
Quick Use Guide
WorkCentre 7228/7235/7245
701P44883
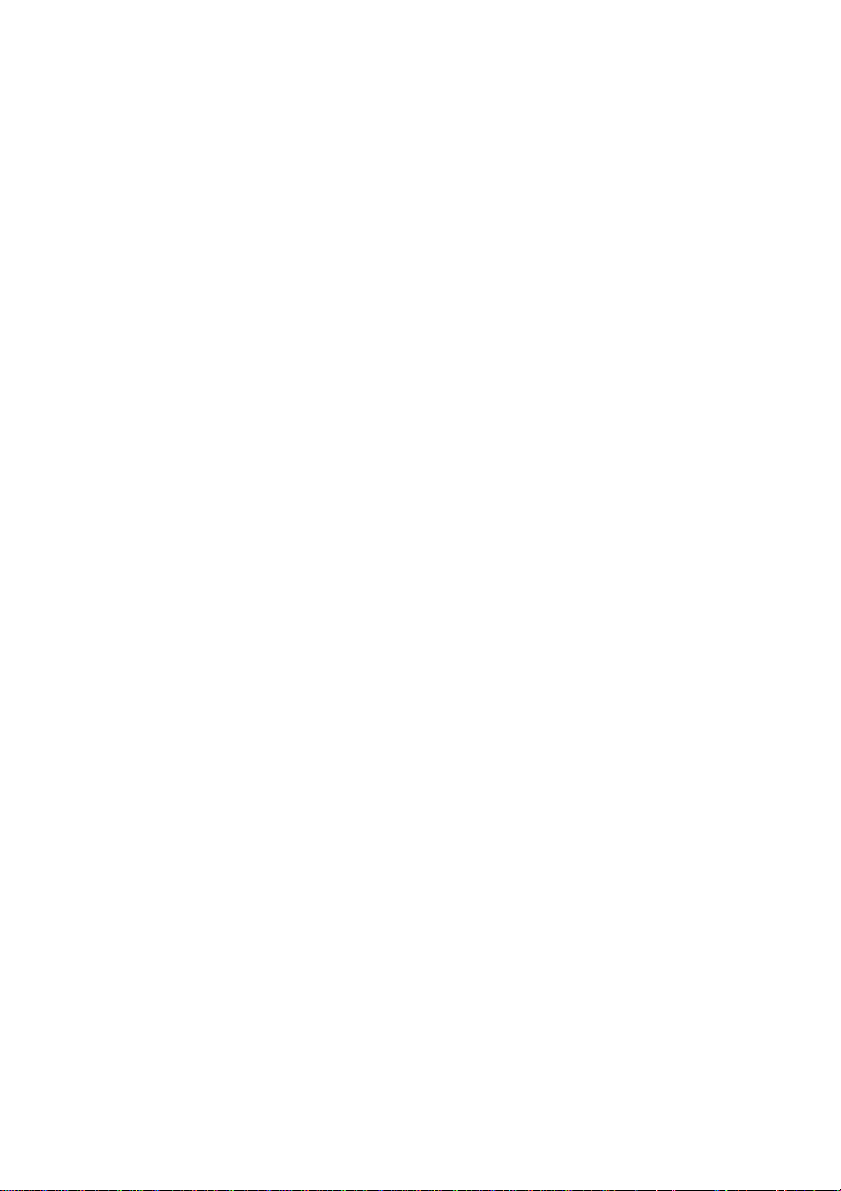
Microsoft, MS-DOS, Windows, Windows NT, Microsoft Network, and Windows Server
Novell, NetW ar e, IntranetWare and NDS are registered tradem ar ks of Novell, Inc. in the
cally described
Xerox is not liable for any problems resulting from unaut hor ised operation of the
Xerox and Ethernet are registered trademarks.
are either trademark s or r egistered trademarks of Microsof t Corporation in the United
States and/or other countries.
United States and other countries.
Adobe, Acrobat, PostScript, PostScript 3, and Post Scr ipt Logo ar e trademarks of Adobe
Systems Incorporated.
Apple, AppleTalk, EtherTalk, LocalTalk, Macintosh, MacOS and TrueType are
trademarks of Apple Computer, Inc., register ed in t he U.S. and other countries.
HP, HPGL, HPGL/2, and HP-UX are registered trademarks of Hewlett-Packard
Corporation.
All product/brand names are trademarks or registered tr ademarks of the respective
holders.
The data saved in the hard disk of the m achine may be lost if there is any problem in
the hard disk. Xerox is not responsible for any direct and indirect damages arising from
or caused by such data loss.Xerox is not responsible for any breakdown of machines
due to infection of computer virus or computer hacking.
Important(1) This manual is copyrighted with all rights reserved. Under the copyright
laws, this manual may not be copied or modified in whole or part, without the written
consent of the publisher.(2) Parts of t his manual are subject to change without prior
notice.(3) We welcome any comments on ambiguit ies, er r or s , omissions, or missing
pages.(4) Never attempt any procedure on the machine that is not specifi
in this manual. Unauthorised operation can cause faults or accidents.
equipment.
An export of this product is strictly controlled in accordance with Laws concerning
Foreign Exchange and Foreign Trade of Japan and/or the export control regulat ions of
the United States.
NOTE: BLUE title is for IT administrator type personnel, GREEN for end users and
RED means machine needs attention. Depending on the configuration of the
machine, some User Interface screens may vary.
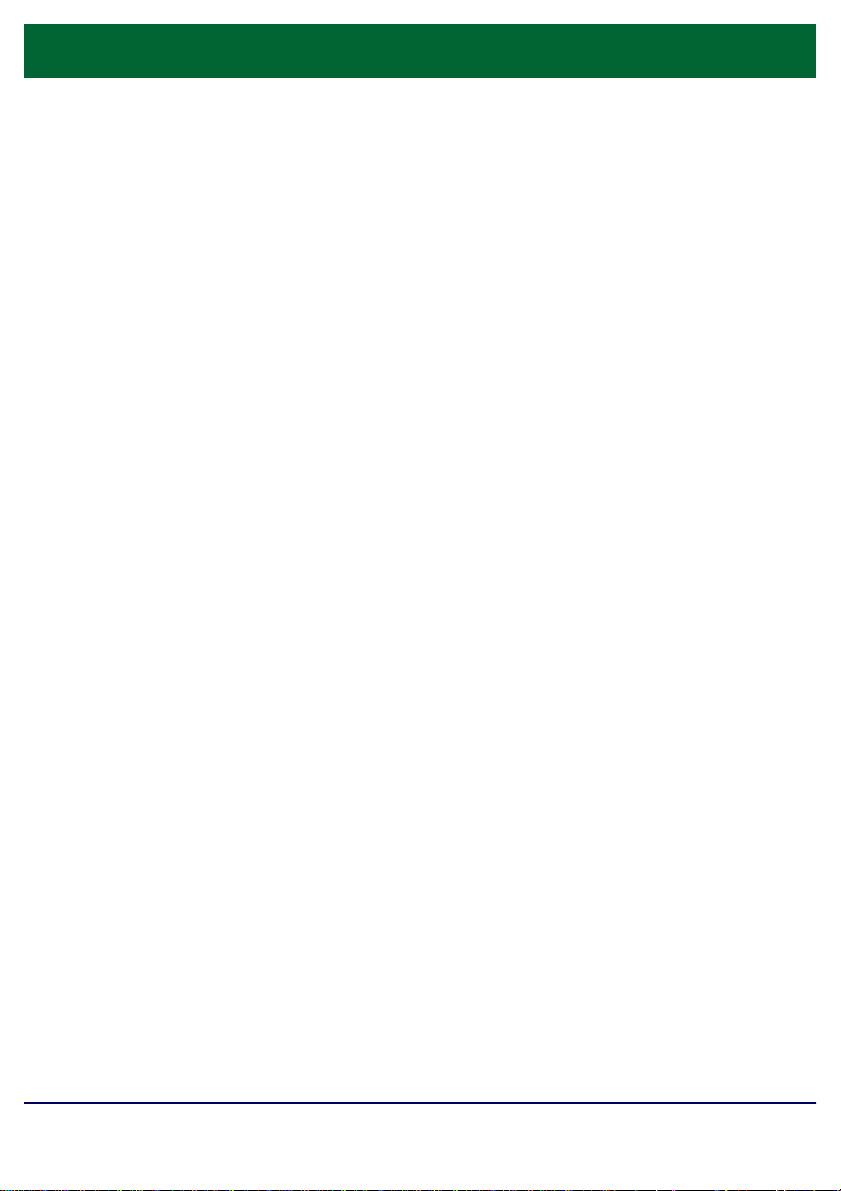
Table of Contents
Control Panel
Paper Settings
Booklet Creation
Secure Print
Simple LAN Faxing
Using Thumbnail Preview
Printing a configuration report
3
5
7
9
13
15
17
Auditron Setup 19
Banner Sheets
Billing Meters
Replacing the Toner Cartridges
WorkCentre 7228/7235/7245
Quick Use Guide
23
25
27
WorkCentre 7228/7235/7245

Control Panel
Copy
General Settings
Output Color
Auto Detect
Color
Black
Reduce / Enlarge
100%
More...
Touch Screen
1.
The touch screen allows you to select all the available programing features. It
Paper Supply
Auto Paper
Auto Paper
More...
Adjustment
Plain Paper
Plain Paper
Plain Paper
Plain Paper
also displays fault clearance procedures and general machine information.
NOTE: If a feature butt on is unavailable (greyed out), select the button to display
information on how to make the button available.
Output Format
2 Sided Copying
1 1 Sided
1 2 Sided
Rotate Side 2
2 Sided
2 Sided
Job Assemb lyImage Quality Layout
Copy
Output
Collate d
1 Staple
2 Staples
Folding...
Hole Punch &
More...
Services button
2.
Displays the job features on the touch screen.
Job Status
3.
Displays job progress information on the touch screen.
Machine Status
4.
Displays the current status of the machine on the touch screen.
WorkCentre 7228/7235/7245
Quick Use Guide
WorkCentre 7228/7235/7245
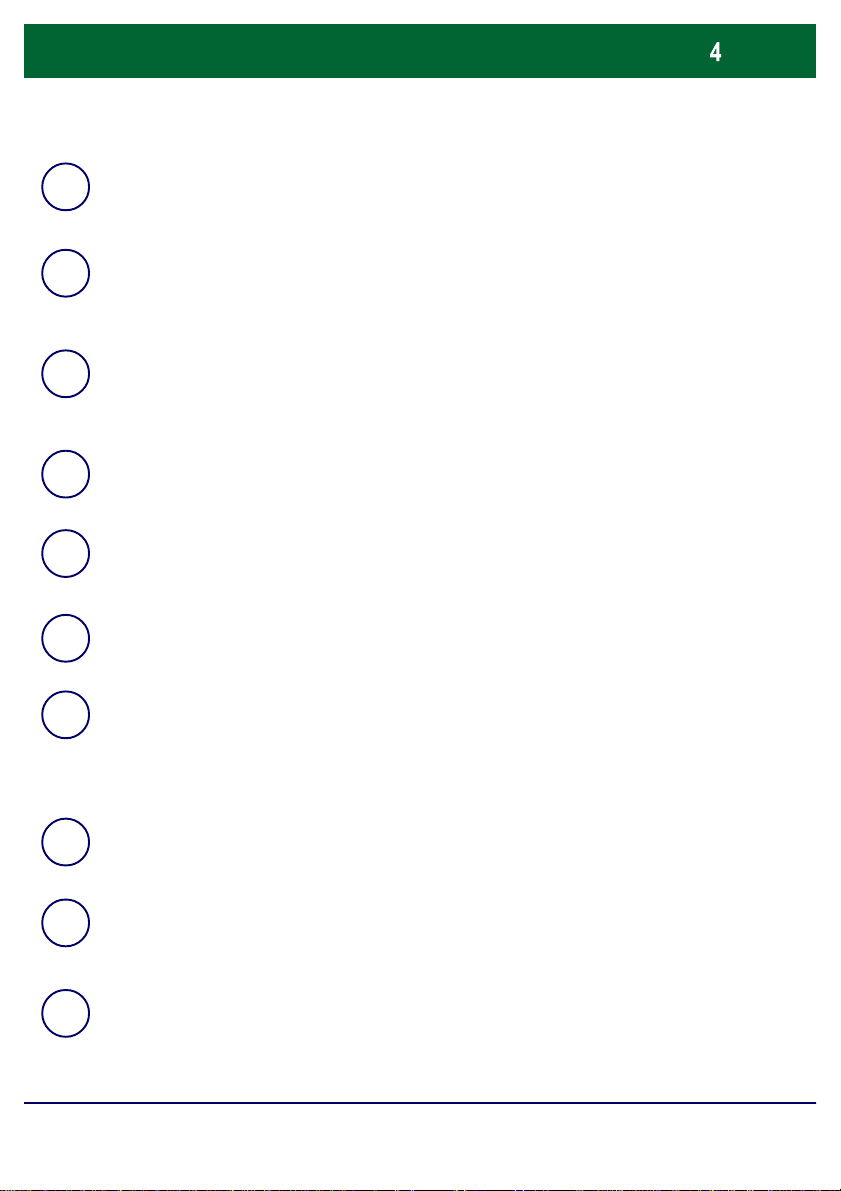
Control Panel
job.
Dial Pause
5.
Enters a pause in a telephone number when transmitting a fax.
Clear
6.
Deletes numeric values or the last digit entered.
# (Hash)
7.
Indicates the dialling character or designates a group dial number.
Start
8.
Starts the job.
Stop
9.
Temporarily stops the current job. Follow the message to cancel or resume your
Interrupt
10.
Temporarily stops the current copy job to allow a priority job to be run.
Clear All
11.
If pressed once, resets the default sett i ngs and displays the first screen for the
current pathway. If pressed twice, resets all the features to their machine default
settings.
Language
12.
Changes text to an alternative language (when available).
Log In/Out
13.
Provides password protected access to the Setup Tools used to adjust the
defaults of the machine.
Power Saver
14.
Indicates whether the machine is in power saver mode. Also cancels the
current power saver mode setting.
WorkCentre 7228/7235/7245
Quick Use Guide
WorkCentre 7228/7235/7245
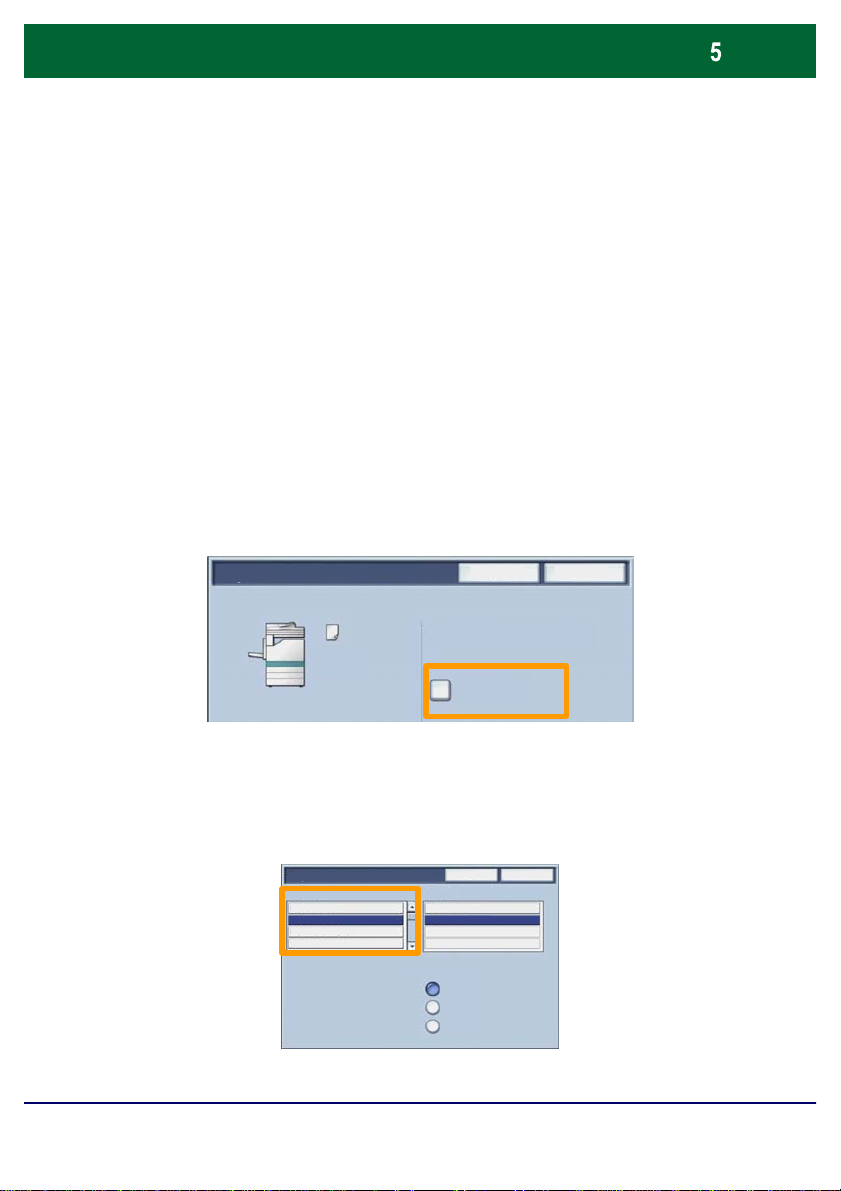
Paper Settings
will appear on the touch screen.
Follow the procedure below to accurately specify the Paper Type
and Paper Size:
CAUTION: It is very important to identify the actual Paper
Type and Paper Size settings for any media loaded into the
paper trays. Failure to accurately specify the actual Paper
Type and Paper Size may result in damage to the Fuser
Assembly.
Whenever media is loaded into a tray, the Tray Settings screen
1.
Touch the Change Settings button.
2.
Select the appropriate paper type from the list shown on the
touch screen.
WorkCentre 7228/7235/7245
Tray 1
A4
Tray 1
Paper Type Paper Size
Heavyweight
Plain Paper
Divider Stock
Transparency Stock
Quick Use Guide
Variabl e
Auto Size Detec t
Auto Paper
Output Color
Color
Black
Cancel
Change Settings
Cancel Save
Confirm
WorkCentre 7228/7235/7245
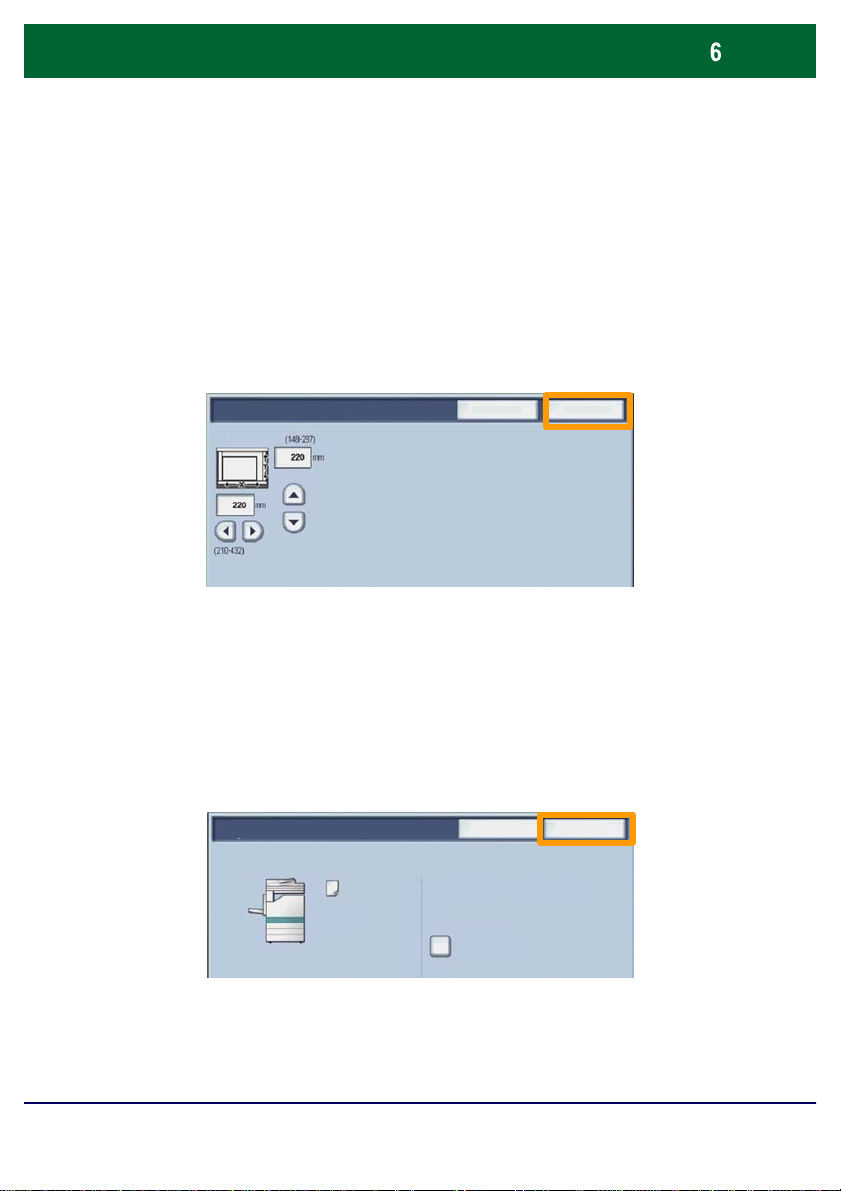
Paper Settings
3.
Select the appropriate paper size from the list shown on the
touch screen.
4.
Touch the Save button.
Tray 1
5.
Touch the Save button.
6.
Touch the Confirm button.
Tray 1
Cancel Save
Cancel
A4
Change Settings
Confirm
WorkCentre 7228/7235/7245
Quick Use Guide
WorkCentre 7228/7235/7245
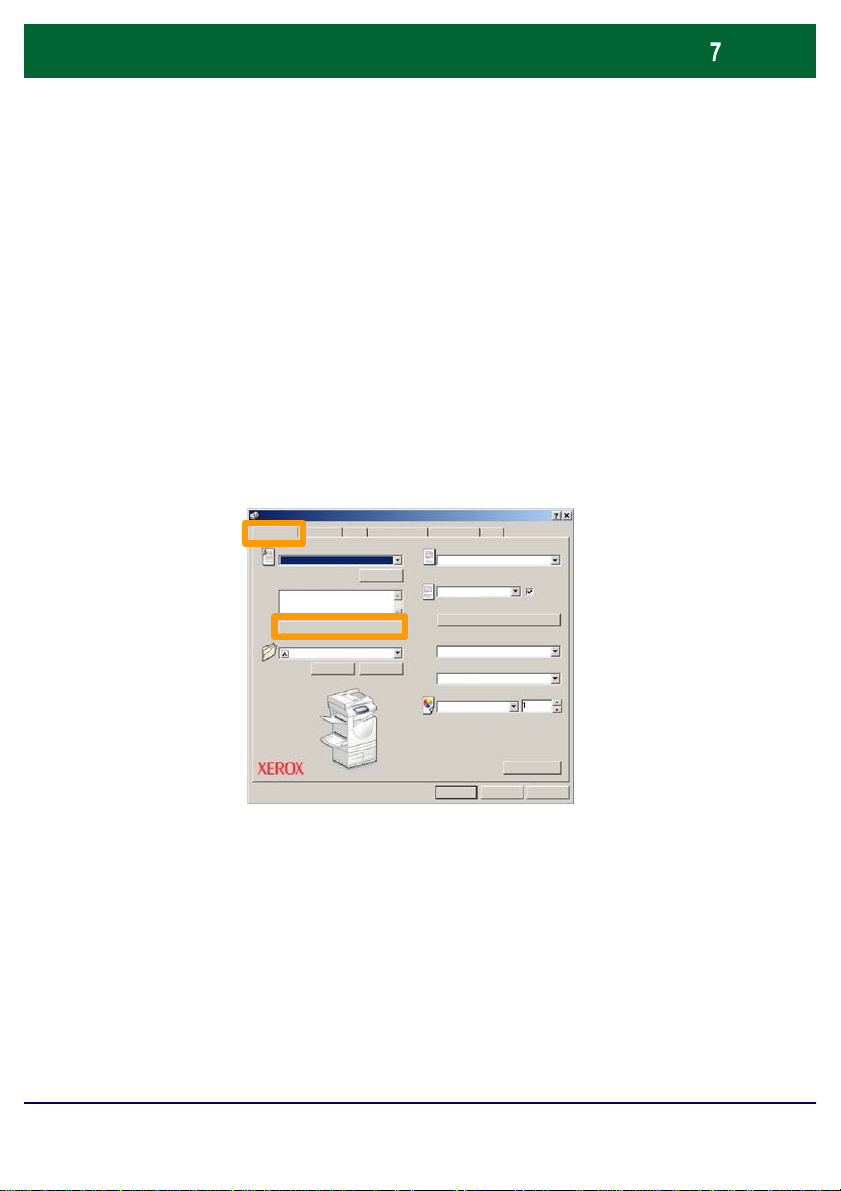
Booklet Creation
At your workstation, select the
HelpOKCancel
Defaults
application you are using.
NOTE: This example illustrates the use of a PCL Print
Driver.
1.
Click on the Properties button.
2.
Click on the Paper/Output tab.
3.
Click on the Paper Select button.
Print option for the
Job Type:
Normal
Paper Summary
A3
Reduce
4.
Click on the Paper Size pull-down field, then select the
Watermark/FormsPaper/Output Image Options Layout Detailed Settings Fax
Settings
Paper Select
Save Edit...
2 Sided Copy
2 Sided Copy
Stapling
No Staples
Staples
Output Location
None
Output Sheets:
None
Output Colour Quantity:
Auto
Collate d
appropriate paper size.
5.
Click on the OK button.
WorkCentre 7228/7235/7245
Quick Use Guide
WorkCentre 7228/7235/7245
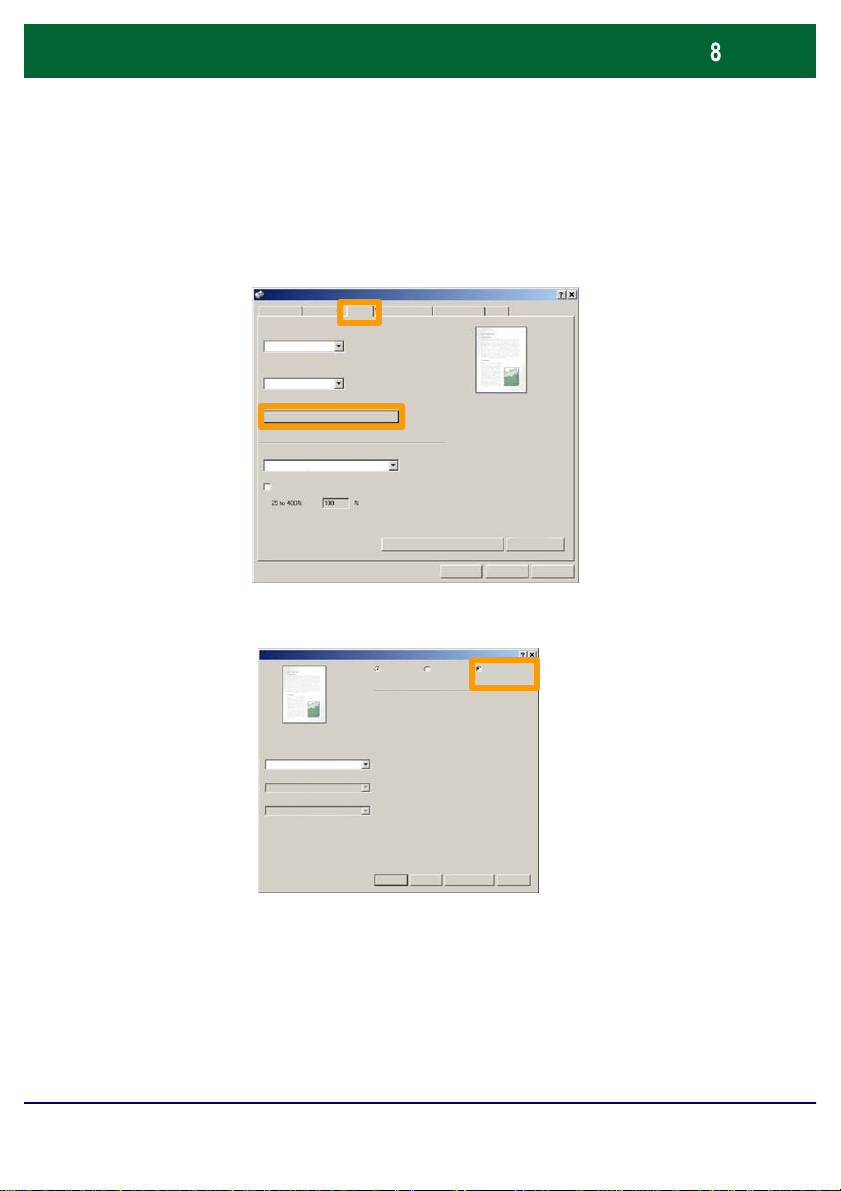
Booklet Creation
Image Shift Presets
HelpOKCancel
Defaults
Image Rotation
None
Defaults
HelpOKCancel
6.
Click on the Layout tab.
7.
Click on the Booklet/Poster/Mixed Sized Originals button.
Image Orientation
Portrait
Multiple Up
Both pages
Fit to New Paper Size
11"" x 17"""
8.
Click on the Booklet Creation option.
Watermark/FormsPaper/Output Image Options Layout Detailed Settings Fax
Booklet/Poster/Mixed Sized Originals
9.
10.
11.
12.
WorkCentre 7228/7235/7245
Off P oster
Booklet Creation
If required, click on the OK button to resolve any conflicts.
Click on the OK button to close the Booklet Creation window.
Click on the OK button to close the Properties window.
Enter the quantity you want to print, then click on the OK button.
Quick Use Guide
WorkCentre 7228/7235/7245
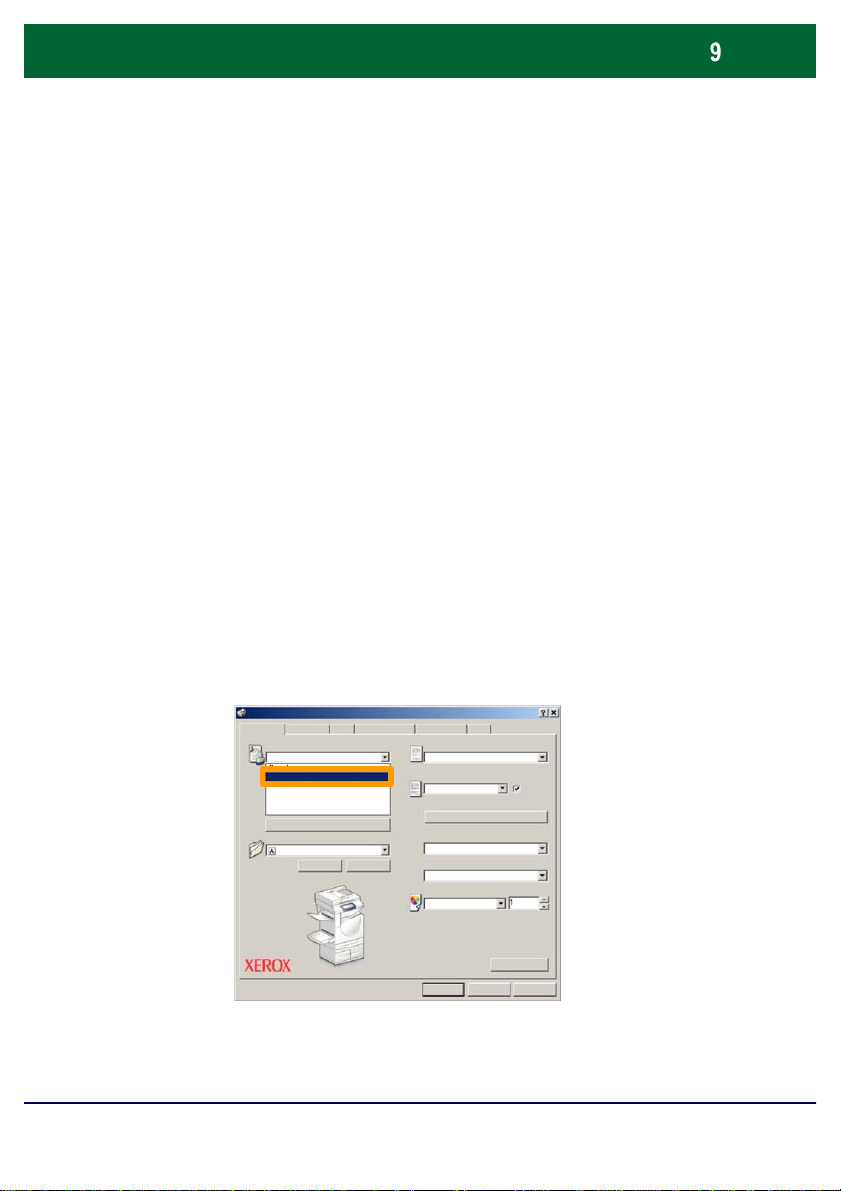
Secure Print
At your workstation, select the
HelpOKCancel
Defaults
application you are using.
NOTE: This example illustrates the use of a PCL Print
Driver.
1.
Click on the Properties button.
2.
Click on the Paper/Output tab.
3.
Click on the Job Type field.
4.
Click on the Secure Print option.
Print option for the
Job Type:
Normal
Normal
Secure Print
Sample Job
Delay Start
Mailbox Number:
Fax
Reduce
WorkCentre 7228/7235/7245
Watermark/FormsPaper/Output Image Options Layout Detailed Settings Fax
Paper Select
Save Edit...
Quick Use Guide
2 Sided Copy
2 Sided Copy
Stapling
No Staples
Staples
Output Location
None
Output Sheets:
None
Output Colour Quantity:
Auto
Collate d
WorkCentre 7228/7235/7245
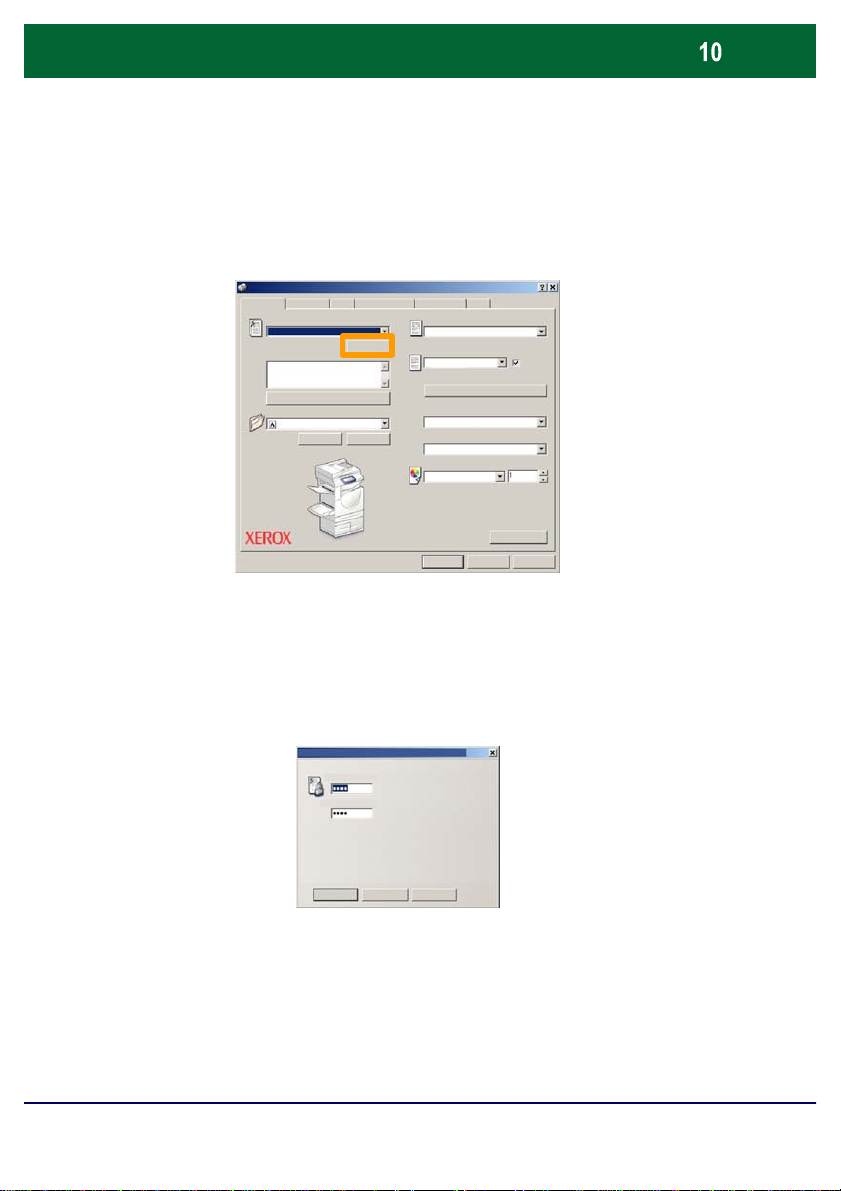
Secure Print
HelpOKCancel
Defaults
Help
Cancel
OK
5.
Click the Setup button.
Job Type:
Secure Print
Paper Summary
A3
Reduce
Enter your User ID and 1-12 digit password into the
6.
Watermark/FormsPaper/Output Image Options Layout Detailed Settings Fax
Setup
Paper Select
Save Edit...
2 Sided Copy
2 Sided Copy
Stapling
No Staples
Staples
Output Location
None
Output Sheets:
None
Output Colour Quantity:
Auto
Collate d
appropriate fields, then click the OK button.
Secure Print
User ID:
Password
Enter your 1-12 digit pas sword.
7.
8.
WorkCentre 7228/7235/7245
Click on the OK button.
Enter the quantity you want to print, then click on the OK
button.
Quick Use Guide
WorkCentre 7228/7235/7245

Secure Print
At the machine, touch the
9.
panel.
Copy
Image Quality Layout
General Settings
Output Color
Paper Supply
Auto Paper
Auto Detect
Auto Paper
Color
Black
Reduce / Enlarge
100%
More...
More...
10.
Touch the Stored Documents tab.
Current and Pending
Jobs
All Completed Jobs
Job Status button on the control
Output Format
2 Sided Copying
1 1 Sided
1 2 Sided
Rotate Side 2
2 Sided
2 Sided
Job Assemb ly
Copy
Output
Collate d
1 Staple
2 Staples
Folding...
Hole Punch &
More...
Delayed PrintSecure Print
Public Mailbox
Adjustment
Plain Paper
Plain Paper
Plain Paper
Plain Paper
Stored Documm ents
Sample Set
11.
Touch the Secure Print button.
12.
Select a UserID.
WorkCentre 7228/7235/7245
Quick Use Guide
WorkCentre 7228/7235/7245
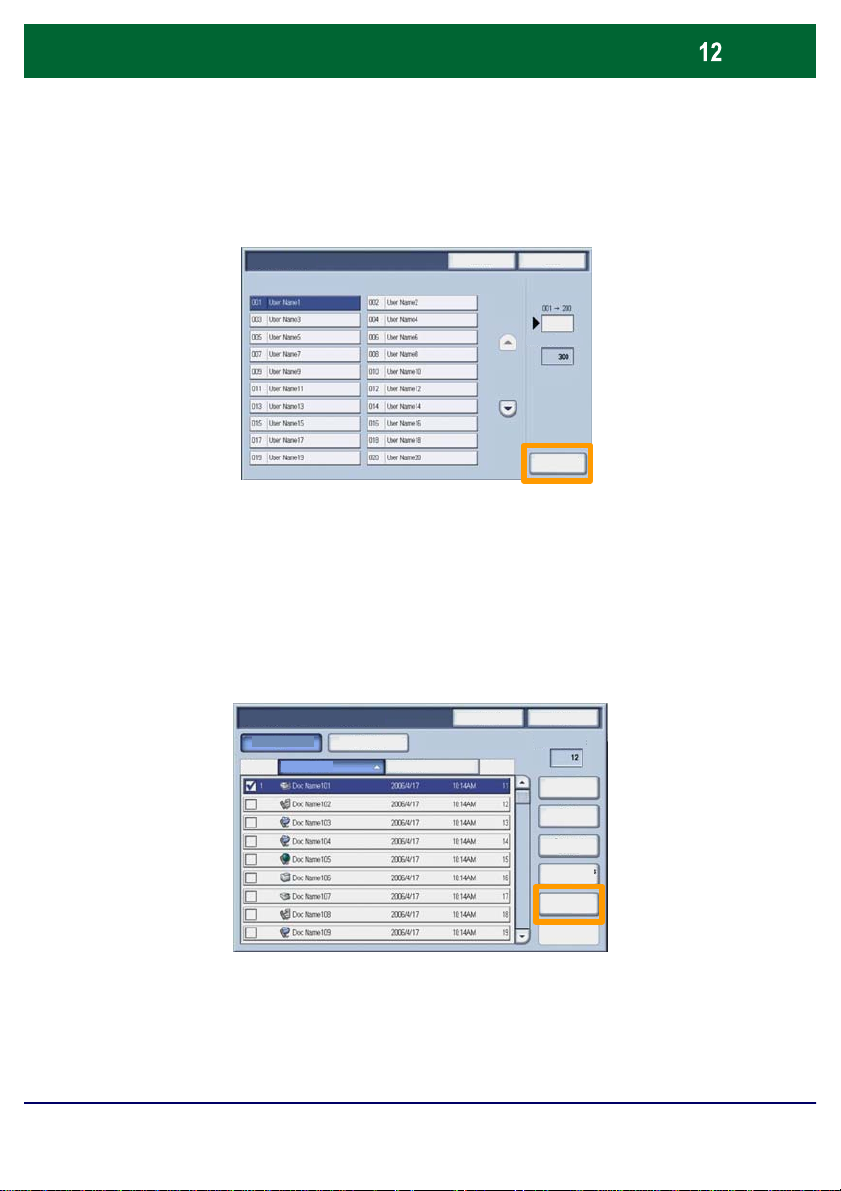
Secure Print
Secure Print
13.
Touch the Document List button.
14.
Enter your 1-12 digit password.
15.
Touch the Confirm button.
16.
Select your document and touch Print.
Refresh
Close
Document List
17.
WorkCentre 7228/7235/7245
Refresh
Close
List
Thumbnail
Select All
Delete
Document Detai ls
Job Flow Settings
Print
Touch the Print and Delete button or the Print and Save
button.
Your document will be delivered to the output tray.
Quick Use Guide
WorkCentre 7228/7235/7245
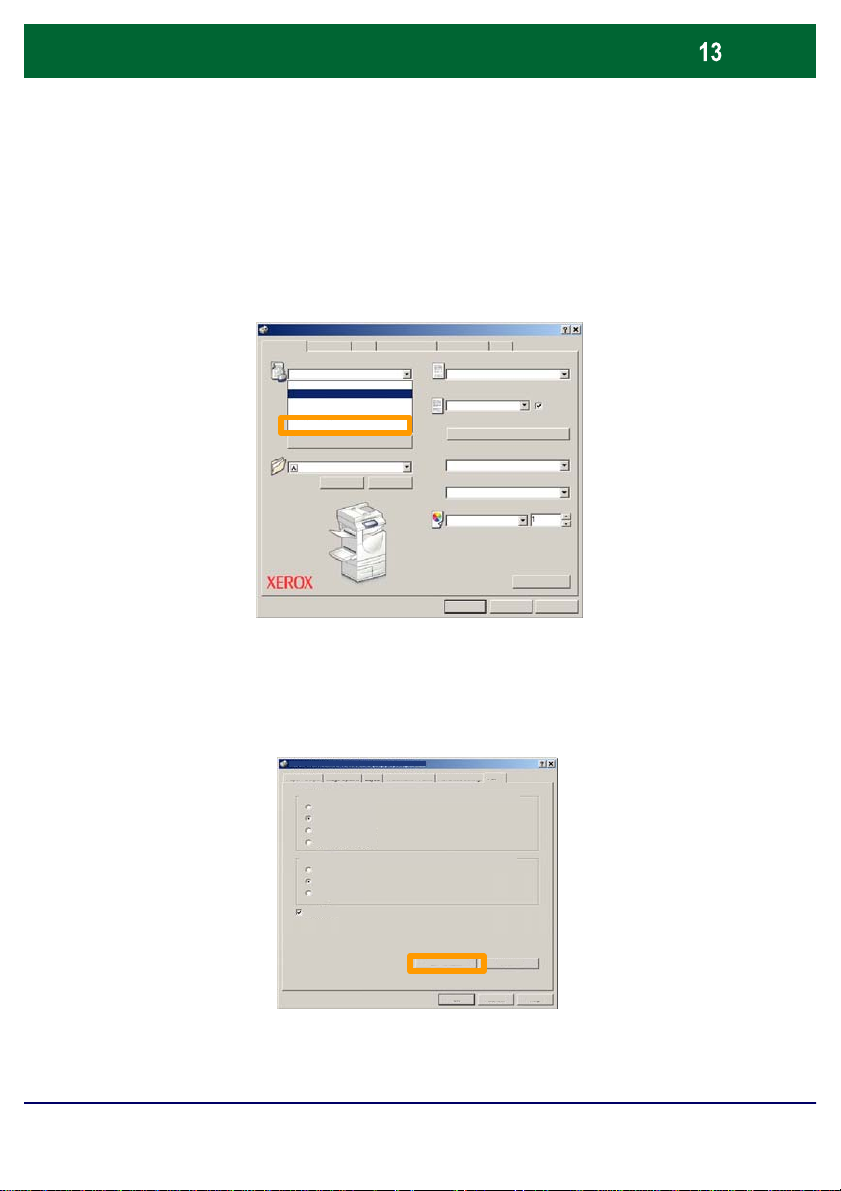
Simple LAN Faxing
HelpOKCancel
Defaults
1.
Open the Print Driver
2.
Select Fax as Job Type
Job Type:
Normal
Normal
Secure Print
Sample Job
Delay Start
Mailbox Number:
Fax
Reduce
3.
Enter the Recipient Details
Resolution
Transmission Report
Normal
Fine
Superfine (400dpi)
Superfine (600dpi)
Print Reports
Errors only
None
Send Header
Paper Select
Save Edit...
Image
Watermark/FormsPaper/Output Image Options Layout Detailed Settings Fax
Stapling
No Staples
Output Location
None
Output Sheets:
None
Output Colour Quantity:
Auto
Watermark/FormsPaper/Output
Lay Detailed Settings Fax
2 Sided Copy
2 Sided Copy
Staples
Collate d
WorkCentre 7228/7235/7245
Address Book
Quick Use Guide
Defaults
HelpOK Cancel
WorkCentre 7228/7235/7245
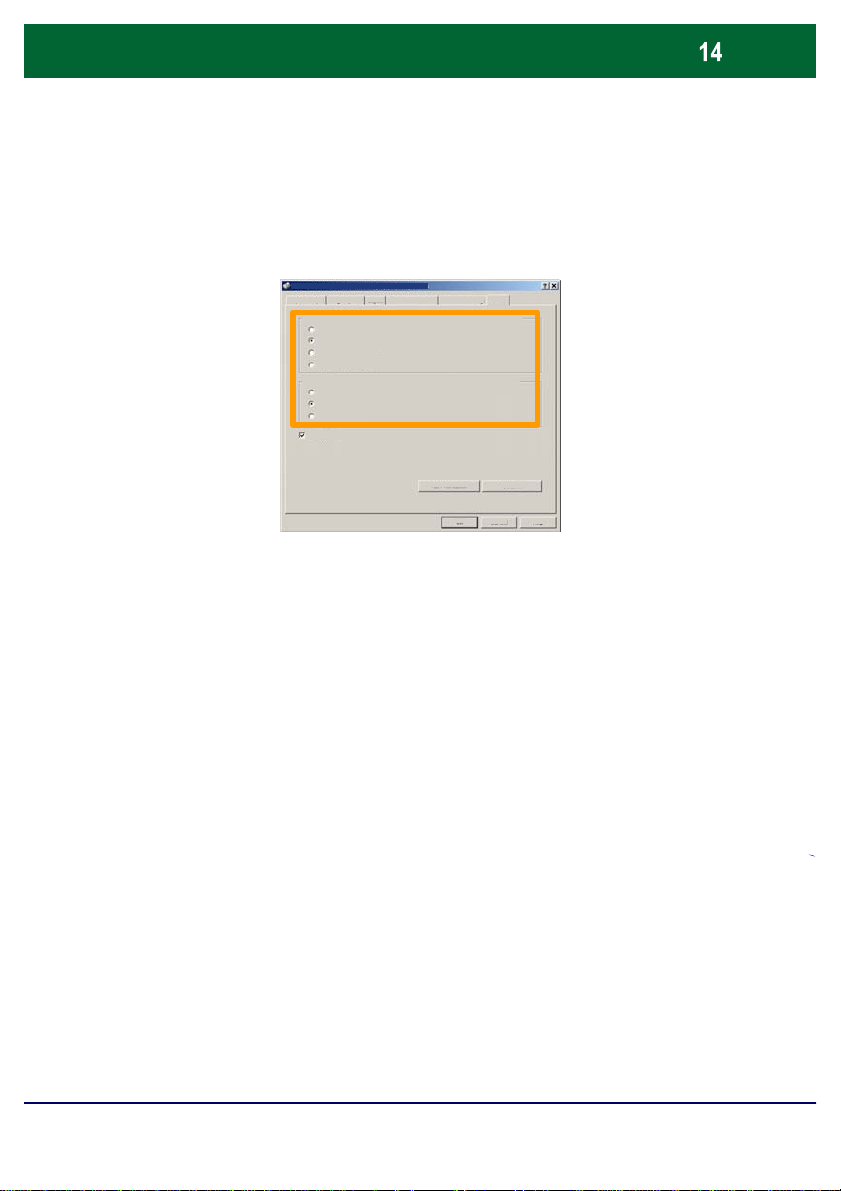
Simple LAN Faxing
4.
Set the Fax Options
Watermark/FormsPaper/Output Image Layo Detailed Settings Fax
Address Book
Defaults
Cancel
HelpOK
5.
Set the Header Option
6.
Send the Fax
Resolution
Normal
Fine
Superfine (400dpi)
Superfine (600dpi)
Transmission Report
Print Reports
Errors only
None
Send Header
When you have selected all the options you require, select OK.
Select OK on the print driver screen and OK on the Print Screen.
The Fax Confirmation screen will appear with the list of
recipients you have chosen. If you wish to make any changes,
select Edit. If the details are correct, select the OK button and
your fax will be submitted to the machine fax queue ready to be
transmitted.
WorkCentre 7228/7235/7245
Quick Use Guide
WorkCentre 7228/7235/7245
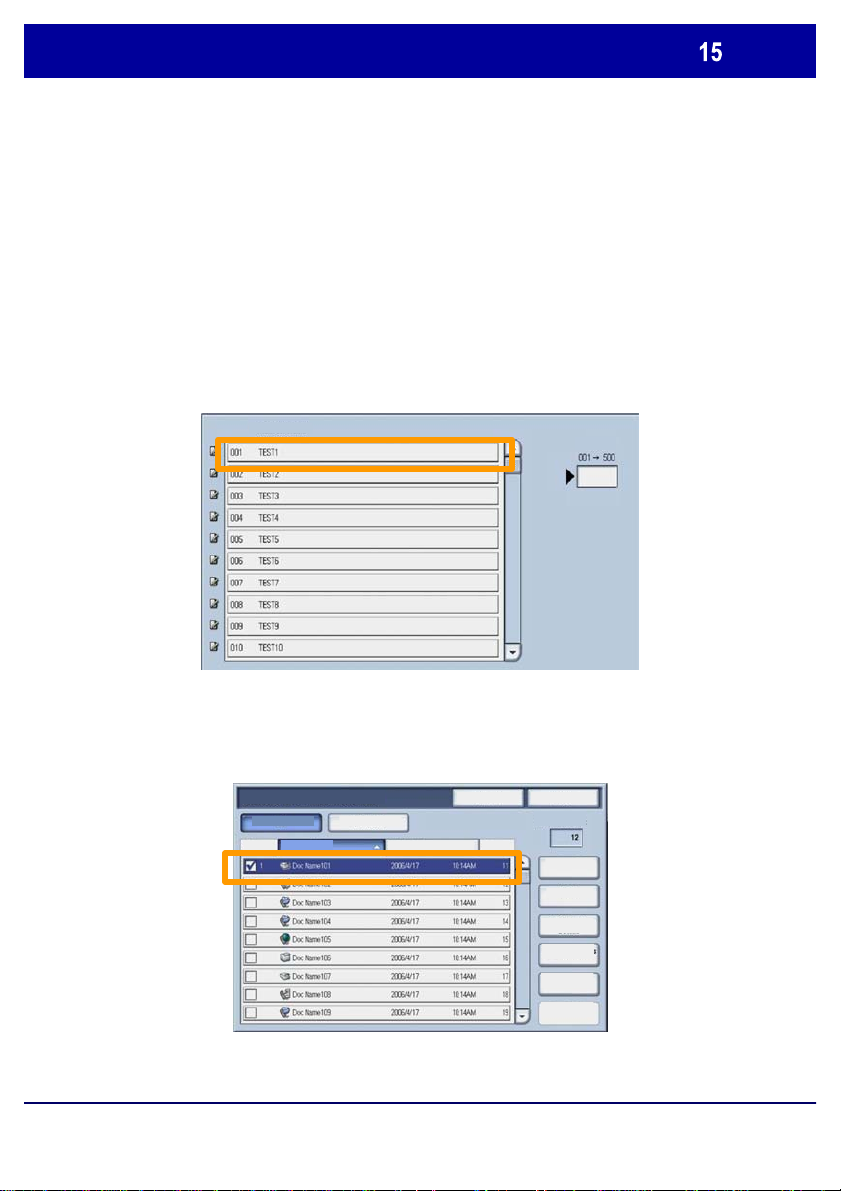
Using Thumbnail Preview
Thumbnail Preview is an optional feature and may not be
available on your machine. Contact your system
administrator to set up this feature on your machine.
1. Select the Send from Mailbox icon.
2. Select the Mailbox Name.
Mailbox Name
3. Select the Document Name.
WorkCentre 7228/7235/7245
Refresh
Close
List
Thumbnail
Quick Use Guide
Select All
Delete
Document Detai ls
Job Flow Settings
Print
WorkCentre 7228/7235/7245
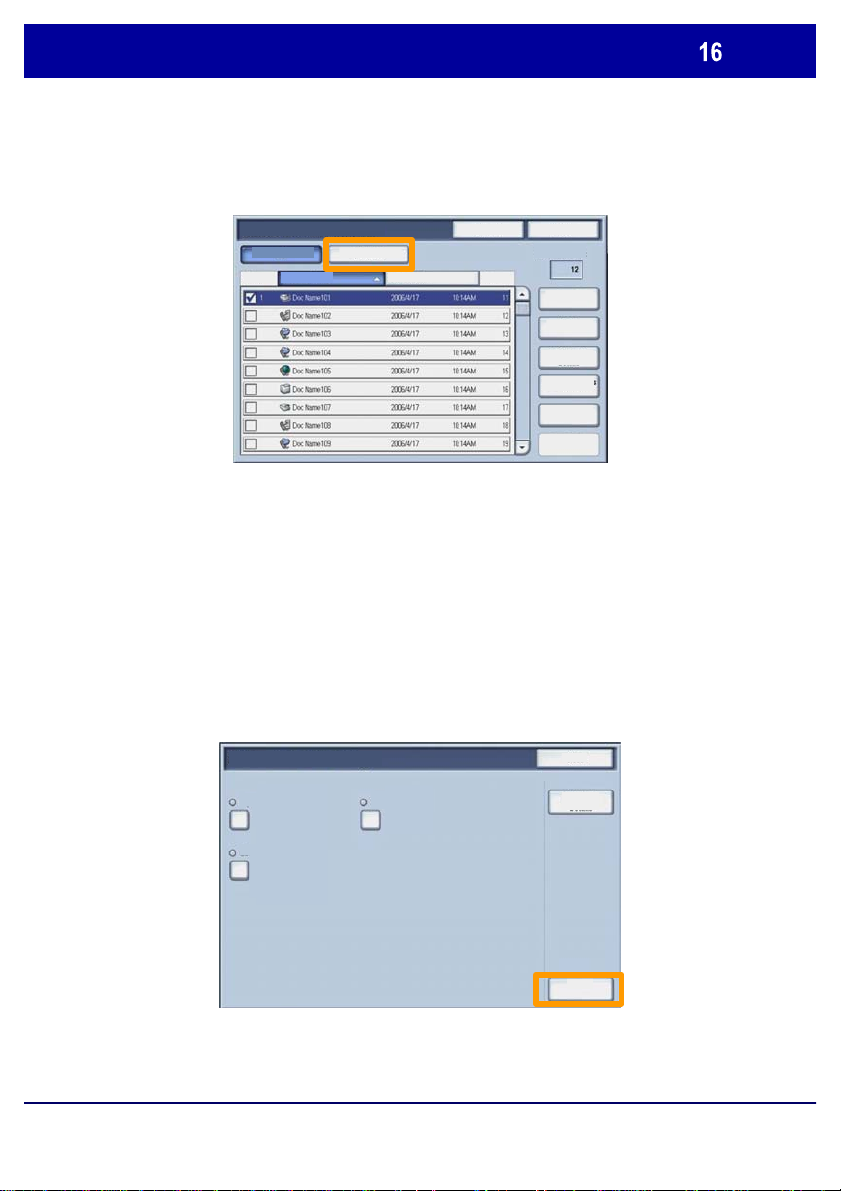
Using Thumbnail Preview
6. Select the Paper Supply, Output, and 2 Sided Printing
Close
4. Select Thumbnail.
List
5. Select Print.
Options
7. Select Print
Thumbnail
Refresh
Close
Select All
Delete
Document Detai ls
Job Flow Settings
Print
Print Mode Settings
Paper Supply 2 Sided Copy
Output Options
WorkCentre 7228/7235/7245
Quick Use Guide
Document
Details
Print
WorkCentre 7228/7235/7245

Printing a configuration report
1.
To print a configuration report select the Machine Status
button.
Copy
General Settings
Output Color
Auto Detect
Color
Black
Reduce / Enlarge
100%
More...
Image Quality Layout
Paper Supply
Auto Paper
Auto Paper
More...
Adjustment
Plain Paper
Plain Paper
Plain Paper
Plain Paper
Output Format
2 Sided Copying
1 1 Sided
1 2 Sided
Rotate Side 2
2 Sided
2 Sided
Job Assemb ly
Copy
Output
Collate d
1 Staple
2 Staples
Folding...
Hole Punch &
More...
2.
Select the Print Report/List button on the Billing
Meter/Print Report tab.
Machine Status
WorkCentre 7228/7235/7245
Billing Meters
Print Report / List
Billing Meter/
Print Report
Supplies Faults
Quick Use Guide
WorkCentre 7228/7235/7245

Printing a configuration report
A message will confirm that the report is being printed and the
Close
Print Mode Settings
3.
Select the Print Mode Settings button, then touch the
Settings List-Common Items button.
Settings List-Common Item s
4.
Press the Start button.
Copy
General Settings
Output Color
Auto Detect
Color
Black
Reduce / Enlarge
100%
More...
Image Quality Layout
Paper Supply
Auto Paper
Auto Paper
Plain Paper
Plain Paper
Plain Paper
More...
Adjustment
Plain Paper
Output Format
2 Sided Copying
1 1 Sided
1 2 Sided
Rotate Side 2
2 Sided
2 Sided
Job Assemb ly
Copy
Output
Collate d
1 Staple
2 Staples
Folding...
Hole Punch &
More...
5.
report will be delivered to the output tray.
WorkCentre 7228/7235/7245
Quick Use Guide
WorkCentre 7228/7235/7245
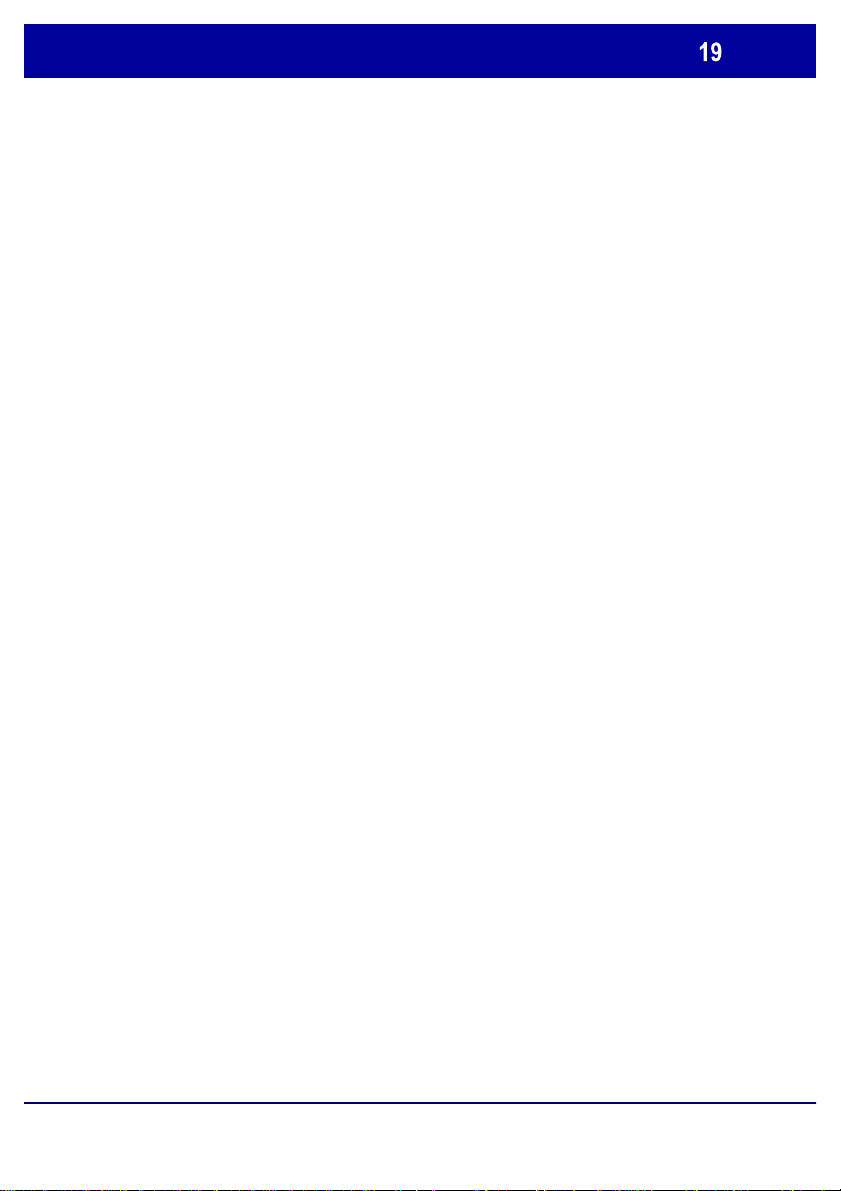
Auditron Setup
All user accounts must have the following defined:
To setup Auditron you must first create user accounts and
then enable Auditron. Users will then be required to enter
the password setup with their account to perform certain
machine functions. You can create up to 1000 accounts.
• Password
• Account Name
• Colour Access
• Account Limit
Once accounts are defined and created, enable the desired
accounts to begin Auditron usage. Account names and
passwords must be unique from other account names and
passwords.
WorkCentre 7228/7235/7245
Quick Use Guide
WorkCentre 7228/7235/7245
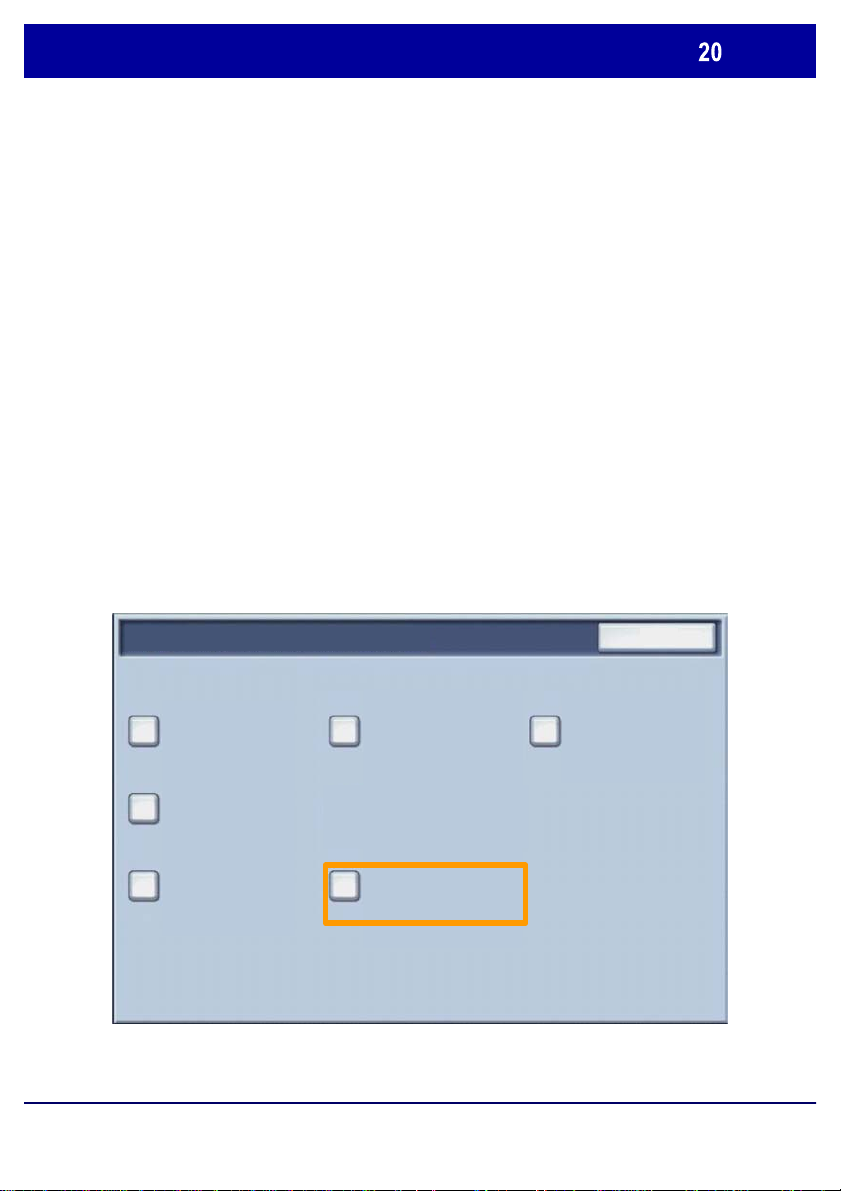
Auditron Setup
Access button and enter the appropriate user account
Auditron administration feature is enabled or not, and
whether to request an authentication operation.
After logging in and selecting the System Settings screen,
Login Setup/Auditron Administration
You can enable Auditron Mode for copy, scan, or both.
When Auditron Mode is enabled, the user must select the
password to start using the machine. Set whether the
select Login Setup/Auditron Mode
Close
Create/Check User Accounts
User Details Setup
Password Entry from Contr ol
Panel
WorkCentre 7228/7235/7245
Reset User Accounts
Login Setup / Auditron Mode
Quick Use Guide
System Administrator
WorkCentre 7228/7235/7245
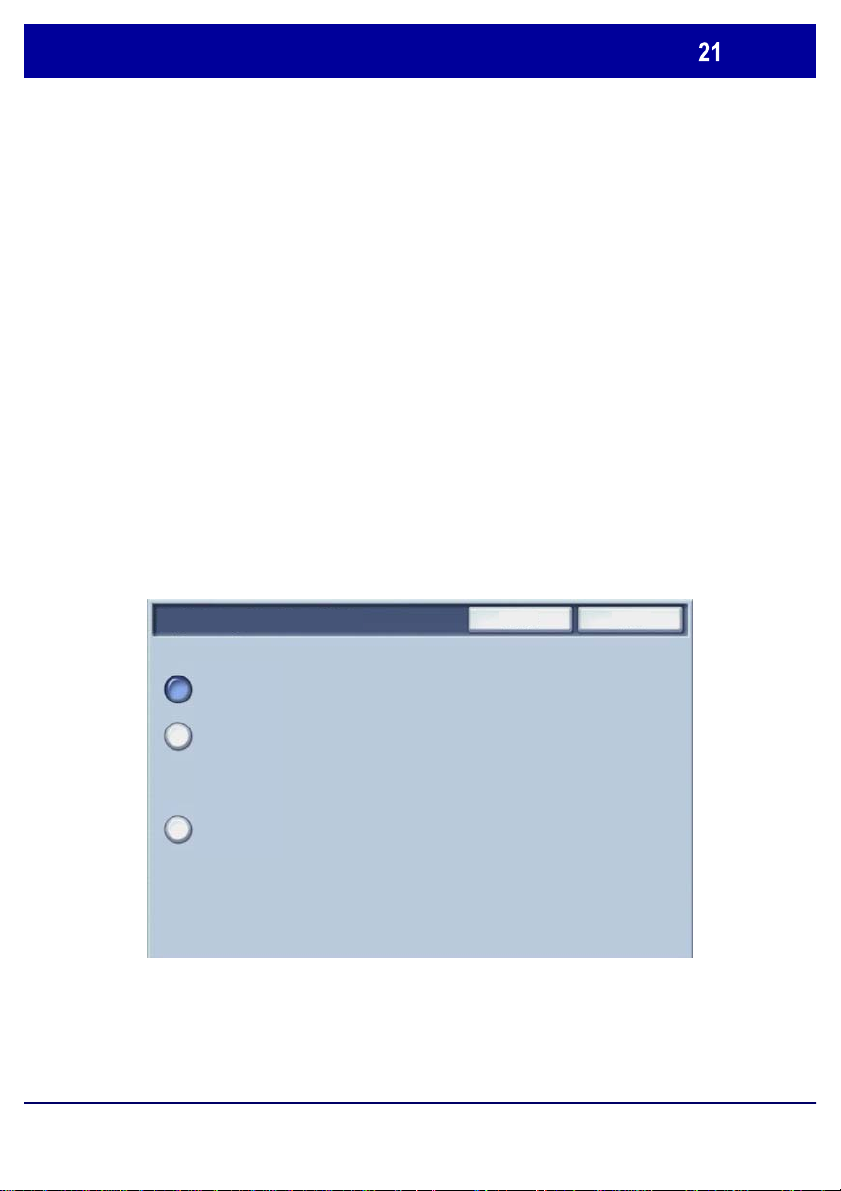
Auditron Setup
Save
Cancel
Login Setup / Auditron Mode
Select any item to set. The following options can be
selected:
• Off: To operate the machine requires no user login
setup/Auditron administration.
• Local Machine Access:The Auditron administration is
carried out using the authenticated users already registered
on the machine.
• Network Access: Auditron administration is carried out
using user information managed by the remote accounting
service. User information is registered by the remote
accounting service.
Off
WorkCentre 7228/7235/7245
Local Machine Access
Remote Access
Quick Use Guide
WorkCentre 7228/7235/7245
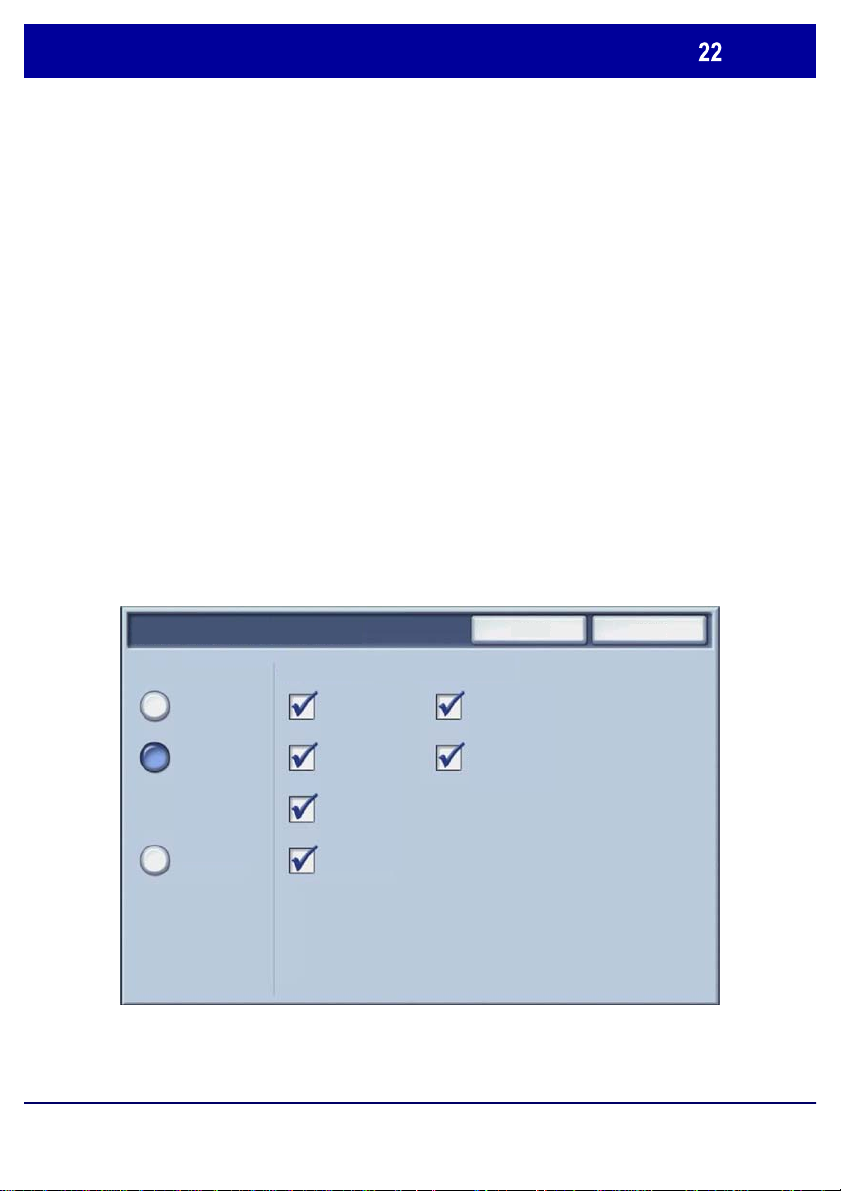
Auditron Setup
Save
Cancel
Login Setup / Auditron Mode
Auditron Mode:
Select Auditron Mode. For the services for which you want
to enable the administration feature, select On.
Copy Service: Administration relating to copy operations.
Scan Service: Administration relating to scanner operations.
Print Service: Administration relating to the printer
operations.
Off
Auditron Mode Mailbox Access
Copy Service
Login During Retrieval
WorkCentre 7228/7235/7245
Local Machine Access
Remote Access
Print Service
Scan Service
Fax Service
Quick Use Guide
Login During Print ing
WorkCentre 7228/7235/7245
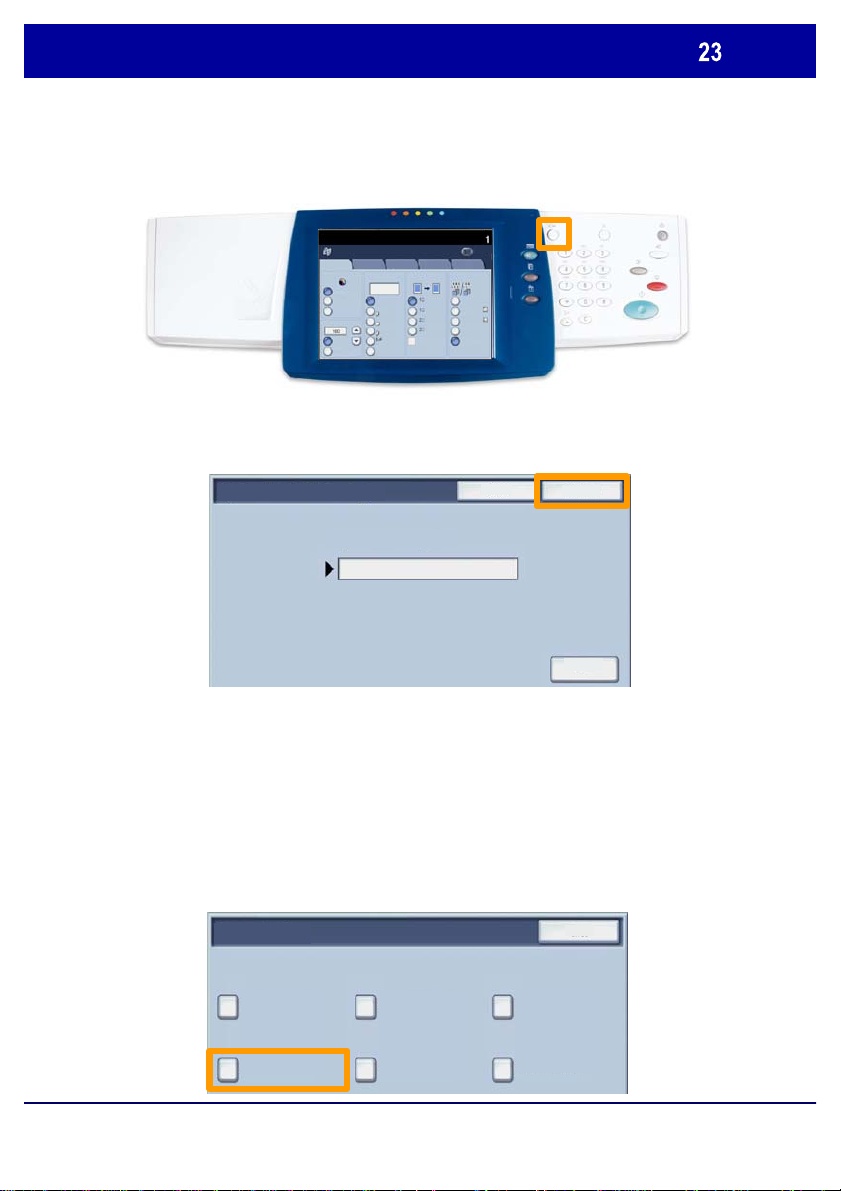
Banner Sheets
Keyboard
System Administrat or Login ID
Close
System Settings
1.
Press the Log In/Out button on the control panel.
2.
Enter the correct UserID, then touch the Confirm button.
Copy
Image
General Settings
Quality
Paper Supply
Output Color
Auto Paper
Auto Detect
Auto Paper
Color
Black
Reduce / Enlarge
100%
More...
More...
System Adminis trator Login ID
Plain Paper
Plain Paper
Plain Paper
Plain Paper
Layout
Adjustment
2 Sided Copying
Output Format
1 1 Sided
1 2 Sided
2 Sided
2 Sided
Rotate Side 2
Job Assembly
Copy
Output
Collated
1 Staple
2 Staples
Folding...
Hole Punch &
More...
ConfirmCancel
3.
4.
5.
WorkCentre 7228/7235/7245
Touch the System Settings button.
Touch the System Settings button.
Touch the Print Mode Settings button.
Common Settings
Print Mode Settings
Copy Mode Settings
Scan Mode Settings
Quick Use Guide
Network Settings
Fax Mode Settings
WorkCentre 7228/7235/7245
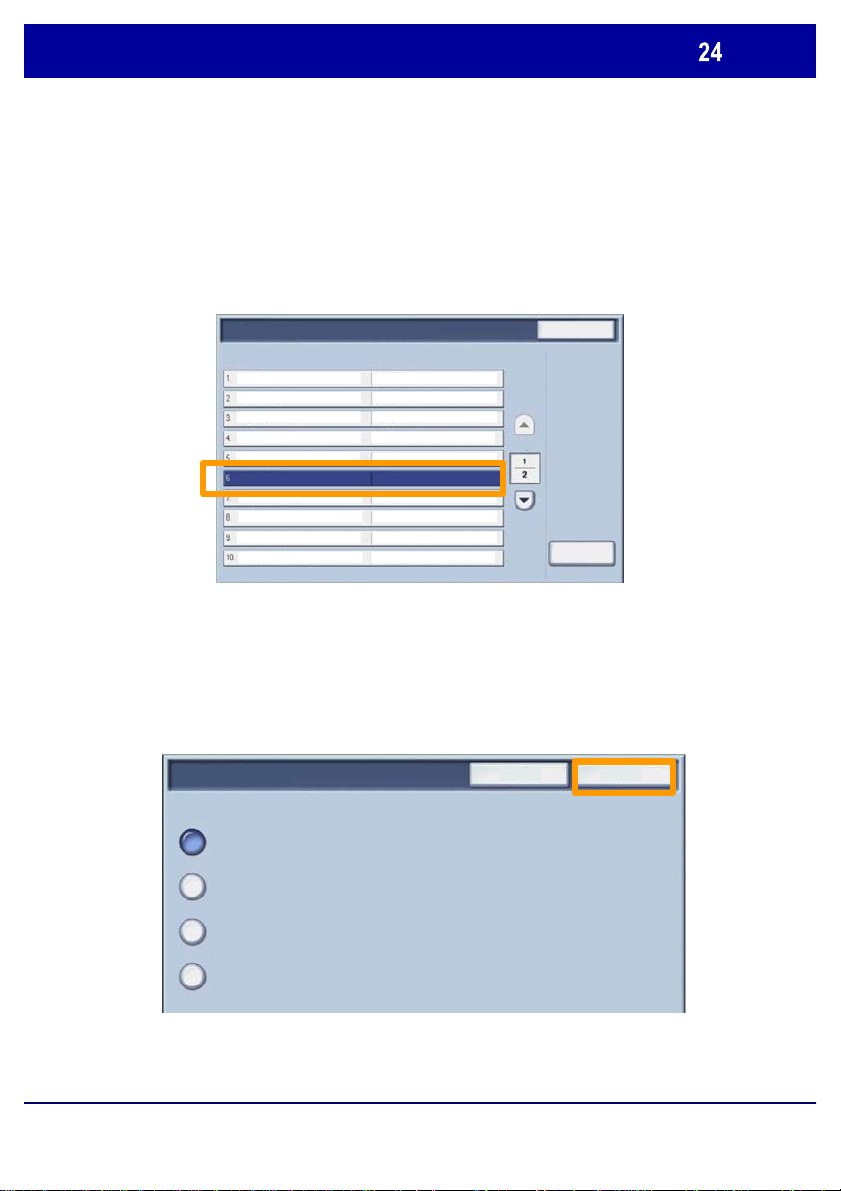
Banner Sheets
6.
Touch the Other Settings button.
7.
Use the scroll arrows to locate the Banner Sheet button.
Touch the Banner Sheet button.
Other Settings
Banner Sheet Off
8.
Touch the Change Settings button.
9.
Choose the appropriate banner sheet option, then touch the
Cancel
Change Settings
Save button.
Banner Sheet
Off
Start Sheet
Cancel Save
10.
Touch the Close button repeatedly to exit the System Settings
screens.
WorkCentre 7228/7235/7245
End Sheet
Start Sheet and End Sheet
Quick Use Guide
WorkCentre 7228/7235/7245

Billing Meters
The Billing Meters screen provides access to machine
usage and billing information. The meters vary depending
on your machine configuration and setup.
To access the Billing Meters:
1. Select the Machine Status button.
Copy
General Settings
Output Color
Reduce / Enlarge
Auto Detect
Color
Black
100%
More...
Image
Layout
Adjustment
Quality
Paper Supply
Auto Paper
Auto Paper
Plain Paper
Plain Paper
Plain Paper
Plain Paper
More...
2 Sided Copying
Output Format
1 1 Sided
1 2 Sided
2 Sided
2 Sided
Rotate Side 2
Job Assembly
Copy
Output
Collated
1 Staple
2 Staples
Folding...
Hole Punch &
More...
WorkCentre 7228/7235/7245
Quick Use Guide
WorkCentre 7228/7235/7245
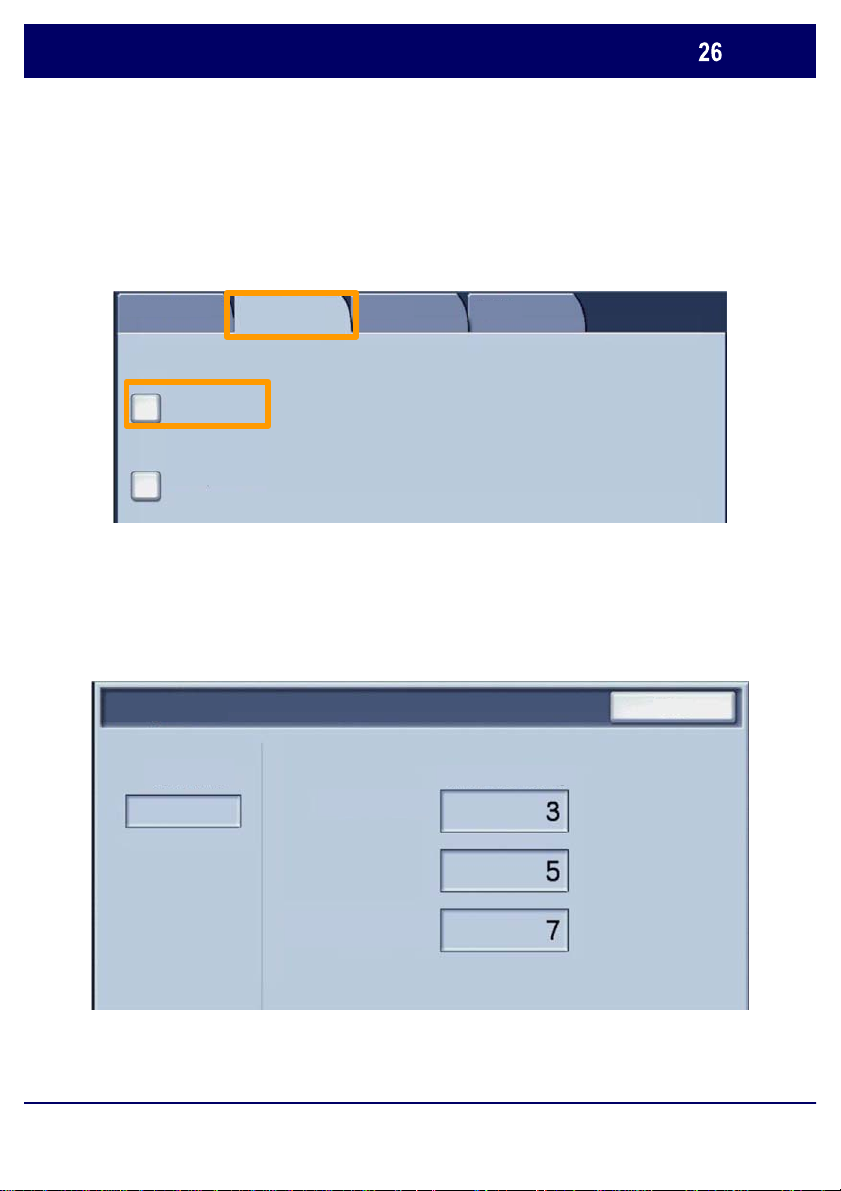
Billing Meters
2. Ensure that the Billing Meter/Print Report tab is visible
and select the Billing Meter button.
Machine Status
Billing Meters
Print Report / List
Billing Meter/
Print Report
Supplies Faults
3. The Billing Meters are displayed.
Billing Meters
Serial Number
Total Colour Impressions
Total Black and White
Impressions
Close
WorkCentre 7228/7235/7245
All Impressions
Quick Use Guide
WorkCentre 7228/7235/7245
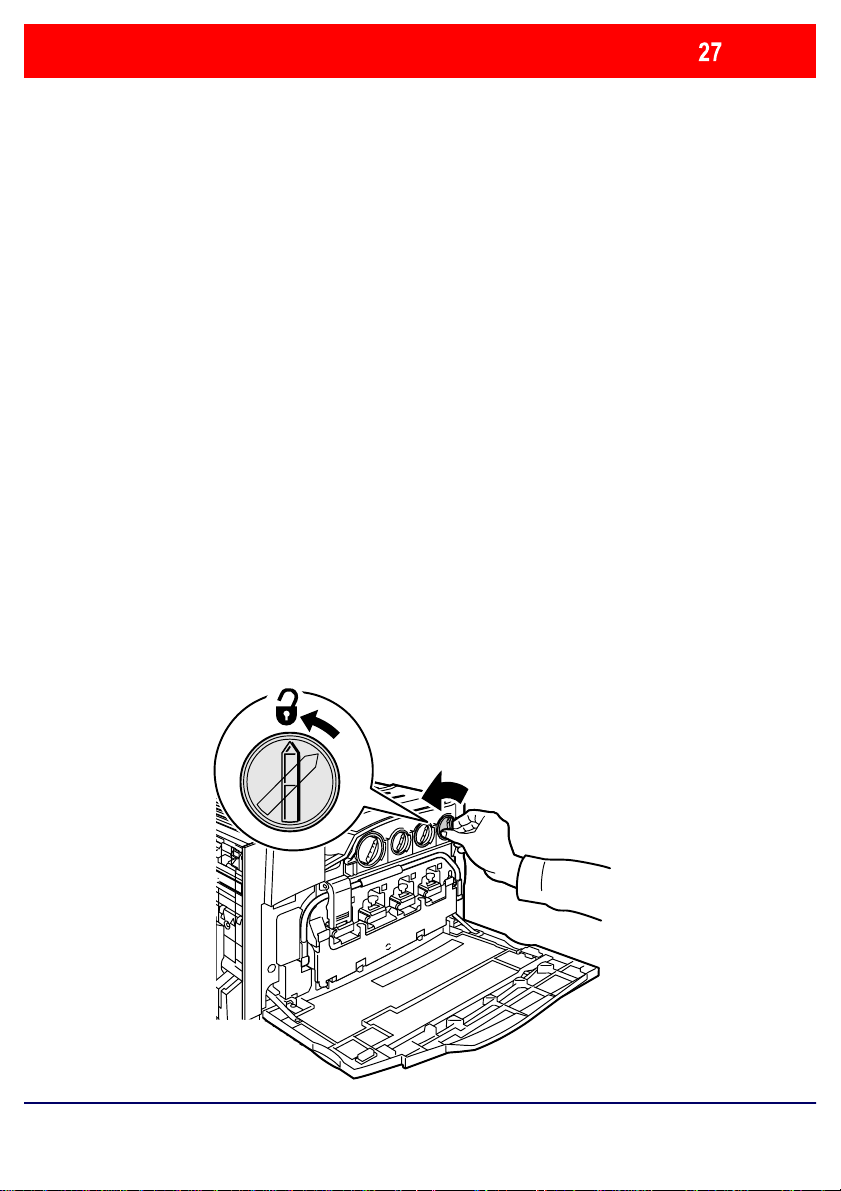
Replacing the Toner Cartridges
2. Turn the toner cartridge counter clockwise to the unlocked
This procedure shows you how to remove a used toner
cartridge and replace it with a new toner cartridge. The
machine will tell you when you will need to order a new
cartridge and when to install it.
Follow the disposal instructions for the old cartridge when
you receive with the new cartridge.
1. Open the Front Door.
position.
WorkCentre 7228/7235/7245
Quick Use Guide
WorkCentre 7228/7235/7245
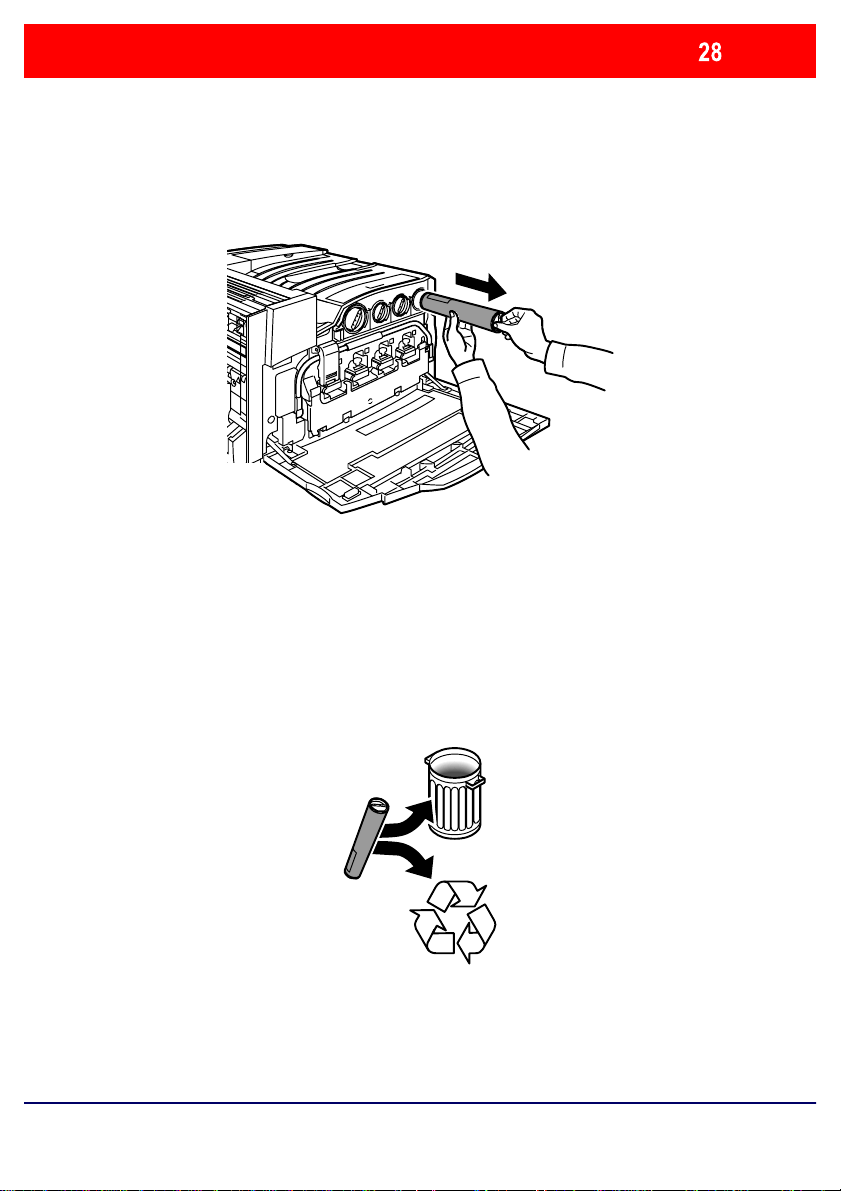
Replacing the Toner Cartridges
3. Remove the toner cartridge by pulling it straight out. Be
careful to not get toner on clothing.
4. Dispose the toner cartridge as normal office waste or
recycle the cartridge.
WorkCentre 7228/7235/7245
Quick Use Guide
WorkCentre 7228/7235/7245
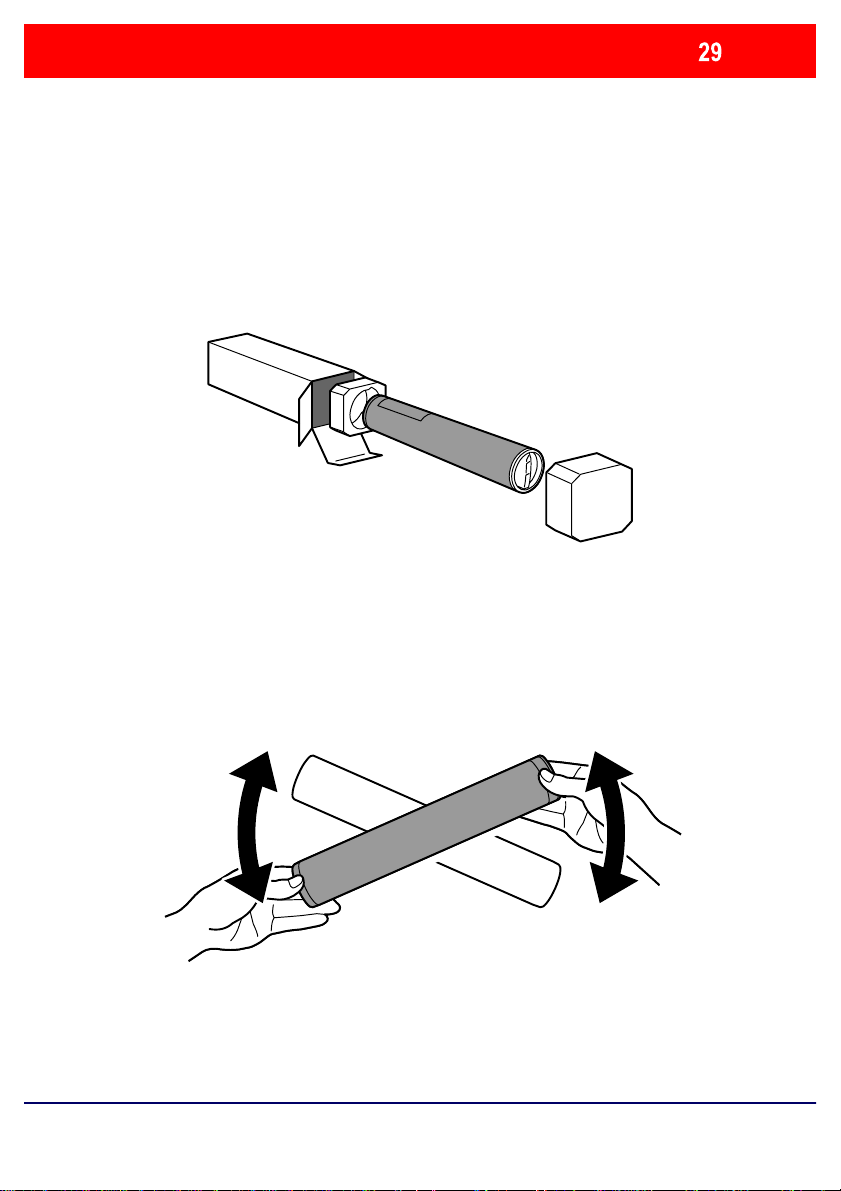
Replacing the Toner Cartridges
5. Remove the new toner cartridge from its packaging.
6. Shake the new toner cartridge several times in an up and
down twisting motion to redistribute the toner.
WorkCentre 7228/7235/7245
Quick Use Guide
WorkCentre 7228/7235/7245
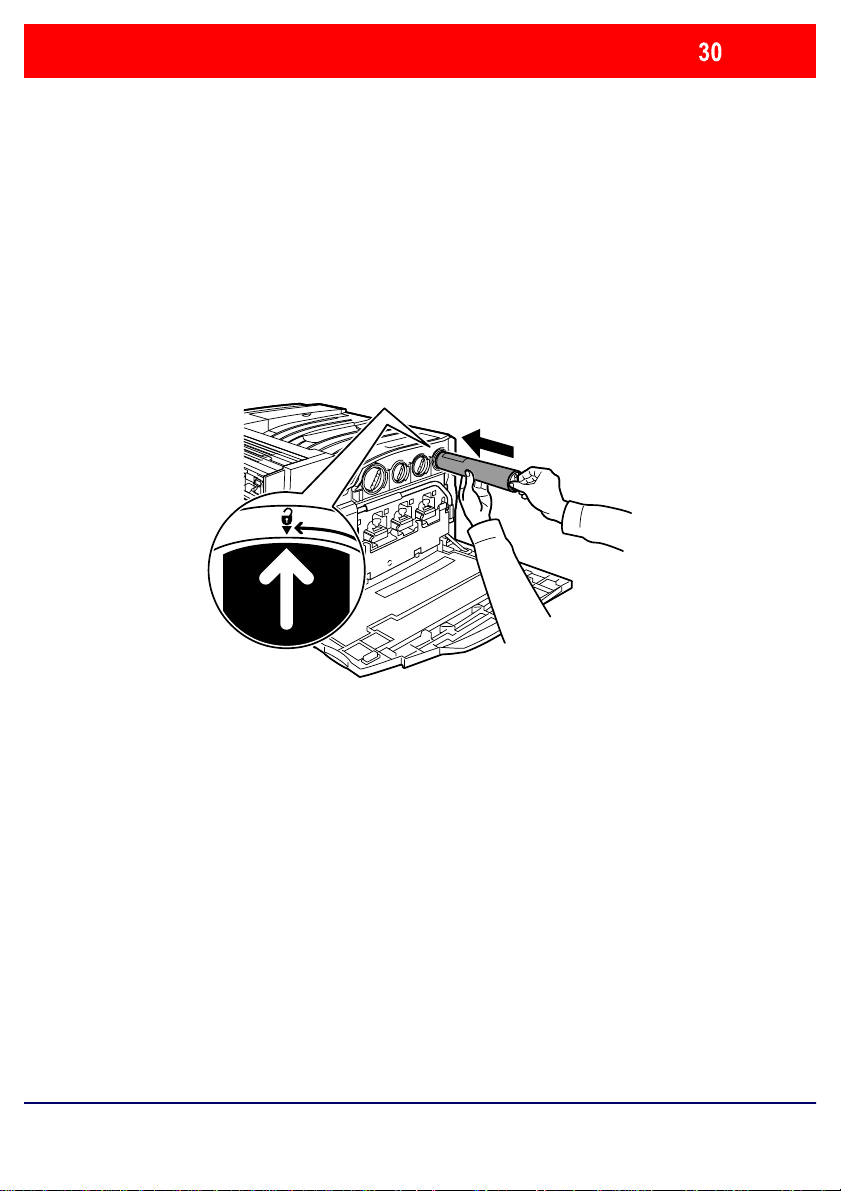
Replacing the Toner Cartridges
cartridge is fully installed then turn the cartridge clockwise to
7. Install the toner cartridge by aligning the arrows on the
cartridge with unlock symbol on the printer. Make sure the
the locked position.
8. Close the Front Door. If the door will not close completely,
make sure the cartridge is in the lock position and the toner
cartridge is installed into the appropriate toner location.
That completes the procedure for replacing the toner
cartridge.
WorkCentre 7228/7235/7245
Quick Use Guide
WorkCentre 7228/7235/7245


Guía de uso rápida
WorkCentre 7228/7235/7245
701P44883

Microsoft, MS-DOS, Windows, Windows NT, Microsoft Network y Windows Server son
todos los derechos reservados. Bajo las leyes de derechos de autor, este m anual no se
Xerox no asume ninguna responsabilidad por los problemas que puedan derivarse de
Xerox y Ethernet son marcas registradas.
marcas comerciales o marcas registradas de Microsoft Corporation en EE. UU. y en
otros países.
Novell, NetW ar e, IntranetWare y NDS son marcas registradas de Novell, Inc. en
EE.UU. y en otros países.
Adobe, Acrobat, PostScript, PostScript 3 y el logotipo de PostScript son marcas
registradas de Adobe Systems Incorporated.
Apple, AppleTalk, EtherTalk, LocalTalk, Macintosh, MacOS y TrueType son marcas
registradas de Apple Computer, Inc., en EE.UU. y en otros países.
HP, HPGL, HPGL/2 y HP-UX son marcas registradas de Hewlett-Packard Corporation.
Todas las otras marcas y nombres de productos son m ar cas comerciales o marcas
registradas de sus respectivos propietarios.
Los datos guardados en el disco duro de la máquina pueden perderse si surgen
problemas con el mismo. Xer ox no se hace responsable por los daños dir ectos o
indirectos resultantes o derivados de dicha pérdida. Xerox no acepta ninguna
responsabilidad por los daños que puedan ocasionar a la máquina piratas o virus
informáticos.
Importante(1) Este manual está protegido por la leyes de derechos de autor y tiene
puede copiar ni modificar, ya sea en su totalidad o en parte, sin el consentimiento
previo por escrito del propietario.(2) Algunas par tes de este manual están sujetas a
cambios sin notificación previa.(3) Agradecer emos cualquier comentario relativo a
ambigüedades, errores, om isiones o páginas f altantes.(4) Nunca se debe intentar
realizar un procedimiento en la máquina que no esté expresam ente descrito en este
manual. La manipulación no autorizada puede ocasionar fallos o accidentes.
la manipulación no autorizada del equipo.
La exportación de este producto está estrictamente controlada por las leyes de
Comercio exterior de Japón y/o las normas de control de las exportaciones de los
Estados Unidos de América.
NOTA: El color AZUL presenta información para los administradores de sistemas, el
color VERDE para los usuarios finales y el color ROJO significa que la máquina
requiere atención. En función de la configuración de la máquina, algunas pantallas
de la interfaz de usuario pueden variar.

Índice
Panel de control
Opciones del papel
Creación de folletos
Impresión protegida
Fax de LAN
Utilización de la vista previa en miniaturas
Impresión de un informe de configuración
3
5
7
9
13
15
17
Configuración del auditrón 19
Hojas de información
Contadores de facturación
Sustitución de los cartuchos de tóner
WorkCentre 7228/7235/7245
Guía de uso rápida
23
25
27
WorkCentre 7228/7235/7245

Panel de control
Preparación del
Copia
Opciones gener.
Calidad de
Ajuste de
Formato de
Copia a 2 caras
1 1
1 2
Girar cara 2
salida
A 2 caras
A 2 caras
trabajo
Salida de
copias
Clasificadas
1 grapa
2 grapas
Plegado...
Hole Punch &
More...
formato
imagen
Color de salida
Suministro de
papel
Papel automático
Autodetecci
ón
Papel automático
Color
Común
Negro
Reducir/Ampliar
Pantalla táctil
1.
La pantalla táctil permite seleccionar todas las funciones de programación
Común
Común
100%
Más...
Común
Más...
disponibles. También muestra procedimientos para solucionar los posibles
problemas e información general sobre la máquina.
Botón Servicios
2.
Muestra en la pantalla táctil las funciones del trabajo.
Estado de trabajos
3.
Muestra en la pantalla táctil los datos sobre el progreso de los trabajos.
4.
WorkCentre 7228/7235/7245
Estado de la máquina
Muestra en la pantalla táctil el estado actual de la máquina.
Guía de uso rápida
WorkCentre 7228/7235/7245

Panel de control
Pausa de marcación
5.
Introduce una pausa en el número de teléfono al transmitir un fax.
Cancelar
6.
Borra valores numéricos o el último dígito introducido.
(#)
7.
Indica el carácter de marcación o un número de grupo de marcación.
Comenzar
8.
Inicia el trabajo.
Parar
9.
Detiene momentáneamente el trabajo actual. Siga las indicaciones del mensaje
para cancelar o reanudar el trabajo.
Interrumpir
10.
Detiene provisionalmente el trabajo de copia actual para ejecutar un trabajo con
mayor prioridad.
Cancelar todo
11.
Si se pulsa una vez, restaura los valores prefijados y muestra la primera pantalla
de la función principal actual. Si se pulsa dos veces, restaura los valores
prefijados de todas las funciones de la máquina.
Idioma
12.
Muestra el texto en otro idioma (cuando está disponible).
Conexión/Desconexión
13.
Permite acceder, mediante clave, a las Herramientas de configuración
utilizadas para ajustar los valores prefijados de la máquina.
Ahorro de energía
14.
Indica si la máquina se encuentra en modo de ahorro de energía. También
cancela el modo de ahorro de energía actual.
WorkCentre 7228/7235/7245
Guía de uso rápida
WorkCentre 7228/7235/7245

Opciones del papel
Siga el procedimiento que se explica a continuación para
especificar con exactitud el tipo y tamaño de papel.
PRECAUCIÓN: Es muy importante identificar las opciones
reales de tipo y tamaño de papel para todo material de
impresión que se coloque en las bandejas de papel. Si no se
especifica con exactitud el tipo y tamaño de papel, es
posible que se dañe el fusor.
Cada vez que se coloca papel en una bandeja aparece la
pantalla de opciones de bandeja en la pantalla táctil.
1.
Toque el botón Cambiar opciones.
2.
Seleccione el tipo de papel correspondiente en la lista que
aparece en la pantalla táctil.
WorkCentre 7228/7235/7245
Bandeja 1
A4
Bandeja 1
Tipo de papel Tamaño del papel
Cartulina
Común
Separadores
Transparencias
Guía de uso rápida
Cancelar Guardar
Variabl e
Autodetec. tamaño
Papel automático
Color de salida
Color
Negro
Cancelar
Cambiar opciones
Confirmar
WorkCentre 7228/7235/7245

Opciones del papel
3.
Seleccione el tamaño de papel correspondiente en la lista
que aparece en la pantalla táctil.
4.
Toque el botón Guardar.
Bandeja 1
5.
Toque el botón Guardar.
6.
Toque el botón Confirmar.
Bandeja 1
Cancelar Guardar
Cancelar
A4
Cambiar opciones
Confirmar
WorkCentre 7228/7235/7245
Guía de uso rápida
WorkCentre 7228/7235/7245

Creación de folletos
Ayuda
Aceptar
Cancelar
Valores
Seleccione la opción Imprimir de la aplicación que esté
utilizando en la estación de trabajo.
NOTA: Este ejemplo ilustra el uso de un controlador de
impresora PCL.
1.
Haga clic en el botón Propiedades.
2.
Haga clic en la ficha Papel/Salida.
3.
Haga clic en el botón Selección de papel.
Opciones
Selección de papel
Guardar Editar...
Marcas de Papel/Salida Opciones de Diseñ Opciones Fax
Copia a 2 caras
Grapado
Sin grapas
Destino de salida
Ninguno
Hojas de salida:
Ninguno
Color de salida Cantidad:
Auto
Copia a 2 caras
Grapas
Clasificad
as
Tipo de trabajo:
Normal
Resumen del papel
A3
Reducir
4.
Haga clic en el campo desplegable Tamaño del papel y
seleccione el tamaño de papel que corresponda.
5.
Haga clic en el botón Aceptar.
WorkCentre 7228/7235/7245
Guía de uso rápida
WorkCentre 7228/7235/7245

Creación de folletos
Prefijados de desplazar imagen
Ayuda
Aceptar
Cancelar
Valores
Giro de la imagen
Ninguno
Valores
Ayuda
Aceptar
Cancelar
6.
Haga clic en la ficha Diseño.
7.
Haga clic en el botón Folleto/Póster/Documento mixto.
Orientación de la imagen
Vertical
Varias en 1
Ambas páginas
Folleto/Póster/Documento mixto
Ajustar al nu evo tamaño de papel
11 x 17 pulg.
8.
Haga clic en la opción Creación de folletos.
Marcas de Papel/Salida Opciones de Diseñ Opciones Fax
9.
10.
11.
12.
WorkCentre 7228/7235/7245
No Póster
Creación de
folletos
Si es necesario, haga clic en el botón Aceptar para resolver los
conflictos que hubiera.
Haga clic en el botón Aceptar para cerrar la ventana Creación
de folletos.
Haga clic en el botón Aceptar para cerrar la ventana
Propiedades.
Introduzca la cantidad que desea imprimir y haga clic en el
botón Aceptar.
Guía de uso rápida
WorkCentre 7228/7235/7245

Impresión protegida
Ayuda
Aceptar
Cancelar
Valores
Seleccione la opción Imprimir de la aplicación que esté
utilizando en la estación de trabajo.
NOTA: Este ejemplo ilustra el uso de un controlador de
impresora PCL.
1.
Haga clic en el botón Propiedades.
2.
Haga clic en la ficha Papel/Salida.
3.
Haga clic en el campo Tipo de trabajo.
4.
Haga clic en la opción Impresión protegida.
WorkCentre 7228/7235/7245
Tipo de trabajo:
Normal
Normal
Impresión protegida
Trabajo de muestra
Comienzo diferido
Número de buzón:
Fax
Selección de papel
Reducir
Marcas de Papel/Salida Opciones de Diseñ Opciones Fax
Guardar Editar...
Guía de uso rápida
Copia a 2 caras
Copia a 2 caras
Grapado
Sin grapas
Grapas
Destino de salida
Ninguno
Hojas de salida:
Ninguno
Color de salida Cantidad:
Auto
Clasificad
as
WorkCentre 7228/7235/7245

Impresión protegida
5.
Haga clic en el botón Configuración.
Selección de papel
Guardar Editar...
Marcas de Papel/Salida Opcion es de Dise Op ciones Fax
Config.
Copia a 2 caras
Grapado
Sin grapas
Destino de salida
Ninguno
Hojas de salida:
Ninguno
Color de salida Cantidad:
Auto
Aceptar Cancelar
Copia a 2 caras
Grapas
Valores
Clasificad
as
Ayuda
Tipo de trabajo:
Impresión protegida
Resumen del papel
A3
Reducir
Escriba la ID de usuario y la clave de entre 1 y 12 dígitos en
6.
los campos correspondientes y haga clic en el botón
Aceptar.
Impresión protegida
ID de usuario:
Clave
Escriba la clav e de entre 1 y 12 dígitos .
7.
Haga clic en el botón Aceptar.
8.
Introduzca la cantidad que desea imprimir y haga clic en el
botón Aceptar.
WorkCentre 7228/7235/7245
Ayuda
CancelarAceptar
Guía de uso rápida
WorkCentre 7228/7235/7245

Impresión protegida
Pulse el botón Estado de trabajos en el panel de control de
9.
la máquina.
Copia
Opciones gener.
Color de salida
Autodetecci
ón
Color
Negro
Reducir/Ampliar
100%
Más...
10.
Toque la ficha Documentos guardados.
Calidad de
imagen
Suministro de
papel
Papel automático
Papel automático
Común
Común
Común
Común
Más...
Ajuste de
formato
Copia a 2 caras
1 1
1 2
Girar cara 2
Formato de
salida
A 2 caras
A 2 caras
Preparación del
trabajo
Salida de
copias
Clasificadas
1 grapa
2 grapas
Plegado...
Hole Punch &
More...
11.
Toque el botón Impresión protegida.
12.
Seleccione una ID de usuario.
WorkCentre 7228/7235/7245
Trabajos ac tuales y
pendientes
Todos los trabajos
terminados
Stored D oc umm ents
Juego de muestra
Guía de uso rápida
Impresión diferidaImpresión protegida
Buzón público
WorkCentre 7228/7235/7245
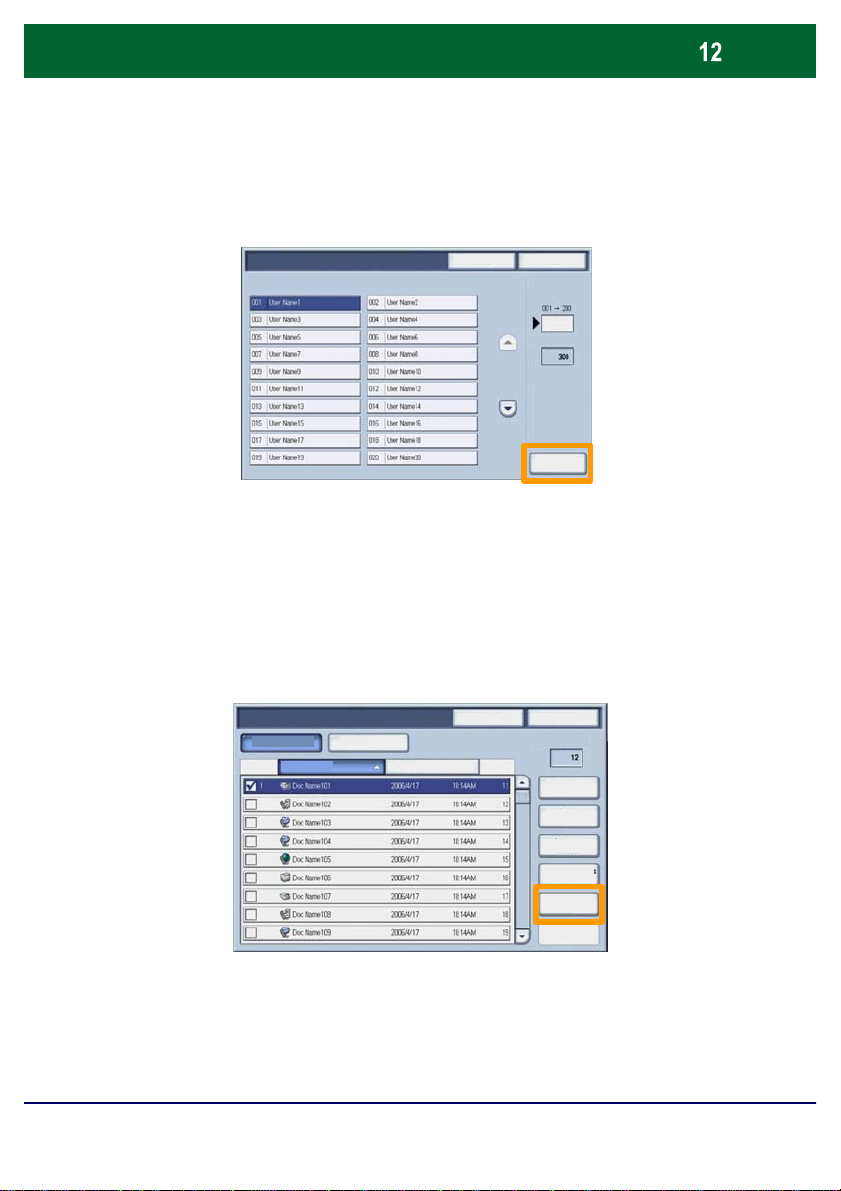
Impresión protegida
Impresión protegida
13.
Toque el botón Lista de documentos.
14.
Escriba la clave de entre 1 y 12 dígitos.
15.
Toque el botón Confirmar.
16.
Seleccione el documento y toque Imprimir.
Actualizar
Cerrar
Lista de documentos
17.
WorkCentre 7228/7235/7245
Actualizar
Lista
Miniatura
Cerrar
Selecciona r todo
Eliminar
Detalles del
Opciones de flujo
Impresión
Toque el botón Imprimir y eliminar o el botón Imprimir y
guardar.
El documento saldrá en la bandeja de salida.
Guía de uso rápida
WorkCentre 7228/7235/7245

Fax de LAN
Ayuda
Aceptar
Cancelar
Valores
1.
Abrir el controlador de impresión
2.
Seleccionar Fax como tipo de trabajo
Tipo de trabajo:
Normal
Normal
Impresión protegida
Trabajo de muestra
Comienzo diferido
Número de buzón:
Fax
Reducir
3.
Introducir la información del destinatario
Resolución
Normal
Fina
Superfina (400 ppp)
Superfina (600 ppp)
Informe de transmisión
Imprimir informes
Sólo errores
Ninguno
Enviar cabecera
Marcas de Papel/Salida Opciones de Diseñ Opciones Fax
Selección de papel
Guardar Editar...
Marcas de Papel/Salida
Dis Opciones Fax
Opciones de
Grapado
Sin grapas
Destino de salida
Ninguno
Hojas de salida:
Ninguno
Color de salida Cantidad:
Auto
Copia a 2 caras
Copia a 2 caras
Grapas
Clasificad
as
WorkCentre 7228/7235/7245
Libreta de
Guía de uso rápida
Valores prefijados
AyudaAceptar Cancelar
WorkCentre 7228/7235/7245
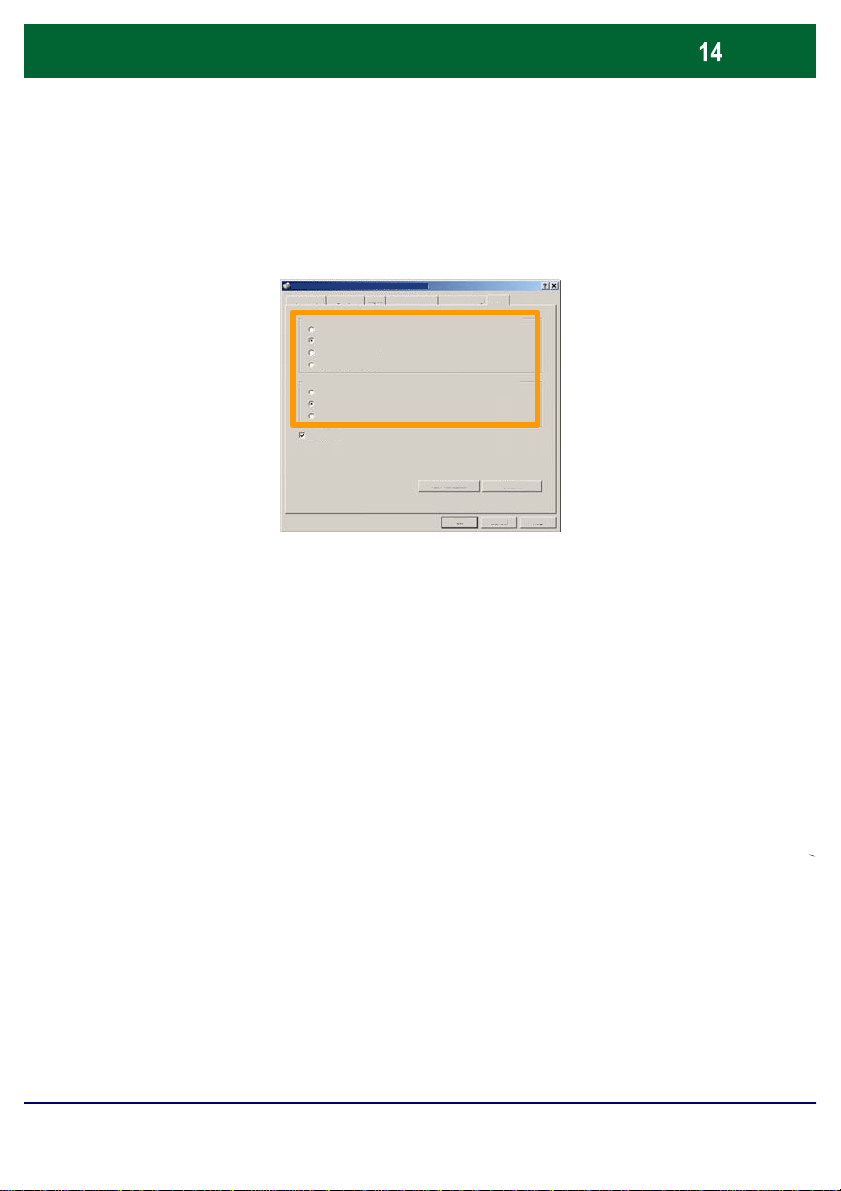
Fax de LAN
Cuando haya elegido todas las opciones que necesite, seleccione
4.
Definir las opciones de fax
Resolución
Normal
Fina
Superfina (400 ppp)
Superfina (600 ppp)
Informe de transmisión
Imprimir informes
Sólo errores
Ninguno
Enviar cabecera
5.
Definir la opción de Cabecera
6.
Enviar el fax
Marcas de Papel/Salida Opciones de Dise Opciones Fax
Libreta de
Valores prefijados
Cancelar
AyudaAceptar
Aceptar. Seleccione Aceptar en la pantalla del controlador de
impresión y Aceptar en la pantalla de impresión. Aparecerá una
pantalla de Confirmación de fax con la lista de destinatarios que
ha elegido. Si desea realizar algún cambio, seleccione Editar. Si
los datos son correctos, seleccione el botón Aceptar tras lo cual
el fax se enviará a la cola de faxes de la máquina que está
preparada para la transmisión.
WorkCentre 7228/7235/7245
Guía de uso rápida
WorkCentre 7228/7235/7245

Utilización de la vista previa en miniaturas
Vista previa en miniatura es una función opcional y, por lo
tanto, es posible que no esté disponible en la máquina.
Póngase en contacto con el administrador del sistema para
1. Seleccionar el icono Enviar del buzón
2. Seleccionar el Nombre del buzón
Nombre del buzón
3. Seleccionar el Nombre del documento
WorkCentre 7228/7235/7245
Actualizar
Lista
Miniatura
Guía de uso rápida
Cerrar
Selecciona r todo
Eliminar
Detalles del
Opciones de flujo
Impresión
WorkCentre 7228/7235/7245

Utilización de la vista previa en miniaturas
Cerrar
4. Seleccionar Miniatura
Actualizar
Lista
Miniatura
Cerrar
Selecciona r todo
Eliminar
Detalles del
Opciones de flujo
Impresión
5. Seleccionar Imprimir
6. Seleccionar las opciones de Suministro de papel,
Salida e Impresión a 2 caras
7. Seleccionar Imprimir
Opciones de modo de impresión
Suministro de papel Copia a 2 caras
Detalles del
documento
WorkCentre 7228/7235/7245
Opciones de salida
Guía de uso rápida
Impresión
WorkCentre 7228/7235/7245

Impresión de un informe de configuración
Preparación del
Para imprimir un informe de configuración, seleccione el
1.
botón Estado máquina.
Copia
Calidad de
Ajuste de
Papel automático
Papel automático
Común
Común
Común
Común
Más...
formato
Copia a 2 caras
1 1
1 2
Girar cara 2
Formato de
salida
A 2 caras
A 2 caras
trabajo
Salida de
copias
Clasificadas
1 grapa
2 grapas
Plegado...
Hole Punch &
More...
Opciones gener.
Color de salida
Autodetecci
ón
Color
Negro
Reducir/Ampliar
100%
Más...
imagen
Suministro de
papel
2.
WorkCentre 7228/7235/7245
Seleccione el botón Imprimir informe/lista en la ficha
Contador factur./Imprimir informe.
Estado de la
máquina
Contadores de facturación
Imprimir informe/lista
Contador fact./
Imprim. informe
Suministros Errores
Guía de uso rápida
WorkCentre 7228/7235/7245

Impresión de un informe de configuración
Aparece un mensaje para confirmar que el informe se está
Preparación del
Cerrar
Opciones de modo de impresión
3.
Seleccione el botón Opciones de modo de impresión y
luego toque el botón Lista de opciones: Elementos
Settings List-Common Item s
4.
Pulse el botón Comenzar.
Copia
Opciones gener.
Calidad de
Ajuste de
Formato de
Color de salida
Autodetecci
ón
Color
Negro
Reducir/Ampliar
100%
Más...
imagen
Suministro de
papel
Papel automático
Papel automático
Común
Común
Común
Más...
formato
Común
Copia a 2 caras
1 1
1 2
Girar cara 2
salida
A 2 caras
A 2 caras
trabajo
Salida de
copias
Clasificadas
1 grapa
2 grapas
Plegado...
Hole Punch &
More...
5.
imprimiendo y se entregará en la bandeja de salida.
WorkCentre 7228/7235/7245
Guía de uso rápida
WorkCentre 7228/7235/7245

Configuración del auditr ón
usuarios se les pedirá que introduzcan la clave de su cuenta
Para configurar el auditrón primero deben crearse cuentas
de usuario y luego hay que activar el auditrón. A los
para realizar determinadas funciones de la máquina.
Pueden crearse hasta 1000 cuentas.
Todas las cuentas de usuario deben tener definidos los
elementos siguientes:
• Clave
• Nombre de cuenta
• Acceso a color
• Límite de la cuenta
Después de definir y crear las cuentas, active las cuentas
que se desee para empezar a utilizar el auditrón. Los
nombres y claves de cuentas deben ser distintos de otros
nombres y claves de cuentas.
WorkCentre 7228/7235/7245
Guía de uso rápida
WorkCentre 7228/7235/7245

Configuración del auditrón
Conf. de iniciar sesión/Admin. del auditrón
El Modo de auditrón puede activarse para las operaciones
de copia, de escaneado o ambas. Cuando se activa el Modo
de auditrón, el usuario debe seleccionar el botón Acceso e
introducir la clave de la cuenta de usuario para empezar a
utilizar la máquina. Define si la función de Administración
del auditrón está activada o no, y si solicitar
de autenticación.
a una operación
Después de iniciar
una sesión y tras seleccionar Opciones del
sistema, seleccione Config. de iniciar sesión/Modo de
auditrón
.
Create/Check User Accounts
Configuración de detalles de
usuario
Password Entry from Contr ol
Panel
Restaurar las cuentas de usuario
Config. de iniciar sesi ón/Modo de
auditrón
Cerrar
Administrador del sistema
WorkCentre 7228/7235/7245
Guía de uso rápida
WorkCentre 7228/7235/7245

Configuración del auditrón
Guardar
Cancelar
Config. de in iciar sesión/Modo de auditrón
Seleccione el elemento que desea configurar. Puede elegir
entre las opciones siguientes:
• No: para utilizar la máquina no se necesita la
Configuración de iniciar sesión/Administración del auditrón.
• Acceso
local a la máquina: la Administración del auditrón
se llevará a cabo utilizando los usuarios autenticados
registrados en la máquina.
• Acceso remoto: la Administración del auditrón se llevará
a cabo utilizando la información sobre los usuarios
gestionada por el servicio de contabilidad remoto. De
registrar la información sobre los usuarios se encarga el
servicio de contabilidad remoto.
No
Acceso local a la máquina
Acceso remoto
WorkCentre 7228/7235/7245
Guía de uso rápida
WorkCentre 7228/7235/7245
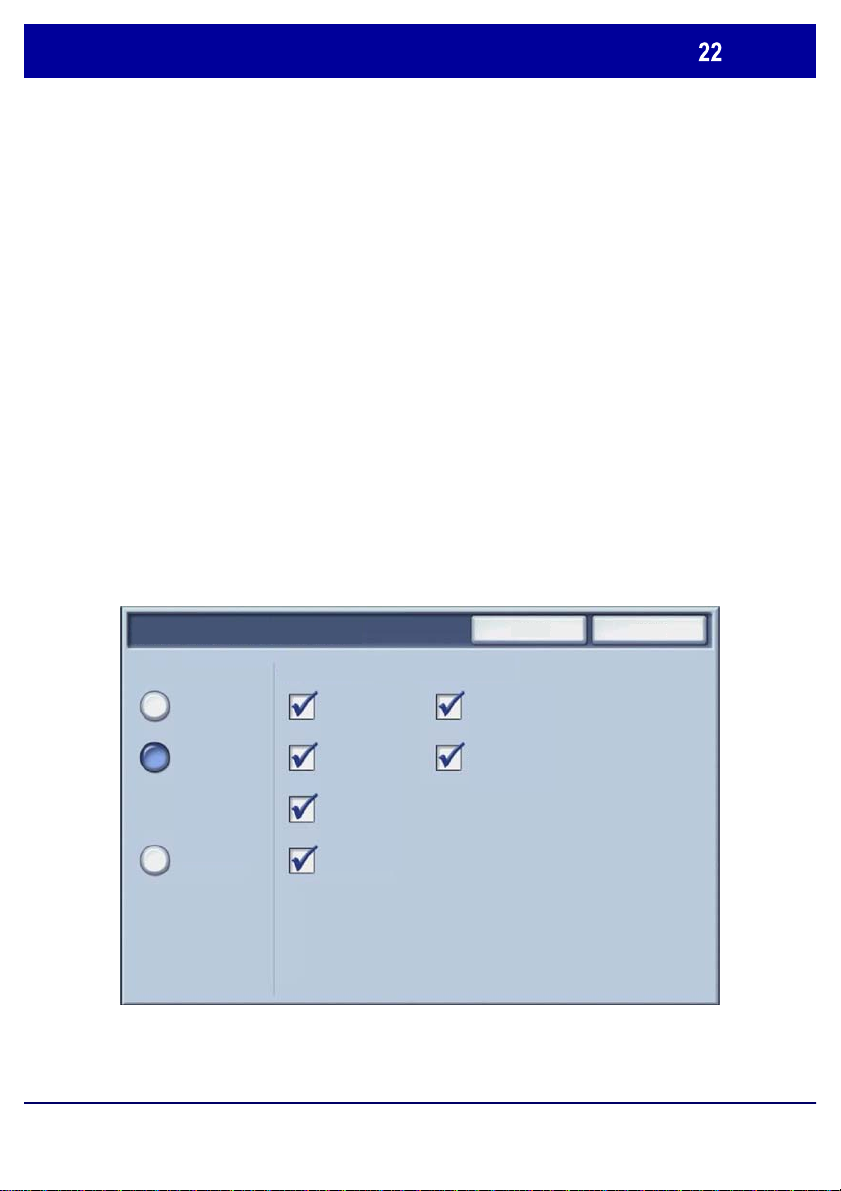
Configuración del auditr ón
Guardar
Cancelar
Config. de in iciar sesión/Modo de auditrón
Modo de auditrón:
Selecciones Modo de auditrón. Para los servicios para los
que se desea activar la función de administración,
seleccione Sí.
Servicio de copia: administración relacionada con las
operaciones de copia.
Servicio de escaneado: administración relacionada con las
operaciones del escáner.
Servicio de impresión: administración relacionada con las
operaciones de la impresora.
Modo de auditrón Acceso a buzones
No
Servicio de copia
Conectarse durante recuper.
Acceso local a la
máquina
Acceso remoto
WorkCentre 7228/7235/7245
Servicio de impresión
Servicio de escaneado
Servicio de fax
Guía de uso rápida
Iniciar sesión durante im pr esión
WorkCentre 7228/7235/7245

Hojas de información
Preparación del
Teclado
ID de iniciar sesión admini strador sistema
Cerrar
Opciones del sistema
1.
Pulse el botón Iniciar/Cerrar sesión del panel de control.
Copia
Opciones gener.
Color de salida
Autodetecci
ón
Color
Negro
Reducir/Ampliar
100%
Más...
Introduzca la ID de usuario correcta y toque el botón
2.
Confirmar.
Calidad de
Ajuste de
Formato de
formato
imagen
ID de iniciar sesión administrador sistema
Suministro de
papel
Papel automático
Papel automático
Más...
salida
Salida de
Copia a 2 caras
copias
1 1
1 2
Común
A 2 caras
Común
A 2 caras
Común
Común
Girar cara 2
trabajo
Clasificadas
1 grapa
2 grapas
Plegado...
Hole Punch &
More...
ConfirmarCancelar
3.
Toque el botón Opciones del sistema.
4.
Toque el botón Opciones del sistema.
5.
Toque el botón Opciones de modo de impresión.
WorkCentre 7228/7235/7245
Opciones comunes
Opciones de modo de
impresión
Opciones de modo de copia
Opciones de modo de
escaneado
Guía de uso rápida
Opciones de red
Opciones de modo de fax
WorkCentre 7228/7235/7245

Hojas de información
6.
Toque el botón Otras opciones.
7.
Utilice las flechas de desplazamiento para localizar el botón
Portada. Toque el botón Portada.
Otras opciones
Portada No
8.
Toque el botón Cambiar opciones.
9.
Escoja la opción de portada apropiada y toque el botón
Cancelar
Cambiar
opciones
Guardar.
Portada
No
Hoja inicial
Cancelar Guardar
10.
Toque el botón Cerrar varias veces para salir de las pantallas
de opciones del sistema.
WorkCentre 7228/7235/7245
Hoja final
Start Sheet and End Sheet
Guía de uso rápida
WorkCentre 7228/7235/7245

Contadores de facturación
proporciona acceso
Preparación del
La función Contadores de facturación
a información de facturación y de uso de la máquina. Los
contadores varían dependiendo del modelo y configuración
de la máquina.
Para acceder a los Contadores de facturación:
1. Seleccione el botón Estado de la máquina.
Copia
Calidad de
Autodetecci
ón
Color
Negro
100%
Más...
imagen
Suministro de
papel
Papel automático
Papel automático
Más...
Ajuste de
formato
Copia a 2 caras
Común
Común
Común
Común
Opciones gener.
Color de salida
Reducir/Ampliar
Formato de
salida
1 1
1 2
Girar cara 2
A 2 caras
A 2 caras
trabajo
Salida de
copias
Clasificadas
1 grapa
2 grapas
Plegado...
Hole Punch &
More...
WorkCentre 7228/7235/7245
Guía de uso rápida
WorkCentre 7228/7235/7245

Contadores de facturación
Total de impresiones en blanco
2. Compruebe que la ficha Contador de
facturación/Imprimir informe está visible y seleccione el
botón Contador de facturación.
Estado de la
máquina
Contadores de facturación
Imprimir informe/lista
Contador fact./
Imprim. informe
Suministros Errores
3. Se muestran los Contadores de facturación.
Contadores de facturación
Número de serie
Total de impresiones en color
y negro
Cerrar
WorkCentre 7228/7235/7245
Todas las impresiones
Guía de uso rápida
WorkCentre 7228/7235/7245

Sustitución de los cartuchos de tóner
En este procedimiento se muestra el modo de quitar el
cartucho de tóner gastado y poner un cartucho de tóner
nuevo. La máquina le avisará cuando necesite pedir un
cartucho nuevo y cuando instalarlo.
Para desechar el cartucho viejo siga las instrucciones
suministradas con el cartucho nuevo.
1. Abra la puerta delantera.
2. Gire el contador del cartucho de tóner hacia la izquierda
hasta la posición destrabada.
WorkCentre 7228/7235/7245
Guía de uso rápida
WorkCentre 7228/7235/7245

Sustitución de los cartuchos de tóner
3. Quite el cartucho de tóner tirando hacia afuera. Tenga
cuidado de no mancharse la ropa con tóner.
4. Deseche el cartucho de tóner como residuo normal de
oficina o recíclelo.
WorkCentre 7228/7235/7245
Guía de uso rápida
WorkCentre 7228/7235/7245

Sustitución de los cartuchos de tóner
5. Saque el nuevo cartucho de tóner de su envase.
6. Agite el cartucho de tóner nuevo varias veces girándolo
hacia arriba y hacia abajo para redistribuir el tóner.
WorkCentre 7228/7235/7245
Guía de uso rápida
WorkCentre 7228/7235/7245

Sustitución de los cartuchos de tóner
Asegúrese de que el cartucho esté totalmente instalado y
Aquí termina el procedimiento de sustitución del cartucho de
7. Instale el cartucho de tóner alineando las flechas del
cartucho con el símbolo de destrabado en la impresora.
gírelo hacia la derecha hasta la posición de trabado.
8. Cierre la puerta delantera. Si no puede cerrar la puerta
bien, asegúrese de que el cartucho esté en la posición
trabada y que esté instalado en el lugar adecuado.
tóner.
WorkCentre 7228/7235/7245
Guía de uso rápida
WorkCentre 7228/7235/7245


Guia de Utilização Rápida
WorkCentre 7228/7235/7245
701P44883

podem variar.
Microsoft, MS-DOS, Windows, Windows NT, Microsoft Network e Windows Server são
Xerox e Ethernet são marcas registradas.
marcas ou marcas registr adas da Microsof t Corporation nos Estados Unidos e/ou em
outros países.
Novell, NetWare, IntranetWare e NDS são marcas registr adas da Novell, Inc. nos
Estados Unidos e em outros países.
Adobe, Acrobat, PostScript, PostScript 3 e Post Scr ipt Logo são marcas registradas da
Adobe Systems Incorporated.
Apple, AppleTalk, EtherTalk, LocalTalk, Macintosh, MacOS e TrueType são marcas
registradas da Apple Computer, Inc., registrada nos EUA e em outros países.
HP, HPGL, HPGL/2 e HP-UX são marcas registradas da Hewlett-Packar d Corporation.
Todos os produtos e nomes de marcas são m ar c as ou marcas registradas de suas
respectivas companhias.
Os dados salvos no disco rígido da máquina podem ser per didos caso haja qualquer
problema no mesmo. A Xer ox não é responsável por nenhum dano direto ou indireto
originado ou causado por tal perda de dados. A Xerox não é responsável por nenhum
defeito das máquinas causado por infecção por vírus de computador ou hacking.
Importante(1) Este manual tem direitos autorais com todos os direitos reservados. De
acordo com a legislação de direitos autorais, este manual não pode ser copiado ou
modificado, seja em part e ou por inteiro, sem o consentimento por escrito da editora.(2)
Partes deste manual estão sujeitas à alt er ação sem notificação prévia.(3)
Agradecemos quaisquer comentários a r espeit o de ambiguidades, erros, omissões ou
páginas a menos.(4) Nunca tente qualquer procedimento na máquina que não tenha
sido especificamente descrito neste m anual. Operações sem autorização podem
causar erros ou acidentes.
A Xerox não se responsabiliza por quaisquer problemas resultantes de operações do
equipament
o arbitrárias.
A exportação deste produto é rigidamente controlada de acor do com a Legislação de
Divisas Estrangeiras e Comércio Exterior do Japão e/ou regulamentos de controle de
exportação dos Estados Unidos.
OBSERVAÇÃO: o título AZUL destina-se à equipe do tipo administrador de TI,
VERDE para usuários finais e VERMELHO indica que a máquina requer atenção.
Dependendo da configuração da máquina, algumas telas da interface com o usuário

Índice
Painel de Controle
Configurações de Papel
Criação de Livretos
Impressão Protegida
Fax LAN Simples
Uso de Visualização de Miniatura
Impressão do relatório de configuração
3
5
7
9
13
15
17
Configuração do Auditron 19
Folhas de Informações
Medidores de Faturamento
Substituição do Cartucho de Toner
WorkCentre 7228/7235/7245
Guia de Utilização Rápida
23
25
27
WorkCentre 7228/7235/7245

Painel de Controle
Copiar
Ajuste de
Config. Gerais
Qualidade de
Imagem
Cor de Saída
Origem do Pa pel
Auto
Detecção
Cor
Preto
Redução/Ampliação
100%
Mais...
Tela de seleção por toque
1.
A tela de seleção por toque permite selecionar todas as funções de programação
disponíveis. Ela também exibe procedimentos de eliminação de falhas e
informações gerais
sobre máquina.
Layout
Auto Sel. de Papel
Auto Sel. de Papel
Papel Comum
Papel Comum
Papel Comum
Papel Comum
Mais...
Formato de
Saída
Cópia em 2 Faces
1 1 Face
1 2 Faces
Girar Face 2
2 Faces
2 Faces
Montagem do
Trabalho
Saída de
Cópia
Alceado
1 Grampo
2 Grampos
Dobra...
Hole Punch &
More...
Botão funções
2.
Exibe as funções do trabalho na tela de seleção por toque.
Status do Trabalho
3.
Exibe informações sobre o andamento do trabalho na tela de seleção por toque.
Status da Máquina
4.
Exibe o status atual da máquina na tela de seleção por toque.
WorkCentre 7228/7235/7245
Guia de Utilização Rápida
WorkCentre 7228/7235/7245

Painel de Controle
Pausa de Discagem
5.
Insere uma pausa em um número de telefone durante a transmissão de um fax.
Cancelar
6.
Apaga valores numéricos ou o último dígito inserido.
# (Sinal numérico)
7.
Indica o caractere de discagem ou designa um número de discagem de grupo.
Iniciar
8.
Inicia o trabalho.
Parar
9.
Pára o trabalho atual temporariamente. Siga a mensagem para cancelar ou
retomar seu trabalho.
Interromper
10.
Interrompe temporariamente o trabalho de cópia atual para permitir a execução
de um trabalho prioritário.
Limpar Tudo
11.
Se for pressionado uma vez, restaurará as configurações padrão e exibirá a
primeira tela para o caminho atual. Se for pressionado duas vezes, restaurará
todas as funções às configurações padrão da máquina.
Idioma
12.
Altera o texto para um idioma alternativo (se disponível).
Login/Logout
13.
Fornece acesso protegido por senha para os recursos de configuração
utilizados para ajustar os padrões da máquina.
Economia de Energia
14.
Indica se a máquina está no modo de economia de energia. Também cancela
a configuração do modo de economia de energia atual.
WorkCentre 7228/7235/7245
Guia de Utilização Rápida
WorkCentre 7228/7235/7245

Configurações de Pa pel
Siga o procedimento a seguir para precisamente especificar o Tipo
do Papel e Tamanho do Papel:
CUIDADO: É muito importante identificar as configurações
atuais de Tamanho do Papel e Tipo do Papel para qualquer
tipo de material carregado nas bandejas de papel. Falha em
especificar precisamente o Tipo do Papel e Tamanho do
Papel pode resultar em danos ao Conjunto do fusor.
Quando o material de impressão estiver carregado na bandeja, a
tela de Configurações da bandeja aparecerá na tela de toque.
1.
Toque no botão Alterar Configurações.
2.
Selecione o tipo do papel apropriado da lista exibida na tela
de toque.
WorkCentre 7228/7235/7245
Bandeja 1
A4
Bandeja 1
Tipo de Papel Tamanho do Papel
Alta Gramatura
Papel Comum
Material para Divisores
Transparências
Guia de Utilização Rápida
Cancelar Salvar
Variáve l
Auto Det. Tamanho
Auto Seleção Papel
Cor de Saída
Cor
Preto
Cancelar
Alterar Definições
Confirmar
WorkCentre 7228/7235/7245

Configurações de Papel
3.
Selecione o tamanho do papel apropriado da lista exibida
na tela de toque.
4.
Toque no botão Salvar.
Bandeja 1
5.
Toque no botão Salvar.
6.
Toque o botão Confirmar.
Bandeja 1
Cancelar Salvar
Cancelar
A4
Alterar Definições
Confirmar
WorkCentre 7228/7235/7245
Guia de Utilização Rápida
WorkCentre 7228/7235/7245

Criação de Livretos
AjudaOKCancelar
Padrões
Na sua estação de trabalho, selecione a opção Impressão
para o aplicativo que você está usando.
NOTA: Este exemplo ilustra o uso de um Driver de
Impressão PCL.
1.
Clique no botão Propriedades.
2.
Clique na guia Papel / Saída.
3.
Clique no botão Seleção do Papel.
Tipo de trabalho:
Normal
Resumo do Papel
A3
Reduzir
4.
Clique no menu suspenso Tamanho do Papel e, então,
Marcas Papel / Saída Opções de Layout Configuraç ões Fax
Configuraçõe
Seleção do Papel
Salvar Editar...
Faces Impressa s
Faces Impressa s
Grampeamento
Sem Grampos
Local da Saída
Nenhuma
Folhas impressas:
Nenhuma
Cor de Saída Quantidade:
Automático
Alceado
Grampos
selecione o tamanho apropriado do papel.
5.
Clique no botão OK.
WorkCentre 7228/7235/7245
Guia de Utilização Rápida
WorkCentre 7228/7235/7245

Criação de Livretos
Pré-ajustes de deslocamento de
AjudaOKCancelar
Padrões
Rotação da Imagem
Nenhuma
Padrões
AjudaOKCancelar
6.
Clique no botão Layout.
7.
Clique no botão Livreto/Pôster/Originais de Tamanhos
Diferentes.
Orientação da Imagem
Retrato
Várias em Uma
Ambas as Páginas
Livreto/Pôster/Originais de Tamanhos
Ajustar pa ra Novo Tamanho de Papel
11" x 17"
8.
Clique na opção Criação de Livretos.
Marcas Papel / Saída Opções de Layout Configu rações Fax
9.
10.
11.
12.
WorkCentre 7228/7235/7245
Desativado Pôster
Criação de
Livretos
Se necessário, clique no botão OK para resolver quaisquer
conflitos.
Clique no botão OK para fechar a janela de Criação de
Livretos.
Clique no botão OK para fechar a janela de Propriedades.
Digite a quantidade que deseja imprimir e, então, clique no
botão OK.
Guia de Utilização Rápida
WorkCentre 7228/7235/7245

Impressão Protegida
AjudaOKCancelar
Padrões
Na sua estação de trabalho, selecione a opção Impressão
para o aplicativo que você está usando.
NOTA: Este exemplo ilustra o uso de um Driver de
Impressão PCL.
1.
Clique no botão Propriedades.
2.
Clique na guia Papel / Saída.
3.
Clique no campo Tipo de Trabalho.
4.
Clique na opção Impressão Protegida.
WorkCentre 7228/7235/7245
Tipo de trabalho:
Normal
Normal
Impressão Protegida
Trabalho de Amostra
Início programado
Nº da caixa postal:
Fax
Seleção do Papel
Reduzir
Salvar Editar...
Guia de Utilização Rápida
Marcas Papel / Saída Opções de Layout Configuraç ões Fax
Faces Impressa s
Grampeamento
Sem Grampos
Local da Saída
Nenhuma
Folhas impressas:
Nenhuma
Cor de Saída Quantidade:
Automático
Faces Impressa s
Alceado
Grampos
WorkCentre 7228/7235/7245

Impressão Protegida
5.
Clique no botão Configurações.
Configurações
Seleção do Papel
Salvar Editar...
Marcas Papel / Saída Opções de Layout Configurações Fax
Faces Impressa s
Grampeamento
Sem Grampos
Local da Saída
Nenhuma
Folhas impressas:
Nenhuma
Cor de Saída Quantid a de:
Automático
OK Cancelar
Faces Impressa s
Alceado
Grampos
Padrões
Ajuda
Tipo de trabalho:
Impressão Protegida
Resumo do Papel
A3
Reduzir
Digite sua ID do Usuário e senha de 1 a 12 dígitos nos
6.
campos apropriados e, então, clique no botão OK.
Impr essão Protegida
ID do usuário:
Senha:
Digite sua senha de 1 a 12 dígitos.
7.
Clique no botão OK.
8.
Digite a quantidade que deseja imprimir e, então, clique no
botão OK.
WorkCentre 7228/7235/7245
Ajuda
CancelarOK
Guia de Utilização Rápida
WorkCentre 7228/7235/7245

Impressão Protegida
9.
Na máquina, toque no botão Status do Trabalho no painel
de controle.
Copiar
Config. Gerais
Cor de Saída
Auto
Detecção
Cor
Preto
Redução/Ampliação
100%
Mais...
10.
Toque na guia Documentos armazenados.
Qualidade de
Imagem
Origem do Pa pel
Auto Sel. de Papel
Ajuste de
Layout
Auto Sel. de Papel
Papel Comum
Papel Comum
Papel Comum
Papel Comum
Mais...
Formato de
Saída
Cópia em 2 Faces
1 1 Face
1 2 Faces
Girar Face 2
2 Faces
2 Faces
Montagem do
Trabalho
Saída de
Cópia
Alceado
1 Grampo
2 Grampos
Dobra...
Hole Punch &
More...
11.
Toque no botão Impressão Protegida.
12.
Selecione a ID do usuário.
WorkCentre 7228/7235/7245
Trabalhos Atuais
e Pendentes
Todos os Trabalhos
Concluídos
Documentos Armazenados
Guia de Utilização Rápida
Jogo de Amostra
Impressão ProgramadaImpressão Protegida
CPostal Pública
WorkCentre 7228/7235/7245

Impressão Protegida
13.
Toque no botão Lista de Documentos.
Impressão Protegi da
14.
Digite sua senha de 1 a 12 dígitos.
15.
Toque no botão Confirmar.
16.
Selecione o documento e toque em Impressão.
Atualização
Fechar
Lista Documentos.
17.
Toque no botão Imp. e excluir ou no botão Imp. e salvar.
O documento será entregue à bandeja de saída.
WorkCentre 7228/7235/7245
Atualização
Lista
Miniatura
Guia de Utilização Rápida
Fechar
Selecionar Tudo
Apagar
Detalhes do
Configuração
Imprimir
WorkCentre 7228/7235/7245

Fax LAN Simples
AjudaOKCancelar
Padrões
1.
Abra o Driver de Impressão
2.
Selecione Fax como o Tipo de Trabalho
Tipo de trabalho:
Normal
Normal
Impressão Protegida
Trabalho de Amostra
Início programado
Nº da caixa postal:
Fax
Reduzir
3.
Digite os Detalhes do Destinatário
Resolução
Normal
Fina
Superfina (400 dpi)
Superfina (600 dpi)
Relatório de Transmissão
Imprimir Relatórios
Somente Erros
Nenhum
Cabeçalho de Envio
Marcas Papel / Saída Opções de Layout Configuraç ões Fax
Seleção do Papel
Salvar Editar...
Lay Configurações Fax
Opções de
Marcas Papel / Saída
Faces Impressa s
Faces Impressa s
Grampeamento
Sem Grampos
Local da Saída
Nenhuma
Folhas impressas:
Nenhuma
Cor de Saída Quantidade:
Automático
Alceado
Grampos
WorkCentre 7228/7235/7245
Catálogo de
Guia de Utilização Rápida
Padrões
AjudaOK Cancelar
WorkCentre 7228/7235/7245

Fax LAN Simples
Assim que tiver definido todas as opções necessárias, selecione
4.
Configure as Opções de Fax
Resolução
Normal
Fina
Superfina (400 dpi)
Superfina (600 dpi)
Relatório de Transmissão
Imprimir Relatórios
Somente Erros
Nenhum
Cabeçalho de Envio
5.
Configure a Opção de Cabeçalho
6.
Envie o Fax
Marcas Papel / Saída Opções de Layo Configurações Fax
Catálogo de
Cancelar
Padrões
AjudaOK
OK. Selecione OK na tela do driver de impressão e OK na Tela
Imprimir. A tela de Confirmação de Fax será exibida com a lista
dos destinatários selecionados. Se você quiser fazer alguma
alteração, selecione Editar. Se os detalhes estiverem corretos,
selecione o botão OK e seu fax será enviado à fila da máquina
de fax, estando pronto para ser transmitido.
WorkCentre 7228/7235/7245
Guia de Utilização Rápida
WorkCentre 7228/7235/7245

Uso de Visualização de Miniatura
Visualização de Miniaturas é uma função opcional e pode
não estar disponível na sua máquina.
1. Selecione o ícone Enviar da Caixa Postal.
2. Selecione Nome da Caixa Postal.
Nome da Caixa Postal
3. Selecione o Nome do Documento.
WorkCentre 7228/7235/7245
Atualização
Lista
Miniatura
Guia de Utilização Rápida
Fechar
Selecionar Tudo
Apagar
Detalhes do
Configuração
Imprimir
WorkCentre 7228/7235/7245

Uso de Visualização de Miniatura
Fechar
4. Selecione Miniatura.
Atualização
Lista
Miniatura
Fechar
Selecionar Tudo
Apagar
Detalhes do
Configuração
Imprimir
5. Selecione Imprimir.
6. Selecione as opções Origem do Papel, Saída e
Impressão em 2 Faces.
7. Selecione Imprimir.
Configurações do Modo Impressão
Origem do Papel Faces Impressas
Detalhes do
Documento
WorkCentre 7228/7235/7245
Opções de Saída
Guia de Utilização Rápida
Imprimir
WorkCentre 7228/7235/7245

Impressão do relatório de configuração
Qualidade de
Para imprimir um relatório de configuração, selecione o
1.
botão Status da Máquina.
Copiar
Imagem
Origem do Pa pel
Ajuste de
Layout
Auto Sel. de Papel
Auto Sel. de Papel
Papel Comum
Papel Comum
Papel Comum
Papel Comum
Mais...
Formato de
Saída
Cópia em 2 Faces
1 1 Face
1 2 Faces
Girar Face 2
2 Faces
2 Faces
Montagem do
Trabalho
Saída de
Cópia
Alceado
1 Grampo
2 Grampos
Dobra...
Hole Punch &
More...
Config. Gerais
Cor de Saída
Auto
Detecção
Cor
Preto
Redução/Ampliação
100%
Mais...
2.
WorkCentre 7228/7235/7245
Selecione o botão Imprimir Lista/Relatório na guia
Medidor Fat./Rel. Impressão.
Status da
Máquina
Medidores de Faturamento
Imprimir Lista/Relatório
Medidor Fat./
Rel. Impressão
Produtos de
Consumo
Guia de Utilização Rápida
Falhas
WorkCentre 7228/7235/7245

Impressão do relatório de configuração
Selecione o botão Configurações do Modo Impressão e,
3.
em seguida, toque no botão Lista de Configurações-Itens
.
Configurações do Modo Impressão
Lista de Configurações-Itens Comuns
4.
Pressione o botão Iniciar.
Copiar
Config. Gerais
Cor de Saída
Auto
Detecção
Cor
Preto
Redução/Ampliação
100%
Mais...
Qualidade de
Imagem
Origem do Pa pel
Auto Sel. de Papel
Ajuste de
Layout
Auto Sel. de Papel
Papel Comum
Papel Comum
Papel Comum
Papel Comum
Mais...
Formato de
Saída
Cópia em 2 Faces
1 1 Face
1 2 Faces
Girar Face 2
2 Faces
2 Faces
Montagem do
Trabalho
Saída de
Cópia
Alceado
1 Grampo
2 Grampos
Dobra...
Hole Punch &
More...
Fechar
Uma mensagem confirmará a impressão do relatório e seu
5.
envio para a bandeja de saída.
WorkCentre 7228/7235/7245
Guia de Utilização Rápida
WorkCentre 7228/7235/7245

Configuração do Auditron
Para configurar o Auditron, você precisa primeiro criar
contas de usuário e depois ativar o Auditron. Cada usuário
digitará a senha da respectiva conta para executar
determinadas funções na máquina. Podem ser criadas até
1.000 contas.
Todas as contas de usuário devem ter os seguintes itens
definidos:
• Senha
• Nome da Conta
• Acesso às Cores
• Limite da Conta
Uma vez criadas e definidas as contas, ative as contas
desejadas para começar a utilização do Auditron. Os
nomes e as senhas das contas devem ser exclusivos.
WorkCentre 7228/7235/7245
Guia de Utilização Rápida
WorkCentre 7228/7235/7245

Configuração do Auditron
Você pode ativar o Modo Auditron para cópia, digitalização
Configuração de Login/Administração do Auditron
ou ambos. Quando o Modo Auditron está ativado, o usuário
precisa selecionar o botão Acessar e digitar a senha da
conta de usuário para usar a máquina. Defina se a função
de administração do Auditron será ativada ou não e se será
exigida uma operação de autenticação.
Depois de fazer login e selecionar a tela Configurações do
Sistema, selecione Configuração de Login / Modo
Auditron
Fechar
Create/Check User Accounts
Configuração de Detalhes do
Usuário
Password Entry from Contr ol
Panel
WorkCentre 7228/7235/7245
Restaurar Contas de Usuário
Configuração de Login/Modo do
Auditron
Guia de Utilização Rápida
Administrador do Sistema
WorkCentre 7228/7235/7245

Configuração do Auditron
executada usando informações do usuário gerenciadas pelo
Salvar
Cancelar
Configuração de Login/Modo do Auditron
Selecione um item a ser definido. Estas são as opções que
podem ser selecionadas:
• Desligado: a administração do Auditron/configuração de
login do usuário não são necessárias para operar a
máquina.
• Acesso à Máquina Local: a administração do Auditron
será executada usando usuários autenticados já registrados
na máquina.
• Acesso à Rede: a administração do Auditron será
serviço de contabilidade remota. As informações do usuário
são registradas pelo serviço de contabilidade remota.
Desligado
Acesso à Máquina Local
Acesso Remoto
WorkCentre 7228/7235/7245
Guia de Utilização Rápida
WorkCentre 7228/7235/7245

Configuração do Auditron
Salvar
Cancelar
Configuração de Login/Modo do Auditron
Modo Auditron:
Selecione Modo Auditron. Para os serviços para os quais
você deseja ativar a função de administração, selecione
Ligado.
Serviço de Cópia: administração relacionada a operações
de cópia.
Serviço de Digitalização: administração relacionada a
operações do scanner.
Serviço de Impressão: administração relacionada a
operações da impressora.
Modo Auditron Acesso à Caixa Postal
Desligado
Serviço de Cópia
Login During Retrieval
Acesso à Máquina
Local
Acesso Remoto
WorkCentre 7228/7235/7245
Serviço Impressão
Serviço de Digital ização
Serviço de Fax
Guia de Utilização Rápida
Login During Print ing
WorkCentre 7228/7235/7245
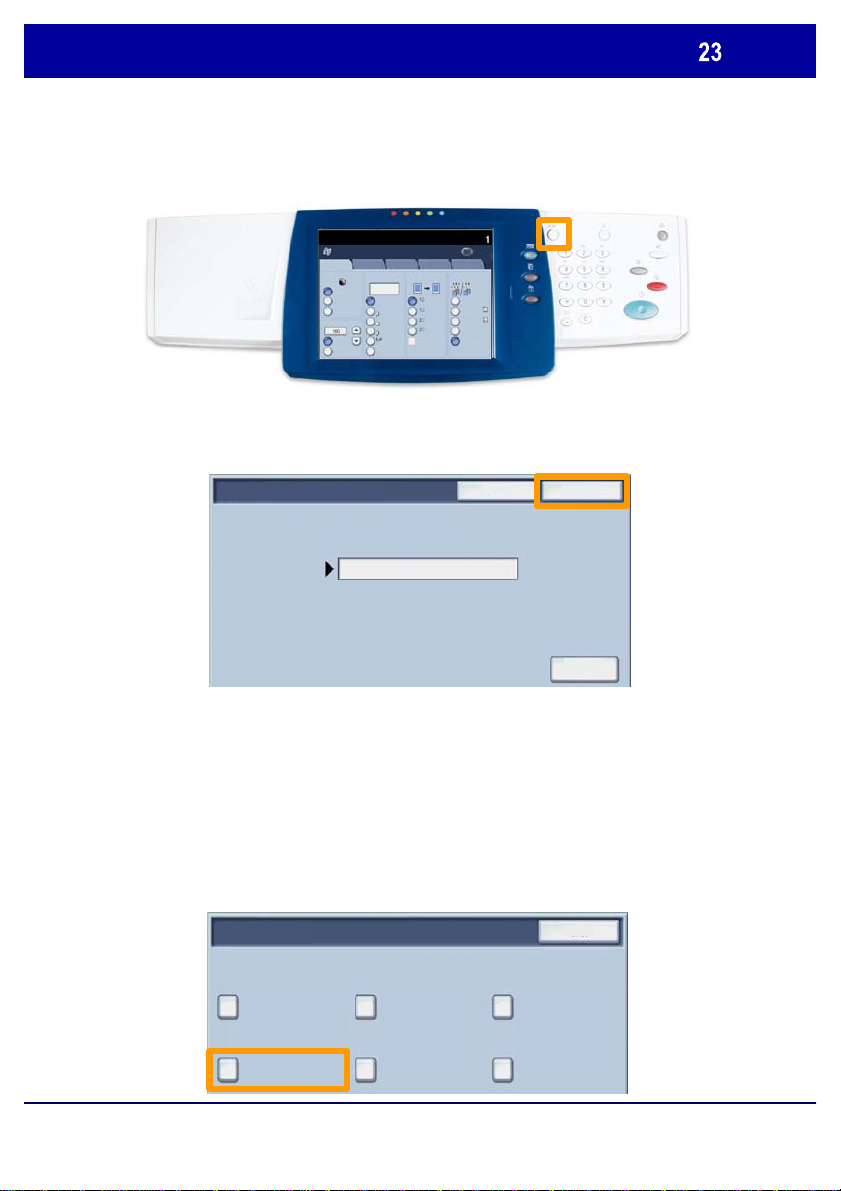
Folhas de Informações
Teclado
ID de Login do Administr a dor do Sistema
Fechar
Configurações do Sistema
1.
Pressione o botão Acessar no painel de controle.
Copiar
Qualidade de
Config. Gerais
Imagem
Cor de Saída
Auto
Detecção
Cor
Preto
Redução/Ampliação
100%
Mais...
Digite a ID do Usuário correta e, então, toque no botão
2.
Confirmar.
ID de Login do Administrador do Sistema
Origem do Papel
Auto Sel. de Papel
Auto Sel. de Papel
Papel Comum
Papel Comum
Papel Comum
Mais...
Ajuste de
Layout
Papel Comum
Cópia em 2 Faces
Girar Face 2
Formato de
Saída
1 1 Face
1 2 Faces
2 Faces
2 Faces
Montagem do
Trabalho
Saída de
Cópia
Alceado
1 Grampo
2 Grampos
Dobra...
Hole Punch &
More...
ConfirmarCancelar
3.
Toque no botão Configurações do Sistema.
4.
Toque no botão Configurações do Sistema.
5.
Toque no botão Configurações do Modo Impressão.
WorkCentre 7228/7235/7245
Configurações Comuns
Configurações do Modo
Impressão
Configuração Modo Cópia
Configurações do Modo
Digitalização
Guia de Utilização Rápida
Configurações da Rede
Configurações
do Modo Fax
WorkCentre 7228/7235/7245

Folhas de Informações
6.
Toque no botão Outras Configurações.
7.
Use as setas de rolagem para localizar o botão da
Rosto. Toque no botão Folha de Rosto.
Folha de
Outras Configurações
Folha de Iden t ificação Desligado
8.
Toque no botão Alterar Configurações.
9.
Escolha a opção apropriada de folha de rosto e, então,
Cancelar
Alterar
Definições
toque no botão Salvar.
Folha de Identificação
Desligado
Folha Inicial
Cancelar Salvar
10.
Toque no botão Fechar repetidamente para sair das telas de
Configurações do Sistema.
WorkCentre 7228/7235/7245
Folha Final
Folhas Inicial e Final
Guia de Utilização Rápida
WorkCentre 7228/7235/7245

Medidores de Faturamento
A tela de
Qualidade de
Medidores de Faturamento oferece acesso às
informações de faturamento e de uso da máquina. Os
medidores variam de acordo com os parâmetros e as
configurações da máquina.
Para acessar os Medidores:
1. Selecione o botão Status da Máquina.
Copiar
Auto
Detecção
Cor
Preto
100%
Mais...
Imagem
Origem do Papel
Auto Sel. de Papel
Auto Sel. de Papel
Papel Comum
Papel Comum
Papel Comum
Mais...
Ajuste de
Layout
Papel Comum
Cópia em 2 Faces
Config. Gerais
Cor de Saída
Redução/Ampliação
Formato de
Saída
1 1 Face
1 2 Faces
Girar Face 2
2 Faces
2 Faces
Montagem do
Trabalho
Saída de
Cópia
Alceado
1 Grampo
2 Grampos
Dobra...
Hole Punch &
More...
WorkCentre 7228/7235/7245
Guia de Utilização Rápida
WorkCentre 7228/7235/7245

Medidores de Faturamento
2. Assegure-se de que a guia Medidor de
Faturamento/Relatório de Impressão esteja visível e
Status da
Máquina
Medidores de Faturamento
Imprimir Lista/Relatório
Medidor fatur./Rel.
Impressão
Produtos de
Consumo
Falhas
3. Os Medidores de Faturamento são exibidos.
Medidores de Faturamento
Número de Série
Total de Impressões em Cores
Total de Impressões em Preto
e Branco
Fechar
WorkCentre 7228/7235/7245
Todas as Impressões
Guia de Utilização Rápida
WorkCentre 7228/7235/7245
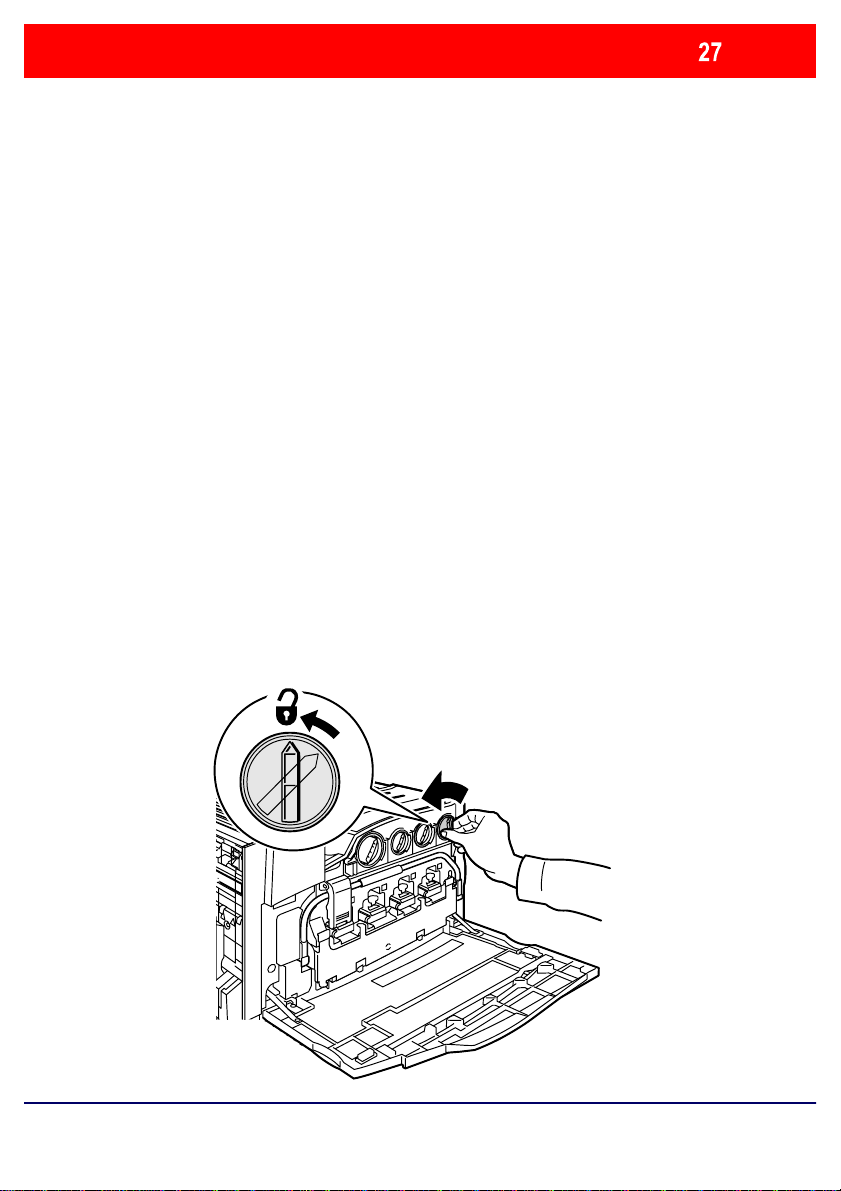
Substituição do Cartucho de Toner
Este procedimento mostra como remover um cartucho de
toner usado e substituí-lo por um novo. A máquina
informará o momento de solicitar um novo cartucho e
quando instalá-lo.
Siga as instruções fornecidas no novo cartucho para
descartar o cartucho usado.
1. Abra a Porta Dianteira.
2. Gire o cartucho de toner no sentido anti-horário até a
posição destravada.
WorkCentre 7228/7235/7245
Guia de Utilização Rápida
WorkCentre 7228/7235/7245

Substituição do Cartucho de Toner
3. Remova o cartucho de toner puxando-o para fora.
Cuidado para que o toner não caia na sua roupa.
4. Descarte o cartucho de toner como outro objeto normal
de escritório ou envie-o para reciclagem.
WorkCentre 7228/7235/7245
Guia de Utilização Rápida
WorkCentre 7228/7235/7245

Substituição do Cartucho de Toner
5. Remova o novo cartucho de toner da embalagem.
6. Agite o novo cartucho de toner várias vezes para cima e
para baixo para redistribuir o toner.
WorkCentre 7228/7235/7245
Guia de Utilização Rápida
WorkCentre 7228/7235/7245

Substituição do Cartucho de Toner
Verifique se o cartucho está totalmente instalado e gire-o no
7. Instale o cartucho de toner alinhando as setas no
cartucho com o símbolo de destravar na impressora.
sentido horário até a posição travada.
8. Feche a Porta Dianteira. Se a porta não fechar
completamente, certifique-se de que o cartucho de toner
está na posição travada e instalado no local adequado.
Concluímos assim o procedimento para substituição do
cartucho de toner.
WorkCentre 7228/7235/7245
Guia de Utilização Rápida
WorkCentre 7228/7235/7245


Εγχειρίδιο άμεσης χρήσης
WorkCentre 7228/7235/7245
701P44883

Τα Microsoft, MS-DOS, Windows, Windows NT, Microsoft Network και Windows
Ό
Server αποτελούν εμπορικά σήματα ή σήματα κατατεθέντα της Microsoft Corporation
στις Ηνωμένες Πολιτείες ή/και σε άλλες χώρες.
Τα Novell, NetW ar e, IntranetWare και NDS αποτελούν
Inc. στις Ηνωμένες Πολιτείες και σε άλλες χώρες.
Τα Adobe, Acrobat, PostScript, PostScript 3 και το λογότυπο PostScript αποτελούν
εμπορικά σήματα της Adobe Systems Incorporated.
Τα Apple, AppleTalk, EtherTalk, LocalTalk, Macintosh, MacOS και TrueType αποτελούν
εμπορικά σήματα της Apple Computer, Inc., κατατεθέντα στις ΗΠΑ και άλλες χώρες.
Τα HP, HPGL, HPGL/2 και HP-UX αποτελούν σήματα κατατεθέντα της Hewlett-
Packard Corporation.
λες οι ονομασίες/επωνυμίες προϊόντων αποτελούν εμπορικά σήματα ή σήματα
κατατεθέντα των αντίστοιχων κατόχων τους.
Εάν προκύψει κάποιο πρόβλημα στο σκληρό δίσκο, ενδέχεται να σημειωθεί απώλεια
των δεδομένων που αποθηκεύονται στο σκληρό δίσκο του μηχανήματος. Η Xerox δεν
φέρει καμία ευθύνη για οποιεσδήποτε άμεσες και έμμεσες ζημίες που οφείλονται ή
προκύπτουν από
οποιαδήποτε λειτουργική βλάβη των μηχανημάτων που μπορεί να προκληθεί από ιό
υπολογιστών ή παραβίαση του υπολογιστή από μη εξουσιοδοτημένους χρήστες.
Σημαντικό(1) Αυτό το εγχειρίδιο αποτελεί πνευματική ιδιοκτησία με την επιφύλαξη
παντός δικαιώματος. Σύμφωνα με τους νόμους περί πνευματικής ιδιοκτησίας,
απαγορεύεται η
σύνολό του ή μέρος αυτού, χωρίς την έγγραφη συγκατάθεση του εκδότη. (2) Τα
τμήματα του παρόντος εγχειριδίου μπορεί να υποστούν αλλαγές χωρίς προηγούμενη
ειδοποίηση. (3) Είμαστε στη διάθεσή σας για τυχόν σχόλια σχετικά με ασάφειες, λάθη,
παραλείψεις ή σελίδες που λείπουν. (4) Μην επιχειρήσετε ποτέ την
οποιασδήποτε διαδικασίας στο μηχάνημα, η οποία δεν περιγράφεται με ακρίβεια στο
παρόν εγχειρίδιο. Η μη εξουσιοδοτημένη χρήση ενδέχεται να προκαλέσει σφάλματα ή
ατυχήματα.
τέτοια απώλεια δεδομένων. Η Xerox δεν φέρει καμία ευθύνη για
αναπαραγωγή ή η τροποποίηση του παρόντος εγχειριδίου, στο
σήματα κατατεθέντα της Novell
εκτέλεση
Η Xerox αποποιείται οποιαδήποτε ευθύνη για τυχόν προβλήματα που θα προκύψουν
από την μη εξουσιοδοτημένη λειτουργία του εξοπλισμού.
Η εξαγωγή αυτού του προϊόντος ελέγχεται αυστηρά σύμφωνα με
Ξένου Συναλλάγματος και Εξαγωγών της Ιαπωνίας ή/και τους κανονισμούς ελέγχου
των εξαγωγών των Ηνωμένων Πολιτειών.
Τα Xerox και Ethernet αποτελούν σήματα κατατεθέντα.
ΣΗΜΕΙΩΣΗ: Οι ΜΠΛΕ τίτλοι προορίζονται για το προσωπικό διαχείρισης πόρων IT, οι
ΠΡΑΣΙΝΟΙ για τους τελικούς χρήστες και οι ΚΟΚΚΙΝΟΙ δηλώνουν ότι το μηχάνημα
απαιτεί την προσοχή σας. Ανάλογα με τη διαμόρφωση του μηχανήματος, μερικές
οθόνες του περιβάλλοντος χρήστη μπορεί να διαφέρουν.
τους Νόμους περί

Περιεχόμενα
Πίνακας Ελέγχου
Ρυθμίσεις χαρτιού
Δημιουργία Φυλλαδίου
Ασφαλής εκτύπωση
Απλό Φαξ δικτύου LAN
Χρήση Προεπισκόπησης Μικρογραφιών
Εκτύπωση αναφοράς διαμόρφωσης
3
5
7
9
13
15
17
Εγκατάσταση Auditron 19
Διαχωριστικές σελίδες
Μετρητές Χρέωσης
Αντικατάσταση της κασέτας γραφίτη
WorkCentre 7228/7235/7245
Εγχειρίδιο άμεσης χρήσης
23
25
27
WorkCentre 7228/7235/7245

Πίνακας Ελέγχου
Όψης
Αντιγραφή
Copy
Ποιότητα
Προσαρμογή Μορφή Εξόδου
ειδώλου
Copy
Τροφοδοσία
Χαρτιού
Copy
Αυτόματη
Ανίχνευση
Copy
Copy
Kοινό Χαρτί
Copy
100%
Περισσότερα.
..
Kοινό Χαρτί
Kοινό Χαρτί
Kοινό Χαρτί
Περισσότερα.
..
Copy
Οθόνη αφής
1.
Η οθόνη αφής σας δίνει τη δυνατότητα επιλογής όλων των διαθέσιμων
λειτουργιών προγραμματισμού. Επίσης, εμφανίζει τις διαδικασίες
αποκατάστασης σφαλμάτων και γενικές πληροφορίες για το μηχάνημα.
ΣΗΜΕΙΩΣΗ: Εάν ένα πλήκτρο λειτουργίας δεν είναι διαθέσιμο (είναι αχνό γκρι),
Copy
1 1 Όψης
1 2 Όψεων
2 Όψεων
2 Όψεων
Περιστροφή
2
Σύναξη
Εργασιών
Αντιγραφή
εξόδου
Ταξινομημένα
1 Συρραφή
2 Συρραφές
Copy
Copy
Πλήκτρο Υπηρεσίες
2.
Εμφανίζει τις λειτουργίες εργασιών στην οθόνη αφής.
Κατάσταση εργασίας
3.
Εμφανίζει πληροφορίες για
4.
WorkCentre 7228/7235/7245
την εξέλιξη της εργασίας στην οθόνη αφής.
Κατάσταση μηχανήματος
Εμφανίζει την τρέχουσα κατάσταση του μηχανήματος στην οθόνη αφής.
Εγχειρίδιο άμεσης χρήσης
WorkCentre 7228/7235/7245
 Loading...
Loading...