Page 1

Guide de l'administrateur système
WorkCentre
7232/7242
Page 2
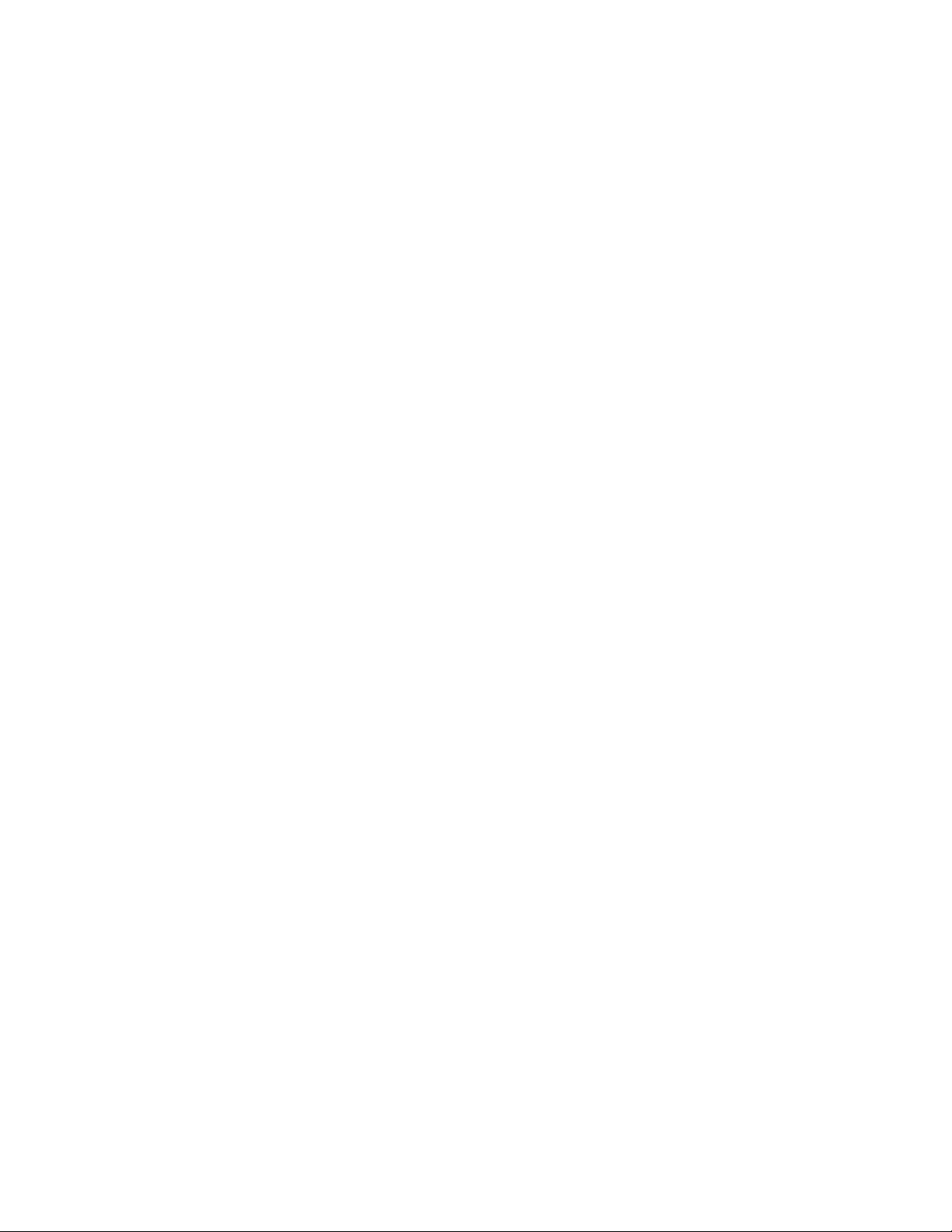
La protection des droits de reproduction s’applique à l'ensemble des informations et documents
prévus aux termes de la loi, quels que soient leur forme et leur contenu.
DÉCLARATION DE COPYRIGHT XEROX
XEROX ® et tous les noms de produits Xerox mentionnés dans ce document sont des marques
de XEROX CORPORATION. Les autres marques appartiennent à leurs propriétaires respectifs.
Copyright © XEROX CORPORATION 2008. Tous droits réservés.
Des modifications sont régulièrement apportées à ce document. Les modifications et les corrections
techniques ou typographiques seront incorporées dans les versions ultérieures de la documentation.
Page 3

Table des matières
1 Avant d'utiliser la machine ........................................................................... 1
Centre Services Xerox .................................................................................... 1
Numéro de série ......................................................................................... 1
Langue d'affichage de l'écran tactile...............................................................2
Conventions .................................................................................................... 3
2 Présentation de la machine..........................................................................5
Composants de la machine............................................................................. 5
Services et fonctions ....................................................................................... 8
Démarrage et arrêt de la machine................................................................... 9
Démarrage.................................................................................................. 9
Arrêt.......................................................................................................... 10
Câblage ......................................................................................................... 10
Ports d'interface........................................................................................ 10
Modes............................................................................................................ 11
Tous les services...................................................................................... 11
Fonctions .................................................................................................. 11
État des travaux........................................................................................ 12
État de la machine .................................................................................... 19
Commandes du système............................................................................... 27
Paramètres du mode Opérateur principal ..................................................... 29
Impression d'un relevé de configuration ................................................... 30
Modification de la configuration ................................................................ 30
Port Ethernet............................................................................................. 31
Polices résidentes ......................................................................................... 32
Polices PCL résidentes............................................................................. 32
Jeu de symboles....................................................................................... 33
Xerox WorkCentre 7232/7242 - Guide de l'administrateur système i
Page 4

Table des matières
3 Environnement TCP/IP ............................................................................... 35
4 Services Internet CentreWare.................................................................... 39
Configuration réseau rapide (DHCP) ............................................................ 35
Conditions requises pour la configuration réseau rapide
avec TCP/IP .................................................................................... 35
Définition d'une adresse IP via DHCP...................................................... 35
Configuration réseau rapide (IP statique) ..................................................... 36
Conditions requises pour la configuration réseau manuelle avec
une adresse IP statique .................................................................. 36
Procédure de configuration réseau manuelle avec une
adresse IP statique ......................................................................... 37
Vérifications préalables ................................................................................. 39
Environnements des Services Internet CentreWare..................................... 40
Installation des Services Internet CentreWare .............................................. 41
Procédure d'installation ............................................................................ 41
Configuration des communications réseau .............................................. 41
Test d'accès ............................................................................................. 43
Sélection des protocoles de transport........................................................... 44
Configuration des paramètres de la machine à l'aide des Services
Internet CentreWare ............................................................................ 45
Ethernet .................................................................................................... 45
USB .......................................................................................................... 46
EtherTalk .................................................................................................. 47
NetWare ................................................................................................... 47
TCP/IP ...................................................................................................... 49
Configuration SNMP................................................................................. 52
SSDP........................................................................................................ 54
Environnement réseau Microsoft.............................................................. 55
LPD........................................................................................................... 56
Port 9100 .................................................................................................. 57
Serveur SMTP.......................................................................................... 58
LDAP ........................................................................................................ 59
Configuration POP3.................................................................................. 62
HTTP ........................................................................................................ 63
Serveur Proxy........................................................................................... 64
IPP............................................................................................................ 65
Recherche UPnP...................................................................................... 66
WebDAV................................................................................................... 66
Bonjour ..................................................................................................... 67
ii Xerox WorkCentre 7232/7242 - Guide de l'administrateur système
Page 5
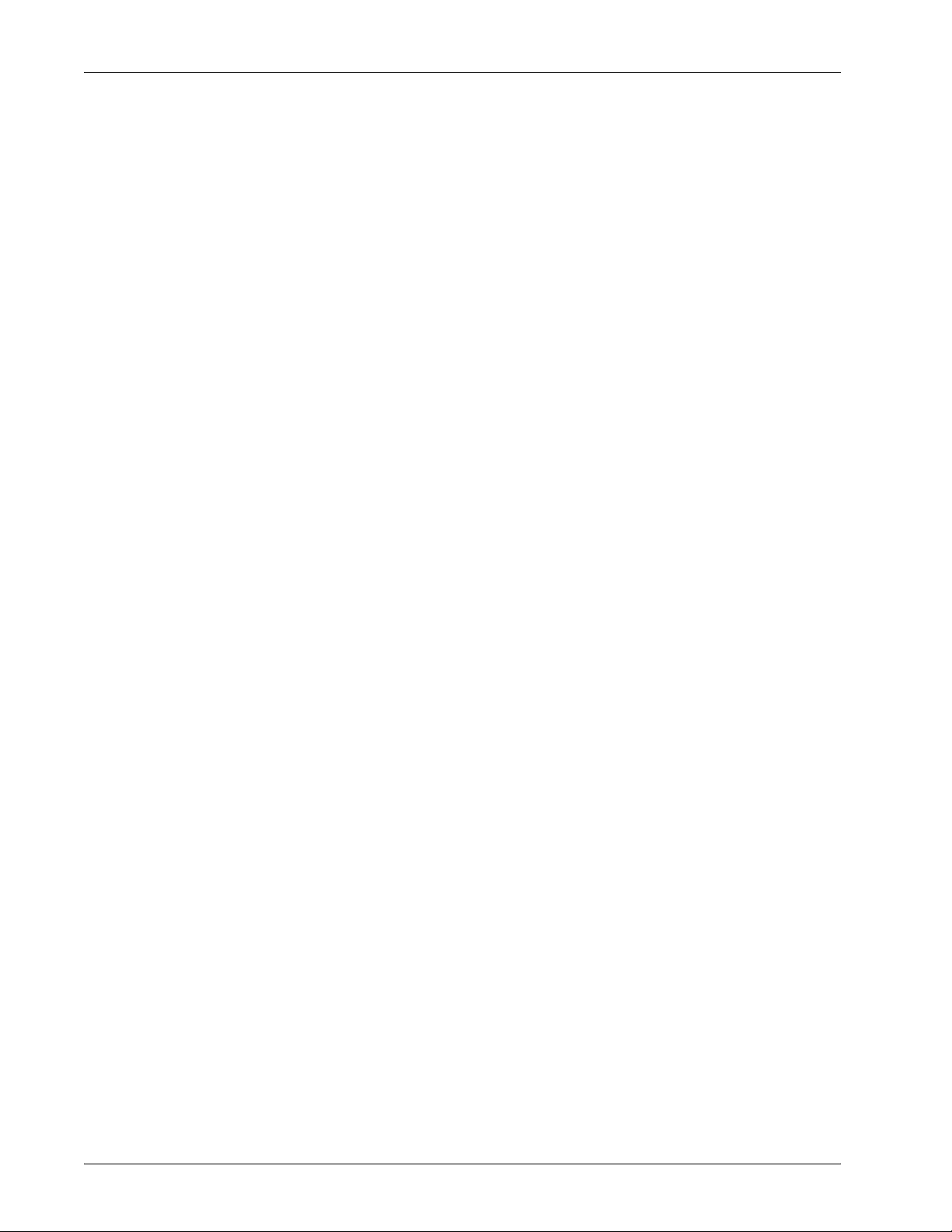
Table des matières
WSD ......................................................................................................... 67
Mises à jour du logiciel de la machine........................................................... 68
5 NetWare........................................................................................................ 71
Vérifications préalables ................................................................................. 71
Environnements NetWare ............................................................................. 72
Installation NetWare ...................................................................................... 73
Procédure d'installation ............................................................................ 73
Configuration des communications réseau............................................... 74
Configuration de l'impression NetWare IPX ............................................. 75
Configuration des postes de travail .......................................................... 76
Test d'impression...................................................................................... 76
6 UNIX TCP/IP ................................................................................................. 77
Vérifications préalables ................................................................................. 77
Environnements UNIX TCP/IP ...................................................................... 78
Installation UNIX TCP/IP ............................................................................... 78
Procédure d'installation ............................................................................ 78
Configuration des communications réseau............................................... 79
Configuration des postes de travail .......................................................... 81
Test d'impression...................................................................................... 86
Impression..................................................................................................... 87
Solaris/HP-UX........................................................................................... 87
SunOS ...................................................................................................... 89
État de l'imprimante....................................................................................... 91
Solaris/HP-UX........................................................................................... 91
SunOS ...................................................................................................... 92
Option -C ....................................................................................................... 93
7 EtherTalk ...................................................................................................... 99
Vérifications préalables ................................................................................. 99
Environnements EtherTalk.......................................................................... 100
Installation d'EtherTalk ................................................................................ 100
Procédure d'installation .......................................................................... 100
Configuration des communications réseau............................................. 100
Configuration des postes de travail ........................................................ 101
Test d'impression.................................................................................... 101
Xerox WorkCentre 7232/7242 - Guide de l'administrateur système iii
Page 6
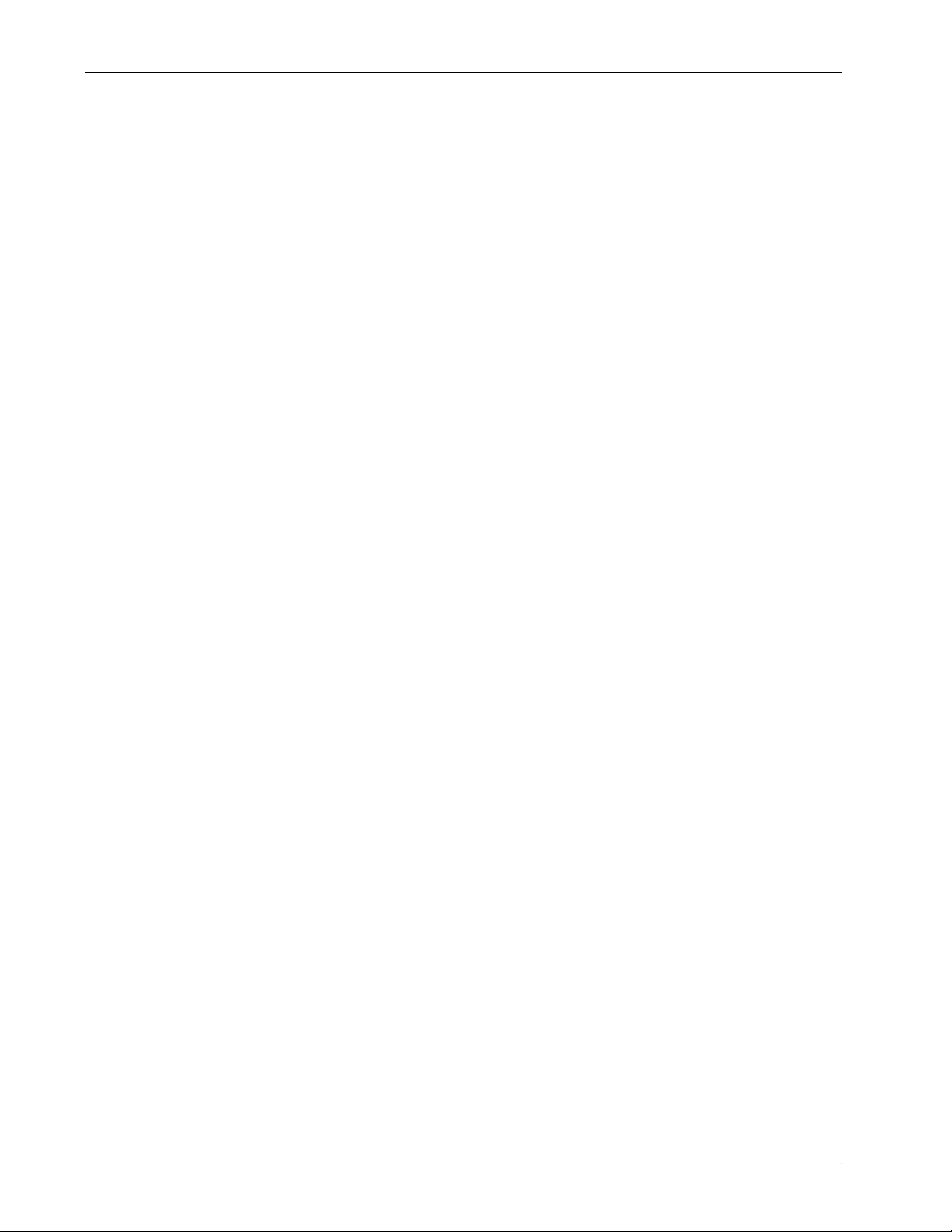
Table des matières
8 Environnement réseau Microsoft ............................................................ 103
9 TCP/IP (LPD ou Port9100) ........................................................................ 109
Vérifications préalables ............................................................................... 103
Environnements SMB ................................................................................. 104
Installation SMB .......................................................................................... 105
Procédure d'installation .......................................................................... 105
Configuration des communications réseau ............................................ 105
Configuration des postes de travail ........................................................ 107
Test d'impression ................................................................................... 108
Vérifications préalables ............................................................................... 109
Environnements TCP/IP (LPD ou Port9100)............................................... 110
Installation TCP/IP (LPD ou Port9100) ....................................................... 111
Procédure d'installation .......................................................................... 111
Configuration des communications réseau ............................................ 111
Filtrage IP (Restriction par adresse IP) .................................................. 114
10 Port USB .................................................................................................... 115
Vérifications préalables ............................................................................... 115
Port USB ..................................................................................................... 116
Installation sur le port USB.......................................................................... 116
Procédure d'installation .......................................................................... 116
Configuration des communications du port USB.................................... 117
Configuration des postes de travail ........................................................ 118
Test d'impression ................................................................................... 118
11 IPP (Internet Printing Protocol)................................................................ 119
Vérifications préalables ............................................................................... 119
Environnement IPP ..................................................................................... 120
Installation IPP ............................................................................................ 120
Procédure d'installation .......................................................................... 120
Configuration des communications réseau ............................................ 121
Configuration des postes de travail ........................................................ 123
Test d'impression ................................................................................... 123
iv Xerox WorkCentre 7232/7242 - Guide de l'administrateur système
Page 7
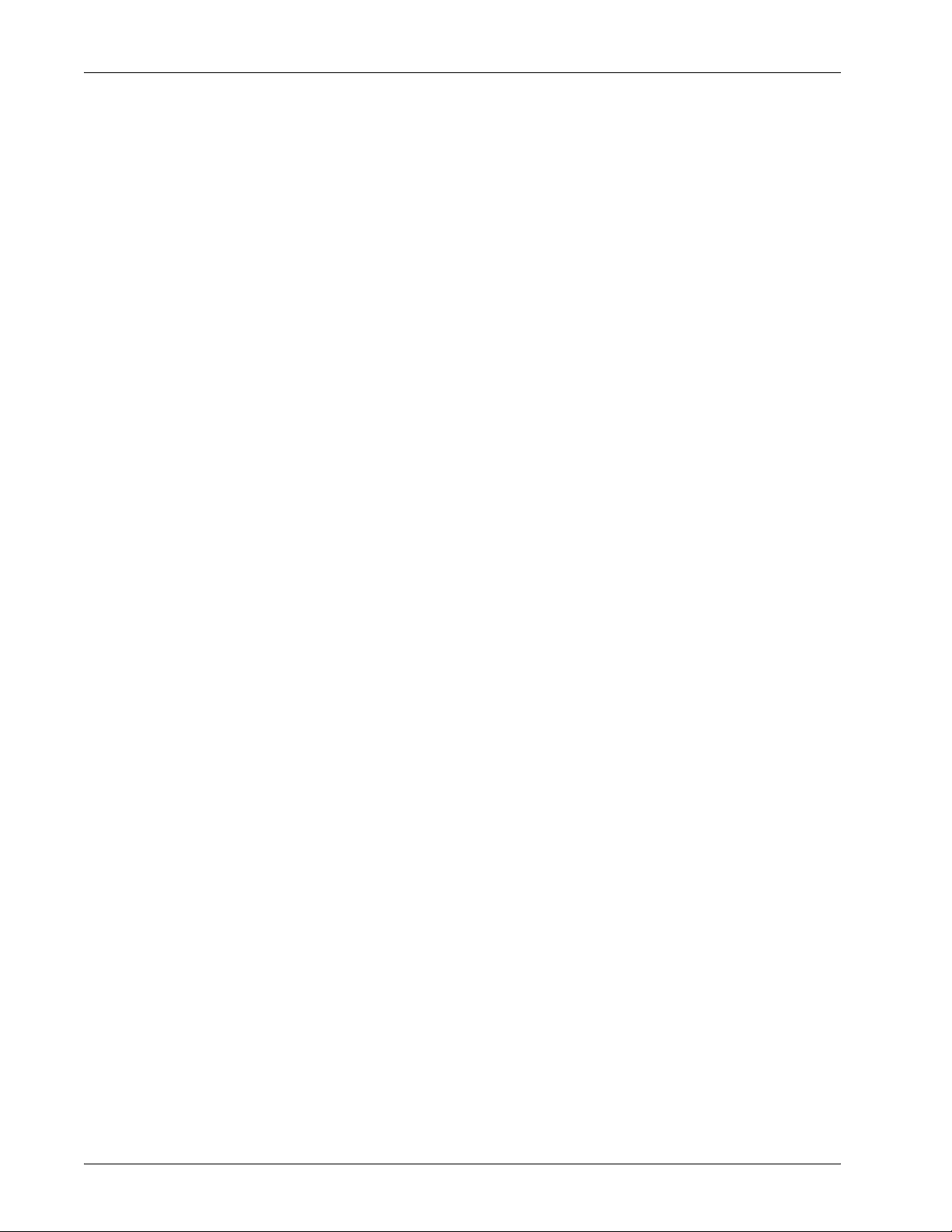
Table des matières
12 Courrier électronique................................................................................ 125
Présentation ................................................................................................ 125
Vérifications préalables ............................................................................... 126
Environnements de courrier électronique.................................................... 127
Installation de la fonction Courrier électronique .......................................... 128
Procédure d'installation .......................................................................... 128
Courrier test ............................................................................................ 132
13 Services de numérisation......................................................................... 133
Présentation ................................................................................................ 133
Numérisation à l'aide de la machine....................................................... 133
Processus de numérisation .................................................................... 134
Numérisation vers un courrier électronique................................................. 134
Conditions requises pour la numérisation vers un courrier
électronique................................................................................... 134
Procédure de configuration de la numérisation vers un
courrier électronique...................................................................... 135
Résolution des incidents de numérisation vers un courrier
électronique................................................................................... 136
Numérisation vers une boîte aux lettres...................................................... 137
Conditions requises pour la numérisation vers une boîte aux lettres..... 137
Procédure de configuration de la numérisation vers une boîte
aux lettres au moyen des Services Internet CentreWare.............. 137
Procédure de configuration de la numérisation vers une boîte
aux lettres via le panneau de commande...................................... 138
Configuration des postes de travail ........................................................ 139
Numérisation réseau ................................................................................... 139
Conditions requises pour la numérisation réseau................................... 139
Configuration de la destination des fichiers numérisés .......................... 140
Configuration du modèle par défaut à l'aide des Services Internet ........ 141
Configuration de l'espace d'archivage distant d'un groupe de
modèles......................................................................................... 143
Procédure de configuration de la numérisation réseau.......................... 145
Numérisation bureau (FTP)......................................................................... 145
Conditions requises pour la numérisation bureau (FTP)........................ 145
Procédure de configuration de la numérisation bureau (FTP)................ 146
Numérisation bureau (SMB)........................................................................ 146
Conditions requises pour la numérisation bureau (SMB)....................... 147
Procédure de configuration de la numérisation bureau (SMB)............... 147
Numérisation HTTP..................................................................................... 148
Xerox WorkCentre 7232/7242 - Guide de l'administrateur système v
Page 8
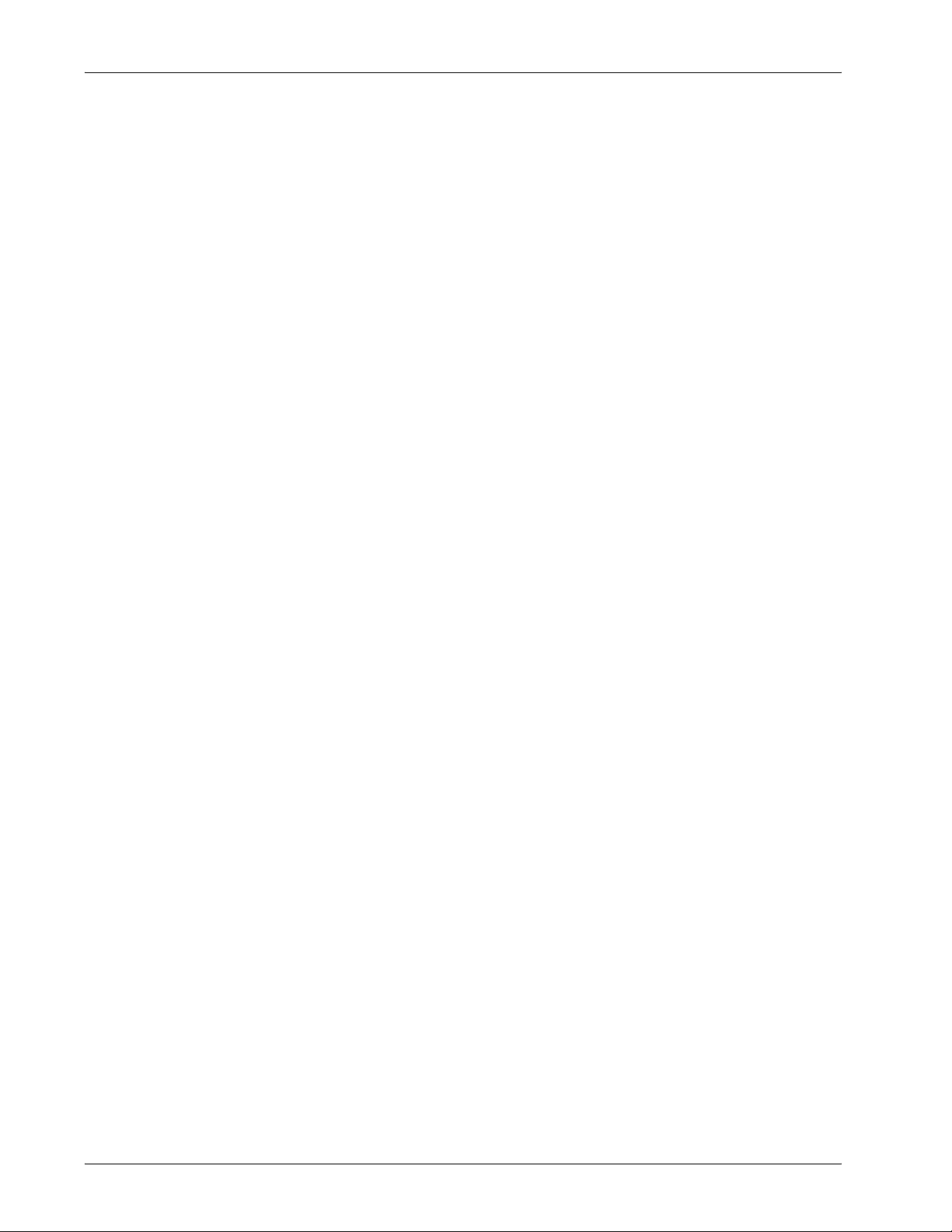
Table des matières
14 Fax Internet................................................................................................ 151
15 Serveur fax................................................................................................. 157
Configuration de l'espace d'archivage distant d'un
groupe de modèles pour HTTP ou HTTPS ................................... 149
Présentation de la fonction Fax Internet ..................................................... 151
Vérifications préalables .......................................................................... 151
Environnements Fax Internet...................................................................... 152
Installation de Fax Internet.......................................................................... 152
Procédure d'installation .......................................................................... 152
Configuration des communications réseau ............................................ 153
Test de Fax Internet ............................................................................... 156
Présentation de Serveur fax........................................................................ 157
Vérifications préalables .......................................................................... 157
Environnements Serveur fax....................................................................... 158
Installation de Serveur fax........................................................................... 158
Procédure d'installation .......................................................................... 158
Configuration des communications réseau ............................................ 159
Configuration de Serveur fax.................................................................. 161
Test de la transmission Serveur fax ....................................................... 162
16 Sécurité ...................................................................................................... 163
Présentation des fonctions de sécurité ....................................................... 163
Sécurité des communications réseau..................................................... 163
Sécurité des fichiers numérisés.............................................................. 164
Sécurisation de la communication HTTP par cryptage ............................... 165
Présentation de l'installation................................................................... 165
Configuration de la machine................................................................... 165
Paramétrage du cryptage des courriers électroniques/
de la signature numérique ................................................................. 167
Présentation de l'installation................................................................... 167
Configuration de la machine................................................................... 167
Configuration d'un ordinateur ................................................................. 169
Configuration d'une signature PDF/XPS..................................................... 170
Présentation de l'installation................................................................... 170
Configuration de la machine................................................................... 170
Configuration de l'authentification à distance (si nécessaire) ..................... 172
vi Xerox WorkCentre 7232/7242 - Guide de l'administrateur système
Page 9

Table des matières
Configuration de la fonction d'accès sécurisé Xerox Secure Access
(Authentification) ................................................................................ 174
Fonctions Secure Access et Comptabilisation........................................ 174
Configuration de l'accès à la fonction de copie couleur pour
le groupe LDAP.............................................................................179
Nettoyage d'image programmé................................................................... 184
17 Résolution des incidents.......................................................................... 185
Procédure de résolution des incidents........................................................ 185
SMB............................................................................................................. 186
Résolution des incidents......................................................................... 186
Restrictions ............................................................................................. 188
NetWare ...................................................................................................... 191
UNIX............................................................................................................ 196
Résolution des incidents......................................................................... 196
TCP/IP......................................................................................................... 198
Résolution des incidents......................................................................... 198
Restrictions ............................................................................................. 201
EtherTalk ..................................................................................................... 203
Résolution des incidents......................................................................... 203
Restrictions ............................................................................................. 203
Bonjour ........................................................................................................ 204
Restrictions ............................................................................................. 204
Services Internet CentreWare ..................................................................... 205
Résolution des incidents......................................................................... 205
Services de numérisation............................................................................ 206
Résolution des incidents......................................................................... 206
Restrictions ............................................................................................. 207
Services de courrier électronique................................................................ 209
Résolution des incidents......................................................................... 209
Connexion Internet/intranet ......................................................................... 211
Résolution des incidents......................................................................... 211
Restrictions ............................................................................................. 213
Xerox WorkCentre 7232/7242 - Guide de l'administrateur système vii
Page 10

Table des matières
18 Annexe ....................................................................................................... 215
Configuration de l'authentification réseau
(au moyen d'un serveur de comptabilisation distant)......................... 215
Comptabilisation standard Xerox ................................................................ 216
Généralités ............................................................................................. 216
Vérifications préalables à l'installation.................................................... 217
Activation de la comptabilisation standard Xerox
(à partir des Services Internet)...................................................... 217
Création d'un compte de groupe ............................................................ 217
Création d'un compte utilisateur et définition de crédits d'utilisation ...... 218
Valeurs maximales et réinitialisation des crédits d'utilisation ................. 218
Utilisation de la CSX sur la machine ...................................................... 219
Réinitialisation des données d'utilisation................................................ 220
Impression d'un relevé d'utilisation......................................................... 220
Activation de la CSX dans les pilotes d'imprimante ............................... 220
Sauvegarde des données et paramètres CSX et clonage vers
un autre périphérique .................................................................... 221
Ajout ou suppression de boutons dans l'écran Tous services .................... 222
XEIP (Xerox Extensible Interface Program) ................................................ 223
Impression des pages de garde.................................................................. 226
19 Glossaire.................................................................................................... 227
Termes définis............................................................................................. 227
viii Xerox WorkCentre 7232/7242 - Guide de l'administrateur système
Page 11
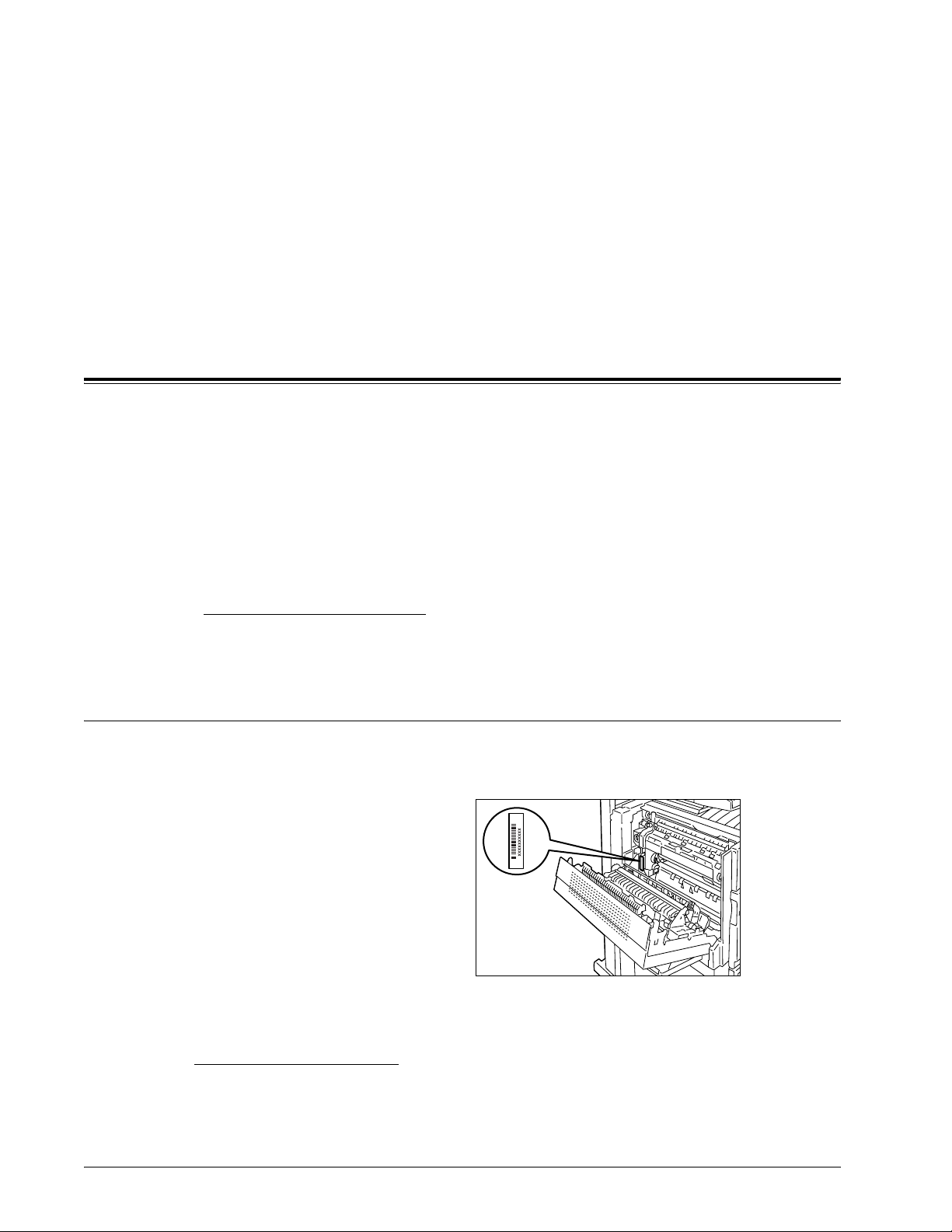
1 Avant d'utiliser la machine
Merci d'avoir choisi la famille de produits WorkCentre de Xerox.
Ce Guide de l'administrateur système décrit en détail les caractéristiques techniques
de la machine ainsi que les informations et les procédures nécessaires à l'utilisation de
ses fonctions intégrées.
Centre Services Xerox
En cas de problème durant ou après l'installation, consulter le site Web de Xerox
bénéficier de solutions et d'une assistance en ligne.
pour
http://www.xerox.com/support
Pour obtenir une assistance supplémentaire, contacter le Centre Services Xerox.
numéro de téléphone du Centre Services Xerox ou d'un interlocuteur Xerox local
Le
fourni lors de l'installation de la machine. Il est recommandé d’inscrire ce numéro
est
dans l'espace prévu ci-dessous, afin de le retrouver facilement en cas de besoin.
Numéro de téléphone du Centre Services Xerox ou de l'interlocuteur Xerox local :
#
Centre Services Xerox USA : 1-800-821-2797
Centre Services Xerox Canada : 1-800-93-XEROX (1-800-939-3769)
Numéro de série
Lors de chaque appel au Centre Services Xerox, il sera nécessaire de fournir le
numéro de série qui figure sur le côté gauche de la machine (derrière le panneau A),
comme indiqué sur l'illustration.
Il est recommandé de l'inscrire dans l'espace ci-après :
Numéro de série :
Noter également tous les messages d'erreur. Ces informations facilitent la résolution
des problèmes éventuels.
Xerox WorkCentre 7232/7242 - Guide de l'administrateur système 1
Page 12
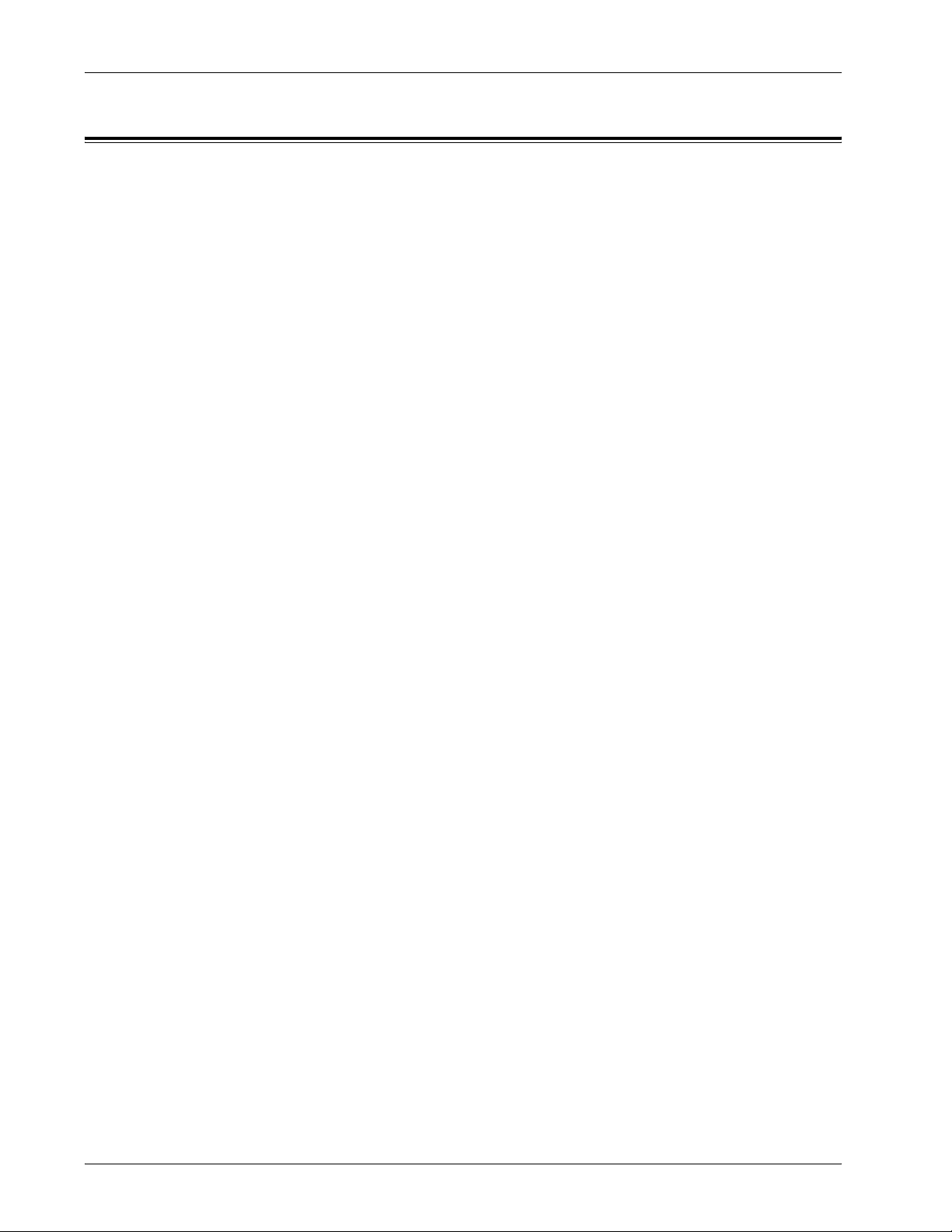
1 Avant d'utiliser la machine
Langue d'affichage de l'écran tactile
Deux méthodes permettent de changer la langue d'affichage de l'écran tactile.
Pour changer de langue de façon temporaire, appuyer sur la touche <Langue>
du
panneau de commande, puis sélectionner la langue requise.
REMARQUE : La langue par défaut est automatiquement rétablie après le
redémarrage de la machine.
Il est également possible de changer la langue par défaut. La langue par défaut
celle utilisée à chaque démarrage de la machine.
est
Pour changer la langue par défaut :
1. Appuyer sur la touche [Accès] pour passer en mode Administration.
2. Taper l'ID utilisateur correct sur le pavé numérique du panneau de commande
ou sur le clavier affiché à l'écran.
REMARQUE : L'ID par défaut défini pour l'administrateur système est "11111".
Si la fonction d'authentification est activée, l'utilisateur peut également être invité
à entrer un code d'accès. Le code d'accès par défaut est "x-admin".
3. Sélectionner [Entrer].
4. Appuyer sur la touche [État de la machine] du panneau de commande.
5. Sélectionner l'onglet [Outils].
6. Sélectionner [Paramètres système].
7. Dans la colonne Groupe, sélectionner [Paramètres services communs].
8. Sélectionner [Paramètres Écran/Boutons].
9. Dans l'écran Paramètres Écran/Boutons, sélectionner la langue à utiliser
en tant que [Langue par défaut].
2 Xerox WorkCentre 7232/7242 - Guide de l'administrateur système
Page 13
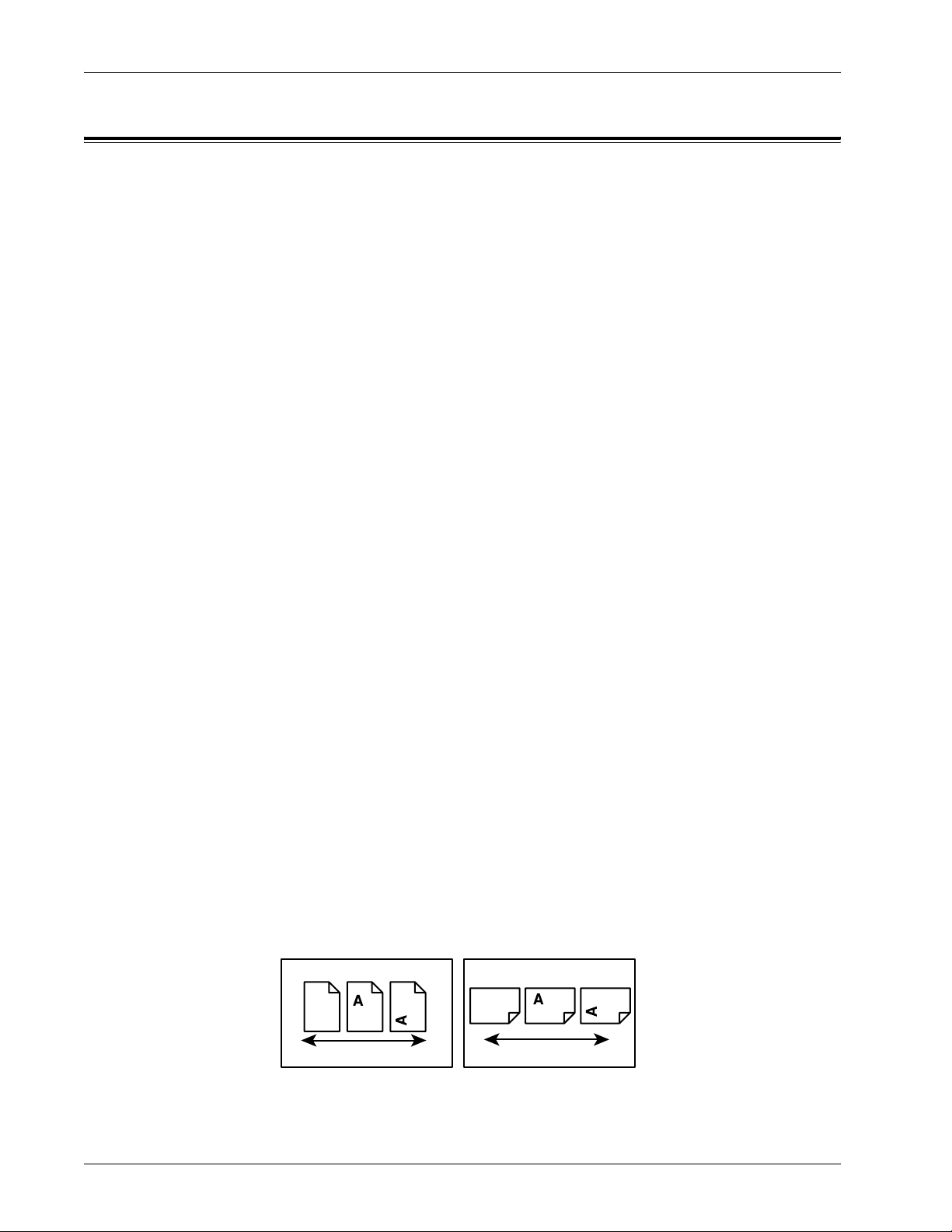
Conventions
Cette section décrit les conventions utilisées dans le Guide de l'administrateur
système. Certains termes employés dans ce document sont synonymes
• Papier est synonyme de support.
• Document est synonyme d'original.
• Machine est synonyme de Xerox WorkCentre 7242/7232.
Opérateur principal/Administrateur système
L'opérateur principal est l'utilisateur qui définit les paramètres par défaut de la machine
ainsi que des travaux de copie et de fax. Il est également chargé de la maintenance de
la machine.
L'administrateur système est l'utilisateur chargé de la définition et de la maintenance
des paramètres réseau sur la machine.
Orientation
Conventions
:
Le terme Orientation fait référence à la position de l'image sur les pages. Lorsque
celle-ci est droite, le papier (ou autre support) peut être placé départ grand côté
départ petit côté.
ou
Départ grand côté (DGC)
Pour placer le document départ grand côté dans le chargeur de documents, orienter
l'un des grands côtés vers le chargeur de documents. Les petits côtés correspondent
alors aux bords inférieur et supérieur de la feuille et ils sont orientés vers l'avant et
l'arrière du chargeur de documents. Pour placer le document départ grand côté dans
un magasin, positionner l'un des grands côtés sur le bord gauche et l'un des petits
côtés vers l'avant du magasin.
Départ petit côté (DPC)
Pour placer le document départ petit côté dans le chargeur de documents, orienter l'un
des petits côtés vers le chargeur de documents. Les grands côtés correspondent aux
bords inférieur et supérieur de la feuille et ils sont orientés vers l'avant et l'arrière du
chargeur de documents. Pour placer le document départ petit côté dans un magasin,
positionner l'un des petits côtés sur le bord gauche et l'un des grands côtés vers l'avant
du magasin.
Départ grand côté (DGC)
Départ petit côté (DPC)
Sens d'alimentation du papier Sens d'alimentation du papier
Xerox WorkCentre 7232/7242 - Guide de l'administrateur système 3
Page 14
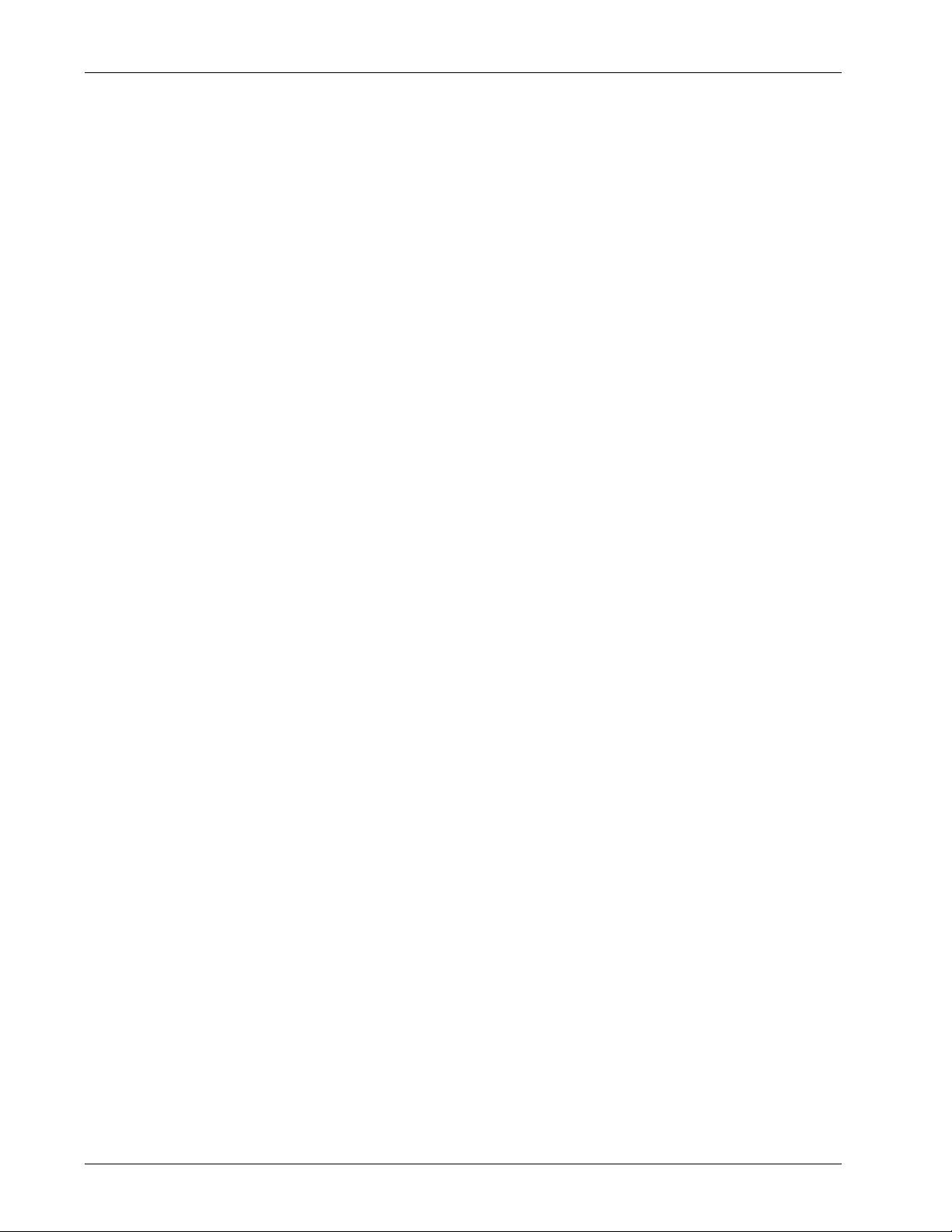
1 Avant d'utiliser la machine
Texte [entre crochets]
Il s'agit de noms d'écrans, d'onglets, de boutons, de fonctions et de catégories
d'options affichés à l'écran. Ce type de texte indique également des noms de
fichiers
Par exemple :
• Sélectionner [Paramètres système] sur l'écran [Menu Administrateur système].
• Fermer le dossier [config.txt], puis ouvrir le dossier [pilotes].
et de dossiers sur un ordinateur.
Texte <entre chevrons>
Il s'agit de noms de touches, de boutons numériques ou de symboles, de voyants
du
panneau de commande ou de symboles figurant sur l'étiquette de l'interrupteur.
Par exemple :
• Mettre l'interrupteur en position <I> pour mettre la machine en marche.
• Appuyer sur la touche <Accès> du panneau de commande.
Texte en italique
Le style Italique indique des renvois à d'autres sections ou chapitres.
Par exemple :
État de la machine – page 19.
Avertissement
Ce terme désigne toute action pouvant nuire à la sécurité des personnes.
Par exemple :
AVERTISSEMENT : Cet équipement doit être branché sur une prise avec mise
à la terre.
Attention
Ce terme désigne toute action pouvant entraîner des dommages matériels.
Par exemple :
ATTENTION : Connecter le câble réseau à la machine uniquement lorsque les
procédures l'exigent.
Remarques
Les remarques contiennent des informations supplémentaires.
Par exemple :
REMARQUE : Il est recommandé de remplacer le mot de passe par défaut.
Pour de plus amples informations, contacter le Centre Services Xerox.
REMARQUE : Les écrans représentés dans ce guide sont visibles sur une
machine dotée de toutes les fonctionnalités ; certains peuvent ne pas concerner
la configuration utilisée.
4 Xerox WorkCentre 7232/7242 - Guide de l'administrateur système
Page 15
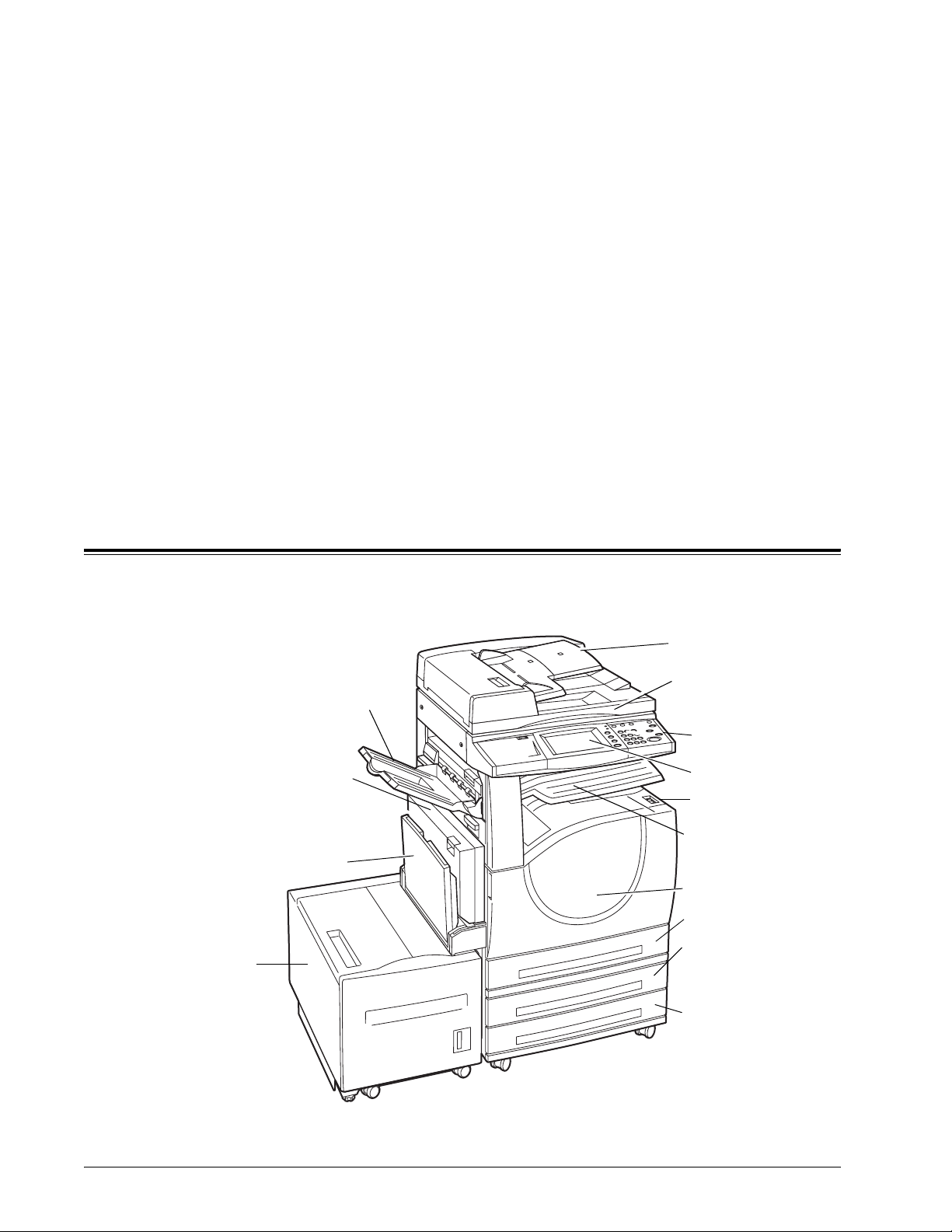
2 Présentation de la machine
Ce chapitre présente les caractéristiques et les fonctions de la machine afin
permettre à l'administrateur système de se familiariser avec celle-ci avant
de
l'installer sur le réseau.
de
Les informations sont organisées comme suit :
Composants de la machine – page 5
Services et fonctions – page 8
Câblage – page 10
Modes – page 11
Commandes du système – page 27
Paramètres du mode Opérateur principal – page 29
Polices résidentes – page 32
Composants de la machine
Les composants standard de la machine, de même que ceux proposés en option,
illustrés ci-après. La configuration peut varier en fonction du modèle.
sont
Chargeur de documents
(en option)
Glace d’exposition
Bac latéral
Module recto verso
Magasin 5
(départ manuel)
Magasin
grande
capacité
(en option)
(sous le chargeur
de documents)
Panneau de
commande
Écran tactile
Interrupteur
Bac central
(Bac de sortie 2)
Panneau avant
Magasin 1
Magasin 2 du Module
à 2 magasins grande
capacité (en option)
Magasin 3 du Module
à 2 magasins grande
capacité (en option)
Xerox WorkCentre 7232/7242 - Guide de l'administrateur système 5
Page 16
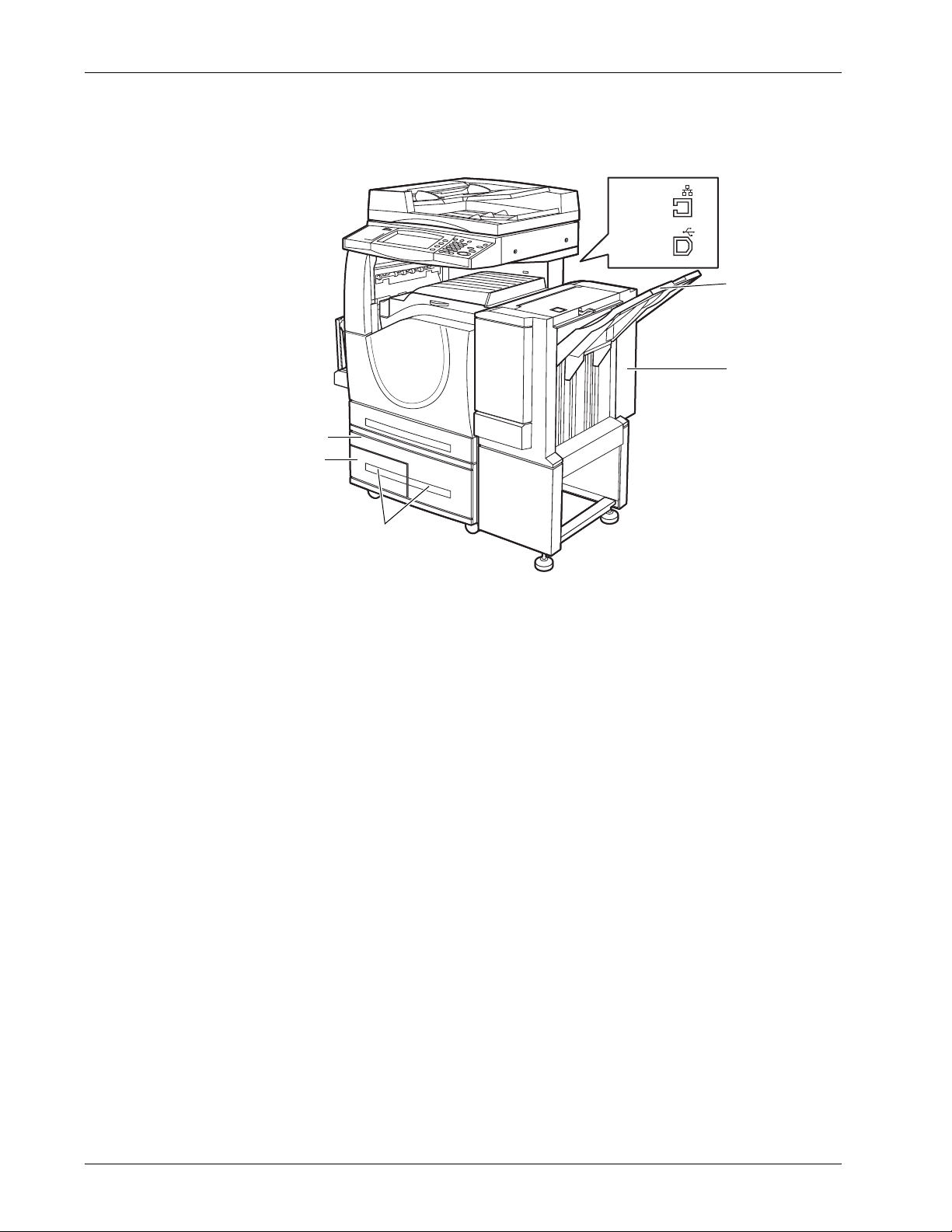
2 Présentation de la machine
REMARQUE : Selon la configuration, le cache-document peut être installé au lieu du
chargeur de documents. Deux magasins optionnels peuvent également être installés.
Magasin 3
Magasin 2
Ethernet
USB2.0
Bac du module
de finition Office
Module de
finition Office
(en option)
Module à 2 magasins
grande capacité (en option)
Prise téléphonique
Située à l'arrière de la machine, cette prise permet de raccorder le kit de télécopie (Fax).
Port USB 1.1 (hôte)
Situé à l'arrière de la machine, ce port permet le branchement du kit de télécopie.
Port USB 1.1 (périphérique)
Situé à l'arrière de la machine, ce port permet le raccordement à un PC pour le
téléchargement des mises à niveau logicielles.
Port USB 2.0 (périphérique)
Situé à l'arrière de la machine, ce port permet de brancher un ordinateur local et
sert
de port d'entrée pour les données d'impression.
Port 10 Mbps/100 Mbps
Situé à l'arrière de la machine, ce port permet de raccorder un câble réseau.
Module de finition Office
Permet l'agrafage ou le tri automatique des copies. Le bac du module de finition
Office
peut contenir jusqu'à 1 000 feuilles de papier de 80 g/m² (20 lb) de format
A4
ou inférieur.
6 Xerox WorkCentre 7232/7242 - Guide de l'administrateur système
Page 17

Composants de la machine
Module de finition
Office intégré
(en option)
Cartouche d'agrafes
Bac central
du module
de finition
Office intégré
Module de finition Office intégré
Permet l'agrafage ou le tri automatique des copies. Le bac central du module de finition
Office intégré peut contenir jusqu'à 500
feuilles de papier de 80 g/m² (20 lb) de format
A4 ou inférieur.
Module recto verso
Permet l'impression de copies recto verso. Le module recto verso peut être utilisé
lorsque l'alimentation papier s'effectue depuis les magasins
1, 2 ou 3.
Magasins 2 et 3
Selon la configuration, les magasins optionnels suivants peuvent être installés à la
base de la machine
:
• Module à deux magasins – Peut être ajouté à la configuration standard,
laquelle inclut un magasin. Chaque magasin peut contenir 520 feuilles
de papier de 80 g/m² (20 lb).
• Module à 2 magasins grande capacité – Peut être ajouté à la configuration standard
à un magasin afin d'offrir une plus grande capacité d'alimentation. Le magasin 2
peut contenir au maximum 900 feuilles de 80 g/m² (20 lb) au format A4 ou
8,5 × 11 pouces, en orientation DGC (départ grand côté). Le magasin 3 peut contenir
jusqu'à 1 200 feuilles de 80 g/m² (20 lb) au format A4 ou 8,5 × 11 pouces. Le module
à 2 magasins grande capacité est également appelé "M2MGC" dans ce guide.
Magasin 5 (départ manuel)
Permet d'imprimer sur des formats non pris en charge par les magasins standard.
Le
départ manuel peut contenir 100 feuilles de 80 g/m² (20 lb) et accepte de
nombreux
ou
11 × 17 pouces (DPC).
formats, du B6 (DPC) ou Enveloppe Monarch (DGC) au A3 (DPC)
Xerox WorkCentre 7232/7242 - Guide de l'administrateur système 7
Page 18
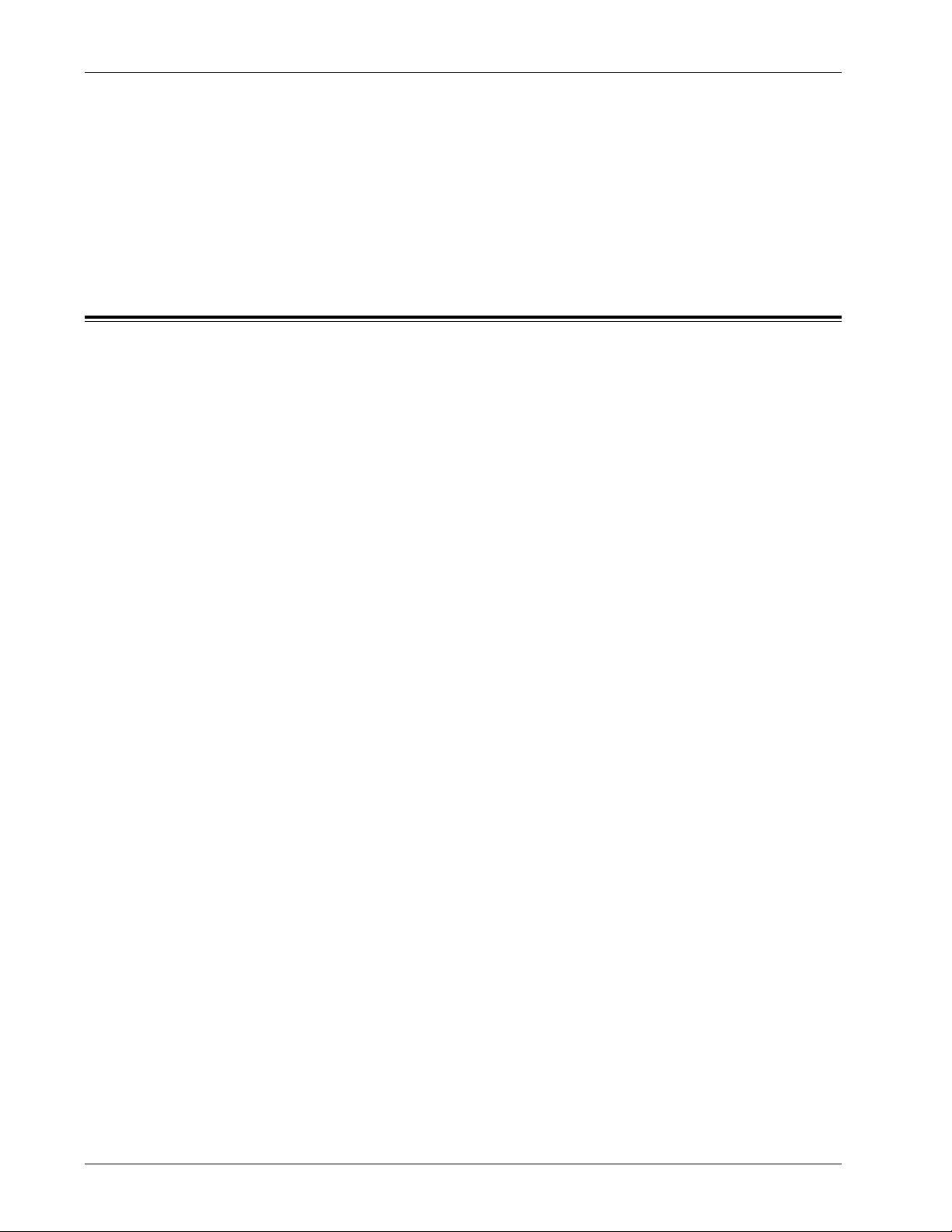
2 Présentation de la machine
REMARQUE : Ne pas placer de papier de longueur inférieure à 140 mm ; cela
risquerait de provoquer un incident papier et d'endommager l'intérieur de la machine.
Magasin 6 (magasin grande capacité)
Peut contenir jusqu'à 2 000 feuilles de papier de 80 g/m² de format B5,
7,25
× 10,5 pouces, 8,5 × 11 pouces ou A4, départ grand côté (DGC).
Le
magasin grande capacité est également appelé "MGC" dans ce guide.
Services et fonctions
La machine propose diverses fonctions et services très utiles. Cette section décrit les
fonctions de la machine et les options disponibles sur l'écran <Tous les services>.
REMARQUE : L'opérateur principal peut modifier la présentation des icônes de
services et de fonctions sur l'écran.
1. Appuyer sur la touche <Tous les services> du panneau de commande.
2. Choisir le service voulu.
Copie
Permet de copier des documents de diverses manières. Par exemple, il est possible
de copier un document après l'avoir réduit ou agrandi ou encore, de copier deux voire
quatre documents distincts sur une même feuille.
Courrier électronique
Permet de transmettre des documents numérisés par courrier électronique de diverses
manières. Par exemple, il est possible de définir la densité de numérisation ou de
spécifier le format de fichier utilisé pour l'enregistrement des documents.
Fax Internet
Permet d'envoyer et de recevoir des fax via Internet ou un intranet. Ce service offre des
coûts de transmission réduits par rapport à une ligne téléphonique conventionnelle.
Une fois la numérisation des documents terminée, il est possible d'envoyer les
données numérisées par courrier électronique et de recevoir de telles données
sous
forme de pièces jointes en provenance d'une machine compatible Fax Internet.
Fax
Permet d'envoyer des fax classiques. Il est possible d'envoyer des documents réduits
ou agrandis ou de spécifier les destinations à l'aide du carnet d'adresses ou des
fonctions de composition abrégée.
Serveur fax
Permet d'envoyer et de recevoir des données image en utilisant la fonction Fax d'un
serveur fax. La fonction Serveur fax ne peut pas être utilisée en même temps que la
fonction Fax ou Fax Internet.
8 Xerox WorkCentre 7232/7242 - Guide de l'administrateur système
Page 19
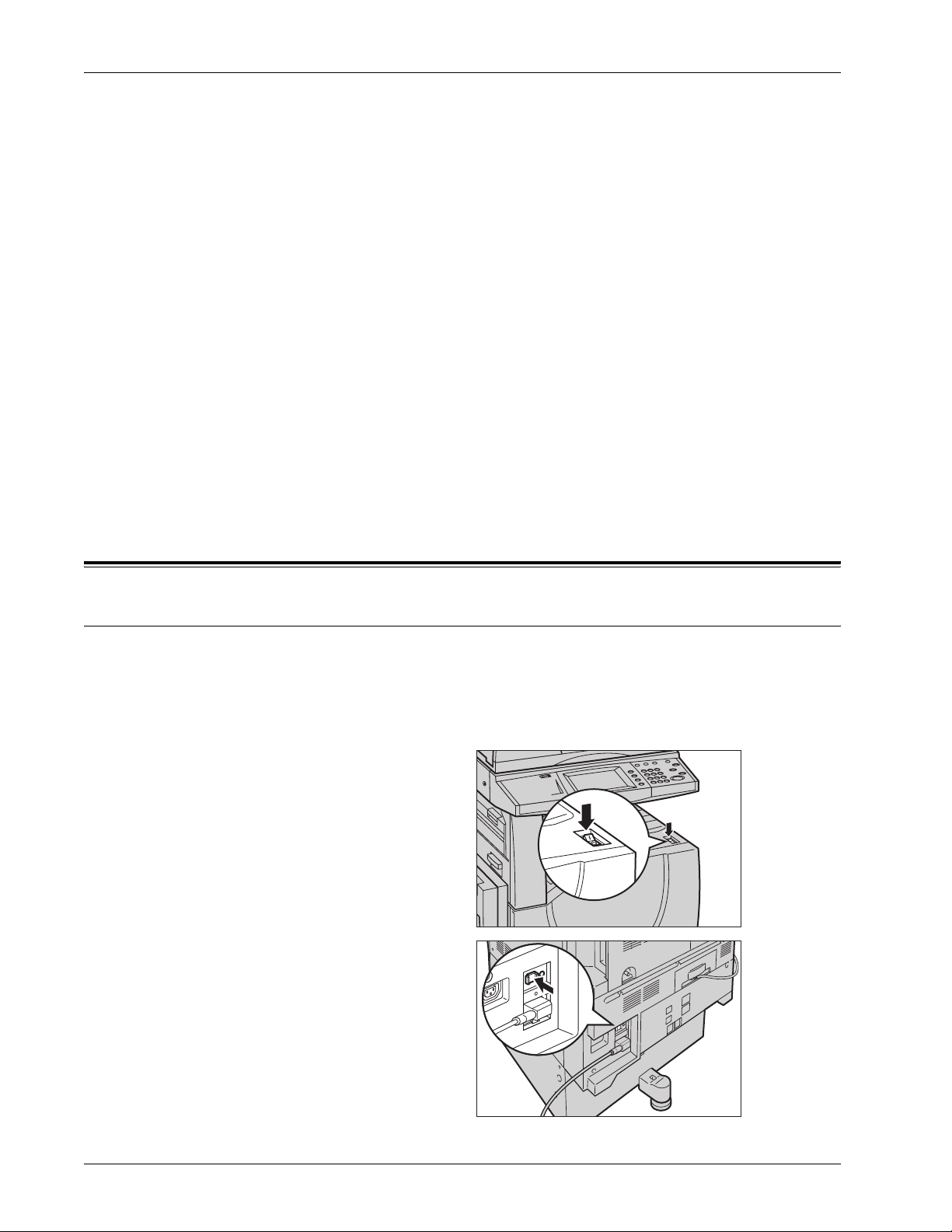
Démarrage et arrêt de la machine
Numérisation réseau
Permet de numériser des documents et de les enregistrer sous forme de documents
électroniques sur un serveur de fichiers du réseau à l'aide d'un modèle de travail
contenant divers paramètres prédéfinis. Les documents électroniques enregistrés
sur
le serveur de fichiers peuvent ensuite être récupérés depuis un PC.
Numérisation bureau
Permet de numériser et d'enregistrer des documents à des emplacements spécifiques
à l'aide du protocole FTP ou SMB.
Numérisation vers boîte aux lettres
Active la fonction de boîtes aux lettres confidentielles et d'interrogation en permettant
l'enregistrement des documents numérisés dans des boîtes aux lettres privées.
Envoi depuis boîte aux lettres
Permet de confirmer, d'imprimer ou de supprimer des documents contenus dans une
boîte aux lettres. Permet également de modifier ou de supprimer un lien avec une
feuille de distribution et d'exécuter des feuilles de distribution liées.
Démarrage et arrêt de la machine
Démarrage
S’assurer que la machine est connectée à une source d’alimentation appropriée et que
le cordon d’alimentation est correctement branché sur la prise électrique.
La machine est prête à effectuer des copies 42 secondes après sa mise sous tension (ce
délai peut varier selon la configuration).
1. Placer l'interrupteur
d'alimentation en position <I>.
REMARQUE : Si la machine
ne démarre pas, s'assurer que
le bouton RÉINITIALISER situé
à l'arrière de la machine est en
position de réinitialisation (enfoncé).
Xerox WorkCentre 7232/7242 - Guide de l'administrateur système 9
Page 20
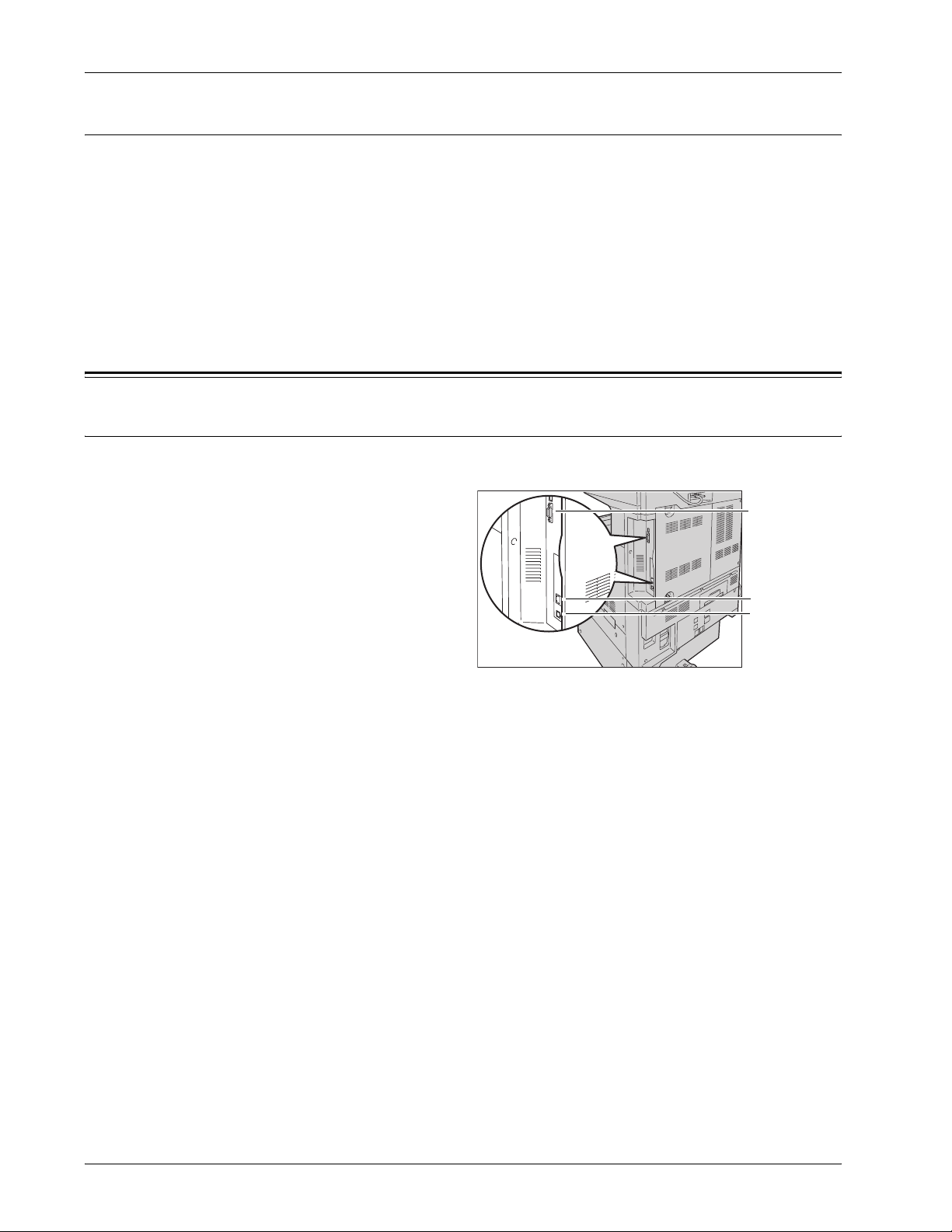
2 Présentation de la machine
Arrêt
Avant d'arrêter la machine, attendre au moins 5 secondes après la fin de tous les
travaux de copie et d'impression.
Le processus de mise hors tension dure environ 10 secondes pour permettre
le
stockage des fichiers et préparer l'arrêt du système. La machine s'arrête
ensuite
ATTENTION : Espacer les cycles Marche/Arrêt d'au moins 20 secondes afin
d'éviter toute détérioration du disque dur et de la machine.
complètement.
Câblage
Ports d'interface
Comme illustré ci-dessous, la machine comporte plusieurs ports d'interface.
Ports USB 1.1
Port Ethernet
Port USB 2.0
Prise téléphonique
Située à l'arrière de la machine, cette prise permet de raccorder le kit de télécopie (Fax).
Port USB 1.1 (hôte)
Situé à l'arrière de la machine, ce port permet de raccorder le kit de télécopie.
Port USB 1.1 (périphérique)
Situé à l'arrière de la machine, ce port permet le raccordement à un PC pour le
téléchargement des mises à niveau logicielles.
USB 2.0 (périphérique)
Le port USB 2.0 permet de raccorder la machine à un PC et sert de port d'entrée pour
les données d'impression. Il est compatible avec le mode Full Speed (pleine vitesse,
12
Mbps) et High Speed (grande vitesse, 480 Mbps) ; en revanche, il ne l'est pas avec
le mode Low Speed (basse vitesse, 1,5
Mbps).
10 Xerox WorkCentre 7232/7242 - Guide de l'administrateur système
Page 21

Modes
Modes
Port Ethernet 10 Mbps/100 Mbps
Ce connecteur d'interface réseau Ethernet est utilisé pour relier la machine au réseau.
Cinq options d'interface Ethernet sont disponibles sur l'écran tactile :
Auto,
100 Mbps duplex intégral, 100 Mbps semi-duplex, 10 Mbps duplex intégral et
10
Mbps semi-duplex. Lorsque l'option [Auto] est sélectionnée, la machine détecte
automatiquement la vitesse de communication au démarrage et elle ajuste ses
paramètres en conséquence.
Il est possible de permuter automatiquement les protocoles EtherTalk, NetWare
et
TCP/IP utilisant Ethernet, en fonction du protocole de transmission utilisé.
REMARQUE : EtherTalk requiert l'installation du kit PostScript disponible en option.
Les touches de mode donnent accès aux écrans permettant de sélectionner des
fonctions, de contrôler l'état des travaux et d'obtenir des informations générales
sur
la machine.
La machine comporte quatre touches de mode.
• Tous les services
• Fonctions
• État des travaux
• État de la machine
REMARQUE : Lorsque la machine est en mode Paramètres système, ces touches
sont désactivées.
Tous les services
Cette touche permet d'accéder à tous les services disponibles sur la machine.
REMARQUE : L'opérateur principal peut modifier la présentation des icônes de
services sur l'écran.
1. Appuyer sur la touche <Tous les services> du panneau de commande.
Fonctions
Cette touche permet de revenir à l'écran précédent. Lorsque l'écran [État des travaux]
ou [État de la machine] est affiché, la touche <Fonctions> permet de revenir à l'écran
de fonction Copie, Fax ou Numérisation précédent. En revanche, lorsque cette touche
est utilisée alors que l'écran de fonction Copie, Fax ou Numérisation est affiché, elle
n'a aucun effet. Dans ce cas, utiliser la touche <Tous les services> pour sélectionner
la fonction de copie, de fax ou de numérisation.
Xerox WorkCentre 7232/7242 - Guide de l'administrateur système 11
Page 22
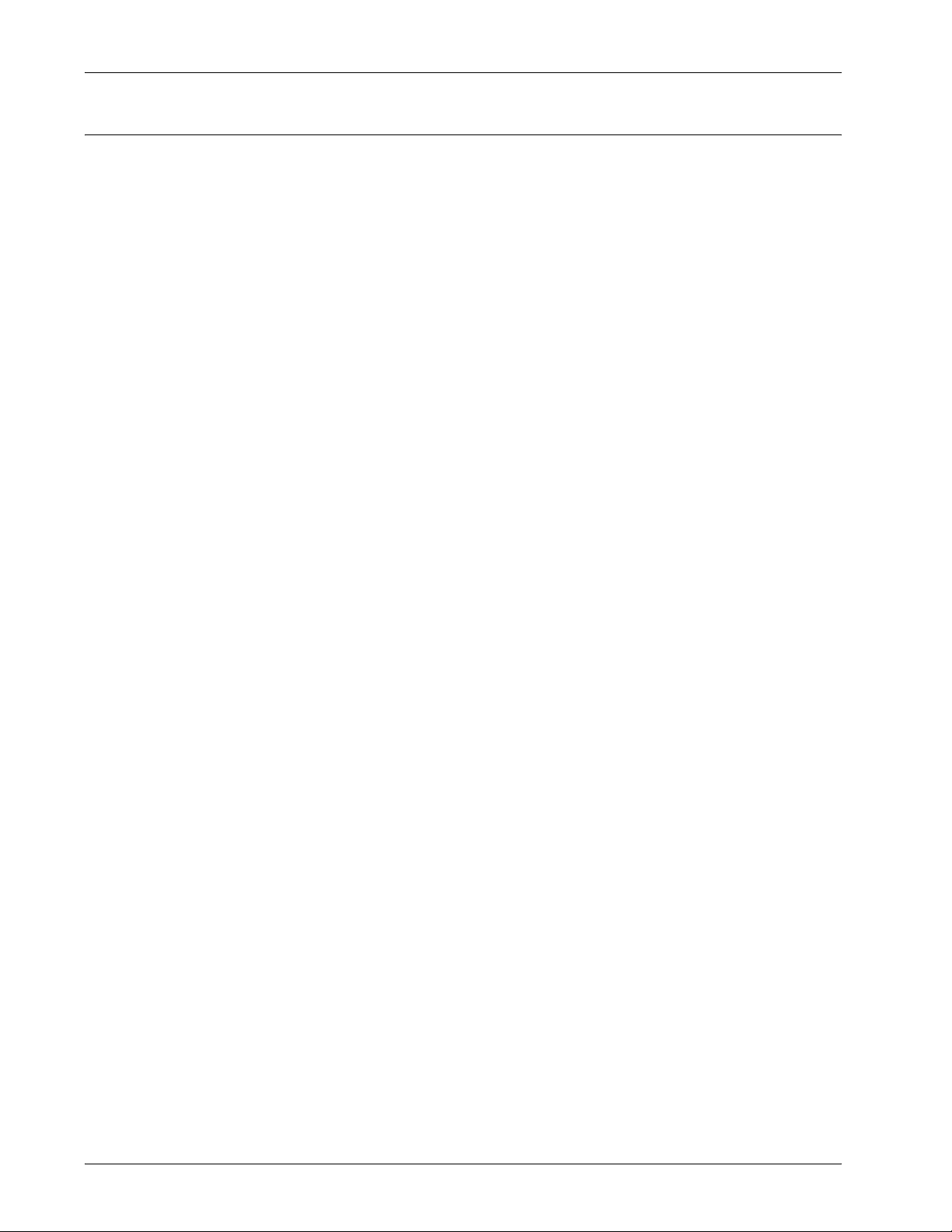
2 Présentation de la machine
État des travaux
Cette touche permet de vérifier la progression d'un travail ou d'afficher le journal ainsi
que des informations détaillées sur les travaux terminés. Le travail le plus récent figure
en haut de la liste. Cette touche permet également de vérifier, supprimer ou imprimer
les documents conservés dans la boîte aux lettres publique de la machine. Utiliser les
touches fléchées pour passer d'un écran à l'autre.
Pour en savoir plus sur chacun de ces points, se reporter aux sections ci-dessous.
Travaux actifs – page 12
Travaux terminés – page 14
Impressions protégées et autres – page 15
1. Appuyer sur la touche <État des travaux> du panneau de commande.
Appuyer sur la touche <Fonctions> ou <Tous les services> à tout moment
pour quitter ce mode.
2. Choisir l’option voulue.
Travaux actifs
Cet écran permet d'afficher les travaux inachevés en attente, en cours d'impression
ou
interrompus. Il répertorie également les impressions protégées, les épreuves et
les
impressions différées actuellement mémorisées sur la machine. Il est possible
d'afficher les attributs d'un travail, de redéfinir sa priorité ou de le supprimer.
1. Appuyer sur la touche <État des travaux> du panneau de commande.
2. Sélectionner l'onglet [Travaux actifs]. Utiliser les touches fléchées pour passer
d'un écran à l'autre.
3. Sélectionner le travail à supprimer ou à déplacer dans la file.
Propriétaire
Affiche le propriétaire de chaque travail.
Nom
Indique le numéro et le type de chaque travail.
État
Affiche l'état des travaux, notamment s'ils sont en cours de copie, d'impression ou
de
numérisation.
Imprimer trav. en attente
Permet d'imprimer les travaux en attente dans la file des travaux non terminés.
Afficher par Type de travail
Permet d'afficher uniquement les types de travaux sélectionnés.
12 Xerox WorkCentre 7232/7242 - Guide de l'administrateur système
Page 23
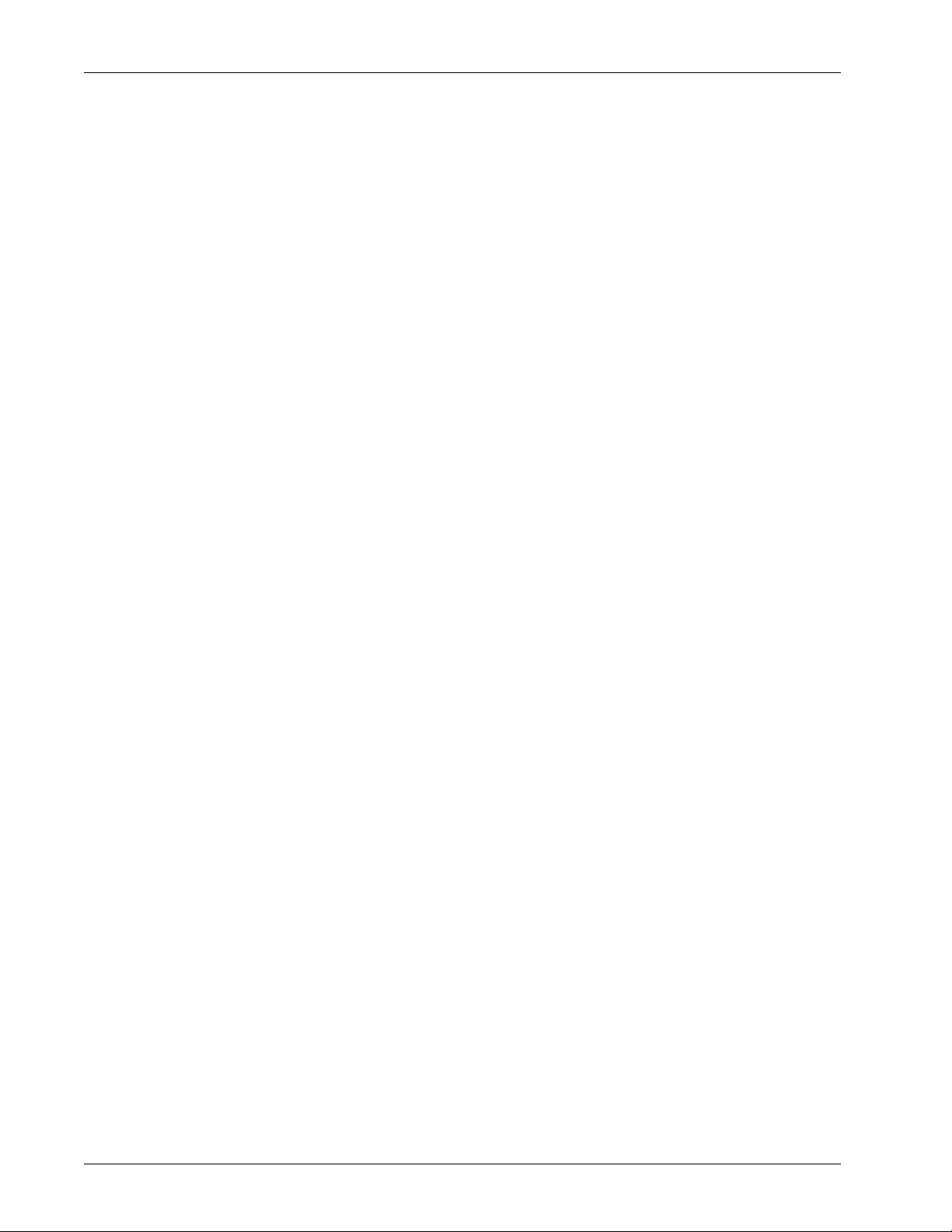
Modes
Menus contextuels
La sélection d'un travail actif ou d'un document mémorisé dans l'écran [Travaux actifs]
affiche un menu contextuel qui permet de supprimer le travail, d'imprimer le document
mémorisé ou d'afficher des informations sur le travail ou le document stocké.
Menu contextuel des Travaux actifs
• Supprimer – Supprime le travail ou affiche une page invitant à choisir de supprimer
ou non le travail en fonction de son type.
• Infos travail – Affiche un écran Travail comprenant des informations sur le travail
en question.
• Fermer menu – Ferme le menu contextuel.
Menu contextuel des documents mémorisés
• Supprimer – Supprime le document mémorisé.
• Libérer – Imprime le document mémorisé.
• Infos – Affiche un écran Travail comprenant des informations sur le
document mémorisé.
• Fermer menu – Ferme le menu contextuel.
Écran Travail
Un écran Travail permet d'afficher des informations sur un travail ou un document
mémorisé et de sélectionner les boutons suivants. Le contenu de l'écran et les boutons
affichés sont fonction du type de service et de l'état du travail/document mémorisé.
• Supprimer – Annule les travaux en cours de traitement ou suspendus, ou supprime
un document mémorisé de la mémoire de la machine.
• Promouvoir le travail – Déplace un travail dans la liste de manière à ce qu'il soit traité
immédiatement après le travail en cours. Le travail promu est marqué d'une flèche
dans la liste des travaux sur l'écran [Travaux en cours et en attente].
• Dernier document – Permet d'indiquer que le lot en cours de numérisation est le
dernier du travail à numériser.
• Document suivant – Permet de numériser d'autres sections du même travail
de numérisation.
• Marche – Permet de lancer la numérisation du document suivant ou d'imprimer
un document en attente sur la machine.
• Libérer – Imprime un document mémorisé.
Xerox WorkCentre 7232/7242 - Guide de l'administrateur système 13
Page 24

2 Présentation de la machine
Travaux terminés
Cette fonction permet de visualiser les travaux achevés sur la machine. Pour afficher
les attributs d'un travail, il suffit de sélectionner ce dernier dans la liste. Le contenu de
chaque écran peut varier en fonction du type ou de l'état du travail.
1. Appuyer sur la touche <État des travaux> du panneau de commande.
2. Sélectionner l'onglet [Travaux terminés]. Utiliser les touches fléchées pour passer
d'un écran à l'autre.
Document / Type travail
Indique le numéro et le type de chaque travail.
Terminal distant/Contenu
Affiche le nom du destinataire dans le cas d'un travail de type Fax, le format papier
dans le cas d'un travail de type Copie ou le numéro de boîte aux lettres dans le cas
d'un travail de type Numérisation.
État
Affiche l'état du travail, tel que Terminé, Annulé, Arrêt.
Résultat
Affiche le nombre de pages imprimées, numérisées, transmises ou reçues. Dans le cas
d'un travail annulé, ce champ est vide.
Grouper travaux parent
Cocher cette case pour grouper tous les travaux parents dans la liste des travaux.
Afficher par Type de travail
Permet d'afficher uniquement les types de travaux sélectionnés.
Attributs des travaux
Sélectionner un travail dans l'écran [Travaux terminés] pour afficher les attributs
correspondants. Ceux-ci varient selon le type de travail.
• Afficher travaux enfant – Permet d'afficher tous les travaux enfants du travail
sélectionné. Ce bouton est visible uniquement lorsque des travaux enfants
sont disponibles.
• Relevé des travaux – Permet d'imprimer un historique des travaux parents
et enfants.
REMARQUE : Cette fonction est disponible lorsque le paramètre [Bouton d'impression
des relevés] est activé dans l'écran [Paramètres communs] > [Relevés].
14 Xerox WorkCentre 7232/7242 - Guide de l'administrateur système
Page 25
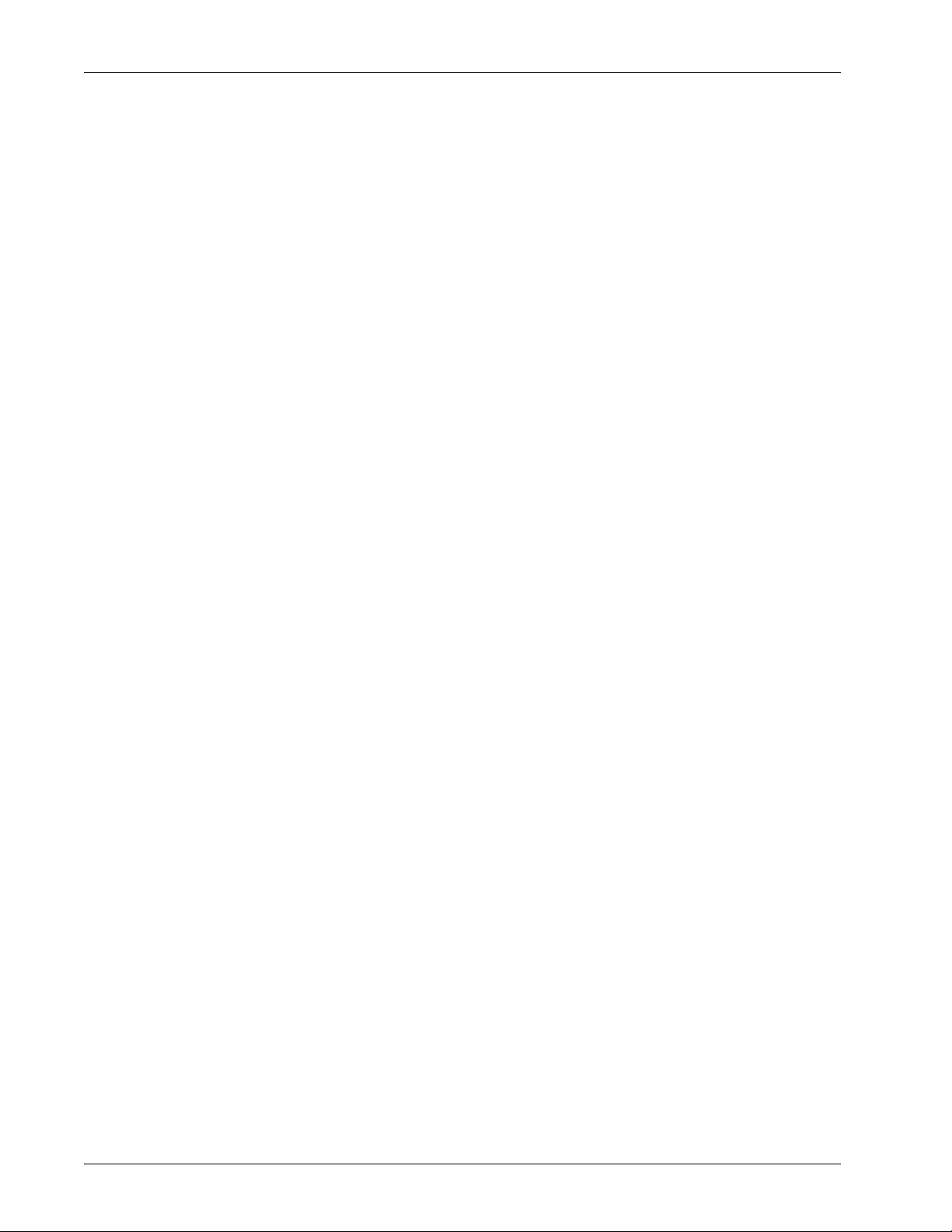
Impressions protégées et autres
Cette fonction permet de vérifier les documents enregistrés localement, de les
imprimer et de les supprimer.
REMARQUE : Les travaux affichés sont envoyés depuis un PC au moyen du pilote
d'imprimante. Pour de plus amples informations sur ce point, consulter l'aide en ligne
du pilote PCL.
REMARQUE : Selon les paramètres système et la configuration de la machine,
certaines fonctions de cet écran peuvent ne pas s'afficher.
Pour plus d'informations, se reporter aux sections suivantes.
Impression protégée – page 16
Épreuve – page 17
Impression différée – page 18
Boîte aux lettres publique – page 18
1. Appuyer sur la touche <État des travaux> du panneau de commande.
2. Sélectionner l'onglet [Impr. protégées et autres].
Modes
3. Choisir l’option voulue.
Impression facturée
Lorsque la fonction Impression facturée est activée sous [Paramètres
d'authentification/sécurité] > [Authentification] > [Paramètres impression facturée/
privée], il est possible d'imprimer ou de supprimer des documents mémorisés pour
chaque ID utilisateur facturé.
1. Sélectionner [Impression facturée] sur l'écran [Impr. protégées et autres].
2. Sélectionner un ID utilisateur à facturer. Utiliser les touches fléchées pour passer
d'un écran à l'autre.
3. Sélectionner [Liste des documents].
4. Entrer le code d'accès et sélectionner [Confirmer].
5. Sélectionner le document à imprimer ou à supprimer.
6. Choisir l’option voulue.
• Actualiser – Met à jour les informations affichées.
• Aller à – Permet d'indiquer le numéro d'impression protégée à afficher à l'écran.
Entrer une valeur comprise entre 001 et 200 à l'aide des touches fléchées ou du
pavé numérique.
• Liste des documents – Affiche la liste des documents mémorisés correspondant
à l'ID utilisateur sélectionné. Les options suivantes sont disponibles :
– Tout sélectionner – Sélectionne tous les documents de la liste.
– Supprimer – Supprime un document sélectionné dans la liste.
– Imprimer – Imprime un document sélectionné dans la liste. Après l'impression,
le document est supprimé.
Xerox WorkCentre 7232/7242 - Guide de l'administrateur système 15
Page 26
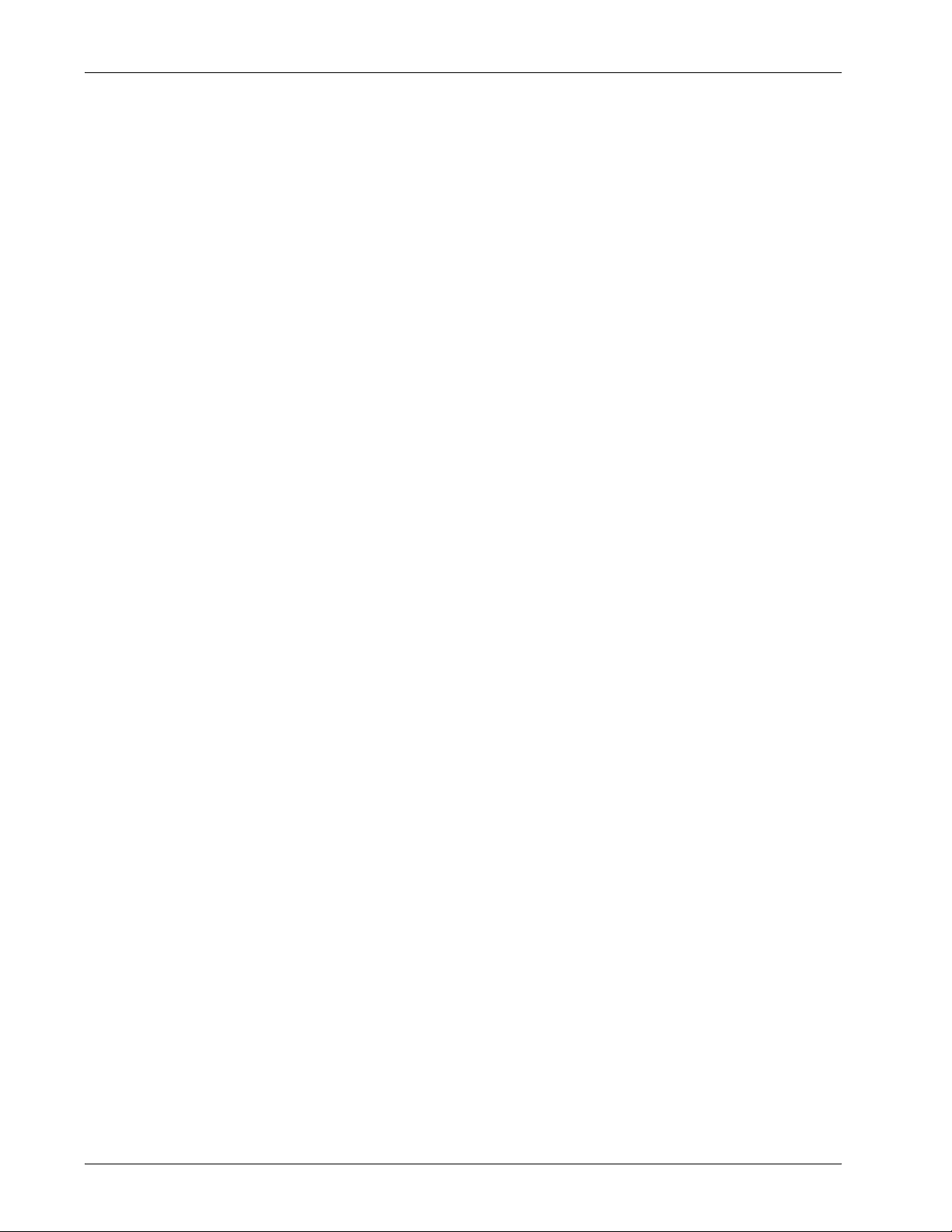
2 Présentation de la machine
Impression facturée privée
Lorsque la fonction Impression facturée privée est activée sous
[Paramètres
[Paramètres
supprimer
des documents mémorisés pour chaque ID utilisateur authentifié.
1. Appuyer sur la touche <Accès>.
2. Entrer l'ID utilisateur en utilisant le pavé numérique à l'écran ou le pavé
numérique du panneau de commande et sélectionner [Confirmer].
3. Sélectionner [Impression facturée privée] sur l'écran [Impr. protégées et autres].
REMARQUE : Si l'ID de l'opérateur principal a été utilisé pour accéder à l'écran, une
liste des ID utilisateurs authentifiés s'affiche. Sélectionner l'ID utilisateur souhaité
dans la liste ou l'entrer dans [Aller à], et sélectionner [Liste des documents].
Les documents mémorisés pour l'ID utilisateur sélectionné s'affichent.
4. Sélectionner le document à imprimer ou à supprimer.
5. Choisir l’option voulue.
• Actualiser – Met à jour les informations affichées.
d'authentification/sécurité] > [Authentification] >
impression facturée/privée], il est possible d'imprimer ou de
• Tout sélectionner – Sélectionne tous les documents de la liste.
• Supprimer – Supprime un document sélectionné dans la liste.
• Imprimer – Imprime un document sélectionné dans la liste. Après l'impression,
le document est supprimé.
Impression protégée
Cette fonction permet d'imprimer ou de supprimer des documents mémorisés protégés
par code d'accès. Un travail d'impression protégée nécessite un ID utilisateur et un
code d'accès enregistrés sur la machine.
1. Sélectionner [Impression protégée] sur l'écran [Impr. protégées et autres].
2. Sélectionner un ID utilisateur. Utiliser les touches fléchées pour passer d'un
écran à l'autre.
3. Sélectionner [Liste des documents].
4. Entrer le code d'accès et sélectionner [Confirmer].
5. Sélectionner le document à imprimer ou à supprimer.
6. Choisir l’option voulue.
• Actualiser – Met à jour les informations affichées.
• Aller à – Permet d'indiquer le numéro d'impression protégée à afficher à l'écran.
Entrer un nombre compris entre 001 et 200 à l'aide des touches fléchées ou du
pavé numérique.
16 Xerox WorkCentre 7232/7242 - Guide de l'administrateur système
Page 27
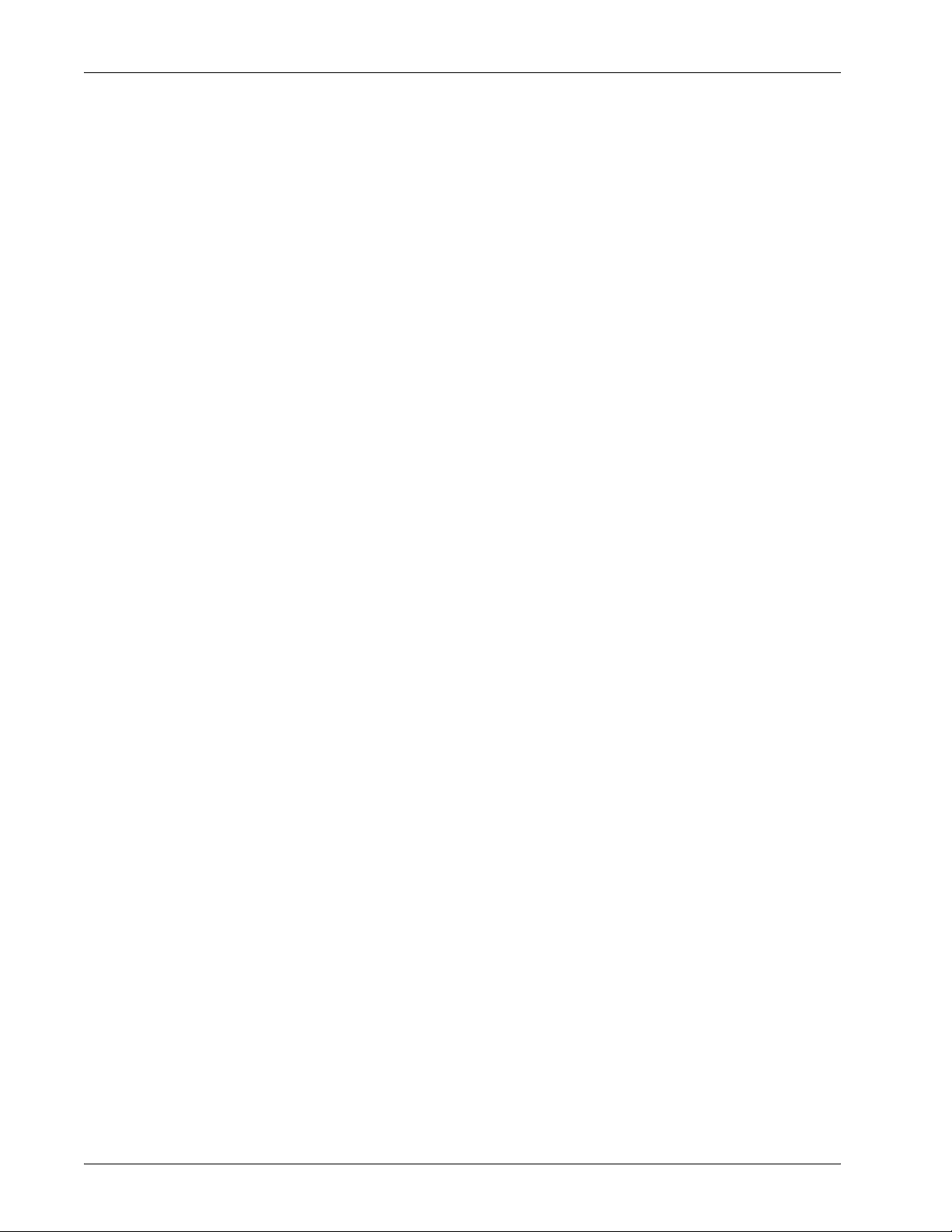
Modes
• Liste des documents – Affiche l'écran de saisie du code d'accès pour l'ID utilisateur
sélectionné dans la liste. Entrer le code d'accès pour afficher la liste des documents
mémorisés. Les options suivantes sont disponibles :
– Tout sélectionner – Sélectionne tous les documents de la liste.
– Supprimer – Supprime un document.
– Imprimer – Imprime un document sélectionné dans la liste. Indiquer s'il convient
de supprimer ou non les documents mémorisés après impression.
REMARQUE : En cas d'oubli du code d'accès, contacter l'opérateur principal.
Celui-ci peut accéder aux documents mémorisés sans code d'accès.
Épreuve
Cette fonction permet d'imprimer une épreuve d'un document avant d'imprimer tous les
exemplaires requis. D'autres épreuves peuvent être imprimées, si nécessaire, après
vérification de la première épreuve imprimée.
1. Sélectionner [Épreuve] sur l'écran [Impr. protégées et autres].
2. Sélectionner un ID utilisateur. Utiliser les touches fléchées pour passer d'un
écran à l'autre.
3. Sélectionner [Liste des documents].
4. Sélectionner le document à imprimer ou à supprimer.
5. Choisir l’option voulue.
• Actualiser – Met à jour les informations affichées.
• Aller à – Permet d'indiquer le numéro de l'épreuve à afficher à l'écran.
Entrer une valeur comprise entre 001 et 200 à l'aide des touches fléchées
ou du pavé numérique.
• Liste des documents – Affiche la liste des documents correspondant à l'ID
utilisateur sélectionné dans la liste. Les options suivantes sont disponibles :
– Tout sélectionner – Sélectionne tous les documents de la liste.
– Imprimer – Imprime un document sélectionné dans la liste. Après l'impression,
le document est supprimé.
– Supprimer – Supprime le document sélectionné dans la liste.
Xerox WorkCentre 7232/7242 - Guide de l'administrateur système 17
Page 28
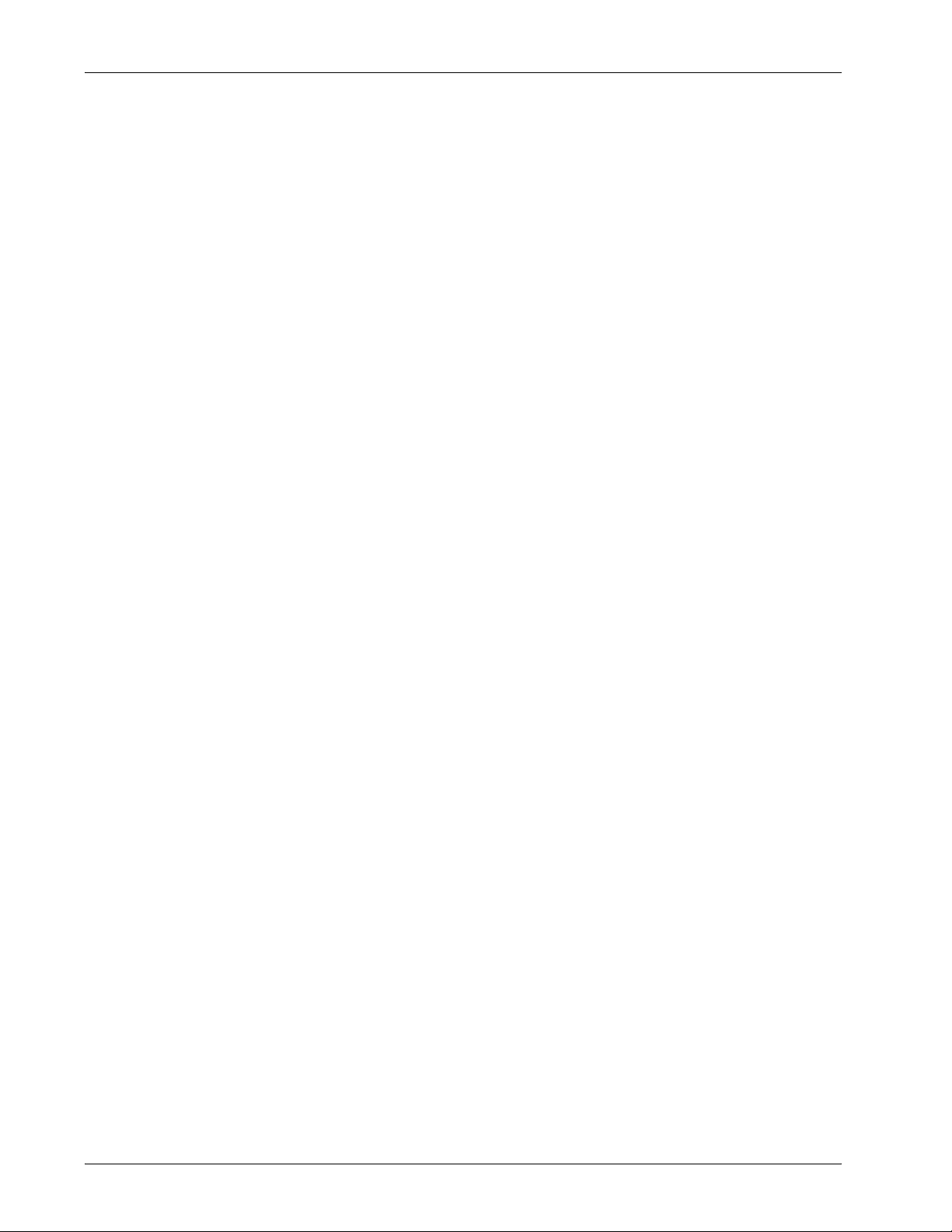
2 Présentation de la machine
Impression différée
Cette fonction permet de mémoriser des documents sur la machine pour les imprimer
ultérieurement. Il est possible de vérifier, d'imprimer ou de supprimer les documents
mémorisés avant l'heure d'impression spécifiée.
1. Sélectionner [Impression différée] sur l'écran [Impr. protégées et autres].
2. Sélectionner le document à imprimer ou à supprimer. Utiliser les touches fléchées
pour passer d'un écran à l'autre.
3. Choisir l’option voulue.
• Nom du document – Indique le nom du document.
• Heure d'impression – Affiche l'heure à laquelle le document sera imprimé.
• Pages – Affiche le nombre de pages du document.
• Actualiser – Met à jour les informations affichées.
• Imprimer – Imprime un document sélectionné dans la liste.
• Supprimer – Supprime le document sélectionné dans la liste.
Boîte aux lettres publique
Cette fonction permet de vérifier, d'imprimer ou de supprimer des documents
mémorisés dans une boîte aux lettres publique de la machine pour interrogation.
1. Sélectionner [Boîte aux lettres publique] sur l'écran [Impr. protégées et autres].
2. Sélectionner le document à imprimer ou à supprimer. Utiliser les touches fléchées
pour passer d'un écran à l'autre.
3. Choisir l’option voulue.
• Document/Type – Indique le numéro et le type de chaque travail.
• Date mémorisation – Affiche la date à laquelle le document a été mémorisé.
• Pages – Affiche le nombre de pages imprimées, numérisées, transmises ou reçues.
• Actualiser – Met à jour les informations affichées.
• Tout sélectionner – Sélectionne tous les documents de la [Boîte aux
lettres publique].
• Supprimer – Supprime le document sélectionné dans la liste.
• Imprimer – Imprime un document sélectionné dans la liste.
18 Xerox WorkCentre 7232/7242 - Guide de l'administrateur système
Page 29

Modes
Fax non remis
Cette fonction permet de supprimer ou de renvoyer les fax non remis. Il est possible
de
renvoyer les fax à leur destinataire initial ou de changer le destinataire.
1. Sélectionner [Fax non remis] sur l'écran [Impr. protégées et autres].
2. Choisir le document à imprimer ou à renvoyer. Utiliser les touches fléchées
pour passer d'un écran à l'autre.
3. Appuyer sur la touche <Marche> du panneau de commande pour renvoyer
le document au destinataire initial. Il est également possible de supprimer
le document ou de l'envoyer à un autre destinataire.
• Supprimer ce document – Supprime le document sélectionné. Un écran de
confirmation s'affiche avant la suppression.
• Modifier destinataires – Affiche l'écran [Retransmettre le fax] qui permet de
définir un nouveau destinataire.
Écran [Retransmettre le fax]
1. Sélectionner le bouton [Modifier destinataires] sur l'écran [Fax non remis].
2. Indiquer un nouveau destinataire à l'aide du bouton [Nouveaux destinataires]
ou [Carnet d'adresses].
• Nouveaux destinataires – Affiche un clavier qui permet d'entrer directement le nom
d'un destinataire.
• Carnet d'adresses – Affiche une page qui permet de sélectionner un destinataire
à partir du Carnet d'adresses.
• Débit initial – Affiche l'écran [Débit initial] qui permet de sélectionner le mode
de communication ([G3 auto] ou [4800 bps forcé]) à utiliser pour la transmission
des fax.
État de la machine
Cette touche permet de vérifier l'état de la machine, le compteur de facturation, l'état
des cartouches de toner ou d'imprimer divers relevés. Cette touche permet également
d'accéder au mode Opérateur principal.
Pour en savoir plus sur chacun de ces points, se reporter aux sections ci-dessous.
Informations machine – page 20
Informations de facturation – page 22
Consommables – page 26
Incidents – page 26
1. Appuyer sur la touche <État de la machine> du panneau de commande.
Appuyer sur la touche <Fonctions> ou <Tous les services> à tout moment
pour quitter ce mode.
2. Choisir l’option voulue.
Xerox WorkCentre 7232/7242 - Guide de l'administrateur système 19
Page 30
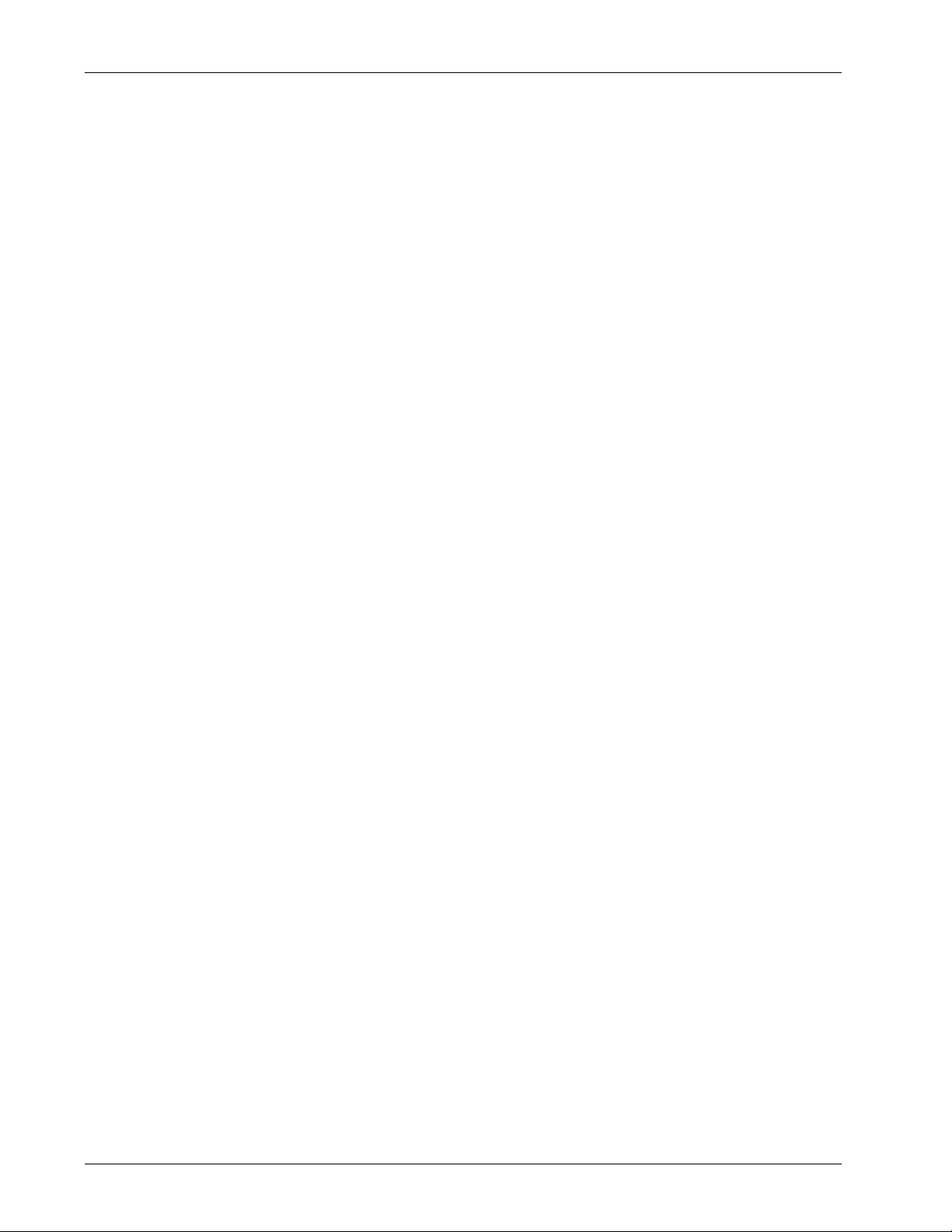
2 Présentation de la machine
Informations machine
Cette section explique comment afficher des informations générales sur la machine,
l'état des magasins et du disque dur ou encore comment changer le mode d'impression
ou le mode de réception des fax.
Pour en savoir plus sur les fonctions disponibles, se reporter aux sections suivantes.
Informations machine – page 20
État des magasins – page 20
Nettoyage du disque dur – page 20
Mode Impression – page 21
Mode Réception fax – page 21
1. Appuyer sur la touche <État de la machine> du panneau de commande.
2. Sélectionner l'onglet [Informations machine].
3. Choisir l’option voulue.
Informations machine
Cette fonction permet d'afficher les informations d'assistance utilisateur, le numéro de
série de la machine, ainsi que la configuration et la version du logiciel de la machine.
1. Sélectionner [Informations générales] sur l'écran [Informations machine].
2. Choisir l’option voulue.
• Configuration machine – Affiche l'écran [Configuration machine]. Cet écran indique
l'état des divers composants de la machine. Les composants répertoriés incluent les
éléments matériels et les options prises en charge sur la machine.
• Version du logiciel – Affiche l'écran [Version du logiciel]. Permet d'identifier les
versions des logiciels des composants de la machine.
État des magasins
Cette fonction permet de vérifier l'état de chaque magasin, y compris l'état du
départ
Elle
restante
manuel et du module à 2 magasins grande capacité, disponible en option.
affiche également le format et le type des supports, ainsi que la quantité
dans chaque magasin.
1. Sélectionner [État des magasins] sur l'écran [Informations machine].
Nettoyage du disque dur
Cette fonction affiche l'état de nettoyage du disque dur.
REMARQUE : Cette fonction est affichée si la fonction correspondante est activée
sur l'écran Paramètres système par l'opérateur principal.
1. Sélectionner [Nettoyage du disque dur] sur l'écran [Informations machine].
20 Xerox WorkCentre 7232/7242 - Guide de l'administrateur système
Page 31

Modes
Mode Impression
Cette fonction permet de changer le mode d'impression et les paramètres d'émulation
par défaut.
1. Sélectionner [Mode Impression] sur l'écran [Informations machine].
2. Choisir l’option voulue.
• Hors ligne – Permet de mettre l'imprimante hors ligne. Dans ce mode, l'imprimante
n'est pas disponible.
• En ligne – Permet de mettre l'imprimante en ligne, auquel cas elle est prête à
recevoir des données.
• Émulation PCL – Permet de définir les valeurs des paramètres d'émulation PCL
pour l'impression des documents.
• Émulation HP-GL/2 – Permet de définir les valeurs des paramètres d'émulation
HP-GL/2 pour l'impression des documents. Permet également de stocker,
de rappeler et de supprimer jusqu'à 20 paramètres d'émulation.
– Rappeler travaux mémorisés – Permet de rappeler et d'activer les paramètres
d'émulation.
– Programmation – Permet de définir les valeurs des paramètres d'émulation.
– Mémoriser/Supprimer travaux mémorisés – Permet de mémoriser les
paramètres d'émulation programmés par l'utilisateur sur la machine.
– Programmation par défaut – Permet de définir les paramètres d'émulation
activés par défaut au démarrage de la machine.
• PDF – Permet de définir les valeurs des paramètres et un mot de passe pour
l'impression directe PDF.
– Configuration – Permet de définir les paramètres d'émulation pour l'impression
directe PDF.
– Mot de passe – Permet d'entrer un mot de passe afin de limiter l'accès à
l'impression directe PDF.
Mode Réception fax
Cette fonction permet de définir le mode de réception des fax (télécopies) :
Réception
REMARQUE : Cette fonction est uniquement disponible lorsque la fonction
Serveur fax est activée.
manuelle ou Réception auto.
1. Sélectionner [Mode Réception fax] sur l'écran [Informations machine].
2. Choisir l’option voulue.
• Réception manuelle – Lance la réception ou l'interrogation une fois que
l'utilisateur a répondu à l'appel et confirmé qu'il s'agissait d'une télécopie.
• Réception auto – Reçoit les télécopies automatiquement.
Xerox WorkCentre 7232/7242 - Guide de l'administrateur système 21
Page 32

2 Présentation de la machine
Informations de facturation
Cette section décrit les fonctions utilisées pour afficher les informations de facturation
et activer l'impression de divers relevés et listes.
1. Appuyer sur la touche <État de la machine> du panneau de commande.
2. Sélectionner l'onglet [Informations de facturation].
3. Choisir l’option voulue.
Informations de facturation
Cette fonction permet de vérifier le nombre total d'impressions effectuées sur
la
machine, lequel est indiqué sous [Relevé compteur]. Le numéro de série
est
également affiché.
1. Sélectionner [Informations de facturation] sur l'écran [Informations de facturation].
• Numéro de série machine – Affiche le numéro de série de la machine.
• Relevé compteur – Affiche le nombre d'impressions effectuées :
– Impressions noir et blanc – Affiche le nombre d'impressions et de copies
effectuées en mode noir et blanc.
– Impressions couleur – Affiche le nombre d'impressions et de copies effectuées
en mode couleur.
– Total impressions – Affiche le nombre total d'impressions et de copies effectuées.
Imprimer des relevés
Cette fonction permet d'imprimer divers relevés et listes pour chaque service.
1. Sélectionner [Imprimer des relevés] sur l'écran [Informations de facturation].
2. Choisir l’option voulue.
• État des travaux/Relevé des activités – Affiche l'écran [État des travaux/Relevé des
activités]. Sélectionner une option de relevé et appuyer sur la touche <Marche>
du panneau de commande pour imprimer le relevé correspondant.
– Relevé des travaux – Répertorie les travaux enregistrés sur la machine.
Les données relatives aux 200 travaux les plus récents sont imprimées. Il est
possible d'imprimer le relevé de tous les travaux, des travaux de numérisation/
fax/fax Internet, des travaux de transfert boîte aux lettres ou des travaux
d'impression ou d'impression depuis une boîte aux lettres. Il est également
possible de spécifier les travaux enfants à inclure lorsqu'est demandé un
relevé de tous les travaux.
– Relevé des activités – Indique le résultat des communications entrantes
et sortantes.
– Relevé des erreurs – Répertorie les 50 dernières erreurs survenues sur
la machine.
– Documents mémorisés – Répertorie les travaux de télécopie placés dans
la file d'attente de la machine.
22 Xerox WorkCentre 7232/7242 - Guide de l'administrateur système
Page 33

Modes
• Relevés de copies – Affiche l'écran [Relevés de copies]. Sélectionner une option de
relevé et appuyer sur la touche <Marche> du panneau de commande pour imprimer
le relevé correspondant.
– Relevé de configuration – Répertorie les paramètres courants, tels que
la configuration matérielle, les informations réseau et les paramètres de
copie et d'impression.
• Relevés imprimantes – Affiche l'écran [Relevés imprimantes]. Sélectionner une
option de relevé et appuyer sur la touche <Marche> du panneau de commande
pour imprimer le relevé correspondant.
– Relevé de configuration – Répertorie les paramètres courants, tels que la
configuration matérielle, les informations réseau et les paramètres de copie
et d'impression.
– Liste des paramètres PCL
– Liste des macros PCL
– Paramètres PDF
– Liste des paramètres TIFF/JPEG
– Liste des imprimantes logiques TIFF/JPEG
– Liste des imprimantes logiques PS
– Liste des paramètres HP-GL/2
– Liste des imprimantes logiques HP-GL/2
– Liste des palettes HP-GL/2
– Liste des polices
– Liste des polices PCL
– Liste des polices PostScript
• Relevés de numérisation – Affiche l'écran [Relevés de numérisation]. Sélectionner
une option de relevé et appuyer sur la touche <Marche> du panneau de commande
pour imprimer le relevé correspondant.
– Relevés : [Relevé de configuration] – Répertorie les paramètres courants, tels
que la configuration matérielle, les informations réseau et les paramètres de
copie et d'impression. [Relevé de configuration Numérisation/Fax] – Répertorie
les paramètres spécifiques aux fonctions Fax et Numérisation. [Liste des filtres
de domaines] – Répertorie les domaines enregistrés pour le filtrage.
– Liste des modèles de travail – Répertorie les modèles de travail pouvant être
utilisés sur la machine.
– Carnet d'adresses – Répertorie le contenu des carnets d'adresses ainsi que les
terminaux relais correspondant aux 50 adresses sélectionnées dans la partie
droite de l'écran. Il est possible d'effectuer des sélections multiples.
Xerox WorkCentre 7232/7242 - Guide de l'administrateur système 23
Page 34

2 Présentation de la machine
• Relevés de fax – Affiche l'écran [Relevés de fax]. Sélectionner une option de relevé
et appuyer sur la touche <Marche> du panneau de commande pour imprimer le
relevé correspondant.
– Relevés : [Relevé de configuration] – Répertorie les paramètres courants, tels
que la configuration matérielle, les informations réseau et les paramètres de
copie et d'impression. [Liste du sélecteur de boîte aux lettres] – Répertorie
les paramètres utilisés pour les opérations de tri dans les boîtes aux lettres.
[Relevé de configuration Numérisation/Fax] – Répertorie les paramètres
spécifiques aux fonctions Fax et Numérisation. [Liste des filtres de domaines] –
Répertorie les domaines enregistrés pour le filtrage.
– Carnet d'adresses – Répertorie le contenu des carnets d'adresses ainsi que les
terminaux relais correspondant aux 50 adresses sélectionnées dans la partie
droite de l'écran. Il est possible d'effectuer des sélections multiples. Des cases
à cocher sont disponibles, permettant la sélection des paramètres d'envoi
groupé et de tous les numéros de composition abrégée.
– Liste des commentaires Fax – Répertorie les commentaires enregistrés pour
être utilisés sur les pages de garde.
– Liste des données de facturation – Répertorie les données de facturation des
travaux de type Fax.
REMARQUE : Cette option est affichée en mode opérateur principal.
• Liste des boîtes aux lettres – Affiche l'écran [Liste des boîtes aux lettres].
Sélectionner une option de relevé et appuyer sur la touche <Marche> du
panneau de commande pour imprimer le relevé correspondant.
– Liste des boîtes aux lettres – Répertorie les paramètres des boîtes aux
lettres ainsi que les procédures d'enregistrement des données dans
ces boîte aux lettres.
• Relevé du compteur de travaux – Affiche l'écran [Relevé du compteur de travaux].
Sélectionner une option de relevé et appuyer sur la touche <Marche> du panneau
de commande pour imprimer le relevé correspondant.
– Relevé du compteur de travaux – Répertorie les relevés de compteur de travaux
pour chaque fonction.
• Relevés Auditron – Affiche l'écran [Relevés Auditron]. Sélectionner une option
de relevé et appuyer sur la touche <Marche> du panneau de commande pour
imprimer le relevé correspondant.
Lorsque l'auditron est désactivé :
– Relevé des compteurs (impression) – Indique le nombre de pages imprimées par
utilisateur et le total imprimé par l'ensemble des utilisateurs, pour les travaux
couleur et monochromes.
Lorsque l'auditron est activé :
– Relevé Auditron (impression) – Répertorie tous les travaux d'impression réalisés
par les utilisateurs sélectionnés.
– Relevé Auditron (copie) – Répertorie tous les travaux de copie réalisés par les
utilisateurs sélectionnés.
24 Xerox WorkCentre 7232/7242 - Guide de l'administrateur système
Page 35
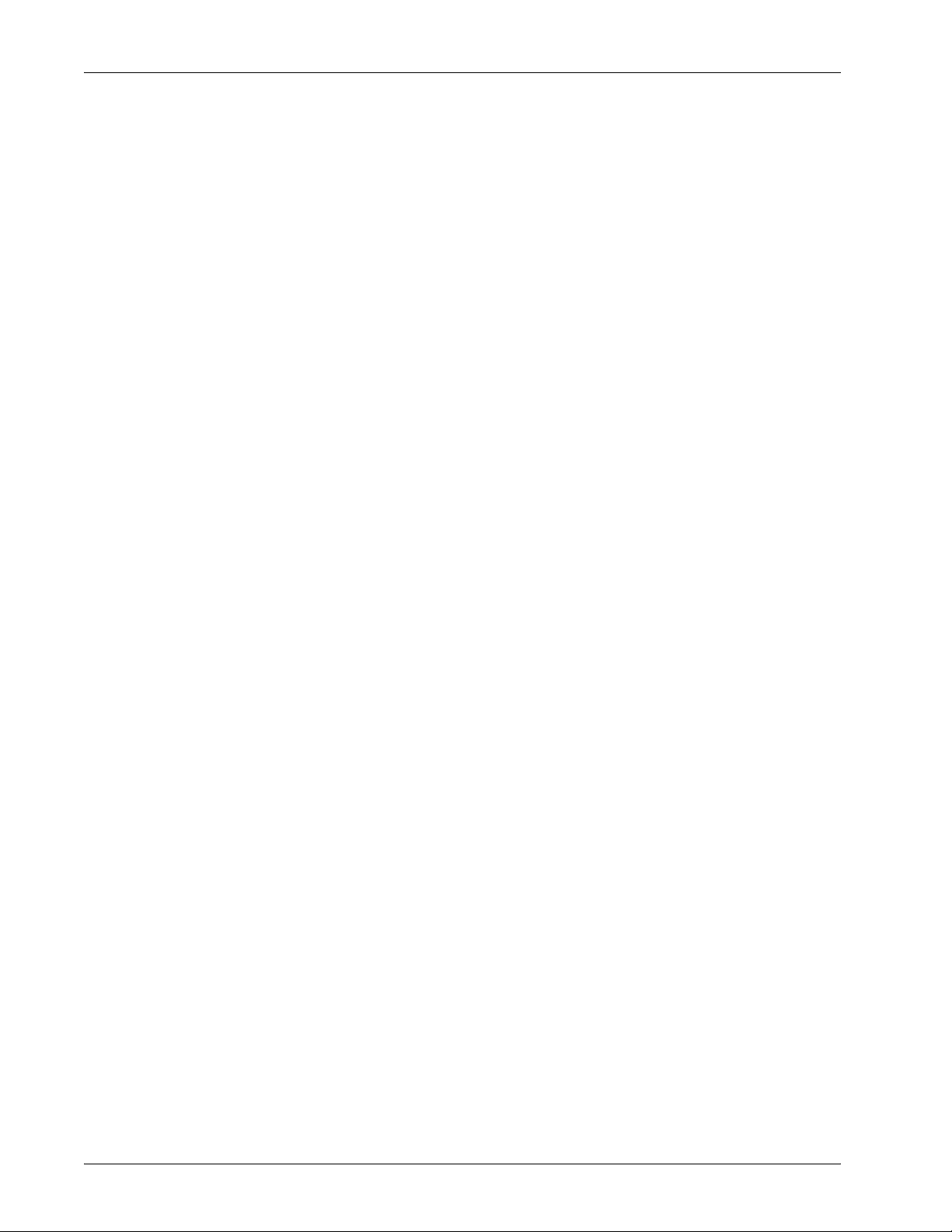
Modes
– Relevé Auditron (fax) – Répertorie tous les travaux de fax réalisés par les
utilisateurs sélectionnés.
– Relevé Auditron (numérisation) – Répertorie tous les travaux de numérisation
réalisés par les utilisateurs sélectionnés.
REMARQUE : Les options Liste des boîtes aux lettres, Relevé du compteur de
travaux et Gestion de l'auditron sont affichées en mode Opérateur principal.
Relevés/Listes imprimés automatiquement – Cette section décrit les divers relevés
et
listes pouvant être imprimés automatiquement.
– Relevé des travaux – Répertorie les 50 derniers travaux enregistrés sur
la machine.
– Relevé des activités – Indique le résultat des communications entrantes
et sortantes.
– Relevé de transmission – Travail non remis – Répertorie les documents non
remis et l'état de leur transmission.
– Relevé de transmission – Travail supprimé – Répertorie les transmissions
annulées par l'utilisateur.
– Relevé boîte aux lettres – Répertorie les documents reçus dans une boîte
aux lettres.
– Relevé diffusions/interro. multiples – Indique le résultat des transmissions
exécutées dans le cadre d'interrogations multiples.
– Relevé des diffusions relais – Indique le résultat des diffusions relais.
– Relevé de transfert fichiers de num. – Indique le résultat des transferts de fichiers
de numérisation.
– Relevé serveur fax – Indique les résultats des transmissions du serveur fax.
– Relevé des erreurs – Feuilles de distribution – Indique une erreur de distribution
des travaux.
– Copie – Relevé d'activité – Affiche le relevé d'utilisation d'une session complète
du service Copie d'un individu.
Informations de facturation utilisateur
Cette fonction affiche les informations de facturation de l'utilisateur
actuellement
connecté.
REMARQUE : Cette fonction est uniquement disponible lorsque [État de la machine]
> [Outils] > [Comptabilisation] > [Type de comptabilisation] est réglé sur
[Comptabilisation locale].
1. Sélectionner [Informations de facturation] sur l'écran [Informations de
facturation utilisateur].
• Compteur (Copies) – Affiche le relevé du compteur pour les travaux de copie.
• Compteur (Numérisations) – Affiche le relevé du compteur pour les travaux
de numérisation.
Xerox WorkCentre 7232/7242 - Guide de l'administrateur système 25
Page 36

2 Présentation de la machine
Consommables
Cette fonction permet de vérifier la consommation de toner ainsi que l'état des
cartouches
; elle permet également de déterminer quand remplacer un consommable.
1. Appuyer sur la touche <État de la machine> du panneau de commande.
2. Sélectionner l'onglet [Consommables].
3. Choisir l’option voulue.
Incidents
Cette fonction permet d'imprimer un relevé des incidents récents ; ce relevé indique
la
date et l'heure auxquelles les incidents se sont produits, leur état ainsi que le
code
correspondant. L'état de l'incident est Actif ou Résolu.
1. Appuyer sur la touche <État de la machine> du panneau de commande.
2. Sélectionner l'onglet [Incidents].
3. Sélectionner [Relevé des erreurs] et appuyer sur la touche <Marche> du panneau
de commande.
Outils
Cette fonction permet à l'opérateur principal de changer différents réglages par défaut
de la machine, d'enregistrer des boîtes aux lettres et des feuilles de distribution,
de
configurer des options de comptabilisation et de sécurité, et de procéder à
des
opérations de calibrage.
1. Sélectionner l'onglet [Outils] sur l'écran [État de la machine].
2. Choisir l’option voulue.
26 Xerox WorkCentre 7232/7242 - Guide de l'administrateur système
Page 37

Commandes du système
L'illustration suivante indique le nom et la fonction des diverses touches du panneau
de commande.
1 2
Commandes du système
3
4
5
6
7
8
12
13
14
15
16
91011
Touche Fonction
1 <Accès> Affiche un écran de connexion permettant d'accéder au mode
Opérateur principal, qui apparaît également lorsque la fonction
Authentification est activée. L’utilisateur ne doit PAS appuyer
sur cette touche lorsqu’il est déjà connecté sous peine d’être
déconnecté après demande de confirmation.
2 <Aide> Cette touche n'est pas opérationnelle sur cette machine.
3 <Langue> Permet de modifier la langue des options de l'écran tactile.
REMARQUE : Certains caractères peuvent s'afficher
incorrectement en cas de modification de la langue.
4 <Mode Économie
d'énergie>
(voyant vert)
5<CA
(Annuler tout)>
Indique si la machine est en mode Économie d'énergie.
Permet également d'annuler le paramétrage du mode
Économie d'énergie.
Rétablit les valeurs par défaut et revient à l'écran initial du
mode en cours.
6 <Interruption> Permet de suspendre momentanément un travail pour en
effectuer un autre plus urgent.
7 <Arrêt> Permet de suspendre ou d'annuler un travail, selon le type
du travail. Lors du traitement de plusieurs travaux, l'ensemble
des travaux est suspendu ou annulé. La sélection de [Arrêt]
sur l'écran [État des travaux] suspend uniquement le
travail sélectionné.
8 <Marche> Permet de lancer ou de reprendre un travail.
9<Composition
Permet d'entrer les numéros de composition abrégée.
abrégée>
Xerox WorkCentre 7232/7242 - Guide de l'administrateur système 27
Page 38

2 Présentation de la machine
Touche Fonction
10 <C (Annuler)> Permet de supprimer une valeur numérique ou le dernier chiffre
entré, ou de remplacer une valeur en cours par la valeur par
défaut. Permet également d'annuler les travaux interrompus.
11 <Pause
composition>
12 <*(astérisque)> Indique le caractère spécial utilisé dans un numéro de téléphone
13 <Tous les
services>
14 <Fonctions> Permet de revenir à l'écran de copie, de fax ou de numérisation
15 <État des
travaux>
16 <État de la
machine>
Permet d'entrer une pause lors de la composition d'un numéro
de télécopie.
et désigne un numéro de groupe. Également utilisé pour entrer un
code F ou un mot de passe.
Affiche l'écran [Tous les services] qui permet d'effectuer une
sélection parmi tous les services disponibles sur la machine.
précédent, lorsque l'écran [État des travaux] ou [État de la
machine] est sélectionné.
Affiche l'écran [État des travaux], lequel permet de vérifier la
progression d'un travail ou d'afficher le journal, ainsi que des
informations détaillées sur les travaux terminés.
Affiche les écrans État de la machine qui permettent de vérifier
l'état de la machine, les informations de facturation, l'état des
cartouches de toner et d'autres consommables, ainsi que
d'imprimer des relevés et de configurer divers paramètres.
Les noms des touches et des icônes du panneau de commande peuvent varier selon
le pays d'utilisation de la machine.
28 Xerox WorkCentre 7232/7242 - Guide de l'administrateur système
Page 39

Paramètres du mode Opérateur principal
À la livraison, la machine est programmée avec divers paramètres par défaut qui
peuvent ensuite être personnalisés via l'onglet [Outils] de l'écran État de la machine.
Pour accéder aux menus de paramètres, il est nécessaire de passer en mode
Opérateur principal à l'aide de la touche <Accès>. Ces paramètres sont
également
REMARQUE : Il n'est pas nécessaire d'entrer en mode Opérateur principal pour
accéder au menu [Configuration et calibrage].
REMARQUE : Les menus de paramètres affichés à l'écran dépendent de la
configuration de la machine.
Les catégories de paramètres disponibles sont les suivantes :
Paramètres système
• Paramètres services communs
• Paramètres du service Copie
accessibles en mode Administrateur système.
Paramètres du mode Opérateur principal
• Configuration réseau et connectivité
• Paramètres du service Impression
• Paramètres du service Numérisation
• Paramètres du service Fax
• Paramètres du service Fax / Fax Internet / Courriel
• Paramètres des boîtes aux lettres / documents mémorisés
• Paramètres du service Feuilles de distribution
• Paramètres du navigateur Web
Configuration et calibrage
• Configuration
•Calibrage
Comptabilisation
• Créer / Afficher comptes utilisateur
• Réinitialiser les comptes utilisateur
• Compteur administrateur système (Copies)
• Type de comptabilisation
• Réinitialisation auto des infos de facturation utilisateur
• Copie – Relevé d'activité
Xerox WorkCentre 7232/7242 - Guide de l'administrateur système 29
Page 40

2 Présentation de la machine
Paramètres d'authentification/sécurité
• Réglages administrateur système
• Authentification
• État des travaux par défaut
REMARQUE : Les Services Internet CentreWare permettent d'afficher, de configurer
et de modifier les paramètres de la machine par le biais d'un navigateur installé sur
un ordinateur, au lieu du panneau de commande de la machine.
Impression d'un relevé de configuration
Pour imprimer un relevé de configuration, procéder comme suit :
1. Appuyer sur la touche <État de la machine> du panneau de commande.
2. Sélectionner l'onglet [Informations de facturation].
3. Sélectionner [Imprimer des relevés].
4. Sélectionner [Relevés imprimante].
5. Sélectionner [Relevé de configuration].
6. Appuyer sur la touche <Marche> du panneau de commande.
Modification de la configuration
Pour accéder au mode Opérateur principal, modifier la configuration et quitter le
mode
Opérateur principal, procéder comme suit :
REMARQUE : Il n'est pas nécessaire d'entrer en mode Opérateur principal pour
accéder au menu [Configuration et calibrage].
1. Passer en mode Opérateur principal
Appuyer sur la touche <Accès> du panneau de commande.
1.
2. Entrer l'ID utilisateur correct sur le pavé numérique du panneau de commande
ou sur le clavier affiché à l'écran.
REMARQUE : L'ID par défaut défini pour l'opérateur principal est "11111".
Si la fonction d'authentification est activée, l'utilisateur peut également être
invité à entrer un code d'accès. Le code d'accès par défaut est "x-admin".
2. Configurer une fonction
1. Appuyer sur la touche <État de la machine> du panneau de commande.
2. Dans l'écran État de la machine, sélectionner l'onglet [Outils].
3. Sélectionner un menu à partir du menu principal affiché sur le côté gauche
de l'onglet [Outils].
4. Sélectionner un groupe dans le menu.
30 Xerox WorkCentre 7232/7242 - Guide de l'administrateur système
Page 41

5. Sélectionner et configurer une fonction dans le groupe.
REMARQUE : Le bouton [Modifier les paramètres] est disponible pour certaines
fonctions. Sélectionner ce bouton afin de modifier les paramètres ou de saisir des
informations à l'aide du clavier affiché à l'écran.
6. Sélectionner [Fermer].
3. Quitter le mode Opérateur principal
1. Appuyer sur la touche <Accès> du panneau de commande.
2. Si l'écran [Déconnexion] apparaît, sélectionner [Déconnexion].
Si l'écran [Redémarrer la machine] apparaît, sélectionner
[Redémarrer maintenant] pour appliquer les nouveaux paramètres.
Port Ethernet
Par défaut, la machine utilise le port Ethernet comme interface.
S'il s'avère nécessaire de modifier la vitesse du port Ethernet, procéder comme suit :
Paramètres du mode Opérateur principal
1. Accéder au mode Opérateur principal.
REMARQUE : Pour plus de détails sur le passage en mode Opérateur principal,
se reporter à la section “1. Passer en mode Opérateur principal” à la page 30.
2. Appuyer sur la touche <État de la machine>, puis sélectionner l'onglet [Outils].
3. Sous [Paramètres système], sélectionner [Configuration réseau et connectivité].
4. Sélectionner [Paramètres de protocole].
5. Sélectionner [Vitesse nominale Ethernet], puis [Modifier les paramètres].
6. Définir la vitesse du port.
7. Sélectionner [Enregistrer].
Auto
Lors de la mise sous tension, la machine détecte automatiquement la vitesse
de
transmission et modifie sa configuration, si nécessaire.
100 Mbps duplex intégral
Règle la vitesse de transmission sur 100 Mbps (Duplex intégral).
100 Mbps semi-duplex
Règle la vitesse de transmission sur 100 Mbps (Semi-duplex).
10 Mbps duplex intégral
Règle la vitesse de transmission sur 10 Mbps (Duplex intégral).
10 Mbps semi-duplex
Règle la vitesse de transmission sur 10 Mbps (Semi-duplex).
Xerox WorkCentre 7232/7242 - Guide de l'administrateur système 31
Page 42

2 Présentation de la machine
Polices résidentes
Polices PCL résidentes
Il est possible de définir l'une des polices répertoriées ci-après comme police
par
défaut sur la machine. D’autres polices bitmap et vectorielles peuvent être
téléchargées avec les travaux d’impression acheminés vers la machine via les
pilotes
la
Une liste des polices peut être imprimée pour déterminer les polices PCL disponibles.
d'impression. Si aucune police n'est spécifiée dans le flot de données PCL,
police par défaut est utilisée. Les versions PCL utilisées sont PCL5 et PCL6.
Valeur Description Valeur Description
0 CG Times 41 Times New Bold
1 CG Times Italic 42 Times New Bold Italic
2CG Times Bold 43Symbol
3 CG Times Bold Italic 44 Wingdings
4 Univers Medium 45 Line Printer
5 Univers Medium Italic 46 Times Roman
6 Univers Bold 47 Times Italic
7 Univers Bold Italic 48 Times Bold
8 Univers Medium Condensed 49 Times Bold Italic
9 Univers Medium Condensed Italic 50 Helvetica
10 Univers Bold Condensed 51 Helvetica Oblique
11 Univers Bold Condensed Italic 52 Helvetica Bold
12 Antique Olive Italic 53 Helvetica Bold Oblique
13 Antique Olive Italic 54 CourierPS
14 Antique Olive Bold 55 CourierPS Oblique
15 CG Omega 56 CourierPS Bold
16 CG Omega Italic 57 CourierPS Bold Oblique
17 CG Omega Bold 58 SymbolPS
18 CG Omega Bold Italic 59 Palatino Roman
19 Garamond Antiqua 60 Palatino Italic
20 Garamond Kursiv 61 Palatino Bold
21 Garamond Halbfett 62 Palatino Bold Italic
22 Garamond Kursiv Halbfett 63 ITC Bookman Light
32 Xerox WorkCentre 7232/7242 - Guide de l'administrateur système
Page 43

Polices résidentes
Valeur Description Valeur Description
23 Courier (par défaut) 64 ITC Bookman Light Italic
24 Courier Italic 65 ITC Bookman Demi
25 Courier Bold 66 ITC Bookman Demi Italic
26 Courier Bold Italic 67 Helvetica Nscroll
27 Letter Gothic 68 Helvetica Nscroll Oblique
28 Letter Gothic Italic 69 Helvetica Nscroll Bold
29 Letter Gothic Bold 70 Helvetica Nscroll Bold Oblique
30 Albertus Medium 71 New Century Schoolbook Roman
31 Albertus Extra Bold 72 New Century Schoolbook Italic
32 Clarendon Condensed 73 New Century Schoolbook Bold
33 Coronet 74 New Century Schoolbook Bold Italic
34 Marigold 75 ITC Avant Garde Book
35 Arial 76 ITC Avant Garde Book Oblique
36 Arial Italic 77 ITC Avant Garde Demi
37 Arial Bold 78 ITC Avant Garde Demi Oblique
38 Arial Bold Italic 79 ITC Zapf Chancery Medium Italic
39 Times New 80 ITC Zapf Dingbats
40 Times New Italic
Jeu de symboles
L'un des jeux de symboles suivants peut être sélectionné par défaut. Le jeu
de
symboles par défaut est utilisé si aucun autre jeu n'est spécifié dans le
flot
de données PCL.
Code Valeur Affichage court Affichage long
8U 277 ROMAN-8 Roman 8 (par défaut)
0N 14 ISO L1 ISO 8859-1 Latin 1
2N 78 ISO L2 ISO 8859-2 Latin 2
5N 174 ISO L5 ISO 8859-9 Latin 5
6N 206 ISO L6 ISO 8859-10 Latin 6
10U 341 PC-8 PC-8
11U 373 PC-8 DN PC-8 DN
Xerox WorkCentre 7232/7242 - Guide de l'administrateur système 33
Page 44

2 Présentation de la machine
Code Valeur Affichage court Affichage long
26U 853 PC-775 PC-775
12U 405 PC-850 PC-850
17U 565 PC-852 PC-852
9J 298 PC-1004 PC-1004 (OS/2)
9T 308 PC-8 TK PC Turkish
19U 629 WIN L1 Windows 3.1 Latin 1
9E 293 WIN L2 Windows 3.1 Latin 2
5T 180 WIN L5 Windows 3.1 Latin 5
7J 234 DESKTOP DeskTop
10J 330 PS TEXT PS Text
12J 394 MC TEXT MC Text
6J 202 MS PUB Microsoft Publishing
8M 269 MATH-8 Math 8
5M 173 PS MATH PS Math
15U 501 PI FONT Pi Font
1U 53 LEGAL Legal
1E 37 ISO-4 ISO 4 United Kingdom
0U 21 ISO-6 ISO 6 ASCII
0S 19 ISO-11 ISO 11 Swedish:names
0I 9 ISO-15 ISO 15 Italian
2S 83 ISO-17 ISO 17 Spanish
1G 39 ISO-21 ISO 21 German
0D 4 ISO-60 ISO 60 Norwegian v1
1F 38 ISO-69 ISO 69 French
9U 309 WIN 3.0 Windows 3.0 Latin 1
19L 620 WINBALT Windows Baltic
19M 621 SYMBOL Symbol
579L 18540 WINGDINGS Wingdings
34 Xerox WorkCentre 7232/7242 - Guide de l'administrateur système
Page 45

3 Environnement TCP/IP
Ce chapitre explique comment installer la machine dans un environnement TCP/IP.
Les informations sont organisées comme suit
Configuration réseau rapide (DHCP) – page 35
Configuration réseau rapide (IP statique) – page 36
Configuration réseau rapide (DHCP)
Conditions requises pour la configuration réseau rapide avec TCP/IP
1. Vérifier qu'un réseau opérationnel utilisant TCP/IP est disponible.
2. Vérifier que le câble Ethernet est branché sur la machine et sur un port Ethernet
opérationnel sur le réseau.
:
REMARQUE : Ce câble Ethernet, de type RJ45, n'est pas fourni par Xerox.
Définition d'une adresse IP via DHCP
Au démarrage, la machine utilise automatiquement DHCP pour obtenir
les
informations de configuration réseau la concernant. Ces informations,
notamment
Si
une adresse IP est attribuée à la machine par le biais d'un serveur DHCP,
effectuer
Procédure de configuration réseau rapide avec TCP/IP
1. Mettre la machine sous tension.
2. Attendre que le processus de négociation d'une adresse IP soit terminé
(soit une minute environ).
3. Pour imprimer le relevé de configuration :
a) Appuyer sur la touche <État de la machine> du panneau de commande.
b) Dans l'écran [Informations de facturation], sélectionner [Imprimer des relevés].
c) Sélectionner [Relevés imprimante].
d) Sélectionner [Relevé de configuration].
l'adresse IP, sont fournies à la machine par un serveur DHCP.
les opérations suivantes :
e) Appuyer sur la touche <Marche> du panneau de commande.
Xerox WorkCentre 7232/7242 - Guide de l'administrateur système 35
Page 46

3 Environnement TCP/IP
4. Consulter le relevé de configuration pour vérifier qu'une adresse IP valide a été
attribuée à la machine.
REMARQUE : Si l'adresse IP commence par 169.xxx.xxx.xxx, le processus ne s'est
pas déroulé comme il convient ou DHCP n'est pas activé sur le réseau.
5. Noter l'adresse IP attribuée à la machine.
6. Sur un poste de travail, ouvrir un navigateur Web (Internet Explorer, par exemple),
puis entrer l'adresse IP de la machine. Si la connexion aboutit, la page Web des
Services Internet CentreWare de la machine s'affiche.
REMARQUE : Les Services Internet CentreWare permettent de configurer la machine
à distance. Le nom utilisateur et le code d'accès par défaut sont respectivement
"11111" et "x-admin". Ils sont sensibles à la casse et doivent êtr e modifiés après
installation du système multifonction.
7. Charger les pilotes d'imprimante sur les postes de travail qui accèderont à
la machine.
Configuration réseau rapide (IP statique)
Conditions requises pour la configuration réseau manuelle avec une adresse IP statique
REMARQUE : Au démarrage, le WorkCentre utilise automatiquement DHCP pour
obtenir ses informations de configuration réseau ; il convient donc de désactiver
DHCP en entrant manuellement une adresse IP statique.
Avant de procéder à l'installation, consigner les informations suivantes
seront utilisées au cours de la configuration) :
(elles
Adresse TCP/IP :
Adresse de la passerelle :
Masque de sous-réseau (pour IPv4) / Préfixe (pour IPv6) :
Adresse du serveur DNS :
REMARQUE : Pour obtenir ces informations, prendre contact avec
l'administrateur système.
36 Xerox WorkCentre 7232/7242 - Guide de l'administrateur système
Page 47

Configuration réseau rapide (IP statique)
Procédure de configuration réseau manuelle avec une adresse IP statique
1. Mettre la machine sous tension.
2. Appuyer sur la touche <Accès> du panneau de commande, puis entrer l'ID
de l'opérateur principal afin d'accéder au mode Opérateur principal.
REMARQUE : En fonction de la configuration de la machine, le code d'accès peut
également être requis.
3. Appuyer sur la touche <État de la machine> du panneau de commande,
puis sélectionner l'onglet [Outils].
4. Sélectionner [Paramètres système].
5. Sélectionner [Configuration réseau et connectivité].
6. Sélectionner [Paramètres de protocole].
7. Sous [TCP/IP – Mode IP], sélectionner [Mode IPv4], [Mode IPv6] ou [Pile double].
Lorsque [Mode IPv4] ou [Pile double] est sélectionné :
8. Sélectionner [Résolution d'adresse IP], puis [Modifier les paramètres].
9. Sélectionner [STATIQUE], puis [Enregistrer].
10. Sélectionner [IPv4 – Résolution d'adresse IP], puis [Modifier les paramètres].
11. Entrer l'adresse IP de la machine à l'aide du pavé numérique affiché à l'écran,
en utilisant le format “xxx.xxx.xxx.xxx”. Sélectionner [Enregistrer].
12. Sélectionner [IPv4 – Masque de sous-réseau], puis [Modifier les paramètres].
13. Utiliser la même méthode qu'à l'étape 11 pour entrer le masque de sous-réseau.
14. Sélectionner [IPv4 – Adresse de la passerelle], puis [Modifier les paramètres].
REMARQUE : Ne pas renseigner ce champ si aucune adresse de passerelle
n'est requise.
15. Pour activer le filtrage IP en mode IPv4, enregistrer les adresses IP
non autorisées à accéder à la machine. Pour ce faire, utiliser les
Services Internet CentreWare.
REMARQUE : Si le filtrage IP est activé sur l'interface utilisateur de la machine
sans avoir été préalablement configuré au moyen des Services Internet, il est
impossible d'accéder aux pages Web des Services Internet de la machine ou
d'imprimer sur cette dernière.
16. Une fois la configuration de TCP/IP terminée, sélectionner [Fermer] dans
l'écran [Paramètres de protocole].
Xerox WorkCentre 7232/7242 - Guide de l'administrateur système 37
Page 48

3 Environnement TCP/IP
Lorsque [Mode IPv6] ou [Pile double] est sélectionné :
8. Sélectionner [Activé] pour [Configuration manuelle d'adresse IPv6].
9. Sélectionner [Adresse IPv6 configurée man.], puis [Modifier les paramètres].
10. Entrer l'adresse IP de la machine à l'aide du pavé numérique affiché à l'écran,
en utilisant le format “xxxx:xxxx:xxxx:xxxx:xxxx:xxxx:xxxx:xxxx”.
Sélectionner [Enregistrer].
11. Sélectionner [Préfixe IPv6 configuré manuellement], puis [Modifier les
paramètres].
12. Définir le préfixe d'adresse IP, puis sélectionner [Enregistrer].
13. Sélectionner [Passerelle IPv6 configurée manuellement], puis
[Modifier les paramètres].
14. Pour activer le filtrage IP en mode IPv6, enregistrer les adresses IP
non autorisées à accéder à la machine. Pour ce faire, utiliser les
Services Internet CentreWare.
REMARQUE : Si le filtre IP n'est pas requis, sélectionner [Désactivé].
REMARQUE : Si le filtrage IP est activé sur l'interface utilisateur de la machine
sans avoir été préalablement configuré au moyen des Services Internet, il est
impossible d'accéder aux pages Web des Services Internet de la machine ou
d'imprimer sur cette dernière.
15. Une fois la configuration de TCP/IP terminée, sélectionner [Fermer] dans
l'écran [Paramètres de protocole].
38 Xerox WorkCentre 7232/7242 - Guide de l'administrateur système
Page 49

4 Services Internet CentreWare
Ce chapitre explique comment activer et utiliser la fonction Services Internet
CentreWare de la machine. Les informations sont organisées comme suit
Vérifications préalables – page 39
Environnements des Services Internet CentreWare – page 40
Installation des Services Internet CentreWare – page 41
Procédure d'installation – page 41
Configuration des communications réseau – page 41
Test d'accès – page 43
Sélection des protocoles de transport – page 44
Configuration des paramètres de la machine à l'aide des Services
Internet CentreWare – page 45
Mises à jour du logiciel de la machine – page 68
Vérifications préalables
:
Avant d'activer la fonction Services Internet CentreWare, s'assurer que toutes les
conditions énoncées ci-dessous sont remplies.
Vérifications préalables Responsabilité
Poste de travail opérationnel avec accès Internet ou intranet via
TCP/IP
de
Obtenir et noter les informations suivantes :
• Adresse IP unique
• Adresse de passerelle
• Masque de sous-réseau (pour IPv4) / Préfixe (pour IPv6)
Pour plus d’informations sur l'adresse de la passerelle et le masque
de
Tester la machine pour vérifier si l'installation est complète et si elle
fonctionne correctement.
En cas de problème lors de l'installation de la machine, se reporter au chapitre
Résolution des incidents.
requis. (Ce manuel n'indique pas comment installer la pile
protocoles TCP/IP.)
sous-réseau, consulter le glossaire.
Client
Client
Client
Xerox WorkCentre 7232/7242 - Guide de l'administrateur système 39
Page 50

4 Services Internet CentreWare
Environnements des Services Internet CentreWare
Les Services Internet CentreWare utilisent le serveur HTTP intégré de la machine, ce
qui permet de communiquer avec la machine via un navigateur Web disposant d'un
accès à Internet ou à un site intranet. Il est possible d’accéder directement à la machine
en entrant son adresse IP en tant qu'URL dans le navigateur.
Outre les paramétrages de base pouvant être effectués à l'aide du panneau de
commande, les Services Internet CentreWare permettent également de configurer
paramètres plus spécifiques pour la machine.
des
ID utilisateur et code d'accès
De nombreuses fonctions disponibles dans les Services Internet CentreWare
nécessitent la saisie d'un nom d'administrateur et d'un code d'accès.
utilisateur et le code d'accès par défaut sont respectivement "11111" et
L'ID
"x-admin". Ils peuvent être modifiés par l'opérateur principal. Ces éléments ne
requis qu'une seule fois au cours d'une même session.
sont
Configuration système
Pour utiliser les Services Internet CentreWare, il convient d'activer TCP/IP sur
machine.
la
Ordinateurs de destination
Les Services Internet CentreWare prennent en charge les systèmes d'exploitation
les navigateurs suivants :
et
Système d'exploitation Navigateurs
Windows 2000 Pro
Windows XP Pro
Windows Vista
Mac OS 9.2
Mac OS X 10.x
Internet Explorer 6.0 SP1
Netscape 7.1 Navigator
Internet Explorer 6.0 SP1
Netscape 7.1 Navigator
Mozilla Firefox 1.5
Internet Explorer 7.X
Netscape 7.02 Navigator
Netscape 7.1 Navigator
Safari 1.3
40 Xerox WorkCentre 7232/7242 - Guide de l'administrateur système
Page 51

Installation des Services Internet CentreWare
Installation des Services Internet CentreWare
Cette section décrit les paramètres requis pour l'utilisation des Services
Internet
Procédure d'installation
L'activation des Services Internet CentreWare se déroule en deux temps :
Configuration des communications réseau
La machine doit être configurée pour fonctionner avec les Services
Internet
Test d'accès
Une tentative d'accès aux Services Internet CentreWare permet de s'assurer qu'ils
ont
CentreWare.
CentreWare.
été correctement installés.
Configuration des communications réseau
Commencer par configurer le port des Services Internet CentreWare:
1. Connecter la machine au réseau.
2. Appuyer sur la touche <Accès> du panneau de commande, puis entrer l'ID
de l'opérateur principal afin d'accéder au mode Opérateur principal.
REMARQUE : En fonction de la configuration de la machine, le code d'accès peut
également être requis.
3. Appuyer sur la touche <État de la machine> du panneau de commande, puis
sélectionner l'onglet [Outils].
4. Sélectionner [Paramètres système].
5. Sélectionner [Configuration réseau et connectivité].
6. Sélectionner [Paramètres de port].
7. Sélectionner [Services Internet (HTTP)] puis [Modifier les paramètres].
8. Sélectionner [État du port] puis [Modifier les paramètres].
9. Sélectionner [Activé] puis [Enregistrer].
Définir le numéro de port sur 80 pour les Services Internet CentreWare,
si
nécessaire.
10. Sur l'écran [Services Internet (HTTP)], sélectionner [Numéro de port des
services Internet] puis [Modifier les paramètres].
11. Entrer le numéro de port à l'aide du pavé numérique, puis
sélectionner [Enregistrer].
Xerox WorkCentre 7232/7242 - Guide de l'administrateur système 41
Page 52

4 Services Internet CentreWare
Ensuite, configurer TCP/IP :
1. Sous [Configuration réseau et connectivité], sélectionner
[Paramètres de protocole].
2. Sous [TCP/IP – Mode IP], sélectionner [Mode IPv4], [Mode IPv6] ou [Pile double].
Lorsque [Mode IPv4] ou [Pile double] est sélectionné :
3. Sélectionner [Résolution d'adresse IP], puis [Modifier les paramètres].
4. Sélectionner la méthode de définition de l'adresse IP, à savoir [DHCP], [BOOTP],
[RARP], [DHCP/Autonet] ou [STATIQUE], puis sélectionner [Enregistrer].
REMARQUE : Utiliser le serveur DHCP avec le serveur WINS
(Windows Internet Name Server).
Si [STATIQUE] a été sélectionné à l'étape 4, passer à l'étape 5 pour configurer les
paramètres de protocole. Sinon, passer à l'étape 11.
5. Sélectionner [IPv4 – Adresse IP], puis [Modifier les paramètres].
6. Entrer l'adresse IP de la machine à l'aide du pavé numérique affiché à l'écran,
en utilisant le format “xxx.xxx.xxx.xxx”. Une fois toutes les valeurs entrées,
sélectionner [Enregistrer].
7. Sélectionner [IPv4 – Masque de sous-réseau], puis [Modifier les paramètres].
8. Utiliser la même méthode qu'à l'étape 6 pour entrer le masque de sous-réseau.
9. Sélectionner [IPv4 – Adresse de la passerelle], puis [Modifier les paramètres].
10. Utiliser la même méthode qu'à l'étape 6 pour entrer l'adresse de la passerelle.
11. Pour activer le filtrage IP en mode IPv4, enregistrer les adresses IP non autorisées
à accéder à la machine. Pour ce faire, utiliser les Services Internet CentreWare.
REMARQUE : Si le filtre IP n'est pas requis, sélectionner [Désactivé].
REMARQUE : Si le filtrage IP est activé sur l'interface utilisateur de la machine
sans avoir été préalablement configuré au moyen des Services Internet, il est
impossible d'accéder aux pages Web des Services Internet de la machine ou
d'imprimer sur cette dernière.
12. Une fois la configuration de TCP/IP terminée, sélectionner [Fermer] dans
l'écran [Paramètres de protocole].
Lorsque [Mode IPv6] ou [Pile double] est sélectionné :
3. Définir [Configuration manuelle d'adresse IPv6].
REMARQUE : Sélectionner [Activé] si la machine est connectée à un réseau
sur lequel l'autoconfiguration d'adresse sans état IPv6 est désactivée ou si
une adresse IPv6 statique doit être définie.
42 Xerox WorkCentre 7232/7242 - Guide de l'administrateur système
Page 53

Installation des Services Internet CentreWare
Si [Activé] a été sélectionné à l'étape 3, passer à l'étape 4. Sinon, passer à l'étape 10.
4. Sélectionner [Adresse IPv6 configurée manuellement], puis
[Modifier les paramètres].
5. Entrer l'adresse IP de la machine à l'aide du pavé numérique affiché à l'écran,
en utilisant le format “xxxx:xxxx:xxxx:xxxx:xxxx:xxxx:xxxx:xxxx”.
Sélectionner [Enregistrer].
6. Sélectionner [Préfixe IPv6 configuré manuellement], puis
[Modifier les paramètres].
7. Définir le préfixe d'adresse IP, puis sélectionner [Enregistrer].
8. Sélectionner [Passerelle IPv6 configurée manuellement], puis
[Modifier les paramètres].
9. Utiliser la même méthode qu'à l'étape 5 pour entrer l'adresse de la passerelle.
10. Pour activer le filtrage IP en mode IPv6, enregistrer les adresses IP
non autorisées à accéder à la machine. Pour ce faire, utiliser les
Services Internet CentreWare.
REMARQUE : Si le filtre IP n'est pas requis, sélectionner [Désactivé].
REMARQUE : Si le filtrage IP est activé sur l'interface utilisateur de la machine
sans avoir été préalablement configuré au moyen des Services Internet, il est
impossible d'accéder aux pages Web des Services Internet de la machine ou
d'imprimer sur cette dernière.
11. Une fois la configuration de TCP/IP terminée, sélectionner [Fermer] dans
Test d'accès
Procéder comme suit pour accéder aux Services Internet CentreWare.
1. Ouvrir le navigateur Web sur un poste de travail connecté au réseau.
2. Dans le champ de l'adresse URL, entrer “http://” suivi de l'adresse Internet de
REMARQUE : Si l'adresse IP doit être entrée, utiliser un des formats suivants, en
fonction de la configuration de la machine. Le format IPv6 est pris en charge par
Windows Vista uniquement. Dans ce format, l'adresse IP doit être mise entre crochets.
REMARQUE : Si le numéro de port a été défini, il doit être ajouté à l'adresse, comme
suit. Dans l'exemple suivant, le numéro de port est 80. Le format IPv6 est pris en
charge par Windows Vista uniquement. Dans ce format, l'adresse IP doit être mise
entre crochets.
l'écran [Paramètres de protocole].
la machine. Appuyer sur la touche <Entrée> du clavier.
(Pour IPv4) http://xxx.xxx.xxx.xxx
(Pour IPv6) http://[xxxx:xxxx:xxxx:xxxx:xxxx:xxxx:xxxx:xxxx]
Xerox WorkCentre 7232/7242 - Guide de l'administrateur système 43
Page 54

4 Services Internet CentreWare
(Pour IPv4) http://xxx.xxx.xxx.xxx:80
(Pour IPv6) http://[xxxx:xxxx:xxxx:xxxx:xxxx:xxxx:xxxx:xxxx]:80
3. S'assurer que la page d'accueil des Services Internet CentreWare est affichée.
L'installation des Services Internet CentreWare est terminée.
Si le test échoue, se reporter au chapitre Résolution des incidents.
REMARQUE : Si la fonction Auditron est activée, il peut être nécessaire d'entrer un ID
utilisateur et un code d'accès (s'il en existe un). Pour toute demande d'assistance,
s'adresser à l'opérateur principal.
REMARQUE : Lorsque l'accès aux Services Internet CentreWare est crypté, entrer
“https://” suivi de l'adresse Internet, au lieu de “http://”.
Sélection des protocoles de transport
Lors de l'utilisation du port NetWare, SMB ou SNMP, il est possible de modifier le
protocole de transport, si nécessaire.
• NetWare : IPX/SPX, TCP/IP
• SMB : TCP/IP
• SNMP : UDP, IPX
1. Sur la page d'accueil des Services Internet CentreWare de la machine,
sélectionner l'onglet [Propriétés].
2. Dans le cadre [Propriétés], sélectionner le dossier [Connectivité], puis choisir
[Paramètres de port].
3. Sélectionner le protocole de transport requis.
NetWare : IPX/SPX, TCP/IP
SMB : TCP/IP
SNMP : UDP, IPX
4. Sélectionner [Appliquer].
5. Entrer l'ID utilisateur et le code d'accès, puis sélectionner [OK].
REMARQUE : L'ID utilisateur et le code d'accès par défaut correspondent à "11111"
et "x-admin", respectivement.
6. Lorsque l'invite de redémarrage s'affiche, sélectionner [Redémarrer la machine].
44 Xerox WorkCentre 7232/7242 - Guide de l'administrateur système
Page 55

Configuration des paramètres de la machine à l'aide des Services Internet CentreWare
Configuration des paramètres de la machine à l'aide des
Services Internet CentreWare
Cette section détaille tous les éléments pouvant être définis pour chacun des ports
le biais des Services Internet CentreWare.
par
Pour accéder aux pages de paramètres des Services Internet CentreWare, cliquer
sur
l'onglet [Propriétés], puis sélectionner [Connectivité].
REMARQUE : Les noms de ports suivants s'affichent lorsque les ports respectifs
sont activés. Pour activer un port par le biais des Services Internet CentreWare,
sélectionner [Propriétés] > [Connectivité] > [État du port], puis le port requis.
Ethernet – page 45
USB – page 46
SSDP – page 54
Environnement réseau Microsoft – page 55
LPD – page 56
Port 9100 – page 57
Serveur SMTP – page 58
LDAP – page 59
Configuration POP3 – page 62
HTTP – page 63
Serveur Proxy – page 64
IPP – page 65
IPP – page 65
WebDAV – page 66
Bonjour – page 67
WSD – page 67
Ethernet
Cette page permet de configurer les paramètres Ethernet.
REMARQUE : Certains des paramètres de cette page seront uniquement disponibles
après le redémarrage des Services Internet CentreWare ou la mise hors/sous tension
de la machine.
1. Sur la page d'accueil des Services Internet CentreWare de la machine,
sélectionner l'onglet [Propriétés].
2. Dans le cadre [Propriétés], sélectionner le signe [+] à gauche du
dossier [Connectivité].
3. Sélectionner le signe [+] à gauche du dossier [Connexions physiques].
4. Sélectionner [Ethernet].
Xerox WorkCentre 7232/7242 - Guide de l'administrateur système 45
Page 56

4 Services Internet CentreWare
5. Configurer les éléments suivants affichés dans le cadre.
• Vitesse nominale – Sélectionner le format de transmission Ethernet.
• Adresse MAC – Affiche l'adresse MAC de la machine. Il s'agit d'une
option
en lecture seule.
6. Sélectionner [Appliquer] pour appliquer les nouveaux paramètres.
7. Entrer l'ID utilisateur et le code d'accès, puis sélectionner [OK].
REMARQUE : L'ID utilisateur et le code d'accès par défaut sont respectivement
"11111" et "x-admin".
8. Lorsque l'invite de redémarrage s'affiche, sélectionner [Redémarrer la machine].
USB
Cette page permet de configurer les paramètres USB.
REMARQUE : Certains des paramètres de cette page seront uniquement disponibles
après le redémarrage des Services Internet CentreWare ou la mise hors/sous tension
de la machine.
1. Sur la page d'accueil des Services Internet CentreWare de la machine,
sélectionner l'onglet [Propriétés].
2. Dans le cadre [Propriétés], sélectionner le signe [+] à gauche du
dossier [Connectivité].
3. Sélectionner le signe [+] à gauche du dossier [Connexions physiques].
4. Sélectionner [USB].
5. Configurer les éléments suivants affichés dans le cadre.
• Délai d'éjection automatique – Permet de définir le délai à l'issue duquel le
papier est automatiquement éjecté de l'imprimante si cette dernière ne reçoit
aucune donnée.
• Protocole de communication Adobe – Disponible uniquement si le kit PostScript
en option est installé. Sélectionner une des options suivantes
- Standard – Sélectionner cette option si le protocole de communication est au
format ASCII.
- Binaire – Sélectionner cette option si le protocole de communication est au
format binaire.
-TBCP – Sélectionner cette option pour alterner entre les codes de contrôle
spécifiques si les protocoles de communication font intervenir les formats
ASCII et binaire.
:
-RAW – Sélectionner cette option si le protocole de communication est au
format RAW.
6. Sélectionner [Appliquer] pour appliquer les nouveaux paramètres.
7. Entrer l'ID utilisateur et le code d'accès, puis sélectionner [OK].
46 Xerox WorkCentre 7232/7242 - Guide de l'administrateur système
Page 57

EtherTalk
Configuration des paramètres de la machine à l'aide des Services Internet CentreWare
REMARQUE : L'ID utilisateur et le code d'accès par défaut sont respectivement
"11111" et "x- admin".
8. Lorsque l'invite de redémarrage s'affiche, sélectionner [Redémarrer la machine].
Cette option s'affiche uniquement si le kit PostScript est installé. Cette page permet de
configurer les paramètres EtherTalk.
REMARQUE : Certains des paramètres de cette page seront uniquement disponibles
après le redémarrage des Services Internet CentreWare ou la mise hors/sous tension
de la machine.
1. Sur la page d'accueil des Services Internet CentreWare de la machine,
sélectionner l'onglet [Propriétés].
2. Dans le cadre [Propriétés], sélectionner le signe [+] à gauche du
dossier [Connectivité].
3. Sélectionner le signe [+] à gauche du dossier [Protocoles].
NetWare
4. Sélectionner [EtherTalk].
5. Configurer les éléments suivants affichés dans le cadre.
•Protocole – Indique si le protocole est activé ou désactivé.
• Connexion physique – Affiche “Ethernet”. Il s'agit d'une option en lecture seule.
• Nom de l'imprimante – Entrer le nom d'imprimante EtherTalk.
• Type d'imprimante – Affiche le type d'imprimante.
• Nom de zone – Entrer le nom de la zone EtherTalk.
6. Sélectionner [Appliquer] pour appliquer les nouveaux paramètres.
7. Entrer l'ID utilisateur et le code d'accès, puis sélectionner [OK].
REMARQUE : L'ID utilisateur et le code d'accès par défaut sont respectivement
"11111" et "x- admin".
8. Lorsque l'invite de redémarrage s'affiche, sélectionner [Redémarrer la machine].
Cette page permet de configurer les paramètres NetWare.
REMARQUE : Certains des paramètres de cette page seront uniquement disponibles
après le redémarrage des Services Internet CentreWare ou la mise hors/sous tension
de la machine.
1. Sur la page d'accueil des Services Internet CentreWare de la machine,
sélectionner l'onglet [Propriétés].
2. Dans le cadre [Propriétés], sélectionner le signe [+] à gauche du
dossier [Connectivité].
Xerox WorkCentre 7232/7242 - Guide de l'administrateur système 47
Page 58

4 Services Internet CentreWare
3. Sélectionner le signe [+] à gauche du dossier [Protocoles].
4. Sélectionner [NetWare].
5. Configurer les éléments suivants affichés dans le cadre.
Généralités :
•Protocole – Indique si le protocole est activé ou désactivé.
• Connexion physique – Affiche “Ethernet”. Il s'agit d'une option en lecture seule.
• Adresse réseau – Affiche l'adresse réseau au format xxxxxxxx:xxxxxxxxxxxx.
• Transport archivage – Indique si les protocoles de transport IPX/SPX et TCP/IP
sont activés ou désactivés.
• Type de trame – Sélectionner le type de trame.
- Automatique : Configure automatiquement le type de trame active.
- Ethernet II : Sélectionne le type de trame Ethernet.
- Ethernet 802.3 : Sélectionne le type de trame IEEE802.3.
- Ethernet 802.2 : Sélectionne le type de trame IEEE802.3/IEEE802.2.
- Ethernet SNAP : Sélectionne le type de trame IEEE802.3/IEEE802.2/SNAP.
• Fréquence d'interrogation de la file – Permet de définir l'intervalle entre la
réception des données dans la file d'impression et le début de l'impression.
• Nom du serveur d'impression – Entrer le nom du serveur
d'impression
• Nouveau mot de passe du serveur d'impression – Entrer le mot de passe
du
serveur d'impression (PServer).
• Confirmer le nouveau mot de passe du serveur d'impression – Entrer
de
nouveau le mot de passe du serveur d'impression (PServer) à des
fins
de vérification.
• Mode actif – Sélectionner le mode actif lors de l'utilisation de la machine
avec
NetWare.
- Bindery : Mode PServer – Sélectionner cette option lors de l'utilisation
de
la machine en mode Bindery.
- Répertoire : Mode PServer – Sélectionner cette option lors de l'utilisation
de
la machine en mode Répertoire.
• Nombre de recherches – Entrer le nombre maximum de recherches.
•Filtre TBCP – Cocher cette case pour activer le filtre TBCP lors du traitement
de
données PostScript. Cette option est disponible uniquement lorsque le kit
PostScript en option est installé. Lorsque les données de transmission
comprennent des données binaires ou EPS, désactiver cette option.
(PServer).
SAP (Service Advertising Protocol) :
•Protocole – Affiche “Activé”. Il s'agit d'une option en lecture seule.
• Fréquence SAP – Affiche “60 secondes”. Il s'agit d'une option en lecture seule.
48 Xerox WorkCentre 7232/7242 - Guide de l'administrateur système
Page 59

Configuration des paramètres de la machine à l'aide des Services Internet CentreWare
Paramètres Bindery :
• Nom du serveur de fichiers – Entrer le nom du serveur de fichiers NetWare.
NDS (Netware Directory Services – Services d'annuaire NetWare) :
• Arborescence NDS – Entrer le nom de l'arborescence.
• Contexte NDS – Entrer le nom de contexte du serveur d'impression.
Le nom peut être défini de deux manières : nom complet préfixé
(avec
référence OU, O, etc.) ou nom abrégé. Le nom complet doit être utilisé.
Exemple : ou=xxxx.o=yyyy.c=zzzzz
SLP :
• Recherche active – Permet d'activer ou de désactiver la détection automatique
de l'agent d'annuaire SLP.
6. Sélectionner [Appliquer] pour appliquer les nouveaux paramètres.
7. Entrer l'ID utilisateur et le code d'accès, puis sélectionner [OK].
REMARQUE : L'ID utilisateur et le code d'accès par défaut sont respectivement
"11111" et "x- admin".
TCP/IP
8. Lorsque l'invite de redémarrage s'affiche, sélectionner [Redémarrer la machine].
Cette page permet de configurer les paramètres TCP/IP suivants.
REMARQUE : Certains des paramètres de cette page seront uniquement disponibles
après le redémarrage des Services Internet CentreWare ou la mise hors/sous tension
de la machine.
1. Sur la page d'accueil des Services Internet CentreWare de la machine,
sélectionner l'onglet [Propriétés].
2. Dans le cadre [Propriétés], sélectionner le signe [+] à gauche du
dossier [Connectivité].
3. Sélectionner le signe [+] à gauche du dossier [Protocoles].
4. Sélectionner [TCP/IP].
5. Configurer les éléments suivants affichés dans le cadre.
Mode IP :
• Mode IP – Sélectionner un mode IP : [IPv4], [IPv6] et [Pile double].
Généralités :
•Protocole – Indique si le protocole est activé ou désactivé.
• Connexion physique – Affiche “Ethernet”. Il s'agit d'une option en lecture seule.
• Nom d'hôte – Entrer le nom de l'hôte. Si le nom d'hôte TCP/IP est modifié,
le
nom d'hôte SMB l'est également.
Xerox WorkCentre 7232/7242 - Guide de l'administrateur système 49
Page 60

4 Services Internet CentreWare
IPv4 :
• Résolution d'adresse IP – Permet de définir la méthode d'obtention de l'adresse
IPv4 en sélectionnant l'une des options suivantes dans le menu déroulant.
- STATIQUE : Toutes les adresses sont spécifiées.
- DHCP : L'adresse est définie automatiquement via DHCP.
- BOOTP : L'adresse est définie automatiquement via BOOTP.
-RARP : L'adresse est définie automatiquement via RARP.
- DHCP/Autonet : L'adresse est définie automatiquement par
Autonet
• Adresse IP – Entrer l'adresse IP attribuée à la machine au
format
xxx.xxx.xxx.xxx.
• Masque de sous-réseau – Entrer le masque de sous-réseau au
format
xxx.xxx.xxx.xxx.
• Adresse de passerelle – Entrer l'adresse de la passerelle au
format
xxx.xxx.xxx.xxx.
IPv6 :
via DHCP.
• Activer l'adresse manuelle – Cocher cette case pour entrer manuellement
l'adresse IPv6 et l'adresse de la passerelle.
• Adresse IP – Entrer l'adresse IPv6 au
format
xxxx:xxxx:xxxx:xxxx:xxxx:xxxx:xxxx:xxxx.
• Adresse configurée automatiquement 1 - 3 – Affiche les adresses IPv6 unicast
globales configurées automatiquement.
• Adresse lien-local – Affiche les adresses lien-local IPv6 configurées
automatiquement.
• Adresse de passerelle – Entrer l'adresse de passerelle au
format
xxxx:xxxx:xxxx:xxxx:xxxx:xxxx:xxxx:xxxx.
• Adresse de passerelle configurée automatiquement – Affiche l'adresse de
passerelle configurée automatiquement.
Nom de domaine :
• Nom de domaine – Entrer le nom de domaine.
Configuration DNS :
IPv4 :
• Résolution des adresses DHCP – Permet d'activer ou de désactiver la définition
automatique de l'adresse IPv4 du serveur DNS via DHCP.
• Serveur DNS préféré – Entrer l'adresse IPv4 pour le serveur DNS primaire
du
domaine.
• Autre serveur DNS 1 - 2 – Entrer les adresses IPv4 pour les autres serveurs
DNS (1 et 2) du domaine.
50 Xerox WorkCentre 7232/7242 - Guide de l'administrateur système
Page 61

Configuration des paramètres de la machine à l'aide des Services Internet CentreWare
IPv6 :
• Résolution des adresses DHCPv6-lite – Permet d'activer ou de désactiver la
définition automatique de l'adresse IPv6 du serveur DNS.
• Serveur DNS préféré – Entrer l'adresse IPv6 pour le serveur DNS primaire
du
domaine.
• Autre serveur DNS 1 - 2 – Entrer les adresses IPv6 pour les autres serveurs
DNS (1 et 2) du domaine.
• Enregistrement DNS dynamique (IPv4) – Choisir ou non d'activer la mise à
jour
dynamique du serveur DNS et/ou d'écraser les paramètres DNS lors de
la
mise à jour.
• Enregistrement DNS dynamique (IPv6) – Choisir ou non d'activer la mise à
jour
dynamique du serveur DNS et/ou d'écraser les paramètres DNS lors de
la
mise à jour.
• Générer la liste de recherche de domaines automatiquement – Choisir ou non
de générer la liste de recherche de domaines automatiquement.
• Nom de domaine 1 - 3 – Entrer le nom de domaine pour les domaines 1 à 3.
• Temporisation de connexion – Indiquer l'intervalle de temps maximum autorisé
pour la recherche de domaines.
• Résolution DNS via IPv6 d'abord – Choisir ou non de donner la priorité à
la
résolution du nom DNS IPv6 par rapport à celle du nom DNS IPv4 quand
[Mode IP] est défini sur [Pile double].
DHCP/DDNS :
• Enregistrement de version – Permet la libération des ressources DHCP à l'arrêt
de la machine. Il s'agit d'une option en lecture seule, qui affiche “Activé”.
Mise en réseau avec configuration zéro :
• Adresse affectée automatiquement (IPv4) – Attribue une adresse IPv4 sans
avoir recours à un serveur DHCP. Cette case est cochée lorsque [Résolution
des adresses IP] est définie sur [Autonet]. Il s'agit d'une option en lecture seule.
• Adresse affectée automatiquement (IPv6) – Affiche “Activé”. Il s'agit d'une
option en lecture seule.
6. Sélectionner [Appliquer] pour appliquer les nouveaux paramètres.
7. Entrer l'ID utilisateur et le code d'accès, puis sélectionner [OK].
REMARQUE : L'ID utilisateur et le code d'accès par défaut sont respectivement
"11111" et "x- admin".
8. Lorsque l'invite de redémarrage s'affiche, sélectionner [Redémarrer la machine].
Xerox WorkCentre 7232/7242 - Guide de l'administrateur système 51
Page 62

4 Services Internet CentreWare
Configuration SNMP
Cette page permet de configurer les paramètres SNMP.
REMARQUE : Certains des paramètres de cette page seront uniquement disponibles
après le redémarrage des Services Internet CentreWare ou la mise hors/sous tension
de la machine.
1. Sur la page d'accueil des Services Internet CentreWare de la machine,
sélectionner l'onglet [Propriétés].
2. Dans le cadre [Propriétés], sélectionner le signe [+] à gauche du
dossier [Connectivité].
3. Sélectionner le signe [+] à gauche du dossier [Protocoles].
4. Sélectionner [Configuration SNMP].
5. Configurer les éléments suivants affichés dans le cadre.
Propriétés SNMP :
• Activer les protocoles SNMP v1/v2c – Permet d'activer ou de désactiver les
protocoles SNMP v1/v2c.
• Modifier les propriétés SNMP v1/v2c – Affiche une page permettant de définir
les propriétés SNMP v1/2c suivantes.
Noms de communauté :
- Nom de communauté (lecture seule) : Entrer le nom de communauté
pour
affichage.
- Nom de communauté (lecture/écriture) : Entrer le nom de communauté pour
affichage et mise à jour.
Nom de communauté Trap par défaut :
- Nom de communauté TRAP : Entrer le nom de communauté
(notification
ID de connexion administrateur système :
- ID de connexion administrateur système : Entrer le nom de l'opérateur
principal.
• Activer le protocole SNMP v3 – Permet d'activer ou de désactiver le
protocole
• Modifier les propriétés SNMP v3 – Affiche une page permettant de définir les
propriétés SNMP v3 suivantes. Ce bouton est actif uniquement si la fonction
HTTP sécurisé (SSL) est activée.
Compte administrateur :
TRAP).
SNMP v3.
- Compte activé : Sélectionner cette option pour activer le compte de
l'opérateur
- Nom d'utilisateur : Affiche le nom d'utilisateur de l'opérateur principal.
- Mot de passe d'authentification (8 caractères minimum) : Entrer le mot de
passe
52 Xerox WorkCentre 7232/7242 - Guide de l'administrateur système
principal.
d'authentification (entre 8 et 32 caractères).
Page 63

Configuration des paramètres de la machine à l'aide des Services Internet CentreWare
- Confirmer le mot de passe d'authentification : Entrer de nouveau le mot de
passe d'authentification à des fins de vérification.
- Mot de passe confidentiel (8 caractères minimum) : Entrer le mot de passe
confidentiel (entre 8 et 32 caractères).
- Confirmer le mot de passe confidentiel : Entrer de nouveau le mot de passe
confidentiel à des fins de vérification.
Compte des pilotes d'imprimante / clients distants :
- Compte activé : Cocher cette case pour activer le compte des pilotes
d'imprimante / clients distants. Ce compte accorde aux pilotes et aux
ordinateurs clients un accès limité aux fonctions de la machine. Si SNMP
v1/v2c n'est pas activé sur la machine et si ce compte n'est pas activé, les
clients SNMP ne pourront pas communiquer avec la machine. Les mots de
passe par
défaut doivent être utilisés sauf s'ils ont subi des modifications sur
les ordinateurs clients.
- Rétablir le mot de passe par défaut : Cliquer sur ce bouton pour rétablir le
mot de passe par défaut.
•Avancé – Affiche une page avec les boutons [Ajouter adresse IPv4 de
destination], [Ajouter adresse IPv6 de destination], [Ajouter adresse IPX] et
[Supprimer].
- Ajouter adresse IPv4 de destination : Ce bouton affiche la page
[Configuration
SNMP – IPv4] qui permet de définir les paramètres suivants.
Adresse IP de destination Trap :
• Adresse IP : Entrer l'adresse IPv4 de l'agent SNMP choisi pour recevoir
les
interruptions.
• Numéro de port UDP : Entrer le numéro de port UDP de l'agent SNMP.
• Version SNMP : Sélectionner la version SNMP de l'agent SNMP.
Interruptions :
• Nom de communauté TRAP : Entrer le nom de communauté TRAP de
l'agent
SNMP.
• Interruption à recevoir : Sélectionner les types d'interruptions à recevoir de
l'agent SNMP.
- Ajouter adresse IPv6 de destination : Ce bouton affiche la page
[Configuration SNMP – IPv6] qui permet de définir les paramètres suivants.
Adresse IP de destination Trap :
• Adresse IP : Entrer l'adresse IPv6 de l'agent SNMP choisi pour recevoir
les
interruptions.
• Numéro de port UDP : Entrer le numéro de port UDP de l'agent SNMP.
• Version SNMP : Sélectionner la version SNMP de l'agent SNMP.
Xerox WorkCentre 7232/7242 - Guide de l'administrateur système 53
Page 64

4 Services Internet CentreWare
Interruptions :
• Nom de communauté TRAP : Entrer le nom de communauté TRAP de
l'agent
• Interruption à recevoir : Sélectionner les types d'interruptions à recevoir
de
- Ajouter adresse IPX : Ce bouton affiche une page qui permet de définir les
paramètres suivants.
Adresse IPX de destination Trap :
• Numéro de réseau externe IPX : Entrer le numéro de réseau externe IPX de
l'agent SNMP choisi pour recevoir les interruptions.
• Adresse MAC physique : Entrer l'adresse MAC physique de l'agent SNMP.
• Numéro de socket IPX : Entrer le numéro de socket IPX de l'agent SNMP.
• Version SNMP : Sélectionner la version SNMP de l'agent SNMP.
Interruptions :
• Nom de communauté TRAP : Entrer le nom de communauté TRAP de
l'agent
SNMP.
l'agent SNMP.
SNMP.
SSDP
• Interruption à recevoir : Sélectionner les types d'interruptions à recevoir de
l'agent SNMP.
- Supprimer : Le fait de sélectionner une interruption sur la page
[Configuration SNMP > Avancée] et de cliquer sur ce bouton supprime
l'interruption. Il est possible de sélectionner et de supprimer plusieurs interruptions
à la fois.
6. Sélectionner [Appliquer] pour appliquer les nouveaux paramètres.
7. Entrer l'ID utilisateur et le code d'accès, puis sélectionner [OK].
REMARQUE : L'ID utilisateur et le code d'accès par défaut sont
respectivement "11111" et "x-admin".
8. Lorsque l'invite de redémarrage s'affiche, sélectionner [Redémarrer la machine].
Cette page permet de configurer les paramètres SSDP.
REMARQUE : SSDP est disponible uniquement après activation de UPnP.
REMARQUE : Certains des paramètres de cette page seront uniquement disponibles
après le redémarrage des Services Internet CentreWare ou la mise hors/sous tension
de la machine.
1. Sur la page d'accueil des Services Internet CentreWare de la machine,
sélectionner l'onglet [Propriétés].
54 Xerox WorkCentre 7232/7242 - Guide de l'administrateur système
Page 65

Configuration des paramètres de la machine à l'aide des Services Internet CentreWare
2. Dans le cadre [Propriétés], sélectionner le signe [+] à gauche du
dossier [Connectivité].
3. Sélectionner le signe [+] à gauche du dossier [Protocoles].
4. Sélectionner [SSDP].
5. Configurer les éléments suivants affichés dans le cadre.
•Protocole – Indique si le protocole est activé ou désactivé.
• Délai valide de publication d'informations – Définir la période durant laquelle la
publication d'informations reste valide.
• Durée de vie maximum – Indiquer la durée de vie maximum.
6. Sélectionner [Appliquer] pour appliquer les nouveaux paramètres.
7. Entrer l'ID utilisateur et le code d'accès, puis sélectionner [OK].
REMARQUE : L'ID utilisateur et le code d'accès par défaut sont respectivement
"11111" et "x- admin".
8. Lorsque l'invite de redémarrage s'affiche, sélectionner [Redémarrer la machine].
Environnement réseau Microsoft
Cette page permet de configurer les paramètres de réseau Microsoft.
REMARQUE : Certains des paramètres de cette page seront uniquement disponibles
après le redémarrage des Services Internet CentreWare ou la mise hors/sous tension
de la machine.
1. Sur la page d'accueil des Services Internet CentreWare de la machine,
sélectionner l'onglet [Propriétés].
2. Dans le cadre [Propriétés], sélectionner le signe [+] à gauche du
dossier [Connectivité].
3. Sélectionner le signe [+] à gauche du dossier [Protocoles].
4. Sélectionner [Réseau Microsoft].
5. Configurer les éléments suivants affichés dans le cadre.
Destination d'archivage :
•Protocole – Indique si le protocole est activé ou désactivé.
• Connexion physique – Affiche “Ethernet”. Il s'agit d'une option en lecture seule.
• Transport – Sélectionner un protocole de transport [TCP/IP].
• Nombre maximum de connexions – Entrer le nombre maximum de connexions
simultanées autorisées.
• Temporisation de connexion – Affiche “600 secondes”. Il s'agit d'une option
en
lecture seule.
• Groupe de travail – Entrer le nom du groupe de travail auquel la
machine
Xerox WorkCentre 7232/7242 - Guide de l'administrateur système 55
appartient.
Page 66

4 Services Internet CentreWare
• Nom d'hôte SMB – Entrer le nom d'hôte SMB (jusqu'à 32 caractères).
•Filtre TBCP – Cocher cette case pour activer le filtre TBCP lors du traitement
de
données PostScript. Cette option est disponible uniquement lorsque le
kit
PostScript en option est installé. Lorsque les données de transmission
comprennent des données binaires ou EPS, désactiver cette option.
• Prise en charge Unicode – Activer ou non la prise en charge Unicode dans
le
nom d'hôte et de groupe de travail durant la transmission SMB.
• Mode maître auto – Permet d'activer ou de désactiver le mode maître auto.
• Cryptage du mot de passe – Permet d'activer ou de désactiver le cryptage
du
mot de passe durant la transmission SMB.
Serveur WINS
Informations sur le serveur :
•Protocole – Indique si le protocole est activé ou désactivé.
• Obtenir l'adresse du serveur WINS automatiquement – Choisir ou non d'obtenir
l'adresse du serveur WINS via DHCP. La case peut être cochée uniquement
si
l'obtention de l'adresse TCP/IP se fait via [DHCP] ou [DHCP/Autonet].
• Adresse IP et port du serveur primaire – Affiche l'adresse IP du serveur WINS
primaire lorsque l'option [Obtenir l'adresse du serveur WINS automatiquement]
est désactivée. Modifier l'adresse le cas échéant.
LPD
• Adresse IP et port du serveur secondaire – Affiche l'adresse IP du serveur
WINS secondaire lorsque l'option [Obtenir l'adresse du serveur WINS
automatiquement] est désactivée. Modifier l'adresse le cas échéant.
6. Sélectionner [Appliquer] pour appliquer les nouveaux paramètres.
7. Entrer l'ID utilisateur et le code d'accès, puis sélectionner [OK].
REMARQUE : L'ID utilisateur et le code d'accès par défaut sont
respectivement "11111" et "x-admin".
8. Lorsque l'invite de redémarrage s'affiche, sélectionner [Redémarrer la machine].
Cette page permet de configurer les paramètres LPD.
REMARQUE : Certains des paramètres de cette page seront uniquement disponibles
après le redémarrage des Services Internet CentreWare ou la mise hors/sous tension
de la machine.
1. Sur la page d'accueil des Services Internet CentreWare de la machine,
sélectionner l'onglet [Propriétés].
2. Dans le cadre [Propriétés], sélectionner le signe [+] à gauche du
dossier [Connectivité].
3. Sélectionner le signe [+] à gauche du dossier [Protocoles].
4. Sélectionner [LPD].
56 Xerox WorkCentre 7232/7242 - Guide de l'administrateur système
Page 67

Configuration des paramètres de la machine à l'aide des Services Internet CentreWare
5. Configurer les éléments suivants affichés dans le cadre.
•Protocole – Indique si le protocole est activé ou désactivé.
• Connexion physique – Affiche “Ethernet”.
• Numéro de port – Permet de définir le numéro de port.
• Filtre TBCP – Cocher cette case pour activer le filtre TBCP lors du traitement
de
données PostScript. Cette option est disponible uniquement lorsque le
kit
PostScript en option est installé. Lorsque les données de transmission
comprennent des données binaires ou EPS, désactiver cette option.
• Temporisation de connexion – Permet de définir un délai de temporisation
lorsque la transmission échoue.
• Nombre maximum de sessions – Entrer le nombre maximum de sessions.
6. Sélectionner [Appliquer] pour appliquer les nouveaux paramètres.
7. Entrer l'ID utilisateur et le code d'accès, puis sélectionner [OK].
REMARQUE : L'ID utilisateur et le code d'accès par défaut sont
respectiv ement "11111" et "x-admin".
Port 9100
8. Lorsque l'invite de redémarrage s'affiche, sélectionner [Redémarrer la machine].
Cette page permet de configurer les paramètres Port 9100.
REMARQUE : Certains des paramètres de cette page seront uniquement disponibles
après le redémarrage des Services Internet CentreWare ou la mise hors/sous tension
de la machine.
1. Sur la page d'accueil des Services Internet CentreWare de la machine,
sélectionner l'onglet [Propriétés].
2. Dans le cadre [Propriétés], sélectionner le signe [+] à gauche du
dossier [Connectivité].
3. Sélectionner le signe [+] à gauche du dossier [Protocoles].
4. Sélectionner [Port 9100].
5. Configurer les éléments suivants affichés dans le cadre.
Généralités :
•Protocole – Indique si le protocole est activé ou désactivé.
• Connexion physique – Affiche “Ethernet”. Il s'agit d'une option en lecture seule.
Informations sur le port :
• Numéro de port TCP – Entrer le numéro de port pour le port 9100.
• Bidirectionnel – Indique si la communication bidirectionnelle est activée
ou
désactivée.
• Nombre maximum de connexions par port – Affiche “8”. Il s'agit d'une option en
lecture seule.
Xerox WorkCentre 7232/7242 - Guide de l'administrateur système 57
Page 68

4 Services Internet CentreWare
• Fin de la temporisation travaux – Permet de définir un délai de temporisation
lorsque la transmission échoue.
• Permutation PDL – Affiche si la fonction de permutation PDL est activée ou
désactivée. Il s'agit d'une option en lecture seule.
•Filtre TBCP – Cocher cette case pour activer le filtre TBCP lors du traitement
de
données PostScript. Cette option est disponible uniquement lorsque le
kit
PostScript en option est installé. Lorsque les données de transmission
comprennent des données binaires ou EPS, désactiver cette option.
6. Sélectionner [Appliquer] pour appliquer les nouveaux paramètres.
7. Entrer l'ID utilisateur et le code d'accès, puis sélectionner [OK].
REMARQUE : L'ID utilisateur et le code d'accès par défaut sont
respectivement "11111" et "x-admin".
8. Lorsque l'invite de redémarrage s'affiche, sélectionner [Redémarrer la machine].
Serveur SMTP
Cette page permet de configurer les paramètres du serveur SMTP.
REMARQUE : Certains des paramètres de cette page seront uniquement disponibles
après le redémarrage des Services Internet CentreWare ou la mise hors/sous tension
de la machine.
1. Sur la page d'accueil des Services Internet CentreWare de la machine,
sélectionner l'onglet [Propriétés].
2. Dans le cadre [Propriétés], sélectionner le signe [+] à gauche du
dossier [Connectivité].
3. Sélectionner le signe [+] à gauche du dossier [Protocoles].
4. Sélectionner [Serveur SMTP].
5. Configurer les éléments suivants affichés dans le cadre.
Informations obligatoires :
• Adresse IP du serveur SMTP / Nom d'hôte et port – Dans la première zone de
texte, entrer l'adresse du serveur SMTP (jusqu'à 128 caractères). Dans la
deuxième zone de texte, entrer le numéro du port SMTP.
• Adresse électronique du WorkCentre – Entrer l'adresse électronique de
la
machine.
Informations facultatives :
• Taille maximum du message (Message et pièce jointe) – Permet de définir la
taille maximum des courriers électroniques.
• Nombre de pages max. par Envoi divisé – Permet de définir la taille
(nombre
• Références de connexion permettant au WorkCentre d'accéder au serveur
SMTP pour l'envoi automatisé de courriels
d'authentification du serveur SMTP.
58 Xerox WorkCentre 7232/7242 - Guide de l'administrateur système
de pages) des courriers sortants.
– Indiquer la méthode
Page 69

LDAP
Configuration des paramètres de la machine à l'aide des Services Internet CentreWare
• Nom de connexion – Entrer le nom de connexion pour l'authentification SMTP.
• Mot de passe – Spécifier le mot de passe pour l'authentification SMTP.
• Confirmer le mot de passe – Entrer de nouveau le mot de passe à des fins
de
vérification.
6. Sélectionner [Appliquer] pour appliquer les nouveaux paramètres.
7. Entrer l'ID utilisateur et le code d'accès, puis sélectionner [OK].
REMARQUE : L'ID utilisateur et le code d'accès par défaut sont
respectiv ement "11111" et "x-admin".
8. Lorsque l'invite de redémarrage s'affiche, sélectionner [Redémarrer la machine].
Cette page permet de configurer les paramètres LDAP.
REMARQUE : Certains des paramètres de cette page seront uniquement disponibles
après le redémarrage des Services Internet CentreWare ou la mise hors/sous tension
de la machine.
1. Sur la page d'accueil des Services Internet CentreWare de la machine,
sélectionner l'onglet [Propriétés].
2. Dans le cadre [Propriétés], sélectionner le signe [+] à gauche du
dossier [Connectivité].
3. Sélectionner le signe [+] à gauche du dossier [Protocoles].
4. Sélectionner le signe [+] à gauche du dossier [LDAP].
5. Sélectionner [Serveur LDAP], [Mappages utilisateur LDAP],
[Authentification LDAP], [Accès de groupe LDAP] ou [Filtres personnalisés].
6. Configurer les éléments suivants affichés dans le cadre.
Serveur LDAP
Informations sur le serveur :
• Adresse IP / Nom d'hôte et port – Dans la première zone de texte, entrer le
nom
du serveur ou l'adresse IP du serveur LDAP primaire au format IPv4
ou
IPv6. Dans la deuxième zone de texte, entrer le numéro de port du
serveur
• Adresse IP de sauvegarde / Nom d'hôte et port – Dans la première zone
de
ou
du
LDAP primaire.
texte, entrer le nom du serveur LDAP secondaire au format IPv4
IPv6. Dans la deuxième zone de texte, entrer le numéro de port
serveur LDAP secondaire.
• Application serveur – Sélectionner une application d'annuaire parmi
[Microsoft
[Autres
Xerox WorkCentre 7232/7242 - Guide de l'administrateur système 59
Active Directory], [Novell NetWare], [IBM Lotus Domino 6] et
applications.
Page 70

4 Services Internet CentreWare
Informations facultatives :
• ND chaîne racine de recherche – Entrer un nom représentant le point de départ
de la recherche. Il ne doit pas dépasser 255 caractères.
• Nom de connexion de recherche – Entrer le nom de connexion du serveur
LDAP qui doit être authentifié. Il ne doit pas dépasser 128 caractères.
• Mot de passe de recherche – Entrer le mot de passe correspondant au nom
de
connexion (jusqu'à 32 caractères). Ne pas remplir cette zone de texte si le
serveur ne requiert aucune authentification ou si aucun mot de passe n'est
demandé pour l'authentification.
• Confirmer le mot de passe de recherche – Entrer de nouveau le mot de passe
à des fins de vérification.
• Nombre maximum de résultats – Indiquer le nombre maximum de résultats.
• Délai de la recherche – Préciser si un délai de recherche doit être établi ou
combien de temps la recherche doit durer.
• Redirection – Permet d'activer ou de désactiver les redirections LDAP.
• Nombre maximal de sauts de redirection – Indiquer le nombre maximal de
sauts
de redirection (entre 1 et 5).
Ordre de recherche des noms :
• Ordre de recherche des noms – Indiquer un attribut pour effectuer une
recherche par nom. [Recherche par nom] fournit les résultats correspondant
aux nom et prénom de l'individu recherché. [Recherche par nom de famille]
fournit les résultats correspondant au nom de famille de l'individu recherché.
[Recherche par prénom] fournit les réponses correspondant au prénom de
l'individu recherché.
Mappages utilisateur LDAP
Informations sur le serveur :
• Adresse IP / Nom d'hôte et port – Affiche l'adresse IP et le numéro de port du
serveur LDAP primaire.
• Application serveur – Affiche l'application d'annuaire à utiliser. Il s'agit d'une
option en lecture seule.
• Adresse IP de sauvegarde / Nom d'hôte et port – Affiche l'adresse IP et le
numéro de port du serveur LDAP secondaire.
• ND chaîne racine de recherche – Affiche le nom représentant le point de départ
de la recherche.
Recherche :
• Propriétés – Affiche “En-tête importé”. Il s'agit d'une option en lecture seule.
• Nom commun – Spécifier le type d'attribut nom (jusqu'à 32 caractères).
• Adresse électronique – Spécifier le type d'attribut adresse électronique
(jusqu'à
32 caractères).
• Téléphone bureau – Spécifier le type d'attribut numéro de
téléphone
60 Xerox WorkCentre 7232/7242 - Guide de l'administrateur système
professionnel.
Page 71

Configuration des paramètres de la machine à l'aide des Services Internet CentreWare
• Bureau – Spécifier le type d'attribut bureau.
• Adresse bureau – Spécifier le type d'attribut adresse professionnelle.
• Accueil – Spécifier le type d'attribut accueil.
• Élément personnalisé 1 – 3 – Spécifier les types d'attributs pour les paramètres
personnalisés 1 à 3.
Authentification LDAP
Authentification LDAP :
• Méthode d'authentification – Spécifier la méthode d'authentification LDAP.
• Attribut du nom utilisateur entré – Spécifier l'attribut du nom utilisateur entré.
• Attribut du nom de connexion – Spécifier l'attribut du nom de connexion.
• Utiliser la chaîne de texte ajoutée – Choisir ou non d'ajouter des caractères
au
nom d'utilisateur.
• Chaîne texte ajoutée au nom d'utilisateur – Entrer la chaîne de texte à ajouter
au nom d'utilisateur.
Accès de groupe LDAP
Autorisation de l'administrateur système :
• Groupe d'accès de l'administrateur système – Permet de configurer, de tester
et d'enregistrer les paramètres pour le groupe d'accès de l'administrateur
système. Ce groupe contrôle l'accès aux paramètres Outils de la machine.
Autorisation de l'administrateur de comptes :
• Groupe d'accès de l'administrateur de comptes – Permet de configurer, de
tester et d'enregistrer les paramètres pour le groupe d'accès de l'administrateur
de comptes. Ce groupe contrôle l'accès aux paramètres Comptabilisation de
la
machine.
Filtres personnalisés
• Filtre d'adresse électronique – Spécifier la chaîne de texte à utiliser lors de
la
recherche d'adresses électroniques après authentification réseau.
7. Sélectionner [Appliquer] pour appliquer les nouveaux paramètres.
8. Entrer l'ID utilisateur et le code d'accès, puis sélectionner [OK].
REMARQUE : L'ID utilisateur et le code d'accès par défaut sont
respectiv ement "11111" et "x-admin".
9. Lorsque l'invite de redémarrage s'affiche, sélectionner [Redémarrer la machine].
Xerox WorkCentre 7232/7242 - Guide de l'administrateur système 61
Page 72

4 Services Internet CentreWare
Configuration POP3
Cette page permet de configurer les paramètres POP3.
REMARQUE : Certains des paramètres de cette page seront uniquement disponibles
après le redémarrage des Services Internet CentreWare ou la mise hors/sous tension
de la machine.
1. Sur la page d'accueil des Services Internet CentreWare de la machine,
sélectionner l'onglet [Propriétés].
2. Dans le cadre [Propriétés], sélectionner le signe [+] à gauche du
dossier [Connectivité].
3. Sélectionner le signe [+] à gauche du dossier [Protocoles].
4. Sélectionner [Configuration POP3].
5. Configurer les éléments suivants affichés dans le cadre.
Informations sur le serveur :
• Adresse IP / Nom d'hôte et port – Dans la première zone de texte, entrer le nom
d'hôte ou l'adresse IP du serveur POP3 dans le domaine, au format IPv4 ou
IPv6 (jusqu'à 128 caractères). Entrer le numéro de port dans la deuxième zone
de texte.
• Cryptage du mot de passe réception POP – Sélectionner cette option pour
activer l'authentification APOP.
• Nom de connexion – Entrer le nom de l'utilisateur POP.
• Mot de passe – Entrer le mot de passe de l'utilisateur POP.
• Confirmer le mot de passe – Entrer de nouveau le mot de passe à des fins
de
vérification.
Paramètres POP3 :
• Fréquence d'interrogation – Entrer la fréquence d'interrogation du serveur
POP3 sous la forme d'une valeur comprise entre 1 et 120 minutes, par
incréments de 1 minute.
6. Sélectionner [Appliquer] pour appliquer les nouveaux paramètres.
7. Entrer l'ID utilisateur et le code d'accès, puis sélectionner [OK].
REMARQUE : L'ID utilisateur et le code d'accès par défaut sont
respectivement "11111" et "x-admin".
8. Lorsque l'invite de redémarrage s'affiche, sélectionner [Redémarrer la machine].
62 Xerox WorkCentre 7232/7242 - Guide de l'administrateur système
Page 73

HTTP
Configuration des paramètres de la machine à l'aide des Services Internet CentreWare
Cette page permet de configurer les paramètres HTTP.
REMARQUE : Certains des paramètres de cette page seront uniquement disponibles
après le redémarrage des Services Internet CentreWare ou la mise hors/sous tension
de la machine.
1. Sur la page d'accueil des Services Internet CentreWare de la machine,
sélectionner l'onglet [Propriétés].
2. Dans le cadre [Propriétés], sélectionner le signe [+] à gauche du
dossier [Connectivité].
3. Sélectionner le signe [+] à gauche du dossier [Protocoles].
4. Sélectionner [HTTP].
5. Configurer les éléments suivants affichés dans le cadre.
• Connexion – Indique si le protocole est activé ou désactivé.
• Connexion physique – Affiche “Ethernet”. Il s'agit d'une option en lecture seule.
• Délai d'inactivité autorisé – Affiche “60 secondes”. Il s'agit d'une option en
lecture seule.
• Nombre maximum de connexions – Entrer le nombre maximum de connexions,
entre 1 et 15.
• Numéro de port – Entrer le port à utiliser pour la communication HTTP.
• HTTP sécurisé (SSL) – Activer ou non la communication SSL/TLS.
• Numéro de port HTTP sécurisé – Entrer le numéro de port à utiliser pour la
communication SSL/TLS.
• Temporisation de connexion – Permet de définir un délai de temporisation
lorsque la transmission échoue.
6. Sélectionner [Appliquer] pour appliquer les nouveaux paramètres.
7. Entrer l'ID utilisateur et le code d'accès, puis sélectionner [OK].
REMARQUE : L'ID utilisateur et le code d'accès par défaut sont
respectiv ement "11111" et "x-admin".
8. Lorsque l'invite de redémarrage s'affiche, sélectionner [Redémarrer la machine].
Xerox WorkCentre 7232/7242 - Guide de l'administrateur système 63
Page 74

4 Services Internet CentreWare
Serveur Proxy
Cette page permet de configurer les paramètres du serveur proxy pour les protocoles
de communication suivants.
REMARQUE : Certains des paramètres de cette page seront uniquement disponibles
après le redémarrage des Services Internet CentreWare ou la mise hors/sous tension
de la machine.
1. Sur la page d'accueil des Services Internet CentreWare de la machine,
sélectionner l'onglet [Propriétés].
2. Dans le cadre [Propriétés], sélectionner le signe [+] à gauche du dossier
[Connectivité].
3. Sélectionner le signe [+] à gauche du dossier [Protocoles].
4. Sélectionner [Serveur Proxy].
5. Configurer les éléments suivants affichés dans le cadre.
Généralités :
• Utiliser le serveur proxy – Indiquer s'il convient d'utiliser un serveur proxy.
• Configuration proxy – Indiquer s'il convient d'utiliser le même serveur proxy
pour tous les protocoles ou un serveur proxy différent pour chacun d'eux.
• Adresses contournant le serveur Proxy – Entrer une adresse permettant d'éviter
le serveur Proxy.
Serveur HTTP :
• Nom du serveur – Entrer le nom du serveur HTTP.
• Numéro de port – Entrer le numéro de port du serveur proxy HTTP.
• Authentification – Activer ou non l'authentification du serveur proxy HTTP.
• Nom de connexion – Entrer le nom de connexion du serveur proxy HTTP.
• Mot de passe – Entrer le mot de passe du serveur proxy HTTP. Entrer le mot
de passe à deux reprises pour le confirmer.
• Confirmer le mot de passe – Entrer de nouveau le mot de passe à des fins
de
vérification.
Serveur HTTPS :
• Nom du serveur – Entrer le nom du serveur proxy HTTPS.
• Numéro de port – Entrer le numéro de port du serveur proxy HTTPS.
• Authentification – Activer ou non l'authentification du serveur proxy HTTPS.
• Nom de connexion – Entrer le nom de connexion du serveur proxy HTTPS.
• Mot de passe – Entrer le mot de passe du serveur proxy HTTPS. Entrer le mot
de passe à deux reprises pour le confirmer.
• Confirmer le mot de passe – Entrer de nouveau le mot de passe à des fins
de
vérification.
64 Xerox WorkCentre 7232/7242 - Guide de l'administrateur système
Page 75

IPP
Configuration des paramètres de la machine à l'aide des Services Internet CentreWare
6. Sélectionner [Appliquer] pour appliquer les nouveaux paramètres.
7. Entrer l'ID utilisateur et le code d'accès, puis sélectionner [OK].
REMARQUE : L'ID utilisateur et le code d'accès par défaut sont
respectiv ement "11111" et "x-admin".
8. Lorsque l'invite de redémarrage s'affiche, sélectionner [Redémarrer la machine].
Cette page permet de configurer les paramètres IPP.
REMARQUE : Certains des paramètres de cette page seront uniquement disponibles
après le redémarrage des Services Internet CentreWare ou la mise hors/sous tension
de la machine.
1. Sur la page d'accueil des Services Internet CentreWare de la machine,
sélectionner l'onglet [Propriétés].
2. Dans le cadre [Propriétés], sélectionner le signe [+] à gauche du
dossier [Connectivité].
3. Sélectionner le signe [+] à gauche du dossier [Protocoles].
4. Sélectionner [IPP].
5. Configurer les éléments suivants affichés dans le cadre.
• Numéro de port – Le numéro du port IPP par défaut, 631, est affiché. Il s'agit
d'une option en lecture seule.
• Numéro de port ajouté – Entrer le numéro de port.
• Filtre TBCP – Cocher cette case pour activer le filtre TBCP lors du traitement
de
données PostScript. Cette option est disponible uniquement lorsque le
kit
PostScript en option est installé. Lorsque les données de transmission
comprennent des données binaires ou EPS, désactiver cette option.
• Mode Administration – Permet d'activer ou de désactiver le mode
Opérateur
• DNS – Permet d'activer ou de désactiver DNS.
• Temporisation de connexion – Permet de définir un délai de temporisation
lorsque la transmission échoue.
principal.
6. Sélectionner [Appliquer] pour appliquer les nouveaux paramètres.
7. Entrer l'ID utilisateur et le code d'accès, puis sélectionner [OK].
REMARQUE : L'ID utilisateur et le code d'accès par défaut sont
respectiv ement "11111" et "x-admin".
8. Lorsque l'invite de redémarrage s'affiche, sélectionner [Redémarrer la machine].
Xerox WorkCentre 7232/7242 - Guide de l'administrateur système 65
Page 76

4 Services Internet CentreWare
Recherche UPnP
Cette page permet de configurer les paramètres UPnP.
REMARQUE : Certains des paramètres de cette page seront uniquement disponibles
après le redémarrage des Services Internet CentreWare ou la mise hors/sous tension
de la machine.
1. Sur la page d'accueil des Services Internet CentreWare de la machine,
sélectionner l'onglet [Propriétés].
2. Dans le cadre [Propriétés], sélectionner le signe [+] à gauche du
dossier [Connectivité].
3. Sélectionner le signe [+] à gauche du dossier [Protocoles].
4. Sélectionner [Recherche UPnP].
5. Configurer l'option suivante affichée dans le cadre.
• Numéro de port – Spécifier le numéro du port UPnP.
6. Sélectionner [Appliquer] pour appliquer le nouveau paramètre.
7. Entrer l'ID utilisateur et le code d'accès, puis sélectionner [OK].
WebDAV
REMARQUE : L'ID utilisateur et le code d'accès par défaut sont respectivement
"11111" et "x-admin".
8. Lorsque l'invite de redémarrage s'affiche, sélectionner [Redémarrer la machine].
Cette page permet de configurer les paramètres WebDAV.
REMARQUE : Certains des paramètres de cette page seront uniquement disponibles
après le redémarrage des Services Internet CentreWare ou la mise hors/sous tension
de la machine.
1. Sur la page d'accueil des Services Internet CentreWare de la machine,
sélectionner l'onglet [Propriétés].
2. Dans le cadre [Propriétés], sélectionner le signe [+] à gauche du
dossier [Connectivité].
3. Sélectionner le signe [+] à gauche du dossier [Protocoles].
4. Sélectionner [WebDAV].
5. Configurer l'option suivante affichée dans le cadre.
• Numéro de port – Spécifier le numéro de port.
• Temporisation de connexion – Permet de définir un délai de temporisation
lorsque la transmission échoue.
6. Sélectionner [Appliquer] pour appliquer les nouveaux paramètres.
66 Xerox WorkCentre 7232/7242 - Guide de l'administrateur système
Page 77

Bonjour
Configuration des paramètres de la machine à l'aide des Services Internet CentreWare
7. Entrer l'ID utilisateur et le code d'accès, puis sélectionner [OK].
REMARQUE : L'ID utilisateur et le code d'accès par défaut sont
respectiv ement "11111" et "x-admin".
8. Lorsque l'invite de redémarrage s'affiche, sélectionner [Redémarrer la machine].
Cette page permet de configurer les paramètres Bonjour.
REMARQUE : Certains des paramètres de cette page seront uniquement disponibles
après le redémarrage des Services Internet CentreWare ou la mise hors/sous tension
de la machine.
1. Sur la page d'accueil des Services Internet CentreWare de la machine,
sélectionner l'onglet [Propriétés].
2. Dans le cadre [Propriétés], sélectionner le signe [+] à gauche du
dossier [Connectivité].
3. Sélectionner le signe [+] à gauche du dossier [Protocoles].
WSD
4. Sélectionner [Bonjour].
5. Configurer les éléments suivants affichés dans le cadre.
• Nom d'hôte – Entrer le nom de l'hôte.
• Nom de l'imprimante – Entrer le nom de l'imprimante.
6. Sélectionner [Appliquer] pour appliquer les nouveaux paramètres.
7. Entrer l'ID utilisateur et le code d'accès, puis sélectionner [OK].
REMARQUE : L'ID utilisateur et le code d'accès par défaut sont
respectiv ement "11111" et "x-admin".
8. Lorsque l'invite de redémarrage s'affiche, sélectionner [Redémarrer la machine].
Cette page permet de configurer les paramètres WSD.
REMARQUE : Certains des paramètres de cette page seront uniquement disponibles
après le redémarrage des Services Internet CentreWare ou la mise hors/sous tension
de la machine.
1. Sur la page d'accueil des Services Internet CentreWare de la machine,
sélectionner l'onglet [Propriétés].
2. Dans le cadre [Propriétés], sélectionner le signe [+] à gauche du
dossier [Connectivité].
3. Sélectionner le signe [+] à gauche du dossier [Protocoles].
4. Sélectionner [WSD].
Xerox WorkCentre 7232/7242 - Guide de l'administrateur système 67
Page 78

4 Services Internet CentreWare
5. Configurer les éléments suivants affichés dans le cadre.
• Numéro de port – Entrer le numéro de port (entre 1 et 65535). Ne pas utiliser
les numéros attribués aux autres ports.
•Filtre TBCP – Cocher cette case pour activer le filtre TBCP lors du traitement
de
données PostScript. Cette option est disponible uniquement lorsque le
kit
PostScript en option est installé. Lorsque les données de transmission
comprennent des données binaires ou EPS, désactiver cette option.
Pour
Windows, suivre le paramétrage du protocole de sortie dans l'onglet
Paramètres du périphérique de l'écran Propriétés du pilote d'imprimante.
• Délai de réception des données – Entrer le délai de réception des données de
clients WSD. Les valeurs admises sont comprises entre 1 et 65535 secondes
par incréments de 1 seconde.
• Délai de remise de notification – Entrer le délai de remise de notification aux
clients WSD. Les valeurs admises sont comprises entre 1 et 60 secondes par
incréments de 1 seconde.
• Durée de vie maximum – Entrer une valeur de durée de vie maximum entre 1 et
10. Entrer le numéro du réseau afin de communiquer avec les clients WSD via
les routeurs.
• Nombre maximal d'abonnés – Entrer le nombre maximal de clients WSD
(entre
10 et 100).
6. Sélectionner [Appliquer] pour appliquer les nouveaux paramètres.
7. Entrer l'ID utilisateur et le code d'accès, puis sélectionner [OK].
REMARQUE : L'ID utilisateur et le code d'accès par défaut sont
respectivement "11111" et "x-admin".
8. Lorsque l'invite de redémarrage s'affiche, sélectionner [Redémarrer la machine].
Mises à jour du logiciel de la machine
Pour mettre à jour le logiciel, se procurer le fichier de mise à jour correct, puis l'installer.
Préparation de la mise à jour
Il est important d'obtenir le fichier de mise à jour adapté à la machine.
Déterminer
1. Ouvrir un navigateur Web, entrer http:// suivi de l'adresse TCP/IP de la machine
dans le champ Adresse ou Emplacement, puis appuyer sur [Entrée].
la version du logiciel en cours d'utilisation en procédant comme suit :
2. Cliquer sur l'onglet [Propriétés].
3. Cliquer sur le dossier [Configuration générale].
4. Cliquer sur [Configuration].
68 Xerox WorkCentre 7232/7242 - Guide de l'administrateur système
Page 79

5. Faire défiler l'affichage vers le bas jusqu'à la section Logiciel afin de vérifier la
version du logiciel. Noter le numéro de version. Vérifier également si la ROM du
contrôleur est répertoriée sous la forme Controller ROM ou Controller + PS ROM.
Ces informations permettront de déterminer le fichier à télécharger du site
Xerox.com.
6. Télécharger le fichier de logiciel :
a) Se procurer le fichier de mise à jour du logiciel (Controller ROM ou Controller
+ PS ROM) pour la machine sur le site Web www.xerox.com ou auprès du
Centre Services Xerox. Le fichier de mise à jour est au format .bin. Il peut
être inclus dans un fichier d'archive .zip.
b) Télécharger le fichier de mise à jour sur un lecteur local ou réseau.
Ce fichier pourra être supprimé une fois la procédure de mise à jour terminée.
c) Au besoin, extraire le fichier .bin du fichier d'archive .zip.
Sur le poste de travail
1. Vérifier que la machine est sous tension et qu'elle n'est pas en mode Économie
d’énergie.
Mises à jour du logiciel de la machine
2. Ouvrir un navigateur Web, entrer l'adresse TCP/IP de la machine dans le champ
Adresse ou Emplacement, puis appuyer sur [Entrée].
3. Cliquer sur l'onglet [Propriétés].
4. Cliquer sur le dossier [Services].
5. Cliquer sur le dossier [Logiciel machine].
6. Dans le dossier [Logiciel machine] :
a) Cliquer sur [Mises à jour]. Cliquer sur la case à cocher Activé(e),
si nécessaire, puis sur [Appliquer].
b) Cliquer sur [Mise à jour manuelle]. Cliquer sur [Parcourir] et rechercher le
fichier de logiciel dans le système de fichiers. Cliquer sur [Installer le logiciel]
pour lancer l'installation du logiciel.
REMARQUE : Le lien Mise à jour manuelle permet de mettre le logiciel à jour
manuellement, après activation via le lien Mises à jour.
Xerox WorkCentre 7232/7242 - Guide de l'administrateur système 69
Page 80

4 Services Internet CentreWare
70 Xerox WorkCentre 7232/7242 - Guide de l'administrateur système
Page 81

5NetWare
Ce chapitre explique comment installer la machine sur un réseau NetWare.
Les
informations sont organisées comme suit :
Vérifications préalables – page 71
Environnements NetWare – page 72
Installation NetWare – page 73
Procédure d'installation – page 73
Configuration des communications réseau – page 74
Configuration de l'impression NetWare IPX – page 75
Configuration des postes de travail – page 76
Test d'impression – page 76
Vérifications préalables
Avant de commencer l'installation de la machine sur le réseau, s'assurer que les
conditions énoncées ci-dessous sont remplies.
Vérifications préalables Responsabilité
Réseau NetWare opérationnel.
(Ce manuel n'explique pas comment installer un réseau NetWare.)
NetWare version 3.x, 4.x, 5.x ou 6.x. Client
Obtenir et noter les informations suivantes, si nécessaire :
• Adresse IP
• Adresse de la passerelle
• Masque de sous-réseau
• Nom de l'hôte
REMARQUE : Seul le format IPv4 est disponible pour
les adresses.
Pour plus d’informations sur l'adresse de la passerelle et le masque
de sous-réseau, se reporter au glossaire.
Tester la machine pour vérifier si l'installation est complète et si elle
fonctionne correctement.
Installer le pilote d'impression. Client
En cas de problème lors de l'installation de la machine, se reporter au chapitre
Résolution des incidents.
Client
Client
Client
ATTENTION : Connecter le câble réseau à la machine uniquement lorsque les
procédures l'exigent.
Xerox WorkCentre 7232/7242 - Guide de l'administrateur système 71
Page 82

5 NetWare
Environnements NetWare
Configuration système
La machine prend en charge le mode NetWare PServer en Bindery ou NDS.
NetWare
(ou
machine joue le rôle de serveur d'impression et l'impression des travaux se fait à partir
de la file d'attente. La machine utilise une licence utilisateur de serveur de fichiers.
REMARQUE : La machine ne prend pas en charge le mode RPrinter.
Ordinateurs de destination
Les versions NetWare et les clients NetWare requièrent les environnements suivants :
Versions NetWare
Ordinateur compatible avec Novell et capable de fonctionner avec
NetWare 3.x/4.x/5.x/6.x.
3.x/4.x/5.x/6.x est requis pour la prise en charge de Bindery. NetWare 4.11
version ultérieure) est requis pour la prise en charge de NDS. En mode PServer, la
Ordinateurs clients NetWare
Ordinateur compatible avec Novell et capable d'exécuter Windows 95,
Windows
Windows
REMARQUE : En cas d'utilisation du port LPD par NDPS (Novell Distributed
Print Services), activer le port LPD de la machine et définir l'adresse IP.
98, Windows ME, Windows NT 4.0, Windows 2000, Windows XP ou
Server 2003.
Types de trame IPX/SPX
La machine prend en charge les interfaces Ethernet suivantes :
• 10Base-T (Paire torsadée)
• 100Base-TX (Paire torsadée)
La machine prend en charge les types de trame suivants :
• Norme Ethernet II
• Norme IEEE802.3
• Norme IEEE802.3/802.2
• Norme IEEE802.3/802.2/SNAP
La machine envoie des paquets de chaque type de trame sur le réseau connecté.
Elle
utilise automatiquement le type de trame correspondant à la première réponse.
Toutefois, si plusieurs protocoles sont exécutés simultanément sur un même réseau,
la machine utilise le même type de trame que le serveur NetWare.
REMARQUE : Certains composants réseau, tels que le concentrateur, risquent de ne
pas prendre en charge la configuration automatique du type de trame. Si le voyant de
liaison de données du port ne s'allume pas, faire correspondre le paramètre IPX/SPX
du type de trame de la machine au type de trame du serveur de fichiers.
72 Xerox WorkCentre 7232/7242 - Guide de l'administrateur système
Page 83

Installation NetWare
Cette section décrit la procédure d'installation à suivre en vue de l'utilisation de la
machine dans un environnement NetWare.
Procédure d'installation
L'installation doit se dérouler comme suit :
Configuration des communications réseau
1. Sélectionner Propriétés->Connectivité->Paramètres de port.
2. Sur la page d'accueil des Services Internet CentreWare de la machine,
sélectionner l'onglet [Propriétés].
3. Dans le cadre [Propriétés], cliquer sur le dossier [Connectivité].
4. Sélectionner le signe [+] à gauche du dossier [Paramètres de port].
5. Sur la ligne NetWare, sélectionner l'option [Activé]. Sélectionner [Appliquer].
Installation NetWare
Lors de l'utilisation du protocole IPX :
Activer le protocole Netware à partir de l'écran tactile ou des Services
Internet CentreWare.
Lors de l'utilisation du protocole TCP/IP :
Activer le protocole Netware à partir de l'écran tactile ou des Services Internet
CentreWare. Définir l'adresse IP sur le panneau de commande ou à partir des
Services Internet CentreWare.
Pour plus d'informations, se reporter à Configuration des communications réseau,
page 74.
Configuration NetWare
Pour plus d'informations, se reporter à Configuration de l'impression NetWare IPX,
page 75.
Configuration des postes de travail
Pour plus d'informations, se reporter à Configuration des postes de travail, page 76.
Test d'impression
Pour plus d'informations, se reporter à Test d'impression, page 76.
Xerox WorkCentre 7232/7242 - Guide de l'administrateur système 73
Page 84

5 NetWare
Configuration des communications réseau
La procédure suivante permet de configurer les paramètres de communication réseau
de la machine.
Procéder comme suit, à partir de la machine :
REMARQUE : Conserver le protocole SNMP activé durant l'utilisation de la machine
sur le réseau TCP/IP.
REMARQUE : Certaines options de configuration sont disponibles dans les Services
Internet CentreWare uniquement.
Commencer par activer le protocole NetWare.
1. Brancher la machine sur le réseau.
2. Appuyer sur la touche <Accès> du panneau de commande, puis entrer l'ID de
l'opérateur principal afin d'accéder au mode Opérateur principal.
REMARQUE : En fonction de la configuration de la machine, le code d'accès peut
également être requis.
3. Appuyer sur la touche <État de la machine> du panneau de commande, puis
sélectionner l'onglet [Outils].
4. Sélectionner [Paramètres système].
5. Sélectionner [Configuration réseau et connectivité].
6. Sélectionner [Paramètres de port].
7. Sélectionner [NetWare], puis [Modifier les paramètres].
8. Sélectionner [État du port], puis [Modifier les paramètres].
9. Sélectionner [Activé], puis [Enregistrer].
Dans le cas de l'utilisation d'une adresse IP pour un réseau NetWare, configurer TCP/IP.
1. Sous [Configuration réseau et connectivité], sélectionner [Paramètres
de protocole].
2. Sous [TCP/IP – Mode IP], sélectionner [Mode IPv4] ou [Pile double].
REMARQUE : [Mode IPv6] n'est pas disponible pour les paramètres Netware.
3. Sélectionner [Résolution d'adresse IP], puis [Modifier les paramètres].
4. Sélectionner la méthode de définition de l'adresse IP, à savoir [DHCP], [BOOTP],
[RARP], [DHCP/Autonet] ou [STATIQUE], puis sélectionner [Enregistrer].
REMARQUE : Utiliser le serveur DHCP avec le serveur WINS (Windows Internet
Name Server).
Si [STATIQUE] a été sélectionné à l'étape 4, passer à l'étape 5 pour configurer les
paramètres de protocole. Sinon, passer à l'étape 11.
5. Sélectionner [IPv4 – Adresse IP], puis [Modifier les paramètres].
74 Xerox WorkCentre 7232/7242 - Guide de l'administrateur système
Page 85

Installation NetWare
6. Entrer l'adresse IP de la machine à l'aide du pavé numérique affiché à l'écran,
en utilisant le format “xxx.xxx.xxx.xxx”. Entrer une valeur (0 à 255) dans le champ
en surbrillance et sélectionner [Suivant]. Les trois chiffres suivants sont mis en
surbrillance. Une fois toutes les valeurs entrées, sélectionner [Enregistrer].
7. Sélectionner [IPv4 – Masque de sous-réseau], puis [Modifier les paramètres].
8. Utiliser la même méthode qu'à l'étape 6 pour entrer le masque de sous-réseau.
9. Sélectionner [IPv4 – Adresse de la passerelle], puis [Modifier les paramètres].
REMARQUE : Ne pas remplir ce champ si aucune adresse de passerelle
n'est requise.
10. Utiliser la même méthode qu'à l'étape 6 pour entrer l'adresse de la passerelle.
11. Sélectionner [IPv4 – Filtre IP], puis [Modifier les paramètres].
12. Sélectionner [Activé] pour filtrer l'accès à la machine.
REMARQUE : Si le filtre IP n'est pas requis, sélectionner [Désactivé].
REMARQUE : À l'aide des Services Internet CentreWare, définir les adresses IP qui
ne doivent pas avoir accès à la machine.
13. Une fois la configuration de TCP/IP terminée, sélectionner [Fermer] dans l'écran
[Paramètres de protocole].
Configuration de l'impression NetWare IPX
Utiliser PCONSOLE ou NWADMIN (NetWare Administrator) pour créer une file
d'impression, un serveur d'impression et une imprimante et assigner les objets
respectifs. Pour plus d'informations sur l'utilisation de PCONSOLE et NWADMIN,
consulter le manuel accompagnant NetWare.
Le nom peut être défini de deux manières : nom complet préfixé
(avec
référence OU, O, etc.) ou nom abrégé. Le nom complet doit être utilisé.
Exemple : ou=xxxx.o=yyyy.c=zzzzz
En mode PSERVER, définir les paramètres suivants :
• Printer server name (nom du serveur d'impression) : utiliser le nom de
l'imprimante cible.
• Printer location (emplacement de l'imprimante) : régler sur Auto Load
(chargement automatique).
• Printer Type (type d'imprimante) : régler sur Parallel (parallèle).
• Parallel Setting (paramétrage parallèle) : régler sur Auto Load
(chargement automatique).
Pour NetWare 5, seul NWADMIN peut être utilisé.
Xerox WorkCentre 7232/7242 - Guide de l'administrateur système 75
Page 86

5 NetWare
Configuration des postes de travail
Installer le pilote d'impression PCL sur l'ordinateur client NetWare. Se reporter
au
document HTML qui se trouve sur le CD-ROM du pilote d'impression PCL.
Test d'impression
L'exécution d'un test d'impression sur chaque poste de travail client permet de vérifier
si la machine a été correctement installée sur le réseau. Procéder comme suit
1. Ouvrir un document sur un poste de travail client.
2. Sélectionner la machine comme imprimante.
3. Imprimer le document sur la machine et vérifier la sortie papier.
4. S'assurer que le pilote d'impression est installé sur tous les postes de
travail clients requis.
5. Renouveler le test à partir de chaque poste de travail client.
L'installation est terminée.
:
Si le test échoue, se reporter au chapitre Résolution des incidents.
76 Xerox WorkCentre 7232/7242 - Guide de l'administrateur système
Page 87

6UNIX TCP/IP
Ce chapitre explique comment installer la machine dans un environnement
UNIX TCP/IP. Les systèmes d'exploitation UNIX suivants sont pris en charge :
Solaris,
Vérifications préalables – page 77
Environnements UNIX TCP/IP – page 78
Installation UNIX TCP/IP – page 78
Procédure d'installation – page 78
Configuration des communications réseau – page 79
Configuration des postes de travail – page 81
Test d'impression – page 86
Impression – page 87
Solaris/HP-UX – page 87
SunOS – page 89
État de l'imprimante – page 91
Solaris/HP-UX – page 91
SunOS – page 92
Option -C – page 93
SunOS et HP-UX. Les informations sont organisées comme suit :
Vérifications préalables
Avant d'installer les fonctions UNIX TCP/IP sur la machine, s'assurer que les conditions
énoncées ci-dessous sont remplies.
Réseau opérationnel utilisant un protocole UNIX TCP/IP.
(Ce manuel n'explique pas comment installer le réseau UNIX TCP/IP.)
SunOS 4.1x, Solaris 1.x, 2.x, 7.x, 8.x, 9.x, 10.x, HP-UX 9.x, 10.x, 11.x Client
S'assurer que l'adresse IP utilisée pour la machine est correcte. Client
S'assurer que l'adresse de la passerelle est définie correctement. Client
S'assurer que le masque de sous-réseau (pour IPv4) ou le préfixe
(pour IPv6) est correctement défini.
S'assurer que le nom d'hôte est défini correctement. Client
Tester les fonctions de copie/télécopie de la machine pour s'assurer que
l'installation est complète et que la machine fonctionne correctement.
Vérifications préalables Responsabilité
Client
Client
Client
Xerox WorkCentre 7232/7242 - Guide de l'administrateur système 77
Page 88

6 UNIX TCP/IP
En cas de problème lors de l'installation de la machine, se reporter au chapitre
Résolution des incidents.
ATTENTION : Connecter le câble réseau à la machine uniquement lorsque les
procédures l'exigent.
Environnements UNIX TCP/IP
Configuration système
La machine fait appel au démon d'imprimante ligne (LPD) qui prend en charge TCP/IP
comme protocole de transport. Utiliser la machine en tant qu'imprimante réseau UNIX
avec le LPD.
Le LPD prend en charge le mode avec spoule dans lequel les travaux d'impression des
clients sont mis en file d'attente avant leur traitement. Il prend également en charge
le
mode sans spoule, dans lequel les travaux d'impression sont traités de manière
séquentielle, sans mise en file d'attente.
Ordinateurs de destination
Les ordinateurs de destination sont les suivants :
• Poste de travail ou PC doté de LPD RFC 1179
Interface
Le LPD est disponible pour les interfaces suivantes :
• Ethernet 100Base-TX
• Ethernet 10Base-T
Les types de trame applicables sont conformes à la norme Ethernet II
(interface
Ethernet).
Installation UNIX TCP/IP
Cette section explique comment installer la machine dans un environnement
UNIX
TCP/IP.
Procédure d'installation
L'installation se déroule en trois temps.
Configuration des communications réseau
La machine doit être installée et configurée pour TCP/IP.
Configuration des postes de travail
L'environnement de postes de travail doit être configuré sur la machine.
78 Xerox WorkCentre 7232/7242 - Guide de l'administrateur système
Page 89

Test d'impression
Cette phase permet de vérifier si la machine a été installée et configurée correctement.
Configuration des communications réseau
La procédure suivante permet de configurer les paramètres de communication réseau
de la machine.
REMARQUE : Garder le port SNMP activé durant l'utilisation de la machine sur le
réseau TCP/IP.
REMARQUE : Certaines options de configuration sont disponibles dans les
Services Internet CentreWare uniquement.
Procéder comme suit pour l'installation de TCP/IP :
1. Brancher la machine sur le réseau.
2. Appuyer sur la touche <Accès> du panneau de commande, puis entrer l'ID
de l'opérateur principal afin d'accéder au mode Opérateur principal.
REMARQUE : En fonction de la configuration de la machine, le code d'accès peut
également être requis.
Installation UNIX TCP/IP
3. Appuyer sur la touche <État de la machine> du panneau de commande,
puis sélectionner l'onglet [Outils].
4. Sélectionner [Paramètres système].
5. Sélectionner [Configuration réseau et connectivité].
6. Sélectionner [Paramètres de protocole].
7. Sous [TCP/IP – Mode IP], sélectionner [Mode IPv4], [Mode IPv6] ou [Pile double].
Lorsque [Mode IPv4] ou [Pile double] est sélectionné :
8. Sélectionner [Résolution d'adresse IP], puis [Modifier les paramètres].
9. Sélectionner la méthode de définition de l'adresse IP, à savoir [DHCP], [BOOTP],
[RARP], [DHCP/Autonet] ou [STATIQUE], puis sélectionner [Enregistrer].
REMARQUE : Utiliser le serveur DHCP avec le serveur WINS (Windows Internet
Name Server).
Si [STATIQUE] a été sélectionné à l'étape 9, passer à l'étape 10 pour configurer
les
paramètres de protocole. Sinon, passer à l'étape 16.
10. Sélectionner [IPv4 – Adresse IP], puis [Modifier les paramètres].
11. Entrer l'adresse IP de la machine à l'aide du pavé numérique affiché à l'écran,
en utilisant le format “xxx.xxx.xxx.xxx”. Une fois toutes les valeurs entrées,
sélectionner [Enregistrer].
12. Sélectionner [IPv4 – Masque de sous-réseau], puis [Modifier les paramètres].
13. Utiliser la même méthode qu'à l'étape 11 pour entrer le masque de sous-réseau.
14. Sélectionner [IPv4 – Adresse de la passerelle], puis [Modifier les paramètres].
Xerox WorkCentre 7232/7242 - Guide de l'administrateur système 79
Page 90

6 UNIX TCP/IP
REMARQUE : Ne pas remplir ce champ si aucune adresse de passerelle
n'est requise.
15. Utiliser la même méthode qu'à l'étape 11 pour entrer l'adresse de la passerelle.
16. Pour activer le filtrage IP en mode IPv4, enregistrer les adresses IP non
autorisées à accéder à la machine. Pour ce faire, utiliser les Services
Internet CentreWare.
REMARQUE : Si le filtre IP n'est pas requis, sélectionner [Désactivé].
REMARQUE : Si le filtrage IP est activé sur l'interface utilisateur de la machine
sans avoir été préalablement configuré au moyen des Services Internet, il est
impossible d'accéder aux pages Web des Services Internet de la machine ou
d'imprimer sur cette dernière.
17. Une fois la configuration de TCP/IP terminée, sélectionner [Fermer] dans
l'écran [Paramètres de protocole].
Lorsque [Mode IPv6] ou [Pile double] est sélectionné :
8. Définir [Configuration manuelle d'adresse IPv6].
REMARQUE : Sélectionner [Activé] si la machine est connectée à un réseau sur
lequel l'autoconfiguration d'adresse sans état IPv6 est désactivée ou si une adresse
IPv6 statique doit être définie.
Si [Activé] a été sélectionné à l'étape 8, passer à l'étape 9. Sinon, passer à l'étape 15.
9. Sélectionner [Adresse IPv6 configurée manuellement], puis
[Modifier les paramètres].
10. Entrer l'adresse IP de la machine à l'aide du pavé numérique affiché à l'écran,
en utilisant le format “xxxx:xxxx:xxxx:xxxx:xxxx:xxxx:xxxx:xxxx”.
Sélectionner [Enregistrer].
11. Sélectionner [Préfixe IPv6 configuré manuellement], puis [Modifier les paramètres].
12. Définir le préfixe d'adresse IP, puis sélectionner [Enregistrer].
13. Sélectionner [Passerelle IPv6 configurée manuellement], puis
[Modifier les paramètres].
14. Utiliser la même méthode qu'à l'étape 10 pour entrer l'adresse de la passerelle.
15. Pour activer le filtrage IP en mode IPv6, enregistrer les adresses IP non
autorisées à accéder à la machine. Pour ce faire, utiliser les Services
Internet CentreWare.
REMARQUE : Si le filtre IP n'est pas requis, sélectionner [Désactivé].
REMARQUE : Si le filtrage IP est activé sur l'interface utilisateur de la machine
sans avoir été préalablement configuré au moyen des Services Internet, il est
impossible d'accéder aux pages Web des Services Internet de la machine ou
d'imprimer sur cette dernière.
16. Une fois la configuration de TCP/IP terminée, sélectionner [Fermer] dans
l'écran [Paramètres de protocole].
80 Xerox WorkCentre 7232/7242 - Guide de l'administrateur système
Page 91

Configuration des postes de travail
Cette section explique comment configurer des postes de travail Solaris,
SunOS
Solaris – page 82
SunOS – page 83
HP-UX – page 84
Langage d'impression/mode d'impression/imprimante logique
Le nom de l'imprimante logique doit correspondre aux langage/mode d'impression
utilisés pour l'impression, ou au numéro d'imprimante logique enregistré par le biais
des Services Internet CentreWare.
et HP-UX. Se reporter aux instructions correspondantes ci-dessous :
Installation UNIX TCP/IP
Nom de l'imprimante
PS* PostScript
PSASC/PSA* PostScript
PSBIN/PSB* PostScript
PCL PCL
LP Langage d'impression spécifié sur l'écran tactile de
DUMP/DMP Mode dump
AUTO/ATO Mode de détection automatique
TIFF/TIF Impression directe TIFF
TIFF%n TIFF (%n : numéro d'imprimante logique (1 à 20) enregistré
PS%n* PostScript (%n : numéro d'imprimante logique (1 à 10)
Langage d'impression/mode d'impression/
imprimante logique
la machine.
par le biais des Services Internet CentreWare.)
enregistré par le biais des Services Internet CentreWare.)
*: Requiert le kit PostScript disponible en option
Il est également possible d'ajouter des paramètres de sortie au nom d'imprimante
ci-dessus. Ils sont identiques à ceux de l'option -C. Insérer “_” entre le nom
d'imprimante et le paramètre de sortie, par exemple “PS_A4”.
REMARQUE : Si un nom d'imprimante différent est spécifié, la machine utilise
le langage ou le mode d'impression sélectionné sur l'écran tactile.
REMARQUE : Il est recommandé de définir un seul type de langage/mode
d'impression lorsque ces informations sont configurées à partir d'un même poste
de travail vers une imprimante. Si plusieurs types de langage/mode sont définis, le
poste de travail risque d'afficher le même numéro de travail dans plusieurs files (lpq).
REMARQUE : Pour imprimer un fichier PostScript de format ASCII, spécifier PSASC
pour le traitement des données en activant TBCP.
Xerox WorkCentre 7232/7242 - Guide de l'administrateur système 81
Page 92

6 UNIX TCP/IP
Solaris
REMARQUE : Pour imprimer un fichier PostScript de format binaire, spécifier PSBIN
pour le traitement des données en désactivant TBCP.
REMARQUE : Lors de la spécification de PS, la machine fonctionne comme si PSBIN
était sélectionné.
REMARQUE : Si le nom d'imprimante comporte un paramètre de sortie, il n'est pas
possible d'utiliser l'option -C.
REMARQUE : Pour plus d'informations sur l'option -C, se reporter à Option -C,
page 93.
REMARQUE : Le nom d'imprimante peut également comporter des caractères
minuscules.
REMARQUE : Le nom d'imprimante peut compter jusqu'à 64 caractères.
REMARQUE : Dans les données d'impression, les paramètres de sortie ont priorité
sur le nom de l'imprimante.
Procéder comme suit pour configurer les communications entre la machine et un poste
de travail Solaris.
1. Se connecter à un poste de travail client en tant qu'utilisateur root.
2. Ajouter la machine aux fichiers hôtes système à l'aide de l'outil
ADMINTOOL Solaris.
REMARQUE : Pour plus d'informations sur l'utilisation de ADMINTOOL, consulter la
documentation SOLARIS.
1) Sélectionner [Parcourir].
2) Sélectionner [Imprimantes].
3) Sélectionner [Modifier].
4) Sélectionner [Ajouter].
5) Sélectionner [Imprimante locale].
6) Entrer le nom de l’hôte dans la zone Nom de l'imprimante et sélectionner [OK].
7) Sélectionner [Fichier].
8) Sélectionner [Quitter].
3. Vérifier la connexion à la machine à l'aide d'une commande UNIX telle que ping,
comme illustré dans l'exemple suivant :
ping NomImprimante
NomImprimante is alive
REMARQUE : Pour que les travaux soient placés dans la file d'attente sur la machine,
il convient de définir la file éloignée sur lp.
82 Xerox WorkCentre 7232/7242 - Guide de l'administrateur système
Page 93

SunOS
Installation UNIX TCP/IP
Procéder comme suit pour configurer les communications entre la machine et un poste
de travail SunOS.
1. Se connecter à un poste de travail client en tant qu'utilisateur root et ajouter la
machine au fichier /etc/hosts. Par exemple :
Adresse IP [Tab] NomImprimante
REMARQUE : Si un serveur NIS est actif sur le même segment de réseau que la
machine, se connecter à ce serveur en tant qu'utilisateur root et ajouter la machine
au fichier master hosts. Par exemple :
Adresse IP [Tab] NomImprimante
2. Vérifier la connexion à la machine à l'aide d'une commande UNIX telle que ping,
comme illustré dans l'exemple suivant :
ping NomImprimante
NomImprimante is alive
3. Modifier le fichier /etc/printcap comme suit, afin d'y ajouter une file d'impression
pour la machine :
NomImprimante:\
:lp=:\
:rm=NomImprimante:\
:mx#0:\
:sd=/var/spool/lpd/NomImprimante:\
:lf=/var/spool/lpd/NomImprimante/log:
1) NomImprimante représente le nom de client local de la machine.
2) lp= indique le nom du périphérique local utilisé pour l'impression.
Pour les imprimantes éloignées, ce paramètre ne doit pas être défini.
REMARQUE : Le nom recommandé pour la file éloignée est lp. La machine acceptera
ce nom de file.
3) rm= correspond au périphérique éloigné. Il s'agit du nom d'hôte IP
de la machine sur le client local. Le nom de l'imprimante éloignée est
automatiquement défini sur lp, imprimante par défaut.
4) mx#0 indique que la taille du document n'est pas limitée.
5) sd= définit le chemin de la file d'impression pour la machine.
6) lf= représente le nom du fichier dans lequel les erreurs sont consignées.
Xerox WorkCentre 7232/7242 - Guide de l'administrateur système 83
Page 94

6 UNIX TCP/IP
4. La machine peut être désignée comme file d'impression par défaut. Dans ce cas,
il n'est pas nécessaire d'inclure NomImprimante dans la ligne de commande lpr.
1) Pour désigner la machine comme file d'impression par défaut, modifier comme
suit le fichier/etc/printcap. (Ces informations doivent être spécifiées en plus de
celles entrées à l'étape précédente.)
Ip NomImprimante:\
:lp=:\
:rm=NomImprimante:\
:mx#0:\
:sd=/var/spool/lpd/NomImprimante:
5. Créer le répertoire spoule indiqué dans le fichier printcap et définir les droits
d'accès, comme indiqué dans l'exemple ci-après. Le répertoire doit résider sur
une partition suffisamment grande pour contenir les copies de documents soumis.
cd /var/spool/lpd
mkdir NomImprimante
chmod 744 NomImprimante
HP-UX
Procéder comme suit pour configurer les communications entre la machine et un poste
de travail HP-UX.
1. Se connecter à un poste de travail client en tant qu'utilisateur root et ajouter la
machine au fichier /etc/hosts. Par exemple :
Adresse IP [Tab] NomImprimante
2. Vérifier la connexion à la machine. Pour ce faire, utiliser une commande
UNIX telle que ping à partir d'une fenêtre de commande, comme illustré
dans l'exemple suivant :
ping NomImprimante
REMARQUE : Sélectionner CTRL+C pour annuler la commande ping.
3. Il existe deux méthodes d'installation de la machine sur un poste de travail
HP-UX. Sélectionner la méthode requise et se reporter à la page correspondant à
la méthode choisie :
Méthode 1 – Utilisation de la fenêtre de commande – page 85
Méthode 2 – Interface SAM (System Administrator Manager) – page 85
84 Xerox WorkCentre 7232/7242 - Guide de l'administrateur système
Page 95

Installation UNIX TCP/IP
Méthode 1 – Utilisation de la fenêtre de commande
La procédure suivante permet d'entrer manuellement les commandes nécessaires
dans la fenêtre de commande.
1. Ouvrir une fenêtre de commande sur le bureau. À l'invite (#), entrer la commande
suivante, en respectant la casse, comme exigé dans les commandes UNIX.
1) Entrer su pour accéder au mode superutilisateur.
2) Entrer sh pour exécuter le Bourne Shell.
3) Entrer lpshut pour arrêter le service d'impression.
4) Entrer la commande suivante sur une seule ligne :
lpadmin -pnom_file -v/dev/null -mrmodel
-ocmrcmodel-osmrsmodel -ob3 -orc -ormnom_hôte -orplp
REMARQUE : Le nom de file correspond à celui de la file d'impression en cours
de création. Le nom d'hôte est le NomImprimante de la machine indiqué dans
le fichier etc/hosts.
Pour que les travaux soient placés en attente sur la machine, il convient de définir
la file éloignée sur lp. C'est la fonction de la commande -orplp.
2. Entrer lpsched pour lancer le service d'impression.
3. Entrer enable nom_file pour activer la file d'impression vers la machine.
4. Entrer accept nom_file pour que cette file accepte désormais les travaux
soumis à partir des postes de travail HP-UX.
REMARQUE : Le nom de file est celui de la file d'impression qui a été créée.
5. Entrer exit pour quitter le Bourne Shell.
6. Entrer exit pour quitter le mode superutilisateur.
7. Entrer exit pour fermer la fenêtre de commande.
8. Passer à la section Test d'impression à la page 86.
Méthode 2 – Interface SAM (System Administrator Manager)
La procédure suivante fait appel à l'interface graphique utilisateur HP System
Administrator Manager (SAM).
REMARQUE : Pour plus d'informations sur l'utilisation de cette interface,
consulter la documentation HP-UX.
1. Lancer l'application SAM.
2. Sélectionner l'icône [Printers and Plotters].
3. Sélectionner [Actions] sur la barre de menus.
4. Sélectionner [Add Remote Printer/Plotter] dans le menu déroulant.
Xerox WorkCentre 7232/7242 - Guide de l'administrateur système 85
Page 96

6 UNIX TCP/IP
5. Entrer les informations suivantes dans le formulaire de la boîte de dialogue :
1) Nom de l'imprimante
2) Nom du système distant
3) Pour le nom de l'imprimante éloignée, entrer "lp".
REMARQUE : Le nom de l'imprimante correspond au nom de la file d'impression
en cours de création. Le nom du système distant correspond au NomImprimante
de la machine indiqué dans le fichier etc/hosts.
Pour que les travaux soient placés en attente sur la machine, il convient de définir
l'imprimante éloignée sur lp.
4) Activer le paramètre Remote Printer sur un système BSD en cochant la
case correspondante.
5) S'assurer que le paramètre [Remote Cancel Model] est défini correctement.
6) S'assurer que le paramètre [Remote Status Model] est défini correctement.
7) S'assurer que le paramètre [Default Request Priority] est défini correctement.
8) S'assurer que l'option [Allow Anyone to Cancel a Request] est
configurée correctement.
9) S'assurer que l'option [Make This Printer the Default Destination] est
configurée correctement.
6. Sélectionner [OK].
7. Lire les messages éventuellement affichés à l'écran, en apportant les
réponses nécessaires.
8. Passer à la section Test d'impression à la page 86.
Test d'impression
L'exécution d'un test d'impression sur chaque poste de travail client permet de vérifier
si la machine a été correctement installée sur le réseau UNIX TCP/IP. Procéder
comme suit
1. Lancer Open Windows.
2. Envoyer un travail d'impression à la machine.
3. Renouveler le test à partir de chaque poste de travail client.
L'installation UNIX TCP/IP est terminée.
Si le test échoue, se reporter au chapitre Résolution des incidents.
:
86 Xerox WorkCentre 7232/7242 - Guide de l'administrateur système
Page 97

Impression
Solaris/HP-UX
Cette section décrit l'impression à partir de postes de travail exécutant Solaris ou
HP-UX. Pour plus d'informations, se reporter aux manuels fournis avec les postes
de
travail.
Impression (lp)
La commande lp est utilisée pour l'impression.
Syntaxe de la commande
Options de commande
Les options de commande suivantes sont disponibles :
• -d nom_imprimante
Impression
lp [-d nom_imprimante] [-n nombre_copies] Nom de fichier
Spécifie le nom d'imprimante défini par la commande lpadmin comme l'option -d.
Lorsque l'option n'est pas spécifiée, l'imprimante par défaut lp est utilisée.
• -n nombre_copies
Cette option spécifie le nombre de copies. Lors de l'utilisation de la commande lp
pour
l'impression de plusieurs fichiers, le nombre de copies spécifié s'applique à
l'ensemble des fichiers. Toutefois, cela n'est valable que si la machine est en mode
avec spoule. En mode sans spoule, le client doit être une machine Windows NT
pour
utiliser cette option.
REMARQUE : Certaines options ne seront pas valides. Il s'agit notamment des
options non répertoriées dans cette section (par exemple, l'option -m) et de celles
qui ne sont pas traitées par le poste de travail qui émet les instructions d'impression.
REMARQUE : En mode avec spoule, une commande lp permet d'imprimer jusqu'à
32 fichiers. Tout fichier au-delà du 32ème sera ignoré.
Par exemple :
Pour imprimer un fichier nommé fichier1 sur l'imprimante fxPS, entrer la
commande
Pour imprimer trois copies de fichier1, puis trois copies de fichier2 sur fxPS,
entrer
suivante :
%lp -dfxPS fichier1
la commande suivante :
%lp -dfxPS -n3 fichier1 fichier2
Xerox WorkCentre 7232/7242 - Guide de l'administrateur système 87
Page 98

6 UNIX TCP/IP
Suppression (cancel)
La commande cancel permet de supprimer les données d'impression.
Syntaxe de la commande
Options de commande
Les options de commande suivantes sont disponibles :
• nom_imprimante
Cette option spécifie le nom de l'imprimante. Il est possible d'utiliser la commande
cancel en association avec les options -a, -e et -u, comme illustré ci-après.
Cette
option s'applique au mode avec spoule uniquement.
-a Supprime toutes les données d'impression appartenant à
-e Supprime toutes les données d'impression sur
-u nom_utilisateur Supprime toutes les données d'impression appartenant
cancel [nom_imprimante] [numéro_travail]
l'utilisateur émettant la commande sur l'imprimante spécifiée.
l'imprimante spécifiée.
à l'utilisateur spécifié sur l'imprimante spécifiée.
• numéro_travail
Cette option spécifie le numéro de travail des données d'impression à supprimer.
Ces
numéros peuvent être vérifiés à l'aide d'une commande Ipstat.
Cette option s'applique au mode avec spoule uniquement.
REMARQUE : Lorsque les données d'impression sont composées de plusieurs fichiers
appartenant à une même instruction d'impression, il n'est pas possible de supprimer
les fichiers individuellement. Tous les fichiers seront supprimés en même temps.
REMARQUE : Cette commande n'est pas valide si aucune option n'est spécifiée ou
si aucune donnée d'impression ne correspond à l'option.
REMARQUE : Les données d'impression peuvent être supprimées uniquement à
partir du poste de travail d'où elles sont envoyées. Il n'est pas possible de supprimer
les données d'impression émanant d'autres postes de travail.
REMARQUE : Lors de la réception d'une commande de suppression de données
d'impression, le fichier est supprimé, même s'il est sur le point d'être imprimé.
Les données non imprimées sont annulées une fois le fichier supprimé.
Par exemple :
Pour supprimer les données d'impression de l'imprimante fxPS pour le travail n° 27,
entrer la commande suivante
:
%cancel fxPS-27
Pour supprimer toutes les données d'impression sur l'imprimante fxPS,
entrer
la commande suivante :
%cancel fxPS -e
88 Xerox WorkCentre 7232/7242 - Guide de l'administrateur système
Page 99

SunOS
Cette section décrit l'impression à partir d'un poste de travail qui exécute SunOS.
Pour
Impression (lpr)
La commande lpr est utilisée pour l'impression.
Syntaxe de la commande
Options de commande
Les options de commande suivantes sont disponibles :
• -P nom_imprimante
Cette option spécifie le nom d'imprimante indiqué dans /etc/printcap. Lorsqu'elle est
omise, les données d'impression sont générées sur l'imprimante par défaut lp.
Impression
plus d'informations, se reporter aux manuels fournis avec les postes de travail.
/usr/ucb/lpr [-P nom_imprimante] [-# nombre_copies]
[paramètre -C] Nom de fichier
• -# nombre_copies
Cette option spécifie le nombre de copies. Si une commande lpr sert à l'impression de
plusieurs fichiers, le nombre de copies spécifié s'applique à l'ensemble des fichiers.
Cette option s'applique au mode avec spoule uniquement.
• paramètre -C
Pour imprimer à partir de cette machine à l'aide du langage PostScript, utiliser
l'option
Cette option s'applique au mode avec spoule uniquement. En mode sans spoule,
le
REMARQUE : Si l'imprimante logique PostScript et l'option -C sont configurées
simultanément à l'aide des Services Internet CentreWare, certaines fonctions risquent
de fonctionner de manière imprévisible.
En outre, lors de la sélection de l'imprimante logique PostScript comme imprimante
par défaut sous UNIX, il est recommandé de ne pas utiliser l'option -C de lpr.
Se reporter à l'option -C de la commande lpr.
REMARQUE : Certaines options ne seront pas valides. Il s'agit notamment des
options non répertoriées dans cette section (par exemple, l'option -m) et de celles qui
ne sont pas traitées par le poste de travail qui émet les instructions d'impression.
REMARQUE : En mode avec spoule, une commande lpr permet d'imprimer jusqu'à
32 fichiers. Tout fichier au-delà du 32ème sera ignoré.
-C pour spécifier le format d'impression.
client doit être une machine Windows NT pour utiliser cette option.
Par exemple :
Pour imprimer un fichier nommé fichier1 sur l'imprimante fxPS, entrer la
commande
Xerox WorkCentre 7232/7242 - Guide de l'administrateur système 89
suivante :
%lpr -PfxPS fichier1
Page 100

6 UNIX TCP/IP
Pour imprimer trois copies de fichier1, puis trois copies de fichier2 sur fxPS,
entrer
la commande suivante :
Pour imprimer un fichier nommé fichier1 sur l'imprimante fxPS sous forme d'un travail
recto verso de format A4, entrer la commande suivante :
Suppression (lprm)
La commande lprm permet de supprimer les données d'impression.
Syntaxe de la commande
Options de commande
Les options de commande suivantes sont disponibles :
• -P nom_imprimante
Cette option spécifie le nom d'imprimante indiqué dans /etc/printcap. Lorsque l'option
n'est pas spécifiée, l'imprimante par défaut lp est utilisée.
%lpr -PfxPS -#3 fichier1 fichier2
%lpr -PfxPS -C,DUP,A4 fichier1
/usr/ucb/lprm [-P nom_imprimante] numéro_travail
• numéro_travail
Cette option spécifie le numéro de travail des données d'impression à supprimer.
Le
numéro de travail est un numéro de série, compris entre 1 et 999, déterminé par
le
poste de travail. Ces numéros peuvent être vérifiés à l'aide d'une commande Ipq.
Le numéro de travail peut être remplacé par un nom d'utilisateur ou “-”.
Cette option n'est pas valide en mode sans spoule.
• Nom_utilisateur n'est valide qu'en cas de connexion en tant que
superutilisateur. Lorsque cette option est sélectionnée, toutes les données
d'impression spécifiées seront supprimées.
Cette option n'est pas valide en mode sans spoule.
Toutes les données d'impression peuvent être supprimées à l'aide de cette option.
Lorsqu'elle est utilisée par un superutilisateur, ce dernier peut supprimer toutes les
données d'impression reçues par la machine.
Cette option n'est pas valide en mode sans spoule.
REMARQUE : Lorsque des données d'impression se rapportent à plusieurs fichiers
appartenant à une même instruction d'impression, il n'est pas possible de supprimer
les fichiers individuellement. Tous les fichiers seront supprimés en même temps.
REMARQUE : Cette commande n'est pas valide si aucune option n'est spécifiée ou si
aucune donnée d'impression ne correspond à l'option.
REMARQUE : Les données d'impression peuvent être supprimées uniquement à
partir du poste de travail d'où elles sont envoyées. Il n'est pas possible de supprimer
les données d'impression émanant d'autres postes de travail.
90 Xerox WorkCentre 7232/7242 - Guide de l'administrateur système
 Loading...
Loading...