
Guia do Administrador do Sistema
WorkCentre
7232/7242
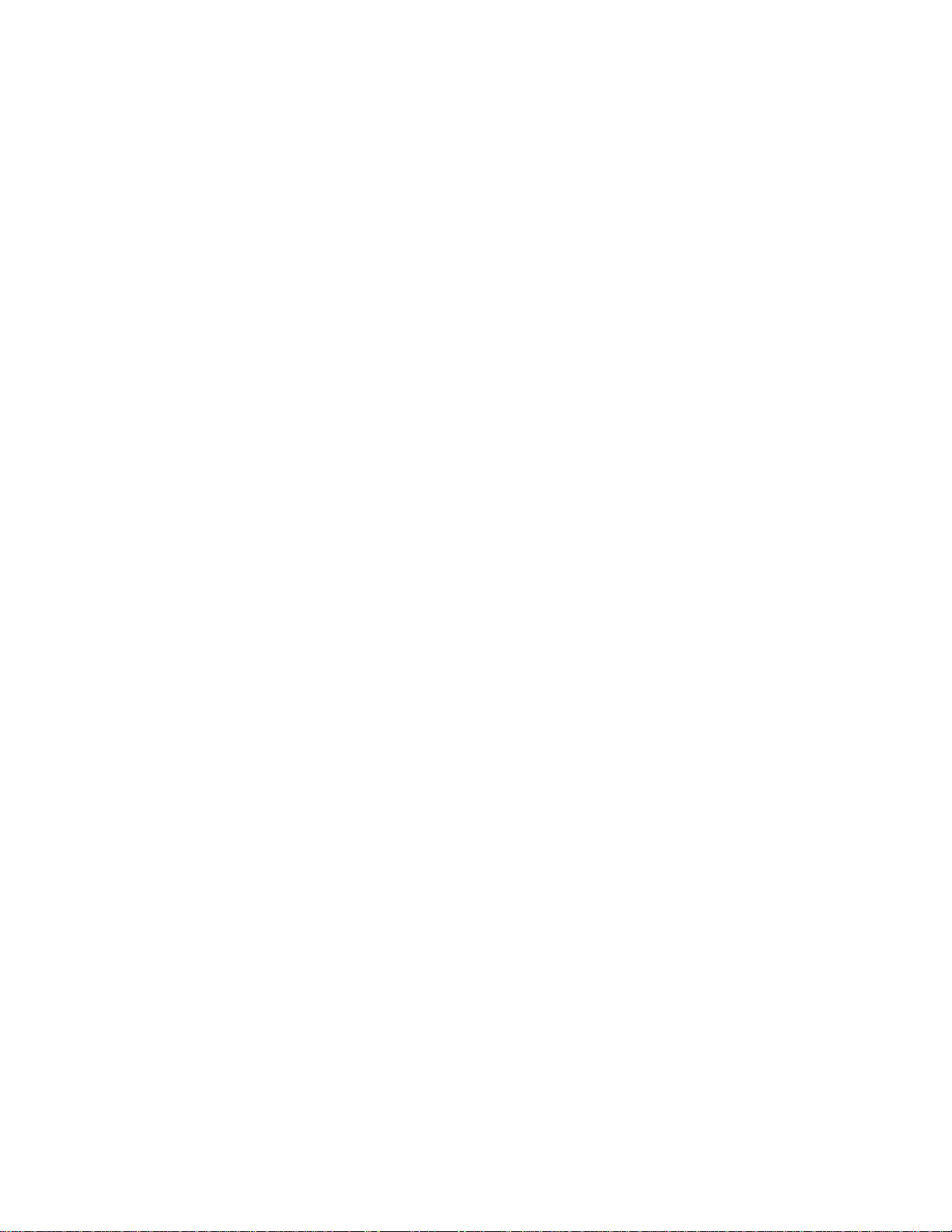
A proteção de copyright aqui reclamada inclui todas as formas e assuntos de material e informações
suscetíveis de registro de direitos autorais e como tal atualmente previstos estatutária ou juridicamente.
DECLARAÇÃO DE COPYRIGHT DA XEROX
XEROX ® e todos os nomes de produtos Xerox mencionados nesta documentação são marcas
registradas da XEROX CORPORATION. Outras marcas registradas pertencem a seus respectivos
proprietários.
Copyright © XEROX CORPORATION 2008. Todos os direitos reservados.
Alterações são feitas periodicamente a esta documentação. Alterações, inexatidões técnicas e erros
tipográficos serão corrigidos em edições subseqüentes.
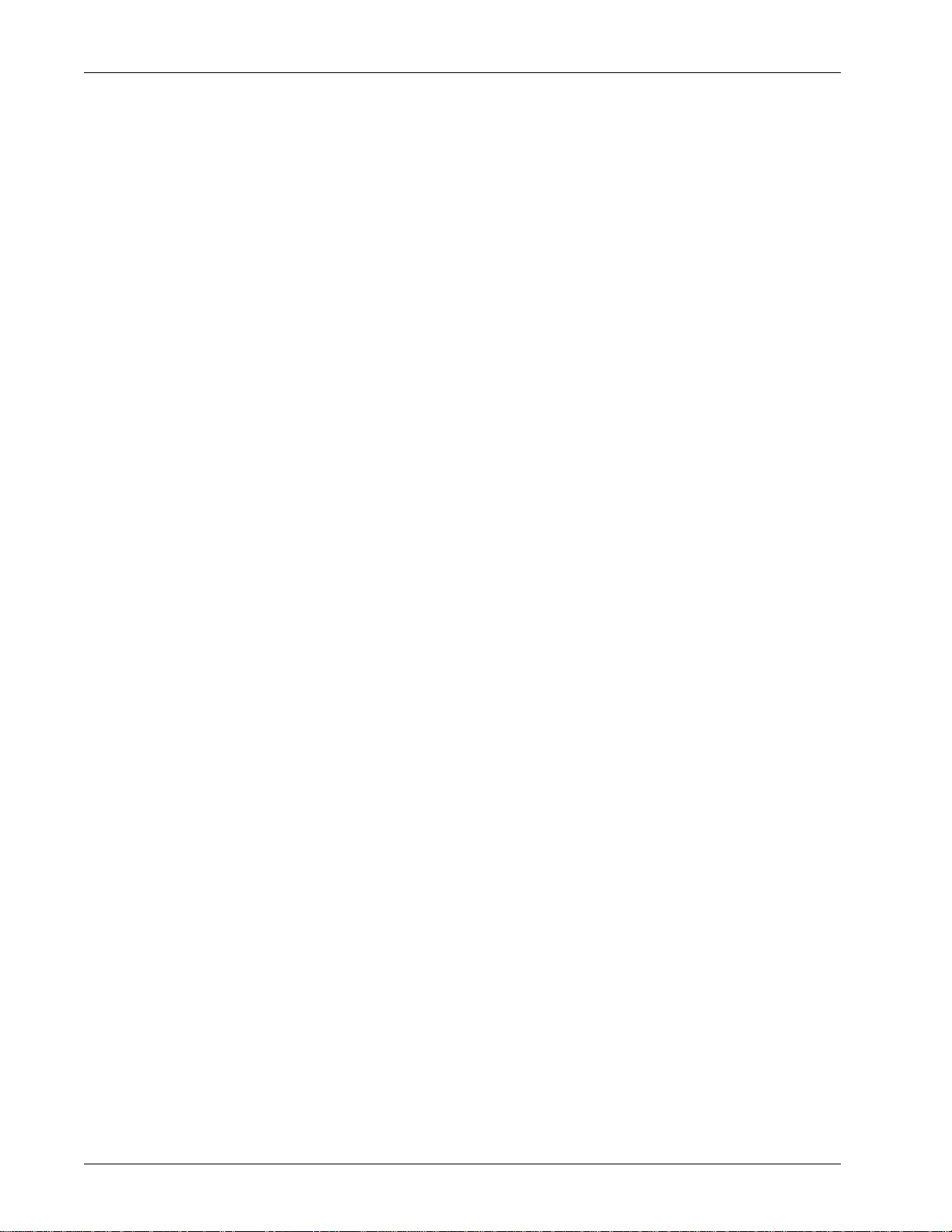
Índice
1 Antes de usar a máquina.......................................................................1
Centro Xerox de Atendimento ao Cliente............................ .....................1
Número de série ............. ............... ............................. .........................1
Idiomas exibidos na tela de toque..................... .......................................2
Convenções .............................................................................................2
2 Visão geral do produto..........................................................................5
Componentes da máquina............................................................. ..........5
Serviços e funções...................................................................................8
Ligar/Desligar...........................................................................................9
Como ligar ...........................................................................................9
Como desligar....................................................................................10
Cabeamento...........................................................................................10
Portas de Interface ........... .. ............................. ..................................10
Modos.....................................................................................................11
Todos os serv iç o s.. ............................................................................11
Funções.............................................................................................11
Status do trabalho..............................................................................11
Status da máquina.............................................................................18
Controles do sis te ma......................................................................... .. .. .25
Configurações do modo do Operador....................................... .. .. .........26
Impressão de um Relatório de configuração.....................................28
Alteração da s c o n fig u r aç õ e s ............ .................................................28
Porta Ethernet....................................................................................29
Fontes residentes...................................................................................30
Fontes residentes PCL ......................................................................30
Conjunto de sím b o lo s... .. ...................................................................31
3 Ambiente TCP/IP ..................................................................................33
Configuração de Rede Rápida (DHCP) .................................................33
Pré-requisitos para a Configuração de Rede Rápida usando
TCP/IP...............................................................................................33
Configuração do Endereço IP via DHCP...........................................33
Configuração de Rede Rápida (IP estático) ...........................................34
Guia do administrador do sistema do Xerox WorkCentre 7232/7242 i
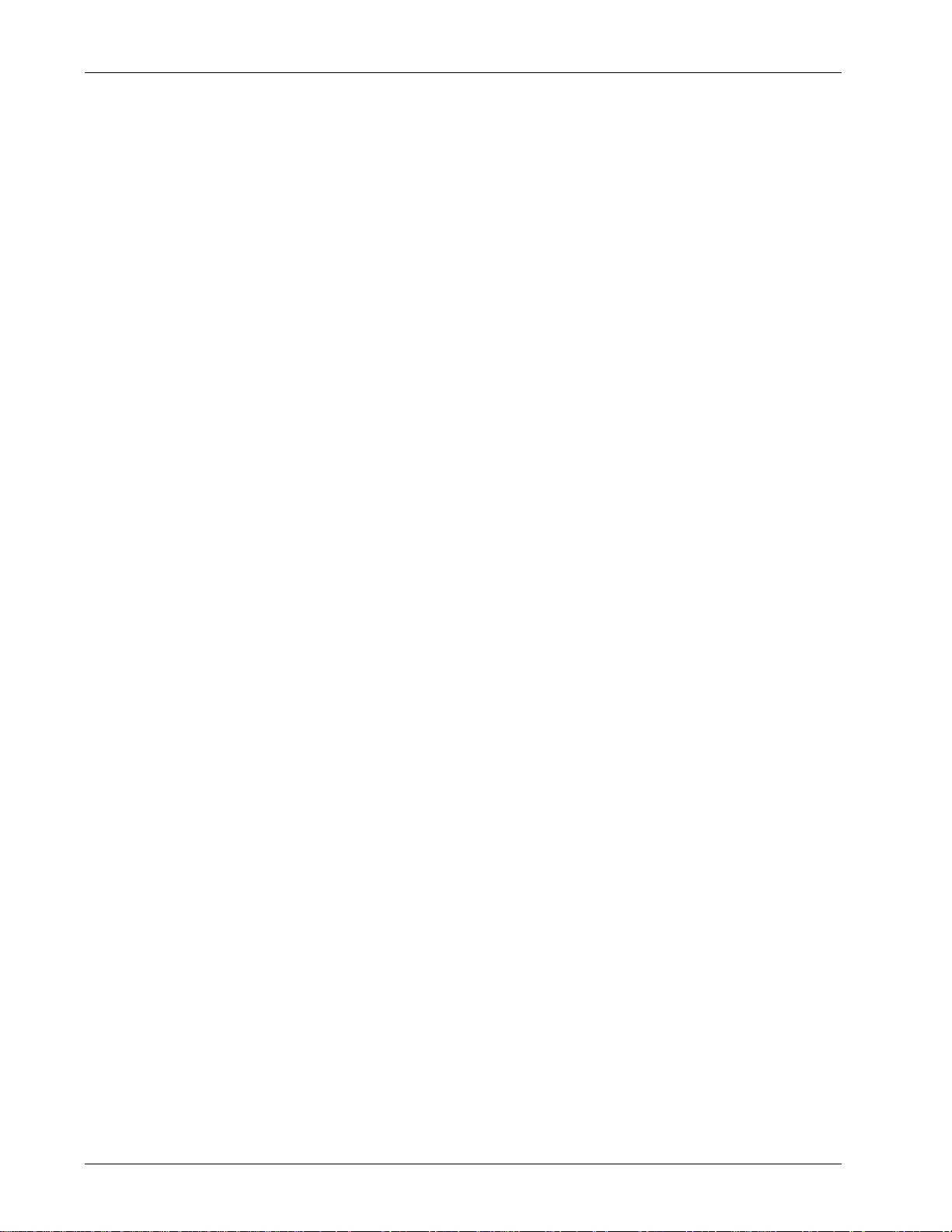
Pré-requisitos para a Configuração Manual de Rede usando
Endereço IP estático...........................................................................34
Procedimento para a Configuração Manual de Rede usando
Endereço IP estático...........................................................................36
4 Serviços de Internet do CentreWare ..................................................37
Lista de verificação informativa..............................................................37
Ambientes dos Serviços de Internet do CentreWare.............................37
Instalaçã o dos Se r vi ço s de In t e rn e t d o Cen treWare................ ..............38
Procedime nto d e in s ta l a çã o ............................ ............................. .....38
Configuração das comunicações de rede.........................................39
Teste de acess o ............................ ............................. .......................41
Seleção de p ro t ocolos de transp o r te .......... ...........................................41
Utilização do CWIS para definir as configurações da máquina.............43
Ethernet.............................................................................................43
USB...................................................................................................44
EtherTalk ...........................................................................................45
NetWare ............................................................................................45
TCP/IP...............................................................................................47
Configuração SNMP..........................................................................49
SSDP.................................................................................................52
Rede Micros o f t .... .. ............................. ...............................................5 3
LPD....................................................................................................54
Porta 9100..................................... .......................................... ..........55
Servidor SMT P ......................................... .........................................55
LDAP.................................................................................................57
Configuração de POP3......................................................................59
HTTP.................................................................................................60
Servidor Pro x y....... .. ... ............................ ............................. ..............61
IPP.....................................................................................................62
Localização UPnP.............................................................................63
WebDAV............................................................................................63
Bonjour ..............................................................................................64
WSD..................................................................................................64
Atualizações de software da máquina .................. .................................66
5 NetWare.................................................................................................67
Lista de verificação informativa..............................................................67
Ambientes NetWare...............................................................................68
Instalação do NetWare...........................................................................69
ii Guia do administrador do sistema do Xerox WorkCentre 7232/7242
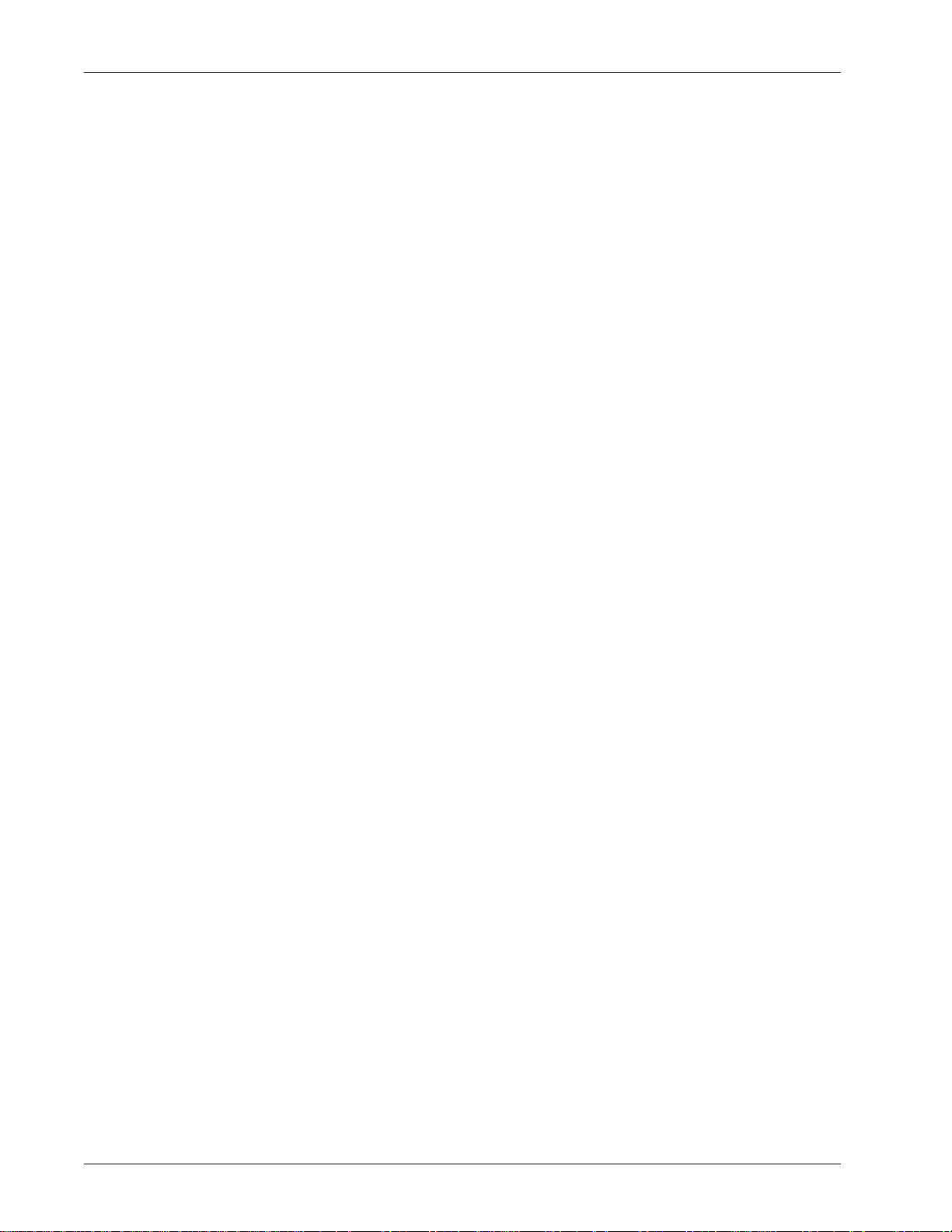
Procedimento de instalaç ão .. ............................................................69
Configuração d as co municações de re d e .............. ...........................70
Configuração d e Impressão IPX d e NetWare...... ... .. .........................71
Configuração da estação de trabalho ................................................71
Teste de impressão...........................................................................72
6 TCP/IP do UNIX.....................................................................................73
Lista de verif ic a çã o in fo r m a ti va.. .. ..........................................................73
Ambientes TCP/IP do UNIX...................................................................74
Instalação TCP/IP do UNIX....................................................................74
Procedimento de instalaç ão .. ............................................................74
Configuração d as co municações de re d e .............. ...........................75
Configuração da estação de trabalho ................................................76
Teste de impressão...........................................................................82
Impressão...............................................................................................82
Solaris/HP-UX....................................................................................82
SunOS...............................................................................................84
Status da impr e s so r a ............................ .................................................86
Solaris/HP-UX....................................................................................86
SunOS...............................................................................................87
Opção -C......... .. .......................................... .......................................... .88
7 EtherTalk...............................................................................................93
Lista de verif ic a çã o in fo r m a ti va.. .. ..........................................................93
Ambientes Eth e rT a l k.... ... ......................................... ..............................9 4
Instalação do EtherTalk..........................................................................94
Procedimento de instalaç ão .. ............................................................94
Configuração d as co municações de re d e .............. ...........................94
Configuração da estação de trabalho ................................................95
Teste de impressão...........................................................................95
8 Rede Microso ft ......................... ............................................................97
Lista de verif ic a çã o in fo r m a tiva............. .. ...............................................97
Ambientes SM B....................................... ............................. ..................98
Instalação SMB......................................................................................99
Procedimento de instalaç ão .. ............................................................99
Configuração d as co municações de re d e .............. ...........................99
Configuração da estação de trabalho ..............................................101
Teste de impressão.........................................................................101
Guia do administrador do sistema do Xerox WorkCentre 7232/7242 iii
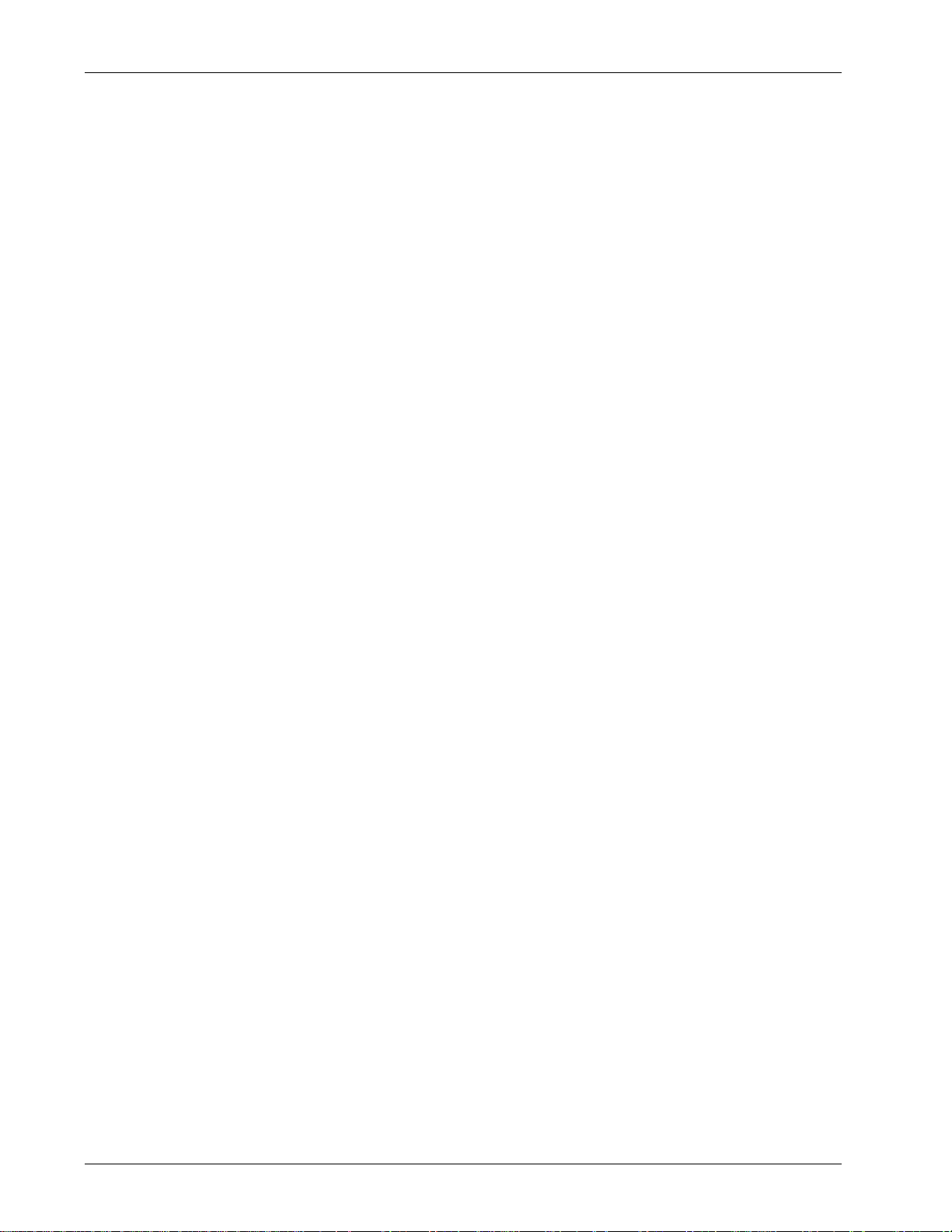
9 TCP/IP (LPD ou Port9100).................................................................103
Lista de verificação informativa............................................................103
Ambientes TCP/IP (LPD ou Port9100).................................................104
Instalação do TCP/IP (LPD ou Port9100).................... ........................104
Procedime nto d e in s ta l a çã o ............... .......................................... ...10 4
Configuração das comunicações de rede.......................................105
Filtro IP (Restrição de endereço IP)................................................108
10 Porta USB .. .. .......................................... .......................................... ...10 9
Lista de verificação informativa............................................................109
Ambiente de Porta USB.......................................................................110
Instalação da Porta USB......................................................................110
Procedime nto d e in s ta l a çã o ............... .......................................... ...11 0
Configuraç ã o da co municação da p or ta U S B .................................1 1 1
Configuração da estação de trabalho.............................................. 111
Teste de impre s s ão...... .. .. ............................. ............................. .....1 1 2
11 IPP (Internet Printing Protocol).........................................................113
Lista de verificação informativa............................................................113
Ambiente IPP.......................................................................................114
Instalação do IPP.................................................................................114
Procedime nto d e in s ta l a çã o ............... .......................................... ...11 4
Configuração das comunicações de rede.......................................115
Configuração da estação de trabalho.............................................. 117
Teste de impre s s ão...... .. .. ............................. ............................. .....1 1 7
12 E-mail ..................................................................................................119
Visão geral d o e-m a il ............ .......................................... .....................119
Lista de verificação informativa............................................................120
Ambientes de e-mail ............................................................................121
Instalação de e-mail.............................................................................121
Procedime nto d e in s ta l a çã o ............... .......................................... ...12 1
E-mail de teste.................................................................................125
13 Serviços de digitalização ..................................................................127
Visão geral d a digitalização .. ................ .......................................... .....1 2 7
Digitalização com a máquina...........................................................127
Processo de digitalização................................................................128
Configuração de Digitalizar para E-mail...............................................128
iv Guia do administrador do sistema do Xerox WorkCentre 7232/7242
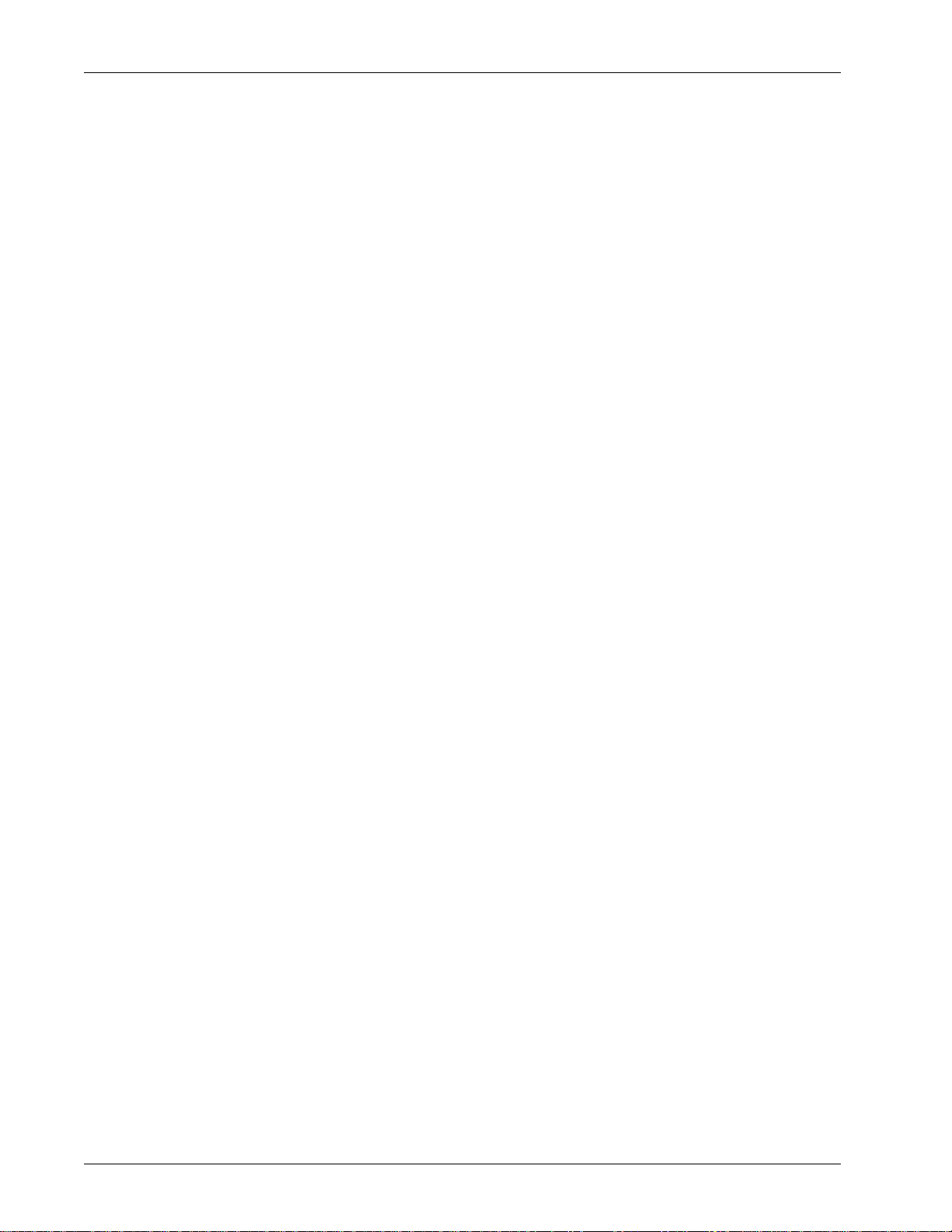
Pré-requisitos para a Configuração de Digitalizar para E-mail ........128
Procedimento para a Configuração de Digitalizar para E-mail........129
Solução de problemas de Digitalizar para E-mail............................130
Configuraç ã o de D ig italizar para c ai x a p o st a l.. .. ............. .. .............. .. ...1 3 1
Pré-requisitos para a Configuração de Digitalizar para caixa postal131
Procedimento para configurar a função Digitalizar para caixa postal
através do CWIS..............................................................................131
Procedimento para configurar Digitalizar para caixa postal através
do Painel de Contr o le ......... ... .. ............................ ............................132
Configuração da estação de trabalho ..............................................132
Configuraçã o de D ig italização em re d e ........... .. ..................................133
Pré-requisitos para a Configuração de Digitalização em rede ........133
Configuração de um destino de arquivo digitalizado.......................133
Configuração do Modelo padrão com os Serviços de Internet........135
Configuração de um Repositório remoto de conjuntos de modelos137
Procedimento para a Configuração de Digitalização em rede........ 138
Configuraç ã o de Di gi t a liz a r para PC (FTP).............. ... .........................138
Pré-requisitos para Digitalizar para PC (FTP).................................138
Procedimento para Digitaliz a r p a ra P C (F T P ) .................................139
Configuraç ã o de Di gi t a liz a r para PC (SMB)........................... .. .. ..........139
Pré-requisitos para a Configuração de Digitalizar para PC (SMB) ..139
Procedimento para Digita liz a r p a ra P C (S M B) ........... .....................140
Digitalizar pa ra H T TP... ... ......................................... ............................140
Configuração de Repositório remoto de conjuntos de modelos para
HTTP ou HTTPS..............................................................................142
14 Fax de Interne t............... ......................................... ............................145
Visão geral do Fax de Internet .............................................................145
Lista de verificação informa ti v a .......................................................145
Ambientes de Fax de Internet ..............................................................146
Instalação do F ax d e Internet....... ............................ ............................146
Procedimento de instalaç ão .. ..........................................................146
Configuraçã o d as co municações de re d e ... .......................... .. ... .....147
Teste do Fax de Internet..................................................................150
15 Fax de servi d o r................ .. ............................. ....................................151
Visão geral do Fax de servidor.............................................................151
Lista de verificação informa ti v a .......................................................151
Ambientes Fax d e s e rv id o r........... ............................ ............................15 2
Guia do administrador do sistema do Xerox WorkCentre 7232/7242 v
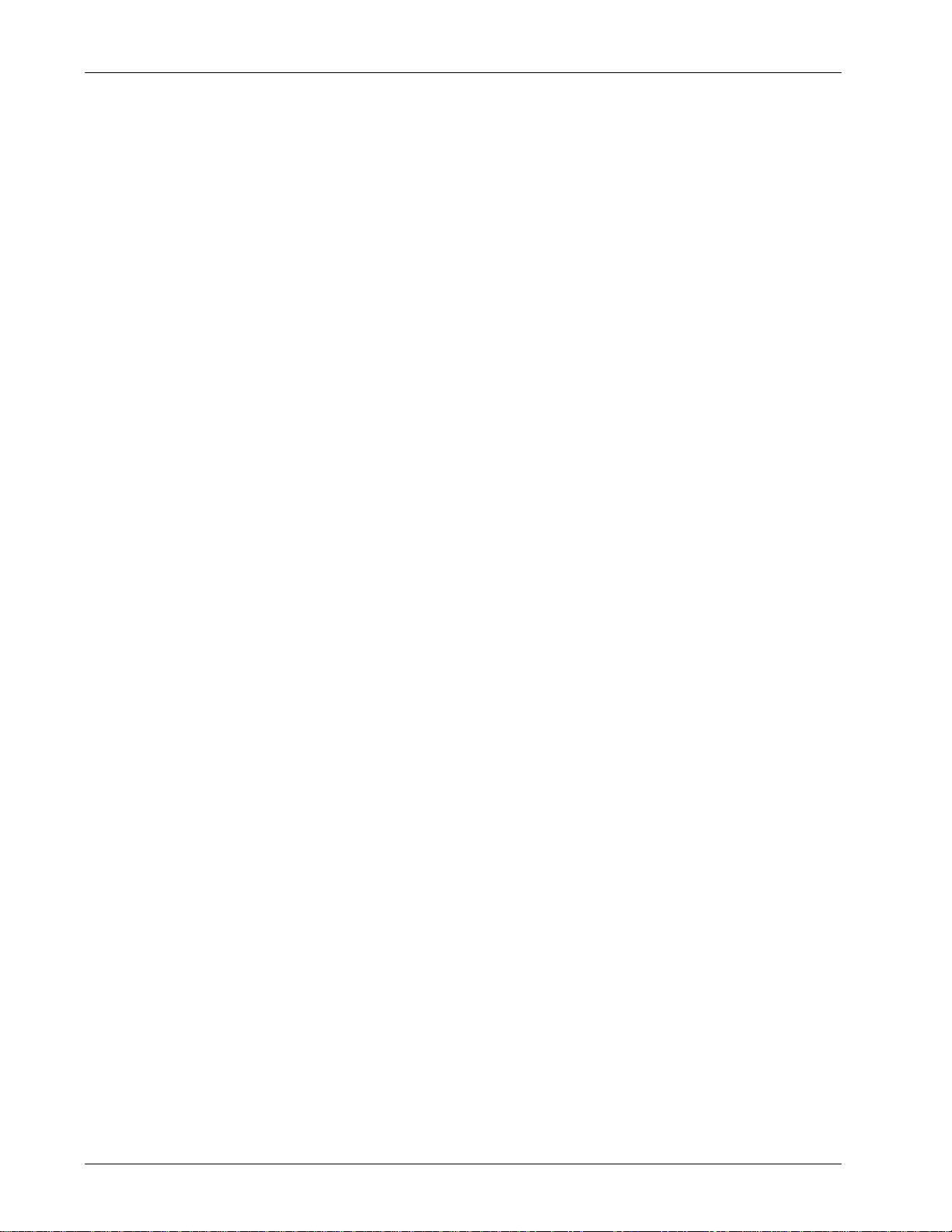
Instalação do Fax de servidor..............................................................152
Procedime nto d e in s ta l a çã o ............................ ................................1 5 2
Configuração das comunicações de rede.......................................152
Configuraç ã o do F ax d e serv id o r .. ... ............................ ...................1 5 4
Teste da transmissão de Fax de servidor .......................................157
16 Segurança...........................................................................................159
Visão geral das funções de segurança................................................159
Segurança das comunicações de rede...........................................159
Segurança de arquivo de digitalização............................................160
Proteção da comunicação via HTTP com criptografia.........................160
Visão geral d a instalação ........ .. .. ....................................................160
Configuração da máquina............ ...................................................161
Configuração Criptografia de e-mail/Assinatura digital........................162
Visão geral d a instalação ........ .. .. ....................................................162
Configuração da máquina............ ...................................................162
Configuração do computador..........................................................164
Configuração de assinatura PDF/XPS ............................... .................165
Visão geral d a instalação ........ .. .. ....................................................165
Configuração da máquina............ ...................................................165
Configuração da autenticação remota (se necessári o)........................166
Configuração do Acesso Seguro Xerox (Autenticação).......................169
Acesso seguro e contabilidade........................................................169
Configurar o Acesso a cópias em cores para o grupo LDAP..........174
Sobrescrição da imagem programada.................................. ...............177
17 Solução de pr o b le ma s............. .. .......................................... ..............179
Procedime n to de solução de problemas.............. .. .. .............. .. .. ..........179
SMB .....................................................................................................180
Solução de pro b le mas ............... .......................................... ............180
Restrições........................................................................................182
NetWare...............................................................................................185
UNIX.....................................................................................................190
Solução de pro b le mas ............... .......................................... ............190
TCP/IP..................................................................................................192
Solução de pro b le mas ............... .......................................... ............192
Restrições........................................................................................194
EtherTalk..............................................................................................196
Solução de pro b le mas ............... .......................................... ............196
vi Guia do administrador do sistema do Xerox WorkCentre 7232/7242
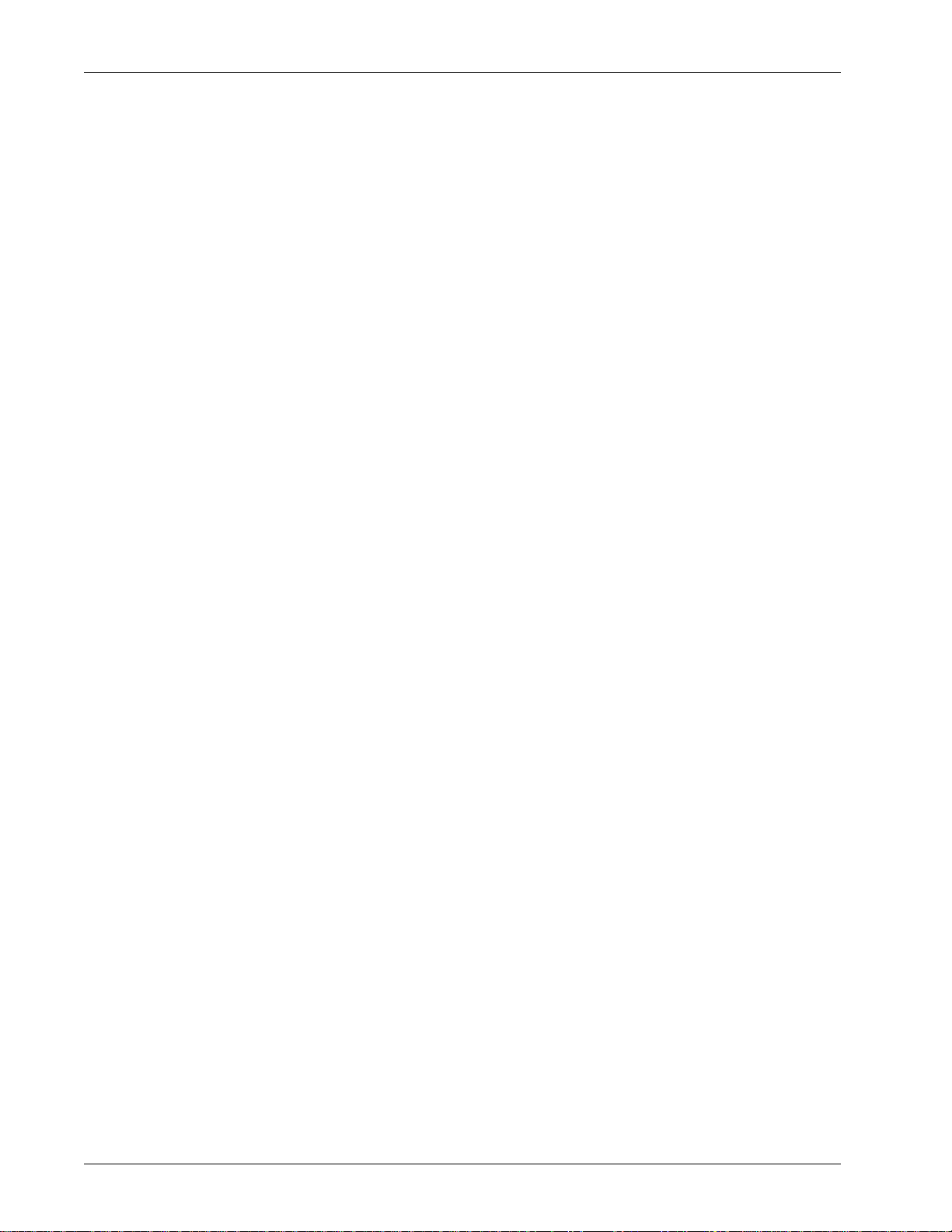
Restrições........................................................................................197
Bonjour.................................................................................................198
Restrições........................................................................................198
Serviços de Internet do CentreWare....................................................199
Solução de prob lemas............. ........................................................1 9 9
Serviços de Digitalização.....................................................................200
Solução de prob lemas............. ........................................................2 0 0
Restrições........................................................................................201
Serviços de e-mail................................................................................203
Solução de prob lemas............. ........................................................2 0 3
Conexão da Internet/Intranet................................................................204
Solução de prob lemas............. ........................................................2 0 4
Restrições........................................................................................207
18 Anexo ..................................................................................................209
Configuração da Autenticação de rede (por um servidor remoto de
contabilidade).......................................................................................209
Contabilidade padrão Xerox.................................................................210
Visão geral.......................................................................................210
Lista de verificação da instal a ção................ .. ..................................210
Ativação da Contabilidade Padrão Xerox (nos Serviços de
Internet) ...........................................................................................211
Criação de um a con ta d e gru p o .. ....................................................211
Criação de uma conta de usuário e definição de limites de uso.....211
Limites máximos de uso e restauração dos limites de uso
individuais .......................................................................................212
Uso de XSA na máquina.................................................................212
Restauração dos dados de utilização................................... ...........213
Imprima um rela tó r io de u tilização...... ............................................. 2 1 3
Ativação de XSA no driver de impressão............................. ...........213
Backup de dados e configurações da XSA e clonagem para outro
dispositivo........................................................................................214
Adicionar ou remover botões da tela Todos os serviços......................215
XEIP (Xerox Ex te n s ib le In te r fa c e Pr o g ram ).. ............................. ..........216
Impressão de folhas de identificação......................... ..........................218
19 Glossário.............................................................................................219
Termos definidos..................................................................................219
Guia do administrador do sistema do Xerox WorkCentre 7232/7242 vii
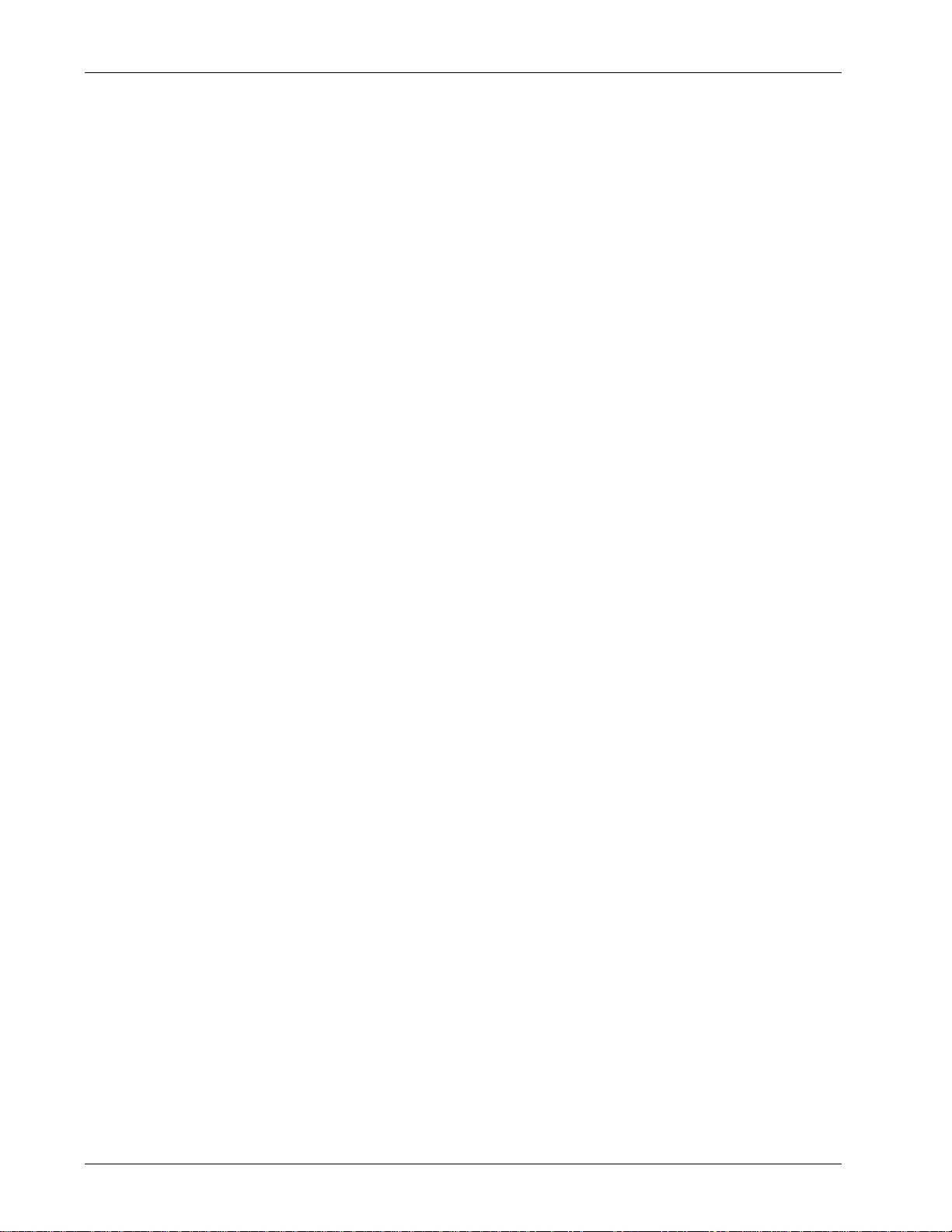
viii Guia do administrador do sistema do Xerox WorkCentre 7232/7242
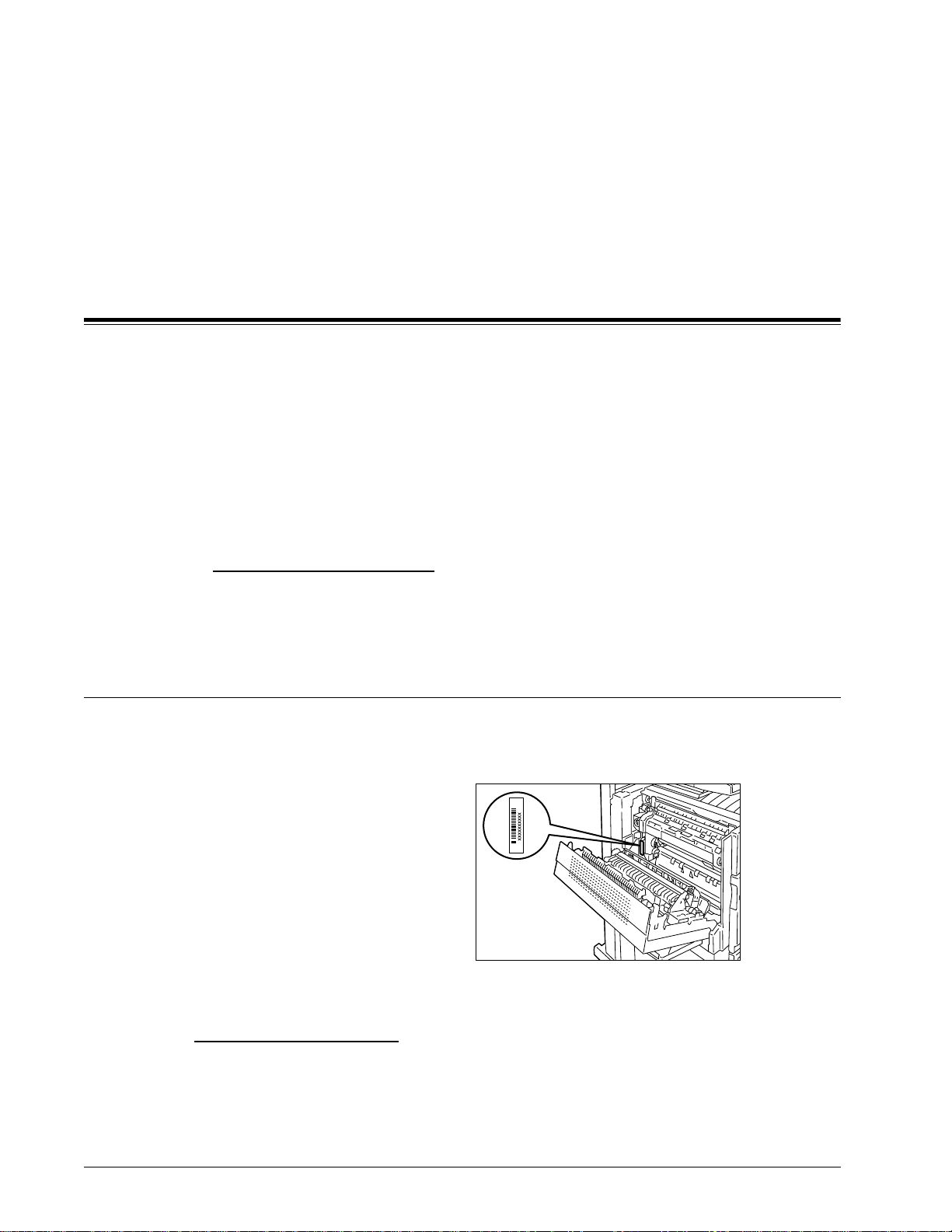
1 Antes de usar a máquina
Bem-vindo à família dos produtos Xerox WorkCentre.
Este Guia de Administração do Sistema fornece informações detalhadas,
especificações técnicas e procedimentos para o uso das funções integrais da
máquina.
Centro Xerox de Atendimento ao Cliente
Se você precisar de ajuda durante ou após a instalação do produto, visite o site da
Xerox para obter soluções e suporte on-line.
http://www.xerox.com/support
Se precisar de mais ajuda, entre em contato com nossos especialistas do Centro
Xerox de Atendimento ao Client e. Você pr ovavelmente r ecebeu o n úmero de tel efone
do representante local quando o pr oduto foi i nstala do. Por conveni ência e par a f utura
referência, anote o número de telefone no espaço abaixo.
Número de telefone do Centro Xerox de Atendimento ao Cliente ou do representante
local:
Nº
Rio de Janeiro, São Paulo, Brasília, Belo Horizonte, Port o Alegr e, Curitiba e
Salvador: 4004-4050
Outras localidades: (DDG) 0800-99-3769
Número de série
Ao ligar para o Centro Xerox de Atendimento ao Cliente, você precisará do número de
série da máquina, que está localizado na parte es querda da máquina, sob a Tampa A,
como indicado na figura.
Para sua conveniência, anote o número de série no espaço abaixo.
Número de série:
Mantenha um registro de todas as mensagens de erro. Essas informações nos
ajudarão a solucionar os problemas mais rapidamente.
Guia do administrador do sistema do Xerox WorkCentre 7232/7242 1
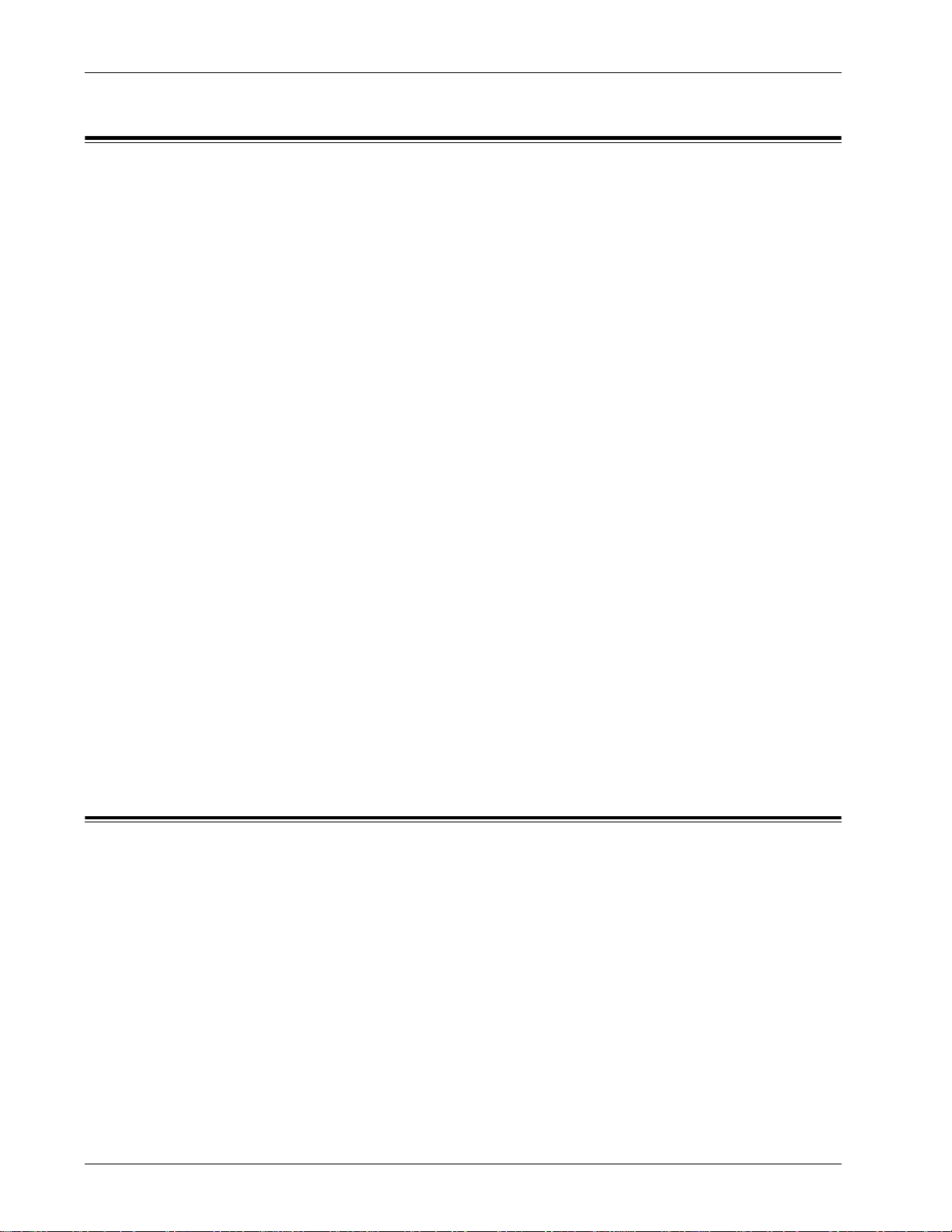
1 Antes de usar a máquina
Idiomas exibidos na tela de toque
É possível alterar os idiomas de duas maneiras, como a seguir.
Para alterar o idioma para uso temporário, pressione o botão <Idioma> no painel de
controle e, em seguida, selecione o idioma desejado.
NOTA: O idioma retornará ao idioma padrão após a reinicialização da máquina.
Também é possível alterar o idi oma padrão. O idioma padrão será e xibido sempre que
a máquina for iniciada.
Para alterar o idioma padrão:
1. Pressione o botão Acessar e entre no modo Administração do sistema.
2. Digite a ID do usuário corr eta usan do o teclado n umérico no painel de control e ou
o teclado na tela.
NOTA: A ID padrão de Administração do sistema é “11111”. Se a função Autenticação
estiver ativada, talvez também seja necessário digitar uma senha. A senha padrão é
“x-admin”.
3. Toque em [Entrar]
4. Pressione o botão [Status da máquina] no Painel de controle.
5. Toque na guia [Recursos].
6. Toque em [Configurações do sistema].
7. Na coluna Grupo, toque em [Configurações de serviços comuns].
8. Toque em [Configurações de botões/t ela].
9. Na tela Configurações de botões/tela, sel ecione o i dioma desejado como [ Idioma
Convenções
Esta seção descreve as convenções usadas neste Gui a de Administração do Sistema.
Neste documento, você perceberá que alguns termos são usados de modo passível
de mudança.
• Papel é sinônimo de material de impressão.
• Documento é sinônimo de original.
• Xerox WorkCentre 7242/7232 é sinônimo de máquina.
padrão].
Operador/administrador do sistema
Operador é o usuário designado para de finir os padrões da máquina, de có pia e de fax
e para fazer a manutenção da máquina.
2 Guia do administrador do sistema do Xerox WorkCentre 7232/7242
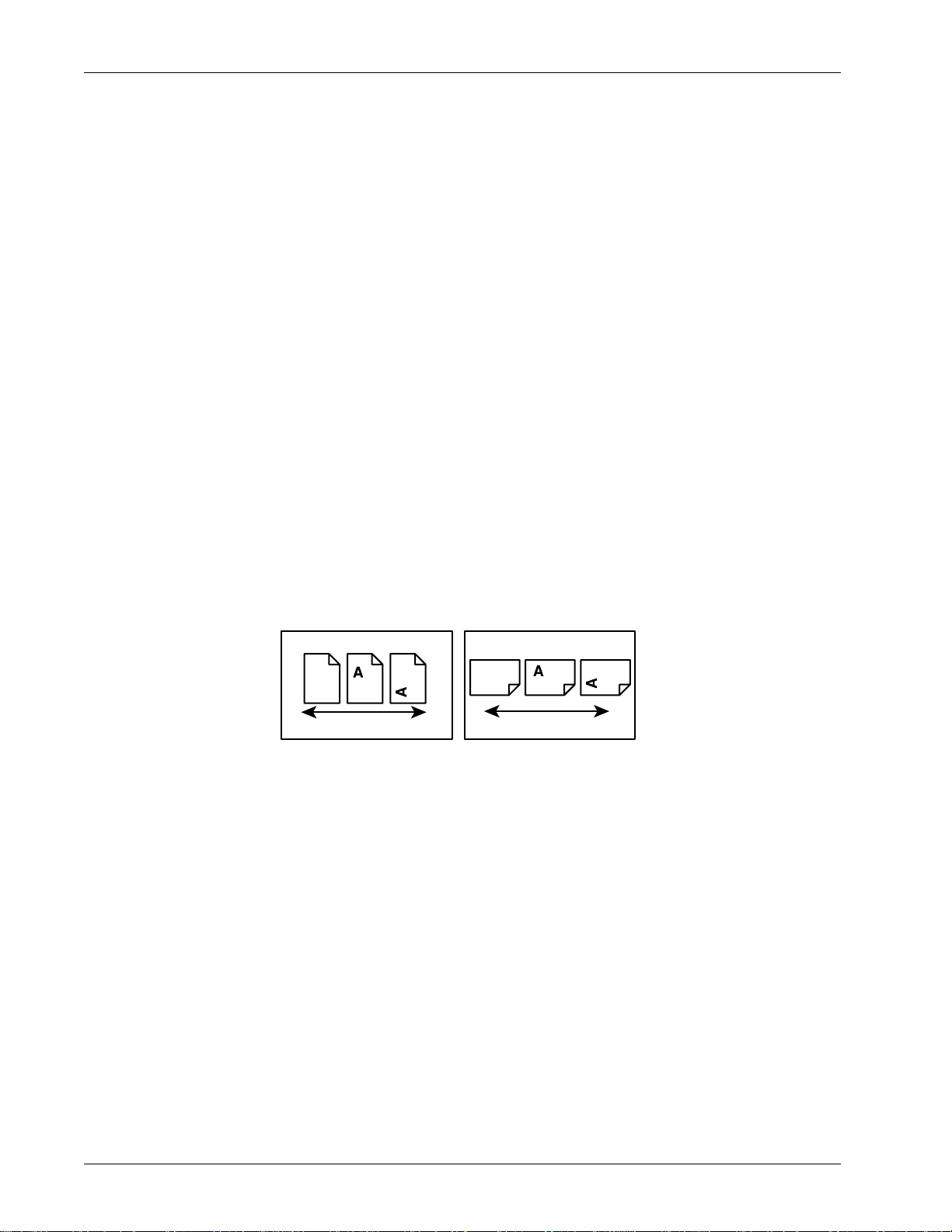
Orientação
Convenções
Administrador do sistema é o usuário designado para def inir e fazer a manutenção das
configurações de rede na máquina.
A orientação é usada para demonstrar a direção das imagens na página. Quando a
imagem está impressa verticalmente, o papel (ou outro material de impressão) pode
ser alimentado pela borda longa ou pela borda curta.
Alimentação pela Borda Longa (LEF)
Ao alimentar documentos pela borda longa, alimente-os com uma das bordas longas
voltada para baixo e inseri da no alimentador de originais. As bordas curtas ficam nas
partes superior e inferior do papel, apontadas para as partes frontal e traseira do
alimentador de originais. Ao abastecer a bandeja com papel pela borda longa,
coloque-o com uma das bordas longas no lado esquerdo e uma das bordas curtas
viradas para a frente da bandeja.
Alimentação pela borda curta (ABC)
Ao alimentar documentos pela borda curta, alimente-os com uma das bordas curtas
voltada para baixo e inserida no alimentador de or iginais. As bordas longas ficam nas
partes superior e inferior do papel, apontadas para as partes frontal e traseira do
alimentador de originais. Ao abastecer a bandeja com papel pela borda curta, coloqueo com uma das bordas curtas no lado esquerdo e uma das bordas longas viradas para
a frente da bandeja.
Orientação ABL
Sentido da alimentação do papel
Texto entre [colchetes]
Indicam nomes de telas, guias, botões, recursos e categorias de opções na tela.
Também são usados na referência a nomes de arquivos e pastas do computador.
Por exemplo:
• S elecione [Configurações do sistema] na tela [Menu Administração do sistema].
• Feche [config.txt] e abra a pasta [drivers].
Texto entre <sinais de maior e menor>.
Indica nomes de botões físic os, bot ões n uméricos ou de símbolos, luzes do paine l de
controle ou símbolos da etiqueta do interruptor de alimentação.
Orientação ABC
Sentido da alimentação do papel
Por exemplo:
• Pressione o interruptor para a posição <I> para li gar a máquina.
• Pressione o botão <Acessar> no painel de controle.
Guia do administrador do sistema do Xerox WorkCentre 7232/7242 3
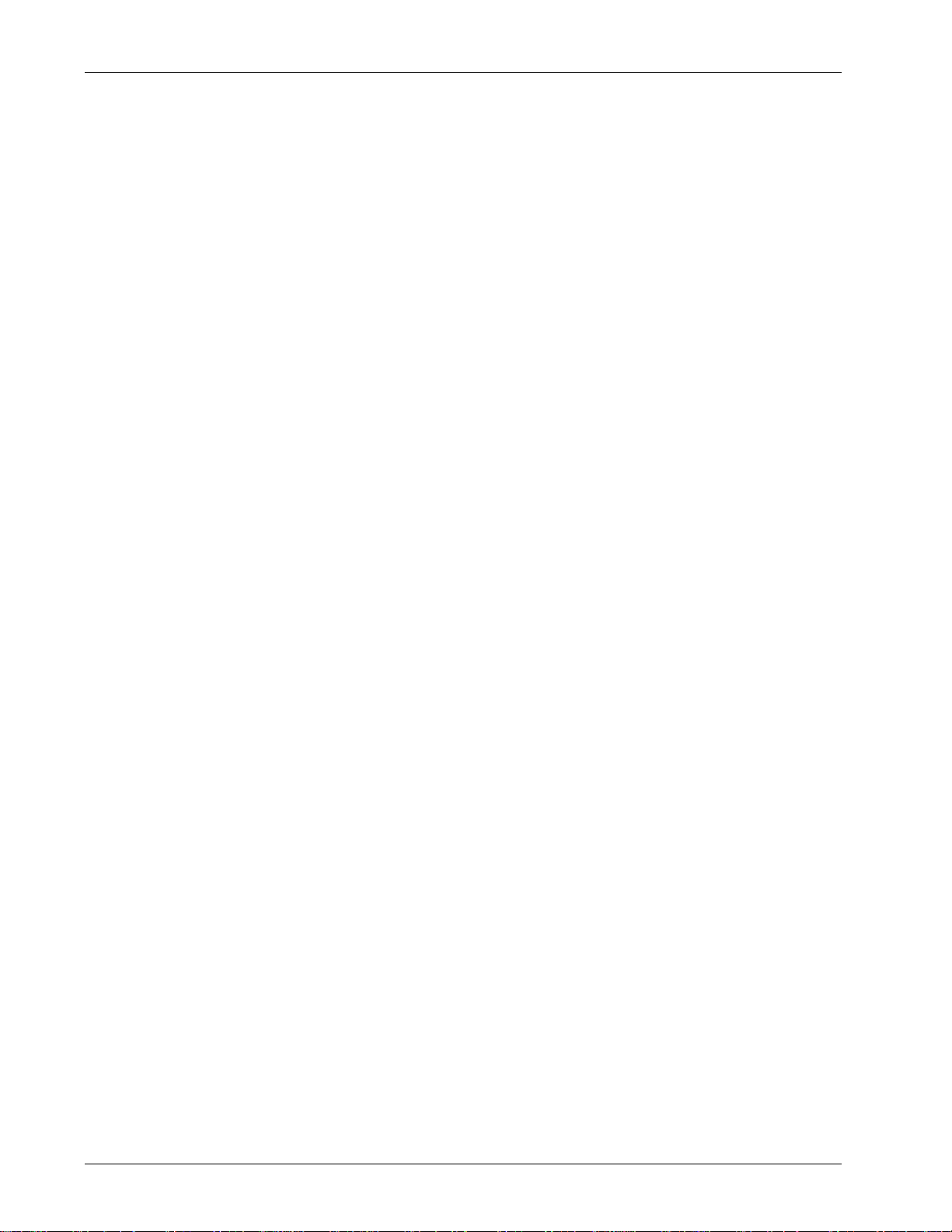
1 Antes de usar a máquina
Fonte em Itálico
A fonte em itálico é usada para indicar referências a outros capítulos e seções.
Por exemplo:
Status da máquina – página 18.
Avisos
Os avisos são enunciados que alertam o usuário para a possibilida de de feri mento
corporal.
Por exemplo:
AVISO: Este produto deve ser conectado a um circuito com aterramento
protetor.
Cuidado
Os avisos de cuidado são enunciados que sugerem a possibilidade de ocorrência de
um dano mecânico como resultado de uma ação.
Por exemplo:
Notas
CUIDADO: Não conecte o cabo de rede à máquina até que seja instruído a fazer
isso.
As notas são enunciados que fornecem informações adicionais.
Por exemplo:
NOTA: É recomendável alterar a senha. Para obter ajuda detalhada, entre em
contato com o Centro Xerox de Atendimento ao Cliente.
NOTA: Observe que as telas exibidas neste Guia de Administração do Sistema
aplicam-se a uma máquina completamente configurada e, portanto, podem não
representar exat amente a configuração que está sendo usada.
4 Guia do administrador do sistema do Xerox WorkCentre 7232/7242
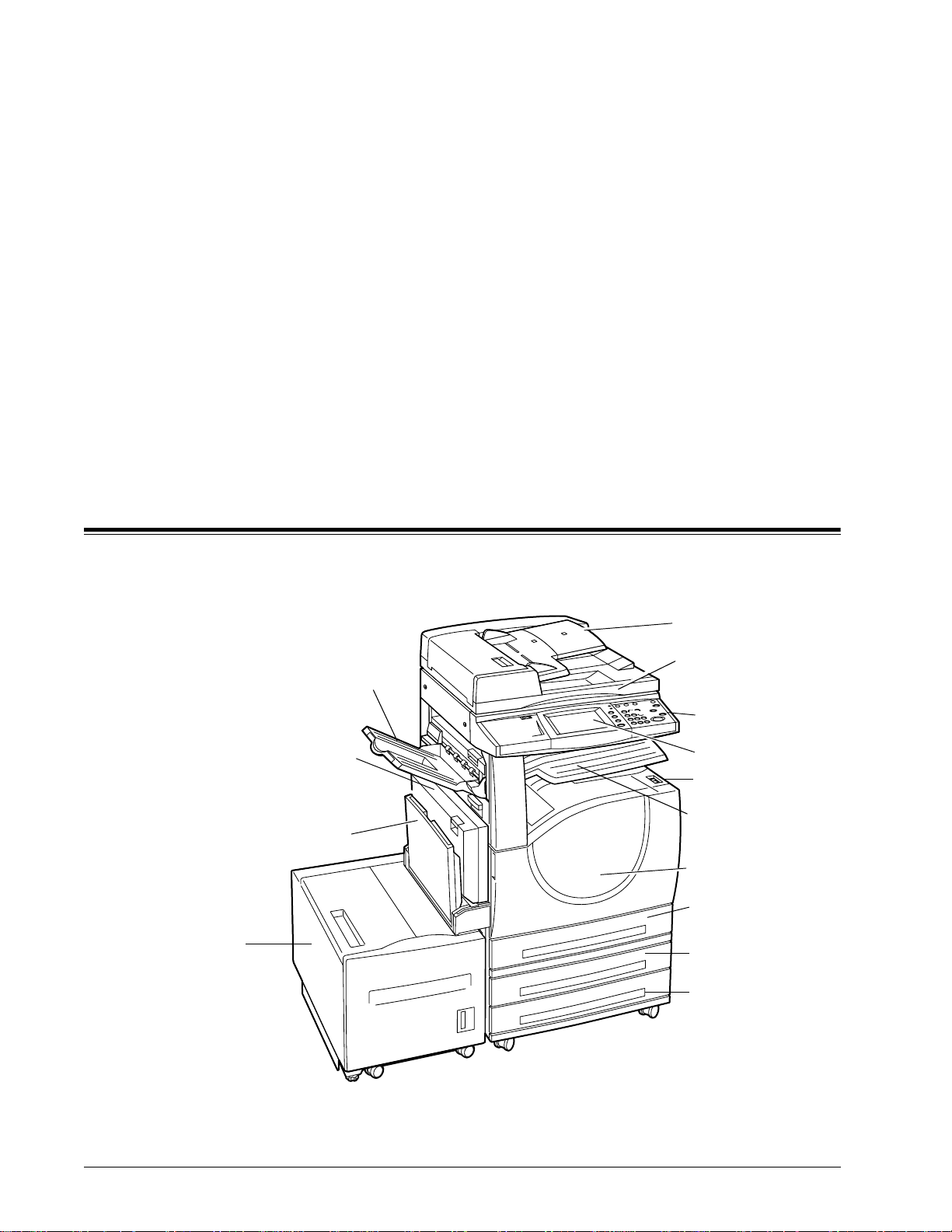
2 Visão geral do produto
Este capítulo fornece uma visão geral dos recursos e funções da máquina e permite a
familiarização com a instalação de rede do dispositivo.
Mais informações são fornecidas nas seções seguintes .
Componentes da máquina – página 5
Serviços e funções – página 8
Cabeamento – página 10
Modos – página 11
Controles do sistema – página 25
Configurações do modo do Operador – página 26
Fontes residentes – página 30
Componentes da máquina
Os diagramas abaixo mostram os componentes padrão e opcionais da máquina. A
configuração poderá variar de acordo com o modelo.
Bandeja Lateral
Alimentador de originais
(Opcional)
Vidro de originais (sob o
Alimentador de Originais)
Bandeja 5 (manual)
Alimentador de
alta
capacidade
(Opcional)
Módulo duplex
Painel de controle
Tela de seleção por
toque
Interruptor liga/desliga
Bandeja central
(Bandeja de saída 2)
Tampa dianteira
Bandeja 1
Módulos de duas
bandejas Bandeja 2
(opcional)
Módulo de duas bandejas
Bandeja 3 (opcional)
Guia do administrador do sistema do Xerox WorkCentre 7232/7242 5
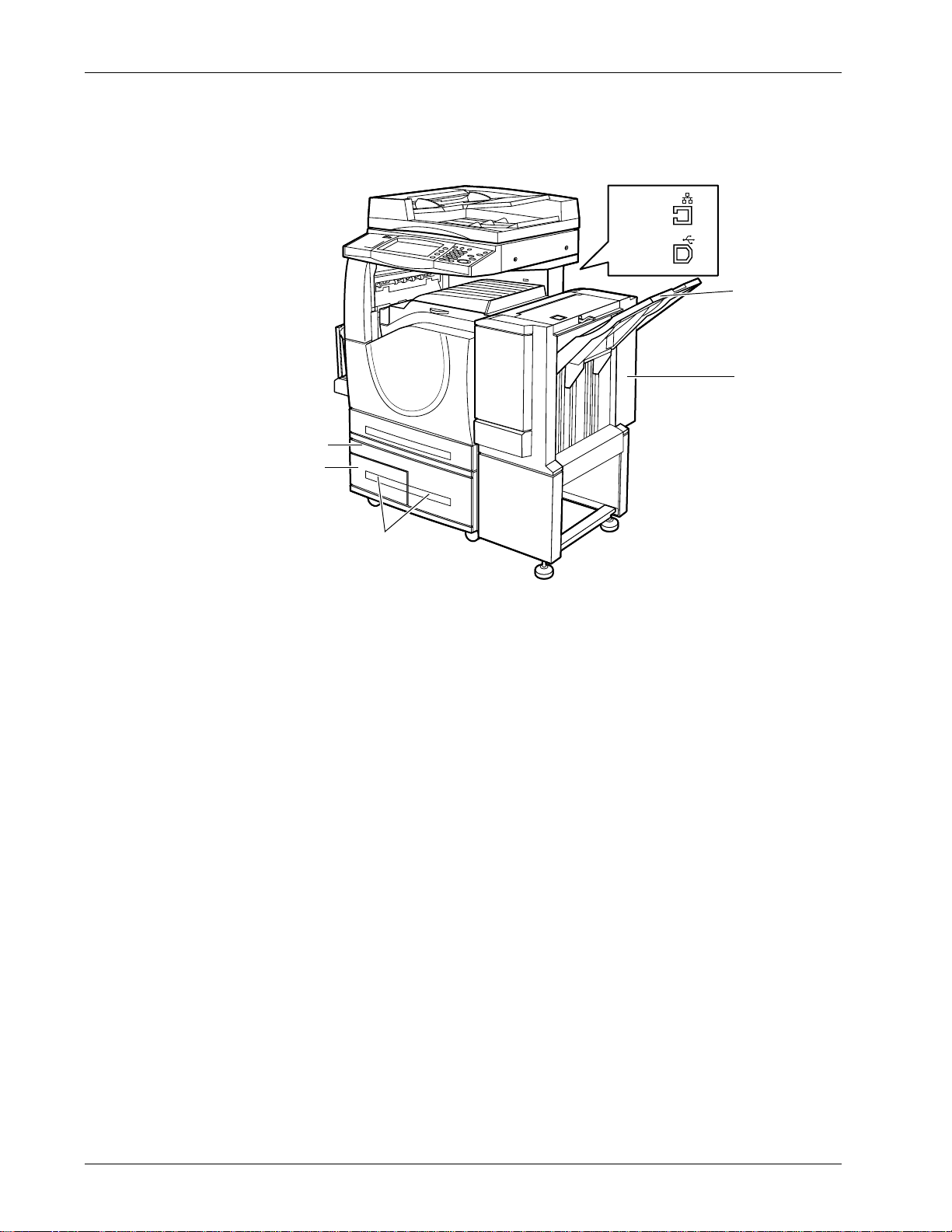
2 Visão geral do produto
NOTA: Dependendo da configuração, est ará i nst al ada a Tampa do Vidro de Ori ginais
em vez do Alimentador de Originais. Duas bandejas de papel opcionais podem ser
instaladas.
Ethernet
USB2.0
Bandeja do
módulo de
acabamento
Office
Módulo de
acabamento
Office (Opcional)
Bandeja 3
Bandeja 2
Bandeja tandem de alta capacidade
(opcional)
Soquete para telefone
Localizado na parte traseira da máquina. O soquete para te lefone é usado par a fazer
a conexão ao kit de fax.
Porta USB 1.1 (Host)
Localizada na parte traseira da máquina. Esta porta está conectada ao kit de fax.
Porta USB 1.1 (dispositivo)
Localizada na parte traseira da máqu ina. Esta porta é usad a para fazer conexão a um
PC para downloads de atualização do software.
Porta USB 2.0 (Dispositivo)
Localizada na parte traseira da máquina. Esta porta é usada para faz e r a conexão a
um computador cliente local e é usada também como uma porta de entrada para
dados de impressão.
Porta 100 Mbps/10 Mbps
Localizada na parte traseira da máquina. Esta porta é usada para faz e r conexão ao
cabo de rede.
Módulo de acabamento Office
Permite que você grampeie ou classifique as cópias automaticamente. A Bandeja do
módulo de acabamento Office pode comportar 1.000 folhas de papel bond de 75 g/m²
de tamanho Carta/A4 ou menor.
6 Guia do administrador do sistema do Xerox WorkCentre 7232/7242

Módulo de
acabamento Office
integrado
(opcional)
Cartucho de grampos
Componentes da máquina
Bandeja central do
mód. de acabamento
Office integrado
Módulo de acabamento Office integrado (opcional)
Permite que você grampeie ou classifique as cópias automaticamente. A Bandeja
central do módulo de acabamento Office integrado pode comportar 500 folhas de
papel bond de 75 g/m² de tamanho Carta/A4 ou menor.
Módulo duplex
Permite que você faça cópias em frente e verso. O Módulo duplex pode ser usado
quando o papel é fornecido da Bandeja 1, 2 ou 3.
Bandejas 2 e 3
Na base da máquina, as seguintes bandejas opc ionais estão disponíveis, depe ndendo
da configuração.
• Módulo de duas bandejas – pode ser adicionado à configuração padrão de 1
bandeja. Cada bandeja pode acomodar 520 folhas de papel bond de 75 g/m².
• Bandeja tandem de alta capacidade – pode ser adicionada à configuração padrão
de 1 bandeja para fornecer origens de papel de alto volume. A Bandeja 2 pode
acomodar no máximo 900 folhas de papel bond de 75 g/m² de tamanho Carta ou
A4, na direção de alimentação pela borda longa. A Bandej a 3 pode acomodar 1.200
folhas de papel bond de 75 g/m² de tamanho Carta ou A4. A Bandeja tandem de
alta capacidade é chamada de "BTAC" neste manual.
Bandeja 5 (Manual)
Permite que você ignore as bandejas de papel padrão para imprimir em papel de
tamanho diferente. A Bandeja Manual pode comportar 100 folhas de papel bond de 75
g/m² em tamanhos que variam de B6 (ABC) ou Envelope Monarch (ABL) a A3 (ABC)
ou 11 × 17 pol. (ABC).
Guia do administrador do sistema do Xerox WorkCentre 7232/7242 7
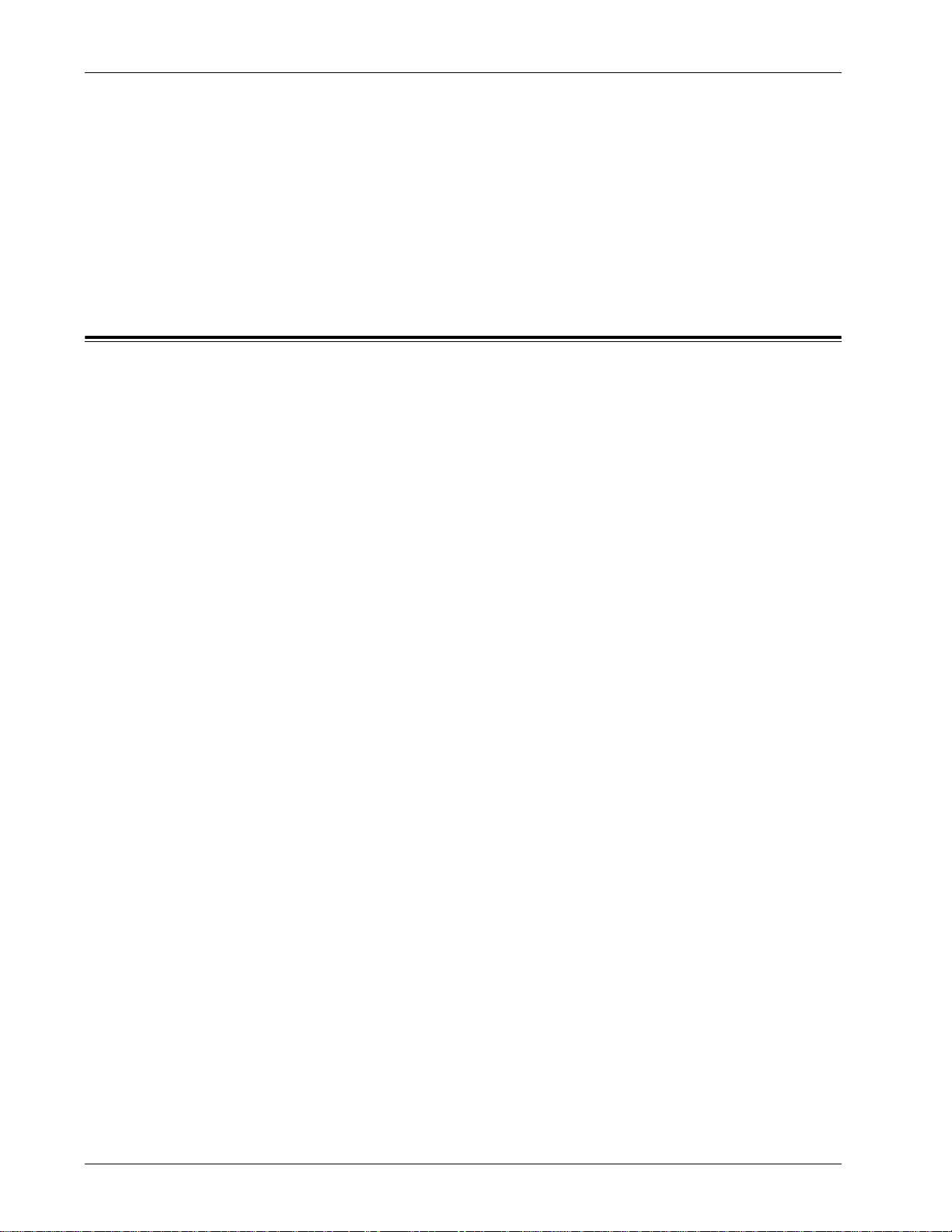
2 Visão geral do produto
NOTA: Não coloque papel com um comprimento inferior a 140mm na Bandeja
Manual, já que isso pode ocasionar atolamentos do papel e danificar potencialmente
o interior da máquina.
Bandeja 6 (Alimentador de alta capacidade)
Permite carregar até 2.000 folhas de papel bond de 75 g/m² de tamanhos B5,
Executive, Carta ou A4, com alimentação pela borda longa. O Alimentador de alt a
capacidade é chamado de "AAC" neste manual.
Serviços e funções
A máquina possui várias funções e oferece serviços valiosos. A descrição abaixo
descreve as funções e explica as opções da tela <Todos os serviços>.
NOTA: O posicionamento dos ícones de ser viços e f unçõ es exib idos na tela pode ser
alterado pelo Operador.
1. Pressione o botão <Todos os serviços> no painel de controle.
2. Selecione o serviço necessário.
Cópia
Permite que você copie documentos de vár ias for mas. Por exe mplo, você pode ger ar
impressões que tenham sido reduzidas ou ampliadas para um tamanho diferente, ou
copiar dois ou quatro documentos independentes em uma folha de papel.
E-mail
Permite que você envie documento s digi tali zados po r e-mai l, de v árias manei ras. Por
exemplo, você pode definir a densidade da digitalização ou especificar o formato de
arquivo para salvar os documentos.
Fax de Internet
O Fax de Internet permite enviar e receber fax pela Internet ou Intranet. O Fax de
Internet reduz o custo das transmissões se comparado ao uso de uma linha telef ônica
convencional. Após digitaliz ar documentos, você poderá envi ar os dados digital izados
por e-mail e também receber dados digitalizados através de um anexo de e-mail
enviado de uma máquina compatível com o Fax de Internet.
Fax
Permite a você enviar documentos de fax regulares. Você pode enviar documentos em
um formato reduzido ou ampliado ou especificar destinos usando as f unções Catálogo
de endereços ou Discagem rápida.
Fax de servidor
Permite enviar e receber dados de imagem por meio do uso da função Fax de um
servidor Fax de servidor. A função Fax de servidor não pode ser usada ao mesmo
tempo que a função Fax ou Fax de Internet.
8 Guia do administrador do sistema do Xerox WorkCentre 7232/7242
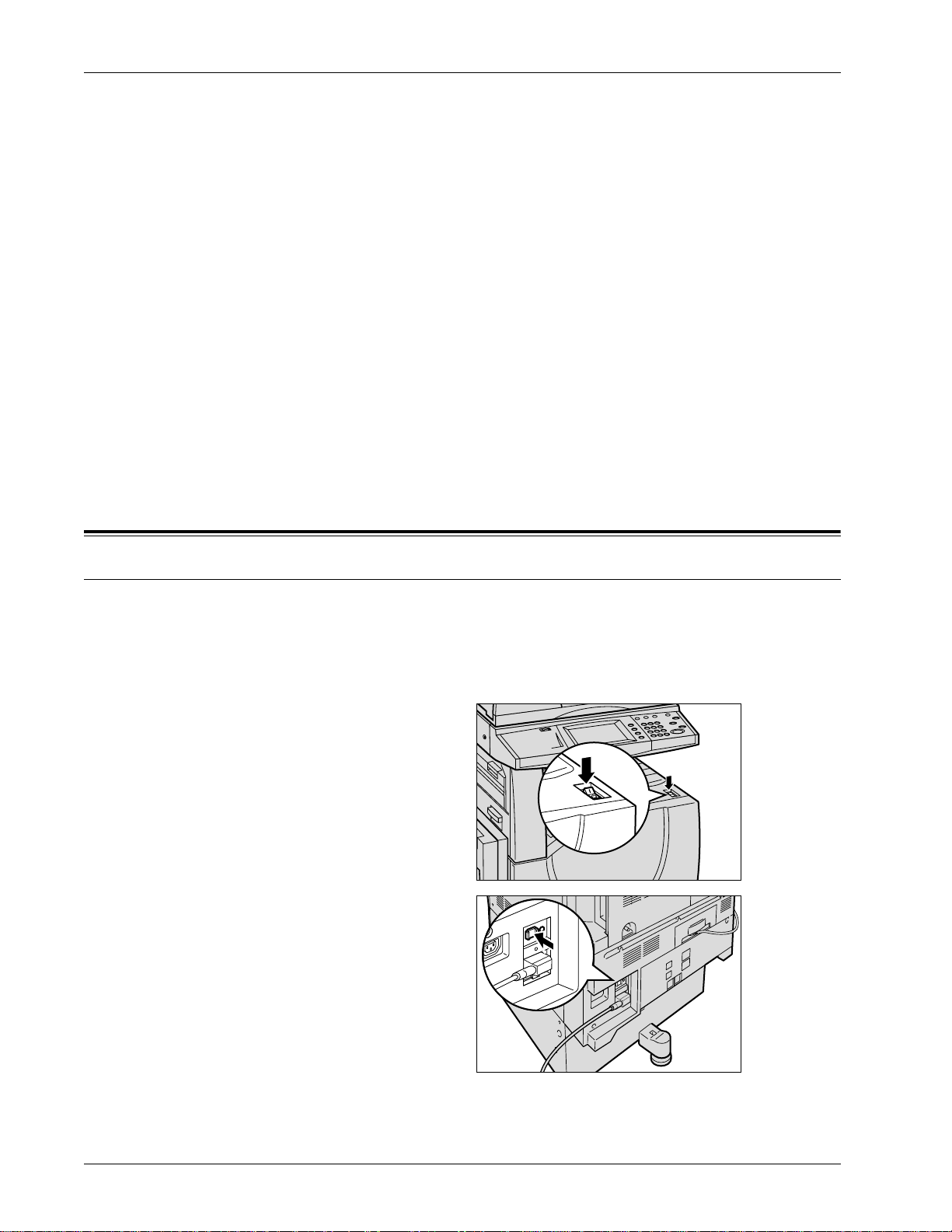
Ligar/Desligar
Digitalização em rede
Permite que você digitalize documento s e armazene-os como documentos ele trônicos
em um servidor de arquivos da rede seleci onando um modelo de t rabalho c om vári os
parâmetros atribuídos. Você pode recuperar os documentos eletrônicos armazena dos
acessando o servidor de arquivos pelo computador.
Digitalizar para PC
Permite que você digitalize e armazene documentos em dest inos especí ficos usando
o protocolo FTP ou SMB.
Digitalizar para caixa postal
Ativa a função de caixa postal confidencial ou de busca, armazenando os documentos
digitalizados em caixas postais privadas.
Enviar da Caixa Postal
Permite que você confirme, imprima ou exclua os documentos de uma caixa postal.
Também permite que você altere ou libere o vínculo com uma folha de fluxo de
trabalho e execute as folhas de fluxo de trabalho vinculadas.
Ligar/Desligar
Como ligar
Certifique-se que a máquina esteja conec tada a uma f onte de ali mentaç ão adequada
e o plugue de alimentação esteja firmemente conectado à tomada elétrica.
Após ser ligada, a máquina estará pronta para fazer cópias em um máximo de 42
segundos (esse tempo variará de acordo com a configuração da máquina).
1. Pressione o interruptor de
alimentação para a posição <I>.
NOTA: Se a máquina não inicializar,
verifique se o botão RESTAURAR
na parte traseira da máquina está na
posição de restauração
(pressionado).
Guia do administrador do sistema do Xerox WorkCentre 7232/7242 9
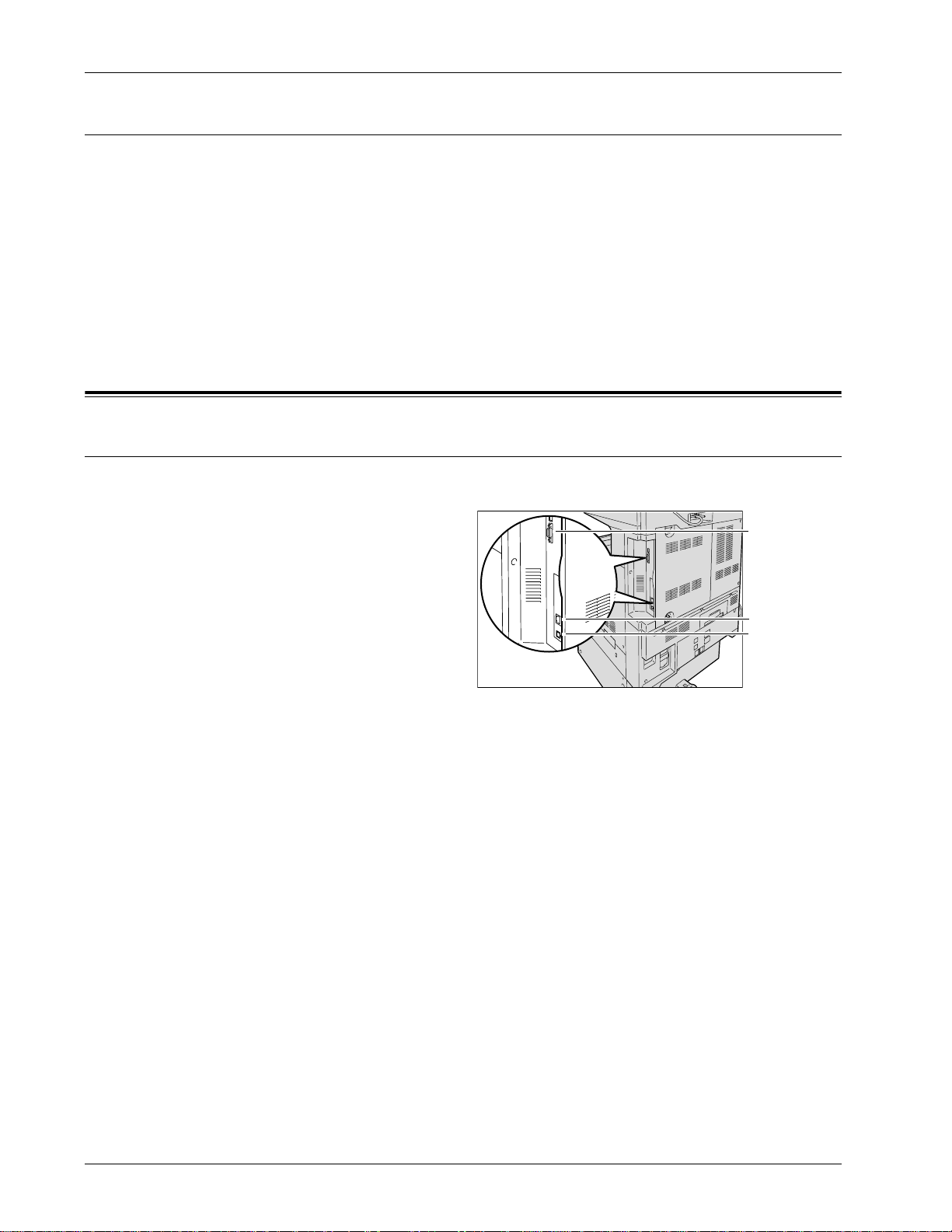
2 Visão geral do produto
Como desligar
Antes de desligar, aguarde pelo menos 5 seg undos depoi s que to dos os t rabalhos de
cópia ou impressão tiverem terminado por completo.
Ao desligar a máquina, ela permanecerá ligada por aproximadamente 10 segundos
armazenando arquivos e preparando o desligamento. Depois disso, a máquina será
completamente desligada.
CUIDADO: Depois de desligar o sistema, espere pelo menos 20 segundos para
ligá-lo novamente. Caso contrário, o disco rígido e a máquina poderão sofr er
danos.
Cabeamento
Portas de Interface
A máquina possui várias portas de interface, como mostrado no diagrama abaixo.
Porta USB 1.1
Porta Ethernet
Porta USB 2.0
Soquete para telefone
Localizado na parte traseira da máquina. O soquete para te lefone é usado par a fazer
a conexão ao kit de fax.
Porta USB 1.1 (Host)
Localizada na parte traseira d a máquina. Esta porta é usada para fazer conexão ao kit
de fax.
Porta USB 1.1 (dispositivo)
Localizada na parte traseira da máqu ina. Esta porta é usad a para fazer conexão a um
PC para downloads de atualização do software.
USB 2.0 (Dispositivo)
O USB 2.0 é fornecido para fazer a conexão a um PC e é usado como uma porta de
entrada para dados de impre ssão. Ele é compatí vel com Ful l Speed (12 Mbps) e Hi gh
Speed (480 Mbps), mas não é compatível com Low Speed (1.5 Mbps).
Porta Ethernet 10 Mbps/100 Mbps
Esse é o conector de Interface de rede Ethernet usado para conectar o dispositivo à
rede.
10 Guia do administrador do sistema do Xerox WorkCentre 7232/7242
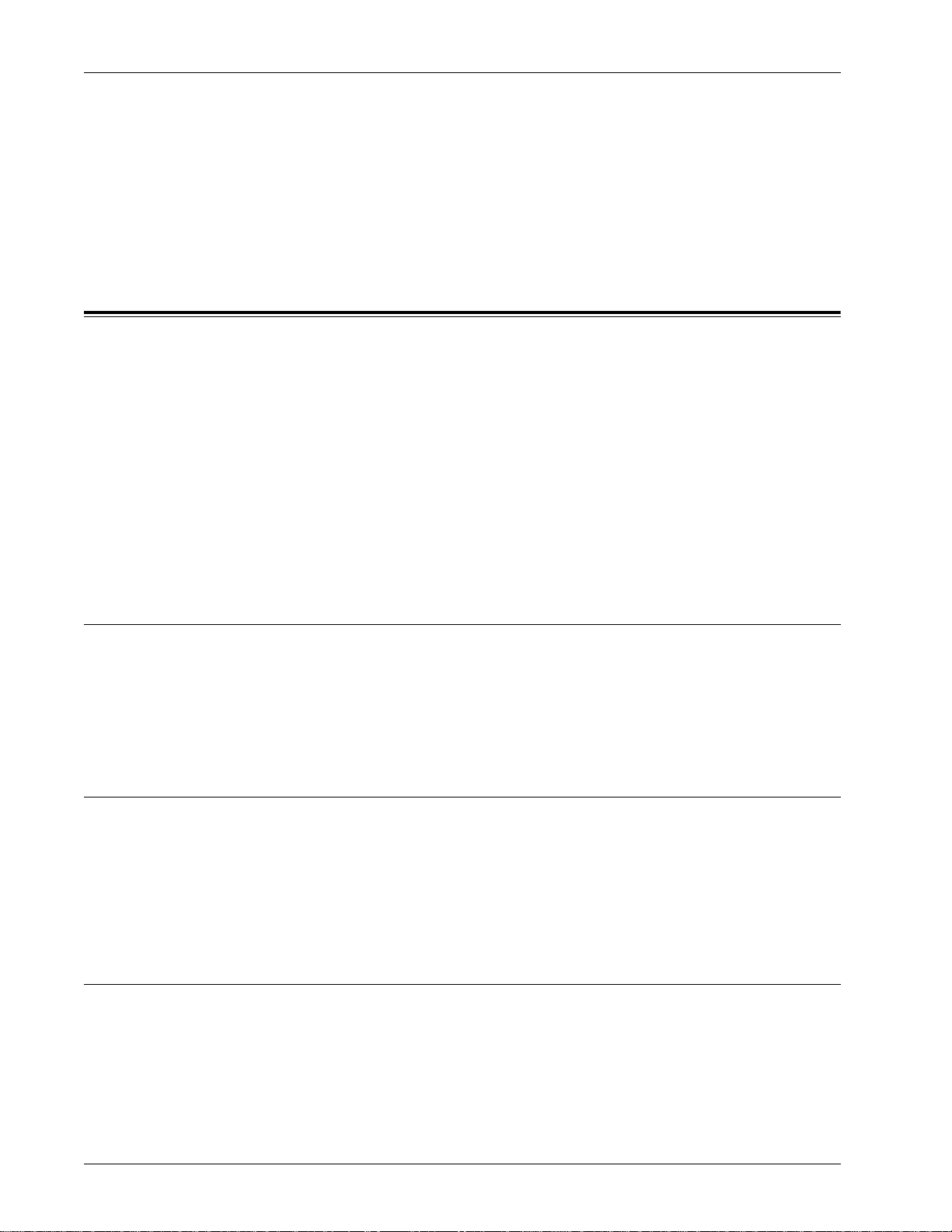
Modos
Modos
Há cinco opções de interface Ethernet disponíveis na tela de toque: Auto, 100 Mbps
duplex, 100 Mbps meio-duplex, 10 Mbps duplex e 10 Mbps meio-duplex. Quando
[Auto] é selecionado, a máquina detecta a velocidade de comunicação
automaticamente quando ligada e ajusta suas configurações.
Os protocolos EtherTalk, NetWare e TCP/IP que usam Ethernet podem ser
intercambiados automaticamente de acordo com o prot ocolo de transmissã o aplicado.
NOTA: O EtherTalk funcionará quando o Kit PostScript opcional for instalado.
Use os botões de modos para acessar as telas que permitem selecionar funções,
monitorar o status dos trabalhos e obter informações gerais sobre a máquina.
Há quatro botões na máquina.
• Todos os serviços
• Funções
• Status do trabalho
• Status da máquina
NOTA: Esses botões não respondem quando a máquina está no modo
Configurações do sistema.
Todos os serviços
Use esse botão para acessar todos os serviços disponí veis na máquina.
NOTA: O posicionamento dos ícones de serviços exibidos na tela pode ser alterado
pelo Operador.
1. Pressione o botão <Todos os serviços> no painel de controle.
Funções
Use esse botão para voltar à tela anterior. Se estiver usando as telas [Status do
trabalho] ou [Status da máquina], pressione o botão <Funções> para retor nar à tela de
funções de cópia, fax ou digitalização anterior. A tela de funções de cópia, fax ou
digitalização não muda se você pressionar esse botão enquanto estiver visualizando
uma dessas telas. Nesse caso, use o botão <Todos os serviços> para selecionar a
função de cópia, fax ou digitalização.
St atus do trabalho
Use este botão para verificar o andamento de um trabalho ou exibir o registr o e
informações detalhadas sobre os trabalhos concluídos. O trabalho mais recente é
exibido no topo da lista. Você também pode ver if icar, excluir ou imprimir documentos
armazenados na caixa postal pública da máquina. Use os botões de rolagem para
alternar entre as telas.
Guia do administrador do sistema do Xerox WorkCentre 7232/7242 11
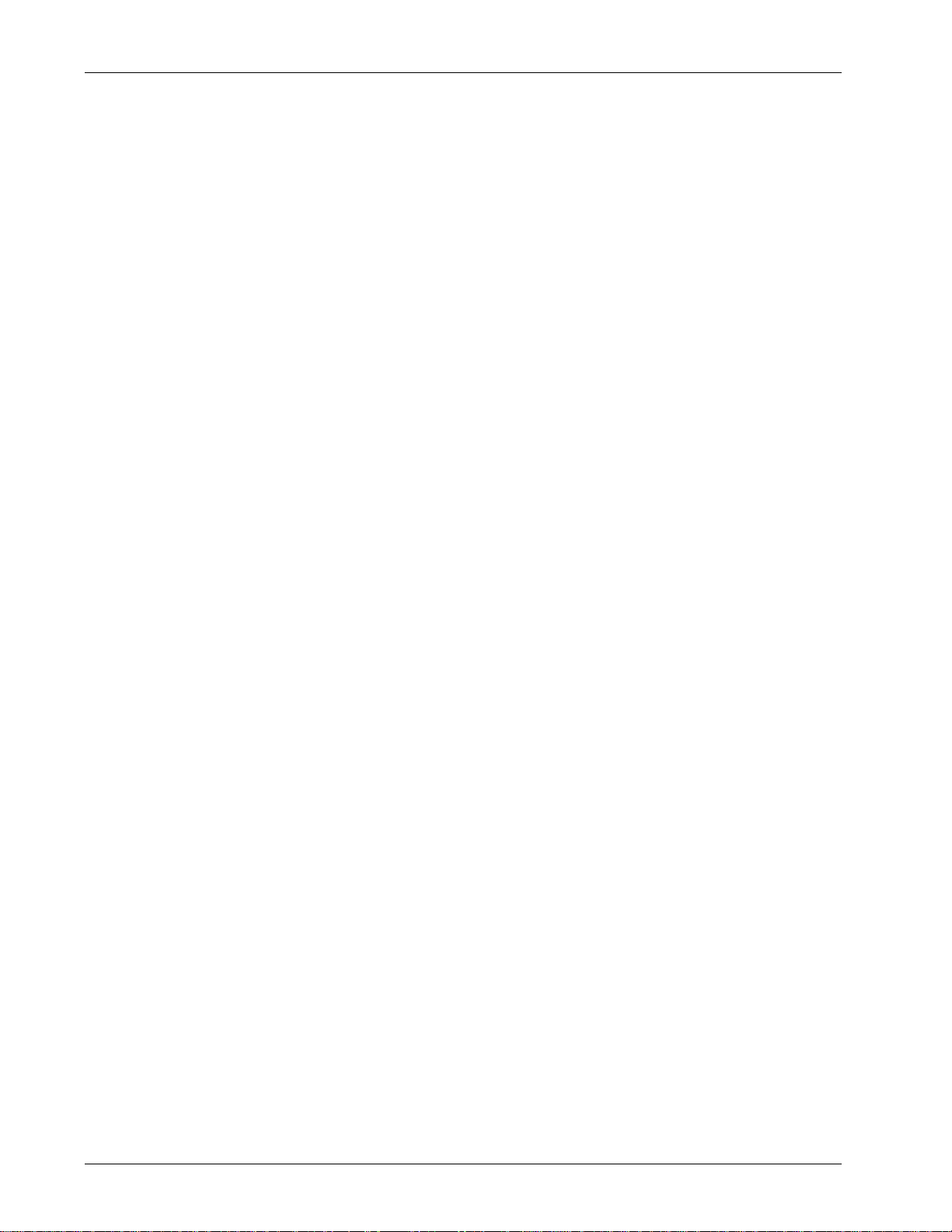
2 Visão geral do produto
Para obter mais informações sobre cada função, consulte o seguinte.
Trabalhos ativos – página 12
Trabalhos concluídos – página 13
Trabalhos de impressão protegida e mais – página 14
1. Pressione o botão <Status do trabalho> no painel de controle.
Pressione o botão <Funções> ou <Todos os serviços> a qualquer momento,
para sair.
2. Selecione a opção necessária.
Traba lhos ativos
Essa tela permite que você veja os trabalhos incompl etos em espera, em andamento
ou suspensos. Ela também lista os documentos para Impressão Protegida, Jogo de
amostras e Impressão Programada armazenados na máquina no momento. Você
poderá ver os atributos do trabalho ou promover/excluir o trabalho.
1. Pressione o botão <Status do trabalho> no painel de controle.
2. Selecione a guia [T rabalhos ativos] . Use os botões de rolagem p ara alternar ent re
as telas.
3. Selecione um trabalho a ser cancelado ou promovido, conforme necessário.
Proprietário
Exibe o proprietário de cada trabalho.
Nome
Identifica cada trabalho por número e tipo.
Status
Exibe o status de cada trabalho, como cópia, impressão e digitalização.
Imprimir trabalhos em espera
Imprime os trabalhos em espera na fila de trabalhos incompletos.
Visualizar por Tipo de Trabalho
Permite exibir somente o tipo de trabalho selecionado.
Menus suspensos
Para exibir um menu suspenso que permita excluir o trabalho, liberar o documento
armazenado ou exibir os detalhes do trabalho ou do documento armazenado,
selecione um trabalho ativo ou documento armazenado na tela [Trabalho ativos].
Menu suspenso de Trabalhos ativos
• Excluir - exclui o trabalho ou exibe uma página que pergunta se deseja ou não
excluir o trabalho, dependendo do tipo de trabalho.
• Detalhes Trab. - exibe uma tela de trabalho que mostra os detalhes do trabalho.
• Fechar Menu - Fecha o menu suspenso.
12 Guia do administrador do sistema do Xerox WorkCentre 7232/7242
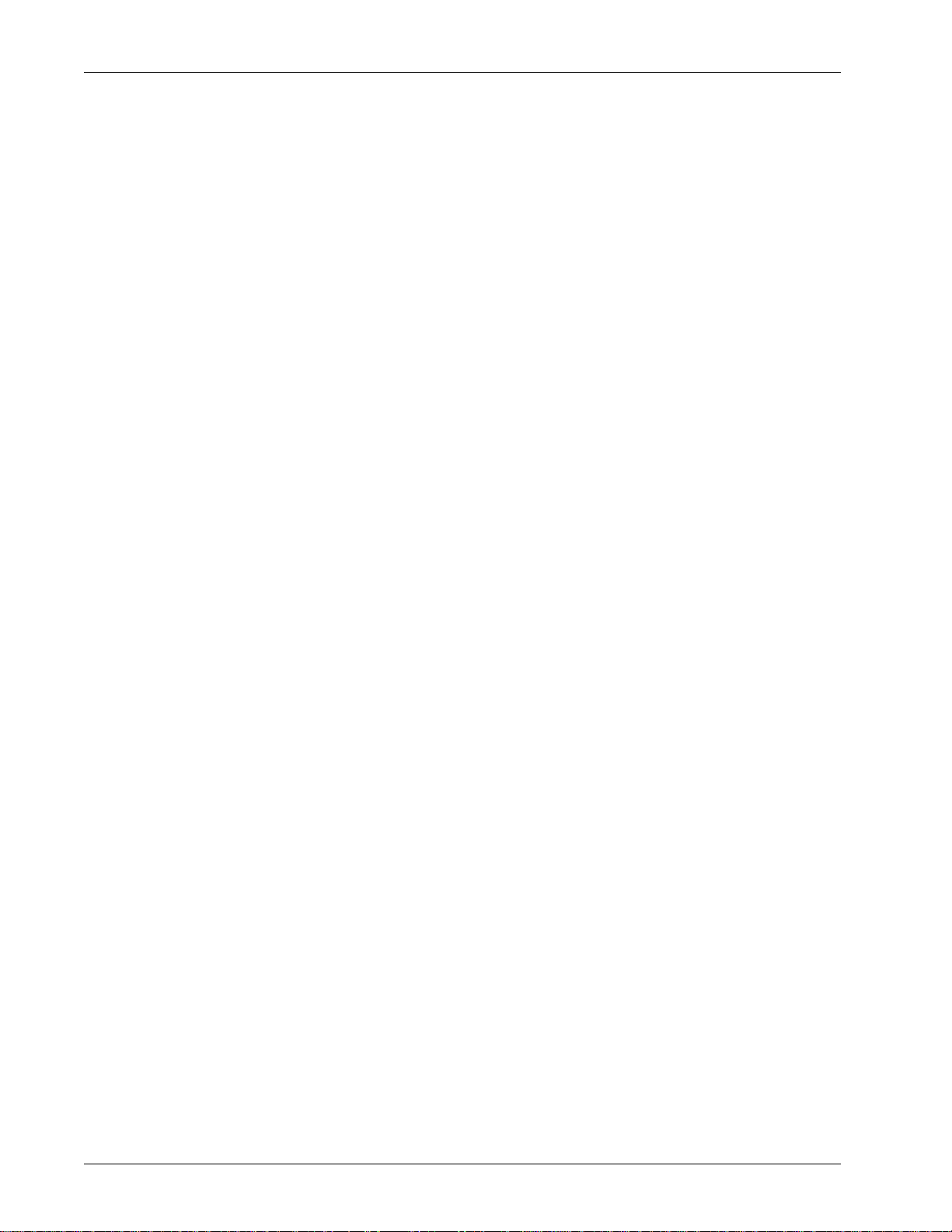
Modos
Menu suspenso de Documentos Armazenados
• E xcluir – Exclui o documento armazenado.
• Libertar - imprime o documento armazenado.
• Detalhes - exibe uma tela de trabalho que mostra os detalhes do documento
armazenado.
• Fechar Menu - Fecha o menu suspenso.
Tela Trabalho
Permite a você visualizar os detalhes de um trabalho/documento armazenado e
selecionar os seguintes botões. O conteúdo da tela e os botões exibidos variam de
acordo com o tipo de serviço e o status do trabalho/documento armazenado.
• E xcluir – Cancela os trabalhos que estão sendo processados ou em espera, ou
exclui um documento armazenado da memória da máquina.
• Promover Trabalho – Promove um t rabalho da lista para processá- lo imediatamente
após o processamento do trabalho atual. O trabalho promovi do será marcado com
uma seta na lista de trabalhos da tela [Trabalhos atuais e pendente s].
• Último original – Indica que o lote de digitalização atual é o último em um trabalho
a ser digitalizado.
• Próximo Original – Digitali za seqüenci almente mai s seções no mesmo tr abal ho de
digitalização.
• Iniciar – Inicia a digitalização do próximo documento ou imprime um trabalho em
espera na máquina.
• Libertar - imprime um documento armazenado.
Trabalhos concluídos
Essa função permite que você veja os trabalhos concluídos na máquina. Você pode
selecionar um trabalho na lista para exibir os atrib utos detalhados desse trabalho. O
conteúdo de cada tela pode diferir dependendo do tipo ou do status do trabalho.
1. Pressione o botão <Status do trabalho> no painel de controle.
2. Selecione a guia [Trabalhos concluídos]. Use os botões de rolagem para alternar
entre as telas.
Tipo de Documento/Trabalho
Identifica cada trabalho por número e tipo.
Terminal remoto/Conteúdo
Exibe o nome do destinatário de um trabalho de fax, o tamanho do papel para um
trabalho de cópia ou o número da caixa para um trabalho de digitalização.
Status
Exibe o status do trabalho, como concluído, cancelado, encerrado.
Guia do administrador do sistema do Xerox WorkCentre 7232/7242 13
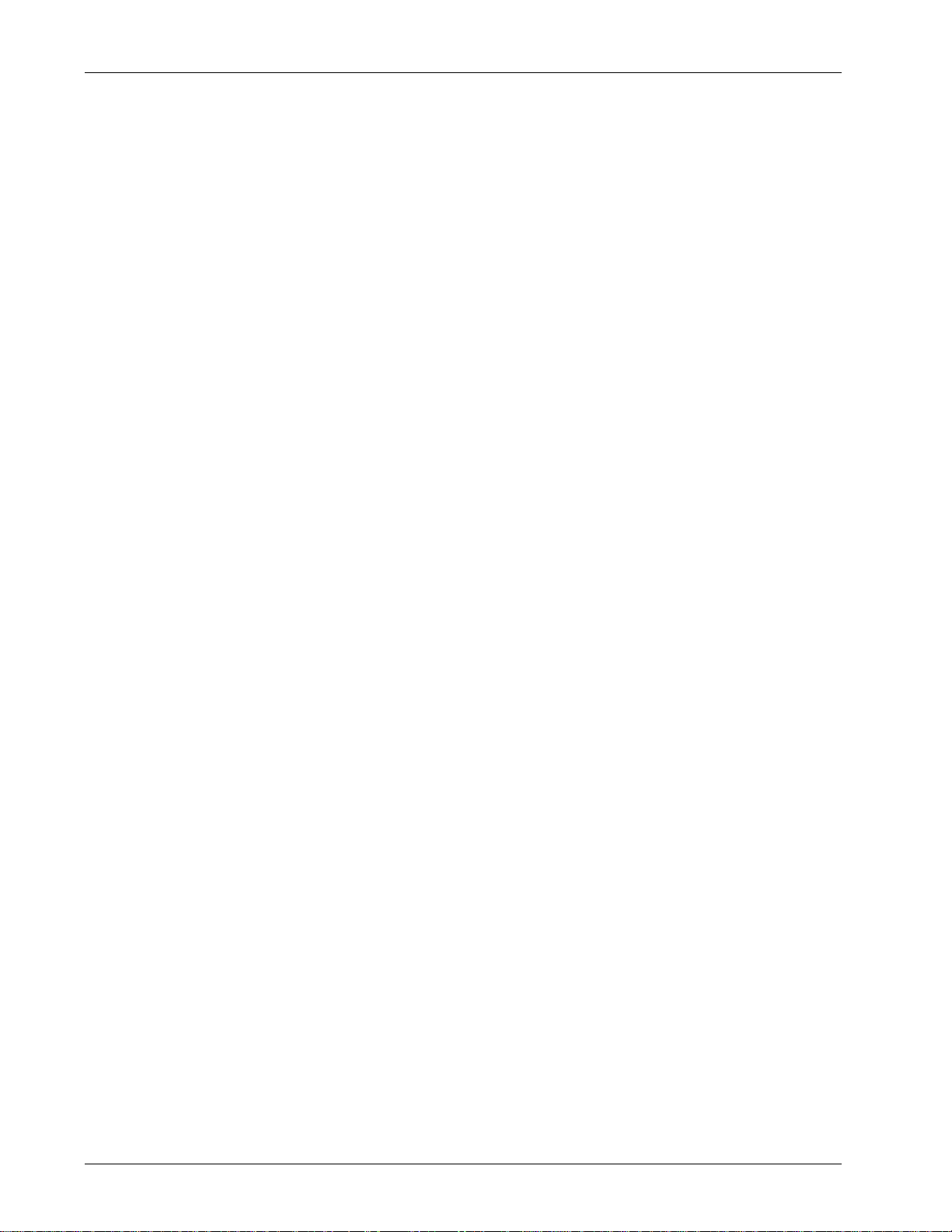
2 Visão geral do produto
Resultado
Exibe o número de páginas impressas, digitalizadas, enviadas ou recebidas. Para
trabalhos cancelados, o status estará em branco.
Agrupar trabalhos pais
Marque essa caixa de seleção para agrupar todos os trabalhos pais na lista de
trabalhos.
Visualizar por Tipo de Trabalho
Permite exibir somente o tipo de trabalho selecionado.
Atributos do trabalho
Selecione um trabalho na tela [Trabalhos concluídos] para exibir os atributos do
trabalho. Os atributos exibidos variam de acordo com o tipo de trabalho.
• Exibir trabalhos filhos – Selecione este botão para exibir todos os trabalhos filhos
para o trabalho selecionado. O botão é exibido somente quando há trabal hos filhos
disponíveis.
• Relatório do histórico de trabalhos – Selecione este botão para imprimir um relató rio
do histórico de trabalhos para trabalhos pais e filhos.
NOTA: A função Relatório do histórico de trabalhos é ativada definindo-se a
configuração [Botão Relatór ios de imp ressão] p ar a Ativ ado n a função [Conf iguraç ões
comuns] > [Relatórios].
Trabalhos de impressão protegida e mais
Esta função permite verificar localmente, imprimir e excluir os documentos
armazenados.
NOTA: Os trabalhos exibidos são enviados de um PC usando o driver de impressão.
Para obter mais informações, consulte a Ajuda on-line do driver PCL
NOTA: Algumas funções nessa tela podem não ser exibidos, dependendo das
configurações do sistema e da máquina.
Para obter mais informações, consulte o seguinte:
Impressão protegida – página 16
Jogo de amostras – página 16
Impressão programada – página 17
Caixa postal pública – página 17
1. Pressione o botão <Status do trabalho> no painel de controle.
2. Selecione a guia [Trabalhos de impressão protegida e mais].
3. Selecione a opção necessária.
Impressão de cobrança
Quando a função Impressão de cobrança está ativada em [Autenticação/
Configurações de segurança] > [Autenticação] > [Config. impressão de cobrança/
privada], é possível imprimir ou exclui r documentos armazenados para cada ID de
usuário do faturamento.
14 Guia do administrador do sistema do Xerox WorkCentre 7232/7242
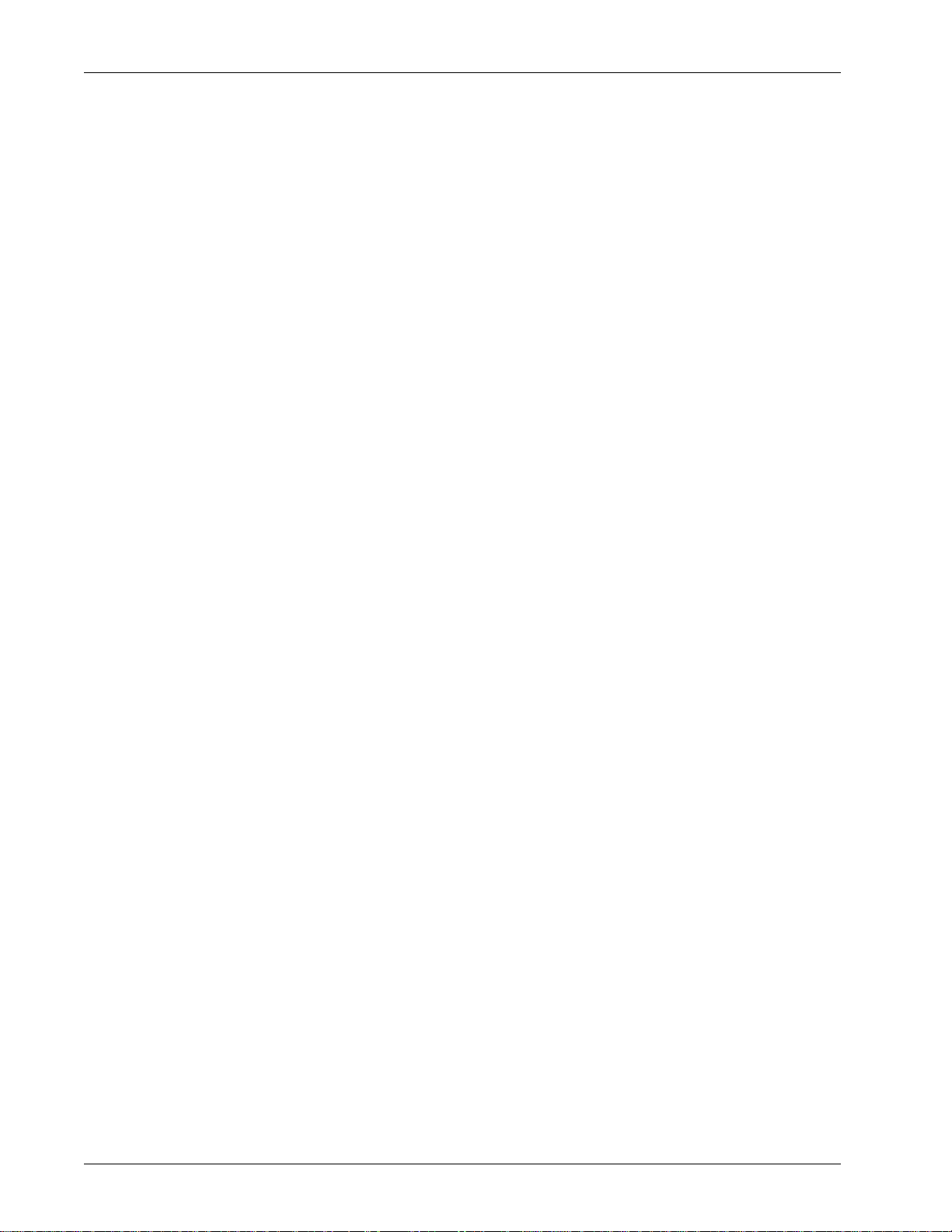
Modos
1. Selecione [Impressão de cobrança] na tela [Trabalhos de impressão protegida e
mais].
2. Selecione uma ID de usuário de faturamento. Use os botões de rolagem para
alternar entre as telas.
3. Selecione [Lista de Documentos].
4. Digite a senha e selecione [Confirmar].
5. Selecione um documento para imprimir ou excl uir.
6. Selecione a opção necessária.
• A tualizar – Atualiza as informações exibidas.
• Ir para – Especifica o número de Impressão de cobrança a ser exibido na tela. Digite
um número no intervalo de 001 a 200 usando os botões de rolagem ou o teclado
numérico.
• Lista de documentos – Exibe a lista de documentos armazenados para a ID de
usuário de faturamento selecionada. As seguintes opções estão disponíveis:
– Selecionar tudo – Seleciona todos os documentos da lista.
– Excluir – Exclui um documento selecionado na lista.
– Imprimir – Imprime um documento selecionado na lista. Após a impressão, o
documento é excluído.
Impressão de cobrança privada
Quando a função Impressão de cobrança privada está ativada em [Autenticação /
Configurações de segurança] > [Autenticação] > [Conf ig. impressão de cobrança/
privada], é possível imprimir ou excluir documentos armazenados para cada ID de
usuário de autenticação.
1. Pressione o botão <Acessar>.
2. Digite a ID do usuário com o teclado exibido na tela ou com o teclado numérico
no painel de controle e selecione [Confi rmar].
3. Selecione [Impressão de cobrança privada] na tela [Trabalhos de impressão
protegida e mais].
NOTA: Se você tiver entrado na tela com a ID do operador, será exibida uma lista de
IDs de usuário de autenticação. Selecione a ID de usuário desejada na lista ou digitea em [Ir para] e selecione [L ista de Documentos]. Os documentos armazenados para
a ID de usuário selecionada serão exibidas.
4. Selecione um documento para imprimir ou excl uir.
5. Selecione a opção necessária.
• A tualizar – Atualiza as informações exibidas.
• Selecionar tudo – Seleciona todos os documentos da li sta.
• E xcluir – Exclui um documento selecionado na lista.
• Imprimir – Imprime um documento selecionado na lista. Após a impressão, o
documento é excluído.
Guia do administrador do sistema do Xerox WorkCentre 7232/7242 15
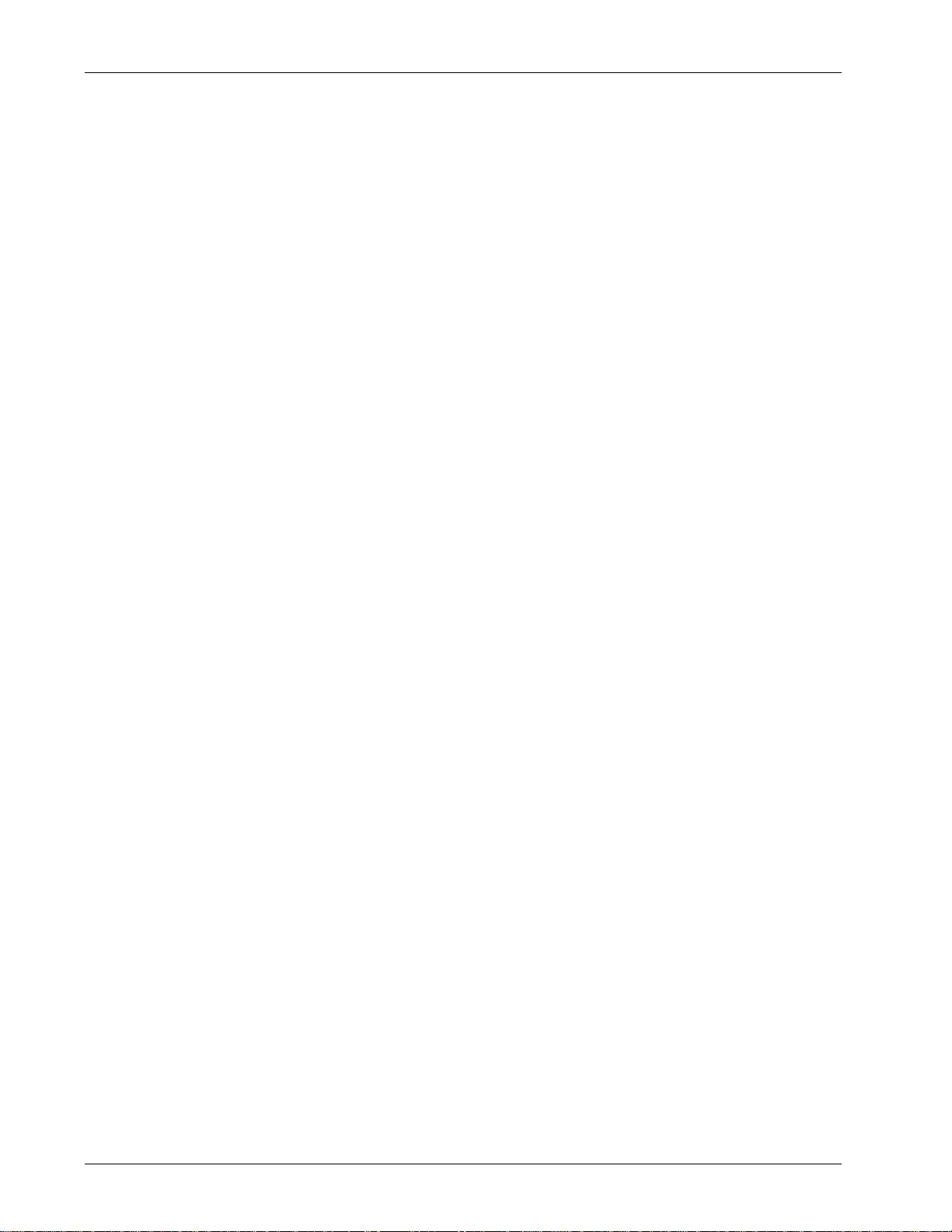
2 Visão geral do produto
Impressão protegida
Esta função permite imprimir ou excluir documentos armazenados protegidos por
senha. Um trabalho de impressão protegida requer uma ID de usuário e uma senha
registradas na máquina.
1. Selecione [Impressão protegida] na tela [Trabalhos de impressão protegida e
mais].
2. Selecione uma ID de usuário. Use os botões de rolagem para alternar entre as
telas.
3. Selecione [Lista de Documentos].
4. Digite a senha e selecione [Confirmar].
5. Selecione um documento para imprimir ou excluir.
6. Selecione a opção necessária.
• Atualizar – Atualiza as informações exibidas.
• Ir para – Especifica o número de Impressão protegida a ser exibido na tela. Digite
um número no intervalo de 001 a 200 usando os botões de rolagem ou o teclado
numérico.
• Lista de documentos – Exibe a tela de entrada de senha para a ID de usuário
selecionada na lista. Digite a senha para exibir a lis ta dos documentos
armazenados. As seguintes opções estão disponíveis:
– Selecionar tudo – seleciona todos os documentos da lista.
– Excluir – exclui o documento.
– Imprimir – imprime um documento selecionado na lista. Selecione se é ou não
para excluir os documentos armazenados após a impressão.
NOTA: Se você esquecer a senha, entre em contato com o Operador. Ele poderá
acessar os documentos armazenados sem digitar qualquer senha.
Jogo de amostras
Esta função permite imprimir um jogo d e amostra de um doc umento a ntes de imprimilo por completo. Você pode escolher se quer ou não imprimir mais jogos depois de
examinar o resultado da impressão.
1. Selecione [Jogo de amostra] na tela [Trabalhos de impressão protegida e mais].
2. Selecione uma ID de usuário. Use os botões de rolagem para alternar entre as
telas.
3. Selecione [Lista de Documentos].
4. Selecione um documento para imprimir ou excluir.
5. Selecione a opção necessária.
• Atualizar – Atualiza as informações exibidas.
• Ir para – Especifica o número de Jogo de amostra a ser exibido na tela. Digite um
número no intervalo de 001 a 200 usando os botões de rolagem ou o teclado
numérico.
• Lista de documentos – Exibe a tela de documentos armazenados para a ID de
usuário selecionada na lista. As seguintes opções estão disponíveis:
16 Guia do administrador do sistema do Xerox WorkCentre 7232/7242
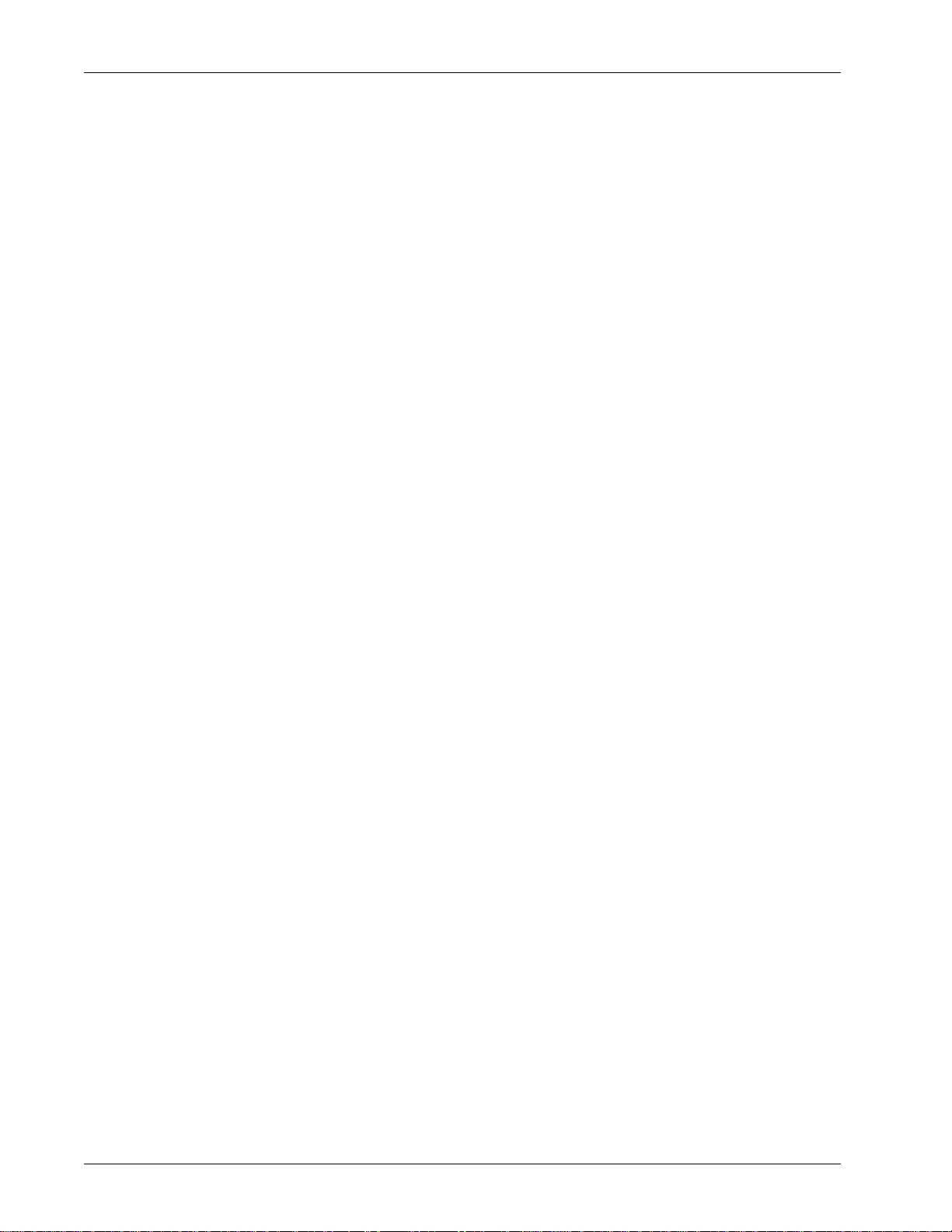
Modos
– Selecionar tudo – seleciona todos os documentos da lista.
– Imprimir – imprime um documento selecionado na lista. Após a impressão, o
documento é excluído.
– Excluir – exclui um documento selecionado na lista.
Impressão programada
Esta função permite armazenar documentos na máquina para imprimir em um
momento posterior. Você pode verificar, imp rimir ou excluir os documentos
armazenados antes da hora de impressão especificada.
1. Selecione [Impressão programada] na tela [Trabalhos de impressão protegida e
mais].
2. Selecione um documento para imprimir ou exc luir . Use os botões de rolagem p ara
alternar entre as telas.
3. Selecione a opção necessária.
• Nome do documento – Identifica cada documento pelo nome.
• Hora da Impressão – Exibe a hora em que o documento será impresso.
• P áginas – Exibe o número de páginas.
• A tualizar – Atualiza as informações exibidas.
• Imprimir – imprime um documento selecionado na lista.
• Excluir – exclui um documento selecionado na lista.
Caixa postal pública
Esta função permite verificar, imprimir e excluir documentos armazenados em uma
caixa postal pública na máquina para busca.
1. Selecione [Caixa postal pública] na tela [Trabalhos de impressão protegida e
mais].
2. Selecione um documento para imprimir ou exc luir . Use os botões de rolagem p ara
alternar entre as telas.
3. Selecione a opção necessária.
• D ocumento/Tipo – Identifica cada documento por número e tipo.
• Data de armazenamento – Exibe a data em que o documento foi armazenado.
• P áginas – Exibe o número de páginas impressas, digitalizadas, enviadas ou
recebidas.
• A tualizar – Atualiza as informações exibidas.
• Selecionar tudo – Seleciona todos os document os d a [Caixa postal pública].
• Excluir – exclui um documento selecionado na lista.
• Imprimir – imprime um documento selecionado na lista.
Guia do administrador do sistema do Xerox WorkCentre 7232/7242 17
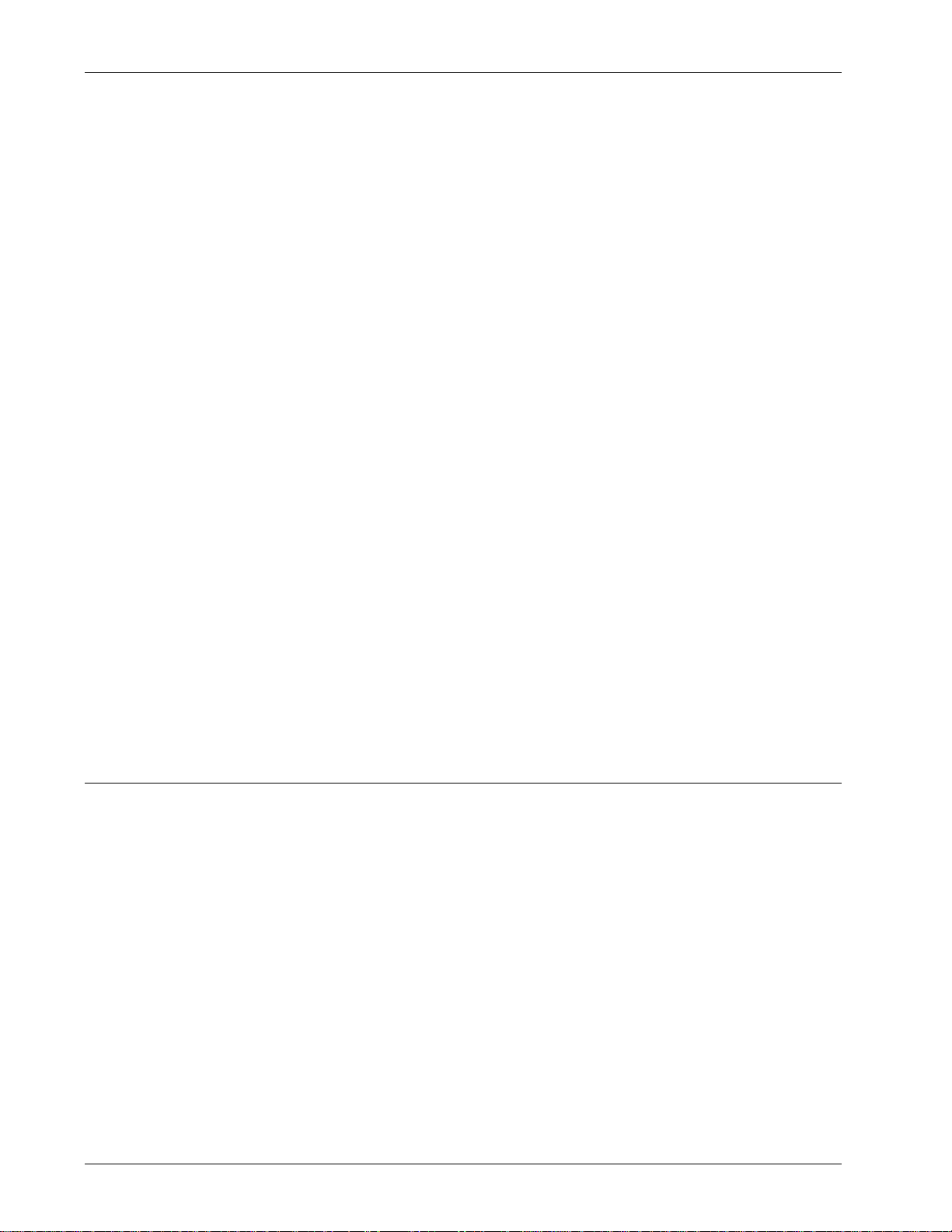
2 Visão geral do produto
Faxes não entregues
Esta função permite excluir ou enviar novamente faxes não entregues. Você pode
enviar novamente os faxes ao destinatári o o riginal ou alterar o destinatário.
1. Selecione [Faxes não entregues] na tela [Trabalhos de impressão protegida e
mais].
2. Selecione um documento para excluir ou enviar novamente. Use os botões de
rolagem para alternar entre as telas.
3. Pressione o botão <Inicia r> no p ainel de contr ole p ara envia r novament e o fax ao
destinatário original. Como alternativa, selecione para excluir o documento ou
enviá-lo a um destinatário diferente.
• Excluir este documento – Exclui o documento selecionado. Uma tela de
confirmação é exibida antes da exclusão do documento.
• Alterar destinatários - Exibe a tela [Reenviar fax] na qual você pode especif icar um
novo destinatário do fax.
Tela [Reenviar fax]
1. Selecione o botão [Alterar destinatários] na tela [Fax não entregue].
2. Especifique um novo destinatário usando o botão [Novos Destinat ários] ou
[Catálogo de Endereços].
• Novos destinatários - exibe um teclado com o qual você pode inserir um dest inatário
diretamente.
• Catálogo de endereços - exibe uma página na qual você pode selecionar um
destinatário no Catálogo de endereços.
• Taxa inicial – Exibe a tela [Taxa inicial] na qual você pode selecionar o modo de
comunicação [G3 auto] ou [4800 bps forçado] para transmissões de fax.
Status da máquina
Use este botão para verificar as informações da máquina , as inf o rmações de
faturamento, o status dos cartuchos de tone r e para impri mir diver sos rela tór ios. Est e
botão também pode ser usado para acesso ao modo do Operador.
Para obter mais informações sobre cada função, consulte o seguinte.
Informações da máquina – página 19
Informações de faturamento – página 21
Suprimentos – página 24
Falhas – página 24
1. Pressione o botão <Status da máquina> no painel de controle.
Pressione o botão <Funções> ou <Todos os serviços> a qualquer momento,
para sair.
2. Selecione a opção necessária.
18 Guia do administrador do sistema do Xerox WorkCentre 7232/7242
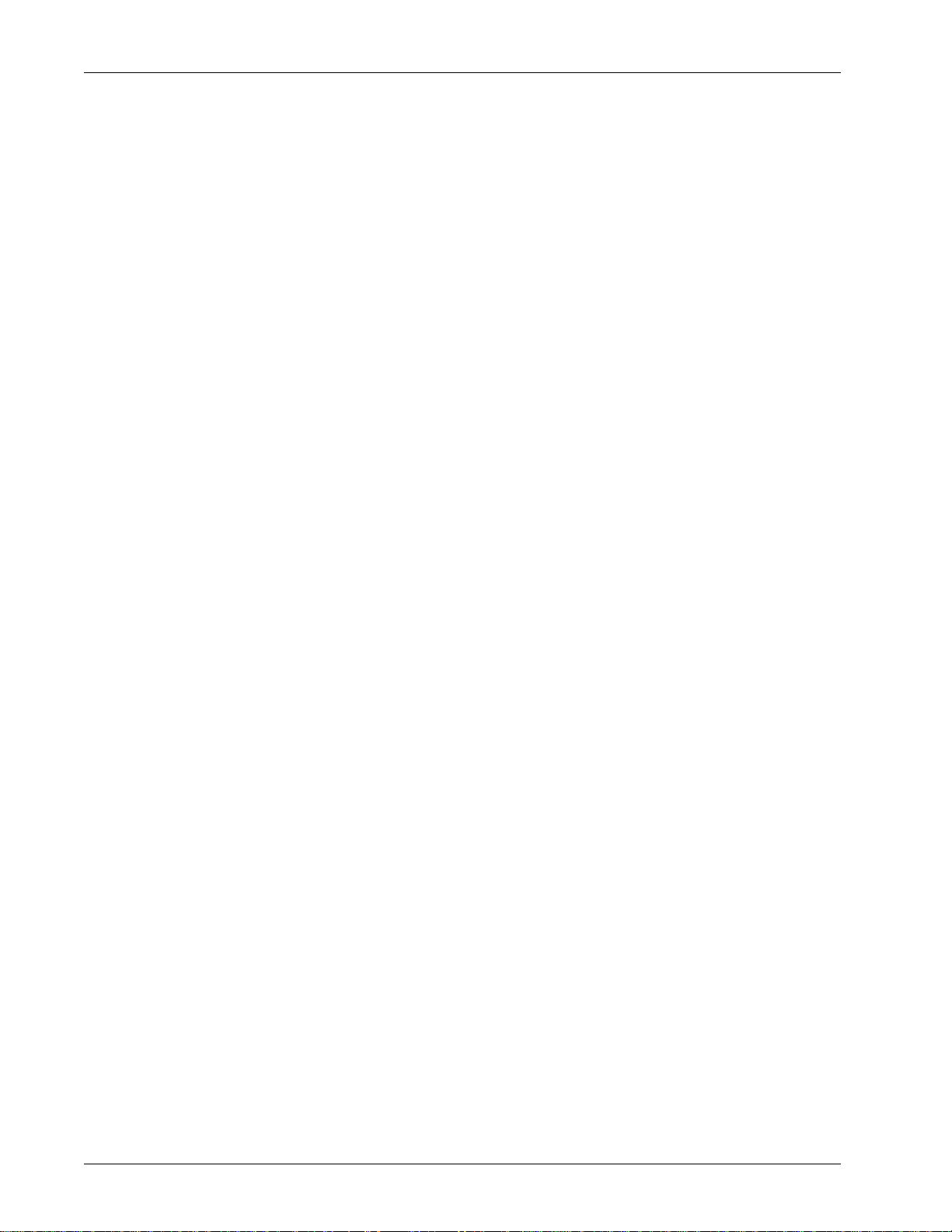
Informações da máquina
Esta seção descreve como exibir informações gerais da máquina, o status das
bandejas de papel e do disco rígido e como alterar o modo de impressão ou de
recepção de fax.
Para obter mais informações sobre as funções disponíveis, consulte o seguinte:
Informações da máquina – página 19
Status da bandeja de papel – página 19
Sobrescrever disco rígido – página 19
Modo Impressão – página 19
Modo Recepção de fax – página 20
1. Pressione o botão <Status da máquina> no painel de controle.
2. Selecione a guia [Informações da máquina].
3. Selecione a opção necessária.
Informações da máquina
Esta função permite exibir informações de suporte ao us uário e o número de séri e da
máquina, bem como a configuração da máquina e a versão do software.
Modos
1. Selecione [Informações gerais] na tela [Informações da máquina].
2. Selecione a opção necessária.
• Configuração da máquina – Exi be a tela [Configuração da máqui na]. Você pode ver
o status dos componentes da máqui na. A list a exi be o s comp onentes do har dware
e as opções aceitas na máquina.
• V ersão do software – Exibe a tela [Versão do software]. Você pode identificar as
versões do software dos componentes da máquina.
Status da bandeja de papel
Esta função permite verificar o status de cada bandeja do papel, incluindo a bandeja
manual e a Bandeja tandem de alta capacidade . Também exibe o tamanho, o tipo e a
quantidade de mídia restante em cada bandeja.
1. Selecione [Status da bandeja de papel] na tela [Informações da máqu ina].
Sobrescrever disco rígido
Esta função exibe o status de sobregravação do disco rígido.
NOTA: Essa opção é exibida se a função for ativada nas Configurações do sistema
pelo Operador.
1. Selecione [Sobrescrever disco rígido] na tela [Informações da máquina].
Modo Impressão
Essa função permite alterar o modo de impressão padrão e as configurações dos
parâmetros de emulação.
Guia do administrador do sistema do Xerox WorkCentre 7232/7242 19
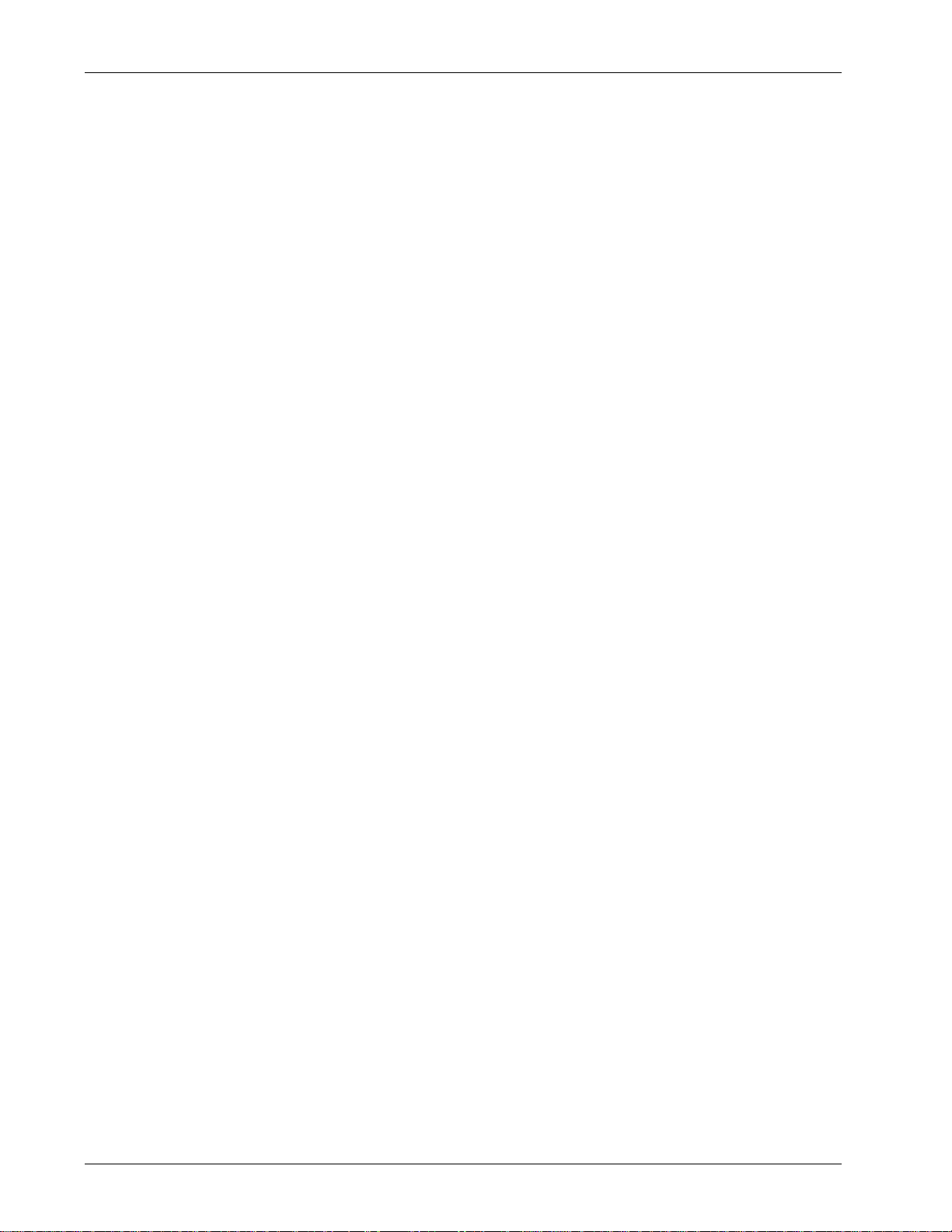
2 Visão geral do produto
1. Selecione [Modo Impressão] na tela [Informações da máquina].
2. Selecione a opção necessária.
• Off-line – Coloca a impressora off-line. A impressora fica indisp onível neste modo.
• On-line – Coloca a impressora on-line; pronta para aceitar dados.
• Emulação de PCL – Permite a você definir valores de parâmetros para a emulação
de PCL para imprimir documentos.
• Emulação de HP-GL/2 – Permite a você definir valores de parâmetros para a
emulação de HP-GL/2 para imprimir documentos. Também permite a você
armazenar, recuperar e excluir até 20 configurações de emulação.
– Recuperar programação – Recupera as configurações de emulação e as torna
ativas.
– Programação – Permite definir valores de itens de parâmetros de emulação.
– Armazenar/Excluir Programação – Permite armazenar na máquina parâmetros
do modo de emulação programados pelo usuário.
– Programação padrão – Define as configurações do modo de emulação padrão
quando a máquina é ligada.
• PDF – Permite definir valores de parâmetros e uma senha para a impressão diret a
em PDF.
– Configurações – Permite definir valores d e itens de parâmetros para a impressão
direta em PDF.
– Senha – permite que você digite uma senha para rest ringir o acesso à impressão
direta em PDF.
Modo Recepção de fax
Esta função permite definir o modo de recepção de fax: Recepção Manual ou
Recepção Automática.
NOTA: Esta função fica disponível somente quando a função Fax de Servidor está
ativada.
1. Selecione [Modo de Recepção de Fax] na tela [Informações da máquina].
2. Selecione a opção necessária.
• Recepção manual – inicia a recepção de fax ou busca depois que você atende a
chamada e confirma tratar-se de um fax.
• Recepção automática – recebe um fax automaticamente.
20 Guia do administrador do sistema do Xerox WorkCentre 7232/7242

Informações de faturamento
Esta seção descreve as funções que permitem exibir as infor mações sobre o medidor
de faturamento e também especificar a seqüência de saída de divers os relatórios e
listas.
1. Pressione o botão <Status da máquina> no painel de controle.
2. Selecione a guia [Informações de faturamento].
3. Selecione a opção necessária.
Informações de faturamento
Essa função permite que você veja o número total de impressões feit as na máquina
usando a [Leitura atual do medidor]. Também é possível exibir o número de série.
1. Selecione [Informações de faturamento] na tela [Informações de faturamento].
• N úmero de série da máquina – Exibe o número de série da máquina.
• Leitura atual do medidor – Exibe as seguintes leituras atuais do medidor:
– Impressões em preto e branco – Exibe o número total de cópias e impressões
em preto e branco.
– Impressões em cores – Exibe o número total de cópias e impressões em cores.
– Total de Impressões – Exibe o número total de cópias e impressões.
Modos
Imprimir relatórios
Essa função permite imprimir vários relatórios e listas para cada serviço.
1. Selecione [Imprimir relatórios] na tela [Informações de faturamento].
2. Selecione a opção necessária.
• R elatório de Status de trabalhos/Atividades – exibe a tela [Relatório de Status de
trabalhos/Atividades]. Selecione uma opção de relatório e pressione o botão
<Iniciar> no painel de controle para imprimir o relatório.
– Relatório do histórico de trabalhos – Lista os trabalhos regist rad os na máquina.
Os dados dos últimos 200 trabalhos são impressos. Os relatórios impressos
estão disponíveis para [Todos os trabalho s], [Trabalhos de digitalização, fax e
iFax], [Trab. Transf. CPostal] e [Impressora e Impressão da CPostal]. Você
também pode especificar [Incluir Trabalhos Secundários] quando selecionar
[Todos os trabalhos].
– Relatório de atividades – Lista os resultados das comunicações recebidas e
enviadas.
– Relatório do histórico de erros – Lista os 50 erros mais recentes ocorridos na
máquina.
– Lista de documentos armazenados – Lista os trabalhos de fax em fila na
máquina.
• Relatórios de Cópia – Exibe a tela [Relatórios de Cópia]. Selecione uma opção de
relatório e pressione o botão <Inic iar> no painel de controle para imprimir o r elatório.
– Relatório de configuração – Lista as configurações comuns, como a
configuração de hardware, as informações de rede e as configurações das
funções de impressão e cópia.
Guia do administrador do sistema do Xerox WorkCentre 7232/7242 21

2 Visão geral do produto
• Relatórios da Impressora – Exibe a tela [Relatórios da Impressora]. Seleci one uma
opção de relatório e pressione o botão <Inici ar> no painel d e controle para imprimir
o relatório.
– Relatório de configuração – Lista as configurações comuns, como a
configuração de hardware, as informações de rede e as configurações das
funções de impressão e cópia.
– Lista de configurações PCL
– Lista de macros PCL
– Lista de configurações PDF
– Lista de configurações TIFF/JPEG
– Lista de impressoras lógicas TIFF/JPEG
– Lista de impressoras lógicas PS
– Lista de Configurações HP-GL/2
– Lista de impressoras lógicas HP-GL/2
– Lista de palhetas HP-GL/2
– Lista de Fontes
– Lista de Fontes PCL
– Lista de fontes PostScript
• Relatórios de Digitalização – Exibe a tela [Relatórios de Digitalização]. Selecione
uma opção de relatório e pressione o botão <Iniciar> no painel de controle para
imprimir o relatório.
– Relatório: [Relatório de configuração ] – L ista as configur ações comuns, como a
configuração de hardware, as informações de rede e as configurações das
funções de impressão e cópia. [Relatório de configuração de Digitalização/Fax]
– Lista as configurações específicas às funções de fax e digitalização. [Lista de
Filtros de Domínio] – Lista os domínios registrados para a filtragem de domínio.
– Lista de modelos de trabalhos – Lista os modelos de trabalhos que podem ser
usados na máquina.
– Catálogo de Endereços – Lista o conteúdo de catálogos de endereços e
estações retransmissoras para as seleções de 50 endereços no lado direito da
tela. Diversas seleções são aceitas.
• Relatórios de Fax – Exibe a tela [Relatórios de Fax]. Selecione uma opção de
relatório e pressione o botão <Ini ciar> no painel de controle para imprimir o relatório.
– Relatório: [Relatório de configuração ] – L ista as configur ações comuns, como a
configuração de hardware, as informações de rede e as configurações das
funções de impressão e cópia. [Lista de Seletor de Caixa Postal] – Lista as
configurações para a classificação nas caixas postais. [Relatório de
configuração de Digitalização/Fax] – Lista as configurações específicas às
funções de fax e digitalização. [List a de Fil tros de Domínio] – Lista os domínios
registrados para a filtragem de domínio.
– Catálogo de Endereços – Lista o conteúdo de catálogos de endereços e
estações retransmissoras para as seleções de 50 endereços no lado direito da
tela. Diversas seleções são aceitas. As caixas de sele ções estão disponíveis
para selecionar as configurações de envio de grupo e selecionar todos os
números de endereços.
22 Guia do administrador do sistema do Xerox WorkCentre 7232/7242

Modos
– Lista de Comentários de Fax – Lista os comentários salvos para uso em notas
da folha de rosto.
– Lista de dados de faturamento – Lista os dados de f aturament o de traba lhos de
fax.
NOTA: A opção Lista de dados de faturamento é exibida com acesso do Operador.
• Lista de caixas postais – Exibe a tela [Lista de caixas postais]. Selecione uma opção
de relatório e pressione o botão <Iniciar> no painel de controle para imprimir o
relatório.
– Lista de caixas postais – Lista as configurações da caixa posta l e o procedimento
para armazenar os dados na caixa postal.
• Relatório de Contagem de Trabalhos – Exibe a tela [Relatóri o de Contagem de
Trabalhos]. Selecione uma opção de relatório e pressione o botão <Iniciar> no
painel de controle para imprimir o relatório.
– Relatório de contagem de trabalhos – Lista os relatórios de contagem de
trabalhos para cada função.
• A dministração do Auditron – Exibe a tela [Relatórios do Auditron]. Selecione uma
opção de relatório e pressi one o botão <Inic iar> no painel de controle para i mprimir
o relatório .
Quando o Auditron está [Desligado]:
– Relatório do medidor (trabalhos de impressão) – Lista o número de páginas
impressas por usuários e por todos os usuários, para trabalhos em cores e
monocromáticos.
Quando o Auditron está [Ligado]:
– Relatório do Auditron (Impressão) – List a um relatório do Audi tron para todos os
trabalhos de impressão concluídos pelos usuários selecionados.
– Relatório do Auditron (Cópia) – Lista um relatório do Auditron para todos os
trabalhos de cópia concluídos pelos usuár ios selecionados.
– Relatório do Auditron (Fax) – Lista um relatório do Auditron para todos os
trabalhos de fax concluídos pelos usuários selecionados.
– Relatório do Auditron (Digitalização) – L ista um relat ório do Audi t ron para t odos
os trabalhos de digitalização concluí dos pelos usuários selecionados.
NOTA: As opções Lista de caixas postais, Relatório de Contagem de Trabalhos e
Administração do Auditron são exibidas com o acesso do operador.
Relatórios/Listas impressos automati camente – Esta seção descreve os diversos
relatórios e listas que podem ser impressos automaticamente.
– Relatório do histórico de trabalhos – Lista os últimos 50 trabalhos processados
na máquina.
– Relatório de atividades – Lista os resultados das comunicações recebidas e
enviadas.
– Relatório de Transmissão - Trabalho não entregue – Lista os documentos não
entregues e o status de transmissão.
Guia do administrador do sistema do Xerox WorkCentre 7232/7242 23

2 Visão geral do produto
– Relatório de Transmissão - Trabalho cancelado – Lista as transmissões
canceladas pelo usuário.
– Relatório da caixa postal – Lista os documentos recebido s em uma caixa postal.
– Relatório difusão / buscas múltiplas – lista os resultados de transmissões de
buscas múltipla s .
– Relatório de difusão por retransmissão – lista os resultados de uma difusão por
retransmissão quando a difusão termina.
– Digitalizar Rel. Transferência Arquivo – List a os resulta dos de transfer ências de
arquivo de digitalização
– Relatório do Servidor de Fax – Mostra os r esultados das t ransmissões de fax do
servidor.
– Relatório de erros do fluxo de trabalho – Notifica sobre um erro de fluxo de
trabalho.
– Relatório de atividades de cópia – Mostra o relatório de uso de uma sessão de
serviço de cópia concluída do usuário.
Informações de faturamento da conta do usuário
Esta função exibe as informações de faturamento do usuário conectado no momento.
NOTA: Esta função está disponível somente quando [Status da máquina] >
[Recursos] > [Contabilidade] > [Tipo de contabilidade] estiverem definidas para
[Contabilidade local].
1. Selecione [Informações de faturamento] na tela [Informações de faturamento da
conta do usuário].
• Medidor (cópias) – Exibe as leituras do medidor para cópias.
• Medidor (digitalizações) – Exibe as leituras do medidor para digitalizações.
Suprimentos
Esta função permite exibir o uso do toner e o status dos cartuchos e alterar os
suprimentos de consumíveis quando for necessário.
1. Pressione o botão <Status da máquina> no painel de controle.
2. Selecione a guia [Suprimentos].
3. Selecione a opção necessária.
Falhas
Esta função permite imprimir um rel atório dos erros recentes, a data e a hora dos err os,
os códigos de erro e o status de cada erro. O status será ativo ou limpo.
1. Pressione o botão <Status da máquina> no painel de controle.
2. Selecione a guia [Falhas].
3. Selecione [Relatório do histórico de erro s] e pressio ne o botão <Iniciar> no pai nel
de controle.
24 Guia do administrador do sistema do Xerox WorkCentre 7232/7242

Recursos
Esta função permite que o operador altere várias predefinições padrão na máquina,
registre caixas postais e fol has de fluxo de trabalho, configure opções de cont abilidade
e de segurança, e realize a calibração.
1. Selecione a guia [Recursos] na tela [Status da máquina].
2. Selecione a opção necessária.
Controles do sistema
O diagrama abaixo mostra os nomes e as funções dos botões do painel de controle.
1 2
Controles do sistema
3
4
5
6
7
8
12
13
14
15
16
91011
Botão Função
1 <Acessar> Exibe a tela de login para entrar no modo do Operador, ou
quando a função Autenticação está ativada. NÃO pressione esse
botão novamente, após ter feito login. Essa ação desconectará
você após ser solicitada a confirmação.
2 <Ajuda> Este botão não tem função nesta máquina.
3 <Idioma> Altera o idioma exibido na tela de toque.
NOTA: Alguns caracteres podem ficar truncados quando o idioma
é alterado.
4 <Economia de
energia> (luz
verde)
Indica se a máquina está operando no modo de economia de
energia. Também cancela a configuração do modo de economia
de energia atual.
5 <Limpar tudo> Restaura as configurações padrão e exibe a primeira tela para o
caminho atual.
6 <Interromper> Interrompe temporariamente um trabalho para programar um
trabalho prioritário.
Guia do administrador do sistema do Xerox WorkCentre 7232/7242 25

2 Visão geral do produto
7 <Parar> Suspende ou cancela um trabalho dependendo do tipo de
8 <Iniciar> Inicia ou retoma um trabalho.
Botão Função
trabalho. Quando vários trabalhos estiverem sendo processados,
todos serão suspensos ou cancelados. Selecionar [Parar] na tela
[Status do trabalho] pára somente o trabalho selecionado.
9 <Discagem
rápida>
10 <C> Exclui um valor numérico ou o último dígito inserido e substitui o
11 <Pausa na
discagem>
12 <*(asterisco)> Indica o caractere especial usado em um número de fax e
13 <Todos os
serviços>
14 <Funções> Retorna o visor à tela de função de cópia, fax, ou digitalização
15 <Status do
trabalho>
16 <Status da
máquina>
Insere códigos de discagem rápida.
valor atual por um valor padrão. Também cancela trabalhos
suspensos.
Insere uma pausa na discagem de um número de fax.
designa um código de grupo. Também permite especificar um
Código F ou uma senha.
Exibe a tela [Todos os serviços] para a seleção de todos os
serviços disponíveis na máquina.
anterior quando a tela [Status do trabalho] ou [Status da máquina]
é selecionada.
Exibe a tela [Status do trabalho] na qual você pode verificar o
andamento de um trabalho ou exibir o registro e as informações
detalhadas sobre os trabalhos concluídos.
Exibe as telas Status da máquina, nas quais você pode verificar
as informações da máquina, de faturamento, e o status dos
cartuchos de toner e outros suprimentos, além de imprimir vários
relatóri os e definir várias configurações.
Os nomes de botões e ícones usados no painel de controle podem diferir, dependendo
do país da aquisição.
Configurações do modo do Operador
Esta máquina é pré-programada com configurações padrão, que podem ser
personalizadas na guia [Recursos ] no Stat us da máquina. Para acess ar os menus de
configuração, é necessário entrar no modo do Operador com o botão <Acess ar>.
Estas configurações também podem ser acessadas no modo Administrador do
sistema.
NOTA: Não é necessário entrar no modo do Operador para [Configuração e
calibração].
26 Guia do administrador do sistema do Xerox WorkCentre 7232/7242

Configurações do modo do Operador
NOTA: Os menus de configuração exibidos na tela dependem da configuração da
máquina.
As seguintes categorias de configuração estão disponíveis.
Configurações do Sistema
• Configurações de serviços comuns
• Configurações de serviços de cóp ia
• Conectividade e Configuração da Rede
• Configurações do serviço de impressão
• Configurações do serviço de digit alização
• Configurações do serviço de fax
• Configurações de e-mail/Fax de Internet
• Configurações da Caixa Postal/Docu mentos Armazenados
• Configurações de fluxo de trabalho
• C onfiguração do navegador da Web
Configuração e calibração
• C onfiguração
•Calibração
Contabilidade
• Criar / Visualizar Contas de Usuário
• Restaurar contas de usuário
• Medidor do Administrador do Sistema (trabalhos de cópi a)
• Tipo de Contabilidade
• Auto Restauração das informações de faturamento do usuário
• Relatório de atividades de cópia
Configurações de autenticação/segurança
• Configurações do Administrador do sistema
• A utenticação
• Padrão de status trabalho
NOTA: Os Serviços de Internet do CentreWare são um software que permite exibir,
configurar e alterar as configurações da máquina usando o navegador de um
computador em vez do painel de controle da máquina.
Guia do administrador do sistema do Xerox WorkCentre 7232/7242 27

2 Visão geral do produto
Impressão de um Relatório de configuração
Siga este procedimento para imprimir um relatório de configuração:
1. Pressione o botão <Status da máquina> no painel de controle.
2. Selecione a guia [Informações de faturamento].
3. Selecione [Imprimir relatórios].
4. Selecione [Relatórios da impressora].
5. Selecione [Relatório de configuração].
6. Pressione o botão <Iniciar> no painel de controle.
Alteração das configurações
Siga este procedimento para entr ar no mod o do Operador, alter ar as confi gurações e
sair do modo do Operador.
NOTA: Não é necessário entrar no modo do Operador para [Configuração e
calibração].
1. Como entrar no modo do Operador
1. Pressione o botão <Acessar> no painel de controle.
2. Digite a ID do usuário corr eta usan do o teclado n umérico no painel de control e ou
o teclado na tela.
NOTA: A ID padrão do Operador é “11111”. Se a função Aute nticaçã o est iver ativ ada,
talvez também seja necessário digi tar uma senha. A senha padrão é “x-admin”.
2. Configuração de uma função
1. Pressione o botão <Status da máquina> no painel de controle.
2. Na tela Status da máquina, selecione a guia [Recursos].
3. Selecione um menu no menu principal que é exibido à esquerda da guia
[Recursos].
4. Selecione um grupo no menu.
5. Selecione uma função no grupo e, em seguida, configure a função.
NOTA: Algumas funções exibem o botão [Alterar configurações]. Selecione o botão
para alterar as configurações ou para inserir informações usando o teclado na tela.
6. Selecione [Fechar].
3. Como sair do modo do Operador
1. Pressione o botão <Acessar> no painel de controle.
2. Se a tela [Logout] for exibida, selecione [Logout].
Se a tela [Reinicializar a máquina ] for exibida, selecione [Reinicializar!] para
refletir as configurações feitas.
28 Guia do administrador do sistema do Xerox WorkCentre 7232/7242

Porta Ethernet
A porta Ethernet é a interface padrão usada na máquina.
Se precisar alterar a configuração de velocidade da porta Ether net, siga este
procedimento.
1. Entre no modo do Operador.
NOTA: Para obter detalhes sobre como entrar no modo do Operador, consulte “1.
Como entrar no modo do Operador" na página 28.
2. Pressione o botão <Status da máquina> e, em seguida, selecione a guia
3. Em [Configurações do sistema], selecione [Conectividade e Configuração da
4. Selecione [Configurações do protocolo].
5. Selecione [Velocidade Estimada Ethernet] e [Alterar configura ções].
6. Configure a velocidade da porta.
Configurações do modo do Operador
[Recursos].
Rede].
7. Selecione [Salvar].
Auto
Detecta automaticamente a velocidade de transmissão quando a máquina é ligada e
ajusta-se a ela.
100 Mbps duplex
Estabelece a velocidade de transmissão em 100 Mbps (Duplex).
100 Mbps meio-duplex
Estabelece a velocidade de transmissão em 100 Mbps (Meio-Duplex).
10 Mbps duplex
Estabelece a velocidade de transmissão em 10 Mbps (Duplex).
10 Mbps meio-duplex
Estabelece a velocidade de transmissão em 10 Mbps (Meio-Duplex).
Guia do administrador do sistema do Xerox WorkCentre 7232/7242 29

2 Visão geral do produto
Fontes residentes
Fontes residentes PCL
Uma das fontes na tabela a seguir pode ser selecionada como a fonte padrão para a
máquina. Outras fontes de bitmap e redimensionáveis podem ser transferidas por
download com os trabalhos de i mpressão enviados para a máqui na, usando os drivers
de impressora. O padrão ser á util izado qu ando não for defi nida uma fonte no fl uxo de
trabalhos de PCL. As versões de PCL utilizadas são PCL5 e PCL6.
Você pode ver as fontes PCL imprimindo a Lista de fontes.
Valor Descrição Valor Descrição
0 CG Times 41 Times New Bold
1 CG Times Italic 42 Times New Bold Italic
2 CG Times Bold 43 - Símbolo
3 CG Times Bold Italic 44 Wingdings
4 Univers Medium 45 Impressora de linha
5 Univers Medium Italic 46 Times Roman
6 Univers Bold 47 Times Italic
7 Univers Bold Italic 48 Times Bold
8 Univers Medium Condensed 49 Times Bold Italic
9 Univers Medium Condensed Italic 50 Helvetica
10 Univers Bold Condensed 51 Helvetica Oblique
11 Univers Bold Condensed Italic 52 Helvetica Bold
12 Antique Olive 53 Helvetica Bold Oblique
13 Antique Olive Italic 54 CourierPS
14 Antique Olive Bold 55 CourierPS Oblique
15 CG Omega 56 CourierPS Bold
16 CG Omega Italic 57 CourierPS Bold Oblique
17 CG Omega Bold 58 SymbolPS
18 CG Omega Bold Italic 59 Palatino Roman
19 Garamond Antiqua 60 Palatino Italic
20 Garamond Kursiv 61 Palatino Bold
21 Garamond Halbfett 62 Palatino Bold Italic
22 Garamond Kursiv Halbfett 63 ITC Bookman Light
30 Guia do administrador do sistema do Xerox WorkCentre 7232/7242

Fontes residentes
Valor Descrição Valor Descrição
23 Courier (padrão) 64 ITC Bookman Light Italic
24 Courier Italic 65 ITC Bookman Demi
25 Courier Bold 66 ITC Bookman Demi Italic
26 Courier Bold Italic 67 Helvetica Nscroll
27 Letter Gothic 68 Helvetica Nscroll Oblique
28 Letter Gothic Italic 69 Helvetica Nscroll Bold
29 Letter Gothic Bold 70 Helvetica Nscroll Bold Oblique
30 Albertus Medium 71 New Century Schoolbook Roman
31 Albertus Extra Bold 72 New Century Schoolbook Italic
32 Clarendon Condensed 73 New Century Schoolbook Bold
33 Coronet 74 New Century Schoolbook Bold
Italic
34 Marigold 75 ITC Avant Garde Book
35 Arial 76 ITC Avant Garde Book Oblique
36 Arial Italic 77 ITC Avant Garde Demi
37 Arial Bold 78 ITC Avant Garde Demi Oblique
38 Arial Bold Italic 79 ITC Zapf Chancery Medium Italic
39 Times New 80 ITC Zapf Dingbats
40 Times New Italic
Conjunto de símbolos
Um dos conjuntos de símbolos a seguir pode ser selecionado como padrão. O
conjunto padrão será utilizado quando não houver conjunto de símbolos definido no
fluxo de trabalhos de PCL.
Código Valor Exibição abreviada Exibição longa
8U 277 ROMAN-8 Roman 8 (padrão)
0N 14 ISO L1 ISO 8859-1 Latin 1
2N 78 ISO L2 ISO 8859-2 Latin 2
5N 174 ISO L5 ISO 8859-9 Latin 5
6N 206 ISO L6 ISO 8859-10 Latin 6
10U 341 PC-8 PC-8
Guia do administrador do sistema do Xerox WorkCentre 7232/7242 31

2 Visão geral do produto
Código Valor Exibição abreviada Exibição longa
11U 373 PC-8 DN PC-8 DN
26U 853 PC-775 PC-775
12U 405 PC-850 PC-850
17U 565 PC-852 PC-852
9J 298 PC-1004 PC-1004(OS/2)
9T 308 PC-8 TK PC Turkish
19U 629 WIN L1 Windows 3.1 Latin 1
9E 293 WIN L2 Windows 3.1 Latin 2
5T 180 WIN L5 Windows 3.1 Latin 5
7J 234 DESKTOP DeskTop
10J 330 PS TEXT PS Text
12J 394 MC TEXT MC Text
6J 202 MS PUB Microsoft Publishing
8M 269 MATH-8 Math 8
5M 173 PS MATH PS Math
15U 501 PI FONT Pi Font
1U 53 LEGAL Legal
1E 37 ISO-4 ISO 4 United Kingdom
0U 21 ISO-6 ISO 6 ASCII
0S 19 ISO-11 ISO 11 Swedish:nomes
0I 9 ISO-15 ISO 15 Italian
2S 83 ISO-17 ISO 17 Spanish
1G 39 ISO-21 ISO 21 German
0D 4 ISO-60 ISO 60 Norwegian v1
1F 38 ISO-69 ISO 69 French
9U 309 WIN 3.0 Windows 3.0 Latin 1
19L 620 WINBALT Windows Baltic
19M 621 SYMBOL Symbol
579L 18540 WINGDINGS Wingdings
32 Guia do administrador do sistema do Xerox WorkCentre 7232/7242

3 Ambiente TCP/IP
Este capítulo explica como configurar a máquina para operar em um ambiente TCP/
IP. As seguintes informações são fornecidas.
Configuração de Rede Rápida (DHCP) – página 33
Configuração de Rede Rápida (IP estático) – página 34
Configuração de Rede Rápida (DHCP)
Pré-requisitos para a Configuração de Rede Rápida usando TCP/IP
1. Verifique se uma rede operacional existente utilizando TCP/IP está disponível.
2. Ver ifi que se o cabo Ethern et est á conec tad o no equipamento multifuncional e em
uma porta Ethernet operacional na rede.
NOTA: O cabo Ethernet é do tipo RJ45 e não é fornecido pela Xerox.
Configuração do Endereço IP via DHCP
Na inicialização, o disposi tivo multi funci onal res taura par a o p adrão DHCP para obter
as configurações de rede. O servidor DHCP fornece o endereço IP, bem como outras
definições de configuração para a máquina. Se usar um servid or DHCP para alocar um
endereço IP para a máquina, prossiga conforme descrito a seguir:
Procedimento para a Configuração de Rede Rápida usando TCP/IP
Ligue a máquina.
1.
2. Espere aproximadamente um minuto para que a máquina negoci e o endereço IP.
3. Para imprimir o Relatório de configuração:
• Selecione o botão <Status da máquina> na máquina.
• Na tela [Informações de faturamento], selecione [Imprimir relatórios].
• Selecione [Relatórios da Impressora].
• Selecione [Relatório de configuração].
• Pressione o botão <Iniciar> na máquina.
4. Leia o Relatório de configur ação par a verificar se um endereço IP foi alocado e s e
é um endereço IP válido na rede.
NOTA: Se o endereço IP iniciar com 169.xxx.xxx.xxx, então o servidor DHCP não
alocou adequadamente um endereço ou DHCP não está ativado na rede.
Guia do administrador do sistema do Xerox WorkCentre 7232/7242 33

3 Ambiente TCP/IP
5. Registre o endereço IP alocado.
6. Em uma estação de trabalho, abra o navegador da web (como, por exemplo, o
Internet Explorer) e insira o endereço IP da máquina. Se estiver conectado
adequadamente, você deverá ver a página na web Serviços de Internet do
CentreWare para a máquina.
NOTA: Os Serviços de Internet do CentreW are con stit uem uma ferrame nta poderos a
para configurar a máquina remotamente. O nome de usuário padrão é "11111" e a
senha é "x-admin". O nome de usuário e a senha diferenciam maiúsculas e
minúsculas e devem ser alterados após a instalação.
7. Carregue os drivers de impressão nas estações de trabalho que acessarão a
máquina.
Configuração de Rede Rápida (IP estático)
Pré-requisitos para a Configuração Manual de Rede usando Endereço IP estático
NOTA: Na inicialização, a máquina multif uncional W orkCentre rest aura para o p adrão
DHCP para obter as configurações de rede, de forma que DHCP tem que ser
desativado inserindo-se manualmente um endereço IP est ático.
Antes da instalação, registre as seguintes informações para uso durante a
configuração:
Endereço TCP/IP:
Endereço de gateway:
Máscara de sub-rede (para IPv4) / Prefixo (para IPv6):
Endereço do Servidor DNS:
NOTA: Para obter essas informações, entre em contato com o Administrador do
Sistema.
Procedimento para a Configuração Manual de Rede usando Endereço IP estático
1. Ligue a máquina.
2. Pressione o botão <Acessar> no painel de contro le e digite a ID de login do
operador para entrar no modo do Operador.
NOTA: A senha também pode ser solicitada, dependendo da configuração da
máquina.
3. Pressione o botão <Status da máquina> no painel de controle e depois selecione
a guia [Recursos] na tela.
4. Selecione [Configurações do Sistema].
5. Selecione [Configuração da rede e conectividade].
6. Selecione [Configurações do protocolo].
34 Guia do administrador do sistema do Xerox WorkCentre 7232/7242

Configuração de Rede Rápida (IP estático)
7. Em [TCP/IP - Modo IP], selecione [Modo IPv4], [Modo IPv6 ], ou [Pilha dupla].
Quando [Modo IPv4] ou [Pilha dupla] for selecionado
8. Selecione [Resolução do Endereço IP] e em seguida [Alterar configurações].
9. Selecione [STATIC] e, em seguida, [Salvar].
10. Selecione [IPv4 - Endereço IP] e em seguida [Alterar configurações].
11. Use o teclado da tela para inseri r o Endereço IP da máquina no formato
“xxx.xxx.xxx.xxx” . Selecione [Salvar].
12. Selecione [IPv4 - Máscara de sub-rede] e em seguida [Alterar configurações].
13. Usando o mesmo método da etapa 11, insira a Máscara de sub-rede.
14. Selecione [IPv4 - Endereço de gateway] e em seguida [Alterar configurações].
NOTA: Se não quiser definir o Endereço de gateway, deixe este campo em branco.
15. Para ativar IPv4 – Filtro, use os Serviços de Internet do Cente rW are pa ra registrar
os endereços IP que não devem ter permissão para acessar a máquina.
NOTA: Se você ativar o Filtro IP na interface do usuário da máquina sem primeiro
configurá-la nos Serviços de Internet, não poderá acessar a página da Web dos
Serviços de Internet da máquina ou imprimir na máquin a.
16. Quando tiver terminado de estabelecer TCP/IP, selecione [Fechar] na tela
[Configurações do protocolo].
Quando [Modo IPv6] ou [Pilha dupla] for selecionado
8. Defina [Configuração manual Endereço IPv6] para [Ativado].
9. Selecione [Configuração manual Endereço IPv6] e em seguida [Alterar
configurações].
10. Use o teclado da tela para inserir o Endereço IP da máquina no formato
“xxxx:xxxx:xxxx:xxxx:xxxx:xxxx:xxxx:xxxx”. Selecione [Salvar].
11. Selecione [Prefixo IPv6 config. manualmente] e em seguida [Alterar
configurações].
12. Defina o prefixo do endereço IP e em seguida selecione [Salvar].
13. Selecione [Gateway IPv6 config. manualmente] e em seguida [Alterar
configurações].
14. Para ativar IPv6 – Filtro, use os Serviços de Internet do Cente rW are pa ra registrar
os endereços IP que não devem ter permissão para acessar a máquina.
NOTA: Caso não deseje usar a função filtro IP, selecione [Desativado].
NOTA: Se você ativar o Filtro IP na interface do usuário da máquina sem primeiro
configurá-la nos Serviços de Internet, não poderá acessar a página da Web dos
Serviços de Internet da máquina ou imprimir na máquin a.
15. Quando tiver terminado de estabelecer TCP/IP, selecione [Fechar] na tela
[Configurações do protocolo].
Guia do administrador do sistema do Xerox WorkCentre 7232/7242 35

3 Ambiente TCP/IP
36 Guia do administrador do sistema do Xerox WorkCentre 7232/7242

4 Serviços de Internet do CentreWare
Este capítulo explica co mo ativar e usar a função Ser viços de Internet d o CentreWar e
da máquina. As seguintes informações são fornecidas.
Lista de verificação informativa – página 37
Ambientes dos Serviços de Internet do CentreWare – página 37
Instalação dos Serviços de Internet do CentreWare – página 38
Procedimento de instalação – página 38
Configuração das comunicações de rede – página 39
Teste de acesso – página 41
Seleção de protocolos de transporte – página 41
Utilização do CWIS para definir as configurações da máquina – página 43
Atualizações de software da máquina – página 66
Lista de verificação informativa
Antes de ativar a função Serviços de Internet do CentreWare, veri fique se os itens a
seguir estão disponíveis ou foram executados.
Item Por
É necessária uma estação de trabalho operacional existente com
acessibilidade de Internet ou intranet TCP/IP. Esses procedimentos
não se destinam a instalar a pilha de TCP/IP.
Obtenha e anote as seguintes informações:
• Um endereço IP exclusivo
• Endereço de gateway
• Máscara de sub-rede (para IPv4) / Prefixo (para IPv6)
Consulte o glossário para obter informações adicionais sobre o
Endereço de gateway e a Máscara de sub-rede, caso necessário.
Teste a máquina para assegurar-se de que esteja totalmente
instalada e funcionando de forma correta.
Se houver problemas durante a instalação da máquina, cons ulte o capítulo Solução de
problemas para obter ajuda.
Ambientes dos Serviços de Internet do CentreWare
Os Serviços de Internet do Centr eWare usam o Serv idor HTTP embutido na máquina.
Isso permite a comunicação com a máquina por meio de um navegador da Web com
acesso à internet ou à intranet. Digitando o endereço IP da máquina como o URL
(Localizador Universal de Recursos ) no navegador, o acesso direto à máquina ficará
disponível.
Os Serviços de Internet do CentreWare permitem que você faça não apenas as
mesmas configurações básicas do painel de controle, mas também configurações
mais especializadas para a máquina.
Cliente
Cliente
Cliente
Guia do administrador do sistema do Xerox WorkCentre 7232/7242 37

4 Serviços de Internet do CentreWare
ID do Usuário e Senha
Muitas das funções disponíveis com os Serviços de Internet requerem um nome de
usuário e senha de administrador. O nome de usuário padrão é "11111" e a senha
padrão é
"x-admin". A ID e a senha podem ser alteradas pelo Operador. Será solicitado ao
usuário um nome e senha de administrador somente uma vez em uma única sessão
no navegador.
Configuração do sistema
Para usar os Serviços de Internet do CentreWare, é necessá rio ativar o TCP/IP na
máquina.
Computadores de destino
O sistema operacional e os navegadores que podem ser usados nos Serviços de
Internet do CentreWare são:
Windows 2000 Pro Internet Explorer 6.0 SP1
SO Navegadores
Navegador Netscape 7.1
Windows XP Pro Internet Explorer 6.0 SP1
Navegador Netscape 7.1
Mozilla Firefox 1.5
Windows Vista Internet Explorer 7.X
Mac OS 9.2 Navegador Netscape 7.02
Mac OS X 10.x Navegador Netscape 7.1
Safari 1.3
Instalação dos Serviços de Internet do CentreWare
Esta seção descreve as configurações necessárias para a utilização dos Serviços de
Internet do CentreWare.
Procedimento de instalação
Dois estágios são necessários para ativar os Serviços de Internet do CentreWare.
Configuração das comunicações de rede
Isso requer que a máquina seja configurada para os Serviços de Internet do
CentreWare.
Teste de acesso
Para assegurar que os Serviços de Internet do CentreWare tenham s ido corretamente
instalados, acesse os Serviços de Internet do CentreWare.
38 Guia do administrador do sistema do Xerox WorkCentre 7232/7242

Instalação dos Serviços de Internet do CentreWare
Configuração das comunicações de rede
Primeiro, configure a porta dos Serviços de Int ernet do CentreWare.
1. Conecte a máquina à rede.
2. Pressione o botão <Acessar> no painel de controle e digi te a ID de login do
operador para entrar no modo do Operador.
NOTA: A senha também pode ser solicitada, dependendo da configuração da
máquina.
3. Pressione o botão <Status da máquina> no painel de controle e depois s elecione
a guia [Recursos] na tela.
4. Selecione [Configurações do Sistema].
5. Selecione [Configuração da rede e conectividade].
6. Selecione [Configurações da porta].
7. Selecione [Serviços de internet (HTTP)] e [Alterar configurações].
8. Selecione [Status da porta] e [Altera r configurações].
9. Selecione [Ativado] e [Salvar].
Defina o número da porta 80 para os Serviços de Internet do CentreWare, se
necessário.
10. Na tela [Serviços de Internet (HTTP)], selecione [Número da por t a de s erviços de
internet] e [Alterar configurações].
11. Use o teclado para digitar o número da porta e selecione [Salvar].
Em seguida, estabeleça o TCP/IP
1. Em [Configuração da rede e conectividade], sel ecione [Configurações do
protocolo].
2. Em [TCP/IP - Modo IP], selecione [Modo IPv4], [Modo IPv6 ], ou [Pilha dupla].
Quando [Modo IPv4] ou [Pilha dupla] for selecionado
3. Selecione [Resolução do Endereço IP] e em seguida [Alterar configurações].
4. Selecione um método para est abelecer um endereço IP entre [DHCP], [BOOTP],
[RARP], [DHCP/Autonet] e [STATIC] e, em seguida, selecione [Salvar ].
NOTA: Use o servidor DHCP juntamente com o servidor Windows Internet Name
Server (WINS).
Se tiver selecionado [STATIC] na etapa 4, prossiga então para a etapa 5 para defini r
as configurações do protocolo. Caso contrário, prossiga para a etapa 11.
5. Selecione [IPv4 - Endereço IP] e em seguida [Alterar configurações].
6. Use o teclado da tela para inserir o Endereço IP da máquina no format o
“xxx.xxx.xxx.xxx”. Quando você tiver terminado de inserir todos os valores,
selecion e [S a lvar].
7. Selecione [IPv4 - Máscara de sub-rede] e em seguida [Alterar configurações].
Guia do administrador do sistema do Xerox WorkCentre 7232/7242 39

4 Serviços de Internet do CentreWare
8. Usando o mesmo método da etapa 6, insira a Máscara de sub-rede.
9. Selecione [IPv4 - Endereço de gateway] e em seguida [Alterar configuraç ões].
10. Usando o mesmo método da etapa 6, insira o Endereço de gateway .
11. Para ativar IPv4 – Filtro, use os Serviços de Internet do CenterW are para reg istrar
os endereços IP que não devem ter permissão para acessar a máquina.
NOTA: Caso não deseje usar a função filtro IP, selecione [Desativado].
NOTA: Se você ativar o Filtro IP na interface do usuário da máquina sem primeiro
configurá-la nos Serviços de Internet, não poderá acessar a página da Web dos
Serviços de Internet da máquina ou imprimir na máquina.
12. Quando tiver terminado de estabelecer TCP/IP, selecione [Fechar] na tela
[Configurações do protocolo].
Quando [Modo IPv6] ou [Pilha dupla] for selecionado
1. Defina [Configuração manual Endereço IPv6].
NOTA: Selecione [Ativado] quando a máquina estiver conectada a uma rede na qual
a autoconfiguração do endereço sem est ado IPv6 est eja desat iv ada, ou quando você
quiser definir um endereço IPv6 estático.
Se tiver selecionado [Ativado] na etapa 3, prossiga para a etapa 4. Caso contrário,
prossiga para a etapa 10.
2. Selecione [Configuração manual Endereço IPv6] e em seguida [Alterar
configurações].
3. Use o teclado da tela para inserir o Endereço IP da máquina no formato
“xxxx:xxxx:xxxx:xxxx:xxxx:xxxx:xxxx:xxxx”. Selecione [Salvar].
4. Selecione [Prefixo IPv6 config. manualmente] e em seguida [Al terar
configurações].
5. Defina o prefixo do endereço IP e em seguida selecione [Salvar].
6. Selecione [Gateway IPv6 config. manualmente] e em seguida [Alterar
configurações].
7. Usando o mesmo método da etapa 5, defina o endereço de gateway.
8. Para ativar IPv6 – Filtro, use os Serviços de Internet do CenterW are p ara registrar
os endereços IP que não devem ter permissão para acessar a máquina.
NOTA: Caso não deseje usar a função filtro IP, selecione [Desativado].
NOTA: Se você ativar o Filtro IP na interface do usuário da máquina sem primeiro
configurá-la nos Serviços de Internet, não poderá acessar a página da Web dos
Serviços de Internet da máquina ou imprimir na máquina.
9. Quando tiver terminado de estabelecer TCP/IP, selecione [Fechar] na tela
[Configurações do protocolo].
40 Guia do administrador do sistema do Xerox WorkCentre 7232/7242

Teste de acesso
Siga o procedimento abaixo para acessar os Serviços de Internet do CentreWare.
1. Em uma estação de trabalho cliente em uma rede, inicialize o navegador da
Internet.
2. No campo URL, digite "http://" seguido do endereço de Inter net da máquina.
Pressione a tecla <Enter> do teclado.
NOTA: Se inserir o endereço IP, use um dos seguintes formatos, de acordo com a
configuração da máquina. O formato IPv6 é aceito somente no Windows Vista. Ele
tem que ficar entre colchetes.
(Para IPv4) http://xxx.xxx.xxx.xxx
(Para IPv6) http://[xxxx:xxxx:xxxx:xxxx:xxxx:xxxx:xxxx:xxxx]
NOTA: Se um número de porta estiver definido, anexe-o em seguida ao endereço de
Internet. No exemplo a seguir, o número da porta é 80. O formato IPv6 é aceito
somente no Windows Vista. Ele tem que ficar entre col chetes.
(Para IPv4) http://xxx.xxx.xxx.xxx:80
Seleção de protocolos de transporte
(Para IPv6) http://[xxxx:xxxx:xxxx:xxxx:xxxx:xxxx:xxxx:xxxx]:80
3. Verifique se a home page dos Serviços de Internet do CentreWare é exibida
O processo de instalação dos Serviços de Internet do CentreWare está concluído.
Se o teste falhar, consulte o capítulo Solução de problemas para obter ajuda.
NOTA: Se a função Auditron estiver ativada, você poderá ser solicit ado a digi tar a ID
do usuário e a senha (se estiver configurada). Se precisar de assistência, entre em
contato com o Operador.
NOTA: Quando o acesso aos Serviços de Internet do CentreWare estiver
criptografado, digite
“https://” seguido do endereço de Internet, em vez de “http://”.
Seleção de protocolos de transporte
Ao usar a porta NetWare, SMB ou SNMP, altere o protocolo de transporte conforme
necessário.
• N etWare: IPX/SPX, TCP/IP
•SMB: TCP/IP
• S NMP: UDP, IPX
1. Na home page dos Serviços de Internet do CentreWare da máquina, selecione a
guia [Propriedades].
2. No quadro [Propriedades], selecione a pasta [Conectividade] e então
[Configurações da porta].
Guia do administrador do sistema do Xerox WorkCentre 7232/7242 41

4 Serviços de Internet do CentreWare
3. Selecione o protocolo de transporte requis itado.
NetWare: IPX/SPX, TCP/IP
SMB: TCP/IP
SNMP: UDP, IP X
4. Selecione [Aplicar].
5. Digite a ID do usuário e a senha e, em seguida, selecione [OK].
NOTA: A ID do usuário padrão é “11111” e a senha padrão é “x-admin”.
6. Quando a mensagem de reinicialização for exibida, selecione [Reinicializar a
máquina].
42 Guia do administrador do sistema do Xerox WorkCentre 7232/7242

Utilização do CWIS para definir as configurações da máquina
Utilização do CWIS para definir as configurações da máquina
Esta seção fornece a listagem complet a dos itens q ue podem ser defini dos para cada
porta com os Serviços de Internet do CentreWare.
Para acessar cada página de configuração nos Serviços de Internet do CentreWare,
clique na guia [Propriedades] e depois selecione [Conectividade].
NOTA: Os nomes de porta a seguir s ão exibidos na te la quando as respecti vas portas
estão ativadas. Para ativar a porta com os Serviços de Internet do CentreWare,
selecione [Propriedades] > [Conectividade] > [Configurações da porta] e depois a
porta necessária.
Ethernet – página 43
USB – página 44
SSDP – página 52
Rede Microsoft – página 53
LPD – página 54
Porta 9100 – página 55
Servidor SMTP – página 55
LDAP – página 57
Configuração de POP3 – página 59
HTTP – página 60
Servidor Proxy – página 61
IPP – página 62
IPP – página 62
WebDAV – página 63
Bonjour – página 64
WSD – página 64
Ethernet
Esta página permite definir as configurações Ether net.
NOTA: Algumas configurações nest a página est arão disponíveis somente depois que
você reiniciar os Serviços de Internet do CentreWare ou desligar e ligar a máquina.
1. Na home page dos Serviços de Internet do CentreWare da máquina, selecione a
guia [Propriedades].
2. No quadro [Propriedades], selecione o símbolo [+] à esquerda da pasta
[Conectividade].
3. Clique no símbolo [+] à esquerda da pasta [Conexões físicas].
4. Selecione [Ethernet].
5. Configure os itens a seguir exibidos no quadro.
• Velocidade estimada – Selecione o formato da transmissão Ethernet.
• Endereço MAC – exibe o endereço MAC da máquina. Este é um item de
exibição somente.
Guia do administrador do sistema do Xerox WorkCentre 7232/7242 43

4 Serviços de Internet do CentreWare
6. Selecione [Aplicar] para ref letir as novas configurações.
7. Digite a ID do usuário e a senha e, em seguida, selecione [OK].
NOTA: A ID do usuário padrão é "11111" e a senha padrão é "x-admin".
8. Quando a mensagem de reinicialização for exibida, selecione [Reinicializar a
máquina].
USB
Esta página permite definir as configurações USB.
NOTA: Algumas configurações nesta pági na estarão dispon íveis somente depois que
você reiniciar os Serviços de Internet do CentreWare ou desligar e ligar a máquina.
1. Na home page dos Serviços de Internet do CentreWare da máquina, selecione a
guia [Propriedades].
2. No quadro [Propriedades], selecione o símbolo [+] à esquerda da pasta
[Conectividade].
3. Clique no símbolo [+] à esquerda da pasta [Conexões físicas].
4. Selecion e [U SB].
5. Configure os itens a seguir exibidos no quadro.
• Horário de ejeção automática – permite especificar o horário em que o papel
será ejetado automaticamente se dados não forem enviados para a
impressora.
• Protocolo de Comunicação Adobe - disponível somente quando o Kit PostScript
opcional estiver instalado. Selecione uma das seguintes opções:
- Normal – Selecione esta opção quando o protocolo de comunicação estiver
no formato ASCII.
- Binário – Selecione esta opção quando o protocolo de comunicação estive r
no formato binário.
- TBCP – Selecione esta opção para alternar entre os códigos de controle
específicos quando os protocolos de comunicaç ão envol verem os f ormatos
ASCII e binário.
- RAW – Selecione esta opção quando o protocolo de comunicação estiver no
formato RAW.
6. Selecione [Aplicar] para ref letir as novas configurações.
7. Digite a ID do usuário e a senha e, em seguida, selecione [OK].
NOTA: A ID do usuário padrão é "11111" e a senha padrão é "x-admin".
8. Quando a mensagem de reinicialização for exibida, selecione [Reinicialiar a
máquina].
44 Guia do administrador do sistema do Xerox WorkCentre 7232/7242

EtherTalk
Utilização do CWIS para definir as configurações da máquina
É exibido somente quando o Kit PostScript está instalado. Esta página permite definir
as configurações EtherTalk.
NOTA: Algumas configurações nest a página est arão disponíveis somente depois que
você reiniciar os Serviços de Internet do CentreWare ou desligar e ligar a máquina.
1. Na home page dos Serviços de Internet do CentreWare da máquina, selecione a
guia [Propriedades].
2. No quadro [Propriedades], selecione o símbolo de soma [+] à esquerda da pasta
[Conectividade].
3. Selecione o símbolo de soma [+] à esquerda da pasta [Protocolos].
4. Selecione [EtherTalk].
5. Configure os itens a seguir exibidos no quadro.
• Protocolo – exibe se o protocolo está ativado ou desativado.
• Conexão física – exibe “Ethernet”. Este é um item de exibição somente.
• Nome da impressora – digite o nome da impressora para EtherTalk.
NetWare
• Tipo de Impressora – exibe o tipo de impressora.
• Nome da zona – digite o nome da zona EtherTalk.
6. Selecione [Aplicar] para refletir as novas configurações.
7. Digite a ID do usuário e a senha e, em seguida, selecione [OK].
NOTA: A ID do usuário padrão é "11111" e a senha padrão é "x-admin".
8. Quando a mensagem de reinicialização for exibida, selecione [Reinicializar a
máquina].
Esta página permite definir as configurações NetWare.
NOTA: Algumas configurações nest a página est arão disponíveis somente depois que
você reiniciar os Serviços de Internet do CentreWare ou desligar e ligar a máquina.
1. Na home page dos Serviços de Internet do CentreWare da máquina, selecione a
guia [Propriedades].
2. No quadro [Propriedades], selecione o símbolo de soma [+] à esquerda da pasta
[Conectividade].
3. Selecione o símbolo de soma [+] à esquerda da pasta [Protocolos].
4. Selecione [NetW are].
5. Configure os itens a seguir exibidos no quadro.
Geral:
• Protocolo – exibe se o protocolo está ativado ou desativado.
Guia do administrador do sistema do Xerox WorkCentre 7232/7242 45

4 Serviços de Internet do CentreWare
• Conexão física – exibe “Ethernet”. Este é um item de exibição somente.
• Endereço de rede – exibe o endereço de rede no formato
xxxxxxxx:xxxxxxxxxxxx.
• Transporte de arquivo – exibe se os dois protocolos de transporte, IPX/SPX e
TCP/IP, estão ativados ou desativados.
• Tipo de moldura – Selecione o tipo de moldura.
- Auto: Configura automaticamente o tipo de moldura.
- Ethernet II: Seleciona o tipo de moldura Ethernet.
- Ethernet 802.3: Seleciona o tipo de moldura IEEE802.3.
- Ethernet 802.2: Seleciona o tipo de moldura IEEE802.3/IEEE802.2.
- Ethernet SNAP: Seleciona o tipo de moldura IEEE802.3/IEEE802.2/SNAP.
• Enviar Intervalo de Busca para a Fila – permite definir o intervalo de tempo no
qual os dados de impressão entram na fila até o início da impressão.
• Nome do Servidor da Impressora – digite o nome do servidor da impressora
(PServer).
• Senha do Novo Servidor de Impressão – digite a senha do PServer.
• Redigite a Senha do Novo Servidor de Impressão – digite novamente a senha
do PServer para verificação.
• Modo Ativo – selecione o Modo Ativo para a máquina ao usar NetWare.
- Bindery: Modo PServer: Selecione esta opção quando estiver usando o
modo servidor da máquina no serviço bindery.
- Diretório: Modo PServer: Selecione esta opção quando estiver usando o
modo servidor da máquina no serviço de diretório.
• Número de pesquisas – digite o número máximo de pesquisas.
• Filtro TBCP – Marque a caixa de seleção para ativar o Filtro TBCP ao processar
dados PostScript. Isso fi ca disponí vel apen as quan do o k it PostScr ipt opc ional
estiver instalado. Quando a transmissão de dados incluir dados binários ou
dados EPS, desative esta função.
Service Advertising Protocol (SAP):
• Protocolo – exibe “Ativado”. Este é um item de exibição somente.
• Freqüência SAP – exibe “60 segundos”. Este é um item de exibição somente.
Configurações de Bindery:
• Nome do servidor de arquivos – digite o nome do servidor de arquivos NetWare.
Serviços de Diretório NetWare (NDS):
• Árvore NDS – digite o nome da árvore.
• Contexto NDS – digite o nome do contexto do Servidor de Impressão.
46 Guia do administrador do sistema do Xerox WorkCentre 7232/7242

TCP/IP
Utilização do CWIS para definir as configurações da máquina
Há duas formas de digitar o nome: typeable (OU, O, etc.) e typeless. O usuário tem
que usar o nome typeable para que funcione.
Exemplo: ou=xxxx.o=yyyy.c=zzzzz
SLP:
• Localização ativa – Permite ativar ou desativar a detecção automática do
agente de diretório SLP.
6. Selecione [Aplicar] para refletir as novas configurações.
7. Digite a ID do usuário e a senha e, em seguida, selecione [OK].
NOTA: A ID do usuário padrão é "11111" e a senha padrão é "x-admin".
8. Quando a mensagem de reinicialização for exibida, selecione [Reinicializar a
máquina].
Esta página permite definir as configurações TCP/I P .
NOTA: Algumas configurações nest a página est arão disponíveis somente depois que
você reiniciar os Serviços de Internet do CentreWare ou desligar e ligar a máquina.
1. Na home page dos Serviços de Internet do CentreWare da máquina, selecione a
guia [Propriedades].
2. No quadro [Propriedades], selecione o símbolo de soma [+] à esquerda da pasta
[Conectividade].
3. Selecione o símbolo de soma [+] à esquerda da pasta [Protocolos].
4. Selecione [TCP/IP].
5. Configure os itens a seguir exibidos no quadro.
Modo IP:
• Modo IP - selecione um modo IP em [IPv4], [IPv6] e [Pilha dupla].
Geral:
• Protocolo – exibe se o protocolo está ativado ou desativado.
• Conexão física – exibe “Ethernet”. Este é um item de exibição somente.
• Nome do host – digite o nome do host. Se mudar o nome do host de TCP/IP, o
nome do host de SMB também mudará.
IPv4:
• Resolução do Endereço IP – permite definir o método para obter o endereço
IPv4, selecionando-se o menu suspenso para acessar as seguintes opções.
- ESTÁTICO: O usuário especificará todos os endereços.
- DHCP: O endereço será definido automaticamente via DHCP.
- BOOTP: O endereço será definido automaticamente via BOOTP.
- RARP: O endereço será definido automaticamente via RARP.
- DHCP/Autonet: O endereço será definido automaticamente por Autonet via
DHCP.
Guia do administrador do sistema do Xerox WorkCentre 7232/7242 47

4 Serviços de Internet do CentreWare
• Endereço IP – digite o endereço IP alocado para a máquina no formato
xxx.xxx.xxx.xxx.
• Máscara de Sub-rede – digite a máscara de sub-rede no formato
xxx.xxx.xxx.xxx.
• Endereço de gateway – digite o endereço de gateway no formato
xxx.xxx.xxx.xxx.
IPv6:
• Ativar Endereço Manual – marque a caixa de seleção para i nserir manualmente
o endereço IPv6 e o endereço de gateway.
• Endereço IP – digite o endereço IPv6 no formato
xxxx:xxxx:xxxx:xxxx:xxxx:xxxx:xxxx:xxxx.
• Endereço Configurado Automaticamente 1 - 3 – exibe os endereços globais
unicast IPv6 configurados automaticamente.
• Link para Endereço Local – exibe o link para endereço local IPv6 configurado
automaticamente.
• Endereço de gateway – digite o endereço de gateway no formato
xxxx:xxxx:xxxx:xxxx:xxxx:xxxx:xxxx:xxxx.
• Endereço de Gateway Configurado Automaticamente – exibe o endereço de
gateway configurado automaticamente.
Nome do domínio:
• Nome do domínio – digite o nome do domínio.
Configuração de DNS:
IPv4:
• Resolução de endereço DHCP – permite ativar ou desativar a configuração
automática do endereço do servidor IPv4 DNS via DHCP.
• Servidor DNS Preferido – digite o endereço IPv4 para o servidor primário do
domínio DNS.
• Servidor DNS Alternativo 1 - 2 – digite os endereços IPv4 para o servidor
alternativo 1 e 2 do domínio DNS.
IPv6:
• Resolução de endereço DHCPv6-lite – permite ativar ou desativar a
configuração automática do servidor IPv6 DNS.
• Servidor DNS Preferido – digite o endereço IPv6 para o servidor primário do
domínio DNS.
• Servidor DNS Alternativo 1 - 2 – digite os endereços IPv6 para o servidor
alternativo 1 e 2 do domínio DNS.
• Registro DNS Dinâmico (IPv4) – especifique se é para ativar atualizações do
servidor DNS dinâmico e/ou sobrescrever as configurações de DNS após as
atualizações.
48 Guia do administrador do sistema do Xerox WorkCentre 7232/7242

Utilização do CWIS para definir as configurações da máquina
• Registro DNS Dinâmico (IPv6) – especifique se é para ativar atualizações do
servidor DNS dinâmico e/ou sobrescrever as configurações de DNS após as
atualizações.
• Gerar lista de pesquisa de domínios automaticamente – selecione se é ou não
para gerar automaticamente a lista de pesquisa de domínios.
• Nome do domínio 1 a -3 – digite os nomes de domínio par a o nome de domínio
1 a 3.
• Tempo de espera da conexão – especifique o período de tempo máximo
permitido para pesquisar domínios.
• Resolução de DNS via IPv6 Primeiro – selecione se é ou não para dar
prioridade à resolução do nome DNS IPv6 em relação ao nome DNS IPv4
quando [Modo IP] estiver configurado para [Pilha dupla].
DHCP/DDNS:
• Liberar Registro – permite que os recursos DHCP sejam liberados quando a
máquina for desligada. Este é um item de exibição somente e mostra "Ativado".
Rede de configuração zero:
• Endereço Auto-atribuído (IPv4) – aloca um endereço IPv4 sem usar um
servidor DHCP. Esta caixa de seleção é marcada quando [Resolução do
Endereço IP] estiver configurado para [Autonet]. Este é um item de exibição
somente.
• Endereço Auto-atribuído (IPv6) – exibe “Ativado”. Este é um item de exibição
somente.
6. Selecione [Aplicar] para refletir as novas configurações.
7. Digite a ID do usuário e a senha e, em seguida, selecione [OK].
NOTA: A ID do usuário padrão é "11111" e a senha padrão é "x-admin".
8. Quando a mensagem de reinicialização for exibida, selecione [Reinicializar a
máquina].
Configuração SNMP
Esta página permite definir as configurações SNMP.
NOTA: Algumas configurações nest a página est arão disponíveis somente depois que
você reiniciar os Serviços de Internet do CentreWare ou desligar e ligar a máquina.
1. Na home page dos Serviços de Internet do CentreWare da máquina, selecione a
guia [Propriedades].
2. No quadro [Propriedades], selecione o símbolo de soma [+] à esquerda da pasta
[Conectividade].
3. Selecione o símbolo de soma [+] à esquerda da pasta [Protocolos].
4. Selecione [Configuração SNMP].
5. Configure os itens a seguir exibidos no quadro.
Guia do administrador do sistema do Xerox WorkCentre 7232/7242 49

4 Serviços de Internet do CentreWare
Propriedades SNMP:
• Ativar Protocolos SNMP v1/v2c – permite ativar ou desativar os protocolos
SNMP v1/v2c.
• Editar Propriedades SNMP v1/v2c – exibe uma página que permite configurar
as seguintes propriedades SNMP v1/2c.
Nomes de Comunidade:
• Nome da Comunidade (Somente Leitura): Digite o nome da comunidade usado
para exibição.
• Nome da Comunidade (Leitura/Gravação): Digite o nome da comunidade
usado para exibição e atualização.
Nome Padrão da Comunidade Trap:
• Nome da Comunidade TRAP: Digite o nome da comunidade notificação trap.
ID de login do administrador do sistema:
• ID de login do Administrador do sistema: digite o nome do Operador.
• Ativar Protocolo SNMP v3 – permite ativar ou desativar o protocolo SNMP v3.
• Editar Propriedades SNMP v3 – exibe uma página que permite configurar as
seguintes propriedades SNMP v3. Este botão fica ativo somente quando a
função HTTP Seguro (SSL) está ativada.
Conta do Administrador:
• Conta Ativada: Selecione para ativar a conta do Operador.
• Nome do usuário: Exibe o nome do usuário do Operador.
• Senha de Autenticação (mínimo de 8 caracteres): Digite a senha de
autenticação usando de 8 a 32 caracteres.
• Confirmar Senha de Autenticação – digite novamente a senha de a utenticação
para verificação.
• Senha de Privacidade (mínimo de 8 caracteres): Digite a senha de privac idade
usando de 8 a 32 caracteres.
• Confirmar Senha de Privacidade: digite novamente a senha de privacidade
para verificação.
Conta de Drivers de Impressão / Clientes Remotos:
• Conta ativada: marque a caixa de seleção para ativar a conta de drivers de
impressão/clientes remotos. Essa conta permite aos computadores e drivers
clientes um acesso limitado às fun ções na máquina. Se a máquina não tiver
SNMP v1/v2c e esta conta ativados, os clientes SNMP não poderão se
comunicar com a máquina. As senhas padr ão devem ser usadas, a menos que
as senhas tenham sido alteradas nos comput adores clientes.
• Redefinir para Senha padrão – clique neste botão para redefinir a senha para
o padrão.
50 Guia do administrador do sistema do Xerox WorkCentre 7232/7242

Utilização do CWIS para definir as configurações da máquina
Avançado – exibe uma página que contém os botões [Adicionar Endereço UDP
IPv4], [Adicionar Endereço UDP IPv6 ], [Adiciona r Endereço IPX] e [Excluir].
• Adicionar Endereço UDP IPv4: Este botão exibe a página [Configuração SNMP
- IPv4], que permite definir as seguintes configurações.
Endereços IP de Desvio de Destino:
• Endereço IP: Digite o endereço IPv4 do agente SNMP que você está
configurando para receber destinos.
• Número da Porta UDP: Digite o número da porta UDP do agente SNMP.
• Versão SNMP: Selecione a versão SNMP do agente SNMP.
Desvios:
• Nome da Comunidade TRAP: Digite o nome da comunidade trap do agente
SNMP.
• Desvio a ser Recebido: Selecione os tipos de desvios a serem recebidos do
agente SNMP.
Adicionar Endereço UDP IPv6: Este botão exibe a página [Configuração SNMP IPv6], que permite definir as seguintes configurações.
Endereços IP de Desvio de Destino:
• Endereço IP: Digite o endereço IPv6 do agente SNMP que você está
configurando para receber destinos.
• Número da Porta UDP: Digite o número da porta UDP do agente SNMP.
• Versão SNMP: Selecione a versão SNMP do agente SNMP.
Desvios:
• Nome da Comunidade TRAP: Digite o nome da comunidade trap do agente
SNMP.
• Desvio a ser Recebido: Selecione os tipos de desvios a serem recebidos do
agente SNMP.
Adicionar Endereço IPX: Este botão exibe uma página que permite definir as
seguintes configurações.
Endereços IPX de Desvio de Destino:
• Número da Rede Externa IPX: Digite o número da rede ext erna IPX do agent e
SNMP que você está configurando para receber destinos.
• Endereço Físico MAC: Digite o endereço físico MAC do agente SNMP.
• Número do soquete IPX: Digite o número do soquete IPX do agente SNMP.
• Versão SNMP: Selecione a versão SNMP do agente SNMP.
Guia do administrador do sistema do Xerox WorkCentre 7232/7242 51

4 Serviços de Internet do CentreWare
Desvios:
• Nome da Comunidade TRAP: Digite o nome da comunidade trap do agente
SNMP.
• Desvio a ser Recebido: Selecione os tipos de desvios a serem recebidos do
agente SNMP.
Excluir: Selecionar um destino na página [Confi guração SNMP > Avançada] e clicar
neste botão exclui o destino. Você pode selecionar e excluir vári os destinos de uma
única vez.
6. Selecione [Aplicar] para ref letir as novas configurações.
7. Digite a ID do usuário e a senha e, em seguida, selecione [OK].
NOTA: A ID do usuário padrão é "11111" e a senha padrão é "x-admin".
8. Quando a mensagem de reinicialização for exibida, selecione [Reinicializar a
máquina].
SSDP
Esta página permite definir as configurações SSDP.
NOTA: SSDP fica disponível somente depois que UPnP for ativado.
NOTA: Algumas configurações nesta pági na estarão dispon íveis somente depois que
você reiniciar os Serviços de Internet do CentreWare ou desligar e ligar a máquina.
1. Na home page dos Serviços de Internet do CentreWare da máquina, selecione a
guia [Propriedades].
2. No quadro [Propriedades], selecione o símbolo de soma [+] à esquerda da pasta
[Conectividade].
3. Selecione o símbolo de soma [+] à esquerda da pasta [Protocolos].
4. Selecione [SSDP].
5. Configure os itens a seguir exibidos no quadro.
• Protocolo – exibe se o protocolo está ativado ou desativado.
• Período válido de propaganda – Especifica o tempo durante o qual o período
de propaganda permanece válido.
• TTL Máximo – Especifica o TTL máximo (time to live).
6. Selecione [Aplicar] para ref letir as novas configurações.
7. Digite a ID do usuário e a senha e, em seguida, selecione [OK].
NOTA: A ID do usuário padrão é "11111" e a senha padrão é "x-admin".
8. Quando a mensagem de reinicialização for exibida, selecione [Reinicializar a
máquina].
52 Guia do administrador do sistema do Xerox WorkCentre 7232/7242

Rede Microsoft
Esta página permite definir as configurações da Rede Micros oft.
NOTA: Algumas configurações nest a página est arão disponíveis somente depois que
você reiniciar os Serviços de Internet do CentreWare ou desligar e ligar a máquina.
1. Na home page dos Serviços de Internet do CentreWare da máquina, selecione a
guia [Propriedades].
2. No quadro [Propriedades], selecione o símbolo de soma [+] à esquerda da pasta
[Conectividade].
3. Selecione o símbolo de soma [+] à esquerda da pasta [Protocolos].
4. Selecione [Rede Microsoft].
5. Configure os itens a seguir exibidos no quadro.
Destino de Arquivo:
• Protocolo – exibe se o protocolo está ativado ou desativado.
• Conexão física – exibe “Ethernet”. Este é um item de exibição somente.
Utilização do CWIS para definir as configurações da máquina
• Transporte – Selecione um protocolo de transporte [TCP/IP].
• Máximo de Conexões – digite o número máximo de conexões simultâneas
permitido.
• Tempo Limite da Conexão – exibe “600 segundos”. Este é um item de exibi ção
somente.
• Grupo de trabalho – digite o nome do grupo de trabalho ao qual a máquina
pertence.
• Nome do Host SMB – digite o nome do host SMB com até 32 caracteres.
• Filtro TBCP – Marque a caixa de seleção para ativar o Filtro TBCP ao processar
dados PostScript. Isso f ica di sponível apenas quando o ki t Post Script opcional
estiver instalado. Quando a transmissão de dados incluir dados binários ou
dados EPS, desative esta função.
• Suporte Unicode – especifique se é ou não para aceitar suporte Unicode nos
nomes do host e do grupo de trabalho durante a transmissão SMB.
• Modo Mestre Automático – permite ativar ou desativar o Modo Mestre
Automático.
• Criptografia de senha – Permite ativar ou desativar a criptografia de senha
durante as transmissões SMB.
Servidor WINS
Informações do servidor:
• Protocolo – exibe se o protocolo está ativado ou desativado.
• Obter Endereço do Servidor WINS Automaticamente – seleciona se é para
obter o endereço do servidor WINS via DHCP. A caixa de seleção pode ser
marcada somente ao obter o endereço TCP/IP via [DHCP] ou [DHCP/Autone t].
Guia do administrador do sistema do Xerox WorkCentre 7232/7242 53

4 Serviços de Internet do CentreWare
• Endereço IP e Porta do Servidor Primário – exibe o endereço IP do servidor
primário WINS quando [Obter Endereço do Servidor WINS Automaticamente]
está desativado. Altere o endereço conforme necessário.
• Endereço IP e Porta do Servidor Secund ário – e xibe o endereço IP do servidor
secundário WINS quando [Obter Endereço do Servidor WINS
Automaticamente] está desativado. Altere o endereço conforme necessário.
6. Selecione [Aplicar] para ref letir as novas configurações.
7. Digite a ID do usuário e a senha e, em seguida, selecione [OK].
NOTA: A ID do usuário padrão é "11111" e a senha padrão é "x-admin".
8. Quando a mensagem de reinicialização for exibida, selecione [Reinicializar a
máquina].
LPD
Esta página permite definir as configurações LPD.
NOTA: Algumas configurações nesta pági na estarão dispon íveis somente depois que
você reiniciar os Serviços de Internet do CentreWare ou desligar e ligar a máquina.
1. Na home page dos Serviços de Internet do CentreWare da máquina, selecione a
guia [Propriedades].
2. No quadro [Propriedades], selecione o símbolo de soma [+] à esquerda da pasta
[Conectividade].
3. Selecione o símbolo de soma [+] à esquerda da pasta [Protocolos].
4. Selecione [LPD].
5. Configure os itens a seguir exibidos no quadro.
• Protocolo – exibe se o protocolo está ativado ou desativado.
• Conexão física – exibe “Ethernet”.
• Número da porta – permite configurar o número da porta.
• Filtro TBCP – Marque a caixa de seleção para ativar o Filtro TBCP ao processar
dados PostScript. Isso fi ca disponí vel apen as quan do o k it PostScr ipt opc ional
estiver instalado. Quando a transmissão de dados incluir dados binários ou
dados EPS, desative esta função.
• Tempo de espera da conexão – permite especificar o período de espera da
conexão quando há falha de transmissão.
• Número Máximo de Sessões – digite o número máximo de sessões.
6. Selecione [Aplicar] para ref letir as novas configurações.
7. Digite a ID do usuário e a senha e, em seguida, selecione [OK].
NOTA: A ID do usuário padrão é "11111" e a senha padrão é "x-admin".
8. Quando a mensagem de reinicialização for exibida, selecione [Reinicializar a
máquina].
54 Guia do administrador do sistema do Xerox WorkCentre 7232/7242

Porta 9100
Utilização do CWIS para definir as configurações da máquina
Esta página permite definir as configurações Port 9100.
NOTA: Algumas configurações nest a página est arão disponíveis somente depois que
você reiniciar os Serviços de Internet do CentreWare ou desligar e ligar a máquina.
1. Na home page dos Serviços de Internet do CentreWare da máquina, selecione a
guia [Propriedades].
2. No quadro [Propriedades], selecione o símbolo de soma [+] à esquerda da pasta
[Conectividade].
3. Selecione o símbolo de soma [+] à esquerda da pasta [Protocolos].
4. Selecione [Porta 9100].
5. Configure os itens a seguir exibidos no quadro.
Geral:
• Protocolo – exibe se o protocolo está ativado ou desativado.
• Conexão física – exibe “Ethernet”. Este é um item de exibição somente.
Informações da Porta:
• N° da Porta TCP – digite o número da porta para Porta 9100.
• Bidirecional – exibe se a comunicação bidirecional está ativada ou desativada.
• Máximo de Conexões por Porta – exibe “8”. Este é um item de exibição
somente.
• Fim do Tempo Limite do Trabalho – permite especificar o período de espera da
conexão quando há falha de transmissão.
• Comutação PDL – exibe se a função Comutação PDL está ativada ou
desativada. Este é um item de exibição somente.
• Filtro TBCP – Marque a caixa de seleção para ativar o Filtro TBCP ao processar
dados PostScript. Isso f ica di sponível apenas quando o ki t Post Script opcional
estiver instalado. Quando a transmissão de dados incluir dados binários ou
dados EPS, desative esta função.
6. Selecione [Aplicar] para refletir as novas configurações.
7. Digite a ID do usuário e a senha e, em seguida, selecione [OK].
NOTA: A ID do usuário padrão é "11111" e a senha padrão é "x-admin".
8. Quando a mensagem de reinicialização for exibida, selecione [Reinicializar a
máquina].
Servidor SMTP
Esta página permite definir as configurações do servidor SMTP.
NOTA: Algumas configurações nest a página est arão disponíveis somente depois que
você reiniciar os Serviços de Internet do CentreWare ou desligar e ligar a máquina.
Guia do administrador do sistema do Xerox WorkCentre 7232/7242 55

4 Serviços de Internet do CentreWare
1. Na home page dos Serviços de Internet do CentreWare da máquina, selecione a
guia [Propriedades].
2. No quadro [Propriedades], selecione o símbolo de soma [+] à esquerda da pasta
[Conectividade].
3. Selecione o símbolo de soma [+] à esquerda da pasta [Protocolos].
4. Selecione [Servidor SMTP].
5. Configure os itens a seguir exibidos no quadro.
Informações Necessárias:
• Endereço IP do Servidor SMTP / Nome do Host e Por ta – na prim eira ca ixa de
texto, digite o endereço do servidor SMTP com até 128 carac teres. Na segunda
caixa de texto, digite o número da porta SMTP.
• Endereço de E-mail do WorkCentre – digite o endereço de e-mail da máquina.
Informações Opcionais:
• Tamanho Máximo da Mensagem (Mensagem e Anexo) – permite especificar o
tamanho máximo do e-mail.
• Número Máximo de Páginas por Envio Dividido – permite dividir o tamanho de
mensagens enviadas em páginas.
• Credenciais de login do WorkCentre para acessar o Servidor SMTP para enviar
e-mails automatizados – especifique o método de autenti cação do servidor
SMTP.
• Nome de Login – Especifique o nome de login para a autenticação SMTP.
• Senha – Especifique a senha da autenticação SMTP.
• Redigitar senha – digite novamente a senha para verificação.
6. Selecione [Aplicar] para ref letir as novas configurações.
7. Digite a ID do usuário e a senha e, em seguida, selecione [OK].
NOTA: A ID do usuário padrão é "11111" e a senha padrão é "x-admin".
8. Quando a mensagem de reinicialização for exibida, selecione [Reinicializar a
máquina].
56 Guia do administrador do sistema do Xerox WorkCentre 7232/7242

LDAP
Utilização do CWIS para definir as configurações da máquina
Esta página permite definir as configurações LDAP.
NOTA: Algumas configurações nest a página est arão disponíveis somente depois que
você reiniciar os Serviços de Internet do CentreWare ou desligar e ligar a máquina.
1. Na home page dos Serviços de Internet do CentreWare da máquina, selecione a
guia [Propriedades].
2. No quadro [Propriedades], selecione o símbolo de soma [+] à esquerda da pasta
[Conectividade].
3. Selecione o símbolo de soma [+] à esquerda da pasta [Protocolos].
4. Selecione o símbolo de soma [+] à esquerda da pasta [LDAP].
5. Selecione [Servidor LDAP], [Mapeamentos do Usuário LDAP], [Autenticação
LDAP], [Acesso de Grupo LDAP], ou [Filtros Personalizado s].
6. Configure os itens a seguir, conforme exibidos no quadro.
Servidor LDAP
Informações do servidor:
• Endereço IP / Nome do Host e Porta – na primeira caixa de texto, digite o nome
do servidor ou o endereço IP do servidor LDAP primário no formato IPv4 ou
IPv6. Na segunda caixa de texto, digite o número da porta do servidor LDAP
primário.
• Endereço IP / Nome do Host e Porta de Backup – na primeira caixa de texto,
digite o nome do servidor ou o endereço IP do servidor LDAP secundário no
formato IPv4 ou IPv6. Na segunda caixa de texto, digite o número da porta do
servidor LDAP secundário.
• Aplicativo do servidor – Selecione um aplicativo de diretório dentre [Microsoft
Active Directory], [Novell Ne tWare], [IBM Lotus Domain 6] e [Outros
Aplicativos].
Informações Opcionais:
• Entrada Raiz DN da pesquisa – digite um nome diferente que represente o
ponto de início da pesquisa. Até 255 caracteres podem ser usados .
• Nome de login da pesquisa – digite o nome de login do servidor LDAP que
requer autenticação. Até 128 caracteres podem ser usados.
• Senha da pesquisa – Digite a senha para o nome de login da pesquisa usando
até 32 caracteres. Se o servidor não exigir autenticação, ou se não for
necessário uma senha após a autenticação, deixe esta caixa de texto em
branco.
• Redigitar senha da pesquisa – digite novamente a senha para verificação.
• Nº Máx. de Resultados da Pesquisa – especifique o número máximo de
entradas de resultados da pesquisa.
• Tempo Limite de Pesquisa – especifique se o limite de tempo de espera do
servidor será usado, o u a quanti dade de se gundos que a p esquisa deve durar.
• Referência – permite ativar ou desativar referências LDAP.
• Limite de Saltos de Referência – especifique o l imite de saltos de ref erência de
1 a 5.
Guia do administrador do sistema do Xerox WorkCentre 7232/7242 57

4 Serviços de Internet do CentreWare
Pesquisar pela Ordem do Nome:
• Pesquisar pela Ordem do Nome – especifique o atributo para pesquisar pelo
nome. [Pesquisar Entradas por Nome] retor nará correspondentes para o
primeiro nome e sobrenome da pessoa que está sendo pesquisada. [Pesquisar
Entradas por Sobrenome] retornará correspondentes para o sobrenome da
pessoa que está sendo pesquisada. [Pesquisar En tradas pelo Primei ro Nome]
retornará correspondentes para o primeiro nome da pessoa que está sendo
pesquisada.
Mapeamentos de usuários LDAP
Informações do servidor:
• Endereço IP / Nome do Host e Porta – exibe o endereço IP e o número da porta
do servidor LDAP primário.
• Aplicativo do servidor – exibe o aplicativo de diretório a ser usado. Este é um
item de exibição somente.
• Endereço IP / Nome do Host e Porta de Backup– exibe o endereço IP e o
número da porta do servidor LDAP secundário.
• Entrada Raiz DN da pesquisa – exibe o nome diferente que representa o ponto
de início da pesquisa.
Pesquisar:
• Propriedades – exibe “Cabeçalhos Importados”. Este é um item de exibição
somente.
• Nome comum – especifique o tipo de atributo de nome usando até 32
caracteres.
• Endereço de E-mail – especifique o tipo de atributo de endereço de e-mail
usando até 32 caracteres.
• Tel. comercial – especifique o tipo de atributo de telefone comercial
• Escritório – especifique o tipo de atributo de escritório
• End. comercial – especifique o tipo de atributo de endereço comercial
• Home – especifique o tipo de atributo de home
• Item personalizado 1 - 3 – especifique os tipos de atributo de parâmetros
personalizados 1 a 3.
Autenticação LDAP
Autenticação LDAP:
• Método de autenticação – especifique o método de autenticação LDAP.
• Atributo do nome de usuário – especifique o atributo do nome de usuário.
• Atributo do nome de login – especifique o at ributo do nome de usuário de login.
• Utilizar String Texto Adicionada – especifique se é para usar caracteres do
nome do usuário adicionais.
• String de texto adicionada ao usuário – dig ite a string de texto a ser adicio nada
ao nome do usuário.
58 Guia do administrador do sistema do Xerox WorkCentre 7232/7242

Utilização do CWIS para definir as configurações da máquina
Acesso ao grupo LDAP
Autorização do Administrador do Sistema:
• Grupo de Acesso do Administrador do Sistema – Permite configurar, testar e
salvar as configurações para o Grupo de Acesso do Administrad or do Sistema.
Este grupo é usado para controlar o acesso às configurações Recursos na
máquina.
Autorização do Administrador da Conta:
• Grupo de Acesso do Administrador da Conta – Permite configurar, testar e
salvar as configurações para o Grupo de Acesso do Administrador da Conta.
Este grupo é usado para controlar o acesso às configuraçõe s Contabilidade na
máquina.
Personalizar filtros
• Filtro de Endereço de E-mail – especifique a string de texto a ser usada quando
pesquisar endereços após a autenticação da rede.
7. Selecione [Aplicar] para refletir as novas configurações.
8. Digite a ID do usuário e a senha e, em seguida, selecione [OK].
NOTA: A ID do usuário padrão é "11111" e a senha padrão é "x-admin".
9. Quando a mensagem de reinicialização for exibida, selecione [Reinicializar a
máquina].
Configuração de POP3
Esta página permite definir as configurações POP3.
NOTA: Algumas configurações nest a página est arão disponíveis somente depois que
você reiniciar os Serviços de Internet do CentreWare ou desligar e ligar a máquina.
1. Na home page dos Serviços de Internet do CentreWare da máquina, selecione a
guia [Propriedades].
2. No quadro [Propriedades], selecione o símbolo de soma [+] à esquerda da pasta
[Conectividade].
3. Selecione o símbolo de soma [+] à esquerda da pasta [Protocolos].
4. Selecione [Configuração de POP3].
5. Configure os itens a seguir exibidos no quadro.
Informações do servidor:
• Endereço IP / Nome do Host e Porta – na primeira caixa de texto, digite o nome
do host ou o endereço IP do servidor POP3 no formato de domínio, IPv4 ou
IPv6 usando até 128 caracteres. Digite o número da porta na s egunda caixa de
texto.
• Criptografia da Senha de Recebimento POP – selecione para ativar a
autenticação APOP.
• Nome de Login – Digite o nome do usuário POP.
• Senha – Digite a senha de usuário POP.
• Redigitar senha – digite novamente a senha para verificação.
Guia do administrador do sistema do Xerox WorkCentre 7232/7242 59

4 Serviços de Internet do CentreWare
Configurações POP3:
• Intervalo de Busca – Digite o intervalo para ver ifi car o ser vidor POP3 entr e 1 e
120 minutos em incrementos de 1 minuto.
6. Selecione [Aplicar] para ref letir as novas configurações.
7. Digite a ID do usuário e a senha e, em seguida, selecione [OK].
NOTA: A ID do usuário padrão é "11111" e a senha padrão é "x-admin".
8. Quando a mensagem de reinicialização for exibida, selecione [Reinicializar a
máquina].
HTTP
Esta página permite definir as configurações HTTP.
NOTA: Algumas configurações nesta pági na estarão dispon íveis somente depois que
você reiniciar os Serviços de Internet do CentreWare ou desligar e ligar a máquina.
1. Na home page dos Serviços de Internet do CentreWare da máquina, selecione a
guia [Propriedades].
2. No quadro [Propriedades], selecione o símbolo de soma [+] à esquerda da pasta
[Conectividade].
3. Selecione o símbolo de soma [+] à esquerda da pasta [Protocolos].
4. Selecione [HTTP].
5. Configure os itens a seguir exibidos no quadro.
• Conexão – exibe se o protocolo está ativado ou desativado.
• Conexão física – exibe “Ethernet”. Este é um item de exibição somente.
• Tempo Limite de Manter Ativo – exibe “60 segundos”. Este é um item de
exibição somente.
• Máximo de Conexões – digite o número máximo de conexões entre 1 e 15.
• Número da porta – digite o número da porta a ser usado para a comunicação
HTTP.
• HTTP Seguro (SSL) – selecione se ou não para ativar a comunicação SSL/TLS.
• Número da Porta de HTTP Seguro – digite o número da port a a ser usado pa ra
a comunicação SSL/TLS.
• Tempo de espera da conexão – permite especificar o período de espera da
conexão quando há falha de transmissão
6. Selecione [Aplicar] para ref letir as novas configurações.
7. Digite a ID do usuário e a senha e, em seguida, selecione [OK].
NOTA: A ID do usuário padrão é "11111" e a senha padrão é "x-admin".
8. Quando a mensagem de reinicialização for exibida, selecione [Reinicializar a
máquina].
60 Guia do administrador do sistema do Xerox WorkCentre 7232/7242

Servidor Proxy
Esta página permite definir as configurações do servidor proxy para os protocolos de
comunicação.
NOTA: Algumas configurações nest a página est arão disponíveis somente depois que
você reiniciar os Serviços de Internet do CentreWare ou desligar e ligar a máquina.
1. Na home page dos Serviços de Internet do CentreWare da máquina, selecione a
guia [Propriedades].
2. No quadro [Propriedades], selecione o símbolo de soma [+] à esquerda da pasta
[Conectividade].
3. Selecione o símbolo de soma [+] à esquerda da pasta [Protocolos].
4. Selecione [Servidor Proxy].
5. Configure os itens a seguir exibidos no quadro.
Geral:
• Usar servidor proxy – Selecione se é para usar um servidor proxy.
• Configuração do proxy – Selecione se é para usar o mesmo proxy para todos
• Endereço para ignorar servidor proxy – Digite um endereço que ignore o
Servidor HTTP:
• Nome do servidor – Digite o nome do servidor HTTP.
• Número da porta – Digite o número da porta do servidor proxy HTTP.
• Autenticação – Selecione se é para ativar a autenticação do servidor proxy
• Nome de Login – Digite o nome de login do servidor proxy HTTP.
• Senha – Digite a senha do servidor proxy HTTP. Digite a senha e depois digite-
• Redigitar senha – digite novamente a senha para verificação.
Servidor HTTPS:
• Nome do servidor – Digite o nome do servidor proxy HTTPS.
• Número da porta – Digite o número da porta do servidor proxy HTTPS.
• Autenticação – Selecione se é para ativar a autenticação do servidor proxy
• Nome de Login – Digite o nome de login do servidor proxy HTTPS.
• Senha – Digite a senha do servidor proxy HTTPS. Digite a senha e depois
• Redigitar senha – digite novamente a senha para verificação.
6. Selecione [Aplicar] para refletir as novas configurações.
Utilização do CWIS para definir as configurações da máquina
os protocolos ou um proxy diferente para cada protocolo.
servidor proxy.
HTTP.
a novamente para confirmação.
HTTPS.
digite-a novamente para confirmação.
7. Digite a ID do usuário e a senha e, em seguida, selecione [OK].
NOTA: A ID do usuário padrão é "11111" e a senha padrão é "x-admin".
Guia do administrador do sistema do Xerox WorkCentre 7232/7242 61

4 Serviços de Internet do CentreWare
8. Quando a mensagem de reinicialização for exibida, selecione [Reinicializar a
máquina].
IPP
Esta página permite definir as configurações IPP.
NOTA: Algumas configurações nesta pági na estarão dispon íveis somente depois que
você reiniciar os Serviços de Internet do CentreWare ou desligar e ligar a máquina.
1. Na home page dos Serviços de Internet do CentreWare da máquina, selecione a
guia [Propriedades].
2. No quadro [Propriedades], selecione o símbolo de soma [+] à esquerda da pasta
[Conectividade].
3. Selecione o símbolo de soma [+] à esquerda da pasta [Protocolos].
4. Selecione [IPP].
5. Configure os itens a seguir exibidos no quadro.
• Número da porta – o número padrão da porta IPP 631 será exibido. Este é um
item de exibição somente.
• Adicionar
• Filtro TBCP – Marque a caixa de seleção para ativar o Filtro TBCP ao processar
dados PostScript. Isso fi ca disponí vel apen as quan do o k it PostScr ipt opc ional
estiver instalado. Quando a transmissão de dados incluir dados binários ou
dados EPS, desative essa função.
• Modo do Administrador – permite ativar ou desativar o Modo do Operador.
• DNS – permite definir se o DNS será ativado ou desativado.
• Tempo de espera da conexão – permite especificar o período de espera da
conexão quando há falha de transmissão.
número de porta – digite o número da porta.
6. Selecione [Aplicar] para ref letir as novas configurações.
7. Digite a ID do usuário e a senha e, em seguida, selecione [OK].
NOTA: A ID do usuário padrão é "11111" e a senha padrão é "x-admin".
8. Quando a mensagem de reinicialização for exibida, selecione [Reinicializar a
máquina].
62 Guia do administrador do sistema do Xerox WorkCentre 7232/7242

Localização UPnP
Esta página permite definir as configurações UPnP.
NOTA: Algumas configurações nest a página est arão disponíveis somente depois que
você reiniciar os Serviços de Internet do CentreWare ou desligar e ligar a máquina.
1. Na home page dos Serviços de Internet do CentreWare da máquina, selecione a
guia [Propriedades].
2. No quadro [Propriedades], selecione o símbolo de soma [+] à esquerda da pasta
[Conectividade].
3. Selecione o símbolo de soma [+] à esquerda da pasta [Protocolos].
4. Selecione [Localização UPnP].
5. Configure a opção a seguir exibida no quadro.
• Número da porta – especifique o número da porta UPnP.
6. Selecione [Aplicar] para refletir a nova configuração.
7. Digite a ID do usuário e a senha e, em seguida, selecione [OK].
NOTA: A ID do usuário padrão é "11111" e a senha padrão é "x-admin".
Utilização do CWIS para definir as configurações da máquina
WebDAV
8. Quando a mensagem de reinicialização for exibida, selecione [Reinicializar a
máquina].
Esta página permite definir as configurações WebDAV.
NOTA: Algumas configurações nest a página est arão disponíveis somente depois que
você reiniciar os Serviços de Internet do CentreWare ou desligar e ligar a máquina.
1. Na home page dos Serviços de Internet do CentreWare da máquina, selecione a
guia [Propriedades].
2. No quadro [Propriedades], selecione o símbolo de soma [+] à esquerda da pasta
[Conectividade].
3. Selecione o símbolo de soma [+] à esquerda da pasta [Protocolos].
4. Selecione [WebDAV].
5. Configure a opção a seguir exibida no quadro.
• Número da porta – especifique o número da porta.
• Tempo de espera da conexão – permite especificar o período de espera da
conexão quando há falha de transmissão.
6. Selecione [Aplicar] para refletir a nova configuração.
7. Digite a ID do usuário e a senha e, em seguida, selecione [OK].
NOTA: A ID do usuário padrão é "11111" e a senha padrão é "x-admin".
8. Quando a mensagem de reinicialização for exibida, selecione [Reinicialiar a
máquina].
Guia do administrador do sistema do Xerox WorkCentre 7232/7242 63

4 Serviços de Internet do CentreWare
Bonjour
Esta página permite definir as configurações Bonjour.
NOTA: Algumas configurações nesta pági na estarão dispon íveis somente depois que
você reiniciar os Serviços de Internet do CentreWare ou desligar e ligar a máquina.
1. Na home page dos Serviços de Internet do CentreWare da máquina, selecione a
guia [Propriedades].
2. No quadro [Propriedades], selecione o símbolo de soma [+] à esquerda da pasta
[Conectividade].
3. Selecione o símbolo de soma [+] à esquerda da pasta [Protocolos].
4. Selecione [Bonjour].
5. Configure os itens a seguir exibidos no quadro.
• Nome do host – digite o nome do host.
• Nome da impressora – Digite o nome da impressora.
6. Selecione [Aplicar] para ref letir as novas configurações.
WSD
7. Digite a ID do usuário e a senha e, em seguida, selecione [OK].
NOTA: A ID do usuário padrão é "11111" e a senha padrão é "x-admin".
8. Quando a mensagem de reinicialização for exibida, selecione [Reinicializar a
máquina].
Esta página permite definir as configurações WSD.
NOTA: Algumas configurações nesta pági na estarão dispon íveis somente depois que
você reiniciar os Serviços de Internet do CentreWare ou desligar e ligar a máquina.
1. Na home page dos Serviços de Internet do CentreWare da máquina, selecione a
guia [Propriedades].
2. No quadro [Propriedades], selecione o símbolo de soma [+] à esquerda da pasta
[Conectividade].
3. Selecione o símbolo de soma [+] à esquerda da pasta [Protocolos].
4. Selecione [WSD].
5. Configure os itens a seguir exibidos no quadro.
• Número da porta - digite o número da porta entre 1 e 65535. Não utilize os
números atribuídos a outras portas.
• Filtro TBCP - Marque para ativar o Filtro TBCP ao processar dados PostScript.
Isso fica disponível apenas quando o kit PostScri pt opcional estiver instalado.
Quando a transmissão de dados incluir dados binários ou dados EPS, des ative
essa opção. Para Windows, siga a configuração do Protocolo de saída na guia
Configurações do dispositivo da tela Propriedades do driver de impressão.
64 Guia do administrador do sistema do Xerox WorkCentre 7232/7242

Utilização do CWIS para definir as configurações da máquina
• Tempo limite de recebimento de dados - Digite o período de tempo de espera
para receber dados de clientes WSD entre 1 e 65535 segundos em
incrementos de 1 segundo.
• Tempo limite entrega de notificação - Digite o período de tempo de espera para
entregar notificação a clientes WSD entre 1 e 60 segundos em increment os de
1 segundo.
• TTL Máximo - Digite um valor para o TTL máximo entre 1 e 10. Digite o número
de rede para se comunicar com clientes WSD através de roteadores.
• Número máximo de assinantes - Digite o número máximo para clientes WSD
entre 10 e 100.
6. Selecione [Aplicar] para refletir as novas configurações.
7. Digite a ID do usuário e a senha e, em seguida, selecione [OK].
NOTA: A ID do usuário padrão é "11111" e a senha padrão é "x-admin".
8. Quando a mensagem de reinicialização for exibida, selecione [Reinicializar a
máquina].
Guia do administrador do sistema do Xerox WorkCentre 7232/7242 65

4 Serviços de Internet do CentreWare
Atualizações de software da máquina
Para atualizar, você deve primeiro obter o software de atualização e depois instalá-lo.
Preparar para a atualização
É importante obter o arquivo de atualização correto para a máquina. Determine a
versão do software que você está executando atualmente, como a seguir:
1. Abra o seu navegador da Web e digite http:// e o ender eço TCP/IP da máquina no
campo Endereço ou Local e então pressione [Enter].
2. Clique na guia [Propriedades].
3. Clique na pasta [Configuração geral].
4. Clique em [Configuração].
5. Vá até a seção Software para ver a versão do Software do sistema. Anote o
número da versão. Observe se a ROM da Controladora está listada como ROM
da Controladora ou Controladora + PS ROM. Isso determinará qual arquivo será
transferido por download do Xerox.com.
6. Download do arquivo de software:
a) Obtenha o novo arquivo de atualiza ção do so ftware (ROM da Cont rolado ra ou
Controller + PS ROM) para sua máquina no site www.xerox.com ou do
Representante do Centro Xerox de Atendimento ao Cliente. O arquivo de
atualização estará n o formato .bin. Ele pode estar contido em um arquivo .zi p.
b) Faça download do arquivo de atualização p ar a uma unidade l ocal ou da re de.
Você poderá excluir o arquivo após o procedimento de atualização.
c) Se necessário, extraia o arquivo .bin do arquivo .zip.
Em sua estação de trabalho
1. Veri fique se a máquina está ativada e em execução e não está no modo de
economia de energia.
2. Abra o seu navegador da Web e digit e o endereço TCP/ IP da máquina no ca mpo
Endereço ou Local e então pressione [Enter].
3. Clique na guia [Propriedades].
4. Clique na pasta [Serviço].
5. Clique na pasta [Software da máquina] .
6. Na pasta [Software da máquina]:
a) Clique em [Atualizações]. Clique ou marque a caixa de seleção Ativado e
clique em [Aplicar].
b) Clique em [Atualização manual]. Clique em [Procurar ] e através do sis tema de
arquivos vá até o novo software. Clique em [Instalar software] para instalar o
software.
NOTA: O link Atualização manual fornece a capacidade de atuali zar o software
manualmente, depois de ativar com o link Atualizações.
66 Guia do administrador do sistema do Xerox WorkCentre 7232/7242

5NetWare
Este capítulo explica como instalar a máquina em uma rede NetWare. As seguintes
informações são fornecidas.
Lista de verificação informativa – página 67
Ambientes NetWare – página 68
Instalação do NetWare – página 69
Procedimento de instalação – página 69
Configuração das comunicações de rede – página 70
Configuração de Impressão IPX de NetWare – página 71
Configuração da estação de trabalho – página 71
Teste de impressão – página 72
Lista de verificação informativa
Antes de instalar a máquina na rede, veja se os itens a seguir estão disponíveis ou
foram executados.
Item Por
É necessário que exista uma rede NetWare operacional. Esses
procedimentos não são adequados para instalar uma rede NetWare.
NetWare versões 3.x, 4.x, 5.x ou 6.x. Cliente
Obtenha as seguintes informações e anote-as, caso necessário:
• Endereço IP
• Endereço de gateway
• Máscara de sub-rede
• Nome do host
NOTA: Somente o formato IPv4 está disponível p ara os
endereços.
Consulte o glossário para obter informações adicionais sobre o
Endereço de Gateway e a Máscara de sub-rede, caso necessário.
Teste a máquina para assegurar-se de que esteja totalmente instalada e
funcionando de forma correta.
Instale o driver de impressão. Cliente
Se ocorrerem problemas durante a ins talação da máquina, consulte o capítulo Solução
de problemas para obter ajuda.
Cliente
Cliente
Cliente
CUIDADO: Não conecte o cabo de rede à máquina até que seja instruído a fazer
isso.
Guia do administrador do sistema do Xerox WorkCentre 7232/7242 67

5NetWare
Ambientes NetWare
Configuração do sistema
A máquina aceita o modo NetWare PServer em Bindery ou NDS. É necessário o
NetWare 3.x/4.x/5.x/6.x para aceitar o Bindery. É necessário o NetWare 4.11 ou
posterior para aceitar DNS. No modo PServer, a máquina f uncionará como servidor de
impressão e imprimirá trabalhos da fila de impressão. A máquina usa uma licença de
usuário do servidor de arquivos.
NOTA: A máquina não aceita o modo RPrinter.
Computadores de destino
As versões do NetWare e os computadores clientes NetWare exigem os seguintes
ambientes.
Versões do NetWare
Um computador certificado pela Novell compatível com NetWare 3.x/4.x/5.x/6.x.
Computadores clientes NetWare
Um computador certificado pela Novell com capacidade para executar Windows 95,
Windows 98, Windows ME, Windows NT 4.0, Windows 2000, Windows XP ou
Windows Server 2003
NOTA: Ao usar a porta LPD com o Novell Distributed Print Services (NDPS), ative a
porta LPD na máquina e defina o endereço IP.
Tipos de frame IPX/SPX
A máquina aceita as seguintes interfaces Ethernet.
• 10Base-T (cabo de par trançado)
• 100Base-TX (cabo de par trançado)
A máquina aceita os seguintes frames.
• Especificação de Ethernet II
• Especificação IEE802.3
• Especificação IEEE802.3/802.2
• Especificação IEEE802.3/802.2/SNAP
A máquina enviará pacotes do mesmo tipo de frame pela rede conectada. Ela usará
automaticamente o tipo de frame que corresponde à primeira respost a. No entanto, se
mais de um protocolo estiver sendo executado simultaneamente na mesma rede, a
máquina usará o mesmo tipo de frame usado pelo servidor NetWare.
NOTA: Alguns componentes de rede, como o hub, pode m não ace it ar a c onfi guração
automática de tipo de frame. Se a luz indicadora de link de dados da porta não se
acender , ajuste a configuração IPX/SPX do tipo de frame da máquina com o mesmo
tipo de frame do servidor de arquivos.
68 Guia do administrador do sistema do Xerox WorkCentre 7232/7242

Instalação do NetWare
Esta seção descreve os procedimentos de instalação para uso da máquina em um
ambiente NetWare.
Procedimento de instalação
O procedimento de instalação é o seguinte.
Configuração das comunicações de rede
1. Vá para Propriedades->Conectividade->Configurações da porta.
2. Na home page dos Serviços de Internet do CentreWare da máquina, selecione a
guia [Propriedades].
3. No quadro [Propriedades], clique na pasta [Conectividade].
4. Selecione o símbolo de soma [+] à esquerda da pasta [Configurações da porta].
5. Na linha NetWare, selecione a caixa [Ativada]. Selecione [Aplicar].
Instalação do NetWare
Ao usar IPX:
Defina o protocolo Netware como [Ativado] usando a tela de toque ou os Serviços
de Internet do CentreWare.
Ao usar o TCP/IP:
Defina o protocolo Netware como [Ativado] usando a tela de toque ou os Serviços
de Internet do CentreWare. Defina o endereço IP no painel de controle ou nos
Serviços de Internet do CentreWare.
Para obter mais informações, consulte Configuração das comunicações de rede na
página 70.
Configuração do NetWare
Para obter mais informações, consulte Configu ração de Impressão IPX de NetWare na
página 71.
Configuração da estação de trabalho
Para obter mais informações, consulte Configuração da estação de trabalho na
página 71.
Teste de impressão
Para obter mais informações, consulte Teste de impressão na página 72.
Guia do administrador do sistema do Xerox WorkCentre 7232/7242 69

5NetWare
Configuração das comunicações de rede
Use este procedimento para configurar os parâmetros de comunicação de rede da
máquina.
Na máquina, execute estas etapas.
NOTA: Mantenha o protocolo SNMP ativado enquanto usar a máquina na rede TCP/
IP.
NOTA: Algumas opções de configuração para este protocolo estão disponíveis
somente nos Serviços de Internet do CentreWare.
Primeiro, ative o protocolo NetWare.
1. Conecte a máquina à rede.
2. Pressione o botão <Acessar> no painel de contro le e digite a ID de login do
operador para entrar no modo do Operador.
NOTA: A senha também pode ser solicitada, dependendo da configuração da
máquina.
3. Pressione o botão <Status da máquina> no painel de controle e depois selecione
a guia [Recursos] na tela.
4. Selecione [Configurações do Sistema].
5. Selecione [Configuração da rede e conectividade].
6. Selecione [Configurações da porta].
7. Selecione [NetWare] e, em seguida, [Alterar configurações].
8. Selecione [S tatus da porta] e, em seguida, [Alterar configurações].
9. Selecione [Ativado] e, em seguida, [Salvar].
Em seguida, estabeleça o TCP/IP se você usa Endereço IP para a rede NetWare.
1. Em [Configuração da rede e conectividade], selecione [Configurações do
protocolo].
2. Em [TCP/IP - Modo IP], selecione [Modo IPv4], ou [Pilha dupla].
NOTA: [Modo IPv6] não está disponível para as configurações NetWare.
3. Selecione [Resolução do Endereço IP] e em seguida [Alterar configurações].
4. Selecione um método para estabelecer um endereço IP entre [DHCP], [BOOTP],
[RARP], [DHCP/Autonet] e [STATIC] e, em seguida, selecione [Salvar].
NOTA: Use o servidor DHCP juntamente com o servidor Windows Internet Name
Server (WINS).
Se tiver selecionado [STATIC] na etapa 4, prossiga então para a etapa 5 para definir
as configurações do protocolo. Caso contrário, prossiga para a etapa 11.
5. Selecione [IPv4 - Endereço IP] e em seguida [Alterar configu rações].
70 Guia do administrador do sistema do Xerox WorkCentre 7232/7242

Instalação do NetWare
6. Use o teclado da tela para inserir o Endereço IP da máquina no format o
“xxx.xxx.xxx.xxx”. Insira um valor (0 a 255) no campo realçado e selecione
[Avançar]. Os próximos 3 dígitos ficam destacados. Quando você tiver terminado
de inserir todos os valores, selecione [Sal var].
7. Selecione [IPv4 - Máscara de sub-rede] e em seguida [Alterar configurações].
8. Usando o mesmo método da etapa 6, insira a Máscara de sub-rede.
9. Selecione [IPv4 - Endereço de gateway] e em seguida [Alterar configurações].
NOTA: Se não quiser definir o endereço de gateway, deixe este campo em branco.
10. Usando o mesmo método da etapa 6, insira o Endereço de gateway.
11. Selecione [IPv4 - Filtro IP] e em seguida [Alterar configurações].
12. Selecione [Ativado] para filtrar o acesso à máquina.
NOTA: Caso não deseje usar a função filtro IP, selecione [Desativado].
NOTA: Use os Serviços de Internet do CenterWar e para registrar os endereços IP
que não têm permissão para acessar a máquina.
13. Quando tiver terminado de estabelecer TCP/IP, selecione [Fechar] na tela
[Configurações do protocolo].
Configuração de Impressão IPX de NetWare
Use PCONSOLE ou o NetWare Administrator (NWADMIN) para criar uma fila de
impressão, um servidor de impressão ou impressora e at ribuir os respectivos objetos .
Para obter informações sobre como usar PCONSOLE ou NWADMIN, consulte o
manual que acompanha o NetWare.
Há duas formas de digitar o nome: typeable (OU, O, etc.) e typeless. O usuário tem
que usar o nome typeable para que funcione.
Exemplo: ou=xxxx.o=yyyy.c=zzzzz
Quando usar o modo PSERVER, configure como a seguir:
• Nome do servidor da impressora – Use o mesmo nome de dispositivo da
impressora de destino.
• Localização da impressora – Defina como Colocação automática.
• Tipo de Impressora – Defina como Paralela.
• Configuração Paralela – Defina como Colocação automática.
Para NetWare 5, somente NWADMIN está disponível para uso.
Configuração da estação de trabalho
Instale o driver de impressão PCL no computador cliente do NetWare. Consulte o
documento HTML no CD-ROM do Driver de Impressão PCL.
Guia do administrador do sistema do Xerox WorkCentre 7232/7242 71

5NetWare
Teste de impressão
Para assegurar que a máquina tenha sido inst alada na rede corretamente, envie uma
impressão de teste de c ada estaç ão de t rabalh o c lient e. Execute as seguint es etap as.
1. Abra um documento em uma estação de trabalho cliente.
2. Selecione a máquina como a impressora.
3. Imprima o documento na máquina e veja se ele foi impresso corret amente.
4. Certifique-se de que o driver de impressão esteja instalado em cada estação de
trabalho que enviará trabalhos à máquina.
5. Repita o teste em todas as estações de trabalho que enviarão trabalhos à
máquina.
O processo de instalação está agora concluído.
Se a impressão de teste falhar, consulte o capítulo Solução de problemas para obter
ajuda.
72 Guia do administrador do sistema do Xerox WorkCentre 7232/7242

6 TCP/IP do UNIX
Este capítulo explica como confi gurar a máquina para operar em um ambiente TCP/IP
do UNIX. Os Sistemas Operacionais (SO) de Estação de Trabalho UNIX compatívei s
são Solaris, SunOS e HP-UX. As seguintes informações são fornecidas.
Lista de verificação informativa – página 73
Ambientes TCP/IP do UNIX – página 74
Instalação TCP/IP do UNIX – página 74
Procedimento de instalação – página 74
Configuração das comunicações de rede – página 75
Configuração da estação de trabalho – página 76
Teste de impressão – página 82
Impressão – página 82
Solaris/HP-UX – página 82
SunOS – página 84
Status da impressora – página 86
Solaris/HP-UX – página 86
SunOS – página 87
Opção -C – página 88
Lista de verificação informativa
Antes de instalar as funções de TCP/IP do UNIX na máquina, verifique se os itens a
seguir estão disponíveis ou foram executados.
Item Por
É necessária uma rede operacional existente que utilize o protocolo TCP/
IP do UNIX. Este procedimento não é indicado para a instalação da rede
TCP/IP do UNIX.
SunOS 4.1x, Solaris 1.x, 2.x, 7.x, 8.x, 9.x, 10.x, HP-UX 9.x, 10.x, 1 1.x Cliente
Certifique-se de usar o Endereço IP correto na máquina. Cliente
Verifique se o Endereço de gateway está configurado corretamente. Cliente
Verifique se a Máscara de sub-rede (para IPv4) ou o Prefixo (para IPv6)
estão configurados co rretamen te.
Verifique se o Nome do host está configurado corretamente. Cliente
Teste as funções de cópia e fax da máquina para verificar se estão
instalados e funcionamento corr etamen te.
Cliente
Cliente
Cliente
Guia do administrador do sistema do Xerox WorkCentre 7232/7242 73

6 TCP/IP do UNIX
Se houver problemas durante a instalação da máquina, consul te o capítulo Solução de
problemas para obter ajuda.
CUIDADO: Não conecte o cabo de rede à máquina até que seja instruído a fazer
isso.
Ambientes TCP/IP do UNIX
Configuração do sistema
A máquina usa o protocolo LDP (Line Printer Daemon), que aceita TCP/IP como
protocolo de transferência. Com o LPD, use a máquina como impressora de rede
UNIX.
O LPD aceita o modo de spool. Nesse modo, os trabalhos de impressão de clientes
são organizados em spool antes da impressão. Ele também aceita o mo do não-spool.
Nesse modo, os trabalhos são impressos em seqüência, sem spool.
Computadores de destino
Os computadores de destino são os seguintes.
• Estação de trabalho ou computador pessoal com o Protocolo LPD RFC 1179.
Interface
O LPD está disponível nestas interfaces:
• Ethernet 100Base-TX
• Ethernet 10Base-T
Os tipos de frame aplicáveis estão em conformidade com Ethernet II (interface
Ethernet).
Instalação TCP/IP do UNIX
Esta seção explica como instalar a máquina em um ambiente TCP/IP do UNIX.
Procedimento de instalação
Há três estágios.
Configuração das comunicações de rede
A máquina precisa ser configurada para TCP/IP.
Configuração da estação de trabalho
O SO da estação de trabalho precisa ser configurado para a máquina.
Teste de impressão
Um trabalho de impressão deve ser enviado p ara assegurar que a máquina tenha sido
instalada e configurada corretamente.
74 Guia do administrador do sistema do Xerox WorkCentre 7232/7242

Configuração das comunicações de rede
Use este procedimento para configurar os parâmetros de comunicação de rede da
máquina.
NOTA: Mantenha a porta SNMP ativada enquanto usa a máquina na rede TCP/IP.
NOTA: Algumas opções de configuração para este protocolo estão disponíveis
somente nos Serviços de Internet do CentreWare.
Siga o procedimento abaixo para estabelecer o TCP/IP.
1. Conecte a máquina à rede.
2. Pressione o botão <Acessar> no painel de controle e digi te a ID de login do
operador para entrar no modo do Operador.
NOTA: A senha também pode ser solicitada, dependendo da configuração da
máquina.
3. Pressione o botão <Status da máquina> no painel de controle e depois s elecione
a guia [Recursos] na tela.
4. Selecione [Configurações do Sistema].
Instalação TCP/IP do UNIX
5. Selecione [Configuração da rede e conectividade].
6. Selecione [Configurações do protocolo].
7. Em [TCP/IP - Modo IP], selecione [Modo IPv4], [Modo IPv6 ], ou [Pilha dupla].
Quando [Modo IPv4] ou [Pilha dupla] for selecionado
8. Selecione [Resolução do Endereço IP] e em seguida [Alterar configurações].
9. Selecione um método para est abelecer um endereço IP entre [DHCP], [BOOTP],
[RARP], [DHCP/Autonet] e [STATIC] e, em seguida, selecione [Salvar ].
NOTA: Use o servidor DHCP juntamente com o servidor Windows Internet Name
Server (WINS).
Se tiver selecionado [STATIC] na etapa 9, prossiga então para a etapa 10 para def inir
as configurações do protocolo. Caso contrário, prossiga para a etapa 16.
10. Selecione [IPv4 - Endereço IP] e em seguida [Alterar configurações].
11. Use o teclado da tela para inserir o Endereço IP da máquina no formato
“xxx.xxx.xxx.xxx”. Quando você tiver terminado de inserir todos os valores,
selecion e [S a lvar].
12. Selecione [IPv4 - Máscara de sub-rede] e em seguida [Alterar configurações].
13. Usando o mesmo método da etapa 11, insira a Máscara de sub-rede.
14. Selecione [IPv4 - Endereço de gateway] e em seguida [Alterar configurações].
NOTA: Se não quiser definir o endereço de gateway, deixe este campo em branco.
15. Usando o mesmo método da etapa 11, insira o Endereço de gateway.
16. Para ativar IPv4 – Filtro IP, use os Serviços de Internet do CenterWare para
registrar os endereços IP que não devem ter permissão para acessar a máquina.
Guia do administrador do sistema do Xerox WorkCentre 7232/7242 75

6 TCP/IP do UNIX
NOTA: Caso não deseje usar a função filtro IP, selecione [Desativado].
NOTA: Se você ativar o Filtro IP na interface do usuário da máquina sem primeiro
configurá-la nos Serviços de Internet, não poderá acessar a página da Web dos
Serviços de Internet da máquina ou imprimir na máquina.
17. Quando tiver terminado de estabelecer TCP/IP, selecione [Fechar] na tela
Quando [Modo IPv6] ou [Pilha dupla] for selecionado
8. Defina [Configuração manual Endereço IPv6].
NOTA: Selecione [Ativado] quando a máquina estiver conectada a uma rede na qual
a autoconfiguração do endereço sem est ado IPv6 est eja desat iv ada, ou quando você
quiser definir um endereço IPv6 estático.
Se tiver selecionado [Ativado] na etapa 8, prossiga para a etapa 9. Caso contrário,
prossiga para a etapa 15.
9. Selecione [Configuração manual Endereço IPv6] e em seguida [Alterar
[Configurações do protocolo].
configurações].
10. Use o teclado da tela para inserir o Endereço IP da máquina no formato
“xxxx:xxxx:xxxx:xxxx:xxxx:xxxx:xxxx:xxxx”. Selecione [Salvar].
11. Selecione [Prefixo IPv6 config. manualmente] e em seguida [Alterar
configurações].
12. Defina o prefixo do endereço IP e em seguida selecione [Salvar].
13. Selecione [Gateway IPv6 config. manualmente] e em seguida [Alterar
configurações].
14. Usando o mesmo método da etapa 10, defina o endereço de gateway.
15. Para ativar IPv6 – Filtro, use os Serviços de Internet do CenterWare p ara registrar
os endereços IP que não devem ter permissão para acessar a máquina.
NOTA: Caso não deseje usar a função filtro IP, selecione [Desativado].
NOTA: Se você ativar o Filtro IP na interface do usuário da máquina sem primeiro
configurá-la nos Serviços de Internet, não poderá acessar a página da Web dos
Serviços de Internet da máquina ou imprimir na máquina.
16. Quando tiver terminado de estabelecer TCP/IP, selecione [Fechar] na tela
[Configurações do protocolo].
Configuração da estação de trabalho
Esta seção explica como configurar as estações de trabal ho Solaris, SunOS e HP-UX.
Consulte as instruções relevantes abaixo.
Solaris – página 78
SunOS – página 79
HP-UX – página 80
76 Guia do administrador do sistema do Xerox WorkCentre 7232/7242

Linguagem de impressão/modo/impressora lógica
O nome da impressora lógica deve corresponder à linguagem/modo a ser usada na
impressão ou ao Número de impressora lógica que foi registrado com os Serviço s de
Internet do CentreWare.
Nome da Impressora Linguagem de impressão/modo/impressora lógica
PS* PostScript
PSASC/PSA* PostScript
PSBIN/PSB* PostScript
PCL PCL
LP Linguagem de impressão especificada na tela de toque da
máquina.
DUMP/DMP Modo Dump
AUTO/ATO Modo de detecção automática
TIFF/TIF Impressão direta TIFF
Instalação TCP/IP do UNIX
TIFF%n TIFF (%n: Número da impressora lógica 1 a 20 que foram
registrados através dos Serviços de Internet do CentreWare.)
PS%n* PostScript (%n: Número da impressora lógica 1 a 10 que
foram registrados através dos Serviços de Internet do
CentreWare.)
*: Requer o Kit PostScript opcional
Você também pode adicionar parâmetros de saída ao nome de impressora acima. Os
parâmetros são os mesmos qu e da opç ão -C. I nsira “ _” entre o nome d a impre ssora e
o parâmetro de saída, por exemplo “PS_A4”.
NOTA: Se estiver especificando um nome de impressora diferente, será usada a
linguagem de impressão ou o modo especificado na tela de toque da máquina.
NOTA: Ao definir linguagens/modos de impressão na mesma estação de trabalho
para uma única impressora, é r ecomendá vel defini r um ti po de c ada. Se dois ou mai s
tipos de linguagens/modos forem definidos, a estação de trabalho poderá exibir o
mesmo número de trabalho para algumas filas (lpq).
NOTA: Para imprimir um arquivo PostScript no formato ASCII, especifique PSASC
para o processamento de dados com TBCP ativado.
NOTA: Para imprimir um arquivo PostScript no formato binário, especifique PSBIN
para o processamento de dados com TBCP desativado.
NOTA: Quando você especifica PS, a máquina funciona como se PSBIN t ivesse si do
especificado.
NOTA: Não use a opção -C ao especificar o nome da impres sora com o parâmet ro de
saída.
NOTA: Para obter detalhes sobre a opção -C, consulte Opção -C na página 88.
Guia do administrador do sistema do Xerox WorkCentre 7232/7242 77

6 TCP/IP do UNIX
NOTA: Caracteres em minúsculas também podem ser usados no nome da
impressora.
NOTA: Você pode digitar até 64 caracteres para o nome.
NOTA: Os parâmetros de saída dos dados de impressão têm prioridade sobre o
nome da impressora.
Solaris
Siga o procedimento abaixo para configurar uma estação de trabalho Solar is para
comunicação com a máquina.
1. Faça o login em uma estação de trabalho de cliente como raiz.
2. Use o ADMINTOOL do Solaris para adiciona r a máqui na aos arqui vos de ho st do
NOTA: Consulte a documentação do Solaris para obter instruções sobre o uso do
ADMINTOOL.
sistema.
1) Selecione [Browse].
2) Selecione [Printers].
3) Selecione [Edit].
4) Selecione [Add].
5) Selecione [Local Printer].
6) Digite o [Host Name] no campo Nome da impressora e a seguir selecione
[OK].
7) Selecione [File].
8) Selecione [Exit].
3. Veri fique a conexão à máquina, usando um comando UNIX, como ping, conforme
o exemplo a seguir:
ping Nome_da_impressora
Nome_da_impressora is alive
NOTA: O nome da fila remota deve ser configurado como lp para fazer o spool dos
trabalhos para a máquina.
78 Guia do administrador do sistema do Xerox WorkCentre 7232/7242

SunOS
Instalação TCP/IP do UNIX
Siga o procedimento abaixo para configurar uma estação de trabalho SunOS para
comunicação com a máquina.
1. Faça o login em uma estação de trabalho cliente como raiz e adicione a máquina
ao arquivo /etc/hosts. Por exemplo:
IP address [tab] Nome_da_impressora
NOTA: Se um servidor NIS estiver sendo executado no mesmo segmento da rede
que a máquina, faça o login no servidor NIS como raiz e adicione a máquina ao
arquivo de hosts principais. Por exemplo:
IP address [tab] Nome_da_impressora
2. Ver ifique a conexão à máquina, usando um comando UNIX, como pi ng, conforme
o exemplo a seguir:
ping Nome_da_impressora
Nome_da_impressora is alive
3. Edite o arquivo /etc/printcap p ara conter uma entrada para a fila da máquina
usando o exemplo a seguir:
Nome_da_impressora:\
:lp=:\
:rm=Nome_da_impressora:\
:mx#0:\
:sd=/var/spool/lpd/Nome_da_impressora:\
:lf=/var/spool/lpd/Nome_da_impressora/log:
1) Nome_da_impressora é o nome de cliente local da máquina.
lp= é o nome do dispositivo local para a saída da impressora. Para
2)
impressoras remotas, esse parâmetro não deve receber qualquer valor.
NOTA: O nome recomendado para a fila remota é lp. Esse nome de fila funcionará
com a máquina.
3)
rm= é o dispositivo remoto. Este é o nome do host IP para a máquina no
cliente local. O nome da impressora remota é defi nido como lp, a impressora
padrão.
mx#0 é o indicador de que não há limite para o tamanho do documento.
4)
sd= é o caminho da fila da máquina.
5)
lf= é o nome do arquivo de registro de erros.
6)
Guia do administrador do sistema do Xerox WorkCentre 7232/7242 79

6 TCP/IP do UNIX
4. A máquina pode ser designada como local da fila de impressão padrão. Isto
5. Crie o diretório de spool identificado no arquivo printcap e configure os atributos
tornará desnecessário incluir o Nome_da_impressora na linha de comando lpr.
1) Para designar a máquina para a fila de impressão pa drão, adicione o seguinte
ao arquivo /etc/printcap. Além das informações digitadas no passo anterior,
adicione:
lp Nome_da_impressora:\
:lp=:\
:rm=Nome_da_impressora:\
:mx#0:\
:sd-/var/spool/lpd/Nome_da_impressora:
de acesso, conforme demonstrado no exemplo abaixo. O diretório de spool deve
estar localizado em uma partição de disco suficientemente grande para guardar
cópias dos documentos que serão enviados.
cd /var/spool/lpd
mkdir Nome_da_impressora
HP-UX
chmod 744 Nome_da_impressora
Siga o procedimento abaixo para configurar uma estação de trabalho HP-UX para
comunicação com a máquina.
1. Faça o login em um cliente como raiz e adicione a máquina ao arquivo /etc/host s.
Por exemplo:
Ip address [tab] Nome_da_impressora
2. Veri fique a conexão à máquina, usando um comando UNIX, como ping de uma
janela de comando de terminal, conforme o exemplo a seguir:
ping Nome_da_impressora
NOTA: Selecione CTRL+C para cancelar o comando ping.
3. Existem dois métodos de instalação da máquina em uma est ação de tr abalho HP-
UX. Escolha o método que será usado para concluir a instalação e consulte a
página adequada:
Uso do método TTY da janela de comando – página 80
Uso do método GUI de Gerenciador de Administrador do Sistema (SAM) – página 81
Uso do método TTY da janela de comando
Siga o procedimento abaixo para usar a janela de comando para inserir strings de
comando manualmente.
1. Abra uma janela de comando na área de trabalho. No prompt de comando (#),
digite as informações abaixo. Lembre-se que os comandos do UNIX diferenciam
letras maiúsculas e minúsculas.
80 Guia do administrador do sistema do Xerox WorkCentre 7232/7242

1) Digite su para acessar o modo de usuário superior.
Instalação TCP/IP do UNIX
2) Digite
3) Digite
4) Digite o seguinte comando em uma linha:
NOTA: O nome da fila é o nome da fila de impressão que está sendo criada. O nome
do host é o Nome_da_impressora da máquina no arquivo etc/hosts.
O nome da fila remota deve ser configura do como
para a máquina. Isto é definido pelo comando
sh para executar o Bourne Shell.
lpshut para parar o serviço de impressão.
lpadmin -pnome_da_fila -v/dev/null -mrmodel ocmrcmodel-osmrsmodel -ob3 -orc -ormnome_do_host -orplp
lp para fazer o spool dos t rabalhos
-orplp.
2. Digite lpsched para iniciar o serviço de impressão.
3. Digite enable nome_da_fila para ativar a fila para imprimir na máquina.
4. Digite accept nome_da_fila para ativar a fila para começar a aceitar
trabalhos da estação de trabalho HP-UX.
NOTA: O nome_da_fila é o nome da fila de impressão que foi criada.
5. Digite exit para sair do Bourne Shell.
6. Digite exit para sair do modo de usuário superior.
7. Digite exit para fechar a janela de comando.
8. Continue com Teste de impressão na página 82.
Uso do método GUI de Gerenciador de Administrador do Sistema (SAM)
Siga o procedimento abaixo para usar a GUI (Interface Gráfica do Usuário) de
Gerenciador de Administrador do Sistema (SAM) HP.
NOTA: Consulte a documentação do HP-UX para obter informaçõ es adicionais sobr e
o uso do Gerenciador de Administrador do Sistema (SAM).
1. Inicie o aplicativo SAM.
2. Selecione o ícone [Printers and Plotters] .
3. Selecione [Actions] na Barra de menus.
4. Selecione [Add Remote Printer/Plotter] no menu suspenso.
5. Digite as informações a seguir no formulário exi bido na caixa de diálogo [Add
Remote Printer/Plotter]:
1) Nome da Impressora
2) Nome do sistema remoto
3) Para o Nome da impressora remota, digite "lp".
NOTA: O Nome da impressora é o nome da fila de impressão que está sendo criada.
O Nome do sistema remoto é o Nome_da_impressora da máquina no arquivo etc/
hosts. O Nome da impressora remota deve ser configurado como lp para fazer o
spool dos trabalhos para a máquina.
Guia do administrador do sistema do Xerox WorkCentre 7232/7242 81

6 TCP/IP do UNIX
4) Ative a Impressora remota em um sistema BSD marcando a ca ixa de seleç ão.
5) Certifique-se de que o [Modelo de Cancelamento Remoto] esteja configurado
corretamente,
6) Certifique-se de que o [Modelo de Status Remoto] esteja configurado
corretamente.
7) Certifique-se de que a [Prioridade de Pedido Padrão] esteja conf igurada
corretamente.
8) Certifique-se de que a caixa de seleção [Permitir que Qualquer Pessoa
Cancele um Pedido] esteja ajustada corretamente.
9) Certifique-se de que a caixa de seleção [Tornar Esta Impressora o Destino
Padrão] esteja ajustada corretamente.
6. Selecione [OK].
7. Leia e responda quaisquer mensagens de sistema exibidas.
8. Continue com Teste de impressão na página 82.
Teste de impressão
Para assegurar que a máquina tenha sido instalada na rede TCP/IP do UNIX
corretamente, é preciso enviar uma impressão de teste de cada estação de trabalho
cliente. Execute as seguintes etapas.
1. Inicie o aplicativo Open Windows.
2. Envie um teste de impressão à máquina.
3. Repita o procedimento em todas as estações de trabalho que enviarão trabalhos
A instalação no TCP/IP do UNIX está agora concluída.
Se a impressão de teste falhar, consulte o capítulo Solução de problemas para obter
ajuda.
Impressão
Solaris/HP-UX
Esta seção descreve a impressão de estações de trabalho que executam Solaris ou
HP-UX. Consulte os manuais das estações de trabalho para obter mais detalhes.
Imprimir (lp)
O comando lp é usado para imprimir.
Formato do comando
à máquina.
lp [-d nome da impressora] [-n número de cópias] Nome
do arquivo
Opções do comando
As seguintes opções de comando estão disponíveis.
82 Guia do administrador do sistema do Xerox WorkCentre 7232/7242

Impressão
• -d nome da impressora
Especifique o nome da impressora registrado pelo comando lpadmin como a opção d. Se esta opção for omitida, a impressora padrão lp será usada.
• -n número de cópias
Esta opção especifica o número de cópias. Se for emitido um comando lp para imprimir
vários arquivos, o número de cópias especificado será aplicado a todos. No entanto,
isso só funcionará quando a máquina estiver no modo de spool. No modo não-spool,
o cliente deve ter uma máquina com Windows NT para usar esta opção.
NOTA: Algumas opções não listadas aqui (por exemplo, -m), e que não são
processadas pela estação de trabalho que envia as instruções de impressão, não
serão válidas.
NOTA: No modo de spool, até 32 arquivos podem ser impressos com um comando
lp. Os arquivos especificados após o 32° arquivo serão ignor ados.
Exemplo
Para imprimir um arquivo chamado arquivo1 em uma impressora com o nome fxPS,
digite o seguinte comando:
%lp -dfxPS arquivo1
Excluir (cancel)
O comando cancel é usado para excluir dados de impressão.
Formato do comando
Opções do comando
As seguintes opções de comando estão disponíveis.
• Nome da impressora
Essa opção especifica o nome da impressor a. O comando cancel pode ser usado de
forma eficaz em conjunto com -a, -e e -u, conforme mostrado abaixo. Esta opção só é
válida no modo de spool.
-a: Exclui todos os dados de impressão pertencentes ao usuário que emitiu o
comando, na impressora específica.
-e: Exclui todos os dados de impressão da impressora especificada.
-u nome do usuário: Exclui todos os dados de impressão pertencentes ao usuári o
especificado, na impressora especificada.
Para imprimir três cópias do arquivo1 e, depois, três
cópias do arquivo2 em fxPS, digite o seguinte comando:
%lp -dfxPS -n3 arquivo1 arquivo2
cancel [nome da impressora] [número do trabalho]
• número do trabalho
Esta opção especifica o número do trabalho dos dados de impressão a serem
excluídos. Os números podem ser verificados emitindo-se o comando lpstat.
Esta opção só é válida no modo de spool.
Guia do administrador do sistema do Xerox WorkCentre 7232/7242 83

6 TCP/IP do UNIX
NOTA: Dados de impressão que consistem em vários arquivos enviados em uma
instrução de impressão não podem ser excluídos arquivo por arquivo. Todos os
arquivos serão excluídos juntos.
NOTA: Este comando é inválido se não houver opções especificadas ou se não
houver dados de impressão que correspondam à opção.
NOTA: Você só pode excluir os dados de impressão da mesma estação de trabalho
usada para enviar esses dados. Não é possível excluir os dados de impressão
enviados por outras estações de trabalho.
NOTA: Quando um comando para excluir os dados de impressão for recebido, o
arquivo será excluído mesmo se ele já estiver no processo de impressão. Os dados
não impressos serão cancelados depois que o arquivo for concluído.
Exemplo
Para excluir dados de impressão do número de tr abalho 27 da impressora fxPS, di gite
o seguinte comando.
Para excluir todos os dados de impressão da impressora fxPS, digite o seguinte
comando.
%cancel fxPS-27
%cancel fxPS -e
SunOS
Imprimir (lpr)
Esta seção descreve a impressão de uma estação de trabalho que executa SunOS.
Consulte os manuais das estações de trabalho para obter mais detalhes.
O comando lpr é usado para imprimir.
Formato do comando
/usr/ucb/lpr [-P nome da impressora] [-# número de
cópias]
[-C parâmetro] Nome do arquivo
Opções do comando
As seguintes opções de comando estão disponíveis.
• -P nome_da_impressora
Esta opção especifica o nome da impressora registrad o em /etc/printcap. Se esta
opção for omitida, os dados de impressão serão impressos na impr essora padrão lp.
• -# número de cópias
Esta opção especifica o número de cópias. Se for emitido um comando lpr para
imprimir vários arquivos, o número de cópias especificado por esta opção será
aplicado a todos os arquivos.
Esta opção só é válida no modo de spool.
• -C parâmetro
84 Guia do administrador do sistema do Xerox WorkCentre 7232/7242

Impressão
Para imprimir na máquina usando a linguagem PostScript, use a opção -C para
especificar a forma de impressão.
Esta opção é válida no modo de spool. No modo não-spool, o cliente deve ter uma
máquina com Windows NT para usar esta opção.
NOTA: Se a impressora lógica PostScript e a opção -C forem configuradas
simultaneamente com os Serviços de Internet do CentreWare, algumas funções
poderão funcionar de forma diferente da esperada.
Além disso, ao especificar a impressora lógic a PostScript como impressora padr ão no
UNIX, recomendamos não usar a opção -C por lpr. Consulte a opção -C do comando
lpr.
NOTA: Algumas opções não listadas aqui (por exemplo, -m), e que não são
processadas pela estação de trabalho que envia as instruções de impressão, não
serão válidas.
NOTA: No modo de spool, até 32 arquivos podem ser especif icados em um comando
lpr. Os arquivos especificados após o 32° arquivo serão ignorados.
Exemplo
Para imprimir um arquivo chamado arquivo1 em uma impressora com o nome fxPS,
digite o seguinte comando:
Excluir (lprm)
%lpr -PfxPS arquivo1
Para imprimir três cópias do arquivo1 e três cópias do arquivo2 em fxPS, digite o
seguinte:
%lpr -PfxPS -#3 arquivo1 arquivo2
Para imprimir um arquivo chamado arquivo1 em uma impressora com o nome fxPS
como um trabalho 2 faces de tamanho A4 (210 × 297 mm/
8,3 ×11,7 pol.), digite o seguinte comando:
%lpr -PfxPS -C,DUP,A4 arquivo1
O comando lprm é usado para excluir dados de impressão.
Formato do comando
/usr/ucb/lprm [-P nome da impressora] número do trabalho
Opções do comando
As seguintes opções de comando estão disponíveis.
• -P nome_da_impressora
Esta opção especifica o nome da impressora registrado em /etc/printcap. Se esta
opção for omitida, a impressora padrão lp será usada.
• número do trabalho
Esta opção especifica o número do trabalho dos dados de impressão a serem
excluídos. O número do trabalho é um número de série ent re 1 e 999 determinado pela
estação de trabalho. Esses números podem ser verificados emitindo-se o comando
lpq.
Guia do administrador do sistema do Xerox WorkCentre 7232/7242 85

6 TCP/IP do UNIX
Em vez do número do trabalho, você pode especificar um nome de usuário ou "-".
Esta opção é inválida no modo não-spool.
•
Esta opção é inválida no modo não-spool.
•Você pode excluir todos os dados de impressão especificando essa opção. Se essa
opção for emitida por um usuário superior, todos os dados de impressão recebidos
pela máquina poderão ser excluídos.
Esta opção é inválida no modo não-spool.
NOTA: Dados de impressão que consistem em vários arquivos enviados em uma
instrução de impressão não podem ser excluídos arquivo por arquivo. Todos os
arquivos serão excluídos juntos.
NOTA: Este comando é inválido se não houver opções especificadas ou se não
houver dados de impressão que correspondam à opção.
Nome de usuário só é válido quando você faz login como usuário superior.
Quando essa opção é escolhida, todos os dados de impressão que você especi ficar
serão excluídos.
NOTA: Você só pode excluir os dados de impressão da mesma estação de trabalho
usada para enviar esses dados. Não é possível excluir os dados de impressão
enviados por outras estações de trabalho.
NOTA: Quando um comando para excluir os dados de impressão for recebido, o
arquivo será excluído mesmo se ele já estiver no processo de impressão. Os dados
não impressos serão cancelados depois que o arquivo for concluído.
Exemplo
Para excluir os dados de impressão do número de trabalho 351 da impressora fxPS,
digite o seguinte comando.
%lprm -PfxPS 351
Status da impressora
Solaris/HP-UX
O comando lpstat é usado para solicitar informações sobre o status da máquina.
NOTA: No modo não-spool, essa função está disponível para clientes Windows NT
mas não para clientes HP-UX/Solaris.
Formato do comando
lpstat [opção]
Opções do comando
As seguintes opções de comando estão disponíveis.
Se nenhuma opção for especificada, todas as informaç ões relacionadas aos dados de
impressão serão exibidas.
86 Guia do administrador do sistema do Xerox WorkCentre 7232/7242

Status da impressora
A seqüência das opções não afeta a impressão.
Para usar mais de um argumento ao mesmo tempo, separe-os por vírgulas e coloque-
os entre aspas duplas.
Por exemplo: %lpstat -u
• -o [nome da impressora]
Essa opção exibe os dados de impressão da impressora especificada.
•-t
Essa opção exibe todas as informações.
• -u [nome do usuário]
Essa opção exibe informações sobre dados de impressão recebidos de usuários
específicos.
• -v [nome da impressora]
Essa opção exibe o nome da impressora e o nome do caminho da máquina. O nome
da impressora é especificado no argumento.
NOTA: Nomes de arquivo longos serão truncados.
NOTA: Podem ser exibidas informações de no máximo 64 instruções de impressão.
NOTA: Se dois ou mais tipos de linguagens/modos de i mpressão f orem co nfigur ados
em uma única estação de trabalho, números de trabalhos idênticos poderão ser
exibidos quando for emitido um comando de consulta (lp stat).
Exemplo
Para solicitar informações sobre os dados de impressão recebidos por uma
impressora chamada fxPS, digite o seguinte comando:
%lpstat -ofxPS
“usuário1,usuário2,usuário3”
SunOS
O comando lpq é usado para solicitar informações sobre o status da máquina.
NOTA: No modo não-spool, essa função está disponível para clientes Windows NT
mas não para clientes SunOS.
Formato do comando
/usr/ucb/lpq [-P nome de impressora] [-l] [nome de
usuário] [+intervalo]
Opções do comando
As seguintes opções de comando estão disponíveis.
• -P nome_da_impressora
Esta opção especifica o nome da impressora registrado em /etc/printcap. Se esta
opção for omitida, a impressora padrão lp será usada.
•-l
Essa opção exibe informações sobre a estação de trabalho que está enviando a
instrução de impressão no formato longo.
Guia do administrador do sistema do Xerox WorkCentre 7232/7242 87

6 TCP/IP do UNIX
• Nome do usuário
Essa opção exibe informações sobre dados de impressão recebidos de um usuários
específico.
• +intervalo
Essa opção é usada para especificar o período de intervalo de consulta durante a
impressão, até que todos os dados recebidos tenham sido impressos. O intervalo é
configurado em segundos.
A tela do cliente é atualizada sempre que receber informações.
NOTA: Nomes de arquivo longos serão truncados.
NOTA: Podem ser exibidas informações de no máximo 64 instruções de impressão.
NOTA: Se dois ou mais tipos de linguagens/modos de impr essão for em configur ados
em uma única estação de trabalho, números de trabalhos idênti cos poderão ser
exibidos quando for emitido um comando de consulta (l pq).
Exemplos:
• Para solicitar informações sobre os dados de impressão recebidos por uma
impressora chamada fxPS, digite o seguinte comando:
Opção -C
Função
%lpq -PfxPS
• Para exibir uma impressora chamada fxPS no formato longo, digite este comando:
%lpq -PfxPS -l
No SunOS, a opção -C pode ser usada para especificar o formato de impressão se a
máquina imprimir com linguagem PostScript no modo de spool.
Esta seção explica as funções que podem ser especificadas e as operações de
impressão que serão afetadas com o uso da opção -C.
NOTA: Se a impressora lógica PostScript que foi configurada com os Serviços de
Internet do CentreWare e com a opção -C forem especificados simultaneamente,
algumas ações poderão não funcionar. Além disso, ao especificar a impressora lógi ca
PostScript como impressora padrão no UNIX, recomendamos não usar a opção -C.
Os itens abaixo podem ser configurados com a opção -C.
Seleção de uma bandeja de papel
Ao selecionar uma bandeja de papel, especifique um tamanho ou uma bandeja de
papel. Se o tamanho do papel for especificado, a máquina a utomaticamente procurará
e selecionará a respectiva bandeja.
Os seguintes parâmetros podem ser especificados.
88 Guia do administrador do sistema do Xerox WorkCentre 7232/7242

Opção -C
Parâmetro Descrição
INTRA Y1/intray1 Seleciona a Bandeja 1.
INTRA Y2/intray2 Seleciona a Bandeja 2.
INTRA Y3/intray3 Seleciona a Bandeja 3.
INTRA Y4/intray4 Seleciona a Bandeja 4.
INTRAY5/intray5 Seleciona a Bandeja 5 (alimentação manual).
INMF/inmf Seleciona a Bandeja 5 (alimentação manual).
A3/a3 Seleciona a bandeja que contém papel A3 (297 × 420 mm/
11,7 × 16,5 pol.).
B4/b4 Seleciona a bandeja que contém papel B4 (257 × 364 mm/
10,1 × 14,3 pol.).
A4/a4 Seleciona a bandeja que contém papel A4 (210 × 297 mm/
8,3 × 11,7 pol.).
B5/b5 Seleciona a bandeja que contém papel B5 (182 × 257 mm/
7,2 × 10,1 pol.).
A5/a5 Seleciona a bandeja que contém papel A5 (148 × 210 mm/
5,8 × 8,3 pol.).
LETTER/letter Seleciona a bandeja que contém papel carta (216 × 279
mm/8,5 × 11,0 pol.).
LEGAL/legal Seleciona a bandeja que contém papel ofício (216 × 356
mm/8,5 × 14,0 pol.).
INHC/inhc Seleciona a Bandeja de Alta Capacidade
NOTA: Se vários parâmetros forem especi fi cados no primeiro comando lpr, os dados
poderão não ser impressos corretamente.
NOTA: Será usado o padrão do sistema se nenhum número de bandeja for
especificado, se a bandeja especificada nã o contiver p apel ou se o t amanho de pap el
especificado não for colocado.
NOTA: Essa opção se destina meramente à especificação do tamanho do papel. O
papel é selecionado mas o tamanho do documento não é redimensionado para se
ajustar ao tamanho de papel disponível.
NOTA: Se os dados de impressão especificarem uma bandeja de papel, essas
especificações prevalecerão sob re qual quer opção -C.
NOTA: Se for especificada uma combinação inválida, talvez a máquina não funcione
corretamente.
NOTA: Em algumas linguagens de impressão, a especificação pode ser inválida.
Guia do administrador do sistema do Xerox WorkCentre 7232/7242 89

6 TCP/IP do UNIX
Seleção de uma bandeja de saída de papel
Os seguintes parâmetros podem ser especificados.
STACKER%n/stacker%n Entrega a impressão em uma bandeja do módulo de
Seleção de um tipo de papel
Os seguintes parâmetros podem ser especificados.
PTS/pts Seleciona papel comum.
PT1/pt1 Seleciona o papel espesso 1.
POH/poh Seleciona transparências.
PTP/ptp Seleciona papel vegetal.
Parâmetro Descrição
acabamento. (%n: número do escaninho 1)
Parâmetro Descrição
PRC/prc Seleciona papel reciclado.
Especificação da impressão em duas faces
Os seguintes parâmetros podem ser especificados.
Parâmetro Descrição
DUP/dup Impressão em duas faces conforme a seguir:
TUMBLE/tumble Impressão em duas faces conforme a seguir:
SIMP/simp Impressão em uma face
A B
C D
A B
C D
NOTA: Se vários p arâmetros são especi ficados em um comando lpr, os dados podem
não ser impressos corretamente.
NOTA: O padrão do sistema será usado se nenhum parâmetro for especificado.
NOTA: Se os dados de impr essão especifica m impressão em uma ou d uas faces, t ais
especificações têm prioridade sobre qualquer opção -C.
Especificação do tamanho do papel e da impressão em duas faces
Selecione um tamanho de papel e uma opção de encadernação. Os seguintes
parâmetros podem ser especificados:
90 Guia do administrador do sistema do Xerox WorkCentre 7232/7242
 Loading...
Loading...