Page 1

System Administrator’s Guide
WorkCentre
7228/7235/7245
Page 2
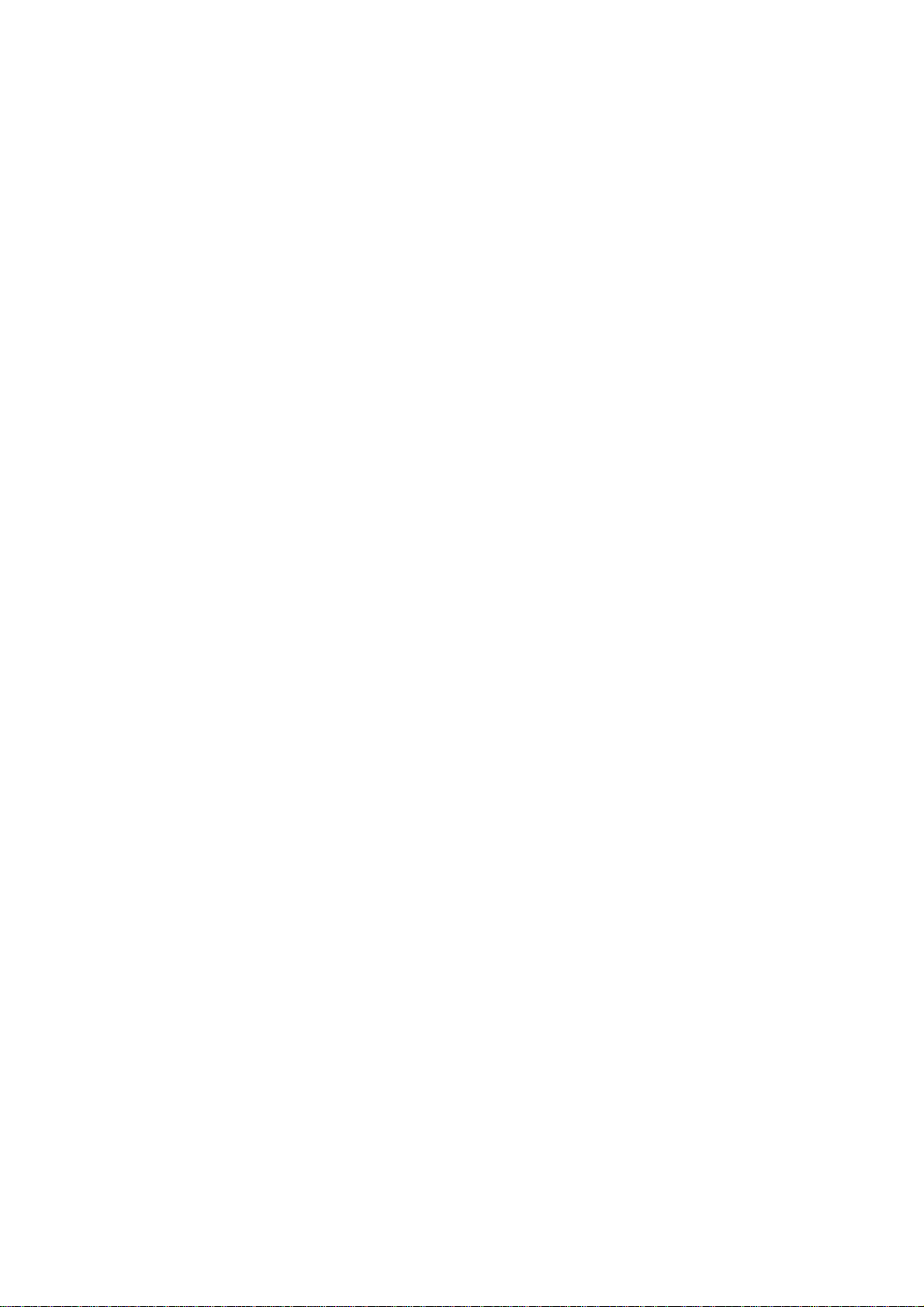
Copyrights and Trademarks
Microsoft® is a registered trademark of Microsoft Corporation.
Windows NT®, Windows® 95, Windows® 98, Windows® Me, Windows® 2000, and Windows® XP are
registered trademarks of Microsoft Corporation.
Active Directory® is a registered trademark of Microsoft Corporation.
Internet Explorer is a copyright protected program of Microsoft Corporation.
Novell® and NetWare® are registered trademarks of Novell, Inc.
Netscape® is a registered trademark of Netscape Communications Corporation.
Adobe® and PostScript® are registered trademarks of Adobe Systems Incorporated.
TIFF is a copyright of Adobe Systems Incorporated.
AppleTalk, LaserWriter, and Macintosh are trademarks of Apple Computer, Inc.
PCL® and HP-GL® are registered trademarks of Hewlett-Packard Corporation.
WinZip® is a registered trademark of Nico Mak Computing, Incorporated.
Digi is a trademark of Digi International.
ACITS LP R Pr in t ing f o r W indows 95 is a cop yri g ht o f the U niv e r s ity of Texas at Aus t i n.
VTAM® is a registered trademark of IBM Corporation.
IPDS is a trademark of IBM Corporation.
Solaris and Java are trademarks of Sun® Microsystems.
Linux® is a registered trademark of Linus Torvalds.
Red Hat® is a registered trademark of Redhat, Inc.
Mandrake and Linux-Mandrake are trademarks of MandrakeSoft.
CUPS is a trademark of Easy Software Products.
VIPP® (Variable-data Intelligent PostScript Printware) is a registered trademark of Xerox Corporation.
XEROX®, CentreWare® and WorkCentre® are registered trademarks of Xerox Corporation.
FreeFlow™ and SMARTsend™ are trademarks of Xerox Corporation.
ScanSoft, PaperPort, ScanDirect, SET, FormTyper, DesktopDelivery, All-in-One Search, OmniPage and
True Page are registered trademarks or trademarks of ScanSoft, Inc.
DocuWorks™ is a trademark of Fuji Xerox.
Page 3
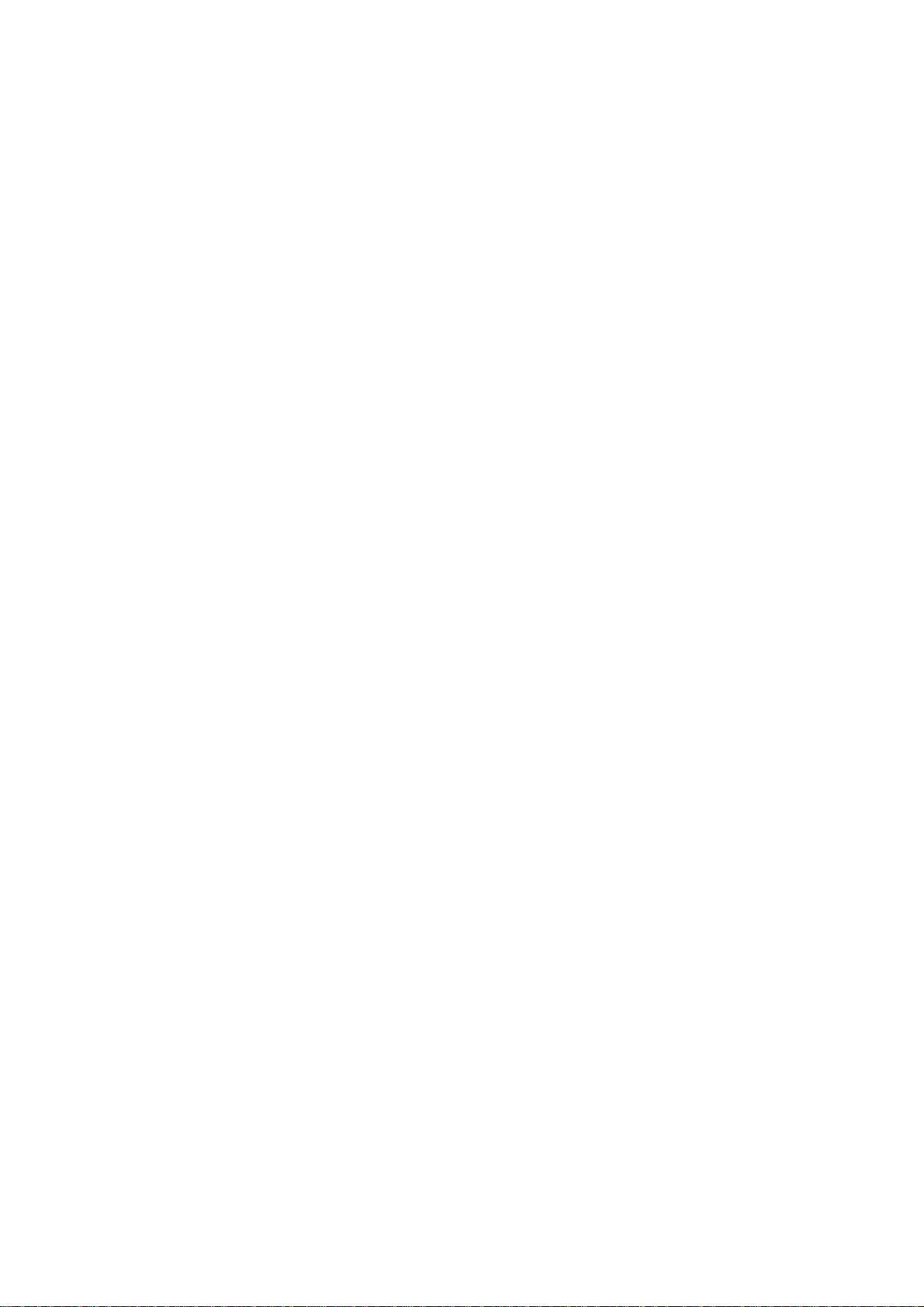
Table of Cont ents
Network Connectivity................. ................................................................................. ........................10
Installati on S t eps A1 ..... ...... ........ ......... ..... ......... ..... ......... ..... ........ ...... ........ ...... ........ ...... ........ .....10
Settings List A6.. ......... ..... ......... ........ ..... ......... ..... ......... ..... ......... ..... ......... ..... ........ ...... ........ ........12
Ethernet Speed Setting A2 ....... ........ ...... ........ ..... ......... ..... ......... ........ ..... ......... ..... ......... ..... ........13
To Change the Network Speed...... . .................. ......................... ................. ......................... ...........13
Go to your Device ................. ....................................... .. ....................................... ... ...................13
Enable Internet Services (HTTP) A9......... ...... ... ..... ...... .. ...... ... ..... ... ...... ... ..... ... ..... ...... ... ..... ... .....14
To access Internet Services Settings at the Device.................. .......................................... .............14
Internet Services (HTTP) Enablement................ .............................................................................15
Internet Services Port Number................ ..... ... ..... ... ...... .. ...... ... ..... ...... ... ..... ... ...... .. ...... ... ..... ... .....15
Exiting the Internet Services Selection Menu.. ..... ... ...... ..... ... ...... .. ...... ... ..... ... ...... .. ...... ..... ... ...... ..15
Exiting the Port Settings Menu and returning to the Device's Main Menu . ... ...... ... ..... ... ..... ...... ... ..15
Proxy Server Settings..... ... ..... ... ..... ... ...... .. ...... ... ..... ... ...... ..... ... ...... .. ...... ... ..... ... ...... .. ...... ................16
Parallel Port Configuration A7.... ...... ... ..... ...... ... ..... ... ..... ... ...... ... ..... ... ..... ...... ... ..... ... ...... .. ...... ... ..17
To access Parallel Port Settings at the Device............................................................. ...................17
Port Status (Parallel Port Enablement)............ ... ..... ... ...... .. ...... ... ..... ...... ... ..... ... ...... .. ...... ... ..... ... .....18
Print Mode ......................................................................................................................................18
PJL (Printer Job Language)Setting ............ .. . .. .. .. .. .. . .. ... . .. .. .. . ... .. . ... .. . .. .. .. .. .. . .. ... . .. ... . . ... .. . ... .. . .. ... . ....19
Auto Eject time (Parallel Port Timeout)............................................................................................19
Bi-Directional Communications.......................................................................................................20
Input to Prime..............................................................................................................................20
Exiting the Parallel Port Selections Menu......................... ............................................................21
Exiting the Port Settings Menu and returning to the Device's Main Menu . ... ...... ... ..... ... ..... ...... ... ..21
SNMP Configuration A8.............. ...... ........ ...... ........ ........ ...... ........ ...... ........ ...... ........ ...... ........ .....22
To access SNMP Settings at the Device................. ... .....................................................................22
Port Status (SNMP Enablement).... ... ...... ... ..... ... ..... ... ...... ..... ... ...... .. ...... ... ..... ... ...... .. ...... ... ..... ..... ...23
Exiting the SNMP Selection Menu...............................................................................................23
Exiting the Port Settings Menu and returning to the Device's Main Menu . ... ...... ... ..... ... ..... ...... ... ..23
Configuring SNMP Community Names with Internet Services.........................................................24
Changing the Administrator Password A10 .......... ........ ...... ........ ...... ........ ...... ........ ...... ........ .....25
To Change the Numeric Password on the Device's Control Panel.... . . ......... ................................. ...25
To Change the Alphanumeric Password used by Internet Services .......... .......................................26
NOS Selection......................................................................................................................................27
TCP/IP Protoc ol Confi gur ati on B1...............................................................................................27
To access the TCP/IP Protocol Settings at the Device ................... .. ...............................................27
Ethernet Setting (Ethernet Speed)...............................................................................................28
Get IP Address (TCP/IP Addressing Method) ......... . . .................................. . . ...............................28
IP Address................. .................................................................................................................29
Subnet Mask...............................................................................................................................29
Gateway Address . ........ ...... ........ ...... ........ ...... ........ ...... ........ ...... ........ ...... ........ ........ ...... ..... ........29
IP Filter (IP Address Restriction)....... ...........................................................................................30
Exiting the Protocol Settings Menu and returning to the Device's Main Menu....... . ......... ..............31
TCP/IP LPD Enablement B13............ ... ..... ... ...... ..... ... ..... ... ...... ... ..... ... ...... .. ...... ..... ... ...... ... ..... ... ..32
To access LPD Settings at the Device ....................... ...................... ...............................................32
Port Status (LPD Enablement)............. ... ........................................................................................33
LPD Port Number........................................................................................................................33
Exiting the LPD Selections Menu .......................................... .......................................................33
Exiting the Port Settings Menu and returning to the Device's Main Menu . ... ...... ... ..... ... ..... ...... ... ..33
TCP/IP Dynami c Addres si ng B15................ ................................................................................34
TCP/IP Configuration Selection List.............................................................................................35
Configure Port 9100 (Raw Printing) B8............. ..........................................................................37
Microsoft (NetBEUI) Networks B5............... ... ..... ... ...... .. ...... ...... .. ...... ... ..... ... ...... .. ...... ... ..... ... .....38
3
Page 4
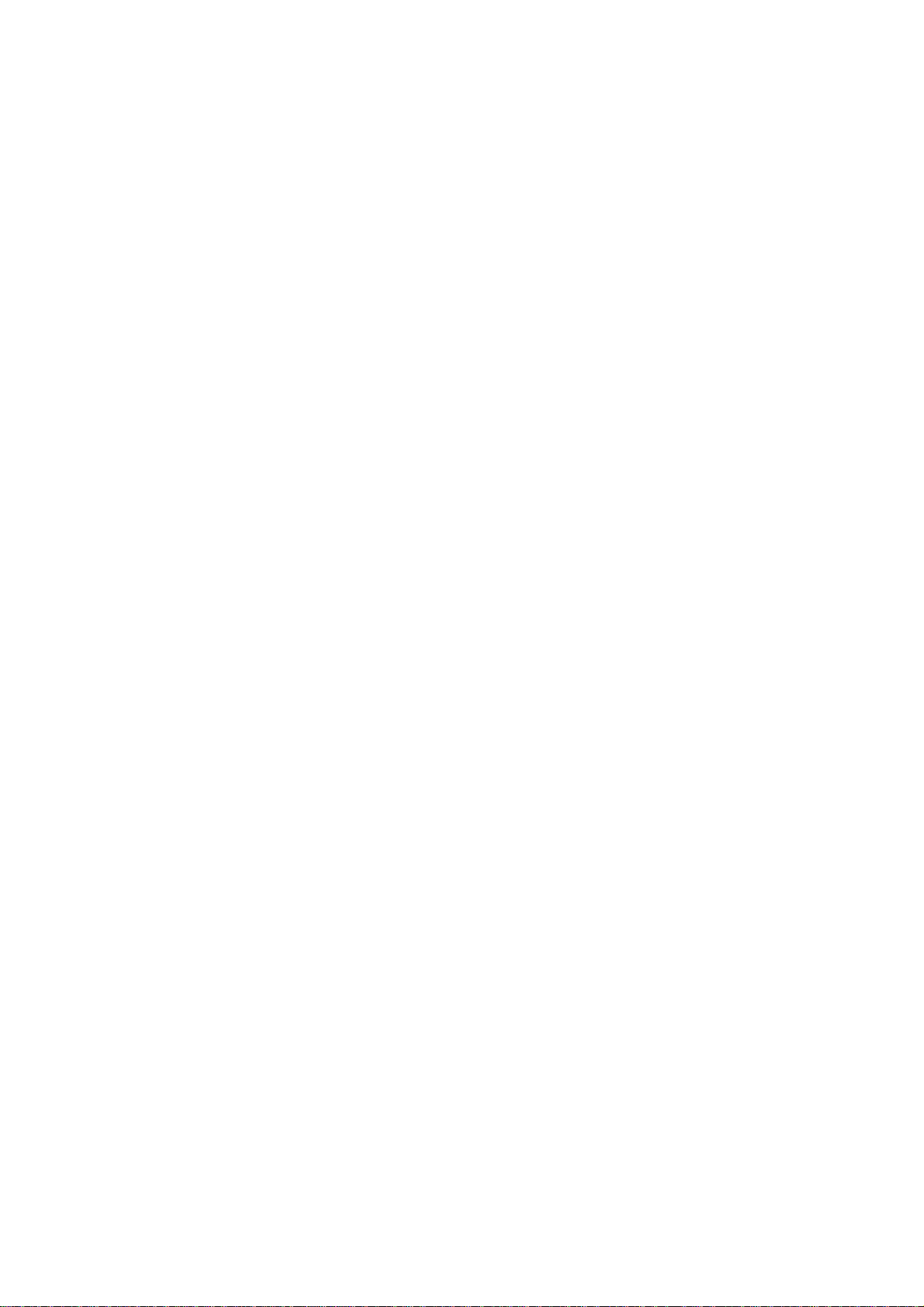
Before You Start.............................................................................................................................38
Enabling the SMB Setting at the Device, if required....... ......... .....................................................38
Configuring Workgroup Name or Device Name with Internet Services.........................................40
Microsoft (NetBIOS over IP) Networks B6...................................................................................41
Before You Start.............................................................................................................................41
Enabling the SMB Setting at the Device, if required....... ......... .....................................................41
Viewing or Configuring the SMB Host Name with Internet Services..............................................43
DNS/WINS NetBIOS Name Resolution..... ...................................................................................44
To Set Up a Workstation to Print Directly to the Device.... .. ...... ... ..... ...... ... ..... ... ..... ... ...... .. ...... .....44
To Set Up an NT Server to Queue Jobs to the Device.............................................................. ...45
Novell NetWare 4.x, 5. x (NDS) Networks B3 ............................................................ ...................46
Enable the NetWare Port at the Device ... . . ... . .. .. . ... . . .. . ... . .. .. . .. .. . ... . .. .. . .. . .. .. . ... . . ... . .. .. . .. .. . ... . .. . . ... . .. .. . ..46
Set Up Printer Objects on the Server .......................................................... ... .................................48
Configure NetWare Settings using Internet Services.......................................................................49
Novell N et W ar e 3.1x (Binde ry) Netwo r ks B4...............................................................................51
Enable the NetWare Port at the Device ... . . ... . .. .. . ... . . .. . ... . .. .. . .. .. . ... . .. .. . .. . .. .. . ... . . ... . .. .. . .. .. . ... . .. . . ... . .. .. . ..51
Set Up a Print Server, Queue, and Name on the Primary Server.....................................................53
Configure NetWare Settings using Internet Services.......................................................................54
IPP Configura t i on B14 .................................................................................................................55
To access IPP Settings at the Device.............. ...................... ..........................................................55
Port Status (IPP Enablement)......... .. .. .. .. .. . .. ... . .. ... . . ... .. . ... .. . .. ... . .. ... . . ... .. . ... .. . .. ... . .. ... . . ... .. . ... .. . .. ........56
IPP – Added Port Number.... . ........................................................... . . ......... ................. . . .................56
Exiting the IPP Selection Menu...................................................... .................................................56
Exiting the Port Settings Menu and returning to the Device's Main Menu ... ......................................57
Configuring IPP Settings with Internet Services................ ...............................................................57
EtherTalk (AppleTalk) Configuration B7.. ...................................................................................58
To access EtherTalk Settings at the Device............ ... .....................................................................58
Port Status (EtherTalk Enablement)....... .. . ... . .. ... . .. .. .. . ... .. . ... .. . .. .. .. .. .. . .. ... . .. ... . . ... .. . ... .. . .. .. .. .. .. . .. ... . ....59
Exiting the EtherTalk Selection Menu ..............................................................................................59
Exiting the Port Settings Menu and returning to the Device's Main Menu ... ......................................59
Configuring EtherTalk Settings with Internet Services ...................... ...............................................60
Print Drivers............................. ............................................................................................................61
TCP/IP Peer to Peer (LPR or Standard TCP/IP) Printing D1 ... ....................................................61
Windows 2000 Server\Professional & XP Professional Print Driver Installation..................... . . .........61
Windows NT4 Workstation/Server Print Driver Installation...............................................................63
Windows 95/98/Me Workstation Print Driver Installation........ .......................................... ................65
NetBEUI Peer to Peer Printing D6 ....... ..... ... ...... .. ...... ..... ... ...... ... ..... ... ..... ... ...... ... ..... ... ...... ..... ... ..68
Windows 95/98/Me and NT4 Workstation Print Driver Installation....................................... .............68
NetBIOS over IP Peer to Peer Printing D7...... ... ..... ... ..... ... ...... ... ..... ... ...... ..... ... ..... ... ...... .. ...... ... ..70
Windows 95/98/Me Workstation Print Driver Installation........ .......................................... ................70
Windows NT4 Workstation/Server Print Driver Installation...............................................................73
NetBIOS over IP Client/Server Printing D4................ ..... ... ...... ..... ... ...... .. ...... ... ..... ... ...... ... ..... ... ..76
Windows 95/98/Me Workstation Print Driver Installation........ .......................................... ................76
Windows NT4 Workstation Print Driver Installation........ ............................................................. .....78
Windows 2000 & XP Professional Workstation Print Driver Installation...... . .......................... . . .........80
IPP Printing (Windows 2000 & XP) D13.......................................................................................82
EtherTalk (AppleTalk) Peer to Peer Printing D8............. ...... ... ..... ...... ... ..... ... ...... .. ...... ... ..... ... .....85
Before You Start.............................................................................................................................85
Installation Instructions for 8.x / 9.x.............. ...................................................................................85
Installation Instructions for 10.x (OS X)...........................................................................................86
NetWare 3.12 and 4.x/5.x (Bindery) Printing D16......... ..... ... ...... .. ...... ... ..... ...... ... ..... ... ..... ... ...... ..87
Windows 95/98/Me/NT4 Workstation Print Driver Installation ......................... ... ...... ..... ... ...... .. ...... ..87
Windows 2000 and XP Professional Workstation Print Driver Installation ........................................89
NetWare 4.xx (NDS) Printing D17............. ............................................................. ......................91
Windows 95/98/Me/NT4 Workstation Print Driver Installation ......................... ... ...... ..... ... ...... .. ...... ..91
Windows 2000 and XP Professional Workstation Print Driver Installation ........................................93
4
Page 5
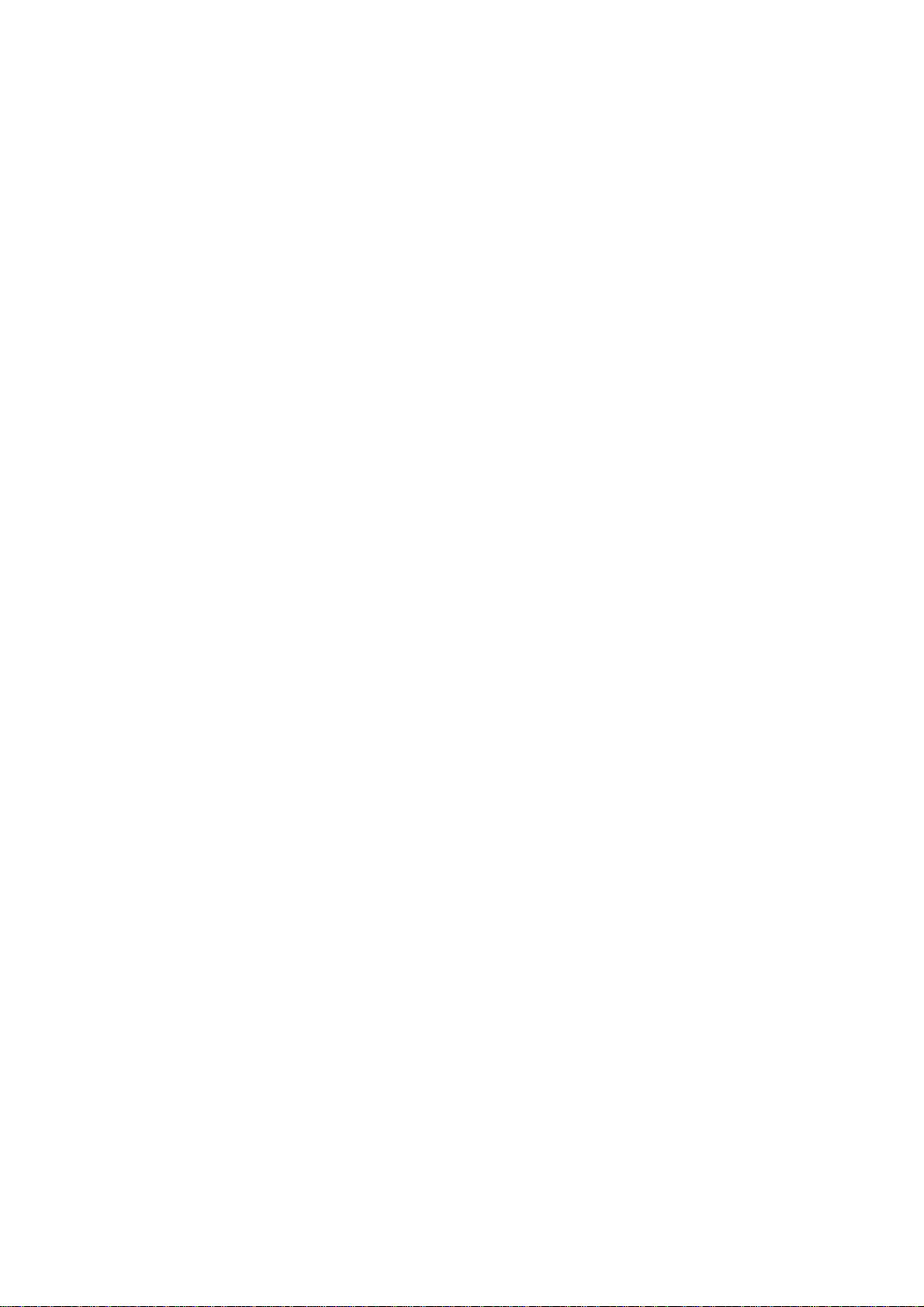
Common UNIX Printing System (CUPS)....... ...................................................................................95
Overview.............. ........................................................................................................................ ..95
Before You Start.............. ...... ... ..... ...... .. ...... ... ..... ... ...... .. ...... ... ..... ...... ... ..... ... ...... .. ...... ... .............95
Installing CUPS on the UNIX workstation.................................................. ......................................96
Installing the Xerox PPD on the workstation ... ... ..........................................................................96
Adding the Xerox printer..............................................................................................................97
Printing with CUPS.. ....................................................................................................................97
Options......................................................... .. ....................................... ... .................... ........................98
Enabling Options with Software Keys..... ........................................................................................98
Scanning to Mailbox . ... ..... ... ...... ..... ... ...... .. ...... ... ..... ... ...... .. ...... ...... .. ...... ... ..... ... ...... .. ...... ... .............99
Scan to Mailbox Overview......................... ...... ... ..... ... ...... .. ...... ... ..... ... ...... ..... ... ...... .. ...... ... ..... ........99
Before You Start E1........... ...... .. ...... ... ..... ... ...... ..... ... ...... .. ...... .. ...... ... ..... ... ...... .. ...... ...... .. ...... ... ..99
Print a Settings List to verify that Salutation is enabled................. ...............................................99
To enable Salutation from Internet Services ......................... ... ..... ... ...... .. ...... ... ..... ...... ... ..... ... ...100
To enable Salutation from the Device's Control Panel................................................................101
Setting Up Mailboxes E13............. .......................................... ..................................................102
Scanning to Mailboxes E14.................... ..... ... ..... ... ...... ..... ... ...... .. ...... ... ..... ... ...... .. ...... ... ..... ......104
To scan to a Mailbox, perform these steps:.......................................................... ......................104
Retrieving Images from Mailboxes E15.... .................................................................................105
Installing and Using the Network Scanner Utility2 E16............... ... ..........................................106
Before Installing the Network Scanner Utility2..... . ........................ . ........................ . .......................106
Installing the Network Scanner Utility............................................................................................106
Uninstalling the Network Scanner Utility........................................................................................106
Importing Scanned Data from the Mailbox to an Image-Editing Application.............. ......................107
Importing Scanned Data from the Mailbox using Mailbox Viewer2.... ...... ... ..... ... ...... ..... ... ..... ... ......108
Changing Network Utility or Mailbox Viewer Settings................................................. ....................108
E-mail ........................................................................................................................................ ......109
E-mail Overview...........................................................................................................................109
Preparations.................................................................................................................................110
Registering an E-mail account..................... ..............................................................................111
Configuring E-mail Environment .... ............................................................................................111
E-mail Installation Procedure............... .........................................................................................112
Installation Overview................ ..... ... ..... ... ...... ..... ... ...... .. ...... ... ..... ... ...... ... ..... ... ..... ...... ... ...........112
Enabling the E-mail Ports and Setting TCP/IP..... . .......................................... . . .............................113
Configuring E-mail Environment....................................................................................................115
Internet Fax (iFAX) ....... ..... ...... ... ..... ... ...... .. ...... ... ..... ... ...... ..... ... ...... .. ...... ... ..... ... ..... ... ...... ... ...........121
iFAX Overview............... ..... ... ...... .. ...... ... ..... ... ...... .. ...... ... ..... ...... ... ..... ... ...... .. ...... ... ..... ... ..... .........121
Preparations.................................................................................................................................121
System Requirements for the Machine........... ...........................................................................121
Additional Requirements for iFax to Mailbox..............................................................................121
Installation Procedure...................................................................................................................122
Installation Overview................ ..... ... ..... ... ...... ..... ... ...... .. ...... ... ..... ... ...... ... ..... ... ..... ...... ... ...........122
Enabling the E-mail Ports and Setting TCP/IP..... . .......................................... . . .............................123
Configuring the E-mail Environment ..... ... ..... ... ...... .. ...... ... ..... ...... ... ..... ... ...... .. ...... ... ..... ...... .. ...... ...125
iFax to Remote Mailbox FP........... ...........................................................................131
Send from the Device to another iFAX-capable Machine for printing..........................................132
Fax .......... ........................................................................................................................................133
Fax Overview FP....... ...............................................................................................................133
Checking and Setting Critical Fax Parameters...........................................................................133
Before You Start Fax FP1.........................................................................................................133
Before starting the setup: .................... ..... ... ...... .. ...... ... ..... ... ...... .. ...... ..... ... ...... ... ..... ... ..... ... ......133
Communications modes:....... ... ..... ...... ... ..... ... ..... ... ...... .. ...... ... ..... ... ...... ..... ... ...... .. ...... ... ..... ... ...133
Connecting the phone line:. . . .................................................. ...................................................133
Local Terminal Information Settings FP2...................................................................................134
Address Book Setup FP3.............. ... ..... ... ...... ... ..... ... ...... ..... ... ..... ... ...... .. ...... ... ..... ... ...... .. ...... ...135
Group Send Setup FP5 ......................... ..... ... ..... ... ...... .. ...... ...... .. ...... ... ..... ... ...... .. ...... ... ..... ......137
5
Page 6
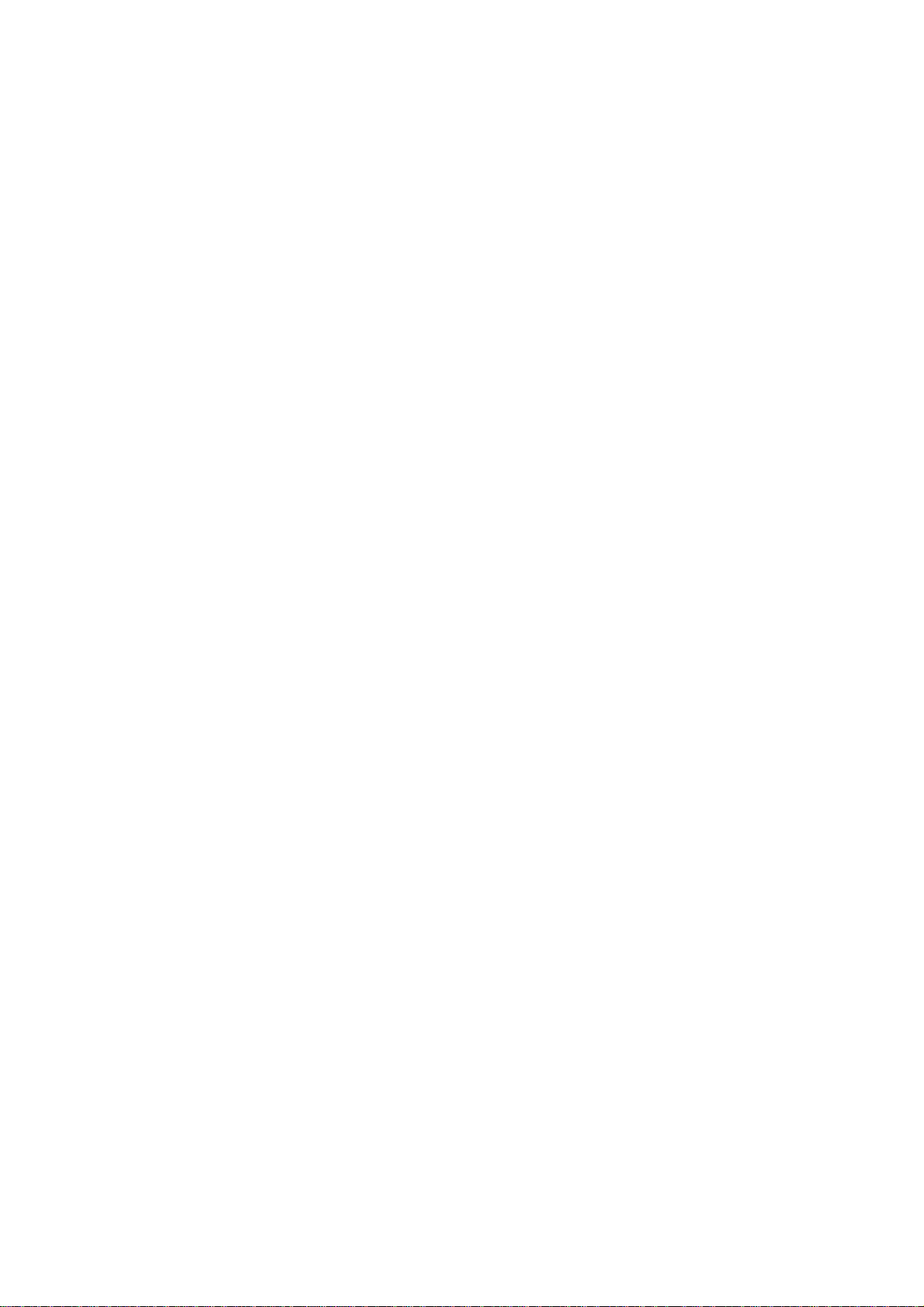
Comments
Fax and Mailboxes........................................................................................................................139
Create a Mailbox FP9...............................................................................................................139
File Destination / Output Destination FP11..... ...........................................................................141
Fax to Remote Mailbox FP.................................................................................... ...142
Fax Settings (including Fax Defaults and Fax Control) FP13.....................................................143
Common Settings: Audio Tones and Reports. ...... . ................. ......................... ......................... .143
Fax Mode Settings (including Fax Defaults and Fax Control)...... . . ... . .. ... . .. .. . .. ... . .. .. . .. ... . .. .. . .. ... . ..145
LAN Fax (PCL Drivers only) FP15 .............................................................................................148
Initial Setup.......... .....................................................................................................................148
Adding a Recipient to a Fax Phonebook.................................................. . . ................................148
Sending the Fax ... .....................................................................................................................148
Scan to PC (FTP/SMB) ......... ...... ... ..... ... ..... ...... ... ..... ... ...... ... ..... ... ..... ... ...... ..... ... ...... .. ...... ... ... ..... ...149
Overview.............. ........................................................................................................................149
Requirements for FTP................... ... .........................................................................................149
Requirements for SMB................................................................................................ ..............149
Installation Procedure...................................................................................................................150
Enabling Ports and Setting TCP/IP ......................... . . .......................... . . .......................... . . ............151
Receiving Computer Configuration............ ... ...... ... ..... ... ..... ... ...... ..... ... ...... .. ...... ... ..... ... ...... ... ..... ...154
Adding the Receiving Computer’s Address to the Address Book. ..... ... ...... .. ...... ... ..... ...... ... ..... ... ...155
Using the Scan to PC (FTP/SMB) Feature............ ........................................................................156
Setup and Use of Job Flow Sheets with Mailboxes......................... .............................................157
Overview.............. ........................................................................................................................157
Features supported for Job Flow........ . ... . . ... .. . ... .. . .. .. .. .. .. . .. ... . .. .. .. . ... . .. ... . . ... .. . ... . .. .. .. . ... .. . .. ... . .. .. .157
Enabling Ports and Setting TCP/IP ......................... . . .......................... . . .......................... . . ............158
Configuring the SNMP Port........................................... ............................................................. ...160
Creating Job Flow Sheets.. .......................... . . .................................. . . .......................... . . ...............161
Creating a Mailbox and linking to a Job Flow Sheet (for automatic processing)......... ....................162
Manually linking a Job Flow Sheet to documents in a Mailbox.......... ... ...... .. ...... ... ..... ... ...... .. ...... ...164
Testing Job Flow Sheet operation (for automatic processing)........................................................164
Scan to PC Desktop................ ...... ..... ... ...... .. ...... ... ..... ... ...... .. ...... ..... ... ...... .. ...... ... ..... ... ...... .. .........165
Overview.............. ........................................................................................................................165
Preparations.................................................................................................................................166
Software Installation Procedure ...................... ... ..... ... ...... .. ...... ... ..... ... ...... .. ...... ...... .. ...... ... ..... ... ...166
Configure Image Retriever 5.2 on Networked Workstations... ...... ... ..... ... ..... ...... ... ..... ... ...... .. ...... ...166
Testing Scan to PC Operation...................... .............................................................................. ...166
Network Scanning (using templates) ...... ......................................................................................167
Overview.............. ........................................................................................................................167
Additional Notes ....................... ... ..... ... ...... .. ...... ... ..... ... ..... ...... ... ..... ... ...... .. ...... ... ..... ... .................168
Installation Checklist.................................................................................... ..................... ............169
Configure a Scan Filing Location...... .................................. . . .......................... . . .......................... ...170
Configure a Scan Filing Repository using FTP..... . . ....................................................................171
Configure a Scan Filing Repository using SMB.... . . .................................. . . ................................173
Configuring Templates with Internet Services................................................................................175
Setting up a Remote Template Pool Repository (optional)..... .. ................. ......................... ............176
Testing Network Scanning (using templates).............. ... ..... ... ...... ..... ... ...... ... ..... ... ..... ... ...... ..... ... ...177
Web Service (if available)...............................................................................................................178
Security – Authentication (by Auditron Administration)...... ...... ........ ...... ........ ...... ........ ..... .........179
Overview.............. ........................................................................................................................179
Users Controlled by Authentication...... ..... ... ...... .. ...... ... ..... ...... ... ..... ... ..... ... ...... ... ..... ... ...... .. ......179
Authentication (Auditron) Modes................................................................................................179
Services Managed by User ID Authentication................ ... .............................................................180
When Local Machine Access is enabled ... . .. .. . ... . . ... .. . ... . . ... . .. .. . ... .. . .. .. . ... . . ... .. . ... . .. .. . .. ... . .. .. . .. .. . ...180
When Network Access is enabled...................... .. ...... ... ..... ... ...... .. ...... ... ..... ...... ... ..... ... ..... ... ......180
When Remote Access is enabled..................... ......................... ......................... .......................180
Effects of Authentication on Job Flow Sheets and Mailboxes ....... . .................................. . . ............181
FP7 ........................................................................................................................138
6
Page 7
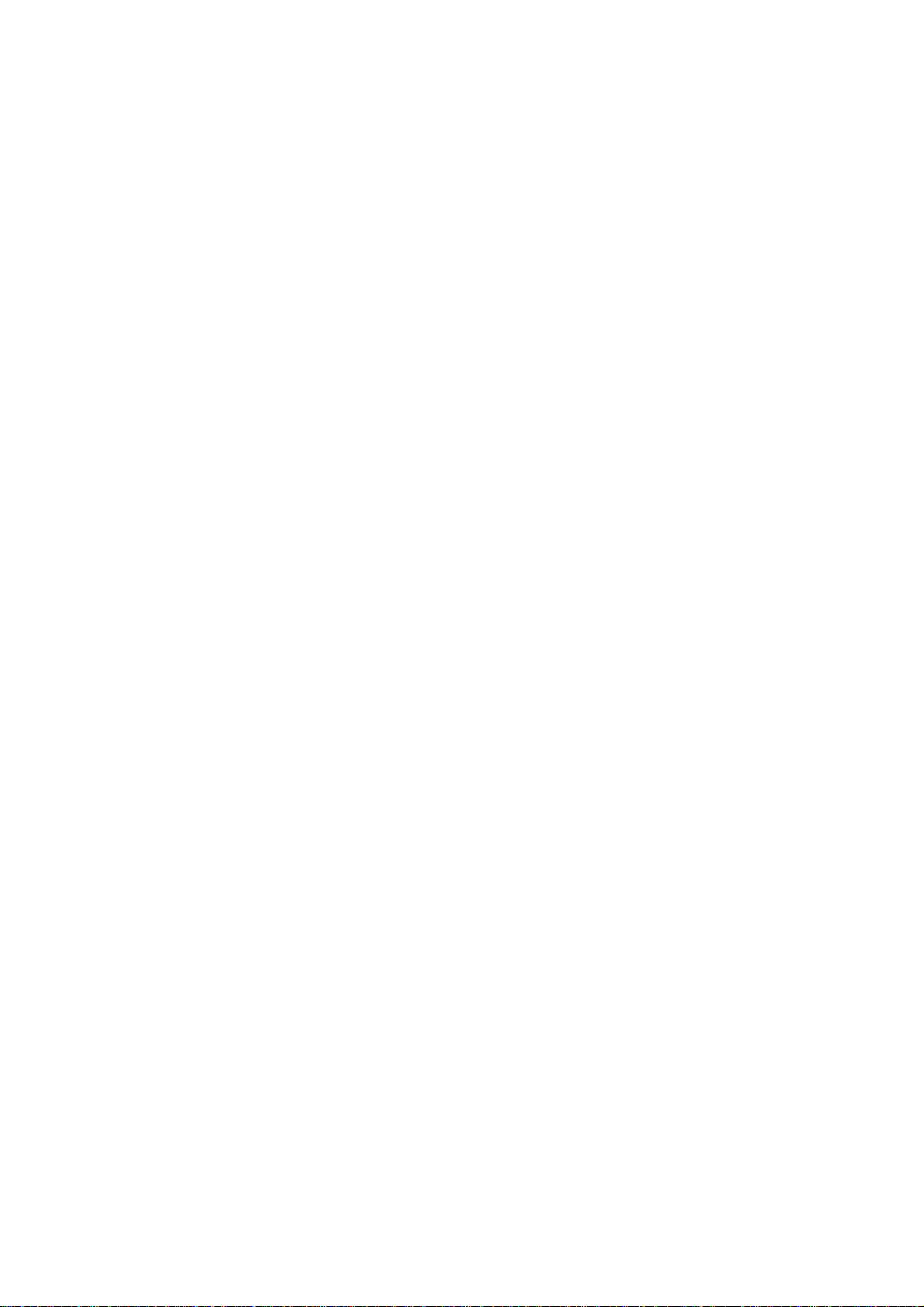
Configuring Local machine authentication............... . . ....................................................................182
Configuring Remote authentication ...............................................................................................183
Configure Authentication for Kerberos (Windows 2000).............. ..... ... ..... ... ...... ... ..... ... ...... ..... ...184
Configure Authentication for Kerberos (Solaris).............. ...... ... ..... ... ...... ... ..... ... ..... ... ...... ..... ... ...185
Configure Authentication for SMB........ ..... ... ...... .. ...... ... ..... ...... ... ..... ... ...... .. ...... ... ..... ... ..... ... ......186
Configure Authentication for LDAP.................... ..... ... ..... ... ...... ... ..... ... ..... ...... ... ..... ... ...... ... ..... ...187
Configuring Network authentication................. . . ................. . . ........................................... . . ............188
Security – SSL/TLS Encryption..................................... ................................................................189
Encryption Service Overview........................................................................................................189
Types of Encryption Services Available ....... ... ..... ... ...... ..... ... ...... .. ...... ... ..... ... ...... .. ...... ... ..... ......189
Configuration of HTTP Communication Encryption........................................................................191
Installation Overview................ ..... ... ..... ... ...... ..... ... ...... .. ...... ... ..... ... ...... ... ..... ... ..... ...... ... ...........191
Configuring certificates with CentreWare Internet Services........................................................192
Configuration on a Computer........................................................ .............................................194
Configuration of E-mail Encryption/Digital Signature.............. ........................................................195
Installation Overview................ ..... ... ..... ... ...... ..... ... ...... .. ...... ... ..... ... ...... ... ..... ... ..... ...... ... ...........195
Configuring S/MIME certificates with CentreWare Internet Services............... ............................196
Configuration on a Computer........................................................ .............................................198
Configuration of Scan File Signatures (PDF/DocuWorks Documents).............................. ..............199
Installation Overview................ ..... ... ..... ... ...... ..... ... ...... .. ...... ... ..... ... ...... ... ..... ... ..... ...... ... ...........199
Configuring Scan File certificates with CentreWare Internet Services.........................................200
Configuration on a Computer........................................................ .............................................202
Security – Hard Disk Overwrite ...... ...............................................................................................203
Security – Digital Watermark.................................................................. .......................................204
Security – Secure Print.................................... ..............................................................................205
Xerox Standard Accounting ...... ..... ... ...... .. ...... ... ..... ...... ... ..... ... ...... .. ...... ... ..... ... ...... ..... ... ..... ... ......207
Overview.............. ........................................................................................................................207
Installation Checklist................... ... ...... .. ...... ...... .. ...... ... ..... ... ..... ... ...... ... ..... ... ..... ...... ... ..... ... ......207
Enable Xerox Standard Accounting (from Internet Services) ................................................ . . .......208
Create a Group Account........... ...................... ..............................................................................209
Create a User Account and Set Usage Limits................... ..... ... ...... .. ...... ... ..... ...... ... ..... ... ...... .. ......210
Maximum Usage Limits and Resetting Individual Usage Limits................. ......................... ............211
To Reset User Limits (if necessary)..... ......................................... .............................................211
Using XSA at the machine........... ..... ...... ... ..... ... ..... ... ...... .. ...... ... ..... ... ...... ..... ... ...... .. ...... ... ..... ... ...212
Resetting Usage Data........ ........................................... . . ................. . . .................................. . ........213
Print a Usage Report .......... . . .......................... . . ................. . . ........................................... . . ............214
Enable XSA in your Print Drivers............. .. . .. ... . .. .. .. . ... . .. ... . . ... .. . ... .. . .. ... . .. .. .. . ... . .. ... . .. .. .. . ... .. . .. ... . .. ...215
Backing Up XSA data and settings and Cloning to another device..... . .................................. . . .......216
To make a Back-up file.................. ...... .. ...... ... ..... ... ...... ... ..... ...... .. ...... ... ..... ... ...... .. ...... ..... ... ......216
To Restore Settings or Clone Settings to another Machine.................... .. ...... ...... .. ...... ... ..... ... ...217
Audit Log........... .............................................................................................................................218
Overview.............. ........................................................................................................................218
Accessing the Audit Log feature................... .................................................................................218
Internet Services................................................................................................................................219
Enable Internet Services (HTTP) C3..........................................................................................219
To access Internet Services Settings at the Device.................. .......................................... ...........219
Internet Services (HTTP) Enablement................ ...........................................................................220
Internet Services Port Number................ ..... ... ..... ... ...... .. ...... ... ..... ...... ... ..... ... ...... .. ...... ... ..... ... ...220
Exiting the Internet Services Selection Menu.. ..... ... ...... ..... ... ...... .. ...... ... ..... ... ...... .. ...... ..... ... ......220
Exiting the Port Settings Menu and returning to the Device's Main Menu . ... ...... ... ..... ... ..... ...... ...220
Overview N1.0...... ... ..... ... ...... ..... ... ...... ... ..... ... ..... ... ...... .. ...... ...... .. ...... ... ..... ... ...... .. ...... ... ..... ... ...221
Status Tab N1.01............ ...................... ....................................................................................222
Jobs Tab N1.1............ .. ...... ... ..... ... ...... ... ..... ... ..... ... ...... ..... ... ...... .. ...... ... ..... ... ...... .. ...... ..... ... ......223
Print / Scan Tab..............................................................................................................................224
Properties Tab N1.3 .... ..... ... ...... .. ...... ... ..... ...... ... ..... ... ...... .. ...... ... ..... ... ..... ... ...... ..... ... ...... .. ...... ...225
Descriptions of the individual hot links in the Directory Tree ...................... ... .................................225
7
Page 8
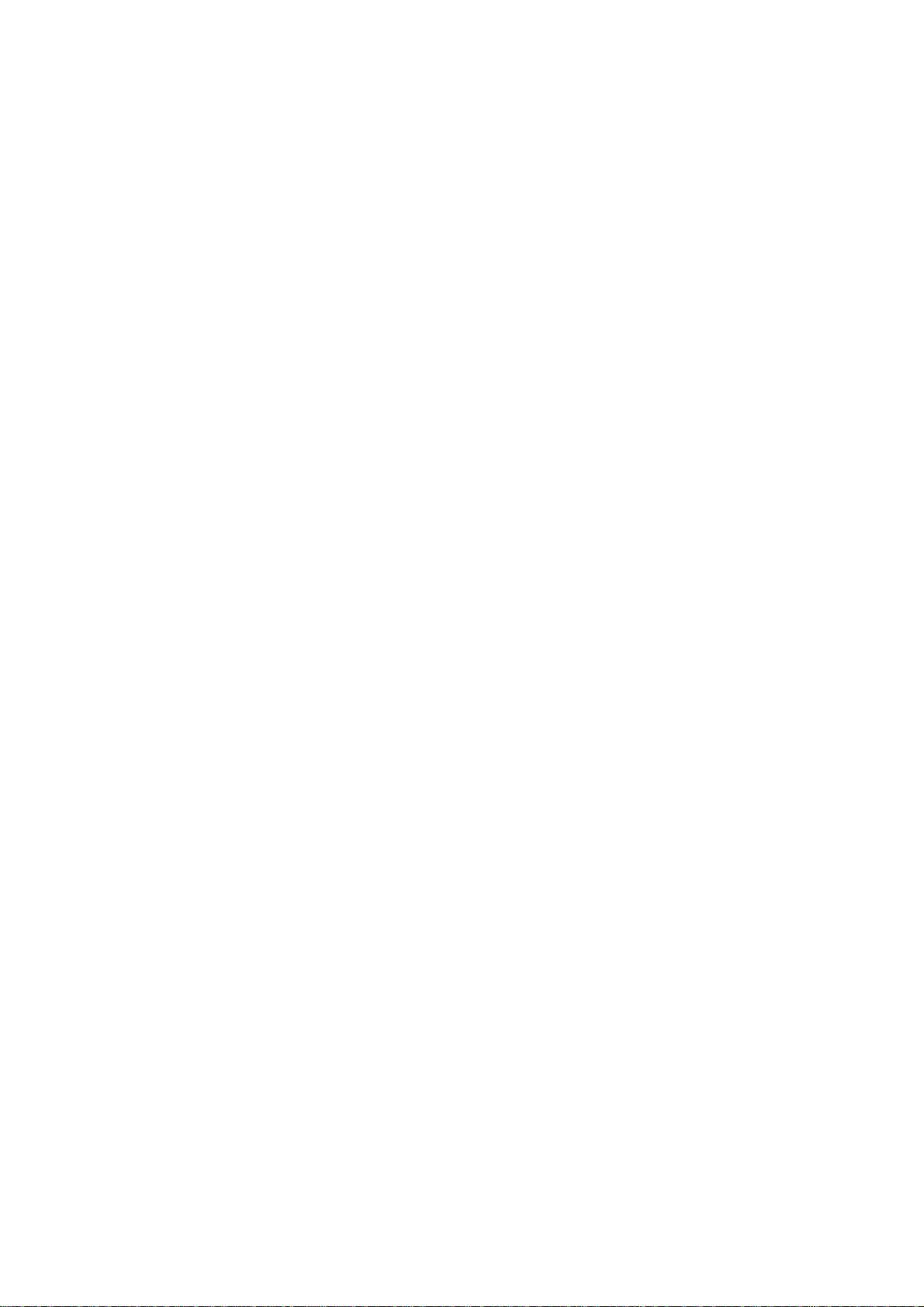
Descriptions of the File Folders in the Directory Tree ....................................................................227
Support Tab N1.5 .......... .............................................................................................................228
Additional Details of some Properties Tab features........ .............................................................229
Setting TIFF (and other PDL) Processing Properties N3.2............... ... .......................................229
Setting PDL Emulations N3.3................ ....................................................................................230
Set the Ethernet Speed N5.0........... ... ..... ... ..... ...... ... ..... ... ...... ... ..... ... ..... ... ...... ..... ... ...... .. ...... ...231
Configure NetWare Settings N5.2....... ......................................................................................232
Configure TCP/IP Settings N5.3......................................................... .......................................234
TCP/IP Configuration Selection List...........................................................................................235
Configure LPD N5.6.......................................... ........................................................................237
Configure SNMP N5.4..............................................................................................................238
SNMP Community Name properties that can be configured..... ..................................................238
Configuring SNMP Community Names with Internet Services.......................................................238
Configure SMB N5.5.................................................................................................................239
Configure IPP N5.7............................... ....................................................................................240
Modify the HTTP (Internet Services) Settings N5.8 ...... ..... ... ...... .. ...... ... ..... ...... ... ..... ... ..... ... ......241
Configure Port 9100 (Raw Printing) N5.9................................................... ...............................242
Restricting Device Access N.5.8.2............................................................................................243
Configure EtherTalk (AppleTalk) N5.10.... ... ..............................................................................244
E-mail, SMTP, and POP3 Settings.................... ......................... ......................... ................. .........245
Bonjour...... ...................................................................................................................................246
Troubleshooting ........................................................................................................................ .. ......247
General Troubleshooting Procedure. ...... .. ...... ... ..... ... ...... ..... ... ...... .. ...... ... ..... ... ...... ..... ... ...... .. ......247
TCP/IP Troubl esho oti ng T1..................... ...................... .............................................................249
Check Physical Media and Network Interface Cards.................................... .................................249
Print a Settings List at the Device and perform these tasks:............. .............................................249
At the workstation, perform these tasks:........................................................................................250
NetBEUI Troubleshooting T2.....................................................................................................252
Check Physical Media and Network Interface Cards.................................... .................................252
Print a Settings List at the Device and perform these tasks:............. .............................................252
At the workstation, perform these tasks:........................................................................................253
NetBIOS over I P Troublesh o oti ng T3 .......... ..............................................................................255
Check Physical Media and Network Interface Cards.................................... .................................255
Print a Settings List at the Device and perform these tasks:............. .............................................255
At the DNS or WINS Server...... ............................................................. .......................................256
At the NT Server, if being used to Queue Jobs to the Printer. ... ...... .. ...... ... ..... ... ..... ... ...... ... ..... ... ...256
At the workstation, perform these tasks:........................................................................................257
IPP Troubles h oot ing T4.............................................................................................................259
Check Physical Media and Network Interface Cards.................................... .................................259
Print a Settings List at the Device and perform these tasks:............. .............................................259
At the Windows 2000 workstation, perform these tasks:................ ......................... .......................260
NetWare 3.1x Troubleshooting T5............... ..............................................................................262
Check Physical Media and Network Interface Cards.................................... .................................262
Print a Settings List at the Device and perform these tasks:............. .............................................262
At the Windows workstation, perform these tasks:.........................................................................263
At the Primary Server, perform t hes e tasks: ............ . ....... . . .. . . . ....... . ....... . . .. . . . ....... . . . .. . . ....... . . . .. . . .....265
NetWare 4.x, 5.x (NDS) Troubleshooting T6 .............................................................................269
Check Physical Media and Network Interface Cards.................................... .................................269
Print a Settings List at the Device and perform these tasks:............. .............................................269
At the Windows workstation, perform these tasks:.........................................................................270
At the Server, perform these tasks:...............................................................................................272
EtherTalk Troubleshooting T7 ..................... ..............................................................................274
Check Physical Media and Network Interface Cards.................................... .................................274
Print a Settings List at the Device and perform these tasks:............. .............................................274
At the Macintosh workstation ........................................................................................................275
Scanning to Mai lbox Troubleshoot ing T8........... ... ...................................................................276
8
Page 9
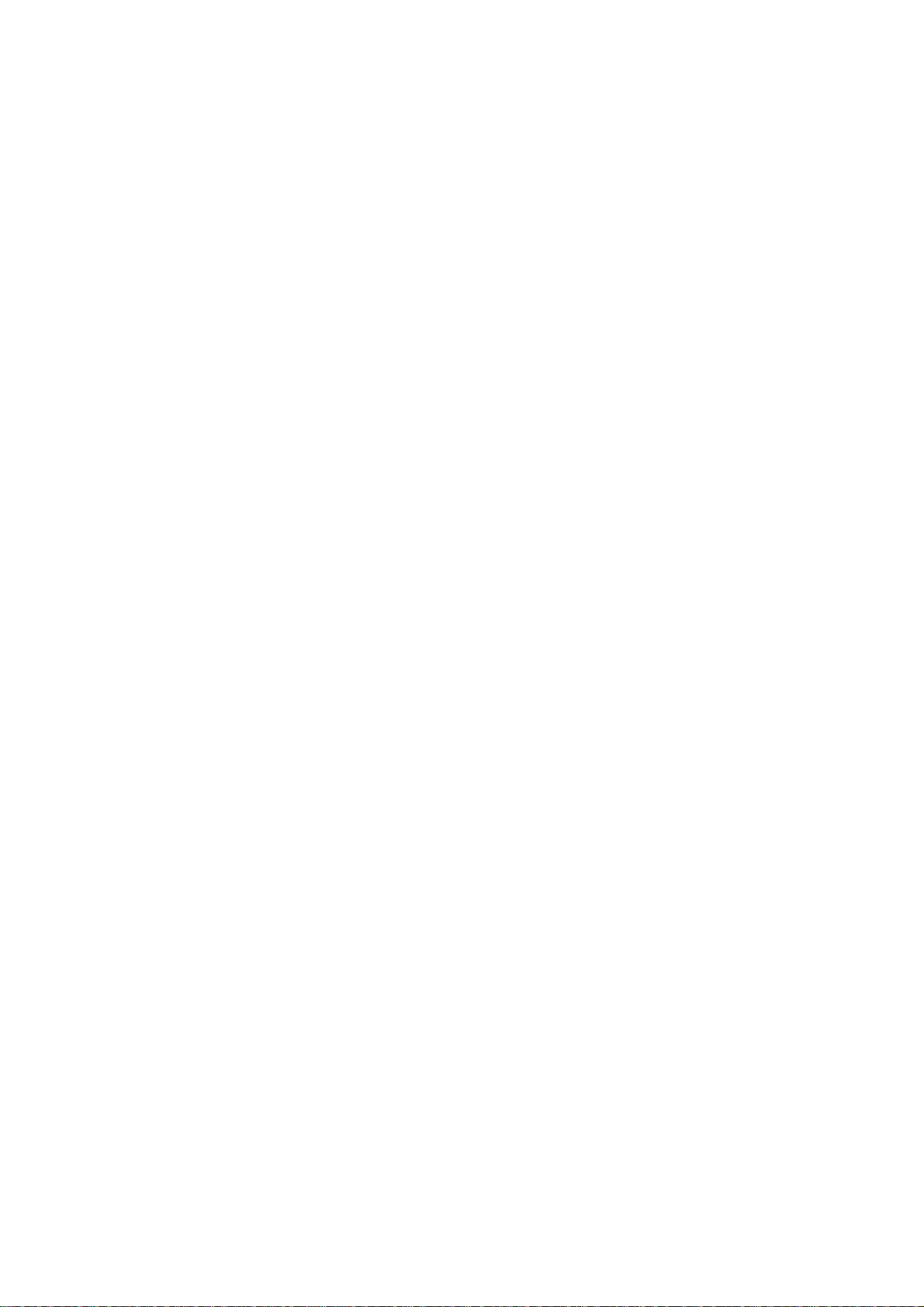
Before you start.................................................................... ........................................................276
Check Physical Media and Network Interface Cards.................................... .................................276
Print a Settings List at the Device and perform these tasks:............. .............................................277
At the Device.............................................................................................................................277
At the Workstation.....................................................................................................................278
9
Page 10

Network Connectivity
Services
Log In / Out
Machine Status
Installation Steps
Step 1. Connect one end of a Category 5 twisted pair cable to a live network drop. Connect the opposite
end of the cable to the RJ-45 socket at the rear of the Device.
Step 2. Set the Device's power switch to ON and wait until the Main screen is displayed.
Note: The actual screen displayed as the Main screen is selectable. To determine the screen you
would like displayed, press the Log In / Out button, enter the Administrator password (default of 11111),
press System Settings, press System Settings again. Press Common Settings, press Screen/Button
Settings, select Features Screen Default, touch Change Settings, make your selection and touch Save.
Touch Close repeatedly, until Exit is displayed in the upper right corner of your screen, then touch Exit.
Step 3. Refer to the Settings List topic in this guide and print a Settings List using the instructions
supplied.
A1
10
Page 11
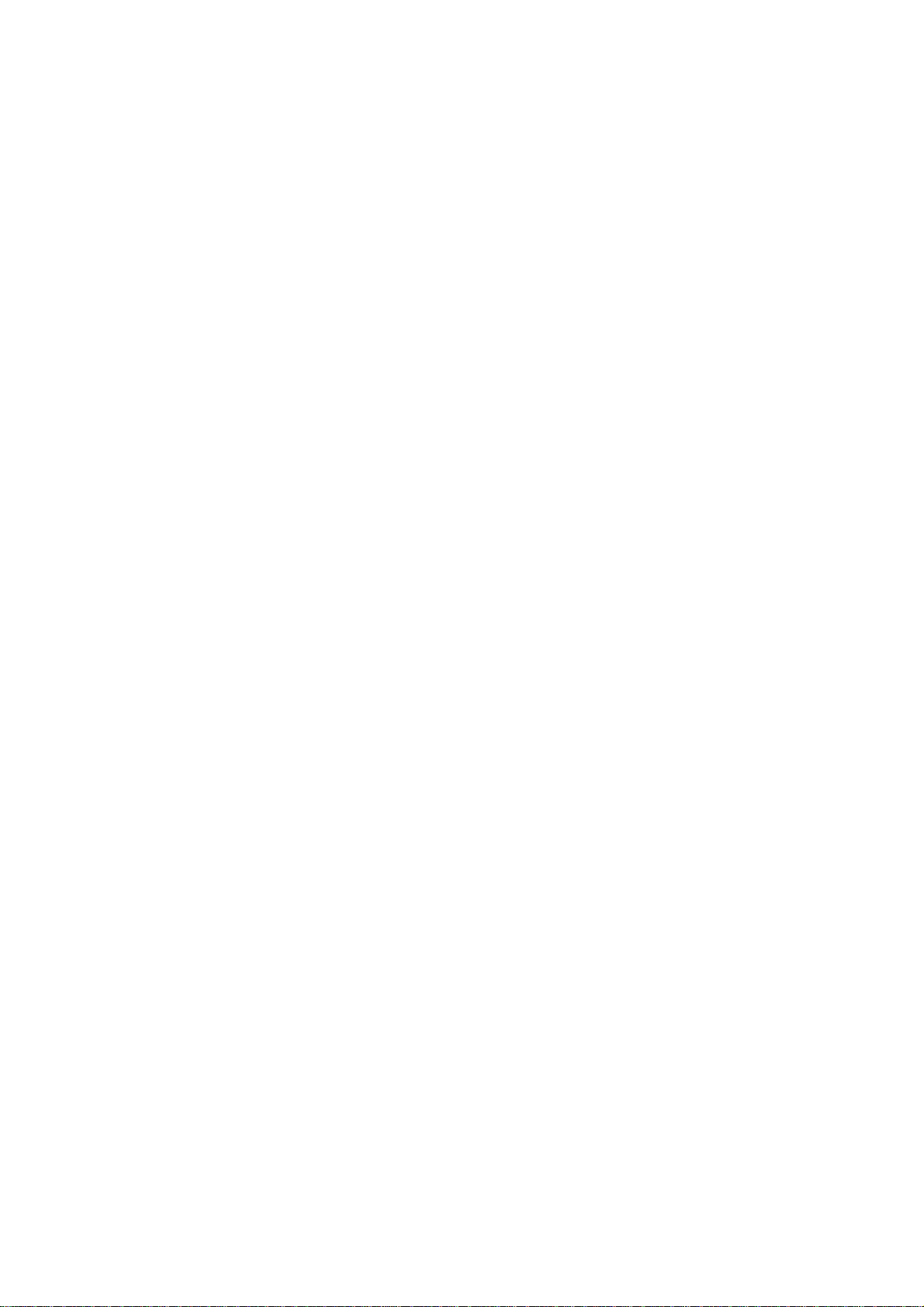
Step 4. Referring to the Settings List, determine if the appropriate ports and protocols are enabled for
your Network environment.
To support communicating with the Device's Internet Services, a series of internal Web Pages that enable
remote configuration of operating settings, the TCP/IP protocol stack should be enabled. The Device
should also have a valid IP Address, Subnet Mask, and Gateway displayed. If this is not the case, go to
the NOS Sel ec ti on section of this guide, locate the TCP/IP Protocol Configuration topic, and follow the
instructions supplied.
Some Network Environment settings can only be configured through use of Internet Services. Also,
nearly all of the services, ports, and protocols that can be configured at the Device can be
configured with Internet Services running on a networked workstation. If Internet Services is shown as
"disabled" on the Settings List, refer to the Enable Internet Services (HTTP) topic in this guide.
If you will be using SNMP Management software with this device, refer to the SN MP Config ur a t ion topic
and follow the instructions supplied.
If you will be using the Parallel Port and wish to view or change its configuration, refer to the Parallel Port
Configuration topic and follow the instructions supplied.
Step 5. Go to the NOS Selection section of this guide, then select your Network Operating System for
Device installation instructions specific to your network environment. If you will be installing the Device in
a Client/Server environment, make sure to have your Server's Operating System Manual available to
refer to when required.
Step 6. Go to the Print Drivers section of this guide for the instructions required to set up individual
desktop workstations to communicate with the Device.
Step 7. If you have purchased optional features for your Device, such as Scan to Mailbox, go to the
Options
section of this guide for configuration instructions.
Note:
For comprehensive information on the use of Internet Services as a browser-based, workstation tool
for configuring your Device, go to the Internet Services section of this guide and click on relevant
topics from the menu list.
11
Page 12
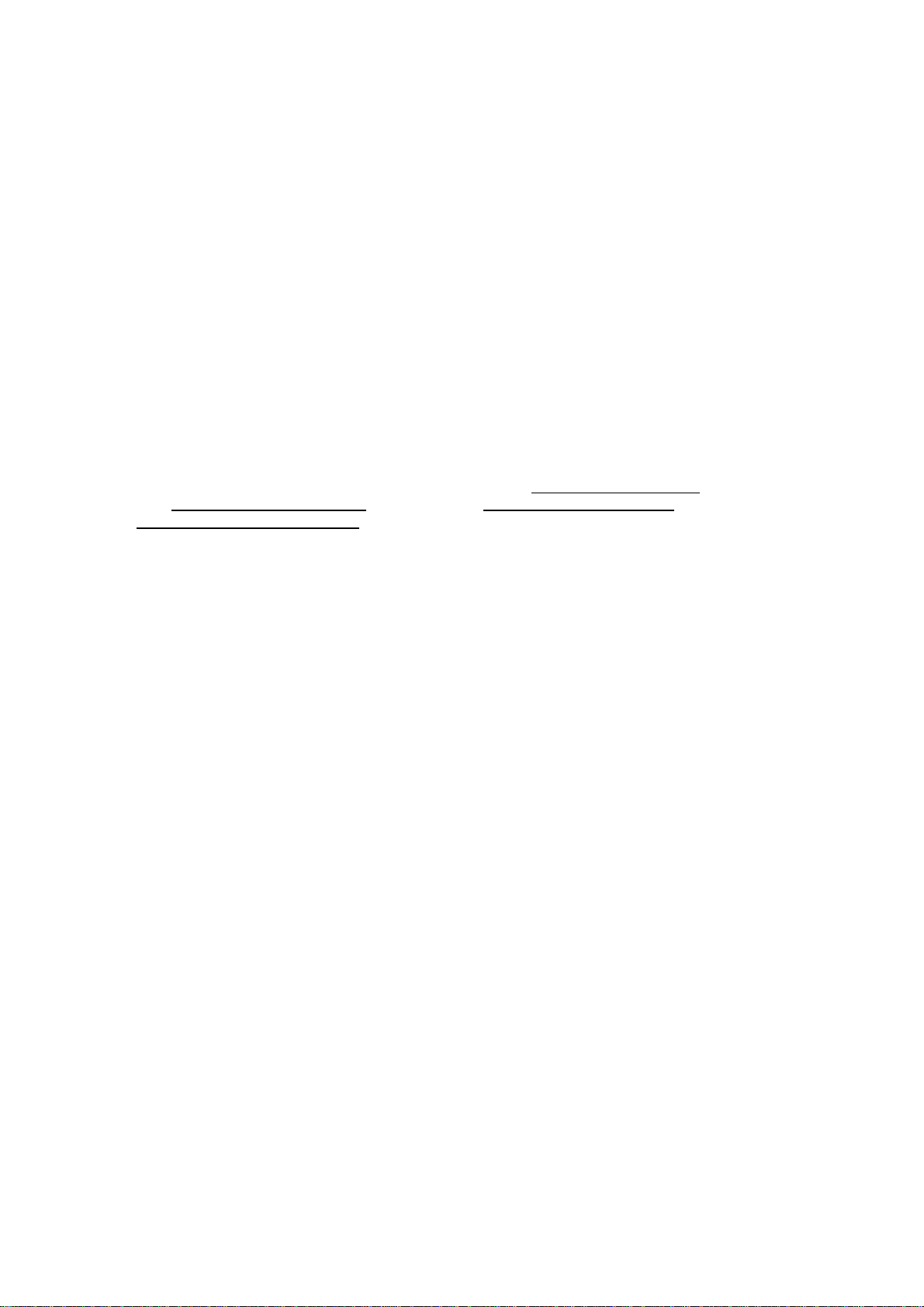
Settings List A6
To print a Settings List, with the Device switched ON, perform the following steps:
1. Press the Machine Status but ton.
2. Press the Billing Meter/Print Report Tab.
3. Press the Print Report/List button.
4. Press the Copy Mode Settings butto n.
5. Press the Settings Li st but ton.
6. Press th e la rg e , gr ee n, Start button, located t o the immediate right of the Control Panel’s numeric
keypad.
7. The printing process will be graphically displayed on the touch screen. Upon receipt of the Settings
List, note that the multi-page print is formatted into two columns with horizontal ruled lines indicating
four distinct data display areas on the print. The first area displays System Settings
area displays Cop y Mode Set t ings
displays Communication Settings
. The third area displays Print Mode Settings. The fourth area
.
. The second
12
Page 13
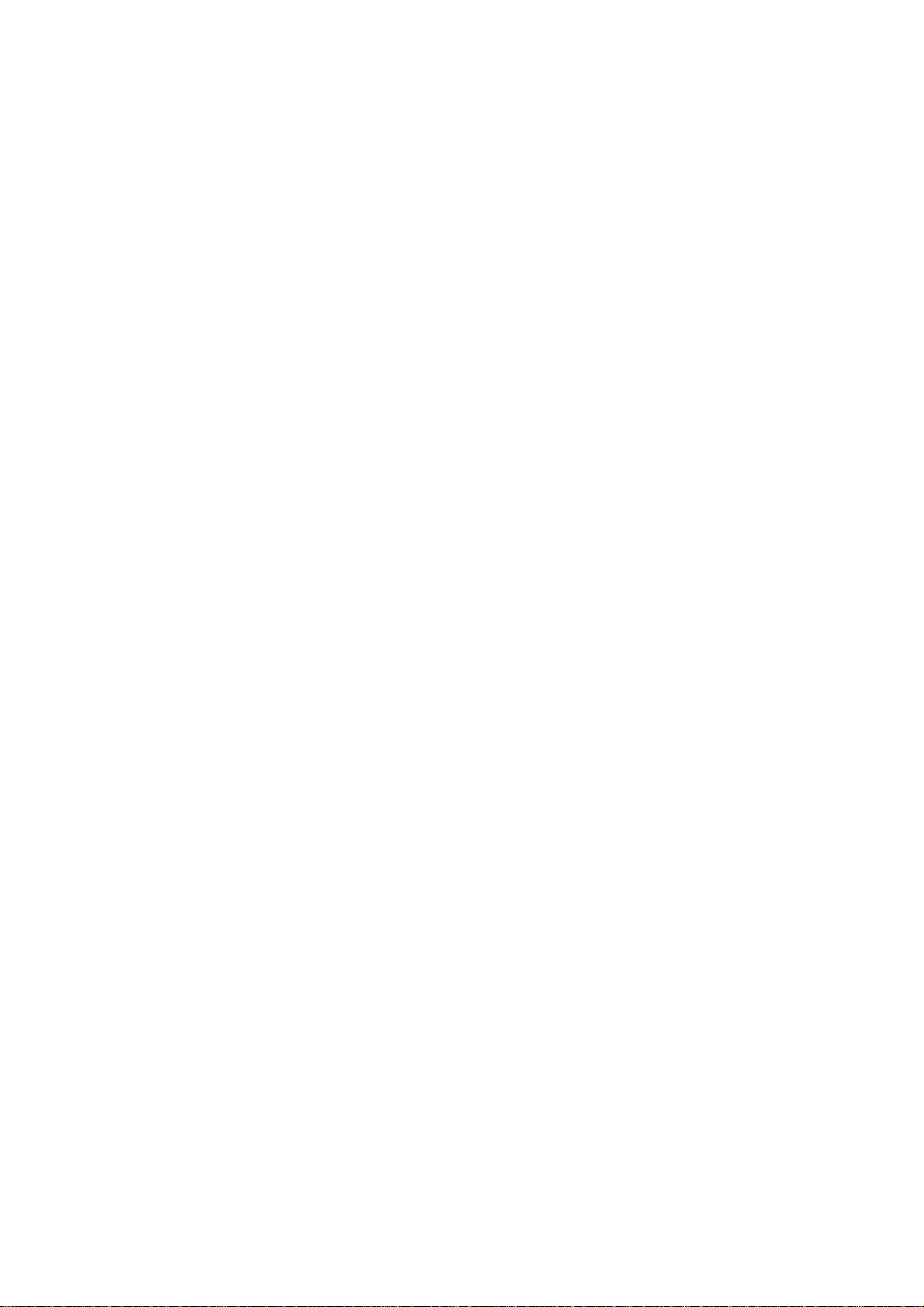
Ethernet Speed Setting A2
The Device's Ethernet Interface has speed settings of
(Half or Full Duplex), and 10 BASE-T (Half or Full Duplex). By default the Ethernet Port Configuration will
be set to Auto.
(10 BASE-T/100 BASE-TX),
Auto
100 BASE-TX
To Change the Network Speed
Go t o your Device
1. Press the Log In / Out button on the Control Panel.
2. Press the "1" key on the numeric keypad five consecutive times. (This is the factory default
"password.")
3. Press the rectangular Conf i rm butt on on t he touch screen.
4. Press the System Settings button (the right-hand button of the two buttons displayed on the touch
screen). Note: If you press the left button by mistake, the Main menu will be displayed and you will
have to start over at step one above.
5. Press the System Settings button.
6. Press the Network Settings button.
7. Press the Protocol Setti ngs button.
8. When the Protocol Settings menu displays, press the selection line labeled Ethernet Setting.
9. Press the Change Settings button.
10. On the Ethernet Setting screen note which one of the buttons is highlighted as the current setting for
Ethernet speed. The available settings are Auto (10 BASE-T/100 BASE-TX), 100 BASE-TX (Half or
Full Duplex), and 10 BASE-T (Half or Full Duplex). The default setting is Auto.
11. To change settings, press your setting of choice, then click the Save button.
12. To exit the Ethernet Setting screen, without making any changes, click the Cancel button.
13. To exit the Protocol Settings menu, ret urning to the Device's Main screen, press the rectangular
Close button. Next, press the rectangular Close button in the upper right corner of the Network
Settings screen. Press the rectangular Close button in the upper right corner of the System Settings
screen . Fina l l y, pr es s th e rec t an gu lar Exit button in the upper right corner of the System Settings
screen.
14. Note that if you changed any settings in the Protocol Sett ings menu, t he Device will automaticall y
reboot to register and enable your new settings.
13
Page 14
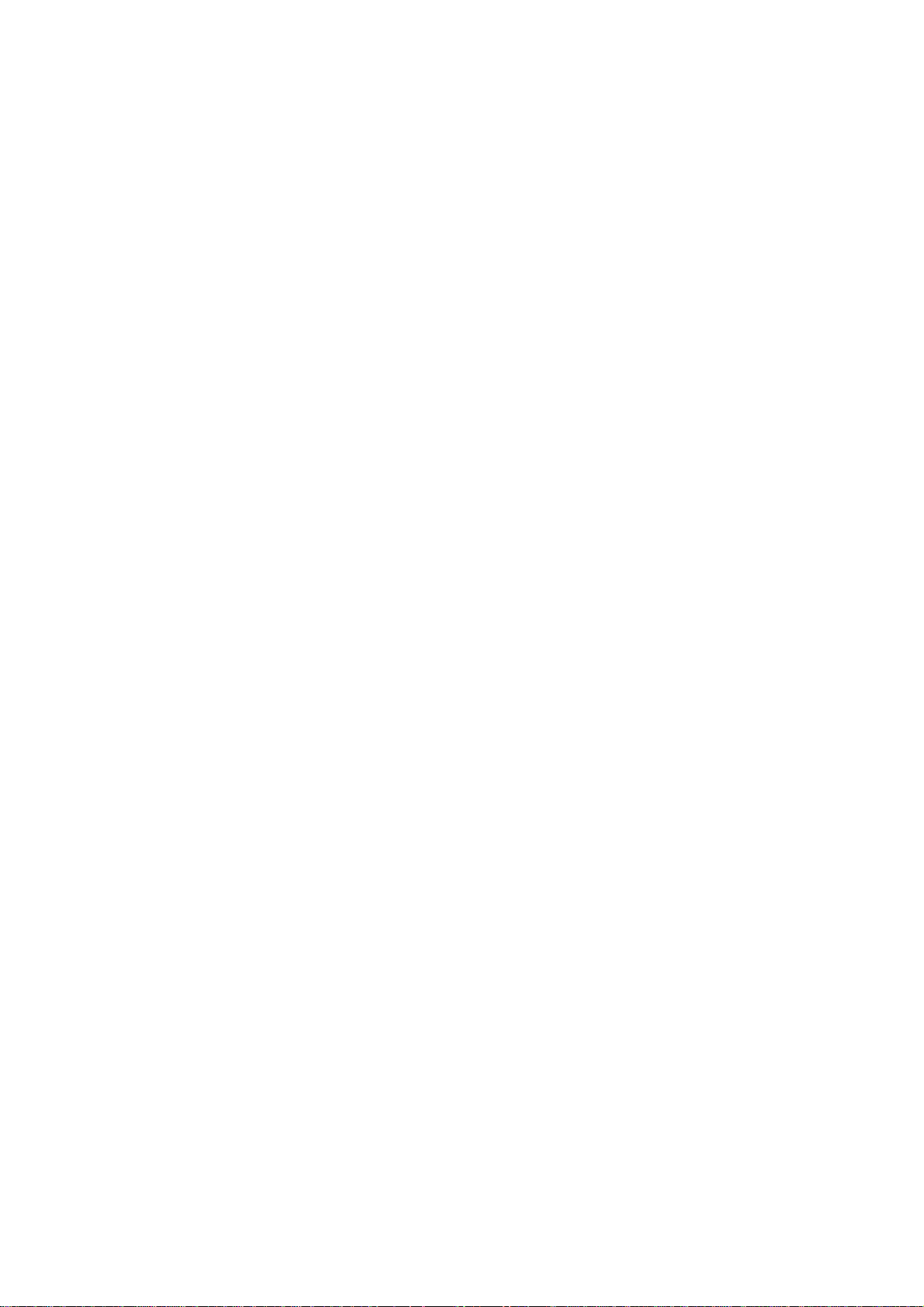
Enable Internet Services (HTTP) A9
Internet Services are a series of Web (HTML) Pages located within the Device enabling network
communication settings to be conveniently configured from a web browser running on a remotely located
workstation.
Note: If Authentication is enabled, as stated in the Security – Authentication (by Auditron
Administration) topic in the Options section of this guide, you will have to supply the Administrator
User Name and Password when first accessing Internet Services, rather than supplying these
credentials after configuring individual features with Internet Services.
For further details on the many functions provided by the Internet Services Web Pages, refer to the
Internet Services section of this guide.
To access Internet Services Settings at the Device
1. Press the Log In / Out button on the Control Panel.
2. Press the "1" key on the numeric keypad five consecutive times. (This is the factory default
"password.")
3. Press the rectangular Conf i rm butt on on t he touch screen.
4. Press the System Settings button (the right-hand button of the two buttons displayed on the touch
screen). Note: If you press the left button by mistake, the Main menu will be displayed and you will
have to start over at step one above.
5. Press the System Settings button.
6. Press the Network Settings button.
7. Press the Port Settings button to access the Port Settings menu.
8. When the Port Settings menu displays, press the down arrow key to view additional selections.
9. Press the Internet Services (HTTP) selection line.
10. Pres s the Change Settings button in the lower right corner of the Port Settings menu screen.
11. W hen the Internet Services (HTTP) menu displays, note that you have two settings available for
selection. The Port Settings menu selections are Port Sta tu s and Internet Services Port Number.
After pressing the selection line, to access available settings press the Change Settings button in the
lower ri ght c or n er of th e to uch s cr e en .
14
Page 15
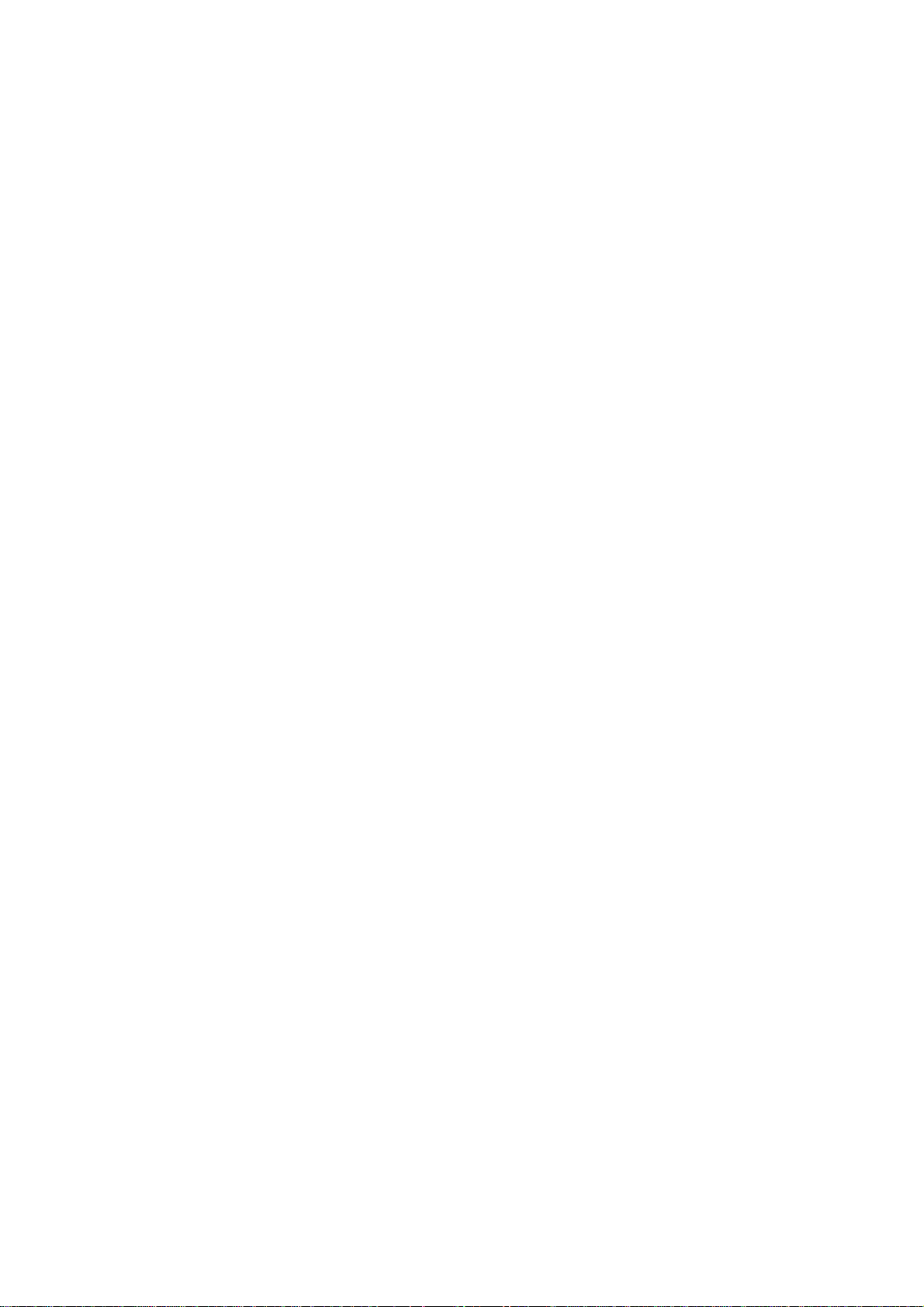
Internet Services (HTTP) Enablement
1. Press the selection line labeled
2. Press the Change Settings button.
3. On the Port Status screen, note which of the two buttons is highlighted as the current setting for
Internet Services Enablement. The available settings are Enabled or Disabled. In order to use
Internet Services, this setting MUST be enabled.
4. To change settings, press your setting of choice, then press the Save button.
5. To exi t the scre en, witho ut making any changes, press the Cancel button.
Internet Services Port Number
1. Press the selection line labeled Port Number.
2. Press the
3. On the Port Number screen, use the supplied keypad to enter the appropriate port number (default of
80).
4. To change settings, press the Save button.
5. To exi t the scre en, witho ut making any changes, press the Cancel button.
Exiting the Internet Services Selection Menu
To exit the Inte rnet Serv ice Selection Menu, which returns you to the Port Settings men u, press the
rectangular Close button in the upper right corner of the touch screen.
Exiting the Port Settings Menu and returning to the Device's Main Menu
Change Settings
Port Status
button.
.
6. To exit the Port Settings menu, returning to the Device's Main screen, press the rectangular Close
button in the upper right corner of the Port Settings menu screen.
7. Press the rectangular Close button in the upper right corner of the Network Settings screen.
8. Press the rectangular
9. Finally, press the rectangular Exit button in the upper right corner of the System Settings screen.
Note: If you changed any settings in the Port Settings menu, the Device will automatically reboot to
register and enable your new settings.
button in the upper right corner of the System Settings screen.
Close
15
Page 16
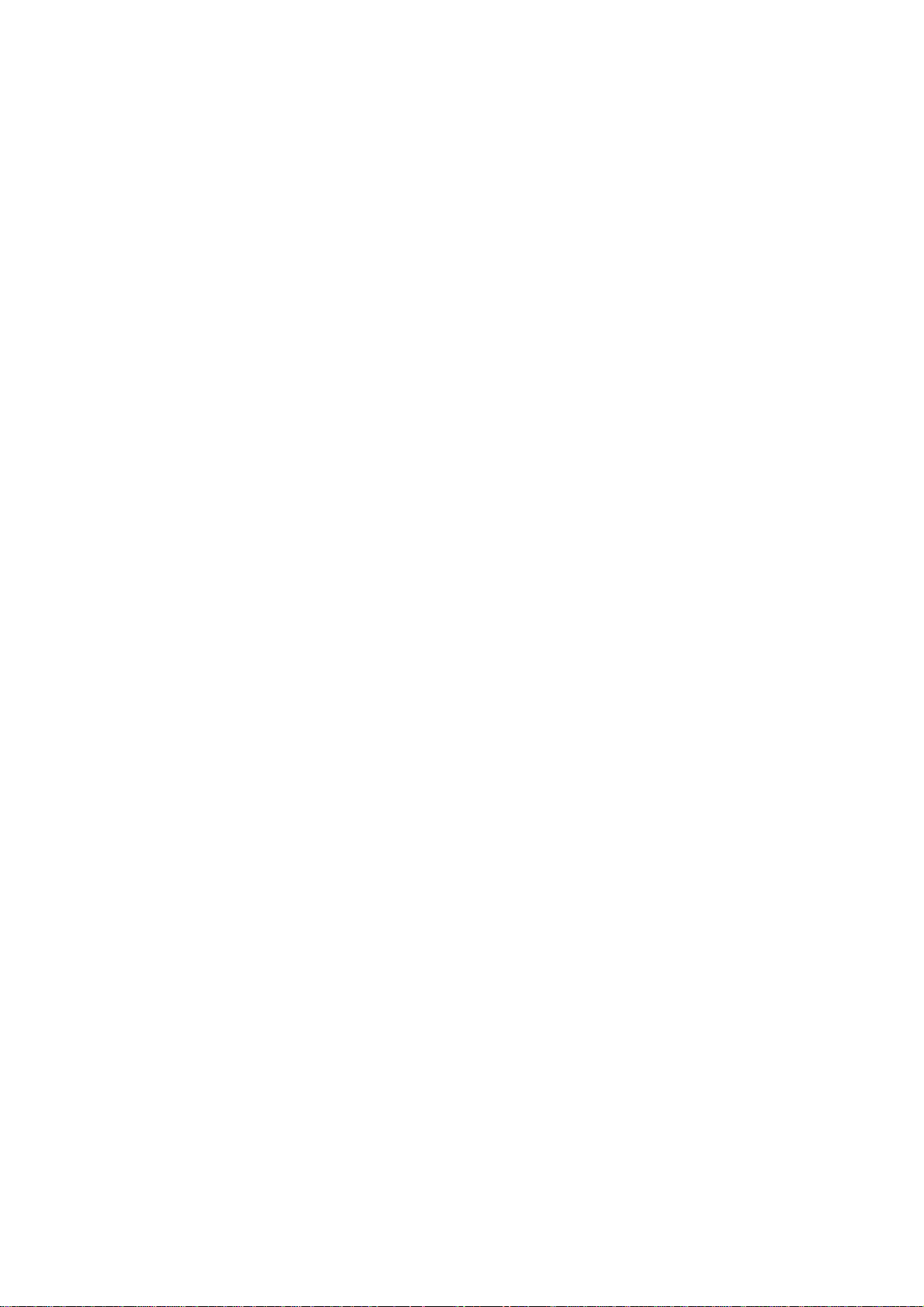
Proxy Server Settings
To use the Web Service button on the machine (if available), which enables the machine to access HTTP
file servers on the Internet, you need to enter your Proxy Server information as described here.
1. Open your Web browser and enter the TCP/IP address of the Device in the Address or Location field.
Press
2. Click the Properties Tab.
3. Select Proxy Server Settings in t he list of hot links.
4. Place a checkmark in the Use Proxy Server checkbox.
5. From the Pr oxy Setup drop-down menu, select either Same Proxy for All Protocols, or Different
Proxy for each Protocol, depending upon your Proxy Server setup.
6. In the
qualified host names, or wildcard host names (such as *.eng), separated by semicolons. Functioning
like the local address exception list in a typical web browser, these addresses will be permitted to
bypass the Proxy Server.
7. For the HTTP or HTTPS Server Names, provide a name of up t o 255 characters in length for one or
both of these Proxy Servers. A fully qualified domain name or IP address can be used. Note: Make
sure that DNS is enabled as stated in the TCP/IP Protocol Configuration topic in the NOS Selection
section of this guide.
8. Leave the Port Number set to 8080 (the IANA recognized proxy port) unless you are using a different
port number. If you are using a different port number, enter it in the available box.
9. Check the Authentication box if client authentication is required for the Proxy Server.
.
Enter
Addresses to Bypass Proxy Server
box, enter in up to 1024 characters of IP addresses, fully
10. Enter the Login Name for access to the proxy server. Up to 32 characters can be entered.
11. Enter the Password for access to the proxy server. Up to 32 characters can be entered.
12. Click Apply.
13. Enter the System Administrator us er ID and pass word when prompted and click OK.
16
Page 17
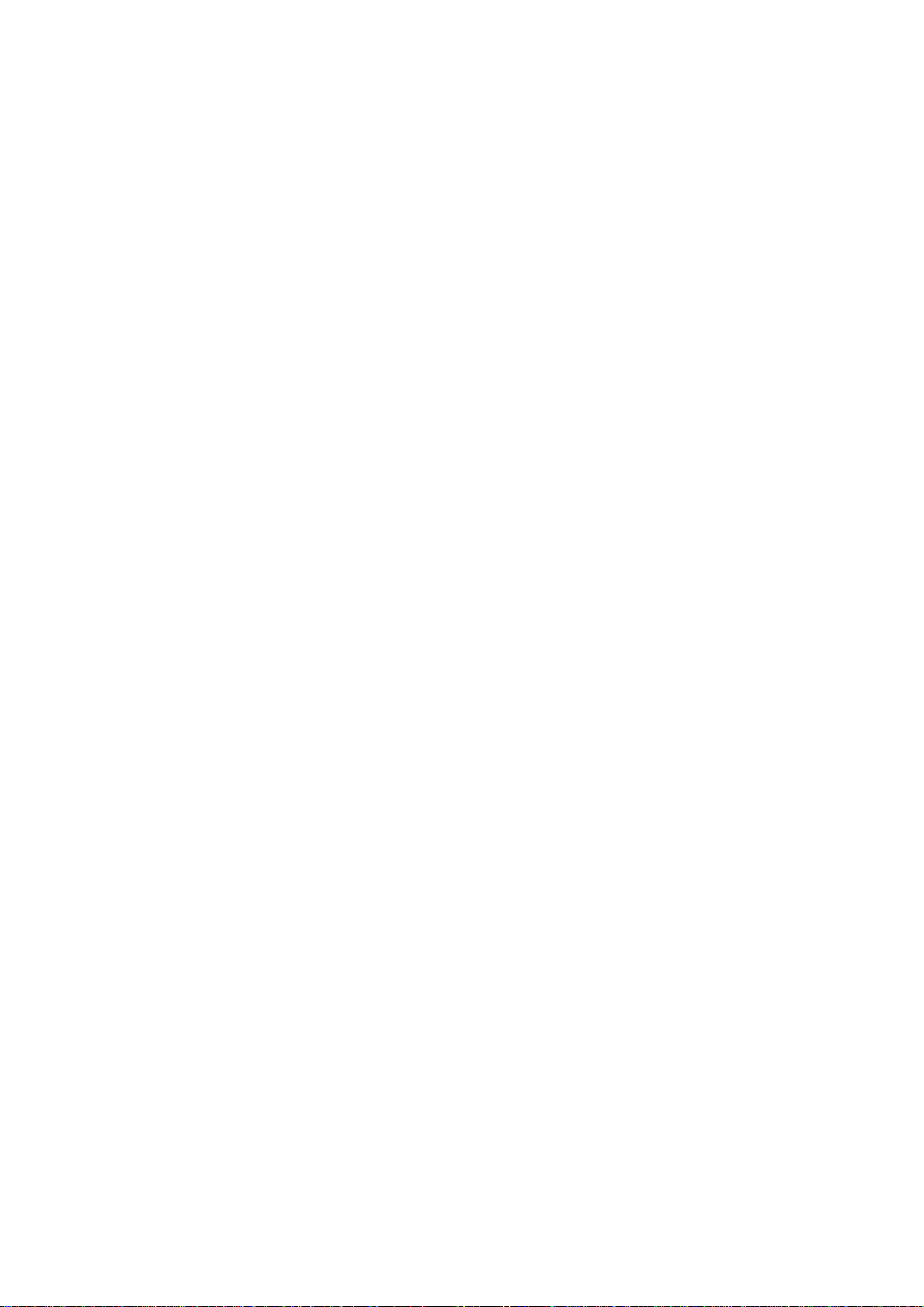
Parallel Port Configuration A7
To view or change the settings of the Device's parallel port, perform the following steps:
Note: You must have purchased the Parallel (1284) Printing kit and installed the supplied hardware
before you can configure this port.
To access Parallel Port Settings at the Device
1. Press the Log In / Out button on the Control Panel.
2. Press the "1" key on the numeric keypad five consecutive times. (This is the factory default
"password.")
3. Press the rectangular Conf i rm butt on on t he touch screen.
4. Press the System Settings button (the right-hand button of the two buttons displayed on the touch
screen). Note: If you press the left button by mistake, the Main menu will be displayed and you will
have to start over at step one above.
5. Press the System Settings button.
6. Press the Network Settings button.
7. Press the Port Settings button to access the Port Settings menu display.
8. Press th e li ne la b eled Parallel on the Port Settings menu.
9. Press the Change Settings button in the lower right corner of the Port Settings menu screen.
10. When the Parallel Port selections menu displays, note that you have a choice of setting selections by
numbered horizontal lines, with the current status of each setting shown. The up and down arrow
keys provide access to additional selections and return you to the current selections display. The
Close button in the upper right corner of the screen returns you to the Port Settings menu. After
pressing a horizontal line selection, to access available settings press the Change Settings button in
the lower right corner of the touch screen.
17
Page 18
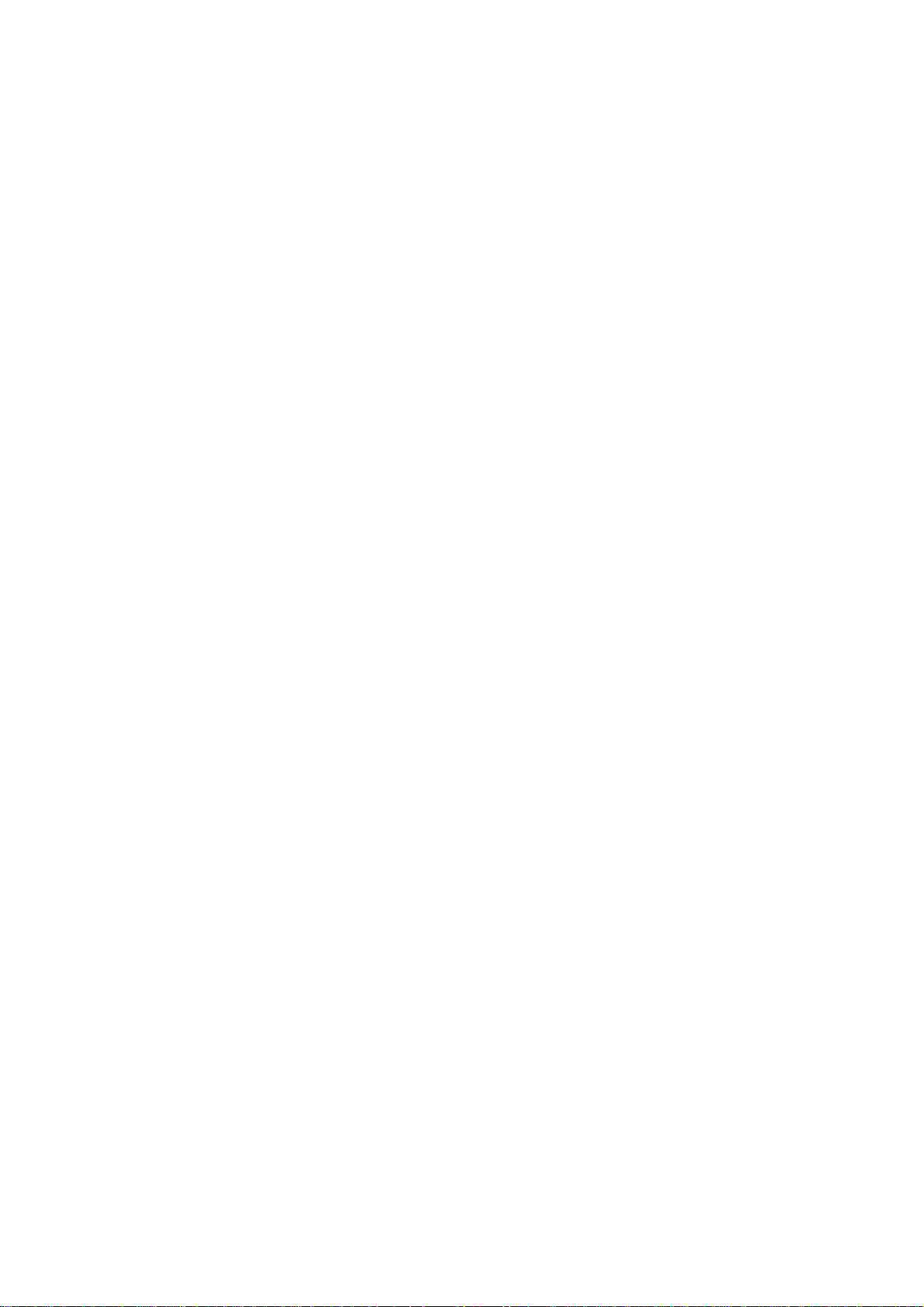
Port Status (Parallel Port Enablement)
1. On the Parallel Port selections menu, press the selection line labeled
2. Press the Change Settings button.
3. On the Parallel Port Status screen, note which of the two buttons is highlighted as the current setting
for Parallel Port Enablement. The available settings are Enabled or Disabled.
4. To change settings, press your setting of choice, then click the Save button on the touch screen.
5. To exit the screen, without making any changes, click the Cancel button on the touch screen.
Port Status
.
Print Mode
1. On the Parallel Port selections menu, press the selection line labeled Print Mode.
2. Press the
3. On the settings screen, note which one of the displayed buttons is highlighted as the current setting
for Parallel Print Mode. This setting informs the Controller of the Page Description Language (PDL)
being used by your print jobs. The available settings are Auto (default), PostScript, HP-GL/2, PCL,
and TIFF. Auto enables the Controller to automatically detect and select the appropriate PDL.
4. To change settings, press your selection of choice, then click the Save button on the touch screen.
5. To exit the screen, without making any changes, click the Cancel button on the touch screen.
Change Settings
button.
18
Page 19
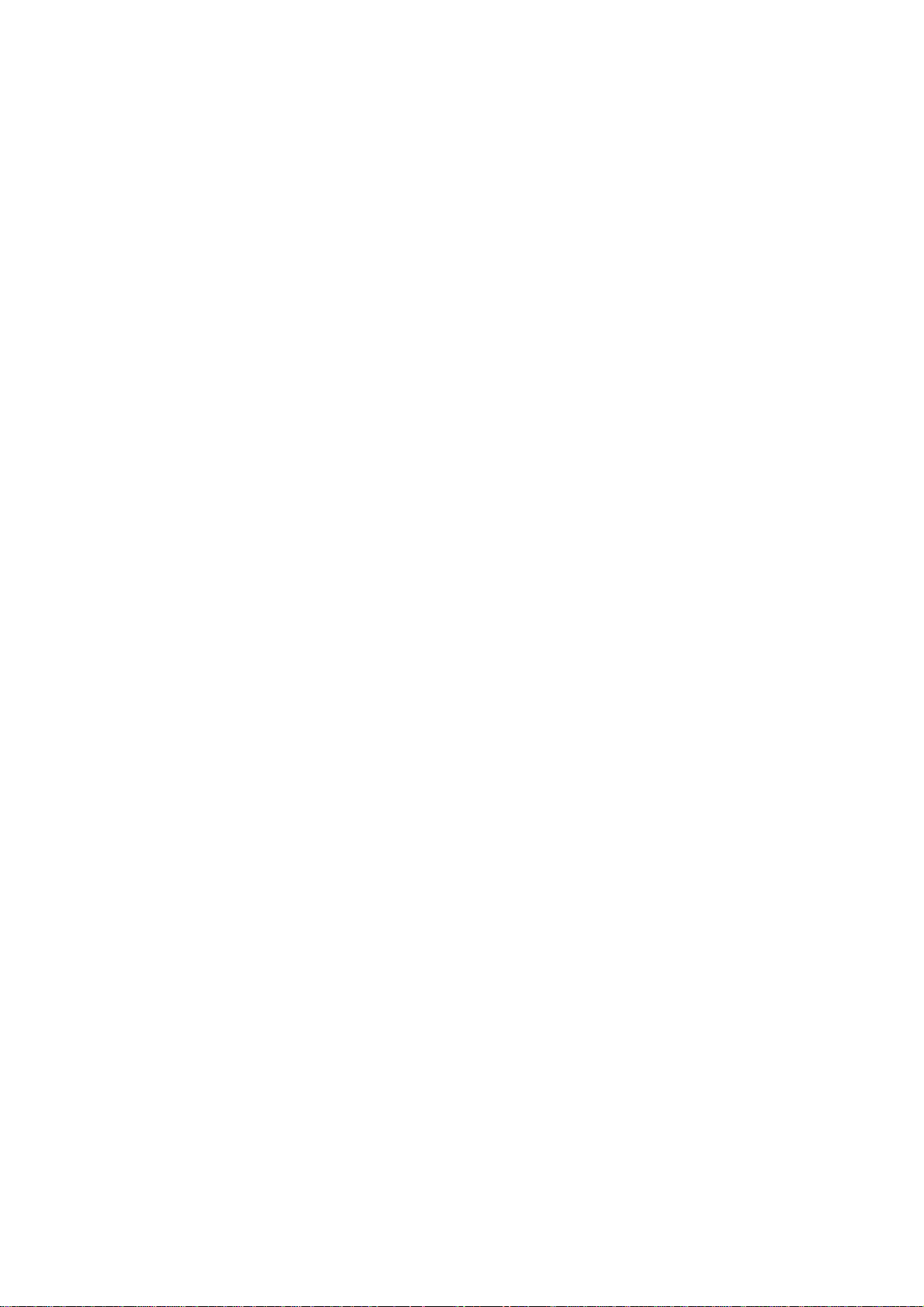
PJL (Printer Job Language)Setting
1. On the Parallel Port selections menu, press the selection line labeled
2. Press the Change Settings button.
3. On the settings screen, note which of the two buttons is highlighted as the current setting for Job
Control Language. This is the setting that enables the Controller's job processing parameters to be
modified by HP PJL. The available settings are Enabled or Disabled.
4. To change settings, press your setting of choice, then click the Save button on the touch screen.
5. To exit the screen, without making any changes, click the Cancel button on the touch screen.
PJL
.
Auto Eject time (Parallel Port Timeout)
1. On the Parallel Port selections menu, press the selection line labeled Auto Ej ec t Time.
2. Press the Change Settings button.
3. On the settings screen, note the current display in seconds for the Parallel Port Timeout. This is the
length of time that the Controller will wait for an end of job command before printing the current job.
Up and down selection arrows are provided for modification of the timeout value in the increments
shown.
4. To change settings, use the up or down selection arrow, then click the Save button on the t ou c h
screen.
5. To exit the screen, without making any changes, click the Cancel button on the touch screen.
19
Page 20
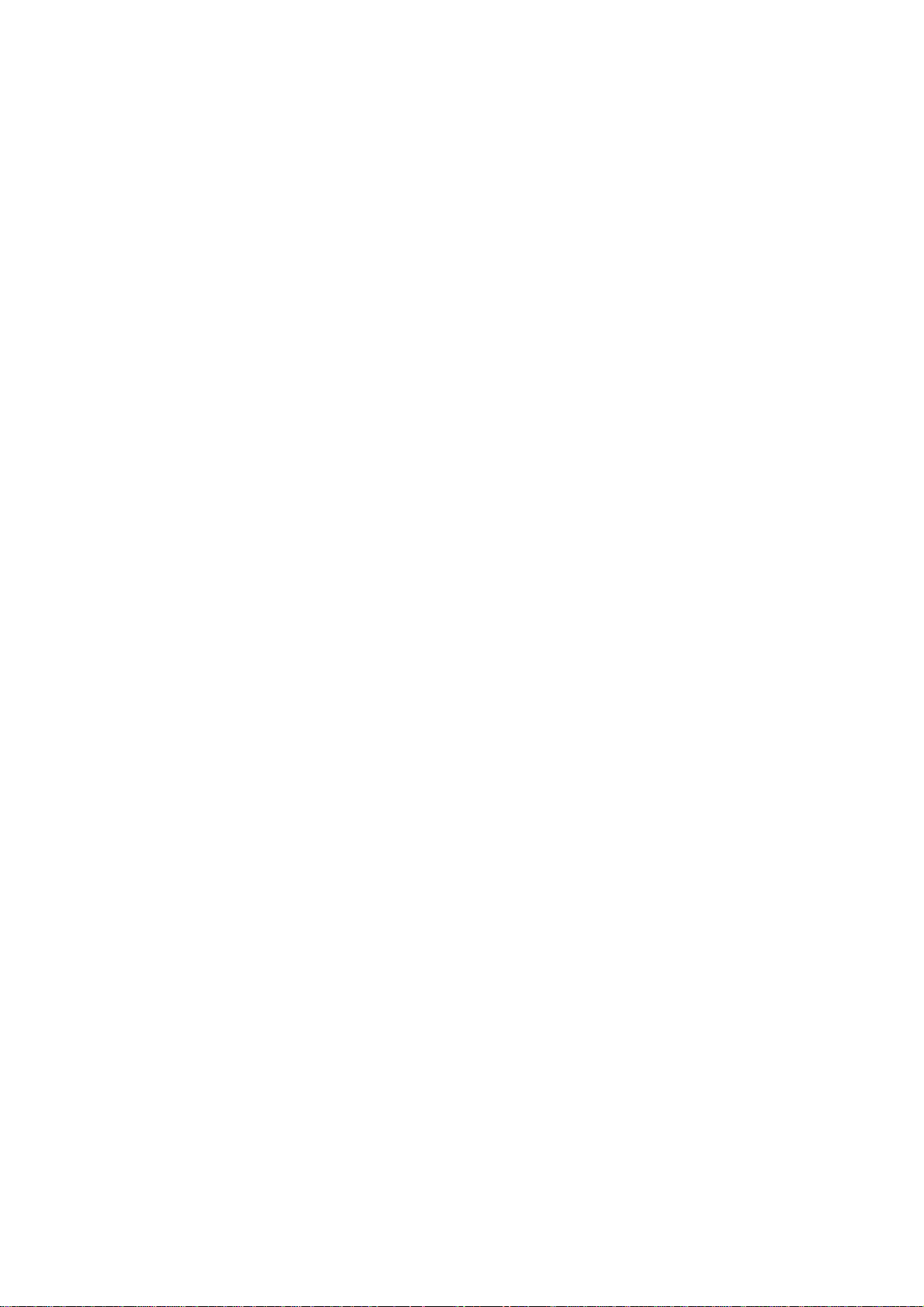
Bi-Directional Communications
1. Select the down arrow on the screen to see this setting.
2. On the Parallel Port selections menu, press the selection line labeled Bi-directional
communications.
3. Press the Change Settings button.
4. On the settings screen, note which of the two buttons is highlighted as the current setting for BiDirectional Communications. The available settings are Enabled or Disabled. To support high
speed, bi-directional parallel communications, select the Enabled setting.
5. To change settings, press your setting of choice, then click the Save button on the touch screen.
6. To exit the screen, without making any changes, click the Cancel button on the touch screen.
Input to Prime
1. Select the down arrow on the screen to see this selection.
2. On the Parallel Port selections menu, press the selection line labeled Input Prime.
3. On the settings screen, note which of the two buttons is highlighted as the current setting for Parallel
Input to Prime. The available settings are Enabled or Disabled. In support of bi-directional
communications, input to prime enables or disables the communication of a control signal over the
parallel port (which is client (workstation) dependent). When in doubt, select the Enabled setting.
4. To change settings, press the setting of choice, then click the Save button on the touch screen.
5. To exit the screen, without making any changes, click the Cancel button on the touch screen.
20
Page 21
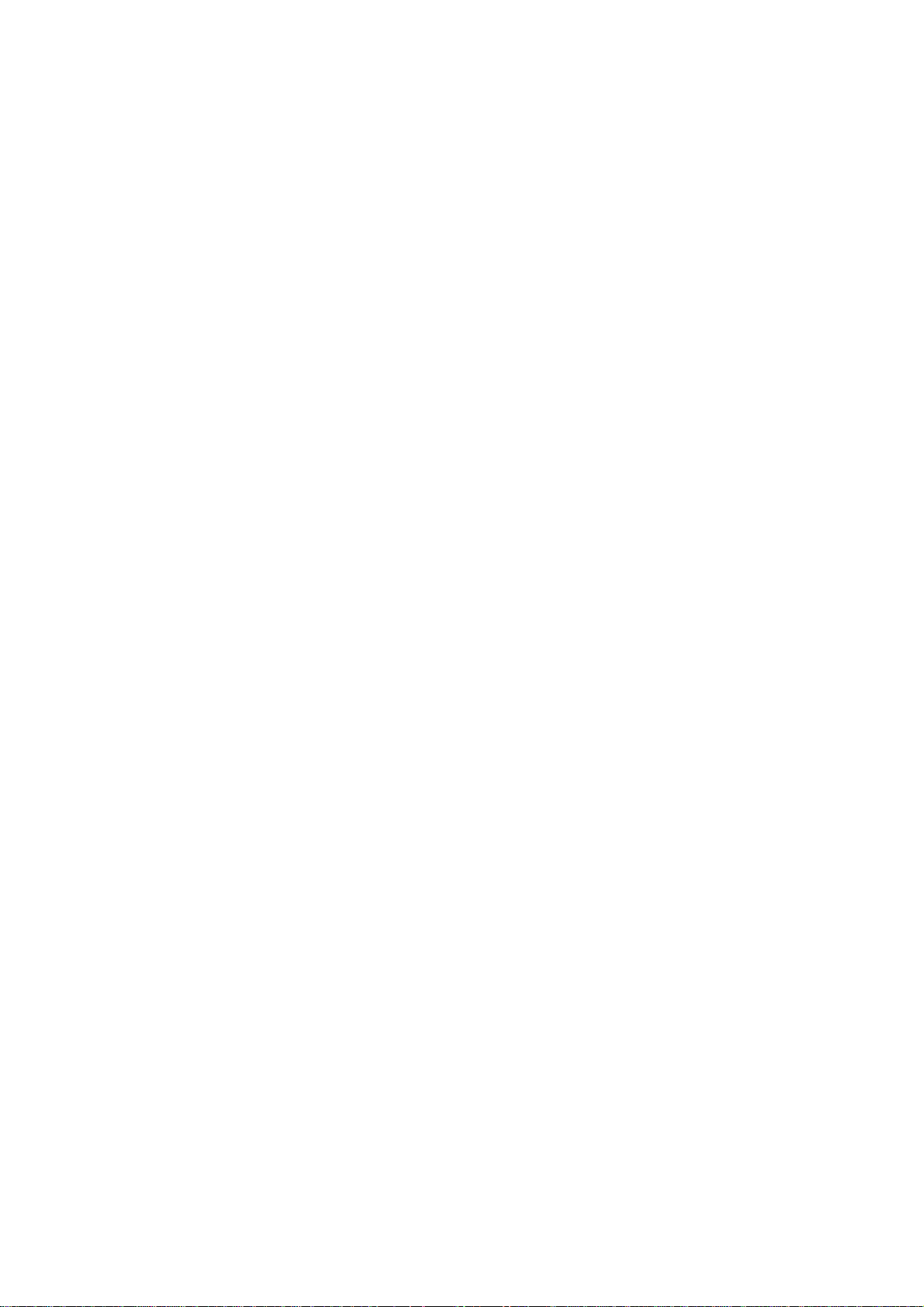
Exiting the Parallel Port Selections Menu
To exit the Parallel Port Selections Menu, which returns you to the Port Settings menu, press the
rectangular Close button in the upper right corner of the touch screen.
Exiting the Port Settings Menu and returning to the Device's Main Menu
1. To exit the Port Settings menu, returning to the Device's Main screen, press the rectangular Close
button in the upper right corner of the Ports Menu screen.
2. Press the rectangular Close button in the upper right corner of the Network Settings screen.
3. Press the rectangular Close button in the upper right corner of the System Settings screen.
4. Finally, press the rectangular Exit button in the upper right corner of the System Settings screen.
Note: If you changed any settings in the Port Settings menu, the Device will automatically reboot to
register and enable your new settings.
21
Page 22
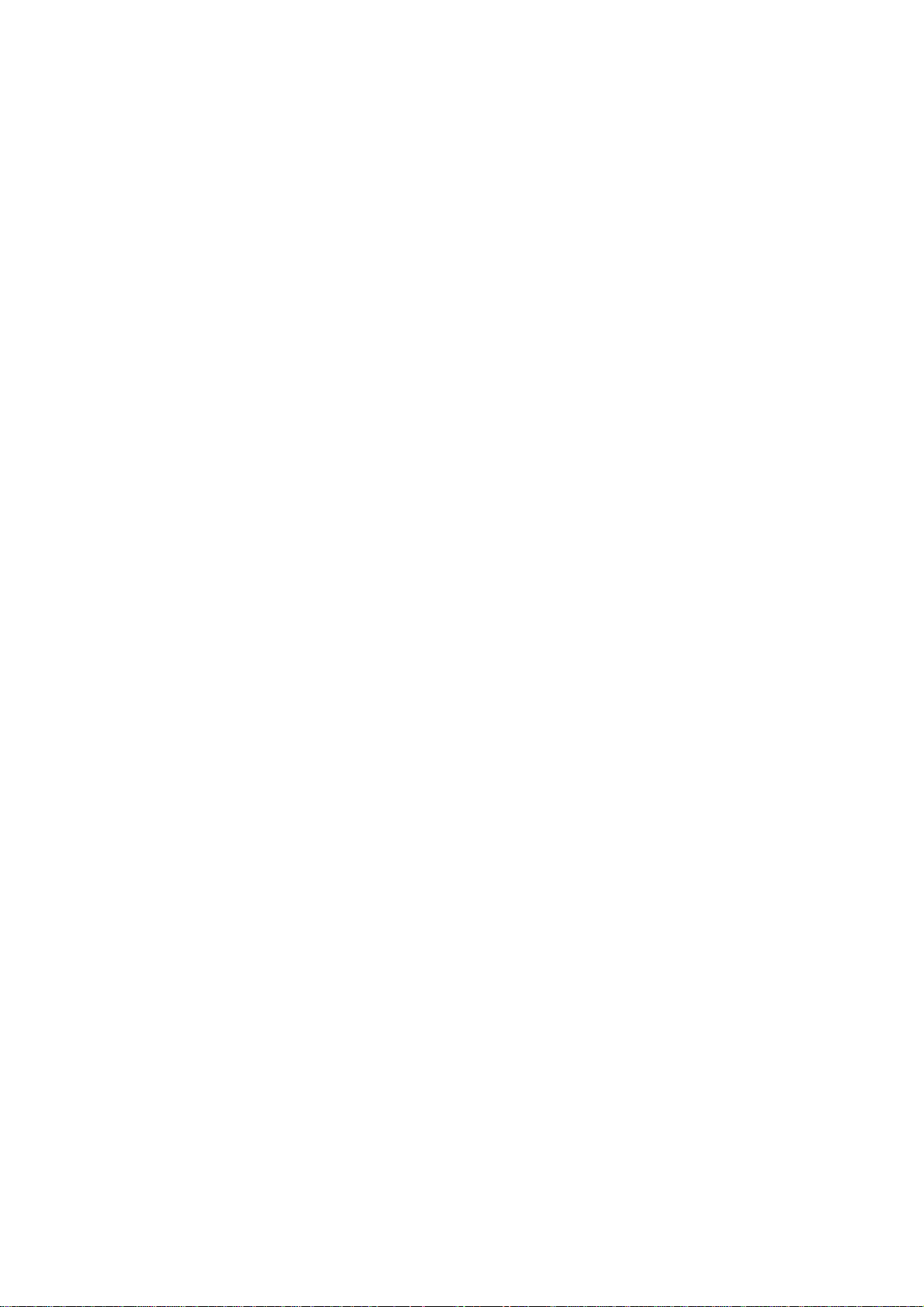
SNMP Configuration A8
SNMP (Simple Network Management Protocol) provides a method to remotely monitor and diagnose
device performance on the network. Once SNMP has been enabled at the device, SNMP Management
software, running on a host computer connected to the network, polls the device's agents for operating
information and responds to traps from the device regarding specific events. Examples of such events
might be notifications from the device that it is low on toner, or low on paper.
To view or change the Device's SNMP setting, perform the following steps:
To access SNMP Settings at the Device
1. Press the Log In / Out button on the Control Panel.
2. Press the "1" key on the numeric keypad five consecutive times. (This is the factory default
"password.")
3. Press the rectangular Conf i rm butt on on t he touch screen.
4. Press the System Settings button (the right-hand button of the two buttons displayed on the touch
screen). Note: If you press the left button by mistake, the Main menu will be displayed and you will
have to start over at step one above.
5. Press the System Settings button.
6. Press the Network Settings button.
7. Press the Port Settings button to access the Port Settings menu.
8. When the Port Settings menu displays, press the SNMP selection line.
9. Press the Change Settings butt on in the lower right corner of the Port Settings menu screen.
10. When the SNMP selection menu displays, note that you have only one selection available on a
single, numbered horizontal line, with the current status of this setting shown. The Close button in the
upper right corner of the screen returns you to the Port Settings menu. After pressing the selection,
to access available settings press the Change Settings button in the lower right corner of the touch
screen.
22
Page 23
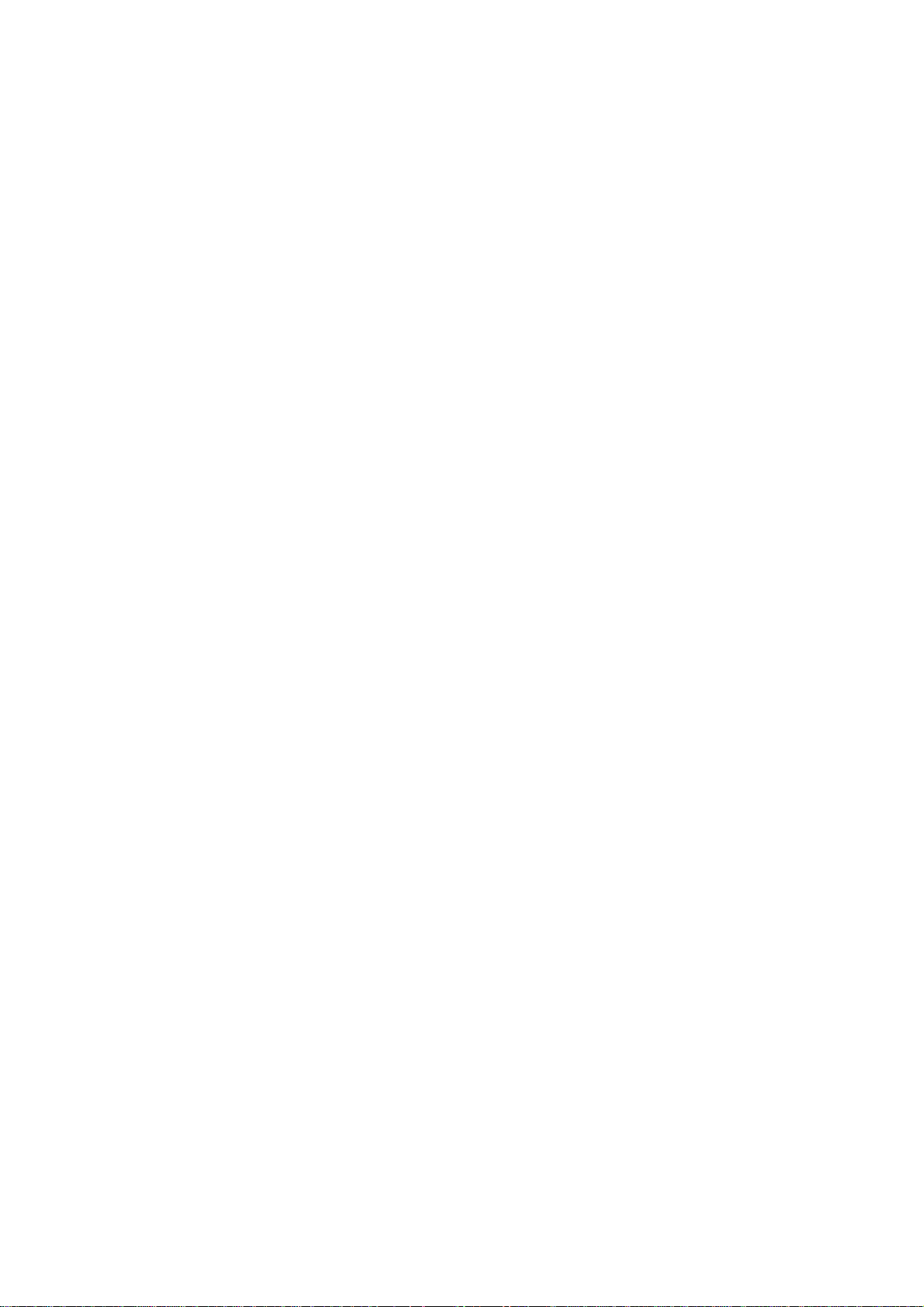
Port Status (SNMP Enablement)
1. On the SNMP selection menu, press the selection line labeled
2. Press the Change Settings button.
3. On the Port Status screen, note which of the two buttons is highlighted as the current setting for
SNMP Enablement. The available settings are Enabled or Disabled. For SNMP to function, it must
be set to Enabled.
4. To change settings, press your setting of choice, then press the Save button.
5. To exi t the scre en, witho ut making any changes, press the Cancel button.
Exiti ng th e SN M P Sel e c tion Menu
To exit the SNMP selection menu, which returns you to the Port Settings menu, press the rectangular
Close button in the upper right corner of the touch screen.
Exiting the Port Settings Menu and returning to the Device's Main Menu
6. To exit the Port Settings menu, returning to the Device's Main screen, press the rectangular
button in the upper right corner of the Port Settings menu screen.
7. Press the rectangular Close button in the upper right corner of the Network Settings screen.
8. Press the rectangular Close button in the upper right corner of the System Settings screen.
9. Finally, press the rectangular Exit button in the upper right corner of the System Settings screen.
Port Status
.
Close
Note: If you changed any settings in the Port Settings menu, the Device will automatically reboot to
register and enable your new settings.
23
Page 24
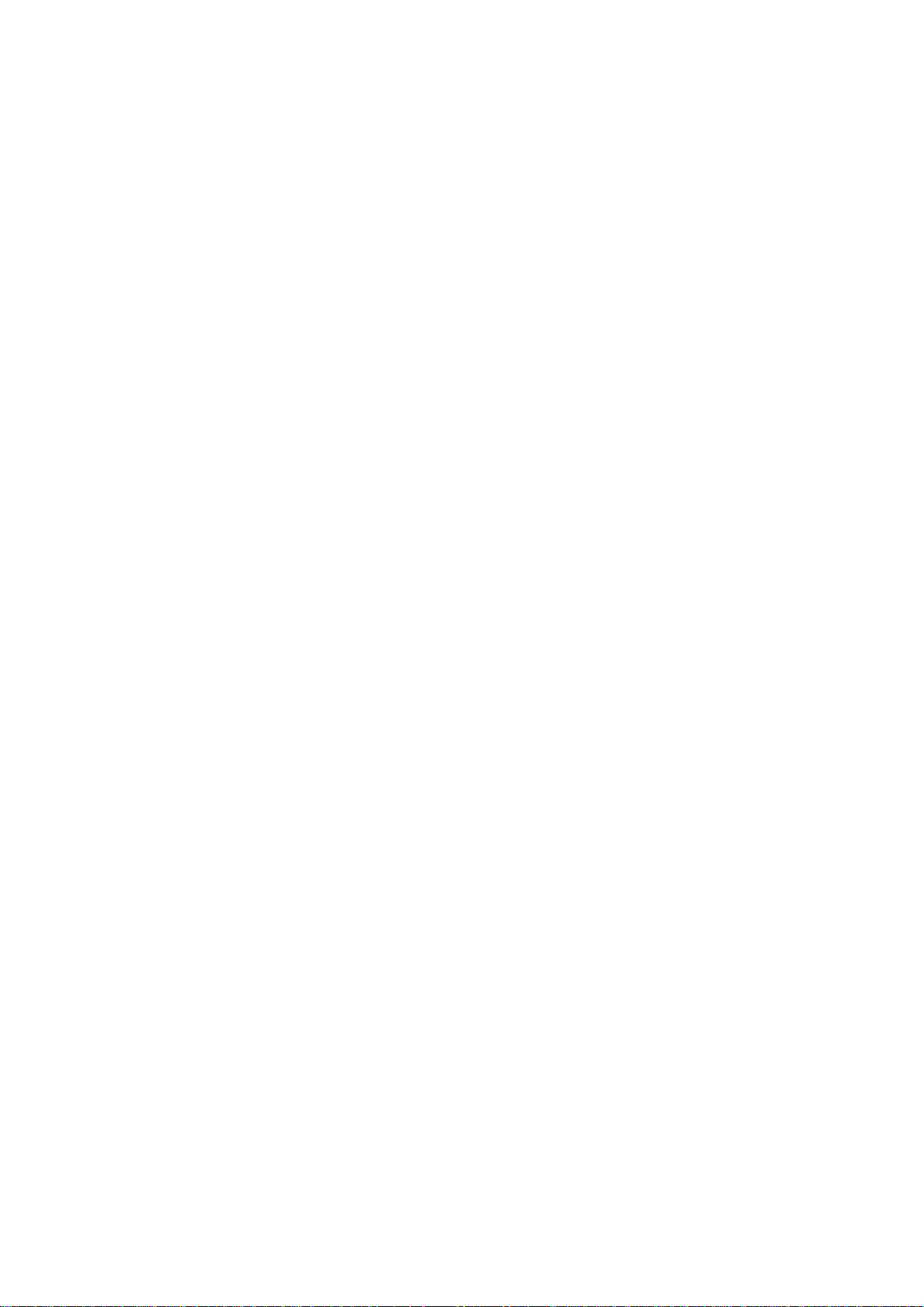
Configuring SNMP Community Names with Internet Services
10. Open your Web browser and enter the TCP/IP address of the Device in the Address or Location field.
Press Enter.
11. Click the Properties Tab.
12. Click the plus symbol (+) to the left of the Protocol Settings file folder.
13. Sel ect SNMP in the directory tree.
14. Enter a name for the Community Name (Read-Only). This is the password for SNMP GET requests
from the SNMP Manager to the Agent in the Device.
15. Enter a name for the Community Name (Read-Write). This is the password for SNMP SET
requests from the SNMP Manager to the Agent in the Device.
16.
Caution
all network applications that are communicating by SNMP with this Device.
17. Enter a name for the Community Name (Trap Notification). This is the default password for SNMP
TRAPS sent from the device to the Manager by SNMP.
18. Optionally enter the System Administrator's name for packet identification purposes.
19. Click Apply to accept the changes, or Undo to return the settings to their previous values.
Note: Changes to settings will not be applied until you restart the Device.
: If you change the GET and/or SET Community Names, you must also change the names in
24
Page 25
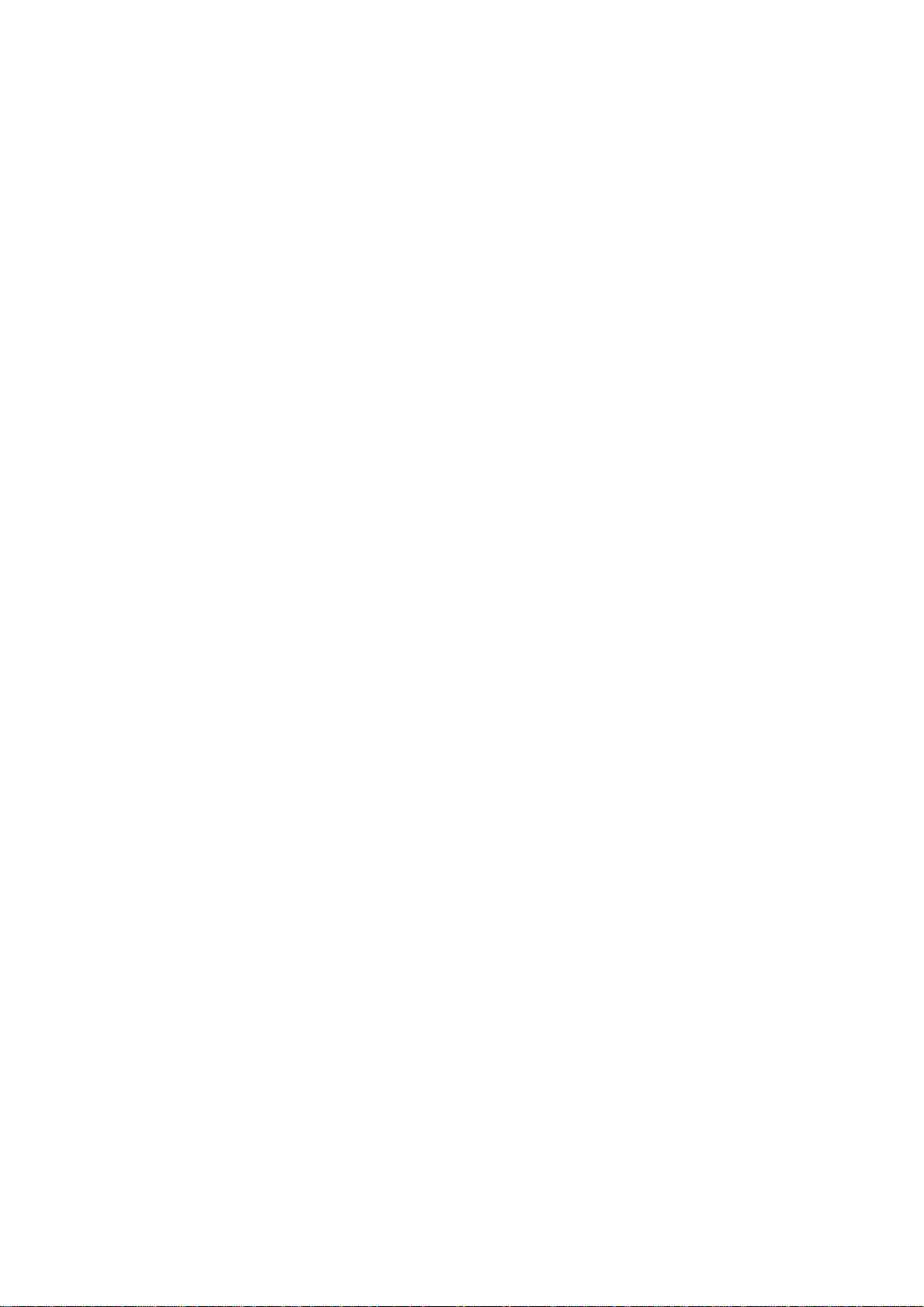
Changing the Administrator Password A10
There are two Administrator Passwords that control access to the Device's feature settings. One
password is a numeric password that controls access through the Device's Control Panel. The second
password is an alphanumeric password that controls access through the Device's Internet Services
(embedded HTTP server application residing in the Device).
To Change the Numeric Password on the Device's Control Panel
1. Press the Log In / Out button on the Control Panel.
2. Press the "1" key on the numeric keypad five consecutive times. This is the factory default
"password."
3. Press the rectangular Conf i rm butt on on t he touch screen.
4. Press the System Settings button (the right-hand button of the two buttons displayed on the touch
screen). Note: If you press the left button by mistake, the Main menu will be displayed and you will
have to start over at step one above.
5. Press the System Administrator Settings button.
6. Press the System Administrator Login ID butt on.
7. On the Login ID screen, select the On button.
Note: If you select the Off button, you cannot access the password setting or password changing
functions.
8. Press the keyboard button, and use the displayed keyboard to enter in a new numeric Login ID
ranging from 1 to 32 characters in length.
9. Press the Save button.
10. Press the keyboard button, and use the displayed keyboard to enter in your new numeric Login ID a
second time and press Save again.
11. Pres s Save on the Login ID screen to save the new Login ID.
12. To exit the System Administrat or Settings screen, press t he rectangular Close button in the upper
right corner of the screen.
13. Pres s the Exit button and the Device’s Main screen should now be displayed.
25
Page 26
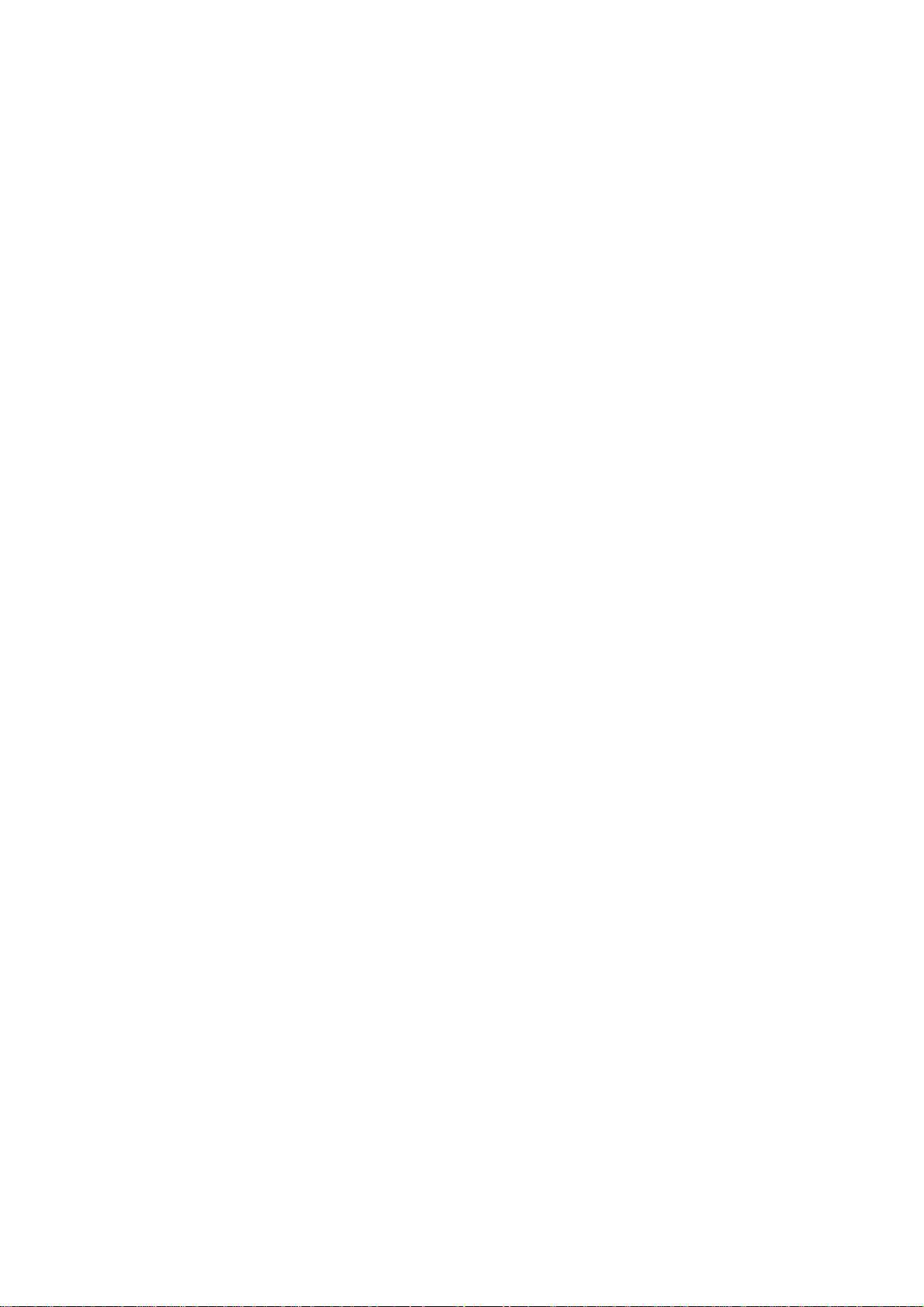
To Change the Alphanumeric Password used by Internet Services
Note: If Authentication is enabled, as stated in the Security – Authentication (by Auditron
Administration) topic in the Options section of this guide, you will have to supply the Administrator
User Name and Password when first accessing Internet Services, rather than supplying these
credentials after configuring individual features with Internet Services.
1. Press the Log In / Out button on the Device’s Control Panel.
2. Press the "1" key on the numeric keypad five consecutive times. This is the factory default
"password."
3. Press the rectangular Conf i rm butt on on t he touch screen.
4. Press the System Settings button (the right-hand button of the two buttons displayed on the touch
screen). Note: If you press the left button by mistake, the Main menu will be displayed and you will
have to start over at step one above.
5. Press the System Administrator Settings button.
6. Press the System Administrator’s Password button.
7. Press the keyboard button, and use the displayed keyboard to enter in a new alphanumeric password
ranging from 4 to 12 characters in length.
8. Press the Save button.
9. Press the keyboard button, and use the displayed keyboard to enter in your new password a second
time and press Save again.
10. Pres s Save on the Password screen to save the new password.
11. To exit the System Administrat or Settings screen, press t he rectangular Close button in the upper
right corner of the screen.
12. Pres s the Exit button and the Device’s Main screen should now be displayed.
26
Page 27
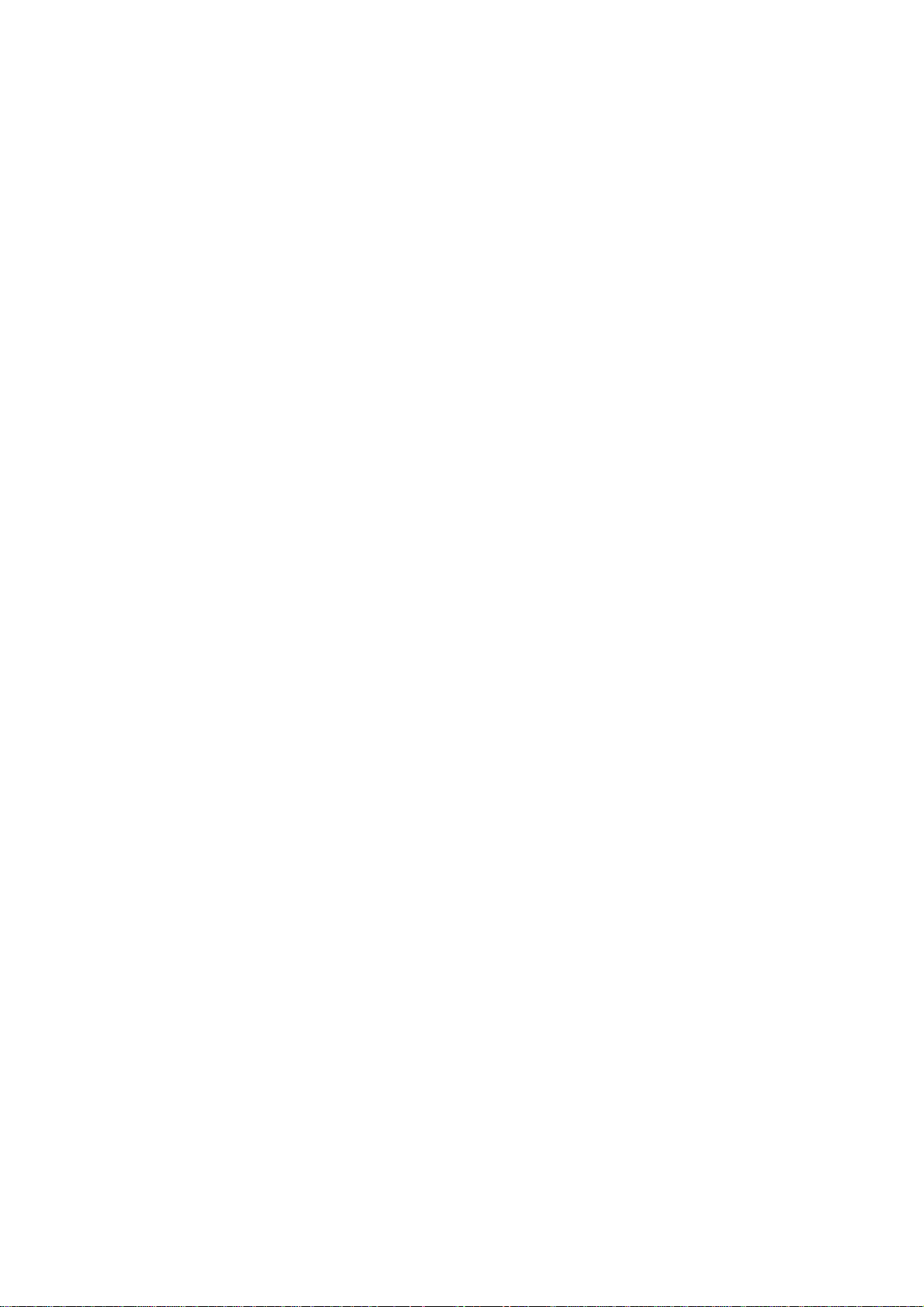
NOS Selection
TCP/I P Protocol C onfiguration B1
To view or change the settings of the Device's TCP/IP Protocol Configuration, perform the following
steps:
To access the TCP/IP Protocol Settings at the Device
1. Press the Log In / Out button on the Control Panel.
2. Press the "1" key on the numeric keypad five consecutive times. (This is the factory default
"password.")
3. Press the rectangular Conf i rm butt on on t he touch screen.
4. Press the System Settings button (the right-hand button of the two buttons displayed on the touch
screen). Note: If you press the left button by mistake, the Main menu will be displayed and you will
have to start over at step one above.
5. Press the System Settings button.
6. Press the Network Settings button.
7. Press the Protocol Setti ngs button.
8. When the Protocol Settings menu displays, note that with the exception of selection one (Ethernet
Speed), the five additional selections provide directions that are specific to TCP/IP address settings.
Choose your setting of interest by pressing the numbered, horizontal selection line on the touch
screen. Note that the current status of each setting is shown on the applicable line. After pressing a
selection line, to access available settings press the Chan ge Settings butt on in the lower right c orner
of the touch screen.
27
Page 28
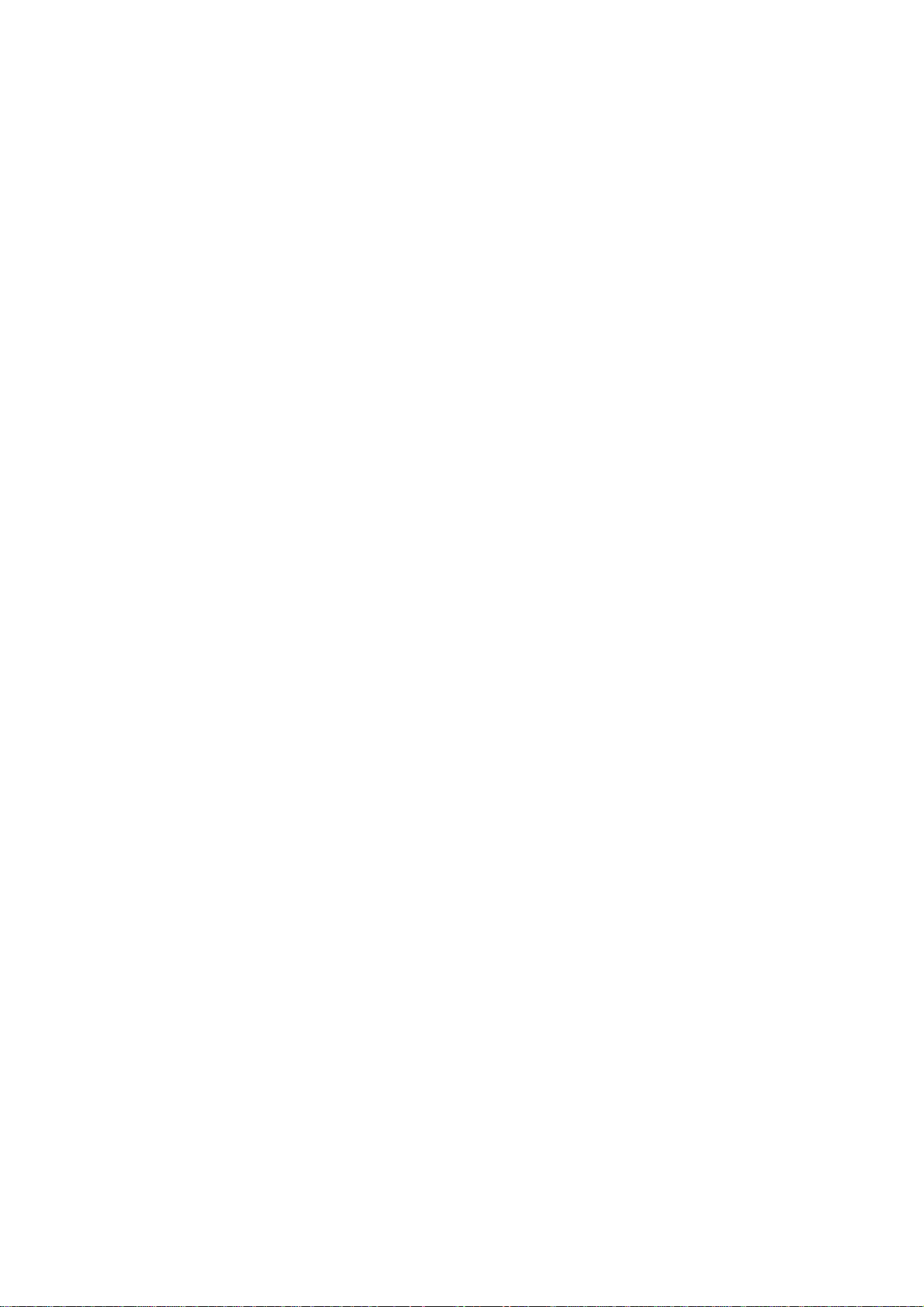
Ethernet Setting (Ethernet Speed)
9. On the Protocol Settings menu, press the selection line labeled Ethernet Setting.
10. Pres s the Change Settings button.
11. On the settings screen, note which one of the buttons is highlighted as the current setting for Ethernet
Speed. The available settings are Auto ( 10 BASE-T/100 BASE-TX), 100 BASE-TX (Half or Full
Duplex), and 10 BASE-T (Half or Full Duplex). By default the Ethernet Port Configuration will be set
to Auto.
12. To change settings, press your setting of choice, then press the Save button.
13. To exit t he screen, without making any changes, press the Cancel butt on.
Get IP Address (TCP/IP Addressing Method)
14. On the Protocol Settings menu, press the selection line labeled TCP/IP - Get IP Address.
15. Press the Change Settings button.
16. On the settings screen, note which one of the buttons is highlighted as the current setting for the
TCP/IP Addressing method. The available settings are DHCP, BOOTP, RARP, DHCP/Autonet, and
Manual. DHCP/Autonet is the factory default setting.
17. To change settings, press your selection of choice, then press the Save button.
18. To exit the screen, without making any changes, press the Cancel button.
28
Page 29
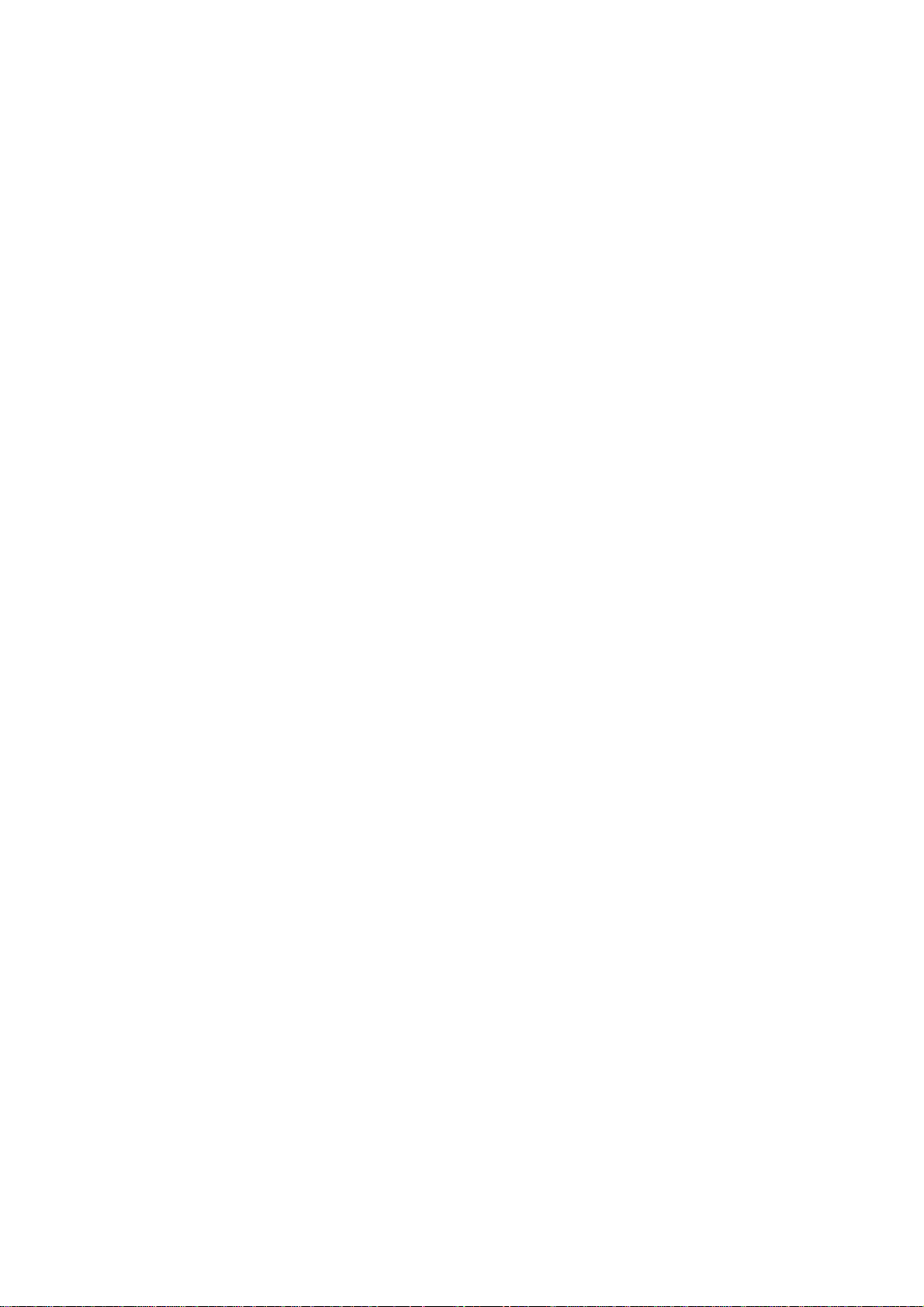
IP Address
1. Used for static IP Addressing (with "Manual" selected as your addressing method), on the Protocol
Settings menu, press the selection line labeled TCP/IP - IP Address. Note that the IP Address may
be viewed, but not changed, with dynamic addressing enabled.
2. Press the Change Settings button.
3. On the settings screen, use the rectangular Next key, together with the numeric keypad of the Control
Panel, to enter in the appropriate IP Address.
4. To save settings, press the Save button.
5. To exi t the scre en, witho ut making any changes, press the Cancel button.
Subnet Mask
1. Used for static IP Addressing (with "Manual" selected as your addressing method), on the Protocol
Settings menu, press the selection line labeled TCP/IP - Subnet Mask. Note that the Subnet Mask
may be viewed, but not changed, with dynamic addressing enabled.
2. Press the
Change Settings
button.
3. On the settings screen, use the rectangular Next key, together with the numeric keypad of the Control
Panel, to enter in the appropriate Subnet Mask.
4. To save settings, press the Save button.
5. To exit the screen, without making any changes, press the Cancel button.
Gateway Address
1. Used for static IP Addressing (with "Manual" selected as your addressing method), on the Protocol
Settings menu, press the selection line labeled TCP/IP - Gateway Address. Note that the Gateway
address may be viewed, but not changed, with dynamic addressing enabled.
2. Press the Change Settings button.
3. On the settings screen, use the rectangular Next key, together with the numeric keypad of the Control
Panel, to enter in the appropriate Gateway.
4. To save settings, press the Save button.
5. To exi t the scre en, witho ut making any changes, press the Cancel button.
29
Page 30
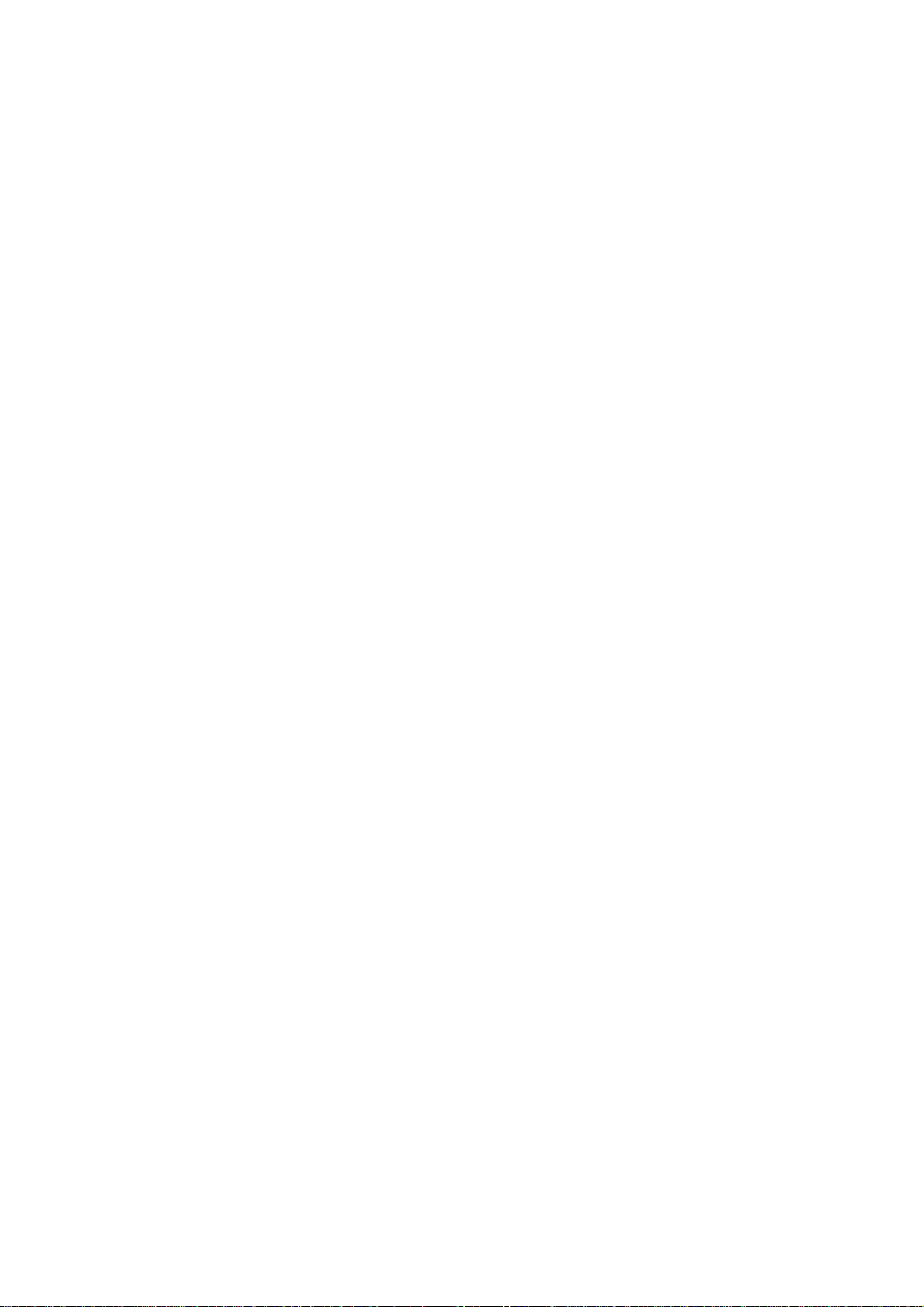
IP Filter (IP Address Restriction)
1. Use your workstation's web browser to access the Internet Services (web pages) residing on the
Device to set the IP Address or Addresses to use with this feature BEFORE enabling the feature,
either here or with Internet Services. This will prevent unintentionally locking yourself out from
communicating with the Device from your own IP address. For full instructions, r efer to the
Restricting Device Access topic in the Internet Services section of this guide.
2. In the Protocol Settings menu, press the selection line labeled TCP/IP - IP Filter.
3. Press the Change Settings button.
4. On the settings screen, note which of the two buttons is highlighted as the current setting for IP
Address restriction. The available settings are On or Off. Off is the factory default setting.
5. To change settings, press your setting of choice, then press the Save button.
6. To return to the Protocol Settings menu after changing settings, press the Save button.
7. If you prefer to exit the settings screen, without making any changes, press the Cancel button.
30
Page 31

Exiting the Protocol Settin gs Me nu and retur ni ng to the Devic e's Mai n Menu
1. To exit the Protocol Settings menu, returning to the Device's Main screen, press the rectangular
Close button in the upper right corner of the Protocol Settings menu screen.
2. Press the rectangular Close button in the upper right corner of the Network Settings screen.
3. Press the rectangular Close button in the upper right corner of the System Settings button.
4. Finally, press the rectangular Exit button in the upper right corner of the System Settings screen.
Note: If you changed any settings in the Protocol Settings menu, the Device will automatically reboot
to register and enable your new settings.
31
Page 32
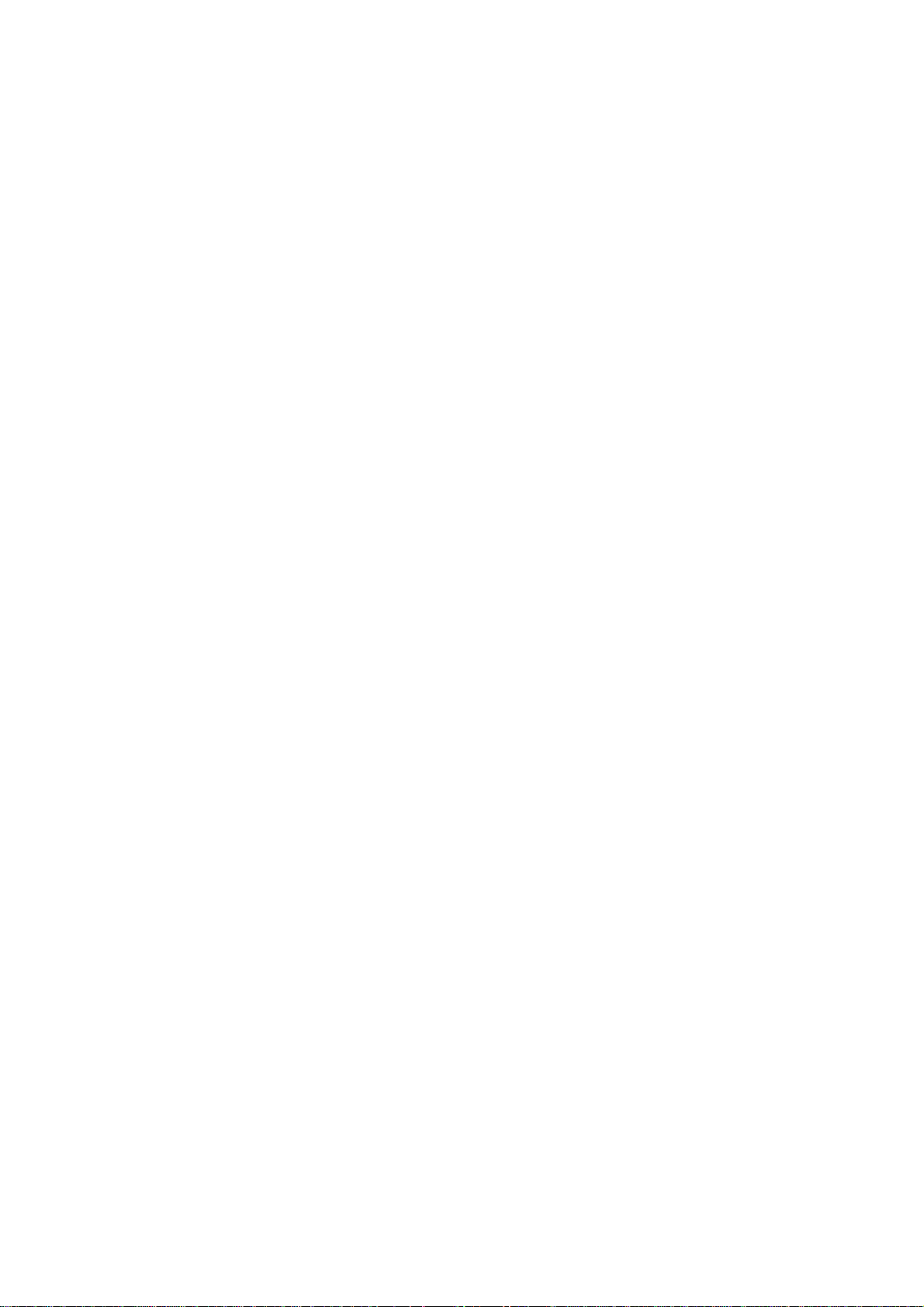
TCP/IP LPD Enablement B13
To support TCP/IP printing through the workstation's LPR port in the case of Windows NT4, 2000, or XP,
or through a print utility in the case of Windows 95/98/ME, the LPD (Line Printer Daemon) MUST be
enabled at the device.
To view or change the Device's LPD setting, perform the following steps:
To access LPD Settings at the Device
1. Press the rectangular Log In / Out button on the Control Panel.
2. Press the "1" key on the numeric keypad five consecutive times. (This is the factory default
"password.")
3. Press the rectangular Conf i rm butt on on t he touch screen.
4. Press the System Settings button (the right-hand button of the two buttons displayed on the touch
screen). Note: If you press the left button by mistake, the Main menu will be displayed and you will
have to start over at step one above.
5. Press the System Settings button.
6. Press the Network Settings button.
7. Press the Port Settings button.
8. When the Port Settings menu displays, press the selection line labeled LPD.
9. Press the Change Settings butt on in the lower right corner of the Port Settings menu screen.
10. When the LPD selections menu displays, note that you have a choice of setting selections by
numbered horizontal lines, with the current status of each setting shown. The Close button in the
upper right corner of the screen returns you to the Port Settings menu. After pressing the selection,
to access available settings press the Change Settings button in the lower right corner of the touch
screen.
32
Page 33
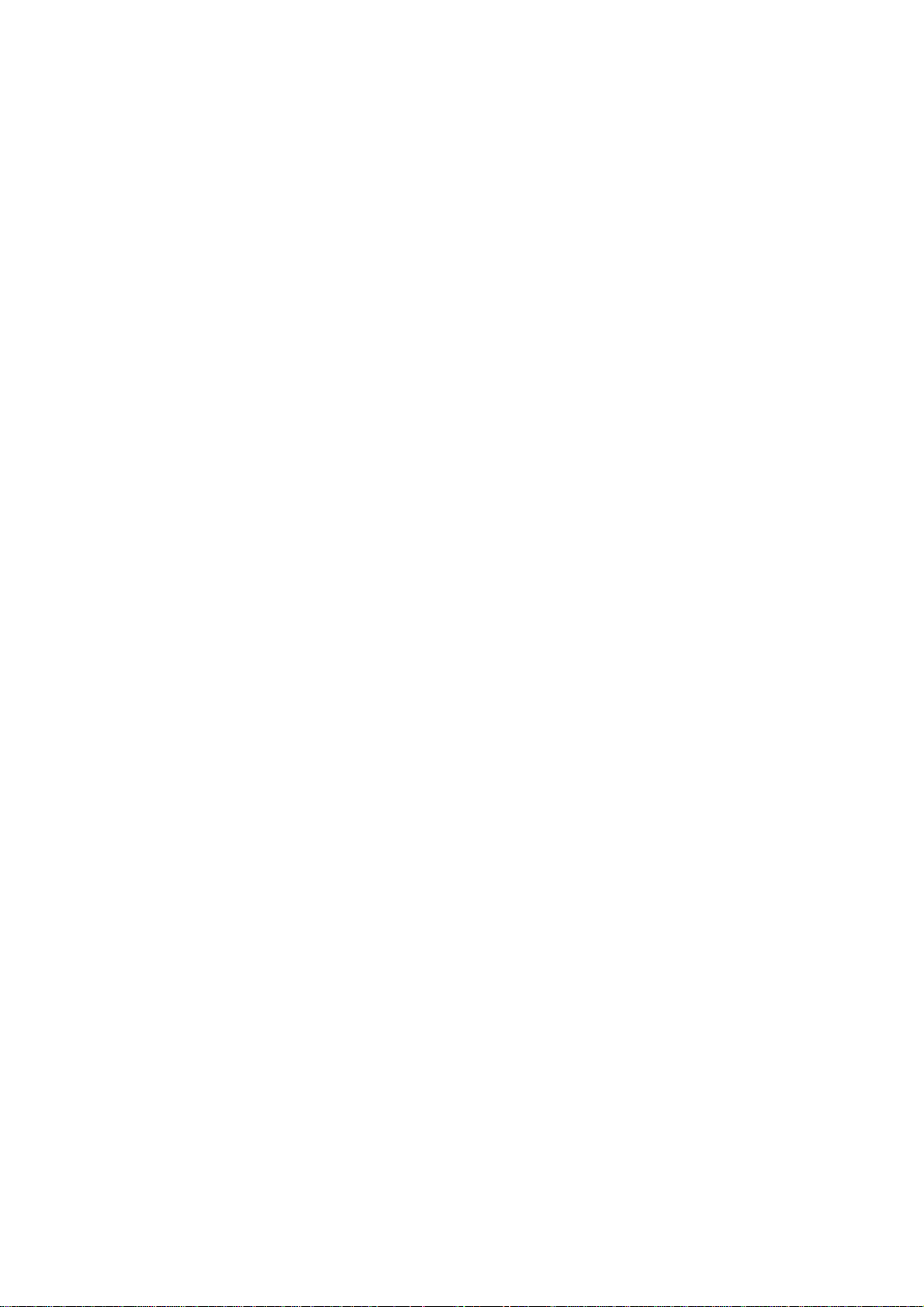
Port Status (LPD Enablement)
1. On the LPD selections menu, press the selection line labeled
2. Press the Change Settings button.
3. On the LPD Port Status screen, note which of the two buttons is highlighted as the current setting for
LPD Enablement. The available settings are Enabled or Disabled. For the LPD to function, it must
be set to Enabled.
4. To change settings, press your setting of choice, then press the Save button.
5. To exit the screen, without making any changes, press the Cancel button.
LPD Port Number
1. On the LPD selections menu, press the selection line labeled LPD Port Number.
2. Press the
3. Note the s et t i ng of Port 515, which is the recommended, default value. To change the setting, use
the keypad displayed on screen.
4. To change settings, press your setting of choice, then press the Save button.
5. To exi t the scre en, witho ut making any changes, press the Cancel button.
Exiting the LPD Selections Menu
To exit the LPD selections menu, which returns you to the Port Settings menu, press the rectangular
Close button in the upper right corner of the touch screen.
Exiting the Port Settings Menu and returning to the Device's Main Menu
Change Settings
button.
Port Status
.
1. To exit the Port Settings menu, returning to the Device's Main screen, press the rectangular Close
button in the upper right corner of the Port Settings menu screen.
2. Press the rectangular Close button in the upper right corner of the Network Settings screen.
3. Press the rectangular
4. Finally, press the rectangular Exit button in the upper right corner of the System Settings screen.
Note: If you changed any settings in the Port Settings menu, the Device will automatically reboot to
register and enable your new settings.
button in the upper right corner of the System Settings screen.
Close
33
Page 34

TCP/I P Dynamic Addressing B15
1. Open your Web browser and enter the TCP/IP address of the Device in the Address or Location field.
Press Enter.
2. Click the Properties Tab.
3. Click the plus symbol (+) to the left of the Protocol Setti ngs file folder.
4. Select TCP/IP in the directory tree
5. Review the available selections as displayed on your screen and explained in the TCP/IP
Configuration Selection List, below.
6. Accept the default Host Name, or type in your own unique Host Name for this Device.
7. Select DHCP or BOOTP as your method for obtaining an IP Address.
CAUTION: Changing the IP address for the Device will affect NetBIOS/IP, LPR/LPD, FTP, SNMP, and
Port 9100 printing. It will also interrupt the ability to communicate with the device using the Internet
Services (series of web pages on the Device) . When you c hange the Device 's IP Address, make sure to
print out a Settings List (as stated in this guide) so that you have a record of the TCP/IP addresses f or
use with workstations that need to communicate with the Device using TCP/IP.
DHCP TIP: When using DHCP, set a r easonably long Lease Time for the IP Address so that the Device
can be shut down and serviced, when required, without being continuously assigned a new IP Address.
8. Determine the method to use to supply the DNS Server IP Addresses (to resolve Host Names with IP
Addresses).
9. Determine whether or not Dynamic DNS should be enabled.
10. Determine the method t o use t o s uppl y the WINS Server IP Address (t o resolve Host Names wit h I P
Addresses exclusively in an NT environment).
34
Page 35
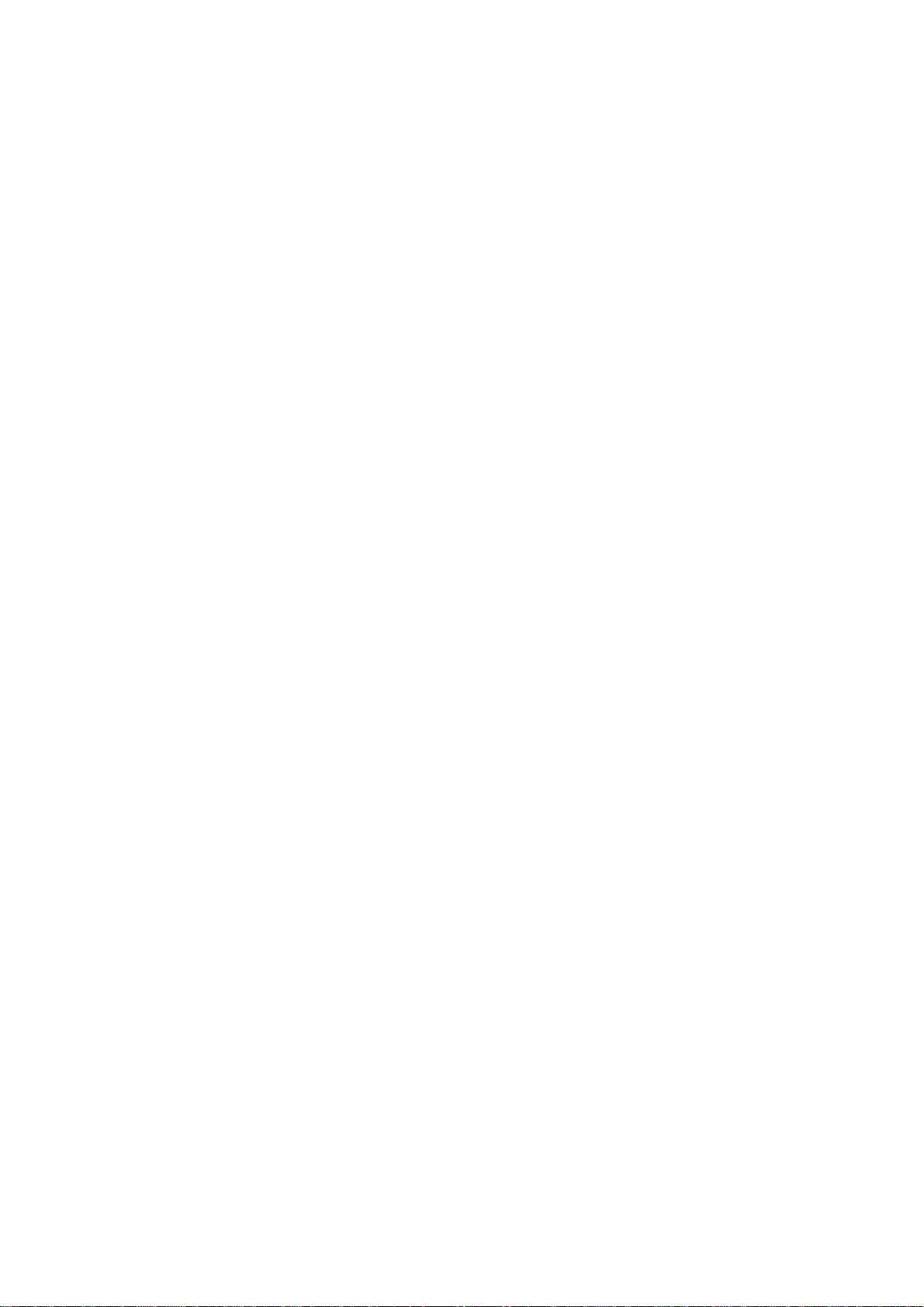
TCP/IP Configuration Selecti on Lis t
As displayed on your screen, the following selections are available for TCP/IP Configuration.
Under the TCP/IP Subject Label
Host Name. The default entry assures a name that is unique to this device on the network.
Get IP Address. Use this drop-down menu to select the method to use to assign IP Addresses.
Select Manual, DHCP, RARP, BOOTP, or DHCP/Autonet. Note that with t he Autonet option
selected, if a Windows 2000 client can’t contact the DHCP server, it will assign itself an IP
address from the 169.254.0.0 class B address space. This is also known as zero configuration,
or Bonjour, networking.
Machine IP Address entry box. To be filled in manually ONLY when Manual addressing is
selected.
Subnet Mask entry box. To be filled in manually ONLY when Manual addressing is selected.
Gateway Address entry box. To be filled in manually ONLY when Manual addressing is selected.
Under the DNS Subject Label
Get DNS Server Address check box. If enabled with a check mark, the Device will contact the
DHCP Server for the IP Addresses of up to three DNS Servers. If unchecked, this information
must be entered manually.
Three DNS Address boxes are supplied for the manual entry of DNS Server addresses.
DNS Domain Name. A text entry box is supplied for the entry of a DNS Domain Name.
Generate Domain Search List Automatically. A check box is provided for enabling automatic
Domain searches.
Domain Names 1,2,3. Three text boxes are provided for the entry of Domains to search (for
example, Xerox .com).
Connection Timeout. An entry box is provided for entering a Timeout for searches of Domains.
Dynamic DNS Update Box. If your DNS Server does not support dynamic IP address updates
there is no need to enable this checkbox.
35
Page 36

Under the WINS Server Subje ct Label
Get WINS Server Address check box. If enabled with a check mark, the Device will contact the
DHCP Server for the IP Addresses of the Primary and Secondary WIN S (Windows Internet
Naming Service) Servers.
WINS Primary/Secondary Server IP Address Lines. Two IP Address lines, with entry boxes, are
provided for manual entry of the WINS Primary and Secondary Server Addresses (when DHCP is
not selected).
Under the IP Address List Subject Labe l
IP Filter Enablement Check box. If enabled with a check mark, access to the Device's services
will be restricted to the list of IP Addresses and Subnet Masks specified by clicking the Edit
button. If disabled (unchecked), host access to the Device is universal (unrestricted).
Edit button. When this button is clicked, a list of ten lines of IP Address and Subnet Mask entry
boxes is displayed. Sometimes referred to as a "restriction list," this list is used to supply the IP
Addresses and Subnet Masks of up to ten hosts (individual workstations) that are authorized to
access the Device's services. All other hosts, not specified in this list, will be prevented from
accessing the Device's services.
Note: Changes to TCP/IP settings will not be applied until you restart (reboot) the Device.
36
Page 37

Configure Port 9100 (Raw Printing) B8
1. Open your Web browser and enter the TCP/IP address of the Device in the Address or Location field.
Press Enter.
2. Click the Properties Tab.
3. Click the plus (+) symbol to the left of the Protocol Settings file folder.
4. Select Port 9100 in the directory tree. (1)
5. The available selections include:
Port Number, with a default value of 9100. This value typically does not need to be changed.
A TBCP Filter checkbox (displayed when PostScript is enabled). Click Help for an explanation of the
use of this feature.
Connection Time-out Entry Box.
6. Enter a Time Out value for jobs being sent to the Device through this Port. This is the length of time
that the Controller will wait for an end of job command before printing the current job.
7. Click the Apply button to accept changes, or the Undo button to return settings to their previous
values. Note: Setting changes are not applied until you restart the Device.
(1) Note: If Port 9100 is NOT displayed in the Properties Tab directory tree, click the Port Status hot link
in the beginning list of hot links in the tree. In the Port Status table, use your mouse to place a check
mark in the checkbox on the Port 9100 line. Click the Apply button, then click the Reboot button (always
available on the Status Tab) to remotely reboot the Device.
37
Page 38

Microsoft (NetBEUI) Networks B5
Before You Start
1. Print a Settings List as stated in the Network Connectivit y section of this guide.
2. On the Settings List, verify that SMB is enabled. Also, verify that the default name of the NetBEUI
workgroup is "Workgroup" and that the Device has a unique name (that is, a name not the same as
any other device in your workgroup). To enable SMB, if required, follow the procedure below. To
modify the name of your Workgroup, or Device's name within your workgroup, use your workstation's
Web browser to access the Internet Services (Web Pages) residing in the Device as described below.
Enabling the SMB Setting at the Device, if required
1. Press the Log In / Out button on the Control Panel.
2. Press the "1" key on the numeric keypad five consecutive times. (This is the factory default
"password.")
3. Press the rectangular Conf i rm butt on on t he touch screen.
4. Press the System Settings button (the right-hand button of the two buttons displayed on the touch
screen). Note: If you press the left button by mistake, the Main menu will be displayed and you will
have to start over at step one above.
5. Press the System Settings button.
6. Press the Network Settings button.
7. Press the Port Settings button to access the Port Settings menu.
8. When the Port Settings menu displays, press the SMB selection line.
9. Press the Change Settings button in the lower right corner of the Port Settings menu screen.
38
Page 39

10. When the SMB selection menu displays, note that you have only one setting available on a single,
numbered horizontal line. Press this selection line.
11. Pres s the Change Settings button.
12. On the SMB Port Status screen, note which of the two buttons is highlighted as the current setting for
SMB Enablement. The available settings are Enabled or Disabled. To enable SMB at the device,
select the Enabled setting.
13. Pres s the Save button on the touch screen, which returns you to the SMB selection menu. (To exit
the screen, without making changes, click the Cancel button.)
14. Exit the SMB selection menu and return to the Port Settings menu by pressing the rectangular Close
button in the upper right corner of the touch screen.
15. Exit the Port Settings menu by pressing the rectangular Close button in the upper right corner of the
Port Settings menu screen.
16. Exit the Network Settings screen by pressing the r ectangular Close but t on in the upper right corner of
the screen.
17. Exit the System Settings screen by pressing the rectangular Close button in the upper right corner of
the screen.
18. Finally, press the rectangular Exit button in the upper right corner of the System Settings screen to
have the device reboot and enable your SMB setting.
39
Page 40
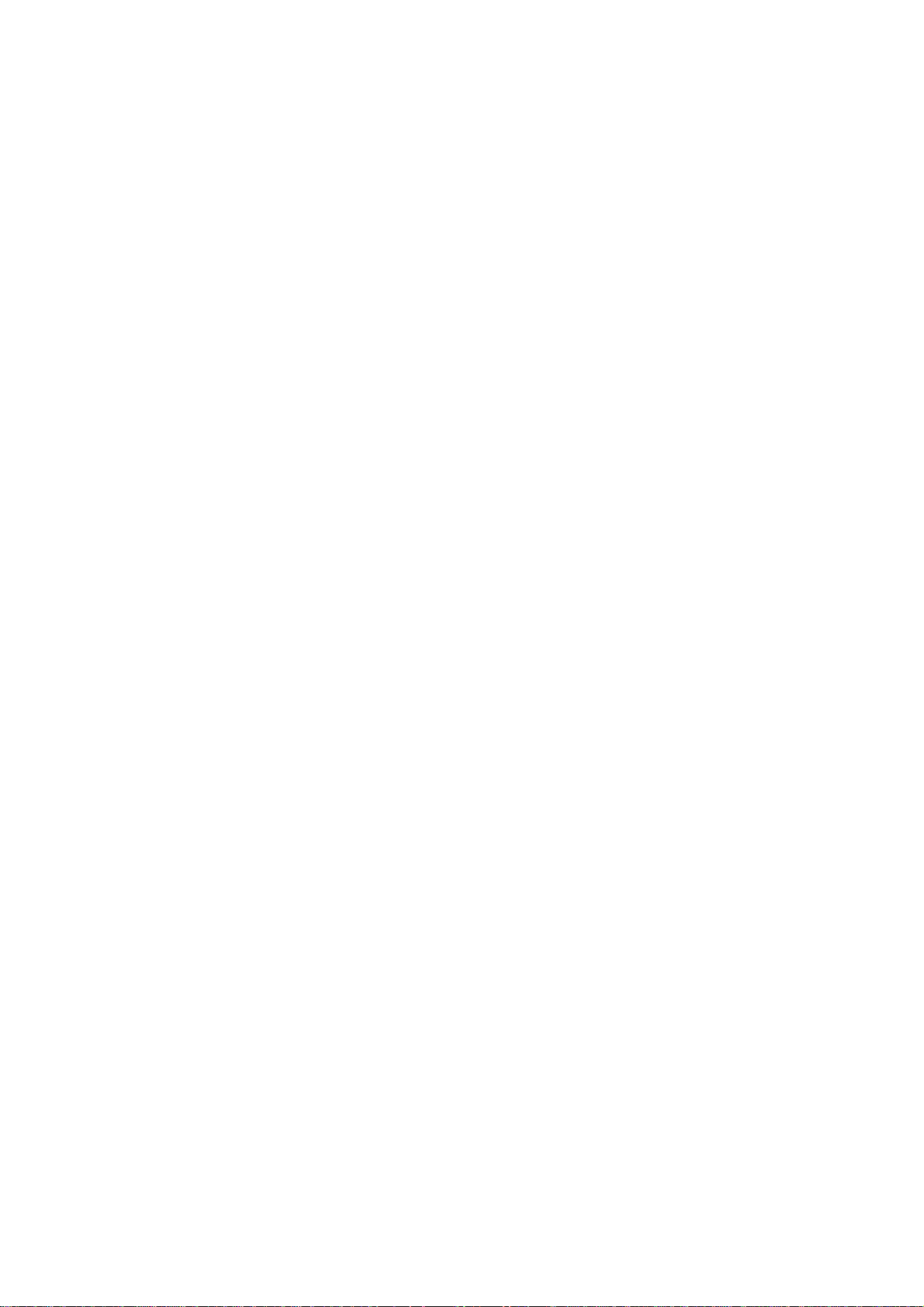
Configuring Workgroup Name or Device Name wi th Internet Ser vices
1. Open your Web browser and enter the TCP/IP address of the Device in the Address or Location field.
Press Enter.
2. Click the Properties Tab.
3. Click the plus symbol (+) to the left of the Protocol Setti ngs file folder.
4. Select SMB in the directory tree
5. The available selections include:
A text box indicating Workgroup name.
A text box indicating the SMB Host name.
An entry box for the maximum number of connections allowed, labeled Maximum Sessions.
A TBCP Filter checkbox (displayed when PostScript is enabled). Click Help for an explanation of the
use of this feature.
An enabling checkbox for Auto Driver Download, enabling the Device to push a driver to a client.
An enabling checkbox for supporting Unicode (supplying the Host name and Workgroup name in
Unicode characters during SMB transmission).
An enabling checkbox for Auto Master Mode. When the master browser for the workgroup cannot be
found, if this box is checked, this host will become the master browser.
An enabling checkbox for Password Encryption (during SMB transmission).
6. Accept the default value, or enter a value from 3 to 10, for maximum number of connections allowed
in Maximum Sessions.
7. Accept the Workgr oup name shown, or enter in your own workgroup name.
8. Type the SMB Host Name or ac c ept the name shown.
9. Click the Apply button, then click the Reboot button to reboot the device and apply setting changes.
40
Page 41

Microsoft (NetBIOS over IP) Networks B6
Before You Start
1. Print a Settings List as stated in the Network Connectivit y section of this guide.
2. Referring to the Settings List, verify that SMB is enabled. To enable SMB at the Device, if required,
follow the procedure below.
3. Referring to the Settings List, verify that DNS (or WINS, if using only a Windows NT network) is
enabled. The use of Naming Servers is REQUIRED to resolve NetBIOS device names to IP
addresses for packet routing over the TCP/IP network.
4. To enable the Device to communicate with the Naming Servers, refer to the instructions supplied in
the topic "TCP/IP Dynamic Addressing", located in the NOS Selection section of this guide.
5. When using WINS or DNS, be sure to refer to your Server Operating System documentation for the
appropriate procedure to use to enable NetBIOS name to IP address resolution on the Server.
Enabling the SMB Setting at the Device, if required
1. Press the Log In / Out button on the Control Panel.
2. Press the "1" key on the numeric keypad five consecutive times. (This is the factory default
"password.")
3. Press the rectangular Conf i rm butt on on t he touch screen.
4. Press the System Settings button (the right-hand button of the two buttons displayed on the touch
screen). Note: If you press the left button by mistake, the Main menu will be displayed and you will
have to start over at step one above.
5. Press the System Settings button.
6. Press the Network Settings button.
41
Page 42

7. Press the Port Settings button to access the Port Settings menu.
8. When the Port Settings menu displays, press the SMB selection line.
9. Press the Change Settings button in the lower right corner of the Port Settings menu screen.
10. When the SMB selection menu displays, note that you have only one setting available on a single,
numbered horizontal line. Press this selection line.
11. Pres s the Change Settings button.
12. On the SMB Port Status screen, note which of the two buttons is highlighted as the current setting for
SMB Enablement. The available settings are Enabled or Disabled. To enable SMB at the device,
select the Enabled setting.
13. Click the Save button on the touch screen, which returns you to the SMB selection menu. (To exit
the screen, without making changes, click the Cancel button.)
14. Exit the SMB selection menu and return to the Port Settings menu by pressing the rectangular Close
button in the upper right corner of the touch screen.
15. Exit the Port Settings menu by pressing the rectangular Close button in the upper right corner of the
Port Settings menu screen.
16. Exit the Network Settings screen by pressing the r ectangular Close but t on in the upper right corner of
the screen.
17. Exit the System Settings screen by pressing the rectangular Close button in the upper right corner of
the screen.
18. Finally, press the rectangular
button in the upper right corner of the System Settings screen to
Exit
have the device reboot and enable your SMB setting.
42
Page 43

Viewing or Configuring the SMB Host Name with Internet Services
1. Open your Web browser and enter the TCP/IP address of the Device in the Address or Location field.
Press Enter.
2. Click the Properties Tab.
3. Click the plus symbol (+) to the left of the Protocol Setti ngs file folder.
4. Select SMB in the directory tree.
5. The available selections include:
A text box indicating Workgroup name.
A text box indicating the SMB Host name.
An entry box for the maximum number of connections allowed, labeled Maximum Sessions.
A TBCP Filter checkbox (displayed when PostScript is enabled). Click Help for an explanation of the
use of this feature.
An enabling checkbox for Auto Driver Download, enabling the Device to push a driver to a client.
An enabling checkbox for supporting Unicode (supplying the Host name and Workgroup name in
Unicode characters during SMB transmission).
An enabling checkbox for Auto Master Mode. When the master browser for the workgroup cannot be
found, if this box is checked, this host will become the master browser.
An enabling checkbox for Password Encryption (during SMB transmission).
6. Either accept the default SMB Host Name, which is automatically built by the Device to assure the
name's uniqueness, or enter in your preferred name. Note that this will be the NetBIOS name that is
resolved by the Naming Server (DNS or WINS) to an IP Address for the Device.
7. To apply setting changes, click the Apply button, then click the Reboot button to reboot the device.
To exit without making any changes, click the Undo button.
43
Page 44
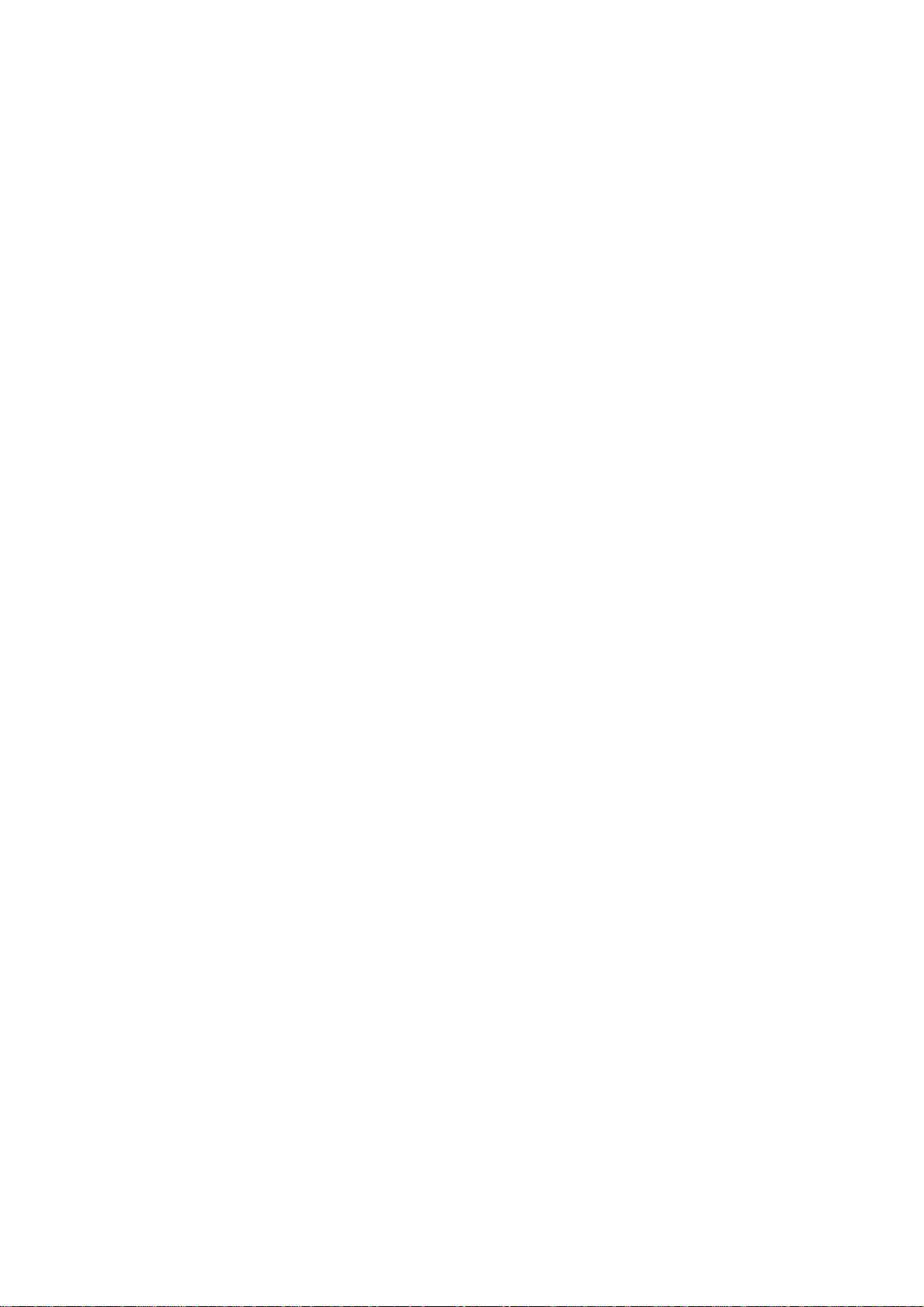
DNS/WINS NetBIOS N a me Resol uti on
To use the Device's NetBIOS name over the TCP/IP Network, the DNS and W INS Servers MU ST be
configured for NetBIOS name to IP address resolution. Also, make sure that the Device is informed of
the addresses of the DNS/WINS Servers, using the instructions supplied under the Configure TCP/IP
Settings
procedure in the
Internet Service s
section of this guide.
To Set Up a Workstation to Print Directly to the Device
Refer to the set up instructions supplied for NetBIOS over IP Peer to Peer Printing in the Print Drivers
section of this guide or, if you are an EXPERIENCED SYSTEM ADMINISTRATO R , perform the following
steps:
1. On NT4 workstations, verify that the TCP/IP protocol is installed and that it is configured for DNS
resolution of the NetBIOS Host Name. Verify that BOTH Microsoft TCP/IP Printing Services and
Workstation (SMB client) Services are installed.
2. On 95/98/Me workstations, verify that the TCP/IP protocol is installed and that it is configured for
DNS resolution
of the NetBIOS Host Name. Verify that the
Client for Micr os oft Networks
is
installed and that the workstation has a Computer (NetBIOS) Name and is a member of a Workgroup.
3. Create an LPR port on your N T4 Operating System. Use a Print Utility (Spooler) program (s uch as
ACITS) to create an LPR port on the Windows 95/98/Me workstation.
4. When prompted for the "Name or address of server providing lpd" enter in the Device's SMB Host
Name as seen on the Device's Settings List.
5. When prompted for a queue name, enter in your preference of an easily-identified name for this
Device.
6. Install the Print driver on your workstation and, when prompted to select a port to print through, select
the LPR port that you just created.
7. Print a Test Print to verify successful communications with the device.
44
Page 45
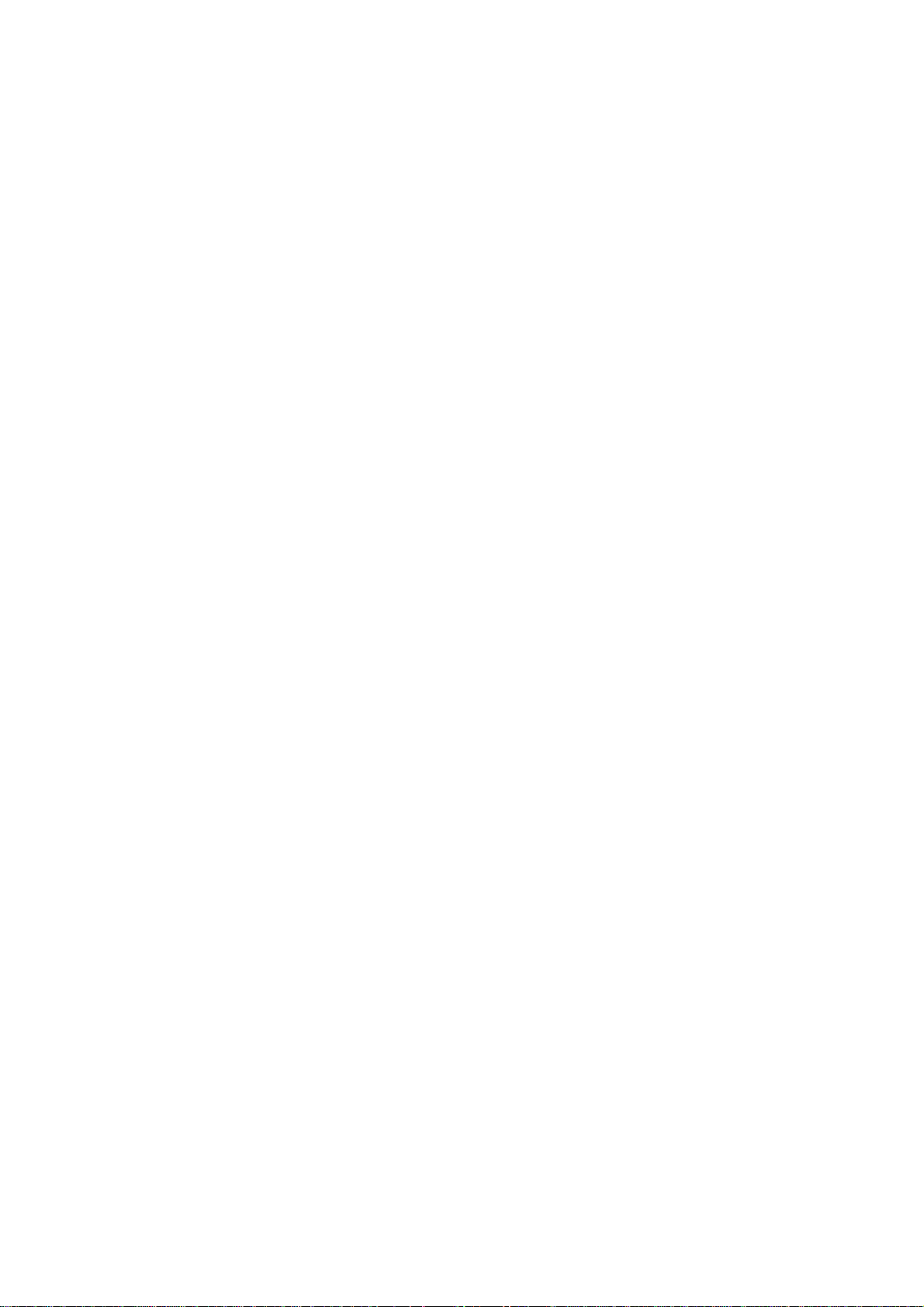
To Set Up an NT Server to Queue Jobs to the Device
1. Make sure that the TCP/IP protocol and Microsoft TCP/IP Printing Services are enabled.
2. Install the Print Driver, select Local Port and create an LPR port.
3. When prompted for the port name, enter in the Device's SMB Host Name (WINS environment), or
fully qualified domain name (SMB Host Name.Domain Name, in a DNS environment), or IP
Address (if static). The Queue text box can be left blank.
4. Turn on Sharing and enter in a Share Name that can be used by network users t o identify the device
in the Server's list of available network printers.
5. To set up the individual workstations, use "Add printer," "Network Printer," and select the Server and
Device's Share Name from the list.
6. Print a Test Print to verify that you are successfully communicating with the device through the
Server.
45
Page 46

Novell NetWare 4.x, 5.x (NDS) Networks B3
Enable the NetWare Port at the Device
1. Press the Log In / Out button on the Control Panel.
2. Press the "1" key on the numeric keypad five consecutive times. (This is the factory default
"password.")
3. Press the rectangular Conf i rm butt on on t he touch screen.
4. Press the System Settings button (the right-hand button of the two buttons displayed on the touch
screen). Note: If you press the left button by mistake, the Main menu will be displayed and you will
have to start over at step one above.
5. Press the System Settings button.
6. Press the Network Settings button.
7. Press the Port Settings button to access the Port Settings menu.
8. Press the NetWare selection line on the Por t Settings menu.
9. Press the Change Settings button in the lower right corner of the Port Settings menu screen.
10. When the NetWare selection menu displays, note that you have only one setting available on a
single, numbered horizontal line. Press this selection labeled Port Status.
46
Page 47

11. Pres s the Change Settings button.
12. On the Netware Port Status screen, note which of the two buttons is highlighted as the current setting
for NetWare Port Enablement. The available settings are Enabled or Disabled. To enable NetWare
at the Device, select the Enabled setting.
13. Pres s the Save button (upper right-hand button) on the touch screen, which returns you to the
NetWare selection menu.
14. Exit the NetWare selection menu and return to the Port Settings menu by pressing the rectangular
Close button in the upper right corner of the touch screen.
15. Exit the Port Settings menu by pressing the rectangular Close button in the upper right corner of the
Port Settings menu screen.
16. Exit the Network Settings screen by pressing the rectangular Close button in the upper right corner of
the screen.
17. Exit the System Settings screen by pressing the rectangular Close button in the upper right corner of
the screen.
18. Finally, press the rectangular Exit button in the upper right corner of the System Settings screen to
have the device reboot and enable your NetWare setting.
47
Page 48

Set Up Printer Objects on the Server
1. Set up a Print Server, Print Queue, and Printer in the appropriate Context (NDS Tree) using
NWADMIN or PCONSOLE. Refer to the documentation supplied by Novell (www. nov ell.com) to
complete this task .
Note: Record precisely (observe upper and lower case, dot notation etc.) the following: the NDS
Tree, NDS Context Name, frame type, Print Server Name, and the Print Server passw ord, that w as
assigned. If your device services queues on multiple file servers, the Print Server name must be the
same on all file servers and the Print Server password must be the same on all file servers.
48
Page 49
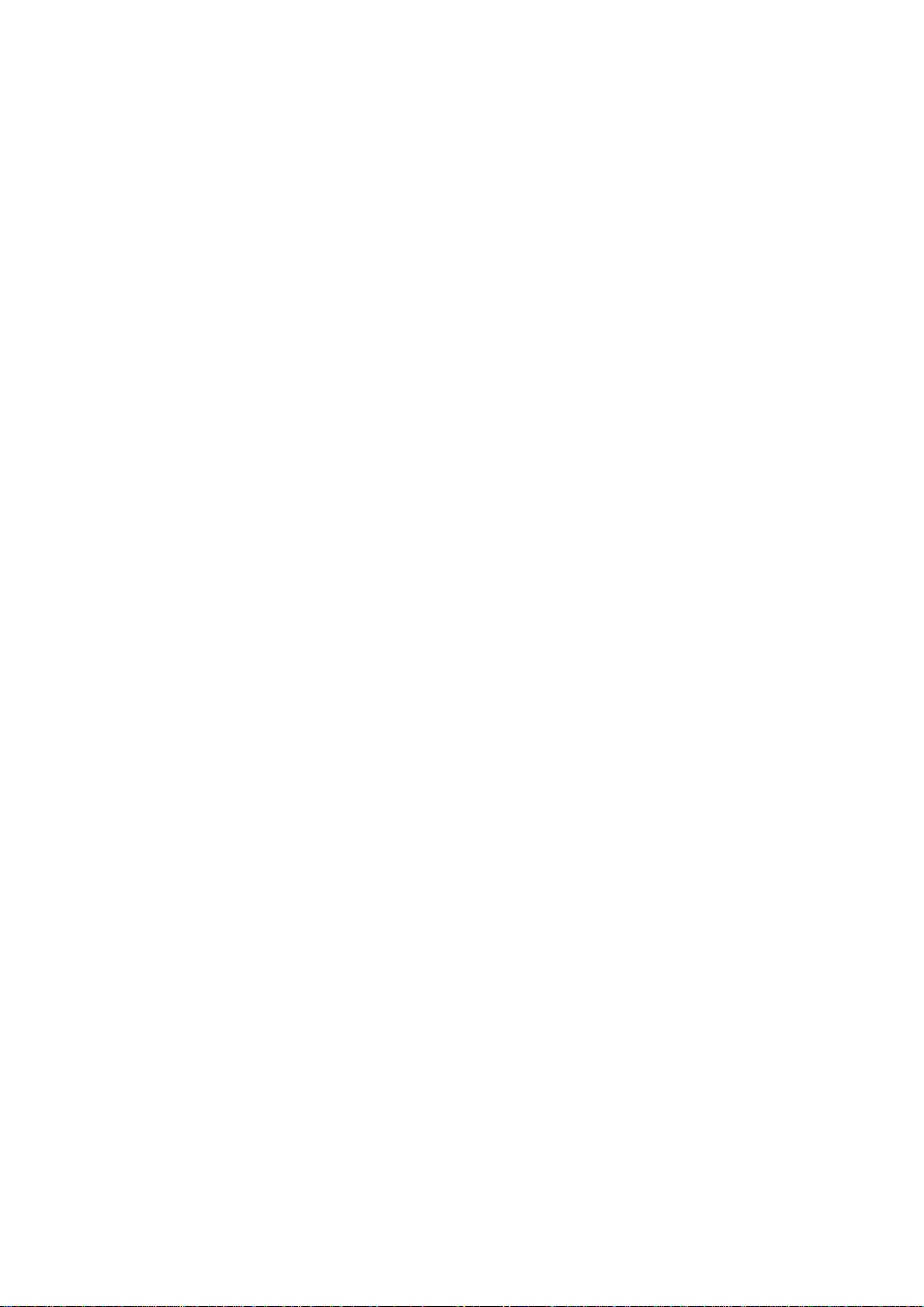
Configure NetWare Settings using Internet Services
1. Open your Web browser and enter the TCP/IP address of the Device in the Address or Location field.
Press Enter.
2. Click the Properties Tab.
3. Click the plus symbol (+) to the left of the Protocol Setti ngs file folder.
4. Select NetWare in the directory tree.
5. The available selections include:
A Host Name (Print Server) Text box. (Use this name to create the Print Server on the NetWare
Server.)
An Active Mode selection box for Directory (NDS) or Bindery.
A File Server name entry box (Bindery).
A Polling Interval Entry box for Queue Polling Interval (1 - 1000 seconds).
A Number of Search Entry box for SAP frequency (1 - 100 seconds, with the ability to set to zero,
which is off).
Two Password text boxes for logging into the NetWare Server.
A TBCP Filter checkbox (displayed when PostScript is enabled). Click Help for an explanation of the
use of this feature.
Under the NDS Subject Label there is a text box for NDS Tree, followed by one for NDS Context.
A Frame Selection box, with a default of Auto sensing. Other selections include Ethernet II (used
when running TCP/IP on your network), Ethernet 802.3 (used for NetWare versions up to 3.11),
Ethernet 802.2 (the default for NetWare 3.12 and later), and Ethernet SNAP (used on networks
running TCP/IP and/or AppleTalk).
A display of the Device's Network (MAC) address.
A Service Location Protocol (SLP) Active Search Enablement box. For use with NetWare 5 and
newer versions, this protocol helps to reduce service advertising network traffic.
6. Either accept the default Host (Print Server) Name or type in a new name that matches the name
used on the Server.
49
Page 50

7. Select Di re ct o r y (ND S) as you r Mo de.
8. Enter in a polling rate for Polling Interval.
9. Enter in a SAP (service advertising protocol) frequency, or set SAP frequency to zero (off).
10. Type a Password for the Device to log into the NetWare Server, and type it a second time for
confirmation.
11. For NetWare NDS (NetWare Directory Services), type a directory tree name and context (typeful
name in the NDS environment). Note: Since there is no Browse function, you MUST manually enter
in this information. For example: O=xerox.OU=engineering.
12. For Frame Selection, if in doubt, leave the setting at its Auto sensing default value.
13. Click the Apply but ton, then click the Reboot button to reboot the Device and apply setting changes.
50
Page 51
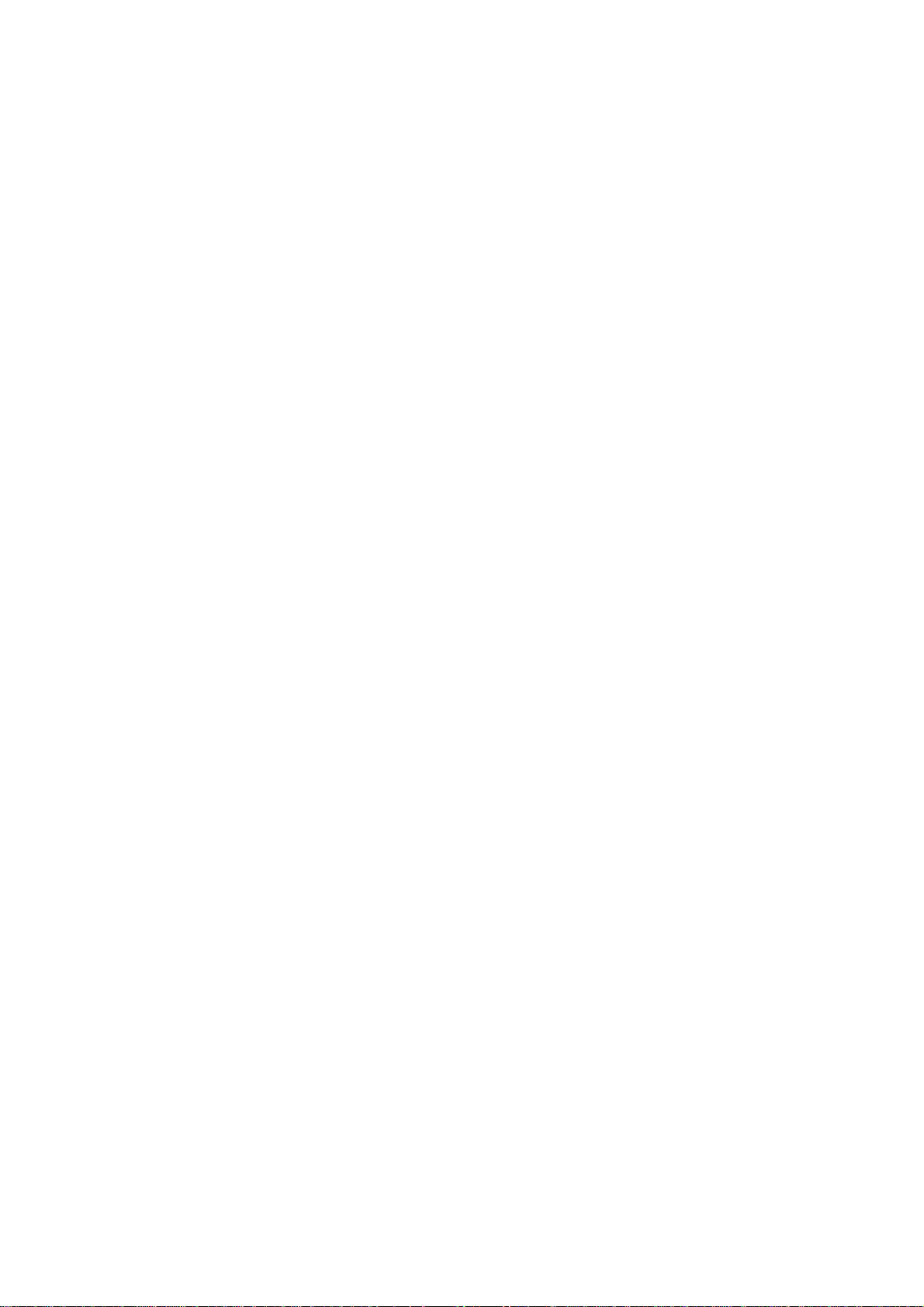
Novell NetWare 3.1x (Bindery) Networks B4
Enable the NetWare Port at the Device
1. Press the Log In / Out button on the Control Panel.
2. Press the "1" key on the numeric keypad five consecutive times. (This is the factory default
"password.")
3. Press the rectangular Conf i rm butt on on t he touch screen.
4. Press the System Settings button (the right-hand button of the two buttons displayed on the touch
screen). Note: If you press the left button by mistake, the Main menu will be displayed and you will
have to start over at step one above.
5. Press the System Settings button.
6. Press the Network Settings button.
7. Press the Port Settings button to access the Port Settings menu.
8. Press the NetWare selection line on the Por t Settings menu.
9. Press the Change Settings button in the lower right corner of the Port Settings menu screen.
10. When the NetWare selection menu displays, note that you have only one setting available on a
single, numbered horizontal line. Press this selection labeled Port Status.
51
Page 52
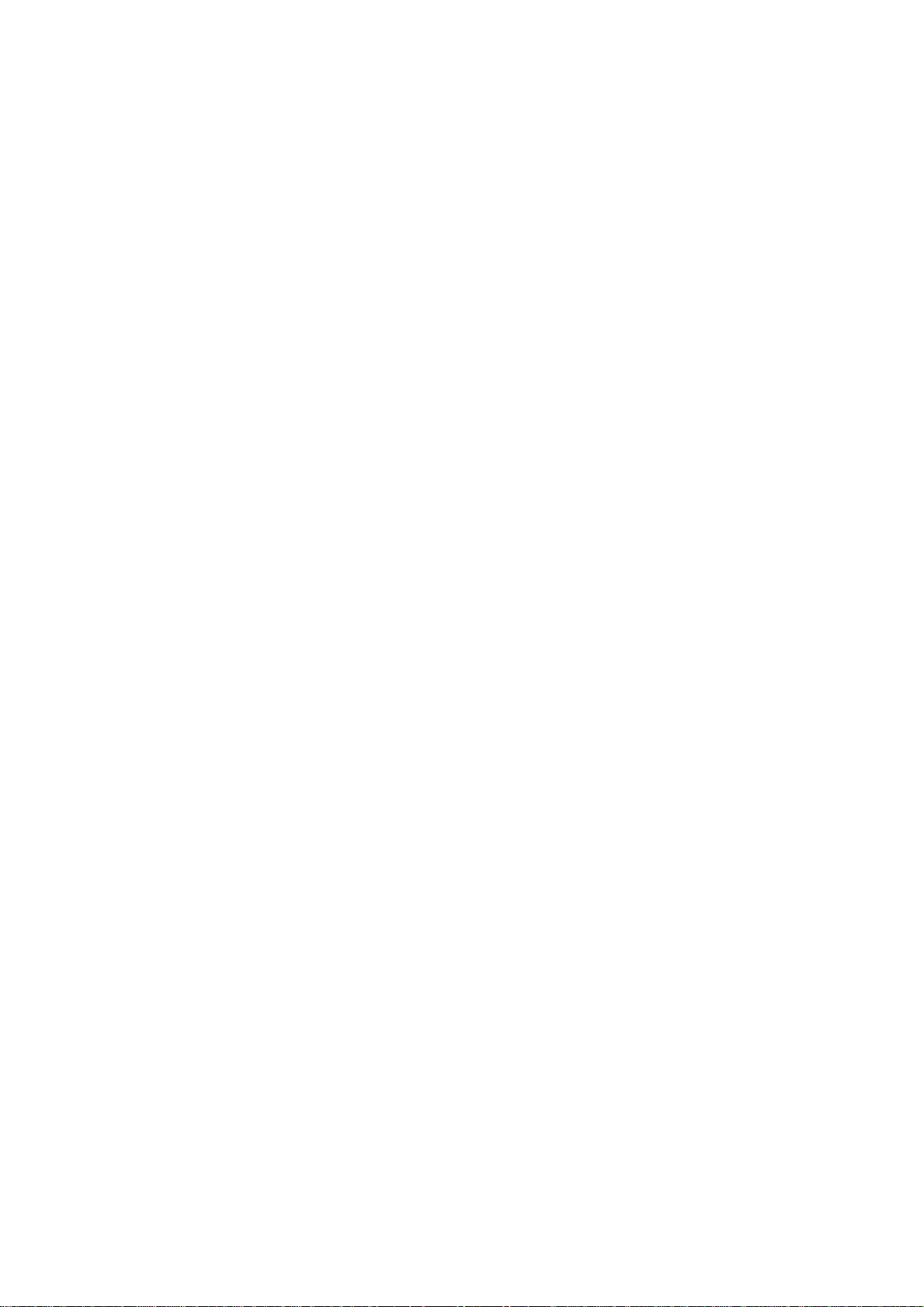
11. Pres s the Change Settings button.
12. On the NetWare Port Status screen, note which of the two buttons is highlighted as the current setting
for NetWare Port Enablement. The available settings are Enabled or Disabled. To enable NetWare
at the Device, select the Enabled setting.
13. Pres s the Save button (upper right-hand button) on the touch screen, which returns you to the
NetWare selection menu.
14. Exit the NetWare selection menu and return to the Port Settings menu by pressing the rectangular
Close button in the upper right corner of the touch screen.
15. Exit the Port Settings menu by pressing the rectangular Close button in the upper right corner of the
Port Settings menu screen.
16. Exit the Network Settings screen by pressing the rectangular Close button in the upper right corner of
the screen.
17. Exit the System Settings screen by pressing the rectangular Close button in the upper right corner of
the screen.
18. Finally, press the rectangular Exit button in the upper right corner of the System Settings screen to
have the device reboot and enable your NetWare setting.
52
Page 53

Set Up a Print Server, Queue, and Name on the Primary Server
1. Set up a Print Server, Queue, and Printer Configuration on the Primary Server using PCONSOLE.
Refer to the documentation supplied by Novell (www.novell.com) to complete this task.
Note: Record precisely (observe upper and lower case, punctuation etc.) the following: the Primary
Server name, Frame type used, Print Server name, Print Server password, and the Queue name
assigned. If your device services queues on multiple fileservers, the Print Server name must be the
same on all fileservers and the Print Server password must be the same on all fileservers.
Note regarding NetWare 4 (bindery): You can set up the printer on the NetWare 4 Server by performing
the following steps:
1. Create a Bindery Queue
2. Create a Bindery Print Server Name
3. Assign Print S erver to Queue.
4. Access Quick setup and change Printer Location from Manual Load to Auto Load (Local)
5. Continue following setup instructions for Internet Services.
53
Page 54

Configure NetWare Settings using Internet Services
1. Open your Web browser and enter the TCP/IP address of the Device in the Address or Location field.
Press Enter.
2. Click the Properties Tab.
3. Click the plus symbol (+) to the left of the Protocol Setti ngs file folder.
4. Select NetWare in the directory tree.
5. The available selections include:
A Host Name (Print Server Name) Text box. Use this name in the Server setup of the Print Server
using PCO N S OL E .
An Active Mode selection box for Directory (NDS) or Bindery.
A File Server name entry box (Bindery).
A Polling Interval Entry box for Queue Polling Interval (1 - 1000 seconds).
A Number of Search Entry box for SAP frequency (1 - 100 seconds, with the ability to set to zero,
which is off).
Two Password text boxes for logging into the NetWare Server.
A TBCP Filter checkbox (displayed when PostScript is enabled). Click Help for an explanation of the
use of this feature.
Under the NDS Subject Label there is a text box for NDS Tree, followed by one for NDS Context.
A Frame Selection box, with a default of Auto sensing. Other selections include Ethernet II (used
when running TCP/IP on your network), Ethernet 802.3 (used for NetWare versions up to 3.11),
Ethernet 802.2 (the default for NetWare 3.12 and later), and Ethernet SNAP (used on networks
running TCP/IP and/or AppleTalk).
A display of the Device's Network (MAC) address.
A Service Location Protocol (SLP) Active Search Enablement box. For use with NetWare 5 and
newer versions, this protocol helps to reduce service advertising network traffic.
6. Either accept the default Device (Print Server) Name or type in a new name that matches the name
used on the Server.
7. Select Bindery as your network Mode.
8. Provide t h e nam e of t he Pr im a r y Ser v er .
9. Enter in a polling rate for Polling Interval.
10. Enter in a SAP (service advertising protocol) frequency, or set SAP frequency to zero (off).
11. Type a Password for the Device to log into the NetWare Server, and type it a second time for
confirmation.
12. For Frame Selection, if in doubt, leave the setting at its Auto sensing default value.
13. Click the
button, then click the
Apply
Reboot button
to reboot the Device and apply setting changes.
54
Page 55
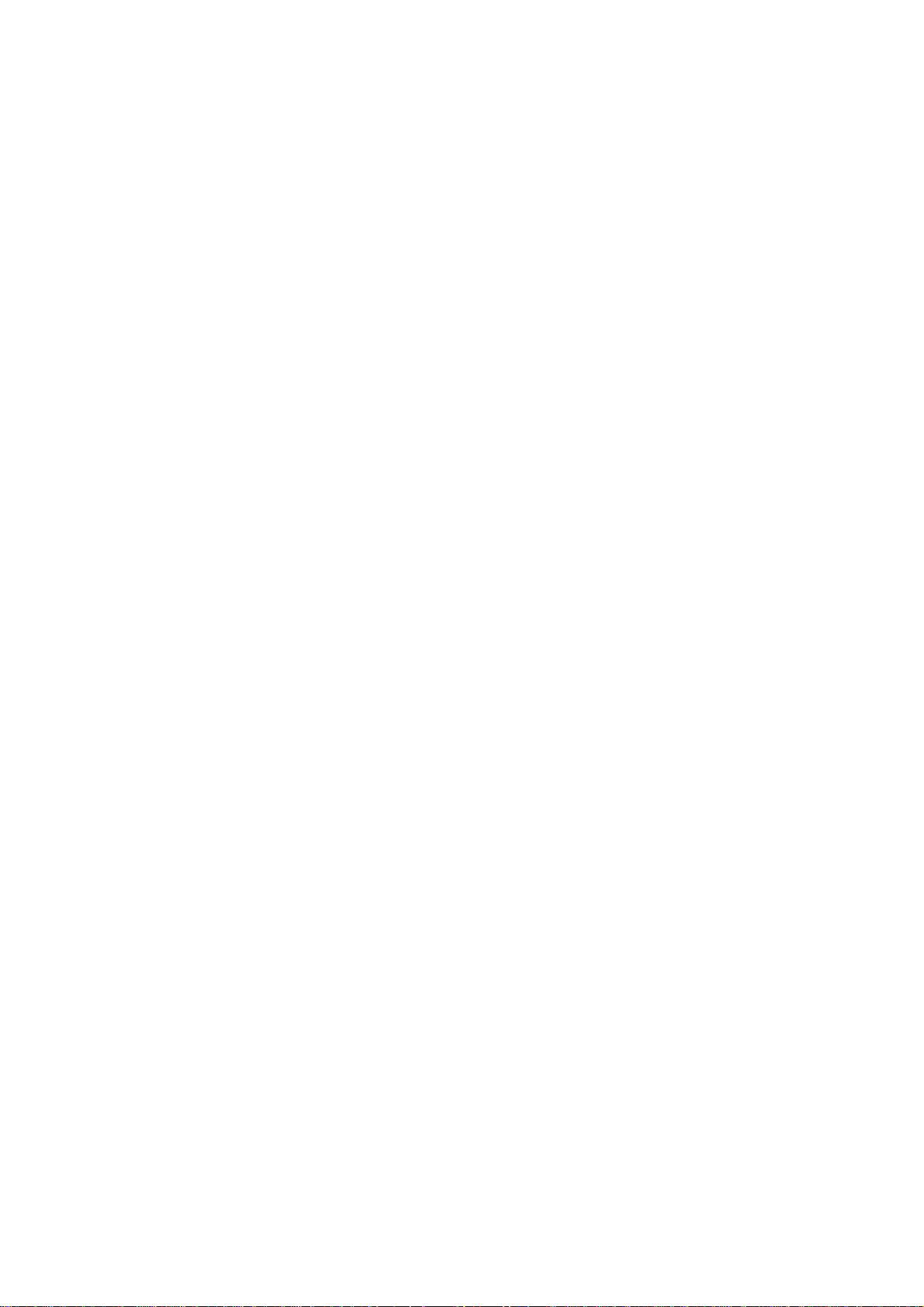
IPP Configuration B14
The Internet Printing Protocol provides a convenient way to print over the Internet or Intranet using the
device's IP address. To support this type of printing, make sure that Port 9100 is enabled at the device
as stated in the Note at the bottom of the Configure Port 9100 procedure, in the Internet Services
section of this guide. Specifically, click the Port Status hot link on the Properties Tab of Internet Services
and make sure that the check box on the Port 9100 line is checked. The Internet Printing Protocol must
also be enabled at the device, and the Internet Print Service must be available and installed on the
individual desktop workstation's version of Windows. IPP support is already built into Windows 2000 and
XP. For other desktop operating systems it is available as a download from Microsoft at
www.microsoft.com. The final step is to install the IPP print driver, which is covered in the Print Drivers
section of this guide.
To access IPP Settings at the Device
1. Press the rectangular Log In / Out button on the Control Panel.
2. Press the "1" key on the numeric keypad five consecutive times. (This is the factory default
"password.")
3. Press the rectangular Conf i rm butt on on t he touch screen.
4. Press the System Settings button (the right-hand button of the two buttons displayed on the touch
screen). Note: If you press the left button by mistake, the Main menu will be displayed and you will
have to start over at step one above.
5. Press the System Settings button.
6. Press the Network Settings button.
7. Press the Port Settings button to access the Port Settings menu.
8. Press the IPP selection line on the Port Settings menu.
9. Press the Change Settings button in the lower right corner of the Port Settings menu screen.
10. When the IPP selection menu displays, note that you have two selections available on numbered
horizontal lines. The first selection is Port Status. The second is IPP – Added Port Number. The
Close button in the upper right corner of the screen returns you to the Port Settings menu. After
pressing the horizontal line selection, to access available settings press the Change Settings button
in the lower right corner of the touch screen.
55
Page 56

Port Status (IPP Enablement)
1. On the IPP selection menu, press the selection line labeled
2. Press the Change Settings button.
3. On the IPP Port Status screen, note which of the two buttons is highlighted as the current setting for
IPP Enablement. The available settings are Enabled or Disabled. To print with IPP, this setting must
be Enabled.
4. To change settings, press your setting of choice, then press the Save button.
5. To exi t the scre en, witho ut making any changes, press the Cancel button.
Port Status
.
IPP – Added Port Number
1. On the IPP Selection menu, press the selection line labeled IPP – Added Port Number.
2. Press the Change Settings button.
3. Use the displayed keypad to add a Port Number, such as 80 (the displayed default for HTTP).
4. To save the settin g, press Save.
5. To exit the screen, without making any changes, press Cancel.
Exiting the IPP Selection Menu
To exit the IPP selection menu, which returns you to the Port Settings menu, press the rectangular Close
button in the upper right corner of the touch screen.
56
Page 57

Exiting the Port Settings Menu and returning to the Device's Main Menu
1. To exit the Port Settings menu, returning to the Device's Main screen, press the rectangular
button in the upper right corner of the Port Settings menu screen.
2. Press the rectangular Close button in the upper right corner of the Network Settings screen.
3. Press the rectangular Close button in the upper right corner of the System Settings screen .
4. Finally, press the rectangular Exit button in the upper right corner of the System Settings screen.
Note: If you changed any settings in the Port Settings menu, the Device will automatically reboot to
register and enable your new settings.
Close
Configuring IPP Settings with Internet Services
1. Open your Web browser and enter the TCP/IP address of the Device in the Address or Location field.
Press Enter.
2. Click the Properties Tab.
3. Click the plus (+) symbol to the left of the Protocol Settings file folder.
4. Select
5. The available selections include:
Port Number, with a default value of 631. This is the port number assigned by IANA (Internet
Assigned Numbers Authority. It does not need to be changed.
Additional Port Number Entry box.
A TBCP Filter checkbox (displayed when PostScript is enabled) Click Help for an explanation of the
use of this feature..
in the directory tree.
IPP
Administrator Mode Checkbox. This is disabled by default. Consult the On-Line Help for use of this
feature.
DNS Enablement Checkbox.
Connection Timeout Entry Box.
6. Verify that the DNS Enablement Checkbox is checked (enabled) by default. If enabled, the DNS
Server will be available to resolve Host Names to IP Addresses, in support of printing with IPP.
7. Enter a Time Out value for jobs being sent to the Device through this Port. This is the length of time
that the Controller will wait for an end of job command before printing the current job.
8. Click the Apply button to accept changes, or the Undo button to return settings to their previous
values. Note: Setting changes are not applied until you restart the Device.
57
Page 58

EtherTalk (AppleTalk) Configuration B7
The EtherTalk Protocol enables workstation to Device communications over the EtherTalk (AppleTalk)
network.
To access EtherTalk Settings at the Device
1. Press the Log In / Out button on the Control Panel.
2. Press the "1" key on the numeric keypad five consecutive times. (This is the factory default
"password.")
3. Press the rectangular Conf i rm butt on on t he touch screen.
4. Press the System Settings button (the right-hand button of the two buttons displayed on the touch
screen). Note: If you press the left button by mistake, the Main menu will be displayed and you will
have to start over at step one above.
5. Press the System Settings button.
6. Press the Network Settings button.
7. Press the Port Settings button to access the Port Settings menu.
8. Press the EtherTalk selection line on the Port Settings menu.
9. Press the Change Settings button in the lower right corner of the Port Settings menu screen.
10. When the EtherTalk selection menu displays, note that you have only one selection available on a
single, numbered horizontal line, with the current status of this setting shown. The Close button in the
upper right corner of the screen returns you to the Port Settings menu. After pressing the horizontal
line selection, to access available settings press the Change Settings button in the lower right corner
of the touch screen.
58
Page 59

Port Status (EtherTalk Enablement)
1. On the EtherTalk selection menu, press the selection line labeled
2. Press the Change Settings button.
3. On the Port Status screen, note which of the two buttons is highlighted as the current setting for
EtherTalk Enablement. The available settings are Enabled or Disabled. To print with EtherTalk, this
setting must be Enabled.
4. To change settings, press your setting of choice, then press the Save button.
5. To exit the screen, without making any changes, press the Cancel button.
Port Status
.
Exiting the EtherTalk Selection Menu
To exit the EtherTalk selection menu, which returns you to the Port Settings menu, press the rectangular
Close button in the upper right corner of the touch screen.
Exiting the Port Settings Menu and returning to the Device's Main Menu
1. To exit the Port Settings menu, returning to the Device's Main screen, press the rectangular Close
button in the upper right corner of the Port Settings menu screen.
2. Press the rectangular Close button in the upper right corner of the Network Settings screen.
3. Press the rectangular Close button in the upper right corner of the System Settings screen .
4. Finally, press the rectangular Exit button in the upper right corner of the System Settings screen.
Note: If you changed any settings in the Port Settings menu, the Device will automatically reboot to
register and enable your new settings.
59
Page 60

Configuring EtherTalk Settings with Internet Services
1. Open your Web browser and enter the TCP/IP address of the Device in the Address or Location field.
Press Enter.
2. Click the Properties Tab.
3. Click the plus (+) symbol to the left of the Protocol Settings file folder.
4. Select AppleTalk in the directory tree.
5. The available selections include:
Printer Name.
Zone Name.
6. Enter the name that you wish to assign to this Printer. This is the name that will appear in the
Chooser.
7. Either accept the default zone of * which lets the closest router assign the Device to a zone, or assign
the Device to a zone (with a 32 character naming limit).
8. Click the Apply button to accept changes, or the Undo button to return settings to their previous
values. Note: Setting changes are not applied until you restart (reboot) the Device.
60
Page 61

Print Drivers
TCP/IP Peer to Peer (LPR or Standard TCP/IP) Printing
Windows 2000 Server\Professional & XP Professional Print Driver
Installation
Before you start
Obtain the Print Driver for your workstation's operating system. Drivers are available on one of the CDROMs that came with your Device. They are also typically available for downloading in self-extracting Zip
file format from the Internet at www.xerox.com.
Verify that TCP/IP is installed in the workstation
D1
On the Windows 2000 Desktop
Right mouse click on the
desktop, click Start, Control Panel, and double click Networ k Connect ion s. Right mouse click on t he
Local Area Connection icon and select Properties. Verify that the Internet Protoc ol (TCP/IP) has
been loaded. If it has, click on (highlight) this item with your mouse and click the Properties button to
verify that this workstation is using either a dynamic or static method to obtain a valid TCP/IP address. If
the TCP/IP protocol is NOT loaded, click the Install… button, then select Protocol as the type of network
component that you wish to install. Click the Add… button and select Internet Protocol (TCP/IP). With
your Operating System Installer Disk readily available, click the Have Disk… button and follow any
remaining instructions. Once the protocol has been installed, you can click on (highlight) the item with
your mouse and click the Properties button to verify or set up the method being used for TCP/IP
addressing.
Verify that Print Services for Unix is installed in the workstation (see Note below)
Note: You can skip this step and proceed directly to "Adding the Printer to the Desktop," if you prefer
printing through the "Standard TCP/IP Port" (Port 9100), rather than through an LPR port.
1. On the Windows 2000 desktop, from the Start menu, select Settings, Control Panel, then double-
click Add/ Rem ove Prog rams. On the Windows XP desktop, click Start, Control Panel, then double
click Add or Remove Pr o g r am s.
2. Select Add/Remo ve Wi ndow s Compo nent s . On Windows 2000 Professional you will need to be
logged in with Administrator rights to perform this function.
3. Select Other Network File and Print Services and click Details.
4. Check the box to select
Operating System Installer disk, when prompted. Close the Add/Remove Programs window.
, right mouse click the My Network Places icon and select Properties.
Local Area Connection
Print Services for Unix
icon and select
. Click OK and
Properties
Next
. On the Windows XP
. You will need to supply the
61
Page 62

Add the Printer to the Windows 2000 or Windows XP Desktop
1. On the Windows 2000 desktop, from the Start menu, select Settings, then Printers. On the
Windows XP desktop, from Start, select Printers and Faxes.
2. On Windows 2000 or XP, double-click Add P rin ter.
3. When the "Add Printer Wizard" screen displays, click Next.
4. Select Local Printer and deselect "Automatically detect and install my Plug and Play printer." Click
Next.
5. Select Create a new port and choose LPR from the Type drop-down menu. (LPR becomes available
when Print Services for Unix is installed, as above). Note: If you prefer to print raw data to Port 9100
on the Printer, you can alternatively choose Standard TCP/IP Port. Click Next.
6. When prompted, enter the IP address of the printer.
7. Enter a name for the print queue (such as raw). If you selected the Standard TCP/IP port, you can
accept the default name provided by Windows. Click Next.
8. You will be prompted for a print driver. Select Have Disk and browse to the location of your print
driver.
9. Select the .INF file, then click Open.
10. W hen the "Install from Disk" screen displays, verify that the path and file name are correct and click
OK.
11. Select the model that corresponds to your Printer and click Next.
12. Enter a name for your Printer and select either Yes or No for making this printer your default W indows
printer. Select Yes if you will be printing primarily to this printer from your Windows applications.
Click Next.
13. If the Printer Sharing Screen displays, select "Do not share this printer," unless the Printer is directly
connected to your workstation and you wish to Share it with other network users. Click Next.
14. Sel ect Yes to print a test page. Click Next.
15. Click Finish.
62
Page 63

Configure t he P r int Dri ver
1. On the Windows 2000 desktop, from the Start menu, select Settings, then Printers. On the
Windows XP desktop, from Start, select Printers and Faxes.
2. Right click on the Printer's icon and select Properties. Use the available Tabs to set the Printer's job
processing defaults, including enabling Bi-Directional Communication. Additional settings may be
accessed by clicking the Printing Preferences button on the General Tab.
Windows NT4 Workstation/Server Print Driver Installation
Before you start
Obtain the Print Driver for your workstation's operating system. Drivers are available on one of the CDROMs that came with your Device. They are also typically available for downloading in self-extracting Zip
file format from the Internet at www.xerox.com.
Verify that the TCP/IP Protocol and Printing Services are installed in the workstation
1. At the Desktop, right mouse click the Network Neighborhood icon and select Properties. Click on the
Protocols tab and verify that the TCP/IP protocol has been loaded on the workstation.
Note: If the TCP/IP Protocol is not present in the Protocol list, click the Add button, select TCP/IP
Protocol from the available list, and click OK. If the setup program fails to find the required files, you
will have to click Have Disk… to load the protocol from the Operating System installer disk for this
workstation.
2. After verifying that the TCP/IP Protocol is present, click on TCP/IP Protocol to highlight it, and click
on the Properties button of the Protocols window. If using Dynamic TCP/IP Addressing, select the
radio button for Obtaining an IP Address Automatically from the DHCP Server. If using Static TCP/IP
Addressing, select the radio button marked Specify an IP Address, and enter in the required IP
Address, Subnet Mask, and Gateway addresses for this workstation. Click OK when done.
3. Select the Services ta b and veri fy that Microsoft TCP/IP Printing is loaded.
Note: If Microsoft TCP/IP Printing services are NOT loaded, click the Add button, select Microsoft
TCP/IP Printing from the available list, and click OK. If the setup program fails to find the required
files, you will have to click Have Disk… to load the service from the Operating System installer disk
for this workstation.
63
Page 64
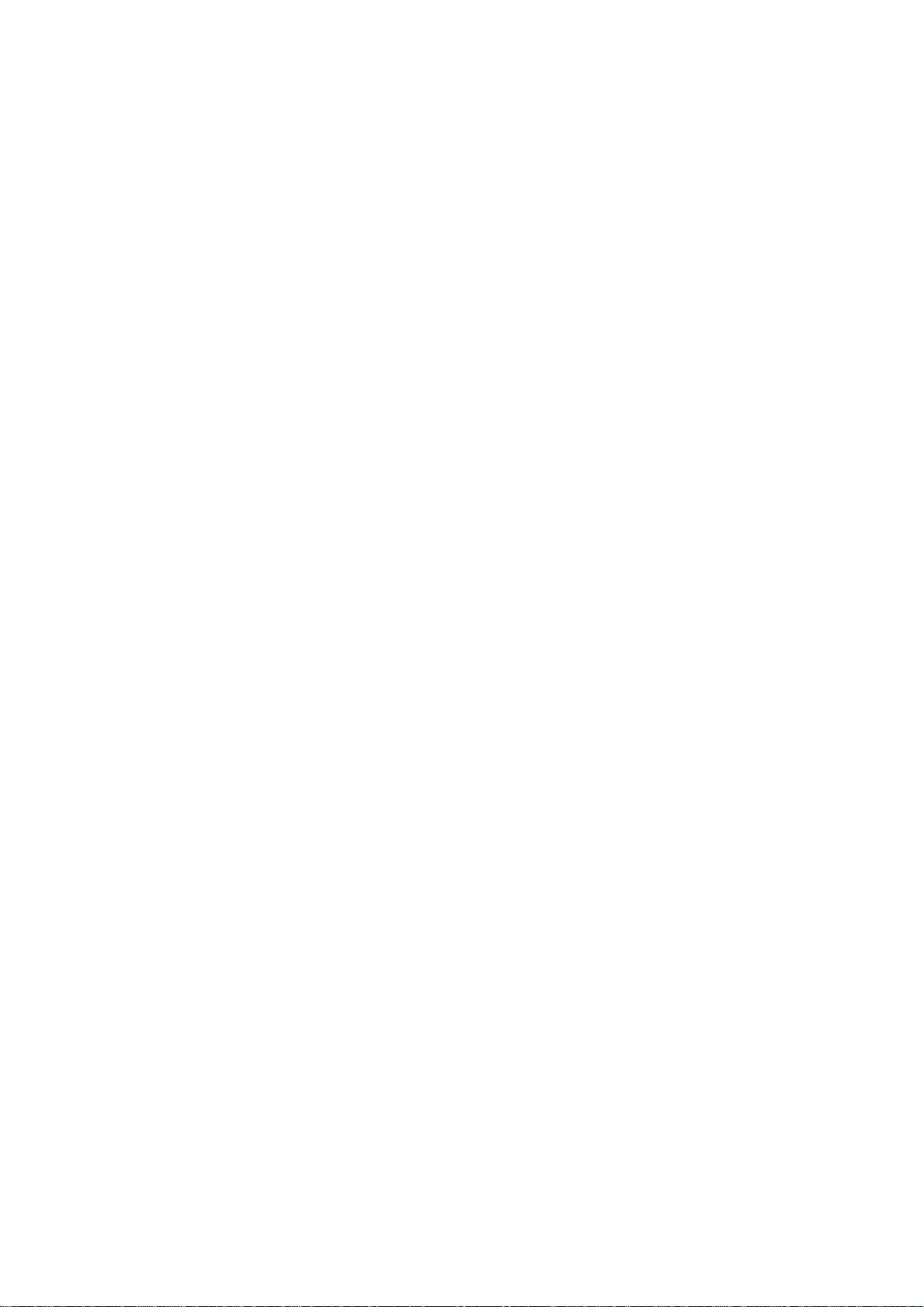
Add the Printer to the Windows NT4 Desktop
1. From the Start menu, select Settings and then Printers.
2. Double-click Add Printer .
3. Verify that My Computer is selected and click Next.
4. Click Add Port.
5. From the list that appears select LPR Port.
6. Click New Port.
7. Type in the IP address of the Printer for the "Name or address of server providing lpd." Type in the
case-sensitive name of your Printer, or enter in the word raw for "Name of printer or print queue on
that server." Select OK.
8. Select Close. The Wizard will return you to the previous dialog. Verify the new IP address you
entered is in the list and correct.
9. The Port check box to the left of the address must be checked. If it is not, check it then select Next.
10. You will be prompted for a print driver. Select Have Disk and browse to the location of your print
drivers.
11. Sel ect the .INF file then click Open.
12. W hen the "Install from Disk" screen displays, verify that the path and file name are correct and click
OK.
13. Select the model that corresponds to your Printer and click Next.
14. At the next dialog, enter a name for your Printer and select either Yes or No for making this printer
your default Windows printer. Select Yes if you will be printing primarily to this printer from your
Windows applications. Click Next.
15. Sel ect Not Shared unless the Printer is directly connected to your workstation and you wish to Share
it with other network users. Click Next.
16. Sel ect Yes to print a Test Page.
17. Sel ect Finish and verify that the Test Page printed out at the Printer.
Configure t he P r int Dri ver
1. From the Start menu, select Settings and then Printers.
2. Right click on the Printer's icon and select Document Defaults.
3. Select the correct paper size and any other default settings (such as enabling Bi-Directional
Communication) that you wish to set for the printer.
64
Page 65

Windows 95/98/Me Workstation Print Driver Installation
Before you start
Obtain the Print Driver for your workstation's operating system. Drivers are available on one of the CDROMs that came with your Device. They are also typically available for downloading in self-extracting Zip
file format from the Internet at www.xerox.com.
Verify that the TCP/IP Protocol is installed in the workstation
1. At the Desktop, right mouse click the Network Neighborhood icon ("My Network Places" in Windows
Me).
2. Left mouse click on
3. Click on the Configuration TAB and verify that the TCP/IP Protocol has been loaded.
4. Note: If the TCP/IP Protocol has NOT been loaded, click the Add button, select TCP/IP Pro to c ol
from the available list and click OK. If the setup program fails to find the required files, you will have
to click Have Disk... to load the protocol from the Operating System installer disk for this workstation.
5. Click on TCP/IP Protocol to highlight it, and click on the Properties button of the Configuration
window.
6. If using Dynamic TCP/IP Addressing, select the radio button for Obtaining an IP Address
Automatically, and supply the appropriate Server address information.
7. If using Static TCP/IP Addressing, left mouse click on the radio button marked “Specify an IP
Address” to enable the manual configuration option.
Properties
.
8. Enter in the required IP Address, Subnet Mask, and Gateway information for this workstation. For
smaller networks, the Windows default values for Subnet Mask and Default Gateway may be
applicable. Check with a QUALIFIED Network Administrator for Subnet Mask and Default Gateway
requirements.
9. Click OK.
65
Page 66

Add the Printer to the Windows 95/98/Me Desktop
LPR Port Creation
Note: As the ability to create an LPR Port is not included with Windows 95/98/Me Operating Systems, in
order to create an LPR Port with these Operating Systems you need to install a Print Utility (Spooler)
program on your workstation. One example of such a program is "DigiLPR." A second example is
"ACITS LPR Remote Printing."
1. Install a Print Utility (Spooler) program on your workstation following the instructions that accompany
the program.
Note: Depending upon the Print Utility you use, you may need to add a local printer and then "Add
Port," or you may create the printer and port in one continuous installation process. Make sure to
know the location of your driver files in case the Print Utility (Spooler) program calls for them. If the
driver files are called for, the installation procedure will be very similar as that described below.
2. Use the Print Utility (Spooler) program to create an LPR Port on your workstation. Type in the IP
address of the Printer for the "Name or address of server providing lpd." Type in the case-sensitive
name of your Prin ter, or enter in the word raw for "Name of printer or print queue on that server."
3. Click the appropriate button (for example, Apply or OK) in your Print Utility (Spooler) program to save
your settings and create the LPR Port.
Driver Installation
1. On the Windows desktop, use your mouse to select "Start," "Settings," and "Printers."
2. In the "Printers" Window, double click on Add Printer.
3. When the "Add Printer Wizard" Introductory screen displays, click Next.
4. Select the Local Printer radio button. Click Next.
5. When the “Manufacturers and Printers” window displays, select Have Disk… and enter in the path to
your driver files. Note that you can also use the Browse button to locate the required .INF file.
6. Click OK on the "Open" screen, if you used the Browse button.
7. Click OK on the "Install From Disk" screen.
8. When the "Printers" list is displayed on screen, select your Printer. Click Next.
9. Select the Port that you previously created for use with this driver. Click Next.
10. When prompted, accept the default printer name, or give your printer a more descriptive name.
Select either Yes or No to make this printer your default Windows printer. Choose Yes if you will be
printing primarily to this printer from your Windows applications. Click Next.
11. Sel ect Yes to print a Test Page.
12. Sel ect Finish and verify that the Test Page printed out at the Printer.
66
Page 67

Configure t he P r int Dri ver
1. From the Start menu, select Settings and then Printers.
2. Right click on the Printer's icon and select Properties.
3. Select the correct paper size and any other default settings (such as enabling Bi-Directional
Communication) that you wish to set for the printer.
67
Page 68

NetBEUI Peer to Peer Printing D6
Windows 95/98/Me and NT4 Workstation Print Driver Installation
Before You Start
1. Obtain the Print Driver for your workstation's operating system. Drivers are available on one of the
CD-ROMs that came with your Device. They are also typically available for download ing in selfextracting Zip file format from the Internet at www.xerox.com.
2. Print a Settings List as stated under the Network Connectivit y Tab of this guide.
3. On the Settings List, verify that "SMB" is enabled. Also, verify that NetBEUI is enabled as one of
the supported protocols (TCP/IP may also be displayed). Verify that the NetBEUI workgroup's
default name is Workgroup, or a valid, 15 character maximum, workgroup name. Also note the
Device's SMB Host Name (which assures the uniqueness of the Device's name within the
Workgroup). To enable "SMB," if required, follow the procedure stated under the Microsoft (NetBEUI)
item of the NOS Selection menu, accessed from the Network Connectivity Tab of this guide. To
modify the name of the Device's Workgroup, or Device's name (SMB Host name) within the
workgroup, use your workstation's Web browser to access the Internet Services (Web Pages)
residing in the Device, as described under the Configure SMB menu item, under the Internet
Services Tab of this guide.
Verify that the NetBEUI Protocol and Services are installed in the workstation
1. At the Workstation's Desktop, right-click the Network Neighbor hood icon ( "My Net wo rk Places" in
Windows Me) and select Properties.
2. Click the Configuration Tab (95/98/Me) or the Protoco l s Tab (Win d ows NT4) and verify that the
NetBEUI protocol is loaded. If it is, click the Identification Tab (95/98/Me/NT4) to determine if the
name of your workstation's Workgroup is the same as the name of the device's Workgroup. If it is,
you can exit the Properties screen. If it is NOT, either modify the name of the Device's workgroup to
match your own, or type in the name of the Device's workgroup here. Click OK.
Notes:
If the NetBEUI Protocol is not present in the Protocol list, click the Add button, select NetBEUI from
the available list and click OK. If the setup program fails to find the required files, you will have to
click Have Disk… to load the protocol from the Operating System installer disk for this workstation.
If the Device will be directly attached to a networked workstation, you need to enable Sharing on the
workstation that the Device is attached to. At the workstation sharing the Device, right mouse click
the Network Neighborhood icon (My Network Places" in Windows Me) and select Properties. Click
the Configuration Tab (95/98/Me) and verify that File and Printer Sharing services is installed. If it
isn't, with your Windows installer disk available, click the Add button to install the required service. In
Windows 95/98/Me, click the File and Print Sharing button and verify that the checkbox labeled "I
want to be able to allow others to print to my printer(s)" is enabled (checked). In Windows 95/98/Me
and NT4, from the Printers folder on the desktop, right mouse click on the Printer's icon and select
Properties (95/98/Me) or Document Defaults (NT4). Select the Sharing Tab and verify that sharing is
enabled for this device.
68
Page 69

Add the Printer to the Windows 95/98/Me & NT4 Desktop
1. From the Start menu, select Settings and then Printers.
2. Double click the Add Printer but t o n and cl ic k Next.
3. When the Add Printer Wizard displays, select Network Printer.
4. Select Browse to search for the printer over the network.
5. Select the plus symbol (+) to the left of Entire Network to expand it if necessary.
6. Double click the name of the WorkGroup for the device as shown on the Settings List. Select the
SMB Host Name as shown on the Settings List. Click OK, then click Next.
7. You will be prompted for a print driver. Select Have Disk… and browse to the location of your print
driver s. Select the relevant pri nt driver (.INF file) then cl ick OK.
8. Click OK on the "Install From Disk" screen, if it displays.
9. When prompted, accept the default printer name, or give your printer a more descriptive name.
Select either Yes or No to make this printer your default Windows printer. Choose Yes if you will be
printing primarily to this printer from your Windows applications. Click
Next
.
10. Print a T est Page. Verify that it prints at the Device.
11. Click Finish.
Configure the Print Dr iver i n Windows 95/98/M e
1. From the Start menu, select Settings and then Printers.
2. Right click on the Printer's icon and select Properties.
3. Select the correct paper size and any other default settings (such as enabling Bi-Directional
Communication) that you wish to set for the printer.
Configure the Print Dr iver from Windows NT4
1. From the Start menu, select Settings and then Printers.
2. Right click on the Printer's icon and select Document Defaults.
3. Select the correct paper size and any other default settings (such as enabling Bi-Directional
Communication) that you wish to set for the printer.
69
Page 70
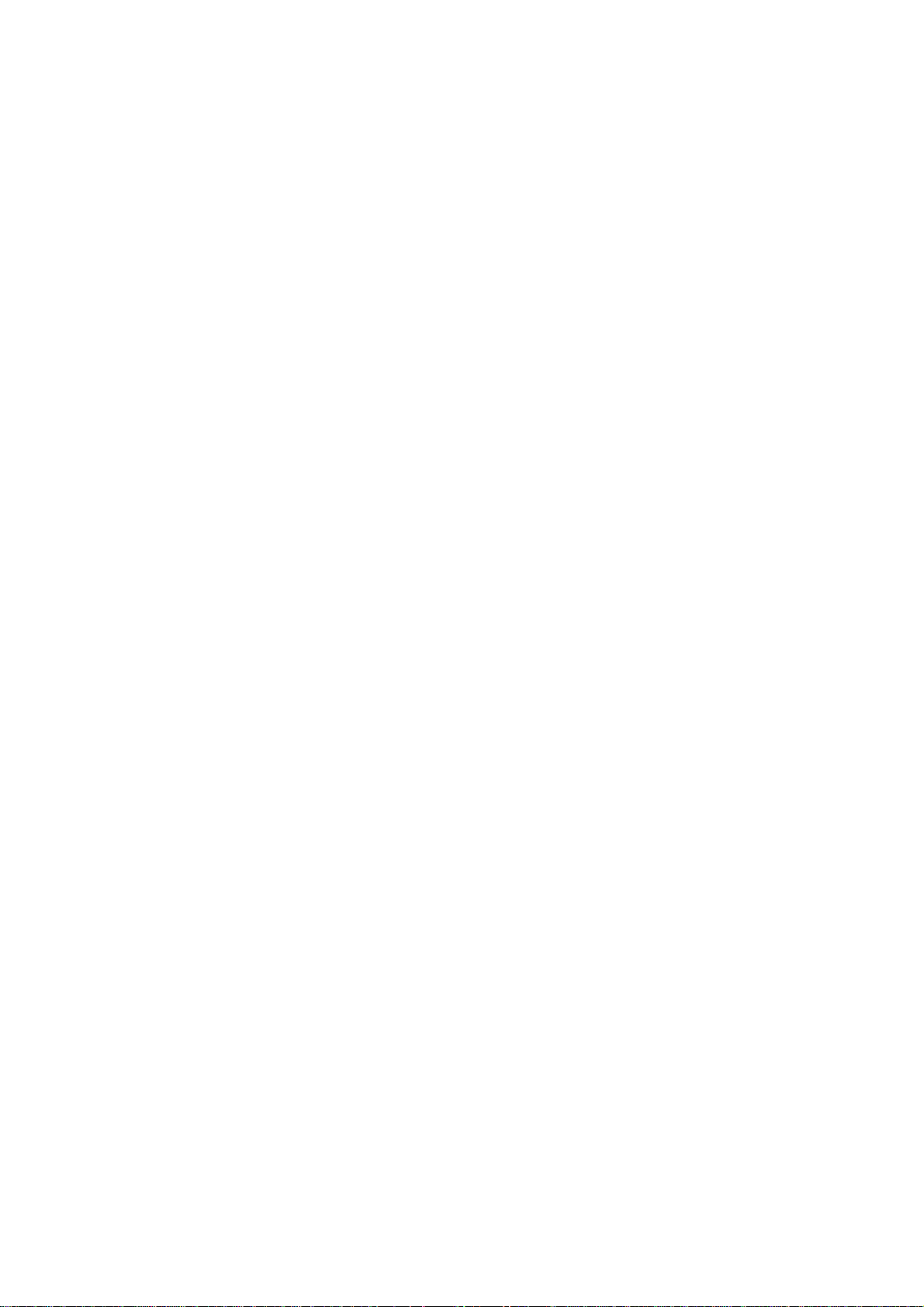
NetBIOS over IP Peer to Peer Printing D7
Before You Start
1. Obtain the Print Driver for your workstation's operating system. Drivers are available on one of the
CD-ROMs that came with your Device. They are also typically available for download ing in selfextracting Zip file format from the Internet at www.xerox.com.
2. Print a Settings List as stated under the Network Connectivit y Tab of this guide.
3. On the Settings List, verify that "SMB" is enabled. Also, verify that TCP/IP is enabled as one of
the supported protocols (NetBEUI may also be displayed). Verify that the workgroup's default
name is Wor kgroup, or a valid, 15 character maximum, workgroup name. Also note the Device's
SMB Host Name (which assures the uniqueness of the Device's name within the Workgroup). To
enable "SMB," if required, follow the procedure stated under the Microsoft (NetBIOS over IP) item of
the NOS Selection menu, accessed from the Network Connectivity Tab of this guide. To modify the
name of the Workgroup, or Device's name (SMB Host name) within the workgroup, use your
workstation's Web browser to access the Internet Services (Web Pages) residing in the Device, as
described under the Configure SMB menu item, under the Internet Services Tab of this guide.
4. Make sure to configure the DNS/WINS Server(s) for NetBIOS name to IP address resolution. Then
provide the Device with the addresses of the Servers as stated in the Configure TCP/ IP Settings
procedure of the Internet Services section of this guide.
Windows 95/98/Me Workstation Print Driver Installation
Verify that the Correct Protocols and Services are installed in the workstation
1. At the Workstation's Desktop, right-click the Network Neighborhood icon ( "My Net wo rk Places" in
Windows Me) and select Properties.
2. On the Configura t ion Tab, verify that Client for Microsoft Networks is installed. If it is NOT, click
the Add button, select Client, select Add, select Client for Microsoft Networks, and click OK. If the
setup program fails to find the required files, you will have to click Have Disk… to load the client from
the Operating System installer disk for this workstation.
3. On the Configura t ion Tab, verify that the TCP/IP protocol is installed. If it is NOT, click the Add
button, select Protocol, select Add, select TCP/IP Protocol, and click OK. If the setup program fails
to find the required files, you will have to click Have Disk… to load the protocol from the Operating
System installer disk for this workstation.
70
Page 71

4. Click the Identification Tab and verify that this workstation has a UNIQUE Computer Name (15
characters maximum) and is a member of a workgroup (W orkgroup is the default Windows workgroup
name).
5. Click the Config urati on Tab and select (highlight) the TCP/IP Protocol. Click the Properties button
and select the NetBIOS Tab. Verify that the checkbox labeled "I want to enable NetBIOS over
TCP/IP" is checked . Next, click the DNS Configuratio n Tab and mak e s ure t hat the "Enable DNS"
radio button is selected. Enter in this workstation's Computer Name (from the Identification Tab) into
the "Host" text box. Enter the Domain that this Host (Computer Name) resides in into the "Domain"
text box (xerox.com, for example). In the boxes provided, enter the IP address of the DNS (Domain
Name Service) Server. Finally, click the IP Address Tab and verify that this workstation is using
either a dynamic or static method to obtain a valid TCP/IP Address.
Note: If you are operating a Windows Internet Naming Service Server on an NT only network, you
may wish to configure WINS instead of DNS by selecting the WINS Configuration Tab.
71
Page 72
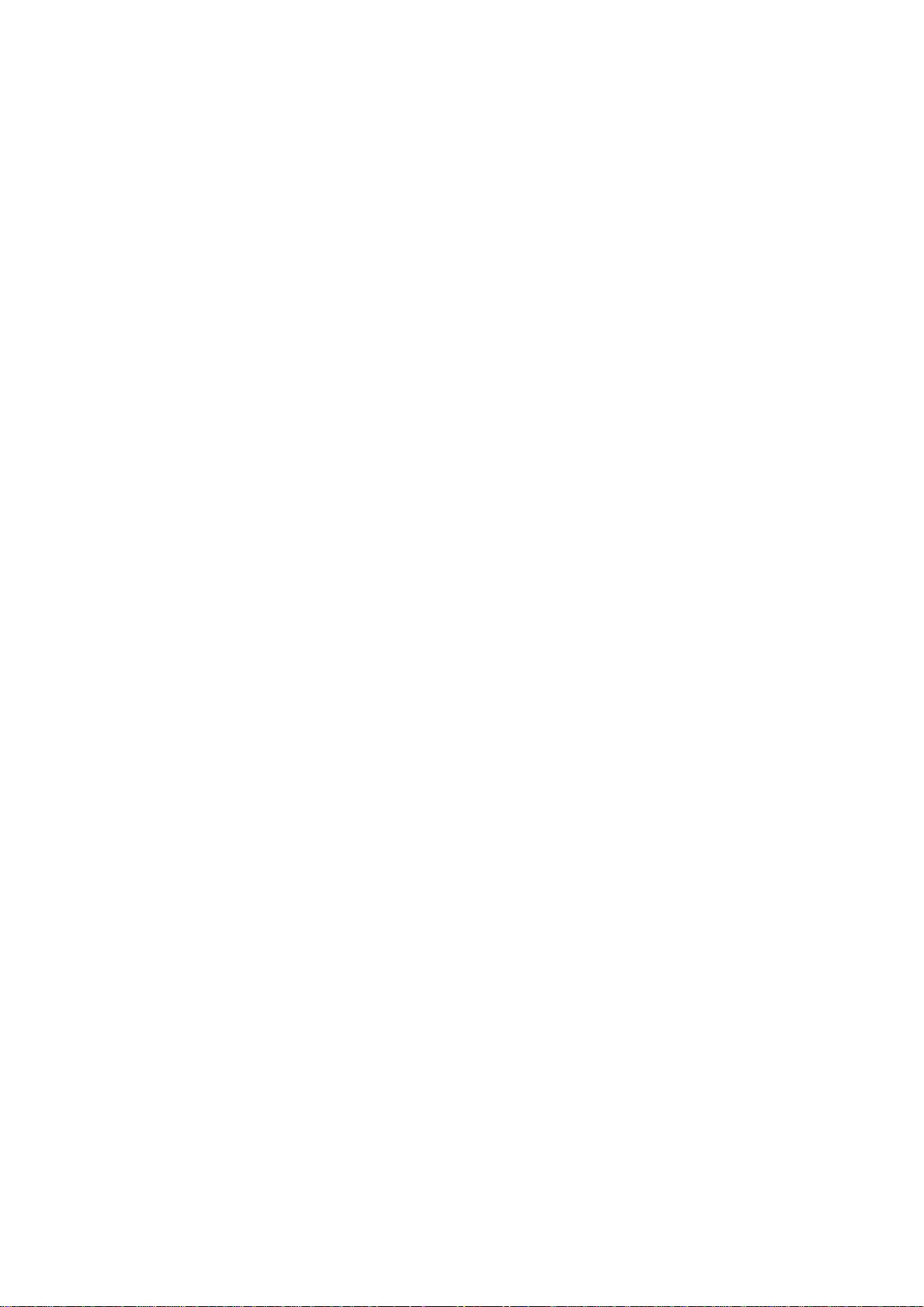
Add the Printer to the Windows 95/98/Me Desktop
1. From the Start menu, select Settings and then Printers.
2. Double click the Add Printer but t o n and cl ic k Next.
3. When the Add Printer Wizard displays, select Network Printer.
4. Select Browse to search for the prin ter's Workgroup over the Microsoft network.
5. Select the plus symbol (+) to the left of Entire Network to expand it if necessary.
6. Double click the name of the Workgroup for the device as shown on the Settings List. Select the
SMB Host Name as shown on the Settings List. Click OK, then click Next.
7. When the Manufacturers and Printers window displays, select Have Disk… and enter in the path to
your driver files. Note that you can also use the Browse button to locate the required .INF file.
8. Click OK on the "Open" screen, if you used the Browse button.
9. Click OK on the "Install From Disk" screen.
10. W hen the "Printers" list is displayed on screen, select your Printer. Click Next.
11. When prompted, accept the default printer name, or give your printer a more descriptive name.
Select either Yes or No to make this printer your default Windows printer. Choose Yes if you will be
printing primarily to this printer from your Windows applications. Click Next.
12. Print a T est Page. Verify that it prints at the Device.
13. Click Finish.
Configure the Print Dr iver i n Windows 95/98/M e
1. From the Start menu, select Settings and then Printers.
2. Right click on the Printer's icon and select Properties.
3. Select the correct paper size and any other default settings (such as enabling Bi-Directional
Communication) that you wish to set for the printer.
72
Page 73

Windows NT4 Workstation/Server Print Driver Installation
Verify that the Correct Protocols and Services are installed in the workstation
1. At the Desktop, right mouse click the Network Neighborh ood icon and select Properties. Click on
the Protocols tab and verify that the TCP/IP protocol has been installed in the workstation.
Note: If the TCP/IP Protocol is not present in the Protocol list, click the Add button, select TCP/IP
Protocol from the available list, and click OK. If the setup program fails to find the required files, you
will have to click Have Disk… to load the protocol from the Operating System installer disk for this
workstation.
2. After verifying that the TCP/IP Protocol is present, click on TCP/IP Protocol to highlight it, and click on
the Properties button of the Protocols window. If using Dynamic TCP/IP Addressing, select the radio
button for Obtaining an IP Address Automatically from the DHCP Server. If using Static TCP/IP
Addressing, select the radio button marked Specify an IP Address, and enter in the required IP
Address, Subnet Mask, and Gateway addresses for this workstation. Click OK when done.
3. Select the Services tab and verify that the Workstation service is installed. This is the NT
workstation's client for communicating on Microsoft Networks using the SMB protocol.
Note: If the Workstation service is NOT loaded, click the Add button, select Workstation from the
available list, and click OK. If the setup program fails to find the required files, you will have to click
Have Disk… to load the service from the Operating System installer disk for this workstation.
4. Click the DNS Tab and make sure that the workstation has a Host Name ent er ed into the Host Name
text entry box. Optionally enter in the Domain that this Host resides in into the Domain text box
(xerox.com, for example). Optionally use the Add… button to enter in DNS Server IP Addresses for
the DNS Service Search Order.
5. Click on the WINS Address Tab and verify that the "Enable DNS for Windows Resolution" checkbox
is checked (the preferred method for resolving host names to IP addresses on TCP/IP networks).
Note: If your are operating a Windows Internet Naming Service (WINS) Server on an NT only
network, you might alternatively wish to deselect the "Enable DNS for Windows Resolution" checkbox
and supply the IP addresses of a Primary (and Secondary, if used) WINS Server.
73
Page 74

Add the Printer to the Windows NT4 Desktop
1. From the Start menu, select Settings and then Printers.
2. Double-click Add Printer.
3. When the Add Printer Wizard displays, select Network Printer.
4. Select Browse to search for the device’s Workgroup over the Microsoft network.
5. Select the plus symbol (+) to the left of Entire Network to expand it if necessary.
6. Double click the name of the Workgroup for the device as shown on the Settings List. Select the
SMB Host Name as shown on the Settings List. Click OK, then click Next.
7. You will be prompted for a print driver. Select Have Disk and browse to the location of your print
drivers.
8. Select the .INF file and click Open.
9. When the "Install from Disk" screen displays, verify that the path and file name are correct and click
OK.
10. Select the model that corresponds t o your Printer and click Nex t.
11. At the next dialog, enter a name for your Printer and select either Yes or No for making this printer
your default Windows printer. Select Yes if you will be printing primarily to this printer from your
Windows applications. Click Next.
12. Select Yes to print a Test Page.
13. Select Finish and verify that the Test Page printed out at the Device.
Configure t he P r int Dri ver
1. From the Start menu, select Settings and then Printers.
2. Right click on the Printer's icon and select Document Defaults.
3. Select the correct paper size and any other default settings (such as enabling Bi-Directional
Communication) that you wish to set for the printer.
74
Page 75

An Alternate Procedure for Setting up NetBIOS over IP Peer to Peer Printing
EXPERIENCED SYSTEMS ADMINISTRATORS can use the following procedure:
1. On NT4 workstations, verify that the TCP/IP protoc ol is installed and that it is configured for DNS
resolution of the NetBIOS Host Name. Verify that BOTH Microsoft TCP/IP Printing Services and
Workstation (SMB client) Services are installed.
2. On Windows 2000 and XP workstations, from the "Properties selection" of the "Local Area
Connection" icon, verify that the
Inte rnet Protocol (TCP/IP)
is installed. Select the protocol and click
Properties. Verify that TCP/IP is configured for use of the DNS Server. Click the Advanced butto n
and select the DNS Tab. Verify that the checkbox labeled "Register this connection's addresses in
DNS" is checked. Select the WINS Tab and verify that the NetBIOS setting is set to either "Use
NetBIOS Setting from the DHCP Server," or that "NetBIOS is enabled over TCP/IP." Click Cancel
twice and verify that the Client for Microsoft Networks is installed. Finally, with your Operating
System Installer Disk readily available, through Add/Remove Programs and Add/Remove
Windows Components, select Other Network File and Print Services. Click Details, check the box
for Print Services for Unix, and click OK and Next.
3. On 95/98/Me workstations, verify that the TCP/IP protocol is installed and that it is configured for
DNS resolution of the NetBIOS Host Name. Verify that the Client for Microsof t Networks is
installed and that the workstation has a Computer (NetBIOS) Name and is a member of a Workgroup.
4. Create an LPR port on your N T4, W indows 2000, or W indows XP Operating System. Use a Print
Utility (Spooler) program to create an LPR port on the Windows 95/98/Me workstation.
5. When prompted for the "Name or address of server providing lpd" enter in the Device's SMB Host
Name as seen on the Device's Settings List.
6. When prompted for a queue name, enter in your preference of an easily-identified name for this
Printer.
7. Install the Print driver on your workstation and, when prompted to select a port to print through, select
the LPR port that you just created.
8. Print a Test Print to verify successful communications with the printer.
75
Page 76
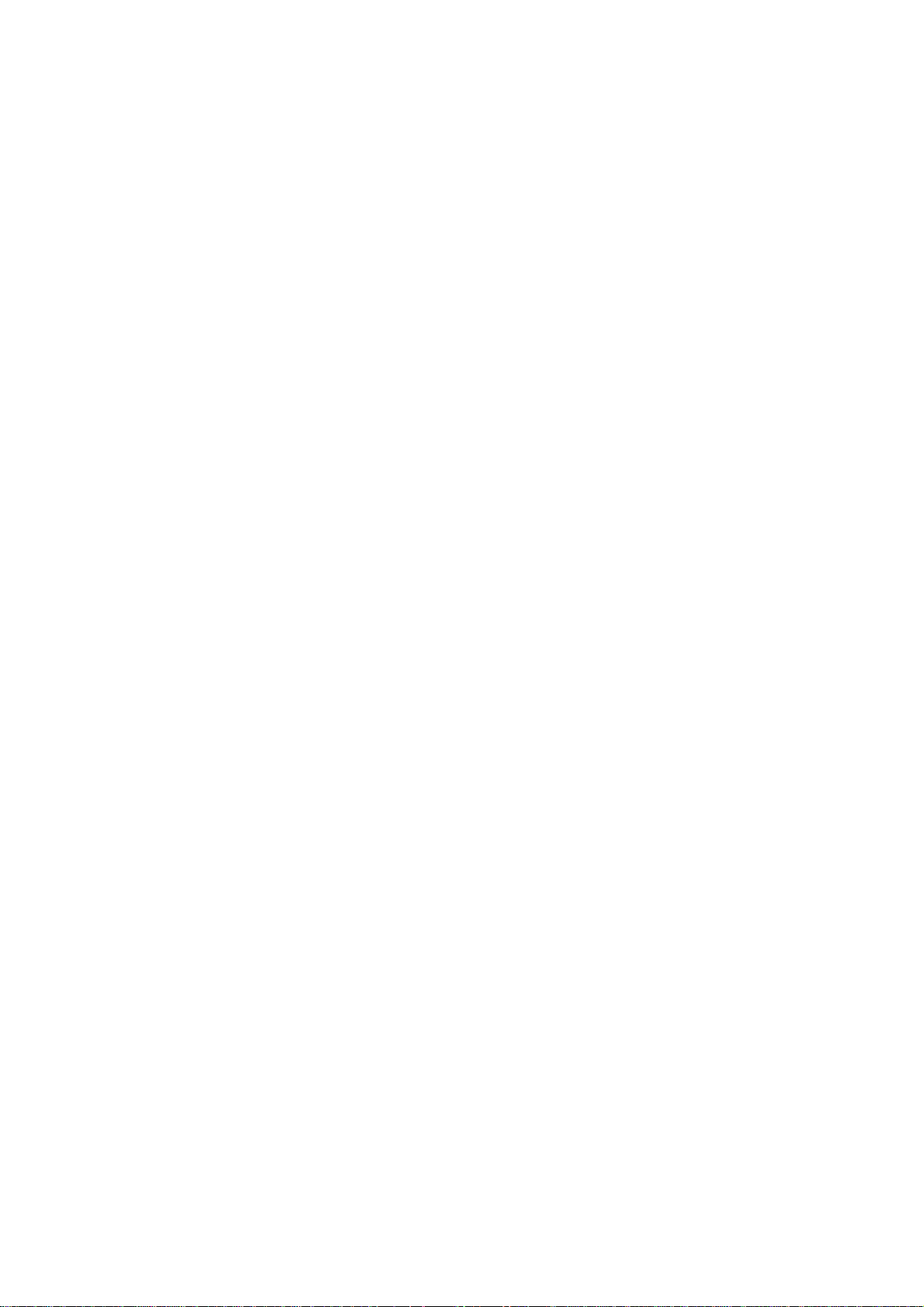
NetBIOS over IP Client/Server Printing D4
Before You Start
1. Obtain the Print Driver for your workstation's operating system. Drivers are available on one of the
CD-ROMs that came with your Device. They are also typically available for download ing in selfextracting Zip file format from the Internet at www.xerox.com.
2. Print a Settings List as stated under the Network Connectivit y Tab of this guide.
3. On the Settings List, verify that "SMB" is enabled. Also, verify that TCP/IP is enabled as one of
the supported protocols (NetBEUI may also be displayed). To enable "SMB," if required, follow the
procedure stated under the Microsoft (NetBIOS over IP) item of the NOS Selection menu, accessed
from the Network Connect i vit y Tab of this guide.
4. The Workstation Print Driver Installation Procedures below ASSUME that you have already Set Up
an NT Server to Q u eu e Jobs to the Printer. If you have NOT already set up the NT Server, for a
quick-step set up procedure, refer to the instructions supplied under the selection "Microsoft
(NetBIOS over IP)," located in the NOS Selection menu, under the Networ k Connec ti vit y Tab of
this guide.
Windows 95/98/Me Workstation Print Driver Installation
Verify that the Correct Protocols and Services are installed in the workstation
1. At the Workstation's Desktop, right-click the Network Neighborhood icon ( "My Net wo rk Places" in
Windows Me) and select Properties.
2. On the Configura t ion Tab, verify that Client for Microsoft Networks is installed. If it is NOT, click
the Add button, select Client, select Add, select Client for Microsoft Networks, and click OK. If the
setup program fails to find the required files, you will have to click Have Disk… to load the client from
the Operating System installer disk for this workstation.
3. On the Configura t ion Tab, verify that the TCP/IP protocol is installed. If it is NOT, click the Add
button, select Protocol, select Add, select TCP/IP Protocol, and click OK. If the setup program fails
to find the required files, you will have to click Have Disk… to load the protocol from the Operating
System installer disk for this workstation.
4. Click the Identification Tab and verify that this workstation has a UNIQUE Computer Name (15
characters maximum) and is a member of a workgroup (W orkgroup is the default Windows workgroup
name).
76
Page 77

5. Click the Config urati on Tab and select (highlight) the TCP/IP Protocol. Click the Properties button
and select the NetBIOS Tab. Verify that the checkbox labeled "I want to enable NetBIOS over
TCP/IP" is checked . Next, click the DNS Configuratio n Tab and mak e s ure t hat the "Enable DNS"
radio button is selected. Enter in this workstation's Computer Name (from the Identification Tab) into
the "Host" text box. Enter the Domain that this Host (Computer Name) resides in into the "Domain"
text box (xerox.com, for example). In the boxes provided, enter the IP address of the DNS (Domain
Name Service) Server. Finally, click the IP Address Tab and verify that this workstation is using
either a dynamic or static method to obtain a valid TCP/IP Address.
Note: If you are operating a Windows Internet Naming Service Server on an NT only network, you
may wish to configure WINS instead of DNS by selecting the WINS Configuration Tab.
Add the Printer to the Windows 95/98/Me Desktop
1. From the Start menu, select Settings and then Printers.
2. Double click the Add Printer but t o n and cl ic k Next.
3. When the Add Printer Wizard displays, select Network Printer.
4. Select Browse to search for the prin ter's Server over the Microsoft network.
5. Select the plus symbol (+) to the left of Entire Network to expand it if necessary.
6. When the Server is located, double click on the Server's name.
7. Select the name of your Printer from the list of available network printers on the Server and click the
OK button.
8. Click Next to open the Manufacturers and Printers window.
9. When the Manufacturers and Printers window displays, select Have Disk… and enter in the path to
your driver files. Note that you can also use the Browse button to locate the required .INF file.
10. Click OK on the "Open" screen, if you used the Browse button.
11. Click OK on the "Install From Disk" screen.
12. W hen the "Printers" list is displayed on screen, select your Printer. Click Next.
13. When prompted, accept the default printer name, or give your printer a more descriptive name.
Select either Yes or No to make this printer your default Windows printer. Choose Yes if you will be
printing primarily to this printer from your Windows applications. Click Next.
14. Print a T est Page. Verify that it prints at the Device.
15. Click Finish.
77
Page 78

Configure the Print Dr iver i n Windows 95/98/M e
1. From the Start menu, select Settings and then Printers.
2. Right click on the Printer's icon and select Properties.
3. Select the correct paper size and any other default settings (such as enabling Bi-Directional
Communication) that you wish to set for the printer.
Windows NT4 Workstation Print Driver Installation
Verify that the Correct Protocols and Services are installed in the workstation
1. At the Desktop, right mouse click the Network Neighborh ood icon and select Properties. Click on
the Protocols tab and verify that the TCP/IP protocol has been installed in the workstation.
Note: If the TCP/IP Protocol is not present in the Protocol list, click the Add button, select TCP/IP
Protocol from the available list, and click OK. If the setup program fails to find the required files, you
will have to click Have Disk… to load the protocol from the Operating System installer disk for this
workstation.
2. After verifying that the TCP/IP Protocol is present, click on TCP/IP Protocol to highlight it, and click
on the Properties button of the Protocols window. If using Dynamic TCP/IP Addressing, select the
radio button for Obtaining an IP Address Automatically from the DHCP Server. If using Static TCP/IP
Addressing, select the radio button marked Specify an IP Address, and enter in the required IP
Address, Subnet Mask, and Gateway addresses for this workstation. Click OK when done.
3. Select the Services tab and verify that the Workstation service is installed. This is the NT
workstation's client for communicating on Microsoft Networks using the SMB protocol.
Note: If the Workstation service is NOT loaded, click the Add button, select Workstation from the
available list, and click OK. If the setup program fails to find the required files, you will have to click
Have Disk… to load the service from the Operating System installer disk for this workstation.
4. Click the DNS Tab and make sure that the workstation has a Host Name entered into the Host Name
text entry box. Optionally enter in the Domain that this Host resides in into the Domain text box
(xerox.com, for example). Optionally use the Add… button to enter in DNS Server IP Addresses for
the DNS Service Search Order.
5. Click on the WINS Address Tab and verify that the "Enable DNS for Windows Resolution" checkbox
is checked (the preferred method for resolving host names to IP addresses on TCP/IP networks).
Note: If your are operating a Windows Internet Naming Service (WINS) Server on an NT only
network, you might alternatively wish to deselect the "Enable DNS for Windows Resolution" checkbox
and supply the IP addresses of a Primary (and Secondary, if used) WINS Server.
78
Page 79

Add the Printer to the Windows NT4 Desktop
1. From the Start menu, select Settings and then Printers.
2. Double-click Add Printer .
3. When the Add Printer Wizard displays, select Network Printer.
4. Select Browse to search for the prin ter's Server over the Microsoft network.
5. Select the plus symbol (+) to the left of Entire Network to expand it if necessary.
6. When the Server is located, double click on the Server's name.
7. Select the name of your Printer from the list of available network printers on the Server and click the
OK button.
8. Click Next to open the Manufacturers and Printers window.
9. When the Manufacturers and Printers window displays, select Have Disk and browse to the location
of your print drivers.
10. Select the .INF file and click Open.
11. W hen the "Install from Disk" screen displays, verify that the path and file name are correct and click
OK.
12. Select the model that corresponds to your Printer and click Next.
13. At the next dialog, enter a name for your Printer and select either Yes or No for making this printer
your default Windows printer. Select Yes if you will be printing primarily to this printer from your
Windows applications. Click Next.
14. Sel ect
to print a Test Page.
Yes
15. Sel ect Finish and verify that the Test Page printed out at the Device.
Configure t he P r int Dri ver
1. From the Start menu, select Settings and then Printers.
2. Right click on the Printer's icon and select Document Defaults.
3. Select the correct paper size and any other default settings (such as enabling Bi-Directional
Communication) that you wish to set for the printer.
79
Page 80

Windows 2000 & XP Professional Workstation Print Driver Installation
Verify that the Correct Protocols and Services are installed in the workstation
1. Verify that the Internet protocol (TCP/ I P) is installed in the Workstation. On the Windows 2000
Desktop, right mouse click the My Network Places icon and select Properties. Right mouse click on
the Local Area Connection icon and select Properties. On the Windows XP desktop
Control Panel, and double c lick Network Con nections. Right mouse click on the Local Area
Connection
loaded. If it has, click on (highlight) this item with your mo use and click th e Properties button to
verify that this workstation is using either a dynamic or static method to obtain a valid TCP/IP
address. Also verify that this workstation is using a DNS (or WINS) Server for resolution of the
NetBIOS Host name (typically the same name as the computer's Internet host name). If the TCP/IP
protocol is NOT loaded, click the Install… button, then select Protocol as the type of network
component that you wish to install. Click the Add… button and select Internet Protocol (TCP/IP).
With your Operating System Installer Disk readily available, click the Have Disk… button and follow
any remaining instructions.
2. Verify that the Client for Microsoft Networks is installed in the Workstation. On the Windows 2000
Desktop, right mouse click the My Network Places icon and select Properties. Right mouse click on
the Local Area Connection icon and select Properties. On the Windows XP desktop
Control Panel
Connection icon and select Properties. If the Client for Microsoft Net work s is NOT loaded, click the
Install… button, then select Client as the type of network component that you wish to install. Click
the Add… but t on and s elect Cli e nt for Microsoft Networks. With your Operating System Installer
Disk readily available, click the Have Disk… button and follow any remaining instructions.
icon and select
, and double click
Properties
Network Connections
. Verif y that the
Internet Protoc ol (TCP/IP)
. Right mouse click on the
, click Start,
has been
, click Start,
Local Area
80
Page 81

Add the Printer to the Windows 2000 or Windows XP Desktop
1. On the Windows 2000 desktop, from the Start menu, select Settings, then Printers. On the
Windows XP desktop, from Start, select Printers and Faxes.
2. On Windows 2000, double-click Add Printe r. On Windows XP, from Printer Tasks, select Add a
printer.
3. When the "Add Printer Wizard" displays, click Next.
4. Select Network Printer and click Next.
5. In Windows 2000, on the "Locate Your Printer" screen, select the radio button labeled "Type the
printer name or click next to browse for a printer." Click Next.
6. In Windows XP, on the "Specify a Printer" screen, select the radio button labeled "Connect to this
printer (or to browse for a printer, select this option and click Next)." As a shortcut, if you know the
UNC (Universal Naming Convention) of the Dev ice, enter it in the text box. Click Next.
7. When the "Browse for Printer" screen displays, wait for the screen to finish loading its list of Shared
Printers. Note that the displayed format for many of these Shared Printers is the UNC of the Printer
(for example, \\computer (i.e. Server) name\share (i.e. Printer) name).
8. On the "Browse for Printer" screen, either click on (select with your mouse) one of the displayed
Servers or UNCs, or enter into the text box the UNC of your Server and its Shared printer, if you know
it. Click Next.
9. When prompted for the driver files, select Have Disk and browse to the location of your print driver.
10. Select the .INF file then click Open.
11. W hen the "Install from Disk" screen displays, verify the path and file name are correct and click OK.
12. Select the model that corresponds to your Printer and click Next.
13. Enter a name for your Printer and select either Yes or No for making this printer your default W indows
printer. Select Yes if you will be printing primarily to this printer from your Windows applications.
Click Next.
14. Sel ect Yes to print a test page. Click Next.
15. Click Finish.
Configure t he P r int Dri ver
1. On the Windows 2000 desktop, from the Start menu, select Settings, then Printers. On the
Windows XP desktop, from Start, select Printers and Faxes.
2. Right click on the Printer's icon and select Properties. Use the available Tabs to set the Printer's job
processing defaults, including enabling Bi-Directional Communication. Additional settings may be
accessed by clicking the Printing Preferences button on the General Tab.
81
Page 82

IPP Printing (Windows 2000 & XP) D13
Note: Supported by all Windows 2000 and XP workstations, IPP (the Internet Printing Protocol)
enables the convenience of printing over the Internet or Intranet through the creation of an IPP
network port. This printing "service" is available for other workstation operating systems through
downloads from the Microsoft web site. Follow the instructions provided by Microsoft, or other trusted
sources on the Internet, to install the IPP service on operating systems other than Windows 2000 and
XP.
Before You Start
1. Obtain the Print Driver for your workstation's operating system. Drivers are available on one of the
CD-ROMs that came with your Device. They are also typically available for download ing in selfextracting Zip file format from the Internet at www.xerox.com.
2. Print a Settings List as stated under the Network Connectivit y Tab of this guide.
3. On the Settings List, under the TCP/IP data label, verify that the Device has a valid IP Address,
Subnet Mask, and Gateway
following the procedure stated under the TCP/IP Protocol Confi gur ati on item of the NOS Selection
menu, accessed from the Network Co n ne c t ivit y Ta b of this guide.
displayed. If it does NOT, assign these addresses to the Device
4. On the Settings List, verify that
enable Port 9100 as stated in the Note at the bottom of the Configure Port 9100 procedure, under
the Internet Services Tab of this guide. Specifically, click the Port Status hot link on the Properties
Tab of Internet Services and make sure that the check box on the Port 9100 line is checked.
5. On the Settings List, verify that IPP is enabled. If it is NOT, enable the protocol following the
procedure stated under the IPP (Inter ne t Pr intin g Pr otocol) item of the NOS Selection menu,
accessed from the Netw or k C o nn e c t ivit y Ta b of t his guide.
6. Verify that IPP is using DNS to resolve Host Names to IP Addresses in support of IPP printing.
Using your workstation's Web browser, enter the TCP/IP Address of the Device in the Address or
Location field and press Enter. Click the Properties button or Tab. Click the plus (+) symbol to the
left of the Protocol Settings file folder and select IPP in the directory tree. Verify that the DNS
Enablement Checkbox is checked. If it is NOT checked, check it with your mouse and click Apply.
Port 9100
is displayed with a Port Status of
Enabled
. If it is NOT,
82
Page 83

Verify that TCP/IP is installed in the workstation
On the Windows 2000 Desktop
, right mouse click the My Network Places icon and select Properties.
Right mouse click on the Local Area Connection icon and select Properties. On the Windows XP
desktop, click Start, Control Panel, and double click Networ k Connect ion s. Right mouse click on t he
Local Area Connection icon and select Properties. Verify that the Internet Protoc ol (TCP/IP) has
been loaded. If it has, click on (highlight) this item with your mouse and click the Properties button to
verify that this workstation is using either a dynamic or static method to obtain a valid TCP/IP address. If
the TCP/IP protocol is NOT loaded, click the
Install…
button, then select
Protocol
as the type of network
component that you wish to install. Click the Add… button and select Internet Protocol (TCP/IP). With
your Operating System Installer Disk readily available, click the Have Disk… button and follow any
remaining instructions. Once the protocol has been installed, you can click on (highlight) the item with
your mouse and click the Properties button to verify or set up the method being used for TCP/IP
addressing.
Add the Printer to the Windows 2000 or Windows XP Desktop
1. On the Windows 2000 desktop, from the Start menu, select Settings, then Printers. On the
Windows XP desktop, from Start, select Printers and Faxes.
2. On Windows 2000, double-click Add Printe r. On Windows XP, from Printer Tasks, select Add a
printer.
3. When the "Add Printer Wizard" displays, click Next.
4. Select Network Printer and click Next.
5. To create an IPP printer select Connect to a printer on the Internet…..
6. Type http:// followed by the printer's fully qualified Domain name or IP address in the URL field. Note
that you may have to type /ipp after the Printer's name or IP address. The Printer's Name can be
either the Internet Host Name or the SMB Host Name as shown on the Device's Settings List,
depending on the name resolution used by your network (DNS or WINS).
7. Click Next.
8. When prompted for the driver files, select Have Disk and browse to the location of your print driver.
9. Select the .INF file then click Open.
10. W hen the "Install from Disk" screen displays, verify the path and file name are correct and click OK.
11. Select the model that corresponds to your Printer and click Next.
12. Enter a name for your Printer and select either Yes or No for making this printer your default W indows
printer. Select Yes if you will be printing primarily to this printer from your Windows applications.
Click Next.
13. Sel ect Yes to print a test page. Click Next.
14. Click Finish
.
83
Page 84

Configure t he P r int Dri ver
1. On the Windows 2000 desktop, from the Start menu, select Settings, then Printers. On the
Windows XP desktop, from Start, select Printers and Faxes.
2. Right click on the Printer's icon and select Properties. Use the available Tabs to set the Printer's job
processing defaults, including enabling Bi-Directional Communication. Additional settings may be
accessed by clicking the Printing Preferences button on the General Tab.
84
Page 85
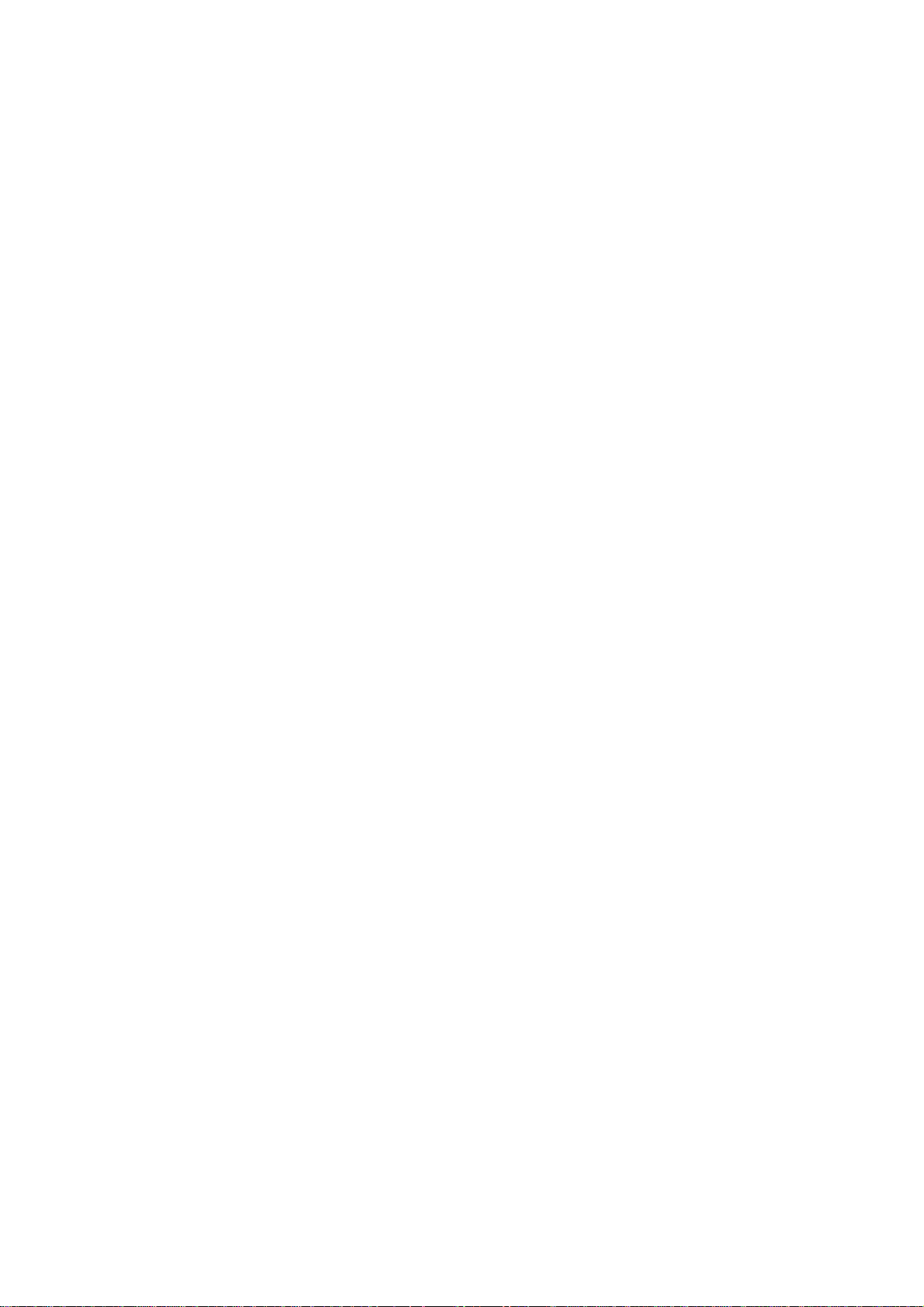
EtherTalk (AppleTalk) Peer to Peer Printing D8
Before You Start
1. Obtain the Adobe PostScript Print Driver for your Macintosh (OS 9.x) workstation. Drivers are
available on one of the CD-ROMs that came with your Device. They are also typically available for
downloading in self-extracting file format from the Internet at www.xerox.com.
2. Print a Settings List as stated in the Network Connectivit y section of this guide.
3. On the Settings List, under the EtherTalk data label, verify that the EtherTalk port is enabled, and
that the Device has been assigned an EtherTalk (Printer) Name and an EtherTalk zone. If one or
more of these parameters needs to be configured, follow the instructions supplied in the EtherTalk
(AppleTalk) Configuration topic of the NOS Selection section of this guide.
Load the Print Driver into your Macintosh workstati on
1. Load the Drivers CD-ROM into your CD drive.
2. Open the CD and locate the Drivers folder.
3. Locate and open the Mac folder.
Installation Instructions for 8.x / 9.x
1. Double-click the installer file to install the printer driver on your Macintosh.
2. Click Continue.
3. Click Agree or Accept to accept the License Agreement.
4. Click Install.
5. Your Mac may need to be restarted. Click Yes to continue.
6. The driver will install. Select Restart.
7. Once the Mac has restarted, select Apple, then Chooser.
8. Select the printer icon, then select the Printer Name which corresponds to the name given to the
device under the EtherTalk data label on your Settings List.
9. Select Create.
10. Select the PostScript Printer Description (PPD) that matches your machine model.
11. Click Select.
12. Click Setup.
13. Click Configure.
14. Select the installed options which correspond to your machine configuration.
15. Click OK.
16. Click OK and close the Chooser.
17. Print a document from an application to verify that t he printer is installed correctly.
85
Page 86

Installation Instructions for 10.x (OS X)
1. Double click to open the folder containing the drivers for version 10.x.
2. Double click to open the [machine model.dmg].
3. Double click to open the [machine model.pkg] file.
4. When the Welcome screen displays, click Continue.
5. Click Continue, then Agree or Accept to accept the License Agreement.
6. Select the required disk (if necessary) where you want to install the printer. Click Continue.
7. Click Install.
8. Click Close, and restart the workstation.
9. When the workstation has restarted, double click the hard drive icon.
10. Double click the Applications icon.
11. Double click the Utilities folder.
12. Double click Print Center icon.
13. Double click Add to add a new printer.
14. Select AppleTalk as your network protocol.
15. Select the required AppleTalk zone.
16. Select the printer that you wish to set up.
17. Select the Printer Model (that is, choose the PPD for your printer).
18. Click Add.
19. Print a document from an application to verify that t he printer is installed correctly.
86
Page 87

NetWare 3.12 and 4.x/5.x (Bindery) Printing D16
Before You Start
Obtain the Print Driver for your workstation's operating system. Drivers are available on one of the CDROMs that came with your Device. They are also typically available for downloading in self-extracting Zip
file format from the Internet at www.xerox.com.
Windows 95/98/Me/NT4 Workstation Print Driver Installation
Verify that the Correct Protocol and Service is installed in the workstation
1. At the Desktop, right mouse click the Network Neighborhood icon ("My Network Places" in Windows
Me).
2. Left mouse click on Properties.
3. Click on the Protocols TAB (in Win. NT) or the Configuration TAB (in Win. 95/98/Me) to verify that
the IPX/SPX Protocol has been loaded. It should appear in the displayed list.
4. Note: If the IPX/SPX Protocol has NOT been loaded, click the Add butt on, select IPX/SPX Protocol
from the available list and click OK. If the setup program fails to find the required files, you will have
to click Have Disk... to load the protocol from the Operating System installer disk for this workstation.
5. Left mouse click on the Services TAB (in Win. NT) or the Configuration TAB (in Win. 95 / 98 / M e) to
verify that the Microsoft Client for NetWare is loaded.
Note: If the Microsoft Client for NetWare is NOT loaded, click the Add button, select the Microsoft
Client Service (or Microsoft Network Service) for NetWare from the available list and click OK. If the
setup program fails to find the required files, you will have to click Have Disk... to load the service
from the Operating System installer disk for this workstation.
87
Page 88

Add the Printer to the Windows 95/98/Me/NT desktop
1. On the Windows desktop, use your mouse to select “Start,” “Settings,” “Printers,” and “Add Printer.”
2. Select the Network Printer radio button and click Next.
3. When the Network directory window displays (immediately in Win. NT, or by clicking Browse in Win.
95/98/Me), double click on the network icons (or the + sign in front of the icons) to open up Network
subdirectories and locate the printer’s server (the primary server), then locate the printer’s queue.
Click on the printer’s queue to highlight it and click the OK button.
4. Click
to open the Manufacturers and Printers window.
Next
5. When the Manufacturers and Printers window displays, select Have Disk… and enter in the path to
your driver files. Note that you can also use the Browse button to locate the required .INF file.
6. Click OK on the "Open" screen, if you used the Browse button.
7. Click OK on the "Install From Disk" screen.
8. When the "Printers" list is displayed on screen, select your Printer. Click Next.
9. When prompted, accept the default printer name, or give your printer a more descriptive name.
Select either Yes or No to make this printer your default Windows printer. Choose Yes if you will be
printing primarily to this printer from your Windows applications. Click Next.
10. Print a T est Page. Verify that it prints at the Device.
11. Click Finish.
Configure the Print Dr iver i n Windows 95/98/M e
1. From the Start menu, select Settings and then Printers.
2. Right click on the Printer's icon and select Properties.
3. Select the correct paper size and any other default settings (such as enabling Bi-Directional
Communication) that you wish to set for the printer.
Configure the Print Dr iver i n Windows NT4
1. From the Start menu, select Settings and then Printers.
2. Right click on the Printer's icon and select Document Defaults.
3. Select the correct paper size and any other default settings (such as enabling Bi-Directional
Communication) that you wish to set for the printer.
88
Page 89

Windows 2000 and XP Professional Workstation Print Driver Installation
Verify that the Correct Protocols and Services are installed in the workstation
1. Verify that the NW Link/IPX/SPX/NetBIOS Compat ible Transport Pr ot ocol is installed in the
Workstation. On the Windows 2000 Desktop
select Properties. Right mouse click on the Local Area Connection icon and select Properties.
On the Windows XP desktop
Right mouse click on the Local Area Connection icon and select Properties. Verify that the
Protocol has been loaded. If the protocol is NOT loaded, click the Install… button, then select
Protocol
select NW Link/IPX/SPX/NetBIOS Compatible Transport Protocol. With your Operating System
Installer Disk readily available, click the Have Disk… button and follow any remaining instructions.
as the type of network component that you wish to install. Click the
, click Start, Control Panel, and double click Network Connections.
, right mouse click the My Network Places icon and
Add…
button and
2. Verify that the
Desktop, right mouse click the My Network Places icon and select Properties. Right mouse click on
the Local Area Connection icon and select Properties. On the Windows XP desktop
Control Panel, and double c lick Network Con nections. Right mouse click on the Local Area
Connection icon and select Properties. If the Client Service for NetWare is NOT loaded, click the
Install… button, then select Client as the type of network component that you wish to install. Click
the Add… but t on and s elect Client Service for NetWare. With your Operating System Installer Disk
readily available, click the Have Disk… button and follow any remaining instructions.
Client Service for NetWare
is installed in the Workstation. On the Windows 2000
, click Start,
89
Page 90

Add the Printer to the Windows 2000 and XP Desktop
1. On the Windows 2000 desktop, from the Start menu, select Settings, then Printers. On the
Windows XP desktop, from Start, select Printers and Faxes.
2. On Windows 2000, double-click Add Printe r. On Windows XP, from Printer Tasks, select Add a
printer.
3. When the "Add Printer Wizard" displays, click Next.
4. Select Network Printer and click Next.
5. In Windows 2000
printer name or click next to browse for a printer." Click Next. In Windows XP
, on the "Locate Your Printer" screen, select the radio button labeled "Type the
, on th e "Specify a
Printer" screen, select the radio button labeled "Connect to this printer (or to browse for a printer,
select this option and click Next)."
6. When the "Browse for Printer" screen displays, wait for the screen to finish loading its list of Servers
and Print Queues. Note: Make sure that you are browsing the NetWare network and NOT the
Microsoft Windows Network.
7. On the "Browse for Printer" screen, click on (select with your mouse) your Prima ry Server and Print
Queue. Click Next.
8. When prompted for the driver files, select Have Disk and browse to the location of your print drivers.
9. Select the .INF file then click Open.
10. W hen the "Install from Disk" screen displays, verify that the path and file name are correct and click
OK.
11. Select the model that corresponds to your Printer and click Next.
12. Enter a name for your Printer and select either Yes or No for making this printer your default W indows
printer. Select Yes if you will be printing primarily to this printer from your Windows applications.
Click Next.
13. Sel ect Yes to print a test page. Click Next.
14. Click Finish.
Configure t he P r int Dri ver
1. On the Windows 2000 desktop, from the Start menu, select Settings, then Printers. On the
Windows XP desktop, from Start, select Printers and Faxes.
2. Right click on the Printer's icon and select Properties. Use the available Tabs to set the Printer's job
processing defaults, including enabling Bi-Directional Communication. Additional settings may be
accessed by clicking the Printing Preferences button on the General Tab.
90
Page 91

NetWare 4.xx (NDS) Printi ng D17
Before You Start
Obtain the Print Driver for your workstation's operating system. Drivers are available on one of the CDROMs that came with your Device. They are also typically available for downloading in self-extracting Zip
file format from the Internet at www.xerox.com.
Windows 95/98/Me/NT4 Workstation Print Driver Installation
Verify that the Correct Protocol and Service is installed in the workstation
1. At the Desktop, right mouse click the Network Neighborhood icon ("My Network Places" in Windows
Me).
2. Left mouse click on Properties.
3. Click on the Protocols Tab (in W in. NT) or the Configuration Tab (in Win. 95/98/Me) to verify that
the IPX/SPX Protocol has been loaded. It should appear in the displayed list.
4. Note: If the IPX/SPX Protocol has NOT been loaded, click the Add butt on, select IPX/SPX Protocol
from the available list and click OK. If the setup program fails to find the required files, you will have
to click Have Disk... to load the protocol from the Operating System installer disk for this workstation.
5. Left mouse click on the Services Tab (in Win. NT) or the Configuration Tab ( i n W i n. 95 / 9 8/ M e) to
verify that the Novell Client for NetWare (s uch as IntranetW are Client f or W i ndows NT or Nov ell
Client 32) is loaded. Do NOT use the Microsoft Client for NetWare because it is NOT NDS enabled
.
Note: If the Novell Client is not loaded you will need to load the Novell Client Service from the Novell
Server Install CD ROM. Get the CD ROM, insert it in your ROM drive, and use Windows Explorer to
locate the Read Me file for your NetWare version. Follow the Read Me instructions to install the
client. When finished with the install, unless otherwise instructed by the Read Me file, you may still
have to click on the Services Tab (NT) or Configuration Tab (95/98/Me), click the Add button, select
the Novell client service, and click OK.
91
Page 92
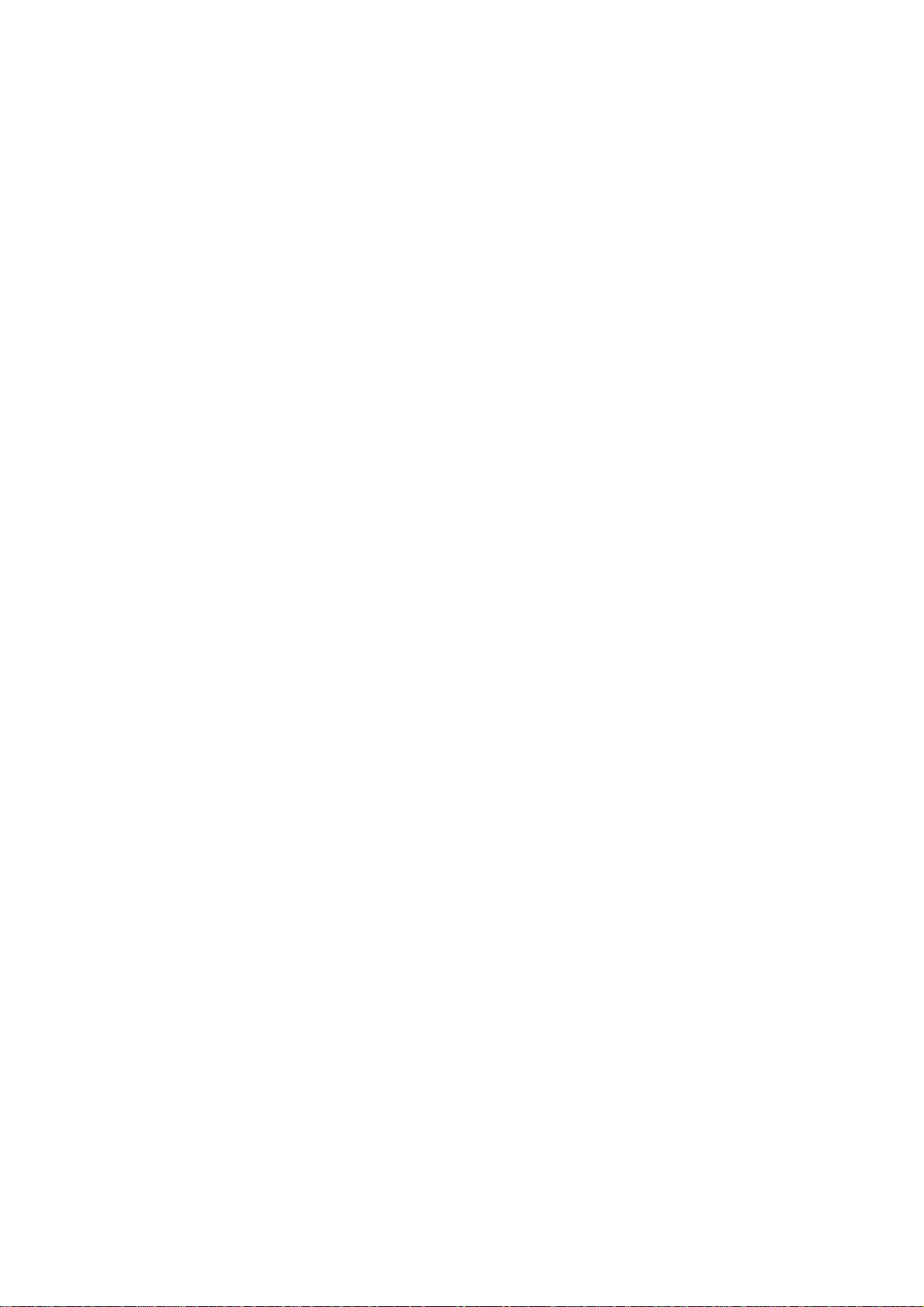
Add the Printer to the Windows 95/98/Me/NT desktop
1. On the Windows desktop, use your mouse to select “Start,” “Settings,” “Printers,” and “Add Printer.”
2. Select the Network Printer radio button and click Next.
3. When the Network directory window displays (immediately in Win. NT, or by clicking Browse in Win.
95/98Me), double click on the network icons (or the + sign in front of the icons) to open up the
Network tree and context (country, organization, and organizational unit) to locate your printer’s
queue and name. Click on the printer’s queue/name to highlight it and click the OK button.
4. Click
5. When the Manufacturers and Printers window displays, select Have Disk… and enter in the path to
your driver files. Note that you can also use the Browse button to locate the required .INF file.
6. Click OK on the "Open" screen, if you used the Browse button.
7. Click OK on the "Install From Disk" screen.
8. When the "Printers" list is displayed on screen, select your Printer. Click Next.
9. When prompted, accept the default printer name, or give your printer a more descriptive name.
Select either Yes or No to make this printer your default Windows printer. Choose Yes if you will be
printing primarily to this printer from your Windows applications. Click Next.
10. Print a T est Page. Verify that it prints at the Device.
11. Click Finish.
to open the Manufacturers and Printers window.
Next
92
Page 93

Configure the Print Dr iver i n Windows 95/98/M e
1. From the Start menu, select Settings and then Printers.
2. Right click on the Printer's icon and select Properties.
3. Select the correct paper size and any other default settings (such as enabling Bi-Directional
Communication) that you wish to set for the printer.
Configure the Print Dr iver i n Windows NT4
1. From the Start menu, select Settings and then Printers.
2. Right click on the Printer's icon and select Document Defaults.
3. Select the correct paper size and any other default settings (such as enabling Bi-Directional
Communication) that you wish to set for the printer.
Windows 2000 and XP Professional Workstation Print Driver Installation
Verify that the Correct Protocols and Services are installed in the workstation
1. Verify that the NW Link/IPX/SPX/NetBIOS Compat ible Transport Pr ot ocol is installed in the
Workstation. On the Windows 2000 Desktop
select Properties. Right mouse click on the Local Area Connection icon and select Properties.
On the Windows XP desktop
Right mouse click on the Local Area Connection icon and select Properties. Verify that the
Protocol has been loaded. If the protocol is NOT loaded, click the Install… button, then select
Protocol
select NW Link/IPX/SPX/NetBIOS Compatible Transport Protocol. With your Operating System
Installer Disk readily available, click the Have Disk… button and follow any remaining instructions.
as the type of network component that you wish to install. Click the
, click Start, Control Panel, and double click Network Connections.
, right mouse click the My Network Places icon and
Add…
button and
2. Verify that the
Desktop, right mouse click the My Network Places icon and select Properties. Right mouse click on
the Local Area Connection icon and select Properties. On the Windows XP desktop
Control Panel, and double c lick Network Con nections. Right mouse click on the Local Area
Connection icon and select Properties. If the Client Service for NetWare is NOT loaded, click the
Install… button, then select Client as the type of network component that you wish to install. Click
the Add… but t on and s elect Client Service for NetWare. With your Operating System Installer Disk
readily available, click the Have Disk… button and follow any remaining instructions.
Client Service for NetWare
is installed in the Workstation. On the Windows 2000
, click Start,
93
Page 94

Add the Printer to the Windows 2000 and XP Desktop
1. On the Windows 2000 desktop, from the Start menu, select Settings, then Printers. On the
Windows XP desktop, from Start, select Printers and Faxes.
2. On Windows 2000, double-click Add Printe r. On Windows XP, from Printer Tasks, select Add a
printer.
3. When the "Add Printer Wizard" displays, click Next.
4. Select Network Printer and click Next.
5. In Windows 2000
printer name or click next to browse for a printer." Click Next. In Windows XP
, on the "Locate Your Printer" screen, select the radio button labeled "Type the
, on th e "Specify a
Printer" screen, select the radio button labeled "Connect to this printer (or to browse for a printer,
select this option and click Next)."
6. When the "Browse for Printer" screen displays, wait for the screen to finish loading its list of Servers
and Print Queues.
7. On the "Browse for Printer" screen, double click on the network icons (or the + sign in front of the
icons) to open up the Network tree and context (country, organization, and organizational unit) to
locate your printer's queue and name. Click on the printer's queue/name to highlight it. Click Next.
8. When prompted for the driver files, select Have Disk and browse to the location of your print drivers.
9. Select the .INF file then click Open.
10. W hen the "Install from Disk" screen displays, verify that the path and file name are correct and click
OK.
11. Select the model that corresponds to your Printer and click Next.
12. Enter a name for your Printer and select either Yes or No for making this printer your default W indows
printer. Select Yes if you will be printing primarily to this printer from your Windows applications.
Click Next.
13. Sel ect Yes to print a test page. Click Next.
14. Click Finish.
Configure t he P r int Dri ver
1. On the Windows 2000 desktop, from the Start menu, select Settings, then Printers. On the
Windows XP desktop, from Start, select Printers and Faxes.
2. Right click on the Printer's icon and select Properties. Use the available Tabs to set the Printer's job
processing defaults, including enabling Bi-Directional Communication. Additional settings ma y be
accessed by clicking the Printing Preferences button on the General Tab.
94
Page 95

Common UNIX Printing System (CUPS)
Overview
The Common Unix Printing System (CUPS) was created by Easy Software Products in 1998 as a modern
replacement for the Berkeley Line Printer Daemon (LPD) and AT&T Line Printer (LP) system designed in
the 1970's for printing text to line printers.
Currently available for downloading from a number of sources on the Internet, such as www.cups.org
CUPS is offered in both source code and binary distributions.
Before You Start
Verify that IPP and Port 9100 are enabled at your device.
For instructions, refer to the IPP Configuration and Configure Port 9100 topics in the NOS Selecti on
section of this guide.
,
95
Page 96

Installing CUPS on the UNIX workstation
The instructions for installing and building CUPS are contained in the CUPS Software Administrators
Manual, written and copyrighted by Easy Software Products and available for downloading at
www.cups.org/documentation.php
Easy Software is also available at this site.
A case history of the building and installation of CUPS source code on a FreeBSD 4.2 machine, is
described in the article entitled Using CUPS--the Common UNIX Printing System, by Ralph Krause,
available at www.cups.org
selections. Directory locations for the CUPS files, as described in this article, are the following:
Programs were copied to /usr/local/bin and usr/local/sbin.
Documentation was copied to /usr/local/share/docs/cups.
A directory called /usr/local/share/cups was created for various CUPS data files.
The configuration files were copied to /usr/local/etc/cups.
The binary distribution of CUPS is available in tar format with installation and removal scripts, as well as
in rpm and dpkg formats for RedHat and Debian versions of Linux. After logging into the workstation as
root (su) and downloading the appropriate files to the root directory, the CUPS installation process begins
as follows:
Tar format:
After untarring the files, run the installation script with ./cups.install (and press Enter).
RPM format:
rpm -e lpr
rpm -i cups-1.1-linux-M.m.n-intel.rpm (and press Enter).
Debian format:
, through the links/documentation/tutorials/BSD Today - Using CUPS
. An Overview of the Common UNIX Printing System, Version 1.1 by
dpkg -i cups-1.1-linux-M.m.n-intel.deb (and press Enter).
Note: RedHat Linux, versions 7.3 and newer, include CUPS support, so software downloading is
unnecessary. Also, CUPS is the default printing system used by Mandrake Linux.
Installing the Xerox PPD on the workstation
The Xerox PPD for CUPS should be available on one of the CD-ROMs that came with your device and
available for downloading from the Internet at www.xerox.com
From the CD-ROM or from the downloaded Internet file, with root privileges copy the PPD into your cups
ppd folder on your workstation. If you are unsure of the folder's location, use the Find command to locate
the ppd's. An example of the location of the ppd.gz files in RedHat 8.1 is /usr/share/cups/model.
.
96
Page 97
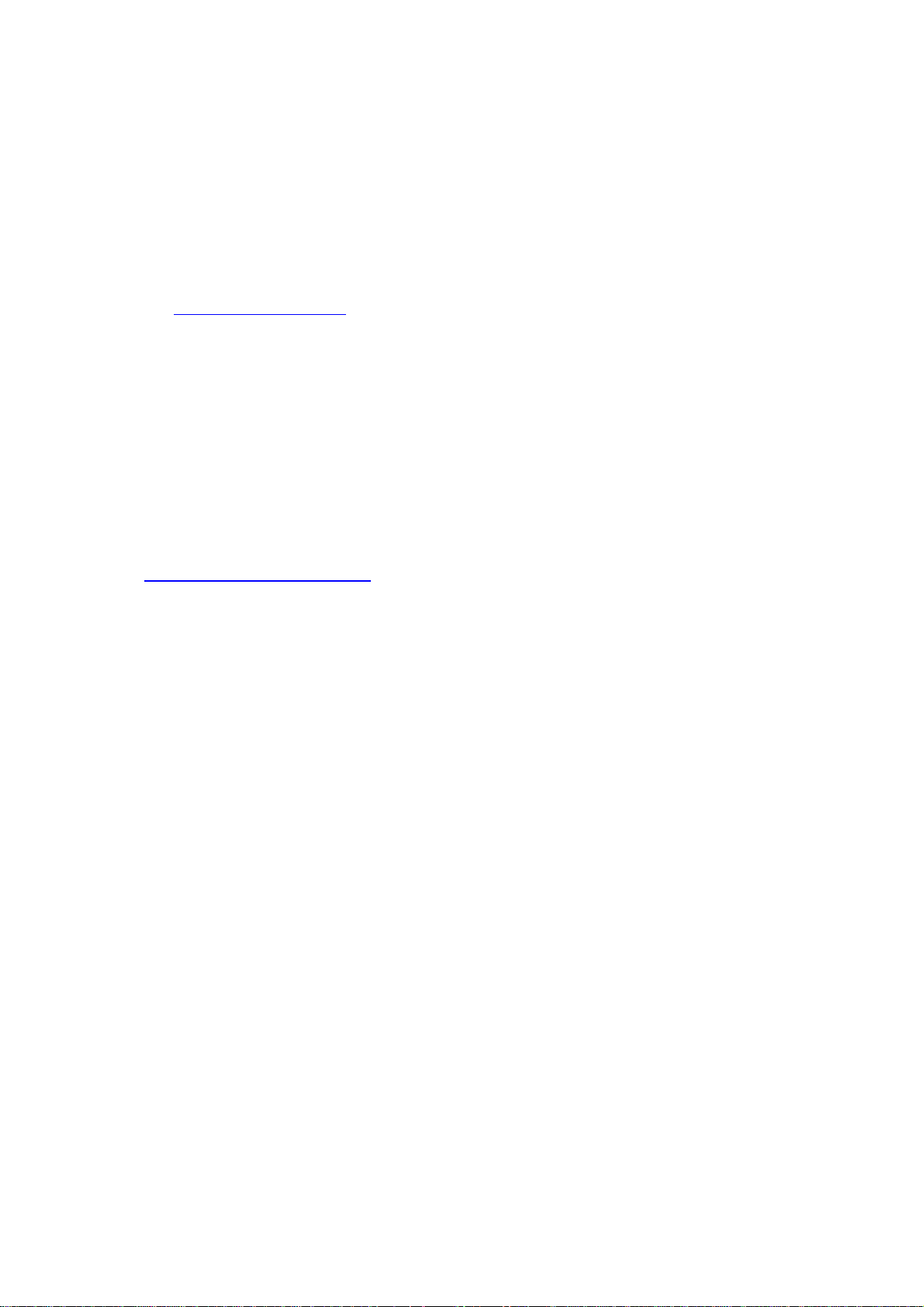
Addi ng t he Xe rox pri n t e r
1. Use the PS command to make sure that the CUPS daemon is running. The daemon can be restarted
from Linux using the init.d script that was created when the CUPS RPM was installed. The command
is > /etc/init.d/cups restart. A similar script or directory entry should have been created in System V
and BSD. For the example of CUPS built and installed on a FreeBSD 4.2 machine from the source
code, run cupsd from /usr/local/sbin. (cd /usr/local/sbin cupsd press Enter).
2. Type http://localhost:631/admin
3. For User ID, type root. For the requested password, type the root password.
4. Click Add Printer and follow the on screen prompts to add the printer to the CUPS printer list.
Printing with CUPS
CUPS supports the use of both the System V (lp) and Berkeley (lpr) printing commands.
Use the -d option with the lp command to print to a specific printer.
lp -dprinter filename (Enter)
Use the -P option with the lpr command to print to a specific printer.
lpr -Pprinter filename (Enter)
For complete information on CUPS printing capabilities, see the CUPS Software Users Manual available
from www.cups.org/documentation.php
into the address (URL) box of your web browser and press Enter.
.
97
Page 98

Options
Enabling Options with Software Keys
Options such as Scanning (E-Mail, Mailbox, Network, Twain), Security (Disk Overwrite, Digital
Watermark), Internet Fax (iFAX), and J ob Based Accounting, require purchase and subsequent
enabling with a supplied 12 character key before they will work.
Upon receipt of the software key, use the following procedure to enable the associated Option.
5. Press the Log In / Out button to enter System Administration Mode.
6. On the keypad enter [11111] or the current password. Touch Confirm when finished.
7. Touch System Settings.
8. Touch System Settings, again.
9. Touch Common Settings.
10. Touch Maintenance.
11. Touch Software Options and enter the key in the box provided.
12. Touch Save, then touch Reboot.
98
Page 99

Scanning to Mailbox
Scan to Mailbox Overview
It is assumed that you purchased the Scanning option to enable Scanning to Mailbox with your
Device. If you did not, contact your Xerox Representative to purchase this option.
The machine is capable of storing scanned jobs on its local hard drive.
The documents stored in a mailbox can be:
• Printed
• Previewed by using the Thumbnail Preview Kit. It is assumed that you purchased the Thumbnail
Preview K it . If you did not, contact your Xerox Representative to purchase this option.
• Associated with Job Flow Sheets. For details see Setup and Use of Job Flow Sheets with
Mailboxes in the Options section of this guide.
• Retrieved from a remote workstation
Entire Mailboxes can be linked with Job Flow Sheets. For details see Setup and Use of Job Fl ow
Sheets with Mailboxes in the Options section of this guide.
Before You Start
It is assumed that you purchased the Scanning option to enable Scanning to the Hard Drive with your
Device. If you did not, contact your Xerox Representative to purchase this option.
To support retrieval of scanned documents from the Device's "Mailboxes" to your workstation's desktop,
make sure that the protocol known as "Salutation" is enabled, either from the Device's Control Panel
or through the use of Internet Services.
Print a Settings List to verify that Salutation is enabled
1. Press the Machine Status but ton.
2. Press the Billing Meter/Print Report Tab on the touch screen.
3. Press the Print Report/List button.
4. Press the Copy Mode Settings butto n.
5. Press the Settings Li st but ton displayed by itself on screen.
6. Press th e la rg e , gr ee n, Start button, located t o the immediate right of the Control Panel’s numeric
keypad.
7. The printing process will be graphically displayed on the touch screen. Upon receipt of the Settings
List, note that the three page print is formatted into two columns with horizontal ruled lines indicating
four distinct data display areas on the print. The first area displays System Settings
area displays Cop y Mode Set t ings
displays Communication Settings
ENABLED.
E1
. The second
. The third area displays Print Mode Settings. The fourth area
. THIS IS THE AR EA T HA T SH O UL D SH OW SALUTATION AS
99
Page 100

To enable Salutation from Internet S ervices
1. From t h e Device' s Settings List, verify that TCP/IP is enabled and that the Device has an IP
address displayed on the Report. If it doesn't, go to the NOS Selection section of this guide and refer
to the TCP/IP Protocol Configuration topic for TCP/IP set up instructions.
2. Assuming that TCP/IP is enabled and the Device has an assigned IP address, open your Web
browser at your networked workstation and enter the TCP/IP address of the Device in the Address or
Locati on f i el d. Pr es s Enter.
3. Click the Properties Tab.
4. Click the Port Statu s hot link in the beginning list of hot links in the Directory Tree.
5. In the displayed Port Status table, make sure that the check box next to Salutation is enabled with a
check m ark in the box. If it is n't, use your mous e to place a check mark in th e box.
6. To have the Device register changes made to this table, click the Apply button, the n click the Reboot
button (always available on the Status Tab) to remotely reboot the Device.
100
 Loading...
Loading...