
Guia do Administrador do Sistema
WorkCentre
7228/7235/7245
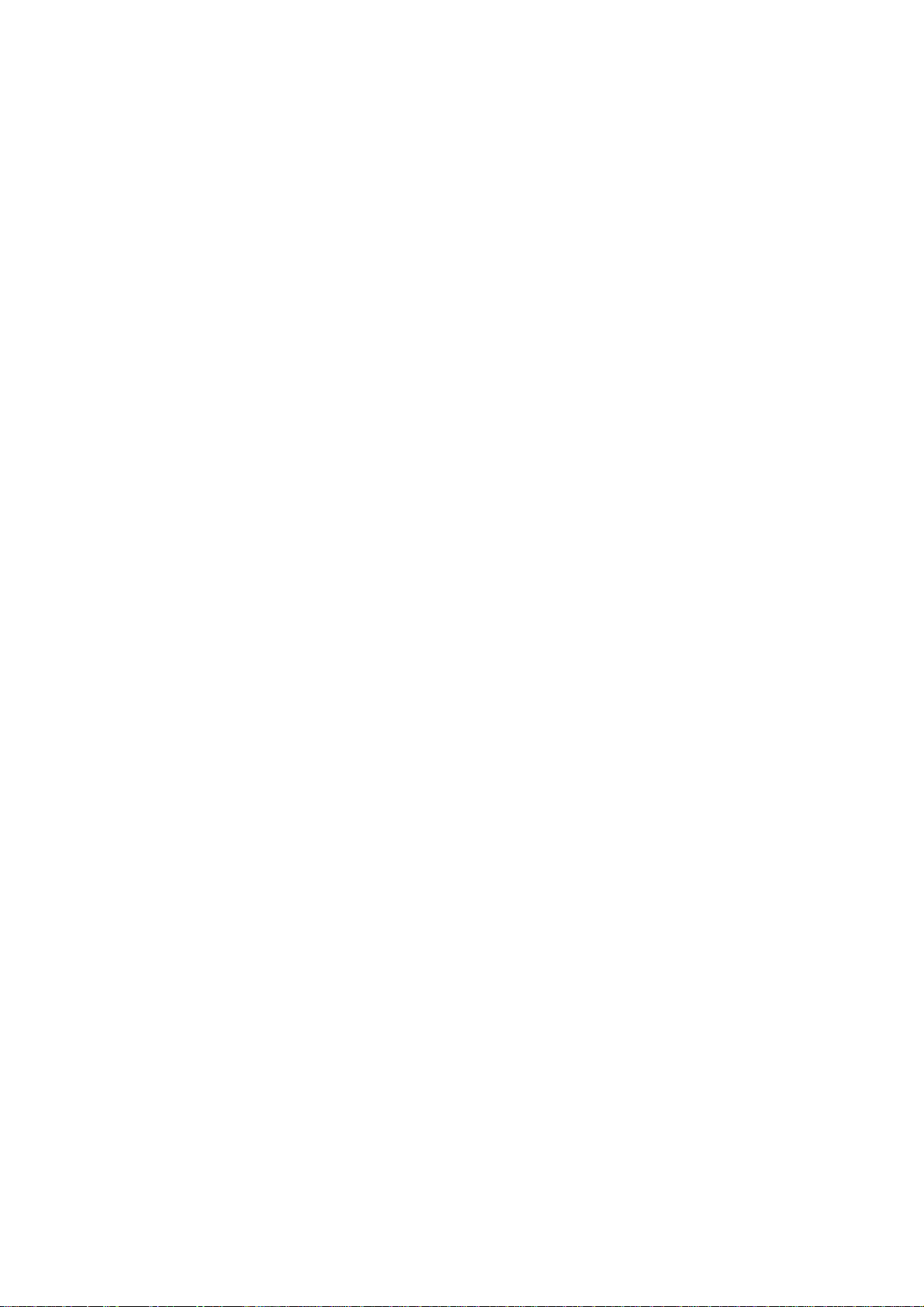
Copyrights e marcas comerciais
Microsoft® é marca comercial registrada da Microsoft Corporation.
Windows NT®, Windows® 95, Windows® 98, Windows® Me, Windows® 2000 e Windows® XP são marcas
comerciais registradas da Microsoft Corporation.
Active Directory® é marca comercial registrada da Microsoft Corporation.
Internet Explorer é um programa da Microsoft Corporation protegido por direitos autorais.
Novell® e NetWare® são marcas comerciais registradas da Novell, Inc.
Netscape® é marca comercial registrada da Netscape Commu nications Corporation.
Adobe® e PostScript® são marcas comerciais registradas da Adobe Systems Incorporated.
TIFF é marca protegida por direito s autorais da Adobe Systems Incorporated.
AppleTalk, LaserWriter e Macintosh são marca s comerciais da Apple Computer, Inc.
PCL® e HP-GL® são marcas comerciais registradas da Hewlett-Packard Corporation.
WinZip® é marca comercial registrada da Nico Mak Computing, Incorporated.
Digi é marca comercial da Digi International.
ACITS LPR Printing for Windows 95 é marca protegida por direitos autorais da Universidade do Texas em
Austin.
VTAM® é marca comercial registrada da IBM Corporation.
IPDS é marca comercial da IBM Corporation.
Solaris e Java são marcas comerciais da Sun® Microsystems.
Linux® é marca comercial registrada da Linus Torvalds.
Red Hat® é marca comercial registrada da Red hat , Inc.
Mandrake e Linux-Mandrake são marcas comerciais registradas da MandrakeSoft.
CUPS é marca comercial da Easy Software Products.
VIPP® (Variable-data Intelligent PostScript Printware) é marca comercial registrada da Xerox Corporation.
XEROX®, CentreWare® e WorkCentre® são marcas comerciais registradas da Xerox Corporation.
FreeFlow™ e SMARTsend™ são marcas comerciais da Xerox Corporation.
ScanSoft, PaperPort, ScanDirect, SET, FormTyper, DesktopDelivery, All-in-One Search, OmniPage e True
Page são marcas comerciais registradas ou marcas comerciais da ScanSoft, Inc.
DocuWorks™ é marca comercial da Fuji Xerox.
Equitrac® é marca comercial registrad a da Equ itra c Corporation.
Equitrac Office™ é marca comercial da Equitrac Corporation.
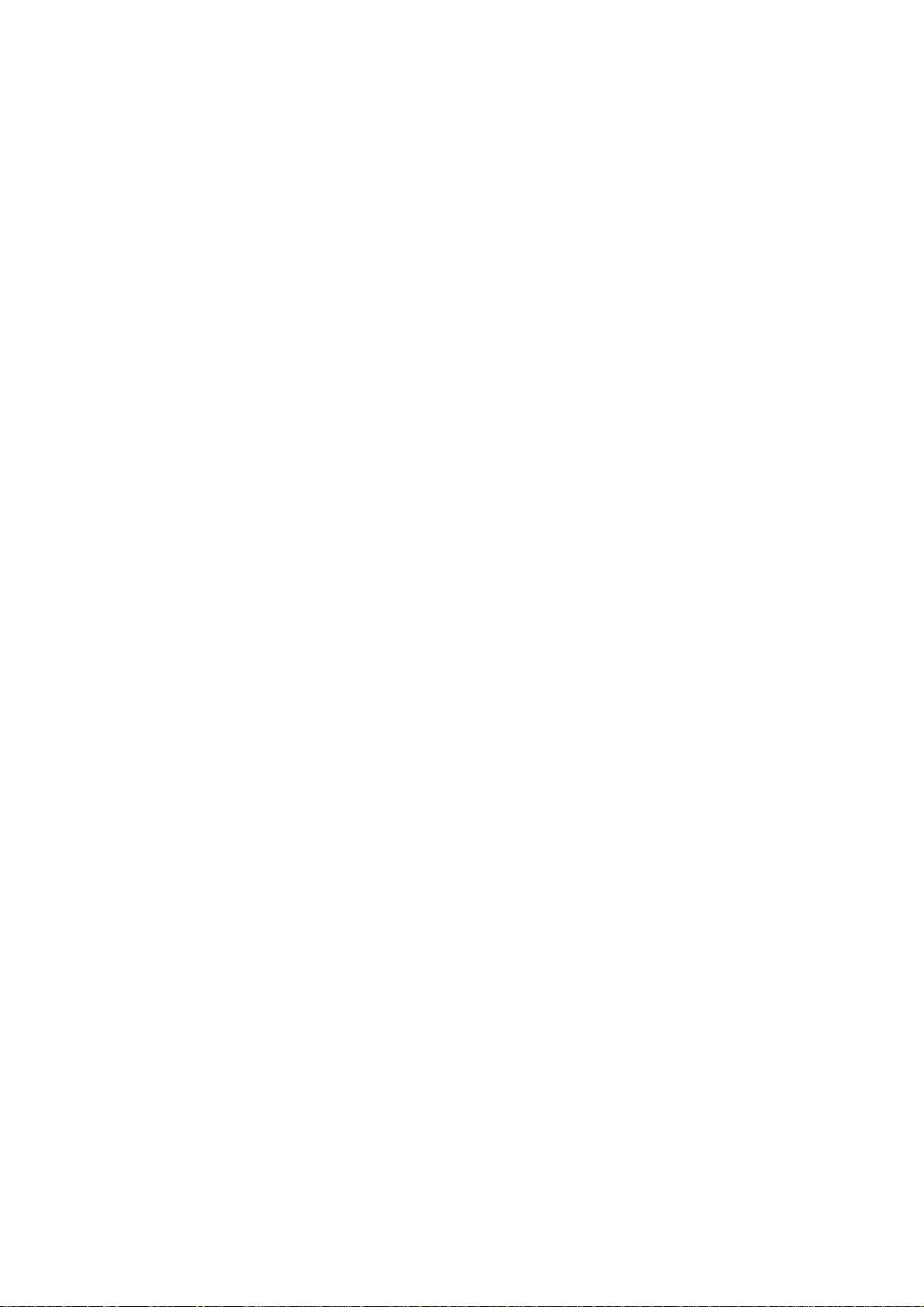
Índice
Copyrights e marcas comerciais . . . . . . . . . . . . . . . . . . . . . . . . . . . . . . . . . . . . . . . . . . . . . . . . . . . . . . . . . 2
Conectividade de rede . . . . . . . . . . . . . . . . . . . . . . . . . . . . . . . . . . . . . . . . . . . . . . . . . . . . . . . . . . . . . . . . . . 9
Etapas de instalação A1 . . . . . . . . . . . . . . . . . . . . . . . . . . . . . . . . . . . . . . . . . . . . . . . . . . . . . . . . . . . . . . 9
Lista de configurações A6 . . . . . . . . . . . . . . . . . . . . . . . . . . . . . . . . . . . . . . . . . . . . . . . . . . . . . . . . . . . 11
Configuração da velocidade da Ethernet A2 . . . . . . . . . . . . . . . . . . . . . . . . . . . . . . . . . . . . . . . . . . . . 12
Para alterar a velocidade da rede . . . . . . . . . . . . . . . . . . . . . . . . . . . . . . . . . . . . . . . . . . . . . . . . . . . . 12
To access Internet Services Settings at the Device (HTTP) A9 . . . . . . . . . . . . . . . . . . . . . . . . . . . . . 13
Para acessar as Configurações de Serviços da Internet no dispositivo . . . . . . . . . . . . . . . . . . . . . . . 13
Ativação dos Serviços da Internet (HTTP) . . . . . . . . . . . . . . . . . . . . . . . . . . . . . . . . . . . . . . . . . . . . . . 14
Configurações do servidor proxy . . . . . . . . . . . . . . . . . . . . . . . . . . . . . . . . . . . . . . . . . . . . . . . . . . . . . 15
Configuração da porta paralela A7 . . . . . . . . . . . . . . . . . . . . . . . . . . . . . . . . . . . . . . . . . . . . . . . . . . . . 16
Para acessar as configurações da porta paralela do dispositivo . . . . . . . . . . . . . . . . . . . . . . . . . . . . . 16
Status da porta (ativação da porta paralela) . . . . . . . . . . . . . . . . . . . . . . . . . . . . . . . . . . . . . . . . . . . . 17
Modo de impressão . . . . . . . . . . . . . . . . . . . . . . . . . . . . . . . . . . . . . . . . . . . . . . . . . . . . . . . . . . . . . . . 17
Configuração da PJL (Printer Job Language) . . . . . . . . . . . . . . . . . . . . . . . . . . . . . . . . . . . . . . . . . . .18
Hora de ejeção automática (tempo de espera da porta paralela) . . . . . . . . . . . . . . . . . . . . . . . . . . . . 18
Comunicações bidirecionais . . . . . . . . . . . . . . . . . . . . . . . . . . . . . . . . . . . . . . . . . . . . . . . . . . . . . . . . 19
Configuração de SNMP A8 . . . . . . . . . . . . . . . . . . . . . . . . . . . . . . . . . . . . . . . . . . . . . . . . . . . . . . . . . . 21
Para acessar as configurações de SNMP no dispositivo . . . . . . . . . . . . . . . . . . . . . . . . . . . . . . . . . . 21
Status da porta (ativação de SNMP) . . . . . . . . . . . . . . . . . . . . . . . . . . . . . . . . . . . . . . . . . . . . . . . . . . 22
Configuração de nomes de comunidades SNMP com os Serviços da Internet . . . . . . . . . . . . . . . . . 23
Alteração da Senha do administrador A10 . . . . . . . . . . . . . . . . . . . . . . . . . . . . . . . . . . . . . . . . . . . . . . 24
Para alterar a senha numérica no painel de cont ro le do disp ositivo . . . . . . . . . . . . . . . . . . . . . . . . . . 24
Para alterar a Senha alfanumérica utilizada pelos Serviços da Internet . . . . . . . . . . . . . . . . . . . . . . . 25
Seleção de NOS . . . . . . . . . . . . . . . . . . . . . . . . . . . . . . . . . . . . . . . . . . . . . . . . . . . . . . . . . . . . . . . . . . . . . . 26
Configuração do protocolo TCP/IP B1 . . . . . . . . . . . . . . . . . . . . . . . . . . . . . . . . . . . . . . . . . . . . . . . . . 26
Para acessar as configurações do protocolo TCP/IP no dispositivo . . . . . . . . . . . . . . . . . . . . . . . . . . 26
Ativação de TCP/IP LPD B13 . . . . . . . . . . . . . . . . . . . . . . . . . . . . . . . . . . . . . . . . . . . . . . . . . . . . . . . . . 31
Para acessar as configurações do LPD no dispositivo . . . . . . . . . . . . . . . . . . . . . . . . . . . . . . . . . . . . 31
Status da porta (Ativação de LPD) . . . . . . . . . . . . . . . . . . . . . . . . . . . . . . . . . . . . . . . . . . . . . . . . . . . 32
Endereçamento TCP/IP dinâmico B15 . . . . . . . . . . . . . . . . . . . . . . . . . . . . . . . . . . . . . . . . . . . . . . . . . 33
Configurar a Porta 9100 (Impressão bruta) B8 . . . . . . . . . . . . . . . . . . . . . . . . . . . . . . . . . . . . . . . . . .36
Redes Microsoft (NetBEUI) B5 . . . . . . . . . . . . . . . . . . . . . . . . . . . . . . . . . . . . . . . . . . . . . . . . . . . . . . . . 37
Antes de iniciar . . . . . . . . . . . . . . . . . . . . . . . . . . . . . . . . . . . . . . . . . . . . . . . . . . . . . . . . . . . . . . . . . . 37
Redes Microsoft (NetBIOS em IP) B6 . . . . . . . . . . . . . . . . . . . . . . . . . . . . . . . . . . . . . . . . . . . . . . . . . . 40
Antes de iniciar . . . . . . . . . . . . . . . . . . . . . . . . . . . . . . . . . . . . . . . . . . . . . . . . . . . . . . . . . . . . . . . . . . 40
Redes Novell NetWare 4.x, 5.x (NDS) B3 . . . . . . . . . . . . . . . . . . . . . . . . . . . . . . . . . . . . . . . . . . . . . . . 45
Ativar a porta NetWare no dispositivo . . . . . . . . . . . . . . . . . . . . . . . . . . . . . . . . . . . . . . . . . . . . . . . . . 45
Configuração de objetos da impressora no servidor . . . . . . . . . . . . . . . . . . . . . . . . . . . . . . . . . . . . . . 47
Configurar parâmetros do NetWare usando os Serviços da Internet . . . . . . . . . . . . . . . . . . . . . . . . . 48
Redes Novell NetWare 3.1x (Bindery) B4 . . . . . . . . . . . . . . . . . . . . . . . . . . . . . . . . . . . . . . . . . . . . . . . 50
Ativar a porta NetWare no dispositivo . . . . . . . . . . . . . . . . . . . . . . . . . . . . . . . . . . . . . . . . . . . . . . . . . 50
Configurar um servidor de impressão, uma fila e um nome no servidor primário . . . . . . . . . . . . . . . . 52
Configurar parâmetros do NetWare usando os Serviços da Internet . . . . . . . . . . . . . . . . . . . . . . . . . 53
Configuração de IPP B14 . . . . . . . . . . . . . . . . . . . . . . . . . . . . . . . . . . . . . . . . . . . . . . . . . . . . . . . . . . . . 54
Para acessar as configurações de IPP no dispositivo . . . . . . . . . . . . . . . . . . . . . . . . . . . . . . . . . . . . . 54
Status da porta (Ativação de IPP) . . . . . . . . . . . . . . . . . . . . . . . . . . . . . . . . . . . . . . . . . . . . . . . . . . . . 55
IPP – Número da Porta Adicionada . . . . . . . . . . . . . . . . . . . . . . . . . . . . . . . . . . . . . . . . . . . . . . . . . . . 55
Saída do menu de Seleção de IPP . . . . . . . . . . . . . . . . . . . . . . . . . . . . . . . . . . . . . . . . . . . . . . . . . . . 55
Saindo do menu Configurações da Porta e retornando ao menu principal do dispositivo . . . . . . . . . 56
Configuração de IPP com os Serviços da Internet . . . . . . . . . . . . . . . . . . . . . . . . . . . . . . . . . . . . . . . 56
Configuração do EtherTalk (AppleTalk) B7 . . . . . . . . . . . . . . . . . . . . . . . . . . . . . . . . . . . . . . . . . . . . . 57
Para acessar as configurações de EtherTalk no dispositivo . . . . . . . . . . . . . . . . . . . . . . . . . . . . . . . . 57
Status da porta (ativação de EtherTalk) . . . . . . . . . . . . . . . . . . . . . . . . . . . . . . . . . . . . . . . . . . . . . . . 58
3
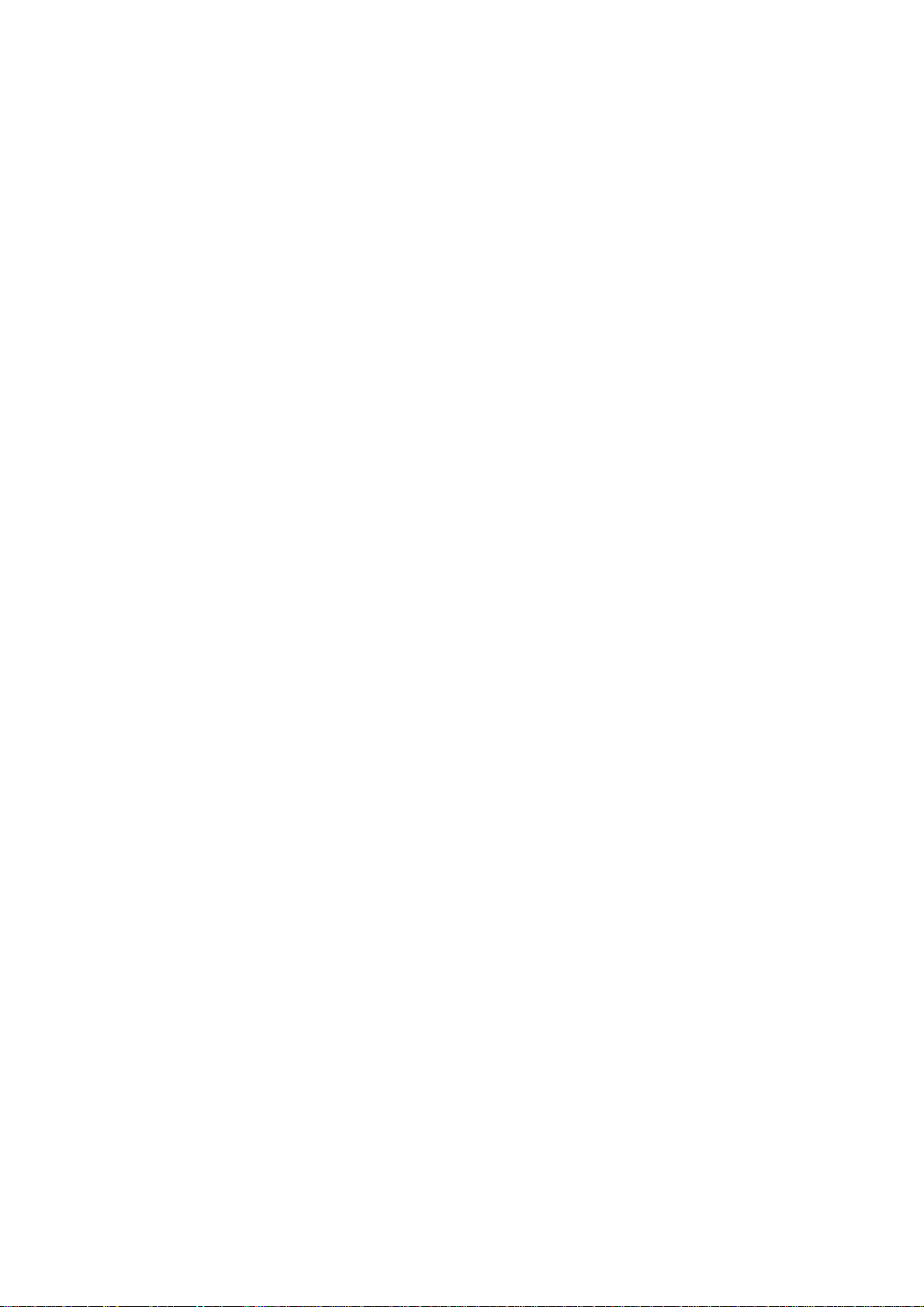
Saída do menu de Seleção de EtherTalk . . . . . . . . . . . . . . . . . . . . . . . . . . . . . . . . . . . . . . . . . . . . . . 58
Saindo do menu Configurações da Porta e retornando ao menu principal do dispositivo . . . . . . . . . 58
Configuração de EtherTalk com os Serviços da Int er net . . . . . . . . . . . . . . . . . . . . . . . . . . . . . . . . . . . 59
Drivers de impressão . . . . . . . . . . . . . . . . . . . . . . . . . . . . . . . . . . . . . . . . . . . . . . . . . . . . . . . . . . . . . . . . . . 60
Impressão peer-to-peer TCP/IP (LPR ou TCP/IP padrão) D1 . . . . . . . . . . . . . . . . . . . . . . . . . . . . . . . 60
Instalação do driver de impressão do Windows 2000 Server\Professional e XP Professional . . . . . . 60
Instalação do driver de impressão em estações de trabalho/servidores com Windows NT4 . . . . . . . 62
Instalação do driver de impressão em estações de trabalho com Windows 95/98/Me . . . . . . . . . . . . 64
Impressão peer-to-peer com NetBEUI D6 . . . . . . . . . . . . . . . . . . . . . . . . . . . . . . . . . . . . . . . . . . . . . . . 67
Instalação do driver de impressão em estações de trabalho com Windows 95/98/Me e NT4 . . . . . . 67
Impressão peer-to-peer com NetBIOS em IP D7 . . . . . . . . . . . . . . . . . . . . . . . . . . . . . . . . . . . . . . . . . 69
Instalação do driver de impressão em estações de trabalho com Windows 95/98/Me . . . . . . . . . . . . 69
Instalação do driver de impressão em estações de trabalho/servidores com Windows NT4 . . . . . . . 72
Impressão cliente/servidor com NetBIOS em IP D4 . . . . . . . . . . . . . . . . . . . . . . . . . . . . . . . . . . . . . . 75
Instalação do driver de impressão em estações de trabalho com Windows 95/98/Me . . . . . . . . . . . . 75
Instalação do driver de impressão em estações de trabalho com Windows NT4 . . . . . . . . . . . . . . . . 77
Instalação do driver de impressão em estações de trabalho com Windows 2000 e XP Professional .79
Impressão com IPP (Windows 2000 e XP) D13 . . . . . . . . . . . . . . . . . . . . . . . . . . . . . . . . . . . . . . . . . . 81
Impressão peer-to-peer com EtherTalk (AppleTalk) D8 . . . . . . . . . . . . . . . . . . . . . . . . . . . . . . . . . . . 84
Antes de iniciar . . . . . . . . . . . . . . . . . . . . . . . . . . . . . . . . . . . . . . . . . . . . . . . . . . . . . . . . . . . . . . . . . . 84
Instruções de instalação para 8.x / 9.x . . . . . . . . . . . . . . . . . . . . . . . . . . . . . . . . . . . . . . . . . . . . . . . . 84
Instruções de instalação para 10.x (OS X) . . . . . . . . . . . . . . . . . . . . . . . . . . . . . . . . . . . . . . . . . . . . . 85
Impressão com NetWare 3.12 e 4.x/5.x (Bindery) D16 . . . . . . . . . . . . . . . . . . . . . . . . . . . . . . . . . . . . . 86
Instalação do driver de impressão em estações de trabalho com Windows 95/98/Me/NT4 . . . . . . . . 86
Instalação do driver de impressão em estações de trabalho com Windows 2000 e XP Professional .88
Impressão com NetWare 4.xx (NDS) D17 . . . . . . . . . . . . . . . . . . . . . . . . . . . . . . . . . . . . . . . . . . . . . . . 90
Instalação do driver de impressão em estações de trabalho com Windows 95/98/Me/NT4 . . . . . . . . 90
Instalação do driver de impressão em estações de trabalho com Windows 2000 e XP Professional .92
Sistema de Impressão Comum UNIX (CUPS) . . . . . . . . . . . . . . . . . . . . . . . . . . . . . . . . . . . . . . . . . . . . 94
Visão geral . . . . . . . . . . . . . . . . . . . . . . . . . . . . . . . . . . . . . . . . . . . . . . . . . . . . . . . . . . . . . . . . . . . . . . 94
Instalação do CUPS em estações de trabalho UNIX . . . . . . . . . . . . . . . . . . . . . . . . . . . . . . . . . . . . . . 95
Opções . . . . . . . . . . . . . . . . . . . . . . . . . . . . . . . . . . . . . . . . . . . . . . . . . . . . . . . . . . . . . . . . . . . . . . . . . . . . . 97
Ativando opções com chaves de software . . . . . . . . . . . . . . . . . . . . . . . . . . . . . . . . . . . . . . . . . . . . .97
Digitalização para o disco rígido do dispositivo . . . . . . . . . . . . . . . . . . . . . . . . . . . . . . . . . . . . . . . . . 98
Antes de iniciar E1 . . . . . . . . . . . . . . . . . . . . . . . . . . . . . . . . . . . . . . . . . . . . . . . . . . . . . . . . . . . . . . . . 98
Configuração de caixas postais E13 . . . . . . . . . . . . . . . . . . . . . . . . . . . . . . . . . . . . . . . . . . . . . . . . . 101
Digitalização para caixas postais E14 . . . . . . . . . . . . . . . . . . . . . . . . . . . . . . . . . . . . . . . . . . . . . . . . 103
Recuperação de imagens das caixas postais E15 . . . . . . . . . . . . . . . . . . . . . . . . . . . . . . . . . . . . . . 104
Instalação e utilização do Utilitário2 do Scanner de Rede E16 . . . . . . . . . . . . . . . . . . . . . . . . . . . . 105
Antes de instalar o Utilitário2 do Scanner de Rede . . . . . . . . . . . . . . . . . . . . . . . . . . . . . . . . . . . . . . 105
Instalação do Utilitário do Scanner de Rede . . . . . . . . . . . . . . . . . . . . . . . . . . . . . . . . . . . . . . . . . . . 105
Desinstalação do Utilitário do Scanner de Rede . . . . . . . . . . . . . . . . . . . . . . . . . . . . . . . . . . . . . . . . 105
Importação de dados digitalizados de uma caixa postal para um aplicativo de edição de imagens . 106
Importação de dados digitalizados da caixa postal usando o Visualizador 2 de Caixas Postais . . . 107
Alterando as configurações do Utilitário de Rede ou do Visualizador de Caixas Postais . . . . . . . . . 107
Digitalizar para E-mail . . . . . . . . . . . . . . . . . . . . . . . . . . . . . . . . . . . . . . . . . . . . . . . . . . . . . . . . . . . . . 108
Visão geral sobre e-mail . . . . . . . . . . . . . . . . . . . . . . . . . . . . . . . . . . . . . . . . . . . . . . . . . . . . . . . . . . 108
Preparação . . . . . . . . . . . . . . . . . . . . . . . . . . . . . . . . . . . . . . . . . . . . . . . . . . . . . . . . . . . . . . . . . . . . 109
Procedimento de instalação . . . . . . . . . . . . . . . . . . . . . . . . . . . . . . . . . . . . . . . . . . . . . . . . . . . . . . . . 111
Ativação das portas de e-mail e configuração do TCP/IP . . . . . . . . . . . . . . . . . . . . . . . . . . . . . . . . . 112
Configuração do ambiente de e-mail . . . . . . . . . . . . . . . . . . . . . . . . . . . . . . . . . . . . . . . . . . . . . . . . . 114
Internet Fax (iFAX) . . . . . . . . . . . . . . . . . . . . . . . . . . . . . . . . . . . . . . . . . . . . . . . . . . . . . . . . . . . . . . . . 120
Visão geral sobre iFAX . . . . . . . . . . . . . . . . . . . . . . . . . . . . . . . . . . . . . . . . . . . . . . . . . . . . . . . . . . . 120
Preparação . . . . . . . . . . . . . . . . . . . . . . . . . . . . . . . . . . . . . . . . . . . . . . . . . . . . . . . . . . . . . . . . . . . . 120
Procedimento de instalação . . . . . . . . . . . . . . . . . . . . . . . . . . . . . . . . . . . . . . . . . . . . . . . . . .
Ativação das portas de e-mail e configuração do TCP/IP . . . . . . . . . . . . . . . . . . . . . . . . . . . . . . . . . 122
Configuração do ambiente de e-mail . . . . . . . . . . . . . . . . . . . . . . . . . . . . . . . . . . . . . . . . . . . . . . . . . 124
Teste de iFAX . . . . . . . . . . . . . . . . . . . . . . . . . . . . . . . . . . . . . . . . . . . . . . . . . . . . . . . . . . . . . . . . . . 130
. . . . . . 121
4
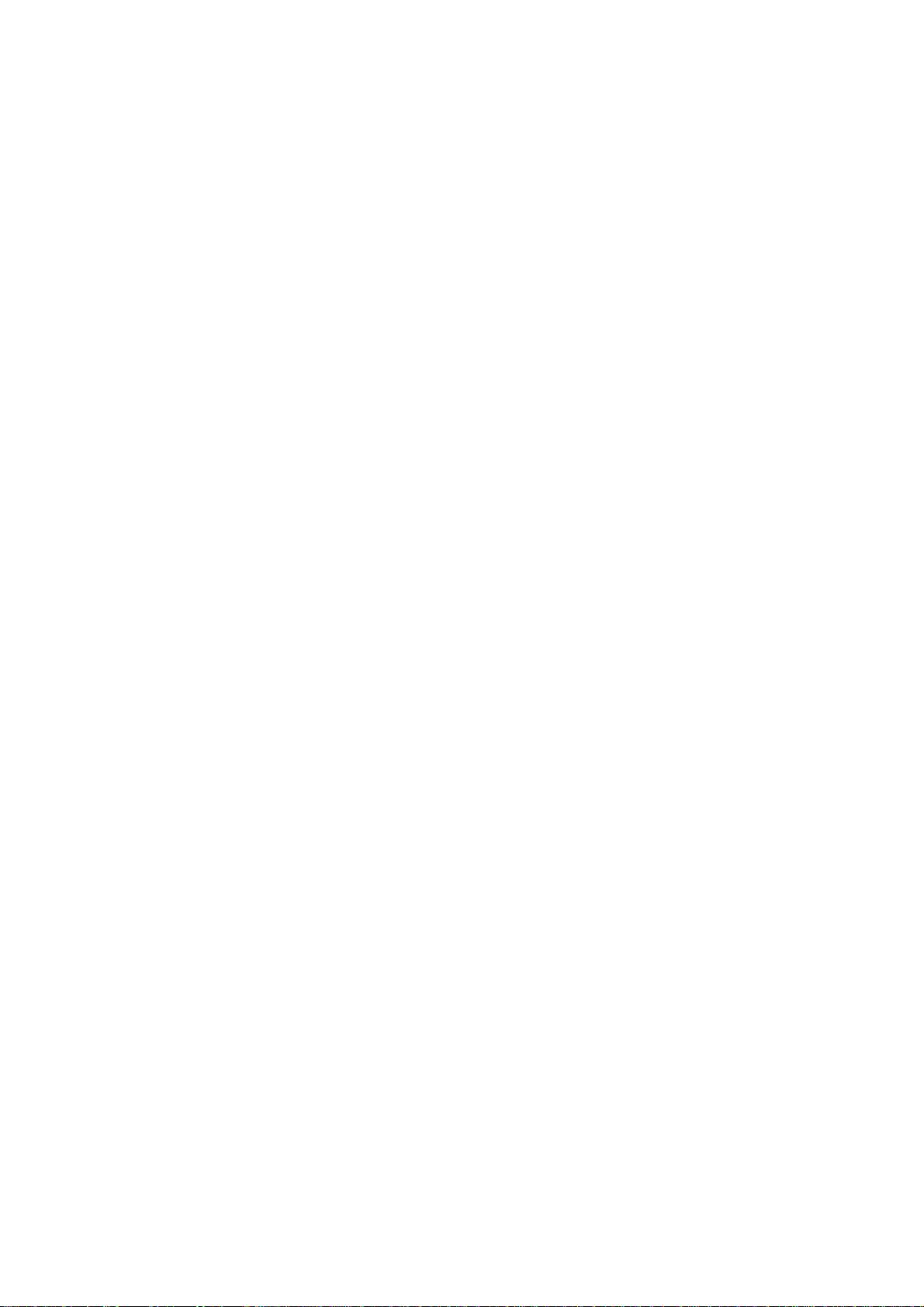
Fax do Servidor . . . . . . . . . . . . . . . . . . . . . . . . . . . . . . . . . . . . . . . . . . . . . . . . . . . . . . . . . . . . . . . . . . . 131
Visão geral do Fax do Servidor . . . . . . . . . . . . . . . . . . . . . . . . . . . . . . . . . . . . . . . . . . . . . . . . . . . . . 131
Lista de verificação da instalação . . . . . . . . . . . . . . . . . . . . . . . . . . . . . . . . . . . . . . . . . . . . . . . . . . . 132
Configurar um local de arquivamento de fax (Repositório) . . . . . . . . . . . . . . . . . . . . . . . . . . . . . . . . 134
Funções que podem ser configuradas em suporte do Fax de Servidor . . . . . . . . . . . . . . . . . . . . . . 144
Fax . . . . . . . . . . . . . . . . . . . . . . . . . . . . . . . . . . . . . . . . . . . . . . . . . . . . . . . . . . . . . . . . . . . . . . . . . . . . . 146
Visão geral sobre fax FP . . . . . . . . . . . . . . . . . . . . . . . . . . . . . . . . . . . . . . . . . . . . . . . . . . . . . . . . . . 146
Antes de iniciar o Fax FP1 . . . . . . . . . . . . . . . . . . . . . . . . . . . . . . . . . . . . . . . . . . . . . . . . . . . . . . . . . 146
Configurações de informação do terminal local FP2 . . . . . . . . . . . . . . . . . . . . . . . . . . . . . . . . . . . . . 147
Configuração do catálogo de endereços FP3 . . . . . . . . . . . . . . . . . . . . . . . . . . . . . . . . . . . . . . . . . . 148
Configuração do Envio de Grupo FP5 . . . . . . . . . . . . . . . . . . . . . . . . . . . . . . . . . . . . . . . . . . . . . . . . 150
Comentários FP7 . . . . . . . . . . . . . . . . . . . . . . . . . . . . . . . . . . . . . . . . . . . . . . . . . . . . . . . . . . . . . . . . 151
Criação de uma caixa postal FP9 . . . . . . . . . . . . . . . . . . . . . . . . . . . . . . . . . . . . . . . . . . . . . . . . . . . 152
Destino do arquivo / Destino da saída FP11 . . . . . . . . . . . . . . . . . . . . . . . . . . . . . . . . . . . . . . . . . . .154
Configurações do fax (incluindo Padrões de Fax e Controle de Fax) FP13 . . . . . . . . . . . . . . . . . . . 155
Fax em rede (Drivers PCL) FP15 . . . . . . . . . . . . . . . . . . . . . . . . . . . . . . . . . . . . . . . . . . . . . . . . . . . 160
Fax em rede (Drivers PostScript) . . . . . . . . . . . . . . . . . . . . . . . . . . . . . . . . . . . . . . . . . . . . . . . . . . . . 161
Digitalizar para PC (FTP/SMB) . . . . . . . . . . . . . . . . . . . . . . . . . . . . . . . . . . . . . . . . . . . . . . . . . . . . . . . 164
Visão geral . . . . . . . . . . . . . . . . . . . . . . . . . . . . . . . . . . . . . . . . . . . . . . . . . . . . . . . . . . . . . . . . . . . . . 164
Procedimento de instalação . . . . . . . . . . . . . . . . . . . . . . . . . . . . . . . . . . . . . . . . . . . . . . . . . . . . . . . . 165
Ativação das portas e configuração de TCP/IP . . . . . . . . . . . . . . . . . . . . . . . . . . . . . . . . . . . . . . . . . 166
Configuração do computador de destino . . . . . . . . . . . . . . . . . . . . . . . . . . . . . . . . . . . . . . . . . . . . . .169
Adição do endereço do computador de destino ao catálogo de endereço . . . . . . . . . . . . . . . . . . . . 170
Uso da função Digitalizar para PC (FTP/SMB) . . . . . . . . . . . . . . . . . . . . . . . . . . . . . . . . . . . . . . . . . 171
Configuração e uso de folhas de fluxo de trabalho com caixas postais . . . . . . . . . . . . . . . . . . . . 172
Visão geral . . . . . . . . . . . . . . . . . . . . . . . . . . . . . . . . . . . . . . . . . . . . . . . . . . . . . . . . . . . . . . . . . . . . . 172
Ativação das portas e configuração de TCP/IP . . . . . . . . . . . . . . . . . . . . . . . . . . . . . . . . . . . . . . . . . 173
Configuração da porta SNMP . . . . . . . . . . . . . . . . . . . . . . . . . . . . . . . . . . . . . . . . . . . . . . . . . . . . . . 175
Criação de folhas de fluxo de trabalho . . . . . . . . . . . . . . . . . . . . . . . . . . . . . . . . . . . . . . . . . . . . . . . 176
Criação de uma caixa postal e seu vínculo a uma folha de fluxo de trabalho (para processamento
automático) . . . . . . . . . . . . . . . . . . . . . . . . . . . . . . . . . . . . . . . . . . . . . . . . . . . . . . . . . . . . . . . . . . . . 177
Vínculo manual de uma folha de fluxo de trabalho a documentos de uma caixa postal . . . . . . . . . . 179
Teste do funcionamento das folhas de flu xo de tra ba lh o (p ar a pr oc essamento automático) . . . . . . 17 9
Digitalizar para a área de trabalho do PC . . . . . . . . . . . . . . . . . . . . . . . . . . . . . . . . . . . . . . . . . . . . . . 180
Visão geral . . . . . . . . . . . . . . . . . . . . . . . . . . . . . . . . . . . . . . . . . . . . . . . . . . . . . . . . . . . . . . . . . . . . . 180
Preparação . . . . . . . . . . . . . . . . . . . . . . . . . . . . . . . . . . . . . . . . . . . . . . . . . . . . . . . . . . . . . . . . . . . . 181
Procedimento de instalação do software . . . . . . . . . . . . . . . . . . . . . . . . . . . . . . . . . . . . . . . . . . . . . . 181
Configuração do Image Retriever 5.2 em estações de trabalho em rede . . . . . . . . . . . . . . . . . . . . . 181
Teste do funcionamento de Digitalizar para PC . . . . . . . . . . . . . . . . . . . . . . . . . . . . . . . . . . . . . . . . 181
Digitalização em rede (usando modelos) . . . . . . . . . . . . . . . . . . . . . . . . . . . . . . . . . . . . . . . . . . . . . . 182
Visão geral . . . . . . . . . . . . . . . . . . . . . . . . . . . . . . . . . . . . . . . . . . . . . . . . . . . . . . . . . . . . . . . . . . . . . 182
Notas adicionais . . . . . . . . . . . . . . . . . . . . . . . . . . . . . . . . . . . . . . . . . . . . . . . . . . . . . . . . . . . . . . . . . 183
Lista de verificação da instalação . . . . . . . . . . . . . . . . . . . . . . . . . . . . . . . . . . . . . . . . . . . . . . . . . . . 184
Configuração de um local de arquivamento de digitalização . . . . . . . . . . . . . . . . . . . . . . . . . . . . . . . 185
Configuração de modelos com os Serviços da Internet . . . . . . . . . . . . . . . . . . . . . . . . . . . . . . . . . . 190
Configuração do repositório remoto do pool de modelos (opcional) . . . . . . . . . . . . . . . . . . . . . . . . . 191
Teste da digitalização em rede (usando modelos) . . . . . . . . . . . . . . . . . . . . . . . . . . . . . . . . . . . . . . 192
Serviço na web (quando disponível) . . . . . . . . . . . . . . . . . . . . . . . . . . . . . . . . . . . . . . . . . . . . . .
Autenticação (Administração do Auditron) . . . . . . . . . . . . . . . . . . . . . . . . . . . . . . . . . . . . . . . . . . . .194
Visão geral . . . . . . . . . . . . . . . . . . . . . . . . . . . . . . . . . . . . . . . . . . . . . . . . . . . . . . . . . . . . . . . . . . . . . 194
Efeitos da autenticação em folhas de fluxo de trabalho e caixas postais . . . . . . . . . . . . . . . . . . . . . 196
Configuração da autenticação da máquina local . . . . . . . . . . . . . . . . . . . . . . . . . . . . . . . . . . . . . . . . 197
Configuração da autenticação remota . . . . . . . . . . . . . . . . . . . . . . . . . . . . . . . . . . . . . . . . . . . . . . . . 198
Visão geral sobre o serviço de criptografia . . . . . . . . . . . . . . . . . . . . . . . . . . . . . . . . . . . . . . . . . . . . 206
Configuração da criptografia para comunicação em HTTP . . . . . . . . . . . . . . . . . . . . . . . . . . . . . . . . 208
Configuração das assinaturas de arquivo de digitalização (PDF/documentos do DocuWorks) . . . . 216
Segurança – Sobrescrição do disco rígido . . . . . . . . . . . . . . . . . . . . . . . . . . . . . . . . . . . . . . . . . . . .220
Segurança – Marca d’água digital . . . . . . . . . . . . . . . . . . . . . . . . . . . . . . . . . . . . . . . . . . . . . . . . . . . . 221
. . . . 193
5
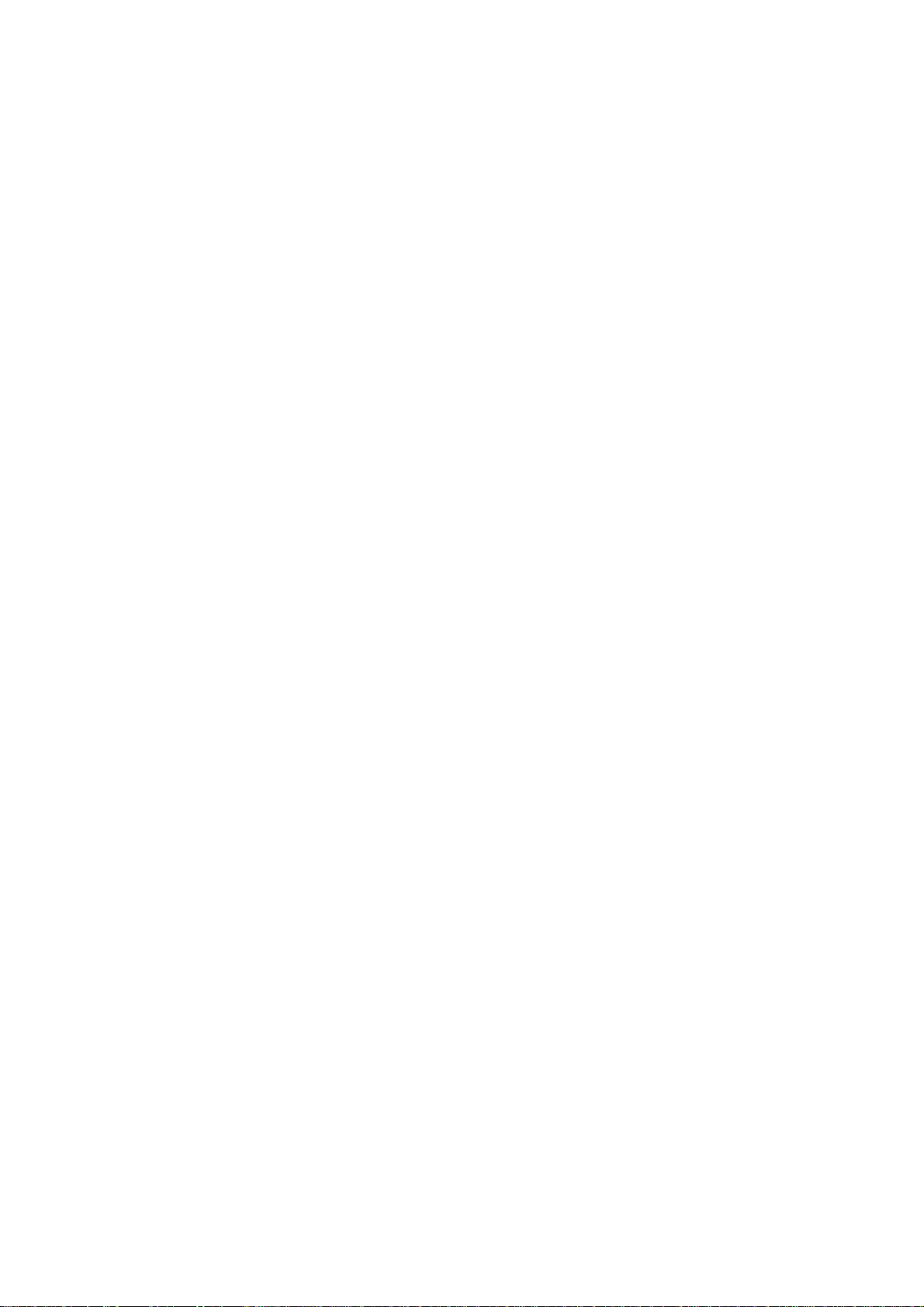
Segurança – Impressão segura . . . . . . . . . . . . . . . . . . . . . . . . . . . . . . . . . . . . . . . . . . . . . . . . . . . . . . 222
Contabilidade padrão Xerox . . . . . . . . . . . . . . . . . . . . . . . . . . . . . . . . . . . . . . . . . . . . . . . . . . . . . . . . 224
Visão geral . . . . . . . . . . . . . . . . . . . . . . . . . . . . . . . . . . . . . . . . . . . . . . . . . . . . . . . . . . . . . . . . . . . . . 224
Ativação da Contabilidade Padrão Xerox (nos Serviços da Internet) . . . . . . . . . . . . . . . . . . . . . . . . 225
Criação de uma conta de grupo . . . . . . . . . . . . . . . . . . . . . . . . . . . . . . . . . . . . . . . . . . . . . . . . . . . . . 226
Criação de uma conta de usuário e definição de limites de uso . . . . . . . . . . . . . . . . . . . . . . . . . . . . 227
Limites máximos de uso e restauração dos limites de uso individuais . . . . . . . . . . . . . . . . . . . . . . . 228
Uso de XSA na máquina . . . . . . . . . . . . . . . . . . . . . . . . . . . . . . . . . . . . . . . . . . . . . . . . . . . . . . . . . . 229
Restauração dos dados de utilização . . . . . . . . . . . . . . . . . . . . . . . . . . . . . . . . . . . . . . . . . . . . . . . . 230
Imprimir um relatório de utilização . . . . . . . . . . . . . . . . . . . . . . . . . . . . . . . . . . . . . . . . . . . . . . . . . . . 231
Ativação de XSA no driver de impressão . . . . . . . . . . . . . . . . . . . . . . . . . . . . . . . . . . . . . . . . . . . . .232
Backup de dados e configurações da XSA e clonagem para outro dispositivo . . . . . . . . . . . . . . . . . 233
Registro de auditoria . . . . . . . . . . . . . . . . . . . . . . . . . . . . . . . . . . . . . . . . . . . . . . . . . . . . . . . . . . . . . . 235
Visão geral . . . . . . . . . . . . . . . . . . . . . . . . . . . . . . . . . . . . . . . . . . . . . . . . . . . . . . . . . . . . . . . . . . . . . 235
Acesso à função de registro de auditoria . . . . . . . . . . . . . . . . . . . . . . . . . . . . . . . . . . . . . . . . . . . . . . 235
Anotação (Estampa Bates) . . . . . . . . . . . . . . . . . . . . . . . . . . . . . . . . . . . . . . . . . . . . . . . . . . . . . . . . . 236
Visão geral . . . . . . . . . . . . . . . . . . . . . . . . . . . . . . . . . . . . . . . . . . . . . . . . . . . . . . . . . . . . . . . . . . . . . 236
Configuração das definições de Estampa Bates . . . . . . . . . . . . . . . . . . . . . . . . . . . . . . . . . . . . . . . . 236
Configuração de um local preciso de Estampa Bates . . . . . . . . . . . . . . . . . . . . . . . . . . . . . . . . . . . . 237
Serviços da Internet . . . . . . . . . . . . . . . . . . . . . . . . . . . . . . . . . . . . . . . . . . . . . . . . . . . . . . . . . . . . . . . . . . 238
Ativação dos Serviços da Internet (HTTP) C3 . . . . . . . . . . . . . . . . . . . . . . . . . . . . . . . . . . . . . . . . . .238
Para acessar as Configurações de Serviços da Internet no dispositivo . . . . . . . . . . . . . . . . . . . . . . 238
Ativação dos Serviços da Internet (HTTP) . . . . . . . . . . . . . . . . . . . . . . . . . . . . . . . . . . . . . . . . . . . . . 239
Visão geral N1.0 . . . . . . . . . . . . . . . . . . . . . . . . . . . . . . . . . . . . . . . . . . . . . . . . . . . . . . . . . . . . . . . . . . 240
Guia Status N1.01 . . . . . . . . . . . . . . . . . . . . . . . . . . . . . . . . . . . . . . . . . . . . . . . . . . . . . . . . . . . . . . . . . 241
Guia Trabalhos N1.1 . . . . . . . . . . . . . . . . . . . . . . . . . . . . . . . . . . . . . . . . . . . . . . . . . . . . . . . . . . . . . . . 242
Guia Imprimir/Digitalizar . . . . . . . . . . . . . . . . . . . . . . . . . . . . . . . . . . . . . . . . . . . . . . . . . . . . . . . . . . . 243
Guia Propriedades N1.3 . . . . . . . . . . . . . . . . . . . . . . . . . . . . . . . . . . . . . . . . . . . . . . . . . . . . . . . . . . . . 244
Descrições dos links individuais na árvore de diretórios . . . . . . . . . . . . . . . . . . . . . . . . . . . . . . . . . . 244
Descrições das pastas de arquivo na árvore de diretórios . . . . . . . . . . . . . . . . . . . . . . . . . . . . . . . . 246
Guia Suporte N1.5 . . . . . . . . . . . . . . . . . . . . . . . . . . . . . . . . . . . . . . . . . . . . . . . . . . . . . . . . . . . . . . . . . 247
Detalhes adicionais sobre algumas funções da guia Propriedades . . . . . . . . . . . . . . . . . . . . . . . . 248
Configuração de propriedades de processamento TIFF (e outras PDLs) N3.2 . . . . . . . . . . . . . . . . . 248
Configuração de emulações de PDL N3.3 . . . . . . . . . . . . . . . . . . . . . . . . . . . . . . . . . . . . . . . . . . . . . 249
Configuração da velocidade da Ethernet N5.0 . . . . . . . . . . . . . . . . . . . . . . . . . . . . . . . . . . . . . . . . . 250
Definição das Configurações de NetWare N5.2 . . . . . . . . . . . . . . . . . . . . . . . . . . . . . . . . . . . . . . . . 251
Configuração de parâmetros de TCP/IP N5.3 . . . . . . . . . . . . . . . . . . . . . . . . . . . . . . . . . . . . . . . . . . 253
Configuração de LPD N5.6 . . . . . . . . . . . . . . . . . . . . . . . . . . . . . . . . . . . . . . . . . . . . . . . . . . . . . . . . 256
Configuração de SNMP N5.4 . . . . . . . . . . . . . . . . . . . . . . . . . . . . . . . . . . . . . . . . . . . . . . . . . . . . . . .257
Configuração de nomes de comunidades SNMP com os Serviços da Internet . . . . . . . . . . . . . . . . 257
Configuração de SMB N5.5 . . . . . . . . . . . . . . . . . . . . . . . . . . . . . . . . . . . . . . . . . . . . . . . . . . . . . . . . 258
Configuração de IPP N5.7 . . . . . . . . . . . . . . . . . . . . . . . . . . . . . . . . . . . . . . . . . . . . . . . . . . . . . . . . . 259
Modificação das configurações de HTTP (Serviços da Internet) N5.8 . . . . . . . . . . . . . . . . . . . . . . . 260
Configuração da porta 9100 (Impressão bruta) N5.9 . . . . . . . . . . . . . . . . . . . . . . . . . . . . . . . . . . . . 261
Restrição do acesso ao dispositivo N.5.8.2 . . . . . . . . . . . . . . . . . . . . . . . . . . . . . . . . . . . . . . . . . . . . 262
Configuração de EtherTalk (AppleTalk) N5.10 . . . . . . . . . . . . . . . . . . . . . . . . . . . . . . . . . . . . . . . . . 263
Configurações de e-mail, SMTP e POP3 . . . . . . . . . . . . . . . . . . . . . . . . . . . . . . . . . . . . . . . . . . . . . 264
Bonjour . . . . . . . . . . . . . . . . . . . . . . . . . . . . . . . . . . . . . . . . . . . . . . . . . . . . . . . . . . . . . . . . . . . . . . . 265
Resolução de problemas . . . . . . . . . . . . . . . . . . . . . . . . . . . . . . . . . . . . . . . . . . . . . . . . . . . . . . . . . . . . . . 266
Procedimento geral de resolução de problemas . . . . . . . . . . . . . . . . . . . . . . . . . . . . . . . . . . . . . . . . 266
Resolução de problemas de TCP/IP T1 . . . . . . . . . . . . . . . . . . . . . . . . . . . . . . . . . . . . . . . . . . . . . . . 268
Verificação dos materiais e placas de rede . . . . . . . . . . . . . . . . . . . . . . . . . . . . . . . . . . . . . . . . . . . . 268
Execute as seguintes tarefas na estação de trabalho: . . . . . . . . . . . . . . . . . . . . . . . . . . . . . . . . . . . 269
Resolução de problemas com NetBEUI T2 . . . . . . . . . . . . . . . . . . . . . . . . . . . . . . . . . . . . . . . . . . . . 271
Verificação dos materiais e placas de rede . . . . . . . . . . . . . . . . . . . . . . . . . . . . . . . . . . . . . . . . . . . . 271
Imprima uma lista de configurações no dispositivo e execute as tarefas a seguir: . . . . . . . . . . . . . . 271
Execute as seguintes tarefas na estação de trabalho: . . . . . . . . . . . . . . . . . . . . . . . . . . . . . . . . . . . 272
Resolução de problemas com NetBIOS em IP T3 . . . . . . . . . . . . . . . . . . . . . . . . . . . . . . . . . . . . . . . 274
6
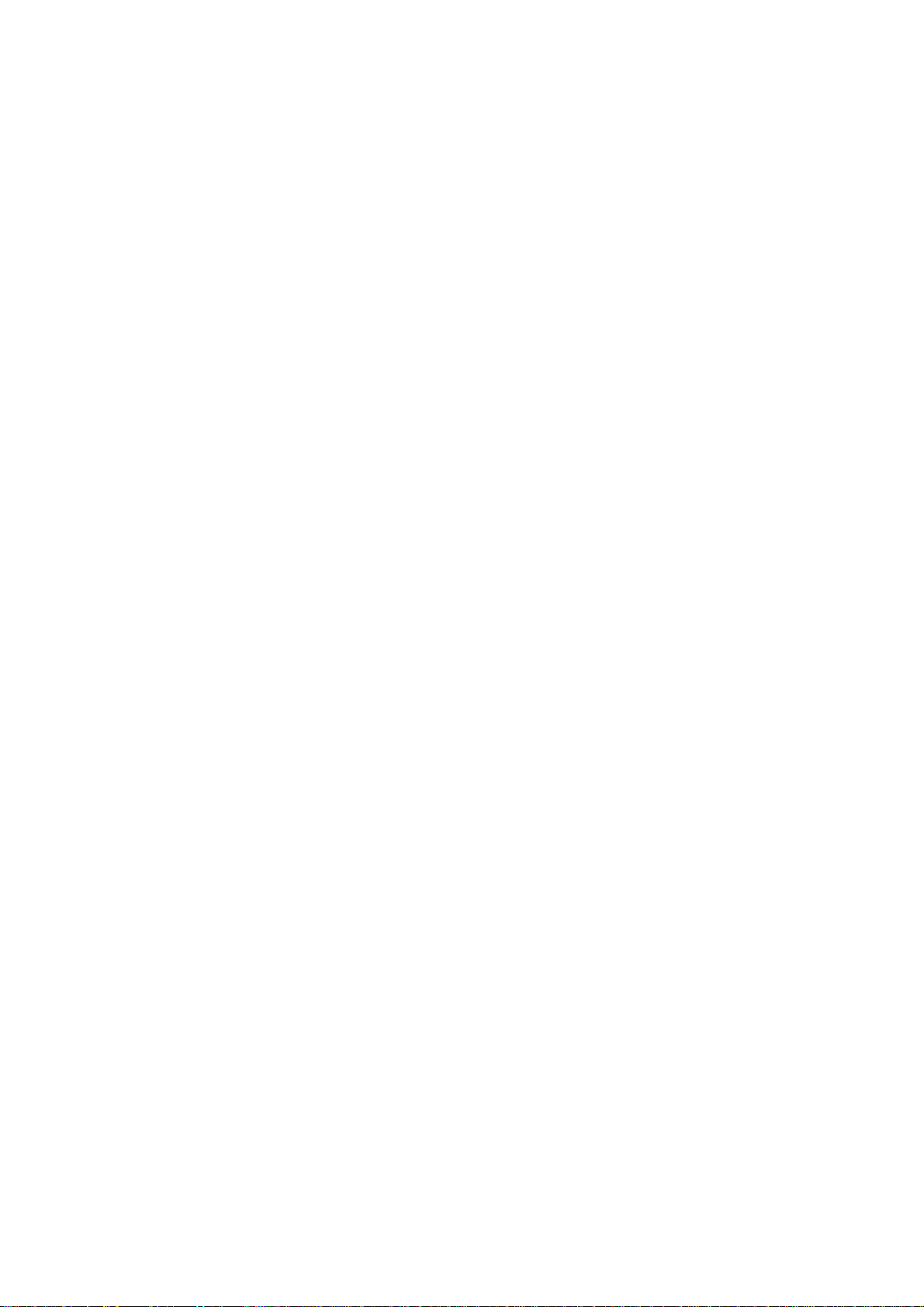
Verificação dos materiais e placas de rede . . . . . . . . . . . . . . . . . . . . . . . . . . . . . . . . . . . . . . . . . . . . 274
Imprima uma lista de configurações no dispositivo e execute as tarefas a seguir: . . . . . . . . . . . . . . 274
No servidor DNS ou WINS . . . . . . . . . . . . . . . . . . . . . . . . . . . . . . . . . . . . . . . . . . . . . . . . . . . . . . . . . 275
No servidor NT, se utilizado para enfileirar trabalhos para a impressora . . . . . . . . . . . . . . . . . . . . . 275
Execute as seguintes tarefas na estação de trabalho: . . . . . . . . . . . . . . . . . . . . . . . . . . . . . . . . . . . 276
Resolução de problemas com IPP T4 . . . . . . . . . . . . . . . . . . . . . . . . . . . . . . . . . . . . . . . . . . . . . . . . . 278
Verificação dos materiais e placas de rede . . . . . . . . . . . . . . . . . . . . . . . . . . . . . . . . . . . . . . . . . . . . 278
Imprima uma lista de configurações no dispositivo e execute as tarefas a seguir: . . . . . . . . . . . . . . 278
Execute as seguintes tarefas na estação de trabalho do Windows 2000: . . . . . . . . . . . . . . . . . . . . . 279
Resolução de problemas com NetWare 3.1x T5 . . . . . . . . . . . . . . . . . . . . . . . . . . . . . . . . . . . . . . . . 281
Verificação dos materiais e placas de rede . . . . . . . . . . . . . . . . . . . . . . . . . . . . . . . . . . . . . . . . . . . . 281
Imprima uma lista de configurações no dispositivo e execute as tarefas a seguir: . . . . . . . . . . . . . . 281
Execute as seguintes tarefas na estação de trabalho do Windows: . . . . . . . . . . . . . . . . . . . . . . . . . 282
No servidor primário, execute as seguintes tarefas: . . . . . . . . . . . . . . . . . . . . . . . . . . . . . . . . . . . . . 284
Resolução de problemas com NetWare 4.x, 5.x (NDS) T6 . . . . . . . . . . . . . . . . . . . . . . . . . . . . . . . . 288
Verificação dos materiais e placas de rede . . . . . . . . . . . . . . . . . . . . . . . . . . . . . . . . . . . . . . . . . . . . 288
Imprima uma lista de configurações no dispositivo e execute as tarefas a seguir: . . . . . . . . . . . . . . 288
Execute as seguintes tarefas na estação de trabalho do Windows: . . . . . . . . . . . . . . . . . . . . . . . . . 289
Execute as seguintes tarefas no servidor: . . . . . . . . . . . . . . . . . . . . . . . . . . . . . . . . . . . . . . . . . . . . . 291
Resolução de problemas com EtherTalk T7 . . . . . . . . . . . . . . . . . . . . . . . . . . . . . . . . . . . . . . . . . . . 293
Imprima uma lista de configurações no dispositivo e execute as tarefas a seguir: . . . . . . . . . . . . . . 293
Na estação de trabalho Macintosh . . . . . . . . . . . . . . . . . . . . . . . . . . . . . . . . . . . . . . . . . . . . . . . . . . 294
Resolução de problemas de Digitalização para Disco Rígido T8 . . . . . . . . . . . . . . . . . . . . . . . . . . 295
Antes de iniciar . . . . . . . . . . . . . . . . . . . . . . . . . . . . . . . . . . . . . . . . . . . . . . . . . . . . . . . . . . . . . . . . . 295
Verificação dos materiais e placas de rede . . . . . . . . . . . . . . . . . . . . . . . . . . . . . . . . . . . . . . . . . . . . 295
Imprima uma lista de configurações no dispositivo e execute as tarefas a seguir: . . . . . . . . . . . . . . 296
7
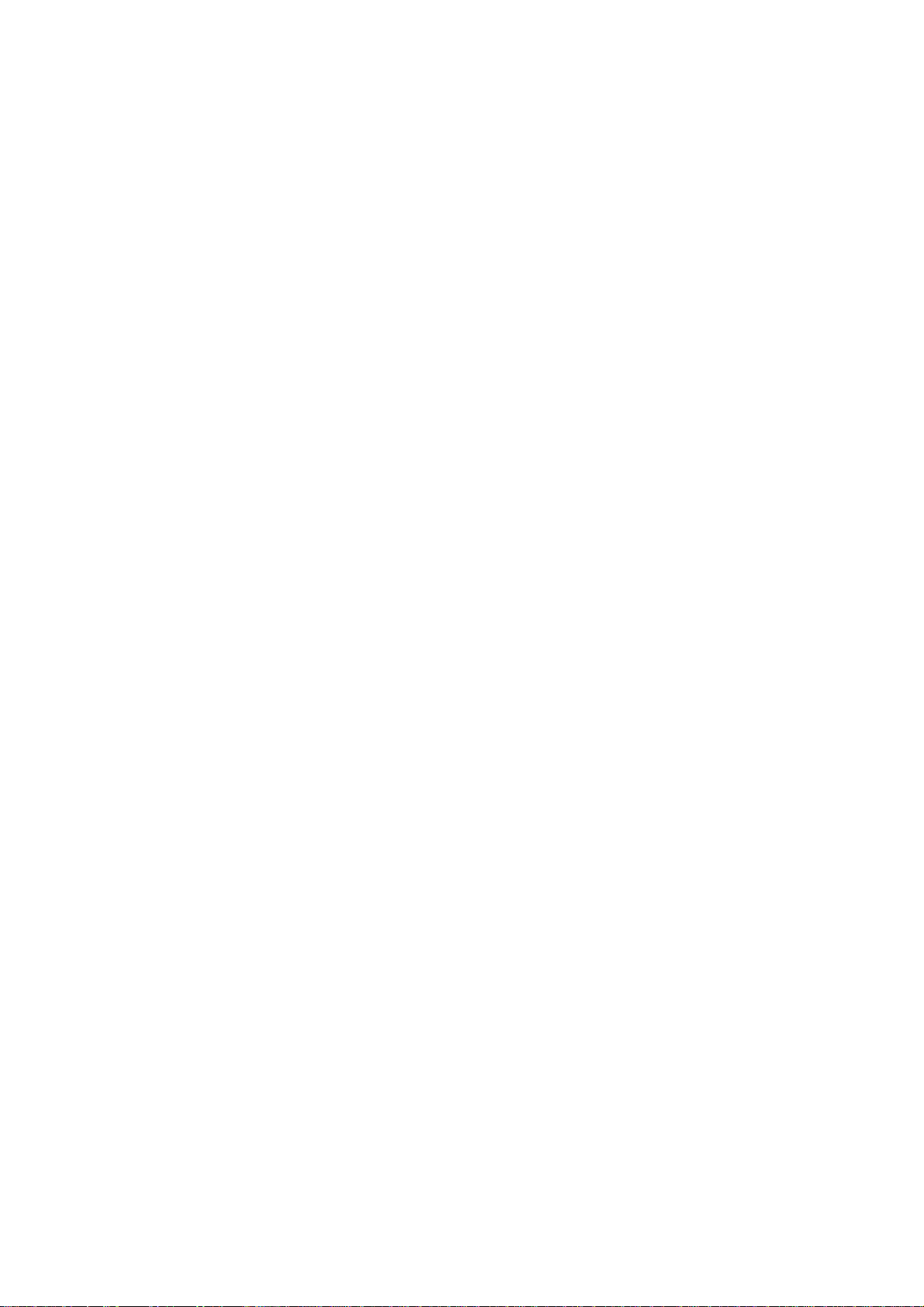
8

Conectividade de rede
Todos os serviços
Login/Logout
Status da
Máquina
Etapas de instalação A1
Etapa 1. Conecte uma extremidade de um cabo de par trançado de Categoria 5 a um ponto ativo da rede.
Conecte a extremidade oposta do cabo ao soquete RJ-45 na parte traseira do dispositivo.
Etapa 2. Coloque o interruptor de alimentação do dispositivo na posição LIGADO e espere até que a Tela
Principal apareça.
Nota: a tela real que está se ndo ex ibida co mo t ela Principal é selecionável. Par a determina r a tela qu e
você gostaria de exibir, pressione o botão Acessar, dig ite a senha do administrador (o padrão é 11111) e
pressione Configurações do Sistema duas vezes. Pressione Configurações Comuns, pressione
Configurações Botões/Tela, selecione Funções da Tela Padrão, toque em Alterar Configurações, faça sua
seleção e pressione Salvar . Pressione Fechar várias veze s, até que seja exibido Sair no canto superior direito
da tela. Em seguida, pressione Sair.
Etapa 3. Consulte o tópico Lista de Configur ações neste guia e imprima uma list a de configurações conform e
as instruções fornecidas.
9
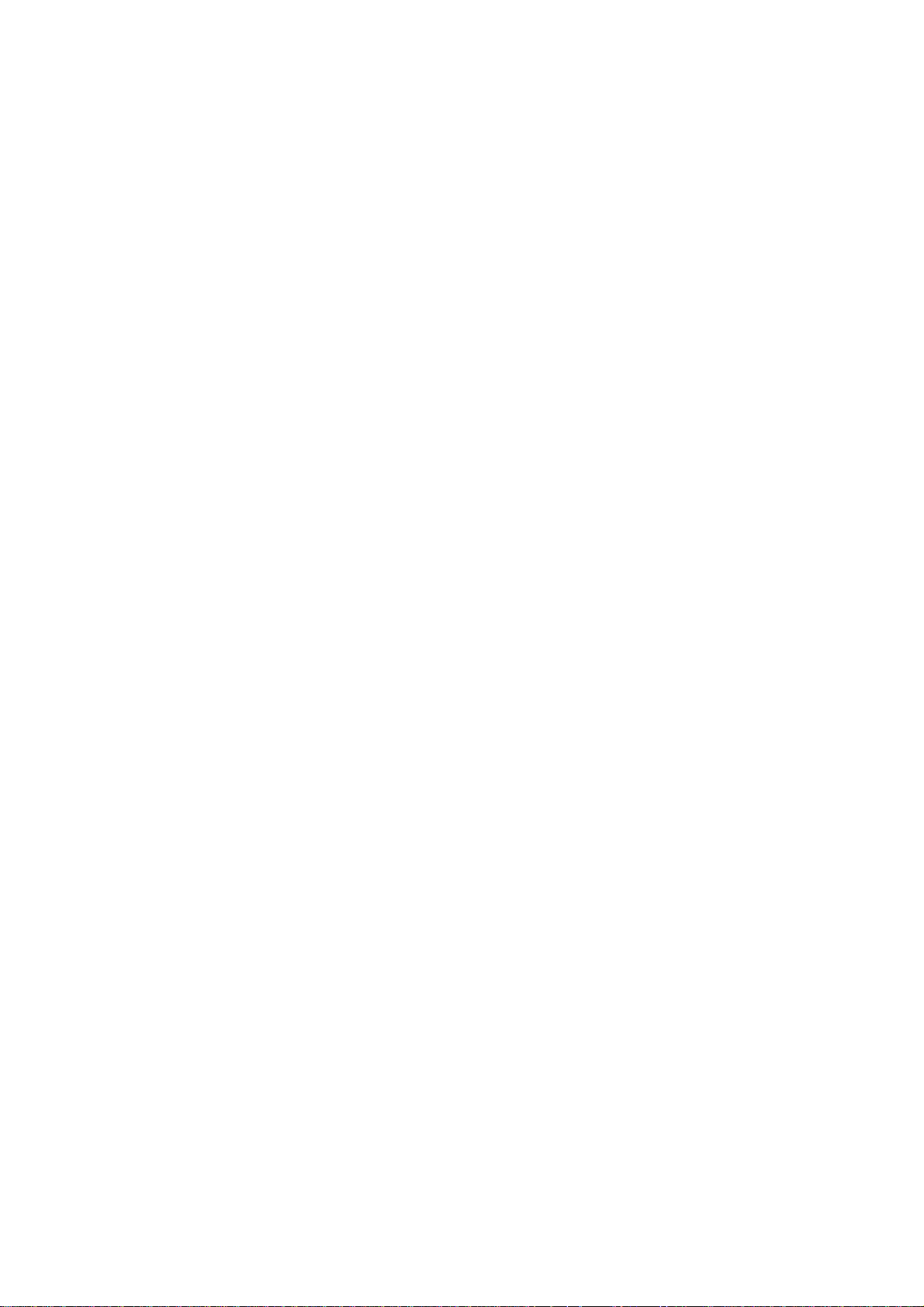
Etapa 4. Consulte a lista de configurações para determinar se as portas e protocolos apropriados foram
ativados para o seu ambiente de rede.
Para viabilizar a comunicação com os Serviços da Internet do dispositivo, uma série de páginas da Web
internas que habilitam a configuração remota dos parâmetros operacionais, você deverá ativar a pilha de
protocolos TCP/IP. O dispositivo deve possuir um endereço IP, uma máscara de sub-rede e um gateway
válidos sendo exibidos. Se esse não for o caso, acesse a seção Seleção de NOS deste guia, localize o tópico
Configuração do protocol TCP/IP e siga as instruções.
Algumas configurações do ambiente de rede só podem ser configuradas por meio dos Serviços da Internet.
Além disso, quase todos os serviços, portas e prot oc olo s que pode m ser co nfigu rado s no disp ositivo
podem ser configurados por meio dos Serviços da Internet em uma est ação de trabalho em r ede. Se os
Serviços da Internet forem exibidos como "desativado” na lista de configurações, consulte o tópico Ativar
Serviços da Internet (HTTP) neste guia.
Se você pretende utilizar um software de gerenciamento de SNMP com este dispositivo, consulte o tópico
Configuração de SNMP e siga as instruções fornecidas.
Se você pretende utilizar a porta paralela e quiser visualizar ou alterar sua configuração, consulte o tópico
Configuração da porta paralela e siga as instruções fornecidas.
Etapa 5. Consulte este guia na seção Seleção de NOS e, em seguida, selecione seu sistema operacional de
rede para obter instruções de instalação do equipamento específicas para o seu ambiente de rede. Se você
pretende instalar o dispositivo em um ambiente do tipo cliente/servidor, assegure-se de que o manual do
sistema operacional do servidor esteja disponível para consulta quando necessário.
Etapa 6. Consulte a seção Drivers de impressão deste guia para obter as instruções necessárias para
configurar estações de trabalho individuais para a comunicação com o dispositivo.
Etapa 7. Se você tiver adquirido recursos opcionais para seu dispositivo, como, por exemplo, Digitalização
para a unidade de disco rígido do dispositivo, vá para a seção Opções deste guia para obter instruções de
configuração.
Nota:
para obter informações mais complet as sobre o uso dos Serviços da Internet como uma ferramenta da
estação de trabalho baseada em navegador para a configuração de seu dispositivo, consulte a seção
Serviços da Internet deste guia e clique nos tópicos relevantes na lista de menus.
10
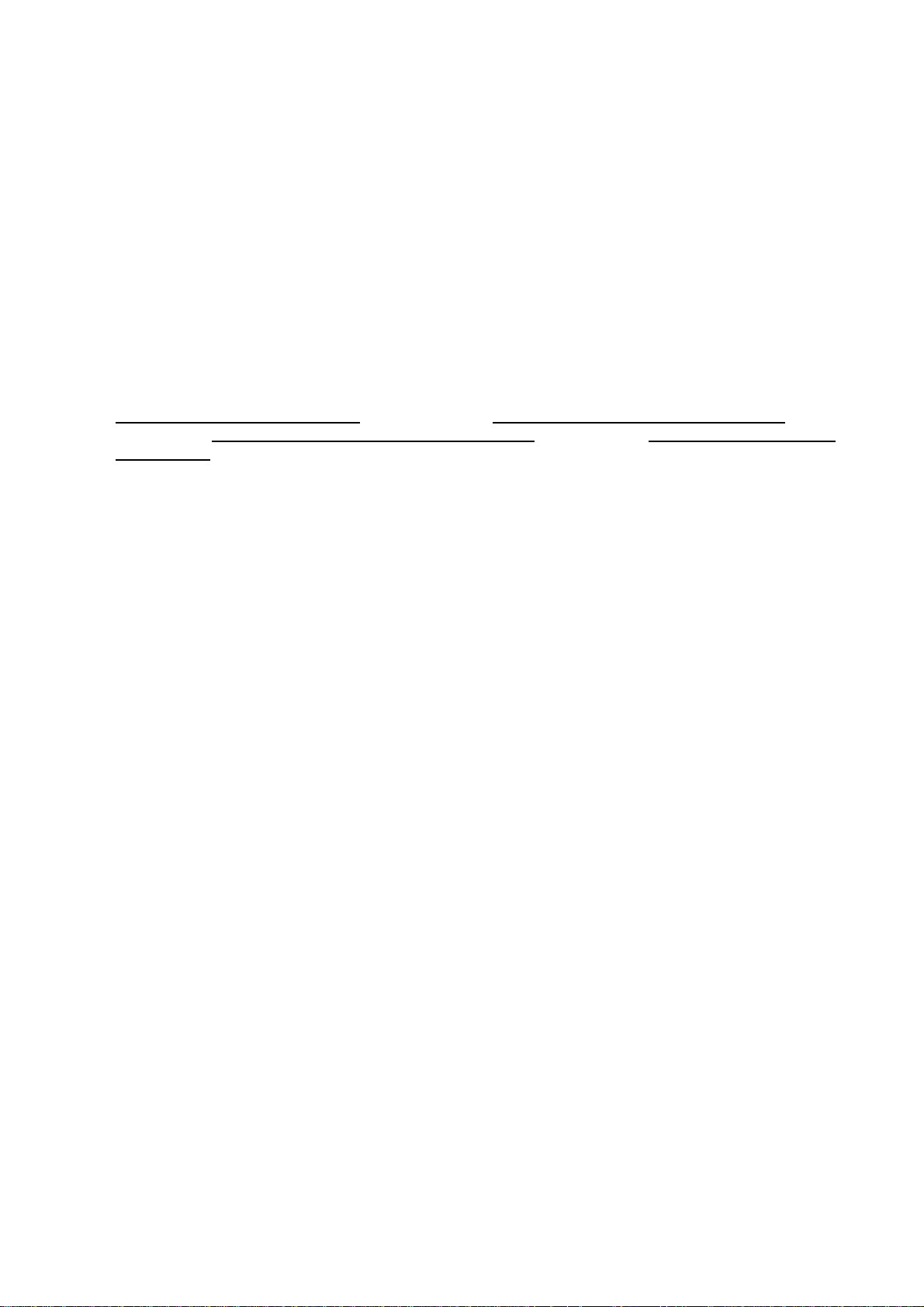
Lista de configurações A6
Para imprimir uma lista de configurações, execute as segu int es etapas com o dispositiv o ligado :
1. Pressione o botão Status da Máquina.
2. Pressione o botão Medidor Fat./Rel. Impressão.
3. Pressione o botão Imprimir Lista/Relatório.
4. Pressione o botão Configuração Modo Cópia.
5. Pressione o botão Lista de Configurações.
6. Pressione o botão verde grande Iniciar, localizado imediatamente à direita do teclado numérico do painel
de controle.
7. O processo de impressão será exibido graficamente na tela de seleção por toque. Após receber a list a de
configurações, observe que a impressão em modo de múltiplas páginas estará formatada em duas
colunas com linhas horizontais indicando quatro áreas distintas de exibição de dados. A primeira área
exibe as Configurações do Sistema
terceira área exibe as Configurações do Modo de Impressão
Comunicação.
. A segunda área exibe as Configurações do Modo de Cópia. A
. A quarta área exibe as Configuraçõe s de
11
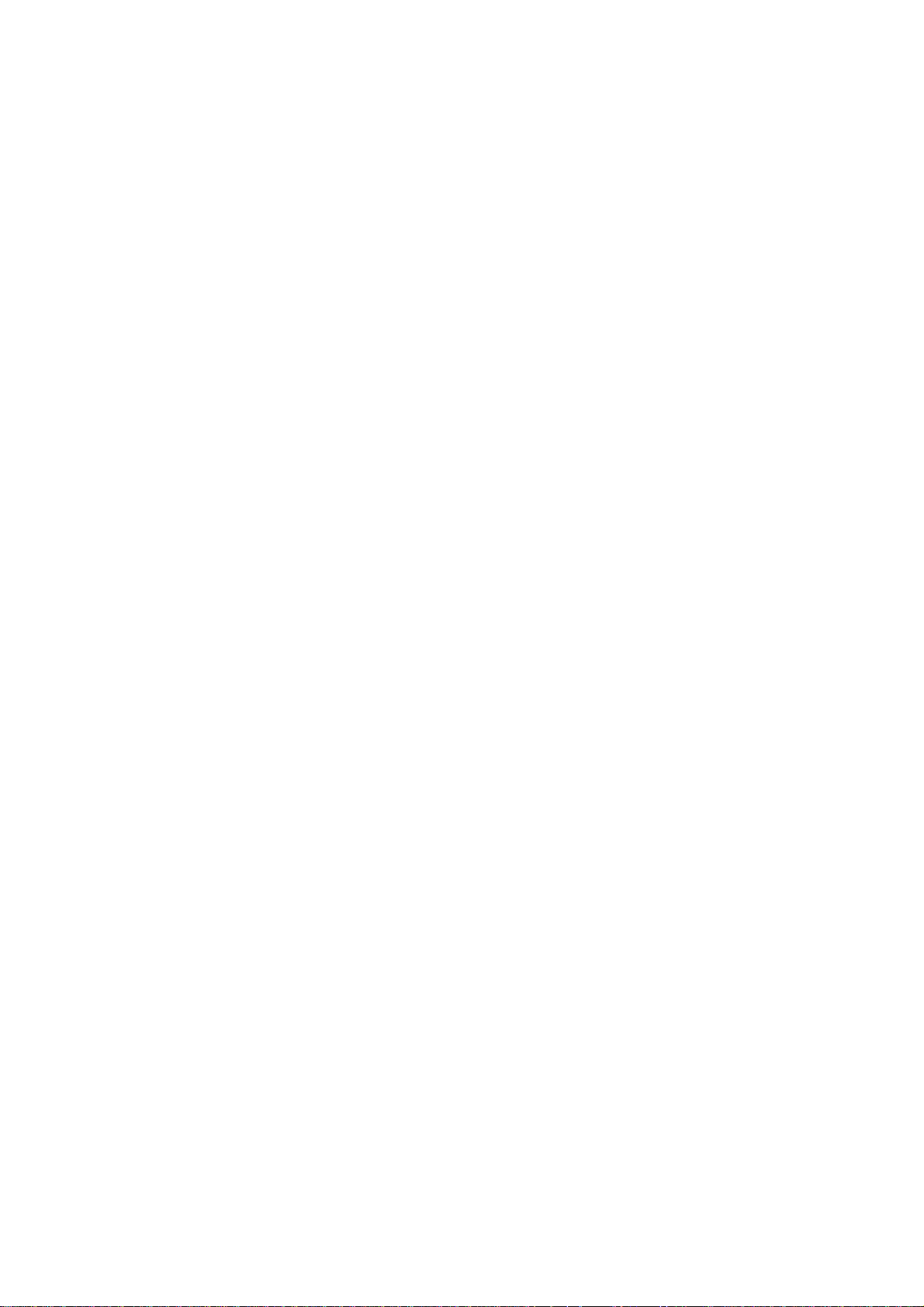
Configuração da velocidade da Ethernet A2
A interface da Ethernet do dispositivo pode ter sua velocidade configurada para Auto (10 BASE-T/100 BASETX), 100 BASE-TX (Half Duplex ou Full Duplex) e 10 BASE-T (Half Duplex ou Full Duplex). Por padrão, a
configuração da porta da Ethernet é definida como Auto.
Para alterar a velocidade da rede
Vá ao dispositivo
1. Pressione o botão Acessar no painel de controle.
2. Pressione a tecla "1" no teclado numérico cinco vezes consecutivas. (Essa é a "senha" padrão de
fábrica).
3. Pressione o botão retangular Confirmar na tela de seleção por toque.
4. Pressione o botão Configurações do Sistema (o botão à direita de dois botões que forem exibidos na
tela de seleção por toque). Nota: se você pressionar o botão da esq uerda por engano , o menu Princip al
será exibido e será preciso reiniciar o procedimento.
5. Pressione o botão Configurações do Sistema.
6. Pressione o botão Configurações da Rede.
7. Pressione o botão Configurações do Protocolo .
8. Quando for exibido o menu Configurações do Protocolo, pressione a linha de seleção denominada
Configuração da Ethernet.
9. Pressione o botão Alterar Configurações.
10. Na tela Configuração da Ethernet, observe qual dos botões está realçado como a configuração atual p ara
a velocidade da rede. As configurações disponíveis são Auto (10 BASE-T/100 BASE-TX), 100 BASE-TX
(Half Duplex ou Full Duplex) e BASE-T (Half Duplex ou Full Duplex). A configuração padrão é Auto.
11. Para alterar as configurações, pressione a configuração desejada e clique no botão Salvar.
12. Para sair da tela Configuração da Ethernet sem aplicar as alterações, clique no botão Cancelar.
13. Para sair do menu Configurações do Protocolo e voltar à tela principal do dispositivo, pressione o botão
retangular Fechar. Em seguida, pressione o botão retangular Fechar no canto superior direito da tela
Configurações da Rede. Pressione o botão retangular Fechar no canto superior direito da tela
Configurações do Sistema. Finalmente, pressione o bo tão retangular Sair no canto superior direito da tela
Configurações do Sistema.
14. Observe que, se você alterar qualquer configuração no menu Configurações do Protocolo, o dispositivo
será reinicializado automaticamente para registrar e ativar as novas configurações.
12
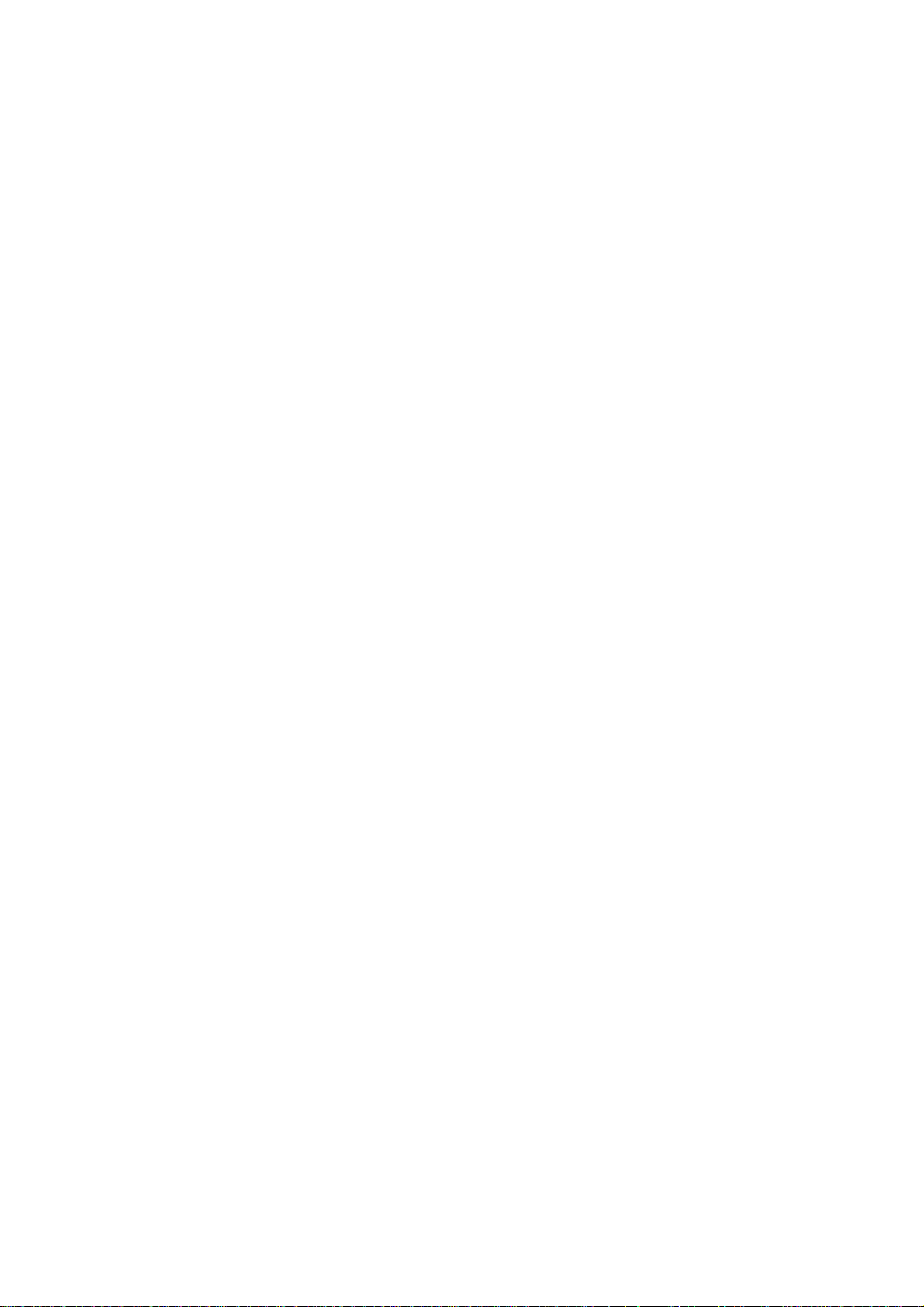
Ativação dos Serviços da Internet (HTTP) A9
Os Serviços da Internet são uma série de páginas da web (HTML) localizadas no dispositivo e que permitem
que as configurações de comunicação em rede sejam estabelecidas de forma prática no navegador da web
que está sendo executado em uma estação de traba lho remota.
Nota: Se a autenticação estiver ativada, conforme descrito no tópico Segurança – Autenticação
(Administração do Auditron) na seção Opções de ste guia, você de verá forne cer o nome e a senh a do
administrador ao acessar os Serviços da Internet pela primeira vez, em vez de fornecê-los após configurar
funções individuais nos Serviços da Internet.
Para obter mais detalhes sobre as diversas funções fornecidas pelas páginas da web dos Serviços da Internet,
consulte a seção Serviços da Internet deste guia.
Para acessar as Configurações de Serviços da Internet no dispositivo
1. Pressione o botão Acessar no painel de controle.
2. Pressione a tecla "1" no teclado numérico cinco vezes consecutivas. (Essa é a "senha" padrão de
fábrica).
3. Pressione o botão retangular Confirmar na tela de seleção por toque.
4. Pressione o botão Configurações do Sistema (o botão à direita de dois botões que forem exibidos na
tela de seleção por toque). Nota: se você pressionar o botão da esquerda por engano, o menu Principal
será exibido e será preciso reiniciar o procedimento.
5. Pressione o botão Configurações do Sistema.
6. Pressione o botão Configurações da Rede.
7. Pressione o botão Configurações da Porta para acessar o menu Configurações da Porta.
8. Quando o menu Configurações da Porta for exibido, pressione a tecla de seta para baixo para visualizar
as seleções adicionais.
9. Pressione a linha de seleção Serviços da Internet (HTTP).
10. Pressione o botão Alterar Configurações no canto inferior direito da tela do menu Configurações da
Porta.
11. Quando for exibido o menu Serviços da Internet (HTTP), observe que existem duas configurações
disponíveis. As seleções do menu Configur ações da Porta são Status da Porta e N° da Porta de
Serviços da Internet. Após pressionar a linha de seleção, pressione o botão Alterar Configurações no
canto inferior direito da tela de seleção por toque para acessar as configurações disponíveis.
13
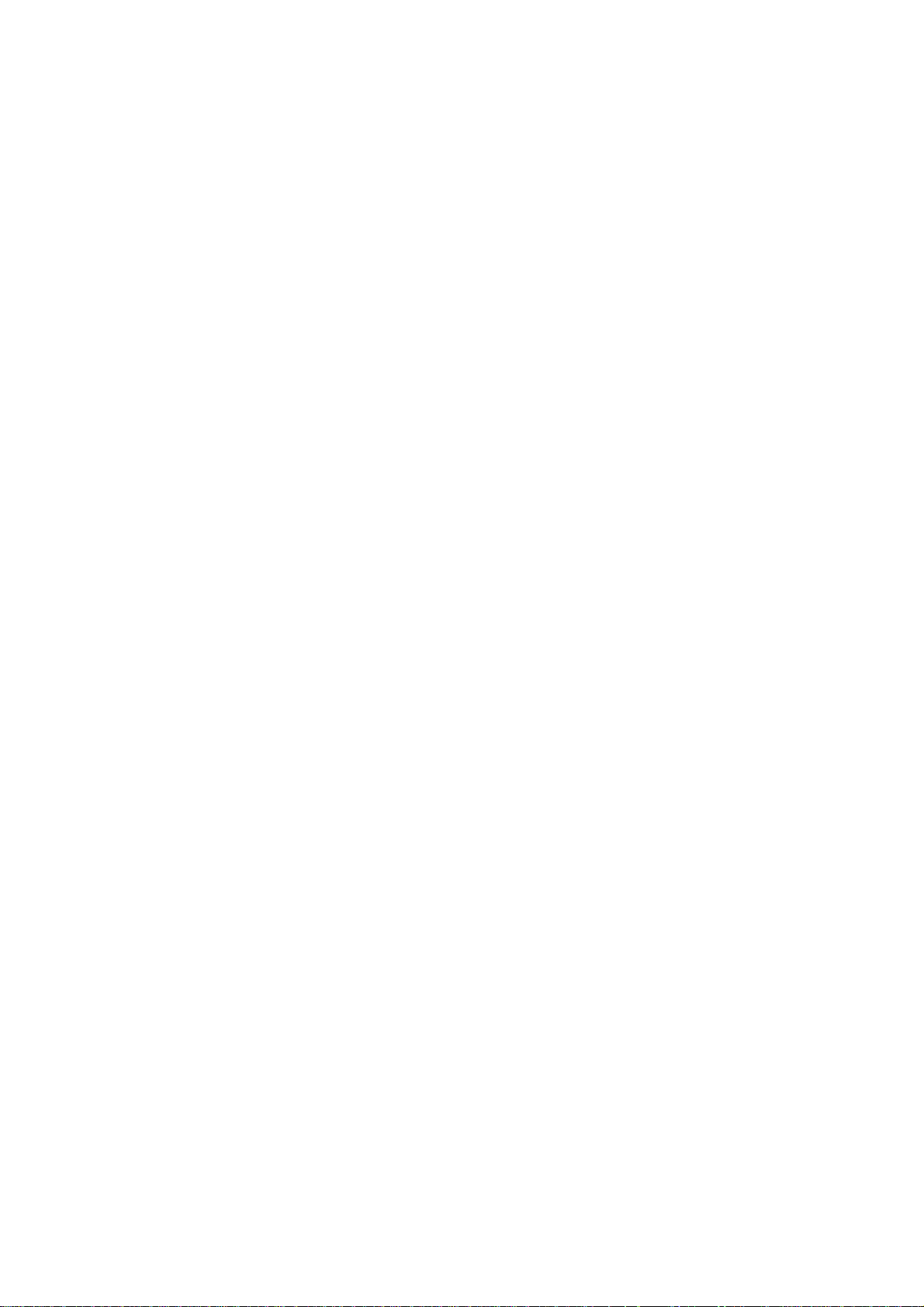
Ativação dos Serviços da Internet (HTTP)
1. Pressione a linha de seleção denominad a Status da Porta.
2. Pressione o botão Alterar Configurações.
3. Na tela Status da Porta, observe qual dos dois botões está realçado como a configuração atual para a
Ativação dos Serviços da Internet. As configurações disponíveis são Ativado ou Desativado. Para que se
possa utilizar os Serviços da Internet, esta configuração DEVE estar ativada.
4. Para alterar as configurações, pressione a configuração desejada e, em seguida, pressione o botão
Salvar.
5. Para sair da tela sem aplicar as alterações, pressione o botão Cancelar.
Número da Porta de Serviços da Internet
1. Pressione a linha de seleção denominad a Número da Porta.
2. Pressione o botão Alterar Configurações.
3. Na tela Número da Porta, utilize o teclado para digitar o número da porta apropriado (o padrão é 80).
4. Para alterar as configurações, pressione o botão Salvar.
5. Para sair da tela sem aplicar as alterações, pressione o botão Cancelar.
Saindo do menu de Seleção dos Serviços da Internet
Para sair do menu de seleção dos Serviços da Internet, que retornará ao menu Configurações da Porta,
pressione o botão retangular Fechar no canto superior direito da tela de seleção por toque.
Saindo do menu Configurações da Porta e retornando ao menu principal do dispositivo
6. Para sair do menu Configurações da Porta e retornar à tela principal do dispositivo, pressione o botão
retangular Fechar no canto superior direito da tela do menu Configurações da Porta.
7. Pressione o botão retangular Fechar no canto superior direito da tela Configurações da Rede.
8. Pressione o botão retangular Fechar no canto superior direito da tela Configurações do Sistema.
9. Finalmente, pressione o botão retangular Sair no canto superior dir eito da tela Configurações do Sistema.
Nota: Se você alterar qualquer configuração no menu Configurações da Porta, o dispositivo será
reinicializado automaticamente para registrar e ativar as novas configurações.
14
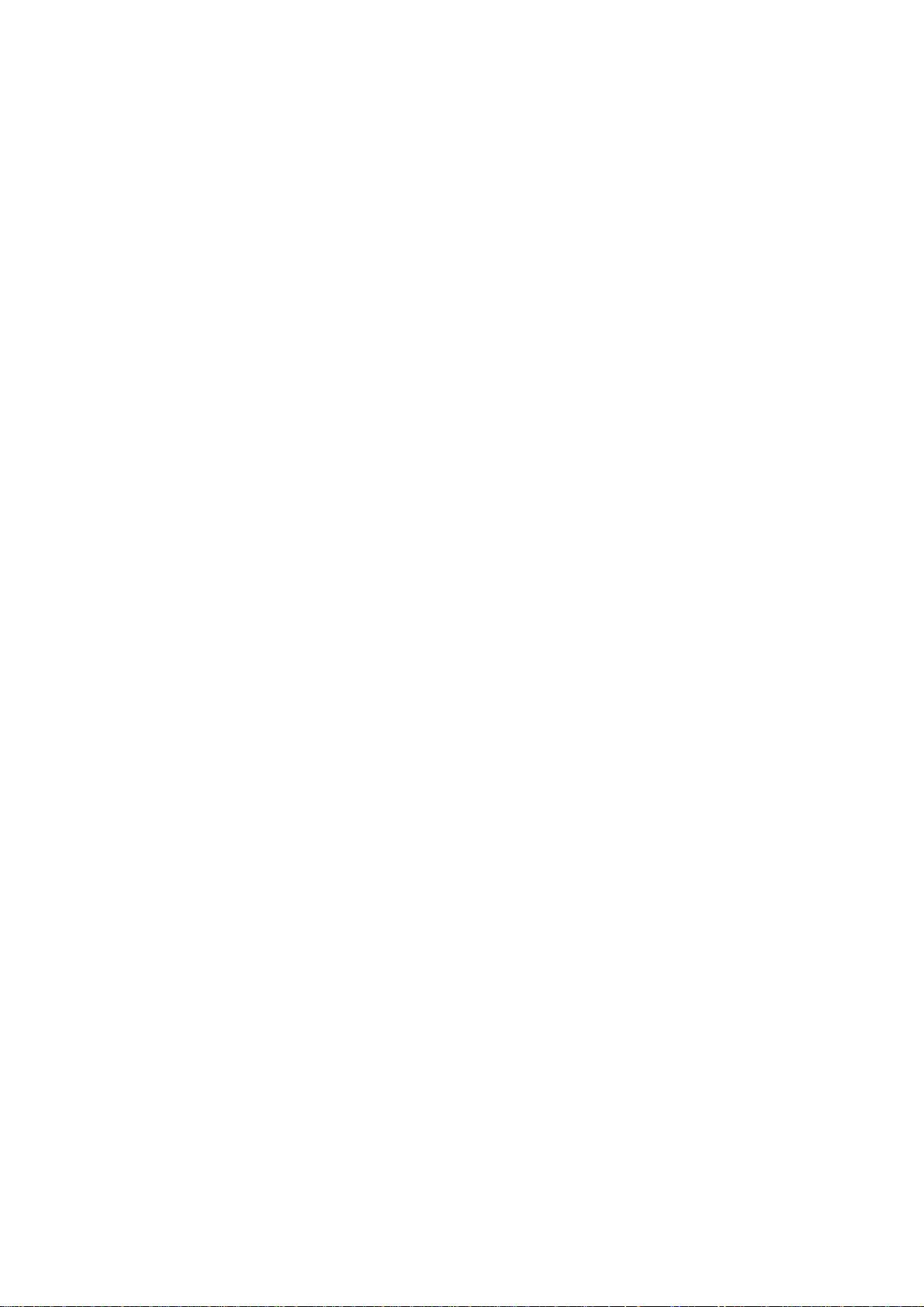
Configurações do servidor proxy
Para utilizar o botão Serviço na Web na máquina (se estiver disponível), o qual permite que a máquina acesse
servidores de arquivo HTTP na internet, você precisa digitar as informações de seu servidor proxy conforme
as seguintes instruções:
1. Abra o seu navegador da web e digite o endereço TCP/IP do dispositivo no campo Endereço ou Local.
Pressione Enter.
2. Clique na guia Propriedades.
3. Selecione Configurações do Servidor Proxy na lista de links.
4. Marque a caixa de seleção Util. Serv. Proxy.
5. No menu suspenso Configuração Proxy selecione Mesmo Proxy para Todos os Protocolos ou Proxy
Diferente para Cada Protocolo, dependendo da configuração de seu servidor proxy.
6. Na caixa Endereços para Ignorar Servidor Proxy, digite até 1.024 caracteres de endereços IP, nomes
de host totalmente qualificados ou nomes de host com caracteres curinga (como *.eng), separados por
ponto-e-vírgula. Atuando como a lista de exceções de endereço s locais em um navegador da web típico,
esses endereços terão permissão para ignorar o servidor proxy.
7. Para os Nomes de Servidor HTTP ou HTTPS , forneça um nome de até 255 caracteres para um ou
ambos os servidores proxy. Poderá ser usado um endereço IP ou nome de domínio totalmente
qualificado. Nota: Certifique-se de que o DNS esteja ativado, conforme descrito no tópico Configuração
do Protocolo TCP/IP na seção Seleção de NOS deste guia.
8. Deixe o Número da Porta configurado como 8080 (a porta proxy IANA r econhecida), a menos que esteja
utilizando um número de porta diferente. Se você estiver utilizando um número de porta diferente, digiteo na caixa disponível.
9. Marque a caixa Autenticação se a autenticação do cliente for necessária para o servidor proxy.
10. Digite o Nome de Login para acessar o servidor proxy. Você pode digitar até 32 caracteres.
11. Digite a Senha para acessar o servidor proxy. Você pode digitar até 32 caracteres.
12. Clique em Aplicar.
13. Quando solicitado, digite a identificação do administrador do sistema e a senha e clique em OK.
15
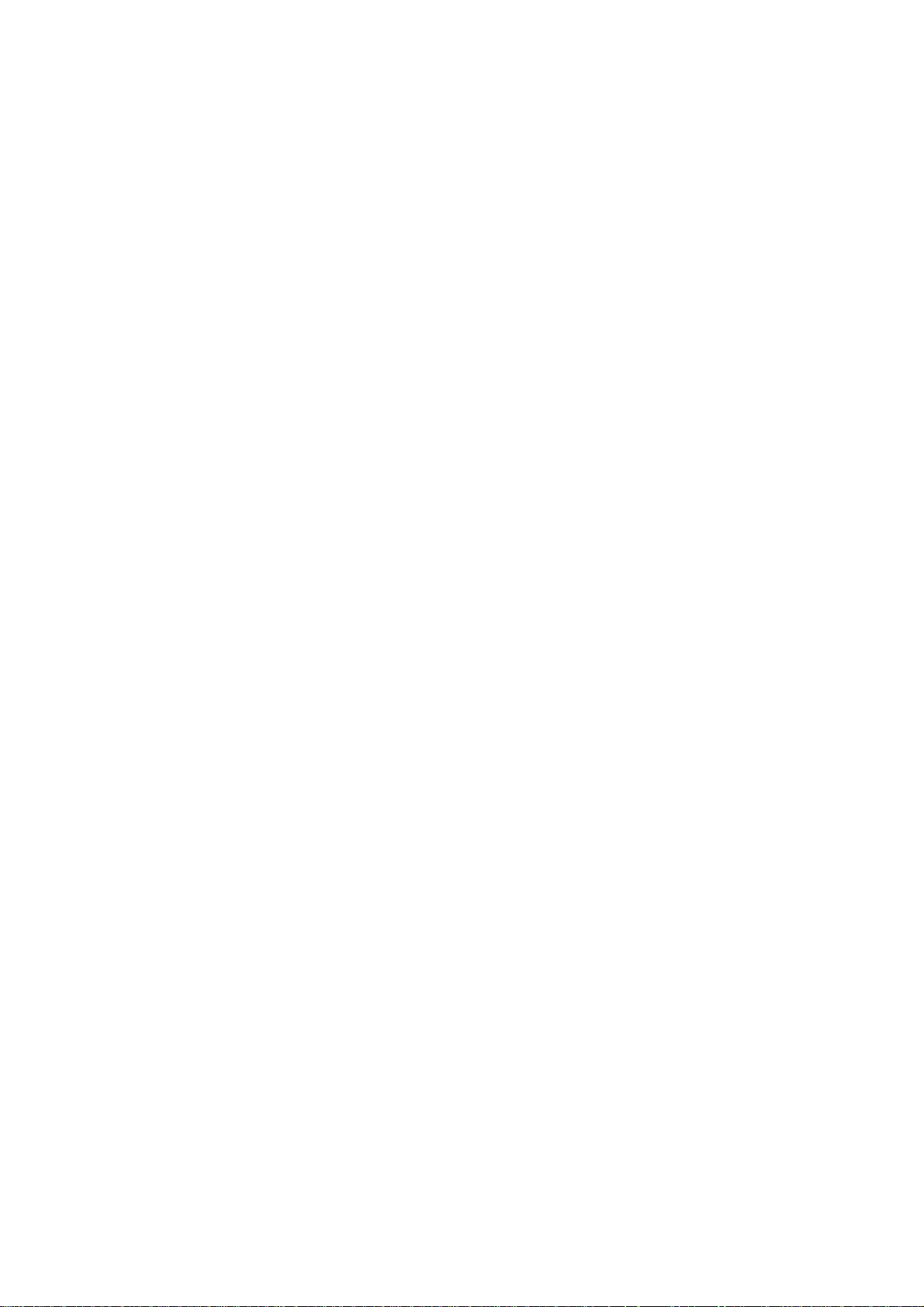
Configuração da porta paralela A7
Para visualizar ou alterar as configurações da porta paralela do dispositivo, execute as seguintes etapas:
Nota: Você deve adquirir o kit de impressão paralela (1284) e instalar o hardware fornecido para poder
configurar esta porta.
Para acessar as configurações da porta paralela do dispositivo
1. Pressione o botão Acessar no painel de controle.
2. Pressione a tecla "1" no teclado numérico cinco vezes consecutivas. (Essa é a "senha" padrão de
fábrica).
3. Pressione o botão retangular Confirmar na tela de seleção por toque.
4. Pressione o botão Configurações do Sistema (o botão à direita de dois botões que forem exibidos na
tela de seleção por toque). Nota: se você pressionar o botão da esq uerda por engano , o menu Princip al
será exibido e será necessário reiniciar o procedimento.
5. Pressione o botão Configurações do Sistema.
6. Pressione o botão Configurações da Rede.
7. Pressione o botão Configurações da Porta para acessar o menu Configurações da Porta.
8. Pressione a linha denominada Paralela na tela do menu Configurações da Porta.
9. Pressione o botão Alterar Configurações no canto inferior direito da tela do menu Configurações da
Porta.
10. Quando for exibido o menu de seleções da Port a Pa ralela, obser ve que você poderá opta r por configura r
as seleções em linhas horizontais numeradas, com o st atus atual de cada configuração exibida. As teclas
de setas para cima e para baixo oferecem acesso a seleções adicionais e o encaminham ao visor de
seleções atuais. O botão Fechar no canto superior direito da tela retorna ao menu Configurações da
Porta. Após pressionar uma seleção de linha horizont al, pressione o botão Alterar Configurações no canto
inferior direito da tela de seleção por toque para acessar as configurações disponíveis.
16
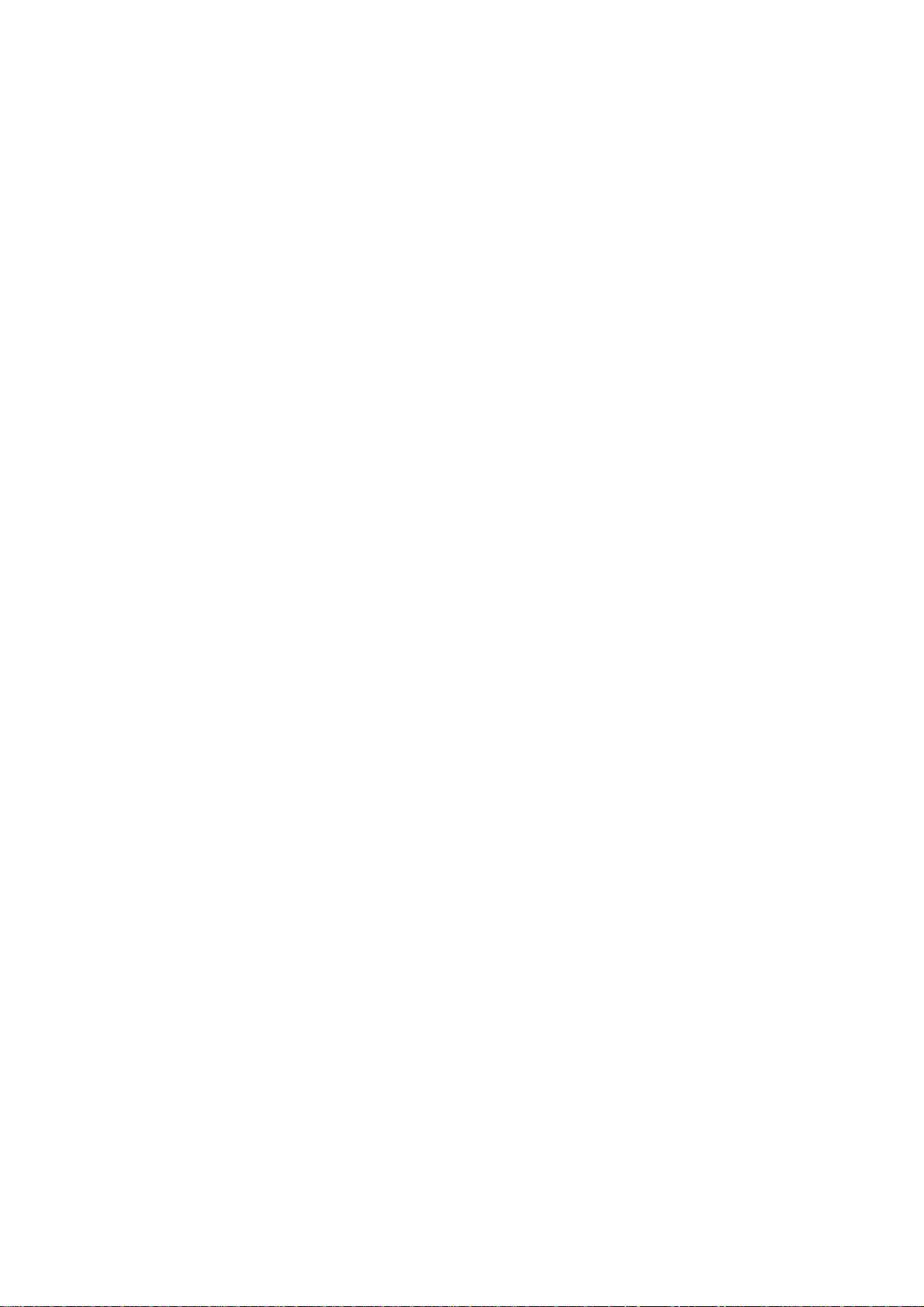
Status da porta (ativação da porta paralela)
1. No menu de seleções da Porta Paralela, pressione a linha de seleção denominada Status da Porta.
2. Pressione o botão Alterar Configurações.
3. Na tela Status da Porta Paralela, observe qual dos dois botões está realçado como a configuração atual
para a Ativação da Porta Paralela. As configurações disponíveis são Ativado ou Desativado.
4. Para mudar as configurações, pressione a configuração desejada e clique no botão Salvar na tela de
seleção por toque.
5. Para sair da tela sem aplicar as alterações, pressione o botão Cancelar na tela de seleção por toque.
Modo de impressão
1. No menu de seleções da Porta Paralela, pressione a linha de seleção denominada Modo Impressão.
2. Pressione o botão Alterar Configurações.
3. Na tela de configurações, observe qual dos botões exibidos está realçado como a configuraç ão atual para
o Modo de Impressão Paralelo. Esta configuraçã o info rma à contro lado ra a Ling ua gem de De scr i ção de
Página (PDL) em uso pelos trabalhos de impressão. As configurações disponíveis são: Auto (padrão),
PostScript, HP-GL/2, PCL e TIFF. Auto permite que a controladora detecte e selecione automaticamente
a PDL apropriada.
4. Para mudar as configurações, pressione a seleção desejada e clique no botão Salvar na tela de seleção
por toque.
5. Para sair da tela sem aplicar as alterações, pressione o botão Cancelar na tela de seleção por toque.
17
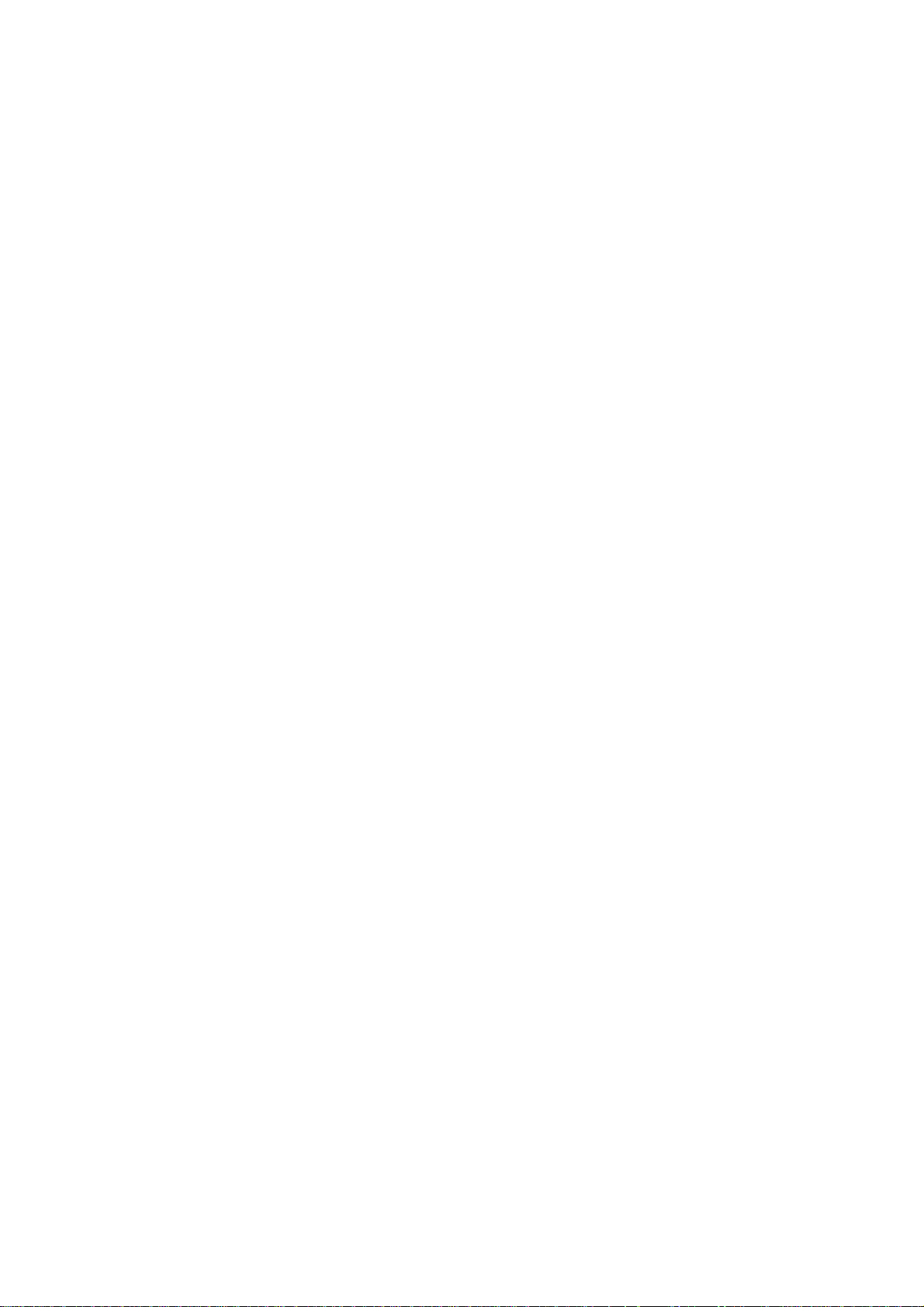
Configuração da PJL (Printer Job Language)
1. No menu de seleções da Porta Paralela, pressione a linha de seleção denominada PJL.
2. Pressione o botão Alterar Configurações.
3. Na tela de configurações, observe qual dos dois botões está realçado como a configuração atual de
Linguagem de Controle do Trabalho. Esta é a configuração que ativa os parâmetros de processamento
do trabalho da controladora a serem modificados pela HP PJL. As configurações disponíveis são Ativado
ou Desativado.
4. Para mudar as configurações, pressione a configuração desejada e clique no botão Salvar na tela de
seleção por toque.
5. Para sair da tela sem aplicar as alterações, pressione o botão Cancelar na tela de seleção por toque.
Hora de ejeção automática (tempo de espera da porta paralela)
1. No menu de seleções da Porta Paralela, pressione a linha de seleção denominada Hora de Ejeção
Automática.
2. Pressione o botão Alterar Configurações.
3. Na tela de configurações, observe o visor atual em segundos referente ao tempo de espera da porta
paralela. Esse é o período durante o qual a controladora esperará por um comando de fim do trabalho
antes de imprimir o trabalho atual. As setas de seleção para cima e para baixo são oferecidas para que
o valor do tempo de espera possa ser modificado de acordo com os incrementos mostrados.
4. Para mudar as configurações, use a seta de seleção para cima ou p ara baixo e clique no botão Salvar na
tela de seleção por toque.
5. Para sair da tela sem aplicar as alterações, pressione o botão Cancelar na tela de seleção por toque.
18
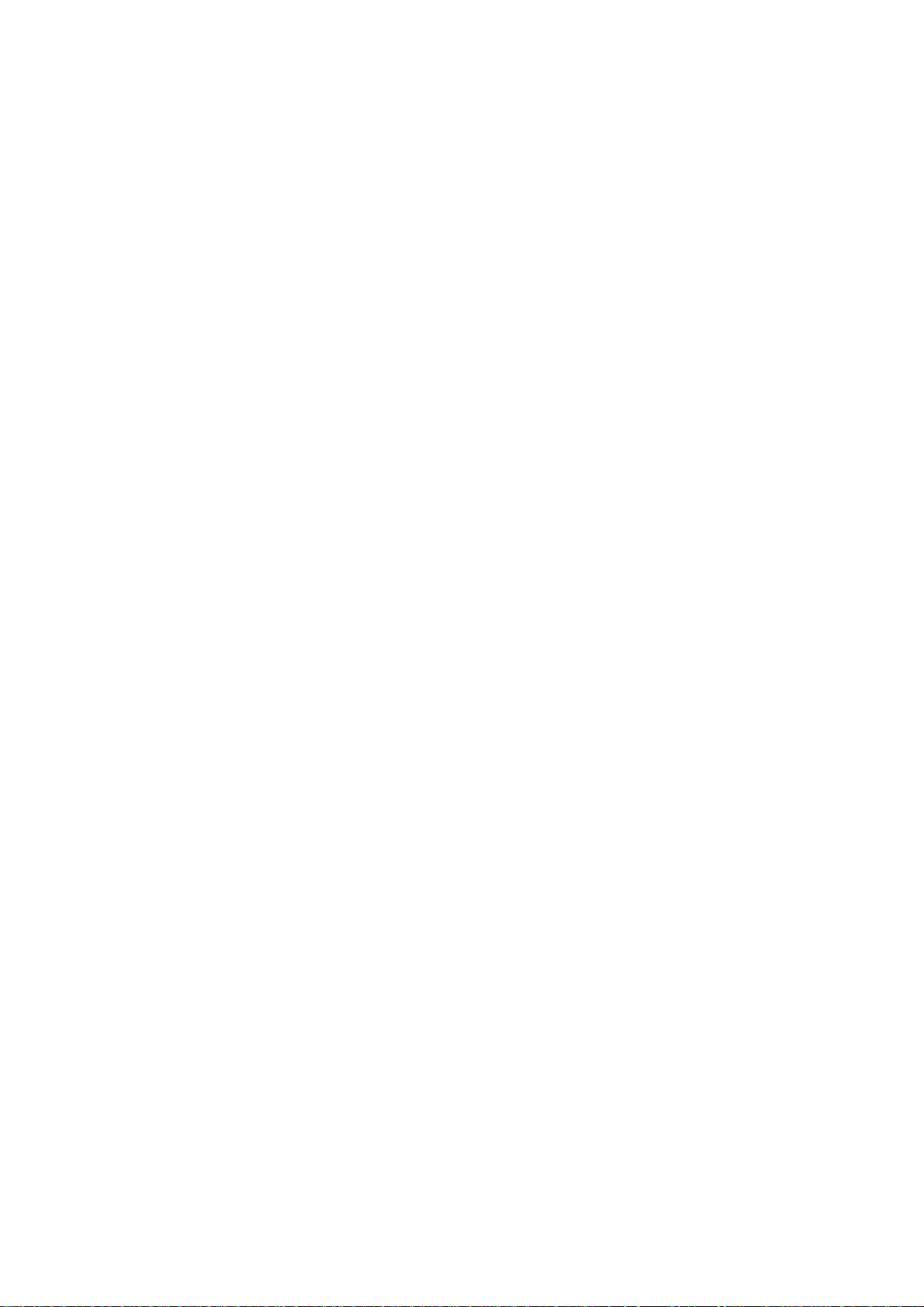
Comunicações bidirecionais
1. Selecione a seta para baixo na tela para visualizar esta configuração.
2. No menu de seleções da Porta Paralela, pressione a linha de seleção denominada Comunicações
Bidirecionais.
3. Pressione o botão Alterar Configurações.
4. Na tela de configurações, observe qual dos dois botões está realçado como a configuração atual de
Comunicações Bidirecionais. As configurações disponíveis são Ativado ou Desativado. Para suportar
comunicações paralelas bidirecionais de alta velocidade, selecione Ativado.
5. Para mudar as configurações, pressione a configuração desejada e clique no botão Salvar na tela de
seleção por toque.
6. Para sair da tela sem aplicar as alterações, pressione o botão Cancelar na tela de seleção por toque.
Preparo da entrada
1. Selecione a seta para baixo na tela para visualizar esta seleção.
2. No menu de seleções da Porta Paralela, pressione a linha de seleção denominada Preparo da Entrada.
3. Na tela de configurações, observe qual dos dois botões está realçado como a configuração atual de
Preparo da Entrada Paralela. As configurações disponíveis são Ativa do ou Desativado. Para suportar as
comunicações bidirecionais, o preparo da entrada ativa ou desativa a comunicação de um sinal de
controle pela porta paralela, o que depen de d o cliente (estação de trabalho). Se estiver em dúvida, opte
pela configuração Ativado.
4. Para mudar as configurações, pressione a configuração desejada e clique no botão Salvar na tela de
seleção por toque.
5. Para sair da tela sem aplicar as alterações, pressione o botão Cancelar na tela de seleção por toque.
19
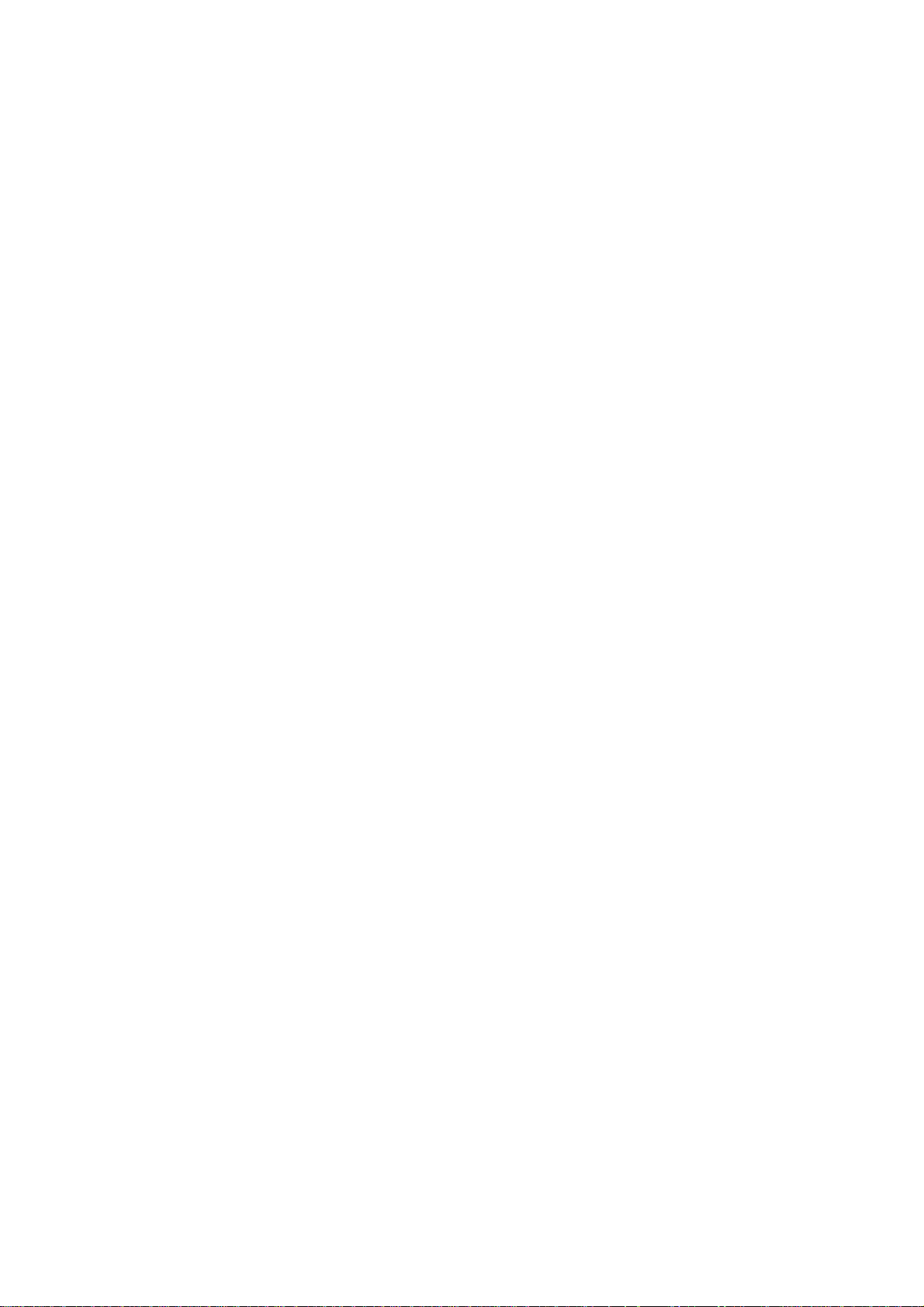
Saindo do menu de seleções da porta paralela
Para sair do menu de Seleções da Port a Paralela, que retornar á ao menu Configurações da Port a, pressione
o botão retangular Fechar no canto superior direito da tela de seleção por toque.
Saindo do menu Configurações da Porta e retornando ao menu principal do dispositivo
1. Para sair do menu Configurações da Porta e retornar à tela principal do dispositivo, pressione o botão
retangular Fechar no canto superior direito da tela do menu Configurações da Porta.
2. Pressione o botão retangular Fechar no canto superior direito da tela Configurações da Rede.
3. Pressione o botão retangular Fechar no canto superior direito da tela Configurações do Sistema.
4. Finalmente, pressione o botão retangular Sair no canto superior dir eito da tela Configurações do Sistema.
Nota: Se você alterar qualquer configuração no menu Configurações da Porta, o dispositivo será
reinicializado automaticamente para registrar e ativar as novas configurações.
20
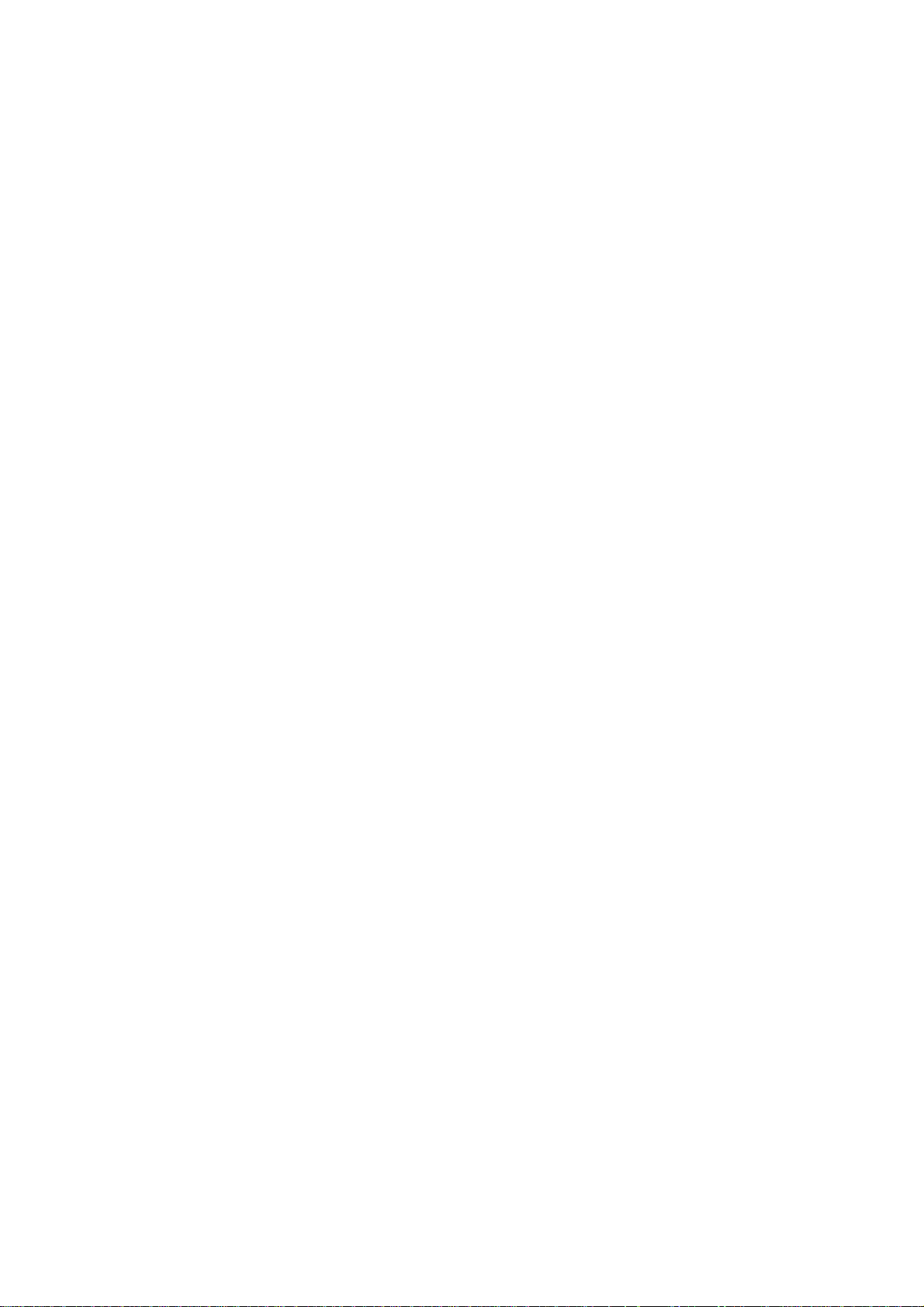
Configuração de SNMP A8
O SNMP (Simple Network Management Protocol, protocolo de gerenciamento de rede simples) proporciona
um método para o monitoramento e diagnó stico r emo tos do de semp enho do dispo sitivo na re de. Assim que
o SNMP tiver sido ativado no dispositivo, o software de Gerenciamento de SNMP, que está sendo executado
em um computador host conectado à rede, buscará os agentes do dispositivo para obter informações
operacionais e responderá às capturas do dispositivo relacionadas a eventos específicos. Exemplos de tais
eventos podem ser notificações indicando um dispositivo com pouco toner ou papel.
Para visualizar ou alterar a configuração de SNMP do dispositivo, execute as seguintes etapas:
Para acessar as configurações de SNMP no dispositivo
1. Pressione o botão Acessar no painel de controle.
2. Pressione a tecla "1" no teclado numérico cinco vezes consecutivas. (Essa é a "senha" padrão de
fábrica).
3. Pressione o botão retangular Confirmar na tela de seleção por toque.
4. Pressione o botão Configurações do Sistema (o botão à direita de dois botões que forem exibidos na
tela de seleção por toque). Nota: se você pressionar o botão da esq uerda por engano , o menu Princip al
será exibido e será necessário reiniciar o procedimento.
5. Pressione o botão Configurações do Sistema.
6. Pressione o botão Configurações da Rede.
7. Pressione o botão Configurações da Porta para acessar o menu Configurações da Porta.
8. Quando for exibido o menu Configurações da Porta, pressione a linha de seleção SNMP.
9. Pressione o botão Alterar Configurações no canto inferior direito da tela do menu Configurações da
Porta.
10. Quando for exibido o menu de seleção SNMP, observe que haverá apenas uma seleção disponível em
uma única linha horizontal numera da, com o status atual dessa configuração. O botão Fechar no canto
superior direito da tela retorna ao menu Configurações da Porta. Apó s pressionar a sele ção, pressione o
botão Alterar Configurações no canto inferior direito da tela de seleção por toque para acessar as
configurações disponíveis.
21
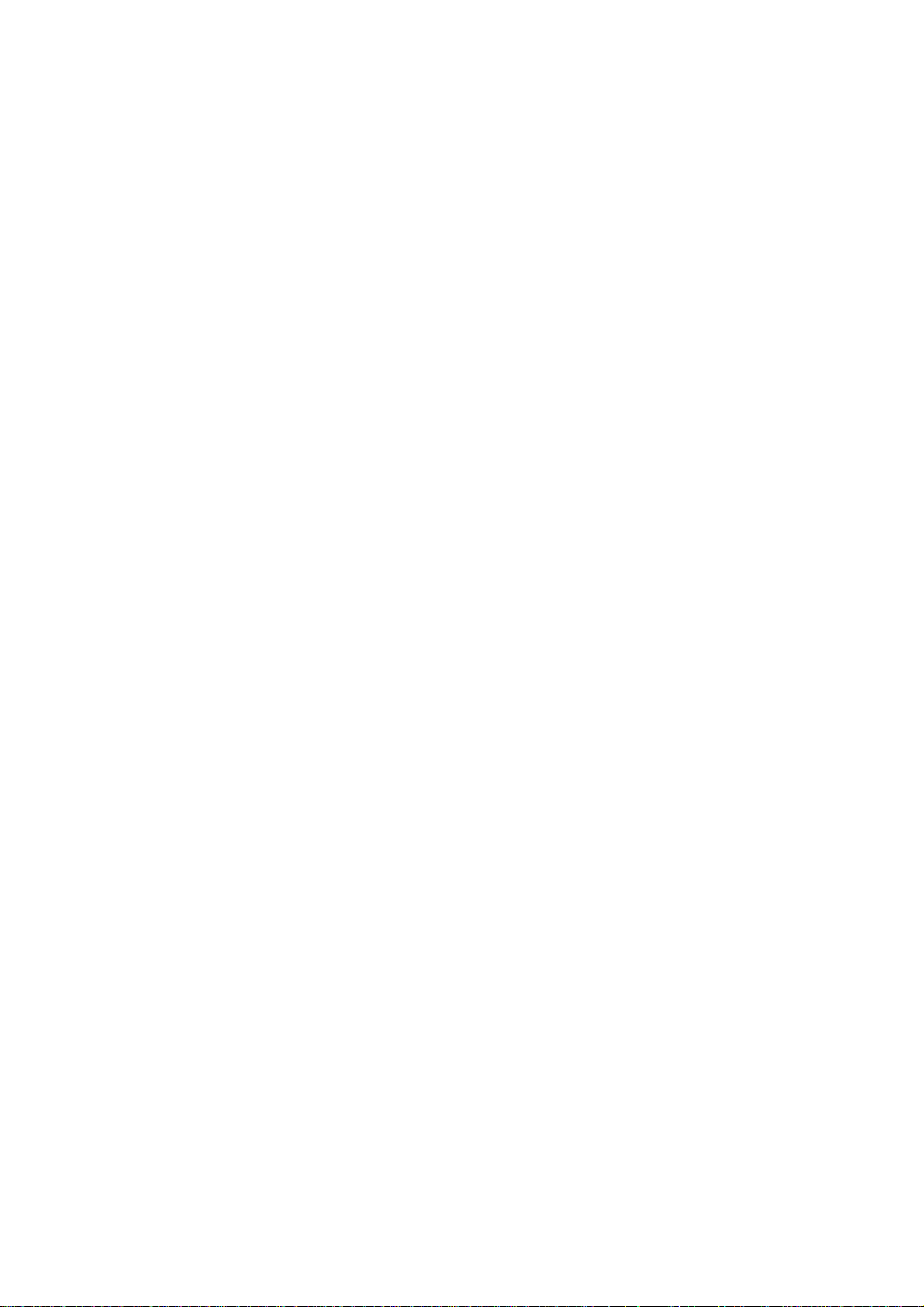
Status da porta (ativação de SNMP)
1. No menu de seleção de SNMP, pressione a linha de seleção denominada Status da Porta.
2. Pressione o botão Alterar Configurações.
3. Na tela Status da Porta, observe qual dos dois botões está realçado como a configuração atual para a
Ativação de SNMP . As configur ações disponíveis são Ativado ou Desativado. Para que o SNMP funcione,
deve estar configurado como Ativado.
4. Para alterar as configurações, pressione a configuração desejada e, em seguida, pressione o botão
Salvar.
5. Para sair da tela sem aplicar as alterações, pressione o botão Cancelar.
Saída do menu de Seleção de SNMP
Para sair do menu de seleção de SNMP, que retornará ao menu Configurações da Porta, pressione o botão
retangular Fechar no canto superior direito da tela de seleção por toque.
Saindo do menu Configurações da Porta e retornando ao menu principal do dispositivo
6. Para sair do menu Configurações da Porta e retornar à tela principal do dispositivo, pressione o botão
retangular Fechar no canto superior direito da tela do menu Configurações da Porta.
7. Pressione o botão retangular Fechar no canto superior direito da tela Configurações da Rede.
8. Pressione o botão retangular Fechar no canto superior direito da tela Configurações do Sistema.
9. Finalmente, pressione o botão retangular Sair no canto superior dir eito da tela Configurações do Sistema.
Nota: Se você alterar qualquer configuração no menu Configurações da Porta, o dispositivo será
reinicializado automaticamente para registrar e ativar as novas configurações.
22
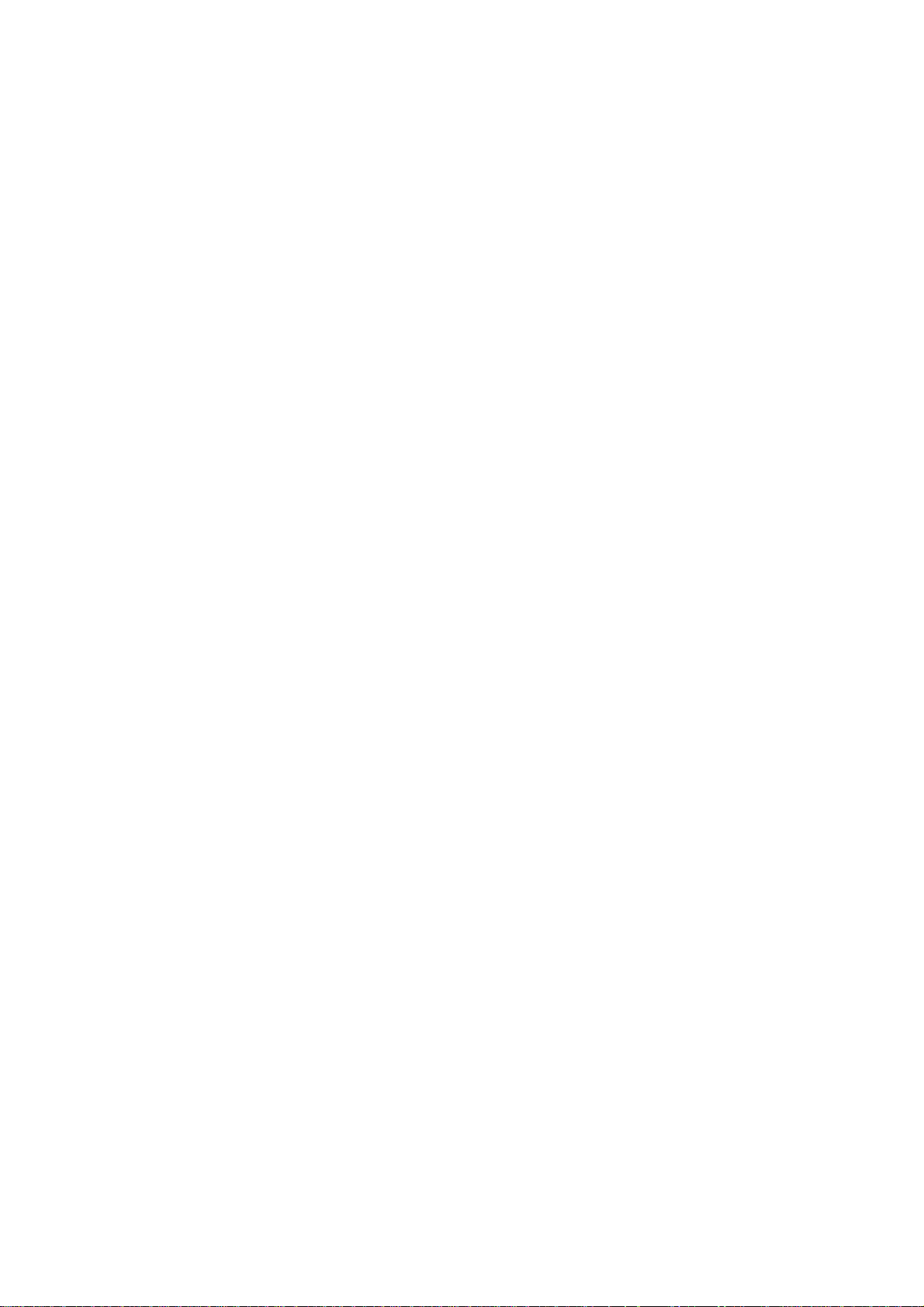
Configuração de nomes de comunidades SNMP com os Serviços da Internet
1. Abra o seu navegador da web e digite o endereço TCP/IP do dispositivo no campo Endereço ou Local.
Pressione Enter.
2. Clique na guia Propriedades.
3. Clique no sinal de mais (+) à esquerda da pasta do arquivo de Configurações do Protocolo.
4. Selecione SNMP na árvore de diretórios.
5. Digite o Nome da Comunidade (somente leitura). Esta é a senha para os pe didos de OBTER SNMP do
Gerenciador de SNMP para o agente no dispositivo.
6. Digite o Nome da Comunidade (leitura e gravação). Esta é a senha para os pedidos de DEFINIR SNMP
do Gerenciador de SNMP para o agente no dispositivo.
7. Cuidado: se você alterar os nomes de comunidades OBTER e/ou DEFINIR, deverá também alterá-los
em todos os aplicativos de rede que se comunicam via SNMP com este dispositivo.
8. Digite o Nome da Comunidade (notificação de captura). Esta é a senha padrão para as CAPTURAS
SNMP enviadas do dispositivo para o Gerenciador pelo SNMP.
9. Como opção, digite o nome do administrador do sistema para fins de identificação do pacote.
10. Clique em Aplicar para aceitar as alterações ou em Desfazer para que as configurações retornem aos
valores anteriores.
Nota: As alterações não serão aplicadas até que você reinicie o dispositivo.
23
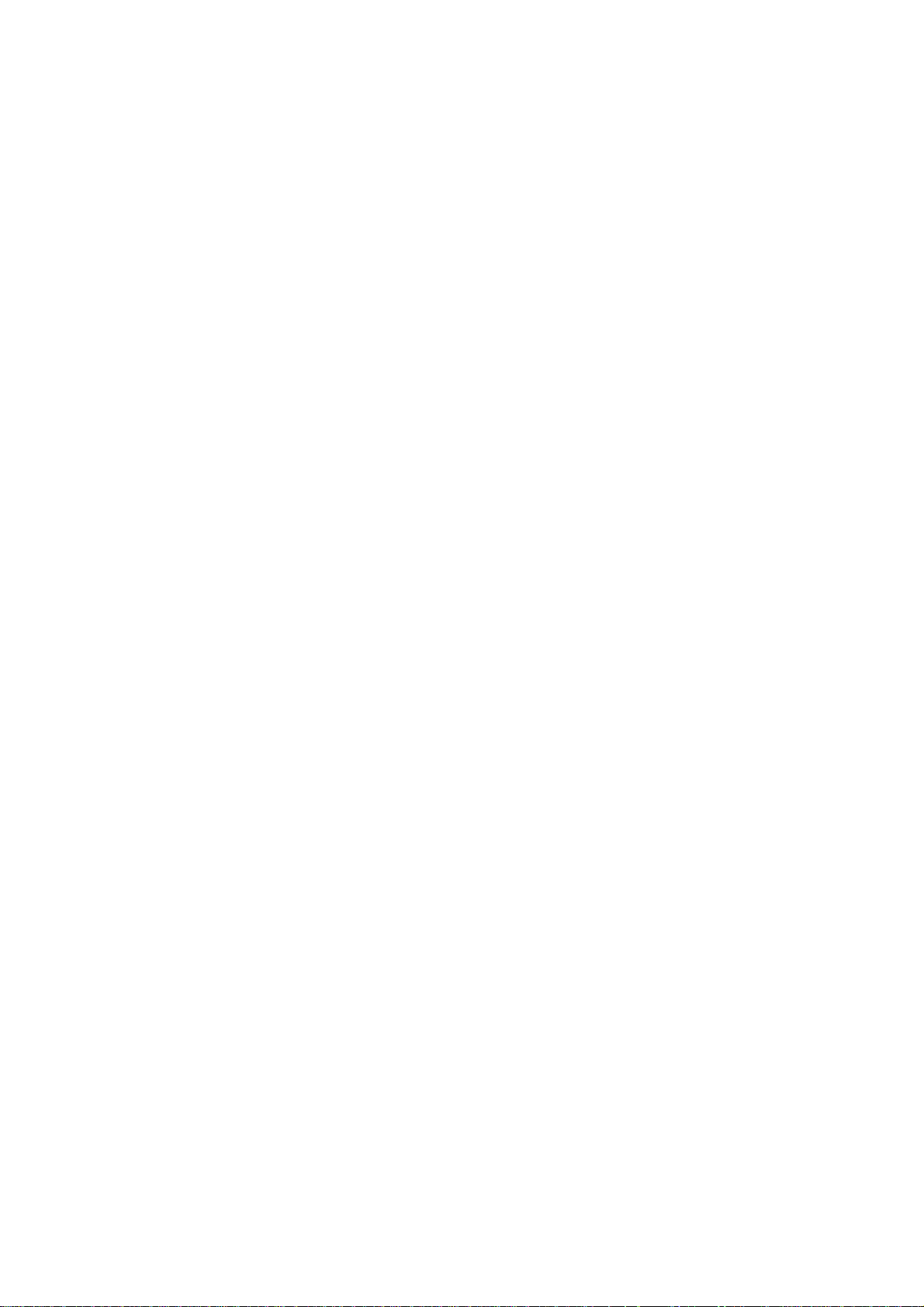
Alteração da Senha do administrador A10
Duas senhas de administrador controlam o acesso às configurações de funções do dispositivo. Uma delas é
uma senha numérica que controla o acesso por meio do paine l de controle do dispositivo. A outra é uma senha
alfanumérica que controla o acesso usando os Serviços da Internet do dispositivo (a plicativo de servidor HTTP
incorporado, residente no dispositivo).
Para alterar a senha numérica no painel de controle do dispositivo
1. Pressione o botão Acessar no painel de controle.
2. Pressione a tecla "1" no teclado numérico cinco vezes consecutivas. Essa é a "senha" padrão de fábrica.
3. Pressione o botão retangular Confirmar na tela de seleção por toque.
4. Pressione o botão Configurações do Sistema (o botão à direita de dois botões que forem exibidos na
tela de seleção por toque). Nota: se você pressionar o botão da esq uerda por engano , o menu Princip al
será exibido e será necessário reiniciar o procedimento.
5. Pressione o botão Configurações do Administrador do Sistema.
6. Pressione o botão ID de Login do Administrador do Sistema.
7. Na tela do ID de login, selecione o botão Ligado.
Nota: Se você selecionar o botão Desligado, não p oderá acessar as funções de configuração ou alteração
de senha.
8. Pressione o botão do teclado e utilize o teclado exibido para digitar uma nova ID de login com 1 a 32
caracteres.
9. Pressione o botão Salvar.
10. Pressione o botão do teclado e utilize o teclado exibido para digitar sua nova ID de login numérica mais
uma vez e pressione Salvar.
11. Pressione Salvar na tela de ID do login para salvar a nova ID de login.
12. Para sair da tela Configs. do Administrador do Sistema, pressione o botão retangular Fechar no canto
superior direito da tela.
13. Pressione o botão Sair. A tela principal do dispositivo deverá ser exibida.
24
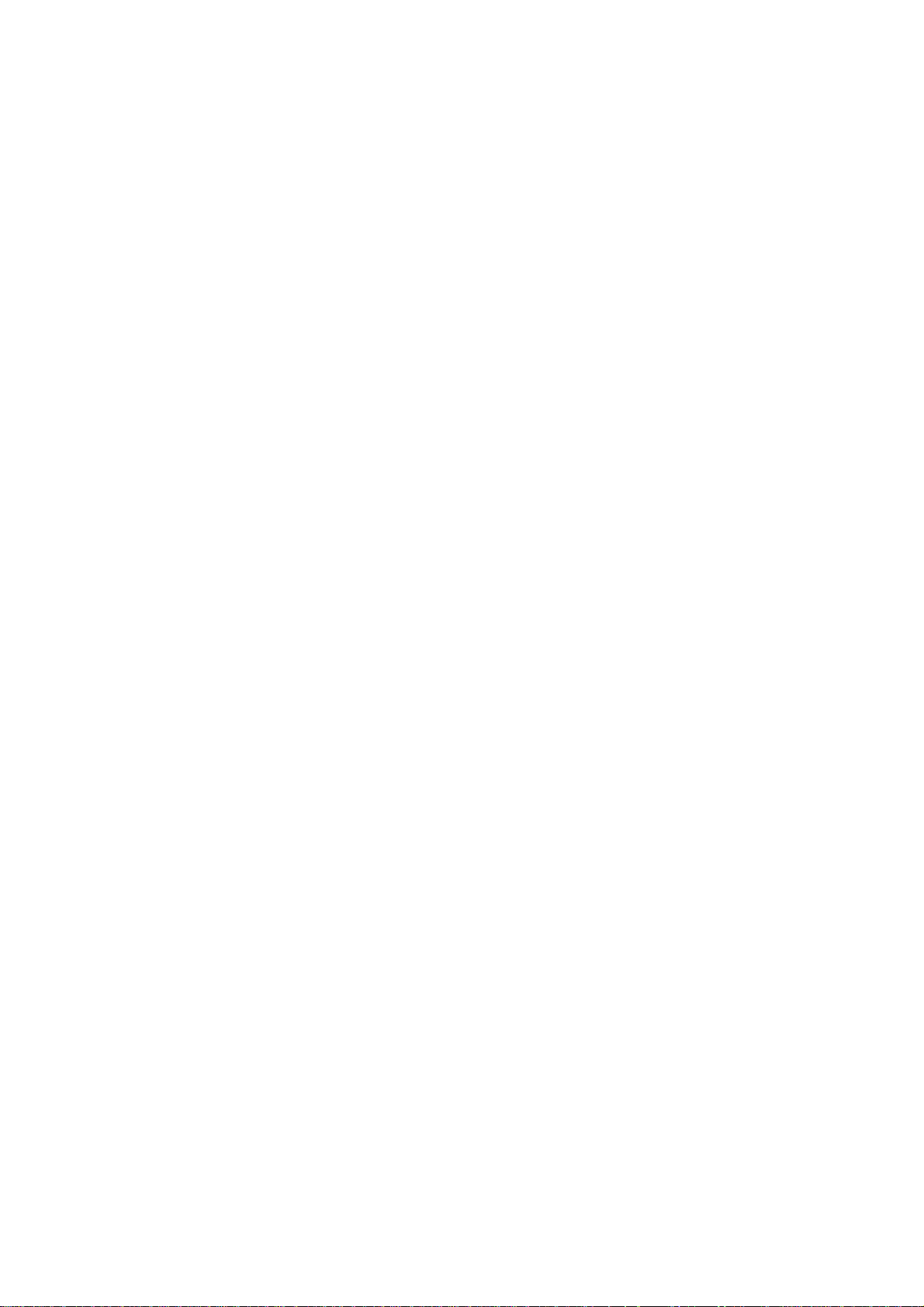
Para alterar a Senha alfanumérica utilizada pelos Serviços da Internet
Nota: Se a autenticação estiver ativada, conforme descrito no tópico Segurança – Autenticação
(Administração do Auditron) na seção Opções de ste guia, você de verá forne cer o nome e a senh a do
administrador ao acessar os Serviços da Internet pela primeira vez, em vez de fornecê-los após configurar
funções individuais nos Serviços da Internet.
1. Pressione o botão Acessar no painel de controle do dispositivo.
2. Pressione a tecla "1" no teclado numérico cinco vezes consecutivas. Essa é a "senha" padrão de fábrica.
3. Pressione o botão retangular Confirmar na tela de seleção por toque.
4. Pressione o botão Configurações do Sistema (o botão à direita de dois botões que forem exibidos na
tela de seleção por toque).
Nota: se você pressionar o botão da esquerda por engano, o menu Principal será exibido e será
necessário reiniciar o procedimento .
5. Pressione o botão Configurações do Administrador do Sistema.
6. Pressione o botão Senha do Administrador do Sistema.
7. Pressione o botão do teclado e utilize o teclado exibido para digitar uma nova ID de login alfanumérica
com 4 a 12 caracteres.
8. Pressione o botão Salvar.
9. Pressione o botão do teclado e utilize o teclado exibido para digitar sua nova senha mais uma vez e
pressione Salvar.
10. Pressione Salvar na tela de senha para salvar a nova senha.
11. Para sair da tela Configs. do Administrador do Sistema, pressione o botão retangular Fechar no canto
superior direito da tela.
12. Pressione o botão Sair. A tela principal do dispositivo deverá ser exibida.
25
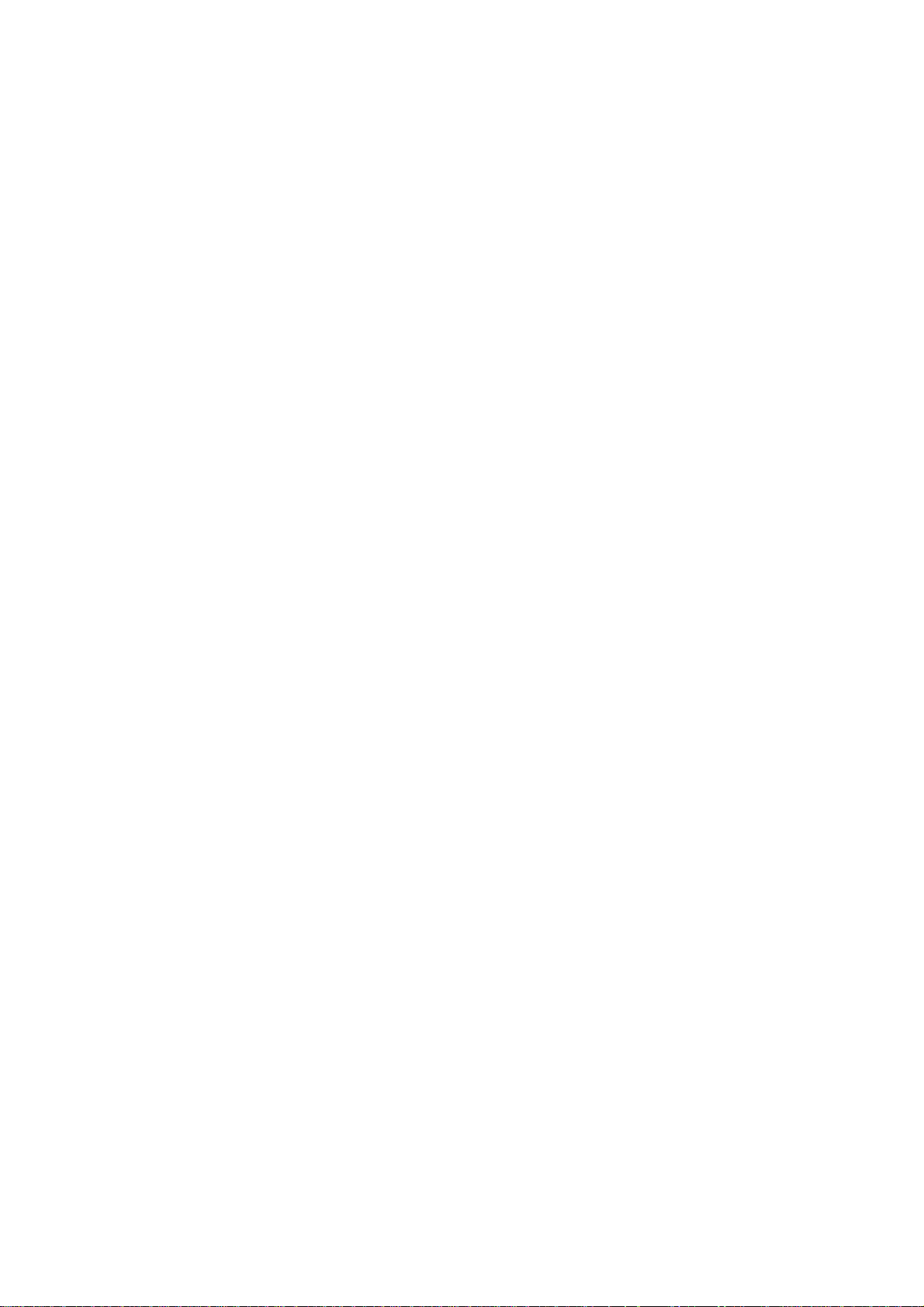
Seleção de NOS
Configuração do protocolo TCP/IP B1
Para visualizar ou alterar os parâmetros de configuração do protocolo TCP/IP do dispositivo, execute as
seguintes etapas:
Para acessar as configurações do protocolo TCP/IP no dispositivo
1. Pressione o botão Acessar no painel de controle.
2. Pressione a tecla "1" no teclado numérico cinco vezes consecutivas. (Essa é a "senha" padrão de
fábrica).
3. Pressione o botão retangular Confirmar na tela de seleção por toque.
4. Pressione o botão Configurações do Sistema (o botão à direita de dois botões que forem exibidos na
tela de seleção por toque).
Nota: se você pressionar o botão da esquerda por engano, o menu Principal será exibido e será
necessário reiniciar o procedimento .
5. Pressione o botão Configurações do Sistema.
6. Pressione o botão Configurações da Rede.
7. Pressione o botão Configurações do Protocolo .
8. Quando for exibido o menu Configurações do Protocolo, observe que, com exceção da primeira seleção
(Velocidade da Ethernet), as cinco seleções adicionais oferecem instruções específ ica s para as
configurações do endereço TCP/IP. Pressione a linha de seleção horizontal numerada n a tela de seleção
por toque para escolher a configuração desejada. Observe que o status atual de cada configuração é
exibido na linha aplicável. Após pressionar uma linha de seleção, pressione o botão Alterar
Configurações no canto inferior direito da tela de seleção por toque para acessar as configurações
disponíveis.
26
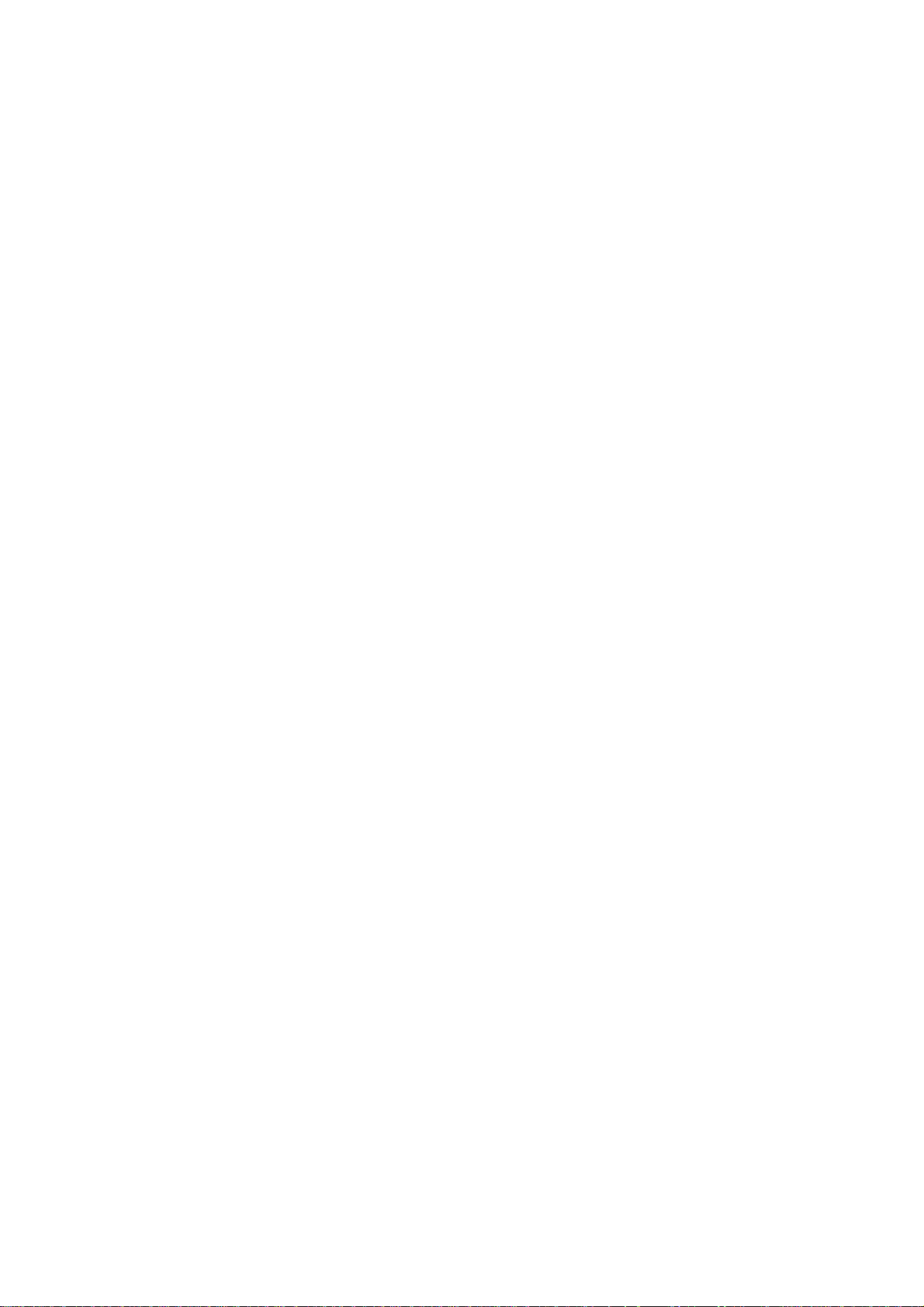
Configuração da Ethernet (Velocidade da Ethernet)
9. No menu Configurações do Protocolo, pressione a linha de seleção denominada Configuração da
Ethernet.
10. Pressione o botão Alterar Configurações.
11. Na tela de configurações, observe qual dos botões está realçado como a configuração atual para a
velocidade da rede. As configurações disponíveis são Auto (10 BASE-T/100 BASE-TX), 100 BASE-TX
(Half Duplex ou Full Duplex) e 10 BASE-T (Half Duplex ou Full Duplex). Por padrão, a configuração da
porta da Ethernet é definida como Auto.
12. Para alterar as configurações, pressione a configuração desejada e, em seguida, pressione o botão
Salvar.
13. Para sair da tela sem aplicar as alterações, pressione o botão Cancelar.
Obter endereço IP (Método de endereçamento TCP/IP)
14. No menu Configurações do Protocolo, pressione a linha de seleção denominada TCP/IP - Obter Endereço
IP.
15. Pressione o botão Alterar Configurações.
16. Na tela de configurações, observe qual dos botõe s está realçado como a configuração atual para o Método
de Endereçamento TCP/IP. As configurações disponíveis são DHCP, BOOTP, RARP, DHCP/Autonet e
Manual. DHCP/Autonet é a configuração padrão de fábrica.
17. Para mudar as configurações, pressione a seleção desejada e pressione o botão Salvar.
18. Para sair da tela sem aplicar as alterações, pressione o botão Cancelar.
27
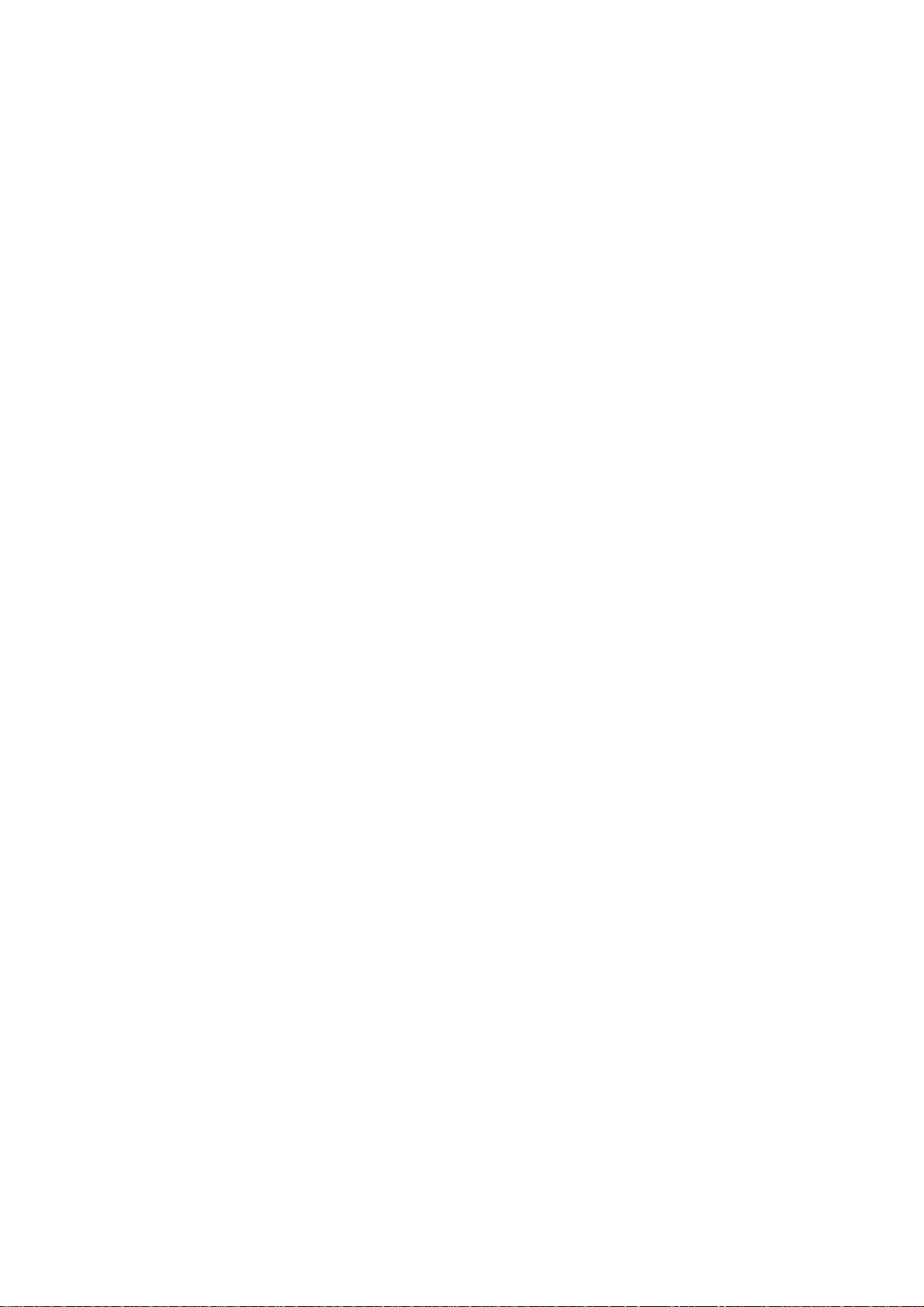
Endereço IP
1. Usado para endereçamento IP estático (com “Manua l” selecionado como seu método de endereçamento),
pressione a linha de seleção denominada TCP/IP - Endereço IP, no menu Configurações do Protocolo.
Observe que o endereço IP pode ser visualizado, mas não pode ser alterado se o endereçamento
dinâmico estiver ativado.
2. Pressione o botão Alterar Configurações.
3. Na tela de configurações, utilize a tecla retangular Avançar, junto com o teclado numérico do painel de
controle, para digitar o endereço IP apropriado.
4. Para salvar as configurações, pressione o botão Salvar.
5. Para sair da tela sem aplicar as alterações, pressione o botão Cancelar.
Máscara de sub-rede
1. Usada para endereçamento IP estático (com “Manua l” selecionado como seu método de endereçamento),
pressione a linha de seleção denominada TCP/IP - Máscara de Sub-rede no menu Configurações do
Protocolo. Observe que a máscara de sub-rede pode ser visualizada, mas não pode ser alterada se o
endereçamento dinâmico estiver ativado.
2. Pressione o botão Alterar Configurações.
3. Na tela de configurações, utilize a tecla retangular Avançar, junto com o teclado numérico do painel de
controle, para digitar a máscara de sub-rede apropriada.
4. Para salvar as configurações, pressione o botão Salvar.
5. Para sair da tela sem aplicar as alterações, pressione o botão Cancelar.
Endereço de gateway
1. Usado para endereçamento IP estático (com “Manua l” selecionado como seu método de endereçamento),
pressione a linha de seleção denominada TCP/IP - Endereço de Gateway, no menu Configurações do
Protocolo. Observe que o endereço do gateway pode ser visualizado, mas não pode ser alterado se o
endereçamento dinâmico estiver ativado.
2. Pressione o botão Alterar Configurações.
3. Na tela de configurações, utilize a tecla retangular Avançar, junto com o teclado numérico do painel de
controle, para digitar o gateway apropriado.
4. Para salvar as configurações, pressione o botão Salvar.
5. Para sair da tela sem aplicar as alterações, pressione o botão Cancelar.
28
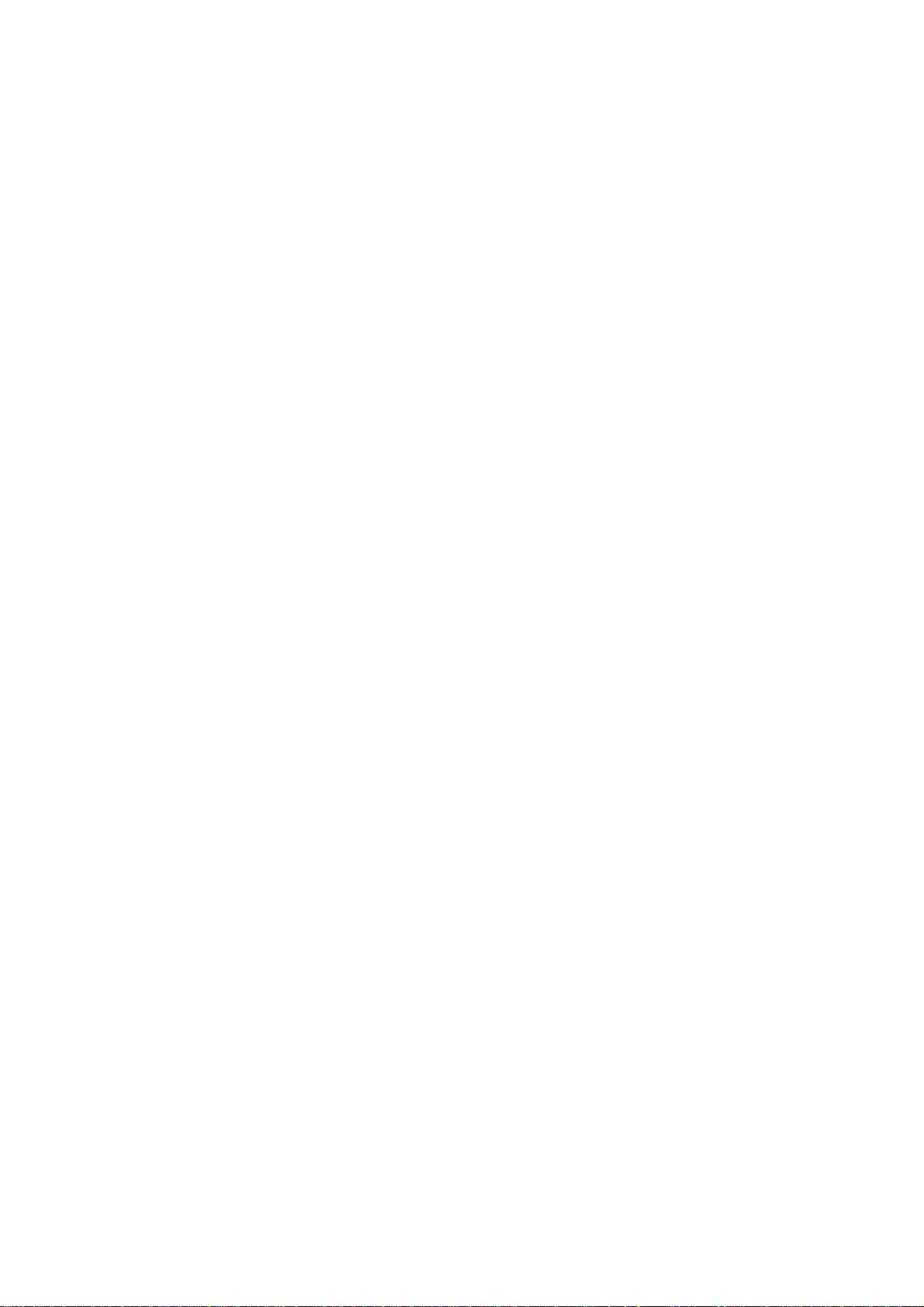
Filtro IP (Restrição do endereço IP)
1. Utilize o navegador da web de sua estação de trabalho para acessar os Serviços da Internet (páginas da
web) residentes no dispositivo para defini r o(s) endereço(s) IP a ser(em) usado(s) com est a função ANTES
de ativar a função, seja aqui ou por meio dos Serviços da Internet. Essa é uma medida que impede que
você bloqueie o seu acesso à comunicação com o dispositivo em seu próprio endereço IP. Para obter
instruções completas, consulte o tópico Restrição do acesso ao dispositivo na seção Serviços da
Internet deste guia.
2. No menu Configurações do Protocolo, pressione a linha de seleção denominada TCP/IP - Filtro IP.
3. Pressione o botão Alterar Configurações.
4. Na tela de configurações, observe qual dos dois botões está realçado como a configuração atual de
Restrição do Endereço IP. As configurações disponíveis são Ligado ou Desligado. Desligado é a
configuração padrão de fábrica.
5. Para alterar as configurações, pressione a configuração desejada e, em seguida, pressione o botão
Salvar.
6. Para retornar ao menu Configurações do Protocolo após efetuar as alterações, pressione o bo tão Salvar.
7. Se você preferir sair da tela de configurações sem aplicar as alterações, pressione o botão Cancelar.
29
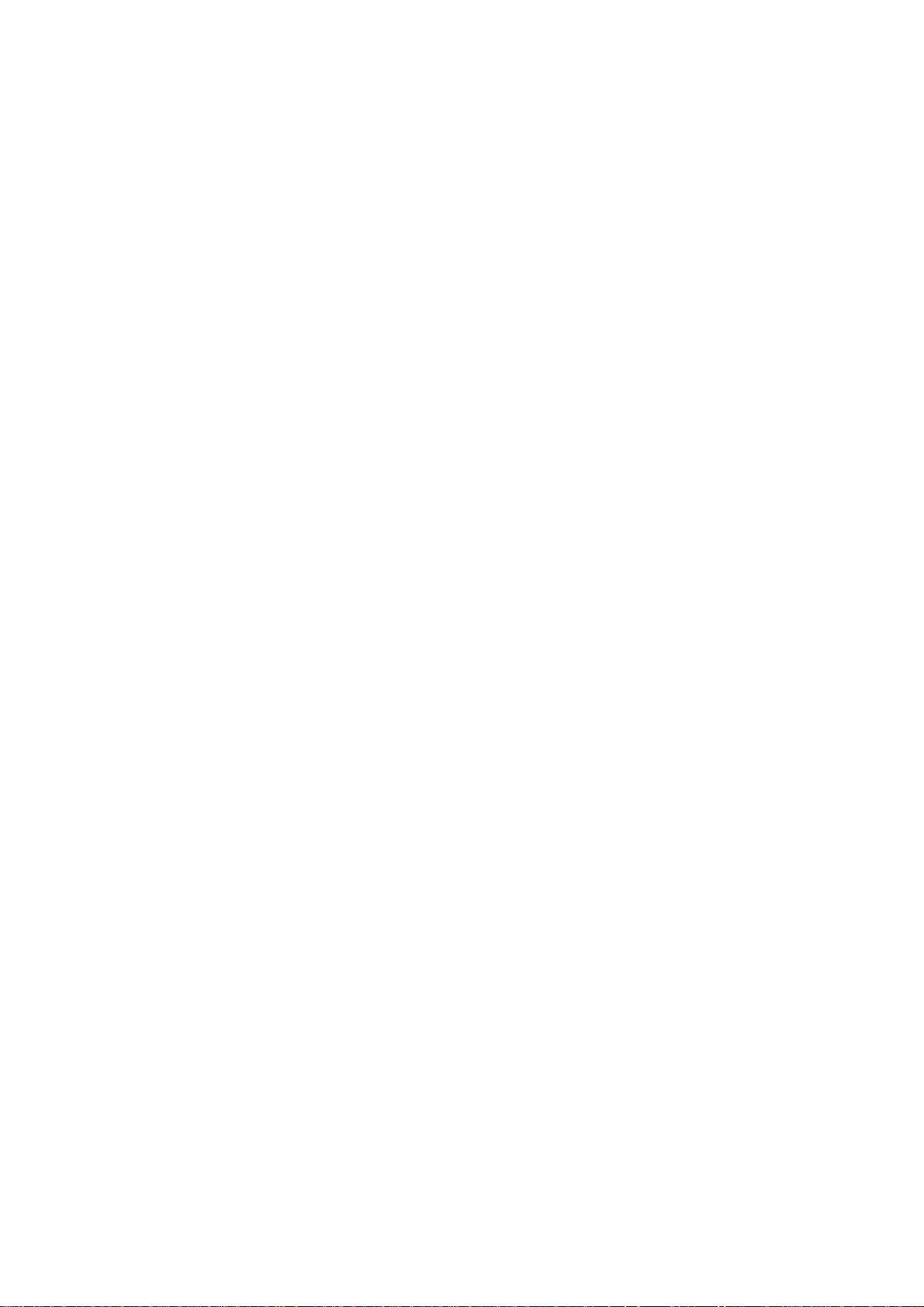
Saindo do menu Configurações do Protocolo e retornando ao menu principal do dispositivo
1. Para sair do menu Configurações do Protocolo e retornar à tela principal do dispositivo, pression e o botão
retangular Fechar no canto superior direito da tela do menu Configurações do Protocolo.
2. Pressione o botão retangular Fechar no canto superior direito da tela Configurações da Rede.
3. Pressione o botão retangular Fechar no canto superior direito do botão Configurações do Sistema.
4. Finalmente, pressione o botão retangular Sair no canto superior dir eito da tela Configurações do Sistema.
Nota: Se você alterar qualquer configuração no menu Configurações do Protocolo, o dispositivo será
reinicializado automaticamente para registrar e ativar as novas configurações.
30

Ativação de TCP/IP LPD B13
Para suportar a impressão TCP/IP usando a porta LPR da estação de trabalho, no caso do Windows NT4,
2000 ou XP , ou um utilitário de impressão, no caso do Windows 95/98/Me, o LPD (Line Printer Daemon) DEVE
estar ativado no dispositivo.
Para visualizar ou alterar a configuração de LPD do dispositivo, realize as seguintes etapas:
Para acessar as configurações do LPD no dispositivo
1. Pressione o botão retangular Acessar no painel de controle.
2. Pressione a tecla "1" no teclado numérico cinco vezes consecutivas. (Essa é a "senha" padrão de
fábrica).
3. Pressione o botão retangular Confirmar na tela de seleção por toque.
4. Pressione o botão Configurações do Sistema (o botão à direita de dois botões que forem exibidos na
tela de seleção por toque). Nota: se você pressionar o botão da esq uerda por engano , o menu Princip al
será exibido e será necessário reiniciar o procedimento.
5. Pressione o botão Configurações do Sistema.
6. Pressione o botão Configurações da Rede.
7. Pressione o botão Configurações da Porta.
8. Quando for exibido o menu Configurações da Porta, pressione a linha de seleção LPD.
9. Pressione o botão Alterar Configurações no canto inferior direito da tela do menu Configurações da
Porta.
10. Quando for exibido o menu de seleções do LPD, observe que você poderá optar por configurar as
seleções em linhas horizontais numeradas, com o sta tus atual de cada configur ação. O botão Fechar no
canto superior direito da tela retorna ao menu Configurações da Porta. Após pressionar a seleção,
pressione o botão Alterar Configurações no canto inferio r direito da tela de seleção por toque para acessar
as configurações disponíveis.
31

Status da porta (Ativação de LPD)
1. No menu de seleções do LPD, pressione a linha de seleção denominada Status da Porta.
2. Pressione o botão Alterar Configurações.
3. Na tela St atus da Port a LPD, observe qual dos dois botões está r ealçado como a configuração atual para
a Ativação do LPD. As configurações disponíveis são Ativado ou Desativado. Para que a opção LPD
funcione, deverá estar configurada como Ativa do.
4. Para alterar as configurações, pressione a configuração desejada e, em seguida, pressione o botão
Salvar.
5. Para sair da tela sem aplicar as alterações, pressione o botão Cancelar.
Número da porta LPD
1. No menu de seleções do LPD, pressione a linha de seleção denominada Número da Porta LPD.
2. Pressione o botão Alterar Configurações.
3. Observe o parâmetro Porta 515, que é o valor padronizado e recomendado . Para alterar a conf iguração,
utilize o teclado exibido na tela.
4. Para alterar as configurações, pressione a configuração desejada e, em seguida, pressione o botão
Salvar.
5. Para sair da tela sem aplicar as alterações, pressione o botão Cancelar.
Saída do menu de Seleções do LPD
Para sair do menu de seleção de LPD, que retornará ao menu Configurações da Porta, pressione o botão
retangular Fechar no canto superior direito da tela de seleção por toque.
Saindo do menu Configurações da Porta e retornando ao menu principal do dispositivo
1. Para sair do menu Configurações da Porta e retornar à tela principal do dispositivo, pressione o botão
retangular Fechar no canto superior direito da tela do menu Configurações da Porta.
2. Pressione o botão retangular Fechar no canto superior direito da tela Configurações da Rede.
3. Pressione o botão retangular Fechar no canto superior direito da tela Configurações do Sistema.
4. Finalmente, pressione o botão retangular Sair no canto superior dir eito da tela Configurações do Sistema.
Nota: Se você alterar qualquer configuração no menu Configurações da Porta, o dispositivo será
reinicializado automaticamente para registrar e ativar as novas configurações.
32

Endereçamento TCP/IP dinâmico B15
1. Abra o seu navegador da web e digite o endereço TCP/IP do dispositivo no campo Endereço ou Local.
Pressione Enter.
2. Clique na guia Propriedades.
3. Clique no sinal de mais (+) à esquerda da pasta do arquivo de Configurações do Protocolo.
4. Selecione TCP/IP na árvore de diretórios.
5. Observe as seleções disponíveis exibidas na tela e explicadas abaixo, na Lista de seleção de
configurações de TCP/IP.
6. Aceite o nome do host padrão ou digite seu nome exclusivo do host para o dispositivo.
7. Selecione DHCP ou BOOTP como o método de obtenção de um Endereço IP.
CUIDADO: alterar o endereço IP do dispositivo afetará a impressão com NetBIOS/IP, LPR/LPD, FTP, SNMP
e com a porta 9100. Além disso, não será possível comunicar-se com o dispositivo usando os Serviços da
Internet (série de páginas da web no dispositivo). Quando você al terar o endereço IP do dispositivo, certifiquese de imprimir uma lista de configurações (como indicado ne ste guia) p ara manter um registro dos endereço s
TCP/IP para uso com estações de trabalho que necessitem se comunicar com o dispositivo usando TCP/IP.
DICA DHCP: Ao utilizar DHCP, defina um tempo de concessão razoavelmente longo para o endereço IP, de
modo que o dispositivo possa ser desligado e reparado, se necessário, sem que precise receber novos
endereços IP continuamente.
8. Determine o método a ser usado para fornecer os Endereços IP dos Servidores DNS (para resolver
Nomes de hosts com Endereços IP).
9. Determine se DNS dinâmico deve ou não ser ativado.
10. Determine o método a ser usado para fornecer o e ndereço IP do servidor WINS (p ar a resolver nomes de
hosts com endereços IP exclusivamente em ambiente NT).
33

Lista de seleção de configurações de TCP/IP
Como são exibidas na tela, as seleções a seguir estão disponíveis para a Configuração de TCP/IP.
Na etiqueta de assunto de TCP/IP
Nome do host. A entrada padrão assegura um nome exclusivo para este dispositivo na rede.
Obter endereço IP. Utilize este menu suspenso para selecionar o método a ser usado ao atribuir os
endereços IP. Selecione Manual, DHCP, RARP, BOOTP ou DHCP/Autonet. Observe que, se a
opção Autonet estiver selecionada, caso um cliente Windows 2000 não possa contatar o servidor
DHCP, ele atribuirá a si mesmo um endereço IP no endereço de classe B 169.254.0.0. Esse
processo é também conhecido como rede de configuração zero ou Bonjour.
Caixa de entrada do endereço IP da máquina. A ser preenchida manualmente SOMENTE quando
for selecionado endereçamento manual.
Caixa de entrada da máscara de sub-rede. A ser preenchida manualmente SOMENTE quando for
selecionado endereçamento manual.
Caixa de entrada do gateway. A ser preenchida manualmente SOMENTE quando for selecionado
endereçamento manual.
Na etiqueta de assunto de DNS
Caixa de seleção Obter Endereço de DNS. Se estiver marcada, o dispositivo entrará em contato
com o servidor DHCP para obter os endereços IP de até três servidores DNS. Caso contrário, essa
informação deverá ser digitada manualmente.
São fornecidas três caixas de endereços de DNS para entrada manual de endereços de servidores
DNS.
Nome de Domínio de DNS. Uma caixa de entrada de texto é fornecida para a entrada do nome de
domínio de DNS.
Gerar Lista de Pesquisa de Domínios Automaticamente. É fornecida uma caixa de seleção para a
ativação de pesquisas automáticas de domínios.
Nomes de domínio 1, 2, 3. São fornecidas três caixas para a entrada de domínios a serem
pesquisados (por exemplo, Xerox.com).
Tempo de Espera da Conexão. É fornecida uma caixa de entrada para o tempo de espera para a
pesquisa de domínios.
Caixa de atualização de DNS dinâmico. Se o servidor DNS não for compatível com atualizações
dinâmicas do endereço IP, você não precisará ativar esta caixa de seleção.
34

Na etiqueta de assunto do servidor WINS
Caixa de seleção Obter Endereço de Servidor WINS. Se essa opção estiver marcada, o dispositivo
entrará em contato com o servidor DHCP para obter os endereços IP dos servidores WINS
(“Windows Internet Naming Service”, serviço de nomeação da internet do Windows) primário e
secundário.
Linhas de Endereços IP do Servidor WINS Primário/Secundário. Duas linhas de endereço IP, com
caixas de entrada, são fornecidas para a entrada manual dos endereços dos servidores WINS
primário e secundário (se DHCP não estiver selecionado).
Na etiqueta de assunto da lista de endereços IP
Caixa de seleção de Ativação de Filtro IP. Se estiver marcada, o acesso aos serviços do dispositivo
estará restrito à lista de endereços IP e de máscaras de sub-rede especificada ao clicar-se no botão
Editar. Se desativada (não marcada), o acesso do host ao dispositivo será universal (irrestrito).
Botão Editar. Se você clicar neste botão, será exibida uma lista de dez linhas de caixas de entrada
de Endereços IP e Máscaras de sub-rede. Às vezes mencionada como "lista de restrições", esta list a
é utilizada para fornecer os endereços IP e máscaras de sub-rede de até dez hosts (estações de
trabalho individuais) autorizados a acessar os serviços do dispositivo. Os demais hosts não
especificados nesta lista serão impedidos de acessar os serviços do dispositivo.
Nota: As alterações nas configurações de TCP/IP não serão aplicadas até que você reinicialize o
dispositivo.
35

Configurar a Port 9100 (Impressão bruta) B8
1. Abra o seu navegador da web e digite o endereço TCP/IP do dispositivo no campo Endereço ou Local.
Pressione Enter.
2. Clique na guia Propriedades.
3. Clique no sinal de mais (+) à esquerda da pasta do arquivo de Configurações do Protocolo.
4. Selecione Porta 9100 na árvore de diretórios. (1)
5. As seleções disponíveis incluem:
O Número da Porta, com um valor padrão de 9100. Esse valor normalmente não precisa ser alterado.
Uma caixa de seleção Filtro TBCP (será exibida quando Pos tScr i pt for at ivado ). Clique em Ajud a para
obter uma explicação sobre o uso dessa função.
Caixa de entrada Tempo de Espera de Conexão.
6. Digite um valor de T empo de Espera para os trabalhos enviados ao dispositivo através dessa porta. Esse
é o período durante o qual a controladora esperará por um coman do de fim do trabalho antes de imprimir
o trabalho atual.
7. Clique no botão Aplicar para aceitar as alterações ou no botão Desfazer para qu e as configurações
retornem aos valores anteriores. Nota: As alterações não serão aplicadas até que você reinicie o
dispositivo.
(1) Nota: Se a porta 9100 NÃO for exibida na árvore de diretórios da guia Pro priedades, clique no link Status
da Porta na lista inicial de links na árvore. Na tabela Status da Porta, utilize o mouse para marcar a caixa de
seleção da porta 9100. Clique no botão Aplicar e, em seguida, clique no botão Reinicializar (sempre
disponível na guia Status) para reinicializar o dispositivo de forma remota.
36

Redes Microsoft (NetBEUI) B5
Antes de iniciar
1. Imprima a Lista de configurações como indicado na seção Conectividade de rede deste guia.
2. Na lista de configurações, certifique-se de que SMB esteja ativado. Além disso, certifique-se de que o
nome padrão do grupo de trabalho NetBEUI seja “Workgroup” e qu e o eq u ipament o te nh a um no me
exclusivo (ou seja, um nome diferente dos demais nomes de equipamentos em seu grupo de trabalho).
Para ativar SMB, se necessário, siga o procedimento abaixo. Para modificar o nome do grupo de trabalho
ou o nome do dispositivo no seu grupo de trabalho, utilize o navegador da web de sua estação de trabalho
para acessar os Serviços da Internet (páginas da web) residentes no dispositivo, como descrito abaixo.
Ativando a configuração de SMB no dispositivo, se necessário
1. Pressione o botão Acessar no painel de controle.
2. Pressione a tecla "1" no teclado numérico cinco vezes consecutivas. (Essa é a "senha" padrão de
fábrica).
3. Pressione o botão retangular Confirmar na tela de seleção por toque.
4. Pressione o botão Configurações do Sistema (o botão à direita de dois botões que forem exibidos na
tela de seleção por toque). Nota: se você pressionar o botão da esq uerda por engano , o menu Princip al
será exibido e será necessário reiniciar o procedimento.
5. Pressione o botão Configurações do Sistema.
6. Pressione o botão Configurações da Rede.
7. Pressione o botão Configurações da Porta para acessar o menu Configurações da Porta.
8. Quando for exibido o menu Configurações da Porta, pressione a linha de seleção SMB.
9. Pressione o botão Alterar Configurações no canto inferior direito da tela do menu Configurações da
Porta.
37

10. Quando for exibido o menu de seleção d e SMB, observe que have rá apenas uma configuração disp onível
em uma única linha horizontal numerada. Pressione essa linha de seleção.
11. Pressione o botão Alterar Configurações.
12. Na tela St atus da Porta SMB, obse rve qual dos dois botões está realçad o como a configuração atual p ara
a Ativação do SMB. As configurações disponíveis são Ativado ou Desativado. Para ativar o SMB no
dispositivo, selecione a configuração Ativado.
13. Pressione o botão Salvar na tela de seleção por toque, que retornará ao menu de seleção de SMB. (para
sair da tela sem fazer alterações, clique no botão Cancelar).
14. Para sair do menu de seleção de SMB e retornar ao menu Configurações da Porta, pressione o botão
retangular Fechar no canto superior direito da tela de seleção por toque.
15. Para sair do menu Configurações da Port a, pressione o botão retangular Fechar no canto superi or direito
da tela do menu Configurações da Porta.
16. Para sair da tela Configurações da Rede, pressione o botão retangular Fechar no canto superior direito
da tela.
17. Para sair da tela Configurações do Sistema, pressione o botão retangular Fechar no canto superior direito
da tela.
18. Finalmente, pressione o botão retangu lar Sair no canto supe rior direito da tela Configurações do Sistema
para reinicializar o dispositivo e ativar a configuração de SMB.
38

Configurando o nome do grupo de trabalho ou o nome do dispositivo com os Serviços da Internet
1. Abra o seu navegador da web e digite o endereço TCP/IP do dispositivo no campo Endereço ou Local.
Pressione Enter.
2. Clique na guia Propriedades.
3. Clique no sinal de mais (+) à esquerda da pasta do arquivo de Configurações do Protocolo.
4. Selecione SMB na árvore de diretórios
5. As seleções disponíveis incluem:
Uma caixa de texto indicando o nome do Grupo de trabalho.
Uma caixa de texto indicando o nome do Host de SMB.
Uma caixa de entrada para o número máximo de conexões per mit ido , de no m ina d a Núm e ro máxim o de
sessões.
Uma caixa de seleção Filtro TBCP (será exibida quando Pos tScr i pt for at ivado ). Clique em Ajud a para
obter uma explicação sobre o uso dessa função.
Uma caixa de seleção que ativa o download automático de dr ive r, permitindo que o dispositivo envie um
driver a um cliente.
Uma caixa de seleção de ativação para o suporte Unicode (fornecendo o nome do host e o nome do grupo
de trabalho em caracteres Unicode durante a transmissão SMB).
Uma caixa de seleção de ativação para o Modo mestre automático. Caso o navegador mestre do grupo
de trabalho não seja encontrado, este ho st se torn ará o naveg ador mestre se esta caixa estiver marcada.
Uma caixa de seleção que ativa a criptografia de senha (durante a transmissão SMB).
6. Aceite um valor padrão ou digite um valor de 3 a 10 pa ra o número máximo de conexões permitido em
Número Máximo de Sessões.
7. Aceite o Nome do Grupo de Trabalho mostrado ou digite seu próprio nome de grupo de trabalho.
8. Digite o Nome do Host de SMB ou aceite o nome mostrado.
9. Clique no botão Aplicar e, em seguida, clique no botão Reinicializar para reinicializar o dispositivo e
aplicar as alterações de configuração.
39

Redes Microsoft (NetBIOS em IP) B6
Antes de iniciar
1. Imprima a Lista de configurações como indicado na seção Conectividade de rede deste guia.
2. Consulte a lista de configurações para assegurar-se de que o SMB esteja ativado. Para ativar o SMB
no dispositivo, se necessário, siga o procedimento abaixo.
3. Consulte a lista de configurações para assegurar-se de que o DNS (ou WINS, se estiver utilizando
apenas uma rede Windows NT) esteja ativado. A utilização de servidores de nomeação é NECESSÁRIA
para resolver nomes de dispositivos NetBIOS em endereços IP para o roteamento de pacotes pela rede
TCP/IP.
4. Para permitir que o dispositivo se comunique com os servidores de nomeação, consulte as instruções
fornecidas no tópico "Endereçamento TCP/IP dinâmico", localizado na seção Seleção de NOS deste guia .
5. Ao utilizar WINS ou DNS, certifique-se de consultar a documentação do sistema operacional do servidor
para obter o procedimento apropriado para ativar o nome de NetBIOS para a resolução de um endereço
IP no servidor.
Ativando a configuração de SMB no dispositivo, se necessário
1. Pressione o botão Acessar no painel de controle.
2. Pressione a tecla "1" no teclado numérico cinco vezes consecutivas. (Essa é a "senha" padrão de
fábrica).
3. Pressione o botão retangular Confirmar na tela de seleção por toque.
4. Pressione o botão Configurações do Sistema (o botão à direita de dois botões que forem exibidos na
tela de seleção por toque). Nota: se você pressionar o botão da esq uerda por engano , o menu Princip al
será exibido e será necessário reiniciar o procedimento.
5. Pressione o botão Configurações do Sistema.
6. Pressione o botão Configurações da Rede.
40

7. Pressione o botão Configurações da Porta para acessar o menu Configurações da Porta.
8. Quando for exibido o menu Configurações da Porta, pressione a linha de seleção SMB.
9. Pressione o botão Alterar Configurações no canto inferior direito da tela do menu Configurações da
Porta.
10. Quando for exibido o menu de seleção d e SMB, observe que have rá apenas uma configuração disp onível
em uma única linha horizontal numerada. Pressione essa linha de seleção.
11. Pressione o botão Alterar Configurações.
12. Na tela St atus da Porta SMB, obse rve qual dos dois botões está realçad o como a configuração atual p ara
a Ativação do SMB. As configurações disponíveis são Ativado ou Desativado. Para ativar o SMB no
dispositivo, selecione a configuração Ativado.
13. Clique no botão Salvar na tela de seleção por toque, que retornará ao menu de seleção de SMB. (para
sair da tela sem fazer alterações, clique no botão Cancelar).
14. Para sair do menu de seleção de SMB e retornar ao menu Configurações da Porta, pressione o botão
retangular Fechar no canto superior direito da tela de seleção por toque.
15. Para sair do menu Configurações da Port a, pressione o botão retangular Fechar no canto superi or direito
da tela do menu Configurações da Porta.
16. Para sair da tela Configurações da Rede, pressione o botão retangular Fechar no canto superior direito
da tela.
17. Para sair da tela Configurações do Sistema, pressione o botão retangular Fechar no canto superior direito
da tela.
18. Finalmente, pressione o botão retangu lar Sair no canto supe rior direito da tela Configurações do Sistema
para reinicializar o dispositivo e ativar a configuração de SMB.
41

Visualização ou configuração do nome do host de SMB com os Serviços da Internet
1. Abra o seu navegador da web e digite o endereço TCP/IP do dispositivo no campo Endereço ou Local.
Pressione Enter.
2. Clique na guia Propriedades.
3. Clique no sinal de mais (+) à esquerda da pasta do arquivo de Configurações do Protocolo.
4. Selecione SMB na árvore de diretórios.
5. As seleções disponíveis incluem:
Uma caixa de texto indicando o nome do Grupo de trabalho.
Uma caixa de texto indicando o nome do Host de SMB.
Uma caixa de entrada para o número máximo de conexões per mit ido , de no m ina d a Núm e ro máxim o de
sessões.
Uma caixa de seleção Filtro TBCP (será exibida quando Pos tScr i pt for at ivado ). Clique em Ajud a para
obter uma explicação sobre o uso dessa função.
Uma caixa de seleção que ativa o download automático de dr ive r, permitindo que o dispositivo envie um
driver a um cliente.
Uma caixa de seleção de ativação para o suporte Unicode (fornecendo o nome do host e o nome do grupo
de trabalho em caracteres Unicode durante a transmissão SMB).
Uma caixa de seleção de ativação para o Modo mestre automático. Caso o navegador mestre do grupo
de trabalho não seja encontrado, este ho st se torn ará o naveg ador mestre se esta caixa estiver marcada.
Uma caixa de seleção que ativa a criptografia de senha (durante a transmissão SMB).
6. Aceite o Nome do Host de SMBpadrão, automaticamente criado pelo dispositivo, para assegurar-se da
exclusividade do nome ou digite o nome de sua preferência. Observe que esse será o nome de NetBIOS
resolvido pelo servidor de nomeação (DNS ou WINS) para um endereço IP do dispositivo.
7. Para aplicar as alterações nas configurações, clique no botão Aplicar e, em seguida, clique no botão
Reinicializar para reinicializar o dispositivo. Para sair sem fazer alterações, clique no botão Desfazer.
42

Resolução do nome de NetBIOS de DNS/WINS
Para utilizar o nome de NetBIOS do dispositivo em uma rede TCP/IP, os servidores DNS e WINS DEVEM ser
configurados para resolver o nome de NetBIOS para o endereço IP. Além disso, certifique-se de que o
dispositivo seja informado dos endereços dos servidores DNS/WINS usando as instruções fornecidas no
procedimento Configurar parâmetros de TCP/IP na seção Serviços da Internet deste guia.
Para configurar uma estação de trabalho para que imprima diretamente pelo dispositivo
Consulte as instruções de configuração fornecidas para Impressão Peer-to-Peer com NetBIOS em IP na
seção Drivers de impressão deste guia ou, se você for um ADMINISTRADOR DE SISTEMAS EXPERIENTE,
execute as etapas a seguir:
1. Em estações de trabalho NT4, certifique-se de que o protocolo TCP/IP esteja instalado e configurado
para a resolução DNS do nome do host de NetBIOS. Certifique-se de que os Serviços de Impressão
TCP/IP E TAMBÉM os Serviços da Est açã o de Trabalho (cliente SMB) da Microsoft estejam inst alados.
2. Em estações de trabalho 95/98/Me, certifique-se de que o protocolo TCP/IP esteja instalado e
configurado para a resolução DNS do nome do host de NetBIOS. Certifique-se de que o Cliente para
redes Microsoft esteja inst alado e que a est ação de tra balho ten ha um nome de comput ado r (NetBIOS)
e seja um membro do grupo de trabalho.
3. Crie uma porta LPR em seu sistema operacional NT4. Utilize um utilitário de impressão (um spooler,
como o ACITS) para criar uma porta LPR na estação de trabalho Windows 95/98/Me.
4. Quando o "Nome ou o endereço do servidor que fornece lpd" for solicitado, digite o Nome do Host de
SMB como exibido na lista de configurações do dispositivo.
5. Quando o nome da fila for solicitado, digite um nome facilmente identificável de sua preferência para o
dispositivo.
6. Instale o driver de impressão na estação de trabalho e, quando for solicitado a selecionar uma porta de
impressão, selecione a porta LPR que acabou de criar.
7. Faça uma impressão de teste para verificar o sucesso das comunicações com o dispositivo.
43

Para configurar um servidor NT para colocar em fi la os trabalhos do dispositivo
1. Assegure-se de que o protocolo TCP/IP e os Serviços de impressão TCP/IP da Microsoft estejam
ativados.
2. Instale o driver de impressão, selecione Porta Local e crie uma porta LPR.
3. Quando o nome da porta for solicitado, digite o Nome do Host de SMB (ambiente WINS) do dispositivo
ou um nome de domínio totalmente qualificado (Nome do host de SMB.Nome de domínio em um
ambiente DNS) ou um endereço IP (se for estático). A caixa de texto Fila pode permanecer em branco.
4. Ative a opção Compartilhamento e digite um nome comp artilhado que possa ser utilizado pelos usuários
da rede para identificar o dispositivo na lista de impressoras de rede disponíveis do servidor.
5. Para configurar estações de trabalho individuais, utilize "Adicionar Impressora", "Impressora de Rede" e
selecione um servidor e um nome compartilhado de dispositivo na lista.
6. Faça uma impressão de teste para assegurar-se do sucesso da comunicação entre o dispositivo e o
servidor.
44

Redes Novell NetWare 4.x, 5.x (NDS) B3
Ativar a porta NetWare no dispositivo
1. Pressione o botão Acessar no painel de controle.
2. Pressione a tecla "1" no teclado numérico cinco vezes consecutivas. (Essa é a "senha" padrão de
fábrica).
3. Pressione o botão retangular Confirmar na tela de seleção por toque.
4. Pressione o botão Configurações do Sistema (o botão à direita de dois botões que forem exibidos na
tela de seleção por toque). Nota: se você pressionar o botão da esq uerda por engano , o menu Princip al
será exibido e será necessário reiniciar o procedimento.
5. Pressione o botão Configurações do Sistema.
6. Pressione o botão Configurações da Rede.
7. Pressione o botão Configurações da Porta para acessar o menu Configurações da Porta.
8. Pressione a linha de seleção NetWare no menu Configurações da Porta.
9. Pressione o botão Alterar Configurações no canto inferior direito da tela do menu Configurações da
Porta.
10. Quando for exibido o menu de seleção do NetWare, observe que haverá apenas uma configuração
disponível em uma única linha horizontal numerada. Pressione a seleção denominada Status da Porta.
45

11. Pressione o botão Alterar Configurações.
12. Na tela Status da Porta NetW ar e, o bserve qual dos dois botões está realçado como a configuração atual
para a Ativação da Porta NetWare. As configurações disponíveis são Ativado ou Desativado. Para ativar
o NetWare no dispositivo, selecione Ativado.
13. Pressione o botão Salvar (botão superior direito) na tela de seleção por toque, para retornar ao menu de
seleção do NetWare.
14. Para sair do menu de seleção do NetW are e retornar ao menu Configura ções da Porta, pre ssione o botão
retangular Fechar no canto superior direito da tela de seleção por toque.
15. Para sair do menu Configurações da Port a, pressione o botão retangular Fechar no canto superi or direito
da tela do menu Configurações da Porta.
16. Para sair da tela Configurações da Rede, pressione o botão retangular Fechar no canto superior direito
da tela.
17. Para sair da tela Configurações do Sistema, pressione o botão retangular Fechar no canto superior direito
da tela.
18. Finalmente, pressione o botão retangu lar Sair no canto supe rior direito da tela Configurações do Sistema
para reinicializar o dispositivo e ativar a configuração de NetWare.
46

Configuração de objetos da impressora no servidor
1. Configure um Servidor de Impressão, uma Fila de Impressão e uma Impressora no contexto apropriado
(Árvore NDS) usando NWADMIN ou PCONSOLE. Consulte a documentação fornecida pela Novell
(www.novell.com) para concluir essa tarefa.
Nota: Registre com precisão (observe letras maiúscula s e min úsculas, pontos, etc.) os se guintes da dos:
A árvore NDS, o nome do contexto de NDS, o tipo de frame, o nome do servidor de impressão e a senha
atribuída ao servidor de impressão. Se seu dispositivo atender a filas em vários servidores de ar quivos,
o nome e a senha do servidor de impressão deverão ser iguais em todos esses servidores.
47
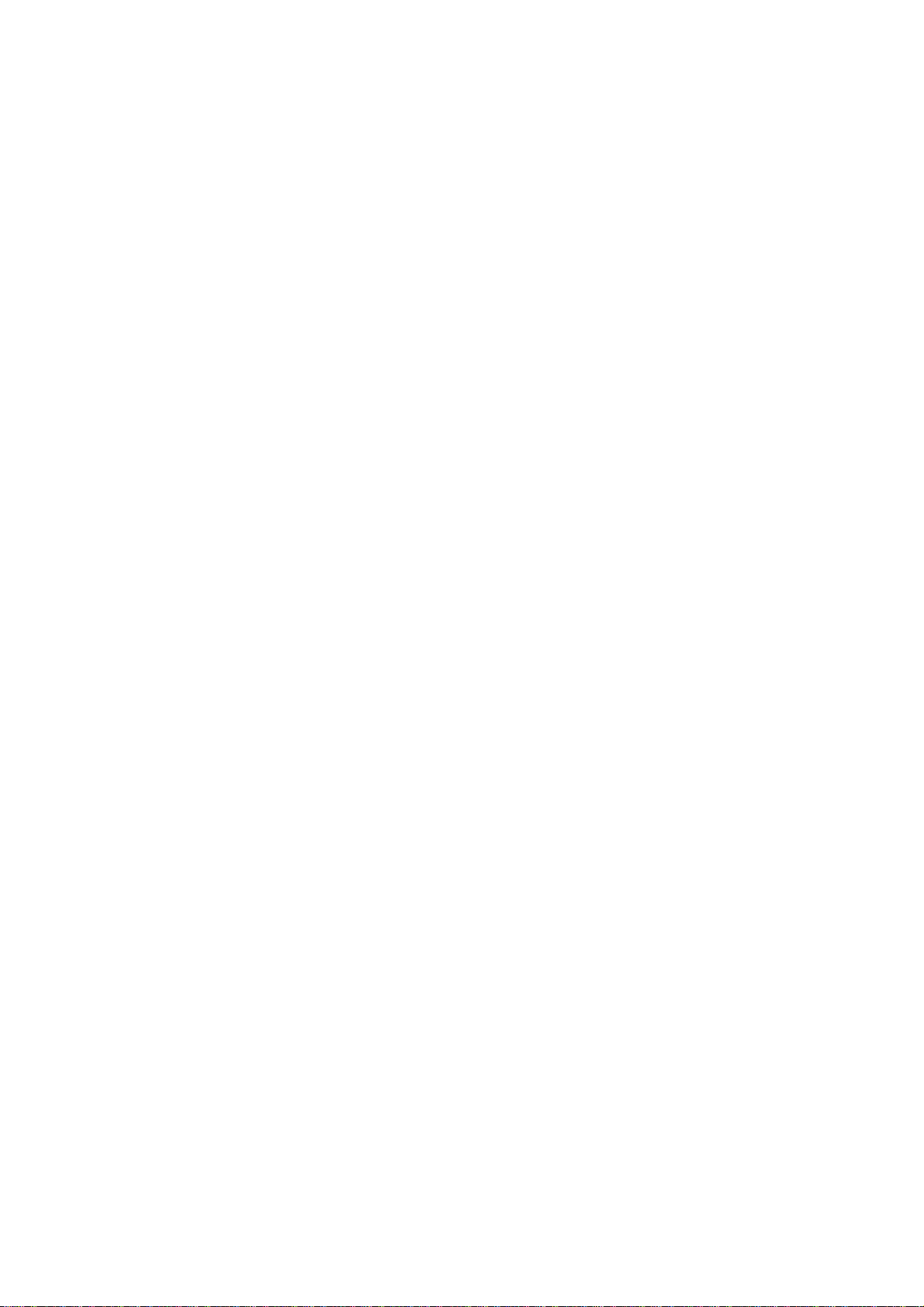
Configurar parâmetros do NetWare usando os Serviços da Internet
1. Abra o seu navegador da web e digite o endereço TCP/IP do dispositivo no campo Endereço ou Local.
Pressione Enter.
2. Clique na guia Propriedades.
3. Clique no sinal de mais (+) à esquerda da pasta do arquivo de Configurações do Protocolo.
4. Selecione NetWare na árvore de diretórios.
5. As seleções disponíveis incluem:
Uma caixa de texto Nome do host (Servidor de impressão). (utilize este nome para criar o servidor de
impressão no servidor NetWare).
Uma caixa de seleção Modo Ativo para Diretório (NDS) ou Bindery.
Uma caixa de entrada de nome do servidor de arquivos (Bindery).
Uma caixa de entrada Intervalo de Busca para o intervalo de busca da fila (1 – 1.000 segundos).
Uma caixa de entrada Número da Pesquisa para a freqüência SAP (1 - 100 segundos, com possibilidade
de ser definida como zero, ou seja, desativada).
Duas caixas de texto de Senha para o login no servidor NetWare.
Uma caixa de seleção Filtro TBCP (será exibida quando Pos tScr i pt for at ivado ). Clique em Ajud a para
obter uma explicação sobre o uso dessa função.
Na etiqueta de assunto de NDS, há uma caixa de texto para a árvore de NDS, seguida de outra para o
contexto de NDS.
Uma caixa Seleção de Frame, com detecção autom átic a por padrão . Outra s sele çõ es inc lue m Ethe rn et
II (utilizada durante a execução de TCP/IP na rede), Ethernet 802.3 (utilizada para as versões até 3.11 da
NetWare), Ethernet 802.2 (o padrão para NetWare 3.12 e posteriores) e Ethernet SNAP (utilizada em
redes executando TCP/IP e/ou AppleTalk).
Uma visualização do endereço de rede do dispositivo (MAC).
Uma caixa de ativação de pesquisa ativa do Protocolo de Localização de Serviços (SLP). Para utilização
com o NetWare 5 e versões mais recentes, esse protocolo ajudará a reduzir o tráfego de anúncios de
serviços na rede.
6. Aceite o Nome do host padrão (Servidor de impressão) ou digite um novo nom e que corresponda ao nome
utilizado no servidor.
48

7. Selecione Diretório (NDS) como o Modo.
8. Digite uma taxa de busca para o Intervalo de Busca.
9. Digite uma freqüência SAP (“Service Advertising Protocol”, protocolo de anúncio de serviço) ou ajuste a
Freqüência SAP para zero (desligada).
10. Digite uma Senha para o dispositivo para fazer login no servidor NetWare e digite-a uma segunda vez para
confirmação.
11. Para NetWare NDS (“NetWare Directory Services”, serviços de diretório do NetWare), digite uma árvore
de diretórios e um contexto (um nome que possa ser digitado no ambiente NDS). Nota: Considerandose que não há uma função Procurar, você DEVERÁ digitar est a informação manualmente. Por exemplo:
O=xerox.OU=engenharia.
12. Para a seleção do frame, se estiver em dúvida, deixe a configuração no valor padrão de Detecção
Automática.
13. Clique no botão Aplicar e, em seguida, clique no botão Reinicializar para reinicializar o dispositivo e
aplicar as alterações de configuração.
49

Redes Novell NetWare 3.1x (Bindery) B4
Ativar a porta NetWare no dispositivo
1. Pressione o botão Acessar no painel de controle.
2. Pressione a tecla "1" no teclado numérico cinco vezes consecutivas. (Essa é a "senha" padrão de
fábrica).
3. Pressione o botão retangular Confirmar na tela de seleção por toque.
4. Pressione o botão Configurações do Sistema (o botão à direita de dois botões que forem exibidos na
tela de seleção por toque). Nota: se você pressionar o botão da esquerda por engano, o menu Principal
será exibido e será necessário reiniciar o procedimento.
5. Pressione o botão Configurações do Sistema.
6. Pressione o botão Configurações da Rede.
7. Pressione o botão Configurações da Porta para acessar o menu Configurações da Porta.
8. Pressione a linha de seleção NetWare no menu Configurações da Porta.
9. Pressione o botão Alterar Configurações no canto inferior direito da tela do menu Configurações da
Porta.
10. Quando for exibido o menu de seleção do NetWare, observe que haverá apenas uma configuração
disponível em uma única linha horizontal numerada. Pressione a seleção denominada Status da Porta.
50

11. Pressione o botão Alterar Configurações.
12. Na tela Status da Porta NetW ar e, o bserve qual dos dois botões está realçado como a configuração atual
para a Ativação da Porta NetWare. As configurações disponíveis são Ativado ou Desativado. Para ativar
o NetWare no dispositivo, selecione Ativado.
13. Pressione o botão Salvar (botão superior direito) na tela de seleção por toque, para retornar ao menu de
seleção do NetWare.
14. Para sair do menu de seleção do NetW are e retornar ao menu Configura ções da Porta, pre ssione o botão
retangular Fechar no canto superior direito da tela de seleção por toque.
15. Para sair do menu Configurações da Port a, pressione o botão retangular Fechar no canto superi or direito
da tela do menu Configurações da Porta.
16. Para sair da tela Configurações da Rede, pressione o botão retangular Fechar no canto superior direito
da tela.
17. Para sair da tela Configurações do Sistema, pressione o botão retangular Fechar no canto superior direito
da tela.
18. Finalmente, pressione o botão retangu lar Sair no canto supe rior direito da tela Configurações do Sistema
para reinicializar o dispositivo e ativar a configuração de NetWare.
51

Configurar um servidor de impressão, uma fila e um nome no servidor primário
1. Configure um servidor de impressão, uma fila e os parâmetros d a impressora no servidor primário usando
PCONSOLE. Consulte a documentação fornecida pela Novell (www .novell.com) para concluir essa tarefa.
Nota: Registre com precisão (observe letras maiúsculas e minúsculas, pontuação etc.) os seguintes
dados: o nome de Servidor Primário, o Tipo de Moldura utilizado, o nome do Servidor de Impressão, a
senha do Servidor de Impressão e o nome da Fila atribuída. Se os serviços do dispositivo atenderem filas
em vários servidores de arquivos, o nome do servidor de impressão e a senha devem ser iguais em todos
os servidores de arquivos.
Observação sobre o NetWare 4 (bindery): Você pode configurar a impressora em um servidor NetWare 4
executando as seguintes etapas:
2. Crie uma fila de bindery.
3. Crie um nome para o servidor de impressão bindery.
4. Atribua um servidor de impressão à fila.
5. Acesse a configuração rápida e altere a localização da impressora de Colocação Manual para Colocação
Automática (Local).
6. Continue seguindo as instruções de configuração para os Serviços da Internet.
52

Configurar parâmetros do NetWare usando os Serviços da Internet
1. Abra o seu navegador da web e digite o endereço TCP/IP do dispositivo no campo Endereço ou Local.
Pressione Enter.
2. Clique na guia Propriedades.
3. Clique no sinal de mais (+) à esquerda da pasta do arquivo de Configurações do Protocolo.
4. Selecione NetWare na árvore de diretórios.
5. As seleções disponíveis incluem:
Uma caixa de texto Nome do Host (nome do servidor de impr essão). Use esse nome na configur ação do
servidor de impressão com PCONSOLE.
Uma caixa de seleção Modo Ativo para Diretório (NDS) ou Bindery.
Uma caixa de entrada de nome do servidor de arquivos (Bindery).
Uma caixa de entrada Intervalo de Busca para o intervalo de busca da fila (1 – 1.000 segundos).
Uma caixa de entrada Número da Pesquisa para a freqüência SAP (1 - 100 segundos, com possibilidade
de ser definida como zero, ou seja, desativada).
Duas caixas de texto de Senha para o login no servidor NetWare.
Uma caixa de seleção Filtro TBCP (será exibida quando Pos tScr i pt for at ivado ). Clique em Ajud a para
obter uma explicação sobre o uso dessa função.
Na etiqueta de assunto de NDS, há uma caixa de texto para a árvore de NDS, seguida de outra para o
contexto de NDS.
Uma caixa Seleção de Frame, com detecção autom átic a por padrão . Outra s sele çõ es inc lue m Ethe rn et
II (utilizada durante a execução de TCP/IP na rede), Ethernet 802.3 (utilizada para as versões até 3.11 da
NetWare), Ethernet 802.2 (o padrão para NetWare 3.12 e posteriores) e Ethernet SNAP (utilizada em
redes executando TCP/IP e/ou AppleTalk).
Uma visualização do endereço de rede do dispositivo (MAC).
Uma caixa de ativação de pesquisa ativa do Protocolo de Localização de Serviços (SLP). Para utilização
com o NetWare 5 e versões mais recentes, esse protocolo ajudará a reduzir o tráfego de anúncios de
serviços na rede.
6. Aceite o Nome do dispositivo padrão (Servidor de impressão) ou digite um novo nome que corresponda
ao utilizado no servidor.
7. Selecione Bindery como o Modo de rede.
8. Forneça o nome do Servidor primário.
9. Digite uma taxa de busca para o Intervalo de Busca.
10. Digite uma freqüência SAP (“Service Advertising Protocol”, protocolo de anúncio de serviço) ou ajuste a
Freqüência SAP para zero (desligada).
1 1. Digite uma Senha para o dispositivo para fazer login no servidor NetWa re e digite-a uma segunda vez para
confirmação.
12. Para a seleção do frame, se estiver em dúvida, deixe a configuração no valor padrão de Detecção
Automática.
13. Clique no botão Aplicar e, em seguida, clique no botão Reinicializar para reinicializar o dispositivo e
aplicar as alterações de configuração.
53

Configuração de IPP B14
O Internet Printing Protocol (IPP, ou protocolo de impressão da internet) proporciona uma maneira prá tica de
se imprimir pela internet ou intranet usando o endereço IP do dispositivo. Para suportar esse tipo de
impressão, certifique-se de que a porta 9100 esteja ativada no dispositivo, como indicado na Nota localizada
abaixo do procedimento Configurar porta 9100, na seção Serviços da Internet deste guia. Nesse caso,
clique no link Stat us da porta na guia Proprie dades dos Serviços da Internet e assegure-se de que a caixa de
seleção na linha da Porta 9100 esteja assinalada. O IPP também deve estar ativado no dispositivo e o serviço
de impressão da internet deve estar dispo nível e inst alado na ve rsão do Windo ws da est ação de tr abalho em
questão. O suporte para IPP já está embutido no Windows 2000 e XP. Para os demais sistemas operacionais,
ele encontra-se disponível para download no portal da Microsoft, em www.microsoft.com. A etapa final é
instalar o driver de impressão IPP, o qual é abordado na seção Drivers de impressão deste guia.
Para acessar as configurações de IPP no dispositivo
1. Pressione o botão retangular Acessar no painel de controle.
2. Pressione a tecla "1" no teclado numérico cinco vezes consecutivas. (Essa é a "senha" padrão de
fábrica).
3. Pressione o botão retangular Confirmar na tela de seleção por toque.
4. Pressione o botão Configurações do Sistema (o botão à direita de dois botões que forem exibidos na
tela de seleção por toque). Nota: se você pressionar o botão da esq uerda por engano , o menu Princip al
será exibido e será necessário reiniciar o procedimento.
5. Pressione o botão Configurações do Sistema.
6. Pressione o botão Configurações da Rede.
7. Pressione o botão Configurações da Porta para acessar o menu Configurações da Porta.
8. Pressione a linha de seleção IPP no menu Configurações da Porta.
9. Pressione o botão Alterar Configurações no canto inferior direito da tela do menu Configurações da
Porta.
10. Quando for exibido o menu de seleção IPP, observe que haverá duas seleções disponíveis em linhas
horizontais numeradas. A primeira seleção é Status da Porta. A segunda é IPP – Número da Porta
Adicionada. O botão Fechar no canto superior direito da tela retorna ao menu Configurações da Porta.
Após pressionar a seleção da linha horizontal, pressione o botão Alterar Configurações no canto inferior
direito da tela de seleção por toque para acessar as configurações disponíveis.
54

Status da porta (Ativação de IPP)
1. No menu de seleção de IPP, pressione a linha de seleção denominada Status da Porta.
2. Pressione o botão Alterar Configurações.
3. Na tela Status da Porta IPP, observe qual dos dois botões está realçado como a configuração atual para
a Ativação de IPP. As configurações disponíveis são Ativado ou Desativado. Para imprimir com IPP, a
configuração deverá ser Ativado.
4. Para alterar as configurações, pressione a configuração desejada e, em seguida, pressione o botão
Salvar.
5. Para sair da tela sem aplicar as alterações, pressione o botão Cancelar.
IPP – Número da Porta Adicionada
1. No menu de seleção de IPP, pressione a linha de seleção denominada IPP – Número da Porta
Adicionada.
2. Pressione o botão Alterar Configurações.
3. Utilize o teclado exibido para adicionar um número de porta, como 80 (o valor padrão para HTTP).
4. Para salvar a configuração, pressione o botão Salvar.
5. Para sair da tela sem aplicar as alterações, pressione o botão Cancelar.
Saída do menu de Seleção de IPP
Para sair do menu de seleção de IPP, que retornará ao menu Configurações da Porta, pressione o botão
retangular Fechar no canto superior direito da tela de seleção por toque.
55

Saindo do menu Configurações da Porta e retornando ao menu principal do
dispositivo
1. Para sair do menu Configurações da Porta e retornar à tela principal do dispositivo, pressione o botão
retangular Fechar no canto superior direito da tela do menu Configurações da Porta.
2. Pressione o botão retangular Fechar no canto superior direito da tela Configurações da Rede.
3. Pressione o botão retangular Fechar no canto superior direito da tela Configurações do Sistema.
4. Finalmente, pressione o botão retangular Sair no canto superior dir eito da tela Configurações do Sistema.
Nota: Se você alterar qualquer configuração no menu Configurações da Porta, o dispositivo será
reinicializado automaticamente para registrar e ativar as novas configurações.
Configuração de IPP com os Serviços da Internet
1. Abra o seu navegador da web e digite o endereço TCP/IP do dispositivo no campo Endereço ou Local.
Pressione Enter.
2. Clique na guia Propriedades.
3. Clique no sinal de mais (+) à esquerda da pasta do arquivo de Configurações do Protocolo.
4. Selecione IPP na árvore de diretórios.
5. As seleções disponíveis incluem:
Número da Porta, com um valor padrão de 631. Esse é o número da porta atribuído pela IANA (“Internet
Assigned Numbers Authority”, a autoridade responsável pela a atribuição de números na internet). Ele
não precisa ser mudado.
Caixa de entrada Número da Porta Adicional.
Uma caixa de seleção Filtro TBCP (exibida se o PostScript estiver habilitado). Clique em Ajuda para obter
uma explicação sobre o uso dessa função.
Caixa de seleção Modo de Administrador. Esta opção permanece desativada por padrão. Consulte a
Ajuda On-line para usar essa função.
Caixa de seleção de Ativação de DNS.
Caixa de entrada de Tempo de Espera da Conexão.
6. Observe se a caixa de seleção de Ativação de DNS está marcada (ativada) por padrão. Se ela estiver
ativada, o servidor DNS será colocado à disposição p ara r esolver nom es de host s para endereços IP em
suporte à impressão com IPP.
7. Digite um valor de T empo de Espera para os trabalhos enviados ao dispositivo através dessa porta. Esse
é o período durante o qual a controladora esperará por um coman do de fim do trabalho antes de imprimir
o trabalho atual.
8. Clique no botão Aplicar para aceitar as alterações ou no botão Desfazer para qu e as configurações
retornem aos valores anteriores. Nota: As alterações não serão aplicadas até que você reinicie o
dispositivo.
56

Configuração do EtherTalk (AppleTalk) B7
O protocolo EtherTalk ativa a estação de trabalho para as comunicações do dispositivo pela rede EtherTalk
(AppleTalk).
Para acessar as configurações de EtherTalk no dispositivo
1. Pressione o botão Acessar no painel de controle.
2. Pressione a tecla "1" no teclado numérico cinco vezes consecutivas. (Essa é a "senha" padrão de
fábrica).
3. Pressione o botão retangular Confirmar na tela de seleção por toque.
4. Pressione o botão Configurações do Sistema (o botão à direita de dois botões que forem exibidos na
tela de seleção por toque). Nota: se você pressionar o botão da esquerda por engano, o menu Principal
será exibido e será necessário reiniciar o procedimento.
5. Pressione o botão Configurações do Sistema.
6. Pressione o botão Configurações da Rede.
7. Pressione o botão Configurações da Porta para acessar o menu Configurações da Porta.
8. Pressione a linha de seleção EtherTalk no menu Configurações da Porta.
9. Pressione o botão Alterar Configurações no canto inferior direito da tela do menu Configurações da
Porta.
10. Quando for exibido o menu de seleção EtherTalk, observe que haverá apenas uma seleção disponível em
uma única linha horizontal numera da, com o status atual dessa configuração. O botão Fechar no canto
superior direito da tela retorna ao menu Configurações da Porta. Após pr essionar a seleção da linha
horizontal, pressione o botão Alterar Configurações no canto inferior direito da tela de seleção por toque
para acessar as configurações disponíveis.
57

Status da porta (ativação de EtherTalk)
1. No menu de seleção de EtherTalk, pressione a linha de seleção denominada Status da Porta.
2. Pressione o botão Alterar Configurações.
3. Na tela Status da Porta, observe qual dos dois botões está realçado como a configuração atual para a
Ativação de EtherTalk. As configurações disponíveis são Ativado ou Desativado. Para imprimir com
EtherTalk, a configuração deverá ser Ativado.
4. Para alterar as configurações, pressione a configuração desejada e, em seguida, pressione o botão
Salvar.
5. Para sair da tela sem aplicar as alterações, pressione o botão Cancelar.
Saída do menu de Seleção de EtherTalk
Para sair do menu de seleção de EtherTalk, que retornará ao menu Configurações da Porta , pressione o botão
retangular Fechar no canto superior direito da tela de seleção por toque.
Saindo do menu Configurações da Porta e retornando ao menu principal do
dispositivo
1. Para sair do menu Configurações da Porta e retornar à tela principal do dispositivo, pressione o botão
retangular Fechar no canto superior direito da tela do menu Configurações da Porta.
2. Pressione o botão retangular Fechar no canto superior direito da tela Configurações da Rede.
3. Pressione o botão retangular Fechar no canto superior direito da tela Configurações do Sistema.
4. Finalmente, pressione o botão retangular Sair no canto superior dir eito da tela Configurações do Sistema.
Nota: Se você alterar qualquer configuração no menu Configurações da Porta, o dispositivo será
reinicializado automaticamente para registrar e ativar as novas configurações.
58

Configuração de EtherTalk com os Serviços da Internet
1. Abra o seu navegador da web e digite o endereço TCP/IP do dispositivo no campo Endereço ou Local.
Pressione Enter.
2. Clique na guia Propriedades.
3. Clique no sinal de mais (+) à esquerda da pasta do arquivo de Configurações do Protocolo.
4. Selecione AppleTalk na árvore de diretórios.
5. As seleções disponíveis incluem:
Nome da Impressora.
Nome da Zona.
6. Digite o nome que você deseja atribuir à impressora. Esse é o nome que será exibido no seletor.
7. Associe o dispositivo a uma zona ou aceite a zona padrão * que permite que o roteador mais próximo
associe o dispositivo a uma zona (com um limite de 32 caracteres para o nome).
8. Clique no botão Aplicar para aceitar as alterações ou no botão Desfazer para qu e as configurações
retornem aos valores anteriores. Nota: As alterações de configuração não serão aplicadas até que você
reinicie o dispositivo.
59

Drivers de impressão
Impressão peer-to-peer TCP/IP (LPR ou TCP/IP padrão) D1
Instalação do driver de impressão do Windows 2000 Server\Professional e XP
Professional
Antes de iniciar
Obtenha o driver de impressão para o sistema operacional da sua estação de trabalho. Os drivers estão
disponíveis em um dos CD-ROMs fornecidos com o dispositivo. V ocê também poderá baixá-los do portal
www.xerox.com em for mato de arquivo Zip de auto-extração.
Assegure-se de que TCP/IP esteja instalado na estação de trabalho
Na área de trabalho do Windows 2000
selecione Propriedades. Clique com o botão direito do mouse no ícone Conexão d e rede loc al e sele cio ne
Propriedades. Na área de trabalho do Windows XP
duplo em Conexões de rede. Clique com o botão direito do mouse no ícone Conexão de rede local e
selecione Propriedades. Certifique-se de que o protocolo de internet (TCP/IP) tenha sido car regado. Em
caso afirmativo, selecione esse item com o mouse e clique no botão Propriedades para certificar-se de que
esta estação de trabalho esteja utilizando um método estático ou dinâmico para obter um endereço TCP/IP
válido. Se o protocolo TCP/IP NÃO tiver sido carregado, clique no botão Instalar… e, em seguida, selecione
Protocolo como o tipo de componente de rede que você deseja instalar. Clique no botão Adicionar… e
selecione o protocolo de internet (TCP/IP). Com o disco de in stalação do sistema operacio nal à mão, clique
no botão Com disco… e siga as demais instruções. Assim que o protocolo tiver sido instalado, vo cê poder á
selecionar o item desejado com o mouse e clicar no botão Propriedades para verificar ou configurar o método
a ser utilizado para o endereçamento TCP/IP.
Assegure-se de que os Serviços de impressão para Unix estejam instalados na estação de trabalho
(veja a Nota abaixo).
Nota: V ocê poderá igno rar esta et ap a e ir diret amente p ara "Adicionar uma impre ssora à área de trabalho" se
preferir imprimir usando a "Porta TCP/IP padrão" (porta 9100) em vez de usar a porta LPR.
1. Na área de trabalho do Windows 2000, no menu Iniciar, selecione Configurações, Painel de controle
e, em seguida, dê um clique duplo em Adicionar ou remover programas. Na área de trabalho do
Windows XP, clique em Iniciar, Painel de controle e, em seguida, dê um clique duplo em Adicionar ou
remover programas.
2. Selecione Adicionar/remover componentes do Windows. No Windows 2000 Professional, você
precisará fazer login com privilégios de administrador para executar essa função.
, clique com o botão direito do mouse no ícone Meus locais de rede e
, clique em Iniciar, Painel de controle e dê um clique
3. Selecione “Outros serviços de arquivos e impressão de rede” e clique em Detalhes.
4. Marque a caixa para selecionar Serviços de impressão para Unix. Clique em OK e em Avançar. Você
precisará fornecer o disco de instalação do sistema operacional quando solicitado. Feche a janela
“Adicionar ou remover programas”.
60

Adicionar a impressora por meio da área de trabalho do Windows 2000 ou Windows XP
1. Na área de trabalho do Windows 2000, no menu Iniciar, selecione Configurações e, em seguida,
Impressoras. Na área de trabalho do Windows XP, em Iniciar, selecione Impressoras e aparelhos de
fax.
2. No Windows 2000 ou no XP, dê um clique duplo em Adicionar impressora.
3. Quando for exibida a tela "Assistente para adicionar impressora", clique em Avançar.
4. Selecione Impressora local e desmarque a opção "Detectar e instalar automaticamente a impressora
Plug and Play". Clique em Avançar.
5. Selecione Criar uma nova port a e selecione LPR no menu suspenso Tipo. (LPR estará disponível se os
serviços de impressão para Unix estiverem instalados, como indicado acima). Nota: Se você preferir
imprimir dados brutos para a porta 9100 na impre ssora, poderá, como alternativa, escolher Port a TCP/IP
padrão. Clique em Avançar.
6. Quando solicitado, digite o endereço IP da impressora.
7. Digite um nome para a fila de impressão (por exemplo, raw). Se você selecionar a porta TCP/IP padrão,
poderá aceitar o nome padrão for necido pelo Windows. Clique em Avançar.
8. Será solicitado um driver de impressão. Selecione Com disco e localize seu driver de impressão.
9. Selecione o arquivo .INF e, em seguida, clique em Abrir.
10. Quando for exibida a tela "Instalar do disco", certifique-se de qu e o caminho e o nome do arquivo estejam
corretos e clique em OK.
11. Selecione o modelo que corresponda à sua impressora e clique em Avançar.
Nota para o Driver PostScript somente:
Se a impressora estiver equipada com um Módulo de Acabamento Office Avançado ou um Módulo de
Acabamento Profissional, certifique-se de selecionar o nome de modelo da impressora que inclua um
sufixo C (por exemplo, Xerox WorkCentre 7245 PS C).
Se a impressora estiver equipada com um Módulo de Acabamento Office ou uma Bandeja Central,
certifique-se de selecionar o nome de modelo da impressora que n ão inclua sufixo algum (por exemplo,
Xerox WorkCentre 7245 PS).
12. Digite um nome para a impressora e escolha se deseja torná-la a impressora padrão do Windows.
Selecione Sim se pretender imprimir principalmente nessa impressora com os aplicativos do Windows.
Clique em Ava nç ar.
13. Se for exibida a tela de compartilhamento de impressora, selecione "Não compartilhar esta impressora",
a menos que ela esteja diretamente conectada à estação de trabalho e você queira compartilhá-la com
outros usuários da rede. Clique em Avançar.
14. Selecione Sim para imprimir uma página de teste. Clique em Avançar.
15. Clique em Concluir.
61
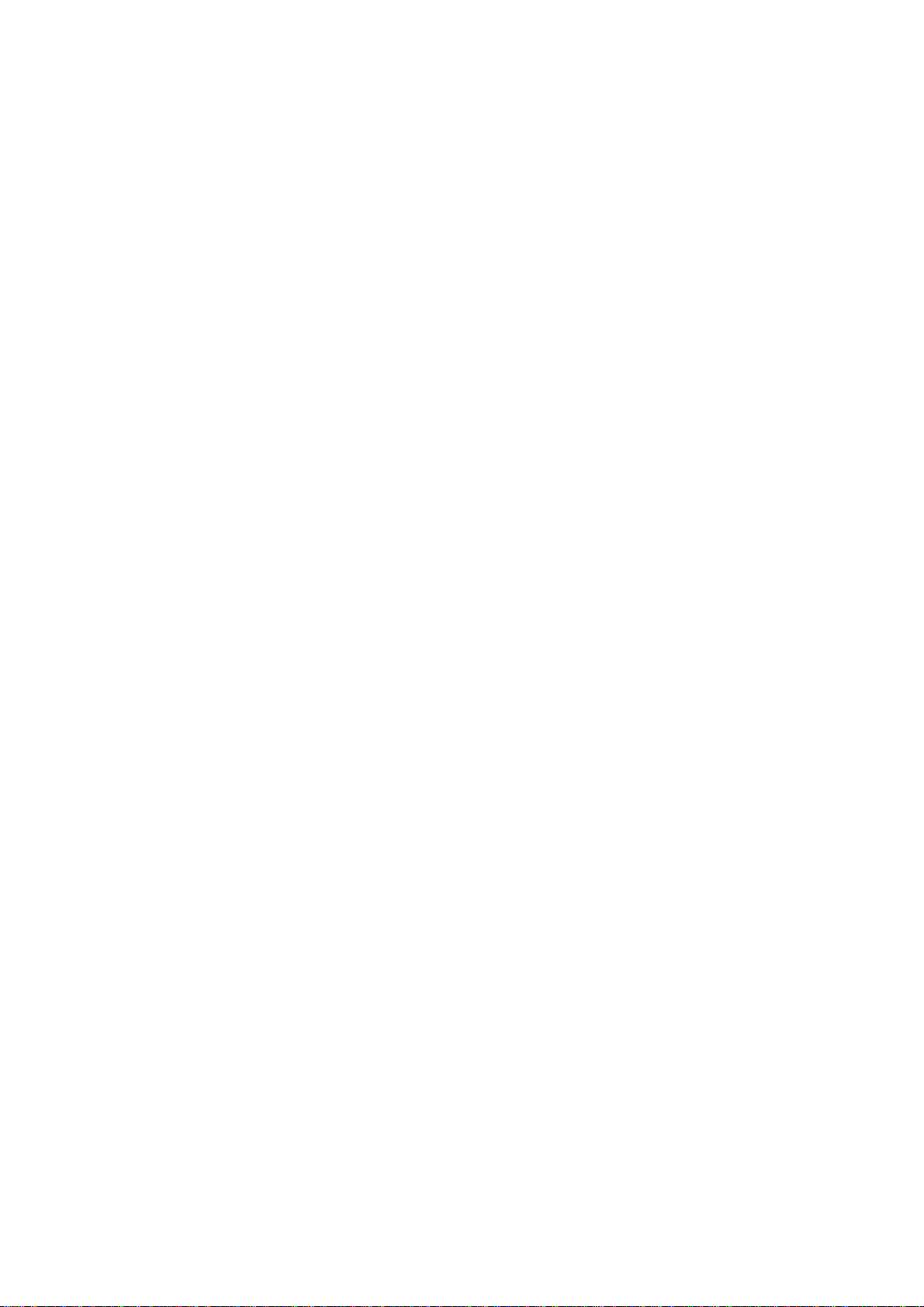
Configurar o driver de impressão
1. Na área de trabalho do Windows 2000, no menu Iniciar, selecione Configurações e, em seguida,
Impressoras. Na área de trabalho do Windows XP, em Iniciar, selecione Impressoras e aparelhos de
fax.
2. Clique com o botão direito do mouse no ícone da impressora e selecione Propriedades. Utilize as guias
disponíveis para definir os padrões de processamento de trabalhos da impressora, incluindo a ativação da
comunicação bidirecional. Configurações adicionais poderão ser acessadas clicando-se no botão
Preferências de impressão na guia Geral.
Instalação do driver de impressão em estações de trabalho/servidores com
Windows NT4
Antes de iniciar
Obtenha o driver de impressão para o sistema operacional da sua estação de trabalho. Os drivers estão
disponíveis em um dos CD-ROMs fornecidos com o dispositivo. V ocê também poderá baixá-los do portal
www.xerox.com em for mato de arquivo Zip de auto-extração.
Certifique-se de que o protocolo TCP/IP e os serviços de impressão estejam insta lados na est ação de
trabalho
1. Na área de trabalho, clique com o botão direito do mouse no ícone Ambiente de rede e selecione
Propriedades. Clique na guia Protocolos e certifique-se de que o protocolo TCP/IP tenha sido carregado
na estação de trabalho.
Nota: Se o protocolo TCP/IP não estiver presente na lista de protocolos, clique no botão Adicionar,
selecione Protocolo TCP/IP na lista disponível e clique em OK. Se o programa de configuração não
localizar os arquivos necess ários, você de verá clicar em Com disco… p ara carregar o protocolo do disco
de instalação do sistema operacional para esta estação de trabalho.
2. Após verificar a presença do protocolo TCP/IP, selecione Protocolo TCP/IP e, em seguida, clique no
botão Propriedades da janela Protocolos. Se você utilizar endereçamento TCP/IP dinâmico, selecione a
opção para obter um endereço IP automaticamente do servidor DHCP. Caso utilize endereçamento TCP/
IP estático, selecione o botão de opção “Especificar um endereço IP” e digite o endereço IP, a máscara
de sub-rede e os endereços de gateway para esta estação de trabalho. Clique em OK quando terminar.
3. Selecione a guia Serviços e verifique se Impressão TCP/IP Microsoft está disponível.
Nota: Se os serviços de impressão TCP/IP da Microsoft NÃO estiverem carregados, clique no botão
Adicionar , selecione Impressão TCP/IP da Microsoft na lista disponível e clique em OK. Se o progra ma
de configuração não localizar os arquivos necessários, você terá que clicar em Com disco… para carregar
o serviço do disco de instalação do sistema operacional para esta estação de trabalho.
62

Adicionar a impressora por meio da área de trabalho do Windows NT4
1. No menu Iniciar, selecione Configurações e, em seguida, Impressoras.
2. Clique duas vezes em Adicionar impressora.
3. Certifique-se de selecionar Meu computador e clique em Avançar.
4. Clique em Adicionar porta.
5. Na lista exibida, selecione Porta LPR.
6. Clique em Nova porta.
7. Digite o endereço IP da impressora para o "Nome ou endereço do servidor que fornece lpd". Digite um
nome de impressora (o sistema diferencia maiúsculas de minúsculas) ou digite a palavra raw para "Nome
da impressora ou fila de impressão neste servidor". Selecione OK.
8. Selecione Fechar. O Assistente retornará à caixa de diálogo anterior. Verifique se o novo endereço IP
digitado está na lista e se está correto.
9. A caixa de seleção Porta, à esquerda do endereço, deve estar assinalada. Se não estiver, marque-a e,
em seguida, selecione Avançar.
10. Será solicitado um driver de impressão. Selecione Com disco e localize os drivers de impressão.
11. Selecione o arquivo .INF e, em seguida, clique em Abrir.
12. Quando for exibida a tela "Instalar do disco", certifique-se de qu e o caminho e o nome do arquivo estejam
corretos e clique em OK.
13. Selecione o modelo que corresponda à sua impressora e clique em Avançar.
14. Na caixa de diálogo seguinte, digite um nome para a impressora e escolha se deseja torná-la a impressora
padrão do Windows. Selecione Sim se pretender imprimir principalmente nessa impressora com os
aplicativos do Windows. Clique em Avançar.
15. Selecione Não compartilhada, a menos que a impressora esteja diretamente conectada à estação de
trabalho e você queira compartilhá-la com outros usuários da rede. Clique em Avançar.
16. Selecione Sim para imprimir uma página de teste.
17. Selecione Concluir e certifique-se de que a página de teste tenha sido impressa.
Configurar o driver de impressão
1. No menu Iniciar, selecione Configurações e, em seguida, Impressoras.
2. Clique com o botão direito do mouse no ícone da impressora e selecione Padrões de Documento.
3. Selecione o tamanho de papel correto e outras configurações (como ativar a comunicação bidirecional)
que deseja definir para a impressora.
63

Instalação do driver de impressão em estações de trabalho com Windows 95/
98/Me
Antes de iniciar
Obtenha o driver de impressão para o sistema operacional da sua estação de trabalho. Os drivers estão
disponíveis em um dos CD-ROMs fornecidos com o dispositivo. V ocê também poderá baixá-los do portal
www.xerox.com em for mato de arquivo Zip de auto-extração.
Assegure-se de que o Protocolo TCP/IP esteja instalado na estação de trabalho
1. Na área de trabalho, clique com o botão direito do mouse no ícone “Ambiente de rede” ("Meus locais de
rede", no Windows Me).
2. Clique com o botão esquerdo do mouse em Propriedades.
3. Clique na guia Configuração e certifique-se de que o protocolo TCP/IP tenha sido carregado.
4. Nota: Se o protocolo TCP/IP NÃO tiver sido carregado, clique no botão Adicionar, selecione Protocolo
TCP/IP na lista disponível e clique em OK. Se o programa de configuração não localizar os arq uivos
necessários, você deverá clicar em Com disco... para carregar o protocolo do di sco de instalação do
sistema operacional para esta est ação de trabalho.
5. Selecione Protocolo TCP/IP e, em seguida, clique no botão Propriedades da janela de Configuração.
6. Se você utilizar o endereçamento TCP/IP dinâmico, selecione a opção de obter automaticamente um
endereço IP e forneça a informação apropriada para o endereço do Servidor.
7. Se você utilizar o endereçamento TCP/IP estático, clique na opção "Especificar um endereço IP" para
ativar a opção de configuração manual.
8. Digite o endereço IP, a máscara de sub-rede e as informações de gateway necessários a esta estação de
trabalho. Para redes menores, é po ssível que os valores padrão do Windows para a máscara de sub-rede
e gateway padrão sejam apropriados. Verifique os requisitos do gateway padrão e da máscara de subrede com um administrador de rede QUALIFICADO.
9. Clique em OK.
64

Adicionar a impressora por meio da área de trabalho do Windows 95/98/Me
Criação de uma porta LPR
Nota: Considerando-se que os recursos necessários à criação de uma porta LPR não estão presentes nos
sistemas operacionais Windows 95/98/Me, você precisará instalar um utilitário de impressão (spooler) na
estação de trabalho para criar uma porta LPR com esses sistemas. Um exemplo desse programa é o
"DigiLPR". Outro exemplo é o "ACITS LPR Remote Printing".
1. Instale um utilitário de impressão (spooler) na estação de trabalho seguindo as instruções fornecidas.
Nota: Dependendo do utilitário de impressão utilizado, você talvez precise adicionar uma impressora local
e, em seguida, selecionar "Adicionar porta". Você também pode criar a impressora e a porta em um
processo de instalação contínuo. Certifique-se de conhecer a localização dos arquivos de drivers caso
sejam solicitados pelo utilitário de impressão (spooler). Se os arquivos de drivers forem solicitados, o
procedimento de instalação será bem semelhante ao descrito abaixo.
2. Utilize o utilitário de impressão (spooler) para criar uma porta LPR na estação de trabalho. Digite o
endereço IP da impressora para o "Nome ou endereço do servidor que fornece lpd". Digite um nome de
impressora (o sistema diferencia maiúsculas de minúsculas) ou digite a palavra raw para "Nome da
impressora ou fila de impressão neste servidor".
3. Clique no botão apropriado (por exemplo, Aplicar ou OK) no utilitário de impressão para salvar as
configurações e criar a porta LPR.
Instalação do driver
1. Na área de trabalho do Windows, utilize o mouse para selecionar "Iniciar", "Configurações" e
"Impressoras".
2. Na janela "Impressoras", clique duas vezes em Adicionar impressora.
3. Quando for exibida a tela "Assistente para adicionar impressora", clique em Avançar.
4. Selecione a opção Impressora local. Clique em Avançar.
5. Quando for exibida a janela “Fabricantes e impressoras”, selecione Com disco… e digite o caminho de
seus arquivos de drivers. Observe que você também poderá utilizar o botão Procurar para localizar o
arquivo .INF necessário.
6. Clique em OK na tela "Abrir" caso você tenha usado o botão Procurar.
7. Clique em OKna tela "Instalar do disco".
8. Quando for exibida na tela a lista "Impressoras", selecione sua impressora. Clique em Av an çar.
9. Selecione a porta previamente criada para ser utilizada com este driver. Clique em Avançar.
10. Quando solicitado, aceite o nome de impressora padrão ou forneça um nome mais descritivo para a
impressora. Indique se esta será a impressora p adrão do Windows (selecione Sim ou Não). Escolha Sim
se pretende imprimir principalmente nesta impressora com os aplicativos do Windows. Clique em
Avançar.
11. Selecione Sim para imprimir uma página de teste.
12. Selecione Concluir e certifique-se de que a página de teste tenha sido impressa.
65

Configurar o driver de impressão
1. No menu Iniciar, selecione Configurações e, em seguida, Impressoras.
2. Clique com o botão direito do mouse no ícone da impressora e selecione Propriedades.
3. Selecione o tamanho de papel correto e outras configurações (como ativar a comunicação bidirecional)
que deseja definir para a impressora.
66

Impressão peer-to-peer com NetBEUI D6
Instalação do driver de impressão em estações de trabalho com Windows 95/
98/Me e NT4
Antes de iniciar
1. Obtenha o driver de impressão para o sistema operacional da sua estação de trabalho. Os drivers estão
disponíveis em um dos CD-ROMs fornecidos com o dispositivo. Você também poderá baixá-los do portal
www.xerox.com em formato de arquivo Zip de auto-extração.
2. Imprima a Lista de configurações conforme indicado na seção Conectividade de rede deste guia.
3. Na lista de configurações, certifique-se de que "SMB" esteja ativado . Além disso, certifique-se de que
NetBEUI esteja ativado como um dos protocolos compatíveis (TCP/IP também poderá ser exibido).
Certifique-se de que o nome padrão do grup o de trabalho NetBEUI seja Workgroup ou um nome de
grupo de trabalho válido de até 15 caracteres. Além disso, observe o nome do h ost SMB da impresso ra
(que assegura exclusividade ao nome do dispositivo no grupo de trabalho). Para ativar "SMB", se
necessário, siga o procedimento indicado no item Microsoft (NetBEUI) do menu Seleção de NOS,
acessado na guia Conectividade de rede deste documento. Para modificar o nome do grupo de tr abalho
do dispositivo ou o nome do dispositivo (nome do host de SMB) no grupo de trabalho, utilize o navegador
da web da estação de trabalho para acessar os Serviços da In ternet (páginas da web) residentes no
dispositivo, como descrito no item de menu Configurar SMB, na guia Serviços da Internet deste
documento.
Assegure-se de que os serviços e protocolos de NetBEUI estejam instalados na estação de trabalho
1. Na área de trabalho da estação de trabalho , cliq ue com o botã o d ire ito do m ouse no ícone Ambiente de
rede ("Meus locais de rede" no Windows Me) e selecione Propriedades.
2. Clique na guia Configuração (95/98/Me) ou Protocolos (Windows NT4) e certifique-se de que o
protocolo NetBEUI esteja carregado. Se estiver, clique na guia Identificação (95/98/Me/NT4) para
determinar se o nome do grupo de tr abalho da esta ção de tr abalho é i gual ao nome do grupo de trabalh o
do dispositivo. Se for igual, você poderá sair da tela de Propriedades. Caso contrário, modifique o nome
do grupo de trabalho do dispositivo para que corresponda ao seu ou digite o nome do grupo de trabalho
do dispositivo aqui. Clique em OK.
Notas:
Se o protocolo NetBEUI não estiver presente na lista de protocolos, clique no botão Adicionar, selecione
NetBEUI na lista disponível e clique em OK. Se o programa de configuração não localizar os arquivos
necessários, você deverá clicar em Com disco… para carregar o protocolo do disco de instalação do
sistema operacional para esta est ação de trabalho.
Se você pretende conectar o dispositivo diretamente a uma est ação de trabalho em rede, pr ecisará ativar
o compartilhamento na estação de trabalho à qual o dispositivo se encontra conectado. Na estação de
trabalho que compartilha a impressora, clique com o botão direito do mouse no ícone “Ambiente de re de”
("Meus locais de rede" no Windows Me) e selecione Propriedades. Clique na guia Configuração (95/98/
Me) e certifique-se de que os serviços de compartilhamento de arquivos e impressoras estejam instalados.
Se não estiverem, utilize o disco de instalação do Windows disponível e clique no botão Adicionar para
instalar o serviço necessário. No Windows 95/98/Me, clique no botão Compartilhamento de arquivos e
impressoras e certifique-se de que a caixa de seleção "Desejo que outros usuários tenham acesso à(s)
minha(s) impressora(s)" esteja marcada. No W indows 95/98/Me e NT4, na past a Impressoras da área de
trabalho, clique com o botão direito do mouse no ícone da impressora e selecione Propriedade s (95/98/
Me) ou “Padrões de Documento” (NT4). Selecione a guia Compartilhamento e certifique-se de que o
compartilhamento esteja ativado para este dispositivo.
67

Adicionar a impressora por meio da área de trabalho do Windows 95/98/Me e NT4
1. No menu Iniciar, selecione Configurações e, em seguida, Impressoras.
2. Dê um clique duplo no botão Adicionar impressora e clique em Avançar.
3. Quando for exibida a tela do “Assistente para adicio nar impressora”, selecione Impressora de rede.
4. Selecione Procurar para procurar a impressora na rede.
5. Selecione o sinal de mais (+) à esquerda da opção Toda a rede para expandi-la , se necessário.
6. Clique duas vezes no nome do Grupo de trabalho do dispositivo, como mostrado na lista de
configurações. Selecione Nome do host de SMB, como mostrado na lista de configurações. Clique em
OK e, em seguida, clique em Avançar.
7. Será solicitado um driver de impressão. Selecione Com disco… e localize os drivers de impressão.
Selecione o driver de impressão relevante (arquivo.INF) e clique em OK.
8. Clique em OK na tela "Instalar do disco" se essa opção for exibida.
9. Quando solicitado, aceite o nome de impressora padrão ou forneça um nome mais descritivo para a
impressora. Indique se esta será a impressora pa drão do Windows (selecione Sim ou Não). Escolha Sim
se pretende imprimir principalmente nesta impressora com os aplicativos do Windows. Clique em
Avançar.
10. Imprima uma página de teste. Verifique se ela foi impressa no dispositivo.
11. Clique em Concluir.
Configurar o driver de impressão no Windows 95/98/Me
1. No menu Iniciar, selecione Configurações e, em seguida, Impressoras.
2. Clique com o botão direito do mouse no ícone da impressora e selecione Propriedades.
3. Selecione o tamanho de papel correto e outras configurações (como ativar a comunicação bidirecional)
que deseja definir para a impressora.
Configurar o driver de impressão do Windows NT4
1. No menu Iniciar, selecione Configurações e, em seguida, Impressoras.
2. Clique com o botão direito do mouse no ícone da impressora e selecione Padrões de Documento.
3. Selecione o tamanho de papel correto e outras configurações (como ativar a comunicação bidirecional)
que deseja definir para a impressora.
68

Impressão peer-to-peer com NetBIOS em IP D7
Antes de iniciar
1. Obtenha o driver de impressão para o sistema operacional da sua estação de trabalho. Os drivers estão
disponíveis em um dos CD-ROMs fornecidos com o dispositivo. Você também poderá baixá-los do portal
www.xerox.com em formato de arquivo Zip de auto-extração.
2. Imprima a Lista de configurações conforme indicado na seção Conectividade de rede deste guia.
3. Na lista de configurações, certifique-se de que "SMB" esteja ativado . Além disso, certifique-se de que
TCP/IP esteja ativado como um dos protocolos compatíveis (NetBEUI também poderá ser exibido).
Certifique-se de que o nome padrão do grupo de trabalho seja Workgroup, ou um nome de grupo de
trabalho válido de até 15 caracteres. Além disso, observe o nome do host SMB da impressora (que
assegura exclusividade ao nome do dispositivo no grupo de traba lho). Para ativar "SMB", se necessá rio,
siga o procedimento indicado no item Microsoft (NetBIOS em IP) do menu de Seleção de NOS, acessa do
na guia Conectividade de rede deste documento. Para modificar o nome do grupo de trabalho ou o
nome do dispositivo (nome do host de SMB) no grupo de trabalho, utilize o navegador da web da estação
de trabalho para acessar os Serviços da Internet (páginas da web) residentes no dispositivo, como
descrito no item de menu Configurar SMB, na guia Serviços da Internet deste documento.
4. Certifique-se de configurar o(s) servidor(es) DNS/WINS para resolver o nome de NetBIOS para o
endereço IP. Em seguida, forneça os endereços dos servidores ao dispositivo, como indicado no
procedimento Configurar parâmetros de TCP/IP da seção Serviços da Internet deste guia.
Instalação do driver de impressão em estações de trabalho com Windows 95/
98/Me
Certifique-se de que os serviços e protocolos corretos estejam instalados na estação de trabalho
1. Na área de trabalho da estação de trabalho , cliq ue com o botã o d ire ito do m ouse no ícone Ambiente de
rede ("Meus locais de rede" no Windows Me) e selecione Propriedades.
2. Na guia Configuração, certifique-se de que o Cliente para redes Microsoft esteja instalado. Caso ele
NÃO esteja instalado, clique no botão Adicionar, selecione Cliente, Adicionare, em seguida, Cliente
para redes Microsoft e clique em OK. Se o programa de configuração não localizar os arquivos
necessários, você deverá clicar em Com disco… para carregar o protocolo do disco de instalação do
sistema operacional para esta est ação de trabalho.
3. Na guia Configuração, certifique-se de que o protocolo TCP/IP esteja instalado. Caso ele NÃO esteja
instalado, clique no botão Adicionar, selecione Protocolo, Adicionare, em seguida, Protocolo TCP/IP
e clique em OK. Se o programa de configuração não localizar os arquivos necessários, você deverá clicar
em Com disco… para carregar o protocolo do disco de instalação do sistema operacional para esta
estação de trabalho.
69

4. Clique na guia Identificação e certifique-se de que a estação de tr abalho tenha um nome de computador
EXCLUSIVO (até 15 caracteres) e seja membro de um grupo de trabalho (W orkgroup é o nome do gru po
de trabalho padrão do Windows).
5. Clique na guia Configuração e selecione Protocolo TCP/IP. Clique no botão Propriedades e selecione
a guia NetBIOS. Certifique-se de que a caixa de seleção "Desejo ativar o NetBIOS por meio do TCP/IP"
esteja marcada. Em seguida, clique na guia Configuração DNS e certifique-se de que a opção "Ativar
DNS" esteja selecionada. Digite o nome do computado r da estação de trabalho (da guia Identificação ) na
caixa de texto "Host". Digite o domínio em que este host (nome do comp ut ador ) reside na caixa de te xto
"Domínio" (xerox.com, por exemplo). Nas caixas fornecidas, digite o endereço IP do servidor DNS
(Domain Name Service). Finalmente, clique na guia Endereço IP e certifique-se de que a estação de
trabalho esteja usando um método estático ou dinâmico para obter um endereço TCP/IP válido.
Nota: Se você estiver operando um servidor de serviços de nomeação da internet do W indows em uma
rede somente NT, talvez queira configurar o WINS em vez do DNS selecionando a guia Configuração
WINS.
70

Adicionar a impressora por meio da área de trabalho do Windows 95/98/Me
1. No menu Iniciar, selecione Configurações e, em seguida, Impressoras.
2. Dê um clique duplo no botão Adicionar impressora e clique em Avançar.
3. Quando for exibida a tela do “Assistente para adicio nar impressora”, selecione Impressora de rede.
4. Selecione Procurar para pesquisar o Grupo de trabalho da impressora na rede Microsoft.
5. Selecione o sinal de mais (+) à esquerda da opção Toda a rede para expandi-la , se necessário.
6. Clique duas vezes no nome do Grupo de trabalho do dispositivo, como mostrado na lista de
configurações. Selecione Nome do host de SMB, como mostrado na list a de configuraçõe s. Clique em
OK e, em seguida, clique em Avançar.
7. Quando for exibida a janela “Fabricantes e impressoras”, selecione Com disco… e digite o caminho de
seus arquivos de drivers. Observe que você também poderá utilizar o botão Procurar para localizar o
arquivo .INF necessário.
8. Clique em OK na tela "Abrir" caso você tenha usado o botão Procurar.
9. Clique em OKna tela "Instalar do disco".
10. Quando for exibida na tela a lista "Impressoras", selecione sua impressora. Clique em Avançar.
11. Quando solicitado, aceite o nome de impressora padrão ou forneça um nome mais descritivo para a
impressora. Indique se esta será a impressora p adrão do Windows (selecione Sim ou Não). Escolha Sim
se pretende imprimir principalmente nesta impressora com os aplicativos do Windows. Clique em
Avançar.
12. Imprima uma página de teste. Verifique se ela foi impressa no dispositivo.
13. Clique em Concluir.
Configurar o driver de impressão no Windows 95/98/Me
1. No menu Iniciar, selecione Configurações e, em seguida, Impressoras.
2. Clique com o botão direito do mouse no ícone da impressora e selecione Propriedades.
3. Selecione o tamanho de papel correto e outras configurações (como ativar a comunicação bidirecional)
que deseja definir para a impressora.
71
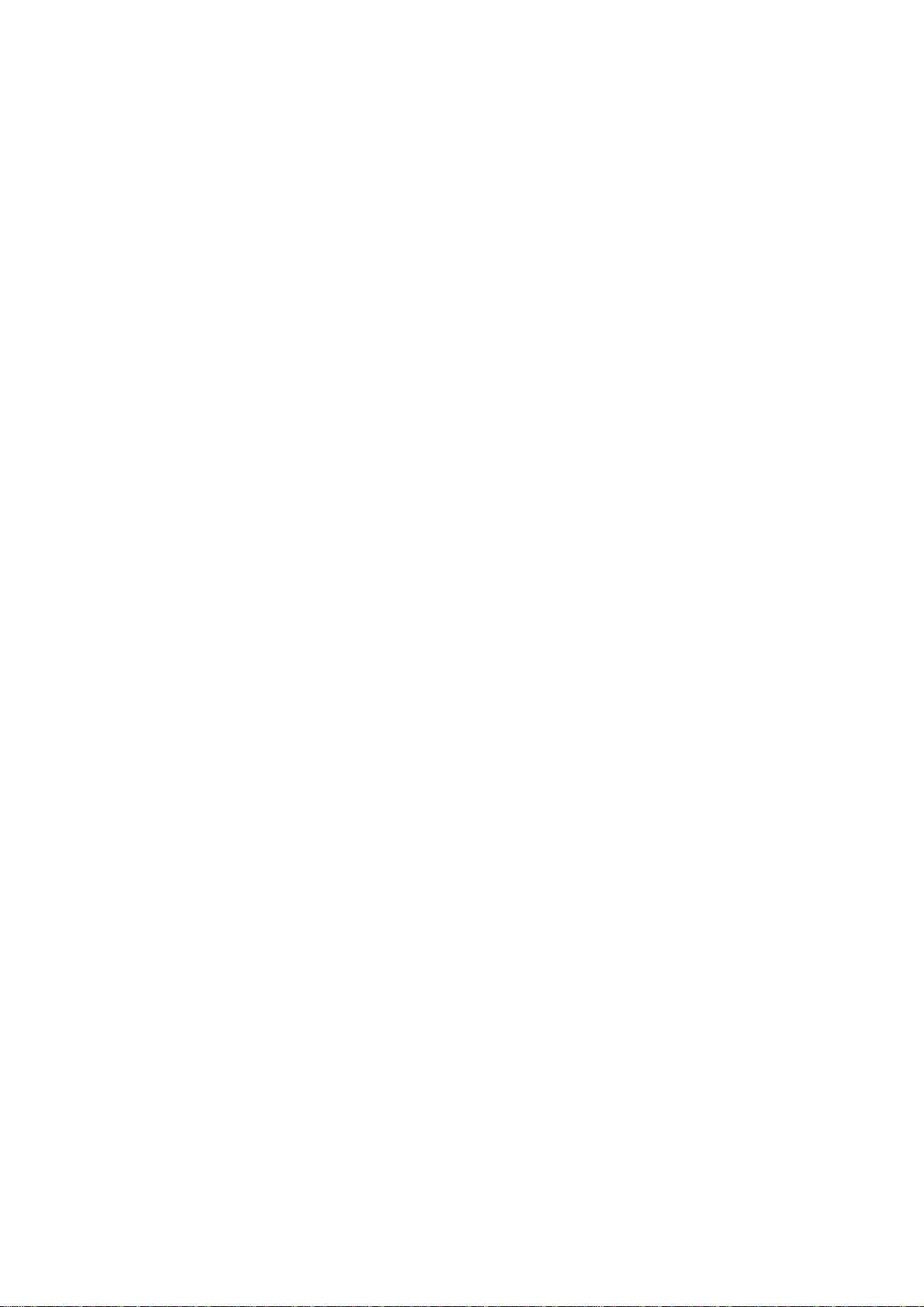
Instalação do driver de impressão em estações de trabalho/servidores com
Windows NT4
Certifique-se de que os serviços e protocolos corretos estejam instalados na estação de trabalho
1. Na área de trabalho, clique com o botão direito do mouse no ícone Ambiente de rede e selecione
Propriedades. Clique na guia Protocolos e certifique-se de que o protocolo TCP/IP tenha sido instalado
na estação de trabalho.
Nota: Se o protocolo TCP/IP não estiver presente na lista de protocolos, clique no botão Adicionar,
selecione Protocolo TCP/IP na lista disponível e clique em OK. Se o programa de configuração não
localizar os arquivos necess ários, você de verá clicar em Com disco… p ara carregar o protocolo do disco
de instalação do sistema operacional para esta estação de trabalho.
2. Após verificar a presença do protocolo TCP/IP, selecione Protocolo TCP/IP e, em seguida, clique no botão
Propriedades da janela Protocolos. Se você utilizar endereçamento TCP/IP dinâmico, selecione a opção
para obter um endereço IP automaticamente do servidor DHCP. Caso utilize endereçamento TCP/IP
estático, selecione o botão de opção “Especificar um endereço IP” e digite o endereço IP, a máscara de
sub-rede e os endereços de gateway para esta estação de trabalho. Clique em OK quando terminar.
3. Selecione a guia Serviços e certifique-se de que o serviço Est ação de trab alho esteja in sta lado. Este é o
cliente da estação de trabalho do NT para a comunicação em redes Microsoft usando o protocolo SMB.
Nota: Se o serviço Estação de trabalho NÃO tiver sido carregado, clique no botão Adicionar, selecione
Estação de trabalho na lista disponível e clique em OK. Se o programa de con figur ação não localizar os
arquivos necessários, você terá que clicar em Com disco… para ca rregar o serviço do disco de insta lação
do sistema operacional para esta estação de trabalho.
4. Clique na guia DNS e certifique-se de que a estação de trabalho tenha um nome de host digitado na caixa
de texto Nome do Host. Como opção, digite o domínio no qu al este host reside na caixa de texto Domínio
(xerox.com, por exemplo). Como opção, utilize o botão Adicionar... para digitar os endereços IP dos
servidores DNS para o pedido de pesquisa do serviço de DNS.
5. Clique na guia Endereço do WINS e certifique-se de que a caixa de seleção "Ativar o DNS para a
resolução do Windows" esteja marcada (método preferencial para resolver nomes de hosts para
endereços IP em redes TCP/IP).
Nota: Se você estiver operando um servidor de serviço de nomeação da Internet do Wi ndows (WINS) em
uma rede somente NT, talvez deseje, como alternativa, desmarcar a caixa de seleção "Ativar o DNS p ara
a resolução do Windows" e fornecer os endereços IP de um servidor WINS primário (e secundário, se
estiver sendo usado).
72

Adicionar a impressora por meio da área de trabalho do Windows NT4
1. No menu Iniciar, selecione Configurações e, em seguida, Impressoras.
2. Clique duas vezes em Adicionar impressora.
3. Quando for exibida a tela do “Assistente para adicionar impressora”, selecione Impressora de rede.
4. Selecione Procurar para pesquisar o grupo de trabalho da impressora na rede Microsoft.
5. Selecione o sinal de mais (+) à esquerda da opção “Toda a rede” para expandi-la, se necessário.
6. Clique duas vezes no nome do Grupo de trabalho do dispositivo, como mostrado na lista de configurações.
Selecione Nome do host de SMB, como mostrado na lista de configurações. Clique em OK e, em seguida,
clique em Avançar.
7. Será solicitado um driver de impressão. Selecione “Com disco” e localize seu driver de impressão.
8. Selecione o arquivo .INF e, em seguida, clique em Abrir.
9. Quando for exibida a tela "Instalar do disco", certifique-se de qu e o caminho e o nome do arquivo estejam
corretos e clique em OK.
10. Selecione o modelo que corresponda à sua impressora e clique em Avançar.
1 1. Na caixa de diálogo seguinte, digite um nome para a impressora e escolha se deseja torná-la a impressora
padrão do Windows. Selecione Sim se pretender imprimir principalmente nessa impressora com os
aplicativos do Windows. Clique em Avançar.
12. Selecione Sim para imprimir uma página de teste.
13. Selecione Concluir e certifique-se de que a página de teste tenha sido impressa.
Configurar o driver de impressão
1. No menu Iniciar, selecione Configurações e, em seguida, Impressoras.
2. Clique com o botão direito do mouse no ícone da impressora e selecione Padrões de Documento.
3. Selecione o tamanho de papel correto e outras configurações (como ativar a comunicação bidirecional)
que deseja definir para a impressora.
73

Procedimento alternativo para configurar uma impressão peer-to-peer com NetBIOS em IP
ADMINISTRADORES DE SISTEMAS EXPERIENTES poderão utilizar o seguinte procedimento:
1. Em estações de trabalho NT4, certifique-se de que o protocolo TCP/IP esteja instalado e configurado
para a resolução DNS do nome do host de NetBIOS. Certifique-se de que os Serviços de Impressão
TCP/IP E TAMBÉM os Serviços da Est açã o de Trabalho (cliente SMB) da Microsoft estejam inst alados.
2. Nas estações de trabalho Windows 2000 e XP, em "Seleção de propriedades" do ícone "Conexão de
rede local", certifique-se de que o Protocolo da Internet (TCP/IP) esteja instalado. Selecione o protocolo
e clique em Propriedades. Certifique-se de que TCP/IP esteja configurado para uso do servidor DNS.
Clique no botão Avançado e selecione a guia DNS. Certifiqu e-se de qu e a ca ixa de seleçã o "Re gis tra r
os endereços desta conexão no DNS" e steja assinalada. Selecione a guia WINS e certifiqu e-se de que a
configuração NetBIOS esteja ajustada para "Usar a configuração NetBIOS do servidor DHCP" ou
"NetBIOS está ativado sobre TCP/IP". Clique em Cancelar duas vezes e certifique-se de que o Cliente
para redes Microsoft esteja instalado. Finalmente, com o disco de instalação do sistema operacional à
mão, em Adicionar ou remover programas e Adicionar/remover componentes do Windows,
selecione “Outros serviços de arquivos e impressão de rede”. Clique em Detalhes, marque a caixa
Serviços de impressão para Unix, clique em OK e Avançar.
3. Em estações de trabalho 95/98/Me, certifique-se de que o protocolo TCP/IP esteja instalado e
configurado para a resolução DNS do nome do host de NetBIOS. Certifique-se de que o Cliente para
redes Microsoft esteja inst alado e que a est ação de tra balho ten ha um nome de comput ado r (NetBIOS)
e seja um membro do grupo de trabalho.
4. Crie uma porta LPR no sistema operacional NT4, Windows 2000 ou Windows XP. Utilize um utilitário de
impressão (spooler) para criar uma porta LPR na estação de trabalho do Windows 95/98/Me.
5. Quando o "Nome ou o endereço do servidor que fornece lpd" for solicitado, digite o Nome do Host de
SMB como exibido na lista de configurações do dispositivo.
6. Quando o nome da fila for solicitado, digite um nome facilmente identificável de sua preferência para a
impressora.
7. Instale o driver de impressão na estação de trabalho e, quando for solicitado a selecionar uma porta de
impressão, selecione a porta LPR que acabou de criar.
8. Faça uma impressão de teste para verificar o sucesso das comunicações com a impressora.
74

Impressão cliente/servidor com NetBIOS em IP D4
Antes de iniciar
1. Obtenha o driver de impressão para o sistema operacional da sua estação de trabalho. Os drivers estão
disponíveis em um dos CD-ROMs fornecidos com o dispositivo. Você também poderá baixá-los do portal
www.xerox.com em formato de arquivo Zip de auto-extração.
2. Imprima a Lista de configurações conforme indicado na seção Conectividade de rede deste guia.
3. Na lista de configurações, certifique-se de que "SMB" esteja ativado . Além disso, certifique-se de que
TCP/IP esteja ativado como um dos protocolos compatíveis (NetBEUI também poderá ser exibido). Para
ativar "SMB", se necessário, siga o procedimento indicado no item Micro soft (NetBIOS em IP) do menu de
Seleção de NOS, acessado na guia Conectividade de rede deste documento.
4. Os procedimentos de instalação do driver de impressão da estação de trabalho abaixo PRESSUPÕEM
que você já tenha configurado um servidor NT para enfileira r trabalhos p ara a impressora. Se ainda
NÃO tiver configurado um servidor NT, consulte as instruções fornecidas na seleção "Microsoft (NetBIOS
em IP)", localizada no menu Seleção de NOS da guia Conectividade de rede deste guia para obter
informações sobre um procedimento de configuração rápida.
Instalação do driver de impressão em estações de trabalho com Windows 95/
98/Me
Certifique-se de que os serviços e protocolos corretos esteja m instalados na estação de trabalho
1. Na área de trabalho da estação de trabalho , cliq ue com o botã o d ire ito do m ouse no ícone Ambiente de
rede ("Meus locais de rede" no Windows Me) e selecione Propriedades.
2. Na guia Configuração, certifique-se de que o Cliente para redes Microsoft esteja instalado. Caso ele
NÃO esteja instalado, clique no botão Adicionar, selecione Cliente, Adicionare, em seguida, Cliente
para redes Microsoft e clique em OK. Se o programa de configuração não localizar os arquivos
necessários, você deverá clicar em Com disco… para carregar o protocolo do disco de instalação do
sistema operacional para esta est ação de trabalho.
3. Na guia Configuração, certifique-se de que o protocolo TCP/IP esteja instalado. Caso ele NÃO esteja
instalado, clique no botão Adicionar, selecione Protocolo, Adicionare, em seguida, Protocolo TCP/IP
e clique em OK. Se o programa de configuração não localizar os arquivos necessários, você deverá clicar
em Com disco… para carregar o protocolo do disco de instalação do sistema operacional para esta
estação de trabalho.
4. Clique na guia Identificação e certifique-se de que a estação de tr abalho tenha um nome de computador
EXCLUSIVO (até 15 caracteres) e seja membro de um grupo de trabalho (W orkgroup é o nome do gru po
de trabalho padrão do Windows).
75
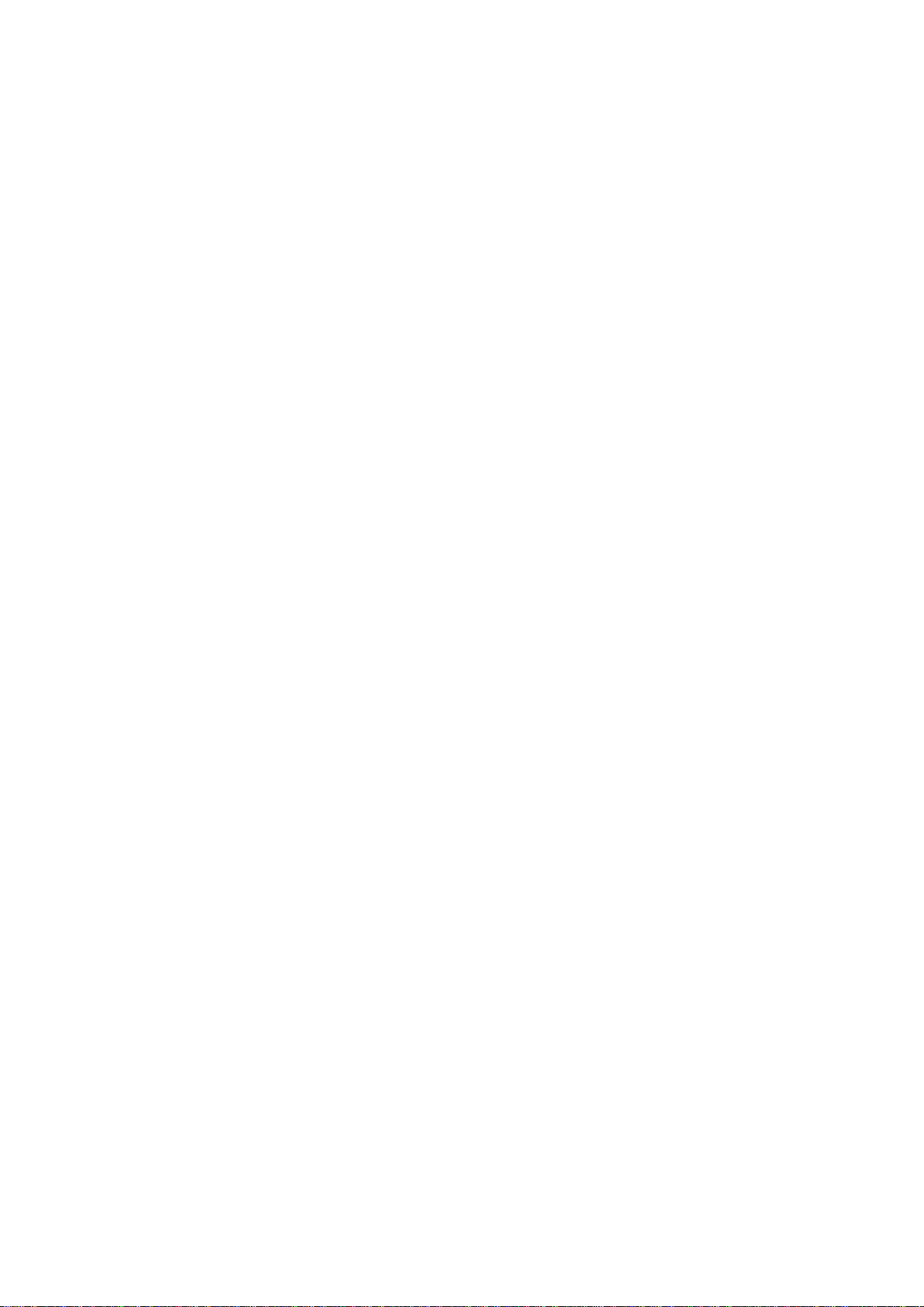
5. Clique na guia Configuração e selecione Protocolo TCP/IP. Clique no botão Propriedades e selecione
a guia NetBIOS. Certifique-se de que a caixa de seleção "Desejo ativar o NetBIOS por meio do TCP/IP"
esteja marcada. Em seguida, clique na guia Configuração DNS e certifique-se de que a opção "Ativar
DNS" esteja selecionada. Digite o nome do computado r da estação de trabalho (da guia Identificação ) na
caixa de texto "Host". Digite o domínio em que este host (nome do comp ut ador ) reside na caixa de te xto
"Domínio" (xerox.com, por exemplo). Nas caixas fornecidas, digite o endereço IP do servidor DNS
(Domain Name Service). Finalmente, clique na guia Endereço IP e certifique-se de que a estação de
trabalho esteja usando um método estático ou dinâmico para obter um endereço TCP/IP válido.
Nota: Se você estiver operando um servidor de serviços de nomeação da internet do W indows em uma
rede somente NT, talvez queira configurar o WINS em vez do DNS selecionando a guia Configuração
WINS.
Adicionar a impressora por meio da área de trabalho do Windows 95/98/Me
1. No menu Iniciar, selecione Configurações e, em seguida, Impressoras.
2. Dê um clique duplo no botão Adicionar impressora e clique em Avançar.
3. Quando for exibida a tela do “Assistente para adicio nar impressora”, selecione Impressora de rede.
4. Selecione Procurar para pesquisar o Servidor da impressora na rede Microsoft.
5. Selecione o sinal de mais (+) à esquerda da opção Toda a rede para expandi-la , se necessário.
6. Quando localizar o servidor, clique duas vezes no nome dele.
7. Selecione o nome de sua impressora na lista de impressoras de rede disponíveis no servidor e clique no
botão OK.
8. Clique em Avançar para abrir a janela “Fabricantes e impress or as ”.
9. Quando for exibida a janela “Fabricantes e impressoras”, selecione Com disco… e digite o caminho de
seus arquivos de drivers. Observe que você também poderá utilizar o botão Procurar para localizar o
arquivo .INF necessário.
10. Clique em OK na tela "Abrir" caso você tenha usado o botão Procurar.
11. Clique em OKna tela "Instalar do disco".
12. Quando for exibida na tela a lista "Impressoras", selecione sua impressora. Clique em Avançar.
13. Quando solicitado, aceite o nome de impressora padrão ou forneça um nome mais descritivo para a
impressora. Indique se esta será a impressora p adrão do Windows (selecione Sim ou Não). Escolha Sim
se pretende imprimir principalmente nesta impressora com os aplicativos do Windows. Clique em
Avançar.
14. Imprima uma página de teste. Verifique se ela foi impressa no dispositivo.
15. Clique em Concluir.
76

Configurar o driver de impressão no Windows 95/98/Me
1. No menu Iniciar, selecione Configurações e, em seguida, Impressoras.
2. Clique com o botão direito do mouse no ícone da impressora e selecione Propriedades.
3. Selecione o tamanho de papel correto e outras configurações (como ativar a comunicação bidirecional)
que deseja definir para a impressora.
Instalação do driver de impressão em estações de trabalho com Windows NT4
Certifique-se de que os serviços e protocolos corretos esteja m instalados na estação de trabalho
1. Na área de trabalho, clique com o botão direito do mouse no ícone Ambiente de rede e selecione
Propriedades. Clique na guia Protocolos e certifique-se de que o protocolo TCP/IP tenha sido instalado
na estação de trabalho.
Nota: Se o protocolo TCP/IP não estiver presente na lista de protocolos, clique no botão Adicionar,
selecione Protocolo TCP/IP na lista disponível e clique em OK. Se o programa de configuração não
localizar os arquivos necess ários, você de verá clicar em Com disco… p ara carregar o protocolo do disco
de instalação do sistema operacional para esta estação de trabalho.
2. Após verificar a presença do protocolo TCP/IP, selecione Protocolo TCP/IP e, em seguida, clique no
botão Propriedades da janela Protocolos. Se você utilizar endereçamento TCP/IP dinâmico, selecione a
opção para obter um endereço IP automaticamente do servidor DHCP. Caso utilize endereçamento TCP/
IP estático, selecione o botão de opção “Especificar um endereço IP” e digite o endereço IP, a máscara
de sub-rede e os endereços de gateway para esta estação de trabalho. Clique em OK quando terminar.
3. Selecione a guia Serviços e certifiq ue-se de qu e o serviço Est a ção de trabalho esteja inst alado. Este é
o cliente da estação de trabalho do NT p ara a comunicação e m redes Mi crosof t u sando o proto colo SMB.
Nota: Se o serviço Estação de trabalho NÃO tiver sido carregado, clique no botão Adicionar, selecione
Estação de trabalho na lista disponível e clique em OK. Se o programa de con figur ação não localizar os
arquivos necessários, você terá que clicar em Com disco… para ca rregar o serviço do disco de insta lação
do sistema operacional para esta estação de trabalho.
4. Clique na guia DNS e certifique-se de que a estação de trabalho tenha um nome de hos t digitado na caixa
de texto Nome do Host. Como opção, digite o domínio no qu al este host reside na caixa de texto Domínio
(xerox.com, por exemplo). Como opção, utilize o botão Adicionar... para digitar os endereços IP dos
servidores DNS para o pedido de pesquisa do serviço de DNS.
5. Clique na guia Endereço do WINS e certifique-se de que a caixa de seleção "Ativar o DNS para a
resolução do Windows" esteja marcada (método preferencial para resolver nomes de hosts para
endereços IP em redes TCP/IP).
Nota: Se você estiver operando um servidor de serviço de nomeação da Internet do Wi ndows (WINS) em
uma rede somente NT, talvez deseje, como alternativa, desmarcar a caixa de seleção "Ativar o DNS p ara
a resolução do Windows" e fornecer os endereços IP de um servidor WINS primário (e secundário, se
estiver sendo usado).
77

Adicionar a impressora por meio da área de trabalho do Windows NT4
1. No menu Iniciar, selecione Configurações e, em seguida, Impressoras.
2. Clique duas vezes em Adicionar impressora.
3. Quando for exibida a tela do “Assistente para adicio nar impressora”, selecione Impressora de rede.
4. Selecione Procurar para pesquisar o Servidor da impressora na rede Microsoft.
5. Selecione o sinal de mais (+) à esquerda da opção Toda a rede para expandi-la , se necessário.
6. Quando localizar o servidor, clique duas vezes no nome dele.
7. Selecione o nome de sua impressora na lista de impressoras de rede disponíveis no servidor e clique no
botão OK.
8. Clique em Avançar para abrir a janela “Fabricantes e impress or as ”.
9. Quando for exibida a janela "Fabricantes e impressoras", selecione Com disco e navegue para a
localização dos seus drivers de impressão.
10. Selecione o arquivo .INF e clique em Abrir.
1 1. Quando for exibida a tela "Instalar do disco", certifique-se de que o caminho e o nome do arquivo estejam
corretos e clique em OK.
12. Selecione o modelo que corresponda à sua impressora e clique em Avançar.
13. Na caixa de diálogo seguinte, digite um nome para a impressora e escolha se deseja torná-la a impressora
padrão do Windows. Selecione Sim se pretender imprimir principalmente nessa impressora com os
aplicativos do Windows. Clique em Avançar.
14. Selecione Sim para imprimir uma página de teste.
15. Selecione Concluir e certifique-se de que a página de teste tenha sido impressa.
Configurar o driver de impressão
1. No menu Iniciar, selecione Configurações e, em seguida, Impressoras.
2. Clique com o botão direito do mouse no ícone da impressora e selecione Padrões de Documento.
3. Selecione o tamanho de papel correto e outras configurações (como ativar a comunicação bidirecional)
que deseja definir para a impressora.
78
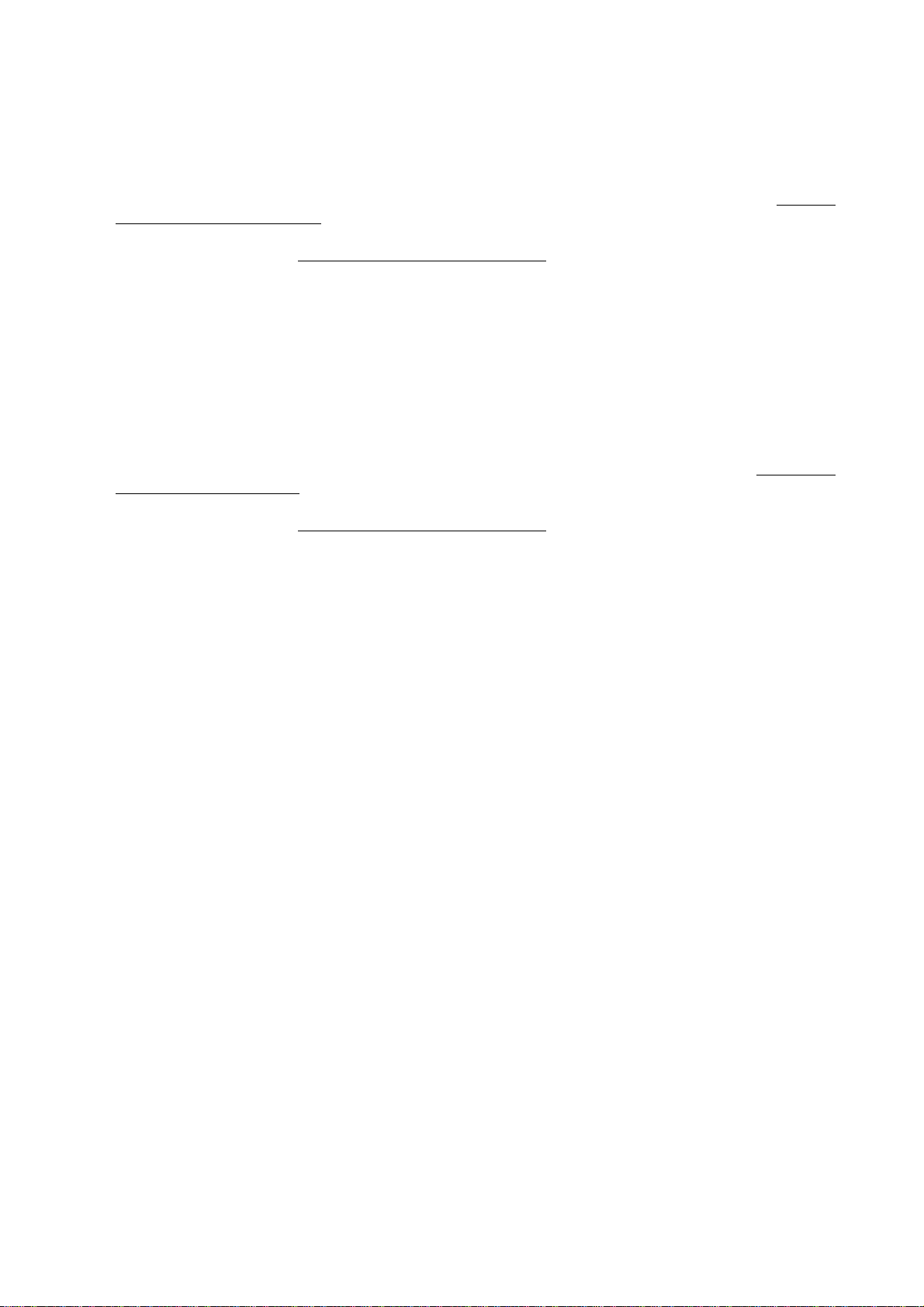
Instalação do driver de impressão em estações de trabalho com Windows
2000 e XP Professional
Certifique-se de que os serviços e protocolos corretos esteja m instalados na estação de trabalho
1. Certifique-se de que o Protocolo de internet (TCP/IP) esteja instalado na estação de trabalho . Na área
de trabalho do Windows 2000, clique com o botão direito do mouse no ícone Meus locais de rede e
selecione Propriedades. Clique com o botão direito do mouse no ícone Conexão de rede local e
selecione Propriedades. Na área de trabalho do Windows XP
dê um clique duplo em Conexões de rede. Clique com o botão direito do mouse no ícone Conexão de
rede local e selecione Propriedades. Certifique-se de que o protocolo de internet (TCP/IP) tenha sido
carregado. Em caso afirmativo, selecione esse item com o mouse e clique no botão Propriedades para
certificar-se de que esta estação de trabalho esteja utilizando um método estático ou dinâmico para obter
um endereço TCP/IP válido. Além disso, certifique-se de que a estação de trabalho esteja utilizando um
Servidor DNS (ou WINS) para a resolução do nome do host de NetBIOS (normalmente, igual ao nome
do host da internet do computador). Se o protocolo TCP/IP NÃO tiver sido carregado, clique no botão
Instalar… e, em seguida, selecione Protocolo como o tipo de componente de rede que você deseja
instalar . Clique no botão Adicionar… e selecione o protocolo de internet (TCP/IP). Com o disco de
instalação do sistema operacional à mão, clique no botão Com disco… e siga as demais instruções.
2. Certifique-se de que o Cliente para redes Microsof t esteja instalado na estação de trab alho. Na área de
trabalho do Windows 2000, clique com o botão direito do mouse no ícone Meus locais de rede e
selecione Propriedades. Clique com o botão direito do mouse no ícone Conexão de rede local e
selecione Propriedades. Na área de trabalho do Windows XP
dê um clique duplo em Conexões de rede. Clique com o botão direito do mouse no ícone Conexão de
rede local e selecione Propriedades. Se o Cliente para redes Microsoft NÃO estiver carregado, clique
no botão Instalar… e, em seguida, selecione Cliente como o tipo de compo nente de rede que você deseja
instalar . Clique no botão Adicionar… e selecione Cliente para redes Microsoft. Com o disco de
instalação do sistema operacional à mão, clique no botão Com disco… e siga as demais instruções.
, clique em Iniciar, Painel de controle e
, clique em Iniciar, Painel de controle e
79

Adicionar a impressora por meio da área de trabalho do Windows 2000 ou Windows XP
1. Na área de trabalho do Windows 2000, no menu Iniciar, selecione Configurações e, em seguida,
Impressoras. Na área de trabalho do Windows XP, em Iniciar, selecione Impressoras e aparelhos de
fax.
2. No Windows 2000, clique duas vezes em Adicionar impressora. No Windows XP, em Tarefas da
impressora, selecione Adicionar impressora.
3. Quando for exibida a tela "Assistente para adicionar impressora", clique em Avançar.
4. Selecione “Impressora de rede” e clique em Avançar.
5. Na tela "Localizar a impressora" do Windows 2000, selecione a opção "Digite o nome da impressora ou
clique em 'Avançar' para procurar uma impressora". Clique em Avançar.
6. No Windows XP, na tela "Especifique uma impressora", selecione a opção "Conectar-se à impressora
(marque esta opção e clique em 'Avançar' para procurar a impressora)". Para acelerar o processo, se
você souber o UNC (Universal Naming Convention) da impressora, digite-o na caixa de texto. Clique em
Avançar.
7. Quando for exibida a tela "Procurar impressora", espere até que ela termine de carregar a lista de
Impressoras compartilhadas. Observe que o formato exibido para muitas das impressoras
compartilhadas é o UNC do nome da impressora, por exemplo, \\computador (ou seja, o servidor)
nome\compartilhamento (ou seja, a impressora).
8. Na tela "Procurar impressora", selecione um dos servidores ou UNCs exibidos ou digite o UNC do servidor
e da impressora compartilhada na caixa de texto, se os souber. Clique em Avançar.
9. Quando forem solicitados os arquivos de drivers, selecione Com disco e localize o driver de impressão.
10. Selecione o arquivo .INF e, em seguida, clique em Abrir.
1 1. Quando for exibida a tela "Instalar do disco", certifique-se de que o caminho e o nome do arquivo estejam
corretos e clique em OK.
12. Selecione o modelo que corresponda à sua impressora e clique em Avançar.
13. Digite um nome para a impressora e escolha se deseja torná-la a impressora padrão do Windows.
Selecione Sim se pretender imprimir principalmente nessa impressora com os aplicativos do Windows.
Clique em Ava nç ar.
14. Selecione Sim para imprimir uma página de teste. Clique em Avançar.
15. Clique em Concluir.
Configurar o driver de impressão
1. Na área de trabalho do Windows 2000, no menu Iniciar, selecione Configurações e, em seguida,
Impressoras. Na área de trabalho do Windows XP, em Iniciar, selecione Impressoras e aparelhos de
fax.
2. Clique com o botão direito do mouse no ícone da impressora e selecione Propriedades. Utilize as guias
disponíveis para definir os padrões de processamento de trabalhos da impressora, incluindo a ativação da
comunicação bidirecional. Configurações adicionais poderão ser acessadas clicando-se no botão
Preferências de impressão na guia Geral.
80

Impressão com IPP (Windows 2000 e XP) D13
Nota: compatível com todas as estações de trabalho do Windows 2000 e XP, o IPP (Internet Printing
Protocol) viabiliza a praticidade da impressão pela Internet ou intranet por meio da criação de uma porta
de rede IPP. Este "serviço" de impressão está disponível para outros sistemas operacionais de estação
de trabalho por meio de downloads do portal da Microsoft na web. Siga as instruções fornecidas pela
Microsoft ou por ou tras fontes confiáveis da internet p ara inst alar o serviço IPP em sistemas operacionais
que não sejam o Windows 2000 e o Windows XP.
Antes de iniciar
1. Obtenha o driver de impressão para o sistema operacional da sua estação de trabalho. Os drivers estão
disponíveis em um dos CD-ROMs fornecidos com o dispositivo. Você também poderá baixá-los do portal
www.xerox.com em formato de arquivo Zip de auto-extração.
2. Imprima a Lista de configurações conforme indicado na seção Conectividade de rede deste guia.
3. Certifique-se de que, na lista de configurações, junto à etiqueta de dados TCP/IP, a impressora tenha um
endereço IP, uma máscara de sub-rede e um gateway válidos send o exibidos. Caso ela NÃO os tenha,
atribua esses endereços ao dispositivo de acordo com o procedimento indicado n o item Configuração do
Protocolo TCP/IP no menu Seleção de NOS, acessado na guia Conectividade de rede deste
documento.
4. Na lista de configurações, certifique-se de que a Porta 9100 esteja sendo exibida com o status Ativada.
Caso NÃO esteja, ative a porta 9100 como indicado na observação na parte inferior do procedimento
Configuração de porta 9100 na guia Serviços da Internet deste documento. Nesse caso, clique no link
Status da porta na guia Propriedades dos Serviços da Internet e assegure-se de que a caixa de seleção
na linha da Porta 9100 esteja assinalada.
5. Na lista de configurações, certifique-se de que o IPP esteja ativado. Caso NÃO esteja, ative o protocolo
de acordo com o procedimento indicado no item IPP (Internet Printing Protocol) no menu Seleção de
NOS, acessado na guia Conectividade de rede deste documento.
6. Certifique-se de que o IPP esteja utilizando DNS para resolver nomes de host s p ara e ndereço s IP em
suporte à impressão IPP. Utilize o navegador da web da estação de trabalho para digitar o endereço TCP/
IP do dispositivo no campo Endereço ou Localização e pressione Enter. Clique no botão ou na guia
Propriedades. Clique no sinal de mais (+) à esquerda da pasta do arquivo de Configurações do
protocolo e selecione IPP na árvore de diretórios. Certifique-se de que a caixa de seleção Ativação de
DNS esteja marcada. Caso ela NÃO esteja, marque-a com o mouse e clique em Aplicar.
81

Assegure-se de que TCP/IP esteja instalado na estação de trabalho
Na área de trabalho do Windows 2000
selecione Propriedades. Clique com o botão direito do mouse no ícone Conexão de rede local e selecione
Propriedades. Na área de trabalho do Windows XP
duplo em Conexões de rede. Clique com o botão direito do mouse no ícone Conexão de rede local e
selecione Propriedades. Certifique-se de que o protocolo de internet (TCP/IP) tenha sido car regado. Em
caso afirmativo, selecione esse item com o mouse e clique no botão Propriedades para certificar-se de que
esta estação de trabalho esteja utilizando um método estático ou dinâmico para obter um endereço TCP/IP
válido. Se o protocolo TCP/IP NÃO tiver sido carregado, clique no botão Instalar… e, em seguida, selecione
Protocolo como o tipo de componente de rede que você deseja instalar. Clique no botão Adicionar… e
selecione o protocolo de internet (TCP/IP). Com o disco de in stalação do sistema operacio nal à mão, clique
no botão Com disco… e siga as demais instruções. Assim que o protocolo tiver sido instalado, vo cê poder á
selecionar o item desejado com o mouse e clicar no botão Propriedades para verificar ou configurar o método
a ser utilizado para o endereçamento TCP/IP.
Adicionar a impressora por meio da área de trabalho do Windows 2000 ou Windows XP
1. Na área de trabalho do Windows 2000, no menu Iniciar, selecione Configurações e, em seguida,
Impressoras. Na área de trabalho do Windows XP, em Iniciar, selecione Impressoras e aparelhos de
fax.
2. No Windows 2000, clique duas vezes em Adicionar impressora. No Windows XP, em Tarefas da
impressora, selecione Adicionar impressora.
3. Quando for exibida a tela "Assistente para adicionar impressora", clique em Avançar.
4. Selecione “Impressora de rede” e clique em Avançar.
, clique com o botão direito do mouse no ícone Meus locais de rede e
, clique em Iniciar, Painel de controle e dê um clique
5. Para criar uma impressora IPP, selecione Conectar-se a uma impressora na Internet...
6. Digite http:// seguido do nome de domínio totalmente qualificado da impressora ou o endereço IP no
campo do URL. Observe que você talvez tenha que digitar /ipp após o nome ou o endereço IP da
impressora. O nome da impressora pode ser o nome do host da internet ou o nome do host de SMB como
mostrado na lista de configurações da impressora, dependendo da resolução do nome utilizada por sua
rede (DNS ou WINS).
7. Clique em Avançar.
8. Quando forem solicitados os arquivos de drivers, selecione Com disco e localize o driver de impressão.
9. Selecione o arquivo .INF e, em seguida, clique em Abrir.
10. Quando for exibida a tela "Instalar do disco", certifique-se de qu e o caminho e o nome do arquivo estejam
corretos e clique em OK.
11. Selecione o modelo que corresponda à sua impressora e clique em Avançar.
12. Digite um nome para a impressora e escolha se deseja torná-la a impressora padrão do Windows.
Selecione Sim se pretender imprimir principalmente nessa impressora com os aplicativos do Windows.
Clique em Ava nç ar.
13. Selecione Sim para imprimir uma página de teste. Clique em Avançar.
14. Clique em Concluir.
82

Configurar o driver de impressão
1. Na área de trabalho do Windows 2000, no menu Iniciar, selecione Configurações e, em seguida,
Impressoras. Na área de trabalho do Windows XP, em Iniciar, selecione Impressoras e aparelhos de
fax.
2. Clique com o botão direito do mouse no ícone da impressora e selecione Propriedades. Utilize as guias
disponíveis para definir os padrões de processamento de trabalhos da impressora, incluindo a ativação da
comunicação bidirecional. Configurações adicionais poderão ser acessadas clicando-se no botão
Preferências de impressão na guia Geral.
83

Impressão peer-to-peer com EtherTalk (AppleTalk) D8
Antes de iniciar
1. Obtenha um driver de impressão Adobe PostScript para sua estação de trabalho Macintosh (OS 9.x). Os
drivers estão disponíveis em um dos CD-ROM s for n ecidos com o dispositivo. Você também poderá
efetuar o download em www.xerox.com, em um formato de arquivo compactado de auto-extração.
2. Imprima a Lista de configurações como indicado na seção Conectividade de rede deste guia.
3. Na lista de configurações, junto à etiquet a de dados EtherTalk, certifique-se de que o protocolo EtherTalk
esteja ativado e o dispositivo tenha recebido um nome e uma zona EtherTalk. Se for preciso configurar
um ou mais desses parâmetros, siga as instruções fornecidas no tópico Configuração de EtherTalk
(AppleTalk), na seção Seleção de NOS deste guia.
Carregue o driver de impressão em sua estação de trabalho do Macintosh
1. Coloque o CD com os drivers de impressão na unidade de CD.
2. Abra o CD e localize a pasta drivers.
3. Localize e abra a pasta Mac.
Instruções de instalação para 8.x / 9.x
1. Clique duas vezes no programa de instalação para instalar o driver de impressão no Macintosh.
2. Clique em Continuar.
3. Clique em Concordo ou Aceito para aceitar o Acordo de Licença.
4. Clique em Instalar.
5. Talvez você tenha que reiniciar o Mac. Clique em Sim para continuar.
6. O driver será instalado. Selecione Reiniciar.
7. Uma vez que o Mac tenha sido reiniciado, selecione Applee, em seguida, Seletor.
8. Selecione o ícone da impressora e, em seguida, selecione o nome da impressora correspondente ao
dispositivo na etiqueta de dados EtherTalk em sua lista de configurações.
9. Selecione Criar.
10. Selecione a descrição da impressora Postscript (PPD, “PostScript Printer Description”) que corresponda
ao modelo do seu equipamento.
11. Clique em Selecionar.
12. Clique em Configuração.
13. Clique em Configurar.
14. Selecione as opções instaladas que correspondem à configuração do equipamento.
15. Clique em OK.
16. Clique em OK e feche o Seletor.
17. Imprima um documento de um aplicativo para verificar se a impressora está instalada corretamente.
84

Instruções de instalação para 10.x (OS X)
1. Clique duas vezes para abrir a pasta que contém os drivers para a versão 10.x.
2. Clique duas vezes para abrir o arquivo [machine model.dmg].
3. Clique duas vezes para abrir o arquivo [machine model.pkg].
4. Quando a tela de boas-vindas for exibida, clique em Continuar.
5. Clique em Continuar, depois em Concordo ou Aceito para aceitar o Acordo de Licença.
6. Selecione o disco (se for o caso) de onde você quer instalar a impressora. Clique em Continuar.
7. Clique em Instalar.
8. Clique em Fechar e reinicie a estação de trabalho.
9. Quando a estação de trabalho tiver sido reiniciada, clique duas vezes no ícone do disco rígido.
10. Clique duas vezes no ícone Aplicativos.
11. Clique duas vezes na pasta Utilitários.
12. Clique duas vezes no ícone Centro de Impressão.
13. Clique duas vezes em Adicionar para adicionar uma nova impressora.
14. Selecione AppleTalk como o protocolo de rede.
15. Selecione a zona AppleTalk necessária.
16. Selecione a impressora que deseja configurar.
17. Selecione o modelo de impressora (ou seja, escolha o PPD para a impressora).
18. Clique em Adicionar.
19. Imprima um documento de um aplicativo para verificar se a impressora está instalada corretamente.
85

Impressão com NetWare 3.12 e 4.x/5.x (Bindery) D16
Antes de iniciar
Obtenha o driver de impressão para o sistema operacional da sua estação de trabalho. Os drivers estão
disponíveis em um dos CD-ROMs fornecidos com o dispositivo. V ocê também poderá baixá-los do portal
www.xerox.com em for mato de arquivo Zip de auto-extração.
Instalação do driver de impressão em estações de trabalho com Windows 95/
98/Me/NT4
Certifique-se de que os serviços e protocolos corretos esteja m instalados na estação de trabalho
1. Na área de trabalho, clique com o botão direito do mouse no ícone “Ambiente de rede” ("Meus locais de
rede", no Windows Me).
2. Clique com o botão esquerdo do mouse em Propriedades.
3. Clique na guia Protocolos (no Win. NT) ou na guia Configuração (no Win. 95/98/Me) para assegurar-se
de que o protocolo IPX/SPX tenha sido carregado. Ele deverá constar da lista exibida.
4. Nota: Se o protocolo IPX/SPX NÃO tiver sido carregado, clique no botão Adicionar, selecione Protocolo
IPX/SPX na lista disponível e clique em OK. Se o programa de configuração não localizar os arquivos
necessários, você deverá clicar em Com disco... para carregar o protocolo do di sco de instalação do
sistema operacional para esta est ação de trabalho.
5. Clique com o botão esquerdo do mouse na guia Serviços (no Win. NT) ou na guia Configuração (no Win.
95/98/Me) para assegurar-se de que o Cliente Microsoft para NetWare tenha sido carregado.
Nota: Se o Cliente Microsoft para NetW are NÃO estiver carregado, clique no botão Adicionar , selecione o
Serviço de Cliente Microsoft (ou Serviço de Rede Microsof t) para Ne tWar e na lista disp onível e clique em
OK. Se o programa de configuração não localizar os arquivos ne cessá rios, você te rá que cl icar em Com
disco… para carregar o serviço do disco de instalação do sistema operacional para esta estação de
trabalho.
86

Adicionar a impressora por meio da área de trabalho do Windows 95/98/Me/NT
1. Na área de trabalho do Windows, utilize o mouse para selecionar "Iniciar", "Configurações", "Impressoras"
e "Adicionar impressora".
2. Selecione a opção Impressora de rede e clique em Avançar.
3. Quando for exibida a janela do diretório de rede (imediatamente no Win. NT, ou com um clique em
Procurar no Win. 95/98/Me), clique duas vezes no s ícones de rede (ou no sinal de mais (+) na frente deles)
para abrir os subdiretórios de rede e localizar o servidor de impressão (o servidor primár io). Em seguid a,
localize a fila de impressão. Selecione a fila de impressão e, em seguida, clique no botão OK.
4. Clique em Avançar para abrir a janela “Fabricantes e impress or as ”.
5. Quando for exibida a janela “Fabricantes e impressoras”, selecione Com disco… e digite o caminho de
seus arquivos de drivers. Observe que você também poderá utilizar o botão Procurar para localizar o
arquivo .INF necessário.
6. Clique em OK na tela "Abrir" caso você tenha usado o botão Procurar.
7. Clique em OKna tela "Instalar do disco".
8. Quando for exibida na tela a lista "Impressoras", selecione sua impressora. Clique em Av an çar.
9. Quando solicitado, aceite o nome de impressora padrão ou forneça um nome mais descritivo para a
impressora. Indique se esta será a impressora p adrão do Windows (selecione Sim ou Não). Escolha Sim
se pretende imprimir principalmente nesta impressora com os aplicativos do Windows. Clique em
Avançar.
10. Imprima uma página de teste. Verifique se ela foi impressa no dispositivo.
11. Clique em Concluir.
Configurar o driver de impressão no Windows 95/98/Me
1. No menu Iniciar, selecione Configurações e, em seguida, Impressoras.
2. Clique com o botão direito do mouse no ícone da impressora e selecione Propriedades.
3. Selecione o tamanho de papel correto e outras configurações (como ativar a comunicação bidirecional)
que deseja definir para a impressora.
Configurar o driver de impressão no Windows NT4
1. No menu Iniciar, selecione Configurações e, em seguida, Impressoras.
2. Clique com o botão direito do mouse no ícone da impressora e selecione Padrões de Documento.
3. Selecione o tamanho de papel correto e outras configurações (como ativar a comunicação bidirecional)
que deseja definir para a impressora.
87

Instalação do driver de impressão em estações de trabalho com Windows
2000 e XP Professional
Certifique-se de que os serviços e protocolos corretos esteja m instalados na estação de trabalho
1. Certifique-se de que o Protocolo de transporte compatível com NW Link/IPX/SPX/NetBIOS esteja
instalado na estação de trabalho. Na área de trabalho do Windows 2000
mouse no ícone Meus locais de rede e selecione Propriedades. Clique com o botão direito do mouse
no ícone Conexão de rede local e selecione Propriedades. Na área de trabalho do Windows XP
em Iniciar, Painel de controle e dê um clique duplo em Conexões de rede. Clique com o botão direito
do mouse no ícone Conexão de rede local e selecione Propriedades. Assegure-se de que o protocolo
tenha sido carregado. Se o protocolo NÃO tiver sido carregado, clique no botão Instalar… e, em seguida,
selecione Protocolo como o tipo de componente de rede que você deseja instalar. Clique no botão
Adicionar… e selecione Protocolo de transporte compatível com NW Link/IPX/SPX/NetBIOS. Com
o disco de instalação do sistema operacional à mão, clique no botão Com disco… e siga as demais
instruções.
2. Certifique-se de que o Serviço de cliente p ara NetWare esteja inst alado na estação de trabalho. Na área
de trabalho do Windows 2000, clique com o botão direito do mouse no ícone Meus locais de rede e
selecione Propriedades. Clique com o botão direito do mouse no ícone Conexão de rede local e
selecione Propriedades. Na área de trabalho do Windows XP
dê um clique duplo em Conexões de rede. Clique com o botão direito do mouse no ícone Conexão de
rede local e selecione Propriedades. Se o Serviço de cliente para NetWare NÃO estiver carregado,
clique no botão Instalar… e, em seguida, selecione Cliente como o tipo de componente de rede qu e você
deseja instalar . Clique no botão Adicionar… e selecione Serviç o de cliente para NetW are. Com o disco
de instalação do sistema operacional à mão, clique no botão Com disco… e siga as demais instruções.
, clique em Iniciar, Painel de controle e
, clique com o botão direito do
, clique
88

Adicionar a impressora por meio da área de trabalho do Windows 2000 e XP
1. Na área de trabalho do Windows 2000, no menu Iniciar, selecione Configurações e, em seguida,
Impressoras. Na área de trabalho do Windows XP, em Iniciar, selecione Impressoras e aparelhos de
fax.
2. No Windows 2000, clique duas vezes em Adicionar impressora. No Windows XP, em Tarefas da
impressora, selecione Adicionar impressora.
3. Quando for exibida a tela "Assistente para adicionar impressora", clique em Avançar.
4. Selecione Impressora de rede e clique em Avançar.
5. No Windows 2000
clique em 'Avançar' para procurar uma impressora". Clique em Avançar. No Windows XP
"Especifique uma impressora", selecione a opção "Conecta r-se à impressora (marque est a opção e clique
em 'Avançar' para procurar a impressora)".
6. Quando for exibida a tela "Procurar impressora", espere até que ela acabe de carrega r a lista de
servidores e filas de impressão. Nota: Certifique-se de pesquisar na rede NetWare, NÃO na rede do
Microsoft Windows.
7. Na tela "Procurar impressora", clique em seu (selecione com o mouse) Servidor primário e na Fila de
impressão. Clique em Avançar.
8. Quando forem solicitados os arquivos de drivers, selecione Com disco e localize os drivers de impressão.
9. Selecione o arquivo .INF e, em seguida, clique em Abrir.
10. Quando for exibida a tela "Instalar do disco", certifique-se de qu e o caminho e o nome do arquivo estejam
corretos e clique em OK.
11. Selecione o modelo que corresponda à sua impressora e clique em Avançar.
12. Digite um nome para a impressora e escolha se deseja torná-la a impressora padrão do Windows.
Selecione Sim se pretender imprimir principalmente nessa impressora com os aplicativos do Windows.
Clique em Ava nç ar.
13. Selecione Sim para imprimir uma página de teste. Clique em Avançar.
14. Clique em Concluir.
, na tela "Localizar a impressora", selecione a opção "Digite o nome da impressora ou
, na tela
Configurar o driver de impressão
1. Na área de trabalho do Windows 2000, no menu Iniciar, selecione Configurações e, em seguida,
Impressoras. Na área de trabalho do Windows XP, em Iniciar, selecione Impressoras e aparelhos de
fax.
2. Clique com o botão direito do mouse no ícone da impressora e selecione Propriedades. Utilize as guias
disponíveis para definir os padrões de processamento de trabalhos da impressora, incluindo a ativação da
comunicação bidirecional. Configurações adicionais poderão ser acessadas clicando-se no botão
Preferências de impressão na guia Geral.
89

Impressão com NetWare 4.xx (NDS) D17
Antes de iniciar
Obtenha o driver de impressão para o sistema operacional da sua estação de trabalho. Os drivers estão
disponíveis em um dos CD-ROMs fornecidos com o dispositivo. V ocê também poderá baixá-los do portal
www.xerox.com em for mato de arquivo Zip de auto-extração.
Instalação do driver de impressão em estações de trabalho com Windows 95/
98/Me/NT4
Certifique-se de que os serviços e protocolos corretos esteja m instalados na estação de trabalho
1. Na área de trabalho, clique com o botão direito do mouse no ícone “Ambiente de rede” ("Meus locais de
rede", no Windows Me).
2. Clique com o botão esquerdo do mouse em Propriedades.
3. Clique na guia Protocolos (no Win. NT) ou na guia Configuração (no Win. 95/98/Me) para assegurar-se
de que o protocolo IPX/SPX tenha sido carregado. Ele deverá constar da lista exibida.
4. Nota: Se o protocolo IPX/SPX NÃO tiver sido carregado, clique no botão Adicionar, selecione Protocolo
IPX/SPX na lista disponível e clique em OK. Se o programa de configuração não localizar os arquivos
necessários, você deverá clicar em Com disco... para carregar o protocolo do di sco de instalação do
sistema operacional para esta est ação de trabalho.
5. Clique com o botão esquerdo do mouse na guia Serviços (no Win. NT) ou na guia Configuração (no Win.
95/98/Me) para assegurar-se de que o Client Novell para NetW are (por exemplo, o Cliente IntranetW are
para Windows NT ou o Novell Client 32) tenha sido carregado. NÃO utilize o Cliente Microsoft para
NetWare porque ele NÃO é habilitado para NDS.
Nota: se o cliente Novell não estiver carregado, você precisará carregar o Serviço do Cliente Novell pelo
CD-ROM de instalação do servidor Novell. Obtenha o CD-ROM, insira-o na unidade ROM e utilize o
Windows Explorer para localizar o arquivo Re ad Me p ar a sua ver são do Ne tW are. Sig a as i nstruções do
Read Me para instalar o cliente. Quando terminar a instalação, a menos que seja instruído pelo arquivo
Read Me a executar outro procedimento, você talvez ainda tenha que clicar na guia Serviços (NT) ou
Configuração (95/98/Me), clicar no botão Adicionar , selecionar o serviço do cliente Novell e clicar em OK.
90

Adicionar a impressora por meio da área de trabalho do Windows 95/98/Me/NT
1. Na área de trabalho do Windows, utilize o mouse para selecionar "Iniciar", "Configurações", "Impressoras"
e "Adicionar impressora".
2. Selecione a opção Impressora de rede e clique em Avançar.
3. Quando for exibida a janela do diretório de rede (imediatamente no Win. NT, ou com um clique em
Procurar no Win. 95/98/Me), clique duas vezes nos ícones de rede (ou no sinal de mais + na frente dos
ícones) para abrir a árvore de rede e o contexto (país, organização e unidade organizacional) a fim de
localizar o nome e a fila da impressora. Selecione a fila d e impressão e, em seguida, cliqu e no botão OK.
4. Clique em Avançar para abrir a janela “Fabricantes e impress or as ”.
5. Quando for exibida a janela “Fabricantes e impressoras”, selecione Com disco… e digite o caminho de
seus arquivos de drivers. Observe que você também poderá utilizar o botão Procurar para localizar o
arquivo .INF necessário.
6. Clique em OK na tela "Abrir" caso você tenha usado o botão Procurar.
7. Clique em OKna tela "Instalar do disco".
8. Quando for exibida na tela a lista "Impressoras", selecione sua impressora. Clique em Av an çar.
9. Quando solicitado, aceite o nome de impressora padrão ou forneça um nome mais descritivo para a
impressora. Indique se esta será a impressora p adrão do Windows (selecione Sim ou Não). Escolha Sim
se pretende imprimir principalmente nesta impressora com os aplicativos do Windows. Clique em
Avançar.
10. Imprima uma página de teste. Verifique se ela foi impressa no dispositivo.
11. Clique em Concluir.
91

Configurar o driver de impressão no Windows 95/98/Me
1. No menu Iniciar, selecione Configurações e, em seguida, Impressoras.
2. Clique com o botão direito do mouse no ícone da impressora e selecione Propriedades.
3. Selecione o tamanho de papel correto e outras configurações (como ativar a comunicação bidirecional)
que deseja definir para a impressora.
Configurar o driver de impressão no Windows NT4
1. No menu Iniciar, selecione Configurações e, em seguida, Impressoras.
2. Clique com o botão direito do mouse no ícone da impressora e selecione Padrões de Documento.
3. Selecione o tamanho de papel correto e outras configurações (como ativar a comunicação bidirecional)
que deseja definir para a impressora.
Instalação do driver de impressão em estações de trabalho com Windows
2000 e XP Professional
Certifique-se de que os serviços e protocolos corretos esteja m instalados na estação de trabalho
1. Certifique-se de que o Protocolo de transporte compatível com NW Link/IPX/SPX/NetBIOS esteja
instalado na estação de trabalho. Na área de trabalho do Windows 2000
mouse no ícone Meus locais de rede e selecione Propriedades. Clique com o botão direito do mouse
no ícone Conexão de rede local e selecione Propriedades. Na área de trabalho do Windows XP
em Iniciar, Painel de controle e dê um clique duplo em Conexões de rede. Clique com o botão direito
do mouse no ícone Conexão de rede local e selecione Propriedades. Assegure-se de que o protocolo
tenha sido carregado. Se o protocolo NÃO tiver sido carregado, clique no botão Instalar… e, em seguida,
selecione Protocolo como o tipo de componente de rede que você deseja instalar. Clique no botão
Adicionar… e selecione Protocolo de transporte compatível com NW Link/IPX/SPX/NetBIOS. Com
o disco de instalação do sistema operacional à mão, clique no botão Com disco… e siga as demais
instruções.
, clique com o botão direito do
, clique
2. Certifique-se de que o Serviço de cliente p ara NetWare esteja inst alado na estação de trabalho. Na área
de trabalho do Windows 2000, clique com o botão direito do mouse no ícone Meus locais de rede e
selecione Propriedades. Clique com o botão direito do mouse no ícone Conexão de rede local e
selecione Propriedades. Na área de trabalho do Windows XP
dê um clique duplo em Conexões de rede. Clique com o botão direito do mouse no ícone Conexão de
rede local e selecione Propriedades. Se o Serviço de cliente para NetWare NÃO estiver carregado,
clique no botão Instalar… e, em seguida, selecione Cliente como o tipo de componente de rede qu e você
deseja instalar . Clique no botão Adicionar… e selecione Serviç o de cliente para NetW are. Com o disco
de instalação do sistema operacional à mão, clique no botão Com disco… e siga as demais instruções.
, clique em Iniciar, Painel de controle e
92

Adicionar a impressora por meio da área de trabalho do Windows 2000 e XP
1. Na área de trabalho do Windows 2000, no menu Iniciar, selecione Configurações e, em seguida,
Impressoras. Na área de trabalho do Windows XP, em Iniciar, selecione Impressoras e aparelhos de
fax.
2. No Windows 2000, clique duas vezes em Adicionar impressora. No Windows XP, em Tarefas da
impressora, selecione Adicionar impressora.
3. Quando for exibida a tela "Assistente para adicionar impressora", clique em Avançar.
4. Selecione Impressora de rede e clique em Avançar.
5. No Windows 2000
clique em 'Avançar' para procurar uma impressora". Clique em Avançar. No Windows XP
"Especifique uma impressora", selecione a opção "Conecta r-se à impressora (marque est a opção e clique
em 'Avançar' para procurar a impressora)".
6. Quando for exibida a tela "Procurar impressora", espere até que ela acabe de carrega r a lista de
servidores e filas de impressão.
7. Na tela "Procurar impressora", clique duas vezes nos ícones de rede (ou no sinal de mais (+) na frente
dos ícones) para abrir a árvore de rede e o contexto (país, o rganização e unidade organizacional) a fim de
localizar o nome da impressora e a fila de impressão. Selecione a fila de impressão ou o nome da
impressora. Clique em Avançar.
8. Quando forem solicitados os arquivos de drivers, selecione Com disco e localize os drivers de impressão.
9. Selecione o arquivo .INF e, em seguida, clique em Abrir.
10. Quando for exibida a tela "Instalar do disco", certifique-se de qu e o caminho e o nome do arquivo estejam
corretos e clique em OK.
11. Selecione o modelo que corresponda à sua impressora e clique em Avançar.
12. Digite um nome para a impressora e escolha se deseja torná-la a impressora padrão do Windows.
Selecione Sim se pretender imprimir principalmente nessa impressora com os aplicativos do Windows.
Clique em Ava nç ar.
13. Selecione Sim para imprimir uma página de teste. Clique em Avançar.
14. Clique em Concluir.
, na tela "Localizar a impressora", selecione a opção "Digite o nome da impressora ou
, na tela
Configurar o driver de impressão
1. Na área de trabalho do Windows 2000, no menu Iniciar, selecione Configurações e, em seguida,
Impressoras. Na área de trabalho do Windows XP, em Iniciar, selecione Impressoras e aparelhos de
fax.
2. Clique com o botão direito do mouse no ícone da impressora e selecione Propriedades. Utilize as guias
disponíveis para definir os padrões de processamento de trabalhos da impressora, incluindo a ativação da
comunicação bidirecional. Configurações adicionais poderão ser acessadas clicando-se no botão
Preferências de impressão na guia Geral.
93
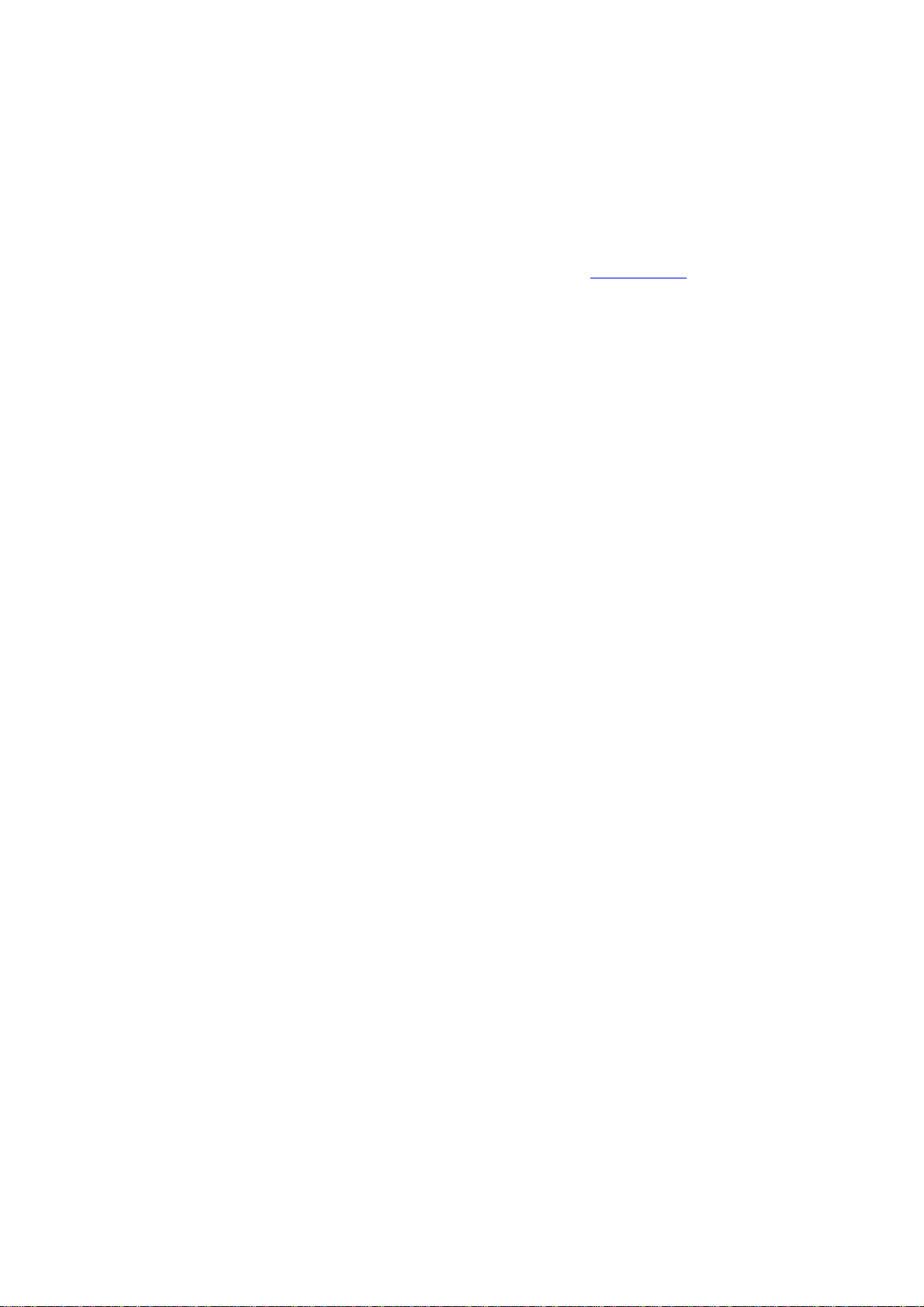
Sistema de Impressão Comum UNIX (CUPS)
Visão geral
O Sistema de Impressão Comum UNIX (“Common Unix Printing System”, ou CUPS) foi criado pela Easy
Software Products em 1998 como um substituto moderno dos sistemas Line Printer Daemon (LPD) da
Berkeley e Line Printer (LP) da AT&T, desenvolvido nos anos 70 para a impressão de texto em impressoras
em linha.
Disponível atualmente para download em várias fo ntes na internet, como www.cups.org
em ambas as distribuições, código-fonte e binária.
Antes de iniciar
Certifique-se de que o IPP e a porta 9100 estejam habilitados em seu dispositivo.
Para obter orientação, consulte os tópicos Configuração de IPP e Configuração da porta 9100 na seção
Seleção de NOS deste guia.
, o CUPS é oferecido
94

Instalação do CUPS em estações de trabalho UNIX
As instruções de instalação e criação do CUPS se encontram no manu al para administr adores de sof tware do
CUPS, de autoria e propriedade da Easy Software Products, disponível para download em www.cups.org/
documentation.php. Esse portal t ambém fornece uma visão geral do Sistema de Impressão Comum UNIX
versão 1.1 da Easy Software.
Você pode encontrar a descrição de uma história de caso sobre a criação e instalação do código-fonte do
CUPS em uma máquina FreeBSD 4.2 no artigo denominado “Using CUPS–the Common UNIX Printing
System”, por Ralph Krause, disponível em www.cups.org
Today - Using CUPS. A localização dos arquivos do CUPS, conforme descrito nesse artigo, é a seguinte:
Os programas foram copiados para /usr/local/bin e usr/local/sbin.
A documentação foi copiada para /usr/local/share/docs/cups.
Foi criado um diretório chamado /usr/local/share/cups para vários arquivos de dados do CUPS.
Os arquivos de configuração foram copiados para /usr/local/etc/cups.
A distribuição binária do CUPS está disponível no formato t ar com scripts de inst alação e desinstalação, assim
como nos formatos rpm e dpkg p ara as versões RedHat e Debian do Linux. Depois de fazer login na est ação
de trabalho como raiz (su) e baixar os arquivos apropriados para o diretó rio raiz, a instalação do CUPS
começará da seguinte maneira:
Formato tar:
Após extrair os arquivos, execute o script de instalação com ./cups.install (e pressione Enter) .
Formato RPM:
, clicando em links/documentation/tutorials/BSD
rpm -e lpr
rpm -i cups-1.1-linux-M.m.n-intel.rpm (e pressione Enter).
Formato Debian:
dpkg -i cups-1.1-linux-M.m.n-intel.deb (e pressione Enter).
Nota: O RedHat Linux, versões 7.3 e superiores, inclui suporte ao CUPS. Por tanto, o down l oa d não é
necessário. Além disso, o CUPS é o sistema de impressão padrão do Mandrake Linux.
Instalação do Xerox PPD na estação de trabalho
O Xerox PPD para CUPS deverá estar disponível em um dos CD-ROMs que acompanham seu dispositivo e
para download da internet em www.xerox.com
No CD-ROM ou no arquivo baixado pela internet, com privilégios de raiz, copie o PPD na p asta ppd do CUPS
da sua estação de trabalho. Se você não tiver certeza do local da pasta, use o comando Localizar para
encontrá-la. Um exemplo de local dos arquivos pp d .g z no Re dHa t 8. 1 é /us r/s ha re /cups/model.
.
95

Adição da impressora Xerox
1. Use o comando PS para verificar se o daemon do CUPS está em execução. O daemon pode ser
reiniciado pelo Linux usando o script init.d que foi criado durante a inst alação do CUPS RPM. O comando
é > /etc/init.d/cups restart. Um script ou uma entrada de diretório similar deve ter sido criada no System
V e BSD. Para obter um exemplo do CUPS criado e inst alado em uma máquina Free BSD 4.2 pelo códigofonte, execute cupsd em /usr/local/sbin. (cd /usr/local/sbin cupsd e pressione Enter).
2. Digite http://localhost:631/admin
3. Para a ID do usuário, digite a raiz. Para a senha solicitada, digite a senha raiz.
4. Clique em “Adicionar impressora” e siga as instruções na tela para adicionar uma impressora à lista de
impressoras do CUPS.
Impressão com CUPS
O CUPS aceita o uso de ambos os comandos de impressão, o System V (lp) e o Berkeley (lpr).
Use a opção -d com o comando lp para imprimir em uma impressora específica.
lp -dprinter nome_do_arquivo (Enter)
Use a opção -P com o comando lpr para imprimir em uma impressora específica.
lpr -Pprinter nome_do_arquivo (Enter)
Para obter informações completas sobre os recursos de impressão do CUPS, consulte o manua l para usuários
de software do CUPS, disponível em www.cups.org/documentation.php
na caixa de endereço (URL) do seu navegador da web e pr essione Enter .
.
96

Opções
Ativando opções com chaves de software
Opções como Digitalização (E-mail, Caixa Postal, Rede, Twain), Segurança (Sobregravação de Disco,
Marca d’Água Digital), Internet Fax (iFAX), Fax do Servidor e Contabilidade Baseada em Trabalhos
exigem, antes de estarem prontas para funcionamento, a aquisição e subseqüente ativação com uma chave
de 12 caracteres fornecida.
Após o recebimento da chave de software, utilize o seguinte procedimento para ativar a opção
correspondente.
1. Pressione o botão Acessar para entrar em modo de administrador do sistema.
2. Usando o teclado, digite [11111] ou a senha atual. Pressione Confirmar quando terminar.
3. Pressione Configurações do Sistema.
4. Pressione Configurações do Sistema, novamente.
5. Pressione Configurações Comuns.
6. Pressione Manutenção.
7. Pressione Opções de Software e digite a chave na caixa de texto.
8. Pressione Salvar e, em seguida, Reinicializar.
97

Digitalização para o disco rígido do dispositivo
Antes de iniciar E1
Pressupomos que você adquiriu a opção de Digit alização para viabilizar a digit alização para a unidade de
disco rígido com o dispositivo. Caso não a te nha ad quirido, entre em co nt ato com o Repr esent ante da Xerox
para fazê-lo.
Para suportar a recuperação de documentos dig italizados das "Caixas postais" do dispositivo para a área de
trabalho da estação de trabalho, certifique-se de que o protocolo conhecido como "Saudação" esteja
ativado, por meio do painel de controle do dispositivo ou dos Serviços da Internet.
Imprima uma lista de configurações para certificar-se de que a saudação esteja ativada
1. Pressione o botão Status da Máquina.
2. Pressione a guia Medidor Fat./Rel. Impressão na tela de seleção por toque.
3. Pressione o botão Imprimir Lista/Relatório.
4. Pressione o botão Configuração Modo Cópia.
5. Pressione o botão Lista de configurações exibido na tela.
6. Pressione o botão verde grande Iniciar, localizado imediatamente à direita do teclado numérico do painel
de controle.
7. O processo de impressão será exibido graficamente na tela de seleção por toque. Após receber a list a de
configurações, observe que as três páginas impressas estarão formatadas em du as colunas com linhas
horizontais indicando quatro áreas distintas de exibição de dados. A primeira área exibe as
Configurações do Sistema. A segunda área exibe as Configur ações do Modo de Cópia. A terceira área
exibe as Configurações do Modo de Impressão
ESTA É A ÁREA QUE DEVE MOSTRAR A OPÇÃO SAUDAÇÃO ATIVADA.
. A quarta área exibe as Configuraçõe s de Comunicação.
98

Para ativar a saudação nos Serviços da Internet
1. Na List a de configurações do dispositivo, certifique- se de que TCP/IP esteja ativado e que o dispositivo
tenha um endereço IP exibido no relatório. Se esse não for o caso, acesse a seção Seleção de NOS deste
guia, consulte o tópico Configuração do protocolo TCP/IP e siga as instruções fornecidas.
2. Presumindo-se que TCP/IP esteja ativado e que o dispositivo tenha recebido um endereço IP, abra o
navegador da web na estação de trabalho em rede e digite o endereço TCP/IP do dispositivo no campo
do endereço ou da localização. Pressione Enter.
3. Clique na guia Propriedades.
4. Clique no link Status da Portano início da lista de links na árvore de diretórios.
5. Na tabela de status das port as que será exibida, certifique-se de que a caixa de seleção ju nto à Saudação
is esteja marcada. Caso contrário, utilize o mouse para marcá-la.
6. Para que o dispositivo registre as alterações feitas na tabela, clique no botão Aplicar e, em seguida, clique
no botão Reinicializar (sempre disponível na guia Status) para reiniciar o dispositivo de forma remota.
99

Para ativar a saudação no painel de controle do dispositivo
1. Pressione o botão Acessar no painel de controle.
2. Pressione a tecla "1" no teclado numérico cinco vezes consecutivas.
3. Pressione o botão retangular Confirmar na tela de seleção por toque.
4. Pressione o botão Configurações do Sistema (o botão à direita de dois botões que forem exibidos na
tela de seleção por toque). Nota: se você pressionar o botão da esq uerda por engano , o menu Princip al
será exibido e será necessário reiniciar o procedimento.
5. Pressione o botão Configurações do Sistema.
6. Pressione o botão Configurações da Rede.
7. Pressione o botão Configurações da Porta para acessar o menu Configurações da Porta.
8. Pressione Saudação no menu Configurações da Porta.
9. Pressione o botão Alterar Configurações no canto inferior direito da tela do menu Configurações da
Porta.
10. Quando for exibido o menu de seleção Saudação, observe que haverá apenas uma seleção disponível
em uma única linha horizontal numerada, com o status atual dessa configuração.
11. Pressione a linha de seleção denomina d a Status da Porta.
12. Pressione o botão Alterar Configurações.
13. Na tela Saudação – St atus da Port a, observe qual dos dois botões está selecionado como a configuração
atual para a ativação da saudação. As configurações disponíveis são Ativado ou Desativado. Para
suportar a recuperação de arquivos digitalizados de caixas postais do dispositivo para áreas de trabalho
individuais, esta configuração deve estar Ativada.
14. Para mudar as configurações, pressione a configuração desejada (Ativado) e pressione o botão Salvar.
Para sair da tela sem aplicar as alterações, pressione o botão Cancelar.
15. Para sair do menu de seleção Saudação, que retornará ao menu Configurações da Porta, pressione o
botão retangular Fechar no canto superior direito da tela de seleção por toque.
16. Para sair do menu Configurações da Port a, pressione o botão retangular Fechar no canto superi or direito
da tela do menu Configurações da Porta.
17. Pressione o botão retangular Fechar no canto superior direito da tela Configurações da Rede.
18. Pressione o botão retangular Fechar no canto superior direito da tela Configurações do Sistema.
19. Finalmente, pressione o botão retangular Sair no canto superior direito da tela Configurações do Sistema.
Nota: Se você alterar qualquer configuração no menu Configurações da Porta, o dispositivo será
reinicializado automaticamente para registrar e ativar as novas configurações.
100
 Loading...
Loading...