
Rövid felhasználói útmutató
WorkCentre 7228/7235/7245
701P44885
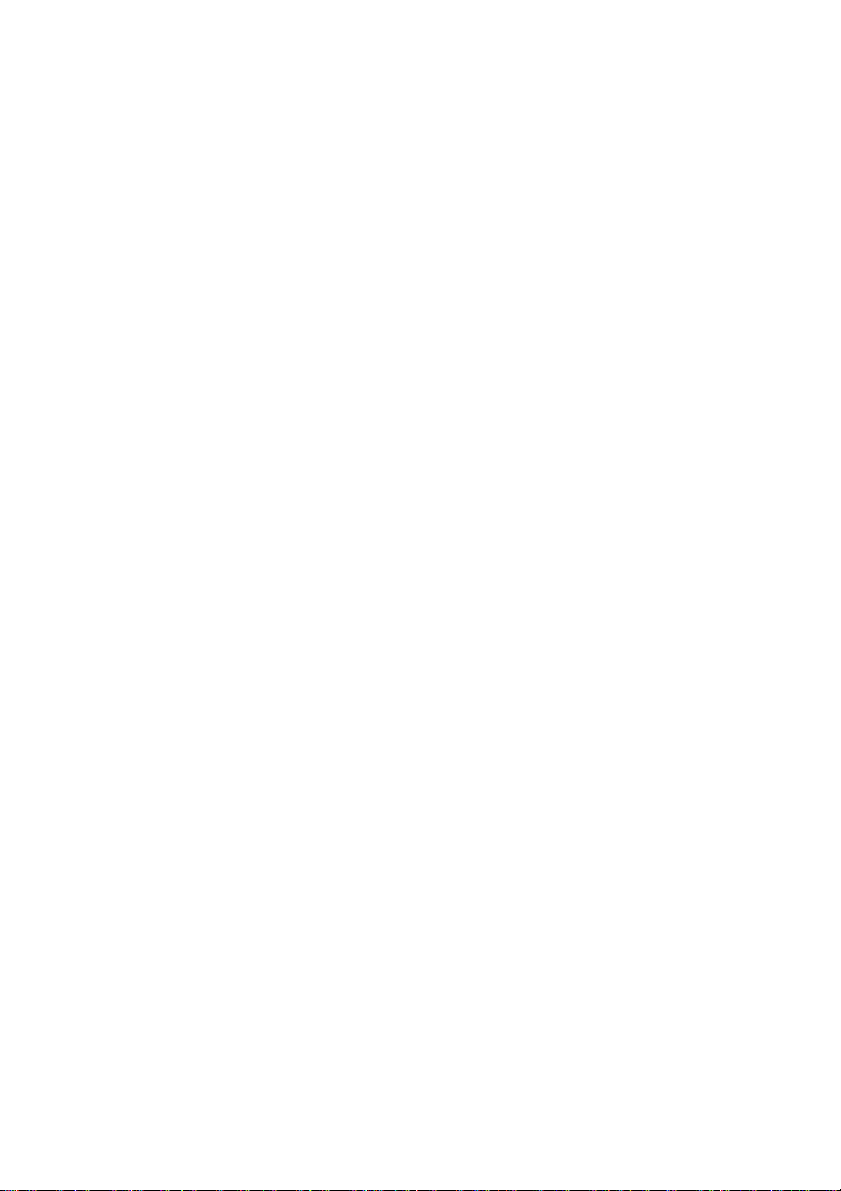
Microsoft, MS-DOS, Windows, Windows NT, Microsoft Network, és Windows Server a
jogvédelem törvénye szerint ez a kézikönyv nem másolható vagy módosítható, sem
zetes értesítés nélkül megváltoztathatók.(3) Szívesen vesszük értesítéseiket a
próbálkozzon olyan eljárással a gépen, melyet ez a kézikönyv nem ismertet. I llet éktelen
Xerox nem vonható felel
rzik a japán idegenforgalmi törvények és/vagy az
Xerox és Ethernet bejegyzett védjegy.
Microsoft Corporation védjegye vagy bejegyzett védjegye az Egyesült Államokban
és/vagy más országokban.
Novell, NetW ar e, IntranetWare és NDS a Novell, Inc. bejegyzett védjegye az Egyesült
Államokban és más országokban.
Adobe, Acrobat, PostScript, PostScript 3, és Post Scr ipt Logo az Adobe Systems
Incorporated védjegye.
Apple, AppleTalk, EtherTalk, LocalTalk, Macintosh, MacOS és TrueType az Apple
Computer, Inc., védj egye, bejegyezve az Egyesült Államokban és más országokban.
HP, HPGL, HPGL/2, és HP-UX a Hewlett - Packard Corporation bejegyzett védjegye.
Az összes termék- vagy márkanév az adott tulajdonos védj egye vagy bejegyzett
védjegye.
A gép merevlemezén elmentett adatok elveszhetnek, ha valami probléma van a
merevlemezzel. Xerox nem felelős az ilyen adatveszteség által okozott vagy abból
eredő semminemű közvetlen vagy közvetett kárért. Xerox nem felelős a gép
számítógépes vírus vagy számítógépes betörés következtében bekövetkezett
meghibásodásáért.
Fontos (1) Ez a kézikönyv minden jogot fenntartó szerzői jogvédelem alatt áll. A szerzői
egészében sem részleteiben, a kiadó írásbeli beleegyezése nélkül.(2) A kézikönyv
részei elő
félreérthetőségekről, hibákról, kihagyásokról vagy hiányzó oldalakról.(4) Ne
működtetés hibákat vagy baleseteket okozhat.
problémákért.
ősségre a berendezés illetéktelen használatából eredő
A termék exportálását szigorúan ellenő
Egyesült Államok exportra vonatkozó szabályai szerint.
MEGJEGYZÉS: KÉK cím az IT adminisztrátor típusú személyzetnek, ZÖLD a
végfelhasználóknak és PIROS jelenti, hogy a gépnek segítségre van szüksége. A
gép konfigurációjától függően a felhasználói kezelőfelület képernyői különbözőek
lehetnek.
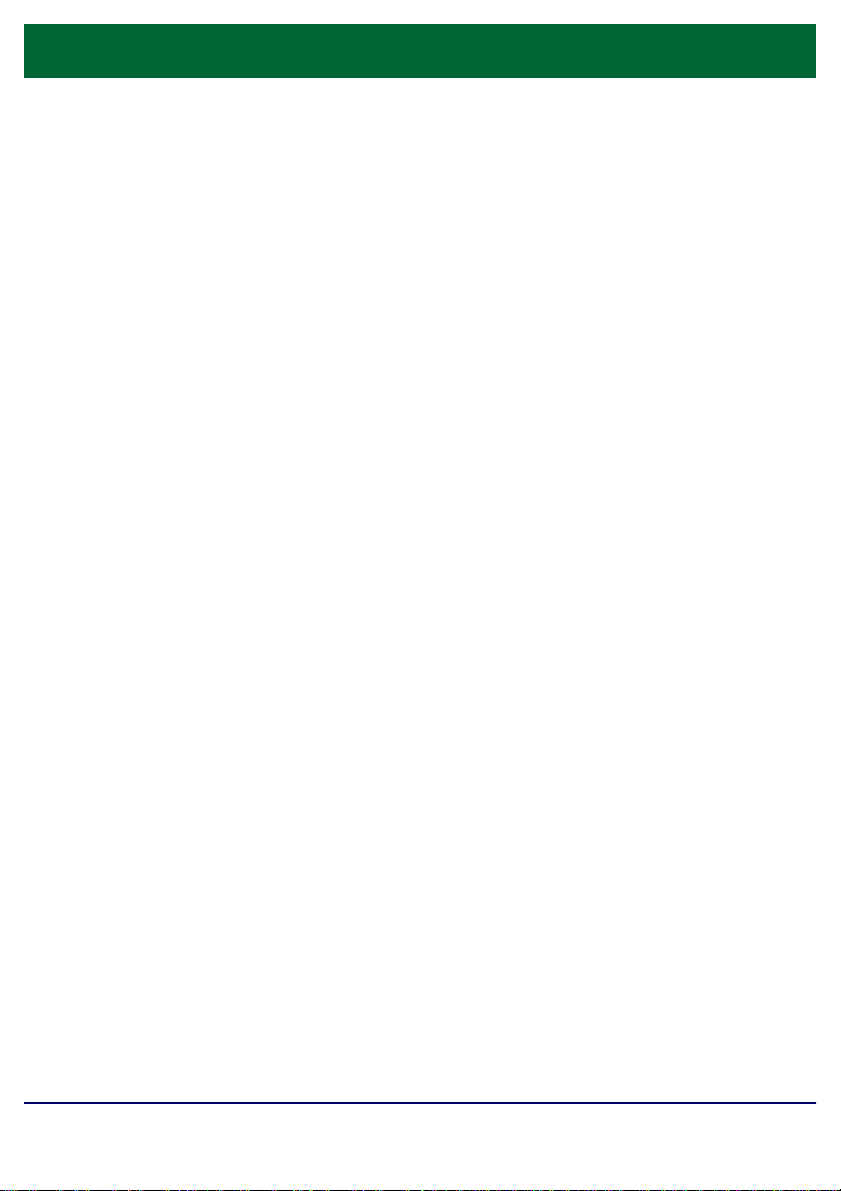
Tartalomjegyzék
Vezérlőpanel
Papírbeállítások
Füzetkészítés
Titkos nyomtatás
Egyszerű LAN fax
Bélyegkép előnézet használata
Konfigurációs jelentés nyomtatása
3
5
7
9
13
15
17
Az Auditron beállítása 19
Kísérőlapok
Számlázó órák
A festékkazetták cseréje
WorkCentre 7228/7235/7245
Rövid felhasználói útmutató
23
25
27
WorkCentre 7228/7235/7245

Vezérlőpanel
Másolat
Ált. beállítások
Kimenet színe
Automatikus
érzékelés
Szín
Feke.
Kicsinyít/Nagyít
100%
Egyéb...
Érintőképernyő
1.
Az érintőképernyőn választhatja ki az összes használható programozási
Papírkészlet
Automatikus papír
Automatikus papír
Egyéb...
beállítása
Sima papír
Sima papír
Sima papír
Sima papír
lehetőséget. Kijelzi a hibaelhárítási eljárásokat és az általános gépadatokat.
Kimenet
formátuma
Kétoldalas másolás
1 1 oldalas
1 2 oldalas
2. oldal
elforgatva
Kétoldalas
Kétoldalas
Munkaegyütte sKépminőség Elrendezés
Másolás
kimenete
Szortírozott
1 tűzés
2 tűzés
Hajtogatás...
Hole Punch &
More...
Szolgáltatások gomb
2.
A munka lehetőségeit jeleníti meg az érintőképernyőn.
Munkaállapot
3.
A munkafolyamat adatait jeleníti meg az érintőképernyőn.
Gépállapot
4.
A készülék aktuális állapotát jeleníti meg az érintőképernyőn.
WorkCentre 7228/7235/7245
Rövid felhasználói útmutató
WorkCentre 7228/7235/7245
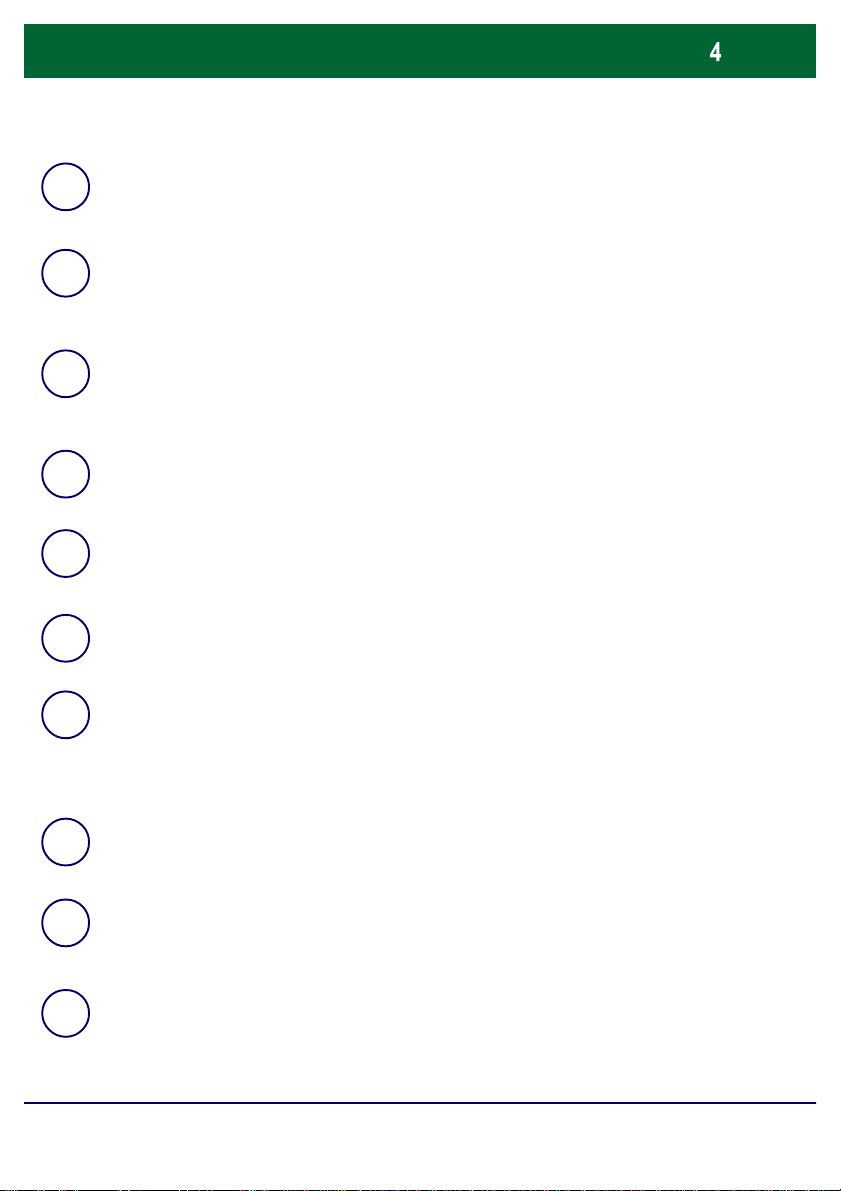
Vezérlőpanel
Tárcsázási szünet
5.
Szünetet iktat be a telefonszám tárcsázásába fax továbbításakor.
Törlés
6.
Törli a számértékeket vagy az utoljára beírt
# (kettős kereszt)
7.
Egy tárcsázókaraktert vagy egy csoportos tárcsázási számot jelent.
Start
8.
Elindítja a munkát.
Stop
9.
Ideiglenesen leállítja az aktuális munkát.
kövesse az üzenetet.
Megszakítás
10.
Ideiglenesen félbeszakítja az aktuális másolási munkát, hogy lefuthasson egy
sürgősebb munka.
számjegyet.
A munka törléséhez vagy folytatásához
Mindent töröl
11.
Egyszer megnyomva visszaállítja az alapértelmezett beállításokat, és megjeleníti
az aktuális útvonal első képernyőjét. Kétszer megnyomva az összes beállítást
visszaállítja a készülék alapértelmezett értékeire.
Nyelv
12.
A szöveget másik nyelven jeleníti meg (ha rendelkezésre áll).
Bejelentkezés/Kijelentkezés
13.
Jelszavas védelmet biztosít a készülék alapértelmezett beállításait
megváltoztató eszközökhöz.
Az Energiatakarékos
14.
kijelzés mutatja, hogy energiatakarékos üzemmódban van-e a gép. Továbbá
kilépteti a gépet az aktuális energiatakarékos üzemmódból.
WorkCentre 7228/7235/7245
Rövid felhasználói útmutató
WorkCentre 7228/7235/7245
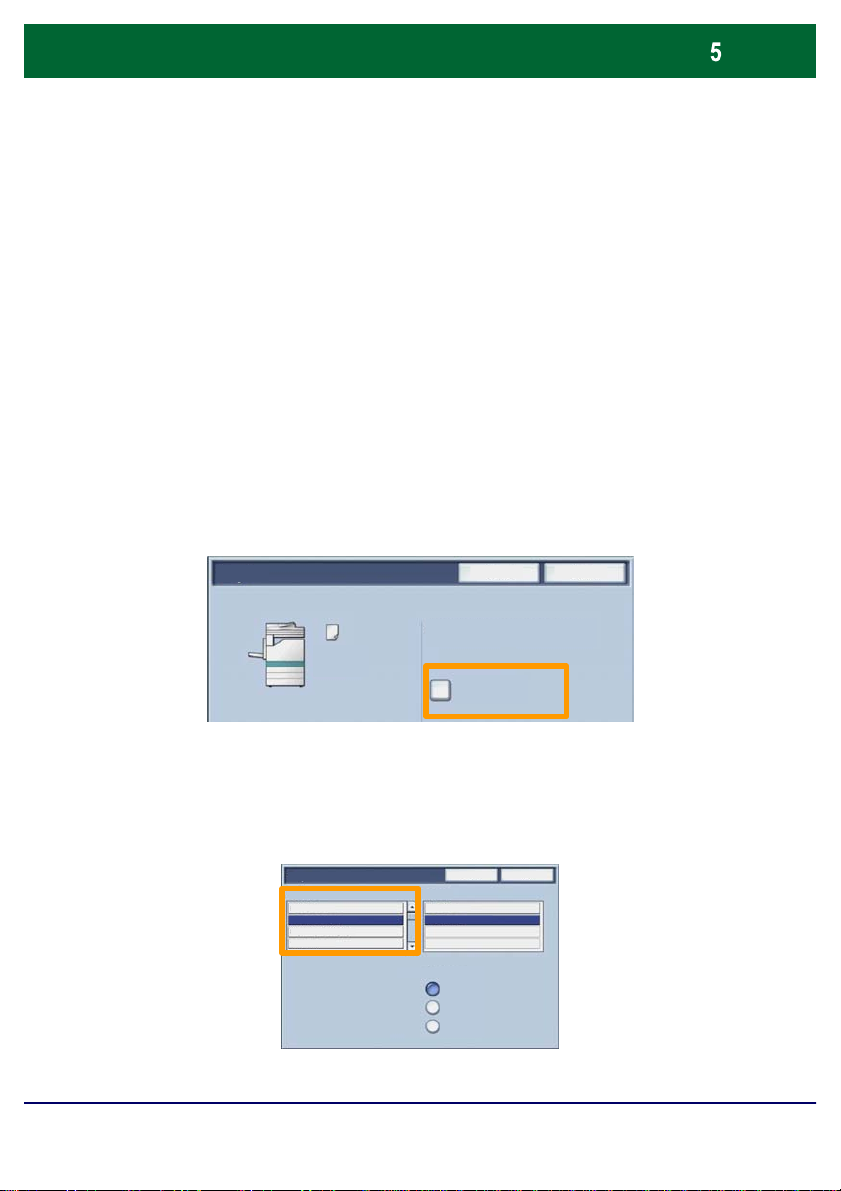
Papírbeállítások
Az alábbi lépéseket követve határozza meg a helyes Papírtípust és
Papírméretet:
VIGYÁZAT: Nagyon fontos, hogy az aktuális Papírtípus és
Papírméret beállításai megfeleljenek a papírtálcába helyezett
dokumentumoknak. Ha nem megfelelően állítja be az
aktuális Papírtípust és Papírméretet, ezzel a Beégető egység
sérülését okozhatja.
Amikor dokumentumot helyez a tálcára, az érintőképernyőn
megjelenik a Papírtálca beállításai képernyő.
1.
Nyomja meg a Beállítások
1. tálca
A4
2.
Az érintőképernyőn megjelenő listából válassza ki a
módosítása gombot.
Mégse
Beállítások
módosítása
megfelelő papírtípust.
1. tálca
Papírtípus Papírméret
Karton
Sima papír
Elválasztókészlet
Fóliakészlet
Mégse Mentés
Változó
Auto méretérzékelés
Automatikus papír
Kimenet színe
Szín
Feke.
Jóváhagyás
WorkCentre 7228/7235/7245
Rövid felhasználói útmutató
WorkCentre 7228/7235/7245
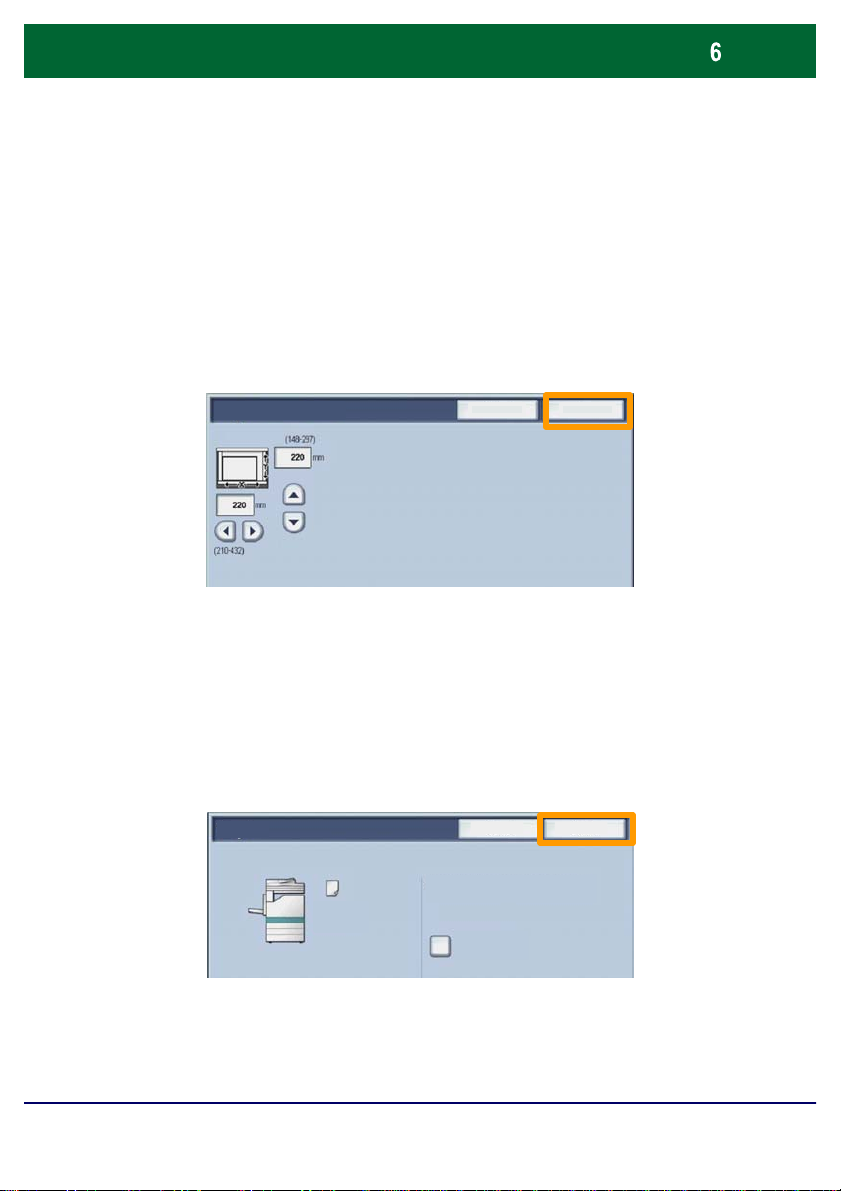
Papírbeállítások
Az érint
3.
őképernyőn megjelenő listából válassza ki a
megfelelő papírméretet.
4.
Nyomja meg a Mentés gombot.
1. tálca
5.
Nyomja meg a Mentés gombot.
6.
Nyomja meg a Jóváhagyás gombot.
Mégse Mentés
WorkCentre 7228/7235/7245
1. tálca
A4
Rövid felhasználói útmutató
Mégse
Beállítások
módosítása
Jóváhagyás
WorkCentre 7228/7235/7245
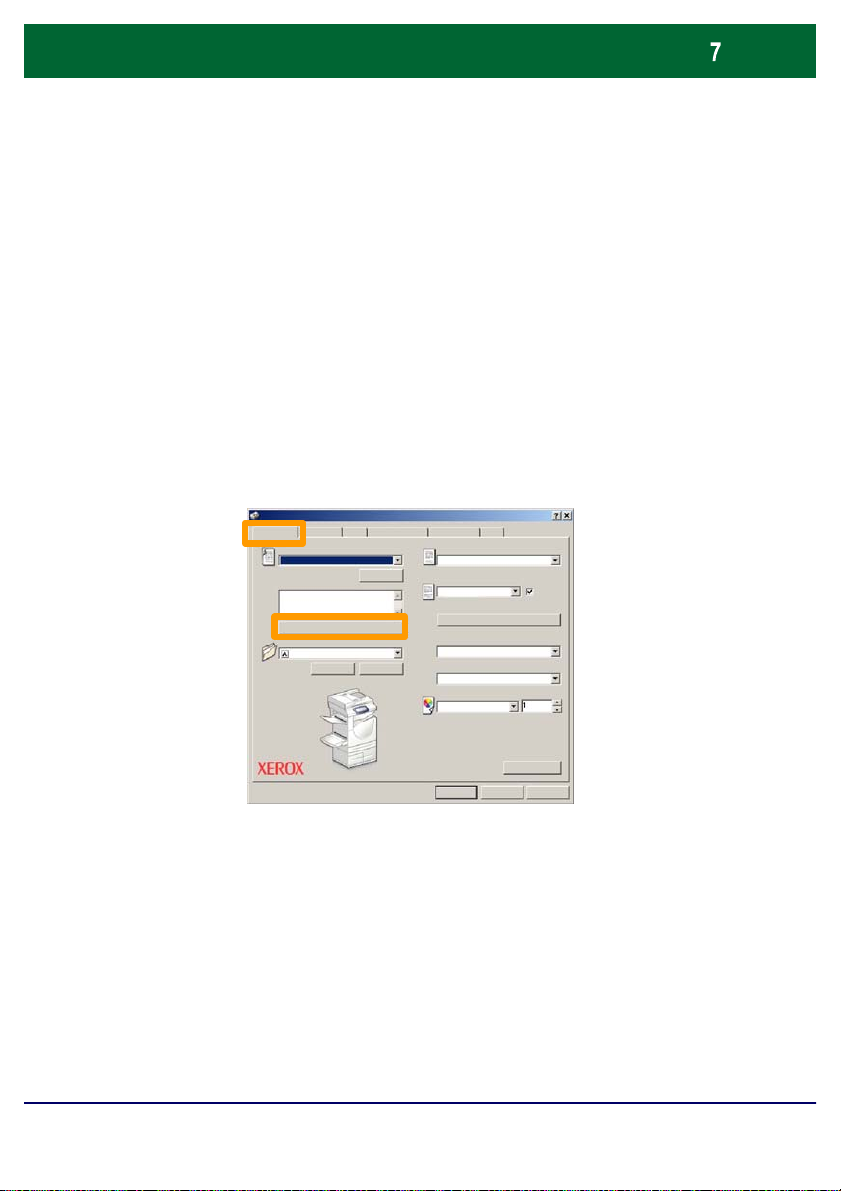
Füzetkészítés
SúgóOKMégse
Alapbeállítások
Munkaállomásán a használt alkalmazásban
válassza ki a Nyomtatás lehetoséget.
MEGJEGYZÉS: Ez a példa a PCL nyomtatóillesztőprogram hasz
1.
Kattintson a Tulajdonságok gombra.
2.
Kattintson a Papír/Kimenet fülre.
3.
Kattintson a Papír kiválasztása fülre.
nálatát mutatja be.
Beállítások
Papír kiválasztása
Mentés Szerkesztés...
Vízjel/SablonokPapír/Kimenet Képbeállítási Oldal Részletes Fax
Kétoldalas m ásolás
Kétoldalas m ásolás
Tűzés
Nincs tűzés
Kimenet helye
Nincs
Elkészült lapok:
Nincs
Kimenet színe Példányszám:
Automatikus
Szortírozott
Tűzőkapocs
Munka típusa:
Normál
Papír összefoglalása
A3
Kicsinyítés
4.
Kattintson a Papírméret legördülő mezőbe, majd válassza
ki a megfelelő papírméretet.
5.
Kattintson az OK gombra.
WorkCentre 7228/7235/7245
Rövid felhasználói útmutató
WorkCentre 7228/7235/7245
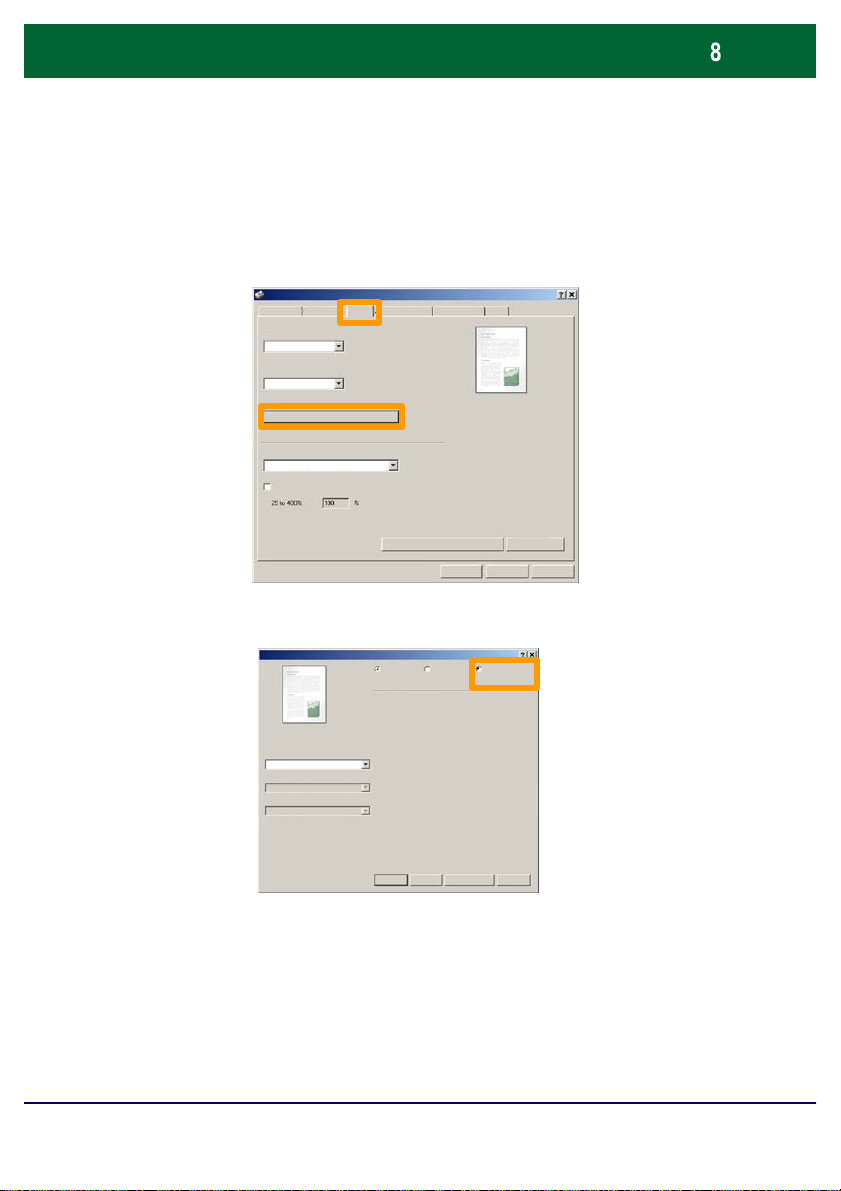
Füzetkészítés
6.
Kattintson az Oldal fülre.
7.
Kattintson a Füzet/Poszter/Vegyes méretű eredetik
gombra.
Kép tájolása
Álló
Sokképes minta
Mindkét oldal
Füzet/Poszter/Vegyes méretű eredetik
Új papírmérethez igazítás
11" x 17"
Vízjel/SablonokPapír/Kimenet Képbeállítási Oldal Részletes Fax
8.
Kattintson a Füzetkészítés opcióra.
9.
Szükség esetén kattintson az OK gombra, hogy ne legyen
ellentmondás.
10.
Kattintson az OK gombra, hogy bezárja a Füzetkészítés
ablakot.
11.
Kattintson az OK gombra, hogy bezárja a Tulajdonságok
ablakot.
12.
Írja be a nyomtatni kívánt mennyiséget, majd kattintson az OK
gombra.
WorkCentre 7228/7235/7245
Képelforgatás
Nincs
Rövid felhasználói útmutató
Képeltolás előbeállításai
Ki Poszter
OK Mégse
OK Mégse
Füzetkészítés
Alapbeállítások Súgó
Alapbeállítások
Súgó
WorkCentre 7228/7235/7245
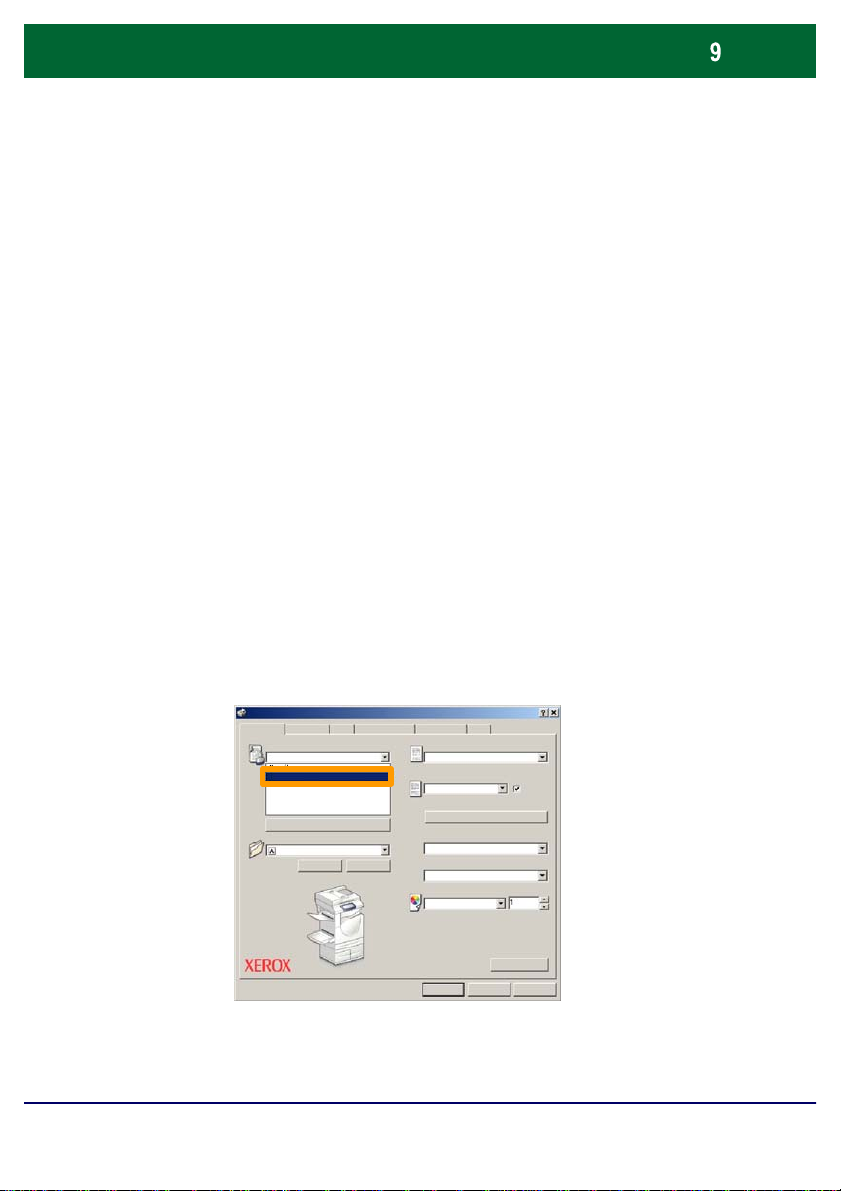
Titkos nyomtatás
Munkaállomásán a használt alkalmazásban
válassza ki a Nyomtatás lehetoséget.
MEGJEGYZÉS: Ez a példa a PCL nyomtatóillesztőprogram használatát
1.
Kattintson a Tulajdonságok gombra.
2.
Kattintson a Papír/Kimenet fülre.
3.
Kattintson a Munka típusa mezőre.
4.
Kattintson a Titkos nyomtatás opcióra.
mutatja be.
WorkCentre 7228/7235/7245
Munka típusa:
Normál
Normál
Titkos nyomtatás
Mintakészítés
Késleltetett kezdés
Postafiók száma:
Fax
Papír kiválasztása
Kicsinyítés
Mentés Szerkesztés...
Rövid felhasználói útmutató
Vízjel/SablonokPapír/Kimenet Képbeállítási Oldal Részletes Fax
Kétoldalas m ásolás
Kétoldalas m ásolás
Tűzés
Nincs tűzés
Kimenet helye
Nincs
Elkészült lapok:
Nincs
Kimenet színe Példányszám:
Automatikus
OK Mégse
Szortírozott
Tűzőkapocs
Alapbeállítások
Súgó
WorkCentre 7228/7235/7245
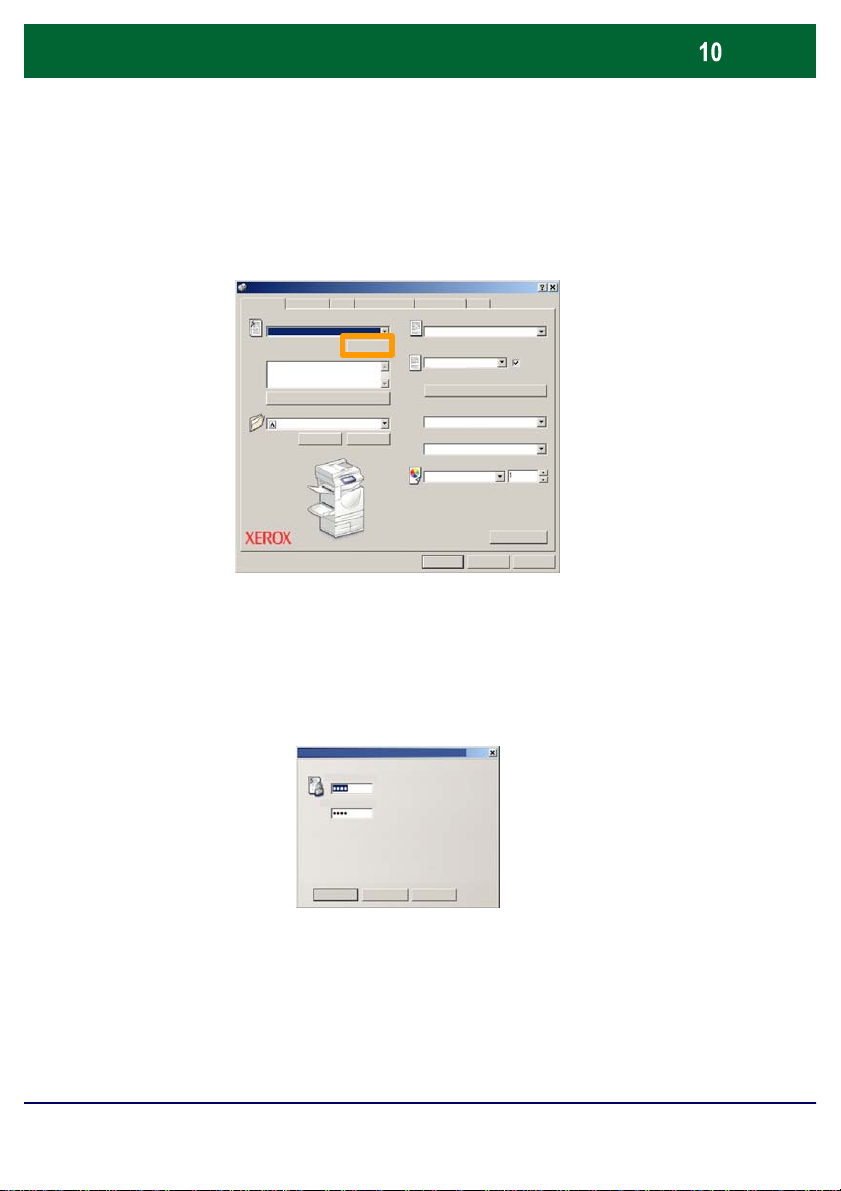
Titkos nyomtatás
SúgóOKMégse
Alapbeállítások
Súgó
Mégse
OK
5.
Kattintson a Beállítás gombra.
Papír kiválasztása
Mentés Szerkesztés...
Vízjel/SablonokPapír/Kimenet Képbeállítási Oldale Részletes Fax
Setup
Kétoldalas m ásolás
Kétoldalas m ásolás
Tűzés
Nincs tűzés
Kimenet helye
Nincs
Elkészült lapok:
Nincs
Kimenet színe Példányszám:
Automatikus
Szortírozott
Tűzőkapocs
Munka típusa:
Titkos nyomtatás
Papír összefoglalása
A3
Kicsinyítés
Írja be a felhasználói azonosítóját és az 1-12 jegyű jelszavát
6.
a megfelelő mezőkbe, majd kattintson az OK gombra.
Titkos nyomtatás
Felhasználói azonosító:
Password
Írja be 1-12 jegyű jelszavát.
7.
8.
WorkCentre 7228/7235/7245
Kattintson az OK gombra.
Írja be a nyomtatni kívánt mennyiséget, majd kattintson az
OK gombra.
Rövid felhasználói útmutató
WorkCentre 7228/7235/7245

Titkos nyomtatás
A gépen nyomja meg a kezel
Válassza az
9.
10.
őpanel Munkaállapot gombját.
Másolat
Képminőség Elrendezés
Ált. beállítások
Kimenet színe
Kicsinyít/Nagyít
Automatikus
érzékelés
Szín
Feke.
100%
Egyéb...
Papírkészlet
beállítása
Automatikus papír
Automatikus papír
Sima papír
Sima papír
Sima papír
Sima papír
Egyéb...
Kimenet
formátuma
Kétoldalas másolás
1 1 oldalas
1 2 oldalas
2. oldal
elforgatva
Kétoldalas
Kétoldalas
Eltárolt dokumentumok fület.
Trabajos ac tuales y
pendientes
Összes elkészült
munka
Stored D oc umm ents
Mintaszett
Munkaegyütte s
Másolás
kimenete
Szortírozott
1 tűzés
2 tűzés
Hajtogatás...
Hole Punch &
More...
Késl.tt nyomtatásTitkos nyomtatás
Nyilvános postafiók
11.
Nyomja meg a Titkos nyomtatás gombot.
12.
Válassza ki az egyik Felhasználói azonosítót.
WorkCentre 7228/7235/7245
Rövid felhasználói útmutató
WorkCentre 7228/7235/7245
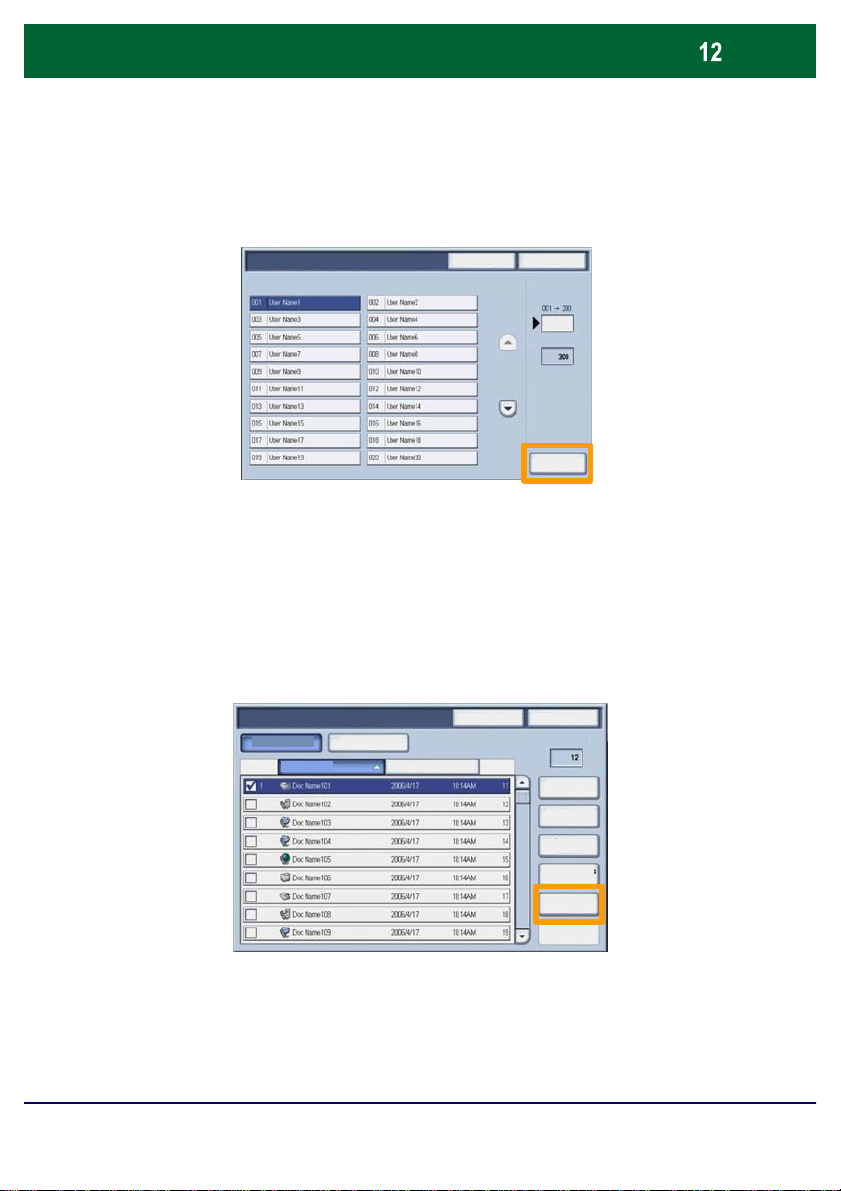
Titkos nyomtatás
Válassza ki a dokumentumot és nyomja meg a
A dokumentum a gy
Titkos nyomtatás
13.
Nyomja meg a Dokumentumlista gombot.
14.
Írja be 1-12 jegyű jelszavát.
15.
Nyomja meg a Jóváhagyás gombot.
Frissítés
Bezárás
Dokumentumlista
16.
gombot.
Lista
17.
Nyomja meg a Nyomtatás és törlés vagy a Nyomtatás és
Bélyegkép
mentés gombot.
űjtőtálcára érkezik.
WorkCentre 7228/7235/7245
Rövid felhasználói útmutató
Frissítés
Nyomtatás
Bezárás
Összes kije lölése
Törlés
Dokumentumada
Munkafolyamat
Nyomtatás
WorkCentre 7228/7235/7245
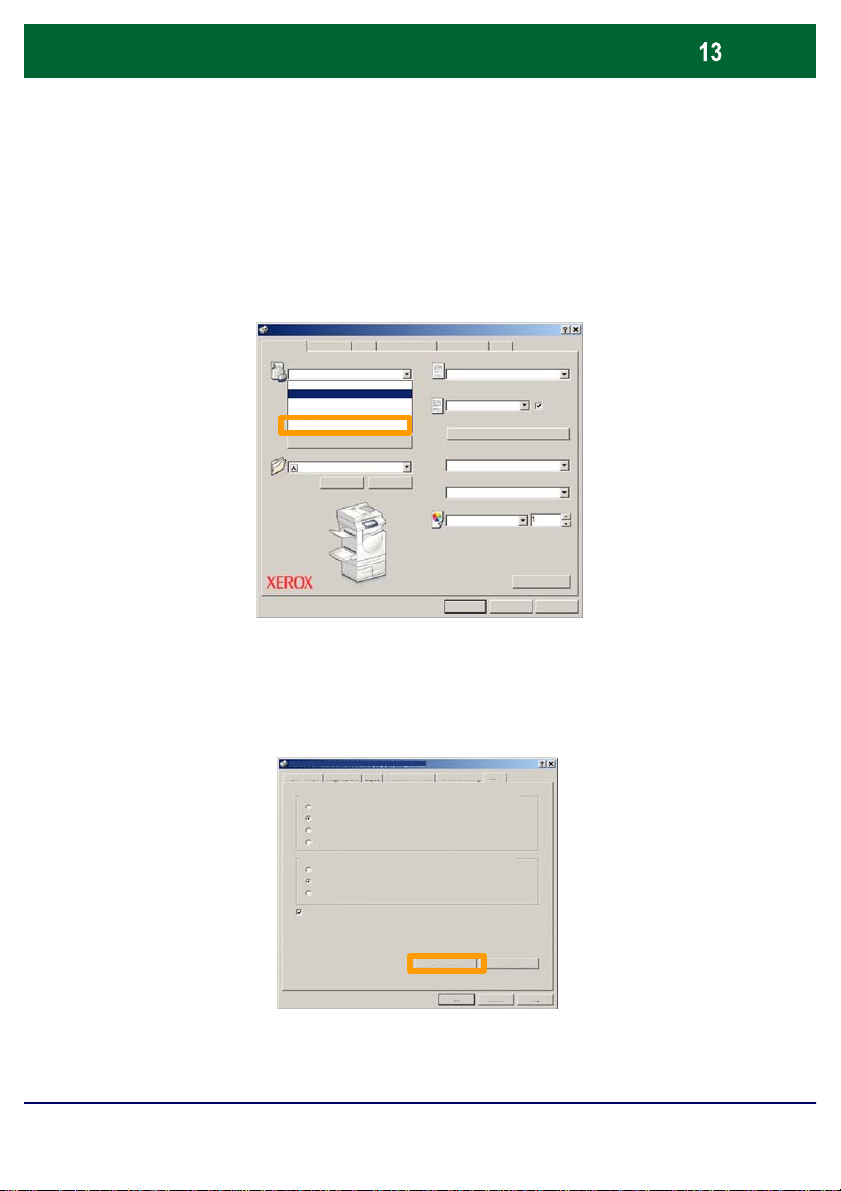
Egyszerű LAN fax
SúgóOKMégse
Alapbeállítások
Képbeállítás i
1.
Nyissa meg a nyomtató illesztőprogramját
2.
A Munka típusának válassza ki a Fax lehetőséget
3.
Írja be a Címzett adatait
Munka típusa:
Normál
Normál
Titkos nyomtatás
Mintakészítés
Késleltetett kezdés
Postafiók száma:
Fax
Kicsinyítés
Felbontás
Normál
Finom
Szuperf. (400 dpi)
Szuperf. (600 dpi)
Átvite li je lentés
Jelentések nyomtatása
Csak hiba
Nincs
Fejléc küldése
Vízjel/SablonokPapír/Kimenet Képbeállítási Oldal Részletes Fax
Papír kiválasztása
Mentés Szerkesztés...
Vízjel/SablonokPapír/Kimenet
Old Részletes Fax
Kétoldalas m ásolás
Kétoldalas m ásolás
Tűzés
Nincs tűzés
Kimenet helye
Nincs
Elkészült lapok:
Nincs
Kimenet színe Példányszám:
Automatikus
Szortírozott
Tűzőkapocs
WorkCentre 7228/7235/7245
Címjegyzék
Rövid felhasználói útmutató
Alapbeállítások
SúgóOK Mégse
WorkCentre 7228/7235/7245
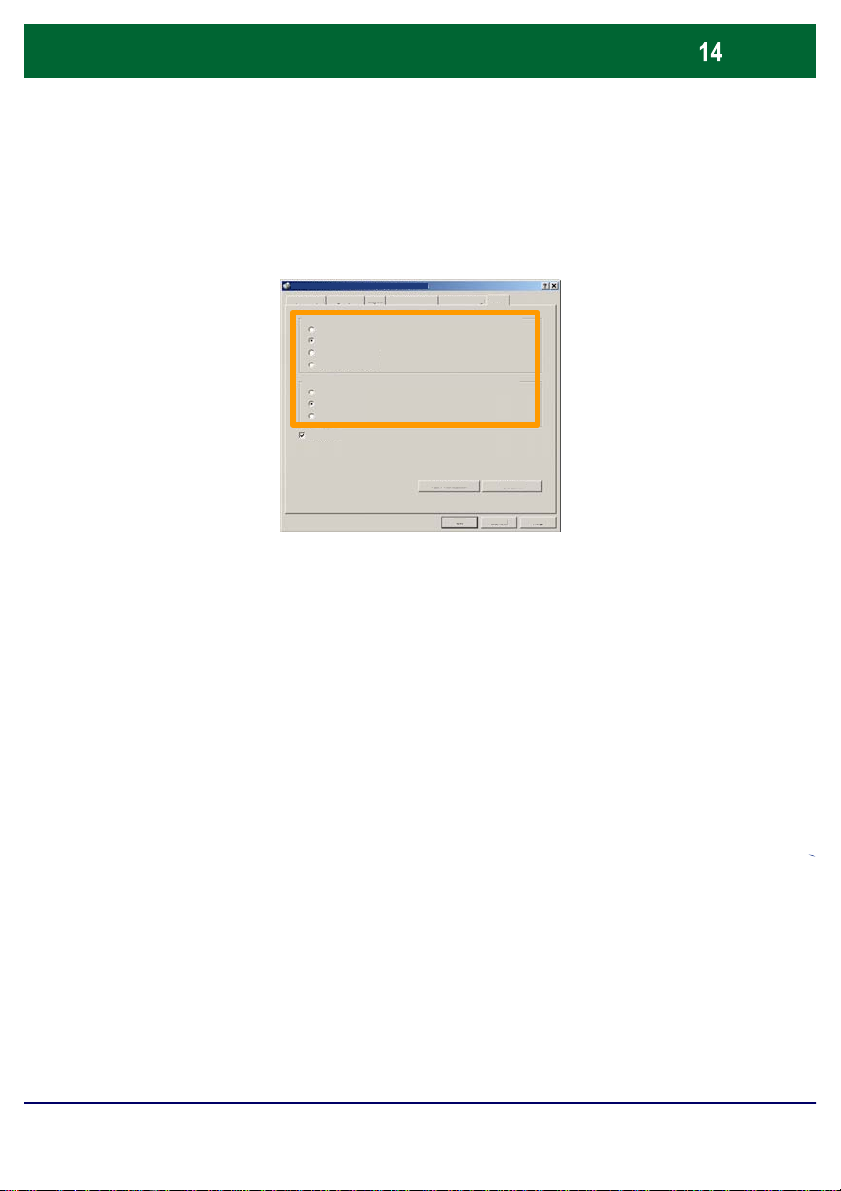
Egyszerű LAN fax
A kívánt beállítások kiválasztása után nyomja meg az
gombot.
4.
Adja meg a faxolási beállításokat
Felbontás
Átvite li je lentés
5.
Adja meg a Fejlécbeállítást
6.
Küldje el a faxot
Normál
Finom
Szuperf. (400 dpi)
Szuperf. (600 dpi)
Jelentések nyomtatása
Csak hiba
Nincs
Fejléc küldése
Vízjel/SablonokPapír/Kimene t Képbeállítás Olda Részletes Fax
Címjegyzék
Alapbeállítások
Mégse
SúgóOK
OK
Ugyanígy nyomja meg az OK gombot a nyomtató
illesztőprogramjának képernyőjén és a Nyomtatás képernyőn is.
Megjelenik a Fax visszaigazolása képernyő a kiválasztott
címzettek listájával. Ha változtatni szeretne, válassza a
Szerkesztés lehetőséget. Ha a részletek helyesek, nyomja meg
az OK gombot, és a faxot elküldi a készülék fax várósorába,
átvitelre készen.
WorkCentre 7228/7235/7245
Rövid felhasználói útmutató
WorkCentre 7228/7235/7245
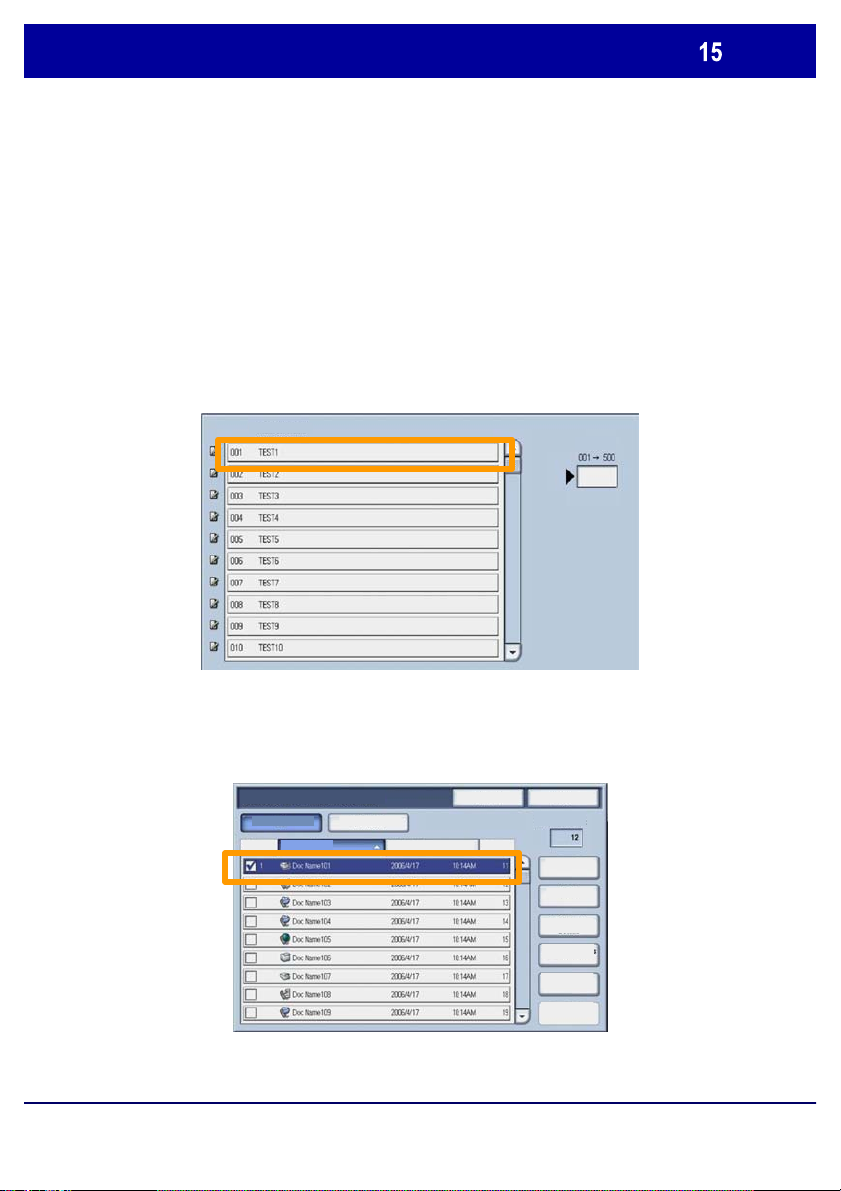
Bélyegkép előnézet használata
A
Bélyegkép előnézet választható szolgáltatás,
előfordulhat, hogy az Ön gépén nem áll rendelkezésre. Ha
gépén be szeretné állítani ezt a funkciót, lépjen kapcsolatba
1. Válassza a Küldés postafiókból ikont.
2. Válassza ki a Postafiók nevét.
Postafiók neve
WorkCentre 7228/7235/7245
3. Válassza ki a Dokumentumnevet.
Frissítés
Lista
Bélyegkép
Rövid felhasználói útmutató
Bezárás
Összes kije lölése
Törlés
Dokumentumada
Munkafolyamat
Nyomtatás
WorkCentre 7228/7235/7245
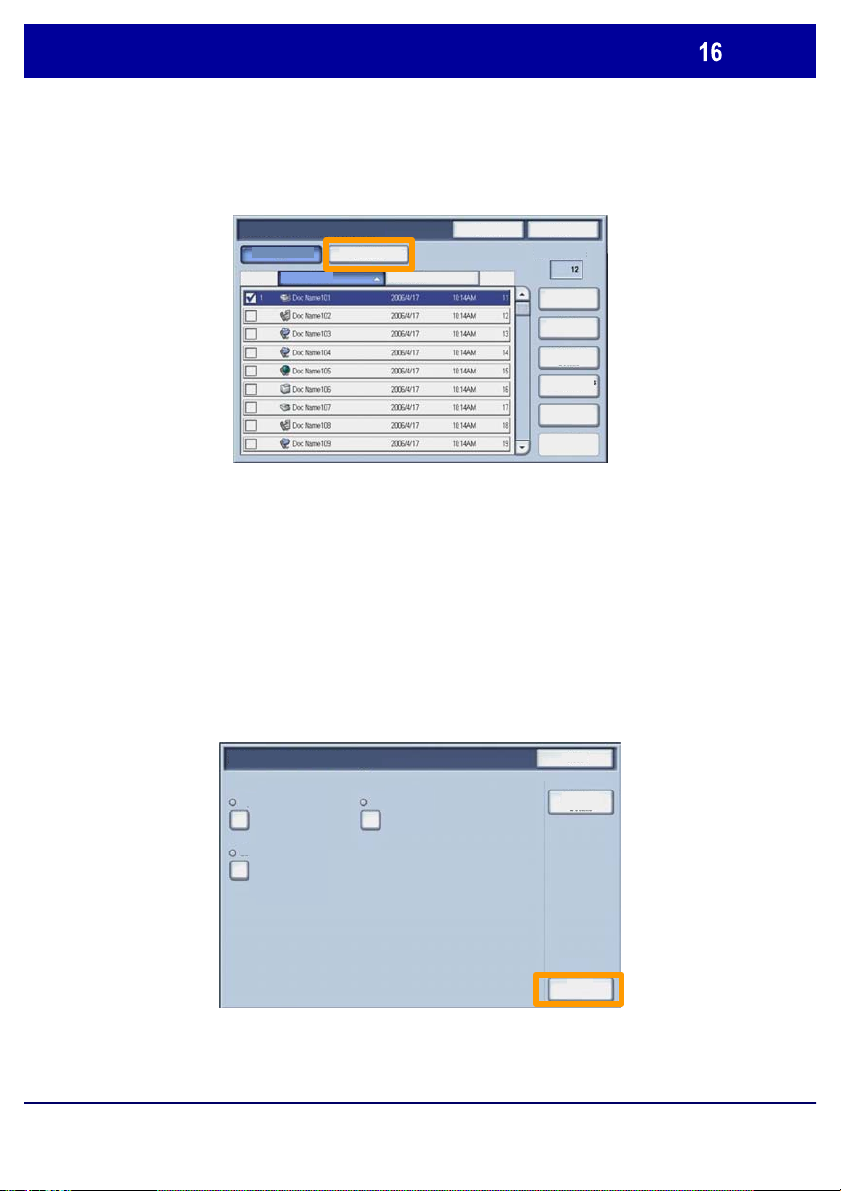
Bélyegkép előnézet használata
Bezárás
4. Válassza a Bélyegkép gombot.
Frissítés
Lista
Bélyegkép
Bezárás
Összes kije lölése
Törlés
Dokumentumada
Munkafolyamat
Nyomtatás
5. Válassza a Nyomtatás lehetőséget.
6. Válassza ki a Papírkészlet, Kimenet és Kétoldalas
nyomtatás opciókat.
7. Válassza a Nyomtatás lehetőséget.
Nyomt. mód beáll.
Papírkészlet Kétoldalas másolás
Dokumentumada
tok
WorkCentre 7228/7235/7245
Kimeneti módok
Rövid felhasználói útmutató
Nyomtatás
WorkCentre 7228/7235/7245

Konfigurációs jelentés nyomtatása
Válassza a
Számlázó
Konfigurációs jelentés nyomtatásához válassza a
1.
Gépállapot gombot.
Másolat
Ált. beállítások
Kimenet színe
Kicsinyít/Nagyít
Automatikus
érzékelés
Szín
Egyéb...
Képminőség Elrendezés
Feke.
100%
Papírkészlet
beállítása
Automatikus papír
Automatikus papír
Sima papír
Sima papír
Sima papír
Sima papír
Egyéb...
Kimenet
formátuma
Kétoldalas másolás
1 1 oldalas
1 2 oldalas
2. oldal
elforgatva
Kétoldalas
Kétoldalas
Munkaegyütte s
Másolás
kimenete
Szortírozott
1 tűzés
2 tűzés
Hajtogatás...
Hole Punch &
More...
2.
WorkCentre 7228/7235/7245
Jelentés/lista nyomtatása gombot a
óra/Jelentés nyomtatása fülön.
Gépállapot
Számlázó órák
Jelentés/Lista nyomtatás a
Számlázó száml
Jelentés nyomt
Kellékek Hibák
Rövid felhasználói útmutató
WorkCentre 7228/7235/7245

Konfigurációs jelentés nyomtatása
Válassza ki a
Bezárás
Nyomt. mód beáll.
3.
Nyomtatási mód beállításai, majd a
Beállítások listája-Közös elemek gombot.
Settings List-Common Item s
4.
Nyomja meg a Start gombot.
Másolat
Ált. beállítások
Kimenet színe
Kicsinyít/Nagyít
Automatikus
érzékelés
Szín
Egyéb...
Képminőség Elrendezés
Feke.
100%
Papírkészlet
Automatikus papír
beállítása
Automatikus papír
Sima papír
Sima papír
Sima papír
Sima papír
Egyéb...
Kimenet
formátuma
Kétoldalas másolás
1 1 oldalas
1 2 oldalas
2. oldal
elforgatva
Kétoldalas
Kétoldalas
Munkaegyütte s
Másolás
kimenete
Szortírozott
1 tűzés
2 tűzés
Hajtogatás...
Hole Punch &
More...
5.
WorkCentre 7228/7235/7245
Egy üzenet tájékoztatja, hogy a jelentés nyomtatása
elkezdődött. A kész jelentés a gyűjtőtálcára kerül.
Rövid felhasználói útmutató
WorkCentre 7228/7235/7245
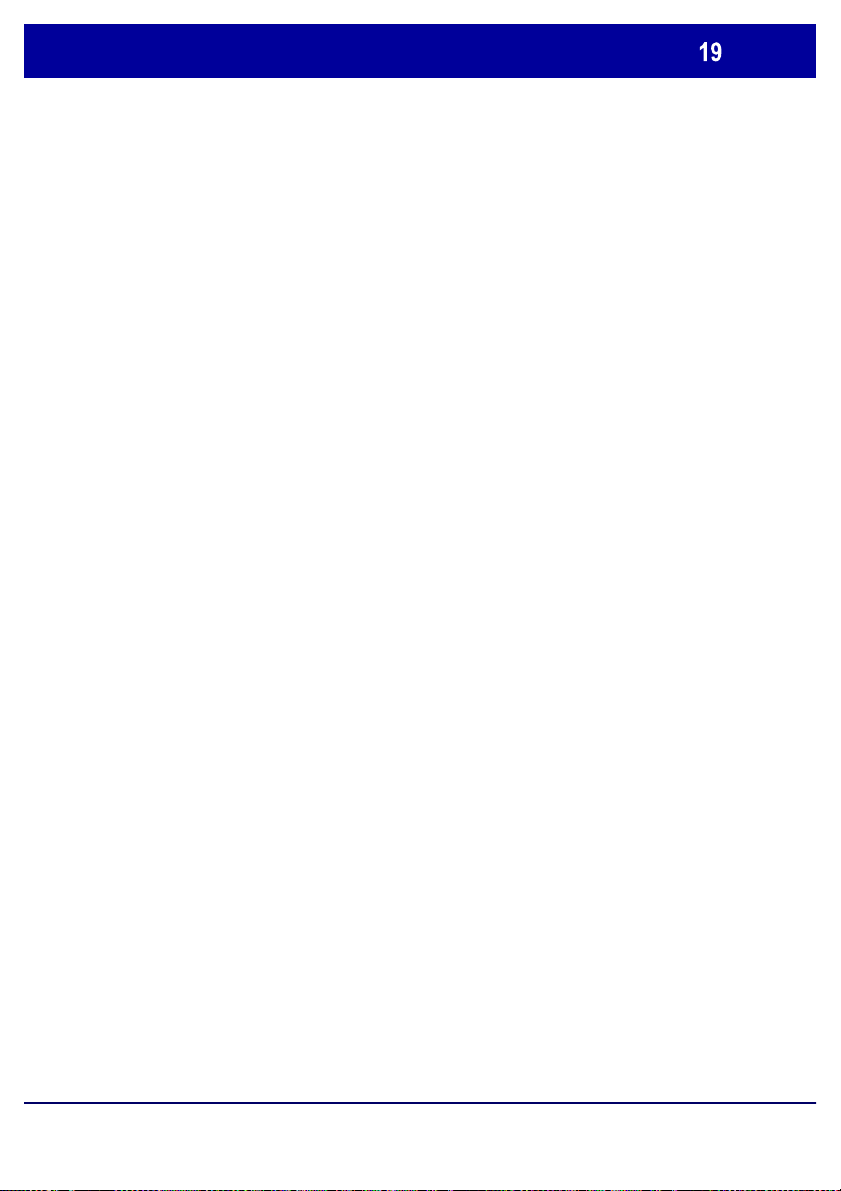
Az Auditron beállítása
Az auditron beállításához el
szükséges auditron típusát. Ez a folyamat a Hitelesítés. Az
auditron hitelesítése után az inicializálás következik.
Ez a témakör bemutatja az auditron hitelesítését és
inicializálását.
őször ki kell választania a
WorkCentre 7228/7235/7245
Rövid felhasználói útmutató
WorkCentre 7228/7235/7245
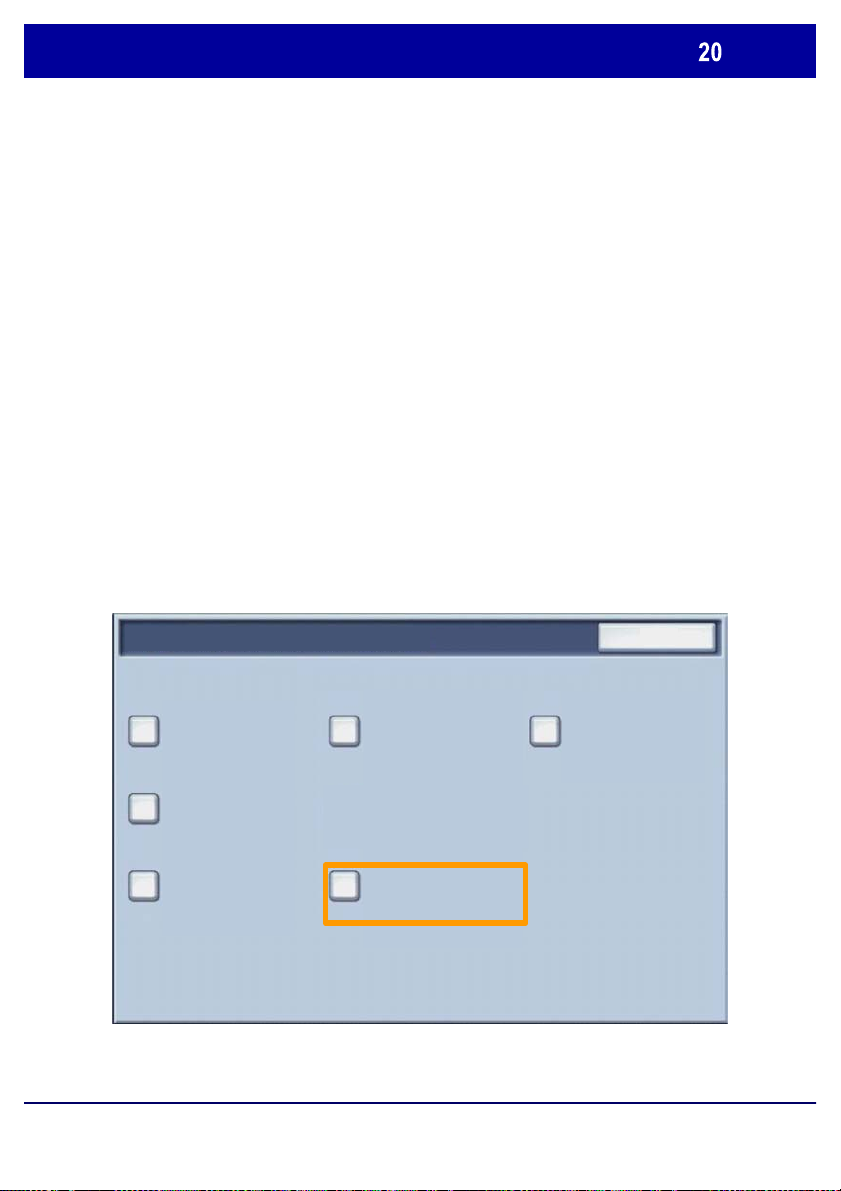
Az Auditron beállítása
jogok
Bejelentkezés beállítása/Auditron adminisztráció
Csak a rendszer- vagy az auditronadminisztrátor törölhet
felhasználói számlákat.
MEGJEGYZÉS: Az auditronból általános számlák nem
törölhetők.
Ha felhasználói számlát szeretne törölni, nyissa meg a
Programmód útvonalat, és a Belső auditron beállítása
képernyőn válassza ki a Felhasználói számla és belépési
gombot.
Bezárás
Create/Check User Accounts
Felhasználói adatok beállítása
Password Entry from Contr ol
Panel
WorkCentre 7228/7235/7245
Felhasználói számlák lenullázása
Bejelentkezés beáll./Auditron
Rövid felhasználói útmutató
Rendszeradminisztrátor
WorkCentre 7228/7235/7245
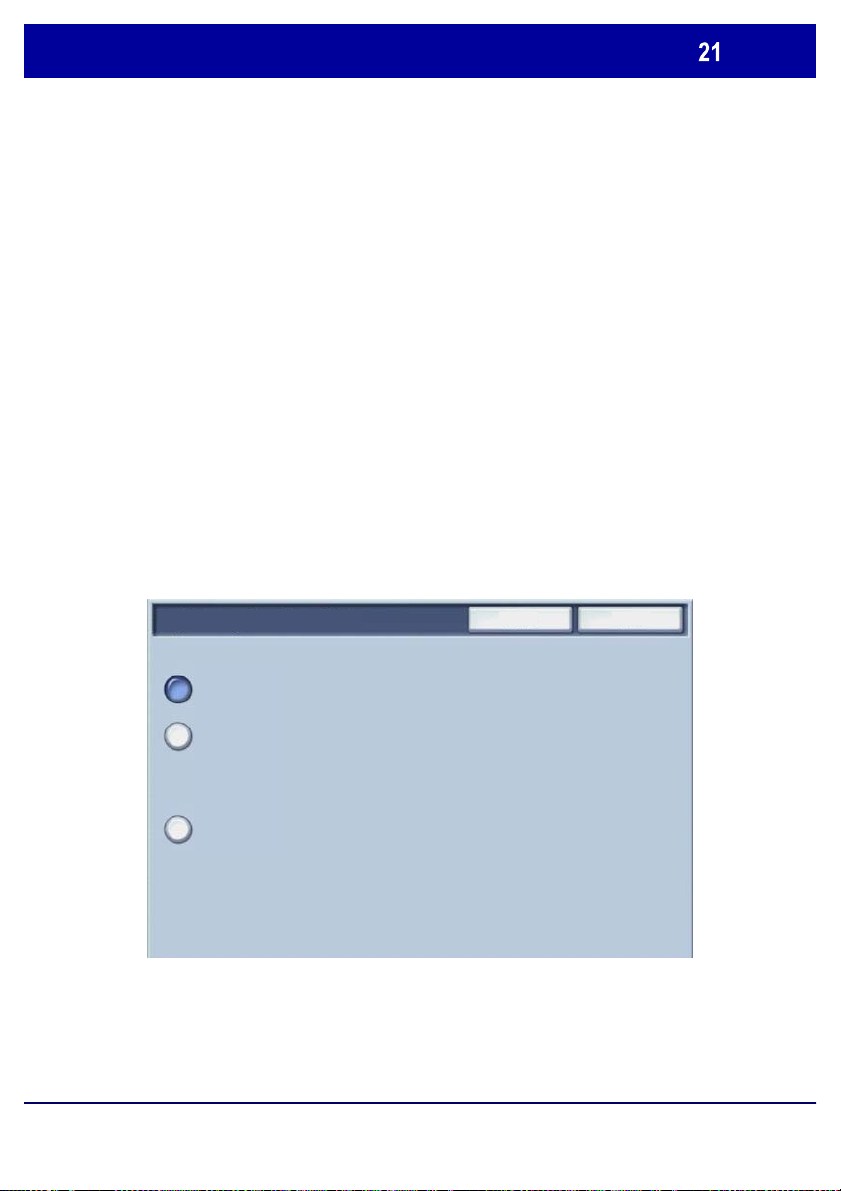
Az Auditron beállítása
A képerny
jelennek meg. A törlend
Mentés
Mégse
Bejelentkezés beáll./Auditron
őn az éppen kijelölt felhasználói számla adatai
bármelyikével kiválaszthatja:
- érintse meg a felhasználói számla numerikus beviteli
területét, majd a billentyűzet segítségével írja be az új
számot
- a görgetőnyilak használatával növelje vagy csökkentse
a felhasználói számla számát vagy
- a képernyő bal oldalán található gombok használatával
keresse meg a kívánt felhasználói számlát.
MEGJEGYZÉS: Az 1. felhasználói számla (a
rendszeradminisztrátor számlája) nem törölhető.
Ki
ő számlát az alábbi módszerek
Hozzáférés helyi géphez
Távoli elérés
WorkCentre 7228/7235/7245
Rövid felhasználói útmutató
WorkCentre 7228/7235/7245
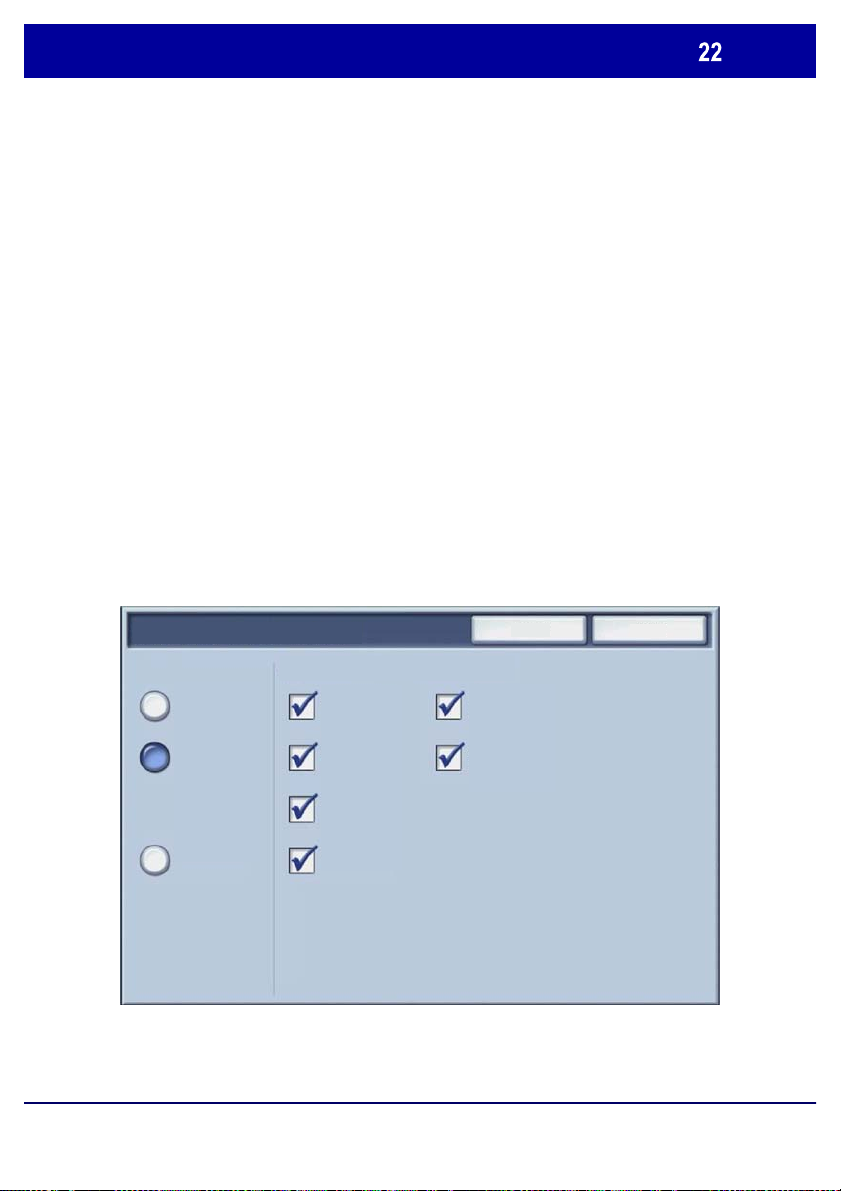
Az Auditron beállítása
A kiválasztott számla törlése megtörtént. Ugyanezzel a
A
Mentés
Mégse
Bejelentkezés beáll./Auditron
számlaszámmal új számla hozható létre.
Bezárás gomb kiválasztásával a felhasználó visszajut a
Belső auditron beállítása képernyőre.
Auditron mód Postafiókhoz férés
Ki
Másolási szolgált.
Conectarse durante recuper.
Hozzáférés helyi
géphez
Távoli elérés
WorkCentre 7228/7235/7245
Nyomt. szolgált.
Szken. szolgált.
Fax szolgáltatás
Rövid felhasználói útmutató
Iniciar sesión durante im pr esión
WorkCentre 7228/7235/7245
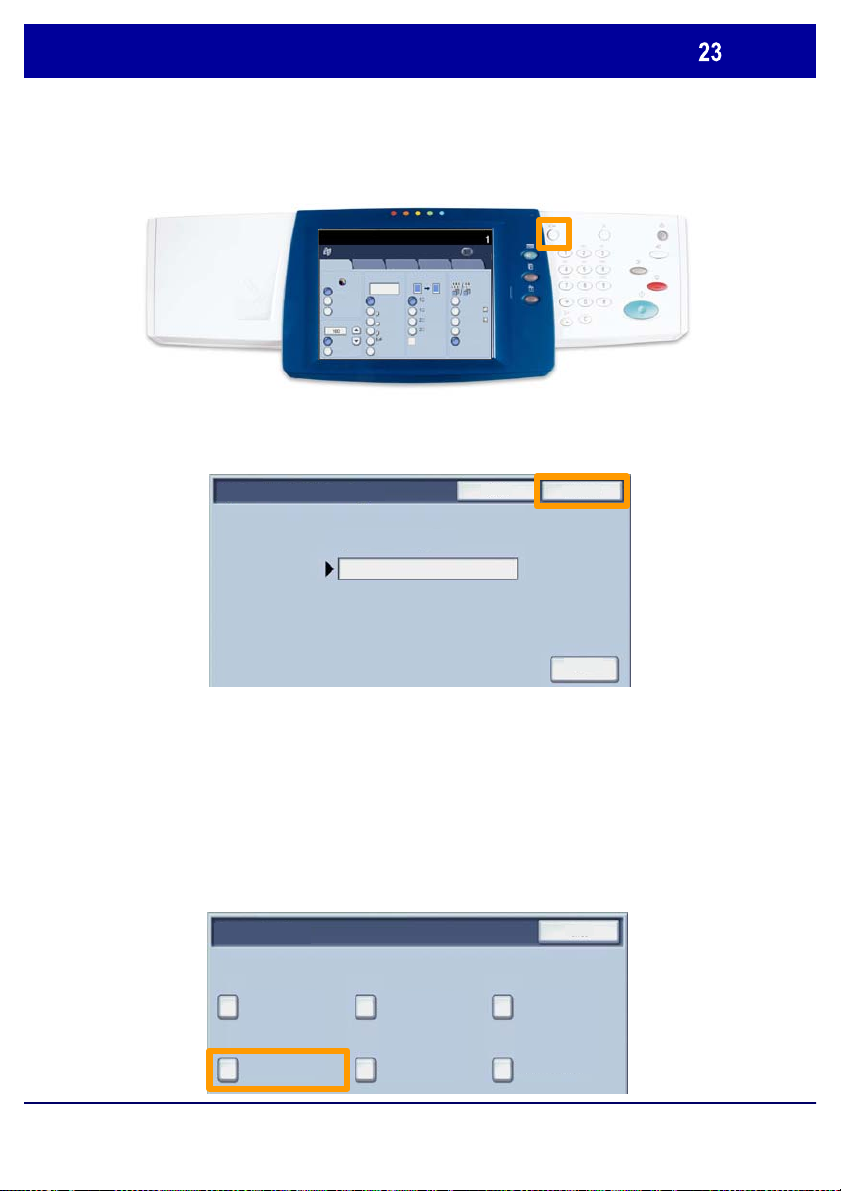
Kísérőlapok
Bezárás
Rendszerbeállítások
1.
Nyomja meg a kezelőpanel Be-/kijelentkezés gombját.
Írja be a helyes felhasználói azonosítót, majd nyomja meg a
2.
Jóváhagyás gombot.
Másolat
Ált. beá llítások
Kimenet színe
Kicsinyít/Nagyít
Automatikus
érzékelés
Szín
Feke.
100%
Egyéb...
Képminőség Elrendezés
beállítása
Papírkészlet
Automatikus papír
Automatikus papír
Sima papír
Sima papír
Sima papír
Sima papír
Egyéb...
Kétoldalas másolás
1 2 oldalas
2. oldal
elforgatva
Kimenet
formátuma
1 1 oldalas
Kétoldalas
Kétoldalas
Munkaegyüttes
Másolás
kimenete
Szortírozott
1 tűzés
2 tűzés
Hajtogatás...
Hole Punch &
More...
Rendszeradminisztrát ori bejelent. azon.
Rendszeradminisztrátori bejelent. azon.
3.
Nyomja meg a Rendszerbeállítások gombot.
4.
Nyomja meg a Rendszerbeállítások gombot.
5.
Nyomja meg a Nyomtatási mód beállításai gombot.
Általános beállítások
Nyomt. mód beáll.
Másolási mód beállításai
Szken mód beáll.
Hálózati beállítások
Fax mód beállításai
JóváhagyásMégse
Billentyûzet
WorkCentre 7228/7235/7245
Rövid felhasználói útmutató
WorkCentre 7228/7235/7245
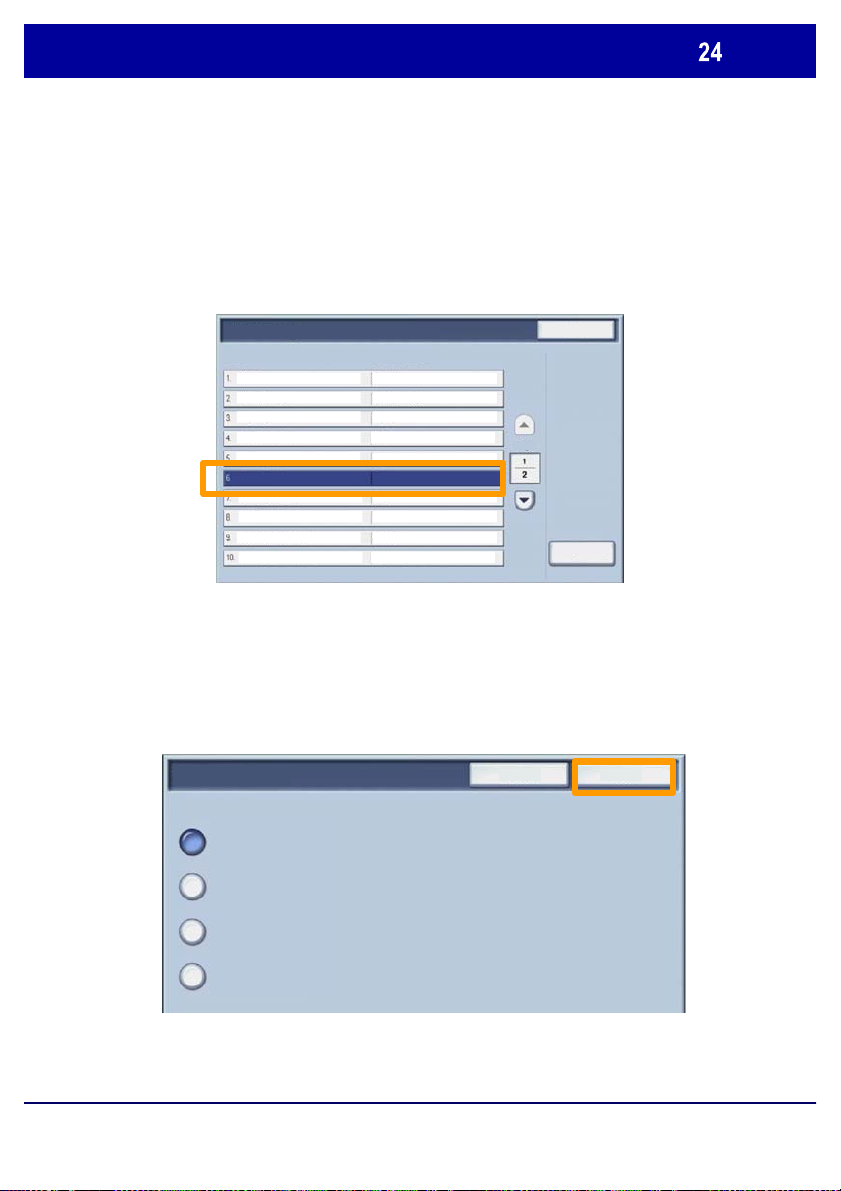
Kísérőlapok
A görget
Válassza ki a megfelel
6.
Nyomja meg az Egyéb beállítások gombot.
7.
őnyilakkal keresse meg a Kísérőlap gombot.
Nyomja meg a Kísérőlap gombot.
Egyéb beállítások
Kísérõlap Ki
8.
Nyomja meg a Beállítások módosítása gombot.
9.
ő kísérőlap opciót, majd nyomja meg
a Mentés gombot.
Kísérõlap
Mégse Mentés
Mégse
Beállítások
módosítása
10. Nyomja meg a Bezárás gombot többször,
Rendszerbeállítások képernyőjéből.
WorkCentre 7228/7235/7245
Ki
Kezdõlap
Befejezõ lap
Start Sheet and End Sheet
Rövid felhasználói útmutató
hogy kilépjen a
WorkCentre 7228/7235/7245

Számlázó órák
A
A Számlázó órák elérése:
Számlázó órák képernyő a géphasználattal és a
számlázással kapcsolatos adatok elérésére szolgál. A
mérők a készülék konfigurációjától és beállításától függően
eltérőek lehetnek.
1. Válassza ki a Gépállapot gombot.
Másolat
Ált. beá llítások
Kimenet színe
Kicsinyít/Nagyít
Automatikus
érzékelés
Szín
Feke.
100%
Egyéb...
Képminőség Elrendezés
beállítása
Papírkészlet
Automatikus papír
Automatikus papír
Sima papír
Sima papír
Sima papír
Sima papír
Egyéb...
Kimenet
formátuma
Kétoldalas másolás
1 1 oldalas
1 2 oldalas
2. oldal
elforgatva
Kétoldalas
Kétoldalas
Munkaegyüttes
Másolás
kimenete
Szortírozott
1 tűzés
2 tűzés
Hajtogatás...
Hole Punch &
More...
WorkCentre 7228/7235/7245
Rövid felhasználói útmutató
WorkCentre 7228/7235/7245
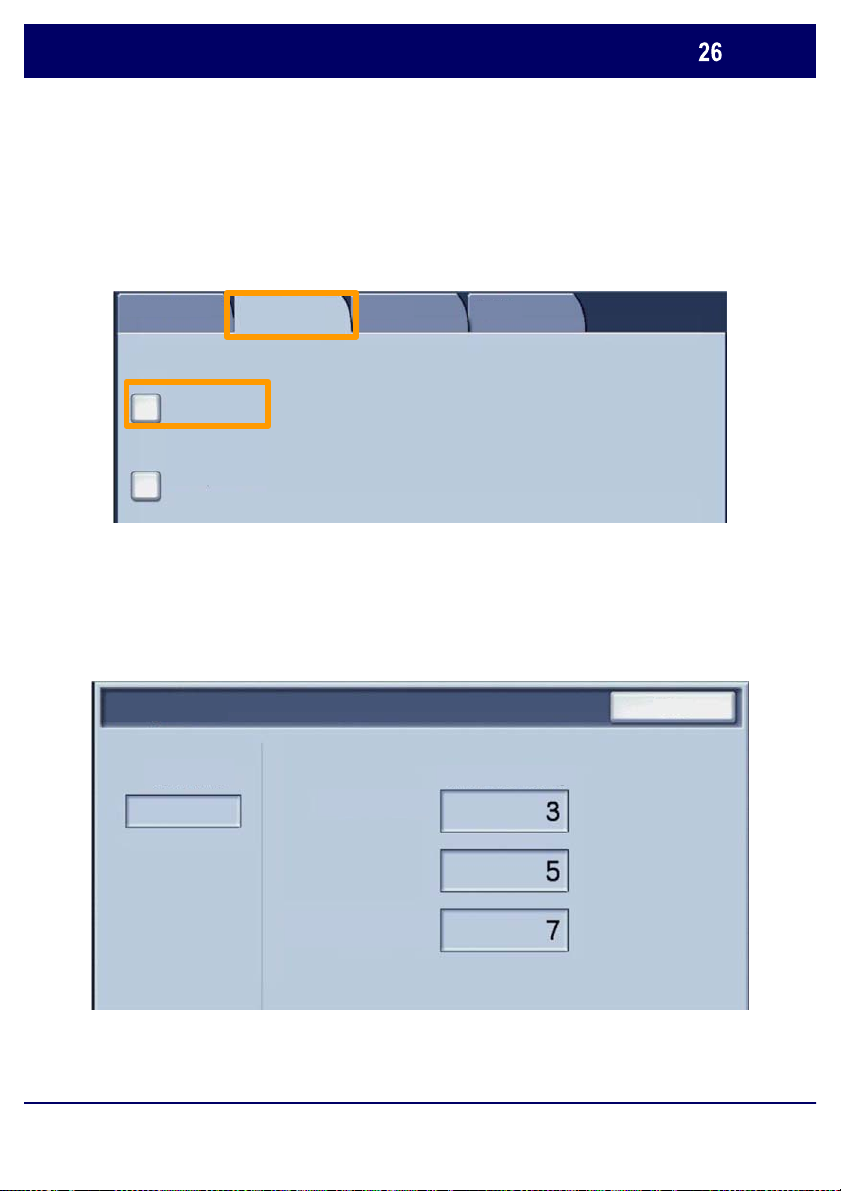
Számlázó órák
2. Ellenőrizze, hogy a Számlázó óra/Jelentés nyomtatása
fül látható-e, majd válassza ki a Számlázó óra
k gombot.
Gépállapot
Számlázó órák
Jelentés/Lista nyomtatás a
Számlázó óra
Jelentés nyomt
Kellékek Hibák
3. Ekkor megjelennek a Számlázó órák.
Számlázó órák
Gyári szám
Összes színes levonat
Összes fekete-fehér levonat
Bezárás
WorkCentre 7228/7235/7245
Összes levonat
Rövid felhasználói útmutató
WorkCentre 7228/7235/7245
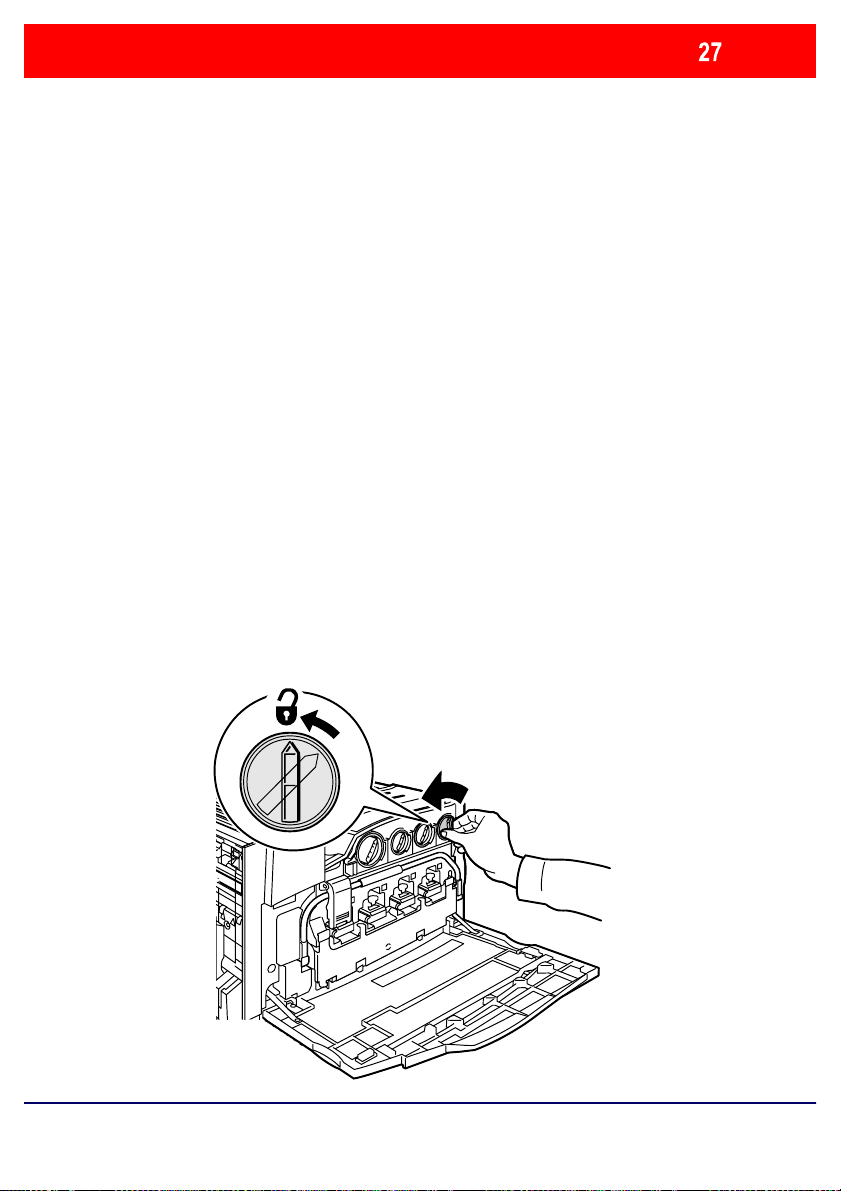
A festékkazetták cseréje
Ez a bemutató az üres festékkazetta eltávolítását, és az új
kazetta behelyezését mutatja be. A gép figyelmezteti, hogy
mikor kell új kazettát kell rendelnie, és mikor kell azt üzembe
helyeznie.
A régi kazetta kidobásakor kövesse az új kazetta
csomagolásában található utasításokat.
1. Nyissa ki az első ajtót.
2. Fordítsa el a festékkazettát az óramutató járásával
ellentétes irányba, amíg nyitott helyz etbe nem kerül.
WorkCentre 7228/7235/7245
Rövid felhasználói útmutató
WorkCentre 7228/7235/7245
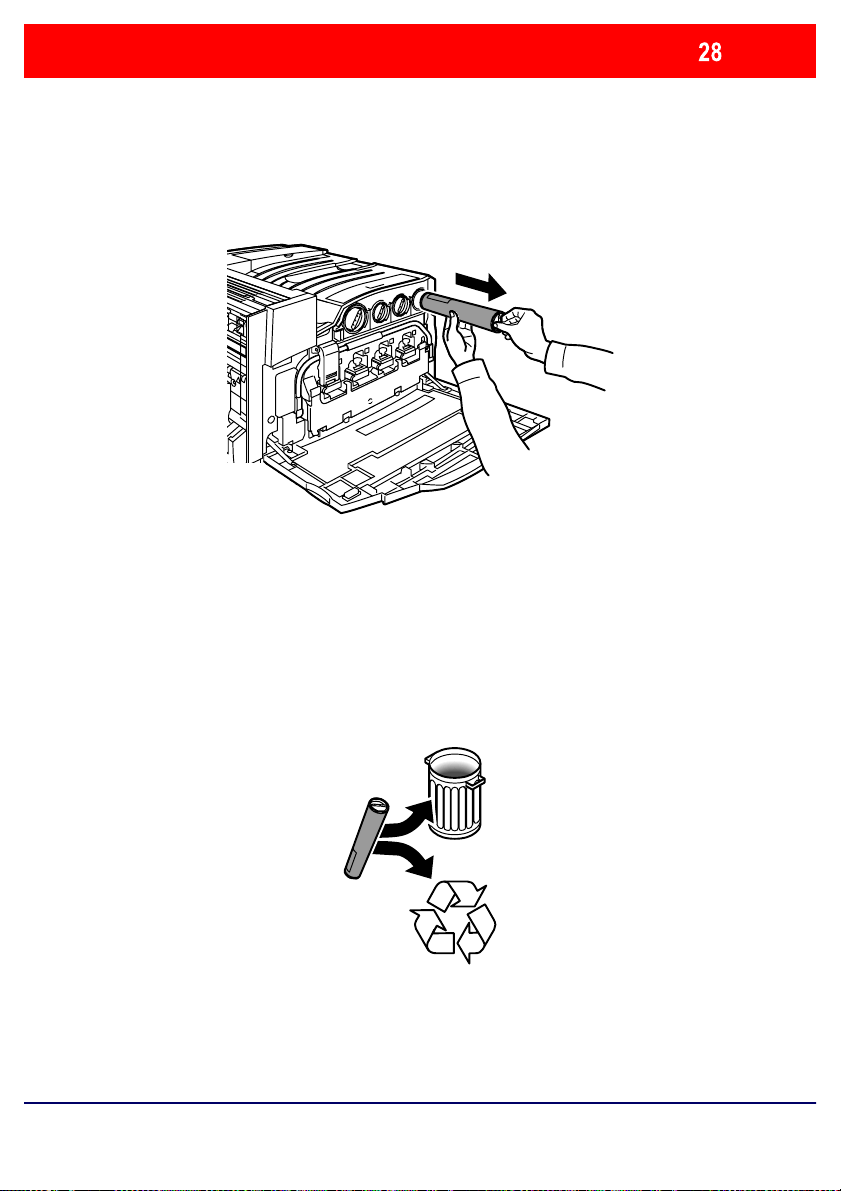
A festékkazetták cseréje
Vigyázzon, nehogy festék kerüljön a ruházatára.
3. Egyenesen tartva húzza ki a helyéről a festékkazettát.
4. A többi irodai hulladékhoz hasonlóan dobja ki a
kazettát, vagy juttassa vissza újrafelhasználásra.
WorkCentre 7228/7235/7245
Rövid felhasználói útmutató
WorkCentre 7228/7235/7245

A festékkazetták cseréje
5. Vegye ki az új festékkazettát a csomagolásából.
6. A festékpor egyenletes eloszlatásához rázza meg
többször a festékkazettát körkörös és függőleges
mozdulatokkal.
WorkCentre 7228/7235/7245
Rövid felhasználói útmutató
WorkCentre 7228/7235/7245

A festékkazetták cseréje
7. Illessze a festékkazettán található nyilakat a nyomtatón
látható nyitott lakat jelhez, és helyezze be a kazettát.
Győződjön meg arról, hogy a kazetta teljesen a helyére
került, majd fordítsa el az óramutató járásával megegyező
irányba a zárt helyzetig.
8. Csukja be az első ajtót. Ha az ajtó nem zárható be
teljesen, győződjön meg arról, hogy a festékkazetta rögzített
helyzetben van, és megfelelően a helyére került.
Ezzel befejeződött a festékkazetta cseréjének bemutatása.
WorkCentre 7228/7235/7245
Rövid felhasználói útmutató
WorkCentre 7228/7235/7245


Příručka rychlého použití
WorkCentre 7228/7235/7245
701P44885

Microsoft, MS-DOS, Windows, Windows NT, Microsoft Network a Windows Server jsou
ochranné známky nebo registrované ochranné známky společnosti Microsoft
Corporation ve Spojených státech a v dalších zemích.
Novell, NetWare, IntranetWare a NDS jsou registrované ochranné známky společnosti
Novell, Inc. ve Spojených státech a v dalších zemích.
Adobe, Acrobat, PostScript, PostScript 3 a logo Post Scr ipt Logo jsou ochranné známky
společnosti Adobe Systems Incorporated.
Apple, AppleTalk, EtherTalk, LocalTalk, Macintosh, MacOS a TrueType jsou ochranné
známky společnosti Apple Computer, Inc. registr ované ve Spoj ených st át
ech a
v dalších zemích.
HP, HPGL, HPGL/2 a HP-UX jsou registrované ochranné známky společnosti Hewlett-
Packard Corporation.
Všechny názvy produktů a obchodní značky jsou ochranné známky nebo registrované
ochranné známky příslušných držitelů.
Jestliže nastanou potíže s pevným diskem, může dojít ke ztrátě dat uložených na
pevném disku v přístroji. Společnost Xerox nenese odpovědnost za přímé ani nepřímé
škody vzniklé v důsledku takové ztráty dat. Společnost Xerox nenese odpovědnost za
poruchy přístroje způsobené napadením počítačovým virem nebo útokem
počítačového hackera.
Důležité upozornění: (1) Tato příručka je chráněna autorským právem a všechna práva
jsou vyhrazena. Podle autorského práva je zakázáno kopírování nebo úpravy této
příručky – celé nebo její části – bez písemného souhlasu vydavatele. (2) Části této
příručky podléhají změnám bez předchozího upozornění. (3) Vítáme všechny
připomínky k nejasnostem, chybám, opomenutím či chybějícím stránkám. (4) Nikdy se
nepokoušejte provádět s přístroj em postupy, které nejsou výslovně popsány v této
příručce. Při neschváleném způsobu použití může dojít k závadě nebo nehodě.
Společnost Xerox nenese odpovědnost za jakékoli potíže vzniklé v důsledku
neschváleného použití zařízení.
Export tohoto výrobku je přísně regulován v souladu s japonskými zákony o devizovém
trhu a zahraničním obchodu a směrnicemi USA pro kont rolu vývozu.
Xerox a Ethernet jsou registrované ochranné známky.
POZNÁMKA: MODRÝ nadpis označuje informace pro správce IT, ZELENÝ informace
pro koncové uživatele a ČERVENÝ znamená, že přístroj vyžaduje pozornost.
V závislosti na konfiguraci přístroje se některé obrazovky uživatelského rozhraní mohou
lišit.

Obsah
Ovládací panel
Nastavení papíru
Vytvoření brožury
Zabezpečený tisk
Jednoduché faxování v sítích LAN
Použití náhledu miniatur
Tisk sestavy konfigurace
3
5
7
9
13
15
17
Nastavení auditronu 19
Úvodní informační listy
Účtovací počitadla
Výměna kazet s tonerem
WorkCentre 7228/7235/7245
Příručka rychlého použití
23
25
27
WorkCentre 7228/7235/7245

Ovládací panel
Kopírovat
Obecná nastavení
Výstupní barva
Automat.
zjištění
Barva
Èerná
Zmenšení/zvìtšení
100%
Další...
Doteková obrazovka
1.
Doteková obrazovka umožňuje vybrat všechny programovatelné funkce, které
obrazu
Zdroj papíru
Aut. výbìr papíru
Aut. výbìr papíru
Další...
Úprava
rozmístění
Obyčejný papír
Obyčejný papír
Obyčejný papír
Obyčejný papír
jsou k dispozici. Zobrazují se na ní také postupy pro řešení chyb a všeobecné
informace o přístroji.
Výstupní
formát
2stranné kopírování
1 1stranné
1 2stranné
Otočit stranu
2
2stranný
2stranný
Tvorba úlohyKvalita
Výstup
kopírování
Tříděný
1 svorka
2 svorky
Skládání...
...
Tlačítko Služby
2.
Zobrazuje na dotekové obrazovce funkce pro jednotlivé úlohy.
Stav úloh
3.
Zobrazuje na dotekové obrazovce informace o postupu zpracování úlohy.
Stav přístroje
4.
Zobrazuje na dotekové obrazovce aktuální stav přístroje.
WorkCentre 7228/7235/7245
Příručka rychlého použití
WorkCentre 7228/7235/7245

Ovládací panel
Vytáčecí pauza
5.
Vloží pauzu do telefonního čísla při faxovém přenosu.
Vymazat
6.
Vymaže numerické hodnoty nebo poslední zadané číslo.
# (křížek)
7.
Označuje znak pro vytáčení nebo číslo skupiny vytáčených čísel.
Start
8.
Zahájí zpracování úlohy.
Zastavit
9.
Dočasně zastaví aktuální úlohu. Úlohu můžete zrušit nebo v ní můžete
pokračovat podle zobrazeného hlášení.
Přerušit
10.
Dočasně zastaví aktuální úlohu kopírování a umožní provedení prioritní úlohy.
Smazat vše (CA)
11.
Při jednom stisku obnoví výchozí hodnoty nastavení a vyvolá první obrazovku pro
aktuální cestu. Pokud ho st isknete dvakrát, obnoví pro všechny funkce výchozí
nastavení podle výrobce.
Jazyk
12.
Převádí text do alternativního jazyka (pokud je k dispozici).
Přihlášení/Odhlášení
13.
Umožňuje přístup chráněný heslem k nastavení nástrojů, jejichž pomocí lze
měnit výchozí nastavení přístroje.
Úsporný režim
14.
Udává, zda je přístroj v režimu nižší spotřeby. Ruší také aktuální nastavení
režimu úspory energie.
WorkCentre 7228/7235/7245
Příručka rychlého použití
WorkCentre 7228/7235/7245

Nastavení papíru
Vyberte p
ný typ a formát papíru,
Typ a formát papíru přesně zadáte následujícím postupem:
POZOR: Pro jakákoli média vložená do zásobníků papíru je
velmi důležité zadat nastavení vloženého typu a formátu
papíru. Pokud přesně nezadáte skuteč
může dojít k poškození fixační jednotky.
Kdykoli dojde ke vložení médií do zásobníku, zobrazí se na
dotekové obrazovce okno Nastavení zásobníku.
1.
Stiskněte tlačítko Změnit nastavení.
2.
obrazovce.
WorkCentre 7228/7235/7245
Zásobník 1
Zrušit
A4
Změnit nastavení
Potvrdit
říslušný typ papíru ze seznamu na dotekové
Zásobník 1
Typ papíru Formát papíru
Těžší gramáž
Obyčejný papír
Prokl. listy
Materiál fólií
Příručka rychlého použití
Zrušit Uložit
Proměnlivé
Aut. zjiš t. formá tu
Aut. výbìr papíru
Výstupní barva
Barva
Èerná
WorkCentre 7228/7235/7245

Nastavení papíru
Vyberte p
3.
říslušný formát papíru ze seznamu na dotekové
obrazovce.
4.
Stiskněte tlačítko Uložit.
Zásobník 1
5.
Stiskněte tlačítko Uložit.
6.
Stiskněte tlačítko Potvrdit.
Zrušit Uložit
WorkCentre 7228/7235/7245
Zásobník 1
A4
Příručka rychlého použití
Zrušit
Změnit nastavení
Potvrdit
WorkCentre 7228/7235/7245

Vytvoření brožury
NápovědaOKZrušit
Výchozí
Na pracovní stanici vyberte volbu Tisk v právě používané
aplikaci.
POZNÁMKA: Tento příklad ilustruje použití tiskového
ovladače PCL.
1.
Klepněte na tlačítko Vlastnosti.
2.
Klepněte na kartu Papír/výstup.
3.
Klepněte na tlačítko Výběr papíru.
Typ úlohy:
Normální
Souhrn papíru
A3
Zmenšit dle papíru
4.
Klepněte na rozevírací pole Formát papíru a vyberte
Vodoznak/formulářePapír/výstup Volby obrazu Rozvr Podrobné Fax
Nastavení
Výběr papíru
Uložit Upravit...
2stranné kopie
2stranné kopie
Sešívání
Žádné svor ky
Svorky
Umístění výstupu
Žádný
Výstupní l i sty:
Žádný
Barva výstupu Množství:
Auto
Tříděný
příslušný formát papíru.
5.
Klepněte na tlačítko OK.
WorkCentre 7228/7235/7245
Příručka rychlého použití
WorkCentre 7228/7235/7245

Vytvoření brožury
V p
Předvolby posunu obrazu
NápovědaOKZrušit
Výchozí
Otočení obrazu
Žádný
Výchozí
NápovědaOKZrušit
6.
Klepněte na kartu Rozvr (Rozvržení).
7.
Klepněte na tlačítko Brožura/plakát/předl. různých
formátů.
Orientace obrazů
Na výšku
Více na 1
Obě strany
Brožura/plakát/předl. různých formátů
Přizpůsobit na nový formát papíru
11 x 17"
8.
Klepněte na volbu Vytvoření brožury.
Vodoznak/formulářePapír/výstup Volby obrazu Rozvr Podrobné Fax
9.
10.
11.
12.
WorkCentre 7228/7235/7245
Vypnuto Plakát
Vytvoření
brožury
řípadě potřeby klepnutím na tlačítko OK vyřešte všechny
neshody.
Klepnutím na tlačítko OK zavřete okno Vytvoření brožury.
Klepnutím na tlačítko OK zavřete okno Vlastnosti.
Zadejte požadovaný počet výtisků a klepněte na tlačítko OK.
Příručka rychlého použití
WorkCentre 7228/7235/7245

Zabezpečený tisk
NápovědaOKZrušit
Výchozí
Na pracovní stanici vyberte volbu Tisk v právě používané
aplikaci.
POZNÁMKA: Tento příklad ilustruje použití tiskového
ovladače PCL.
1.
Klepněte na tlačítko Vlastnosti.
2.
Klepněte na kartu Papír/výstup.
3.
Klepněte na pole Typ úlohy.
4.
Klepněte na volbu Zabezpečený tisk.
WorkCentre 7228/7235/7245
Typ úlohy:
Normální
Normální
Zabezp ečený tisk
Ukázková úloha
Zpožděný start
Číslo schrá nky:
Fax
Zmenšit dle papíru
Vodoznak/formulářePapír/výstup Volby obrazu Rozvr Podrobné Fax
Výběr papíru
Uložit Upravit...
Příručka rychlého použití
2stranné kopie
2stranné kopie
Sešívání
Žádné svor ky
Svorky
Umístění výstupu
Žádný
Výstupní listy:
Žádný
Barva výstupu Množství:
Auto
Tříděný
WorkCentre 7228/7235/7245

Zabezpečený tisk
5.
Klepnete na tlacítko Nastavení.
Typ úlohy:
Zabezp ečený tisk
Souhrn papíru
A3
Zmenšit dle papíru
Zadejte své ID uživatele a 1-12místné číselné heslo do
6.
Vodoznak/formulářePapír/výstup Volby o br azu Rozv Podrobné Fax
Nastavení
Výběr papíru
Uložit Upravit...
2stranné kopie
2stranné kopie
Sešívání
Žádné svor ky
Svorky
Umístění výstupu
Žádný
Výstupní l i sty:
Žádný
Barva výstupu Množství:
Auto
Výchozí
OK Zrušit
Nápověda
Tříděný
příslušných polí a klepněte na tlačítko OK.
Zabezpečený tisk
ID uživatele:
Heslo
Zadejte 1-12místné číselné heslo.
7.
Klepněte na tlačítko OK.
8.
Zadejte požadovaný počet výtisků a klepněte na tlačítko
OK.
WorkCentre 7228/7235/7245
Nápověd
ZrušitOK
Příručka rychlého použití
WorkCentre 7228/7235/7245

Zabezpečený tisk
Vyberte položku
9.
Stiskněte tlačítko Stav úlohy na ovládacím panelu přístroje.
10.
Stiskněte tlačítko Uložené dokumenty.
Kopírovat
Obecná nastavení
Výstupní barva
Automat.
zjištění
Barva
Èerná
Zmenšení/zvìtšení
100%
Další...
Kvalita
obrazu
Zdroj papíru
Aut. výbìr papíru
Další...
Úprava
rozmístění
Aut. výbìr papíru
Obyčejný papír
Obyčejný papír
Obyčejný papír
Obyčejný papír
Výstupní
formát
2stranné kopírování
1 1stranné
1 2stranné
Otočit stranu
2
2stranný
2stranný
Tvorba úlohy
Výstup
kopírování
Tříděný
1 svorka
2 svorky
Skládání...
Hole Punch &
More...
11.
Stiskněte tlačítko Zabezpečený tisk.
12.
WorkCentre 7228/7235/7245
Zpoždìný tisk
Všechny
dokončené úlohy
Uložené dokumenty
Ukázková sada
ID uživatele.
Příručka rychlého použití
Zpoždìný tiskZabezpeèený tisk
Veøejná schránka
WorkCentre 7228/7235/7245

Zabezpečený tisk
Vytisknout a
Zabezpeèený tisk
13.
Stiskněte tlačítko Seznam dokumentů.
14.
Zadejte 1-12místné číselné heslo.
15.
Stiskněte tlačítko Potvrdit.
16.
Zvolte dokument a stiskněte tlačítko Tisk.
Obnovit
Zavřít
Seznam dokumentù
17.
WorkCentre 7228/7235/7245
Obnovit
Zavřít
Seznam
Miniatura
Vybrat vše
Odstranit
Údaje o
Nastavení
Tisk
Stiskněte tlačítko Vytisknout a vymazat nebo
uložit.
Dokument bude doručen do výstupní přihrádky.
Příručka rychlého použití
WorkCentre 7228/7235/7245

Jednoduché faxování v sítích LAN
NápovědaOKZrušit
Výchozí
1.
Otevřete ovladač tiskárny
2.
Vyberte typ úlohy Fax
3.
Zadejte údaje o příjemci
Typ úlohy:
Normální
Normální
Zabezp ečený tisk
Ukázková úloha
Zpožděný start
Číslo schrá nky:
Fax
Zmenšit dle papíru
Rozlišení
Normál ní
Jemné
Velmi jemné (400 dpi)
Velmi jemné (600 dpi)
Sestava přenosu
Tisk sestav
Pouze při chybě
Žádné
Posílat z áhlav í
Vodoznak/formulářePapír/výstup Volby obrazu Rozvr Podrobné Fax
Výběr papíru
Uložit Upravit...
Vodoznak/formuláPapír/výstup
Roz Podrobné Fax
Volby obrazu
2stranné kopie
2stranné kopie
Sešívání
Žádné svor ky
Svorky
Umístění výstupu
Žádný
Výstupní l i sty:
Žádný
Barva výstupu Množství:
Auto
Tříděný
WorkCentre 7228/7235/7245
Adresář
Příručka rychlého použití
Implicitní hodnoty
NápověOK Zrušit
WorkCentre 7228/7235/7245

Jednoduché faxování v sítích LAN
.
jsou údaje správné, stiskn
4.
Nastavte volby faxu
Vodoznak/formulPapír/výstup Volby obrazu Rozv Podrobné Fax
Adresář
Implicitní hodnoty
Zrušit
NápověOK
5.
Nastavte volby záhlaví
6.
Odešlete fax
Rozlišení
Normál ní
Jemné
Velmi jemné (400 dpi)
Velmi jemné (600 dpi)
Sestava přenosu
Tisk sestav
Pouze při chybě
Žádné
Posílat z áhlav í
Po výběru všech požadovaných voleb stiskněte tlačítko OK.
Stiskněte tlačítko OK na obrazovce ovladače tiskárny a tlačítko
OK na obrazovce Print (Tisk). Zobrazí se obrazovka Fax
Confirmation (Potvrzení faxu) se seznamem zvolených příjemců
Chcete-li provést změny, stiskněte tlačítko Edit (Upravit). Pokud
ěte tlačítko OK a fax bude odeslán do
faxové fronty přístroje, kde bude připraven k přenosu.
WorkCentre 7228/7235/7245
Příručka rychlého použití
WorkCentre 7228/7235/7245

Použití náhledu miniatur
Náhled miniatur je volitelná funkce a nemusí být na vašem
přístroji k dispozici. Chcete-li nastavit tuto funkci na přístroji,
obraťte se na správce systému.
1. Zvolte ikonu Odeslání ze schránky.
2. Zvolte název schránky.
Název schránky
3. Zvolte název dokumentu.
WorkCentre 7228/7235/7245
Seznam
Miniatura
Příručka rychlého použití
Obnovit
Zavřít
Vybrat vše
Odstranit
Údaje o
Nastavení
Tisk
WorkCentre 7228/7235/7245

Použití náhledu miniatur
Zavřít
4. Stisknete tlacítko miniaturu.
Seznam
5. Vyberte Tisk.
6. Zvolte možnosti Zdroj papíru, Volby výstupu a
2stranné kopie.
7. Vyberte Tisk
Miniatura
Obnovit
Zavřít
Vybrat vše
Odstranit
Údaje o
Nastavení
Tisk
WorkCentre 7228/7235/7245
Nastavení tiskového režim u
Zdroj papíru 2stranné kopie
Volby výstupu
Příručka rychlého použití
Údaje o
dokumentu
Tisk
WorkCentre 7228/7235/7245

Tisk sestavy konfigurace
Pokud chcete vytisknout sestavu konfigurace, zvolte tlačítko
1.
Stav přístroje.
Kopírovat
Kvalita
obrazu
Zdroj papíru
Aut. výbìr papíru
Další...
Úprava
rozmístění
Aut. výbìr papíru
Obyčejný papír
Obyčejný papír
Obyčejný papír
Obyčejný papír
Obecná nastavení
Výstupní barva
Automat.
zjištění
Barva
Èerná
Zmenšení/zvìtšení
100%
Další...
Výstupní
formát
2stranné kopírování
1 1stranné
1 2stranné
Otočit stranu
2
2stranný
2stranný
Tvorba úlohy
Výstup
kopírování
Tříděný
1 svorka
2 svorky
Skládání...
Hole Punch &
More...
2.
Stiskněte tlačítko Tisk sestavy / seznamu na záložce
. počitadlo / sestava tisku.
Účt
Stav přístroje
WorkCentre 7228/7235/7245
Účt. počitadlo/
sestava tisku
Účtovací počitadla
Tisk sestavy / seznamu
Spotřební
materiál
Příručka rychlého použití
Chyby
WorkCentre 7228/7235/7245

Tisk sestavy konfigurace
3.
Vyberte tlačítko Nastavení tiskového režimu a potom
stiskněte Seznam nastavení -
spolecné položky.
Nastavení tiskového režim u
Seznam nastavení - spolecné položky
4.
Stiskněte tlačítko Start.
Kopírovat
Obecná nastavení
Výstupní barva
Automat.
zjištění
Barva
Èerná
Zmenšení/zvìtšení
100%
Další...
Kvalita
obrazu
Zdroj papíru
Aut. výbìr papíru
Další...
Úprava
rozmístění
Aut. výbìr papíru
Obyčejný papír
Obyčejný papír
Obyčejný papír
Obyčejný papír
Výstupní
formát
2stranné kopírování
1 1stranné
1 2stranné
Otočit stranu
2
2stranný
2stranný
Tvorba úlohy
Výstup
kopírování
Tříděný
1 svorka
2 svorky
Skládání...
Hole Punch &
More...
Zavřít
Hlášení potvrdí, že sestava se tiskne, a sestava bude doručena
5.
do výstupní přihrádky.
WorkCentre 7228/7235/7245
Příručka rychlého použití
WorkCentre 7228/7235/7245

Nastavení auditronu
Před nastavením auditronu musíte nejprve vybrat
požadovaný typ auditronu; tomu se říká oprávnění. Jakmile
získáte oprávnění, je třeba auditron inicializovat.
Informace k tomuto tématu vám předvedou, jak získat
oprávnění a inicializovat auditron.
WorkCentre 7228/7235/7245
Příručka rychlého použití
WorkCentre 7228/7235/7245

Nastavení auditronu
Uživatelský účet může zrušit pouze správce auditronu nebo
správce systému.
POZNÁMKA: Skupinové účty nelze vymazat z auditronu.
Pokud chcete zrušit uživatelský účet, vstupte na cestu k
nástrojům a zvolte tlačítko Uživatelské účty a přístupová
práva na obrazovce Nastavení interního auditronu.
Zvolte tlačítko Uživatelské účty a přístupová práva.
Nastavení přihlášení / správa auditronu
Správce systému
Nastavení údajù o uživateli
Nastavení údajù o uživateli
WorkCentre 7228/7235/7245
Vynulovat úèty uživatelù
Nastavení pøihlášení/režim
auditronu
Příručka rychlého použití
Zavřít
Správce systému
WorkCentre 7228/7235/7245

Nastavení auditronu
et správce systému –
Uložit
Zrušit
Nastavení pøihlášen í/režim auditronu
Informace zobrazené na obrazovce se týkají právě
vybraného uživatelského účtu. Jedním z následujících
způsobů vyberte požadovaný účet:
- dotkněte se oblasti pro zadávání čísel pro uživatelské
účty a zadejte na klávesnici nové číslo
- zvolte vyšší nebo nižší číslo uživatelského účtu pomocí
tlačítek se šipkami nebo
- najděte požadovaný uživatelský účet pomocí tlačítek
vlevo na obrazovce.
POZNÁMKA: Uživatelský účet č. 1 – úč
nelze zrušit.
Vypnuto
Pøístup k pøístroji
Vzdálený pøístup
WorkCentre 7228/7235/7245
Příručka rychlého použití
WorkCentre 7228/7235/7245

Nastavení auditronu
Uložit
Zrušit
Nastavení pøihlášen í/režim auditronu
Zvolený účet bude zrušen. Nyní můžete přidat nový účet se
stejným číslem účtu.
Pomocí tlačítka Zavřít se vrátíte na obrazovku Nastavení
interního auditronu.
Režim auditronu Pøístup ke schránce
Vypnuto
Služba kopírování
Conectarse durante recuper.
WorkCentre 7228/7235/7245
Pøístup k pøístroji
Vzdálený pøístup
Tisková služba
Služba snímání
Faxová služba
Příručka rychlého použití
Iniciar sesión durante im pr esión
WorkCentre 7228/7235/7245

Úvodní informační listy
Klávesnice
ID pro pøihlášení správce systému
Zavřít
Nastavení systému
1.
Stiskněte tlačítko Přihlášení/odhlášení na ovládacím
panelu.
Kopírovat
Kvalita
Obecná nastavení
obrazu
Zdroj papíru
Výstupní barva
Automat.
zjištění
Barva
Èerná
Zmenšení/zvìtšení
100%
Další...
2.
Zadejte správné ID uživatele a stiskněte tlačítko Potvrdit.
ID pro pøihlášení správce systému
Aut. výbìr papíru
Aut. výbìr papíru
Obyčejný papír
Obyčejný papír
Obyčejný papír
Další...
Úprava
rozmístění
Obyčejný papír
2stranné kopírování
1 2stranné
Otočit stranu
2
Výstupní formát
1 1stranné
2stranný
2stranný
Tvorba úlohy
Výstup
kopírování
Tříděný
1 svorka
2 svorky
Skládání...
Hole Punch &
More...
PotvrditZrušit
3.
4.
5.
WorkCentre 7228/7235/7245
Stiskněte tlačítko Systémová nastavení.
Stiskněte tlačítko Systémová nastavení.
Stiskněte tlačítko Nastavení tiskového režimu.
Spoleèná nastavení
Nastavení tiskového režimu
Nastavení režimu kopírování
Nastavení režimu snímání
Příručka rychlého použití
Síová nastavení
Nastavení faxového režimu
WorkCentre 7228/7235/7245

Úvodní informační listy
6.
Stiskněte tlačítko Další nastavení.
7.
Pomocí šipek posuvníku přejděte na tlačítko Návěští.
Stiskněte tlačítko Návěští.
Další nastavení
Návìští Vypnuto
8.
Stiskněte tlačítko Změnit nastavení.
9.
Vyberte vhodnou volbu návěští a stiskněte tlačítko Uložit.
Návìští
Vypnuto
Poèáteèní list
Zrušit Uložit
Zrušit
Změnit
nastavení
10.
Opakovaným stiskem tlačítka Zavřít ukončíte obrazovky
Nastavení systému.
WorkCentre 7228/7235/7245
Poslední list
Poèáteèní list
Příručka rychlého použití
WorkCentre 7228/7235/7245

Účtovací počitadla
Funkce Účtovací počitadla poskytuje přístup k informacím
o využití přístroje a účtování. Počitadla se liší podle
konfigurace a nastavení přístroje.
Přístup k účtovacím počitadlům:
1. Stiskněte tlačítko Stav přístroje.
Kopírovat
Obecná nastavení
Výstupní barva
Automat.
zjištění
Barva
Èerná
Zmenšení/zvìtšení
100%
Další...
Kvalita
Úprava
Výstupní
formát
2stranné kopírování
1 1stranné
1 2stranné
Otočit stranu
2
2stranný
2stranný
Tvorba úlohy
Výstup
kopírování
Tříděný
1 svorka
2 svorky
Skládání...
Hole Punch &
More...
rozmístění
obrazu
Zdroj papíru
Aut. výbìr papíru
Aut. výbìr papíru
Obyčejný papír
Obyčejný papír
Obyčejný papír
Obyčejný papír
Další...
WorkCentre 7228/7235/7245
Příručka rychlého použití
WorkCentre 7228/7235/7245
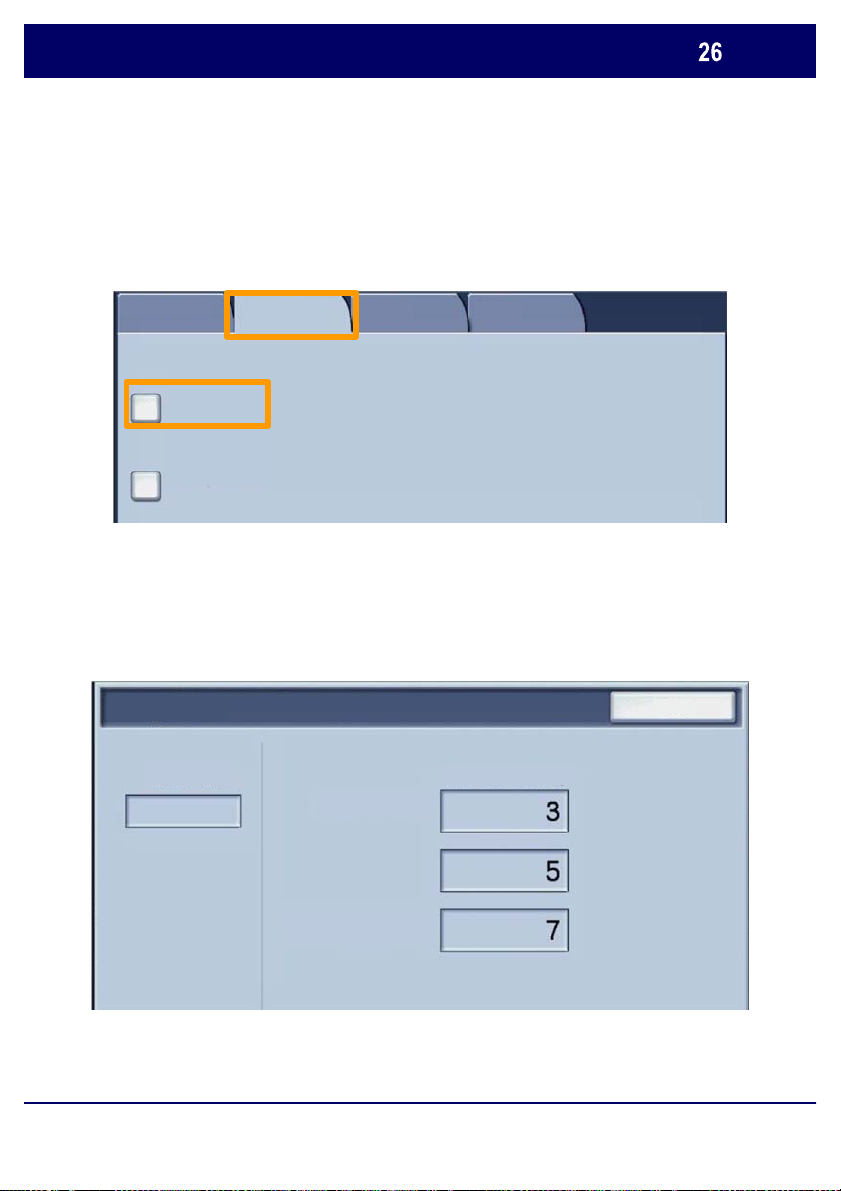
Účtovací počitadla
2. Zkontrolujte, jestli je vidět záložka Účt
. počitadlo /
sestava tisku, a stiskněte tlačítko Účtovací počitadl
Stav přístroje
Účtovací počitadla
Tisk sestavy / seznamu
Účt. počitadlo/
sestava tisku
Spotřební
materiál
Chyby
3. Zobrazí se Účtovací počitadla.
Účtovací počitadla
Výrobní èíslo
Celkový počet barevných
obrazů
a.
Zavřít
WorkCentre 7228/7235/7245
Celkový počet černobílých
obrazů
Všechny obrazy
Příručka rychlého použití
WorkCentre 7228/7235/7245

Výměna kazet s tonerem
Tento postup popisuje, jak vyjmout použitou kazetu
s tonerem a vyměnit ji za novou. Přístroj upozorní na to, až
bude nutné objednat novou kazetu a kdy ji nainstalovat.
Při likvidaci staré kazety postupujte podle pokynů
dodávaných s novými kazetami.
1. Otevřete přední dvířka.
2. Otočte kazetu s tonerem proti směru hodinových ručiček
do odemknuté pozice.
WorkCentre 7228/7235/7245
Příručka rychlého použití
WorkCentre 7228/7235/7245

Výměna kazet s tonerem
3. Vytažením vyjměte kazetu s tonerem. Dávejte pozor,
abyste tonerem nepotřísnili oblečení.
4. Zlikvidujte kazetu s tonerem jako běžný kancelářský
odpad nebo ji recyklujte.
WorkCentre 7228/7235/7245
Příručka rychlého použití
WorkCentre 7228/7235/7245
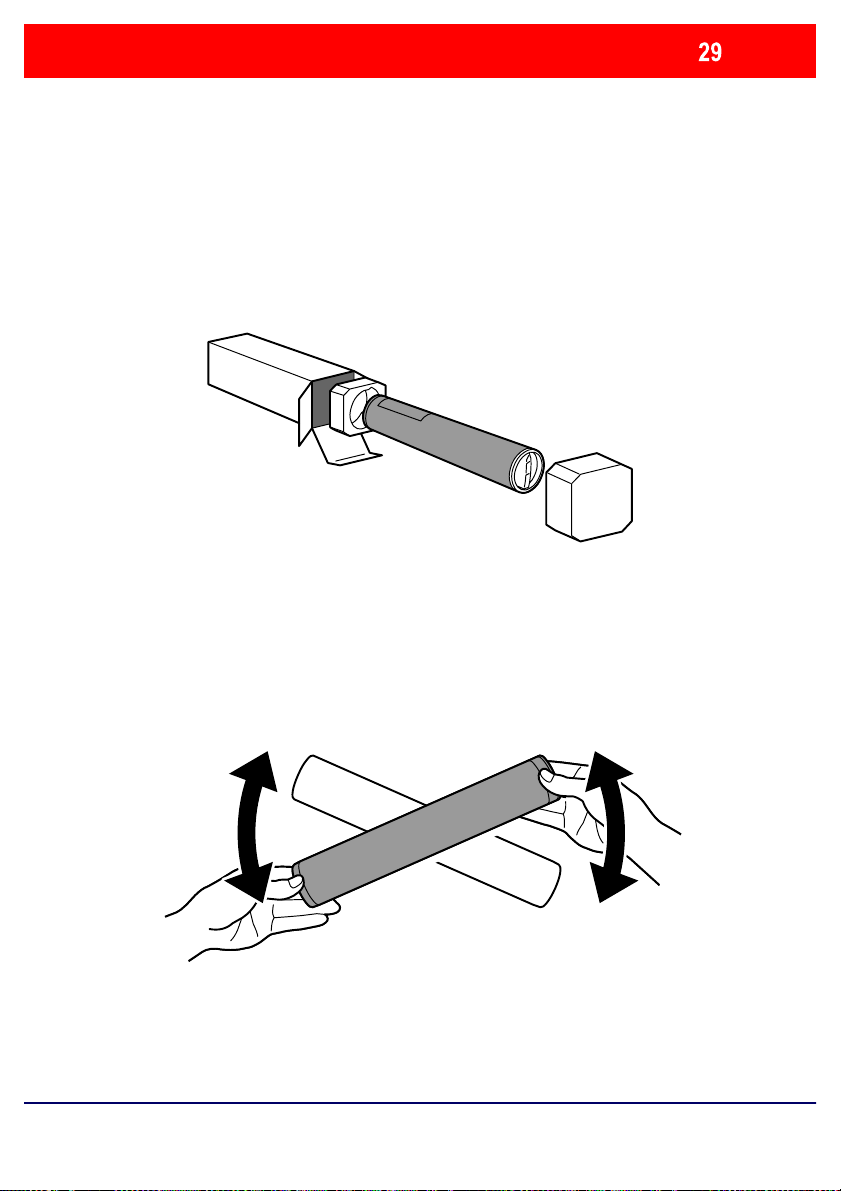
Výměna kazet s tonerem
5. Vyjměte novou kazetu s tonerem z balení.
6. Několikrát protřepte novou kazetu s tonerem otáčivým
pohybem nahoru a dolů, aby se toner v kazetě rovnoměrně
rozložil.
WorkCentre 7228/7235/7245
Příručka rychlého použití
WorkCentre 7228/7235/7245

Výměna kazet s tonerem
7. Nainstalujte kazetu s tonerem tak, že zarovnáte šipky na
kazetě se symbolem odemknuté pozice na tiskárně.
Zkontrolujte, že kazeta je celá zasunutá, a pak jí otočte ve
směru hodinových ručiček do zamknuté pozice.
8. Zavřete přední dvířka. Pokud dvířka nelze úplně zavřít,
zkontrolujte, jestli je kazeta v zamknuté pozici a jestli je
kazeta s tonerem nainstalována na správném místě pro
toner.
Tím končí postup pro výměnu kazety s tonerem.
WorkCentre 7228/7235/7245
Příručka rychlého použití
WorkCentre 7228/7235/7245
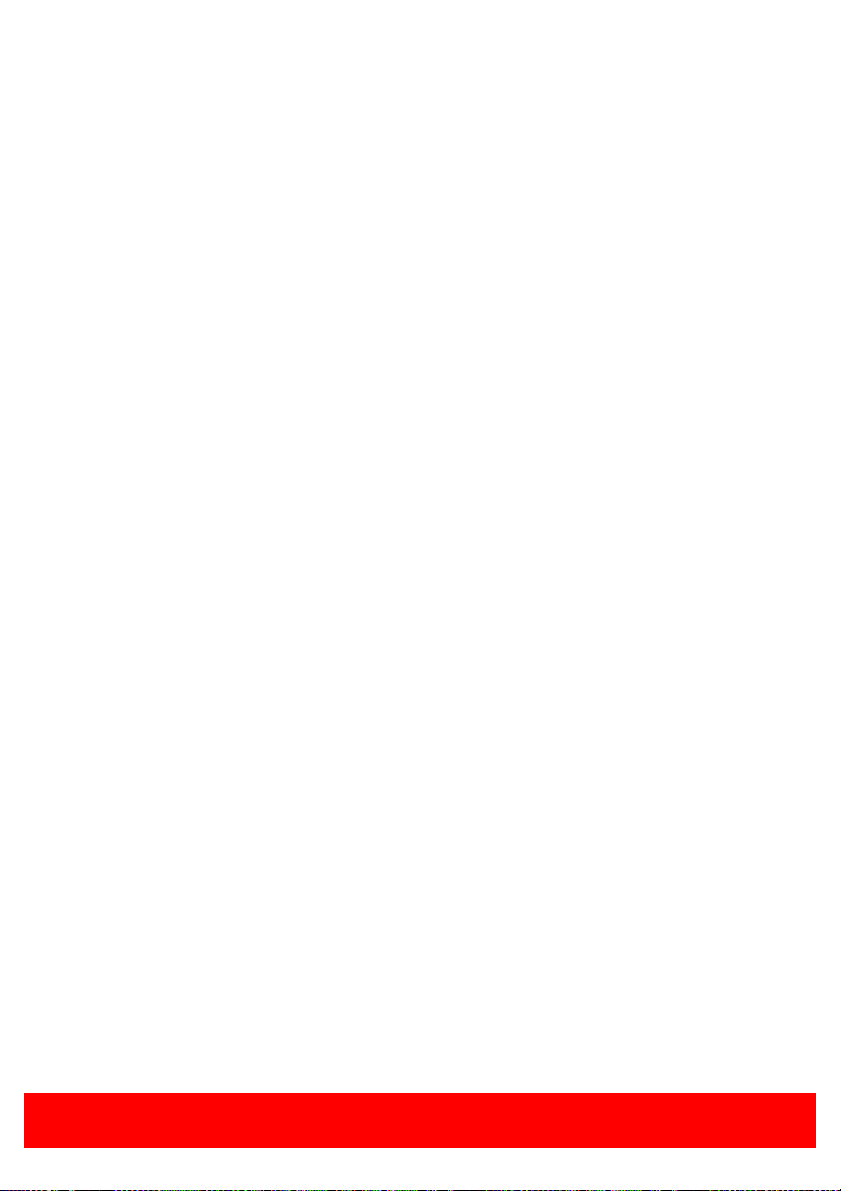

Skrócony podręcznik
WorkCentre 7228/7235/7245
701P44885

Microsoft, MS-DOS, Windows, Windows NT, Microsoft Network oraz Windows Server
są znakami towarowymi lub zastrzeżonymi znakami towarowymi Microsoft Cor por at ion
w USA i/lub w innych krajach.
Novell, NetW ar e, IntranetWare oraz NDS są zastrzeżonymi znakami towarowymi
Novell, Inc. w USA i innych krajach.
Adobe, Acrobat, PostScript, PostScript 3 or az logo PostScr ipt są znakami towarowymi
Adobe Systems Incorporated.
Apple, AppleTalk, EtherTalk, LocalTalk, Macintosh, MacOS oraz TrueType są znakami
towarowymi Apple Computer, Inc. , z siedzibą w USA i innych krajach.
HP, HPGL, HPGL/2,
i HP-UX są zastrzeżonymi znakami towarowymi Hewlett-
Packard Corporation.
Wszelkie nazwy produktów/marek są znakami towarowymi lub zastrzeżonymi znakami
towarowymi odpowiednich właścicieli.
Dane zapisane na dysku twardym maszyny mogą zostać utracone, gdyby doszło do
awarii twardego dysku. Xerox nie ponosi odpowiedzialności za jakiekolwiek st r aty,
bezpośrednie lub pośrednie, spowodowane przez taką utratę danych. Xerox nie
odpowiada za żadną awarię maszyny z powodu infekcji wirusem komputerowym lub
działań komputerowych włamywaczy.
Ważne(1) Podręcznik ten objęty jest prawem autorskim, wszelkie prawa zastrzeżone.
Zgodnie z przepisami prawa autorskiego, podręcznik ten nie m oże być kopiowany lub
modyfikowany, w całości lub w części, bez pisemnej zgody wydawcy.(2) Niektóre częś
ci
tego podręcznika mogą zmienić się bez wcześniejszego powiadomienia.(3) Prosim y o
wszelkie komentarze dotyczące niejasności, błędów i pominięć lub brakujących stron.(4)
Nigdy nie próbuj wykonywać żadnych procedur z maszyną, które nie zostały wprost
opisane w tym podręczniku. Nieautoryzowana eksploatacja może być przyczyną awarii
lub wypadków.
Xerox nie ponosi odpowiedzialności za jakiekolwiek problemy wynikające z
nieautoryzowanej eksploatacji urządzenia.
Eksport tego produktu podlega ścisłej kontroli, zgodnie z przepisami prawa dot.
wymiany i handlu zagranicznego Japonii i przepisów dot. kontroli eksportu w USA.
Xerox i Ethernet to zastrzeżone znaki towarowe.
UWAGA: NIEBIESKI ty t uł przeznaczony jest dla administratorów, ZIELONY dla
użytkowników, a CZERWONY oznacza, że maszyna wymaga uwagi. W zależności
od konfiguracji maszyny, niektóre ekrany interfejsu użytkownika mogą wyglądać
inaczej.

Spis treści
Pulpit sterowania
Ustawienia papieru
Tworzenie Broszury
Bezpieczne drukowanie
Proste faksowanie LAN
Korzystanie z podglądu w formie miniaturki
Drukowanie raportu konfiguracji
3
5
7
9
13
15
17
Nastawianie Auditronu 19
Strony przewodnie
Liczniki
Wymiana wkładu toneru
WorkCentre 7228/7235/7245
Skrócony podręcznik użytkowania
23
25
27
WorkCentre 7228/7235/7245

Pulpit sterow ania
Kopiowanie
Ogólne ustawienia
Kolor wyjœciowy
Automatycz
ne Wyk rycie
Kolor
Czar.
Zmn./powiêkszenie
100%
Dalsze...
Ekran dotykowy
1.
Na ekranie tym można wybierać wszystkie dostępne funkcje programowania.
obrazu
Dostarczanie
Papieru
Aut. wyb. pap.
Aut. wyb. pap.
Zwykły
Zwykły
Zwykły
Dalsze...
Dopasowan
ie układu
Zwykły
Ekran wyświetla również procedury usuwania usterek i ogólne informacje o
urządzeniu.
Format
Wyjścia
2 stronne kopiowanie
1 1-stronne
1 2-stronne
2-stronne
2-stronne
Obrót Strony
2
Montaż PracyJakość
Wyjście
Kopii
Ułożone
1 Zszywka
2 Zszywki
Sk³adanie...
Hole Punch &
More...
Przycisk funkcji
2.
Wyświetla na ekranie dotykowym funkcje pracy.
Stan pracy
3.
Wyświetla na ekranie dotykowym informacje o postępie pracy.
Stan urządzenia
4.
Wyświetla na ekranie dotykowym bieżący stan urządzenia.
WorkCentre 7228/7235/7245
Skrócony podręcznik użytkowania
WorkCentre 7228/7235/7245

Pulpit sterow ania
wykonywanie pracy, nale
wy
Pauza wybierania
5.
Wprowadza pauzę do numeru telefonu podczas wysyłania faksu.
Usuń
6.
Usuwa wartości numeryczne lub ostatnią wprowadzoną cyfrę.
# (krzyżyk)
7.
Oznacza znak wybierania lub numer wybierania grupowego.
Start
8.
Uruchamia wykonywanie pracy.
Stop
9.
Tymczasowo zatrzymuje bieżącą pracę. Aby anulować lub kontynuować
komunikatu.
Przerwij
10.
Tymczasowo zatrzymuje bieżącą pracę kopiowania w celu wykonania innej
pracy o wyższym priorytecie.
ży postępować zgodnie z odpowiednimi informacjami
Kasuj wszystko
11.
Jednokrotne naciśnięcie powoduje zresetowanie do ustawień podstawowych i
świetlenie pierwszego ekranu bieżącej ścieżki. Dwukrotne naciśnięcie
powoduje zresetowanie ustawień wszystkich funk cji do ustawień podstawowych
urządzenia.
Język
12.
Zmienia język, w którym przedstawiany jest tekst (o ile inne języki s ą
dostępne).
Logowanie / wylogow anie
13.
Udostępnia (po wprowadzeniu poprawnego hasła) narzędzia konfiguracyjne,
które służą do dostosowywania domyślnych ustawień urządzenia.
Tryb Energooszczędny
14.
Wskazuje, czy urządzenie znajduje się w trybie energooszczędnym. Służy
również do anulowania bieżących ustawień trybu energooszczędnego.
WorkCentre 7228/7235/7245
Skrócony podręcznik użytkowania
WorkCentre 7228/7235/7245

Ustawie nia papieru
Wykonaj czynności podane niżej, aby precyzyjnie określić wartości
ustawień Typ papieru i Rozmiar papieru:
OSTRZEŻENIE: Bardzo ważne jest aby, określić bieżące
ustawienia Typu papieru i Formatu papieru nośników
załadowanych do tac papieru. Niedokładne podanie
rzeczywistych wartości ustawień Typ papieru i Format papieru
może spowodować uszkodzenie zespołu urzadzenia utrwalajacego.
Okno Ustawienia tacy wyświetlane jest na ekranie dotykowym
przy każdym załadowaniu nośników w tacy.
1.
Naciśnij przycisk Zmiana ustawień.
2.
Wybierz z listy wyświetlanej na ekranie dotykowym
właściwy ty p papieru.
WorkCentre 7228/7235/7245
Taca 1
A4
Taca 1
Typ papieru Format papieru
Ciężki
Zwykły
Przekładki
Folia
Skrócony podręcznik użytkowania
Zm.
Auto wyk. roz.
Aut. wyb. pap.
Kolor wyjœciowy
Kolor
Czar.
Anulowanie
Zmiana ustawień
Anulowanie Zachowanie
Potwierdź
WorkCentre 7228/7235/7245

Ustawie nia papieru
ciwy
3.
Wybierz z listy wyświetlanej na ekranie dotykowym właś
format papieru.
4.
Naciśnij przycisk Zapisz.
Taca 1
5.
Naciśnij przycisk Zapisz.
6.
Wybierz przycisk Potwierdź.
Taca 1
Anulowanie Zachow anie
Anulowanie
A4
Zmiana ustawień
Potwierdź
WorkCentre 7228/7235/7245
Skrócony podręcznik użytkowania
WorkCentre 7228/7235/7245

Tworzenie Broszury
PomocOKAnuluj
Ustawienia
Na stacji roboczej wybierz opcję Drukuj w używanej
aplikacji.
UWAGA: W przykładzie przedstawiono zastosowanie
sterownika drukowania PCL.
1.
Kliknij przycisk Właściwości.
2.
Kliknij kartę Papier/Wyjście.
3.
Kliknij przycisk Wybieranie papieru.
Papier/Wyjście Opcje obrazu Układ Znak Szczegółowe Faks
Typ pracy:
Normalna
Podsumowanie papieru
A3
Wybieranie papieru
Zmniejsz
Ustawienia
Zapisz Edytuj ...
2-stronne Kopiow anie
2-stronne Kopiow anie
Zszywanie
Brak Zszywek
Zszywki
Taca wyjściowa
Brak
Arkusze wyjściowe:
Brak
Kolor wyjściowy Ilość:
Auto
Ułożone
4.
5.
WorkCentre 7228/7235/7245
Kliknij listę rozwijaną Format papieru i wybierz odpowiedni
format papieru.
Kliknij przycisk OK.
Skrócony podręcznik użytkowania
WorkCentre 7228/7235/7245

Tworzenie Broszury
Zadane ustawienia przesuni
cia
PomocOKAnuluj
Ustawienia
Obrót obrazu
Brak
Ustawienia
PomocOKAnuluj
6.
Kliknij kartę Układ.
7.
Kliknij przycisk Broszura/Plakat/Oryginały o mieszanych
rozmiarach.
Ukierunkowan ie obrazu
Pionowa
Wiele-obok-siebie
Obie strony
Broszura/Plakat/Oryginały o m ieszany ch
Dopasuj do nowego formatu pa pieru
11"" x 17"""
8.
Kliknij opcję Tworzenie broszury.
Znak Papier/Wyjście Opcje obrazu Układ Szczegółowe Faks
ę
9.
10.
11.
12.
WorkCentre 7228/7235/7245
Wył. Plakat
Tworzenie
broszury
W razie konieczności kliknij OK w celu rozwiązania konfliktów.
Kliknij przycisk OK, aby za mknąć okno Tworzenie broszury.
Kliknij przycisk OK, aby za mknąć okno Właściwości.
Wprowadź liczbę arkuszy, a następnie kliknij przyciskOK.
Skrócony podręcznik użytkowania
WorkCentre 7228/7235/7245

Bezpieczne drukowanie
Na stacji roboczej wybierz opcję Drukuj w używanej
aplikacji.
UWAGA: W przykładzie przedstawiono zastosowanie
sterownika drukowania PCL.
1.
Kliknij przycisk Właściwości.
2.
Kliknij kartę Papier/Wyjście.
3.
Kliknij pole Typ pracy.
4.
Kliknij opcję Bezpieczne drukowanie.
WorkCentre 7228/7235/7245
Papier/Wyjście Opcje obrazu Układ Znak Szczegółowe Faks
Typ pracy:
Normalna
Normalna
Bezpieczne drukowanie Zszywanie
Próbka
Opóźnij start
Nr skrzynki pocztowej
Faks
Wybieranie papieru
Zmniejsz
Zapisz Edytuj...
Skrócony podręcznik użytkowania
2-stronne Kopiow anie
2-stronne Kopiow anie
Brak Zszywek
Taca wyjściowa
Brak
Arkusze wyjściowe:
Brak
Kolor wyjściowy Ilość:
Auto
OK Anuluj
Ułożone
Zszywki
Ustawienia
Pomoc
WorkCentre 7228/7235/7245

Bezpieczne drukowanie
5.
Kliknij przycisk Setup.
Papier/Wyjście Opcje obrazu Układ Znak Szczegółowe Faks
Typ pracy:
Bezpieczne drukowanie
Podsumowanie papieru
A3
Zmniejsz
Wprowadź swój ID użytkownika i 1-12-cyfrowe hasło w
6.
odpowiednich polach, a następnie przycisk OK.
Setup
Wybieranie papieru
Zapisz Edytuj...
2-stronne Kopiow anie
2-stronne Kopiow anie
Zszywanie
Brak Zszywek
Zszywki
Taca wyjściowa
Brak
Arkusze wyjściowe:
Brak
Kolor wyjściowy Ilość:
Auto
Ustawienia
OK Anuluj
Ułożone
Pomoc
7.
Kliknij przycisk OK.
8.
Wprowadź liczbę arkuszy, a następnie kliknij przycisk OK.
WorkCentre 7228/7235/7245
Bezpieczne drukowanie
Identyfikator użytkownika:
Password
Wprowadź hasło składające si ę z 1 do
12 znaków.
OK Anuluj Pomoc
Skrócony podręcznik użytkowania
WorkCentre 7228/7235/7245

Bezpieczne drukowanie
9.
Na urządzeniu naciśnij przycisk Stan Pracy na pulpicie
sterowania.
Kopiowanie
Jakość
Ogólne ustawienia
obrazu
Kolor wyjœciowy
Dostarczanie
Papieru
Aut. wyb. pap.
Automatycz
ne Wyk rycie
Aut. wyb. pap.
Kolor
Zwykły
Czar.
100%
Dalsze...
Dalsze...
Zwykły
Zwykły
Zmn./powiêkszenie
10.
Naciśnij kartę Zapisane dokumenty.
Dopasowan
ie układu
Zwykły
Format
Wyjścia
2 stronne kopiowanie
1 1-stronne
1 2-stronne
2-stronne
2-stronne
Obrót Strony
2
Montaż Pracy
Wyjście
Kopii
Ułożone
1 Zszywka
2 Zszywki
Sk³adanie...
Hole Punch &
More...
11.
Naciśnij przycisk Bezpiecz. drukow.
12.
Wybierz ID użytkownika.
WorkCentre 7228/7235/7245
Trabajos ac tuales y
pendientes
Wszystkie
Zakończone Prace
Zapisane dokumenty
Próbka
Skrócony podręcznik użytkowania
OpóŸnione drukowanieBezpiecz. drukow.
Publiczn a skrzynka
WorkCentre 7228/7235/7245

Bezpieczne drukowanie
Bezpiecz. druk ow.
13.
Naciśnij przycisk Lista dokumentów.
14.
Wprowadź hasło składające się z 1 do 12 znaków.
15.
Naciśnij przycisk Potwierdź.
16.
Wybierz dokument i naciśnij przycisk Drukowanie.
Odśwież
Zamknięcie
Lista dokum.
17.
WorkCentre 7228/7235/7245
Odśwież
Lista
Miniaturka
Zamknięcie
Wybierz wszy stko
Kasowanie
Szczegó³y
Ustawienia
Drukowanie
Naciśnij przycisk Wydr. i usuń lub przycisk Wydr. i zapisz.
Dokument zostanie dostarczony do tacy wyjściowej.
Skrócony podręcznik użytkowania
WorkCentre 7228/7235/7245

Proste faksowanie LAN
PomocOKAnuluj
Ustawienia
1.
Otwórz sterownik drukowania
2.
Wybierz faks jako typ pracy
Typ pracy:
Normalna
Normalna
Bezpieczne drukowanie
Próbka
Opóźnij start
Nr skrzynki pocztowej
Faks
3.
Wprowadź dane odbiorcy
Wybieranie papieru
Zmniejsz
Rozdzielczość
Normal .
Dok³adna
B. dok³ad. (400dpi)
B. dok³ad. (600dpi)
Raport transmisji
Raporty Druku
Tylko błędy
Brak
Wyślij nagłówek
Znak Papier/Wyjście Opcje obrazu Układ Szczegółowe Faks
Zapisz Edytuj...
Znak Papier/Wyjśc
Ukł Szczegółowe Faks
Opcje
2-stronne Kopiow anie
2-stronne Kopiow anie
Zszywanie
Brak Zszywek
Zszywki
Taca wyjściowa
Brak
Arkusze wyjściowe:
Brak
Kolor wyjściowy Ilość:
Auto
Ułożone
WorkCentre 7228/7235/7245
Spis Adresów
Skrócony podręcznik użytkowania
Ustawienia domyślne
PomocOK Anuluj
WorkCentre 7228/7235/7245

Proste faksowanie LAN
zmian, wybierz
—
4.
Ustaw opcje faksu
Znak Papier/Wyjści Opcje Ukł Szczegółowe Faks
Spis Adresów
Ustawienia domyślne
Anuluj
PomocOK
5.
Ustaw opcję nagłówka
6.
Wyślij faks
Rozdzielczość
Normal .
Dok³adna
B. dok³ad. (400dpi)
B. dok³ad. (600dpi)
Raport transmisji
Raporty Druku
Tylko błędy
Brak
Wyślij nagłówek
Po wybraniu wszystkich wymaganych opcji wybierz przycisk OK.
Wybierz przycisk OK na ekranie sterownika drukowania i OK na
ekranie drukowania. Pojawi się ekran Potwierdzenia faksowania
z listą wybranych odbiorców. Jeśli chcesz dokonać
przycisk Edytuj. Jeśli dane są prawidłowe, wybierz przycisk OK
faks zostanie wysłany do maszyny i umieszczony w kolejce
faksów oczekujących na wysłanie.
WorkCentre 7228/7235/7245
Skrócony podręcznik użytkowania
WorkCentre 7228/7235/7245
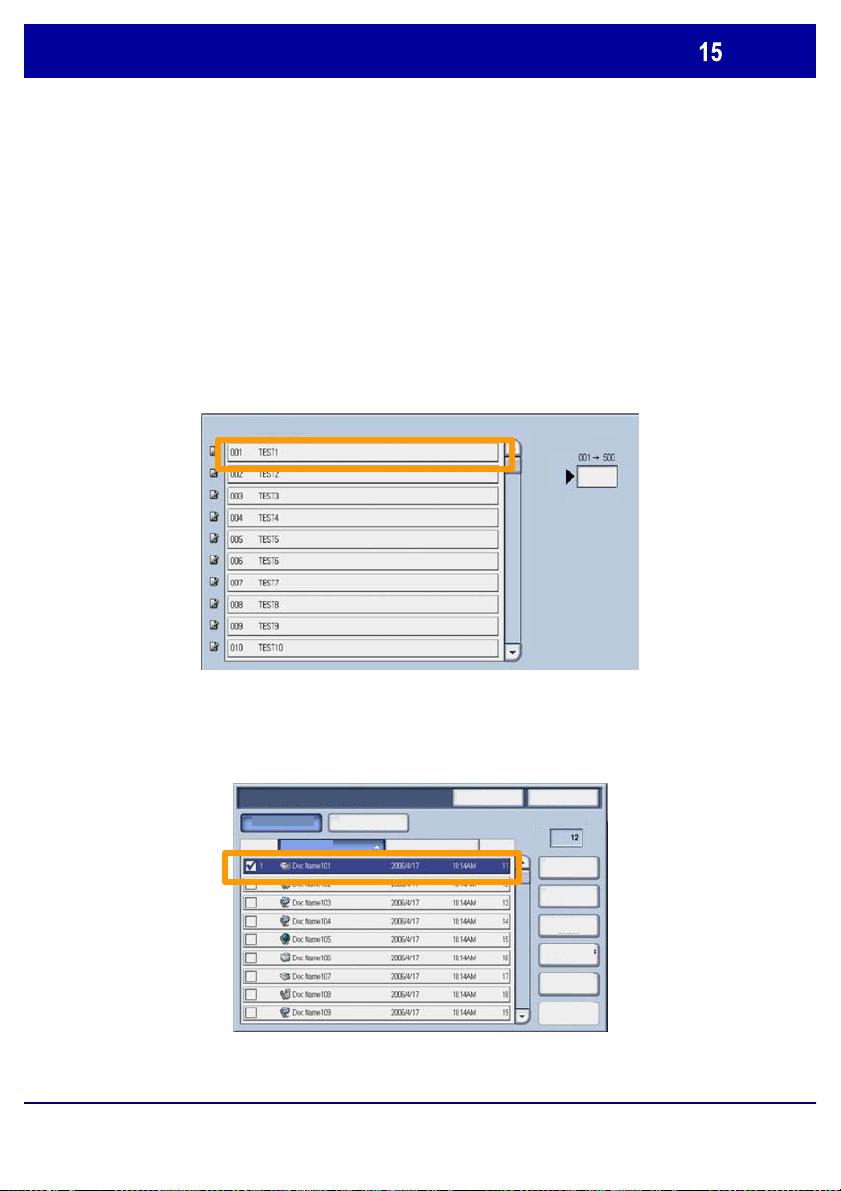
Korzystanie z podglądu w for mie miniaturki
Funkcja Miniaturka jest opcjonalna i może nie być
dostępna w przypadku niektórych urządzeń. W celu
ustawienia tej funkcji w danym urządzeniu należy się
skontaktowac z administratorem systemu.
1. Wybieranie ikony Wysyłanie ze skrzynki
pocztowej.
2. Wybieranie Nazwy skrzynki pocztowej.
Nazwa skrzynki
3. Wybieranie Nazwy dokumentu.
WorkCentre 7228/7235/7245
Lista
Miniaturka
Skrócony podręcznik użytkowania
Odśwież
Zamknięcie
Wybierz wszy stko
Kasowanie
Szczegó³y
Ustawienia
Drukowanie
WorkCentre 7228/7235/7245
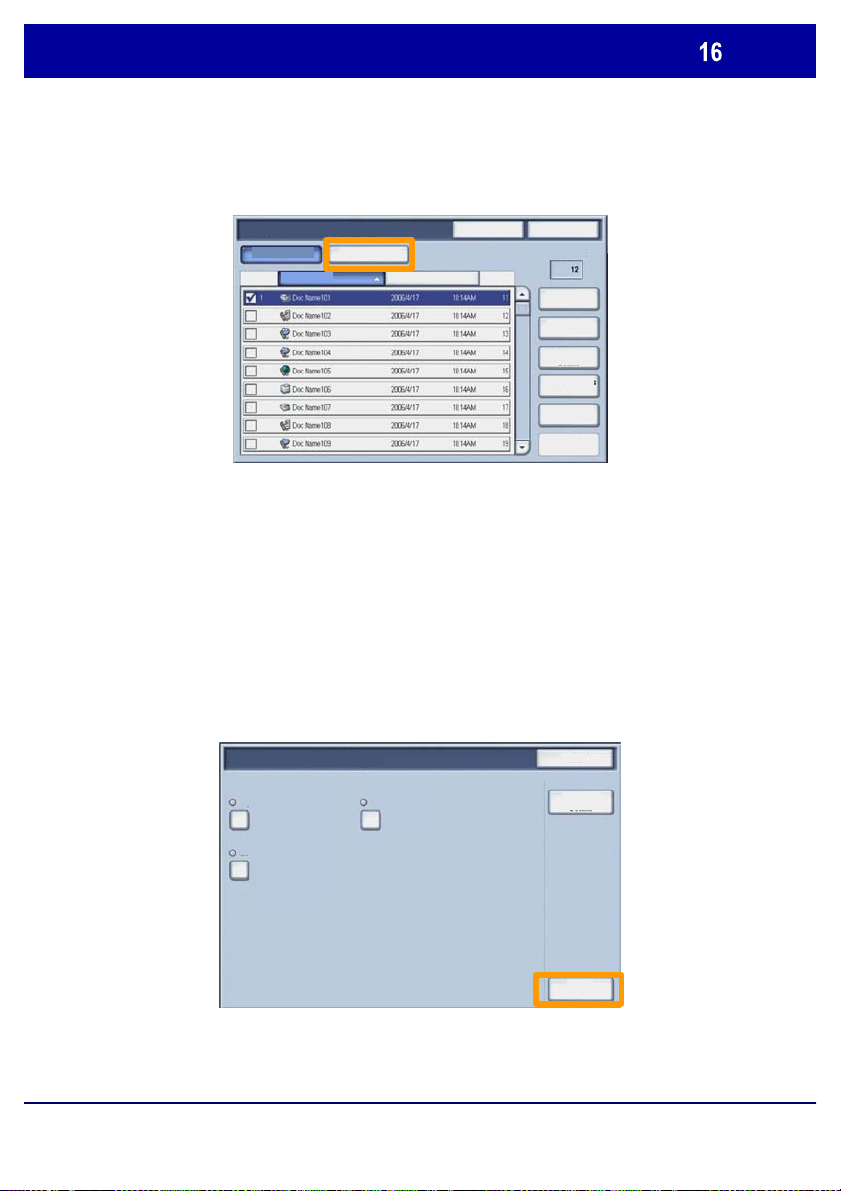
Korzystanie z podglądu w for mie miniaturki
Zamknięcie
4. Wybieranie opcji Miniaturka.
Odśwież
Lista
Miniaturka
Zamknięcie
Wybierz wszy stko
Kasowanie
Szczegó³y
Ustawienia
Drukowanie
5. Wybieranie opcji Drukowanie.
7. Wybieranie opcji Podawanie papieru, Wyjście, oraz
Opcji druku dwustronnego
7. Wybieranie opcji Drukowanie
Ustawienia trybu drukowania
Dostarczanie Papieru 2-stronne Kopiowanie
Szczegó³y
dokumentu
WorkCentre 7228/7235/7245
Opcje Wyjścia
Skrócony podręcznik użytkowania
Drukowanie
WorkCentre 7228/7235/7245

Drukowanie raportu konfiguracji
Aby wydrukowa
1.
ć raport konfiguracji, wybierz przycisk Stan
Maszyny.
Kopiowanie
Jakość
obrazu
Dostarczanie
Papieru
Aut. wyb. pap.
Aut. wyb. pap.
Zwykły
Zwykły
Zwykły
Dalsze...
Dopasowan
ie układu
Zwykły
Format
Wyjścia
2 stronne kopiowanie
1 1-stronne
1 2-stronne
2-stronne
2-stronne
Obrót Strony
2
Montaż Pracy
Wyjście
Kopii
Ułożone
1 Zszywka
2 Zszywki
Sk³adanie...
Hole Punch &
More...
Ogólne ustawienia
Kolor wyjœciowy
Automatycz
ne Wyk rycie
Kolor
Czar.
Zmn./powiêkszenie
100%
Dalsze...
2.
Wybierz przycisk Drukuj Raport/Listę na karcie
Raport licznika/druku.
Stan urządzenia
WorkCentre 7228/7235/7245
Liczniki
Drukuj raport/liste
Raport licznika
/druku
Materiały Usterki
Eksploatacyjne
Skrócony podręcznik użytkowania
WorkCentre 7228/7235/7245

Drukowanie raportu konfiguracji
3.
Wybierz przycisk Ustawienia trybu drukowania, a
następnie wybierz przycisk Lista ustawień-Zwykłe
Ustawienia trybu drukowania
4.
Naciśnij przycisk Start.
Lista ustawien-Zwykle
Kopiowanie
Ogólne ustawienia
Kolor wyjœciowy
Automatycz
ne Wyk rycie
Kolor
Czar.
Zmn./powiêkszenie
100%
Dalsze...
Jakość
obrazu
Dostarczanie
Papieru
Aut. wyb. pap.
Aut. wyb. pap.
Zwykły
Zwykły
Zwykły
Dalsze...
Dopasowani
e układu
Zwykły
Format
Wyjścia
2 stronne kopiowanie
1 1-stronne
1 2-stronne
2-stronne
2-stronne
Obrót Strony
2
Montaż Pracy
Wyjście
Kopii
Ułożone
1 Zszywka
2 Zszywki
Sk³adanie...
Hole Punch &
More...
Zamknięcie
Wydruk raportu zostanie potwierdzony odpowiednim
5.
komunikatem. Raport zostanie dostarczony do tacy wyjściowej.
WorkCentre 7228/7235/7245
Skrócony podręcznik użytkowania
WorkCentre 7228/7235/7245

Nastawianie Auditronu
Aby skonfigurowa
konta
ć Auditron, należy najpierw utworzyć
użytkowników, a następnie uruchomić Auditron. Następnie
użytkownicy muszą przejść proces konfiguracji hasła do ich
konta, aby móc skorzystać z pewnych funkcji maszyny.
Można utworzyć do 1000 kont.
Wszystkie konta użytkowników muszą mieć
skonfigurowane:
• Hasło
• Nazwę konta
• Dostęp do koloru
• Limit konta
Po zdefiniowaniu i utworzeniu kont, włącz wy magane konta,
aby rozpocząć korzystanie z auditronu. Nazwy kont oraz
hasła muszą różnić się pod pozostałych kont i haseł.
WorkCentre 7228/7235/7245
Skrócony podręcznik użytkowania
WorkCentre 7228/7235/7245

Nastawianie Auditronu
Konfiguracja logowania/ Administracja auditronu
Tryb auditronu można uruchomić do kopiowania,
skanowania, wysyłania faksów lub wszystkich usług. Po
zalogowaniu i wybraniu ekranu Ustawienia systemu wybierz
opcję Konfiguracja logowania/ Administracja auditronu.
Zamknięcie
Administrator systemu
Konfiguracja danych u¿ytkownika
Wyzeruj konta u¿ytk.
WorkCentre 7228/7235/7245
Wyzeruj konta u¿ytk.
Konfiguracja logow./Tryb
Auditronu
Skrócony podręcznik użytkowania
Administrator systemu
WorkCentre 7228/7235/7245

Nastawianie Auditronu
Administracji auditronu, aby dzia
Zachowanie
Anulowanie
Konfiguracja logow./Tryb Auditronu
Wybierz dowolną pozycję, aby ją ustawić. Można wybrać
następujące opcje:
• Wył.: Maszyna nie wymaga konfiguracji logowania/
• Dostęp do lokalnej maszyny:Administracja auditronu
przebiega z użyciem uwierzytelnionych uży tkowników, już
zarejestrowanych na maszynie.
• Dostęp zdalny: Administracja auditronu przebiega z
użyciem informacji zarządzanej poprzez usługę zdalnego
zliczania. Informacje o użytkowniku są rejestrowane poprzez
usługę zdalnego zliczania.
Wył.
łać.
Dostêp do lokalnego urz¹dzenia
Dostêp zdalny
WorkCentre 7228/7235/7245
Skrócony podręcznik użytkowania
WorkCentre 7228/7235/7245

Nastawianie Auditronu
Zachowanie
Anulowanie
Konfiguracja logow./Tryb Auditronu
Tryb auditronu:
Wybierz (zaznacz) usługi, wobec których ma działać funkcja
administracji.
Usługa kopiowania: Administracja związana z obsługą
kopiowania.
Usługa drukowania: Administracja związana z obsługą
drukarki.
Usługa skanowania: Administracja związana z obsługą
skanera.
Usługa faksu: Administracja związana z obsługą faksu.
Tryb auditronu Dostêp do skrzynki pocz.
Wył.
Us³uga kopiowania
WorkCentre 7228/7235/7245
Dostêp do lokalnego
urz¹dzenia
Dostêp zdalny
Us³uga drukowania
Us³uga skanowania
Us³uga faksowania
Skrócony podręcznik użytkowania
WorkCentre 7228/7235/7245

Strony przewodnie
Zamknięcie
Nastawienia systemu
Naciśnij na pulpicie sterowania przycisk
1.
Logowanie/Wylogowanie.
Wprowadź ID użytkownika, a następnie naciśnij przycisk
2.
Potwierdź.
Kopiowanie
Ogólne ustawienia
Kolor wyjœciowy
Automatyczne
Wykrycie
Kolor
Czar.
Zmn./powiêkszenie
100%
Dalsze...
Dopasowanie
Jakość
obrazu
Dostarczanie
Papieru
Aut. wyb. pap.
Aut. wyb. pap.
Zwykły
Zwykły
Zwykły
Zwykły
Dalsze...
Format Wyjścia
2 stronne kopiowanie
1 1-stronne
1 2-stronne
Obrót Strony
2
2-stronne
2-stronne
Montaż Pracy
Wyjście
Kopii
Ułożone
1 Zszywka
2 Zszywki
Sk³adanie...
Hole Punch &
More...
ID logowania administ r a t or a syst em u
ID logowania administratora systemu
3.
Naciśnij przycisk
4.
Naciśnij przycisk
5.
Naciśnij przycisk Ustawienia trybu druk..
Natawienia systemu.
Natawienia systemu.
Zwyk³e ustawienia
Ustawienia trybu drukowania
Ustawienia trybu kopiowani a
Ustawienia trybu skanowania
PotwierdźAnulowanie
Klawiatura
Ustawienia sieci
Ustawienia trybu faksu
WorkCentre 7228/7235/7245
Skrócony podręcznik użytkowania
WorkCentre 7228/7235/7245

Strony przewodnie
6.
Naciśnij przycisk Inne ustawienia.
7.
Za pomocą strzałek przewijania przejdź do przycisku
Arkusz przewodni. Naciśnij przycisk Arkusz przewodni.
Inne ustawienia
Arkusz Przewodni Wył.
8.
Naciśnij przycisk Zmiana ustawień.
9.
Wybierz odpowiednią opcję arkusza przewodniego, a
Anulowanie
następnie naciśnij przycisk Zapisz.
Arkusz Przewodni
Wył.
Arkusz pocz¹tkowy
Anulowanie Zachowanie
Zmiana
ustawień
10.
Naciśnij przycisk Zamknij, aby zamknąć ekrany Ustawień
systemu.
WorkCentre 7228/7235/7245
Arkusz koñcowy
Arkusz pocz¹tkowy i koñcowy
Skrócony podręcznik użytkowania
WorkCentre 7228/7235/7245

Liczniki
wykorzystaniu urz
dzenia oraz informacje zliczania. Liczniki
Aby uzyska
Dopasowanie
Ekran Liczniki umożliwia dostęp do informacji o
mogą się różnić w zależności od ustawień i konfiguracji
urządzenia.
1. Wybierz przycisk Stan urządzenia.
ą
ć dostęp do liczników:
Kopiowanie
Ogólne ustawienia
Kolor wyjœciowy
Automatycz
ne Wykrycie
Kolor
Czar.
Zmn./powiêkszenie
Dalsze...
Jakość
obrazu
100%
Dostarczanie
Papieru
Aut. wyb. pap.
Aut. wyb. pap.
Dalsze...
Format
Wyjścia
2 stronne kopiowanie
1 1-stronne
1 2-stronne
Zwykły
2-stronne
Zwykły
2-stronne
Zwykły
Zwykły
Obrót Strony
2
Montaż Pracy
Wyjście
Kopii
Ułożone
1 Zszywka
2 Zszywki
Sk³adanie...
Hole Punch &
More...
WorkCentre 7228/7235/7245
Skrócony podręcznik użytkowania
WorkCentre 7228/7235/7245

Liczniki
2. Upewnij się, czy wyświetlana jest karta Raport licznika/druku
i wybierz przycisk Licznik.
Stan urządzenia
Liczniki
Drukuj raport/listê
Raport licznika
/druku
Materiały
Eksploatacyjne
3. Zostaną wyświetlone liczniki.
Liczniki
Numer seryjny
Całowita liczba kolorowych
obrazów
Całkowita liczba obrazów Cz.B.
Usterki
Zamknięcie
WorkCentre 7228/7235/7245
Wszystkie Obrazy
Skrócony podręcznik użytkowania
WorkCentre 7228/7235/7245

Wymiana wkładu toneru
wskazówek zegara, do odbezpieczonego po
W tej cz ęści zostanie przedstawiony opis czynności, które
należy wykonać w celu usunięcia pustego wkładu toneru i
zastąpienia go nowym wkładem. Urządzenie poinformuje,
kiedy należy zamówić nowy wkład i kiedy go zainstalować.
Do nowego wkładu dołączone są instrukcje dotyczące
postępowania ze zużytym wkładem toneru, których należy
zawsze przestrzegać.
1. Otwórz przednie drzwi.
2. Obróć wkład toneru w kierunku przeciwnym do ruchu
łożenia.
WorkCentre 7228/7235/7245
Skrócony podręcznik użytkowania
WorkCentre 7228/7235/7245

Wymiana wkładu toneru
wtórnego przetworzenia.
3. Wyjmij wkład toneru, wysuwając go na zewnątrz. Nie
zabrudź ubrania tonerem.
4. Wyrzuć wkład toneru w normalny sposób lub prześlij do
WorkCentre 7228/7235/7245
Skrócony podręcznik użytkowania
WorkCentre 7228/7235/7245

Wymiana wkładu toneru
jednocze
5. Wyjmij nowy wkład z opakowania.
6. Potrząśnij nowym wkładem kilka razy w górę i dół,
śnie obracając go w celu rozporowadzenia toneru.
WorkCentre 7228/7235/7245
Skrócony podręcznik użytkowania
WorkCentre 7228/7235/7245

Wymiana wkładu toneru
wk
go w kierunku
wskazówek zegara, tak aby znalaz
7. Zainstaluj wkład toneru poprzez ustawienie strzałek na
ładzie przy symbolu odblokowania na drukarce. Upewnij
się, czy wkład jest całkowicie wsunięty i obróć
położeniu.
ł się w zablokowanym
8. Otwórz przednie drzwi. Jeżeli drzwi nie są całkowicie
zamknięte, upewnij się, czy wkład jest w zablokowanym
położeniu i czy wkład toneru umieszczony jest prawidłowo.
To były ostatnie informacje dotyczące wymiany wkładu
toneru.
WorkCentre 7228/7235/7245
Skrócony podręcznik użytkowania
WorkCentre 7228/7235/7245


Guide d'utilisation rapide
WorkCentre 7228/7235/7245
701P44885

Microsoft, MS-DOS, Windows, Windows NT, Microsoft Network et Windows Server
des sont marques de commerce ou des marques déposées de Microsoft Corporation
aux États-Unis et/ou dans les autres pays.
Novell, NetWare, IntranetWare et NDS sont des marques déposées de Novell, I nc. aux
États-Unis et dans les autres pays.
Adobe, Acrobat, PostScript, PostScript 3 et PostScript Logo sont des marques de
commerce d'Adobe Systems Incorporated.
Apple, AppleTalk, EtherTalk, LocalTalk, Macintosh, MacOS et TrueType sont des
marques de commerc e d'Apple Computer, Inc., déposées aux États-Unis et dans les
autres pays.
HP, HPGL, HPGL/2 et HP-UX sont des marques déposées de Hewlett-Packard
Corporation.
Tous les autres noms de produits sont des marques ou des marques déposées de leurs
propriétaires respectifs.
Les données sauvegardées sur le disque dur de la machine peuvent être perdues en
cas d'incident sur le disque dur. Xerox ne peut être tenue pour responsable de t out
dommage indirect ou consécutif à t oute perte de données. Xerox ne peut être tenue
pour responsable de toute panne des machines consécutive à une infection par un virus
ou un piratage informatique.
Important (1) Ce manuel est soumis à droits d'auteur avec tous dr oit s r éser vés.
Conformément aux lois sur les droit s d'auteur, il est interdit de copier ou de modifier
une partie ou la totalité du contenu de ce manuel sans le consentement écrit de
l'éditeur.(2) Des parties du contenu de ce m anuel sont suscept ibles d'être modifiées
sans préavis.(3) N'hésitez pas à nous faire part de vos commentaires sur les
ambiguïtés, erreurs, omissions ou pages manquantes éventuelles. Une opération non
autorisée peut avoir pour conséquences des problèmes ou des accidents.
Xerox ne peut être tenue pour responsable de tous problèmes consécutifs à une
utilisation non autorisée de l'appareil.
L'exportation de ce produit est strictement cont r ôlée en conformité avec les dispositions
relatives au marché des changes et au commerce extérieur du Japon et/ou les
règlements de contrôle des exportations des États- Unis.
Xerox et Ethernet sont des marques déposées.
REMARQUE : Les titres en BLEU sont destinés au personnel informatique, les titr es
en VERT aux utilisateurs finals et les titres en ROUGE indiquent qu'une intervention
sur la machine est nécessaire. Certains écrans de l'interface utilisateur peuvent varier
en fonction de la configuration de la machine.

Table des matières
Panneau de commande
Paramètres de support
Création cahier
Impression protégée
Télécopie LAN simple
Utilisation de la fonct i on Vignette
Impression d'un relevé de configuration
3
5
7
9
13
15
17
Réglage Auditron 19
Pages de garde
Compteurs de facturation
Remplacement des cartouches de toner
WorkCentre 7228/7235/7245
Guide d'utilisation rapide
23
25
27
WorkCentre 7228/7235/7245

Panneau de commande
Copie
Général
Qualité
Mise en
page
image
Couleur
Papier
Papier auto
Détection
auto
Papier auto
Couleur
Standard
Noir
Suite...
Standard
Standard
100%
Suite...
Standard
R / A
Écran tactile
1.
Il permet de programmer les fonctions requises. Il indique également les
instructions de résolution des incidents et les informations générales concernant
la machine.
Présentation
spéciale
Copie recto verso
1 > 1
1 > 2
Tête-bêche
Recto verso
Recto verso
Assemblage
documents
Réceptio n
tirages
Assemblé
1 agrafe
2 agrafes
Pliage...
Hole Punch &
More...
Touche Services
2.
Cette touche permet d'afficher les fonct ions disponibles.
État travail
3.
Cette touche permet d'afficher les informations relatives au déroulement des
travaux.
État machine
4.
Cette touche permet d'afficher l'état actuel de la machine.
WorkCentre 7228/7235/7245
Guide d'utilisation rapide
WorkCentre 7228/7235/7245
 Loading...
Loading...