
Xerox® WorkCentre® 7220/7225
Multifunctionele kleurenprinter
Xerox
®
ConnectKey® 1.5-technologie
Handleiding voor de gebruiker

© 2013 Xerox Corporation. Alle rechten voorbehouden. Niet-gepubliceerde rechten voorbehouden op basis van de auteursrechten
in de Verenigde Staten. De inhoud van de publicatie mag op generlei wijze worden gereproduceerd of verveelvoudigd zonder
toestemming van Xerox Corporation.
De auteursrechtelijke bescherming waarop aanspraak wordt gemaakt, geldt voor alle materialen en vormen van informatie die
momenteel wettelijk zijn erkend als vallend onder het auteursrecht of die in het navolgende als zodanig worden aangemerkt,
inclusief, maar niet beperkt tot materiaal dat wordt gegenereerd door softwareprogramma's die in het scherm worden
weergegeven, zoals stijlen, sjablonen, pictogrammen, schermweergaven, enzovoort.
®
XEROX
en XEROX en Beeldmerk®, Phaser®, PhaserSMART®, PhaserMatch®, PhaserCal®, PhaserMeter™, CentreWare®, PagePack®,
®
eClick
, PrintingScout®, Walk-Up®, WorkCentre®, FreeFlow®, SMARTsend®, Scan to PC Desktop®, MeterAssistant®,
SuppliesAssistant
®
en Mobile Express Driver® zijn handelsmerken van Xerox Corporation in de Verenigde Staten en/of andere landen.
Driver
®
Adobe
Reader®, Adobe® Type Manager®, ATM™, Flash®, Macromedia®, Photoshop® en PostScript® zijn handelsmerken van
®
, Xerox Secure Access Unified ID System®, Xerox Extensible Interface Platform®, ColorQube®, Global Print
Adobe Systems Incorporated in de Verenigde Staten en/of andere landen.
®
Apple
, AppleTalk®, Bonjour®, EtherTalk®, Macintosh®, Mac OS® en TrueType® zijn handelsmerken van Apple Inc., geregistreerd in
de Verenigde Staten en/of andere landen.
®
HP-GL
, HP-UX® en PCL® zijn handelsmerken van Hewlett-Packard Corporation in de Verenigde Staten en/of andere landen.
®
IBM
en AIX® zijn handelsmerken van International Business Machines Corporation in de Verenigde Staten en/of andere landen.
Microsoft
®
, Windows Vista®, Windows® en Windows Server® zijn handelsmerken van Microsoft Corporation in de Verenigde Staten
en/of andere landen.
®
Novell
, NetWare®, NDPS®, NDS®, IPX™ en Novell Distributed Print Services™ zijn handelsmerken van Novell, Inc. in de Verenigde
Staten en/of andere landen.
®
SGI
en IRIX® zijn handelsmerken van Silicon Graphics International Corp. of haar dochterondernemingen in de Verenigde Staten
en/of andere landen.
Sun, Sun Microsystems en Solaris zijn handelsmerken of gedeponeerde handelsmerken van Oracle en/of haar
dochterondernemingen in de Verenigde Staten en andere landen.
®
McAfee
, ePolicy Orchestrator® en McAfee ePO™ zijn handelsmerken of gedeponeerde handelsmerken van McAfee, Inc. in de
Verenigde Staten en andere landen.
®
UNIX
is een handelsmerk in de Verenigde Staten en/of andere landen, met exclusieve licentie door X/ Open Company Limited.
®
PANTONE
en andere handelsmerken van Pantone, Inc. zijn eigendom van Pantone, Inc.
Documentversie 1.1: April 2013

Inhoud
1
Veiligheid 9
Kennisgevingen en veiligheid ................................................................................................................................... 10
Algemene richtlijnen ............................................................................................................................................ 10
Veiligheid bij het gebruik van elektriciteit ........................................................................................................... 11
Netsnoer ................................................................................................................................................................... 11
Uitschakelen in een noodgeval ........................................................................................................................ 12
Telefoonkabel ......................................................................................................................................................... 12
Laserveiligheid........................................................................................................................................................ 12
Veiligheid bij de bediening ........................................................................................................................................ 13
Printerlocatie .......................................................................................................................................................... 13
Richtlijnen voor gebruik ...................................................................................................................................... 13
Printerverbruiksartikelen..................................................................................................................................... 14
Informatie over ozon ........................................................................................................................................... 14
Veiligheid bij het onderhoud .................................................................................................................................... 15
Printersymbolen ............................................................................................................................................................ 16
Contactinformatie voor milieu, gezondheid en veiligheid ............................................................................ 17
Toepassingen 19
Onderdelen van de printer ......................................................................................................................................... 20
Linkervooraanzicht ............................................................................................................................................... 20
Rechterachteraanzicht ........................................................................................................................................ 21
Aansluiting telefoon en fax ............................................................................................................................... 21
Interne onderdelen............................................................................................................................................... 22
AOD ............................................................................................................................................................................ 22
Bedieningspaneel .................................................................................................................................................. 22
Geïntegreerde kantoorafwerkeenheid ..........................................................................................................
LX-kantoorafwerkeenheid .................................................................................................................................. 24
Draadloze netwerkadapter ................................................................................................................................ 25
Informatiepagina's ...................................................................................................................................................... 26
Het configuratieoverzicht afdrukken ............................................................................................................. 26
Beheerfuncties ............................................................................................................................................................... 27
Toegang tot de printer ........................................................................................................................................ 27
CentreWare Internet Services .......................................................................................................................... 29
Het IP-adres van de printer opzoeken ........................................................................................................... 30
Automatische gegevensverzameling ............................................................................................................. 30
Facturerings- en gebruiksinformatie .............................................................................................................. 30
Meer informatie ............................................................................................................................................................ 31
Welcome Centre .................................................................................................................................................... 32
24
Installatie en instellingen 33
Overzicht van installatie en instellingen ............................................................................................................... 34
De printer fysiek op het netwerk aansluiten ............................................................................................... 34
WorkCentre 7220/7225 Multifunction Printer 3
Handleiding voor de gebruiker

Inhoud
Aansluiten op een telefoonlijn ......................................................................................................................... 34
De printer in- en uitschakelen ........................................................................................................................... 35
Eerste printerinstellingen ................................................................................................................................... 36
Afdekking USB-poort ........................................................................................................................................... 37
Prestaties van de printer optimaliseren ........................................................................................................ 37
Algemene instellingen aanpassen .......................................................................................................................... 38
Energiespaarstand instellen .............................................................................................................................. 38
De datum en tijd op het bedieningspaneel instellen .............................................................................. 39
De software installeren ............................................................................................................................................... 40
Vereisten van besturingssysteem ................................................................................................................... 40
Drivers en hulpprogramma's installeren - Windows ................................................................................ 40
Drivers en hulpprogramma's installeren - Macintosh OS X versie 10.5 en later ........................... 41
Drivers en hulpprogramma's installeren - UNIX en Linux ..................................................................... 42
Overige drivers........................................................................................................................................................ 43
Papier en ander afdrukmateriaal 45
Ondersteund papier ..................................................................................................................................................... 46
Aanbevolen media ................................................................................................................................................ 46
Papier bestellen ..................................................................................................................................................... 46
Algemene richtlijnen voor het plaatsen van papier ................................................................................. 46
Papier dat de printer kan beschadigen ......................................................................................................... 47
Richtlijnen voor papieropslag ........................................................................................................................... 47
Ondersteunde papiersoorten en -gewichten voor 1-zijdig afdrukken ............................................... 48
Ondersteunde standaard papierformaten .................................................................................................. 48
Ondersteunde papierformaten en -gewichten voor automatisch 2-zijdig afdrukken ................. 49
Ondersteunde aangepaste papierformaten ............................................................................................... 49
Papier plaatsen .............................................................................................................................................................. 50
Papier plaatsen in lade 1–4 ............................................................................................................................... 50
Papier plaatsen in lade 5 .................................................................................................................................... 53
De geleidervergrendelingen in de instelbare laden voor 500 vel instellen ...................................... 55
Papierformaat, -soort en -kleur wijzigen....................................................................................................... 57
Op speciaal papier afdrukken ................................................................................................................................... 58
Enveloppen .............................................................................................................................................................. 58
Etiketten ................................................................................................................................................................... 60
Glanzend karton .................................................................................................................................................... 64
Transparanten ........................................................................................................................................................ 64
Bezig met afdrukken 65
Afdrukken - overzicht ................................................................................................................................................... 66
Afdrukopties selecteren .............................................................................................................................................. 67
Help in de printerdriver ....................................................................................................................................... 67
Afdrukopties in Windows ................................................................................................................................... 68
Afdrukopties in Macintosh ................................................................................................................................ 69
Opdrachten beheren .................................................................................................................................................... 71
Opdrachten beheren via het bedieningspaneel ........................................................................................ 71
Beveiligde en vastgehouden afdrukopdrachten beheren ...................................................................... 72
Opdrachten beheren in CentreWare Internet Services........................................................................... 73
Afdrukfuncties ................................................................................................................................................................ 74
Op beide zijden van het papier afdrukken................................................................................................... 74
Papieropties voor afdrukken selecteren ....................................................................................................... 75
Meerdere pagina's op één vel papier afdrukken....................................................................................... 75
4 WorkCentre 7220/7225 Multifunction Printer
Handleiding voor de gebruiker

Inhoud
Katernen afdrukken .............................................................................................................................................. 76
Beeldopties gebruiken ......................................................................................................................................... 76
Omslagen afdrukken ............................................................................................................................................ 77
Invoegpagina's afdrukken ................................................................................................................................ 78
Afwijkende documentpagina's afdrukken .................................................................................................. 78
Schalen ...................................................................................................................................................................... 79
Watermerken afdrukken .................................................................................................................................... 80
Spiegelbeelden afdrukken ................................................................................................................................. 81
Aangepaste formaten maken en opslaan ................................................................................................... 81
Berichtgeving voltooide opdrachten selecteren voor Windows .......................................................... 82
Speciale opdrachttypen afdrukken ........................................................................................................................ 83
Beveiligde afdruk .................................................................................................................................................. 83
Proefset ..................................................................................................................................................................... 85
Uitgestelde afdruk ................................................................................................................................................ 85
Opgeslagen opdracht .......................................................................................................................................... 86
Vastgehouden afdrukopdrachten .......................................................................................................................... 89
Vastgehouden afdrukopdrachten vrijgeven ............................................................................................... 89
Afdrukken via .................................................................................................................................................................. 90
Afdrukken vanaf een USB-stick........................................................................................................................ 90
Afdrukken vanuit Opgeslagen opdrachten ................................................................................................. 90
Afdrukken via mailbox ........................................................................................................................................ 91
Afdrukken via CentreWare Internet Services ............................................................................................. 91
Kopiëren 93
Eenvoudige kopieertaken .......................................................................................................................................... 94
Glasplaat ..................................................................................................................................................................
AOD ............................................................................................................................................................................ 95
Kopieerinstellingen selecteren ................................................................................................................................. 96
Basisinstellingen .................................................................................................................................................... 97
Instellingen afdrukkwaliteit ............................................................................................................................ 100
Opmaakinstellingen ........................................................................................................................................... 102
Instellingen afleveringsformaat .................................................................................................................... 105
ID-kaart kopiëren ................................................................................................................................................ 112
Geavanceerde kopieertaken ........................................................................................................................... 116
94
Bezig met scannen 119
Eenvoudige scantaken .............................................................................................................................................. 120
Glasplaat ................................................................................................................................................................ 121
AOD .......................................................................................................................................................................... 121
Scannen naar een map ............................................................................................................................................. 122
Scannen naar de openbare map ................................................................................................................... 122
Scannen naar een privé-map .......................................................................................................................... 123
Een privé-map maken ........................................................................................................................................ 123
Scanbestanden ophalen ................................................................................................................................... 124
Scannen naar bestandsopslagplaatsen op het netwerk .............................................................................. 125
Scannen naar voorgedefinieerde bestandsopslagplaats op het netwerk ..................................... 125
Een scanbestemming toevoegen .................................................................................................................. 126
Scannen naar uw basismap .................................................................................................................................... 127
Scanopties instellen ................................................................................................................................................... 128
De basisscaninstellingen wijzigen ................................................................................................................. 128
Geavanceerde instellingen selecteren......................................................................................................... 128
WorkCentre 7220/7225 Multifunction Printer 5
Handleiding voor de gebruiker
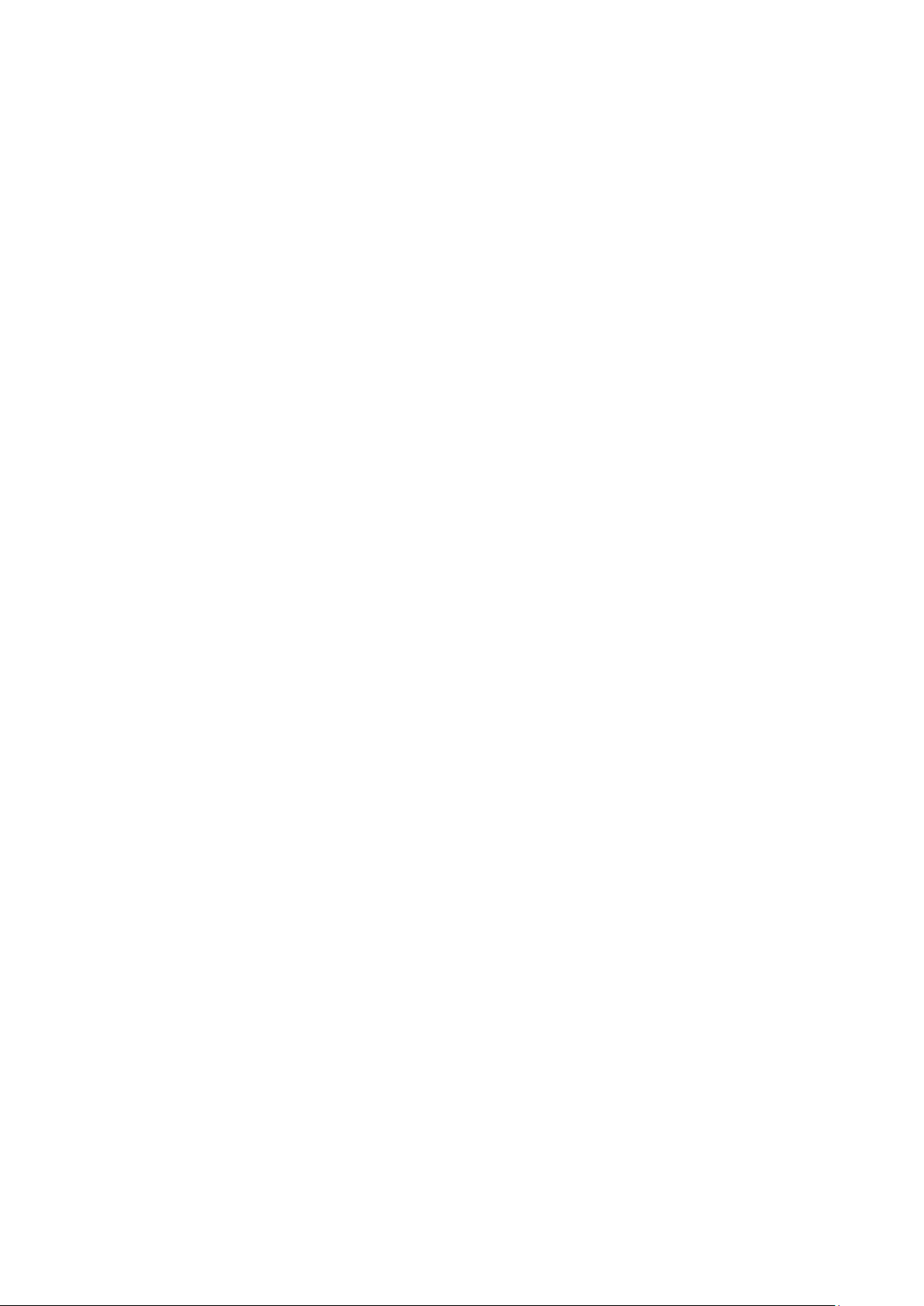
Inhoud
Opmaakaanpassingen selecteren................................................................................................................. 129
Opslagopties selecteren.................................................................................................................................... 130
Een scanopdracht opbouwen ......................................................................................................................... 132
Scannen naar een USB-stick ................................................................................................................................... 133
Scannen naar een e-mailadres .............................................................................................................................. 134
Een gescand beeld naar een e-mailadres verzenden ............................................................................ 134
E-mailopties instellen ......................................................................................................................................... 135
Scan maken en scanbestand opslaan op een bestemming ........................................................................ 136
Scanbeeld naar een bestemming verzenden ........................................................................................... 136
Scannen naar een computer .................................................................................................................................. 137
Scannen naar een computer........................................................................................................................... 137
Scannen met één druk op de knop gebruiken .................................................................................................. 138
Faxen 139
Eenvoudige faxtaken ................................................................................................................................................. 140
Glasplaat ................................................................................................................................................................ 141
AOD .......................................................................................................................................................................... 141
Een interne fax verzenden ....................................................................................................................................... 142
Faxopties selecteren .......................................................................................................................................... 144
Een serverfax verzenden .......................................................................................................................................... 152
Serverfaxopties selecteren............................................................................................................................... 153
Een internetfax verzenden ...................................................................................................................................... 156
Internetfaxopties selecteren .......................................................................................................................... 157
Een LAN-fax verzenden ............................................................................................................................................. 161
Het adresboek gebruiken ......................................................................................................................................... 162
Individuele vermelding aan het apparaatadresboek toevoegen ..................................................... 162
Individuele adresboekvermelding bewerken ............................................................................................ 163
Favorieten in het apparaatadresboek bewerken of verwijderen ...................................................... 164
Onderhoud 165
Algemene voorzorgsmaatregelen......................................................................................................................... 166
De printer reinigen...................................................................................................................................................... 167
De glasplaat en de AOD reinigen .................................................................................................................. 167
Invoerrollen reinigen .......................................................................................................................................... 168
De buitenkant van de printer reinigen ........................................................................................................ 169
De binnenkant van de printer reinigen ....................................................................................................... 170
Routineonderhoud ...................................................................................................................................................... 173
Nietcassettes vervangen .................................................................................................................................. 173
De perforatorafvalcontainer legen .............................................................................................................. 178
Facturerings- en gebruiksinformatie.................................................................................................................... 180
Verbruiksartikelen bestellen .................................................................................................................................... 181
Het serienummer opzoeken ............................................................................................................................ 181
Verbruiksartikelen ............................................................................................................................................... 181
Artikelen voor routineonderhoud .................................................................................................................. 181
Andere verbruiksartikelen ................................................................................................................................ 182
Wanneer moeten verbruiksartikelen worden besteld? .......................................................................... 182
Status van verbruiksartikelen voor de printer bekijken ......................................................................... 182
Verbruiksartikelen recyclen .............................................................................................................................. 183
De printer verplaatsen .............................................................................................................................................. 184
6 WorkCentre 7220/7225 Multifunction Printer
Handleiding voor de gebruiker
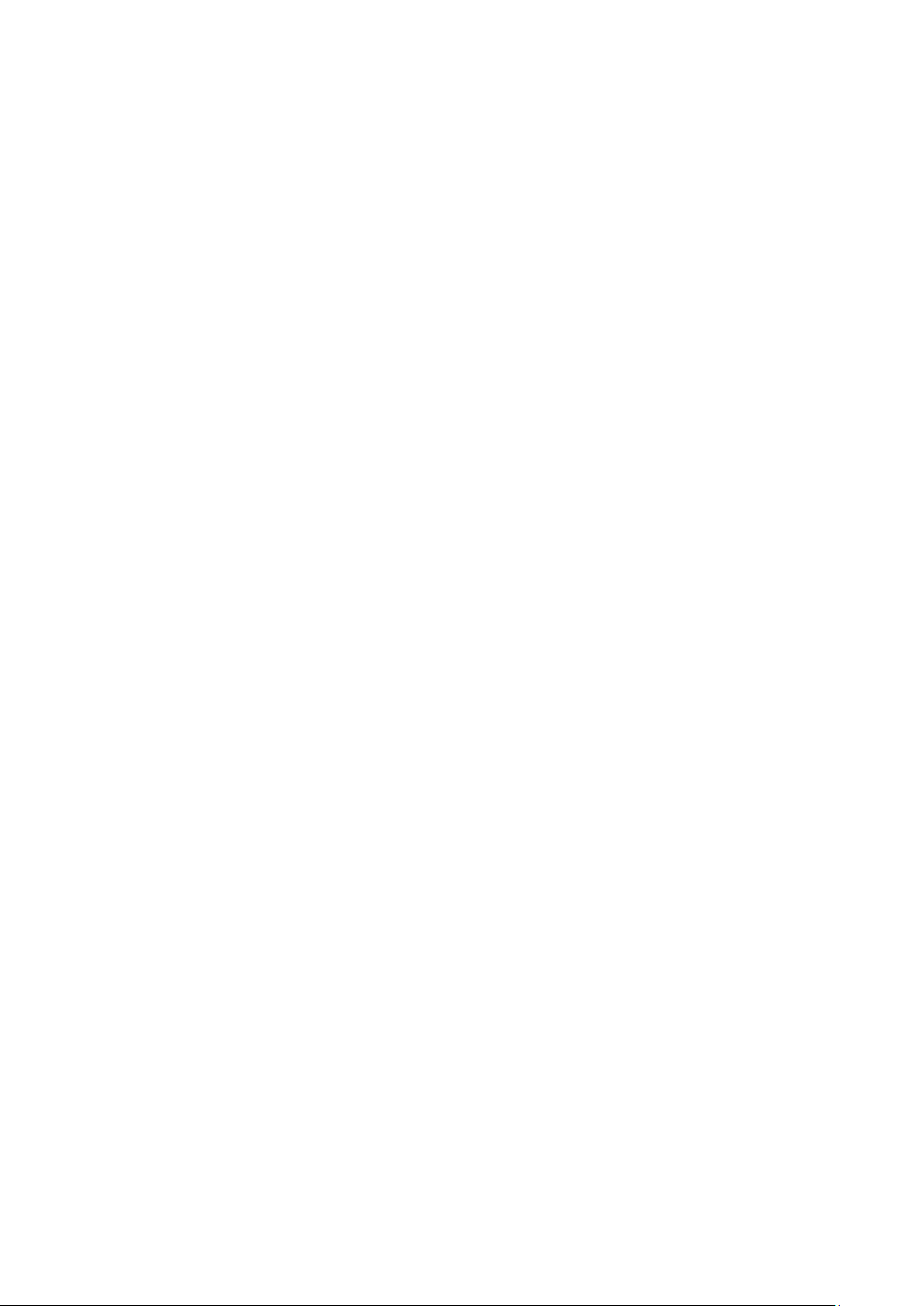
Inhoud
Problemen oplossen 185
Algemene problemen oplossen ............................................................................................................................. 186
De printer heeft twee aan/uit-schakelaars ................................................................................................ 186
De printer opnieuw starten ............................................................................................................................. 187
Printer gaat niet aan .......................................................................................................................................... 187
De printer stelt zichzelf vaak opnieuw in of schakelt vaak uit ........................................................... 187
Het afdrukken duurt te lang............................................................................................................................ 188
Document wordt niet afgedrukt .................................................................................................................... 189
Document wordt uit de verkeerde lade afgedrukt ................................................................................. 190
De printer maakt vreemde geluiden ............................................................................................................ 190
Problemen met automatisch dubbelzijdig afdrukken ........................................................................... 190
Scannerfouten ...................................................................................................................................................... 192
Storingen ........................................................................................................................................................................ 193
Papierstoringen oplossen ................................................................................................................................. 194
Papierstoringen in de LX-kantoorafwerkeenheid oplossen ................................................................. 207
Papierstoringen minimaliseren ...................................................................................................................... 208
Papierstoringen oplossen ................................................................................................................................. 210
Nietstoringen oplossen ..................................................................................................................................... 213
Storingen bij perforeren oplossen ................................................................................................................. 217
Problemen met de afdrukkwaliteit ....................................................................................................................... 218
Afdrukkwaliteit regelen ..................................................................................................................................... 218
Problemen met de afdrukkwaliteit oplossen ............................................................................................ 221
Problemen bij kopiëren en scannen ..................................................................................................................... 226
Problemen bij faxen ................................................................................................................................................... 227
Problemen bij het verzenden van faxen ..................................................................................................... 227
Problemen bij het ontvangen van faxen ....................................................................................................
Help-informatie ........................................................................................................................................................... 230
Berichten op het bedieningspaneel ............................................................................................................. 230
Geïntegreerde hulpprogramma's voor het oplossen van problemen gebruiken ........................ 231
Meer informatie ................................................................................................................................................... 234
228
Specificaties 235
Printerconfiguraties en -opties ............................................................................................................................... 236
Standaardfuncties .............................................................................................................................................. 236
Verkrijgbare configuraties ............................................................................................................................... 237
Opties en upgrades ............................................................................................................................................ 237
Fysieke specificaties ................................................................................................................................................... 238
Basisconfiguratie................................................................................................................................................. 238
Configuratie met geïntegreerde kantoorafwerkeenheid ..................................................................... 238
Configuratie met LX-kantoorafwerkeenheid en katernmodule ......................................................... 238
Ruimtevereisten ................................................................................................................................................... 238
Omgevingsspecificaties ............................................................................................................................................ 240
Temperatuur ......................................................................................................................................................... 240
Relatieve luchtvochtigheid .............................................................................................................................. 240
Hoogte .................................................................................................................................................................... 240
Elektrische specificaties ............................................................................................................................................ 241
ENERGY STAR-gecertificeerd product ......................................................................................................... 241
Prestatiespecificaties ................................................................................................................................................. 242
Afdrukresolutie ..................................................................................................................................................... 242
Afdruksnelheid ..................................................................................................................................................... 242
WorkCentre 7220/7225 Multifunction Printer 7
Handleiding voor de gebruiker

Inhoud
Contactinformatie voor milieu, gezondheid en veiligheid .......................................................................... 243
Informatie over regelgeving 245
Basisregelgeving.......................................................................................................................................................... 246
FCC-regels in de Verenigde Staten ............................................................................................................... 246
Canada .................................................................................................................................................................... 246
Radiostoringen Europese Unie ....................................................................................................................... 247
Europese Unie, Milieu-informatie Overeenkomst Lot 4 Beeldverwerkingsapparatuur ............. 247
Duitsland ................................................................................................................................................................ 248
RoHS-regelgeving in Turkije ............................................................................................................................ 249
Informatie betreffende de regelgeving voor de adapter voor een draadloos netwerk van
2,4 GHz .................................................................................................................................................................... 249
Informatie over ozon ......................................................................................................................................... 249
Regelgeving met betrekking tot het kopiëren van documenten ....................................................... 250
Regelgeving met betrekking tot het faxen van documenten .................................................................... 253
Verenigde Staten ................................................................................................................................................ 253
Canada .................................................................................................................................................................... 255
Europese Unie ...................................................................................................................................................... 255
Nieuw-Zeeland ..................................................................................................................................................... 256
Veiligheidscertificering ............................................................................................................................................. 257
Veiligheidsinformatiebladen .................................................................................................................................. 258
Recycling en weggooien 259
Alle landen ..................................................................................................................................................................... 260
Noord-Amerika ............................................................................................................................................................. 261
Europese Unie .............................................................................................................................................................. 262
Huishoudelijk gebruik ........................................................................................................................................ 262
Professioneel en zakelijk gebruik ................................................................................................................... 262
Inzamelen en weggooien van apparatuur en batterijen ..................................................................... 263
Opmerking batterijsymbool ............................................................................................................................ 263
Batterijen verwijderen ....................................................................................................................................... 263
Andere landen .............................................................................................................................................................. 264
8 WorkCentre 7220/7225 Multifunction Printer
Handleiding voor de gebruiker
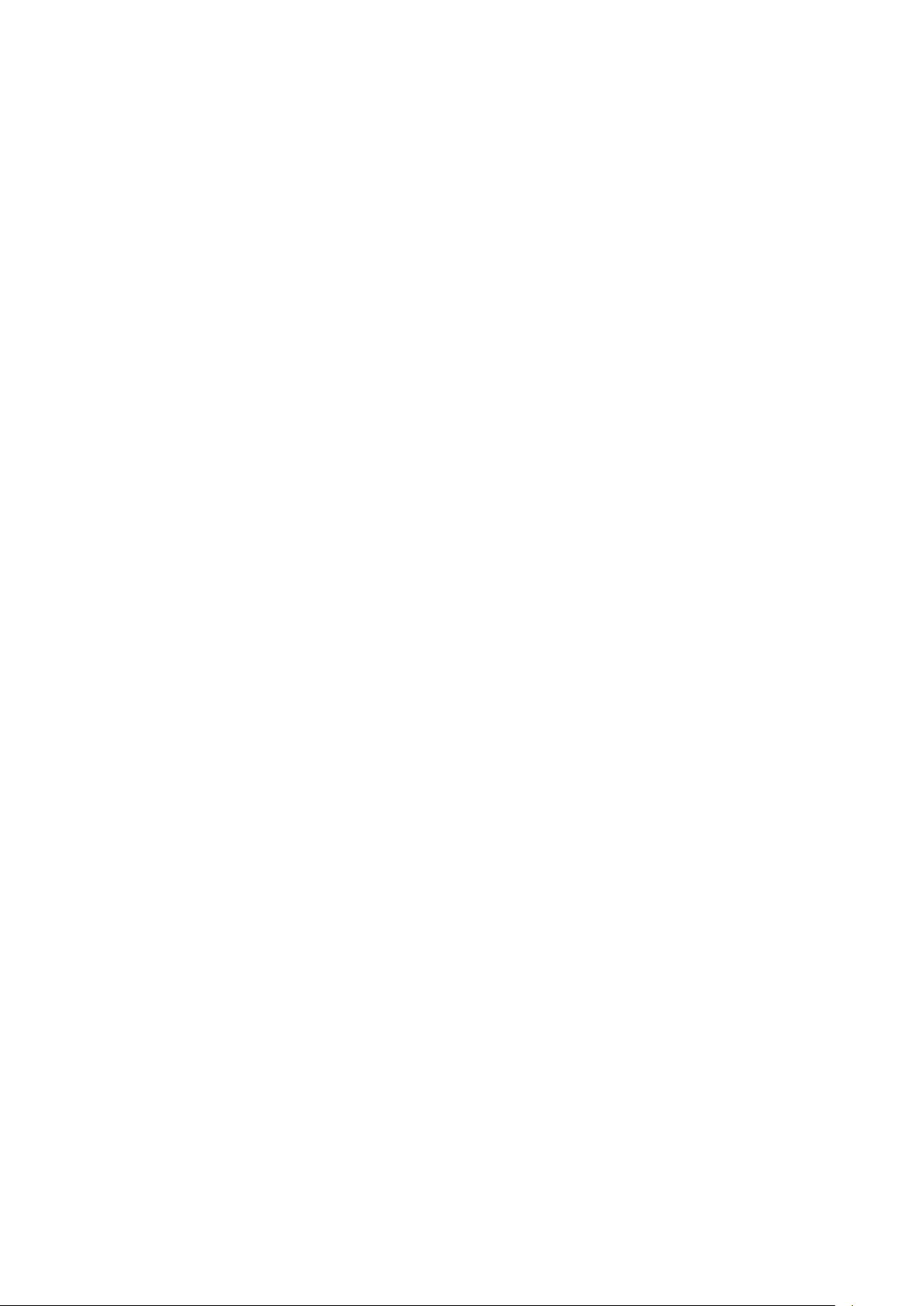
• Contactinformatie voor milieu, gezondheid en veiligheid ............................................................................... 17
1
Veiligheid
In dit hoofdstuk worden de volgende onderwerpen behandeld:
• Kennisgevingen en veiligheid ...................................................................................................................................... 10
• Veiligheid bij het gebruik van elektriciteit .............................................................................................................. 11
• Veiligheid bij de bediening ........................................................................................................................................... 13
• Veiligheid bij het onderhoud ....................................................................................................................................... 15
• Printersymbolen ................................................................................................................................................................ 16
De printer en de aanbevolen verbruiksartikelen zijn getest en voldoen aan strikte veiligheidsnormen.
Als u de volgende informatie in acht neemt, bent u verzekerd van een ononderbroken veilige werking
van uw Xerox-printer.
WorkCentre 7220/7225 Multifunction Printer 9
Handleiding voor de gebruiker

Veiligheid
Duw geen objecten in sleuven of openingen van de printer. Aanraking van een spanningspunt of
Kennisgevingen en veiligheid
Lees de volgende instructies zorgvuldig door voor u met uw printer gaat werken. Raadpleeg deze
instructies steeds weer om een ononderbroken veilige werking van uw printer te waarborgen.
®
Uw Xerox
strenge veiligheidseisen. Deze omvatten onder meer de evaluatie en certificering van
veiligheidsinstanties en het voldoen aan elektromagnetische regelgeving en geldende milieunormen.
De veiligheids- en milieutests en de prestaties van dit product zijn uitsluitend geverifieerd met
Xerox
Algemene richtlijnen
-printer en de bijbehorende verbruiksartikelen zijn ontworpen en getest en voldoen aan
®
-materialen.
Opmerking: Niet goedgekeurde wijzigingen, waaronder bijvoorbeeld de toevoeging van nieuwe
functies of de verbinding van externe apparaten, kan invloed op de productcertificering hebben.
Neem voor meer informatie contact op met uw XeroxXerox-vertegenwoordiger.
WAARSCHUWINGEN:
•
kortsluiting van een onderdeel kan brand of elektrische schokken tot gevolg hebben.
• Verwijder geen kleppen of beschermplaten die met schroeven zijn bevestigd, tenzij u optionele
apparatuur installeert en instructies hebt ontvangen om dit te doen. Schakel de printer uit bij het
uitvoeren van deze installaties. Haal het netsnoer uit het stopcontact als u kleppen of
beschermplaten verwijdert om optionele apparatuur te installeren. Buiten de door de gebruiker
te installeren opties, bevinden zich achter deze kleppen geen onderdelen die u kunt reinigen of
die onderhoud nodig hebben.
De volgende situaties vormen een gevaar voor uw veiligheid:
• Het netsnoer is beschadigd of gerafeld.
• Er is vloeistof in de printer terechtgekomen.
• De printer is blootgesteld aan water.
• Er komt rook uit de printer of het oppervlak van de printer is heter dan normaal.
• De printer maakt vreemde geluiden geeft ongewone geuren af.
• Een aardlekschakelaar, zekering of andere veiligheidsvoorziening wordt door de printer
geactiveerd.
Als een van deze situaties zich voordoet, gaat u als volgt te werk:
1. Zet de printer onmiddellijk uit.
2. Trek de stekker van het netsnoer uit het stopcontact.
3. Bel een erkende service-medewerker.
10 WorkCentre 7220/7225 Multifunction Printer
Handleiding voor de gebruiker

Veiligheid
Veiligheid bij het gebruik van elektriciteit
Lees de volgende instructies zorgvuldig door voor u met uw printer gaat werken. Raadpleeg deze
instructies steeds weer om een ononderbroken veilige werking van uw printer te waarborgen.
®
Uw Xerox
strenge veiligheidseisen. Deze omvatten onder meer de evaluatie en certificering van
veiligheidsinstanties en het voldoen aan elektromagnetische regelgeving en geldende milieunormen.
De veiligheids- en milieutests en de prestaties van dit product zijn uitsluitend geverifieerd met
Xerox
Netsnoer
-printer en de bijbehorende verbruiksartikelen zijn ontworpen en getest en voldoen aan
®
-materialen.
Opmerking: Niet goedgekeurde wijzigingen, waaronder bijvoorbeeld de toevoeging van nieuwe
functies of de verbinding van externe apparaten, kan invloed op de productcertificering hebben.
Neem voor meer informatie contact op met uw XeroxXerox-vertegenwoordiger.
• Gebruik het netsnoer dat bij de printer wordt geleverd.
• Sluit het netsnoer van de printer rechtstreeks aan op een stopcontact dat op de juiste wijze is
geaard. Zorg dat beide uiteinden van het snoer goed zijn aangesloten. Vraag een elektricien om
het stopcontact na te kijken als u niet weet of dit is geaard.
• Sluit de printer niet via een adapter aan op een stopcontact dat niet is geaard.
WAARSCHUWING: Voorkom de kans op elektrische schokken door ervoor te zorgen dat de printer
goed is geaard. Elektrische apparaten kunnen gevaarlijk zijn bij onjuist gebruik.
• Controleer of de printer is aangesloten op een stopcontact met de juiste netspanning. Bekijk de
elektrische specificaties van de printer eventueel samen met een elektricien.
• Plaats de printer niet op een plek waar mensen op het netsnoer kunnen gaan staan.
• Plaats geen voorwerpen op het netsnoer.
• Vervang het netsnoer als deze gerafeld of versleten is.
• Verwijder het netsnoer niet of sluit deze niet aan terwijl de printer is ingeschakeld.
• Om elektrische schokken en beschadiging van het netsnoer te voorkomen, moet u de stekker
vastpakken bij het verwijderen van het netsnoer.
• De printer moet in de buurt van het stopcontact staan en dit moet goed te bereiken zijn.
Het netsnoer is met een stekker op de achterkant van de printer aangesloten. Mocht het nodig zijn
om de alle stroom naar de printer uit te schakelen, dan haalt u het netsnoer uit de wandcontactdoos.
Raadpleeg De printer in- en uitschakelen op pagina 35 voor meer informatie.
WorkCentre 7220/7225 Multifunction Printer 11
Handleiding voor de gebruiker

Veiligheid
Uitschakelen in een noodgeval
Als een van de volgende omstandigheden optreedt, schakelt u de printer onmiddellijk uit en haalt u
de stekker uit het stopcontact. Neem in de volgende gevallen contact op met een erkende
Xerox-servicevertegenwoordiger om het probleem te corrigeren:
• De apparatuur geeft ongewone geuren af of maakt ongewone geluiden.
• Het netsnoer is beschadigd of gerafeld.
• Een aardlekschakelaar, een zekering of een andere veiligheidsvoorziening heeft de
stroomtoevoer onderbroken.
• Er is vloeistof in de printer terechtgekomen.
• De printer is blootgesteld aan water.
• Een onderdeel van de printer is beschadigd.
Telefoonkabel
WAARSCHUWING: Gebruik uitsluitend een telefoonkabel met een kabeldikte van 26 AWG
(American Wire Gauge) of groter.
Laserveiligheid
Deze printer voldoet aan de prestatienormen voor laserproducten die door overheidsinstanties en
door nationale en internationale instanties zijn ingesteld, en wordt officieel aangemerkt als een
laserproduct van Klasse 1. De printer straalt geen gevaarlijk licht uit, omdat de laserstraal volledig is
ingesloten tijdens alle bewerkingen en onderhoudswerkzaamheden die de gebruiker uitvoert.
WAARSCHUWING: Het gebruiken van knoppen, het maken van wijzigingen en het uitvoeren van
procedures die niet in deze handleiding worden beschreven, kunnen blootstelling aan gevaarlijke
straling tot gevolg hebben.
12 WorkCentre 7220/7225 Multifunction Printer
Handleiding voor de gebruiker

Veiligheid
Veiligheid bij de bediening
Uw printer en de bijbehorende verbruiksartikelen zijn getest en voldoen aan strenge veiligheidseisen.
Ze zijn onderzocht en goedgekeurd door veiligheidsinstanties en voldoen aan de gestelde
milieunormen.
Als u de volgende veiligheidsvoorschriften in acht neemt, bent u verzekerd van een ononderbroken
veilige werking van uw printer.
Printerlocatie
• Plaats de printer op een vlak, stevig en niet-vibrerend oppervlak dat sterk genoeg is om het
gewicht van het product te dragen. Zie Fysieke specificaties op pagina 238 als u het gewicht
voor uw printerconfiguratie wilt vinden.
• Bedek of blokkeer de sleuven of openingen van de printer niet. Deze openingen zijn aangebracht
om de printer te ventileren en om oververhitting van de printer te voorkomen.
• Plaats de printer op een plek met voldoende ruimte voor bediening en
onderhoudswerkzaamheden.
• Plaats de printer in een stofvrije ruimte.
• Bewaar of bedien de printer niet in een extreem hete, koude of vochtige omgeving.
• Plaats de printer niet in de buurt van een warmtebron.
• Plaats de printer niet direct in het zonlicht om te voorkomen dat lichtgevoelige onderdelen aan
het zonlicht worden blootgesteld.
• Plaats de printer niet op een plek waar deze direct aan de koude luchtstroom van de
airconditioning wordt blootgesteld.
• Plaats de printer niet op locaties waar trillingen voorkomen.
• Gebruik de printer voor optimale prestaties op de hoogte die wordt aanbevolen in Hoogte op
pagina 240.
Richtlijnen voor gebruik
• Verwijder nooit een papierlade die u via de printerdriver of het bedieningspaneel hebt
geselecteerd terwijl de printer bezig is met afdrukken.
• Open de kleppen nooit terwijl de printer bezig is met afdrukken.
• Verplaats de printer nooit tijdens het afdrukken.
• Houd handen, haar, stropdassen en dergelijke uit de buurt van de uitvoer- en invoerrollers.
• Panelen die met gereedschap verwijderbaar zijn, dienen ter bescherming van gevaarlijke
onderdelen in de printer. Verwijder deze beschermpanelen niet.
WorkCentre 7220/7225 Multifunction Printer 13
Handleiding voor de gebruiker
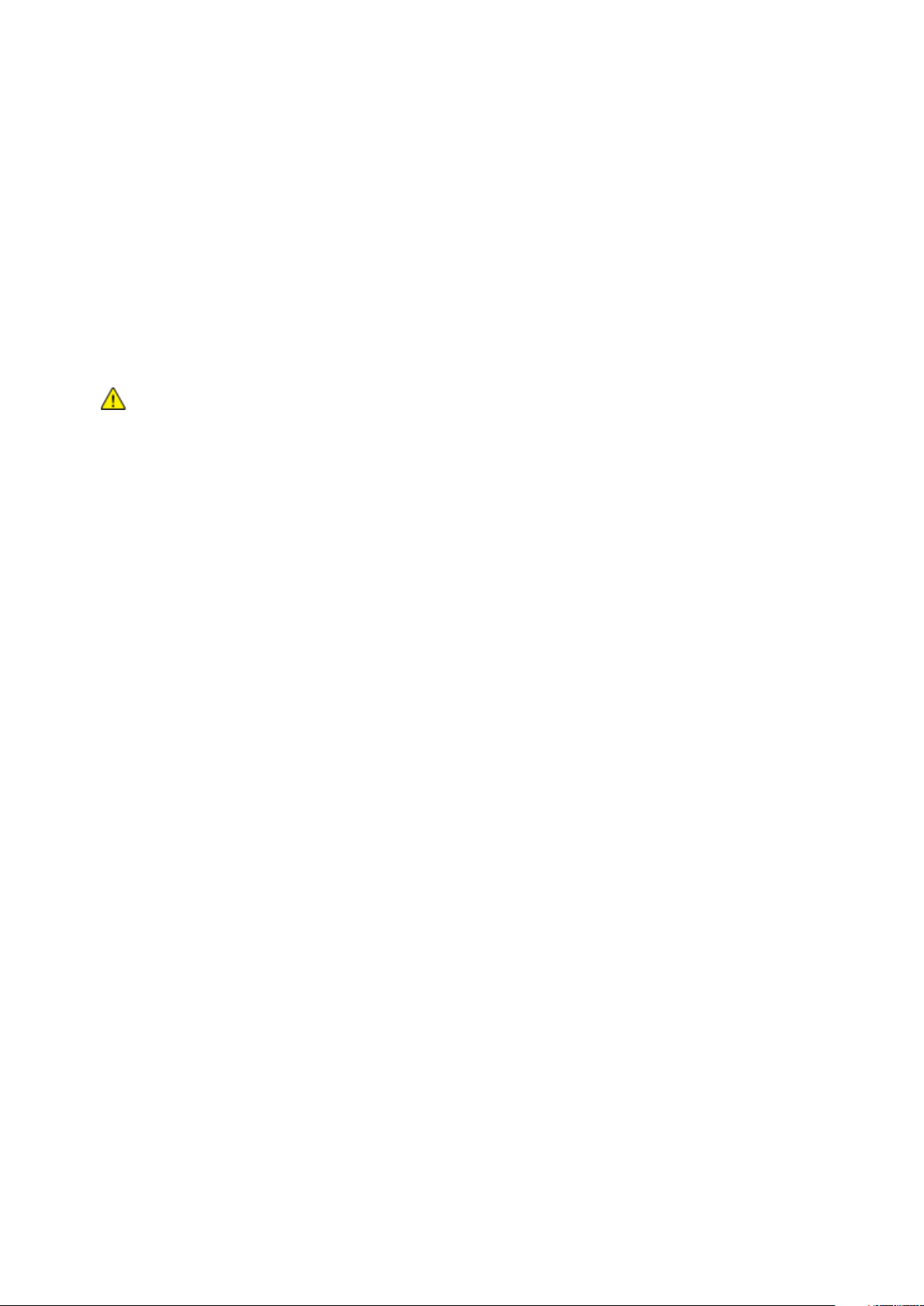
Veiligheid
Printerverbruiksartikelen
• Gebruik alleen verbruiksartikelen die voor de printer zijn ontwikkeld. Gebruik van niet-geschikte
materialen kan resulteren in slechte prestaties en gevaarlijke situaties.
• Volg alle waarschuwingen en aanwijzingen op die zijn aangegeven op, of geleverd bij het
product, de opties en de verbruiksartikelen.
• Bewaar alle verbruiksartikelen in overeenstemming met de instructies op de verpakking of de
container.
• Bewaar alle verbruiksartikelen uit de buurt van kinderen.
• Verbruiksartikelen nooit verbranden.
• Voorkom huid- of oogcontact bij het omgaan met verbruiksartikelen. Oogcontact kan irritatie en
ontsteking tot gevolg hebben. Probeer verbruiksartikelen niet uit elkaar te halen. Dit vergroot het
risico op contact met de huid of ogen.
VOORZICHTIG: Het gebruik van verbruiksartikelen die niet afkomstig zijn van Xerox wordt
afgeraden. Beschadigingen, storingen of slechte prestaties als gevolg van het gebruik van
niet-Xerox-verbruiksartikelen of het gebruik van Xerox-verbruiksartikelen die niet voor deze printer zijn
bestemd, vallen niet onder de garantie, serviceovereenkomst of Total Satisfaction Guarantee
(volle-tevredenheidsgarantie) van Xerox. De Total Satisfaction Guarantee
(volle-tevredenheidsgarantie) van Xerox is beschikbaar in de Verenigde Staten en Canada. Dekking
buiten deze gebieden kan variëren. Neem contact op met uw plaatselijke Xerox-vertegenwoordiger
voor meer informatie.
Informatie over ozon
Deze printer produceert tijdens de normale werking ozon. De hoeveelheid geproduceerde ozon is
afhankelijk van het kopieervolume. Ozon is zwaarder dan lucht en wordt niet geproduceerd in
hoeveelheden die groot genoeg zijn om iemand letsel toe te brengen. Plaats de printer in een
goed-geventileerde ruimte.
Voor meer informatie in de Verenigde Staten en Canada gaat u naar www.xerox.com/environment.
In andere landen kunt u contact opnemen met uw plaatselijke Xerox-vertegenwoordiger of gaat u
naar www.xerox.com/environment_europe.
14 WorkCentre 7220/7225 Multifunction Printer
Handleiding voor de gebruiker

Veiligheid
Veiligheid bij het onderhoud
• Probeer geen onderhoudsprocedures uit te voeren die niet specifiek zijn beschreven in de
documentatie die bij uw printer is geleverd.
• Gebruik geen schoonmaakmiddelen in spuitbussen. Gebruik voor het reinigen alleen een droge,
niet pluizende doek.
• Verbruiksartikelen of items voor routineonderhoud mogen niet worden verbrand. Ga voor
informatie over Xerox recyclingprogramma's voor verbruiksartikelen naar www.xerox.com/gwa.
WorkCentre 7220/7225 Multifunction Printer 15
Handleiding voor de gebruiker
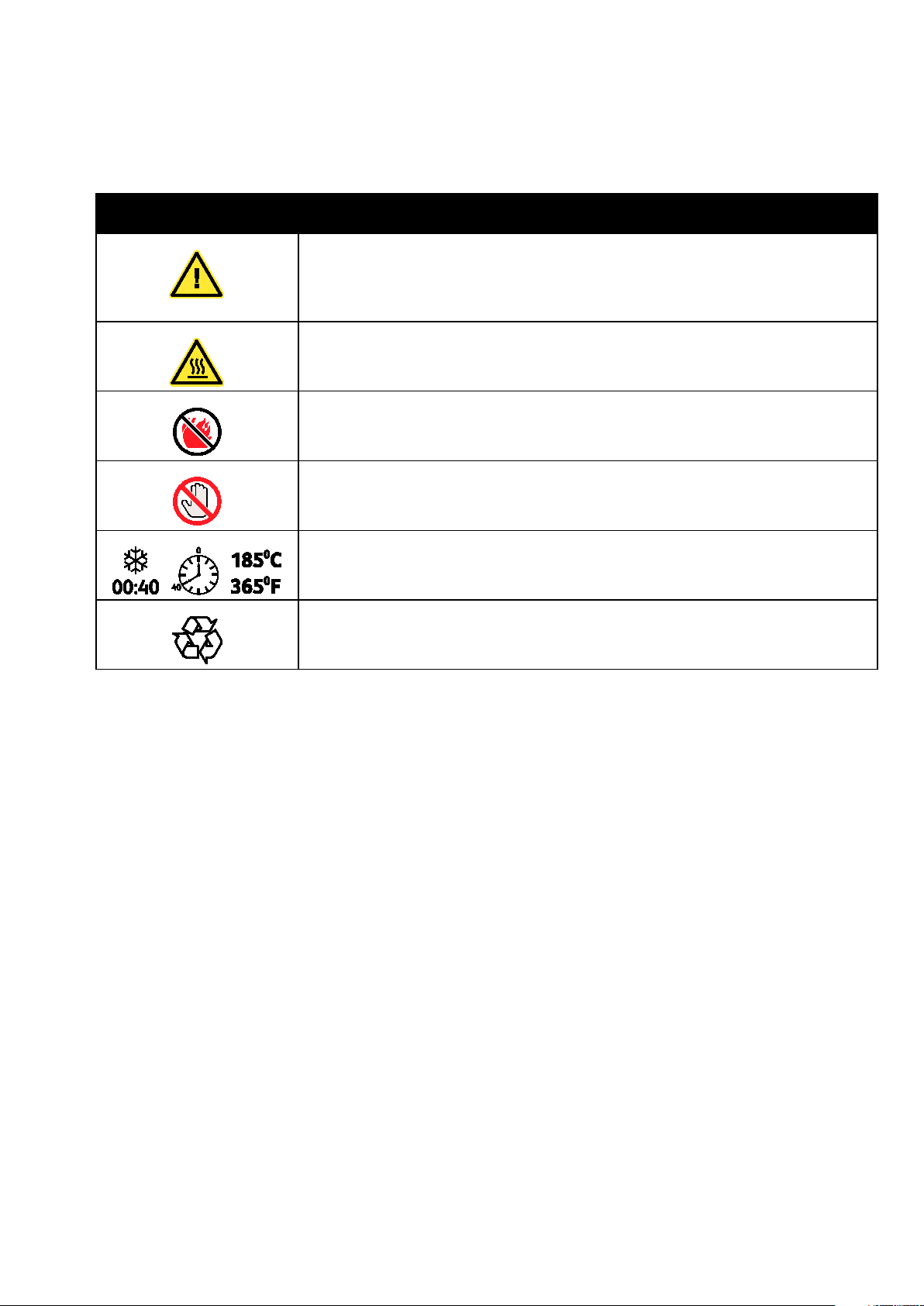
Veiligheid
Printersymbolen
Symbool Beschrijving
Waarschuwing of Voorzichtig:
Het negeren van deze waarschuwing kan ernstig letsel of zelfs overlijden tot gevolg
hebben.
Het negeren van deze waarschuwing kan schade aan eigendommen tot gevolg hebben.
Heet oppervlak op of in de printer. Wees voorzichtig om lichamelijk letsel te voorkomen.
U mag het item niet verbranden.
Hier niet optillen.
Heet oppervlak. Wacht de aangegeven tijd voordat u het oppervlak aanraakt.
Dit item kan worden gerecycled. Zie Recycling en weggooien op pagina 259 voor
meer informatie.
16 WorkCentre 7220/7225 Multifunction Printer
Handleiding voor de gebruiker
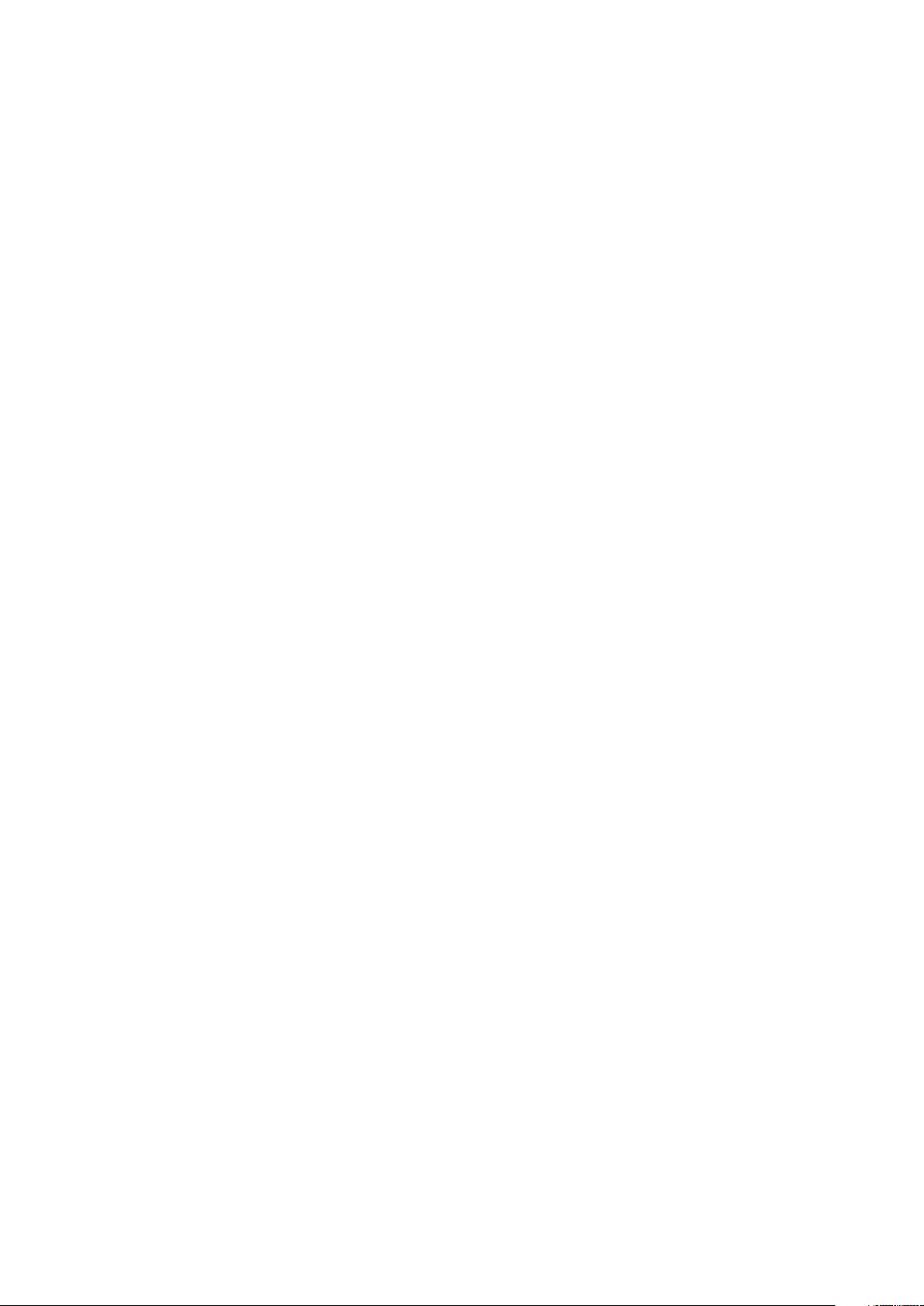
Veiligheid
Contactinformatie voor milieu, gezondheid en veiligheid
Voor meer informatie over milieu, gezondheid en veiligheid met betrekking tot dit Xerox-product en
verbruiksartikelen kunt u contact opnemen met de klantenservice:
Verenigde Staten: 1-800 828-6571
Canada: 1-800 828-6571
Europa: +44 1707 353 434
Voor meer informatie over productveiligheid in de Verenigde Staten gaat u naar
www.xerox.com/environment.
Voor productveiligheidsinformatie in Europa gaat u naar www.xerox.com/environment_europe.
WorkCentre 7220/7225 Multifunction Printer 17
Handleiding voor de gebruiker


• Meer informatie ................................................................................................................................................................ 31
2
Toepassingen
In dit hoofdstuk worden de volgende onderwerpen behandeld:
• Onderdelen van de printer ............................................................................................................................................ 20
• Informatiepagina's ......................................................................................................................................................... 26
• Beheerfuncties .................................................................................................................................................................. 27
WorkCentre 7220/7225 Multifunction Printer 19
Handleiding voor de gebruiker
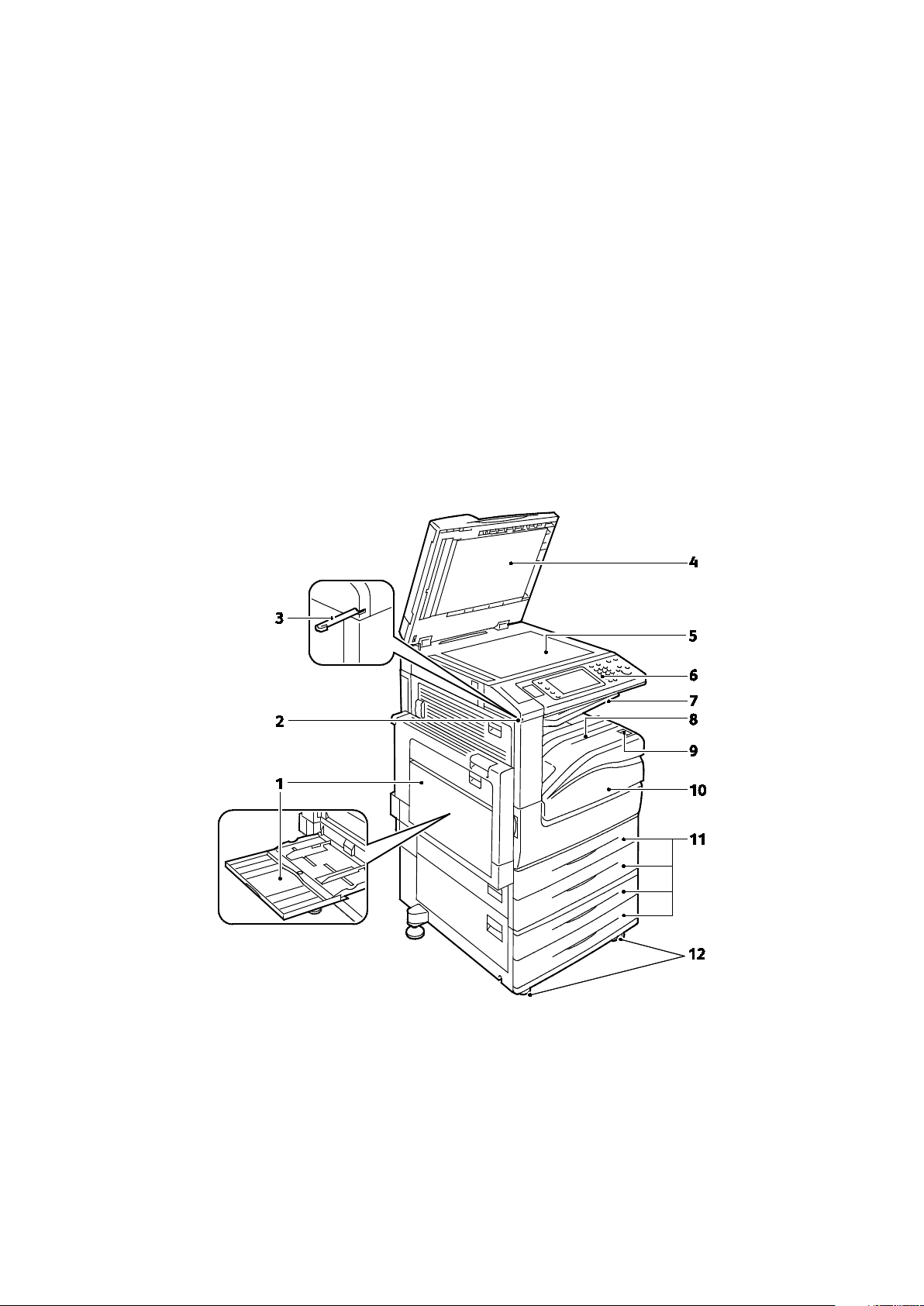
Toepassingen
• Draadloze netwerkadapter ........................................................................................................................................... 25
Onderdelen van de printer
In dit gedeelte worden de volgende onderdelen behandeld:
• Linkervooraanzicht .......................................................................................................................................................... 20
• Rechterachteraanzicht ................................................................................................................................................... 21
• Aansluiting telefoon en fax .......................................................................................................................................... 21
• Interne onderdelen .......................................................................................................................................................... 22
• AOD ....................................................................................................................................................................................... 22
• Bedieningspaneel ............................................................................................................................................................. 22
• Geïntegreerde kantoorafwerkeenheid ..................................................................................................................... 24
• LX-kantoorafwerkeenheid ............................................................................................................................................. 24
Linkervooraanzicht
1. Lade 5 met verlengstuk
2. Stylushouder
3. Stylus
4. Documentklep
5. Glasplaat
6. Bedieningspaneel
20 WorkCentre 7220/7225 Multifunction Printer
Handleiding voor de gebruiker
7. Opvangbak midden
8. Opvangbak
9. Secundaire stroomschakelaar
10. Voordeur
11. Laden 1-4
12. Vergrendelbare zwenkwielen

Rechterachteraanzicht
Toepassingen
1. Knop Opnieuw instellen
2. USB-poort, Type B
3. USB-poort, Type A
4. LED van controller
5. Ethernet-aansluiting
6. Gegevenspoort, service
7. Sleuf toepassingskaart
Aansluiting telefoon en fax
8. Extern interfaceapparaat (optioneel)
9. Deur E
10. Deur A
11. Deur D
12. Deur B
13. Deur C
14. Verstelbare poot
1. Lijn 1 2. Lijn 2
WorkCentre 7220/7225 Multifunction Printer 21
Handleiding voor de gebruiker

Toepassingen
5. Hoofdstroomschakelaar
10. Afvalcontainer
5. Documentgeleiders
Interne onderdelen
1. Tweede transferrol
2. Fuser
3. Tonercassettes
4. Afdrukband
6. Afdrukmodules
7. Laservensterreinigingsstaafje
8. Klep afdrukmodule
9. Ontgrendelingshendel klep afdrukmodule
AOD
1. Bevestigingslampje
2. Deksel
3. Ontgrendelingshendel binnenste paneel
4. Binnenpaneel
6. Invoerlade van de AOD
7. Opvangbak
8. CVT-glasstrook
9. Glasplaat
Bedieningspaneel
Het bedieningspaneel bestaat uit het aanraakscherm, een USB-poort en druktoetsen waarmee u de
beschikbare functies op de printer kunt beheren. Het bedieningspaneel:
22 WorkCentre 7220/7225 Multifunction Printer
Handleiding voor de gebruiker

Toepassingen
• Toont de huidige status van de printer.
• Geeft toegang tot kopiëren, afdrukken, scannen en faxen.
• Geeft toegang tot informatiepagina's.
• Geeft aan dat u papier moet plaatsen, verbruiksartikelen moet vervangen en papierstoringen
moet verhelpen.
• Toont fouten en waarschuwingen.
• Geeft toegang tot een USB-stick voor scannen en afdrukken.
1. Startpagina Functies - geeft toegang tot printerfuncties, zoals kopiëren, scannen en faxen via
het aanraakscherm.
2. Aanraakscherm - toont informatie en geeft toegang tot printerfuncties.
3. Aan-/afmelden - geeft toegang tot functies die met een toegangscode zijn beveiligd.
4. Help - toont informatie over de huidige selectie op het aanraakscherm.
5. Taal - hier kunt u de taal van het aanraakscherm en de toetsenbordinstellingen wijzigen.
6. Energiebesparing - voor het in- en uitschakelen van de energiespaarstand.
7. Met Afdrukken onderbreken wordt de huidige opdracht onderbroken om een afdruk-, kopieer-
of faxopdracht te kunnen uitvoeren die een hogere prioriteit heeft.
8. Met Alles wissen wist u vorige en veranderde instellingen voor de nu geselecteerde optie. Druk
tweemaal op de knop om de standaardinstellingen van alle functies te herstellen en scans te
wissen.
9. Stop - hiermee wordt de huidige opdracht tijdelijk stopgezet. Volg de instructies op het scherm
om de opdracht te annuleren of te hervatten.
10. Start - hiermee start u de geselecteerde kopieer-, scan- of faxopdracht of opdracht Afdrukken
via, zoals Afdrukken via USB.
11. C (wissen) - voor het wissen van numerieke waarden of het laatste cijfer dat via de
alfanumerieke toetsen is ingevoerd.
12. Kiespauze - voegt een pauze in een telefoonnummer in bij het verzenden van een fax.
13. Alfanumeriek toetsenpaneel - hiermee kunt u alfanumerieke gegevens invoeren.
14. Met Functies keert u terug naar de actieve functie vanuit de schermen Opdrachtstatus of
Apparaatstatus, of naar een vooraf ingestelde functie.
15. Opdrachtstatus - toont lijsten met de actieve of voltooide opdrachten op het aanraakscherm.
16. Apparaatstatus - toont de status van de printer op het aanraakscherm.
17. USB-poort - voor verbinding met een USB-stick voor opslag via de functies Scannen naar USB en
Afdrukken via USB.
WorkCentre 7220/7225 Multifunction Printer 23
Handleiding voor de gebruiker
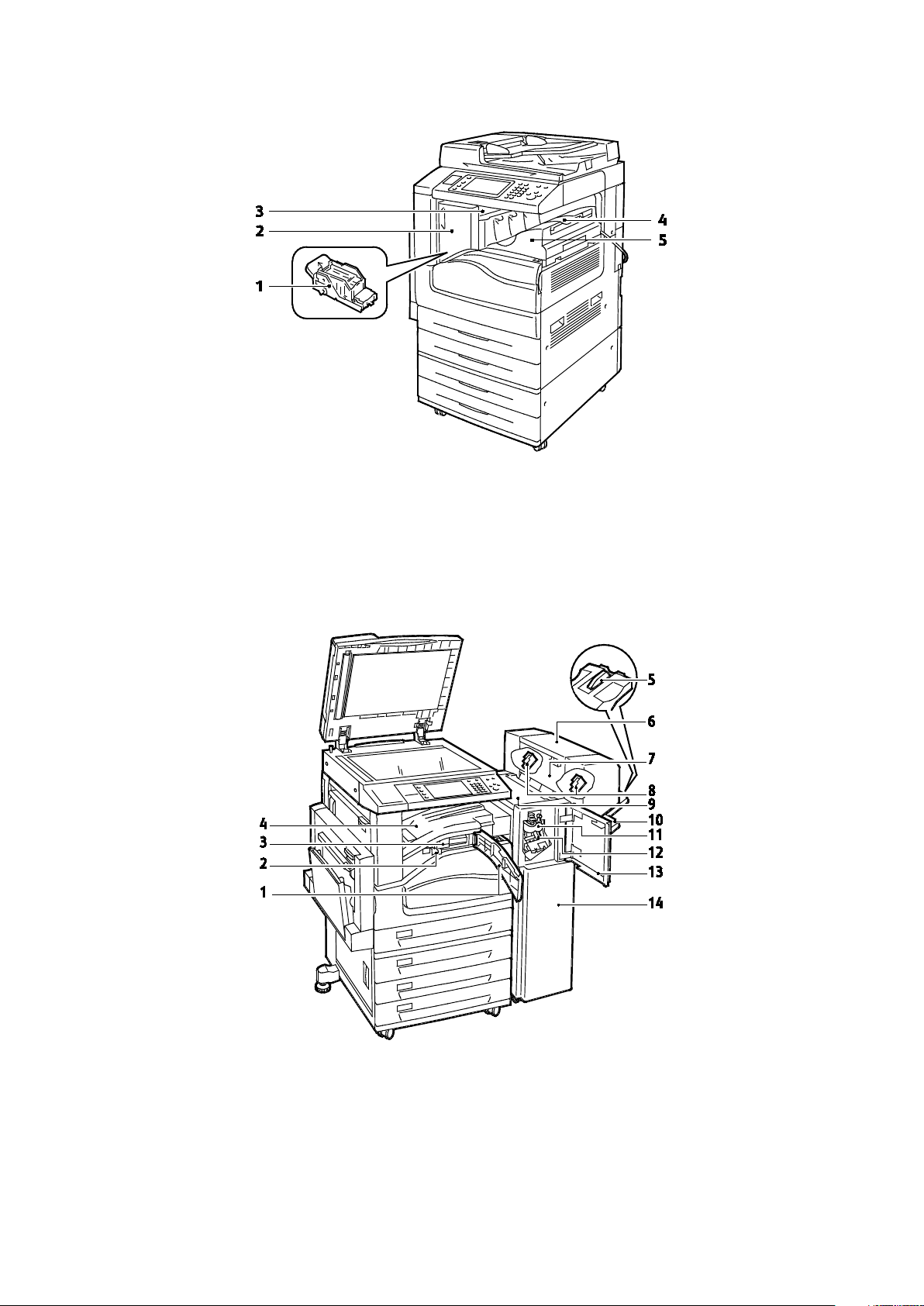
Toepassingen
Geïntegreerde kantoorafwerkeenheid
1. Nietcassette
2. Voordeur afwerkeenheid
3. Bovenste klep van de afwerkeenheid
4. Middelste opvangbak
5. Geïntegreerde kantoorafwerkeenheid
LX-kantoorafwerkeenheid
24 WorkCentre 7220/7225 Multifunction Printer
Handleiding voor de gebruiker
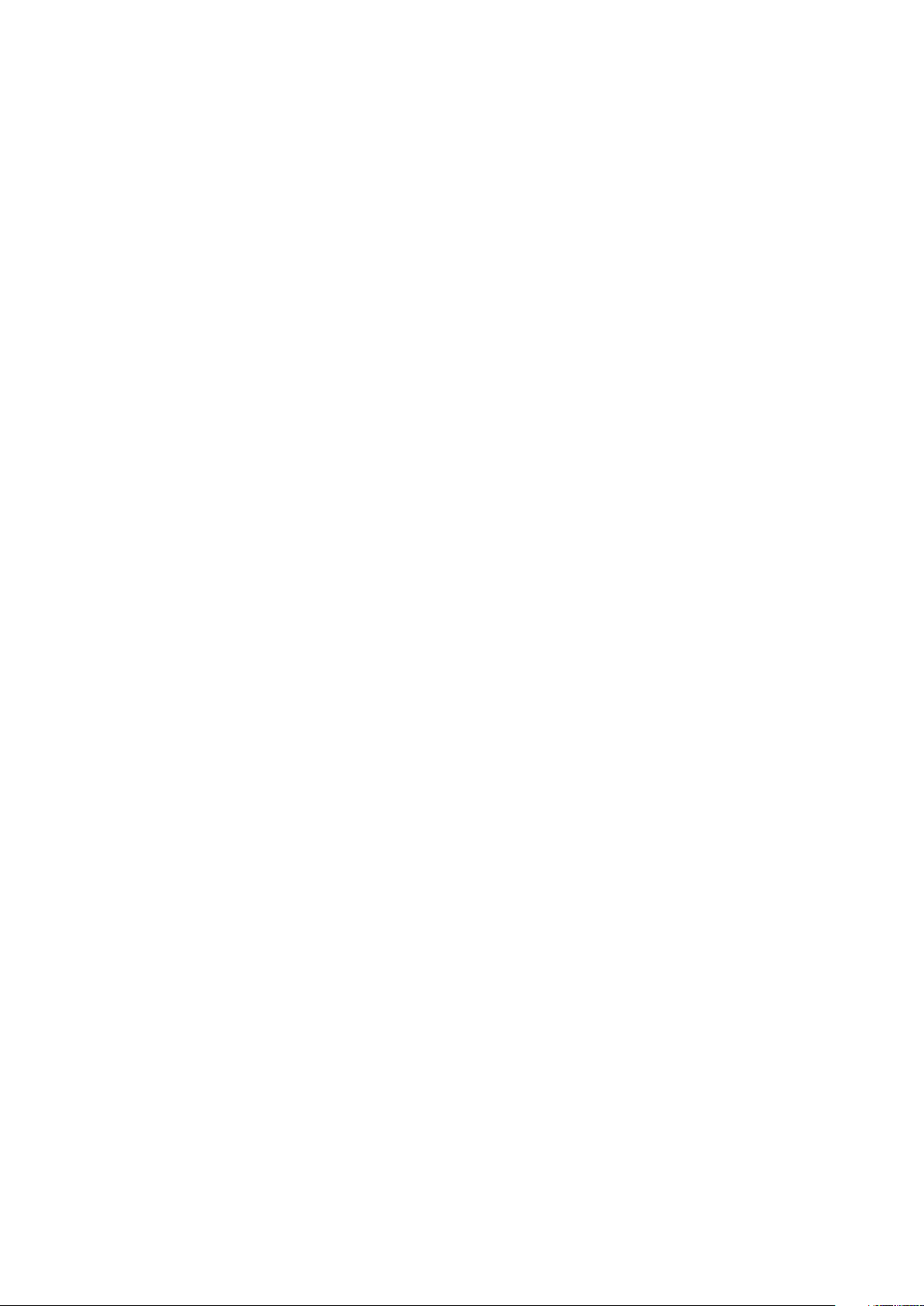
Toepassingen
1. Voorste transportklep
2. Afvalbak voor perforator (optioneel)
3. Perforator (optioneel)
4. Middelste opvangbak
5. Verlengstuk rechteropvangbak
6. Katernmodule (optioneel)
7. Zijklep katernmodule (optioneel)
8. Nietcassette voor katernmodule (optioneel)
9. Bovenste klep van de afwerkeenheid
10. Rechteropvangbak
11. Vouweenheid (optioneel)
12. Nietcassette
13. Voorpaneel afwerkeenheid
14. LX-kantoorafwerkeenheid
Draadloze netwerkadapter
De draadloze netwerkadapter is een USB-apparaat waarmee gegevens tussen de printer en een
draadloos LAN (local area network. plaatselijk netwerk) kunnen worden uitgewisseld. De draadloze
netwerkadapter ondersteunt gebruikelijke beveiligingsprotocollen voor draadloze netwerken, zoals
WEP, WPA, WPA2 en 802.1X voor een standaard, op poorten gebaseerde, netwerktoegangsregeling.
Met de draadloze netwerkadapter kunnen meerdere gebruikers op een draadloos LAN afdrukken op
en scannen vanaf Xerox
netwerkscan- en faxopdrachten.
®
printers. De draadloze netwerkadapter ondersteunt ook printers met
WorkCentre 7220/7225 Multifunction Printer 25
Handleiding voor de gebruiker

Toepassingen
Informatiepagina's
Op de harde schijf van de printer zijn een aantal informatiepagina's opgeslagen. Informatiepagina's
bevatten configuratie- en fontinformatie, demopagina's enzovoort.
1. Druk op de toets Apparaatstatus op het bedieningspaneel van de printer.
2. Druk op het tabblad Apparaatinformatie op Informatiepagina's en selecteer vervolgens de
gewenste informatiepagina.
3. Selecteer Afdrukken.
Opmerking: Informatiepagina's kunnen ook worden afgedrukt via CentreWare Internet Services.
Het configuratieoverzicht afdrukken
1. Druk op de toets Apparaatstatus op het bedieningspaneel van de printer.
2. Druk op het tabblad Apparaatinformatie op Informatiepagina's > Configuratieoverzicht >
Afdrukken.
3. Druk op Sluiten als het overzicht is afgedrukt.
26 WorkCentre 7220/7225 Multifunction Printer
Handleiding voor de gebruiker

Toepassingen
• Facturerings- en gebruiksinformatie ......................................................................................................................... 30
Beheerfuncties
In dit gedeelte worden de volgende onderdelen behandeld:
• Toegang tot de printer ................................................................................................................................................... 27
• CentreWare Internet Services ..................................................................................................................................... 29
• Het IP-adres van de printer opzoeken ...................................................................................................................... 30
• Automatische gegevensverzameling ........................................................................................................................ 30
Voor meer informatie raadpleegt u de System Administrator Guide (Handleiding voor de
systeembeheerder) op www.xerox.com/office/WC7220_WC7225docs.
Toegang tot de printer
De systeembeheerder kan toegangsrechten tot de printer instellen om gebruik van de printer door
onbevoegde gebruikers te voorkomen. Als de systeembeheerder verificatie en autorisatie
configureert, hebben gebruikers een aanmeldingsnaam en een toegangscode nodig voor toegang tot
bepaalde of alle functies van de printer. De beheerder kan ook een administratiecode instellen voor
toegang tot de administratie van bepaalde functies.
Verificatie
Verificatie is het proces waarmee uw identiteit wordt bevestigd. Wanneer de systeembeheerder
verificatie inschakelt, vergelijkt de printer de door u opgegeven informatie met een andere
informatiebron, zoals een LDAP-directory. De informatie kan een gebruikersnaam en toegangscode
zijn, of de informatie die op een magnetische kaart of proximity-ID-kaart is opgeslagen. Als de
informatie geldig is, wordt u als geverifieerde gebruiker beschouwd.
De systeembeheerder kan bevoegdheden instellen, zodat verificatie vereist is voor toegang tot
functies op het bedieningspaneel, in CentreWare Internet Services of in de printerdriver.
Als de beheerder lokale verificatie of netwerkconfiguratie configureert, kunt u uw identiteit bewijzen
door uw gebruikersnaam en toegangscode te typen op het bedieningspaneel of in CentreWare
Internet Services. Als de beheerder verificatie via een kaartlezer configureert, kunt u uw identiteit
bewijzen door een magnetische kaart of proximity-kaart op het bedieningspaneel in te steken.
Opmerking: De systeembeheerder kan u toestaan om uw gebruikersnaam en toegangscode te typen
wanneer Smart Card-verificatie de voornaamste verificatiemethode is. Als de beheerder een
alternatieve verificatiemethode configureert en u uw kaart niet kunt vinden, hebt u toch nog
toegang tot de printer.
WorkCentre 7220/7225 Multifunction Printer 27
Handleiding voor de gebruiker

Toepassingen
Autorisatie
Autorisatie omvat het specificeren van de functies waartoe u toegang hebt, en het proces waarmee
uw toegang wordt goedgekeurd of afgekeurd. De systeembeheerder kan de printer zodanig
configureren dat u de printer kunt gebruiken, maar dat de toegang tot bepaalde functies,
hulpprogramma's en services voor u beperkt is. De printer kan u bijvoorbeeld toegang geven tot
kopiëren maar de toegang tot kleurenafdrukken voor u beperken. De systeembeheerder kan ook uw
toegang tot functies op specifieke tijdstippen overdag instellen. De systeembeheerder kan
bijvoorbeeld een groep gebruikers uitsluiten van afdrukken tijdens drukke kantooruren. Als u probeert
af te drukken via een niet-toegestane methode of tijdens een niet-toegestane tijd, wordt de opdracht
niet afgedrukt. In plaats daarvan drukt de printer een foutpagina af en verschijnt de opdracht met
een foutbericht in de lijst Opdrachtstatus.
De verificatiesoort wordt bepaald door de locatie waar de systeembeheerder de autorisatiegegevens
opslaat.
• Lokaal: de aanmeldgegevens worden via autorisatie op de printer opgeslagen in de database
met gebruikersgegevens.
• Netwerk: de aanmeldgegevens worden via autorisatie opgeslagen in een externe database,
zoals een LDAP-directory.
De systeembeheerder kan autorisatiebevoegdheden instellen. Om gebruikersbevoegdheden voor
toegang tot printerfuncties in te stellen of te bewerken, moet u zich aanmelden als beheerder.
Accountadministratie
Met accountadministratie wordt bijgehouden hoeveel afdruk-, kopieer-, scan- en faxafdrukken zijn
geproduceerd en door wie.
De systeembeheerder moet gebruikersaccounts maken en accountadministratie inschakelen.
Wanneer accountadministratie is ingeschakeld, moet u zich eerst bij de printer aanmelden voordat u
toegang tot de functies hebt. U moet tevens uw accountgegevens in de printerdriver invoeren
voordat u documenten vanaf een computer kunt afdrukken. De systeembeheerder kan limieten
instellen voor het beperken van het totale aantal opdrachten per opdrachttype dat een gebruiker kan
produceren. De beheerder kan ook overzichten genereren waarin gebruikersgegevens voor individuele
gebruikers en groepen staan vermeld.
Voor meer informatie raadpleegt u de System Administrator Guide (Handleiding voor de
systeembeheerder) op www.xerox.com/office/WC7220_WC7225docs.
Aanmelden
Aanmelden is het proces waarmee u zichzelf op de printer identificeert voor verificatie. Als verificatie
is ingesteld, moet u zich aanmelden met uw gebruikersgegevens om gebruik te kunnen maken van de
printerfuncties.
Aanmelden op het bedieningspaneel
1. Druk op het bedieningspaneel op Aan-/afmelden of druk op Gast.
2. Als een beheerder meer dan een verificatieserver heeft geconfigureerd, selecteert u uw domein,
realm of structuur.
a. Druk op Domein, Realm of Structuur
b. Druk in de lijst op uw domein, realm of structuur.
c. Selecteer Opslaan.
28 WorkCentre 7220/7225 Multifunction Printer
Handleiding voor de gebruiker
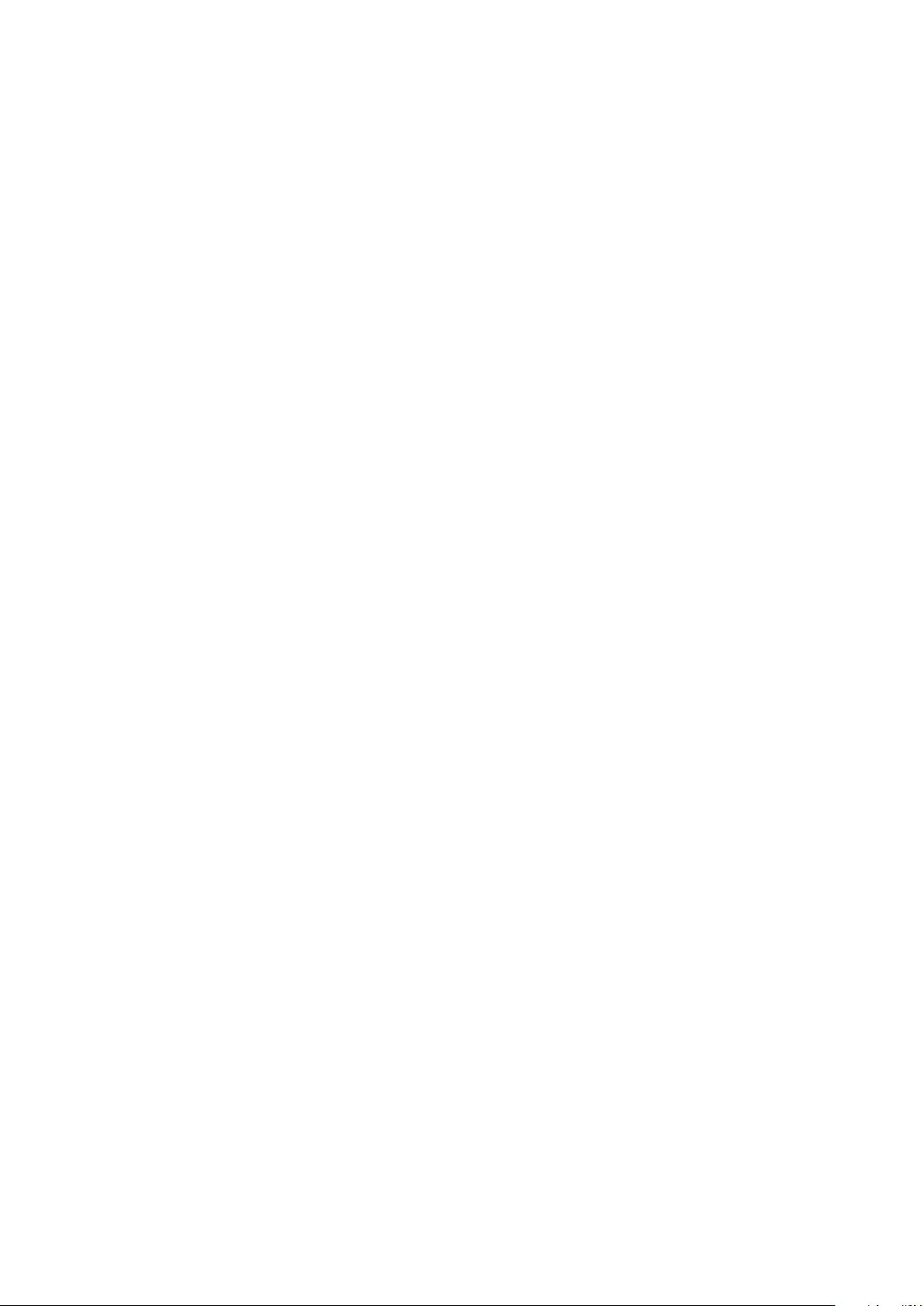
Toepassingen
3. Typ uw gebruikersnaam en druk vervolgens op Volgende.
4. Typ uw toegangscode en druk op Gereed.
Aanmelden bij CentreWare Internet Services
1. Open een webbrowser op uw computer, typ het IP-adres van de printer in het adresveld en druk
dan op Enter of Return.
Opmerking: Als u het IP-adres van uw printer niet weet, raadpleegt u Het IP-adres van de printer
opzoeken op pagina 30.
2. Klik boven aan de pagina naast het vergrendelingspictogram op Aanmelden.
3. Typ de gebruikers-ID in de daarvoor bestemde ruimte.
4. Typ de toegangscode in de daarvoor bestemde ruimte.
5. Klik op Aanmelden.
Toegangscode beheerder
De toegangscode van de beheerder is nodig wanneer u beveiligde instellingen wilt opvragen in
CentreWare Internet Services of op het bedieningspaneel. De meeste printermodellen kennen een
standaard configuratie die de toegang tot bepaalde instellingen beperkt. Toegang tot de instellingen
op het tabblad Eigenschappen is beperkt in CentreWare Internet Services, en voor instellingen op het
tabblad Hulpprogramma's op het aanraakscherm van het bedieningspaneel.
Aanmelden als systeembeheerder bij het bedieningspaneel
1. Druk op het bedieningspaneel op Aan-/afmelden.
2. Typ admin en raak Volgende aan.
3. Typ uw toegangscode en druk op Gereed.
Opmerking: De gebruikersnaam van de beheerder is admin en de standaard toegangscode is
1111.
CentreWare Internet Services
CentreWare Internet Services is de beheer- en configuratiesoftware die op de interne webserver van
de printer is geïnstalleerd. Hiermee kunt u de printer via een webbrowser configureren en beheren.
CentreWare Internet Services vereist:
• Een TCP/IP-verbinding tussen de printer en het netwerk in Windows-, Macintosh-, UNIX- of
Linux-omgevingen.
• TCP/IP en HTTP ingeschakeld op de printer.
• Een op het netwerk aangesloten computer met een webbrowser die JavaScript ondersteunt.
Raadpleeg voor meer informatie de Help in CentreWare Internet Services of de System Administrator
Guide (Handleiding voor de systeembeheerder).
Toegang tot CentreWare Internet Services
Open een webbrowser op uw computer, typ het IP-adres van de printer in het adresveld en druk dan
op Enter of Return.
WorkCentre 7220/7225 Multifunction Printer 29
Handleiding voor de gebruiker
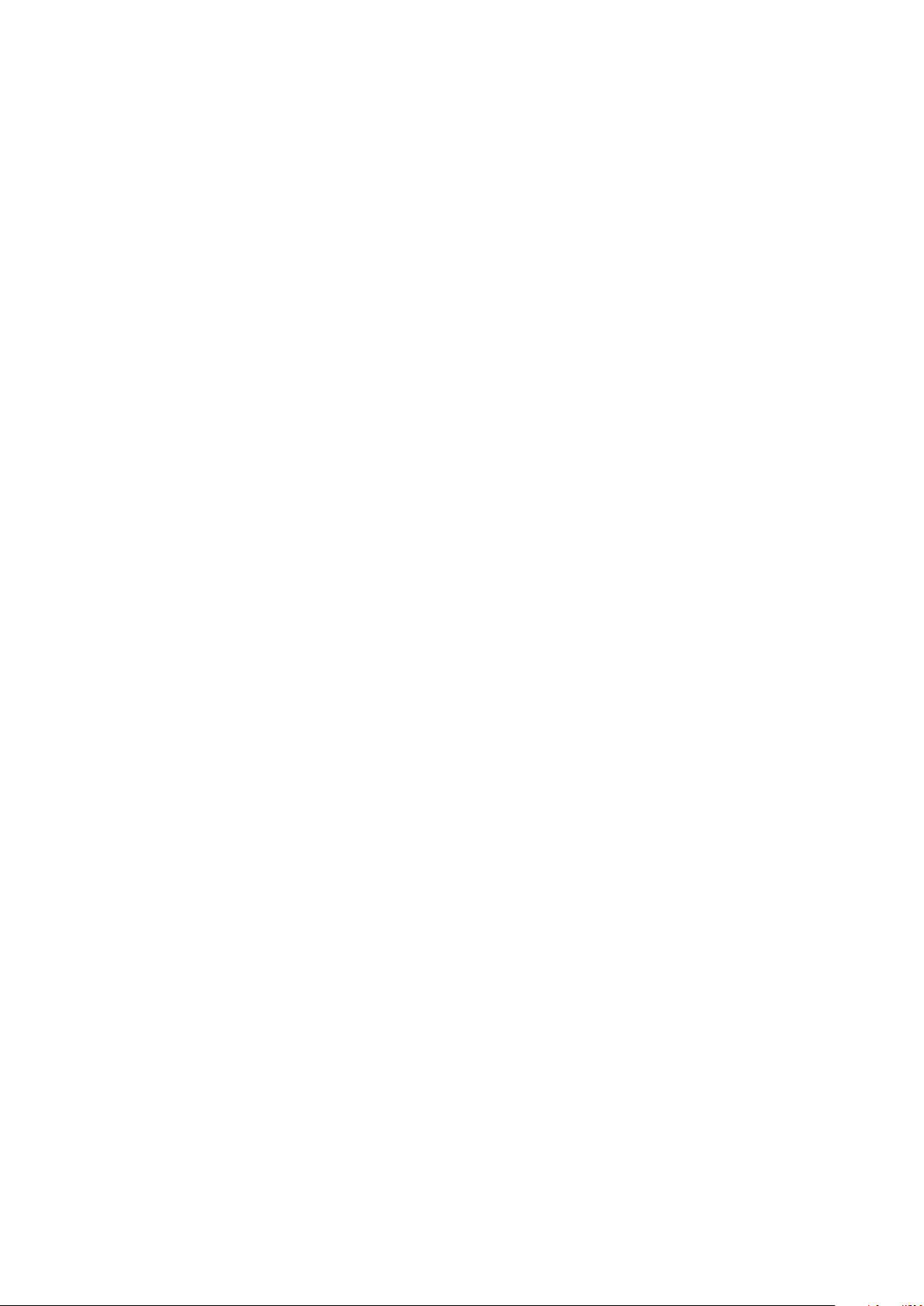
Toepassingen
Het IP-adres van de printer opzoeken
U kunt het IP-adres van de printer bekijken op het bedieningspaneel of op het configuratie-overzicht.
IP-adresinformatie bevindt zich in het gedeelte Connectiviteitsprotocollen van het
configuratie-overzicht.
Het IP-adres van de printer achterhalen via het bedieningspaneel van de printer:
1. Druk op de toets Apparaatstatus op het bedieningspaneel van de printer.
2. Raak het tabblad Apparaatinformatie aan.
− Als de systeembeheerder de optie Netwerkinstellingen weergeven zo heeft ingesteld dat het
IP-adres wordt weergegeven, dan ziet u dit in het middelste paneel.
− Als het IP-adres niet wordt weergegeven, druk dan het Configuratie-overzicht af of neem
contact op met de systeembeheerder.
Zo drukt u een configuratie-overzicht af:
1. Druk op de toets Apparaatstatus op het bedieningspaneel van de printer.
2. Druk op het tabblad Apparaatinformatie op Informatiepagina's > Configuratieoverzicht >
Afdrukken.
3. Druk op Sluiten als het overzicht is afgedrukt.
Automatische gegevensverzameling
Deze printer verzamelt automatisch gegevens en verzendt deze naar een beveiligde externe
locatie. Xerox of een aangestelde dienstverlener gebruiken deze gegevens ter ondersteuning en
onderhoud van de printer of voor facturering, aanvullen van verbruiksartikelen of verbetering van het
product. De automatisch verzonden gegevens kunnen bestaan uit productregistratie, tellerstanden,
verbruiksniveaus, printerconfiguratie en instellingen, softwareversie en gegevens over problemen of
storingscodes. Xerox kan de inhoud van de documenten die zich op uw printer bevinden of
doorgevoerd worden via uw printer of uw informatiebeheersystemen, niet lezen, bekijken of
downloaden.
Automatische gegevensverzameling uitschakelen:
Klik op de welkomstpagina in CentreWare Internet Services op de koppeling in de opmerking met
betrekking tot geautomatiseerde services.
Facturerings- en gebruiksinformatie
Facturerings- en printergebruiksinformatie worden weergegeven in het scherm
Factureringsinformatie. De weergegeven afdrukaantallen worden gebruikt voor facturering.
Zie Facturerings- en gebruiksinformatie op pagina 180 voor meer informatie.
30 WorkCentre 7220/7225 Multifunction Printer
Handleiding voor de gebruiker

Toepassingen
Meer informatie
U kunt meer informatie over uw printer verkrijgen uit de volgende bronnen:
Bron Locatie
Installatiehandleiding Geleverd bij de printer.
Andere documentatie voor uw printer www.xerox.com/office/WC7220_WC7225docs.
Recommended Media List (Lijst met aanbevolen
media)
Technische ondersteuningsgegevens voor uw printer,
Verenigde Staten: www.xerox.com/paper.
Europese Unie: www.xerox.com/europaper.
www.xerox.com/office/WC7220_WC7225support.
waaronder on-line technische ondersteuning, Online
Support Assistant en downloads voor drivers.
Informatie over menu's of foutberichten Druk op de toets Help (?) op het bedieningspaneel
Informatiepagina's Druk af via het bedieningspaneel of klik in CentreWare
Internet Services op Status > Informatiepagina's.
CentreWare Internet Services-documentatie Klik in CentreWare Internet Services op Help.
Verbruiksartikelen bestellen voor uw printer www.xerox.com/office/WC7220_WC7225supplies.
Een bron van hulpmiddelen en informatie, waaronder
www.xerox.com/office/businessresourcecenter.
interactief zelfstudiemateriaal, afdruksjablonen,
handige tips en aangepaste functies voor al uw
individuele wensen.
Plaatselijke verkoop- en ondersteuningscenters www.xerox.com/office/worldcontacts.
Registratie van de printer www.xerox.com/office/register.
Xerox® Direct online-winkel www.direct.xerox.com/
WorkCentre 7220/7225 Multifunction Printer 31
Handleiding voor de gebruiker

Toepassingen
Welcome Centre
Als u hulp nodig hebt tijdens of na de installatie van de printer, kunt u de website van Xerox®
bezoeken voor online oplossingen en ondersteuning, www.xerox.com/office/worldcontacts.
Als u meer hulp nodig hebt, neemt u contact op met het Xerox
®
Welcome Center voor de Verenigde
Staten en Canada via 1-800-835-6100.
Als u tijdens de printerinstallatie het telefoonnummer van een plaatselijke Xerox-vertegenwoordiger
hebt gekregen, noteert u dat nummer hieronder.
#_________________________________
Als u meer hulp nodig hebt bij het gebruik van uw printer:
1. Raadpleeg deze handleiding voor de gebruiker.
2. Neem contact op met de systeembeheerder.
®
3. Bezoek onze website Xerox
op www.xerox.com/office/WC7220_WC7225support.
Om u te kunnen helpen, heeft het Welcome Center de volgende gegevens nodig:
• De aard van het probleem.
• Het serienummer van de printer.
• De storingscode.
• De naam en locatie van uw bedrijf.
Het serienummer opzoeken
Als u contact opneemt met Xerox voor ondersteuning, hebt u het serienummer van de printer nodig.
Het serienummer vindt u achter deur A, aan de achterkant van de printer op een metalen plaatje.
Druk om het serienummer te zien op het bedieningspaneel van de printer op de knop
Apparaatstatus en selecteer het tabblad Apparaatinformatie.
32 WorkCentre 7220/7225 Multifunction Printer
Handleiding voor de gebruiker

• De software installeren .................................................................................................................................................. 40
www.xerox.com/office/WC7220_WC7225docs.
3
Installatie en instellingen
In dit hoofdstuk worden de volgende onderwerpen behandeld:
• Overzicht van installatie en instellingen .................................................................................................................. 34
• Algemene instellingen aanpassen ............................................................................................................................. 38
Zie ook:
Installatiehandleiding bij uw printer geleverd.
System Administrator Guide (Handleiding voor de systeembeheerder) op
WorkCentre 7220/7225 Multifunction Printer 33
Handleiding voor de gebruiker

Installatie en instellingen
Overzicht van installatie en instellingen
Controleer voordat u gaat afdrukken of de stekkers van de computer en de printer in het stopcontact
zijn gestoken, of de computer en de printer zijn ingeschakeld en op elkaar zijn aangesloten.
Configureer de eerste instellingen van de printer en installeer vervolgens de driversoftware en
hulpprogramma's op uw computer.
U kunt ook met behulp van USB een rechtstreekse verbinding met uw printer maken, of met een
Ethernet-kabel of een draadloze verbinding een verbinding over het netwerk opzetten. De vereisten
voor hardware en bekabeling zijn afhankelijk van de verschillende verbindingsmethoden. Routers,
netwerkhubs, netwerkschakelaars, modems, Ethernet- en USB-kabels zijn niet bij uw printer
inbegrepen en moeten apart worden aangeschaft. Xerox raadt een Ethernetverbinding aan, omdat
deze meestal sneller is dan een USB-verbinding en rechtstreeks toegang verschaft tot
printerinstellingen via CentreWare Internet Services. Het biedt ook toegang tot functies voor e-mail,
werkstroom scannen en serverfax.
Voor meer informatie over het configureren van de printerinstellingen raadpleegt u de System
Administrator Guide (Handleiding voor de systeembeheerder) op
www.xerox.com/office/WC7220_WC7225docs.
De printer fysiek op het netwerk aansluiten
Gebruik een Ethernetkabel van het type Category 5 of beter om de printer op het netwerk aan te
sluiten. Een Ethernet-netwerk wordt gebruikt voor een of meer computers en ondersteunt vele
printers en systemen gelijktijdig. Een Ethernet-aansluiting verschaft rechtstreeks toegang tot
printerinstellingen via CentreWare Internet Services.
De printer aansluiten:
1. Sluit het netsnoer op de printer aan en steek de stekker in het stopcontact.
2. Sluit een uiteinde van een Ethernetkabel van het type Category 5 of beter aan op de
Ethernetpoort op de printer. Sluit het andere uiteinde van de Ethernetkabel op een correct
geconfigureerde netwerkpoort op een hub of router aan.
3. Schakel de printer in.
Opmerking: Voor meer informatie over het configureren van draadloze netwerkinstellingen
raadpleegt u de System Administrator Guide (Handleiding voor de systeembeheerder) op
www.xerox.com/office/WC7220_WC7225docs.
Aansluiten op een telefoonlijn
1. Zorg dat de printer uitstaat.
2. Sluit een standaard RJ11-kabel nr. 26 American Wire Gauge (AWG) of groter aan op de lijnpoort
aan de achterkant van de printer.
3. Sluit het andere uiteinde van de RJ11-kabel op een werkende telefoonlijn aan.
4. Schakel de faxfuncties in en configureer ze.
Zie Faxopties selecteren op pagina 144, Serverfaxopties selecteren op pagina 153, of
Internetfaxopties selecteren op pagina 157 voor meer informatie.
34 WorkCentre 7220/7225 Multifunction Printer
Handleiding voor de gebruiker

Installatie en instellingen
De printer in- en uitschakelen
Deze printer heeft twee aan/uit-schakelaars. De hoofdschakelaar, die zich achter de voordeur
bevindt, regelt de netvoeding naar de printer. Met de secundaire aan/uit-schakelaar bovenop de
printer wordt de voeding naar de elektronische onderdelen van de printer geregeld. Deze schakelaar
start het softwarematig uitschakelen wanneer de printer wordt uitgezet. Het gebruik van de
secundaire aan/uit-schakelaar voor het aan- en uitzetten van de printer is de voorkeursmethode. Zet
beide schakelaars in de stand AAN om de printer te kunnen bedienen. Zet eerst de hoofdschakelaar
in de stand AAN en vervolgens de secundaire aan/uit-schakelaar.
VOORZICHTIG:
• Zet eerst de secundaire aan/uit-schakelaar in de stand UIT om een printerstoring of
schade aan de harde schijf van de printer te voorkomen. Wacht 10 seconden nadat er
op het aanraakscherm niets meer te zien is voordat u de hoofdvoeding uitschakelt.
• Verwijder het netsnoer niet of sluit het niet aan terwijl de aan/uit-schakelaar in de
Zo zet u de printer aan:
1. Open de voordeur.
stand Aan staat.
2. Zet de hoofdschakelaar in de stand AAN.
WorkCentre 7220/7225 Multifunction Printer 35
Handleiding voor de gebruiker

Installatie en instellingen
3. Sluit de voordeur.
4. Zet de secundaire aan/uit-schakelaar in de stand AAN
Opmerking: Wanneer de optionele kantoorafwerkeenheid LX is aangesloten, vindt u de
secundaire aan/uit-schakelaar achter een doorzichtige plastic deur.
Secundaire AAN/UIT-schakelaar met optionele
Secundaire stroomschakelaar
kantoorafwerkeenheid LX
Zet beide schakelaars in de stand UIT om een kabel aan te sluiten of de printer te verplaatsen.
Zo zet u de printer aan:
1. Er mogen geen opdrachten in de wachtrij staan.
2. Zet de secundaire aan/uit-schakelaar in de stand UIT, wacht daarna 10 seconden nadat er op
het aanraakscherm niets meer te zien is voordat u verder gaat.
Opmerking: Wanneer de optionele kantoorafwerkeenheid LX is aangesloten, vindt u de
secundaire aan/uit-schakelaar achter een doorzichtige plastic deur.
3. Open de voordeur.
4. Zet de hoofdschakelaar in de stand UIT.
5. Sluit de voordeur.
Eerste printerinstellingen
Zorg dat de printer is ingesteld voordat de printersoftware wordt geïnstalleerd. Dit omvat onder meer
het inschakelen van de optionele functies en het toewijzen van een IP-adres voor de
Ethernet-netwerkverbinding. Als de printer nog niet eerder is ingeschakeld en geconfigureerd,
raadpleegt u de System Administrator Guide (Handleiding voor de systeembeheerder) op
www.xerox.com/office/WC7220_WC7225docs.
36 WorkCentre 7220/7225 Multifunction Printer
Handleiding voor de gebruiker

Installatie en instellingen
Afdekking USB-poort
U kunt voorkomen dat gebruikers toegang hebben tot de USB-poort aan de voorzijde van de printer
door de afdekking te installeren. De afdekking voorkomt toegang tot de USB-poort, maar deze is nog
wel actief Zie voor meer informatie over het in- en uitschakelen van USB-poorten de Handleiding
voor de systeembeheerder op www.xerox.com/office/WC7220_WC7225docs.
U vindt de afdekking van de USB-poort en instructies voor de installatie in het vak binnen in lade 1.
Prestaties van de printer optimaliseren
Verscheidene factoren zijn van invloed op de prestaties van de printer, zoals temperatuur,
vochtigheid, luchtdruk en de chemische kenmerken van het papier en de coating. De printer moet
een elektrostatisch beeld op het papier afdrukken; dit is afhankelijk van het via de lucht overdragen
van elektrische ladingen. Het papier en coatings moet een elektrische lading vasthouden op plaatsen
waar de toner moet worden gefixeerd.
De prestaties van uw printer optimaliseren:
1. Druk op het bedieningspaneel van de printer op de toets Apparaatstatus en selecteer het
tabblad Hulpprogramma's.
2. Selecteer Problemen oplossen > Kalibratie > Afdrukkalibratie > Volgende.
3. Volg de instructies in het scherm om de procedure voor de afdrukkalibratie uit te voeren.
WorkCentre 7220/7225 Multifunction Printer 37
Handleiding voor de gebruiker

Installatie en instellingen
Algemene instellingen aanpassen
U kunt printerinstellingen zoals de taal, datum en tijd, meeteenheden, helderheid scherm en
startpagina wijzigen via het bedieningspaneel.
1. Druk op het bedieningspaneel van de printer op de toets Apparaatstatus en selecteer het
tabblad Hulpprogramma's.
2. Druk op Apparaatinstellingen > Algemeen en druk vervolgens op de instelling die u wilt
wijzigen:
− Energiebesparing specificeert wanneer de printer overgaat op de energiespaarstand.
− Datum/tijd - hier kunt u de tijdzone, datum, tijd en notatie instellen.
− Taal/toetsenbord - hier kunt u de taal en de toetsenbordindeling instellen.
− Instelbare toetsenbordtoets: hiermee kunt u tekst toewijzen aan de instelbare toets op het
virtuele toetsenbord.
Opmerking: Dit is een gedeeltelijke lijst. Indien een functie niet verschijnt, neem dan contact op
met de systeembeheerder of meld u aan als systeembeheerder. Zie voor meer informatie
Aanmelden als systeembeheerder bij het bedieningspaneel op pagina 29.
3. Selecteer Opslaan.
Energiespaarstand instellen
U kunt instellen hoeveel tijd de printer inactief in de mode Gereed mag staan, voordat de printer
overschakelt naar een lager energieniveau.
Zo configureert u de instellingen van de energiespaarstand:
1. Druk op het bedieningspaneel van de printer op de toets Apparaatstatus en selecteer het
tabblad Hulpprogramma's.
2. Selecteer Apparaatinstellingen > Algemeen > Energiebesparing.
Opmerking: Als deze functie niet verschijnt, moet u uzelf als systeembeheerder aanmelden. Zie
voor meer informatie Aanmelden als systeembeheerder bij het bedieningspaneel op pagina 29.
3. Gebruik bij de optie Van Stand-by naar Energiespaarstand de pijltoetsen om de tijd in minuten
in te stellen. De modus Stand-by gebruikt meer energie, maar het apparaat is sneller weer
bedrijfsklaar vanuit deze stand dan vanuit Energiespaarstand.
4. Gebruik bij de optie Van Energiespaarstand naar Slaapstand de pijltoetsen om de tijd in
minuten in te stellen. Energiespaarstand gebruikt meer energie, maar het apparaat is sneller
weer bedrijfsklaar vanuit deze stand dan vanuit Slaapstand.
5. Selecteer Opslaan.
38 WorkCentre 7220/7225 Multifunction Printer
Handleiding voor de gebruiker

Installatie en instellingen
De datum en tijd op het bedieningspaneel instellen
1. Druk op het bedieningspaneel van de printer op de toets Apparaatstatus en selecteer het
tabblad Hulpprogramma's.
2. Selecteer Apparaatinstellingen > Algemeen > Datum en tijd.
Opmerking: Als deze functie niet verschijnt, moet u uzelf als systeembeheerder aanmelden. Zie
voor meer informatie Aanmelden als systeembeheerder bij het bedieningspaneel op pagina 29.
3. Als u de tijdzone wilt instellen, selecteert u Tijdzone en dan de pijlen om de tijdzone aan te
passen.
4. Als u de datum wilt instellen, selecteert u Datum en daarna een notatie. Stel dan de datum in.
5. Selecteer 24-uurs klok weergeven om de notatie van 24 uur te gebruiken. Als u de tijd wilt
instellen, selecteert u Tijd en stelt u de tijd in.
Opmerking: De datum en tijd worden automatisch ingesteld via NTP (Network Time Protocol).
Als u deze instellingen wilt wijzigen, gaat u naar het tabblad Eigenschappen in CentreWare
Internet Services en wijzigt u de Instellingen datum-en tijd in Handmatig (NTP uitgeschakeld).
6. Selecteer Opslaan.
WorkCentre 7220/7225 Multifunction Printer 39
Handleiding voor de gebruiker

Installatie en instellingen
• Overige drivers ................................................................................................................................................................... 43
De software installeren
In dit gedeelte worden de volgende onderdelen behandeld:
• Vereisten van besturingssysteem .............................................................................................................................. 40
• Drivers en hulpprogramma's installeren - Windows ........................................................................................... 40
• Drivers en hulpprogramma's installeren - Macintosh OS X versie 10.5 en later ...................................... 41
• Drivers en hulpprogramma's installeren - UNIX en Linux ................................................................................ 42
Controleer voordat u de driversoftware gaat installeren of de stekker van de printer in het
stopcontact is gestoken, de printer is ingeschakeld, correct is aangesloten en een geldig IP-adres
heeft. Het IP-adres wordt gewoonlijk weergegeven in de rechter bovenhoek van het
bedieningspaneel. Als u het IP-adres niet kunt vinden, zie dan IP-adres van de printer opzoeken op
pagina 30.
Als de Software and Documentation disc (cd met software en documentatie) niet beschikbaar is, kunt
u de nieuwste driver downloaden via www.xerox.com/office/WC7220_WC7225drivers.
Vereisten van besturingssysteem
• Windows XP SP3 en later, Windows Server 2003 en later
• Macintosh OS X versie 10.5 en later
• Novell Netware 5.0 en later
• UNIX en Linux: uw printer ondersteunt een verbinding met diverse UNIX-platforms via de
netwerkinterface.
Drivers en hulpprogramma's installeren - Windows
Voor toegang tot alle functies op uw printer, installeert u de Xerox®-printerdriver en de
®
Xerox
De software van de printer- en scandrivers installeren:
1. Plaats de Software and Documentation disc (cd met software en documentatie) in het juiste
2. Om de taal te wijzigen, klikt u op Taal.
3. Selecteer uw taal en klik op OK.
4. Klik op Installeer de drivers > Printer- en scandrivers installeren.
5. Om de licentieovereenkomst te accepteren, klikt u op Ik ga akkoord.
6. Selecteer uw printer in de lijst met gevonden printers en klik vervolgens op Volgende.
7. Als uw printer niet in de lijst met gevonden printers verschijnt, klikt u op Uitgebreide
-scandriver.
station op uw computer. Het installatieprogramma start automatisch.
Als het installatieprogramma niet automatisch start, navigeert u naar het station en dubbelklikt
u op het installatiebestand Setup.exe.
zoekopdracht..
40 WorkCentre 7220/7225 Multifunction Printer
Handleiding voor de gebruiker

Installatie en instellingen
8. Als uw printer nog steeds niet in de lijst met gevonden printers verschijnt en u het IP-adres weet:
a. Klik op het pictogram Netwerkprinter boven in het venster.
b. Voer het IP-adres of de DNS-naam van de printer in.
c. Klik op Zoeken.
d. Selecteer uw printer in de lijst met gevonden printers en klik vervolgens op Volgende.
9. Als de printer nog steeds niet in de lijst met gevonden printers verschijnt en u het IP-adres niet
weet:
a. Druk op Geavanceerd zoeken.
b. Als u het gateway-adres en het subnetmasker weet, klikt u op de bovenste toets en voert u
de adressen in de velden Gateway en Subnetmasker in.
c. Als u het adres van een andere printer op hetzelfde subnet weet, klikt u op de middelste
toets en voert u dat adres in het veld IP-adres in.
d. Klik op Zoeken.
e. Selecteer uw printer in de lijst met gevonden printers en klik vervolgens op Volgende.
Opmerking: Wanneer de printer in het venster Ontdekte printers verschijnt, wordt het IP-adres
weergegeven. Noteer het IP-adres voor toekomstig gebruik.
10. Selecteer de gewenste driver.
11. Klik op Installeren.
Als het installatieprogramma u naar het IP-adres vraagt, voert u het IP-adres van de printer in.
Als het installatieprogramma u vraagt om de computer opnieuw te starten, klikt u op Opnieuw
starten om de installatie van de drivers te voltooien.
12. Om de installatie te voltooien, klikt u op Voltooien.
Drivers en hulpprogramma's installeren - Macintosh OS X versie 10.5 en later
Voor toegang tot alle functies op uw printer, installeert u de Xerox®-printerdriver en de
®
Xerox
De software van de printer- en scandrivers installeren:
1. Plaats de Software and Documentation disc (cd met software en documentatie) in het juiste
2. Open de map Mac en vervolgens de map Mac OS 10.5+Universal PS.
3. Open Xerox
4. U kunt het bestand Xerox
5. Wanneer u hierom wordt gevraagd, klikt u op Doorgaan.
6. Om de licentieovereenkomst te accepteren, klikt u op Ik ga akkoord.
7. Om de huidige installatielocatie te accepteren, klikt u op Installeren of selecteert u een andere
8. Voer uw toegangscode in en klik op OK.
-scandriver.
station op uw computer.
®
Print Drivers 2.xx.x.dmg/.pkg voor uw printer.
®
Print Drivers 2.xx.x.dmg/.pkg uitvoeren door te dubbelklikken op de
juiste bestandsnaam.
locatie voor de installatiebestanden en klikt u vervolgens op Installeren.
WorkCentre 7220/7225 Multifunction Printer 41
Handleiding voor de gebruiker

Installatie en instellingen
9. Selecteer uw printer in de lijst met gevonden printers en klik vervolgens op Volgende.
Als uw printer niet in de lijst met gevonden printers verschijnt:
a. Klik op het pictogram Netwerkprinter.
b. Typ het IP-adres van uw printer en klik vervolgens op Doorgaan.
c. Selecteer uw printer in de lijst met gevonden printers en klik vervolgens op Doorgaan.
10. Klik op OK om het bericht over de printerwachtrij te accepteren.
11. Schakel de selectievakjes Printer instellen als standaard en Testpagina afdrukken in of uit.
12. Klik op Doorgaan en klik vervolgens op Sluiten.
Opmerking: De printer wordt automatisch aan de printerwachtrij toegevoegd in Macintosh OS X
versie 10.5 en nieuwer.
De installatie van de printeropties bij de printerdriver controleren:
1. Klik in het menu Apple op Systeemvoorkeuren > Afdrukken.
2. Selecteer de printer in de lijst en klik vervolgens op Opties en toebehoren.
3. Klik op Driver en controleer of uw printer is geselecteerd.
4. Controleer of alle opties die op de printer zijn geïnstalleerd, juist worden weergegeven.
5. Als u instellingen wijzigt, klikt u op Wijzigingen toepassen, sluit u het venster en sluit u
Systeemvoorkeuren af.
Drivers en hulpprogramma's installeren - UNIX en Linux
Xerox®Services for UNIX Systems is een tweedelig installatieproces. Het proces vereist de installatie
van een coderingspakket voor Xerox
printerondersteuningspakket. Het coderingspakket voor Xerox
geïnstalleerd worden en daarna het printerondersteuningspakket.
Opmerking: U moet root- of beheerdersrechten hebben om de installatie van de UNIX-printerdriver
op uw computer te kunnen uitvoeren.
1. Ga op de printer als volgt te werk:
a. Controleer of zowel het TCP/IP-protocol als de juiste connector zijn ingeschakeld.
b. Voer op het bedieningspaneel van de printer een van de volgende handelingen uit voor het
IP-adres:
• Laat de printer een DHCP-adres instellen.
• Voer het IP-adres handmatig in.
c. Druk een configuratie-overzicht af en bewaar het ter referentie. Zie Configuratie-overzicht
op pagina 26 voor meer informatie.
2. Ga op uw computer als volgt te werk:
a. Ga naar www.xerox.com/office/WC7220_WC7225drivers en selecteer uw printermodel.
b. Selecteer UNIX in het menu Besturingssysteem en klik vervolgens op Start.
c. Selecteer het pakket Xerox
Dit pakket is het hoofdpakket en moet eerst geïnstalleerd worden, gevolgd door het pakket
voor printerondersteuning.
d. Klik op de toets Start om het downloaden te beginnen.
®
Services for UNIX Systems en een
®
Services for UNIX Systems voor het juiste besturingssysteem.
®
Services for UNIX Systems moet eerst
42 WorkCentre 7220/7225 Multifunction Printer
Handleiding voor de gebruiker

Installatie en instellingen
(Handleiding voor de systeembeheerder) op www.xerox.com/office/WC7220_WC7225docs.
e. Herhaal stappen a en b en klik vervolgens op het printerpakket voor gebruik bij het pakket
®
voor Xerox
Services for UNIX Systems dat u eerder hebt geselecteerd. Het tweede gedeelte
van het driverpakket kan nu gedownload worden.
f. Klik op de toets Start om het downloaden te beginnen.
g. Klik in de opmerkingen onder het driverpakket dat u hebt geselecteerd op de koppeling voor
de Installatiehandleiding en volg de installatie-instructies op.
Opmerkingen:
• Om de Linux-printerdrivers te laden, voert u de bovenstaande procedures uit maar selecteert u
Linux als het besturingssysteem. Selecteer de driver voor Xerox
®
Services for Linux Systems of
Linux CUPS Printing Package. U kunt ook de CUPS-driver gebruiken die in het Linux-pakket zit.
• Ondersteunde Linux-drivers zijn beschikbaar op www.xerox.com/office/WC7220_WC7225drivers.
• Voor meer informatie over UNIX- en Linux-drivers raadpleegt u de System Administrator Guide
Overige drivers
De volgende drivers kunnen worden gedownload van
www.xerox.com/office/WC7220_WC7225drivers.
• De Xerox
van printers van andere merken. De printerdriver wordt bij installatie automatisch voor uw
individuele printer geconfigureerd.
• De Xerox
beschikbaar is, mits deze standaard PostScript ondersteunt. Elke keer dat u afdrukt, wordt deze
printerdriver automatisch voor de geselecteerde printer geconfigureerd. Als u vaak naar dezelfde
locaties reist, kunt u uw favoriete printers in die locatie opslaan. De printerdriver slaat uw
instellingen dan op.
®
Global Print Driver werkt met elke willekeurige printer op uw netwerk, met inbegrip
®
Mobile Express Driver werkt met elke willekeurige printer die voor uw computer
WorkCentre 7220/7225 Multifunction Printer 43
Handleiding voor de gebruiker


• Op speciaal papier afdrukken ...................................................................................................................................... 58
4
Papier en ander afdrukmateriaal
In dit hoofdstuk worden de volgende onderwerpen behandeld:
• Ondersteund papier ........................................................................................................................................................ 46
• Papier plaatsen ................................................................................................................................................................. 50
WorkCentre 7220/7225 Multifunction Printer 45
Handleiding voor de gebruiker

Papier en ander afdrukmateriaal
• Ondersteunde aangepaste papierformaten .......................................................................................................... 49
Ondersteund papier
In dit gedeelte worden de volgende onderdelen behandeld:
• Aanbevolen media ........................................................................................................................................................... 46
• Papier bestellen ................................................................................................................................................................ 46
• Algemene richtlijnen voor het plaatsen van papier ............................................................................................ 46
• Papier dat de printer kan beschadigen .................................................................................................................... 47
• Richtlijnen voor papieropslag ...................................................................................................................................... 47
• Ondersteunde papiersoorten en -gewichten voor 1-zijdig afdrukken .......................................................... 48
• Ondersteunde standaard papierformaten ............................................................................................................. 48
• Ondersteunde papierformaten en -gewichten voor automatisch 2-zijdig afdrukken ............................ 49
Uw printer is ontworpen voor het gebruik van verschillende papiersoorten en ander afdrukmateriaal.
Volg de richtlijnen in dit gedeelte voor de beste afdrukkwaliteit en ter voorkoming van
papierstoringen.
Gebruik voor de beste resultaten Xerox-papier en -afdrukmedia die worden aanbevolen voor uw
printer.
Aanbevolen media
Er is een lijst beschikbaar met aanbevolen papiersoorten en afdrukmedia voor uw printer op:
• www.xerox.com/paper Recommended Media List (Lijst met aanbevolen media) (Verenigde
Staten)
• www.xerox.com/europaper Recommended Media List (Lijst met aanbevolen media) (Europa)
Papier bestellen
Als u papier, transparanten of andere media wilt bestellen, neemt u contact op met het Xerox
Welcome Centre of gaat u naar www.xerox.com/office/WC7220_WC7225supplies.
Algemene richtlijnen voor het plaatsen van papier
• Plaats niet te veel materiaal in de laden. Plaats het papier niet boven de lijn voor maximale
vulling van de lade.
• Pas de papiergeleiders aan het papierformaat aan.
• Waaier het papier uit alvorens het in de papierlade te plaatsen.
• Als er veelvuldig papierstoringen optreden, gebruikt u papier of andere goedgekeurde media uit
een nieuw pak.
®
• Gebruik alleen aanbevolen Xerox
afdrukkwaliteit variëren.
• Druk niet af op een etiketvel waarop een etiket ontbreekt.
• Gebruik alleen papieren enveloppen. Bedruk enveloppen alleen op één kant.
-transparanten. Bij andere transparanten kan de
46 WorkCentre 7220/7225 Multifunction Printer
Handleiding voor de gebruiker

Papier en ander afdrukmateriaal
Papier dat de printer kan beschadigen
Sommige papiersoorten en ander afdrukmateriaal kunnen de afdrukkwaliteit verminderen, meer
papierstoringen veroorzaken of uw printer beschadigen. Gebruik geen van de volgende media:
• Ruw of poreus papier
• Inkjetpapier
• Niet voor laserprinter geschikt glanspapier of gecoat papier
• Gefotokopieerd papier
• Gevouwen of gekreukt papier
• Papier met uitgeknipte delen of perforaties
• Geniet papier
• Vensterenveloppen, enveloppen met metalen klemmen, naden op de zijkanten of plakranden
met beschermstrips
• Gewatteerde enveloppen
• Plastic afdrukmateriaal
• Textiel-transferpapier
®
VOORZICHTIG: De Xerox
(volle-tevredenheidsgarantie) van Xerox
van niet-ondersteund papier of speciale media. De Total Satisfaction Guarantee
(volle-tevredenheidsgarantie) van Xerox
buiten deze gebieden kan variëren. Neem contact op met uw Xerox-vertegenwoordiger voor meer
informatie.
-garantie, -serviceovereenkomst of Total Satisfaction Guarantee
®
dekken geen schade die wordt veroorzaakt door het gebruik
®
is beschikbaar in de Verenigde Staten en Canada. Dekking
Richtlijnen voor papieropslag
Juiste opslag van papier en ander afdrukmateriaal zorgt voor een optimale afdrukkwaliteit.
• Bewaar papier in een donkere, koele en relatief droge ruimte. Het meeste papier kan door
ultraviolet en zichtbaar licht worden beschadigd. Vooral ultraviolet licht van de zon en tl-lampen
is heel schadelijk voor papier.
• Stel het papier zo weinig mogelijk aan fel licht bloot.
• Zorg voor een constante omgevingstemperatuur en relatieve vochtigheidsgraad.
• Vermijd de opslag van papier op zolders of in keukens, garages of kelders. Dergelijke ruimten zijn
vaak vochtig.
• Papier moet vlak worden opgeslagen, hetzij op pallets, in kartonnen dozen, op planken of in
kasten.
• Gebruik geen voedsel of drank in de ruimte waar het papier wordt opgeslagen en hiermee wordt
gewerkt.
• Open verzegelde papierpakken pas wanneer u het papier in de printer wilt plaatsen. Laat
opgeslagen papier in de originele verpakking zitten. De papierverpakking beschermt het papier
tegen vochtverlies of vochtopname.
• Sommige speciale media worden verpakt in hersluitbare plastic zakken. Laat de media in de
verpakking zitten tot u deze nodig hebt. Bewaar ongebruikte media in de verpakking en sluit
deze ter bescherming weer af.
WorkCentre 7220/7225 Multifunction Printer 47
Handleiding voor de gebruiker

Papier en ander afdrukmateriaal
x
x
Ondersteunde papiersoorten en -gewichten voor 1-zijdig afdrukken
Laden Soorten en gewichten
Laden 1-5 Gewoon, Bankpost, Geperforeerd, Briefhoofd, Voorbedrukt, Kringloop,
Gewoon Z2 en Aangepast (60–105 g/m²)
Licht karton en Licht karton Z2 (106–169 g/m²)
Karton en Karton Z2 (170–216 g/m²)
Licht glanzend karton en Licht glanzend karton Z2 (106–169 g/m²)
Glanzend karton en Glanzend karton Z2 (170–216 g/m²)
Standaard etiketten (106–169 g/m²)
Zware etiketten (170-216 g/m²)
Envelop (75–90 g/m²) voor lade 1, uitsluitend als een enveloppenlade in
de sleuf is geplaatst.
Laden 1-4 Zwaar karton en Zwaar karton Z2 (217-256 g/m²)
Zwaar glanzend karton en Zwaar glanzend karton Z2 (217-256 g/m²)
Extra zware etiketten (217-256 g/m²)
Opvangbak 5 Envelop (75–90 g/m²)
Transparant
Ondersteunde standaard papierformaten
Ladenummer Europese standaardformaten Noord-Amerikaanse standaardformaten
Alle laden A3 (297 x 420 mm, 11,7 x 16,5 inch)
A4 (210 x 297 mm 8,3 x 11,7 inch).
A5 (148 x 210 mm, 5,8 x 8,3 inch)
B5 (176 x 250 mm, 6,9 x 9,8 inch)
JIS B4 (257 x 364 mm, 10,1 x 14,3 inch)
JIS B5 (182
257 mm, 7,2 x 10,1 inch)
Alleen lade 5 A6 (105 x 148 mm, 4,1 x 5,8 inch)
B6 (125 x 176 mm, 4,9 x 6,9 inch)
JIS B6 (128 x 182 mm, 5,0 x 7,2 inch)
Envelop C4 (324 x 229 mm,
12,8 x 9 inch)
Envelop C5 (162 x 229 mm /
6,4 x 9 inch)
Envelope DL (110 x 220 mm,
4,33
8,66 inch)
Statement (140 x 216 mm, 5,5 x 8,5 inch)
Executive (184 x 267 mm, 7,25 x 10,5 inch)
Letter (216 x 279 mm, 8,5 x 11 inch)
216 x 330 mm, 8,5 x 13 inch
Legal (216 x 356 mm, 8,5 x 14 inch)
Tabloid (279 x 432
mm, 11 x 17 inch)
127 x 178 mm, 5 x 7 inch
Briefkaart (101,6 x 152.4 mm, 4 x 6 inch)
Envelop van 152 x 228 mm, 6 x 9 inch
228 x 305 mm, 9 x 12 inch, envelop
Envelop Monarch (98 x 190 mm,
3,9 x 7,5 inch)
Envelop Nr. 10 (241 x 105 mm, 4,1 x 9,5 inch)
48 WorkCentre 7220/7225 Multifunction Printer
Handleiding voor de gebruiker

Papier en ander afdrukmateriaal
Ondersteunde papierformaten en -gewichten voor automatisch 2-zijdig afdrukken
Minimum Maximum
Formaat 128 x 140 mm (5 x 5,5 inch) 297 x 432 mm (11,7 x 17 inch)
Gewicht 75 g/m² 169 g/m²
Ondersteunde aangepaste papierformaten
Ladenummer Papierformaten, Minimum–Maximum
Laden 1-4 Breedte: 140–297 mm (5,5–11,7 inch)
Lengte: 182–432
Opvangbak 5 Breedte: 89-297 mm (3,5-11,7 inch)
Lengte: 98–432 mm (3,9–17 inch)
Enveloppenlade Breedte: 148–241 mm (5,8-9,5 inch)
Lengte: 98–162
mm (7,2-17 inch)
mm (3,9-6,4 inch)
WorkCentre 7220/7225 Multifunction Printer 49
Handleiding voor de gebruiker

Papier en ander afdrukmateriaal
• Papierformaat, -soort en -kleur wijzigen .................................................................................................................. 57
Papier plaatsen
In dit gedeelte worden de volgende onderdelen behandeld:
• Papier plaatsen in lade 1–4 .......................................................................................................................................... 50
• Papier plaatsen in lade 5 ............................................................................................................................................... 53
• De geleidervergrendelingen in de instelbare laden voor 500 vel instellen ................................................. 55
Papier plaatsen in lade 1–4
1. Trek de lade naar buiten tot deze niet meer verder kan.
2. Zorg dat de geleidervergrendelingen in de juiste positie staan voor het standaard- of
aangepaste papierformaat dat u plaatst. Raadpleeg De geleidervergrendelingen in de instelbare
laden voor 500 vel instellen op pagina 55 voor meer informatie.
3. Verwijder alle papier van een ander formaat of een andere soort.
4. De papierlengte- en breedtegeleiders naar buiten schuiven:
a. Knijp de geleiderhendel van iedere geleider in.
b. Schuif de geleiders net zo ver naar buiten tot ze niet verder kunnen.
c. Laat de hendels los.
50 WorkCentre 7220/7225 Multifunction Printer
Handleiding voor de gebruiker

Papier en ander afdrukmateriaal
5. Buig de vellen naar voren en achteren en waaier ze uit voordat u de randen van de stapel op een
plat oppervlak uitlijnt. Hierdoor worden vellen die aan elkaar plakken gescheiden en de kans op
papierstoringen verkleind.
Opmerking: Haal het papier pas uit de verpakking als u het gaat gebruiken. Zo worden
papierstoringen voorkomen en loopt het papier niet vast.
6. Plaats het papier in de lade. Voer een van de volgende handelingen uit:
− Voor invoer met de lange kant eerst plaatst u briefhoofdpapier en voorbedrukt papier met
de beeldzijde omlaag en met de bovenrand naar voren. Plaats geperforeerd papier met de
gaatjes aan de linkerkant.
− Plaats etiketten met de beeldzijde omhoog en de bovenkant naar de voorzijde van de lade
gericht.
− Voor invoer met de korte kant eerst plaatst u briefhoofdpapier en voorbedrukt papier met
de beeldzijde omlaag en met de bovenrand naar links. Plaats geperforeerd papier met de
gaatjes aan de achterkant.
− Plaats de etiketten met de beeldzijde omhoog en met de bovenrand naar rechts.
Opmerking: Zorg dat het papier niet boven de maximumvullijn uitkomt. Als u te veel
afdrukmateriaal in de lade plaatst, kunnen er storingen optreden.
WorkCentre 7220/7225 Multifunction Printer 51
Handleiding voor de gebruiker

Papier en ander afdrukmateriaal
7. Pas de lengte- en breedtegeleiders aan het formaat van het papier aan.
8. Sluit de lade.
9. Voer een van de volgende handelingen uit:
− Bevestig het papierformaat, de papiersoort en de papierkleur als een lade is ingesteld op
Volledig instelbaar door op Bevestigen te drukken.
− U selecteert een nieuw papierformaat door op Formaat te drukken. U selecteert een nieuwe
papiersoort door op Soort te drukken. U selecteert een nieuwe papierkleur door op Kleur te
drukken. Druk als u klaar bent op Bevestigen.
− Als u het papierformaat, de papiersoort en -kleur wilt wijzigen als een papierlade is ingesteld
op één papierformaat, druk dan op de knop Apparaatstatus. Druk vervolgens op
Hulpprogramma's > App.instell > Papierbeheer > Lade-inhoud
Selecteer de lade, druk op
.
Formaat wijzigen of Beschrijving wijzigen en daarna op Opslaan.
Opmerkingen:
• Als u het papierformaat, de papiersoort en de -kleur wilt wijzigen als het bedieningspaneel
is vergrendeld, meld u dan aan als systeembeheerder.
• Zie Papierformaat, -soort en -kleur wijzigen op pagina 57 voor meer informatie.
• Als deze functie niet verschijnt, moet u uzelf als systeembeheerder aanmelden. Zie voor
meer informatie Aanmelden als systeembeheerder bij het bedieningspaneel op pagina 29.
52 WorkCentre 7220/7225 Multifunction Printer
Handleiding voor de gebruiker
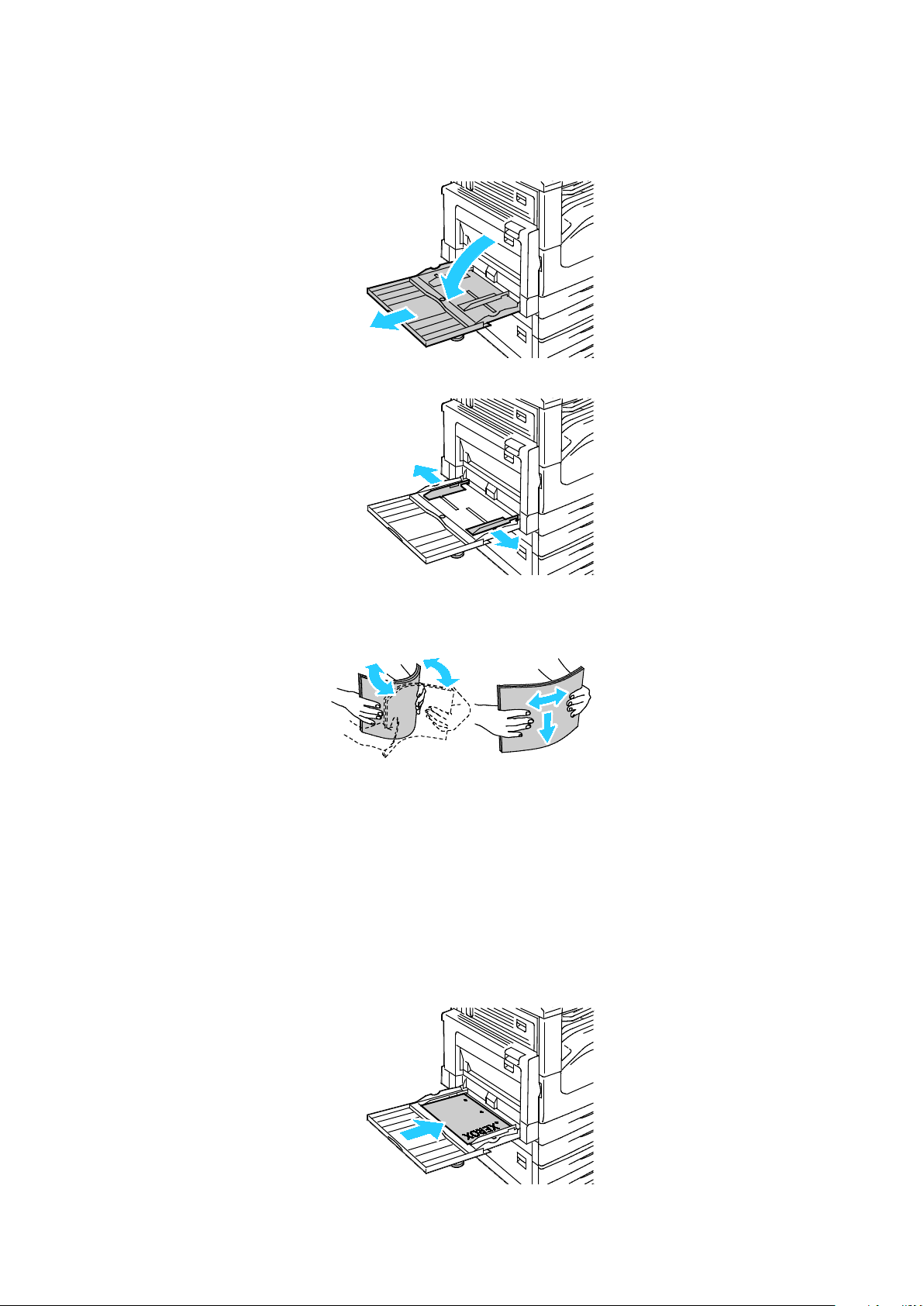
Papier en ander afdrukmateriaal
Papier plaatsen in lade 5
1. Open lade 5 en trek het ladeverlengstuk voor grotere formaten naar buiten. Als de lade al open
is, verwijder dan al het papier van een ander formaat of een andere soort.
2. Breng de breedtegeleiders naar de randen van de lade.
3. Buig de vellen naar voren en achteren en waaier ze uit voordat u de randen van de stapel op een
plat oppervlak uitlijnt. Hierdoor worden vellen die aan elkaar plakken gescheiden en de kans op
papierstoringen verkleind.
Opmerking: Haal het papier pas uit de verpakking als u het gaat gebruiken. Zo worden
papierstoringen voorkomen en loopt het papier niet vast.
4. Plaats het papier in de lade. Voer een van de volgende handelingen uit:
− Voor invoer met de lange kant eerst plaatst u briefhoofdpapier en voorbedrukt papier met
de beeldzijde omhoog en met de bovenrand naar de voorzijde van de lade. Plaats
geperforeerd papier met de gaatjes aan de rechterkant.
− Plaats etiketten met de beeldzijde omlaag en de bovenkant naar de voorzijde van de lade
gericht.
− Plaats transparanten met de beeldzijde omlaag met de lange kant of streep naar de printer
gericht.
WorkCentre 7220/7225 Multifunction Printer 53
Handleiding voor de gebruiker

Papier en ander afdrukmateriaal
− Voor invoer met de korte kant eerst plaatst u briefhoofdpapier en voorbedrukt papier met
de beeldzijde omhoog en met de bovenrand naar voren in de printer. Plaats geperforeerd
papier met de gaatjes aan de achterkant.
− Plaats de etiketten met de beeldzijde omlaag en met de bovenrand naar links.
Opmerking: Zorg dat het papier niet boven de maximumvullijn uitkomt. Als u te veel
afdrukmateriaal in de lade plaatst, kunnen er storingen optreden.
5. Pas de papierbreedtegeleiders aan, zodat ze de randen van het papier net raken.
6. Kies een optie wanneer u daarom wordt gevraagd:
− Bevestig de papiersoort en het papierformaat door op Bevestigen te drukken.
− U selecteert een nieuw papierformaat door op Formaat te drukken. U selecteert een nieuwe
papiersoort door op Soort te drukken. U selecteert een nieuwe papierkleur door op Kleur te
drukken. Druk als u klaar bent op Bevestigen.
Opmerkingen:
• Als u het papierformaat, de papiersoort en de -kleur wilt wijzigen als het bedieningspaneel
is vergrendeld, meld u dan aan als systeembeheerder.
• Zie Papierformaat, -soort en -kleur wijzigen op pagina 57 voor meer informatie.
54 WorkCentre 7220/7225 Multifunction Printer
Handleiding voor de gebruiker

Papier en ander afdrukmateriaal
De geleidervergrendelingen in de instelbare laden voor 500 vel instellen
U kunt de geleiders in lade 1-4 aanpassen, zodat papier van standaard- of aangepast formaat
geplaatst kan worden. In de standaardpositie verschuiven de geleiders naar de ondersteunde
instellingen voor standaardpapier. In de aangepaste positie worden de geleiders in stappen van 1
mm verschoven.
Ga als volgt te werk om de geleidervergrendelingen te verschuiven van de standaardpositie naar de
positie voor aangepaste papierformaten:
1. Trek de lade naar buiten tot deze niet meer verder kan.
Opmerking: Verwijder voor de beste resultaten al het papier uit de lade, knijp de geleiderhendels
in en schuif de geleiders naar binnen.
2. Trek de beugel met uw vingers omhoog en trek de onderste rand naar u toe.
WorkCentre 7220/7225 Multifunction Printer 55
Handleiding voor de gebruiker

Papier en ander afdrukmateriaal
3. Om het blok voor precieze aanpassing vast te zetten, knijpt u de hendels in en schuift u de
geleidervergrendeling naar links zoals weergegeven.
4. Plaats de beugel weer terug en zorg dat deze op zijn plaats vastklikt.
5. Plaats het aangepaste papier in de lade. De ladegeleiders worden in stappen van 1 mm
verschoven.
56 WorkCentre 7220/7225 Multifunction Printer
Handleiding voor de gebruiker

Papier en ander afdrukmateriaal
Papierformaat, -soort en -kleur wijzigen
Als laden 1-4 zijn ingesteld op de modus Instelbaar, open dan de geselecteerde lade en plaats het
gewenste papier. Als u de lade sluit, wordt u via het bedieningspaneel gevraagd om het
papierformaat, de papiersoort en -kleur in te stellen.
Als Lade 5 is ingesteld op de modus Instelbaar, kunt u papierinstellingen wijzigen telkens als u papier
in de lade plaatst. Als u papier in een lege lade plaatst, wordt u via het bedieningspaneel gevraagd
om het papierformaat, de papiersoort en -kleur in te stellen.
Als een papierlade is ingesteld op één papierformaat, wordt u via het bedieningspaneel gevraagd om
papier van een specifiek formaat, soort en kleur te plaatsen. Als u de papiergeleiders verschuift om
papier van een ander formaat in lade 1-4 te plaatsen, verschijnt er een foutbericht op het
bedieningspaneel. Als u het andere papier hebt geplaatst, wijzigt u het formaat, de soort en kleur van
het papier op het bedieningspaneel om het foutbericht te wissen.
Zo stelt u het papierformaat, de papiersoort en -kleur in voor een lade voor één papierformaat:
1. Druk op de toets Apparaatstatus op het bedieningspaneel van de printer.
2. Druk op het tabblad Hulpprogramma's, en daarna Apparaatinstellingen > Papierbeheer.
3. Selecteer Lade-inhoud en daarna een lade speciaal voor één papiervariant.
4. Selecteer Formaat wijzigen of Beschrijving wijzigen.
5. Blader naar wens door de lijst en selecteer de gewenste papierinstelling.
6. Selecteer Opslaan.
Opmerking: Voor toegang tot het menu Papierbeheer moet u uzelf mogelijk aanmelden als de
systeembeheerder. Voor meer informatie raadpleegt u de System Administrator Guide
(Handleiding voor de systeembeheerder) op www.xerox.com/office/WC7220_WC7225docs.
WorkCentre 7220/7225 Multifunction Printer 57
Handleiding voor de gebruiker

Papier en ander afdrukmateriaal
• Transparanten ................................................................................................................................................................... 64
www.xerox.com/europaper Recommended Media List (Lijst met aanbevolen media) (Europa)
Op speciaal papier afdrukken
In dit gedeelte worden de volgende onderdelen behandeld:
• Enveloppen ......................................................................................................................................................................... 58
• Etiketten .............................................................................................................................................................................. 60
• Glanzend karton ............................................................................................................................................................... 64
Als u papier, transparanten of andere media wilt bestellen, neemt u contact op met het Xerox
Welcome Centre of gaat u naar www.xerox.com/office/WC7220_WC7225supplies.
Zie ook:
www.xerox.com/paper Recommended Media List (Lijst met aanbevolen media) (Verenigde Staten)
Enveloppen
Er kan alleen vanuit lade 5 op enveloppen worden afgedrukt, of vanuit lade 1 als de optionele
enveloppeninvoer is geïnstalleerd.
Richtlijnen voor afdrukken op enveloppen
• De afdrukkwaliteit is afhankelijk van de kwaliteit en de samenstelling van de enveloppen.
Probeer een ander merk enveloppen als u niet de gewenste resultaten behaalt.
• Zorg voor een constante omgevingstemperatuur en relatieve vochtigheidsgraad.
• Bewaar ongebruikte enveloppen altijd in de verpakking om te voorkomen dat ze te droog of te
vochtig worden. Als dat toch gebeurt, kan het de afdrukkwaliteit negatief beïnvloeden of ertoe
leiden dat de enveloppen kreuken. Als enveloppen te vochtig worden, kunnen ze vóór of tijdens
het afdrukken aan elkaar blijven plakken.
• Verwijder luchtbellen uit de enveloppen voordat u ze in de lade plaatst, door een zwaar boek
boven op de enveloppen te leggen.
• Selecteer in de software van de printerdriver Envelop als papiersoort.
• Gebruik geen gewatteerde enveloppen. Gebruik enveloppen die plat op een oppervlak liggen.
• Gebruik geen enveloppen met lijm die door warmte actief wordt.
• Gebruik geen enveloppen met kleppen die dichtgedrukt moeten worden.
• Gebruik alleen papieren enveloppen.
• Gebruik geen enveloppen met vensters of metalen klemmen.
58 WorkCentre 7220/7225 Multifunction Printer
Handleiding voor de gebruiker

Papier en ander afdrukmateriaal
Enveloppen in lade 5 plaatsen
1. Open lade 5 en verwijder alle papier van een ander formaat of een andere soort.
2. Breng de breedtegeleiders naar de randen van de lade.
3. Plaats de enveloppen met de beeldzijde omlaag en met de kleppen gesloten:
− Plaats enveloppen tot 297 mm (11,7 inch) met de lange kant eerst en zodanig dat de
kleppen als eerste de printer in gaan.
− Plaats C4-enveloppen en enveloppen van een aangepast formaat langer dan 297 mm
(11,7 inch) met de korte kant eerst en met de kleppen naar de printer gericht of naar de
achterkant, en definieer een aangepast formaat op het bedieningspaneel.
4. Pas de papierbreedtegeleiders aan het formaat van de enveloppen aan.
5. Stel het papierformaat, de papiersoort en -kleur op het bedieningspaneel in. Zie Papierformaat,
-soort en -kleur wijzigen op pagina 57 voor meer informatie.
WorkCentre 7220/7225 Multifunction Printer 59
Handleiding voor de gebruiker

Papier en ander afdrukmateriaal
Enveloppen in de enveloppenlade plaatsen
1. Trek de enveloppenlade naar buiten tot deze niet meer verder kan.
2. Plaats de enveloppen in de enveloppenlade met de kleppen gesloten en omlaag en zodanig dat
de kleppen zich aan de voorste rand aan de linkerkant van de lade bevinden.
Opmerkingen:
• Maximumhoogte van de stapel 43 mm (1,7 inch)
• In de enveloppeninvoer kunnen enveloppen van 75-90 g/m² worden geplaatst.
3. Pas de papiergeleiders aan tot ze de rand van de enveloppen net raken.
4. Sluit de lade. Stel het papierformaat, de papiersoort en -kleur op het bedieningspaneel in. Zie
Papierformaat, -soort en -kleur wijzigen op pagina 57 voor meer informatie.
Etiketten
U kunt etiketten vanuit iedere lade bedrukken.
Richtlijnen voor afdrukken op etiketten
• Gebruik etiketten die voor laserprinters bedoeld zijn.
• Gebruik geen vinyletiketten.
60 WorkCentre 7220/7225 Multifunction Printer
Handleiding voor de gebruiker

Papier en ander afdrukmateriaal
• Voer een etiketvel slechts eenmaal in de printer in.
• Gebruik geen etiketten met een droog kleefmiddel.
• Druk slechts op één zijde van een vel met etiketten af. Gebruik alleen volle vellen met etiketten.
• Bewaar niet-gebruikte etiketten liggend in de originele verpakking. Laat de vellen met etiketten
in de oorspronkelijke verpakking zitten totdat u ze gaat gebruiken. Plaats ongebruikte vellen met
etiketten weer in de oorspronkelijke verpakking en sluit deze goed.
• Bewaar etiketten niet in zeer droge of vochtige, of zeer warme of koude omgevingen. Als u de
etiketten in extreme omstandigheden bewaart, kunnen ze kwaliteitsproblemen veroorzaken of
de printer laten vastlopen.
• Draai de stapel vellen regelmatig om. Als etiketten erg lang onder extreme omstandigheden zijn
opgeslagen, kunnen ze omkrullen en vastlopen in de printer.
• Selecteer in de software van de printerdriver Etiket als papiersoort.
• Verwijder al het papier uit de lade voordat u etiketten plaatst.
VOORZICHTIG: Gebruik geen vellen waarop etiketten ontbreken, omgekruld zijn of van het achtervel
zijn losgeraakt. Hierdoor kan de printer beschadigd raken.
Etiketten in lade 1–4 plaatsen
1. Trek de lade naar buiten tot deze niet meer verder kan.
2. Zorg dat de geleidervergrendelingen in de juiste positie staan voor het formaat van de etiketten
dat u plaatst. Raadpleeg De geleidervergrendelingen in de instelbare laden voor 500 vel instellen
op pagina 55 voor meer informatie.
Opmerking: Lade 1–4 accepteren Standaardetiketten, Zware etiketten en Extra zware etiketten
(106–256 g/m²).
− Voor invoer met de lange kant eerst plaatst u de etiketten met de beeldzijde omhoog en
met de bovenrand naar de voorkant van de lade gericht.
WorkCentre 7220/7225 Multifunction Printer 61
Handleiding voor de gebruiker

Papier en ander afdrukmateriaal
3. Voor invoer met de korte kant eerst plaatst u de etiketten met de beeldzijde omhoog en met de
bovenrand naar rechts gericht.
4. Sluit de lade. Stel het papierformaat, de papiersoort en -kleur op het bedieningspaneel in. Zie
Papierformaat, -soort en -kleur wijzigen op pagina 57 voor meer informatie.
Etiketten in lade 5 plaatsen
1. Open lade 5 en trek het ladeverlengstuk voor grotere formaten naar buiten. Als de lade al open
is, verwijder dan al het papier van een ander formaat of een andere soort.
2. Breng de breedtegeleiders naar de randen van de lade.
62 WorkCentre 7220/7225 Multifunction Printer
Handleiding voor de gebruiker

Papier en ander afdrukmateriaal
3. Plaats de etiketten in de lade. Voer een van de volgende handelingen uit:
− Voor invoer met de lange kant eerst plaatst u de etiketten met de beeldzijde omlaag en
met de bovenrand naar de voorkant van de lade gericht.
− Voor invoer met de korte kant eerst plaatst u de etiketten met de beeldzijde omlaag en met
de bovenrand naar links.
Opmerkingen:
• Plaats geen Extra zware etiketten (217–256 g/m²) in lade 5.
• Zorg dat het papier niet boven de maximumvullijn uitkomt. Als u te veel afdrukmateriaal in
de lade plaatst, kunnen er storingen optreden.
• Haal het papier pas uit de verpakking als u het gaat gebruiken. Zo worden papierstoringen
voorkomen en loopt het papier niet vast.
4. Pas de papierbreedtegeleiders aan, zodat ze de randen van het papier net raken.
5. Kies een optie wanneer u daarom wordt gevraagd:
− Bevestig de papiersoort en het papierformaat door op Bevestigen te drukken.
− U selecteert een nieuw papierformaat door op Formaat te drukken. U selecteert een nieuwe
papiersoort door op Soort te drukken. U selecteert een nieuwe papierkleur door op Kleur te
drukken. Druk als u klaar bent op Bevestigen.
Opmerkingen:
• Als u het papierformaat, de papiersoort en de -kleur wilt wijzigen als het bedieningspaneel
is vergrendeld, meld u dan aan als systeembeheerder.
• Zie Papierformaat, -soort en -kleur wijzigen op pagina 57 voor meer informatie.
WorkCentre 7220/7225 Multifunction Printer 63
Handleiding voor de gebruiker

Papier en ander afdrukmateriaal
Glanzend karton
U kunt lichtgewicht glanzend karton en glanzend karton vanuit elke willekeurige lade bedrukken. U
kunt Zwaar glanzend karton alleen vanuit lade 1-4 bedrukken.
Richtlijnen voor afdrukken op glanzend karton
• Open verzegelde pakken glanzend karton pas wanneer u het papier in de printer wilt plaatsen.
• Bewaar glanzend karton in de oorspronkelijke verpakking in de doos tot u het papier gaat
gebruiken.
• Verwijder al het overige papier uit de lade voordat u glanzend karton plaatst.
• Plaats alleen de hoeveelheid glanzend karton die u van plan bent te gebruiken. Laat geen
glanzend karton in de lade liggen als u klaar bent met afdrukken. Plaats ongebruikt karton terug
in de oorspronkelijke verpakking en verzegel de verpakking.
• Draai de stapel vellen regelmatig om. Als glanzend karton erg lang is opgeslagen onder extreme
omstandigheden, kan het gaan omkrullen en vastlopen in de printer.
• Selecteer in de printerdriversoftware de gewenste soort glanzend karton of selecteer de lade met
daarin het gewenste papier.
Transparanten
U kunt transparanten vanuit lade 5 bedrukken.
Richtlijnen voor afdrukken op transparanten
• Verwijder al het papier voordat u transparanten in de lade plaatst.
• Houd transparanten met beide handen aan de zijkanten vast. Vingerafdrukken en kreukels
kunnen de oorzaak zijn van een verminderde afdrukkwaliteit.
• Gebruik geen transparanten met stroken langs de zijkanten.
• Waaier transparanten niet uit.
• Selecteer in de software van de printerdriver Transparant als papiersoort.
64 WorkCentre 7220/7225 Multifunction Printer
Handleiding voor de gebruiker

• Afdrukken via ..................................................................................................................................................................... 90
5
Bezig met afdrukken
In dit hoofdstuk worden de volgende onderwerpen behandeld:
• Afdrukken - overzicht ...................................................................................................................................................... 66
• Afdrukopties selecteren ................................................................................................................................................. 67
• Opdrachten beheren ....................................................................................................................................................... 71
• Afdrukfuncties ................................................................................................................................................................... 74
• Speciale opdrachttypen afdrukken ........................................................................................................................... 83
• Vastgehouden afdrukopdrachten ............................................................................................................................. 89
WorkCentre 7220/7225 Multifunction Printer 65
Handleiding voor de gebruiker

Bezig met afdrukken
Op speciaal papier afdrukken op pagina 58
Afdrukken - overzicht
Controleer voordat u gaat afdrukken of de stekkers van de computer en de printer in het stopcontact
zijn gestoken, of de computer en de printer zijn ingeschakeld en of ze zijn aangesloten op een actief
netwerk. Zorg dat de juiste printerdriversoftware op uw computer is geïnstalleerd. Zie De software
installeren op pagina 40 voor meer informatie.
1. Selecteer de juiste papierlade.
2. Plaats papier in de juiste lade. Geef op het bedieningspaneel van de printer het formaat, de
kleur en de soort op.
3. Open de afdrukinstellingen in uw softwareapplicatie. Voor de meeste softwareapplicaties in
Windows drukt u daartoe op CTRL+P en op een Macintosh op CMD+P.
4. Selecteer uw printer in de lijst.
5. Open de printerdriverinstellingen door in Windows Eigenschappen of Voorkeuren te selecteren
of op een Macintosh Xerox
applicatie.
6. Pas de printerdriverinstellingen zo nodig aan en klik vervolgens op OK.
7. Klik op Afdrukken om de opdracht naar de printer te verzenden.
®
-toepassingen. De titel van de toets kan variëren afhankelijk van de
Zie ook:
Papier plaatsen op pagina 50
Afdrukopties selecteren op pagina 67
Op beide zijden van het papier afdrukken op pagina 74
66 WorkCentre 7220/7225 Multifunction Printer
Handleiding voor de gebruiker

Bezig met afdrukken
• Afdrukopties in Macintosh............................................................................................................................................ 69
Afdrukopties selecteren
In dit gedeelte worden de volgende onderdelen behandeld:
• Help in de printerdriver .................................................................................................................................................. 67
• Afdrukopties in Windows .............................................................................................................................................. 68
Afdrukopties, ook wel printerdriver-softwareopties genoemd, worden in Windows ingesteld als
Voorkeursinstellingen voor afdrukken en in Macintosh als Xerox
®
-toepassingen. Afdrukopties bestaan
onder meer uit instellingen voor 2-zijdig afdrukken, pagina-opmaak en afdrukkwaliteit. Afdrukopties
die via Voorkeursinstellingen voor afdrukken in Printers en faxapparaten zijn ingesteld, worden als
standaardinstellingen gebruikt. Afdrukopties die in de softwareapplicatie worden ingesteld, zijn
slechts tijdelijk. De instellingen worden niet in de applicatie en op de computer opgeslagen, nadat de
applicatie is gesloten.
Help in de printerdriver
De Help-informatie in de software van de Xerox®-printerdriver is beschikbaar in het venster
Voorkeursinstellingen voor afdrukken. Klik op de toets Help (?) links onder in het venster
Voorkeursinstellingen voor afdrukken om de Help te bekijken.
In het Helpvenster worden er twee tabbladen weergegeven met informatie over de
voorkeursinstellingen voor afdrukken:
• Inhoud - bevat bovenaan een lijst met de tabbladen en gedeelten onder in het venster
Voorkeursinstellingen voor afdrukken. Gebruik het tabblad Inhoud voor uitleg over elk veld en
gebied in Voorkeursinstellingen voor afdrukken.
• Zoeken - bevat een veld waar u het onderwerp of de functie kunt invullen, waarover u informatie
wilt.
WorkCentre 7220/7225 Multifunction Printer 67
Handleiding voor de gebruiker

Bezig met afdrukken
Afdrukopties in Windows
Standaard afdrukopties voor Windows instellen
Wanneer u in een willekeurige softwaretoepassing afdrukt, gebruikt de printer de instellingen voor de
afdrukopdracht, die zijn opgegeven in het venster Voorkeursinstellingen. U kunt uw meestgebruikte
afdrukopties instellen en deze opslaan, zodat u de instellingen niet telkens hoeft te wijzigen wanneer
u afdrukt.
Als u bijvoorbeeld voor de meeste opdrachten op beide zijden van het papier afdrukt, geeft u 2-zijdig
afdrukken op onder Voorkeursinstellingen voor afdrukken.
Standaard afdrukopties selecteren:
1. Ga naar de lijst met printers op uw computer:
− Voor Windows XP SP1 of hoger: klik op Start > Instellingen > Printers en faxapparaten.
− Voor Windows Vista: klik op Start > Bedieningspaneel > Hardware en geluiden > Printers.
− Voor Windows Server 2003 en hoger: klik op Start > Instellingen > Printers.
− Voor Windows 7: klik op Start > Apparaten en printers.
2. Klik in de lijst met de rechtermuisknop op het pictogram van uw printer en klik op
Voorkeursinstellingen voor afdrukken.
3. Klik op een tabblad in het venster Voorkeursinstellingen voor afdrukken, selecteer de opties en
klik vervolgens op OK om op te slaan.
Opmerking: Voor meer informatie over de printerdriveropties in Windows klikt u op de toets Help
(?) in het venster Voorkeursinstellingen voor afdrukken.
Afdrukopties selecteren voor een specifieke opdracht in Windows
Als u speciale afdrukopties voor een bepaalde opdracht wilt gebruiken, wijzigt u de
voorkeursinstellingen voor afdrukken in de applicatie voordat u de opdracht naar de printer verzendt.
Als u bijvoorbeeld de afdrukkwaliteit Verbeterd wilt gebruiken voor het afdrukken van een bepaald
document, selecteert u Verbeterd onder Voorkeursinstellingen voor afdrukken voordat u de
betreffende opdracht afdrukt.
1. Open het document in uw softwareapplicatie en open de afdrukinstellingen. Voor de meeste
softwareapplicaties klikt u op Bestand > Afdrukken of drukt u op CTRL+P.
2. Als u het venster Eigenschappen wilt openen, selecteer dan uw printer en klik op de knop
Eigenschappen of Voorkeuren. De titel van de knop kan variëren afhankelijk van de applicatie.
3. Klik op een tabblad in het venster Eigenschappen en maak vervolgens uw selecties.
4. Sla uw selecties op en sluit het venster Eigenschappen door op OK te klikken.
5. Klik op OK om de opdracht naar de printer te verzenden.
Afwerkopties voor Windows selecteren
Als uw printer is uitgerust met een afwerkeenheid, kunt u afwerkopties selecteren in het venster
Eigenschappen van de printerdriver.
Opmerking: Niet alle vermelde opties worden ondersteund door alle printers. Sommige opties
zijn alleen beschikbaar bij een specifiek(e) printermodel, configuratie, besturingssysteem of type
driver.
68 WorkCentre 7220/7225 Multifunction Printer
Handleiding voor de gebruiker

Bezig met afdrukken
Afwerkopties selecteren in de PostScript- en PCL-printerdrivers:
1. Klik in de printerdriver op het tabblad Afdrukopties.
2. Klik op de pijl om een afwerkoptie te selecteren rechts van het gedeelte Afwerking.
Opmerking: De printerdriver geeft nietposities weer op papier dat met de lange kant is
ingevoerd. Wanneer het papier via de korte kant in plaats van de lange kant eerst wordt
ingevoerd, kan het voorkomen dat de afwerkeenheid het nietje op de verkeerde plaats
aanbrengt.
3. Als u een opvangbak wilt selecteren, klikt u op de pijl rechts van het veld Afleveringsbestemming
en selecteert u een optie:
− Auto-selectie - de afleveringsbestemming wordt bepaald door het aantal sets en de
geselecteerde nietoptie. Meerdere sets of geniete sets worden in de opvangbak van de
afwerkeenheid afgeleverd.
− Bovenste opvangbak - selecteert de opvangbak boven op de printer.
− Afdrukkenopvangbak - selecteert de opvangbak van de afwerkeenheid.
4. Voer een van de volgende handelingen uit:
− Als u de instellingen wilt opslaan, klik dan op de pijl rechts van het veld Opgeslagen
instellingen onderaan het venster en klik op OK.
− Klik op OK om de opdracht naar de printer te verzenden.
Een set veelgebruikte afdrukopties opslaan voor Windows
U kunt een set opties definiëren en opslaan, zodat u deze kunt toepassen op toekomstige
afdrukopdrachten.
Een set afdrukopties opslaan:
1. Open het document in uw applicatie en klik op Bestand > Afdrukken.
2. Selecteer de printer en klik vervolgens op Eigenschappen. Klik op de tabbladen in het venster
Eigenschappen en selecteer vervolgens op de gewenste instellingen.
3. Als u de instellingen wilt opslaan, klik dan op de pijl rechts van het veld Opgeslagen instellingen
onderaan het venster en klik op Opslaan als.
4. Voer een naam in voor de set afdrukopties en klik vervolgens op OK om de set opties op te slaan
in de lijst Opgeslagen instellingen.
5. Als u deze opties wilt gebruiken bij het afdrukken, selecteert u de naam in de lijst.
Afdrukopties in Macintosh
Afdrukopties voor Macintosh selecteren
Als u specifieke afdrukopties wilt gebruiken, wijzigt u de instellingen voordat u de opdracht naar de
printer verzendt.
1. Open het document in uw applicatie en klik op Bestand > Afdrukken.
2. Selecteer uw printer in de lijst.
®
3. Selecteer Xerox
4. Selecteer de gewenste afdruktopties in de vervolgkeuzelijsten.
5. Klik op Afdrukken om de opdracht naar de printer te verzenden.
-toepassingen in het menu Aantal en pagina's.
WorkCentre 7220/7225 Multifunction Printer 69
Handleiding voor de gebruiker

Bezig met afdrukken
Afwerkopties voor Macintosh selecteren
Als uw printer is uitgerust met een afwerkeenheid, kunt u afwerkopties selecteren in de
®
Xerox
-toepassingen van de printerdriver.
Afwerkopties selecteren in de Macintosh-printerdriver:
®
1. Klik in de printerdriver op Aantal en pagina's en selecteer vervolgens Xerox
Functies.
2. Klik op de pijl rechts van het veld Afwerking om nietopties te selecteren en selecteer een optie.
3. Als u een opvangbak wilt selecteren, klikt u op de pijl rechts van het veld Afleveringsbestemming
en selecteert u een optie:
− Auto-selectie - de afleveringsbestemming wordt bepaald door het aantal sets en de
geselecteerde nietoptie. Meerdere sets of geniete sets worden in de opvangbak van de
afwerkeenheid afgeleverd.
− Bovenste opvangbak - selecteert de opvangbak boven op de printer.
− Afdrukkenopvangbak - selecteert de opvangbak van de afwerkeenheid.
4. Klik op OK om de opdracht naar de printer te verzenden.
Een set veelgebruikte afdrukopties opslaan voor Macintosh
U kunt een set opties definiëren en opslaan, zodat u deze kunt toepassen op toekomstige
afdrukopdrachten.
Een set afdrukopties opslaan:
1. Open het document in uw applicatie en klik op Bestand > Druk af.
2. Selecteer uw printer in de lijst Printers.
3. Selecteer de gewenste afdrukopties in de keuzelijsten in het dialoogvenster Druk af.
4. Klik op Voorinstellingen > Sla op als.
5. Voer een naam in voor de afdrukopties en klik vervolgens op OK om de set opties op te slaan in
de lijst Voorinstellingen.
6. Als u deze opties wilt gebruiken bij het afdrukken, selecteert u de naam in de lijst
Voorinstellingen.
70 WorkCentre 7220/7225 Multifunction Printer
Handleiding voor de gebruiker

Bezig met afdrukken
• Opdrachten beheren in CentreWare Internet Services ...................................................................................... 73
Opdrachten beheren
In dit gedeelte worden de volgende onderdelen behandeld:
• Opdrachten beheren via het bedieningspaneel ................................................................................................... 71
• Beveiligde en vastgehouden afdrukopdrachten beheren ................................................................................. 72
Opdrachten beheren via het bedieningspaneel
Via Opdrachtstatus op het bedieningspaneel kunt u lijsten met actieve opdrachten, beveiligde
opdrachten of voltooide opdrachten bekijken. U kunt een geselecteerde afdrukopdracht tijdelijk
stopzetten, verwijderen of uitvoeren, of de opdrachtvoortgang of opdrachtdetails ervan bekijken. Zie
Speciale typen afdrukopdrachten uitvoeren op pagina 83 voor meer informatie.
Zo onderbreekt u het afdrukken:
1. Druk op het bedieningspaneel op de knop Onderbreken. De printer gaat verder met afdrukken
terwijl het apparaat vaststelt waar de gespoolde afdrukopdracht het best kan worden
onderbroken.
2. Hervat het afdrukken door nogmaals op de knop Onderbreken te drukken.
Zo onderbreekt u de afdrukopdracht met als mogelijkheid deze te verwijderen:
1. Druk op het bedieningspaneel op de knop Stop.
2. Voer een van de volgende handelingen uit:
− Als u de opdracht wilt verwijderen, drukt u op Afdrukken annuleren.
− Druk op Afdrukken hervatten om de afdrukopdracht te hervatten.
Opmerking: Indien u gedurende 60 seconden geen optie selecteert, wordt de opdracht
automatisch hervat.
Zo kunt u actieve, beveiligde of voltooide opdrachten bekijken:
1. Druk op het bedieningspaneel op de toets Opdrachtstatus.
2. Druk op een tabblad om een lijst met specifieke opdrachten te bekijken.
− Druk op het tabblad Actieve opdrachten om opdrachten te bekijken die worden verwerkt of
wachten op verwerking.
− Druk om beveiligde opdrachten te bekijken op het tabblad Beveiligde afdrukopdrachten of
My Secure Jobs (Mijn beveiligde afdrukopdrachten). Druk op de map, voer de
toegangscode in met de toetsen op het numerieke toetsenblok en druk op OK.
− Druk op het tabblad Voltooide opdrachten om voltooide opdrachten te bekijken.
3. Klik op de pijl omlaag om details in de lijst te zien.
4. Als u op de opdrachtnaam drukt, worden bijzonderheden daarover weergegeven.
WorkCentre 7220/7225 Multifunction Printer 71
Handleiding voor de gebruiker

Bezig met afdrukken
Zo verwijdert u een opdracht:
1. Druk op het bedieningspaneel op de toets Opdrachtstatus.
2. Druk op de opdracht op een van de tabbladen voor het type opdracht.
3. Selecteer Verwijderen.
Opmerkingen:
• De systeembeheerder kan verhinderen dat gebruikers opdrachten verwijderen. Als een
systeembeheerder beperkingen heeft ingesteld voor het verwijderen van opdrachten, dan
kunt u de opdrachten wel bekijken maar niet verwijderen.
• Een beveiligde afdrukopdracht kan alleen verwijderd worden door de gebruiker die de
opdracht heeft verzonden of door de systeembeheerder.
• Een beveiligde afdrukopdracht kan alleen verwijderd worden door de gebruiker die de
opdracht heeft verzonden of door de systeembeheerder.
In het menu Afdrukken via kunt u lijsten bekijken met opgeslagen opdrachten, opdrachten die op een
USB-stick zijn opgeslagen of opdrachten die in printermappen zijn opgeslagen. U kunt opdrachten in
elk van deze lijsten selecteren en afdrukken. Zie Speciale typen afdrukopdrachten uitvoeren op
pagina 83 om de opdracht uit te voeren.
Zo kunt u opgeslagen opdrachten bekijken:
1. Druk op het bedieningspaneel van de printer op de knop Functies.
2. Druk op Afdrukken via en daarna op Opgeslagen opdrachten.
3. Druk op een map om de opgeslagen opdrachten te bekijken.
4. Als u op de opdrachtnaam drukt, worden bijzonderheden daarover weergegeven.
Beveiligde en vastgehouden afdrukopdrachten beheren
Wanneer u een beveiligde afdrukopdracht verzendt, wordt de opdracht vastgehouden totdat u de
opdracht vrijgeeft door een toegangscode in te voeren op het bedieningspaneel.
Zo kunt u een lijst met beveiligde afdrukopdrachten bekijken:
1. Druk op het bedieningspaneel van de printer op Opdrachtstatus.
2. Druk op Beveiligde afdrukopdrachten of My Secure Jobs (Mijn beveiligde afdrukopdrachten).
Zie Beveiligde afdruk op pagina 83 voor meer informatie.
3. Opmerking: Een beveiligde afdrukopdracht kan alleen verwijderd worden door de gebruiker die
de opdracht heeft verzonden of door de systeembeheerder.
Als de systeembeheerder de functie Alle opdrachten vasthouden heeft geconfigureerd, wordt elke
opdracht die naar de printer wordt verzonden, vastgehouden totdat u de opdracht vrijgeeft. Zie
Vastgehouden afdrukopdrachten vrijgeven op pagina 89 voor meer informatie.
Niet-geïdentificeerde opdrachten zijn opdrachten die niet aan een gebruikersnaam zijn gekoppeld.
Niet-geïdentificeerde opdrachten zijn afkomstig van een computer waarop gebruikers zich niet
hoeven aan te melden. Voorbeelden zijn opdrachten verzonden vanaf een DOS- of UNIX-venster via
LPR, Poort 9100, of via het tabblad Opdrachten in CentreWare Internet Services.
Zo kunt u een lijst met niet-geïdentificeerde afdrukopdrachten bekijken en deze vrijgeven:
1. Selecteer het tabblad Niet-geïdentificeerde afdrukopdrachten.
2. Voer een van de volgende handelingen uit:
− Om een vastgehouden opdracht vrij te geven, drukt u op de opdracht en drukt u vervolgens
op Vrijgeven.
− Om alle vastgehouden opdrachten vrij te geven, drukt u op Alle opdrachten vrijgeven.
72 WorkCentre 7220/7225 Multifunction Printer
Handleiding voor de gebruiker

Bezig met afdrukken
Een afdrukopdracht kan worden vastgehouden door de printer als deze niet in staat is de opdracht te
voltooien. Het kan bijvoorbeeld zijn dat tussenkomst van de gebruiker nodig is of dat er papier of een
verbruiksartikel moet worden bijgevuld. Als de situatie is verholpen, gaat de printer automatisch
verder met afdrukken.
Opdrachten beheren in CentreWare Internet Services
U kunt een lijst van actieve opdrachten bekijken en afdrukopdrachten verwijderen uit de lijst Actieve
opdrachten in CentreWare Internet Services. U kunt ook opgeslagen opdrachten afdrukken, kopiëren,
verplaatsen of verwijderen. Raadpleeg de help in CentreWare Internet Services voor meer informatie.
WorkCentre 7220/7225 Multifunction Printer 73
Handleiding voor de gebruiker

Bezig met afdrukken
• Berichtgeving voltooide opdrachten selecteren voor Windows ..................................................................... 82
Afdrukfuncties
In dit gedeelte worden de volgende onderdelen behandeld:
• Op beide zijden van het papier afdrukken .............................................................................................................. 74
• Papieropties voor afdrukken selecteren................................................................................................................... 75
• Meerdere pagina's op één vel papier afdrukken .................................................................................................. 75
• Katernen afdrukken ......................................................................................................................................................... 76
• Beeldopties gebruiken .................................................................................................................................................... 76
• Omslagen afdrukken ....................................................................................................................................................... 77
• Invoegpagina's afdrukken ........................................................................................................................................... 78
• Afwijkende documentpagina's afdrukken ............................................................................................................. 78
• Schalen ................................................................................................................................................................................. 79
• Watermerken afdrukken................................................................................................................................................ 80
• Spiegelbeelden afdrukken ............................................................................................................................................ 81
• Aangepaste formaten maken en opslaan .............................................................................................................. 81
Op beide zijden van het papier afdrukken
Papiersoorten voor automatisch 2-zijdig afdrukken
De printer kan een 2-zijdig document automatisch op ondersteund papier afdrukken. Voordat u een
2-zijdig document afdrukt, controleert u of de papiersoort en het papiergewicht worden ondersteund.
Zie Ondersteunde papiersoorten en -gewichten voor automatisch 2-zijdig afdrukken op pagina 49
voor meer informatie.
Een 2-zijdig document afdrukken
Opties voor automatisch 2-zijdig afdrukken worden in de printerdriver opgegeven. De printerdriver
drukt het document af op basis van de instellingen voor portret- of landschaprichting in de applicatie.
Opmaakopties voor 2-zijdige pagina
U kunt de pagina-opmaak voor 2-zijdig afdrukken opgeven, waarmee wordt bepaald hoe de
afgedrukte pagina's worden omgedraaid. Deze instellingen onderdrukken de instellingen voor
paginarichting in de applicatie.
Portret Landschap
Portret
2-zijdig afdrukken
74 WorkCentre 7220/7225 Multifunction Printer
Handleiding voor de gebruiker
Portret
2-zijdig afdrukken, omslaan
via korte kant
Landschap
2-zijdig afdrukken
Landschap
2-zijdig afdrukken, omslaan
via korte kant

Bezig met afdrukken
Papieropties voor afdrukken selecteren
U kunt het papier voor uw afdrukopdracht op twee manieren selecteren. U kunt het te gebruiken
papier door de printer laten selecteren op basis van het documentformaat, de papiersoort en de
papierkleur die u opgeeft. U kunt ook een specifieke lade met daarin het gewenste papier selecteren.
Meerdere pagina's op één vel papier afdrukken
Wanneer u een document van meerdere pagina's afdrukt, kunt u meer dan één pagina op een vel
papier afdrukken. Druk 1, 2, 4, 6, 9 of 16 pagina's per zijde af door Pagina's per vel te selecteren op
het tabblad Pagina-opmaak. Pagina-opmaak bevindt zich op het tabblad Documentopties.
WorkCentre 7220/7225 Multifunction Printer 75
Handleiding voor de gebruiker

Bezig met afdrukken
Katernen afdrukken
Met 2-zijdig afdrukken kunt u een document in de vorm van een klein katern afdrukken. U kunt
katernen maken met elk papierformaat dat wordt ondersteund voor 2-zijdig afdrukken. De driver
verkleint elk paginabeeld automatisch en drukt vier paginabeelden op een vel papier af (aan iedere
zijde twee paginabeelden). De pagina's worden in de juiste volgorde afgedrukt, zodat u deze kunt
vouwen en nieten om het katern te maken.
Als u katernen via de PostScript-driver van Windows of via de Macintosh-driver afdrukt, kunt u de
bindrug en de verschuiving opgeven.
• Bindrug - hiermee wordt de horizontale afstand (in punten) tussen de paginabeelden
opgegeven. Een punt is 0,35 mm (1/72 inch).
• Verschuiving - hiermee wordt opgegeven hoeveel de paginabeelden naar buiten verschoven
worden in stappen van 0,1 punt. Deze verschuiving compenseert voor de dikte van het
gevouwen papier, waardoor de paginabeelden anders enigszins naar buiten zouden verschuiven
wanneer het papier wordt gevouwen. U kunt een waarde van nul tot en met 1 punt opgeven.
Bindrug Verschuiving
Beeldopties gebruiken
Met de beeldopties bepaalt u de manier waarop de printer kleur gebruikt om uw document te
produceren. De PostScript-driver van Windows en de Macintosh-driver bieden de meest
uiteenlopende reeks kleurfuncties en -correcties. Elk systeem beschikt over standaard
kleurbeheermodi voor normaal gebruik en over aangepaste kleuropties voor geavanceerde
gebruikers. U vindt de beeldopties op het tabblad Beeldopties van het venster Eigenschappen. Ze zijn
daar onderverdeeld in de tabbladen Kleurcorrectie, Kleurbeschrijvingen en Kleuraanpassingen. Zie
Afdrukken - overzicht op pagina 66 voor meer informatie over het venster Eigenschappen.
Het tabblad Kleurcorrectie bevat standaard kleurmodi:
• XeroxZwart/wit - hiermee worden alle kleuren in het document omgezet in zwart/wit of
grijstinten.
• XeroxAutomatische kleur - hiermee wordt de beste kleurcorrectie toegepast op tekst, grafische
afbeeldingen en beelden. Deze instelling wordt door Xerox aangeraden.
• Kleurcorrectie - biedt een keuze aan beeldsimulaties voor professionele afdrukkleuren,
steunkleuren, CIE-kleuren en grijs voor uw documentkleur. Op dit tabblad vindt u ook een optie
Aangepaste automatische kleur voor geavanceerde kleurcorrecties op basis van RGB-kleur,
CMYK-kleur, Steunkleur, CIE-kleur of Grijs.
76 WorkCentre 7220/7225 Multifunction Printer
Handleiding voor de gebruiker

Bezig met afdrukken
Op de twee overige tabbladen vindt u extra manieren om de kleuren aan te passen voor specifieke
kleurvereisten.
Het tabblad Kleurbeschrijvingen betreft een proces dat uit drie stappen bestaat en waarmee u
aangepaste kleurcorrecties kunt definiëren. Door een keuze te maken in elk van de drie velden, kunt u
een zin samenstellen waarmee de kleurkenmerken van het document kunnen worden beheerd. U
kunt allerlei zinnen samenstellen om de kleurinhoud van het document nog preciezer te bepalen. Als
u een zin voor Kleurbeschrijvingen maakt, verschijnt de zin in het venster onder de selectievelden. De
zin is opgebouwd uit drie onderdelen:
− Welke kleur moet worden gewijzigd? - biedt een lijst waarin een aan te passen kleur of
kleurbereik kan worden geselecteerd, bijvoorbeeld Alle bladgroene kleuren.
− Mate van wijziging - hier kunt u kiezen hoeveel effect aan de geselecteerde kleur moet
worden gegeven, bijvoorbeeld Veel meer.
− Wat voor soort wijziging? - hier kunt u de soort wijziging, bijvoorbeeld Levendig, selecteren
in de lijst.
Het tabblad Kleuraanpassingen heeft zes schuifbalken waarmee de afzonderlijke onderdelen van de
geselecteerde kleuren kunnen worden aangepast. U kunt de schuifbalken gebruiken om de lichtheid,
het contrast, de verzadiging, de cyaan, magenta en gele onderdelen van de kleur aan te passen.
Omslagen afdrukken
Een omslag is de eerste of de laatste pagina van een document. U kunt papierbronnen voor de
omslagen selecteren die afwijken van de papierbron voor het hoofdgedeelte van een document. U
kunt bijvoorbeeld het briefhoofdpapier van uw bedrijf voor de eerste pagina van een document
gebruiken. U kunt ook zwaar papier voor de eerste en laatste pagina van een rapport gebruiken. U
kunt elke geschikte papierlade gebruiken als bron voor het afdrukken van omslagen.
Selecteer een van de volgende opties voor het afdrukken van omslagen:
• Geen omslagen - hiermee worden geen omslagen afgedrukt. Er worden geen omslagen aan het
document toegevoegd.
• Alleen vooromslag - hiermee wordt de eerste pagina afgedrukt op papier uit de opgegeven
lade.
• Alleen achteromslag - hiermee wordt de laatste pagina afgedrukt op papier uit de opgegeven
lade.
• Voor en achter: Hetzelfde - hiermee worden de eerste en laatste pagina vanuit dezelfde lade
afgedrukt.
• Voor en achter: Verschillend - hiermee worden de eerste en laatste pagina vanuit verschillende
laden afgedrukt.
Nadat u een selectie hebt gemaakt voor het afdrukken van omslagen, kunt u het papier voor de vooren achteromslag selecteren op basis van het formaat, de kleur of de soort. U kunt ook blanco of
voorbedrukt papier gebruiken en zijde een, zijde twee of beide zijden van de omslagpagina's
bedrukken.
WorkCentre 7220/7225 Multifunction Printer 77
Handleiding voor de gebruiker

Bezig met afdrukken
Invoegpagina's afdrukken
U kunt blanco of voorbedrukte invoegpagina's invoegen vóór de eerste pagina van elk document of
na specifieke pagina's in het document. Door het toevoegen van een invoegpagina na specifieke
pagina's in een document kunt u secties in het document scheiden of markeren. Zorg dat u het
papier opgeeft dat voor de invoegpagina's moet worden gebruikt.
• Invoegopties - hiermee kunt u een invoeging plaatsen Na pagina X, waarbij X de opgegeven
pagina is, of Voor pagina 1.
• Aantal invoegingen - hiermee geeft u het aantal vellen op dat u op elke plaats wilt invoegen.
• Met Pagina's kunt u de pagina of het bereik van de pagina's opgeven waarbij gebruik wordt
gemaakt van de kenmerken van de afwijkende documentpagina's. Afzonderlijke pagina's of
paginabereiken moeten met komma's van elkaar worden gescheiden. Geef pagina's binnen een
bereik aan met een streepje. Als u bijvoorbeeld pagina’s 1, 6, 9, 10 en 11 wilt opgeven, dan typt
u 1,6,9-11.
• Met Papier wordt het standaardformaat, de standaardkleur en standaardsoort weergegeven
van het papier die zijn geselecteerd bij Opdrachtinstellingen gebruiken. Klik op Pijl omlaag
rechts van het veld Papier om het papierformaat, de papierkleur of -soort te veranderen.
• Opdrachtinstelling - toont de papierkenmerken voor de rest van de opdracht.
Afwijkende documentpagina's afdrukken
De instellingen voor afwijkende documentpagina's zijn niet hetzelfde als voor de rest van de
pagina's in de opdracht. U kunt verschillen zoals paginaformaat, paginasoort en paginakleur
opgeven. U kunt ook de te bedrukken zijde van het papier wijzigen als dat nodig is voor uw opdracht.
Een afdrukopdracht kan meerdere afwijkende documentpagina's bevatten.
Uw afdrukopdracht bestaat bijvoorbeeld uit 30 pagina's. U wilt vijf pagina's alleen op één zijde
speciaal papier afdrukken, en de rest van de pagina's 2-zijdig op gewoon papier. U kunt afwijkende
documentpagina's gebruiken om deze opdracht af te drukken.
Stel in het dialoogvenster Afwijkende documentpagina's toevoegen de kenmerken van de
afwijkende documentpagina's in en selecteer de afwijkende papierbron.
• Met Pagina's kunt u de pagina of het bereik van de pagina's opgeven waarbij gebruik wordt
gemaakt van de kenmerken van de afwijkende documentpagina's. Afzonderlijke pagina's of
paginabereiken moeten met komma's van elkaar worden gescheiden. Geef pagina's binnen een
bereik aan met een streepje. Als u bijvoorbeeld pagina’s 1, 6, 9, 10 en 11 wilt opgeven, dan typt
u 1,6,9-11.
• Met Papier wordt het standaardformaat, de standaardkleur en standaardsoort weergegeven
van het papier die zijn geselecteerd bij Opdrachtinstellingen gebruiken. Klik op Pijl omlaag
rechts van het veld Papier om het papierformaat, de papierkleur of -soort te veranderen.
78 WorkCentre 7220/7225 Multifunction Printer
Handleiding voor de gebruiker

Bezig met afdrukken
• Met Dubbelzijdig afdrukken kunt u de opties voor 2-zijdig afdrukken selecteren. Klik op Pijl
omlaag en selecteer een optie:
− 1-zijdig afdrukken - hiermee worden de afwijkende documentpagina's slechts op één zijde
afgedrukt.
− 2-zijdig afdrukken - hiermee worden de afwijkende documentpagina's op beide zijden van
het papier afgedrukt en worden de pagina's langs de lange zijde omgeslagen. De opdracht
kan dan langs de lange zijde van het papier worden ingebonden.
− 2-zijdig afdrukken, omslaan via korte kant - hiermee worden de afwijkende
documentpagina's op beide zijden van het papier afgedrukt en worden de pagina's langs
de korte zijde omgeslagen. De opdracht kan dan langs de korte zijde van het papier worden
ingebonden.
− Opdrachtinstelling gebruiken - de opdracht wordt afgedrukt met de kenmerken die in het
vak Opdrachtinstellingen staan weergegeven.
• Opdrachtinstelling - toont de papierkenmerken voor de rest van de opdracht.
Opmerking: Sommige combinaties van dubbelzijdig afdrukken kunnen bij bepaalde
papiersoorten en papierformaten onverwachte resultaten opleveren.
Schalen
U kunt het beeld tot minimaal 25% van het originele formaat verkleinen of tot maximaal 400%
vergroten. In Windows bevinden de schaalopties zich in de printerdriver, op het tabblad Afdrukopties.
50% 100% 200%
Klik op de pijl rechts van het veld Papier en selecteer Ander formaat om naar de schaalopties te
gaan.
• Niet aanpassen - hiermee wordt het formaat van het beeld op het origineel niet vergroot of
verkleind.
• Automatisch aanpassen - hiermee wordt het standaardpapierformaat van de afdruk gewijzigd
in een ander. Het origineelformaat wordt aangepast, zodat het op het geselecteerde
afdrukpapierformaat past, zoals weergegeven in het veld Papierformaat afdruk.
• Handmatig aanpassen - hiermee wordt het afdrukformaat gewijzigd met het percentage dat is
opgegeven in het veld onder de afbeelding rechts van Schaalopties.
WorkCentre 7220/7225 Multifunction Printer 79
Handleiding voor de gebruiker

Bezig met afdrukken
Watermerken afdrukken
Een watermerk is speciale tekst die op een of meer pagina's kan worden afgedrukt. U kunt
bijvoorbeeld het woord Kopie, Concept of Vertrouwelijk als watermerk toevoegen, in plaats van het
woord met een stempel op het document af te drukken voordat u het verspreidt.
Opmerkingen:
• Niet alle vermelde opties worden ondersteund door alle printers. Sommige opties zijn alleen
beschikbaar bij een specifiek(e) printermodel, configuratie, besturingssysteem of type
driver.
• Watermerken worden niet ondersteund door sommige printerdrivers wanneer katern is
geselecteerd of wanneer er meer dan één pagina op een vel papier wordt afgedrukt.
Met de watermerkopties kunt u:
• Een watermerk maken of bewerken via Watermerk maken/bewerken:
− Een tekstwatermerk gebruikt de tekens die u invoert in het vak Tekst als watermerk. U kunt
een tekstwatermerk maken dat op een document wordt afgedrukt. Selecteer opties zoals
fontgrootte, fonttype, fontkleur en hoek.
− Een afbeeldingwatermerk gebruikt een beeld als watermerk. Het afbeeldingsbestand kan de
indeling .bmp, .gif of .jpg hebben. U kunt een afbeeldingswatermerk maken dat op een
document wordt afgedrukt, en opties zoals formaat en positie op de pagina selecteren.
− Een watermerk met een tijdstempel gebruikt een tijdstempel als watermerk. U kunt een
watermerk met tijdstempel maken dat op een document wordt afgedrukt. Een tijdstempel
bestaat onder meer uit de dag, datum, tijd en tijdzone.
• Een watermerk op de eerste pagina of op alle pagina's van een document plaatsen.
• Een watermerk op de voorgrond of de achtergrond afdrukken, of combineren met de
afdrukopdracht.
Een watermerk afdrukken:
1. Klik op Documentopties > Watermerk.
2. Selecteer het watermerk in het menu Watermerk.
3. Klik op Gelaagdheid en selecteer hoe het watermerk afgedrukt moet worden:
− Op achtergrond afdrukken - hiermee wordt het watermerk op de achtergrond van tekst en
afbeeldingen in het document afgedrukt.
− Inpassen - hiermee wordt het watermerk gecombineerd met de tekst en afbeeldingen in
het document. Een ingepast watermerk is doorschijnend, zodat u zowel het watermerk als
de inhoud van het document kunt zien.
− Op voorgrond afdrukken - hiermee wordt het watermerk over de tekst en afbeeldingen in
het document heen afgedrukt.
80 WorkCentre 7220/7225 Multifunction Printer
Handleiding voor de gebruiker

Bezig met afdrukken
4. Klik op Pagina's en selecteer de pagina's waarop het watermerk moet worden afgedrukt:
− Op alle pagina's - hiermee wordt het watermerk op alle pagina's van uw document
afgedrukt.
− Alleen op eerste pagina - hiermee wordt het watermerk alleen op de eerste pagina van het
document afgedrukt.
5. Klik op OK.
Spiegelbeelden afdrukken
Als de PostScript-driver is geïnstalleerd, kunt u pagina's als een spiegelbeeld afdrukken. Beelden
worden van links naar rechts gespiegeld bij het afdrukken.
Aangepaste formaten maken en opslaan
U kunt vanuit lade 1-5 op aangepast papier afdrukken. Instellingen voor aangepaste papierformaten
worden in de printerdriver opgeslagen, waarna u ze in al uw applicaties kunt selecteren. Zie
Ondersteunde aangepaste papierformaten op pagina 46 voor papierformaten die voor elke lade
worden ondersteund.
Aangepaste formaten maken en opslaan voor Windows:
1. Klik in de printerdriver op het tabblad Afdrukopties.
2. Klik op de pijl rechts van het veld Papier en selecteer vervolgens Ander formaat >
Papierformaat afdruk > Nieuw.
3. Voer in het veld Nieuw aangepast formaat de hoogte en breedte van het nieuwe formaat in.
Gebruik het pictogram Eenheden in de linkerbenedenhoek en selecteer Inch of Millimeter.
Voer een titel in voor het nieuwe formaat in het veld Naam en klik vervolgens op OK om op te slaan.
Aangepaste formaten maken en opslaan voor Macintosh:
1. Klik in de applicatie op Bestand > Pagina-instelling.
2. Klik op Papierformaten en selecteer vervolgens Beheer aangepaste formaten.
3. Klik in het venster Papierformaten beheren op het plus-teken (+) om een nieuw formaat toe te
voegen.
4. Dubbelklik bovenaan het venster op My Custom Size (Mijn aangepast formaat) en typ dan een
naam voor het nieuwe aangepaste formaat.
5. Voer de hoogte en breedte van het nieuwe aangepaste formaat in.
6. Klik op Print Margins (Afdrukmarges) en selecteer dan de printer uit de lijst. Of stel de boven-,
onder-, linker- en rechtermarge in.
7. Druk op OK om de instellingen op te slaan.
WorkCentre 7220/7225 Multifunction Printer 81
Handleiding voor de gebruiker

Bezig met afdrukken
Berichtgeving voltooide opdrachten selecteren voor Windows
U kunt kiezen of u een bericht wilt ontvangen wanneer uw opdracht is afgedrukt. Er verschijnt een
bericht in het scherm van uw computer met de naam van de opdracht en de naam van de printer
waarop de opdracht is afgedrukt.
Opmerking: Deze functie is alleen beschikbaar op een Windows-computer die afdrukt op een
netwerkprinter.
Als u een melding wilt ontvangen wanneer uw afdrukopdracht klaar is:
1. Klik op Melding.
2. Klik op Bericht voor voltooide opdrachten. Selecteer een optie:
− Met Ingeschakeld schakelt u meldingen in.
− Met Uitgeschakeld schakelt u de toepassing Melding uit.
3. Klik op OK.
82 WorkCentre 7220/7225 Multifunction Printer
Handleiding voor de gebruiker

Bezig met afdrukken
• Opgeslagen opdracht ..................................................................................................................................................... 86
Speciale opdrachttypen afdrukken
In dit gedeelte worden de volgende onderdelen behandeld:
• Beveiligde afdruk.............................................................................................................................................................. 83
• Proefset ................................................................................................................................................................................ 85
• Uitgestelde afdruk ........................................................................................................................................................... 85
Met speciale opdrachttypen kunt u een afdrukopdracht vanaf uw computer verzenden en deze
vervolgens via het bedieningspaneel van de printer afdrukken.
Selecteer speciale opdrachttypen in de printerdriver op het tabblad Afdrukopties.
Beveiligde afdruk
Met Beveiligde afdruk kunt u een 4- tot 10-cijferige toegangscode aan een afdrukopdracht toewijzen
wanneer deze naar de printer wordt verzonden. De opdracht wordt op de printer vastgehouden
totdat u de toegangscode op het bedieningspaneel invoert.
Wanneer u een reeks beveiligde afdrukopdrachten afdrukt, kunt u een standaard toegangscode
instellen in de Voorkeursinstellingen voor afdrukken in de printerdriver. Vervolgens kunt u de
standaard toegangscode gebruiken voor alle afdrukopdrachten die vanaf die computer worden
verzonden. Als u een andere toegangscode moet gebruiken, kunt u de code onderdrukken in de
printerdriver van de applicatie.
WorkCentre 7220/7225 Multifunction Printer 83
Handleiding voor de gebruiker

Bezig met afdrukken
Een beveiligde afdrukopdracht verzenden
1. Selecteer Beveiligde afdruk in de lijst Opdrachttype op het tabblad Afdrukopties.
2. Voer vervolgens een 4-10-cijferige toegangscode in voor de beveiligde afdrukopdracht.
3. Voer in het veld Toegangscode bevestigen de toegangscode nogmaals in.
Opmerkingen:
• Als u geen toegangscode opgeeft, kent de printer een toegangscode toe en geeft deze weer
in het venster Toegangscode vereist. Gebruik deze toegangscode om het document op de
printer af te drukken of typ een eigen toegangscode die u in het venster Beveiligde afdruk
wilt gebruiken.
• De toegangscode is gekoppeld aan uw gebruikersnaam. Wanneer een toegangscode is
ingesteld, wordt dit de standaardtoegangscode voor iedere afdrukopdracht op alle
®
Xerox
tijde wijzigen uit ieder venster dat de toegangscode vermeld.
4. Klik op OK.
5. Controleer of het formaat, de soort en het gewicht van het papier kloppen. Zo niet, wijzig dan de
papierinstellingen.
Opmerking: Klik op Papier > Selecteren per lade om het papier voor uw afdrukopdracht te
selecteren.
-printers waarvoor een toegangscode wordt vereist. U kunt de toegangscode te allen
6. Selecteer een optie voor 2-zijdig afdrukken.
7. Klik op de pijl rechts van het veld Afwerking en selecteer een nietoptie als er een afwerkeenheid
op uw printer is geïnstalleerd. In de afbeelding naast Nieten wordt de nietpositie weergegeven.
8. Selecteer een afdrukkwaliteitsmode.
9. Selecteer een afleveringsbestemming.
10. Selecteer een ander tabblad of klik op OK.
11. Selecteer in het venster Afdrukken het aantal af te drukken exemplaren en klik op OK of
Afdrukken om de opdracht naar de printer te sturen.
Een beveiligde afdruk vrijgeven
1. Druk op het bedieningspaneel op de toets Opdrachtstatus.
2. Druk op het tabblad Beveiligde afdrukopdrachten of My Secure Jobs (Mijn beveiligde
afdrukopdrachten).
3. Druk op de map waarin de afdrukopdracht zich bevindt.
4. Gebruik de toetsen op het numerieke toetsenblok en voer de toegangscode in die u aan de
afdrukopdracht hebt toegewezen, en druk daarna op OK.
5. Druk op de desbetreffende afdrukopdracht in de lijst en druk vervolgens op Vrijgeven.
Beveiligde afdrukopdracht verwijderen
1. Druk op het bedieningspaneel op de toets Opdrachtstatus.
2. Druk op het tabblad Beveiligde afdrukopdrachten of My Secure Jobs (Mijn beveiligde
afdrukopdrachten).
3. Druk op de map waarin de afdrukopdracht zich bevindt.
4. Voer via het toetsenpaneel de toegangscode in die u aan de afdrukopdracht hebt toegewezen.
5. Druk op de desbetreffende afdrukopdracht in de lijst en druk vervolgens op Verwijderen.
84 WorkCentre 7220/7225 Multifunction Printer
Handleiding voor de gebruiker

Bezig met afdrukken
Proefset
Met het opdrachttype Proefset kunt u een proefexemplaar afdrukken van een opdracht die uit
meerdere exemplaren bestaat, en de overige exemplaren op de printer vasthouden. Nadat u het
proefexemplaar hebt gecontroleerd, kunt u de opdrachtnaam selecteren op het bedieningspaneel
van de printer om de overige exemplaren af te drukken.
Een proefafdruk verzenden
1. Selecteer Proefafdruk in de lijst Opdrachttype op het tabblad Afdrukopties.
2. Controleer of het formaat, de soort en het gewicht van het papier kloppen. Zo niet, wijzig dan de
papierinstellingen.
Opmerking: Klik op Papier > Selecteren per lade om het papier voor uw afdrukopdracht te
selecteren.
3. Selecteer een optie voor 2-zijdig afdrukken.
4. Klik op de pijl rechts van het veld Afwerking en selecteer een nietoptie als er een afwerkeenheid
op uw printer is geïnstalleerd. In de afbeelding naast Nieten wordt de nietpositie weergegeven.
5. Selecteer een afdrukkwaliteitsmode.
6. Selecteer een afleveringsbestemming.
7. Selecteer een ander tabblad of klik op OK.
8. Selecteer in het venster Afdrukken het aantal af te drukken exemplaren en klik op OK of
Afdrukken om de opdracht naar de printer te sturen.
Er wordt onmiddelljk een proefexemplaar afgedrukt. Het proefexemplaar telt niet mee in het
aantal van de afdrukopdracht.
9. Na het beoordelen van het exemplaar kunt u via het bedieningspaneel van de printer de overige
exemplaren afdrukken of verwijderen.
Opmerking: U kunt Proefafdruk instellen als een van de Milieubewuste instellingen. Stel bij
Milieubewuste instellingen Proefafdruk in als u standaard opdrachttype.
10. Selecteer de opdracht die u wilt afdrukken uit de opdrachtenlijst op het bedieningspaneel van de
printer.
11. Klik op OK.
Overige afdrukken vrijgeven nadat u een voorbeeldset hebt afgedrukt
1. Druk op het bedieningspaneel op Opdrachtstatus.
2. Selecteer de bijbehorende afdrukopdracht in de lijst.
Opmerking: Op het bedieningspaneel verschijnt: Vastgehouden:Voorbeeldset naast de
opdrachtnaam.
3. Druk op Vrijgeven.
De rest van opdracht wordt afgedrukt en de opdracht wordt verwijderd van de vaste schijf van
de printer.
Uitgestelde afdruk
U kunt een afdrukopdracht maximaal 24 uur later dan de oorspronkelijke verzendtijd laten
afdrukken. Voer het tijdstip in waarop u de opdracht wilt afdrukken. Als het door u ingevoerde tijdstip
eerder is dan het tijdstip waarop u de afdrukopdracht verzendt, wordt de opdracht de volgende dag
afgedrukt. Het standaardtijdstip voor uitgesteld afdrukken is middernacht.
WorkCentre 7220/7225 Multifunction Printer 85
Handleiding voor de gebruiker

Bezig met afdrukken
Een uitgestelde afdrukopdracht verzenden
1. Selecteer Uitgestelde afdruk in de lijst Opdrachttype op het tabblad Afdrukopties.
2. Selecteer in het venster Uitgestelde afdruk de Tab-knop om van uren naar minuten te gaan Klik
op de pijltoetsen om het moment te selecteren waarop u de afdrukopdracht wilt verzenden.
− Als u de 12-uursindeling wilt gebruiken, typt u het uur (1-12) en de minuut (00–59).
Selecteer daarna VM of NM. U kunt wisselen tussen VM en NM door op VM of PM te
klikken en daarna de pijltoetsen Omhoog en Omlaag te gebruiken.
− Als u de 24-uursindeling wilt gebruiken, typt u het uur (1–23) en de minuut (00–59).
Opmerking: De tijdsindeling wordt bepaald door de regionale instellingen op uw computer.
3. Klik op OK.
4. Selecteer andere gewenste afdrukopties en klik op OK.
5. Klik op OK of op Afdrukken.
Opmerking: Als u de opdracht wilt afdrukken nadat u deze hebt verzonden, maar vóór het
geplande tijdstip, geeft u de opdracht vrij op het bedieningspaneel van de printer.
Opgeslagen opdracht
Met Opgeslagen opdracht of Bestand opslaan in map wordt een openbare of privé opdracht op de
printer opgeslagen en kan de opdracht via het printerbedieningspaneel worden afgedrukt. Deze optie
is handig voor documenten die veelvuldig worden afgedrukt. U kunt een toegangscode aan een privé
opdracht toewijzen om ongeoorloofd afdrukken te voorkomen.
Als u opgeslagen opdrachten wilt afdrukken, raadpleegt u Afdrukken vanuit Opgeslagen opdrachten
op pagina 90.
Een openbare opgeslagen afdrukopdracht verzenden
1. Selecteer Opgeslagen opdracht in de lijst Opdrachttype op het tabblad Afdrukopties.
2. Voer in het venster Opslagen opdracht voor Opdrachtnaam een van de volgende handelingen
uit:
− Typ een naam voor de opdracht.
− Klik op de pijl rechts van het veld en selecteer een naam uit de lijst.
− Klik op de pijl rechts van het veld en selecteer Documentnaam gebruiken om de naam van
het document te gebruiken.
Opmerking: De printerdriver bewaart 10 namen. Wanneer een 11e naam wordt toegevoegd,
wordt de minst gebruikte naam automatisch uit de lijst verwijderd. Selecteer Lijst wissen om
namen behalve de geselecteerde naam uit de lijst te verwijderen.
3. In het veld Opslaan in of Mapnummer geeft u op waar u het bestand op de printer wilt opslaan.
Voer een van de volgende handelingen uit:
− Typ de naam van de bestemmingsmap.
− Klik op de pijl rechts van het veld en selecteer een mapnaam in de lijst.
− Klik op de pijl rechts van het veld en selecteer Standaard openbare map.
4. Om de opdracht nu af te drukken en ook op te slaan, schakelt u het selectievakje Afdrukken en
opslaan in.
5. Selecteer Openbaar.
6. Klik op OK.
86 WorkCentre 7220/7225 Multifunction Printer
Handleiding voor de gebruiker
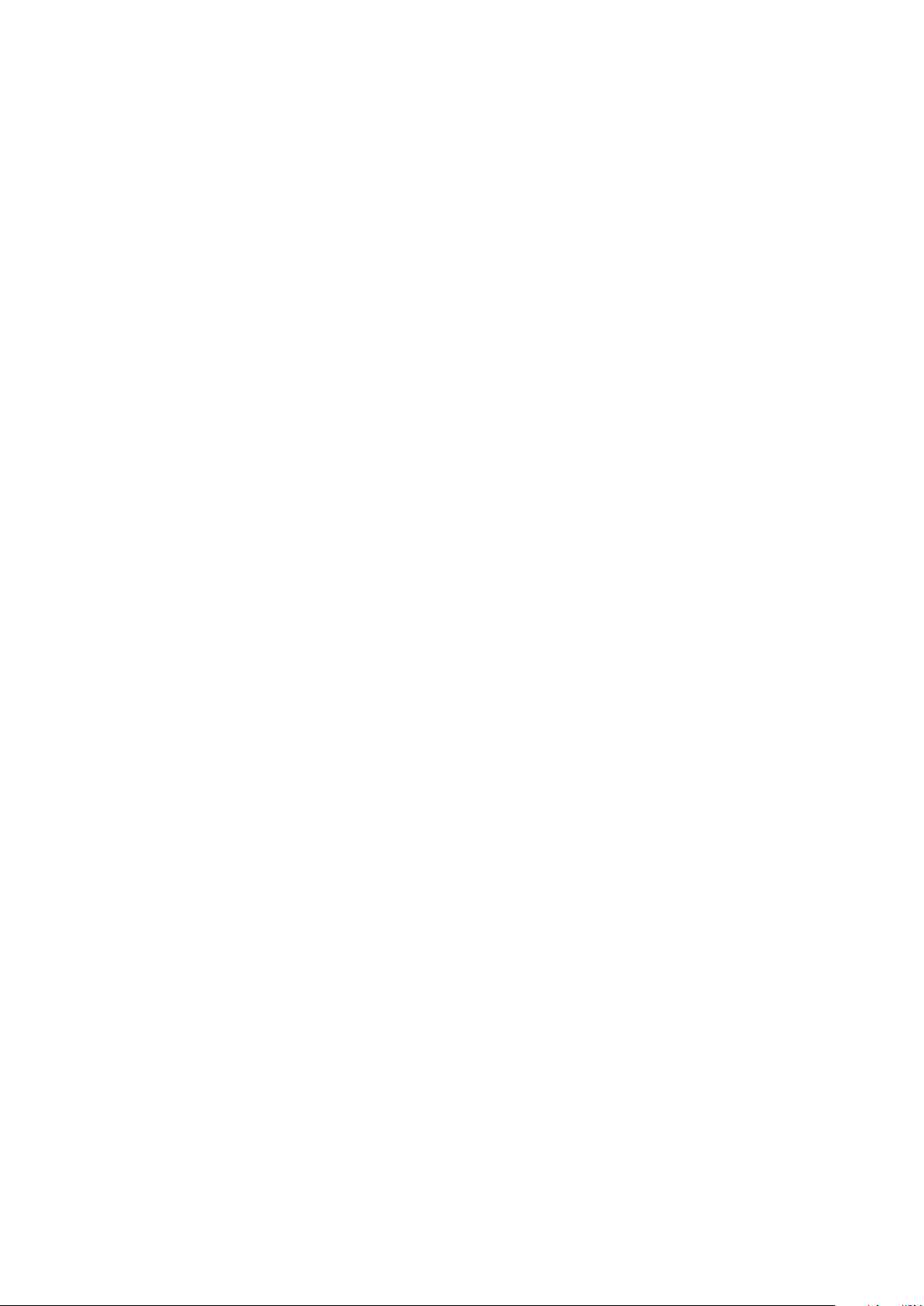
Bezig met afdrukken
7. Controleer of het formaat, de soort en het gewicht van het papier kloppen. Zo niet, wijzig dan de
papierinstellingen.
Opmerking: Klik op Papier > Selecteren per lade om het papier voor uw afdrukopdracht te
selecteren.
8. Selecteer een optie voor 2-zijdig afdrukken.
9. Klik op de pijl rechts van het veld Afwerking en selecteer een nietoptie als er een afwerkeenheid
op uw printer is geïnstalleerd. In de afbeelding naast Nieten wordt de nietpositie weergegeven.
10. Selecteer een afdrukkwaliteitsmode.
11. Selecteer een afleveringsbestemming.
12. Selecteer een ander tabblad of klik op OK.
13. Selecteer in het venster Afdrukken het aantal af te drukken exemplaren en klik op OK of
Afdrukken om de opdracht naar de printer te sturen.
Er wordt onmiddelljk een proefexemplaar afgedrukt. Het proefexemplaar telt niet mee in het
aantal van de afdrukopdracht.
14. Selecteer de opdracht die u wilt afdrukken uit de opdrachtenlijst op het bedieningspaneel van de
printer.
15. Klik op OK.
Als de opdracht is opgeslagen, kunt u de opdracht naar wens afdrukken. Zie Afdrukken vanuit
Opgeslagen opdrachten op pagina 90 voor meer informatie.
Een privé opgeslagen afdrukopdracht verzenden
1. Selecteer Opgeslagen opdracht in de lijst Opdrachttype op het tabblad Afdrukopties.
2. Voer in het venster Opslagen opdracht voor Opdrachtnaam een van de volgende handelingen
uit:
− Typ een naam voor de opdracht.
− Klik op de pijl rechts van het veld en selecteer een naam uit de lijst.
− Klik op de pijl rechts van het veld en selecteer Documentnaam gebruiken om de naam van
het document te gebruiken.
Opmerking: De printerdriver bewaart 10 namen. Wanneer een 11e naam wordt toegevoegd,
wordt de minst gebruikte naam automatisch uit de lijst verwijderd. Selecteer Lijst wissen om
namen behalve de geselecteerde naam uit de lijst te verwijderen.
3. In het veld Opslaan in of Mapnummer geeft u op waar u het bestand op de printer wilt opslaan.
Voer een van de volgende handelingen uit:
− Typ de naam van de bestemmingsmap.
− Klik op de pijl rechts van het veld en selecteer een mapnaam in de lijst.
− Klik op de pijl rechts van het veld en selecteer Standaard openbare map.
4. In het veld Opslaan in geeft u op waar u het bestand op de printer wilt opslaan. Voer een van de
volgende handelingen uit:
− Typ de naam van de bestemmingsmap.
− Klik op de pijl rechts van het veld en selecteer een mapnaam uit de lijst.
5. Om de opdracht nu af te drukken en ook op te slaan, schakelt u het selectievakje Afdrukken en
opslaan in.
6. Selecteer Privé om uw opdracht op de printer op te slaan.
WorkCentre 7220/7225 Multifunction Printer 87
Handleiding voor de gebruiker
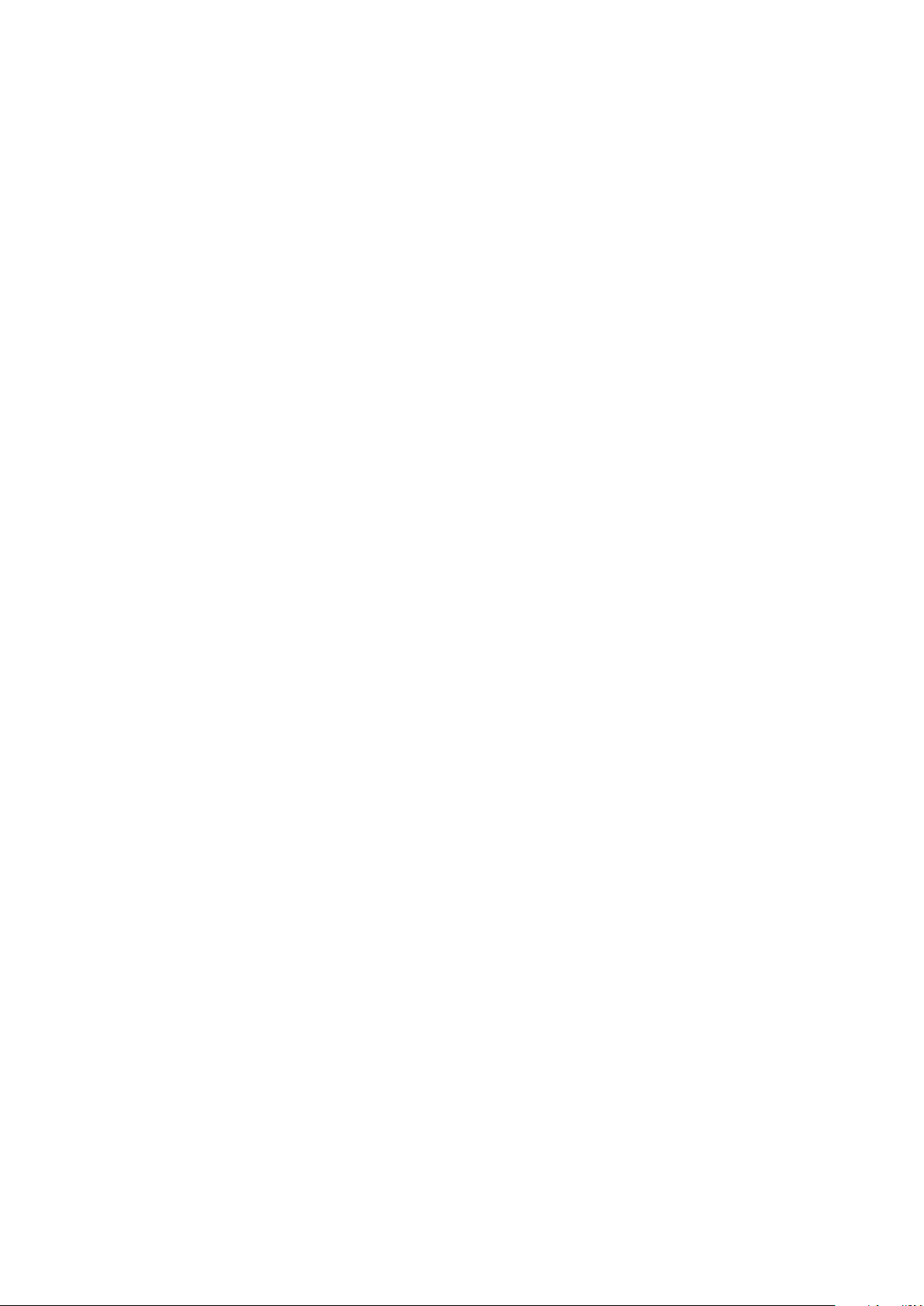
Bezig met afdrukken
7. Typ een toegangscode in het veld Toegangscode. De toegangscode is gekoppeld aan uw
gebruikersnaam. Wanneer een toegangscode is ingesteld, wordt dit de standaardtoegangscode
voor iedere afdrukopdracht op alle Xerox
®
-printers waarvoor een toegangscode wordt vereist. U
kunt de toegangscode te allen tijde wijzigen uit ieder venster dat de toegangscode vermeld.
8. Voer in het veld Toegangscode bevestigen de toegangscode nogmaals in.
9. Klik op OK.
10. Controleer of het formaat, de soort en het gewicht van het papier kloppen. Zo niet, wijzig dan de
papierinstellingen.
Opmerking: Klik op Papier > Selecteren per lade om het papier voor uw afdrukopdracht te
selecteren.
11. Selecteer een optie voor 2-zijdig afdrukken.
12. Klik op de pijl rechts van het veld Afwerking en selecteer een nietoptie als er een afwerkeenheid
op uw printer is geïnstalleerd. In de afbeelding naast Nieten wordt de nietpositie weergegeven.
13. Selecteer een afdrukkwaliteitsmode.
14. Selecteer een afleveringsbestemming.
15. Selecteer een ander tabblad of klik op OK.
16. Selecteer de opdracht die u wilt afdrukken uit de opdrachtenlijst op het bedieningspaneel van de
printer.
17. Klik op OK.
Als de opdracht is opgeslagen, kunt u de opdracht naar wens afdrukken. Zie Afdrukken vanuit
Opgeslagen opdrachten op pagina 90 voor meer informatie.
88 WorkCentre 7220/7225 Multifunction Printer
Handleiding voor de gebruiker

Bezig met afdrukken
Vastgehouden afdrukopdrachten
Opdrachten kunnen om verschillende redenen worden vastgehouden of gepauzeerd. Als het papier in
de printer bijvoorbeeld op is, wordt de opdracht vastgehouden. Als u een proefopdracht verzendt,
wordt het eerste exemplaar van de opdracht afgedrukt en blijven de overige exemplaren in de
wachtrij staan totdat u ze vrijgeeft. Als de systeembeheerder de functie Alle opdrachten vasthouden
heeft geconfigureerd, wordt elke opdracht die naar de printer wordt verzonden, vastgehouden totdat
u de opdracht vrijgeeft.
Vastgehouden afdrukopdrachten vrijgeven
1. Druk op het bedieningspaneel op de toets Opdrachtstatus.
2. Druk op Actieve opdrachten.
3. Druk op de opdracht en vervolgens op Gegevens om vast te stellen waarom een opdracht is
vastgehouden.
4. Voer een van de volgende handelingen uit:
− Om een vastgehouden opdracht vrij te geven, drukt u op de opdracht en drukt u vervolgens
op Vrijgeven.
− Om alle vastgehouden opdrachten vrij te geven, drukt u op Alle opdrachten vrijgeven.
WorkCentre 7220/7225 Multifunction Printer 89
Handleiding voor de gebruiker

Bezig met afdrukken
Afdrukken via
Met Afdrukken via kunnen documenten worden afgedrukt die zijn opgeslagen op de printer, op een
computer op een netwerk of op een USB-stick.
Afdrukken vanaf een USB-stick
U kunt .pdf, .tiff en .xps-bestanden rechtstreeks vanaf een USB-stick afdrukken.
Opmerkingen:
• Als USB-poorten zijn uitgeschakeld, kunt u geen USB-kaartlezer voor verificatie gebruiken,
de software niet bijwerken en niet afdrukken vanaf een USB-stick.
• De systeembeheerder moet deze toepassing eerst instellen voordat u deze kunt gebruiken.
Voor meer informatie raadpleegt u de Handleiding voor de systeembeheerder op
www.xerox.com/office/WC7220_WC7225docs.
Afdrukken vanaf een USB-stick:
1. Steek de USB-stick in de USB-poort op het bedieningspaneel van de printer. Het scherm
Afdrukken via USB verschijnt.
De lijst onder aan het venster bevat de mappen en afdrukbare bestanden op de USB-stick.
2. Om door de lijst te scrollen en naar het af te drukken bestand te zoeken, kunt de pijlen
gebruiken.
Als het afdrukbestand zich in een map bevindt, drukt u op de naam van de map om de map te
openen.
3. Druk op de naam van het afdrukbare bestand.
4. Selecteer het aantal exemplaren, de afdrukkleur, het papierformaat, de papierkleur, de
papiersoort, het type opdracht en de afwerkopties.
5. Druk op de groene toets Start.
Druk op Terug om terug te keren naar het vorige scherm.
Druk op Bladeren om nog meer mappen en afdrukbare bestanden op te zoeken.
Afdrukken vanuit Opgeslagen opdrachten
Afdrukken vanuit opgeslagen opdrachten:
1. Druk op het bedieningspaneel op de knop Functies en daarna op Afdrukken via.
2. Selecteer Opgeslagen opdrachten en druk vervolgens op de naam van de map met daarin de
opgeslagen opdracht.
3. Selecteer de naam van de opgeslagen opdracht die u wilt afdrukken.
Opmerking: Om een opgeslagen privé-opdracht af te drukken, drukt u op de naam van de
opdracht en voert u vervolgens de toegangscode in.
4. Selecteer het aantal exemplaren, de afdrukkleur, het papierformaat, de papierkleur, de
papiersoort, het type opdracht en de afwerkopties.
5. Druk op de groene toets Start.
6. Als de opdracht is afgedrukt, drukt u op Bladeren om terug te keren naar de lijst met opgeslagen
opdrachten.
Druk op Terug om terug te keren naar de lijst met mappen.
90 WorkCentre 7220/7225 Multifunction Printer
Handleiding voor de gebruiker

Bezig met afdrukken
Afdrukken via mailbox
Met Afdrukken via mailbox kunt u een bestand afdrukken dat is opgeslagen in een map op de harde
schijf van de printer.
Afdrukken via een mailbox:
1. Druk op het bedieningspaneel op de knop Functies en daarna op Afdrukken via.
2. Selecteer Mailbox en druk vervolgens op de naam van de map met daarin het document.
Opmerking: Als Mailbox niet wordt weergegeven, gebruik dan CentreWare Internet Services om
de functies Scannen naar mailbox en Afdrukken via mailbox in te schakelen. Maak daarna een
map voor Scannen naar mailbox. Voor meer informatie raadpleegt u de System Administrator
Guide (Handleiding voor de systeembeheerder) op
www.xerox.com/office/WC7220_WC7225docs.
3. Selecteer de naam van het document dat u wilt afdrukken.
4. Selecteer het aantal exemplaren, de afdrukkleur, het papierformaat, de papierkleur, de
papiersoort, het type opdracht en de afwerkopties.
5. Druk op de groene toets Start.
Als de opdracht is afgedrukt, drukt u op Bladeren om terug te keren naar de lijst met
documenten in de mailbox.
Druk op Terug om terug te keren naar de lijst met mappen.
Afdrukken via CentreWare Internet Services
U kunt .pdf-, .ps-, .pcl- en .xps-bestanden rechtstreeks vanuit CentreWare Internet Services afdrukken
zonder een andere applicatie of de printerdriver te hoeven openen. De bestanden kunnen worden
opgeslagen op de harde schijf van een lokale computer, een apparaat voor massaopslag of een
netwerkstation.
Afdrukken vanuit CentreWare Internet Services:
1. Open een webbrowser op uw computer, typ het IP-adres van de printer in het adresveld en druk
dan op Enter of Return.
Opmerking: Als u het IP-adres van uw printer niet weet, raadpleegt u Het IP-adres van de printer
opzoeken op pagina 30.
2. Klik in CentreWare Internet Services op Afdrukken.
3. Klik om het bestand te selecteren op een lokaal netwerk of een externe locatie op Bestand
kiezen, selecteer het bestand en klik daarna op Openen.
4. Onder Afdrukken selecteert u de gewenste opties voor de opdracht.
5. Klik op Opdracht verzenden om het document af te drukken.
Opmerking: Om te controleren of de opdracht naar de wachtrij is verzonden, wacht u op het
bevestigingsbericht voor opdrachtverzending voordat u deze pagina sluit.
WorkCentre 7220/7225 Multifunction Printer 91
Handleiding voor de gebruiker


6
Kopiëren
In dit hoofdstuk worden de volgende onderwerpen behandeld:
• Eenvoudige kopieertaken .............................................................................................................................................. 94
• Kopieerinstellingen selecteren .................................................................................................................................... 96
WorkCentre 7220/7225 Multifunction Printer 93
Handleiding voor de gebruiker

Kopiëren
Eenvoudige kopieertaken
1. Om eerdere instellingen te wissen, drukt u op het bedieningspaneel op de gele toets Alles
wissen.
2. Plaats uw originelen:
− Gebruik de glasplaat voor opdrachten die uit één pagina bestaan of voor originelen die niet
via de AOD kunnen worden ingevoerd. Leg de eerste pagina van het document met de
beeldzijde omlaag tegen de linkerbovenhoek van de glasplaat.
− Gebruik de AOD voor documenten van één of meer pagina's. Verwijder alle nietjes en
paperclips van de pagina's en plaats de pagina's met de beeldzijde omhoog in de AOD.
3. Druk op de toets Startpagina Functies en druk vervolgens op Kopiëren.
4. Voer met de alfanumerieke toetsen op het bedieningspaneel het aantal kopieën in. Het aantal
exemplaren verschijnt rechts boven op het aanraakscherm.
Opmerking: Als u het aantal kopieën dat met de alfanumerieke toetsen is ingevoerd, wilt corrigeren,
drukt u op de toets C en voert u het aantal opnieuw in.
5. Wijzig de kopieerinstellingen naar wens. Zie Kopieerinstellingen selecteren op pagina 96 voor
meer informatie.
6. Druk op de groene toets Start.
Opmerkingen:
• Als u een kopieeropdracht tijdelijk wilt stopzetten of wilt annuleren, drukt u op de rode toets Stop
op het bedieningspaneel.
• Als u een kopieeropdracht wilt onderbreken, drukt u op de toets Onderbreken op het
bedieningspaneel.
• Druk op het aanraakscherm op Scannen hervatten om door te gaan met de opdracht of op
Scannen annuleren om de opdracht volledig te annuleren.
Glasplaat
• Til de klep van de AOD omhoog en plaats de
eerste pagina met de beeldzijde omlaag tegen
de linkerbovenhoek van de glasplaat.
• Lijn de originelen uit met het overeenkomstige
papierformaat, dat op de rand van de
glasplaat wordt aangegeven.
• De glasplaat ondersteunt papierformaten tot
maximaal 297 x 432 mm (11,7 x 17 inch).
• Standaard papierformaten worden
automatisch door de glasplaat herkend.
94 WorkCentre 7220/7225 Multifunction Printer
Handleiding voor de gebruiker

AOD
• Plaats de originelen met de beeldzijde
omhoog en met pagina 1 bovenop.
• Het bevestigingslampje gaat branden
wanneer de originelen correct zijn geplaatst.
• Stel de papiergeleiders zo af dat ze net de
originelen raken.
• De AOD ondersteunt papiergewichten van
38–128 g/m² voor 1-zijdige pagina's en
50–128 g/m² voor 2-zijdige pagina's.
• De AOD ondersteunt papierformaten van 85 x
125 mm (3,3 x 4,9 inch) tot 297 x 432 mm
(11,7 x 17 inch) voor 1-zijdige pagina's en
110 x 125 (4,3 x 4,9 inch) tot 297 x 432 mm
(11,7 x 17 inch) voor 2-zijdige pagina's.
• Er kunnen maximaal 110 vellen papier van 80
g/m² in de AOD worden geplaatst.
• Standaard papierformaten worden
automatisch door de AOD herkend.
Kopiëren
WorkCentre 7220/7225 Multifunction Printer 95
Handleiding voor de gebruiker

Kopiëren
• Geavanceerde kopieertaken ...................................................................................................................................... 116
Kopieerinstellingen selecteren
In dit gedeelte worden de volgende onderdelen behandeld:
• Basisinstellingen ............................................................................................................................................................... 97
• Instellingen afdrukkwaliteit ....................................................................................................................................... 100
• Opmaakinstellingen ...................................................................................................................................................... 102
• Instellingen afleveringsformaat ............................................................................................................................... 105
• ID-kaart kopiëren ........................................................................................................................................................... 112
96 WorkCentre 7220/7225 Multifunction Printer
Handleiding voor de gebruiker

Kopiëren
• Kopieën nieten .................................................................................................................................................................. 99
Basisinstellingen
In dit gedeelte worden de volgende onderdelen behandeld:
• Kopieeropdrachten in kleur of zwart/wit selecteren ........................................................................................... 97
• Het beeld verkleinen of vergroten ............................................................................................................................. 97
• De papierlade selecteren ............................................................................................................................................... 98
• Opties voor 2-zijdig kopiëren selecteren .................................................................................................................. 98
• Kopieën in sets selecteren ............................................................................................................................................. 99
• Kopieën in stapels selecteren ...................................................................................................................................... 99
Kopieeropdrachten in kleur of zwart/wit selecteren
Als het origineel kleuren bevat, kunt u kopieën in 4 kleuren, in een enkele kleur of in zwart/wit maken.
De afdrukkleur selecteren:
1. Druk op de toets Startpagina Functies en druk vervolgens op Kopiëren.
2. Selecteer een optie onder Afdrukkleur:
− Auto-herkenning - hiermee wordt de kleurinhoud in het originele document herkend. Als
het origineel een kleurendocument is, maakt de printer kopieën in 4 kleuren. Als het
origineel een zwart/wit- document is, maakt de printer alleen zwart/wit-kopieën.
− Zwart/wit - hiermee worden alleen zwart/wit-kopieën gemaakt. Kleuren in het origineel
worden naar grijstinten geconverteerd.
− Meer biedt aanvullende opties:
• Kleur - hiermee worden kopieën in 4 kleuren gemaakt waarbij alle vier de afdrukkleuren
worden gebruikt (cyaan, magenta, geel en zwart).
• Eén kleur - hiermee worden kopieën in tinten van een enkele kleur afgedrukt. Selecteer
een kleur onder Kleuren. Op het voorbeeldscherm wordt uw kleurselectie weergegeven.
3. Selecteer OK.
Het beeld verkleinen of vergroten
U kunt het beeld tot minimaal 25% van het originele formaat verkleinen of tot maximaal 400%
vergroten.
Het beeld verkleinen of vergroten:
1. Druk op de toets Startpagina Functies en druk vervolgens op Kopiëren.
2. Selecteer een optie:
− Als u het percentage stapsgewijs wilt verkleinen of vergroten, druk dan onder
Verkleinen/vergroten op min (-) of plus (+).
− Als u het percentage wilt verminderen of opvoeren met behulp van de alfanumerieke
toetsen onder Verkleinen/vergroten, druk dan op de waarde die momenteel wordt
weergegeven.
WorkCentre 7220/7225 Multifunction Printer 97
Handleiding voor de gebruiker

Kopiëren
− Als u het item proportioneel wilt vergroten of verkleinen, druk dan op Verkleinen/vergroten
en daarna Proportioneel %.
• Als u het percentage stapsgewijs wilt verkleinen of vergroten, druk dan op min (-) of
plus (+).
• Als u het percentage wilt verminderen of opvoeren met behulp van de alfanumerieke
toetsen, druk dan op de waarde die momenteel wordt weergegeven.
• Voorinstellingen (X-Y%) - hiermee kunt u een waarde kiezen in een lijst met
vooringestelde waarden. Druk op Meer voor extra vooraf ingestelde waarden.
• Als u het beeld op de pagina wilt centreren, schakelt u het selectievakje
Auto-centreren in.
− Als u de breedte en lengte van het beeld met onafhankelijke percentages wilt verkleinen of
vergroten, druk dan op Verkleinen/vergroten, en daarna Onafhankelijk %.
• Breedte:X% hiermee kunt u de breedte van het beeld stapsgewijs verkleinen of
vergroten met de alfanumerieke toetsen of met de knoppen min (-) en plus (+).
• Lengte:Y% hiermee kunt u de lengte van het beeld stapsgewijs verkleinen of vergroten
met de alfanumerieke toetsen of met de knoppen Plus (+) en Min (-).
• Voorinstellingen (Y/X) - hiermee kunt u een waarde kiezen in een lijst met
vooringestelde waarden. Druk op Meer voor extra vooraf ingestelde waarden.
• Als u het beeld op de pagina wilt centreren, schakelt u het selectievakje
Auto-centreren in.
3. Selecteer OK.
De papierlade selecteren
Selecteer een papierlade met het gewenste papier om kopieën te maken op briefhoofdpapier,
gekleurd papier, transparanten of verschillende papierformaten.
De lade selecteren die u wilt gebruiken voor kopiëren:
1. Druk op de toets Startpagina Functies en druk vervolgens op Kopiëren.
2. Druk onder Papiertoevoer op de gewenste lade.
3. Als de gewenste lade niet in de lijst staat, selecteert u een andere lade:
a. Druk op Meer voor extra opties.
b. Druk op de gewenste lade.
4. Selecteer OK.
Opties voor 2-zijdig kopiëren selecteren
Gebruik de AOD en de glasplaat om een of twee zijden van een 2-zijdig origineel te kopiëren.
Opties voor 2-zijdig kopiëren selecteren:
1. Druk op de toets Startpagina Functies en druk vervolgens op Kopiëren.
2. Selecteer een van de volgende opties onder 2-zijdig kopiëren:
− 1->1-zijdig - hiermee wordt slechts één zijde van de originelen gescand en worden 1-zijdige
kopieën gemaakt.
− 1->2-zijdig - hiermee wordt slechts één zijde van de originelen gescand en worden 2-zijdige
kopieën gemaakt. Als u zijde 2 wilt roteren, drukt u op Zijde 2 roteren.
98 WorkCentre 7220/7225 Multifunction Printer
Handleiding voor de gebruiker

Kopiëren
− 2->2-zijdig - hiermee worden beide zijden van de originelen gescand en worden 2-zijdige
kopieën gemaakt. Als u zijde 2 wilt roteren, drukt u op Zijde 2 roteren.
− 2->1-zijdig - hiermee worden beide zijden van de originelen gescand en worden 1-zijdige
kopieën gemaakt.
3. Druk op de groene toets Start.
− De AOD kopieert nu automatisch beide zijden van het 2-zijdige origineel.
− Er verschijnt een bericht op het bedieningspaneel als het volgende origineel op de glasplaat
moet worden gelegd.
Kopieën in sets selecteren
U kunt kopieeropdrachten die uit meerdere pagina's bestaan automatisch in sets laten sorteren.
Wanneer u bijvoorbeeld drie 1-zijdige sets kopieën maakt van een-document van zes pagina's,
worden de kopieën in onderstaande volgorde afgedrukt:-
1, 2, 3, 4, 5, 6; 1, 2, 3, 4, 5, 6; 1, 2, 3, 4, 5, 6
Kopieën in sets selecteren:
1. Druk op de toets Startpagina Functies en druk vervolgens op Kopiëren.
2. Druk onder Aflevering kopieën op Sets als deze optie nog niet is geselecteerd.
Kopieën in stapels selecteren
Kopieën in stapels worden in de onderstaande volgorde afgedrukt:
1, 1, 1, 2, 2, 2, 3, 3, 3, 4, 4, 4, 5, 5, 5, 6, 6, 6
Kopieën in stapels selecteren:
1. Druk op de toets Startpagina Functies en druk vervolgens op Kopiëren.
Als uw printer over een afwerkeenheid beschikt, drukt u onder Aflevering kopieën op Meer.
2. Druk onder Sets/stapels op Stapels.
3. Selecteer OK.
Kopieën nieten
Als uw printer over een afwerkeenheid beschikt, kunnen uw kopieën geniet worden.
Nieten selecteren:
1. Druk op de toets Startpagina Functies en druk vervolgens op Kopiëren.
2. Selecteer een optie onder Aflevering kopieën.
3. Druk op Meer voor extra nietopties.
a. Selecteer een optie onder Nieten.
b. Om de richting van de pagina te wijzigen, drukt u op Origineelrichting en selecteert u
vervolgens een optie.
c. Als u de papierbron wilt wijzigen, druk dan op Papiertoevoer en selecteer een optie.
d. Als u de perforator wilt gebruiken, druk dan op Perforeren en selecteer een optie.
4. Selecteer OK.
WorkCentre 7220/7225 Multifunction Printer 99
Handleiding voor de gebruiker

Kopiëren
• De kleurbalans aanpassen .......................................................................................................................................... 101
Instellingen afdrukkwaliteit
In dit gedeelte worden de volgende onderdelen behandeld:
• De origineelsoort opgeven.......................................................................................................................................... 100
• Helderheid, scherpte en verzadiging aanpassen ................................................................................................ 100
• Achtergrondverschillen automatisch onderdrukken ......................................................................................... 100
• Het contrast aanpassen ............................................................................................................................................... 101
• Kleureffecten selecteren .............................................................................................................................................. 101
De origineelsoort opgeven
De printer optimaliseert de afdrukkwaliteit van de kopieën op basis van het soort beelden in het
origineel en hoe het origineel is gemaakt.
De origineelsoort opgeven:
1. Druk op de toets Startpagina Functies en druk vervolgens op Kopiëren.
2. Druk op het tabblad Afdrukkwaliteit en druk vervolgens op Origineelsoort.
3. Selecteer de gewenste instellingen in het scherm Origineelsoort:
− Druk links in het scherm op het type inhoud van het origineel.
− Selecteer indien bekend hoe het origineel is gemaakt.
4. Selecteer OK.
Helderheid, scherpte en verzadiging aanpassen
U kunt kopieën lichter of donkerder maken en de scherpte en verzadiging aanpassen.
Het beeld aanpassen:
1. Druk op de toets Startpagina Functies en druk vervolgens op Kopiëren.
2. Druk op het tabblad Afdrukkwaliteit en druk vervolgens op Beeldopties.
3. Schuif de balken in het scherm Beeldopties naar wens omhoog of omlaag:
− Lichter/donkerder maakt het beeld lichter of donkerder.
− Scherpte maakt het beeld scherper of zachter.
− Verzadiging maakt de kleuren van het beeld levendiger of meer pastel.
4. Selecteer OK.
Achtergrondverschillen automatisch onderdrukken
Wanneer u originelen scant die op dun papier zijn gedrukt, schijnen de beelden op de ene zijde van
het papier door op de andere zijde. Met de instelling Auto-onderdrukking is de printer minder
gevoelig voor variaties in lichte achtergrondkleuren.
Deze instelling wijzigen:
1. Druk op de toets Startpagina Functies en druk vervolgens op Kopiëren.
2. Druk op het tabblad Afdrukkwaliteit en druk vervolgens op Beeldverbetering.
3. Druk onder Achtergrondonderdrukking op Auto onderdrukking.
4. Selecteer OK.
100 WorkCentre 7220/7225 Multifunction Printer
Handleiding voor de gebruiker
 Loading...
Loading...