
WorkCentre® 4250/4260
Kurzübersicht
Version 4.0 05.01.09
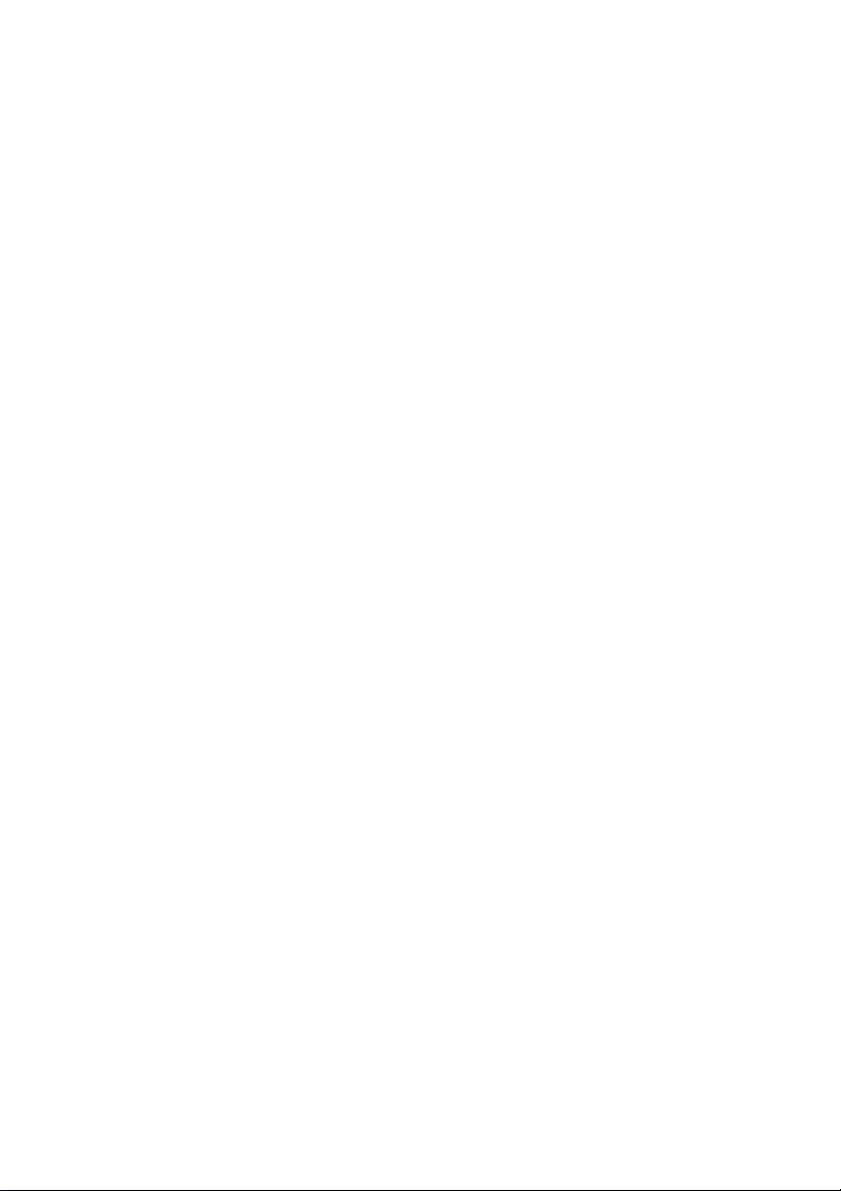

WorkCentre® 4250/4260
Kurzübersicht
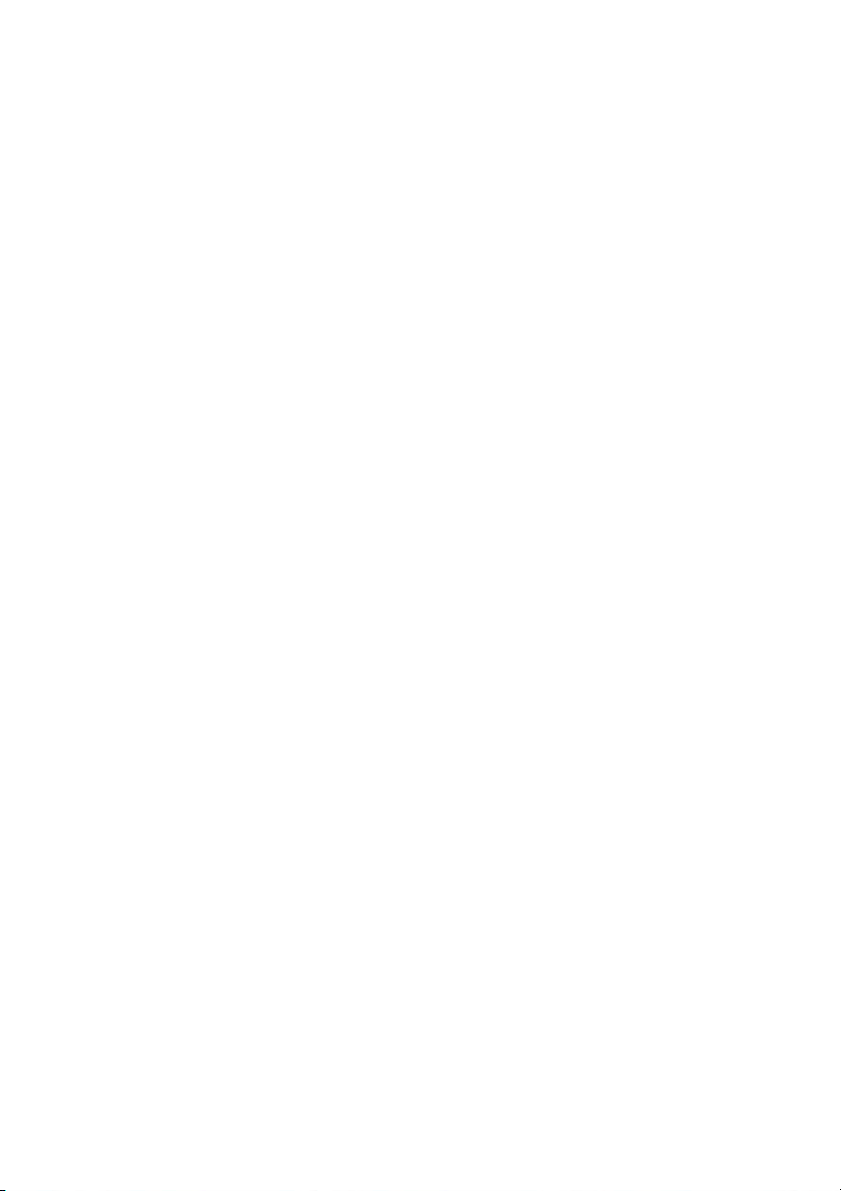
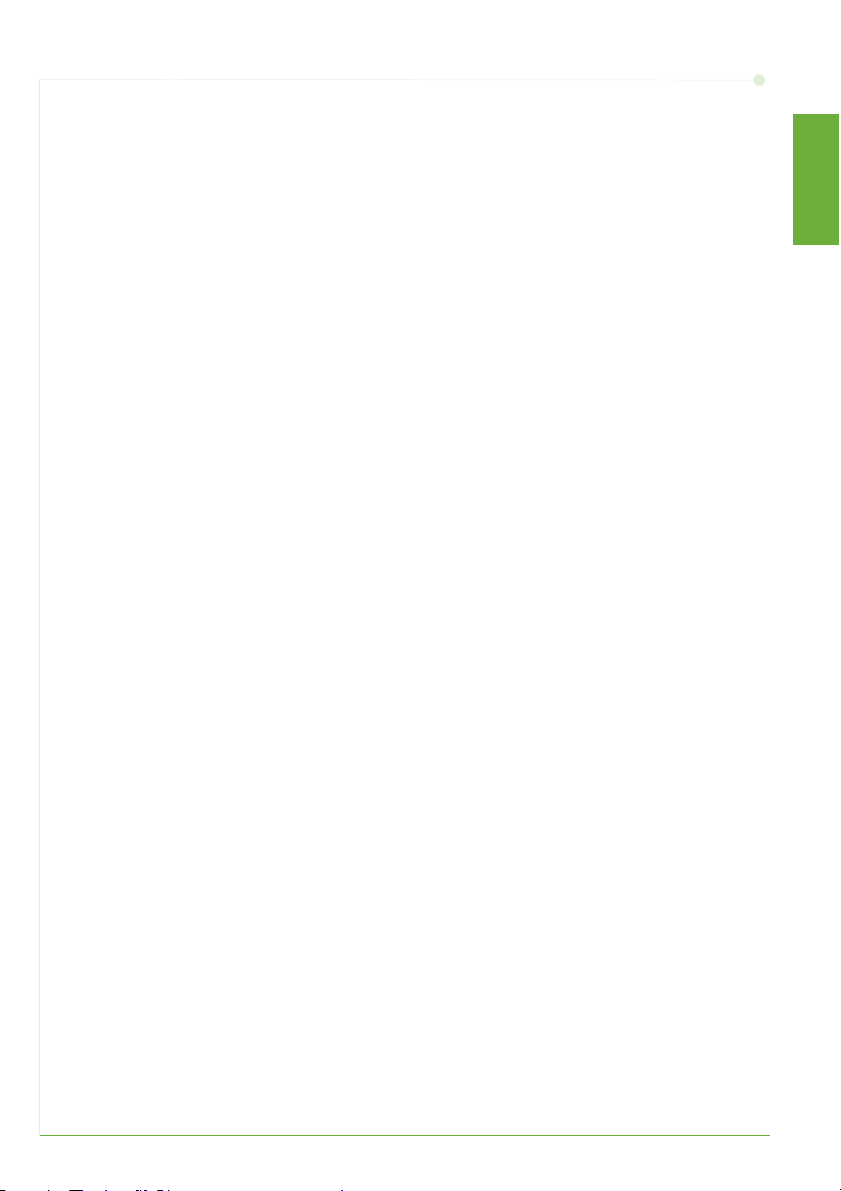
Xerox WorkCentre 4250/4260
Kurzübersicht
Vielen Dank für den Erwerb des WorkCentre 4250/4260. In diesem Handbuch werden
folgende Schritte für den Drucker WorkCentre 4260 erläutert:
Einbindung in ein Netzwerk
Konfiguration
Installation von optionalem Zubehör
Verwendung
Inhalt
WorkCentre 4250/4260-Installation...................................................................3
Einschalten des Geräts.............................................................................................5
WorkCentre 4250/4260 ...........................................................................................7
Anschluss an das Netzwerk.................................................................................. 11
Installieren von Druckertreibern........................................................................ 14
Einrichtung der E-Mail-Funktion........................................................................ 15
Einrichtung der Faxfunktion ............................................................................... 17
Installation von Zusatzmodulen........................................................................ 18
Kopieren...................................................................................................................... 20
Weitere Kopierfunktionen.................................................................................... 21
Drucken.......................................................................................................................22
Faxversand ................................................................................................................ 24
Scannen ...................................................................................................................... 27
E-Mail-Versand ......................................................................................................... 30
Leistungssteigernde Funktionen........................................................................ 33
Fehlerbehebung ....................................................................................................... 35
Hilfe.............................................................................................................................. 38
Zeitunterschied zu GMT........................................................................................ 40
Deutsch
Kurzübersicht 1
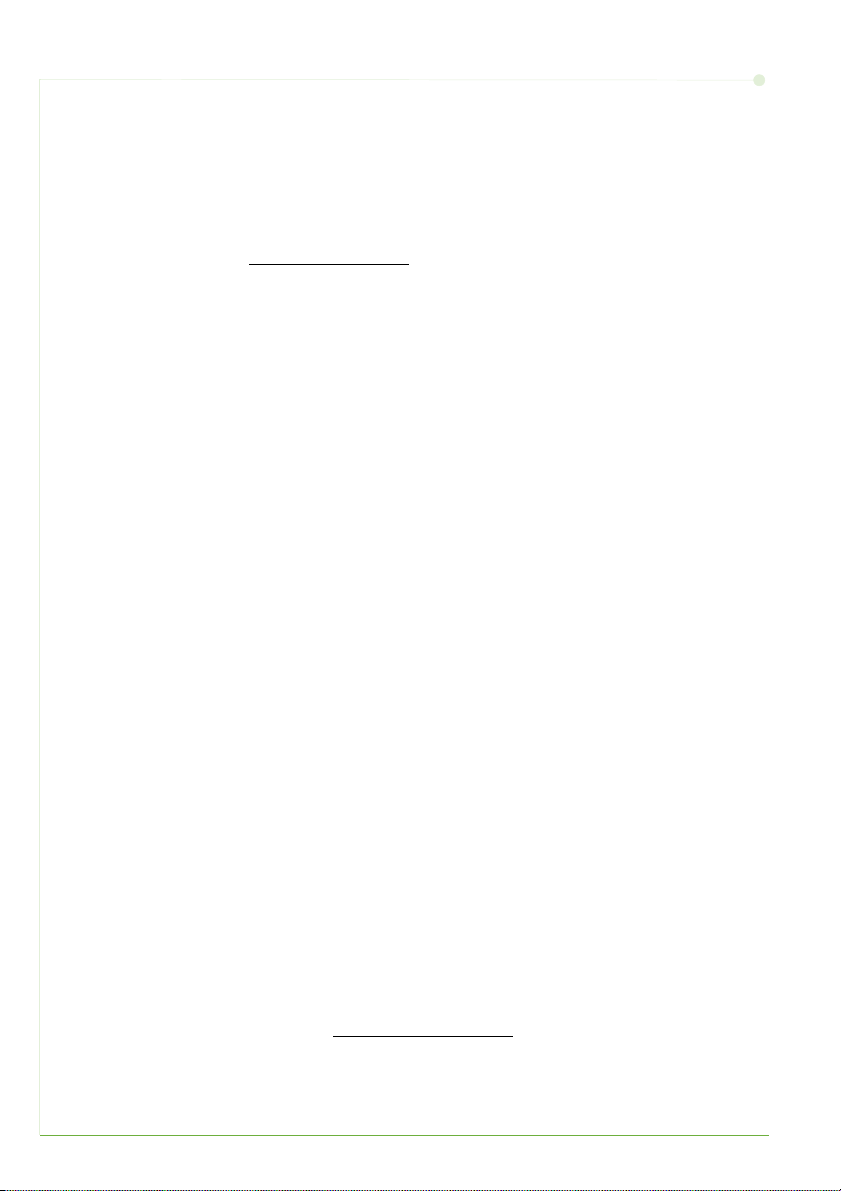
Hinweise zu Sicherheit, geltenden gesetzlichen Bestimmungen, Umweltauflagen, unerlaubter Vervielfältigung sowie zu Wiederverwertung und Entsorgung sind in den entsprechenden Abschnitten im
Benutzerhandbuch enthalten.
Ausführlichere Informationen zu den verfügbaren Funktionen können ebenfalls dem Benutzerhandbuch sowie der CD für Systemadministratoren entnommen werden.
Informationen zum Produkt-Support und zum Bestellen von Verbrauchs- sowie Druckmaterialien liefert
die Xerox-Website unter www.xerox.com/support
.
Erstellt und übersetzt von:
Xerox
GKLS European Operations
Bessemer Road
Welwyn Garden City
Hertfordshire
AL7 1BU
ENGLAND
© 2008 Xerox Corporation.
Xerox® und das Xerox-Logo sind Marken der Xerox Corporation in den USA und/oder anderen Ländern.
Die Informationen in diesem Dokument sind zum Zeitpunkt der Veröffentlichung korrekt. Xerox behält
sich jedoch das Recht vor, Informationen jederzeit ohne Ankündigung zu ändern. Änderungen und
technische Aktualisierungen werden in nachfolgende Ausgaben dieser Dokumentation aufgenommen.
Aktuelle Informationen stehen unter
www.xerox.com/support zur Verfügung.
2Kurzübersicht
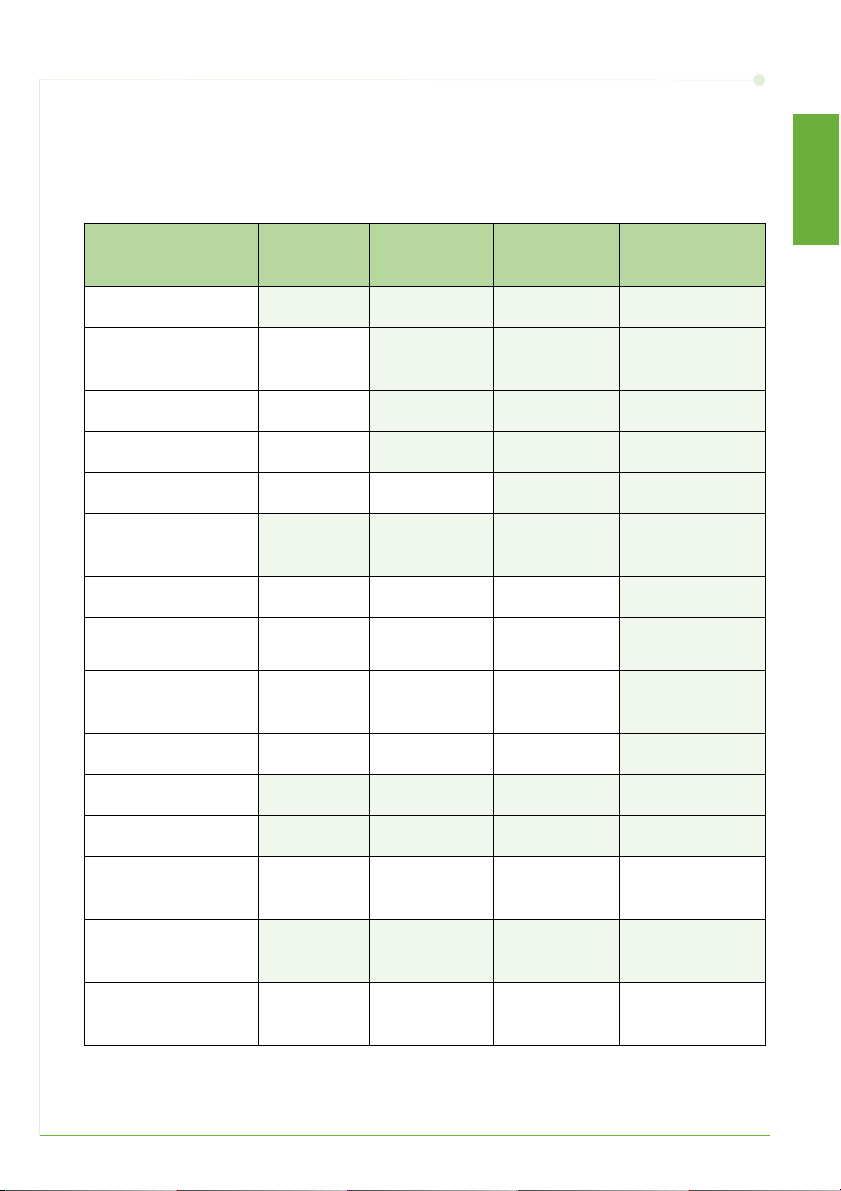
WorkCentre 4250/4260-Installation
1 Gerät und ggf. Zubehör auspacken.
2 Die Installation den beiliegenden Anweisungen gemäß vornehmen.
3
Die verschiedenen Konfigurationen umfassen folgende Funktionen bzw. Komponenten:
Deutsch
Funktion/
Komponente
Kopieren
Direkt-/
Netzwerkdruck
Scannen
E-Mail
Fax
Materialbehälter 1,
Zusatzzufuhr
Materialbehälter 2
Großraumbehälter
Unterschrank*
(s. Hinweis)
Finisher
USB-Laufwerk
WorkCentre
4250
Standard Standard Standard Standard
- Standard Standard Standard
- Standard Standard Standard
- Standard Standard Standard
Optional Optional Standard Standard
Standard Standard Standard Standard
Optional Optional Optional Standard
Optional Optional Optional Optional/
Optional Optional Optional Standard/
Optional Optional Optional
Standard Standard Standard Standard
WorkCentre
4250S/4260S
WorkCentre
4250X/4260X
WorkCentre
4250XF/4260XF
Standard
Nicht erforderlich
Standard
Festplatte (80 GB)
Externer
Kostenzähler
Systemspeicher
(256 MB)
Zusätzlicher
Speicher (256 MB)
Standard Standard Standard Standard
Optional Optional Optional Optional
Standard Standard Standard Standard
Optional Optional Optional Optional
HINWEIS: Welche Unterschränke lieferbar sind, hängt von der Konfiguration ab.
Kurzübersicht 3

4 Außerdem sind im Lieferumfang enthalten:
•Netzkabel
• CD für Benutzer
• CD für Systemadministratoren
• Druckertreiber-CD (außer beim Kopiergerät WorkCentre 4250)
• Nuance-CD (außer beim Kopiergerät WorkCentre 4250)
• Kurzübersicht (dieses Handbuch)
• Tonerbehälter
• Steuerpultbeschriftung
• Produktaktivierungsschlüssel
• Telefonkabel (nur WorkCentre 4250X/XF- und 4260X/XF-Geräte mit
Faxoption)
4Kurzübersicht

Einschalten des Geräts
Nach der Installation muss das Gerät konfiguriert werden. Dazu wird beim
erstmaligen Einschalten des Geräts der Produktaktivierungsschlüssel verwendet.
Der Produktaktivierungsschlüssel
ist im Lieferumfang enthalten.
Er befindet sich in einer Plastikröhre.
Das Gerät wird folgendermaßen
konfiguriert:
1 Die Plastikröhre, in der sich der
Produktaktivierungsschlüssel
befindet, aus dem Karton nehmen.
Plastikkarte entfernen und den
Schlüssel vorsichtig herausdrücken.
2 Das Netzkabel an das Gerät und an eine geeignete Steckdose anschließen.
3 Das Gerät einschalten.
4 Den Produktaktivierungsschlüssel in den Kartenleser auf der Geräterückseite
einführen.
Produktaktivierungsschlüssel
Deutsch
Kartenleserschlitz
Grüne LED
5 Die Anzeige Standardsprache wird eingeblendet. Gewünschte Sprache und
anschließend Speichern antippen.
6 Das Installationsprogramm wird eingeblendet. Weiter antippen.
7 Die Anzeige Einstellungen zur Produktaktivierung wird eingeblendet. Die
angezeigten Anweisungen befolgen.
HINWEIS: Wenn die grüne LED aufhört zu blinken und ständig leuchtet
(ca. 10 Sekunden), ist die Konfiguration erfolgreich abgeschlossen.
Kurzübersicht 5
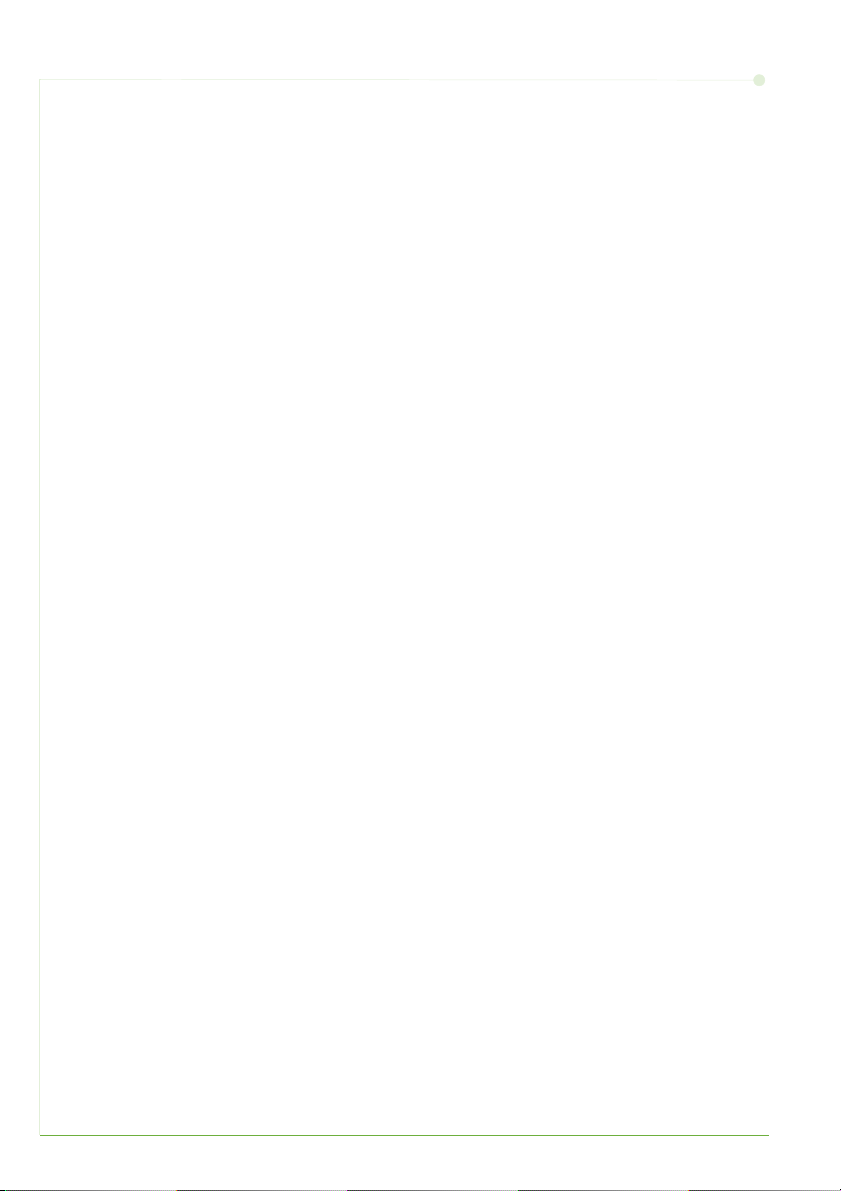
8 Den Produktaktivierungsschlüssel entnehmen und am Display Weiter antippen.
9 Die Anzeige Standardformat wird eingeblendet. "A4" bzw. "8,5 x 11 Zoll" auswählen
und Weiter antippen.
10 Die Anzeige Rufnummer des Kundendienstes wird eingeblendet. Die Rufnummer
des Kundendienstes und die Rufnummer für Nachbestellung eingeben und
Weiter antippen.
HINWEIS: Diese Informationen dienen nur zum Nachschlagen. Wenn die
Rufnummern nicht bekannt sind, können die Felder leer bleiben.
11 In den nächsten vier Anzeigen können das Datumsformat, das Datum, das
Zeitformat und die Uhrzeit eingestellt werden. Bei der Eingabe der Informationen
die angezeigten Anweisungen befolgen und in jeder Anzeige Weiter antippen.
12 Die Anzeige Herzlichen Glückwunsch! wird eingeblendet. Damit ist die Einstellung der
Systemparameter abgeschlossen. Fertig antippen, um fortzufahren.
HINWEIS: Falls ein PagePack-Zugriffscode eingegeben werden muss, den
Kundendienst um Rat bitten.
13 Während die Konfigurationseinstellungen geladen werden, erscheint die Meldung
Geräteselbsttest läuft. Sobald dieser Vorgang beendet ist, wird die Anzeige Kopieren
eingeblendet. Das Gerät ist nun einsatzbereit.
14 Bei installierter Faxfunktion wird das Faxinstallationsprogramm eingeblendet. Siehe
Einrichtung der Faxfunktion auf Seite 17.
6Kurzübersicht

WorkCentre 4250/4260
1
Steuerpult:
Touchscreen und
Zifferntasten
3
Ausgabefach:
Hier werden fertige
Drucke gesammelt.
5
Druckmaterialbehälter:
Beim WorkCentre 4250/4260XF
gehören Behälter 2 und der
Großraumbehälter zum
Standardumfang. Für andere
Konfigurationen können sie als
Optionen erworben werden.
Geräteinneres
2
Vorlageneinzug:
2
3
1
5
Zum Scannen
mehrseitiger Vorlagen.
Das darunter liegende
Vorlagenglas dient
zum Scannen einzelner
Vorlagen, gebundener
Vorlagen usw.
4
4
Deutsch
Zusatzzufuhr:
Für Druckmaterialien
eines nicht genormten
Formats.
Das Gerät enthält zwei vom
Kunden austauschbare Module,
den Tonerbehälter (6) und die
Trommeleinheit (7).
Die Seriennummer befindet
6
7
sich auf der Innenseite der
vorderen Abdeckung.
Kurzübersicht 7
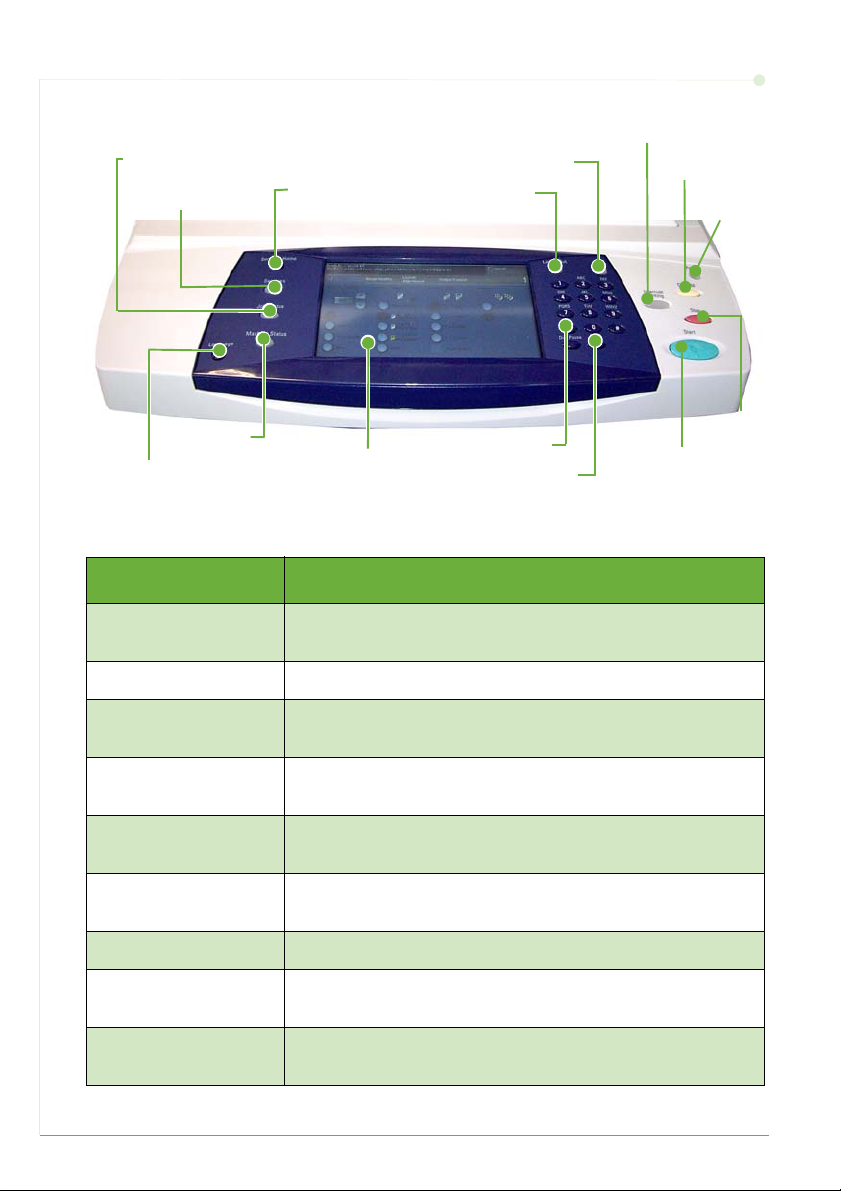
Steuerpult-Übersicht
Unterb
Auftragsstatus
Betriebsart
Alle Betriebsarten
An-/Abmelden
Hilfe
rechen
Löschen
Stromversorgung
Systemstatus
Sprachwahl
Display und
Touchscreen
Zifferntastatur
Korrektur
Stopp
Start
Element Beschreibung
Alle Betriebsarten Ruft die Anzeige mit den Betriebsarten zur Wahl der
gewünschten Funktionen auf.
Betriebsart Dient zum Zugriff auf die einzelnen Betriebsarten.
Auftragsstatus Zeigt die Warteschlange aktueller Aufträge und andere
Warteschlangen an.
Systemstatus Dient zum Zugriff auf Gerätedaten, Status und
Seriennummer und zum Ausdruck von Berichten.
Display und
Touchscreen
Enthält den aktuellen Gerätestatus sowie Optionen zur
Funktionswahl.
Hilfe Zeigt Hilfeinformationen zu Funktionen und
Fehlermeldungen an.
Sprachwahl Dient zur Auswahl der Displaysprache.
Stromversorgung Dient zur Umschaltung des Geräts vom Energiesparbetrieb in
den normalen Betrieb.
Anmelden/Abmelden Erlaubt dem Administrator den Zugriff auf die
Gerätekonfiguration.
8Kurzübersicht

Element Beschreibung
Zifferntastatur Dient zur Zifferneingabe.
Korrektur Löscht die letzte Eingabe über Zifferntastatur.
Löschen Zum Löschen des aktuellen Eintrags einmal drücken. Zum
Unterbrechen Hält den aktuellen Auftrag vorübergehend an, damit ein
Stopp Stoppt den laufenden Auftrag.
Start Löst die Auftragsverarbeitung aus.
Wiederherstellen der Standardeinstellungen zweimal
drücken.
anderer Auftrag zwischengeschoben werden kann.
Einlegen von Druckmaterial
1 Den Materialbehälter öffnen und
Druckmaterial einlegen. Dabei die
Markierung des maximalen Füllstands
beachten.
2 Die Materialführungen so einstellen,
dass das Druckmaterial an der rechten
Behälterseite anliegt.
3 Nach dem Schließen des Behälters wird die
Anzeige Papiereinstellung eingeblendet.
Format, Art und Farbe des eingelegten
Materials angeben und Bestätigen antippen.
Führungen
Deutsch
Kurzübersicht 9

Einlegen von Vorlagen
Vorlagen können in den
Vorlageneinzug oder auf das
Vorlagenglas gelegt werden.
1 Zu kopierende Vorlagen mit dem
Schriftbild nach oben und mit der
Vorlagenoberkante nach links oder
hinten weisend in das Einzugsfach des
Vorlageneinzugs einlegen.
2 Die Vorlagenführungen so
verschieben, dass sie die Papierkanten
leicht berühren.
Oder...
3 ........den Vorlageneinzug öffnen und
eine einzelne Vorlage mit dem
Schriftbild nach unten auf das
Vorlagenglas legen und am hinteren
linken Vorlagenglasrand ausrichten.
HINWEIS: Die Vorlagen werden
jeweils nur einmal gescannt, auch
wenn mehrere Kopien angefordert
werden.
Führungen
10 Kurzübersicht

Anschluss an das Netzwerk
Zum Anschluss des Geräts an ein Ethernet-TCP/IP-Netzwerk die nachfolgenden
Anweisungen ausführen.
Informationen zum Anschluss des Geräts an ein anderes Netzwerk oder zur
Verwendung anderer Protokolle befinden sich auf der CD für Systemadministratoren.
Testen des Geräts
Vor dem Anschluss des Geräts an das Netzwerk muss sichergestellt werden, dass es
als Kopierer einwandfrei funktioniert.
1 Eine Vorlage in den Vorlageneinzug einlegen und drei Kopien anfertigen.
2 Werden die Kopien einwandfrei erstellt, den Netzwerkanschluss wie im Folgenden
beschrieben einrichten. Treten beim Kopiervorgang Fehler auf, im Abschnitt
Fehlerbehebung auf Seite 35 nachschlagen.
Netzwerkanschluss (TCP/IP)
Der TCP/IP-Netzwerkanschluss kann nach einer der folgenden beiden Methoden
vorgenommen werden:
• DHCP: Bei dieser Methode wird von einem DHCP-Server automatisch eine
IP-Adresse vergeben. Dies ist die Standardeinstellung.
• Feste IP-Adresse: Bei dieser Methode weist der Netzwerkadministrator
eine IP-Adresse manuell zu.
Beim Einschalten des Geräts wird automatisch DHCP verwendet, um die
Netzwerkkonfiguration abzurufen. Damit eine feste IP-Adresse verwendet werden
kann, muss DHCP deaktiviert werden und IP-Adresse, Gateway-Adresse,
Subnetzmaske und DNS-Serveradresse müssen manuell angegeben werden.
Deutsch
1 Das Ethernetkabel an der RJ45-Buchse an
der Rückseite des Geräts anschließen.
HINWEIS: Das Ethernetkabel ist nicht im
Lieferumfang enthalten.
2 Informationen zum Einrichten der
Adresse mit DHCP stehen im Abschnitt
Netzwerkeinrichtung mit DHCP auf
Seite 12. Wenn eine statische IP-Adresse
zugewiesen werden soll, mit dem Abschnitt
Netzwerkeinrichtung mit einer festen IPAdresse auf Seite 12 fortfahren.
RJ45Netzwerkbuchse
Kurzübersicht 11

Netzwerkeinrichtung mit DHCP
Nach dem Einschalten des Geräts wird diesem vom DHCP-Server eine IP-Adresse
zugewiesen. Nach zwei Minuten sollte die Netzwerkkonfiguration abgeschlossen sein,
und die zugewiesene IP-Adresse kann folgendermaßen geprüft werden:
1 Die Taste Gerätestatus drücken. Die IP-Adresse ist auf der Gerätestatusseite
angegeben.
2 Überprüfen, ob eine IP-Adresse zugewiesen wurde und ob es sich dabei um eine
gültige IP-Adresse für das betreffende Netzwerk handelt.
HINWEIS: Wenn die IP-Adresse mit 169.xxx.xxx.xxx beginnt, wurde vom
DHCP-Server entweder keine gültige Adresse zugewiesen oder DHCP ist für das
Netzwerk nicht aktiviert. Den Netzwerkadministrator um Hilfe bitten.
Netzwerkeinrichtung mit einer festen IP-Adresse
Vor der Einrichtung müssen zunächst folgende Informationen vom
Netzwerkadministrator eingeholt werden:
• IP-Adresse
• Gateway-Adresse
•Subnetzmaske
•DNS-Serveradresse
1 Die An-/Abmeldetaste am Steuerpult
drücken, das Administratorkennwort
[1111] eingeben und durch Auswahl von
Eingabe bestätigen.
2 Die Taste Systemstatus drücken und
dann Verwaltung > Anschlüsse und
Netzwerk-Einstellung > Erweitert >
Netzwerkeinstellung >
Netzwerk-Einstellung > TCP/IP
auswählen.
3 Die Optionen HTTP und Ein auswählen.
Speichern antippen.
4 TCP/IP IPv4 oder TCP/IP IPv6 auswählen.
5 Die Schaltfläche Dynamische Adressierung auswählen. Standardmäßig
ist DHCP ausgewählt. Zum Deaktivieren von DHCP Aus und anschließend Speichern
antippen.
6 Name/Adresse antippen. Den Hostnamen eingeben (hierzu das Tastatursymbol
antippen). Die einzelnen Kontrollkästchen der IP-Adresse antippen und die Ziffern
über die Zifferntastatur eingeben. Speichern antippen.
12 Kurzübersicht

7 Subnet/Gateway antippen. Die Subnetzmaske und das IP-Gateway eingeben.
Speichern antippen.
8 Wenn keine DNS-Einstellungen konfiguriert werden sollen, mit dem nächsten
Schritt fortfahren. Zum Konfigurieren der DNS-Einstellungen die Schaltfläche
DNS-Konfiguration antippen. Den Domänennamen und die Adresse des primären
DNS-Servers eingeben. Speichern antippen.
9 Die feste IP-Adresse ist nun eingestellt. Die Taste Anmelden/Abmelden drücken
und Bestätigen auswählen, um die Abmeldung vorzunehmen und das Menü
"Verwaltung" zu schließen.
Deutsch
Kurzübersicht 13

Installieren von Druckertreibern
Im vorliegenden Abschnitt wird die Installation von Druckertreibern von der
Druckertreiber-CD erläutert.
HINWEIS: Die CD für Systemadministratoren enthält ausführliche Hinweise
zur Installation weiterer Treiber und zur Verwendung des Geräts mit anderen
Betriebssystemen.
Die Druckertreiber befinden sich auf der Treiber-CD, die mit dem Gerät
geliefert wurde.
Von der Treiber-CD können verschiedene Komponenten wie Druckertreiber,
Benutzerhandbücher und PPDs (PostScript
werden. Um das Installationsprogramm aufzurufen, die Treiber-CD einlegen,
die im Lieferumfang des Geräts enthalten ist.
1 Am Computer die Treiber-CD in das CD-ROM-Laufwerk einlegen.
2 Wenn die CD nicht automatisch gestartet wird, das Startmenü aufrufen,
auf Ausführen klicken und zum CD-Laufwerk wechseln. Einrichten auswählen und
auf OK klicken. Den Installationsvorgang mit OK starten.
3 Die gewünschte Sprache für die Installation auswählen und auf Weiter klicken.
Die Treiber werden angezeigt.
HINWEIS: Folgende Optionen stehen zur Auswahl:
Drucker- und Scantreiber installieren - Hiermit werden die Drucker- und die
Scantreiber installiert.
Druckertreiber installieren - Hiermit werden nur die Druckertreiber installiert.
Scantreiber installieren - Hiermit werden nur die Scantreiber installiert.
Zur Installation von Druckertreibern wie im Folgenden beschrieben vorgehen.
4 Auf die Option Treiber installieren klicken.
5 Auf die Option Druckertreiber installieren klicken.
HINWEIS: Der PCL6-Treiber wird standardmäßig installiert.
6 Zur Installation des PCL5- oder des PS-Druckertreibers auf Option klicken und die
Kontrollkästchen neben den gewünschten Treibern aktivieren.
7 IP-Adresse, DNS-Namen oder UNC-Pfad für das Gerät eingeben.
8 Auf Installieren klicken.
9 Zum Abschließen des Installationsvorgangs den eingeblendeten Anweisungen
folgen .
10 Nachdem der Druckertreiber installiert wurde, eine Testseite ausgeben oder einen
Auftrag an das WorkCentre 4250/4260 übermitteln.
11 Wird der Druckauftrag einwandfrei ausgeführt, mit dem nächsten Schritt des hier
beschriebenen Konfigurationsvorgangs fortfahren. Tritt ein Fehler auf, im Abschnitt
Fehlerbehebung auf Seite 35 weiterlesen.
Eine ausführliche Erläuterung ist auf der CD für Systemadministratoren zu finden,
die zum Lieferumfang des Geräts gehört.
®
-Druckerbeschreibungen) geladen
14 Kurzübersicht

Einrichtung der E-Mail-Funktion
Zum Einrichten der E-Mail-Funktion wie im Folgenden beschrieben vorgehen. Wenn
diese Funktion zu einem späteren Zeitpunkt eingerichtet werden soll, bei Einrichtung
der Faxfunktion auf Seite 17 weiterlesen.
HINWEIS: Wenn die E-Mail-Schaltfläche nicht in der Betriebsartenanzeige
erscheint, muss die Funktion in der Geräteverwaltung aktiviert werden.
(Dazu die An-/Abmeldetaste drücken, das Gerätekennwort eingeben [1111] und
durch Auswahl von Eingabe bestätigen. Anschließend Systemstatus >
Verwaltung > Steuerpult > Betriebsartenaktivierung > E-Mail > Ein auswählen.
Vor der Einrichtung prüfen, ob folgende Voraussetzungen erfüllt sind:
• Das Gerät ist mit dem Netzwerk verbunden sowie einsatzbereit und
die E-Mail-Funktion ist über die Betriebsartenanzeige verfügbar.
• TCP/IP und HTTP wurden am Gerät konfiguriert und aktiviert. Siehe
Netzwerkeinrichtung mit einer festen IP-Adresse auf Seite 12.
• Die IP-Adresse wird von einem funktionierenden SMTP-Mailserver bezogen,
der eingehenden Mailverkehr annimmt.
• Die DNS-Einstellungen sind korrekt konfiguriert und die
Domänennamenadresse (falls zutreffend) liegt vor.
• Es existiert ein E-Mail-Konto, das vom Gerät standardmäßig als Absender
verwendet wird.
• Das E-Mail-Konto wurde durch Senden einer E-Mail an das Xerox-Gerätekonto
getestet. Diese Aufgabe muss an einem E-Mail-Client in einem Netzwerk
durchgeführt werden, der SMTP- und POP3-fähig ist (Simple Mail Transfer
Protocol bzw. Post Office Protocol 3).
Die Konfiguration d er E-Mail-Einstellungen erfol gt über CentreWare Internet-Servi ces
(Webbrowser erforderlich).
1 Den Webbrowser öffnen und die TCP/IP-Adresse des Geräts in das Adressfeld
eingeben. Die Taste Eingabe drücken.
2 Auf Eigenschaften > Konnektivität > Protokolle > TCP/IP klicken.
3 Den Domänennamen in das Feld Domänenname eingeben (Beispiel:
abc.xyz.firma.com). Die Konfiguration der DNS-Einstellungen ist nur dann
erforderlich, wenn Hostnamen verwendet werden sollen.
HINWEIS: Wurde am Gerät die dynamische Adressierung eingestellt
(DHCP oder BootP), ist der Domänenname nicht zugänglich. Um diese Einstellung
zu ändern, die Option Fest als IP-Adresszuweisungsmethode auswählen.
4 Auf die Schaltfläche Übernehmen unten im Fenster klicken, damit alle Änderungen
übernommen werden.
5 Den Benutzernamen und das Kennwort für die Systemverwaltung eingeben.
Die Standardeinstellung ist [admin] und [1111]; beim Benutzernamen muss die
Groß- und Kleinschreibung beachtet werden.
6 Im Menü Protokolle auf SMTP-Server klicken.
Deutsch
Kurzübersicht 15

7 Auf IP-Adresse oder Host-Name klicken und den Host-Namen bzw. die IP-Adresse
sowie die Anschlussnummer (1-65535) des SMTP-Servers eingeben. Der Standardan-
schluss ist 25.
8 Ggf. die Option Server erfordert SMTP-Authentifizierung aktivieren.
9 Den Anmeldenamen und das Kennwort eingeben.
10 Die Einstellungen mit Übernehmen bestätigen.
11 Im Menü Einstellung auf Services > E-Mail-Einstellung > Standardwerte klicken.
12 Zum Ändern von Einstellungen unter "E-Mail-Einstellung" neben der gewünschten
Optionsgruppe auf Bearbeiten klicken.
HINWEIS: Die Angabe der Absenderadresse ist erforderlich, damit E-Mails vom
Gerät gesendet werden können. In der Gruppe "Allgemeine Einstellung" auf
"Bearbeiten" klicken, um eine Standardabsenderadresse einzugeben.
13 Abschließend auf Anwenden klicken.
HINWEIS: Weitere Informationen zu allen E-Mail-Funktionen sowie zum Anlegen
von Adressbüchern befinden sich auf der CD für Systemadministratoren.
16 Kurzübersicht

Einrichtung der Faxfunktion
Bei den Konfigurationen WorkCentre 4250X/XF und 4260X/XF gehört die
Faxfunktion zum Standardumfang. Die Anwendung muss bei der Geräteinstallation
eingerichtet werden.
Einrichten der Faxanwendung
1 Das Faxmodul gemäß den beiliegenden Anweisungen installieren.
2 Das Telefonkabel an der
Te l e fo n b u c h s e des Geräts
anschließen.
3 Wenn ein Telefon an das Gerät
angeschlossen werden soll, das
Kabel in die Buchse für das externe
Te l e fo n einstecken.
4 Die An-/Abmeldetaste am
Steuerpult drücken, das
Administratorkennwort [1111]
eingeben und durch Auswahl von
Eingabe bestätigen.
5 Die Taste Systemstatus drücken
und dann Verwaltung > Bedienungsschnittstelle > Betriebsartenaktivierung >
Integriertes Fax auswählen. Die Anzeige "Faxinstallation" wird eingeblendet.
6 Das Standortland angeben. Dazu den entsprechenden Eintrag in der Liste
Ländereinstellung auswählen und anschließend Weiter antippen.
7 Die gewünschte Wählmethode festlegen. Für Tonwahl die Option Ton antippen. Für
Impulswahl (10 Impulse pro Sekunde) Puls antippen. Im Zweifelsfall Ton aktivieren.
8 Das Zifferntastatursymbol für Faxnummer antippen und die Faxnummer für das
Gerät eingeben.
9 Das Zifferntastatursymbol für Gerätename antippen und den Gerätenamen
eingeben.
10 Speichern und dann Schließen antippen. Das Gerät wird neu gestartet.
Faxmitteilungen werden nun mit den Standardeinstellungen gesendet und
empfangen. Zum Ändern der Faxeinstellungen wie in den Schritten 4 und 5
beschrieben in den Verwaltungsmodus wechseln (Verwaltung > Steuerpult >
Faxbetriebseinstellungen). Hier können die verschiedenen Faxoptionen
eingestellt werden.
Buchse für
externes
Telefon
Telefonbuchse
Deutsch
Kurzübersicht 17

Installation von Zusatzmodulen
Im vorliegenden Abschnitt wird die Installation und Konfiguration folgender
Zusatzmodule beschrieben:
• Netzwerkkostenzählung
•Serverfax
HINWEIS: Detaillierte Anweisungen zur Installation und Konfiguration von
Serverfax und Netzwerkkostenzählung sind auf der CD für Systemadministratoren
enthalten.
Installation von Zusatzmodulen
Alle Module werden auf die gleiche Weise installiert. Jedes Modul enthält einen
Funktionsaktivierungsschlüssel und Anweisungen.
1 Bei eingeschaltetem Gerät den Funktionsakti-
vierungsschlüssel in den Kartenleserschlitz auf
der Geräterückseite einstecken. Die LEDs auf
dem Funktionsaktivierungsschlüssel leuchten
auf (zuerst rot, dann grün blinkend und zum
Schluss grün).
2 Nach erfolgter Installation wird eine
Aufforderung zur Entnahme des
Funktionsaktivierungsschlüssels angezeigt.
Netzwerkkostenzählung
Die Netzwerkkostenzählung gestattet die Überwachung der Gerätenutzung und
bietet Möglichkeiten zur detaillierten Kostenanalyse.
Dabei werden Druck-, Scan-, Fax- und Kopieraufträge am Gerät erfasst und im
Auftragsprotokoll gespeichert. Zum Zugriff auf das Gerät müssen Benutzer ihren
Benutzernamen und ihre Kostenstelle eingeben, die Zahl der ausgeführten Aufträge
wird in einem Auftragsprotokoll erfasst.
Installieren des Moduls
Das Modul installieren. Siehe Installation von Zusatzmodulen auf Seite 18.
Aktivieren der Netzwerkkostenzählung
1 Die An-/Abmeldetaste am Steuerpult drücken, das Administratorkennwort [1111]
eingeben und durch Auswahl von Eingabe bestätigen.
2 Die Taste Systemstatus drücken und dann Verwaltung > Kostenzählung >
Kostenzählungsaktivierung > Zugriffskontrolle auswählen.
3 Unter "Netzwerkkostenzählung" die Schaltfläche Ein antippen.
4 Speichern antippen.
Kartenleserschlitz
18 Kurzübersicht

5 Die Taste Anmelden/Abmelden drücken und Bestätigen auswählen, um die
Abmeldung vorzunehmen.
HINWEIS: Weitere Informationen hierzu sind auf der CD für Systemadministratoren
zu finden.
Serverfax
Mithilfe der Serverfax-Funktion können Benutzer Dokumente über das Telefonnetz
an ein oder mehrere Faxgeräte senden, ohne für das Gerät eine eigene
Telefonleitung zu benötigen. Zu diesem Zweck wird das Gerät mit einem
Netzwerkfaxserver verbunden, über den die Faxübertragungen für das gesamte
Unternehmen verwaltet werden können.
Installieren des Moduls
1 Das Modul installieren. Siehe Installation von Zusatzmodulen auf Seite 18.
Aktivieren der Serverfax-Funktion
2 Die An-/Abmeldetaste am Steuerpult drücken, das Administratorkennwort [1111]
eingeben und durch Auswahl von Eingabe bestätigen.
3 Die Taste Systemstatus drücken und dann Verwaltung >
Bedienungsschnittstelle > Betriebsartenaktivierung > Serverfax auswählen.
4 Aktivieren auswählen.
5 Speichern antippen.
6 Die Taste Anmelden/Abmelden drücken und Bestätigen auswählen, um die
Abmeldung vorzunehmen und das Menü "Verwaltung" zu schließen.
HINWEIS: Weitere Informationen hierzu sind auf der CD für Systemadministratoren
zu finden.
Deutsch
Kurzübersicht 19

Kopieren
1 Die Vorlagen, die kopiert werden sollen,
mit dem Schriftbild nach oben in den
Vorlageneinzug einlegen oder mit dem
Schriftbild nach unten an der linken oberen
Ecke des Vorlagenglases anlegen.
2 Die Taste Alle Betriebsarten drücken und
Kopieren auswählen. Die Anzeige Kopieren
erscheint.
3 Die gewünschten Funktionen über den
Touchscreen auswählen.
Die Funktionen werden in der Tabelle unten erläutert.
Kopien Bildqualität Layout Ausgabe
Verkleinern/
Vergrößern
Größenänderung des
Bildes um einen Wert
zwischen 25 und
400 %.
Papiervorrat
Angabe von
Druckmaterialbehält
er und Papierformat.
Seitenaufdruck
Auswahl der Seitenaufdruckoption
(ein- oder zweiseitige
Kopien).
Kopienausgabe
Aktivierung der
Sortier- und
Heftoptionen.
4
Die gewünschte Auflage über den Ziffernblock eingeben und die
Vorlagenart
Angabe der Vorlagenart ("Text", "Foto und
Text" oder "Foto") zur
Erzielung einer optimalen Auflösung.
Helligkeit
Dient zum Einstellen
der Helligkeit für die
Ausgabe.
Hintergrundunterdrückung
Dient zur automatischen Minderung
bzw. Beseitigung von
dunklem Hintergrund.
Vorlagenformat
Papiergröße der
Vorlage.
Gebundene
Vorlagen
Dient zum Kopieren
von Buchvorlagen.
Bildverschiebung
Dient zum
Verschieben des
Schriftbildes auf
der Seite.
Randausblendung
Dient zum
Ausblenden von
Bereichen am
Kopienrand.
HINWEIS: Zum Überprüfen des Kopierauftrags die Taste Auftragsstatus
am Steuerpult drücken, um die Anzeige des Auftragsstatus einzublenden.
Der Kopierauftrag wird in der Warteschlange angezeigt.
Broschürenerstellung
Ermöglicht die
Ausgabe der Kopien
in Broschürenform.
Deckblätter
Dient zum Einfügen
von Deckblättern.
Klarsichtfolientrennblätter
Dient zum Einfügen
von Trennblättern
zwischen Klarsichtfolien.
Seitenlayout
Dient zur Ausgabe
mehrerer Schriftbilder
auf einer Seite.
Auftrag speichern
Dient zum Speichern
von Aufträgen im
Gerät.
Starttaste
drücken.
20 Kurzübersicht

Weitere Kopierfunktionen
Verkleinern/Vergrößern
Die Vorlagen können in einem Größenverhältnis von 25 bis 400 %
verkleinert bzw. vergrößert werden. Diese Funktion befindet sich
auf der Registerkarte Kopieren. Einen der Festwerte auswählen
oder Mehr antippen, um einen eigenen Wert einzugeben.
Bildqualitätseinstellung
Die Kopienqualität lässt sich basierend auf der Vorlagenart und qualität verbessern. Zur Verwendung dieser Option die
Registerkarte Bildqualität antippen.
Vorlagenart: Die zu kopierende Vorlagenart auswählen: "Text",
"Foto und Text" oder "Foto".
Helligkeit: reguliert die Ausgabehelligkeit.
Hintergrundunterdrückung: reduziert bzw. löscht automatisch
dunklen Hintergrund bei Vorlagen auf farbigem Papier und bei
Zeitungsvorlagen.
Broschürenerstellung
Mit dieser Funktion lassen sich aus ein- oder zweiseitigen Vorlagen
mehrseitige Broschüren erstellen. Das Gerät erzeugt automatisch
zweiseitig bedruckte Seiten, die nach dem Falzen eine Broschüre
ergeben. Die Druckbilder werden automatisch verkleinert und so
auf dem Druckmaterial platziert, dass dieses zu einer Broschüre
gefaltet werden kann.
Die Vorlagen in den Vorlageneinzug einlegen, die Registerkarte
Ausgabe öffnen und Broschürenerstellung antippen.
Deutsch
Mehrfachbilder
Mit dieser Funktion können zwei oder mehr Seiten in verkleinerter
Form auf ein Blatt aufgedruckt werden. Sie eignet sich besonders
zum Erstellen von Handouts, Storyboards oder Dokumenten zu
Archivierungszwecken. Die Vorlagen in den Vorlageneinzug
einlegen, die Registerkarte Ausgabe öffnen und Seitenlayout
antippen. Auf eine Druckmaterialseite lassen sich eine, zwei oder
vier einzelne Vorlagen kopieren.
Kurzübersicht 21

1 Sicherstellen, dass auf dem PC der richtige Druckertreiber installiert ist. Anweisungen
hierzu sind Abschnitt Installieren von Druckertreibern auf Seite 14 zu entnehmen.
Die Druckertreiber befinden sich auf der Treiber-CD. Die neuesten Treiberversionen
können außerdem von der Xerox-Website unterwww.xerox.com/support
heruntergeladen werden.
2 Das zu druckende Dokument öffnen. Auf Datei > Drucken klicken und "Xerox
WorkCentre 4250/4260" aus der Druckerliste auswählen.
3 Zur Änderung der Standardeinstellungen für den Druckbetrieb auf
Eigenschaften klicken.
Der Druckertreiber enthält verschiedene
Registerkarten mit bestimmten Optionen
und Eigenschaften.
• Auf der Registerkarte
Material/Ausgabe können
die Auftragsart, Art, Format
und Farbe des Druckmaterials
sowie Ausgabeoptionen wie
Seitenaufdruck ausgewählt werden.
•Die Registerkarte
Layout/Aufdrucke enthält
Optionen zur Ausgabe von
Aufdrucken, zur Einstellung der
Seitenausrichtung (Querformat oder Hochformat) und zum Drucken von
Broschüren und Mehrfachbildern.
• Auf der Registerkarte Erweitert befinden sich verschiedene Schrift- und
Druckoptionen, z. B. zum Verkleinern und Vergrößern des Schriftbilds.
Die erforderlichen Optionen für den Druckauftrag auswählen und auf OK klicken, um
das Dokument zu drucken.
4 Der Druckauftrag wird an das Gerät gesendet und erscheint in der Warteschlange
Aktive Aufträge, bis die Ausgabe abgeschlossen ist. Zur Anzeige der Warteschlange
am Gerät die Taste Auftragsstatus auf dem Steuerpult drücken.
22 Kurzübersicht

Zusätzliche Druckfunktionen
Schriftbild drehen
Mit dieser Funktion kann das Schriftbild um 180° gedreht werden.
Dazu die Registerkarte Erweitert aufrufen und auf Bildoptionen
klicken. Ein auswählen, um das Schriftbild um 180° zu drehen. Aus
auswählen, um die Funktion zu deaktivieren.
Profil
Einstellungen für Druckaufträge lassen sich mit der Option Profil
speichern. Auf diese Weise können nahezu alle Optionseinstellungen
für Druckaufträge unter einem Namen gespeichert und später
wieder abgerufen werden. In einem Profil lassen sich bis zu
50 verschiedene Auftragseinstellungen speichern. Zur Verwendung
dieser Option die Registerkarte Mat./Ausgabe aufrufen und die
Dropdown-Liste Profil öffnen. Die aktuellen Einstellungen mit
Speichern unter speichern oder ein zuvor gespeichertes Profil
auswählen.
Tonersparbetrieb
Die Funktion Entwurfsmodus bietet sich zum Drucken von Entwürfen
an, da mit ihr die Menge des verwendeten Toners verringert werden
kann. Das Druckbild fällt etwas heller als normal aus, ist aber immer
noch gut lesbar und eignet sich besonders zum Überprüfen oder
Korrekturlesen von Dokumenten. Zum Sparen von Toner die
Registerkarte Erweitert aufrufen und auf Bildoptionen klicken.
Unter Entwurfsmodus die Option Ein auswählen.
Deutsch
Aufdrucke
Mit der Funktion Aufdruck können Hintergrundtext oder -bitmaps
auf Dokumentseiten gedruckt werden. Hierfür können gespeicherte
Aufdrucke bearbeitet oder eigene erstellt werden. Außerdem kann
festgelegt werden, ob ein Aufdruck im Vorder- oder im Hintergrund
oder nur auf der ersten Seite gedruckt werden soll. Zur Verwendung
dieser Funktion die Registerkarte Layout/Aufdrucke öffnen und die
gewünschte Auswahl im Bereich Aufdruck treffen.
Kurzübersicht 23

Faxversand
HINWEIS: Diese Funktion ist auf allen Geräten verfügbar, gehört aber bei den
Konfigurationen WorkCentre 4250X/XF und 4260X/XF zum Standardumfang.
1 Die Vorlagen mit dem Schriftbild nach oben in den Vorlageneinzug oder mit dem
Schriftbild nach unten auf das Vorlagenglas (Einzelblatt) legen.
2 Die Taste Alle Betriebsarten drücken
und Fax auswählen. Die Anzeige Fax
wird eingeblendet.
3 Die Faxnummer des Empfängers
eingeben. Folgende Möglichkeiten
stehen zur Auswahl:
• Zifferntasten: Bereich zur
Nummerneingabe auf dem
Touchscreen antippen und die
Nummer über die Tastatur
eingeben.
• Manuelle Wahl: wenn ein normales Telefon an das Gerät angeschlossen
ist, die Option "Manuelle Wahl" auswählen und die Nummer über die
Telefontastatur oder den Ziffernblock des Geräts wählen.
• Kurzwahl: vorprogrammierte Kurzwahlnummer angeben.
• Hinzufügen: dient zum Hinzufügen mehrerer Empfänger zur Verteilerliste,
wenn das Fax an mehrere Adressaten gesendet werden soll. Mithilfe dieser
Schaltfläche wird auf das Wählverzeichnis für Einzel- und Gruppeneinträge
zugegriffen.
Bei der Faxprogrammierung stehen folgende Optionen zur Auswahl:
Fax Bildqualität Layout Faxoptionen
Vorlagenaufdruck
Dient zum beidseitigen Scannen der
Vorlage.
Vorlagenart
Angabe der
Vorlagenart
("Text", "Foto und
Text" oder "Foto")
zur Erzielung einer
optimalen
Auflösung.
Helligkeit
Dient zum Einstellen
der Helligkeit für die
Ausgabe.
Hintergrundunterdrückung
Dient zur automatischen Minderung
bzw. Beseitigung von
dunklem Hintergrund.
Vorlagenformat
Papiergröße der
Vorlage.
Für Abruf speichern
Dient zum Speichern
der Faxnachricht auf
dem Gerät.
Gegenstellenabruf
Abruf von auf
anderen Geräten
gespeicherten
Faxnachrichten.
24 Kurzübersicht

Fax Bildqualität Layout Faxoptionen
Auflösung
Dient zum Einstellen
der Bildqualität.
Farbmodus
Hier Schwarzweiß
oder Farbe
auswählen.
Zeitversetzt senden
Angabe der Sendezeit.
Deutsch
Kopfzeile
Hier Information
eingeben, die
am Anfang der
Faxnachricht
erscheinen sollen.
Mailbox
Faxnachrichten
können in Mailboxen
auf dem eigenen
und dem Gerät
der Gegenstelle
gespeichert werden.
Faxsendefunktionen
Hier wird die Faxübertragungsgeschwindigkeit angegeben.
Faxberichte
Bei Bedarf kann ein
Sende- bzw.
Fehlerbericht
angefordert werden.
4 Zum Senden der Faxnachricht Start drücken.
HINWEIS: Zum Überprüfen des Faxauftrags die Taste Auftragsstatus am
Steuerpult drücken. Der Auftrag wird in der Warteschlange angezeigt.
Kurzübersicht 25

Zusätzliche Faxfunktionen
Zeitversetztes Senden
Die Funktion zum zeitversetzten Senden dient dazu, den Zeitpunkt
zum Versenden eines Faxes festzulegen. Diese Funktion ist nützlich,
wenn Faxe beispielsweise erst versendet werden sollen, wenn die
Telefongebühren niedriger sind (zum Beispiel über Nacht).
Für diese Funktion wird die Registerkarte Faxoptionen verwendet.
Faxoptionen > Zeitversetzt senden antippen.
Auflösung
Über die Auflösung wird die Erscheinungsform der Faxmitteilung bei
der Ausgabe an der Gegenstelle eingestellt. Für diese Funktion die
Registerkarte Fax öffnen und unter Auflösung die gewünschte
Auswahl treffen. Für die meisten Dokumente kann die Option
Standard ausgewählt werden, bei Zeichnungen mit feinen Linien und
Fotos empfiehlt sich die Option Fein, und hochauflösende Grafiken
bzw. Fotos werden am besten mit der Einstellung Extrafein
wiedergegeben.
Wählverzeichnis
Im Wählverzeichnis werden Namen und Faxnummern gespeichert.
Die hier gespeicherten Einträge stehen in der Empfängerliste auf der
Registerkarte Faxoptionen zur Verfügung. Auf der Registerkarte Fax
die Option Adressbuch antippen. Faxdaten für Einzeleinträge
eingeben. Außerdem können Gruppen angelegt werden, die aus
mehreren Einzeleinträgen bestehen.
Faxberichte
26 Kurzübersicht
Es können verschiedene Faxberichte gedruckt werden. Faxberichte
auf der Registerkarte Faxoptionen auswählen, um die Faxberichtop-
tionen anzuzeigen. Dann den gewünschten Bericht antippen.
Alternativ dazu die Taste Gerätestatus drücken, Systemdaten >
Datenblätter > antippen und dann den gewünschten Bericht
auswählen.

Scannen
Mithilfe dieser Funktion lassen sich Papiervorlagen einlesen und als elektronische
Dateien speichern.
1 Die Vorlagen mit dem Schriftbild nach oben in den Vorlageneinzug oder mit dem
Schriftbild nach unten auf das Vorlagenglas (Einzelblatt) legen.
2 Die Taste Alle Betriebsarten am
Steuerpult drücken. Die Option Scannen
antippen. Die Anzeige Scannen wird
eingeblendet.
3 Das gewünschte Scanprofil aus der Liste
auswählen.
4 Ggf. die Profileinstellungen über die
Optionen auf den Registerkarten
Scannen, Zusatzeinstellung, Layout
und Ablageoptionen ändern.
Scannen Zusatzeinstellung Layout Ablageoptionen
Deutsch
Ausgabefarbe
Hier Schwarzweiß,
Graustufen oder
Farbe aktivieren.
Vorlagenaufdruck
Vorlagen können
ein- oder beidseitig
gescannt werden.
Beim beidseitigen
Scannen kann die
Rückseite gedreht
werden.
Vorlagenart
Angabe der
Vorlagenart
("Text", "Foto" oder
"Foto und Text").
Helligkeit
Dient zum Einstellen
der Helligkeit für die
Ausgabe.
Hintergrundunterdrückung
Dient zur automatischen Minderung
bzw. Beseitigung von
dunklem Hintergrund.
Auflösung
Hier einen Wert
zwischen 72 x 72
und 600 x 600 dpi
einstellen.
Vorlagenformat
Papiergröße der
Vorlage.
Randlos scannen
Dient zum Scannen
vom Seitenrand.
Dateiname
Wird nur angezeigt,
wenn bereits ein
Dateiname existiert.
Dokumentenverwaltungsfelder
Hier Indexinformationen zum
Dokument eingeben.
Zielbestimmung
hinzufügen
Dient zum
Hinzufügen zusätzlicher Zielbestimmungen zu einer
Vorlage.
Kurzübersicht 27

Scannen Zusatzeinstellung Layout Ablageoptionen
Auflösung
Dient zum
Einstellen der
Auflösung entsprechend dem
Verwendungszweck des
gescannten Bildes.
Qualität/
Dateigröße:
Hier wird zwischen
optimaler Qualität
und optimaler
Dateigröße gewählt.
Profile aktualisieren
Dient zur Aktualisierung der angezeigten
Profilliste, so dass neu
erstellte Profile angezeigt werden.
Dateiformat
PDF, TIFF oder JPEG.
5 Zum Scannen der Vorlagen Start drücken.
HINWEIS: Zum Überprüfen des Scanauftrags die Taste Auftragsstatus am
Steuerpult drücken. Der Auftrag wird in der Warteschlange angezeigt.
28 Kurzübersicht

Zusätzliche Scanfunktionen
Erstellen von Scanprofilen
Beim Scannen dienen Profile dazu, das
Scanziel und die Scaneinstellungen für den
betreffenden Scanauftrag festzulegen.
Arbeitsabläufe lassen sich mit speziell
angelegten Profilen für die häufigsten
Scanaufträge effizienter gestalten.
Neue Profile basieren auf den Einstellungen
des Standardprofils, es können jedoch auch
vorhandene Profile kopiert und abgeändert
werden. Bis zu 250 Profile können
angezeigt werden.
1 Den Webbrowser öffnen und die TCP/IP-Adresse des Geräts in das Adressfeld
eingeben. Die Taste Eingabe drücken und auf die Registerkarte Scannen klicken.
2 Im Fenster Allgemeines in das Feld Profilname einen Namen für das Profil eintragen.
Optional kann eine Beschreibung und der Eigentümer (Ersteller) des Profils
angegeben werden.
3 Auf Hinzufügen klicken, um ein neues Profil zu erstellen. Das Profil wird in der Liste
Profile links im Fenster aufgeführt.
Name/Format
4 Auf Bearbeiten klicken, um den Namen und das Format der gescannten Vorlage
auszuwählen. Einen Namen für die gescannte Vorlage eingeben und das Format
auswählen: TIFF, mTIFF, JPEG oder PDF. Auf Übernehmen klicken.
Zielbestimmung
5 Die gescannte Vorlage kann in einem Dateiablagebereich, der vom Systemadmini-
strator eingerichtet wurde, gespeichert oder als Fax übertragen werden, wenn die
Funktion Serverfax am Gerät aktiviert ist. Nach Bedarf die Option Datei und/oder
Fax auswählen. Bei Auswahl von "Datei" den Dateiablagebereich angeben, in dem
die gescannten Vorlagen gespeichert werden sollen.
Dokumentenverwaltungsfelder
6 Wenn für eine einfachere Dokumentenverwaltung der gescannten Bilder weitere
Daten hinzugefügt werden sollen, auf Hinzufügen klicken und die entsprechenden
Informationen eintragen.
Scanoptionen
7 Um die Scanoptionen zu ändern, auf Bearbeiten klicken. Die Optionen 2-seitig,
Vorlagenart sowie zusätzliche Scaneinstellungen wie Helligkeit, Fa rbmo dus ,
Vorlagenformat und Auflösung können festgelegt werden. Eine Sendebestätigung
und das Auftragsprotokoll können ebenfalls gedruckt werden.
8 Nach Auswahl der Optionen auf Übernehmen klicken.
Deutsch
Kurzübersicht 29

E-Mail-Versand
1 Die Dokumente, die per E-Mail gesendet werden sollen, mit dem Schriftbild nach
oben in den Vorlageneinzug einlegen oder mit dem Schriftbild nach unten auf das
Vorlagenglas legen.
2 Die Taste Alle Betriebsarten am
Steuerpult drücken.
3 E-Mail antippen.
4 Absender antippen und die Adresse
eingeben, die als Absenderadresse der
E-Mail angezeigt werden soll.
HINWEIS: Diese Angabe wurde
möglicherweise von Administrator
voreingestellt und kann dann nicht
geändert werden.
5 Neuer Empfänger antippen und die E-Mail-Adresse des Empfängers eingeben.
Wurde ein Adressbuch eingerichtet, Adressbuch antippen und den Namen des
Empfängers eingeben. Das Adressbuch wird durchsucht und der Empfänger kann aus
der angezeigten Namensliste ausgewählt werden. Auf diese Weise lassen sich
mehrere Empfänger zur Adressliste hinzufügen.
6 Auf den Registerkarten E-Mail, Zusatzeinstellung, Layout oder E-Mail-Optionen
die gewünschten Einstellungen für das Dokument auswählen.
E-Mail Zusatzeinstellung Layout E-Mail-Optionen
Ausgabefarbe
Hier Schwarzweiß,
Graustufen oder
Farbe auswählen.
Vorlagenaufdruck
Vorlagen können
ein- oder beidseitig
gescannt werden.
Helligkeit
Dient zum
Einstellen der
Bildhelligkeit.
Hintergrundunter
drückung
Dient zur
automatischen
Minderung bzw.
Beseitigung von
dunklem
Hintergrund.
Vorlagenformat
Papiergröße der
Vorlage.
Randlos scannen
Dient zum Scannen
vom Seitenrand.
Dateiformat
PDF, TIFF
oder JPEG.
Antwort an
Die E-Mail-Adresse
angeben.
30 Kurzübersicht

E-Mail Zusatzeinstellung Layout E-Mail-Optionen
Vorlagenart
Angabe der
Vorlagenart
("Text", "Foto" oder
"Foto und Text").
Auflösung
Hier einen Wert
zwischen 72 x 72
und 600 x 600 dpi
einstellen.
Qualität/
Dateigröße
Hier wird zwischen
optimaler Qualität
und optimaler
Dateigröße
gewählt.
Auflösung
Hier einen Wert
zwischen 72 x 72
und 600 x 600 dpi
einstellen.
Nachricht
Hier wird der
Nachrichtentext
eingegeben.
7 Die Starttaste drücken, um das Dokument einzulesen und als E-Mail-Anhang
zu senden.
HINWEIS: Zum Überprüfen des Auftrags die Taste Auftragsstatus am Steuerpult
drücken. Der Auftrag wird in der Warteschlange angezeigt.
Deutsch
Kurzübersicht 31

Weitere E-Mail-Optionen
Farbige Dateianhänge
Bei Aktivierung der Farbscanoption können Vollfarbbilder im JPEGFormat an die Nachricht angehängt werden. Für farbige Bitmap-Bilder
stellt dieses Format das beste Komprimierungsformat dar.
Zur Aktivierung der Farbscanfunktion für E-Mail-Aufträge die
Registerkarte E-Mail aufrufen und Ausgabefarbe antippen. Vollfarbe
wählen.
HINWEIS: Die maximale Auflösung für Farbbilder beträgt 300 x 300 dpi.
32 Kurzübersicht

Leistungssteigernde Funktionen
-
Das WorkCentre 4250/4260 ist ein leistungsstarkes Multifunktionsgerät, bei dem
zahlreiche digitale Funktionen in einem kompakten System vereint sind. Es ist für
große Arbeitsgruppen und verschiedenste Produktionsumgebungen ausgelegt. Dank
der folgenden leistungssteigernden Funktionen lässt sich der Arbeitsablauf erheblich
rationalisieren und mehr Arbeit mit weniger Aufwand erledigen.
Individuelle Einrichtung des Geräts
Das Gerät kann genau auf die Arbeitsabläufe und Anforderungen der jeweiligen
Arbeitsumgebung abgestimmt werden. Als Einstiegsanzeige kann Systemstatus,
Auftragsstatus oder eine der Betriebsarten gewählt werden. Die Standardeinstel
lungen einzelner Betriebsarten können nach Bedarf vorgegeben werden; hierzu
gehören Materialbehälter, eigene Größenänderungsfestwerte und 2-seitiges
Kopieren, um Druckmaterial zu sparen.
Die verfügbaren Optionen sind im
Funktionsstandardwerte und unter Kopierbetriebseinstellungen
aufgeführt.
Online-Adressbuch
Ein Adressbuch ist von großem Nutzen, wenn Faxe oder E-Mails häufig an dieselben
Empfänger gesendet werden. In ihm können Empfängerdaten wie E-Mail-Adressen
oder Faxnummern eingetragen werden. Rufnummern, die im Adressbuch
eingetragen sind, können auch als Kurzwahlnummern verwendet werden.
Bei entsprechender Konfiguration unterstützt das Gerät sowohl Firmenadressbücher
(LDAP) als auch lokale Adressbücher. Lokale Adressbücher können mit InternetServices über
CSV-Datei importiert werden.
Einstellung > Services > E-Mail-Einstellung aus einer
Verwaltungsmodus unter
Deutsch
Verwaltung über das Netzwerk
Das Multifunktionsgerät verfügt über eine eigene CentreWare InternetServices-Site. Auf diese kann über einen Webbrowser zugegriffen werden.
Informationen zum Gerät und zu sämtlichen an das Gerät gesendeten
Aufträgen können hierdurch direkt vom eigenen Schreibtisch aus
abgerufen werden.
Die Registerkarten der Internet-Services enthalten Optionen, mit denen
sich der Systemstatus, einliegende Druckmaterialien, Aufträge in der
Warteschlange und Administratoreinstellungen überprüfen lassen.
Mithilfe dieser Funktion können sogar fertige Druckaufträge über das
Internet verschickt werden.
Dazu muss nur der Webbrowser geöffnet und die IP-Adresse des Geräts
angegeben werden.
Kurzübersicht 33

Versand von Papierdokumenten per E-Mail
Gescannte Dokumente können als E-Mail-Anhang an einen oder mehrere E-MailEmpfänger gesendet werden. Für den Zugriff auf die E-Mail-Funktionen am
Steuerpult die Taste
Schaltfläche
Möglichkeit, Dokumente zur eigenen Nutzung einzuscannen. Dazu muss nur die
E-Mail-Funktion ausgewählt, die eigene E-Mail-Adresse eingegeben und das
Dokument gescannt werden. Und schon wenig später befindet sich das Dokument
im eigenen E-Mail-Posteingang.
Alle Betriebsarten drücken und anschließend die
E-Mail antippen. Diese Funktion bietet eine hervorragende
Einfache Handhabung von Verbrauchsmaterialien
Verbrauchsmaterialien wie Druckmaterial und Heftklammern müssen immer
wieder nachgefüllt, Austauschmodule müssen regelmäßig ausgetauscht
werden. Komponenten wie der Tonerbehälter und das Heftklammermagazin
können vom Benutzer ausgewechselt werden, es ist also kein Besuch eines
Xerox-Kundendiensttechnikers erforderlich. Dadurch wird die Ausfallzeit
verringert.
Überzeugende Dokumente
Das Gerät ist nicht einfach ein normaler Drucker, sondern es kann zum Drucken und
Erstellen von Dokumenten eingesetzt werden, die genau auf die Anforderungen des
Anwenders zugeschnitten sind, sei es in Form von Präsentationsunterlagen,
Handouts oder Besprechungsnotizen.
Mit der Broschürenerstellung lassen sich aus 1- oder 2-seitigen Vorlagen Broschüren
und mehrseitige Kopien erstellen. Gebundene Vorlagen können in Farbe gescannt
und als E-Mail-Anhang an die eigene Adresse gesendet werden. Präsentationssätze
lassen sich mit der Funktion Mehrfachbilder erstellen und vervielfältigen. Darüber
hinaus stehen eine ganze Reihe weiterer Funktionen zur Verfügung. Die
Möglichkeiten sind nahezu unbegrenzt.
34 Kurzübersicht

Fehlerbehebung
Die Qualität der Ausgabe kann von verschiedenen Faktoren beeinflusst werden.
Um eine optimale Geräteleistung und Kopierqualität zu gewährleisten, sind die
Richtlinien im Benutzerhandbuch unbedingt zu beachten. Die Dokumentation
und die Fehlermeldungen am Gerät bieten eine Hilfestellung zur raschen Fehlersuche
und -behebung.
Einige Störungen lassen sich durch Aus- und Einschalten des Geräts beseitigen. Vor
dem Einschalten ca. 20 Sekunden warten. Besteht die Störung nach dem erneuten
Einschalten des Geräts weiterhin, helfen die nachstehenden Hinweise möglicherweise
bei der Problemlösung.
Problem Maßnahme
Deutsch
Gerät lässt sich nicht
einschalten
Die Vorlagen laufen
nicht durch den
Vorlageneinzug
Von der
Arbeitsstation
kann nicht
gedruckt werden
E-Mail kann nicht
gesendet werden
Materialstaus
Faxbetrieb nicht
möglich
• Überprüfen, ob sich das Gerät im reduzierten Betrieb befindet
(die grüne Anzeige am Steuerpult leuchtet). Zum Reaktivieren den
Touchscreen berühren.
• Überprüfen, ob das Netzkabel richtig angeschlossen ist.
• Betriebsschalter betätigen.
• Sicherstellen, dass alle Heft- und Büroklammern von den Vorlagen
entfernt wurden.
• Sicherstellen, dass der Vorlageneinzug nicht überladen ist; er fasst
maximal 100 Blatt.
• Sicherstellen, dass die Materialführungen die Vorlagenkanten
berühren.
• Sicherstellen, dass das Gerät mit einem aktiven Netzwerkkabel
angeschlossen wurde.
• Prüfen, ob das Netzwerk richtig eingerichtet ist. Siehe Anschluss an
das Netzwerk auf Seite 11.
• Sicherstellen, dass das Gerät als Drucker mit dem Netzwerk
verbunden ist.
• Prüfen, ob die E-Mail-Funktion aktiviert ist. Siehe Einrichtung der
E-Mail-Funktion auf Seite 15.
• Das Druckmaterial mit der Seite, die an der Verpackungsnaht lag,
nach oben in die Behälter einlegen.
• In die Zusatzzufuhr das Druckmaterial mit der Seite, die an der
Verpackungsnaht lag, nach unten einlegen.
• Bei starker Wellung das Druckmaterial im entsprechenden Behälter
wenden.
• Druckmaterial aus einem neuen Paket verwenden.
• Sicherstellen, dass das Gerät an eine funktionierende Telefonleitung angeschlossen ist, und prüfen, ob ein Wählton zu hören ist.
• Prüfen, ob die Faxfunktion aktiviert ist. Siehe Einrichtung der
Faxfunktion auf Seite 17.
Kurzübersicht 35

Materialstaus
Bei einem Materialstau wird am Display der
betroffene Gerätebereich angezeigt.
• Die eingeblendeten Anweisungen
zum Entfernen des gestauten
Materials befolgen.
Staus im Bereich der
seitlichen Abdeckung
p
Materialstaubereich
Fixieranlagenbereich
• Sicherstellen, dass sich alle bei der
Behebung eines Materialstaus
geöffneten bzw. betätigten Türen,
Abdeckungen, Handgriffe und Hebel
anschließend wieder in der korrekten
Position befinden.
HINWEIS: Die Staubeseitigungsbereiche
variieren je nach Modell und Konfiguration.
Staus im Bereich der Fixieranlage
1b 1a
1c
36 Kurzübersicht

Vorlagenstaus
Beim Auftreten eines Vorlagenstaus wird eine Meldung angezeigt.
• Die eingeblendeten Anweisungen befolgen und alle Vorlagen aus dem
Vorlageneinzug und vom Vorlagenglas entfernen. In der Abbildung unten
werden die Staubeseitigungsbereiche des Vorlageneinzugs gezeigt.
Deutsch
Abdeckung des
Vorlageneinzugs
anheben
Abdeckung der
Zufuhreinheit anheben
• Bei entsprechender Aufforderung
die Vorlagen in derselben
Reihenfolge wie vor dem Stau erneut
in den Vorlageneinzug einlegen. Der
Auftrag wird fortgesetzt, ohne dass
Auftragsteile verloren gehen.
Hebel zur
Staubeseiti-
gung nach
unten
drücken
Kurzübersicht 37

Hilfe
Beim Arbeiten mit dem Gerät ist rasche und ausführliche Hilfe nicht weit.
Verschiedene Quellen bieten Hilfeinformationen und Tipps.
Am Gerät
Die Online-Hilfe kann jederzeit über die
Taste Hilfe aufgerufen werden. In
Meldungen, Bildschirmanweisungen und
Grafiken werden zusätzliche Informationen
bereitgestellt.
Dokumentation
Antworten auf die meisten Fragen sind in
der Dokumentation zu finden, die sich auf
den mit dem WorkCentre 4250/4260
gelieferten CDs befindet. Über
www.xerox.com/support kann die
Dokumentation ebenfalls heruntergeladen
werden.
• Benutzerhandbuch: Anweisungen und Informationen zu allen Funktionen
des Geräts.
• Systemhandbuch: detaillierte Anweisungen und Informationen zum
Anschluss des Geräts an das Netzwerk und zur Installation zusätzlicher
Funktionen.
Druckertreiber
Im Druckertreiber-Dialogfeld auf die
Schaltfläche Hilfe klicken oder die Taste [F1]
drücken, um Informationen zum aktuellen
Druckertreiber-Dialogfeld aufzurufen.
38 Kurzübersicht

CentreWare InternetServices
Die Option Index auswählen, um
den Inhalt der Internet-ServicesWebsite anzuzeigen.
Mit der Option Hilfe kann auf die
Xerox Online-Support-Website
zugegriffen werden.
Deutsch
Kurzübersicht 39

Zeitunterschied zu GMT
http://wwp.greenwichmeantime.com/.
Stadt/
Region/
Land
Datumsgrenze -12.0 Schweiz +1.0 Chennai +5.5
Midway-Inseln -11.0 Luxemburg +1.0 Kolkata +5.5
Samoa -11.0 Österreich +1.0 Mumbai +5.5
Hawaii -10.0 Kroatien +1.0 Neu Delhi +5.5
Alaska -9.0 Tschechien +1.0 Almaty +6.0
Pacific Time
(USA, Kanada)
Tijuana -8.0 Dänemark +1.0 Astana, +6.0
Mountain Standard Time
(USA, Kanada)
Mittelamerika -6.0 Polen +1.0 Sri
Central Time
(USA, Kanada)
Guadalajara -6.0 Italien +1.0 Bangkok +7.0
Bogota -5.0 Griechenland +2.0 Hanoi +7.0
Lima -5.0 Türkei +2.0 Jakarta +7.0
Quito -5.0 Bulgarien +2.0 Krasnojarsk +7.0
Eastern Time
(USA, Kanada)
Atlantic Time (Kanada) -4.0 Israel +2.0 Tschungking +8.0
Caracas -4.0 Südafrika +2.0 Hong Kong +8.0
La Paz -4.0 Jordanien +2.0 Urumqi +8.0
Neufundland -3.0 Syrien +2.0 Irkutsk +8.0
Brasilia -3.0 Finnland +2.0 Ulan Bator +8.0
Buenos Aires -3.0 Moskau +3.0 Kuala Lumpur +8.0
Grönland -3.0 St. Petersburg +3.0 Singapur +8.0
Azoreninseln -1.0 Wolgograd +3.0 Taipei +8.0
Kap Verde -1.0 Kuwait +3.0 Seoul +9.0
Casablanca 0.0 Teheran +3.5 Jakutsk +9.0
Monrovia 0.0 Abu Dhabi +4.0 Guam +10.0
Großbritannien 0.0 Maskat +4.0 Port Moresby +10.0
Irland 0.0 Baku +4.0 Wladiwostok +10.0
Portugal 0.0 Jerewan +4.0 Magadan +11.0
Östliches Afrika 0.0 Tiflis +4.0 Salomonen +11.0
Niederlande +1.0 Kabul +4.5 Neukaledonien +11.0
Belgien +1.0 Jekaterinburg +5.0 Fidschi-Inseln +12.0
Frankreich +1.0 Islamabad +5.0 Kamtschatka +12.0
Spanien +1.0 Karatschi +5.0 Marshallinseln +12.0
Deutschland +1.0 Taschkent +5.0 Nuku’alofa +13.0
Zeitunterschied zu
GMT
-8.0 Finnland +1.0 Nowosibirsk +6.0
-7.0 Schweden +1.0 Dhaka +6.0
-6.0 Norwegen +1.0 Rangun +6.5
-5.0 Ägypten +2.0 Peking +8.0
Stadt/
Region/
Land
Zeitunterschied zu
GMT
Stadt/
Region/
Land
Jayawardenepura
Zeitunterschied zu
GMT
+6.0
40 Kurzübersicht
 Loading...
Loading...