Page 1
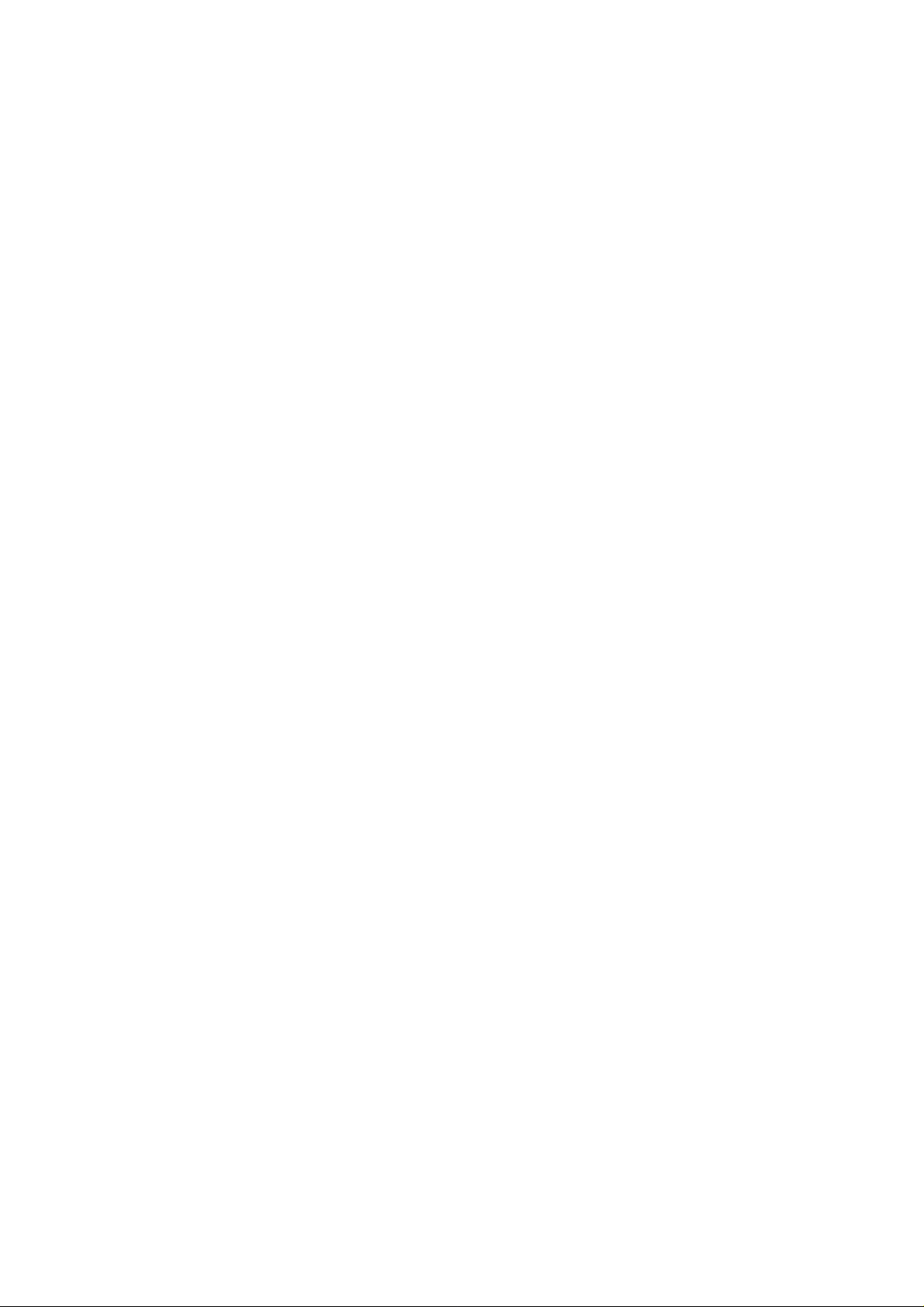
WorkCentre® 4150
Vejledningen Komme i gang
Page 2

Page 3

WorkCentre
Vejledningen Komme i gang
®
4150
Page 4

Page 5
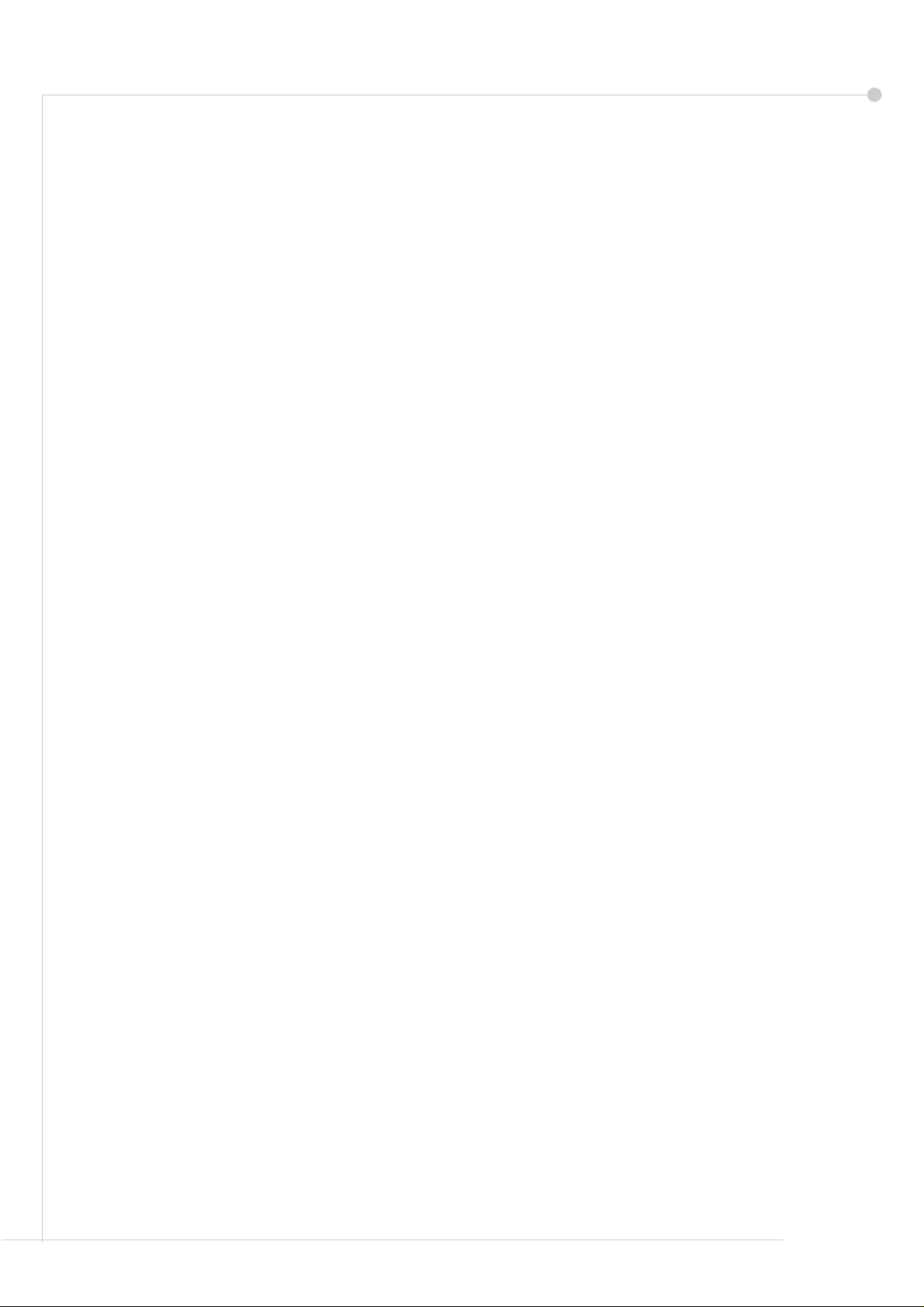
Xerox WorkCentre 4150
Vejledningen Komme i gang
Tak for dit valg af Xerox WorkCentre 4150. Hvis du går igennem fremgangsmåderne i
denne vejledning, lærer du at:
Tilslutte WorkCentre
Indstille WorkCentre
Installere tilbehør
Betjene WorkCentre
Indholdsfortegnelse
Installation af WorkCentre.................................................................. 3
Tænd for WorkCentre......................................................................... 4
Din WorkCentre.................................................................................. 6
Tilslutning til netværk.......................................................................... 9
Installation af printerdrivere.............................................................. 11
Indstilling af e-mail............................................................................ 12
Faxindstilling..................................................................................... 14
Installation af sæt med tilbehør ........................................................ 15
Kopiering .......................................................................................... 17
Udskrivning af et dokument.............................................................. 19
Afsendelse af en fax......................................................................... 21
Netværksscanning............................................................................ 23
Afsendelse af e-mail......................................................................... 25
LAN-fax............................................................................................. 27
Forbedring af WorkCentres produktivitet.......................................... 29
Fejlfinding......................................................................................... 31
Hjælp................................................................................................ 33
Vejledningen Komme i gang 1
Page 6

Se de relevante afsnit i betjeningsvejledningen for at få oplysninger om sikkerhed,
CE-mærker, miljøkrav, ulovlig kopiering og genbrug/kassering af produktet.
Hvis du har brug for mere detaljerede oplysninger om de tilgængelige funktioner på
WorkCentre, findes de i betjeningsvejledningen og cd'en System Administration.
Produktsupport og oplysninger om bestilling af forbrugsstoffer og papir findes på
Xerox-webstedet www.xerox.com/support.
Udarbejdet af:
Xerox
GKLS European Operations
Bessemer Road
Welwyn Garden City
Hertfordshire
AL7 1BU
ENGLAND
©2006 Xerox Corporation. Alle rettigheder forbeholdes.
Copyright-beskyttelse inkluderer alle former for copyright-beskyttet materiale og
information, som er tilladt af lovgivningen eller som hermed tillades, inklusive uden
begrænsing materiale genereret fra softwareprogrammer, der vises på skærmen, f.eks.
ikoner, skærmbilleder osv.
Alle Xerox-produkter nævnt i denne vejledning er registrerede varemærker tilhørende
Xerox Corporation. Produktnavne og varemærker, som tilhører andre firmaer, anerkendes
hermed. Alle oplysninger i dette dokument er korrekte på udgivelsestidspunktet, men Xerox
forbeholder sig ret til på ethvert tidspunkt at ændre disse oplysninger uden varsel.
Ændringer og tekniske opdateringer tilføjes i de efterfølgende udgivelser af denne
dokumentation.
Gå til www.xerox.com/support for at få de nyeste oplysninger.
2 Vejledningen Komme i gang
Page 7
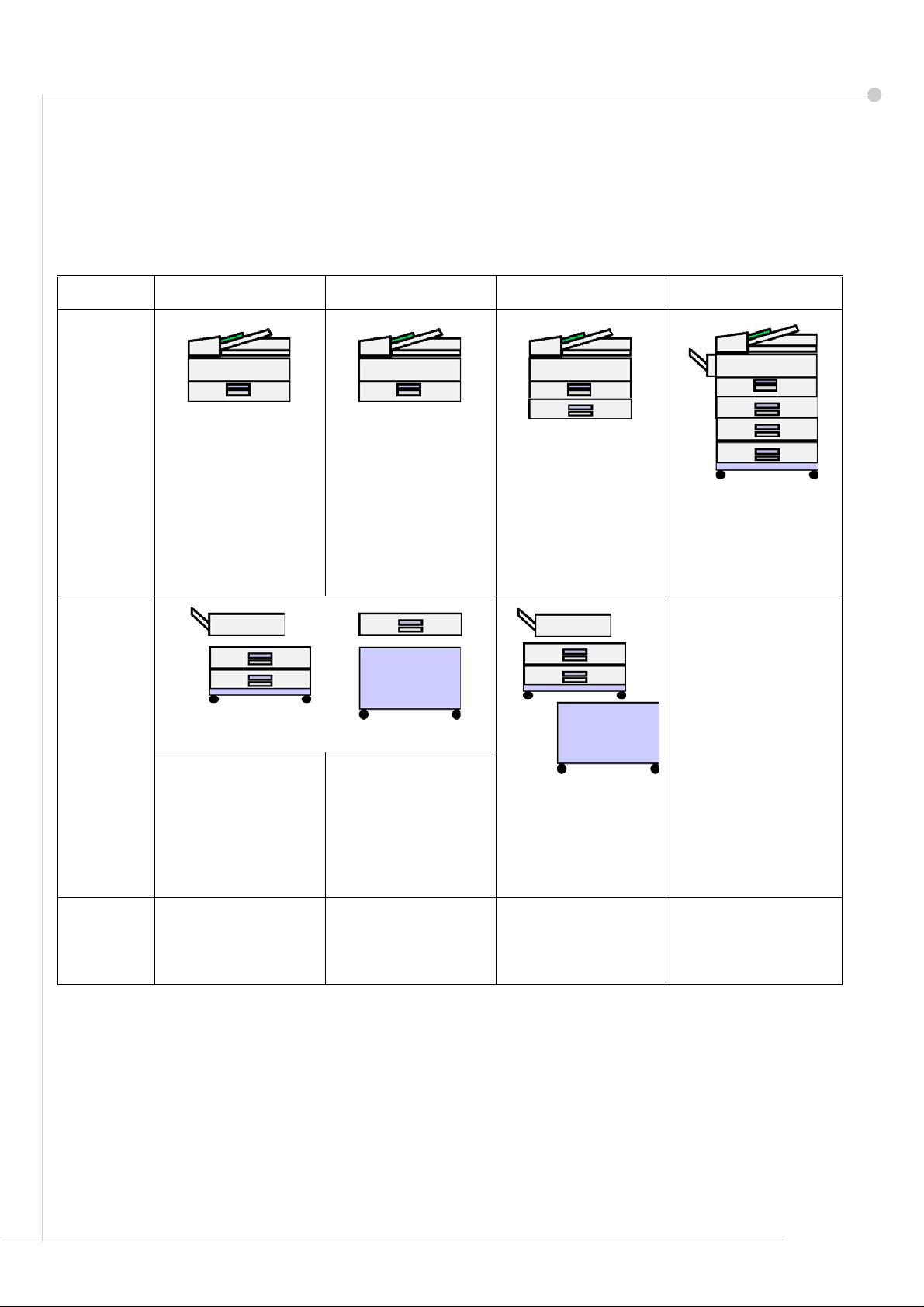
Installation af WorkCentre
1 Pak WorkCentre og evt. hardwaretilbehør ud, og find installationsinstruktionerne.
2 Følg installationsinstruktionerne for at samle WorkCentre og hardwaretilbehør.
Der findes følgende fire konfigurationer.
WorkCentre 4150 WorkCentre 4150s WorkCentre 4150x WorkCentre 4150xf
Standardfunktioner
Hardwaretilbehør
Kopiering
Magasin 1 og
specialmagasin
Magasin 2 og kabinet
Magasin 3/4, sokkel
Efterbehandler
Fax
Foreign Interfaceudstyr.
Kopiering, udskrivning
og e-mail
Magasin 1 og
specialmagasin
Magasin 2 og støttefod
Magasin 3/4, støttefod
Efterbehandler
Fax
Foreign Interfaceudstyr.
256 Mb hukommelse
Kopiering, udskrivning,
e-mail og fax
Magasin 1 og 2 og
specialmagasin
Kopiering, udskrivning,
e-mail, fax
Magasin 1, 2, 3, 4 og
specialmagasin
Efterbehandler
Foreign Interfaceudstyr
256 Mb hukommelse
Støttefod
Magasin 3/4, støttefod
Efterbehandler
Foreign Interfaceudstyr
256 Mb hukommelse
Tilbehør Overskriv billede
Netværksscanning
Netværkskontering
Serverfax
Overskriv billede
Netværksscanning
Netværkskontering
Serverfax
Overskriv billede
Netværksscanning
Netværkskontering
Serverfax
Derudover findes:
Netledning, cd med brugerdokumentation, cd med printerdriver (kun WorkCentre 4150s,
4150x og 4150xf), vejledningen Komme i gang (denne vejledning) og en telefonledning (kun
faxtilbehør).
Vejledningen Komme i gang 3
Page 8
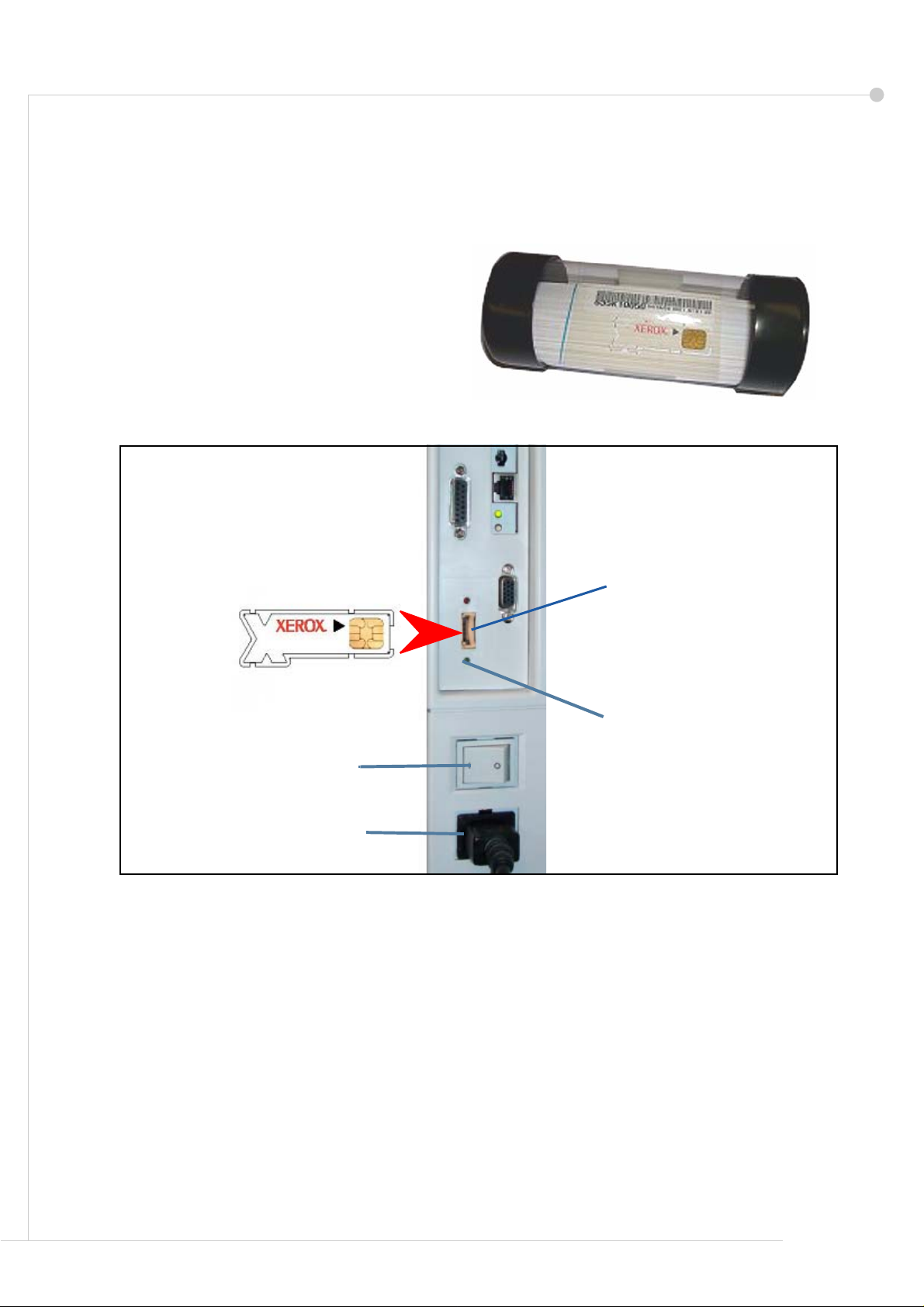
Tænd for WorkCentre
Når WorkCentre er samlet, skal det konfigureres. Dette gøres ved hjælp af
produktaktiveringskortet, når maskinen tændes for første gang.
Produktaktiveringskortet leveres i et
plastikhylster, som findes i boksen med
maskinen. Følg fremgangsmåden
herunder for at konfigurere maskinen:
1 Find plastikhylsteret med produktaktiv-
eringskortet. Fjern plastikkortet og tryk
forsigtigt kortet ud.
2 Sæt produktaktiveringskortet i kortlæser-
åbningen på venstre side af maskinen.
Produktaktiveringskort
Tænd/sluk-
knap
Netledning
Kortlæseråbning
Grøn indikator
3 Sæt netledningen i maskinen og en stikkontakt.
4 Tænd for maskinen.
5 Skærmbilledet Standardsprog vises. Vælg det ønskede sprog og tryk på Gem.
6 Skærmbilledet Guiden Installation vises. Vælg Næste.
7 Skærmbilledet Produktaktiveringsindstillinger vises. Følg instruktionerne på skærmen.
BEMÆRK: Når den grønne indikator holder op med at blinke og forbliver tændt
(ca. 10 sekunder), er konfigurationen lykkedes.
Fjern produktaktiveringskortet, og vælg Næste på skærmen.
4 Vejledningen Komme i gang
Page 9
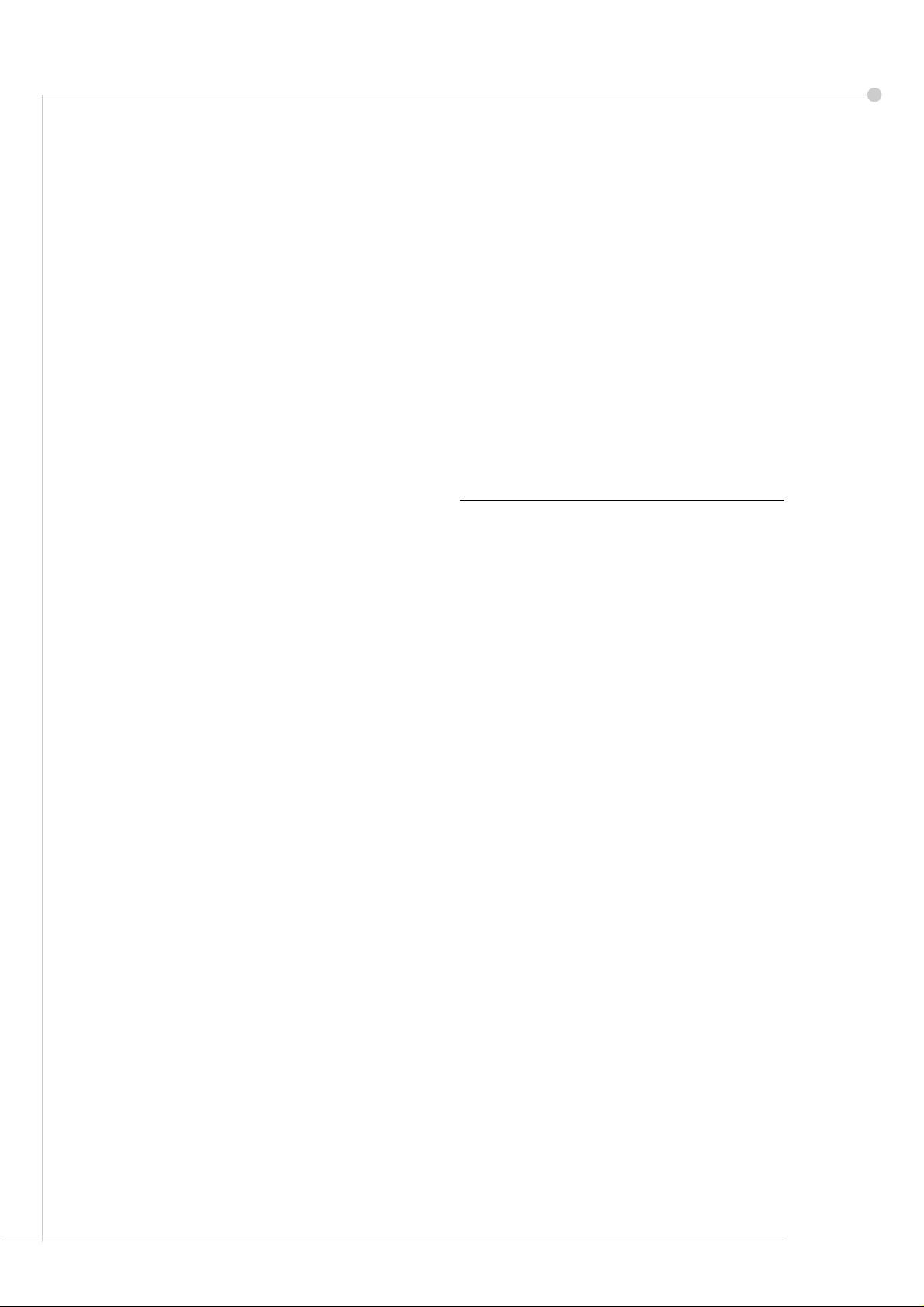
8 Skærmbilledet Maskinkonfiguration beder dig bekræfte, at WorkCentre har registreret
den angivne konfiguration. Følg instruktionerne på skærmen, hvis der opstår fejl.
Hvis konfigurationen er korrekt, skal du trykke på Næste.
9 Skærmbilledet Standardformat vises. Vælg enten A4 eller 8,5 x 11" og tryk på Næste.
10 Skærmbilledet Tlf.nr: Welcome Centre og X-tra vises. Indtast telefonnummeret til
Welcome Centre og til Xerox X-tra og vælg Næste.
BEMÆRK: Dette er kun til reference. Disse felter kan forblive tomme, hvis du ikke har de
rette oplysninger.
11 De næste 4 skærmbilleder anvendes til at vælge datoformat, dato, tidsformat og
klokkeslæt. Følg instruktionerne for at indtaste de relevante oplysninger og vælg Næste
på hvert skærmbillede.
12 Skærmbilledet Indstil sommertid vises.
Denne indstilling er baseret på Greenwich Mean Time (GMT) som er basis for hver
tidszone på kloden. Der findes en tabel over alle tidszoner sidst i denne vejledning.
Find enten din tidszone i tabellen eller gå ti. http://wwp.greenwichmeantime.com/ for
flere tidszoner.
Når du har valgt din tidszone skal du vælge Næste.
13 Skærmbilledet Tillykke! vises. Dette angiver, at afsnittet for systemindstillingerne i Xerox
installationsvejledningen er afsluttet. Vælg Slut for at fortsætte.
BEMÆRK: Nogle steder anmoder et pop-op-skærmbillede om et Page Pack-kodeord.
Kontakt din supportrepræsentant for at få kodeordet, hvis dette sker.
14 Skærmbilledet Maskinen foretager selvtest vises, mens maskinen gør konfigurations-
indstillingerne gældende. Når testen er udført, vises skærmbilledet Kopiering.
Din WorkCentre-maskine er nu klar til brug.
Vejledningen Komme i gang 5
Page 10

Din WorkCentre
1
Betjeningspanel:
Berøringsskærm og
numerisk tastatur.
3
Efterbehandler:
Efterbehandleren
(tilbehør) sorterer og
hæfter færdige tryk.
4
Papirmagasiner:
Magasin 1 er standard,
magasin 2, 3 og 4 er
tilbehør. Alle magasiner
har den samme
funktionalitet. Magasin
2, 3 og 4 kan ombyttes.
2
Dokumentfremfører:
Anvendes til at scanne
2
1
3
1
2
4
3
4
6
5
flere dokumenter.
Glaspladen herunder
anvendes til at scanne
enkelte dokumenter,
indbundne dokumenter
osv.
5
Specialmagasin:
Anvendes til udskrivningsmedier, der ikke er
standard.
6
Støttefod:
Bemærk, at støttefoden
kun er tilgængelig, hvis
magasin 3 og 4 ikke er
installeret.
Inde i WorkCentre
Der findes 2 brugerudskiftelige enheder i
WorkCentre: SMart-valsesætmodulet (7) og
tonerpatronen (8).
Hvis efterbehandleren (tilbehør) er installeret,
findes der også en hæftekassette.
Serienummeret (9) findes også her.
Hvis maskinens skærm er tændt, vises
serienummeret ved at trykke på knappen
Maskinstatus.
6 Vejledningen Komme i gang
9
7
8
Page 11
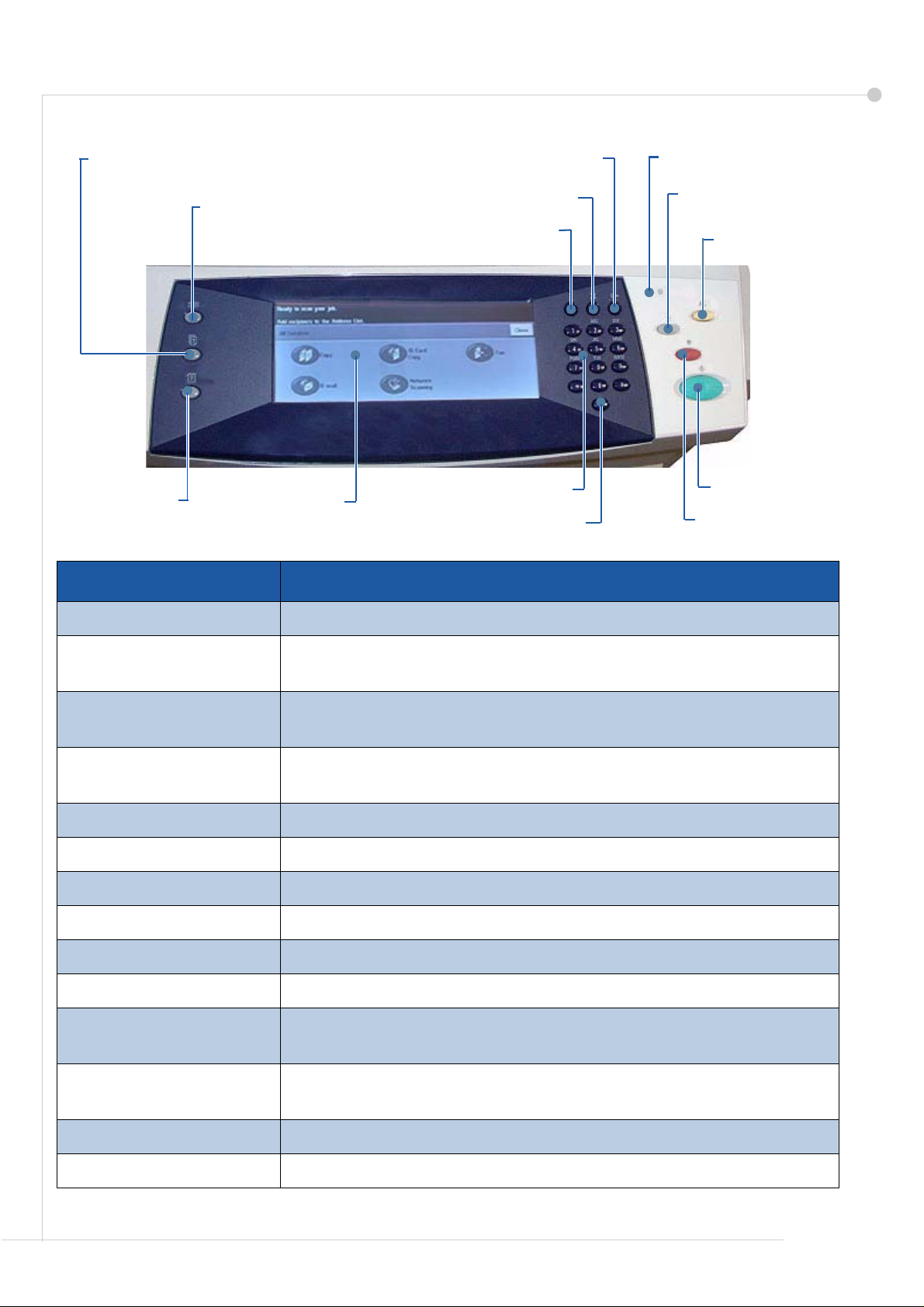
Oversigt over betjeningspanelet
Opgavestatus
Adgang
Energisparer
Opgavetype
Maskinstatus
berøringsskærm
Punkt Beskrivelse
Opgavetype Viser skærmbilledet Opgavetype, hvor du kan vælge funktioner.
Skærm og
Numerisk tastatur
Annuller indtastning
Sprog
Hjælp
Afbryd
udskrivning
Slet alt
Start
Stop
Opgavestatus Anvendes til at få vist status for den aktuelle opgave og andre
opgavekøer.
Maskinstatus Anvendes til at få adgang til maskinoplysninger, status,
serienummer og udskrive rapporter.
Skærm og
berøringsskærm
Hjælp Viser hjælpemeddelelser til funktioner og fejlmeddelelser.
Sprog Anvendes til at vælge, hvilket sprog der skal vises på skærmen.
Adgang Anvendes af administratoren til at få adgang til maskinindstillinger.
Numerisk tastatur Anvendes til at indtaste alfanumeriske tegn.
Annuller indtastning Annullerer din indtastning på det numeriske tastatur.
Energisparerindikator Angiver, om maskinen er i energisparertilstand.
Slet/Slet alt (CA) Tryk én gang for at slette den aktuelle indgang. Tryk to gange for
Afbryd udskrivning Anvendes til at afbryde den aktuelle opgave for at køre en
Viser status for det aktuelle WorkCentre og skærmbilleder, hvor
du kan vælge maskinfunktioner.
at vende tilbage til standardindstillingerne.
hasteopgave.
Stop Stopper den aktuelle opgave eller opgaveforløbet.
Start Aktiverer en opgave.
Vejledningen Komme i gang 7
Page 12

Ilægning af papir i papirmagasiner
1
Åbn papirmagasinet, og læg papir i magasinet.
Læg IKKE papir i over maksimumslinien.
2 Juster styrene, så de holder på papiret i højre side
af magasinet.
3 Når du lukker magasinet, vises skærmbilledet
Magasinoplysninger. Angiv format, type og farve
på det ilagte papir, og tryk på Bekræft.
Ilægning af dokumenter
Dokumenter kan lægges i dokumentfremføreren eller på glaspladen.
1 Ilæg dokumenter, der skal kopieres, med
tekstsiden opad i dokumentfremføreren og
med den øverste del af dokumentet til venstre
eller bagerst i bakken.
2 Flyt dokumentstyret, så det netop rører ved
begge sider af dokumentet.
Papirstyr
Eller…
3 …åbn dokumentfremføreren, og læg et enkelt
dokument med tekstsiden nedad på glaspladen
og juster det efter bagerste venstre hjørne.
BEMÆRK: Dokumenter scannes kun én
gang, også selvom der er valgt flere kopier.
8 Vejledningen Komme i gang
Page 13
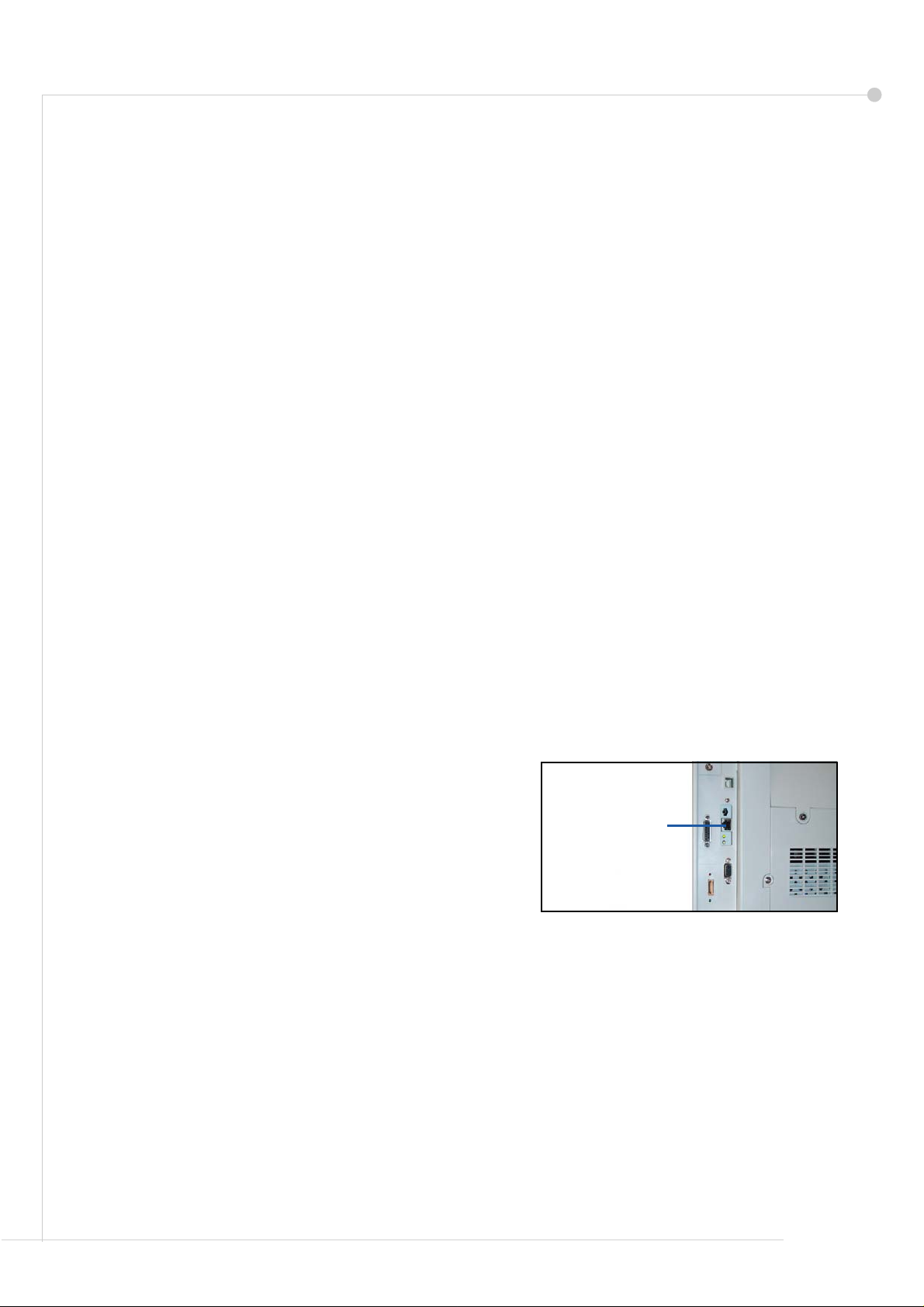
Tilslutning til netværk
Hvis dit WorkCentre er 4150s, 4150x eller 4150xf, skal du følge disse instruktioner for at
slutte WorkCentre til et Ethernet TCP/IP-netværk.
Hvis du slutter dit WorkCentre til en anden netværkstype, eller du ønsker at anvende andre
protokoller, skal du se cd'en System Administration.
Test WorkCentre
Inden du tilslutter WorkCentre til dit netværk, skal du kontrollere, at det fungerer korrekt som
en kopimaskine.
1 Læg et dokument i dokumentfremføreren, og tag 3 kopier.
2 Hvis kopierne fremstilles, skal du installere netværksforbindelsen som beskrevet i de
næste trin. Hvis kopieringen ikke lykkedes, skal du gå til Fejlfinding på side 31.
Netværksforbindelse ved hjælp af TCP/IP
Du kan indstille TCP/IP-netværksforbindelsen ved hjælp af en af følgende metoder:
• DHCP: Anvend denne metode for at tillade, at en DHCP-server automatisk tildeler en
IP-adresse. Dette er standardindstillingen.
• Statisk IP-adresse: Anvend denne metode til manuelt at tildele en IP-adresse, der
oplyses af netværksadministratoren.
Når WorkCentre tændes, anvender det automatisk DHCP til at hente sin netværkskonfiguration. For at anvende en statisk IP-adresse skal DHCP inaktiveres, og IP-adresse,
gateway-adresse, subnetmaske og DNS-serveradressen skal indtastes manuelt.
1 Sæt Ethernet-kablet i RJ45-stikket på WorkCentre.
BEMÆRK: Ethernet-kablet leveres ikke af Xerox.
2 Fortsæt til næste trin for at indstille adressen vha.
DHCP. Hvis du vil indstille en statisk IP-adresse,
skal du gå til Netværksindstilling vha. en statisk
IP-adresse på side 10.
netværksstik
RJ45-
Netværksindstilling vha. DHCP
1
Når WorkCentre starter, "forhandler" det med DHCP-serveren om en IP-adresse. Vent to
minutter på, at netværksindstillingen afslutter, og kontroller dernæst den tildelte IP-adresse
som følger:
• På betjeningspanelet skal du vælge knappen Adgang. Indtast derefter
administratorkodeordet [1111], og vælg Accept.
•Vælg Gå til Værktøjer > Netværksopkobling og -indstilling >
Netværksindstilling > TCP/IP-valgmuligheder > TCP/IP-indstillinger .
• Den tildelte TCP/IP-adresse vises i feltet Navn/adresse.
Vejledningen Komme i gang 9
Page 14

2 Bekræft, at der er tildelt en IP-adresse, og at det er en egnet IP-adresse til dit netværk.
BEMÆRK: Hvis IP-adressen starter med 169.xxx.xxx.xxx, har DHCP-serveren ikke tildelt
en adresse korrekt, eller DHCP er ikke aktiveret på dit netværk. Kontakt
netværksadministratoren for yderligere hjælp.
Netværksindstilling vha. en statisk IP-adresse
Inden du begynder, skal du hente følgende oplysninger fra din netværksadministrator:
• IP-adresse
• Gateway-adresse
• Subnetmaske
• DNS-serveradresse
1 Tryk på knappen Adgang på betjeningspanelet. Indtast
derefter administratorkodeordet [1111], og vælg Accept.
2 Vælg Gå til Værktøjer > Netværksopkobling
og -indstilling > Netværksindstilling >
TCP/IP-valgmuligheder.
3 Vælg HTTP og Aktiver. Vælg Gem.
4 Vælg TCP/IP-indstillinger.
5 Tryk på knappen Dynamisk adressering. DHCP er valgt
som standard. Vælg Inaktiveret for at inaktivere DHCP, og
tryk på Gem.
6 Vælg Navn/adresse. Indtast Hostnavn ved at trykke på tastatursymbolet. Indtast
IP-adresse ved at klikke på hvert felt og indtaste tallet vha. det numeriske tastatur.
Vælg Gem.
7 Vælg Subnet og Gateway. Indtast Subnetmaske og IP Gateway. Vælg Gem.
8 Hvis du ikke ønsker at konfigurere DNS-indstillinger, skal du fortsætte til det næste trin.
Hvis du ønsker at konfigurere DNS-indstillinger, skal du vælge knappen
DNS-konfiguration. Indtast Domænenavn og adressen for Foretrukken DNS-server.
Vælg Gem.
9 Den statiske IP-adresse er nu indstillet. Vælg Afslut Værktøjer.
10 Vejledningen Komme i gang
Page 15
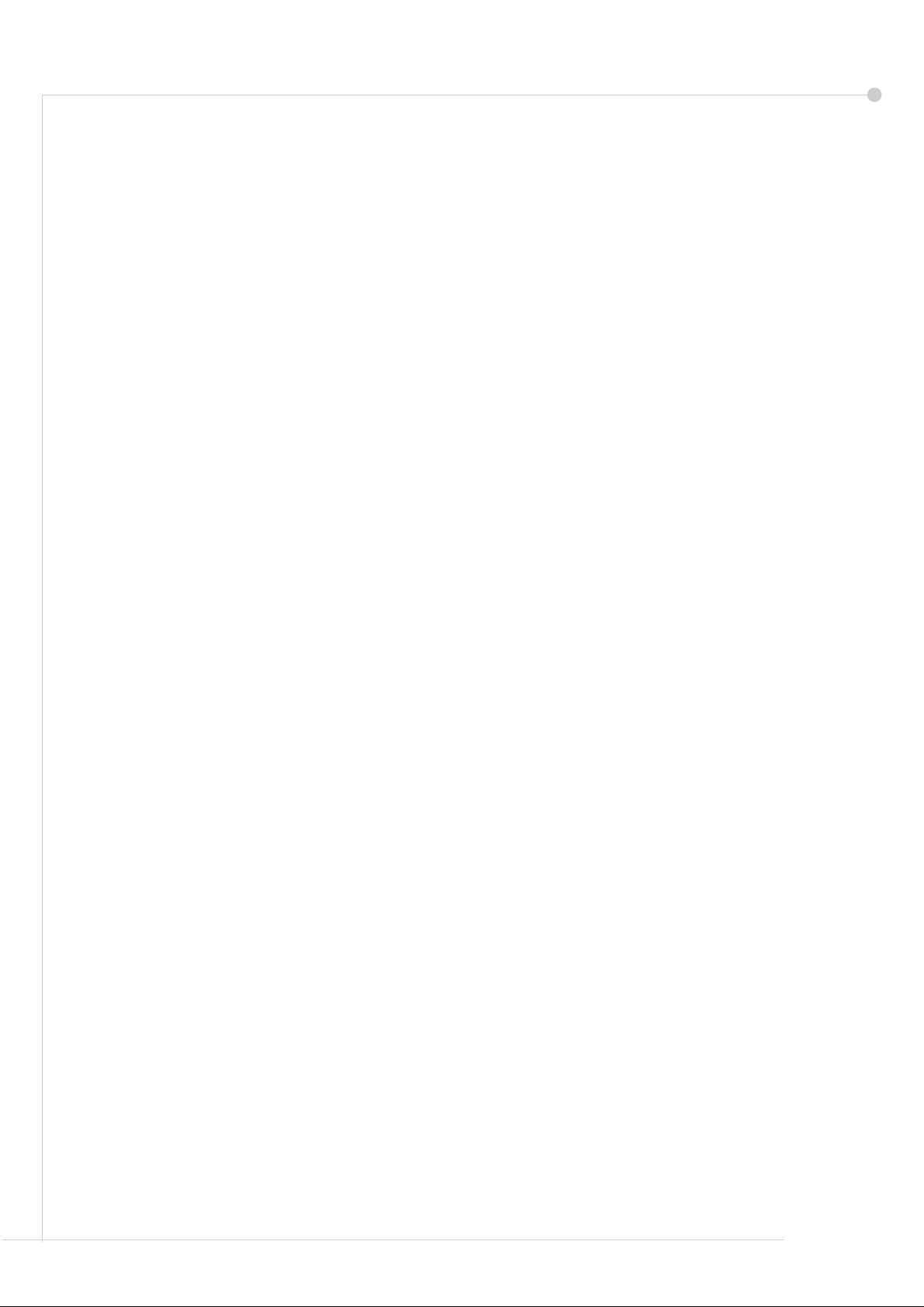
Installation af printerdrivere
Denne fremgangsmåde beskriver, hvordan du installerer printerdrivere vha. cd'en med
printerdrivere.
BEMÆRK: Hvis du ønsker at installere forskellige printerdrivere eller anvender et andet
operativsystem, kan du se cd'en System Administration for at få flere oplysninger.
Printerdriverne findes på cd'en med printerdrivere, som fulgte med dit WorkCentre.
Du kan anvende cd'en med CentreWare Print- og faxdrivere til at installere flere
komponenter, f.eks. printerdrivere, brugerdokumentation og PPD'er (PostScript® Printer
Description) på samme tid. For at anvende installationsprogrammet skal du indlæse cd'en
med CentreWare Print- og faxdrivere, der fulgte med dit WorkCentre.
BEMÆRK: CentreWare er en gruppe programmer, Internet Services og printerdrivere,
der hjælper kunderne med at konfigurere og installere enheden.
1 På klientarbejdsstationen skal du sætte cd'en med drivere i cd-drevet.
2 Hvis cd'en ikke starter automatisk, skal du gå til menuen Start, vælge Kør og finde
cd-drevet. Vælg Indstilling, og klik på OK. Klik på OK for at starte installationen.
3 Vælg et sprog til installationen, og vælg Fortsæt. Driverskærmbilledet vises.
4 Vælg Installer drivere.
5 Vælg Installer printerdrivere.
BEMÆRK: Adobe
®
PostScript® 3™-driveren er installeret som standard.
6 For at installere PCL 5- eller PCL 6-printerdrivere skal du vælge Funktion og markere
felterne ud for de ønskede drivere.
7 Indtast printerens IP-adresse, DNS-navn eller UNC-sti til WorkCentre.
8 Vælg Installer.
9 Følg meddelelserne på skærmen for at afslutte installationen.
10 Når printerdriveren er installeret, skal du enten sende et testprint fra printerdriveren eller
sende en opgave til WorkCentre.
11 Hvis udskrivningen lykkedes, skal du fortsætte til det næste trin i dette dokument.
Hvis udskrivningen ikke lykkedes, skal du gå til Fejlfinding på side 31.
Se cd'en System Administration, der fulgte med dit WorkCentre, for at få en udførlig
beskrivelse.
Vejledningen Komme i gang 11
Page 16

Indstilling af e-mail
Følg denne fremgangsmåde, hvis du vil indstille e-mailfunktionen. Hvis du ikke vil indstille
denne funktion på nuværende tidspunkt, skal du fortsætte til Faxindstilling.
Hvis dit WorkCentre er en netværkstilsluttet konfiguration, bliver den leveret med en
aktiveret e-mailfunktion.
BEMÆRK: Hvis knappen E-mail ikke findes på skærmbilledet Alle opgavetyper,
skal du aktivere E-mail i Værktøjer. (Vælg Adgang > Kodeord [1111] > Accept >
Gå til Værktøjer > Mere > Tilbehør > E-mail).
Inden du starter indstillingen, skal du kontrollere, at følgende punkter er tilgængelige eller er
blevet udført.
• Kontroller, at WorkCentre fungerer på netværket, og at e-mailfunktionen er
tilgængelig på skærmbilledet Alle opgavetyper.
• Kontroller, at TCP/IP- og HTTP-protokoller er konfigureret på enheden, og at de
fungerer. Se Netværksindstilling vha. en statisk IP-adresse på side 10.
• Hent IP-adressen fra en SMTP-mailserver, der accepterer indgående mailtrafik.
• Kontroller, at DNS-indstillingerne er konfigureret korrekt, og hent adressen til
domænenavnet, hvis det er relevant.
• Opret en e-mailkonto, som WorkCentre anvender som standard Fra-adresse.
• Test e-mailkontoen ved at sende en e-mail til Xerox-maskinkontoen. Denne opgave
skal udføres på en mailklient på dit netværk, der understøtter SMTP (Simple Mail
Transfer Protocol) og POP3 (Post Office Protocol 3).
Du skal anvende Internet Services til at konfigurere e-mailindstillinger, og der er adgang
hertil via din webbrowser.
1 Åbn din webbrowser, og indtast WorkCentres TCP/IP-adresse i adresselinien.
Tryk på Accept.
2 Vælg Properties > Connectivity > Protocols > TCP/IP.
3 Indtast domænenavnet i feltet Domain Name (f.eks.: abc.xyz.firma.com). Det er kun
nødvendigt at konfigurere DNS-indstillinger, hvis der anvendes hostnavne.
BEMÆRK: Hvis Dynamisk adressering er indstillet på WorkCentre (DHCP eller BootP),
er der ikke adgang til domænenavnet. Hvis du har brug for at ændre det, skal du vælge
Static i menuen IP Address Resolution.
4 Rul ned i bunden af skærmbilledet, og klik på knappen Apply for at implementere
ændringer. Angiv de aktuelle administratorværktøjer User Name og Password.
Standardindstillingen er [admin], som skelner mellem store og små bogstaver og [1111].
5 I menuen Protocols skal du vælge SMTP Server.
6 Vælg enten IP Address eller Host Name, og indtast SMTP-serverens Host Name eller
IPAddress og Port Number (1-65535). Standardporten er 25.
7 Marker feltet, hvis din server kræver SMTP-godkendelse.
8 Indtast Login Name og Password.
12 Vejledningen Komme i gang
Page 17

9 Hvis din server kræver POP3-godkendelse inden SMTP, skal du vælge Enable og enten
Login with User Credentials eller Login with Device Credentials.
10 Hvis du valgte Login with Device Credentials, skal du indtaste SMTP-serverens
Login Name og Password.
11 Vælg Apply for at bekræfte dine indstillinger.
12 I menuen Properties skal du vælge Services > E-mail Settings > E-mail Setup.
13 I skærmbilledet E-mail Setup kan du vælge følgende indstillinger:
• Scanningsopløsning
• Vedhæftet filtype
• Outputfarve
• Dato/klokkeslæt-stempel på PDF-dokumenter
• Sikkerhedsindstillinger til “Fra” og “Til”
• Automatisk afsendelse til sig selv
• Angive standardtekst til emnefelt
• Angive tekst til standardmeddelelse
• Angive tekst til standardsignatur
• Programmerbare SmartKeys
• Vælge regler for videresendelse af e-mail/fax
• Vælge regler for bekræftelsesark
14 Vælg Apply, når du har foretaget dine valg.
BEMÆRK: Se cd'en System Administration for at få flere oplysninger om alle
e-mailfunktioner, inklusive indstilling af adressebøger.
Vejledningen Komme i gang 13
Page 18

Faxindstilling
På WorkCentre 4150 og 4150s kan der installeres fax som tilbehør. Faxsættet kræver både
installation og indstilling. Fax på WorkCentre 4150x og 4150xf er en standardfunktion, men
kræver indstilling, når WorkCentre installeres.
Installation af faxsættet (kun 4150 og 4150s)
1
Installer faxsættet ved at følge instruktionerne til sættet.
Tilslutning
2
Sæt telefonledningen i Linie-stikket på
WorkCentre.
3 Hvis du vil koble et håndsæt til
WorkCentre, skal du slutte håndsættet til
Ext.-stikket.
Indstilling
Stik til
håndsæt
(Ext.)
Liniestik
4
Tryk på knappen Adgang for at åbne
Værktøjer.
5 På det numeriske tastatur skal du indtaste [1111] eller det aktuelle kodeord.
Tryk på Accept.
6 Vælg Gå til Værktøjer > Mere > Tilbehør > Indbygget fax.
Skærmbilledet Faxinstallation vises.
7 Vælg det ønskede (eller nærmeste) land ved at trykke på indgangen i listen Valg af land,
og vælg Næste.
8 Vælg den ønskede opkaldsmetode. Til en tonelinie skal du vælge Tone. Til en "10 puls pr.
sekund"-linie skal du vælge Puls. Hvis du er i tvivl, skal du vælge Tone.
9 Tryk på tastatursymbolet til Faxnummer, og indtast faxnummeret til WorkCentre.
10 Tryk på tastatursymbolet til Maskinnavn, og indtast navnet til WorkCentre.
11 Vælg Gem og Luk og Afslut Værktøjer. WorkCentre sender og modtager nu
faxtransmissioner ved hjælp af standardindstillinger. Hvis du ønsker at ændre
faxindstillinger, skal du åbne Værktøjer (beskrevet i trin 4 og 5) og vælge
Gå til Værktøjer > Mere > Mere > Faxindstilling. De forskellige faxfunktioner kan
vælges og ændres.
14 Vejledningen Komme i gang
Page 19

Installation af sæt med tilbehør
Dette afsnit indeholder instruktioner om, hvordan du installerer og konfigurerer tilbehør:
• Netværksscanning
• Overskriv harddisk
• Serverfax
• Netværkskontering
BEMÆRK: Se cd'en System Administration for at få instruktioner om, hvordan du
installerer og konfigurerer serverfax og netværkskontering.
Installation af sæt med tilbehør
Alle sæt med tilbehør installeres på den samme måde. Hvert sæt indeholder et
funktionsaktiveringskort og instruktioner.
1 Når WorkCentre er tændt, skal du sætte
funktionsaktiveringskortet i kortlæseråbningen, der findes lige over tænd/slukkontakten i venstre side på maskinen.
2 Når funktionen er installeret, vises en
pop-op-meddelelse, der fortæller dig, at
funktionen er konfigureret. Du bliver bedt
om at fjerne funktionsaktiveringskortet.
Kortlæser-
åbning
Netværksscanning
Netværksscanning er tilbehør, der fås til WorkCentre 4150s, 4150x og 4150xf.
Funktionen kan købes hos din Xerox-salgsrepræsentant.
Netværksscanning giver dig mulighed for at konvertere dine papirdokumenter til
elektroniske filer og hente dem fra en server eller arbejdsstation på netværket.
Netværksscanning kan konfigureres på to måder:
• Anvend Internet Services, WorkCentres indbyggede webserver, til at indstille
funktionen Netværksscanning. Installation og indstilling af denne funktion er
beskrevet herunder .
• FreeFlow™ SMARTsend™ er en applikation (tilbehør), der scanner til en række
destinationer. Installation og indstilling af denne funktion er beskrevet på
FreeFlow™ SMARTsend™-cd'en for systemadministratorer, der fulgte med
applikationen.
BEMÆRK: Scanningsfunktioner skal aktiveres på netværket, inden du aktiverer
Netværksscanning.
Installátion af Internet Services-netværksscanning
1 Konfigurer funktionen. Se Installation af sæt med tilbehør på side 15.
Oprettelse af et netværksscanningsopbevaringssted
2 På din pc skal du åbne din webbrowser og indtaste hostnavn eller IP-adresse til WorkCentre.
3 Vælg Properties > Services > Network Scanning > File Repository Setup.
Vejledningen Komme i gang 15
Page 20

4 I feltet Default File Destination skal du vælge Add. Indtast et navn, der beskriver
fildestinationen.
5 Vælg den korrekte protokol til opbevaringsstedet i menuen Protocol.
6 Vælg og indtast enten IP Address eller Host Name til den server, som du vil sende de
scannede billeder til.
7 I Document Path skal du indtaste stien til mappens placering på serveren, hvor du vil
gemme dine billeder. Indtast hele stien til mappen. Start fra roden med FTP-tjenester.
8 Indtast Login Name og Password til serveren for at aktivere WorkCentre til at få adgang til
standardopbevaringsstedet.
9 Klik på Apply.
10 En standardskabelon kan nu anvendes på WorkCentre. Du kan ændre skabelonen eller
oprette nye skabeloner fra Internet Services.
Se cd'en System Administration for at få flere oplysninger om netværksscanning,
opbevaringssteder og skabeloner.
Overskriv billede
Sættet til Overskriv billede er tilbehør, som kan købes hos din Xerox-salgsrepræsentant til
alle tilsluttede WorkCentre.
Når en opgave behandles, gemmes den på harddisken. Af sikkerhedsgrunde kan du slette
behandlede opgaver fra harddisken ved hjælp af enten Overskriv nu eller Overskrivelse af
harddisk. Overskrivelse af harddisk startes, når administratoren af WorkCentre beder om
det, mens Overskriv nu rydder hukommelsen til en opgave, straks efter at opgaven er
behandlet.
BEMÆRK: Kopiopgaver sendes ikke på tværs af netværket eller gemmes på samme
måde som andre opgavetyper, så de behøver ikke at blive overskrevet.
Installation af sættet
1 Installer sættet. Se Installation af sæt med tilbehør på side 15.
Aktiver Overskriv nu
2 Tryk på knappen Adgang for at åbne Værktøjer.
3 På det numeriske tastatur skal du indtaste [1111] eller det aktuelle kodeord.
Tryk på Accept.
4 Vælg Gå til Værktøjer > Mere > Tilbehør > Overskriv nu.
5 Vælg Aktiver, Gem og Afslut Værktøjer. Funktionen kan straks anvendes og kræver
ingen yderligere konfiguration af systemadministratoren.
16 Vejledningen Komme i gang
Page 21

Kopiering
1 Ilæg de dokumenter, der skal kopieres, med tekstsiden opad i dokumentfremføreren eller
med tekstsiden nedad mod det venstre bagerste hjørne på glaspladen.
2 Vælg knappen Opgavetyper. Hvis skærmbilledet Kopiering ikke vises, skal du trykke på
knappen Alle opgavetyper og derefter Kopi. Skærmbilledet Kopiering vises.
3 Vælg de ønskede funktioner på
berøringsskærmen.
Funktionerne er vist i nedenstående
tabel.
Kopiering Trykbilledjustering Outputformat
Reduktion/ forstørrelse -
Reducer eller forstør
billedet 25% til 400%
Papirvalg - Vælg magasin/
format for papir
1- eller 2-sidet - Vælg de
relevante 1- eller 2-sidede
kopiindstillinger
Levering - Sorterer og
hæfter de færdige kopier
Billedkvalitet - Juster
indstillinger for at forbedre
billedkvalitet
Kantsletning - Sletter
kanterne fra billedet
Bogkopiering - Anvendes
til at kopiere indbundne
dokumenter
Trykbilledforskydning Anvendes til at flytte
billedet på siden
Originalformat - Indstiller
format for originalen
Pjecer - Udskriv
automatisk dokumentet
som en pjece
Flere sider pr. ark Udskriver flere billeder på
samme ark
Omslag - Anvendes til at
indsætte omslag
Transparentskilleark Anvendes til at indsætte
skilleark mellem hver
transparent
4 Indtast det ønskede antal kopier ved hjælp af det numeriske tastatur, og tryk derefter
på Start.
BEMÆRK: For at bekræfte kopiopgaven skal du trykke på knappen Opgavestatus på
betjeningspanelet for at få vist skærmbilledet Opgavestatus. Din kopiopgave vises i køen.
Vejledningen Komme i gang 17
Page 22

Flere kopifunktioner
Reduktion/forstørrelse
Originaler kan reduceres eller forstørres mellem 25% og 400%.
Vælg Kopiering for at anvende denne indstilling. Vælg en af de faste
værdier til reduktion/forstørrelse, eller tryk på Mere for at få adgang til
brugerdefinerede indstillinger.
Justering af billedkvalitet
Anvend denne funktion til at forbedre kopikvaliteten baseret på den
originaltype, der scannes. For at anvende denne funktion skal du vælge
fanen Trykbilledjustering og vælge Billedkvalitet.
Originaltype: Vælg den dokumenttype, som skal kopieres. Vælg enten
Tekst, Tekst og foto eller Foto.
Lysere/mørkere: Anvendes til at gøre kopierne lysere eller mørkere.
Baggrundsdæmpning: Anvendes til automatisk at reducere eller fjerne
en mørk baggrund ved kopiering af farvede originaler eller avisudklip.
Oprettelse af pjecer
Et sæt i korrekt rækkefølge med 1-sidede eller 2-sidede originaler kan
kopieres til smarte pjecer. WorkCentre fremstiller automatisk 2-sidet
output, så der kan oprettes en pjece, hvor siderne er sammensat korrekt,
når de trykte sider foldes. WorkCentre reducerer og placerer også hvert
trykbillede, så det passer til det ønskede papir.
For at kunne anvende denne funktion skal du lægge originalerne i
dokumentfremføreren og vælge fanen Outputformat og Pjecer.
Flere sider pr. ark
Denne funktion anvendes til at kopiere to eller flere dokumenter i et
reduceret format på ét ark. Funktionen er idéel til fremstilling af ark til
udlevering eller arkivering. For at anvende denne funktion skal du lægge
originalerne i dokumentfremføreren og vælge fanen Outputformat og
Flere sider pr. ark. Du kan kopiere en, to eller fire separate originaler på
ét ark.
18 Vejledningen Komme i gang
Page 23

Udskrivning af et dokument
1 Kontroller, at den korrekte Xerox WorkCentre 4150-printerdriver er installeret på din pc.
Se Installation af printerdrivere på side 11 for at installere printerdrivere.
Du har også adgang til printerdriverne på cd'en CentreWare Print- og faxfunktioner, eller du
kan indlæse de nyeste versioner fra Xerox-webstedet på www.xerox.com/support.
2 Åbn det dokument, som skal udskrives. Vælg Filer > Udskriv, og vælg Xerox Wo rkCentre
4150 på listen med viste printere.
3 Vælg Egenskaber for at ændre egenskaber for standardudskrivning.
Printerdriveren har forskellige faner med
indstillinger og egenskaber.
• Fanen Avanceret indeholder
forskellige indstillinger til fonte og
udskrivning.
• Anvend fanen Papir/output til at vælge
papirtype, format og farve og
outputvalg, f.eks. hæftning og 2-sidet
udskrivning.
• Printkvalitet gør det muligt at justere
udseendet på dine udskrifter. Du kan
reducere og forstørre billedstørrelsen,
spare toner og indstille opløsningen.
• Fanen Layout/vandmærke indeholder
en række indstillinger, der tilføjer
vandmærker på siderne, ændrer
billedretningen (liggende eller
stående) og giver mulighed for
udskrivning af pjecer og flere sider pr. ark.
Vælg indstillinger til din udskrivningsopgave, og klik på OK for at udskrive dokumentet.
4 Udskrivningsopgaven sendes til WorkCentre og vises i køen med uafsluttede opgaver .
Vælg knappen Opgavestatus for at få vist køen på WorkCentre.
Vejledningen Komme i gang 19
Page 24

Flere udskrivningsfunktioner
Roter billede
Med denne funktion kan du rotere siden 180 grader. For at anvende
denne funktion skal du vælge fanen Avanceret og klikke på
Printkvalitet. Vælg Ja for at rotere sidens billeder 180 grader i forhold
til deres nuværende retning. Vælg Nej for at inaktivere funktionen.
Gemte indstillinger
Ofte (eller sjældne) anvendte funktioner til en udskrivningsopgave kan
gemmes med indstillingen Gemte indstillinger. Her kan du navngive,
gemme og få vist næsten alle funktioner, der kan vælges til en
udskrivningsopgave. Du kan gemme op til 50 forskellige
opgaveindstillinger. For at anvende denne funktion skal du vælge fanen
Papir/output og klikke på Gem for at gemme de aktuelle indstillinger.
Klik på Indlæs for at indlæse tidligere gemte indstillinger.
Kladde
Hvis du udskriver kladder, kan du reducere brugen af toner ved at vælge
funktionen Kladde. Billedet bliver lysere end normalt, men det kan læses
og er idéelt til kontrol eller korrekturlæsning af et dokument. Vælg fanen
Printkvalitet, og marker afkrydsningsfeltet Tonersparer for at anvende
denne funktion.
Tilføj vandmærke
Med funktionen Vandmærke kan du oprette og udskrive baggrundstekst
eller bitmaps på tværs af siderne i dine dokumenter. Du kan oprette dine
egne vandmærker eller redigere eksisterende vandmærker. Du kan også
angive vandmærker, som skal udskrives i forgrunden eller baggrunden
eller kun udskrives på den første side. For at anvende denne funktion skal
du vælge fanen Layout/vandmærke og foretage de ønskede valg i
området Vandmærke.
20 Vejledningen Komme i gang
Page 25

Afsendelse af en fax
1 Læg de dokumenter , som skal faxes, enten med tekstsiden nedad på glaspladen eller med
tekstsiden opad i dokumentfremføreren.
2 Tryk på knappen
Opgavetyper på betjeningspanelet. Tryk på knappen
Alle opgavetyper, og vælg
indstillingen Fax. Derefter
vises skærmbilledet Fax.
3 Indtast modtagerens
faxnummer vha.:
• Tasteopkald - indtast
nummeret på det numeriske tastatur.
• Manuelt opkald - hvis der er koblet et telefonhåndsæt til WorkCentre, skal du vælge
Manuelt opkald og ringe til nummeret fra håndsættet.
• Hurtigopkald - Vælg hurtigopkald, og indtast det forudindstillede hurtigopkaldsnummer.
• Modtagerliste - Føj flere modtagere til modtagerlisten for at sende den samme fax til
flere modtagere. Denne knap giver adgang til telefonnøglen til enkeltpersoner og
grupper.
4 Vælg de ønskede funktioner til din faxopgave. De er vist i nedenstående tabel:
Fax Trykbilledjustering
1- eller 2-sidet - 1-sidede eller
2-sidede originaler
Opløsning - Indstiller billedets
kvalitet.
Billedkvalitet - Justerer indstillinger
for at forbedre billedkvaliteten.
Farvefunktion - Vælg enten sort/hvid
eller farvet.
Originalformat - Indstiller format for
originalen.
BEMÆRK: På fanen Tilføjede faxfunktioner er der adgang til faxindstillingsfunktioner,
f.eks. oprettelse af postbokse, tilføjelse af navne til en telefonnøgle og andre nyttige
indstillinger.
5 Tryk på Start for at overføre din fax.
BEMÆRK: For at bekræfte faxopgaven skal du trykke på knappen Opgavestatus på
betjeningspanelet for at få vist skærmbilledet Opgavestatus. Opgaven i køen vises.
Vejledningen Komme i gang 21
Page 26

Flere faxfunktioner
Udskudt afsendelse
Med denne funktion kan du angive tidspunktet, hvor faxen skal sendes.
Denne indstilling kan anvendes til at udskyde transmission af en
faxopgave, så faxen sendes i en periode med lave telefontakster. For at
anvende denne indstilling skal du vælge fanen Tilføjede faxfunktioner.
Vælg Faxafsendelsesfunktioner > Udskudt afsendelse.
Skift opløsningen
Opløsningen har indflydelse på faxdokumentets udseende i den
modtagende faxmaskine. For at anvende denne indstilling skal du
vælge fanen Fax og vælge mellem de tilgængelige muligheder under
Opløsning. Du kan vælge Standard for de fleste tekstdokumenter,
Fin til streggrafik og fotos og Superfin for fotos og rastererede billeder
eller trykbilleder med grå nuancer.
Indstil en telefonnøgle
Anvend denne funktion til at gemme destinationsnavne, faxnumre og
transmissionsindstillinger i dit WorkCentre. Indgangene, som gemmes
her, kan vælges i Modtagerliste på fanen Fax. Vælg fanen Tilføjede
faxfunktioner og derefter Indstilling af telefonnøgle. Indtast
faxoplysninger til individuelle personer. Opkald til grupper kan også
indstilles til at bestå af flere individuelle indgange.
Faxrapporter
Der kan udskrives flere faxrapporter ved at vælge fanen Tilføjede
faxfunktioner og Faxrapporter. Vælg den ønskede rapport, og tryk
derefter på knappen Udskriv rapport.
22 Vejledningen Komme i gang
Page 27

Netværksscanning
Netværksscanning giver dig mulighed for at scanne dine papirdokumenter og gemme dem
som elektroniske filer. Du kan hente filerne fra serveren ved hjælp af din arbejdsstation.
1 Læg de dokumenter, som skal scannes, enten med tekstsiden nedad på glaspladen eller
med tekstsiden opad i dokumentfremføreren.
2 Tryk på knappen
Opgavetyper på betjeningspanelet. Tryk på
knappen Alle opgavetyper,
og vælg indstillingen
Netværksscanning.
Derefter vises skærmbilledet
Netværksscanning.
3 Vælg den ønskede
scanningsskabelon på listen Skabelondestination.
4 Hvis der er behov for det, kan du ændre skabelonindstillingerne på fanerne Indstillinger og
Avancerede indstillinger.
Indstillinger Avancerede indstillinger
Farve - Scanner i sort/hvid eller farver. Billedfunktioner - Gør billedet lysere eller
mørkere.
1- eller 2-sidet - Originalen kan være 1- eller
2-sidet.
Originaltype - Vælg mellem tekst eller foto. Originalformat - Indstiller originalens format.
Faste indstillinger for scanning - Indstiller
scanningsindstillinger, så de passer til det
scannede billede.
Scan til kant - Scanner hele siden.
Filformat - Vælg enten PDF, TIF eller JPEG.
Opløsning - Vælg mellem 72x72 og
600x600 dpi.
Kvalitet/filstørrelse - Optimal kvalitet kontra
filstørrelse.
BEMÆRK: Fanen Funktion aktiverer indstillinger til dokumentstyring. Fanen Opfrisk
destination opfrisker listen med skabelondestinationer, hvis der er oprettet nye skabeloner.
5 Tryk på Start for at scanne dine dokumenter.
BEMÆRK: For at bekræfte scanningsopgaven skal du trykke på knappen Opgavestatus
på betjeningspanelet for at få vist skærmbilledet Opgavestatus. Opgaven i køen vises.
Vejledningen Komme i gang 23
Page 28

Flere netværksscanningsfunktioner
Oprettelse af en scanningsskabelon
Skabeloner anvendes ved netværksscanning til at
definere destinationen og scanningsindstillinger til din
scanningsopgave. Din arbejdsgang bliver mere effektiv,
når du opretter specifikke skabeloner til dine mest
hyppige scanningsopgaver.
Nye skabeloner baseres på indstillingerne, der er
konfigureret i standardskabelonen, eller du kan kopiere
eller ændre eksisterende skabeloner. Der kan oprettes
op til 250 skabeloner.
1 Åbn din webbrowser, og ind t ast maskinens TCP/IP-adresse i adresselinien. Tryk på Enter,
og klik på fanen Scan.
2 I vinduet General Information skal du indtaste et navn til din skabelon i feltet Template
Name. Du kan også tilføje en beskrivelse og et navn på ejeren.
3 Vælg Add for at oprette den nye skabelon. Indtast administratorens brugernavn og
kodeord [admin/1111]. Skabelonen vises på listen Templates i venstre side.
Navn/format
4 Vælg Edit for at vælge navn og format til det scannede dokument. Indtast et navn til det
scannede dokument, og vælg formatet: PDF, Multi-Page TIFF, TIFF eller JPEG-JIF.
Vælg Apply.
Destinationsfunktioner
5 Scanningen kan sendes til et filopbevaringssted af systemadministratoren eller overføres
som en fax, hvis Serverfax er aktiveret på WorkCentre. Vælg File og/eller Fax alt efter
behov. Hvis du vælger File, skal du vælge det filopbevaringssted, hvor dine scannede
billeder skal sendes hen.
Dokumentstyringsfelter
6 Hvis du ønsker at føje data til dokumentstyring af dine scannede billeder, skal du vælge
Add og angive de ønskede oplysninger.
Scanningsindstillinger
7 Vælg Edit for at ændre scanningsindstillinger. Du vil være i stand til at indstille 2-Sided,
Original Type og avancerede scanningsindstillinger, f.eks. Lighten/Darken, Contrast,
Original Input og Resolution. Du kan også vælge at udskrive en bekræftelsesrapport og
opgavelog.
8 Vælg Apply, når du har foretaget dine valg. Din nye skabelon vises på listen
Skabelondestination på WorkCentre.
24 Vejledningen Komme i gang
Page 29
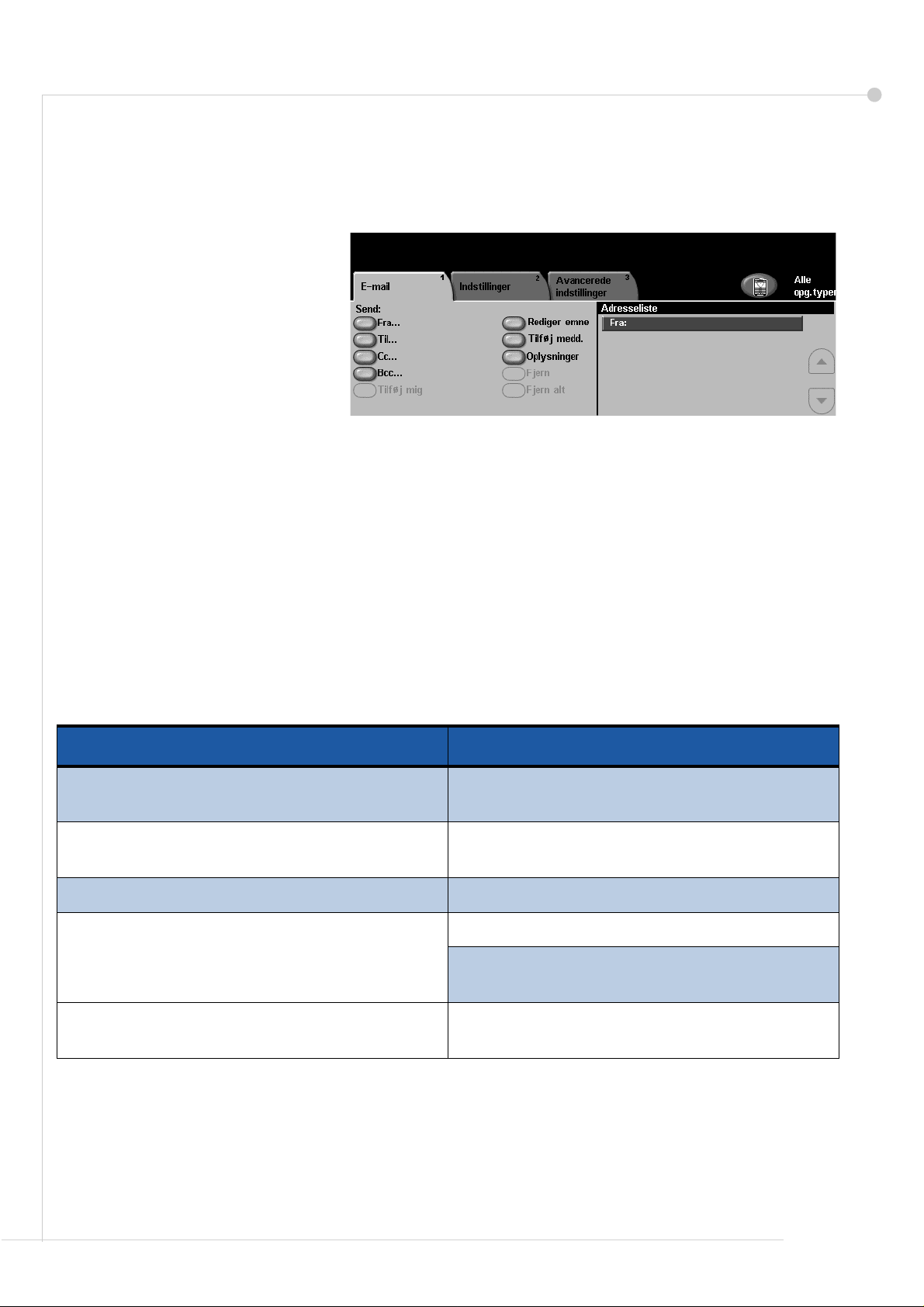
Afsendelse af e-mail
1 Læg de dokumenter, som skal mailes, enten med tekstsiden nedad på glaspladen eller
med tekstsiden opad i dokumentfremføreren.
2 Tryk på knappen
Opgavetyper på betjeningspanelet. Tryk på knappen
Alle opgavetyper, og vælg
indstillingen E-mail. Derefter
vises skærmbilledet E-mail.
3 Tryk på Fra, og indtast den
adresse, som skal vises i
feltet Fra.
BEMÆRK: Dette felt kan være forudindstillet af administratoren og kan muligvis ikke
redigeres.
4 Tryk på Til, og indtast modtagerens e-mailadresse. Hvis der er indstillet en adressebog,
kan du blot indtaste navnet på modtageren og trykke på Accept. Der søges i
adressebogen, og modtageren kan vælges fra resultatlisten med navne. På denne måde
kan der føjes flere modtagere til adresselisten.
5 Tryk på CC… og/eller BCC… for at kopiere e-mailen til andre modtagere.
6 Vælg Rediger emne, og indtast et emne for e-mailen.
7 Vælg de ønskede indstillinger til dit dokument, enten på fanen Indstillinger eller fanen
Avancerede indstillinger.
Indstillinger Avancerede indstillinger
Farve - Sort/hvid eller farve Billedfunktioner - Gør billedet lysere eller
mørkere.
1- eller 2-sidet - Originalen kan være 1- eller
2-sidet.
Originaltype - Vælg mellem tekst eller foto. Originalformat - Indstiller originalens format.
Faste indstillinger for scanning - Indstiller
scanningsindstillinger, så de passer til det
scannede billede.
Scan til kant - Scanner hele siden.
Filformat - Vælg enten PDF, TIF eller JPEG.
Opløsning - Vælg mellem 72x72 og
600x600 dpi.
Kvalitet/filstørrelse - Optimal kvalitet kontra
filstørrelse.
8 Tryk på Start for at scanne dit dokument og sende det som en vedhæftet fil i en e-mail.
BEMÆRK: Tryk på knappen Opgavestatus på betjeningspanelet for at bekræfte
opgaven. Opgaven vises i køen med opgaver.
Vejledningen Komme i gang 25
Page 30

Flere e-mailfunktioner
Faste indstillinger for scanning
Deling og udskrivning En scanning af middel kvalitet og filstørrelse
Højkvalitetsudskrivning Anvendes til at fremstille et højkvalitetsbillede af
Arkivering Opretter en lille filstørrelse til elektronisk opbevaring
OCR Højeste billedkvalitet for at aktivere brug af Optical
Almindelig scanning En scanning af lav kvalitet for at få en mindre
Brugerdefineret Individuelle indstillinger, der er valgt af brugeren.
Scannede billeder er et kompromis mellem billedkvalitet (opløsning) og
filstørrelse. Med denne funktion kan du med bare ét tryk vælge de
optimale indstillinger til det scannede billede baseret på, hvordan det skal
anvendes.
Der er følgende indstillinger:
Fast Levering
fotos og rastererede billeder
Character Recognition-applikationer
filstørrelse
Dette er standardindstillingen.
Farvescanning
Mens WorkCentre er en sort/hvid printer, kan du scanne i farve til både
e-mail og fax. Når indstillingen til farvescanning er valgt, vil du også være
i stand til at gemme billeder som et JPEG-JIF-format, der er et bedre
komprimeringsformat til farvebitmap.
For at aktivere farvescanning til e-mail skal du vælge fanen Indstillinger
og vælge Farve. Vælg Farve.
BEMÆRK: Når farvescanning er valgt, er den maksimale
billedopløsning 300x300 dpi.
26 Vejledningen Komme i gang
Page 31
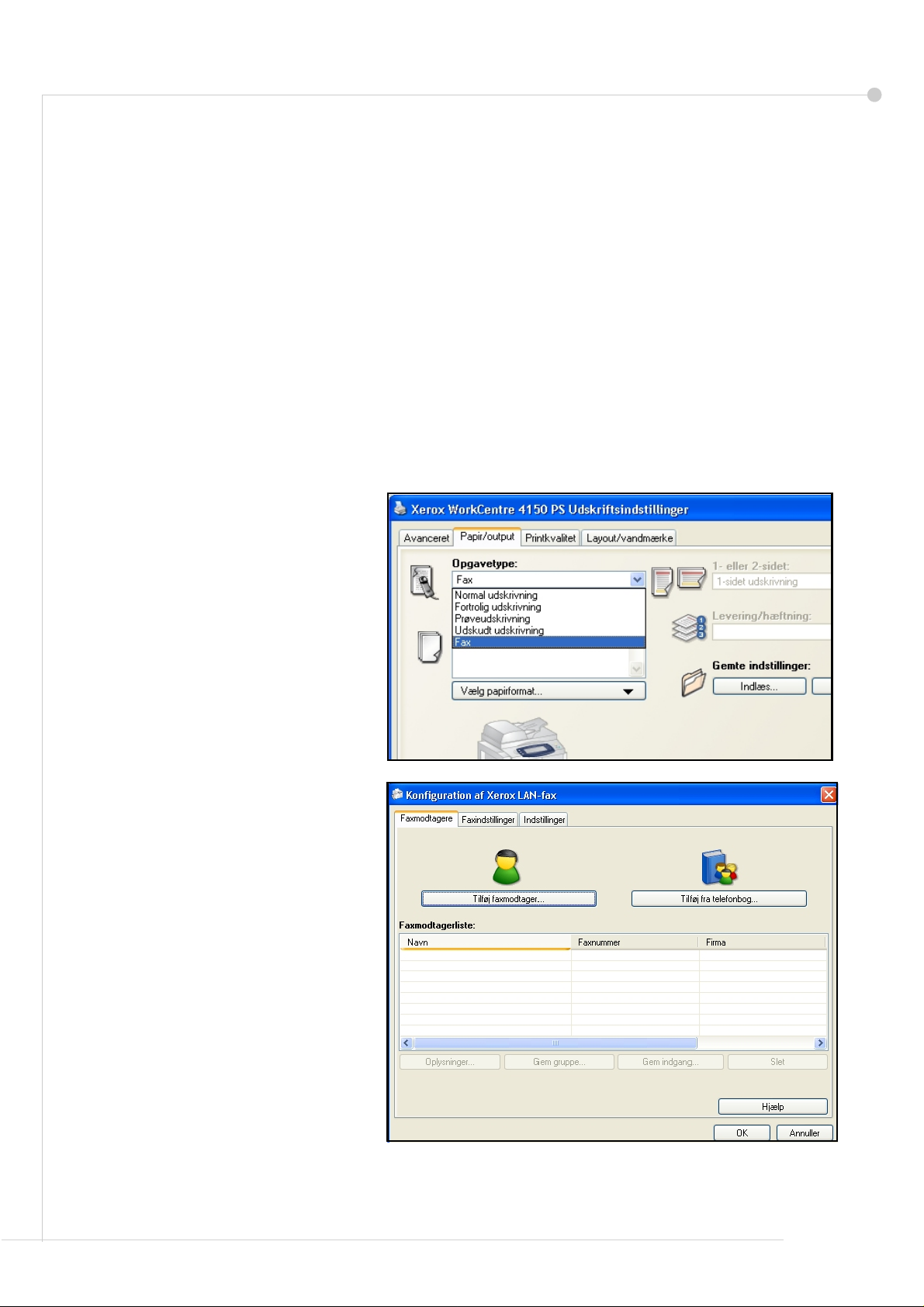
LAN-fax
Tilbehørsfunktionen LAN-fax gør det muligt at sende en fax til enhver faxmaskine via
telefonnetværket fra din pc eller arbejdsstation. Det er ikke nødvendigt at udskrive
dokumentet, som skal faxes, og du kan sende det til den ønskede destination uden at skulle
forlade arbejdsstationen.
BEMÆRK: LAN-fax er kun tilgængelig på en WorkCentre-maskine, der er udstyret med
Indbygget fax og er netværkstilsluttet. LAN-fax er IKKE tilgængelig i PCL 5e-printerdriveren.
1 Aktiver LAN-fax i din printerdriver på følgende måde:
2 I skærmbilledet Egenskaber til WorkCentre 4150-printerdriveren skal du vælge
Konfiguration > Tilbehør og indstille LAN-fax til Installeret.
3 For at sende en LAN-fax skal du ganske enkelt vælge Udskriv i dit program.
Vælg WorkCentre 4150 som din printer.
4 Vælg Egenskaber for at få vist indstillingerne i printerdriveren.
5 På fanen Papir/output skal du
vælge Fax som din Opgavetype
og vælge OK.
6 Når du vælger OK i vinduet
Udskriv, vises vinduet
Konfiguration af Xerox LAN-fax.
Indtast hver faxmodtager på
følgende måde:
•Vælg Tilføj faxmodtager, og
indtast faxnummeret til
modtageren/modtagerne.
• Hvis der er indstillet
telefonbøger, skal du vælge
Tilføj fra telefonbog og vælge
modtagere.
7 Vælg OK, og faxen sendes til
WorkCentre, der sender den
videre til faxmodtagerne.
Vejledningen Komme i gang 27
Page 32

Flere LAN-faxfunktioner
Faxfunktioner
Vælg Opgavetype som Fax, og tryk derefter på Konfiguration.
I skærmbilledet Konfiguration af LAN-fax skal
du vælge fanen Faxindstillinger. Anvend
denne fane til at vælge de ønskede funktioner
til faxopgaven. Der kan udskrives et
bekræftelsesark for at bekræfte, at faxen er
sendt. Et omslag med personlige noter kan
sendes med din fax.
Anvend Sendehastighed til at vælge en
bestemt hastighed, som faxen skal sendes
med, og anvend Faxopløsning til at justere
kvaliteten.
Der kan indtastes et sendetidspunkt for at
sende faxen på et bestemt tidspunkt. Anvend
Opkaldsfunktioner for at tilføje en opkaldskode
eller et kreditkortnummer.
Indstillinger
Anvend fanen Indstillinger til at indstille
telefonbøger og indstillinger.
Personlige telefonbøger kan oprettes,
redigeres og gemmes ved hjælp af funktioner
under telefonbogsindstillinger. Fælles
telefonbøger kan også vælges ved hjælp af
disse funktioner.
28 Vejledningen Komme i gang
Page 33

Forbedring af WorkCentres produktivitet
WorkCentre 4150 er en kraftfuld multifunktionsmaskine med mange digitale funktioner,
der er integreret i et smart system. Den er udviklet med henblik på store arbejdsgrupper i
forskellige produktionsmiljøer Du kan udrette mere med mindre og strømline din
arbejdsgang med disse produktivitetsforbedrende funktioner.
Tilpasning af WorkCentre
WorkCentre kan indstilles til at afspejle arbejdsgangen på dit kontor.
Det første skærmbillede, du ser, når du kommer hen til WorkCentre, kan
f.eks. enten være Maskinstatus, Opgavestatus eller en af opgavetyperne.
Standardindstillinger til hver opgavetype kan indstilles til dine egne behov,
f.eks. standardpapirmagasin, brugerdefinerede værdier til reduktion og
2-sidet kopiering for at spare papir.
For at finde ud af mere om disse indstillinger skal du åbne Værktøjer og se
under Skærm, standardindstillinger og Systemindstillinger.
Online adressebog
Adressebogen er nyttig, når du har opbygget en liste med personer, som
ofte modtager fax eller e-mail. Anvend denne funktion til at programmere
adressebogen med oplysninger om modtageren, f.eks. e-mailadresse eller
faxnumre. Adressenumre, der er registreret i adressebogen, kan også
anvendes som hurtigopkaldskoder.
Hvis det er konfigureret, understøtter maskinen både firmaadressebøger
(LDAP) og lokale adressebøger. Lokale adressebøger kan importeres fra
en .csv-fil i Internet Services > Properties > Services > E-mail Settings.
Ekstern administration
Din multifunktionsmaskine har sit eget Internet Services-sted. Du kan få
adgang til siden vha. din webbrowser. Som bruger kan du se information om
maskinen og alle opgaver, der er sendt til maskinen fra dit pc-skrivebord.
De forskellige faner på websiden indeholder forskellige indstillinger, der giver
adgang til maskinens status, hvilket papir der findes i magasinerne, opgaver i
køen og indstillinger for administrator. Du kan endda sende en printklar
opgave over internettet med denne funktion.
Det er let. Åbn din webbrowser, og indtast WorkCentres IP-adresse.
Vejledningen Komme i gang 29
Page 34

Afsendelse af papirdokumenter som e-mail
Scannede dokumenter kan sendes som vedhæftede filer i en e-mail til en eller
flere e-mailmodtagere. Du åbner for adgang til e-mailfunktionerne ved at trykke
på knappen Opgavetyper på betjeningspanelet og derefter knappen Alle
opgavetyper. Dette er en enestående funktion, når du scanner dokumenter til
eget brug. Vælg blot e-mailfunktionen, indtast din egen e-mailadresse, og scan
dokumentet. Et øjeblik efter findes det i din indbakke til e-mails.
Let administration af forbrugsstoffer
Forbrugsstoffer er dele på WorkCentre, som skal påfyldes eller udskiftes,
f.eks. papir, hæfteklammer og brugerudskiftelige dele. Enheder som SMartvalsemodulsæt, tonerpatron og hæftekassette kan udskiftes af brugeren, så du
ikke behøver at tilkalde en Xerox-servicerepræsentant. Dette reducerer antallet
af tidsrum, hvor du ikke kan anvende maskinen.
Imponerende dokumenter
WorkCentre er ikke kun en almindelig printer. Du kan anvende maskinen til at
udskrive og oprette dokumenter, der er skræddersyet til dine behov, uanset om
det er en præsentation, handouts eller mødenotater.
Med funktionen Pjecer kan du f.eks. fremstille pjecer eller flersidede kopier af
1- eller 2-sidede originaler. Indbundne originaler kan scannes i farver og sendes
til dig selv i en e-mail, hvorefter de kan tilføjes til dine elektroniske dokumenter.
Præsentationer kan oprettes ved hjælp af funktionen Flere sider pr. ark og
meget mere. Det er kun din egen fantasi, som sætter grænser.
30 Vejledningen Komme i gang
Page 35

Fejlfinding
Der kan opstå situationer, som kan påvirke kvaliteten af de færdige tryk. Følg altid retningslinierne i betjeningsvejledningen for at sikre optimal ydeevne. Dokumentationen og fejlmeddelelser på WorkCentre hjælper dig med let at lokalisere og løse et problem.
Visse problemer kan løses ved at slukke og tænde for WorkCentre. Vent ca. 20 sekunder,
før du igen tænder for WorkCentre. Hvis problemet ikke er løst, efter at WorkCentre er
blevet genstartet, kan du finde løsninger i et af områderne herunder.
Problem Løsning
WorkCentre kan ikke
tændes.
Dokumenter kan ikke
fremføres fra
dokumentfremføreren.
WorkCentre vil ikke
udskrive fra en
arbejdsstation.
Kan ikke sende en
e-mail
Papirstop • V end papiret i magasinerne om.
• Kontroller, at energisparerfunktionen ikke er aktiveret på
WorkCentre (den grønne indikator på betjeningspanelet).
Tryk på skærmbilledet på betjeningspanelet for at genaktivere.
• Kontroller, at netledningen er sat korrekt i.
• Sæt tænd/sluk-kontakten i ON (I)-position.
• Kontroller, at alle hæfteklammer og clips er fjernet fra
originalerne.
• Kontroller, at der ikke er lagt mere end 50 dokumenter i
dokumentfremføreren.
• Kontroller, at kantstyrene netop rører ved originalens kanter.
• Kontroller, at det aktive netværkskabel er sluttet til
WorkCentre.
• Kontroller, at netværkskonfigurationen er korrekt.
Se Tilslutning til netværk på side 9.
• Kontroller, at WorkCentre er sluttet til netværket som en
printer.
• Kontroller, at e-mail er aktiveret. Se Indstilling af e-mail på
side 12.
• V end papiret i specialmagasinet om.
• Hvis papiret buer for meget, skal du vende papiret i
magasinet.
• Anvend papir fra en ny pakke.
Kan ikke faxe et
dokument
• Kontroller, at WorkCentre er sluttet til en aktiv telefonlinie, og
kontroller, at der høres en opkaldstone.
• Kontroller, at fax er aktiveret. Se Faxindstilling på side 14.
BEMÆRK: Mere detaljerede oplysninger om fejlfinding findes i afsnittet Fejlfinding i
betjeningsvejledningen.
Vejledningen Komme i gang 31
Page 36

Papirstop
Skærmbilledet angiver placeringen af papirstoppet.
• Følg instruktionerne på skærmen for at fjerne papiret fra papirgangen.
• Kontroller, at alle låger og låg til udredning af papirstop sættes tilbage til deres
korrekte positioner.
BEMÆRK: Områder til udredning af papirstop varierer afhængigt af WorkCentre-model
og konfiguration.
p
Udredningsområder
for papirstop i
udfaldsbakke eller
efterbehandler.
Originalstop
Skærmen angiver, hvor der er opstået et originalstop.
• Følg de viste instruktioner på skærmen for at
fjerne alle originaler i dokumentfremføreren
og på glaspladen.
• Læg originalerne med samme rækkefølge i
dokumentfremføreren, som ved
begyndelsen af opgaven, og start igen.
Originalerne genanvendes automatisk for
at gendanne opgaven.
Højre sidelåge og
duplexområder.
Udredningsområder for
papirstop i magasin 2,
3 og 4.
32 Vejledningen Komme i gang
Page 37

Hjælp
Når du bruger WorkCentre, har du detaljeret og nyttig hjælp lige ved hånden. Du har adgang
til hjælpeoplysninger og tip fra en række kilder.
På WorkCentre
Tryk på Hjælp for at få adgang til online-hjælpen.
Meddelelser, skærminstruktioner og grafik giver
yderligere hjælp.
Dokumentation
De fleste svar på dine spørgsmål findes i den dokumentation, der findes på cd'er, der fulgte
med WorkCentre. Du kan også få adgang til disse dokumenter på www.xerox.com/support.
• Betjeningsvejledning - indeholder instruktioner og oplysninger om alle funktionerne på
WorkCentre.
• Cd'en System Administration - indeholder detaljerede instruktioner og oplysninger om
tilslutning af WorkCentre til netværket og installation af tilbehørsfunktioner.
I printerdriveren
Vælg Hjælp på printerdriverens skærmbillede, eller tryk på
[F1] på pc'ens tastatur for at få oplysninger om det viste
printerdriverskærmbillede.
Internet Services
Vælg Index for at få vist indholdet på Internet
Services-stedet.
Vælg Help for at gå til Xerox' online-supportwebsted.
Vejledningen Komme i gang 33
Page 38

Sommertid
http://wwp.greenwichmeantime.com/.
By/region/land Tids-
forskel
International datolinje,
vest
Midwayøerne -11,0 Luxembourg +1,0 Kolkata +5,5
Samoa -11,0 Østrig +1,0 Mumbai +5,5
Hawaii -10,0 Kroatien +1,0 New Delhi +5,5
Alaska -9,0 Tjekkiet +1,0 Almaty +6,0
Pacific Time
(USA og Canada)
Tijuana -8,0 Danmark +1,0 Astana, +6,0
Mountain Time
(USA og Canada)
Mellemamerika -6,0 Polen +1,0 Sri Jayawardenenpura +6,0
Central Time
(USA og Canada)
Guadalajara -6,0 Italien +1,0 Bangkok +7,0
Bogota -5,0 Grækenland +2,0 Hanoi +7,0
Lima -5,0 Tyrkiet +2,0 Jakarta +7,0
Quito -5,0 Bulgarien +2,0 Krasnoyarsk +7,0
Eastern Time
(USA og Canada)
Atlantic Time (Canada) -4,0 Israel +2,0 Chongqing +8,0
Caracas -4,0 Sydafrika +2,0 Ho ng Kong +8,0
La Paz -4,0 Jordan +2,0 Urunqi +8,0
Newfoundland -3,0 Syrien +2,0 Irkutsk +8,0
Brazilien -3,0 Finland +2,0 Ulaan Bataar +8,0
Buenos Aires -3,0 Moskva +3,0 Kuala Lumpur +8,0
Grønland -3,0 St. Petersburg +3,0 Singapore +8,0
Azorerne -1,0 Volgograd +3,0 Taipei +8,0
Cape Verde -1,0 Kuwait +3,0 Seoul +9,0
Casablanca 0,0 Teheran +3,5 Yakutsk +9,0
Monrovia 0,0 Abu Dhabi +4,0 Guam +10,0
Storbritannien 0,0 Muscat +4,0 Port Moresby +10,0
Irland 0,0 Baku +4,0 Vladivostok +10,0
Portugal 0,0 Yerevan +4,0 Magadan +11,0
Østafrika 0,0 Tbilisi +4,0 Soloman-øerne +11,0
Holland +1,0 Kabul +4,5 Ny Kaledonien +11,0
Belgien +1,0 Ekaterinburg +5,0 Fiji +12,0
Frankrig +1,0 Islamabad +5,0 Kamchatka +12,0
Spanien +1,0 Karachi +5,0 Marshalløerne +12,0
Tyskland +1,0 Tashkent +5,0 Nuku’alofa +13,0
-12,0 Schweiz +1,0 Chennai +5,5
-8,0 Finland +1,0 Novosibirsk +6,0
-7,0 Sverige +1,0 Dhaka +6,0
-6,0 Norge +1,0 Rangoon +6,5
-5,0 Ægypten +2,0 Beijing +8,0
By/region/land Tids-
forskel
By/region/land Tids-
forskel
34 Vejledningen Komme i gang
 Loading...
Loading...