Page 1
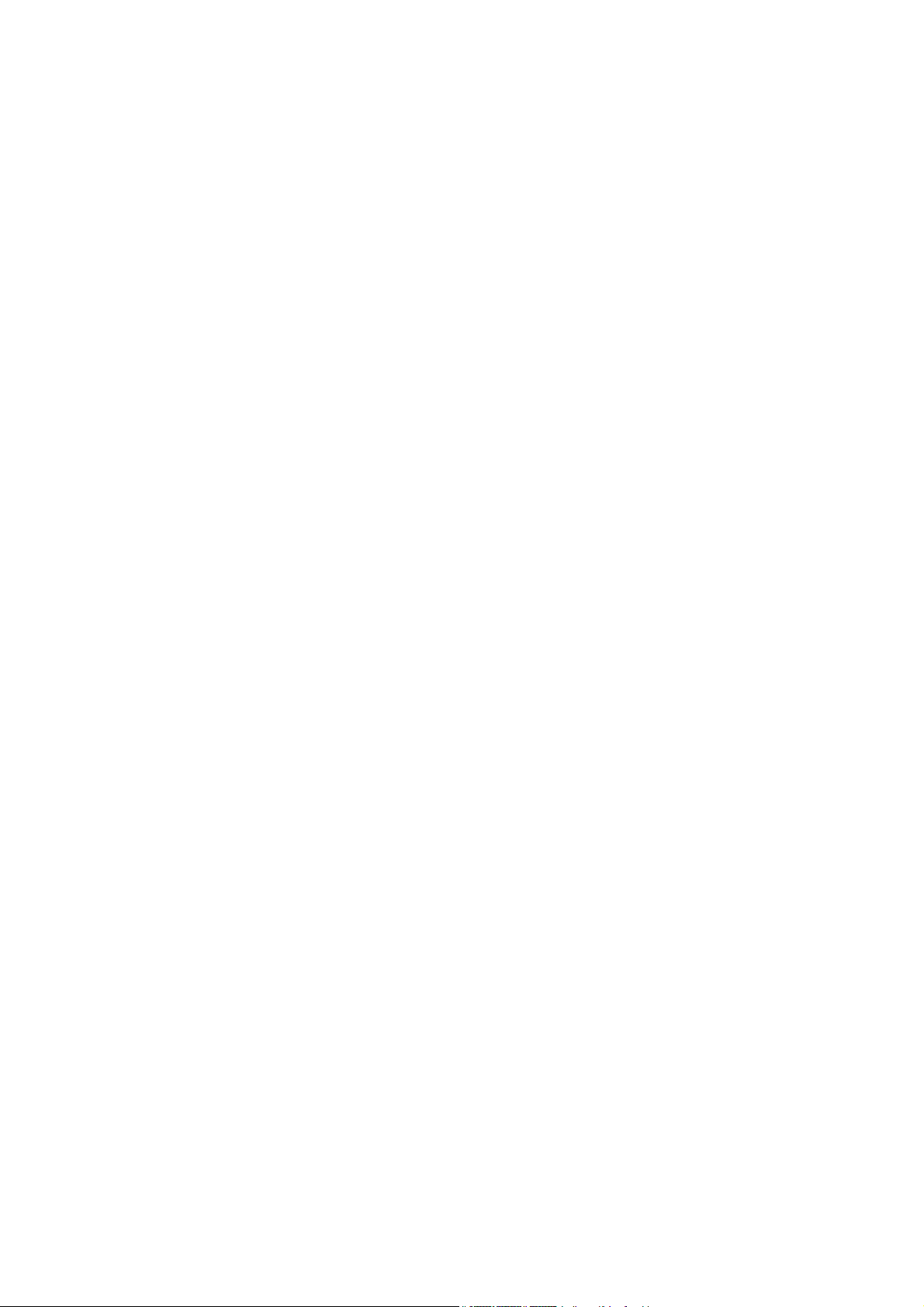
WorkCentre® 4150
Komme i gang
Page 2
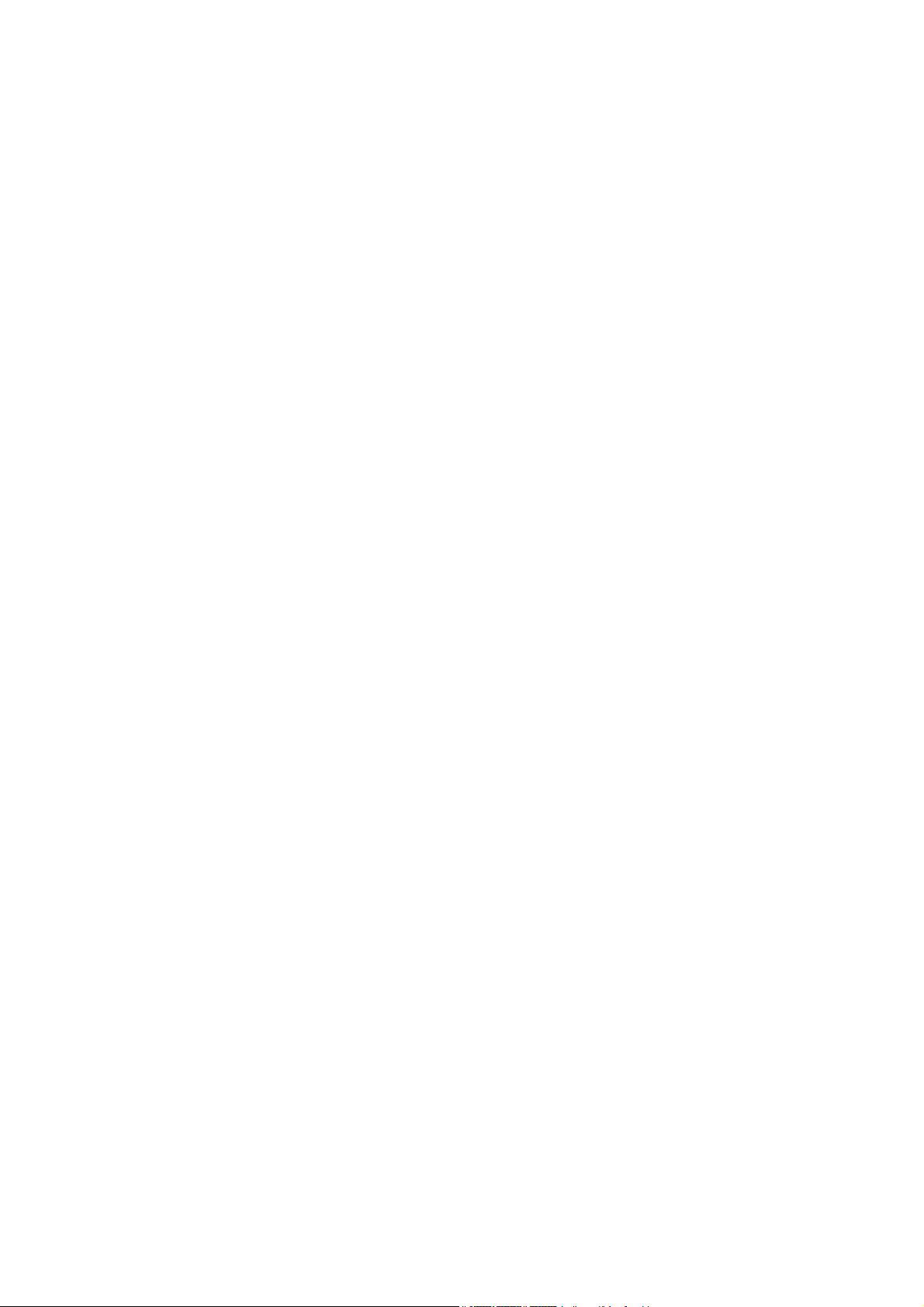
Page 3

WorkCentre
Komme i gang
®
4150
Page 4
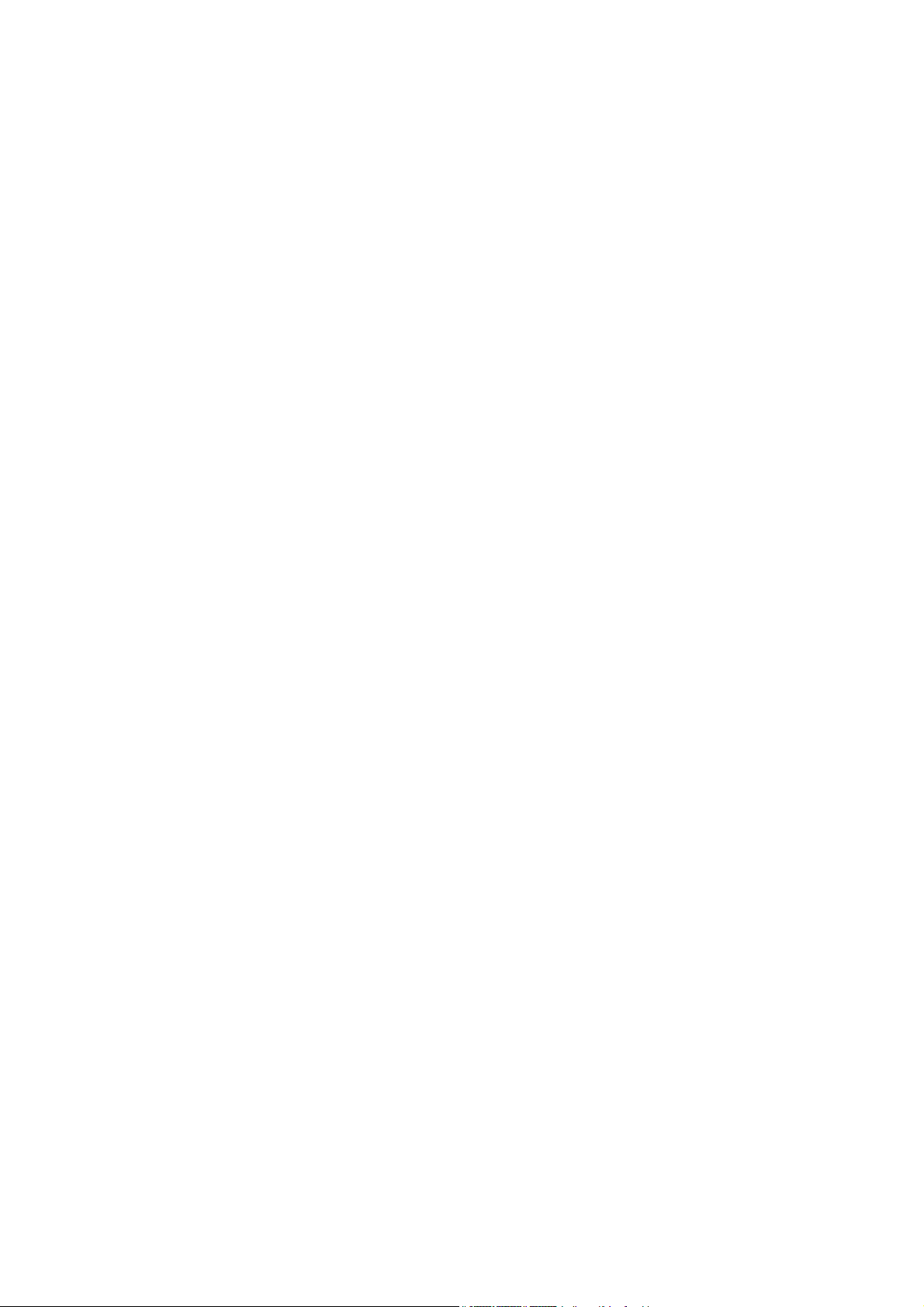
Page 5
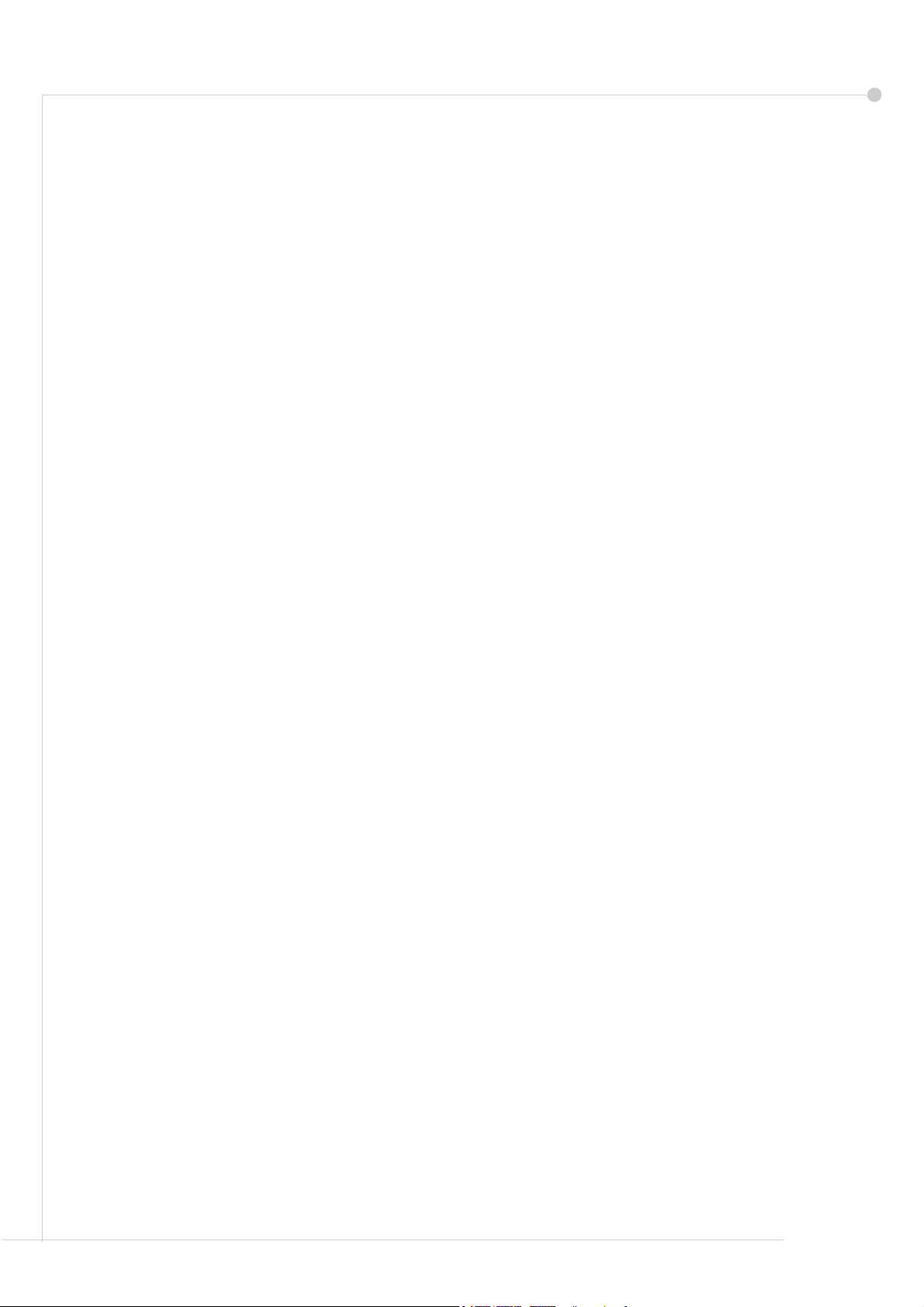
Xerox WorkCentre 4150
Komme i gang
Takk for at du valgte WorkCentre 4150. Hvis du jobber deg gjennom denne boken i den
rekkefølgen den er lagt opp, lærer du å:
Kople til WorkCentre
Konfigurere WorkCentre
Installere tilleggsfunksjoner
Bruke WorkCentre
Innhold
Installere WorkCentre......................................................................... 3
Slå på WorkCentre ............................................................................. 4
WorkCentre ........................................................................................ 6
Kople til nettverket .............................................................................. 9
Installere skriverdrivere .................................................................... 11
Konfigurere e-post ............................................................................ 12
Konfigurere faks ............................................................................... 14
Installere alternativpakker................................................................. 15
Kopiere ............................................................................................. 17
Skrive ut dokumenter........................................................................ 19
Sende fakser .................................................................................... 21
Skanne via nettverk .......................................................................... 23
Sende e-post .................................................................................... 25
LAN-faks........................................................................................... 27
Øke produktiviteten til WorkCentre................................................... 29
Feilsøking ......................................................................................... 31
Hjelp ................................................................................................. 33
Komme i gang 1
Page 6
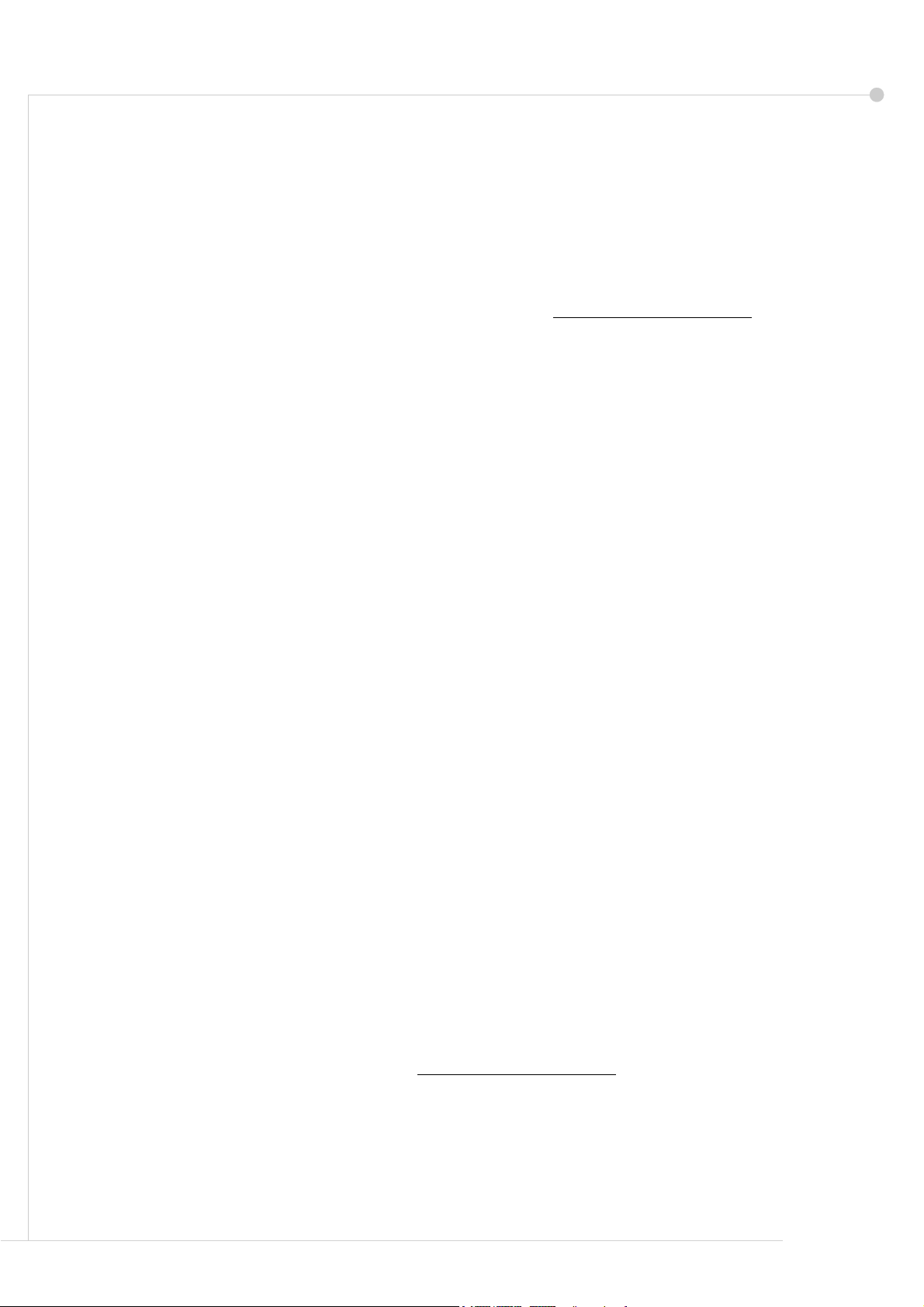
Hvis du vil ha informasjon om sikkerhet, godkjenning og sertifisering, piratkopiering og
resirkulering og avfallshåndtering av produktet, kan du lese i de aktuelle delene i
brukerhåndboken.
Hvis du vil ha mer detaljert informasjon om noen av funksjonene som er tilgjengelige på
WorkCentre-maskinen, kan du se i brukerhåndboken og på systemadministrasjons-CDen.
Hvis du vil ha produktstøtte eller informasjon om hvordan du bestiller forbruksartikler og
utskriftsmateriale, kan du gå til Xerox' Internett-sider på www.xerox.com/support.
Utarbeidet av:
Xerox
GKLS European Operations
Bessemer Road
Welwyn Garden City
Hertfordshire
AL7 1BU
ENGLAND
©2006 av Xerox Corporation. Forbeholdt alle rettigheter.
Opphavsretten dekker alle versjoner av materiale og informasjon som er, eller vil bli,
opphavsrettsbeskyttet i henhold til loven om opphavsrett. Dette gjelder også uavkortet for
materiale basert på programvaren som er vist her, som skjermbilder, symboler osv.
Alle Xerox-produkter som er nevnt i denne håndboken, er varemerker for Xerox Corporation.
Produktnavn og varemerker for andre firmaer anerkjennes herved. Informasjonen i dette
dokumentet er riktig ved utgivelse. Xerox forbeholder seg retten til når som helst å
endre informasjonen uten varsel. Endringer og tekniske oppdateringer vil bli tatt med i
fremtidige utgaver.
Du finner den nyeste informasjonen på www.xerox.com/support.
2 Komme i gang
Page 7
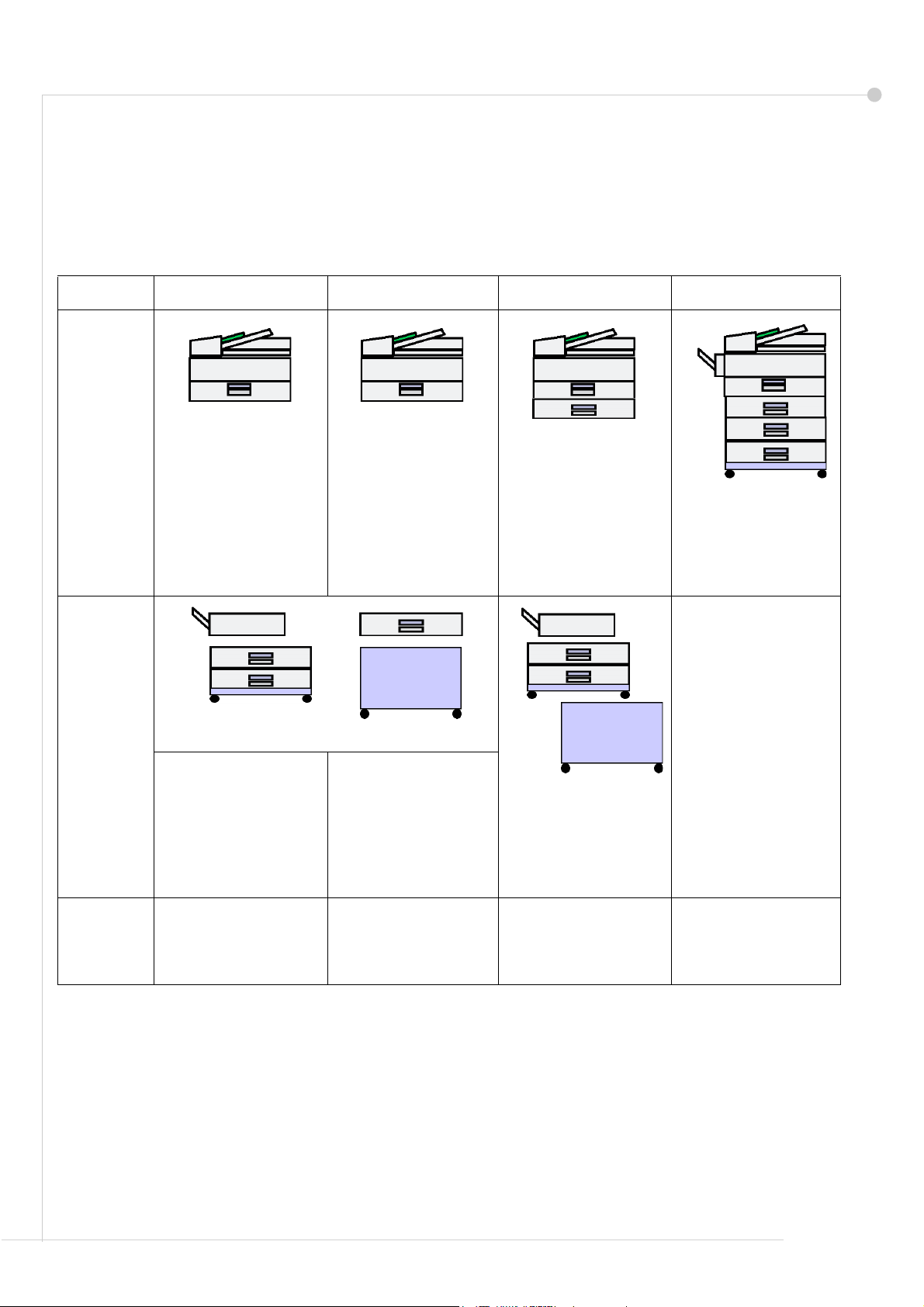
Installere WorkCentre
1 Pakk ut WorkCentre og eventuell ekstra maskinvare, og finn frem monteringsanvisningen.
2 Følg instruksjonene i monteringsanvisningen for å sette sammen WorkCentre og ekstra
maskinvare. Resultatet vil blir en av disse fire konfigurasjonene:
WorkCentre 4150 WorkCentre 4150s WorkCentre 4150x WorkCentre 4150xf
Standard
funksjoner
Valgfri
maskin vare
Kopiering
Magasin 1 og
spesialmagasin
Magasin 2 og sokkel
Magasin 3/4, kort
sokkel
Etterbehandler
Faks
Eksternt grensesnitt
Kopiering, utskrift og
e-post
Magasin 1 og
spesialmagasin
Magasin 2 og sokkel
Magasin 3/4, kort
sokkel
Etterbehandler
Faks
Eksternt grensesnitt
256 MB minne
Kopiering, utskrift,
e-post og faksing
Magasin 1 og 2 og
spesialmagasin
Kopiering, utskrift,
e-post og faksing
Magasin 1, 2, 3 og 4,
og spesialmagasin
Etterbehandler
Eksternt grensesnitt
256 MB minne
Sokkel
Magasin 3/4, kort
sokkel
Etterbehandler
Eksternt grensesnitt
256 MB minne
Tilleggsfunksjoner
Bildeoverskriving
Skanning via nettverk
Kontering via nettverk
Serverfaks
Bildeoverskriving
Skanning via nettverk
Kontering via nettverk
Serverfaks
Bildeoverskriving
Skanning via nettverk
Kontering via nettverk
Serverfaks
I tillegg får du:
Strømledning, CD med brukerdokumentasjon, CD med skriverdrivere (bare WorkCentre
4150s, 4150x og 4150xf ), Komme i gang (denne håndboken) og en telefonkabel
(gjelder bare for faksalternativet).
Komme i gang 3
Page 8
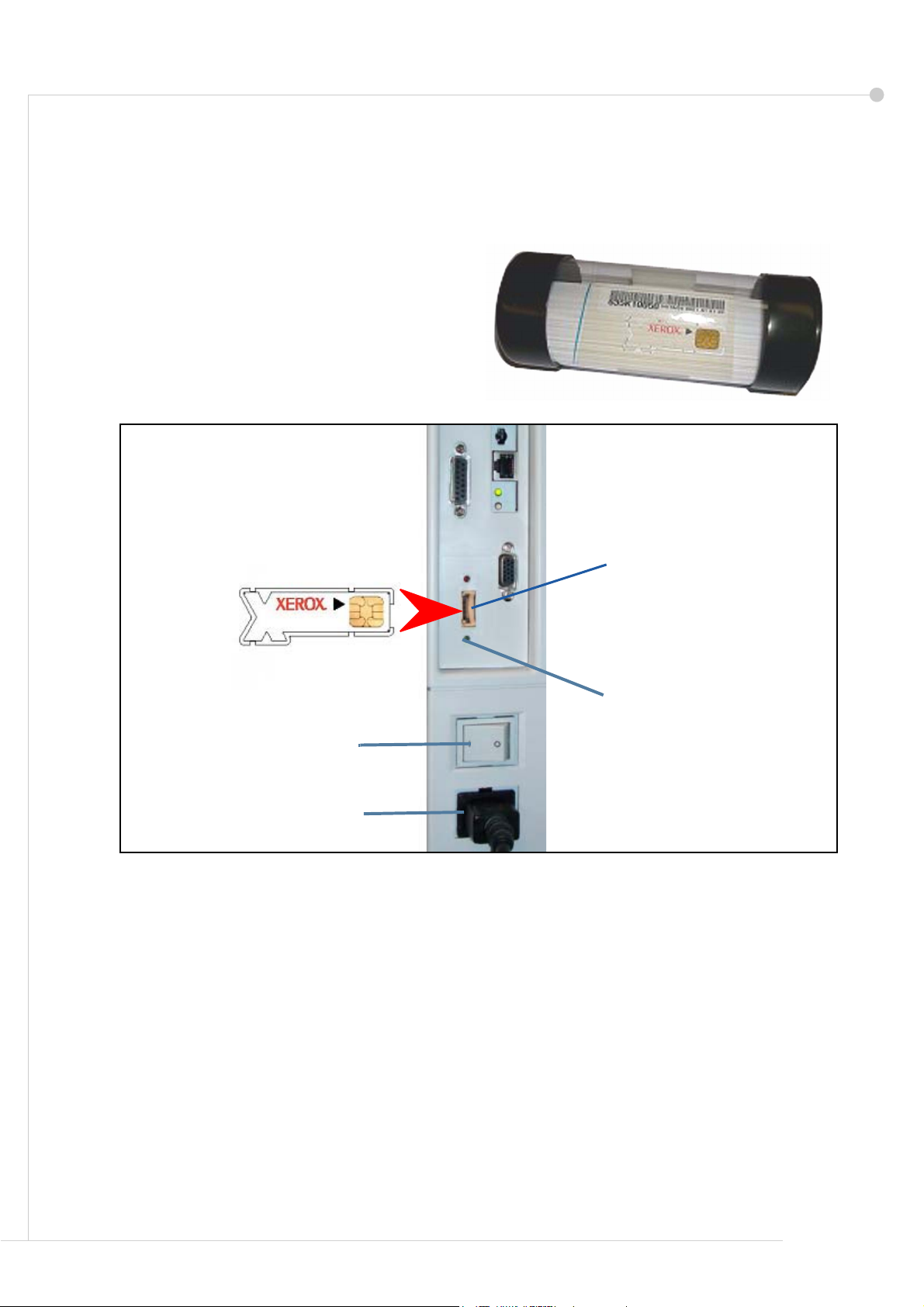
Slå på WorkCentre
Når WorkCentre er ferdig montert, må den konfigureres. Dette gjøres ved hjelp av
produktaktiveringsnøkkelen når maskinen slås på for første gang.
Produktaktiveringsnøkkelen ligger i et plastrør
i esken sammen med maskinen. Slik
konfigurerer du maskinen:
1 Finn røret som produktaktiveringsnøkkelen
ligger i. Fjern plastkortet, og trykk forsiktig ut
nøkkelen.
2 Sett inn aktiveringsnøkkelen i kortlesersporet
på venstre side av maskinen.
Produktaktiveringsnøkkel
Kortleserspor
Grønn indikatorlampe
Av/på-bryter
Strømledning
3 Kople maskinens strømledning til en egnet veggkontakt.
4 Slå på maskinen.
5 Standardspråk vises på skjermen. Velg ønsket språk og deretter Lagre.
6 Installasjonsveiviser vises på skjermen. Velg Neste.
7 Innstillinger for produktaktivering vises på skjermen. Følg instruksjonene på skjermen.
MERK: Når den grønne lampen slutter å blinke og lyser kontinuerlig (i omtrent ti sekunder),
er konfigurasjonen fullført.
Ta ut produktaktiveringsnøkkelen, og velg Neste på skjermen.
4 Komme i gang
Page 9
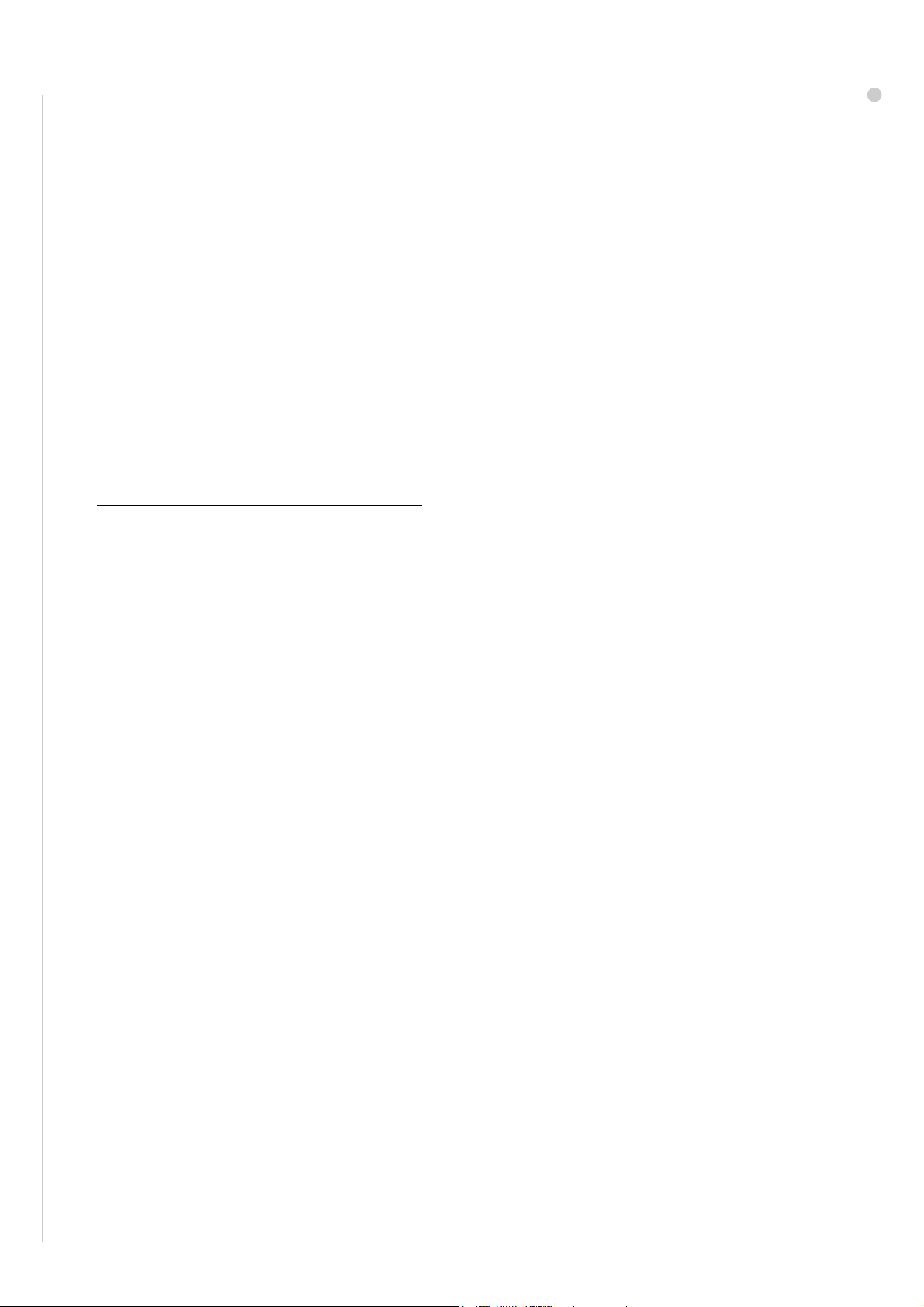
8 I vinduet Maskinens konfigurasjon blir du bedt om å bekrefte at WorkCentre har registrert
konfigurasjonen som du har bestilt. Hvis det har oppstått en feil, må du følge anvisningene
på skjermen. Hvis konfigurasjonen er riktig, velger du Neste.
9 Standard papirformat vises på skjermen Velg enten A4 eller 8,5 x 11 tommer og Neste.
10 Tlf.nr. til Kundesupport/ordrekontor vises på skjermen. Skriv inn Telefonnummer til
Kundesupport og Telefonnummer til ordrekontoret, og velg Neste.
MERK: Dette er kun som referanse. Du kan la feltene stå tomme hvis du ikke har denne
informasjonen.
11 I de fire neste vinduene kan du angi datoformat, dato, klokkeformat og klokkeslett. Følg
instruksjonene slik at du angir riktig informasjon, og velg Neste i hvert vindu.
12 Juster for Internasjonale innstillinger vises på skjermen.
De internasjonale innstillingene er basert på GMT (Greenwich Mean Time ) som er
utgangspunktet for de ulike tidssonene. Du finner en tabell over internasjonale
innstillinger bakerst i denne håndboken. Finn riktig tidssone i tabellen, eller gå til
http://wwp.greenwichmeantime.com/
Når du har angitt riktig tidssone, velger du Neste.
hvis du vil se flere tidssoner.
13 Gratulerer! vises på skjermen. Det betyr at du har fullført delen for systeminnstillinger i
Xerox' installasjonsveiveiser. Velg Fullfør for å fortsette.
MERK: I visse tilfeller kan det komme opp en melding der du blir bedt om å oppgi et Page
Pack-passord. Hvis dette skjer, må du kontakte din kundestøtterepresentant for å be om
passordet.
14 Selvtest pågår vises på skjermen mens konfigurasjonsinnstillingene aktiveres. Når dette er
fullført, vises vinduet Vanlig kopiering. WorkCentre er nå klar til å brukes.
Komme i gang 5
Page 10
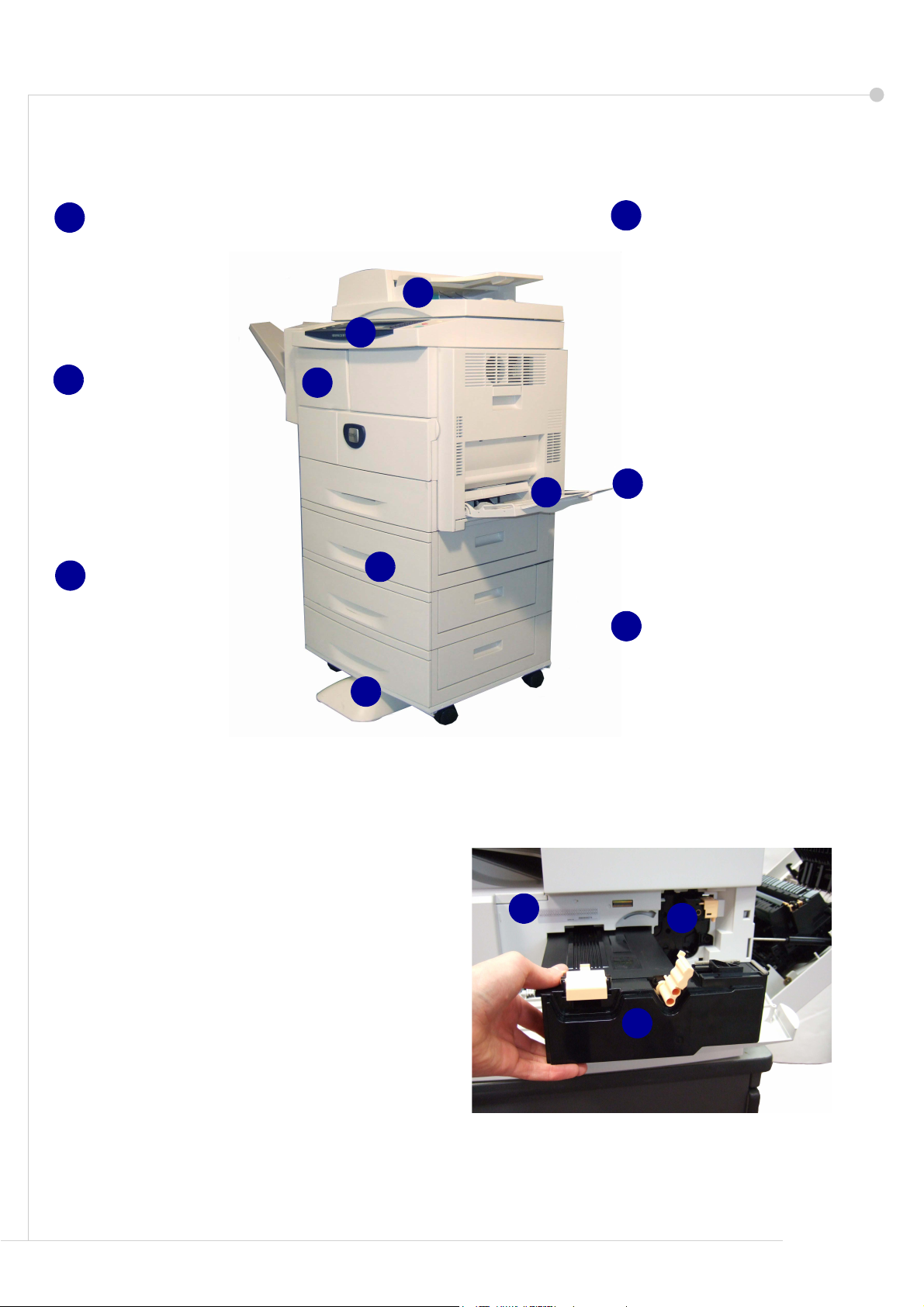
WorkCentre
1
Kontrollpanel
Berøringsskjerm og
talltastatur.
3
Etterbehandler
Valgfri etterbehandler
som sorterer og stifter
dokumenter.
4
Papirmagasiner:
Magasin 1 er standard,
magasin 2, 3 og 4 er
valgfrie. Alle
magasinene fungerer
på samme måte.
Magasin 2, 3 og 4 kan
byttes internt.
2
Originalmater:
Brukes til å skanne flere
2
1
3
1
2
4
3
4
6
5
originaler. Glassplaten
under brukes til å skanne
enkeltoriginaler,
innbundne originaler osv.
5
Spesialmagasin
Brukes til materiale som
ikke er standard.
6
Sokkel
Legg merke til at hvis du
ikke benytter deg av
magasin 3 og 4, kan du
bruke et kabinett.
På innsiden av WorkCentre
WorkCentre har to deler som kan skiftes av
bruker: SMart Kit-trommelkassetten (7) og
fargepulverkassetten (8).
Hvis etterbehandleren er montert, kan også
stiftkassetten byttes ut.
Her finner du også serienummeret (9).
Hvis skjermen på maskinen er aktivert, kan
du også finne serienummeret ved å trykke
på Maskinstatus.
6 Komme i gang
9
7
8
Page 11
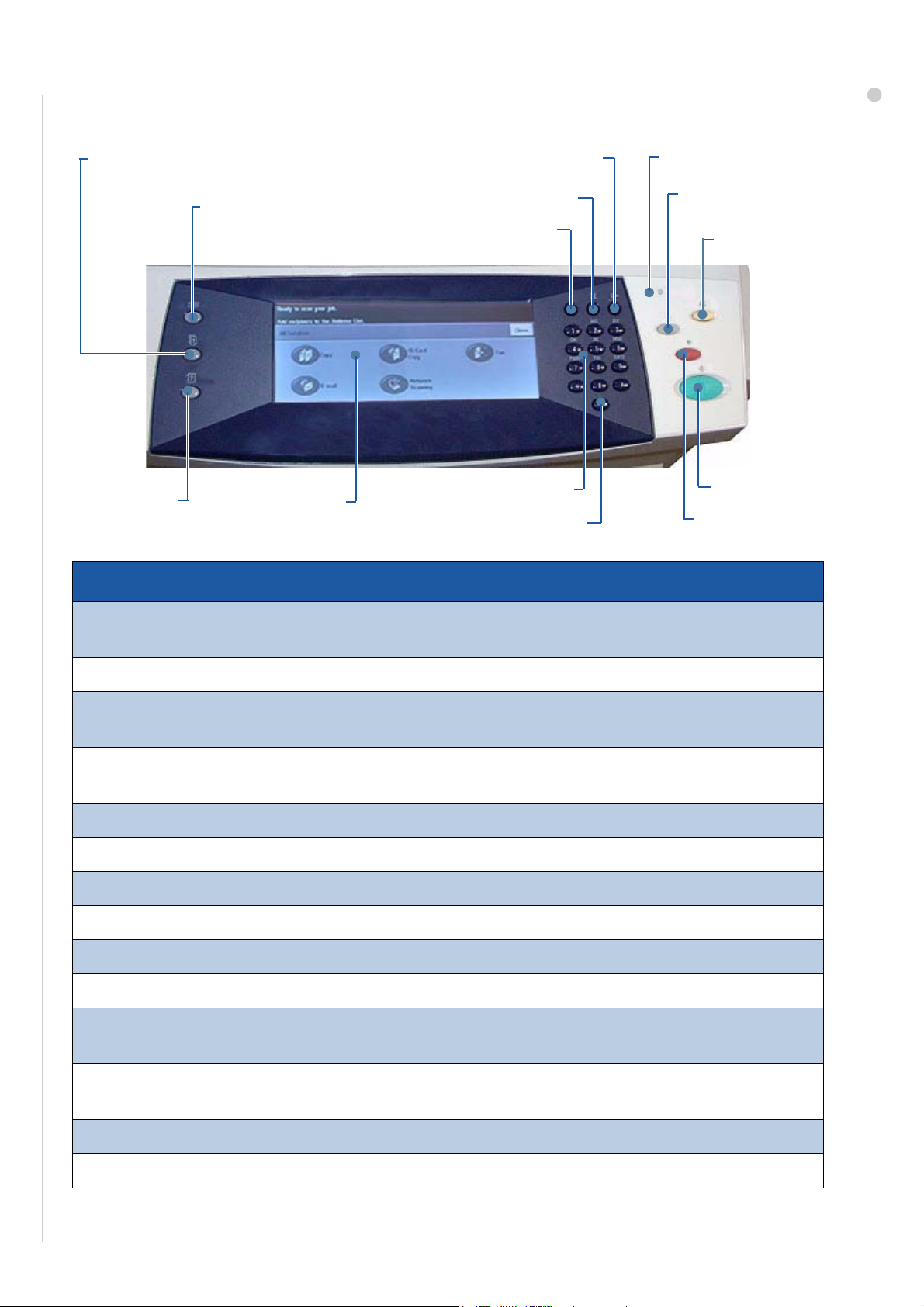
Oversikt over kontrollpanelet
Jobbstatus
Tilgang
Strømsparing
Tjenester
Maskinstatus
Element Beskrivelse
Tjenester Viser vinduet Tjenester der du kan aktivere en rekke
Berørings-
skjerm
funksjoner.
Talltastatur
Avbryt inntasting
Språk
Hjelp
Avbryt utskrift
Slett alt
Start
Stopp
Jobbstatus Brukes til å vise gjeldende jobbstatus og andre jobbkøer.
Maskinstatus Brukes til å få tilgang til maskininformasjon, maskinstatus og
serienummer samt til å skrive ut rapporter.
Berøringsskjerm Viser gjeldende WorkCentre-status og vinduer som brukes til
å velge maskinfunksjoner.
Hjelp Viser hjelpemeldinger for funksjoner og feilmeldinger.
Språk Brukes til å velge språket som vises på skjermen.
Tilgang Gir tilgang til maskininnstillinger for administrator.
Talltastatur Brukes til å skrive inn tall og bokstaver.
Avbryt inntasting Avbryter inntasting på talltastaturet.
Strømsparingslampe Lyser når maskinen er i strømsparingsmodus.
Slett/Slett alt (AC) Trykk på knappen én gang for å slette gjeldende oppføring og
to ganger for å gå tilbake til standardinnstillingene.
Avbryt utskrift Brukes til å avbryte den aktuelle jobben for å kjøre en jobb
som haster mer.
Stopp Stanser aktuell eller jobben som pågår.
Start Brukes til å aktivere en jobb.
Komme i gang 7
Page 12
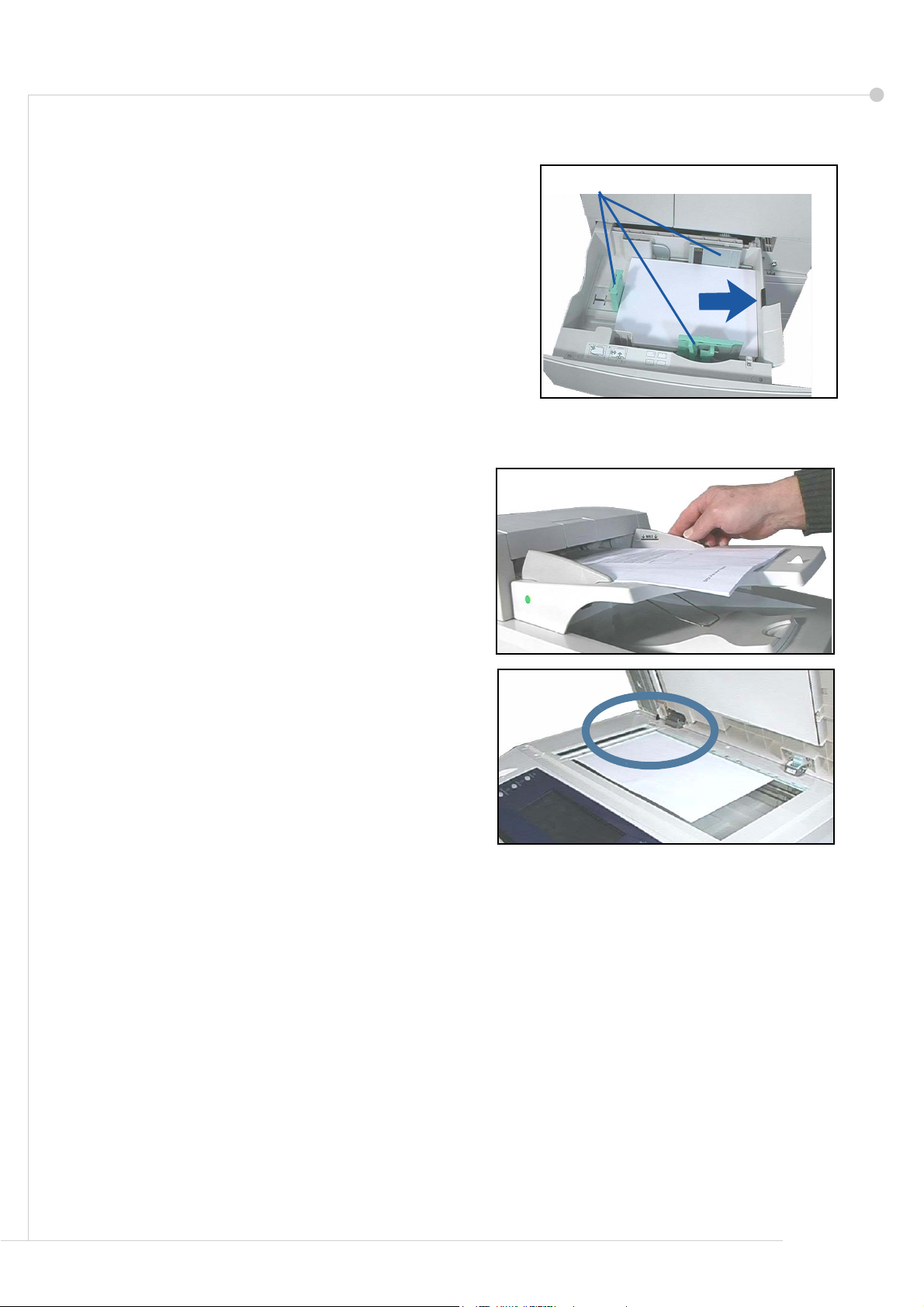
Fylle papir i papirmagasinene
1
Åpne papirmagasinet, og fyll papir. Ikke fyll papir til
over maksimumsstreken.
2 Reguler papirstøttene slik at papiret ligger mot riktig
side i magasinet.
3 Når du lukker magasinet, vises vinduet
Magasininformasjon. Angi format, type og farge på
papiret som du har lagt i, og trykk på Bekreft.
Legge i originaler
Originaler kan enten legges i originalmateren eller på glassplaten.
1 Originaler som skal kopieres, legges i materen
med forsiden opp, og med toppen av
originalen mot bakre eller venstre side av
materen.
2 Skyv støtten så vidt inntil originalen.
Papirstøtter
Eller ...
3 ... åpne originalmateren, og legg originalen på
glassplaten mot det bakre venstre hjørnet og
med forsiden ned.
MERK: Originaler skannes bare én gang selv
om du har valgt flere kopier.
8 Komme i gang
Page 13

Kople til nettverket
Hvis du har WorkCentre 4150s, 4150x eller 4150xf, må du følge disse instruksjonene for å
kople WorkCentre til et Ethernet TCP/IP-nettverk.
Hvis du skal kople WorkCentre til et nettverk av en annen type, eller hvis du vil bruke andre
protokoller, må du lese i informasjonen på systemadministrasjons-CDen.
Teste WorkCentre
Før du kopler WorkCentre til nettverket, må du forsikre deg om at kopifunksjonen
fungerer riktig.
1 Legg en original i materen, og lag tre kopier.
2 Hvis kopiene blir riktige, kan du konfigurere nettverkstilkoplingen slik det er beskrevet i de
neste trinnene. Hvis kopiene ikke blir riktige, går du til Feilsøking på side 31.
Nettverkstilkopling ved hjelp av TCP/IP
Du kan konfigurere TCP/IP-nettverkstilkoplingen ved hjelp av følgende metoder:
• DHCP: Denne metoden brukes hvis en DHCP-server skal tilordne en IP-adresse
automatisk. Dette er standardinnstillingen fra fabrikken.
• Statisk IP-adresse: Denne metoden brukes av nettverksadministrator til å tilordne en
IP-adresse manuelt.
Når WorkCentre er slått på, brukes DHCP til å hente nettverkskonfigurasjonen automatisk.
Hvis statisk IP-adresse skal brukes, må DHCP være slått av, og IP-adresse, gatewayadresse, nettverksmaske og DNS-serveradresse må angis manuelt.
1 Fest Ethernet-kabelen til RJ45-kontakten på
WorkCentre.
MERK: Ethernet-kabelen følger ikke med fra Xerox.
RJ45-
nettverks-
kontakt
2 Gå videre til neste trinn for å få vite hvordan du
konfigurerer adressen ved hjelp av DHCP. Hvis du vil
konfigurere en statisk IP-adresse, kan du gå til
Nettverkskonfigurasjon ved hjelp av statisk IPadresse på side 10.
Komme i gang 9
Page 14

Nettverkskonfigurasjon ved hjelp av DHCP
1
Når WorkCentre starter, kommuniserer den med DHCP-serveren for å finne en IP-adresse.
Vent i to minutter for at nettverkskonfigurasjonen skal fullføres, og sjekk deretter den
tilordnede IP-adressen på følgende måte:
• Gå til kontrollpanelet, og trykk på Tilgang. Skriv deretter inn passordet for
systemadministrator [1111], og trykk på Angi.
• Velg Gå til verktøy > Tilkopling og nettverksoppsett > Nettverksoppsett >
TCP/IP-valg > TCP/IP-innstillinger.
• Du finner den tilordnede TCP/IP-adressen i feltet Name/Address.
2 Bekreft at du har blitt tilordnet en IP-adresse, og at dette er riktig IP-adresse for nettverket.
MERK: Hvis IP-adressen begynner med 169.xxx.xxx.xxx, har DHCP-serveren ikke
tilordnet adressen riktig, eller DHCP er ikke aktivert på nettverket. Ta kontakt med
nettverksadministrator for å få hjelp.
Nettverkskonfigurasjon ved hjelp av statisk IP-adresse
Før du begynner, må du innhente følgende informasjon fra nettverksadministrator:
• IP-adresse
• Gateway-adresse
• Nettverksmaske
• DNS-serveradresse
1 Gå til kontrollpanelet, og trykk på Tilgang. Skriv deretter inn
passordet for systemadministrator [1111], og trykk på Angi.
2 Velg Gå til verktøy > Tilkopling og nettverksoppsett >
Nettverksoppsett > TCP/IP-valg.
3 Velg HTTP og Aktiver. Velg Lagre.
4 Velg TCP/IP-innstillinger.
5 Trykk på Dynamic Addressing. Det er standard at DHCP
velges. Velg Deaktivert for å deaktivere DHCP, og trykk
på Lagre.
6 Velg Name/Address. Skriv inn enhetens vertsnavn i Vertsnavn ved å trykke på
tastatursymbolet. Skriv inn enhetens IP-adresse i IP-adresse ved å trykke i hver boks og
skrive inn nummeret ved hjelp av talltastaturet. Velg Lagre.
7 Velg Delnett og gateway. Skriv inn nettverksmasken i Subnet Mask og IP-gateway i
IP Gateway. Velg Lagre.
8 Hvis du ikke vil konfigurere DNS-innstillingene, kan du gå videre til neste trinn. Hvis du vil
konfigurere DNS-innstillingene, velger du DNS-konfigurasjon. Skriv inn aktuelt navn i
Domenenavn og aktuell adresse i Foretrukket DNS-server. Velg Lagre.
9 Nå er statisk IP-adresse angitt. Velg Avslutt Verktøy.
10 Komme i gang
Page 15
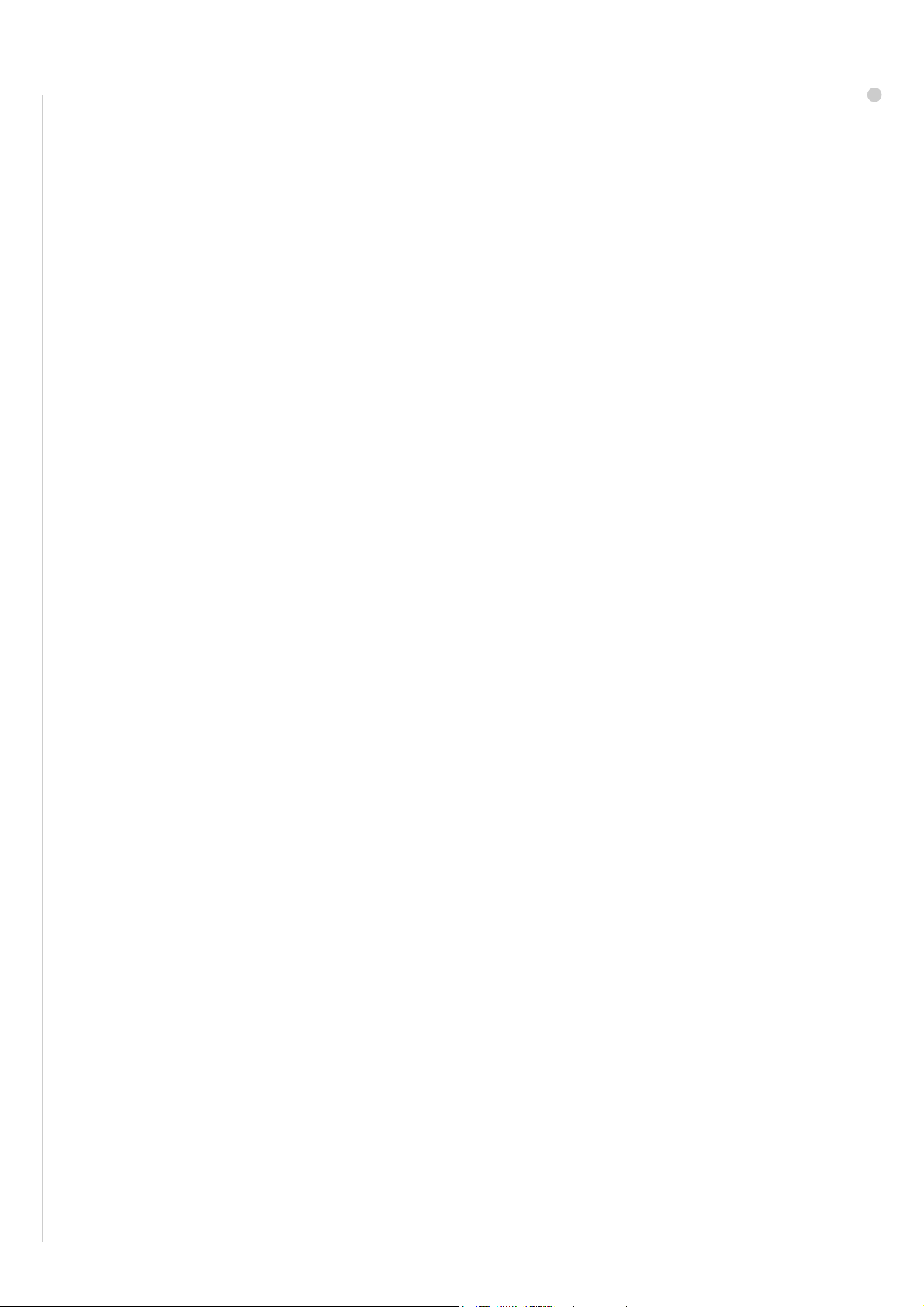
Installere skriverdrivere
Her får du vite hvordan du installerer skriverdrivere ved hjelp av CDen med skriverdrivere.
MERK: Hvis du vil installere andre skriverdrivere eller bruker et annet operativsystem, kan
du lese om dette på systemadministrasjons-CDen.
Skriverdriverne finner du på CDen med skriverdrivere som ble levert sammen med
WorkCentre.
Du kan bruke CDen med CentreWare skriver- og faksdrivere til å installere flere
komponenter samtidig, slik som skriverdrivere, brukerdokumentasjon og PPD-filer
(PPD = PostScript®-skriverbeskrivelse). Hvis du vil bruke installasjonsprogrammet,
bruker du CDen med CentreWare skriver- og faksdrivere som ble levert sammen
med WorkCentre.
MERK: CentreWare er en samling med programmer, Internett-tjenester og skriverdrivere
som hjelper kunder med å konfigurere og installere enheten.
1 Sett driver-CDen inn i CD-stasjonen på klientarbeidsstasjonen.
2 Hvis CDen ikke starter automatisk, kan du gå til Start-menyen og velge Kjør, slik at du kan
bla deg frem til CD-stasjonen. Velg Setup, og klikk på OK. Klikk på OK for å starte
installasjonsprogrammet.
3 Velg installasjonsspråk, og trykk på Fortsett. Nå vises drivervinduet.
4 Velg alternativet for å installere drivere.
5 Velg alternativet for å installere skriverdrivere.
MERK: Det er standard at Adobe
®
PostScript® 3™-driveren installeres.
6 Hvis du vil installere PCL 5- eller PCL 6-skriverdriverne, velger du Alternativer og merker
av for de aktuelle driverne.
7 Skriv inn skriverens IP-adresse, DNS-navn eller UNC-bane for WorkCentre.
8 Velg Installer.
9 Følg anvisningene på skjermen for å fullføre installasjonen.
10 Når skriverdriveren er ferdig installert, kan du enten skrive ut en testside fra
skriverdriveren, eller sende en jobb til WorkCentre.
11 Hvis utskriften blir riktig, kan du gå videre til neste konfigurasjonsprosedyre i dette
dokumentet. Hvis utskriften ikke blir riktig, kan du slå opp på Feilsøking på side 31.
Hvis du vil ha en full forklaring, kan du gå til systemadministrasjons-CDen som fulgte med
WorkCentre.
Komme i gang 11
Page 16
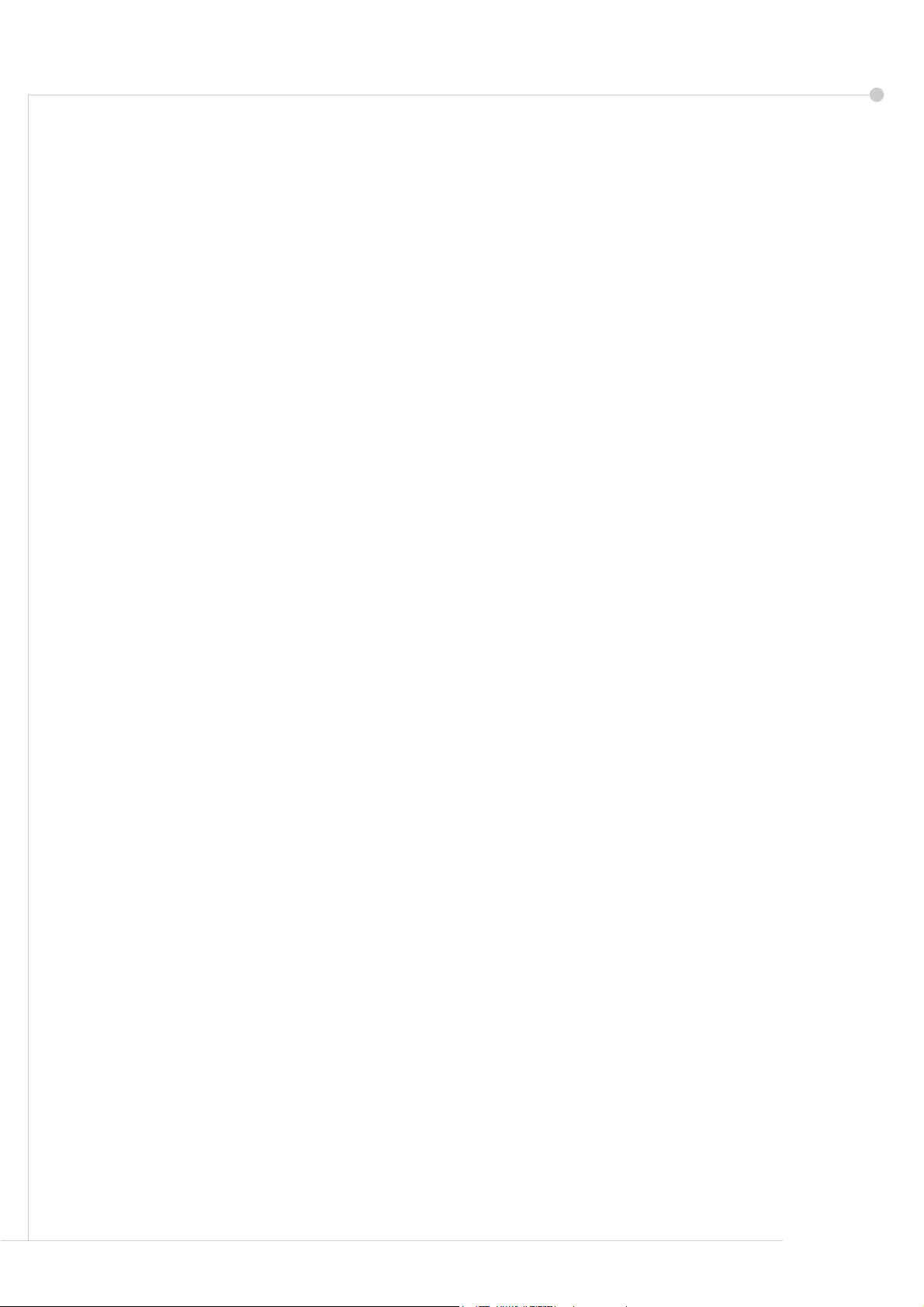
Konfigurere e-post
Hvis du vil konfigurere e-posttjenesten, kan du følge denne prosedyren. Hvis du ikke vil
konfigurere denne tjenesten nå, kan du gå videre til Konfigurere faks.
Hvis WorkCentre er nettverkstilkoplet konfigurasjon, er e-posttjenesten aktivert
ved levering.
MERK: Hvis du ikke ser E-post i vinduet Alle tjenester, kan du aktivere E-post fra Verktøy.
(Velg Tilgang > Passord [1111] > Angi > Gå til verktøy > Mer > Tilleggstjenester >
E-post.)
Før du går i gang med konfigurasjonen må du sørge for at følgende elementer er
tilgjengelige, eller at følgende er gjort:
• Kontroller at WorkCentre fungerer slik den skal, og at e-posttjenesten er tilgjengelig
i vinduet Alle tjenester.
• Kontroller at TCP/IP og HTTP-protokoller er konfigurert på enheten og fungerer
riktig. Gå til Nettverkskonfigurasjon ved hjelp av statisk IP-adresse på side 10.
• Hent IP-adressen til en fungerende SMTP-e-postserver som støtter innkommende
e-post.
• Kontroller at DNS-innstillingene er riktig konfigurert, og hent eventuelt adressen til
domenenavnet.
• Opprett en e-postkonto som WorkCentre skal bruke som standard Fra-adresse.
• Test e-postkontoen ved å sende en e-postmelding til kontoen til Xerox-maskinen.
Denne oppgaven bør utføres hos en e-postklient på nettverket som støtter SMTP
(Simple Mail Transfer Protocol) og POP3 (Post Office Protocol 3).
Du bruker Internet Services til å konfigurere e-postinnstillingene, og dette programmet
åpner du via nettleseren.
1 Åpne nettleseren, og skriv inn TCP/IP-adressen til WorkCentre i adressefeltet.
Trykk på Enter.
2 Velg Properties > Connectivity > Protocols > TCP/IP.
3 Skriv inn domenenavnet i boksen Domain Name (for eksempel: abc.xyz.firma.com).
Du trenger bare å konfigurere DNS-innstillingene hvis du skal bruke vertsnavn.
MERK: Hvis Dynamic Addressing er valgt på WorkCentre (DHCP eller BootP), vil du ikke
ha tilgang til domenenavnet. Hvis det må endres, velger du Static på menyen IP Address
Resolution.
4 Rull til nederst i vinduet, og klikk på Apply for at eventuelle endringer skal tre i kraft. Skriv
inn aktuell informasjon i User Name og Password for administratorverktøyene. Standard er
[admin] (husk å skille mellom små og store bokstaver) og [1111].
5 Gå til Protocols-menyen, og velg SMTP Server.
6 Velg enten IP Address eller Host Name, og angi Host Name eller IP Address og Port
Number (1-65535) for SMTP-serveren. Standard er port 25.
7 Merk av for Server Requires SMTP Authentication hvis serveren krever SMTP-godkjenning.
8 Angi aktuell informasjon i Login Name og Password.
12 Komme i gang
Page 17
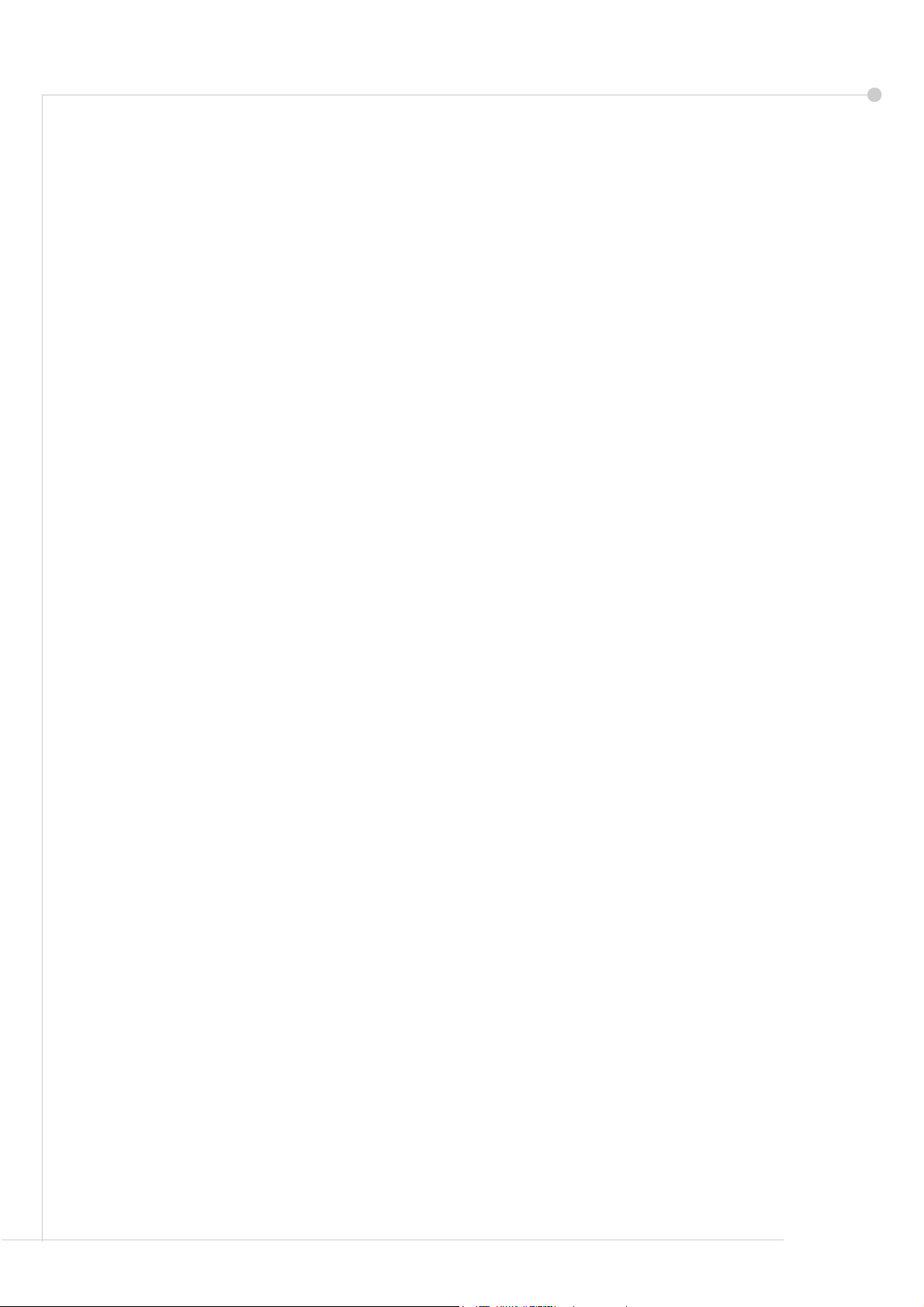
9 Hvis serveren krever POP3-godkjenning før SMTP, velger du Enable og enten Login with
User Credentials eller Login with Device Credentials.
10 Hvis du valgte Login with Device Credentials, angir du aktuell informasjon for Login Name
og Password for SMTP-serveren.
11 Trykk på Apply for å bekrefte valget.
12 Gå til Properties-menyen, og velg Services > E-mail Settings > E-mail Setup.
13 I vinduet for konfigurasjon av e-post kan du velge følgende alternativer:
• Skanneoppløsning
• Vedleggstype
• Leveringsfarge
• Dato/klokkeslett på PDF-dokumenter
• Sikkerhetsalternativene "Fra" og "Til"
• Automatisk sending til egen enhet
• Angi standardtekst for emnelinjen
• Angi standardtekst for meldingen
• Angi standardtekst for signatur
• Programmerbare SmartKeys
• Velg regler for videresending av e-post og faks
• Velg regler for sendekvittering
14 Når du har valgt innstillingene du ønsker, velger du Apply.
MERK: Hvis du vil ha mer informasjon om e-postfunksjonene, inkludert hvordan du
konfigurerer adresseboken, kan du lese informasjonen på systemadministrasjons-CDen.
Komme i gang 13
Page 18
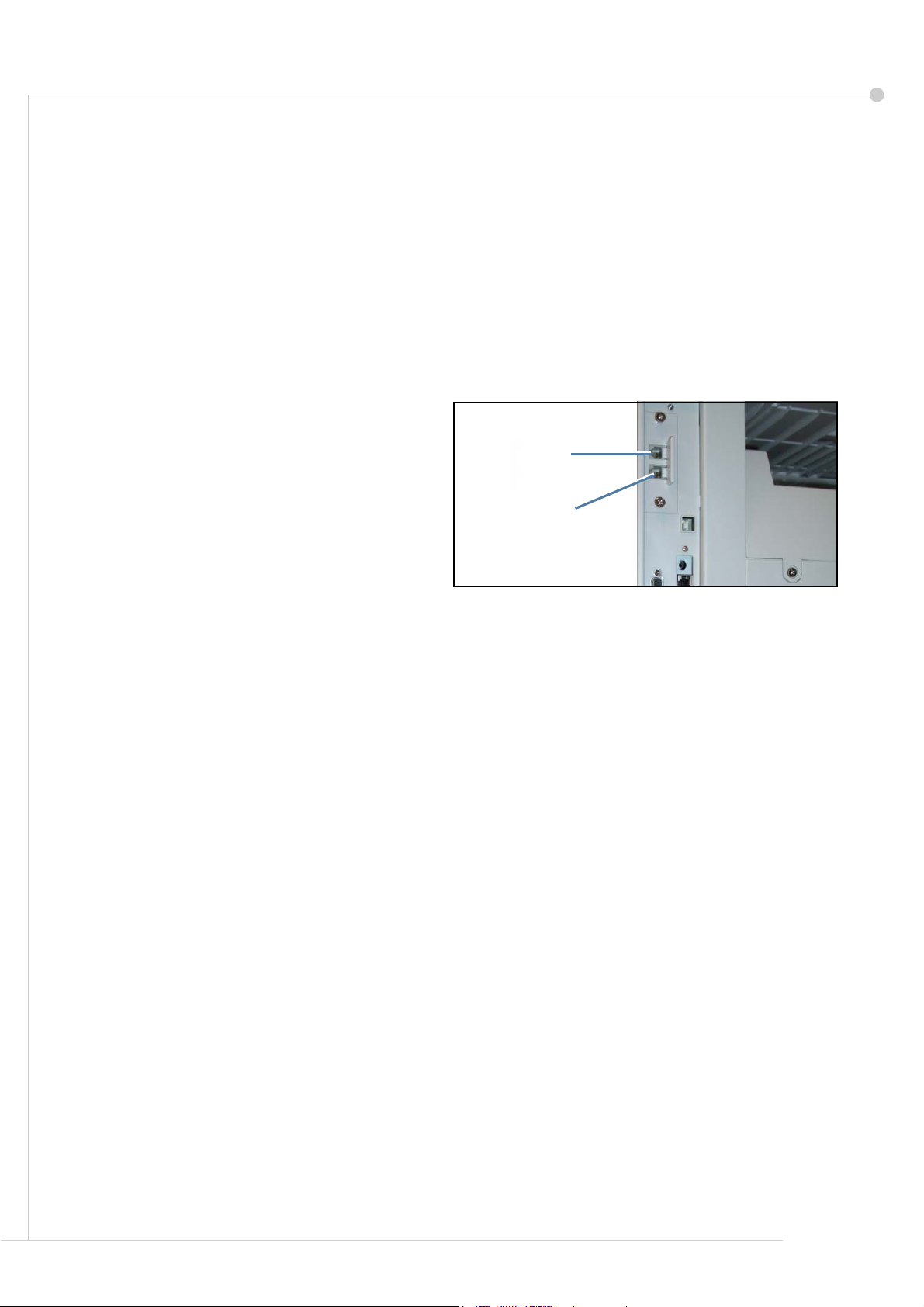
Konfigurere faks
WorkCentre 4150 og 4150s kan ha faks installert som en tilleggsfunksjon. Fakspakken
må både installeres og konfigureres. På WorkCentre 4150x og 4150xf er faks en
standardfunksjon, men den må likevel konfigureres når WorkCentre installeres.
Installere fakspakken (bare 4150 og 4150s)
1
Fakspakken installeres ved å følge anvisningene i pakken.
Tilkopling
2
Fest telefonkabelen til linjekontakten på
WorkCentre.
3 Hvis du vil kople en telefon til
WorkCentre, kopler du telefonapparatet
til telefonkontakten.
Konfigurasjon
Telefon-
kontakt
Linjekontakt
4
Trykk på Tilgang-knappen for å gå til
Verktøy.
5 Bruk tastaturet til å skrive inn [1111] eller det gjeldende passordet, og trykk på Angi.
6 Velg Gå til Verktøy > Mer > Tilleggstjenester > Innebygd faks. Nå vil
installasjonsvinduet for faks vises.
7 Velg relevant land ved å trykke på riktig oppføring i listen Landoppsett, og velg Neste.
8 Velg ønsket ringemetode. Hvis du vil ha en linje med tone, velger du Tone. Hvis du vil ha
en linje med ti pulseringer i sekundet, velger du Puls. Hvis du er i tvil, bør du velge Tone.
9 Trykk på tastatursymbolet for Faksnummer, og tast inn faksnummeret til WorkCentre.
10 Trykk på tastatursymbolet for Maskinnavn, og tast inn navnet du har gitt til WorkCentre.
11 Velg Lagre, Lukk og Avslutt Verktøy. Nå kan WorkCentre sende og motta faks ved hjelp
av standardinnstillingene. Hvis du vil endre fakskonfigurasjonen, går du til Verktøy som
beskrevet i trinn 4 og 5, og deretter velger du Gå til Verktøy > Mer > Mer > Faksoppsett.
De ulike faksalternativene kan endres.
14 Komme i gang
Page 19
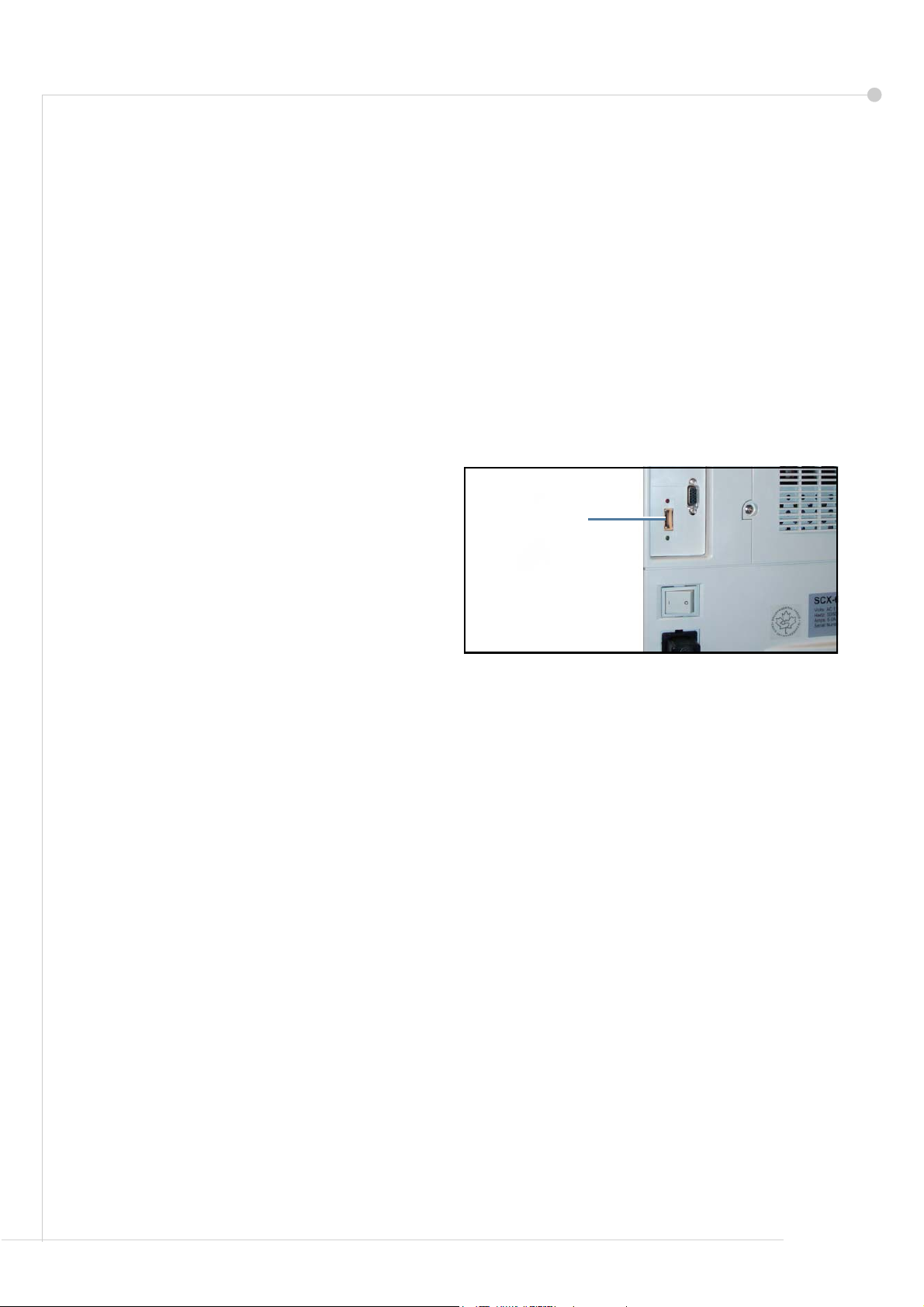
Installere alternativpakker
Her finner du informasjon om hvordan du installerer og konfigurerer tilleggsfunksjoner:
• Skanning via nettverk
• Overskriving av harddisk
• Serverfaks
• Kontering via nettverk
MERK: Hvis du vil ha informasjon om hvordan du installerer og konfigurerer funksjonene
for Serverfaks og Kontering via nettverk, kan du gå til systemadministrasjons-CDen.
Installere alternativpakker
Alle alternativpakkene installeres på samme måte. Hver pakke inneholder en
aktiveringsnøkkel og instruksjoner.
1 Sørg for at WorkCentre er slått på, og sett
inn aktiveringsnøkkelen i kortlesersporet
over av/på-bryteren på maskinens
venstre side.
2 Når funksjonen er ferdig installert, kommer
det opp en melding om at funksjonen
er konfigurert, og at du kan fjerne
aktiveringsnøkkelen.
Kortleser-
spor
Skanning via nettverk
Skanne via nettverk er en tilleggsfunksjon som er tilgjengelig for WorkCentre 4150s, 4150x
og 4150xf. Denne funksjonen kan kjøpes fra din Xerox-forhandler eller Xerox-representant.
Med funksjonen Skanning via nettverk kan du gjøre om papiroriginaler til elektroniske filer.
Disse kan hentes fra en server eller en arbeidsstasjon på nettverket.
Du kan konfigurere Skanning via nettverk på to måter:
•Bruk Internet Services, WorkCentres innebygde web-server, til å sette opp
Skanning via nettverk. Du finner informasjon om installasjon og konfigurasjon av
denne funksjonen nedenfor.
• FreeFlow™ SMARTsend™ er et valgfritt program som kan brukes til å skanne til en
rekke fillagringssteder. Du finner informasjon om installasjon og konfigurasjon av
denne funksjonen på FreeFlow™ SMARTsend™-CDen for systemadministratorer
som leveres med programmet.
MERK: Skanning må være aktivert på nettverket før du kan aktivere alternativet Skanning
via nettverk.
Installere Skanning via nettverk for Internet Services
1 Konfigurer alternativet. Gå til Installere alternativpakker på side 15.
Komme i gang 15
Page 20
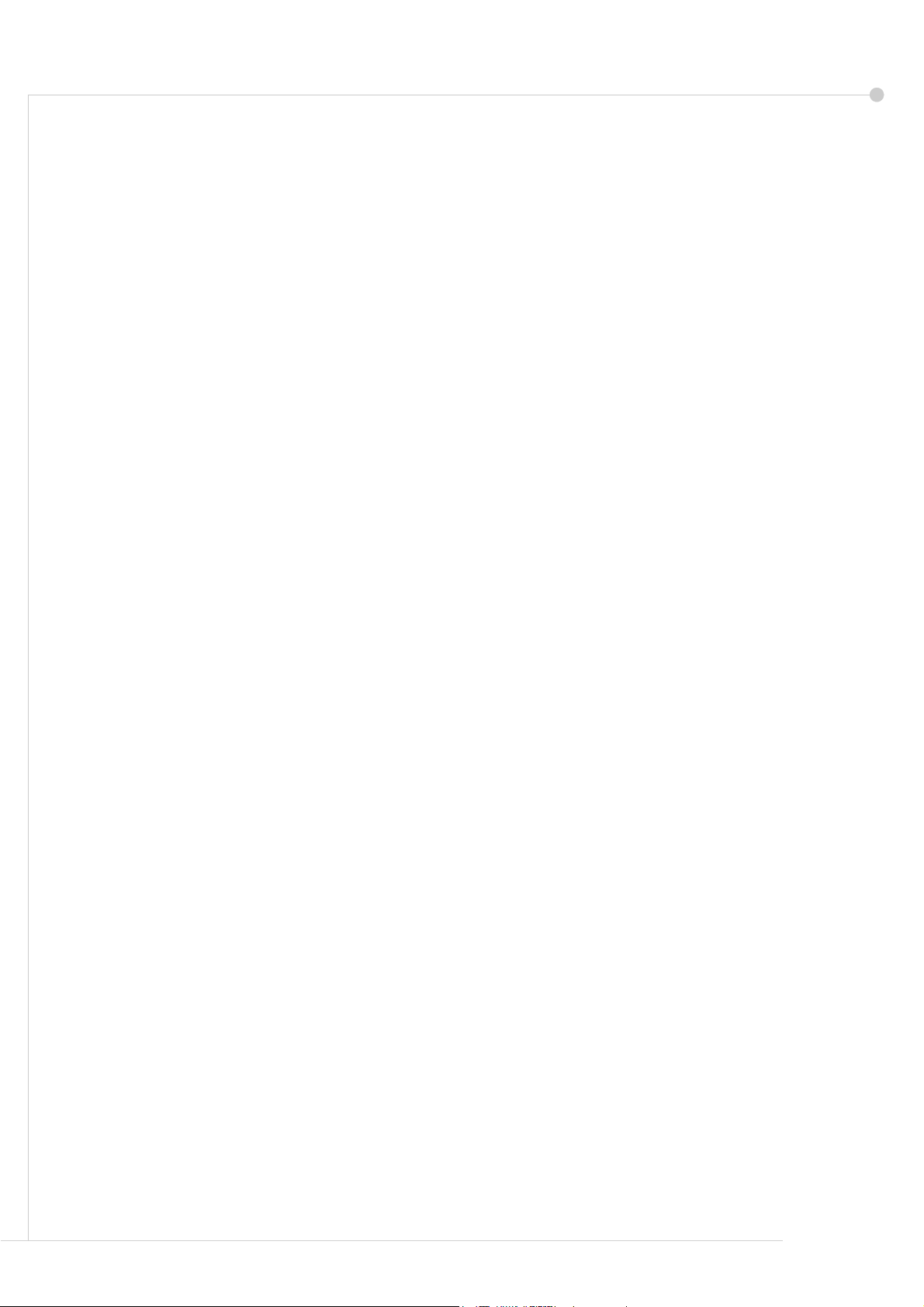
Opprette et lagringssted for skanning via nettverk
2 Åpne nettleseren på PCen, og skriv inn WorkCentres vertsnavn eller IP-adresse.
3 Velg Properties > Services > Network Scanning > File Repository Setup.
4 I boksen Default File Destination velger du Add og angir et navn som beskriver
lagringsstedet.
5 Velg riktig protokoll for lagringsstedet på Protocol-menyen.
6 Velg og angi enten IP Address eller Host Name til serveren du vil sende de skannede
bildene til.
7 I feltet Document Path angir du banen til mappen på serveren der du vil lagre bildene. Angi
hele banen til mappen, helt fra roten til FTP-tjenesten.
8 Skriv inn aktuell informasjon for Login Name og Password for serveren, slik at WorkCentre
får tilgang til standard lagringssted.
9 Klikk på Apply.
10 Nå kan du bruke en standardmal på WorkCentre. Du kan endre denne malen, eller du kan
lage nye maler fra Internet Services.
Hvis du vil ha mer detaljert informasjon om Skanning til nettverk, lagringssteder og maler,
kan du se på systemadministrasjons-CDen.
Bildeoverskriving
Pakken Bildeoverskriving er en valgfri pakke som kan kjøpes fra din Xerox-forhandler eller
Xerox-representant for alle nettverkstilkoplede WorkCentre-maskiner.
Når en jobb er ferdig behandlet, lagres den på harddisken. Av sikkerhetshensyn bør du
slette behandlede jobber fra harddisken ved hjelp av enten Umiddelbar bildeoverskriving
eller Bildeoverskriving etter behov. Bildeoverskriving etter behov startes når administrator
ber om det, mens Umiddelbar bildeoverskriving tømmer minnet etter hver jobb, etter hvert
som de behandles.
MERK: Kopieringsjobber sendes ikke over nettverket eller lagres på samme måte som
andre jobber, så det er ikke nødvendig å overskrive disse.
Installere pakken
1 Installer pakken. Gå til Installere alternativpakker på side 15.
Aktivere Umiddelbar bildeoverskriving
2 Trykk på Tilgang-knappen for å gå til Verktøy.
3 Bruk tastaturet til å skrive inn [1111] eller det gjeldende passordet. Trykk på Angi.
4 Velg Gå til Verktøy > Mer > Tilleggstjenester > Umiddelbar bildeoverskriving.
5 Velg Aktiver, Lagre og Avslutt Verktøy. Funksjonen kan brukes umiddelbart og trenger
ingen ytterligere konfigurasjon av systemadministrator.
16 Komme i gang
Page 21
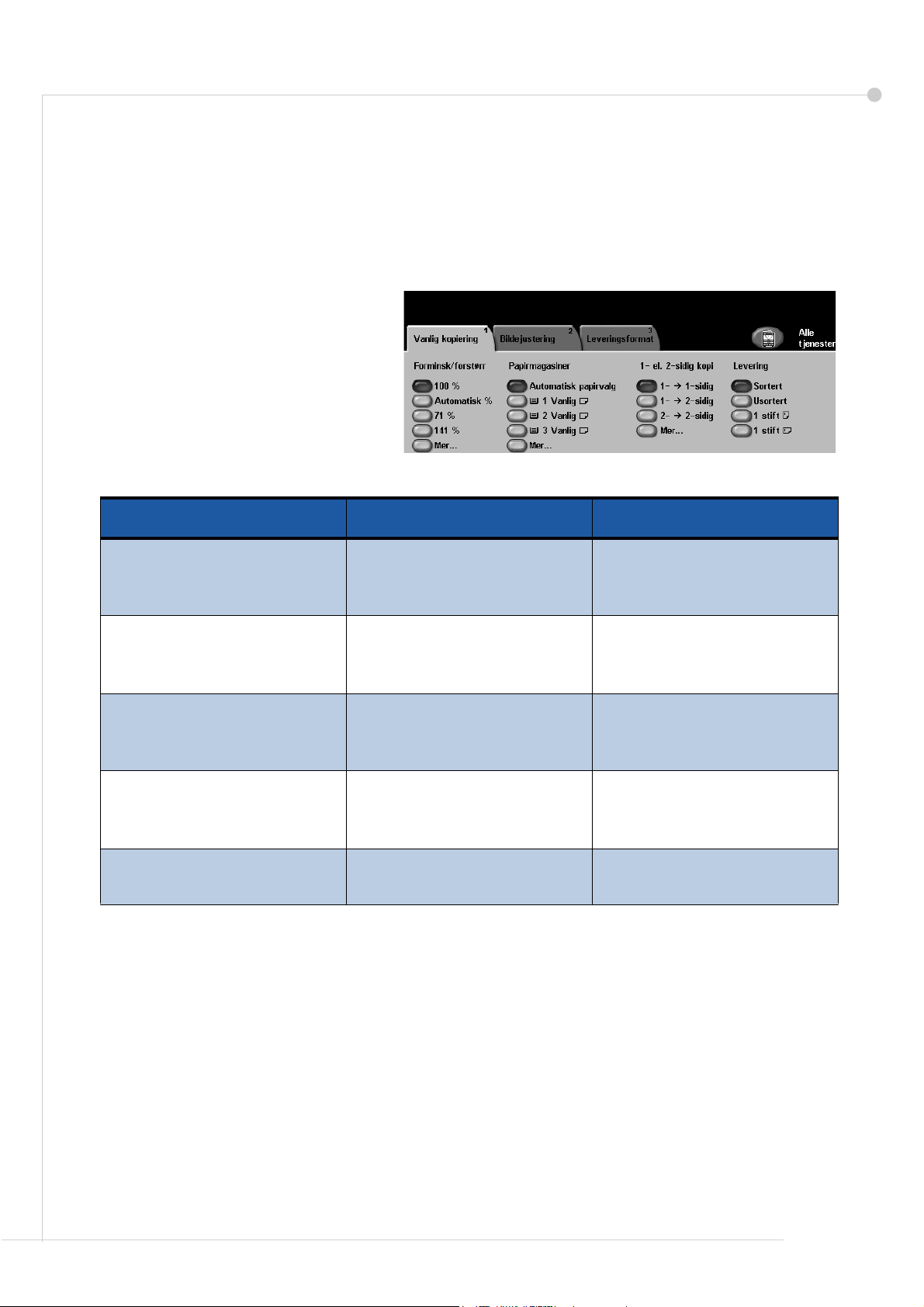
Kopiere
1 Legg originalene som skal kopieres enten med forsiden opp i originalmateren eller med
forsiden ned mot bakre venstre hjørne på glassplaten.
2 Velg Tjenester. Hvis vinduet Vanlig kopiering ikke vises, trykker du på Alle tjenester og
deretter på Kopier. Nå vises vinduet Vanlig kopiering.
3 Velg de aktuelle funksjonene ved
hjelp av berøringsskjermen.
Funksjonene vises i tabellen
nedenfor.
Vanlig kopiering Bildejustering Leveringsformat
Forminsk/forstørr –
forstørr eller forminsk bildet
med 25 til 400 prosent
Papirmagasiner –
velg papirmagasin og
papirformat
1- el. 2-sidig kopi –
alternativer for 1- og 2-sidig
kopiering
Levering – alternativer for
sortering og stifting
Bildekvalitet – juster
innstillinger for å bedre
bildekvaliteten
Kantfjerning – fjern
kantene på bildet
Bokkopiering – kopier
innbundne originaler
Flytting – flytt bildet på
siden
Originalformat – angi
formatet på originalen
Hefteproduksjon – skriv
automatisk ut dokumentet
som hefte
Flere opp – skriv ut flere
sidebilder på samme side
Omslag – sett inn omslag
Transparentskilleark –
sett inn skilleark mellom
hver transparent
4 Skriv inn ønsket antall kopier ved hjelp av talltastaturet, og trykk deretter på Start.
MERK: Du finner jobben i jobbstatusvinduet ved å trykke på knappen Jobbstatus på
kontrollpanelet. Jobben ligger i køen.
Komme i gang 17
Page 22
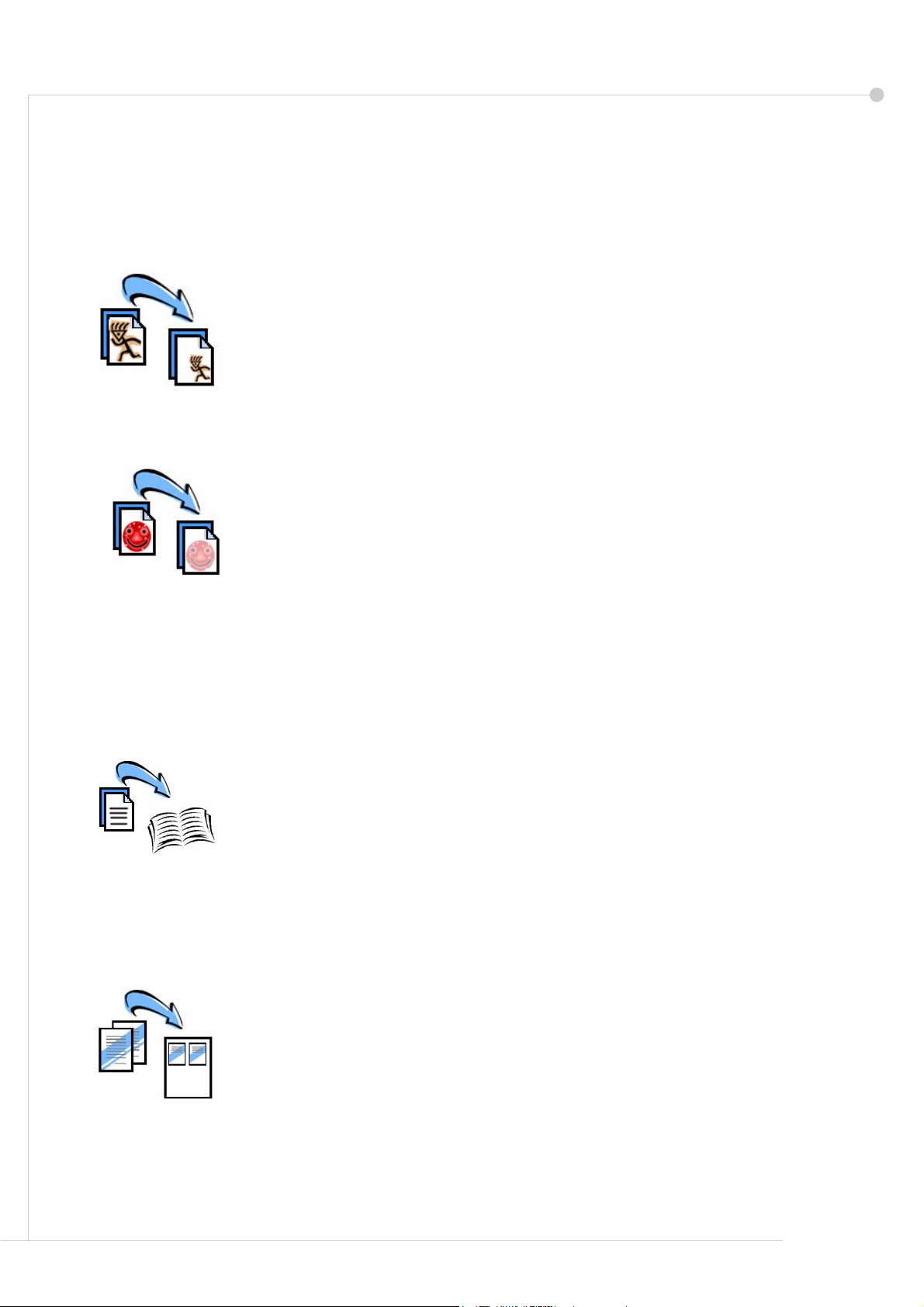
Flere kopifunksjoner
Forminsk/forstørr
Originaler kan forstørres eller forminskes med mellom 25 og 400
prosent. Du finner dette alternativet ved å velge kategorien Vanlig
kopiering. Velg en av de forhåndsinnstilte gjengivelsesprosentene,
eller trykk på Mer for å få tilgang til egendefinerte innstillinger.
Bildekvalitet
Bruk dette alternativet til å forbedre kopikvaliteten til det ferdige
dokumentet basert på typen og kvaliteten til originalen som blir skannet.
Du finner dette alternativet ved å velge kategorien Bildejustering og
deretter Bildekvalitet.
Originaltype: Velg typen original som skal kopieres; enten Tekst, Foto
og tekst eller Foto.
Lysere/mørkere: Juster hvor lyst eller mørkt det ferdige dokumentet
skal være.
Bakgrunnsfjerning: Reduser eller fjern automatisk den mørke
bakgrunnen som skyldes at det er kopiert fra farget papir eller avispapir.
Hefteproduksjon
Et sett med enten 1-sidige eller 2-sidige originaler kan kopieres for å
lage praktiske hefter. WorkCentre lager automatisk 2-sidige kopier som,
når de brettes, danner et hefte med alle sidene i riktig rekkefølge.
WorkCentre forminsker også hvert bilde og setter det riktig på
valgt papir.
Du bruker dette alternativet ved å legge originalene i materen og velge
kategorien Leveringsformat og Hefteproduksjon.
Flere opp
Denne funksjonen brukes til å kopiere en eller flere originaler og kopiere
dem i redusert størrelse over på samme ark. Dette er nyttig når du skal
lage brosjyrer, plansjer eller dokumenter som skal arkiveres. Når du
skal bruke dette alternativet, legger du originalene i materen og velger
kategorien Leveringsformat og Flere opp. Du kan kopiere en, to eller
fire ulike originaler over på samme ark.
18 Komme i gang
Page 23

Skrive ut dokumenter
1 Forsikre deg om at riktig Xerox WorkCentre 4150-skriverdriver har blitt installert på PCen.
Hvis du vil ha informasjon om installasjon av skriverdrivere, kan du slå opp på Installere
skriverdrivere på side 11.
Du finner også skriverdriverne på CentreWare-CDen for utskrifts- og fakstjenester, eller du
kan laste ned de nyeste versjonene fra Xerox' Internett-sider på www.xerox.com/support.
2 Åpne dokumentet som skal skrives ut. Velg Fil > Skriv ut og deretter Xerox WorkCentre
4150 fra listen over skrivere.
3 Du kan endre standard utskriftsinnstillinger ved å velge Egenskaper.
Skriverdriveren har ulike kategorier med
alternativer og egenskaper.
• Kategorien Avansert inneholder ulike
alternativer for skrift og utskrift.
• Bruk kategorien Papir/levering til å
velge type materiale, størrelse og
farge, samt leveringsalternativer som
stifting og 2-sidig utskrift.
• I kategorien Bildevalg kan du justere
hvordan utskriftene skal se ut. Du kan
forstørre og forminske bilder, spare på
fargepulveret og endre oppløsningen.
• I kategorien Oppsett/vannmerke finner
du ulike alternativer som kan brukes til
å plassere vannmerker på sider, endre
bilderetningen (fra liggende til
stående) og aktivere utskrift av hefter og flere opp.
Velg alternativer for utskriftsjobben, og klikk på OK for å skrive ut dokumentet.
4 Utskriftsjobben sendes til WorkCentre og vises i køen Ufullstendige jobber. Du kan vise
denne køen på WorkCentre ved å velge Jobbstatus.
Komme i gang 19
Page 24

Ekstra utskriftsfunksjoner
Rotere bilde
Med denne enkle funksjonen kan du rotere siden 180 grader. Velg
kategorien Avansert, og klikk på Bildevalg. Velg På for å rotere bilder
180 grader i forhold til gjeldende retning. Velg Av hvis du vil
deaktivere funksjonen.
Lagrede innstillinger
Utskriftsfunksjoner som brukes ofte (eller sjelden) kan lagres ved hjelp
av alternativet Lagrede innstillinger. Med denne innstillingen kan
du navngi, lagre og hente nesten alle funksjoner du kan velge i
forbindelse med en utskriftsjobb. Du kan lagre opptil 50 ulike
jobbinnstillinger. Velg kategorien Papir/levering, og klikk på Lagre for
å lagre de aktuelle innstillingene. Klikk på Last inn for å laste inn
innstillinger som har blitt lagret tidligere.
Spar fargepulver
Hvis du skriver ut kladder, kan du redusere forbruket av fargepulver
ved å velge funksjonen Spar fargepulver. Utskriften vil bli lysere enn
normalt, men fremdeles lesbar, og dette er en ideell utskriftsmetode
hvis du skal se over eller korrekturlese et dokument. Hvis du vil bruke
denne funksjonen, velger du kategorien Bildevalg og merker av for
Spar fargepulver.
Vannmerke
Med Vannmerke-funksjonen kan du gi utskriftene dine bakgrunnstekst eller bakgrunnsbilder. Du kan lage dine egne vannmerker,
eller du kan redigere eksisterende vannmerker. Du kan også angi
om vannmerket skal skrives ut i forgrunnen eller i bakgrunnen,
eller om det skal skrives ut bare på forsiden. Velg kategorien
Oppsett/vannmerke, og velg ønsket alternativ fra delen Vannmerke.
20 Komme i gang
Page 25
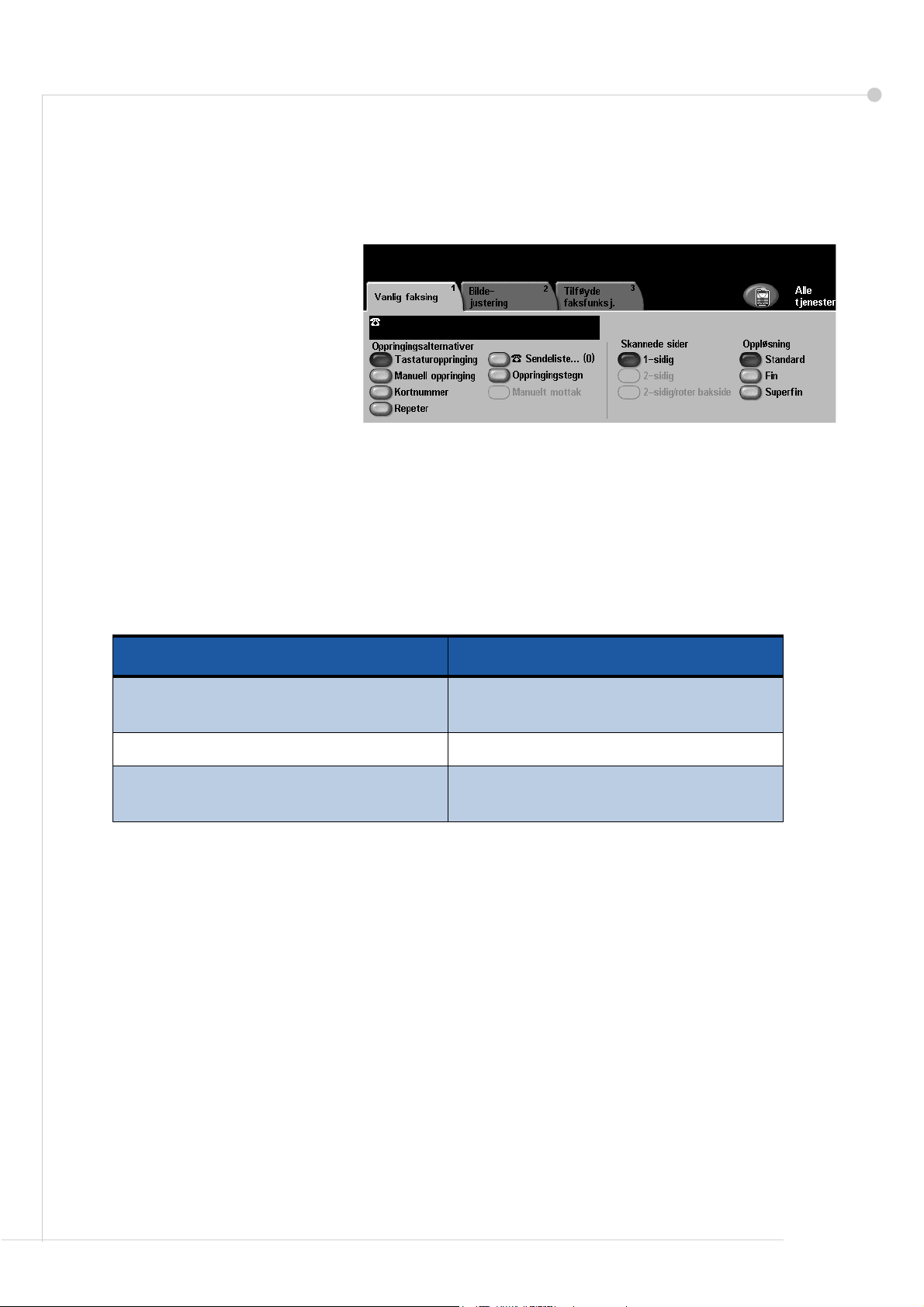
Sende fakser
1 Legg originalen som skal fakses enten med forsiden ned på glassplaten eller med forsiden
opp i materen.
2 Trykk på Tjenester
på kontrollpanelet. Velg
Alle tjenester og deretter
Faks. Nå vises vinduet
Vanlig faksing.
3 Skriv inn mottakerens
faksnummer slik:
• Tastaturoppringing –
tast inn nummeret via
tastaturet.
• Manuell oppringing – hvis en telefon er koplet til WorkCentre, velger du
Manuell oppringing og slår nummeret på telefonen.
• Kortnummer – velg Kortnummer, og angi et forhåndsinnstilt nummer.
• Sendeliste – legg til flere mottakere i sendelisten for å sende samme faks til flere
mottakere. Denne knappen gir tilgang til fakslisten for enkeltpersoner og grupper.
4 Velg funksjoner for faksjobben. Funksjonene vises i følgende tabell:
Vanlig faksing Bildejustering
Skannede sider – 1-sidige og
2-sidige originaler
Oppløsning – angi kvaliteten på bildet Fargemodus – sort-hvitt eller farger
Bildekvalitet – juster innstillinger for å
bedre bildekvaliteten
Originalformat – angi formatet til
originalen
MERK: Kategorien Tilføyde faksfunksj. gjør det mulig å opprette postbokser, legge til navn
i en faksliste og angi andre nyttige alternativer.
5 Trykk på Start for å overføre faksen.
MERK: Du finner jobben i jobbstatusvinduet ved å trykke på knappen Jobbstatus på
kontrollpanelet. Jobben ligger i køen.
Komme i gang 21
Page 26

Tilføyde faksfunksjoner
Utsatt sending
Med denne funksjonen kan du spesifisere tidspunktet faksen skal
overføres på. Dette alternativet kan brukes til å utsette faksoverføringen
til et tidspunkt det er billigere å bruke linjen. Når du skal bruke dette
alternativet, velger du kategorien Tilføyde faksfunksj. Velg
Funksjoner for fakssending > Utsatt sending.
Oppløsning
Oppløsningen påvirker utseendet til faksen som mottakeren får. Når du
skal bruke dette alternativet, velger du kategorien Vanlig faksing og
deretter et alternativ under Oppløsning. Du kan velge Standard for de
fleste dokumenter, Fin brukes til strektegninger og fotografier, og
Superfin brukes til fotografier og rastre eller bilder med gråtoner.
Fakslisteoppsett
Bruk denne funksjonen til å lagre mottakeres navn, faksnumre og
innstillinger for overføring på WorkCentre. Oppføringer som er lagret
her, kan brukes når du velger Sendeliste i kategorien Vanlig faksing.
Velg kategorien Tilføyde faksfunksj. og deretter Fakslisteoppsett.
Angi individuell faksinformasjon. Grupper kan også angis, og disse kan
inneholde flere individuelle oppføringer.
Faksrapporter
Du kan skrive ut mange faksrapporter ved å velge kategorien Tilføyde
faksfunksj. og deretter Faksrapporter. Velg rapporten du vil ha, og
trykk deretter på Skriv ut rapporter.
22 Komme i gang
Page 27
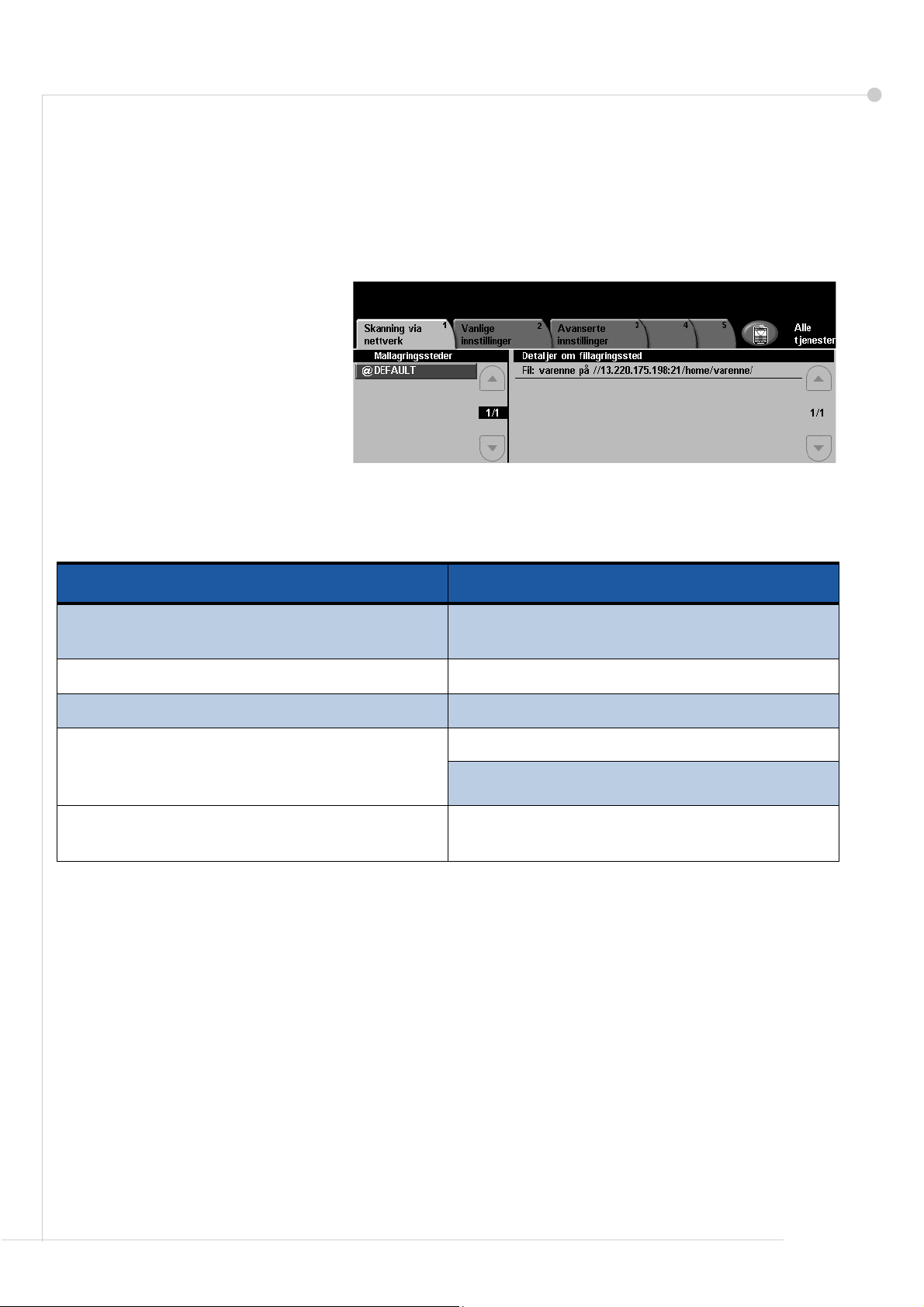
Skanne via nettverk
Med Skanning via nettverk kan du skanne papiroriginaler og lagre dem som elektroniske
filer. Du kan hente disse filene over på arbeidsstasjonen din fra serveren.
1 Legg originalen som skal skannes enten med forsiden ned på glassplaten eller med
forsiden opp i materen.
2 Trykk på Tjenester
på kontrollpanelet. Trykk på
Alle tjenester, og velg
Skanning via nettverk.
Nå vises vinduet Skanning
via nettverk.
3 Velg malen for skanning via
nettverk som du ønsker, i
listen Mallagringssteder.
4 Du kan endre malinnstillingene i kategoriene Vanlige innstillinger og Avanserte
innstillinger.
Vanlige innstillinger Avanserte innstillinger
Farge – sort-hvitt- eller fargeskanning Bildealternativer – gjør bildet mørkere
eller lysere
2-sidig – originaler kan være 1- eller 2-sidige Skann til kant – skann hele siden
Originaltype – tekst eller fotografi Originalformat – angi formatet på originalen
Forhåndsinnstillinger for skanning –
tilpass innstillingene for skanning til bruken
av det skannede bildet
Filformat – PDF, TIFF eller JPEG
Oppløsning – fra 72 x 72 til 600 x 600 ppt
Kvalitet/filstørrelse – optimal kvalitet kontra
filformat
MERK: I Alternativer-kategorien kan du aktivere alternativer for dokumentadministrasjon.
Kategorien Oppdater lagringsst. oppdaterer listen over mallagringssteder hvis det er blitt
opprettet nye maler.
5 Trykk på Start for å skanne originalene.
MERK: Hvis du vil se at skannejobben er sendt, trykker du på knappen Jobbstatus slik
at vinduet Jobbstatus vises. Jobben ligger i køen.
Komme i gang 23
Page 28

Flere funksjoner for skanning via nettverk
Opprette en mal for skanning
Når det skannes via nettverket, brukes maler til å
definere bestemmelsessted og innstillinger for
skannejobben. Arbeidsflyten blir mer effektiv hvis du
oppretter egne maler for de vanligste skannejobbene.
Nye maler kan baseres på innstillingene som er
konfigurert for standardmalen, eller du kan kopiere
og endre eksisterende maler. Du kan opprette opptil
250 maler.
1 Åpne nettleseren, og skriv inn TCP/IP-adressen til
maskinen i adressefeltet. Trykk på Enter, og velg kategorien Scan.
2 I vinduet General Information skriver du inn et navn på malen i boksen Template Name.
Du kan også legge til en beskrivelse og navnet på eieren.
3 Velg Add for å opprette den nye malen. Skriv inn administrators brukernavn og passord:
[admin/1111]. Malen vil vises under Templates på venstre side.
Name / Format
4 Du velger navn og format for det skannede dokumentet ved å velge Edit. Skriv inn et navn
for det skannede dokumentet, og velg et av disse formatene: PDF, Multi-Page TIFF, TIFF
eller JPEG-JIF. Velg Apply.
Destination Services
5 Systemadministrator kan sende den skannede filen til et fillagringssted, eller den kan
overføres som en faks hvis Serverfaks er aktivert på WorkCentre. Velg File og/eller Fax
etter ønske. Hvis du velger File, må du velge fillagringsstedet du vil sende de skannede
bildene til.
Document Management Fields
6 Hvis du vil legge til data som skal gjøre det lettere å administrere de skannede bildene,
velger du Add og fyller ut relevant informasjon.
Scan Options
7 Du endrer skannealternativene ved å trykke på Edit. Du kan angi 2-Sided, Original Type og
innstillinger for avansert skanning, for eksempel Lighten/Darken, Contrast, Original Input
og Resolution. Du kan også velge å skrive ut en bekreftelsesrapport og en jobblogg.
8 Når du er ferdig, trykker du på Apply. Den nye malen vises i listen Mallagringssteder på
WorkCentre.
24 Komme i gang
Page 29

Sende e-post
1 Legg originalen som skal sendes via e-post enten med forsiden ned på glassplaten eller
med forsiden opp i materen.
2 Trykk på Tjenester
på kontrollpanelet. Velg Alle
tjenester og deretter E-post.
Nå vises vinduet E-post.
3 Trykk på Fra, og skriv inn
adressen du vil skal vises i
Fra-feltet for e-posten.
MERK: Dette feltet er
kanskje forhåndsinnstilt av
administrator og kan da ikke redigereres.
4 Trykk på Til, og skriv inn e-postadressen til mottakeren. Hvis det har blitt konfigurert en
adressebok, kan du angi navnet på mottakeren og trykke på Angi. Adresseboken blir
gjennomsøkt, og mottakeren kan velges fra navnelisten. Slik legger du til flere mottakere i
Adresseliste:
5 Trykk på Kopi og/eller Blindkopi for å sende e-postmeldingen til flere mottakere.
6 Velg Rediger emne, og skriv inn aktuell tekst i Emne for e-posten.
7 Velg eventuelle andre innstillinger for dokumentet, enten fra kategorien Vanlige
innstillinger eller fra Avanserte innstillinger.
Vanlige innstillinger Avanserte innstillinger
Farge – sort-hvitt eller farger Bildealternativer – gjør bildet mørkere
eller lysere
2-sidig – originaler kan være 1-sidige eller
2-sidige
Originaltype – tekst eller fotografi Originalformat – angi formatet på originalen
Forhåndsinnstillinger for skanning –
tilpass innstillingene for skanning til bruken
av det skannede bildet
Skann til kant – skann hele siden
Filformat – PDF, TIFF eller JPEG
Oppløsning – fra 72 x 72 til 600 x 600 ppt
Kvalitet/filstørrelse – optimal kvalitet kontra
filformat
8 Trykk på Start for å skanne originalen og sende den som vedlegg til en e-postmelding.
MERK: Du finner jobben i jobbstatusvinduet ved å trykke på knappen Jobbstatus på
kontrollpanelet. Jobben ligger i køen.
Komme i gang 25
Page 30

Flere e-postfunksjoner
Forhåndsinnstillinger for skanning
Forhåndsinnstilling Resultat
Deling og utskrift Middels skannekvalitet og filstørrelse.
Utskrift av høy kval. Brukes til å lage bilder av høy kvalitet av fotografier
Arkivering Gir små filer som er egnet til elektronisk lagring.
Optisk tegngjenkjenning Høy bildekvalitet som gjør det mulig å bruke
Vanlig skanning En lavkvalitetsskanning for små filformater.
Tilpasset Separate alternativer valgt av bruker. Dette er
Skannede bilder er gjerne et kompromiss mellom bildekvalitet
(oppløsning) og filstørrelse. Med denne funksjonen kan du velge optimale
innstillinger med bare ett knappetrykk, i henhold til hva det skannede
bildet skal brukes til.
Dette er alternativene:
og rastre.
programmer for optisk tegngjenkjenning (OCR).
standardinnstillingen.
Fargeskanning
Selv om WorkCentre er en sort-hvitt-skriver, kan du skanne i farger til
både e-post og faks. Når alternativet Fargeskanning er aktivert, kan du
også lagre bildet i formatet JPEG-JIF, som gir bedre komprimering av
punktgrafikkfiler i farge.
Du aktiverer fargeskanning til e-post ved å velge kategorien Vanlige
innstillinger og deretter Farge. Velg Farge.
MERK: Når du har valgt fargeskanning, er maksimal bildeoppløsning
på 300 x 300 ppt.
26 Komme i gang
Page 31
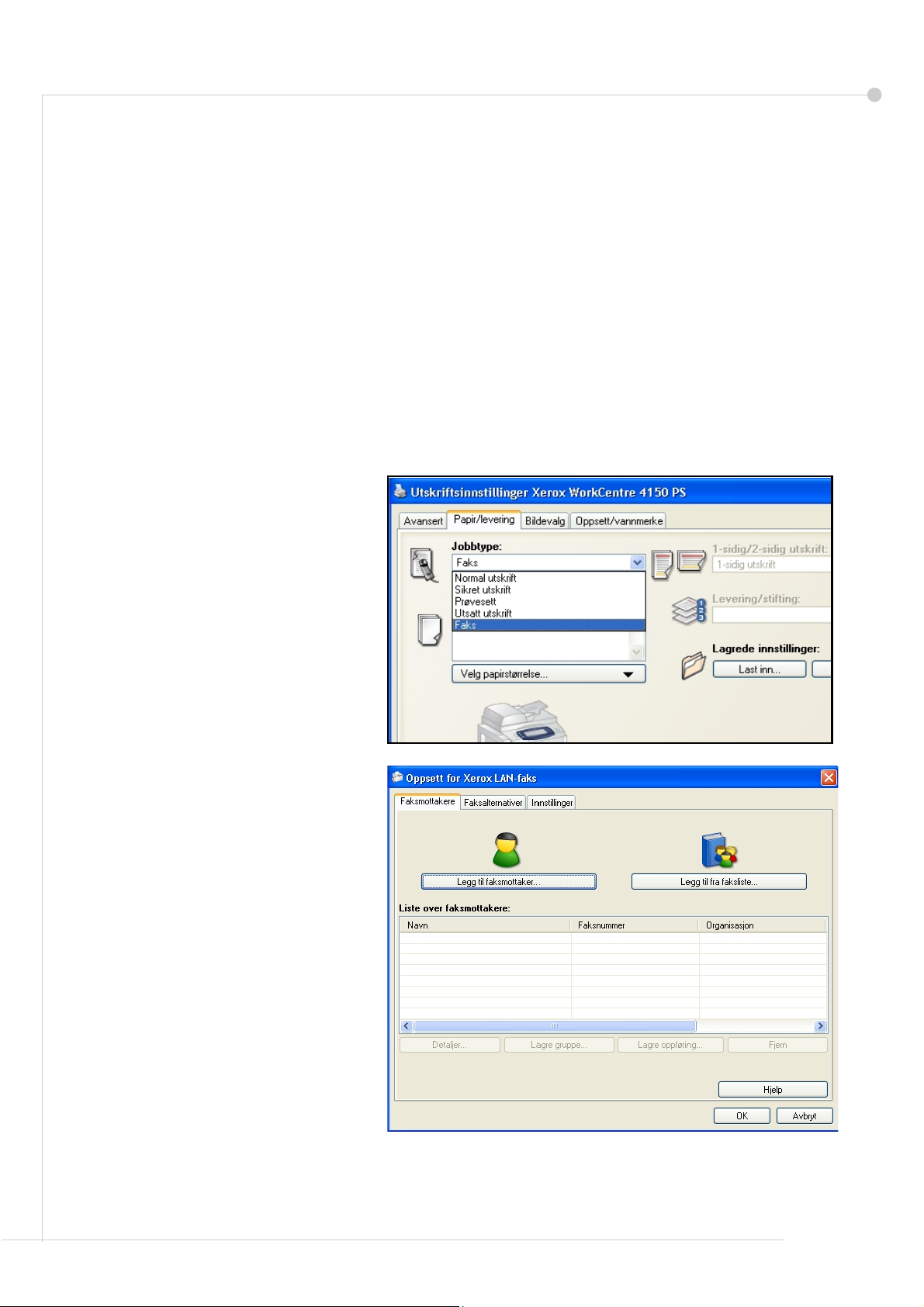
LAN-faks
Ved hjelp av den valgfrie LAN-faks-funksjonen kan du sende faks til en faksmaskin via
telefonnettet fra en PC eller arbeidsstasjon. Dokumentet trenger ikke å skrives ut først, og
du kan sende det til ønsket bestemmelsessted uten å måtte forlate arbeidsstasjonen din.
MERK: LAN-faks er tilgjengelig på WorkCentre-maskiner som har funksjonen Innebygd
faks og er nettverkstilkoplet. LAN-faks er IKKE tilgjengelig fra PCL 5e-skriverdriveren.
1 Slik aktiverer du LAN-faks i skriverdriveren:
2 Gå til vinduet Egenskaper for WorkCentre 4150-skriverdriveren, og velg Konfigurasjon >
Installerbare alternativer og deretter Installert for LAN-faks.
3 Når du skal sende en LAN-faks, velger du ganske enkelt Skriv ut i programmet du bruker.
Velg WorkCentre 4150 som skriver.
4 Velg Egenskaper hvis du vil se alternativene i skriverdriveren.
5 I kategorien Papir/levering velger
du Faks som Jobbtype og
deretter OK.
6 Når du velger OK i vinduet Skriv
ut, vises vinduet Oppsett for
Xerox LAN-faks. Slik angir du
mottakerne av faksen:
•Velg Legg til faksmottaker,
og skriv inn faksnummeret til
mottakeren/mottakerne.
• Hvis fakslister er opprettet, kan
du velge Legg til fra faksliste
og velge mottakere.
7 Velg OK. Nå sendes faksen til
WorkCentre som sender den
videre til faksmottakerne.
Komme i gang 27
Page 32
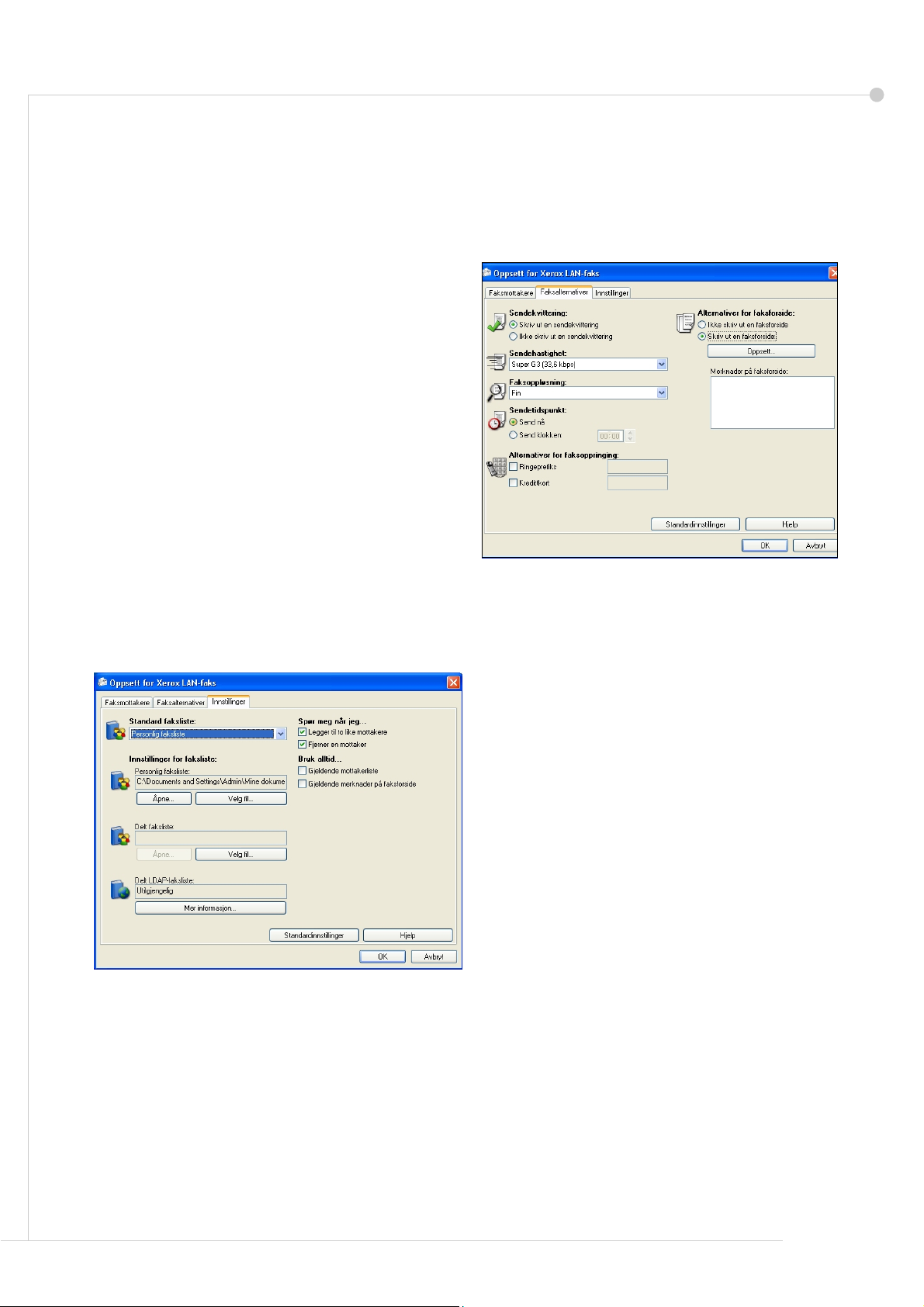
Flere LAN-faksfunksjoner
Faksvalg
Velg Faks under Jobbtype, og trykk deretter på Oppsett.
I vinduet Oppsett for Xerox LAN-faks velger du
kategorien Faksalternativer. Bruk denne
kategorien til å velge alternativer for
faksjobben. Du kan skrive ut en
sendekvittering for å bekrefte at faksen er
sendt. Du kan sende en faksforside med
personlige merknader sammen med faksen.
Bruk Sendehastighet til å velge en bestemt
hastighet som faksen skal sendes med, og
bruk Faksoppløsning til å justere kvaliteten.
Du kan angi et sendetidspunkt, slik at faksen
sendes til et bestemt tidspunkt. Bruk
Alternativer for faksoppringing hvis du vil sette
inn et ringeprefiks eller et kredittkortnummer.
Innstillinger
Bruk kategorien Innstillinger til å konfigurere
fakslister og ulike innstillinger.
Personlige fakslister kan opprettes,
redigeres og lagres ved hjelp av
alternativene for Innstillinger for faksliste.
Du kan også velge delte fakslister ved hjelp
av disse alternativene.
28 Komme i gang
Page 33
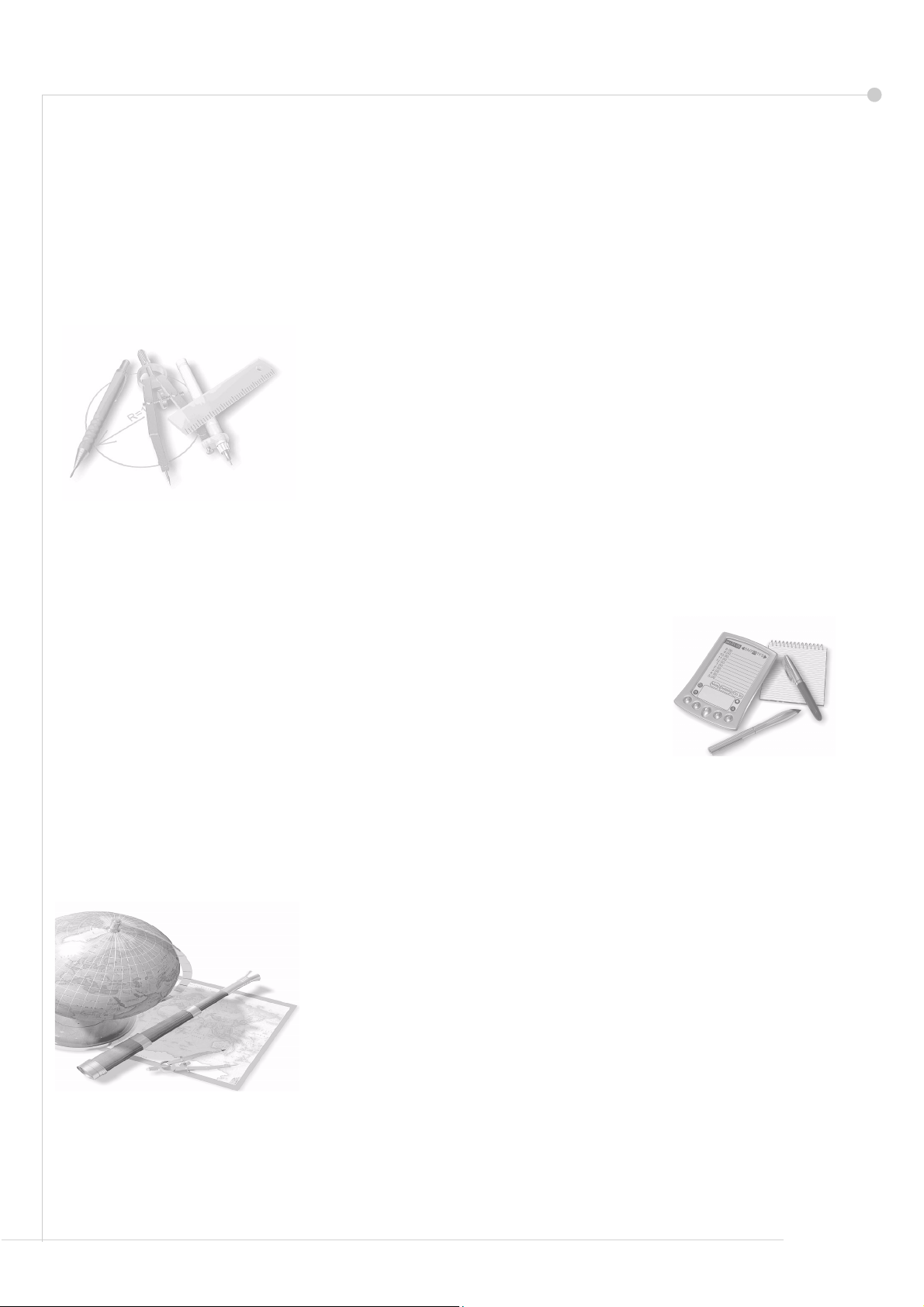
Øke produktiviteten til WorkCentre
WorkCentre 4150 er en kraftig flerfunksjonsmaskin med en rekke digitale funksjoner
i et integrert system. Den er utformet med tanke på store arbeidsgrupper i ulike
produksjonsmiljøer. Med disse funksjonene blir oppnås både produktivitetsforbedringer
og en strømlinjeformet arbeidsflyt.
Tilpasse WorkCentre
WorkCentre kan tilpasses kontorets arbeidsflyt. Du kan for eksempel selv
angi om startvinduet til WorkCentre skal være Maskinstatus, Jobbstatus
eller en av tjenestene. Standardinnstillingene for hver av tjenestene kan
angis i henhold til egne krav, som standardmagasin, tilpassede
forminskningsverdier og 2-sidig kopiering for å spare papir.
Du kan se på de ulike alternativene ved å gå til Verktøy og deretter
Standardinnstillinger for skjerm og Systeminnstillinger.
Elektronisk adressebok
Adressebok-funksjonen er praktisk når du har en liste over personer
som du ofte sender faks eller e-post til. Bruk denne funksjonen til å
programmere adresseboken med mottakerens kontaktinformasjon, f.eks.
e-postadresse og faksnummer. Adressenumrene som er registrert for de
ulike adressene, kan også brukes som kortnumre.
Hvis maskinen din er riktig konfigurert, støtter den både firmaets
adressebok (LDAP) og en lokal adressebok. Lokale adressebøker kan
importeres fra en CSV-fil i Internet Services > Properties > Services >
E-mail Settings.
Ekstern administrasjon
Flerfunksjonsmaskinen inneholder et eget Internet Services-område. Du får
tilgang til området fra nettleseren din. Som bruker kan du finne informasjon
om maskinen og jobber du har sendt, uten å måtte forlate skrivebordet ditt.
De ulike kategoriene inneholder forskjellige alternativer for å evaluere
maskinstatus, papiret i maskinen, jobber i kø og administratoroppsett. Du kan
til og med bruke denne funksjonen til å sende en utskriftsklar jobb via Internett.
Det er bare å åpne nettleseren og skrive inn IP-adressen til WorkCentre.
Komme i gang 29
Page 34
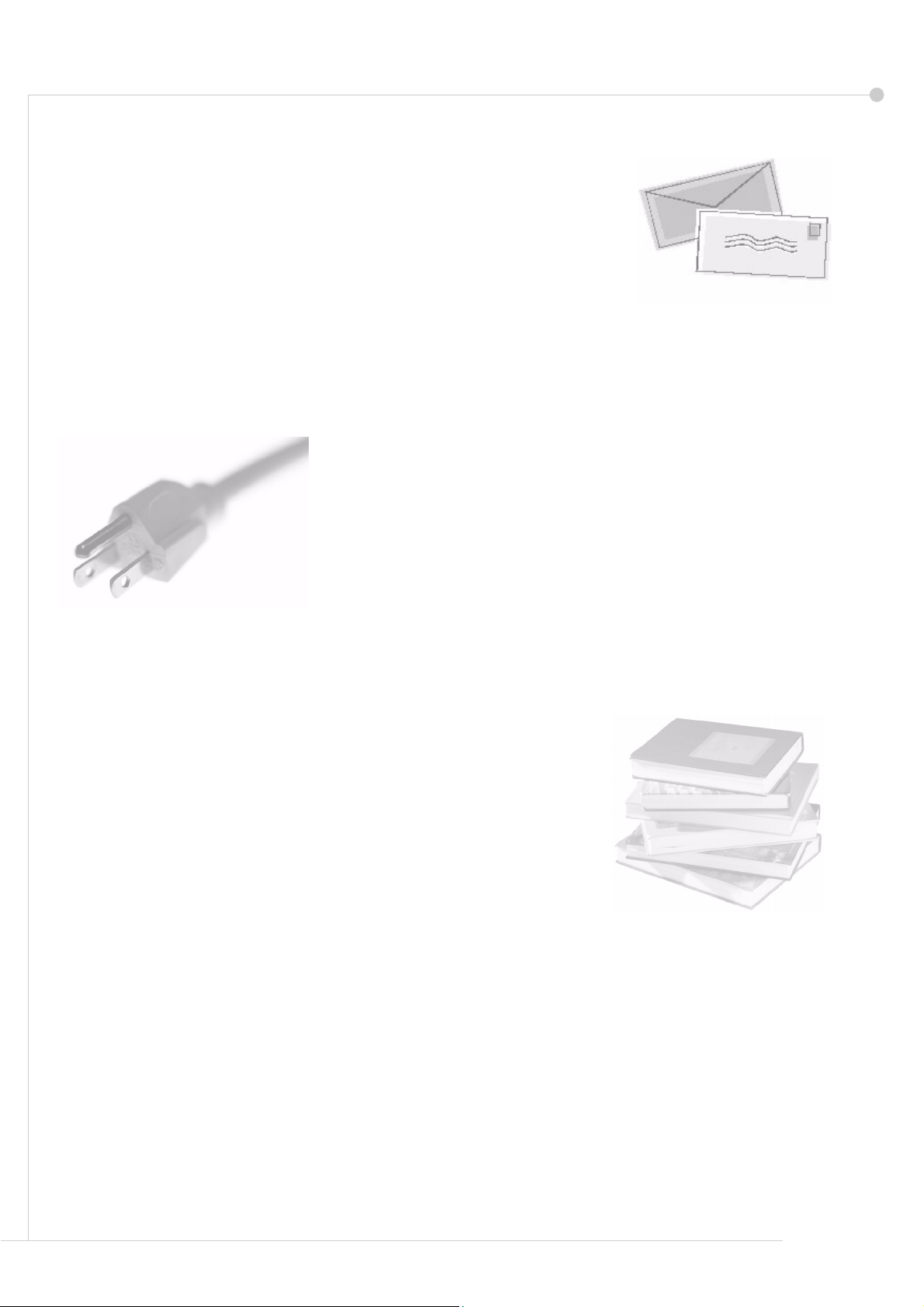
Sende papiroriginaler som e-post
Skannede originaler kan sendes som e-postvedlegg til en eller flere angitte
e-postmottakere. Du får tilgang til e-postfunksjoner ved å trykke på knappen
Tjenester på kontrollpanelet og på Alle tjenester på skjermen. Dette er en
glimrende funksjon for skanning av originaler til eget bruk. Det er bare å velge
e-postfunksjon, skrive inn e-postadressen og skanne originalen. Noen sekunder
senere ligger det i innboksen din.
Enkel oversikt over forbruksartikler
Forbruksartikler er rekvisita for WorkCentre som må fylles på eller skiftes, for
eksempel papir, stifter og annet som kan byttes av bruker. Artikler som SMart
Kit-trommelkassetten, fargepulverkassetten og stiftkassetten kan byttes ut, og
dette kan du gjøre selv uten å be om hjelp fra en Xerox-representant. Dette gjør
det mulig å begrense driftstansen.
Flotte dokumenter
WorkCentre er ikke bare en vanlig skriver. Den kan også brukes til å skrive ut og
lage dokumenter som er skreddersydd til dine behov, enten det gjelder
presentasjoner, brosjyrer eller møtenotater.
Hefteproduksjon-funksjonen kan for eksempel brukes til å lage hefter eller
flersidige kopier fra 1- eller 2-sidige originaler. Innbundne originaler kan skannes
i farger og sendes til din egen e-postadresse, slik at de kan lagres elektronisk.
Du kan også lage flotte presentasjonspakker ved hjelp av Flere opp-funksjonen
og mye mer. Det er kun fantasien som setter grenser.
30 Komme i gang
Page 35
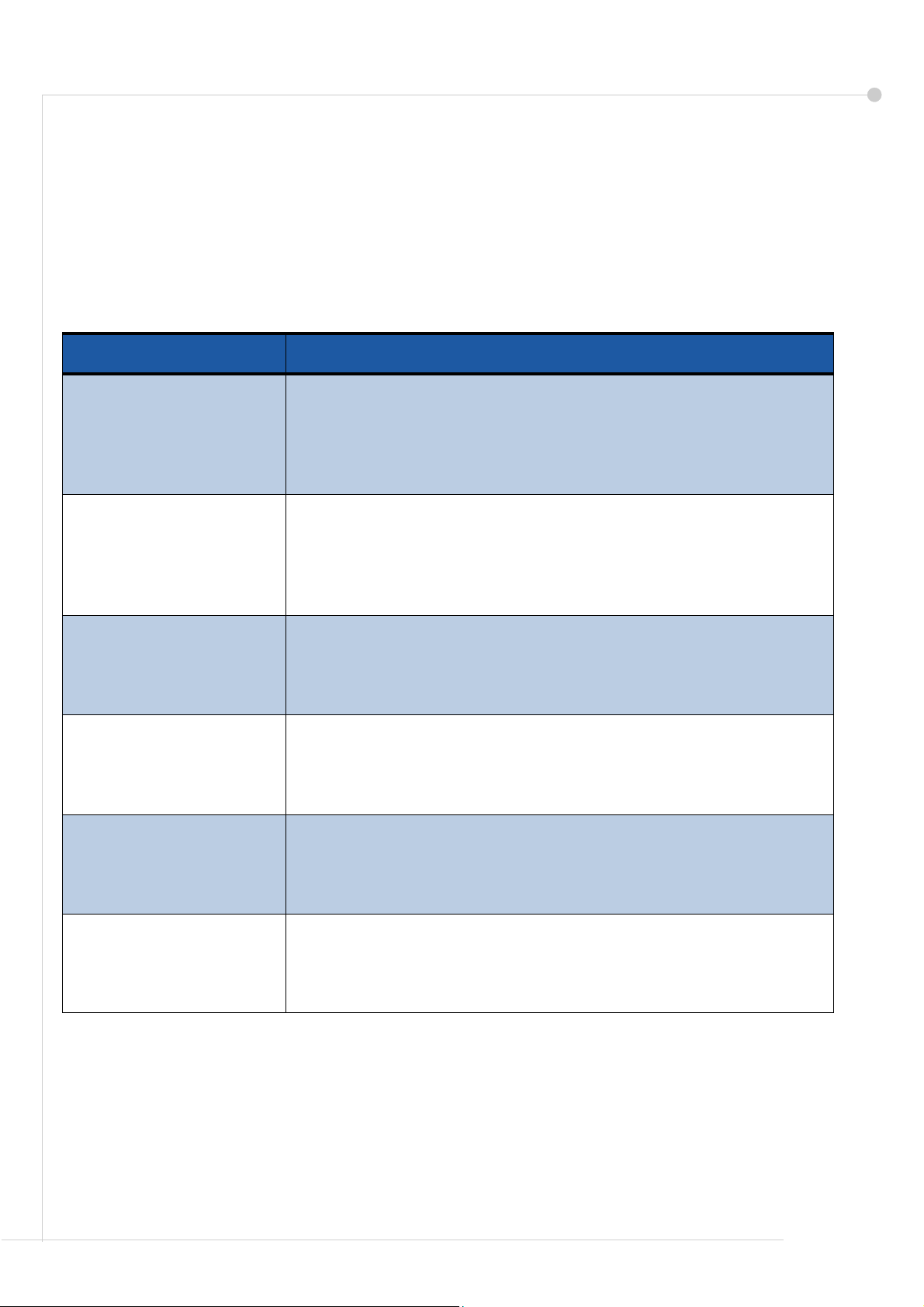
Feilsøking
Det er flere situasjoner som kan virke inn på kvaliteten til de ferdige dokumentene. De beste
resultatene får du ved å følge retningslinjene i brukerhåndboken. Dokumentasjonen og
feilmeldingene på WorkCentre hjelper deg med å finne og løse problemer på en enkel måte.
Enkelte problemer kan løses ved å slå WorkCentre av og på. Vent i omtrent 20 sekunder
før du slår WorkCentre PÅ igjen. Hvis problemet vedvarer etter at du har startet WorkCentre
på nytt, kan du se etter mulige løsninger i informasjonen nedenfor.
Problem Løsning
WorkCentre slår seg
ikke på
Originalene mates ikke
via materen
WorkCentreutskriftsfunksjonen
fungerer ikke fra en
arbeidsstasjon.
Kan ikke sende e-post • Kontroller om WorkCentre er tilkoplet nettverket som en
Papirstopp • Legg papiret i magasinene med sømsiden opp.
• Se etter at WorkCentre ikke er i modus for lavt strømforbruk,
som angis ved at den grønne lampen på kontrollpanelet lyser.
Trykk på skjermen for å aktivere maskinen på nytt.
• Forsikre deg om at strømledningen er satt riktig i.
• Trykk på PÅ/AV-knappen slik at den står PÅ (I).
• Sørg for at alle stifter og binders er fjernet fra originalene.
• Pass på at det ikke ligger for mye papir i materen. Grensen er
50 ark.
• Sørg for at originalstøttene er justert slik at de så vidt berører
kantene av originalene.
• Sørg for at det er koplet en aktiv nettverkskabel til
WorkCentre.
• Sjekk at nettverkskonfigurasjonen er riktig. Gå til Kople til
nettverket på side 9.
skriver.
• Kontroller at e-postfunksjonen er aktivert. Gå til Konfigurere
e-post på side 12.
• I spesialmagasinet skal papiret ligge med sømsiden ned.
• Hvis papiret bøyer seg for mye, må du snu det i magasinet.
• Bruk papir fra en ny pakke.
Kan ikke fakse
dokumenter
• Kontroller at WorkCentre er tilkoplet en telefonlinje, og
kontroller at du har summetone.
• Kontroller at faksfunksjonen er aktivert. Gå til Konfigurere
faks på side 14.
MERK: Hvis du vil ha mer detaljert informasjon, kan du slå opp på Feilsøking i
brukerhåndboken.
Komme i gang 31
Page 36
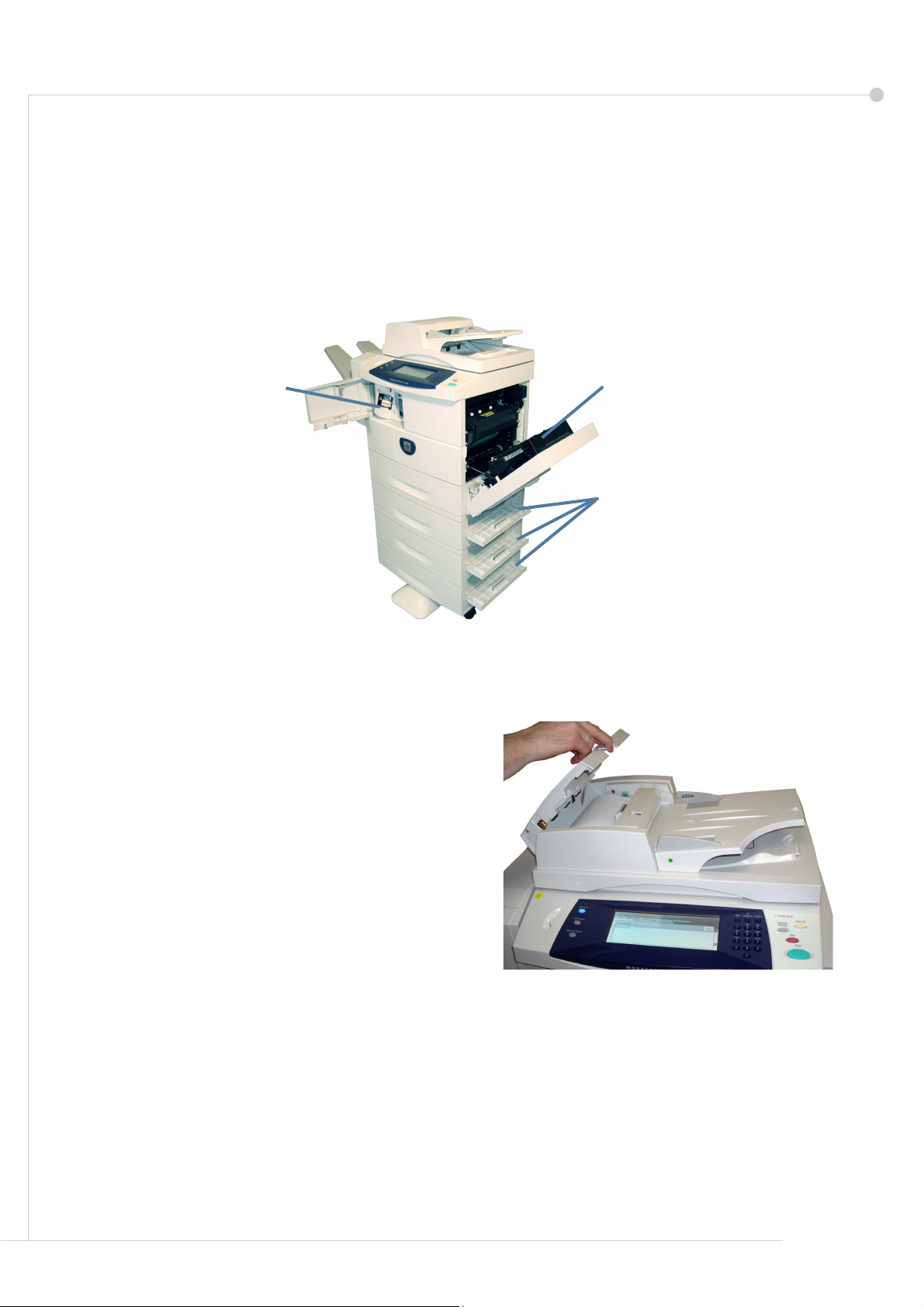
Papirstopp
Plasseringen av papirstoppen vises på skjermen.
• Følg anvisningene på skjermen for å fjerne papiret fra papirbanen.
• Sørg for at alle dører og deksler settes tilbake i riktig stilling.
MERK: Hvilke områder du kan avklare stopp fra, varierer med WorkCentre-maskinens
modell og konfigurasjon.
p
Områder for avklaring
av papirstopp for
mottaker og
etterbehandler
Originalstopp
Du får informasjon på skjermen når det oppstår en originalstopp.
• Følg instruksjonene på skjermen, og fjern
alle originalene fra materen og glassplaten
slik du har fått beskjed om.
• Når du får beskjed om det, må du legge
originalene i riktig rekkefølge i materen på
nytt. Originalene sendes automatisk
gjennom maskinen slik at jobben blir
gjenopprettet.
Høyre deksel og
områder for 2-sidig
kopiering
Område for avklaring
av papirstopp for
papirmagasin 2, 3 og 4
32 Komme i gang
Page 37
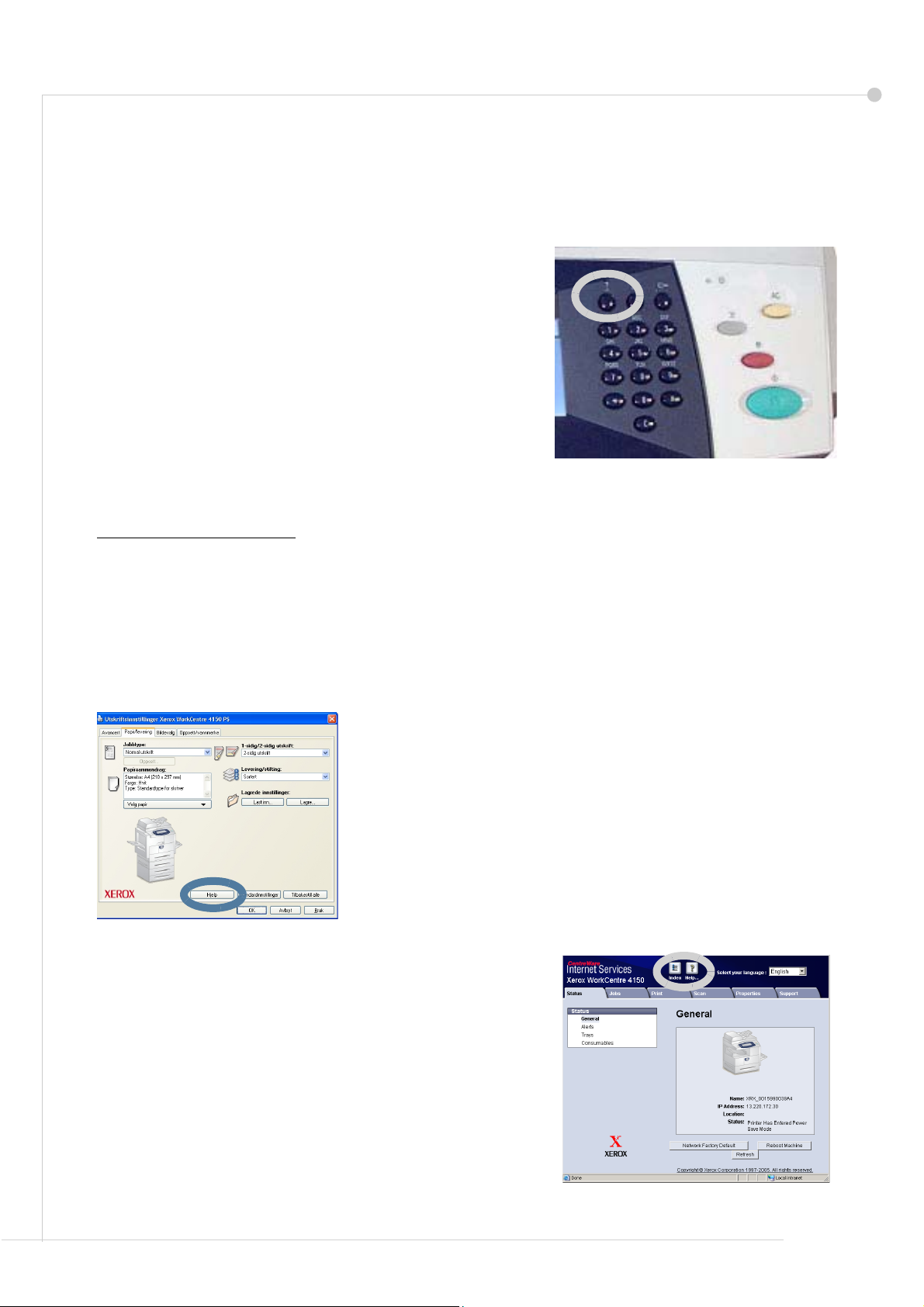
Hjelp
Når du bruker WorkCentre, har du alltid detaljert og hensiktsmessig hjelp for hånden.
Du kan slå opp i Hjelp og få tips fra en rekke ulike kilder.
På WorkCentre
Trykk på Hjelp når som helst hvis du vil ha hjelp på
skjermen. Meldinger, instruksjoner og grafikk gir mer
informasjon.
Dokumentasjon
Du finner svar på de fleste spørsmålene ved å slå opp i dokumentasjonen på CDene
som følger med WorkCentre. Du kan også finne denne informasjonen ved å gå til
www.xerox.com/support.
• Brukerhåndbok – inneholder instruksjoner og informasjon om alle funksjonene på
WorkCentre.
• Systemadministrasjons-CD – inneholder detaljerte instruksjoner og informasjon om
hvordan du kopler WorkCentre til nettverket og installerer tilleggsfunksjoner.
I skriverdriveren
Velg Hjelp i skriverdrivervinduet, eller trykk på [F1] på
PC-tastaturet hvis du vil ha informasjon om skriverdrivervinduet som vises.
I Internet Services
Velg Index for å vise innholdet i Internet Services.
Velg Help hvis du vil gå til Xerox' Internett-sider med
brukerstøtte.
Komme i gang 33
Page 38
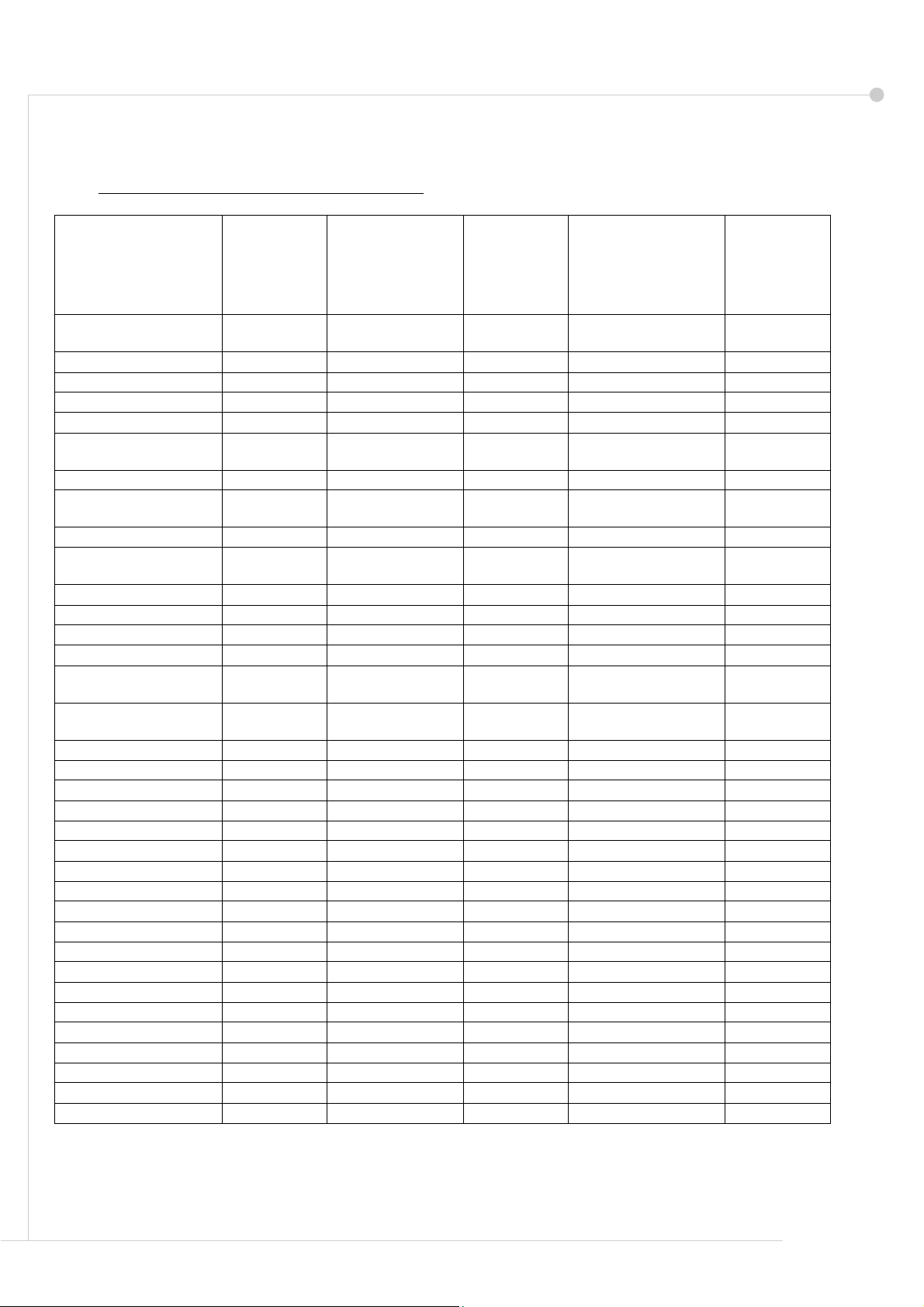
GMT (internasjonale innstillinger)
http://wwp.greenwichmeantime.com/.
By/område/land GMT (inter-
nasjonale
innstillinger)
Internasjonal datolinje,
vest
Midwayøyene -11.0 Luxemburg +1.0 Kolkata +5.5
Samoa -11.0 Østerrike +1.0 Mumbai +5.5
Hawaii -10.0 Kroatia +1.0 New Delhi +5.5
Alaska -9.0 Tsjekkia +1.0 Alma Ata +6.0
Stillehavskysten
(USA og Canada)
Tijuana -8.0 Danmark +1.0 Astana +6.0
Rocky Mountains
(USA og Canada)
Sentral-Amerika -6.0 Polen +1.0 Sri Jayawardenenpura +6.0
Midtvesten
(USA og Canada)
Guadalajara -6.0 Italia +1.0 Bangkok +7.0
Bogota -5.0 Hellas +2.0 Hanoi +7.0
Lima -5.0 Tyrkia +2.0 Jakarta +7.0
Quito -5.0 Bulgaria +2.0 Krasnoyarsk +7.0
Østkysten
(USA og Canada)
Atlanterhavskysten
(Canada)
Caracas -4.0 Sør-Afrika +2.0 Hongkong +8.0
La Paz -4.0 Jordan +2.0 Urunqi +8.0
Newfoundland -3.0 Syria +2.0 Irkutsk +8.0
Brasilia -3.0 Finland +2.0 Ulan Bator +8.0
Buenos Aires -3.0 Moskva +3.0 Kuala Lumpur +8.0
Grønland -3.0 St. Petersburg +3.0 Singapore +8.0
Azorene -1.0 Volgograd +3.0 Taipei +8.0
Kapp Verdeøyene -1.0 Kuwait +3.0 Seoul +9.0
Casablanca 0.0 Teheran +3.5 Jakutsk +9.0
Monrovia 0.0 Abu Dhabi +4.0 Guam +10.0
Storbritannia 0.0 Muscat +4.0 Port Moresby +10.0
Irland 0.0 Baku +4.0 Vladivostok +10.0
Portugal 0.0 Jerevan +4.0 Magadan +11.0
Øst-Afrika 0.0 Tbilisi +4.0 Salomonøyene +11.0
Nederland +1.0 Kabul +4.5 Ny-Caledonia +11.0
Belgia +1.0 Jekaterinburg +5.0 Fiji +12.0
Frankrike +1.0 Islamabad +5.0 Kamtsjatka +12.0
Spania +1.0 Karachi +5.0 Marshalløyene +12.0
Tyskland +1.0 Tasjkent +5.0 Nuku’alofa +13.0
-12.0 Sveits +1.0 Chennai +5.5
-8.0 Finland +1.0 Novosibirsk +6.0
-7.0 Sverige +1.0 Dhaka +6.0
-6.0 Norge +1.0 Rangoon +6.5
-5.0 Egypt +2.0 Beijing +8.0
-4.0 Israel +2.0 Chongqing +8.0
By/område/
land
GMT (internasjonale
innstillinger)
By/område/
land
GMT (internasjonale
innstillinger)
34 Komme i gang
 Loading...
Loading...