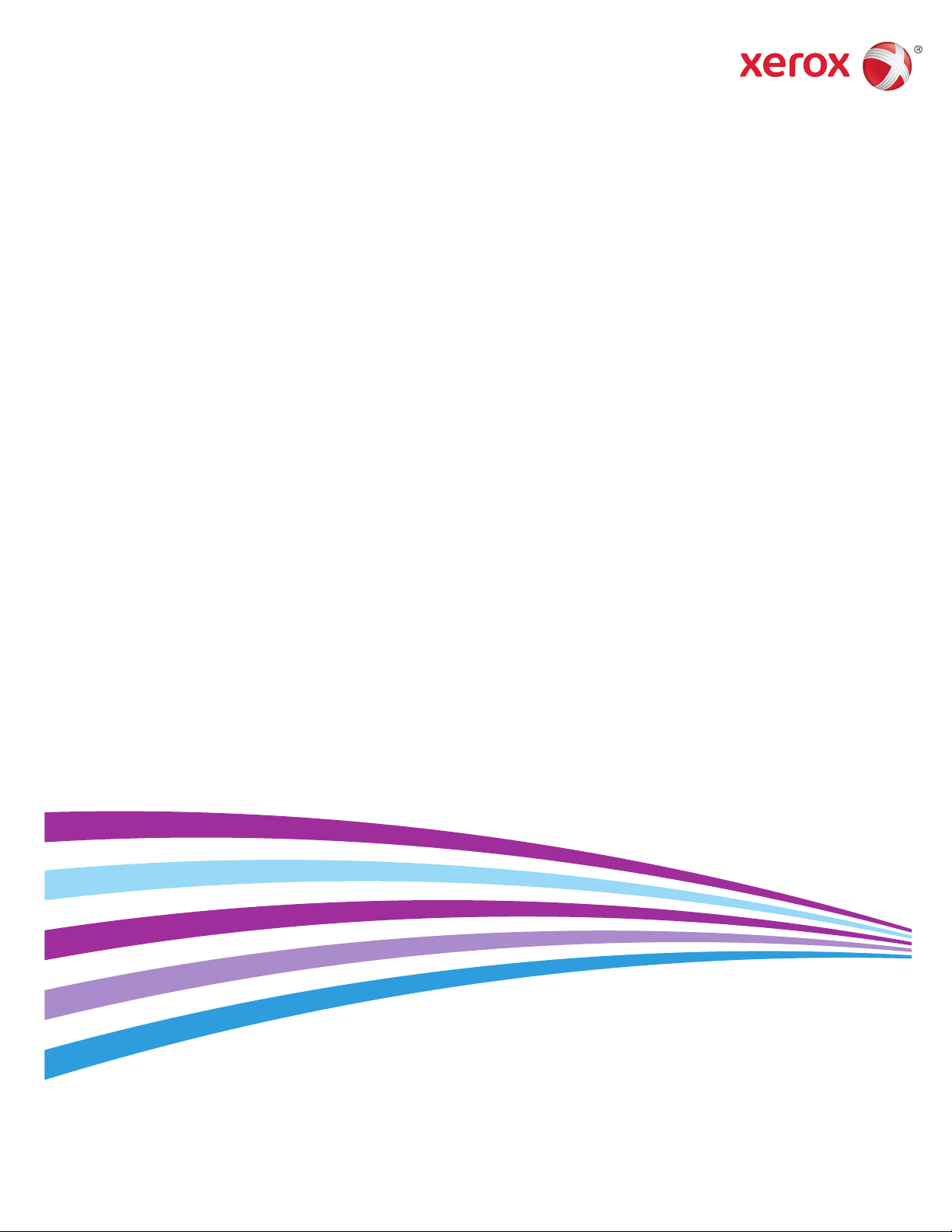
Xerox® WorkCentre® 3615
Black and White Multifunction Printer
Imprimante multifonctions noir et blanc
System Administrator Guide
Guide de l’administrateur système
Español Guía del administrador del sistema
Português Guia de Administração do Sistema
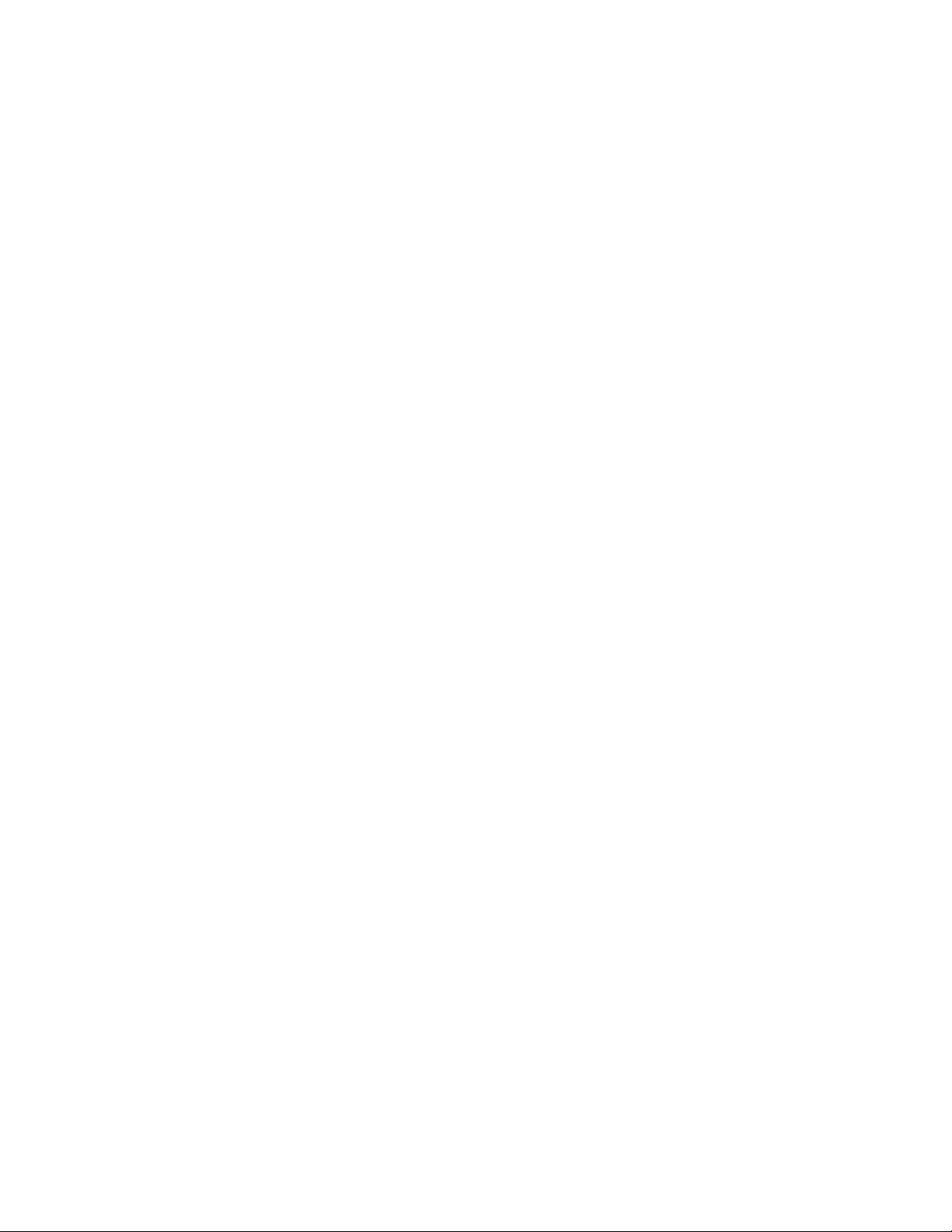
© 2014 Xerox Corporation. All rights reserved. Unpublished rights reserved under the copyright laws of the United States. Contents of
this publication may not be reproduced in any form without permission of Xerox Corporation.
Copyright protection claimed includes all forms of matters of copyrightable materials and information now allowed by statutory or
judicial law or hereinafter granted, including without limitation, material generated from the software programs which are displayed on
the screen such as styles, templates, icons, screen displays, looks, and so on.
®
Xerox
and Xerox and Design®, Phaser®, PhaserSMART®, PhaserMatch®, PhaserCal®, PhaserMeter™, CentreWare®, PagePack®, eClick®,
PrintingScout
Secure Access Unified ID System
®
, Walk-Up®, WorkCentre®, FreeFlow®, SMARTsend®, Scan to PC Desktop®, MeterAssistant®, SuppliesAssistant®, Xerox
®
, Xerox Extensible Interface Platform®, ColorQube®, Global Print Driver®, and Mobile Express Driver®
are trademarks of Xerox Corporation in the United States and/or other countries.
®
Adobe
Reader®, Adobe® Type Manager®, ATM™, Flash®, Macromedia®, Photoshop®, and PostScript® are trademarks of
Adobe Systems Incorporated in the United States and/or other countries.
Apple, Bonjour, EtherTalk, TrueType, iPad, iPhone, iPod, iPod touch, Mac and Mac OS are trademarks of Apple Inc., registered in the U.S.
and other countries. AirPrint and the AirPrint logo are trademarks of Apple Inc.
®
HP-GL
, HP-UX®, and PCL® are trademarks of Hewlett-Packard Corporation in the United States and/or other countries.
®
IBM
and AIX® are trademarks of International Business Machines Corporation in the United States and/or other countries.
Microsoft
®
, Windows Vista®, Windows®, and Windows Server® are trademarks of Microsoft Corporation in the United States and other
countries.
®
Novell
, NetWare®, NDPS®, NDS®, IPX™, and Novell Distributed Print Services™ are trademarks of Novell, Inc. in the United States and
other countries.
®
SGI
and IRIX® are trademarks of Silicon Graphics International Corp. or its subsidiaries in the United States and/or other countries.
Sun, Sun Microsystems, and Solaris are trademarks or registered trademarks of Oracle and/or its affiliates in the United States and
other countries.
®
McAfee
, ePolicy Orchestrator®, and McAfee ePO™ are trademarks or registered trademarks of McAfee, Inc. in the United States and
other countries.
®
UNIX
is a trademark in the United States and other countries, licensed exclusively through X/ Open Company Limited.
PANTONE
®
and other Pantone, Inc. trademarks are the property of Pantone, Inc.
Document version 1.1: June 2014
BR10120_en-us
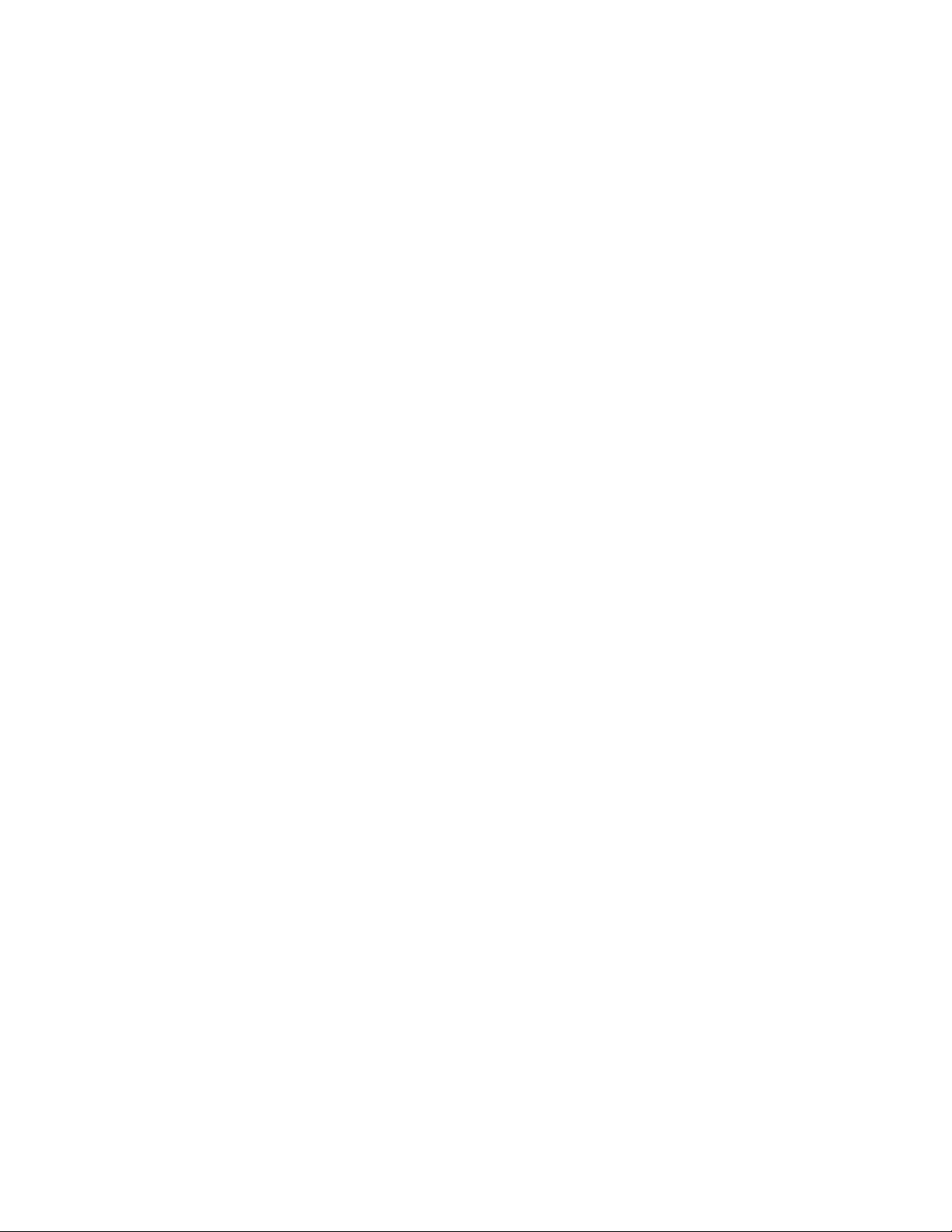
Contents
1 Introduction 7
Overview .................................................................................................................................................................................. 8
Configuration Steps ............................................................................................................................................................ 9
More Information ............................................................................................................................................................. 10
2 Initial Setup 11
Finding the IP Address of the Printer ....................................................................................................................... 12
Accessing the Printer ....................................................................................................................................................... 13
Logging In .................................................................................................................................................................... 13
Initial Setup at the Control Panel .............................................................................................................................. 14
Information Pages ................................................................................................................................................... 14
Changing the Passcode at the Control Panel ....................................................................................................... 15
Configuring General Setup Using the Control Panel ......................................................................................... 16
Accessing Information About the Printer Using the Control Panel .................................................... 16
Using the Power On Wizard ................................................................................................................................. 17
Configuring General Settings .............................................................................................................................. 19
Configuring the Timers .......................................................................................................................................... 22
Configuring Output Settings ................................................................................................................................ 23
Configuring Tray Settings ..................................................................................................................................... 24
Configuring General Setup Using CentreWare Internet Services ................................................................ 25
Opening General Setup Settings ........................................................................................................................ 25
Viewing Printer Information ................................................................................................................................ 26
Cloning Printer Settings ......................................................................................................................................... 26
Configuring Mail Alerts .......................................................................................................................................... 27
Configuring System Settings ............................................................................................................................... 27
Configuring Clock Settings ...................................................................................................................................
Configuring Tray Settings ..................................................................................................................................... 28
Resetting Service Defaults .................................................................................................................................... 28
Configuring CentreWare Internet Services Display Settings ................................................................. 29
28
3 Network Connectivity 31
Configuring Network Settings ..................................................................................................................................... 32
About TCP/IP and IP Addresses ......................................................................................................................... 32
Configuring TCP/IP Settings ................................................................................................................................ 33
Connecting to a Wireless Network ............................................................................................................................ 35
Resetting Wireless Settings .................................................................................................................................. 35
Connecting to a Wireless Network Using the Control Panel Wi-Fi Setup Wizard ......................... 36
Collecting Wireless Network Information for Connecting to a Wireless Network Manually ... 36
Connecting to a Wireless Network Using the Control Panel Wi-Fi Setup Wizard ......................... 37
Connecting to a Wireless Network Manually ................................................................................................ 37
Connecting to a Wireless Network Using CentreWare Internet Services ......................................... 38
®
Xerox
System Administrator Guide
WorkCentre® 3615 Black and White Multifunction Printer 3
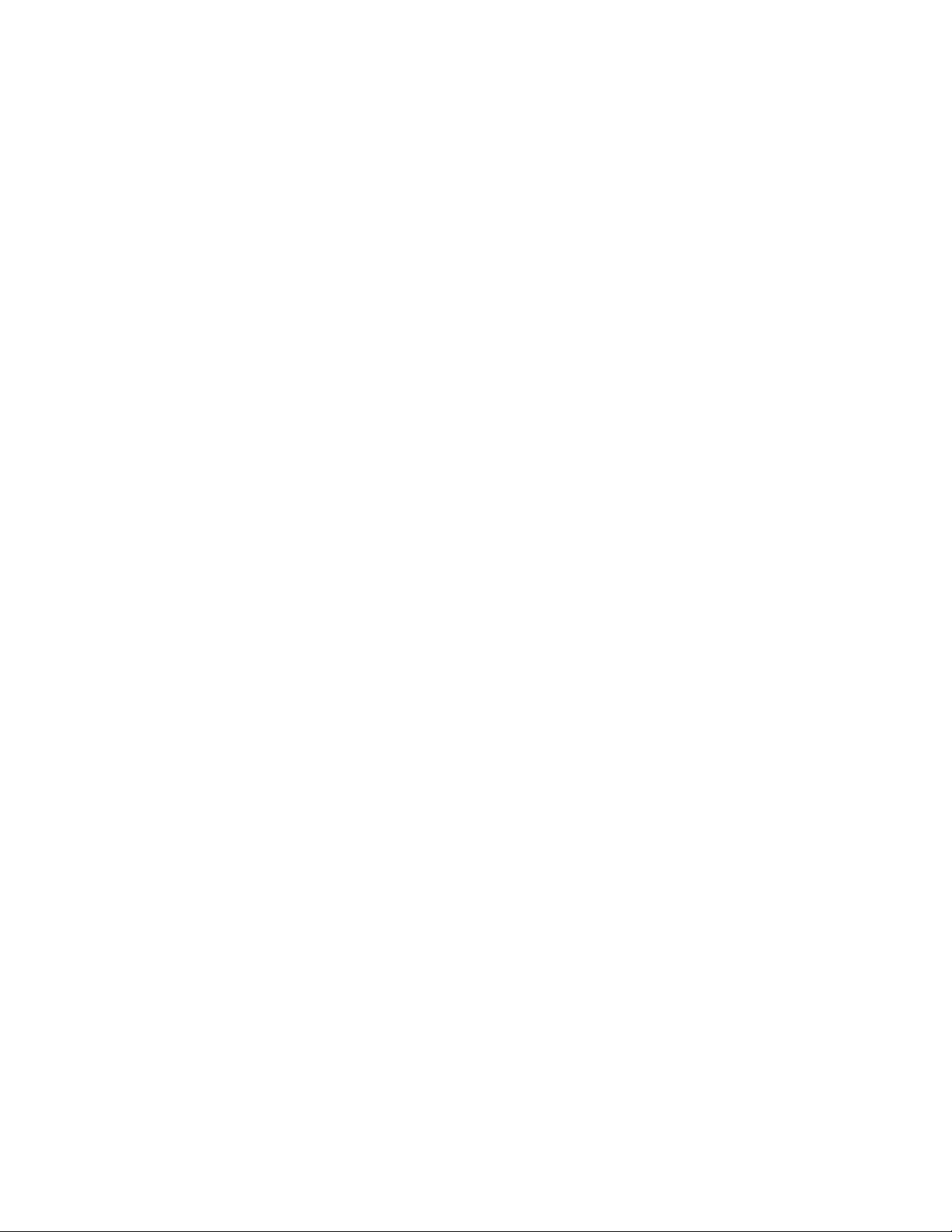
Contents
Connecting to a Wireless Network Using the Printer Setup Utility ..................................................... 39
Setting Up the Printer for Wireless LAN WPA-Enterprise ........................................................................ 40
LPR ........................................................................................................................................................................................... 41
Port 9100 .............................................................................................................................................................................. 42
IPP ........................................................................................................................................................................................... 43
WSD ........................................................................................................................................................................................ 44
Network Twain ................................................................................................................................................................... 45
FTP .......................................................................................................................................................................................... 46
Configuring SMB ............................................................................................................................................................... 47
Configuring Bonjour ........................................................................................................................................................ 48
SNMP ..................................................................................................................................................................................... 49
Enabling SNMP .......................................................................................................................................................... 49
Configuring SNMPv1/v2c ...................................................................................................................................... 50
Configuring SNMPv3 ............................................................................................................................................... 51
Updating the Address Book.......................................................................................................................................... 52
LDAP Server ......................................................................................................................................................................... 53
LDAP User Mappings ....................................................................................................................................................... 54
FTP Client ............................................................................................................................................................................. 55
SMB Client ........................................................................................................................................................................... 56
Email Settings ..................................................................................................................................................................... 57
HTTP ....................................................................................................................................................................................... 58
Proxy Server ......................................................................................................................................................................... 59
Configuring the Proxy Server ............................................................................................................................... 59
SNTP ....................................................................................................................................................................................... 60
AirPrint ................................................................................................................................................................................... 61
Google Cloud Print ........................................................................................................................................................... 62
4 Security 63
Configuring Security Settings Using CentreWare Internet Services ........................................................... 64
Opening the Security Menu .................................................................................................................................. 64
Configuring Administrative Security Settings .............................................................................................. 65
Controlling Access .................................................................................................................................................... 65
Accessing Secure Settings ..................................................................................................................................... 65
Configuring Secure Settings ................................................................................................................................. 66
Network Authentication ........................................................................................................................................ 68
Configuring an LDAP Authentication System .............................................................................................. 68
Configuring Xerox Secure Access Settings ..................................................................................................... 69
LDAP User Mapping................................................................................................................................................. 70
Configuring the Authentication System ......................................................................................................... 70
Configuring a Kerberos Authentication System .......................................................................................... 71
Configuring IP Filtering .......................................................................................................................................... 72
Configuring SSL Settings ....................................................................................................................................... 72
Configuring IPsec Settings ................................................................................................................................... 73
Configuring 802.1x Settings ................................................................................................................................ 74
Configuring SMTP Domain Filtering ................................................................................................................. 74
4 Xerox
System Administrator Guide
®
WorkCentre® 3615 Black and White Multifunction Printer
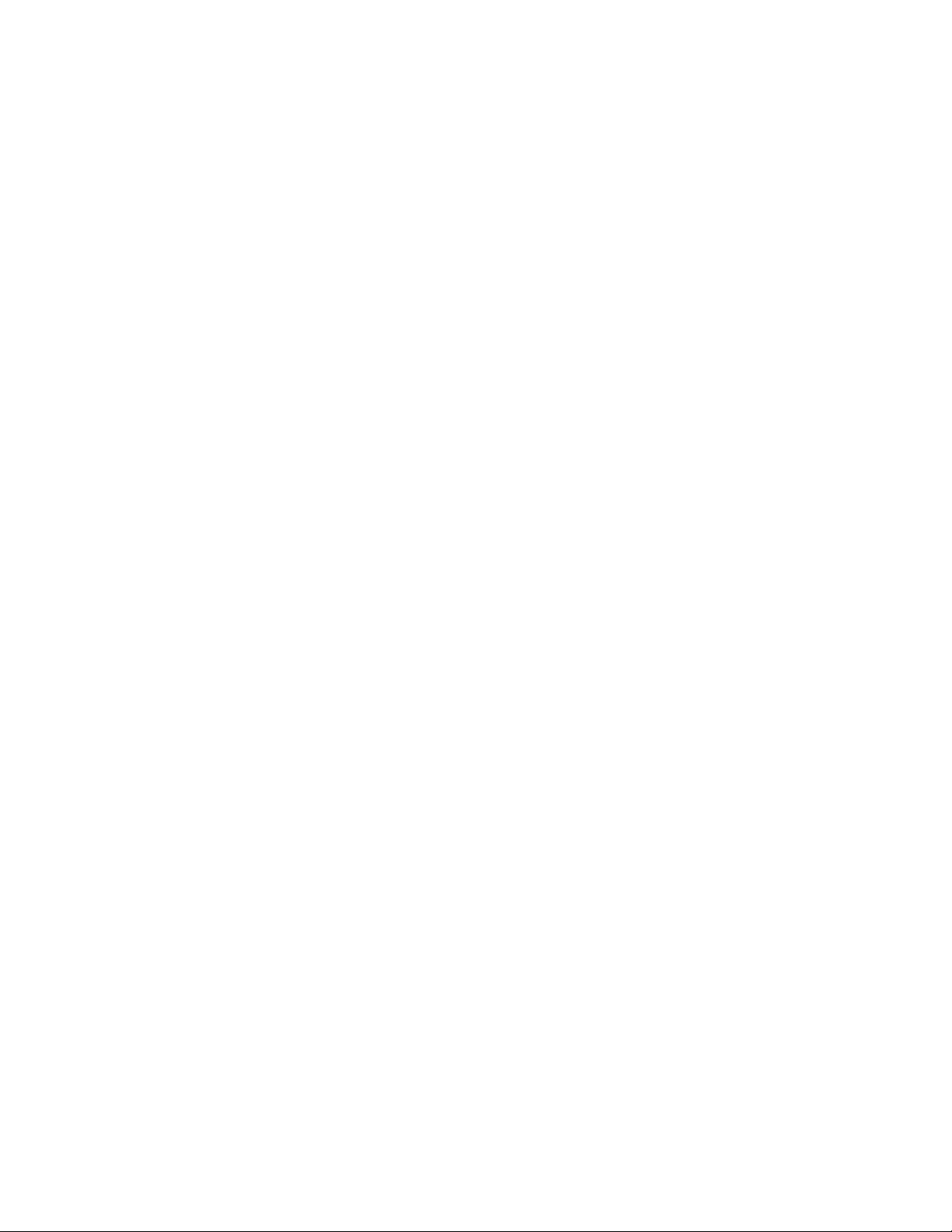
Contents
Configuring Secure Settings Using the Control Panel ....................................................................................... 75
Accessing the Secure Settings Menu ................................................................................................................ 75
Managing Panel Lock .............................................................................................................................................. 75
Setting Service Locks ............................................................................................................................................... 76
Authentication Using a Card Reader System ............................................................................................... 76
Enabling Network Authentication ..................................................................................................................... 77
Configuring the Device Memory Data Encryption Settings ................................................................... 77
Configuring the USB Setup Menu ..................................................................................................................... 77
Configuring Secure Settings ................................................................................................................................. 78
Managing Certificates .................................................................................................................................................... 79
Before You Begin ...................................................................................................................................................... 79
Preparing to Manage Certificates ..................................................................................................................... 79
Importing a Digital Certificate ........................................................................................................................... 80
Configuring the Digital Certificate Purpose .................................................................................................. 81
Verifying the Digital Certificate Purpose ........................................................................................................ 81
5 Copying 83
Changing the Default Copy Settings ....................................................................................................................... 84
Changing the Original Size ................................................................................................................................... 84
Changing Auto Background Suppression Level ........................................................................................... 84
Configuring Copy Defaults in CentreWare Internet Services ................................................................ 85
Configuring Copy Settings in CentreWare Internet Services ................................................................. 86
Limiting Access to Copying ........................................................................................................................................... 87
6 Scanning 89
Setting Up Scanning ........................................................................................................................................................ 90
Scanning Setup Overview ...................................................................................................................................... 90
Limiting Access to Scanning ................................................................................................................................
Setting Up Scanning to a Shared Folder on Your Computer ................................................................. 92
Scanning to a User Home Folder ....................................................................................................................... 94
Setting Up Scanning to an FTP Server ............................................................................................................. 95
Setting Up Scanning to an Email Address ..................................................................................................... 96
Setting Up Scanning With USB .......................................................................................................................... 97
Changing the Default Scan Settings ........................................................................................................................ 98
Changing the Default for File Format ............................................................................................................. 98
Changing Output Color .......................................................................................................................................... 98
Changing the Default Scan Resolution ........................................................................................................... 99
Changing the Original Size ................................................................................................................................... 99
Changing the Default for 2-Sided Scanning ................................................................................................. 99
Changing Lighten/Darken ..................................................................................................................................... 99
Changing the Default for Sharpness ................................................................................................................ 99
Changing the Default for Contrast ................................................................................................................... 99
Changing Auto Background Suppression ....................................................................................................... 99
Changing Auto Background Suppression Level ......................................................................................... 100
Changing Edge Erase ............................................................................................................................................ 100
Changing the Default for TIFF File Format ................................................................................................. 100
Changing the Default for Quality/File Size .................................................................................................. 100
91
Xerox
System Administrator Guide
®
WorkCentre® 3615 Black and White Multifunction Printer 5
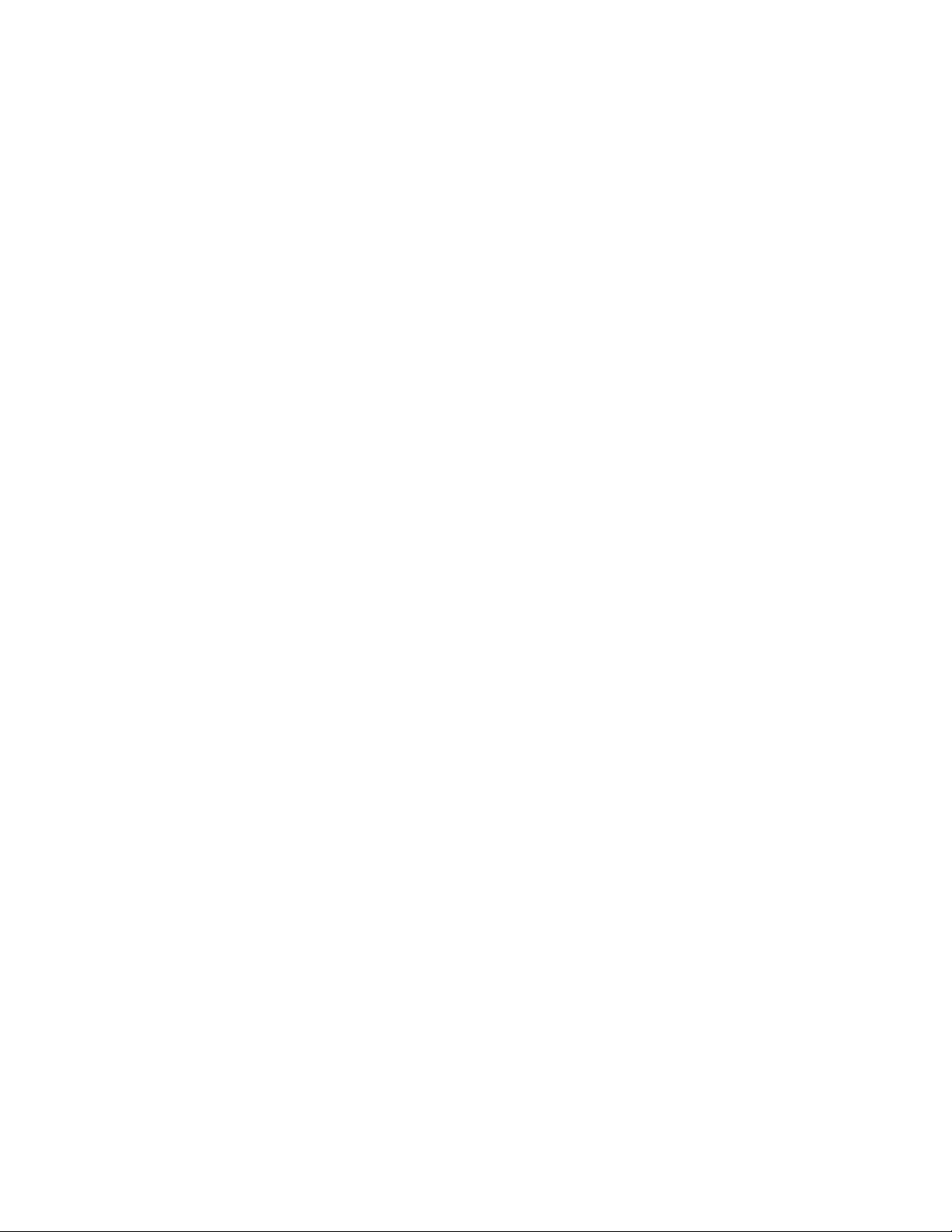
Contents
Changing File Name .............................................................................................................................................. 100
Creating a Folder .................................................................................................................................................... 100
Changing the Default Scanning Settings in CentreWare Internet Services .................................. 101
7 Faxing 103
Configuring Fax Defaults and Settings ................................................................................................................. 104
Configuring the Printer for Faxing .................................................................................................................. 104
Setting Fax Defaults from CentreWare Internet Services ..................................................................... 104
Configuring Fax Settings from CentreWare Internet Services ............................................................ 105
Setting Fax Defaults from the Control Panel.............................................................................................. 107
Configuring Fax Settings from the Control Panel ..................................................................................... 108
Editing the Fax Address Book .................................................................................................................................... 113
Adding or Editing Contacts in the Fax Address Book in CentreWare Internet Services ........... 113
Adding or Editing Groups in the Fax Address Book in CentreWare Internet Services ............... 113
Adding or Editing Contacts in the Fax Address Book at the Control Panel ................................... 114
Adding or Editing Groups in the Fax Address Book at the Control Panel ....................................... 114
Using the Address Book Editor Utility ............................................................................................................ 114
8 Administrator Tools 115
Setting Up the Email Address Book ........................................................................................................................ 116
Adding or Editing Contacts in the Email Address Book .......................................................................... 116
Adding or Editing Groups in the Email Address Book.............................................................................. 116
Configuring Smart eSolutions ................................................................................................................................... 117
Using Smart eSolutions ........................................................................................................................................ 117
Overview for Setting Up Smart eSolutions .................................................................................................. 117
Selecting a Proxy Server Option ....................................................................................................................... 118
Validate the DNS Settings .................................................................................................................................. 118
Registering with the Xerox Communication Server ................................................................................. 119
Setting Up Email Notifications for Billing Meter Read Alerts ..............................................................
Setting Up Email Notifications for Supplies Data Send Alerts ............................................................ 120
Assigning the Printer IP Address .............................................................................................................................. 121
Changing the IP Address Using CentreWare Internet Services .......................................................... 121
®
Assigning the Printer IP Address for the Xerox
WorkCentre® 3615 Black and White
Multifunction Printer ............................................................................................................................................. 122
Assigning the Printer IP Address for the Xerox
®
Phaser® 3610 Black and White Printer ........ 124
119
6 Xerox
System Administrator Guide
®
WorkCentre® 3615 Black and White Multifunction Printer
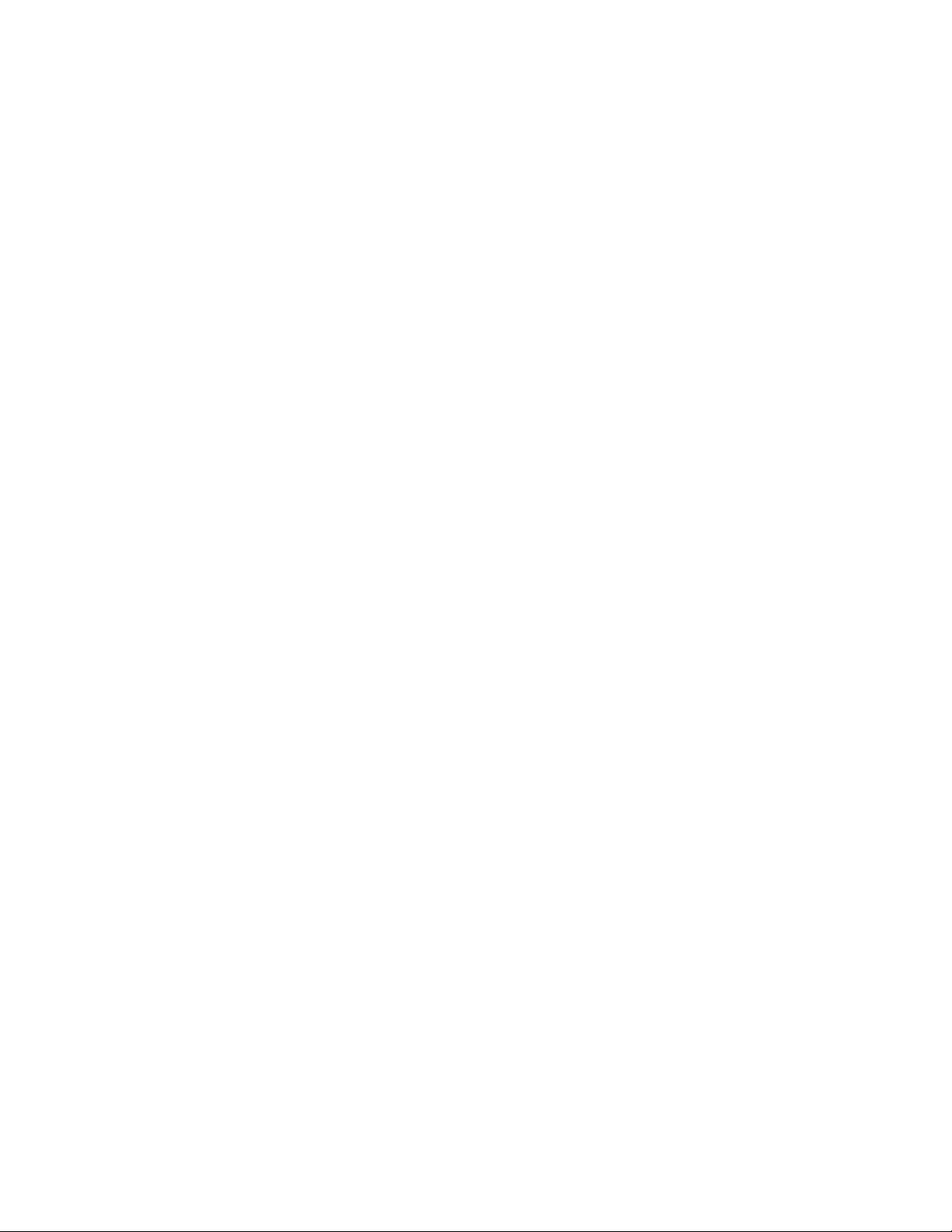
1
Introduction
This chapter includes:
• Overview ..................................................................................................................................................................................... 8
• Configuration Steps ............................................................................................................................................................... 9
• More Information ................................................................................................................................................................ 10
®
Xerox
System Administrator Guide
WorkCentre® 3615 Black and White Multifunction Printer 7
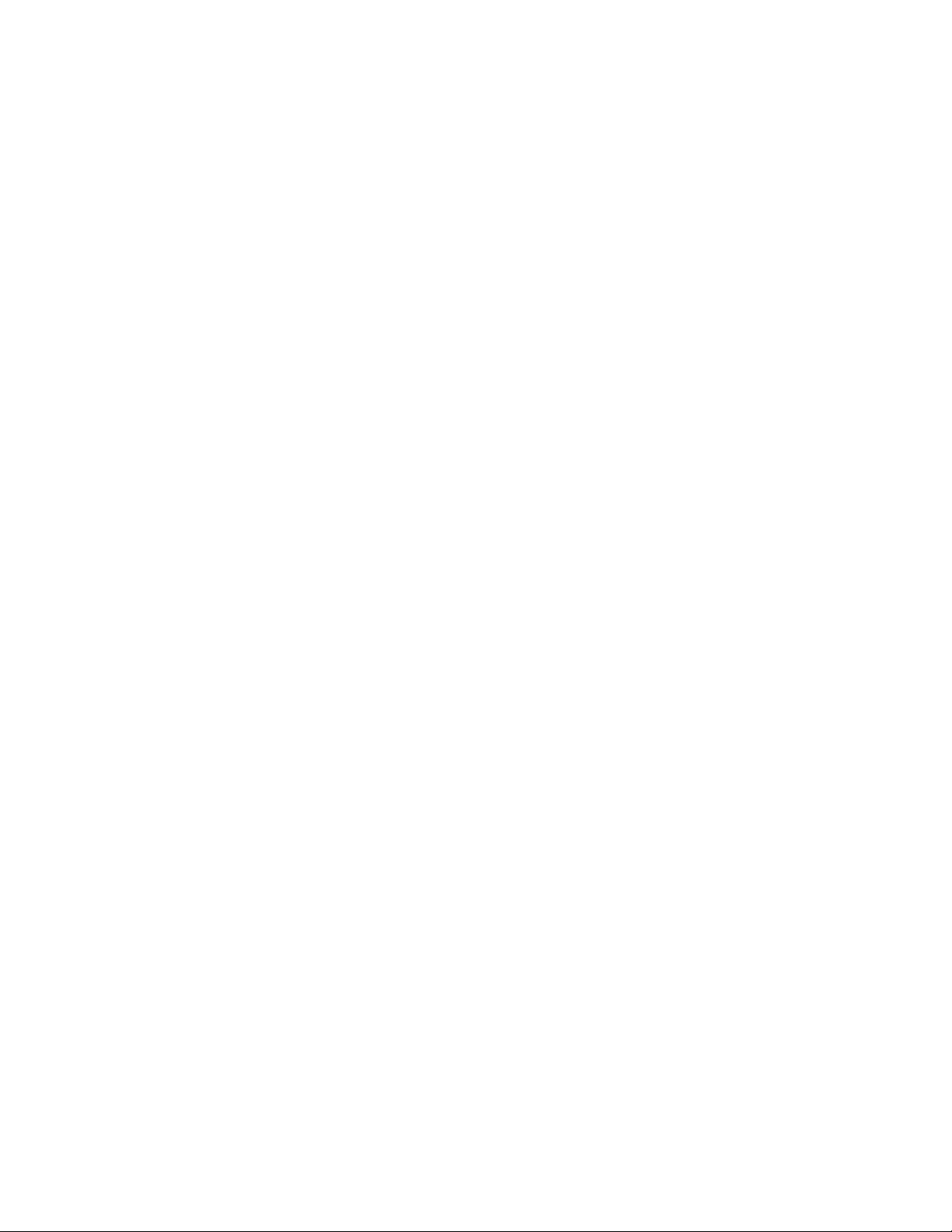
Introduction
Overview
This guide is designed for a system administrator with network administrator rights who understands
networking concepts and has experience creating and managing network user accounts.
Use this guide to help you configure and manage your printer on a network.
Notes:
• Network features are not available when you are connected over USB.
• Not all options listed are supported on all printers. Some options apply only to specific printer
models or configurations.
8 Xerox
System Administrator Guide
®
WorkCentre® 3615 Black and White Multifunction Printer
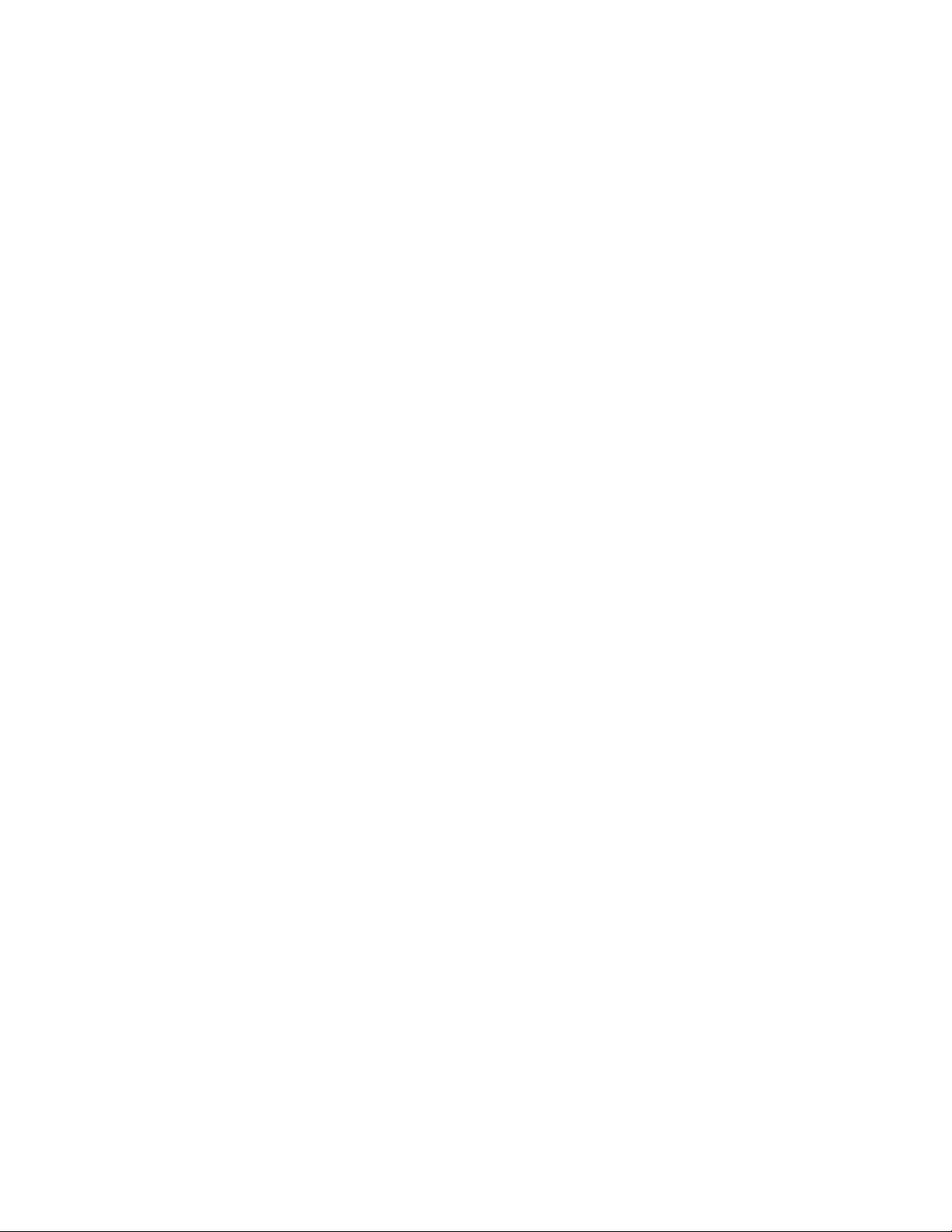
Introduction
Configuration Steps
To configure the printer for the first time, complete the following tasks:
1. Ensure that your printer is connected physically to your network, and to the fax line as needed.
2. Confirm that your printer is recognized on your network. By default, the printer is configured to
receive an IP address from a DHCP server over a TCP/IP network. For details, see Network
Connectivity on page 31. To assign a static IP address, see Assigning the IP Address of the Printer
on page 121.
3. Configure basic printer settings such as your location, time zone, and date and time preferences. For
details, see Configuring General Settings on page 19.
4. Print a Configuration Report that lists the current printer configuration. Review the report to locate
the printer IPv4 or IPv6 address. For details, see Configuration Report on page 14, on page 125.
5. To access CentreWare Internet Services, open a Web browser, then type the IP address for your
printer. CentreWare Internet Services is the administration and configuration software installed on
the embedded Web server in the printer. It allows you to configure and administer the printer from
a Web browser. For details, see Logging In to CentreWare Internet Services on page 13.
Note: You can access most configuration settings in CentreWare Internet Services on the Properties
tab.
6. Configure network connections, such as wireless connections, as needed. For details, see Configuring
Network Settings on page 32.
7. Configure security features as needed. For details, see Security on page 63.
8. Configure copy, scan, and fax features. For details about Copy features, see Copyingon page 83. For
details about Scan features, see Scanning on page 89. For details about Fax features, see Faxing on
page 103.
Note: Not all options listed are supported on all printers. Some options apply only to a specific
printer model, configuration, operating system, or driver type.
Xerox
System Administrator Guide
®
WorkCentre® 3615 Black and White Multifunction Printer 9
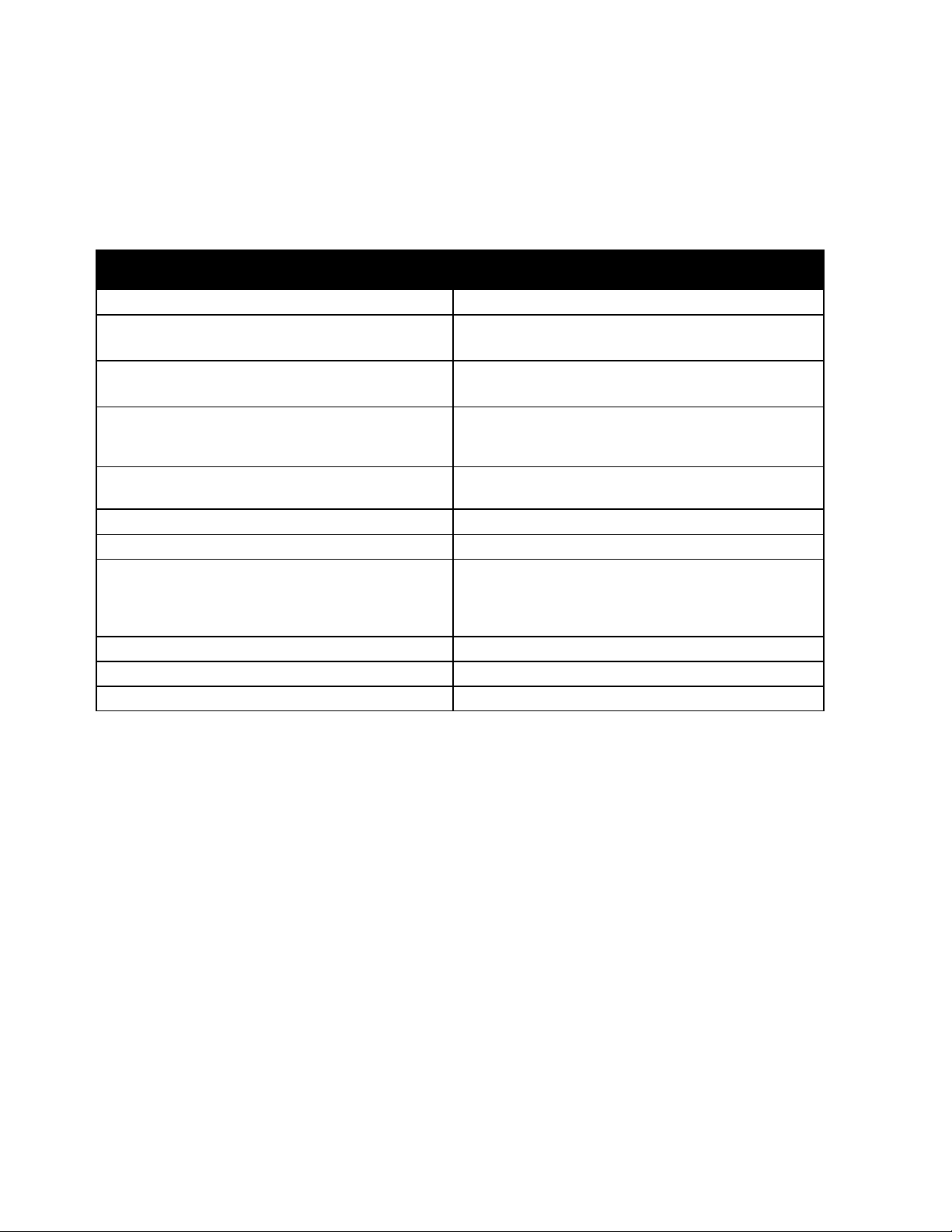
Introduction
More Information
You can obtain more information about your printer from these sources:
Resource Location
Installation Guide
Other documentation for your printer www.xerox.com/office/WC3615docs
Recommended Media List United States: www.xerox.com/paper
Technical support information for your printer;
including online technical support, Online Support
Assistant, and driver downloads.
Information Pages Print from the control panel, or from CentreWare
CentreWare Internet Services documentation
Order supplies for your printer www.xerox.com/office/WC3615supplies
A resource for tools and information, including
interactive tutorials, printing templates, helpful tips,
and customized features to meet your individual
needs.
Local sales and support center www.xerox.com/office/worldcontacts
Printer registration www.xerox.com/office/register
Xerox® Direct online store www.direct.xerox.com/
Packaged with the printer.
European Union: www.xerox.com/europaper
www.xerox.com/office/WC3615support
Internet Services, click Status>Information Pages.
In CentreWare Internet Services, click Help.
www.xerox.com/office/businessresourcecenter
10 Xerox
System Administrator Guide
®
WorkCentre® 3615 Black and White Multifunction Printer
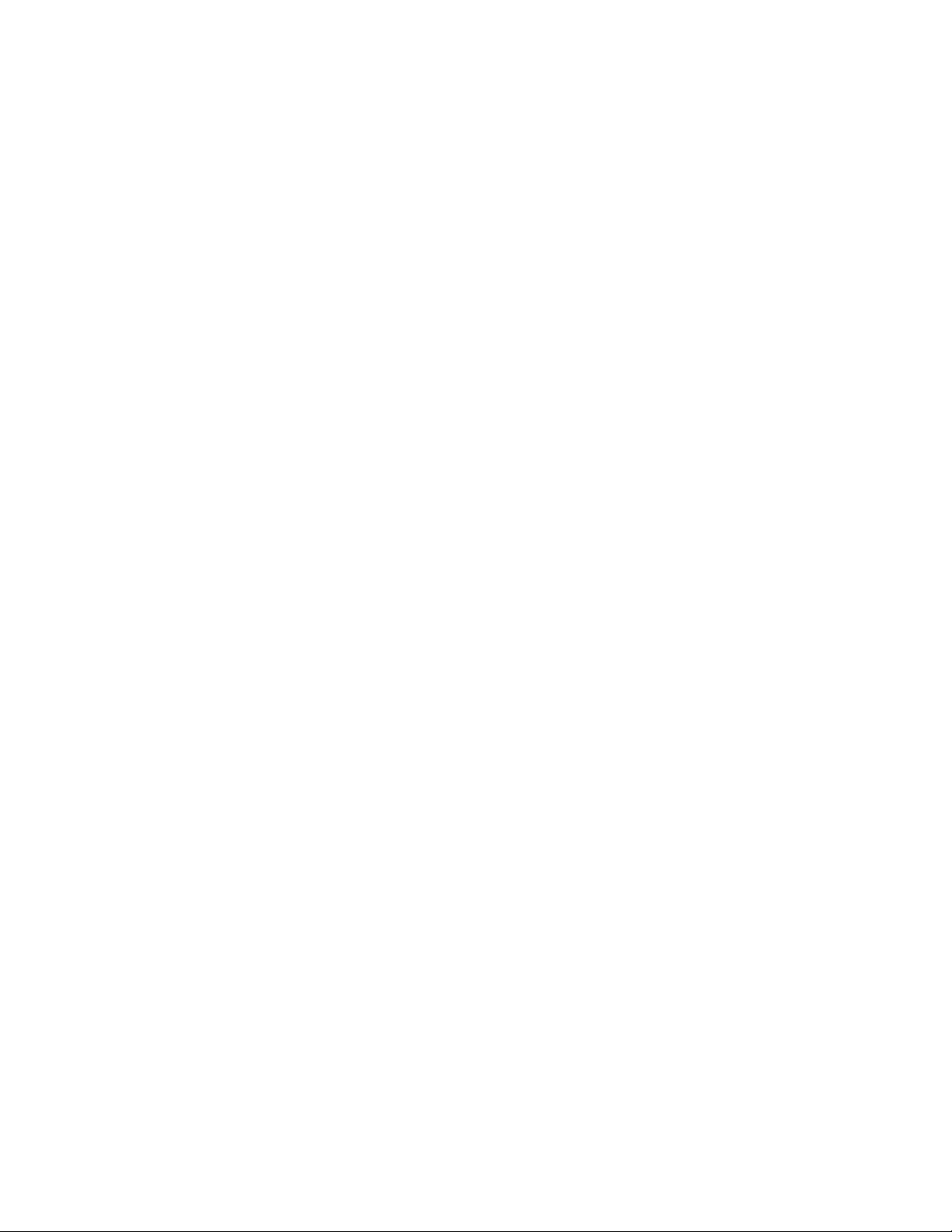
2
Initial Setup
This chapter includes:
• Finding the IP Address of the Printer .......................................................................................................................... 12
• Accessing the Printer .......................................................................................................................................................... 13
• Initial Setup at the Control Panel ................................................................................................................................. 14
• Changing the Passcode at the Control Panel .......................................................................................................... 15
• Configuring General Setup Using the Control Panel ............................................................................................ 16
• Configuring General Setup Using CentreWare Internet Services ................................................................... 25
®
Xerox
System Administrator Guide
WorkCentre® 3615 Black and White Multifunction Printer 11
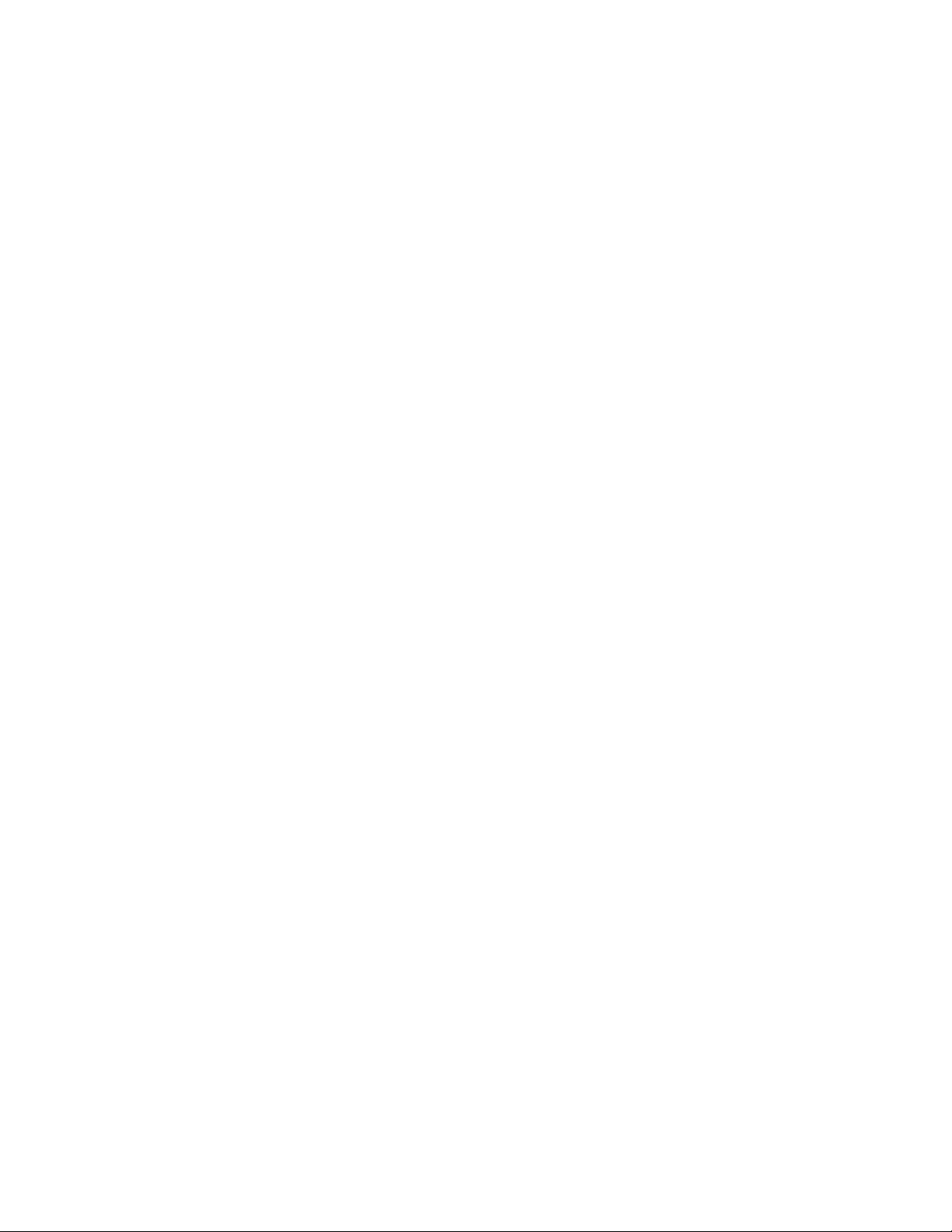
Initial Setup
Finding the IP Address of the Printer
You can view the IP address of your printer on the Configuration Report. IPv4 and IPv6 address
information is located in the Network Setup section of the Configuration Report under IPv4 and IPv6.
Note: After the printer has been on for two minutes, print the Configuration Report. The TCP/IP address
appears in the Network section of the page. If the IP address listed on the page is 0.0.0.0, the printer
needs more time to acquire an IP address from the DHCP server. Wait two minutes, then print the
Configuration Report again.
12 Xerox
System Administrator Guide
®
WorkCentre® 3615 Black and White Multifunction Printer
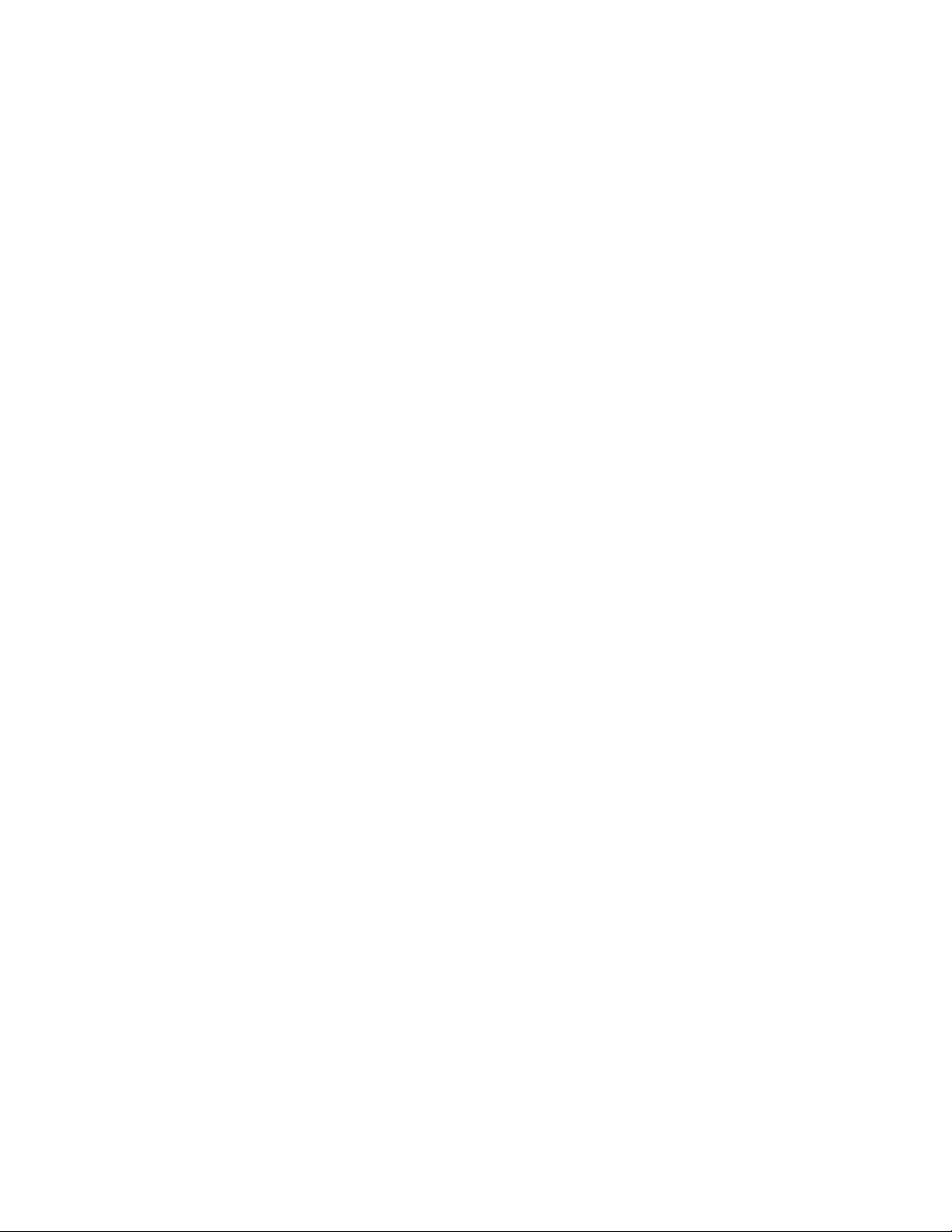
Initial Setup
Accessing the Printer
The system administrator can set access rights on the printer to ensure that unauthorized users cannot
access the printer. If the system administrator configures authentication and authorization, users require
a login and password to access some or all of the features of the printer. The administrator can also
configure accounting to require an accounting code to access tracked features.
Logging In
Logging in is the process by which you identify yourself to the printer for authentication. If
authentication is set, to access printer features, you log in with your user credentials. The system
administrator user name is admin and the default password is 1111.
Logging In at the Control Panel
1. At the printer control panel, press the Machine Status button.
2. Touch Tools>Admin Settings.
3. Type the passcode using the keypad.
4. Touch OK.
Note: Repeat steps 3 and 4 of the procedure to access each service that is password protected.
Logging In to CentreWare Internet Services
When Administrator Mode is enabled, the Jobs, Address Book, Properties, and Support tabs are locked
until you enter the administrator user name and password.
To log in to CentreWare Internet Services as the administrator:
1. At your computer, open a Web browser, in the address field, type the IP address of the printer, then
press Enter or Return.
Note: If you do not know the IP address of your printer, see Finding the IP Address of Your Printer on
page 12.
2. Click the Jobs, Address Book, Properties, or Support tab.
3. Type the administrator user name.
4. Type the password, then type the password again to verify.
Xerox
®
WorkCentre® 3615 Black and White Multifunction Printer 13
System Administrator Guide
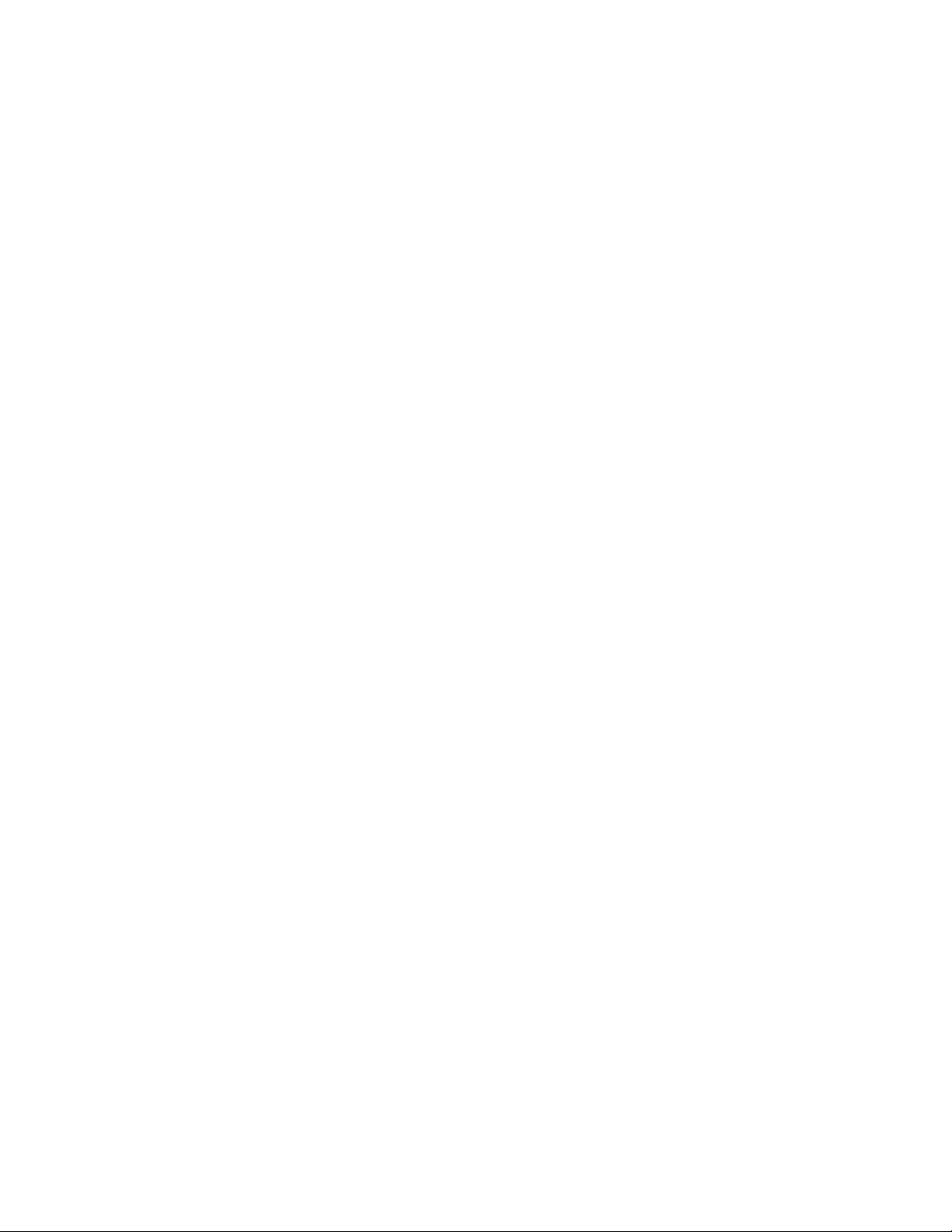
Initial Setup
Initial Setup at the Control Panel
Information Pages
Your printer has a printable set of information pages. These include configuration and font information,
demonstration pages, and more.
Configuration Report
The Configuration Report lists printer information such as default settings, installed options, network
settings including IP address, and font settings. Use the information on this page to help you configure
network settings for your printer, and to view page counts and system settings.
Printing a Configuration Report
1. At the printer control panel, press the Machine Status button.
2. Touch Information>Information Pages.
3. Touch Configuration, then touch Print.
14 Xerox
System Administrator Guide
®
WorkCentre® 3615 Black and White Multifunction Printer
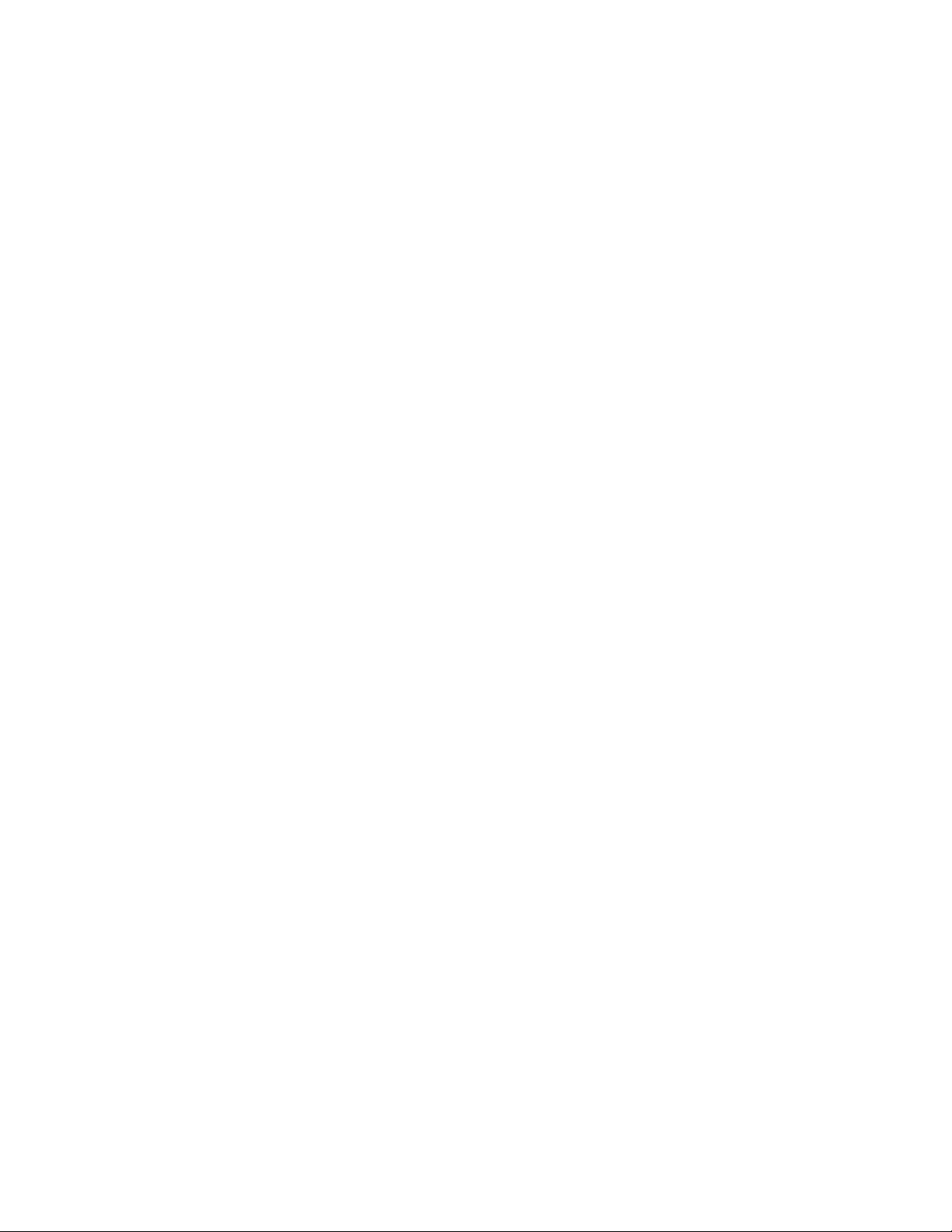
Initial Setup
Changing the Passcode at the Control Panel
1. At the printer control panel, press the Machine Status button.
2. Touch Tools>Admin Settings.
3. At the prompt, enter a four-digit passcode, then touch OK.
4. To navigate, use the Up or Down arrows, then touch Secure Settings.
5. Touch Panel Lock, then touch Change Passcode.
Note: This feature is available only when Panel Lock is enabled.
6. At the prompt, enter a four-digit passcode, then touch OK.
7. At the prompt, enter the new passcode, then touch OK.
8. At the prompt, reenter the passcode, then touch OK.
9. Touch the Back arrow to return to the previous menu, or press the Services Home button to return
to Service Home.
Xerox
System Administrator Guide
®
WorkCentre® 3615 Black and White Multifunction Printer 15
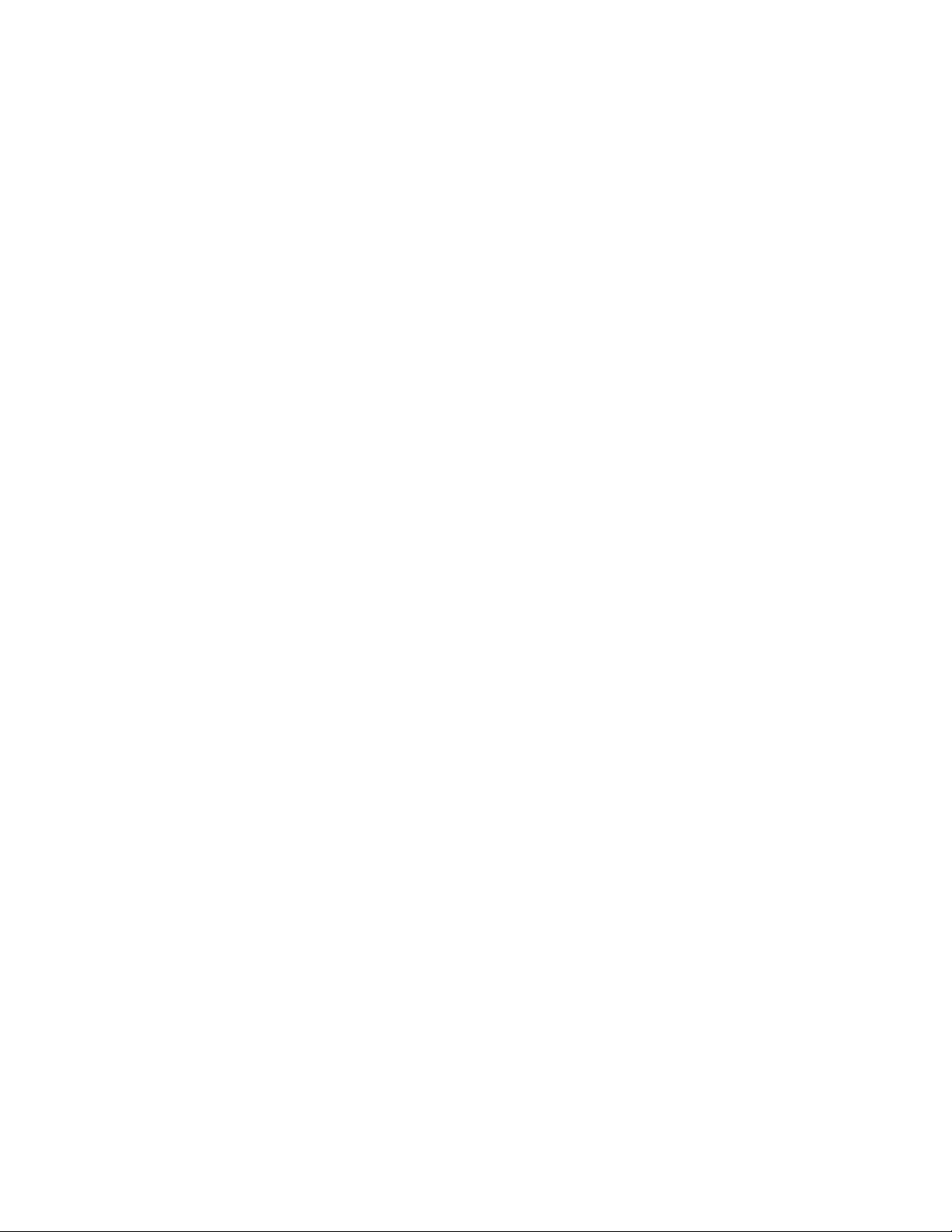
Initial Setup
Configuring General Setup Using the Control Panel
This section includes:
• Accessing Information About the Printer Using the Control Panel ................................................................ 16
• Using the Power On Wizard ............................................................................................................................................. 17
• Configuring General Settings .......................................................................................................................................... 19
• Configuring the Timers ...................................................................................................................................................... 22
• Configuring Output Settings ........................................................................................................................................... 23
• Configuring Tray Settings ................................................................................................................................................ 24
Accessing Information About the Printer Using the Control Panel
1. At the printer control panel, press the Machine Status button.
2. Touch Information Pages.
3. To scroll through the lists of information pages, use the Up or Down arrows on the touch screen.
4. To print a specific information page, touch the page, then touch Print.
16 Xerox
System Administrator Guide
®
WorkCentre® 3615 Black and White Multifunction Printer
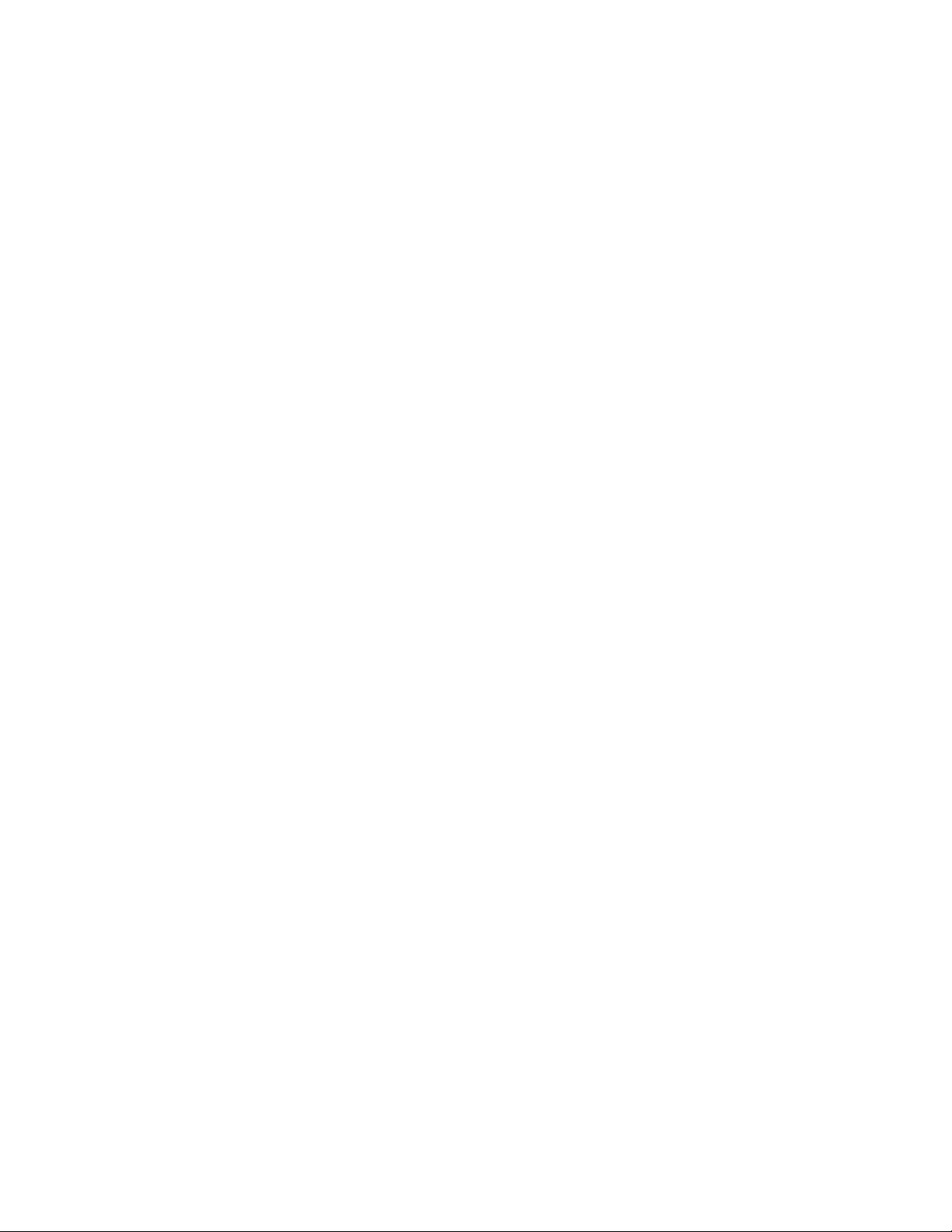
Initial Setup
Using the Power On Wizard
1. At the printer control panel, press the Machine Status button.
2. Touch Tools>Admin Settings.
3. Touch System Settings, then touch General.
4. To navigate to the Power On Wizard, use the Up or Down arrows, then select Power On Wizard.
5. At the prompt, touch Start.
6. At the message for Restart is Required, touch Yes, Restart.
7. To select your language, use the Up or Down arrows to navigate, touch your language, then touch
Next.
8. To select your time zone:
a. Touch Time Zone.
b. Use the Up or Down arrows to navigate, select your geographic region and time zone, then
touch OK.
9. To set the date:
a. Touch Date.
b. Touch Format, then touch the date format that you want to use.
c. To enter the month, touch Month, then use the keypad.
d. To enter the date, touch Day, then use the keypad.
e. To enter the year, touch Year, then use the keypad.
f. Touch OK.
10. To set the time:
a. Touch Time.
b. To select the format, touch 12 Hour or 24 Hour.
c. To enter the hour, touch Hours, then use the keypad.
d. To enter the minutes, touch Minutes, then use the keypad.
e. Touch OK.
11. Touch Next.
12. At the fax setup message, select an option.
13. To set up the fax:
a. To enter the fax number, use the keypad.
b. Touch Country.
c. To navigate, use the Up or Down arrows, then touch the name of your country.
d. Touch Next.
14. At the email setup message, select an option.
15. To select how to find an outgoing mail server, select Find It For Me or I Know My SMTP.
16. If you selected Find It For Me:
a. Touch Next.
b. From the list, select a server.
c. Touch Next.
The printer runs a test on the SMTP mail server.
Xerox
System Administrator Guide
®
WorkCentre® 3615 Black and White Multifunction Printer 17
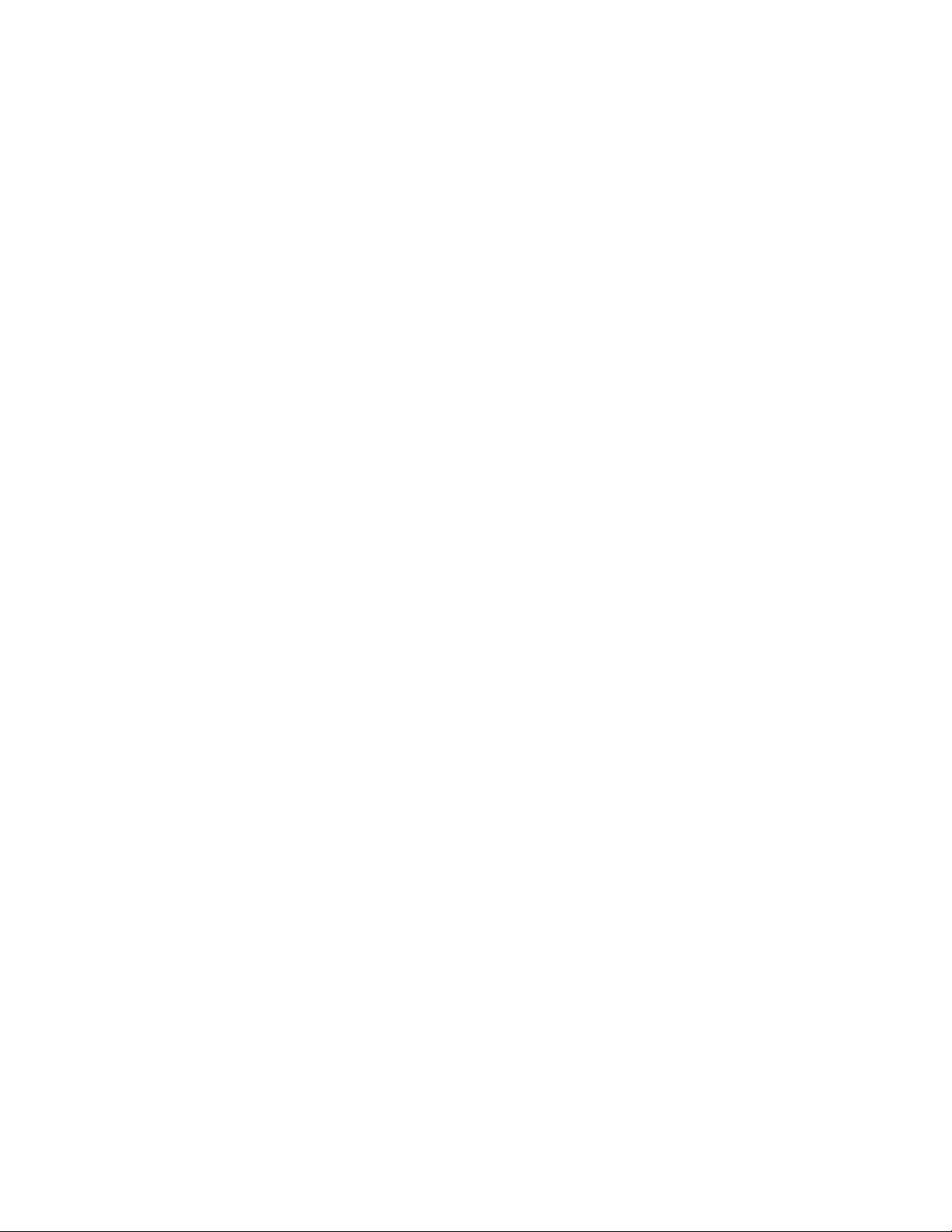
Initial Setup
17. If you selected I Know My SMTP:
a. Touch Next.
b. To enter the SMTP server name, use the keypad.
c. Touch Next.
d. Enter the port number for the SMTP server.
e. Touch Next.
f. If you selected Server Requires Login, enter the SMTP login name.
g. Touch OK.
h. Enter the password.
i. Touch OK.
j. Touch Next.
The printer runs a test on the SMTP mail server.
18. To enter the "From" email address, use the keypad.
19. Touch Next.
20. Enter the "From" display name.
21. Touch Next.
22. At the prompt for changing the email address when scanning to email, select an option.
23. Touch Done.
18 Xerox
System Administrator Guide
®
WorkCentre® 3615 Black and White Multifunction Printer
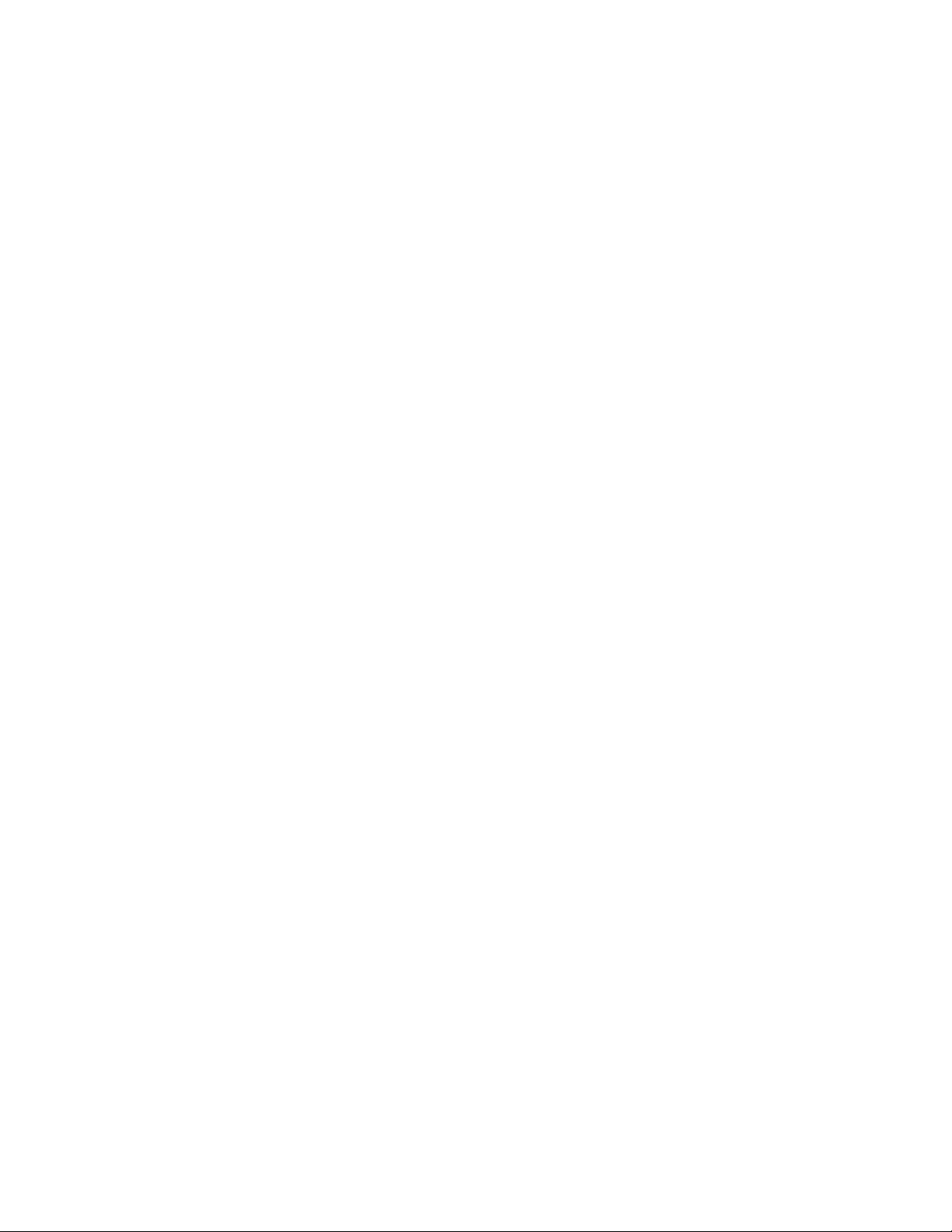
Initial Setup
Configuring General Settings
This section includes:
• Accessing the General Settings Menu ......................................................................................................................... 19
• Configuring the Energy Saver Timers .......................................................................................................................... 19
• Setting the Date and Time .............................................................................................................................................. 20
• Setting the Measurement Units .................................................................................................................................... 20
• Setting the Display Brightness ....................................................................................................................................... 20
• Configuring Audio Tones .................................................................................................................................................. 21
• Configuring the RAM Disk ................................................................................................................................................ 21
• Setting the Startup Page .................................................................................................................................................. 21
• Configuring the Low Toner Alert Message ................................................................................................................ 21
• Setting the OffHook Wake Up........................................................................................................................................ 22
• Setting the Auto Log Print ................................................................................................................................................ 22
Use this menu to configure general settings of the printer. For example, time to Energy Saver mode,
alarm settings, and so on.
Accessing the General Settings Menu
1. At the printer control panel, press the Machine Status button.
2. Touch Tools>Admin Settings.
3. Touch System Settings, then touch General.
Configuring the Energy Saver Timers
1. At the printer control panel, press the Machine Status button.
2. Touch Tools>Admin Settings.
3. Touch System Settings, then touch General.
4. Touch Energy Saver.
5. To set the delay before the printer enters Low Power mode, use the keypad to enter the time, then
touch OK.
Xerox
System Administrator Guide
®
WorkCentre® 3615 Black and White Multifunction Printer 19
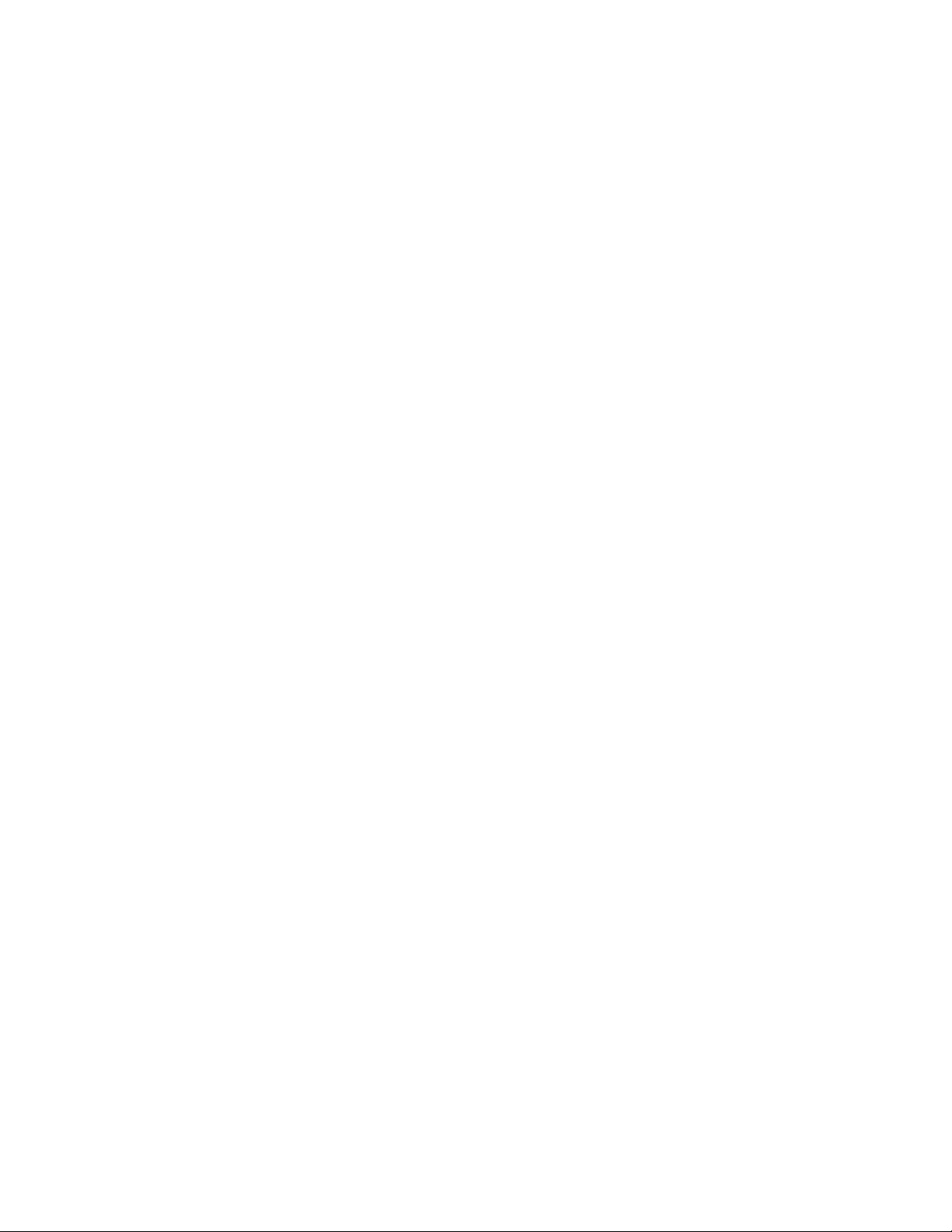
Initial Setup
Setting the Date and Time
1. At the printer control panel, press the Machine Status button.
2. Touch Tools>Admin Settings.
3. Touch System Settings, then touch General.
4. Touch Date and Time.
5. To select your time zone:
a. Touch Time Zone.
b. Use the Up or Down arrows to navigate, select your geographic region and time zone, then
touch OK.
6. To set the date:
a. Touch Date.
b. Touch Format, then touch the date format that you want to use.
c. To enter the month, touch Month, then use the keypad.
d. To enter the date, touch Day, then use the keypad.
e. To enter the year, touch Year, then use the keypad.
f. Touch OK.
7. To set the time:
a. Touch Time.
b. To select the format, touch 12 Hour or 24 Hour.
c. To enter the hour, touch Hour, then use the keypad.
d. To enter the minutes, touch Minute, then use the keypad.
8. Touch OK.
9. To return to the General menu, touch the Back arrow.
Setting the Measurement Units
1. At the printer control panel, press the Machine Status button.
2. Touch Tools>Admin Settings.
3. Touch System Settings, then touch General.
4. Touch Measurement.
5. To select an option for units, touch millimeter (mm) or inches (").
6. Touch OK.
Setting the Display Brightness
1. At the printer control panel, press the Machine Status button.
2. Touch Tools>Admin Settings.
3. Touch System Settings, then touch General.
4. Touch Display Brightness.
5. Touch - or + on the display or use the keypad to enter a number from 1 through 10.
6. Touch OK.
20 Xerox
System Administrator Guide
®
WorkCentre® 3615 Black and White Multifunction Printer
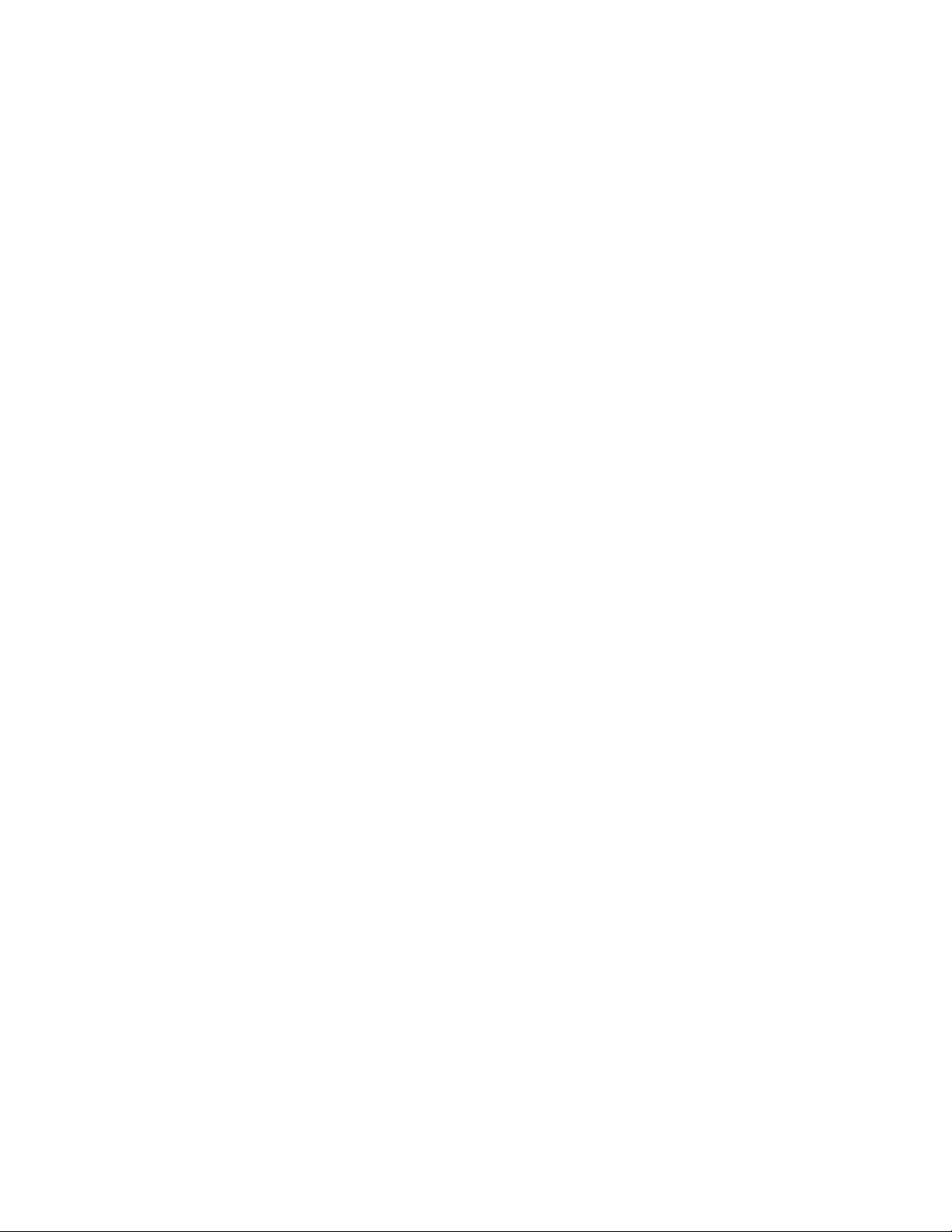
Configuring Audio Tones
1. At the printer control panel, press the Machine Status button.
2. Touch Tools>Admin Settings.
3. Touch System Settings, then touch General.
4. Touch Audio.
5. Select the tone to change, then select an option.
6. Touch OK.
7. Repeat for each tone that you want to set.
8. To return to the General menu, touch the Back arrow.
Configuring the RAM Disk
1. At the printer control panel, press the Machine Status button.
2. Touch Tools>Admin Settings.
3. Touch System Settings, then touch General.
4. Touch RAM Disk, then touch On.
Initial Setup
Note: The RAM Disk feature is not available when the Device Memory option is installed.
5. To specify the amount of memory to allocate to the RAM Disk file system, touch Plus (+) or Minus
(-).
6. Touch OK.
Setting the Startup Page
1. At the printer control panel, press the Machine Status button.
2. Touch Tools>Admin Settings.
3. Touch System Settings, then touch General.
4. Touch Startup Page.
5. To print a Startup Page when the printer is turned on, touch On.
6. Touch OK.
Configuring the Low Toner Alert Message
1. At the printer control panel, press the Machine Status button.
2. Touch Tools>Admin Settings.
3. Touch System Settings, then touch General.
4. Touch Low Toner Alert Message.
5. To display an alert message when the toner is low, touch On.
6. Touch OK.
Xerox
®
WorkCentre® 3615 Black and White Multifunction Printer 21
System Administrator Guide
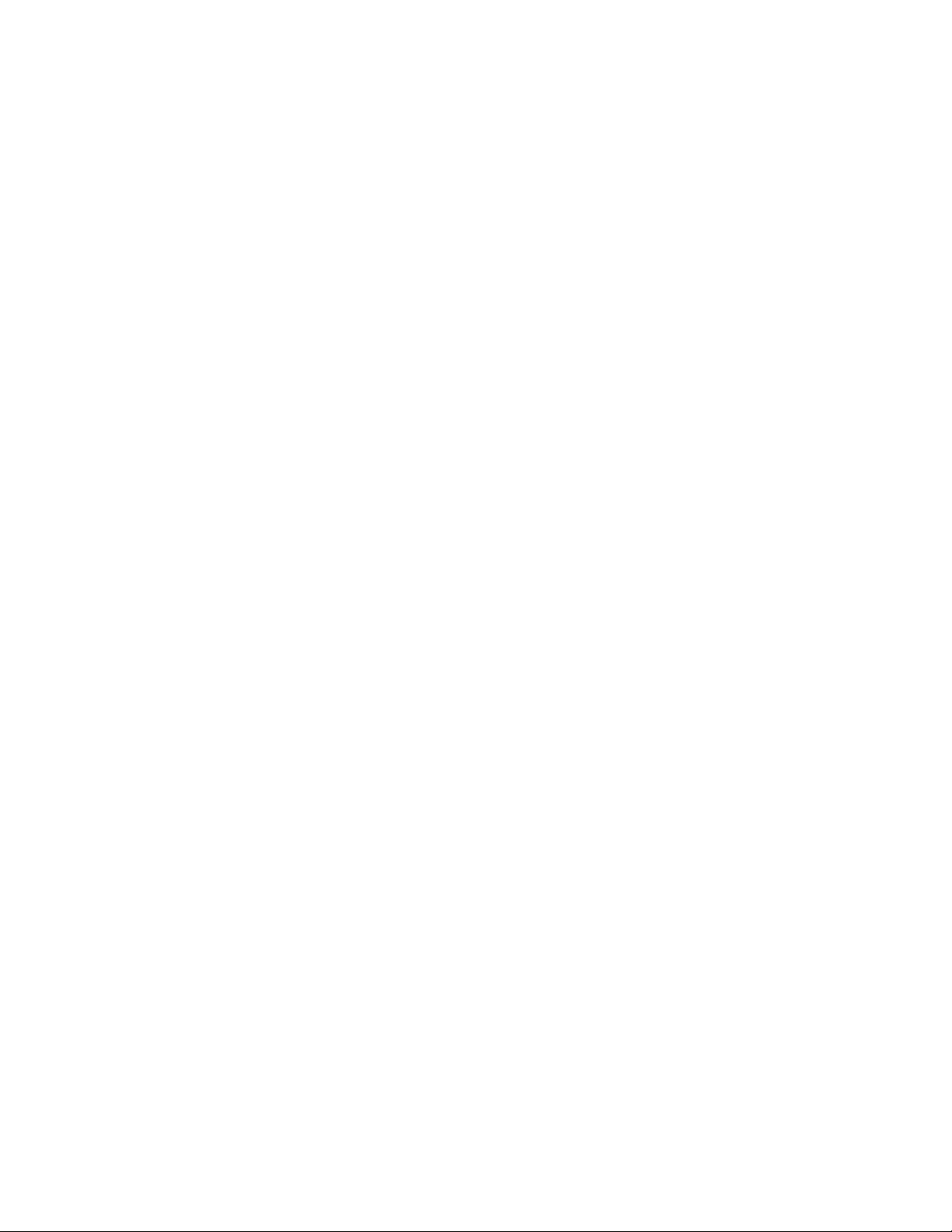
Initial Setup
Setting the OffHook Wake Up
1. At the printer control panel, press the Machine Status button.
2. Touch Tools>Admin Settings.
3. Touch System Settings, then touch General.
4. Touch OffHook Wake Up.
5. To have the printer leave Energy Saver mode when you pick up the handset of the external
telephone, touch On.
6. Touch OK.
Setting the Auto Log Print
1. At the printer control panel, press the Machine Status button.
2. Touch Tools>Admin Settings.
3. Touch System Settings, then touch General.
4. To print a job history log after every 20 print jobs automatically, touch Auto Log Print.
5. Touch On.
6. Touch OK.
7. At the Restart System prompt, touch Close.
Configuring the Timers
Use the Timers menu to set the timeouts for the control panel touch screen, for faults, and for jobs being
sent to the printer.
To configure the timers:
1. At the printer control panel, press the Machine Status button.
2. Touch Tools>Admin Settings.
3. Touch System Settings>Timers.
4. To set the delay before the control panel times out, touch Control Panel, touch the delay that you
want, then touch OK.
5. To set how long the printer waits before canceling a print job that stops abnormally:
a. Touch Fault Timeout>On.
b. To enter a delay time, use the keypad. The range is 3–300 seconds.
c. Touch OK.
6. Touch the Back arrow to return to the previous menu, or press the Services Home button to return
to Service Home.
22 Xerox
System Administrator Guide
®
WorkCentre® 3615 Black and White Multifunction Printer
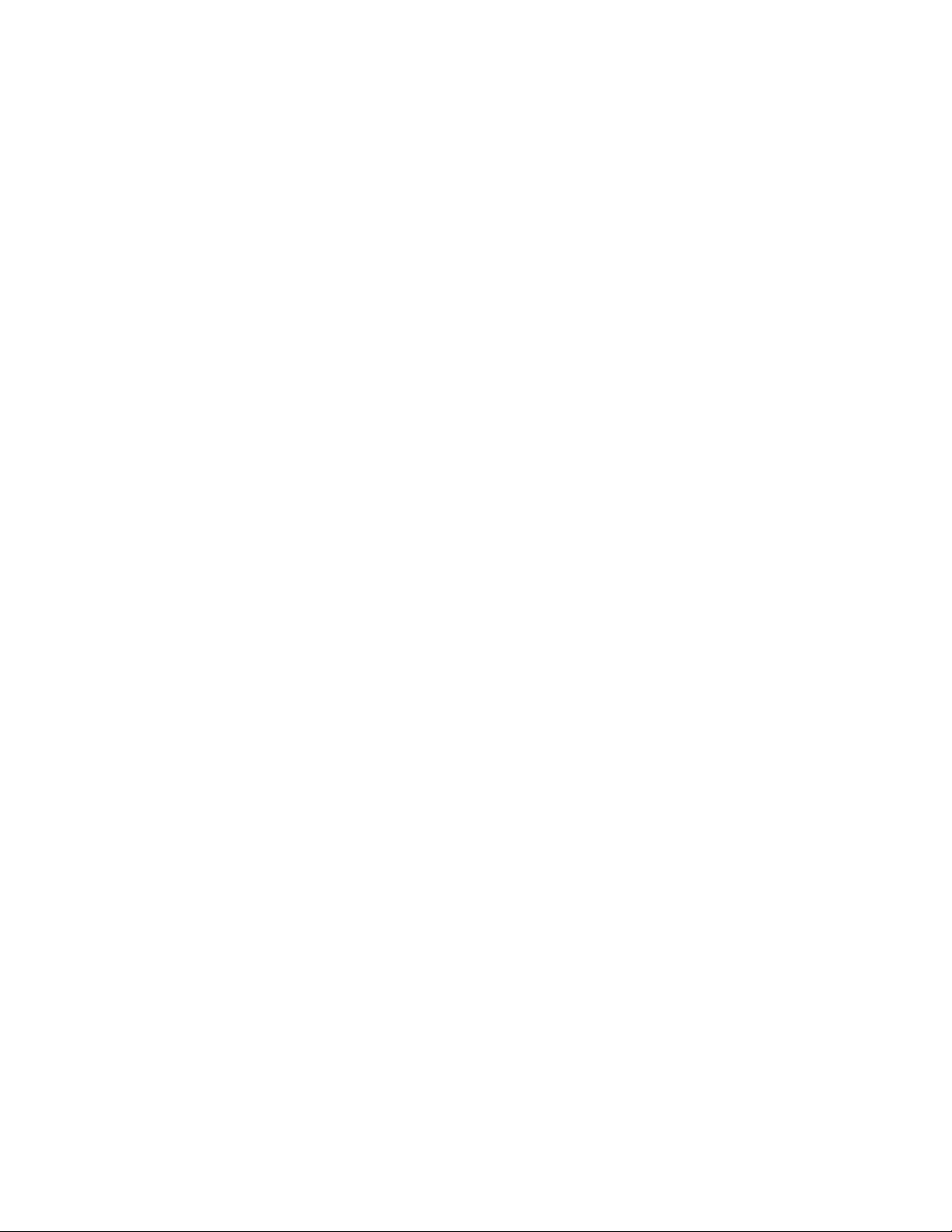
Initial Setup
Configuring Output Settings
Use this menu to configure settings concerning the output of the printer.
1. At the printer control panel, press the Machine Status button.
2. Touch Tools>Admin Settings.
3. Touch System Settings, then touch Output Settings.
4. To set the default paper size, touch Default Paper Size, touch an option, then touch OK.
Note: The default for Default Paper Size varies, depending on the country-specific default setting.
5. To print the user ID on the output page, touch Print ID, touch a position where the ID is printed,
then touch OK.
6. To have the printer output PDL data as text, touch Print Text>On>OK. The printer does not support
printing in PDL.
7. To specify if a banner page is printed:
a. Touch Banner Page>Insert Position.
b. Touch an option:
• Off: Directs the printer not to print a banner page.
• Front: Directs the printer to insert a banner page before the first page of each copy.
• Back: Directs the printer to insert a banner page after the last page of every copy.
• Front and Back: Directs the printer to insert a banner page before the first page and after
the last page of every copy.
c. Touch OK.
d. To select the tray used to print the banner page, touch Specify Tray, then touch an option.
e. Touch OK.
f. To return to the Output Settings menu, touch the Back arrow.
8. To select what action the printer takes when a paper size mismatch occurs:
a. Touch Size Mismatch, then select an option.
• Off: Directs the printer to print with no further action.
• Crop to Size: Directs the printer to trim the print to fit the printable area of the page.
• Scale to Size: Directs the printer to reduce or enlarge the print image to fit the printable
area of the page.
• Use Size in Bypass Tray: Directs the printer to use the paper size in the Bypass Tray.
b. Touch OK.
9. To have letterhead print on both sides of the paper, touch Letterhead 2-Sided>Enable>OK.
10. To have information pages print on both sides of the paper, touch Report 2-Sided
Print>2-Sided>OK.
11. Touch the Back arrow to return to the previous menu, or press the Services Home button to return
to Service Home.
Xerox
System Administrator Guide
®
WorkCentre® 3615 Black and White Multifunction Printer 23
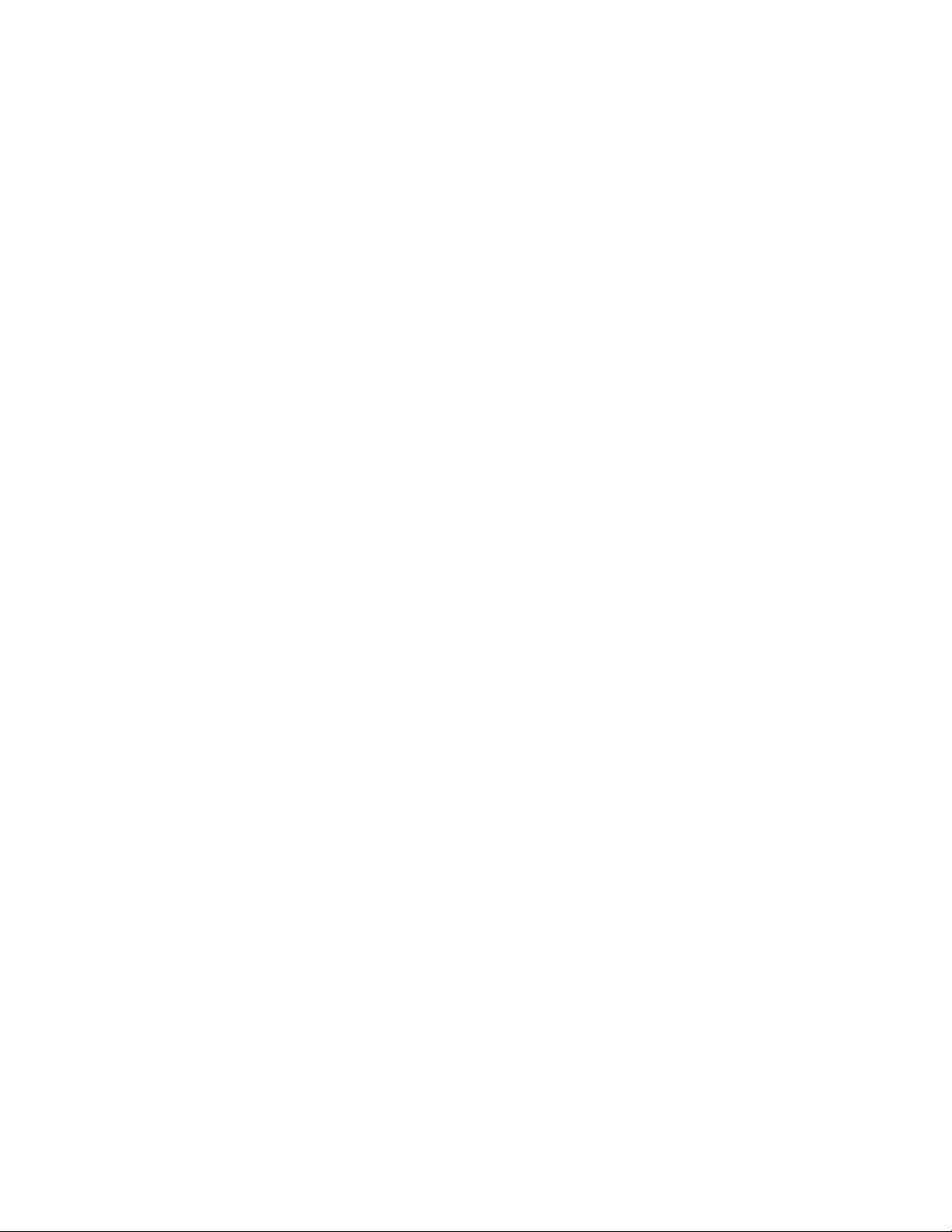
Initial Setup
Configuring Tray Settings
Use this menu to configure the paper trays for the paper size and type, set custom sizes, and turn the
display prompts on and off.
1. At the printer control panel, press the Machine Status button.
2. Touch Tools>Tray Management>Tray Settings.
3. To configure the bypass tray settings:
a. Touch Bypass Tray.
b. To have the printer prompt you to set the paper type and size when paper is loaded, select
Display Tray Prompt.
c. To use the paper size and type from the print driver, select Use Driver Settings for Print Job.
d. To dedicate the bypass tray for a paper size and type, clear Display Tray Prompt and Use
Driver Settings for Print Job.
• To select a paper or envelope size, touch Size, touch the Up or Down arrows to navigate,
then touch a size.
• To select a paper type, touch Type, touch the Up or Down arrows to navigate, then touch
a paper type.
e. Touch OK.
4. To configure a paper tray:
a. Touch Tray 1–4.
b. To have the printer prompt you to set the paper type and size when paper is loaded, select
Display Tray Prompt.
• To select a paper or envelope size, touch Size, touch the Up or Down arrows to navigate,
then touch a size.
• To select a paper type, touch Type, touch the Up or Down arrows to navigate, then touch
a paper type.
c. Touch OK.
5. Touch the Back arrow to return to the previous menu, or press the Services Home button to return
to Service Home.
24 Xerox
System Administrator Guide
®
WorkCentre® 3615 Black and White Multifunction Printer
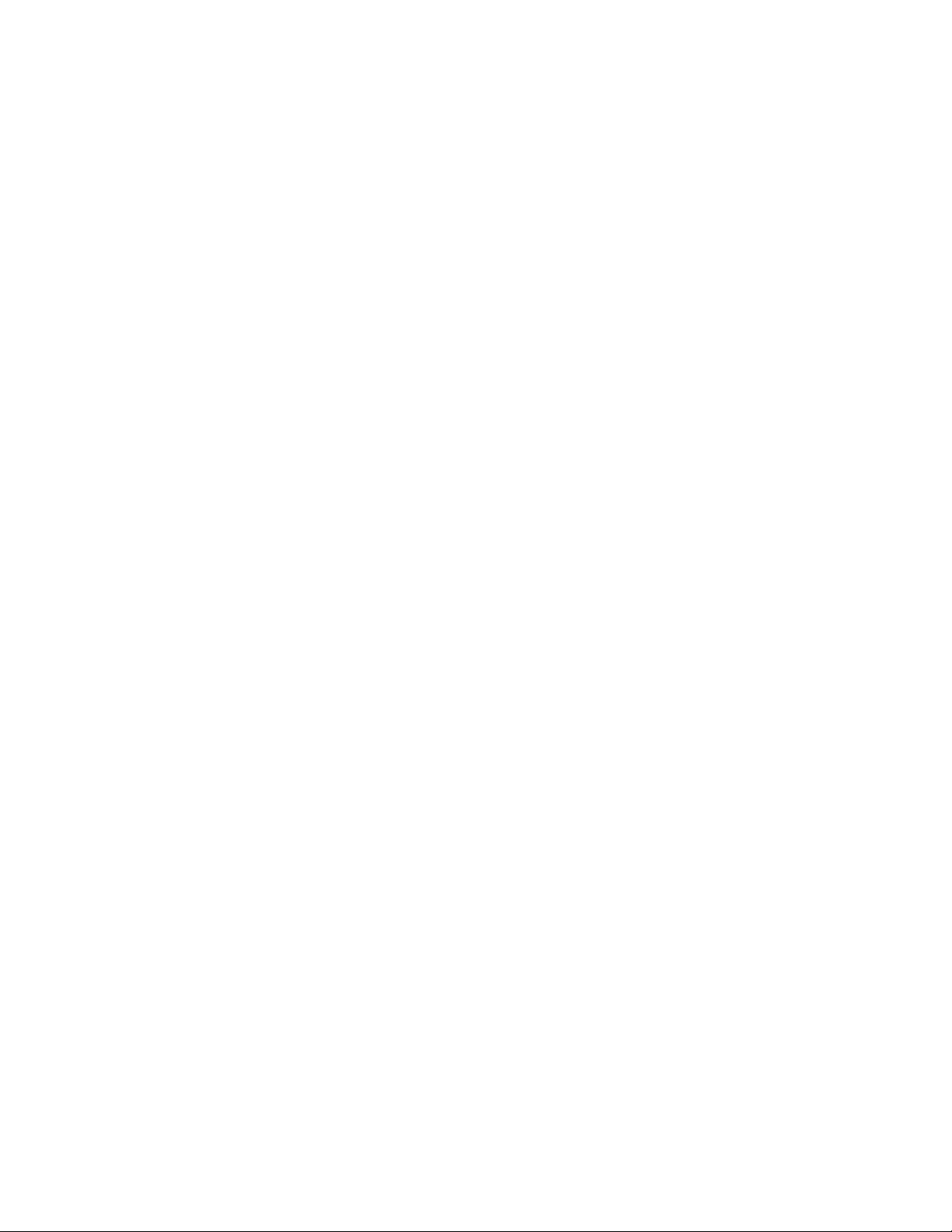
Initial Setup
Configuring General Setup Using CentreWare Internet Services
This section includes:
• Opening General Setup Settings ................................................................................................................................... 25
• Viewing Printer Information ........................................................................................................................................... 26
• Cloning Printer Settings ..................................................................................................................................................... 26
• Configuring Mail Alerts ...................................................................................................................................................... 27
• Configuring System Settings ........................................................................................................................................... 27
• Configuring Clock Settings ............................................................................................................................................... 28
• Configuring Tray Settings ................................................................................................................................................ 28
• Resetting Service Defaults ............................................................................................................................................... 28
• Configuring CentreWare Internet Services Display Settings ............................................................................ 29
General Setup in CentreWare Internet Services allows you to configure printer settings onscreen using
your Web browser.
Opening General Setup Settings
1. At your computer, open a Web browser, in the address field, type the IP address of the printer, then
press Enter or Return.
2. In CentreWare Internet Services, click Properties.
3. To expand the menu, in the Properties pane, next to the General Setup folder, click the plus symbol
(+).
Xerox
System Administrator Guide
®
WorkCentre® 3615 Black and White Multifunction Printer 25
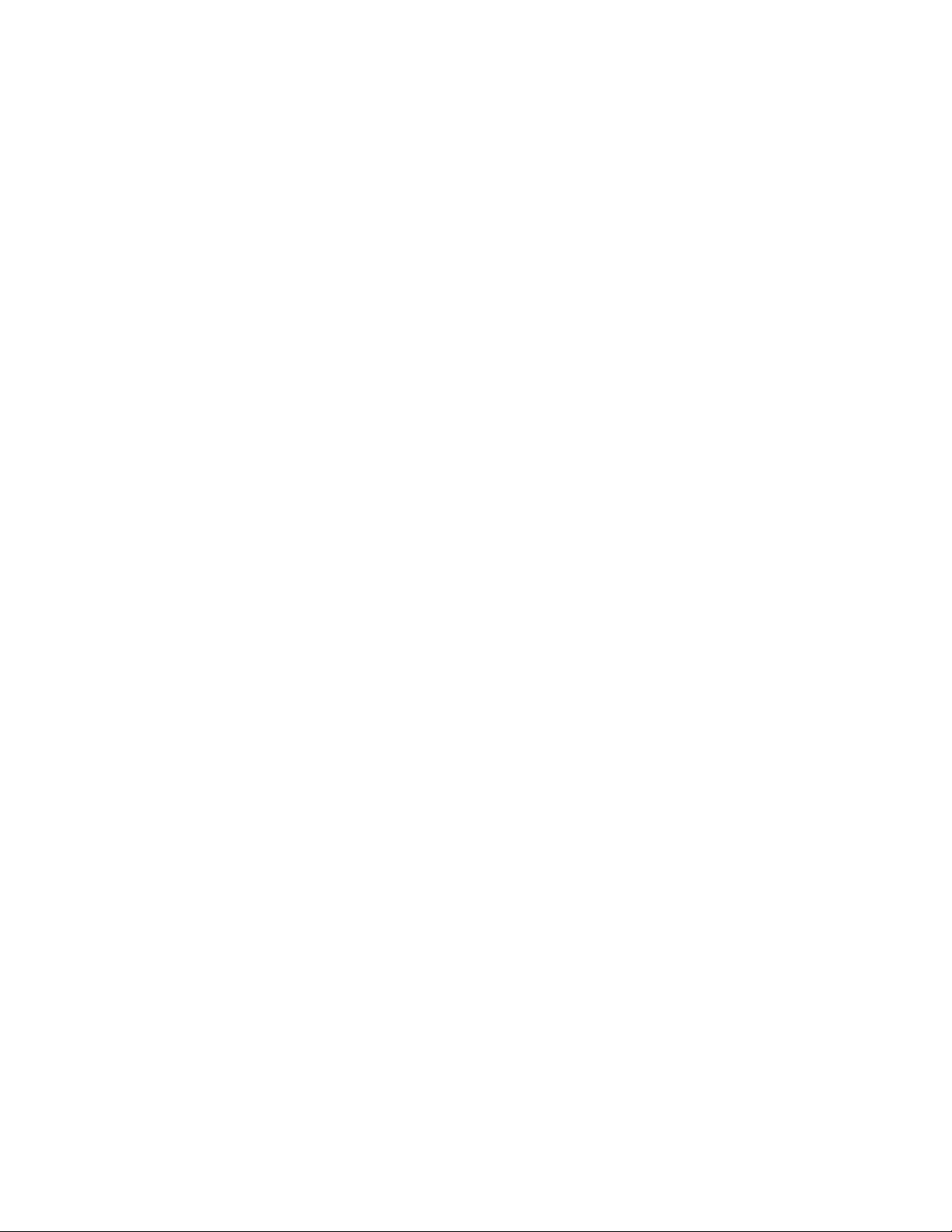
Initial Setup
Viewing Printer Information
1. At your computer, open a Web browser, in the address field, type the IP address of the printer, then
press Enter or Return.
2. In CentreWare Internet Services, click Properties.
3. To expand the menu, in the Properties pane, next to the General Setup folder, click the plus symbol
(+).
4. Click About Printer.
5. Under Version Information, view the following:
− Printer Model: The specific printer model configuration.
− Printer Serial Number: The unique factory-assigned serial number for the printer.
− Controller: Version information for the firmware installed on your printer.
− Boot: Version information for the boot code installed on your printer.
− Engine: Version information for the engine software installed on your printer.
− Network: Version information for the networking software installed on your printer.
6. Under Page Description Language, view the version information for the PCL, PostScript, and PDF
software installed on your printer.
7. Under Memory, view the RAM size and RAM disk of the printer. The RAM Disk function is available
only on printers without an optional SD memory card installed.
Cloning Printer Settings
You can use cloning to copy configuration settings from one printer to another printer on the same
network. To use the clone feature, both the source printer and the destination printer must be the same
model and have the same version of firmware.
Note: Before you copy the address book, verify that the address book of the target printer is empty.
To clone the printer settings:
1. From the General Setup menu, click Cloning.
2. Select the parameters to clone from this printer:
a. To clone the settings from this printer, select Printer Settings.
b. To clone the contact information from the address book, select Address Book.
3. To use the password for the destination printer, under Enter IP Address of Destination Printer, select
Use the printer's password.
4. In the IP Address field, enter the IP address of the destination printer.
5. If you selected Use the printer's password, in the Password field, enter the password for the
destination printer.
6. Click Clone Selected Settings.
26 Xerox
System Administrator Guide
®
WorkCentre® 3615 Black and White Multifunction Printer
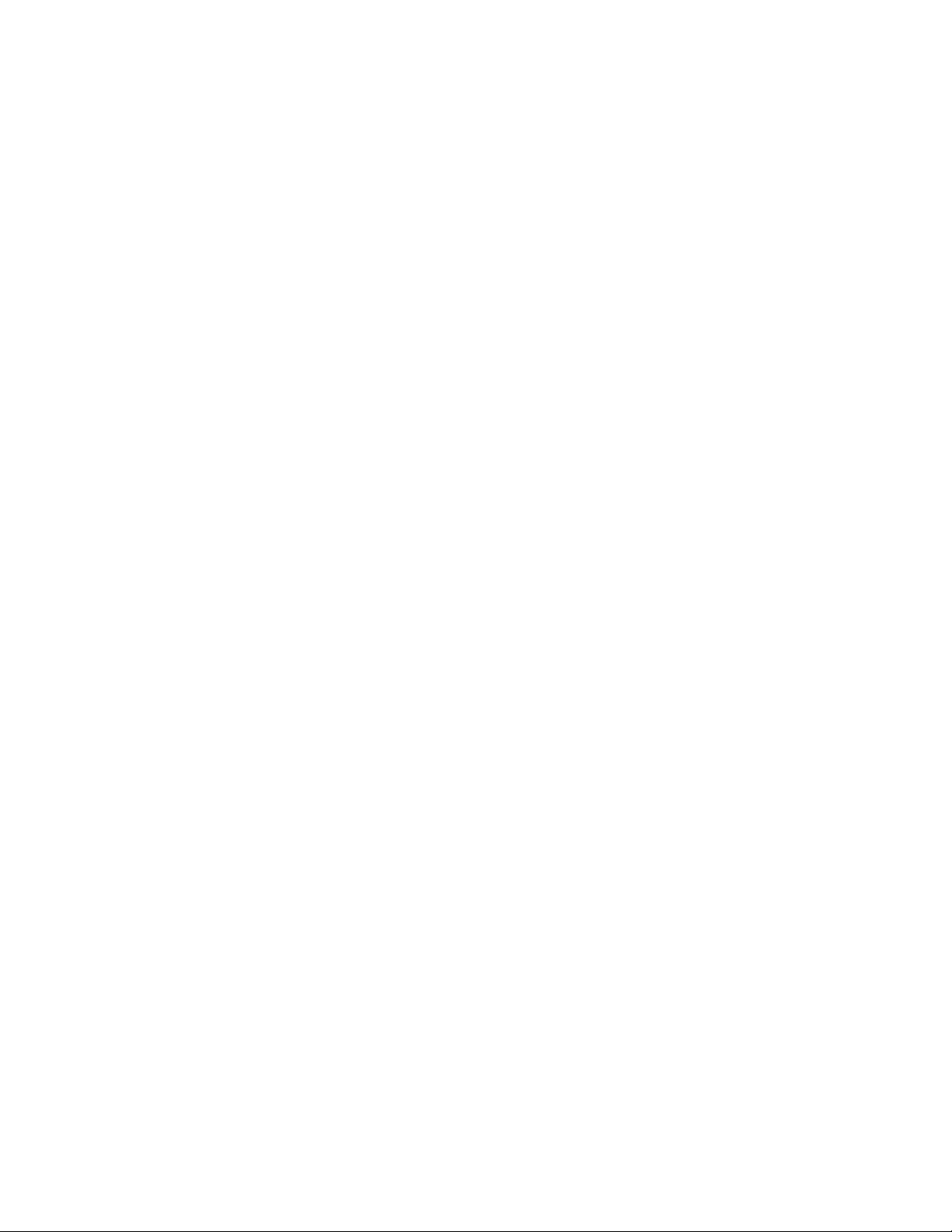
Initial Setup
Configuring Mail Alerts
You can define groups to receive email notifications when selected status alerts occur on the printer.
To configure mail alerts:
1. From the General Setup menu, click Mail Alerts.
2. To have the printer send email alerts, select Enable Mail Alerts.
3. To send email alerts to the printer system administrator, next to SysAdmin Mail Address, enter a
valid address for the system administrator.
4. To send email alerts to a service representative, next to Service Mail Address, enter a valid address
for the service representative.
5. Under Notification Items, select each of the items to generate an email notification for the system
administrator or service representative.
6. Click Save Changes.
7. Next to Connection Setup, click Email Settings.
a. Enter the From: Email Address for the printer.
b. Next to SMTP Server, enter the IP Address or DNS Name of the SMTP server to which the
printer is connected.
If you do not know the IP Address or DNS Name of the SMTP server, click Auto Detect SMTP
Server.
Note: Before clicking Auto Detect SMTP Server, to save any entries that you have made, click Save
Changes.
c. Next to SMTP Port, enter the port number for the SMTP server.
d. If the SMTP server requires authentication, select the Authentication Type, then enter the
SMTP Login Name and SMTP Password in the appropriate fields.
e. Click Save Changes.
Configuring System Settings
Use this menu to configure general settings of the printer. For example, time to Energy Saver mode,
alarm settings, and so on.
1. From the General Setup menu, click System Settings.
2. Under General, enter values for the Energy Saver modes, then select values for the other selections
from each of their lists.
3. Under Timers, for Panel Timeout, select the time from the list. For the Fault Timeout, enter the time
in seconds.
4. Under Output Settings, for each of the items, select a value from the list.
5. Click Save Changes.
Xerox
System Administrator Guide
®
WorkCentre® 3615 Black and White Multifunction Printer 27
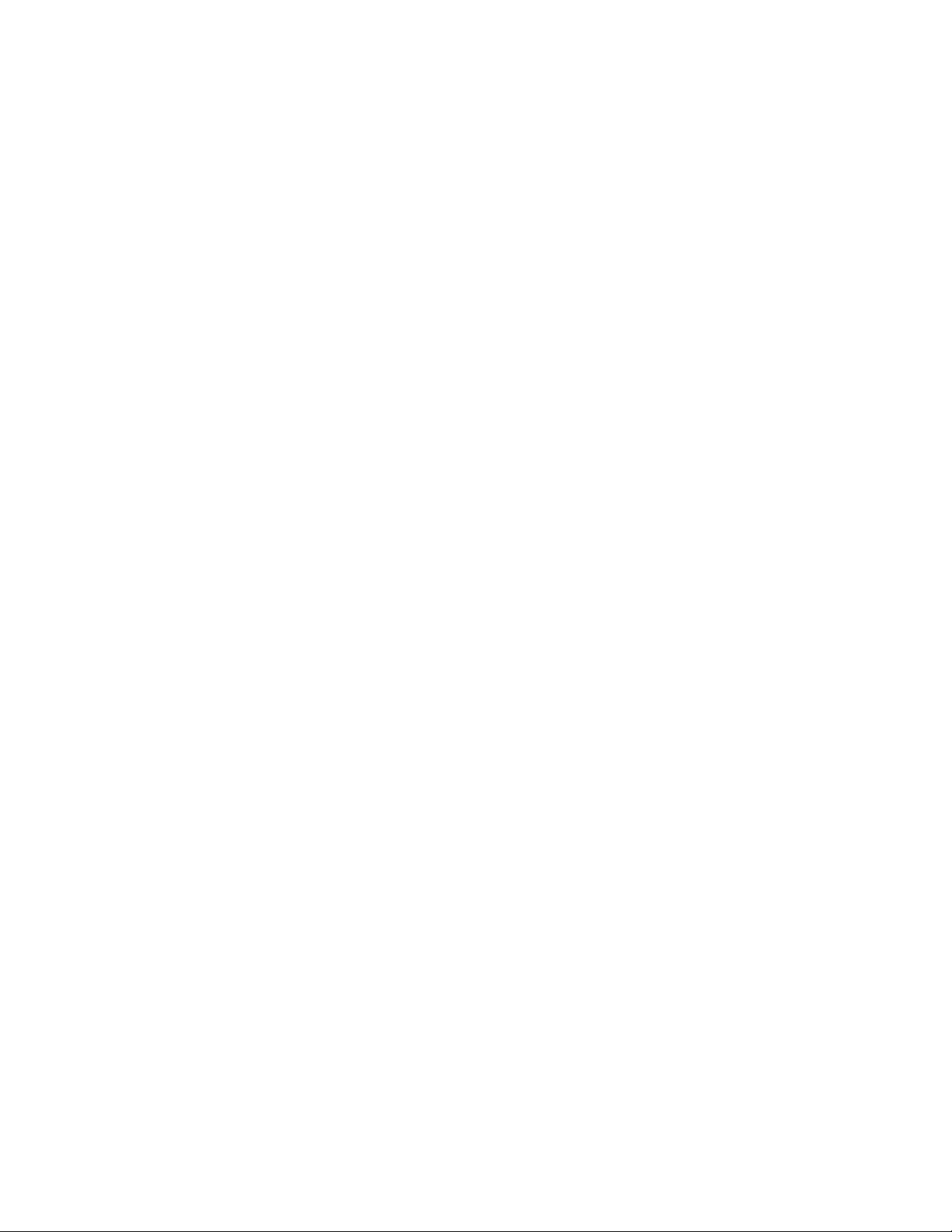
Initial Setup
Configuring Clock Settings
Use this menu to set the date and clock settings of the printer.
To configure the clock settings:
1. From the General Setup menu, click Clock Settings.
2. Next to Date Format, Time Format, and Time Zone, select the setting for each from the
corresponding list.
3. Using the selected format, next to Set Date, enter the date.
4. Using the selected format, next to Set Time, enter the time.
5. Click Save Changes.
Configuring Tray Settings
Use this menu to configure the paper trays for the paper size and type, set custom sizes, and turn the
display prompts on and off.
1. From the General Setup menu, click Tray Management.
2. Select a bypass tray option.
− To allow the print driver settings to specify the bypass tray mode, under Tray Settings, select
Bypass Tray Use Driver Settings For Print Job.
− To allow the control panel settings to specify the bypass tray mode, under Tray Settings, clear
Bypass Tray Use Driver Settings For Print Job.
3. Under Tray Settings, next to each tray selection, from the lists, select the paper size and paper type.
4. Under Tray Settings, for the paper width (X) and the paper length (Y), enter the custom paper sizes.
5. To have the display prompt you for the paper settings each time the paper tray is loaded, next to
Display Popup, select On.
6. Under Tray Priority, select the tray priority for paper usage.
7. Click Save Changes.
Resetting Service Defaults
Use this menu to restart the printer or to reset the default settings for faxing, scanning, printer, and
network settings using CentreWare Internet Services. Restarting the printer can take up to five minutes,
during which time CentreWare Internet Services is not available.
1. At your computer, open a Web browser, in the address field, type the IP address of the printer, then
press Enter or Return.
Note: If you do not know the IP address of your printer, see Finding the IP Address of Your Printer on
page 12.
2. Click Properties.
3. From the General Setup menu, click Resets.
4. To reset a service default, next to the default service, click Power Off/On Printer.
5. To restart the printer without resetting any of the default settings, next to Power Off/On the Printer,
click Power Off/On Printer.
28 Xerox
System Administrator Guide
®
WorkCentre® 3615 Black and White Multifunction Printer
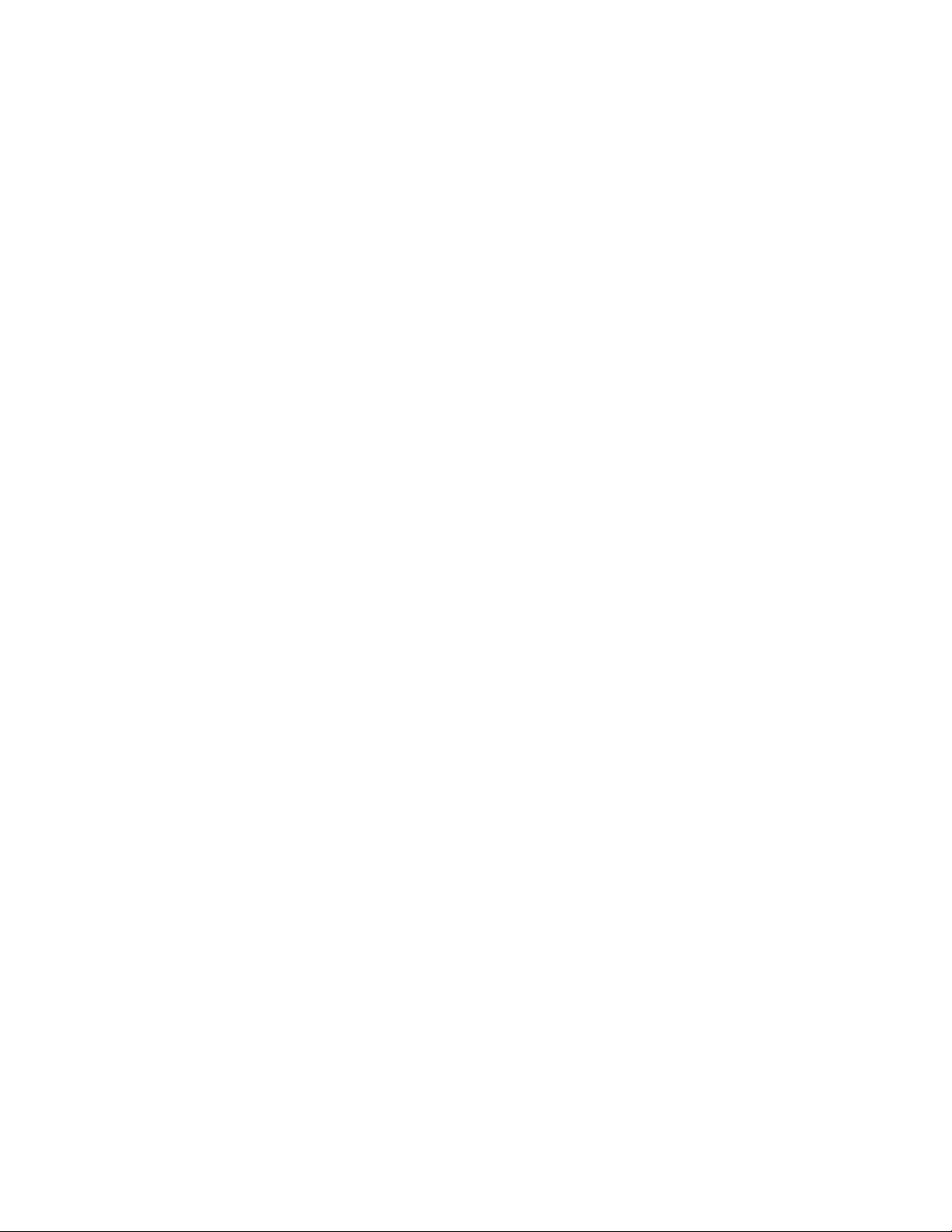
Initial Setup
Configuring CentreWare Internet Services Display Settings
Internet Services Settings determine how the CentreWare Internet Services page displays in your
Internet browser and how often the page refreshes.
1. At your computer, open a Web browser, in the address field, type the IP address of the printer, then
press Enter or Return.
Note: If you do not know the IP address of your printer, see Finding the IP Address of Your Printer on
page 12.
2. Click Properties.
3. Next to Auto Refresh, from the list, select Enabled.
4. Next to Auto Refresh Interval, type the time in seconds.
5. For to Web Page Title, from the list, select an option.
6. Click Save Changes.
Xerox
System Administrator Guide
®
WorkCentre® 3615 Black and White Multifunction Printer 29
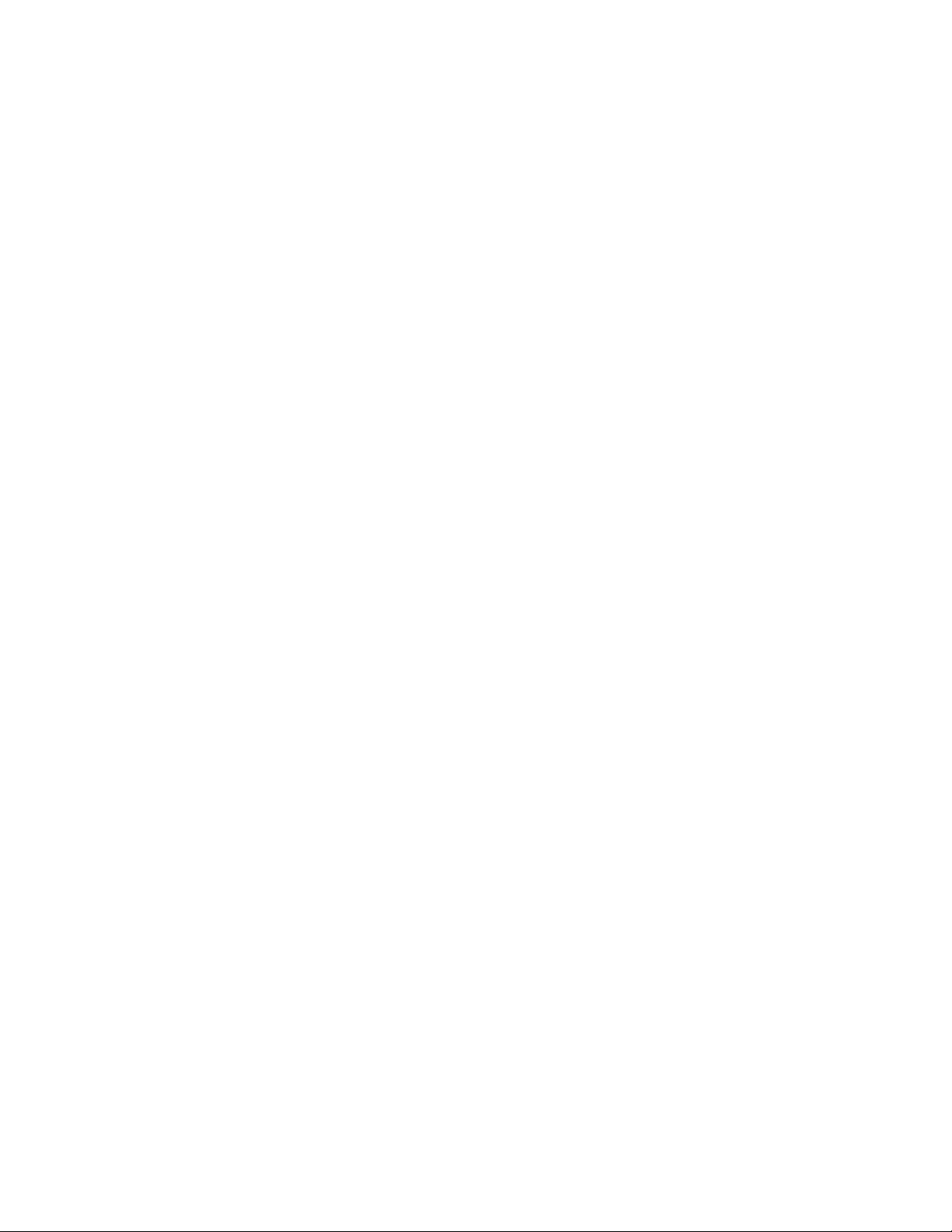

3
Network Connectivity
This chapter includes:
• Configuring Network Settings ........................................................................................................................................ 32
• Connecting to a Wireless Network................................................................................................................................ 35
• LPR .............................................................................................................................................................................................. 41
• Port 9100 ................................................................................................................................................................................. 42
• IPP .............................................................................................................................................................................................. 43
• WSD ........................................................................................................................................................................................... 44
• Network Twain ...................................................................................................................................................................... 45
• FTP .............................................................................................................................................................................................. 46
• Configuring SMB .................................................................................................................................................................. 47
• Configuring Bonjour ........................................................................................................................................................... 48
• SNMP ......................................................................................................................................................................................... 49
• Updating the Address Book ............................................................................................................................................. 52
• LDAP Server ............................................................................................................................................................................ 53
• LDAP User Mappings .......................................................................................................................................................... 54
• FTP Client ................................................................................................................................................................................ 55
• SMB Client ............................................................................................................................................................................... 56
• Email Settings ........................................................................................................................................................................ 57
• HTTP .......................................................................................................................................................................................... 58
• Proxy Server ............................................................................................................................................................................ 59
• SNTP .......................................................................................................................................................................................... 60
• AirPrint ...................................................................................................................................................................................... 61
• Google Cloud Print ............................................................................................................................................................... 62
®
Xerox
System Administrator Guide
WorkCentre® 3615 Black and White Multifunction Printer 31

Network Connectivity
Configuring Network Settings
This section includes:
• About TCP/IP and IP Addresses ..................................................................................................................................... 32
• Configuring TCP/IP Settings ........................................................................................................................................... 33
About TCP/IP and IP Addresses
Computers and printers primarily use TCP/IP protocols to communicate over an Ethernet network.
Generally, Macintosh computers use either TCP/IP or the Bonjour protocol to communicate with a
network printer. For Macintosh OS X systems, TCP/IP is preferred. Unlike TCP/IP, however, Bonjour does
not require printers or computers to have IP addresses.
With TCP/IP protocols, each printer and computer must have a unique IP address. Many networks and
cable and DSL routers have a Dynamic Host Configuration Protocol (DHCP) server. A DHCP server
automatically assigns an IP address to every computer and printer on the network that is configured to
use DHCP.
If you use a Cable or DSL router, see the documentation for your router for information on IP addressing.
32 Xerox
System Administrator Guide
®
WorkCentre® 3615 Black and White Multifunction Printer

Network Connectivity
Configuring TCP/IP Settings
1. At your computer, open a Web browser, in the address field, type the IP address of the printer, then
press Enter or Return.
Note: If you do not know the IP address of your printer, see Finding the IP Address of Your Printer on
page 12.
2. Click Properties>Protocols>TCP/IP.
3. For IP Mode, select an option. The IP Mode determines the available settings on the TCP/IP page.
4. For Host Name, type a name. The host name can include up to 47 alphanumeric characters and can
include hyphens (-).
5. For IPv4 or Dual Stack modes:
a. For Get IP Address, select an option.
• Manual: The addresses specified on this page are used. Ensure that the IPv4 address,
network mask, and gateway addresses are valid.
• DHCP: The addresses are set automatically using DHCP.
• BOOTP: The addresses are set automatically using BOOTP.
• RARP: The addresses are set automatically using RARP.
• DHCP/AutoIP: The addresses are set automatically using DHCP/AutoIP.
Note: If you select DHCP, BOOTP, RARP, or DHCP/AutoIP, the IP address entered on this page is
ignored.
b. For IPv4 address, type an address. The format is x.x.x.x, where x represents a decimal number
from 0 through 255. The value entered must be a valid IP address. It cannot be 0.0.0.0,
255.255.255.255, or any address starting with 127 or a number from 224 through 254.
c. For Network Mask, type the network mask. The format is x.x.x.x, where x represents a decimal
number from 0 through 255.
d. For Router/Gateway Address, type an address. This address serves as the host that retransmits
the packets from the current network segment to another network segment. The format is
x.x.x.x, where x represents a decimal number from 0 through 255. Ensure that the value entered
is a valid address and does not start with 127 or a number from 224 through 254.
6. For IPv6 or Dual Stack modes:
a. To enter the IPv6 address manually, select Enable Manual Address.
b. To specify DHCP to assign a dynamic IP address from a pool of available IP addresses, select
Get IP Address from DHCP.
c. For IP Address, type an address and prefix length. In the first field, the IPv6 address contains
hexadecimal digits delimited by a colon (:) character. The address can contain up to 39
characters. In the second field, the prefix length can be a number from 0 through 128.
d. For Stateless Address 1-3, view the stateless, automatically configured IPv6 addresses. When a
router is found that offers one or more prefixes, addresses can be assigned automatically.
Automatically assigned addresses can be routed.
e. For Link-Local Address, ensure that the Link-Local Address that the printer has assigned to itself
appears. A Link-Local address cannot be routed.
f. For Gateway Address, type an address. This address includes hexadecimal digits delimited by
the colon (:) character, and can be up to 39 characters in length.
Xerox
System Administrator Guide
®
WorkCentre® 3615 Black and White Multifunction Printer 33

Network Connectivity
7. For DNS Domain Name, type a domain name. The name can include up to 255 alphanumeric
characters, and can include periods (.) and hyphens (-).
8. For IPv4 or Dual Stack modes:
a. To set the DNS server address using DHCP, select Obtain DNS Server Address Automatically.
When selected, DNS information entered on this page is ignored.
b. For DNS Server Address, type an address. The format is x.x.x.x, where x represents a decimal
number from 0 through 255. Ensure that the value entered is a valid address and does not start
with 127 or a number from 224 through 254.
c. To enable DDNS, select Dynamic DNS Registration (IPv4).
d. Select Obtain IPv6 DNS Server Address Automatically as needed. When selected, DNS
information entered on this page is ignored.
e. For DNS Server Address, type an address. This address includes hexadecimal digits delimited by
the colon (:) character, and can be up to 39 characters in length.
f. To enable DDNSv6, select Dynamic DNS Registration (IPv6). Information is sent to the
DHCPv6 server so that it can register the printer host name with DNS. If the server prohibits
dynamic DNS, this setting is ignored even if the check box is selected.
9. Select Auto Generation of Search List as needed.
10. Select Search Domain Name as needed. The name can include up to 255 alphanumeric characters,
and can include periods (.) and hyphens (-).
11. For Connection Timeout, type the amount of time to wait before the connection times out.
12. To prefer IPv6 addresses when both IPv6 and IPv4 addresses are available, select DNS Resolution
via IPv6 First. This field is available when you select Dual Stack IP mode.
13. Under WINS Server, for IPv4 and Dual Stack modes:
a. To set the WINS server address using DHCP, select Get WINS Server Address. When enabled,
WINS Server information entered on this page is ignored.
b. For Primary WINS Server Address, type an address. The format is x.x.x.x, where x represents a
decimal number from 0 through 255. Ensure that the value entered is a valid address and does
not start with 127 or a number from 224 through 254. A value of all zeros indicates that no
server is configured. If both primary and secondary name servers are undefined, the printer
broadcasts (peer-to-peer) name recognition.
c. For Secondary WINS Server Address, type an address. The format is x.x.x.x, where x represents a
decimal number from 0 through 255. Ensure that the value entered is a valid address and does
not start with 127 or a number from 224 through 254. A value of all zeros indicates that no
server is configured. If both primary and secondary name servers are undefined, the printer
broadcasts (peer-to-peer) name recognition.
14. Click Save Changes.
15. For the new settings to take effect, restart your printer.
34 Xerox
System Administrator Guide
®
WorkCentre® 3615 Black and White Multifunction Printer

Network Connectivity
Connecting to a Wireless Network
A wireless local area network (WLAN) provides the means to connect two or more devices in a LAN
without a physical connection. The printer can connect to a wireless LAN that includes a wireless router
or wireless access point. Before connecting the printer to a wireless network, the wireless router must be
configured with a service set identifier (SSID), a passphrase, and security protocols.
Notes:
• Wireless networking is available only on printers with the optional Wireless Network Adapter
installed.
• Some features are available only if you install the optional Data Memory Drive.
Resetting Wireless Settings
If the printer was previously installed in a wireless network environment, it could retain setup and
configuration information.
To prevent the printer from trying to connect to the previous network, perform the following steps:
1. At the printer control panel, press the Machine Status button.
2. Touch the Tools tab.
3. Touch Admin Setting>Network>Wi-Fi.
4. Touch the Down arrow to navigate to the next screen.
5. Touch Reset Wi-Fi>Reset>Yes, Reset.
Xerox
System Administrator Guide
®
WorkCentre® 3615 Black and White Multifunction Printer 35

Network Connectivity
Connecting to a Wireless Network Using the Control Panel Wi-Fi Setup Wizard
Before you begin, ensure that you have the wireless network Service Set Identifier (SSID), encryption
type, and passphrase. For details, see Collecting Wireless Network Information for Connecting to a
Wireless Network Manually on page 36.
To connect to a wireless network using the Wi-Fi Setup Wizard:
1. At the printer control panel, press the Machine Status button.
2. Touch the Tools tab.
3. Touch Admin Setting>Network>Wi-Fi.
4. Touch Wi-Fi Setup Wizard.
5. Select the desired network.
Note: If the wireless network does not appear in the list, see Connecting to a Wireless Network
Manually on page 37.
6. Touch Next.
7. Enter the passcode for the selected network, then touch OK.
8. To view the new IP address and ensure that the connection is successful, print a Configuration
Report.
Note: For the new settings to take effect, restart your printer.
Collecting Wireless Network Information for Connecting to a Wireless Network Manually
When connecting to a wireless network that does not include a WPS-compliant router, set up and
configure the printer manually. Before starting, you must get the setup and configuration information,
such as name and passphrase, from the router. After you collect the network information, you can set up
the printer from the control panel or from CentreWare Internet Services. For the easiest manual
connection, use CentreWare Internet Services.
To record the network information from the wireless router or access point:
1. On your computer, use your Web browser to open the control panel for the wireless router.
2. Click Wireless Settings.
3. Record the following information. The network name and passphrase are case sensitive. Ensure that
you record them exactly as they appear in the wireless router control panel.
− Name (SSID)
− Security Options (Encryption Type)
− Passphrase
Note: The wireless router must be connected and properly configured for the network before you
install the printer. For details, see your router documentation.
36 Xerox
System Administrator Guide
®
WorkCentre® 3615 Black and White Multifunction Printer

Network Connectivity
Connecting to a Wireless Network Using the Control Panel Wi-Fi Setup Wizard
Before you begin, ensure that you have the wireless network Service Set Identifier (SSID), encryption
type, and passphrase. For details, see Collecting Wireless Network Information for Connecting to a
Wireless Network Manually on page 36.
To connect to a wireless network using the Wi-Fi Setup Wizard:
1. At the printer control panel, press the Machine Status button.
2. Touch the Tools tab.
3. Touch Admin Setting>Network>Wi-Fi.
4. Touch Wi-Fi Setup Wizard.
5. Select the desired network.
Note: If the wireless network does not appear in the list, see Connecting to a Wireless Network
Manually on page 37.
6. Touch Next.
7. Enter the passcode for the selected network, then touch OK.
8. To view the new IP address and ensure that the connection is successful, print a Configuration
Report.
Connecting to a Wireless Network Manually
Before you begin, ensure that you have the wireless network Service Set Identifier (SSID), encryption
type, and passphrase. For details, see Collecting Wireless Network Information for Connecting to a
Wireless Network Manually on page 36.
To connect to a wireless network manually:
1. At the printer control panel, press the Machine Status button.
2. Touch the Tools tab.
3. Touch Admin Setting>Network>Wi-Fi.
4. Touch Wi-Fi Setup Wizard.
5. Select Manual SSID Setup, then touch Next.
6. Enter the network SSID, then touch Next.
7. Select the Infrastructure type, then touch Next.
8. Enter the passcode for the selected network, then touch OK.
9. To exit the menu, touch OK.
10. Restart the printer, then wait two minutes for the printer to connect.
11. To view the new IP address and ensure that the connection is successful, print a Configuration
Report.
Xerox
System Administrator Guide
®
WorkCentre® 3615 Black and White Multifunction Printer 37

Network Connectivity
Connecting to a Wireless Network Using CentreWare Internet Services
Before you begin, ensure that you have the wireless network Service Set Identifier (SSID), encryption
type, and passphrase. For details, see Collecting Wireless Network Information for Connecting to a
Wireless Network Manually on page 36.
Note: To use CentreWare Internet Services to set up the printer on a wireless network, connect the
printer to your computer through an Ethernet wired network.
To connect to a wireless network manually using the CentreWare Internet Services:
1. At your computer, open a Web browser, in the address field, type the IP address of the printer, then
press Enter or Return.
Note: If you do not know the IP address of your printer, see Finding the IP Address of Your Printer on
page 12.
2. Click Properties.
3. In the Properties pane at the left of the window, under Physical Connection, click Wi-Fi.
4. In the SSID field, enter the SSID.
5. To select the Network Type, from the drop-down menu, select Infrastructure or AdHoc.
Note: Infrastructure provides the greatest selection of security options. AdHoc provides only WEP
encryption in most networks.
6. To select Encryption, under Security Settings, select the appropriate security option for your router.
7. To remove the dots in the Passphrase field, select them, then press Backspace.
8. In the Passphrase field, enter the network passphrase. To remove the dots in the Re-enter
Passphrase field, select them, then press Backspace.
9. In the Re-enter Passphrase field, re-enter the network passphrase.
10. Click Save Changes.
11. Disconnect the Ethernet cable from the printer.
12. Turn off the printer, then turn it on again.
When the printer restarts, it uses the information from CentreWare Internet Services to connect
with the wireless router.
Wait about two minutes, then print a Configuration Report to check the connection. If the printer does
not successfully connect with the wireless network, check your network information and try again.
38 Xerox
System Administrator Guide
®
WorkCentre® 3615 Black and White Multifunction Printer

Network Connectivity
Connecting to a Wireless Network Using the Printer Setup Utility
Before you begin, ensure that you have the wireless network Service Set Identifier (SSID), encryption
type, and passphrase. For details, see Collecting Wireless Network Information for Connecting to a
Wireless Network Manually on page 36.
Note: To use the Printer Setup Utility for setting up on a wireless network, connect your printer to
your computer through the Ethernet wired network. You can also use the Printer Setup Utility to set
up the printer connected with a USB cable.
1. Open the Printer Setup Utility.
2. At the Select Configuration screen, select Wi-Fi Configuration, then click Next.
3. At Select the current connection to printer screen, select the connection type the printer is currently
using.
4. Click Next.
5. From the Access Point list, select the SSID for the network to which you wish to connect.
6. IIf the desired network does not appear in the list, select Input the SSID directly, then enter the
network name in the SSID field.
7. Click Next.
8. In the Password field, enter the password for the selected network.
9. Click Next.
10. On the IP Address Settings screen, select the IP Mode to use for the connection:
− Dual Stack: Allows the router to assign IPv4 and IPv6 IP addresses, as needed.
− IPv4: Directs the router to assign an appropriate IPv4 address only.
− IPv6: Directs the router to assign an appropriate IPv6 address only.
11. Select the type of method of assigning the IP address:
− DHCP allows your DHCP server to assign an IP address to the printer. This option enables
Dynamic DNS Registration.
− Auto IP allows the printer to assign an IP address to itself, in the absence of a DHCP-capable
router or access point.
− Static IP enables the system administrator to assign an IP address to the printer.
• If you selected Static IP, enter an IP Address that is in the range of the IP address of the
access point or router.
• Enter the Network Mask, and Gateway Address.
• If you need a specific IPv6 address, under IPv6 Settings, select Use Manual Address, then
enter the IP Address and Gateway Address.
Note: If the network and wireless router are IPv6 compatible, the router assigns an IPv6 address as
appropriate. Do not use Manual Address unless you are experienced assigning and using IPv6
addresses.
12. Click Next.
13. At Confirm the Settings, select your Panel Language, then click Apply.
If any of the settings are incorrect, click the Back button to return to the previous screen.
Xerox
System Administrator Guide
®
WorkCentre® 3615 Black and White Multifunction Printer 39

Network Connectivity
14. To print a record of the IP settings, click Print Printer Settings.
15. Click Finish.
When the printer restarts, it uses the information from Printer Setup Utility to connect with the
wireless router.
16. If the Ethernet cable is connected to the printer, disconnect it.
17. Wait approximately two minutes, then print a Configuration Report to check the connection.
If the printer does not successfully connect with the wireless network, check your network
information and try again.
Setting Up the Printer for Wireless LAN WPA-Enterprise
WPA-Enterprise Encryption is supported only when Infrastructure is selected as the Network Type in
the Wi-Fi settings section.
Note: To manage digital certificates, enable the Device Memory Data Encryption and HTTPS
communication.
1. Import the certificate to use with the wireless LAN. For details, see Importing a Digital Certificate on
page 80.
Note: Use Internet Explorer to import the certificate from Windows. Use Safari to import certificates
from Macintosh.
2. Configure the digital certificate Purpose for wireless LAN (server or root certificate). For details, see
Configuring the Digital Certificate Purpose on page 81.
3. Verify the Certificate Authorities within the Category. For details, see Verifying the Digital
Certificate Purpose on page 81.
4. Configure WPA-Enterprise for PEAPVO-MS-CHAPV2, EAP-TLS, EAP-TTLS PAP, or EAP-TTLS CHAP.
a. At your computer, open a Web browser, in the address field, type the IP address of the printer,
then press Enter or Return.
b. Click Properties.
c. In the left navigation panel, scroll down to Physical Connection, then select Wi-Fi.
d. Configure the SSID.
e. At Network Type, select Infrastructure.
f. In the Security Settings section, select one of the following:
• WPA-Enterprise-AES/WPA2-Enterprise-AES
• WPA-Enterprise-TKIP
g. In the WPA-Enterprise section, configure the EAP Identity, Login Name, and Password.
h. From the Authentication Method list, select one of the following:
• PEAPVO-MS-CHAPV2
• EAP-TLS
• EAP-TTLS PAP
• EAP-TTLS CHAP
i. Click Save Changes.
40 Xerox
System Administrator Guide
®
WorkCentre® 3615 Black and White Multifunction Printer

Network Connectivity
LPR
1. At your computer, open a Web browser, in the address field, type the IP address of the printer, then
press Enter or Return.
Note: If you do not know the IP address of your printer, see Finding the IP Address of Your Printer on
page 12.
2. Click Properties>Protocols>LPR.
3. Select Enable LPR.
4. For Connection Timeout, type the amount of time to wait before the connection times out.
5. To edit the Host Access list, click the link.
6. Click Save Changes.
Xerox
®
WorkCentre® 3615 Black and White Multifunction Printer 41
System Administrator Guide

Network Connectivity
Port 9100
1. At your computer, open a Web browser, in the address field, type the IP address of the printer, then
press Enter or Return.
Note: If you do not know the IP address of your printer, see Finding the IP Address of Your Printer on
page 12.
2. Click Properties>Protocols>Port 9100.
3. Select Enable Port 9100.
4. For Port Number, type a port number or TCP/IP socket number.
5. For Connection Timeout, type the amount of time to wait before the connection times out.
6. To specify the hosts that can access the printer, click Host Access List.
7. Click Save Changes.
8. For the new settings to take effect, restart your printer.
42 Xerox
System Administrator Guide
®
WorkCentre® 3615 Black and White Multifunction Printer

Network Connectivity
IPP
Internet Printing Protocol (IPP) is a standard network protocol that allows you to print and manage jobs
remotely.
1. At your computer, open a Web browser, in the address field, type the IP address of the printer, then
press Enter or Return.
Note: If you do not know the IP address of your printer, see Finding the IP Address of Your Printer on
page 12.
2. Click Properties>Protocols>IPP.
3. Select Enable IPP.
4. To verify the URL of the printer, for Network Path, view the path.
5. For Connection Timeout, type the amount of time to wait before the connection times out.
6. For Port Number, verify the TCP/IP port number used by IPP.
7. For Maximum Number of Sessions, verify the maximum number of connections.
8. Click Save Changes.
Xerox
System Administrator Guide
®
WorkCentre® 3615 Black and White Multifunction Printer 43

Network Connectivity
WSD
Web Services for Devices (WSD) is technology from Microsoft that provides a standard method for
discovering and using network connected devices. It is supported in Windows Vista, Windows Server
2008, and newer operating systems. WSD is one of several supported communication protocols.
Note: Not all options listed are supported on all printers. Some options apply only to a specific
printer model, configuration, operating system, or driver type.
1. At your computer, open a Web browser, in the address field, type the IP address of the printer, then
press Enter or Return.
Note: If you do not know the IP address of your printer, see Finding the IP Address of Your Printer on
page 12.
2. Click Properties>Protocols>WSD.
3. Select Enable WSD Print or Enable WSD Scan.
4. For Port Number, type a port number or TCP/IP socket number.
5. For Data Receive Timeout, type the amount of time to wait before the data receiving connection
times out.
6. For Notification Delivery Timeout, type the amount of time to wait before the delivery notification
connection times out.
7. To specify the maximum TTL (Time to Live) of the WSD packet, for Maximum TTL, type a numeric
value.
8. To load balance the number of subscribers, for Maximum Number of Subscribers, type a numeric
value. When the WSD server reaches the subscriber limit, it can assign users to a server at a greater
distance and some information becomes unavailable. The larger the number of subscribers,
information becomes more readily available but turns come less frequently.
9. Click Save Changes.
44 Xerox
System Administrator Guide
®
WorkCentre® 3615 Black and White Multifunction Printer

Network Connectivity
Network Twain
Network Twain allows you to import a scanned image directly into an application.
Note: Not all options listed are supported on all printers. Some options apply only to a specific
printer model, configuration, operating system, or driver type.
1. At your computer, open a Web browser, in the address field, type the IP address of the printer, then
press Enter or Return.
Note: If you do not know the IP address of your printer, see Finding the IP Address of Your Printer on
page 12.
2. Click Properties>Protocols>Network Twain.
3. Select Enable Network Twain.
4. For Connection Timeout, type the amount of time to wait before the connection times out.
5. Click Save Changes.
Xerox
System Administrator Guide
®
WorkCentre® 3615 Black and White Multifunction Printer 45

Network Connectivity
FTP
File Transport Protocol (FTP) is a standard network protocol used to pass and manipulate files over a
TCP/IP network. Several services running on your printer, including Network Scanning, Saved Jobs
Backup, and Software upgrade can use FTP as a filing service.
1. At your computer, open a Web browser, in the address field, type the IP address of the printer, then
press Enter or Return.
Note: If you do not know the IP address of your printer, see Finding the IP Address of Your Printer on
page 12.
2. Click Properties>Protocols>FTP.
3. Select Enable FTP.
4. For Connection Timeout, type the amount of time to wait before the connection times out.
5. Type and retype a password as needed. The password can include up to 7 characters.
6. Click Save Changes.
46 Xerox
System Administrator Guide
®
WorkCentre® 3615 Black and White Multifunction Printer

Network Connectivity
Configuring SMB
1. At your computer, open a Web browser, in the address field, type the IP address of the printer, then
press Enter or Return.
Note: If you do not know the IP address of your printer, see Finding the IP Address of Your Printer on
page 12.
2. Click Properties>Protocols>SMB.
3. Select Enable SMB.
4. Select TCP/IP and NetBEUI as needed.
5. For Host Name, type a name. The name can be up to 15 characters in length.
6. For Workgroup, type a name. The name can be up to 15 characters in length. The workgroup name
can include alphanumeric characters and the following special characters: ! # $ @ & \ ( ) - . ^ _ { } ~
7. For Maximum Number of Sessions, verify the maximum number of connections.
8. To send the host name and workgroup name in unicode characters during SMB transmission, for
Unicode Support, select Enabled.
9. To manage device host names in a workgroup, for Auto Master Mode, select Enabled. When there is
no master browser in the workgroup, Auto Master Mode allows the printer to become the domain
master browser at startup.
10. To encrypt the password during SMB transmission, for Password Encryption, select Enabled.
11. For Print Timeout, type the amount of time allowed in seconds before print data times out.
12. For Non-print Timeout, type the amount of time in seconds before non-print data times out.
13. Click Save Changes.
Xerox
System Administrator Guide
®
WorkCentre® 3615 Black and White Multifunction Printer 47

Network Connectivity
Configuring Bonjour
1. At your computer, open a Web browser, in the address field, type the IP address of the printer, then
press Enter or Return.
Note: If you do not know the IP address of your printer, see Finding the IP Address of Your Printer on
page 12.
2. Click Properties>Protocols>Bonjour.
3. To enable Bonjour, select Enable Bonjour.
4. For Host Name, type a name. The host name can include up to 63 alphanumeric characters and can
include hyphens (-). If blank, multicast DNS determines the name.
5. To specify a printer service name, for Printer Name, type a name. The printer name can include up
to 63 characters. If blank, multicast DNS determines the name.
6. To enable wide area service discovery using an appropriately configured DNS server, select
EnableWide-Area Bonjour.
7. Click Save Changes.
48 Xerox
System Administrator Guide
®
WorkCentre® 3615 Black and White Multifunction Printer

Network Connectivity
SNMP
Simple Network Management Protocol (SNMP) is a set of network protocols designed to allow you to
manage and monitor devices on your network.
Enabling SNMP
1. At your computer, open a Web browser, in the address field, type the IP address of the printer, then
press Enter or Return.
Note: If you do not know the IP address of your printer, see Finding the IP Address of Your Printer on
page 12.
2. Click Properties>Protocols>SNMP.
3. Select Enable SNMP.
4. Select Enable SNMPv1/v2c Protocols or Enable SNMPv3 Protocol.
5. To edit the SNMP properties, click Edit SNMPv1/v2c Properties or Edit SNMPv3 Properties.
6. Click Save Changes.
Xerox
®
WorkCentre® 3615 Black and White Multifunction Printer 49
System Administrator Guide

Network Connectivity
Configuring SNMPv1/v2c
SNMP is a network management protocol. SNMP version 1 (SNMPv1) is the first implementation of the
SNMP protocol. It operates over protocols including UDP, IP, and IPX.
SNMP version 2 (SNMPv2c) includes improvements in performance, confidentiality, and
manager-to-manager communications over SNMPv1, however it uses the simple-community based
security scheme of SNMPv1.
1. At your computer, open a Web browser, in the address field, type the IP address of the printer, then
press Enter or Return.
Note: If you do not know the IP address of your printer, see Finding the IP Address of Your Printer on
page 12.
2. Click Properties>Protocols>SNMP>Edit SNMPv1/v2c Properties.
3. For GET Community Name, type a name.
4. To allow a host with this community name to perform SNMP SETS on the printer, for SET
Community Name, type a name.
5. To allow a host with this community name to receive traps from printer, for Trap Community Name,
type a name.
6. For up to four configurations, do the following:
a. For Trap Address Type, select an option.
b. For Trap Destination Address, type an IP address. IPv4 address format is x.x.x.x, where x
represents a decimal number from 0 through 255. Ensure that the value entered is a valid
address and does not start with 127 or a number from 224 through 254. IPv6 addresses
contain hexadecimal digits delimited by the colon (:) character, and can be up to 39 characters
in length.
c. For Port Number, type a number from 0 through 65535.
d. To send notifications to specified addresses, for Notify, select the trap types.
7. To enable authentication traps, for Authentication Error Trap, select Enabled.
8. Click Save Changes.
50 Xerox
System Administrator Guide
®
WorkCentre® 3615 Black and White Multifunction Printer

Network Connectivity
Configuring SNMPv3
SNMPv3 is the current standard version of SNMP defined by the Internet Engineering Task Force (IETF).
It provides three important security features:
• Message integrity to ensure that a packet has not been tampered with in transit
• Authentication to verify that the message is from a valid source
• Encryption of packets to prevent unauthorized access
Editing SNMPv3 Properties
1. At your computer, open a Web browser, in the address field, type the IP address of the printer, then
press Enter or Return.
Note: If you do not know the IP address of your printer, see Finding the IP Address of Your Printer on
page 12.
2. Click Properties>Protocols>Edit SNMPv3 Properties.
3. To create the SNMP administrator account, for Account Enabled, select Enabled. An administrator
account can provide more extensive access to the objects on the printer.
4. For Authentication Password, type and retype the SNMP administrator account password. The
authentication password is used when sending authenticated SNMPv3 messages.
5. For Privacy Password, type and retype a password. The privacy password is used when sending
private, encrypted SNMPv3 messages.
6. Under Print Drivers/Remote Client Account, for Account Enabled, select Enabled. Account Enabled
creates an account for bi-directional printer drivers and Xerox remote clients. When this feature is
enabled, it allows applications using SNMPv3, such as such as Xerox printer drivers, to communicate
with the printer.
7. Under Print Drivers/Remote Client Account, for Reset to default password, click Reset as needed.
8. Click Save Changes.
Xerox
®
WorkCentre® 3615 Black and White Multifunction Printer 51
System Administrator Guide

Network Connectivity
Updating the Address Book
You can allow users to edit the address book.
1. At your computer, open a Web browser, in the address field, type the IP address of the printer, then
press Enter or Return.
Note: If you do not know the IP address of your printer, see Finding the IP Address of Your Printer on
page 12.
2. Click Properties>Protocols>Update Address Book.
3. Select Enable Update Address Book.
4. For Connection Timeout, type the amount of time to wait before the connection times out.
5. Click Save Changes.
52 Xerox
®
WorkCentre® 3615 Black and White Multifunction Printer
System Administrator Guide

Network Connectivity
LDAP Server
Lightweight Directory Access Protocol (LDAP) is a protocol used to process queries and updates to an
LDAP information directory, on an external server. LDAP can also be used for network authentication and
authorization. LDAP directories are heavily optimized for read performance. Use this page to define how
the printer retrieves user information from an LDAP directory.
1. At your computer, open a Web browser, in the address field, type the IP address of the printer, then
press Enter or Return.
Note: If you do not know the IP address of your printer, see Finding the IP Address of Your Printer on
page 12.
2. Click Properties>Protocols>LDAP Server.
3. Type the LDAP IP address or host name and port number.
Notes:
• The settings for the LDAP-SSL/TLS appear only if the optional Device Memory Data is installed
and Device Memory Data encryption is enabled under Secure Settings.
• Before you click the SSL link, save any changes on the LDAP Server page.
4. To enable LDAP-SSL/TLS, click SSL.
5. Configure the optional LDAP server information as needed.
a. Type the root path of the search directory in the Search Directory Root field using Base DN
format. For example, DC=xerox, DC=net.
b. If you select System, type the Login Name and Password used to access the server. None
instructs the printer to access the server without providing credentials.
c. For Search Timeout, specify the type of timeout to use for the server. You can set the LDAP
server to limit the time or you can set the time limit manually in the seconds field.
d. For Search Name Order, specify the method to search names.
e. To enable the Network Address Book for the Scan to Email service, for Server Email Address
Book, select On.
f. To enable the Network Address Book for the fax service, for Server Fax Address Book, select On.
6. Click Save Changes.
Xerox
System Administrator Guide
®
WorkCentre® 3615 Black and White Multifunction Printer 53

Network Connectivity
LDAP User Mappings
LDAP servers display different results depending on how they implement mappings. Use this page to
map LDAP fields to fields on your printer. Editing current map settings allows you to fine-tune server
search results.
To define LDAP user mappings:
1. At your computer, open a Web browser, in the address field, type the IP address of the printer, then
press Enter or Return.
Note: If you do not know the IP address of your printer, see Finding the IP Address of Your Printer on
page 12.
2. Click Properties>Protocols>LDAP User Mappings.
3. In the User Mapping fields, type the information. For example, the Surname and Given Name fields
allow you to search for the last and first name of the user.
4. Click Save Changes.
54 Xerox
System Administrator Guide
®
WorkCentre® 3615 Black and White Multifunction Printer

Network Connectivity
FTP Client
You can configure the FTP Client settings to specify the connection timeout and to select FTP Passive
instead of FTP Active mode.
1. At your computer, open a Web browser, in the address field, type the IP address of the printer, then
pressEnter or Return.
Note: If you do not know the IP address of your printer, see Finding the IP Address of Your Printer on
page 12.
2. Click Properties>Protocols>FTP Client.
3. For Connection Timeout, type the amount of time to wait before the connection times out.
4. Select FTP Passive as needed. FTP Passive mode transfers data over a random port specified by the
FTP server from a connection made from the printer.
5. Click Save Changes.
Xerox
System Administrator Guide
®
WorkCentre® 3615 Black and White Multifunction Printer 55

Network Connectivity
SMB Client
Server Message Block (SMB) is a client server, request-response protocol that provides shared access to
files, printers, ports, and miscellaneous communications between nodes on a network.
1. At your computer, open a Web browser, in the address field, type the IP address of the printer, then
press Enter or Return.
Note: If you do not know the IP address of your printer, see Finding the IP Address of Your Printer on
page 12.
2. Click Properties>Protocols>SMB Client.
3. For Connection Timeout, type the amount of time to wait before the connection times out.
4. Click Save Changes.
56 Xerox
®
WorkCentre® 3615 Black and White Multifunction Printer
System Administrator Guide

Network Connectivity
Email Settings
Configure email settings to perform tasks such as sending alerts or faxes to an email address.
1. At your computer, open a Web browser, in the address field, type the IP address of the printer, then
press Enter or Return.
Note: If you do not know the IP address of your printer, see Finding the IP Address of Your Printer on
page 12.
2. Click Properties>Protocols>Email Settings.
3. For Enter the From: Email Address, type the email address that you want to use to send emails from
the printer.
Note: Before you click Auto Detect SMTP Server, to save your entries, click Save Changes.
4. For SMTP Server, enter the IP Address or DNS Name of the SMTP server. If you do not know the IP
Address or DNS Name of the SMTP server, click Auto Detect SMTP Server.
5. For SMTP Port, enter the port number for the SMTP server.
6. If the SMTP server requires authentication, select the Authentication Type, then enter the SMTP
Login Name and SMTP Password. If the login feature is not used, select No Authentication.
Note: When you select SMTP AUTH (Auto), the printer automatically supports
Plain/Login/CRAM-MD5. SMTP AUTH (Auto) works for most SMTP servers.
7. To verify the status of the SMTP Server Connection, click Refresh Status.
8. Click Save Changes.
Xerox
System Administrator Guide
®
WorkCentre® 3615 Black and White Multifunction Printer 57

Network Connectivity
HTTP
Hypertext Transfer Protocol (HTTP) is a request-response standard protocol between clients and servers.
1. At your computer, open a Web browser, in the address field, type the IP address of the printer, then
press Enter or Return.
Note: If you do not know the IP address of your printer, see Finding the IP Address of Your Printer on
page 12.
2. Click Properties>Protocols>HTTP.
3. For Port Number, type the TCP/IP port number used by CentreWare Internet Services.
4. For the new settings to take effect, restart your printer.
5. For Connection Timeout, type the amount of time to wait for a response from the Web browser.
6. Click Save Changes.
58 Xerox
®
WorkCentre® 3615 Black and White Multifunction Printer
System Administrator Guide

Network Connectivity
Proxy Server
A proxy server acts as a go-between for clients seeking services and servers that provide them. The proxy
server filters client requests and if the requests meet the proxy server filtering rules, it grants the request
and allows the connection.
A proxy server has two main purposes:
• To keep any devices behind it anonymous for security purposes.
• To cache content from resources, such as Web pages from a Web server, to increase resource access
time.
Configuring the Proxy Server
1. At your computer, open a Web browser, in the address field, type the IP address of the printer, then
press Enter or Return.
Note: If you do not know the IP address of your printer, see Finding the IP Address of Your Printer on
page 12.
2. Click Properties>Protocols>Proxy Server.
3. If your network uses a proxy server, next to Use Proxy Server, select Enabled.
4. To specify an address for the proxy server to bypass, next to Address to Bypass Proxy Server, type an
address or addresses. If you have several addresses to bypass, separate each entry with a semicolon.
5. Next to Server Name, type the name for the proxy server.
6. Next to Port Number, type the port number of the proxy server.
7. If your proxy server requires authentication, next to Authentication, select Enabled.
8. If authentication is enabled, next to Login Name, type the login name for the proxy server.
9. Type and retype a password as needed.
10. Click Save Changes.
Xerox
System Administrator Guide
®
WorkCentre® 3615 Black and White Multifunction Printer 59

Network Connectivity
SNTP
Simple Network Time Protocol (SNTP) synchronizes the internal clocks of computers over a network
connection.
1. At your computer, open a Web browser, in the address field, type the IP address of the printer, then
press Enter or Return.
Note: If you do not know the IP address of your printer, see Finding the IP Address of Your Printer on
page 12.
2. Click Properties>Protocols>SNTP.
3. Select Enable SNTP.
4. For IP Address/Host Name, type the appropriately formatted IP address or host name for the time
server.
5. For Connection Timeout, type the time in seconds that the printer waits before disconnecting from
the time server.
6. For Time Synchronization Interval, type the synchronization interval in hours.
Notes:
• Last Connection Time indicates when the printer last synchronized the time.
• Connection Status indicates if the printer is connected to the time server.
7. Click Save Changes.
60 Xerox
System Administrator Guide
®
WorkCentre® 3615 Black and White Multifunction Printer

Network Connectivity
AirPrint
AirPrint is a software feature that allows for driverless printing from Apple iOS-based mobile devices and
Mac OS-based devices. AirPrint-enabled printers let you print directly from a Mac or from an iPhone,
iPad, or iPod touch.
Notes:
• Not all applications support AirPrint.
• Wireless devices must join the same wireless network as the printer.
• For AirPrint to function, both IPP and Bonjour (mDNS) protocols must be enabled.
• The device that submits the AirPrint job must be on the same subnet as the printer. To allow
devices to print from different subnets, configure your network to pass multicast DNS traffic
across subnets.
• AirPrint-enabled printers work with iPad (all models), iPhone (3GS or later), and iPod touch (3rd
generation or later), running the latest version of iOS.
• The Mac OS device must be Mac OS 10.7 or later.
1. At your computer, open a Web browser, in the address field, type the IP address of the printer, then
press Enter or Return.
Note: If you do not know the IP address of your printer, see Finding the IP Address of Your Printer on
page 12.
2. Click Properties>Protocols>AirPrint.
3. To enable AirPrint, for Enable AirPrint, click Turn On AirPrint.
Note: AirPrint is enabled by default when IPP and Bonjour (mDNS) are both enabled. To disable
AirPrint, disable either the IPP or Bonjour (mDNS) protocol.
− To change the printer name, in the Name field, type a new name.
− To enter a location for the printer, in the Location field, type the location.
− To enter a physical location or address for the printer, in the Geo-Location field, enter the
geographic latitude and longitude coordinates in decimal form. For example, use coordinates
such as 45.325026, -122.766831.
4. Click Save Changes.
5. For the new settings to take effect, restart your printer.
6. Note: If you click Restart, the printer takes several minutes to restart and apply the new settings.
Xerox
System Administrator Guide
®
WorkCentre® 3615 Black and White Multifunction Printer 61

Network Connectivity
Google Cloud Print
Google Cloud Print allows you to print documents that are stored in the cloud without using a print
driver. Depending on your security configuration, your firewall might not support Google Cloud Print.
Before you begin:
• Set up a Google email account.
• Configure the printer to use IPv4.
• Configure Proxy Server settings as needed.
To register the printer to Google Cloud Print web printing service:
1. At your computer, open a Web browser, in the address field, type the IP address of the printer, then
press Enter or Return.
Note: If you do not know the IP address of your printer, see Finding the IP Address of Your Printer on
page 12.
2. Click Properties>Protocols>Google Cloud Print.
3. Click Register This Device to Google Cloud Print.
A printer registration page prints.
4. To register the printer, in your Web browser, type the URL provided, or use your mobile phone to
scan the barcode.
Once registered, the word Registered appears in the printer status.
5. To access the Google Cloud Print feature, in your Google account, click Manage Your Printer.
Note: The default printer name appears in this format: Model name (MAC address).
62 Xerox
System Administrator Guide
®
WorkCentre® 3615 Black and White Multifunction Printer

4
Security
This chapter includes:
• Configuring Security Settings Using CentreWare Internet Services .............................................................. 64
• Configuring Secure Settings Using the Control Panel .......................................................................................... 75
• Managing Certificates ....................................................................................................................................................... 79
®
Xerox
System Administrator Guide
WorkCentre® 3615 Black and White Multifunction Printer 63

Security
Configuring Security Settings Using CentreWare Internet Services
This section includes:
• Opening the Security Menu ............................................................................................................................................. 64
• Configuring Administrative Security Settings .......................................................................................................... 65
• Controlling Access ................................................................................................................................................................ 65
• Accessing Secure Settings ................................................................................................................................................ 65
• Configuring Secure Settings ............................................................................................................................................ 66
• Network Authentication .................................................................................................................................................... 68
• Configuring an LDAP Authentication System .......................................................................................................... 68
• Configuring Xerox Secure Access Settings ................................................................................................................ 69
• LDAP User Mapping ............................................................................................................................................................ 70
• Configuring the Authentication System .................................................................................................................... 70
• Configuring a Kerberos Authentication System ..................................................................................................... 71
• Configuring IP Filtering ..................................................................................................................................................... 72
• Configuring SSL Settings .................................................................................................................................................. 72
• Configuring IPsec Settings ............................................................................................................................................... 73
• Configuring 802.1x Settings ........................................................................................................................................... 74
• Configuring SMTP Domain Filtering ............................................................................................................................ 74
Use security settings to configure administrative settings, authentication, user access and privileges, and
service access.
Note: If the optional Device Memory Data is installed, and encryption is enabled under Secure
Settings, more features appear.
Opening the Security Menu
1. At your computer, open a Web browser, in the address field, type the IP address of the printer, then
press Enter or Return.
2. In CentreWare Internet Services, click Properties.
3. In the Properties pane, to expand the menu, click the plus (+) symbol next to the Security folder.
64 Xerox
System Administrator Guide
®
WorkCentre® 3615 Black and White Multifunction Printer

Security
Configuring Administrative Security Settings
1. At your computer, open a Web browser, in the address field, type the IP address of the printer, then
press Enter or Return.
2. In CentreWare Internet Services, click Properties.
3. In the Properties pane, to expand the menu, click the plus (+) symbol next to the Security folder.
4. Click Administrator Security Settings.
5. To turn on administrator privileges, select Enable Administrator Mode.
6. Enter the user name and password, then reenter the password.
7. For Access denial by the authentication failure of the Administrator, enter the number of login
attempts allowed before the user is locked out.
8. Click Save Changes.
Controlling Access
Panel lock and network authentication allow you to control access to the printer. Panel lock requires a
user to enter a passcode at the control panel. Network authentication requires the user to enter a user
name and password that is valid for that network.
Note: To enable Network Authentication, see Enabling Network Authentication on page 77.
Accessing Secure Settings
1. At your computer, open a Web browser, in the address field, type the IP address of the printer, then
press Enter or Return.
2. In CentreWare Internet Services, click Properties.
3. In the Properties pane, to expand the menu, click the plus (+) symbol next to the Security folder.
4. Click Secure Settings.
Xerox
System Administrator Guide
®
WorkCentre® 3615 Black and White Multifunction Printer 65

Security
Configuring Secure Settings
To enable network authentication:
1. For Network Authentication, select On.
2. Click Save Changes.
To limit access to the control panel menus:
1. For Panel Lock Set, select Enable.
2. Type, then retype a passcode.
3. To view service lock setting options, click Save Changes.
To set access rights for non-authorized users:
1. For a service name, from the lists, select an access level.
2. To allow users to make copies, for Copy, select Enabled.
3. To allow users to scan and email documents, for Email, select Enabled.
4. To allow users to fax documents, for Fax, select Enabled.
5. To allow faxes to send from the fax driver, for Send via Fax Driver, select Enable.
6. To allow users to scan documents and send them to a network server, for Scan to Network, select
Enabled.
7. To allow users to scan documents and send them to a computer, for Scan to PC, select Enabled.
8. To allow users to scan documents using TWAIN or WIA, for PC Scan, select Enabled.
9. To allow users to scan to a USB drive, for Scan to USB, select Enabled.
10. To allow users to print documents from a USB drive, for Print from USB, select Enabled.
11. To enable the printer to copy ID cards front and back, for ID Card Copy, select Enable.
12. To set the USB menu to pop up when a USB Flash drive is inserted, for USB Services - Show USB Pop
Up Menu, select Enable.
13. To select when the USB Memory appears, for USB Services - Display USB Memory Services, select an
option.
14. Type, then retype a passcode.
15. Click Save Changes.
To prevent unauthorized users from viewing incoming faxes:
1. For Secure Receive Set, select Enable.
2. Type, then retype a passcode.
3. Click Save Changes.
To allow users to edit the From field in emails sent from the printer:
1. To allow users to edit the From field in emails sent from the printer, for Edit Email From Field, select
Enable.
2. Click Save Changes.
66 Xerox
System Administrator Guide
®
WorkCentre® 3615 Black and White Multifunction Printer

Security
To limit users to selecting recipients from the phonebook or address book only:
1. To allow users to select recipients only from the phonebook or address book, from the list, select
Confirm Recipients.
2. Click Save Changes.
To allow download of firmware updates:
1. To allow download of firmware updates, for Software Downloads, select Enable.
2. Click Save Changes.
To set the IP address or host name to appear on the control panel screen:
1. To set the IP address or host name to appear on the control panel screen, for Display Network
Information, select an option.
2. Click Save Changes.
To encrypt the data on the device memory:
1. Click the Device Memory Data Encryption link.
2. For Encryption, select On.
3. Enter an Encryption Key for the printer, then reenter the key.
Note: All stored data is deleted after you change the Data Encryption Settings.
4. Click Save Changes.
To limit the number of attempts allowed when a user logs in as an administrator:
1. To limit the number of attempts allowed when logging in as an administrator, for Login Attempts,
select an option.
2. Click Save Changes.
Xerox
System Administrator Guide
®
WorkCentre® 3615 Black and White Multifunction Printer 67

Security
Network Authentication
Network Authentication is a security protocol that requires users to provide their login credentials before
they can access the printer. The printer compares the user credentials to the information stored on an
authentication server. To prove their identity, users can type their user credentials at the control panel, in
CentreWare Internet Services, or they can use a card reader.
To configure access rights using network authentication:
• Provide information about your authentication server and configure authentication server settings.
• Enable Panel Lock. For details, see Managing Panel Lock on page 75.
• Ensure that service locks are set. For details, see Setting Service Locks on page 76.
• Ensure that Network Authentication is enabled. For details, see Configuring Secure Settings on page
78.
To access the authentication system:
1. In CentreWare Internet Services, click Properties>Security.
2. Click Authentication System.
See also:
• Configuring a Kerberos Authentication System on page 71
• Configuring Xerox Secure Access Settings on page 69
• Configuring LDAP Authentication on page 68
Configuring an LDAP Authentication System
Before using LDAP servers for authentication, configure the settings in CentreWare Internet Services. To
use an LDAP server, see Properties>Protocols in CentreWare Internet Services.
68 Xerox
System Administrator Guide
®
WorkCentre® 3615 Black and White Multifunction Printer

Security
Configuring Xerox Secure Access Settings
When Xerox Secure Access is enabled, users swipe a pre-programmed identification card through a
proximity card reader at the control panel. To use this method, purchase and install a USB card reader
and an authentication server that supports the Convenience Authentication API.
For recommended authentication servers and supported USB card readers, see
www.xerox.com/office/WC3615support.
To configure Xerox Secure Access Settings:
1. At your computer, open a Web browser, in the address field, type the IP address of the printer, then
press Enter or Return.
2. In CentreWare Internet Services, click Properties>Security.
3. Click Xerox Secure Access Settings.
Note: When you register the printer, most authentication servers automatically configure the Xerox
Secure Access Server setting. If prompted to set these fields manually, you can set the IP
Address/Host Name and Path fields as specified in your authentication server documentation.
4. For IP Address/Host Name and Port, type the appropriately formatted address and port number.
5. For Path, type the HTTP path that your authentication server provides.
6. Enter additional information as needed.
− Connection Time-Out: This option sets the length of time the printer waits for a response from
the server before it cancels the operation.
− Alternate Login: When an authentication server enables the feature, this setting provides an
option for the user to enter login credentials using a keyboard.
− Default Title and Default Prompt: These fields set the instructional text that appears when
the user attempts to enter a locked service.
7. For USB Card Reader, choose a detection policy.
8. Click Save Changes.
Xerox
System Administrator Guide
®
WorkCentre® 3615 Black and White Multifunction Printer 69

Security
LDAP User Mapping
LDAP servers display different results depending on how they implement mappings. Use this page to
map LDAP fields to fields on your printer. Editing current map settings allows you to fine-tune server
search results.
Before you begin:
• Ensure that you have configured the LDAP server settings. For details, see LDAP on page 53.
• Ensure that you have set LDAP for authentication. For details, see Configuring LDAP Authentication
on page 68.
• Ensure that LDAP is enabled. For details, see Network Authentication on page 68.
• Ensure that Network Authentication is enabled. For details, see Configuring Secure Settings on page
78.
To define LDAP user mappings:
1. At your computer, open a Web browser, in the address field, type the IP address of the printer, then
press Enter or Return.
2. Click Properties>Protocols>LDAP User Mappings.
3. In the User Mapping fields, type the information. For example, the Surname and Given Name fields
allow you to search for the last and first name of the user.
4. If Network Authentication is enabled, the Home field appears. The Home field indicates the location
the personal directory of the user. The system administrator defines the default for homeDirectory
when the user account is created.
5. Click Save Changes.
Configuring the Authentication System
1. At your computer, open a Web browser, in the address field, type the IP address of the printer, then
press Enter or Return.
2. In CentreWare Internet Services, click Properties.
3. In the Properties pane, to expand the menu, click the plus (+) symbol next to the Security folder.
4. Click Authentication System.
5. For Authentication Type (for User Authentication), select an authentication system settings option.
6. To configure the Kerberos Server, click Kerberos Server.
7. To configure the LDAP Directory settings, click LDAP Server.
8. To configure Xerox Secure Access Settings, click Xerox Secure Access Settings.
9. For Authentication Type (for Server Address/Phone Book), select an authentication type option.
10. To configure the Kerberos Server, click Kerberos Server.
11. To configure the LDAP Directory settings, click LDAP Server.
12. Under Option Information, for the Server Response Timeout and Search Timeout, enter the timeout
in seconds.
13. Click Save Changes.
70 Xerox
System Administrator Guide
®
WorkCentre® 3615 Black and White Multifunction Printer

Security
Configuring a Kerberos Authentication System
Before using Kerberos servers for authentication, configure the settings in CentreWare Internet Services.
To use a Kerberos server, see Properties>Security>Kerberos Server.
Note: For Kerberos authentication to be successful, configure the printer with the current time and
date. For details, see Setting the Date and Time on page 20. To use a Network Time Server, in
CentreWare Internet Services, see Properties>Protocols>SNTP.
Configuring Kerberos Server Settings
1. At your computer, open a Web browser, in the address field, type the IP address of the printer, then
press Enter or Return.
2. In CentreWare Internet Services, click Properties.
3. In the Properties pane, to expand the menu, click the plus (+) symbol next to the Security folder.
4. Click Secure Settings. Ensure that Network Authentication is enabled.
5. Click Authentication System.
6. From the Authentication System Settings menu, click Kerberos (Windows).
7. Click Kerberos Server.
8. For IP Address/Host Name and Port, type the IP address or the network host name for the Kerberos
server, then enter the port number.
9. For Domain Name, type the domain name of your authentication server.
10. For Login Name, type the user name to log in to the server as needed.
11. Type and retype a password as needed.
12. Click Save Changes.
Xerox
System Administrator Guide
®
WorkCentre® 3615 Black and White Multifunction Printer 71

Security
Configuring IP Filtering
You can prevent unauthorized network access by creating an IP Filter to block or allow data sent from
particular IP addresses.
You can use this page to add, edit, or delete an IP filter rule.
To create or edit an IP filter rule:
1. At your computer, open a Web browser, in the address field, type the IP address of the printer, then
press Enter or Return.
2. In CentreWare Internet Services, click Properties.
3. In the Properties pane, to expand the menu, click the plus (+) symbol next to the Security folder.
4. Click IP Filtering.
5. To create an IP filter rule click Add.
6. To edit an IP filter rule, select the rule and click Edit.
To delete an IP filter rule:
1. Click an IP filter rule.
2. Click Delete.
3. Click OK.
Configuring SSL Settings
Secure Sockets Layer (SSL) is a protocol that creates an encrypted connection between your printer and
a server.
Before you can enable SSL, create a digital certificate.
1. In CentreWare Internet Services, click Properties >Security>SSL.
2. For Enable SSL, select the Enable SSL check box.
3. For Encryption Strength, select an option.
4. For Port Number, type a valid port number.
5. For LDAP - SSL/TLS Communication, select Enabled.
Note: If you do not select Enabled, queries to the LDAP server are not encrypted. SSL encryption is
still used for your connection over HTTP even if LDAP is not encrypted.
6. For SMTP - SSL/TLS Communication, select an option.
− STARTTLS (if Available): This option scans for STARTTLS compatibility and, if available, uses
it.
− STARTTLS: This option is for servers that require STARTTLS.
− SSL/TLS: This option is for servers that require SSL/TLS.
7. To view certificate details, click Certificate Management.
8. Click Save Changes.
72 Xerox
System Administrator Guide
®
WorkCentre® 3615 Black and White Multifunction Printer

Security
Configuring IPsec Settings
IPsec is a protocol suite that uses authentication or encryption of each IP packet in a datastream to
secure Internet Protocol (IP) communications. IPsec also includes protocols for cryptographic key
establishment and can be implemented as part of the overall security policy for your company.
To enable IPsec on the printer:
1. At your computer, open a Web browser, in the address field, type the IP address of the printer, then
press Enter or Return.
2. In CentreWare Internet Services, click Properties.
3. In the Properties pane, to expand the menu, click the plus (+) symbol next to the Security folder.
4. Click IPsec.
5. To use the IPsec protocol, next to Protocol, select Enabled.
6. For IKE Authentication Method, select an option.
7. For Shared Key, enter the shared key value, up to 255 characters long.
8. For Verify Shared Key, reenter the shared key value.
9. To specify the lifetime of the secure association, for IKE SA Lifetime, enter a number.
10. To set the maximum time that a secure association is linked without activity, for IPsec SA Lifetime,
enter a number.
11. To set the level of cryptographic strength, for DH Group, select G1 for low or G2 for strong.
12. To turn on Perfect Forward Security, for PFS, select Enabled.
13. For Specify Destination IPv4 Address, enter the IP address and port number as X.X. X.X/P, where X is
a number from 0 through 255.
14. For Specify Destination IPv6 Address, enter the IP address and port exactly as it appears for the
destination server.
15. To specify how the printer treats data from non-IPsec devices, for Communicate with Non-IPsec
device, select an option.
− Bypass: The printer bypasses the IPsec security protocol and uses the data.
− Discard: The printer discards the data without using it.
16. Click Save Changes.
Xerox
System Administrator Guide
®
WorkCentre® 3615 Black and White Multifunction Printer 73

Security
Configuring 802.1x Settings
1. At your computer, open a Web browser, in the address field, type the IP address of the printer, then
press Enter or Return.
2. In CentreWare Internet Services, click Properties.
3. In the Properties pane, to expand the menu, click the plus (+) symbol next to the Security folder.
4. Click 802.1X.
5. If the printer is connected to a RADIUS server, for Enable IEEE 802.1X, select Enabled.
6. For Authentication Method, select an option.
7. For Login Name, type the login name for the printer.
8. Under Password, type and confirm a password.
9. To configure the printer validate certificates, for Certificate Validation, select Enabled.
10. Click Save Changes.
Configuring SMTP Domain Filtering
1. At your computer, open a Web browser, in the address field, type the IP address of the printer, then
press Enter or Return.
2. In CentreWare Internet Services, click Properties.
3. In the Properties pane, to expand the menu, click the plus (+) symbol next to the Security folder.
4. Click SMTP Domain Filtering.
5. To enable domain filtering, next to Domain Filtering, select Allow Domains.
6. In the Allow Domain List area, under Destination Domain, enter the names of the domains to allow.
7. Click Save Changes.
74 Xerox
System Administrator Guide
®
WorkCentre® 3615 Black and White Multifunction Printer

Security
Configuring Secure Settings Using the Control Panel
This section includes:
• Accessing the Secure Settings Menu ........................................................................................................................... 75
• Managing Panel Lock ......................................................................................................................................................... 75
• Setting Service Locks .......................................................................................................................................................... 76
• Authentication Using a Card Reader System .......................................................................................................... 76
• Enabling Network Authentication ................................................................................................................................ 77
• Configuring the Device Memory Data Encryption Settings ............................................................................... 77
• Configuring the USB Setup Menu ................................................................................................................................. 77
• Configuring Secure Settings ............................................................................................................................................ 78
Use this menu for controlling access to printer features.
Accessing the Secure Settings Menu
1. At the printer control panel, press the Machine Status button.
2. Touch Tools>Admin Settings.
3. Use the Up or Down arrows to navigate, then touch Secure Settings.
Managing Panel Lock
The Panel Lock password limits access to the Admin menu.
To set the Panel Lock password:
1. At the printer control panel, press the Machine Status button.
2. Touch Tools>Admin Settings.
3. Touch Secure Settings.
4. At the Secure Settings screen, touch Panel Lock>Enable>OK.
5. At the prompt, enter a four-digit passcode, then touch OK.
6. At the prompt, re-enter the passcode.
7. Touch the Back arrow to return to the previous menu, or press the Services Home button to return
to Service Home.
Xerox
System Administrator Guide
®
WorkCentre® 3615 Black and White Multifunction Printer 75

Security
To change the passcode:
1. At the printer control panel, press the Machine Status button.
2. Touch Tools>Admin Settings.
3. At the prompt, enter a four-digit passcode, then touch OK.
4. Use the Up or Down arrows to navigate, then touch Secure Settings.
5. Touch Panel Lock, then touch Change Passcode.
6. At the prompt, enter a four-digit passcode, then touch OK.
7. At the prompt, enter the new passcode, then touch OK.
8. At the prompt, re-enter the passcode, then touch OK.
9. Touch the Back arrow to return to the previous menu, or press the Services Home button to return
to Service Home.
Setting Service Locks
A list of installed services appears in this menu and lets you configure the way they appear on the
control panel for non-authorized users. Each service can be set from a selection of access levels.
Note: Panel Lock must be enabled before setting the service locks.
To set the service locks:
1. From the Secure Settings menu, to navigate to the menu with the service listed, use the Up or Down
arrows.
2. Touch a service name.
3. Touch an access option.
− Enabled: Non-authorized users can access the service.
− Password Locked: Authorized users can access the service. Enter a passcode or, if network
authentication has been enabled, enter a user name and password.
− Disabled: Access to the service is blocked.
4. Touch OK.
Note: After setting a service lock for fax access, at the Restart prompt, touch Close.
Authentication Using a Card Reader System
When Xerox® Secure Access authentication is configured, users swipe a pre-programmed identification
card at the control panel. The printer compares the user credentials to the information stored on the
Convenience Authentication server.
For details, refer to the documentation provided with your authentication software.
76 Xerox
System Administrator Guide
®
WorkCentre® 3615 Black and White Multifunction Printer

Security
Enabling Network Authentication
Before you begin, enable panel lock. For details, see Setting Panel Lock on page 75.
1. At the printer control panel, press the Machine Status button, then touch the Tools tab.
2. Touch Admin Settings>Secure Settings>Network Authentication.
3. Touch On.
4. Touch OK.
5. Touch the Back arrow to return to the previous menu, or press the Services Home button to return
to Service Home.
Configuring the Device Memory Data Encryption Settings
1. At the printer control panel, press the Machine Status button.
2. Touch Tools>Admin Settings.
3. Use the Up or Down arrows to navigate, then touch Secure Settings.
4. Touch Device Memory Data Encryption>Encryption>On.
5. At the prompt, enter a passphrase, then touch OK.
6. To delete stored documents on the drive and restart the printer, at the prompt, touch Yes, Delete.
7. To change the encryption key for Device Memory Data encryption, touch Encryption Key, then
enter the passphrase. At the prompt, touch Yes, Delete.
8. Touch the Back arrow to return to the previous menu, or press the Services Home button to return
to Service Home.
Configuring the USB Setup Menu
1. At the printer control panel, press the Machine Status button.
2. Touch Tools>Admin Settings.
3. Touch USB Setup.
4. To enable the USB port status to appear on the display, touch Port Status>Enable>OK.
5. At the Restart System prompt, touch Close.
6. To select the PS Data Format, touch PS Data Format, select an option from the list, then touch OK.
7. At the Restart System prompt, touch Close.
8. To specify how long the printer remains inactive before disconnecting from the USB device, for Job
Timeout, enter the time, then touch OK.
9. To restart the system, turn off the power switch, then turn it on again.
Xerox
System Administrator Guide
®
WorkCentre® 3615 Black and White Multifunction Printer 77

Security
Configuring Secure Settings
1. To allow users to edit the From field in emails sent from the printer, touch Edit Email From
Field>Enable>OK.
2. To allow users to select recipients only from the phonebook or address book, touch Confirm
Recipients>Confirm Recipient>OK.
3. To restrict emails to only selected domains, touch Domain Filtering>Enable>OK.
4. To enable downloading firmware upgrades, touch Software Download>Enable>OK.
5. To set the IP address or host name to appear on the control panel screen, or to hide the network
information, touch Display Network Information. Touch an option, then touch OK.
6. To configure the Device Memory Data Encryption settings, see Configuring the Device Memory
Data Encryption Settings on page 77 as needed.
7. To limit the number of attempts allowed when logging in as an administrator, touch Login
Attempts>On. Enter a number from 1 through 10, then touch OK.
8. Touch the Back arrow to return to the previous menu, or press the Services Home button to return
to Service Home.
78 Xerox
System Administrator Guide
®
WorkCentre® 3615 Black and White Multifunction Printer

Security
Managing Certificates
This section includes:
• Before You Begin .................................................................................................................................................................. 79
• Preparing to Manage Certificates ................................................................................................................................. 79
• Importing a Digital Certificate ....................................................................................................................................... 80
• Configuring the Digital Certificate Purpose ............................................................................................................. 81
• Verifying the Digital Certificate Purpose ................................................................................................................... 81
Before You Begin
Before you can manage certificates, do the following:
• Ensure that the optional Data Memory Device is installed.
• Ensure that Data Memory Device Encryption is enabled. For details, see Configuring the Data
Encryption Settings on page 77.
• Ensure that SSL is configured. For details, see Preparing to Manage Certificates on page 79.
Preparing to Manage Certificates
Some settings are available only when the encryption setting on the optional Data Memory Drive is
enabled. To use these settings, enable data encryption and set up an encryption key.
Note: All stored data is deleted after you change the Data Encryption Settings.
To configure the Data Encryption Settings:
1. At the printer control panel, press the Machine Status button.
2. Touch Tools>Admin Settings.
3. Use the Up or Down arrows to navigate, then touch Secure Settings.
4. Touch Device Memory Data Encryption>Encryption>On.
5. At the prompt, enter a passphrase, then touch OK.
6. To delete stored documents on the drive and restart the printer, at the prompt, touch Yes, Delete.
7. To change the encryption key for Device Memory Data encryption, touch Encryption Key, then
enter the passphrase. At the prompt, touch Yes, Delete.
8. Touch the Back arrow to return to the previous menu, or press the Services Home button to return
to Service Home.
Xerox
System Administrator Guide
®
WorkCentre® 3615 Black and White Multifunction Printer 79

Security
To enable HTTPS communication, create a certificate, and enable SSL:
1. At your computer, open a Web browser, in the address field, type the IP address of the printer, then
press Enter or Return.
2. Click Properties.
3. In the left navigation panel, scroll to Security, then select SSL.
4. To configure the printer to create a digitally signed certificate, click Create New Certificate.
5. To select the DKIM signature type, for Public Key Method, select RSA/SHA-256 or RSA/SHA-1.
6. To select the size of the key, for Public Key Size, select the number of bits.
7. To set the number of days that the certificate is effective, for Validity, enter a number.
8. Adjust the parameters of the new digital certificate as needed, then, to restart the printer, click
Generate Signed Certificate.
Notes:
• If Device Memory Data Encryption is available in the Secure Settings, more options appear in
the SSL menu.
• After you generate a signed certificate, Certificate Management appears in the Security menu.
Importing a Digital Certificate
1. At your computer, open a Web browser, in the address field, type the IP address of the printer, then
press Enter or Return.
2. Click Properties.
3. In the left navigation panel, scroll to Security, then select SSL.
4. Click Upload Signed Certificate.
5. Under Password, type and confirm a password.
6. Click Choose File.
7. Select the file, then click Import.
80 Xerox
System Administrator Guide
®
WorkCentre® 3615 Black and White Multifunction Printer

Security
Configuring the Digital Certificate Purpose
1. At your computer, open a Web browser, in the address field, type the IP address of the printer, then
press Enter or Return.
2. Click Properties.
3. In the left navigation panel, click Security>Certificate Management.
Note: Certificate Management appears in the Security menu only after you enable SSL.
4. For Category, select an option.
− When you set a certificate for an SSL server, SSL client, IPsec, or Wireless LAN client, select
Local Device.
− When you set a certificate for a Wireless LAN server, select Trusted Certificate Authority.
5. For Certificate Purpose, select an option.
6. For Certificate Order, select the order that certificates appear.
7. To display the list of certificates, click Display the List.
Note: If the list includes more than 20 certificates, to display the next page, click Next.
8. Select the certificate to associate with the Certificate Purpose you selected.
9. To display the Certificate Details page, click Certificate Details.
10. After you confirm the certificate details, at the top of the details window, click Use this certificate.
Verifying the Digital Certificate Purpose
1. At your computer, open a Web browser, in the address field, type the IP address of the printer, then
press Enter or Return.
2. Click Properties.
3. In the left navigation panel, scroll to Security, then select Certificate Management.
4. Verify the information selected next to Category, Certificate Purpose, and Certificate Order. If a
selection is incorrect, select another option.
5. To display the Certificate List page, click Display the List.
Note: If the list includes more than 20 certificates, click Next to display the next page.
6. Ensure that the certificate that appears with an asterisk is valid and that it is the certificate
associated with the Certificate Purpose.
Xerox
System Administrator Guide
®
WorkCentre® 3615 Black and White Multifunction Printer 81


5
Copying
This chapter includes:
• Changing the Default Copy Settings ........................................................................................................................... 84
• Limiting Access to Copying .............................................................................................................................................. 87
®
Xerox
System Administrator Guide
WorkCentre® 3615 Black and White Multifunction Printer 83

Copying
Changing the Default Copy Settings
This section includes:
• Changing the Original Size............................................................................................................................................... 84
• Changing Auto Background Suppression Level ....................................................................................................... 84
• Configuring Copy Defaults in CentreWare Internet Services ........................................................................... 85
• Configuring Copy Settings in CentreWare Internet Services ............................................................................ 86
The printer uses the default copy settings on all copy jobs unless you change them for an individual job.
You can modify the default copy settings.
To change the default copy settings:
1. At the printer control panel, press the Machine Status button.
2. Touch the Tools tab.
3. Touch Service Defaults.
4. Touch Copy Defaults, then touch the option you want to change.
Changing the Original Size
1. Touch Original Size.
2. Touch the document size.
3. Touch OK.
Changing Auto Background Suppression Level
1. Touch Auto Background Suppression Level, then select an option.
2. Touch OK.
84 Xerox
System Administrator Guide
®
WorkCentre® 3615 Black and White Multifunction Printer

Copying
Configuring Copy Defaults in CentreWare Internet Services
1. At your computer, open a Web browser, in the address field, type the IP address of the printer, then
press Enter or Return.
Note: If you do not know the IP address of your printer, see Finding the IP Address of Your Printer on
page 12.
2. Select Properties>Copy>Copy Defaults.
3. To specify the paper tray used to print the copies, for Paper Supply, select an option.
4. To turn on or off collated copies, for Collation, select an option.
5. To reduce or enlarge copies by a set percentage, for Reduce/Enlarge, select an option.
6. To customize the percentage to reduce or enlarge copies:
a. For Reduce/Enlarge, select Custom.
b. For Custom Reduce/Enlarge, type a percentage.
7. To specify the size of the original document, for Original Size, select an option.
8. To specify the type of the original document, for Original Type, select an option.
9. To lighten or darken the copied image, for Lighten/Darken, select an option.
10. To specify the sharpness of the copied image, for Sharpness, select an option.
11. To reduce the sensitivity of the printer to variations in light background colors, for Auto Background
Suppression, select On.
12. To adjust the level of the auto background suppression functionality, for Auto Background
Suppression Level, select an option.
13. Click Save Changes.
Xerox
®
WorkCentre® 3615 Black and White Multifunction Printer 85
System Administrator Guide

Copying
Configuring Copy Settings in CentreWare Internet Services
The printer uses the default copy settings on all copy jobs unless you change them for an individual job.
You can modify the default copy settings.
1. At your computer, open a Web browser, in the address field, type the IP address of the printer, then
press Enter or Return.
Note: If you do not know the IP address of your printer, see Finding the IP Address of Your Printer on
page 12.
2. Select Properties>Copy>Copy Settings.
3. To specify the 2-sided copy options, for 2 Sided Copying, select an option.
4. To rotate the image on side 2 by 180 degrees, for Rotate Side 2, select On.
5. To copy a single page multiple times onto one or both sides of the paper, for Pages per Side, select
an option. The printer reduces the pages proportionally to fit the paper.
6. To erase unwanted images from the top and bottom of the page, for Edge Erase Top/Bottom, type
a value.
7. To erase unwanted images from the left and right of the page, for Edge Erase Left/Right, type a
value.
8. To erase unwanted images from the middle of the page, for Edge Erase Middle, type a value.
9. Click Save Changes.
86 Xerox
®
WorkCentre® 3615 Black and White Multifunction Printer
System Administrator Guide

Copying
Limiting Access to Copying
The Copy Lock options limit access to copying by requiring a passcode, or a user name and password, to
use the Copy function. You can also turn off copying.
For details about limiting access, see Security on page 63.
Xerox
System Administrator Guide
®
WorkCentre® 3615 Black and White Multifunction Printer 87


6
Scanning
This chapter includes:
• Setting Up Scanning ........................................................................................................................................................... 90
• Changing the Default Scan Settings ........................................................................................................................... 98
®
Xerox
System Administrator Guide
WorkCentre® 3615 Black and White Multifunction Printer 89

Scanning
Setting Up Scanning
This section includes:
• Scanning Setup Overview ................................................................................................................................................. 90
• Limiting Access to Scanning ............................................................................................................................................ 91
• Setting Up Scanning to a Shared Folder on Your Computer ............................................................................. 92
• Scanning to a User Home Folder ................................................................................................................................... 94
• Setting Up Scanning to an FTP Server ........................................................................................................................ 95
• Setting Up Scanning to an Email Address ................................................................................................................. 96
• Setting Up Scanning With USB ...................................................................................................................................... 97
Scanning Setup Overview
This printer can scan over a network, to a computer connected by USB, or to a USB storage device using
the front USB memory port.
Before you can scan over a network:
• To scan to a shared folder on your computer, share the folder, set the correct permissions, then add
the folder to the Address Book in CentreWare Internet Services.
• To scan to an FTP server, on the FTP server, set the correct folder permissions, then add the FTP
server to the Address Book in CentreWare Internet Services.
• To scan to an email address, in CentreWare Internet Services, configure the email server.
If the printer is connected using a USB cable, you cannot scan to an email address or a network location.
You can scan to a folder on your computer, or scan into an application after installing the scan drivers
and the Express Scan Manager utility.
90 Xerox
System Administrator Guide
®
WorkCentre® 3615 Black and White Multifunction Printer

Scanning
Limiting Access to Scanning
The Scan Lock options limit access to scanning by requiring a password to use the Scan function. You can
also turn off scanning.
Note: Panel Lock must be enabled before setting the service locks. For details, see Enabling Panel
Lock on page 75.
To set the Scan Lock:
1. At the printer control panel, press the Machine Status button.
2. Touch Tools>Admin Settings.
3. Enter the 4-digit password, then touch OK.
4. Touch Secure Settings.
5. Touch Service Lock.
6. Touch an option:
− Copy: Limits access to copy options.
− Email: Limits access to an email service.
− Fax: Limits access to fax options.
− Send via Fax Driver: Limits faxes sent from the fax driver.
− Scan to Network: Limits access to the Network option.
− Scan to PC: Limits access to the PC and WSD options.
− PC Scan: Limits access for TWAIN or WIA scans.
− Scan to USB: Limits access to the USB Memory option.
− Print from USB: Limits the ability to print from a USB Flash drive that is inserted in the printer.
− ID Card Copy: Limits the ability of copying ID cards front and back.
− USB Services: Restricts how the USB services appear.
• Show USB Pop Up Menu: Restricts when the USB pop up menu appears.
• Display USB Memory Services: Restricts the display of USB memory services until the USB
drive is installed.
7. Touch an option:
− Enabled: Turns on scanning and turns off the service lock.
− Password Locked: Requires a password to use scanning. Enter a new 4-digit password, then
press OK.
− Disabled: Turns off scanning and removes the Scan To button from the printer control panel.
8. Touch OK.
Xerox
System Administrator Guide
®
WorkCentre® 3615 Black and White Multifunction Printer 91

Scanning
Setting Up Scanning to a Shared Folder on Your Computer
This section includes:
• Sharing a Folder on a Windows Computer ............................................................................................................... 92
• Sharing a Folder Using Macintosh OS X Version 10.5 and Later ..................................................................... 92
• Adding a Folder as an Address Book Entry Using CentreWare Internet Services .................................... 93
• Adding a Folder as an Address Book Entry Using the Address Book Editor ................................................ 93
Before you can scan to a shared folder, you must share the folder, then add the folder as an Address
Book entry in CentreWare Internet Services.
Sharing a Folder on a Windows Computer
1. Open Windows Explorer.
2. Right-click the folder you want to share, then select Properties.
3. Click the Sharing tab, then click Advanced Sharing.
4. Select Share this folder.
5. Click Permissions.
6. Select the Everyone group, and verify that all permissions are enabled.
7. Click OK.
Note: Remember the Share name for later use.
8. Click OK again.
9. Click Close.
Sharing a Folder Using Macintosh OS X Version 10.5 and Later
1. From the Apple menu, select System Preferences.
2. From the View menu, select Sharing.
3. From the Services list, select File Sharing.
4. Click the plus icon (+) below the Shared Folders field. A folder list appears.
5. Select the folder you want to share on the network, then click Add.
6. From the Users list, click Everyone.
7. From the list to the right of the Users window, use the arrow buttons to set user privileges to Read &
Write.
8. Click the Options button.
9. To share this folder with Windows computers, select Share files and folders using SMB.
10. Select the On check box to the left of File Sharing in the Service pane.
The folder and its contents are shared with network users.
11. Close the System Preferences window.
Note: When you open a shared folder, a Shared Folder banner appears in the Finder for the folder
and its subfolders.
92 Xerox
System Administrator Guide
®
WorkCentre® 3615 Black and White Multifunction Printer

Scanning
Adding a Folder as an Address Book Entry Using CentreWare Internet Services
1. At your computer, open a Web browser, in the address field, type the IP address of the printer, then
press Enter or Return.
Note: If you do not know the IP address of your printer, see Finding the IP Address of Your Printer
on page 12.
2. Click Address Book.
3. Under Network Scan (Comp./Serv.), click Computer/Server Address Book.
4. Next to any empty field, click Add, then enter the following information:
− Name: Enter the name that you want to appear in the Address Book.
− Server Type: Select Computer (SMB).
− Host Address: Enter the IP address of your computer.
− Port Number: Enter the default port number for SMB, 139, or select a number from the range
provided.
− Login Name: Enter your computer user name.
− Login Password: Enter your computer login password.
− Re-enter Password: Enter your login password again.
− Name of Shared Directory: Enter a name for the directory or folder. For example, if you want
the scanned files to go in a folder named scans, type scans.
− Subdirectory Path: Enter the path of the folder on the SMB server. For example, if you want
the scanned files to go in a folder named colorscans inside the scans folder, type \colorscans.
5. Click Save Changes.
Adding a Folder as an Address Book Entry Using the Address Book Editor
1. Ensure that Fax Scan Utilities are installed.
2. Click Start>All Programs>Xerox Office Printing>WorkCentre 3615.
3. In the left navigation pane, under Printer Address Book, click Server.
4. For Name, enter the name of the shared file on your computer.
5. For Server Type, select Computer (SMB).
6. Click Computer Settings Wizard, then click Browse.
7. Navigate to a shared folder on your computer.
8. Click OK, then click Next.
9. To give the printer access to the shared folder, enter a login name and password.
10. Click Next, then click Finish.
11. Click OK.
The new entry appears in the Server pane.
12. Click Save All.
Xerox
System Administrator Guide
®
WorkCentre® 3615 Black and White Multifunction Printer 93

Scanning
Scanning to a User Home Folder
Scan to Home allows you to scan documents that are saved to a home directory on an external server.
The home directory is distinct for each authenticated user. The directory path is established through
LDAP.
Before You Begin
To scan to the home folder defined in an LDAP directory, first ensure that the home folder locations are
defined for each user.
If you want to scan to a shared folder on the network, create a shared folder on your network with read
and write access privileges.
Scanning to a Home Directory
Note: If LDAP Network Authentication is configured, Home appears as an option on the Scan To
screen.
1. Load the original on the document glass or in the duplex automatic document feeder.
2. On the printer control panel, touch Scan to.
3. Touch Home.
4. Enter User Name and Password, then click OK.
5. To begin the scan, press Start.
94 Xerox
®
WorkCentre® 3615 Black and White Multifunction Printer
System Administrator Guide

Scanning
Setting Up Scanning to an FTP Server
Before you set up scanning to an FTP Server, the server must have the proper software installed and be
configured with shared folders for each user.
1. At your computer, open a Web browser, in the address field, type the IP address of the printer, then
press Enter or Return.
Note: If you do not know the IP address of your printer, see Finding the IP Address of Your Printer
on page 12.
2. In CentreWare Internet Services, click Address Book.
3. Under Network Scan (Comp./Serv.), click Computer/Server Address Book.
4. Next to any empty field, click Add.
5. Enter the name to display in the address book.
6. For Network Type, select Server (FTP).
7. For Host Address, type the IP address or DNS name for the server.
8. For Port Number, enter the default port number, or select a number from the range provided.
9. For Login Name, type a login name for the FTP server.
10. Type and confirm the password for the FTP server.
11. For Name of Shared Directory, type the name of the destination folder on the FTP server. For
example, to save scanned files to a shared folder named scans, type scans.
12. For Subdirectory path, type the path of the folder as needed. For example, to save scans to a folder
called colorscans that is one level below the scans folder, type /colorscans.
13. Click Save Changes. A new address book entry is created.
Xerox
System Administrator Guide
®
WorkCentre® 3615 Black and White Multifunction Printer 95

Scanning
Setting Up Scanning to an Email Address
Before you can scan to an email address, you must configure the printer to communicate with your
SMTP email server. Before you can scan to an email address, configure the printer to communicate with
your SMTP email server.
To configure the SMTP server settings:
1. At your computer, open a Web browser, in the address field, type the IP address of the printer, then
press Enter or Return.
Note: If you do not know the IP address of your printer, see Finding the IP Address of Your Printer
on page 12.
2. Click Properties.
3. In the left pane, under Protocols, click Email Settings.
4. For Enter the From: Email Address, type the email address that you want to use to send emails from
the printer.
Note: Before you click Auto Detect SMTP Server, to save your entries, click Save Changes.
5. For SMTP Server, enter the IP Address or DNS Name of the SMTP server. If you do not know the IP
Address or DNS Name of the SMTP server, click Auto Detect SMTP Server.
6. For SMTP Port, enter the port number for the SMTP server.
7. If the SMTP server requires authentication, select the Authentication Type, then enter the SMTP
Login Name and SMTP Password. If the login feature is not used, select No Authentication.
Note: When you select SMTP AUTH (Auto), the printer automatically supports
Plain/Login/CRAM-MD5. SMTP AUTH (Auto) works for most SMTP servers.
8. To verify the status of the SMTP Server Connection, click Refresh Status.
9. Click Save Changes.
Note: Ensure that the authentication type is compatible with your SMTP server.
10. If authentication is required, for the SMTP server, enter the SMTP Login Name and password.
11. Re-enter the password.
12. Scroll down, then click Save Changes.
96 Xerox
System Administrator Guide
®
WorkCentre® 3615 Black and White Multifunction Printer

Scanning
Setting Up Scanning With USB
If the printer is connected using a USB cable, you cannot scan to an email address or a network location.
You can scan to a folder on your computer, or scan into an application after installing the scan drivers
and the Express Scan Manager utility.
Starting Express Scan Manager
To start Express Scan Manager on Windows computers:
1. Click Start>All Programs>Xerox Office Printing.
2. Select your printer.
3. Double-click Express Scan Manager.
To start Express Scan Manager on Macintosh computers:
1. Navigate to Applications>Xerox.
2. Select your printer.
3. Double-click Express Scan Manager.
4. To accept the default Destination Path folder, click OK.
5. To navigate to another folder, click Browse.
6. Press OK.
Xerox
System Administrator Guide
®
WorkCentre® 3615 Black and White Multifunction Printer 97

Scanning
Changing the Default Scan Settings
This section includes:
• Changing the Default for File Format ......................................................................................................................... 98
• Changing Output Color ..................................................................................................................................................... 98
• Changing the Default Scan Resolution ...................................................................................................................... 99
• Changing the Original Size............................................................................................................................................... 99
• Changing the Default for 2-Sided Scanning ............................................................................................................ 99
• Changing Lighten/Darken ................................................................................................................................................ 99
• Changing the Default for Sharpness ........................................................................................................................... 99
• Changing the Default for Contrast .............................................................................................................................. 99
• Changing Auto Background Suppression .................................................................................................................. 99
• Changing Auto Background Suppression Level ..................................................................................................... 100
• Changing Edge Erase ....................................................................................................................................................... 100
• Changing the Default for TIFF File Format ............................................................................................................ 100
• Changing the Default for Quality/File Size ............................................................................................................. 100
• Changing File Name ......................................................................................................................................................... 100
• Creating a Folder ................................................................................................................................................................ 100
• Changing the Default Scanning Settings in CentreWare Internet Services ............................................. 101
The printer uses the default scan settings on all scan jobs unless you change them for an individual job.
You can modify the default scan settings.
To change the default scan settings:
1. At the printer control panel, press the Machine Status button.
2. Touch Tools.
3. Touch Service Defaults.
4. Touch Scan Defaults.
5. Navigate to the option that you want to modify.
Changing the Default for File Format
1. Touch File Format.
2. Touch a default setting.
3. Touch OK.
Changing Output Color
1. Touch Output Color, then select an option.
2. Touch OK.
98 Xerox
System Administrator Guide
®
WorkCentre® 3615 Black and White Multifunction Printer

Scanning
Changing the Default Scan Resolution
The scan resolution depends on how you plan to use the scanned image. Scan resolution affects both
the size and image quality of the scanned image file. Higher scan resolution produces better image
quality and a larger file size.
To set the default scan resolution:
1. Touch Resolution.
2. Touch a default scan resolution.
3. Touch OK.
Changing the Original Size
1. Touch Original Size.
2. Touch the document size.
3. Touch OK.
Changing the Default for 2-Sided Scanning
1. Touch 2-Sided Scanning.
2. Touch to print 1-sided or 2-sided copies by default.
3. If you touch 2-Sided, to rotate the image on side 2 by 180 degrees, touch Rotate Side 2.
4. Touch OK.
Changing Lighten/Darken
1. Touch Lighten/Darken.
2. To lighten or darken the image, touch the buttons.
3. Touch OK.
Changing the Default for Sharpness
1. Touch Sharpness, then select an option.
2. Touch OK.
Changing the Default for Contrast
1. Touch Contrast, then select an option.
2. Touch OK.
Changing Auto Background Suppression
1. Touch Auto Background Suppression, then select an option.
2. Touch OK.
Xerox
System Administrator Guide
®
WorkCentre® 3615 Black and White Multifunction Printer 99

Scanning
Changing Auto Background Suppression Level
1. Touch Auto Background Suppression Level, then select an option.
2. Touch OK.
Changing Edge Erase
1. Touch Edge Erase.
2. To set the edge erase default, touch the + or - buttons.
3. Touch OK.
Changing the Default for TIFF File Format
Note: TIFF files created by this printer can fail to open properly in some computer applications.
1. Touch TIFF File Format, then select an option.
2. Touch OK.
Changing the Default for Quality/File Size
1. Touch Quality/File Size, then select an option.
2. Touch OK.
Changing File Name
1. Touch File Name.
2. Select the desired options.
3. Touch OK.
Creating a Folder
1. Touch Create Folder.
2. Select the desired options.
3. Touch OK.
100 Xerox
®
WorkCentre® 3615 Black and White Multifunction Printer
System Administrator Guide
 Loading...
Loading...