Page 1
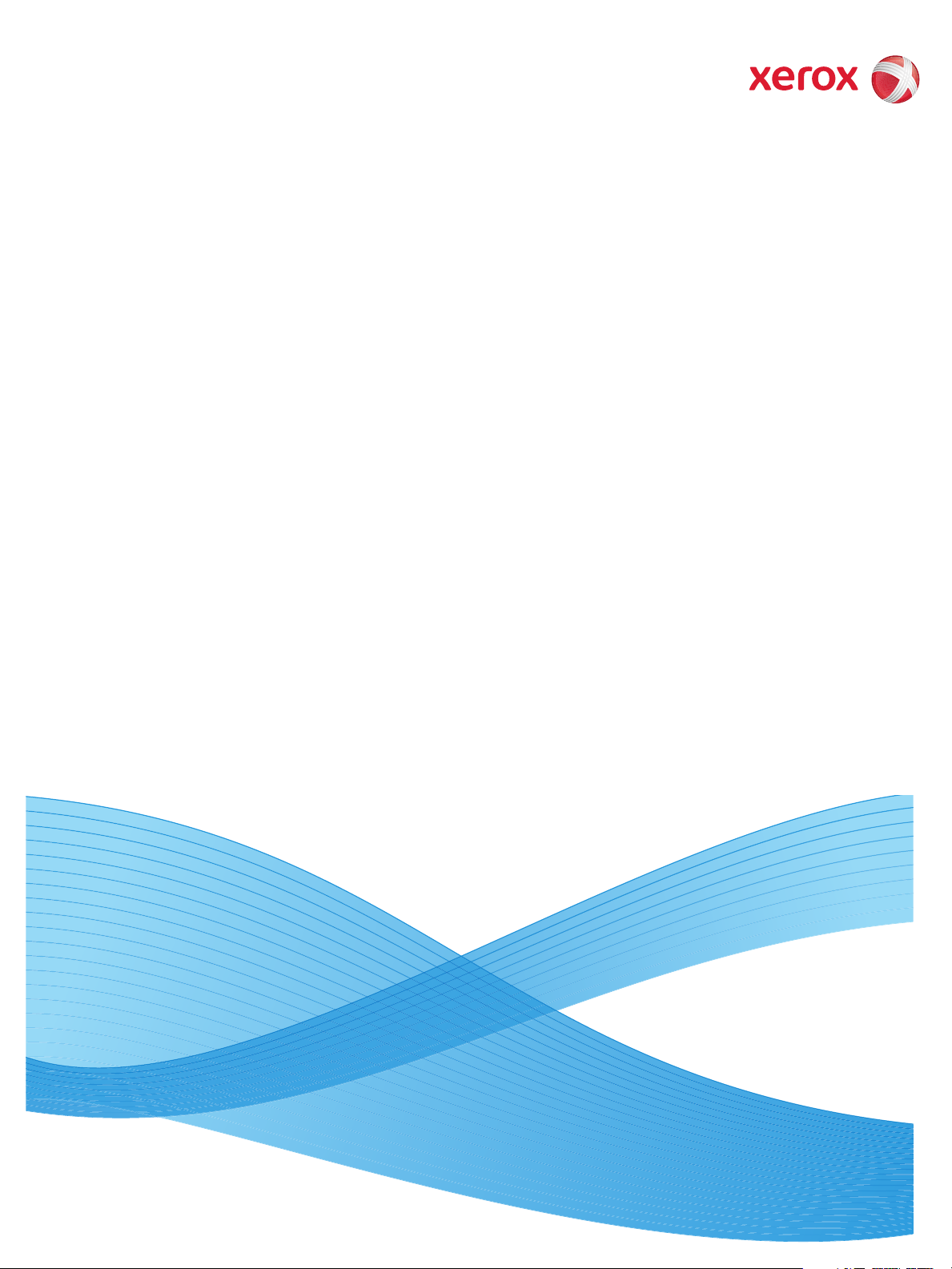
V1.0
Mars 2010
Xerox® WorkCentre 3550
Guide de l'utilisateur
Page 2
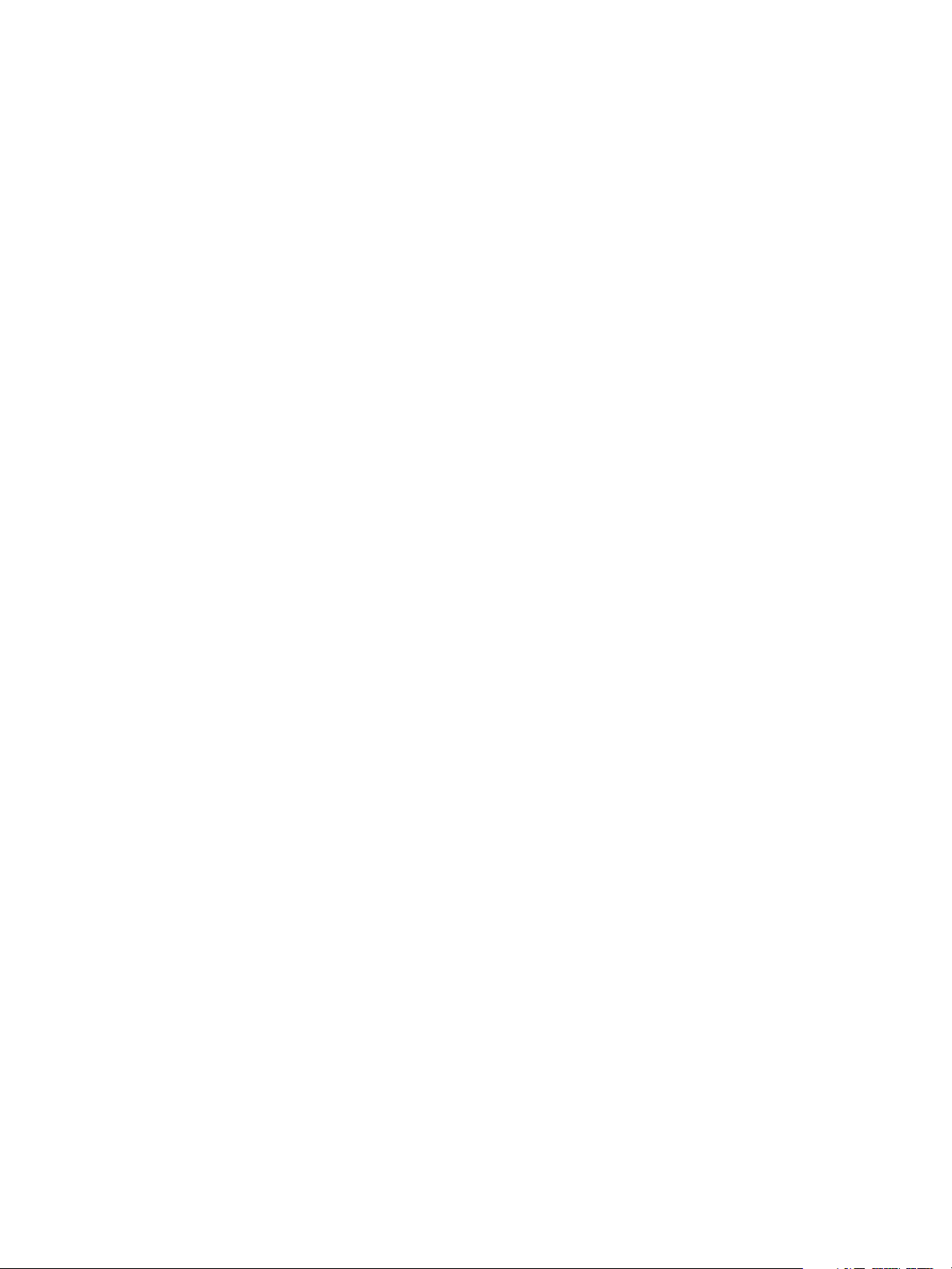
©2010 Xerox Corporation. Tous droits réservés. Le produit est soumis aux lois américaines sur la protection des œuvres non publiées.
Il est interdit de reproduire le contenu de cette publication sous quelque forme que ce soit sans l'autorisation de Xerox Corporation.
®
et le symbole représentant la sphère de connectivité sont des marques commerciales de Xerox Corporation aux États-Unis
Xerox
et/ou dans d'autres pays.
Version 1.0 : mars 2010
Page 3
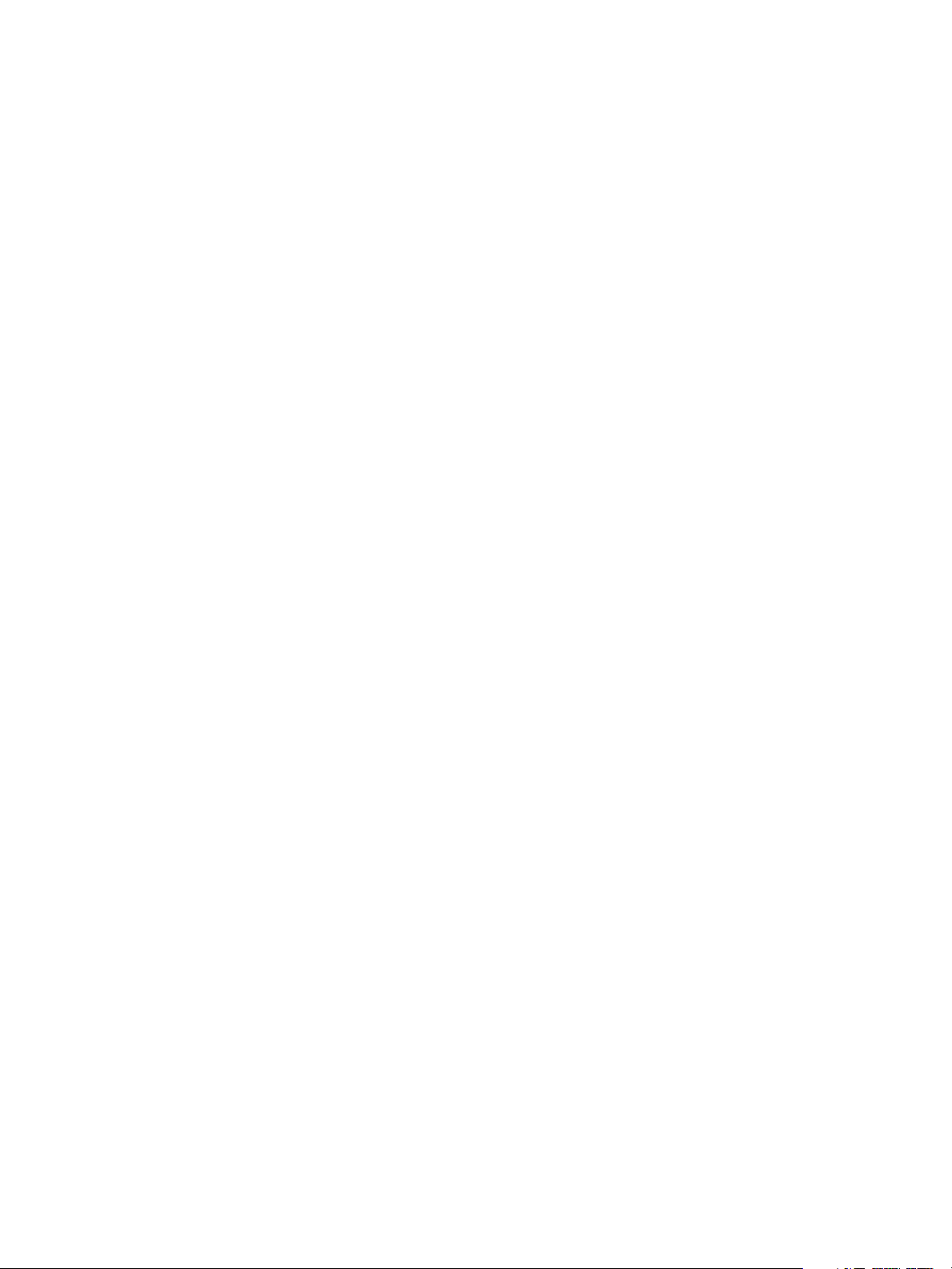
Table des matières
1Initiation
Présentation de la machine . . . . . . . . . . . . . . . . . . . . . . . . . . . . . . . . . . . . . . . . . . . . . . . . . . . . . . . . . . . . . . . .8
Mise sous tension de la machine . . . . . . . . . . . . . . . . . . . . . . . . . . . . . . . . . . . . . . . . . . . . . . . . . . . . . . . . . 10
Présentation du panneau de commande. . . . . . . . . . . . . . . . . . . . . . . . . . . . . . . . . . . . . . . . . . . . . . . . . . 11
Logiciels fournis . . . . . . . . . . . . . . . . . . . . . . . . . . . . . . . . . . . . . . . . . . . . . . . . . . . . . . . . . . . . . . . . . . . . . . . . . 15
Mise en place du papier. . . . . . . . . . . . . . . . . . . . . . . . . . . . . . . . . . . . . . . . . . . . . . . . . . . . . . . . . . . . . . . . . . 17
Mise en place des documents . . . . . . . . . . . . . . . . . . . . . . . . . . . . . . . . . . . . . . . . . . . . . . . . . . . . . . . . . . . . 18
Sorties papier . . . . . . . . . . . . . . . . . . . . . . . . . . . . . . . . . . . . . . . . . . . . . . . . . . . . . . . . . . . . . . . . . . . . . . . . . . . 19
État machine . . . . . . . . . . . . . . . . . . . . . . . . . . . . . . . . . . . . . . . . . . . . . . . . . . . . . . . . . . . . . . . . . . . . . . . . . . . 20
Entretien et consommables . . . . . . . . . . . . . . . . . . . . . . . . . . . . . . . . . . . . . . . . . . . . . . . . . . . . . . . . . . . . . . 23
Aide supplémentaire . . . . . . . . . . . . . . . . . . . . . . . . . . . . . . . . . . . . . . . . . . . . . . . . . . . . . . . . . . . . . . . . . . . . 24
2Copie
Procédure de copie . . . . . . . . . . . . . . . . . . . . . . . . . . . . . . . . . . . . . . . . . . . . . . . . . . . . . . . . . . . . . . . . . . . . . . 26
Options de copie . . . . . . . . . . . . . . . . . . . . . . . . . . . . . . . . . . . . . . . . . . . . . . . . . . . . . . . . . . . . . . . . . . . . . . . . 30
Utilisation des options de mise en page. . . . . . . . . . . . . . . . . . . . . . . . . . . . . . . . . . . . . . . . . . . . . . . . . . . 32
Sorties papier . . . . . . . . . . . . . . . . . . . . . . . . . . . . . . . . . . . . . . . . . . . . . . . . . . . . . . . . . . . . . . . . . . . . . . . . . . . 37
3Fax
Procédure d'envoi de fax . . . . . . . . . . . . . . . . . . . . . . . . . . . . . . . . . . . . . . . . . . . . . . . . . . . . . . . . . . . . . . . . 40
Options de fax . . . . . . . . . . . . . . . . . . . . . . . . . . . . . . . . . . . . . . . . . . . . . . . . . . . . . . . . . . . . . . . . . . . . . . . . . . 46
Utilisation des options d'envoi de fax. . . . . . . . . . . . . . . . . . . . . . . . . . . . . . . . . . . . . . . . . . . . . . . . . . . . . 49
Utilisation de la fonction de transfert. . . . . . . . . . . . . . . . . . . . . . . . . . . . . . . . . . . . . . . . . . . . . . . . . . . . . 53
Utilisation du mode de réception protégée. . . . . . . . . . . . . . . . . . . . . . . . . . . . . . . . . . . . . . . . . . . . . . . . 55
Carnet d'adresses . . . . . . . . . . . . . . . . . . . . . . . . . . . . . . . . . . . . . . . . . . . . . . . . . . . . . . . . . . . . . . . . . . . . . . . 56
Envoi d'un fax à partir d'un ordinateur . . . . . . . . . . . . . . . . . . . . . . . . . . . . . . . . . . . . . . . . . . . . . . . . . . . 60
Réception de fax . . . . . . . . . . . . . . . . . . . . . . . . . . . . . . . . . . . . . . . . . . . . . . . . . . . . . . . . . . . . . . . . . . . . . . . . 61
4Numérisation
Introduction . . . . . . . . . . . . . . . . . . . . . . . . . . . . . . . . . . . . . . . . . . . . . . . . . . . . . . . . . . . . . . . . . . . . . . . . . . . . 64
Procédure de numérisation. . . . . . . . . . . . . . . . . . . . . . . . . . . . . . . . . . . . . . . . . . . . . . . . . . . . . . . . . . . . . . . 65
Options de numérisation. . . . . . . . . . . . . . . . . . . . . . . . . . . . . . . . . . . . . . . . . . . . . . . . . . . . . . . . . . . . . . . . . 70
Numérisation via TWAIN . . . . . . . . . . . . . . . . . . . . . . . . . . . . . . . . . . . . . . . . . . . . . . . . . . . . . . . . . . . . . . . . 72
Numérisation via le pilote WIA. . . . . . . . . . . . . . . . . . . . . . . . . . . . . . . . . . . . . . . . . . . . . . . . . . . . . . . . . . . 73
Network Scan Manager (Gestionnaire de numérisation en réseau). . . . . . . . . . . . . . . . . . . . . . . . . . 74
Numérisation sur Macintosh . . . . . . . . . . . . . . . . . . . . . . . . . . . . . . . . . . . . . . . . . . . . . . . . . . . . . . . . . . . . . 76
Numérisation Linux. . . . . . . . . . . . . . . . . . . . . . . . . . . . . . . . . . . . . . . . . . . . . . . . . . . . . . . . . . . . . . . . . . . . . . 77
Xerox WorkCentre 3550
Guide de l'utilisateur
3
Page 4
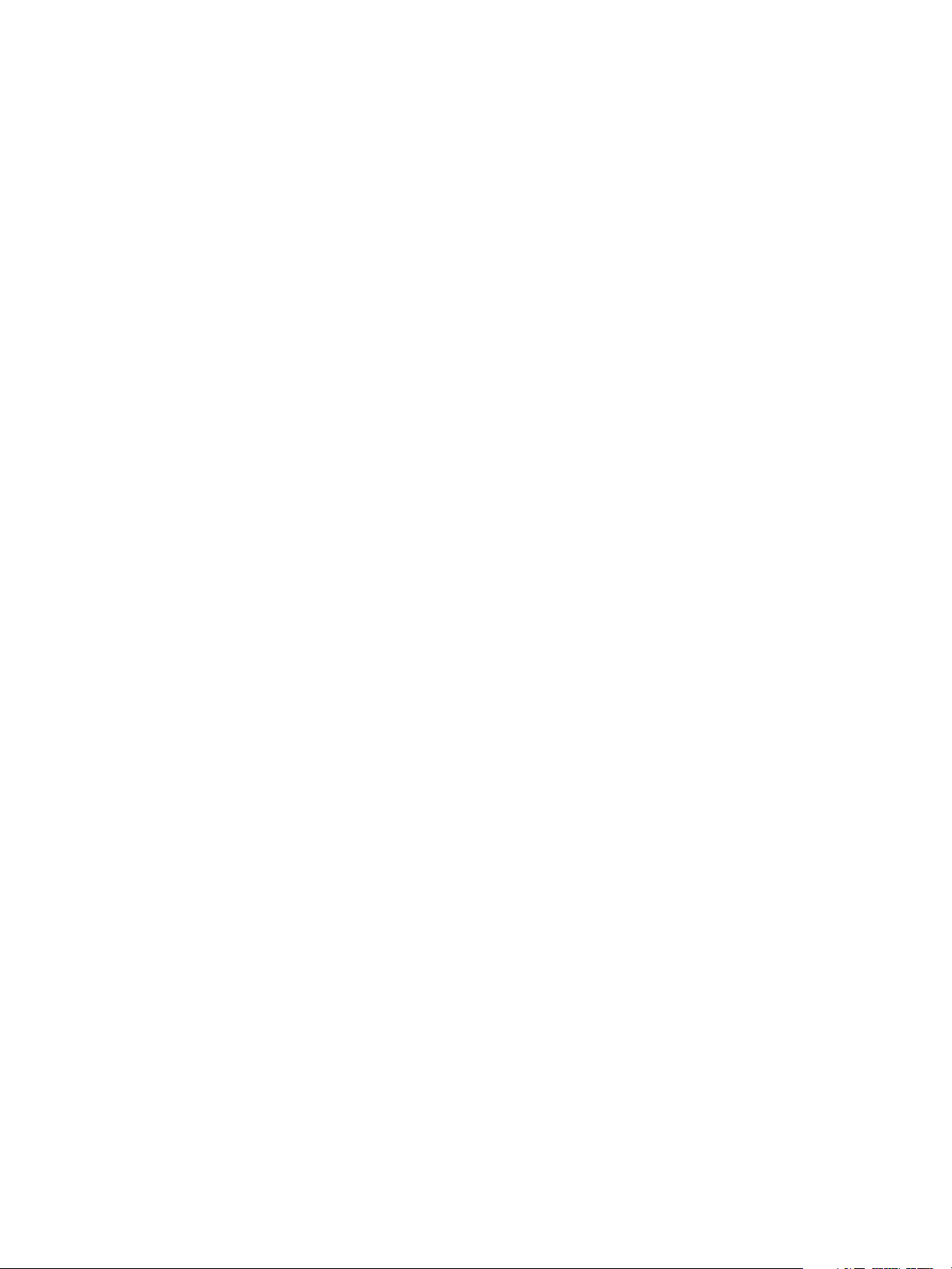
5 Courrier électronique
Procédure d'envoi d'un courrier électronique . . . . . . . . . . . . . . . . . . . . . . . . . . . . . . . . . . . . . . . . . . . . . . 82
Options de courrier électronique. . . . . . . . . . . . . . . . . . . . . . . . . . . . . . . . . . . . . . . . . . . . . . . . . . . . . . . . . . 87
Carnet d'adresses . . . . . . . . . . . . . . . . . . . . . . . . . . . . . . . . . . . . . . . . . . . . . . . . . . . . . . . . . . . . . . . . . . . . . . . 89
Adresses de clé intelligente. . . . . . . . . . . . . . . . . . . . . . . . . . . . . . . . . . . . . . . . . . . . . . . . . . . . . . . . . . . . . . . 91
6 Impression
Impression sous Windows. . . . . . . . . . . . . . . . . . . . . . . . . . . . . . . . . . . . . . . . . . . . . . . . . . . . . . . . . . . . . . . . 94
Impression sous Macintosh . . . . . . . . . . . . . . . . . . . . . . . . . . . . . . . . . . . . . . . . . . . . . . . . . . . . . . . . . . . . . 106
Impression sous Linux . . . . . . . . . . . . . . . . . . . . . . . . . . . . . . . . . . . . . . . . . . . . . . . . . . . . . . . . . . . . . . . . . . 109
7Port USB
Insertion du périphérique de stockage USB. . . . . . . . . . . . . . . . . . . . . . . . . . . . . . . . . . . . . . . . . . . . . . . 112
Numérisation vers le périphérique de stockage USB. . . . . . . . . . . . . . . . . . . . . . . . . . . . . . . . . . . . . . . 113
Impression depuis un périphérique de
stockage USB . . . . . . . . . . . . . . . . . . . . . . . . . . . . . . . . . . . . . . . . . . . . . . . . . . . . . . . . . . . . . . . . . . . . . . . . . . 115
Gestion de la mémoire USB . . . . . . . . . . . . . . . . . . . . . . . . . . . . . . . . . . . . . . . . . . . . . . . . . . . . . . . . . . . . . 116
8 Services Internet CentreWare
Utilisation des Services Internet CentreWare . . . . . . . . . . . . . . . . . . . . . . . . . . . . . . . . . . . . . . . . . . . . . 118
Page d'accueil . . . . . . . . . . . . . . . . . . . . . . . . . . . . . . . . . . . . . . . . . . . . . . . . . . . . . . . . . . . . . . . . . . . . . . . . . 119
État . . . . . . . . . . . . . . . . . . . . . . . . . . . . . . . . . . . . . . . . . . . . . . . . . . . . . . . . . . . . . . . . . . . . . . . . . . . . . . . . . . . 120
Travaux. . . . . . . . . . . . . . . . . . . . . . . . . . . . . . . . . . . . . . . . . . . . . . . . . . . . . . . . . . . . . . . . . . . . . . . . . . . . . . . . 122
Imprimer . . . . . . . . . . . . . . . . . . . . . . . . . . . . . . . . . . . . . . . . . . . . . . . . . . . . . . . . . . . . . . . . . . . . . . . . . . . . . . 123
Propriétés. . . . . . . . . . . . . . . . . . . . . . . . . . . . . . . . . . . . . . . . . . . . . . . . . . . . . . . . . . . . . . . . . . . . . . . . . . . . . . 124
Support. . . . . . . . . . . . . . . . . . . . . . . . . . . . . . . . . . . . . . . . . . . . . . . . . . . . . . . . . . . . . . . . . . . . . . . . . . . . . . . . 125
9Papier et supports
Mise en place du papier. . . . . . . . . . . . . . . . . . . . . . . . . . . . . . . . . . . . . . . . . . . . . . . . . . . . . . . . . . . . . . . . . 128
Sélection du type et du format de papier. . . . . . . . . . . . . . . . . . . . . . . . . . . . . . . . . . . . . . . . . . . . . . . . . 132
Spécifications des supports . . . . . . . . . . . . . . . . . . . . . . . . . . . . . . . . . . . . . . . . . . . . . . . . . . . . . . . . . . . . . 134
10 État et configurations machine
Menu État machine. . . . . . . . . . . . . . . . . . . . . . . . . . . . . . . . . . . . . . . . . . . . . . . . . . . . . . . . . . . . . . . . . . . . . 138
Pages d'information. . . . . . . . . . . . . . . . . . . . . . . . . . . . . . . . . . . . . . . . . . . . . . . . . . . . . . . . . . . . . . . . . . . . 144
Paramètres de copie par défaut . . . . . . . . . . . . . . . . . . . . . . . . . . . . . . . . . . . . . . . . . . . . . . . . . . . . . . . . . 146
Paramètres de courrier électronique par défaut. . . . . . . . . . . . . . . . . . . . . . . . . . . . . . . . . . . . . . . . . . . 148
Configuration du fax . . . . . . . . . . . . . . . . . . . . . . . . . . . . . . . . . . . . . . . . . . . . . . . . . . . . . . . . . . . . . . . . . . . 150
Paramètres de numérisation par défaut. . . . . . . . . . . . . . . . . . . . . . . . . . . . . . . . . . . . . . . . . . . . . . . . . . 156
Configuration du système. . . . . . . . . . . . . . . . . . . . . . . . . . . . . . . . . . . . . . . . . . . . . . . . . . . . . . . . . . . . . . . 158
Paramètres réseau. . . . . . . . . . . . . . . . . . . . . . . . . . . . . . . . . . . . . . . . . . . . . . . . . . . . . . . . . . . . . . . . . . . . . . 166
4
Xerox WorkCentre 3550
Guide de l'utilisateur
Page 5
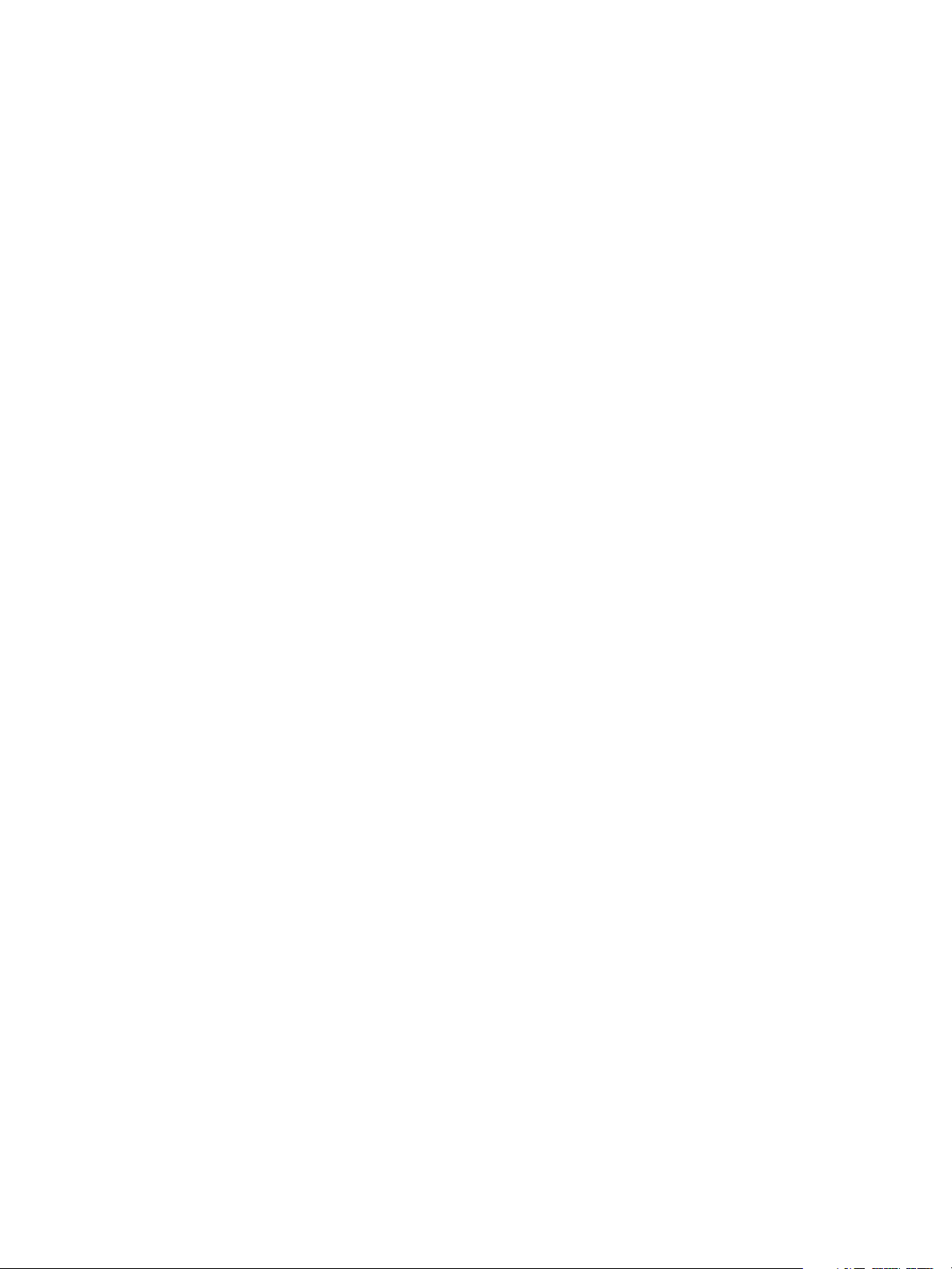
11 Entretien et résolution des incidents
Entretien . . . . . . . . . . . . . . . . . . . . . . . . . . . . . . . . . . . . . . . . . . . . . . . . . . . . . . . . . . . . . . . . . . . . . . . . . . . . . . 168
Résolution des incidents . . . . . . . . . . . . . . . . . . . . . . . . . . . . . . . . . . . . . . . . . . . . . . . . . . . . . . . . . . . . . . . . 175
Aide supplémentaire . . . . . . . . . . . . . . . . . . . . . . . . . . . . . . . . . . . . . . . . . . . . . . . . . . . . . . . . . . . . . . . . . . . 207
12 Spécifications
Spécifications de la machine . . . . . . . . . . . . . . . . . . . . . . . . . . . . . . . . . . . . . . . . . . . . . . . . . . . . . . . . . . . . 210
Spécifications électriques . . . . . . . . . . . . . . . . . . . . . . . . . . . . . . . . . . . . . . . . . . . . . . . . . . . . . . . . . . . . . . . 213
Spécifications des fonctions. . . . . . . . . . . . . . . . . . . . . . . . . . . . . . . . . . . . . . . . . . . . . . . . . . . . . . . . . . . . . 214
13 Sécurité
Avis et sécurité . . . . . . . . . . . . . . . . . . . . . . . . . . . . . . . . . . . . . . . . . . . . . . . . . . . . . . . . . . . . . . . . . . . . . . . . . 218
Étiquettes et symboles de sécurité. . . . . . . . . . . . . . . . . . . . . . . . . . . . . . . . . . . . . . . . . . . . . . . . . . . . . . . 219
Précautions générales . . . . . . . . . . . . . . . . . . . . . . . . . . . . . . . . . . . . . . . . . . . . . . . . . . . . . . . . . . . . . . . . . . 220
Réglementation de base. . . . . . . . . . . . . . . . . . . . . . . . . . . . . . . . . . . . . . . . . . . . . . . . . . . . . . . . . . . . . . . . 224
Réglementation relative à la copie . . . . . . . . . . . . . . . . . . . . . . . . . . . . . . . . . . . . . . . . . . . . . . . . . . . . . . 226
Réglementation relative à la télécopie. . . . . . . . . . . . . . . . . . . . . . . . . . . . . . . . . . . . . . . . . . . . . . . . . . . 229
Données de sécurité produit . . . . . . . . . . . . . . . . . . . . . . . . . . . . . . . . . . . . . . . . . . . . . . . . . . . . . . . . . . . . 232
Recyclage et mise au rebut du produit . . . . . . . . . . . . . . . . . . . . . . . . . . . . . . . . . . . . . . . . . . . . . . . . . . . 233
Conformité au programme d'économie d'énergie . . . . . . . . . . . . . . . . . . . . . . . . . . . . . . . . . . . . . . . . 235
Environnement, hygiène et sécurité. . . . . . . . . . . . . . . . . . . . . . . . . . . . . . . . . . . . . . . . . . . . . . . . . . . . . . 236
Index
Xerox WorkCentre 3550
Guide de l'utilisateur
5
Page 6
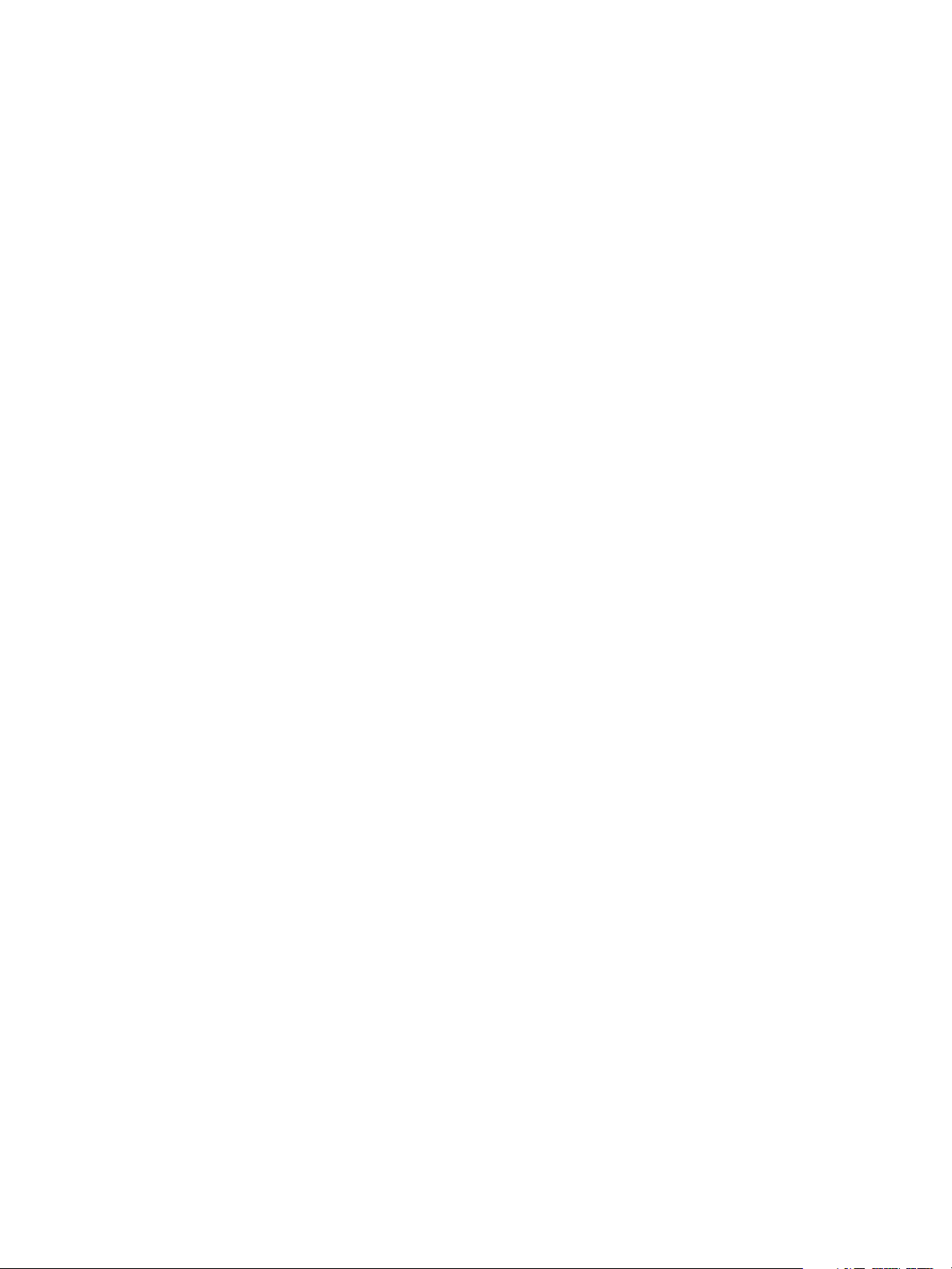
6
Xerox WorkCentre 3550
Guide de l'utilisateur
Page 7
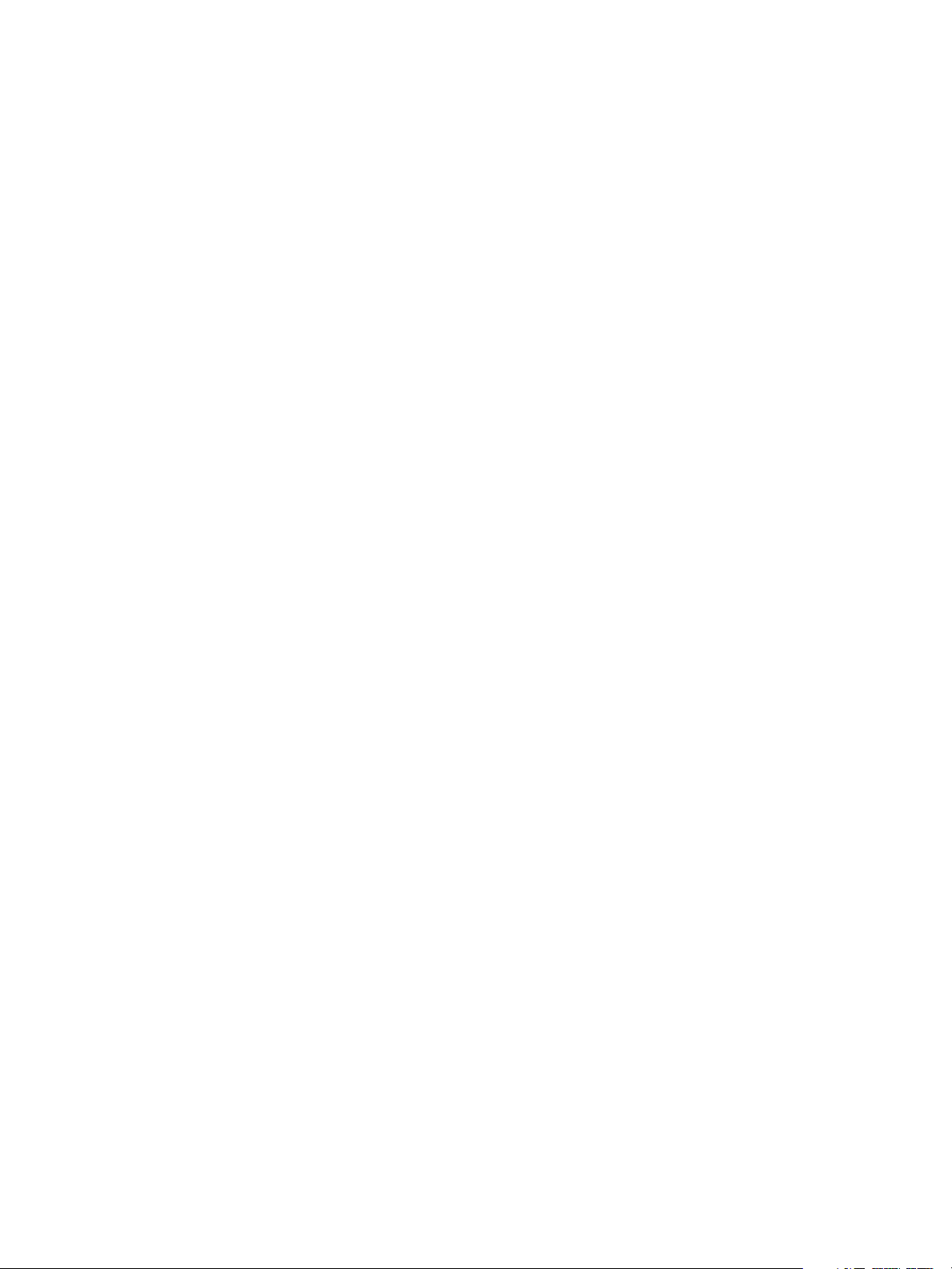
Initiation
Ce chapitre contient les sections suivantes :
• Présentation de la machine, page 8
• Mise sous tension de la machine, page 10
• Présentation du panneau de commande, page 11
• Logiciels fournis, page 15
• Mise en place du papier, page 17
• Mise en place des documents, page 18
• Sorties papier, page 19
• État machine, page 20
• Entretien et consommables, page 23
• Aide supplémentaire, page 24
1
Xerox WorkCentre 3550
Guide de l'utilisateur
7
Page 8
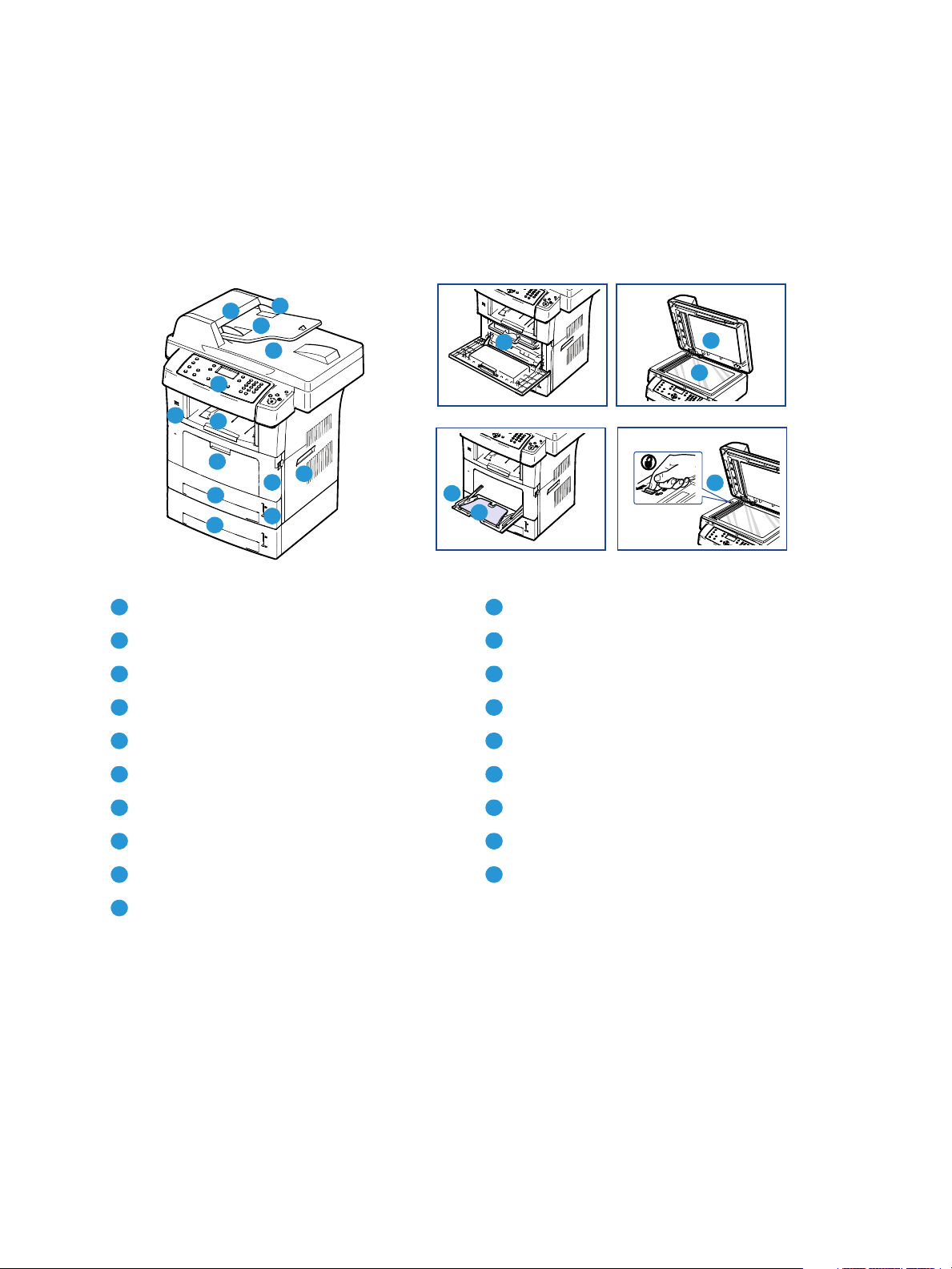
Présentation de la machine
Présentation de la machine
Avant d'utiliser la machine, il est conseillé de se familiariser avec ses différentes fonctions et options.
Vue avant
1
5
7
6
8
9
10
Capot du chargeur de documents Indicateur de niveau de papier
1 11
Guides de largeur du chargeur de documents Capot avant
2 12
Plateau du chargeur de documents Poignée
3 13
Bac de réception du chargeur de documents Cartouche d'impression
4 14
Panneau de commande Abattant de support du papier du départ manuel
5 15
2
3
4
13
12
11
16
14
15
17
18
19
Bac de réception Guides de largeur du départ manuel
6 16
Port mémoire USB Cache-documents
7 17
Départ manuel Glace d'exposition
8 18
Magasin 1 Touche de verrouillage du scanner
9 19
Magasin 2 (en option)
10
8
Xerox WorkCentre 3550
Guide de l'utilisateur
Page 9
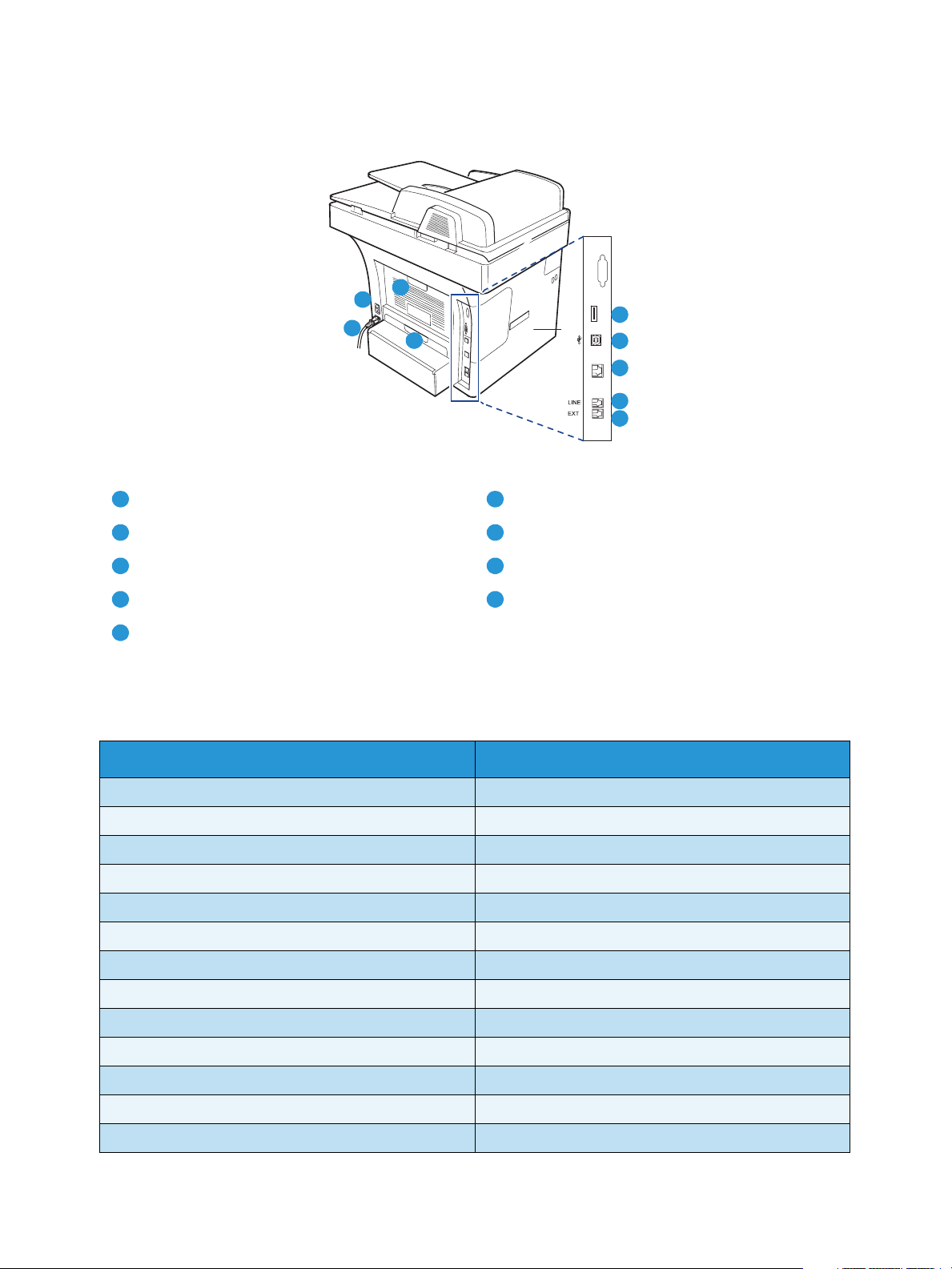
Vue arrière
8
6
7
Fente du lecteur de cartes Interrupteur Marche/Arrêt
1 6
9
Présentation de la machine
1
2
3
4
5
Port USB Cordon d'alimentation
2 7
Port réseau Capot arrière
3 8
Connecteur de ligne téléphonique Unité recto verso
4 9
Connecteur pour poste téléphonique
5
supplémentaire (EXT)
Composants de la machine
Composant Xerox WorkCentre 3550
Chargeur de documents (60 feuilles) Standard
Magasin 1 (500 feuilles) Standard
Départ manuel (50 feuilles) Standard
Copie numérique Standard
Fax et PC Fax Standard
Impression réseau Standard
Numérisation et courrier électronique Standard
Fax local Standard
Lecteur de périphérique de stockage USB Standard
Configuration mémoire 256 Mo Option
Magasin 2 (500 feuilles) Option
Support Option
Interface externe Option
Xerox WorkCentre 3550
Guide de l'utilisateur
9
Page 10
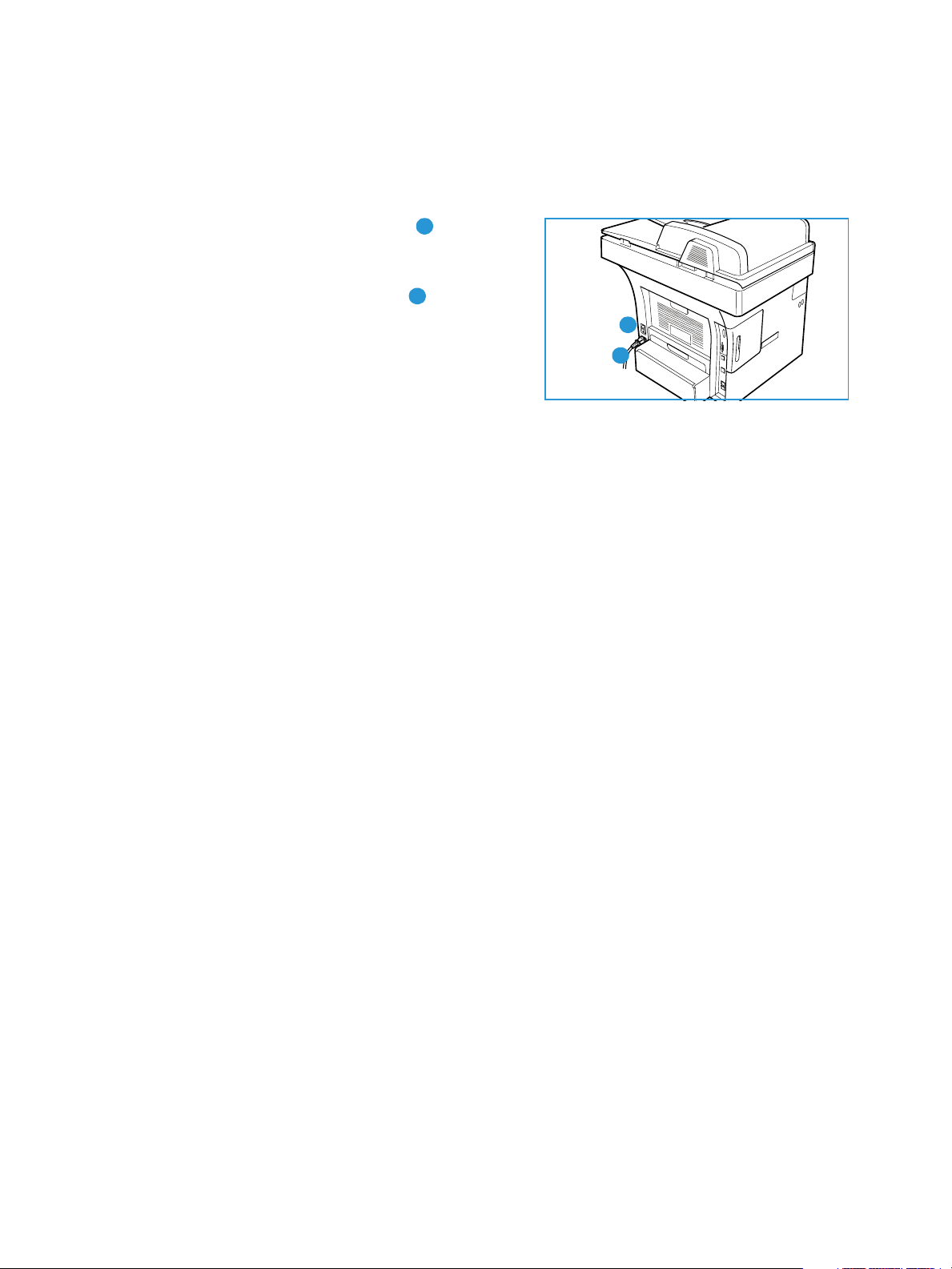
Mise sous tension de la machine
Mise sous tension de la machine
L'interrupteur Marche/Arrêt et la prise d'alimentation sont situés à l'arrière de la machine.
1. Reliez le
cordon d'alimentation CA à la machine
et à une prise électrique. Le cordon d'alimentation doit
être relié à une prise secteur avec mise à la terre.
2. Mettez l'interrupteur
Marche/Arrêt en position
Marche (I).
3. Pour mettre la machine hors tension, placez
l'interrupteur Marche/Arrêt en position Arrêt (O).
1
2
2
1
10
Xerox WorkCentre 3550
Guide de l'utilisateur
Page 11
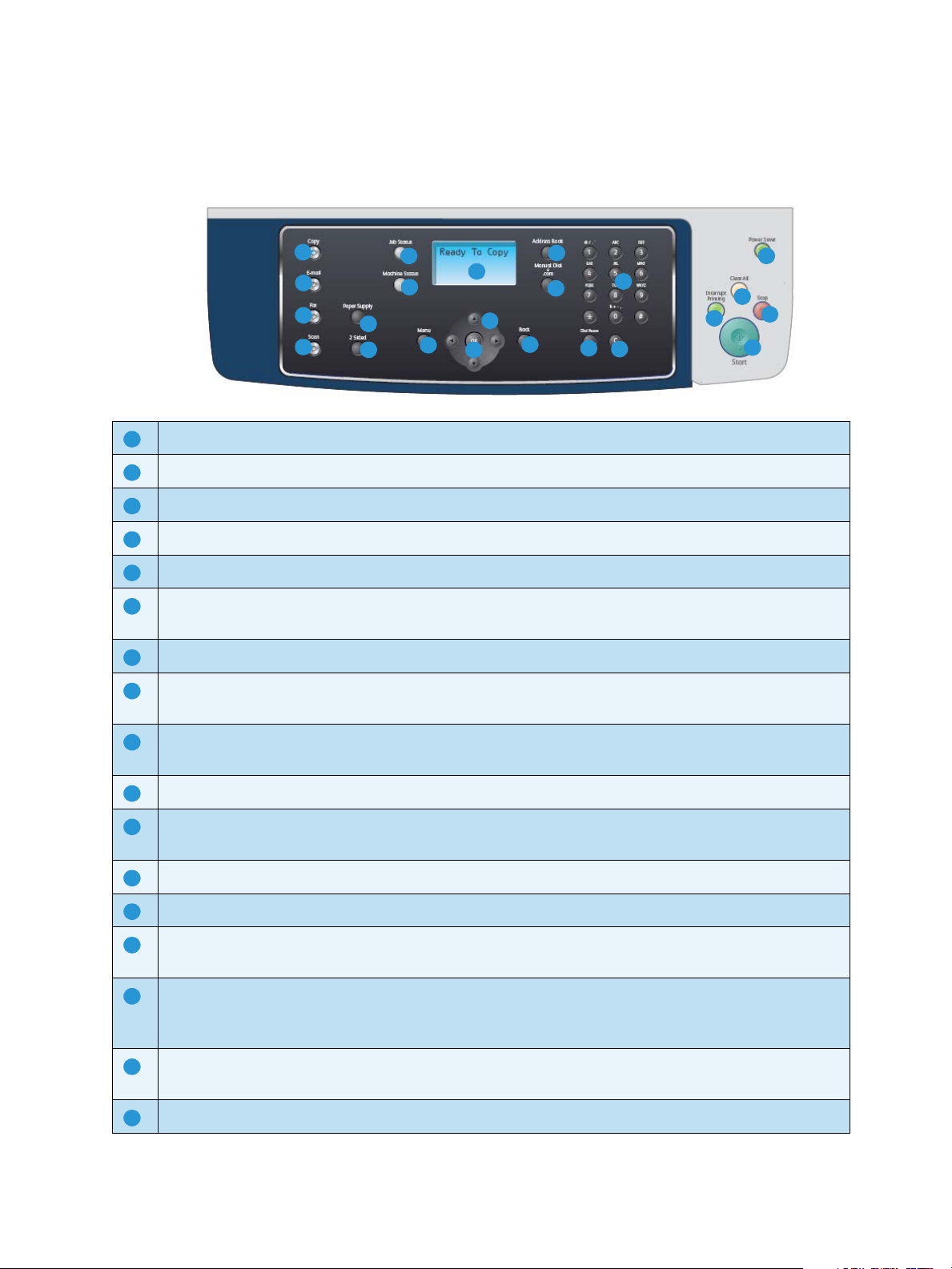
Présentation du panneau de commande
Présentation du panneau de commande
1
2
3
4
Copie : active le mode copie.
1
Courrier électronique : active le mode courrier électronique.
2
Té l éc o p ie : active le mode fax.
3
Numérisation : active le mode numérisation.
4
Support : permet de sélectionner un magasin papier pour le travail de copie.
5
Recto verso : permet de spécifier si les originaux sont imprimés au recto ou au recto verso, ou de
6
7
8
5
6
10
9
11
12
14
15
13
18
16
17
20
19
23
sélectionner le mode de sortie (recto ou recto verso).
État travail : affiche des informations sur la progression du travail.
7
État machine : permet d'accéder à des informations machine ou d'état, d'afficher le numéro de série
8
de la machine, ainsi que d'imprimer des relevés.
21
22
Écran d’affichage : affiche et permet de sélectionner toutes les options de programmation, ainsi que
9
d'autres informations générales concernant la machine.
Menu : active le mode Menu et permet d'accéder aux options et paramètres.
10
Flèches : les flèches haut/bas et gauche/droite permettent de parcourir les options du menu sélec-
11
tionné, ainsi que d'incrémenter et de décrémenter des valeurs.
OK : permet de confirmer l'option sélectionnée à l'écran.
12
Retour : permet de revenir au niveau précédent du menu.
13
Carnet d'adresses : permet de rechercher des numéros de fax ou des adresses électroniques enregis-
14
trés en mémoire.
Composition manuelle + .com : en mode fax, cette touche ouvre la ligne de fax. En mode courrier
15
électronique, elle permet d'accéder à du texte d'adresse électronique courant, .com ou .org, par
exemple. Il est possible de personnaliser ce texte à l'aide des Services Internet CentreWare.
Pause/Recomposition : en mode veille, cette touche permet de recomposer le dernier numéro. En
16
mode édition, elle permet d'insérer une pause dans un numéro de fax.
« C » (Annuler) : annule l'entrée effectuée via le pavé numérique.
17
Xerox WorkCentre 3550
Guide de l'utilisateur
11
Page 12
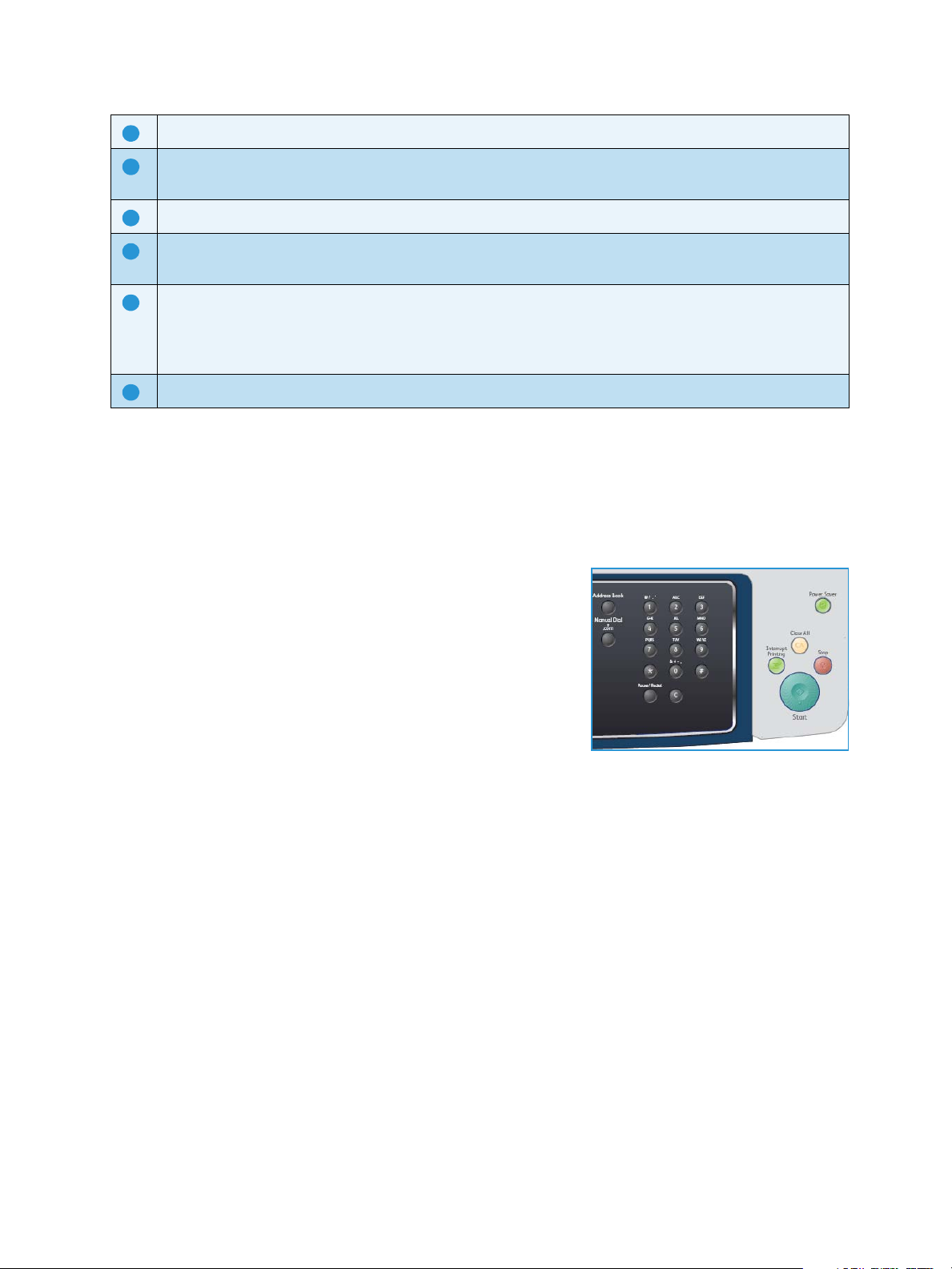
Présentation du panneau de commande
Pavé numérique : permet d'entrer des caractères alphanumériques
18
Interrompre l'impression : permet d'interrompre le travail en cours pour exécuter un travail plus
19
urgent.
Annuler tout : permet d'annuler les dernières sélections effectuées.
20
Économie d'énergie : permet d'activer le mode d'économie d'énergie ou de mettre la machine hors
21
tension. Réappuyez sur cette touche pour redémarrer une machine hors tension.
Arrêt : une pression sur la touche Arrêt entraîne l'affichage d'un message de confirmation mais
22
n'arrête pas la machine. Réappuyez sur Arrêt pour arrêter le travail en cours. Cette touche permet
également de quitter le mode Menu. Si vous vous êtes connecté pour utiliser la machine, la touche
Arrêt permet d'afficher l'option de déconnexion.
Marche : permet d'activer un travail.
23
Utilisation du pavé numérique
Au cours de diverses tâches, vous devrez entrer des noms et des numéros à l'aide du pavé numérique.
Par exemple, lorsque vous configurez la machine, vous indiquez votre nom ou celui de votre société et le
numéro de fax. Quand vous enregistrez des numéros de fax ou des adresses électroniques, vous pouvez
également saisir les noms correspondants.
1. Lorsque vous devez saisir une lettre, repérez la touche sur
laquelle figure le caractère souhaité. Appuyez sur la touche
jusqu’à ce que la lettre souhaitée s’affiche à l’écran.
• Par exemple, pour taper la lettre O, appuyez sur la
touche 6, qui représente les lettres « MNO ».
• À chaque pression sur la touche 6, l’écran affiche une
lettre différente, M, N, O, m, n, o et finalement 6.
2. Vous pouvez entrer des caractères spéciaux, tels que
Reportez-vous à la section Caractères du pavé numérique,
page 13.
3. Pour entrer d'autres lettres, répétez l'étape 1. Si la lettre suivante se trouve sur la même touche,
faites une pause de deux secondes ou appuyez sur la flèche droite pour déplacer le curseur et
réappuyez sur la touche. Le curseur se déplace vers la droite et la lettre suivante s’affiche.
En cas d'erreur de saisie, appuyez sur la flèche gauche pour effacer le dernier chiffre ou caractère
saisi. Saisissez ensuite le chiffre ou le caractère approprié.
4. Pour saisir un espace, appuyez deux fois sur la touche 1.
5. Quand vous avez terminé de saisir les lettres, appuyez sur OK.
@ / . & + -
.
12
Xerox WorkCentre 3550
Guide de l'utilisateur
Page 13
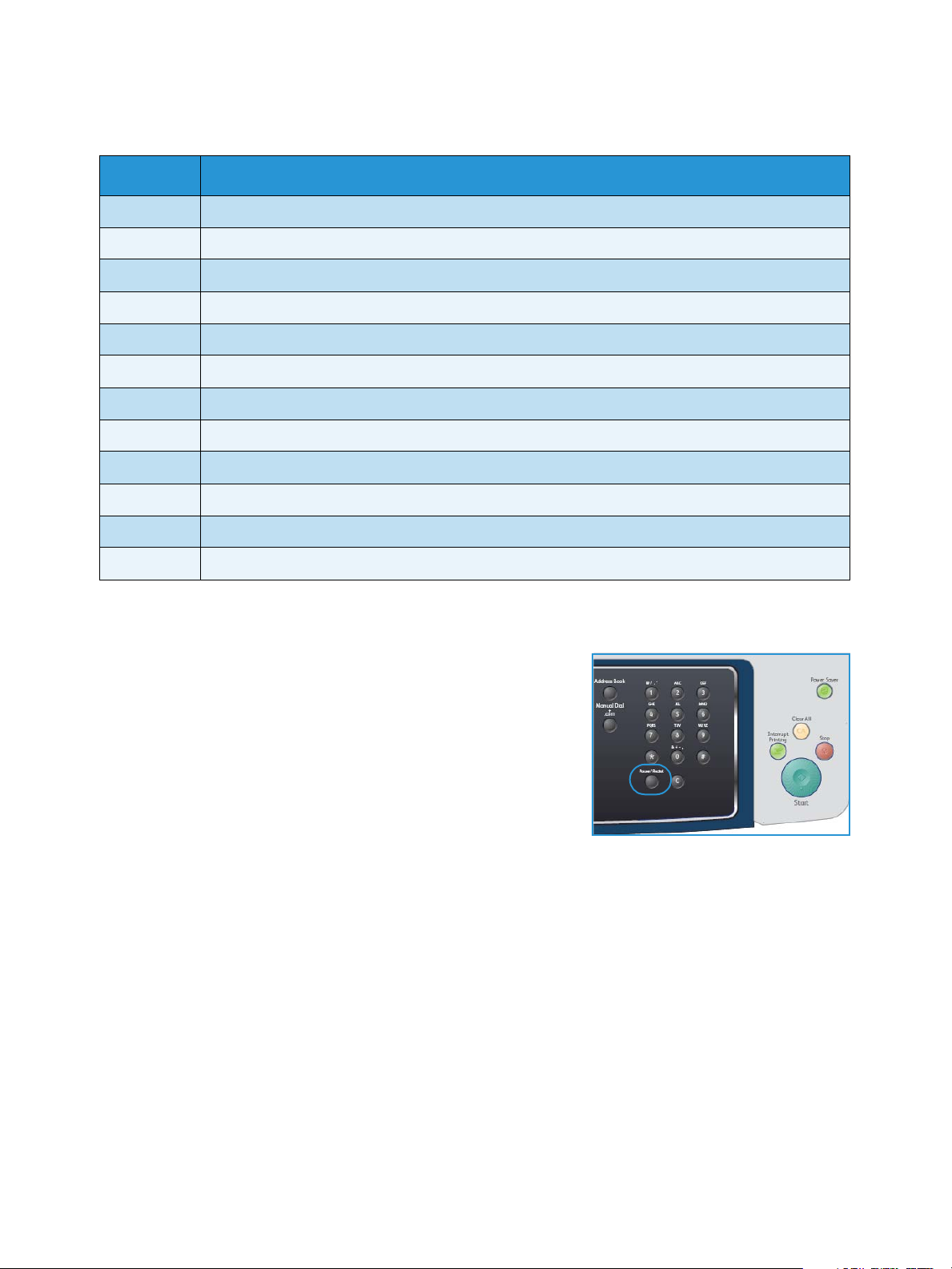
Présentation du panneau de commande
Caractères du pavé numérique
To uc he Chiffres, lettres ou caractères associés
1 espace @ / . ‘ 1
2 A B C a b c 2
3 D E F d e f 3
4 G H I g h i 4
5 J K L j k l 5
6 M N O m n o 6
7 P Q R S p q r s 7
8 T U V t u v 8
9 W X Y Z w x y z 9
0 & + - , 0
* *
# #
Insertion d’une pause
Avec certains systèmes téléphoniques, vous devez composer un
code d’accès (9, par exemple) puis patienter jusqu’à l’émission
d’une deuxième tonalité de composition. Le cas échéant, vous
devez insérer une pause dans le numéro de téléphone. Vous
pouvez insérer une pause lorsque vous configurez les numéros de
composition abrégée.
Pour insérer une pause, appuyez sur la touche
Pause/Recomposition à l’endroit approprié lors de la saisie du
numéro de téléphone.
Un tiret [ - ] apparaît sur l’écran à l’emplacement correspondant.
Xerox WorkCentre 3550
Guide de l'utilisateur
13
Page 14
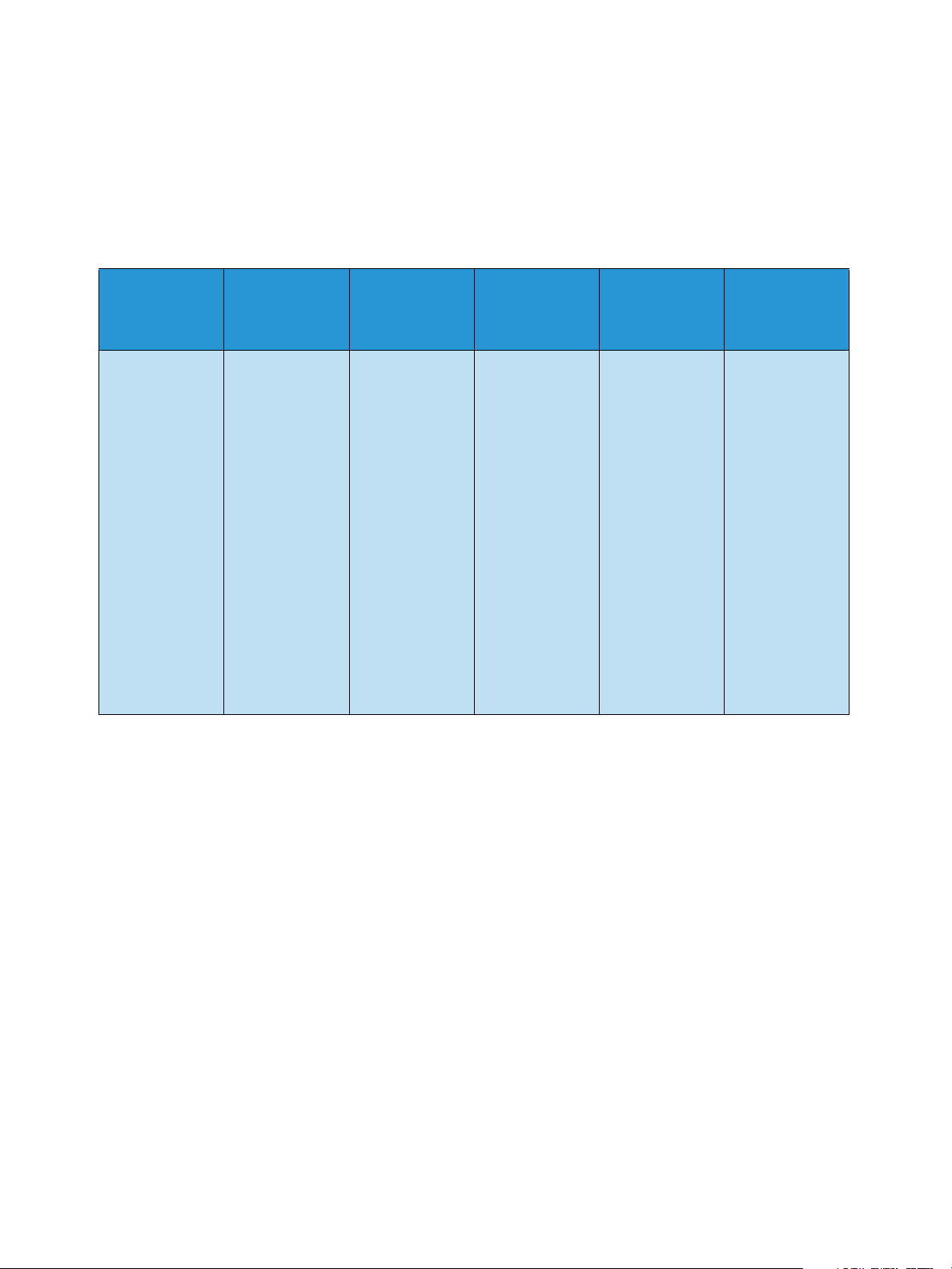
Présentation du panneau de commande
Présentation des menus
Le panneau de commande permet d’accéder à différents menus pour configurer la machine ou utiliser
ses fonctions. Pour accéder à ces menus, appuyez sur la touche du service approprié (Copie, Télécopie
ou Courrier électronique, par exemple), puis sur la touche Menu. Les options de menu qui sont
disponibles sont les suivantes :
Menu
Courrier
électronique
• Format
fichier
•Éclaircir/Foncer
• Mode couleur
• Type de
document
•Suppression
de fond
•Résolution
• Format document
Menu
Numérisation
• Format
fichier
•Éclaircir/
Foncer
•Mode couleur
• Type de
document
• Suppression
de fond
•Résolution
• Format document
Menu État
machine
• Informations
machine
•Niveau de
toner
• Pages d'information
• Rég. pr déf.
des cop
•Val. par
défaut Courr.
•Config fax
•Val. par
défaut
Numér.
• Config système
•Paramètres
réseau
Menu État
travail
•Travaux
actifs
•Options travail
Menu Copie
•Réduire/
Agrandir
•Éclaircir/
Foncer
•Type de
document
• Suppression
de fond
• Mise en page
• Assemblage
• Format document
Menu
Té lé co p i e
•Éclaircir/Foncer
• Suppression
de fond
• Résolution
• Format document
•Envoi multiple
• Début différé
•Envoi prioritaire
•Transfert
• Récep protégée
• Ajouter des
pages
• Annuler le
travail
Remarque : dans le cas de certains services, vous devez vous assurer que la machine est en mode
Prêt ou, éventuellement, effectuer d'autres sélections pour pouvoir accéder aux options du menu.
14
Xerox WorkCentre 3550
Guide de l'utilisateur
Page 15
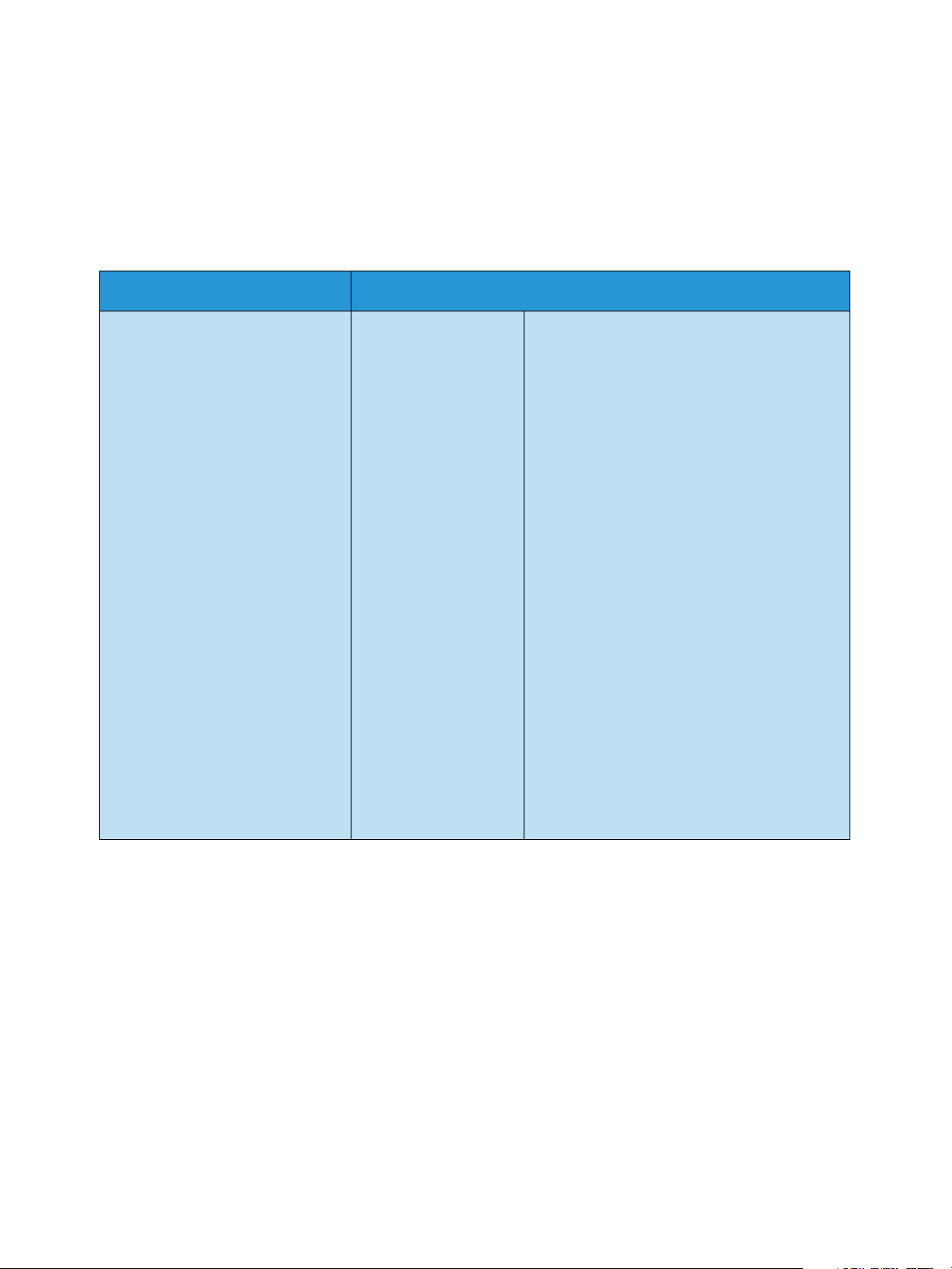
Logiciels fournis
Logiciels fournis
Une fois la machine configurée et connectée à l’ordinateur, vous devez installer le logiciel de l’imprimante et du scanner. Les logiciels figurent sur le CD-ROM livré avec la machine. Vous pouvez également le télécharger à partir du site Web www.xerox.com. Les logiciels suivants vous sont fournis :
CD-ROM Contenu
CD-ROM des logiciels d'imprimante
Windows • Pilote d'imprimante : ce pilote permet
d'exploiter toutes les fonctions de l'imprimante. Des pilotes PCL6 et Postscript sont
fournis.
• Fichier de description de l’imprimante
Postscript (PPD) : le pilote PostScript permet d’imprimer des documents contenant
des polices et des graphiques complexes
en langage PS.
• Utilitaire de paramétrage d’imprimante
(PSU) : cet utilitaire permet de configurer
et de vérifier les paramètres d'impression.
• Pilote de numérisation : les pilotes
TWAIN et WIA (Windows Image Acquisition) sont disponibles pour numériser des
documents à partir de votre machine.
• Status Monitor : ce programme vous per-
met de surveiller l'état de la machine et
vous avertit lorsqu'une erreur survient en
cours d’impression.
• Network Scan Manager : ce gestionnaire
de numérisation en réseau permet de
modifier les paramètres de numérisation
et d'ajouter ou de supprimer les dossiers
où sont enregistrés les documents numérisés sur l’ordinateur.
Xerox WorkCentre 3550
Guide de l'utilisateur
15
Page 16
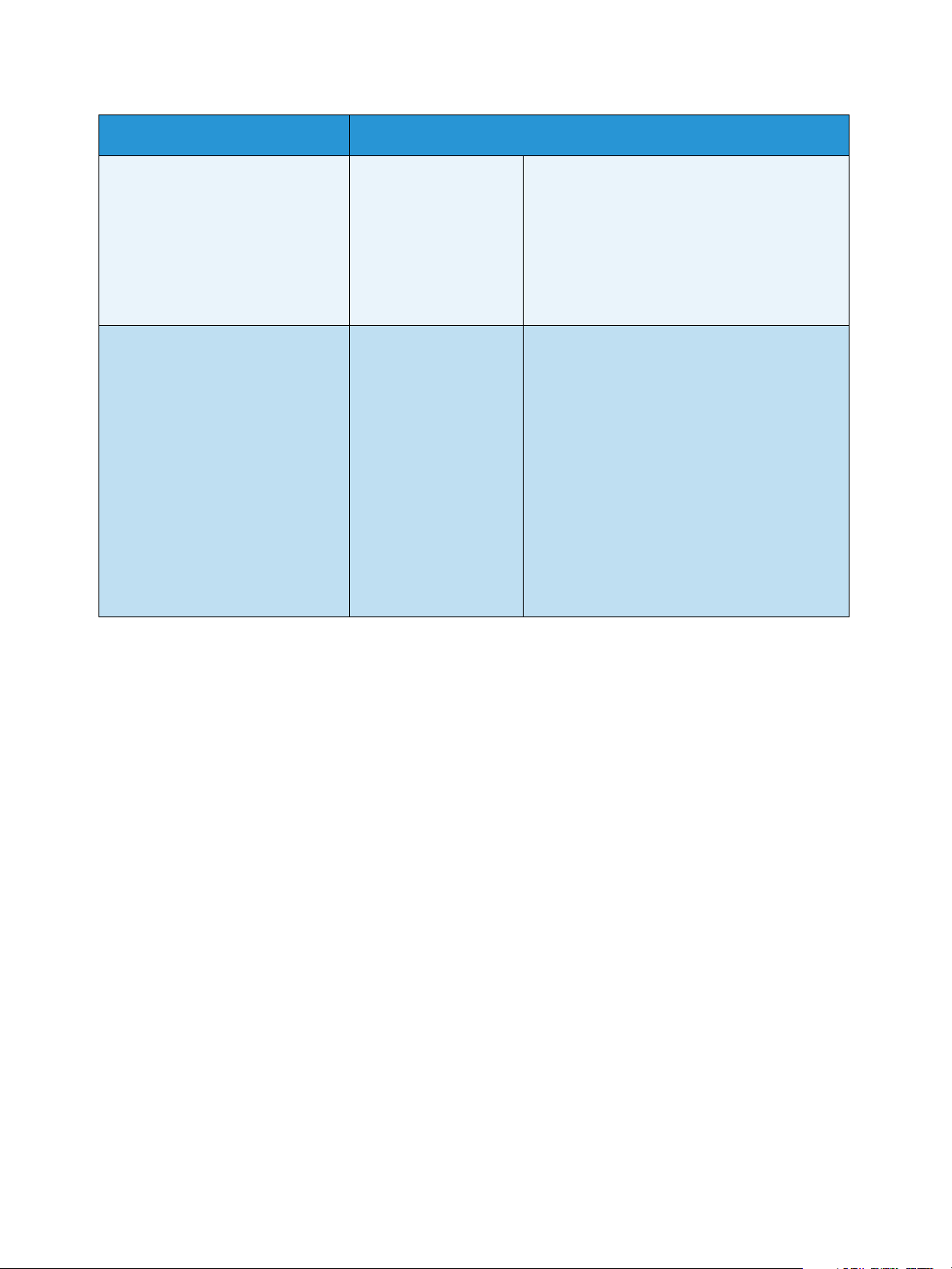
Logiciels fournis
CD-ROM Contenu
CD-ROM des logiciels d'imprimante
CD-ROM des logiciels d'imprimante
Linux • Pilote d'imprimante : ce pilote permet
d’exploiter toutes les fonctions de la
machine.
• Fichier de description de l’imprimante
Postscript (PPD) : ce fichier permet de
faire fonctionner l'imprimante à partir
d’un ordinateur Linux et d'imprimer des
documents.
Macintosh • Pilote d'imprimante : ce pilote permet
d’exploiter toutes les fonctions de la
machine.
• Fichier de description de l’imprimante
Postscript (PPD) : ce fichier permet de
faire fonctionner l'imprimante à partir
d’un ordinateur Macintosh et d'imprimer
des documents.
• Utilitaire de paramétrage d’imprimante
(PSU) : cet utilitaire permet de configurer
et de vérifier les paramètres d'impression.
• Pilote de numérisation : le pilote TWAIN
est disponible pour la numérisation de
documents sur la machine.
16
Xerox WorkCentre 3550
Guide de l'utilisateur
Page 17
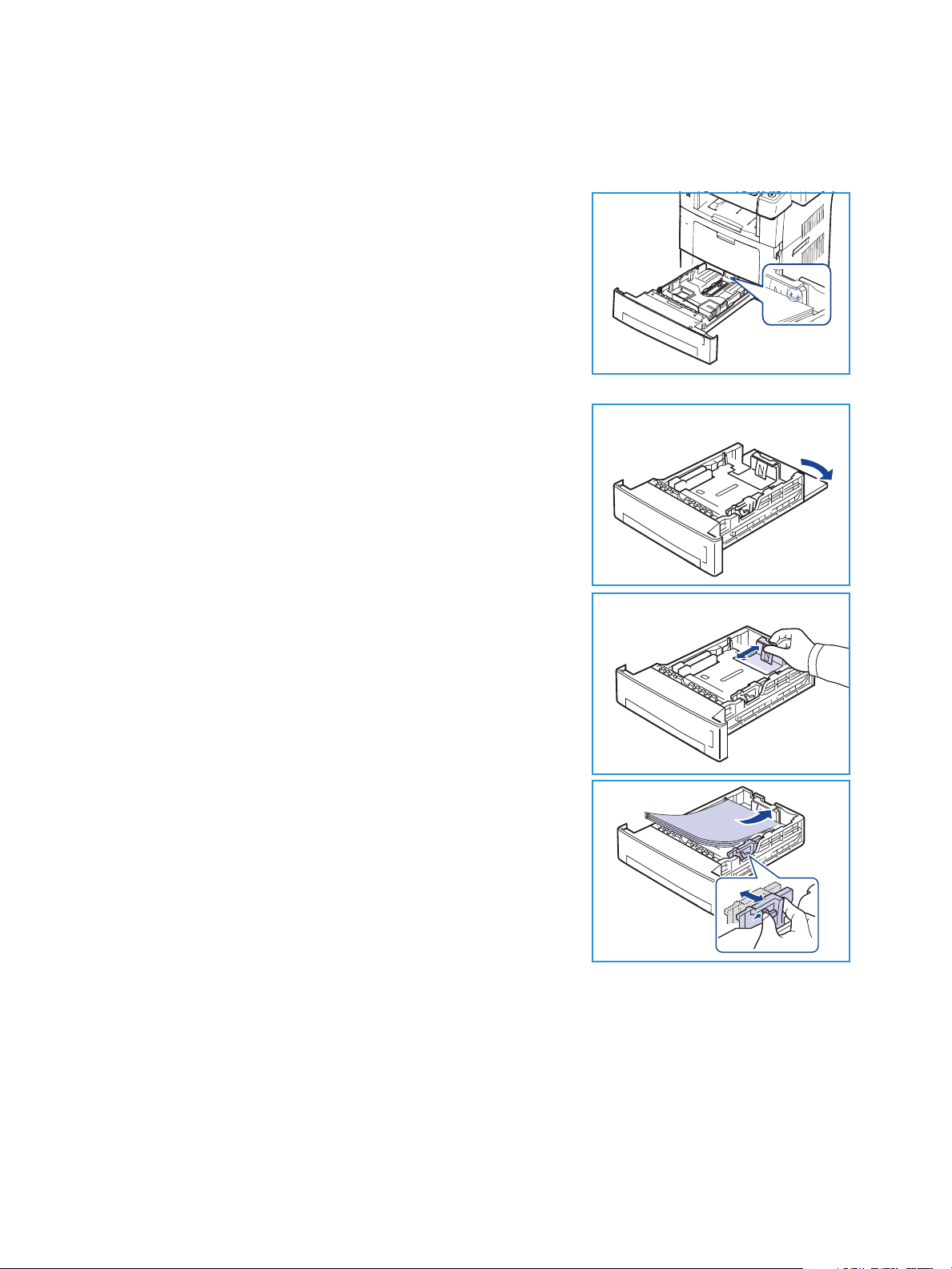
Mise en place du papier
1. Ouvrez le magasin.
L’indicateur de niveau de papier à l’avant du magasin 1 et
du magasin 2 en option vous permet de connaître la quantité
de papier restante. Lorsque le magasin est vide, l’indicateur
est à son plus bas niveau.
Remarque : les magasins ont une capacité maximale de
500 feuilles de papier lettre de 80 g/m² (20 lb). Le départ
manuel peut contenir 20 feuilles de papier lettre de 80 g/m²
(20 lb).
2. Si vous utilisez du papier 8,5 x 14, Oficio et Folio, ouvrez
l'arrière du magasin.
Mise en place du papier
3. Appuyez sur le guide arrière et faites-le glisser de la position
actuelle à la position requise. Veillez à ce que le guide soit
bien enclenché.
4. Placez du papier dans le magasin. Ne dépassez pas le repère
105g (28lb) situé à l'arrière du magasin.
5. Positionnez le guide latéral. Pour cela, serrez le levier et faitesle coulisser vers la pile de papier jusqu'à ce qu'il la touche
légèrement.
6. Remettez le magasin en place dans la machine.
7. Après avoir inséré du papier dans le magasin, configurez le
type et le format de papier à l’aide du panneau de commande. Appuyez sur
Arrêt
pour les modifier. Ces paramètres s’appliquent aux modes copie et fax.
Pour l’impression à partir d'un poste de travail, sélectionnez le format et le type du papier dans
l’application utilisée sur votre poste de travail.
Remarque : les paramètres définis dans le pilote d'imprimante sont prioritaires sur ceux définis à
partir du panneau de commande.
OK
pour confirmer les paramètres ou sur
Pour plus d'informations sur la mise en place du papier, reportez-vous à la section Papier et supports,
page 127.
Xerox WorkCentre 3550
Guide de l'utilisateur
17
Page 18
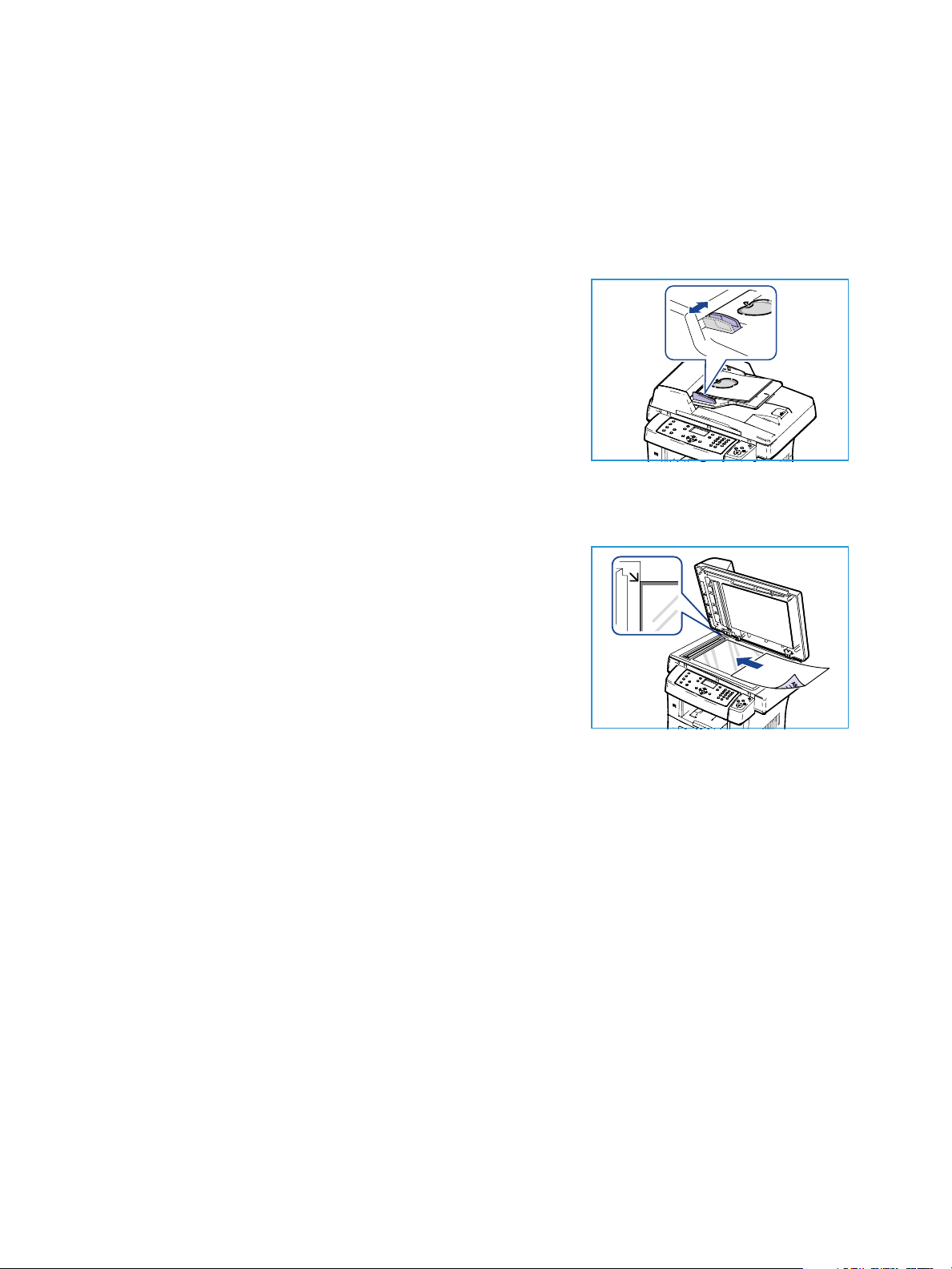
Mise en place des documents
Mise en place des documents
Vous pouvez mettre les documents en place via le chargeur de documents ou sur la glace d'exposition.
Chargeur de documents
1. Placez les documents à numériser face imprimée vers le haut
dans le plateau du chargeur de documents, en orientant le
haut du document vers la gauche ou l'arrière du plateau.
2. Faites glisser le guide de cadrage de sorte qu'il touche
légèrement les deux côtés du document.
Glace d'exposition
1. Relevez le chargeur de documents et placez le document face
imprimée vers le bas sur la glace d'exposition en l'alignant
sur l'angle arrière gauche.
2. Le format par défaut est 8,5 x 11 pouces ou A4. Si le format
est différent, modifiez l'option Format document. Pour plus
d'informations, reportez-vous à la section Options de copie,
page 30.
Remarque : les documents ne sont numérisés qu'une seule
fois même si vous demandez plusieurs exemplaires.
18
Xerox WorkCentre 3550
Guide de l'utilisateur
Page 19
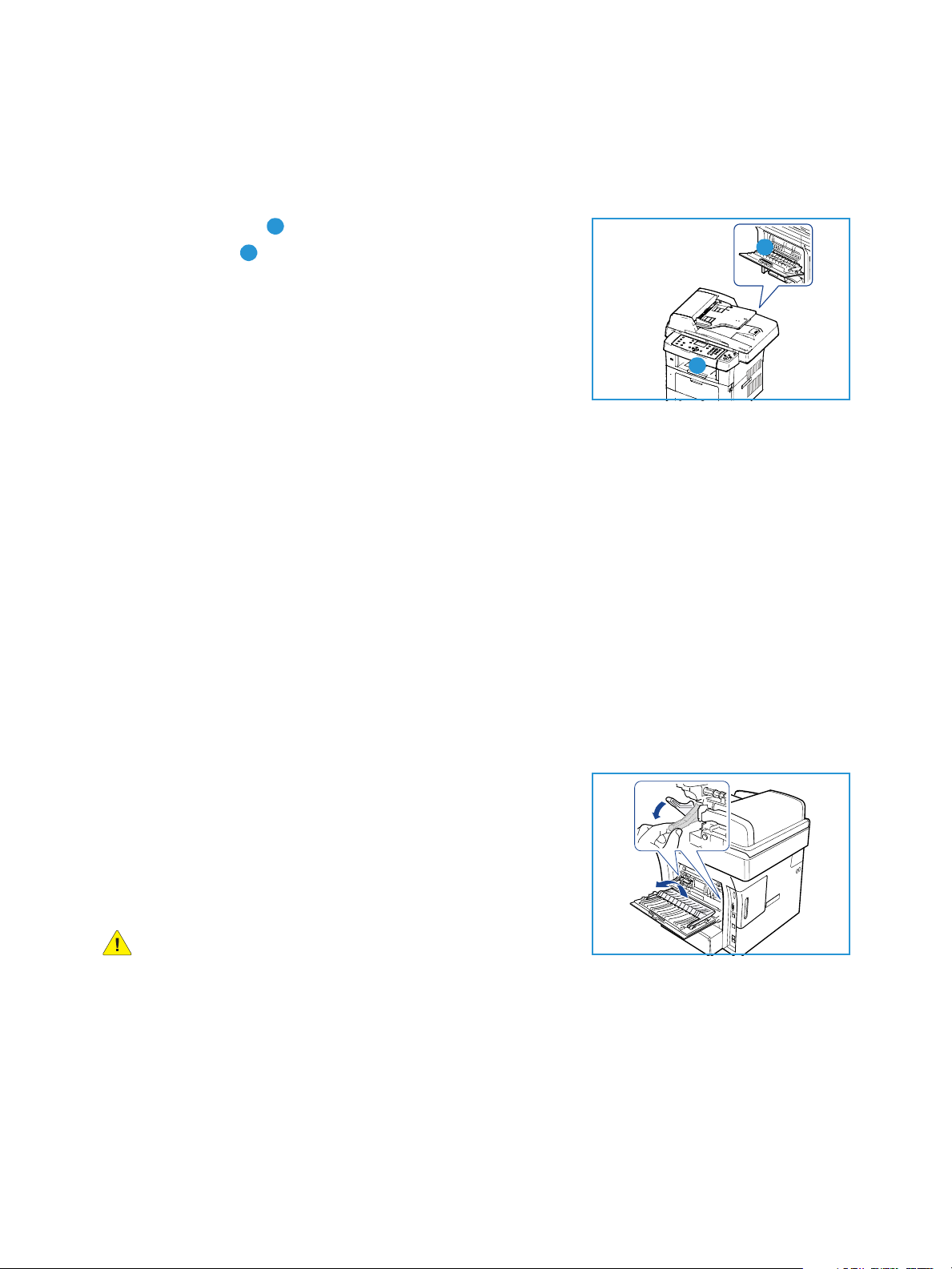
Sorties papier
Sorties papier
La machine dispose de deux sorties :
• Bac de réception (face imprimée vers le bas)
• Capot arrière (face imprimée vers le haut)
Ppar défaut, la machine envoie la sortie vers le bac de réception.
Si vous imprimez sur des enveloppes ou d'autres supports
spéciaux, il est recommandé d'utiliser le capot arrière.
Utilisation du bac de réception
Le bac de réception récupère le papier imprimé face vers le bas, dans l’ordre d’impression des feuilles.
Il convient à la plupart des travaux.
Assurez-vous que le capot arrière est bien fermé pour utiliser le bac de réception.
Remarques :
• Si le papier ne sort pas correctement du bac de réception, par exemple s’il est
anormalement ondulé, essayez d’utiliser le capot arrière.
• Pour éviter les incidents papier, abstenez-vous d’ouvrir ou de refermer le capot arrière
pendant les impressions.
1
2
1
2
Utilisation du capot arrière
Lorsque vous utilisez le capot arrière, le papier sort face imprimée vers le haut. Si vous utilisez le départ
manuel conjointement avec le capot arrière, le papier suit un circuit direct. Lorsque vous imprimez sur
un support spécial, l'utilisation du capot arrière peut améliorer la qualité de la sortie.
Pour utiliser le capot arrière, tirez sur la poignée pour ouvrir le
capot arrière et ouvrez l'abattant interne. Pour que la sortie soit
envoyée vers le capot arrière, celui-ci ci doit être ouvert.
Si vous imprimez sur des enveloppes ou un autre support spécial,
ouvrez le capot arrière et abaissez les leviers de pression du four
d'environ 90 degrés pour améliorer la qualité de la sortie.
AT TE N TI ON : lorsque la machine est en cours d'utilisation,
la zone du four située juste derrière le capot arrière est
extrêmement chaude. Procédez donc avec prudence.
Xerox WorkCentre 3550
Guide de l'utilisateur
19
Page 20
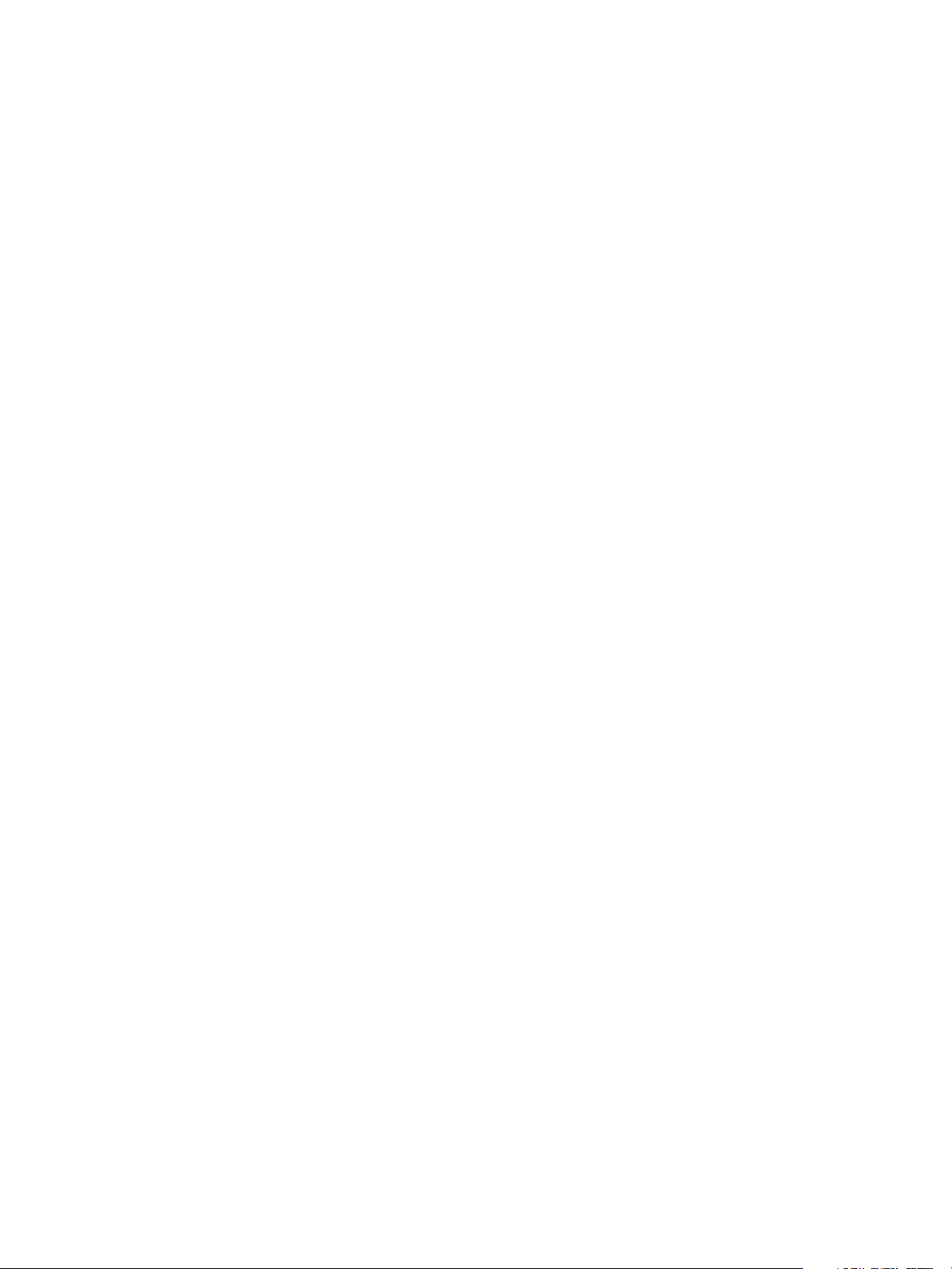
État machine
État machine
La touche État machine permet d'afficher des informations sur la machine et d'accéder aux
paramètres de réglage. Une fois la machine installée, il est recommandé de personnaliser les réglages
et les options en fonction des besoins spécifiques des utilisateurs. Pour assurer des performances
optimales, il est conseillé de discuter des besoins spécifiques avec l'administrateur système/machine.
Les options État machine sont les suivantes :
Remarque : pour obtenir des instructions complètes sur l'accès aux paramètres de la machine et
sur leur personnalisation, reportez-vous à la section État et configurations machine, page 137.
Informations machine
Cette option indique les informations suivantes :
•Modèle
• Nom d'imprimante
•Nom DNS
•Adresse IP
•Numéro de série
• Date d'activation
•Compteurs de facturation
Niveau de toner
Cette option permet de vérifier le niveau de toner dans la cartouche d'impression. Le niveau de toner
est indiqué sur la barre d'état.
20
Xerox WorkCentre 3550
Guide de l'utilisateur
Page 21
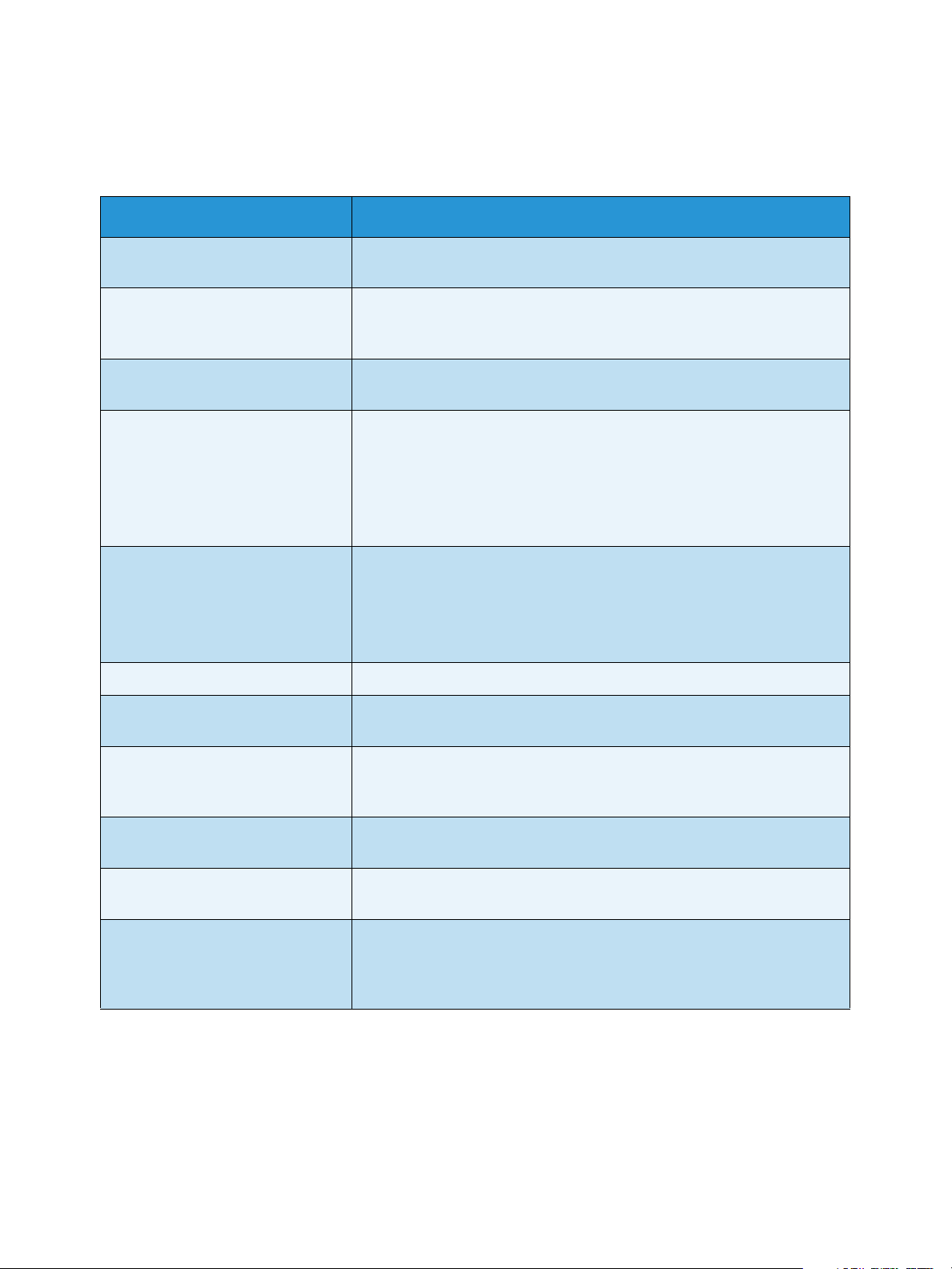
État machine
Pages d'information
Cette option permet d'imprimer les relevés suivants :
Relevé Description
Toutes les pages Cette option permet d'imprimer la totalité des relevés et des pages
d'information.
Page de configuration Ce relevé contient des informations sur la configuration de la machine,
notamment son numéro de série, son adresse IP, les options installées et
la version du logiciel.
Carnet d'adresses Cette liste comprend toutes les adresses électroniques et de fax actuelle-
ment enregistrées dans la mémoire de la machine.
Relevé d'envoi Ce relevé indique le numéro de fax, le nombre de pages, la durée totale,
le mode de communication et le résultat de la transmission d'un travail
de fax.
Remarque : vous pouvez paramétrer la machine pour imprimer automa-
tiquement un relevé de confirmation de transmission après chaque travail de fax (voir Configuration du fax, page 150).
Journ envois Ce relevé contient des informations sur les fax et les courriels que vous
avez envoyés récemment.
Remarque : vous pouvez paramétrer la machine pour imprimer automa-
tiquement ce relevé toutes les 50 communications (voir Configuration
du fax, page 150).
Relevé récept fax Ce relevé contient des informations sur les derniers fax reçus.
Trav. program Cette liste répertorie les documents actuellement stockés correspondant
à des fax différés, avec l'heure de début et le type de chaque opération.
Relevé fax indésir. Cette liste recense les numéros de fax désignés comme indésirables.
Pour ajouter ou supprimer des numéros sur cette liste, accédez au menu
Config fax indés. (voir Configuration du fax, page 150).
Informations réseau Cette liste donne des informations sur la connexion réseau et la configu-
ration de votre machine.
Liste utils authent Cette liste indique les utilisateurs autorisés à utiliser la fonction courrier
électronique.
Compteur de facturation Ce relevé indique le nombre total d'impressions, le nombre d'impres-
sions en noir et blanc et le nombre d'impressions de maintenance effectuées sur la machine. Il indique également le nombre total de feuilles et
de feuilles recto verso utilisées sur la machine.
Xerox WorkCentre 3550
Guide de l'utilisateur
21
Page 22
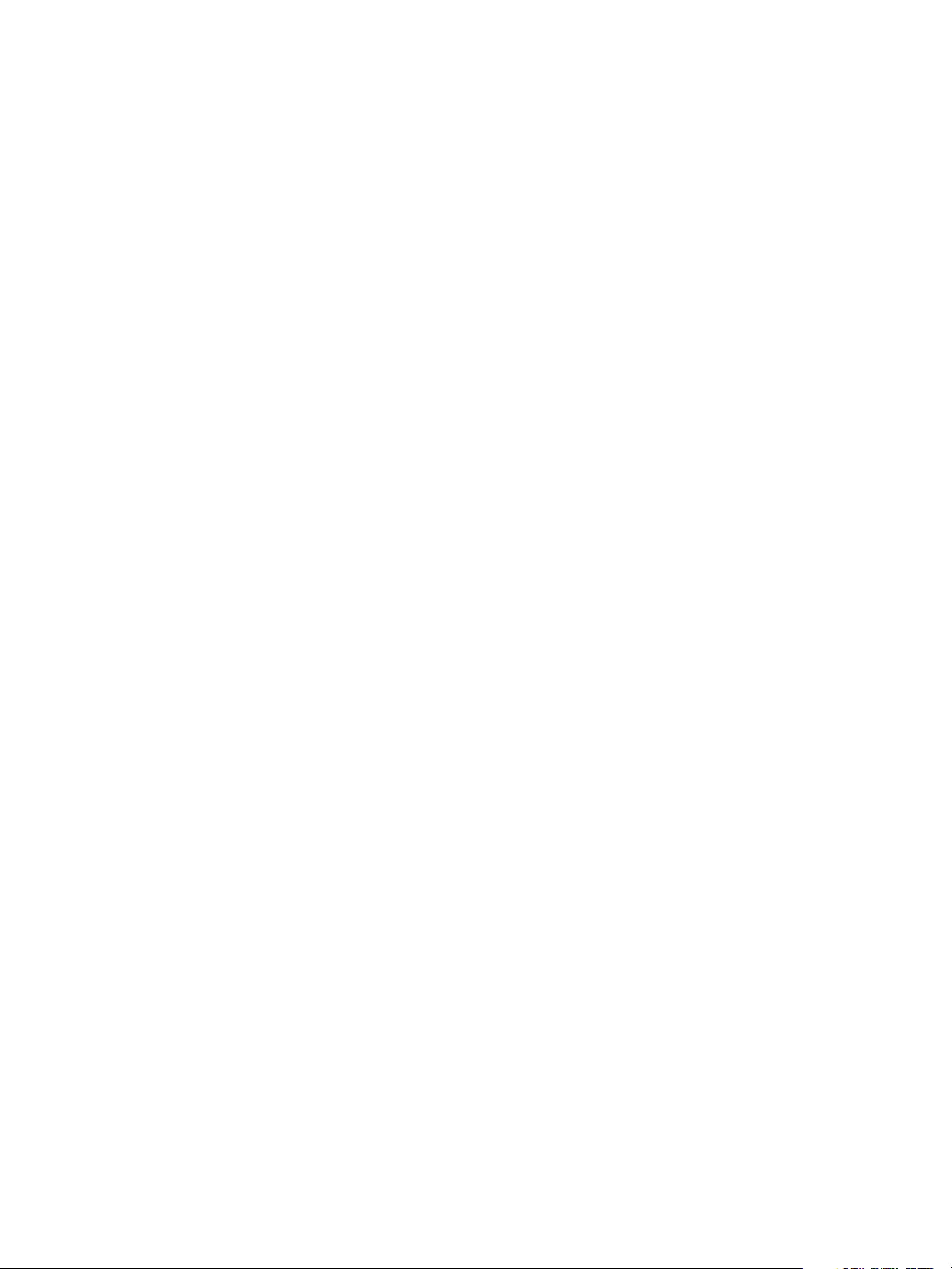
État machine
Paramètres de copie par défaut
Vous pouvez paramétrer les options de copie, notamment Réduire/Agrandir, Éclaircir/Foncer,
Suppression de fond, Type de document, Mise en page, Assemblage et le nombre de copies, en fonction
des valeurs les plus utilisées. Vous devez entrer un code d'accès pour accéder aux paramètres par
défaut et les modifier. Lorsque vous copiez un document, les paramètres par défaut sont utilisés, sauf si
vous les modifiez pour le travail actuel. Au terme de celui-ci ou après un délai de 20 secondes, les
paramètres par défaut sont rétablis.
Paramètres de courrier électronique par défaut
Vous pouvez paramétrer les options de courrier électronique, notamment Format fichier, Type de
document, Mode couleur et Résolution, en fonction des valeurs les plus utilisées. Vous devez entrer un
code d'accès pour accéder aux paramètres par défaut et les modifier. Lorsque vous envoyez un
document par courrier électronique, les paramètres par défaut sont utilisés, sauf si vous les modifiez
pour le travail actuel. Au terme de celui-ci ou après un délai de 20 secondes, les paramètres par défaut
sont rétablis.
Configuration du fax
Votre machine possède diverses options personnalisables pour la configuration du télécopieur.
Vous pouvez modifier les paramètres par défaut selon vos préférences et besoins. Il est possible de
personnaliser les paramètres de réception et d'envoi. Vous devez entrer un code d'accès pour accéder
aux paramètres par défaut et les modifier.
Paramètres de numérisation par défaut
Vous pouvez paramétrer les options de numérisation, notamment Format fichier, Mode couleur et
Résolution, en fonction des valeurs les plus utilisées pour la numérisation vers USB, FTP et SMB.
Vous devez entrer un code d'accès pour accéder aux paramètres par défaut et les modifier.
Lorsque vous numérisez un document, les paramètres par défaut sont utilisés, sauf si vous les modifiez
pour le travail actuel.
Configuration du système
Les options Config système permettent de personnaliser des paramètres propres à la machine, tels que
la date et l'heure et le mode Économie d'énergie. Vous devez entrer un code d'accès pour accéder aux
paramètres Config système et les modifier.
Paramètres réseau
Vous pouvez configurer le réseau via l'écran de la machine. Vous devez avant tout connaître les types
de protocoles réseau et le système d’exploitation utilisés. Si vous ne savez pas quels paramètres utiliser,
contactez votre administrateur réseau. Vous devez entrer un code d'accès pour accéder aux
paramètres réseau et les modifier.
22
Xerox WorkCentre 3550
Guide de l'utilisateur
Page 23

Entretien et consommables
Entretien et consommables
La machine comprend divers consommables devant être réapprovisionnés ou remplacés, comme le
papier et les unités remplaçables par le client. Pour commander un consommable Xerox, prenez contact
avec le représentant Xerox local en précisant le nom de votre société, ainsi que le modèle et le numéro
de série de la machine. Vous pouvez également commander des consommables à l'adresse
www.xerox.com. Pour plus d'informations, reportez-vous à la section Consommables, page 121.
Pour afficher le numéro de série de la machine, appuyez sur la touche État machine, sélectionnez
Informations machine et appuyez sur OK. Pour plus d'informations sur l'emplacement du numéro de
série, reportez-vous à la section Obtention du numéro de série, page 207.
Unités remplaçables par le client
La cartouche d'impression est la seule unité remplaçable par le
client.
Pour éviter tout problème de qualité d’impression dû à l’usure des
pièces et maintenir la machine en excellent état de
fonctionnement, remplacez la cartouche d'impression au terme
de sa durée de vie ou une fois le nombre de pages indiqué
imprimé.
Un message s'affiche sur l’écran de la machine lorsqu'il est
nécessaire de remplacer la cartouche d'impression. Remplacez la cartouche uniquement lorsque ce
message s'affiche ou qu'un représentant Xerox vous le demande. Pour remplacer une
unitéremplaçable par le client, suivez les instructions qui l'accompagnent ou celles figurant dans le
présent guide.
Pour remplacer une unité remplaçable par le client, reportez-vous à la section Entretien et résolution
des incidents, page 167. Pour acheter une cartouche d'impression neuve, contactez votre représentant
Xerox local ou un revendeur agréé. Vous pouvez également commander des consommables à l'adresse
www.xerox.com. Pour plus d'informations, reportez-vous à la section Consommables, page 121.
Entretien de la machine
Il est nécessaire de nettoyer régulièrement la machine pour s'assurer qu'elle est dépourvue de
poussière et de particules. Essuyez les capots, le panneau de commande et le chargeur de documents
avec un chiffon doux non pelucheux légèrement humecté avec de l’eau. Passez un chiffon humecté
avec le nettoyant liquide ou le liquide antistatique Xerox sur la glace d'exposition. Ne versez pas le
produit directement sur la glace d'exposition. Enlevez les résidus de produit avec un chiffon propre ou
du tissu absorbant de nettoyage.
Pour plus d'informations sur l'entretien, reportez-vous à la section Entretien et résolution des incidents,
page 167.
Xerox WorkCentre 3550
Guide de l'utilisateur
23
Page 24
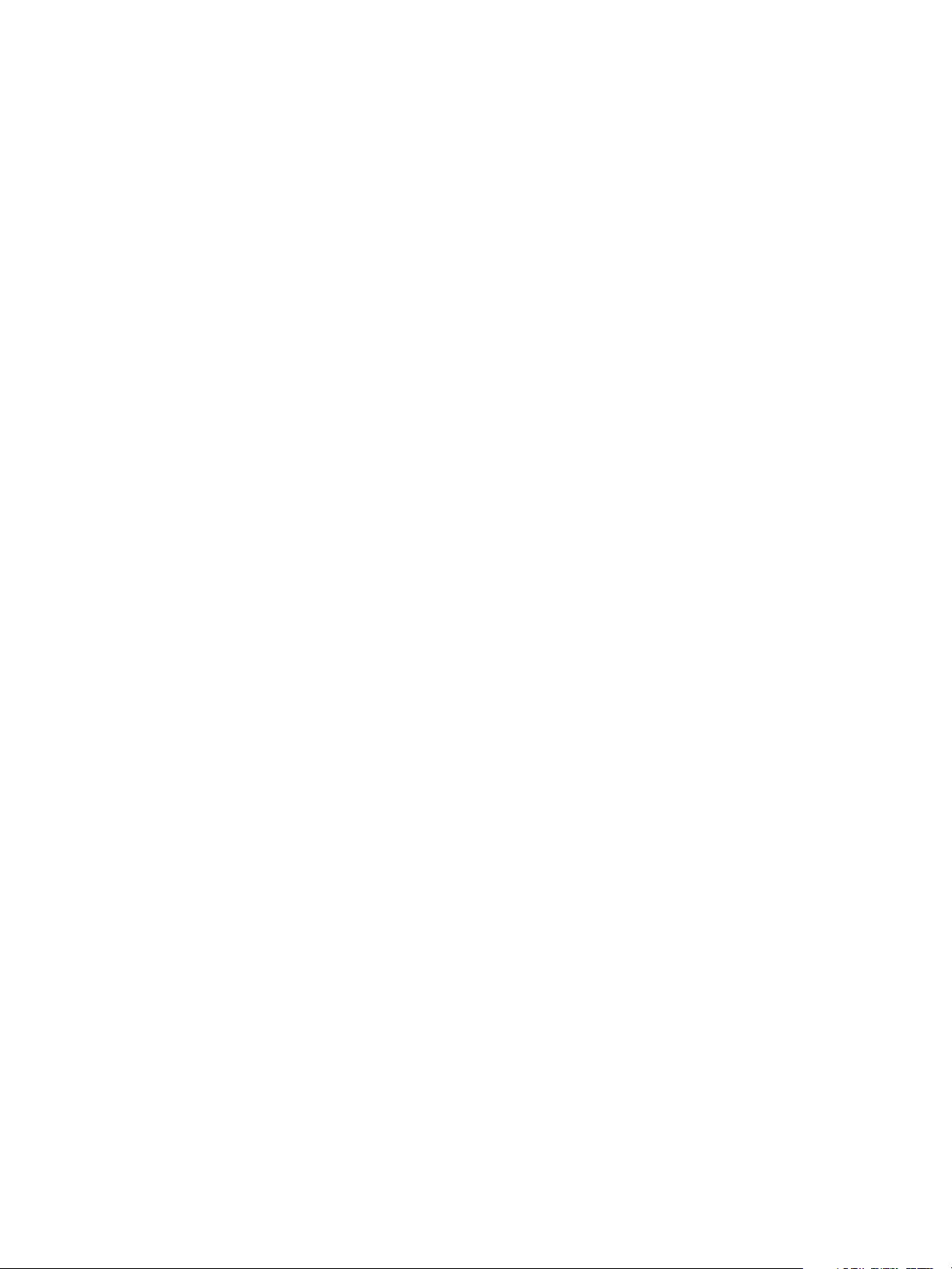
Aide supplémentaire
Aide supplémentaire
Pour tout complément d'information, visitez le site www.xerox.com ou contactez le Centre Services
Xerox en indiquant le numéro de série de la machine.
Centre Services Xerox
S'il est impossible de résoudre un problème en suivant les instructions qui s'affichent à l'écran,
reportez-vous à la section Messages d'erreur, page 183. Si le problème persiste, contactez le Centre
Services Xerox. Vous devrez indiquer la nature du problème, le numéro de série de la machine, le code
incident (le cas échéant), ainsi que le nom et l'adresse de votre société.
Pour plus d'informations sur l'emplacement du numéro de série, reportez-vous à la section Obtention
du numéro de série, page 207.
Documentation
Vous trouverez la plupart des réponses à vos questions dans la documentation figurant sur le CD-ROM
qui accompagne le WorkCentre 3550. Vous pouvez également accéder à cette documentation à
l'adresse www.xerox.com/support.
• Guide d'utilisation rapide : contient des informations sur l'installation et la configuration initiale
de la machine.
• Guide de l'utilisateur (le présent document) : contient des instructions et des informations sur
toutes les fonctions de la machine.
• Guide de l'administrateur : contient des instructions et des informations détaillées sur la
connexion de la machine au réseau et l'installation des fonctions en option.
24
Xerox WorkCentre 3550
Guide de l'utilisateur
Page 25
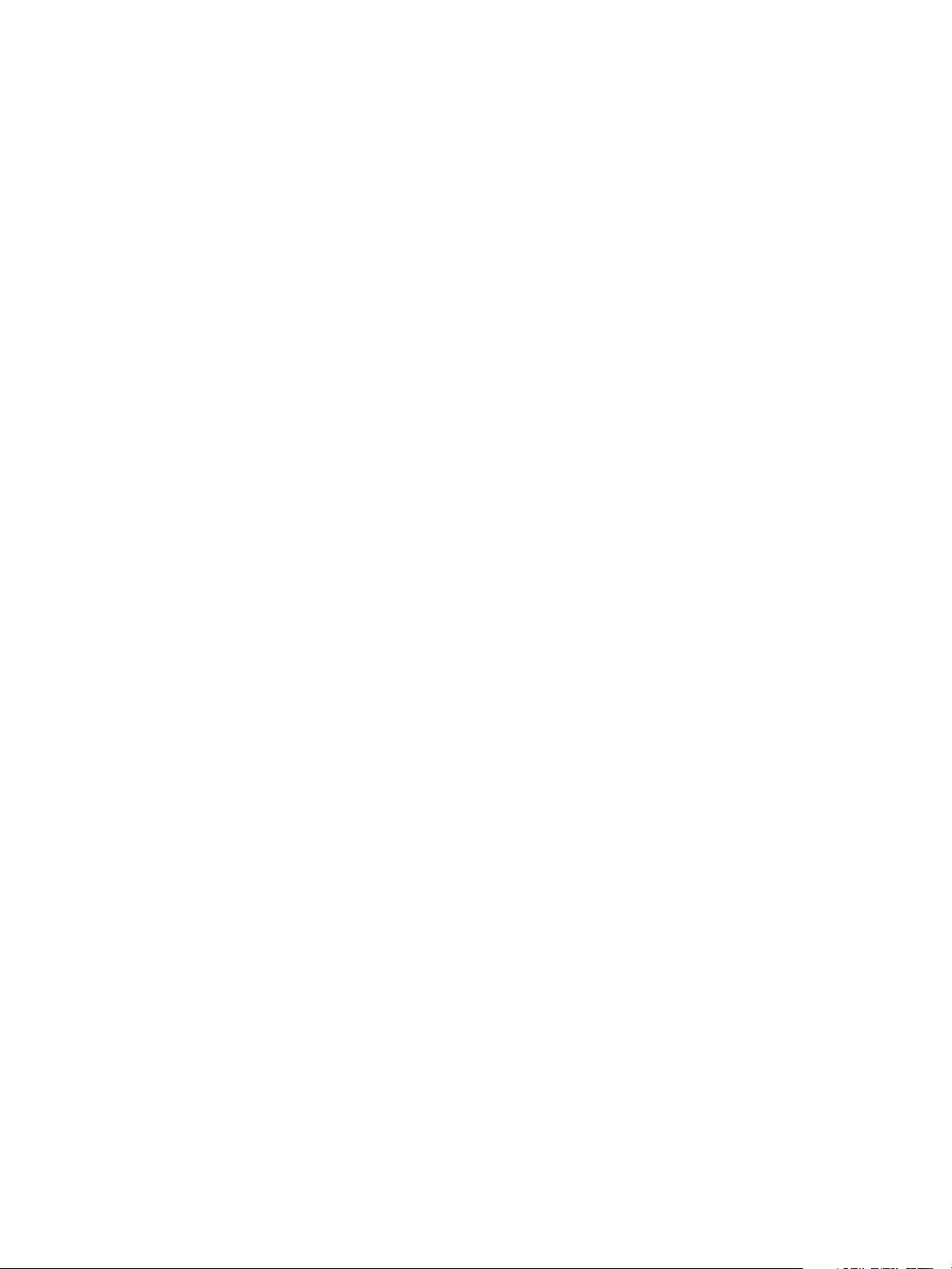
Copie
Ce chapitre contient les sections suivantes :
• Procédure de copie, page 26
• Options de copie, page 30
• Utilisation des options de mise en page, page 32
• Sorties papier, page 37
2
Xerox WorkCentre 3550
Guide de l'utilisateur
25
Page 26
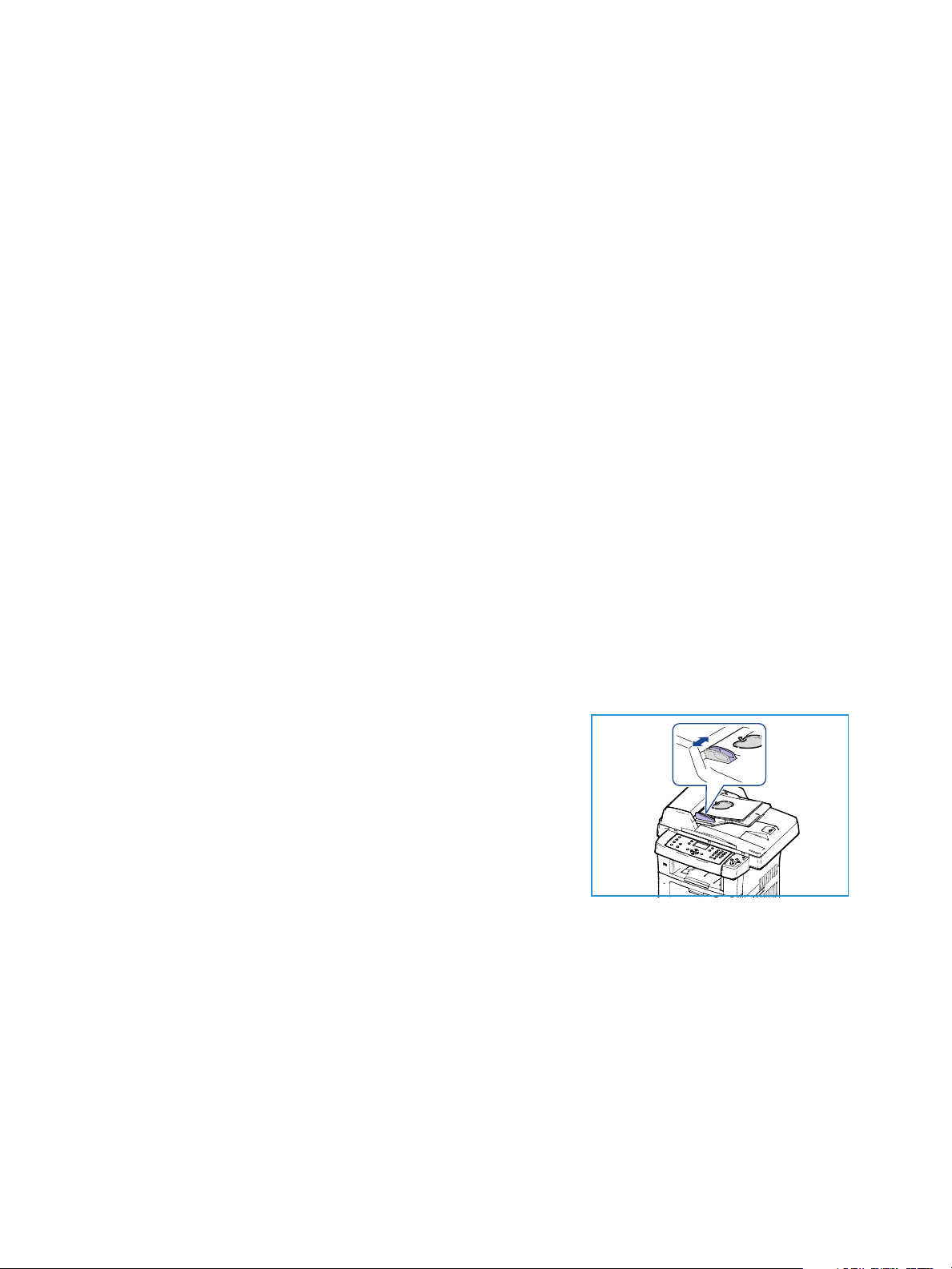
Procédure de copie
Procédure de copie
Cette section décrit la procédure de base pour effectuer des copies. Suivez les étapes ci-dessous.
• Mise en place des documents, page 26
• Sélection des options, page 27
• Saisie du nombre de copies voulu, page 28
• Démarrage du travail, page 28
• Vérification de l'état du travail, page 29
• Arrêt du travail, page 29
Si la fonction d'authentification est activée, il peut être nécessaire de se procurer un numéro de
compte avant de pouvoir utiliser la machine. Pour cela ou pour en savoir plus, prenez contact avec
l'administrateur système.
Mise en place des documents
Il est possible de placer les documents à copier sur la glace d'exposition ou dans le chargeur de
documents.
Chargeur de documents
La procédure suivante décrit comment placer les documents dans le chargeur de documents :
1. Avant de placer des documents dans le chargeur de documents, vérifiez qu'ils sont en bon état et
retirez les agrafes ou les trombones, le cas échéant.
2. Insérez soigneusement les documents dans le chargeur de
documents, face imprimée vers le haut. La première page
doit figurer sur le dessus de la pile, les titres étant orientés
vers la gauche de la machine.
Remarque : il est possible de placer jusqu'à 60 feuilles de
papier lettre de 75 g/m² (20 lb) dans le chargeur.
Le grammage peut être compris entre 50 et 120 g/m² (entre
12,5 lb et 28 lb). Pour plus d'informations, reportez-vous à la
section Spécifications, page 209.
3. Placez la pile entre les guides en alignant le bord gauche sur le chargeur de documents et en
positionnant les guides de sorte qu'ils touchent légèrement les deux côtés des documents.
26
Xerox WorkCentre 3550
Guide de l'utilisateur
Page 27
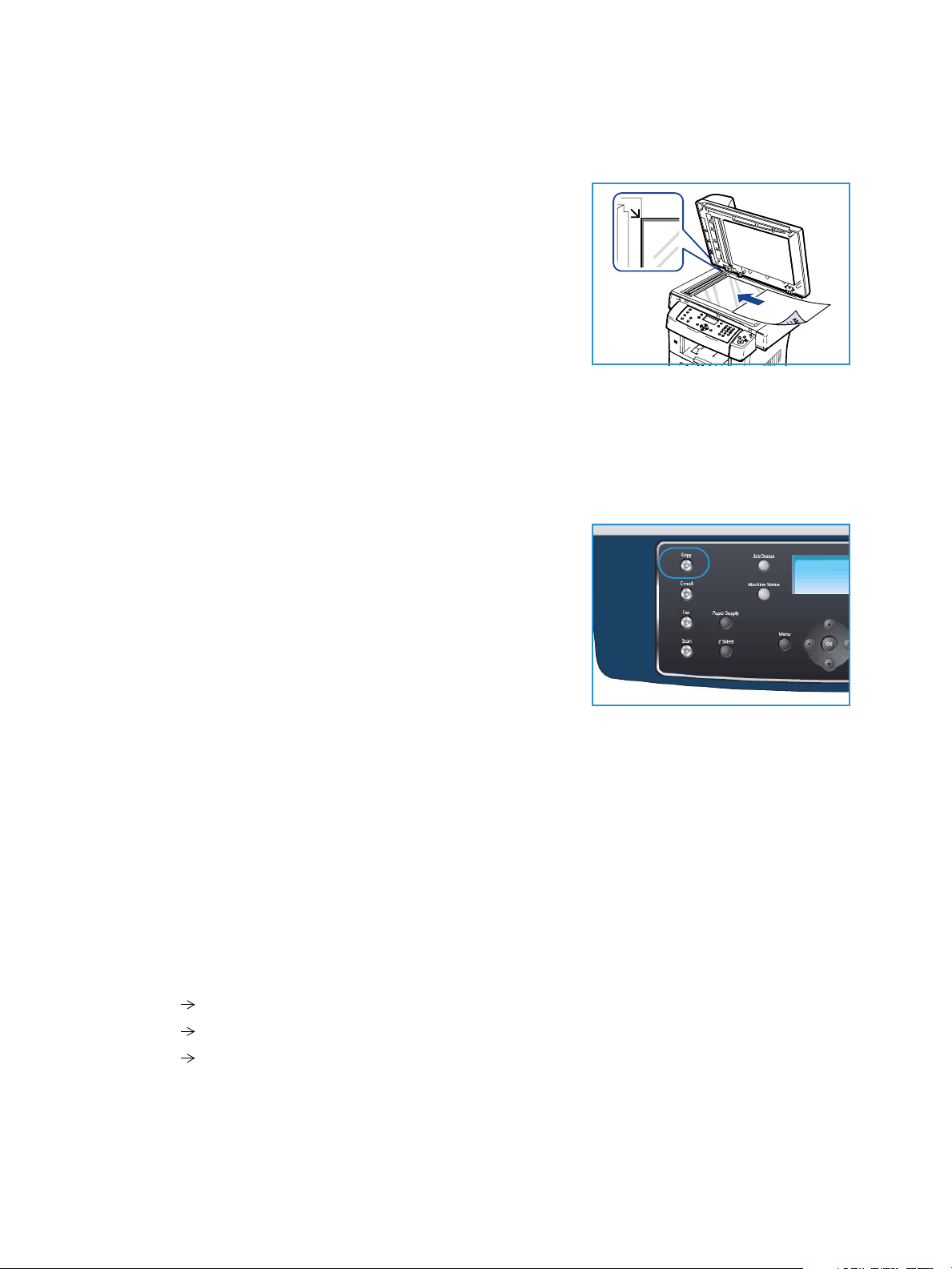
Procédure de copie
Glace d'exposition
La procédure suivante décrit comment placer les documents sur la glace d’exposition :
1. Relevez le chargeur de documents.
2. Placez le document face imprimée vers le bas sur la glace
d’exposition, en l'alignant sur la flèche de cadrage située
dans l'angle supérieur gauche de la glace.
Le format par défaut est 8,5 x 11 pouces ou A4. Si le format
est différent, modifiez l'option Format document. Pour plus
d'informations, reportez-vous à la section Options de copie,
page 30.
3. Abaissez le chargeur de documents.
Sélection des options
Vous pouvez sélectionner diverses options pour vos travaux de copie. Les plus courantes sont
accessibles via le panneau de commande. Une fois une sélection effectuée, appuyez sur la touche
Retour pour revenir en mode Prêt.
1. Appuyez sur la touche Copie du panneau de commande.
2. Appuyez sur la touche Support du panneau de commande.
• Sélection auto : lorsque cette option est sélectionnée,
la machine détermine le papier à utiliser pour la copie en
fonction du format des documents numérisés.
• Bac 1 : utilisez cette option pour sélectionner le papier
placé dans le magasin 1.
• Bac 2 (en option) : utilisez cette option pour
sélectionner le papier placé dans le magasin 2.
Remarque : les magasins 1 et 2 peuvent contenir chacun 500 feuilles de papier de 80 g/m² (20 lb).
Le grammage doit être compris entre 60 et 105 g/m². Les formats acceptés vont du format A4
(DPC) au format 8,5 x 14.
• Départ manuel : utilisez cette option lorsqu’un support particulier (papier à en-tête ou
étiquettes, par exemple) doit être utilisé exceptionnellement pour un travail de copie.
Le départ manuel peut contenir jusqu'à 50 feuilles de 80 g/m² (20 lb) et jusqu'à
5 transparents ou enveloppes.
Sélectionnez l'option Support voulue à l'aide des flèches haut/bas et appuyez sur OK.
Pour plus d'informations, reportez-vous à la section Papier et supports, page 127.
3. Appuyez sur la touche Recto verso du panneau de commande. Il est possible de réaliser
automatiquement des copies recto verso à partir de documents recto ou recto verso.
• 11: sélectionnez cette option pour réaliser des copies recto de documents recto.
• 12: sélectionnez cette option pour réaliser des copies recto verso de documents recto.
• 1 2, Rotation : sélectionnez cette option pour réaliser des copies recto verso de documents
recto et appliquer une rotation de 180 degrés aux images verso. Les pages des copies
obtenues se tournent à la manière de celles d’un calendrier.
Xerox WorkCentre 3550
Guide de l'utilisateur
27
Page 28
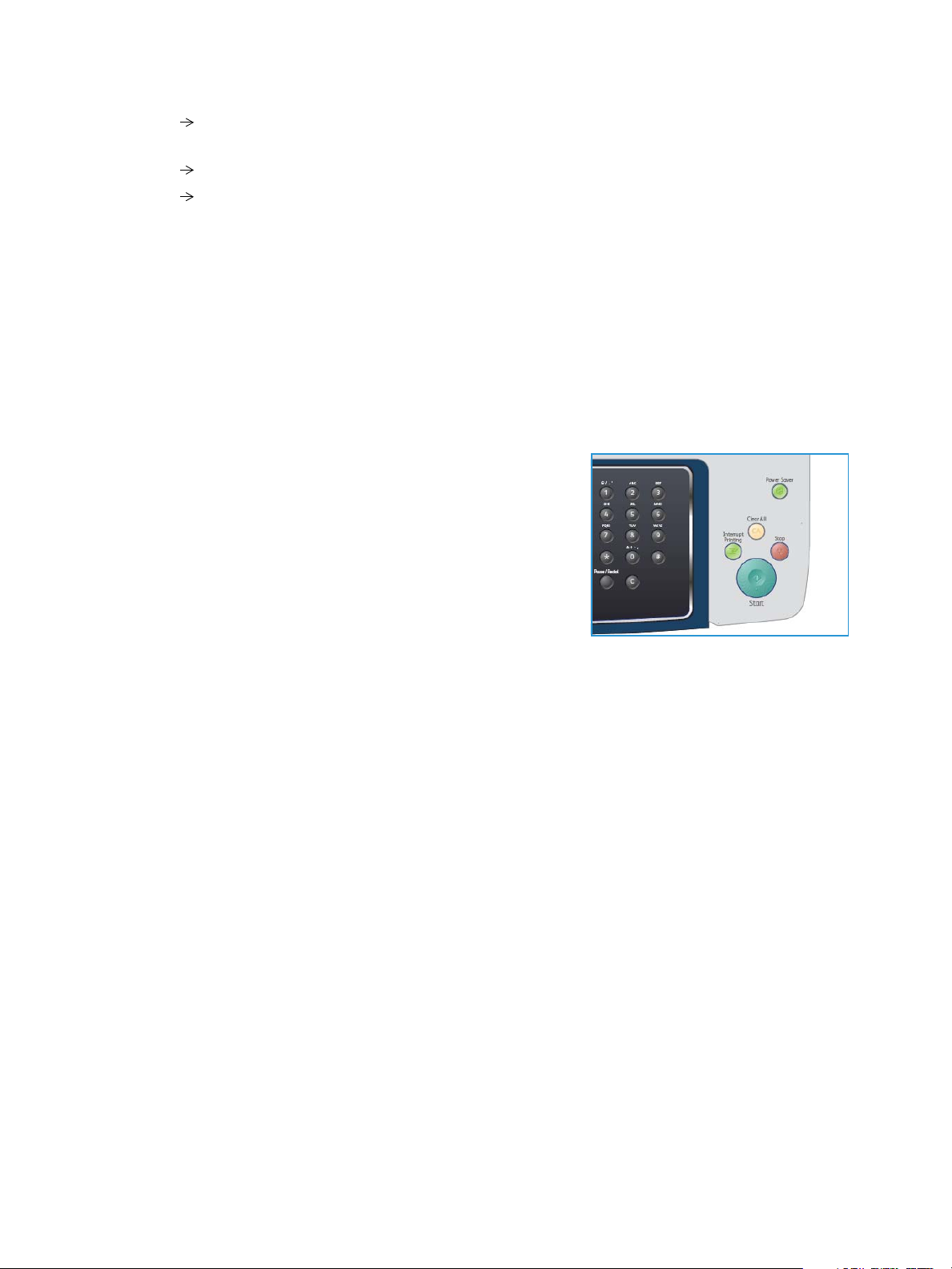
Procédure de copie
• 22: sélectionnez cette option pour réaliser des copies recto verso de documents recto
verso.
• 21: sélectionnez cette option pour réaliser des copies recto de documents recto verso.
• 21, Rotation: sélectionnez cette option pour réaliser des copies recto de documents recto
verso et appliquer une rotation de 180 degrés aux images verso. Le format de lecture des
copies dépend de l’orientation des pages du document numérisé. Ainsi, vous obtenez une
copie au format calendrier lorsque les pages du document sont tête-bêche. À l’inverse, vous
obtenez une copie au format livre lorsque les pages du document sont tête-bêche.
Sélectionnez l'option Recto verso voulue à l'aide des flèches haut/bas et appuyez sur OK.
4. D'autres options Copie sont disponibles par l'intermédiaire de la touche Menu. Pour plus
d'informations sur la programmation d'autres options, reportez-vous à la section Options de
copie, page 30
Saisie du nombre de copies voulu
• Le nombre maximal de copies autorisé est de 999.
• Entrez le nombre de copies voulu à l'aide du pavé numérique
du panneau de commande. Ce nombre s'affiche dans l'angle
supérieur droit de l'écran.
Remarque : pour annuler une entrée incorrecte, appuyez sur
la touche C et corrigez la quantité.
Démarrage du travail
1. Appuyez sur la touche Marche. Les documents sont numérisés une seule fois.
2. Si vous utilisez la glace d'exposition pour numériser un document recto verso, la machine vous
prévient lorsqu'il est temps de le retourner. Poursuivez l'opération jusqu'à ce que toutes les faces
soient numérisées.
Les images sont numérisées et le travail de copie imprimé.
28
Xerox WorkCentre 3550
Guide de l'utilisateur
Page 29
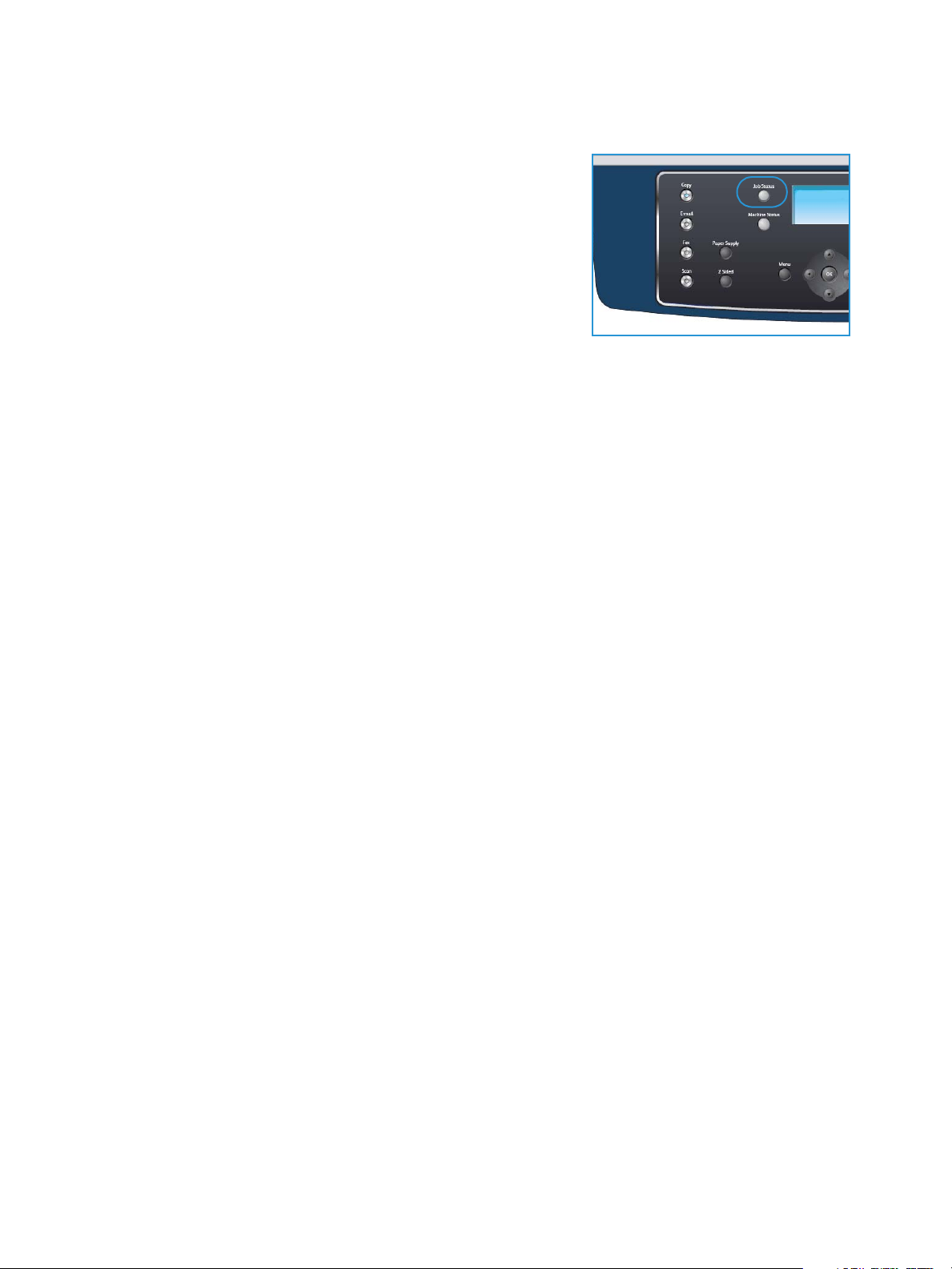
Procédure de copie
Vérification de l'état du travail
1. Appuyez sur la touche État travail du panneau de
commande pour afficher des informations sur l'état du
travail.
2. La liste des travaux actifs s'affiche. Sélectionnez le travail qui
vous intéresse à l'aide des flèches haut/bas, puis appuyez sur
OK.
3. Les options disponibles sont les suivantes :
• Ressources requises : cette option permet d'afficher les
supports que requiert ce travail.
• Supprimer : sélectionnez cette option pour supprimer le travail. Sélectionnez Oui ou Non à
l'aide des flèches haut/bas.
• Détails : sélectionnez cette option pour afficher des détails sur le travail, à savoir son nom,
son propriétaire, son type, son état et son heure d'envoi.
Arrêt du travail
Procédez comme suit pour annuler manuellement un travail de copie actif.
1. Appuyez sur la touche Arrêt du panneau de commande. Un message de confirmation s'affiche.
Appuyez à nouveau sur la touche Arrêt pour annuler le travail de copie en cours.
2. Pour annuler un travail en file d'attente, appuyez sur la touche État travail du panneau de
commande pour afficher la liste des travaux actifs.
3. Sélectionnez le travail voulu à l'aide des flèches haut/bas et appuyez sur OK.
4. Sélectionnez Supprimer et OK.
5. Sélectionnez Oui pour supprimer le travail ou Non pour revenir à l'écran précédent.
Xerox WorkCentre 3550
Guide de l'utilisateur
29
Page 30
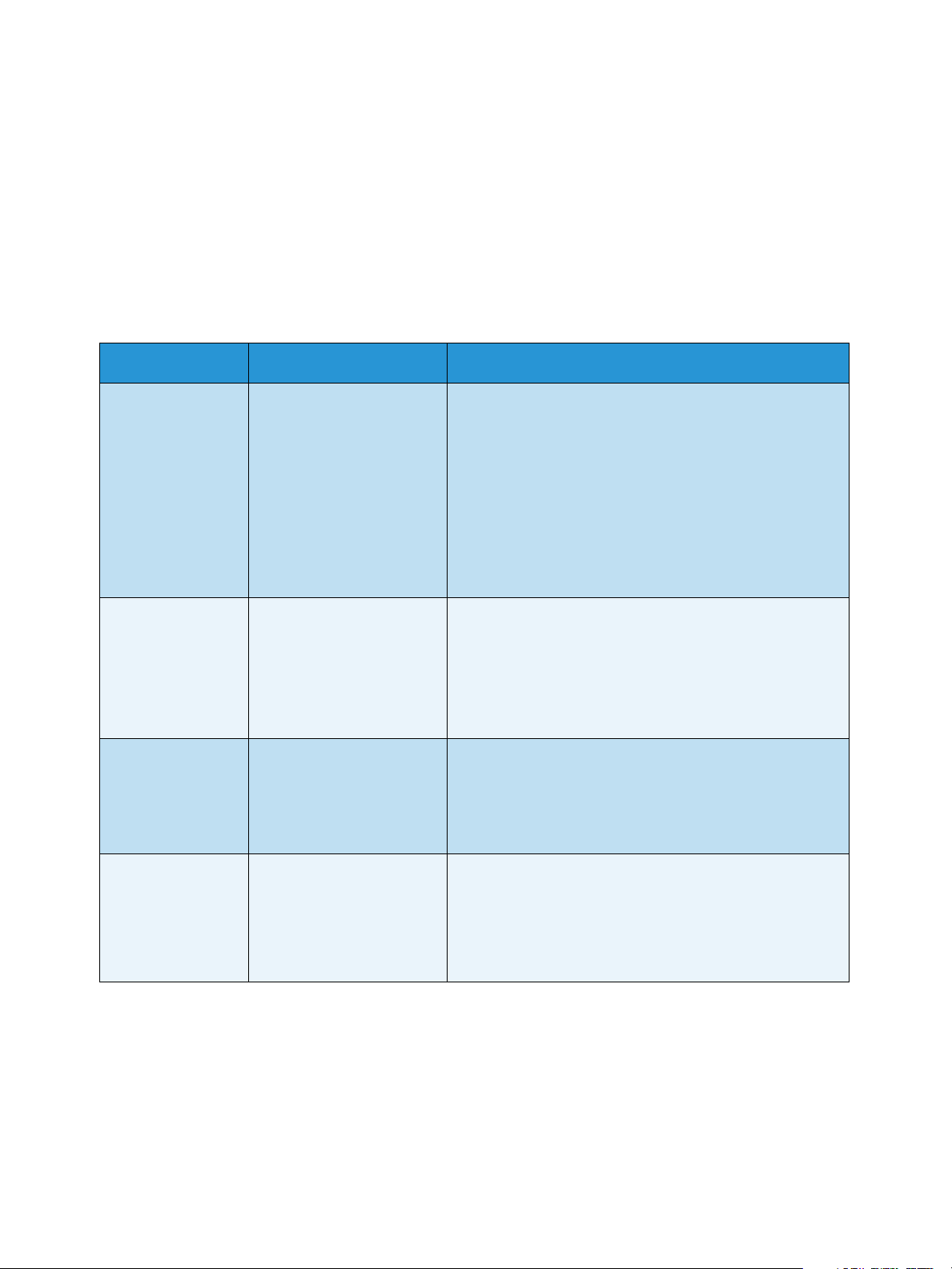
Options de copie
Options de copie
Vous disposez des options suivantes pour personnaliser les travaux de copie. Sélectionnez la touche
Menu pour accéder aux options. Pour plus d'informations sur la modification des paramètres de copie
par défaut, reportez-vous à la section Paramètres de copie par défaut, page 146.
Remarque : si vous appuyez sur la touche Arrêt lors du paramétrage des options de copie, toutes
les options définies pour le travail en cours sont annulées et leur valeur par défaut rétablie au
terme du travail.
Fonction Description Options
Réduire/Agrandir Cette option permet de
réduire ou d'agrandir les
documents de 25 % à
400 % lorsque vous utilisez la glace d'exposition
ou de 25 % à 100 % avec
le chargeur de documents.
Éclaircir/Foncer Permet de modifier la den-
sité des images reproduites.
Type de document Le paramètre Type de
document vous permet
d'améliorer la qualité
d'image en indiquant le
type d'original.
• 100 % : la copie a le même format que le document.
• % variable : entrez le pourcentage souhaité via le
pavé numérique ou à l'aide des flèches haut/bas.
• Auto-ajus : réduit ou agrandit le taux selon le format
du document et celui du papier sélectionné.
• Préréglages : les taux de réduction et d'agrandisse-
ment les plus fréquemment utilisés sont proposés en
tant qu'options prédéfinies. Celles-ci peuvent être personnalisées par l'administrateur du système ou de la
machine en fonction des besoins.
• Le + clair : éclaircit l'image au maximum.
• Clair : convient aux images sombres.
• Normal : convient aux documents dactylographiés ou
aux imprimés standard.
• Sombre : convient aux images claires.
• Le + sombre : assombrit l'original au maximum.
• Tex te : adapté aux documents contenant essentielle-
ment du texte.
• Photo et texte : adapté aux documents contenant à
la fois du texte et des photographies.
• Photo : adapté aux originaux de type photographies.
Suppression de
fond
30
Xerox WorkCentre 3550
Guide de l'utilisateur
Cette option permet
d'atténuer ou d'éliminer
automatiquement à la
numérisation le fond sombre des documents sur
papier couleur ou journal.
• Activé : sélectionnez cette option pour supprimer le
fond.
• Désactivé : sélectionnez cette option pour désactiver
la suppression du fond.
Page 31

Fonction Description Options
Options de copie
Mise en page L'option Mise en page per-
met de reproduire plusieurs documents sur une
même feuille, de copier
des livres, de créer des
cahiers et de produire des
documents pouvant être
assemblés pour former une
affiche.
• Normal : sélectionnez cette option pour utiliser la
mise en page du document.
• 2en1: sélectionnez cette option pour copier deux
documents, dans un format réduit, sur une même
feuille de papier.
• 4en1: sélectionnez cette option pour copier quatre
documents, dans un format réduit, sur une même
feuille de papier.
• Copie carte d'identité : le recto du document est
imprimé sur la moitié supérieure de la feuille et le
verso sur la moitié inférieure, sans réduction du format.
• Document relié : sélectionnez cette option pour
copier des documents et des livres reliés.
• Création cahier : sélectionnez cette option pour impri-
mer le document en recto verso et organiser les pages
imprimées sous forme de cahier en les pliant par leur
milieu.
• Copie affiche : l'original est divisé en neuf zones. Il
suffit ensuite de coller ces feuilles ensemble pour former une affiche.
• Duplication : sélectionnez cette option pour imprimer
l'original plusieurs fois sur une même page. Le nombre
d’images est automatiquement déterminé en fonction du format du document et du format de papier.
Pour plus d'informations, reportez-vous à la section Utili-
sation des options de mise en page, page 32.
Assemblage Cette fonction permet
d'assembler ou non la sortie.
Format document Cette option permet de
spécifier le format de
l'image à numériser.
• Assemblé : sélectionnez cette option pour obtenir des
jeux de copies dans le même ordre que les pages du
document, par exemple (1,2,3 / 1,2,3).
• En série : sélectionnez cette option pour obtenir des
copies non assemblées, triées par page, par exemple,
(1,1,1 / 2,2,2 / 3,3,3).
•A4
•A5
•B5
•8,5x11
•8,5x14
• 7,25 x 10,5
•Folio
•Oficio
Xerox WorkCentre 3550
Guide de l'utilisateur
31
Page 32

Utilisation des options de mise en page
Utilisation des options de mise en page
L'option Mise en page permet de reproduire plusieurs documents sur une même feuille, de copier des livres, de
créer des cahiers et de produire des documents pouvant être assemblés pour former une affiche.
Copie 2 en 1 ou 4 en 1
Cette fonction permet de copier plusieurs documents, dans un
format réduit, sur une même feuille de papier. Elle est idéale pour
la création de prospectus, de promotions publicitaires ou de
documents d'archive.
Remarque : lorsque vous utilisez cette fonction, placez les
documents dans le chargeur de documents.
1. Appuyez sur la touche Copie du panneau de commande.
2. Appuyez sur la touche Menu du panneau de commande.
3. Appuyez sur les flèches haut/bas pour mettre en surbrillance Mise en page et appuyez sur OK.
4. Sélectionnez l'option voulue :
• Normal : permet de copier un document sur une seule feuille de papier.
• 2en1: permet de copier deux documents sur une seule feuille de papier.
• 4en1: permet de copier quatre documents sur une seule feuille de papier.
1 2
1 2
3 4
Remarque : pour les documents en orientation paysage, placez le haut des documents à l'arrière
du chargeur. Pour les documents en orientation portrait, placez le haut des documents à gauche.
5. Sélectionnez OK pour enregistrer vos sélections et appuyez sur Menu pour revenir au menu
principal.
6. Mettez en place les documents et appuyez sur Marche.
Copie carte d'identité
Le recto est imprimé sur la moitié supérieure de la feuille et le
verso sur la moitié inférieure de la feuille, sans réduction du
format de l’original. Cette fonction est particulièrement adaptée
aux documents de format réduit, tels que les cartes de visite.
Remarque : cette fonction est disponible uniquement lorsque
vous copiez à partir de la glace d'exposition. Si l’original est
plus grand que la zone imprimable, certaines parties risquent
de ne pas apparaître à l’impression.
32
Xerox WorkCentre 3550
Guide de l'utilisateur
Page 33

Utilisation des options de mise en page
La machine peut imprimer un document recto verso sur une seule feuille au format A4, 8,5 x 11,
8,5 x 14, Folio, 7,25 x 7,50, B5, A5 ou A6.
1. Appuyez sur la touche Copie du panneau de commande.
2. Appuyez sur la touche Menu du panneau de commande.
3. Appuyez sur les flèches haut/bas pour mettre en surbrillance Mise en page et appuyez sur OK.
4. Appuyez sur les flèches haut/bas pour mettre en surbrillance Copie carte d'identité et appuyez
sur OK.
5. Appuyez sur Menu pour revenir au menu principal.
6. Placez le document face imprimée vers le bas sur la glace
d’exposition, en l'alignant sur la flèche de cadrage et
abaissez le chargeur de documents.
7. Appuyez sur Marche.
Le message Placer la face recto et appuyer sur OK s’affiche
sur l’écran. Appuyez sur la touche OK du panneau de
commande.
La numérisation du recto commence, puis le message Placer
la face verso et appuyer sur Marche s'affiche.
8. Retournez le document pour placer le verso face vers le bas
sur la glace d'exposition et abaissez le chargeur de
documents.
9. Appuyez sur Marche sur le panneau de commande pour
lancer la copie.
Xerox WorkCentre 3550
Guide de l'utilisateur
33
Page 34

Utilisation des options de mise en page
Document relié
Cette fonction permet de spécifier les pages d'un livre à
numériser. Placez le livre face à copier vers le bas sur la glace
d'exposition en alignant le dos sur le symbole de livre.
1. Appuyez sur la touche Copie du panneau de commande.
2. Appuyez sur la touche Menu du panneau de commande.
3. Appuyez sur les flèches haut/bas pour mettre en surbrillance
Mise en page et appuyez sur OK.
4. Appuyez sur les flèches haut/bas pour mettre en surbrillance
Document relié et appuyez sur OK.
5. Appuyez sur les flèches haut/bas jusqu’à ce que l’option souhaitée soit mise en surbrillance :
• Désactivé : sélectionnez cette option pour désactiver la fonction.
• Page gauche : sélectionnez cette option pour numériser et copier la page gauche d'un
document relié.
• Page droite : sélectionnez cette option pour numériser et copier la page droite d'un
document relié.
• Deux à la fois : sélectionnez cette option pour numériser et copier les pages gauche et droite
d'un document relié. La page gauche est numérisée en premier.
6. Sélectionnez OK pour enregistrer vos sélections et appuyez sur Menu pour revenir au menu
principal.
7. Placez le livre face à copier vers le bas sur la glace d'exposition en alignant le dos sur le symbole de
livre, situé au centre du bord arrière de la glace d'exposition.
8. Appuyez sur Marche.
9. Si vous souhaitez numériser une autre page, sélectionnez Oui pour ajouter une page. Placez la
nouvelle page à numériser sur la glace d'exposition et appuyez sur OK.
Lorsque vous avez numérisé toutes les pages voulues, sélectionnez Non à l’invite Autre page ?.
B A
B A
34
Xerox WorkCentre 3550
Guide de l'utilisateur
Page 35

Utilisation des options de mise en page
Création cahier
Cette option permet d'imprimer le document en recto verso et
d'organiser les pages imprimées sous forme de cahier en les pliant
par leur milieu.
1. Insérez soigneusement les documents dans le chargeur de
documents, face imprimée vers le haut. La première page
doit figurer sur le dessus de la pile, les titres étant orientés
vers la gauche de la machine.
Remarque : pour avoir accès à la fonction Création cahier,
placez les documents dans le chargeur de documents.
2. Appuyez sur la touche Copie du panneau de commande.
3. Appuyez sur la touche Menu du panneau de commande.
4. Appuyez sur les flèches haut/bas pour mettre en surbrillance Mise en page et appuyez sur OK.
5. Appuyez sur les flèches haut/bas pour mettre en surbrillance Création cahier et appuyez sur OK.
6. Appuyez sur les flèches haut/bas pour mettre en surbrillance Documents recto ou Documents
recto verso, puis appuyez sur OK.
7. Sélectionnez OK pour enregistrer vos sélections et appuyez sur Menu pour revenir au menu
principal.
8. Mettez en place les documents et appuyez sur Marche.
Copie affiche
L'original est divisé en neuf zones. Il suffit ensuite de coller ces
feuilles ensemble pour former une affiche.
Remarque : cette fonction est disponible uniquement lorsque
vous copiez à partir de la glace d'exposition.
1. Appuyez sur la touche Copie du panneau de commande.
2. Appuyez sur la touche Menu du panneau de commande.
3. Appuyez sur les flèches haut/bas pour mettre en surbrillance
Mise en page et appuyez sur OK.
4. Appuyez sur les flèches haut/bas pour mettre en surbrillance Copie affiche et appuyez sur OK.
5. Sélectionnez OK pour enregistrer vos sélections et appuyez sur Menu pour revenir au menu
principal.
6. Mettez en place le document et appuyez sur Marche.
Les zones sont numérisées et imprimées les unes après les autres dans l'ordre indiqué.
Xerox WorkCentre 3550
Guide de l'utilisateur
35
Page 36

Utilisation des options de mise en page
Duplication
Le document est imprimé plusieurs fois sur une même page. Le
nombre d’images est automatiquement déterminé en fonction
du format du document et du format de papier.
Remarque : cette fonction est disponible uniquement lorsque
vous copiez à partir de la glace d'exposition.
1. Appuyez sur la touche Copie du panneau de commande.
2. Appuyez sur la touche Menu du panneau de commande.
3. Appuyez sur les flèches haut/bas pour mettre en surbrillance
Mise en page et appuyez sur OK.
4. Appuyez sur les flèches haut/bas pour mettre en surbrillance Duplication et appuyez sur OK.
5. Sélectionnez OK pour enregistrer vos sélections et appuyez sur Menu pour revenir au menu
principal.
6. Mettez en place le document et appuyez sur Marche.
36
Xerox WorkCentre 3550
Guide de l'utilisateur
Page 37

Sorties papier
Sorties papier
La machine dispose de deux sorties :
• Bac de réception (face imprimée vers le bas)
• Capot arrière (face imprimée vers le haut)
Par défaut, la machine envoie la sortie vers le bac de réception.
Si vous imprimez sur des enveloppes ou d'autres supports
spéciaux, il est recommandé d'utiliser le capot arrière.
Utilisation du bac de réception
Le bac de réception récupère le papier imprimé face vers le bas, dans l’ordre d’impression des feuilles.
Il convient à la plupart des travaux.
Assurez-vous que le capot arrière est bien fermé pour utiliser le bac de réception.
Remarques :
• Si le papier ne sort pas correctement du bac de réception, par exemple s’il est
anormalement ondulé, essayez d’utiliser le capot arrière.
• Pour éviter les incidents papier, abstenez-vous d’ouvrir ou de refermer le capot arrière
pendant les impressions.
1
2
1
2
Utilisation du capot arrière
Lorsque vous utilisez le capot arrière, le papier sort face imprimée vers le haut. Si vous utilisez le départ
manuel conjointement avec le capot arrière, le papier suit un circuit direct. Lorsque vous imprimez sur
un support spécial, l'utilisation du capot arrière peut améliorer la qualité de la sortie.
Pour utiliser le capot arrière, tirez sur la poignée pour ouvrir le
capot arrière et ouvrez l'abattant interne. Pour que la sortie soit
envoyée au capot arrière, celui-ci ci doit être ouvert.
Si vous imprimez sur des enveloppes ou un autre support spécial,
ouvrez le capot arrière et abaissez les leviers de pression du four
d'environ 90 degrés pour améliorer la qualité de la sortie.
AT TE N TI ON : lorsque la machine est en cours d'utilisation, la zone du four située juste derrière le
capot arrière est extrêmement chaude. Procédez donc avec prudence.
Xerox WorkCentre 3550
Guide de l'utilisateur
37
Page 38

Sorties papier
38
Xerox WorkCentre 3550
Guide de l'utilisateur
Page 39

Fax
Ce chapitre contient les sections suivantes :
• Procédure d'envoi de fax, page 40
• Options de fax, page 46
• Utilisation des options d'envoi de fax, page 49
• Utilisation de la fonction de transfert, page 53
• Utilisation du mode de réception protégée, page 55
• Carnet d'adresses, page 56
• Envoi d'un fax à partir d'un ordinateur, page 60
• Réception de fax, page 61
3
Xerox WorkCentre 3550
Guide de l'utilisateur
39
Page 40

Procédure d'envoi de fax
Procédure d'envoi de fax
Cette section décrit la procédure d'envoi de fax de base. Suivez les étapes ci-dessous.
• Mise en place des documents, page 40
• Sélection des options, page 41
• Saisie du numéro de fax, page 43
• Démarrage du travail, page 44
• Vérification de l'état du travail, page 44
• Arrêt du travail, page 45
• Confirmation de la transmission d'un fax, page 45
Si la fonction d'authentification est activée, il peut être nécessaire de se procurer un numéro de
compte avant de pouvoir utiliser la machine. Pour cela ou pour en savoir plus, prenez contact avec
l'administrateur système.
Mise en place des documents
Vous pouvez placer les documents à faxer sur la glace d'exposition ou dans le chargeur de documents.
Chargeur de documents
La procédure suivante décrit comment placer les documents dans le chargeur de documents :
1. Avant de placer des documents dans le chargeur, vérifiez qu'ils sont en bon état et retirez les
agrafes ou les trombones, le cas échéant.
2. Insérez soigneusement les documents dans le chargeur, face
imprimée vers le haut. La première page doit figurer sur le
dessus de la pile, les titres étant orientés vers la gauche de la
machine.
Remarque : il est possible de placer jusqu'à 60 feuilles de
papier lettre de 75 g/m² (20 lb) dans le chargeur. Le
grammage peut être compris entre 50 et 120 g/m² (entre
12,5 lb et 28 lb). Pour plus d'informations, reportez-vous à la
section Spécifications, page 209.
3. Placez la pile entre les guides en alignant le bord gauche sur le chargeur de documents et en
positionnant les guides de sorte qu'ils touchent légèrement les deux côtés des documents.
40
Xerox WorkCentre 3550
Guide de l'utilisateur
Page 41

Procédure d'envoi de fax
Glace d'exposition
La procédure suivante décrit comment placer les documents sur la glace d’exposition :
1. Relevez le chargeur de documents.
2. Placez le document face imprimée vers le bas sur la glace
d’exposition, en l'alignant sur la flèche de cadrage située
dans l'angle supérieur gauche de la glace.
Le format par défaut est 8,5 x 11 pouces ou A4. Si le format
est différent, modifiez l'option Format document. Pour plus
d'informations, reportez-vous à la section Options de fax,
page 46.
3. Abaissez le chargeur de documents.
Sélection des options
Il est possible de sélectionner plusieurs options pour les travaux de fax. Une fois une sélection
effectuée, appuyez sur la touche Retour pour revenir en mode Prêt.
1. Appuyez sur la touche Recto verso du panneau de commande. Les options Recto verso disponibles
sont les suivantes :
• 11: sélectionnez cette option pour faxer des documents recto.
• 21: sélectionnez cette option pour faxer des documents recto verso.
• 21, Rotation: sélectionnez cette option pour faxer des documents recto verso en faisant
pivoter le verso de 180 degrés.
Sélectionnez l'option Recto verso voulue à l'aide des flèches haut/bas et appuyez sur OK.
Xerox WorkCentre 3550
Guide de l'utilisateur
41
Page 42

Procédure d'envoi de fax
2. Les fonctions suivantes sont accessibles via la touche Menu.
Éclaircir/Foncer Cette option permet d'éclaircir ou d'assombrir manuellement les images
numérisées.
Suppression de fond Cette option permet d'atténuer ou d'éliminer automatiquement à la
numérisation le fond sombre des documents sur papier couleur ou journal.
Résolution Une résolution élevée garantit une meilleure qualité pour les photogra-
phies. Une résolution basse réduit la durée de la transmission.
Format document Cette option permet de spécifier la taille de l'image à numériser.
Envoi multiple Cette option permet d'envoyer un fax à plusieurs destinataires.
Début différé Cette option permet de configurer la machine de sorte qu'elle diffère
l'envoi d'un fax.
Envoi prioritaire Cette option permet d'envoyer un fax prioritaire avant toute autre opé-
ration programmée.
Transfert Vous pouvez configurer la machine de sorte à transférer un fax reçu ou
déjà envoyé vers un autre télécopieur, une adresse électronique ou un
serveur.
Récep protégée Cette option vous permet d'interdire l'impression des fax reçus en votre
absence.
Ajouter des pages Cette option vous permet d'ajouter d’autres documents à un travail de
fax différé enregistré en mémoire.
Appuyez sur les flèches haut/bas jusqu’à ce que la fonction souhaitée apparaisse en surbrillance et
appuyez sur OK. Sélectionnez le paramètre voulu et appuyez sur OK.
Pour plus d'informations sur les différentes options, reportez-vous à la section Options de fax,
page 46.
42
Xerox WorkCentre 3550
Guide de l'utilisateur
Page 43

Procédure d'envoi de fax
Saisie du numéro de fax
1. Appuyez sur la touche Té lé co p i e du panneau de commande.
2. Saisissez le numéro du télécopieur de réception à l'aide
d'une des méthodes suivantes :
• Composition via le pavé numérique : entrez le numéro
via le pavé numérique. Pour plus d'informations,
reportez-vous à la section Utilisation du pavé
numérique, page 12.
• Composition manuelle : permet d'obtenir la tonalité
avant de composer le numéro de fax.
• Pause/Recomposition : permet d'appeler le dernier numéro composé ou la dernière liste de
numéros composés. Pour plus d'informations sur l'entrée d'une pause dans le numéro,
reportez-vous à la section Insertion d’une pause, page 13.
• Composition abrégée : pour composer un numéro abrégé à un chiffre (0 à 9), appuyez sur la
touche numérique correspondante sur le pavé numérique et maintenez-la enfoncée. Pour
utiliser un numéro de composition abrégée à deux ou trois chiffres, appuyez sur la ou les
premières touches appropriées, puis appuyez sur la dernière touche et maintenez-la enfoncée.
• Carnet d'adresses : appuyez sur la touche Carnet d'adresses pour accéder au carnet
d'adresses et sélectionnez une entrée de composition abrégée ou de composition de
groupe pour ajouter un destinataire à la liste. Pour plus d'informations, reportez-vous à la
section Carnet d'adresses, page 56.
Xerox WorkCentre 3550
Guide de l'utilisateur
43
Page 44

Procédure d'envoi de fax
Démarrage du travail
1. Appuyez sur la touche Marche.
2. Si vous utilisez la glace d'exposition pour numériser un
document recto verso, la machine vous prévient lorsqu'il est
temps de le retourner. Poursuivez l'opération jusqu'à ce que
toutes les faces soient numérisées.
La machine numérise les documents, compose le numéro
entré et tente de se connecter au télécopieur distant. Une
fois connectée, la machine transmet le fax.
Si le numéro que vous avez composé est occupé ou ne répond
pas lorsque vous essayez d’envoyer un fax, la machine recompose automatiquement le numéro
toutes les trois minutes et jusqu’à sept fois de suite, conformément aux paramètres usine par
défaut.
3. Si le message Recomposer ? s'affiche, appuyez sur OK pour recomposer immédiatement le
numéro. Pour annuler la recomposition automatique, appuyez sur Arrêt.
Remarque : pour modifier l’intervalle entre les recompositions et le nombre d’essais de
recomposition, reportez-vous à la section Configuration du fax, page 150.
Pour imprimer un relevé de confirmation ou d'erreur, reportez-vous à la section Pages
d'information, page 21.
Vérification de l'état du travail
1. Appuyez sur la touche État travail du panneau de
commande pour afficher des informations sur l'état du
travail.
2. La liste des travaux actifs s'affiche. Sélectionnez le travail qui
vous intéresse à l'aide des flèches haut/bas, puis appuyez sur
OK.
3. Les options disponibles sont les suivantes :
• Ressources requises : cette option permet d'afficher les
supports que requièrent les travaux de fax.
• Supprimer : sélectionnez cette option pour supprimer le travail. Sélectionnez Oui ou Non à
l'aide des flèches haut/bas.
• Détails : sélectionnez cette option pour afficher les détails du travail, à savoir son nom, son
propriétaire, son type, son état et son heure d'envoi.
44
Xerox WorkCentre 3550
Guide de l'utilisateur
Page 45

Procédure d'envoi de fax
Arrêt du travail
Procédez comme suit pour annuler manuellement un travail de fax actif.
1. Appuyez sur la touche Arrêt du panneau de commande. Un message de confirmation s'affiche.
Appuyez à nouveau sur la touche Arrêt pour annuler le travail de fax en cours.
2. Pour annuler un travail en file d'attente, appuyez sur la touche État travail du panneau de
commande pour afficher la liste des travaux actifs.
3. Sélectionnez le travail voulu à l'aide des flèches haut/bas et appuyez sur OK.
4. Sélectionnez Supprimer et OK.
5. Sélectionnez Oui pour supprimer le travail ou Non pour revenir à l'écran précédent.
Confirmation de la transmission d'un fax
• Lorsque la dernière page de votre original a été envoyée avec succès, la machine émet un signal
sonore et revient en mode Prêt.
• En cas d'erreur de transmission, un message d’erreur s’affiche à l’écran. Vous trouverez la liste des
messages d’erreur et leur signification à la section Problèmes de fax, page 205. Si un message
d’erreur s'affiche, appuyez sur Arrêt pour effacer le message et réessayez d’envoyer le fax.
• Vous pouvez configurer la machine pour qu'elle imprime automatiquement un relevé après
chaque envoi de fax. Pour plus d'informations, reportez-vous à la section Configuration du fax,
page 150.
Xerox WorkCentre 3550
Guide de l'utilisateur
45
Page 46

Options de fax
Options de fax
Vous disposez des options suivantes pour personnaliser les travaux de fax. Sélectionnez la touche
Menu pour accéder aux options. Pour plus d'informations sur la modification des paramètres de fax
par défaut, reportez-vous à la section Configuration du fax, page 150.
Remarque : si vous appuyez sur la touche Arrêt lors du paramétrage des options de fax, toutes les
options définies pour le travail en cours sont annulées et leur valeur par défaut rétablie au terme
du travail en cours.
Fonction Description Options
Éclaircir/Foncer Permet de modifier la den-
sité des images reproduites.
Suppression de
fond
Résolution La résolution affecte
Cette option permet
d'atténuer ou d'éliminer
automatiquement à la
numérisation le fond sombre des documents sur
papier couleur ou journal.
l’aspect du fax sur le poste
de réception. Une résolution élevée garantit une
meilleure qualité d'image.
Une résolution basse
réduit la durée de la transmission.
• Le + clair : éclaircit l'image au maximum.
• Clair : convient aux images sombres.
• Normal : convient aux documents dactylographiés ou
aux imprimés standard.
• Sombre : convient aux images claires.
• Le + sombre : assombrit l'original au maximum.
• Activé : sélectionnez cette option pour supprimer le
fond.
• Désactivé : sélectionnez cette option pour désactiver
la suppression du fond.
• Standard : résolution recommandée pour les docu-
ments texte. Cette résolution permet de réduire la
durée de la transmission mais n'offre pas une excellente qualité de restitution pour les graphiques et les
photographies.
• Supérieure : résolution recommandée pour les dessins
au trait ou les photographies. Cette résolution par
défaut convient à la plupart des documents.
• Optimale : résolution recommandée pour les photo-
graphies et les graphiques de grande qualité.
• Fax photo : résolution recommandée pour les origi-
naux contenant une échelle de gris ou des photographies.
• Fax coul : résolution recommandée pour les originaux
en couleur. L’envoi d’un fax couleur n’est activé que si
le télécopieur distant prend également en charge la
réception de fax couleur et que vous envoyez le fax
manuellement. Dans ce mode, l’envoi de documents
mémorisés n’est pas disponible.
46
Remarque : lorsque vous activez la résolution Optimale
mais qu'elle n'est pas disponible sur le télécopieur distant, la résolution la plus élevée prise en charge est utilisée.
Xerox WorkCentre 3550
Guide de l'utilisateur
Page 47

Fonction Description Options
Options de fax
Format document Cette option permet de
spécifier le format de
l'image à numériser.
Envoi multiple L'option Envoi multiple
permet d'envoyer un fax à
plusieurs destinataires.
Début différé Vous pouvez configurer
votre machine pour qu'elle
envoie un fax en votre
absence.
•A4
•A5
•B5
•8,5 x 11
•8,5 x 14
• 7,25 x 7,50
•Folio
•Oficio
• Fax 1 : sélectionnez cette option pour entrer le pre-
mier numéro de fax.
• Fax 2 : sélectionnez cette option pour entrer le
deuxième numéro de fax.
• Un autre numéro ? : sélectionnez cette option pour
entrer d'autres numéros de fax.
Pour plus d'informations, reportez-vous à la section Envoi
multiple, page 49.
• Fax 1 : sélectionnez cette option pour entrer le pre-
mier numéro de fax.
• Un autre numéro ? : sélectionnez cette option pour
entrer d'autres numéros de fax.
• Nom du travail : entrez le nom du travail à l'aide du
pavé numérique.
• Heure de début : entrez l'heure de transmission du
fax à l'aide du pavé numérique.
Pour plus d'informations, reportez-vous à la section Début
différé, page 50.
Envoi prioritaire Cette fonction permet
d'envoyer un fax prioritaire
avant toute autre opération programmée.
Transfert Vous pouvez configurer la
machine de sorte à transférer un fax reçu ou déjà
envoyé vers un autre télécopieur, une adresse électronique ou un serveur.
• Fax : sélectionnez cette option pour entrer le numéro
de fax.
• Nom du travail : entrez le nom du travail à l'aide du
pavé numérique.
Pour plus d'informations, reportez-vous à la section Envoi
prioritaire, page 52.
• Fax : sélectionnez cette option pour transférer un fax
à un autre télécopieur.
• Courriel : utilisez cette option pour transférer un fax
vers une adresse électronique.
• Serveur : sélectionnez cette option pour transférer un
fax vers un serveur spécifié.
Pour plus d'informations, reportez-vous à la section Utili-
sation de la fonction de transfert, page 53.
Xerox WorkCentre 3550
Guide de l'utilisateur
47
Page 48

Options de fax
Fonction Description Options
Récep protégée Vous pouvez empêcher les
personnes non autorisées
d’accéder à vos fax. En
mode de réception protégée, tous les fax entrants
sont enregistrés en
mémoire. Pour les imprimer, il est nécessaire
d'entrer un code d'accès à
quatre chiffres.
Ajouter des pages Cette option vous permet
d'ajouter d’autres documents à un travail de fax
différé enregistré en
mémoire.
Annuler le travail Vous pouvez annuler un
fax différé enregistré en
mémoire.
• Activé : cette option permet d'activer le mode de
réception protégée.
• Désactivé : cette option permet de désactiver le mode
de réception protégée.
• Imprimer : sélectionnez cette option pour imprimer
les fax enregistrés en mémoire. Si vous avez défini un
code d'accès à quatre chiffres lors de l'activation du
mode de réception protégée, il est nécessaire de
l'entrer pour imprimer les fax.
Pour plus d'informations, reportez-vous à la section Utili-
sation du mode de réception protégée, page 55.
Pour plus d'informations, reportez-vous à la section Ajout
de documents à un fax différé, page 51.
Pour plus d'informations, reportez-vous à la section Annu-
lation d'un fax différé, page 51.
48
Xerox WorkCentre 3550
Guide de l'utilisateur
Page 49

Utilisation des options d'envoi de fax
Utilisation des options d'envoi de fax
Envoi multiple
L'option Envoi multiple permet d'envoyer un fax à plusieurs destinataires. Le fax est automatiquement
enregistré en mémoire, puis transmis aux destinataires spécifiés. Une fois transmis, le travail est
automatiquement effacé de la mémoire. Cette fonction ne permet pas d'envoyer de fax couleur.
1. Appuyez sur la touche Té lé co p i e du panneau de commande.
2. Appuyez sur la touche Menu du panneau de commande.
3. Appuyez sur les flèches haut/bas pour mettre en surbrillance Envoi multiple et appuyez sur OK.
4. Entrez le numéro du premier télécopieur de réception, puis appuyez sur OK.
Vous pouvez sélectionner des numéros de composition abrégée ou de composition de groupe à
l’aide de la touche Carnet d'adresses. Pour plus d’informations, reportez-vous à la section Carnet
d'adresses, page 56.
Remarque : dès que vous avez entré un numéro de composition de groupe, vous ne pouvez plus en
saisir d’autres.
5. Entrez le deuxième numéro de fax, puis appuyez sur OK.
Un message vous invite à saisir un autre numéro de fax. Pour entrer d’autres numéros de fax,
appuyez sur OK lorsque Oui est mis en surbrillance, puis répétez la procédure. Vous pouvez ajouter
10 destinataires au plus.
Une fois tous les numéros entrés, appuyez sur les flèches gauche/droite pour sélectionner Non à
l’invite Un autre numéro ?, puis appuyez sur OK.
6. Mettez en place les documents et appuyez sur Marche pour lancer l’enregistrement en mémoire
des originaux numérisés.
Si vous utilisez la glace d’exposition pour numériser plusieurs documents, sélectionnez Oui pour
ajouter une autre page. Mettez un autre document en place, puis appuyez sur OK.
Lorsque vous avez terminé, sélectionnez Non à l'invite Autre page ?.
L'envoi du fax aux numéros indiqués commence, dans l’ordre dans lequel vous les avez saisis.
Xerox WorkCentre 3550
Guide de l'utilisateur
49
Page 50

Utilisation des options d'envoi de fax
Début différé
Vous pouvez configurer votre machine pour qu'elle envoie un fax en votre absence. Utilisez cette
fonction pour envoyer des fax en dehors des heures de bureau ou vers d'autres pays ou fuseaux
horaires. Cette fonction ne permet pas d'envoyer de fax couleur.
1. Appuyez sur la touche Té lé co p i e du panneau de commande.
2. Appuyez sur la touche Menu du panneau de commande.
3. Appuyez sur les flèches haut/bas pour mettre en surbrillance Début différé et appuyez sur OK.
4. Entrez le numéro du télécopieur de réception, puis appuyez sur OK.
Vous pouvez sélectionner des numéros de composition abrégée ou de composition de groupe à
l’aide de la touche Carnet d'adresses. Pour plus d’informations, reportez-vous à la section Carnet
d'adresses, page 56.
Un message vous invite à saisir un autre numéro de fax. Pour entrer d’autres numéros de fax,
appuyez sur OK lorsque Oui est mis en surbrillance, puis répétez la procédure. Vous pouvez ajouter
10 destinataires au plus.
Remarque : dès que vous avez entré un numéro de composition de groupe, vous ne pouvez plus en
saisir d'autres.
Une fois tous les numéros entrés, appuyez sur les flèches gauche/droite pour sélectionner Non à
l’invite Un autre numéro ?, puis appuyez sur OK.
5. Entrez le nom de travail voulu et appuyez sur OK. Si vous ne souhaitez pas attribuer de nom,
sautez cette étape.
Pour plus de détails concernant la saisie de caractères alphanumériques, reportez-vous à la section
Utilisation du pavé numérique, page 12.
6. Entrez l’heure à l'aide du pavé numérique, puis appuyez sur OK.
Si vous indiquez une heure antérieure à l’heure actuelle, le fax est envoyé à l’heure indiquée le
lendemain.
7. Mettez en place les documents et appuyez sur Marche pour lancer l’enregistrement en mémoire
des originaux numérisés.
Si vous utilisez la glace d’exposition pour numériser plusieurs documents, sélectionnez Oui pour
ajouter une autre page. Mettez un autre document en place, puis appuyez sur OK.
Lorsque vous avez terminé, sélectionnez Non à l’invite Autre page ?.
La machine repasse en mode Prêt. Un message vous indiquant que le mode Prêt est activé et qu'un
envoi en différé est programmé s'affiche.
50
Xerox WorkCentre 3550
Guide de l'utilisateur
Page 51

Utilisation des options d'envoi de fax
Ajout de documents à un fax différé
Vous pouvez ajouter d’autres documents à un fax différé enregistré en mémoire.
1. Mettez en place les documents à ajouter et réglez les paramètres de fax requis.
2. Appuyez sur la touche Té lé co p i e du panneau de commande.
3. Appuyez sur la touche Menu du panneau de commande.
4. Appuyez sur les flèches haut/bas pour mettre en surbrillance Ajouter des pages et appuyez sur
OK.
5. Appuyez sur les flèches haut/bas jusqu’à ce que le travail de fax souhaité apparaisse et appuyez
sur OK.
6. Appuyer sur Marche.
Le cas échéant, sélectionnez Oui pour ajouter une autre page. Mettez un autre document en
place, puis appuyez sur OK.
Lorsque vous avez terminé, sélectionnez Non à l’invite Autre page ?.
Annulation d'un fax différé
Vous pouvez annuler un fax différé enregistré en mémoire.
1. Appuyez sur la touche Té lé co p i e du panneau de commande.
2. Appuyez sur la touche Menu du panneau de commande.
3. Appuyez sur les flèches haut/bas pour mettre en surbrillance Annuler le travail et appuyez sur OK.
4. Appuyez sur les flèches haut/bas jusqu’à ce que le travail de fax souhaité apparaisse et appuyez
sur OK.
Appuyez sur OK lorsque Oui est mis en surbrillance pour confirmer la suppression.
Le fax sélectionné est effacé de la mémoire.
Xerox WorkCentre 3550
Guide de l'utilisateur
51
Page 52

Utilisation des options d'envoi de fax
Envoi prioritaire
Cette fonction vous permet d'envoyer un fax prioritaire avant tout autre fax enregistré en mémoire.
L’original est numérisé et enregistré en mémoire, puis envoyé immédiatement dès la fin de l’opération
en cours. En outre, un fax prioritaire interrompt les opérations d'envoi multiple entre deux envois (à la
fin de l'envoi au poste A et avant le début de l'envoi au poste B, par exemple) ou entre deux tentatives
de recomposition.
1. Appuyez sur la touche Té lé co p i e du panneau de commande.
2. Appuyez sur la touche Menu du panneau de commande.
3. Appuyez sur les flèches haut/bas pour mettre en surbrillance Envoi prioritaire et appuyez sur OK.
4. Entrez le numéro du télécopieur de réception, puis appuyez sur OK.
Vous pouvez sélectionner des numéros de composition abrégée ou de composition de groupe à
l’aide de la touche Carnet d'adresses. Pour plus d’informations, reportez-vous à la section Carnet
d'adresses, page 56.
5. Entrez le nom de travail requis, puis appuyez sur OK. Si vous ne souhaitez pas attribuer de nom,
sautez cette étape.
Pour plus de détails concernant la saisie de caractères alphanumériques, reportez-vous à la section
Utilisation du pavé numérique, page 12.
6. Mettez en place les documents et appuyez sur Marche.
Si vous utilisez la glace d’exposition, sélectionnez Oui pour ajouter une autre page. Mettez un
autre document en place, puis appuyez sur OK.
Lorsque vous avez terminé, sélectionnez Non à l’invite Autre page ?.
La machine numérise et envoie le fax aux numéros indiqués.
52
Xerox WorkCentre 3550
Guide de l'utilisateur
Page 53

Utilisation de la fonction de transfert
Utilisation de la fonction de transfert
Vous pouvez configurer la machine de sorte à transférer un fax reçu ou déjà envoyé vers un autre
télécopieur, une adresse électronique ou un serveur. Cette fonction peut être utile si vous n’êtes pas au
bureau et que vous attendez un fax.
Lorsque vous transférez un fax vers une adresse électronique ou un serveur FTP ou SMB, vous devez
définir les destinations requises à l'aide des Services Internet CentreWare. Vous pouvez transmettre un
fax à cinq destinations au plus. Pour plus d'informations, reportez-vous au Guide de l'administrateur.
Transfert des fax envoyés
Vous pouvez configurer la machine de sorte à transférer une copie de tous les fax envoyés vers un autre
télécopieur, une adresse électronique ou un serveur. Tous les fax envoyés sont transférés à la
destination indiquée jusqu'à ce que la fonction Transfert soit désactivée. Pour désactiver la fonction
Trans fert, reportez-vous à la section Désactivation du transfert des fax, page 54.
1. Appuyez sur la touche Té lé co p i e du panneau de commande.
2. Appuyez sur la touche Menu du panneau de commande.
3. Appuyez sur les flèches haut/bas pour mettre en surbrillance Transfert et appuyez sur OK.
4. Sélectionnez l'option voulue :
Fax
a. Appuyez sur les flèches haut/bas pour mettre en surbrillance Fax et appuyez sur OK.
b. Appuyez sur les flèches haut/bas pour mettre en surbrillance Renvoi émission et appuyez sur
OK.
c. Appuyez sur les flèches haut/bas pour mettre en surbrillance Activé et appuyez sur OK.
d. Entrez le numéro de fax de destination, puis appuyez sur OK.
Courriel
a. Appuyez sur les flèches haut/bas pour mettre en surbrillance Courriel et appuyez sur OK.
b. Appuyez sur les flèches haut/bas pour mettre en surbrillance Renvoi émission et appuyez sur
OK.
c. Appuyez sur les flèches haut/bas pour mettre en surbrillance Activé et appuyez sur OK.
d. Entrez votre adresse électronique, puis appuyez sur OK.
e. Entrez l'adresse électronique à laquelle envoyer les fax, puis appuyez sur OK.
Serveur
a. Appuyez sur les flèches haut/bas pour mettre en surbrillance Serveur et appuyez sur OK.
b. Appuyez sur les flèches haut/bas pour mettre en surbrillance Renvoi émission et appuyez sur
OK.
c. Appuyez sur les flèches haut/bas pour mettre en surbrillance Activé et appuyez sur OK.
Xerox WorkCentre 3550
Guide de l'utilisateur
53
Page 54

Utilisation de la fonction de transfert
Transfert des fax reçus
Vous pouvez configurer la machine de sorte à transférer par fax, par courrier électronique ou vers un
serveur, une copie de tous les fax en provenance de télécopieurs distants. Lorsque la machine reçoit un
fax, celui-ci est placé en mémoire puis transmis à la destination spécifiée. Tous les fax reçus sont
transférés à la destination indiquée jusqu'à ce que la fonction Transfert soit désactivée. Pour désactiver
la fonction Transfert, reportez-vous à la section Désactivation du transfert des fax, page 54.
1. Appuyez sur la touche Té lé co p i e du panneau de commande.
2. Appuyez sur la touche Menu du panneau de commande.
3. Appuyez sur les flèches haut/bas pour mettre en surbrillance Transfert et appuyez sur OK.
4. Sélectionnez l'option voulue :
Fax
a. Appuyez sur les flèches haut/bas pour mettre en surbrillance Fax et appuyez sur OK.
b. Appuyez sur les flèches haut/bas pour mettre en surbrillance Renvoi réception et appuyez sur
OK.
c. Appuyez sur les flèches haut/bas pour mettre en surbrillance Activé et appuyez sur OK.
d. Entrez le numéro de fax de destination, puis appuyez sur OK.
Courriel
a. Appuyez sur les flèches haut/bas pour mettre en surbrillance Courriel et appuyez sur OK.
b. Appuyez sur les flèches haut/bas pour mettre en surbrillance Renvoi réception et appuyez sur
OK.
c. Appuyez sur les flèches haut/bas pour mettre en surbrillance Activé et appuyez sur OK.
d. Entrez votre adresse électronique, puis appuyez sur OK.
e. Entrez l'adresse électronique à laquelle envoyer les fax, puis appuyez sur OK.
Serveur
a. Appuyez sur les flèches haut/bas pour mettre en surbrillance Serveur et appuyez sur OK.
b. Appuyez sur les flèches haut/bas pour mettre en surbrillance Renvoi réception et appuyez sur
OK.
c. Appuyez sur les flèches haut/bas pour mettre en surbrillance Activé et appuyez sur OK.
Désactivation du transfert des fax
Procédez comme suit pour désactiver l'option Transfert .
1. Appuyez sur la touche Té lé co p i e du panneau de commande.
2. Appuyez sur la touche Menu du panneau de commande.
3. Appuyez sur les flèches haut/bas pour mettre en surbrillance Fonction de fax et appuyez sur OK.
4. Appuyez sur les flèches haut/bas pour mettre en surbrillance Transfert et appuyez sur OK.
5. Appuyez sur les flèches haut/bas pour mettre en surbrillance Fax, Courriel ou Serveur, puis
appuyez sur OK.
6. Appuyez sur les flèches haut/bas pour mettre en surbrillance Renvoi émission ou Renvoi
réception, puis appuyez sur OK.
7. Appuyez sur les flèches haut/bas pour mettre en surbrillance Désactivé et appuyez sur OK.
54
Xerox WorkCentre 3550
Guide de l'utilisateur
Page 55

Utilisation du mode de réception protégée
Utilisation du mode de réception protégée
Vous pouvez empêcher les personnes non autorisées d’accéder à vos fax. En mode de réception
protégée, tous les fax entrants sont enregistrés en mémoire jusqu'à ce que vous y accédiez et les
imprimiez. Pour interdire tout accès non autorisé aux fax reçus, il est nécessaire de définir un code
d'accès à quatre chiffres. Si le mode de réception protégée est désactivé, tous les fax en mémoire sont
automatiquement imprimés.
Activation du mode de réception protégée
1. Appuyez sur la touche Té lé co p i e du panneau de commande.
2. Appuyez sur la touche Menu du panneau de commande.
3. Appuyez sur les flèches haut/bas pour mettre en surbrillance Récep protégée et appuyez sur OK.
4. Appuyez sur les flèches haut/bas pour mettre en surbrillance Activé et appuyez sur OK.
5. Saisissez le code d'accès à 4 chiffres que vous souhaitez utiliser et appuyez sur OK.
Vous pouvez activer le mode de réception protégée sans définir de code d'accès, auquel cas vos
fax ne seront pas protégés.
Saisissez à nouveau le code d'accès afin de le confirmer et appuyez sur OK.
En mode de réception protégée, les fax reçus sont enregistrés en mémoire et le message Récep
protégée s'affiche pour vous avertir de la réception d'un fax.
Désactivation du mode de réception protégée
1. Appuyez sur la touche Té lé co p i e du panneau de commande.
2. Appuyez sur la touche Menu du panneau de commande.
3. Appuyez sur les flèches haut/bas pour mettre en surbrillance Récep protégée et appuyez sur OK.
4. Appuyez sur les flèches haut/bas pour mettre en surbrillance Désactivé et appuyez sur OK.
5. Le cas échéant, saisissez le code d'accès à quatre chiffres et appuyez sur OK.
Le mode est alors désactivé et tous les fax en mémoire sont imprimés.
Impression de fax protégés
1. Appuyez sur la touche Té lé co p i e du panneau de commande.
2. Appuyez sur la touche Menu du panneau de commande.
3. Appuyez sur les flèches haut/bas pour mettre en surbrillance Récep protégée et appuyez sur OK.
4. Appuyez sur les flèches haut/bas pour mettre en surbrillance Imprimer et appuyez sur OK.
5. Le cas échéant, saisissez le code d'accès à quatre chiffres et appuyez sur OK.
Tous les fax en mémoire sont imprimés.
Xerox WorkCentre 3550
Guide de l'utilisateur
55
Page 56

Carnet d'adresses
Carnet d'adresses
Vous pouvez enregistrer dans un carnet d'adresses les numéros de fax que vous utilisez fréquemment.
Avant de commencer à enregistrer des numéros de fax, assurez-vous que le mode fax est activé. Vous
disposez des fonctions suivantes pour configurer le carnet d'adresses.
Numéros de composition abrégée
Vous pouvez enregistrer jusqu’à 200 numéros de fax fréquemment utilisés en tant que numéros de
composition abrégée.
Enregistrement d’un numéro de composition abrégée
1. Appuyez sur la touche Té lé co p i e du panneau de commande.
2. Appuyez sur la touche Carnet d'adresses du panneau de commande.
3. Appuyez sur les flèches haut/bas pour mettre en surbrillance Nouveau et modifier et appuyez sur
OK.
4. Appuyez sur les flèches haut/bas pour mettre en surbrillance Composition abrégée et appuyez sur
OK.
5. Saisissez un numéro de composition abrégée compris entre 0 et 199, puis appuyez sur OK.
S'il est déjà utilisé, un message s'affiche. Pour mémoriser le numéro de fax sous un autre numéro
de composition abrégée, appuyez sur Retour.
6. Entrez le nom voulu, puis appuyez sur OK.
Pour plus de détails concernant la saisie de caractères alphanumériques, reportez-vous à la section
Utilisation du pavé numérique, page 12.
7. Saisissez le numéro de fax à enregistrer, puis appuyez sur OK.
8. Appuyez sur Arrêt pour revenir en mode Prêt.
Modification des numéros de composition abrégée
1. Appuyez sur la touche Té lé co p i e du panneau de commande.
2. Appuyez sur la touche Carnet d'adresses du panneau de commande.
3. Appuyez sur les flèches haut/bas pour mettre en surbrillance Nouveau et modifier et appuyez sur
OK.
4. Appuyez sur les flèches haut/bas pour mettre en surbrillance Composition abrégée et appuyez sur
OK.
5. Entrez le numéro abrégé à modifier et appuyez sur OK.
6. Effectuez les modifications requises :
• Modifiez le nom et appuyez sur OK.
• Modifiez le numéro de fax et appuyez sur OK.
7. Appuyez sur Arrêt pour revenir en mode Prêt.
56
Xerox WorkCentre 3550
Guide de l'utilisateur
Page 57

Carnet d'adresses
Utilisation des numéros de composition abrégée
Lorsque vous devez entrer un numéro pour envoyer un fax, saisissez le numéro de composition abrégée
auquel vous avez affecté le numéro souhaité.
• Pour utiliser un numéro de composition abrégée à un chiffre (0 à 9), appuyez en la maintenant
enfoncée sur la touche numérique correspondante du pavé numérique.
• Pour utiliser un numéro de composition abrégée à deux ou trois chiffres, appuyez sur la ou les
premières touches appropriées, puis appuyez sur la dernière touche et maintenez-la enfoncée.
Vous pouvez également rechercher une entrée dans la mémoire en appuyant sur Carnet d’adresses
(voir Carnet d'adresses, page 56).
Numéros de composition de groupe
Si vous envoyez fréquemment un même document à plusieurs destinataires, vous pouvez grouper ceuxci et les affecter à un numéro de composition de groupe. Vous pouvez alors utiliser un numéro de
composition de groupe pour envoyer un document à tous les destinataires au sein du groupe. Vous
pouvez configurer 100 (0 à 99) numéros de composition de groupe à l’aide des numéros de
composition abrégée correspondants existants.
Enregistrement d’un numéro de composition de groupe
1. Appuyez sur la touche Té lé co p i e du panneau de commande.
2. Appuyez sur la touche Carnet d'adresses du panneau de commande.
3. Appuyez sur les flèches haut/bas pour mettre en surbrillance Nouveau et modifier et appuyez sur
OK.
4. Appuyez sur les flèches haut/bas pour mettre en surbrillance Composit. de groupe et appuyez sur
OK.
5. Saisissez un numéro de composition de groupe compris entre 0 et 99, puis appuyez sur OK.
S'il est déjà utilisé, un message vous permettant de le modifier s'affiche.
6. Entrez le nom voulu, puis appuyez sur OK.
Pour plus de détails concernant la saisie de caractères alphanumériques, reportez-vous à la section
Utilisation du pavé numérique, page 12.
7. Saisissez les premières lettres du nom de groupe souhaité.
8. Appuyez sur les flèches haut/bas jusqu’à ce que le nom et le numéro souhaités soient mis en
surbrillance, puis appuyez sur OK.
9. Appuyez sur OK lorsque Oui est mis en surbrillance à l’invite Ajout. autre?.
Répétez la procédure pour intégrer d'autres numéros de composition abrégée au groupe.
Lorsque vous avez terminé, appuyez sur les flèches gauche/droite pour sélectionner Non à l’invite
Ajout. autre?, puis appuyez sur OK.
10. Appuyez sur Arrêt pour revenir en mode Prêt.
Xerox WorkCentre 3550
Guide de l'utilisateur
57
Page 58

Carnet d'adresses
Modification d’un numéro de composition de groupe
1. Appuyez sur la touche Té lé co p i e du panneau de commande.
2. Appuyez sur la touche Carnet d'adresses du panneau de commande.
3. Appuyez sur les flèches haut/bas pour mettre en surbrillance Nouveau et modifier et appuyez sur
OK.
4. Appuyez sur les flèches haut/bas pour mettre en surbrillance Composit. de groupe et appuyez sur
OK.
5. Saisissez le numéro de composition de groupe à modifier et appuyez sur OK.
6. Saisissez le nom à modifier et appuyez sur OK.
7. Saisissez les premières lettres du nom de composition abrégée que vous souhaitez ajouter ou
supprimer.
8. Appuyez sur les flèches haut/bas jusqu’à ce que le nom et le numéro souhaités soient mis en
surbrillance, puis appuyez sur OK.
Si vous avez entré un nouveau numéro de composition abrégée, l'invite Ajouter ? s’affiche.
Si vous avez entré un numéro de composition abrégée déjà enregistré dans le groupe, l'invite
Supprimer ? s’affiche.
Appuyez sur OK pour ajouter ou supprimer le numéro.
9. Appuyez sur OK lorsque Oui est mis en surbrillance pour ajouter ou supprimer d’autres numéros,
puis recommencez la procédure.
Lorsque vous avez terminé, appuyez sur les flèches gauche/droite pour sélectionner Non à l’invite
Un autre numéro ?, puis appuyez sur OK.
10. Appuyez sur Arrêt pour revenir en mode Prêt.
Utilisation des numéros de composition de groupe
Pour utiliser un numéro de composition de groupe, vous devez le rechercher et le sélectionner dans la
mémoire.
Lorsque vous devez entrer un numéro pour envoyer un fax, appuyez sur Carnet d'adresses. Il existe
deux manières de retrouver un numéro en mémoire. Vous pouvez soit effectuer une recherche
séquentielle, de A à Z, soit entrer les premières lettres du nom associé au numéro.
Recherche séquentielle
1. Appuyez sur la touche Té lé co p i e du panneau de commande.
2. Appuyez sur la touche Carnet d'adresses du panneau de commande.
3. Appuyez sur les flèches haut/bas pour mettre en surbrillance Rech. et composer et appuyez sur
OK.
4. Appuyez sur les flèches haut/bas pour mettre en surbrillance Composit. de groupe et appuyez sur
OK.
5. Appuyez sur les flèches haut/bas pour mettre en surbrillance Tou t et appuyez sur OK.
6. Appuyez sur les flèches haut/bas jusqu’à ce que le nom et le numéro souhaités soient mis en
surbrillance. Vous pouvez rechercher vers le haut ou vers le bas dans l’ensemble de la mémoire et
par ordre alphabétique.
58
Xerox WorkCentre 3550
Guide de l'utilisateur
Page 59

Carnet d'adresses
Recherche par nom
1. Appuyez sur la touche Té lé co p i e du panneau de commande.
2. Appuyez sur la touche Carnet d'adresses du panneau de commande.
3. Appuyez sur les flèches haut/bas pour mettre en surbrillance Rech. et composer et appuyez sur
OK.
4. Appuyez sur les flèches haut/bas pour mettre en surbrillance Composit. de groupe et appuyez sur
OK.
5. Appuyez sur les flèches haut/bas pour mettre en surbrillance Identifiant de rech. et appuyez sur
OK.
Saisissez les premières lettres du nom recherché.
6. Appuyez sur les flèches haut/bas jusqu’à ce que le nom et le numéro de composition de groupe
souhaités soient mis en surbrillance.
Suppression d'une entrée dans le carnet d'adresses
1. Appuyez sur la touche Té lé co p i e du panneau de commande.
2. Appuyez sur la touche Carnet d'adresses du panneau de commande.
3. Appuyez sur les flèches haut/bas pour mettre en surbrillance Supprimer et appuyez sur OK.
4. Appuyez sur les flèches haut/bas pour mettre en surbrillance Composition abrégée ou Composit.
de groupe, puis appuyez sur OK.
5. Appuyez sur les flèches haut/bas jusqu’à ce que la méthode de recherche souhaitée apparaisse et
appuyez sur OK.
• Sélectionnez Tout rechercher pour rechercher une entrée en parcourant toutes les entrées du
carnet d’adresses.
• Sélectionnez Identifiant de rech. pour rechercher une entrée par les premières lettres du
nom.
6. Appuyez sur les flèches haut/bas pour mettre en surbrillance le nom souhaité, puis appuyez sur
OK.
Vous pouvez aussi entrer les premières lettres. Appuyez sur les flèches haut/bas pour mettre en
surbrillance le nom souhaité, puis appuyez sur OK.
7. Appuyez sur OK lorsque Oui est mis en surbrillance pour confirmer la suppression.
8. Appuyez sur Arrêt pour revenir en mode Prêt.
Impression du carnet d’adresses
Vous pouvez vérifier les paramètres du carnet d'adresses en imprimant une liste.
1. Appuyez sur la touche Té lé co p i e du panneau de commande.
2. Appuyez sur la touche Carnet d'adresses du panneau de commande.
3. Appuyez sur les flèches haut/bas pour mettre en surbrillance Imprimer et appuyez sur OK.
Xerox WorkCentre 3550
Guide de l'utilisateur
59
Page 60

Envoi d'un fax à partir d'un ordinateur
Envoi d'un fax à partir d'un ordinateur
Vous pouvez envoyer un fax à partir de votre ordinateur sans vous déplacer jusqu'à la machine. Pour ce
faire, vous devez installer le logiciel PC Fax et personnaliser les paramètres correspondants. Pour plus
d'informations, reportez-vous au Guide de l'administrateur.
1. Ouvrez le document à envoyer.
2. Sélectionnez Imprimer dans le menu Fichier.
La fenêtre Imprimer s'affiche. Son apparence peut
légèrement varier selon les applications.
3. Sélectionnez Xerox MFP PC Fax dans la zone de liste
déroulante Nom.
4. Sélectionnez OK.
5. Sélectionnez les options requises pour le travail de fax :
• Annuaire : si vous utilisez le carnet d'adresses Windows,
sélectionnez un destinataire dans la liste ou ajoutez un
destinataire à l'aide du bouton Ajouter. Sélectionnez le
bouton comportant des flèches pour ajouter des
destinataires à la liste de destinataires. Si vous utilisez le
carnet d'adresses Outlook Office, sélectionnez un
destinataire dans la liste et utilisez le bouton
comportant des flèches pour l'ajouter à la liste de
destinataires. Les boutons Ajouter et Supprimer
permettent de modifier la liste de destinataires.
• Qualité de la télécopie : sélectionnez Standard ou Fine.
• Page de garde : le cas échéant, cochez la case Utiliser une page de garde. Entrez les détails
de page de garde requis. Pour importer une page de garde, utilisez le bouton Avancé.
• Date : sélectionnez la date du travail de fax.
• Avertir à la réception : cochez cette case pour être averti de la remise du fax à ses
destinataires.
• Aperçu : cliquez sur ce bouton pour afficher la page de garde et le document à envoyer.
6. Cliquez sur Envoyer pour envoyer le fax.
L'ordinateur envoie les données à télécopier à l'imprimante et celle-ci envoie le fax.
60
Xerox WorkCentre 3550
Guide de l'utilisateur
Page 61

Réception de fax
Réception de fax
Cette section explique comment recevoir un fax et décrit les différentes méthodes de réception
disponibles.
Réception manuelle
Deux méthodes permettent de recevoir un fax manuellement :
• On Hook Dial (Ligne) : pour recevoir un fax, vous pouvez appuyer sur la touche Ligne, puis sur la
touche Marche lorsque vous entendez la tonalité du télécopieur distant. La réception du fax
commence. Si vous disposez d'un combiné, vous pouvez vous en servir pour répondre aux appels.
Pour modifier le nombre de sonneries, reportez-vous à la section Configuration du fax, page 150.
• Utilisation d'un téléphone auxiliaire : pour une utilisation optimale de cette fonction, branchez
un téléphone auxiliaire sur la prise EXT située à l’arrière de la machine. Vous pouvez ainsi recevoir
un fax de la personne avec laquelle vous vous entretenez sur ce poste auxiliaire sans avoir à vous
déplacer jusqu'au télécopieur. Lorsque vous recevez un appel sur le poste auxiliaire et que vous
percevez la tonalité de télécopie, appuyez sur les touches *9* du poste. La machine reçoit la
télécopie.
*9* est le code de réception prédéfini en usine. Les astérisques de début et de fin sont fixes, mais
vous pouvez modifier le numéro du milieu par celui de votre choix. Pour plus d’informations
concernant la modification du
page 152.
code début réception, reportez-vous à la section Réception,
Utilisation d'un répondeur
Pour pouvoir utiliser ce mode, vous devez connecter un répondeur à la prise EXT située à l’arrière de la
machine. Si l'appelant laisse un message, le répondeur l'enregistre comme il le ferait en temps normal.
Si la machine détecte une tonalité de télécopieur sur la ligne, elle commence automatiquement la
réception du fax.
Remarques :
• Si vous avez activé ce mode et que le répondeur est éteint ou qu'aucun répondeur n'est
connecté à la prise EXT, la machine passe automatiquement en mode fax après un
nombre de sonneries prédéfini.
• Si le répondeur est doté d’un compteur de sonneries paramétrable par l’utilisateur,
réglez-le de sorte qu’il réponde aux appels au bout d’une sonnerie.
• Si vous êtes en mode Tél et qu’un répondeur est connecté à la machine, vous devez
éteindre le répondeur. Sinon, son message d’accueil interrompra votre conversation
téléphonique.
Xerox WorkCentre 3550
Guide de l'utilisateur
61
Page 62

Réception de fax
Utilisation du mode DRPD
Le service téléphonique de sonnerie distincte permet à un utilisateur de se servir d’une seule ligne
téléphonique pour répondre à différents numéros de téléphone. Le numéro utilisé pour vous appeler est
identifiable grâce à un motif de sonnerie déterminé, constitué d’une série de signaux sonores plus ou
moins longs. Cette fonction est souvent utilisée par les services qui répondent aux appels destinés à
plusieurs clients et qui ont besoin de connaître le numéro composé pour pouvoir répondre à l’appel de
façon appropriée.
La fonction de détection du motif de sonnerie distincte (DRPD) permet à votre télécopieur de
mémoriser le motif de sonnerie auquel il doit répondre. Sauf modification ultérieure, ce motif de
sonnerie sera toujours interprété comme un appel de type télécopie. Tous les autres motifs sont
transmis au poste auxiliaire ou au répondeur relié à la prise EXT. Vous pouvez facilement interrompre
ou modifier la fonction DRPD à n’importe quel moment.
Pour pouvoir utiliser l’option DRPD, demandez à votre opérateur d’installer le service de sonnerie
distinctive sur votre ligne téléphonique. Pour configurer la détection de motifs de sonnerie distincte
(DRPD), vous devez disposer d’une seconde ligne téléphonique au même endroit ou prévoir qu'une
personne compose votre numéro de télécopie de l'extérieur.
Pour plus d'informations sur la programmation du mode DRPD, reportez-vous à la section
Configuration du mode DRPD, page 153
Réception de fax en mémoire
Étant donné que votre machine est un dispositif multifonction, elle peut recevoir des fax même en
cours de copie ou d’impression. Les fax reçus pendant ces opérations sont enregistrés en mémoire et
imprimés dès la copie ou l'impression terminée.
62
Xerox WorkCentre 3550
Guide de l'utilisateur
Page 63

Numérisation
Ce chapitre contient les sections suivantes :
• Introduction, page 64
• Procédure de numérisation, page 65
• Options de numérisation, page 70
• Numérisation via TWAIN, page 72
• Numérisation via le pilote WIA, page 73
• Network Scan Manager (Gestionnaire de numérisation en réseau), page 74
• Numérisation sur Macintosh, page 76
• Numérisation Linux, page 77
4
Xerox WorkCentre 3550
Guide de l'utilisateur
63
Page 64

Introduction
Introduction
La numérisation sur votre machine vous permet de convertir des images et du texte en fichiers
numériques pouvant être enregistrés sur votre ordinateur ou envoyés à un espace d'archivage.
Vous pouvez exécuter la numérisation, via USB ou le réseau, vers un PC, un serveur ou directement vers
un périphérique de stockage USB. La fonction Numérisation propose les options de stockage
suivantes :
• USB : cette option permet de numériser une image vers un périphérique de stockage USB inséré
dans le port correspondant.
• PC local : cette option s'utilise si la machine est connectée à un ordinateur via un câble USB.
Son utilisation exige l'installation préalable du pilote de numérisation sur l'ordinateur.
Les données numérisées sont stockées dans le dossier Mes documents de l’ordinateur connecté.
• PC réseau : cette option permet de stocker les données numérisées dans le dossier Mes
documents d'un ordinateur connecté au réseau.
• SMB : cette option permet de numériser une image et l’envoyer vers un dossier partagé sur un
serveur SMB.
• FTP : cette option permet de numériser une image et de la transférer vers un serveur FTP.
Pour plus d'informations sur la configuration de la fonction Numérisation, reportez-vous au Guide de
l'administrateur.
Méthodes de numérisation
Vous disposez des méthodes suivantes pour numériser une image sur votre machine à l'aide d'une
connexion locale :
• TWAIN : les pilotes TWAIN gèrent la communication entre le logiciel de l'ordinateur et le
périphérique de numérisation. La numérisation d’une image entraîne le lancement de
l’application sélectionnée, vous permettant ainsi de contrôler le processus de numérisation. Vous
pouvez utiliser cette fonction via une connexion locale ou réseau.
Reportez-vous à Numérisation via TWAIN, page 72.
• WIA : WIA est l'acronyme de Windows Images Acquisition. Pour pouvoir utiliser cette fonction,
vous devez connecter votre ordinateur à la machine via un câble USB.
Reportez-vous à Numérisation via le pilote WIA, page 73.
64
Xerox WorkCentre 3550
Guide de l'utilisateur
Page 65

Procédure de numérisation
Procédure de numérisation
La fonction Numérisation permet de créer un fichier électronique à partir d’un document imprimé.
Vous pouvez stocker ce fichier à un emplacement spécifié.
Cette section décrit la procédure de base pour effectuer des numérisations. Suivez les étapes
ci-dessous.
• Mise en place des documents, page 65
• Sélection de la destination de numérisation, page 66
• Sélection des options, page 68
• Démarrage du travail, page 69
• Vérification de l'état du travail, page 69
• Arrêt du travail, page 69
Si la fonction d'authentification est activée, il peut être nécessaire de se procurer un numéro de
compte avant de pouvoir utiliser la machine. Pour cela ou pour en savoir plus, prenez contact avec
l'administrateur système.
Mise en place des documents
Vous pouvez placer les documents à numériser sur la glace d'exposition ou dans le chargeur de
documents.
Chargeur de documents
La procédure suivante décrit comment placer les documents dans le chargeur de documents :
1. Avant de placer des documents dans le chargeur de documents, vérifiez qu'ils sont en bon état et
retirez les agrafes ou les trombones, le cas échéant.
2. Insérez soigneusement les documents dans le chargeur de
documents, face imprimée vers le haut. La première page
doit figurer sur le dessus de la pile, les titres étant orientés
vers la gauche de la machine.
Remarque : Il est possible de charger jusqu'à 60 feuilles de
75 g/m² (20 lb) dans le chargeur. Le grammage peut être
compris entre 50 et 120 g/m² (entre 12,5 et 28 lb). Reportezvous à Papier, page 211 pour plus d'informations.
3. Placez la pile entre les guides en alignant le bord gauche sur
le chargeur de documents et en positionnant les guides de sorte qu'ils touchent légèrement les
deux côtés des documents.
Xerox WorkCentre 3550
Guide de l'utilisateur
65
Page 66

Procédure de numérisation
Glace d'exposition
La procédure suivante décrit comment placer les documents sur la glace d’exposition :
1. Relevez le chargeur de documents.
2. Placez le document face imprimée vers le bas sur la glace
d’exposition, en l'alignant sur la flèche de cadrage située
dans l'angle supérieur gauche de la glace.
Le format de document par défaut est A4 ou 8,5 x 11.
Pour d'autres formats de document, modifiez l'option
Format document. Reportez-vous à Options de
numérisation, page 70 pour plus d'informations.
3. Abaissez le chargeur de documents.
Sélection de la destination de numérisation
Numérisation vers USB
1. Insérez un périphérique de stockage USB dans le port USB
situé sur la façade de votre appareil. Reportez-vous à
Insertion du périphérique de stockage USB, page 112 pour
obtenir des instructions.
2. Appuyez sur la touche Numérisation du panneau de
commande.
3. Appuyez sur les touches de direction haut/bas pour mettre en
surbrillance USB.
4. Appuyez sur le bouton Recto verso ou Menu pour
personnaliser les paramètres de numérisation. Reportez-vous à Sélection des options, page 68.
5. Après avoir sélectionné les paramètres de numérisation, appuyez sur OK pour numériser les
documents.
Numérisation vers PC local
Pour pouvoir utiliser la fonction de numérisation PC local, assurez-vous que la machine est connectée à
votre ordinateur ou poste de travail via un câble USB. Son utilisation exige l'installation préalable du
pilote de numérisation sur l'ordinateur. Pour plus d'informations, reportez-vous au Guide de
l'administrateur.
1. Appuyez sur la touche Numérisation du panneau de commande.
2. Appuyez sur les touches de direction haut/bas pour mettre en surbrillance PC local.
3. Appuyez sur le bouton Recto verso pour personnaliser les paramètres de numérisation.
4. Appuyez sur OK. Si vous voyez le message Indisponible, vérifiez la connexion du port.
5. Appuyez sur les touches de direction haut/bas pour mettre en surbrillance l'emplacement de
numérisation souhaité, puis appuyez sur OK. L'emplacement par défaut est Mes documents.
Les images sont numérisées et archivées à l'emplacement sélectionné.
66
Xerox WorkCentre 3550
Guide de l'utilisateur
Page 67

Procédure de numérisation
Numérisation vers PC réseau
Vérifiez que votre machine est connectée à un réseau, qu'elle a été configurée à l'aide du gestionnaire
de numérisation en réseau Network Scan Manager et que le pilote de numérisation est installé.
Pour plus d'informations, reportez-vous au Guide de l'administrateur.
Remarque : Le programme Gestionnaire de numérisation en réseau Xerox peut uniquement être
utilisé dans Windows.
1. Appuyez sur la touche Numérisation du panneau de commande.
2. Appuyez sur les touches de direction haut/bas pour mettre en surbrillance PC réseau.
3. Appuyez sur le bouton Recto verso pour personnaliser les paramètres de numérisation.
4. Appuyez sur OK. Si vous voyez le message Indisponible, vérifiez la connexion et/ou la
configuration.
5. Appuyez sur les flèches haut/bas pour mettre en surbrillance ID de connexion et appuyez sur OK.
6. Entrez le mot de passe à l'aide du pavé numérique et appuyez sur OK.
7. Appuyez sur les flèches haut/bas pour mettre en surbrillance la destination de numérisation
souhaitée et appuyez sur OK. Le paramètre par défaut est Mes documents.
8. Appuyez sur les touches de direction haut/bas pour mettre en surbrillance la résolution souhaitée,
puis appuyez sur OK.
9. Appuyez sur les touches de direction haut/bas pour mettre en surbrillance la couleur souhaitée,
puis appuyez sur OK.
10. Appuyez sur les touches de direction haut/bas pour mettre en surbrillance le format fichier
souhaité, puis appuyez sur OK.
Les images sont numérisées et archivées à l'emplacement sélectionné.
Numérisation vers FTP
Vérifiez que votre machine est connectée à un réseau et qu'elle a été configurée à l'aide des Services
Internet CentreWare. Pour plus d'informations, reportez-vous au Guide de l'administrateur.
1. Appuyez sur la touche Numérisation du panneau de commande.
2. Appuyez sur les touches de direction haut/bas pour mettre en surbrillance FTP.
3. Appuyez sur le bouton Recto verso ou Menu pour personnaliser les paramètres de numérisation.
Reportez-vous à Sélection des options, page 68.
4. Appuyez sur OK.
5. Si l'option Authentification est activée, entrez votre ID de connexion et votre mot de passe (le
cas échéant).
6. Appuyez sur les touches de direction haut/bas jusqu’à ce que le serveur souhaité apparaisse en
surbrillance et appuyez sur OK.
7. Appuyez sur les touches de direction haut/bas pour mettre en surbrillance le format fichier
souhaité, puis appuyez sur OK.
Les images sont numérisées et archivées à l'emplacement sélectionné.
Xerox WorkCentre 3550
Guide de l'utilisateur
67
Page 68

Procédure de numérisation
Numérisation vers SMB
Vérifiez que votre machine est connectée à un réseau et qu'elle a été configurée à l'aide des Services
Internet CentreWare. Pour plus d'informations, reportez-vous au Guide de l'administrateur.
1. Appuyez sur la touche Numérisation du panneau de commande.
2. Appuyez sur les touches de direction haut/bas pour mettre en surbrillance SMB.
3. Appuyez sur le bouton Recto verso ou Menu pour personnaliser les paramètres de numérisation.
Reportez-vous à Sélection des options, page 68.
4. Appuyez sur OK.
5. Si l'option Authentification est activée, entrez votre ID de connexion et votre mot de passe (le
cas échéant).
6. Appuyez sur les touches de direction haut/bas jusqu’à ce que le serveur souhaité apparaisse en
surbrillance et appuyez sur OK.
7. Appuyez sur les touches de direction haut/bas pour mettre en surbrillance le format fichier
souhaité, puis appuyez sur OK.
Les images sont numérisées et archivées à l'emplacement sélectionné.
Sélection des options
En mode Prêt, vous pouvez sélectionner diverses options de numérisation pour votre travail. Une fois
une sélection effectuée, appuyez sur la touche Retour pour revenir en mode Prêt.
1. Appuyez sur la touche Recto verso du panneau de commande. Les options Recto verso disponibles
sont les suivantes :
• 11: sélectionnez cette option pour numériser des documents recto.
• 21: sélectionnez cette option pour numériser des documents recto verso.
• 21, Rotation: sélectionnez cette option pour numériser des documents recto verso en
faisant pivoter le verso de 180 degrés.
Sélectionnez l'option Recto verso voulue à l'aide des flèches haut/bas et appuyez sur OK.
2. Les options suivantes sont disponibles via le bouton Menu pour les fonctions Numéris. vers USB,
Num vers FTP et Numéris. vers SMB.
Format fichier Permet de définir le format de fichier de l'image enregistrée.
Mode couleur Permet de définir le mode couleur de l'image enregistrée.
Éclaircir/Foncer Permet d'éclaircir ou d'assombrir manuellement les images numérisées.
Suppression de fond Permet d'atténuer ou d'éliminer automatiquement à la numérisation le
fond sombre des documents sur papier couleur ou journal.
Type de document Permet d'améliorer la qualité d'image en indiquant le type d'original à
numériser.
Résolution Définit la résolution de l’image. Plus la résolution est élevée et plus la
taille du fichier augmente.
Format document Permet de définir le format de l'image numérisée.
68
Xerox WorkCentre 3550
Guide de l'utilisateur
Page 69

Procédure de numérisation
Appuyez sur les flèches haut/bas jusqu’à ce que la fonction souhaitée apparaisse en surbrillance et
appuyez sur OK. Sélectionnez le paramètre voulu et appuyez sur OK.
Pour plus d'informations sur chacune de ces options, reportez-vous à Options de numérisation,
page 70.
Démarrage du travail
1. Appuyez sur la touche Marche.
2. Si vous utilisez la glace d'exposition pour numériser un
document recto verso, la machine vous prévient lorsqu'il est
temps de le retourner. Poursuivez l'opération jusqu'à ce que
toutes les faces soient numérisées.
Les images sont numérisées et stockées à l'emplacement de
destination sélectionnée.
Vérification de l'état du travail
1. Appuyez sur la touche État travail du panneau de
commande pour afficher des informations sur l'état du
travail.
2. La liste des travaux actifs s'affiche. Sélectionnez le travail qui
vous intéresse à l'aide des flèches haut/bas, puis appuyez sur
OK.
3. Les options disponibles sont les suivantes :
• Supprimer : sélectionnez cette option pour supprimer le
travail. Sélectionnez Oui ou Non à l'aide des flèches
haut/bas.
• Détails : sélectionnez cette option pour afficher des détails sur le travail, à savoir son nom,
son propriétaire, son type, son état et son heure d'envoi.
Arrêt du travail
Procédez comme suit pour annuler manuellement un travail de numérisation actif.
1. Appuyez sur la touche Arrêt du panneau de commande. Un message de confirmation s'affiche.
Appuyez à nouveau sur la touche Arrêt pour annuler le travail de numérisation en cours.
2. Pour annuler un travail en file d'attente, appuyez sur la touche État travail du panneau de
commande pour afficher la liste des travaux actifs.
3. Sélectionnez le travail voulu à l'aide des flèches haut/bas et appuyez sur OK.
4. Sélectionnez Supprimer et OK.
5. Sélectionnez Oui pour supprimer le travail ou Non pour revenir à l'écran précédent.
Xerox WorkCentre 3550
Guide de l'utilisateur
69
Page 70

Options de numérisation
Options de numérisation
La machine propose les options suivantes pour personnaliser les travaux de numérisation. La touche
Menu permet d'accéder à ces options. Pour savoir comment modifier les paramètres de numérisation
par défaut, reportez-vous à Paramètres de numérisation par défaut, page 156.
Fonctio n Description Options
Format fichier Format fichier permet de
déterminer le type de
fichier créé. Vous pouvez
modifier cette option pour
le travail en cours.
Sélectionnez le format de
fichier à utiliser pour
l'image numérisée.
Éclaircir/Foncer Cette option permet
d'éclaircir ou d'assombrir
manuellement les images
numérisées.
• PDF (Portable Document Format) : permet aux
destinataires possédant le logiciel approprié
d'afficher, imprimer ou modifier le fichier
électronique, indépendamment de la plate-forme
qu'ils utilisent.
• TIFF (Tagged Image File Format) : produit un fichier
graphique géré par de nombreux logiciels de
traitement d’images et plates-formes. Un fichier
distinct est créé pour chaque image numérisée.
• TIFF multipage : produit un fichier TIFF unique
contenant plusieurs pages d'images numérisées.
L'ouverture de ce type de fichier nécessite un logiciel
spécialisé.
• JPEG (Joint Photographic Experts Group) : produit
un fichier graphique compressé géré par de nombreux
logiciels graphiques et plates-formes. Un fichier
distinct est créé pour chaque image numérisée.
• Le + clair : éclaircit l'image au maximum.
• Clair : convient aux images sombres.
• Normal : convient aux documents dactylographiés ou
aux imprimés standard.
• Sombre : convient aux images claires.
• Le + sombre : assombrit l'original au maximum.
Mode couleur
Sélectionnez Mode
couleur pour créer des
images en noir et blanc,
en échelle de gris ou en
couleur.
Type de document Le paramètre Type de
document vous permet
d'améliorer la qualité
d'image en indiquant le
type d'original.
70
Xerox WorkCentre 3550
Guide de l'utilisateur
• Couleur : cette option permet de reproduire le mode
couleur de l'original.
• Échelle de gris : sélectionnez cette option pour créer
une échelle de gris.
• Noir et blanc : sélectionnez cette option pour créer
une image en noir et blanc, que l'original soit ou non
en couleur.
• Tex t e : adapté aux documents contenant
essentiellement du texte.
• Photo et texte : adapté aux documents contenant à
la fois du texte et des photographies.
• Photo : adapté aux originaux de type photographies.
Page 71

Fonctio n Description Options
Options de numérisation
Suppression de
fond
Résolution L'option Résolution
Permet d'atténuer ou
d'éliminer
automatiquement à la
numérisation le fond
sombre des documents sur
papier couleur ou journal.
affecte l’aspect de l’image
numérisée. Une résolution
élevée garantit une
meilleure qualité d'image.
Une résolution plus faible
réduit le temps de
transmission du fichier sur
le réseau.
• Activé : sélectionnez cette option pour supprimer le
fond.
• Désactivé : sélectionnez cette option pour désactiver
la suppression du fond.
• 600 ppp : résolution recommandée dans le cas de
photographies et de graphiques de grande qualité.
Cette résolution offre la meilleure qualité, mais
entraîne la création de fichiers image volumineux.
Remarque : la résolution 600 ppp est uniquement prise en
charge par la fonction de numérisation vers USB, à
condition que la capacité mémoire maximale soit
installée.
• 300 ppp : résolution recommandée pour les
documents texte de grande qualité, destinés à être
traités par des applications de reconnaissance optique
des caractères (ROC). Elle est également adaptée aux
dessins au trait de grande qualité ou aux
photographies et graphiques de qualité moyenne.
Cette résolution par défaut convient à la plupart des
documents.
• 200 ppp : résolution recommandée pour les
documents texte et les dessins au trait de qualité
moyenne. La qualité d'image résultante n'est pas
suffisamment élevée pour les photographies ou les
graphiques.
• 100 ppp : résolution recommandée pour les
documents texte de qualité médiocre ou lorsqu'il est
impératif de créer un fichier de petite taille.
Format document Cette option permet de
spécifier le format de
l'image à numériser.
•A4
•A5
•B5
• 8,5 x 11
•8,5x14
•7,25x7,50
•Folio
•Oficio
Xerox WorkCentre 3550
Guide de l'utilisateur
71
Page 72

Numérisation via TWAIN
Numérisation via TWAIN
Si vous souhaitez numériser des documents à l’aide d’autres logiciels, vous devez utiliser un logiciel
compatible TWAIN, comme Adobe Photoshop. La procédure est la suivante :
1. Assurez-vous que la machine est connectée à votre ordinateur et qu'elle est sous tension.
2. Installez le pilote TWAIN. À cet effet, suivez les instructions d'installation accompagnant le pilote.
3. Placez les originaux face imprimée vers le haut dans le chargeur de documents ou un seul original
face imprimée vers le bas sur la glace d’exposition.
4. Ouvrez une application, par exemple Adobe Photoshop.
5. Ouvrez la fenêtre TWAIN et définissez les options de numérisation.
6. Numérisez les documents et enregistrez l'image résultante.
72
Xerox WorkCentre 3550
Guide de l'utilisateur
Page 73

Numérisation via le pilote WIA
Numérisation via le pilote WIA
La machine prend également en charge le pilote de numérisation d’images WIA (Windows Image
Acquisition). Ce pilote est l’un des composants standard de Microsoft Windows XP ; il prend en charge
les appareils photo numériques et les scanners.
Remarque : le pilote WIA est uniquement pris en charge par Windows XP/Vista/7.0, sur le port
USB.
1. Assurez-vous que la machine est connectée à votre ordinateur et qu'elle est sous tension.
2. Installez le pilote WIA. À cet effet, suivez les instructions d'installation accompagnant le pilote.
3. Placez les originaux face imprimée vers le haut dans le chargeur de documents ou un seul original
face imprimée vers le bas sur la glace d’exposition.
4. Procédez comme suit pour numériser les documents :
Windows XP
a. Dans le menu Démarrer, sélectionnez Panneau de configuration > Scanneurs et appareils
photo.
b. Double-cliquez sur l’icône de votre pilote de numérisation. L’Assistant Scanneur-appareil
photo apparaît. Cliquez sur Suivant.
c. Sélectionnez l'option requise dans la fenêtre Choisir des préférences de numérisation.
Cliquez sur Suivant.
d. Entrez un nom d’image, puis sélectionnez un format et une destination de fichier pour
enregistrer l’image.
e. Cliquez sur Suivant pour numériser les documents.
f. Cliquez sur Suivant et sur Te r mi n e r pour afficher les images.
Windows Vista
a. Dans le menu Démarrer, sélectionnez Panneau de configuration > Scanneurs et appareils
photo.
b. Double-cliquez sur Numériser un document ou une image. L’application Télécopie et
numérisation Windows apparaît. Vous pouvez cliquer sur Afficher les scanneurs et les
appareils photo pour afficher les scanners.
c. Si l'option Numériser un document ou une image ne vous est pas proposée, ouvrez le
programme MS Paint et, dans le menu Fichier, cliquez sur l'option D'un scanneur ou d’un
appareil photo... .
d. Cliquez sur Nouvelle numérisation. Le pilote de numérisation apparaît. Définissez vos
préférences de numérisation.
e. Cliquez sur Numériser.
Windows 7
a. Dans le menu Démarrer, sélectionnez Panneau de configuration > Périphériques et
imprimantes.
b. Cliquez avec le bouton droit de la souris sur l’icône du pilote du périphérique dans
Imprimantes et télécopieurs > Démarrer la numérisation. L’application Nouvelle
numérisation s’affiche.
c. Définissez vos préférences de numérisation.
d. Cliquez sur Numériser.
Xerox WorkCentre 3550
Guide de l'utilisateur
73
Page 74

Network Scan Manager (Gestionnaire de numérisation en réseau)
Network Scan Manager (Gestionnaire de
numérisation en réseau)
Si vous avez installé le pilote de numérisation, le gestionnaire de numérisation en réseau a été installé
automatiquement. Il vous permet de modifier les paramètres de numérisation et d'ajouter ou de
supprimer les dossiers de destination des documents numérisés sur l'ordinateur.
Remarque : Le programme Gestionnaire de numérisation en réseau Xerox peut uniquement être
utilisé dans Windows.
1. Sélectionnez le Gestionnaire de numérisation en réseau Xerox.
• Dans Windows : dans le menu Démarrer, sélectionnez Tous les programmes > Xerox >
Numérisation réseau > Numérisation réseau.
2. Sélectionnez la machine appropriée dans la fenêtre du gestionnaire de numérisation en réseau.
3. Sélectionnez Propriétés.
L'onglet Préférences vous permet de modifier la destination d'enregistrement et les paramètres
de numérisation, ainsi que d'ajouter ou de supprimer des applications et des fichiers de format.
4. Cliquer sur OK pour confirmer les paramètres.
Onglet Préférences
Emplacement de numérisation
• Liste emplacements disponibles : répertorie les
applications actuellement liées aux images numérisées
dans le registre de l'ordinateur. Sélectionnez le programme
que vous souhaitez utiliser puis cliquez sur la flèche droite
pour l'ajouter à la zone Liste empl. panneau de
commande.
• Liste empl. panneau de commande : recense les
applications permettant d'ouvrir l’image numérisée.
• Ajouter une application : permet d'ajouter une
application à la zone Liste emplacements disponibles.
• Supprimer l'application : permet de supprimer un élément
ajouté par l'utilisateur à la zone Liste emplacements
disponibles.
74
Xerox WorkCentre 3550
Guide de l'utilisateur
Page 75

Network Scan Manager (Gestionnaire de numérisation en réseau)
Propriété de numérisation
• Empl. d'enreg. : permet de choisir l'emplacement du dossier d'enregistrement par défaut.
• Résolution : permet de choisir la résolution de numérisation.
• Coul. numéris. : permet de créer des images en noir et blanc, en échelle de gris ou en couleur.
• Taille numéris. : permet de sélectionner le format de l'original.
• Automatique : permet de rétablir les options par défaut.
• Type de fichier : détermine le type de fichier créé. Vous pouvez modifier cette option pour le
travail en cours. Vous pouvez sélectionner le format de fichier à utiliser pour l'image numérisée.
Xerox WorkCentre 3550
Guide de l'utilisateur
75
Page 76

Numérisation sur Macintosh
Numérisation sur Macintosh
Vous pouvez numériser des documents à l'aide du programme Transfert d’images des systèmes
Macintosh.
Numérisation via une connexion USB
Assurez-vous que la machine est connectée à votre ordinateur et qu'elle est sous tension. Installez le
pilote de numérisation. À cet effet, suivez les instructions d'installation accompagnant le pilote.
1. Assurez-vous que la machine et le poste de travail sont connectés au réseau.
2. Placez les originaux face imprimée vers le haut dans le chargeur de documents ou un seul original
face imprimée vers le bas sur la glace d’exposition.
3. Démarrez Applications et cliquez sur Transfert d’images.
Si le message Aucun périphérique de transfert d’images n'est connecté apparaît, déconnectez
le câble USB et reconnectez-le. Si le problème persiste, reportez-vous à l'aide du programme
Transfert d'images pour le résoudre.
4. Sélectionnez le périphérique voulu.
5. Définissez les options de numérisation dans ce programme.
6. Numérisez les documents et enregistrez l'image résultante.
Pour plus d'informations concernant l’utilisation du programme Transfert d’images, reportez-vous à
l’aide correspondante.
L'utilisation de logiciels compatibles TWAIN permet de définir un plus grand nombre d’options de
numérisation. Vous pouvez également effectuer des numérisations à l'aide d'un logiciel compatible
TWAIN, comme Adobe Photoshop. Le processus de numérisation varie en fonction du logiciel utilisé.
Pour plus d'informations, reportez-vous au guide de l'utilisateur du logiciel.
Si la numérisation via le programme Transfert d’image est impossible, mettez à jour le système Mac
OS à la dernière version. Le programme Transfert d’image est correctement géré par Mac OS 10.3.9 ou
version ultérieure et Mac OS X 10.4.7 ou version ultérieure.
76
Xerox WorkCentre 3550
Guide de l'utilisateur
Page 77

Numérisation Linux
Numérisation Linux
Vous pouvez numériser un document à l’aide de la fenêtre Unified Driver Configurator (programme de
configuration du pilote unifié). Assurez-vous que la machine est sous tension et connectée au réseau
ou, via un câble USB, à l'ordinateur. Installez le pilote de numérisation. À cet effet, suivez les
instructions d'installation accompagnant le pilote.
Numérisation
1. Double-cliquez sur l’icône Unified Driver Configurator du bureau.
2. Cliquez sur le bouton pour passer en mode Scanners Configuration (Configuration des
scanners).
3. Sélectionnez le scanner dans la liste.
• Lorsque vous ne disposez que d’un scanner, et qu'il est connecté à l’ordinateur et sous
tension, il apparaît dans la liste et est sélectionné automatiquement.
• Si plusieurs scanners sont connectés à l'ordinateur, vous pouvez sélectionner n'importe lequel
à tout moment. Par exemple, pendant que l'opération d'acquisition est en cours sur le
premier scanner, vous pouvez sélectionner un deuxième scanner, définir les options
correspondantes et lancer l'acquisition d'image.
4. Cliquez sur Properties (Propriétés).
5. Placez les originaux face imprimée vers le haut dans le chargeur de documents ou un seul original
face imprimée vers le bas sur la glace d’exposition.
6. Dans la fenêtre Scanner Properties (Propriétés du scanner), cliquez sur Preview (Aperçu).
Le document est numérisé et l’aperçu de l’image apparaît dans le volet d'aperçu.
7. Faites glisser le pointeur afin de définir la zone de l’image à numériser dans le volet d'aperçu.
8. Modifiez les options de numérisation dans les zones Image Quality (Qualité image) et Scan Area
(Zone à numériser).
• Image Quality (Qualité image) : cette option permet de sélectionner la composition des
couleurs et la résolution de numérisation de l’image.
• Scan Area (Zone à numériser) : cette option permet de sélectionner le format de page.
À l'aide du bouton Advanced (Avancé), vous pouvez définir ce format manuellement.
Pour utiliser un paramètre d’option de numérisation prédéfini, sélectionnez-la dans la liste
déroulante Job Type (Type de travail). (Voir Ajout de paramètres Job Type, page 78).
9. Cliquez sur Default (Paramètres par défaut) pour rétablir le paramétrage par défaut des options
de numérisation.
10. Une fois les modifications terminées, cliquez sur Scan (Numériser) pour lancer la numérisation.
La barre d’état apparaît dans l'angle inférieur gauche de la fenêtre ; elle indique l’état
d’avancement de la numérisation. Pour annuler la numérisation, cliquez sur Cancel (Annuler).
L’image numérisée apparaît.
11. Lorsque vous avez terminée, cliquez sur Save (Enregistrer) dans la barre d’outils.
12. Sélectionnez le répertoire dans lequel enregistrer l'image et entrez le nom du fichier.
13. Cliquez sur Save (Enregistrer).
Xerox WorkCentre 3550
Guide de l'utilisateur
77
Page 78

Numérisation Linux
Ajout de paramètres Job Type
Vous pouvez enregistrer les paramètres des options de numérisation afin de les réutiliser plus tard.
Enregistrement d'un nouveau type de travail
1. Modifiez les options de la fenêtre Scanner Properties (Propriétés du scanner).
2. Cliquez sur Save As (Enregistrer sous).
3. Entrez le nom à attribuer à ce type de travail.
4. Cliquez sur OK.
Le nouveau type de travail est ajouté à la liste déroulante Job Type.
Pour supprimer un type de travail :
1. Dans la liste déroulante Job Type, sélectionnez le type de travail à supprimer.
2. Cliquez sur Delete (Supprimer).
Le type de travail est supprimé de la liste.
Utilisation du gestionnaire d’image
L'application de gestion d'images Image Manager permet de modifier les images numérisées, à l’aide
de commandes de menu et d’outils. Pour modifier une image, utilisez les outils suivants :
Outils Nom Fonction
Save
(Enregistrer)
Undo (Annuler) Annule la dernière action.
Redo (Rétablir) Restaure l’action annulée.
Scroll (Faire
défiler)
Crop (Rogner) Rogne la zone d’image sélectionnée.
Zoom Out (Zoom
arrière)
Enregistre l’image.
Permet de faire défiler l’image.
Applique un zoom arrière à l’image.
78
Zoom In (Zoom
avant)
Xerox WorkCentre 3550
Guide de l'utilisateur
Applique un zoom avant à l’image.
Page 79

Outils Nom Fonction
Scale (Échelle) Permet de mettre à l’échelle la taille de l’image ; vous pouvez entrer la
taille manuellement ou définir un taux de mise à l’échelle
proportionnelle, verticale ou horizontale.
Rotate (Rotation) Permet de faire pivoter l’image ; vous pouvez sélectionner l’angle de
rotation dans la liste déroulante.
Flip (Retourner) Permet de retourner l’image verticalement ou horizontalement.
Effect (Effet) Permet de régler la luminosité ou le contraste de l’image, ou d’inverser
l’image.
Numérisation Linux
Properties
(Propriétés)
Affiche les propriétés de l’image.
Pour plus de détails concernant Image Manager, reportez-vous à l’aide correspondante.
Xerox WorkCentre 3550
Guide de l'utilisateur
79
Page 80

Numérisation Linux
80
Xerox WorkCentre 3550
Guide de l'utilisateur
Page 81

Courrier électronique
La fonction de courrier électronique de votre machine vous permet de convertir des images et du texte
en fichiers numériques pouvant être envoyés à une adresse électronique. Vous pouvez numériser des
documents et envoyer l’image résultante par courrier électronique à plusieurs destinataires à partir de
la machine.
Ce chapitre contient les sections suivantes :
• Procédure d'envoi d'un courrier électronique, page 82
• Options de courrier électronique, page 87
• Carnet d'adresses, page 89
• Adresses de clé intelligente, page 91
5
Xerox WorkCentre 3550
Guide de l'utilisateur
81
Page 82

Procédure d'envoi d'un courrier électronique
Procédure d'envoi d'un courrier électronique
Lorsqu’elle est activée, la fonction Courrier électronique permet de créer un fichier électronique à partir
d’un document imprimé. Vous pouvez envoyer ce fichier par courrier électronique à un destinataire
spécifié.
Cette section décrit la procédure d'envoi d'un courrier électronique de base. Suivez les étapes cidessous.
• Mise en place des documents, page 82
• Saisie de l'adresse électronique, page 83
• Sélection des options, page 85
• Démarrage du travail, page 85
• Vérification de l'état du travail, page 86
• Arrêt du travail de courrier électronique, page 86
Si la fonction d'authentification est activée, il peut être nécessaire de se procurer un numéro de
compte avant de pouvoir utiliser la machine. Pour cela ou pour en savoir plus, prenez contact avec
l'administrateur système.
Mise en place des documents
Vous pouvez placer les documents à numériser sur la glace d'exposition ou dans le chargeur de
documents.
Chargeur de documents
La procédure suivante décrit comment placer les documents dans le chargeur de documents :
1. Avant de placer des documents dans le chargeur de
documents, vérifiez qu'ils sont en bon état et retirez les
agrafes ou les trombones, le cas échéant.
2. Insérez soigneusement les documents dans le chargeur de
documents, face imprimée vers le haut. La première page
doit figurer sur le dessus de la pile, les titres étant orientés
vers la gauche de la machine.
Remarque : il est possible de placer jusqu'à 60 feuilles de
papier lettre de 75 g/m² (20 lb) dans le chargeur. Le
grammage peut être compris entre 50 et 120 g/m² (entre 12,5 lb et 28 lb). Pour plus
d'informations, reportez-vous à la section Spécifications, page 209.
3. Placez la pile entre les guides en alignant le bord gauche sur le chargeur de documents et en
positionnant les guides de sorte qu'ils touchent légèrement les deux côtés des documents.
82
Xerox WorkCentre 3550
Guide de l'utilisateur
Page 83

Procédure d'envoi d'un courrier électronique
Glace d’exposition :
La procédure suivante décrit comment placer les documents sur la glace d’exposition :
1. Relevez le chargeur de documents.
2. Placez le document face imprimée vers le bas sur la glace
d’exposition, en l'alignant sur la flèche de cadrage située
dans l'angle supérieur gauche de la glace.
Le format par défaut est 8,5 x 11 pouces ou A4. Si le format
est différent, modifiez l'option Format document. Pour plus
d'informations, reportez-vous à la section Options de courrier
électronique, page 87.
3. Abaissez le chargeur de documents.
Saisie de l'adresse électronique
1. Appuyez sur la touche Courrier électronique du panneau de
commande.
Si l'authentification est activée, renseignez les champs ID de
connexion et Mot de passe (le cas échéant).
2. Lorsque le message Entrer adr. expéditeur : s'affiche, entrez
l'adresse électronique de l'expéditeur et appuyez sur OK.
Si le message Auto-envoi ? apparaît, appuyez sur la flèche
gauche/droite pour mettre Oui ou Non en surbrillance, puis
appuyez sur OK.
3. Lorsque le message Entrer adr. destinat. : s'affiche, entrez l'adresse électronique du destinataire
et appuyez sur OK.
•La touche .com vous permet d'ajouter du texte courant
à l'adresse électronique, par exemple .com ou
@votrenomdedomaine.com. Appuyez sur la touche .com
autant de fois que nécessaire pour afficher le texte
souhaité, puis appuyez sur OK. Le texte est ajouté à
l'adresse. Il est possible de personnaliser les adresses de
clé intelligente à l'aide des Services Internet CentreWare
(voir Adresses de clé intelligente, page 91 pour plus
d'informations).
• Vous pouvez également ajouter des adresses
électroniques à l'aide du carnet d'adresses (voir Carnet d'adresses, page 89 pour plus
d'informations).
• Appuyez sur la flèche bas et entrez d'autres adresses électroniques, le cas échéant, puis
appuyez sur OK.
Xerox WorkCentre 3550
Guide de l'utilisateur
83
Page 84

Procédure d'envoi d'un courrier électronique
4. Si l'option Format fichier s'affiche, mettez le format requis en surbrillance, puis appuyez sur OK.
5. Saisissez l'objet du courriel, puis appuyez sur OK.
6. Lorsque le message Prêt pour envoi courriel s'affiche, vous pouvez compléter ou modifier la liste
de destinataires, appuyer sur la touche Menu pour sélectionner d'autres options ou sur la touche
Marche pour numériser les documents.
• Pour ajouter des destinataires, mettez Ajouter autre adresse en surbrillance et entrez
l'adresse voulue.
• Pour modifier ou supprimer des destinataires, mettez l'adresse correspondante en
surbrillance à l'aide des flèches haut/bas et appuyez sur OK. Supprimez des caractères à
l'aide de la flèche gauche, puis modifiez l'adresse. Pour supprimer celle-ci, appuyez sur la
flèche bas pour mettre en surbrillance Supprimer, puis appuyez sur OK.
84
Xerox WorkCentre 3550
Guide de l'utilisateur
Page 85

Procédure d'envoi d'un courrier électronique
Sélection des options
Vous pouvez sélectionner diverses options pour votre travail de courrier électronique. Les plus courantes
sont accessibles via le panneau de commande. Une fois une sélection effectuée, appuyez sur la touche
Retour pour revenir en mode Prêt.
1. Appuyez sur la touche Recto verso du panneau de commande. Les options Recto verso disponibles
sont les suivantes :
• 11: sélectionnez cette option pour numériser des documents recto.
• 21: sélectionnez cette option pour numériser des documents recto verso.
• 21, Rotation: sélectionnez cette option pour numériser des documents recto verso en
faisant pivoter le verso de 180 degrés.
Sélectionnez l'option Recto verso voulue à l'aide des flèches haut/bas et appuyez sur OK.
2. Les fonctions suivantes sont accessibles via la touche Menu :
Format fichier Permet de définir le format de fichier de l'image enregistrée.
Mode couleur Permet de définir le mode couleur de l'image enregistrée.
Éclaircir/Foncer Permet d'éclaircir ou d'assombrir manuellement les images numérisées.
Suppression de fond Permet d'atténuer ou d'éliminer automatiquement à la numérisation le
fond sombre des documents sur papier couleur ou journal.
Type de document Permet d'améliorer la qualité d'image en indiquant le type d'original à
numériser.
Résolution Définit la résolution de l’image. Plus la résolution est élevée et plus la
taille du fichier augmente.
Format document Permet de définir le format de l'image numérisée.
Appuyez sur les flèches haut/bas jusqu’à ce que la fonction souhaitée apparaisse en surbrillance et
appuyez sur OK. Sélectionnez le paramètre voulu et appuyez sur OK.
Pour plus d'informations sur les différentes options, reportez-vous à la section Options de courrier
électronique, page 87
Démarrage du travail
1. Appuyez sur la touche Marche.
2. Si vous utilisez la glace d'exposition pour numériser un
document recto verso, la machine vous prévient lorsqu'il est
temps de le retourner. Poursuivez l'opération jusqu'à ce que
toutes les faces soient numérisées.
Les images sont numérisées et envoyées aux adresses
électroniques entrées.
Xerox WorkCentre 3550
Guide de l'utilisateur
85
Page 86

Procédure d'envoi d'un courrier électronique
Vérification de l'état du travail
1. Appuyez sur la touche État travail du panneau de
commande pour afficher des informations sur l'état du
travail.
2. La liste des travaux actifs s'affiche. Sélectionnez le travail qui
vous intéresse à l'aide des flèches haut/bas, puis appuyez sur
OK.
3. Les options disponibles sont les suivantes :
• Supprimer : sélectionnez cette option pour supprimer le
travail. Sélectionnez Oui ou Non à l'aide des flèches
haut/bas.
• Détails : sélectionnez cette option pour afficher des détails sur le travail, à savoir son nom,
son propriétaire, son type, son état et son heure d'envoi.
Arrêt du travail de courrier électronique
Procédez comme suit pour annuler manuellement un travail de courrier électronique actif.
1. Appuyez sur la touche Arrêt sur le panneau de commande pour annuler le travail de courrier
électronique en cours.
2. Pour annuler un travail en file d'attente, appuyez sur la touche État travail du panneau de
commande pour afficher la liste des travaux actifs.
3. Sélectionnez le travail voulu à l'aide des flèches haut/bas et appuyez sur OK.
4. Sélectionnez Supprimer et OK.
5. Sélectionnez Oui pour supprimer le travail ou Non pour revenir à l'écran précédent.
86
Xerox WorkCentre 3550
Guide de l'utilisateur
Page 87

Options de courrier électronique
Options de courrier électronique
Vous disposez des options suivantes pour personnaliser les travaux de courrier électronique.
Sélectionnez la touche Menu pour accéder aux options. Pour plus d'informations sur la modification
des paramètres de courrier électronique par défaut, reportez-vous à la section Paramètres de courrier
électronique par défaut, page 148.
Fonctio n Description Options
Format fichier Format fichier permet de
déterminer le type de
fichier créé. Vous pouvez
modifier cette option pour
le travail en cours. Sélectionnez le format de fichier
à utiliser pour l'image
numérisée.
Éclaircir/Foncer Cette option permet
d'éclaircir ou d'assombrir
manuellement les images
numérisées.
• PDF (Portable Document Format) : permet aux desti-
nataires possédant le logiciel approprié d'afficher,
imprimer ou modifier le fichier électronique, indépendamment de la plate-forme qu'ils utilisent.
• TIFF (Tagged Image File Format) : produit un fichier
graphique géré par de nombreux logiciels de traitement d’images et plates-formes. Un fichier distinct est
créé pour chaque image numérisée.
• TIFF multipage : produit un fichier TIFF unique con-
tenant plusieurs pages d'images numérisées. L'ouverture de ce type de fichier nécessite un logiciel
spécialisé.
• JPEG (Joint Photographic Experts Group) : produit
un fichier graphique compressé géré par de nombreux
logiciels graphiques et plates-formes. Un fichier distinct est créé pour chaque image numérisée.
• Le + clair : éclaircit l'image au maximum.
• Clair : convient aux images sombres.
• Normal : convient aux documents dactylographiés ou
aux imprimés standard.
• Sombre : convient aux images claires.
• Le + sombre : assombrit l'original au maximum.
Mode couleur Sélectionnez Mode couleur
pour créer des images en
noir et blanc, en échelle de
gris ou en couleur.
Type de document Le paramètre Type de
document vous permet
d'améliorer la qualité
d'image en indiquant le
type d'original.
• Couleur : cette option permet de reproduire le mode
couleur de l'original.
• Échelle de gris : sélectionnez cette option pour créer
une échelle de gris.
• Noir et blanc : sélectionnez cette option pour créer
une image en noir et blanc, que l'original soit ou non
en couleur.
• Tex t e : adapté aux documents contenant essentielle-
ment du texte.
• Photo et texte : adapté aux documents contenant à
la fois du texte et des photographies.
• Photo : adapté aux originaux de type photographies.
Xerox WorkCentre 3550
Guide de l'utilisateur
87
Page 88

Options de courrier électronique
Fonctio n Description Options
Suppression de
fond
Résolution L'option Résolution
Format document Cette option permet de
Permet d'atténuer ou d'éliminer automatiquement à
la numérisation le fond
sombre des documents sur
papier couleur ou journal.
affecte l’aspect de l’image
numérisée. Une résolution
élevée garantit une
meilleure qualité d'image.
Une résolution plus faible
réduit le temps de transmission du fichier sur le
réseau.
spécifier le format de
l'image à numériser.
• Activé : sélectionnez cette option pour supprimer le
fond.
• Désactivé : sélectionnez cette option pour désactiver
la suppression du fond.
• 300 ppp : résolution recommandée pour les docu-
ments texte de grande qualité, destinés à être traités
par des applications de reconnaissance optique des
caractères (ROC). Elle est également adaptée aux dessins au trait de grande qualité ou aux photographies
et graphiques de qualité moyenne. Cette résolution
par défaut convient à la plupart des documents.
• 200 ppp : résolution recommandée pour les docu-
ments texte et les dessins au trait de qualité moyenne.
La qualité d'image résultante n'est pas suffisamment
élevée pour les photographies ou les graphiques.
• 100 ppp : résolution recommandée pour les docu-
ments texte de qualité médiocre ou lorsqu'il est impératif de créer un fichier de petite taille.
•A4
•A5
•B5
• 8,5 x 11
•8,5x14
• 7,25 x 7,50
•Folio
•Oficio
88
Xerox WorkCentre 3550
Guide de l'utilisateur
Page 89

Carnet d'adresses
Carnet d'adresses
Vous pouvez enregistrer les adresses électroniques que vous utilisez fréquemment dans un carnet
d'adresses, via les Services Internet CentreWare. Pour les entrer, il vous suffit ensuite de les sélectionner
dans le Carnet d'adresses.
Stockage sur la machine (carnet d'adresses local)
Cette méthode signifie que vous enregistrez les adresses électroniques dans la mémoire de la machine.
Vous pouvez ajouter des adresses, et les grouper en catégories particulières.
Adresses individuelles
1. Ouvrez le navigateur Web sur le poste de travail.
2. Dans le champ de saisie de l'URL,
entrez http:// puis l'adresse IP de la
machine. Si, par exemple, l'adresse IP
correspond à 192.168.100.100,
renseignez le champ de saisie de
l'URL comme suit :
http://192.168.100.100
3. Appuyez sur Entrée pour afficher la page d'accueil. Les options des Services Internet CentreWare
correspondant à votre machine s'affichent.
Remarque : si vous ne connaissez pas l'adresse IP de votre machine, imprimez un relevé de
configuration. Pour plus d'informations, reportez-vous à la section Pages d'information, page 144.
4. Sélectionnez l'onglet Propriétés et entrez les informations de connexion. Le nom d'utilisateur par
défaut est admin et le mot de passe 1111.
5. Sélectionnez Courrier électronique > Configuration du courrier électronique > Carnet
d'adresses local. Le libellé Carnet d’adresses local s'affiche sur le côté droit de l'écran. Cliquez
sur Ajouter.
6. Lorsque l’écran Ajouter l’adresse électronique apparaît, sélectionnez le numéro d'index et
renseignez les champs Nom d'utilisateur et Adresse électronique.
7. Cliquez sur Appliquer.
Groupe d'adresses
1. Ouvrez le navigateur Web sur le poste de travail.
2. Dans le champ de saisie de l'URL,
entrez http:// puis l'adresse IP de la
machine. Si, par exemple, l'adresse IP
correspond à 192.168.100.100,
renseignez le champ de saisie de
l'URL comme suit :
http://192.168.100.100
Xerox WorkCentre 3550
Guide de l'utilisateur
89
Page 90

Carnet d'adresses
3. Appuyez sur Entrée pour afficher la page d'accueil. Les options des Services Internet CentreWare
correspondant à votre machine s'affichent.
Remarque : si vous ne connaissez pas l'adresse IP de votre machine, imprimez un relevé de
configuration. Pour plus d'informations, reportez-vous à la section Pages d'information, page 144.
4. Assurez-vous d’avoir configuré un carnet d’adresses local.
5. Sélectionnez l'onglet Propriétés et entrez les informations de connexion. Le nom d'utilisateur par
défaut est admin et le mot de passe 1111.
6. Sélectionnez Courrier électronique > Configuration du courrier électronique > Carnet
d'adresses de groupe. Le libellé Carnet d’adresses de groupe s'affiche sur le côté droit de
l'écran. Cliquez sur Ajouter.
7. Sélectionnez le numéro du groupe et renseignez le champ Nom du groupe.
8. Pour sélectionner les adresses électroniques, cliquez sur les cases correspondantes.
Recherche dans le carnet d’adresse
Vous disposez de deux méthodes de recherche d'une adresse en mémoire. Vous pouvez soit parcourir
les entrées séquentiellement de 0 à 199, soit entrer les premières lettres du nom correspondant à
l'adresse en question.
1. Appuyez sur la touche Courrier électronique du panneau de commande.
2. Saisissez l’adresse de l'expéditeur, puis appuyez sur OK. Le champ Entrer adr. destinat. s'affiche.
3. Appuyez sur la touche Carnet d'adresses du panneau de commande.
4. Appuyez sur les flèches haut/bas pour mettre en surbrillance le carnet d'adresses approprié et
appuyez sur OK.
5. Entrez les premières lettres du nom qui vous intéresse. La liste des noms correspondants s'affiche.
6. Appuyez sur les flèches haut/bas jusqu’à ce que le nom et l'adresse souhaités soient en
surbrillance, puis appuyez sur OK.
Impression du carnet d'adresses local
1. Appuyez sur la touche État machine du panneau de commande.
2. Appuyez sur les flèches haut/bas pour mettre en surbrillance Pages d'information et appuyez sur
OK.
3. Appuyez sur les flèches haut/bas pour mettre en surbrillance Carnet d'adresses et appuyez sur
OK.
4. Appuyez sur les flèches haut/bas pour mettre en surbrillance Courriel et appuyez sur OK.
Les informations de votre carnet d'adresses s’impriment.
90
Xerox WorkCentre 3550
Guide de l'utilisateur
Page 91

Adresses de clé intelligente
Adresses de clé intelligente
Vous pouvez personnaliser les adresses de clé intelligente pour retrouver rapidement et sélectionner le
texte d'adresse courant, par exemple .com ou @votrenomdedomaine.com. Les options Configuration
du courrier électronique des Services Internet CentreWare permettent de définir jusqu'à six adresses
de clé intelligente.
Pour personnaliser les adresses électroniques de clé intelligente :
1. Ouvrez le navigateur Web sur le poste de travail.
2. Dans le champ de saisie de l'URL,
entrez http:// puis l'adresse IP de la
machine. Si, par exemple, l'adresse IP
correspond à 192.168.100.100,
renseignez le champ de saisie de
l'URL comme suit :
http://192.168.100.100
3. Appuyez sur Entrée pour afficher la page d'accueil. Les options des Services Internet CentreWare
correspondant à votre machine s'affichent.
Remarque : si vous ne connaissez pas l'adresse IP de votre machine, imprimez un relevé de
configuration. Pour plus d'informations, reportez-vous à la section Pages d'information, page 144.
4. Sélectionnez l'onglet Propriétés et entrez les informations de connexion. Le nom d'utilisateur par
défaut est admin et le mot de passe 1111.
5. Sélectionnez Courrier électronique,
puis Configuration du courrier
électronique.
6. Vous pouvez définir jusqu'à six
adresses de clé intelligente. Un texte
par défaut est proposé pour chacune
d'elles.
Entrez le texte de chaque clé et
sélectionnez Enregistrer les
modifications.
Vous pouvez accéder aux adresses
configurées par le biais de la touche .com de la machine.
Xerox WorkCentre 3550
Guide de l'utilisateur
91
Page 92

Adresses de clé intelligente
Utilisation des adresses de clé intelligente
Pour sélectionner les adresses de clé intelligente, vous appuyez sur
la touche .com du panneau de commande.
Lorsque vous entrez l'adresse électronique, appuyez sur la touche
.com autant de fois que nécessaire pour afficher le texte souhaité,
puis appuyez sur OK.
92
Xerox WorkCentre 3550
Guide de l'utilisateur
Page 93

Impression
Le Xerox WorkCentre 3550 assure des impressions de grande qualité à partir de documents
électroniques. Il est possible d'accéder à l'imprimante depuis un ordinateur en installant le pilote
d'imprimante approprié. Pour accéder aux nombreux pilotes d’imprimante pouvant être utilisés avec la
machine, consultez le CD-ROM des pilotes ou téléchargez les toutes dernières versions à partir du site
Web Xerox, à l’adresse www.xerox.com.
Ce chapitre contient les sections suivantes :
• Impression sous Windows, page 94
• Impression sous Macintosh, page 106
• Impression sous Linux, page 109
6
Xerox WorkCentre 3550
Guide de l'utilisateur
93
Page 94

Impression sous Windows
Impression sous Windows
Cette section présente la procédure et les fonctions disponibles pour l'impression sous Windows.
Installation du logiciel de l'imprimante
Vous pouvez installer le logiciel de l'imprimante pour imprimer en local ou en réseau. Pour installer ce
logiciel sur l'ordinateur, exécutez la procédure correspondant à l'imprimante utilisée. Ce logiciel
comprend également la fonction Envoi d'un fax à partir d'un ordinateur, sous réserve de la sélectionner
lors de l'installation.
Un pilote d'imprimante est un logiciel qui permet à votre ordinateur de communiquer avec
l'imprimante. La procédure d'installation du pilote peut varier en fonction du système d'exploitation
utilisé. Avant de commencer l'installation, fermez toutes les applications sur l'ordinateur.
Vous pouvez installer le logiciel de l'imprimante à l’aide de la méthode standard ou personnalisée.
Les instructions ci-dessous reposent sur la méthode standard. Pour plus d'informations sur la méthode
personnalisée ou pour en savoir plus sur l'installation du logiciel, reportez-vous au Guide de
l'administrateur.
Imprimante locale
Est considérée comme locale, toute imprimante directement reliée à votre ordinateur par le biais d'un
câble d'imprimante, tel qu'un câble USB. Si l'imprimante est connectée à un réseau, reportez-vous à la
section Imprimante en réseau, page 96.
Remarque : si la fenêtre « Assistant Matériel détecté » s'affiche au cours de l'installation, cliquez
sur Fermer ou Annuler.
1. Assurez-vous que l'imprimante est connectée à votre ordinateur et qu'elle est sous tension.
2. Insérez le CD-ROM fourni dans le lecteur approprié.
Le CD-ROM doit s'exécuter automatiquement et
une fenêtre d'installation s'afficher.
• Si la fenêtre d'installation ne s'affiche pas,
cliquez sur Démarrer puis sur Exécuter. Tapez
X:\Setup.exe, en remplaçant le « X » par la
lettre correspondant à votre lecteur, puis
cliquez sur OK.
• Sous Windows Vista, cliquez sur Démarrer >
Tous les programmes > Accessoires >
Exécuter, puis tapez X:\Setup.exe. Si la fenêtre
Exécution automatique s'affiche sous Windows Vista, cliquez sur Exécuter Setup.exe dans le
champ Installer or exécuter un programme, puis cliquez sur Continuer dans la fenêtre
Contrôle de compte d'utilisateur.
3. Cliquez sur Installer les logiciels.
94
Xerox WorkCentre 3550
Guide de l'utilisateur
Page 95

4. Cliquez sur Installation standard sur imprimante
locale et suivez les instructions de l'assistant pour
installer l'imprimante locale.
Remarque : pour plus d'informations sur la
procédure d'installation personnalisée, reportezvous au Guide de l'administrateur.
Si l'imprimante n'est pas encore connectée à
l'ordinateur, l'écran Connexion du périphérique
s'affiche. Une fois l'imprimante connectée, cliquez
sur Suivant. Si vous ne souhaitez pas connecter
l’imprimante à ce stade, cliquez sur Suivant, puis sur
Non dans l'écran qui apparaît. La procédure
d'installation commence et aucune page de test ne
s'imprime lorsqu'elle est terminée.
Impression sous Windows
5. À l'issue de l’installation, cliquez sur Term in e r.
Si le test d'impression aboutit, passez à l'étape suivante
de la procédure de configuration, plus loin dans ce
document. Dans le cas contraire, reportez-vous à la
section Résolution des incidents, page 175.
Xerox WorkCentre 3550
Guide de l'utilisateur
95
Page 96

Impression sous Windows
Imprimante en réseau
Lorsque vous connectez l'imprimante à un réseau, vous devez d'abord configurer les paramètres
TCP/IP correspondants. Une fois les paramètres TCP/IP affectés et vérifiés, vous pouvez installer le
logiciel sur chaque ordinateur du réseau.
1. Assurez-vous que l'imprimante est connectée au réseau et qu'elle est sous tension. Pour plus
d'informations sur la connexion au réseau, reportez-vous au Guide de l'administrateur.
2. Insérez le CD-ROM fourni dans le lecteur approprié.
Le CD-ROM doit s'exécuter automatiquement et
une fenêtre d'installation s'afficher.
• Si la fenêtre d’installation ne s'affiche pas,
cliquez sur Démarrer puis sur Exécuter. Tapez
X:\Setup.exe, en remplaçant le « X » par la
lettre correspondant à votre lecteur, puis
cliquez sur OK.
• Sous Windows Vista, cliquez sur Démarrer >
Tous les programmes > Accessoires >
Exécuter, puis tapez X:\Setup.exe. Si la fenêtre
Exécution automatique s'affiche sous Windows Vista, cliquez sur Exécuter Setup.exe dans le
champ Installer or exécuter un programme, puis cliquez sur Continuer dans la fenêtre
Contrôle de compte d'utilisateur.
3. Cliquez sur Installer les logiciels.
4. Cliquez sur Installation standard sur imprimante
réseau et suivez les instructions de l'assistant pour
sélectionner et installer l'imprimante.
Remarque : pour plus d'informations sur la
procédure d'installation personnalisée, reportezvous au Guide de l'administrateur.
5. À l'issue de l’installation, cliquez sur Term in e r.
Si le test d'impression aboutit, passez à l'étape suivante
de la procédure de configuration, plus loin dans ce
document. Dans le cas contraire, reportez-vous à la
section Résolution des incidents, page 175.
96
Xerox WorkCentre 3550
Guide de l'utilisateur
Page 97

Impression sous Windows
Procédure d'impression
Vous pouvez imprimer des documents à partir de votre ordinateur à l'aide des pilotes d'imprimante
fournis. Le pilote d'imprimante doit être chargé sur chaque ordinateur utilisant la machine pour
l'impression.
Remarque : si la fonction d'authentification est activée, il peut être nécessaire de se procurer un
numéro de compte avant de pouvoir utiliser la machine. Pour cela ou pour en savoir plus, prenez
contact avec l'administrateur système.
1. Cliquez sur Imprimer dans l’application.
2. Dans le menu déroulant Imprimante : Nom, cliquez
sur votre machine.
3. Cliquez sur Propriétés ou Préférences pour choisir les options d'impression. Pour toute
information complémentaire sur les différents onglets, reportez-vous aux sections ci-dessous :
• Onglet De base, page 98
• Onglet Papier, page 99
• Onglet Graphiques, page 101
• Onglet Avancé, page 101
• Onglet Xerox, page 105
4. Cliquez sur OK pour confirmer les sélections.
5. Cliquer sur OK pour imprimer le document.
Xerox WorkCentre 3550
Guide de l'utilisateur
97
Page 98

Impression sous Windows
Onglet De base
Les options de l’onglet De base permettent de
déterminer l’aspect du document imprimé, notamment
l'orientation, la qualité, la mise en page et l'impression
recto verso.
Orientation
L'option Orientation permet de choisir le sens de
l'impression des informations sur une page.
• Portrait : imprime les données dans le sens vertical
de la page, dans le style d’une lettre.
• Paysage : imprime les données dans le sens
horizontal de la page, dans le style d'une feuille de
calcul.
• Rotation de 180 degrés : permet de faire pivoter la
page de 180 degrés.
Qualité
Cette option permet de sélectionner le paramètre de qualité d'image requis.
• Optimale : sélectionnez cette option pour imprimer des graphiques ou des photographies.
• Normale : sélectionnez cette option pour imprimer du texte ou des dessins au trait.
Options de mise en page
La zone Options de mise en page permet de sélectionner une autre mise en page pour la sortie
imprimée. Vous pouvez sélectionner le nombre de pages à imprimer sur une même feuille. Si vous
choisissez d'imprimer plusieurs pages par feuille, les pages sont réduites et organisées dans l'ordre
indiqué.
• 1 page par face : sélectionnez cette option si vous souhaitez conserver la mise en page existante.
• Plusieurs pages par face : cette option permet d'imprimer plusieurs pages sur chaque face. Vous
pouvez imprimer jusqu'à 16 pages par feuille. Sélectionnez le nombre d'images souhaité par face,
définissez l'ordre des pages et indiquez si vous voulez ajouter des bordures.
• Affiche : sélectionnez cette option pour imprimer un document d’une seule page sur 4, 9 ou
16 pages que vous pouvez coller ensemble pour former une affiche. Sélectionnez Affiche 2x2 pour
obtenir 4 pages, Affiche 3x3 pour obtenir 9 pages ou Affiche 4x4 pour obtenir 16 pages.
Choisissez ensuite la taille du chevauchement en millimètres ou en pouces.
• Impression brochure : sélectionnez cette option pour imprimer le document en recto verso et
organiser les pages imprimées sous forme de cahier en les pliant par leur milieu.
98
Xerox WorkCentre 3550
Guide de l'utilisateur
Page 99

Impression sous Windows
Impression recto-verso
Vous pouvez imprimer sur les deux faces d'une feuille de papier. Avant d'imprimer, décidez de
l'orientation de vos documents.
• Imprimante par défaut : lorsque vous sélectionnez cette option, le mode d'impression utilisé est
le mode par défaut configuré via le panneau de commande de l'imprimante.
• Aucune : le document est imprimé en mode recto.
• Bord long : cette option représente la mise en page traditionnelle utilisée pour la reliure des livres.
• Bord court : cette option s'utilise souvent pour les documents de type calendrier.
• Impression recto-verso inversée : le document est imprimé en mode recto verso, les images verso
subissant une rotation de 180 degrés.
Onglet Papier
Lorsque vous ouvrez les propriétés de l'imprimante,
utilisez l'onglet Papier pour définir les spécifications de
base du papier.
Copies
Cette option vous permet d'indiquer le nombre
d'exemplaires à imprimer, de 1 à 999.
Options du papier
• Format : cette option permet de définir le format du
papier à utiliser pour l'impression. Si le format
souhaité n'est pas répertorié dans la liste
déroulante, sélectionnez Modifier. Dans la fenêtre
des paramètres de papier personnalisé qui s'affiche,
définissez le format requis et cliquez sur OK. Ce format défini est intégré à la liste et vous pouvez le
sélectionner.
• Alimentation : cette option permet de sélectionner le magasin requis. Lorsque vous imprimez sur
des supports spéciaux, tels que des enveloppes et des transparents, sélectionnez le départ manuel.
Si vous choisissez l'option Sélection automatique, l'imprimante sélectionne automatiquement la
source d'alimentation en fonction du format spécifié.
• Typ e : réglez cette option de sorte qu'elle corresponde au papier placé dans le magasin
sélectionné. Vous obtiendrez ainsi une qualité d’impression optimale. Si vous imprimez sur des
enveloppes, veillez à ce que l'onglet Enveloppe soit sélectionné.
• Avancé : cette option vous permet d'imprimer la première page sur un autre type de papier que
celui utilisé pour le reste du document. Vous pouvez sélectionner la source d'alimentation du
papier de la première page, ce qui est pratique s'il s'agit d'une page de couverture ou d'un
transparent.
Xerox WorkCentre 3550
Guide de l'utilisateur
99
Page 100

Impression sous Windows
Options de mise à l'échelle
Ces options vous permettent de mettre le travail d'impression à l'échelle sur une page,
automatiquement ou manuellement.
• Ajuster à la page : cette option vous permet d'adapter votre travail d'impression à n'importe quel
format de papier, quelle que soit la taille du document électronique.
• Pourcentage : sélectionnez cette option pour agrandir ou réduire le contenu d'une page à
l'impression. Entrez le taux de mise à l’échelle dans la zone de saisie Pourcentage.
100
Xerox WorkCentre 3550
Guide de l'utilisateur
 Loading...
Loading...