Page 1
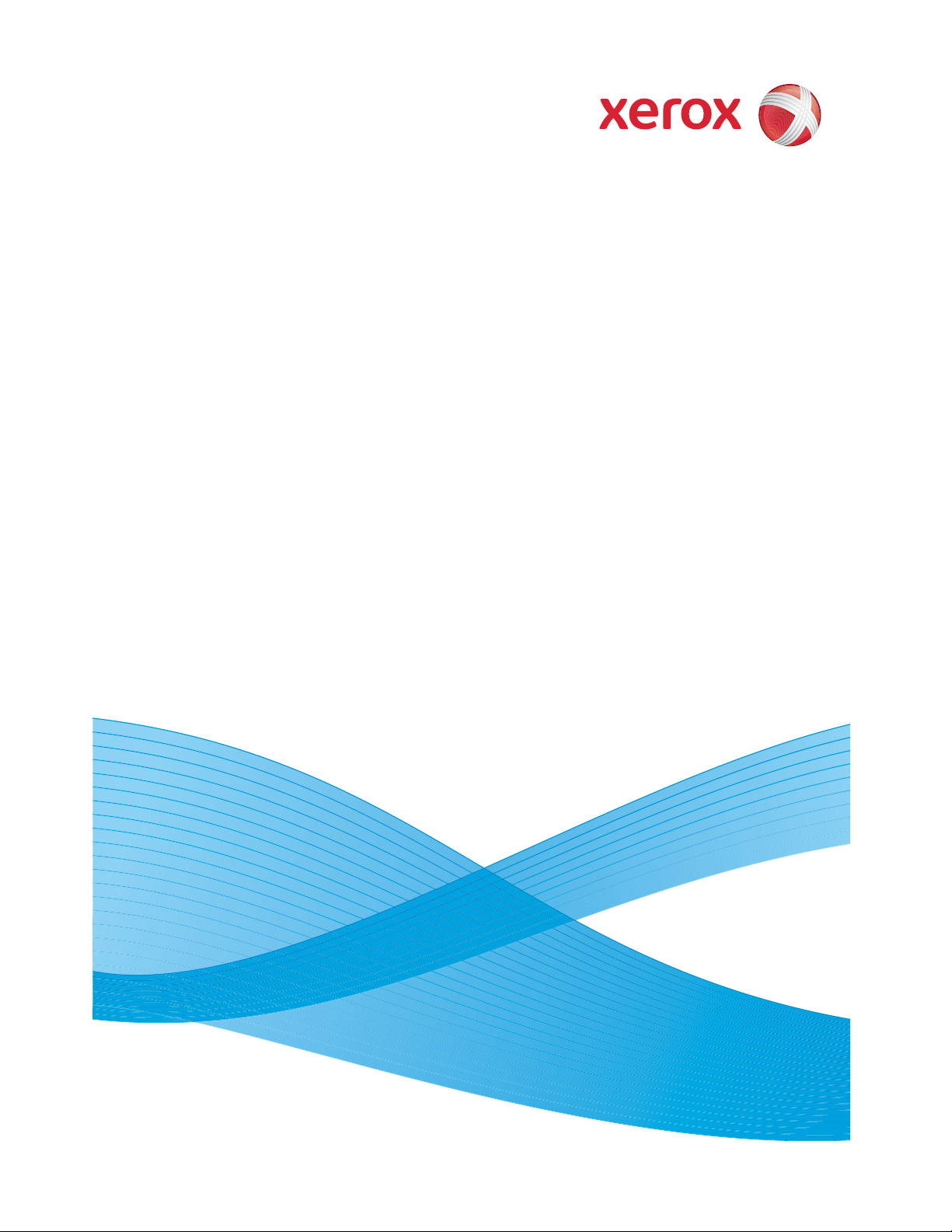
Xerox® WorkCentre 3550
April 2010
Page 2
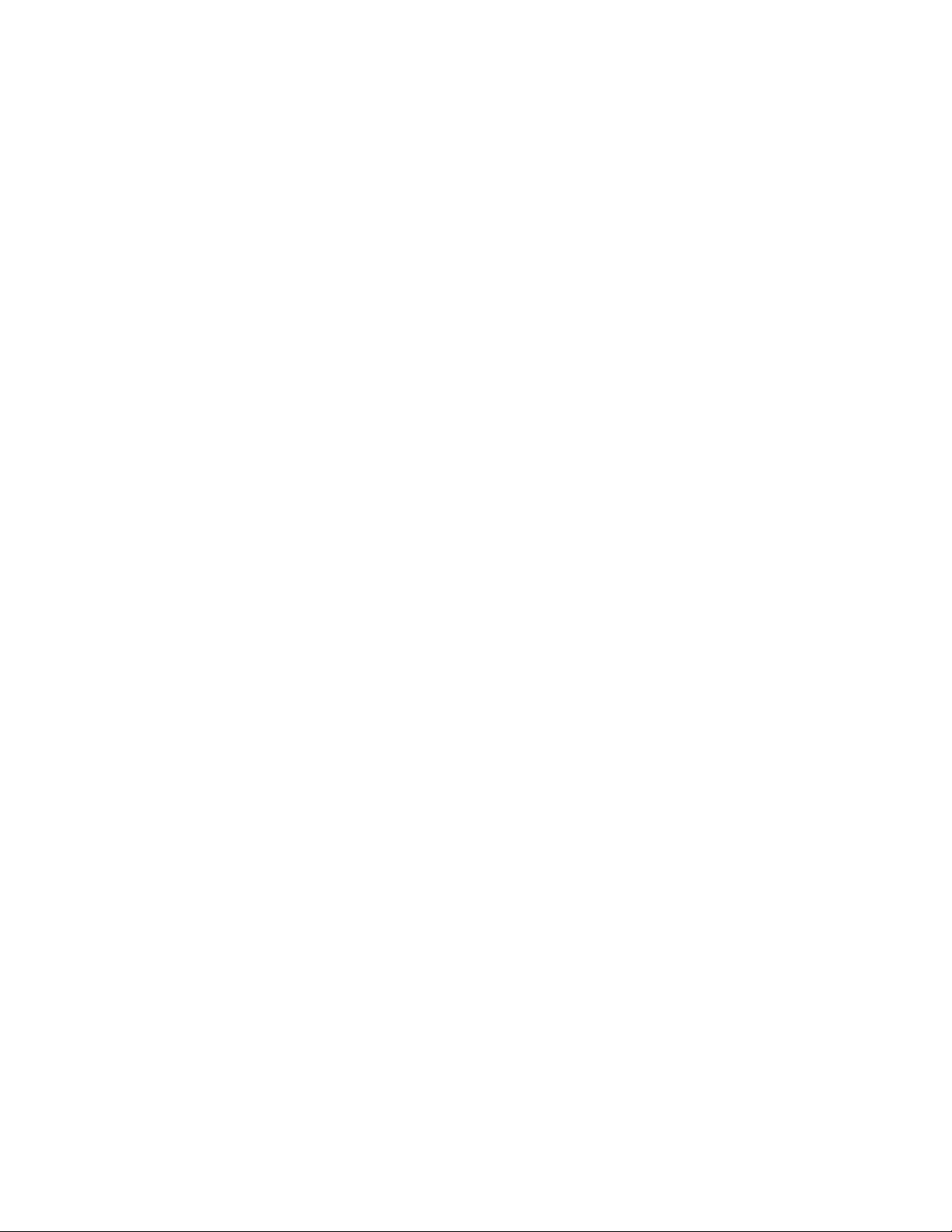
Xerox WorkCentre 3550
Quick Use Guide
2
Page 3
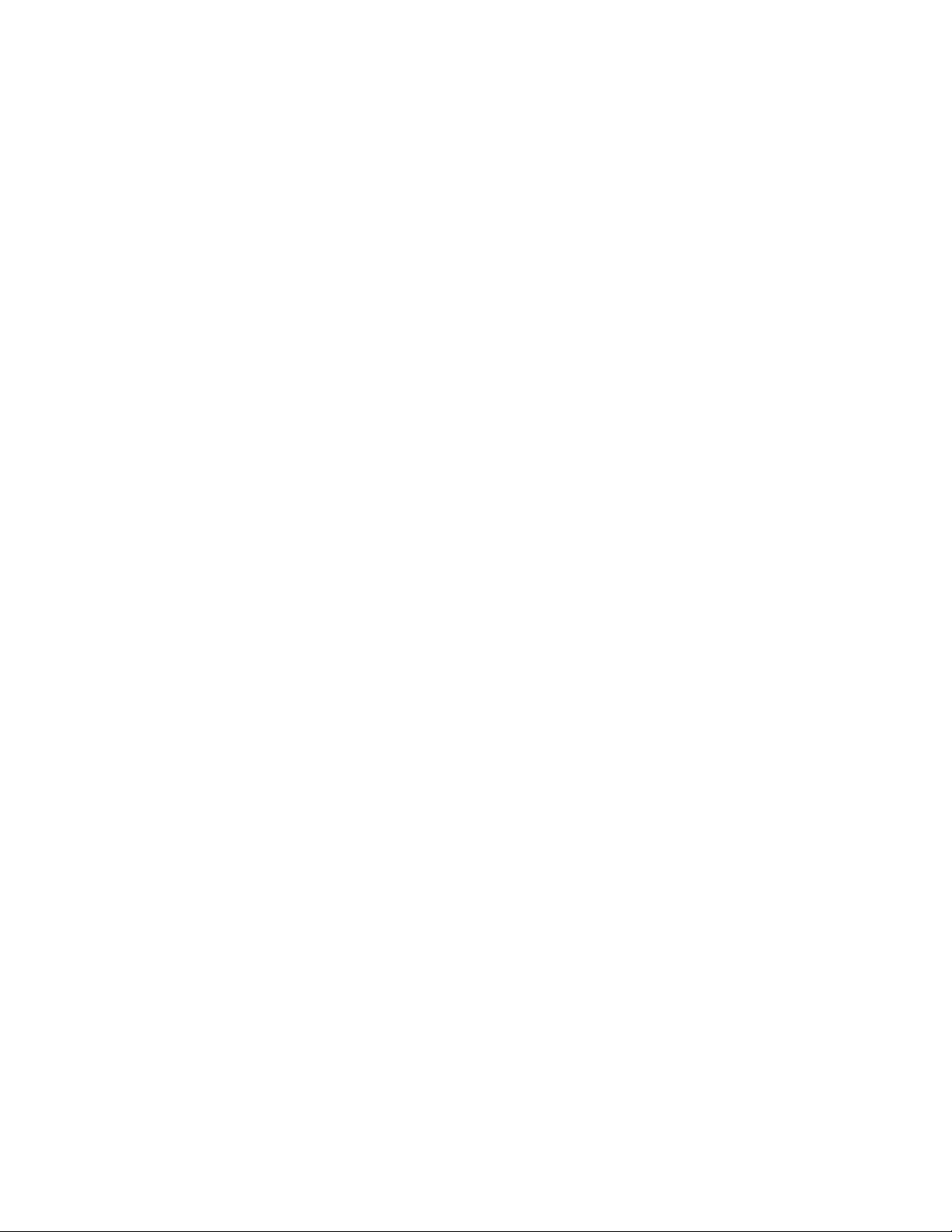
Xerox WorkCentre 3550
Quick Use Guide
3
English
Xerox WorkCentre 3550 Quick Use Guide
Thank you for choosing the Xerox WorkCentre 3550. If you work through the
procedures in this book in the order they are presented, you will successfully:
• Connect the machine
• Setup the machine
• Operate the machine
Contents
Safety and Legal Information . . . . . . . . . . . . . . . . . . . . . . . . . 4
Install the WorkCentre 3550 . . . . . . . . . . . . . . . . . . . . . . . . . . 6
Configure the Machine . . . . . . . . . . . . . . . . . . . . . . . . . . . . . . . 6
Your WorkCentre 3550 . . . . . . . . . . . . . . . . . . . . . . . . . . . . . . . 8
Connecting to the Network . . . . . . . . . . . . . . . . . . . . . . . . . . .13
Install Printer Software . . . . . . . . . . . . . . . . . . . . . . . . . . . . . .16
E-mail Setup . . . . . . . . . . . . . . . . . . . . . . . . . . . . . . . . . . . . . . . .19
Making Copies . . . . . . . . . . . . . . . . . . . . . . . . . . . . . . . . . . . . . .22
Printing a Document . . . . . . . . . . . . . . . . . . . . . . . . . . . . . . . . .23
Sending a Fax . . . . . . . . . . . . . . . . . . . . . . . . . . . . . . . . . . . . . . .25
Scanning . . . . . . . . . . . . . . . . . . . . . . . . . . . . . . . . . . . . . . . . . . . .26
Sending an E-mail . . . . . . . . . . . . . . . . . . . . . . . . . . . . . . . . . . .28
Using the USB Port . . . . . . . . . . . . . . . . . . . . . . . . . . . . . . . . . .31
Enhance Productivity . . . . . . . . . . . . . . . . . . . . . . . . . . . . . . . .33
Troubleshooting . . . . . . . . . . . . . . . . . . . . . . . . . . . . . . . . . . . . .35
Further Assistance . . . . . . . . . . . . . . . . . . . . . . . . . . . . . . . . . . .39
Page 4
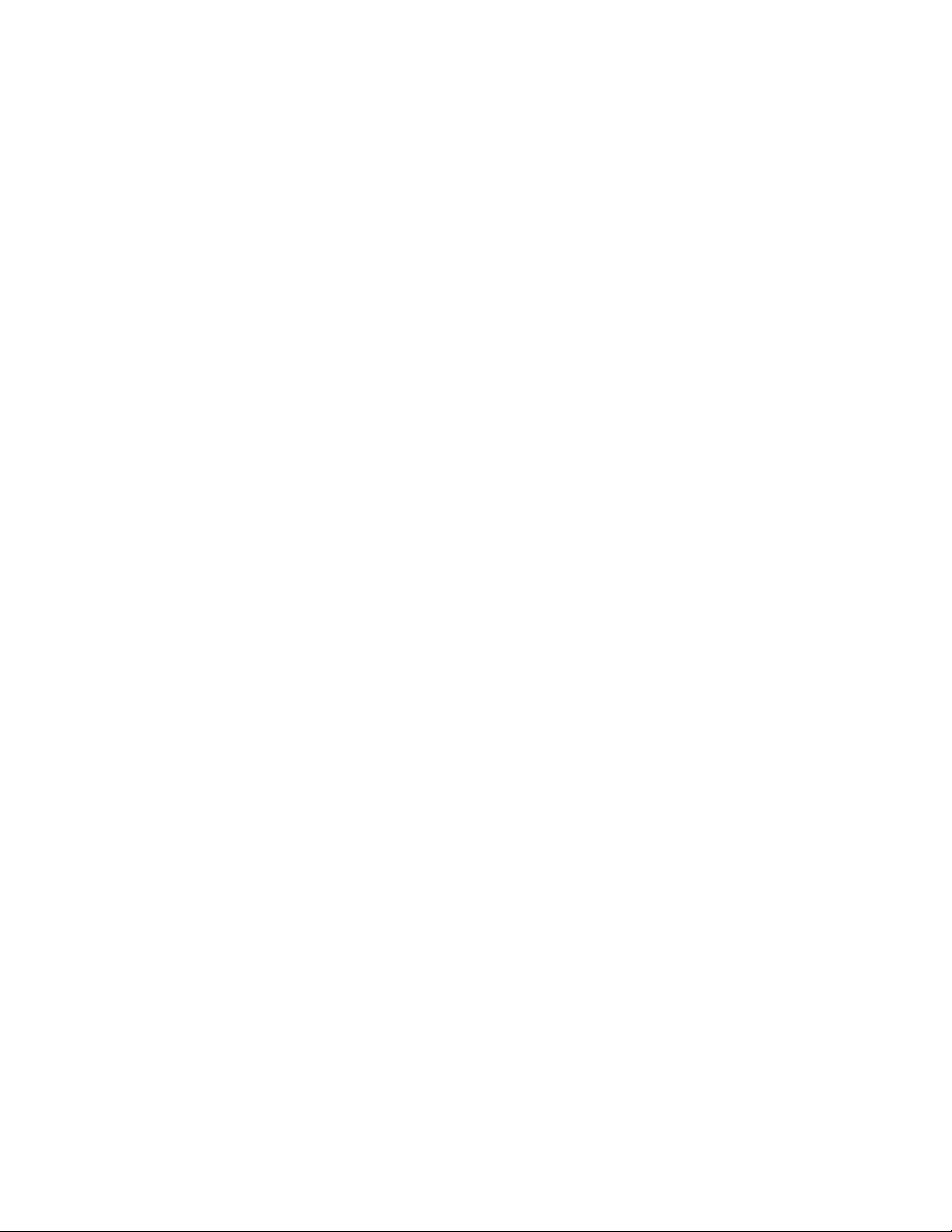
English
Xerox WorkCentre 3550
Quick Use Guide
4
Safety and Legal Information
To ensure you operate the equipment safely please carefully read the safety
and regulatory notes in the User Guide supplied on the User Documentation
CD before using this product.
Your Xerox machine and supplies have been designed and tested to meet strict
safety requirements. These include safety agency evaluation and certification,
and compliance with electromagnetic regulations and established
environmental standards.
The safety and environment testing and performance of this machine have
been verified using Xerox materials only.
Unauthorized alterations, which may include the addition of new functions or
connection of external machines, may impact the machine certification. Please
contact your Xerox representative for more information.
This machine has been designed to provide operator access to safe areas only.
Operator access to hazardous areas is restricted using covers or guards, which
require a tool to enable removal. Never remove the covers or guards that
protect hazardous areas.
Any operator machine maintenance procedures will be described in the user
documentation supplied with the machine. Do not carry out any maintenance
on this machine which is not described in the customer documentation.
Follow the electrical safety information as described in the customer
documentation supplied with the product. The power cable is the disconnect
device for this machine. It is attached to the back of the machine as a plug-in
device. To remove all electrical power from the machine, disconnect the power
cable from the electrical outlet.
Use of controls, adjustments or performance of procedure other than those
specified in the customer documentation supplied with the product may result
in hazardous light exposure.
Use supplies and cleaning materials only as directed in the user
documentation. Do not remove covers or guards that are fastened with screws.
There are no parts behind these covers that you can maintain or service.
This machine will produce ozone during normal operation. The ozone produced
is heavier than air and is dependent on copy volume. Providing the correct
environmental parameters as specified in the Xerox installation procedure will
ensure that the concentration levels meet safe limits.
Store all consumables in accordance with the instructions given on the package
or container.
Page 5
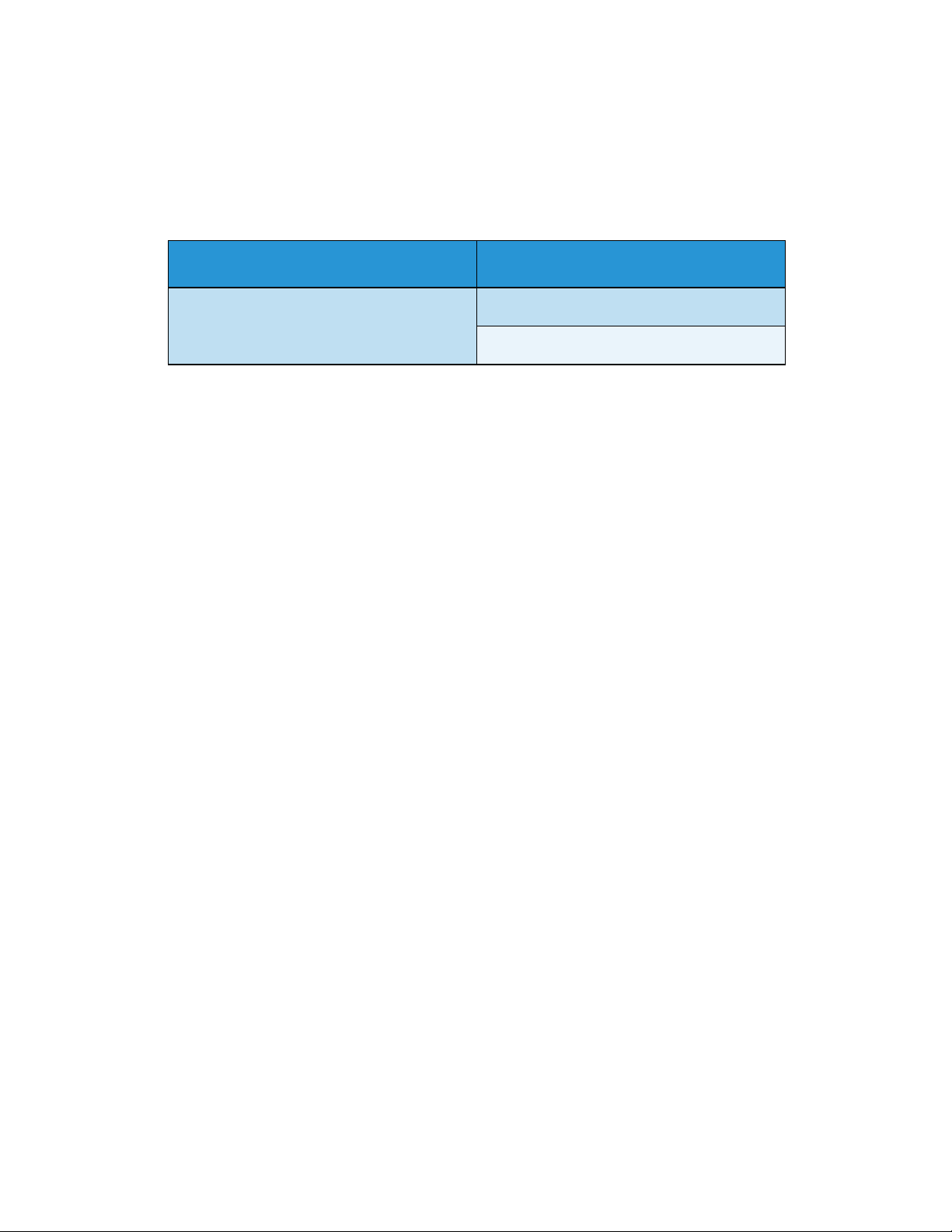
English
Xerox WorkCentre 3550
Quick Use Guide
5
This equipment has been tested and found to comply with the limits for a Class
A digital machine, pursuant to part 15 of the FCC Rules. Shielded interface
cables must be used with this equipment to maintain compliance with FCC
regulations in the United States. This machine is certified by the following
Agency using the Safety standards listed.
This machine has been manufactured under a registered ISO9001 Quality
system.
For more information on Environment, Health, and Safety in relation to this
Xerox machine and supplies, please contact the following customer help lines:
• USA: 1-800 828-6571
• Canada: 1-800 828-6571
• Europe: +44 1707 353 434
machine safety information is also available on the Xerox website:
www.xerox.com/about-xerox/environment
Copyright
©2010 Xerox Corporation. All Rights Reserved. Unpublished rights reserved under
the copyright laws of the United States. Contents of this publication may not be
reproduced in any form without permission of Xerox Corporation.
Xerox
®
and the sphere of connectivity design are trademarks of Xerox Corporation
in the United States and/or other countries.
Document version 1.0: March 2010
Agency Standard
Underwriters Laboratories Inc. UL60950-1 2nd Edition (USA/Canada)
IEC/EN60950-1 2nd Edition
Page 6
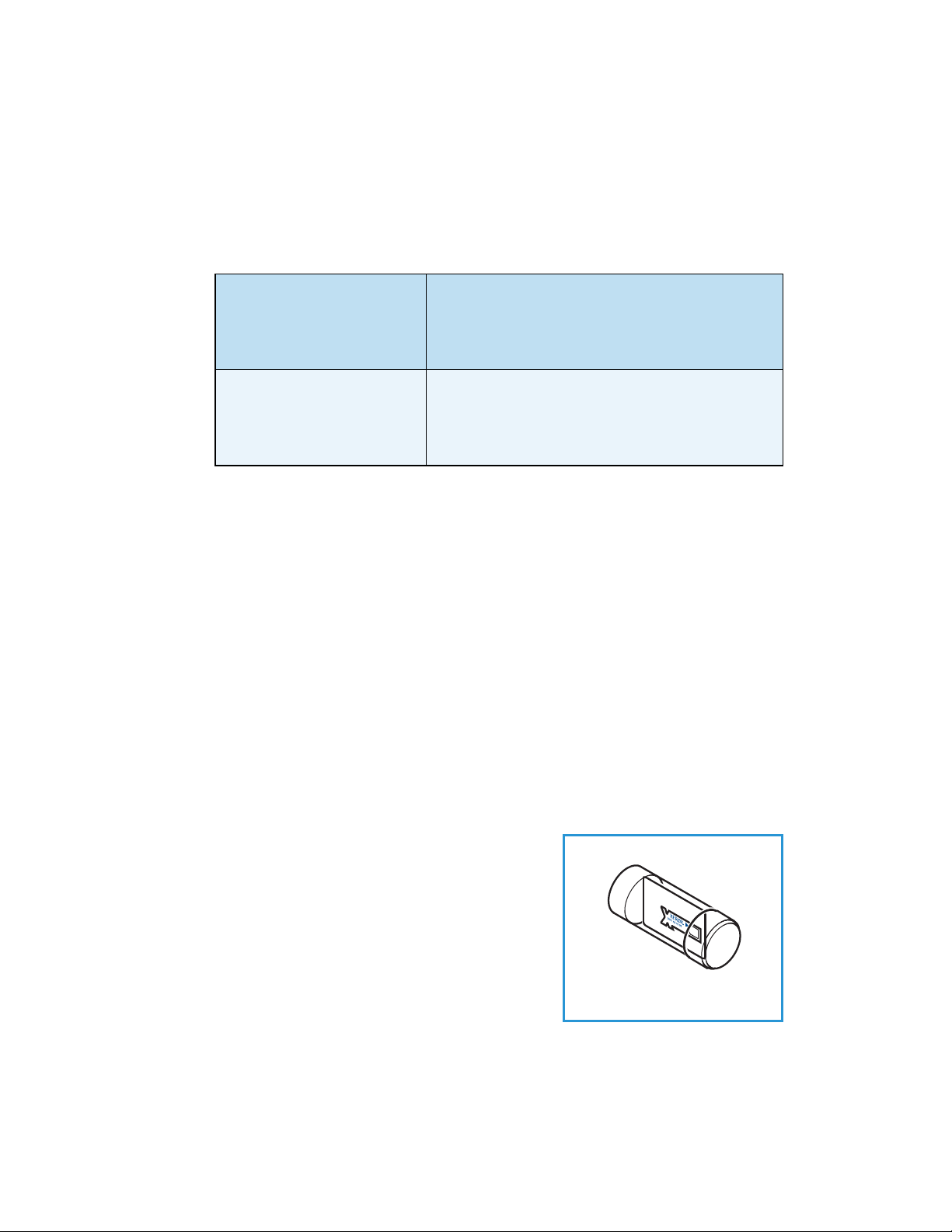
English
Xerox WorkCentre 3550
Quick Use Guide
6
Install the WorkCentre 3550
1. Unpack the machine and any hardware options and locate the
Installation Instructions.
2. Follow the Installation Instructions to assemble the machine and
hardware options:
In addition you will have:
Power Cord, Software Installation CD (containing the software, printer
drivers and user documentation), Quick Use Guide (this book), Print
Cartridge, Control Panel labels, Product Enablement Key and a Telephone
Cable.
Configure the Machine
Once the machine has been assembled it must be configured. This is done
using the Product Enablement Key when the machine is switched on for the
first time.
The Product Enablement Key is delivered in a plastic tube inside the box with
the machine. The procedure to configure the machine is as follows:
1. Locate the tube containing the Product
Enablement Key. Remove the plastic card
and carefully press out the key.
2. Connect the Power Cord to the machine
and a suitable power supply outlet.
Standard Features Copy, Fax, Print, Scan, E-mail
Document Feeder
Tray 1
Bypass Tray
Hardware Options Tray 2
Stand
256 MB Extended Memory
Foreign Device Inter face
Page 7
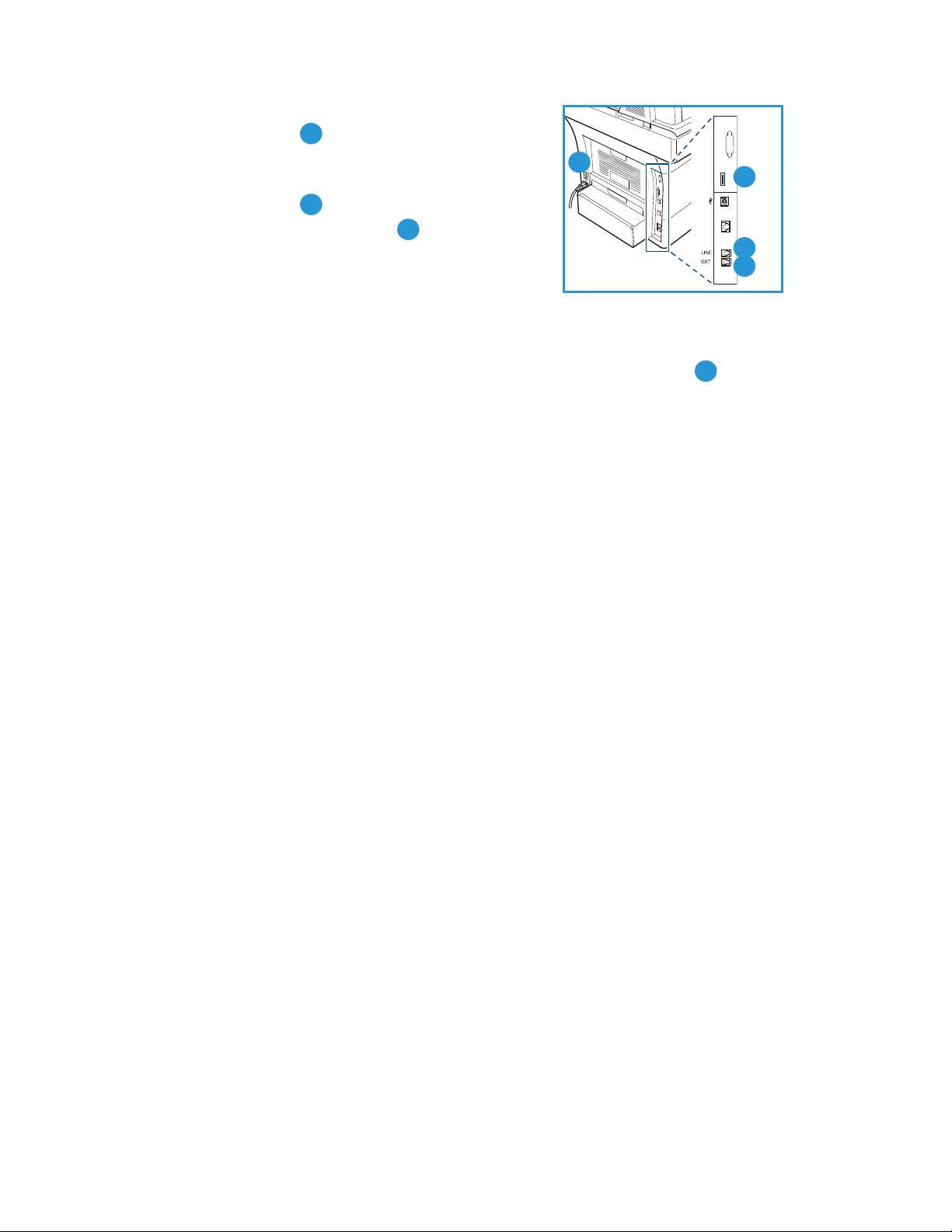
English
Xerox WorkCentre 3550
Quick Use Guide
7
3. Connect the telephone line to the LINE
Connector at the back of the machine.
If you wish to attach a handset to the
machine, connect the handset to the EXT
Connector .
4. Switch on the machine .
5. The Installation Wizard screen will be
displayed. Follow the Installation Wizard
instructions on the display and enter the
settings required.
6. When the Product Key is requested, select Key Available and press OK.
Install the Product Enablement Key into the Card Reader Slot at the
back of the machine. Indicator lights on the Product Enablement Key
card reader slot will highlight (first red, blinking green and then solid
green). Remove the card when the green indicator light stops blinking
and press OK.
7. In some locations a popup screen will appear asking for the Page Pack
Passcode. If this occurs, enter the PagePack Code using the keypad. Press
OK.
8. Continue to follow the wizard instructions and enter the settings required:
•Date
•Time
•Default Paper Size
•Metric Defaults
• Fax Phone Number
•Fax ID
•Country
9. The Installation Complete screen will be displayed when you have
successfully completed the Installation Wizard. Press the Back button to
enter any skipped settings or OK to finish.
3
1
2
4
2
3
4
1
Page 8
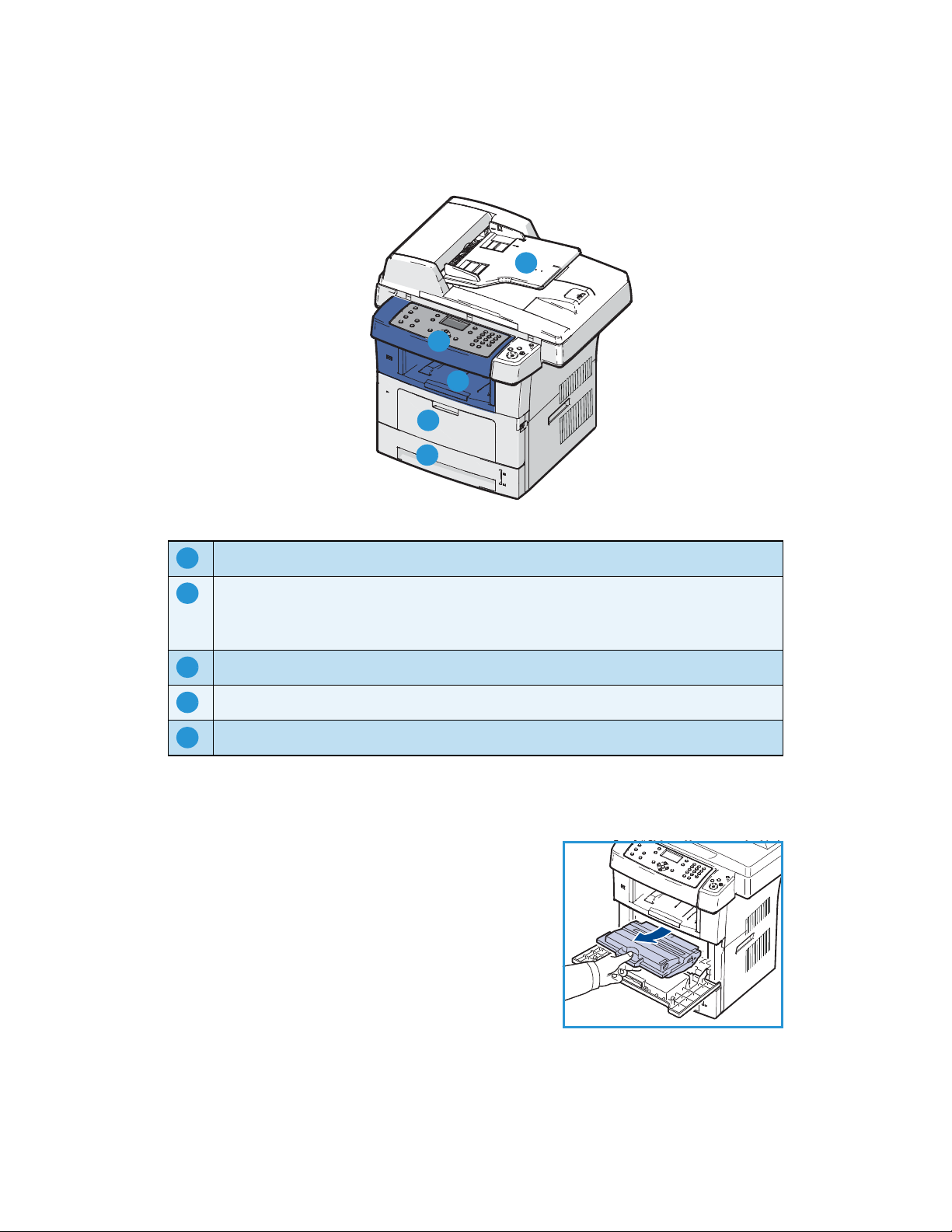
English
Xerox WorkCentre 3550
Quick Use Guide
8
Your WorkCentre 3550
Inside the Machine
There is one Customer Replaceable Unit in the
machine, the Print Cartridge.
The machine will display a message when the
Print Cartridge needs to be replaced. Only
replace the unit when a message instructs you to
do so or when instructed by a Xerox
representative. To replace a Customer
Replaceable Unit, follow the instructions
provided in the User Guide or with the
consumable.
The Serial Number is on the inside of the front door.
1
2
3
4
5
Control Panel: Display and alphanumeric keypad
Document Feeder: Used for scanning multiple documents. The Document
Glass underneath is used for scanning single documents, bound documents
etc.
Output Tray: Collects output
Bypass Tray: Used for non-standard printing media
Paper Trays: Tray 1 is standard and Tray 2 is optional
123
4
5
Page 9
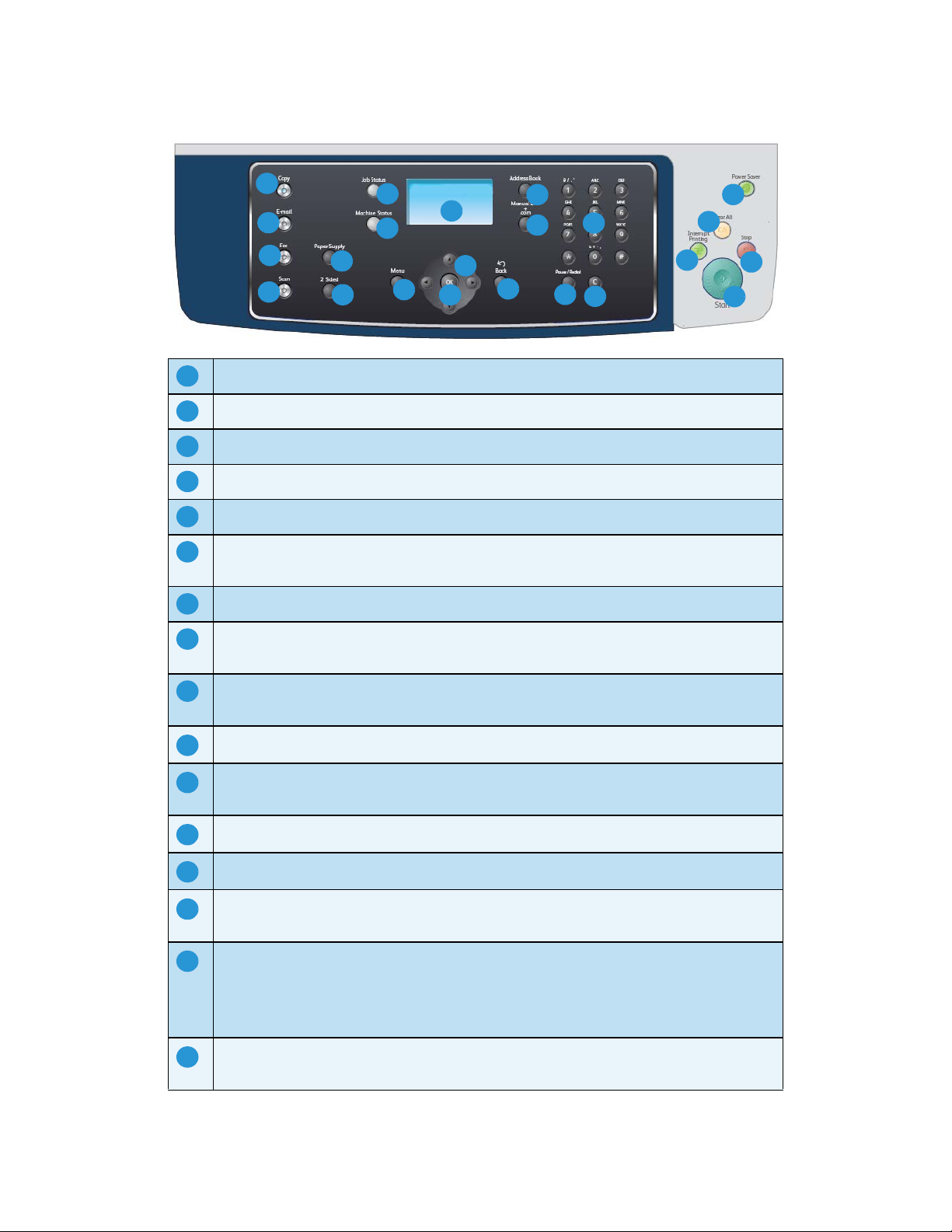
English
Xerox WorkCentre 3550
Quick Use Guide
9
Control Panel Overview
Copy: Activates Copy mode.
E-mail: Activates E-mail mode.
Fax: Activates Fax mode.
Scan: Activates Scan mode.
Paper Supply: Use to select a paper tray for the copy job.
2 Sided: Use to select whether your originals are 1 sided or 2 sided, or to
produce 1 or 2 sided output.
Job Status: Displays job progress information.
Machine Status: Use to access machine information, status information,
the machine serial number and to print reports.
Display Screen: Displays and selects all the available programming
features, plus general machine information.
Menu: Enters Menu Mode and enables you to access options and settings.
Arrows: Use to scroll through the options available in the selected menu,
and increase or decrease values.
OK: Confirms the selection on the screen.
Back: Sends you back one level in the menu.
Address Book: Allows you to search for stored fax numbers or e-mail
addresses.
Manual Dial and .com: In Fax mode this button opens the fax line.
In E-mail mode this button provides access to commonly used e-mail
address text, for example .com or .org. The text available can be customized
using CentreWare Internet Services.
Pause / Redial: In standby mode it is used to redial the last number. In edit
mode it is used to insert a pause into a fax number.
1
2
3
4
5
6
8
9
10
7
14
15
11
17
18
16
20
19
21
22
23
12
13
1
2
3
4
5
6
789
10
11
12
131415
16
Page 10
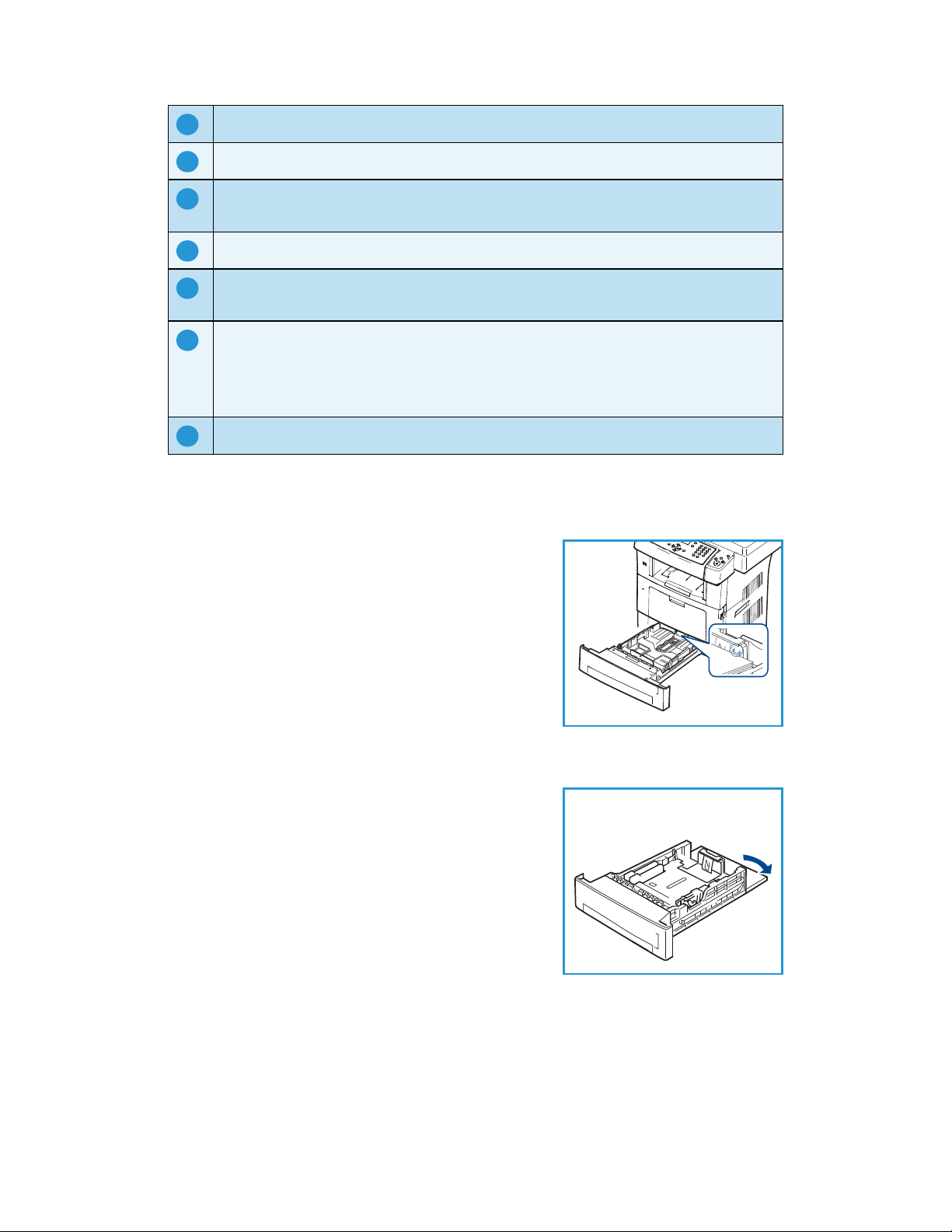
English
Xerox WorkCentre 3550
Quick Use Guide
10
Load Paper into the Paper Tray
1. Open the paper tray.
The paper level indicator on the front of
tray 1 and the optional tray 2 shows the
amount of paper currently left in the tray.
When the tray is empty, the indicator of
the bar is completely lowered.
Note: Paper trays 1 and 2 can each hold a
maximum of 500 sheets of 20 lb (80 g/m²)
bond paper each. The bypass tray can hold
50 sheets of 20 lb (80 g/m²) bond paper.
2. If loading Legal, Oficio and Folio open the
back of the paper tray.
‘C’ Cancel Entry: Cancels the previous entry made on the keypad.
Keypad: Use to enter alphanumeric characters.
Interrupt Printing: Use to interrupt the current job to run a more urgent
job.
Clear All: Press to clear the last selections made.
Power Saver: Sends the machine into power saver mode or power down.
Press the button again to restart a powered off machine.
Stop: Pressing the Stop button once displays a confirmation message but
does not stop the machine. Press Stop again to stop the job in progress.
Pressing Stop also exits the Menu Mode. If you have logged in to use the
machine, pressing Stop will bring up the Log Out option.
Start: Use to activate a job.
17
1819202122
23
Page 11
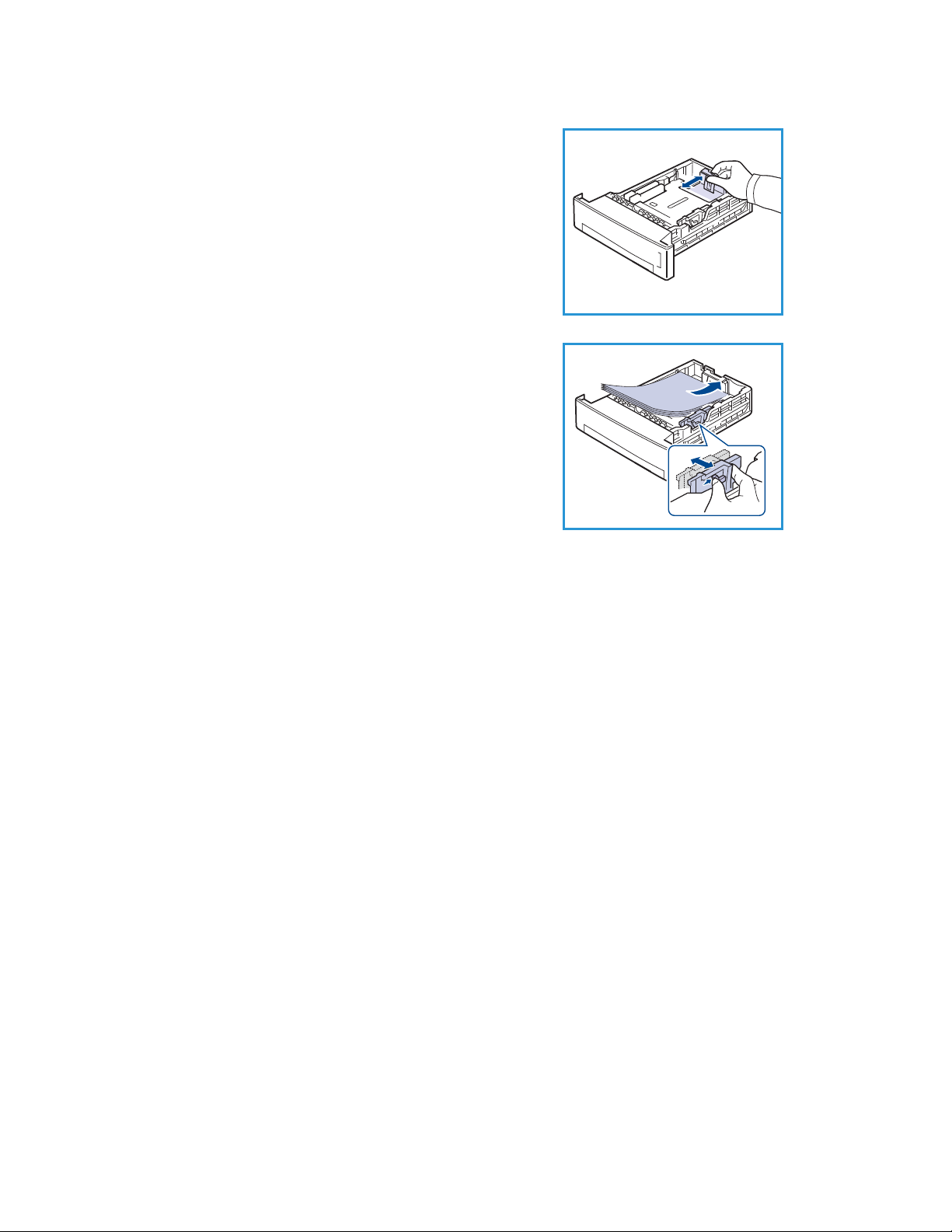
English
Xerox WorkCentre 3550
Quick Use Guide
11
3. Squeeze the rear guide and move from the
current position and into the correct
position for the paper size. Make sure the
guide clicks into place.
4. Load paper into the tray. Do not fill above
the 28lb (105g) line at the rear of the tray.
5. Position the side guide by squeezing the
lever and sliding it towards the stack of
paper, until it gently touches the side of the
stack.
6. Insert the paper tray into the machine.
7. After loading paper in the paper tray, set
the paper size and type using the control
panel. Press OK to confirm the settings or Stop to change the settings.
These settings will apply to Copy and Fax modes.
For workstation printing, select the paper size and type in the application
program you use on your workstation.
Note: The settings made from the print driver override the settings on the
control panel.
Page 12

English
Xerox WorkCentre 3550
Quick Use Guide
12
Loading Documents
Documents can be loaded into the Document Feeder or onto the Document
Glass.
Document Feeder
1. Load documents to be scanned face up in
the input tray of the Document Feeder with
the top of the document to the left or rear
of the tray.
2. Move the Document Guide to just touch
both sides of the document.
Note: Up to 60 sheets of 20 lb (80 g/m²)
bond paper can be loaded. Weight ranges
from 12.5 lb to 28 lb (50 - 120 g/m²).
Document Glass
3. Open the Document Feeder and place
single documents face down on the
Document Glass aligned with the rear left
corner.
4. The default document size is 8.5 x 11” or
A4. For other sized documents, change the
Original Size option. Refer to the User
Guide for further information.
Note: Documents are only scanned once
even when several copies are selected.
Page 13

English
Xerox WorkCentre 3550
Quick Use Guide
13
Connecting to the Network
Follow these instructions to connect the machine to an Ethernet TCP/IP
network.
If you are connecting your machine to a different type of network, or you wish
to use other protocols, refer to the System Administrator Guide.
Test t he M a chi n e
Before connecting the machine to your network, make sure that it is operating
correctly as a copier.
1. Place a document in the Document Feeder and make 3 copies.
2. If the copies are made successfully, install the network connection as
described in the next steps. If copying is not successful, refer to
Troubleshooting on page 35.
Network Connection using TCP/IP
You can set up the TCP/IP network connection using either of the following
methods:
• DHCP: Use this method to allow a DHCP server to automatically assign
an IP Address. This is the factory default setting.
• Static IP Address: Use this method to manually assign an IP Address
provided by the network administrator.
When the machine is powered on, it automatically uses DHCP to obtain its
network configuration. To use a static IP Address, DHCP must be turned off and
the IP Address, Gateway Address, Subnet Mask, and DNS Server Address must
be entered manually.
1. Connect the Ethernet Cable to the RJ45
Connector on the back of the machine.
Note: The Ethernet Cable is not supplied by
Xerox.
2. To setup the address using DHCP, see
Network Setup on page 14. If you want to
set a static IP Address, see Network Setup
Using a Static IP Address on page 15.
5
5
Page 14

English
Xerox WorkCentre 3550
Quick Use Guide
14
Network Setup
IP Address Assignment
After the machine starts, it negotiates with the DHCP server for an IP Address.
Wait two minutes for the network setup to complete and then print the
configuration page to check if an IP Address has been assigned. To print a
configuration page:
1. Press Machine Status on the control panel.
2. Press the up/down arrows to highlight Information Pages and press OK.
3. Press the up/down arrows to highlight Configuration Page and press OK.
4. Highlight Yes and press OK to print the configuration page.
5. Confirm that an IP Address has been
allocated and that it is an appropriate IP
Address for your network.
Note: If the IP Address starts with
169.xxx.xxx.xxx, the DHCP server has not
properly allocated an address or DHCP is
not enabled on your network. Refer to Network Setup Using DHCP on
page 14 or the Network Setup Using a Static IP Address on page 15 for
instructions. If you need assistance, contact your System Administrator.
Network Setup Using DHCP
1. Press Machine Status on the control panel.
2. Press the up/down arrows to highlight Network Settings and press OK.
3. Enter the Administrator’s Password using the keypad. The default is 1111.
Note: You may have to press the 1 key several times to enter the ‘1’.
After entering a character press the Right arrow button to enable the
next character to be entered, or wait 2 seconds between presses.
Continue entering characters until the full password has been entered
and press OK.
4. Press the up/down arrows to highlight TCP/IPv4 and press OK.
5. Press the up/down arrows to highlight DHCP and press OK.
6. Print a configuration page to confirm that an IP Address has been
allocated and that it is an appropriate IP Address for your network. Refer
to IP Address Assignment on page 14 for instructions.
7. Press Stop to return to ready mode.
Page 15

English
Xerox WorkCentre 3550
Quick Use Guide
15
Network Setup Using a Static IP Address
Before you begin, obtain the following information from your network
administrator:
•IP Address
• Gateway Address
•Subnet Mask
• DNS Server Address
Use the following instructions to enter a static IP Address:
1. Press Machine Status on the control panel.
2. Press the up/down arrows to highlight Network Settings and press OK.
3. Enter the Administrator’s Password using the keypad. The default is 1111.
Note: You may have to press the 1 key several times to enter the ‘1’.
After entering a character press the Right arrow button to enable the
next character to be entered, or wait 2 seconds between presses.
Continue entering characters until the full password has been entered
and press OK.
4. Press the up/down arrows to highlight TCP/IPv4 and press OK.
5. Press the up/down arrows to highlight Static and press OK.
6. Press the up/down arrows to highlight IP Address and press OK.
7. Enter the IP Address using the keypad and press OK.
8. Enter other parameters, such as the Subnet Mask and Gateway and
press OK.
If required, repeat the procedure and select the DNS Server option and
enter the DNS Server details.
9. The static IP Address is now set. Press Stop to return to ready mode.
Page 16

English
Xerox WorkCentre 3550
Quick Use Guide
16
Install Printer Software
You can install the printer software for local printing and network printing. To
install the printer software on the computer, perform the appropriate
installation procedure depending on the printer in use. The printer software
also provides the Fax from PC function if selected during the installation
process.
A printer driver is software that lets your computer communicate with your
printer. The procedure to install drivers may differ depending on the operating
system you are using. All applications should be closed on your PC before
beginning installation.
You can install the printer software using the typical or custom method. The
instructions provided here are for the typical method. For custom install
instructions or further information about installing software, refer to the
System Administrator Guide.
Local Printer
A local printer is a printer directly attached to your computer using a printer
cable, such as a USB cable. If your printer is attached to a network, refer to
Networked Printer on page 18.
Note: If the “New Hardware Wizard” window appears during the
installation procedure, click Close or Cancel.
1. Make sure that the printer is connected to your computer and powered
on.
2. Insert the supplied CD-ROM into your CDROM drive. The CD should automatically
run, and an installation window appears.
• If the installation window does not
appear, click Start and then Run. Type
X:\Setup.exe, replacing “X” with the
letter which represents your CD drive
and click OK.
• If you use Windows Vista, click Start > All programs > Accessories >
Run, and type X:\Setup.exe. If the AutoPlay window appears in
Windows Vista, click Run Setup.exe in Install or run program field,
and click Continue in the User Account Control window.
3. Click Install Software.
Page 17

English
Xerox WorkCentre 3550
Quick Use Guide
17
4. Click Typical installation for a local
printer and follow the wizard instructions
to install the local printer.
Note: For Custom install instructions, refer
to the System Administrator Guide.
If your printer is not already connected to
the computer, the Connect Device screen
will appear. After connecting the printer,
click Next. If you don’t want to connect the
printer at this time, click Next, and No on
the following screen. Then the installation
will start and a test page will not be printed
at the end of the installation.
5. After the installation is finished, click
Finish.
If the Test Print operation is successful, continue
on to the next setup procedure in this document.
If the print operation failed, refer to
Troubleshooting on page 35.
Page 18

English
Xerox WorkCentre 3550
Quick Use Guide
18
Networked Printer
When you connect your printer to a network, you must first configure the
TCP/IP settings for the printer. After you have assigned and verified the TCP/IP
settings, you are ready to install the software on each computer on the
network.
1. Make sure that the printer is connected to your network and powered on.
For details about connecting to the network, refer to Connecting to the
Network on page 13.
2. Insert the supplied CD-ROM into your CDROM drive. The CD-ROM should
automatically run, and an installation
window appears.
• If the installation window does not
appear, click Start and then Run. Type
X:\Setup.exe, replacing “X” with the
letter which represents your CD drive
and click OK.
• If you use Windows Vista, click Start > All programs > Accessories >
Run, and type X:\Setup.exe. If the AutoPlay window appears in
Windows Vista, click Run Setup.exe in Install or run program field,
and click Continue in the User Account Control window.
3. Click Install Software.
4. Click Typical installation for a network
printer and follow the wizard instruction to
select and install the printer.
Note: For Custom install instructions, refer
to the System Administrator Guide.
5. After the installation is finished, click
Finish.
If the Test Print operation is successful, continue
on to the next setup procedure in this document.
If the print operation failed, refer to
Troubleshooting on page 35.
Page 19

English
Xerox WorkCentre 3550
Quick Use Guide
19
E-mail Setup
If you wish to setup the E-mail service follow this procedure. Before starting the
setup procedure, please ensure the following items are available or the
following actions have been performed:
• Ensure the machine is fully functioning on the network.
• Ensure that the TCP/IP and HTTP protocols are configured on the
machine and fully functional. Refer to Network Setup on page 14.
• Obtain the IP Address of a functional SMTP mail server that accepts
inbound mail traffic.
• Ensure the DNS settings are configured correctly and obtain the Domain
Name address, if applicable.
• Create an E-mail account which the machine will use as the default From
address.
• Test the E-mail account by sending an E-mail to the Xerox machine
account. This task should be completed at a mail client (for example
Microsoft Outlook) on your network that supports SMTP (Simple Mail
Transfer Protocol) and POP3 (Post Office Protocol 3).
Refer to the System Administrator Guide for more information about setting up
and configuring E-mail.
Automatic Setup of E-mail Server
The machine will attempt to Auto Discover your SMTP Server settings on initial
startup. To check these settings, perform the following:
1. Open your web browser and enter the TCP/IP Address of the machine in
the address bar. Press Enter.
2. Click Properties > Protocol > SMTP Server.
• Enter the current administrator User Name and Password.
The default is admin which is case sensitive, and 1111.
• Enter the domain name in the Domain Name box (for example:
abc.xyz.company.com). It is only necessary to configure the DNS
settings if Host Names are to be used.
Page 20

English
Xerox WorkCentre 3550
Quick Use Guide
20
3. If an SMTP Server has been discovered, the Host Name field will be filled
with the SMTP Server Host Name.
Test the Discovered SMTP Server by sending an e-mail from the machine
to a valid e-mail address. A confirmation sheet will print informing you
whether the e-mail send was successful.
• If the confirmation sheet reports a successful send, the SMTP Server
is setup correctly. You can modify some of the e-mail setting defaults,
refer to Modifying E-mail Setting Defaults on page 21.
• If the confirmation sheet reports a failure, refer to Manual Setup of E-
mail Server on page 20 or contact your System Administrator for
assistance.
Manual Setup of E-mail Server
1. Open your web browser and enter the TCP/IP Address of the machine in
the address bar. Press Enter.
2. Click Properties > Protocol > TCP/IP.
• Enter the current administrator User Name and Password.
The default is admin which is case sensitive, and 1111.
• Enter the domain name in the Domain Name box (for example:
abc.xyz.company.com). It is only necessary to configure the DNS
settings if Host Names are to be used.
Note: If Dynamic Addressing has been set on the machine (DHCP or
BootP) the Domain Name will not be accessible. If you need to change it,
click Static from the IP Address Resolution menu list.
•Click the Save Changes button to implement any changes.
3. From the Protocol menu click SMTP Server.
• Click either IP Address or Host Name and enter the Host Name or the
IP Address and Port Number (1-65535) of the SMTP Server. The
default Port is 25.
•Check the Server Requires SMTP Authentication box if required. Enter
the Login Name and Password.
•Click Save Changes to confirm your settings.
Page 21

English
Xerox WorkCentre 3550
Quick Use Guide
21
Modifying E-mail Setting Defaults
To modify the e-mail settings defaults:
1. Open your web browser and enter the TCP/IP Address of the machine in
the address bar. Press Enter.
2. Click Properties > E-mail > E-mail Setup.
• Enter the current administrator User Name and Password.
The default is admin which is case sensitive, and 1111.
• Enter the domain name in the Domain Name box (for example:
abc.xyz.company.com). It is only necessary to configure the DNS
settings if Host Names are to be used.
3. Amend the settings on the E-mail Setup screen.
You can change settings such as default subject and setup Smart Key
text which is accessed by pressing the .com key. Setting up the Smart Key
settings can make entering e-mail addresses much easier, refer to the
User Guide for further information.
4. When you have made your selections click Save Changes.
For more information on all of the E-mail features including setting up address
books, please refer to the User Guide.
Page 22

English
Xerox WorkCentre 3550
Quick Use Guide
22
Making Copies
1. Load the documents to be copied face up in the Document Feeder or face
down to the rear left corner of the Document Glass.
2. Press the Copy button on the control panel.
3. Select the control panel features required:
• Press the Paper Supply button and use the up/down arrows to select
the paper tray required for the job or to select Auto. Select OK.
• Press the 2 Sided button and use the up/down arrows to select the 2
Sided option required for the job. Select OK.
4. Select the additional Copy features required for the job.
Press Menu and use the up/down arrows to highlight the feature required
and press OK. Select the setting required and press OK. The following
features are available:
Press Back to return to the Copy screen.
5. Enter the number of copies required using the keypad and then press
Start.
Press the Job Status button on the Control Panel to display status information
about the job or to delete the job from the list.
Reduce/Enlarge Using this option, originals can be reduced or
enlarged between 25% and 400%.
Lighten/Darken Adjusts the lightness or darkness of the output.
Original Type Use to enhance the copy quality of the output based
on the type of original being copied.
Background
Suppression
Use to automatically reduce or eliminate the dark
background resulting from scanning colored paper or
newspaper originals.
Layout This provides access to Normal, 2 Up, 4 Up, ID Card
Copy, Book Copy, Booklet Creation, Poster Copy and
Clone Copy.
Collation Use to select collated or uncollated output.
Original Size Use to specify the size of the image to be copied.
Page 23

English
Xerox WorkCentre 3550
Quick Use Guide
23
Printing a Document
1. Ensure that the correct Xerox WorkCentre 3550 print driver has been
installed on your workstation. To install the print drivers refer to Install
Printer Software on page 16.
You can also access the print drivers by referring to the Software CD
supplied with your machine, or you can download the latest versions from
the Xerox website at www.xerox.com/support.
2. Open the document to be printed. Click File > Print and select the Xerox
WorkCentre 3550 from the list of printers displayed.
3. To change the default printing properties click Properties.
The print driver has various tabs that contain options and properties.
•Use the Basic tab to choose the
image size and orientation, the
image quality setting required,
layout options such as poster
and booklet creation, and 2
sided printing options.
•Use the Paper tab to select the
number of copies and the paper
size and type required. Scaling
options can also be selected.
•The Graphics tab enables you
to adjust the look of your prints.
You can darken text, print text
in black only, adjust True Type font settings and use the Toner Save
option.
•Use the Advanced tab to add watermarks or overlay text to pages,
change the print order, or to access the Job Settings to change the
print mode to Proof or Secure Print.
•The Xerox tab provides version and copyright information and a link
to the Xerox Website.
Choose the options required for your Print job and click OK to print the
document.
4. The print job will be sent to the machine and will appear in the job list.
Press the Job Status button on the Control Panel to display status information
about the job or to delete the job from the list.
Page 24

English
Xerox WorkCentre 3550
Quick Use Guide
24
Banner Sheet
The machine can print a banner sheet with every print job. Use the following
instructions to enable or disable the Banner Sheet at the machine.
1. Press Machine Status on the control panel.
2. Press the up/down arrows to highlight System Setup and press OK.
3. Enter the Administrator’s Password using the keypad. The default is 1111.
Note: You may have to press the 1 key several times to enter the ‘1’.
After entering a character press the Right arrow button to enable the
next character to be entered, or wait 2 seconds between presses.
Continue entering characters until the full password has been entered
and press OK.
4. Press the up/down arrows to highlight Machine Settings and press OK.
5. Press the up/down arrows to highlight Banner Sheet and press OK.
6. Press the up/down arrows to highlight Enable or Disable and press OK.
7. Press Stop to save and exit.
Page 25

English
Xerox WorkCentre 3550
Quick Use Guide
25
Sending a Fax
1. Load the documents to be faxed face up in the Document Feeder or face
down to the rear left corner of the Document Glass.
2. Press the Fax button on the control panel.
3. Select the Fax features required for the job.
Press Menu and use the up/down arrows to highlight the feature required
and press OK. Select the setting required and press OK. The following
features are available:
Press Back to return to the Fax screen.
4. If the originals are 2 Sided, press the 2 Sided button on the control panel.
Select the 2 Sided option required using the up/down arrows and press
OK.
5. Enter the recipient’s fax number by:
• Keypad Dial: Enter the number using the keypad.
• Manual Dial: Allows you to get the dial tone before entering the fax
number.
• Pause / Redial: Allows you to send to the last number or list of
numbers dialed.
Lighten/Darken This provides manual control to adjust the lightness
or darkness of the scanned images.
Background
Suppression
Use to automatically reduce or eliminate the dark
background resulting from scanning colored paper or
newspaper originals.
Resolution A higher resolution produces better quality for
photos. A lower resolution reduces communication
time.
Original Size Use to specify the size of the image to be scanned.
Multi Send Use this feature to send a fax to multiple locations.
Delayed Start Use to set your machine to send a fax at a later time.
Priority Send Use when a high priority fax need to be sent ahead
of reserved operations.
Forward Use to set the machine to forward a received or sent
fax to another fax, e-mail or server destination.
Secure Receive Use to restrict printing of received faxes when the
machine is unattended.
Add Page Use to add additional documents to a delayed fax
job which is saved in memory.
Page 26

English
Xerox WorkCentre 3550
Quick Use Guide
26
• Address Book: Select the Address Book button to access the fax
address book and add recipients. Select Search & Dial and then
Speed Dial or Group Dial. Enter an ID using the keypad and select
OK. A list of matching entries is displayed. Select an entry to add to
the recipient list.
6. Press Start to transmit your fax.
Press the Job Status button on the Control Panel to display status information
about the job or to delete the job from the list.
Scanning
Scanning enables you to scan your hard copy documents and store them as
electronic files.
Refer to the System Administrator Guide for information about Scanning setup.
1. Load the documents to be scanned face up in the Document Feeder or
face down to the rear left corner of the Document Glass.
2. Press the Scan button on the control panel. The following Scan options
are available:
• USB: Using this option, you can scan an image and store it to a USB
Memory Device.
• Local PC: This option is used if the machine is connected to a PC via
USB cable. The scanned data will be stored in the connected
computers My Documents folder.
• Network PC: Using this option the scanned data will be stored to a
networked PC, in the My Documents folder.
• SMB: Using this option, you can scan an image and upload it to a
shared folder on an SMB server.
• FTP: Using this option, you can scan an image and upload it to an
FTP server.
Press the up/down arrows until the scan option required highlights.
3. If the originals are 2 Sided, press the 2 Sided button on the control panel.
Select the 2 Sided option required using the up/down arrows and press
OK.
4. Press Menu to customize Scan settings. Use the up/down arrows to
highlight the feature required and press OK. Select the setting required
and press OK.
Page 27

English
Xerox WorkCentre 3550
Quick Use Guide
27
The following features are available:
5. Press OK. If Not Available is displayed, check the connection.
6. If necessary, press the up/down arrows to highlight the Login ID you
want and press OK. Enter the Password using the keypad and press OK.
7. Press the up/down arrows to highlight the scan destination or server you
want and press OK. For Local PC and Network PC scanning, the default
setting is My Documents.
8. Press OK to scan your originals.
Press the Job Status button on the Control Panel to display status information
about the job or to delete the job from the list.
File Format Sets the file format in which the image is to be
saved.
Output Color Sets the color mode.
Lighten/Darken This provides manual control to adjust the lightness
or darkness of the scanned images.
Background
Suppression
Use to automatically reduce or eliminate the dark
background resulting from scanning colored paper or
newspaper originals.
Original Type Use to improve the image quality by selecting the
document type for the originals.
Resolution A higher resolution produces better quality for
photos. A lower resolution reduces communication
time.
Original Size Use to specify the size of the image to be scanned.
Page 28

English
Xerox WorkCentre 3550
Quick Use Guide
28
Sending an E-mail
1. Load the documents to be e-mailed face up in the Document Feeder or
face down to the rear left corner of the Document Glass.
2. Press the E-mail button on the control panel.
If Authentication is enabled, enter your Login ID and Password (if
required).
3. When Enter From Address: appears, enter the sender’s e-mail address
and press OK.
If Send to Myself? appears, press the left/right arrows to highlight Yes or
No and press OK.
4. When Enter Destination Addresses: appears, enter the recipient’s e-mail
address and press OK.
Use the .com button to add commonly used address text to the e-mail
address, for example .com or @yourdomainname.com. Press the .com key
repeatedly until the text required is displayed and press OK.
Note: The Smart Key text can be customized using CentreWare Internet
Services, refer to the User Guide for instructions.
Press the down arrow and enter additional e-mail addresses if required
and press OK.
5. If File Format appears, highlight the file format required and press OK.
6. Enter an e-mail subject and press OK.
7. When Ready to E-mail appears you can add additional recipients, press
Menu to select additional features or press Start to scan your originals.
To add additional recipients, highlight Add Another Address and enter
the address required.
8. To customize E-mail settings, press the Menu button. Use the up/down
arrows to highlight the feature required and press OK. Select the setting
required and press OK.
The following features are available:
File Format Sets the file format in which the image is to be
saved.
Lighten/Darken This provides manual control to adjust the lightness
or darkness of the scanned images.
Output Color Sets the color mode.
Original Type Use to improve the image quality by selecting the
document type for the originals.
Background
Suppression
Use to automatically reduce or eliminate the dark
background resulting from scanning colored paper or
newspaper originals.
Page 29

English
Xerox WorkCentre 3550
Quick Use Guide
29
Press Back to return to the E-mail screen.
9. If the originals are 2 Sided, press the 2 Sided button on the control panel.
Select the 2 Sided option required using the up/down arrows and press
OK.
10. Press Start to scan your originals.
Note: You can press Start at anytime after entering a sender and a
recipient e-mail address.
If you logged in as an authenticated user, press the Stop button to
logout.
Press the Job Status button on the Control Panel to display status information
about the job or to delete the job from the list.
Resolution A higher resolution produces better quality for
photos. A lower resolution reduces communication
time.
Original Size Use to specify the size of the image to be scanned.
Page 30

English
Xerox WorkCentre 3550
Quick Use Guide
30
Fax from PC
You can send a fax from your PC without going to the Xerox WorkCentre 3550.
To send a fax from your PC, you need to install the Printer software. The Fax
from PC function is installed at the same time as the printer driver. Refer to
Install Printer Software on page 16 for instructions.
1. Open the document you want to send. Click File > Print and select the
Xerox MFP PC Fax from the list of printers displayed.
2. Select OK.
3. Select the options required for the fax job:
• Phonebook: If using the
Windows Address Book, select a
recipient from the list or add a
new recipient using the Add
button. Select the arrow button
to add recipients to the
Recipient list. If using the
Outlook Office Address Book,
select a recipient from the list
and use the arrow button to
add recipients to the Recipient
list. Use the Add and Remove
buttons to edit your Recipient list.
• Fax Quality: Select Standard or Fine fax quality.
• Cover Page: If a cover page is required, select the Cover Page
checkbox. Enter the cover page details required. Use the Advanced
button to import a cover page.
• Date: Select a date for the fax job.
• Notify on Delivery: Select this checkbox to receive notification that
your fax has been delivered to the recipients.
• Preview: Use this option to view the cover page and fax document
which will be sent.
4. Click Send to send the fax.
The fax job is sent to the machine over the network or USB connection,
then faxed to the destination using the machine’s fax line.
Page 31

English
Xerox WorkCentre 3550
Quick Use Guide
31
Using the USB Port
USB memory devices are available with a variety of memory capacities to give
you more room for storing documents, music and videos, high resolution
photographs, and other files.
You can scan a document and store it on your USB memory device, or you can
print files directly from the USB memory device. You can print TIFF, JPEG, PDF,
PCL, PS, TXT and PRN files.
Refer to the System Administrator Guide for information about USB Port setup.
Check your USB Memory Device is within
specification. Your machine supports USB
memory devices with FAT16/FAT32 and sector
size of 512 bytes.
• You must use only an authorized USB
memory device with an A plug type
connector.
• Use only an USB memory device with
metal-shielded connector.
Scan to USB
1. Insert the USB memory device into the
USB memory port on your machine.
2. Load the documents to be scanned face up
in the Document Feeder or face down to
the rear left corner of the Document Glass.
3. Press the Scan button on the control panel.
4. Press the up/down arrows to highlight USB
and press OK.
5. If the originals are 2 Sided, press the 2
Sided button on the control panel. Select the 2 Sided option required
using the up/down arrows and press OK.
6. When the device is in the ready state, either press Start to scan your
originals or press Menu to customize Scan settings. Use the up/down
arrows to highlight the feature required and press OK. Select the setting
required and press OK.
Page 32

English
Xerox WorkCentre 3550
Quick Use Guide
32
The following features are available:
7. Press Start to scan your originals.
The job is saved to the USB memory device. After scanning is complete, you
can remove the USB memory device from the machine.
Print from USB
1. Insert the USB memory device into the
USB memory port on your machine.
2. Press the up/down arrows to highlight Print
from USB and press OK.
Your machine automatically detects the
device and reads data stored on it.
3. Press the up/down arrows until the folder or
file you want highlights and press OK.
If you see + in the front of a folder name,
there are one or more files or folders in the selected folder.
If you selected a folder, press the up/down arrows until the file you want
highlights and press OK.
4. Press the up/down arrows to select the number of copies to be printed or
enter the number.
5. Press OK or Start to start printing the selected file.
File Format Sets the file format in which the image is to be
saved.
Output Color Sets the color mode.
Lighten/Darken This provides manual control to adjust the lightness
or darkness of the scanned images.
Background
Suppression
Use to automatically reduce or eliminate the dark
background resulting from scanning colored paper or
newspaper originals.
Original Type Use to improve the image quality by selecting the
document type for the originals.
Resolution A higher resolution produces better quality for
photos. A lower resolution reduces communication
time.
Original Size Use to specify the size of the image to be scanned.
Page 33

English
Xerox WorkCentre 3550
Quick Use Guide
33
Enhance Productivity
The WorkCentre 3550 is a powerful multi-function machine with many digital
functions integrated into one system. It is designed to support small or large
workgroups in different production environments. You can do more with less
and streamline your workflow with these productivity enhancing features.
Excellent Quality and Speed
• You can print with a resolution of up to 1200 dpi effective output.
• Your machine prints A4-sized paper at up to 33 ppm, and letter-sized
paper at up to 35 ppm.
• For 2 sided printing, your machine prints A4-sized paper at up to 17 ipm
and letter-sized paper at up to 18 ipm.
Create Professional Documents
• Print Watermarks. You can customize your documents with words, such as
“Confidential”.
• Print Posters. The text and pictures of each page of your document are
magnified and printed across several sheets of paper and can then be
taped together to form a poster.
• You can use pre-printed forms.
Save Time and Money
• To save paper, you can print multiple pages on one single sheet of paper.
• To save paper, you can print on both sides of the paper.
• This machine automatically conserves electricity by substantially
reducing power consumption when not in use.
Scan and Retrieve Images
• Scan in color and use the precise compressions of JPEG, TIFF and PDF
formats.
• Quickly scan and send files to multiple destinations using Scan.
Page 34

English
Xerox WorkCentre 3550
Quick Use Guide
34
Send E-mails
• Scanned documents can be sent as E-mail attachments to a specified Email recipient or recipients.
• Access to the E-mail features is gained using the E-mail button on the
Control Panel.
• This is an excellent feature for scanning documents for your own use.
Simply select the E-mail button, enter your own E-mail address and scan
the document. Moments later it will be in your E-mail Inbox.
Set a Fax Transmission Time
• You can specify a certain time to transmit the fax and also send the fax to
several stored destinations.
• After the transmission, the machine may print out the fax reports
according to the setting.
USB Memory Devices
• If you have a USB memory device, you can use it in various ways with
your machine.
• You can scan documents and save them on the USB memory device.
• You can directly print from the USB memory device.
Remote Administration
• Your machine contains its own CentreWare Internet Services site. The site
is accessed from your web browser.
• As a user, you can obtain information about the machine, and any jobs
sent to the machine, from the comfort of your own desktop.
• The various tabs on the web page contain different options to access
status information, media information and the administrator setups.
• You can even send a print-ready job over the Internet with this feature.
• Simply open your web browser and enter the IP Address of the machine.
Page 35

English
Xerox WorkCentre 3550
Quick Use Guide
35
Troubleshooting
A variety of situations can affect the quality of your output. For optimal
performance, ensure the guidelines in the User Guide are followed. The
documentation and the fault messages on the machine help to locate and
resolve a problem easily.
Some problems can be resolved by switching the machine off and on. Wait
approximately 20 seconds before switching the machine on. If after rebooting
your machine the problem has not been resolved, use the information below to
identify solutions.
Problem Solution
The machine will not
power on
• Check to see that the machine is not in Power Saver
Mode as indicated by the green light on the Control
Panel. Press a control panel button to reactivate.
• Check to see that the Power Cord is correctly installed.
• Locate the ON/OFF button at the rear of the machine.
Press the ON/OFF button to ON (I).
Documents will not
feed through the
Document
Feeder
• Ensure that all staples or paper clips have been
removed from the originals.
• Ensure the Document Feeder is not overloaded.
Maximum 60 documents.
• Ensure that the edge guides are adjusted to touch the
sides of the originals.
The machine will not
print from a
workstation
• Make sure that the machine is connected to a
workstation via a USB cable, or connected to a
network.
• Make sure that an active network cable is connected to
the workstation.
• Check that the Network Setup is correct. Refer to
Connecting to the Network on page 13.
Cannot send an Email
• Check if the machine is connected on the network as a
printer.
• Check that E-mail is enabled. Refer to E-mail Setup on
page 19.
Page 36

English
Xerox WorkCentre 3550
Quick Use Guide
36
Paper Jams
If a jam occurs a warning is displayed. The jammed paper should be cleared
from each of the jam areas. To avoid tearing the paper, pull the jammed paper
out slowly and gently. If the paper does tear, ensure all small pieces of paper
are removed from the machine. Use the instructions on the display and the
following information to check and clear each of the machine areas.
Paper Trays or Bypass Tray
• Pull out the tray and remove the jammed
paper by gently pulling it straight out.
• Insert the tray back into the machine.
• If using the Bypass Tray and the paper is
not feeding correctly, pull the paper out of
the tray and reload.
If paper is difficult to remove, refer to Paper Path
on page 37.
Paper jams • Load the paper in the paper trays with the seam side of
the paper up.
• Load the paper in the Bypass Tray with the seam side
down.
• If the paper curls excessively, flip the paper over in the
applicable paper tray.
• Fan paper before inserting it into a paper tray.
• Use paper from a fresh package.
Cannot fax a
document
• Ensure your machine is connected to a working
telephone line and check for a dial tone.
• Check that Fax is enabled. Refer to Configure the
Machine on page 6.
Problem Solution
Page 37

English
Xerox WorkCentre 3550
Quick Use Guide
37
Paper Path
CAUTION: The fuser area is hot. Take care when removing paper from
the machine.
• Open the front door and pull the print
cartridge out by lightly pushing it down.
• Remove the jammed paper by gently
pulling it straight out.
• Replace the print cartridge and close the
front door. Printing automatically resumes.
Output Area
• Gently pull the paper out of the output
tray.
Page 38

English
Xerox WorkCentre 3550
Quick Use Guide
38
Duplex Area
The duplex unit is located on the back of the
machine. If it is not inserted correctly, a paper
jam may occur. Make sure that the duplex unit is
inserted correctly.
• Pull the duplex unit out of the machine and
remove the jammed paper.
• If the paper does not come out with the
duplex unit, remove the paper from the
bottom of the machine.
• Insert the duplex unit into the machine.
• If you still do not see the paper, open the rear door and unfold the duplex
guide fully. Pull the jammed paper out. Fold the duplex guide and close
the rear door.
For further information about jam clearance and troubleshooting, refer to the
User Guide.
Document Jams
The display will indicate when a document jam has occurred. Follow the
instructions on the display and remove all the documents from the Document
Feeder and Document Glass.
• Lift the Document Feeder cover.
• Gently remove the jammed document
from the Document Feeder.
• Close the Document Feeder cover.
Page 39

English
Xerox WorkCentre 3550
Quick Use Guide
39
• Lift the Document Feeder. Remove any
paper from the feed area by carefully
pulling it to the right using both hands.
• Close the Document Feeder.
For further information about jam clearance and troubleshooting, refer to the
User Guide.
Further Assistance
For any additional help visit our customer web site at www.xerox.com or
contact the Xerox Support Center quoting the machine serial number.
Xerox Support Center
If a fault cannot be resolved by following the display instructions, check the
Troubleshooting section of the User Guide. It may help to solve the problem
quickly. If the problem persists, contact the Xerox Support Center. The Xerox
Support Center will want to know the nature of the problem, the machine serial
number, the fault code (if any) plus the name and location of your company.
Locating the Serial Number
Locate the machine’s serial number by taking the following steps:
1. Press Machine Status on the control panel.
2. Press the up/down arrows to highlight Machine Information and press
OK.
3. Press the up/down arrows to highlight Serial Number and write down
your machine’s serial number.
4. Press Stop to return to ready mode.
The serial number is also located on the inside of the front door on the
machine.
Page 40

English
Xerox WorkCentre 3550
Quick Use Guide
40
Printing a Machine Report
You can print the machine's information and job report.
1. Press Machine Status on the control panel.
2. Press the up/down arrows to highlight Information Pages and press OK.
3. To print all reports and lists, select All Pages and press OK. Press the
left/right arrow to highlight Yes at the Print? prompt and press OK.
You can use CentreWare Internet Services to print the machine's configuration
report or browse the status. Open a web browser at the networked computer
and type the machine's IP address. When CentreWare Internet Services opens,
click Information > Print Information.
Documentation
Most answers to your questions will be provided by the documentation that is
supplied on CD with the Xerox WorkCentre 3550. Alternatively you can access
the documents from www.xerox.com/support.
• User Guide - contains instructions and information about all the features
on the machine.
• System Administration Guide - provides detailed instructions and
information about connecting your machine to the network and
installing optional features.
 Loading...
Loading...