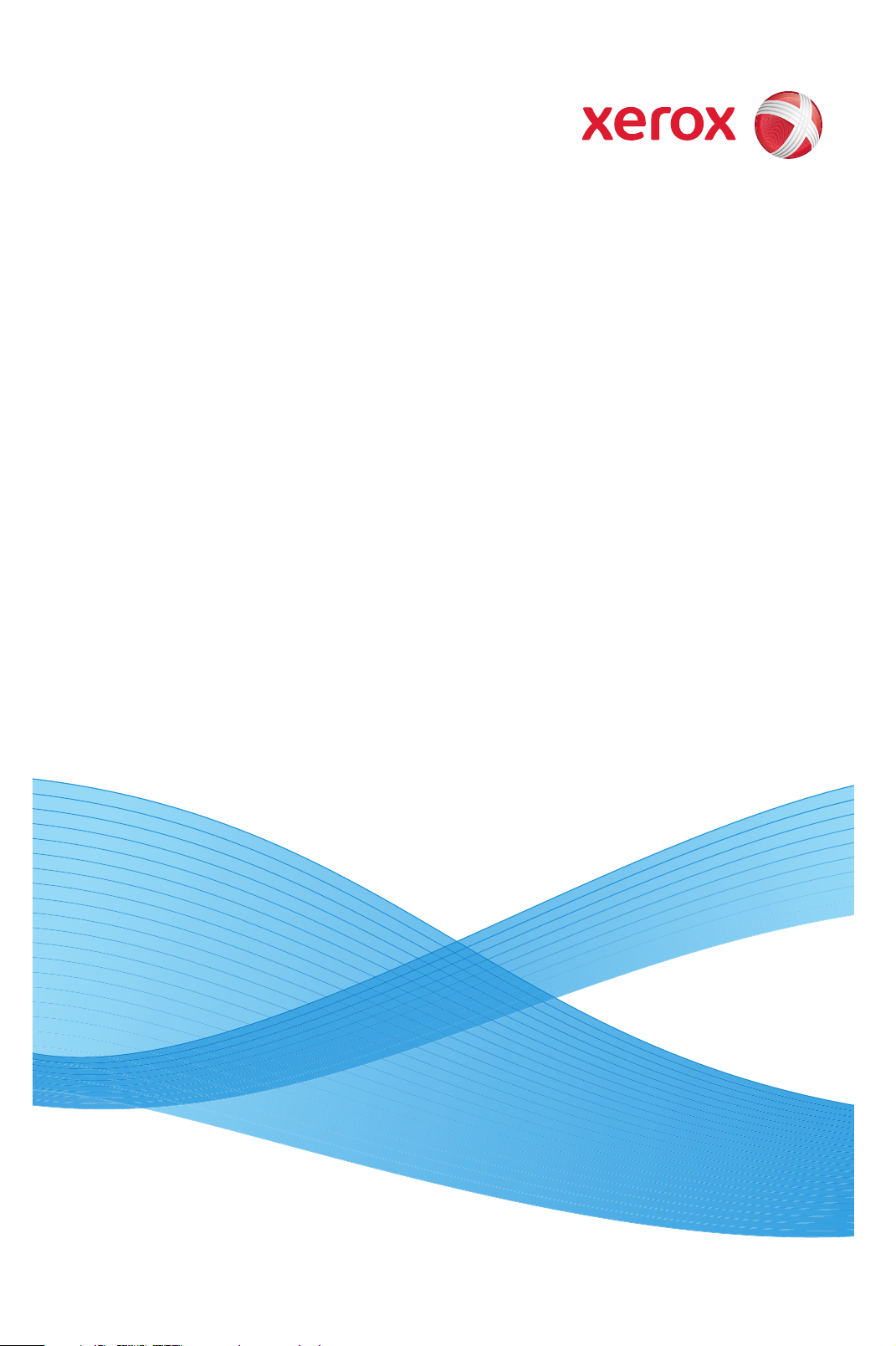
Xerox® WorkCentre 3550
April 2010
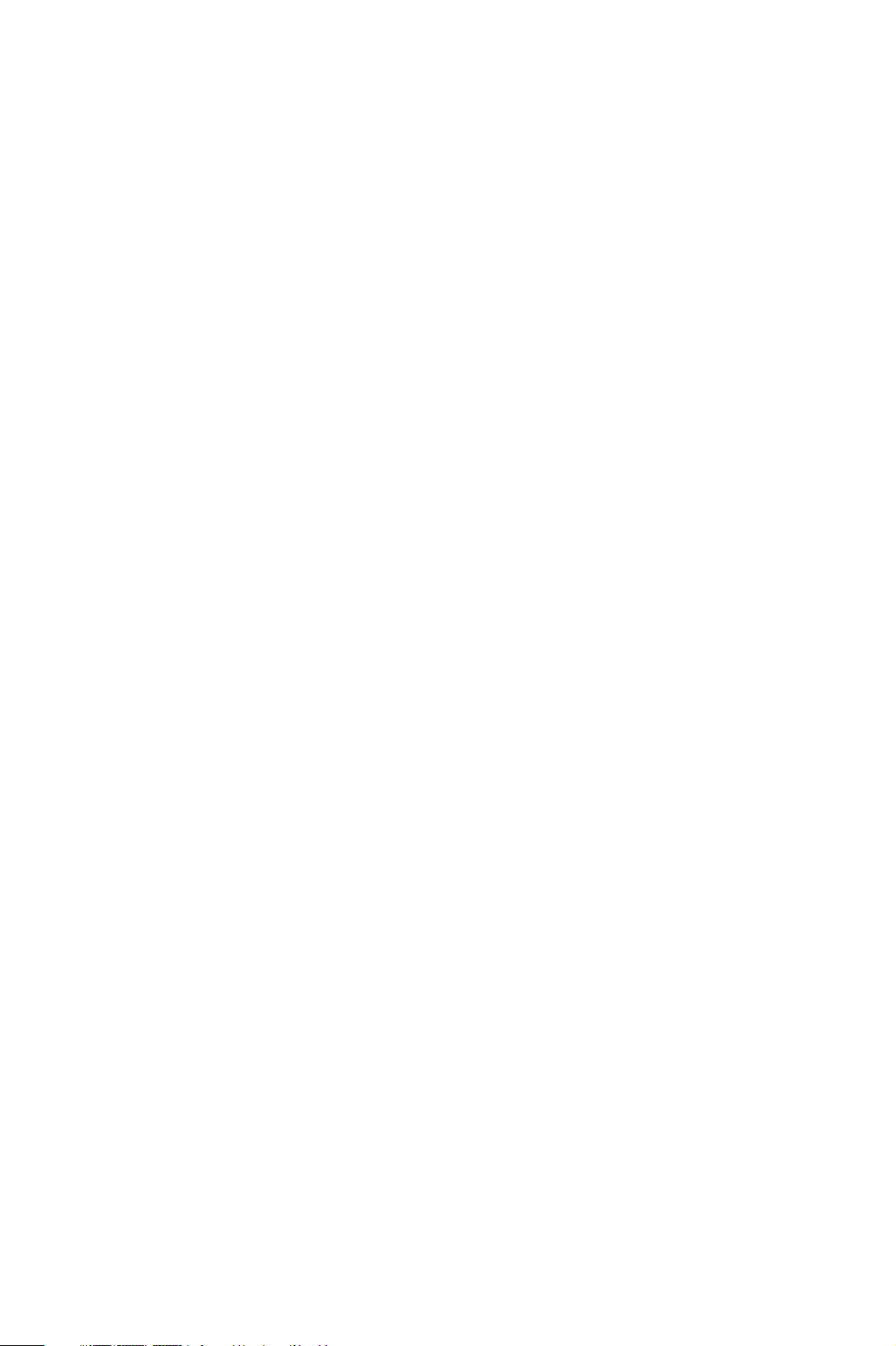
2
Xerox WorkCentre 3550
Kurzübersicht
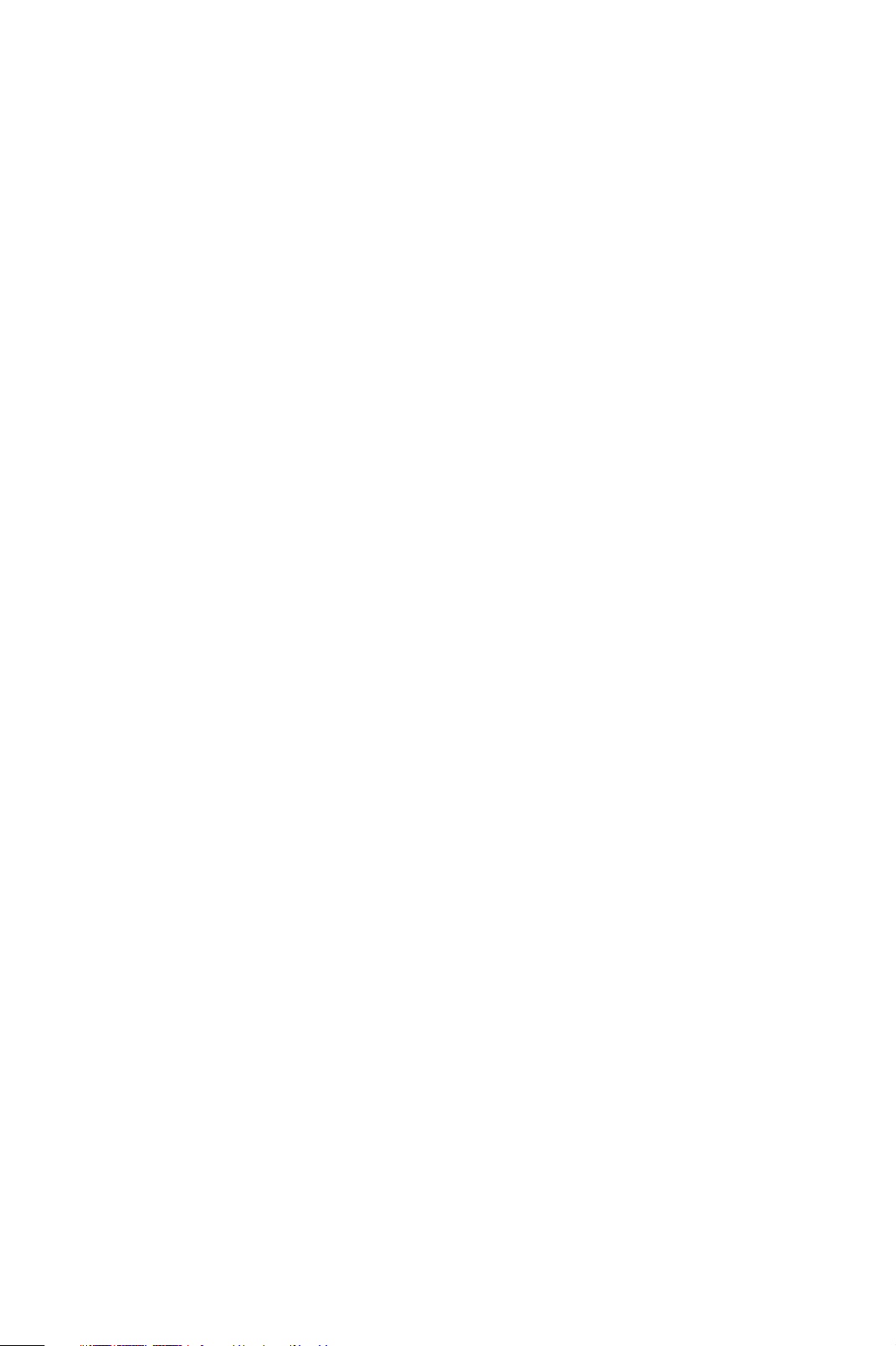
Deutsch
Xerox WorkCentre 3550 Kurzübersicht
Mit dem Xerox WorkCentre 3550 haben Sie eine gute Wahl getroffen. Wenn Sie
die im vorliegenden Handbuch beschriebenen Verfahren in der bestehenden
Reihenfolge durcharbeiten, können Sie folgende Aufgaben erfolgreich
durchführen:
• Anschluss des Geräts
• Einrichtung des Geräts
• Bedienung des Geräts
Inhalt
Sicherheitsinformationen und gesetzlichen Bestimmungen . . . 4
Installation des WorkCentre 3550 . . . . . . . . . . . . . . . . . . . . . . . . . . 6
Gerätekonfiguration . . . . . . . . . . . . . . . . . . . . . . . . . . . . . . . . . . . . . . . 6
Das WorkCentre 3550 . . . . . . . . . . . . . . . . . . . . . . . . . . . . . . . . . . . . . . 8
Anschluss an das Netzwerk . . . . . . . . . . . . . . . . . . . . . . . . . . . . . . . . 13
Installation der Druckersoftware . . . . . . . . . . . . . . . . . . . . . . . . . . . 16
Einrichtung der E-Mail-Funktion . . . . . . . . . . . . . . . . . . . . . . . . . . . . 19
Kopieren . . . . . . . . . . . . . . . . . . . . . . . . . . . . . . . . . . . . . . . . . . . . . . . . .22
Drucken . . . . . . . . . . . . . . . . . . . . . . . . . . . . . . . . . . . . . . . . . . . . . . . . . .23
Faxsendung . . . . . . . . . . . . . . . . . . . . . . . . . . . . . . . . . . . . . . . . . . . . . . 25
Scannen . . . . . . . . . . . . . . . . . . . . . . . . . . . . . . . . . . . . . . . . . . . . . . . . . . 26
Senden von E-Mail . . . . . . . . . . . . . . . . . . . . . . . . . . . . . . . . . . . . . . . . 28
Verwendung des USB-Anschlusses . . . . . . . . . . . . . . . . . . . . . . . . .31
Steigerung der Produktivität . . . . . . . . . . . . . . . . . . . . . . . . . . . . . . . 33
Problemlösung . . . . . . . . . . . . . . . . . . . . . . . . . . . . . . . . . . . . . . . . . . . . 36
Zusätzliche Hilfe . . . . . . . . . . . . . . . . . . . . . . . . . . . . . . . . . . . . . . . . . . 40
Xerox WorkCentre 3550
Kurzübersicht
3
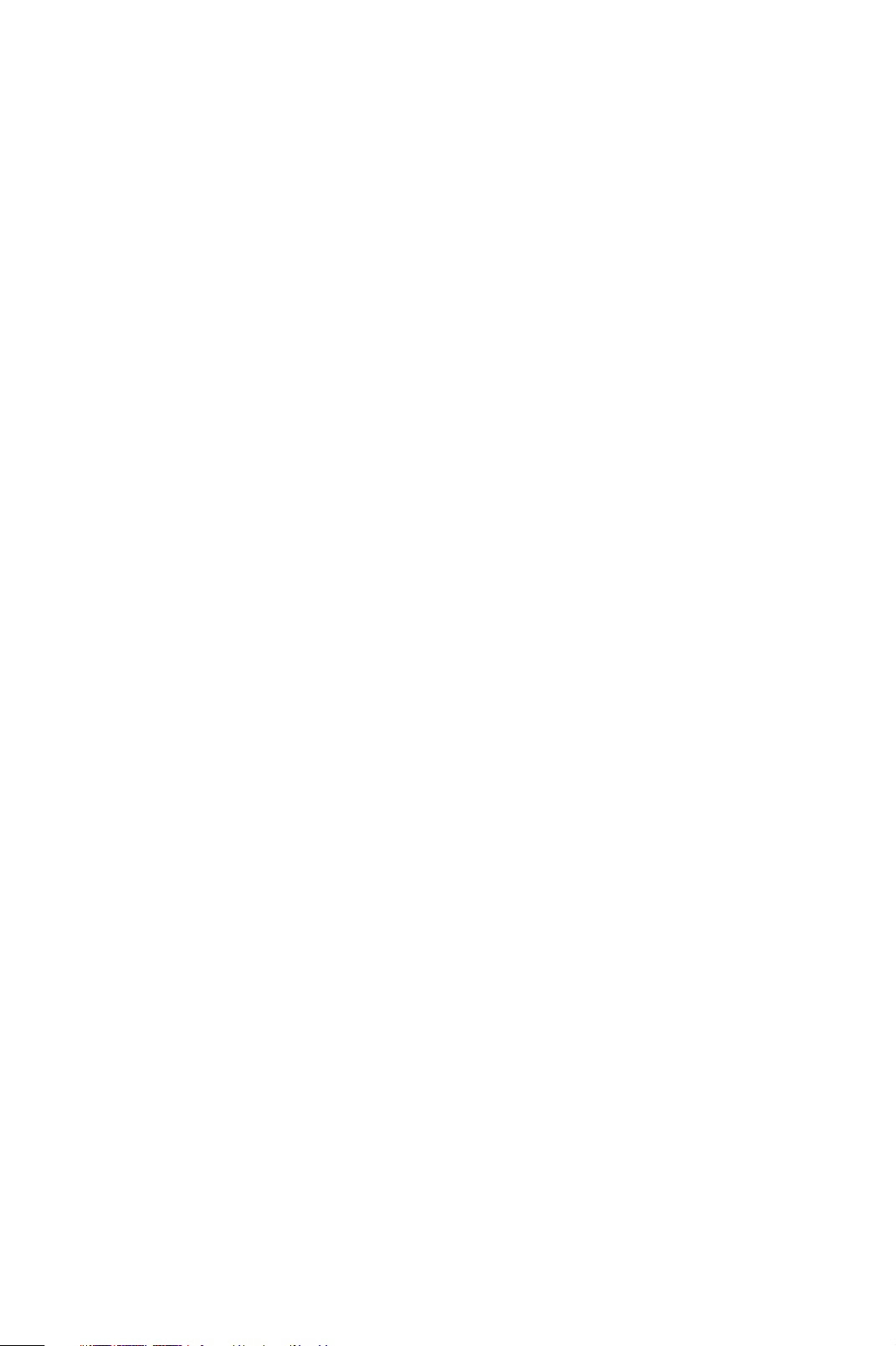
Deutsch
Sicherheitsinformationen und gesetzlichen Bestimmungen
Lesen Sie zum sicheren Betrieb des Geräts vor der Inbetriebnahme die
Sicherheitsinformationen und gesetzliche Bestimmungen, die sich im
Benutzerhandbuch auf der Dokumentations-CD befinden, aufmerksam durch.
Ihr Xerox-Gerät und die zugehörigen Verbrauchsmaterialien wurden so
konzipiert und getestet, dass sie strengen Sicherheitsanforderungen genügen.
Dazu gehören die Bewertung und Zertifizierung durch Sicherheitsbehörden
sowie die Erfüllung von Vorschriften über die elektromagnetische
Verträglichkeit und bestehenden Umweltschutznormen.
Bei der Überprüfung auf Umweltverträglichkeit und beim Leistungstest des
Geräts wurden ausschließlich Xerox-Materialien eingesetzt.
Nicht genehmigte Änderungen wie beispielsweise das Hinzufügen neuer
Funktionen oder der Anschluss externer Geräte können sich auf die
Gerätezertifizierung auswirken. Weitere Informationen hierzu erhalten Sie von
Ihrem Xerox-Partner.
Dieses Gerät wurde so konzipiert, dass ein Bedienerzugriff nur auf sichere
Bereiche erfolgen kann. Der Zugriff auf gefährliche Bereiche wird durch
Abdeckungen oder Schutzbleche unterbunden, die sich nur mithilfe von
Werkzeug entfernen lassen. Abdeckungen oder Schutzbleche, die zum Schutz
vor Gefahrenbereichen angebracht sind, dürfen niemals entfernt werden.
Wartungsarbeiten am Gerät, die durch den Bediener durchgeführt werden
können, sind in der Benutzerdokumentation des Geräts beschrieben. Führen Sie
keine Wartungsarbeiten am Gerät aus, die nicht in der Kundendokumentation
beschrieben sind.
Befolgen Sie die Informationen zur elektrischen Sicherheit wie in der
Kundendokumentation zum Gerät beschrieben. Das Gerät wird mithilfe des
Netzkabels von der Stromversorgung getrennt. Es ist an der Geräterückseite
eingesteckt. Um die Stromzufuhr zum Gerät zu trennen, ziehen Sie das
Netzkabel aus der Wandsteckdose.
Die Verwendung von Steuerelementen oder Einstellungen oder die
Durchführung von Verfahren, die nicht in der beiliegenden
Kundendokumentation angegeben sind oder davon abweichen, kann zu
gefährlichen Lichtemissionen führen.
Verwenden Sie Verbrauchsmaterial und Reiniger nur wie in der
Benutzerdokumentation beschrieben. Verschraubte Abdeckungen und
Schutzbleche dürfen nicht entfernt werden. Hinter diesen Abdeckungen
befinden sich keine Teile, die gewartet werden können.
4
Xerox WorkCentre 3550
Kurzübersicht
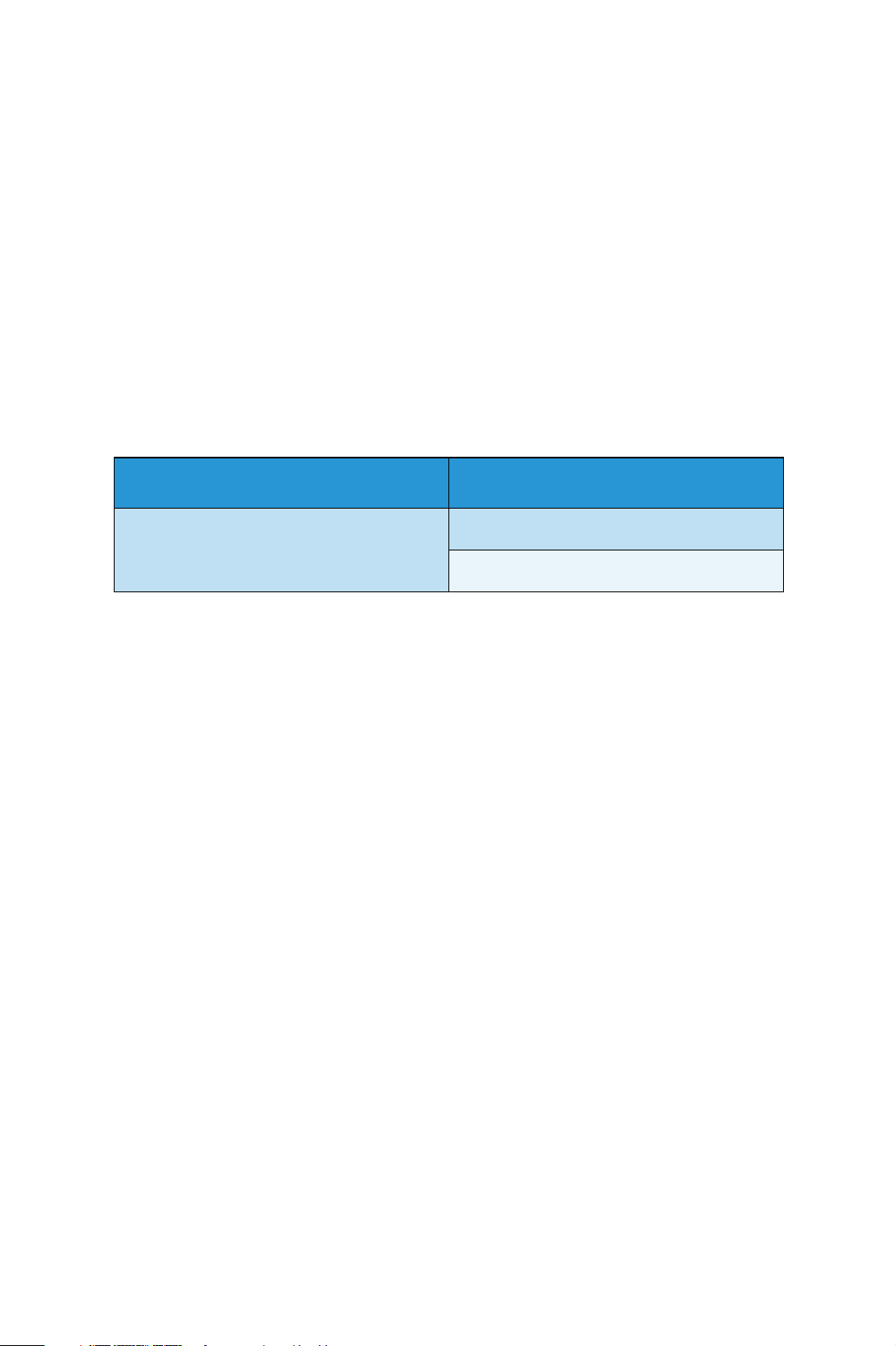
Deutsch
Bei normalem Betrieb produziert dieses Gerät Ozon. Das erzeugte Ozon ist
schwerer als Luft und hängt vom Kopiervolumen ab. Durch korrekte
Umgebungsparameter wie in den Xerox-Installationsanweisungen angegeben
wird gewährleistet, dass sich die Konzentration innerhalb sicherer Grenzen hält.
Lagern Sie alle Verbrauchsmaterialien gemäß den entsprechenden
Anweisungen auf der Verpackung.
Bei Tests wurde festgestellt, dass dieses Gerät den Grenzwerten eines digitalen
Geräts der Klasse A gemäß Teil 15 der FCC-Bestimmungen entspricht.
Verwenden Sie abgeschirmte Schnittstellenkabel, um die Einhaltung der FCCBestimmungen in den USA zu gewährleisten. Das Gerät wurde durch folgende
Behörde aufgrund der im Folgenden aufgeführten Sicherheitsbestimmungen
zertifiziert.
Behörde Bestimmung
Underwriters Laboratories Inc. UL60950-1 2nd Edition (USA/Kanada)
IEC/EN60950-1 2nd Edition
Dieses Gerät wurde unter einem eingetragenen ISO9001-Qualitätssystem
produziert.
Weitere Informationen zu den Punkten Umweltverträglichkeit, Gesundheit und
Sicherheit in Bezug auf das vorliegende Xerox-Gerät und zugehörige
Verbrauchsmaterialien erhalten Sie bei den folgenden Kunden-Helplines:
• USA: 1-800 828-6571
• Kanada: 1-800 828-6571
• Europa: +44 1707 353 434
Informationen zur Gerätesicherheit können auch von der Xerox-Website
abgerufen werden:
www.xerox.com/about-xerox/environment
Copyright
©2010 Xerox Corporation. Alle Rechte vorbehalten. Rechte für unveröffentlichte
Werke vorbehalten unter den Urheberrechtsgesetzen der USA. Der Inhalt dieses
Dokuments darf ohne Einwilligung der Xerox Corporation in keinerlei Form
reproduziert werden.
Xerox® und das Kugel-Logo sind Marken der Xerox Corporation in den USA
und/oder anderen Ländern.
Dokumentversion 1.0: März 2010
Xerox WorkCentre 3550
Kurzübersicht
5
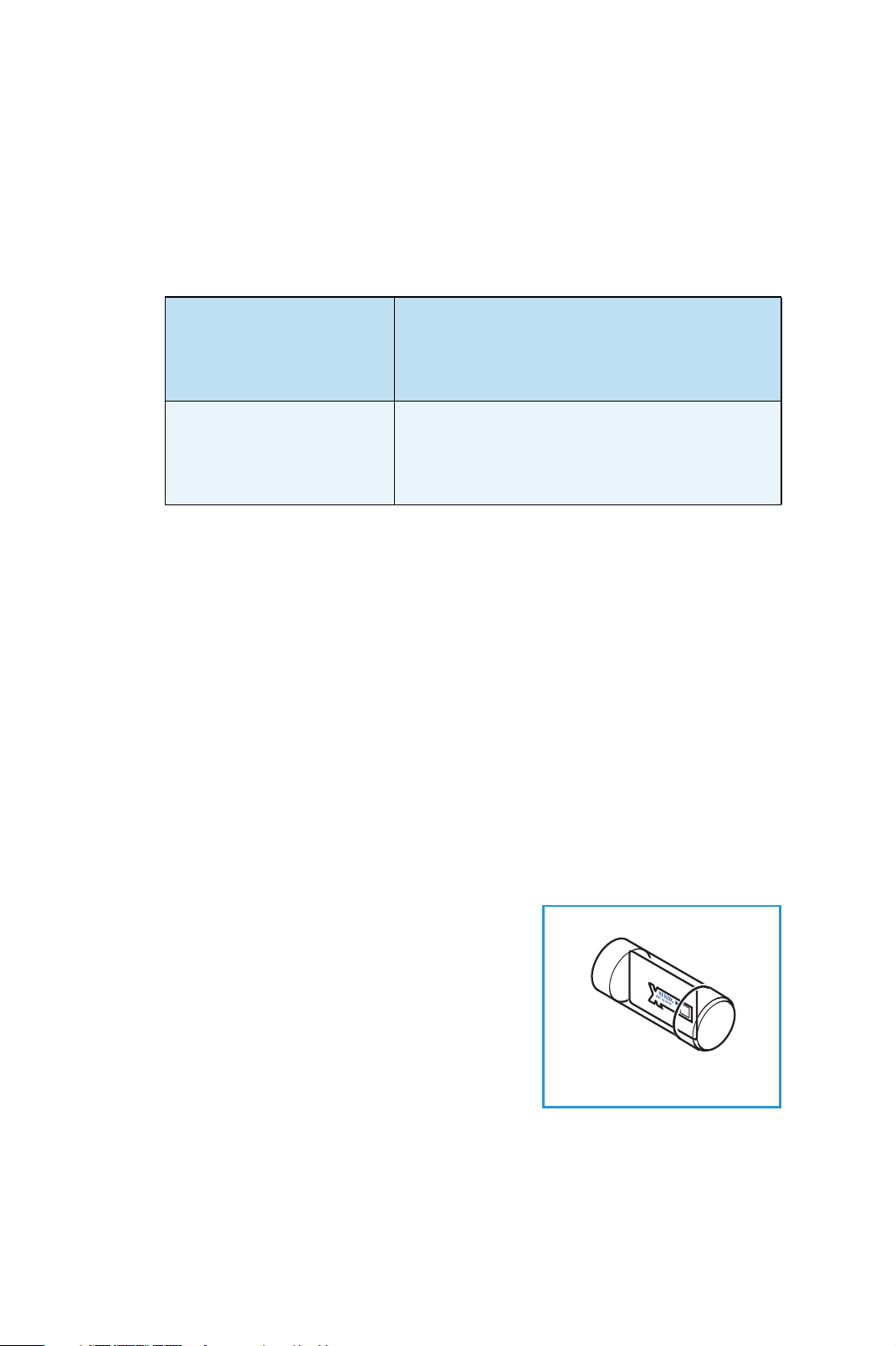
Deutsch
Installation des WorkCentre 3550
1. Das Gerät und mitgelieferte Hardwarekomponenten auspacken und die
Installationsanweisungen bereitlegen.
2. Zum Zusammenbau des Geräts und der optionalen Komponenten die
Installationsanweisungen befolgen:
Standardfunktionen Kopieren, Faxen, Drucken, Scannen und E-Mail
Vorlageneinzug
Behälter 1
Zusatzzufuhr
Hardwarekomponenten Behälter 2
Unterschrank
256 MB erweiterter Speicher
Externer Kostenzähler
Außerdem sind im Lieferumfang enthalten:
Netzkabel, Software-Installations-CD (enthält die Software,
Druckertreiber und Benutzerdokumentation), Kurzübersicht (das
vorliegende Handbuch), Tonerbehälter, Bedienfeldbeschriftung,
Produktaktivierungsschlüssel und ein Telefonkabel.
Gerätekonfiguration
Nach dem Zusammenbau des Geräts muss es konfiguriert werden. Zu diesem
Zweck wird beim erstmaligen Einschalten des Geräts der
Produktaktivierungsschlüssel verwendet.
Der Produktaktivierungsschlüssel ist im Lieferumfang enthalten. Er befindet
sich in einer Plastikröhre. Das Gerät wird folgendermaßen konfiguriert:
1. Die Plastikröhre, in der sich der
Produktaktivierungsschlüssel befindet, aus
dem Karton nehmen. Die Plastikkarte
entfernen und den Schlüssel vorsichtig
herausdrücken.
2. Das Netzkabel an das Gerät und an eine
geeignete Steckdose anschließen.
6
Xerox WorkCentre 3550
Kurzübersicht
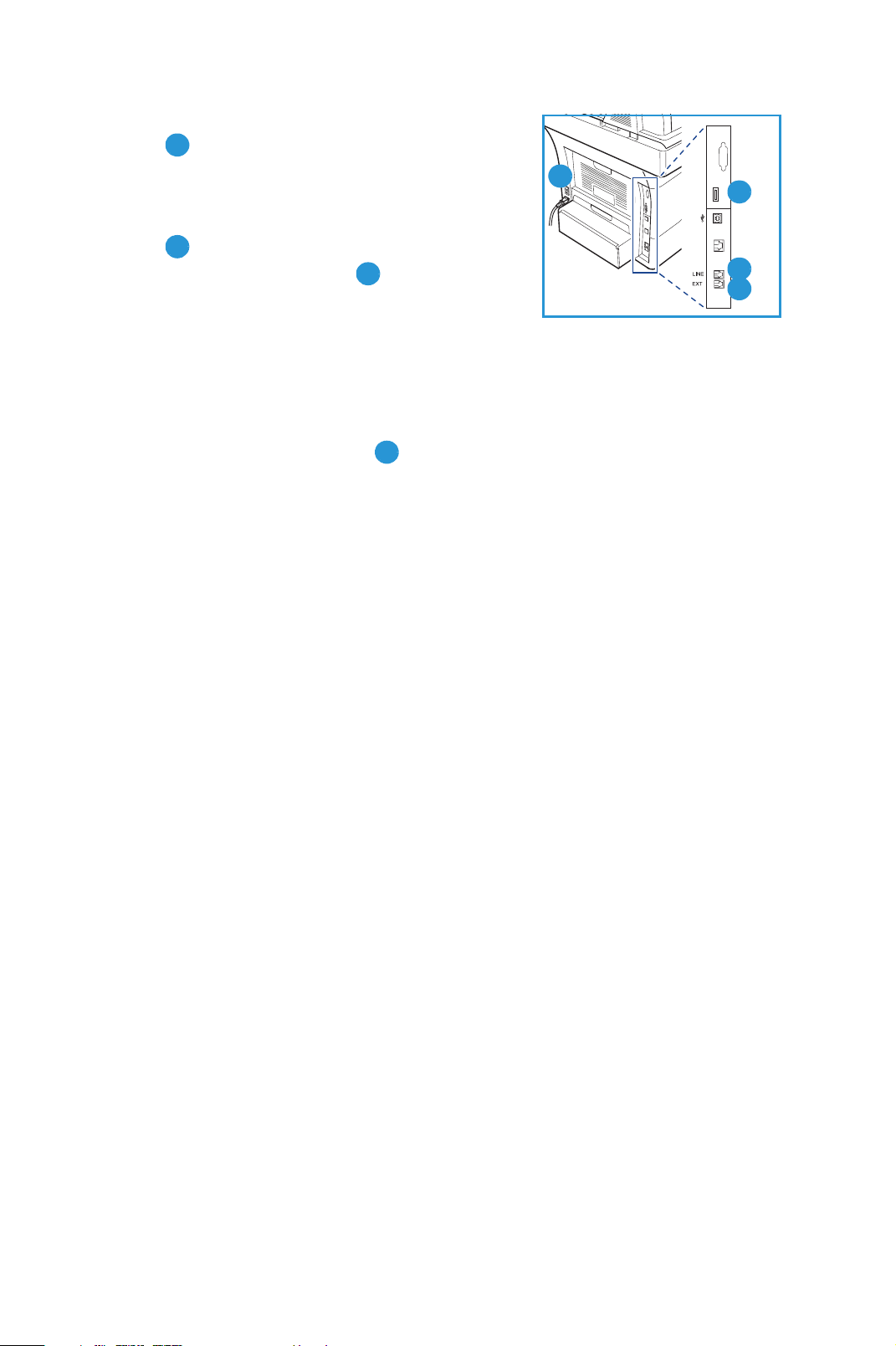
Deutsch
3. Das Telefonkabel an der Telefonbuchse
2
an der Geräterückseite anschließen.
Wenn ein Telefon an das Gerät
4
angeschlossen werden soll, das Kabel in die
Buchse für das externe Telefon einstecken.
3
.
4. Das Gerät einschalten .
4
5. Das Installationsprogramm wird
eingeblendet. Den Anweisungen des
Installationsprogramms auf dem Display folgen und die erforderlichen
Einstellungen eingeben.
6. Wenn der Produktaktivierungsschlüssel angefordert wird, Schlüssel
verfügbar auswählen und OK drücken. Den Produktaktivierungsschlüssel
in den Kartenleserschlitz auf der Geräterückseite einführen. Die LEDs
1
auf dem Produktaktivierungsschlüssel leuchten auf (zuerst rot, dann grün
blinkend und zum Schluss grün). Sobald die grüne LED zu blinken aufhört,
Karte entnehmen und OK drücken.
7. Möglicherweise wird eine Meldung eingeblendet, dass der PagePackZugriffscode eingegeben werden muss. In diesem Fall den PagePackZugriffscode über den Ziffernblock eingeben. OK drücken.
8. Weiterhin den Anweisungen des Installationsprogramms auf dem
Display folgen und die erforderlichen Einstellungen eingeben:
•Datum
•Uhrzeit
• Standardformat
• Metrische Standardeinstellungen
• Faxnummer
•Faxkennung
•Land
9. Die Anzeige Installation abgeschloss. wird eingeblendet, wenn das
Installationsprogramm erfolgreich abgeschlossen wurde. Die Taste
Zurück drücken, um etwaige übersprungene Einstellungen einzugeben
bzw. OK, um die Installation abzuschließen.
1
2
3
Xerox WorkCentre 3550
Kurzübersicht
7
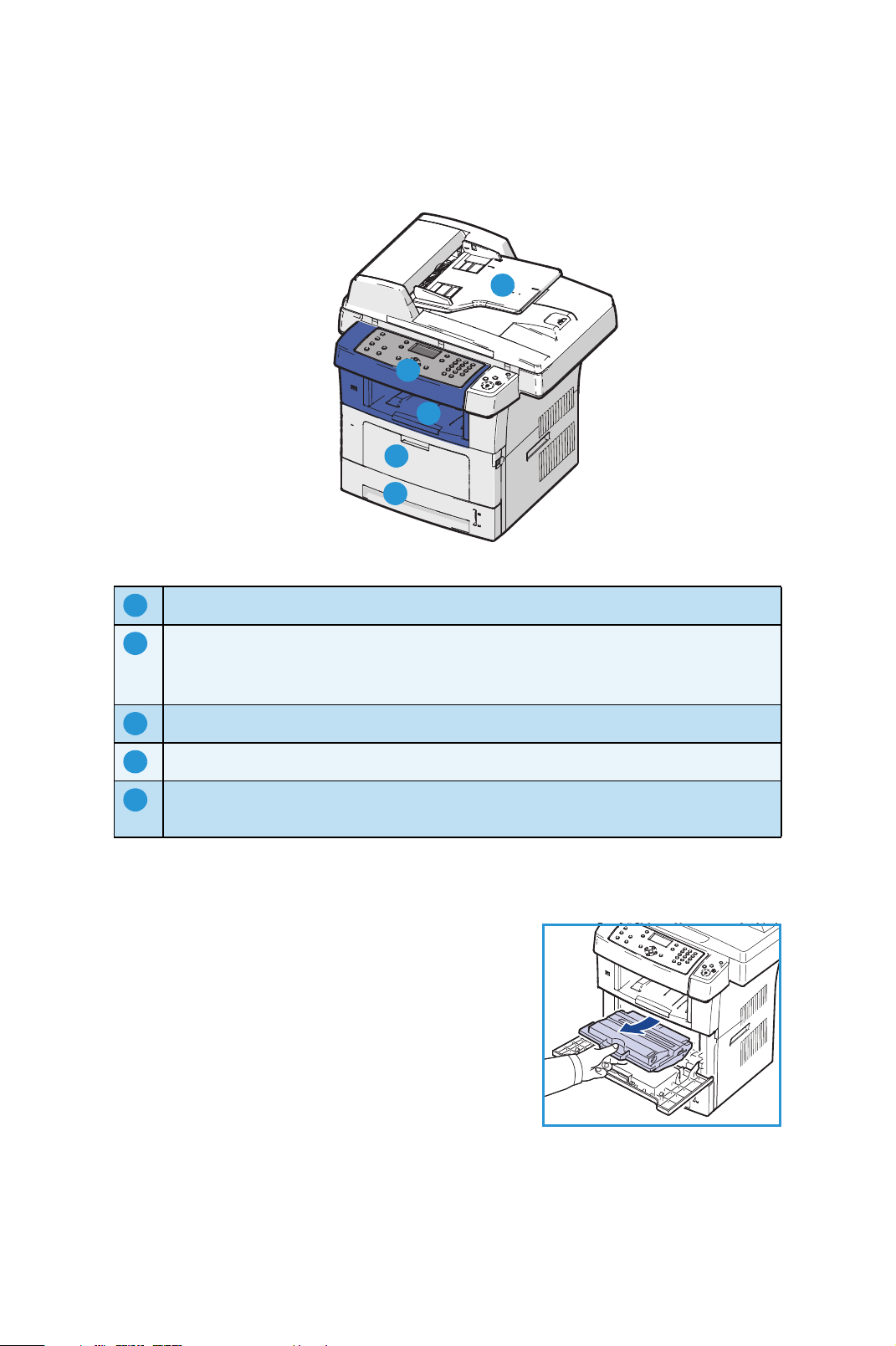
Deutsch
Das WorkCentre 3550
2
1
3
4
5
Bedienfeld: Display und alphanumerischer Ziffernblock
1
Vorlageneinzug: Zum Scannen mehrseitiger Vorlagen. Das darunter
2
liegende Vorlagenglas dient zum Scannen einzelner Vorlagen, gebundener
Vorlagen etc.
Ausgabefach: Hier werden fertige Drucke gesammelt.
3
Zusatzzufuhr: Für Druckmaterialien eines nicht genormten Formats.
4
Materialbehälter: Behälter 1 ist im Lieferumfang inbegriffen, Behälter 2 ist
5
als Zubehör erhältlich.
Im Gerät
Im Geräteinneren befindet sich ein einziges
Austauschmodul, der Tonerbehälter.
Am Gerät wird eine Meldung angezeigt, wenn ein
neuer Tonerbehälter bestellt werden muss.
Das Modul sollte nur bei Anzeige einer
entsprechenden Meldung oder auf Anweisung
eines Xerox-Partners ausgetauscht werden.
Zum Ersetzen eines Austauschmoduls die
Anweisungen im Benutzerhandbuch oder die mit
dem Verbrauchsmaterial gelieferten Hinweisen befolgen.
Die Seriennummer befindet sich auf der Innenseite der vorderen Abdeckung.
8
Xerox WorkCentre 3550
Kurzübersicht
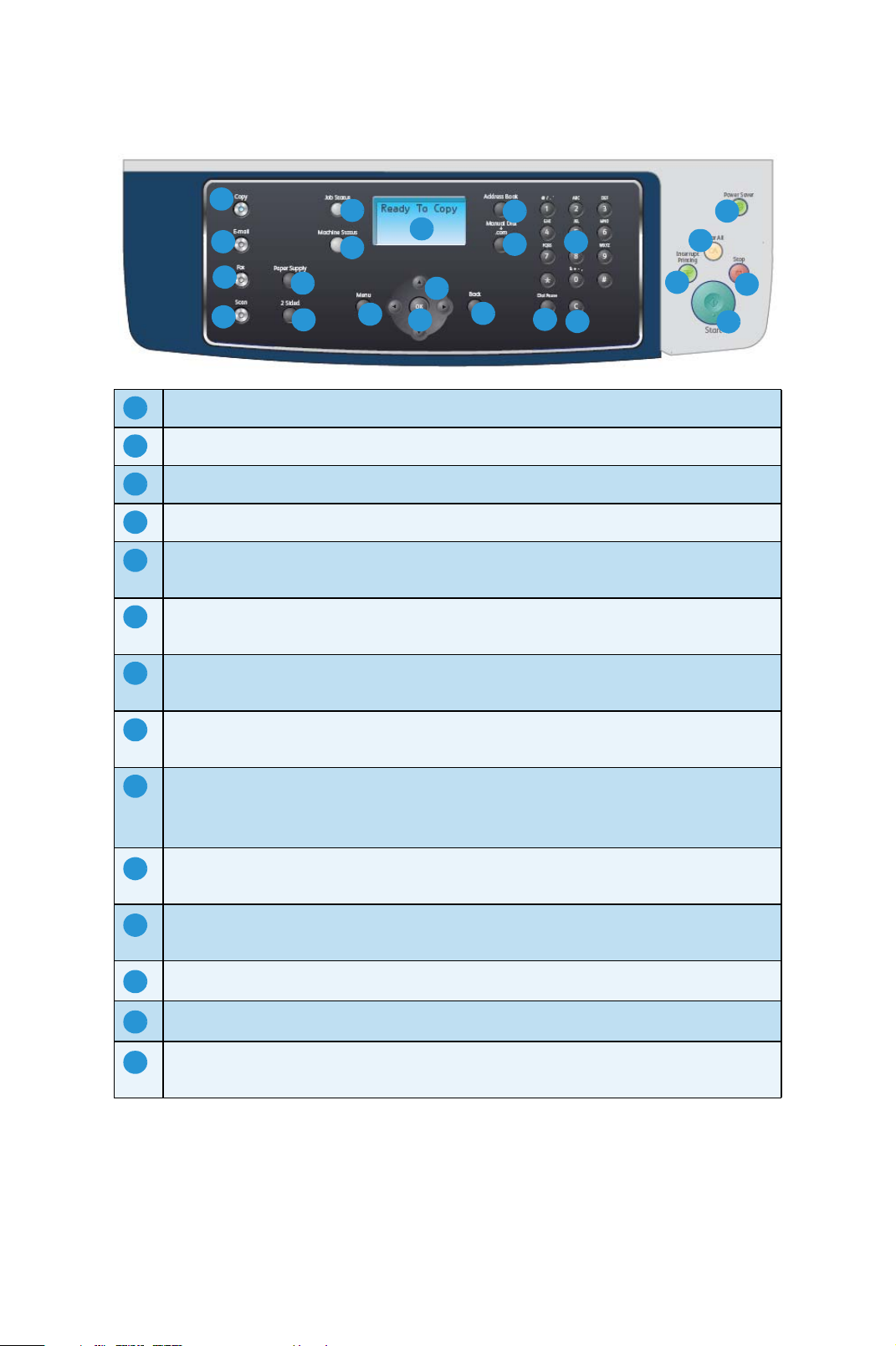
Übersicht über das Bedienfeld
Deutsch
1
2
3
4
Kopieren: Mit dieser Taste wird der Kopiermodus aktiviert.
1
E-Mail: Mit dieser Taste wird der E-Mail-Modus aktiviert.
2
Fax: Mit dieser Taste wird der Faxmodus aktiviert.
3
Scannen: Mit dieser Taste wird der Scanmodus aktiviert.
4
Papiervorrat: Über diese Taste wird ein Materialbehälter für den
5
7
9
8
5
6
10
11
12
13
14
15
16
18
17
Kopierauftrag ausgewählt.
2-seitig: Dient zur Auswahl des Seitenaufdrucks (1- oder 2-seitig) für die
6
Vorlagen bzw. die Ausgabe.
Auftragsstatus: Dient zum Aufrufen von Informationen über den
7
Bearbeitungsstand der Aufträge.
19
21
20
22
23
Systemstatus: Dient zum Zugriff auf Gerätedaten, Status und
8
Seriennummer und zum Ausdruck von Berichten.
Display: Hier werden die verfügbaren Funktionen und Einstellungen
9
angezeigt und ausgewählt. Außerdem werden hier allgemeine
Informationen zum Gerät eingeblendet.
Menü: Dient zum Umschalten in den Menümodus und zum Zugriff auf
10
Optionen und Einstellungen.
Pfeiltasten: Dient zum Blättern durch die verfügbaren Optionen des
11
ausgewählten Menüs sowie zum Vergrößern bzw. Verkleinern von Werten.
OK: Mit dieser Taste wird die Auswahl auf dem Bildschirm bestätigt.
12
Zurück: Kehrt zum übergeordneten Menü zurück.
13
Adressbuch: Dient zum Suchen nach gespeicherten Faxnummern und E-
14
Mail-Adressen.
Xerox WorkCentre 3550
Kurzübersicht
9
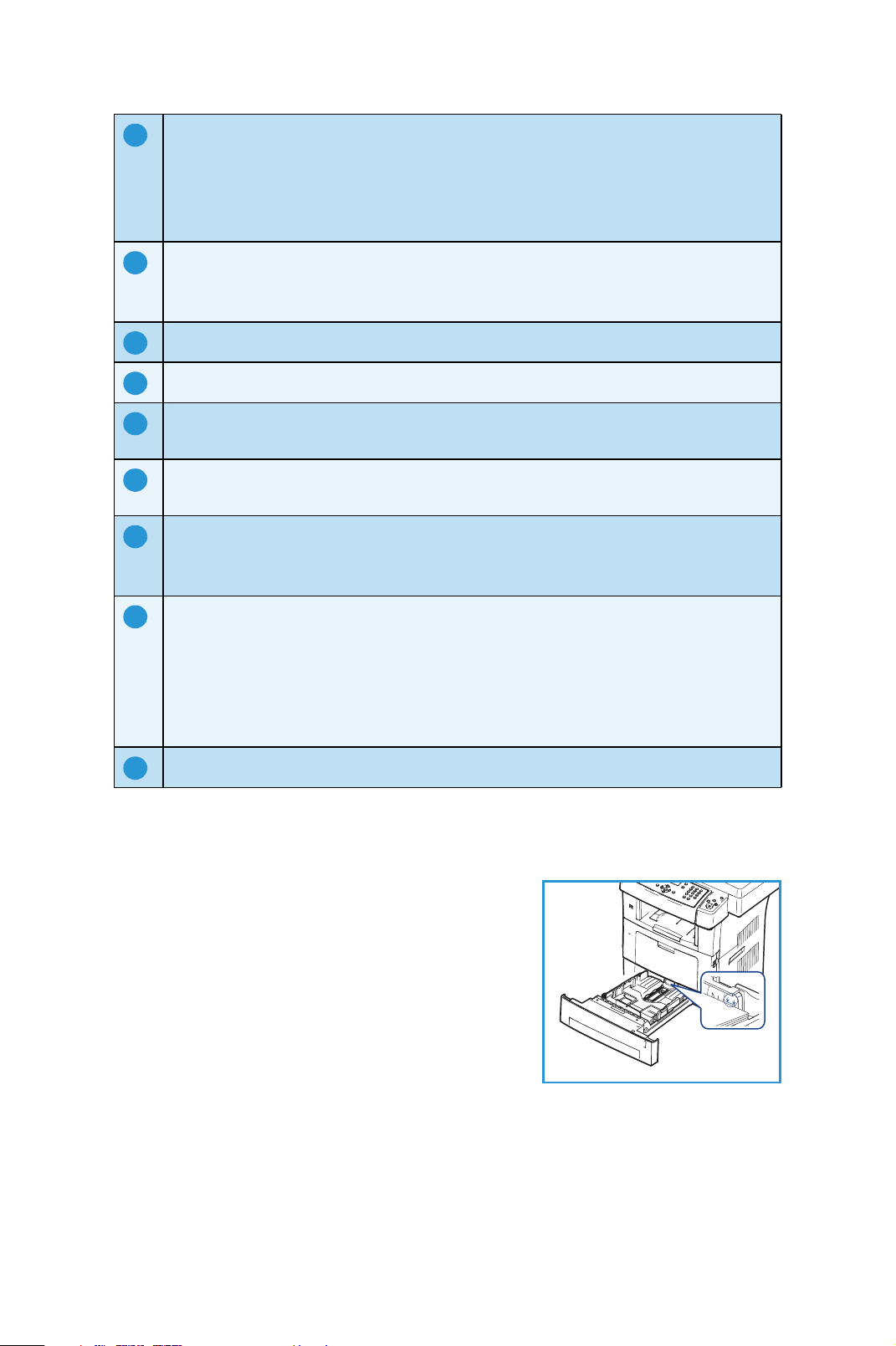
Deutsch
Manuelle Wahl und .com: Im Faxmodus wird mit dieser Taste die
15
Faxleitung geöffnet.
Im E-Mailmodus wird mit dieser Taste auf häufig verwendeten
E-Mailadressentext zugegriffen, beispielsweise .com oder .org. Der jeweilige
Text kann mithilfe der CentreWare Internet-Services angepasst werden.
Pause/Wahlwiederholung: Wählt im Standby-Modus die letzte Nummer
16
erneut. Im Bearbeitungsmodus wird mit dieser Taste eine Pause in eine
Faxnummer eingefügt.
‘C’ Korrektur: Löscht die letzte Eingabe auf dem Ziffernblock.
17
Ziffernblock: Dient zur Eingabe alphanumerischer Zeichen.
18
Unterbrechen: Hält den aktuellen Auftrag vorübergehend an, damit ein
19
anderer Auftrag zwischengeschoben werden kann.
Alles löschen: Durch Drücken dieser Taste wird die Auswahl der zuletzt
20
gewählten Optionen gelöscht.
Strom sparen: Versetzt das Gerät in den Energiesparmodus. Zum
21
Wiedereinschalten eines Geräts, das sich im Energiesparmodus befindet, die
Taste erneut drücken.
Stopp: Bei einmaligem Drücken der Stopptaste wird eine
22
Bestätigungsmeldung eingeblendet, das Gerät wird jedoch nicht
angehalten. Die Stopptaste erneut drücken, um den laufenden Auftrag zu
stoppen. Beim Drücken der Stopptaste wird außerdem in den Menümodus
gewechselt. Wenn der Benutzer beim Gerät angemeldet ist, durch Drücken
der Stopptaste die Option zum Abmelden aufgerufen.
Start: Löst die Auftragsverarbeitung aus.
23
Einlegen von Druckmaterial
1. Den Materialbehälter öffnen.
Die Papierstandsanzeige an der Vorderseite
des Behälters 1 und des optionalen
Behälters 2 gibt an, wie viel Druckmaterial
noch im Behälter vorhanden ist. Wenn der
Behälter leer ist, befindet sich die Anzeige
ganz unten.
Hinweis: Die Materialbehälter 1 und 2
fassen jeweils bis zu 500 Blatt Postpapier à
80 g/m². Die Zusatzzufuhr fasst 50 Blatt Postpapier à 80 g/m².
10
Xerox WorkCentre 3550
Kurzübersicht
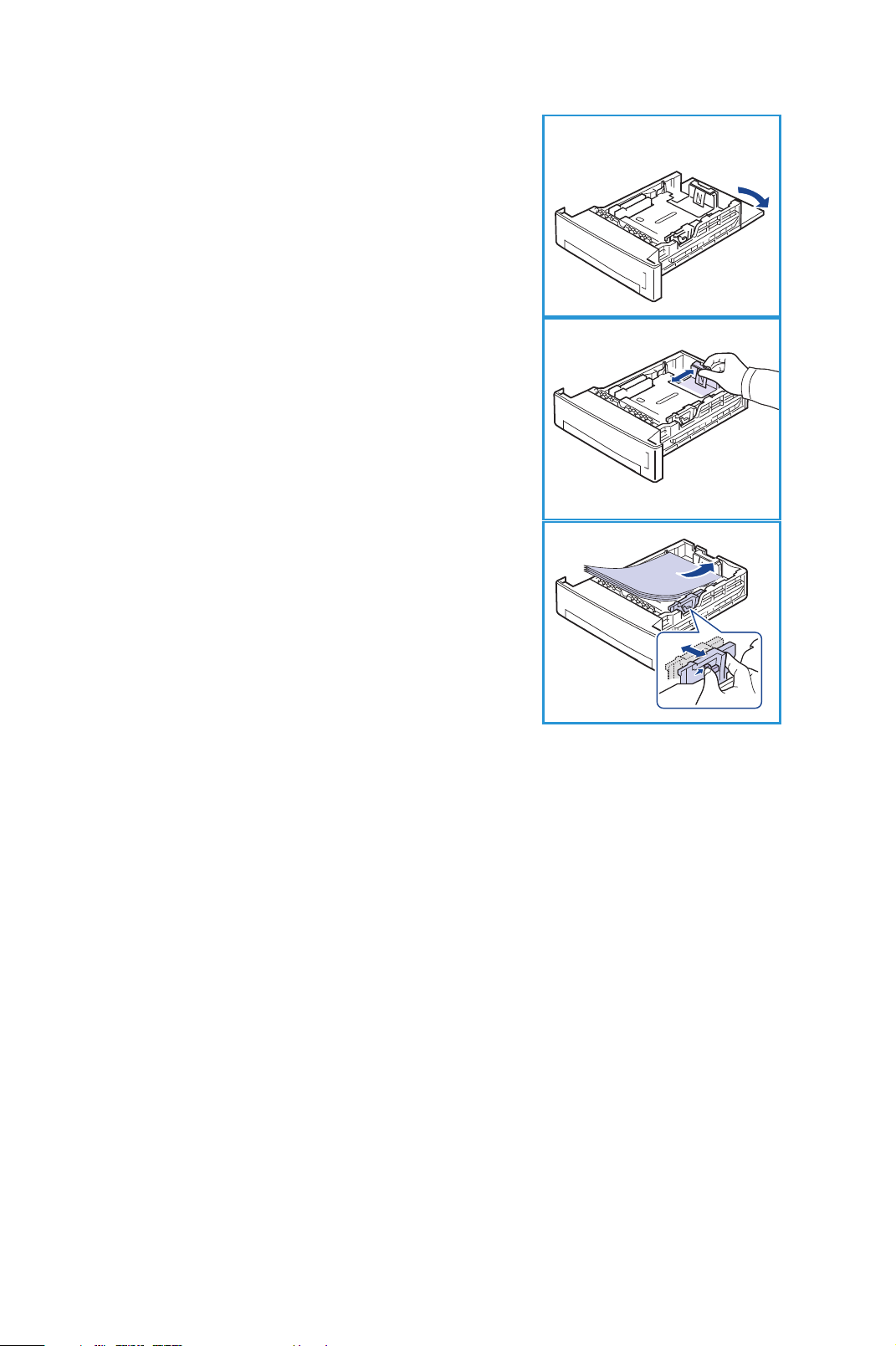
Deutsch
2. Zum Einlegen der Formate Legal, Oficio
und Folio die Rückseite des
Materialbehälters öffnen.
3. Die hintere Führung zusammendrücken
und an die gewünschte Position für das
entsprechende Materialformat schieben.
Auf Einrasten der Führung achten.
4. Material in den Behälter einlegen.
Die Markierung für 105 g an der
Behälterrückseite darf nicht überschritten
werden.
5. Die seitliche Materialführung durch
Zusammendrücken des Griffs lösen und an
den Materialstapel heranführen, sodass sie
ihn leicht berührt.
6. Den Materialbehälter zurück in das Gerät
schieben.
7. Nach dem Einlegen des Materials in den Materialbehälter mithilfe des
Bedienfelds das Materialformat und die Materialart einstellen. Zum
Bestätigen der Einstellungen OK bzw. zum Ändern der Einstellungen
Stopp drücken. Diese Einstellungen gelten für den Kopier- und Faxmodus.
Zum Drucken vom Computer aus das Materialformat und die Materialart
in der betreffenden Anwendung auf dem Computer auswählen.
Hinweis: Einstellungen, die im Druckertreiber gewählt werden,
überschreiben die Einstellungen auf dem Bedienfeld.
Xerox WorkCentre 3550
Kurzübersicht
11
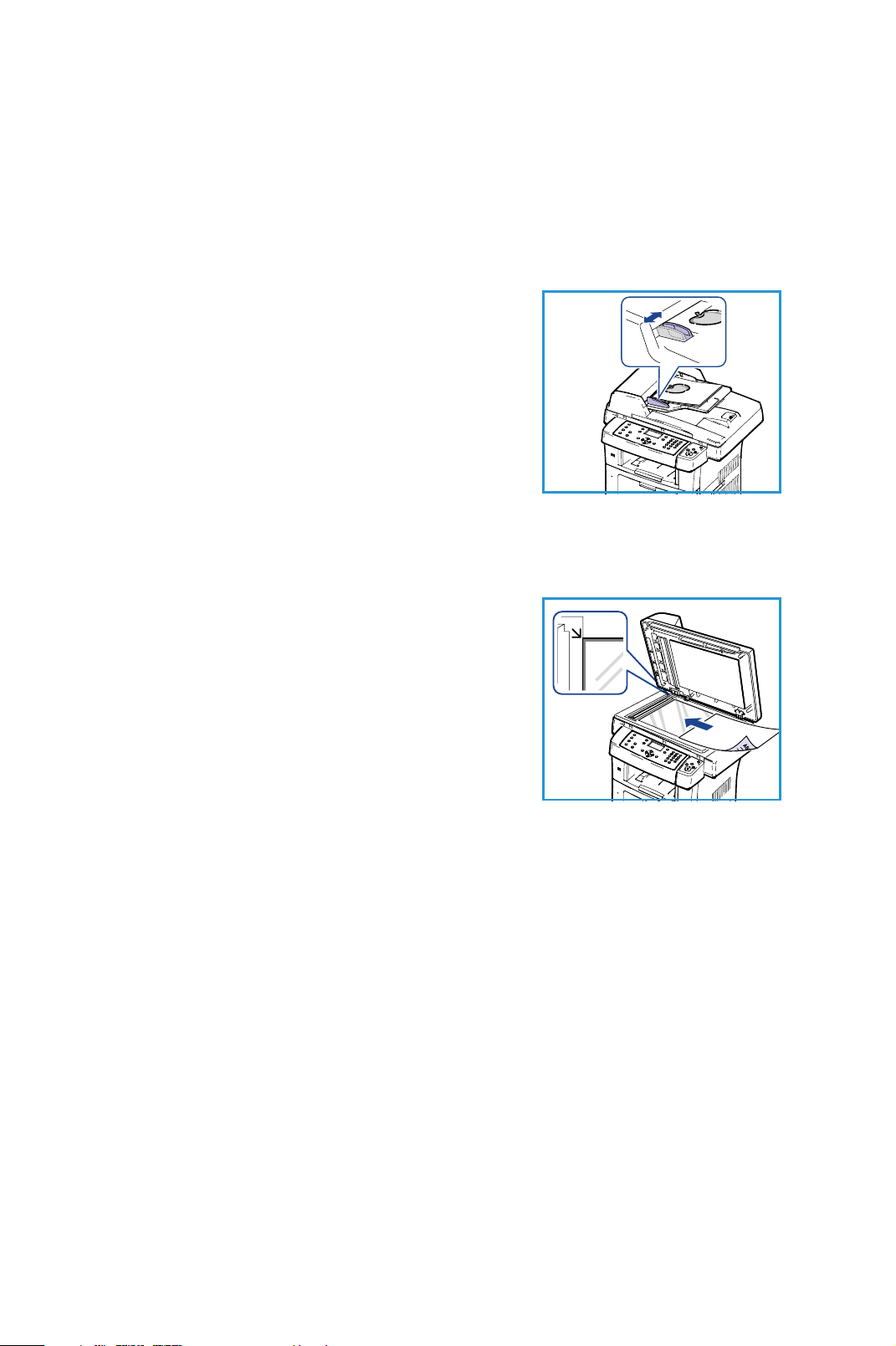
Deutsch
Einlegen von Vorlagen
Vorlagen können in den Vorlageneinzug oder auf das Vorlagenglas gelegt
werden.
Vorlageneinzug
1. Zu scannende Vorlagen mit dem Schriftbild
nach oben und mit der Vorlagenoberkante
nach links oder hinten weisend in das
Einzugsfach des Vorlageneinzugs einlegen.
2. Die Vorlagenführungen so verschieben,
dass sie die Papierkanten leicht berühren.
Hinweis: Es können bis zu 60 Blatt
Postpapier à 80 g/m² eingelegt werden.
Zulässige Papiergewichte: 50 - 120 g/m².
Vorlagenglas
3. Den Vorlageneinzug öffnen und eine
einzelne Vorlage mit dem Schriftbild nach
unten auf das Vorlagenglas legen. Vorlage
am hinteren linken Vorlagenglasrand
ausrichten.
4. Das Standardformat beträgt A4 oder 8,5 x
11 Zoll. Für Vorlagen mit anderen
Formaten die Option Vorlagenformat
ändern. Weitere Informationen enthält das
Benutzerhandbuch.
Hinweis: Die Vorlagen werden jeweils nur einmal gescannt, auch wenn
mehrere Kopien angefordert werden.
12
Xerox WorkCentre 3550
Kurzübersicht
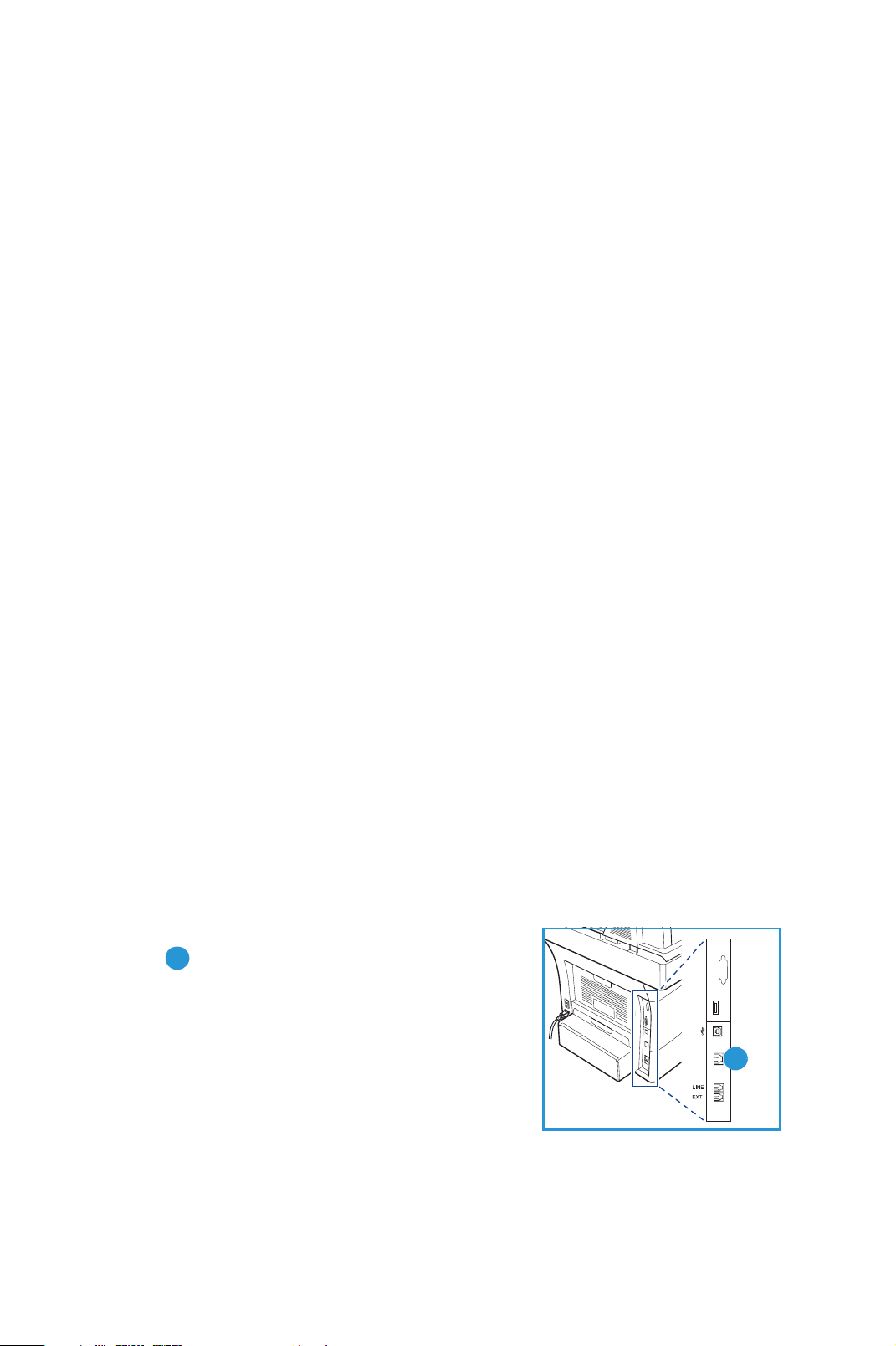
Deutsch
Anschluss an das Netzwerk
Zum Anschluss des Geräts an ein Ethernet-Netzwerk mit TCP/IP sind die
nachfolgenden Anweisungen auszuführen.
Informationen zum Anschluss des Geräts an ein anderes Netzwerk oder zur
Verwendung anderer Protokolle enthält das Systemhandbuch.
Testen des Geräts
Vor dem Anschluss des Geräts an das Netzwerk muss sichergestellt werden,
dass es als Kopierer einwandfrei funktioniert.
1. Eine Vorlage in den Vorlageneinzug einlegen und drei Kopien anfertigen.
2. Werden die Kopien einwandfrei erstellt, den Netzwerkanschluss wie im
Folgenden beschrieben einrichten. Treten beim Kopiervorgang Fehler auf,
im Abschnitt Problemlösung auf Seite 36 nachschlagen.
Netzwerkanschluss (TCP/IP)
Der TCP/IP-Netzwerkanschluss kann nach einer der folgenden beiden
Methoden vorgenommen werden:
• DHCP: Bei dieser Methode wird von einem DHCP-Server automatisch eine
IP-Adresse vergeben. Dies ist die Standardeinstellung.
• Feste IP-Adresse: Bei dieser Methode weist der Netzwerkadministrator
eine IP-Adresse manuell zu.
Beim Einschalten des Geräts wird automatisch DHCP verwendet, um die
Netzwerkkonfiguration abzurufen. Damit eine feste IP-Adresse verwendet
werden kann, muss DHCP deaktiviert werden, und IP-Adresse, GatewayAdresse, Subnetzmaske und DNS-Serveradresse müssen manuell angegeben
werden.
1. Das Ethernet-Kabel an der RJ45-Buchse
5
an der Rückseite des Geräts
anschließen.
Hinweis: Das Ethernet-Kabel ist nicht im
Lieferumfang enthalten.
2. Informationen zum Einrichten der Adresse
mit DHCP stehen im Abschnitt
Netzwerkeinrichtung auf Seite 14. Wenn
eine feste IP-Adresse zugewiesen werden
soll, mit dem Abschnitt Netzwerkeinrichtung mit einer festen IP-Adresse
auf Seite 15 fortfahren.
5
Xerox WorkCentre 3550
Kurzübersicht
13

Deutsch
Netzwerkeinrichtung
Zuweisung der IP-Adresse
Nach dem Einschalten des Geräts wird diesem vom DHCP-Server eine IPAdresse zugewiesen. Nach zwei Minuten sollte die Netzwerkkonfiguration
abgeschlossen sein, und die zugewiesene IP-Adresse kann durch Drucken der
Konfigurationsseite geprüft werden. Drucken einer Konfigurationsseite:
1. Systemstatus auf dem Bedienfeld drücken.
2. Die Pfeiltaste nach oben/unten drücken, um Infoseiten zu markieren,
anschließend OK drücken.
3. Die Pfeiltaste nach oben/unten drücken, um Konfigurationsseite zu
markieren, anschließend OK drücken.
4. Die Option Ja hervorheben und OK drücken, um die Konfigurationsseite
zu drucken.
5. Überprüfen, ob eine IP-Adresse zugewiesen
wurde und ob es sich dabei um eine gültige
IP-Adresse für das betreffende Netzwerk
handelt.
Hinweis: Wenn die IP-Adresse mit
169.xxx.xxx.xxx beginnt, wurde vom DHCPServer entweder keine gültige Adresse zugewiesen oder DHCP ist für das
Netzwerk nicht aktiviert. Siehe Netzwerkeinrichtung (DHCP) auf Seite 14
bzw. Netzwerkeinrichtung mit einer festen IP-Adresse auf Seite 15
bezüglich weiterer Anweisungen. Gegebenenfalls den
Netzwerkadministrator um Hilfe bitten.
Netzwerkeinrichtung (DHCP)
1. Systemstatus auf dem Bedienfeld drücken.
2. Die Pfeiltaste nach oben/unten drücken, um Netzwerkeinstellung zu
markieren, dann OK drücken.
3. Das Administratorkennwort über den Ziffernblock eingeben. Die Vorgabe
lautet 1111.
Hinweis: Möglicherweise muss zur Eingabe von "1" die Taste 1 wiederholt
gedrückt werden.
Nach der Eingabe eines Zeichens die Pfeiltaste nach rechts drücken oder
zwischen zwei Eingaben 2 Sekunden warten, um das nächste Zeichen
einzugeben.
Den Vorgang wiederholen, bis das Kennwort vollständig eingegeben
wurde, anschließend OK drücken.
14
Xerox WorkCentre 3550
Kurzübersicht

Deutsch
4. Die Pfeiltaste nach oben/unten drücken, um TCP/IPv4 zu markieren, dann
OK drücken.
5. Die Pfeiltaste nach oben/unten drücken, um DHCP zu markieren,
anschließend OK drücken.
6. Eine Konfigurationsseite drucken, um zu überprüfen, ob eine IP-Adresse
zugewiesen wurde und ob es sich dabei um eine gültige IP-Adresse für
das betreffende Netzwerk handelt. Anweisungen siehe Zuweisung der IP-
Adresse auf Seite 14.
7. Stopp drücken, um in den Bereitschaftsmodus zurückzukehren.
Netzwerkeinrichtung mit einer festen IP-Adresse
Vor der Einrichtung müssen zunächst folgende Informationen vom
Netzwerkadministrator eingeholt werden:
•IP-Adresse
•Gateway-Adresse
•Subnetzmaske
•DNS-Serveradresse
Zur Eingabe einer festen IP-Adresse folgende Anweisungen befolgen:
1. Systemstatus auf dem Bedienfeld drücken.
2. Die Pfeiltaste nach oben/unten drücken, um Netzwerkeinstellung zu
markieren, dann OK drücken.
3. Das Administratorkennwort über den Ziffernblock eingeben. Die Vorgabe
lautet 1111.
Hinweis: Möglicherweise muss zur Eingabe von "1" die Taste 1 wiederholt
gedrückt werden.
Nach der Eingabe eines Zeichens die Pfeiltaste nach rechts drücken oder
zwischen zwei Eingaben 2 Sekunden warten, um das nächste Zeichen
einzugeben.
Den Vorgang wiederholen, bis das Kennwort vollständig eingegeben
wurde, anschließend OK drücken.
4. Die Pfeiltaste nach oben/unten drücken, um TCP/IPv4 zu markieren, dann
OK drücken.
5. Die Pfeiltaste nach oben/unten drücken, um Statisch zu markieren, dann
OK drücken.
6. Die Pfeiltaste nach oben/unten drücken, um IP-Adresse zu markieren,
dann OK drücken.
7. Die IP-Adresse über den Ziffernblock eingeben und OK drücken.
8. Weitere Parameter wie etwa die Subnetzmaske und das Gateway
eingeben und dann OK drücken.
Den Vorgang gegebenenfalls wiederholen und die Option DNS-Server
auswählen und die Informationen für den DNS-Server eingeben.
Xerox WorkCentre 3550
Kurzübersicht
15

Deutsch
9. Die feste IP-Adresse ist nun eingestellt. Stopp drücken, um in den
Bereitschaftsmodus zurückzukehren.
Installation der Druckersoftware
Es kann Druckersoftware für lokalen Druck oder für Netzwerkdruck installiert
werden. Zum Installieren der Druckersoftware am Computer den geeigneten
Installationsvorgang für den verwendeten Drucker ausführen. Die
Druckersoftware bietet außerdem die Funktion Faxen vom PC, falls diese Option
während der Installation gewählt wird.
Ein Druckertreiber ist Software, anhand welcher der Computer mit dem Drucker
kommunizieren kann. Das Verfahren zum Installieren von Treibern kann je nach
verwendetem Betriebssystem variieren. Vor dem Starten des
Installationsprogramms müssen alle Anwendungen auf dem Computer
geschlossen werden.
Die Druckersoftware kann über die Standardinstallation oder über eine
benutzerdefinierte Installation installiert werden. Die folgenden Anweisungen
beziehen sich auf die Standardinstallation. Anweisungen für die
benutzerdefinierte Installation sowie weitere Informationen zur Installation
von Software finden Sie im Systemhandbuch.
Lokaler Drucker
Ein lokaler Drucker ist ein Drucker, der über ein Druckerkabel wie beispielsweise
ein USB-Kabel direkt an den Computer angeschlossen ist. Wenn der Drucker in
ein Netzwerk eingebunden ist, siehe Drucker im Netzwerk auf Seite 18.
Hinweis: Wenn das Fenster "Hardware-Assistent" während des
Installationsvorgangs eingeblendet wird, auf Schließen oder Abbrechen
klicken.
1. Sicherstellen, dass der Drucker an den Computer angeschlossen und
eingeschaltet ist.
2. Die mitgelieferte Software-CD in das CDROM-Laufwerk einlegen. Die CD sollte
automatisch gestartet werden, und ein
Installationsfenster müsste erscheinen.
16
Xerox WorkCentre 3550
Kurzübersicht

• Falls das Fenster nicht angezeigt wird, auf Start und anschließend auf
Ausführen klicken. X:\Setup.exe eingeben, wobei "X" durch den
Buchstaben des entsprechenden CD-Laufwerks ersetzt werden muss.
Auf OK klicken.
• Unter Windows Vista auf Start > Alle Programme > Zubehör >
Ausführen klicken, und X:\Setup.exe eingeben. Wird das Dialogfeld
Automatische Wiedergabe in Windows Vista angezeigt, auf
Ausführen Setup.exe im Feld Programm installieren oder ausführen
und dann im Dialogfeld für die Benutzerkontensteuerung auf Weiter
klicken.
3. Auf Software installieren klicken.
4. Auf Standardinstallation für einen
lokalen Drucker klicken und die
Anweisungen des Assistenten zur
Installation des lokalen Druckers befolgen.
Hinweis: Anweisungen zur
benutzerdefinierten Installation sind im
Systemhandbuch enthalten.
Deutsch
Falls der Drucker noch nicht an den
Computer angeschlossen wurde, wird das
Fenster Gerät anschließen angezeigt.
Nachdem der Drucker angeschlossen
wurde, auf Weiter klicken. Wenn der
Drucker zu diesem Zeitpunkt nicht
angeschlossen werden soll, auf Weiter und
im folgenden Fenster auf Nein klicken. Die
Installation wird gestartet, jedoch wird im Anschluss an die Installation
keine Testseite ausgedruckt.
5. Wenn die Installation abgeschlossen ist,
auf Beenden klicken.
Wird der Testdruck einwandfrei erstellt, mit dem
nächsten Schritt des hier beschriebenen
Konfigurationsvorgangs fortfahren. Tritt ein
Fehler auf, im Abschnitt Problemlösung auf
Seite 36 weiterlesen.
Xerox WorkCentre 3550
Kurzübersicht
17

Deutsch
Drucker im Netzwerk
Zum Anschluss eines Druckers an ein Netzwerk müssen zuerst die TCP/IPEinstellungen für den Drucker konfiguriert werden. Nachdem die TCP/IPEinstellungen zugewiesen und verifiziert wurden, kann die Software auf allen
Computern im Netzwerk installiert werden.
1. Sicherstellen, dass der Drucker an das Netzwerk angeschlossen und
eingeschaltet ist. Einzelheiten zur Netzwerkeinbindung siehe Anschluss
an das Netzwerk auf Seite 13.
2. Die mitgelieferte Software-CD in das CDROM-Laufwerk einlegen. Die CD-ROM sollte
automatisch gestartet werden, und ein
Installationsfenster müsste erscheinen.
• Falls das Fenster nicht angezeigt wird,
auf Start und anschließend auf
Ausführen klicken. X:\Setup.exe
eingeben, wobei "X" durch den
Buchstaben des entsprechenden CD-Laufwerks ersetzt werden muss.
Auf OK klicken.
• Unter Windows Vista auf Start > Alle Programme > Zubehör >
Ausführen klicken, und X:\Setup.exe eingeben. Wird das Dialogfeld
Automatische Wiedergabe in Windows Vista angezeigt, auf
Ausführen Setup.exe im Feld Programm installieren oder ausführen
und dann im Dialogfeld für die Benutzerkontensteuerung auf Weiter
klicken.
3. Auf Software installieren klicken.
4. Auf Standardinstallation für einen
Netzwerkdrucker klicken und die
Anweisungen des Assistenten zur
Installation des Druckers befolgen.
Hinweis: Anweisungen zur
benutzerdefinierten Installation sind im
Systemhandbuch enthalten.
5. Wenn die Installation abgeschlossen ist,
auf Beenden klicken.
Wird der Testdruck einwandfrei erstellt, mit dem
nächsten Schritt des hier beschriebenen
Konfigurationsvorgangs fortfahren. Tritt ein
Fehler auf, im Abschnitt Problemlösung auf
Seite 36 weiterlesen.
18
Xerox WorkCentre 3550
Kurzübersicht

Deutsch
Einrichtung der E-Mail-Funktion
Zum Einrichten des E-Mail-Dienstes wie im Folgenden beschrieben vorgehen.
Bevor die Konfiguration durchgeführt werden kann, muss überprüft werden, ob
Folgendes zutrifft bzw. die folgenden Maßnahmen durchgeführt wurden:
• Das Gerät ist im Netzwerk voll funktionsfähig.
• Die TCP/IP- und HTTP-Protokolle wurden am Gerät konfiguriert und
funktionieren einwandfrei. Siehe Netzwerkeinrichtung auf Seite 14.
• Die IP-Adresse wird von einem funktionierenden SMTP-Mailserver
bezogen, der eingehenden Mailverkehr annimmt.
• Die DNS-Einstellungen sind korrekt konfiguriert und die
Domänennamenadresse (falls zutreffend) liegt vor.
• Ein E-Mail-Konto wurde angelegt, das vom Gerät standardmäßig als
Absender (Von) verwendet wird.
• Das E-Mail-Konto wurde durch Senden einer E-Mail an das XeroxGerätekonto getestet. Diese Aufgabe muss an einem E-Mail-Client
(beispielsweise Microsoft Outlook) in einem Netzwerk durchgeführt
werden, der SMTP- und POP3-fähig ist (Simple Mail Transfer Protocol bzw.
Post Office Protocol 3).
Weitere Informationen zur Einrichtung und Konfiguration der E-Mail-Funktion
sind im Systemhandbuch zu finden.
Automatische Einrichtung des E-Mail-Servers
Beim ersten Einschalten versucht das Gerät automatisch, die SMTPServereinstellungen zu erkennen. Zum Überprüfen dieser Einstellungen wie
folgt vorgehen:
1. Den Webbrowser öffnen und die TCP/IP-Adresse des Geräts in das
Adressfeld eingeben. Eingabe drücken.
2. Auf Eigenschaften > Protokoll > SMTP-Server klicken.
•Den Benutzernamen und das Kennwort für den aktuellen
Administrator eingeben.
Die Standardeinstellung lautet admin und 1111; beim
Benutzernamen muss die Groß- und Kleinschreibung beachtet
werden.
• Den Domänennamen in das Feld Domänenname eingeben (Beispiel:
abc.xyz.firma.com). Die Konfiguration der DNS-Einstellungen ist nur
dann erforderlich, wenn Hostnamen verwendet werden sollen.
3. Wenn ein SMTP-Server erkannt wurde, wird in das Feld für den
Hostnamen der Hostname des SMTP-Servers eingetragen.
Xerox WorkCentre 3550
Kurzübersicht
19

Deutsch
Den automatisch erkannten SMTP-Server testen; dazu eine E-Mail vom
Gerät an eine gültige E-Mail-Adresse senden. Es wird eine
Sendebestätigung gedruckt, aus der zu ersehen ist, ob die E-Mail
erfolgreich gesendet wurde.
• Wenn dies der Fall ist, ist der SMTP-Server korrekt konfiguriert. Einige
Vorgaben für die E-Mail-Einstellungen können geändert werden;
hierzu siehe Ändern der Vorgaben für die E-Mail-Einstellungen auf
Seite 21.
• Wenn die Sendebestätigung einen Fehler aufweist, unter Manuelle
Einrichtung des E-Mail-Servers auf Seite 20 nachschlagen oder den
Systemadministrator um Hilfe bitten.
Manuelle Einrichtung des E-Mail-Servers
1. Den Webbrowser öffnen und die TCP/IP-Adresse des Geräts in das
Adressfeld eingeben. Eingabe drücken.
2. Auf Eigenschaften > Protokoll > TCP/IP klicken.
•Den Benutzernamen und das Kennwort für den aktuellen
Administrator eingeben.
Die Standardeinstellung lautet admin und 1111; beim
Benutzernamen muss die Groß- und Kleinschreibung beachtet
werden.
• Den Domänennamen in das Feld Domänenname eingeben (Beispiel:
abc.xyz.firma.com). Die Konfiguration der DNS-Einstellungen ist nur
dann erforderlich, wenn Hostnamen verwendet werden sollen.
Hinweis: Wurde am Gerät die dynamische Adressierung eingestellt (DHCP
oder BootP), ist der Domänenname nicht zugänglich. Um diese
Einstellung zu ändern, die Option Statisch als IP-
Adresszuweisungsmethode auswählen.
• Um eventuelle Änderungen zu übernehmen, auf die Schaltfläche
Änderungen speichern klicken.
3. Im Menü Protokoll auf SMTP-Server klicken.
•Auf IP-Adresse oder Host-Name klicken und den Hostnamen bzw. die
IP-Adresse sowie die Anschlussnummer (1-65535) des SMTP-Servers
eingeben. Die Standard-Anschlussnummer lautet 25.
• Bei Bedarf die Option Server erfordert SMTP-Authentifizierung
aktivieren. Den Anmeldenamen und das Kennwort eingeben.
• Die Einstellungen mit Änderungen speichern bestätigen.
20
Xerox WorkCentre 3550
Kurzübersicht

Deutsch
Ändern der Vorgaben für die E-MailEinstellungen
Zum Ändern der Vorgaben für die E-Mail-Einstellungen folgendermaßen
vorgehen:
1. Den Webbrowser öffnen und die TCP/IP-Adresse des Geräts in das
Adressfeld eingeben. Eingabe drücken.
2. Auf Eigenschaften > E-Mail > E-Mail einrichten klicken.
•Den Benutzernamen und das Kennwort für den aktuellen
Administrator eingeben.
Die Standardeinstellung lautet admin und 1111; beim
Benutzernamen muss die Groß- und Kleinschreibung beachtet
werden.
• Den Domänennamen in das Feld Domänenname eingeben (Beispiel:
abc.xyz.firma.com). Die Konfiguration der DNS-Einstellungen ist nur
dann erforderlich, wenn Hostnamen verwendet werden sollen.
3. Die Einstellungen im Fenster E-Mail einrichten ändern.
Beispielsweise lassen sich folgende Einstellungen ändern:
Standardbetreff und Konfigurationstext für den Smart-Schlüssel, der
durch Drücken der Taste .com aufgerufen werden kann. Durch eine
Konfiguration der Smart-Schlüssel-Einstellungen lässt sich die Eingabe
von E-Mail-Adressen stark vereinfachen; weitere Informationen hierzu
enthält das Benutzerhandbuch.
4. Nach Auswahl der gewünschten Optionen auf Änderungen speichern
klicken.
Nähere Informationen zu allen E-Mail-Funktionen einschließlich Anlegen von
Adressbüchern enthält das Benutzerhandbuch.
Xerox WorkCentre 3550
Kurzübersicht
21

Deutsch
Kopieren
1. Die zu kopierenden Vorlagen mit dem Schriftbild nach oben in den
Vorlageneinzug einlegen oder mit dem Schriftbild nach unten an der
linken oberen Ecke des Vorlagenglases (Einzelblatt) anlegen.
2. Die Taste Kopieren auf dem Bedienfeld drücken.
3. Die gewünschten Optionen auf dem Bedienfeld wählen:
•Die Taste Papiervorrat drücken und mithilfe der Pfeiltasten nach
oben/unten den gewünschten Materialbehälter für den Auftrag
auswählen bzw. die Option Automatisch auswählen. OK wählen.
•Die Taste 2-seitig drücken und mithilfe der Pfeiltasten nach
oben/unten die gewünschte Duplexdruckoption für den Auftrag
auswählen. OK wählen.
4. Weitere für den Auftrag erforderliche Kopierfunktionen wählen.
Die Taste Menü drücken und mithilfe der Pfeiltasten nach oben/unten die
gewünschte Funktion auswählen, anschließend OK drücken. Die
gewünschte Einstellung auswählen und OK drücken. Folgende Funktionen
stehen zur Auswahl:
Verkleinern/Vergröß. Mit dieser Option können Vorlagen in einem
Größenverhältnis von 25 bis 400 % verkleinert bzw.
vergrößert werden.
Helligkeit Dient zur Einstellung der Ausgabehelligkeit.
Vorlagenart Mit dieser Option lässt sich die Kopienqualität der
Ausgabe auf die eingelesene Vorlagenart
abstimmen.
Hintergrundunterdrück. Reduziert bzw. löscht automatisch dunklen
Hintergrund bei Vorlagen auf farbigem Papier und
bei Zeitungsvorlagen.
Layout Diese Option ermöglicht den Zugriff auf folgende
Einstellungen: Normal, 2 auf 1, 4 auf 1,
Ausweiskopie, Buchvorlage, Broschürenerstellung,
Poster und Kopie klonen.
Sortierung Dient zur Auswahl, ob die Kopien sortiert oder
unsortiert ausgegeben werden sollen.
Vorlagenformat Legt die Größe des zu kopierenden Bilds fest.
Um zur Anzeige "Kopieren" zurückzukehren, die Taste Zurück drücken.
5. Die gewünschte Kopienanzahl über den Ziffernblock eingeben und die
Ta s t e Start drücken.
22
Xerox WorkCentre 3550
Kurzübersicht

Deutsch
Um Statusinformationen zum betreffenden Auftrag anzuzeigen oder den
Auftrag aus der Liste zu löschen, am Bedienfeld die Taste Auftragsstatus
drücken.
1. Sicherstellen, dass der richtige Xerox WorkCentre 3550-Druckertreiber auf
dem Computer installiert wurde. Anweisungen hierzu sind dem Abschnitt
Installation der Druckersoftware auf Seite 16 zu entnehmen.
Die Druckertreiber befinden sich auf der mitgelieferten Software-CD. Die
neuesten Treiberversionen können außerdem von der Xerox-Website
unter www.xerox.com/support heruntergeladen werden.
2. Das zu druckende Dokument öffnen. Auf Datei > Drucken klicken und
Xerox WorkCentre 3550 in der Druckerliste auswählen.
3. Zur Änderung der Standardeinstellungen für den Druckbetrieb auf
Eigenschaften klicken.
Der Druckertreiber enthält verschiedene Registerkarten mit bestimmten
Optionen und Eigenschaften.
• Auf der Registerkarte Einfach
stehen folgende Optionen zur
Auswahl: Bildgröße und
Ausrichtung, erforderliche
Druckqualität, Layoutoptionen
wie Poster- und
Broschürenerstellung sowie
Optionen für beidseitigen
Druck.
• Auf der Registerkarte Papier
können die Anzahl der Kopien
sowie das Materialformat und
die Materialart nach Bedarf
eingestellt werden. Außerdem stehen Skalierungsoptionen zur
Auswahl.
• Auf der Registerkarte Grafik lässt sich das Aussehen der Ausdrucke
einstellen. Text kann dunkler oder im Black Only-Modus gedruckt,
Einstellungen für True Type-Schriftarten können angepasst und der
Toner-Sparbetrieb kann aktiviert werden.
• Auf der Registerkarte Erweitert können Aufdrucke und
Überlagerungstext auf Seiten hinzugefügt oder die Druckreihenfolge
geändert werden. Hier kann auf die Auftragseinstellungen
zugegriffen werden, um als Druckmodus Musterdruck oder
Geschützte Ausgabe auszuwählen.
Xerox WorkCentre 3550
Kurzübersicht
23

Deutsch
• Die Registerkarte Xerox enthält Versionshinweise und Copyright-
Informationen sowie einen Link zur Xerox-Website.
Die erforderlichen Optionen für den Druckauftrag auswählen und auf OK
klicken, um das Dokument zu drucken.
4. Der Druckauftrag wird an das Gerät gesendet und in der Auftragsliste
angezeigt.
Um Statusinformationen zum betreffenden Auftrag anzuzeigen oder den
Auftrag aus der Liste zu löschen, am Bedienfeld die Taste Auftragsstatus
drücken.
Begleitblatt
Zu jedem Druckauftrag kann ein Begleitblatt ausgegeben werden. Zum
Aktivieren bzw. Deaktivieren von Begleitblättern am Gerät wie im Folgenden
beschrieben vorgehen.
1. Systemstatus auf dem Bedienfeld drücken.
2. Die Pfeiltaste nach oben/unten drücken, um Systemeinrichtung zu
markieren, dann OK drücken.
3. Das Administratorkennwort über den Ziffernblock eingeben. Die Vorgabe
lautet 1111.
Hinweis: Möglicherweise muss zur Eingabe von "1" die Taste 1 wiederholt
gedrückt werden.
Nach der Eingabe eines Zeichens die Pfeiltaste nach rechts drücken oder
zwischen zwei Eingaben 2 Sekunden warten, um das nächste Zeichen
einzugeben.
Den Vorgang wiederholen, bis das Kennwort vollständig eingegeben
wurde, anschließend OK drücken.
4. Die Pfeiltaste nach oben/unten drücken, um Systemeinstellung zu
markieren, und dann OK drücken.
5. Die Pfeiltaste nach oben/unten drücken, um Begleitblatt zu markieren,
dann OK drücken.
6. Die Pfeiltaste nach oben/unten drücken, um Aktivieren bzw.
Deaktivieren zu markieren, dann OK drücken.
7. Die Taste Stopp drücken, um die Eingaben zu speichern und das Menü zu
verlassen.
24
Xerox WorkCentre 3550
Kurzübersicht

Faxsendung
1. Die zu faxenden Vorlagen mit dem Schriftbild nach oben in den
Vorlageneinzug einlegen oder mit dem Schriftbild nach unten an der
linken oberen Ecke des Vorlagenglases (Einzelblatt) anlegen.
2. Die Taste Fax auf dem Bedienfeld drücken.
3. Die für den Auftrag erforderlichen Faxfunktionen wählen.
Die Taste Menü drücken und mithilfe der Pfeiltasten nach oben/unten die
gewünschte Funktion auswählen, anschließend OK drücken. Die
gewünschte Einstellung auswählen und OK drücken. Folgende Funktionen
stehen zur Auswahl:
Helligkeit Dient zur manuellen Einstellung der Helligkeit der
gescannten Bilder.
Hintergrundunterdrück. Reduziert bzw. löscht automatisch dunklen
Hintergrund bei Vorlagen auf farbigem Papier und
bei Zeitungsvorlagen.
Deutsch
Auflösung Bei einer höheren Auflösung werden Fotos mit
besserer Qualität ausgegeben. Eine niedrigere
Auflösung verkürzt die Übertragungszeit.
Vorlagenformat Legt die Größe des zu scannenden Bilds fest.
Rundsenden Diese Funktion dient zum Senden von
Faxnachrichten an mehrere Empfänger.
Zeitversetzt starten Das Gerät lässt sich anhand dieser Funktion so
programmieren, dass ein Fax erst zu einem späteren
Zeitpunkt gesendet wird.
Nach Priorität senden Diese Funktion wird verwendet, wenn ein Fax mit
hoher Priorität vor den gespeicherten Aufträgen
gesendet werden soll.
Weiterleiten Das Gerät kann so eingestellt werden, dass
empfangene oder gesendete Faxnachrichten per
Fax, E-Mail oder Server an andere Empfänger
weitergeleitet werden.
Geschützter Empfang Verhindert, dass eingehende Faxnachrichten
gedruckt werden, wenn das Gerät unbeaufsichtigt
ist.
Seite hinzufügen Mit dieser Funktion können einem zeitversetzten
Faxauftrag, der im Speicher abgelegt wurde, weitere
Dokumente hinzugefügt werden.
Um zur Anzeige "Fax" zurückzukehren, die Taste Zurück drücken.
Xerox WorkCentre 3550
Kurzübersicht
25

Deutsch
4. Wenn die Vorlagen beidseitig bedruckt sind, die Taste 2-seitig auf dem
Bedienfeld drücken. Die Option 2-seitig mithilfe der Pfeiltasten nach
oben/unten auswählen und OK drücken.
5. Die Faxnummer des Empfängers mit einer der folgenden Methoden
eingeben:
• Zifferntasten: Die Nummer über den Ziffernblock eingeben.
• Manuelle Wahl: Bei dieser Methode ist der Wählton vor der Eingabe
der Faxnummer zu hören.
• Pause/Wahlwiederholung: Dient zum erneuten Wählen der zuletzt
gewählten Nummer oder Nummernliste.
• Adressbuch: Drücken der Taste Adressbuch ermöglicht den Zugriff
auf das Faxadressbuch und das Hinzufügen von Empfängern.
Die Optionen Suchen und wählen und dann Kurzwahl oder
Gruppenwahl wählen. Die gewünschte Kennung über den
Ziffernblock eingeben und OK drücken. Es wird eine Liste von
übereinstimmenden Einträgen angezeigt. Den gewünschten Eintrag
zum Übernehmen in die Empfängerliste auswählen.
6. Zum Senden der Faxnachricht Start drücken.
Um Statusinformationen zum betreffenden Auftrag anzuzeigen oder den
Auftrag aus der Liste zu löschen, am Bedienfeld die Taste Auftragsstatus
drücken.
Scannen
Mithilfe dieser Funktion lassen sich Papiervorlagen einlesen und als
elektronische Dateien speichern.
Die Einrichtung der Scanfunktion ist im Systemhandbuch beschrieben.
1. Die zu scannenden Vorlagen mit dem Schriftbild nach oben in den
Vorlageneinzug einlegen oder mit dem Schriftbild nach unten an der
linken oberen Ecke des Vorlagenglases (Einzelblatt) anlegen.
2. Die Taste Scannen auf dem Bedienfeld drücken. Es stehen folgende
Optionen zum Scannen zur Verfügung:
• USB: Dient zum Scannen und Speichern von Bildern in einem USB-
Speichergerät
• Lokaler PC: Diese Option wird verwendet, wenn das Gerät über USB-
Kabel an einen Computer angeschlossen ist. Die gescannten Daten
werden im Ordner Eigene Dokumente des angeschlossenen
Computers abgelegt.
• Netzwerk-PC: Mithilfe dieser Option werden die gescannten Daten
auf einem vernetzten Computer im Ordner Eigene Dokumente
gespeichert.
26
Xerox WorkCentre 3550
Kurzübersicht

Deutsch
• SMB: Dient zum Scannen und Hochladen von Bildern in einen
freigegebenen Ordner auf einem SMB-Server.
• FTP: Dient zum Scannen und Hochladen von Bildern auf einen FTP-
Server.
Die Nach-Oben- bzw. Nach-Unten-Taste drücken, bis die gewünschte
Scanoption markiert ist.
3. Wenn die Vorlagen beidseitig bedruckt sind, die Taste 2-seitig auf dem
Bedienfeld drücken. Die Option 2-seitig mithilfe der Nach-Oben- bzw.
Nach-Unten-Taste auswählen und OK drücken.
4. Zum Anpassen der Scaneinstellungen die Taste Menü drücken. Mithilfe
der Nach-Oben- bzw. Nach-Unten-Taste die gewünschte Funktion
auswählen und OK drücken. Die gewünschte Einstellung auswählen und
OK drücken.
Folgende Funktionen stehen zur Auswahl:
Dateiformat Legt das Dateiformat fest, in dem das Bild
gespeichert werden soll.
Ausgabefarbe Legt den Farbmodus fest.
Helligkeit Dient zur manuellen Einstellung der Helligkeit der
gescannten Bilder.
Hintergrundunterdrück. Reduziert bzw. löscht automatisch dunklen
Hintergrund bei Vorlagen auf farbigem Papier und
bei Zeitungsvorlagen.
Vorlagenart Die Einstellung für die Vorlagenart wird verwendet,
um die Druckqualität zu verbessern.
Auflösung Bei einer höheren Auflösung werden Fotos mit
besserer Qualität ausgegeben. Eine niedrigere
Auflösung verkürzt die Übertragungszeit.
Vorlagenformat Legt die Größe des zu scannenden Schriftbilds fest.
5. OK drücken. Wenn Nicht verfügbar angezeigt wird, den Anschluss
überprüfen.
6. Ggf. die Nach-Oben- bzw. Nach-Unten-Taste drücken, um den
gewünschten Anmeldenamen anzuzeigen, dann OK drücken.
Das Kennwort über den Ziffernblock eingeben und OK drücken.
7. Die Nach-Oben- bzw. Nach-Unten-Taste drücken, um das Scanziel oder
den Server zu markieren, dann OK drücken. Für die Scanfunktionen
Lokaler PC und Netzwerk-PC lautet die Vorgabe Eigene Dokumente.
8. Zum Scannen der Vorlagen OK drücken.
Um Statusinformationen zum betreffenden Auftrag anzuzeigen oder den
Auftrag aus der Liste zu löschen, am Bedienfeld die Taste Auftragsstatus
drücken.
Xerox WorkCentre 3550
Kurzübersicht
27

Deutsch
Senden von E-Mail
1. Die Vorlagen, die per E-Mail versendet werden sollen, mit dem Schriftbild
nach oben in den Vorlageneinzug einlegen oder mit dem Schriftbild nach
unten an der linken oberen Ecke des Vorlagenglases (Einzelblatt) anlegen.
2. Die Taste E-Mail auf dem Bedienfeld drücken.
Wenn die Authentifizierung aktiviert ist, den Anmeldenamen und das
Kennwort eingeben (falls erforderlich).
3. Wenn Absenderadr. eingeben: angezeigt wird, die E-Mail-Adresse des
Absenders eingeben und OK drücken.
Wenn Kopie an Absender? eingeblendet wird, die Pfeiltasten nach
links/rechts drücken, um Ja bzw. Nein zu markieren, dann OK drücken.
4. Wenn Empfängeradr. eing.: angezeigt wird, die E-Mail-Adresse des
Empfängers eingeben und OK drücken.
Mithilfe der Taste .com kann häufig verwendeter Adresstext wie .com
oder @yourdomainname.com zur E-Mail-Adresse hinzugefügt werden.
Die Taste .com so oft drücken, bis der gewünschte Text angezeigt wird,
und OK drücken.
Hinweis: Der Text für den Smart-Schlüssel kann mithilfe der CentreWare
Internet-Services angepasst werden; Anweisungen hierzu enthält das
Benutzerhandbuch.
Die Pfeiltaste nach unten drücken und bei Bedarf weitere E-Mail-Adressen
eingeben, anschließend OK drücken.
5. Wenn Dateiformat eingeblendet wird, das gewünschte Dateiformat
markieren und OK drücken.
6. Einen E-Mail-Betreff eingeben und OK drücken.
7. Wenn E-Mail-Bereit angezeigt wird, können weitere Empfänger
eingegeben werden; zur Auswahl zusätzlicher Funktionen Menü drücken
oder zum Scannen der Vorlagen Start drücken.
Zum Hinzufügen weiterer Empfänger Adresse hinzufügen markieren und
die gewünschte Adresse eingeben.
8. Zum Ändern der E-Mail-Einstellungen die Taste Menü drücken. Mithilfe
der Pfeiltasten nach oben/unten die gewünschte Funktion auswählen und
OK drücken. Die gewünschte Einstellung auswählen und OK drücken.
Folgende Funktionen stehen zur Auswahl:
Dateiformat Legt das Dateiformat fest, in dem das Bild
gespeichert werden soll.
Helligkeit Dient zur manuellen Einstellung der Helligkeit der
gescannten Bilder.
Ausgabefarbe Legt den Farbmodus fest.
28
Xerox WorkCentre 3550
Kurzübersicht

Deutsch
Vorlagenart Die Einstellung für die Vorlagenart wird verwendet,
um die Druckqualität zu verbessern.
Hintergrundunterdrück. Reduziert bzw. löscht automatisch dunklen
Hintergrund bei Vorlagen auf farbigem Papier und
bei Zeitungsvorlagen.
Auflösung Bei einer höheren Auflösung werden Fotos mit
besserer Qualität ausgegeben. Eine niedrigere
Auflösung verkürzt die Übertragungszeit.
Vorlagenformat Legt die Größe des zu scannenden Schriftbilds fest.
Um zur Anzeige "E-Mail" zurückzukehren, die Taste Zurück drücken.
9. Wenn die Vorlagen beidseitig bedruckt sind, die Taste 2-seitig auf dem
Bedienfeld drücken. Die Option 2-seitig mithilfe der Pfeiltasten nach
oben/unten auswählen und OK drücken.
10. Zum Scannen der Vorlagen Start drücken.
Hinweis: Die Taste Start kann jederzeit nach der Eingabe einer E-Mail-
Adresse für den Sender und für einen Empfänger gedrückt werden.
Wenn eine Anmeldung als authentifizierter Benutzer erfolgte, die Taste
Stopp zum Abmelden drücken.
Um Statusinformationen zum betreffenden Auftrag anzuzeigen oder den
Auftrag aus der Liste zu löschen, am Bedienfeld die Taste Auftragsstatus
drücken.
Xerox WorkCentre 3550
Kurzübersicht
29

Deutsch
Faxen vom PC
Faxnachrichten können vom Computer aus gesendet werden, ohne dass dafür
ein Gang zum Xerox WorkCentre 3550 erforderlich wäre. Damit Faxnachrichten
vom Computer aus versendet werden können, muss zuvor die Druckersoftware
installiert werden. Diese Fax-Funktion wird mit gemeinsam mit dem
Druckertreiber installiert. Anweisungen siehe Installation der Druckersoftware
auf Seite 16.
1. Das Dokument, das gefaxt werden soll, öffnen. Auf Datei > Drucken
klicken und Xerox MFP PC Fax in der Druckerliste auswählen.
2. OK wählen.
3. Die gewünschten Optionen für den Faxauftrag wählen:
• Telefonbuch: Wenn das
Windows-Adressbuch
verwendet wird, einen
Empfänger in der Liste
auswählen oder mithilfe der
Schaltfläche Hinzufügen einen
neuen Empfänger hinzufügen.
Mithilfe der Pfeiltaste neue
Empfänger zur Empfängerliste
hinzufügen. Bei Verwendung
des Outlook Office-Adressbuchs
einen Empfänger in der Liste
auswählen und mithilfe der Pfeiltaste neue Empfänger zur
Empfängerliste hinzufügen. Auf die Schaltflächen Hinzufügen und
Entfernen klicken, um die Empfängerliste zu bearbeiten.
• Faxqualität: Für die Faxqualität stehen die Optionen Standard und
Fein zur Auswahl.
• Deckblatt: Wenn ein Deckblatt gedruckt werden soll, das
Kontrollkästchen Deckblatt verwenden aktivieren. Die gewünschten
Angaben für das Deckblatt eintragen. Durch Klicken auf die
Schaltfläche Erweitert kann ein Deckblatt importiert werden.
• Datum: Dient zur Auswahl eines Datums für den Faxauftrag.
• Bei Zustellung benachrichtigen: Dieses Kästchen aktivieren, wenn
eine Benachrichtigung erfolgen soll, dass das Fax den Empfängern
zugestellt wurde.
• Vorschau: Dient zur Vorabanzeige des Deckblatts und des
Faxdokuments, die gesendet werden sollen.
4. Auf Senden klicken, um die Faxnachricht zu übertragen.
Der Faxauftrag wird über das Netzwerk oder über die USB-Verbindung an
das Gerät übertragen und von dort aus über die Faxleitung des Geräts an
den Empfänger gefaxt.
30
Xerox WorkCentre 3550
Kurzübersicht

Deutsch
Verwendung des USB-Anschlusses
USB-Speichergeräte sind in einer Vielzahl von Speichergrößen erhältlich und
bieten Raum zum Speichern von Dokumenten, Musik und Videos, hoch
aufgelösten Fotos und sonstigen Dateien.
Sie können Dokumente scannen und auf einem USB-Speichergerät speichern,
oder Sie können Dateien direkt vom USB-Speichergerät drucken. Sie können
Dateien in den Formaten TIFF, JPEG, PDF, PCL, PS, TXT und PRN drucken.
Die Einrichtung des USB-Anschlusses ist im Systemhandbuch beschrieben.
Es muss sichergestellt werden, dass das USBSpeichergerät die technischen Anforderungen
erfüllt. Das Gerät unterstützt USB-Speichergeräte
mit den Dateisystemen FAT16 und FAT32 sowie
einer Sektorgröße von 512 Bytes.
• Es dürfen nur autorisierte USBSpeichergeräte mit einem Stecker des Typs
A verwendet werden.
• Verwenden Sie nur USB-Speichergeräte mit
metallabgeschirmtem Stecker.
Scanausgabe: USB
1. Das USB-Speichergerät in den USBSpeicheranschluss am Gerät einstecken.
2. Die zu scannenden Vorlagen mit dem
Schriftbild nach oben in den
Vorlageneinzug einlegen oder mit dem
Schriftbild nach unten an der linken oberen
Ecke des Vorlagenglases (Einzelblatt)
anlegen.
3. Die Taste Scannen auf dem Bedienfeld
drücken.
4. Die Pfeiltaste nach oben/unten drücken, um USB zu markieren, dann OK
drücken.
5. Wenn die Vorlagen beidseitig bedruckt sind, die Taste 2-seitig auf dem
Bedienfeld drücken. Die Option 2-seitig mithilfe der Pfeiltasten nach
oben/unten auswählen und OK drücken.
6. Wenn das Gerät betriebsbereit ist, entweder Start zum Scannen der
Vorlagen oder Menü zum Ändern der Scaneinstellungen drücken. Mithilfe
der Pfeiltasten nach oben/unten die gewünschte Funktion auswählen und
OK drücken. Die gewünschte Einstellung auswählen und OK drücken.
Xerox WorkCentre 3550
Kurzübersicht
31

Deutsch
Folgende Funktionen stehen zur Auswahl:
Dateiformat Legt das Dateiformat fest, in dem das Bild
gespeichert werden soll.
Ausgabefarbe Legt den Farbmodus fest.
Helligkeit Dient zur manuellen Einstellung der Helligkeit der
gescannten Bilder.
Hintergrundunterdrück. Reduziert bzw. löscht automatisch dunklen
Hintergrund bei Vorlagen auf farbigem Papier und
bei Zeitungsvorlagen.
Vorlagenart Die Einstellung für die Vorlagenart wird verwendet,
um die Druckqualität zu verbessern.
Auflösung Bei einer höheren Auflösung werden Fotos mit
besserer Qualität ausgegeben. Eine niedrigere
Auflösung verkürzt die Übertragungszeit.
Vorlagenformat Legt die Größe des zu scannenden Schriftbilds fest.
7. Zum Scannen der Vorlagen Start drücken.
Der Auftrag wird im USB-Speichergerät gespeichert. Nach Abschluss des
Scanvorgangs kann das USB-Speichergerät vom Gerät entfernt werden.
USB-Direktdruck
1. Das USB-Speichergerät in den USBSpeicheranschluss am Gerät einstecken.
2. Die Pfeiltaste nach oben/unten drücken,
um USB-Direktdruck zu markieren, dann
OK drücken.
Das Speichergerät wird vom Gerät
automatisch erkannt, und die darauf
gespeicherten Daten werden automatisch
gelesen.
3. Die Pfeiltaste nach oben/unten drücken, bis der gewünschte Ordner oder
die gewünschte Datei markiert ist, dann OK drücken.
Wenn vor einem Ordnernamen ein Pluszeichen + steht, enthält der
ausgewählte Ordner eine oder mehrere Dateien oder Ordner.
Nach Auswahl des gewünschten Ordners die Pfeiltaste nach oben/unten
drücken, um die gewünschte Datei zu markieren, dann OK drücken.
4. Die Pfeiltaste nach oben/unten drücken, um die Anzahl der zu druckenden
Kopien auszuwählen, oder die Anzahl eintragen.
5. OK oder Start drücken, um die ausgewählte Datei zu drucken.
32
Xerox WorkCentre 3550
Kurzübersicht

Deutsch
Steigerung der Produktivität
Das WorkCentre 3550 ist ein leistungsstarkes Multifunktionsgerät, bei dem
zahlreiche digitale Funktionen in einem System vereint sind. Es ist für kleine
oder große Arbeitsgruppen und verschiedenste Produktionsumgebungen
ausgelegt. Dank der folgenden leistungssteigernden Funktionen lässt sich der
Arbeitsablauf erheblich rationalisieren und mehr Arbeit mit weniger Aufwand
erledigen.
Hervorragende Qualität bei hoher Geschwindigkeit
• Sie können mit einer Auflösung von bis zu 1.200 dpi effektiver AusgabeAuflösung drucken.
• Das Gerät druckt pro Minute bis zu 33 DIN-A4-Seiten und bis zu 35 Seiten
im US-Letter-Format.
• Im Duplexmodus druckt das Gerät mit einer Geschwindigkeit von bis zu
17 Seiten pro Minute im A4-Format und 18 Seiten pro Minute im USLetter-Format.
Erstellen professioneller Unterlagen
• Drucken von Wasserzeichen. Dokumente können mit einem Schriftzug
wie „Vertraulich“ versehen werden.
• Drucken von Postern. Der auf den Dokumentseiten enthaltene Text und
die Bilder werden vergrößert und auf mehrere Blätter gedruckt, die
anschließend zu einem Poster zusammengefügt werden können.
• Es stehen vorgedruckte Formulare zur Verfügung.
Zeit- und Kostenersparnis
• Um Papier zu sparen, lassen sich mehrere Seiten auf ein einziges Blatt
drucken.
• Außerdem kann Papier beidseitig bedruckt werden.
• Dieses Gerät schaltet zum Senken des Stromverbrauchs automatisch in
den Stromsparmodus, wenn es nicht aktiv verwendet wird.
Xerox WorkCentre 3550
Kurzübersicht
33

Deutsch
Scannen und Abrufen von Bildern
• Scannen in Farbe und Verwendung der Präzisionskomprimierungen von
JPEG-, TIFF- und PDF-Formaten
• Schnelles Einscannen und Versenden von Dateien an mehrere Empfänger
mithilfe der Scan-Funktion
Senden von E-Mails
• Gescannte Dokumente können als E-Mail-Anhang an einen oder mehrere
E-Mail-Empfänger gesendet werden.
• Die verschiedenen E-Mail-Funktionen sind über die Taste "E-Mail" auf dem
Bedienfeld zugänglich.
• Diese Funktion bietet eine hervorragende Möglichkeit, Dokumente zur
eigenen Nutzung einzuscannen. Dazu muss nur die E-Mail-Taste gedrückt,
die eigene E-Mail-Adresse eingegeben und die Vorlage gescannt werden.
Schon wenig später liegt die Vorlage im eigenen E-Mail-Posteingang vor.
Festlegen der Sendezeit für Faxnachrichten
• Sie können eine bestimmte Uhrzeit für die Faxübertragung und für die
Übermittlung des Faxdokuments an verschiedene gespeicherte
Empfänger angeben.
• Nach der Übertragung kann je nach Einstellungen ein Fax-Bericht
gedruckt werden.
USB-Speichergeräte
• Falls Sie über ein USB-Speichergerät verfügen, können Sie dieses in
verschiedener Weise mit Ihrem Gerät verwenden.
• Sie können Dokumente einscannen und im USB-Speichergerät speichern.
• Sie können Dateien direkt vom USB-Speichergerät drucken.
34
Xerox WorkCentre 3550
Kurzübersicht

Deutsch
Verwaltung über das Netzwerk
• Das Gerät verfügt über eine eigene CentreWare Internet-Services-Site.
Auf die Site kann über einen Webbrowser zugegriffen werden.
• Informationen zum Gerät und zu sämtlichen an das Gerät gesendeten
Aufträgen können auf diese Weise direkt vom eigenen Schreibtisch aus
abgerufen werden.
• Die Registerkarten auf der Webseite enthalten Optionen, mit denen sich
der Systemstatus, die verfügbaren Druckmaterialien und die
Administratoreinstellungen überprüfen lassen.
• Mithilfe dieser Funktion können sogar druckfertige Aufträge über das
Internet verschickt werden.
• Dazu muss nur der Webbrowser geöffnet und die IP-Adresse des Geräts
angegeben werden.
Xerox WorkCentre 3550
Kurzübersicht
35

Deutsch
Problemlösung
Die Qualität der Ausgabe kann von verschiedenen Faktoren beeinflusst werden.
Um eine optimale Geräteleistung und Kopierqualität zu gewährleisten, sind die
Richtlinien im Benutzerhandbuch unbedingt zu beachten. Die Dokumentation
und die Fehlermeldungen am Gerät bieten eine Hilfestellung zur raschen
Fehlersuche und -behebung.
Einige Störungen lassen sich durch Aus- und Einschalten des Geräts beseitigen.
Vor dem erneuten Einschalten ca. 20 Sekunden warten. Besteht die Störung
nach dem erneuten Einschalten des Geräts weiterhin, helfen die
nachstehenden Hinweise möglicherweise bei der Problemlösung.
Problem Maßnahme
Gerät lässt sich nicht
einschalten
Die Zufuhr der
Vorlagen über den
Vorlageneinzug
funktioniert nicht
Vom Computer kann
nicht gedruckt
werden
• Überprüfen, ob sich das Gerät im Energiesparmodus
befindet (die grüne Anzeige am Bedienfeld leuchtet).
Zum Umschalten in den normalen Betrieb eine Taste
auf dem Bedienfeld drücken.
• Überprüfen, ob das Netzkabel richtig angeschlossen ist.
• Betriebsschalter auf der Rückseite des Geräts suchen.
Betriebsschalter in Stellung EIN (I) drücken.
• Sicherstellen, dass alle Heft- und Büroklammern von
den Vorlagen entfernt wurden.
• Sicherstellen, dass der Vorlageneinzug nicht überladen
ist; er fasst maximal 60 Blatt.
• Sicherstellen, dass die Materialführungen die
Vorlagenkanten berühren.
• Sicherstellen, dass das Gerät über ein USB-Kabel an
einen Computer angeschlossen oder in ein Netzwerk
eingebunden ist.
• Sicherstellen, dass am Computer ein aktives
Netzwerkkabel angeschlossen ist.
• Prüfen, ob das Netzwerk richtig eingerichtet ist. Siehe
Anschluss an das Netzwerk auf Seite 13.
E-Mail kann nicht
gesendet werden
36
Xerox WorkCentre 3550
Kurzübersicht
• Sicherstellen, dass das Gerät als Drucker mit dem
Netzwerk verbunden ist.
• Prüfen, ob die E-Mail-Funktion aktiviert ist. Siehe
Einrichtung der E-Mail-Funktion auf Seite 19.

Problem Maßnahme
Materialstaus • Das Druckmaterial mit der Seite, die an der
Verpackungsnaht lag, nach oben in die Behälter
einlegen.
• In die Zusatzzufuhr das Druckmaterial mit der Seite,
die an der Verpackungsnaht lag, nach unten einlegen.
• Bei starker Wellung das Druckmaterial im
entsprechenden Behälter wenden.
• Druckmaterial vor dem Einlegen in den Behälter
auffächern.
• Druckmaterial aus einem neuen Paket verwenden.
Deutsch
Fax kann nicht
gesendet werden
• Sicherstellen, dass das Gerät an eine funktionierende
Telefonleitung angeschlossen ist, und prüfen, ob ein
Wählton zu hören ist.
• Prüfen, ob die Faxfunktion aktiviert ist. Siehe
Gerätekonfiguration auf Seite 6.
Materialstaus
Wenn ein Stau aufgetreten ist, wird eine Meldung angezeigt. Gestautes
Material muss aus allen Staubereichen entfernt werden. Um das gestaute
Papier nicht zu beschädigen, dieses langsam und vorsichtig herausziehen.
Falls Papier zerrissen ist, sicherstellen, dass alle Papierreste vollständig aus dem
Gerät entfernt werden. Alle Bereiche des Geräts anhand der Anweisungen auf
dem Display und der folgenden Informationen überprüfen und von Papier
befreien.
Materialbehälter oder Zusatzzufuhr
• Den Behälter herausziehen und das
gestaute Material vorsichtig gerade
herausziehen.
• Den Behälter zurück in das Gerät schieben.
• Wenn bei Verwendung der Zusatzzufuhr
das Druckmaterial nicht richtig eingezogen
wird, das Material aus dem Behälter
entnehmen und erneut einlegen.
Falls sich das Material schwer entfernen lässt,
siehe Papierweg auf Seite 38.
Xerox WorkCentre 3550
Kurzübersicht
37

Deutsch
Papierweg
Vorsicht: Der Fixierbereich des Geräts ist heiß. Gehen Sie daher beim
Entfernen des Papiers vorsichtig vor.
• Die vordere Abdeckung öffnen und den
Tonerbehälter herausziehen; dazu den
Tonerbehälter leicht nach unten drücken.
• Das gestaute Druckmaterial vorsichtig
gerade herausziehen.
• Den Tonerbehälter wieder einsetzen und
die Abdeckung schließen. Der
Druckvorgang wird automatisch
fortgesetzt.
Ausgabebereich
• Das Material vorsichtig aus dem
Ausgabefach ziehen.
38
Xerox WorkCentre 3550
Kurzübersicht

Deutsch
Bereich der Duplexeinheit
Die Duplexeinheit befindet sich an der
Geräterückseite. Wenn sie nicht korrekt
eingesetzt ist, kann ein Materialstau auftreten.
Daher muss sichergestellt werden, dass die
Duplexeinheit ordnungsgemäß eingesetzt ist.
• Die Duplexeinheit aus dem Gerät ziehen
und das gestaute Material entfernen.
• Wenn sich das Material nicht zusammen
mit der Duplexeinheit entfernen lässt, muss
es unten aus dem Gerät beseitigt werden.
• Die Duplexeinheit wieder in das Gerät einsetzen.
• Wenn das Material immer noch nicht zu sehen ist, die hintere Abdeckung
öffnen und die Duplexführung vollständig öffnen. Das gestaute Material
herausziehen. Die Duplexführung einklappen und die hintere Abdeckung
schließen.
Weitere Hinweise zur Behebung von Materialstaus und zur Problemlösung
entnehmen Sie dem Benutzerhandbuch.
Vorlagenstaus
Beim Auftreten eines Vorlagenstaus wird eine Meldung angezeigt.
Die Anweisungen auf dem Display befolgen und alle Vorlagen aus dem
Vorlageneinzug und vom Vorlagenglas entfernen.
• Die Abdeckung des Vorlageneinzugs
anheben.
• Vorsichtig die gestaute Vorlage aus dem
Vorlageneinzug entfernen.
• Die Abdeckung des Vorlageneinzugs
schließen.
Xerox WorkCentre 3550
Kurzübersicht
39

Deutsch
• Den Vorlageneinzug aufklappen. Eventuell
vorhandene Vorlagen aus dem
Einzugsbereich entfernen; dazu die
Vorlagen vorsichtig mit beiden Händen
nach rechts ziehen.
• Den Vorlageneinzug schließen.
Weitere Hinweise zur Behebung von Materialstaus und zur Problemlösung
entnehmen Sie dem Benutzerhandbuch.
Zusätzliche Hilfe
Weitere Hilfestellung erhalten Sie auf unserer Kunden-Website unter
www.xerox.com oder vom Xerox Customer Support Centre unter Angabe der
Geräteseriennummer.
Xerox Customer Support Centre
Falls sich eine Störung nicht durch Befolgen der Displayanweisungen beheben
lässt, den Abschnitt Problemlösung im Benutzerhandbuch nachlesen. Dadurch
lässt sich das Problem möglicherweise rasch lösen. Wenn die Störung weiterhin
auftritt, das Xerox Customer Support Centre kontaktieren. Das Xerox Customer
Support Centre benötigt die Geräteseriennummer sowie Angaben zur Art der
Störung und zum Fehlercode (falls vorhanden), außerdem Name und Anschrift
des Unternehmens.
Ermittlung der Seriennummer
Die Seriennummer lässt sich durch folgende Schritte ermitteln:
1. Systemstatus auf dem Bedienfeld drücken.
2. Die Pfeiltaste nach oben/unten drücken, um Systemdaten zu markieren,
dann OK drücken.
3. Die Pfeiltaste nach oben/unten drücken, um die Option Seriennummer zu
markieren, dann die Seriennummer des Geräts notieren.
4. Stopp drücken, um in den Bereitschaftsmodus zurückzukehren.
Die Seriennummer befindet sich außerdem auf der Innenseite der vorderen
Abdeckung.
40
Xerox WorkCentre 3550
Kurzübersicht

Deutsch
Drucken eines Geräteberichts
Sie können Geräteinformationen und einen Auftragsbericht drucken.
1. Systemstatus auf dem Bedienfeld drücken.
2. Die Pfeiltaste nach oben/unten drücken, um Infoseiten zu markieren,
anschließend OK drücken.
3. Zum Drucken aller Berichte und Listen die Option Alle Seiten auswählen
und OK drücken. Die Pfeiltaste nach links/rechts drücken, um Ja in der
Eingabeaufforderung Drucken? zu markieren, und dann OK drücken.
Sie können die CentreWare Internet-Services verwenden, um den
Konfigurationsbericht für das Gerät zu drucken oder den Status zu durchsuchen.
Auf dem Netzwerkcomputer den Webbrowser öffnen und die IP-Adresse des
Geräts eingeben. Wenn die CentreWare Internet-Services geöffnet werden, auf
Informationen > Informationen drucken klicken.
Dokumentation
Die Antworten zu den häufigsten Fragen sind in der Dokumentation auf der CD
zu finden, die im Lieferumfang des Xerox WorkCentre 3550 enthalten ist.
Die Dokumentation kann aber auch über www.xerox.com/support
heruntergeladen werden.
• Benutzerhandbuch: Anweisungen und Informationen zu allen Funktionen
des Geräts.
• Systemhandbuch: detaillierte Anweisungen und Informationen zum
Anschluss des Geräts an das Netzwerk und zur Installation zusätzlicher
Funktionen.
Xerox WorkCentre 3550
Kurzübersicht
41

Deutsch
42
Xerox WorkCentre 3550
Kurzübersicht
 Loading...
Loading...