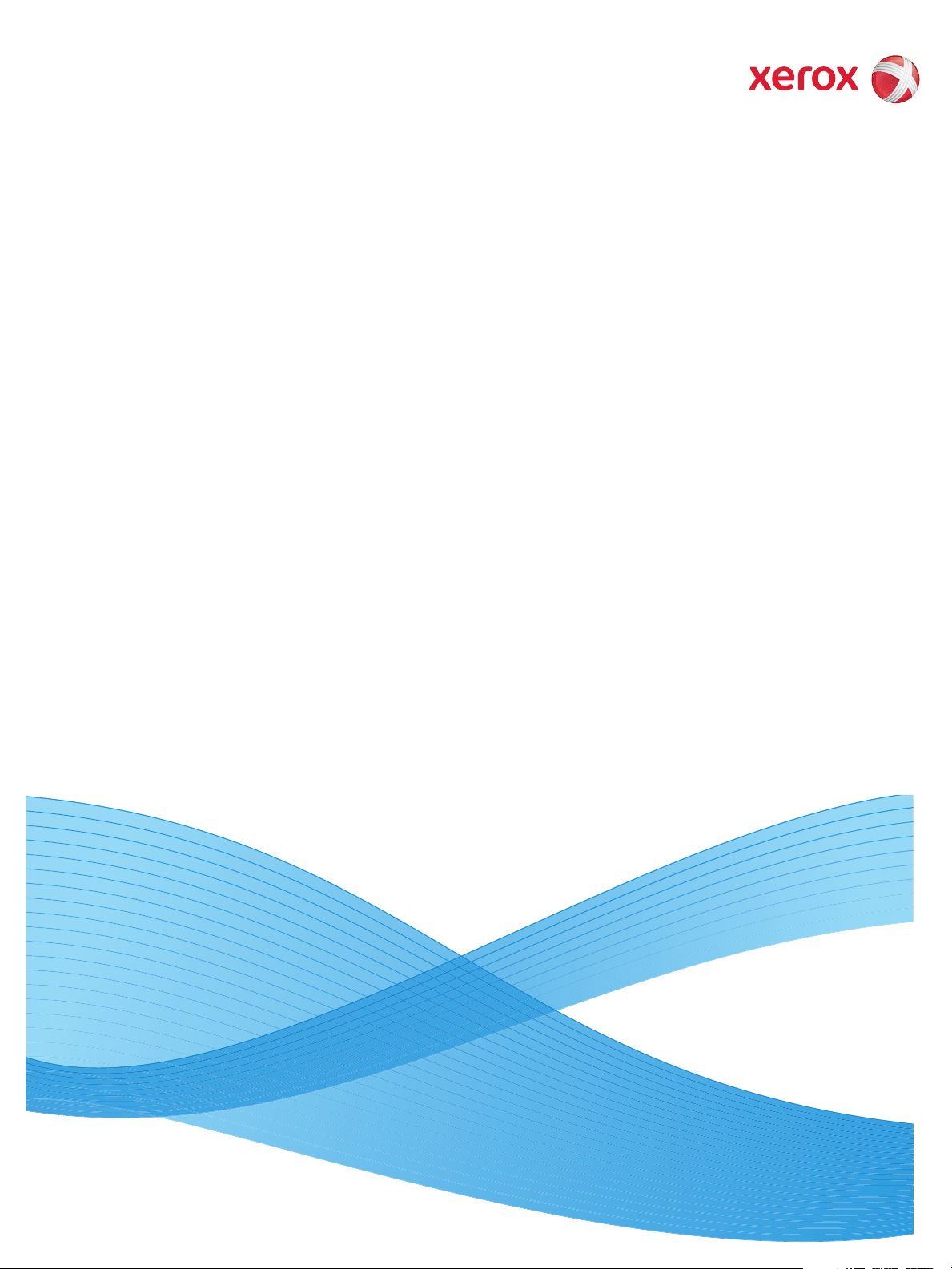
V1.0
Marzo 2010
Xerox® WorkCentre 3550
Guía del usuario
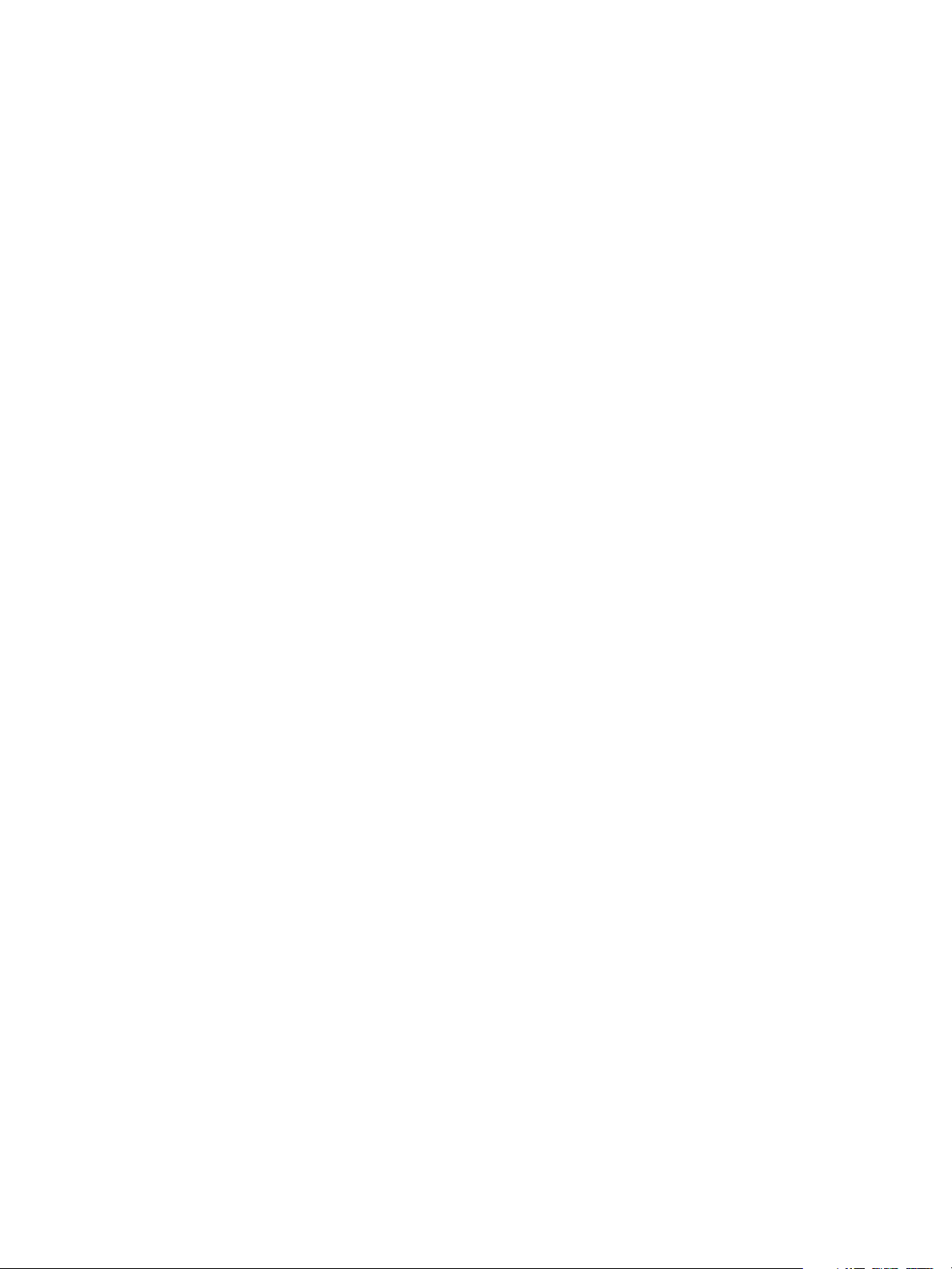
©2010 Xerox Corporation. Reservados todos los derechos. Derechos de obra no publicada reservados conforme a las leyes de
propiedad intelectual de Estados Unidos. El contenido de esta obra no puede reproducirse en forma alguna sin el permiso de Xerox
Corporation.
®
Xerox
y la esfera con diseño de conectividad son marcas comerciales de Xerox Corporation en Estados Unidos y/o en otros países.
Versión 1.0, marzo de 2010.
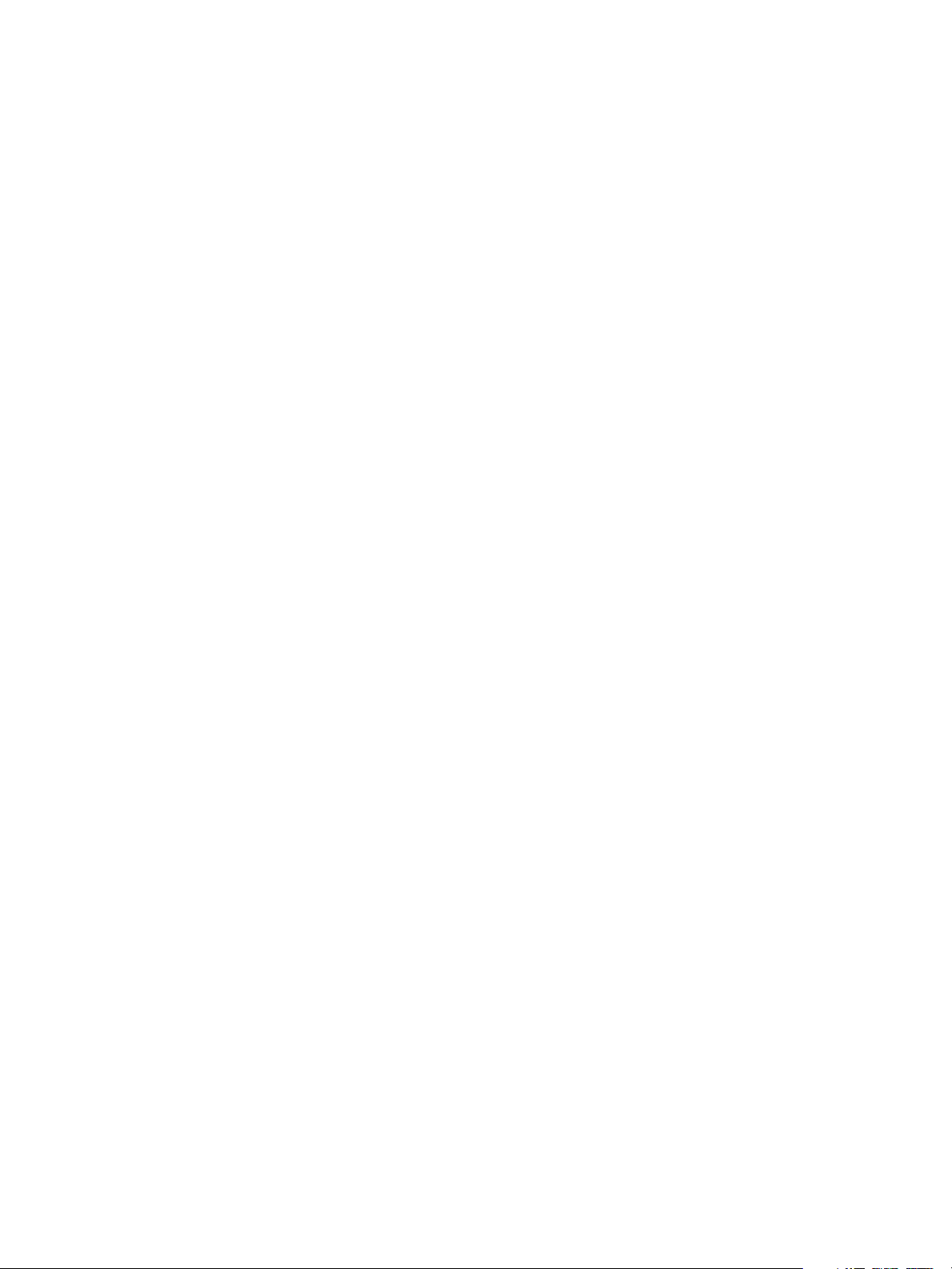
Índice
1 Introducción
Descripción general de la máquina . . . . . . . . . . . . . . . . . . . . . . . . . . . . . . . . . . . . . . . . . . . . . . . . . . . . . . . . .8
Encendido de la máquina . . . . . . . . . . . . . . . . . . . . . . . . . . . . . . . . . . . . . . . . . . . . . . . . . . . . . . . . . . . . . . . . 10
Descripción general del panel de control . . . . . . . . . . . . . . . . . . . . . . . . . . . . . . . . . . . . . . . . . . . . . . . . . . 11
Software suministrado. . . . . . . . . . . . . . . . . . . . . . . . . . . . . . . . . . . . . . . . . . . . . . . . . . . . . . . . . . . . . . . . . . . 15
Colocación del papel . . . . . . . . . . . . . . . . . . . . . . . . . . . . . . . . . . . . . . . . . . . . . . . . . . . . . . . . . . . . . . . . . . . . 17
Colocación de documentos . . . . . . . . . . . . . . . . . . . . . . . . . . . . . . . . . . . . . . . . . . . . . . . . . . . . . . . . . . . . . . 19
Ubicaciones de salida del material de impresión. . . . . . . . . . . . . . . . . . . . . . . . . . . . . . . . . . . . . . . . . . . 20
Estado de la máquina . . . . . . . . . . . . . . . . . . . . . . . . . . . . . . . . . . . . . . . . . . . . . . . . . . . . . . . . . . . . . . . . . . . 21
Cuidado general y consumibles. . . . . . . . . . . . . . . . . . . . . . . . . . . . . . . . . . . . . . . . . . . . . . . . . . . . . . . . . . . 24
Ayuda adicional. . . . . . . . . . . . . . . . . . . . . . . . . . . . . . . . . . . . . . . . . . . . . . . . . . . . . . . . . . . . . . . . . . . . . . . . . 25
2Copia
Procedimiento de copia. . . . . . . . . . . . . . . . . . . . . . . . . . . . . . . . . . . . . . . . . . . . . . . . . . . . . . . . . . . . . . . . . . 28
Opciones de copia. . . . . . . . . . . . . . . . . . . . . . . . . . . . . . . . . . . . . . . . . . . . . . . . . . . . . . . . . . . . . . . . . . . . . . . 32
Uso de las opciones de disposición . . . . . . . . . . . . . . . . . . . . . . . . . . . . . . . . . . . . . . . . . . . . . . . . . . . . . . . 34
Ubicaciones de salida de soporte. . . . . . . . . . . . . . . . . . . . . . . . . . . . . . . . . . . . . . . . . . . . . . . . . . . . . . . . . 39
3Fax
Procedimiento de fax. . . . . . . . . . . . . . . . . . . . . . . . . . . . . . . . . . . . . . . . . . . . . . . . . . . . . . . . . . . . . . . . . . . . 42
Opciones de fax . . . . . . . . . . . . . . . . . . . . . . . . . . . . . . . . . . . . . . . . . . . . . . . . . . . . . . . . . . . . . . . . . . . . . . . . . 47
Uso de opciones de envío de fax . . . . . . . . . . . . . . . . . . . . . . . . . . . . . . . . . . . . . . . . . . . . . . . . . . . . . . . . . 50
Uso del reenvío de faxes . . . . . . . . . . . . . . . . . . . . . . . . . . . . . . . . . . . . . . . . . . . . . . . . . . . . . . . . . . . . . . . . . 54
Uso de Recepción segura . . . . . . . . . . . . . . . . . . . . . . . . . . . . . . . . . . . . . . . . . . . . . . . . . . . . . . . . . . . . . . . . 56
Libreta de direcciones . . . . . . . . . . . . . . . . . . . . . . . . . . . . . . . . . . . . . . . . . . . . . . . . . . . . . . . . . . . . . . . . . . . 57
Fax desde el equipo . . . . . . . . . . . . . . . . . . . . . . . . . . . . . . . . . . . . . . . . . . . . . . . . . . . . . . . . . . . . . . . . . . . . . 61
Recepción de faxes . . . . . . . . . . . . . . . . . . . . . . . . . . . . . . . . . . . . . . . . . . . . . . . . . . . . . . . . . . . . . . . . . . . . . . 62
4Escaneado
Introducción . . . . . . . . . . . . . . . . . . . . . . . . . . . . . . . . . . . . . . . . . . . . . . . . . . . . . . . . . . . . . . . . . . . . . . . . . . . . 66
Procedimiento de escaneado. . . . . . . . . . . . . . . . . . . . . . . . . . . . . . . . . . . . . . . . . . . . . . . . . . . . . . . . . . . . . 67
Opciones de escaneado. . . . . . . . . . . . . . . . . . . . . . . . . . . . . . . . . . . . . . . . . . . . . . . . . . . . . . . . . . . . . . . . . . 72
Escaneado mediante TWAIN . . . . . . . . . . . . . . . . . . . . . . . . . . . . . . . . . . . . . . . . . . . . . . . . . . . . . . . . . . . . 74
Escaneado mediante WIA . . . . . . . . . . . . . . . . . . . . . . . . . . . . . . . . . . . . . . . . . . . . . . . . . . . . . . . . . . . . . . . 75
Network Scan Manager (Administrador de Escaneado por Red) . . . . . . . . . . . . . . . . . . . . . . . . . . . . 76
Escaneado en Macintosh . . . . . . . . . . . . . . . . . . . . . . . . . . . . . . . . . . . . . . . . . . . . . . . . . . . . . . . . . . . . . . . . 77
Escaneado en Linux . . . . . . . . . . . . . . . . . . . . . . . . . . . . . . . . . . . . . . . . . . . . . . . . . . . . . . . . . . . . . . . . . . . . . 78
Xerox WorkCentre 3550
Guía del usuario
3
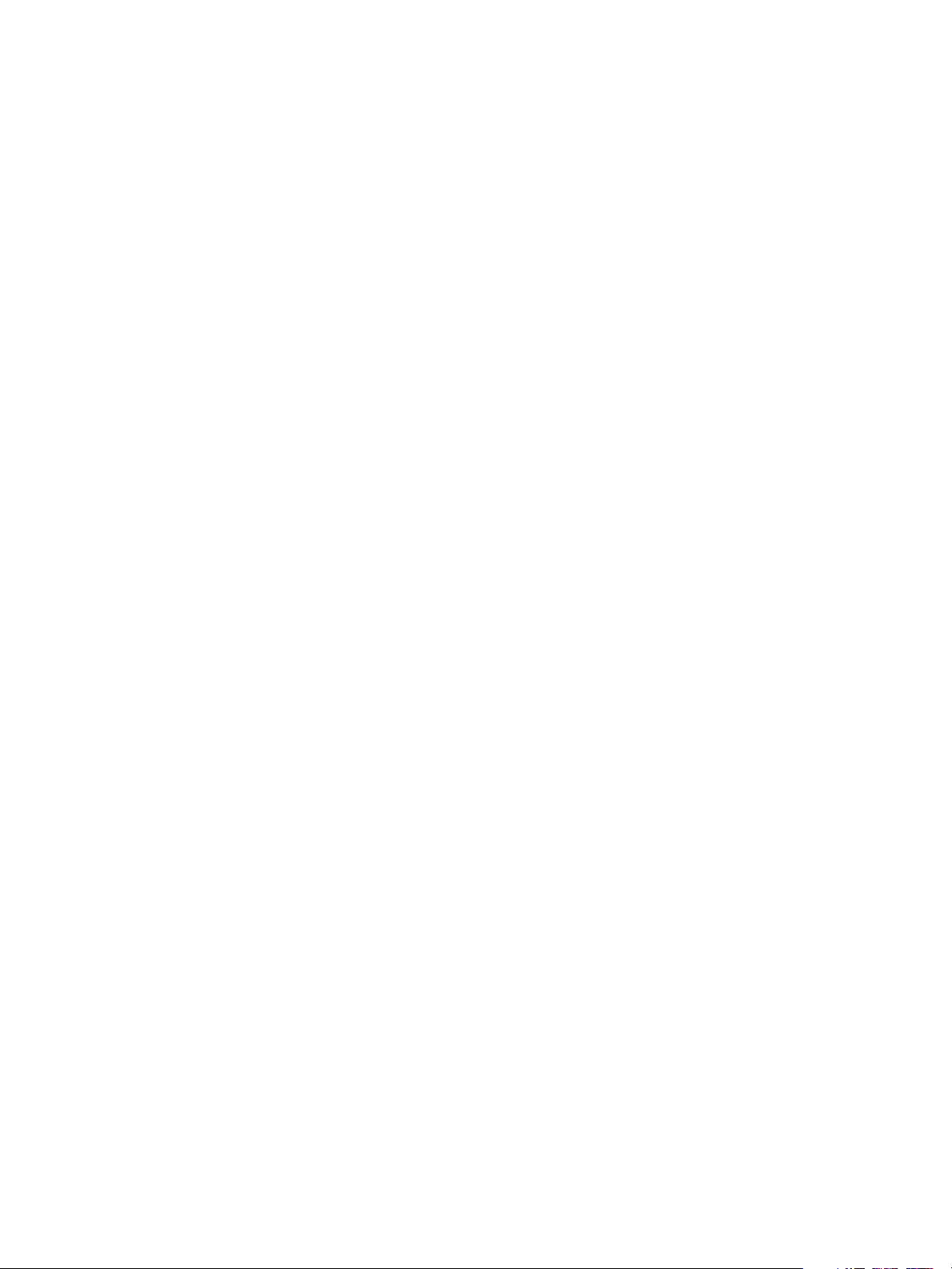
5E-mail
Procedimiento de envío de e-mail . . . . . . . . . . . . . . . . . . . . . . . . . . . . . . . . . . . . . . . . . . . . . . . . . . . . . . . . 82
Opciones de e-mail . . . . . . . . . . . . . . . . . . . . . . . . . . . . . . . . . . . . . . . . . . . . . . . . . . . . . . . . . . . . . . . . . . . . . . 87
Libreta de direcciones. . . . . . . . . . . . . . . . . . . . . . . . . . . . . . . . . . . . . . . . . . . . . . . . . . . . . . . . . . . . . . . . . . . . 89
Direcciones de tecla rápida. . . . . . . . . . . . . . . . . . . . . . . . . . . . . . . . . . . . . . . . . . . . . . . . . . . . . . . . . . . . . . . 91
6Impresión
Impresión en Windows . . . . . . . . . . . . . . . . . . . . . . . . . . . . . . . . . . . . . . . . . . . . . . . . . . . . . . . . . . . . . . . . . . 94
Impresión en Macintosh . . . . . . . . . . . . . . . . . . . . . . . . . . . . . . . . . . . . . . . . . . . . . . . . . . . . . . . . . . . . . . . . 105
Impresión en Linux . . . . . . . . . . . . . . . . . . . . . . . . . . . . . . . . . . . . . . . . . . . . . . . . . . . . . . . . . . . . . . . . . . . . . 108
7 Puerto USB
Inserción del dispositivo de memoria USB. . . . . . . . . . . . . . . . . . . . . . . . . . . . . . . . . . . . . . . . . . . . . . . . 112
Escaneado a un dispositivo de memoria USB. . . . . . . . . . . . . . . . . . . . . . . . . . . . . . . . . . . . . . . . . . . . . 113
Impresión desde un dispositivo de memoria USB . . . . . . . . . . . . . . . . . . . . . . . . . . . . . . . . . . . . . . . . . 115
Administración de la memoria USB . . . . . . . . . . . . . . . . . . . . . . . . . . . . . . . . . . . . . . . . . . . . . . . . . . . . . . 116
8 Servicios de Internet de CentreWare
Uso de Servicios de Internet de CentreWare. . . . . . . . . . . . . . . . . . . . . . . . . . . . . . . . . . . . . . . . . . . . . . 118
Bienvenida. . . . . . . . . . . . . . . . . . . . . . . . . . . . . . . . . . . . . . . . . . . . . . . . . . . . . . . . . . . . . . . . . . . . . . . . . . . . . 119
Estado . . . . . . . . . . . . . . . . . . . . . . . . . . . . . . . . . . . . . . . . . . . . . . . . . . . . . . . . . . . . . . . . . . . . . . . . . . . . . . . . . 120
Trabajos . . . . . . . . . . . . . . . . . . . . . . . . . . . . . . . . . . . . . . . . . . . . . . . . . . . . . . . . . . . . . . . . . . . . . . . . . . . . . . . 122
Impresión. . . . . . . . . . . . . . . . . . . . . . . . . . . . . . . . . . . . . . . . . . . . . . . . . . . . . . . . . . . . . . . . . . . . . . . . . . . . . . 123
Propiedades. . . . . . . . . . . . . . . . . . . . . . . . . . . . . . . . . . . . . . . . . . . . . . . . . . . . . . . . . . . . . . . . . . . . . . . . . . . . 124
Asistencia. . . . . . . . . . . . . . . . . . . . . . . . . . . . . . . . . . . . . . . . . . . . . . . . . . . . . . . . . . . . . . . . . . . . . . . . . . . . . . 125
9 Papel y soportes de impresión
Colocación del papel. . . . . . . . . . . . . . . . . . . . . . . . . . . . . . . . . . . . . . . . . . . . . . . . . . . . . . . . . . . . . . . . . . . . 128
Configuración del tamaño y tipo de papel . . . . . . . . . . . . . . . . . . . . . . . . . . . . . . . . . . . . . . . . . . . . . . . 132
Especificaciones del material de impresión. . . . . . . . . . . . . . . . . . . . . . . . . . . . . . . . . . . . . . . . . . . . . . . 134
10 Estado y configuración de la máquina
Menú Estado de la máquina . . . . . . . . . . . . . . . . . . . . . . . . . . . . . . . . . . . . . . . . . . . . . . . . . . . . . . . . . . . . 138
Páginas de información. . . . . . . . . . . . . . . . . . . . . . . . . . . . . . . . . . . . . . . . . . . . . . . . . . . . . . . . . . . . . . . . . 144
Prefijados de copia . . . . . . . . . . . . . . . . . . . . . . . . . . . . . . . . . . . . . . . . . . . . . . . . . . . . . . . . . . . . . . . . . . . . . 146
Prefijados de e-mail . . . . . . . . . . . . . . . . . . . . . . . . . . . . . . . . . . . . . . . . . . . . . . . . . . . . . . . . . . . . . . . . . . . . 148
Configuración de fax . . . . . . . . . . . . . . . . . . . . . . . . . . . . . . . . . . . . . . . . . . . . . . . . . . . . . . . . . . . . . . . . . . . 150
Prefijados de escaneado . . . . . . . . . . . . . . . . . . . . . . . . . . . . . . . . . . . . . . . . . . . . . . . . . . . . . . . . . . . . . . . . 156
Configuración del sistema . . . . . . . . . . . . . . . . . . . . . . . . . . . . . . . . . . . . . . . . . . . . . . . . . . . . . . . . . . . . . . 158
Opciones de red . . . . . . . . . . . . . . . . . . . . . . . . . . . . . . . . . . . . . . . . . . . . . . . . . . . . . . . . . . . . . . . . . . . . . . . . 167
4
Xerox WorkCentre 3550
Guía del usuario
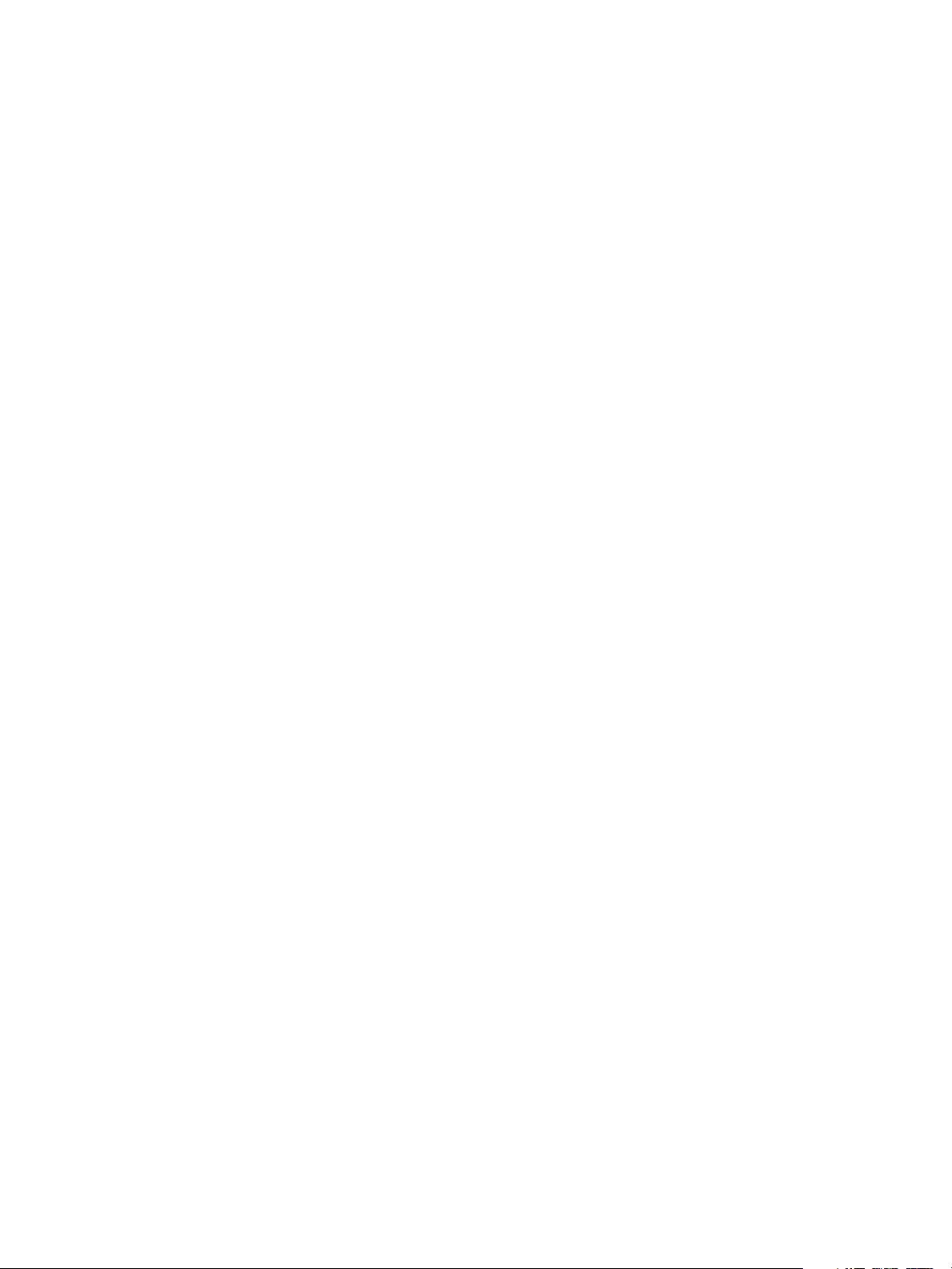
11 Cuidado general y solución de problemas
Cuidado general . . . . . . . . . . . . . . . . . . . . . . . . . . . . . . . . . . . . . . . . . . . . . . . . . . . . . . . . . . . . . . . . . . . . . . . 170
Solución de problemas. . . . . . . . . . . . . . . . . . . . . . . . . . . . . . . . . . . . . . . . . . . . . . . . . . . . . . . . . . . . . . . . . . 177
Ayuda adicional. . . . . . . . . . . . . . . . . . . . . . . . . . . . . . . . . . . . . . . . . . . . . . . . . . . . . . . . . . . . . . . . . . . . . . . . 209
12 Especificaciones
Especificaciones de la máquina . . . . . . . . . . . . . . . . . . . . . . . . . . . . . . . . . . . . . . . . . . . . . . . . . . . . . . . . . 212
Especificaciones eléctricas . . . . . . . . . . . . . . . . . . . . . . . . . . . . . . . . . . . . . . . . . . . . . . . . . . . . . . . . . . . . . . 215
Especificaciones de funciones. . . . . . . . . . . . . . . . . . . . . . . . . . . . . . . . . . . . . . . . . . . . . . . . . . . . . . . . . . . 216
13 Seguridad
Avisos y seguridad. . . . . . . . . . . . . . . . . . . . . . . . . . . . . . . . . . . . . . . . . . . . . . . . . . . . . . . . . . . . . . . . . . . . . . 220
Símbolos y etiquetas de seguridad . . . . . . . . . . . . . . . . . . . . . . . . . . . . . . . . . . . . . . . . . . . . . . . . . . . . . . 221
Información sobre seguridad operativa. . . . . . . . . . . . . . . . . . . . . . . . . . . . . . . . . . . . . . . . . . . . . . . . . . 222
Normativas básicas. . . . . . . . . . . . . . . . . . . . . . . . . . . . . . . . . . . . . . . . . . . . . . . . . . . . . . . . . . . . . . . . . . . . . 227
Normativa sobre la copia de originales . . . . . . . . . . . . . . . . . . . . . . . . . . . . . . . . . . . . . . . . . . . . . . . . . . 229
Normativa de fax . . . . . . . . . . . . . . . . . . . . . . . . . . . . . . . . . . . . . . . . . . . . . . . . . . . . . . . . . . . . . . . . . . . . . . 232
Información de seguridad de materiales. . . . . . . . . . . . . . . . . . . . . . . . . . . . . . . . . . . . . . . . . . . . . . . . . 235
Reciclaje y eliminación del producto . . . . . . . . . . . . . . . . . . . . . . . . . . . . . . . . . . . . . . . . . . . . . . . . . . . . . 236
Cumplimiento de requisitos energéticos . . . . . . . . . . . . . . . . . . . . . . . . . . . . . . . . . . . . . . . . . . . . . . . . . 238
Información de contacto acerca de medio ambiente, salud y seguridad . . . . . . . . . . . . . . . . . . . 239
Índice alfabético
Xerox WorkCentre 3550
Guía del usuario
5
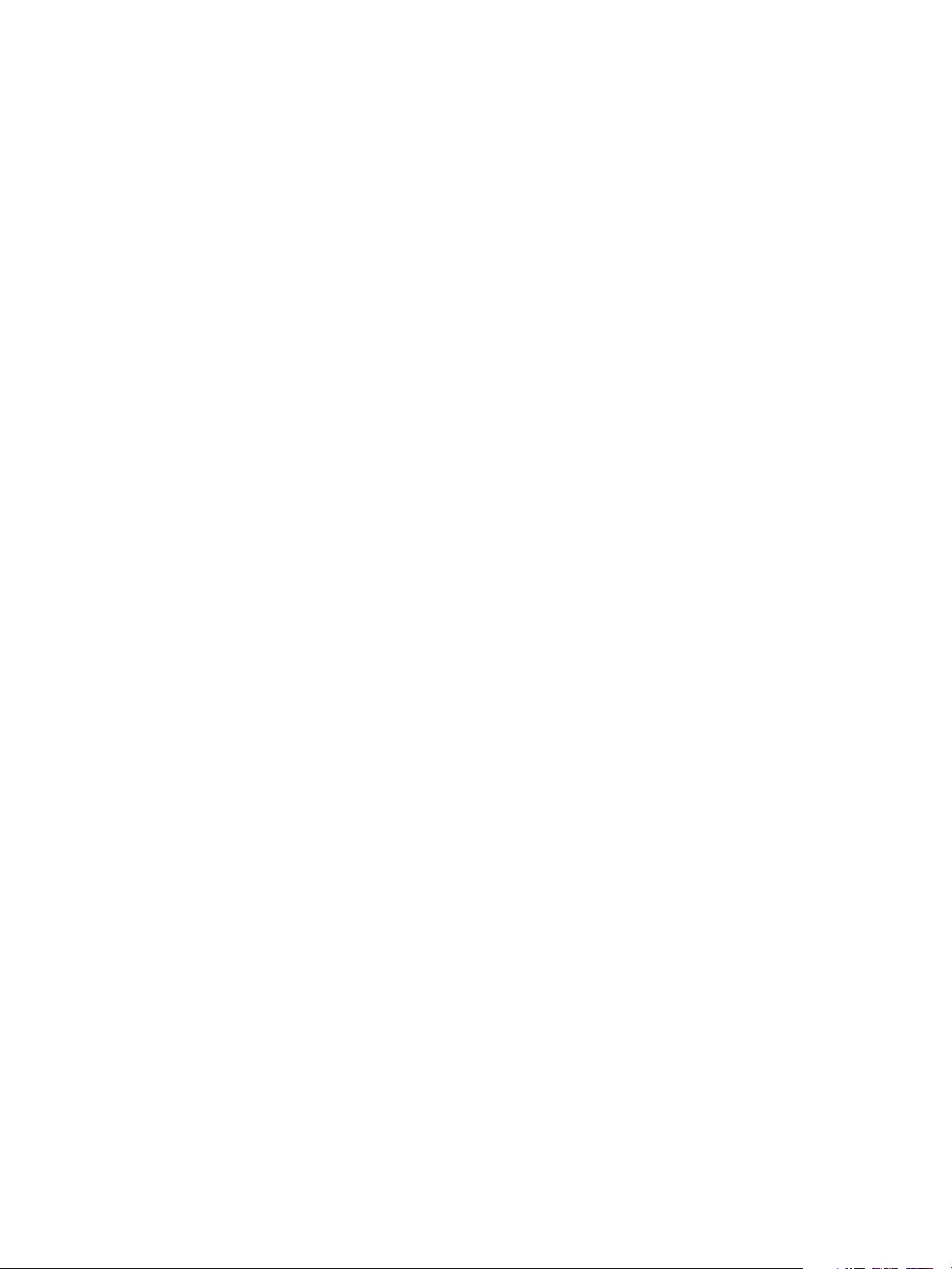
6
Xerox WorkCentre 3550
Guía del usuario
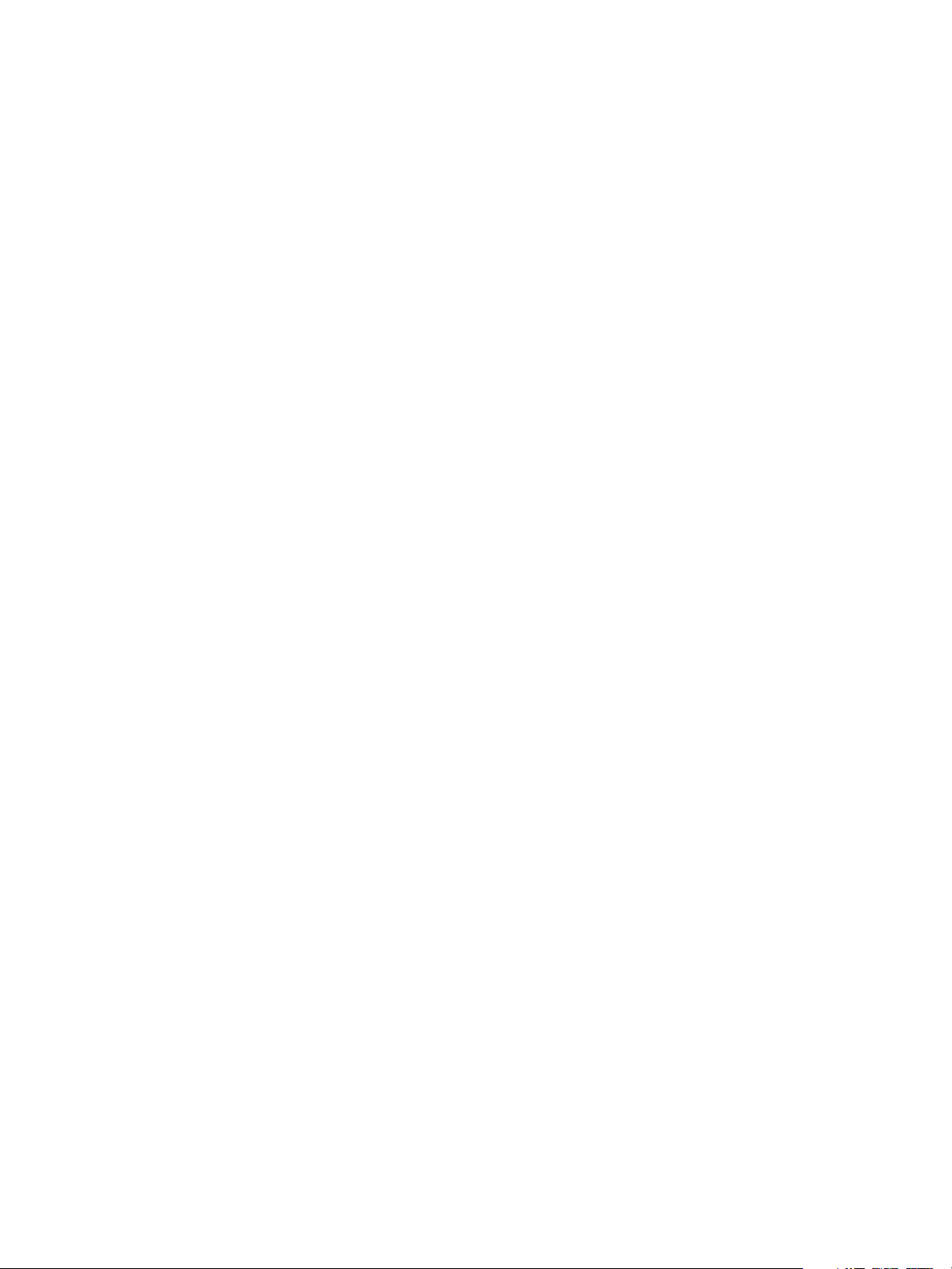
Introducción
En este capítulo se incluyen los siguientes apartados:
• Descripción general de la máquina en la página 8
• Encendido de la máquina en la página 10
• Descripción general del panel de control en la página 11
• Software suministrado en la página 15
• Colocación del papel en la página 17
• Colocación de documentos en la página 19
• Ubicaciones de salida del material de impresión en la página 20
• Estado de la máquina en la página 21
• Cuidado general y consumibles en la página 24
• Ayuda adicional en la página 25
1
Xerox WorkCentre 3550
Guía del usuario
7
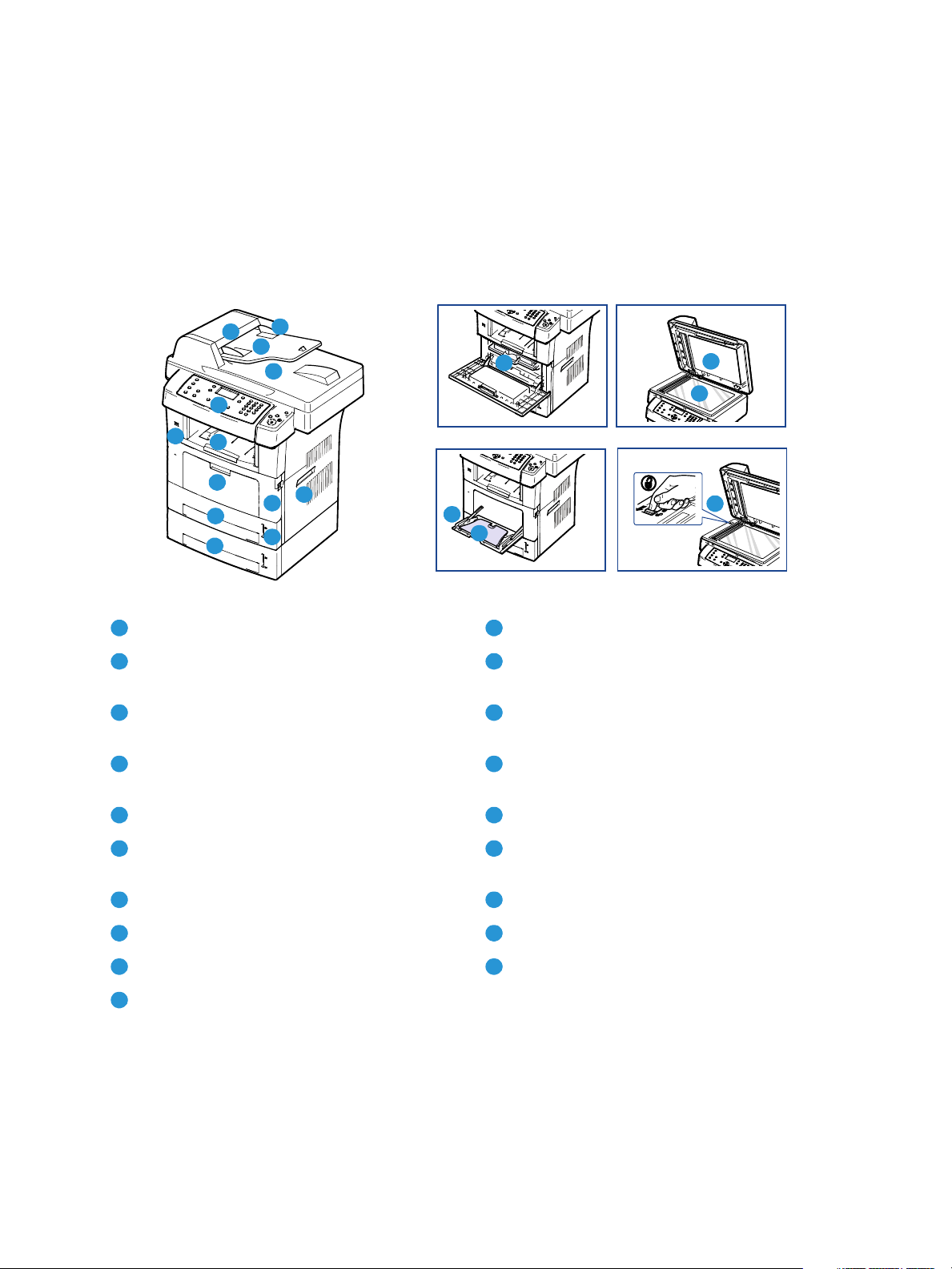
Descripción general de la máquina
Descripción general de la máquina
Antes de utilizar la máquina, tómese el tiempo necesario para familiarizarse con las diversas funciones
y opciones.
Vista frontal
1
5
7
6
8
9
10
Cubierta del alimentador de documentos Indicador del nivel de papel
1 11
Guías de anchura del alimentador de
2 12
2
3
4
13
12
11
16
14
15
Puerta frontal
documentos
Bandeja de entrada del alimentador de
3 13
Asa
documentos
Bandeja de salida del alimentador de
4 14
Cartucho de impresión
documentos
17
18
19
Panel de control Extensión de la bandeja especial
5 15
Bandeja de salida Guías de anchura del papel de la bandeja
6 16
especial
Puerto de memoria USB Cubierta del cristal de exposición
7 17
Bandeja especial Cristal de exposición
8 18
Bandeja 1 Interruptor de bloqueo del escáner
9 19
Bandeja 2 (opcional)
10
8
Xerox WorkCentre 3550
Guía del usuario
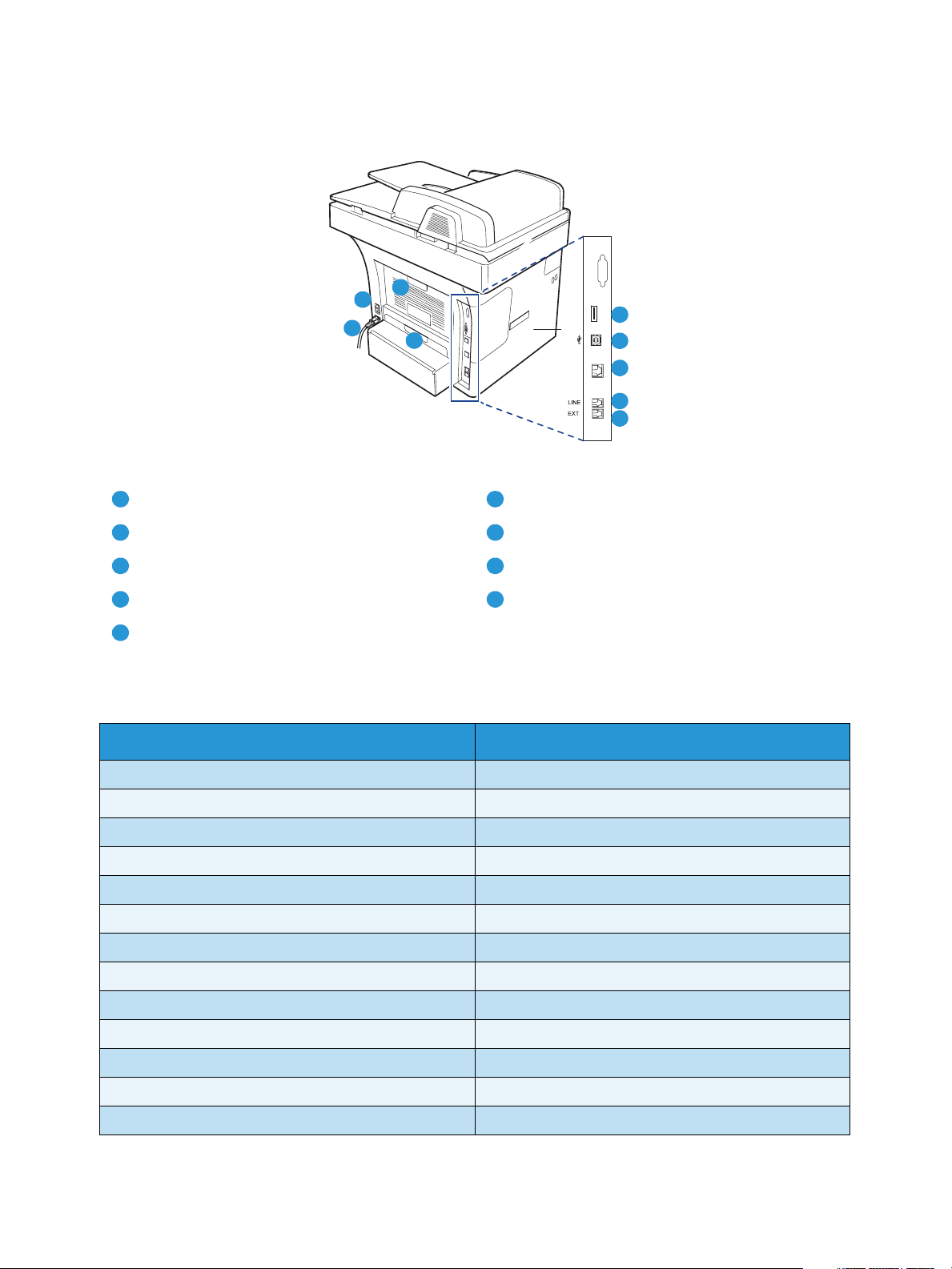
Vista posterior
8
6
7
Ranura del lector de tarjetas Interruptor de alimentación
1 6
9
Descripción general de la máquina
1
2
3
4
5
Puerto USB Cable de alimentación
2 7
Puerto de red Puerta posterior
3 8
Toma de línea telefónica Unidad de impresión a dos caras
4 9
Toma de teléfono auxiliar (Ext)
5
Componentes de la máquina
Componente Xerox WorkCentre 3550
Alimentador de documentos (60 hojas) Estándar
Bandeja de papel 1 (500 hojas) Estándar
Bandeja especial (50 hojas) Estándar
Copia digital Estándar
Fax y Fax desde el equipo Estándar
Impresión en red Estándar
Escaneado y e-mail Estándar
Fax interno Estándar
Unidad de dispositivo de memoria USB Estándar
Configuración de 256 MB de memoria Opcional
Bandeja de papel 2 (500 hojas) Opcional
Base Opcional
Dispositivo de interfaz de otro fabricante Opcional
Xerox WorkCentre 3550
9
Guía del usuario
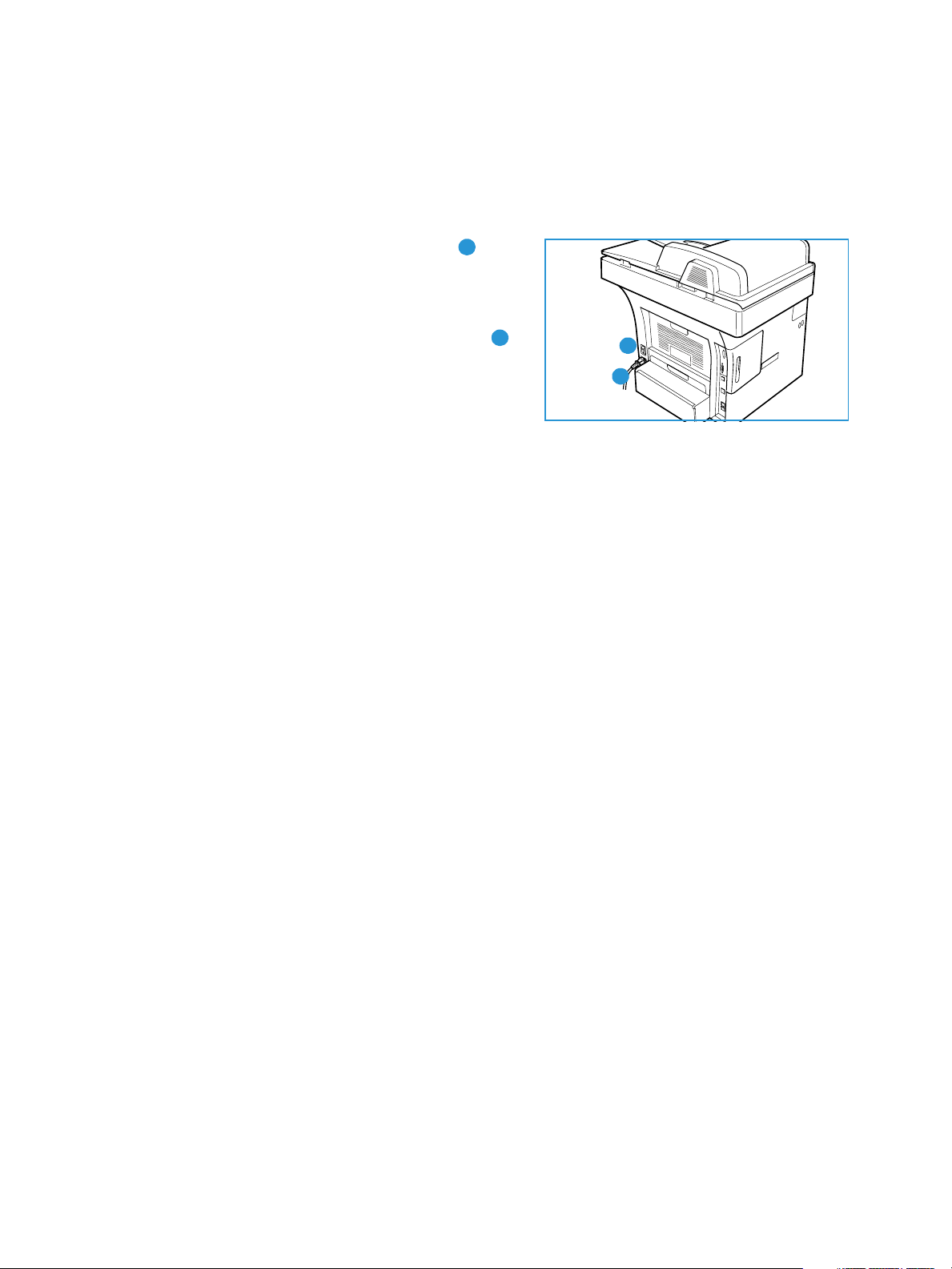
Encendido de la máquina
Encendido de la máquina
El interruptor de encendido/apagado y la toma de corriente se encuentran en la parte posterior de la
máquina.
1. Conecte el
cable de alimentación de CA a la
máquina y a una toma de corriente. El cable de
alimentación debe enchufarse a una toma de corriente
con conexión a tierra.
2. Coloque el interruptor de
encendido/apagado en
la posición de encendido (I).
3. Para apagar la máquina, coloque el interruptor de
encendido/apagado en la posición (O).
1
2
2
1
10
Xerox WorkCentre 3550
Guía del usuario
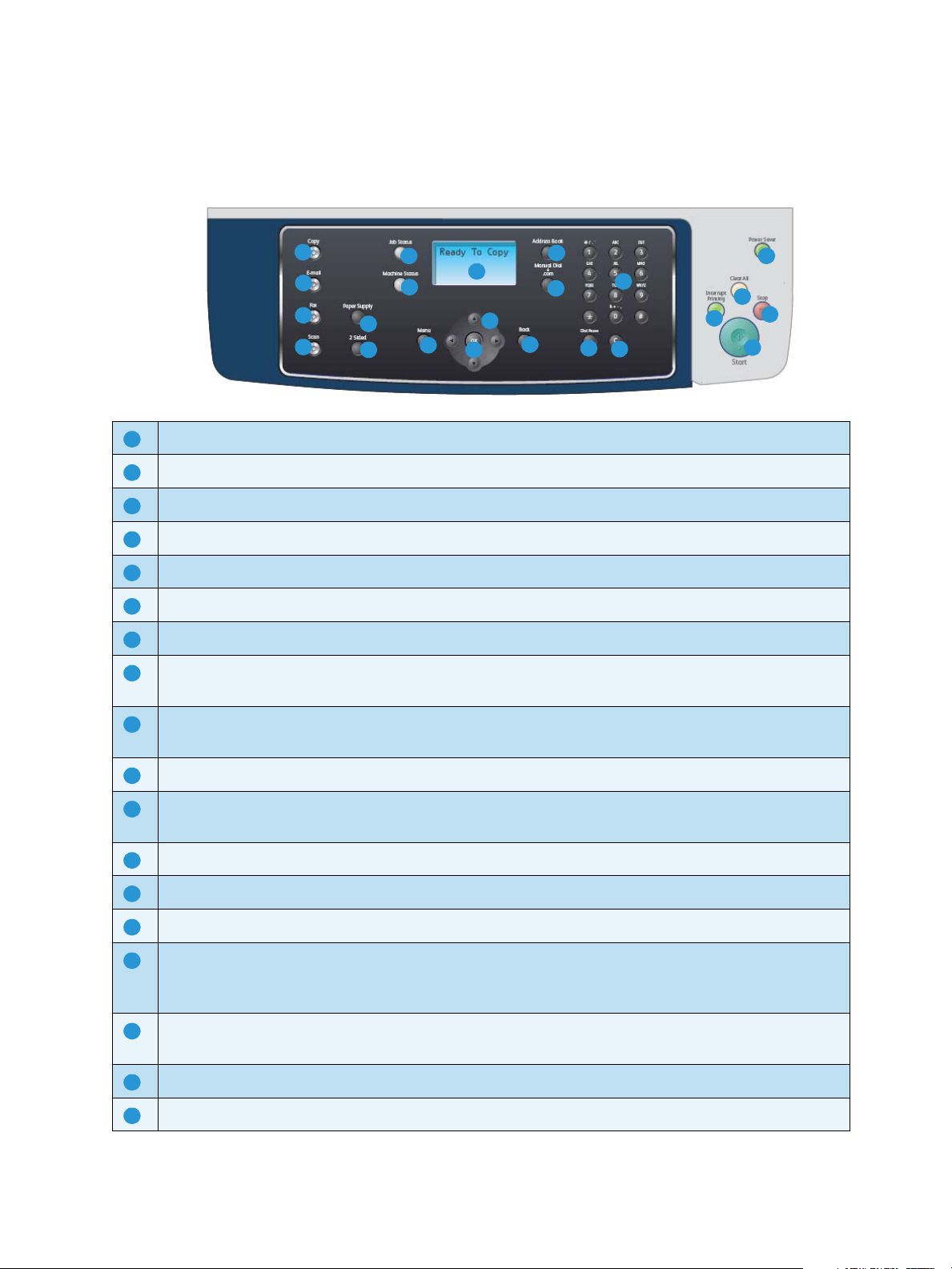
Descripción general del panel de control
Descripción general del panel de control
1
2
3
4
Copia: activa el modo de copia.
1
Correo electrónico: activa el modo de e-mail.
2
Fax : activa el modo de fax.
3
Escaneo: activa el modo de escaneado.
4
Suministro de papel: permite seleccionar una bandeja de papel para el trabajo de copia.
5
A 2 caras: permite seleccionar originales a 1 o 2 caras, o producir una salida a 1 o 2 caras.
6
Estado del trabajo: muestra información del progreso del trabajo.
7
Estado de la máquina: permite obtener acceso a la información de la máquina, a la información de
8
7
8
5
6
10
9
11
12
14
15
13
18
16
17
20
19
estado, al número de serie de la máquina y a los informes de impresión.
21
22
23
Pantalla: muestra y selecciona todas las funciones de programación disponibles e información
9
general de la máquina.
Menú: entra en el modo de menú y permite obtener acceso a opciones y parámetros.
10
Flechas: las flechas arriba/abajo e izquierda/derecha permiten desplazarse por las opciones
11
disponibles del menú seleccionado y aumentar o reducir los valores.
OK: confirma la selección de la pantalla.
12
Regresar: regresa al nivel de menú anterior.
13
Libreta de direcciones: permite la búsqueda de direcciones de e-mail o números de fax almacenados.
14
Marcación manual + .com: en el modo de fax, este botón abre la línea de fax. En el modo de e-mail,
15
este botón permite obtener acceso a texto de e-mail de uso frecuente, como por ejemplo .org o .com.
El texto disponible se puede personalizar mediante Servicios de Internet de CentreWare.
Pausa/Remarcación: en modo de espera, vuelve a marcar el último número. En el modo de edición,
16
permite insertar una pausa en un número de fax.
"C" (Corrección): permite borrar los caracteres introducidos mediante el teclado.
17
Te c la d o : permite introducir caracteres alfanuméricos.
18
Xerox WorkCentre 3550
Guía del usuario
11
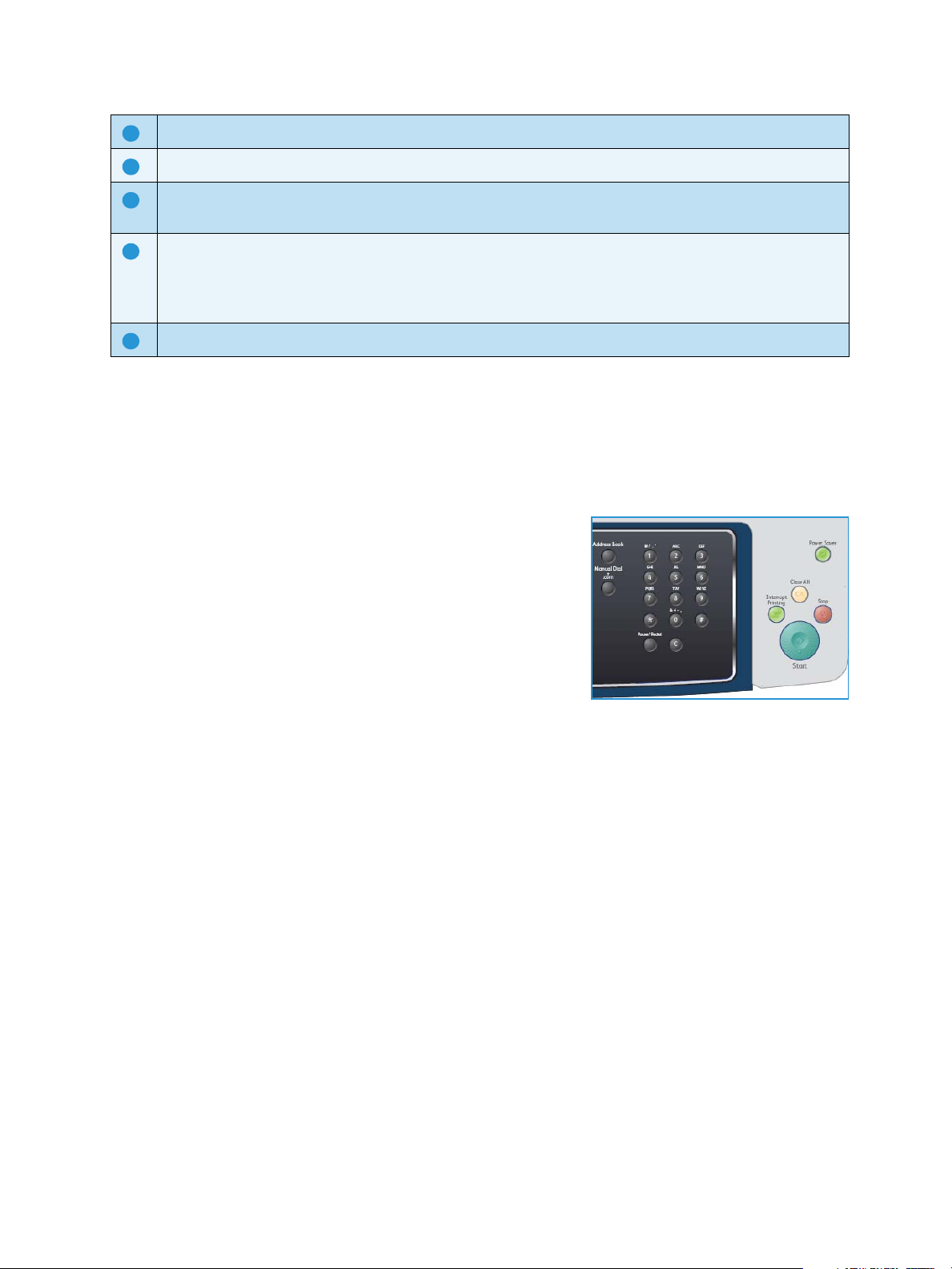
Descripción general del panel de control
Interrumpir impresión: permite interrumpir el trabajo actual para imprimir un trabajo más urgente.
19
Borrar todo: permite borrar las últimas selecciones realizadas.
20
Ahorro de energía: permite activar el modo de ahorro de energía o apagar la máquina. Vuelva a
21
pulsar el botón para reiniciar la máquina si está apagada.
Parar: si pulsa el botón Parar una vez, se muestra un mensaje de confirmación pero la máquina no se
22
para. Pulse Parar de nuevo para parar un trabajo en curso. Si pulsa Parar, también se abandona el
modo de menú. Si se ha conectado para utilizar la máquina, se mostrará la opción Desconexión al
pulsar Parar.
Iniciar: permite activar un trabajo.
23
Uso del teclado
Para realizar distintas tareas, es posible que deba introducir nombres y números. Por ejemplo, cuando
configure la máquina, debe introducir su nombre o el de su empresa, y el número de fax. Cuando
guarde números de fax o direcciones de e-mail en la memoria, puede que también quiera introducir los
nombres correspondientes.
1. Cuando se le solicite que escriba una letra, localice el botón
con el carácter deseado. Pulse el botón varias veces hasta
que aparezca en pantalla la letra correcta.
• Por ejemplo, para introducir la letra O, pulse 6 (lleva la
etiqueta "MNO").
• Cada vez que pulse 6, la pantalla mostrará una letra
diferente: M, N, O, m, n, o y, después, el número 6.
2. Puede escribir caracteres especiales, como por ejemplo
& + -.
Consulte Caracteres del teclado en la página 13.
3. Para escribir letras adicionales, repita el paso 1. Si la siguiente letra que desea introducir
corresponde al mismo botón que la letra anterior, espere dos segundos entra cada pulsación, o
desplácese con el cursor mediante el botón de flecha derecha o izquierda, y pulse el botón de
nuevo. El cursor se desplazará hacia la derecha y la siguiente letra aparecerá en la pantalla.
Si comete un error al escribir un número o un nombre, pulse el botón de flecha izquierda para
borrar el último dígito o carácter. A continuación, escriba el número o carácter correcto.
4. Se puede introducir un espacio mediante la pulsación de 1 dos veces.
5. Cuando haya finalizado de introducir letras, pulse OK.
@ o / .
12
Xerox WorkCentre 3550
Guía del usuario
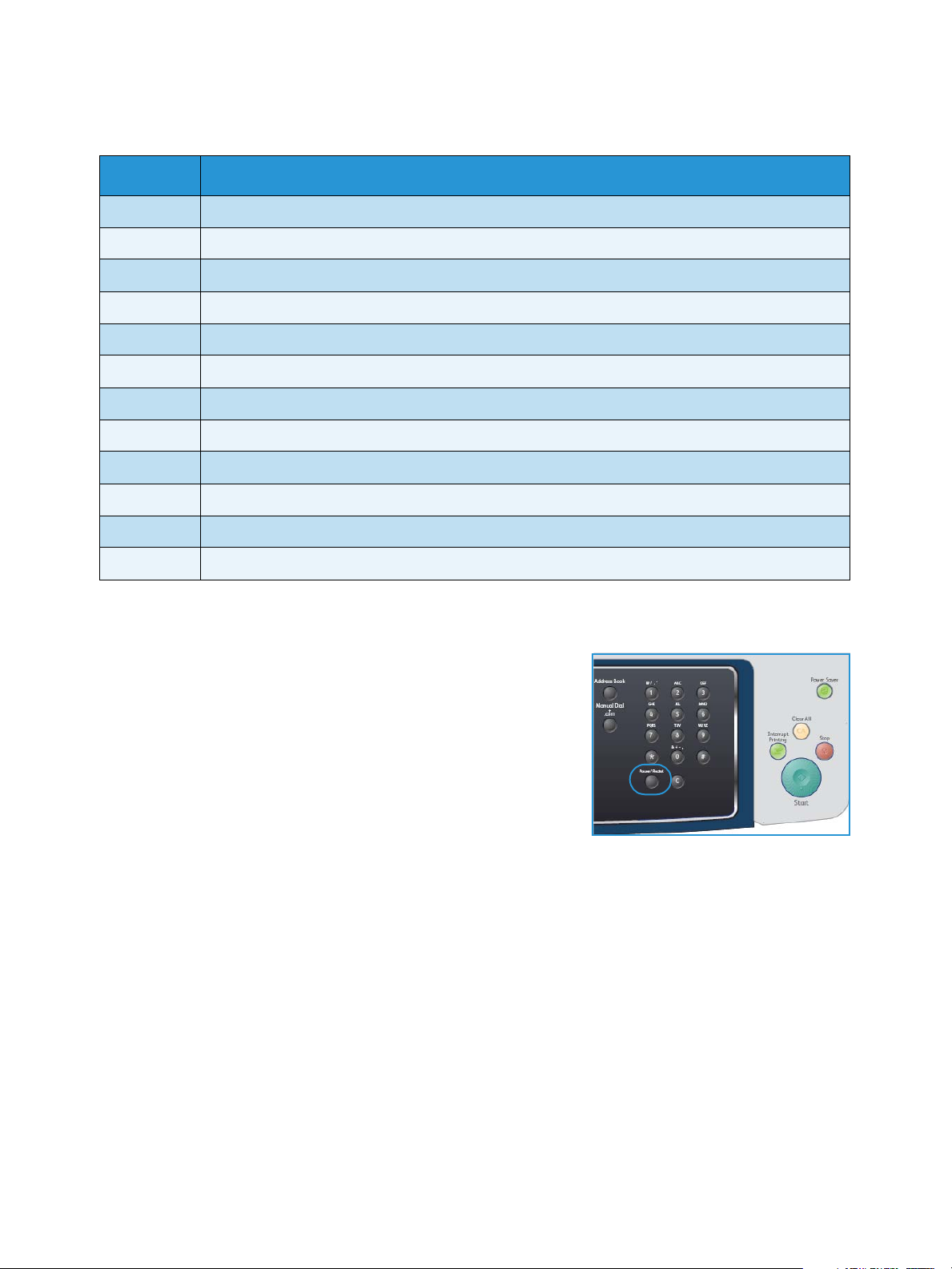
Descripción general del panel de control
Caracteres del teclado
Te cl a Números, letras o caracteres asignados
1 espacio @ / . ‘ 1
2 A B C a b c 2
3 D E F d e f 3
4 G H I g h i 4
5 J K L j k l 5
6 M N O m n o 6
7 P Q R S p q r s 7
8 T U V t u v 8
9 W X Y Z w x y z 9
0 & + - , 0
* *
# #
Inserción de una pausa
En algunos sistemas telefónicos, deberá marcar un código de
acceso (9, por ejemplo) y esperar un segundo tono de llamada. En
dichos casos, debe insertar una pausa en el número de teléfono.
También puede introducir una pausa durante la configuración de
los números de marcación rápida.
Para insertar una pausa, pulse
apropiado mientras introduce el número de teléfono.
En el lugar correspondiente de la pantalla aparecerá el
carácter [ - ].
Pausa/Remarcación en el espacio
Xerox WorkCentre 3550
Guía del usuario
13
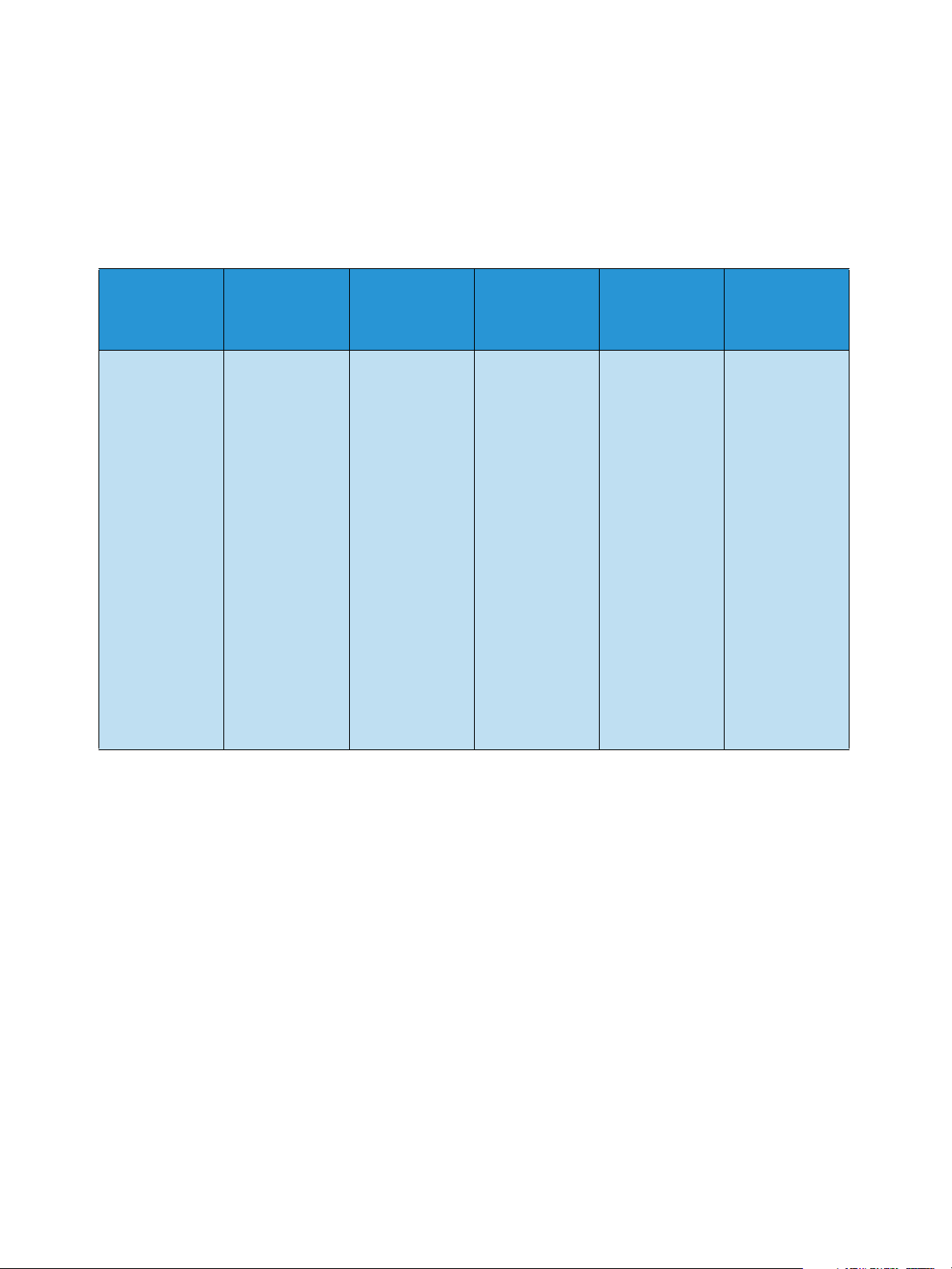
Descripción general del panel de control
Descripción general de los menús
El panel de control permite obtener acceso a diversos menús para configurar la máquina o usar sus
funciones. Se puede obtener acceso a estos menús mediante los botones de servicio correspondientes;
por ejemplo, los botones Copia, Fax o Correo electrónico, y el botón Menú. Las opciones de menú
disponibles son las siguientes:
Menú Copia Menú Fax Menú E-mail
•Reducir/Ampliar
•Más
claro/Más
oscuro
• Tipo de original
• Supresión del
fondo
•Disposición
• Clasificar
• Tamaño del
original
•Más
claro/Más
oscuro
• Supresión del
fondo
•Resolución
• Tamaño del
original
• Envío múltiple
•Inicio diferido
• Envío prioritario
• Reenviar
• Recepción
segura
• Agregar páginas
• Cancelar trabajo
• Formato de
archivo
•Más
claro/Más
oscuro
• Color de
salida
• Tipo de original
• Supresión del
fondo
•Resolución
• Tamaño del
original
Menú
Escaneado
• Formato de
archivo
•Más
claro/Más
oscuro
• Color de
salida
• Tipo de original
• Supresión del
fondo
•Resolución
• Tamaño del
original
Menú Estado
de la
máquina
• Información
de máquina
• Nivel de
tóner
•Páginas de
información
• Prefijados de
copia
• Prefijados de
e-mail
•Configuración de fax
• Prefijados de
escaneado
•Configuración del sistema
• Opciones de
red
Menú Estado
del trabajo
•Trabajos activos
• Opciones de
trabajo
Nota: Para ciertos servicios, es preciso que la máquina se encuentre en estado Listo o que se
realicen selecciones adicionales para poder obtener acceso a las opciones de Menú.
14
Xerox WorkCentre 3550
Guía del usuario
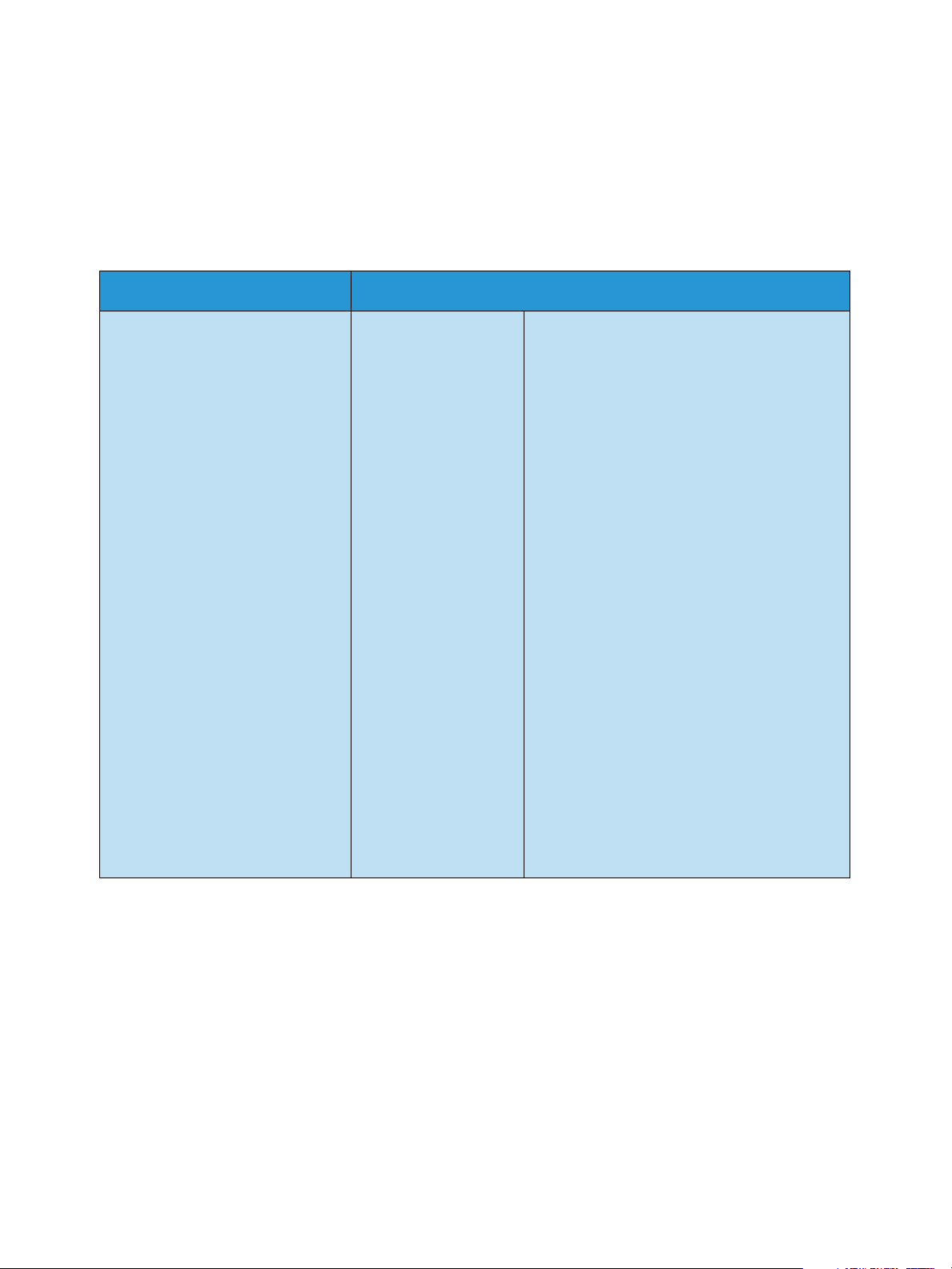
Software suministrado
Software suministrado
Después de configurar el dispositivo y conectarlo a su equipo, debe instalar el software de la impresora
y del escáner. El software se encuentra en el CD que se entregó con su máquina, o se puede descargar
de www.xerox.com. Se proporciona el software siguiente:
CD Contenido
CD del software de la impresora Windows • Controlador de impresora: utilice el
controlador de la impresora para
aprovechar al máximo las funciones de la
impresora. Se proporcionan los
controladores PCL6 y Postscript.
• Archivo de descripción de impresora
Postscript (PPD): utilice el controlador
PostScript para imprimir documentos con
fuentes y gráficos complejos en el
lenguaje PS.
• Utilidad de configuración de impresora
(PSU): utilice esta herramienta para
configurar y comprobar parámetros de
impresión.
• Controlador del escáner: el controlador
TWAIN y el controlador de adquisición de
imágenes de Windows (WIA) permiten
escanear documentos en el dispositivo.
• Monitor de estado: este programa
permite supervisar el estado del
dispositivo y muestra avisos cuando se
producen errores durante la impresión.
• Network Scan Manager: (Administrador
de Escaneado por Red) permite cambiar la
configuración de escaneado, y agregar o
eliminar las carpetas en las que se
guardan los documentos escaneados en el
equipo.
Xerox WorkCentre 3550
Guía del usuario
15
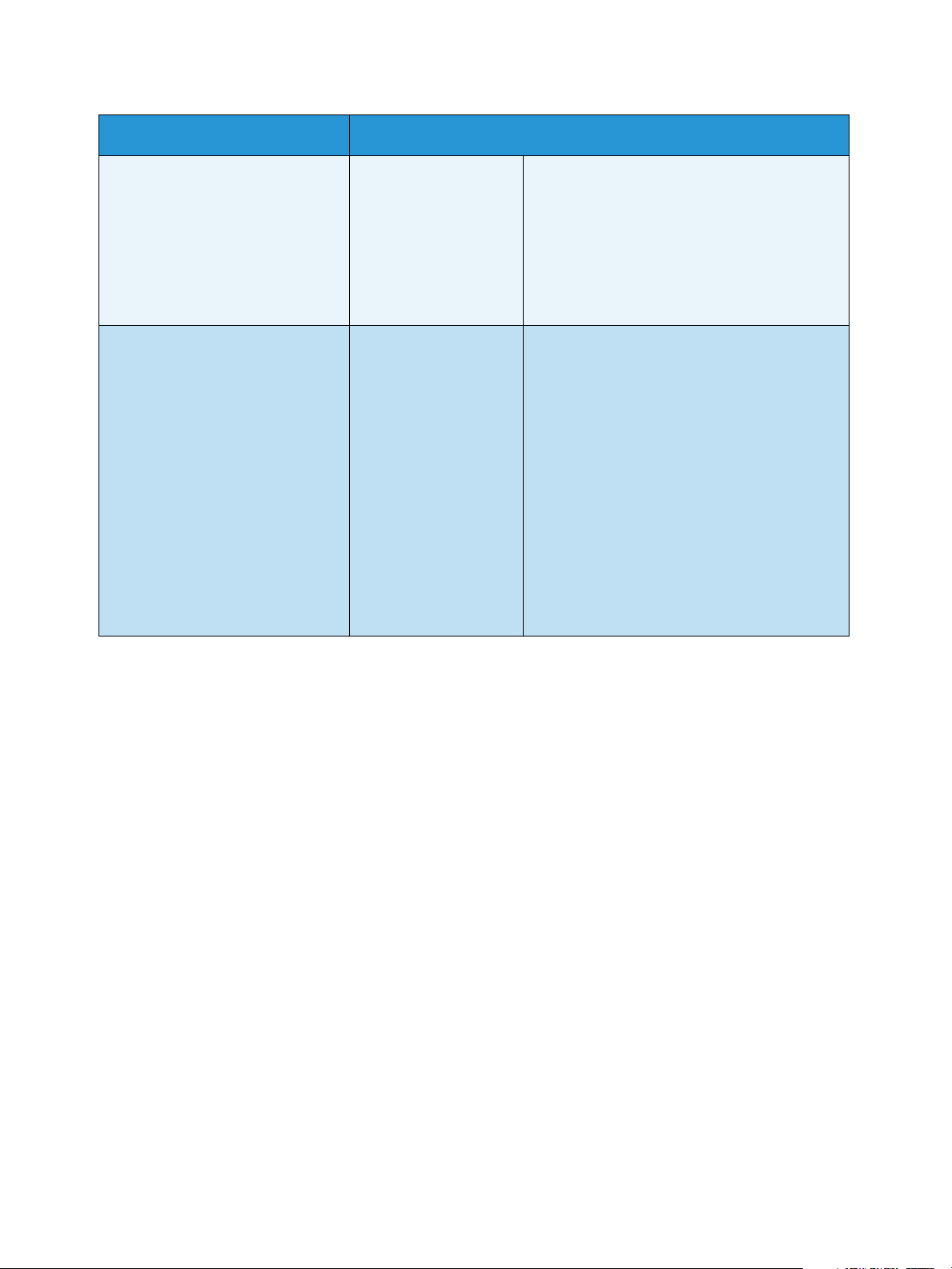
Software suministrado
CD Contenido
CD del software de la impresora Linux • Controlador de impresora: utilice este
controlador para aprovechar al máximo
las funciones de la impresora.
• Archivo de descripción de impresora
Postscript (PPD): utilice este archivo para
ejecutar el dispositivo desde un equipo
con el sistema operativo Linux e imprimir
documentos.
CD del software de la impresora Macintosh • Controlador de impresora: utilice este
controlador para aprovechar al máximo
las funciones de la impresora.
• Archivo de descripción de impresora
Postscript (PPD): utilice este archivo para
ejecutar el dispositivo desde un equipo
con un sistema operativo de Macintosh e
imprimir documentos.
• Utilidad de configuración de impresora
(PSU): utilice esta herramienta para
configurar y comprobar parámetros de
impresión.
• Controlador del escáner: el controlador
TWAIN permite escanear documentos en
el dispositivo.
16
Xerox WorkCentre 3550
Guía del usuario
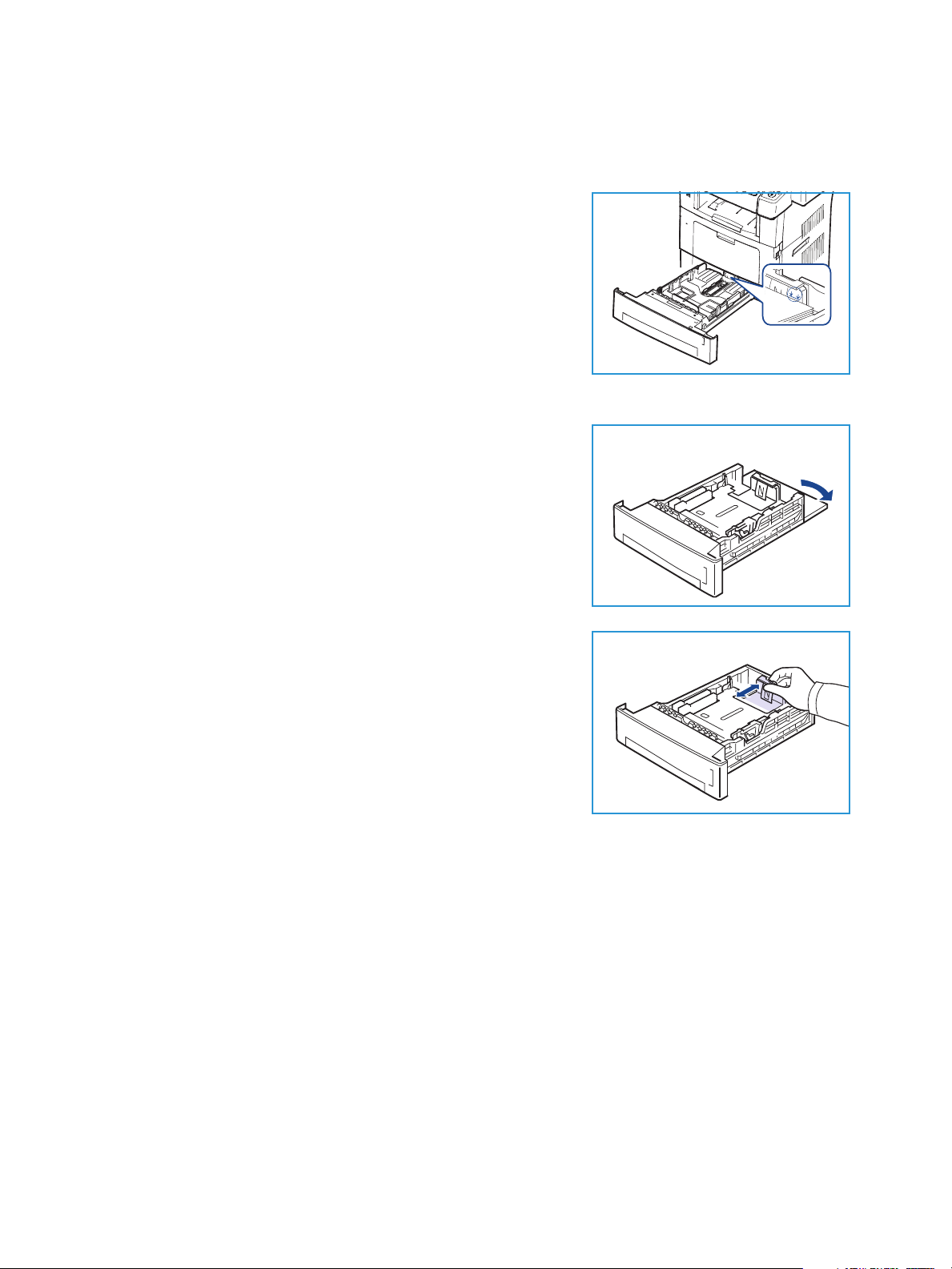
Colocación del papel
1. Abra la bandeja de papel.
El indicador de nivel de papel, situado en la parte frontal de
la bandeja 1 y de la bandeja opcional 2, muestra la cantidad
de papel que queda en la bandeja. Cuando la bandeja está
vacía, el indicador de la barra se encuentra en el límite
inferior.
Nota: Las bandejas de papel tienen una capacidad máxima
de 500 hojas de papel Bond de 80 g/m² (20 lb). La bandeja
especial tiene capacidad para 50 hojas de papel Bond de 80
g/m² (20 lb).
2. Abra la parte posterior de la bandeja de papel para colocar
papel de tipo Extra Oficio u Oficio.
Colocación del papel
3. Presione la guía posterior y muévala desde la posición actual
a la posición correspondiente según el tamaño del papel.
Asegúrese de que las guías encajan en la posición
correspondiente.
Xerox WorkCentre 3550
Guía del usuario
17
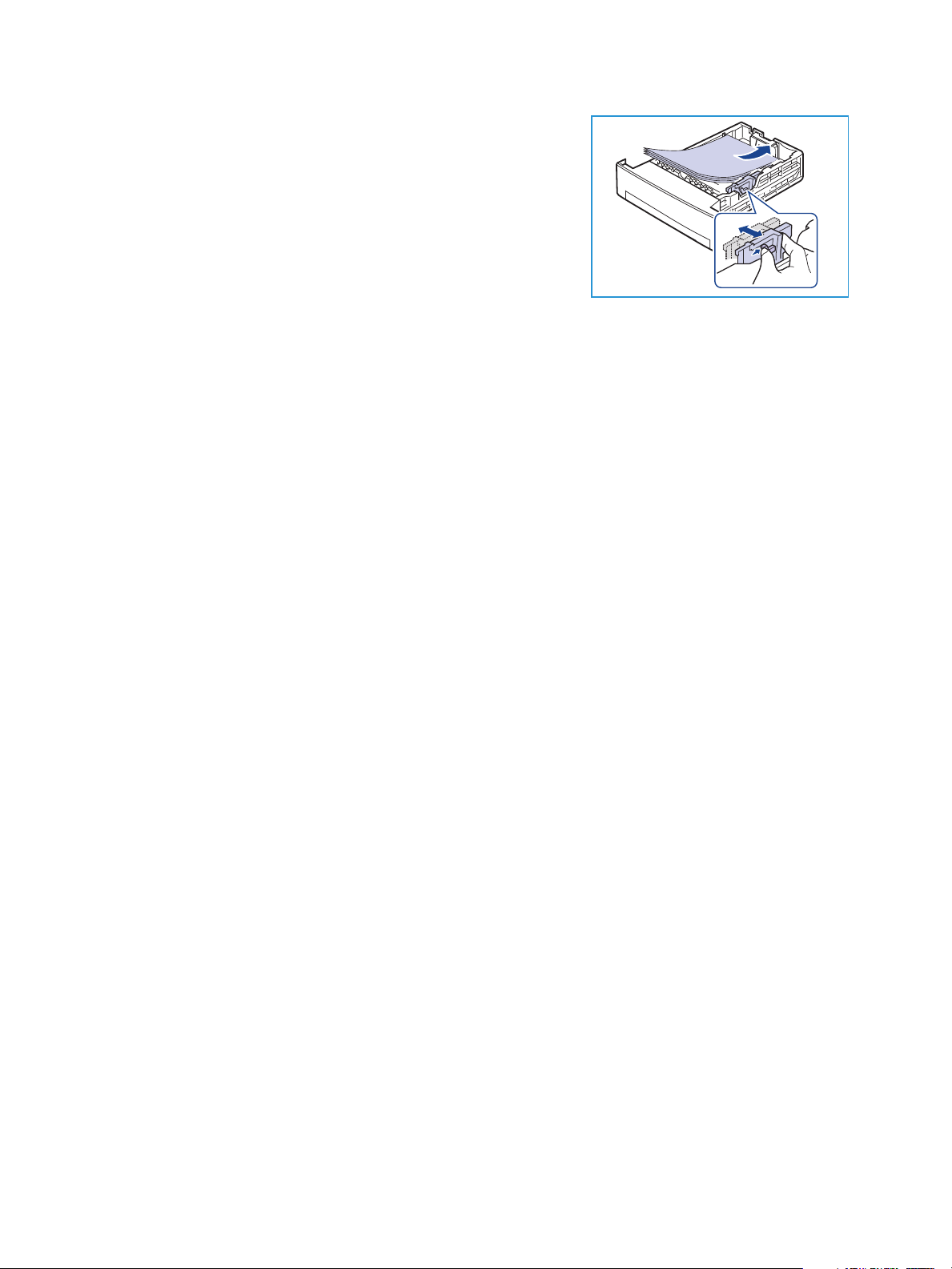
Colocación del papel
4. Coloque papel en la bandeja. No coloque papel por encima
de la línea de 105 g (28 lb) en la parte posterior de la
bandeja.
5. Para ajustar la guía lateral, presione la palanca y deslícela
hacia la pila de papel hasta que roce el borde de la pila.
6. Vuelva a introducir la bandeja de papel en la máquina.
7. Tras colocar el papel en la bandeja, configure el tamaño y
tipo de papel mediante el panel de control. Pulse OK para
confirmar la configuración o Parar para modificarla. Esta
configuración se aplicará a los modos de copia y fax.
Para imprimir desde su equipo, seleccione el tamaño y el tipo de papel en el programa de la
aplicación utilizada.
Nota: La configuración establecida en el controlador de impresión anula la configuración definida
en el panel de control.
Para obtener más información sobre la colocación del papel, consulte Papel y soportes de impresión en
la página 127.
18
Xerox WorkCentre 3550
Guía del usuario
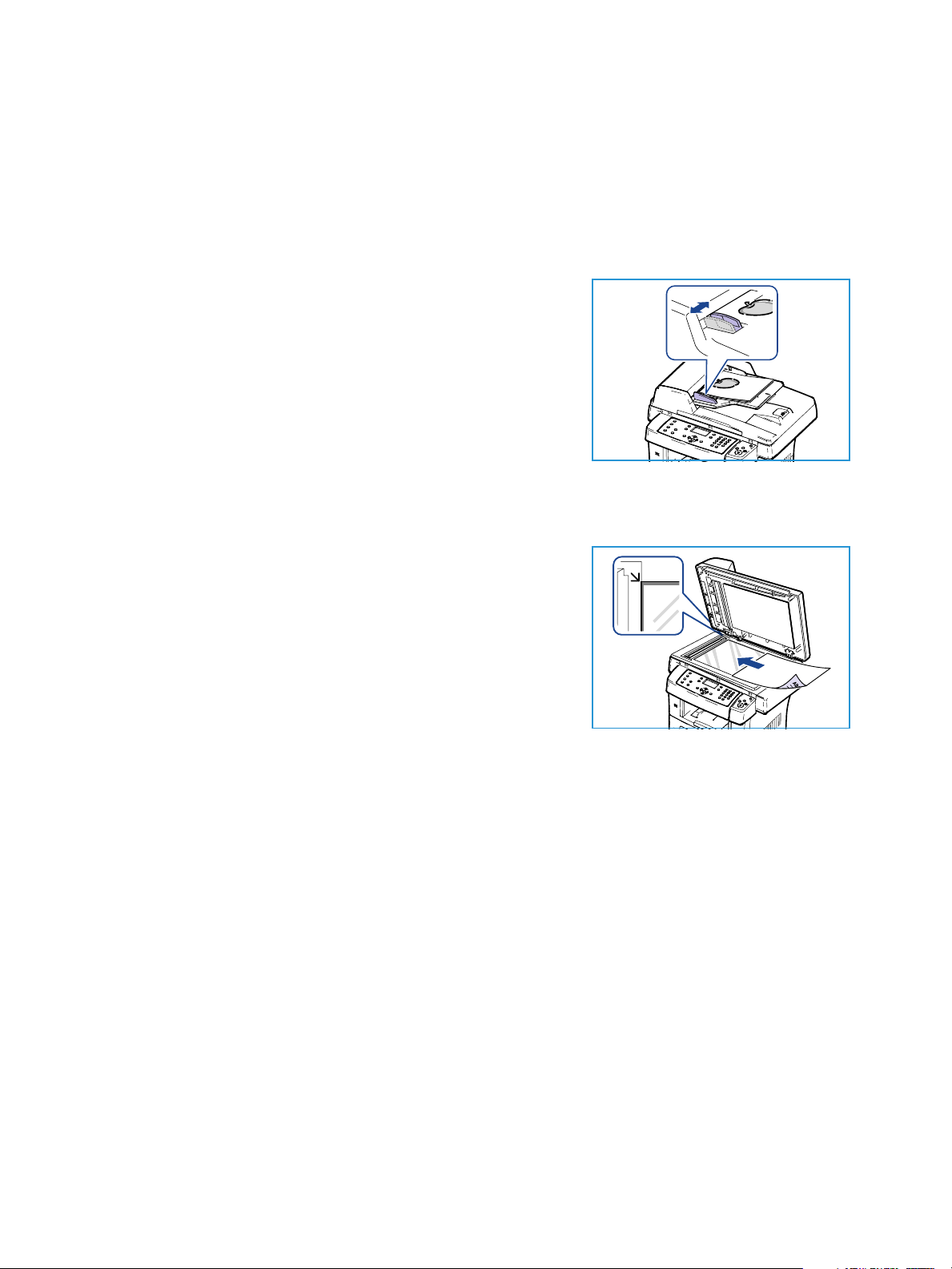
Colocación de documentos
Colocación de documentos
Puede colocar los documentos en el alimentador de documentos o en el cristal de exposición.
Alimentador de documentos
1. Coloque los documentos que se van a escanear cara arriba en
la bandeja de entrada del alimentador de documentos con la
parte superior del documento hacia la parte izquierda o
posterior de la bandeja.
2. Desplace la guía del documento hasta rozar los bordes de
éste.
Cristal de exposición
1. Abra el alimentador de documentos y coloque un único
documento cara abajo en el cristal de exposición, alineado
con la esquina izquierda posterior.
2. El tamaño prefijado del documento es 8.5 x 11 pulg. o A4.
Para documentos de otros tamaños, cambie la opción
Tamaño del original. Para obtener más información,
consulte Opciones de copia en la página 32.
Nota: Los documentos sólo se escanean una vez, incluso
cuando se seleccionan varias copias.
Xerox WorkCentre 3550
Guía del usuario
19
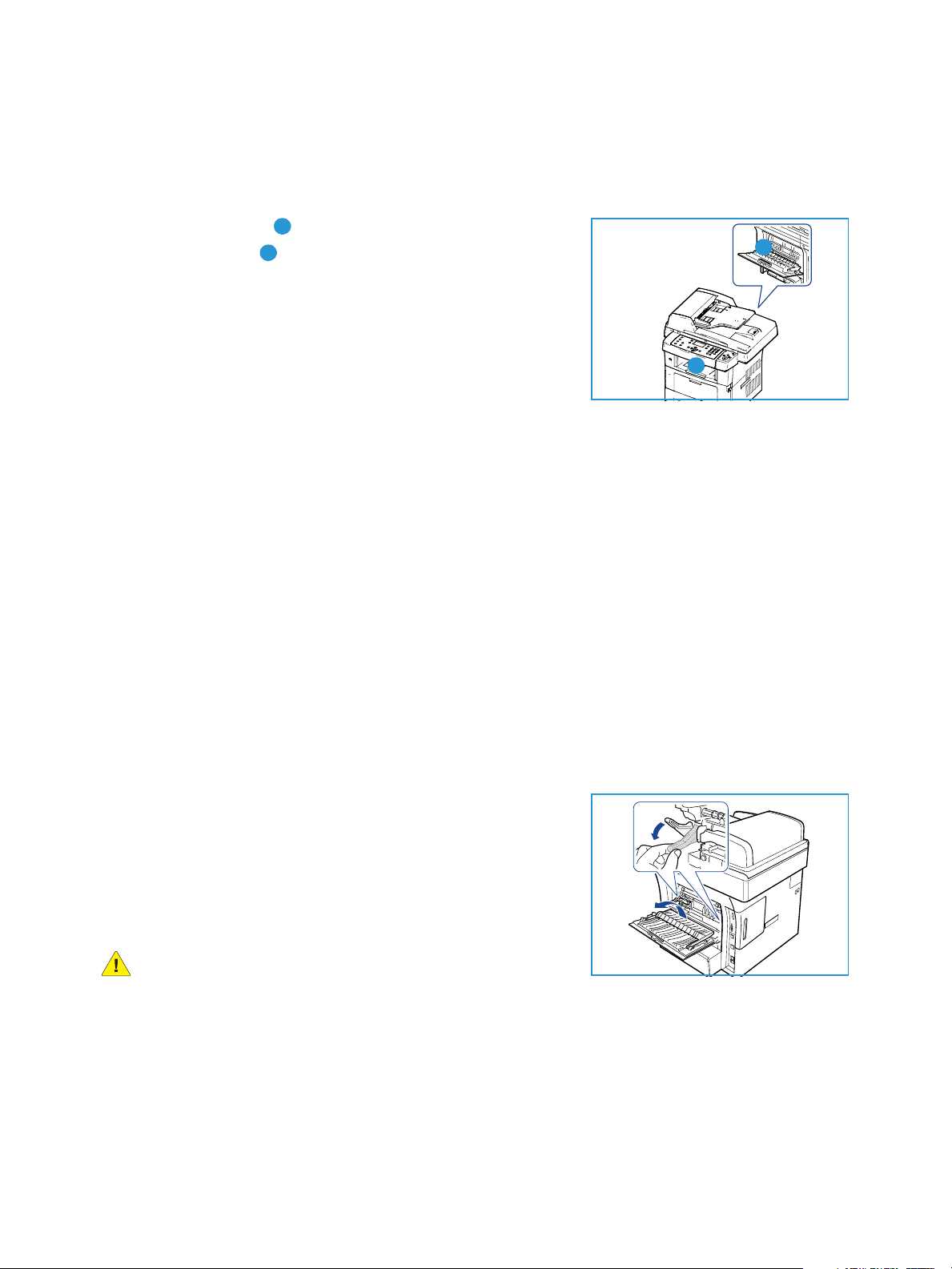
Ubicaciones de salida del material de impresión
Ubicaciones de salida del material de impresión
La impresora cuenta con dos ubicaciones de salida:
• Bandeja de salida (cara de impresión hacia abajo)
• Puerta posterior (cara de impresión hacia arriba)
La máquina envía impresiones a la bandeja de salida de forma
prefijada. Se recomienda utilizar la puerta posterior si se imprime
en sobres u otros soportes de impresión especiales.
Uso de la bandeja de salida
Las impresiones se depositan en la bandeja de salida con la cara de impresión hacia abajo y en el
orden en el que se imprimieron. La bandeja de salida debe utilizarse para la mayoría de los trabajos.
Si desea utilizar la bandeja de salida, asegúrese de que la puerta posterior está cerrada.
Notas:
• Si tiene algún problema con la utilización de la bandeja de salida (por ejemplo, si el
papel sale excesivamente curvado), intente imprimir de manera que las impresiones
salgan por la puerta posterior.
• Para reducir el número de atascos de papel, no abra ni cierre la puerta posterior cuando
se esté imprimiendo.
1
2
1
2
Uso de la puerta posterior
Si se utiliza la puerta posterior, el papel sale de la máquina cara arriba. Mediante la impresión desde la
bandeja especial a la puerta posterior se establece un recorrido del papel directo. La utilización de la
puerta posterior puede mejorar la calidad de la salida cuando se imprime en soportes especiales.
Para utilizar la puerta posterior, tire del asa para abrirla y gire la
solapa interna hacia afuera. La salida se envía a la puerta
posterior si está abierta.
Para imprimir en sobres u otros soportes especiales, abra la
cubierta posterior y tire de las palancas de fijación del fusor hacia
abajo unos 90 grados para mejorar la calidad de la salida.
PRECAUCIÓN: La temperatura del área del fusor dentro de
la puerta posterior de la máquina es muy elevada cuando
está en uso. Tenga cuidado al acceder a esta área.
20
Xerox WorkCentre 3550
Guía del usuario
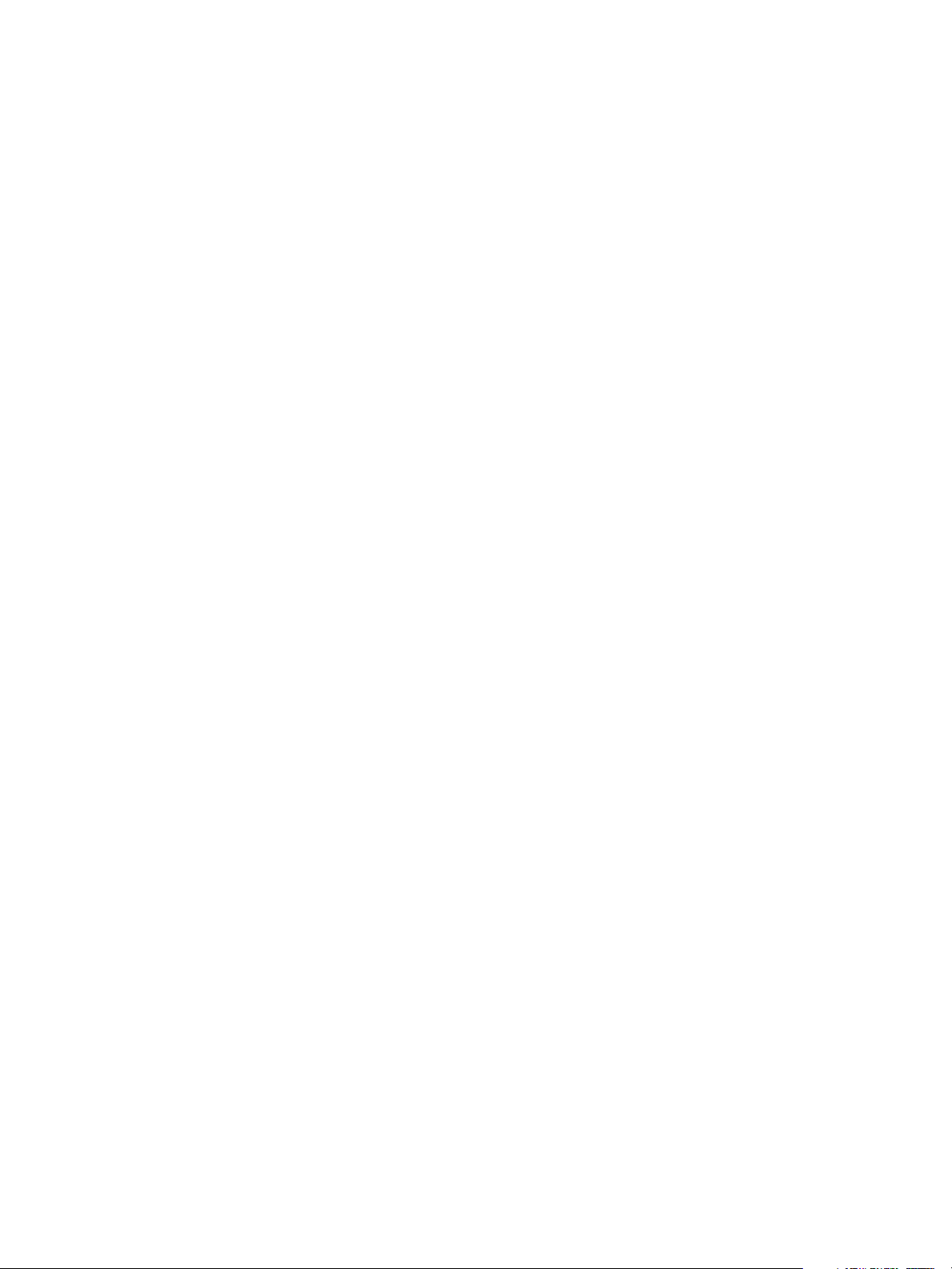
Estado de la máquina
Estado de la máquina
El botón Estado de la máquina proporciona información acerca de la máquina y acceso a su
configuración. Una vez que la máquina está instalada, se recomienda personalizar la configuración y
las opciones según los requisitos de los usuarios. Póngase en contacto con el administrador del sistema
o de la máquina para asegurarse de que está obteniendo el máximo rendimiento de la máquina. En las
opciones de estado de la máquina se incluyen:
Nota: Para ver las instrucciones completas acerca de cómo personalizar y obtener acceso a la
configuración de la máquina, consulte Estado y configuración de la máquina en la página 137.
Información de la máquina
En esta opción se incluye la información siguiente:
•Modelo
• Nombre de la impresora
•Nombre de DNS
•Dirección IP
•Número de serie
•Fecha de activación
•Contadores de facturación
Nivel de tóner
Utilice esta opción para comprobar el nivel de tóner en el cartucho de impresión. El nivel de tóner se
indica en la barra de estado.
Xerox WorkCentre 3550
Guía del usuario
21
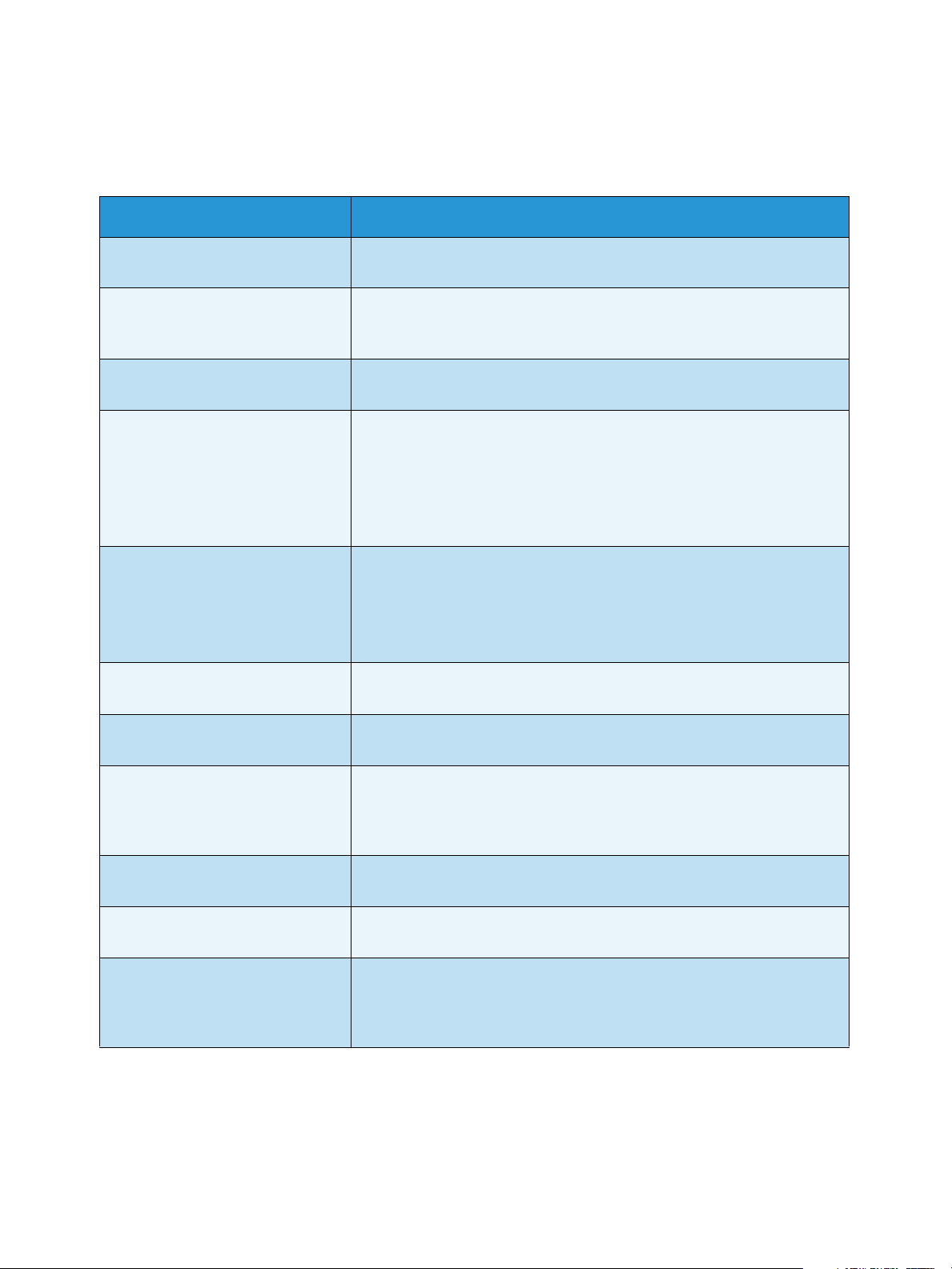
Estado de la máquina
Páginas de información
Esta opción permite al usuario imprimir los informes siguientes:
Informe Descripción
Todas las páginas Esta opción permite imprimir todos los informes y todas las páginas de
información.
Informe de configuración Proporciona información acerca de la configuración de la máquina,
entre la que se incluye el número de serie, la dirección IP, las opciones
instaladas y la versión del software.
Libreta de direcciones En esta lista se muestran todas las direcciones de fax y de e-mail
almacenadas en la memoria de la máquina.
Informe del envío Este informe muestra el número de fax, el número de páginas, el tiempo
transcurrido del trabajo, el modo de comunicación y los resultados de la
comunicación para un trabajo de fax en particular.
Nota: Puede configurar la máquina para imprimir automáticamente el
Informe del envío después de cada trabajo de fax. (Consulte
Configuración de fax en la página 150.)
Informe de envíos Este informe ofrece información sobre los faxes y mensajes de e-mail
que ha enviado recientemente.
Nota: Puede configurar la máquina para que imprima de forma
automática este informe cada 50 comunicaciones. (Consulte
Configuración de fax en la página 150.)
Informe recep. fax Este informe muestra información sobre los faxes que ha recibido
recientemente.
Tareas programadas Esta lista muestra los documentos que están almacenados como faxes
diferidos junto con la hora de inicio y el tipo de cada operación.
Infor. fax no deseados Esta lista muestra los números de fax especificados como números de
fax no deseados. Acceda al menú Conf. fax no deseados para agregar
números a la lista o para eliminar números. (Consulte Configuración de
fax en la página 150.)
Información de red Esta lista ofrece información sobre la configuración y la conexión de red
de la máquina.
Lista autent. usuario Esta lista muestra los usuarios autorizados a los que se permite utilizar la
función de e-mail.
Contadores de facturación Esta lista muestra el número total de impresiones, impresiones en
blanco y negro e impresiones de mantenimiento que se han llevado a
cabo en la máquina. También se muestra el número total de hojas y de
hojas a dos caras que han pasado por la máquina.
22
Xerox WorkCentre 3550
Guía del usuario
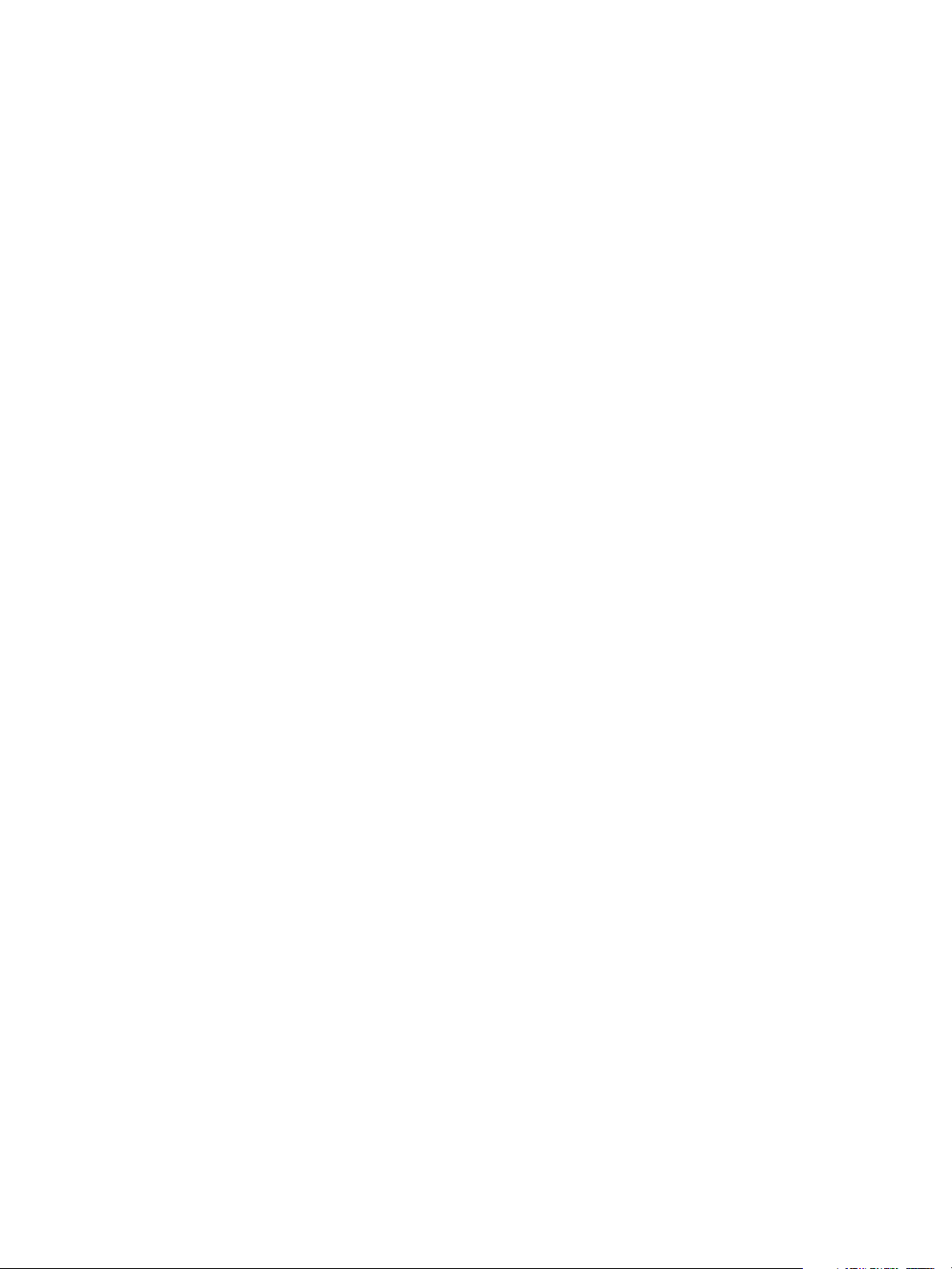
Estado de la máquina
Prefijados de copia
Las opciones de copia, como Reducir/Ampliar, Más claro/Más oscuro, Supresión del fondo, Tipo de
original, Disposición, Clasificar y el número de copias, pueden definirse según los modos de uso más
habituales. Se precisa una clave para obtener acceso a las opciones prefijadas y para modificarlas. Al
copiar un documento se utiliza las opciones prefijadas a menos que se haya modificado para el trabajo
actual. Las opciones prefijadas se restablecen al finalizar el trabajo actual o después de 20 segundos.
Prefijados de e-mail
Las opciones de e-mail, como Formato de archivo, Tipo de original, Color de salida y Resolución pueden
definirse según los modos de uso más habituales. Se precisa una clave para obtener acceso a las
opciones prefijadas y para modificarlas. Al enviar un documento por e-mail, se utilizan las opciones
prefijadas a menos que se hayan modificado para el trabajo actual. Las opciones prefijadas se
restablecen al finalizar el trabajo actual o después de 20 segundos.
Configuración de fax
La máquina dispone de varias opciones que los usuarios pueden utilizar para configurar el sistema de
fax. Puede modificar las opciones prefijadas según sus preferencias y necesidades. Se puede
personalizar las opciones de recepción y envío. Se precisa una clave para obtener acceso a las opciones
prefijadas y para modificarlas.
Prefijados de escaneado
Las opciones de escaneado, como Formato del archivo, Color de salida y Resolución pueden definirse
según los modos de uso más habituales para las opciones Escanear a USB, Escanear a FTP y Escanear a
SMB. Se precisa una clave para obtener acceso a las opciones prefijadas y para modificarlas. Al
escanear un documento se utilizan las opciones prefijadas a menos que se hayan modificado para el
trabajo actual.
Configuración del sistema
Las opciones de configuración del sistema permiten personalizar ajustes específicos de la máquina,
como Fech a y hora y Ahorro de energía. Se precisa una clave para obtener acceso a la configuración del
sistema, y para modificarla.
Opciones de red
Puede configurar la red mediante la pantalla de la máquina. Antes de hacerlo, debe tener la
información relevante acerca del tipo de protocolos de red y el sistema informático que utiliza. Si no
está seguro sobre qué configuración debe usar, póngase en contacto con el administrador del sistema
para configurar la máquina en la red. Se precisa una clave para obtener acceso a la configuración de la
red, y para modificarla.
Xerox WorkCentre 3550
Guía del usuario
23
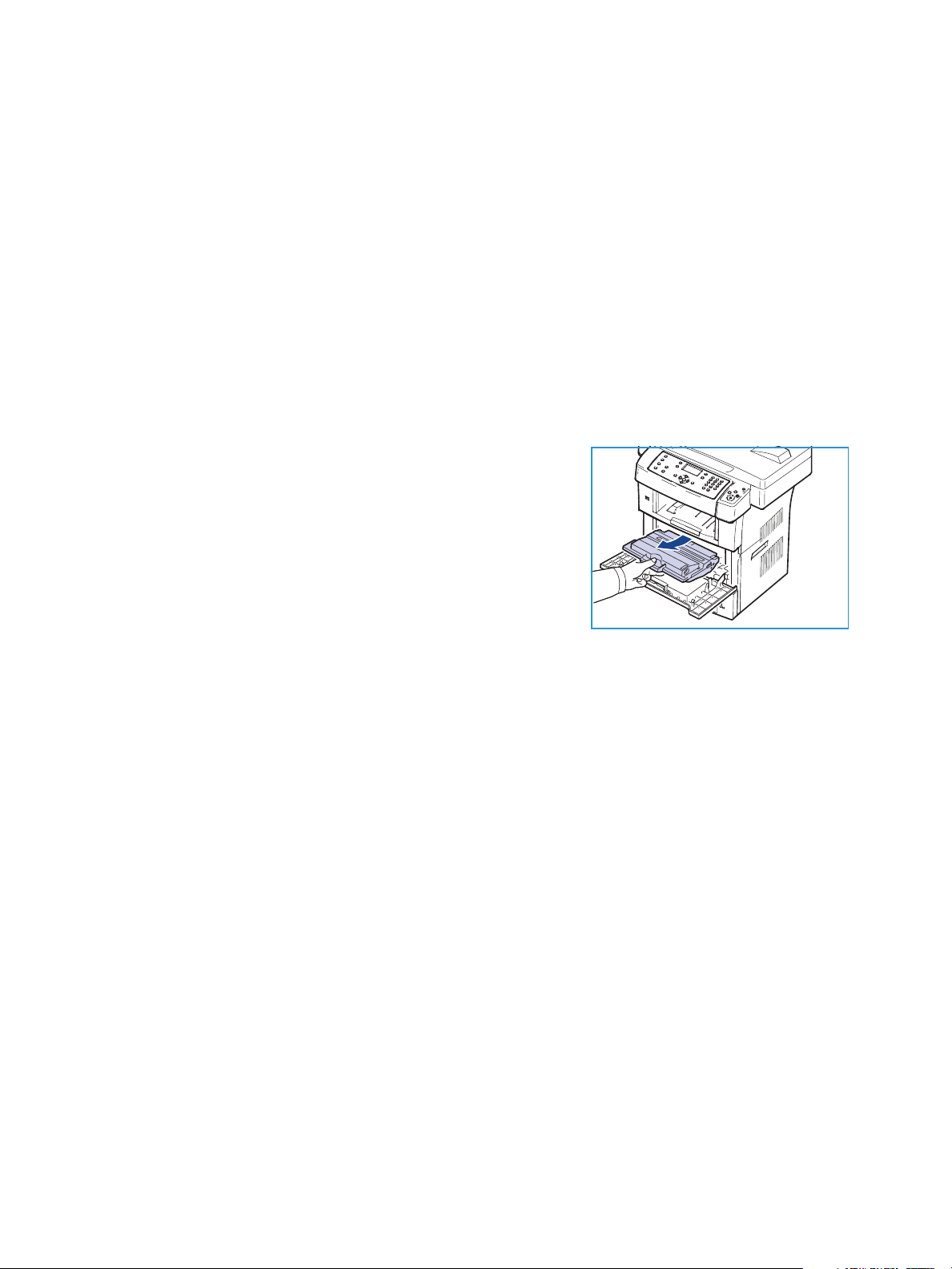
Cuidado general y consumibles
Cuidado general y consumibles
Hay varios suministros en la máquina que deben reponerse o sustituirse, como el papel y la unidad
reemplazable por el cliente. Para llevar a cabo un pedido de suministros de Xerox, póngase en contacto
con el personal de ventas de Xerox de su zona y proporcione el nombre de la compañía, el número del
producto y el número de serie de la máquina. También puede llevar a cabo pedidos de suministros en
www.xerox.com. Para obtener más información, consulte Suministros en la página 121.
Pulse el botón Estado de la máquina, seleccione Información de máquina y pulse OK para visualizar
el número de serie de la máquina. Para obtener más información acerca de la ubicación del número de
serie, consulte Ubicación del número de serie en la página 209.
Unidad reemplazable por el cliente
La unidad reemplazable por el cliente es el cartucho de impresión.
Para evitar que surjan problemas de calidad de impresión
provocados por piezas desgastadas y para mantener la máquina
en las mejores condiciones de funcionamiento, deberá sustituir el
cartucho de impresión cuando se haya imprimido un número
determinado de páginas o cuando haya finalizado la vida útil de
la unidad.
Cuando se necesite sustituir el cartucho de impresión, la máquina
mostrará un mensaje. Sólo sustituya la unidad si aparece un mensaje que así se lo indica, o si se lo
indica el personal de Xerox. Para sustituir una unidad reemplazable por el cliente, siga las instrucciones
que se proporcionan en esta guía o con el consumible.
Para sustituir una unidad reemplazable por el cliente, consulte Cuidado general y solución de
problemas en la página 169. Para adquirir un nuevo cartucho de impresión, póngase en contacto con
su distribuidor autorizado o personal de ventas de Xerox de su zona. También puede llevar a cabo
pedidos de suministros en www.xerox.com. Para obtener más información, consulte Suministros en la
página 121.
Tareas de limpieza
Llevar a cabo las tareas de limpieza de la máquina de forma regular evita la acumulación de polvo y
residuos. Las cubiertas de la máquina, el panel de control y el alimentador de documentos se deben
limpiar con un paño suave sin pelusa humedecido con agua. Se puede utilizar líquido de limpieza o un
limpiador antiestático de Xerox para limpiar el cristal de exposición, pero se debe utilizar un paño para
aplicarlo, no se debe verter directamente sobre el cristal de exposición. Elimine los residuos con un paño
limpio o con una servilleta de papel.
Para obtener más información sobre las tareas de mantenimiento, consulte Cuidado general y solución
de problemas en la página 169.
24
Xerox WorkCentre 3550
Guía del usuario
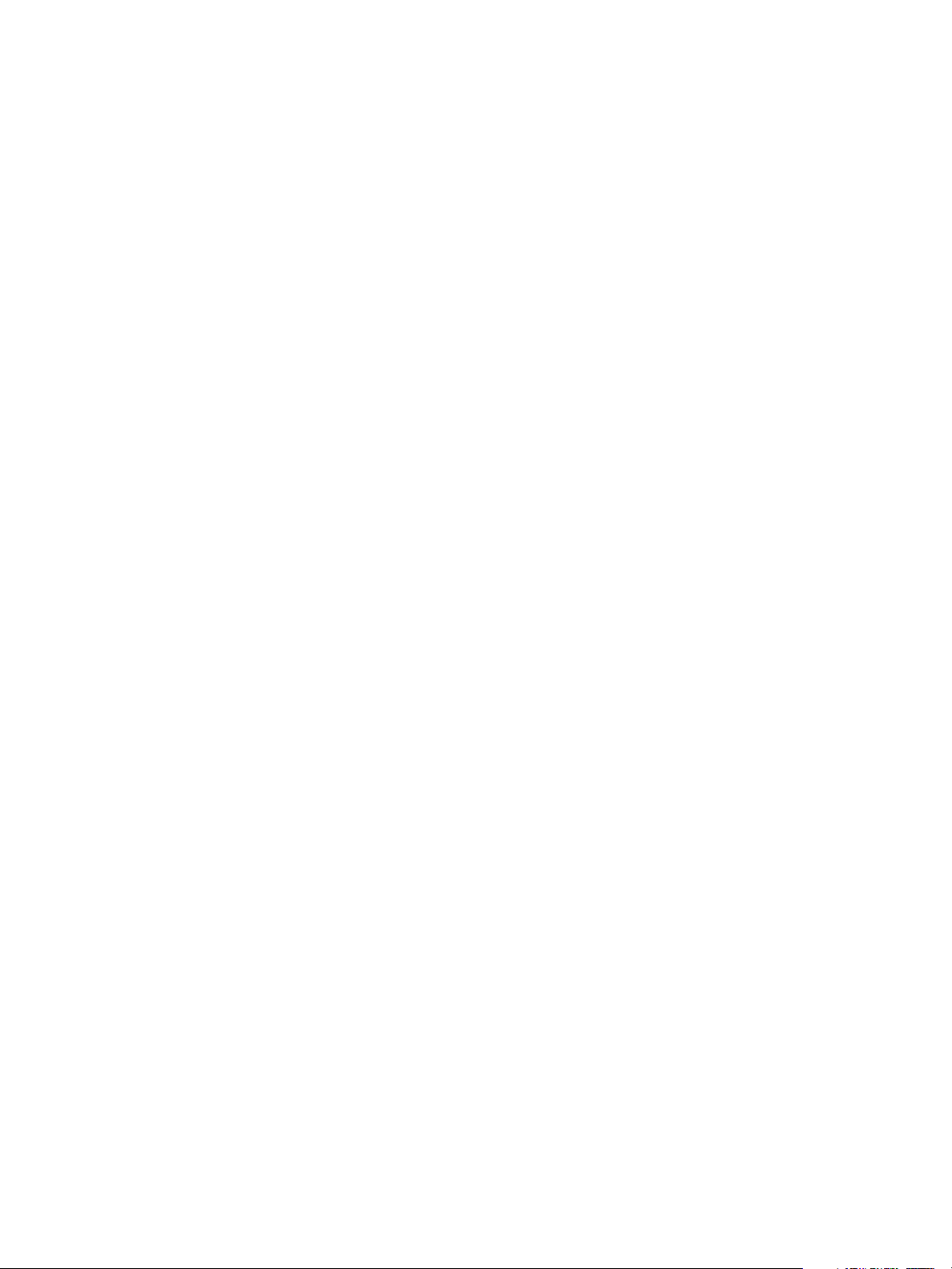
Ayuda adicional
Ayuda adicional
Si necesita ayuda adicional, visite la página web de clientes en www.xerox.com, o póngase en contacto
con el Centro de Asistencia al Cliente de Xerox, e indique el número de serie de la máquina.
Centro de Asistencia al Cliente de Xerox
Si el problema no se puede resolver mediante las instrucciones en la pantalla, consulte Mensajes de
error en la página 185. Si el problema persiste, póngase en contacto con el Centro de Asistencia al
Cliente de Xerox. El Centro de Asistencia al Cliente de Xerox necesitará establecer la naturaleza del
problema, el número de serie de la máquina, el código de error (si lo hay) y el nombre y la ubicación de
su empresa.
Para obtener información acerca de la ubicación del número de serie, consulte Ubicación del número
de serie en la página 209.
Documentación
Las respuestas a la mayoría de sus preguntas se encuentran en la documentación proporcionada en el
CD entregado junto con WorkCentre 3550. También puede consultar la documentación en
www.xerox.com/support.
• Guía rápida de uso: contiene información acerca de la instalación de la máquina y sobre la
configuración inicial.
• Guía del usuario (este documento): contiene instrucciones e información acerca de las funciones
de la máquina.
• Guía de administración del sistema: proporciona instrucciones detalladas e información acerca de
la conexión de la máquina a la red y de la instalación de funciones opcionales.
Xerox WorkCentre 3550
Guía del usuario
25
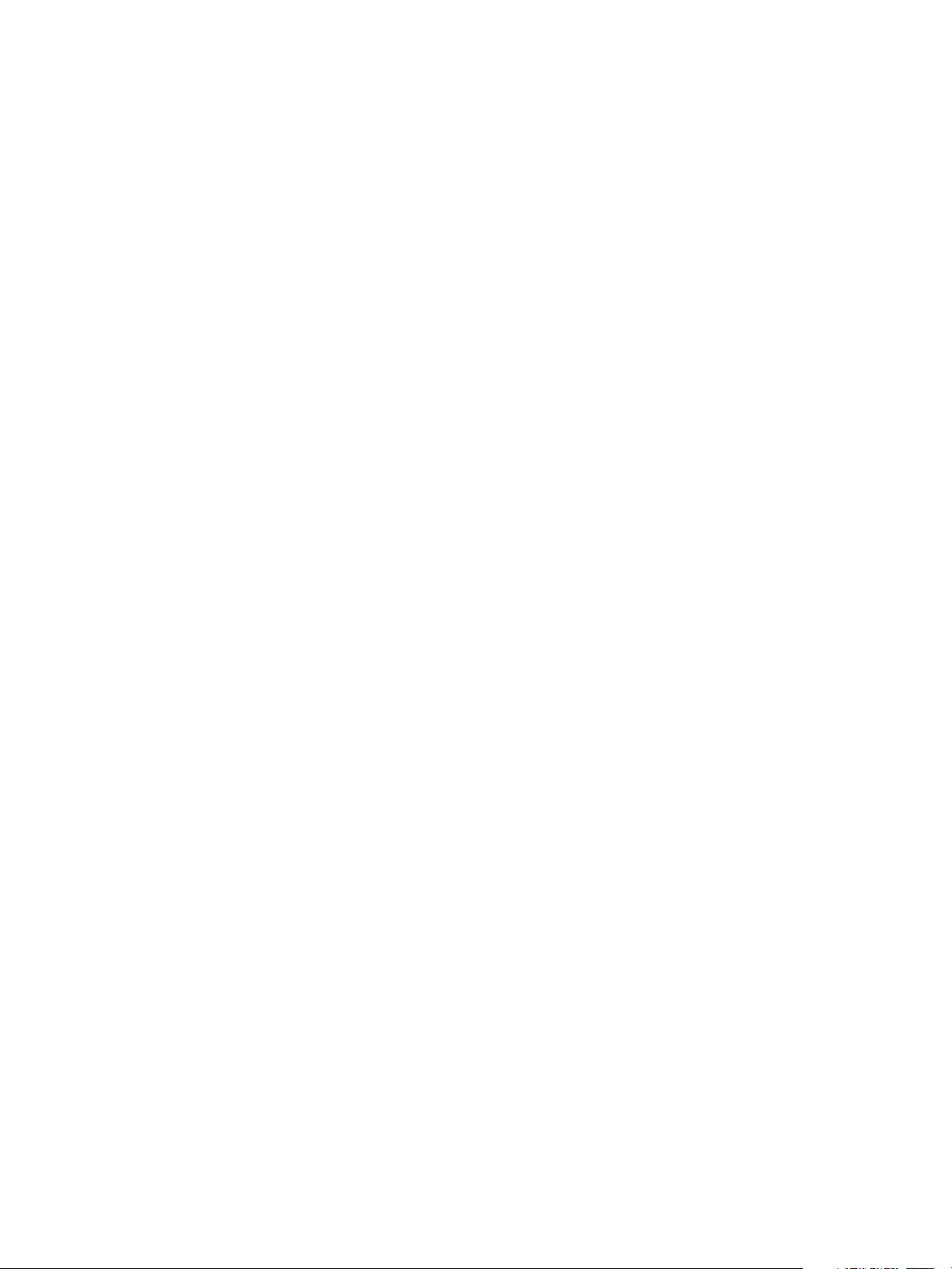
Ayuda adicional
26
Xerox WorkCentre 3550
Guía del usuario
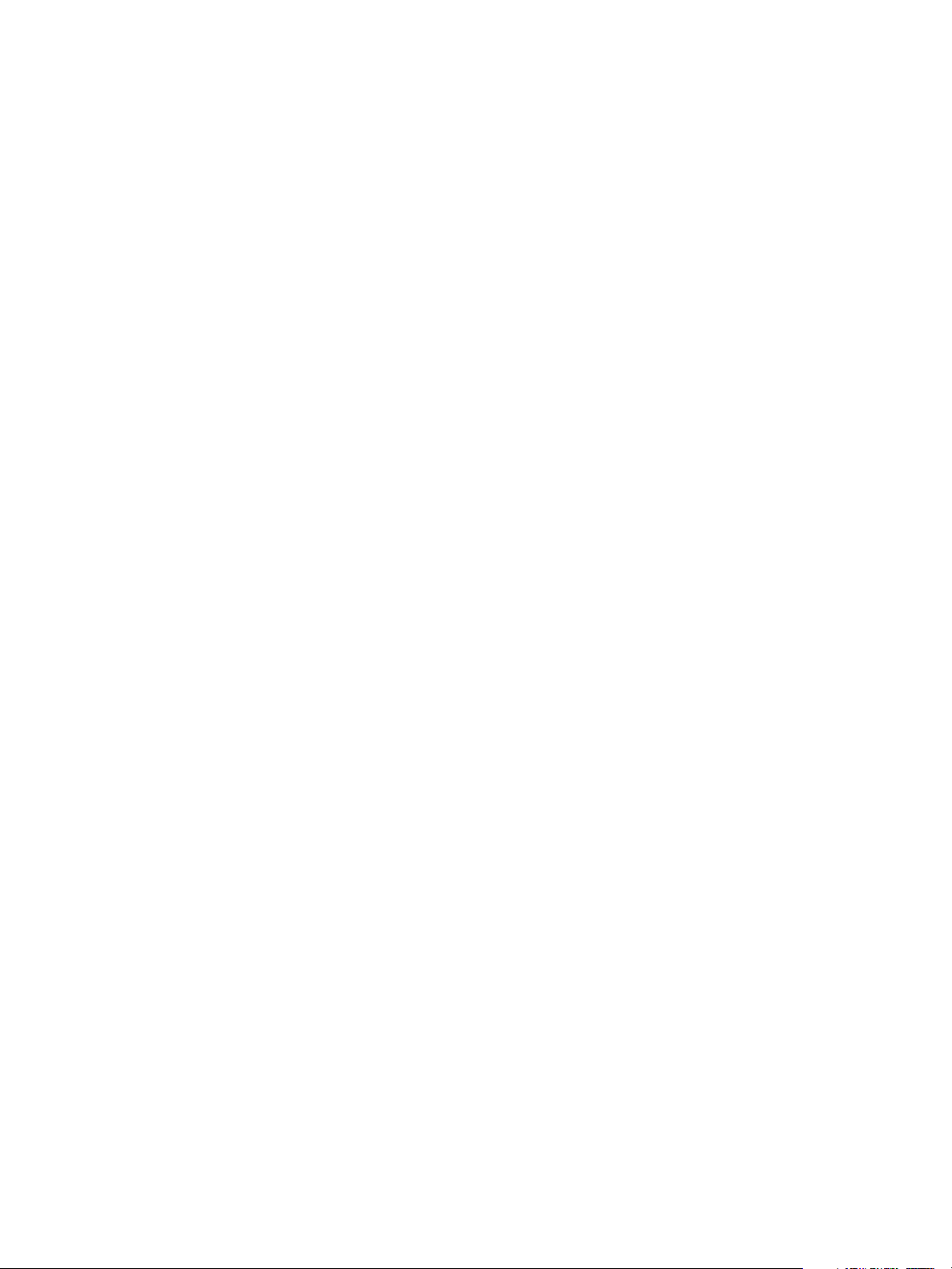
Copia
En este capítulo se incluyen los siguientes apartados:
• Procedimiento de copia en la página 28
• Opciones de copia en la página 32
• Uso de las opciones de disposición en la página 34
• Ubicaciones de salida de soporte en la página 39
2
Xerox WorkCentre 3550
Guía del usuario
27
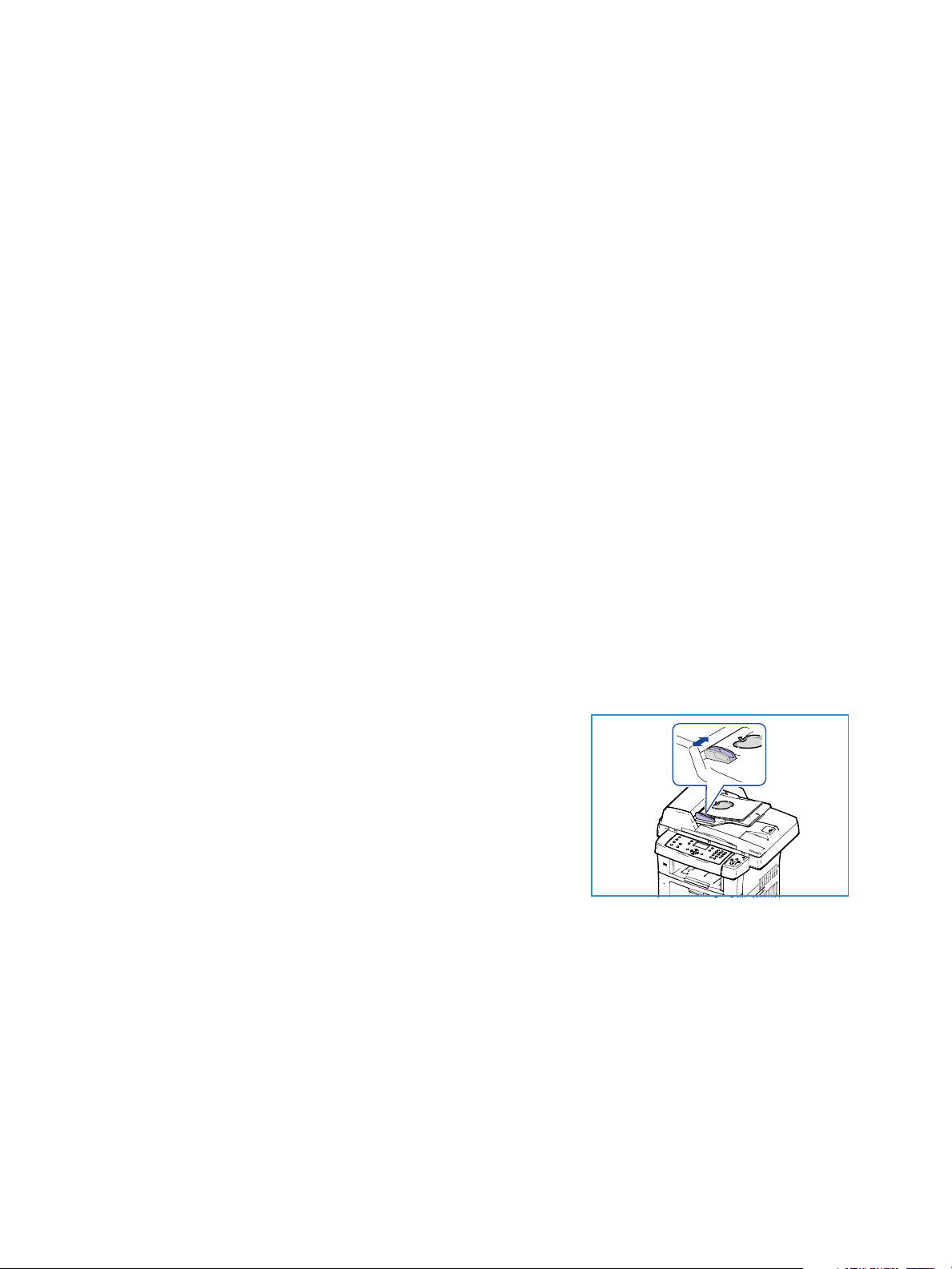
Procedimiento de copia
Procedimiento de copia
En esta sección se describe el procedimiento básico de realización de copias. Siga estos pasos.
• Colocación de los documentos en la página 28
• Selección de funciones en la página 29
• Introducción de la cantidad en la página 30
• Iniciar el trabajo en la página 30
• Comprobación del estado del trabajo en la página 31
• Cancelación del trabajo en la página 31
Si la función de autenticación está activada, puede que requiera un número de cuenta para utilizar la
máquina. Para obtener una cuenta o más información, póngase en contacto con el administrador del
sistema.
Colocación de los documentos
Puede colocar los documentos que se van a copiar en el cristal de exposición o en el alimentador de
documentos.
Alimentador de documentos
En los pasos siguientes se explica cómo colocar los documentos en el alimentador de documentos:
1. Antes de colocar los documentos en el alimentador de documentos, asegúrese de que estén en
buenas condiciones y quite todas las grapas y clips del papel.
2. Introduzca los documentos cuidadosamente en el
alimentador de documentos, cara arriba. La primera página
debe estar encima de la pila con el encabezado hacia la
izquierda de la máquina.
Nota: Se pueden colocar 60 hojas de 75 g/m² (20 lb) de
papel Bond como máximo. El peso puede oscilar entre 50 y
120 g/m² (12.5 y 28 lb); consulte Especificaciones en la
página 211 para obtener más información.
3. Coloque los documentos entre las guías, coloque el borde
izquierdo en el alimentador de documentos y ajuste las guías hasta que rocen el borde de los
documentos.
28
Xerox WorkCentre 3550
Guía del usuario
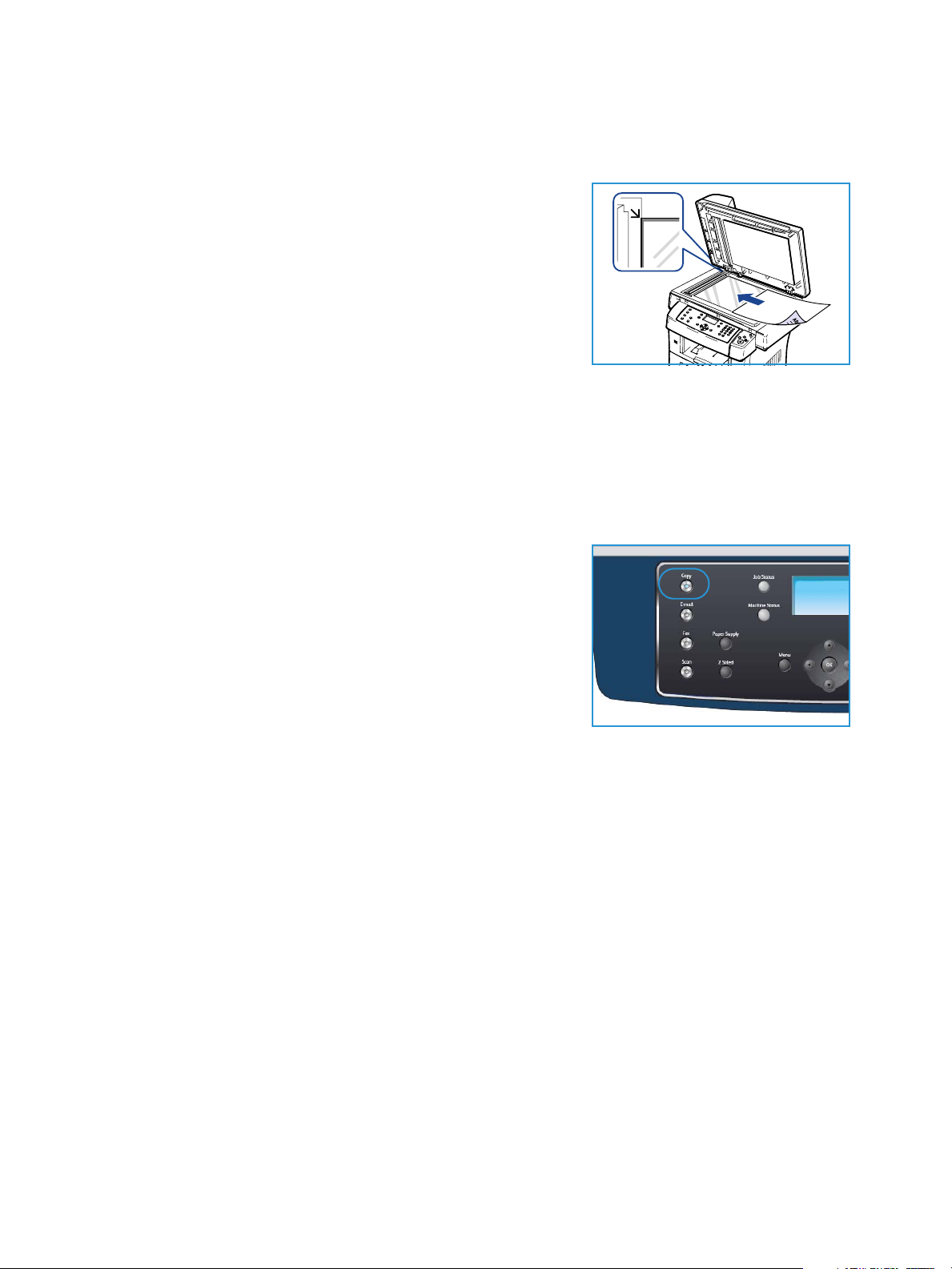
Procedimiento de copia
Cristal de exposición
En los pasos siguientes se explica cómo colocar los documentos en el cristal de exposición:
1. Levante el alimentador de documentos.
2. Coloque el documento cara abajo sobre el cristal de
exposición y alinéelo con la punta de la flecha de registro
situada en la parte superior izquierda del cristal de
exposición.
El tamaño prefijado del documento es 8.5 x 11” o A4. Para
documentos de otros tamaños, cambie la opción Ta ma ño
del original. Para obtener más información, consulte
Opciones de copia en la página 32.
3. Baje el alimentador de documentos.
Selección de funciones
Se pueden seleccionar varias funciones para su trabajo de copia. Las funciones más comunes se
seleccionan en el panel de control. Cuando haya llevado a cabo una selección, pulse Regresar para
volver a la pantalla Listo.
1. Pulse el botón Copia en el panel de control.
2. Pulse el botón Suministro de papel en el panel de control:
• Autoselección: utilice esta opción para que la máquina
selecciona el papel adecuado para el trabajo de copia
basándose en el tamaño de los originales escaneados.
• Bandeja 1: utilice esta opción para seleccionar el papel
colocado en la bandeja 1.
• Bandeja 2 (opcional): utilice esta opción para
seleccionar el papel colocado en la bandeja 2.
Nota: Las bandejas 1 y 2 tienen una capacidad máxima de 500 hojas de papel de 80 g/m² (20 lb)
cada una. El peso puede oscilar entre 60 y 105 g/m². Los tamaños pueden oscilar entre A4 (ABC) y
Extra Oficio.
• Bandeja especial: utilice esta opción para emplear ciertos tipos de material de impresión,
como por ejemplo cartas con membrete o etiquetas, para trabajos que se realizan con poca
frecuencia. La bandeja especial puede contener un máximo de 50 hojas de papel de 80 g/m²
(20 lb), 5 transparencias o 5 sobres.
Seleccione la opción de Suministro de papel correspondiente mediante las flechas arriba/abajo y
pulse OK.
Para obtener más información, consulte Papel y soportes de impresión en la página 127.
Xerox WorkCentre 3550
Guía del usuario
29
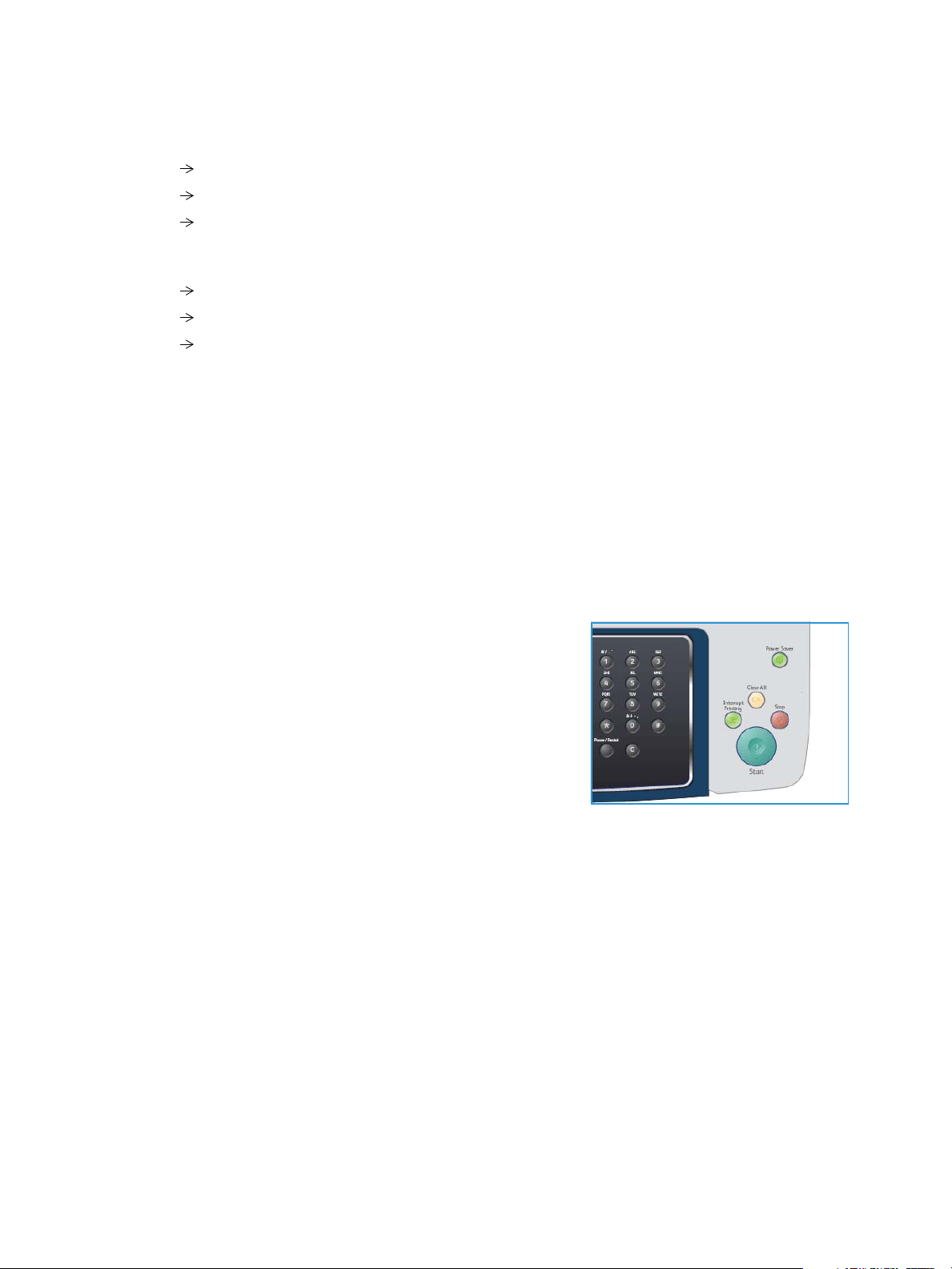
Procedimiento de copia
3. Pulse el botón A 2 caras en el panel de control. Se pueden realizar copias a 2 caras
automáticamente a partir de originales de una o dos caras:
• 11 cara: utilice esta opción para originales a 1 cara cuando desee hacer copias a 1 cara.
• 12 caras: utilice esta opción para originales a 1 cara cuando desee hacer copias a 2 caras.
• 1 2 caras, girar cara 2: esta opción genera copias a 2 caras a partir de originales de 1 cara
y gira 180 grados la imagen de la segunda cara de cada página. Utilice esta opción para
crear documentos que pueden leerse "cabecera contra pie" como, por ejemplo, un calendario.
• 22 caras: utilice esta opción para originales a 2 caras cuando desee hacer copias a 2 caras.
• 21 cara: utilice esta opción para originales a 2 caras cuando desee hacer copias a 1 cara.
• 2 1 cara, girar cara 2: esta opción genera copias a 1 cara a partir de originales de 2 caras y
gira 180 grados la imagen de la segunda cara de cada página. La orientación de lectura en
esta opción varía según los originales de entrada. Por ejemplo, si se escanean originales que
tienen una orientación "cabecera contra cabecera", la salida resultará "cabecera contra pie".
Si se escanean originales que tienen una orientación "cabecera contra pie", la salida resultará
"cabecera contra cabecera".
Seleccione la opción de A 2 caras correspondiente mediante las flechas arriba/abajo y pulse OK.
4. Puede disponer de opciones de copia adicionales mediante el botón Menú. Para obtener
información sobre la programación de opciones adicionales, consulte Opciones de copia en la
página 32.
Introducción de la cantidad
• La cantidad máxima de copias es 999.
• Use el teclado del panel de control para introducir el número
de copias que se requiera. El número introducido se muestra
en la esquina superior derecha de la pantalla.
Nota: Para rectificar un error de entrada, pulse el botón C e
introduzca la cantidad correcta.
Iniciar el trabajo
1. Pulse el botón Iniciar. Cada documento se escanea una sola vez.
2. Si utiliza el cristal de exposición para escanear originales a 2 caras, la máquina mostrará un
mensaje cuando esté preparada para escanear la cara 2. Continúe escaneando hasta que se
hayan escaneado todas las caras.
Las imágenes se escanean y el trabajo de copia se imprime.
30
Xerox WorkCentre 3550
Guía del usuario
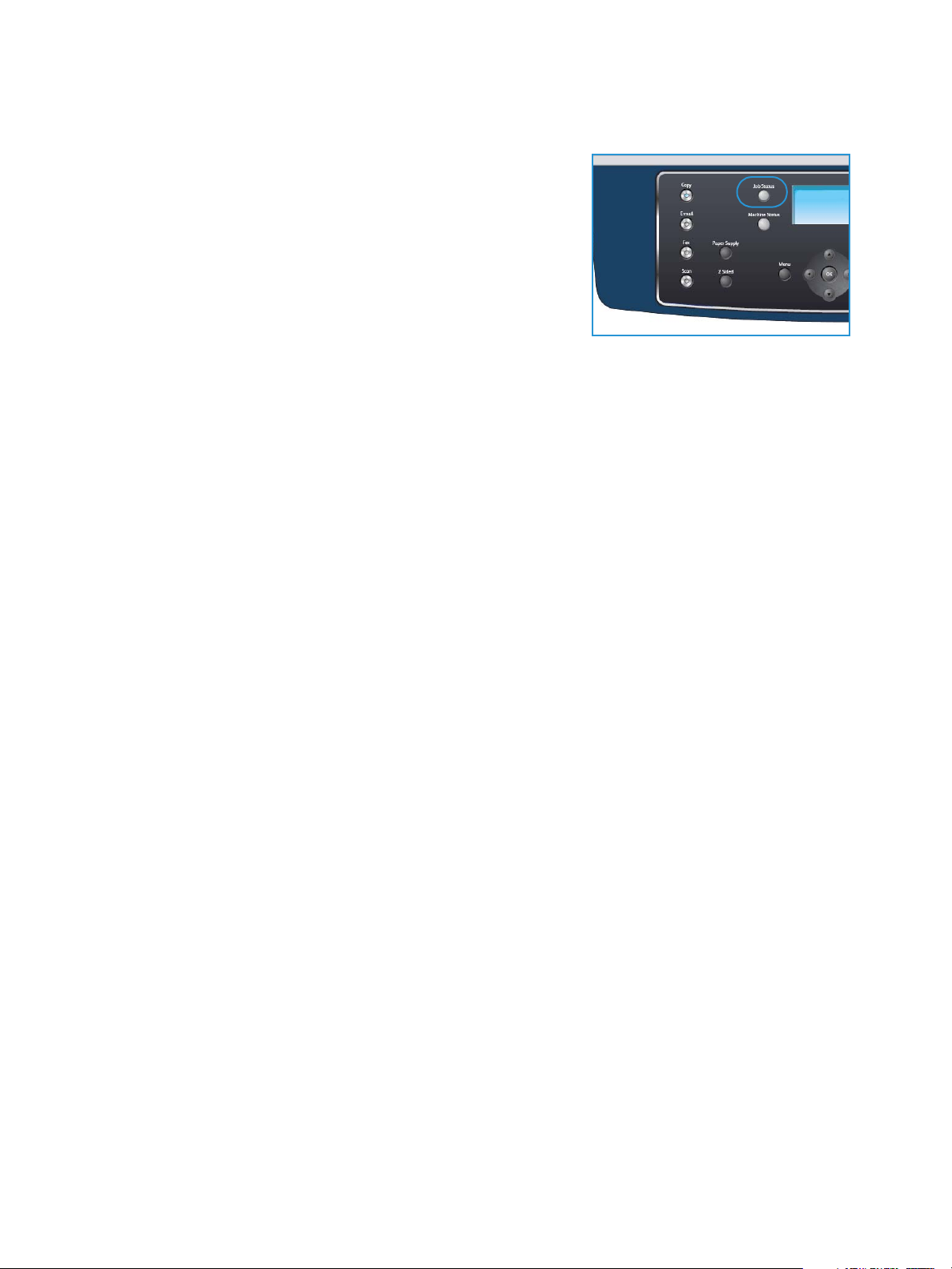
Procedimiento de copia
Comprobación del estado del trabajo
1. Pulse el botón Estado del trabajo en el panel de control para
mostrar información de estado del trabajo.
2. Se muestra una lista de trabajos activos. Seleccione su
trabajo mediante las flechas arriba/abajo y pulse OK.
3. Las opciones de trabajo disponibles son:
• Faltan recursos: utilice esta opción para ver los
requisitos de papel necesarios para el trabajo.
• Eliminar: seleccione esta opción para eliminar el
trabajo. Utilice las flechas arriba/abajo para seleccionar
Sí o No.
• Detalles: seleccione esta opción para mostrar detalles del trabajo. Se muestra el nombre, el
propietario, el tipo, el estado y la hora de envío del trabajo.
Cancelación del trabajo
Siga estos pasos para cancelar de forma manual un trabajo de copia activo.
1. Pulse el botón Parar en el panel de control. Se muestra un mensaje de confirmación; pulse Parar
de nuevo para cancelar el trabajo de copia actual.
2. Para cancelar un trabajo en la cola, pulse el botón Estado del trabajo en el panel de control para
mostrar los trabajos activos.
3. Utilice las flechas arriba/abajo, seleccione el trabajo correspondiente y, a continuación, pulse OK.
4. Seleccione Eliminar y OK.
5. Seleccione Sí para eliminar el trabajo o No para volver a la pantalla anterior.
Xerox WorkCentre 3550
Guía del usuario
31

Opciones de copia
Opciones de copia
El dispositivo proporciona las siguientes opciones para personalizar sus trabajos de copia. Utilice el
botón Menú para acceder a las opciones. Para obtener información acerca de cómo cambiar las
opciones de copia prefijadas, consulte Prefijados de copia en la página 146.
Nota: Si pulsa Parar mientras está definiendo las opciones de copia, todas las opciones definidas
para el trabajo de copia actual quedarán anuladas y volverán a su estado prefijado cuando la
máquina termine la copia en curso.
Función Descripción Opciones
Reducir/Ampliar Los originales se pueden
reducir o ampliar entre un
25% y un 400%. Entre un
25% y un 400% si se
utiliza el cristal de
exposición, o entre un
25% y un 100% si se
utiliza el alimentador de
documentos.
Más claro/Más
oscuro
Tipo de original El ajuste Tipo de original
Ajusta la claridad o la
oscuridad de la salida.
se utiliza para mejorar la
calidad de la imagen
mediante la selección del
tipo de documento de los
originales.
• 100%: genera una imagen en las copias que tiene el
mismo tamaño que la imagen en el original.
• Variable: utilice el teclado o las flechas arriba/abajo
para introducir el porcentaje correspondiente.
• Autoajuste: reduce o amplía la imagen en las copias
según el tamaño del original y el tamaño del papel de
salida seleccionado.
• Prefijados: los porcentajes de reducción/ampliación
más utilizados están disponibles como opciones
prefijadas. El administrador del sistema o de la
máquina puede personalizar estas opciones
prefijadas según las necesidades de los usuarios.
• Más claro: aclara la imagen mediante el ajuste de
claridad máximo.
• Claro: es ideal para impresiones oscuras.
• Normal: es ideal para documentos originales o
impresos estándar.
• Oscuro: es ideal para impresiones claras.
• Más oscuro: oscurece la imagen del original mediante
el ajuste de oscuridad máximo.
• Tex to : se utiliza para los originales que contienen, en
su mayor parte, texto.
• Foto y texto: se utiliza para los originales que
contienen texto y fotografías.
• Foto: se utiliza cuando los documentos originales son
fotografías.
Supresión del
fondo
32
Xerox WorkCentre 3550
Guía del usuario
Se utiliza para reducir o
eliminar automáticamente
el fondo oscuro que se crea
como resultado del
escaneado de originales
en papel de color o
periódicos.
• Activado: seleccione esta opción para eliminar el
fondo.
• Desactivado: seleccione esta opción si la eliminación
del fondo no es necesaria.

Función Descripción Opciones
Opciones de copia
Disposición Esta opción se utiliza para
copiar varios documentos
en una sola hoja de papel,
copiar originales
encuadernados, generar
una salida en forma de
folleto y producir
documentos que se
pueden juntar para crear
un póster.
• Normal: seleccione esta opción para ajustarse al
formato de los originales.
• 2 en 1: esta función se utiliza para copiar dos
documentos, en tamaño reducido, en una misma hoja
de papel.
• 4 en 1: esta función se utiliza para copiar cuatro
documentos, en tamaño reducido, en una misma hoja
de papel.
• Copia de tarjeta de ID: se imprime una cara del
original en la mitad superior del papel y la otra cara en
la mitad inferior, sin reducir el tamaño del original.
• Copia libro: utilice esta opción para copiar
documentos encuadernados y libros.
• Creación de folletos: esta opción permite imprimir un
documento por las dos caras del papel y ordenar las
páginas de manera que el papel pueda doblarse por
la mitad después de la impresión para producir un
folleto.
• Copia de póster: el original se dividirá en 9 partes.
Puede pegar las páginas impresas para obtener un
documento de tamaño póster.
• Clonar copia: se imprimen varias imágenes del
original en una sola página. La máquina determina
automáticamente la cantidad de imágenes en
función del tamaño del original y del tamaño del
papel.
Para obtener más información, consulte Uso de las
opciones de disposición en la página 34.
Clasificar La opción Clasificar se
utiliza para obtener una
salida clasificada o sin
clasificar.
Tamaño del
original
Permite especificar el
tamaño de la imagen que
se va a escanear.
• Clasificadas: seleccione Clasificadas para obtener
una salida apilada en juegos que coincida con el
orden de los originales (por ejemplo, 1,2,3/1,2,3).
• Sin clasificar: seleccione Sin clasificar para obtener
una salida clasificada en pilas de copias de cada
página (por ejemplo, 1,1,1/2,2,2/3,3,3).
• A4
• A5
• B5
• Carta
• Extra Oficio
• Executive
• Folio
• Oficio
Xerox WorkCentre 3550
Guía del usuario
33

Uso de las opciones de disposición
Uso de las opciones de disposición
Esta opción se utiliza para copiar varios documentos en una sola hoja de papel, copiar originales encuadernados,
generar una salida en forma de folleto y producir documentos que se pueden juntar para crear un póster.
Copia de 2 o 4 páginas en 1
Esta función se utiliza para copiar dos o más documentos, en
tamaño reducido, en una misma hoja de papel. Es ideal para crear
material de distribución, guiones gráficos o documentos para
archivar.
Nota: Los originales se deben colocar en el alimentador de
documentos para usar esta función.
1. Pulse Copia en el panel de control.
2. Pulse Menú en el panel de control.
3. Pulse las flechas arriba/abajo para seleccionar Disposición y pulse OK.
4. Seleccione la opción correspondiente:
• Normal: copia un original en una hoja de papel.
• 2 en 1: copia dos originales individuales en una misma hoja de papel.
• 4 en 1: copia cuatro originales individuales en una misma hoja de papel.
1 2
1 2
3 4
Nota: Para copiar originales en formato horizontal, coloque la parte superior del documento en la
parte posterior del alimentador. Para copiar originales en formato vertical, coloque la parte
superior del documento a la izquierda.
5. Seleccione OK para guardar la selección y pulse Menú para volver al menú de nivel superior.
6. Coloque los originales y pulse Iniciar.
34
Xerox WorkCentre 3550
Guía del usuario

Uso de las opciones de disposición
Copia de tarjeta de ID
Se imprime una cara del original en la mitad superior del papel y
la otra cara en la mitad inferior, sin reducir el tamaño del original.
Esta función resulta útil para copiar documentos pequeños, por
ejemplo, tarjetas comerciales.
Nota: Esta función de copia sólo está disponible cuando se
colocan los originales en el cristal de exposición. Si el tamaño
del original es mayor que el área de impresión, es posible que
algunas partes no se impriman.
La impresora puede imprimir originales de dos caras en una hoja
de tamaño A4, Carta, Extra Oficio, Oficio, Executive, B5, A5 o A6.
1. Pulse Copia en el panel de control.
2. Pulse Menú en el panel de control.
3. Pulse las flechas arriba/abajo para seleccionar Disposición y pulse OK.
4. Pulse las flechas arriba/abajo para seleccionar Copia de tarjeta de ID y pulse OK.
5. Pulse Menú para volver al menú de nivel superior.
6. Sitúe la cara frontal del original cara abajo en el cristal de
exposición, alinéelo con la punta de la flecha de registro y
cierre el alimentador de documentos.
7. Pulse Iniciar.
Aparece Coloc.parte front. en la pantalla. Pulse OK en el
panel de control.
La máquina empieza a escanear la cara frontal y se muestra
el mensaje Colocar parte post.. Pulse Iniciar.
8. Dé la vuelta al original, coloque la cara posterior de éste cara
abajo en el cristal de exposición y cierre el alimentador de
documentos.
9. Pulse Iniciar en el panel de control para iniciar la copia.
Xerox WorkCentre 3550
Guía del usuario
35

Uso de las opciones de disposición
Copia de libro
Esta función permite especificar la página o las páginas de un
libro que se van a escanear. El libro que se va a escanear se coloca
cara abajo en el cristal de exposición con el lomo alineado con la
marca de libro.
1. Pulse Copia en el panel de control.
2. Pulse Menú en el panel de control.
3. Pulse las flechas arriba/abajo para seleccionar Disposición y
pulse OK.
4. Pulse las flechas arriba/abajo para seleccionar Copia libro y
pulse OK.
5. Pulse las flechas arriba/abajo para seleccionar la opción correspondiente:
• Desactivado: permite desactivar la función.
• Página izquierda: se utiliza para escanear y copiar la página izquierda de un documento
encuadernado.
• Página derecha: se utiliza para escanear y copiar la página derecha de un documento
encuadernado.
• Ambas páginas: se utiliza para escanear y copiar las dos páginas de un documento
encuadernado. La página izquierda del libro se escaneará en primer lugar.
6. Seleccione OK para guardar la selección y pulse Menú para volver al menú de nivel superior.
7. Coloque el libro cara abajo en el cristal de exposición, con el lomo alineado con la marca de libro
situada en el centro del borde posterior del cristal de exposición.
8. Pulse Iniciar.
9. Si precisa escanear otra página, seleccione Sí para agregar otra página. Coloque la siguiente
página que precisa escanear en el cristal de exposición y pulse OK.
Cuando haya terminado de escanear todas las páginas, seleccione No cuando aparezca el
mensaje ¿Otra página?
B A
B A
36
Xerox WorkCentre 3550
Guía del usuario

Uso de las opciones de disposición
Creación de folletos
Permite imprimir un documento por las dos caras del papel y
ordenar las páginas de manera que el papel pueda doblarse por la
mitad después de la impresión para producir un folleto.
1. Introduzca los documentos cuidadosamente en el
alimentador de documentos, cara arriba. La primera página
debe estar encima de la pila con el encabezado hacia la
izquierda de la máquina.
Nota: Se deben colocar los originales en el alimentador de
documentos para poder seleccionar la función Creación de
folletos.
2. Pulse Copia en el panel de control.
3. Pulse Menú en el panel de control.
4. Pulse las flechas arriba/abajo para seleccionar Disposición y pulse OK.
5. Pulse las flechas arriba/abajo para seleccionar Creación de folletos y pulse OK.
6. Pulse las flechas arriba/abajo para seleccionar Originales a 1 cara u Originales a 2 caras y pulse
OK.
7. Seleccione OK para guardar la selección y pulse Menú para volver al menú de nivel superior.
8. Coloque los originales y pulse Iniciar.
Copia de póster
El original se dividirá en 9 partes. Puede pegar las páginas
impresas para obtener un documento de tamaño póster.
Nota: Esta función de copia sólo está disponible cuando se
colocan los originales en el cristal de exposición.
1. Pulse Copia en el panel de control.
2. Pulse Menú en el panel de control.
3. Pulse las flechas arriba/abajo para seleccionar Disposición y
pulse OK.
4. Pulse las flechas arriba/abajo para seleccionar Copia de póster y pulse OK.
5. Seleccione OK para guardar la selección y pulse Menú para volver al menú de nivel superior.
6. Coloque los originales y pulse Iniciar.
Cada parte se escanea y se imprime por separado, en el orden indicado.
Xerox WorkCentre 3550
Guía del usuario
37

Uso de las opciones de disposición
Clonar copia
Se imprimen varias imágenes del original en una sola página. La
cantidad de imágenes se determina automáticamente en función
de la imagen del original y del tamaño del papel.
Nota: Esta función de copia sólo está disponible cuando se
colocan los originales en el cristal de exposición.
1. Pulse Copia en el panel de control.
2. Pulse Menú en el panel de control.
3. Pulse las flechas arriba/abajo para seleccionar Disposición y
pulse OK.
4. Pulse las flechas arriba/abajo para seleccionar Clonar copia y pulse OK.
5. Seleccione OK para guardar la selección y pulse Menú para volver al menú de nivel superior.
6. Coloque los originales y pulse Iniciar.
38
Xerox WorkCentre 3550
Guía del usuario

Ubicaciones de salida de soporte
Ubicaciones de salida de soporte
La impresora cuenta con dos ubicaciones de salida:
• Bandeja de salida (cara de impresión hacia abajo)
• Puerta posterior (cara de impresión hacia arriba)
La máquina envía impresiones a la bandeja de salida de forma
prefijada. Se recomienda utilizar la puerta posterior si se imprime
en sobres u otros soportes de impresión especiales.
Uso de la bandeja de salida
Las impresiones se depositan en la bandeja de salida con la cara de impresión hacia abajo y en el
orden en el que se imprimieron. La bandeja de salida debe utilizarse para la mayoría de los trabajos.
Si desea utilizar la bandeja de salida, asegúrese de que la puerta posterior está cerrada.
Notas:
• Si tiene algún problema con la utilización de la bandeja de salida (por ejemplo, si el
papel sale excesivamente curvado), intente imprimir de manera que las impresiones
salgan por la puerta posterior.
• Para evitar que se produzcan atascos de papel, no intente abrir ni cerrar la puerta trasera
cuando esté imprimiendo.
1
2
1
2
Uso de la puerta posterior
Si se utiliza la puerta posterior, el papel sale de la máquina cara arriba. Mediante la impresión desde la
bandeja especial a la puerta posterior se establece un recorrido del papel directo. La utilización de la
puerta posterior puede mejorar la calidad de la salida cuando se imprime en soportes especiales.
Para utilizar la puerta posterior, tire del asa para abrirla y gire la
solapa interna hacia fuera. La salida se envía a la puerta posterior
si está abierta.
Para imprimir en sobres u otros soportes especiales, abra la
cubierta posterior y tire de las palancas de fijación del fusor hacia
abajo unos 90 grados para mejorar la calidad de la salida.
PRECAUCIÓN: La temperatura del área del fusor dentro de la puerta posterior de la máquina es
muy elevada cuando está en uso. Tenga cuidado al acceder a esta área.
Xerox WorkCentre 3550
Guía del usuario
39

Ubicaciones de salida de soporte
40
Xerox WorkCentre 3550
Guía del usuario

Fax
En este capítulo se incluyen los siguientes apartados:
• Procedimiento de fax en la página 42
• Opciones de fax en la página 47
• Uso de opciones de envío de fax en la página 50
• Uso del reenvío de faxes en la página 54
• Uso de Recepción segura en la página 56
• Libreta de direcciones en la página 57
• Fax desde el equipo en la página 61
• Recepción de faxes en la página 62
3
Xerox WorkCentre 3550
Guía del usuario
41

Procedimiento de fax
Procedimiento de fax
En esta sección se describe el procedimiento básico para el envío de faxes. Siga estos pasos.
• Colocación de los documentos en la página 42
• Selección de funciones en la página 43
• Introducción del número de fax en la página 45
• Iniciar el trabajo en la página 45
• Comprobación del estado del trabajo en la página 46
• Cancelación del trabajo en la página 46
• Confirmación de fax en la página 46
Si la función de autenticación está activada, puede que requiera un número de cuenta para utilizar la
máquina. Para obtener una cuenta o más información, póngase en contacto con el administrador del
sistema.
Colocación de los documentos
Puede colocar los documentos que se van a enviar por fax en el cristal de exposición o en el
alimentador de documentos.
Alimentador de documentos
En los pasos siguientes se explica cómo colocar los documentos en el alimentador de documentos:
1. Antes de colocar los documentos en el alimentador de documentos, asegúrese de que estén en
buenas condiciones y quite todas las grapas y clips del papel.
2. Introduzca los documentos cuidadosamente en el
alimentador de documentos, cara arriba. La primera página
debe estar encima de la pila con el encabezado hacia la
izquierda de la máquina.
Nota: Se pueden colocar 60 hojas de 75 g/m² (20 lb) de
papel Bond como máximo. El peso puede oscilar entre 50 y
120 g/m² (12.5 y 28 lb); consulte Especificaciones en la
página 211 para obtener más información.
3. Coloque los documentos entre las guías, coloque el borde
izquierdo en el alimentador de documentos y ajuste las guías hasta que rocen el borde de los
documentos.
42
Xerox WorkCentre 3550
Guía del usuario

Procedimiento de fax
Cristal de exposición
En los pasos siguientes se explica cómo colocar los documentos en el cristal de exposición:
1. Levante el alimentador de documentos.
2. Coloque el documento cara abajo sobre el cristal de
exposición y alinéelo con la punta de la flecha de registro
situada en la parte superior izquierda del cristal de
exposición.
El tamaño prefijado del documento es 8.5 x 11” o A4. Para
documentos de otros tamaños, cambie la opción Ta ma ño
del original. Para obtener más información, consulte
Opciones de fax en la página 47.
3. Baje el alimentador de documentos.
Selección de funciones
Se pueden seleccionar varias funciones para su trabajo de fax. Cuando haya llevado a cabo una
selección, pulse Regresar para volver a la pantalla Listo.
1. Pulse el botón A 2 caras en el panel de control. Las opciones de A 2 caras disponibles son:
• 11 cara: utilice esta opción para originales a 1 cara.
• 21 cara: utilice esta opción para originales a 2 caras.
• 21 girada: utilice esta opción para originales a 2 caras que tienen la cara 2 girada. Esta
opción permite girar 180 grados la imagen de la segunda cara.
Seleccione la opción de A 2 caras correspondiente mediante las flechas arriba/abajo y pulse OK.
Xerox WorkCentre 3550
Guía del usuario
43
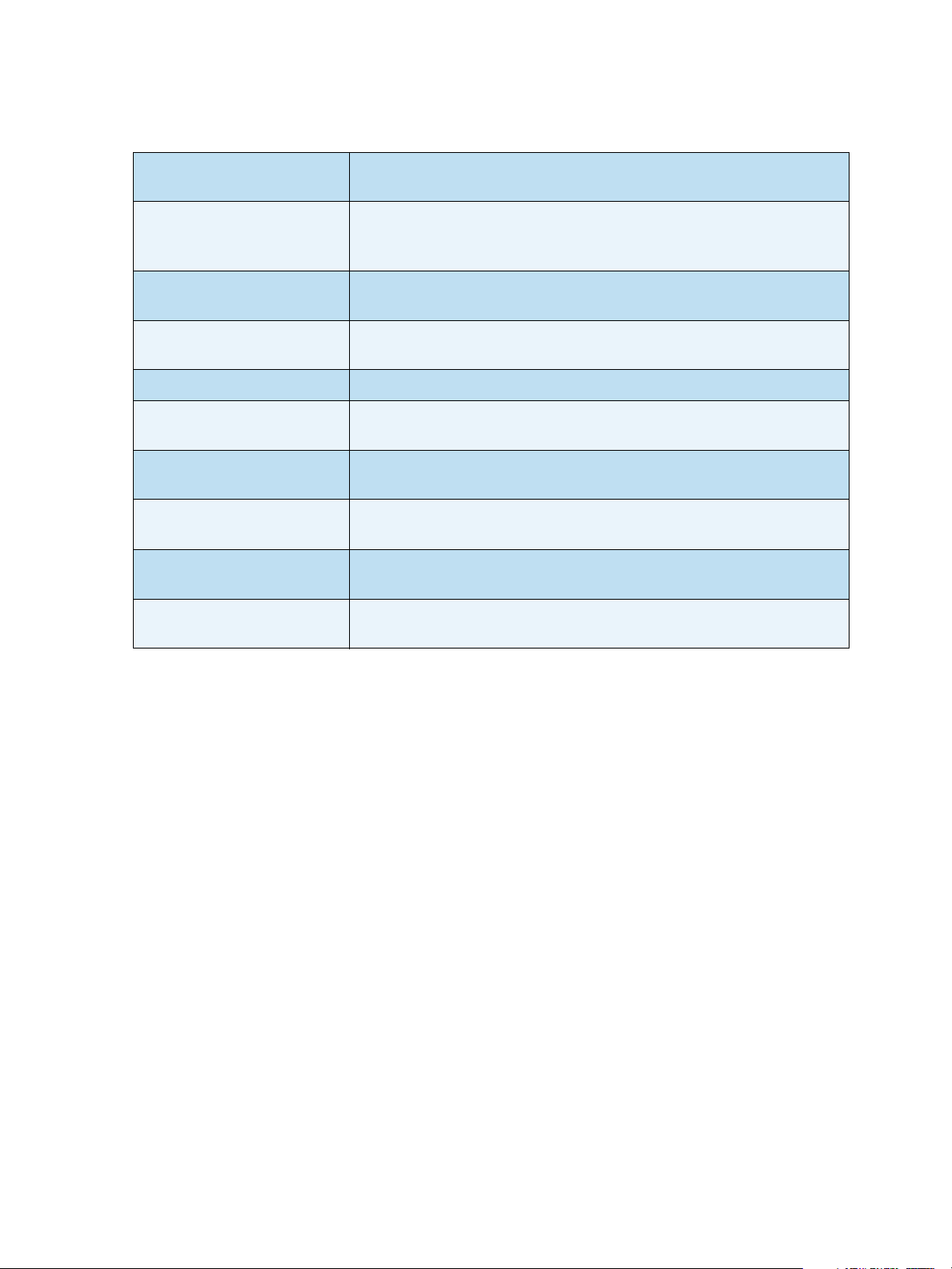
Procedimiento de fax
2. Las funciones siguientes están disponibles mediante el botón Menú.
Más claro/Más oscuro Esta función proporciona control manual para el ajuste de la claridad u
oscuridad de las imágenes escaneadas.
Supresión del fondo Se utiliza para reducir o eliminar automáticamente el fondo oscuro que
se crea como resultado del escaneado de originales en papel de color o
periódicos.
Resolución Una resolución más alta ofrece una mejor calidad para fotografías. Una
resolución más baja reduce el tiempo de comunicación.
Tamaño del original Esta opción permite especificar el tamaño de la imagen que se va a
escanear.
Envío múltiple Puede utilizar esta función para enviar un fax a varias ubicaciones.
Inicio diferido Utilice esta función para establecer el envío de un fax a una hora poste-
rior determinada.
Envío prioritario Esta función se utiliza cuando se necesita enviar un fax urgente antes de
las operaciones programadas.
Reenviar Puede configurar la máquina para reenviar un fax recibido o enviado,
por fax o por e-mail, o reenviarlo a un servidor de destino.
Recepción segura Permite restringir la impresión de los faxes recibidos cuando no haya nin-
gún operador a cargo del dispositivo.
Agregar páginas Permite agregar documentos adicionales al trabajo de fax diferido alma-
cenado en la memoria.
Pulse las flechas arriba/abajo para seleccionar la función que desee y pulse OK. Seleccione la
configuración correspondiente y pulse OK.
Para obtener más información acerca de las opciones, consulte Opciones de fax en la página 47.
44
Xerox WorkCentre 3550
Guía del usuario

Procedimiento de fax
Introducción del número de fax
1. Pulse el botón Fax en el panel de control.
2. Introduzca el número de fax del destinatario mediante:
• Marcación teclado: utilice esta opción para introducir el
número mediante el teclado numérico. Para obtener
información, consulte Uso del teclado en la página 12.
• Marcación manual: permite oír el tono de marcación
antes de marcar el número de fax.
• Pausa/Remarcación: permite realizar un envío al último
número marcado o a la última lista de números
marcados. Para obtener información acerca de cómo introducir una pausa en el número,
consulte Inserción de una pausa en la página 13.
• Marcación rápida: para un número de marcación rápida de un dígito (0-9), mantenga
pulsado el botón del dígito correspondiente en el teclado numérico. Para un número de
marcación rápida de dos o tres dígitos, pulse el botón del primer dígito (y del segundo, si
corresponde), y mantenga pulsado el botón del último dígito.
• Libreta de direcciones: seleccione el botón Libreta de direcciones para obtener acceso a la
libreta de direcciones y seleccione una entrada de marcación rápida o marcación de grupo
para agregarla a la lista de destinatarios. Para obtener más información, consulte Libreta de
direcciones en la página 57.
Iniciar el trabajo
1. Pulse el botón Iniciar.
2. Si utiliza el cristal de exposición para escanear originales a 2
caras, la máquina mostrará un mensaje cuando esté
preparada para escanear la cara 2. Continúe escaneando
hasta que se hayan escaneado todas las caras.
La máquina escanea los originales, marca el número
introducido e intenta conectarse con el fax remoto. Una vez
conectada, la máquina envía el trabajo de fax.
Si el número marcado está ocupado o no se recibe respuesta
al enviar un fax, el dispositivo volverá a marcar el número automáticamente cada tres minutos y
hasta siete veces, según la configuración prefijada de fábrica.
3. Si aparece ¿Remarcar? en la pantalla, pulse OK para volver a marcar el número inmediatamente.
Para anular la rellamada automática, pulse Parar.
Nota: Para cambiar el intervalo entre rellamadas y el número de intentos de rellamada, consulte
Configuración de fax en la página 150.
Para imprimir un informe de confirmación o error, consulte Páginas de información en la
página 22.
Xerox WorkCentre 3550
Guía del usuario
45

Procedimiento de fax
Comprobación del estado del trabajo
1. Pulse el botón Estado del trabajo en el panel de control para
mostrar información de estado del trabajo.
2. Se muestra una lista de trabajos activos. Seleccione su
trabajo mediante las flechas arriba/abajo y pulse OK.
3. Las opciones de trabajo disponibles son:
• Faltan recursos: utilice esta opción para ver los
requisitos de papel necesarios para los trabajos de fax
entrantes.
• Eliminar: seleccione esta opción para eliminar el
trabajo. Utilice las flechas arriba/abajo para seleccionar Sí o No.
• Detalles: seleccione esta opción para mostrar detalles del trabajo. Se muestra el nombre, el
propietario, el tipo, el estado y la hora de envío del trabajo.
Cancelación del trabajo
Siga estos pasos para cancelar de forma manual un trabajo de fax activo.
1. Pulse el botón Parar en el panel de control. Se muestra un mensaje de confirmación; pulse Parar
de nuevo para cancelar el trabajo de fax actual.
2. Para cancelar un trabajo en la cola, pulse el botón Estado del trabajo en el panel de control para
mostrar los trabajos activos.
3. Utilice las flechas arriba/abajo, seleccione el trabajo correspondiente y, a continuación, pulse OK.
4. Seleccione Eliminar y OK.
5. Seleccione Sí para eliminar el trabajo o No para volver a la pantalla anterior.
Confirmación de fax
• Cuando se haya enviado correctamente la última página del original, la máquina emitirá un pitido
y volverá al modo Listo.
• Si se produce algún error durante el envío del fax, aparecerá un mensaje de error en la pantalla.
Para ver la lista de mensajes de error y sus significados, consulte Problemas de fax en la
página 207. Si recibe un mensaje de error, pulse Parar para borrar el mensaje e intente enviar el
fax de nuevo.
• Puede configurar la máquina para que imprima automáticamente un informe de confirmación
cuando se haya completado el envío del fax. Si desea obtener más información, consulte
Configuración de fax en la página 150.
46
Xerox WorkCentre 3550
Guía del usuario

Opciones de fax
Opciones de fax
El dispositivo proporciona las siguientes opciones para personalizar sus trabajos de fax. Utilice el botón
Menú para acceder a las opciones. Para obtener información acerca de cómo cambiar las opciones de
fax prefijadas, consulte Configuración de fax en la página 150.
Nota: Si pulsa Parar mientras está definiendo las opciones de fax, se anularán todas las opciones
definidas para el trabajo de fax actual y volverán a su estado prefijado cuando la impresora
termine el trabajo en curso.
Función Descripción Opciones
Más claro/Más
oscuro
Supresión del
fondo
Resolución La resolución influye en el
Ajusta la claridad o la
oscuridad de la salida.
Se utiliza para reducir o
eliminar automáticamente
el fondo oscuro que se crea
como resultado del
escaneado de originales
en papel de color o
periódicos.
aspecto del fax en el
terminal de fax receptor.
Una resolución más alta
ofrece una mejor calidad
de imagen. Una resolución
más baja reduce el tiempo
de comunicación.
• Más claro: aclara la imagen mediante el ajuste de
claridad máximo.
• Claro: es ideal para impresiones oscuras.
• Normal: es ideal para documentos originales o
impresos estándar.
• Oscuro: es ideal para impresiones claras.
• Más oscuro: oscurece la imagen del original mediante
el ajuste de oscuridad máximo.
• Activado: seleccione esta opción para eliminar el
fondo.
• Desactivado: seleccione esta opción si la eliminación
del fondo no es necesaria.
• Estándar: se recomienda para documentos de texto.
Requiere menos tiempo de comunicación, pero no
genera la mejor calidad de imagen para gráficos ni
fotografías.
• Fina: se recomienda para dibujos lineales y fotos. Es la
resolución prefijada y resulta la mejor opción en la
mayoría de casos.
• Superfina: se recomienda para fotos y gráficos de
alta calidad.
• Fax de foto: se recomienda para originales que
contengan tonalidades de grises o fotografías.
• Fax de color: se recomienda para originales que
tengan colores. Sólo será posible enviar faxes en color
si el equipo de fax remoto admite la recepción de
faxes en color y se envía el fax de forma manual. La
opción de transmisión de memoria no está disponible
en este modo.
Nota: Si se emplea la resolución Superfina y el equipo de
fax remoto no la admite, se transmitirá con el modo de
resolución más alto que admita el equipo receptor.
Xerox WorkCentre 3550
Guía del usuario
47

Opciones de fax
Función Descripción Opciones
Tamaño del
original
Envío múltiple Puede utilizar la función
Inicio diferido Puede configurar la
Permite especificar el
tamaño de la imagen que
se va a escanear.
Envío múltiple para enviar
un fax a varios
destinatarios.
máquina para que envíe
un fax a una hora
determinada, cuando
usted no esté presente.
• A4
• A5
• B5
• Carta
• Extra Oficio
• Executive
• Folio
• Oficio
• Fax 1: utilice esta opción para introducir el primer
número de fax.
• Fax 2: utilice esta opción para introducir el segundo
número de fax.
• ¿Otro número?: utilice esta opción para introducir
números de fax adicionales.
Para obtener más información, consulte Envío múltiple en
la página 50.
• Fax 1: utilice esta opción para introducir el primer
número de fax.
• ¿Otro número?: utilice esta opción para introducir
números de fax adicionales.
• Nombre del trabajo: introduzca un nombre para el
trabajo mediante el teclado.
• Hora de inicio: introduzca la hora a la que desea
enviar el fax mediante el teclado.
Para obtener más información, consulte Inicio diferido en
la página 51.
Envío prioritario Esta función se utiliza
cuando se necesita enviar
un fax urgente antes que
las operaciones
programadas.
Reenviar Puede configurar la
máquina para reenviar un
fax recibido o enviado a
otro fax, e-mail o servidor.
48
Xerox WorkCentre 3550
Guía del usuario
• Fax: utilice esta opción para introducir el número de
fax .
• Nombre del trabajo: introduzca un nombre para el
trabajo mediante el teclado.
Para obtener más información, consulte Envío prioritario
en la página 53.
• Fax: utilice esta opción para reenviar un fax a otro
número de fax.
• E-mail: utilice esta opción para reenviar faxes a una
dirección de e-mail.
• Servidor: utilice esta opción para reenviar faxes a una
ubicación de servidor especificada.
Para obtener más información, consulte Uso del reenvío
de faxes en la página 54.

Función Descripción Opciones
Opciones de fax
Recepción segura Si lo desea, puede impedir
que personas no
autorizadas lean los faxes
recibidos. En el modo de
recepción segura, todos los
faxes entrantes se
almacenan en la memoria
y se pueden imprimir
mediante la introducción
de una clave de 4 dígitos.
Agregar páginas Permite agregar
documentos adicionales al
trabajo de fax diferido
almacenado en la
memoria.
Cancelar trabajo Puede cancelar un trabajo
de fax diferido
almacenado en la
memoria.
• Activado: utilice esta opción para activar Recepción
segura.
• Desactivado: utilice esta opción para desactivar
Recepción segura.
• Imprimir: utilice esta opción para imprimir los faxes
recibidos en la memoria. Si se estableció una clave de
4 dígitos al activar Recepción segura, será preciso
utilizar esta clave para imprimir los faxes.
Para obtener más información, consulte Uso de
Recepción segura en la página 56.
Para obtener más información, consulte Agregar
documentos a un fax diferido en la página 52.
Para obtener más información, consulte Cancelación de
un fax diferido en la página 52.
Xerox WorkCentre 3550
Guía del usuario
49

Uso de opciones de envío de fax
Uso de opciones de envío de fax
Envío múltiple
Puede utilizar la función Envío múltiple para enviar un fax a varios destinatarios. El fax se almacena
automáticamente en memoria y, a continuación, se envía desde la memoria a los destinatarios de fax
especificados. Cuando haya finalizado la transmisión, el trabajo se borra automáticamente de la
memoria. No se pueden enviar faxes en color mediante esta función.
1. Pulse Fax en el panel de control.
2. Pulse Menú en el panel de control.
3. Pulse las flechas arriba/abajo para seleccionar Envío múltiple y pulse OK.
4. Introduzca el número del primer dispositivo de fax de recepción y pulse OK.
Puede seleccionar números de marcación rápida o un número de marcación de grupo mediante el
botón Libreta de direcciones. Para obtener más información, consulte Libreta de direcciones en la
página 57.
Nota: Después de introducir un número de marcación de grupo, no se podrán introducir otros
números de marcación de grupo adicionales.
5. Introduzca el segundo número de fax y pulse OK.
En la pantalla se solicita que introduzca otro número de fax. Para introducir más números de fax,
pulse OK cuando aparezca Sí y repita los pasos. Puede agregar hasta 10 destinos.
Cuando haya terminado de introducir los números de fax, pulse las flechas derecha/izquierda para
seleccionar No cuando aparezca el mensaje ¿Otro número? y pulse OK.
6. Coloque los originales y pulse Iniciar para comenzar a almacenar en la memoria los datos del
original escaneado.
Si se utiliza el cristal de exposición para escanear más de un original, seleccione Sí para agregar
otra página. Coloque otro original y pulse OK.
Cuando haya terminado, seleccione No cuando aparezca el mensaje ¿Otra página?
El dispositivo envía el fax a los números indicados en el orden en que se introdujeron.
50
Xerox WorkCentre 3550
Guía del usuario

Uso de opciones de envío de fax
Inicio diferido
Puede configurar la máquina para que envíe un fax a una hora determinada, cuando usted no esté
presente. Utilice esta función para transmitir faxes fuera de las horas punta, o para enviar faxes a otros
países o zonas horarias. No se pueden enviar faxes en color mediante esta función.
1. Pulse Fax en el panel de control.
2. Pulse Menú en el panel de control.
3. Pulse las flechas arriba/abajo para seleccionar Inicio diferido y pulse OK.
4. Introduzca el número del dispositivo de fax de recepción y pulse OK.
Puede seleccionar números de marcación rápida o un número de marcación de grupo mediante el
botón Libreta de direcciones. Para obtener más información, consulte Libreta de direcciones en la
página 57.
En la pantalla se solicita que introduzca otro número de fax. Para introducir más números de fax,
pulse OK cuando aparezca Sí y repita los pasos. Puede agregar hasta 10 destinos.
Nota: Después de introducir un número de marcación de grupo, no podrá introducir otros números
de marcación de grupo.
Cuando haya terminado de introducir los números de fax, pulse las flechas derecha/izquierda para
seleccionar No cuando aparezca el mensaje ¿Otro número? y pulse OK.
5. Introduzca el nombre de trabajo que desea y pulse OK. Si no desea asignar ningún nombre,
omita este paso.
Para obtener información más detallada sobre cómo introducir caracteres alfanuméricos, consulte
Uso del teclado en la página 12.
6. Introduzca la hora mediante el teclado numérico y pulse OK.
Si establece una hora anterior a la actual, el fax se enviará a esa hora del día siguiente.
7. Coloque los originales y pulse Iniciar para comenzar a almacenar en la memoria los datos del
original escaneado.
Si se utiliza el cristal de exposición para escanear más de un original, seleccione Sí para agregar
otra página. Coloque otro original y pulse OK.
Cuando haya terminado, seleccione No cuando aparezca el mensaje ¿Otra página?
El dispositivo vuelve al modo Listo. La pantalla le recordará que está en el modo Listo y que queda
pendiente un fax diferido.
Xerox WorkCentre 3550
Guía del usuario
51

Uso de opciones de envío de fax
Agregar documentos a un fax diferido
Puede agregar documentos adicionales al trabajo de fax diferido guardado en la memoria.
1. Coloque los originales que desea agregar y seleccione las opciones de fax correspondientes.
2. Pulse Fax en el panel de control.
3. Pulse Menú en el panel de control.
4. Pulse las flechas arriba/abajo para seleccionar Agregar páginas y pulse OK.
5. Pulse las flechas arriba/abajo hasta que aparezca el trabajo de fax que desee y pulse OK.
6. Pulse Iniciar.
Si desea agregar más de un original, seleccione Sí para agregar otra página. Coloque otro original
y pulse OK.
Cuando haya terminado, seleccione No cuando aparezca el mensaje ¿Otra página?
Cancelación de un fax diferido
Puede cancelar un trabajo de fax diferido almacenado en la memoria.
1. Pulse Fax en el panel de control.
2. Pulse Menú en el panel de control.
3. Pulse las flechas arriba/abajo para seleccionar Cancelar trabajo y pulse OK.
4. Pulse las flechas arriba/abajo hasta que aparezca el trabajo de fax que desee y pulse OK.
Pulse OK cuando aparezca Sí para confirmar que desea cancelar el trabajo.
El fax seleccionado se elimina de la memoria.
52
Xerox WorkCentre 3550
Guía del usuario

Uso de opciones de envío de fax
Envío prioritario
Esta función se utiliza cuando se necesita enviar un fax urgente antes que otros trabajos de fax
almacenados en la memoria. El original se escanea y guarda en la memoria, y se transmite
inmediatamente después de finalizar la operación actual. Además, el fax de envío prioritario
interrumpirá el envío del fax de envío múltiple que se esté enviando. El fax se interrumpe entre
destinos; por ejemplo, después de finalizar la transmisión al destino A y antes de empezar la
transmisión al destino B, o entre intentos de rellamada.
1. Pulse Fax en el panel de control.
2. Pulse Menú en el panel de control.
3. Pulse las flechas arriba/abajo para seleccionar Envío prioritario y pulse OK.
4. Introduzca el número del dispositivo de fax de recepción y pulse OK.
Puede seleccionar números de marcación rápida o un número de marcación de grupo mediante el
botón Libreta de direcciones. Para obtener más información, consulte Libreta de direcciones en la
página 57.
5. Introduzca el nombre de trabajo que desea y pulse OK. Si no desea asignar ningún nombre, omita
este paso.
Para obtener información más detallada sobre cómo introducir caracteres alfanuméricos, consulte
Uso del teclado en la página 12.
6. Coloque los originales y pulse Iniciar.
Si se coloca un original en el cristal de exposición, seleccione Sí para agregar otra página. Coloque
otro original y pulse OK.
Cuando haya terminado, seleccione No cuando aparezca el mensaje ¿Otra página?
El dispositivo escanea y envía el fax a las destinaciones especificadas.
Xerox WorkCentre 3550
Guía del usuario
53

Uso del reenvío de faxes
Uso del reenvío de faxes
Puede configurar la máquina para reenviar un fax recibido o enviado a otro fax, e-mail o servidor. Esta
función puede resultar útil si tiene que recibir un fax fuera de la oficina.
Para reenviar un fax a una dirección de e-mail o a un servidor SMB/FTP, se deberán configurar los
parámetros del destino mediante Servicios de Internet de CentreWare. Puede reenviar un fax a un total
de cinco destinos. Consulte la Guía de administración del sistema para obtener más información.
Reenvío de faxes enviados
Puede configurar la máquina para reenviar una copia de cada fax enviado a otro número de fax, a una
dirección de e-mail, o bien, a un servidor. Una copia de todos los faxes enviados se seguirá reenviando
a las destinaciones indicadas hasta que se desactive la opción. Para desactivar Reenvío de faxes,
consulte Desactivación de Reenvío de faxes en la página 55.
1. Pulse Fax en el panel de control.
2. Pulse Menú en el panel de control.
3. Pulse las flechas arriba/abajo para seleccionar Reenviar y pulse OK.
4. Seleccione la opción correspondiente:
Fax
a. Pulse las flechas arriba/abajo para seleccionar Fax y pulse OK.
b. Pulse las flechas arriba/abajo para seleccionar Reenviar envío y pulse OK.
c. Pulse las flechas arriba/abajo para seleccionar Activado y pulse OK.
d. Introduzca el número de fax al que se enviarán los faxes y pulse OK.
E-mail
a. Pulse las flechas arriba/abajo para seleccionar E-mail y pulse OK.
b. Pulse las flechas arriba/abajo para seleccionar Reenviar envío y pulse OK.
c. Pulse las flechas arriba/abajo para seleccionar Activado y pulse OK.
d. Introduzca su dirección de e-mail y pulse OK.
e. Introduzca la dirección de e-mail a la que se enviarán los faxes y pulse OK.
Servidor
a. Pulse las flechas arriba/abajo para seleccionar Servidor y pulse OK.
b. Pulse las flechas arriba/abajo para seleccionar Reenviar envío y pulse OK.
c. Pulse las flechas arriba/abajo para seleccionar Activado y pulse OK.
54
Xerox WorkCentre 3550
Guía del usuario

Uso del reenvío de faxes
Reenvío de faxes recibidos
Puede reenviar los faxes recibidos de máquinas de fax remotas a otro número de fax, a una dirección
de e-mail, o bien, a un servidor. Cuando el dispositivo recibe un fax, lo almacena en la memoria y, a
continuación, lo envía al destino establecido. Los faxes recibidos se seguirán reenviando a las
destinaciones indicadas hasta que se desactive la opción. Para desactivar Reenvío de faxes, consulte
Desactivación de Reenvío de faxes en la página 55.
1. Pulse Fax en el panel de control.
2. Pulse Menú en el panel de control.
3. Pulse las flechas arriba/abajo para seleccionar Reenviar y pulse OK.
4. Seleccione la opción correspondiente:
Fax
a. Pulse las flechas arriba/abajo para seleccionar Fax y pulse OK.
b. Pulse las flechas arriba/abajo para seleccionar Reenviar recepción y pulse OK.
c. Pulse las flechas arriba/abajo para seleccionar Activado y pulse OK.
d. Introduzca el número de fax al que se enviarán los faxes y pulse OK.
E-mail
a. Pulse las flechas arriba/abajo para seleccionar E-mail y pulse OK.
b. Pulse las flechas arriba/abajo para seleccionar Reenviar recepción y pulse OK.
c. Pulse las flechas arriba/abajo para seleccionar Activado y pulse OK.
d. Introduzca su dirección de e-mail y pulse OK.
e. Introduzca la dirección de e-mail a la que se enviarán los faxes y pulse OK.
Servidor
a. Pulse las flechas arriba/abajo para seleccionar Servidor y pulse OK.
b. Pulse las flechas arriba/abajo para seleccionar Reenviar recepción y pulse OK.
c. Pulse las flechas arriba/abajo para seleccionar Activado y pulse OK.
Desactivación de Reenvío de faxes
Siga estos pasos para desactivar la opción Reenvío de faxes.
1. Pulse Fax en el panel de control.
2. Pulse Menú en el panel de control.
3. Pulse las flechas arriba/abajo para seleccionar Función de fax y pulse OK.
4. Pulse las flechas arriba/abajo para seleccionar Reenviar y pulse OK.
5. Pulse las flechas arriba/abajo para seleccionar Fax, E-mail o Servidor y pulse OK.
6. Pulse las flechas arriba/abajo para seleccionar Reenviar envío o Reenviar recepción y pulse OK.
7. Pulse las flechas arriba/abajo para seleccionar Desactivado y pulse OK.
Xerox WorkCentre 3550
Guía del usuario
55

Uso de Recepción segura
Uso de Recepción segura
Si lo desea, puede impedir que personas no autorizadas lean los faxes recibidos. En el modo Recepción
segura, todos los faxes entrantes se almacenan en la memoria hasta que son liberados para su
impresión. Se puede establecer una clave de 4 dígitos para evitar que usuarios no autorizados
impriman los faxes. Si el modo Recepción segura está desactivado, los faxes almacenados en la
memoria de la máquina se imprimen de manera automática.
Activación de Recepción segura
1. Pulse Fax en el panel de control.
2. Pulse Menú en el panel de control.
3. Pulse las flechas arriba/abajo para seleccionar Recepción segura y pulse OK.
4. Pulse las flechas arriba/abajo para seleccionar Activado y pulse OK.
5. Introduzca la clave de cuatro dígitos que desee utilizar y pulse OK.
Puede activar el modo de recepción segura sin definir una clave , pero no podrá proteger los faxes.
Introduzca de nuevo la clave para confirmarla y pulse OK.
Cuando se recibe un fax en el modo de recepción segura, el dispositivo lo guarda en la memoria y
muestra el mensaje Recepción segura para indicarle que se ha recibido un fax.
Desactivación del modo de recepción segura
1. Pulse Fax en el panel de control.
2. Pulse Menú en el panel de control.
3. Pulse las flechas arriba/abajo para seleccionar Recepción segura y pulse OK.
4. Pulse las flechas arriba/abajo para seleccionar Desactivado y pulse OK.
5. Si es necesario, introduzca la clave de cuatro dígitos y pulse OK.
El modo se desactiva y el dispositivo imprime todos los faxes guardados en la memoria.
Impresión de faxes seguros
1. Pulse Fax en el panel de control.
2. Pulse Menú en el panel de control.
3. Pulse las flechas arriba/abajo para seleccionar Recepción segura y pulse OK.
4. Pulse las flechas arriba/abajo para seleccionar Imprimir y pulse OK.
5. Si es necesario, introduzca la clave de cuatro dígitos y pulse OK.
El dispositivo imprimirá todos los faxes guardados en la memoria.
56
Xerox WorkCentre 3550
Guía del usuario

Libreta de direcciones
Libreta de direcciones
Puede configurar la Libreta de direcciones con los números de fax que utiliza habitualmente. Antes de
empezar a almacenar números de fax, asegúrese de que el dispositivo se encuentra en el modo de fax.
El dispositivo proporciona las siguientes funciones para configurar la libreta de direcciones.
Números de marcación rápida
Puede almacenar los números de fax más utilizados, hasta un máximo de 200, como números de
marcación rápida.
Registro de un número de marcación rápida
1. Pulse Fax en el panel de control.
2. Pulse Libreta de direcciones en el panel de control.
3. Pulse las flechas arriba/abajo para seleccionar Nuevo y editar y pulse OK.
4. Pulse las flechas arriba/abajo para seleccionar Marcación rápida y pulse OK.
5. Introduzca un número de marcación rápida entre 0 y 199, y pulse OK.
Si ya hay una entrada guardada en el número seleccionado, se mostrará un mensaje en la
pantalla. Para usar otro número de marcación rápida, pulse Regresar.
6. Introduzca el nombre que desee y pulse OK.
Para obtener información más detallada sobre cómo introducir caracteres alfanuméricos, consulte
Uso del teclado en la página 12.
7. Introduzca el número de fax que desee y pulse OK.
8. Pulse Parar para volver al modo Listo.
Edición de números de marcación rápida
1. Pulse Fax en el panel de control.
2. Pulse Libreta de direcciones en el panel de control.
3. Pulse las flechas arriba/abajo para seleccionar Nuevo y editar y pulse OK.
4. Pulse las flechas arriba/abajo para seleccionar Marcación rápida y pulse OK.
5. Introduzca el número de marcación rápida que desee editar y pulse OK.
6. Edite la información correspondiente:
• Cambie el nombre y pulse OK.
• Cambie el número de fax y pulse OK.
7. Pulse Parar para volver al modo Listo.
Xerox WorkCentre 3550
57
Guía del usuario
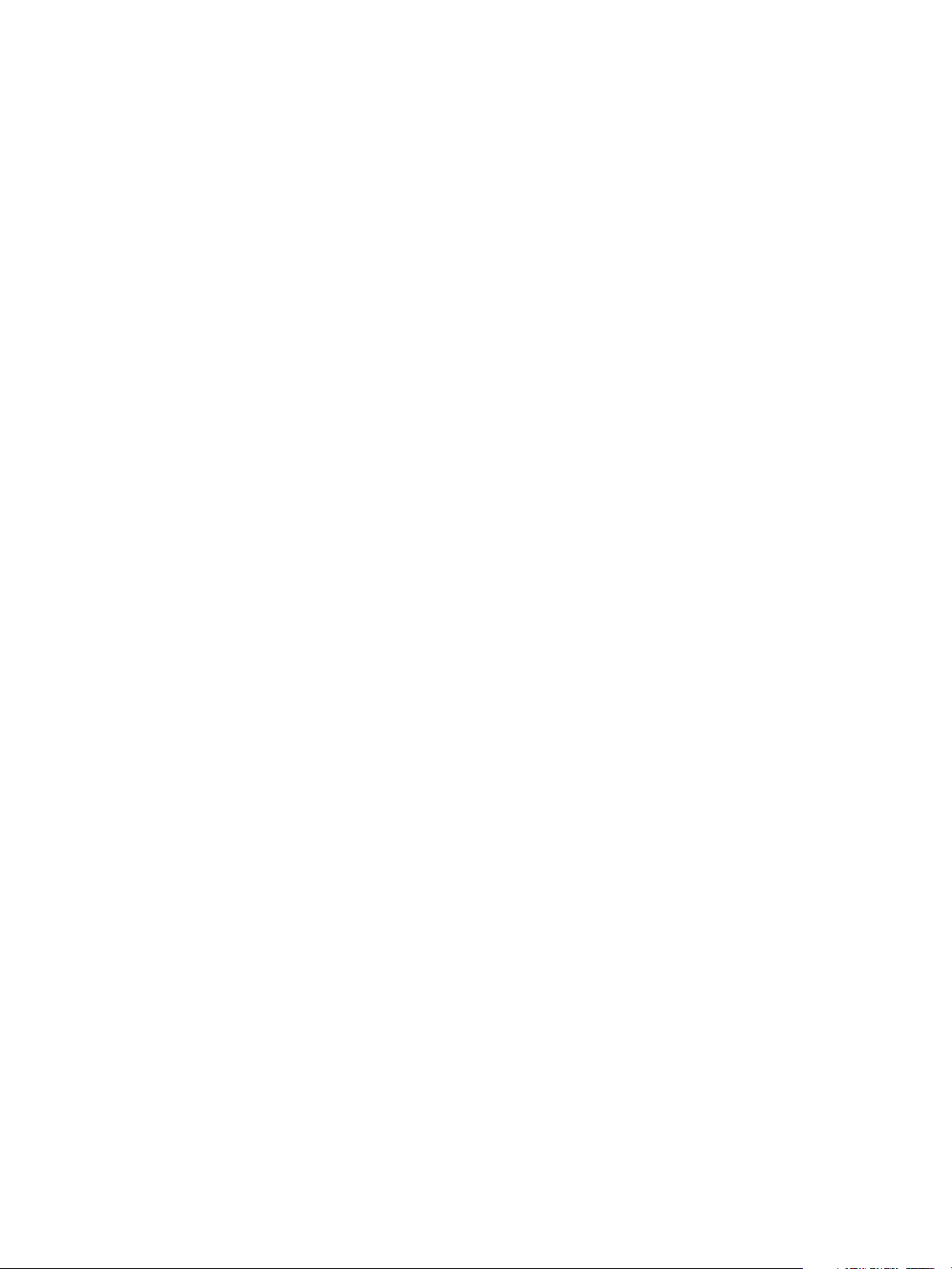
Libreta de direcciones
Uso de números de marcación rápida
Cuando se le solicita que introduzca un número de destino al enviar un fax, introduzca el número de
marcación rápida en el que ha almacenado el número que desea.
• Para un número de marcación rápida de un dígito (0-9), mantenga pulsado el botón del dígito
correspondiente en el teclado numérico.
• Para un número de marcación rápida de dos o tres dígitos, pulse el botón del primer dígito (y del
segundo, si corresponde), y mantenga pulsado el botón del último dígito.
Alternativamente, pulse el botón Libreta de direcciones para buscar una entrada en la memoria.
(Consulte Libreta de direcciones en la página 57.)
Números de marcación de grupo
Si suele enviar un mismo documento a varios destinos, puede agrupar dichos destinos y asignarles un
número de marcación de grupo. De esta manera, podrá utilizar un número de marcación de grupo para
enviar un documento a todos los destinos del grupo. Puede configurar hasta 100 (0 a 99) números de
marcación de grupo mediante los números de marcación rápida de destino existentes.
Registro de un número de marcación de grupo
1. Pulse Fax en el panel de control.
2. Pulse Libreta de direcciones en el panel de control.
3. Pulse las flechas arriba/abajo para seleccionar Nuevo y editar y pulse OK.
4. Pulse las flechas arriba/abajo para seleccionar Marcación de grupo y pulse OK.
5. Introduzca un número de marcación de grupo entre 0 y 99, y pulse OK.
Si ya hay una entrada guardada en el número seleccionado, la pantalla mostrará el mensaje para
que se pueda modificar.
6. Introduzca el nombre que desee y pulse OK.
Para obtener información más detallada sobre cómo introducir caracteres alfanuméricos, consulte
Uso del teclado en la página 12.
7. Escriba las primeras letras del nombre de marcación rápida que busca.
8. Pulse las flechas arriba/abajo hasta que aparezca el nombre y el número que desee y pulse OK.
9. Pulse OK cuando aparezca Sí al visualizar el mensaje ¿Agregar otro?
Repita los pasos para incluir otros números de marcación rápida en el grupo.
Cuando haya terminado de introducir los números de fax, pulse las flechas izquierda/derecha para
seleccionar No cuando aparezca el mensaje ¿Agregar otro? y pulse OK.
10. Pulse Parar para volver al modo Listo.
58
Xerox WorkCentre 3550
Guía del usuario

Libreta de direcciones
Edición de un número de marcación de grupo
1. Pulse Fax en el panel de control.
2. Pulse Libreta de direcciones en el panel de control.
3. Pulse las flechas arriba/abajo para seleccionar Nuevo y editar y pulse OK.
4. Pulse las flechas arriba/abajo para seleccionar Marcación de grupo y pulse OK.
5. Introduzca el número de marcación de grupo que desee modificar y pulse OK.
6. Introduzca el nombre que desea editar y pulse OK.
7. Escriba las primeras letras del nombre de marcación rápida que desea agregar o eliminar.
8. Pulse las flechas arriba/abajo hasta que aparezca el nombre y el número que desee y pulse OK.
Si introduce un número de marcación rápida nuevo, aparece ¿Agregar?
Si introduce un número de marcación rápida almacenado en el grupo, aparece ¿Eliminar?
Pulse OK para agregar o eliminar el número.
9. Pulse OK cuando aparezca Sí para agregar o eliminar más números y repita los pasos.
Cuando haya terminado, pulse las flechas derecha/izquierda para seleccionar No en ¿Otro
número? y pulse OK.
10. Pulse Parar para volver al modo Listo.
Uso de números de marcación de grupo
Para utilizar una entrada de marcación de grupo, deberá buscarla y seleccionarla en la memoria.
Cuando se le solicite que introduzca un número de fax al enviar un fax, pulse Libreta de direcciones.
Existen dos procedimientos para buscar un número en la memoria. Puede realizar una búsqueda
secuencial de la A a la Z, o puede introducir las primeras letras del nombre asociado con el número
para buscarlo.
Búsqueda secuencial
1. Pulse Fax en el panel de control.
2. Pulse Libreta de direcciones en el panel de control.
3. Pulse las flechas arriba/abajo para seleccionar Buscar y marcar y pulse OK.
4. Pulse las flechas arriba/abajo para seleccionar Marcación de grupo y pulse OK.
5. Pulse las flechas arriba/abajo para seleccionar To do y pulse OK.
6. Pulse las flechas arriba/abajo hasta que aparezca el nombre y el número que desee. Puede buscar
hacia adelante o hacia atrás en la memoria en orden alfabético.
Xerox WorkCentre 3550
Guía del usuario
59

Libreta de direcciones
Búsqueda mediante el nombre
1. Pulse Fax en el panel de control.
2. Pulse Libreta de direcciones en el panel de control.
3. Pulse las flechas arriba/abajo para seleccionar Buscar y marcar y pulse OK.
4. Pulse las flechas arriba/abajo para seleccionar Marcación de grupo y pulse OK.
5. Pulse las flechas arriba/abajo para seleccionar Buscar ID y pulse OK.
Escriba las primeras letras del nombre que busca.
6. Pulse las flechas arriba/abajo hasta que aparezca el nombre de marcación de grupo y el número
que desee.
Eliminación de una entrada de la libreta de direcciones
1. Pulse Fax en el panel de control.
2. Pulse Libreta de direcciones en el panel de control.
3. Pulse las flechas arriba/abajo para seleccionar Eliminar y pulse OK.
4. Pulse las flechas arriba/abajo para seleccionar Marcación rápida o Marcación de grupo y pulse
OK.
5. Pulse las flechas arriba/abajo hasta que aparezca el método de búsqueda que desee y pulse OK.
• Seleccione Buscar todos para analizar todos los registros para buscar una entrada de la
Libreta de direcciones.
• Seleccione Buscar ID para buscar una entrada por las primeras letras del nombre.
6. Pulse las flechas arriba/abajo hasta que aparezca el nombre que desee y pulse OK.
O, alternativamente, introduzca las primeras letras. Pulse las flechas arriba/abajo hasta que
aparezca el nombre que desee y pulse OK.
7. Pulse OK cuando aparezca Sí para confirmar que desea eliminar la entrada.
8. Pulse Parar para volver al modo Listo.
Impresión de la libreta de direcciones
Para comprobar las opciones de la Libreta de direcciones, imprima una lista.
1. Pulse Fax en el panel de control.
2. Pulse Libreta de direcciones en el panel de control.
3. Pulse las flechas arriba/abajo para seleccionar Imprimir y pulse OK.
60
Xerox WorkCentre 3550
Guía del usuario
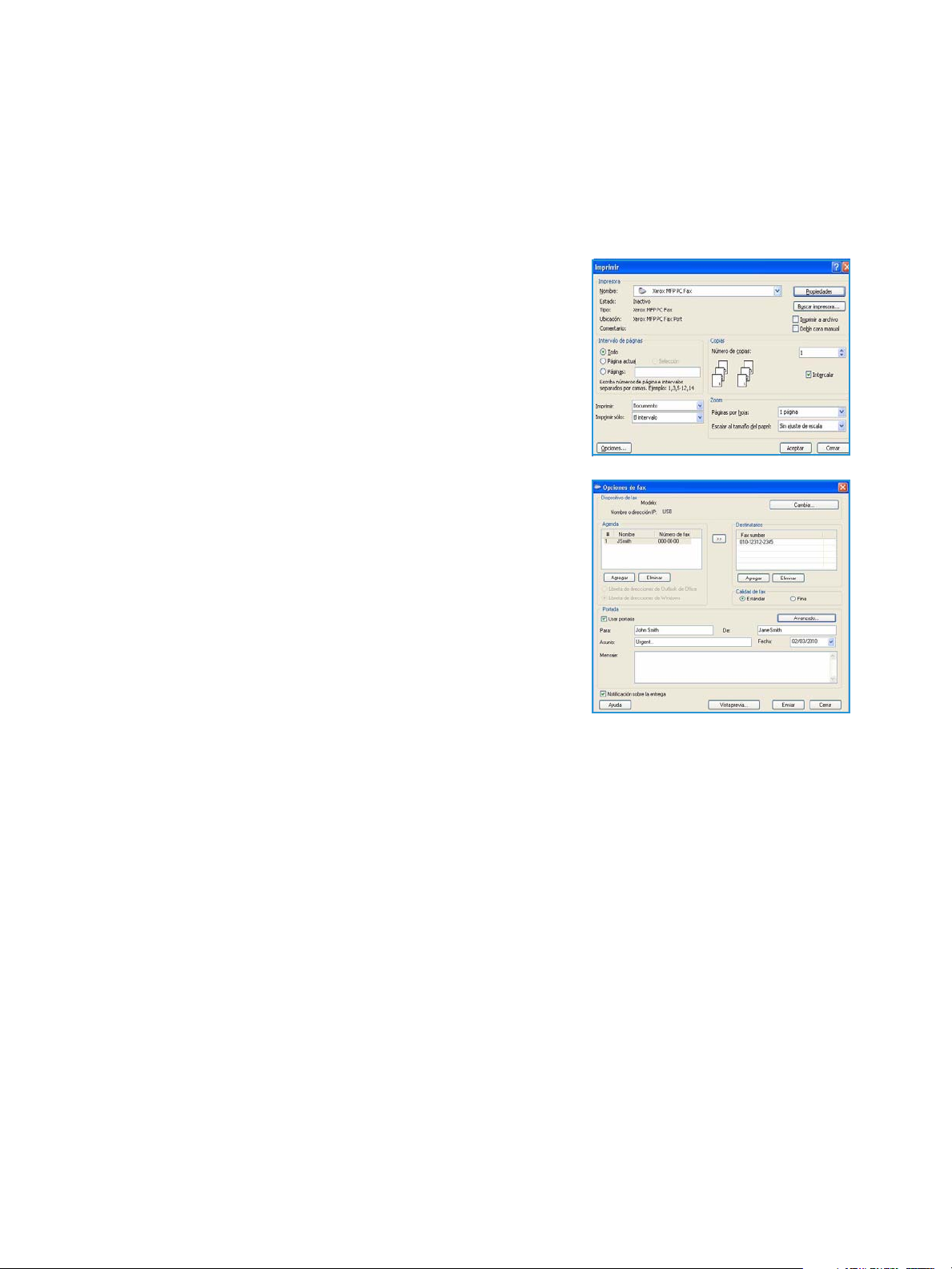
Fax desde el equipo
Fax desde el equipo
Puede enviar un fax desde su equipo sin acudir al dispositivo. Para enviar un fax desde su equipo,
deberá instalar el software de PC-Fax y personalizar las opciones de software. Consulte la Guía de
administración del sistema para obtener más información acerca de la instalación.
1. Abra el documento que desee enviar.
2. Seleccione Imprimir en el menú Archivo.
Se muestra la ventana Imprimir. El aspecto de la ventana
puede variar ligeramente según la aplicación.
3. Seleccione Xerox MFP PC Fax en la lista desplegable
Nombre.
4. Seleccione Aceptar.
5. Seleccione las opciones correspondientes del trabajo de fax:
• Agenda: si se utiliza la libreta de direcciones de
Windows, seleccione un destinatario de la lista, o
agregue un nuevo destinatario mediante el botón
Agregar. Seleccione el botón de flecha para agregar
destinatarios a la lista de destinatarios. Si se utiliza la
Libreta de direcciones de Outlook de Office, seleccione
un destinatario en la lista y utilice el botón de flecha
para agregar destinatarios a la lista de destinatarios.
Utilice los botones Agregar y Eliminar para editar la
lista de destinatarios.
• Calidad del fax: seleccione calidad Estándar o Fina.
• Portada: si se requiere una portada, seleccione la casilla de verificación Portada. Introduzca
la información correspondiente de la página de la portada. Utilice el botón Avanzadas para
importar una portada.
• Fec ha: seleccione una fecha para el trabajo de fax.
• Notificación sobre la entrega: seleccione esta casilla de verificación para recibir una
notificación de entrega de su fax a los destinatarios.
• Vista previa: utilice esta opción para ver la portada y el documento de fax que se enviarán.
6. Haga clic en Enviar para enviar el fax.
Su equipo envía los datos del fax a la máquina y, a continuación, ésta envía el fax.
Xerox WorkCentre 3550
Guía del usuario
61

Recepción de faxes
Recepción de faxes
En este apartado se explica cómo recibir un fax y los métodos especiales de recepción.
Recepción manual
Hay dos métodos de recepción manual de faxes:
•Con la marcación manual puede recibir una llamada de fax pulsando el botón de marcación
manual y, a continuación, pulsando Iniciar al escuchar el tono de fax de la máquina remota. El
dispositivo comenzará a recibir un fax. Si dispone de un teléfono, puede utilizarlo para contestar
llamadas.
Para cambiar el número de veces que suena, consulte Configuración de fax en la página 150.
•La utilización de un teléfono auxiliar funciona de forma óptima si dispone de un teléfono
auxiliar conectado a la toma EXT situada en la parte posterior del dispositivo. Permite recibir un
fax de alguien con quien está hablando por el teléfono auxiliar sin tener que acudir al dispositivo
de fax. Cuando reciba una llamada en el teléfono auxiliar y escuche la señal de tonos de fax, pulse
las teclas *9* del teléfono auxiliar. El dispositivo recibirá el fax.
*9* es el código de recepción remota que viene definido de fábrica. El primer asterisco y el último
son fijos, pero puede cambiar el número central si así lo desea. Para obtener información sobre
cómo cambiar el
código de inicio de recepción, consulte Recepción en la página 152.
Uso del contestador automático
Para usar este modo, debe conectar un contestador automático a la toma EXT ubicada en la parte
posterior del dispositivo. Si la persona que llama deja un mensaje, el contestador guardará el mensaje.
Si el dispositivo detecta un tono de fax en la línea, iniciará automáticamente la recepción del fax.
Notas:
• Si configuró el dispositivo en este modo y el contestador automático está apagado o no
hay ningún contestador conectado a la toma EXT, el dispositivo pasará
automáticamente al modo Fax cuando el timbre de llamada suene un determinado
número de veces.
• Si el contestador posee un contador de timbres personalizable, configúrelo para que
responda las llamadas después de que el timbre suene una vez.
• Si está en modo tel. cuando el contestador automático está conectado al dispositivo,
deberá apagar el contestador para evitar que el mensaje emitido por el contestador
interrumpa su conversación telefónica.
62
Xerox WorkCentre 3550
Guía del usuario

Recepción de faxes
Uso del modo DRPD
El servicio de detección de timbre distintivo (DRPD) es un servicio proporcionado por algunas empresas
de telefonía que permite utilizar una única línea telefónica para responder a llamadas a varios
números de teléfono. El número que la persona que llama utiliza para realizar la llamada se identifica
mediante diferentes patrones de sonido, formados por diversas combinaciones de sonidos largos y
cortos. Generalmente, esta función suelen utilizarla aquellos servicios de contestador que responden a
los teléfonos de varios clientes y necesitan saber a qué número va dirigida la llamada para poder
contestarla correctamente.
Si utiliza la función de detección de patrón de timbre distintivo (DRPD), el dispositivo de fax puede
“aprender” qué patrones de timbre específicos debe responder en modo de Fax. A menos que lo
modifique, este patrón de timbre se seguirá identificando y respondiendo como una llamada de fax.
Todos los demás patrones se enviarán al teléfono auxiliar o al contestador automático conectado a la
toma EXT. Puede suspender o modificar fácilmente la opción DRPD en cualquier momento.
Antes de usar la opción DRPD, la compañía telefónica debe instalar el servicio de detección de timbre
distintivo en la línea. Para configurar el modo DRPD, necesitará disponer de otra línea telefónica o bien
de la ayuda de alguien que pueda marcar su número de fax desde el exterior.
Para obtener información sobre la instalación de DRPD, consulte Configuración del modo DRPD en la
página 154.
Recepción de faxes en la memoria
Como la máquina es un dispositivo multitarea, puede recibir faxes mientras está imprimiendo o
realizando copias. Si se recibe un fax mientras está realizando copias o impresiones, el dispositivo
guardará los faxes entrantes en la memoria. A continuación, cuando termine de imprimir o copiar,
imprimirá el fax automáticamente.
Xerox WorkCentre 3550
Guía del usuario
63

Recepción de faxes
64
Xerox WorkCentre 3550
Guía del usuario

La función de envío de e-mail de su dispositivo permite convertir imágenes y texto en archivos digitales
que puede enviar a una dirección de e-mail. Puede escanear los originales y enviar la imagen
digitalizada por e-mail a varios destinos desde el dispositivo.
En este capítulo se incluyen los siguientes apartados:
• Procedimiento de envío de e-mail en la página 82
• Opciones de e-mail en la página 87
• Libreta de direcciones en la página 89
• Direcciones de tecla rápida en la página 91
5
Xerox WorkCentre 3550
Guía del usuario
81

Procedimiento de envío de e-mail
Procedimiento de envío de e-mail
Si la opción Correo electrónico está activada, es posible crear un archivo electrónico a partir de un
original de papel. El archivo electrónico se puede enviar por e-mail a una dirección especificada.
En esta sección se describe el procedimiento básico de envío de e-mail. Siga estos pasos.
• Colocación de los documentos en la página 82
• Introducción de la dirección de e-mail en la página 83
• Selección de funciones en la página 85
• Iniciar el trabajo en la página 85
• Comprobación del estado del trabajo en la página 86
• Cancelación del trabajo de e-mail en la página 86
Si la función de autenticación está activada, puede que requiera un número de cuenta para utilizar la
máquina. Para obtener una cuenta o más información, póngase en contacto con el administrador del
sistema.
Colocación de los documentos
Puede colocar los documentos que se van a escanear en el cristal de exposición o en el alimentador de
documentos.
Alimentador de documentos
En los pasos siguientes se explica cómo colocar los documentos en el alimentador de documentos:
1. Antes de colocar los documentos en el alimentador de
documentos, asegúrese de que estén en buenas condiciones
y quite todas las grapas y clips del papel.
2. Introduzca los documentos cuidadosamente en el
alimentador de documentos, cara arriba. La primera página
debe estar encima de la pila con el encabezado hacia la
izquierda de la máquina.
Nota: Se pueden colocar 60 hojas de 75 g/m² (20 lb) de
papel Bond como máximo. El peso puede oscilar entre 50 y
120 g/m² (12.5 y 28 lb); consulte Especificaciones en la página 211 para obtener más
información.
3. Coloque los documentos entre las guías, coloque el borde izquierdo en el alimentador de
documentos y ajuste las guías hasta que rocen el borde de los documentos.
82
Xerox WorkCentre 3550
Guía del usuario

Procedimiento de envío de e-mail
Cristal de exposición:
En los pasos siguientes se explica cómo colocar los documentos en el cristal de exposición:
1. Levante el alimentador de documentos.
2. Coloque el documento cara abajo sobre el cristal de
exposición y alinéelo con la punta de la flecha de registro
situada en la parte superior izquierda del cristal de
exposición.
El tamaño prefijado del documento es 8.5 x 11” o A4. Para
documentos de otros tamaños, cambie la opción Ta ma ño
del original. Para obtener más información, consulte
Opciones de e-mail en la página 87.
3. Baje el alimentador de documentos.
Introducción de la dirección de e-mail
1. Pulse el botón Correo electrónico en el panel de control.
Si la función de autenticación está activada, introduzca su ID
de conexión y su clave (si es necesario).
2. Cuando aparece Introd. dirección De:, introduzca la
dirección de e-mail del remitente y pulse OK.
Si aparece ¿Enviármelo?, pulse las flechas izquierda/derecha
para seleccionar Sí o No y pulse OK.
3. Cuando aparece Introducir direcciones A:, introduzca la
dirección de e-mail del destinatario y pulse OK.
• Utilice el botón .com para agregar texto de uso habitual
en las direcciones a la dirección de e-mail, como por
ejemplo .com o @sunombrededominio.com. Pulse la
tecla .com repetidamente hasta que se muestre el texto
necesario, y pulse OK. El texto se agrega a la dirección. El
texto de la tecla rápida se puede personalizar mediante
los Servicios de Internet de CentreWare. Consulte
Direcciones de tecla rápida en la página 91 para obtener
más información.
• También se pueden agregar direcciones de e-mail
mediante la libreta de direcciones. Consulte Libreta de direcciones en la página 89 para
obtener más información.
• Si es necesario, pulse la flecha abajo e introduzca direcciones de e-mail adicionales y pulse
OK.
4. Si aparece Formato de archivo, seleccione el formato del archivo correspondiente y pulse OK.
5. Introduzca un tema para el e-mail y pulse OK.
Xerox WorkCentre 3550
Guía del usuario
83

Procedimiento de envío de e-mail
6. Cuando aparezca Listo enviar a e-mail, podrá editar la lista de destinatarios o agregar
destinatarios a la lista. Pulse Menú para seleccionar funciones adicionales o pulse Iniciar para
escanear los originales.
• Para agregar destinatarios adicionales, seleccione Agregar otra dirección e introduzca la
dirección correspondiente.
• Para editar o eliminar destinatarios, utilice las flechas arriba/abajo para seleccionar la
dirección que precisa editar o eliminar y pulse OK. Utilice la flecha izquierda para eliminar
caracteres y editar la dirección. Para eliminar la dirección, pulse la flecha abajo para
seleccionar Eliminar y seleccione OK.
84
Xerox WorkCentre 3550
Guía del usuario

Procedimiento de envío de e-mail
Selección de funciones
Se pueden seleccionar varias funciones para su trabajo de e-mail. Las funciones más comunes se
seleccionan en el panel de control. Cuando haya llevado a cabo una selección, pulse Regresar para
volver a la pantalla Listo.
1. Pulse el botón A 2 caras en el panel de control. Las opciones de A 2 caras disponibles son:
• 11 cara: utilice esta opción para originales a 1 cara.
• 21 cara: utilice esta opción para originales a 2 caras.
• 21 girada: utilice esta opción para originales a 2 caras que tienen la cara 2 girada. Esta
opción permite girar 180 grados la imagen de la segunda cara.
Seleccione la opción de A 2 caras correspondiente mediante las flechas arriba/abajo y pulse OK.
2. Las funciones siguientes están disponibles mediante el botón Menú:
Formato de archivo Configura el formato de archivo de la imagen almacenada.
Color de salida Configura el modo de color de la imagen escaneada.
Más claro/Más oscuro Esta función proporciona control manual para el ajuste de la claridad u
oscuridad de las imágenes escaneadas.
Supresión del fondo Se utiliza para reducir o eliminar automáticamente el fondo oscuro que
se crea como resultado del escaneado de originales en papel de color o
periódicos.
Tipo de original Se utiliza para mejorar la calidad de la imagen mediante la selección del
tipo de documento de los originales.
Resolución Establece la resolución de la imagen. Una resolución más alta aumenta
el tamaño del archivo.
Tamaño del original Utilice esta opción para configurar el tamaño de la imagen escaneada.
Pulse las flechas arriba/abajo para seleccionar la función que desee y pulse OK. Seleccione la
configuración correspondiente y pulse OK.
Para obtener información acerca de las opciones, consulte Opciones de e-mail en la página 87.
Iniciar el trabajo
1. Pulse el botón Iniciar.
2. Si utiliza el cristal de exposición para escanear originales a 2
caras, la máquina mostrará un mensaje cuando esté
preparada para escanear la cara 2. Continúe escaneando
hasta que se hayan escaneado todas las caras.
Las imágenes se escanean y se envían a las direcciones de email indicadas.
Xerox WorkCentre 3550
Guía del usuario
85

Procedimiento de envío de e-mail
Comprobación del estado del trabajo
1. Pulse el botón Estado del trabajo en el panel de control para
mostrar información de estado del trabajo.
2. Se muestra una lista de trabajos activos. Seleccione su
trabajo mediante las flechas arriba/abajo y pulse OK.
3. Las opciones de trabajo disponibles son:
• Eliminar: seleccione esta opción para eliminar el
trabajo. Utilice las flechas arriba/abajo para seleccionar
Sí o No.
• Detalles: seleccione esta opción para mostrar detalles
del trabajo. Se muestra el nombre, el propietario, el tipo, el estado y la hora de envío del
trabajo.
Cancelación del trabajo de e-mail
Siga estos pasos para cancelar de forma manual un trabajo de e-mail activo:
1. Pulse el botón Parar del panel de control para anular el trabajo de e-mail actual.
2. Para cancelar un trabajo en la cola, pulse el botón Estado del trabajo en el panel de control para
mostrar los trabajos activos.
3. Utilice las flechas arriba/abajo, seleccione el trabajo correspondiente y, a continuación, pulse OK.
4. Seleccione Eliminar y OK.
5. Seleccione Sí para eliminar el trabajo o No para volver a la pantalla anterior.
86
Xerox WorkCentre 3550
Guía del usuario
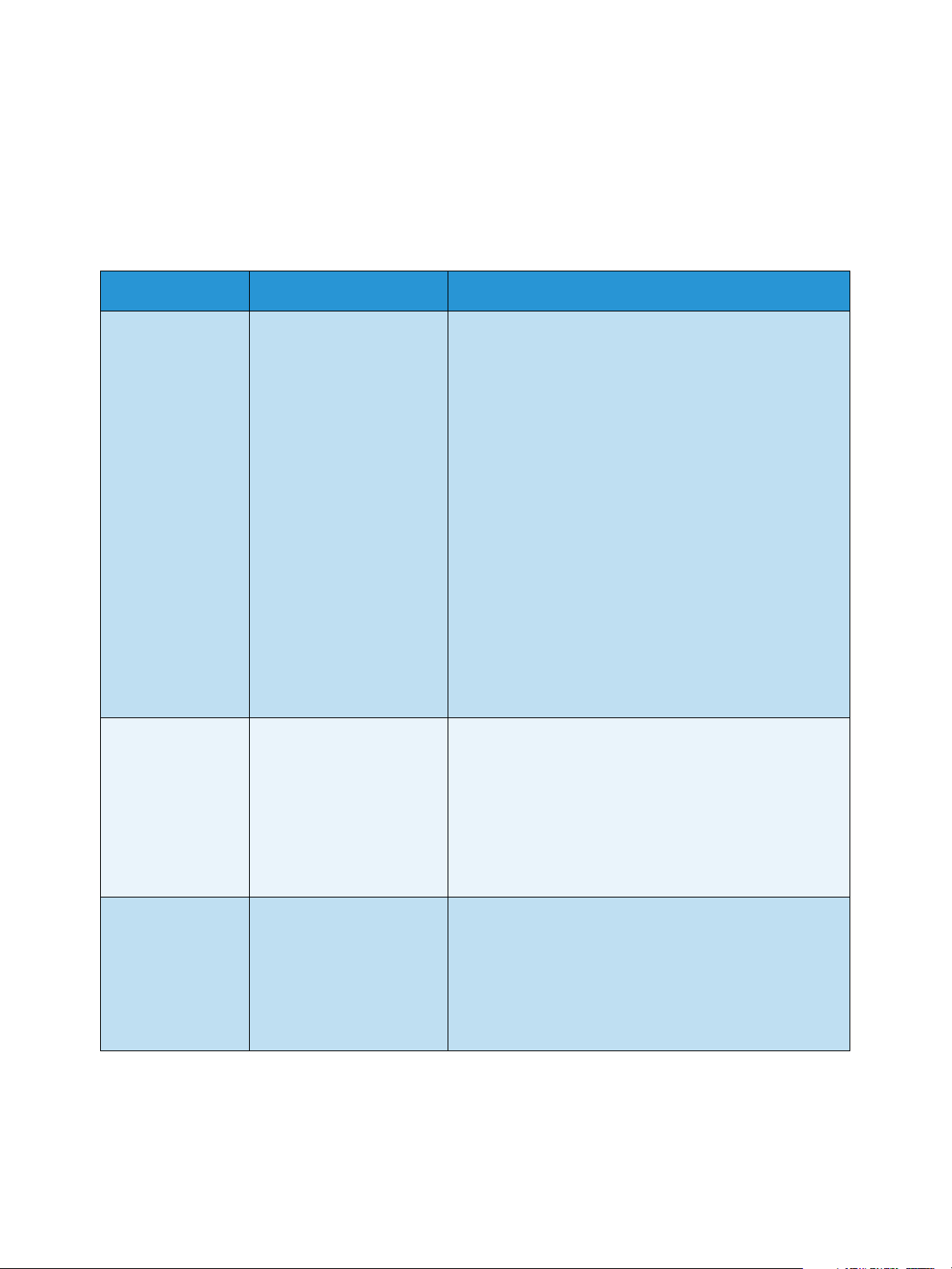
Opciones de e-mail
Opciones de e-mail
El dispositivo proporciona las siguientes opciones para personalizar sus trabajos de e-mail. Utilice el
botón Menú para acceder a las opciones. Para obtener información acerca de cómo cambiar las
opciones de e-mail prefijadas, consulte Prefijados de e-mail en la página 148.
Función Descripción Opciones
Formato de
archivo
Más claro/Más
oscuro
For mato de archi vo
determina el tipo de
archivo creado y puede
modificarse
temporalmente para el
trabajo actual. Seleccione
el formato de archivo
deseado para la imagen
escaneada.
Esta función proporciona
control manual para el
ajuste de la claridad u
oscuridad de las imágenes
escaneadas.
• PDF (formato de documento portátil, en sus siglas
en inglés): permite a los destinatarios con el software
adecuado visualizar, imprimir o editar el archivo
electrónico, independientemente de la plataforma de
su equipo.
• TIFF (formato de archivo de imagen codificada, en
sus siglas en inglés): produce un archivo de gráficos
que se puede abrir con varios paquetes de software
de gráficos en varias plataformas. Se produce un
archivo individual para cada imagen escaneada.
• TIFF multipágina: produce un único archivo TIFF que
contiene varias páginas de imágenes escaneadas. Se
precisa un software más especializado para abrir este
tipo de formato de archivo.
• JPEG (grupo conjunto de expertos en fotografía, en
sus siglas en inglés): produce un archivo de gráficos
comprimido que se puede abrir mediante varios
paquetes de software de gráficos en varias
plataformas distintas. Se produce un archivo
individual para cada imagen escaneada.
• Más claro: aclara la imagen mediante el parámetro
de claridad máximo.
• Claro: es ideal para impresiones oscuras.
• Normal: es ideal para documentos originales o
impresos estándar.
• Oscuro: es ideal para impresiones claras.
• Más oscuro: oscurece la imagen del original mediante
el parámetro de oscuridad máximo.
Color de salida Seleccione Color de salida
para producir una salida
en blanco y negro, escala
de grises o en color.
• Color: utilice esta opción para seleccionar una salida
en color de su original.
• Escala de grises: utilice esta opción si precisa una
salida en escala de grises.
• Blanco y negro: utilice esta opción para seleccionar
una salida en blanco y negro independientemente del
color del original.
Xerox WorkCentre 3550
Guía del usuario
87

Opciones de e-mail
Función Descripción Opciones
Tipo de original El parámetro Tipo de
original se utiliza para
mejorar la calidad de la
imagen mediante la
selección del tipo de
documento de los
originales.
Supresión del
fondo
Resolución La resolución incide en la
Se utiliza para reducir o
eliminar automáticamente
el fondo oscuro que se crea
como resultado del
escaneado de originales
en papel de color o
periódicos.
apariencia de la imagen
escaneada. Una resolución
más alta ofrece una mejor
calidad de imagen. Una
resolución más baja
reduce el tiempo de
comunicación cuando se
envía el archivo a través de
la red.
• Tex t o : se utiliza para los originales que contienen, en
su mayor parte, texto.
• Foto y texto: se utiliza para los originales que
contienen texto y fotografías.
• Foto: se utiliza cuando los documentos originales son
fotografías.
• Activado: seleccione esta opción para eliminar el
fondo .
• Desactivado: seleccione esta opción si la eliminación
del fondo no es necesaria.
• 300 ppp: se recomienda esta opción para
documentos de texto de alta calidad que se van a
procesar mediante aplicaciones de OCR
(reconocimiento óptico de caracteres). También se
recomienda para dibujos lineales de alta calidad, o
fotografías y gráficos de calidad media. Es la
resolución prefijada y resulta la mejor opción en la
mayoría de casos.
• 200 ppp: se recomienda esta opción para
documentos de texto y dibujos lineales de calidad
media. No produce la mejor calidad de imagen para
fotografías ni gráficos.
• 100 ppp: se recomienda para documentos de texto de
baja calidad, o si se precisa producir archivos de
pequeño tamaño.
Tamañ o del
original
88
Xerox WorkCentre 3550
Guía del usuario
Permite especificar el
tamaño de la imagen que
se va a escanear.
• A4
• A5
• B5
• Carta
• Extra Oficio
• Executive
• Folio
• Oficio

Libreta de direcciones
Libreta de direcciones
Puede configurar la libreta de direcciones con las direcciones de e-mail que utiliza habitualmente
mediante los Servicios de Internet de CentreWare, para poder utilizarlas fácil y cómodamente por
medio de su selección en la libreta de direcciones.
Almacenamiento en el dispositivo local (libreta de direcciones local)
Este método permite almacenar las direcciones de e-mail en la memoria del dispositivo. Puede agregar
direcciones y agruparlas por categorías.
Individual
1. Abra el navegador web de su equipo.
2. En el campo URL, escriba http://
seguido de la dirección IP de la
máquina. Por ejemplo, si la dirección
IP es 192.168.100.100, escriba
http://192.168.100.100 en el campo
URL.
3. Pulse Intro para visualizar la página
de bienvenida. Se muestran las opciones de los Servicios de Internet de CentreWare de la
máquina.
Nota: Para encontrar la dirección IP de la máquina, imprima un informe de configuración. Para
obtener información, consulte Páginas de información en la página 144.
4. Seleccione la ficha Propiedades e introduzca la información de conexión. El nombre de usuario
prefijado es admin y la clave prefijada es 1111.
5. Seleccione E-mail > Configuración de e-mail > Libro de direcciones local. Aparecerá Libro de
direcciones local en la parte derecha de la pantalla. Haga clic en Agregar.
6. Cuando aparezca la pantalla Agregar e-mail, seleccione el número índice y escriba el nombre de
usuario y la dirección de e-mail.
7. Haga clic en Aplicar.
Xerox WorkCentre 3550
Guía del usuario
89

Libreta de direcciones
Grupo
1. Abra el navegador web de su equipo.
2. En el campo URL, escriba http://
seguido de la dirección IP de la
máquina. Por ejemplo, si la dirección
IP es 192.168.100.100, escriba
http://192.168.100.100 en el campo
URL.
3. Pulse Intro para visualizar la página
de bienvenida. Se muestran las opciones de los Servicios de Internet de CentreWare de la
máquina.
Nota: Para encontrar la dirección IP de la máquina, imprima un informe de configuración. Para
obtener información, consulte Páginas de información en la página 144.
4. Asegúrese de que configuró Libro de direcciones local.
5. Seleccione la ficha Propiedades e introduzca la información de conexión. El nombre de usuario
prefijado es admin y la clave prefijada es 1111.
6. Seleccione E-mail > Configuración de e-mail > Libro de direcciones de grupos. Aparecerá Libro
de direcciones de grupos en la parte derecha de la pantalla. Haga clic en Agregar.
7. Seleccione el número de grupo y escriba el nombre de grupo.
8. Haga clic en las casillas de verificación para seleccionar las direcciones de e-mail.
Búsqueda en la libreta de direcciones
Existen dos formas de buscar una dirección en la memoria. Puede analizar las entradas de 0 a 199
secuencialmente, o escribir las primeras letras del nombre asociado a la dirección.
1. Pulse el botón Correo electrónico en el panel de control.
2. Introduzca la dirección del remitente (dirección De:) y pulse OK. Aparece el campo Introducir
direcciones A:.
3. Pulse el botón Libreta de direcciones en el panel de control.
4. Pulse las flechas arriba/abajo para seleccionar la libreta de direcciones correspondiente y pulse
OK.
5. Escriba las primeras letras del nombre que busca. La máquina mostrará los nombres que se
ajustan a esas letras.
6. Pulse las flechas arriba/abajo hasta que aparezca el nombre y la dirección que desee y pulse OK.
Impresión de la libreta de direcciones local
1. Pulse el botón Estado de la máquina en el panel de control.
2. Pulse las flechas arriba/abajo para seleccionar Páginas de información y pulse OK.
3. Pulse las flechas arriba/abajo para seleccionar Libreta de direcciones y pulse OK.
4. Pulse las flechas arriba/abajo para seleccionar E-mail y pulse OK.
Se imprimirá la información de la libreta de direcciones.
90
Xerox WorkCentre 3550
Guía del usuario

Direcciones de tecla rápida
Direcciones de tecla rápida
La personalización de las direcciones de tecla rápida permite obtener y utilizar texto de uso habitual en
las direcciones de e-mail como, por ejemplo .com o @sunombrededominio.com. Se pueden introducir
un máximo de seis teclas rápidas mediante las opciones de Configuración de e-mail de los Servicios de
Internet de CentreWare.
Para personalizar las direcciones de tecla rápida de e-mail:
1. Abra el navegador web de su equipo.
2. En el campo URL, escriba http://
seguido de la dirección IP de la
máquina. Por ejemplo, si la dirección
IP es 192.168.100.100, escriba
http://192.168.100.100 en el campo
URL.
3. Pulse Intro para visualizar la página
de bienvenida. Se muestran las opciones de los Servicios de Internet de CentreWare de la
máquina.
Nota: Para encontrar la dirección IP de la máquina, imprima un informe de configuración. Para
obtener información, consulte Páginas de información en la página 144.
4. Seleccione la ficha Propiedades e introduzca la información de conexión. El nombre de usuario
prefijado es admin y la clave prefijada es 1111.
5. Seleccione E-mail y, a continuación,
Configuración de e-mail.
6. Puede configurar un máximo de seis
direcciones de tecla rápida. Se
proporciona texto prefijado para cada
tecla.
Introduzca el texto correspondiente
para cada tecla y seleccione Guardar
cambios.
Las direcciones configuradas estarán
disponibles mediante la tecla .com de la
máquina.
Xerox WorkCentre 3550
Guía del usuario
91

Direcciones de tecla rápida
Uso de las direcciones de tecla rápida
Para seleccionar las direcciones de tecla rápida, pulse la tecla
.com en el panel de control.
Para introducir las direcciones de e-mail, pulse la tecla .com
repetidamente hasta que se muestre el texto necesario,
y pulse OK.
92
Xerox WorkCentre 3550
Guía del usuario

Escaneado
En este capítulo se incluyen los siguientes apartados:
• Introducción en la página 66
• Procedimiento de escaneado en la página 67
• Opciones de escaneado en la página 72
• Escaneado mediante TWAIN en la página 74
• Escaneado mediante WIA en la página 75
• Network Scan Manager (Administrador de Escaneado por Red) en la página 76
• Escaneado en Macintosh en la página 77
• Escaneado en Linux en la página 78
4
Xerox WorkCentre 3550
Guía del usuario
65

Introducción
Introducción
La función de escaneado de la máquina permite convertir imágenes y texto en archivos digitales que
pueden almacenarse en su equipo o enviarse a un depósito. La máquina puede escanear a través de
USB o de la red a un equipo o a un servidor; también puede escanear directamente a un dispositivo de
memoria USB. Las opciones de archivo disponibles para Escaneado son:
• USB: mediante esta opción se puede escanear una imagen a un dispositivo de memoria USB
insertado en el puerto de dispositivo de memoria USB.
• PC local: utilice esta opción si la máquina está conectada a un equipo mediante un cable USB.
El controlador de escaneado debe estar instalado en el equipo para poder usarlo. Los datos
escaneados se guardarán en la carpeta Mis documentos del equipo conectado.
• PC de red: mediante esta opción, los datos escaneados se almacenarán en la carpeta Mis
documentos de un equipo en red.
• SMB: mediante esta opción puede escanear una imagen y enviarla a una carpeta compartida en
un servidor SMB.
• FTP: mediante esta opción puede escanear una imagen y cargarla en un servidor FTP.
Para obtener información acerca de la instalación y la configuración de la función Escaneado, consulte
la Guía de administración del sistema.
Métodos de escaneado
La máquina dispone de los sistemas siguientes para escanear una imagen mediante una conexión
local:
• TWAIN: los controladores TWAIN administran la comunicación entre el software de equipos y el
dispositivo de escaneado. Al escanear una imagen se ejecuta la aplicación seleccionada, lo que
permite controlar el proceso de escaneado. Esta función se puede utilizar a través de una conexión
local o a través de una conexión en red.
Consulte Escaneado mediante TWAIN en la página 74.
• WIA: WIA son las siglas de Windows Image Acquisition (Adquisición de imágenes de Windows).
Para usar esta función, su equipo deberá estar conectado al dispositivo directamente mediante un
cable USB.
Consulte Escaneado mediante WIA en la página 75.
66
Xerox WorkCentre 3550
Guía del usuario
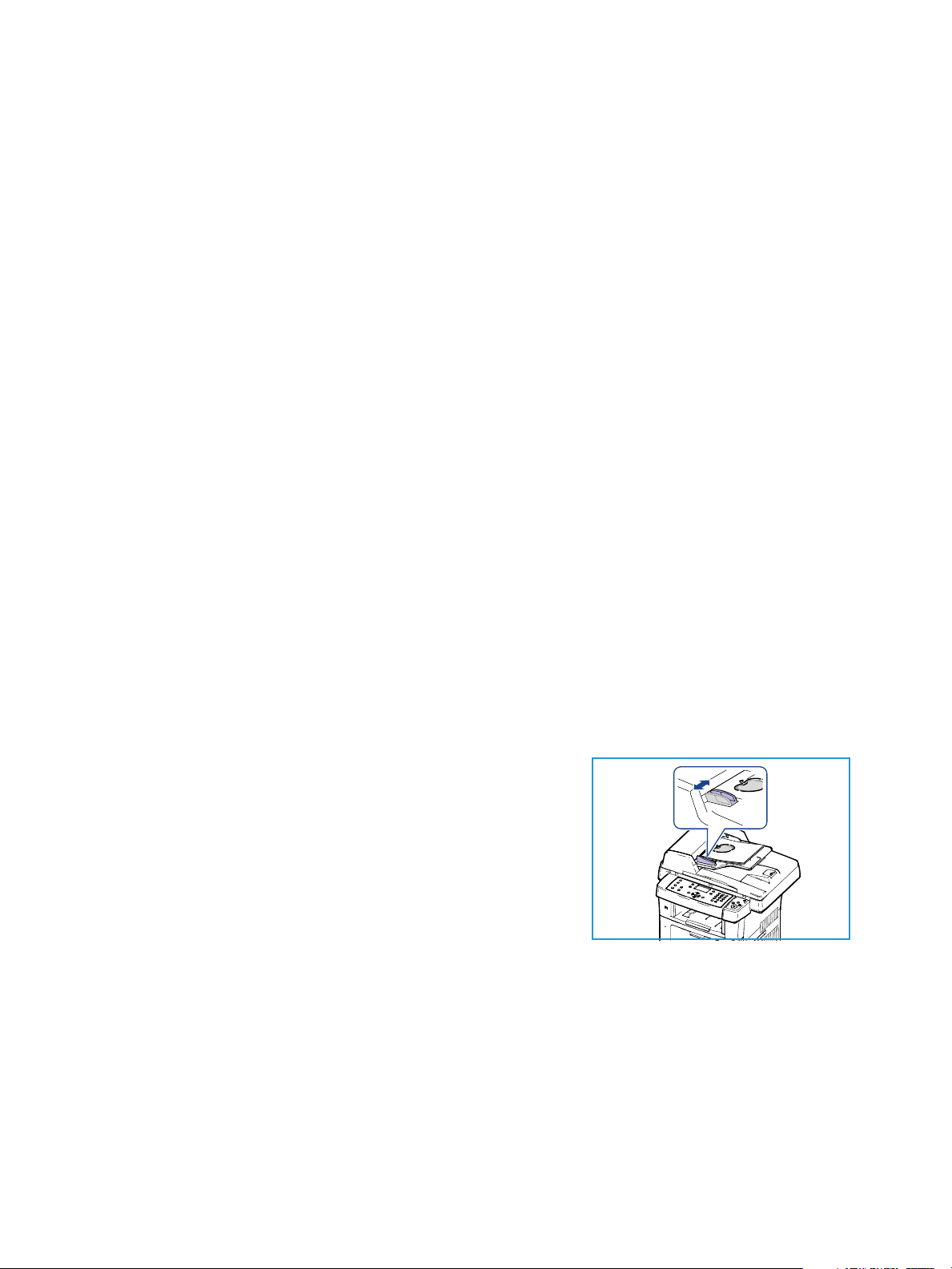
Procedimiento de escaneado
Procedimiento de escaneado
Mediante el escaneado, es posible crear un archivo electrónico a partir de un original de papel.
El archivo electrónico se puede almacenar en una ubicación especificada.
En esta sección se describe el procedimiento básico de escaneado. Siga estos pasos.
• Colocación de los documentos en la página 67
• Selección del destino de escaneado en la página 68
• Selección de funciones en la página 70
• Iniciar el trabajo en la página 71
• Comprobación del estado del trabajo en la página 71
• Cancelación del trabajo en la página 71
Si la función de autenticación está activada, puede que requiera un número de cuenta para utilizar la
máquina. Para obtener una cuenta o más información, póngase en contacto con el administrador del
sistema.
Colocación de los documentos
Puede colocar los documentos que se van a escanear en el cristal de exposición o en el alimentador de
documentos.
Alimentador de documentos
En los pasos siguientes se explica cómo colocar los documentos en el alimentador de documentos:
1. Antes de colocar los documentos en el alimentador de documentos, asegúrese de que estén en
buenas condiciones y quite todas las grapas y clips del papel.
2. Introduzca los documentos cuidadosamente en el
alimentador de documentos, cara arriba. La primera página
debe estar encima de la pila con el encabezado hacia la
izquierda de la máquina.
Nota: Se pueden colocar hasta 60 hojas de 20 lb (75 g/m²) de
papel Bond. El peso oscila entre 50 y 120 g/m² (12.5 y 28 lb);
consulte Suministro de papel en la página 213 para obtener
más información.
3. Coloque los documentos entre las guías, coloque el borde
izquierdo en el alimentador de documentos y ajuste las guías hasta que rocen el borde de los
documentos.
Xerox WorkCentre 3550
Guía del usuario
67

Procedimiento de escaneado
Cristal de exposición
En los pasos siguientes se explica cómo colocar los documentos en el cristal de exposición:
1. Levante el alimentador de documentos.
2. Coloque el documento cara abajo sobre el cristal de
exposición y alinéelo con la punta de la flecha de registro
situada en la parte superior izquierda del cristal de
exposición.
El tamaño prefijado del documento es 8.5 x 11" o A4.
Para documentos de otros tamaños, cambie la opción
Tamaño del original. Consulte Opciones de escaneado en la
página 72 para obtener más información.
3. Baje el alimentador de documentos.
Selección del destino de escaneado
Escanear a USB
1. Inserte un dispositivo de memoria USB en el puerto de
memoria USB de la máquina. Consulte Inserción del
dispositivo de memoria USB en la página 112 para obtener
más información.
2. Pulse el botón Escaneo en el panel de control.
3. Pulse las flechas arriba/abajo para seleccionar USB.
4. Pulse el botón A 2 caras o Menú para personalizar las
opciones de escaneado. Consulte Selección de funciones en
la página 70.
5. Una vez seleccionadas las opciones de escaneado, pulse OK para escanear los originales.
Escanear a PC local
Para utilizar Escanear a PC local, la máquina debe estar conectada a su equipo o estación de trabajo
mediante un cable USB. El controlador de escaneado debe estar instalado en el equipo para poder
usarlo. Consulte la Guía de administración del sistema para obtener más información.
1. Pulse el botón Escaneo en el panel de control.
2. Pulse las flechas arriba/abajo para seleccionar PC local.
3. Pulse el botón A 2 caras para personalizar las opciones de escaneado.
4. Pulse OK. Si ve el mensaje No disponible, compruebe la conexión de puerto.
5. Pulse la flecha arriba/abajo hasta que seleccione el destino de escaneado y pulse OK.
La configuración prefijada es Mis documentos.
Se escanearán las imágenes y se guardarán en el destino seleccionado.
68
Xerox WorkCentre 3550
Guía del usuario

Procedimiento de escaneado
Escanear a PC de red
Asegúrese de que el dispositivo esté conectado a una red. Asegúrese de que la máquina se ha
configurado mediante la utilidad Network Scan Manager (Administrador de Escaneado por Red) y que
se ha instalado el controlador de escaneado. Consulte la Guía de administración del sistema para
obtener más información.
Nota: El programa Gestor de Escaneado por Red Xerox sólo puede utilizarse en sistemas Windows.
1. Pulse el botón Escaneo en el panel de control.
2. Pulse las flechas arriba/abajo para seleccionar PC de red.
3. Pulse el botón A 2 caras para personalizar las opciones de escaneado.
4. Pulse OK. Si ve el mensaje No disponible, compruebe la conexión y configuración.
5. Pulse las flechas arriba/abajo para seleccionar la ID de conexión correspondiente y pulse OK.
6. Introduzca la clave mediante el teclado y pulse OK.
7. Pulse las flechas arriba/abajo para seleccionar el destino de escaneado que desea y pulse OK.
La opción prefijada es Mis documentos.
8. Pulse las flechas arriba/abajo para seleccionar la Resolución deseada y pulse OK.
9. Pulse las flechas arriba/abajo para seleccionar el Color deseado y pulse OK.
10. Pulse las flechas arriba/abajo para seleccionar el Formato de archivo deseado y pulse OK.
Se escanearán las imágenes y se guardarán en el destino seleccionado.
Escanear a FTP
Asegúrese de que el dispositivo esté conectado a una red. Asegúrese de que la máquina se ha
configurado mediante los Servicios de Internet de CentreWare. Consulte la Guía de administración del
sistema para obtener más información.
1. Pulse el botón Escaneo en el panel de control.
2. Pulse las flechas arriba/abajo para seleccionar FTP.
3. Pulse el botón A 2 caras o Menú para personalizar las opciones de escaneado. Consulte Selección
de funciones en la página 70.
4. Pulse OK.
5. Si está activada la autenticación, introduzca la ID de conexión y Clave (si fuera necesario).
6. Pulse las flechas arriba/abajo hasta que aparezca el servidor que desee y pulse OK.
7. Pulse las flechas arriba/abajo para seleccionar el Formato de archivo deseado y pulse OK.
Se escanearán las imágenes y se guardarán en el destino seleccionado.
Escanear a SMB
Asegúrese de que el dispositivo esté conectado a una red. Asegúrese de que la máquina se ha
configurado mediante los Servicios de Internet de CentreWare. Consulte la Guía de administración del
sistema para obtener más información.
1. Pulse el botón Escaneo en el panel de control.
2. Pulse las flechas arriba/abajo para seleccionar SMB.
Xerox WorkCentre 3550
Guía del usuario
69

Procedimiento de escaneado
3. Pulse el botón A 2 caras o Menú para personalizar las opciones de escaneado. Consulte Selección
de funciones en la página 70.
4. Pulse OK.
5. Si está activada la autenticación, introduzca la ID de conexión y Clave (si fuera necesario).
6. Pulse las flechas arriba/abajo hasta que aparezca el servidor que desee y pulse OK.
7. Pulse las flechas arriba/abajo para seleccionar el Formato de archivo deseado y pulse OK.
Se escanearán las imágenes y se guardarán en el destino seleccionado.
Selección de funciones
Cuando la maquina está en el estado Listo se pueden seleccionar varias funciones para su trabajo de
escaneado. Cuando haya llevado a cabo una selección, pulse Regresar para volver a la pantalla Listo.
1. Pulse el botón A 2 caras en el panel de control. Las opciones de A 2 caras disponibles son:
• 11 cara: utilice esta opción para originales a 1 cara.
• 21 cara: utilice esta opción para originales a 2 caras.
• 21 girada: utilice esta opción para originales a 2 caras que tienen la cara 2 girada. Esta
opción permite girar 180 grados la imagen de la segunda cara.
Seleccione la opción de A 2 caras correspondiente mediante las flechas arriba/abajo y pulse OK.
2. Las funciones siguientes están disponibles mediante el botón Menú para Escanear a USB,
Escanear a FTP y Escanear a SMB.
Formato de archivo Configura el formato de archivo de la imagen almacenada.
Color de salida Configura el modo de color de la imagen escaneada.
Más claro/Más oscuro Esta función proporciona control manual para el ajuste de la claridad u
oscuridad de las imágenes escaneadas.
Supresión del fondo Se utiliza para reducir o eliminar automáticamente el fondo oscuro que
se crea como resultado del escaneado de originales en papel de color o
periódicos.
Tipo de original Se utiliza para mejorar la calidad de la imagen mediante la selección del
tipo de documento de los originales.
Resolución Establece la resolución de la imagen. Una resolución más alta aumenta
el tamaño del archivo.
Tamaño del original Utilice esta opción para configurar el tamaño de la imagen escaneada.
Pulse las flechas arriba/abajo para seleccionar la función que desee y pulse OK. Seleccione la
configuración correspondiente y pulse OK.
Para obtener información sobre cada una de las opciones, consulte Opciones de escaneado en la
página 72.
70
Xerox WorkCentre 3550
Guía del usuario

Iniciar el trabajo
1. Pulse el botón Iniciar.
2. Si utiliza el cristal de exposición para escanear originales a 2
caras, la máquina mostrará un mensaje cuando esté
preparada para escanear la cara 2. Continúe escaneando
hasta que se hayan escaneado todas las caras.
Las imágenes se escanean y se archivan en la ubicación
seleccionada.
Comprobación del estado del trabajo
1. Pulse el botón Estado del trabajo en el panel de control para
mostrar información de estado del trabajo.
2. Se muestra una lista de trabajos activos. Seleccione su
trabajo mediante las flechas arriba/abajo y pulse OK.
3. Las opciones de trabajo disponibles son:
• Eliminar: seleccione esta opción para eliminar el
trabajo. Utilice las flechas arriba/abajo para seleccionar
Sí o No.
• Detalles: seleccione esta opción para mostrar detalles
del trabajo. Se muestra el nombre, el propietario, el tipo, el estado y la hora de envío del
trabajo.
Procedimiento de escaneado
Cancelación del trabajo
Siga estos pasos para cancelar de forma manual un trabajo de escaneado activo.
1. Pulse el botón Parar en el panel de control. Se muestra un mensaje de confirmación; pulse Parar
de nuevo para cancelar el trabajo de escaneado actual.
2. Para cancelar un trabajo en la cola, pulse el botón Estado del trabajo en el panel de control para
mostrar los trabajos activos.
3. Utilice las flechas arriba/abajo, seleccione el trabajo correspondiente y, a continuación, pulse OK.
4. Seleccione Eliminar y OK.
5. Seleccione Sí para eliminar el trabajo o No para volver a la pantalla anterior.
Xerox WorkCentre 3550
Guía del usuario
71
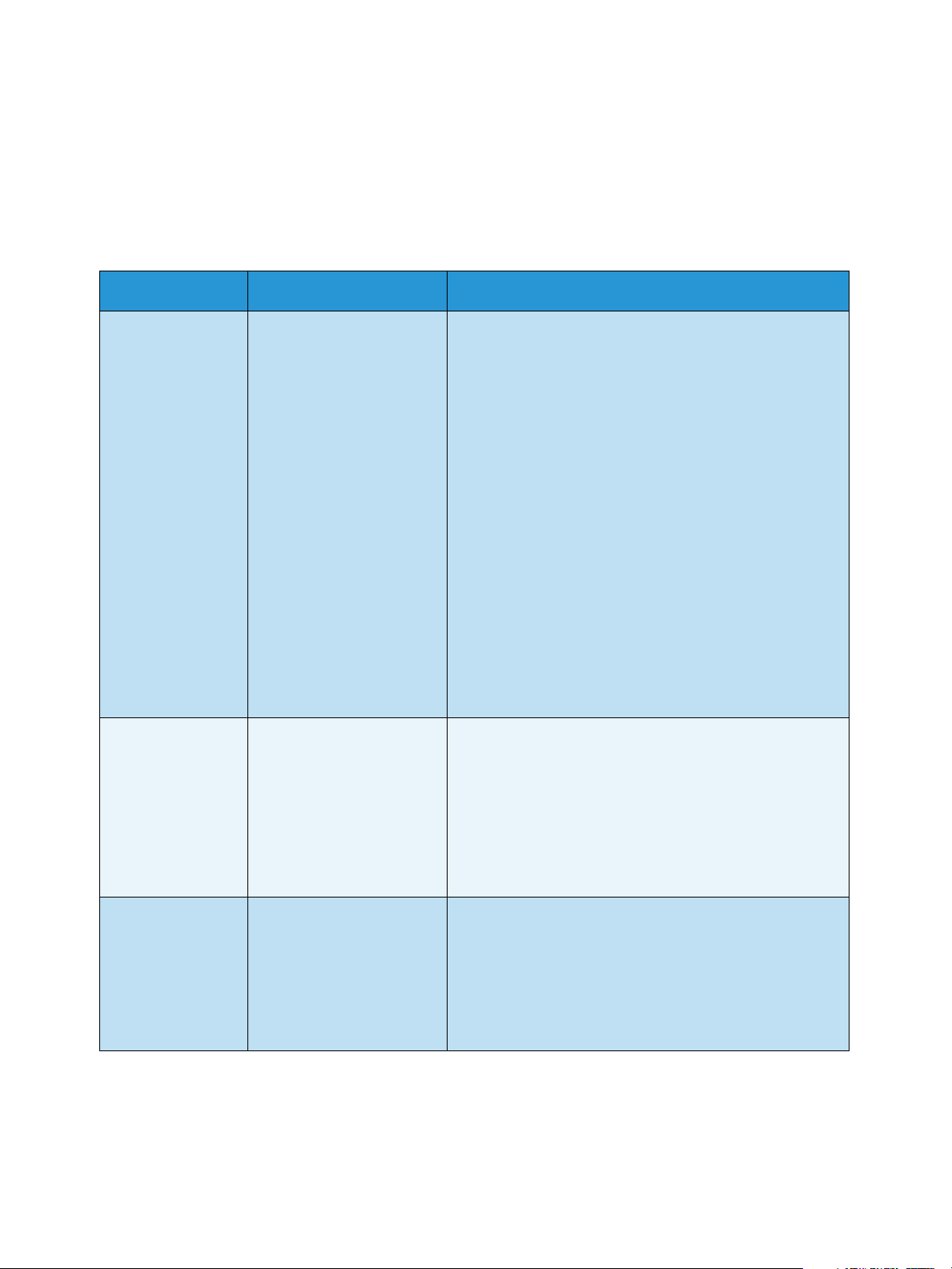
Opciones de escaneado
Opciones de escaneado
La máquina incluye las opciones siguientes para personalizar los trabajos de escaneado. Utilice el
botón Menú para acceder a las opciones. Para obtener más información sobre cómo cambiar las
opciones de escaneado, consulte Prefijados de escaneado en la página 156.
Función Descripción Opciones
Formato de
archivo
Más claro/Más
oscuro
For mato de archi vo
determina el tipo de
archivo creado y puede
modificarse
temporalmente para el
trabajo actual. Seleccione
el formato de archivo
deseado para la imagen
escaneada.
Esta función proporciona
control manual para el
ajuste de la claridad u
oscuridad de las imágenes
escaneadas.
• PDF (formato de documento portátil, en sus siglas
en inglés): permite a los destinatarios con el software
adecuado visualizar, imprimir o editar el archivo
electrónico, independientemente de la plataforma de
su equipo.
• TIFF (formato de archivo de imagen codificada, en
sus siglas en inglés): produce un archivo de gráficos
que se puede abrir con varios paquetes de software de
gráficos en varias plataformas. Se produce un archivo
individual para cada imagen escaneada.
• TIFF multipágina: produce un único archivo TIFF que
contiene varias páginas de imágenes escaneadas.
Se precisa un software más especializado para abrir
este tipo de formato de archivo.
• JPEG (grupo conjunto de expertos en fotografía, en
sus siglas en inglés): produce un archivo de gráficos
comprimido que se puede abrir mediante varios
paquetes de software de gráficos en varias
plataformas distintas. Se produce un archivo
individual para cada imagen escaneada.
• Más claro: aclara la imagen mediante el parámetro
de claridad máximo.
• Claro: es ideal para impresiones oscuras.
• Normal: es ideal para documentos originales o
impresos estándar.
• Oscuro: es ideal para impresiones claras.
• Más oscuro: oscurece la imagen del original mediante
el parámetro de oscuridad máximo.
Color de salida
72
Xerox WorkCentre 3550
Guía del usuario
Seleccione Color de
salida para producir una
salida en blanco y
negro, escala de grises o
en color.
• Color: utilice esta opción para seleccionar una salida
en color de su original.
• Escala de grises: utilice esta opción si precisa una
salida en escala de grises.
• Blanco y negro: utilice esta opción para seleccionar
una salida en blanco y negro independientemente del
color del original.

Función Descripción Opciones
Opciones de escaneado
Tipo de original El parámetro Tipo de
original se utiliza para
mejorar la calidad de la
imagen mediante la
selección del tipo de
documento de los
originales.
Supresión del
fondo
Resolución La resolución incide en la
Se utiliza para reducir o
eliminar automáticamente
el fondo oscuro que se crea
como resultado del
escaneado de originales
en papel de color o
periódicos.
apariencia de la imagen
escaneada. Una resolución
más alta ofrece una mejor
calidad de imagen. Una
resolución más baja
reduce el tiempo de
comunicación cuando se
envía el archivo a través de
la red.
• Tex t o : se utiliza para los originales que contienen, en
su mayor parte, texto.
• Foto y texto: se utiliza para los originales que
contienen texto y fotografías.
• Foto: se utiliza cuando los documentos originales son
fotografías.
• Activado: seleccione esta opción para eliminar el
fondo .
• Desactivado: seleccione esta opción si la eliminación
del fondo no es necesaria.
• 600 ppp: se recomienda esta opción para fotos y
gráficos de alta calidad. Genera los archivos de mayor
tamaño pero ofrece la mejor calidad de imagen.
Nota: La opción de 600 ppp sólo se admite para la opción
Escanear a USB si la cantidad máxima de memoria está
instalada.
• 300 ppp: se recomienda esta opción para
documentos de texto de alta calidad que se van a
procesar mediante aplicaciones de OCR
(reconocimiento óptico de caracteres). También se
recomienda para dibujos lineales de alta calidad, o
fotografías y gráficos de calidad media. Es la
resolución prefijada y resulta la mejor opción en la
mayoría de casos.
• 200 ppp: se recomienda esta opción para
documentos de texto y dibujos lineales de calidad
media. No produce la mejor calidad de imagen para
fotografías ni gráficos.
• 100 ppp: se recomienda para documentos de texto de
baja calidad, o si se precisa producir archivos de
pequeño tamaño.
Tamañ o del
original
Permite especificar el
tamaño de la imagen que
se va a escanear.
•A4
•A5
•B5
•Carta
• Extra Oficio
•Executive
•Folio
•Oficio
Xerox WorkCentre 3550
Guía del usuario
73

Escaneado mediante TWAIN
Escaneado mediante TWAIN
Si desea utilizar otro software para escanear documentos, deberá utilizar un software que sea
compatible con TWAIN como, por ejemplo, Adobe Photoshop. Siga estos pasos para escanear
mediante software compatible con TWAIN:
1. Asegúrese de que el dispositivo esté conectado al equipo y encendido.
2. Instale el controlador TWAIN. Siga las instrucciones de instalación que se proporcionan con el
controlador.
3. Coloque los originales con la cara de impresión hacia arriba en el alimentador de documentos o
coloque un original de una hoja con la cara de impresión hacia abajo en el cristal de exposición.
4. Abra una aplicación como, por ejemplo, Adobe Photoshop.
5. Abra la ventana TWAIN y defina las opciones de escaneado.
6. Escanee y guarde la imagen obtenida.
74
Xerox WorkCentre 3550
Guía del usuario

Escaneado mediante WIA
Escaneado mediante WIA
El equipo también es compatible con el controlador WIA (Adquisición de imágenes de Windows) para
escanear imágenes. WIA es uno de los componentes estándar proporcionados por Microsoft Windows
XP y funciona con cámaras y escáneres digitales.
Nota: El controlador WIA sólo funciona en sistemas operativos Windows XP/Vista/7.0 con un
puerto USB.
1. Asegúrese de que el dispositivo esté conectado al equipo y encendido.
2. Instale el controlador WIA. Siga las instrucciones de instalación que se proporcionan con el
controlador.
3. Coloque los originales con la cara de impresión hacia arriba en el alimentador de documentos o
coloque un original de una hoja con la cara de impresión hacia abajo en el cristal de exposición.
4. Siga las instrucciones siguientes para escanear los originales:
Windows XP
a. En el menú Inicio, seleccione Panel de control > Escáneres y cámaras.
b. Haga doble clic en el icono del controlador del escáner. Aparecerá el Asistente para
escáneres y cámaras. Haga clic en Siguiente.
c. Establezca la opción en la ventana Elija las preferencias de digitalización. Haga clic en
Siguiente.
d. Escriba un nombre de imagen y seleccione un formato de archivo y un destino para guardar
la imagen.
e. Haga clic en Siguiente para escanear sus originales.
f. Haga clic en Siguiente y Finalizar para visualizar las imágenes.
Windows Vista
a. En el menú Inicio, seleccione Panel de control > Escáneres y cámaras.
b. Haga doble clic en Digitalizar un documento o una imagen. Aparecerá la aplicación Fax y
Escáner de Windows. Puede hacer clic en Ver escáneres y cámaras para ver los escáneres,
c. Si no hay la opción Digitalizar un documento o una imagen, abra el programa Paint de
Microsoft y en Archivo haga clic en Desde escáner o cámara... .
d. Haga clic en Nueva digitalización. Aparecerá el controlador del escáner. Seleccione las
preferencias de escaneado.
e. Haga clic en Digitalizar.
Windows 7
a. En el menú Inicio, seleccione Panel de control > Dispositivos e impresoras.
b. Haga clic con el botón secundario del ratón en el icono del controlador del dispositivo en
Impresoras y faxes > Iniciar digitalización. Aparece la aplicación Nueva digitalización.
c. Seleccione las preferencias de escaneado.
d. Haga clic en Digitalizar.
Xerox WorkCentre 3550
Guía del usuario
75

Network Scan Manager (Administrador de Escaneado por Red)
Network Scan Manager (Administrador de
Escaneado por Red)
Si ha instalado el controlador de escaneado, también se habrá instalado automáticamente el
programa Network Scan Manager (Administrador de Escaneado por Red). Con este programa podrá
cambiar la configuración de escaneado, y agregar o eliminar las carpetas donde estén guardados los
documentos escaneados en el equipo.
Nota: El programa Gestor de Escaneado por Red Xerox sólo puede utilizarse en sistemas Windows.
1. Selección el Gestor de Escaneado por Red:
• En Windows: en el menú Inicio, seleccione Todos los programas> Xerox > Escaneado por
Red > Escaneado por Red.
2. Seleccione el dispositivo apropiado en la ventana Xerox Network Scan Manager (Administrador de
Escaneado por Red).
3. Seleccione Propiedades.
La ficha Preferencias permite cambiar la configuración de escaneado y de destino de
almacenamiento, además de agregar o eliminar programas de aplicación y formatear archivos.
4. Haga clic en Aceptar para confirmar las selecciones.
Ficha Preferencias
Destino de escaneado
• Lista de destinos disponibles: muestra la lista de
aplicaciones vinculadas actualmente a las imágenes
escaneadas en el registro del equipo. Seleccione el
programa que desea utilizar, haga clic en la flecha derecha
y añádalo a Lista de destinos de panel frontal.
• Lista de destinos de panel frontal: muestra la lista de
aplicaciones para abrir la imagen escaneada.
• Agregar aplicación: permite añadir una aplicación a la
lista de destinos disponibles.
• Eliminar aplicación: permite eliminar un elemento
añadido por el usuario de la lista de destinos disponibles.
Propiedades de escaneado
• Ubicación pred.: permite seleccionar la ubicación de la carpeta de almacenamiento prefijada.
• Resolución: permite seleccionar la resolución de escaneado.
• Color escaneado: permite seleccionar una salida en blanco y negro, escala de grises o en color.
• Tam. esca n eado : permite seleccionar el tamaño del documento original.
• Valores predeterminados: permite recuperar las opciones prefijadas.
• Tipo de archivo: determina el tipo de archivo creado. Puede modificarse temporalmente para el
trabajo actual. Seleccione el formato de archivo deseado para la imagen escaneada.
76
Xerox WorkCentre 3550
Guía del usuario

Escaneado en Macintosh
Escaneado en Macintosh
Puede escanear documentos con el programa Captura de Imagen en equipos Macintosh.
Escaneado mediante conexión USB
Asegúrese de que el dispositivo esté conectado al equipo y encendido. Instale el controlador de
escaneado. Siga las instrucciones de instalación que se proporcionan con el controlador.
1. Asegúrese de que el dispositivo y el equipo están conectados a la red.
2. Coloque los originales con la cara de impresión hacia arriba en el alimentador de documentos o
coloque un original de una hoja con la cara de impresión hacia abajo en el cristal de exposición.
3. Inicie Aplicaciones y, a continuación, haga clic en Captura de Imagen.
Si aparece el mensaje No hay ningún dispositivo de captura de imagen conectado, desconecte
el cable USB y vuelva a conectarlo. Si el problema persiste, consulte la opción de ayuda de
Captura de Imagen para resolver el problema.
4. Seleccione el dispositivo correspondiente.
5. Configure las opciones de escaneado de este programa.
6. Escanee y guarde la imagen obtenida.
Para obtener más información sobre la utilización de Captura de Imagen, consulte la opción de ayuda
de Captura de Imagen.
Utilice programas compatibles con TWAIN para aplicar más opciones de escaneado. También puede
escanear mediante software compatible con TWAIN, como Adobe Photoshop. Los procesos de
escaneado varían en función del software compatible con TWAIN que se utilice. Consulte la Guía del
usuario del software para obtener más información.
Si el escaneado mediante Captura de Imagen no funciona, actualice Mac OS a la versión más
reciente. Captura de Imagen funciona correctamente en Mac OS X 10.3.9 o superior y en Mac OS X
10.4.7 o superior.
Xerox WorkCentre 3550
Guía del usuario
77

Escaneado en Linux
Escaneado en Linux
Puede escanear documentos mediante la ventana Unified Driver Configurator. Asegúrese de que el
dispositivo esté enchufado y conectado a su equipo mediante un cable USB, o conectado a la red.
Instale el controlador de escaneado. Siga las instrucciones de instalación que se proporcionan con el
controlador.
Escaneado
1. Haga doble clic en Unified Driver Configurator en el escritorio.
2. Haga clic en para ir a Scanners Configuration (Configuración de escáneres).
3. Seleccione el escáner de la lista.
• Si utiliza un solo dispositivo y está conectado al equipo y encendido, el escáner aparece en la
lista y se selecciona automáticamente.
• Si tiene dos o más escáneres conectados al equipo, puede seleccionar cualquiera de ellos en
cualquier momento. Por ejemplo, mientras se está llevando a cabo una adquisición de
imagen en el primer escáner, puede seleccionar el segundo escáner, configurar las opciones
del dispositivo y comenzar la adquisición de la imagen simultáneamente.
4. Haga clic en Properties (Propiedades).
5. Coloque los originales con la cara de impresión hacia arriba en el alimentador de documentos o
coloque un original de una hoja con la cara de impresión hacia abajo en el cristal de exposición.
6. En la ventana Scanner Properties (Propiedades del escáner), seleccione Preview (Vista previa).
El documento se escaneará y aparecerá la vista previa de la imagen en Preview Pane (Panel de
vista previa).
7. Arrastre el puntero para configurar la imagen que se escaneará en el Preview Pane (Panel de vista
previa).
8. Cambie las opciones de escaneado en las secciones Image Quality (Calidad de imagen) y Scan
Area (Área de escaneado).
• Image Quality (Calidad de imagen): permite seleccionar la composición de color y la
resolución de escaneado de la imagen.
• Scan Area (Área de escaneado): permite seleccionar el tamaño de la página. El botón
Advanced (Avanzado) permite configurar el tamaño de la página de forma manual.
Si desea utilizar una de las opciones de escaneado prefijadas, selecciónela en la lista desplegable
Job Type (Tipo de trabajo). Consulte Opciones de tipos de trabajo (Job Type) en la página 79.
9. Haga clic en Default (Prefijado) para restablecer la configuración prefijada de las opciones de
escaneado.
10. Cuando haya terminado, haga clic en Scan (Escanear) para iniciar el escaneado.
La barra de estado aparecerá en la parte inferior izquierda de la ventana y mostrará el progreso
del escaneado. Para cancelar el escaneado, haga clic en Cancel (Cancelar).
Aparecerá la imagen escaneada.
11. Cuando haya terminado, haga clic en Save (Guardar) en la barra de herramientas.
12. Seleccione el directorio de archivos donde desea guardar la imagen e introduzca un nombre para
el archivo.
13. Haga clic en Save (Guardar).
78
Xerox WorkCentre 3550
Guía del usuario

Escaneado en Linux
Opciones de tipos de trabajo (Job Type)
Puede guardar la configuración de opciones de escaneado para utilizarla más adelante.
Guardar una nueva configuración de tipo de trabajo
1. Cambie las opciones en la ventana Scanner Properties (Propiedades del escáner).
2. Haga clic en Save As (Guardar como).
3. Introduzca un nombre para la configuración.
4. Haga clic en OK.
Las opciones se agregarán a la lista desplegable Job Type (Tipo de trabajo).
Eliminación de una opción de tipo de trabajo
1. Seleccione la opción que desea borrar de la lista desplegable Job Type (Tipo de trabajo).
2. Haga clic en Delete (Eliminar).
La opción se elimina de la lista.
Uso de Image Manager
La aplicación Image Manager proporciona herramientas y comandos de menú para editar la imagen
escaneada. Utilice las herramientas siguientes para editar la imagen:
Herramien-
tas
Nombre Función
Save (Guardar) Guarda la imagen.
Undo (Deshacer) Cancela la última acción.
Redo (Rehacer) Restablece la acción que se canceló.
Scroll (Desplazarse)
Crop (Recortar) Corta el área seleccionada de la imagen.
Zoom Out
(Aumentar)
Permite desplazarse por la imagen.
Aleja la imagen.
Zoom In (Reducir)
Acerca la imagen.
Xerox WorkCentre 3550
Guía del usuario
79

Escaneado en Linux
Herramien-
tas
Nombre Función
Scale (Ajustar a
escala)
Rotate (Rotar) Permite girar la imagen; puede seleccionar el número de grados en la
Flip (Girar) Permite girar la imagen de forma vertical u horizontal.
Effect (Efecto) Permite ajustar el brillo o el contraste de la imagen, o invertirla.
Properties (Propiedades)
Permite cambiar la escala del tamaño de la imagen; puede introducir el
tamaño manualmente o determinar la proporción para realizar una
escala proporcional, vertical u horizontal.
lista desplegable.
Muestra las propiedades de la imagen.
Para obtener más información sobre la aplicación Image Manager, consulte la ayuda en la pantalla.
80
Xerox WorkCentre 3550
Guía del usuario

Impresión
Xerox WorkCentre 3550 produce impresiones de gran calidad a partir de documentos electrónicos.
Puede obtener acceso a la impresora desde el equipo mediante la instalación del controlador de
impresora adecuado. Para obtener acceso a todos los controladores de impresora que pueden usarse
con la máquina, consulte el CD de controladores o descargue las versiones más recientes de la página
web de Xerox en www.xerox.com.
En este capítulo se incluyen los siguientes apartados:
• Impresión en Windows en la página 94
• Impresión en Macintosh en la página 105
• Impresión en Linux en la página 108
6
Xerox WorkCentre 3550
Guía del usuario
93

Impresión en Windows
Impresión en Windows
La siguiente sección proporciona una descripción general de las funciones y los procedimientos de
impresión disponibles al imprimir en Windows.
Instalación del software de la impresora
Puede instalar el software de la impresora para imprimir de forma local o en red. Para instalar el
software de la impresora en el equipo, siga el procedimiento de instalación correspondiente según la
impresora que utilice. El software de la impresora también proporciona la función Fax desde el equipo
si se selecciona durante el proceso de instalación.
El controlador de la impresora es software que permite establecer la comunicación entre el equipo y la
impresora. El procedimiento para instalar los controladores puede ser diferente según el sistema
operativo que se utiliza. Todas las aplicaciones del equipo deben estar cerradas antes de empezar la
instalación.
El procedimiento de instalación del software de la impresora puede ser estándar o personalizado. Las
instrucciones proporcionadas en este documento corresponden a una instalación estándar. Para
obtener instrucciones sobre la instalación personalizada, o más información acerca de la instalación
del software, consulte la Guía de administración del sistema.
Impresora local
Una impresora local es una impresora conectada directamente al equipo mediante un cable de
impresora como, por ejemplo, un cable USB. Si la impresora está conectada a la red, consulte
Impresora de red en la página 96.
Nota: Si la ventana "Asistente para hardware nuevo encontrado" aparece durante el
procedimiento de instalación, haga clic en Cerrar o Cancelar.
1. Asegúrese de que la impresora esté conectada al equipo y encendida.
2. Inserte el CD-ROM suministrado en la unidad de CDROM. El CD-ROM se ejecutará automáticamente y
aparecerá una ventana de instalación.
• Si no aparece la ventana de instalación, haga
clic en Inicio y, a continuación, en Ejecutar.
Escriba X:\Setup.exe pero reemplace "X" por la
letra de la unidad que va a utilizar y haga clic
en Aceptar.
• Si se utiliza Windows Vista, haga clic en Inicio >
Todos los programas > Accesorios > Ejecutar,
y escriba X:\Setup.exe. Si aparece la ventana
Reproducción automática en Windows Vista, haga clic en Ejecutar Setup.exe en el campo
Instalar o ejecutar el programa y en Continuar en la ventana Control de cuentas de usuario.
3. Haga clic en Instalar software.
94
Xerox WorkCentre 3550
Guía del usuario
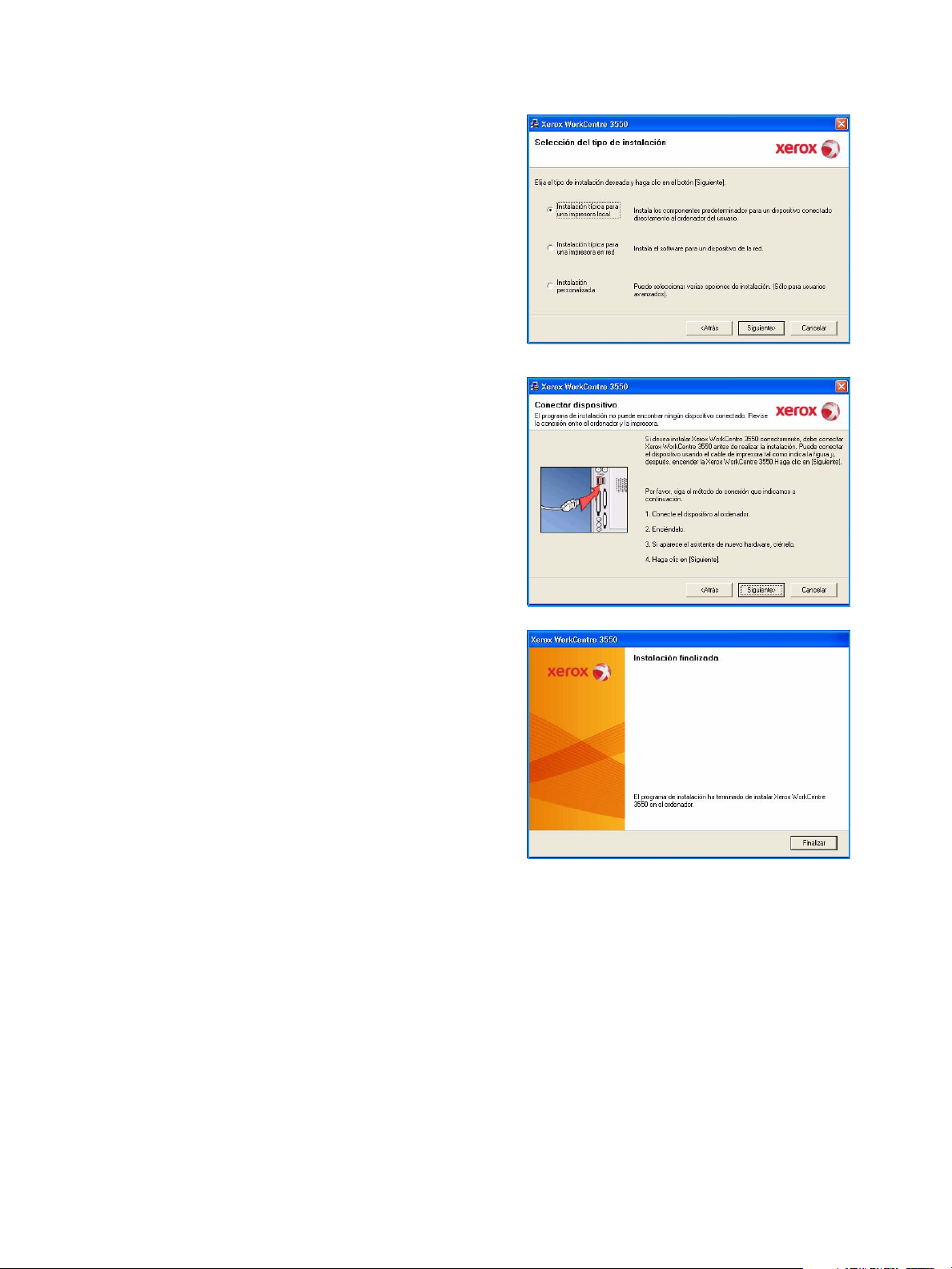
4. Haga clic en Instalación típica para una impresora
local y siga las instrucciones del asistente para
instalar la impresora local.
Nota: Para obtener más información acerca de la
instalación personalizada, consulte la Guía de
administración del sistema.
Si la impresora no está conectada al equipo,
aparecerá la pantalla Conectar dispositivo. Después
de conectar la impresora, haga clic en Siguiente. Si
no desea conectar la impresora en este momento,
haga clic en Siguiente y en No en la pantalla
siguiente. Comenzará la instalación pero la página
de prueba no se imprimirá al final de la instalación.
Impresión en Windows
5. Una vez finalizada la instalación, haga clic en
Finalizar.
Si la impresión de prueba se lleva a cabo correctamente,
continúe con el siguiente procedimiento de instalación
de este documento. Si la impresión no se lleva a cabo
correctamente, consulte Solución de problemas en la
página 177.
Xerox WorkCentre 3550
Guía del usuario
95

Impresión en Windows
Impresora de red
Cuando conecte la impresora a una red deberá, en primer lugar, configurar los parámetros TCP/IP de la
impresora. Después de asignar y comprobar los parámetros TCP/IP, se puede proceder a la instalación
del software en los equipos en la red.
1. Asegúrese de que la impresora esté enchufada y conectada a la red. Para obtener más
información acerca de la conexión a la red, consulte la Guía de administración del sistema.
2. Inserte el CD-ROM suministrado en la unidad de CDROM.
El CD-ROM se ejecutará automáticamente y
aparecerá una ventana de instalación.
• Si no aparece la ventana de instalación, haga
clic en Inicio y, a continuación, en Ejecutar.
Escriba X:\Setup.exe pero reemplace "X" por la
letra de la unidad que va a utilizar y haga clic
en Aceptar.
• Si se utiliza Windows Vista, haga clic en Inicio >
Todos los programas > Accesorios > Ejecutar,
y escriba X:\Setup.exe. Si aparece la ventana Reproducción automática en Windows Vista,
haga clic en Ejecutar Setup.exe en el campo Instalar o ejecutar el programa y en
Continuar en la ventana Control de cuentas de usuario.
3. Haga clic en Instalar software.
4. Haga clic en Instalación típica para una impresora
en red y siga las instrucciones del asistente para
seleccionar e instalar la impresora.
Nota: Para obtener más información acerca de la
instalación personalizada, consulte la Guía de
administración del sistema.
5. Una vez finalizada la instalación, haga clic en
Finalizar.
Si la impresión de prueba se lleva a cabo correctamente,
continúe con el siguiente procedimiento de instalación
de este documento. Si la impresión no se lleva a cabo
correctamente, consulte Solución de problemas en la
página 177.
96
Xerox WorkCentre 3550
Guía del usuario

Impresión en Windows
Procedimiento de impresión
Los documentos se pueden imprimir desde su equipo mediante los controladores de impresión
suministrados. El controlador de impresión debe instalarse en todos los equipos que van a utilizar la
máquina para imprimir.
Nota: Si la función de autenticación está activada, puede que requiera un número de cuenta para
utilizar la máquina. Para obtener una cuenta o más información, póngase en contacto con el
administrador del sistema.
1. Haga clic en Imprimir en la aplicación.
2. En el menú desplegable Nombre:, haga clic en la
impresora para seleccionarla.
3. Haga clic en Propiedades o Preferencias para realizar las selecciones de impresión. Para obtener
información sobre las distintas fichas, consulte:
• Ficha Básico en la página 98
• Ficha Papel en la página 99
• Ficha Gráficos en la página 100
• Ficha Avanzado en la página 101
• Ficha Xerox en la página 104
4. Haga clic en Aceptar para confirmar las selecciones.
5. Haga clic en Aceptar para imprimir el documento.
Xerox WorkCentre 3550
Guía del usuario
97

Impresión en Windows
Ficha Básico
La ficha Básico proporciona opciones para establecer
cómo quedará el documento impreso en la página. Se
incluyen las opciones de orientación, calidad, diseño y las
de impresión a dos caras.
Orientación
Orientación esta opción permite seleccionar la dirección
en la que desea imprimir los datos en la página.
• Ver tical: imprime los datos en la página con
orientación vertical, como una carta.
• Horizontal: imprime los datos en la página con
orientación horizontal, como una hoja de cálculo.
• Girar 180 grados: permite girar la página 180
grados.
Calidad
Utilice esta opción para seleccionar la opción de calidad de imagen deseada.
• Perfecta: utilice esta opción para imprimir gráficos o fotografías.
• Normal: utilice esta opción para texto o dibujos lineales.
Opciones de diseño
Opciones de diseño permite seleccionar diferentes formatos para la salida. Es posible seleccionar el
número de páginas que desea imprimir en una sola hoja. Para imprimir varias páginas en una hoja, se
reduce el tamaño de las páginas y se disponen en el orden especificado.
• Una página por cara: utilice esta opción si el formato no precisa ninguna modificación.
• Varias páginas por cara: utilice esta opción para imprimir varias páginas en cada cara. Es posible
imprimir un máximo de 16 páginas en una hoja. Seleccione el número de imágenes que precisa en
cada cara, el orden de las páginas y si necesita márgenes.
• Impresión de pósteres: esta función permite imprimir un documento de una sola página en 4, 9 o
16 hojas que pueden pegarse para formar un documento de tamaño póster. Seleccione Póster 2 x
2 para 4 páginas, Póster 3 x 3 para 9 páginas o Póster 4 x 4 para 16. A continuación, seleccione la
superposición en milímetros o pulgadas.
• Impresión de folletos: esta función permite imprimir un documento por las dos caras del papel y
ordenar las páginas de manera que el papel pueda doblarse por la mitad después de la impresión
para producir un folleto.
98
Xerox WorkCentre 3550
Guía del usuario

Impresión en Windows
Impresión a doble cara
Puede imprimir en las dos caras de una hoja de papel. Antes de imprimir, debe decidir la orientación del
documento.
• Impresora predeterminada: si se selecciona esta opción, la función se establece según las
opciones seleccionadas en el panel de control de la impresora.
• Ninguna: el documento se imprime a una cara.
• Margen largo: esta opción proporciona el formato habitual para la encuadernación de
documentos impresos.
• Margen corto: es el tipo de formato que se utiliza habitualmente para la impresión de
calendarios.
• Invertir impresión a doble cara: el documento se imprime a doble cara y las imágenes de la
segunda cara se giran 180 grados.
Ficha Papel
Utilice las opciones de la ficha Papel para establecer las
especificaciones básicas de administración de papel
cuando se accede a las propiedades de la impresora.
Copias
Esta opción le permite seleccionar el número de copias
que se van a imprimir. Puede seleccionar de 1 a 999
copias.
Opciones papel
• Ta ma ño : esta opción permite establecer el tamaño
del papel que se precisa para la impresión. Si el
tamaño necesario no se muestra en la casilla
Ta ma ño , haga clic en Editar. Cuando aparezca la
ventana de configuración del papel personalizado, establezca el tamaño del papel y haga clic en
Aceptar. La opción aparece en la lista para que pueda seleccionarla.
• Origen: utilice esta opción para seleccionar la bandeja de papel correspondiente. Utilice la
bandeja especial cuando utilice materiales especiales para imprimir, como sobres o
transparencias. Si el origen de papel está configurado como Selección automática, la impresora
seleccionará automáticamente el origen del papel según el tamaño solicitado.
• Tipo: configure Tipo para que se corresponda con el papel colocado en la bandeja seleccionada.
De este modo se conseguirá la mejor calidad de impresión. Si imprime sobres, asegúrese de que se
selecciona la ficha Sobres.
• Avanzado: esta opción permite imprimir la primera página mediante un tipo de papel diferente al
del resto del documento. Puede seleccionar el origen del papel de la primera página. Esta opción
es especialmente útil si la primera página es una portada o una transparencia.
Xerox WorkCentre 3550
Guía del usuario
99

Impresión en Windows
Opciones de escala
Esta opción permite ajustar la escala del trabajo de impresión de forma manual o automática.
• Ajustar a página: permite ajustar la escala del trabajo de impresión al tamaño del papel
seleccionado, independientemente del tamaño del documento digital.
• Porcentaje: utilice esta opción para cambiar los contenidos de una página para que aparezcan
más grandes o más pequeños en la página impresa. Introduzca el ajuste de escala en el cuadro de
entrada Porcentaje.
Ficha Gráficos
Utilice las opciones siguientes para justar la calidad de
impresión a sus necesidades específicas.
Fuente/Texto
• Oscurecer texto: utilice esta opción para
incrementar el nivel de oscuridad en el texto del
documento.
• Todo el texto en negro: todo el texto en el
documento se imprime en color negro sólido,
independientemente del color con el que aparezca
en pantalla.
• Avanzado: utilice esta opción para establecer las
opciones de fuente. Las fuentes True Type se
pueden descargar como contornos o imágenes de
mapa de bits, o se pueden imprimir como gráficos.
Seleccione la opción ¿Usar fuentes de impresora? si no precisa descargar las fuentes y se deben
usar las fuentes de la impresora.
Ahorro de tóner
Si selecciona esta opción, aumentará la duración del cartucho de impresión y disminuirá el coste por
página, sin reducir la calidad de la impresión de manera apreciable.
100
Xerox WorkCentre 3550
Guía del usuario
 Loading...
Loading...