Page 1
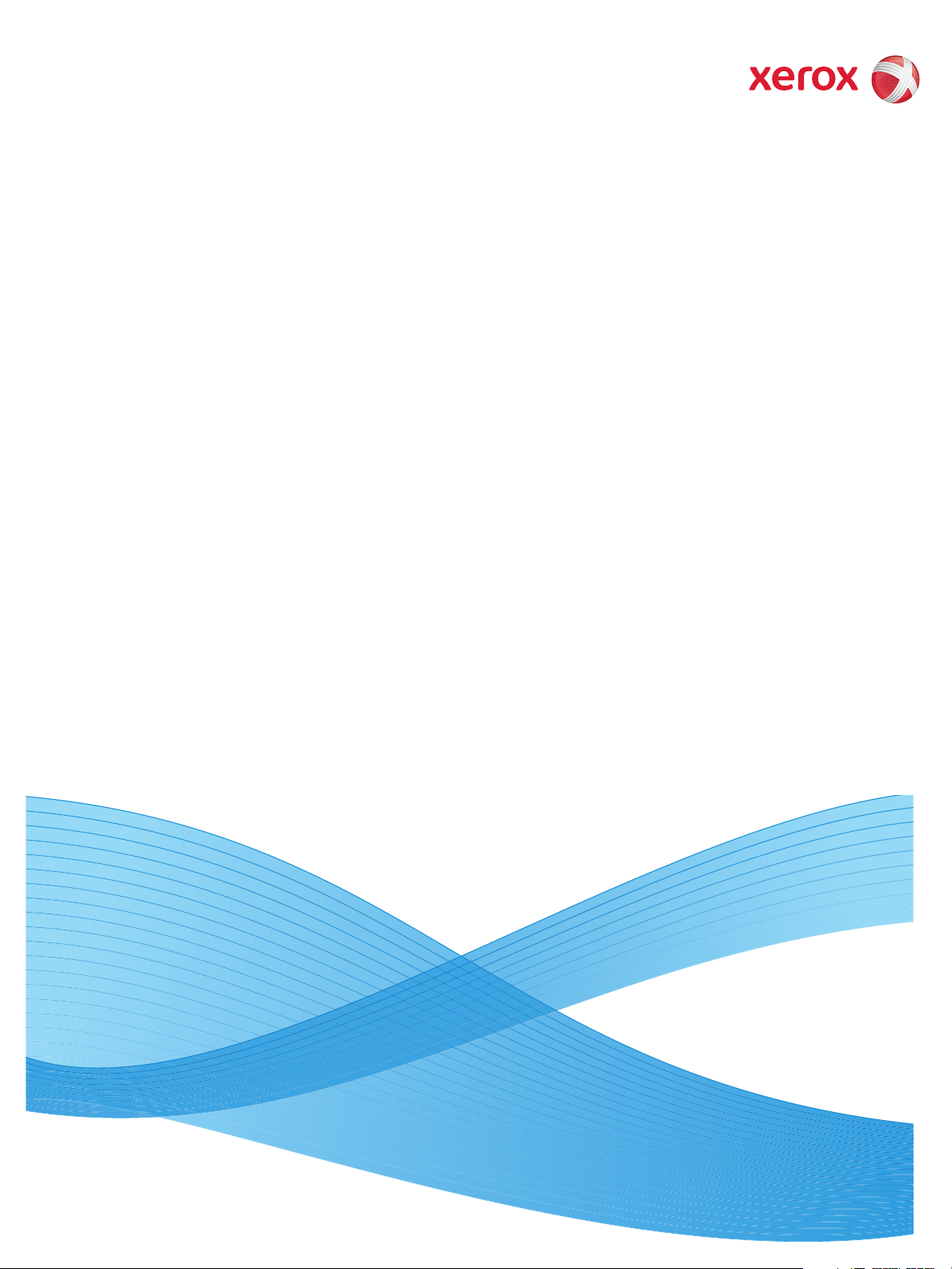
V1.0
März 2010
Xerox® WorkCentre 3550
Benutzerhandbuch
Page 2
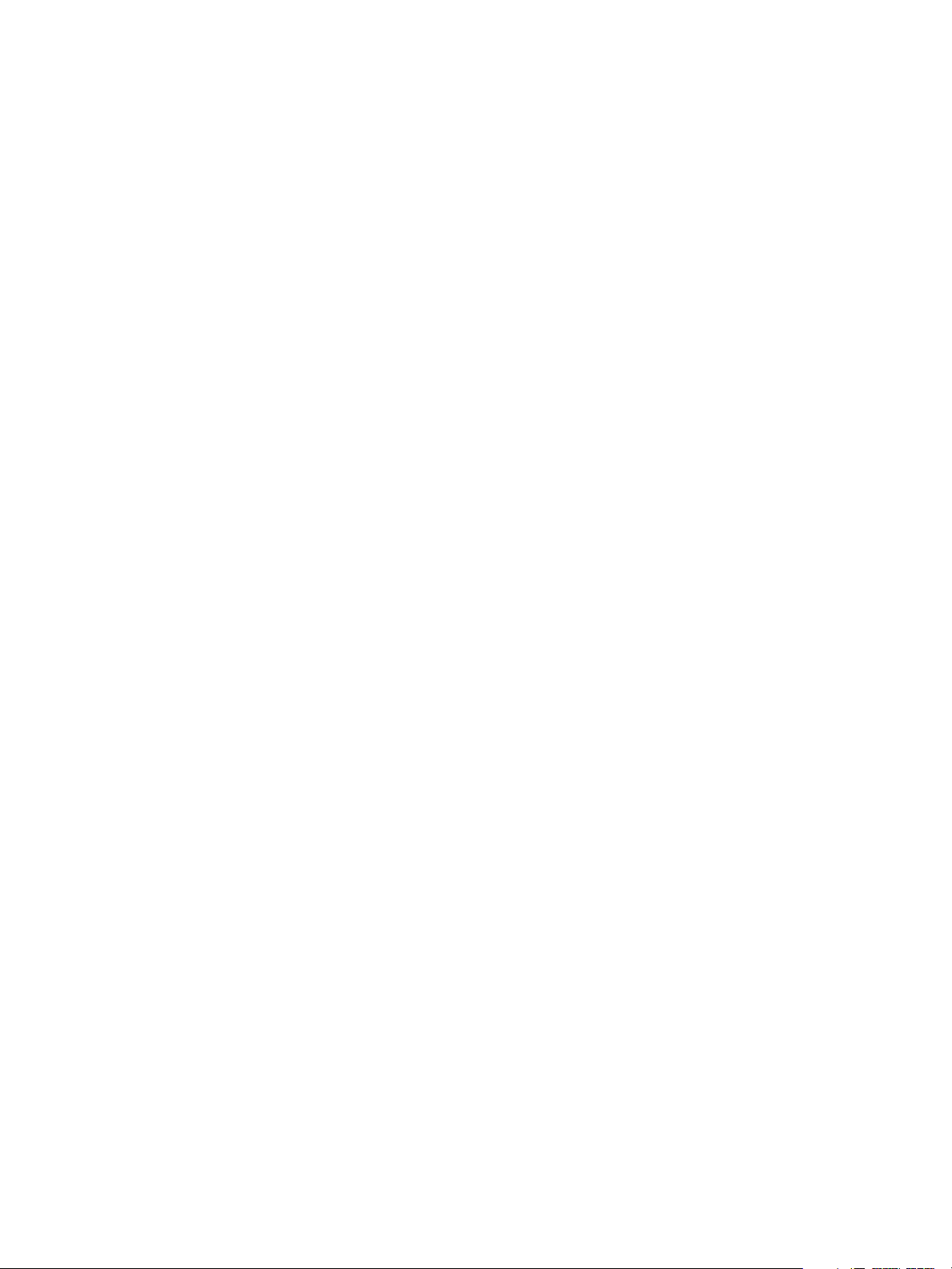
© 2010 Xerox Corporation. Alle Rechte vorbehalten. Unveröffentlichte Rechte bleiben gemäß den Urheberrechtsgesetzen der USA
vorbehalten. Der Inhalt dieser Veröffentlichung darf ohne Einwilligung der Xerox Corporation in keiner Form vervielfältigt werden.
®
und das Kugel-Logo sind Marken der Xerox Corporation in den Vereinigten Staaten und/oder anderen Ländern.
Xerox
Dokumentversion 1.0: März 2010
Page 3
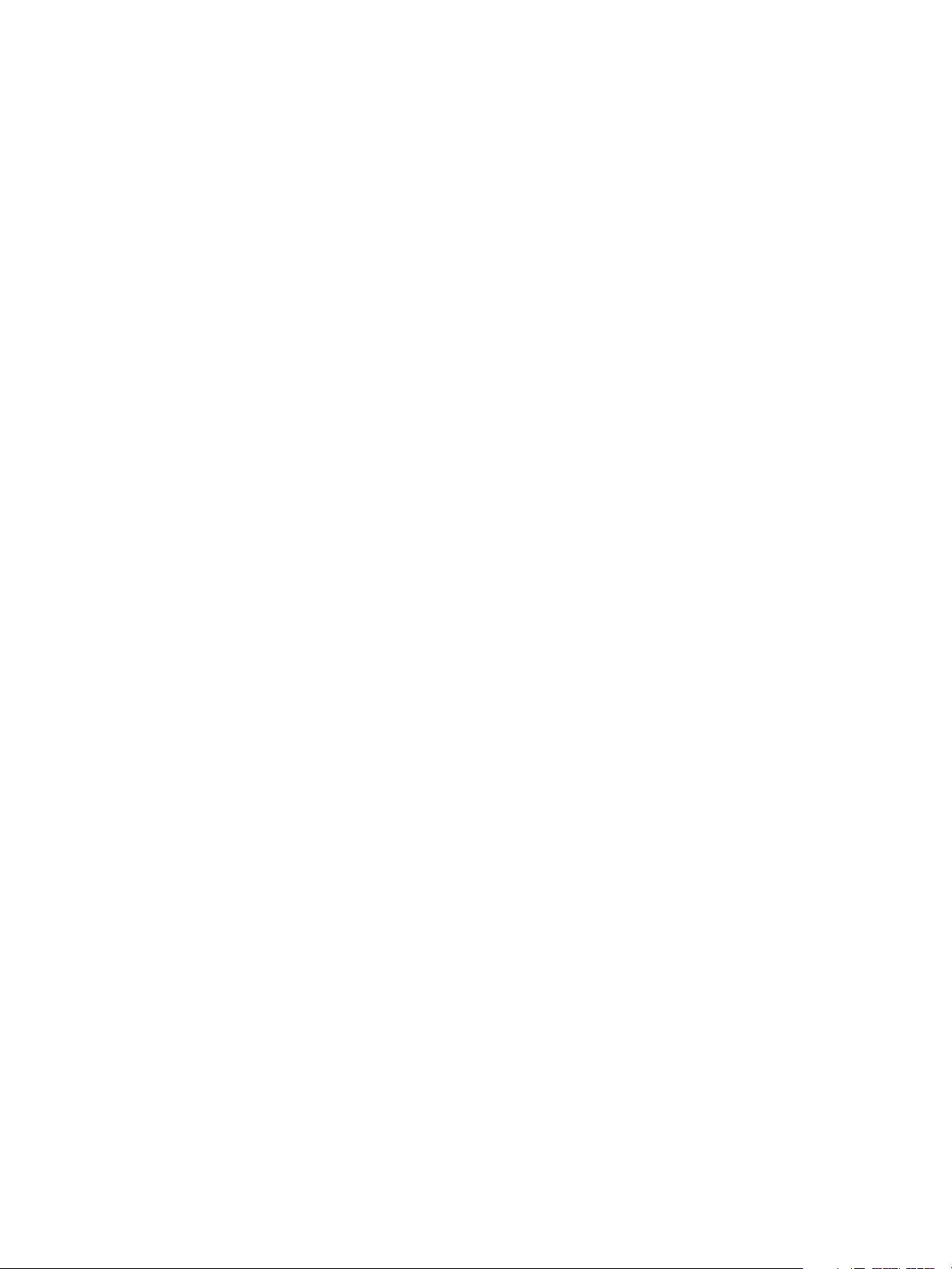
Inhaltsverzeichnis
1 Erste Schritte
Geräteübersicht . . . . . . . . . . . . . . . . . . . . . . . . . . . . . . . . . . . . . . . . . . . . . . . . . . . . . . . . . . . . . . . . . . . . . . . . . . .8
Einschalten des Geräts. . . . . . . . . . . . . . . . . . . . . . . . . . . . . . . . . . . . . . . . . . . . . . . . . . . . . . . . . . . . . . . . . . . 11
Übersicht über das Steuerpult. . . . . . . . . . . . . . . . . . . . . . . . . . . . . . . . . . . . . . . . . . . . . . . . . . . . . . . . . . . . 12
Mitgelieferte Software. . . . . . . . . . . . . . . . . . . . . . . . . . . . . . . . . . . . . . . . . . . . . . . . . . . . . . . . . . . . . . . . . . . 16
Druckmaterial einlegen . . . . . . . . . . . . . . . . . . . . . . . . . . . . . . . . . . . . . . . . . . . . . . . . . . . . . . . . . . . . . . . . . . 18
Vorlagen einlegen. . . . . . . . . . . . . . . . . . . . . . . . . . . . . . . . . . . . . . . . . . . . . . . . . . . . . . . . . . . . . . . . . . . . . . . 19
Ausgabebereiche. . . . . . . . . . . . . . . . . . . . . . . . . . . . . . . . . . . . . . . . . . . . . . . . . . . . . . . . . . . . . . . . . . . . . . . . 20
Systemstatus . . . . . . . . . . . . . . . . . . . . . . . . . . . . . . . . . . . . . . . . . . . . . . . . . . . . . . . . . . . . . . . . . . . . . . . . . . . 21
Allgemeine Wartung und Verbrauchsmaterial. . . . . . . . . . . . . . . . . . . . . . . . . . . . . . . . . . . . . . . . . . . . . 24
Zusätzliche Hilfe . . . . . . . . . . . . . . . . . . . . . . . . . . . . . . . . . . . . . . . . . . . . . . . . . . . . . . . . . . . . . . . . . . . . . . . . 25
2Kopieren
Vorgehensweise. . . . . . . . . . . . . . . . . . . . . . . . . . . . . . . . . . . . . . . . . . . . . . . . . . . . . . . . . . . . . . . . . . . . . . . . . 28
Kopieroptionen . . . . . . . . . . . . . . . . . . . . . . . . . . . . . . . . . . . . . . . . . . . . . . . . . . . . . . . . . . . . . . . . . . . . . . . . . 32
Layoutoptionen verwenden . . . . . . . . . . . . . . . . . . . . . . . . . . . . . . . . . . . . . . . . . . . . . . . . . . . . . . . . . . . . . . 34
Ausgabebereiche. . . . . . . . . . . . . . . . . . . . . . . . . . . . . . . . . . . . . . . . . . . . . . . . . . . . . . . . . . . . . . . . . . . . . . . . 38
3Fax
Vorgehensweise. . . . . . . . . . . . . . . . . . . . . . . . . . . . . . . . . . . . . . . . . . . . . . . . . . . . . . . . . . . . . . . . . . . . . . . . . 40
Faxoptionen . . . . . . . . . . . . . . . . . . . . . . . . . . . . . . . . . . . . . . . . . . . . . . . . . . . . . . . . . . . . . . . . . . . . . . . . . . . . 44
Sendeoptionen für Faxnachrichten verwenden . . . . . . . . . . . . . . . . . . . . . . . . . . . . . . . . . . . . . . . . . . . . 47
Faxnachrichten weiterleiten. . . . . . . . . . . . . . . . . . . . . . . . . . . . . . . . . . . . . . . . . . . . . . . . . . . . . . . . . . . . . . 50
Geschützten Empfang verwenden . . . . . . . . . . . . . . . . . . . . . . . . . . . . . . . . . . . . . . . . . . . . . . . . . . . . . . . . 53
Adressbuch . . . . . . . . . . . . . . . . . . . . . . . . . . . . . . . . . . . . . . . . . . . . . . . . . . . . . . . . . . . . . . . . . . . . . . . . . . . . . 54
PC-Fax. . . . . . . . . . . . . . . . . . . . . . . . . . . . . . . . . . . . . . . . . . . . . . . . . . . . . . . . . . . . . . . . . . . . . . . . . . . . . . . . . . 58
Faxnachrichten empfangen. . . . . . . . . . . . . . . . . . . . . . . . . . . . . . . . . . . . . . . . . . . . . . . . . . . . . . . . . . . . . . 59
4 Scannen
Einführung. . . . . . . . . . . . . . . . . . . . . . . . . . . . . . . . . . . . . . . . . . . . . . . . . . . . . . . . . . . . . . . . . . . . . . . . . . . . . . 62
Vorgehensweise. . . . . . . . . . . . . . . . . . . . . . . . . . . . . . . . . . . . . . . . . . . . . . . . . . . . . . . . . . . . . . . . . . . . . . . . . 63
Scanoptionen . . . . . . . . . . . . . . . . . . . . . . . . . . . . . . . . . . . . . . . . . . . . . . . . . . . . . . . . . . . . . . . . . . . . . . . . . . . 68
Mit TWAIN scannen. . . . . . . . . . . . . . . . . . . . . . . . . . . . . . . . . . . . . . . . . . . . . . . . . . . . . . . . . . . . . . . . . . . . . 70
Mit WIA-Treiber scannen . . . . . . . . . . . . . . . . . . . . . . . . . . . . . . . . . . . . . . . . . . . . . . . . . . . . . . . . . . . . . . . . 71
Network Scan Manager. . . . . . . . . . . . . . . . . . . . . . . . . . . . . . . . . . . . . . . . . . . . . . . . . . . . . . . . . . . . . . . . . . 72
Scannen unter Macintosh. . . . . . . . . . . . . . . . . . . . . . . . . . . . . . . . . . . . . . . . . . . . . . . . . . . . . . . . . . . . . . . . 73
Scannen unter Linux. . . . . . . . . . . . . . . . . . . . . . . . . . . . . . . . . . . . . . . . . . . . . . . . . . . . . . . . . . . . . . . . . . . . . 74
Xerox WorkCentre 3550
Benutzerhandbuch
3
Page 4
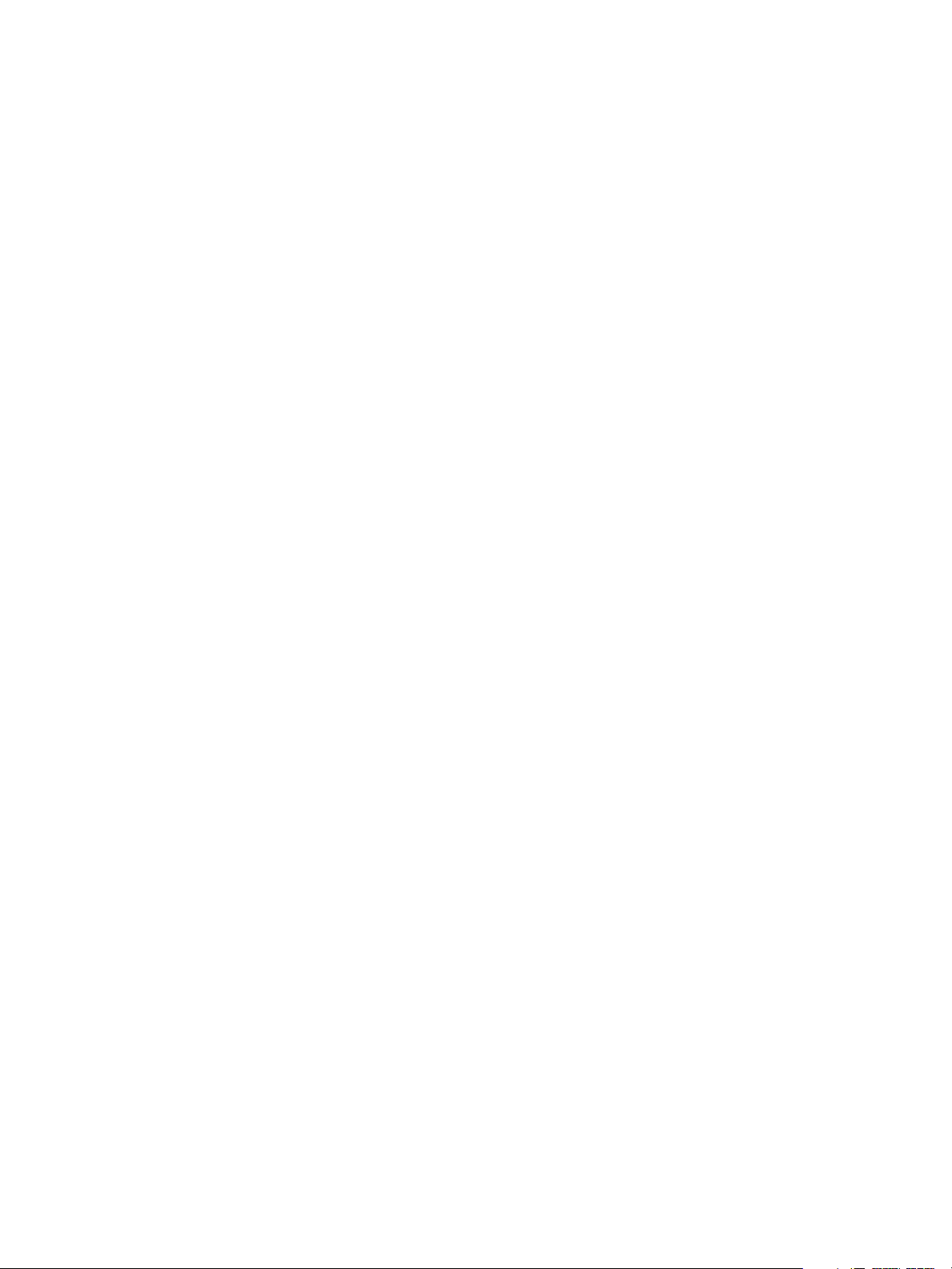
5E-Mail
Vorgehensweise. . . . . . . . . . . . . . . . . . . . . . . . . . . . . . . . . . . . . . . . . . . . . . . . . . . . . . . . . . . . . . . . . . . . . . . . . 78
E-Mail-Optionen. . . . . . . . . . . . . . . . . . . . . . . . . . . . . . . . . . . . . . . . . . . . . . . . . . . . . . . . . . . . . . . . . . . . . . . . . 82
Adressbuch . . . . . . . . . . . . . . . . . . . . . . . . . . . . . . . . . . . . . . . . . . . . . . . . . . . . . . . . . . . . . . . . . . . . . . . . . . . . . 84
Smart-Schlüsseladressen. . . . . . . . . . . . . . . . . . . . . . . . . . . . . . . . . . . . . . . . . . . . . . . . . . . . . . . . . . . . . . . . . 86
6Drucken
Drucken unter Windows. . . . . . . . . . . . . . . . . . . . . . . . . . . . . . . . . . . . . . . . . . . . . . . . . . . . . . . . . . . . . . . . . . 88
Drucken unter Macintosh . . . . . . . . . . . . . . . . . . . . . . . . . . . . . . . . . . . . . . . . . . . . . . . . . . . . . . . . . . . . . . . . 99
Drucken unter Linux . . . . . . . . . . . . . . . . . . . . . . . . . . . . . . . . . . . . . . . . . . . . . . . . . . . . . . . . . . . . . . . . . . . . 102
7USB-Anschluss
USB-Speichergerät einstecken. . . . . . . . . . . . . . . . . . . . . . . . . . . . . . . . . . . . . . . . . . . . . . . . . . . . . . . . . . . 106
Auf USB-Speichergeräte scannen. . . . . . . . . . . . . . . . . . . . . . . . . . . . . . . . . . . . . . . . . . . . . . . . . . . . . . . . 107
Von einem USB-Speichergerät drucken . . . . . . . . . . . . . . . . . . . . . . . . . . . . . . . . . . . . . . . . . . . . . . . . . . 109
USB-Speicher verwalten. . . . . . . . . . . . . . . . . . . . . . . . . . . . . . . . . . . . . . . . . . . . . . . . . . . . . . . . . . . . . . . . . 110
8 CentreWare Internet-Services
CentreWare Internet-Services verwenden . . . . . . . . . . . . . . . . . . . . . . . . . . . . . . . . . . . . . . . . . . . . . . . . 114
Willkommen . . . . . . . . . . . . . . . . . . . . . . . . . . . . . . . . . . . . . . . . . . . . . . . . . . . . . . . . . . . . . . . . . . . . . . . . . . . 115
Status . . . . . . . . . . . . . . . . . . . . . . . . . . . . . . . . . . . . . . . . . . . . . . . . . . . . . . . . . . . . . . . . . . . . . . . . . . . . . . . . . 116
Aufträge . . . . . . . . . . . . . . . . . . . . . . . . . . . . . . . . . . . . . . . . . . . . . . . . . . . . . . . . . . . . . . . . . . . . . . . . . . . . . . . 118
Drucken. . . . . . . . . . . . . . . . . . . . . . . . . . . . . . . . . . . . . . . . . . . . . . . . . . . . . . . . . . . . . . . . . . . . . . . . . . . . . . . . 119
Eigenschaften. . . . . . . . . . . . . . . . . . . . . . . . . . . . . . . . . . . . . . . . . . . . . . . . . . . . . . . . . . . . . . . . . . . . . . . . . . 120
Support. . . . . . . . . . . . . . . . . . . . . . . . . . . . . . . . . . . . . . . . . . . . . . . . . . . . . . . . . . . . . . . . . . . . . . . . . . . . . . . . 121
9 Papier und Druckmaterial
Druckmaterial einlegen . . . . . . . . . . . . . . . . . . . . . . . . . . . . . . . . . . . . . . . . . . . . . . . . . . . . . . . . . . . . . . . . . 124
Materialformat und -art angeben . . . . . . . . . . . . . . . . . . . . . . . . . . . . . . . . . . . . . . . . . . . . . . . . . . . . . . . 128
Daten zum Druckmaterial. . . . . . . . . . . . . . . . . . . . . . . . . . . . . . . . . . . . . . . . . . . . . . . . . . . . . . . . . . . . . . . 130
10 Systemstatus und -einrichtung
Menü „Systemstatus“. . . . . . . . . . . . . . . . . . . . . . . . . . . . . . . . . . . . . . . . . . . . . . . . . . . . . . . . . . . . . . . . . . . 134
Infoseiten. . . . . . . . . . . . . . . . . . . . . . . . . . . . . . . . . . . . . . . . . . . . . . . . . . . . . . . . . . . . . . . . . . . . . . . . . . . . . . 140
Kopierstandardeinstellung . . . . . . . . . . . . . . . . . . . . . . . . . . . . . . . . . . . . . . . . . . . . . . . . . . . . . . . . . . . . . . 142
E-Mail-Standardeinstellung . . . . . . . . . . . . . . . . . . . . . . . . . . . . . . . . . . . . . . . . . . . . . . . . . . . . . . . . . . . . . 144
Faxeinrichtung . . . . . . . . . . . . . . . . . . . . . . . . . . . . . . . . . . . . . . . . . . . . . . . . . . . . . . . . . . . . . . . . . . . . . . . . . 146
Scanstandardeinstellung. . . . . . . . . . . . . . . . . . . . . . . . . . . . . . . . . . . . . . . . . . . . . . . . . . . . . . . . . . . . . . . . 153
Systemeinrichtung . . . . . . . . . . . . . . . . . . . . . . . . . . . . . . . . . . . . . . . . . . . . . . . . . . . . . . . . . . . . . . . . . . . . . 155
Netzwerkeinstellung . . . . . . . . . . . . . . . . . . . . . . . . . . . . . . . . . . . . . . . . . . . . . . . . . . . . . . . . . . . . . . . . . . . . 163
4
Xerox WorkCentre 3550
Benutzerhandbuch
Page 5
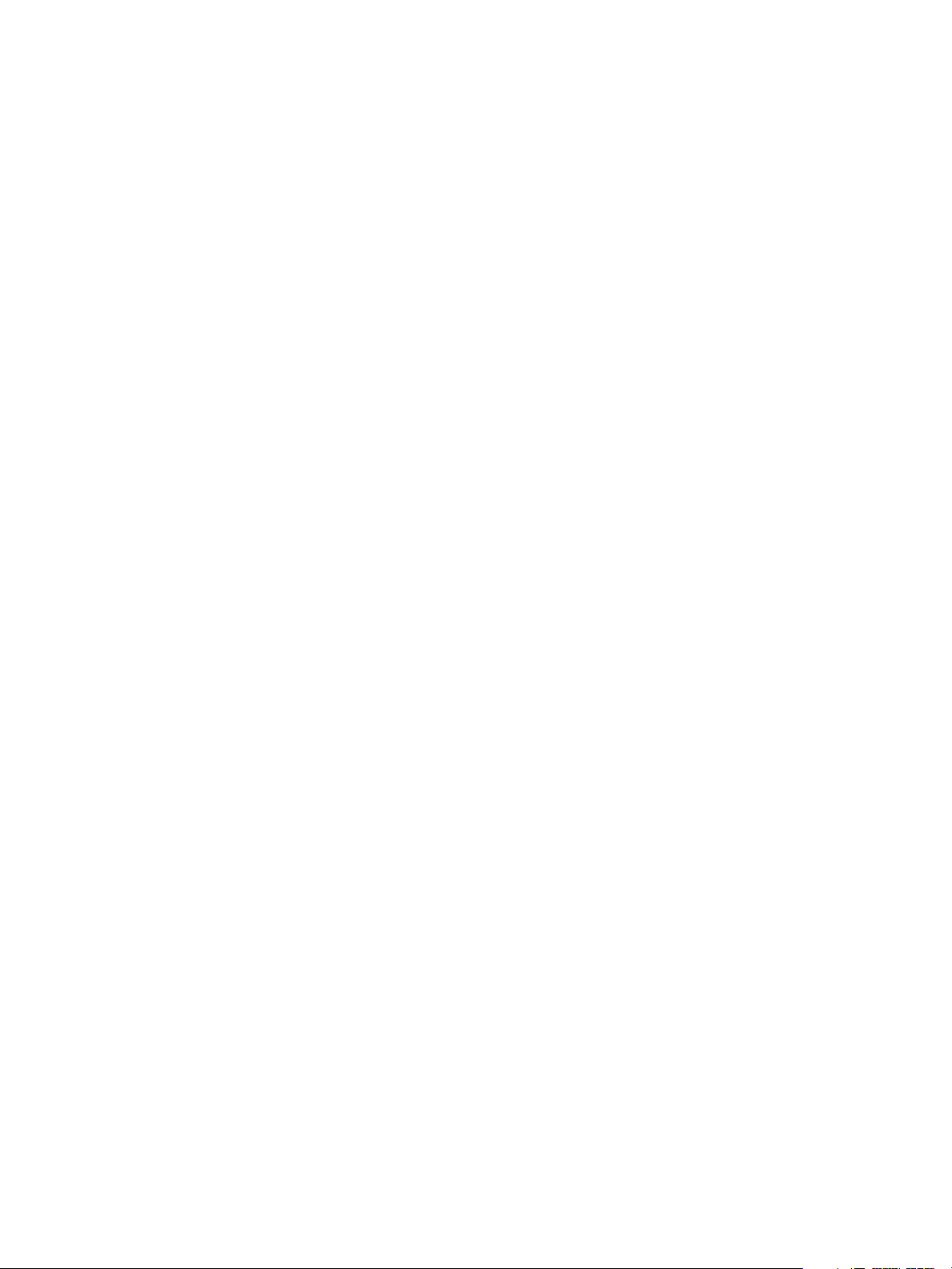
11 Allgemeine Wartung und Fehlerbehebung
Allgemeine Wartung . . . . . . . . . . . . . . . . . . . . . . . . . . . . . . . . . . . . . . . . . . . . . . . . . . . . . . . . . . . . . . . . . . . 166
Fehlerbehebung. . . . . . . . . . . . . . . . . . . . . . . . . . . . . . . . . . . . . . . . . . . . . . . . . . . . . . . . . . . . . . . . . . . . . . . . 171
Zusätzliche Hilfe . . . . . . . . . . . . . . . . . . . . . . . . . . . . . . . . . . . . . . . . . . . . . . . . . . . . . . . . . . . . . . . . . . . . . . . 203
12 Technische Daten
Technische Daten des Geräts . . . . . . . . . . . . . . . . . . . . . . . . . . . . . . . . . . . . . . . . . . . . . . . . . . . . . . . . . . . 206
Netzanschluss. . . . . . . . . . . . . . . . . . . . . . . . . . . . . . . . . . . . . . . . . . . . . . . . . . . . . . . . . . . . . . . . . . . . . . . . . . 209
Betriebsarten . . . . . . . . . . . . . . . . . . . . . . . . . . . . . . . . . . . . . . . . . . . . . . . . . . . . . . . . . . . . . . . . . . . . . . . . . . 210
13 Sicherheit
Sicherheitshinweise . . . . . . . . . . . . . . . . . . . . . . . . . . . . . . . . . . . . . . . . . . . . . . . . . . . . . . . . . . . . . . . . . . . . 214
Sicherheitsetiketten und -symbole. . . . . . . . . . . . . . . . . . . . . . . . . . . . . . . . . . . . . . . . . . . . . . . . . . . . . . . 215
Hinweise zur Betriebssicherheit. . . . . . . . . . . . . . . . . . . . . . . . . . . . . . . . . . . . . . . . . . . . . . . . . . . . . . . . . . 216
Grundlegende Vorschriften . . . . . . . . . . . . . . . . . . . . . . . . . . . . . . . . . . . . . . . . . . . . . . . . . . . . . . . . . . . . . 220
Kopierbestimmungen. . . . . . . . . . . . . . . . . . . . . . . . . . . . . . . . . . . . . . . . . . . . . . . . . . . . . . . . . . . . . . . . . . . 222
Faxvorschriften . . . . . . . . . . . . . . . . . . . . . . . . . . . . . . . . . . . . . . . . . . . . . . . . . . . . . . . . . . . . . . . . . . . . . . . . 225
Materialsicherheit . . . . . . . . . . . . . . . . . . . . . . . . . . . . . . . . . . . . . . . . . . . . . . . . . . . . . . . . . . . . . . . . . . . . . . 228
Recycling und Entsorgung des Geräts. . . . . . . . . . . . . . . . . . . . . . . . . . . . . . . . . . . . . . . . . . . . . . . . . . . . 229
Energieprogramm. . . . . . . . . . . . . . . . . . . . . . . . . . . . . . . . . . . . . . . . . . . . . . . . . . . . . . . . . . . . . . . . . . . . . . 231
Kontakt für Fragen zur Produktsicherheit. . . . . . . . . . . . . . . . . . . . . . . . . . . . . . . . . . . . . . . . . . . . . . . . . 232
Index
Xerox WorkCentre 3550
Benutzerhandbuch
5
Page 6
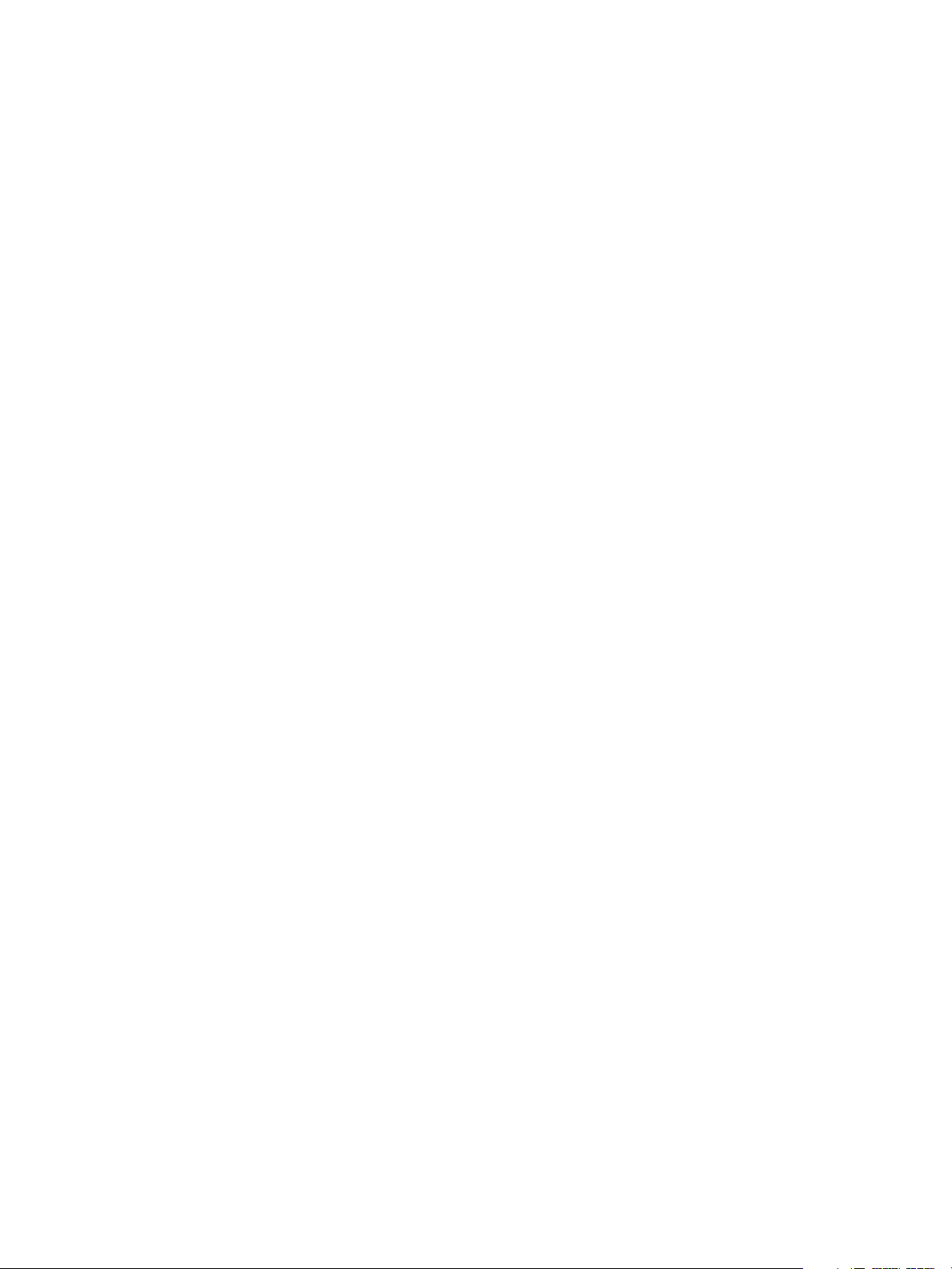
6
Xerox WorkCentre 3550
Benutzerhandbuch
Page 7
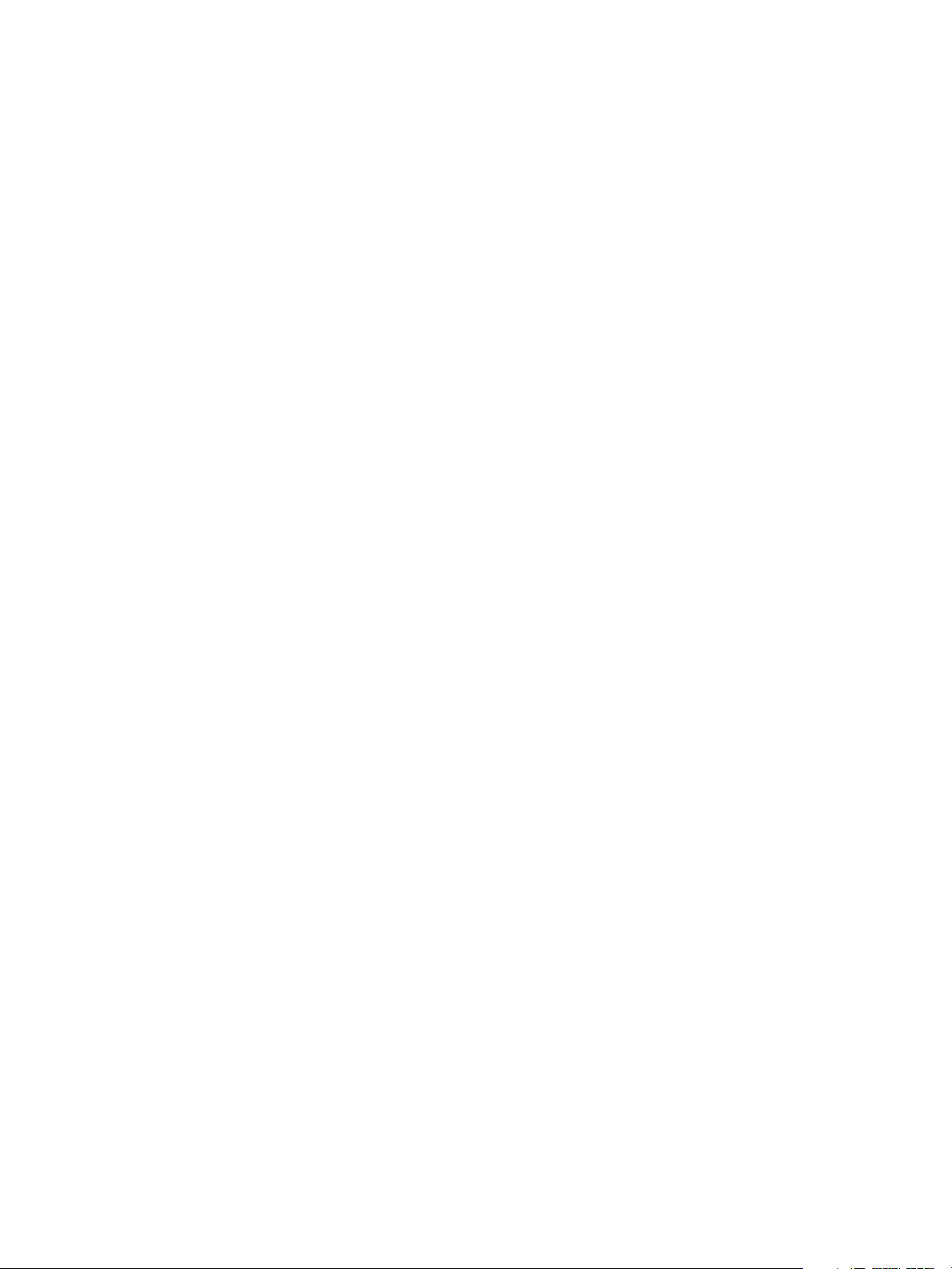
Erste Schritte
Folgende Themen werden in diesem Kapitel behandelt:
• Geräteübersicht auf Seite 8
• Einschalten des Geräts auf Seite 11
• Übersicht über das Steuerpult auf Seite 12
• Mitgelieferte Software auf Seite 16
• Druckmaterial einlegen auf Seite 18
• Vorlagen einlegen auf Seite 19
• Ausgabebereiche auf Seite 20
• Systemstatus auf Seite 21
• Allgemeine Wartung und Verbrauchsmaterial auf Seite 24
• Zusätzliche Hilfe auf Seite 25
1
Xerox WorkCentre 3550
Benutzerhandbuch
7
Page 8
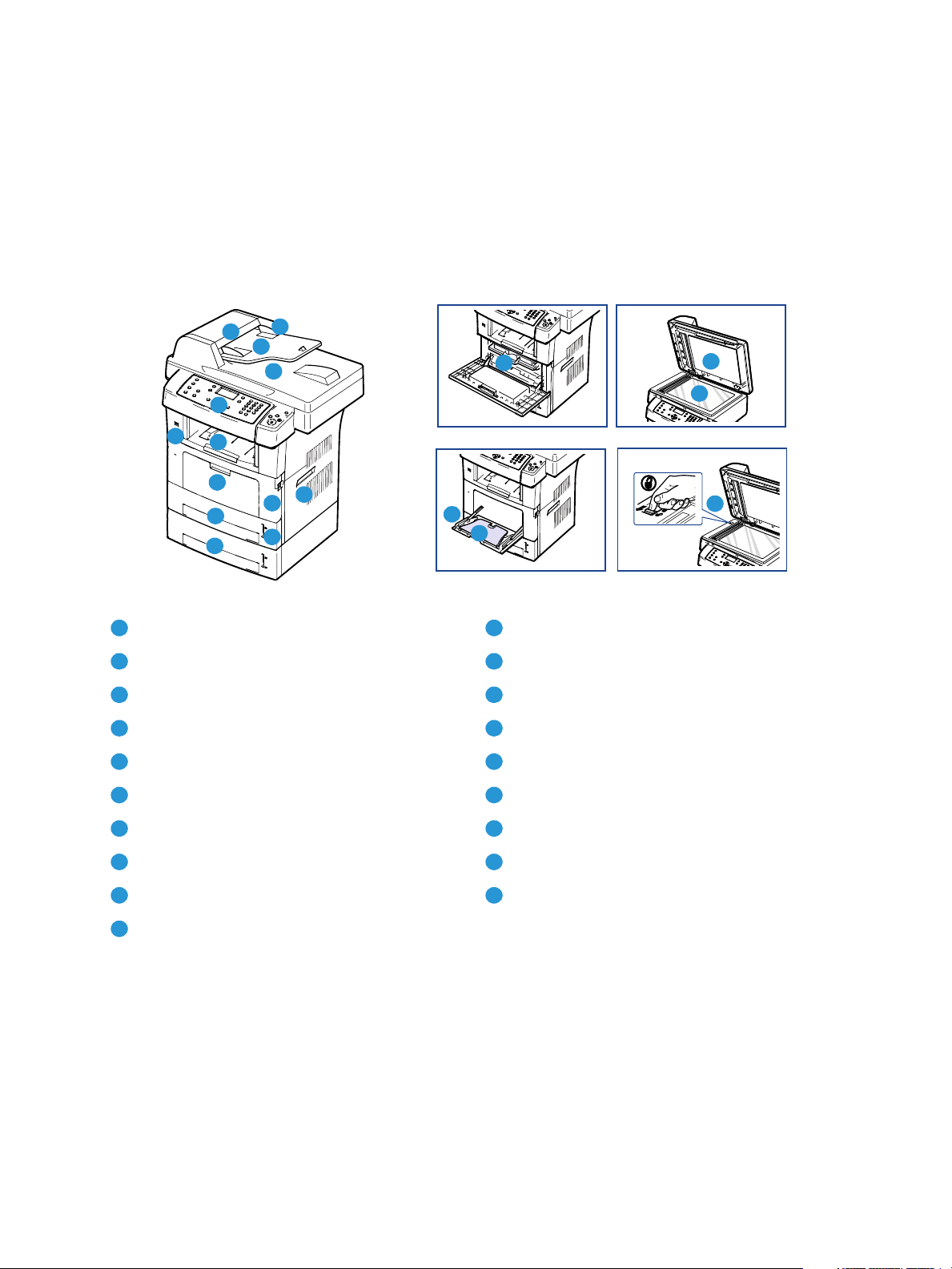
Geräteübersicht
Geräteübersicht
Vor dem Einsatz des Geräts sollten Benutzer sich mit seinen Funktionen und Leistungsmerkmalen
vertraut machen.
Vorderansicht
1
5
7
6
8
9
10
Abdeckung des Vorlageneinzugs Papierstandsanzeige
1 11
Führungen für die Breitenregulierung Vordere Klappe
2 12
Papiereinzug für Vorlagen Griff
3 13
Dokumentausgabefach Tonerbehälter
4 14
Steuerpult Zusatzzufuhrerweiterung
5 15
2
3
4
13
12
11
16
14
15
17
18
19
Ausgabefach Breitenführung der Zusatzzufuhr
6 16
USB-Speicheranschluss Abdeckung des Vorlagenglases
7 17
Zusatzzufuhr Vorlagenglas
8 18
Behälter 1 Scannerverriegelung
9 19
Optionaler Behälter 2
10
8
Xerox WorkCentre 3550
Benutzerhandbuch
Page 9
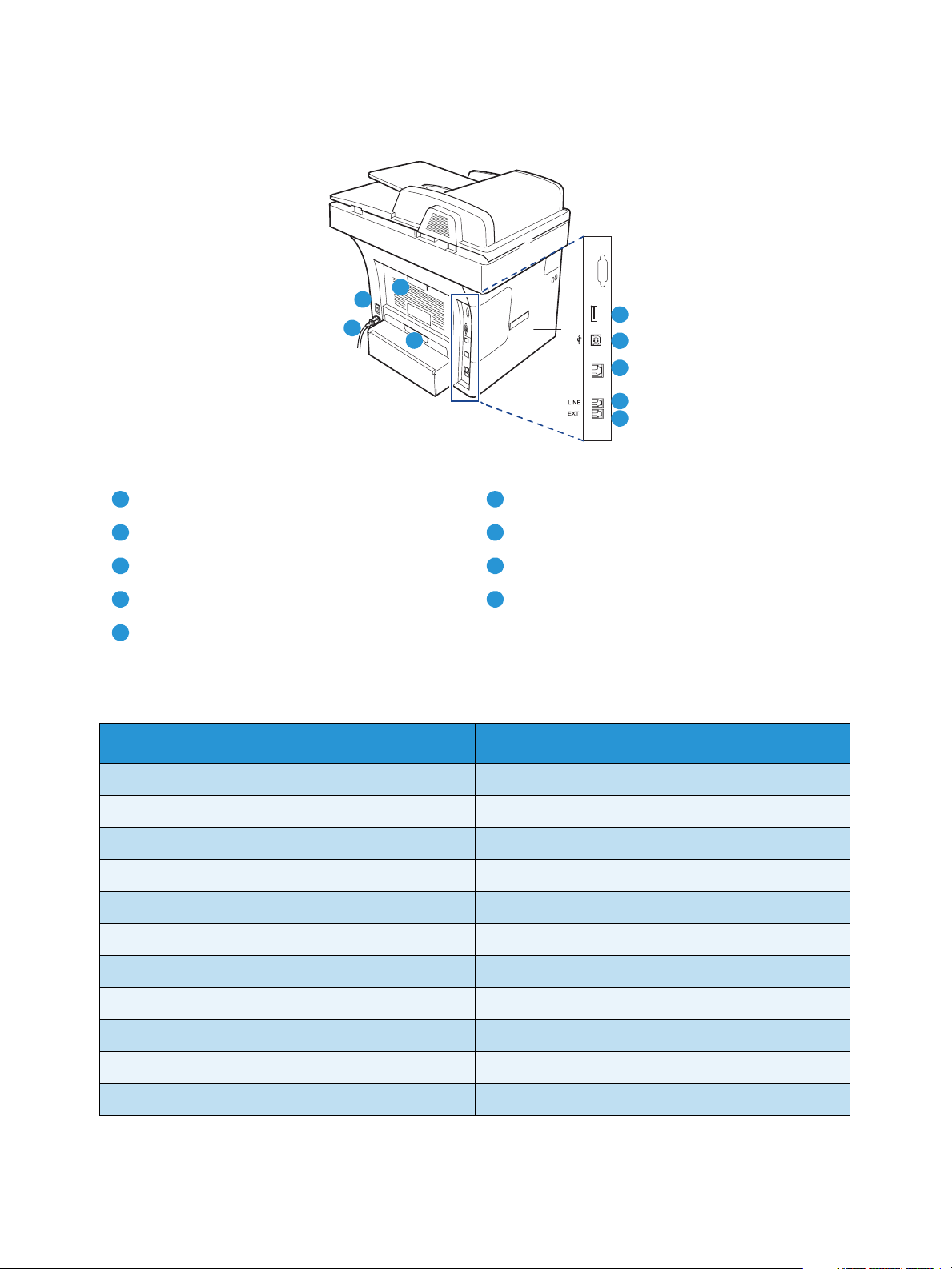
Rückansicht
8
6
7
Kartenleseschlitz Netzschalter
1 6
9
Geräteübersicht
1
2
3
4
5
USB-Anschluss Netzkabel
2 7
Netzwerkanschluss Rückseitige Klappe
3 8
Telefonanschluss Duplex-Einheit
4 9
Nebenstellenanschluss (EXT)
5
Bestandteile des Geräts
Bestandteile Xerox WorkCentre 3550
Vorlageneinzug (60 Blatt) Standard
Materialbehälter 1 (500 Blatt) Standard
Zusatzzufuhr (50 Blatt) Standard
Digitales Kopieren Standard
Fax und PC-Fax Standard
Netzwerkdruck Standard
Scan und E-Mail Standard
Integriertes Fax Standard
USB-Speichergerätelaufwerk Standard
Konfiguration mit 256 MB Speicher Option
Materialbehälter 2 (500 Blatt) Option
Xerox WorkCentre 3550
Benutzerhandbuch
9
Page 10

Geräteübersicht
Bestandteile Xerox WorkCentre 3550
Unterschrank Option
Externer Kostenzähler Option
10
Xerox WorkCentre 3550
Benutzerhandbuch
Page 11
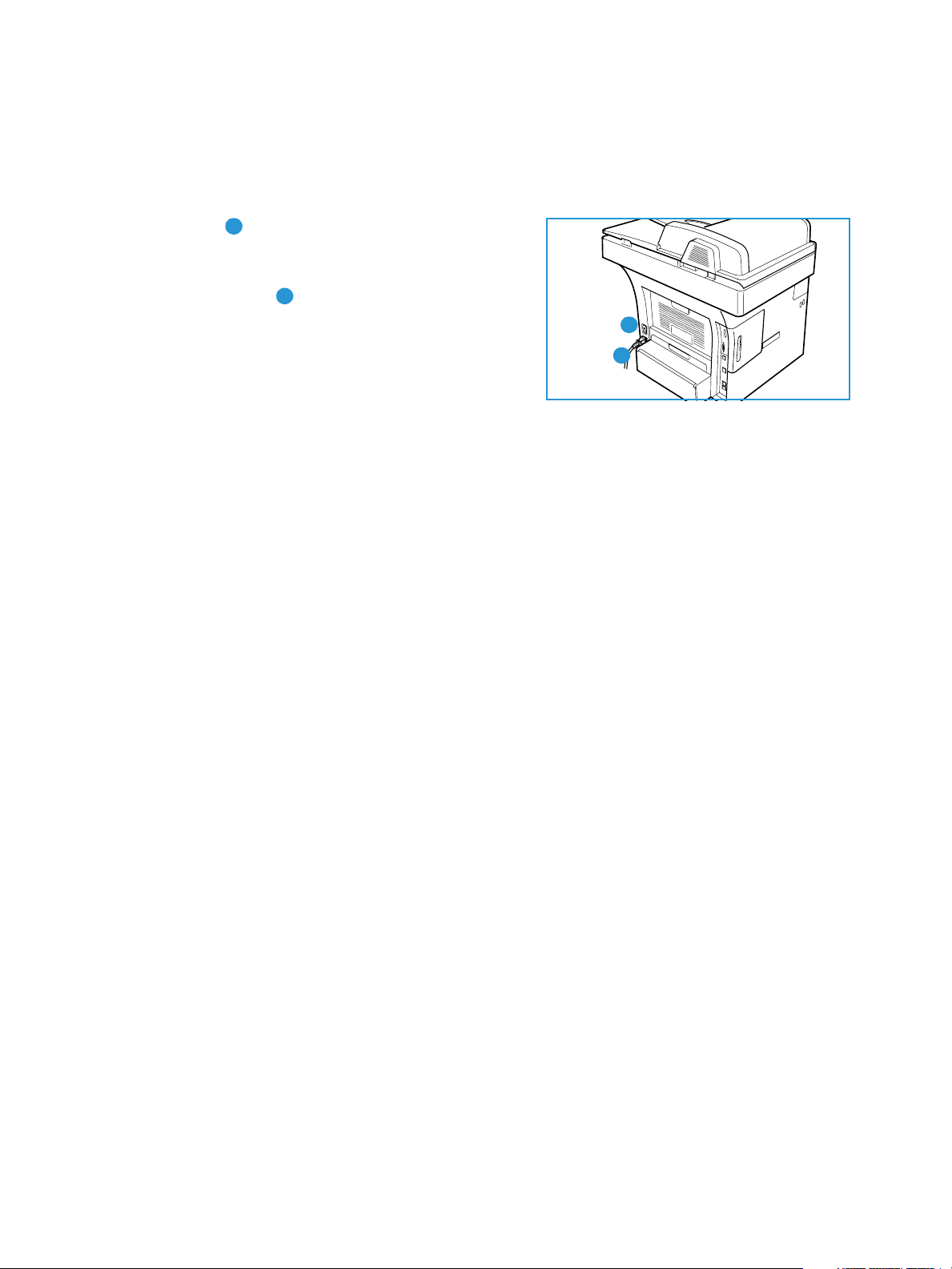
Einschalten des Geräts
Einschalten des Geräts
Der Betriebsschalter und der Netzanschluss befinden sich an der Rückseite des Geräts.
1.
Netzkabel an das Gerät und eine Steckdose
anschließen. Das Netzkabel muss in eine geerdete
Steckdose eingesteckt werden.
2.
Betriebsschalter drücken (Position I).
3. Zum Ausschalten des Geräts Betriebsschalter drücken
(Position O).
1
2
2
1
Xerox WorkCentre 3550
Benutzerhandbuch
11
Page 12
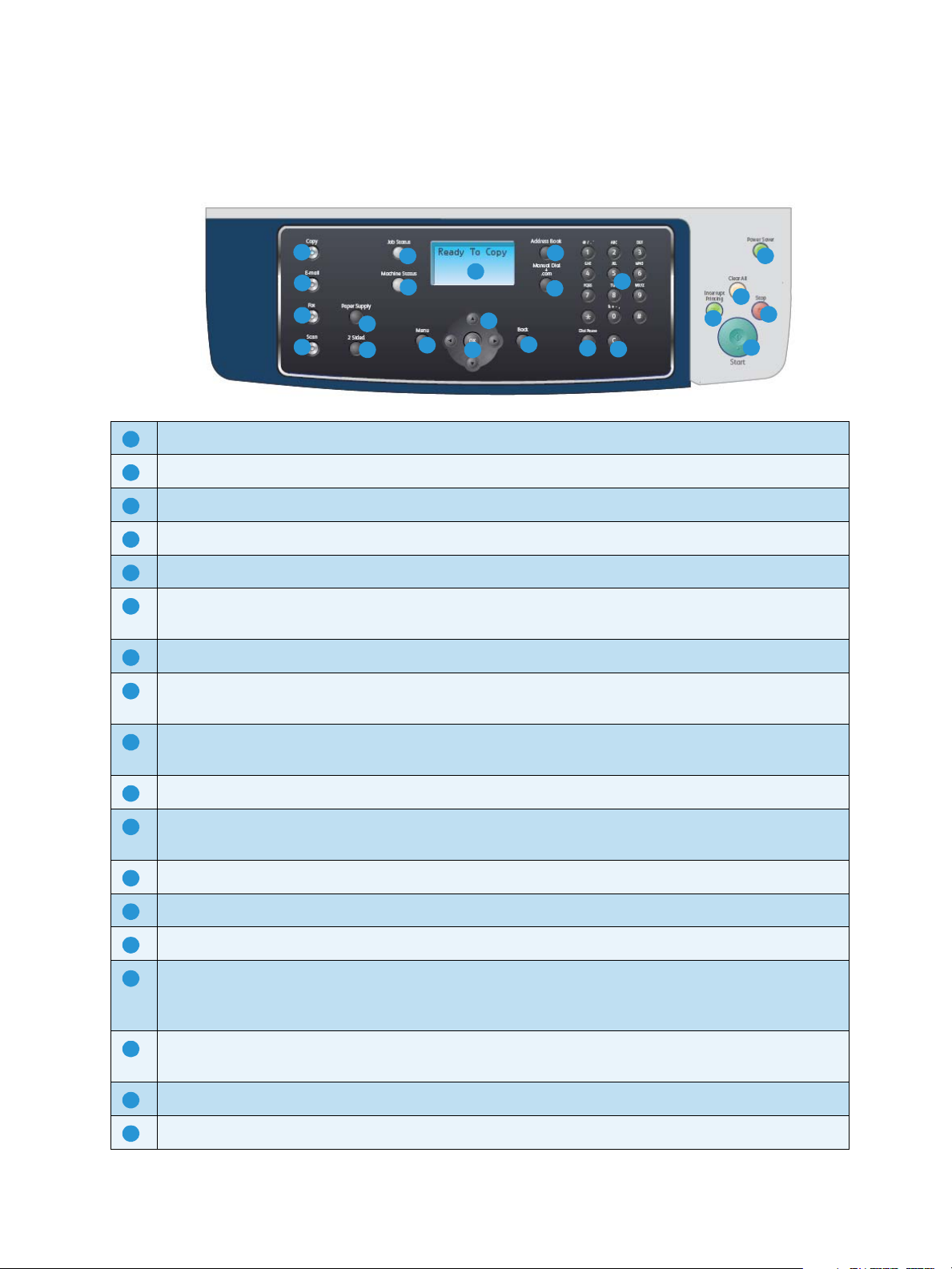
Übersicht über das Steuerpult
Übersicht über das Steuerpult
1
2
3
4
Kopieren: Aktivierung des Kopiermodus.
1
E-Mail: Aktivierung des E-Mail-Modus.
2
Fax : Aktivierung des Faxmodus.
3
Scannen: Aktivierung des Scanmodus.
4
Papiervorrat: Auswahl eines Materialbehälters für den Kopierauftrag.
5
2 seitig: Angabe, ob die Vorlage ein- oder beidseitig bedruckt ist und ob die Ausgabe ein- oder
6
7
8
5
6
10
9
11
12
14
15
13
18
19
16
17
beidseitig erfolgt.
Auftragsstatus: Anzeige von Informationen über den Bearbeitungsstand der Aufträge.
7
Systemstatus: Anzeige von Systemdaten, zum Status, der Seriennummer des Geräts und Berichte
8
zum Druck.
21
20
22
23
12
Display: Anzeige und Auswahl der verfügbaren Funktionen und Einstellungen sowie allgemeiner
9
Systemdaten.
Menü: Öffnen des Menümodus, über den auf Optionen und Einstellungen zugegriffen werden kann.
10
Pfeiltasten: Blättern durch die verfügbaren Optionen des ausgewählten Menüs oder Erhöhen bzw.
11
Verringern von Werten.
OK: Bestätigung der Auswahl auf dem Display.
12
Zurück: Zurück zum übergeordneten Menü.
13
Adressbuch: Aufrufen gespeicherter Faxnummern oder E-Mail-Adressen.
14
Manuelle Wahl + .com: Aktivierung der Faxleitung im Faxmodus. Im E-Mail-Modus ermöglicht diese
15
Taste den Zugriff auf häufig verwendete E-Mail-Adressenangaben, z. B. .com oder .org. Die
verfügbaren Adressenangaben können über CentreWare Internet Services angepasst werden.
Pause/Wahlwiederholung: Wahlwiederholdung der letzten Nummer im Standby-Modus. Im
16
Bearbeitungsmodus wird eine Pause in eine Faxnummer eingefügt.
‘C’ Korrektur: Löschen der über die Zifferntasten gemachten Eingabe.
17
Ta s ta t u r: Zur Eingabe alphanumerischer Zeichen.
18
Xerox WorkCentre 3550
Benutzerhandbuch
Page 13
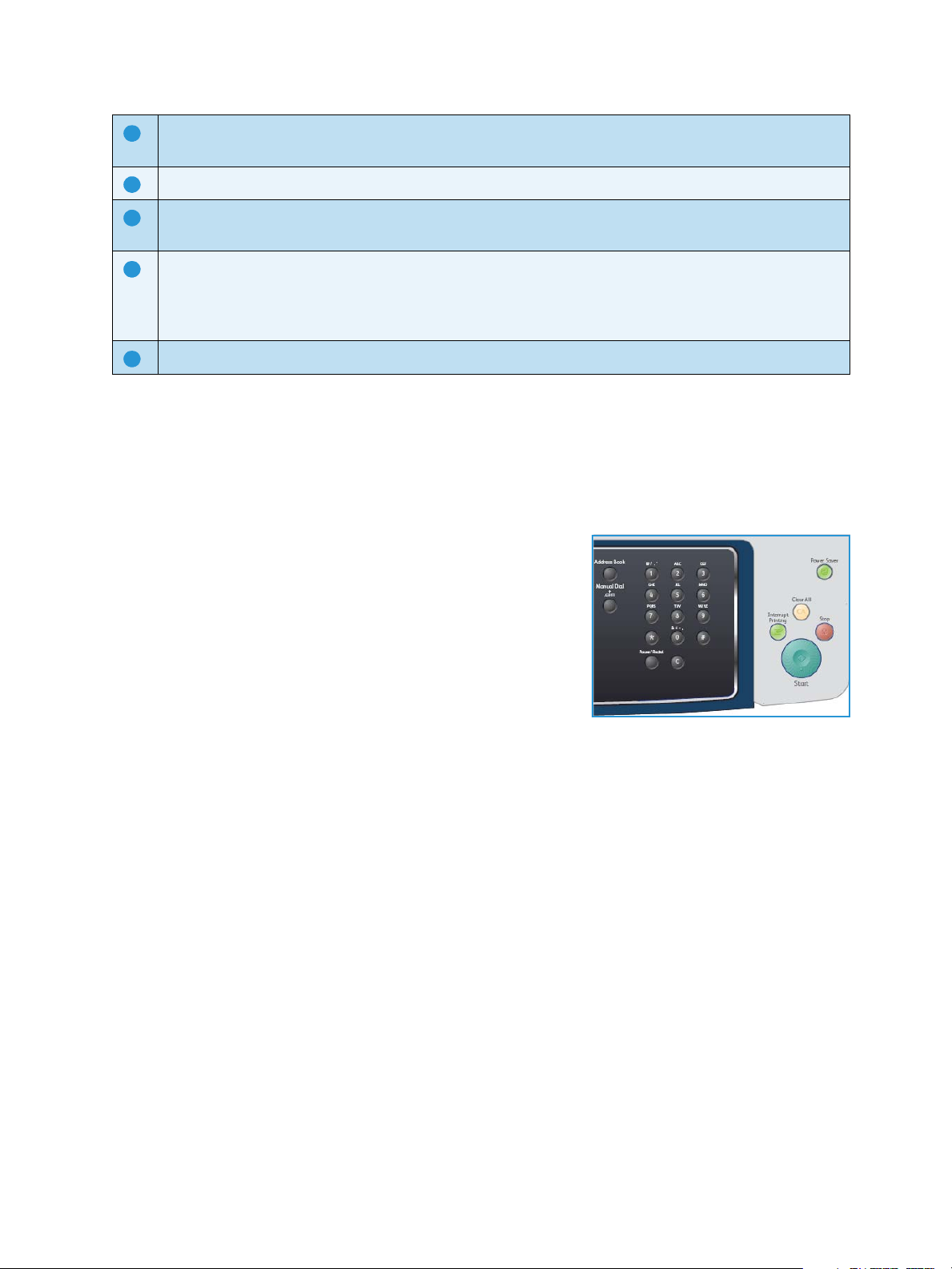
Übersicht über das Steuerpult
Druck unterbrechen: Unterbrechung des aktuellen Auftrags, um einen dringlicheren Auftrag
19
vorzuziehen.
Alle löschen: Aufhebung der zuletzt vorgenommenen Auswahlen.
20
Energiesparmodus: Versetzt das Gerät in den Energiesparmodus oder schaltet das Gerät ab.
21
Taste erneut betätigen, um das Gerät wieder einzuschalten.
Stopp: Bei einmaligem Drücken der Taste wird eine Bestätigungsmeldung angezeigt, das Gerät wird
22
jedoch nicht gestoppt. Die Taste ein zweites Mal drücken, um den aktuellen Auftrag zu stoppen.
Dadurch wird auch der Menümodus beendet. Besteht eine Anmeldung an das Gerät, wird beim
Betätigen der Taste die Abmeldeoption angezeigt.
Start: Auslösung der Auftragsverarbeitung.
23
Tastatur verwenden
Bei einigen Funktionen kann es erforderlich sein, Namen und Nummern einzugeben. Beim Einrichten
des Geräts werden zum Beispiel der Benutzer- Firmenname und die Faxnummer eingegeben.
Beim Eingeben von Faxnummern oder E-Mail-Adressen in den Speicher können auch die zugehörigen
Namen mit eingegeben werden.
1. Soll ein Buchstabe eingegeben werden, die Taste mit dem
gewünschten Buchstaben suchen. Die Taste so oft drücken,
bis der richtige Buchstabe auf dem Display erscheint.
• Um beispielsweise den Buchstaben O einzugeben, die
Taste 6, die mit MNO gekennzeichnet ist, drücken.
• Immer, wenn die 6 gedrückt wird, wird auf dem Display
ein anderes Zeichen eingeblendet, d. h. M, N, O, m, n, o
und schließlich die Zahl 6.
2. Es können Sonderzeichen eingegeben werden, z. B.
Siehe hierzu Ta s te n b e l e g u n g auf Seite 14.
3. Um weitere Buchstaben einzugeben, Schritt 1 wiederholen. Befindet sich dieser Buchstabe auf
derselben Taste, 2 Sekunden verstreichen lassen, bevor die Taste erneut gedrückt wird, oder den
Cursor durch Betätigen der Pfeiltaste nach rechts versetzen und dann die Taste erneut drücken.
Der Cursor wird um eine Stelle nach rechts versetzt, und der nächste Buchstabe erscheint auf dem
Display.
Wird bei der Eingabe von Nummern oder Namen ein Fehler gemacht, kann die letzte Ziffer bzw.
das letzte Zeichen mit der Pfeiltaste nach rechts bzw. nach links gelöscht werden. Jetzt können die
richtigen Zahlen bzw. Zeichen eingegeben werden.
4. Um ein Leerzeichen zu erhalten, die Zifferntaste 1 zweimal drücken.
5. Wurden alle Buchstaben eingegeben, OK drücken.
@ / . & + -.
Xerox WorkCentre 3550
Benutzerhandbuch
13
Page 14

Übersicht über das Steuerpult
Ta st en bel eg un g
Ta st e Belegung mit Ziffern, Buchstaben oder Zeichen
1 Leerzeichen @ / . ‘ 1
2 A B C a b c 2
3 D E F d e f 3
4 G H I g h i 4
5 J K L j k l 5
6 M N O m n o 6
7 P Q R S p q r s 7
8 T U V t u v 8
9 W X Y Z w x y z 9
0 & + - , 0
* *
# #
Pause einfügen
Bei manchen Telefonanlagen muss eine Amtsvorwahlziffer
(beispielsweise 9) gewählt und auf einen zweiten Wählton
gewartet werden. In diesem Fall muss eine Pause in die Nummer
eingefügt werden. Eine solche Pause kann beim Eingeben einer
Kurzwahl eingefügt werden.
Hierfür während der Eingabe der Telefonnummer an der
gewünschten Stelle auf
Auf dem Display wird an der entsprechenden Stelle ein
Bindestrich [ - ] eingeblendet.
Pause/Wahlwiederholung drücken.
14
Xerox WorkCentre 3550
Benutzerhandbuch
Page 15
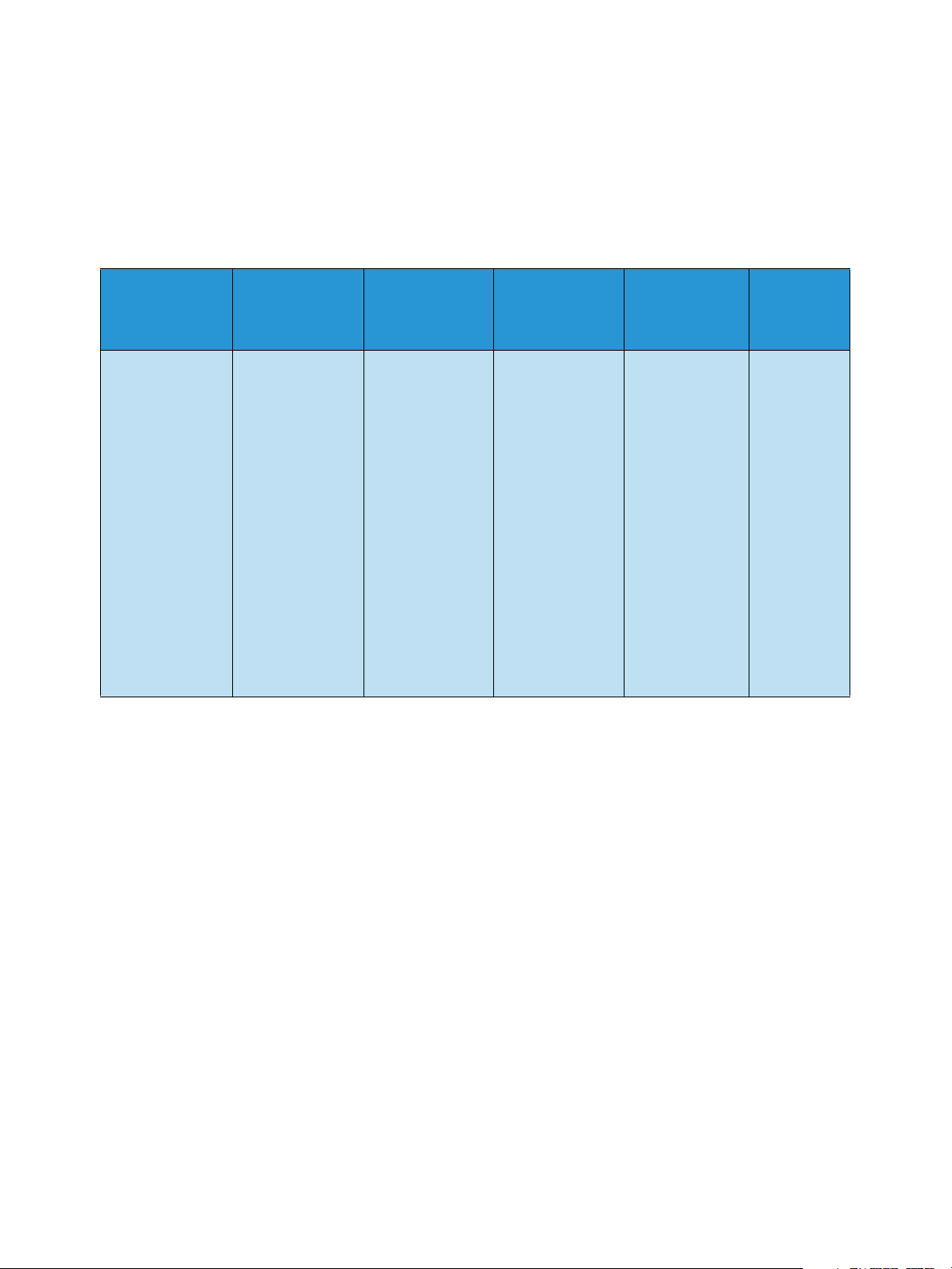
Übersicht über das Steuerpult
Übersicht über die Menüs
Über das Steuerpult können die diversen Menüs aufgerufen werden, die zum Einrichten des Geräts oder
zur Nutzung der verfügbaren Funktionen dienen. Diese Menüs werden durch Drücken der
entsprechenden Taste, z. B. Kopie, Fax oder E-Mail, sowie der Taste Menü aufgerufen. Folgende
Menüoptionen stehen zur Verfügung:
Menü „Kopie“ Menü „Fax“
• Verkleinern/
Vergrößern
• Helligkeit
• Vorlagenart
•Hintergrundunterdrückung
•Layout
•Sortierung
• Vorlagenformat
• Helligkeit
•Hintergrundunterdrückung
•Auflösung
• Vorlagenformat
• Rundsenden
• Zeitversetzt
starten
•Nach Priorität
senden
• Weiterleiten
• Geschützter
Empfang
• Seiten hinzufügen
• Auftrag abbrechen
Menü
„E-Mail“
•Dateiformat
• Helligkeit
•Ausgabefarbe
•Vorlagenart
•Hintergrundunterdrückung
•Auflösung
• Vorlagenformat
Menü „Scan“
• Dateiformat
• Helligkeit
•Ausgabefarbe
•Vorlagenart
• Hintergrundunterdrückung
• Auflösung
• Vorlagenformat
Menü
„Systemstatus“
• Systemdaten
•Tonerstand
•Infoseiten
• Kopierstandardeinstellung
•E-MailStandardeinstellung
• Faxeinrichtung
• Scanstandardeinstellung
• Systemeinrichtung
• Netzwerkeinstellung
Menü
„Auftragsstatus“
•Aktive
•Auftrags-
Hinweis: Für manche Funktionen muss sich das Gerät im Bereitschaftsmodus befinden, oder es
müssen zusätzliche Auswahlen vorgenommen werden, bevor auf die Optionen unter Menü
zugegriffen werden kann.
Aufträge
optionen
Xerox WorkCentre 3550
Benutzerhandbuch
15
Page 16
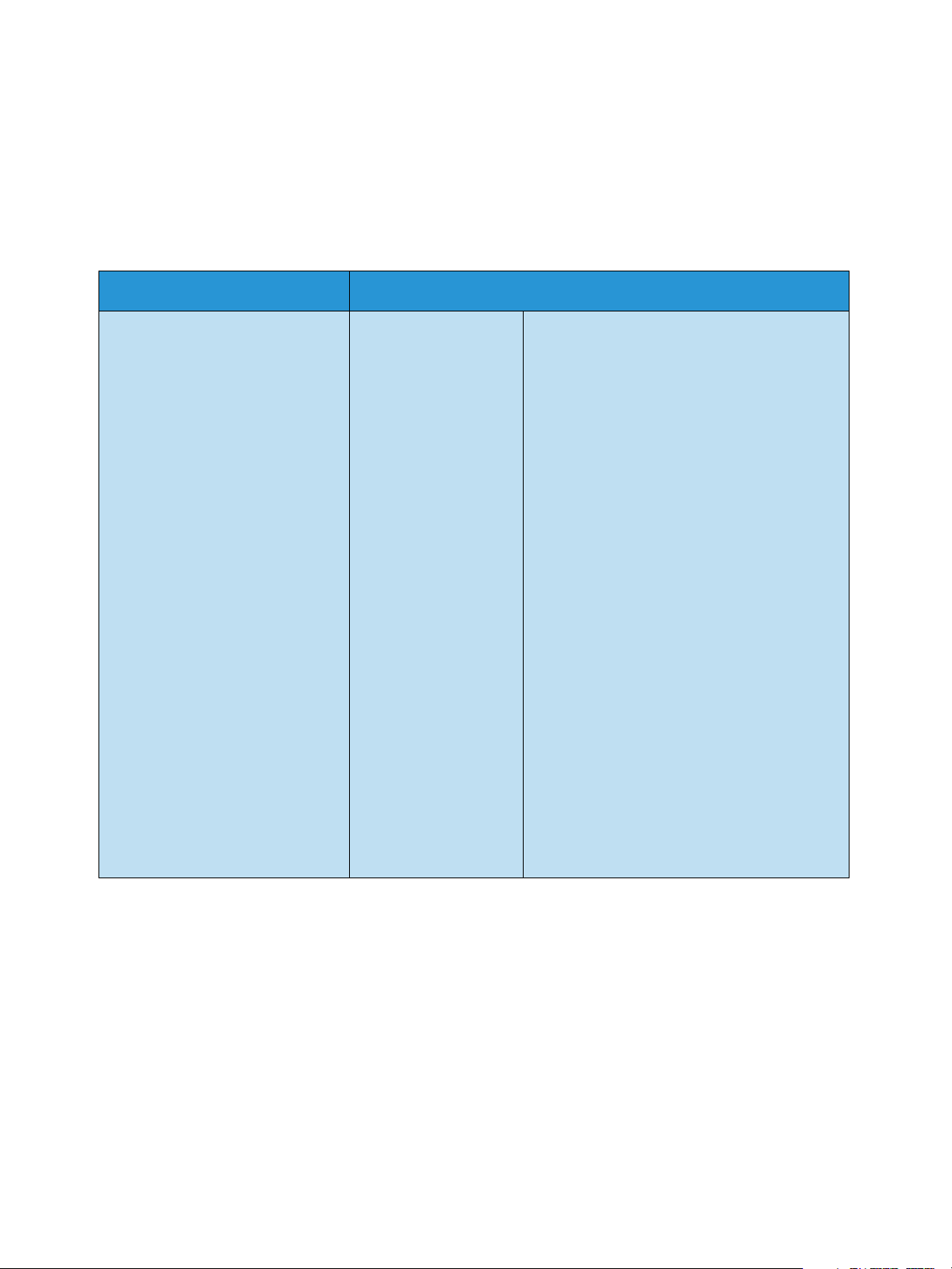
Mitgelieferte Software
Mitgelieferte Software
Wenn der Drucker eingerichtet und an den Computer angeschlossen ist, muss die Druckersoftware
installiert werden. Die dafür benötigte Software befindet sich auf der mitgelieferten CD oder kann
unter www.xerox.com heruntergeladen werden. Die folgende Software steht zur Verfügung:
CD Inhalt
Druckersoftware-CD Windows • Druckertreiber: Der Druckertreiber
ermöglicht die Nutzung aller Funktionen
des Druckers. Es werden PCL6- und
Postscript-Treiber zur Verfügung gestellt.
• Postscript Printer Description-Datei
(PPD): Mit dem PostScript-Treiber können
Dokumente mit komplexen Schriften und
Grafiken in PostScript-Sprache gedruckt
werden.
• Dienstprogramm für die
Druckereinstellungen: Mit diesem
Programm können die
Druckereinstellungen konfiguriert und
überprüft werden.
• Scanner-Treiber: TWAIN- und WIA-Treiber
(Windows Image Acquisition) zum
Scannen von Dokumenten auf dem Gerät.
• Status Monitor: Mit diesem Programm
kann der Status des Geräts überwacht
werden, und es können
Benachrichtigungen gesendet werden,
wenn beim Drucken ein Fehler auftritt.
• Network Scan Manager: Mit diesem
Programm können Scaneinstellungen
geändert und Ordner hinzugefügt oder
gelöscht werden, in denen die gescannten
Dokumente auf dem Computer
gespeichert werden.
16
Xerox WorkCentre 3550
Benutzerhandbuch
Page 17
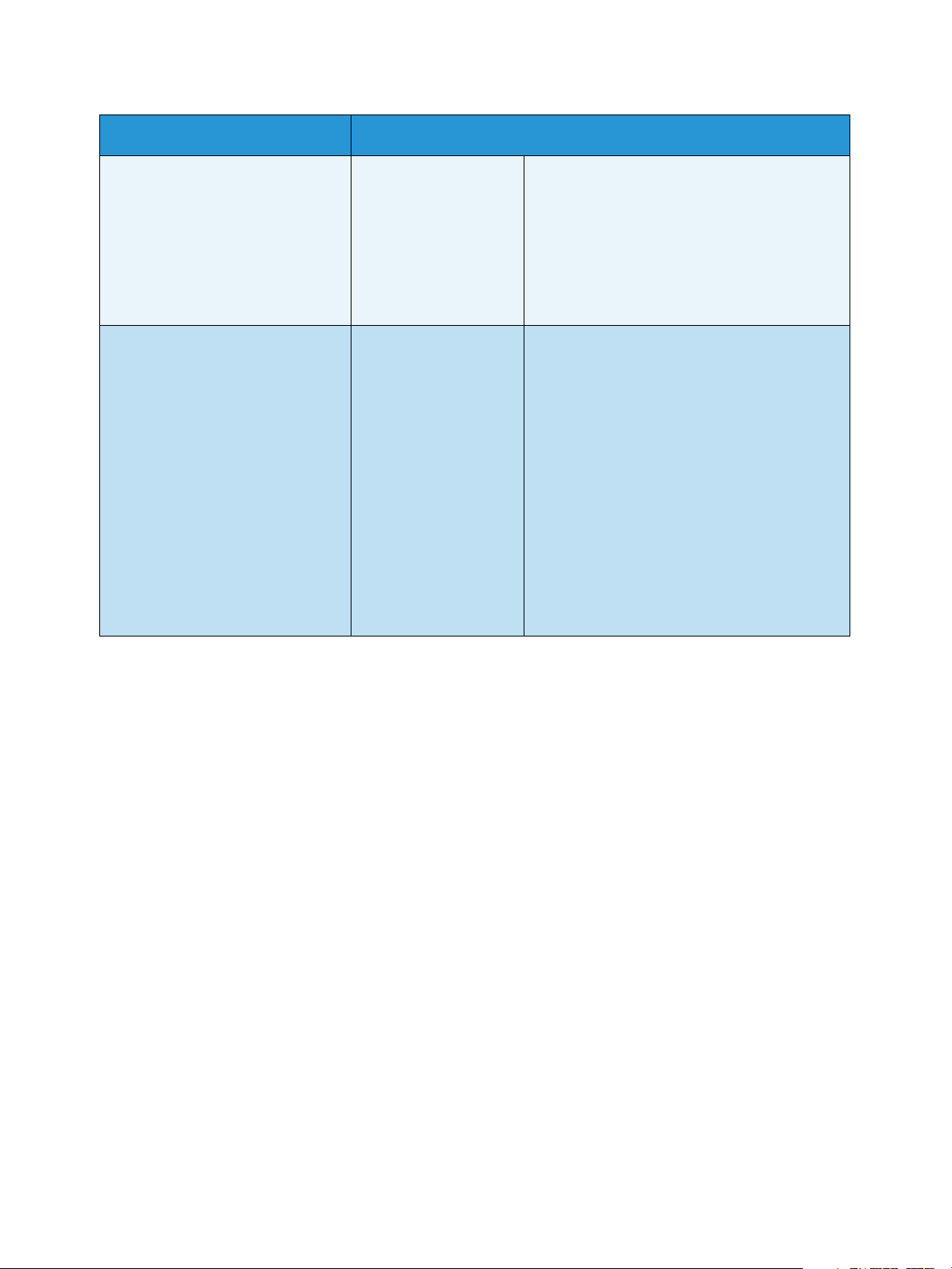
Mitgelieferte Software
CD Inhalt
Druckersoftware-CD Linux • Druckertreiber: Mit diesem Treiber können
die Funktionen des Geräts optimal genutzt
werden.
• Postscript Printer Description-Datei
(PPD): Dieser Treiber ermöglicht die
Bedienung des Druckers und den Druck
von Dokumenten von einem LinuxComputer aus.
Druckersoftware-CD Macintosh • Druckertreiber: Mit diesem Treiber können
die Funktionen des Geräts optimal genutzt
werden.
• Postscript Printer Description-Datei
(PPD): Dieser Treiber ermöglicht die
Bedienung des Druckers und den Druck
von Dokumenten von einem MacintoshComputer aus.
• Dienstprogramm für die
Druckereinstellungen: Mit diesem
Programm können die
Druckereinstellungen konfiguriert und
überprüft werden.
• Scanner-Treiber: TWAIN-Treiber zum
Scannen von Dokumenten auf dem Gerät.
Xerox WorkCentre 3550
Benutzerhandbuch
17
Page 18
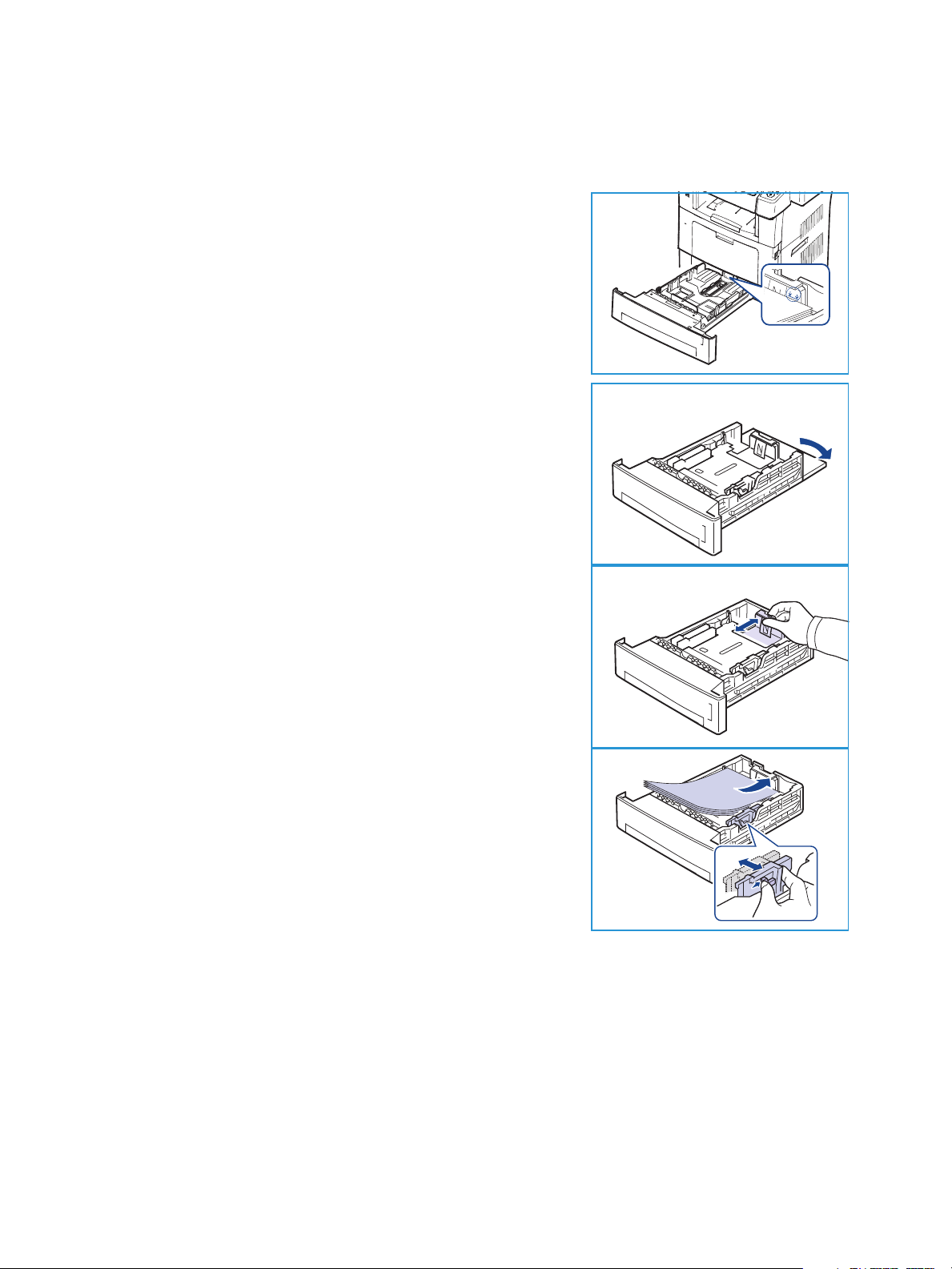
Druckmaterial einlegen
Druckmaterial einlegen
1. Behälter öffnen.
Die Papierstandsanzeige an der Vorderseite des Behälters 1
und des optionalen Behälters 2 gibt an, wie viel Papier noch
im Behälter vorhanden ist. Wenn der Papierbehälter leer ist,
sinkt die Anzeige ganz nach unten ab.
Hinweis: Die Materialbehälter fassen je bis zu 500 Blatt
Postpapier à 80 g/m². Die Zusatzzufuhr fasst 50 Blatt
Postpapier à 80 g/m².
2. Beim Laden der Druckmaterialsorten US-Legal, US-Oficio und
US-Folio die Rückseite des Materialbehälters öffnen.
3. Zur Anpassung an das verwendete Materialformat die
hintere Materialführung zusammendrücken und an die
gewünschte Position schieben. Sicherstellen, dass die
Führungen einrasten.
4. Papier in den Behälter einlegen. Die 105 g-Linie hinten im
Behälter darf nicht überschritten werden.
5. Die seitliche Materialführung durch Zusammendrücken des
Griffs lösen und an den Materialstapel heranführen, sodass
sie ihn leicht berührt.
6. Den Behälter wieder zurück in das Gerät schieben.
7. Nach dem Einlegen des Papiers in den Materialbehälter
mithilfe des Steuerpults Materialart und -format eingeben.
OK drücken, um die Einstellungen zu bestätigen oder Stopp
drücken, um die Einstellungen zu ändern. Diese Einstellungen gelten für den Kopier- und
Faxmodus.
Für das Drucken vom Computer aus das Papierformat und den Papiertyp in der Software auf dem
Computer auswählen.
Hinweis: Einstellungen, die im Druckertreiber gewählt werden, überschreiben die Einstellungen auf
dem Steuerpult.
Weitere Informationen zum Einlegen von Druckmaterial siehe Papier und Druckmaterial auf Seite 123.
18
Xerox WorkCentre 3550
Benutzerhandbuch
Page 19
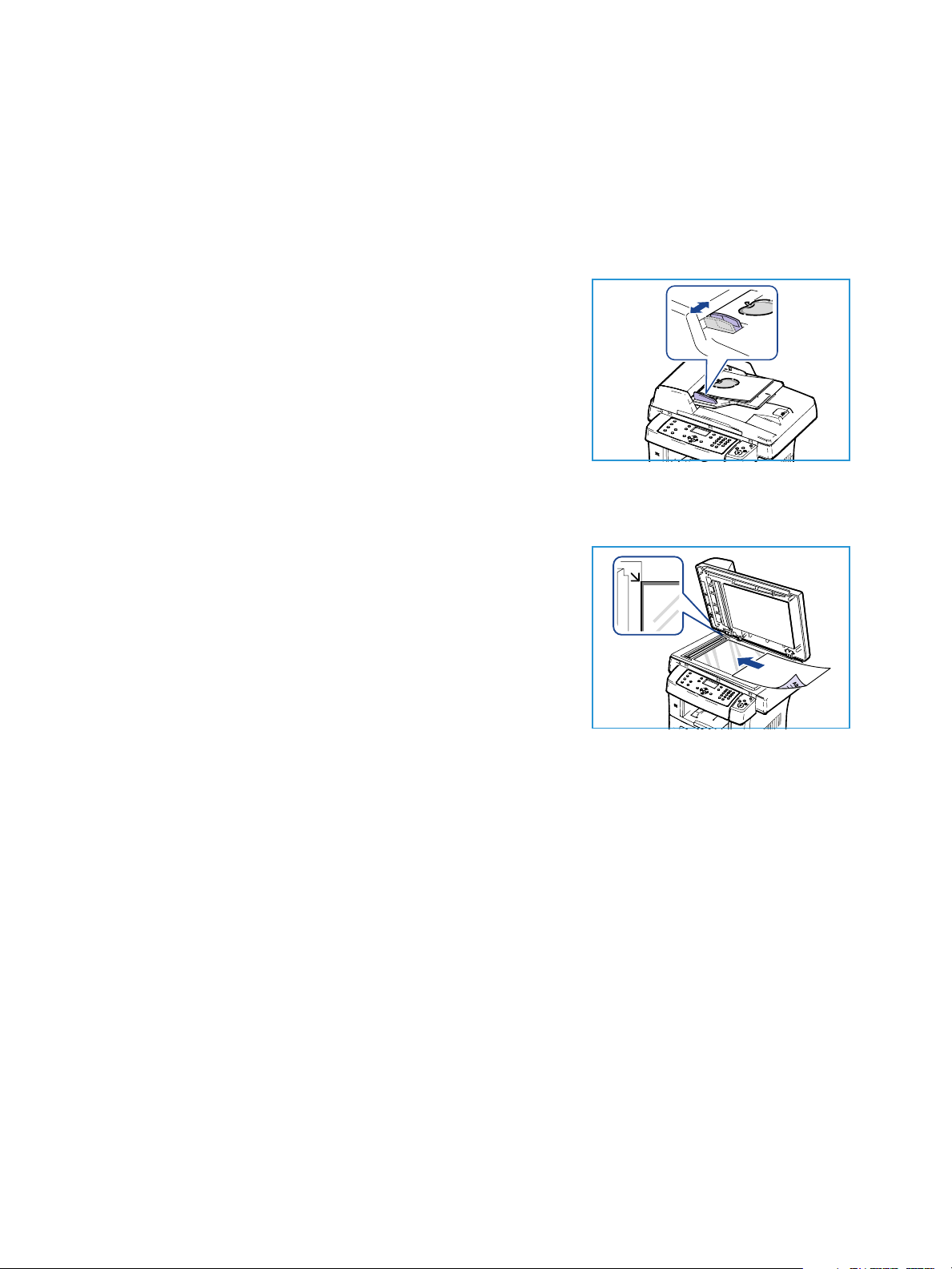
Vorlagen einlegen
Vorlagen einlegen
Die Vorlagen können entweder auf das Vorlagenglas oder in den Vorlageneinzug gelegt werden.
Vorlageneinzug
1. Die einzulesenden Vorlagen mit dem Schriftbild nach oben in
den Behälter des Vorlageneinzugs einlegen. Die Oberkante
des Dokuments weist dabei zur linken Seite oder Rückseite
des Behälters.
2. Die Materialführung so verschieben, dass auf beiden Seiten
an der Vorlage anliegt.
Vorlagenglas
1. Den Vorlageneinzug öffnen und eine einzelne Vorlage mit
dem Schriftbild nach unten auf das Vorlagenglas legen.
Vorlage am hinteren linken Vorlagenglasrand ausrichten.
2. Das Standardvorlagenformat ist A4 oder 8,5 x 11 Zoll.
Für Vorlagen anderer Formate muss die Option
Vorlagenformat geändert werden. Weitere Informationen
siehe Kopieroptionen auf Seite 32.
Hinweis: Auch wenn mehrere Exemplare erstellt werden,
werden die Vorlagen nur einmal eingelesen.
Xerox WorkCentre 3550
Benutzerhandbuch
19
Page 20
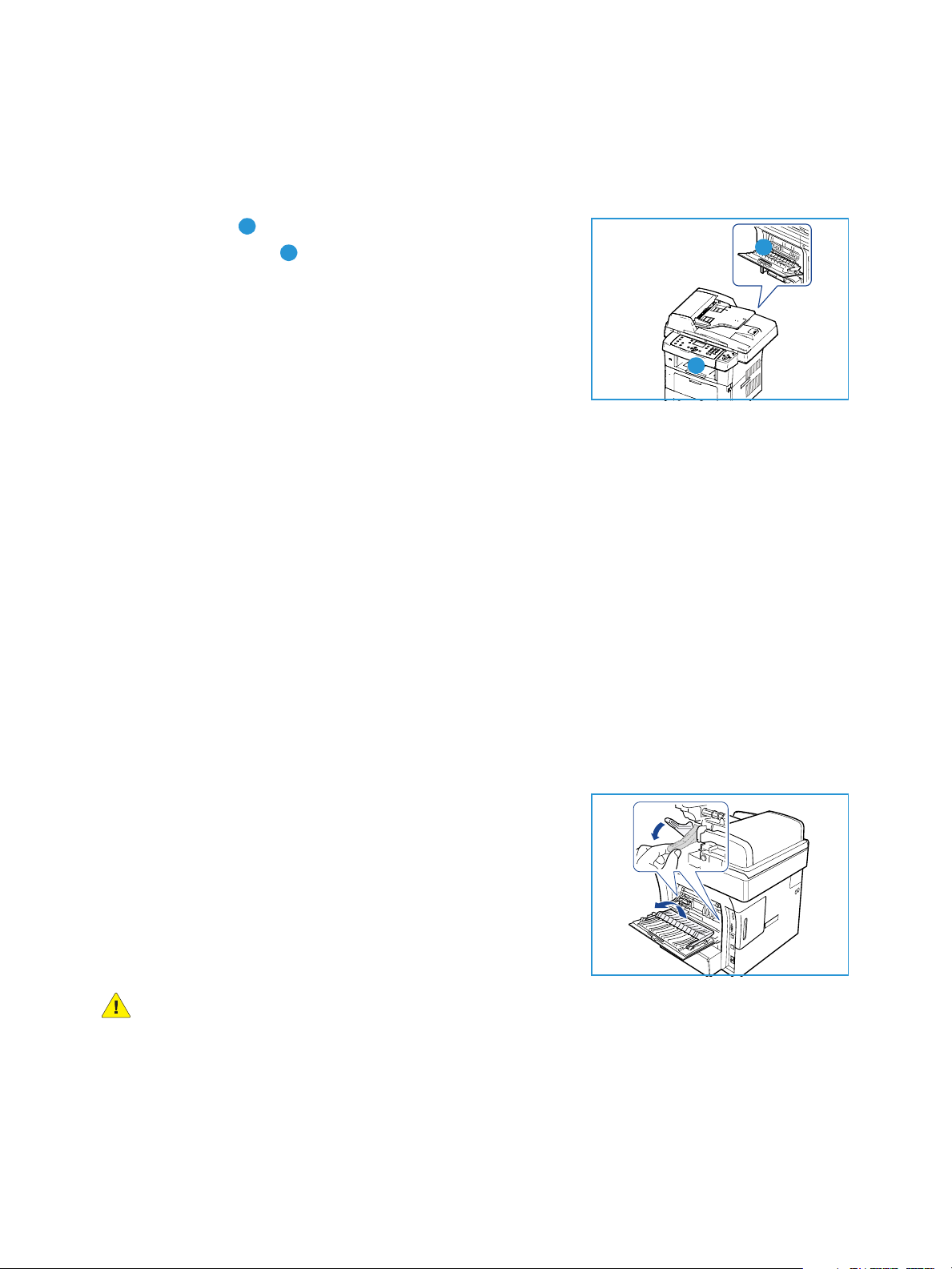
Ausgabebereiche
Ausgabebereiche
Das Gerät verfügt über zwei Ausgabebereiche:
• Ausgabefach (Schriftbild nach unten)
• Rückseitige Klappe (Schriftbild nach oben)
Das Gerät sendet Druckergebnisse standardmäßig an das
Ausgabefach. Für den Druck von Umschlägen und Sondermaterial
wird die Ausgabe über die rückseitige Klappe empfohlen.
Ausgabefach verwenden
Im Ausgabefach wird das Papier mit dem Schriftbild nach unten in der Druckreihenfolge ausgegeben.
Dieses Ausgabefach empfiehlt sich für die Mehrzahl aller Druckaufträge.
Wenn das Ausgabefach verwendet werden soll, muss die rückseitige Klappe geschlossen sein.
Hinweise:
• Wenn bei Verwendung des Ausgabefachs Qualitätsprobleme an den Drucken auftreten,
• Die Klappe auf der Rückseite nicht während des Druckvorgangs öffnen oder schließen.
1
2
1
z. B. übermäßige Wellung, das Ausgabefach auf der Rückseite verwenden.
Dies kann zu Papierstaus führen.
2
Rückseitige Klappe verwenden
Bei der Ausgabe über die rückseitige Klappe wird das Material mit dem Schriftbild nach oben
ausgegeben. Der Druck von der Zusatzzufuhr mit Ausgabe über die rückseitige Klappe läuft über einen
geraden Druckpfad. Die Ausgabe über die rückwärtige Klappe kann also u. U. die Ausgabequalität beim
Druck auf Sondermaterial verbessern.
Zur Verwendung der rückwärtigen Klappe diese durch Ziehen am
Griff öffnen und die Erweiterung ausklappen. Wenn die
rückwärtige Klappe geöffnet ist, wird sie für die Druckausgabe
verwendet.
Beim Druck von Umschlägen oder anderem Sondermaterial die
rückwärtige Klappe öffnen und die Druckhebel der Fixieranlage
um etwa 90 Grad nach unten drücken, um die Ausgabequalität zu
verbessern.
ACHTUNG: Der Fixieranlagenbereich hinter der rückwärtigen Klappe des Geräts wird während des
Betriebs sehr heiß. Bei Arbeiten in diesem Bereich ist daher mit der gebotenen Vorsicht zu
verfahren.
20
Xerox WorkCentre 3550
Benutzerhandbuch
Page 21
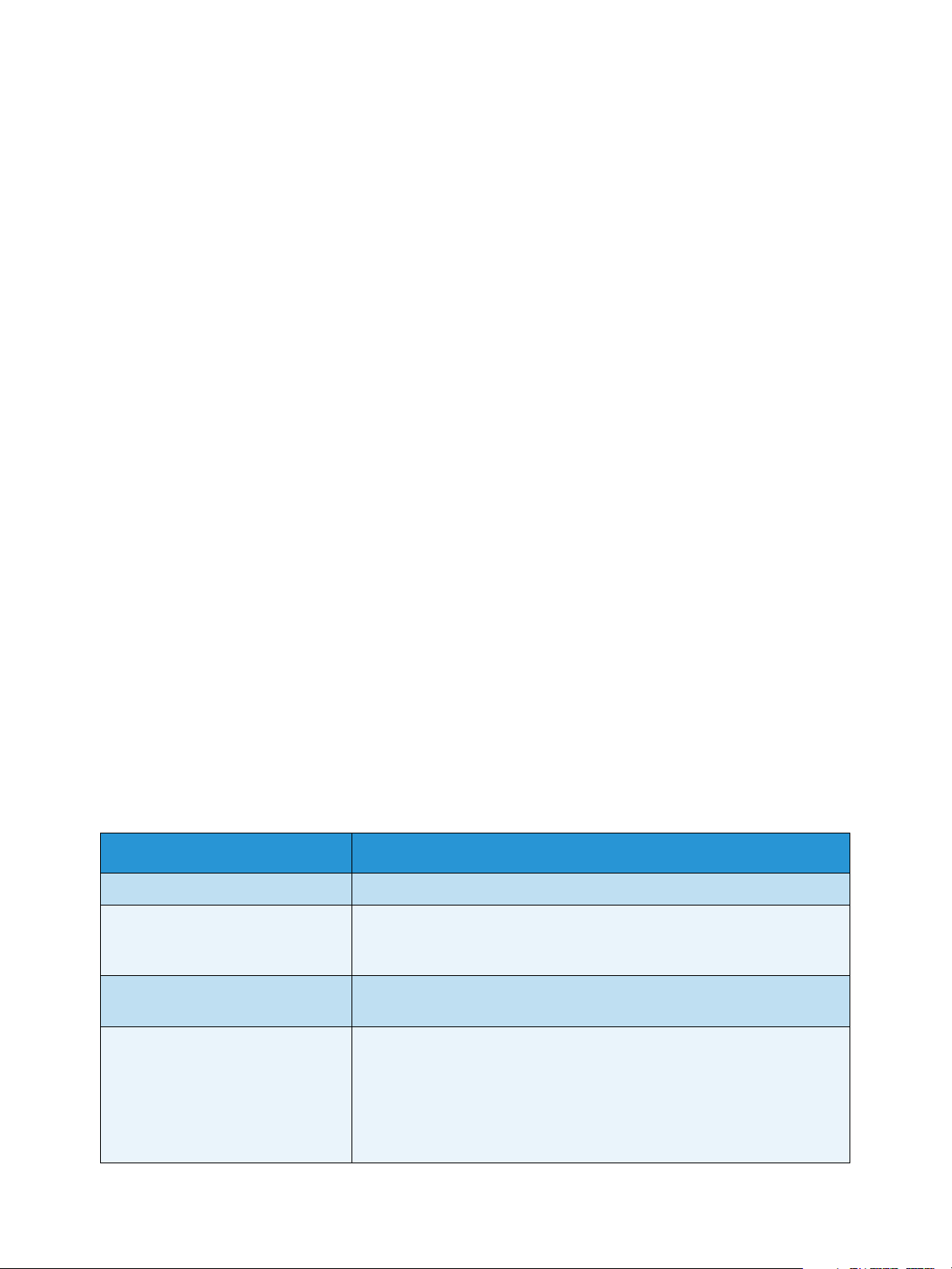
Systemstatus
Systemstatus
Die Taste Systemstatus dient zur Anzeige von Informationen zum Gerät und zum Zugriff auf die
Geräteeinstellungen. Nach dem Aufstellen des Geräts sind die Funktionen und Optionen so
einzurichten, dass sie die Arbeitsweise der Benutzer optimal unterstützen. Die für die optimale Leistung
des Geräts erforderlichen Einstellung können mit dem System- oder Geräteadministrator abgesprochen
werden. Folgende Optionen stehen unter Systemstatus zur Verfügung.
Hinweis: Ausführliche Anweisungen zum Aufrufen und Anpassen der Systemeinstellung siehe
Systemstatus und -einrichtung auf Seite 133.
Systemdaten
Zu dieser Option gehören die folgenden Informationen:
•Modell
•Druckername
•DNS-Name
•IP-Adresse
• Seriennummer
• Datum der Aktivierung
•Gebührenzähler
To ne rs ta n d
Anhand dieser Option kann der Füllstand des Toners im Tonerbehälter überprüft werden.
Der Tonerstand wird in der Statusleiste angezeigt.
Infoseiten
Diese Option ermöglicht die Ausgabe folgender Berichte:
Bericht Beschreibung
Alle Seiten Diese Option ermöglicht den Ausdruck aller Berichte und Datenblätter.
Konfigurationsbericht Diese Option liefert Informationen zur Geräteeinstellung, einschließlich
der Seriennummer, IP-Adresse, installierten Optionen und
Softwareversion.
Adressbuch Diese Liste zeigt alle derzeit im Gerätespeicher gespeicherten Fax- und
E-Mail-Adressen an.
Sendebericht Dieser Bericht enthält die Faxnummer des Empfängers, die Anzahl der
Seiten, die Dauer der Übertragung, den Übertragungsmodus und das
Ergebnis der Übertragung für einen Faxauftrag.
Hinweis: Das Gerät kann so eingestellt werden, dass nach jedem
Faxauftrag automatisch ein Sendebericht gedruckt wird. (Siehe
Faxe inri ch tung auf Seite 146.)
Xerox WorkCentre 3550
Benutzerhandbuch
21
Page 22
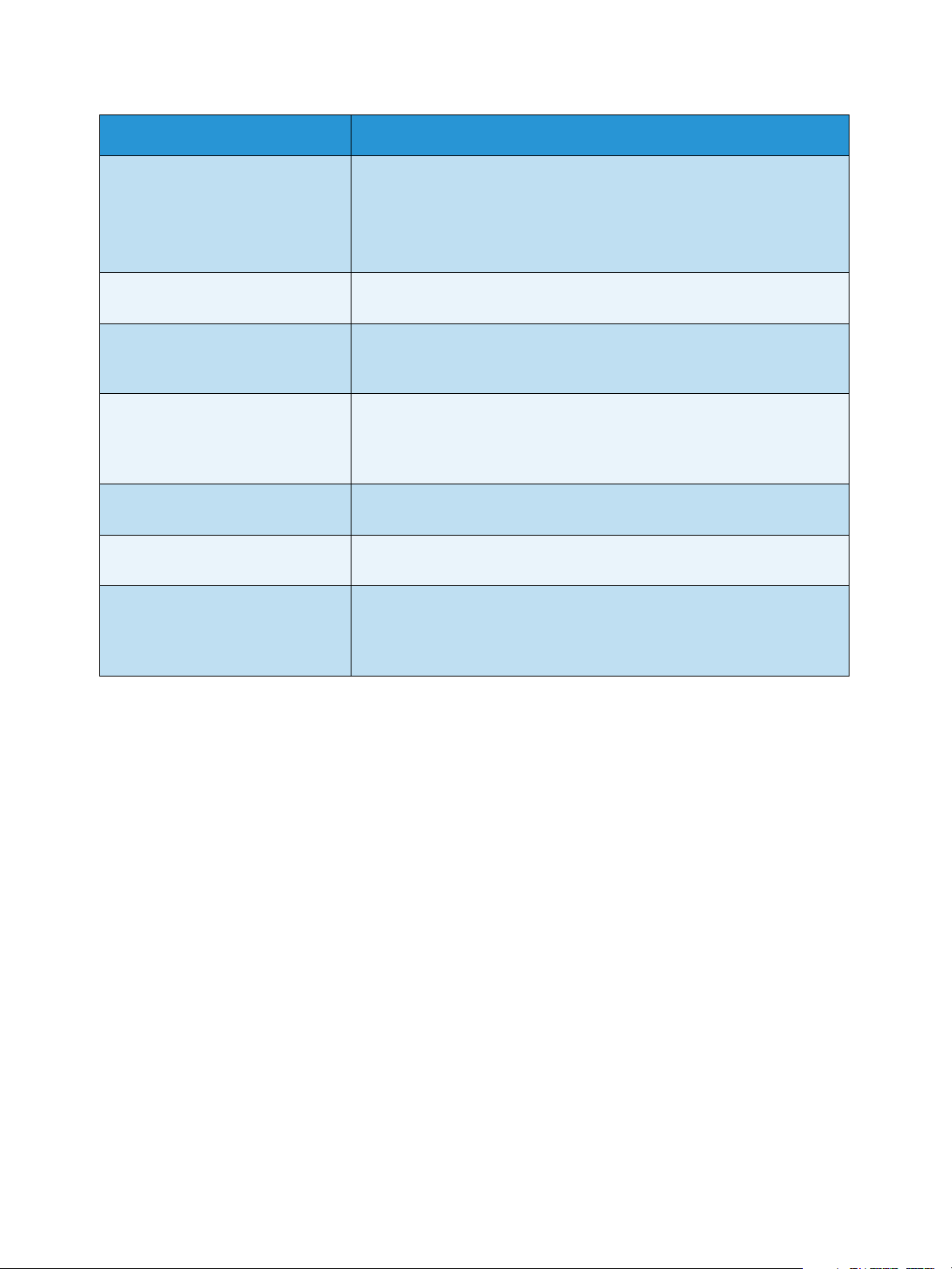
Systemstatus
Bericht Beschreibung
Sendebericht Dieser Bericht zeigt Informationen zu den zuletzt gesendeten
Faxnachrichten und E-Mails an.
Hinweis: Das Gerät kann so eingestellt werden, dass dieser Bericht
automatisch nach jeweils 50 Kommunikationsvorgängen gedruckt wird.
(Siehe Faxe inri chtun g auf Seite 146.)
Faxem pfan gsberich t Dieser Bericht enthält Informationen über die zuletzt eingegangenen
Faxn achri chte n.
Geplante Aufträge Diese Liste zeigt die Vorlagen an, die derzeit zur zeitverzögerten
Faxsendung gespeichert sind, sowie die Startzeit und den Typ jedes
Vorgangs.
Empf.beschränk.ber Diese Liste zeigt die als unerwünscht festgelegten Faxnummern an.
Um der Liste Nummern hinzuzufügen oder Nummern aus der Liste zu
löschen, das Menü „Werbefaxsperre“ aufrufen. (Siehe Faxeinrichtung
auf Seite 146.)
Netzwerkinformationen Diese Liste zeigt Informationen zur Netzwerkverbindung und
-konfiguration des Geräts an.
Liste auth. Benutzer Diese Liste zeigt autorisierte Benutzer an, denen die Verwendung der
E-Mail-Funktion erlaubt ist.
Gebührenzähler In dieser Liste werden die Gesamtanzahl der Ausdrucke, der
Schwarzweißseiten und der Wartungsausdrucke, die auf dem Gerät
erstellt wurden, angezeigt. Es wird außerdem angegeben, wie viel Blatt
verwendet wurden und wie viel Blatt beidseitig bedruckt wurden.
Kopierstandardeinstellung
Die Kopieroptionen wie beispielsweise Vergrößern/Verkleinern, Helligkeit, Vorlagenart, Layout,
Sortierung und Anzahl der Exemplare können entsprechend ihrer häufigsten Verwendung eingestellt
werden. Es ist ein Zugriffscode erforderlich, um auf die Standardeinstellung zugreifen und diese ändern
zu können. Beim Kopieren einer Vorlage wird die Standardeinstellung verwendet, es sei denn, diese
wurde für den aktuellen Auftrag geändert. Nach 20 Sekunden oder nach Abschluss des aktuellen
Auftrags werden die Vorwahlen wieder zurückgesetzt.
E-Mail-Standardeinstellung
Die E-Mail-Optionen wie beispielsweise Dateiformat, Vorlagenart, Ausgabefarbe und Auflösung
können entsprechend ihrer häufigsten Verwendung eingestellt werden. Es ist ein Zugriffscode
erforderlich, um auf die Standardeinstellung zugreifen und diese ändern zu können. Beim Senden einer
E-Mail wird die Standardeinstellung verwendet, es sei denn, diese wurde für den aktuellen Auftrag
geändert. Nach 20 Sekunden oder nach Abschluss des aktuellen Auftrags werden die Vorwahlen wieder
zurückgesetzt.
22
Xerox WorkCentre 3550
Benutzerhandbuch
Page 23
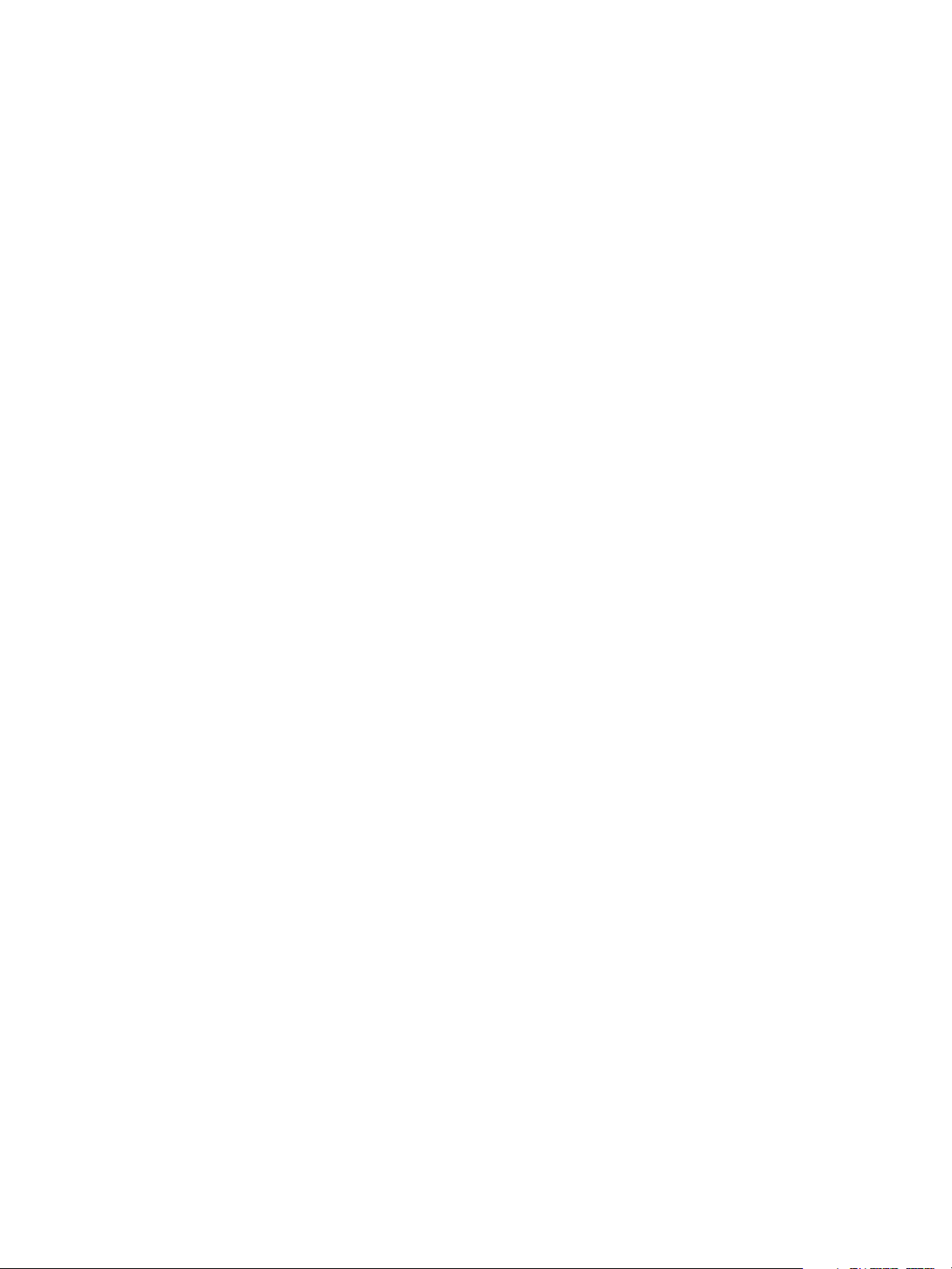
Systemstatus
Faxeinrichtung
Das Gerät verfügt über verschiedene benutzerdefinierbare Optionen zur Einrichtung des Faxsystems.
Die Standardeinstellung kann geändert und auf die jeweiligen Präferenzen und Bedürfnisse
abgestimmt werden. Die Einstellungen für den Empfangen und den Senden können angepasst werden.
Es ist ein Zugriffscode erforderlich, um auf die Standardeinstellung zugreifen und diese ändern zu
können.
Scanstandardeinstellung
Die Scan-Optionen wie beispielsweise Dateiformat, Ausgabefarbe und Auflösung können entsprechend
ihrer häufigsten Verwendung für „Scanausgabe: USB“, „Scanausgabe: FTP“ und „Scanausgabe: SMB“
eingestellt werden. Es ist ein Zugriffscode erforderlich, um auf die Standardeinstellung zugreifen und
diese ändern zu können. Beim Scannen einer Vorlage wird die Standardeinstellung verwendet, es sei
denn, diese wurde für den aktuellen Auftrag geändert.
Systemeinrichtung
Mit den Einstellungen für die Systemeinrichtung können die geräteeigenen Einstellungen wie
Datum/Uhrzeit und E-Sparmodus angepasst werden. Es ist ein Zugriffscode erforderlich, um die
Einstellungen der Systemeinrichtung zu ändern.
Netzwerkeinstellung
Das Netzwerk kann über das Gerätedisplay eingerichtet werden. Dafür müssen die entsprechenden
Informationen über die verwendeten Netzwerkprotokolle und Computersysteme bekannt sein.
Wenn keine Klarheit über die zu verwendenden Einstellungen besteht, muss das Gerät von einem
Netzwerkadministrator dem Netzwerk entsprechend konfiguriert werden. Es ist ein Zugriffscode
erforderlich, um auf die Netzwerkeinstellung zugreifen und diese ändern zu können.
Xerox WorkCentre 3550
Benutzerhandbuch
23
Page 24
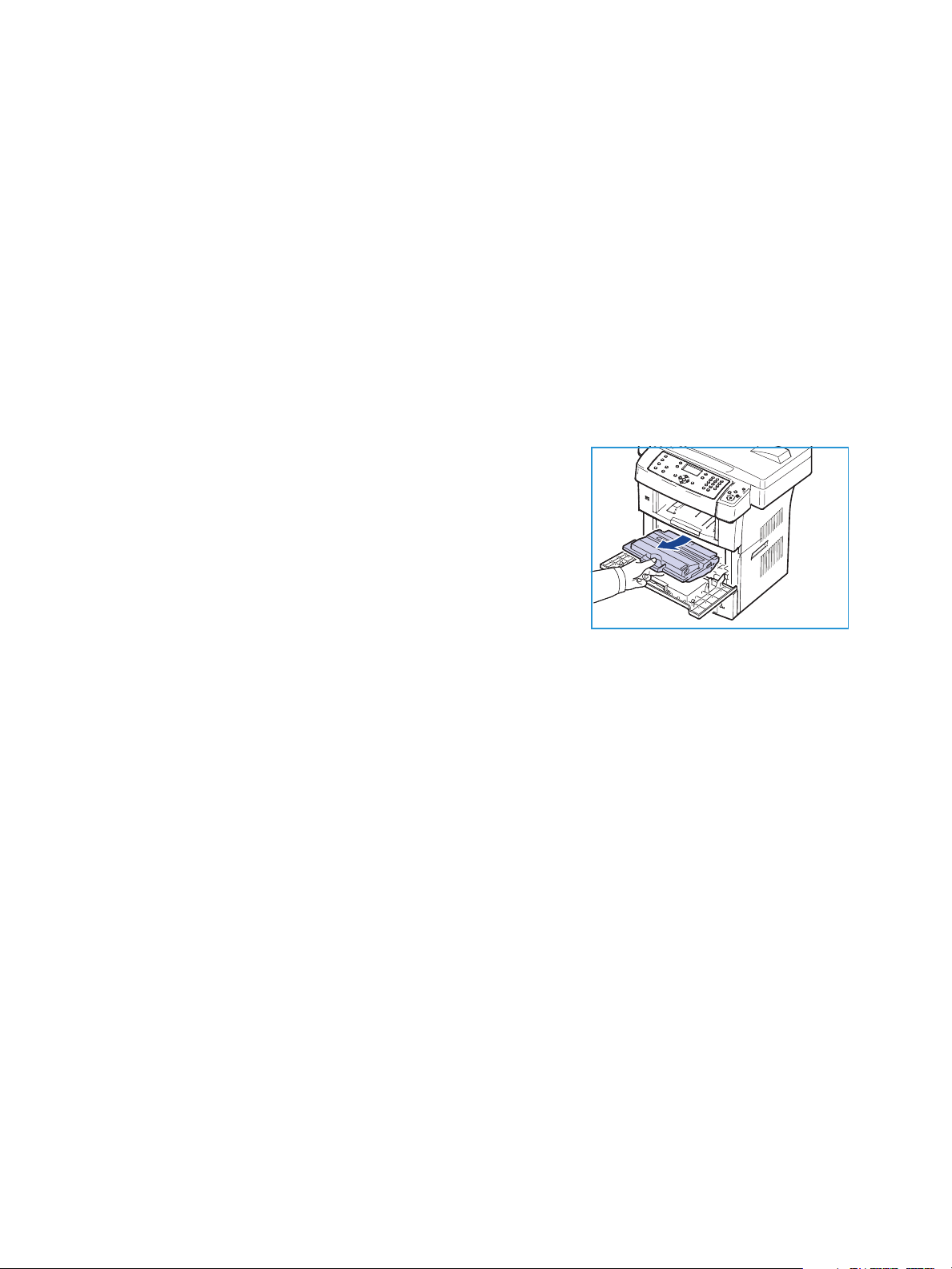
Allgemeine Wartung und Verbrauchsmaterial
Allgemeine Wartung und Verbrauchsmaterial
Verbrauchsmaterialien wie Druckmaterial müssen immer wieder nachgefüllt, Austauschmodule
müssen regelmäßig ausgetauscht werden. Zur Nachbestellung von Verbrauchsmaterialien unter
Angabe des Firmennamens sowie der Produkt- und der Geräteseriennummer den zuständigen XeroxPartner kontaktieren. Verbrauchsmaterial kann auch über www.xerox.com bestellt werden. Weitere
Informationen hierzu siehe Verbrauc hsmaterial auf Seite 117.
Zur Anzeige der Seriennummer des Geräts die Taste Systemstatus drücken, Systemdaten markieren
und OK drücken. Informationen zur Ermittlung der Seriennummer siehe Seriennummer ermitteln auf
Seite 203.
Austauschmodule
Im Gerät befindet sich ein Austauschmodul, der Tonerbehälter.
Damit das Gerät in einem optimalen Arbeitszustand bleibt und
abgenutzte Teile nicht zu Problemen mit der Druckqualität führen,
muss der Tonerbehälter nach der angegebenen Seitenzahl bzw.
nach Ablauf der jeweiligen Lebensdauer ausgewechselt werden.
Auf dem Gerät wird eine Meldung angezeigt, wenn der
Tonerbehälter ausgetauscht werden muss. Ein Modul sollte nur
ausgetauscht werden, wenn diese Meldung erscheint oder ein
Kundendiensttechniker dies empfiehlt. Beim Auswechseln eines Austauschmoduls sind die dem Modul
beiliegenden Anweisungen oder die Anweisungen in diesem Handbuch zu befolgen.
Hinweise zum Auswechseln eines Austauschmoduls siehe Allgemeine Wartung und Fehlerbehebung
auf Seite 165. Ein neuer Tonerbehälter kann über den Xerox-Partner vor Ort oder einen autorisierten
Händler erworben werden. Verbrauchsmaterial kann auch über www.xerox.com bestellt werden.
Weitere Informationen hierzu siehe Verbrauchsmaterial auf Seite 117.
Reinigung
Durch eine regelmäßige Reinigung wird sichergestellt, dass das Gerät frei von Staub und
Verschmutzungen bleibt. Die Abdeckungen des Geräts, das Steuerpult und der Vorlageneinzug sind mit
einem weichen, fusselfreien Tuch zu reinigen, das leicht mit Wasser befeuchtet wurde. Das
Vorlagenglas kann mit dem Reinigungsmittel von Xerox oder einem antistatischem Reinigungsmittel
gereinigt werden. Dieses darf nicht direkt auf das Vorlagenglas gegeben werden, sondern muss mit
einem Tuch aufgetragen werden. Restfeuchtigkeit mit einem sauberen Tuch oder Papiertuch entfernen.
Weitere Informationen zur Wartung siehe Allgemeine Wartung und Fehlerbehebung auf Seite 165.
24
Xerox WorkCentre 3550
Benutzerhandbuch
Page 25
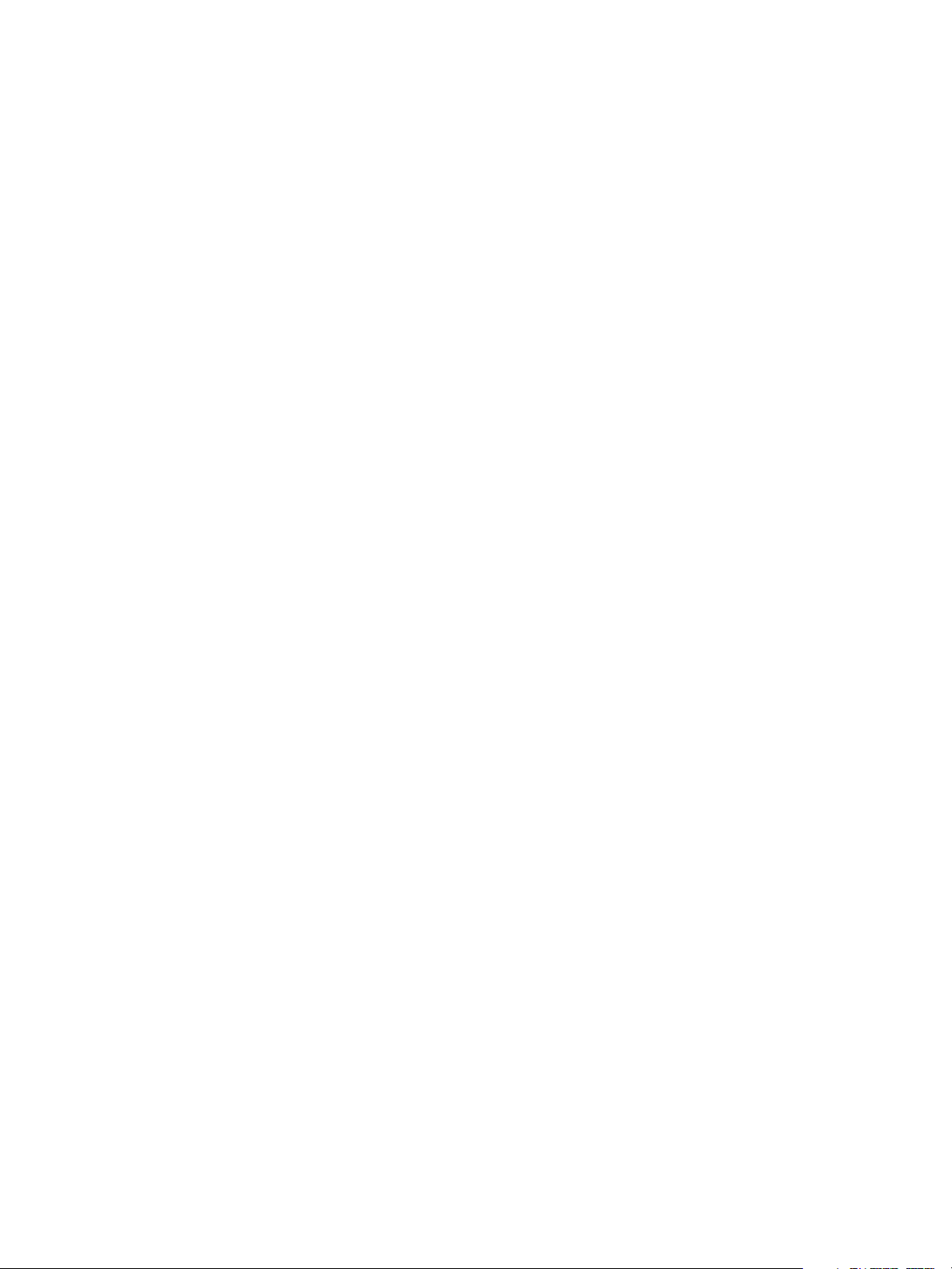
Zusätzliche Hilfe
Zusätzliche Hilfe
Zusätzliche Hilfe ist über die Xerox-Website unter www.xerox.com oder über das Xerox Support Center
unter Angabe der Seriennummer des Geräts erhältlich.
Xerox Support Center
Kann ein Fehler nicht durch Befolgen der angezeigten Anweisungen behoben werden, den Abschnitt
Fehlerm eldungen auf Seite 179 konsultieren. Bestehen die Probleme weiterhin, das Xerox Support
Center kontaktieren. Das Xerox Support Center benötigt Informationen zum Problem, die
Seriennummer des Geräts, den Fehlercode (sofern bekannt) und den Namen und Standort des
Unternehmens.
Informationen zur Ermittlung der Seriennummer siehe Seriennummer ermitteln auf Seite 203.
Dokumentation
Die meisten Fragen lassen sich durch die Informationen beantworten, die auf der mit dem WorkCentre
3550 gelieferten CD enthalten sind. Die Dokumente können auch über www.xerox.com/support
abgerufen werden.
• Kurzübersicht: Informationen zur Installation und ersten Einrichtung des Geräts.
• Benutzerhandbuch (dieses Dokument): Informationen und Informationen zu allen Funktionen des
Geräts.
• Systemhandbuch: detaillierte Anweisungen und Informationen zum Anschluss des Geräts an das
Netzwerk und die Installation zusätzlicher Funktionen.
Xerox WorkCentre 3550
Benutzerhandbuch
25
Page 26
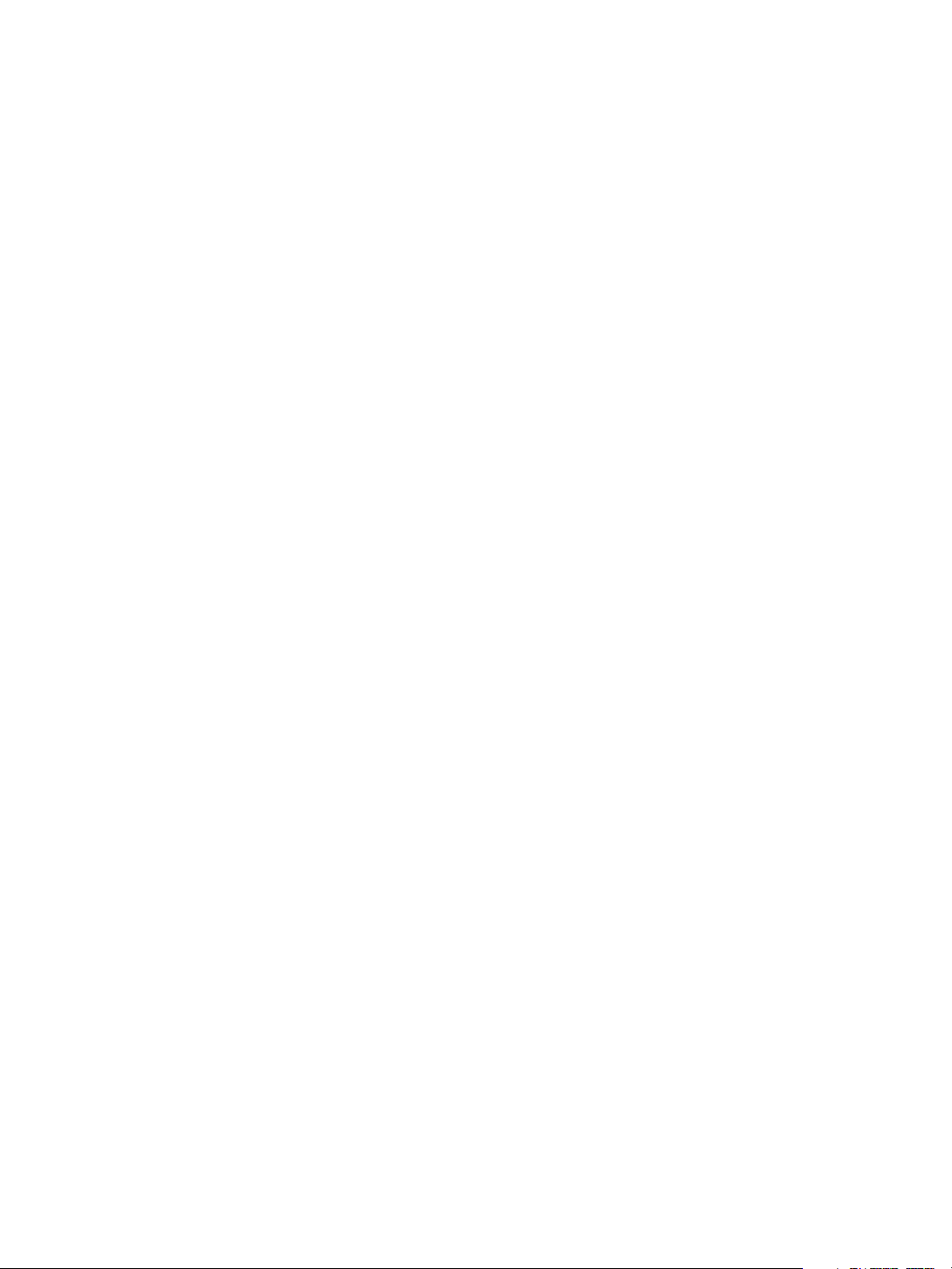
Zusätzliche Hilfe
26
Xerox WorkCentre 3550
Benutzerhandbuch
Page 27
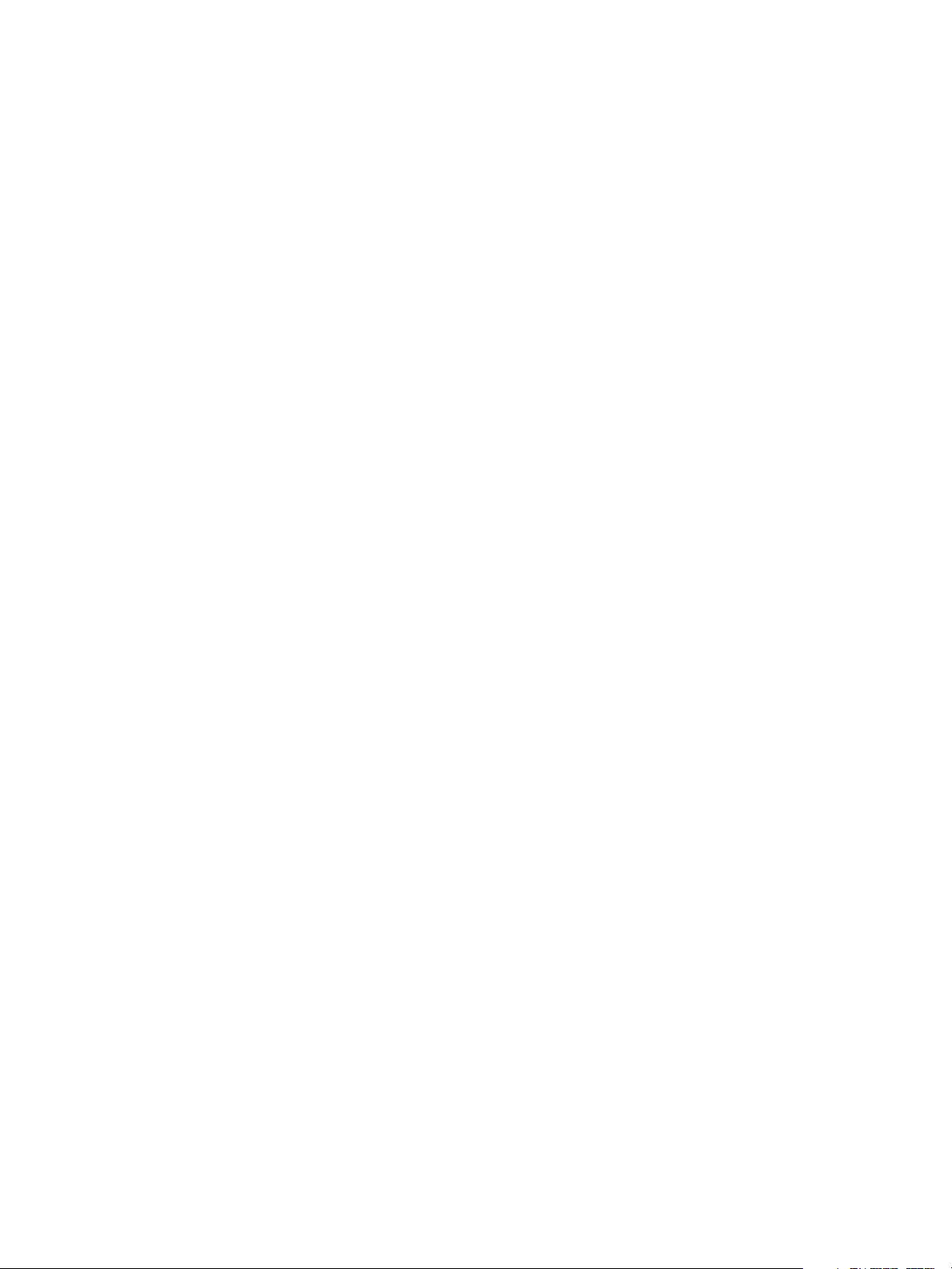
Kopieren
Folgende Themen werden in diesem Kapitel behandelt:
• Vorgehensweise auf Seite 28
• Kopieroptionen auf Seite 32
• Layoutoptionen verwenden auf Seite 34
• Ausgabebereiche auf Seite 38
2
Xerox WorkCentre 3550
Benutzerhandbuch
27
Page 28
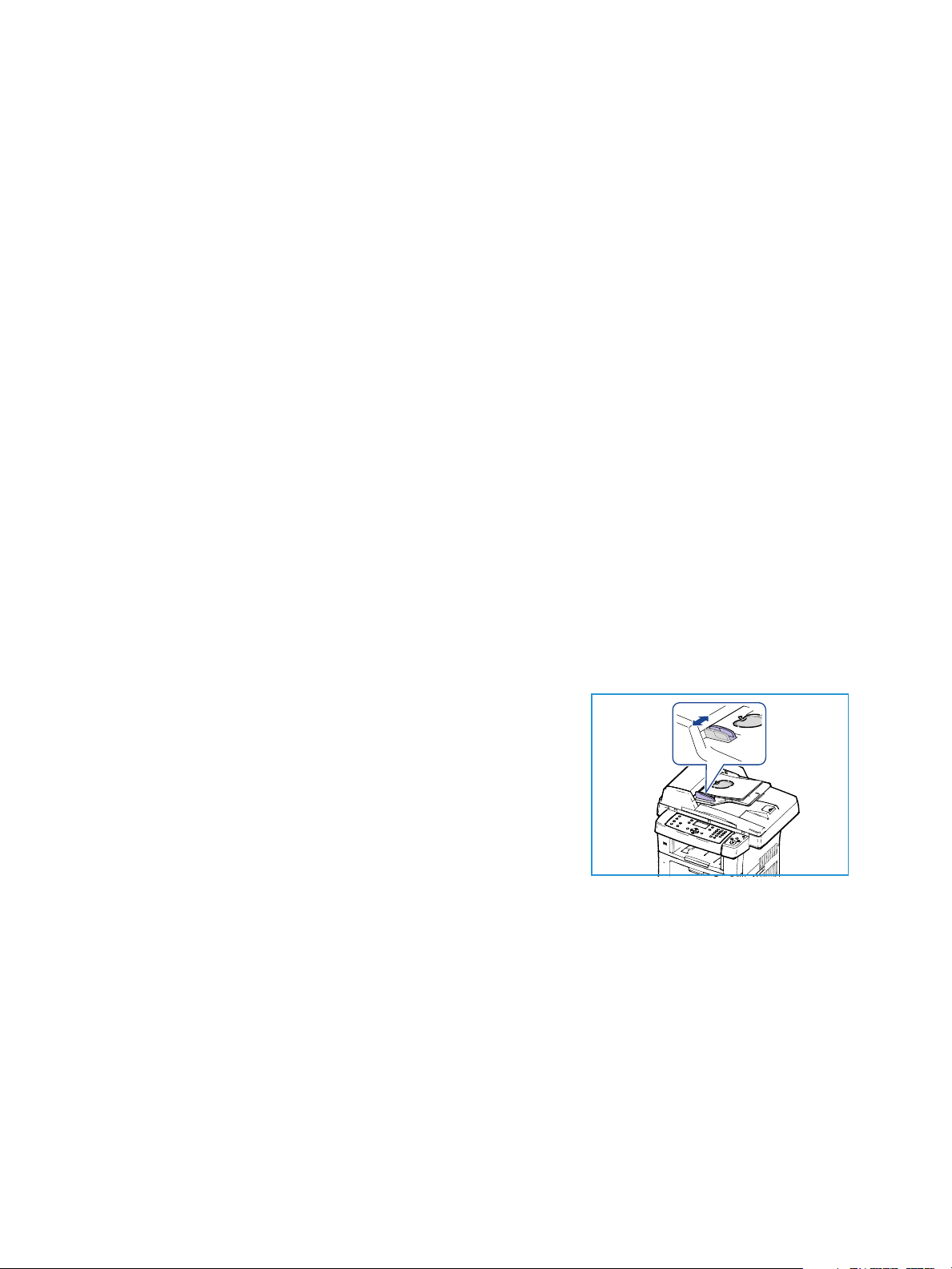
Vorgehensweise
Vorgehensweise
In diesem Abschnitt wird das Vorgehen beim Kopieren erläutert. Die folgenden Schritte ausführen.
• Vorlagen einlegen auf Seite 28
• Einstellungen vornehmen auf Seite 29
• Auflage angeben auf Seite 30
• Auftrag starten auf Seite 30
• Auftragsstatus prüfen auf Seite 31
• Auftrag abbrechen auf Seite 31
Wenn die Zugriffskontrolle aktiviert ist, muss zum Gebrauch des Geräts möglicherweise eine
Kostenstelle angegeben werden. Um eine Kostenstelle zu erhalten bzw. bei Fragen hierzu an den
Systemadministrator wenden.
Vorlagen einlegen
Die Vorlagen können entweder auf das Vorlagenglas oder in den Vorlageneinzug gelegt werden.
Vorlageneinzug
Zum Einlegen von Vorlagen in den Vorlageneinzug wie folgt vorgehen:
1. Heft- und Büroklammern entfernen und sicherstellen, dass sich die Vorlagen in gutem Zustand
befinden.
2. Vorlagen mit dem Schriftbild nach oben ordentlich in den
Vorlageneinzug einlegen. Das erste Blatt muss oben liegen
und die obere Kante muss nach links weisen.
Hinweis: Es können bis zu 60 Blatt Postpapier à 75 g/m²
eingelegt werden. Zulässige Papiergewichte: 50 bis 120 g/m².
Weitere Informationen siehe Tec hni s c he D aten auf
Seite 205.
3. Stapel zwischen die Materialführungen legen und linke Kante
am Vorlageneinzug ausrichten. Materialführungen an den
Vorlagenstapel heranschieben.
28
Xerox WorkCentre 3550
Benutzerhandbuch
Page 29
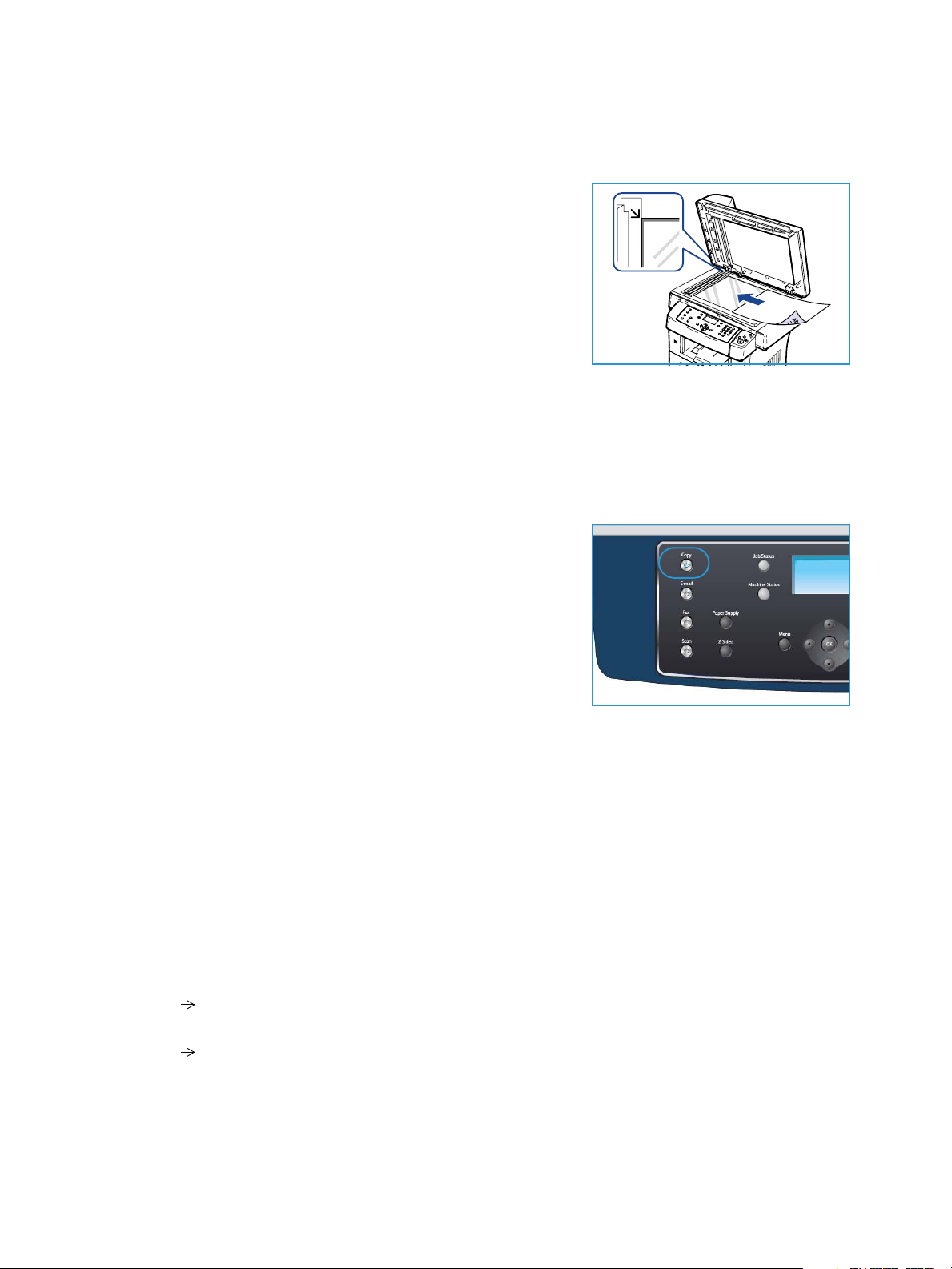
Vorgehensweise
Vorlagenglas
Zum Auflegen von Vorlagen auf das Vorlagenglas wie folgt vorgehen:
1. Vorlageneinzug anheben.
2. Vorlagen mit dem Schriftbild nach unten auf das
Vorlagenglas legen, sodass die Vorlagenecke am weißen Pfeil
oben links anliegt.
Das Standardvorlagenformat ist A4 oder 8,5 x 11 Zoll. Für
Vorlagen anderer Formate muss die Option Vorlagenformat
geändert werden. Weitere Informationen unter
Kopieroptionen auf Seite 32.
3. Vorlageneinzug absenken.
Einstellungen vornehmen
Für Kopieraufträge können verschiedene Einstellungen vorgenommen werden. Die am häufigsten
verwendeten Funktionen können über das Steuerpult ausgewählt werden. Nach der Auswahl durch
Drücken der Taste Zurück in den Bereitschaftsmodus zurückkehren.
1. Die Taste Kopieren auf dem Steuerpult drücken.
2. Die Taste Papiervorrat auf dem Steuerpult drücken.
• Automatisch: Ist diese Option ausgewählt, wird anhand
des Formats der eingelesenen Vorlagen automatisch das
korrekte Druckmaterial für den Kopierauftrag
eingezogen.
• Behälter 1: Auswahl des in Behälter 1 enthaltenen
Materials.
• Behälter 2 (optional): Auswahl des in Behälter 2
enthaltenen Materials.
Hinweis: Behälter 1 und 2 fassen jeweils 500 Blatt à 80 g/m². Die zulässigen Papiergewichte sind
60-105 g/m². Die zulässigen Formate reichen von A4 (Schmalseitenzufuhr) bis US-Legal.
• Zusatzzufuhr: Dient zum Zuführen von Sondermaterial für Einzelaufträge, beispielsweise
Briefkopfpapier oder Etiketten. Die Zusatzzufuhr fasst bis zu 50 Blatt Papier à 80 g/m² oder
maximal 5 Klarsichtfolien bzw. 5 Umschläge.
Mithilfe der Pfeiltaste nach oben bzw. unten die gewünschte Option für den Papiervorrat wählen
und OK drücken.
Weitere Informationen siehe Papier und Druckmaterial auf Seite 123.
3. Auf dem Steuerpult die Taste 2-seitig drücken. Zweiseitige Kopien von ein- oder zweiseitigen
Vorlagen können automatisch angefertigt werden.
• 11-seitig: Diese Option für einseitige Vorlagen verwenden, wenn einseitige Kopien
benötigt werden.
• 12-seitig: Diese Option für einseitige Vorlagen verwenden, wenn zweiseitige Kopien
benötigt werden.
Xerox WorkCentre 3550
Benutzerhandbuch
29
Page 30
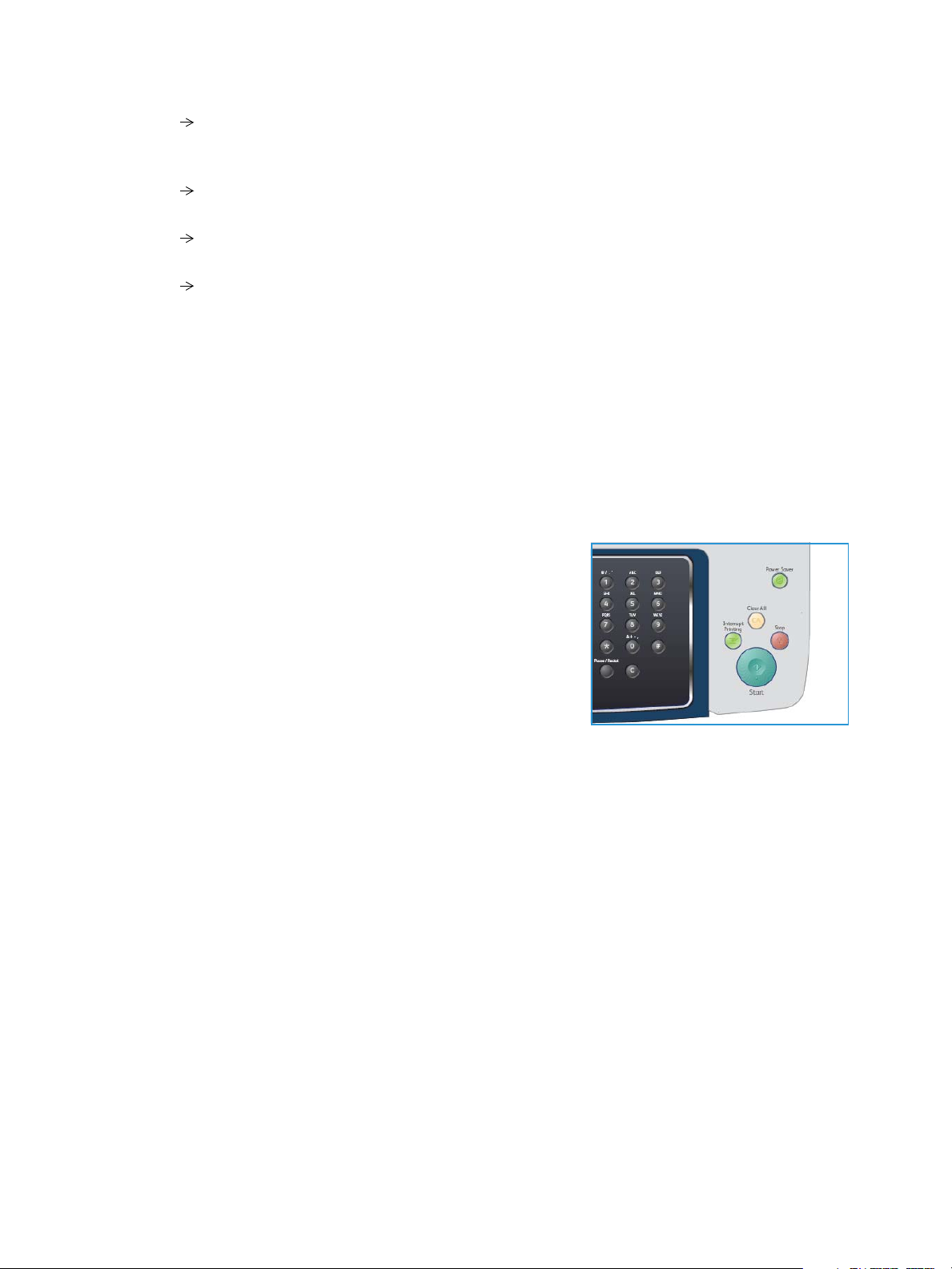
Vorgehensweise
• 1 2-seitig, Rückseite gedreht: Mit dieser Option werden zweiseitige Kopien von einseitigen
Vorlagen erstellt, wobei die Druckbilder auf der Rückseite um 180 Grad gedreht werden.
So lassen sich Dokumente erstellen, die wie ein Kalender durchgeblättert werden.
• 22-seitig: Diese Option für zweiseitige Vorlagen verwenden, wenn zweiseitige Kopien
benötigt werden.
• 21-seitig: Diese Option für zweiseitige Vorlagen verwenden, wenn einseitige Kopien
benötigt werden.
• 2 1-seitig, Rückseite gedreht: Mit dieser Option werden einseitige Kopien von zweiseitigen
Vorlagen erstellt, wobei jedes zweite Druckbild um 180 Grad gedreht wird. Bei dieser Option
variiert die Leserichtung je nach den zugeführten Vorlagen. Werden beispielsweise „KopfKopf“-Vorlagen eingelesen, erfolgt die Ausgabe in der Form „Kopf-Fuß“. Werden „Kopf-Fuß“Vorlagen eingelesen, erfolgt die Ausgabe in der Form „Kopf-Kopf“.
Mithilfe der Pfeiltaste nach oben bzw. unten die gewünschte Option für 2-seitig wählen und OK
drücken.
4. Zusätzliche Kopieroptionen können durch Drücken der Taste Menü aufgerufen werden. Weitere
Informationen zur Festlegung zusätzlicher Optionen siehe Kopieroptionen auf Seite 32.
Auflage angeben
• Es können maximal 999 Kopien in einem Durchgang erstellt
werden.
• Die gewünschte Kopienanzahl über die Tastatur des
Steuerpults eingeben. Die eingegebene Zahl wird oben rechts
auf dem Display angezeigt.
Hinweis: Soll eine Eingabe korrigiert werden, die Taste
Korrektur drücken und die Eingabe korrigieren.
Auftrag starten
1. Die Taste Start drücken. Jede Vorlage wird einmal gescannt.
2. Werden zweiseitige Vorlagen über das Vorlagenglas gescannt, zeigt das Gerät eine Meldung an,
wenn es bereit ist, die zweite Seite einzulesen. Den Scanvorgang solange fortsetzen, bis alle Seiten
eingelesen wurden.
Die Schriftbilder werden gescannt und der Auftrag wird gedruckt.
30
Xerox WorkCentre 3550
Benutzerhandbuch
Page 31

Vorgehensweise
Auftragsstatus prüfen
1. Auf dem Steuerpult die Taste Auftragsstatus drücken, um
die Informationen zum Auftragsstatus anzuzeigen.
2. Es wird eine Liste aktiver Aufträge eingeblendet. Den
gewünschten Auftrag mithilfe der Pfeiltaste nach oben bzw.
unten auswählen und OK drücken.
3. Folgende Auftragsoptionen sind verfügbar:
• Benötigte Ressourcen: Mit dieser Option werden die
Druckmaterialanforderungen für den Auftrag angezeigt.
• Löschen: Mit dieser Option wird der Auftrag gelöscht.
Mithilfe der Pfeiltaste nach links bzw. rechts Ja oder Nein wählen.
• Details: Mit dieser Option werden Einzelheiten zum Auftrag angezeigt. Es werden der
Auftragsname, der Eigentümer, die Auftragsart, der Status und die Übermittlungszeit
angezeigt.
Auftrag abbrechen
Zum Abbrechen eines laufenden oder anstehenden Kopierauftrags wie folgt vorgehen:
1. Auf dem Steuerpult die Taste Stopp drücken. Es wird eine Bestätigungsmeldung eingeblendet.
Erneut Stopp drücken, um den aktuellen Kopierauftrag abzubrechen.
2. Zum Abbrechen von Aufträgen in der Warteschlange über die Taste Auftragsstatus auf dem
Steuerpult die aktiven Aufträge anzeigen.
3. Mithilfe der Pfeiltaste nach oben bzw. unten den gewünschten Auftrag auswählen und OK
drücken.
4. Löschen und OK wählen.
5. Auftrag mit Ja löschen oder mit Nein zur vorherigen Anzeige zurückkehren.
Xerox WorkCentre 3550
Benutzerhandbuch
31
Page 32

Kopieroptionen
Kopieroptionen
Auf dem Gerät stehen die folgenden Optionen für die Anpassung von Kopieraufträgen zur Verfügung.
Die Taste Menü drücken, um auf diese Optionen zuzugreifen. Informationen zur Änderung der
Standardkopiereinstellung siehe Kopierstandardeinstellung auf Seite 142.
Hinweis: Wird beim Einstellen der Kopieroptionen die Taste Stopp gedrückt, werden alle Optionen
für den aktuellen Kopierauftrag gelöscht und auf die Standardwerte zurückgesetzt, nachdem das
Gerät die aktuellen Kopien angefertigt hat.
Funktion Beschreibung Optionen
Verkleinern/ Vergrößern
Helligkeit Einstellung der Ausgabe-
Vorlagenart Die Einstellung für die Vor-
Verkleinern bzw. Vergrößern von Vorlagen in
einem Größenverhältnis
von 25 bis 400 %. Größenveränderungen von 25 bis
400 % über das Vorlagen-
glas und von 25 bis 200 %
über den Vorlageneinzug.
helligkeit.
lagenart wird verwendet,
um die Schriftbildqualität
durch Auswahl der Art der
Vorlage zu verbessern.
• 100%: Das Druckbild auf den Kopien hat dieselbe
Größe wie das Druckbild auf der Vorlage.
• Variabel: Eingabe des gewünschten Prozentsatzes
über das Tastenfeld oder die Pfeiltaste nach oben bzw.
unten.
• Autom. anpassen: Verkleinert bzw. vergrößert das
Druckbild entsprechend dem Vorlagenformat und
dem eingestellten Ausgabeformat.
• Festwerte: Die gebräuchlichsten Verkleinerungs-/Ver-
größerungsfaktoren sind als voreingestellte Festwerte
verfügbar. Diese Voreinstellungen können vom System- oder Geräteadministrator individuellen Bedürfnissen angepasst werden.
• Hell: Größtmögliche Aufhellung des Schriftbilds.
• Heller: Gut geeignet für dunkle Vorlagen.
• Normal: Gut geeignet für Vorlagen mit Standardbe-
schriftung oder -druck.
• Dunkler: Gut geeignet für helle Vorlagen.
• Dunkel: Größtmögliche Abdunkelung des Schriftbilds.
• Tex t: Verwendung bei Vorlagen, die hauptsächlich aus
Text b e s tehen .
• Tex t/Fo to : Verwendung bei Vorlagen, die aus Text und
Fotos bestehen.
• Foto: Verwendung bei Vorlagen, die aus einem Foto
bestehen.
Hintergrundunterdrückung
32
Xerox WorkCentre 3550
Benutzerhandbuch
Automatisches Reduzieren bzw. Löschen dunklen
Hintergrunds bei Vorlagen
auf farbigem Papier und
bei Zeitungsvorlagen.
• Ein: Hintergrund wird reduziert.
• Aus: Keine Hintergrundunterdrückung.
Page 33

Funktion Beschreibung Optionen
Kopieroptionen
Layout Mit dieser Option ist es
möglich, mehrere Vorlagen
auf ein Blatt Papier zu
kopieren, Kopien von
gebundenen Vorlagen zu
erstellen, Broschüren zu
erstellen und Dokumente
zu erzeugen, die zusammengeklebt werden können, um ein Poster zu
erstellen.
• Normal: Bei dieser Option wird das Layout der Vor-
lage übernommen.
• 2 auf 1: Mit dieser Funktion können zwei Seiten in ver-
kleinerter Form auf ein Blatt aufgedruckt werden.
• 4 auf 1: Mit dieser Funktion können vier Seiten in ver-
kleinerter Form auf ein Blatt aufgedruckt werden.
• Ausweiskopie: Das Gerät druckt eine Seite der Vor-
lage auf die obere Hälfte des Papiers und die andere
Seite auf die untere Hälfte, ohne das Original zu verkleinern.
• Buchvorlage: Diese Funktion dient zum Kopieren von
gebundenen Vorlagen und Büchern.
• Broschürenerstellung: Mit dieser Funktion kann ein
Dokument beidseitig bedruckt werden, wobei die Seiten so angeordnet werden, dass der Drucksatz in der
Mitte gefaltet eine Broschüre ergibt.
• Poster: Die Vorlage wird in 9 Teile unterteilt, die dann
zu einem Poster zusammengesetzt werden können.
• Kopie klonen: Das Gerät druckt mehrere Originalbil-
der auf eine einzelne Seite. Die Anzahl der Bilder wird
über das Originalbild und das Papierformat automatisch bestimmt.
Weitere Informationen siehe Layoutoptionen verwenden
auf Seite 34.
Sortierung Sortierte oder unsortierte
Ausgabe.
Vorlagenformat Auswahl des Formats der
zu scannenden Daten.
• Sortiert: Die ausgegebenen Seiten werden in Sätzen
entsprechend der Seitenfolge der Vorlagen sortiert
(1, 2, 3/1, 2, 3).
• Unsortiert: Die Ausgabe wird nach Seiten gestapelt
(1, 1, 1/2, 2, 2/3, 3, 3).
•A4
•A5
•B5
• US-Letter
• US-Legal
• US-Executive
• US-Folio
• US-Oficio
Xerox WorkCentre 3550
Benutzerhandbuch
33
Page 34

Layoutoptionen verwenden
Layoutoptionen verwenden
Mit dieser Option ist es möglich, mehrere Vorlagen auf ein Blatt Papier zu kopieren, Kopien von gebundenen
Vorlagen zu erstellen, Broschüren zu erstellen und Dokumente zu erzeugen, die zu einem Poster
zusammengeklebt werden können.
Kopieren von 2 oder 4 Seiten
Mit dieser Funktion können zwei oder mehr Seiten in verkleinerter
Form auf ein Blatt aufgedruckt werden. Sie eignet sich besonders
für die Erstellung von Handouts, Einzelbildabfolgen oder
Dokumenten zu Archivierungszwecken.
Hinweis: Für diese Funktion müssen die Vorlagen über den
Vorlageneinzug zugeführt werden.
1. Auf dem Steuerpult Kopieren drücken.
2. Auf dem Steuerpult Menü drücken.
3. Die Pfeiltaste nach oben bzw. unten drücken, um Layout zu markieren. Dann OK drücken.
4. Die gewünschte Option auswählen:
• Normal: Eine Vorlagenseite wird auf ein Blatt kopiert.
• 2 auf 1: Zwei Vorlagenseiten werden auf ein Blatt kopiert.
• 4 auf 1: Vier Vorlagenseiten werden auf ein Blatt kopiert.
1 2
1 2
3 4
Hinweis: Querformatvorlagen so einlegen, dass die obere Kante hinten am Vorlageneinzug liegt.
Hochformatvorlagen so einlegen, dass die obere Kante links liegt.
5. OK wählen, um die Auswahlen zu speichern, und Menü drücken, um zur obersten Menüebene
zurückzukehren.
6. Vorlagen einlegen und Start drücken.
Ausweiskopie
Das Gerät druckt eine Seite der Vorlage auf die obere Hälfte des
Papiers und die andere Seite auf die untere Hälfte, ohne das
Original zu verkleinern. Diese Funktion eignet sich zum Kopieren
kleinformatiger Dokumente wie Visitenkarten.
Hinweis: Diese Kopierfunktion ist nur verfügbar, wenn die
Vorlage auf dem Vorlagenglas liegt. Wenn die Vorlage größer
ist als der Druckbereich, gehen möglicherweise Teile des
Schriftbilds verloren.
2-seitige Vorlagen können auf ein Blatt in den Formaten A4,
US-Letter, US-Legal, US-Folio, US-Executive, B5, A5 oder A6 gedruckt werden.
1. Auf dem Steuerpult Kopieren drücken.
2. Auf dem Steuerpult Menü drücken.
3. Die Pfeiltaste nach oben bzw. unten drücken, um Layout zu markieren. Dann OK drücken.
34
Xerox WorkCentre 3550
Benutzerhandbuch
Page 35

Layoutoptionen verwenden
4. Die Pfeiltaste nach oben bzw. unten drücken, um Ausweiskopie zu markieren. Dann OK drücken.
5. Menü drücken, um zur obersten Menüebene zurückzukehren.
6. Vorlage mit dem Schriftbild nach unten auf das Vorlagenglas
legen, sodass die Vorlagenecke am weißen Pfeil oben links
anliegt, und den Vorlageneinzug schließen.
7. Taste Start drücken.
Auf dem Display wird Vorders. platz., Start drücken angezeigt.
Auf dem Steuerpult OK drücken.
Das Gerät beginnt mit dem Scannen der Vorderseite und
zeigt die Meldung Rücks. platz., Start drücken an.
8. Die Vorlage wenden und die Rückseite mit dem Schriftbild
nach unten auf das Vorlagenglas legen. Vorlageneinzug
schließen.
9. Auf dem Steuerpult Start drücken, um den Kopiervorgang zu
starten.
Buchvorlage
Mit dieser Option kann angegeben werden, welche Seite oder
Seiten eines Buchs gescannt werden sollen. Das Buch ist mit dem
Schriftbild nach unten auf das Vorlagenglas zu legen. Der
Buchrücken muss dabei an der Buchmarkierung ausgerichtet
werden.
1. Auf dem Steuerpult Kopieren drücken.
2. Auf dem Steuerpult Menü drücken.
3. Die Pfeiltaste nach oben bzw. unten drücken, um Layout zu
markieren. Dann OK drücken.
4. Die Pfeiltaste nach oben bzw. unten drücken, um Buchvorlage zu markieren. Dann OK drücken.
5. Die Pfeiltaste nach oben bzw. unten drücken, um die gewünschte Option zu markieren.
• Aus: Deaktiviert die Funktion.
• Nur linke Seite: Scannen und Kopieren der linken Seite einer gebundenen Vorlage.
• Nur rechte Seite: Scannen und Kopieren der rechten Seite einer gebundenen Vorlage.
• Beide Seiten: Scannen und Kopieren beider Seiten einer gebundenen Vorlage. Die linke Seite
des Buchs wird zuerst eingelesen.
6. OK wählen, um die Auswahlen zu speichern, und Menü drücken, um zur obersten Menüebene
zurückzukehren.
7. Das Buch mit dem Schriftbild nach unten auf das Vorlagenglas legen und den Buchrücken an der
Buchmarkierung in der Mitte der hinteren Kante des Vorlagenglases ausrichten.
8. Taste Start drücken.
B A
B A
Xerox WorkCentre 3550
Benutzerhandbuch
35
Page 36

Layoutoptionen verwenden
9. Sollen weitere Seiten gescannt werden, Ja wählen, um noch eine Seite hinzuzufügen. Die nächste
Seite auf das Vor lagenglas legen und OK drücken.
Sind alle Seiten gescannt, die Eingabeaufforderung Weitere Seite? durch Auswahl der Option
Nein beantworten.
Broschürenerstellung
Mit dieser Funktion kann ein Dokument beidseitig bedruckt
werden, um die Seiten so anzuordnen, dass sie in der Mitte
gefaltet eine Broschüre ergeben.
1. Vorlagen mit dem Schriftbild nach oben ordentlich in den
Vorlageneinzug einlegen. Das erste Blatt muss oben liegen
und die obere Kante muss nach links weisen.
Hinweis: Die Vorlagen müssen über den Vorlageneinzug
zugeführt werden, um die Broschürenerstellung zu
ermöglichen.
2. Auf dem Steuerpult Kopieren drücken.
3. Auf dem Steuerpult Menü drücken.
4. Die Pfeiltaste nach oben bzw. unten drücken, um Layout zu markieren. Dann OK drücken.
5. Die Pfeiltaste nach oben bzw. unten drücken, um Broschürenerstellung zu markieren. Dann OK
drücken.
6. Die Pfeiltaste nach oben bzw. unten drücken, bis 1-seitige Vorlagen oder 2-seitige Vorlagen
markiert ist. Dann OK drücken.
7. OK wählen, um die Auswahlen zu speichern, und Menü drücken, um zur obersten Menüebene
zurückzukehren.
8. Vorlagen einlegen und Start drücken.
Postererstellung
Die Vorlage wird in 9 Teile unterteilt, die dann zu einem Poster
zusammengesetzt werden können.
Hinweis: Diese Kopierfunktion ist nur verfügbar, wenn die
Vorlage auf dem Vorlagenglas liegt.
1. Auf dem Steuerpult Kopieren drücken.
2. Auf dem Steuerpult Menü drücken.
3. Die Pfeiltaste nach oben bzw. nach drücken, um Layout zu
markieren. Dann OK drücken.
4. Die Pfeiltaste nach oben bzw. unten drücken, um Poster zu markieren. Dann OK drücken.
5. OK wählen, um die Auswahlen zu speichern, und Menü drücken, um zur obersten Menüebene
zurückzukehren.
6. Vorlagen einlegen und Start drücken.
Die einzelnen Teile werden nacheinander in der dargestellten Reihenfolge gescannt und ausgedruckt.
36
Xerox WorkCentre 3550
Benutzerhandbuch
Page 37

Layoutoptionen verwenden
Kopie klonen
Mehrere Abbilder der Vorlage werden auf eine Seite gedruckt.
Die Anzahl der Bilder wird anhand des Originalbilds und des
Papierformats automatisch bestimmt.
Hinweis: Diese Kopierfunktion ist nur verfügbar, wenn die
Vorlage auf dem Vorlagenglas liegt.
1. Auf dem Steuerpult Kopieren drücken.
2. Auf dem Steuerpult Menü drücken.
3. Die Pfeiltaste nach oben bzw. unten drücken, um Layout zu
markieren. Dann OK drücken.
4. Die Pfeiltaste nach oben bzw. unten drücken, um Kopie klonen zu markieren. Dann OK drücken.
5. OK wählen, um die Auswahlen zu speichern, und Menü drücken, um zur obersten Menüebene
zurückzukehren.
6. Vorlagen einlegen und Start drücken.
Xerox WorkCentre 3550
Benutzerhandbuch
37
Page 38

Ausgabebereiche
Ausgabebereiche
Das Gerät verfügt über zwei Ausgabebereiche:
• Ausgabefach (Schriftbild nach unten)
• Rückseitige Klappe (Schriftbild nach oben)
Das Gerät sendet Druckergebnisse standardmäßig an das
Ausgabefach. Für den Druck von Umschlägen und Sondermaterial
wird die Ausgabe über die rückseitige Klappe empfohlen.
Ausgabefach verwenden
Im Ausgabefach wird das Papier mit dem Schriftbild nach unten in der Druckreihenfolge ausgegeben.
Dieses Ausgabefach empfiehlt sich für die Mehrzahl aller Druckaufträge.
Wenn das Ausgabefach verwendet werden soll, muss die rückseitige Klappe geschlossen sein.
Hinweise:
• Wenn bei Verwendung des Ausgabefachs Qualitätsprobleme an den Drucken auftreten,
• Die Klappe auf der Rückseite nicht während des Druckvorgangs öffnen oder schließen.
1
2
1
z. B. übermäßige Wellung, das Ausgabefach auf der Rückseite verwenden.
Dies kann zu Papierstaus führen.
2
Rückseitige Klappe verwenden
Bei der Ausgabe über die rückseitige Klappe wird das Material mit dem Schriftbild nach oben
ausgegeben. Der Druck von der Zusatzzufuhr mit Ausgabe über die rückseitige Klappe läuft über einen
geraden Druckpfad. Die Ausgabe über die rückwärtige Klappe kann also u. U. die Ausgabequalität beim
Druck auf Sondermaterial verbessern.
Zur Verwendung der rückwärtigen Klappe diese durch Ziehen am
Griff öffnen und die Erweiterung ausklappen. Wenn die
rückwärtige Klappe geöffnet ist, wird sie für die Druckausgabe
verwendet.
Beim Druck von Umschlägen oder anderem Sondermaterial die
rückwärtige Klappe öffnen und die Druckhebel der Fixieranlage
um etwa 90 Grad nach unten drücken, um die Ausgabequalität zu
verbessern.
ACHTUNG: Der Fixieranlagenbereich hinter der rückwärtigen Klappe des Geräts wird während des
Betriebs sehr heiß. Bei Arbeiten in diesem Bereich ist daher mit der gebotenen Vorsicht zu
verfahren.
38
Xerox WorkCentre 3550
Benutzerhandbuch
Page 39

Fax
Folgende Themen werden in diesem Kapitel behandelt:
• Vorgehensweise auf Seite 40
• Faxoptionen auf Seite 44
• Sendeoptionen für Faxnachrichten verwenden auf Seite 47
• Faxnachrichten weiterleiten auf Seite 50
• Geschützten Empfang verwenden auf Seite 53
• Adressbuch auf Seite 54
• PC-Fax auf Seite 58
• Faxnachrichten empfangen auf Seite 59
3
Xerox WorkCentre 3550
Benutzerhandbuch
39
Page 40

Vorgehensweise
Vorgehensweise
Im vorliegenden Abschnitt wird die grundsätzliche Vorgehensweise zum Senden von Faxnachrichten
beschrieben. Die folgenden Schritte ausführen.
• Vorlagen einlegen auf Seite 40
• Einstellungen vornehmen auf Seite 41
• Faxnummer eingeben auf Seite 42
• Auftrag starten auf Seite 42
• Auftragsstatus prüfen auf Seite 43
• Auftrag abbrechen auf Seite 43
• Faxbestätig ung auf Seite 43
Wenn die Zugriffskontrolle aktiviert ist, muss zum Gebrauch des Geräts möglicherweise eine
Kostenstelle angegeben werden. Um eine Kostenstelle zu erhalten bzw. bei Fragen hierzu an den
Systemadministrator wenden.
Vorlagen einlegen
Die zu sendenden Vorlagen können entweder auf das Vorlagenglas oder in den Vorlageneinzug gelegt
werden.
Vorlageneinzug
Zum Einlegen von Vorlagen in den Vorlageneinzug wie folgt vorgehen:
1. Heft- und Büroklammern entfernen und sicherstellen, dass sich die Vorlagen in gutem Zustand
befinden.
2. Vorlagen mit dem Schriftbild nach oben ordentlich in den
Vorlageneinzug einlegen. Das erste Blatt muss oben liegen
und die obere Kante muss nach links weisen.
Hinweis: Es können bis zu 60 Blatt Postpapier à 75 g/m²
eingelegt werden. Zulässige Papiergewichte: 50 bis 120 g/m².
Weitere Informationen siehe Tec hni s c he D aten auf
Seite 205.
3. Stapel zwischen die Materialführungen legen und linke Kante
am Vorlageneinzug ausrichten. Materialführungen an den
Vorlagenstapel heranschieben.
40
Xerox WorkCentre 3550
Benutzerhandbuch
Page 41

Vorgehensweise
Vorlagenglas
Zum Auflegen von Vorlagen auf das Vorlagenglas wie folgt vorgehen:
1. Vorlageneinzug anheben.
2. Vorlagen mit dem Schriftbild nach unten auf das
Vorlagenglas legen, sodass die Vorlagenecke am weißen Pfeil
oben links anliegt.
Das Standardvorlagenformat ist A4 oder 8,5 x 11 Zoll. Für
Vorlagen anderer Formate muss die Option Vorlagenformat
geändert werden. Weitere Informationen unter Faxoption en
auf Seite 44.
3. Vorlageneinzug absenken.
Einstellungen vornehmen
Für Faxaufträge können verschiedene Einstellungen vorgenommen werden. Nach der Auswahl durch
Drücken der Taste Zurück in den Bereitschaftsmodus zurückkehren.
1. Auf dem Steuerpult die Taste 2-seitig drücken. Folgende Optionen stehen für 2-seitig zur
Verfüg ung:
• 11-seitig: Diese Option für einseitige Vorlagen verwenden.
• 21-seitig: Diese Option für zweiseitige Vorlagen verwenden.
• 2 1-seitig, Rückseite gedreht: Diese Option für zweiseitige Vorlagen verwenden, bei denen
die Rückseite gedreht ist. Die Option ermöglicht das Drehen des Schriftbilds auf der Rückseite
um 180 Grad.
Mithilfe der Pfeiltaste nach oben bzw. unten die gewünschte Option für 2-seitig wählen und OK
drücken.
2. Die folgenden Funktionen können über die Taste Menü aufgerufen werden:
Helligkeit Manuelle Anpassung der Helligkeit der eingescannten Schriftbilder.
Hintergrundunterdrückung Zum automatischen Reduzieren bzw. Löschen dunklen Hintergrunds bei
Vorlagen auf farbigem Papier und bei Zeitungsvorlagen.
Auflösung Bei einer höheren Auflösung werden Fotos mit besserer Qualität
ausgegeben. Eine niedrigere Auflösung verkürzt hingegen die
Übertragungszeit.
Vorlagenformat Angabe des Formats des zu scannenden Schriftbilds.
Rundsenden Mithilfe dieser Funktion können Faxnachrichten an mehrere Empfänger
gesendet werden.
Zeitversetzt starten Senden von Faxnachrichten zu einem späteren Zeitpunkt.
Nach Priorität senden Wird verwendet, wenn eine Faxnachricht mit hoher Priorität vor den
gespeicherten Aufträgen gesendet werden soll.
Weiterleiten Empfangene oder gesendete Faxnachrichten können per Fax, E-Mail
oder Server an andere Empfänger weitergeleitet werden.
Xerox WorkCentre 3550
Benutzerhandbuch
41
Page 42

Vorgehensweise
Geschützter Empfang Sicherheitsmodus für den Faxempfang, um zu verhindern, dass
eingehende Faxnachrichten gedruckt werden, wenn das Gerät
unbeaufsichtigt ist.
Seite hinzufügen Einem zeitversetzten Faxauftrag, der im Speicher abgelegt wurde,
können weitere Dokumente hinzugefügt werden.
Die Pfeiltaste nach oben bzw. unten drücken, bis die gewünschte Funktion markiert ist, und dann
OK drücken. Die gewünschte Option wählen und OK drücken.
Nähere Informationen zu den Optionen siehe Faxoptionen auf Seite 44.
Faxnummer eingeben
1. Auf dem Steuerpult die Taste Fax drücken.
2. Die Faxnummer des Empfangsgeräts eingeben.
• Tastatureingaben: Eingabe der Faxnummer über die
Zifferntastatur. Weitere Informationen siehe Ta s t a t u r
verwenden auf Seite 13.
• Manuelle Wahl: Bei dieser Funktion ist der Wählton vor
der Eingabe der Faxnummer zu hören.
• Pause/Wahlwiederholung: Ermöglicht erneutes Wählen
der zuletzt gewählten Nummer oder Nummernliste.
Informationen zum Einfügen einer Wahlverzögerung siehe Pause einfügen auf Seite 14.
• Kurzwahl: Bei Kurzwahlcodes, die aus einer Ziffer bestehen (0-9), die entsprechende
Zahlentaste auf der Zifferntastatur gedrückt halten. Bei Kurzwahlcodes, die aus zwei oder drei
Ziffern bestehen, zunächst die erste(n) Zahl(en) eingeben und dann die letzte Zahlentaste
gedrückt halten.
• Adressbuch: Die Taste Adressbuch drücken, um auf das Adressbuch zuzugreifen, und die
Kurzwahl oder Gruppenwahl auswählen, die der Empfängerliste hinzugefügt werden soll.
Weitere Informationen siehe Adressbuch auf Seite 54.
Auftrag starten
1. Die Taste Start drücken.
2. Werden zweiseitige Vorlagen über das Vorlagenglas
gescannt, zeigt das Gerät eine Meldung an, wenn es bereit
ist, die zweite Seite einzulesen. Den Scanvorgang solange
fortsetzen, bis alle Seiten eingelesen wurden.
Die Vorlagen werden gescannt, die eingegebene Nummer
wird gewählt und es wird versucht, eine Verbindung zur
Gegenstelle herzustellen. Sobald die Verbindung steht, wird
der Faxauftrag übermittelt.
Wenn die gewählte Faxnummer belegt ist oder nicht antwortet, wird durch die werkseitige
Standardeinstellung bewirkt, dass diese Nummer alle drei Minuten bis zu sieben Mal wiederholt
wird.
42
Xerox WorkCentre 3550
Benutzerhandbuch
Page 43

Vorgehensweise
3. Wenn auf dem Display die Meldung Wahlwiederholung? angezeigt wird, OK drücken, um die
Nummer unmittelbar zu wiederholen. Zum Abbrechen der automatischen Wahlwiederholung
Stopp drücken.
Hinweis: Informationen zum Ändern der Wartezeit zwischen zwei Wählversuchen und der Anzahl
der Wählversuche siehe Faxei nric htung auf Seite 146.
Informationen zum Drucken eines Bestätigungs- oder Fehlerberichts siehe Infoseiten auf Seite 21.
Auftragsstatus prüfen
1. Auf dem Steuerpult die Taste Auftragsstatus drücken, um
die Informationen zum Auftragsstatus anzuzeigen.
2. Es wird eine Liste aktiver Aufträge eingeblendet.
Den gewünschten Auftrag mithilfe der Pfeiltaste nach oben
bzw. unten auswählen und OK drücken.
3. Folgende Auftragsoptionen sind verfügbar:
• Benötigte Ressourcen: Mit dieser Option werden die
Druckmaterialanforderungen für eingehende
Faxaufträge angezeigt.
• Löschen: Mit dieser Option wird der Auftrag gelöscht. Mithilfe der Pfeiltaste nach links bzw.
rechts Ja oder Nein wählen.
• Details: Mit dieser Option werden Einzelheiten zum Auftrag angezeigt. Es werden der
Auftragsname, der Eigentümer, die Auftragsart, der Status und die Übermittlungszeit
angezeigt.
Auftrag abbrechen
Zum Abbrechen eines laufenden oder anstehenden Faxauftrags wie folgt vorgehen:
1. Auf dem Steuerpult die Taste Stopp drücken. Es wird eine Bestätigungsmeldung eingeblendet.
Erneut Stopp drücken, um den aktuellen Faxauftrag abzubrechen.
2. Zum Abbrechen von Aufträgen in der Warteschlange über die Taste Auftragsstatus auf dem
Steuerpult die aktiven Aufträge anzeigen.
3. Mithilfe der Pfeiltaste nach oben bzw. unten den gewünschten Auftrag auswählen und OK
drücken.
4. Löschen und OK wählen.
5. Auftrag mit Ja löschen oder mit Nein zur vorherigen Anzeige zurückkehren.
Faxbestätigung
• Sobald die letzte Seite der Vorlage erfolgreich gesendet wurde, ertönt ein Piepton, und das Gerät
kehrt in den Bereitschaftsmodus zurück.
• Falls während der Faxübertragung ein Fehler auftritt, erscheint auf dem Display eine
Fehlermeldung. Für eine Liste der Fehlermeldungen und ihrer Bedeutungen siehe Faxpro blem e auf
Seite 201. Wird eine Fehlermeldung angezeigt, die Taste Stopp drücken, um die Meldung zu
löschen und die Faxübermittlung erneut zu versuchen.
• Das Gerät kann so eingestellt werden, dass es nach jedem gesendeten Fax automatisch einen
Sendebericht ausdruckt. Weitere Details siehe Faxein rich tung auf Seite 146.
Xerox WorkCentre 3550
Benutzerhandbuch
43
Page 44

Faxoptionen
Faxoptionen
Auf dem Gerät stehen die folgenden Optionen für die Anpassung von Faxaufträgen zur Verfügung.
Die Taste Menü drücken, um auf diese Optionen zuzugreifen. Informationen zur Änderung der
Standardfaxeinstellungen siehe Faxein richtung auf Seite 146.
Hinweis: Wird beim Einstellen der Faxoptionen die Taste Stopp gedrückt, werden alle Optionen für
den aktuellen Faxauftrag gelöscht und auf die Standardwerte zurückgesetzt, nachdem das Gerät
den laufenden Faxauftrag ausgeführt hat.
Funktion Beschreibung Optionen
Helligkeit Einstellung der Ausgabe-
helligkeit.
Hintergrundunterdrückung
Auflösung Die Option Auflösung wirkt
Zum automatischen Reduzieren bzw. Löschen dunklen Hintergrunds bei
Vorlagen auf farbigem
Papier und bei Zeitungsvorlagen.
sich unmittelbar auf das
Erscheinungsbild des Faxdokuments am empfangenden Faxgerät aus. Bei
einer höheren Auflösung
wird ein Schriftbild mit
besserer Qualität ausgegeben. Eine niedrigere Auflösung verkürzt hingegen die
Übertragungszeit.
• Hell: Größtmögliche Aufhellung des Schriftbilds.
• Heller: Gut geeignet für dunkle Vorlagen.
• Normal: Gut geeignet für Vorlagen mit Standardbe-
schriftung oder -druck.
• Dunkler: Gut geeignet für helle Vorlagen.
• Dunkel: Größtmögliche Abdunkelung des Schriftbilds.
• Ein: Hintergrund wird reduziert.
• Aus: Keine Hintergrundunterdrückung.
• Standard: Empfohlen für Textdokumente. Die Über-
tragung erfolgt schneller, die Bildqualität ist jedoch
für Grafiken und Fotos nicht optimal.
• Fein: Empfohlen für Zeichnungen und Fotos. Dies ist
die Standardeinstellung; sie ist für die meisten Fälle
geeignet.
• Extrafein: Empfohlen für qualitativ hochwertige Fotos
und Grafiken.
• Fotofax: Empfohlen für Vorlagen mit Graustufen oder
Fotos.
• Farbfax: Empfohlen für Vorlagen mit Farben. Das Sen-
den von Farbfaxnachrichten ist nur möglich, wenn das
Empfängergerät den Empfang von Farbfaxnachrichten unterstützt und die Faxnachricht manuell gesendet wird. In diesem Modus steht das Senden aus dem
Speicher nicht zur Verfügung.
44
Hinweis: Wenn das Gerät auf die Auflösung „Extrafein“
gesetzt wurde und das Empfängergerät diese Auflösung
nicht unterstützt, erfolgt die Übertragung im höchsten
Auflösungsmodus, der unterstützt wird.
Xerox WorkCentre 3550
Benutzerhandbuch
Page 45

Funktion Beschreibung Optionen
Faxop tio nen
Vorlagenformat Auswahl des Formats der
zu scannenden Daten.
Rundsenden Mithilfe dieser Funktion
können Faxnachrichten an
mehrere Empfänger
gesendet werden.
Zeitversetzt starten
Das Gerät kann so programmiert werden, dass
eine Faxnachricht erst zu
einem späteren Zeitpunkt
gesendet wird, ohne dass
eine weitere Benutzereingabe erforderlich ist.
•A4
•A5
•B5
• US-Letter
• US-Legal
• US-Executive
• US-Folio
• US-Oficio
• Fax 1: Dient zum Eingaben der ersten Faxnummer.
• Fax 2: Dient zum Eingeben der zweiten Faxnummer.
• Weitere Nummer?: Dient zum Eingeben zusätzlicher
Faxnummern.
Weitere Informationen siehe Rundsenden auf Seite 47.
• Fax 1: Dient zum Eingeben der ersten Faxnummer.
• Weitere Nummer?: Dient zum Eingeben zusätzlicher
Faxnummern.
• Auftragsname: Dient zum Eingeben eines Namens
für den Auftrag über die Zifferntasten.
• Startzeit: Dient zum Eingeben der Uhrzeit, zu der die
Faxnachricht übermittelt werden soll.
Weitere Informationen siehe Zeitversetzt starten auf
Seite 47.
Nach Priorität
senden
Weiterleiten Empfangene oder gesen-
Diese Funktion wird verwendet, wenn eine
Faxnachricht mit hoher
Priorität vor den gespeicherten Aufträgen gesendet werden soll.
dete Faxnachrichten können an ein anderes
Faxgerät, eine E-MailAdresse oder einen Server
weitergeleitet werden.
• Fax: Dient zum Eingeben der Faxnummer.
• Auftragsname: Dient zum Eingeben eines Namens
für den Auftrag über die Zifferntasten.
Weitere Informationen siehe Nach Priorität senden auf
Seite 49.
• Fax: Dient zum Weiterleiten der Faxnachricht an eine
andere Faxnummer.
• E-Mail: Dient zum Weiterleiten der Faxnachricht an
eine E-Mail-Adresse.
• Server: Dient zum Weiterleiten der Faxnachricht an
eine Serveradresse.
Weitere Informationen siehe Faxnachrichten weiterleiten
auf Seite 50.
Xerox WorkCentre 3550
Benutzerhandbuch
45
Page 46

Faxoptionen
Funktion Beschreibung Optionen
Geschützter Empfang
Seite hinzufügen Einem zeitversetzten Fax-
Auftrag abbrechen
Um zu verhindern, dass
nicht berechtigte Personen auf Faxnachrichten
zugreifen, die nicht für sie
bestimmt sind, kann der
Sicherheitsmodus verwendet werden. Im geschützten Empfangsmodus
werden alle eingehenden
Faxnachrichten in den
Speicher umgeleitet und
können durch Eingabe
eines vierstelligen Kennworts ausgedruckt werden.
auftrag, der im Speicher
abgelegt wurde, können
weitere Dokumente hinzugefügt werden.
Zeitversetzte Faxaufträge,
die im Speicher abgelegt
wurden, können abgebrochen werden.
• Ein: Aktiviert die Funktion.
• Aus: Deaktiviert die Funktion.
• Drucken: Dient zum Drucken der eingegangenen
Faxnachrichten, die sich im Speicher befinden. Wenn
bei der Aktivierung des geschützten Empfangsmodus
ein vierstelliges Kennwort festgelegt wurde, muss dieses eingegeben werden, um die Faxnachrichten zu
drucken.
Weitere Informationen siehe Geschützten Empfang ver-
wenden auf Seite 53.
Weitere Informationen siehe Dokumente einem zeitver-
setzten Faxauftrag hinzufügen auf Seite 48.
Weitere Informationen siehe Verzögerte Faxübertragun-
gen abbrechen auf Seite 49.
46
Xerox WorkCentre 3550
Benutzerhandbuch
Page 47

Sendeoptionen für Faxnachrichten verwenden
Sendeoptionen für Faxnachrichten verwenden
Rundsenden
Mithilfe dieser Funktion können Faxnachrichten an mehrere Empfänger gesendet werden.
Die Faxnachricht wird automatisch im Speicher abgelegt und von dort an die angegebenen
Empfängergeräte gesendet. Nach der Übertragung wird der Auftrag automatisch aus dem Speicher
gelöscht. Diese Funktion kann nicht zum Übermitteln von Farbfaxnachrichten verwendet werden.
1. Auf dem Steuerpult Fax drücken.
2. Auf dem Steuerpult Menü drücken.
3. Die Pfeiltaste nach oben bzw. unten drücken, um Rundsenden zu markieren, und dann OK
drücken.
4. Die Nummer des ersten Empfängergeräts eingeben und OK drücken.
Über Adressbuch können Kurzwahlnummern oder Gruppenwahlnummern ausgewählt werden.
Nähere Informationen siehe Adressbuch auf Seite 54.
Hinweis: Wurde eine Gruppenwahlnummer eingegeben, können keine weitere
Gruppenwahlnummern eingegeben werden.
5. Die zweite Faxnummer eingeben und dann OK drücken.
Auf dem Display erscheint die Anfrage, ob eine weitere Faxnummer eingegeben werden soll.
Zur Eingabe weiterer Faxnummern OK drücken, wenn Ja markiert ist, und die Schritte wiederholen.
Es können bis zu 10 Empfänger eingegeben werden.
Nach Eingabe der Faxnummern mit der Pfeiltaste nach links bzw. rechts Nein als Antwort auf die
Frage Weitere Nummer? wählen. Dann OK drücken.
6. Vorlagen einlegen und OK drücken, um die gescannten Vorlagendaten im Arbeitsspeicher zu
speichern.
Werden über das Vorlagenglas mehrere Vorlagen eingelesen, die Option Ja wählen, um eine
weitere Seite hinzuzufügen. Eine weitere Vorlage einlegen und OK drücken.
Wenn alle Seiten eingelesen sind, die Option Nein auf die Anfrage Weitere Seite? wählen.
Das Gerät sendet die Vorlage an die Faxnummern in der Reihenfolge, in der sie eingegeben wurden.
Zeitversetzt starten
Das Gerät kann so programmiert werden, dass eine Faxnachricht erst zu einem späteren Zeitpunkt
gesendet wird, ohne dass eine weitere Benutzereingabe erforderlich ist. Diese Funktion ist hilfreich,
wenn Faxnachrichten zu preisgünstigeren Zeiten oder an Länder in anderen Zeitzonen gesendet
werden sollen. Mit dieser Funktion können keine Farbfaxnachrichten versendet werden.
1. Auf dem Steuerpult Fax drücken.
2. Auf dem Steuerpult Menü drücken.
3. Die Pfeiltaste nach oben bzw. unten drücken, um Zeitversetzt starten zu markieren, und dann OK
drücken.
4. Die Nummer des Empfängergeräts eingeben und OK drücken.
Xerox WorkCentre 3550
Benutzerhandbuch
47
Page 48

Sendeoptionen für Faxnachrichten verwenden
Über Adressbuch können Kurzwahlnummern oder Gruppenwahlnummern ausgewählt werden.
Nähere Informationen siehe Adressbuch auf Seite 54.
Auf dem Display erscheint die Anfrage, ob eine weitere Faxnummer eingegeben werden soll.
Zur Eingabe weiterer Faxnummern OK drücken, wenn Ja markiert ist, und die Schritte wiederholen.
Es können bis zu 10 Empfänger eingegeben werden.
Hinweis: Wenn eine Gruppenwahlnummer eingegeben wurde, können keine weitere
Gruppenwahlnummer eingegeben werden.
Nach Eingabe der Faxnummern mit der Pfeiltaste nach links bzw. rechts Nein als Antwort auf die
Frage Weitere Nummer? wählen. Dann OK drücken.
5. Den Auftragsnamen eingeben und OK drücken. Wenn kein Name zugeordnet werden soll, diesen
Schritt überspringen.
Informationen zur Eingabe alphanumerischer Zeichen siehe Ta s tat ur ver wen d en auf Seite 13.
6. Mithilfe der Zifferntasten die Zeit eingeben und OK drücken.
Wenn eine Uhrzeit eingestellt wurde, die sich vor dem aktuellen Zeitpunkt befindet, wird die
Faxnachricht am darauf folgenden Tag zur eingestellten Uhrzeit gesendet.
7. Vorlagen einlegen und OK drücken, um die gescannten Vorlagendaten im Arbeitsspeicher zu
speichern.
Werden über das Vorlagenglas mehrere Vorlagen eingelesen, die Option Ja wählen, um eine
weitere Seite hinzuzufügen. Eine weitere Vorlage einlegen und OK drücken.
Wenn alle Seiten eingelesen sind, die Option Nein auf die Anfrage Weitere Seite? wählen.
Das Gerät kehrt in den Bereitschaftsmodus zurück. Auf dem Display erscheint die Meldung, dass sich
das Gerät im Bereitschaftsmodus befindet und zeitversetztes Senden programmiert wurde.
Dokumente einem zeitversetzten Faxauftrag hinzufügen
Einem zeitversetzten Faxauftrag, der im Speicher abgelegt wurde, können weitere Dokumente
hinzugefügt werden.
1. Die betreffenden Vorlagen einlegen und die erforderlichen Faxeinstellungen auswählen.
2. Auf dem Steuerpult Fax drücken.
3. Auf dem Steuerpult Menü drücken.
4. Die Pfeiltaste nach oben bzw. unten drücken, um Seite hinzufügen zu markieren, und dann OK
drücken.
5. Die Pfeiltaste nach oben bzw. unten drücken, bis der gewünschte Faxauftrag angezeigt wird, und
dann OK drücken.
6. Taste Start drücken.
Wird mehr als eine Vorlage hinzugefügt, die Option Ja wählen, um eine weitere Seite
hinzuzufügen. Eine weitere Vorlage einlegen und OK drücken.
Wenn alle Seiten eingelesen sind, die Option Nein auf die Anfrage Weitere Seite? wählen.
48
Xerox WorkCentre 3550
Benutzerhandbuch
Page 49

Sendeoptionen für Faxnachrichten verwenden
Verzögerte Faxübertragungen abbrechen
Zeitversetzte Faxaufträge, die im Speicher abgelegt wurden, können abgebrochen werden.
1. Auf dem Steuerpult Fax drücken.
2. Auf dem Steuerpult Menü drücken.
3. Die Pfeiltaste nach oben bzw. unten drücken, um Auftrag abbrechen zu markieren, und dann OK
drücken.
4. Die Pfeiltaste nach oben bzw. unten drücken, bis der gewünschte Faxauftrag angezeigt wird, und
dann OK drücken.
OK drücken, sobald die Option Ja markiert ist, um den Löschvorgang zu bestätigen.
Das ausgewählte Fax wurde aus dem Speicher gelöscht.
Nach Priorität senden
Diese Funktion wird verwendet, wenn eine Faxnachricht mit hoher Priorität vor anderen speicherten
Aufträgen gesendet werden soll. Die Vorlage wird in den Speicher eingelesen und sofort übertragen,
sobald der laufende Vorgang abgeschlossen ist. Durch die vorgezogene Faxsendung werden auch
Mehrfachsendeaufträge unterbrochen. Die Faxsendung wird beim Senden an die unterschiedliche
Empfänger unterbrochen. So kann die Übertragung zum Beispiel unterbrochen werden, wenn der
Sendevorgang an A abgeschlossen ist und bevor der Sendevorgang an B beginnt. Die Übertragung
kann auch zwischen Wahlwiederholungen unterbrochen werden.
1. Auf dem Steuerpult Fax drücken.
2. Auf dem Steuerpult Menü drücken.
3. Die Pfeiltaste nach oben bzw. unten drücken, um Nach Priorität senden zu markieren, und dann
OK drücken.
4. Die Nummer des Empfängergeräts eingeben und OK drücken.
Über Adressbuch können Kurzwahlnummern oder Gruppenwahlnummern ausgewählt werden.
Nähere Informationen siehe Adressbuch auf Seite 54.
5. Die gewünschte Auftragsbezeichnung eingeben und OK drücken. Wenn kein Name zugeordnet
werden soll, diesen Schritt überspringen.
Informationen zur Eingabe alphanumerischer Zeichen siehe Ta s tat ur ver wen d en auf Seite 13.
6. Vorlagen einlegen und Start drücken.
Wird die Vorlage über das Vorlagenglas eingelesen, die Option Ja wählen, um eine weitere Seite
hinzuzufügen. Eine weitere Vorlage einlegen und OK drücken.
Wenn alle Seiten eingelesen sind, die Option Nein auf die Anfrage Weitere Seite? wählen.
Der Scanvorgang beginnt, und das Fax wird an die angegebenen Empfänger übermittelt.
Xerox WorkCentre 3550
Benutzerhandbuch
49
Page 50

Faxnachrichten weiterleiten
Faxnachrichten weiterleiten
Empfangene oder gesendete Faxnachrichten können an ein anderes Faxgerät, eine E-Mail-Adresse
oder einen Server weitergeleitet werden. Diese Funktion ist z. B. dann sinnvoll, wenn das Büro unbesetzt
ist, aber ein Fax erwartet wird.
Wenn ein Fax an eine E-Mail-Adresse oder einen FTP- oder SMB-Server weitergeleitet wird, müssen die
Empfängerdetails über CentreWare Internet-Services eingegeben werden. Faxnachrichten können an
bis zu fünf Ziele weitergeleitet werden. Weitere Informationen siehe Systemhandbuch.
Gesendete Faxnachrichten weiterleiten
Das Gerät kann entsprechend eingestellt werden, dass eine Kopie aller gesendeten Faxnachrichten an
ein anderes Faxgerät, eine E-Mail-Adresse oder einen Server weitergeleitet werden. Diese Weiterleitung
bleibt so lange aktiv, bis die Option deaktiviert wird. Informationen zum Deaktivieren der Funktion
Faxweiterleitung siehe Faxweiterleitung deaktivieren auf Seite 52.
1. Auf dem Steuerpult Fax drücken.
2. Auf dem Steuerpult Menü drücken.
3. Die Pfeiltaste nach oben bzw. unten drücken, um Weiterleiten zu markieren, und dann OK
drücken.
4. Die gewünschte Option auswählen:
Fax
a. Die Pfeiltaste nach oben bzw. unten drücken, um Fax zu markieren, und dann OK drücken.
b. Die Pfeiltaste nach oben bzw. unten drücken, um Weiterl. ges. Auftr. zu markieren, und dann
OK drücken.
c. Die Pfeiltaste nach oben bzw. unten drücken, um Ein zu markieren, und dann OK drücken.
d. Die E-Mail-Adresse eingeben, an die die Faxnachrichten gesendet werden sollen, und OK
drücken.
E-Mail
a. Die Pfeiltaste nach oben bzw. unten drücken, um E-Mail zu markieren, und dann OK drücken.
b. Die Pfeiltaste nach oben bzw. unten drücken, um Weiterl. ges. Auftr. zu markieren, und dann
OK drücken.
c. Die Pfeiltaste nach oben bzw. unten drücken, um Ein zu markieren, und dann OK drücken.
d. Die eigene E-Mail-Adresse eingeben und OK drücken.
e. Die E-Mail-Adresse eingeben, an die die Faxnachrichten gesendet werden sollen, und OK
drücken.
Server
a. Die Pfeiltaste nach oben bzw. unten drücken, um Server zu markieren, und dann OK drücken.
b. Die Pfeiltaste nach oben bzw. unten drücken, um Weiterl. ges. Auftr. zu markieren, und dann
OK drücken.
c. Die Pfeiltaste nach oben bzw. unten drücken, um Ein zu markieren, und dann OK drücken.
50
Xerox WorkCentre 3550
Benutzerhandbuch
Page 51

Faxnachrichten weiterleiten
Empfangene Faxnachrichten weiterleiten
Empfangene Faxnachrichten, die von Remote-Gegenstellen übermittelt wurden, können an ein anderes
Faxgerät, eine E-Mail-Adresse oder einen Server weitergeleitet werden. Wenn das Gerät eine
Faxnachricht empfängt, wird dieses im Speicher abgelegt und anschließend an den angegebenen
Empfänger gesendet. Alle empfangenen Faxnachrichten werden so lange an den angegebenen
Empfänger weitergeleitet, bis die Option deaktiviert wird. Informationen zum Deaktivieren der
Funktion Faxweiterleitung siehe Faxweiterleitung deaktivieren auf Seite 52.
1. Auf dem Steuerpult Fax drücken.
2. Auf dem Steuerpult Menü drücken.
3. Die Pfeiltaste nach oben bzw. unten drücken, um Weiterleiten zu markieren, und dann OK
drücken.
4. Die gewünschte Option auswählen:
Fax
a. Die Pfeiltaste nach oben bzw. unten drücken, um Fax zu markieren, und dann OK drücken.
b. Die Pfeiltaste nach oben bzw. unten drücken, um Weiterl. empf. Auftr. zu markieren, und
dann OK drücken.
c. Die Pfeiltaste nach oben bzw. unten drücken, um Ein zu markieren, und dann OK drücken.
d. Die Faxnummer eingeben, an die die Faxnachrichten gesendet werden sollen, und OK
drücken.
E-Mail
a. Die Pfeiltaste nach oben bzw. unten drücken, um E-Mail zu markieren, und dann OK drücken.
b. Die Pfeiltaste nach oben bzw. unten drücken, um Weiterl. empf. Auftr. zu markieren, und
dann OK drücken.
c. Die Pfeiltaste nach oben bzw. unten drücken, um Ein zu markieren, und dann OK drücken.
d. Die eigene E-Mail-Adresse eingeben und OK drücken.
e. Die E-Mail-Adresse eingeben, an die die Faxnachrichten gesendet werden sollen, und OK
drücken.
Server
a. Die Pfeiltaste nach oben bzw. unten drücken, um Server zu markieren, und dann OK drücken.
b. Die Pfeiltaste nach oben bzw. unten drücken, um Weiterl. empf. Auftr. zu markieren, und
dann OK drücken.
c. Die Pfeiltaste nach oben bzw. unten drücken, um Ein zu markieren, und dann OK drücken.
Xerox WorkCentre 3550
Benutzerhandbuch
51
Page 52

Faxnachrichten weiterleiten
Faxweiterleitung deaktivieren
Zum Deaktivieren der Option Faxweiterleitung wie folgt vorgehen.
1. Auf dem Steuerpult Fax drücken.
2. Auf dem Steuerpult Menü drücken.
3. Die Pfeiltaste nach oben bzw. unten drücken, um Faxfunktion zu markieren, und dann OK drücken.
4. Die Pfeiltaste nach oben bzw. unten drücken, um Weiterleiten zu markieren, und dann OK
drücken.
5. Die Pfeiltaste nach oben bzw. unten drücken, um Fax, E-Mail oder Server zu markieren, und dann
OK drücken.
6. Die Pfeiltaste nach oben bzw. unten drücken, um Weiterl. ges. Auftr. oder Weiterl. empf. Auftr. zu
markieren, und dann OK drücken.
7. Die Pfeiltaste nach oben bzw. unten drücken, um Aus zu markieren, und dann OK drücken.
52
Xerox WorkCentre 3550
Benutzerhandbuch
Page 53

Geschützten Empfang verwenden
Geschützten Empfang verwenden
Um zu verhindern, dass unberechtigte Personen auf Faxnachrichten zugreifen, die nicht für sie
bestimmt sind, kann der Sicherheitsmodus verwendet werden. Im Modus Geschützter Empfang werden
alle eingehenden Faxnachrichten in den Speicher umgeleitet, wo sie bis zur Druckfreigabe gespeichert
werden. Es kann ein vierstelliges Kennwort eingerichtet werden, um zu verhindern, dass die Nachrichten
von unbefugten Benutzern ausgedruckt werden. Beim Deaktivieren des Modus Geschützter Empfang
werden alle gespeicherten Faxnachrichten automatisch ausgedruckt.
Geschützten Empfang aktivieren
1. Auf dem Steuerpult Fax drücken.
2. Auf dem Steuerpult Menü drücken.
3. Die Pfeiltaste nach oben bzw. unten drücken, um Geschützter Empfang zu markieren, und dann
OK drücken.
4. Die Pfeiltaste nach oben bzw. unten drücken, um Ein zu markieren, und dann OK drücken.
5. Ein vierstelliges Kennwort eingeben und OK drücken.
Der Sicherheitsmodus für den Faxempfang kann auch ohne Festlegung eines Kennworts aktiviert
werden. In diesem Fall werden die Faxnachrichten jedoch nicht vor unberechtigtem Zugriff
geschützt.
Das Kennwort zur Bestätigung erneut eingeben und OK drücken.
Geht eine Faxnachricht im geschützten Modus ein, wird sie im Speicher abgelegt, und auf dem Display
wird die Meldung Geschützter Empfang angezeigt, um über den Faxempfang zu informieren.
Geschützten Empfangsmodus deaktivieren
1. Auf dem Steuerpult Fax drücken.
2. Auf dem Steuerpult Menü drücken.
3. Die Pfeiltaste nach oben bzw. unten drücken, um Geschützter Empfang zu markieren, und dann
OK drücken.
4. Die Pfeiltaste nach oben bzw. unten drücken, um Aus zu markieren, und dann OK drücken.
5. Das vierstellige Kennwort eingeben und OK drücken.
Der Modus wird deaktiviert, und alle im Speicher vorhandenen Faxnachrichten werden ausgedruckt.
Geschützte Faxnachrichten ausdrucken
1. Auf dem Steuerpult Fax drücken.
2. Auf dem Steuerpult Menü drücken.
3. Die Pfeiltaste nach oben bzw. unten drücken, um Geschützter Empfang zu markieren, und dann
OK drücken.
4. Die Pfeiltaste nach oben bzw. unten drücken, um Drucken zu markieren, und dann OK drücken.
5. Das vierstellige Kennwort eingeben und OK drücken.
Daraufhin werden alle im Speicher abgelegten Faxnachrichten ausgedruckt.
Xerox WorkCentre 3550
53
Benutzerhandbuch
Page 54

Adressbuch
Adressbuch
Das Adressbuch kann mit den Faxnummern bestückt werden, die am häufigsten verwendet werden.
Vor dem Speichern von Faxnummern sicherstellen, dass sich das Gerät im Faxmodus befindet.
Das Gerät verfügt über die folgenden Funktionen zum Einrichten des Adressbuchs:
Kurzwahlcodes
Es können bis zu 200 häufig verwendete Faxnummern als Kurzwahlcodes gespeichert werden.
Kurzwahlcodes registrieren
1. Auf dem Steuerpult Fax drücken.
2. Auf dem Steuerpult Adressbuch drücken.
3. Die Pfeiltaste nach oben bzw. unten drücken, um Eintrag hinzu./bearb. zu markieren, und dann
OK drücken.
4. Die Pfeiltaste nach oben bzw. unten drücken, um Kurzwahl zu markieren, und dann OK drücken.
5. Einen Kurzwahlcode zwischen 0 und 199 eingeben und OK drücken.
Ist unter dem Kurzwahlcode bereits ein Eintrag gespeichert, wird eine Meldung eingeblendet.
Soll mit einem anderen Kurzwahlcode fortgefahren werden, die Taste Zurück drücken.
6. Den gewünschten Namen eingeben und OK drücken.
Informationen zur Eingabe alphanumerischer Zeichen siehe Ta s tat ur ver wen d en auf Seite 13.
7. Die gewünschte Faxnummer eingeben und OK drücken.
8. Stopp drücken, um in den Bereitschaftsmodus zurückzukehren.
Kurzwahlcodes bearbeiten
1. Auf dem Steuerpult Fax drücken.
2. Auf dem Steuerpult Adressbuch drücken.
3. Die Pfeiltaste nach oben bzw. unten drücken, um Eintrag hinzu./bearb. zu markieren, und dann
OK drücken.
4. Die Pfeiltaste nach oben bzw. unten drücken, um Kurzwahl zu markieren, und dann OK drücken.
5. Den zu bearbeitenden Kurzwahlcode eingeben und OK drücken.
6. Die Details wie erforderlich bearbeiten.
• Den Namen ändern und dann OK drücken.
• Die Faxnummer ändern und dann OK drücken.
7. Stopp drücken, um in den Bereitschaftsmodus zurückzukehren.
54
Xerox WorkCentre 3550
Benutzerhandbuch
Page 55

Adressbuch
Kurzwahlcodes verwenden
Wenn während des Faxsendevorgangs zur Eingabe einer Zielnummer aufgefordert wird, den
Kurzwahlcode eingeben, unter dem die gewünschte Nummer gespeichert ist.
• Bei Kurzwahlcodes, die aus einer Ziffer bestehen (0-9), die entsprechende Zahlentaste auf der
Zifferntastatur gedrückt halten.
• Bei Kurzwahlcodes, die aus zwei oder drei Ziffern bestehen, zunächst die erste(n) Zahl(en)
eingeben und dann die letzte Zahlentaste gedrückt halten.
Der Speicher kann auch durch Drücken der Taste Adressbuch nach einem Eintrag durchsucht werden.
(Siehe Adressbuch auf Seite 54.)
Gruppenwahlcodes
Wenn häufig die gleiche Vorlage an mehrere Empfänger gesendet wird, kann eine Empfängergruppe
erstellt und diese unter einem Gruppenwahlcode gespeichert werden. Mithilfe des Gruppenwahlcodes
kann ein Dokument dann an alle Empfänger der Gruppe gesendet werden. Es können bis zu 100
(0 bis 99) Gruppenwahlcodes mithilfe der für die Empfänger vorhandenen Kurzwahlcodes eingerichtet
werden.
Gruppenwahlcodes registrieren
1. Auf dem Steuerpult Fax drücken.
2. Auf dem Steuerpult Adressbuch drücken.
3. Die Pfeiltaste nach oben bzw. unten drücken, um Eintrag hinzu./bearb. zu markieren, und dann
OK drücken.
4. Die Pfeiltaste nach oben bzw. unten drücken, um Gruppenwahl zu markieren, und dann OK
drücken.
5. Einen Gruppenwahlcode zwischen 0 und 99 eingeben und OK drücken.
Wenn für die gewählte Nummer bereits ein Eintrag gespeichert ist, wird auf dem Display die
Nachricht angezeigt, damit eine Änderung zu ermöglichen.
6. Den gewünschten Namen eingeben und OK drücken.
Informationen zur Eingabe alphanumerischer Zeichen siehe Ta s tat ur ver wen d en auf Seite 13.
7. Die Anfangsbuchstaben des Namens der Kurzwahl eingeben, die gesucht wird.
8. Die Pfeiltaste nach oben bzw. unten drücken, bis der gewünschte Name und die gewünschte
Nummer markiert sind, und dann OK drücken.
9. OK drücken, wenn Ja an der Eingabeaufforderung Weitere hinzufügen? markiert ist.
Die Schritte wiederholen, um weitere Kurzwahlnummern in die Gruppe aufzunehmen.
Nach Abschluss die Pfeiltaste nach links bzw. rechts drücken, um Nein als Antwort auf die
Aufforderung Weitere hinzufügen? zu wählen. Dann OK drücken.
10. Stopp drücken, um in den Bereitschaftsmodus zurückzukehren.
Xerox WorkCentre 3550
Benutzerhandbuch
55
Page 56

Adressbuch
Gruppenwahlcodes bearbeiten
1. Auf dem Steuerpult Fax drücken.
2. Auf dem Steuerpult Adressbuch drücken.
3. Die Pfeiltaste nach oben bzw. unten drücken, um Eintrag hinzu./bearb. zu markieren, und dann
OK drücken.
4. Die Pfeiltaste nach oben bzw. unten drücken, um Gruppenwahl zu markieren, und dann OK
drücken.
5. Den zu bearbeitenden Gruppenwahlcode eingeben und OK drücken.
6. Den Namen eingeben, der bearbeitet werden soll, und OK drücken.
7. Die Anfangsbuchstaben des Namens der Kurzwahl eingeben, die hinzugefügt oder gelöscht
werden soll.
8. Die Pfeiltaste nach oben bzw. unten drücken, bis der gewünschte Name und die gewünschte
Nummer markiert sind, und dann OK drücken.
Wurde ein neuer Kurzwahlcode eingegeben, wird die Meldung Hinzufügen? angezeigt.
Wenn ein in der Gruppe gespeicherter Kurzwahlcode eingegeben wird, wird die Meldung Löschen?
angezeigt.
OK drücken, um die entsprechende Nummer hinzuzufügen oder zu löschen.
9. OK drücken, wenn die Option Ja markiert ist, um weitere Nummern hinzuzufügen oder zu löschen.
Dann die Schritte wiederholen.
Nach Abschluss die Pfeiltaste nach links bzw. rechts drücken, um Nein an der Eingabeaufforderung
Weitere Nummer? auszuwählen. Dann OK drücken.
10. Stopp drücken, um in den Bereitschaftsmodus zurückzukehren.
Gruppenwahlcodes verwenden
Wenn ein Gruppenwahleintrag verwendet werden soll, muss dieser im Speicher abgefragt und
ausgewählt werden.
Wird während des Faxsendevorgangs zur Eingabe einer Faxnummer aufgefordert, Adressbuch drücken.
Es gibt zwei Möglichkeiten, um eine Nummer im Speicher zu suchen. Die Einträge können entweder
sequentiell von A bis Z durchsucht werden, oder die Anfangsbuchstaben des Namens, mit dem die
Nummer verknüpft ist, können eingegeben werden.
Sequentielle Suche
1. Auf dem Steuerpult Fax drücken.
2. Auf dem Steuerpult Adressbuch drücken.
3. Die Pfeiltaste nach oben bzw. unten drücken, um Suchen und wählen zu markieren, und dann OK
drücken.
4. Die Pfeiltaste nach oben bzw. unten drücken, um Gruppenwahl zu markieren, und dann OK
drücken.
5. Die Pfeiltaste nach oben bzw. unten drücken, um Alle zu markieren, und dann OK drücken.
6. Die Pfeiltaste nach oben bzw. unten drücken, bis der gewünschte Name und die gewünschte
Nummer markiert sind. Der gesamte Speicher kann in alphabetischer Reihenfolge abwärts und
aufwärts durchsucht werden.
56
Xerox WorkCentre 3550
Benutzerhandbuch
Page 57

Adressbuch
Suche anhand des Namens
1. Auf dem Steuerpult Fax drücken.
2. Auf dem Steuerpult Adressbuch drücken.
3. Die Pfeiltaste nach oben bzw. unten drücken, um Suchen und wählen zu markieren, und dann OK
drücken.
4. Die Pfeiltaste nach oben bzw. unten drücken, um Gruppenwahl zu markieren, und dann OK
drücken.
5. Die Pfeiltaste nach oben bzw. unten drücken, um Eintragsnr. suchen zu markieren, und dann OK
drücken.
Die Anfangsbuchstaben des Namens eingeben, nach dem gesucht wird.
6. Die Pfeiltaste nach oben bzw. unten drücken, bis der Name und die Nummer der gewünschten
Gruppenwahl markiert sind.
Adressbucheinträge löschen
1. Auf dem Steuerpult Fax drücken.
2. Auf dem Steuerpult Adressbuch drücken.
3. Die Pfeiltaste nach oben bzw. unten drücken, um Löschen zu markieren, und dann OK drücken.
4. Die Pfeiltaste nach oben bzw. unten drücken, um Kurzwahl oder Gruppenwahl zu markieren, und
dann OK drücken.
5. Die Pfeiltaste nach oben bzw. unten drücken, bis die gewünschte Suchmethode markiert ist, und
dann OK drücken.
• Telefonb. durchsuch. wählen, um einen Eintrag durch Durchblättern aller Einträge im
Adressbuch zu suchen.
•Die Option Eintragsnr. suchen wählen, um einen Eintrag anhand der Anfangsbuchstaben des
Namens zu suchen.
6. Die Pfeiltaste nach oben bzw. unten drücken, bis der gewünschte Name markiert ist, und dann OK
drücken.
Oder die Anfangsbuchstaben eingeben. Die Pfeiltaste nach oben bzw. unten drücken, bis der
gewünschte Name markiert ist, und dann OK drücken.
7. OK drücken, sobald die Option Ja markiert ist, um den Löschvorgang zu bestätigen.
8. Stopp drücken, um in den Bereitschaftsmodus zurückzukehren.
Adressbuch drucken
Die Einstellungen im Adressbuch können durch Ausdrucken einer Liste überprüft werden.
1. Auf dem Steuerpult Fax drücken.
2. Auf dem Steuerpult Adressbuch drücken.
3. Die Pfeiltaste nach oben bzw. unten drücken, um Drucken zu markieren, und dann OK drücken.
Xerox WorkCentre 3550
Benutzerhandbuch
57
Page 58

PC-Fax
PC-Fax
Faxnachrichten können auch direkt vom PC ausgesendet werden. Hierzu muss die PC-Fax-Software
installiert werden, und die Softwareeinstellungen müssen angepasst werden. Weitere Informationen
zur Einrichtung siehe Systemhandbuch.
1. Das zu sendende Dokument öffnen.
2. Im Menü „Datei“ die Option Drucken wählen.
Das Fenster „Drucken“ wird eingeblendet. Je nach
Anwendung kann es sich geringfügig von der Abbildung
unterscheiden.
3. Aus dem Dropdown-Listenfeld Name die Option Xerox MFP
PC Fax wählen.
4. OK wählen.
5. Die für den Faxauftrag gewünschten Optionen wählen:
• Te le fo n bu ch : Wird das Adressbuch von Windows
verwendet, einen Empfänger aus der Liste wählen oder
über die Schaltfläche Hinzufügen einen neuen
Empfänger hinzufügen. Die Empfänger über die
Pfeilschaltflächen der Empfängerliste hinzufügen.
Wird das Adressbuch von Outlook Office verwendet,
einen Empfänger aus der Liste wählen und über die
Pfeilschaltflächen der Empfängerliste hinzufügen.
Die Empfängerliste kann mit den Schaltflächen
Hinzufügen und Entfernen bearbeitet werden.
• Faxqualitä t: Die Faxqualität „Standard“ oder „Fein“
wählen.
• Deckblatt: Wenn ein Deckblatt benötigt wird, das Kontrollkästchen Deckblatt markieren. Die
Details für das Deckblatt wie erforderlich angeben. Über die Schaltfläche „Erweitert“ kann ein
Deckblatt importiert werden.
• Datum: Ein Datum für den Faxauftrag wählen.
• Bei Zustellung benachrichtigen: Dieses Kontrollkästchen markieren, wenn die Zustellung der
Faxnachricht durch eine Benachrichtigung bestätigt werden soll.
• Vorschau: Mit dieser Option können das Deckblatt und die Faxnachricht angezeigt werden.
6. Auf Senden klicken, um die Faxnachricht zu senden.
Die Faxdaten werden vom PC an den Drucker gesendet, der dann die Faxnachricht übermittelt.
58
Xerox WorkCentre 3550
Benutzerhandbuch
Page 59

Faxnachrichten empfangen
Faxnachrichten empfangen
In diesem Abschnitt werden das Empfangen von Faxnachrichten und die verfügbaren speziellen
Empfangsverfahren erläutert.
Manueller Empfang
Faxnachrichten können auf zwei Arten manuell empfangen werden:
• On Hook Dial: Faxnachrichten können durch Drücken von On Hook Dial und Start empfangen
werden, sobald das Faxsignal der Gegenstelle zu hören ist. Das eingehende Fax wird empfangen.
Sofern ein Handapparat zur Verfügung steht, können Anrufe damit entgegengenommen werden.
Informationen zum Ändern der Anzahl der Rufzeichen siehe Faxeinricht ung auf Seite 146.
• Using an Extension Telephone: Dieser Vorgang funktioniert am besten, wenn ein
Nebenstellenapparat verwendet wird, der an den EXT-Anschluss auf der Rückseite des Geräts
angeschlossen ist. Faxnachrichten von Benutzern einer Gegenstation, mit der über den
zusätzlichen Telefonapparat gesprochen wird, können empfangen werden, ohne zum Faxgerät
gehen zu müssen. Wird am Nebenstellenapparat ein Anruf entgegengenommen und es sind
Faxsignale hörbar, auf dem Nebenstellenapparat die Tasten *9* drücken. Das Gerät empfängt das
Fax.
Der werkseitig eingestellte Ferncode für den Faxempfang ist *9*. Die Sternchen sind fest
vorgegeben, die mittlere Ziffer kann jedoch beliebig geändert werden. Einzelheiten zur Änderung
des
Empfangsstartcodes siehe Empfangen auf Seite 148.
Anrufbeantworter verwenden
Um diesen Modus verwenden zu können, muss am EXT-Anschluss an der Rückseite des Geräts ein
Anrufbeantworter angeschlossen sein. Der Anrufer kann eine Nachricht hinterlassen, die vom
Anrufbeantworter wie üblich gespeichert wird. Wenn das Gerät auf der Leitung einen Faxton erkennt,
wird automatisch der Faxempfang gestartet.
Hinweise:
• Wenn das Gerät auf diesen Modus eingestellt wurde und der Anrufbeantworter
ausgestellt ist oder kein Anrufbeantworter an den EXT-Anschluss angeschlossen ist,
wechselt das Gerät nach einer vorbestimmten Anzahl von Rufzeichen automatisch in
den Modus „Fax“.
• Verfügt der Anrufbeantworter über einen benutzerdefinierbaren Klingeltonzähler, den
Anrufbeantworter so einstellen, dass er eingehende Anrufe nach dem ersten Klingelton
entgegennimmt.
• Wenn der Telefonmodus bei angeschlossenem Anrufbeantworter aktiv ist, muss dieser
ausgeschaltet werden, da sonst die Ausgangsnachricht des Anrufbeantworters das
Telefongespräch unterbricht.
Xerox WorkCentre 3550
Benutzerhandbuch
59
Page 60

Faxnachrichten empfangen
DRPD-Modus verwenden
Von der Telefongesellschaft werden unterschiedliche Klingeltöne als Dienst bereitgestellt, sodass ein
Benutzer mit nur einer Telefonleitung verschiedene Rufnummern beantworten kann. Die jeweilige
Rufnummer, auf der jemand anruft, wird durch unterschiedliche Klingeltonmuster gekennzeichnet, die
aus verschiedenen Kombinationen langer und kurzer Klingeltöne bestehen. Diese Funktion wird oft von
Antwortdiensten eingesetzt, die Telefonate für viele unterschiedliche Kunden annehmen und wissen
müssen, welche Nummer jemand angerufen hat, um das Gespräch entsprechend annehmen zu
können.
Mithilfe der Klingeltonerkennung (DRPD: Distinctive Ring Pattern Detection) kann das Faxgerät das
Klingeltonmuster identifizieren, die der Entgegennahme von Faxnachrichten zugewiesen wurde.
Sofern keine Änderungen vorgenommen werden, wird dieses Klingeltonmuster als Fax erkannt und
entsprechend entgegengenommen. Alle anderen Klingeltonmuster werden an den am EXT-Anschluss
angeschlossenen Nebenstellenapparat bzw. Anrufbeantworter weitergeleitet. Die DRPD-Funktion kann
jederzeit problemlos aufgehoben oder geändert werden.
Damit die DRPD-Option verwendet werden kann, muss dieser Dienst durch die Telefongesellschaft auf
der Leitung freigeschaltet sein. Zum Einrichten der DRPD-Funktion muss eine zusätzliche Telefonleitung
vorhanden sein, oder es muss jemand zur Verfügung stehen, der die Faxnummer von außerhalb
anwählt.
Weitere Informationen zur Einrichtung von DRPD siehe DRPD-Modus einrichten auf Seite 150.
Faxnachrichten im Speicher empfangen
Da das Gerät multifunktionsfähig ist, können Faxnachrichten empfangen werden, während Kopien
oder Drucker erstellt werden. Wenn während des Kopierens oder Druckens eine Faxnachricht eingeht,
wird diese im Gerätespeicher abgelegt. Sobald der Kopier- oder Druckvorgang beendet ist, wird die
Faxnachricht automatisch ausgedruckt.
60
Xerox WorkCentre 3550
Benutzerhandbuch
Page 61

Scannen
Folgende Themen werden in diesem Kapitel behandelt:
• Einführung auf Seite 62
• Vorgehensweise auf Seite 63
• Scanoptionen auf Seite 68
• Mit TWAIN scannen auf Seite 70
• Mit WIA-Treiber scannen auf Seite 71
• Network Scan Manager auf Seite 72
• Scannen unter Macintosh auf Seite 73
• Scannen unter Linux auf Seite 74
4
Xerox WorkCentre 3550
Benutzerhandbuch
61
Page 62

Einführung
Einführung
Mit der Scannerfunktion des Geräts können Bilder und Texte in digitale Dateien umgewandelt werden,
die auf dem Computer oder in einem Ablagebereich gespeichert werden. Das Gerät kann Scans über
USB oder Netzwerk an einen PC oder Server übermitteln oder direkt auf einem USB-Speicher ablegen.
Folgende Zieloptionen stehen für Scannen zur Verfügung:
• USB: Mit dieser Option kann ein Dokument gescannt und auf einem USB-Speichergerät abgelegt
werden, das in den USB-Anschluss eingesteckt wurde.
• Lokaler PC: Diese Option wird verwendet, wenn das Gerät über USB-Kabel an einen PC
angeschlossen ist. Der Scannertreiber muss auf dem PC installiert sein. Die gescannten Daten
werden dann im Ordner Eigene Dokumente des angeschlossenen Computers abgelegt.
• Netzwerk-PC: Mit dieser Option werden die gescannten Daten im Ordner Eigene Dokumente
eines Netzwerk-PCs abgelegt.
• SMB: Mit dieser Option kann ein Dokument gescannt und an einen freigegebenen Ordner auf
einem SMB-Server gesendet werden.
• FTP: Mit dieser Option kann ein Dokument gescannt und auf einen FTP-Server hochgeladen
werden.
Anweisungen zur Einrichtung und Konfiguration der Funktion Scannen sind im Systemhandbuch zu
finden.
Scanverfahren
Mit dem Gerät lassen sich Bilder auf folgende Arten über einen lokalen Anschluss scannen:
• TWAIN: Mit TWAIN-Treiber wird die Kommunikation zwischen der Software des Computers und
des Scangeräts verwaltet. Beim Scannen eines Dokuments wird die ausgewählte Anwendung
gestartet, mit der der Scanvorgang gesteuert werden kann. Diese Funktion kann über die lokale
Verbindung oder über eine Netzwerkverbindung verwendet werden.
Siehe Mit TWAIN scannen auf Seite 70.
• WIA: WIA steht für Windows Images Acquisition. Um dieses Programm verwenden zu können,
muss der Computer über ein USB-Kabel mit dem Gerät verbunden sein.
Siehe Mit WIA-Treiber scannen auf Seite 71.
62
Xerox WorkCentre 3550
Benutzerhandbuch
Page 63

Vorgehensweise
Vorgehensweise
Mit der Scanfunktion kann aus einer gedruckten Vorlage eine elektronische Datei erstellt werden.
Die elektronische Datei kann dann am gewünschten Speicherort abgelegt werden.
Im vorliegenden Abschnitt wird die Vorgehensweise beim Scannen erläutert. Die folgenden Schritte
ausführen.
• Vorlagen einlegen auf Seite 63
• Scanziel auswählen auf Seite 64
• Einstellungen vornehmen auf Seite 66
• Auftrag starten auf Seite 67
• Auftragsstatus prüfen auf Seite 67
• Auftrag abbrechen auf Seite 67
Wenn die Zugriffskontrolle aktiviert ist, muss zum Gebrauch des Geräts möglicherweise eine
Kostenstelle angegeben werden. Um eine Kostenstelle zu erhalten bzw. bei Fragen hierzu an den
Systemadministrator wenden.
Vorlagen einlegen
Die zu scannenden Vorlagen können entweder auf das Vorlagenglas oder in den Vorlageneinzug gelegt
werden.
Vorlageneinzug
Zum Einlegen von Vorlagen in den Vorlageneinzug wie folgt vorgehen:
1. Heft- und Büroklammern entfernen und sicherstellen, dass sich die Vorlagen in gutem Zustand
befinden.
2. Vorlagen mit dem Schriftbild nach oben ordentlich in den
Vorlageneinzug einlegen. Das erste Blatt muss oben liegen
und die obere Kante muss nach links weisen.
Hinweis: Es können bis zu 60 Blatt Postpapier à 75 g/m²
eingelegt werden. Zulässige Papiergewichte: 50 bis 120 g/m².
Weitere Informationen siehe Papiervorrat auf Seite 207.
3. Stapel zwischen die Materialführungen legen und linke Kante
am Vorlageneinzug ausrichten. Materialführungen an den
Vorlagenstapel heranschieben.
Xerox WorkCentre 3550
Benutzerhandbuch
63
Page 64

Vorgehensweise
Vorlagenglas
Zum Auflegen von Vorlagen auf das Vorlagenglas wie folgt vorgehen:
1. Vorlageneinzug anheben.
2. Vorlagen mit dem Schriftbild nach unten auf das
Vorlagenglas legen, sodass die Vorlagenecke am weißen Pfeil
oben links anliegt.
Das Sandardvorlagenformat ist A4 oder 8,5 x 11 Zoll. Für
Vorlagen mit anderen Formaten die Option Vorlagenformat
entsprechend ändern. Weitere Informationen siehe
Scanoptionen auf Seite 68.
3. Vorlageneinzug absenken.
Scanziel auswählen
Scanausgabe: USB
1. USB-Speichergerät in den USB-Speicheranschluss am Gerät
einstecken. Anleitungen siehe USB-Speichergerät einstecken
auf Seite 106.
2. Auf dem Steuerpult die Taste Scannen drücken.
3. Die Nach-Oben- bzw. Nach-Unten-Taste drücken, um USB zu
markieren.
4. Die Taste 2-seitig oder Menü drücken, um die
Scaneinstellungen anzupassen. Siehe Einstellungen
vornehmen auf Seite 66.
5. Nach Auswahl der Scaneinstellungen OK drücken, um die Vorlagen einzulesen.
Scanausgabe: Lokaler PC
Um die Option Scanausgabe: Lokaler PC verwenden zu können, muss der Computer über ein USB-Kabel
mit dem Gerät verbunden sein. Der Scannertreiber muss auf dem PC installiert sein. Weitere
Informationen siehe Systemhandbuch.
1. Auf dem Steuerpult die Taste Scannen drücken.
2. Die Nach-Oben- bzw. Nach-Unten-Taste drücken, um Lokaler PC zu markieren.
3. Die Taste 2-seitig drücken, um die Scaneinstellungen anzupassen.
4. OK drücken. Wenn die Meldung Nicht verfügbar angezeigt wird, die Portverbindung prüfen.
5. Die Nach-Oben- bzw. Nach-Unten-Taste drücken, bis das gewünschte Scanziel markiert ist, und
dann OK drücken. Die Standardeinstellung ist Eigene Dokumente.
Die Bilder werden gescannt und am gewünschten Zielort gespeichert.
64
Xerox WorkCentre 3550
Benutzerhandbuch
Page 65

Vorgehensweise
Scanausgabe: Netzwerk-PC
Sicherstellen, dass das Gerät mit einem Netzwerk verbunden ist. Prüfen, ob das Gerät mit Network Scan
Manager konfiguriert und der Scantreiber installiert wurde. Weitere Informationen siehe
Systemhandbuch.
Hinweis: Das Programm Xerox Network Scan Manager kann nur auf Windows-Systemen
verwendet werden.
1. Auf dem Steuerpult die Taste Scannen drücken.
2. Die Nach-Oben- bzw. Nach-Unten-Taste drücken, um Netzwerk-PC zu markieren.
3. Die Taste 2-seitig drücken, um die Scaneinstellungen anzupassen.
4. OK drücken. Wenn die Meldung Nicht verfügbar angezeigt wird, die Verbindung oder
Einstellungen prüfen.
5. Die Pfeiltaste nach oben bzw. unten drücken, um den gewünschten Anmeldename zu markieren.
Dann OK drücken.
6. Mithilfe der Zifferntasten das Kennwort eingeben und OK drücken.
7. Die Pfeiltaste nach oben bzw. unten drücken, um Scanziel zu markieren, und dann OK drücken.
Die Standardeinstellung ist Eigene Dokumente.
8. Die Nach-Oben- bzw. Nach-Unten-Taste drücken, um die gewünschte Auflösung zu markieren, und
dann OK drücken.
9. Die Nach-Oben- bzw. Nach-Unten-Taste drücken, um die gewünschte Farbe zu markieren, und
dann OK drücken.
10. Die Nach-Oben- bzw. Nach-Unten-Taste drücken, um Dateiformat zu markieren, und dann OK
drücken.
Die Bilder werden gescannt und am gewünschten Zielort gespeichert.
Scanausgabe: FTP
Prüfen, ob das Gerät mit einem Netzwerk verbunden ist. Sicherstellen, dass das Gerät mithilfe der
CentreWare Internet-Services konfiguriert wurde. Weitere Informationen siehe Systemhandbuch.
1. Auf dem Steuerpult die Taste Scannen drücken.
2. Die Nach-Oben- bzw. Nach-Unten-Taste drücken, um FTP zu markieren.
3. Die Taste 2-seitig oder Menü drücken, um die Scaneinstellungen anzupassen. Siehe Einstellungen
vornehmen auf Seite 66.
4. OK drücken.
5. Wenn die Authentifizierung aktiviert ist, die Anmeldekennung und das Kennwort (sofern
erforderlich) eingeben.
6. Die Nach-Oben- bzw. Nach-Unten-Taste drücken, bis der gewünschte Server markiert ist, und dann
OK drücken.
7. Die Nach-Oben- bzw. Nach-Unten-Taste drücken, um Dateiformat zu markieren, und dann OK
drücken.
Die Bilder werden gescannt und am gewünschten Zielort gespeichert.
Xerox WorkCentre 3550
Benutzerhandbuch
65
Page 66

Vorgehensweise
Scanausgabe: SMB
Prüfen, ob das Gerät mit einem Netzwerk verbunden ist. Sicherstellen, dass das Gerät mithilfe der
CentreWare Internet-Services konfiguriert wurde. Weitere Informationen siehe Systemhandbuch.
1. Auf dem Steuerpult die Taste Scannen drücken.
2. Die Nach-Oben- bzw. Nach-Unten-Taste drücken, um SMB zu markieren.
3. Die Taste 2-seitig oder Menü drücken, um die Scaneinstellungen anzupassen. Siehe Einstellungen
vornehmen auf Seite 66.
4. OK drücken.
5. Wenn die Authentifizierung aktiviert ist, die Anmeldekennung und das Kennwort (sofern
erforderlich) eingeben.
6. Die Nach-Oben- bzw. Nach-Unten-Taste drücken, bis der gewünschte Server markiert ist, und dann
OK drücken.
7. Die Nach-Oben- bzw. Nach-Unten-Taste drücken, um Dateiformat zu markieren, und dann OK
drücken.
Die Bilder werden gescannt und am gewünschten Zielort gespeichert.
Einstellungen vornehmen
Wenn sich das Gerät im Bereitschaftsmodus befindet, können verschiedene Einstellungen für den
Scanauftrag ausgewählt werden. Nach der Auswahl durch Drücken der Taste Zurück in den
Bereitschaftsmodus zurückkehren.
1. Auf dem Steuerpult die Taste 2-seitig drücken. Folgende Optionen stehen für 2-seitig zur
Verfüg ung:
• 11-seitig: Diese Option für einseitige Vorlagen verwenden.
• 21-seitig: Diese Option für zweiseitige Vorlagen verwenden.
• 2 1-seitig, Rückseite gedreht: Diese Option für zweiseitige Vorlagen verwenden, bei denen
die Rückseite gedreht ist. Die Option ermöglicht das Drehen des Schriftbilds auf der Rückseite
um 180 Grad.
Mithilfe der Pfeiltaste nach oben bzw. unten die gewünschte Option für 2-seitig wählen und OK
drücken.
2. Die folgenden Funktionen stehen über die Taste Menü für Scanausgabe: USB, Scanausgabe: FTP
und Scanausgabe: SMB zur Verfügung.
Dateiformat Dient zum Einstellen des Dateiformats für das gespeicherte Dokument.
Ausgabefarbe Einstellen des Farbmodus für das gescannte Dokument.
Helligkeit Manuelle Anpassung der Helligkeit der gescannten Schriftbilder.
Hintergrundunterdrückung Automatisches Reduzieren bzw. Löschen dunklen Hintergrunds bei
Vorlagen auf farbigem Papier und bei Zeitungsvorlagen.
Vorlagenart Verbesserung der Schriftbildqualität durch Auswahl der Vorlagenart.
66
Xerox WorkCentre 3550
Benutzerhandbuch
Page 67

Vorgehensweise
Auflösung Festlegung der Bildauflösung. Je höher die Auflösung, desto größer die
Datei.
Vorlagenformat Einstellen des Formats der Scanvorlage.
Die Pfeiltaste nach oben bzw. unten drücken, bis die gewünschte Funktion markiert ist, und dann
auf OK drücken. Die gewünschte Option wählen und OK drücken.
Informationen zu den einzelnen Optionen siehe Scanoptionen auf Seite 68.
Auftrag starten
1. Die Taste Start drücken.
2. Werden zweiseitige Vorlagen über das Vorlagenglas
gescannt, zeigt das Gerät eine Meldung an, wenn es bereit
ist, die zweite Seite einzulesen. Den Scanvorgang solange
fortsetzen, bis alle Seiten eingelesen wurden.
Die Schriftbilder werden gescannt und am angegebenen
Speicherort gespeichert.
Auftragsstatus prüfen
1. Auf dem Steuerpult die Taste Auftragsstatus drücken, um
die Informationen zum Auftragsstatus anzuzeigen.
2. Es wird eine Liste aktiver Aufträge eingeblendet.
Den gewünschten Auftrag mithilfe Pfeiltaste nach oben bzw.
unten auswählen und OK drücken.
3. Folgende Auftragsoptionen sind verfügbar:
• Löschen: Mit dieser Option wird der Auftrag gelöscht.
Mithilfe der Pfeiltaste nach links bzw. rechts Ja oder
Nein wählen.
• Details: Mit dieser Option werden Einzelheiten zum Auftrag angezeigt. Es werden der
Auftragsname, der Eigentümer, die Auftragsart, der Status und die Übermittlungszeit
angezeigt.
Auftrag abbrechen
Zum Abbrechen eines laufenden oder anstehenden Scanauftrags wie folgt vorgehen:
1. Auf dem Steuerpult die Taste Stopp drücken. Es wird eine Bestätigungsmeldung eingeblendet.
Erneut Stopp drücken, um den aktuellen Scanauftrag abzubrechen.
2. Zum Abbrechen von Aufträgen in der Warteschlange über die Taste Auftragsstatus auf dem
Steuerpult die aktiven Aufträge anzeigen.
3. Mithilfe der Pfeiltaste nach oben bzw. unten den gewünschten Auftrag auswählen und OK
drücken.
4. Löschen und OK wählen.
5. Auftrag mit Ja löschen oder mit Nein zur vorherigen Anzeige zurückkehren.
Xerox WorkCentre 3550
Benutzerhandbuch
67
Page 68

Scanoptionen
Scanoptionen
Das Gerät stellt folgende Optionen für die Anpassung der Scanaufträge zur Verfügung. Die Taste Menü
drücken, um auf diese Optionen zuzugreifen: Nähere Informationen zur Änderung der
Standardscaneinstellungen siehe Scanstandardeinstellung auf Seite 153.
Funktion Beschreibung Optionen
Dateiformat Mit Dateiformat wird der
Dateityp der erstellten
Datei festgelegt. Diese
Angabe kann für den aktuellen Auftrag vorübergehend geändert werden.
Das für das gescannte
Dokument gewünschte
Dateiformat angeben.
Helligkeit Manuelle Anpassung der
Helligkeit der eingescannten Schriftbilder.
• PDF (Portable Document Format): Empfänger, die
über die entsprechende Software verfügen, können
die elektronische Datei unabhängig von ihrer Computerplattform anzeigen, ausdrucken oder bearbeiten.
• TIFF (Tagged Image File Format): Erzeugt eine Gra-
fikdatei, die in einer Vielzahl von Grafikanwendungen
auf den unterschiedlichsten Computerplattformen
geöffnet werden kann. Für jede Scanvorlage wird eine
eigene Datei erzeugt.
• Mehrfachseiten-TIFF: Erzeugt eine TIFF-Datei, die
mehrere Seiten gescannter Bilder enthält. Für das Öffnen dieses Dateiformats wird eine spezielle Software
benötigt.
• JPEG (Joint Photographic Experts Group): Erzeugt
eine komprimierte Grafikdatei, die in einer Vielzahl
von Grafikanwendungen auf den unterschiedlichsten
Computerplattformen geöffnet werden kann. Für jede
Scanvorlage wird eine eigene Datei erzeugt.
• Hell: Größtmögliche Aufhellung des Schriftbilds.
• Heller: Gut geeignet für dunkle Vorlagen.
• Normal: Gut geeignet für Vorlagen mit Standardbe-
schriftung oder -druck.
• Dunkler: Gut geeignet für helle Vorlagen.
• Dunkel: Größtmögliche Abdunkelung des Schriftbilds.
Ausgabefarbe
Ausgabefarbe wählen,
um Ausgaben in
Schwarzweiß, Graustufen oder Farbe zu erzeugen.
Vorlagenart Die Einstellung für die Vor-
lagenart wird verwendet,
um die Schriftbildqualität
durch Auswahl der Art der
Vorlage zu verbessern.
68
Xerox WorkCentre 3550
Benutzerhandbuch
• Farbe: Erzeugt eine farbige Ausgabe.
• Graustufen: Erzeugt eine Ausgabe in Graustufen.
• Schwarzweiß: Erzeugt unabhängig von der Farbe der
Vorlage eine schwarzweiße Ausgabe.
• Tex t : Verwendung bei Vorlagen, die hauptsächlich aus
Tex t be steh e n .
• Tex t / Fo t o: Verwendung bei Vorlagen, die aus Text und
Fotos bestehen.
• Foto: Verwendung bei Vorlagen, die aus einem Foto
bestehen.
Page 69

Funktion Beschreibung Optionen
Scanoptionen
Hintergrundunterdrückung
Auflösung Die Auflösung beeinflusst
Automatisches Reduzieren bzw. Löschen dunklen
Hintergrunds bei Vorlagen
auf farbigem Papier und
bei Zeitungsvorlagen.
das Aussehen des
gescannten Dokuments.
Bei einer höheren Auflösung wird ein Schriftbild
mit besserer Qualität ausgegeben. Durch eine niedrigere Auflösung erfolgt
die Übermittlung schneller,
wenn die Datei über das
Netzwerk übertragen wird.
• Ein: Hintergrund wird reduziert.
• Aus: Keine Hintergrundunterdrückung.
• 600 dpi: Empfohlen für qualitativ hochwertige Fotos
und Grafiken. Erzeugt die größte Bilddatei und die
beste Bildqualität.
Hinweis: Bei Auswahl der Scanausgabe: USB wird die Ein-
stellung mit 600 dpi nur unterstützt, wenn der höchstmögliche Speicherplatz installiert ist.
• 300 dpi: Empfohlen für hochwertige Textdokumente,
die mit OCR-Anwendungen verwendet werden sollen,
sowie für hochwertige Zeichnungen oder Fotos und
Grafiken mittlerer Qualität. Dies ist die Standardeinstellung; sie ist für die meisten Fälle geeignet.
• 200 dpi: Empfohlen für qualitativ hochwertige Text-
dokumente und Zeichnungen. Liefert keine optimale
Bildqualität bei Fotos und Grafiken.
• 100 dpi: Empfohlen für Textdokumente minderer
Qualität, wenn eine kleinere Dateigröße erforderlich
ist.
Vorlagenformat Auswahl des Formats der
Scanvorlage.
•A4
•A5
•B5
• US-Letter
•US-Legal
•US-Executive
•US-Folio
•US-Oficio
Xerox WorkCentre 3550
Benutzerhandbuch
69
Page 70

Mit TWAIN scannen
Mit TWAIN scannen
Wenn Dokumente unter Verwendung einer anderen Software gescannt werden sollen, muss eine
TWAIN-kompatible Software wie Adobe Photoshop verwendet werden. Das nachfolgend beschriebene
Verfahren verwenden, um mit TWAIN-kompatibler Software zu scannen:
1. Sicherstellen, dass das Gerät an den Computer angeschlossen und eingeschaltet ist.
2. Den PostScript-Treiber installieren. Hierfür die Installationsanleitung des Treibers befolgen.
3. Die Vorlagen mit Schriftbild nach oben in den Vorlageneinzug einlegen oder eine einzelne Vorlage
mit dem Schriftbild nach unten auf das Vorlagenglas legen.
4. Eine Anwendung wie etwa Adobe Photoshop öffnen.
5. Das TWAIN-Fenster öffnen und die Scanoptionen einstellen.
6. Scannen und das gescannte Bild speichern.
70
Xerox WorkCentre 3550
Benutzerhandbuch
Page 71

Mit WIA-Treiber scannen
Mit WIA-Treiber scannen
Das Gerät unterstützt auch den WIA-Treiber (Windows Image Acquisition; Windows-Bilderfassung)
zum Scannen von Bildern. WIA ist eine der Standardkomponenten von Microsoft Windows XP für den
Einsatz mit Digitalkameras und Scannern.
Hinweis: Der WIA-Treiber funktioniert nur zusammen mit Windows XP/Vista/7.0 und einem USB-
Anschluss.
1. Sicherstellen, dass das Gerät an den Computer angeschlossen und eingeschaltet ist.
2. Den WIA-Treiber installieren. Hierfür die Installationsanleitung des Treibers befolgen.
3. Die Vorlagen mit Schriftbild nach oben in den Vorlageneinzug einlegen oder eine einzelne Vorlage
mit dem Schriftbild nach unten auf das Vorlagenglas legen.
4. Zum Scannen der Vorlagen wie folgt vorgehen:
Windows XP
a. Im Menü Start die Option Systemsteuerung > Scanner und Kameras wählen.
b. Auf das Symbol des Scannertreibers doppelklicken. Der Scanner- und Kamera-Assistent wird
angezeigt. Auf Weiter klicken.
c. Gewünschte Option im Fenster Scannereinstellungen auswählen einstellen. Auf Weiter
klicken.
d. Einen Namen für das Bild eingeben und das Format und das Speicherziel für die Datei
auswählen.
e. Auf Weiter klicken, um die Vorlagen zu scannen.
f. Auf Weiter und Fertig stellen klicken, um die Bilder anzuzeigen.
Windows Vista
a. Im Menü Start die Option Systemsteuerung > Scanner und Kameras wählen.
b. Auf Dokument oder Bild scannen doppelklicken. Die Anwendung Windows-Fax und -Scan
wird angezeigt. Auf Scanner und Kameras anzeigen klicken, um die Scanner anzuzeigen.
c. Wenn Dokument oder Bild scannen nicht angezeigt wird, das Programm „MS-Paint“ öffnen
und im Menü Datei auf Von Scanner oder Kamera... klicken..
d. Auf Neuer Scan klicken. Der Scannertreiber wird angezeigt. Die Einstellungen für das
Scannen wählen.
e. Auf Scan klicken.
Windows 7
a. Im Menü Start die Option Systemsteuerung > Geräte und Drucker wählen.
b. Mit der rechten Maustaste auf das Gerätetreibersymbol unter Drucker und Faxgeräte >
Scanvorgang starten klicken. Die Anwendung Neuer Scan wird angezeigt.
c. Die Einstellungen für das Scannen wählen.
d. Auf Scan klicken.
Xerox WorkCentre 3550
Benutzerhandbuch
71
Page 72

Network Scan Manager
Network Scan Manager
Wenn der Druckertreiber installiert ist, ist Network Scan Manager ebenfalls installiert. Mithilfe dieses
Programms können Scaneinstellungen geändert sowie Ordner hinzugefügt oder gelöscht werden, in
denen die gescannten Dokumente auf dem Computer gespeichert werden.
Hinweis: Das Programm Xerox Network Scan Manager kann nur auf Windows-Systemen
verwendet werden.
1. Network Scan Manager auswählen:
•Im Windows-Menü Start die Optionen Alle Programme > Xerox > Netzwerkscan >
Netzwerkscan wählen.
2. Das geeignete Gerät im Fenster Xerox Network Scan Manager auswählen.
3. Eigenschaften wählen.
Auf der Registerkarte Voreinstellungen können das Speicherziel sowie die Scaneinstellungen
geändert und Programm- und Formatdateien hinzugefügt oder gelöscht werden.
4. Auf OK klicken, um die ausgewählten Optionen zu bestätigen.
Registerkarte „Voreinstellungen“
Scan-Ziel
• Liste der verfügbaren Ziele: Liste der Anwendungen, die in
der PC-Registrierung derzeit mit Scandokumenten
verknüpft sind. Gewünschten Listeneintrag auswählen, auf
die Pfeilschaltfläche nach links klicken und den Eintrag in
die Front Panel-Zielliste übernehmen.
• Front Panel-Zielliste: Liste der Anwendungen, die zum
Öffnen von Scandokumenten verwendet werden können.
• Anwendung hinzufügen: Ermöglicht das Hinzufügen einer
Anwendung zur Liste der verfügbaren Ziele.
• Anwendung entfernen: Ermöglicht das Entfernen eines
vom Benutzer hinzugefügten Elements aus der Liste der
verfügbaren Ziele.
Scan-Eigenschaft
• Ort speichern: Auswahl des Speicherorts des Standardverzeichnisses.
• Auflösung: Auswahl der Scanauflösung.
• Scan-Farbe: Auswahl der Ausgabe in Schwarzweiß, Graustufen oder Farbe.
• Scan-Größe: Auswahl der Vorlagenformats.
• Standard: Zurücksetzen der Optionen auf die Standardeinstellungen.
• Dateityp: Angabe des Dateityps der erstellten Datei. Kann für den aktuellen Auftrag
vorübergehend geändert werden. Das für das gescannte Bild gewünschte Dateiformat angeben.
72
Xerox WorkCentre 3550
Benutzerhandbuch
Page 73

Scannen unter Macintosh
Scannen unter Macintosh
Auf Macintosh-Systemen können Dokumente mithilfe des Programms Digitale Bilder gescannt
werden.
Scannen über USB-Verbindung
Sicherstellen, dass das Gerät an den Computer angeschlossen und eingeschaltet ist. Den Scantreiber
installieren. Hierfür die Installationsanleitung des Treibers befolgen.
1. Sicherstellen, dass das Gerät und der Computer an das Netzwerk angeschlossen und eingeschaltet
sind.
2. Die Vorlagen mit dem Schriftbild nach oben in den Vorlageneinzug einlegen oder eine einzelne
Vorlage mit dem Schriftbild nach unten auf das Vorlagenglas legen.
3. Programme starten und auf Digitale Bilder klicken.
Wenn die Meldung Kein Gerät für Digitale Bilder angeschlossen angezeigt wird, das USB-Kabel
trennen und erneut anschließen. Wenn das Problem weiterhin auftritt, die Hilfe von Digitale Bilder
zu Rate ziehen.
4. Das gewünschte Gerät auswählen:
5. Die Scan-Optionen konfigurieren.
6. Dokument scannen und gescanntes Bild speichern.
Weitere Informationen über Digitale Bilder sind der Hilfe Digitale Bilder zu entnehmen.
TWAIN-konforme Software verwenden, um mehr Scanoptionen anzuwenden. TWAIN-konforme
Software wie Adobe Photoshop kann auch zum Scannen verwendet werden. Das Scanverfahren variiert
je nach verwendeter TWAIN-konformer Software. Weitere Hinweise sind im Benutzerhandbuch der
Software zu finden.
Wenn die Scanfunktion in Digitale Bilder nicht verfügbar ist, Mac OS auf die neueste Version
aktualisieren. Digitale Bilder funktioniert ordnungsgemäß unter Mac OS X 10.3.9 oder höher und unter
Mac OS X 10.4.7 oder höher.
Xerox WorkCentre 3550
Benutzerhandbuch
73
Page 74

Scannen unter Linux
Scannen unter Linux
Dokumente können mithilfe des Dialogfelds „Unified Driver Configurator“ gescannt werden.
Sicherstellen, dass das Gerät eingeschaltet und über USB-Kabel oder das Netzwerk mit dem Computer
verbunden ist. Den Scantreiber installieren. Hierfür die Installationsanleitung des Treibers befolgen.
Scannen
1. Auf dem Desktop auf Unified Driver Configurator doppelklicken.
2. Auf die Schaltfläche klicken, um zu Scanners Configuration (Scannerkonfiguration) zu
wechseln.
3. Den Scanner aus der Liste auswählen.
• Wenn nur ein Gerät verwendet wird und dieses an den Computer angeschlossen und
eingeschaltet ist, wird der Scanner in der Liste angezeigt und automatisch ausgewählt.
• Wenn mehrere Scanner an den Computer angeschlossen sind, kann jederzeit ein beliebiger
Scanner ausgewählt werden. Während bespielsweise auf dem ersten Scanner eine
Bilderfassung durchgeführt wird, kann der zweite Scanner ausgewählt werden, um die
Geräteoptionen einzustellen und eine gleichzeitige Bilderfassung zu starten.
4. Auf Properties (Eigenschaften) klicken.
5. Die Vorlagen mit dem Schriftbild nach oben in den Vorlageneinzug einlegen oder eine einzelne
Vorlage mit dem Schriftbild nach unten auf das Vorlagenglas legen.
6. Im Fenster Scanner Properties (Scannereigenschaften) auf Preview (Vorschau) klicken.
Das Dokument wird gescannt und im Vorschaufenster angezeigt.
7. Durch Ziehen des Mauszeigers den zu scannenden Bildbereich in der Vorschau festlegen.
8. Die Scanoptionen in den Bereichen Image Quality (Bildqualität) und Scan Area (Scan-Bereich)
ändern.
• Image Quality: Diese Option ermöglicht die Auswahl der Farbzusammensetzung und der
Scanauflösung des Bilds.
• Scan Area: Diese Option ermöglicht die Auswahl des Papierformats. Über die Schaltfläche
Advanced (Erweitert) kann das Papierformat manuell festgelegt werden.
Wenn eine der voreingestellten Scanoptionen verwendet werden soll, die entsprechende Option in
dem Dropdown-Listenfeld Auftragsart auswählen. (Siehe Einstellungen für Auftragsarten auf
Seite 75.)
9. Auf Default (Standard) klicken, um die Standardeinstellungen der Scanoptionen
wiederherzustellen.
10. Zum Abschluss auf Scan klicken, um den Scanvorgang zu starten.
Im linken unteren Bereich des Dialogfelds wird die Statusleiste angezeigt, in der der Fortschritt des
Scanvorgangs dargestellt wird. Um den Scanvorgang abzubrechen, auf Cancel (Abbrechen)
klicken.
Das gescannte Dokument wird angezeigt.
11. Zum Abschluss auf der Symbolleiste auf Save (Speichern) klicken.
12. Das Dateiverzeichnis auswählen, in dem das Dokument gespeichert werden soll, und den
Dateinamen eingeben.
13. Auf Save (Speichern) klicken.
74
Xerox WorkCentre 3550
Benutzerhandbuch
Page 75

Scannen unter Linux
Einstellungen für Auftragsarten
Die Einstellungen der Scanoptionen können für die spätere Nutzung gespeichert werden.
Einstellungen für Auftragsarten speichern
1. Die Optionen im Dialogfeld „Scanner Properties“ (Scanner-Eigenschaften) nach Bedarf auswählen.
2. Auf Save As (Speichern unter) klicken.
3. Einen Namen für die Einstellungen eingeben.
4. Auf OK klicken.
Die Einstellungen werden dem Dropdown-Listenfeld Job Type (Auftragsart) hinzugefügt.
Einstellungen für Auftragsarten löschen
1. Die gewünschte Einstellung aus dem Dropdown-Listenfeld Job Type (Auftragsart) auswählen.
2. Auf Delete (Löschen) klicken.
Die Einstellungen werden aus der Liste gelöscht.
Image Manager verwenden
Das Dialogfeld „Image Manager“ enthält Menübefehle und Werkzeuge für die Bearbeitung gescannter
Dokumente. Folgende Werkzeuge zur Bildbearbeitung verwenden:
Werkzeuge Name Funktion
Save Bild speichern.
Undo Letzte Aktion rückgängig machen.
Redo Die rückgängig gemachte Aktion wieder ausführen.
Scroll Bildlauf ausführen.
Crop Ausgewählten Bildbereich beschneiden.
Zoom Out Bild verkleinern.
Zoom In Bild vergrößern.
Xerox WorkCentre 3550
Benutzerhandbuch
75
Page 76

Scannen unter Linux
Werkzeuge Name Funktion
Scale Bildgröße skalieren. Die Größe kann entweder manuell eingegeben oder
durch Eingabe eines Faktors für die proportionale, vertikale oder
horizontale Skalierung festgelegt werden.
Rotate Bild drehen. Die Gradzahl kann im Dropdown-Listenfeld ausgewählt
werden.
Flip Bild vertikal oder horizontal wenden.
Effect Helligkeit und Kontrast oder Invertierung des Bilds anpassen.
Properties Eigenschaften des Bilds anzeigen.
Weitere Einzelheiten über Image Manager sind in der Bildschirmhilfe zu finden.
76
Xerox WorkCentre 3550
Benutzerhandbuch
Page 77

Mit der E-Mail-Funktion des Geräts können Bilder und Texte in digitale Dateien umgewandelt werden,
die auf dem Computer gespeichert werden können. Vorlagen können gescannt und das gescannte
Dokument kann vom Gerät per E-Mail an mehrere Empfänger gesendet werden.
Folgende Themen werden in diesem Kapitel behandelt:
• Vorgehensweise auf Seite 78
• E-Mail-Optionen auf Seite 82
• Adressbuch auf Seite 84
• Smart-Schlüsseladressen auf Seite 86
5
Xerox WorkCentre 3550
Benutzerhandbuch
77
Page 78

Vorgehensweise
Vorgehensweise
Ist die E-Mail-Funktion aktiviert, kann aus einer gedruckten Vorlage eine elektronische Datei erstellt
werden. Die elektronische Datei kann dann an eine E-Mail-Adresse gesendet werden.
Im vorliegenden Abschnitt wird die Vorgehensweise zum Versand von E-Mails erläutert. Die folgenden
Schritte ausführen.
• Vorlagen einlegen auf Seite 78
• E-Mail-Adresse eingeben auf Seite 79
• Einstellungen vornehmen auf Seite 80
• Auftrag starten auf Seite 81
• Auftragsstatus prüfen auf Seite 81
• E-Mail-Auftrag stoppen auf Seite 81
Wenn die Zugriffskontrolle aktiviert ist, muss zum Gebrauch des Geräts möglicherweise eine
Kostenstelle angegeben werden. Um eine Kostenstelle zu erhalten bzw. bei Fragen hierzu an den
Systemadministrator wenden.
Vorlagen einlegen
Die zu scannenden Vorlagen können entweder auf das Vorlagenglas oder in den Vorlageneinzug gelegt
werden.
Vorlageneinzug
Zum Einlegen von Vorlagen in den Vorlageneinzug wie folgt vorgehen:
1. Heft- und Büroklammern entfernen und sicherstellen, dass
sich die Vorlagen in gutem Zustand befinden.
2. Vorlagen mit dem Schriftbild nach oben ordentlich in den
Vorlageneinzug einlegen. Das erste Blatt muss oben liegen
und die obere Kante muss nach links weisen.
Hinweis: Es können bis zu 60 Blatt Postpapier à 75 g/m²
eingelegt werden. Zulässige Papiergewichte: 50 bis 120 g/m².
Weitere Informationen siehe Tec hni s c he D aten auf
Seite 205.
3. Stapel zwischen die Materialführungen legen und linke Kante am Vorlageneinzug ausrichten.
Materialführungen an den Vorlagenstapel heranschieben.
78
Xerox WorkCentre 3550
Benutzerhandbuch
Page 79

Vorgehensweise
Vorlagenglas:
Zum Auflegen von Vorlagen auf das Vorlagenglas wie folgt vorgehen:
1. Vorlageneinzug anheben.
2. Vorlagen mit dem Schriftbild nach unten auf das
Vorlagenglas legen, sodass die Vorlagenecke am weißen Pfeil
oben links anliegt.
Das Standardvorlagenformat ist A4 oder 8,5 x 11 Zoll.
Für Vorlagen anderer Formate muss die Option
Vorlagenformat geändert werden. Weitere Informationen
siehe E-Mail-Optionen auf Seite 82.
3. Vorlageneinzug absenken.
E-Mail-Adresse eingeben
1. Auf dem Steuerpult die Taste E-Mail drücken.
Wurde die Authentifizierung aktiviert, den Anmeldenamen
und das Kennwort (sofern erforderlich) eingeben.
2. Wenn Absenderadr. eingeben: angezeigt wird, die E-MailAdresse des Absenders eingeben und OK drücken.
Wenn Kopie an Absender? eingeblendet wird, die Pfeiltaste
nach rechts bzw. links drücken, um die Option Ja oder Nein zu
markieren, und dann OK drücken.
3. Wenn Enter Destination Addresses: (Zieladressen eingeben)
angezeigt wird, die E-Mail-Adresse des Empfängers eingeben und OK drücken.
•Mithilfe der Taste .com können häufig verwendete
Adressteile, z. B. .com oder @ihrdomänenname.com
eingegeben werden. Die Taste .com wiederholt drücken,
bis der gewünschte Adresstext angezeigt wird, und dann
OK drücken. Der Text wird zur Adresse hinzugefügt.
Der über Smart-Schlüssel eingefügte Text kann über
CentreWare Internet-Services angepasst werden. Siehe
hierzu Smart-Schlüsseladressen auf Seite 86.
• E-Mail-Adressen können auch über das Adressbuch
hinzugefügt werden. Siehe hierzu Adressbuch auf
Seite 84.
• Die Pfeiltaste nach oben bzw. unten drücken, um weitere E-Mail-Adressen hinzuzufügen, und
dann OK drücken.
4. Wenn Dateiformat angezeigt wird, das erforderliche Dateiformat markieren und OK drücken.
5. Einen Betreff für die E-Mail eingeben und OK drücken.
6. Wenn E-Mail-Bereit eingeblendet wird, kann die Empfängerliste bearbeitet werden. Die Taste
Menü drücken, um zusätzliche Funktionen auszuwählen, oder Start drücken, um die Vorlagen zu
scannen.
• Zum Hinzufügen zusätzlicher Empfänger Adresse hinzufügen markieren und die
erforderlichen Adressen eingeben.
Xerox WorkCentre 3550
Benutzerhandbuch
79
Page 80

Vorgehensweise
• Zum Bearbeiten oder Löschen von Empfängern die zu bearbeitende oder zu löschende
Adresse mit der Pfeiltaste nach oben bzw. unten auswählen, und OK drücken. Mit der
Pfeiltaste nach links können einzelne Zeichen gelöscht werden. Soll die Adresse gelöscht
werden, die Pfeiltaste nach oben bzw. unten drücken, um Löschen zu markieren, und dann OK
drücken.
Einstellungen vornehmen
Für E-Mail-Aufträge können verschiedene Einstellungen vorgenommen werden. Die am häufigsten
verwendeten Funktionen können über das Steuerpult ausgewählt werden. Nach der Auswahl durch
Drücken der Taste Zurück in den Bereitschaftsmodus zurückkehren.
1. Auf dem Steuerpult die Taste 2-seitig drücken. Folgende Optionen stehen für 2-seitig zur
Verfüg ung:
• 11-seitig: Diese Option für einseitige Vorlagen verwenden.
• 21-seitig: Diese Option für zweiseitige Vorlagen verwenden.
• 2 1-seitig, Rückseite gedreht: Diese Option für zweiseitige Vorlagen verwenden, bei denen
die Rückseite gedreht ist. Die Option ermöglicht das Drehen des Schriftbilds auf der Rückseite
um 180 Grad.
Mithilfe der Pfeiltaste nach oben bzw. unten die gewünschte Option für 2-seitig wählen und OK
drücken.
2. Die folgenden Funktionen können über die Taste Menü aufgerufen werden:
Dateiformat Einstellen des Dateiformats für das gespeicherte Dokument.
Ausgabefarbe Einstellen des Farbmodus für das gescannte Dokument.
Helligkeit Manuelle Anpassung der Helligkeit der gescannten Schriftbilder.
Hintergrundunterdrückung Automatisches Reduzieren bzw. Löschen dunklen Hintergrunds bei
Vorlagen auf farbigem Papier und bei Zeitungsvorlagen.
Vorlagenart Verbesserung der Schriftbildqualität durch Auswahl der Vorlagenart.
Auflösung Festlegung der Bildauflösung. Je höher die Auflösung, desto größer die
Datei.
Vorlagenformat Einstellen des Formats der Scanvorlage.
Die Pfeiltaste nach oben bzw. unten drücken, bis die gewünschte Funktion markiert ist, und dann
auf OK drücken. Die gewünschte Option wählen und OK drücken.
Nähere Informationen zu den Optionen siehe E-Mail-Optionen auf Seite 82.
80
Xerox WorkCentre 3550
Benutzerhandbuch
Page 81

Auftrag starten
1. Die Taste Start drücken.
2. Werden zweiseitige Vorlagen über das Vorlagenglas
gescannt, zeigt das Gerät eine Meldung an, wenn es bereit
ist, die zweite Seite einzulesen. Den Scanvorgang solange
fortsetzen, bis alle Seiten eingelesen wurden.
Die Bilder werden gescannt und an die angegebenen E-MailAdressen gesendet.
Auftragsstatus prüfen
1. Auf dem Steuerpult die Taste Auftragsstatus drücken,
um die Informationen zum Auftragsstatus anzuzeigen.
2. Es wird eine Liste aktiver Aufträge eingeblendet.
Den gewünschten Auftrag mithilfe der Pfeiltaste nach oben
bzw. unten auswählen und OK drücken.
3. Folgende Auftragsoptionen sind verfügbar:
• Löschen: Mit dieser Option wird der Auftrag gelöscht.
Mithilfe der Pfeiltaste nach rechts bzw. links Ja oder
Nein wählen.
• Details: Mit dieser Option werden Einzelheiten zum Auftrag angezeigt. Es werden der
Auftragsname, der Eigentümer, die Auftragsart, der Status und die Übermittlungszeit
angezeigt.
Vorgehensweise
E-Mail-Auftrag stoppen
Zum Abbrechen eines laufenden oder anstehenden E-Mail-Auftrags wie folgt vorgehen:
1. Auf dem Steuerpult die Taste Stopp drücken.
2. Zum Abbrechen von Aufträgen in der Warteschlange über die Taste Auftragsstatus auf dem
Steuerpult die aktiven Aufträge anzeigen.
3. Mithilfe der Pfeiltaste nach oben bzw. unten den gewünschten Auftrag auswählen und OK
drücken.
4. Löschen und OK wählen.
5. Auftrag mit Ja löschen oder mit Nein zur vorherigen Anzeige zurückkehren.
Xerox WorkCentre 3550
Benutzerhandbuch
81
Page 82

E-Mail-Optionen
E-Mail-Optionen
Auf dem Gerät stehen die folgenden Optionen für die Anpassung von E-Mail-Aufträgen zur Verfügung.
Die Taste Menü drücken, um auf diese Optionen zuzugreifen. Informationen zum Änderung der E-MailStandardeinstellung siehe E-Mail-Standardeinstellung auf Seite 144.
Funktion Beschreibung Optionen
Dateiformat Mit Dateiformat wird der
Dateityp der erstellten
Datei festgelegt. Diese
Angabe kann für den aktuellen Auftrag vorübergehend geändert werden.
Das für das gescannte
Dokument gewünschte
Dateiformat angeben.
Helligkeit Manuelle Anpassung der
Helligkeit der gescannten
Schriftbilder.
• PDF (Portable Document Format): Empfänger, die
über die entsprechende Software verfügen, können
die elektronische Datei unabhängig von ihrer Computerplattform anzeigen, ausdrucken oder bearbeiten.
• TIFF (Tagged Image File Format): Erzeugt eine Gra-
fikdatei, die in einer Vielzahl von Grafikanwendungen
auf den unterschiedlichsten Computerplattformen
geöffnet werden kann. Für jede Scanvorlage wird eine
eigene Datei erzeugt.
• Mehrfachseiten-TIFF: Erzeugt eine TIFF-Datei, die
mehrere Seiten gescannter Bilder enthält. Für das Öffnen dieses Dateiformats wird eine spezielle Software
benötigt.
• JPEG (Joint Photographic Experts Group): Erzeugt
eine komprimierte Grafikdatei, die in einer Vielzahl
von Grafikanwendungen auf den unterschiedlichsten
Computerplattformen geöffnet werden kann. Für jede
Scanvorlage wird eine eigene Datei erzeugt.
• Hell: Größtmögliche Aufhellung des Schriftbilds.
• Heller: Gut geeignet für dunkle Vorlagen.
• Normal: Gut geeignet für Vorlagen mit Standardbe-
schriftung oder -druck.
• Dunkler: Gut geeignet für helle Vorlagen.
• Dunkel: Größtmögliche Abdunkelung des Schriftbilds.
Ausgabefarbe Ausgabefarbe wählen, um
Ausgaben in Schwarzweiß,
Graustufen oder Farbe zu
erzeugen.
Vorlagenart Die Einstellung für die Vor-
lagenart wird verwendet,
um die Schriftbildqualität
durch Auswahl der Art der
Vorlage zu verbessern.
82
Xerox WorkCentre 3550
Benutzerhandbuch
• Farbe: Erzeugt eine farbige Ausgabe.
• Graustufen: Erzeugt eine Ausgabe in Graustufen.
• Schwarzweiß: Erzeugt unabhängig von der Farbe der
Vorlage eine schwarzweiße Ausgabe.
• Tex t : Verwendung bei Vorlagen, die hauptsächlich aus
Tex t be steh e n .
• Tex t / Fo t o: Verwendung bei Vorlagen, die aus Text und
Fotos bestehen.
• Foto: Verwendung bei Vorlagen, die aus einem Foto
bestehen.
Page 83

Funktion Beschreibung Optionen
E-Mail-Optionen
Hintergrundunterdrückung
Auflösung Die Auflösung beeinflusst
Vorlagenformat Auswahl des Formats der
Automatisches Reduzieren bzw. Löschen dunklen
Hintergrunds bei Vorlagen
auf farbigem Papier und
bei Zeitungsvorlagen.
das Aussehen des gescannten Dokuments. Bei
einer höheren Auflösung
wird ein Schriftbild mit
besserer Qualität ausgegeben. Durch eine niedrigere
Auflösung erfolgt die
Übermittlung schneller,
wenn die Datei über das
Netzwerk übertragen wird.
Scanvorlage.
• Ein: Hintergrund wird reduziert.
• Aus: Keine Hintergrundunterdrückung.
• 300 dpi: Empfohlen für hochwertige Textdokumente,
die mit OCR-Anwendungen verwendet werden sollen,
sowie für hochwertige Zeichnungen oder Fotos und
Grafiken mittlerer Qualität. Dies ist die Standardeinstellung; sie ist für die meisten Fälle geeignet.
• 200 dpi: Empfohlen für qualitativ hochwertige Text-
dokumente und Zeichnungen. Liefert keine optimale
Bildqualität bei Fotos und Grafiken.
• 100 dpi: Empfohlen für Textdokumente minderer
Qualität, wenn eine kleinere Dateigröße erforderlich
ist.
•A4
•A5
•B5
•US-Letter
•US-Legal
•US-Executive
•US-Folio
• US-Oficio
Xerox WorkCentre 3550
Benutzerhandbuch
83
Page 84

Adressbuch
Adressbuch
Über CentreWare Internet-Services kann ein Adressbuch mit häufig verwendeten E-Mail-Adressen
eingerichtet werden, um die schnelle und einfache Auswahl von E-Mail-Adressen über das Adressbuch
zu ermöglichen.
Adressen im lokalen Adressbuch speichern
Bei dieser Methode werden E-Mail-Adressen im Speicher des lokalen Geräts gespeichert. Es können
Adressen hinzugefügt und in bestimmten Kategorien gruppiert werden.
Einzelne Adressen
1. Den Internetbrowser auf dem PC öffnen.
2. In die Adressleiste „http://“ gefolgt
von der IP-Adresse des Geräts
eingeben. Lautet die IP-Adresse
beispielsweise 192.168.100.100,
folgenden Eintrag in die Adressleiste
eingeben: http://192.168.100.100
3. Die Eingabetaste drücken, um den
Begrüßungsbildschirm einzublenden. Die Optionen der CentreWare Internet-Services für das Gerät
werden angezeigt.
Hinweis: Die IP-Adresse des Geräts kann dem Konfigurationsbericht entnommen werden.
Weitere Informationen siehe Infoseiten auf Seite 140.
4. Registerkarte Eigenschaften wählen und die Anmeldedetails angeben.
Der Standardbenutzername lautet admin, das Standardkennwort 1111.
5. E-Mail > E-Mail einrichten > Lokales Adressbuch wählen. Auf der rechten Seite des Bildschirms
wird Lokales Adressbuch angezeigt. Auf Hinzufügen klicken.
6. Wenn der Bildschirm E-Mail hinzufügen angezeigt wird, die Index-Nummer auswählen und den
Benutzernamen und die E-Mail-Adresse eingeben.
7. Auf Übernehmen klicken.
Gruppe
1. Den Internetbrowser auf dem PC öffnen.
2. In die Adressleiste „http://“ gefolgt
von der IP-Adresse des Geräts
eingeben. Lautet die IP-Adresse
beispielsweise 192.168.100.100,
folgenden Eintrag in die Adressleiste
eingeben: http://192.168.100.100
84
Xerox WorkCentre 3550
Benutzerhandbuch
Page 85

Adressbuch
3. Die Eingabetaste drücken, um den Begrüßungsbildschirm einzublenden. Die Optionen der
CentreWare Internet-Services für das Gerät werden angezeigt.
Hinweis: Die IP-Adresse des Geräts kann dem Konfigurationsbericht entnommen werden.
Weitere Informationen siehe Infoseiten auf Seite 140.
4. Sicherstellen, dass das Lokale Adressbuch konfiguriert wurde.
5. Registerkarte Eigenschaften wählen und die Anmeldedetails angeben.
Der Standardbenutzername lautet admin, das Standardkennwort 1111.
6. E-Mail > E-Mail einrichten > Gruppenadressbuch wählen. Auf der rechten Seite des Bildschirms
wird das Gruppenadressbuch angezeigt. Auf Hinzufügen klicken.
7. Die Gruppen-Nummer auswählen und einen Gruppennamen eingeben.
8. E-Mail-Adressen durch Anklicken der Kontrollkästchen auswählen.
Adressbuch durchsuchen
Es gibt zwei Vorgehensweisen, um den Speicher nach einer Adresse zu durchsuchen. Die Suche kann
entweder sequenziell von 0 bis 199 oder durch Eingabe der ersten Buchstaben des Namens
durchgeführt werden, der der gewünschten Adresse zugeordnet ist.
1. Auf dem Steuerpult die Taste E-Mail drücken.
2. Die E-Mail-Adresse des Absenders („Von“) eingeben und OK drücken. Das Feld Empfängeradr. eing.
wird angezeigt.
3. Auf dem Steuerpult Adressbuch drücken.
4. Die Pfeiltaste nach oben bzw. unten drücken, um das gewünschte Adressbuch zu markieren.
Dann OK drücken.
5. Die Anfangsbuchstaben des Namens eingeben, nach dem gesucht wird. Auf dem Gerät werden
Namen mit der entsprechenden Buchstabenfolge angezeigt.
6. Die Pfeiltaste nach oben bzw. unten drücken, bis der gewünschte Name und die gewünschte
Adresse markiert sind, und dann OK drücken.
Lokales Adressbuch drucken
1. Auf dem Steuerpult die Taste Systemstatus drücken.
2. Die Pfeiltaste nach oben bzw. unten drücken, um Infoseiten zu markieren, und dann OK drücken.
3. Die Pfeiltaste nach oben bzw. unten drücken, um Adressbuch zu markieren. Dann OK drücken.
4. Die Pfeiltaste nach oben bzw. unten drücken, um E-Mail zu markieren, und dann OK drücken.
Die Adressbuch-Informationen werden ausgedruckt.
Xerox WorkCentre 3550
Benutzerhandbuch
85
Page 86

Smart-Schlüsseladressen
Smart-Schlüsseladressen
Durch Anpassung der Smart-Schlüsseladressen können häufig verwendete Adressteile, z. B. .com oder
@ihrdomänenname.com schnell ausgewählt und eingegeben werden. Über die Optionen unter E-Mail
einrichten in CentreWare Internet-Services können bis zu sechs Smart-Schlüsseladressen eingegeben
werden.
Zur Anpassung der Smart-Schlüsseladressen für E-Mail wie folgt vorgehen:
1. Den Internetbrowser auf dem PC öffnen.
2. In die Adressleiste „http://“ gefolgt
von der IP-Adresse des Geräts
eingeben. Lautet die IP-Adresse
beispielsweise 192.168.100.100,
folgenden Eintrag in die Adressleiste
eingeben: http://192.168.100.100
3. Die Eingabetaste drücken, um den
Begrüßungsbildschirm einzublenden. Die Optionen der CentreWare Internet-Services für das Gerät
werden angezeigt.
Hinweis: Die IP-Adresse des Geräts kann dem Konfigurationsbericht entnommen werden. Weitere
Informationen siehe Infoseiten auf Seite 140.
4. Registerkarte Eigenschaften wählen und die Anmeldedetails angeben.
Der Standardbenutzername lautet admin, das Standardkennwort 1111.
5. E-Mail und E-Mail einrichten wählen.
6. Es können bis zu sechs Smart-
Schlüsseladressen konfiguriert
werden. Für jeden Schlüssel wird ein
Standardtext angezeigt.
Den für die einzelnen Schlüssel
gewünschten Text eingeben und
Änderungen speichern wählen.
Auf die konfigurierten Adressen kann über
die Taste .com auf dem Gerät zugegriffen
werden.
Smart-Schlüsseladressen verwenden
Die Smart-Schlüsseladressen werden durch Drücken der Taste
.com auf dem Steuerpult ausgewählt.
Während der Eingabe der E-Mail-Adresse die Taste .com
wiederholt drücken, bis der gewünschte Adresstext angezeigt
wird. Dann OK drücken.
86
Xerox WorkCentre 3550
Benutzerhandbuch
Page 87

Die Xerox WorkCentre 3550 verarbeitet elektronische Dokumente zu qualitativ hochwertigen Drucken.
Zum Zugriff vom PC aus muss ein Druckertreiber installiert werden. Die vielen verschiedenen
Druckertreiber, die zusammen mit dem Gerät eingesetzt werden können, befinden sich auf der TreiberCD bzw. können in den neuesten Versionen von der Xerox-Website unter www.xerox.com
heruntergeladen werden.
Folgende Themen werden in diesem Kapitel behandelt:
• Drucken unter Windows auf Seite 88
• Drucken unter Macintosh auf Seite 99
• Drucken unter Linux auf Seite 102
6
Xerox WorkCentre 3550
Benutzerhandbuch
87
Page 88

Drucken unter Windows
Drucken unter Windows
Die folgenden Seiten geben einen Überblick über das Druckverfahren und die Funktionen, die beim
Drucken in Windows zur Verfügung stehen.
Druckersoftware installieren
Die Druckertreibersoftware für den lokalen sowie den Netzwerkdruck muss installiert werden.
Zur Installation der Druckersoftware auf dem Computer die für den jeweiligen Drucker geltenden
Installationsschritte befolgen. Wenn während der Installation die entsprechende Option gewählt
wurde, bietet die Druckersoftware auch die Funktion PC-Fax.
Ein Druckertreiber ist eine Software, über die der Computer mit dem Drucker kommunizieren kann.
Das Verfahren zur Installation von Treibern kann abhängig von dem verwendeten Betriebssystem
variieren. Vor dem Start der Installation alle Anwendungen auf dem Computer schließen.
Die Druckersoftware kann im Rahmen einer Standardinstallation oder einer benutzerdefinierten
Installation bereitgestellt werden. Die hier beschriebenen Schritte beziehen sich auf das
Standardverfahren. Weitere Informationen zur benutzerdefinierten Installation oder zur
Softwareinstallation allgemein siehe Systemhandbuch.
Lokaler Drucker
Ein lokaler Drucker ist ein Drucker, der unmittelbar über ein Druckerkabel, z. B. ein USB-Kabel, an den PC
angeschlossen ist. Für Drucker, die an ein Netzwerk angeschlossen sind, siehe Netzwerkdrucker auf
Seite 89.
Hinweis: Wird der Assistent für neue Hardware während der Installation eingeblendet, auf
Schließen oder Abbrechen klicken.
1. Sicherstellen, dass der Drucker an den Computer angeschlossen und eingeschaltet ist.
2. Die mitgelieferte Software-CD in das CD-ROMLaufwerk einlegen. Die CD-ROM wird automatisch
gestartet und es wird ein Fenster eingeblendet.
• Falls das Fenster nicht angezeigt wird, auf Start
und anschließend auf Ausführen klicken.
X:\Setup.exe eingeben, wobei „X“ durch den
Buchstaben des entsprechenden Laufwerks zu
ersetzen ist. Dann auf OK klicken.
• Unter Windows Vista auf Start > Alle
Programme > Zubehör > Ausführen klicken
und X:\Setup.exe eingeben. Wird das
Dialogfeld Automatische Wiedergabe in Windows Vista angezeigt, im Feld Programm
installieren oder ausführen auf Setup.exe ausführen klicken und dann im Dialogfeld
„Benutzerkontensteuerung“ auf Weiter klicken.
3. Auf Software installieren klicken.
88
Xerox WorkCentre 3550
Benutzerhandbuch
Page 89

4. Auf Standardinstallation für einen lokalen Drucker
klicken und den Anweisungen des Assistenten zur
Installation des lokalen Druckers folgen.
Hinweis: Anweisungen zur benutzerdefinierten
Installation sind im Systemhandbuch enthalten.
Falls der Drucker noch nicht an den Computer
angeschlossen wurde, wird das Fenster Gerät
anschließen angezeigt. Nach dem Anschließen des
Druckers auf „Weiter“ klicken. Wenn das Gerät zu
diesem Zeitpunkt noch nicht angeschlossen werden
soll, auf „Weiter“ und im folgenden Fenster auf
„Nein“ klicken. Die Installation wird gestartet, jedoch
wird im Anschluss an die Installation keine Testseite
ausgedruckt.
Drucken unter Windows
5. Wenn die Installation abgeschlossen ist, auf
Beenden klicken.
Wird der Testdruck einwandfrei erstellt, mit dem
nächsten Schritt des hier beschriebenen
Konfigurationsvorgangs fortfahren. Tritt ein Fehler auf,
im Abschnitt Fehlerbehebung auf Seite 171 weiterlesen.
Netzwerkdrucker
Zum Anschluss eines Druckers an ein Netzwerk müssen zuerst die TCP/IP-Einstellungen für den Drucker
konfiguriert werden. Nachdem die TCP/IP-Einstellungen zugewiesen und verifiziert wurden, kann die
Software auf allen Computern im Netzwerk installiert werden.
1. Sicherstellen, dass der Drucker an das Netzwerk angeschlossen und eingeschaltet ist. Einzelheiten
zur Netzwerkeinbindung siehe Systemhandbuch.
Xerox WorkCentre 3550
Benutzerhandbuch
89
Page 90

Drucken unter Windows
2. Die mitgelieferte Software-CD in das CD-ROMLaufwerk einlegen.
Die CD-ROM sollte automatisch gestartet werden,
und ein Installationsfenster müsste erscheinen.
• Falls das Fenster nicht angezeigt wird, auf Start
und anschließend auf Ausführen klicken.
X:\Setup.exe eingeben, wobei „X“ durch den
Buchstaben des entsprechenden Laufwerks zu
ersetzen ist. Dann auf OK klicken.
• Unter Windows Vista auf Start > Alle
Programme > Zubehör > Ausführen klicken
und X:\Setup.exe eingeben. Wird das Dialogfeld Automatische Wiedergabe in Windows
Vista angezeigt, im Feld Programm installieren oder ausführen auf Setup.exe ausführen
klicken und dann im Dialogfeld „Benutzerkontensteuerung“ auf Weiter klicken.
3. Auf Software installieren klicken.
4. Auf Standardinstallation für einen
Netzwerkdrucker klicken und die Anweisungen des
Assistenten zur Installation des Druckers befolgen.
Hinweis: Anweisungen zur benutzerdefinierten
Installation sind im Systemhandbuch enthalten.
5. Wenn die Installation abgeschlossen ist, auf
Beenden klicken.
Wird der Testdruck einwandfrei erstellt, mit dem
nächsten Schritt des hier beschriebenen
Konfigurationsvorgangs fortfahren. Tritt ein Fehler auf,
im Abschnitt Fehlerb eheb ung auf Seite 171 weiterlesen.
90
Xerox WorkCentre 3550
Benutzerhandbuch
Page 91

Drucken unter Windows
Einführung
Dokumente können mit den im Lieferumfang enthaltenen Druckertreibern direkt vom PC aus gedruckt
werden. Der Druckertreiber muss auf jedem PC installiert sein, der dieses Gerät zum Drucken verwendet.
Hinweis: Wenn die Zugriffskontrolle aktiviert ist, muss zum Gebrauch des Geräts möglicherweise
eine Kostenstelle angegeben werden. Um eine Kostenstelle zu erhalten bzw. bei Fragen hierzu an
den Systemadministrator wenden.
1. In der Anwendung auf Drucken klicken.
2. Im Dropdown-Menü unter Drucker: Name das
Gerät auswählen.
3. Auf Eigenschaften oder Voreinstellungen klicken, um die gewünschten Druckoptionen
auszuwählen. Informationen zu den einzelnen Registern sind folgenden Abschnitten zu
entnehmen:
• Register „Einfach“ auf Seite 92
• Register „Papier“ auf Seite 93
• Register „Grafik“ auf Seite 94
• Register „Erweitert“ auf Seite 95
• Register „Xerox“ auf Seite 98
4. Auf OK klicken, um die ausgewählten Optionen zu
bestätigen.
5. Auf OK klicken, um das Dokument zu drucken.
Xerox WorkCentre 3550
Benutzerhandbuch
91
Page 92

Drucken unter Windows
Register „Einfach“
Das Register „Einfach“ enthält verschiedene
Einstellungen für das Erscheinungsbild der Druckseite.
Diese Optionen umfassen Einstellungen zur Ausrichtung,
zur Qualität, zum Layout und zum doppelseitigen Druck.
Ausrichtung
Ausrichtung: Mit dieser Option wird festgelegt, in
welcher Richtung Daten auf einer Seite gedruckt werden.
• Hochformat: Bei Auswahl dieser Option wird über
die Seitenbreite gedruckt (wie bei einem Brief).
• Querformat: Bei Auswahl dieser Option wird über
die Seitenlänge gedruckt (wie häufig bei Tabellen).
• Um 180 Grad drehen: Diese Option ermöglicht das
Drehen der Seite um 180 Grad.
Qualität
Mit dieser Option werden die Einstellungen für die Bildqualität festgelegt.
• Beste: Für den Druck von Grafiken und Fotos.
• Normal: Für reine Textvorlagen und Zeichnungen.
Layoutoptionen
Über Layoutoptionen können unterschiedliche Layouts für die Ausgabe gewählt werden. Die Anzahl
der Seiten, die auf ein einzelnes Blatt gedruckt werden sollen, kann ausgewählt werden. Wenn mehr als
eine Seite auf ein Blatt gedruckt werden soll, werden die Seiten verkleinert und in der angegebenen
Reihenfolge angeordnet.
• Eine Seite pro Blatt: Es werden keine Änderungen am Layout vorgenommen.
• Multiple Pages Per Side (Mehrere Seiten pro Blatt): Es werden mehrere Seiten auf jede Blattseite
gedruckt. Es können bis zu 16 Seiten auf ein Blatt gedruckt werden. Die Anzahl der für jede
Blattseite erforderlichen Schriftbilder, die Seitenreihenfolge und die erforderlichen Ränder
eingeben.
• Poster Printing (Posterdruck): Mit dieser Funktion können einseitige Dokumente auf 4, 9 oder 16
Blätter gedruckt werden, die dann zu einem Poster zusammengesetzt werden. Die Option Poster
2x2 für 4 Seiten, Poster 3x3 für 9 Seiten oder Poster 4x4 für 16 Seiten wählen. Dann den Wert der
Überlappung in mm oder Zoll angeben.
• Booklet Printing (Broschürenerstellung): Mit dieser Funktion kann ein Dokument beidseitig
bedruckt werden, wobei die Seiten so angeordnet werden, dass der Drucksatz in der Mitte gefaltet
eine Broschüre ergibt.
92
Xerox WorkCentre 3550
Benutzerhandbuch
Page 93

Drucken unter Windows
Beidseitiger Druck
Papier kann beidseitig bedruckt werden. Vor dem Druck wird festgelegt, wie das gedruckte Dokument
ausgerichtet sein soll.
• Druckervorgabe: Bei Auswahl dieser Option richtet sich die Funktion nach der Einstellung, die auf
dem Steuerpult des Druckers gewählt wird.
• Keine: Das Dokument wird einseitig gedruckt.
• Lange Seite: Das normale, beim Binden von Büchern verwendete Layout.
• Kurze Seite: Diese Option wird oftmals bei Kalendern verwendet.
• Umgekehrter beidseitiger Druck: Das Dokument wird beidseitig bedruckt, wobei das zweite
Schriftbild um 180 Grad gedreht wird.
Register „Papier“
Mit den Optionen des Registers „Papier“ werden die
grundlegenden Angaben zur Verarbeitung des
Druckmaterials beim Zugriff auf die
Druckereigenschaften vorgenommen.
Exemplare
Hier wird die Anzahl der zu erstellenden Exemplare
angegeben. Es kann eine Zahl von 1 bis 999 ausgewählt
werden.
Papieroptionen
• Format: Mit dieser Option wird das Format des für
den Druck erforderlichen Materials angegeben. Wird
das erforderliche Format nicht unter Format
aufgeführt, auf Bearbeiten klicken. Aus dem Dialogfeld Custom Paper Setting (Benutzerdefinierte
Materialeinstellung) das Papierformat wählen und auf OK klicken. Diese Einstellung wird nun in
der Liste angezeigt und kann ausgewählt werden.
• Papierzufuhr: Dient zur Auswahl der gewünschten Papierzufuhr. Beim Bedrucken von
Sondermaterialien wie Umschläge und Klarsichtfolie die Zusatzzufuhr verwenden. Wurde die
Papierzufuhr auf Automatisch gesetzt, wählt der Drucker die Papierzufuhr automatisch nach dem
angeforderten Format aus.
• Typ : Im ausgewählten Behälter eingelegte Materialart. Damit wird die bestmögliche
Druckqualität erzielt. Beim Bedrucken von Umschlägen darauf achten, dass das Register
Umschläge ausgewählt wird.
• Erweitert: Mit dieser Option kann die erste Seite auf einer anderen Materialart gedruckt werden,
als die restlichen Seiten des Dokuments. Die Papierzufuhr für die erste Seite kann angegeben
werden. Dies ist nützlich, wenn es sich bei der ersten Seite um ein Deckblatt oder eine Klarsichtfolie
handelt.
Xerox WorkCentre 3550
Benutzerhandbuch
93
Page 94

Drucken unter Windows
Skalierungsoptionen
Hier kann die Ausgabe des Druckauftrags auf einer Seite automatisch oder manuell skaliert werden.
• An Format anpassen: Mit dieser Druckerfunktion kann der Druckauftrag unabhängig von der
Größe des Dokuments an jedes gewählte Papierformat angepasst werden.
• Prozentsatz: Mit dieser Option werden die Inhalte einer Seite auf der Druckseite vergrößert oder
verkleinert wiedergegeben. In das Feld Prozentsatz den gewünschten Skalierungsfaktor eingeben.
Register „Grafik“
Mit den folgenden Optionen wird die Druckqualität an
die jeweiligen Erfordernisse angepasst.
Schriftart/Text
• Dunkler Text: Mit dieser Option wird der Text im
Dokument dunkler gemacht.
• Gesamten Text schwarz drucken: Der gesamte Text
im Dokument wird schwarz gedruckt, unabhängig
davon, in welcher Farbe er auf dem Bildschirm
erscheint.
• Erweitert: Mit dieser Option werden die
Schriftartoptionen festgelegt. True TypeSchriftarten können als Outline- oder Bitmap-Bilder
heruntergeladen oder als Grafiken gedruckt werden.
Die Option Use Printer Fonts (Druckerschriften
verwenden) wählen, wenn die Schriftarten nicht heruntergeladen werden müssen und die
Druckerschriften verwendet werden sollen.
Toner-Sparbetrieb
Mit dieser Option werden die Lebensdauer des Tonerbehälters verlängert und die Kosten pro Seite ohne
merkliche Verschlechterung der Druckqualität reduziert.
94
Xerox WorkCentre 3550
Benutzerhandbuch
Page 95

Register „Erweitert“
Für das Dokument können erweiterte Ausgabeoptionen
wie Aufdrucke (Wasserzeichen) oder Overlays gewählt
werden.
Wasserzeichen
Mit dieser Option kann Text über ein vorhandenes
Dokument gedruckt werden. Auf dem Drucker stehen
verschiedene Aufdrucke zur Verfügung, die verändert
werden können, es können aber auch neue Aufdruck zur
Liste hinzugefügt werden.
Vorhandene Aufdrucke verwenden
Im Dropdown-Listenfeld „Wasserzeichen“ den
gewünschten Aufdruck auswählen. Der ausgewählte
Aufdruck wird im Vorschaufenster angezeigt.
Drucken unter Windows
Aufdrucke erstellen
1. Im Dropdown-Listenfeld „Wasserzeichen“ Bearbeiten auswählen. Das Dialogfeld Wasserzeichen
bearbeiten wird angezeigt.
2. Den gewünschten Text für den Aufdruck in das Feld „Wasserzeichen-Text“ eingeben. Die Eingabe
darf bis zu 40 Zeichen lang sein. Der Text wird im Vorschaufenster angezeigt. Wenn das
Kontrollkästchen Nur erste Seite aktiviert ist, wird der Aufdruck nur auf die erste Seite gedruckt.
3. Die gewünschten Optionen für den Aufdruck auswählen. Im Bereich Schriftart können Schriftart,
Schriftstil, Schriftgröße und Schattierung ausgewählt werden; im Bereich Te x tw i n ke l wird der
Winkel für den Aufdruck eingestellt.
4. Auf Hinzufügen klicken, um einen neuen Aufdruck in die Liste aufzunehmen.
5. Wurden alle Eingaben vorgenommen, OK drücken.
Aufdrucke bearbeiten
1. Im Dropdown-Listenfeld „Wasserzeichen“ Bearbeiten auswählen. Das Dialogfeld Wasserzeichen
bearbeiten wird angezeigt.
2. In der Liste Aktuelle Wasserzeichen den zu bearbeitenden Aufdruck auswählen und den Text und
die Optionen für den Aufdruck ändern.
3. Auf Aktualisieren klicken, um die Änderungen zu speichern.
4. Wurden alle Eingaben vorgenommen, OK drücken.
Aufdrucke löschen
1. Im Dropdown-Listenfeld „Wasserzeichen“ Bearbeiten auswählen. Das Dialogfeld Wasserzeichen
bearbeiten wird angezeigt.
2. In der Liste Aktuelle Wasserzeichen den zu löschenden Aufdruck auswählen und auf Löschen
klicken.
3. Auf OK klicken.
Xerox WorkCentre 3550
Benutzerhandbuch
95
Page 96

Drucken unter Windows
Überlagerung
Überlagerungen sind Texte und/oder Bilder, die auf der Festplatte des Computers in einem speziellen
Dateiformat gespeichert sind und auf jedes beliebige Dokument gedruckt werden können. Sie werden
oft an Stelle von Vordrucken und Firmenbögen verwendet.
Neue Seitenüberlagerung erstellen
Um Überlagerungen verwenden zu können, muss eine neue Seitenüberlagerung mit dem Firmenlogo
erstellt werden.
1. Ein Dokument erstellen oder öffnen, das das Text- oder Bildelement enthält, das für eine
Seitenüberlagerung verwendet werden soll. Die Elemente so anordnen, wie sie beim Drucken
erscheinen sollen.
2. Im Dropdown-Listenfeld „Überlagerung“ Bearbeiten auswählen. Das Dialogfeld Überlagerung
bearbeiten wird angezeigt.
3. Auf Erstellen klicken und einen Namen in das Feld „Dateiname“ eingeben. Bei Bedarf den
Dateipfad auswählen.
4. Auf Speichern klicken. Der Name wird in das Feld Liste der Überlagerungen aufgenommen.
5. Auf OK klicken.
Hinweis: Das Format der Überlagerung muss dem Format des Dokuments entsprechen, über das
die Überlagerung gedruckt wird. Keine Überlagerungen mit Aufdruck (Wasserzeichen) verwenden.
6. Auf dem Register Erweitert auf OK klicken.
7. Im Hauptdialogfeld Drucken auf OK klicken.
8. Die Meldung Sind Sie sicher? wird eingeblendet. Zur Bestätigung Ja wählen.
Seitenüberlagerungen verwenden
1. Im Dropdown-Listenfeld Überlagerung die gewünschte Überlagerung auswählen.
Wenn die gesuchte Überlagerungsdatei im Dropdown-Listenfeld „Überlagung“ nicht zu finden ist,
auf „Bearbeiten“ und „Laden“ klicken und die Überlagerungsdatei auswählen.
Wenn die Überlagerungsdatei auf einem externen Datenträger gespeichert ist, kann Sie ebenfalls
über das Dialogfeld „Laden“ aufgerufen werden.
Die Datei auswählen und auf Öffnen klicken. Die Datei wird in das Feld „Liste der Überlagerungen“
aufgenommen und kann gedruckt werden. Im Feld „Liste der Überlagerungen“ die gewünschte
Überlagerung auswählen.
2. Erforderlichenfalls das Kontrollkästchen Überlagerung beim Drucken bestätigen markieren.
Wenn dieses Kontrollkästchen aktiviert ist, wird bei jeder Übermittlung eines Dokuments an den
Drucker ein Meldungsfenster angezeigt, in dem angegeben werden muss, ob eine Überlagerung
auf das Dokument gedruckt werden soll.
Wenn das Kontrollkästchen nicht aktiviert ist und eine Überlagerung ausgewählt wurde, wird sie
automatisch mit dem Dokument gedruckt.
3. Auf OK klicken.
96
Xerox WorkCentre 3550
Benutzerhandbuch
Page 97

Drucken unter Windows
Seitenüberlagerungen löschen
1. Im Dropdown-Listenfeld „Überlagerung“ Bearbeiten auswählen. Das Dialogfeld Überlagerung
bearbeiten wird angezeigt.
2. Im Feld Liste der Überlagerungen die zu löschende Überlagerung auswählen.
3. Auf Löschen klicken. Wenn ein Bestätigungsfenster angezeigt wird, auf Ja klicken.
4. Auf OK klicken.
Ausgabeoptionen
• Normal: Es werden alle Seiten gedruckt.
• Von vorne nach hinten: Die Seiten werden von der letzten bis zur ersten Seite ausgedruckt.
• Ungerade Seiten: Es werden nur die ungeraden Seiten des Dokuments gedruckt.
• Gerade Seiten: Es werden nur die geraden Seiten des Dokuments gedruckt.
Erweitert
Mit dieser Option wird eine Infoseite mit dem Auftrag ausgedruckt.
Auftragseinstellungen
Es stehen folgende Auftragsarten zur Auswahl:
• Normal: Der Auftrag wird sofort gedruckt, ohne dass hierzu ein Zugriffscode erforderlich ist.
• Proof: Ein Exemplar des Auftrags wird als Probeexemplar gedruckt. Die restlichen Exemplare des
Auftrags werden erst nach der Freigabe über das Steuerpult des Druckers ausgegeben.
• Geschützte Ausgabe: Der Auftrag wird nur gedruckt, nachdem auf dem Steuerpult des Druckers
der entsprechende Zugriffscode eingegeben wurde. Bei Auswahl dieser Auftragsart wird das
Dialogfeld „Geschützte Ausgabe“ zum Speichern des Zugriffscodes eingeblendet.
Xerox WorkCentre 3550
Benutzerhandbuch
97
Page 98

Drucken unter Windows
Register „Xerox“
Dieses Register enthält Informationen zur Version und
zum Urheberschutz sowie ein Link zur Internetseite von
Xerox.
98
Xerox WorkCentre 3550
Benutzerhandbuch
Page 99

Drucken unter Macintosh
Drucken unter Macintosh
In diesem Abschnitt wird der Druckvorgang mithilfe eines Macintosh-Computers beschrieben. Vor dem
Drucken muss die Druckumgebung eingerichtet werden. Weitere Informationen siehe
Systemhandbuch.
Dokumente drucken
Wenn mit einem Macintosh gedruckt wird, müssen die Druckertreibereinstellungen in jeder
verwendeten Anwendung überprüft werden. Zum Drucken von einem Macintosh aus wie folgt
vorgehen:
1. Das zu druckende Dokument öffnen.
2. Das Menü Ablage öffnen und auf Seite einrichten klicken (in einigen Anwendungen Dokument
einrichten).
3. Das Papierformat, die Ausrichtung, die Skalierung und weitere Optionen wählen und sicherstellen,
dass das Gerät ausgewählt ist. Auf OK klicken.
4. Das Menü Ablage öffnen und auf Drucken klicken.
5. Die Anzahl der Exemplare auswählen und angeben, welche Seiten gedruckt werden sollen.
6. Auf Drucken klicken.
Druckereinstellungen ändern
Die vom Gerät angebotenen erweiterten Druckfunktionen können verwendet werden.
Eine Anwendung öffnen und im Menü Ablage die Option Drucken wählen. Je nach verwendetem Gerät
kann der im Geräteeigenschaftenfenster angezeigte Gerätename variieren. Unabhängig vom
Druckernamen sind die Elemente im Druckereigenschaftenfenster jedoch vergleichbar mit der
nachfolgenden Beschreibung.
Hinweis: Je nach Drucker und Mac OS-Version unterscheiden sich eventuell die Bezeichnungen der
angebotenen Einstellungen.
Layout
Auf dem Register Layout befinden sich verschiedene Einstellungen für das Erscheinungsbild der
bedruckten Dokumentseite. Es können auch mehrere Seiten auf ein Blatt gedruckt werden.
Grafik
Das Register Grafik bietet Optionen für die Auswahl der Ausgabeauflösung (für Mac OS X 10.4
Auflösung). Im Dropdown-Listenfeld unter Ausrichtung die Option Grafik wählen, um auf die
Grafikfunktionen zuzugreifen.
Xerox WorkCentre 3550
Benutzerhandbuch
99
Page 100

Drucken unter Macintosh
Auflösung
Diese Option dient zur Auswahl der Druckauflösung. Je höher die Einstellung, desto schärfer werden
Buchstaben und Grafiken wiedergegeben. Allerdings kann bei höherer Einstellung auch der
Druckvorgang länger dauern.
Papier
Den Papiertyp auf das Papier im Papierbehälter einstellen, aus dem gedruckt wird. Auf diese Weise
wird die bestmögliche Druckqualität erzielt. Wenn anderes Druckmaterial eingelegt wird, den
entsprechenden Papiertyp wählen.
Druckeroptionen
Das Register Druckeroptionen enthält die Optionen Duplex in umgekehrter Reihenfolge und An
Papierformat anpassen. Im Dropdown-Listenfeld unter Ausrichtung die Option Druckeroptionen
wählen, um auf die folgenden Funktionen zuzugreifen.
• Duplex in umgekehrter Reihenfolge: Das Dokument wird beidseitig bedruckt, wobei jeweils das
zweite Schriftbild um 180 Grad gedreht wird.
• An Papierformat anpassen: Mit dieser Druckerfunktion kann der Druckauftrag unabhängig von
der Größe des Dokuments an jedes gewählte Papierformat angepasst werden. Das ist zum Beispiel
hilfreich, um Details auf einem kleinformatigen Dokument zu überprüfen.
Toner-Sparbetrieb
Mit dieser Option werden die Lebensdauer des Tonerbehälters verlängert und die Kosten pro Seite ohne
merkliche Verschlechterung der Druckqualität reduziert.
• Druckereinstellung: Bei Auswahl dieser Option werden die auf dem Steuerpult des Druckers
gewählten Einstellungen verwendet.
• Ein: Mit dieser Option verwendet der Drucker weniger Toner zum Drucken der Seiten.
• Aus: Wenn beim Drucken kein Toner gespart werden soll, diese Option verwenden.
Mehrere Seiten auf ein Blatt drucken
Es können mehrere Seiten auf ein Blatt gedruckt werden. Diese Funktion bietet eine kostengünstige
Möglichkeit, um Entwürfe zu drucken.
1. Eine Anwendung öffnen und im Menü Ablage die Option Drucken wählen.
2. Im Dropdown-Listenfeld unter Ausrichtung die Option Layout wählen. Aus dem DropdownListenfeld Seiten pro Blatt die Anzahl der Seiten wählen, die auf ein Blatt gedruckt werden sollen.
3. Die anderen gewünschten Optionen wählen.
4. Auf Drucken klicken. Die ausgewählte Anzahl von Seiten wird daraufhin auf ein Blatt gedruckt.
100
Xerox WorkCentre 3550
Benutzerhandbuch
 Loading...
Loading...