Page 1
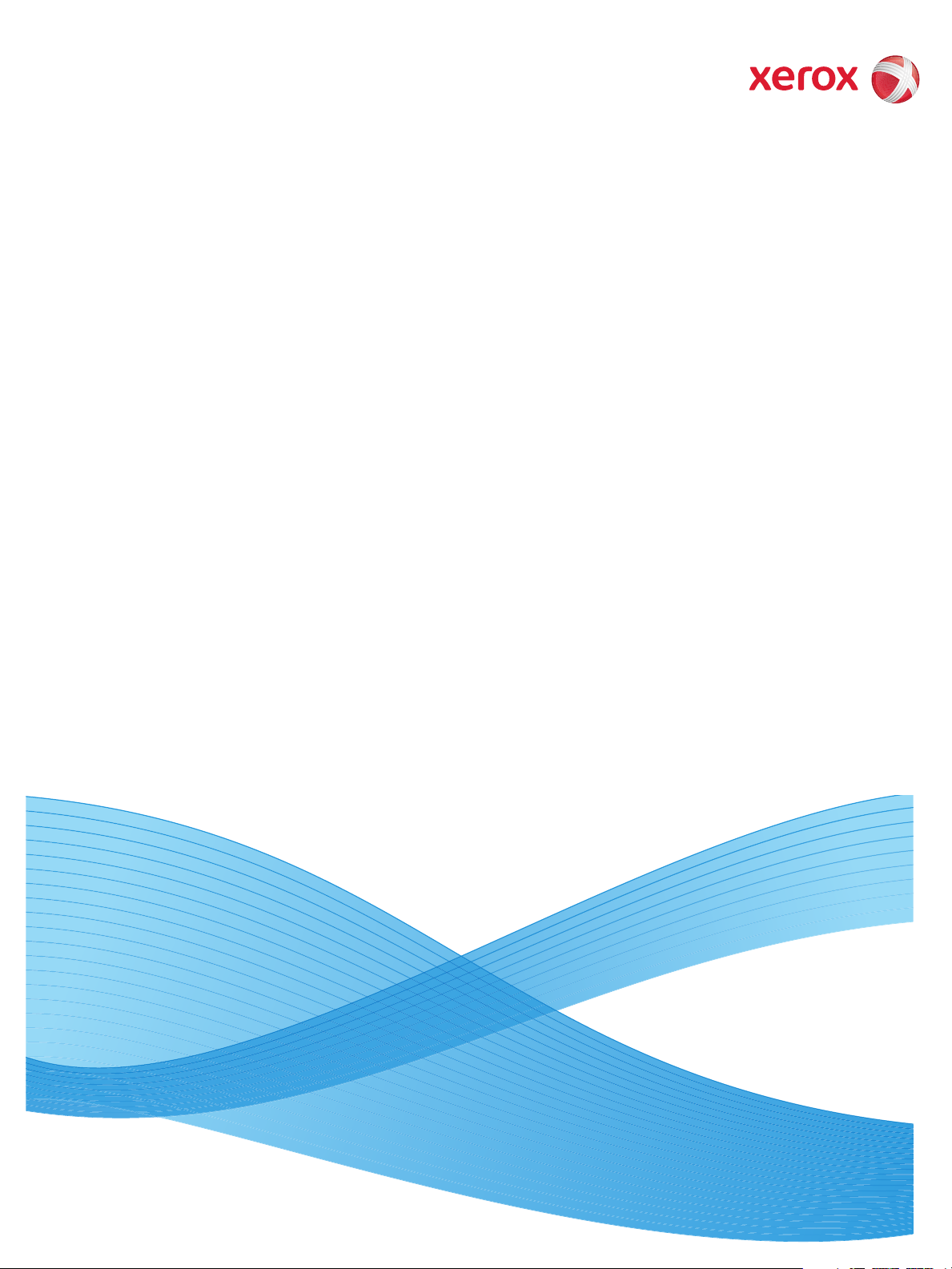
V1.0
Mars 2010
Xerox® WorkCentre 3550
Användarhandbok
Page 2
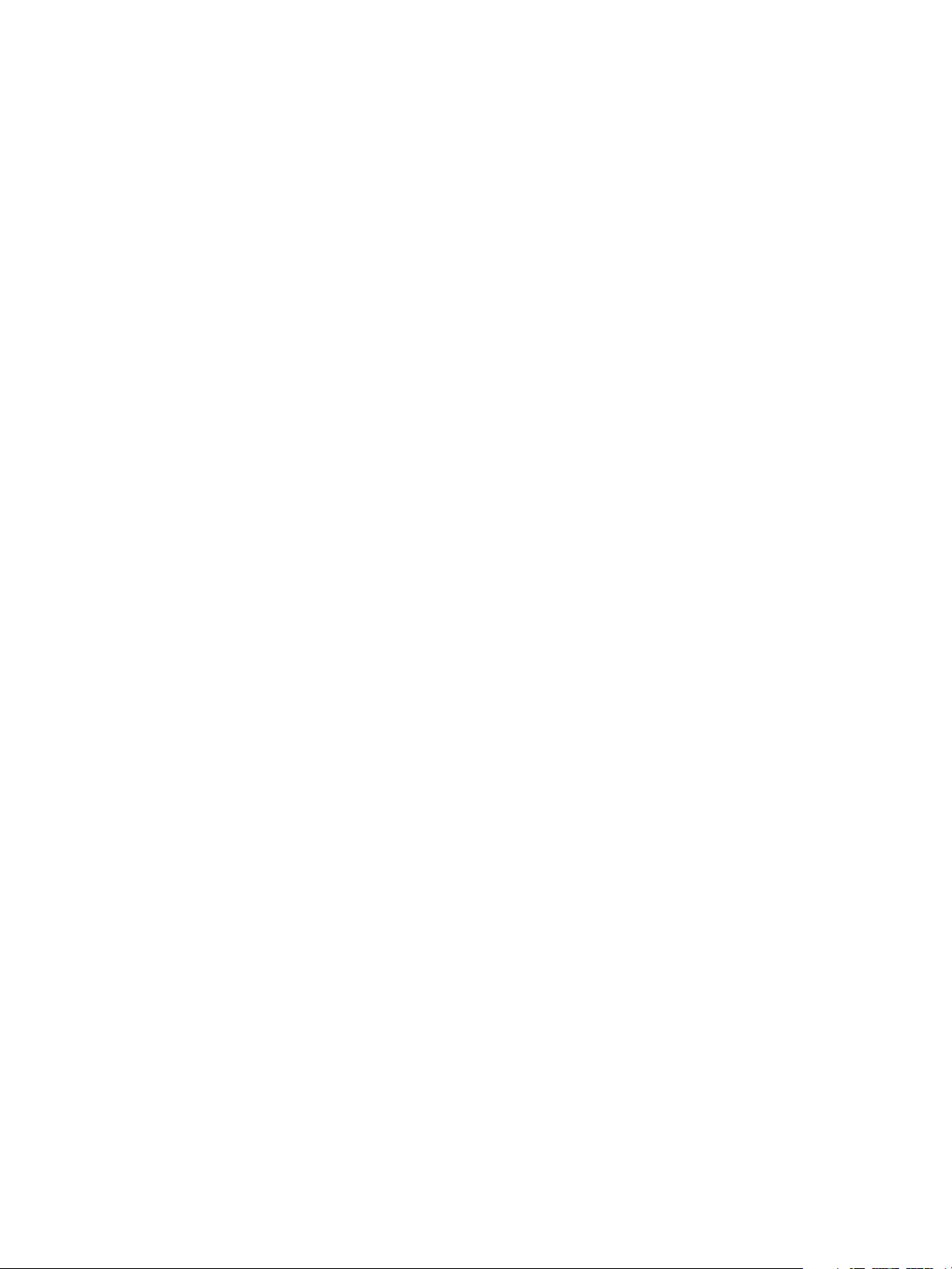
©2010 Xerox Corporation. Alla rättigheter förbehålls. Opublicerade rättigheter förbehålls enligt upphovsrättslagarna i USA.
Innehållet i denna publikation får inte återges i någon form utan tillstånd från Xerox Corporation.
®
och "sphere of connectivity"-designen är varumärken som tillhör Xerox Corporation i USA och/eller i andra länder.
Xerox
Dokumentversion 1.0: Mars 2010
Page 3
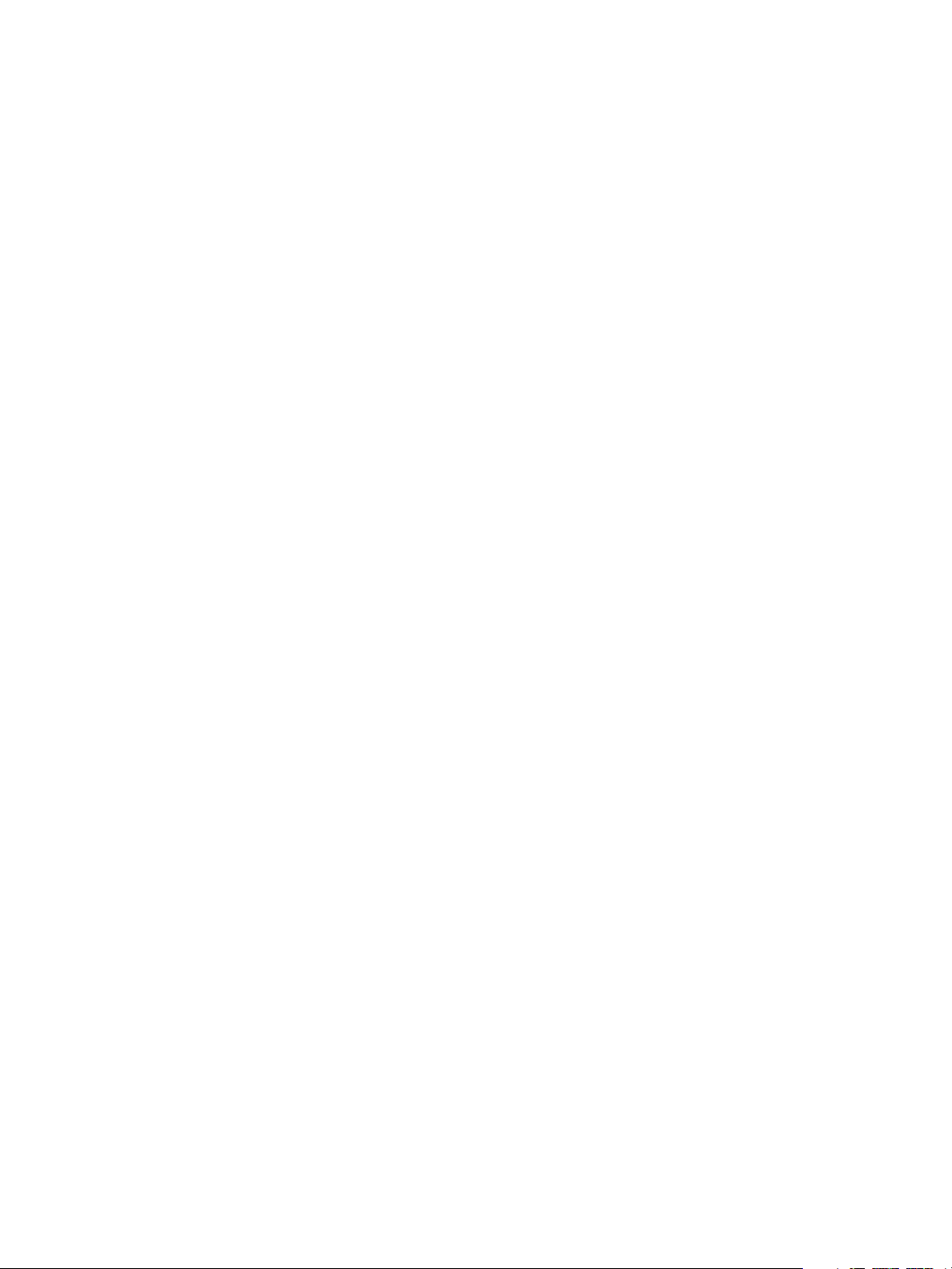
Innehållsförteckning
1 Komma igång
Maskinöversikt . . . . . . . . . . . . . . . . . . . . . . . . . . . . . . . . . . . . . . . . . . . . . . . . . . . . . . . . . . . . . . . . . . . . . . . . . . . .8
Slå på maskinen. . . . . . . . . . . . . . . . . . . . . . . . . . . . . . . . . . . . . . . . . . . . . . . . . . . . . . . . . . . . . . . . . . . . . . . . . 11
Kontrollpanel – översikt. . . . . . . . . . . . . . . . . . . . . . . . . . . . . . . . . . . . . . . . . . . . . . . . . . . . . . . . . . . . . . . . . . 12
Medföljande programvara . . . . . . . . . . . . . . . . . . . . . . . . . . . . . . . . . . . . . . . . . . . . . . . . . . . . . . . . . . . . . . . 16
Fylla på papper . . . . . . . . . . . . . . . . . . . . . . . . . . . . . . . . . . . . . . . . . . . . . . . . . . . . . . . . . . . . . . . . . . . . . . . . . 18
Fylla på dokument . . . . . . . . . . . . . . . . . . . . . . . . . . . . . . . . . . . . . . . . . . . . . . . . . . . . . . . . . . . . . . . . . . . . . . 19
Utmatningsplatser för media . . . . . . . . . . . . . . . . . . . . . . . . . . . . . . . . . . . . . . . . . . . . . . . . . . . . . . . . . . . . 20
Maskinstatus. . . . . . . . . . . . . . . . . . . . . . . . . . . . . . . . . . . . . . . . . . . . . . . . . . . . . . . . . . . . . . . . . . . . . . . . . . . . 21
Allmän skötsel och förbrukningsmaterial. . . . . . . . . . . . . . . . . . . . . . . . . . . . . . . . . . . . . . . . . . . . . . . . . . 24
Ytterligare hjälp. . . . . . . . . . . . . . . . . . . . . . . . . . . . . . . . . . . . . . . . . . . . . . . . . . . . . . . . . . . . . . . . . . . . . . . . . 25
2Kopiering
Funktionen Kopiering. . . . . . . . . . . . . . . . . . . . . . . . . . . . . . . . . . . . . . . . . . . . . . . . . . . . . . . . . . . . . . . . . . . . 28
Kopieringsalternativ . . . . . . . . . . . . . . . . . . . . . . . . . . . . . . . . . . . . . . . . . . . . . . . . . . . . . . . . . . . . . . . . . . . . . 32
Använda layoutalternativen . . . . . . . . . . . . . . . . . . . . . . . . . . . . . . . . . . . . . . . . . . . . . . . . . . . . . . . . . . . . . 34
Utmatningsplatser för media . . . . . . . . . . . . . . . . . . . . . . . . . . . . . . . . . . . . . . . . . . . . . . . . . . . . . . . . . . . . 39
3Fax
Funktionen Fax . . . . . . . . . . . . . . . . . . . . . . . . . . . . . . . . . . . . . . . . . . . . . . . . . . . . . . . . . . . . . . . . . . . . . . . . . 42
Faxalternativ. . . . . . . . . . . . . . . . . . . . . . . . . . . . . . . . . . . . . . . . . . . . . . . . . . . . . . . . . . . . . . . . . . . . . . . . . . . . 46
Använda sändningsalternativ för fax . . . . . . . . . . . . . . . . . . . . . . . . . . . . . . . . . . . . . . . . . . . . . . . . . . . . . 49
Använda vidarebefordran av fax . . . . . . . . . . . . . . . . . . . . . . . . . . . . . . . . . . . . . . . . . . . . . . . . . . . . . . . . . 52
Använda säker mottagning . . . . . . . . . . . . . . . . . . . . . . . . . . . . . . . . . . . . . . . . . . . . . . . . . . . . . . . . . . . . . . 54
Adressbok . . . . . . . . . . . . . . . . . . . . . . . . . . . . . . . . . . . . . . . . . . . . . . . . . . . . . . . . . . . . . . . . . . . . . . . . . . . . . . 55
Fax från datorn . . . . . . . . . . . . . . . . . . . . . . . . . . . . . . . . . . . . . . . . . . . . . . . . . . . . . . . . . . . . . . . . . . . . . . . . . 59
Ta emot fax. . . . . . . . . . . . . . . . . . . . . . . . . . . . . . . . . . . . . . . . . . . . . . . . . . . . . . . . . . . . . . . . . . . . . . . . . . . . . 60
4 Skanna
Introduktion . . . . . . . . . . . . . . . . . . . . . . . . . . . . . . . . . . . . . . . . . . . . . . . . . . . . . . . . . . . . . . . . . . . . . . . . . . . . 64
Funktionen Skanning . . . . . . . . . . . . . . . . . . . . . . . . . . . . . . . . . . . . . . . . . . . . . . . . . . . . . . . . . . . . . . . . . . . . 65
Skanningsalternativ . . . . . . . . . . . . . . . . . . . . . . . . . . . . . . . . . . . . . . . . . . . . . . . . . . . . . . . . . . . . . . . . . . . . . 70
Skanning med TWAIN . . . . . . . . . . . . . . . . . . . . . . . . . . . . . . . . . . . . . . . . . . . . . . . . . . . . . . . . . . . . . . . . . . . 72
Skanning med WIA-drivrutinen. . . . . . . . . . . . . . . . . . . . . . . . . . . . . . . . . . . . . . . . . . . . . . . . . . . . . . . . . . . 73
Hanterare för nätverksskanning . . . . . . . . . . . . . . . . . . . . . . . . . . . . . . . . . . . . . . . . . . . . . . . . . . . . . . . . . . 74
Skanning på Macintosh. . . . . . . . . . . . . . . . . . . . . . . . . . . . . . . . . . . . . . . . . . . . . . . . . . . . . . . . . . . . . . . . . . 75
Linux-skanning. . . . . . . . . . . . . . . . . . . . . . . . . . . . . . . . . . . . . . . . . . . . . . . . . . . . . . . . . . . . . . . . . . . . . . . . . . 76
Xerox WorkCentre 3550
Användarhandbok
3
Page 4
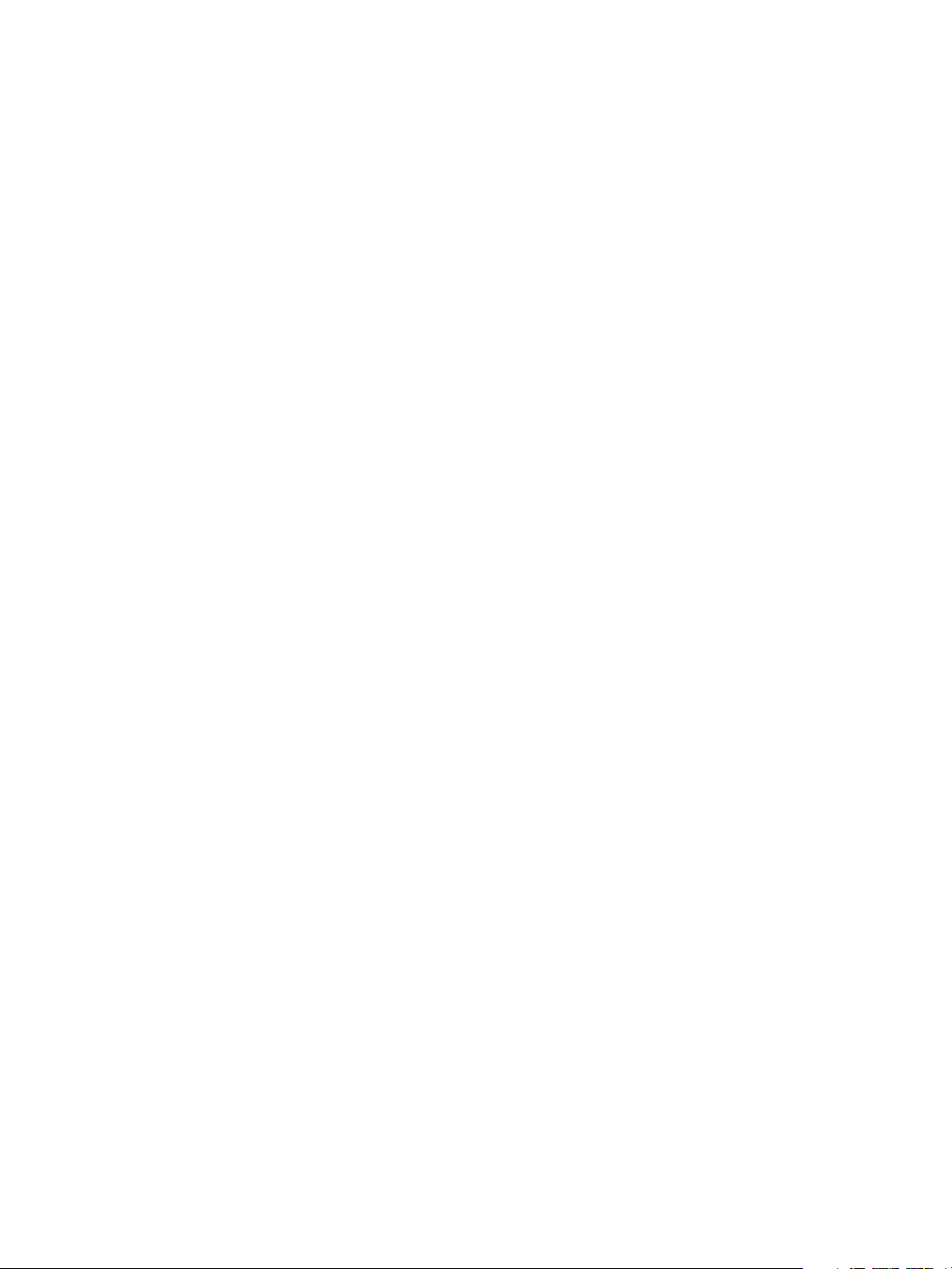
5E-post
E-postprocedur . . . . . . . . . . . . . . . . . . . . . . . . . . . . . . . . . . . . . . . . . . . . . . . . . . . . . . . . . . . . . . . . . . . . . . . . . . 80
E-postalternativ . . . . . . . . . . . . . . . . . . . . . . . . . . . . . . . . . . . . . . . . . . . . . . . . . . . . . . . . . . . . . . . . . . . . . . . . . 84
Adressbok. . . . . . . . . . . . . . . . . . . . . . . . . . . . . . . . . . . . . . . . . . . . . . . . . . . . . . . . . . . . . . . . . . . . . . . . . . . . . . . 86
Smartknappadresser. . . . . . . . . . . . . . . . . . . . . . . . . . . . . . . . . . . . . . . . . . . . . . . . . . . . . . . . . . . . . . . . . . . . . 88
6Utskrift
Utskrifter med Windows . . . . . . . . . . . . . . . . . . . . . . . . . . . . . . . . . . . . . . . . . . . . . . . . . . . . . . . . . . . . . . . . . 90
Utskrifter med Macintosh . . . . . . . . . . . . . . . . . . . . . . . . . . . . . . . . . . . . . . . . . . . . . . . . . . . . . . . . . . . . . . . 102
Utskrifter med Linux . . . . . . . . . . . . . . . . . . . . . . . . . . . . . . . . . . . . . . . . . . . . . . . . . . . . . . . . . . . . . . . . . . . . 105
7USB-plats
Sätta in USB-minnesenheten. . . . . . . . . . . . . . . . . . . . . . . . . . . . . . . . . . . . . . . . . . . . . . . . . . . . . . . . . . . . 108
Avläsning till USB-minnesenheten . . . . . . . . . . . . . . . . . . . . . . . . . . . . . . . . . . . . . . . . . . . . . . . . . . . . . . . 109
Skriva ut från en USB-minnesenhet . . . . . . . . . . . . . . . . . . . . . . . . . . . . . . . . . . . . . . . . . . . . . . . . . . . . . . 110
Hantera USB-minnen . . . . . . . . . . . . . . . . . . . . . . . . . . . . . . . . . . . . . . . . . . . . . . . . . . . . . . . . . . . . . . . . . . . 111
8 CentreWare Internettjänster
Använda CentreWare Internettjänster. . . . . . . . . . . . . . . . . . . . . . . . . . . . . . . . . . . . . . . . . . . . . . . . . . . 114
Introduktion . . . . . . . . . . . . . . . . . . . . . . . . . . . . . . . . . . . . . . . . . . . . . . . . . . . . . . . . . . . . . . . . . . . . . . . . . . . 115
Status . . . . . . . . . . . . . . . . . . . . . . . . . . . . . . . . . . . . . . . . . . . . . . . . . . . . . . . . . . . . . . . . . . . . . . . . . . . . . . . . . 116
Jobb . . . . . . . . . . . . . . . . . . . . . . . . . . . . . . . . . . . . . . . . . . . . . . . . . . . . . . . . . . . . . . . . . . . . . . . . . . . . . . . . . . . 118
Utskrift . . . . . . . . . . . . . . . . . . . . . . . . . . . . . . . . . . . . . . . . . . . . . . . . . . . . . . . . . . . . . . . . . . . . . . . . . . . . . . . . 119
Egenskaper . . . . . . . . . . . . . . . . . . . . . . . . . . . . . . . . . . . . . . . . . . . . . . . . . . . . . . . . . . . . . . . . . . . . . . . . . . . . 120
Support. . . . . . . . . . . . . . . . . . . . . . . . . . . . . . . . . . . . . . . . . . . . . . . . . . . . . . . . . . . . . . . . . . . . . . . . . . . . . . . . 121
9Papper och media
Fylla på papper. . . . . . . . . . . . . . . . . . . . . . . . . . . . . . . . . . . . . . . . . . . . . . . . . . . . . . . . . . . . . . . . . . . . . . . . . 124
Ange pappersstorlek och papperstyp . . . . . . . . . . . . . . . . . . . . . . . . . . . . . . . . . . . . . . . . . . . . . . . . . . . . 128
Materialspecifikationer . . . . . . . . . . . . . . . . . . . . . . . . . . . . . . . . . . . . . . . . . . . . . . . . . . . . . . . . . . . . . . . . . 130
10 Maskinstatus och inställningar
Maskinstatusmeny . . . . . . . . . . . . . . . . . . . . . . . . . . . . . . . . . . . . . . . . . . . . . . . . . . . . . . . . . . . . . . . . . . . . . 134
Informationssidor . . . . . . . . . . . . . . . . . . . . . . . . . . . . . . . . . . . . . . . . . . . . . . . . . . . . . . . . . . . . . . . . . . . . . . 140
Grundinställningar för kopiering. . . . . . . . . . . . . . . . . . . . . . . . . . . . . . . . . . . . . . . . . . . . . . . . . . . . . . . . . 142
E-poststandardinställn. . . . . . . . . . . . . . . . . . . . . . . . . . . . . . . . . . . . . . . . . . . . . . . . . . . . . . . . . . . . . . . . . . 144
Faxinställn.. . . . . . . . . . . . . . . . . . . . . . . . . . . . . . . . . . . . . . . . . . . . . . . . . . . . . . . . . . . . . . . . . . . . . . . . . . . . . 146
Avläsn.inställn. . . . . . . . . . . . . . . . . . . . . . . . . . . . . . . . . . . . . . . . . . . . . . . . . . . . . . . . . . . . . . . . . . . . . . . . . . 152
Systeminställning . . . . . . . . . . . . . . . . . . . . . . . . . . . . . . . . . . . . . . . . . . . . . . . . . . . . . . . . . . . . . . . . . . . . . . 154
Nätverksinställningar . . . . . . . . . . . . . . . . . . . . . . . . . . . . . . . . . . . . . . . . . . . . . . . . . . . . . . . . . . . . . . . . . . . 162
4
Xerox WorkCentre 3550
Användarhandbok
Page 5
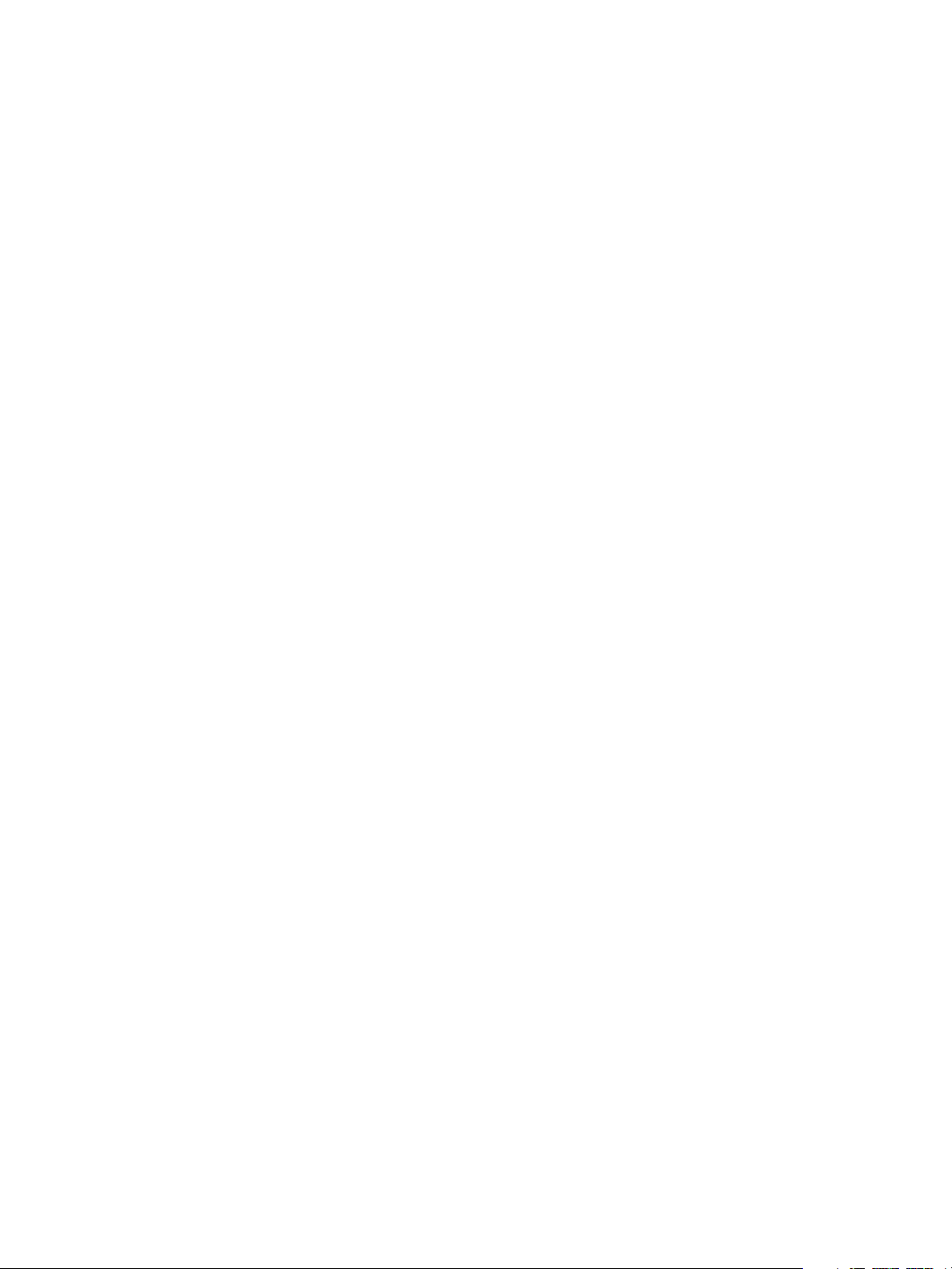
11 Allmän skötsel och problemlösning
Allmän skötsel . . . . . . . . . . . . . . . . . . . . . . . . . . . . . . . . . . . . . . . . . . . . . . . . . . . . . . . . . . . . . . . . . . . . . . . . . 164
Problemlösning . . . . . . . . . . . . . . . . . . . . . . . . . . . . . . . . . . . . . . . . . . . . . . . . . . . . . . . . . . . . . . . . . . . . . . . . 169
Ytterligare hjälp. . . . . . . . . . . . . . . . . . . . . . . . . . . . . . . . . . . . . . . . . . . . . . . . . . . . . . . . . . . . . . . . . . . . . . . . 198
12 Tekniska data
Maskinens specifikationer. . . . . . . . . . . . . . . . . . . . . . . . . . . . . . . . . . . . . . . . . . . . . . . . . . . . . . . . . . . . . . . 200
Elektriska specifikationer. . . . . . . . . . . . . . . . . . . . . . . . . . . . . . . . . . . . . . . . . . . . . . . . . . . . . . . . . . . . . . . . 203
Funktionernas specifikationer . . . . . . . . . . . . . . . . . . . . . . . . . . . . . . . . . . . . . . . . . . . . . . . . . . . . . . . . . . . 204
13 Säkerhet
Aviseringar och säkerhet. . . . . . . . . . . . . . . . . . . . . . . . . . . . . . . . . . . . . . . . . . . . . . . . . . . . . . . . . . . . . . . . 208
Säkerhetsdekaler och säkerhetssymboler. . . . . . . . . . . . . . . . . . . . . . . . . . . . . . . . . . . . . . . . . . . . . . . . . 209
Information om driftsäkerhet . . . . . . . . . . . . . . . . . . . . . . . . . . . . . . . . . . . . . . . . . . . . . . . . . . . . . . . . . . . 210
Grundläggande regler . . . . . . . . . . . . . . . . . . . . . . . . . . . . . . . . . . . . . . . . . . . . . . . . . . . . . . . . . . . . . . . . . . 214
Kopieringsregler. . . . . . . . . . . . . . . . . . . . . . . . . . . . . . . . . . . . . . . . . . . . . . . . . . . . . . . . . . . . . . . . . . . . . . . . 216
Faxregler . . . . . . . . . . . . . . . . . . . . . . . . . . . . . . . . . . . . . . . . . . . . . . . . . . . . . . . . . . . . . . . . . . . . . . . . . . . . . . 219
Materialsäkerhetsdata. . . . . . . . . . . . . . . . . . . . . . . . . . . . . . . . . . . . . . . . . . . . . . . . . . . . . . . . . . . . . . . . . . 222
Återvinning och kassering av maskinen . . . . . . . . . . . . . . . . . . . . . . . . . . . . . . . . . . . . . . . . . . . . . . . . . . 223
Efterlevnad av energiprogram. . . . . . . . . . . . . . . . . . . . . . . . . . . . . . . . . . . . . . . . . . . . . . . . . . . . . . . . . . . 225
Kontaktinformation avseende miljö, hälsa och säkerhet . . . . . . . . . . . . . . . . . . . . . . . . . . . . . . . . . . 226
Sakregister
Xerox WorkCentre 3550
Användarhandbok
5
Page 6
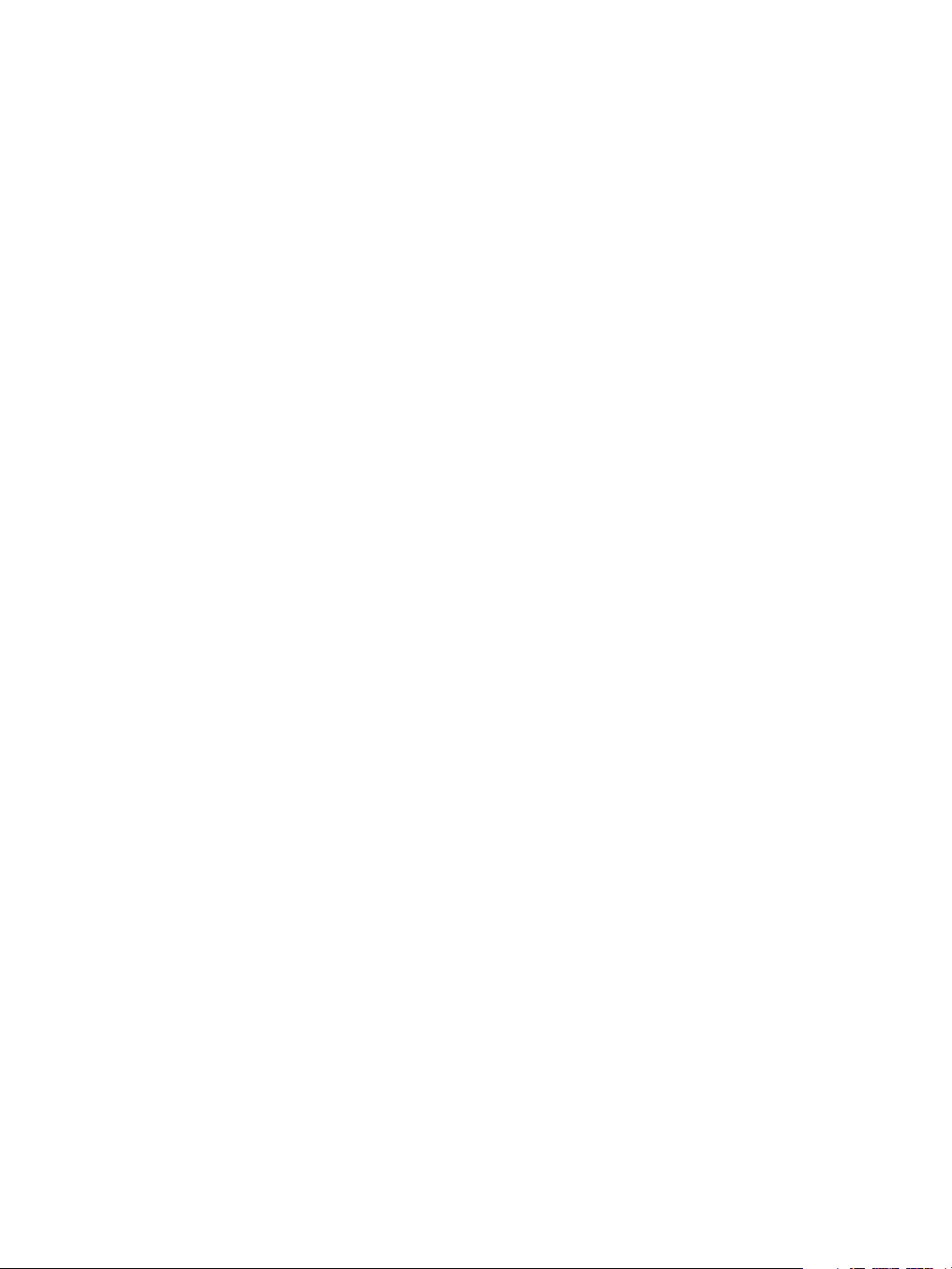
6
Xerox WorkCentre 3550
Användarhandbok
Page 7
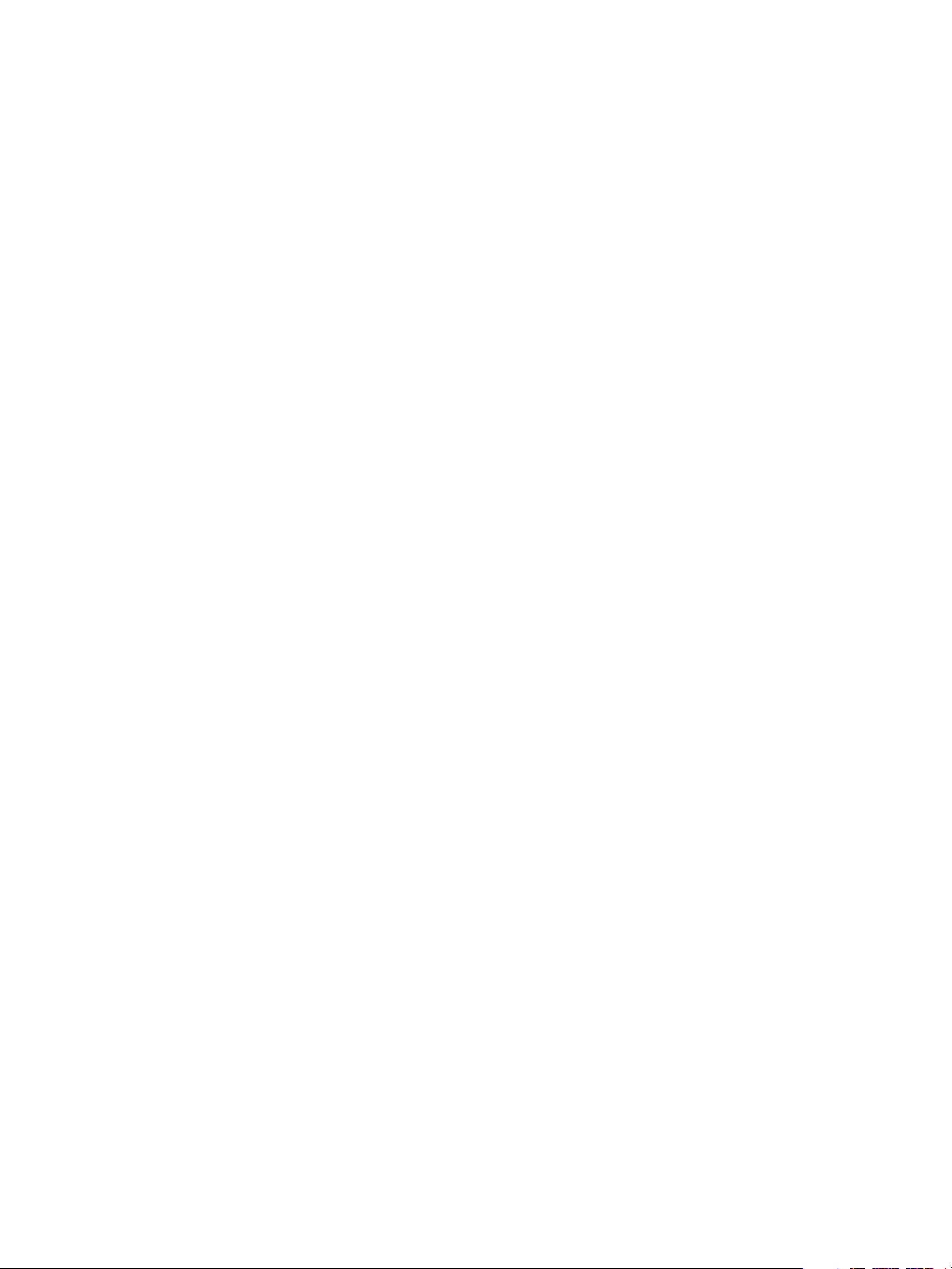
Komma igång
Kapitlet innehåller:
• Maskinöversikt på sidan 8
• Slå på maskinen på sidan 11
• Kontrollpanel – översikt på sidan 12
• Medföljande programvara på sidan 16
• Fylla på papper på sidan 18
• Fylla på dokument på sidan 19
• Utmatningsplatser för media på sidan 20
• Maskinstatus på sidan 21
• Allmän skötsel och förbrukningsmaterial på sidan 24
• Ytterligare hjälp på sidan 25
1
Xerox WorkCentre 3550
Användarhandbok
7
Page 8
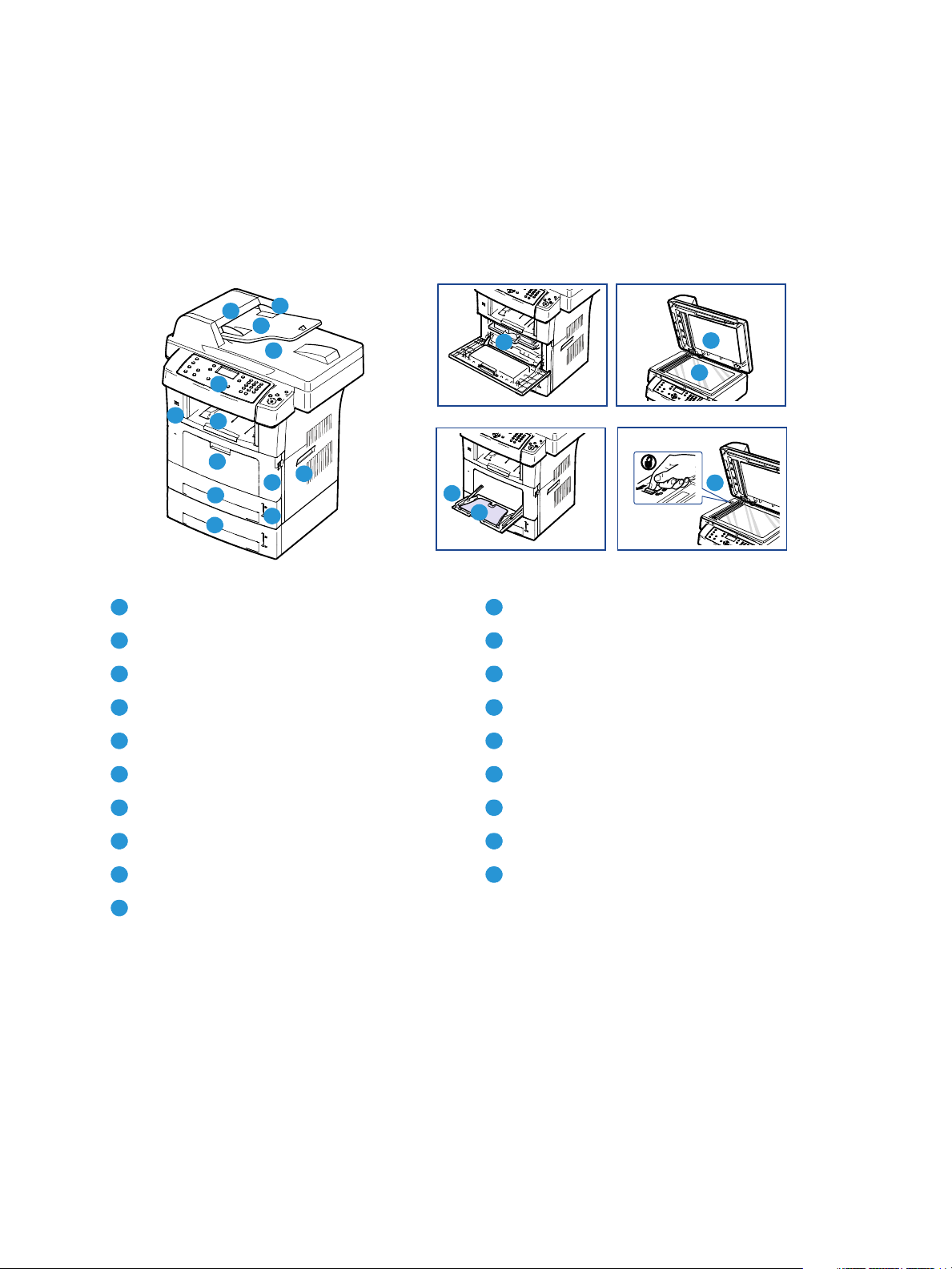
Maskinöversikt
Maskinöversikt
Ta dig tid att bekanta dig med de olika funktionerna och alternativen innan du använder maskinen.
Framifrån
1
5
7
6
8
9
10
Lucka till dokumentinmataren Pappersnivåindikator
1 11
Dokumentinmatarens breddstöd Främre lucka
2 12
Dokumentinmatarens inmatningskassett Handtag
3 13
Dokumentinmatarens utmatningsfack Utskriftskassett
4 14
Kontrollpanel Stöd för manuellt magasin
5 15
2
3
4
13
12
11
16
14
15
17
18
19
Utmatningsfack Det manuella magasinets breddstödd
6 16
USB-minnesport Dokumentglaslucka
7 17
Manuellt magasin Dokumentglas
8 18
Magasin 1 Låsomkopplare för avläsare
9 19
Magasin 2 (tillbehör)
10
8
Xerox WorkCentre 3550
Användarhandbok
Page 9
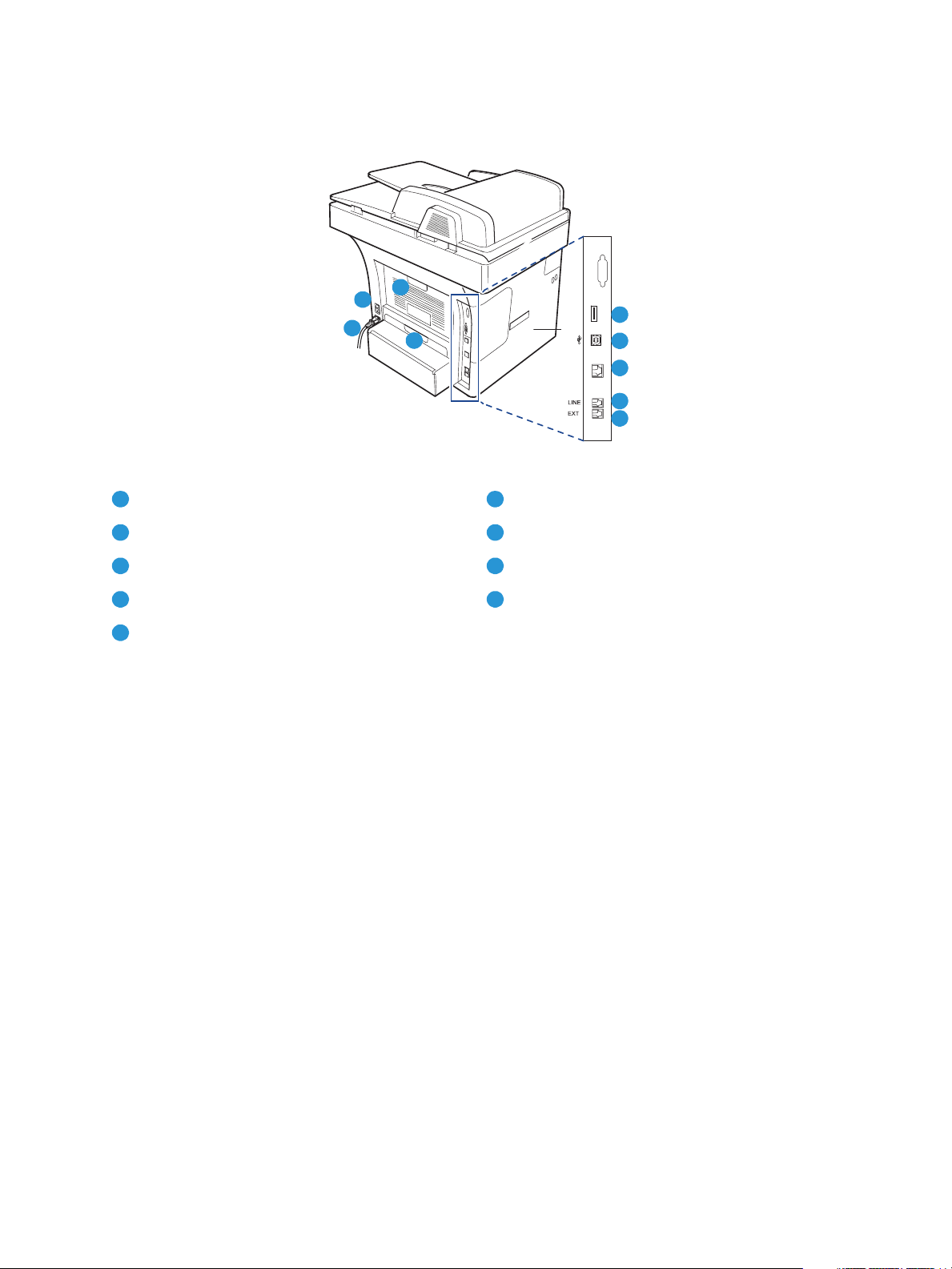
Bakifrån
8
6
7
Kortläsarplats Strömbrytare
1 6
9
Maskinöversikt
1
2
3
4
5
USB-plats Nätsladd
2 7
Nätverksport Bakre lucka
3 8
Telefonuttag Duplexenhet
4 9
Uttag för anknytningstelefon (Ext)
5
Xerox WorkCentre 3550
Användarhandbok
9
Page 10

Maskinöversikt
Maskinkomponenter
Komponent Xerox WorkCentre 3550
Dokumentmatare (60 ark) Standard
Pappersmagasin 1 (500 ark) Standard
Manuellt magasin (50 ark) Standard
Digital kopiering Standard
Fax och Fax från datorn Standard
Nätverksutskrift Standard
Avläsning och e-post Standard
Inbyggd fax Standard
USB-minnesenhet Standard
256 MB minneskonfiguration Tillval
Pappersmagasin 2 (500 ark) Tillval
Ställ Tillval
Extern utrustning Tillval
10
Xerox WorkCentre 3550
Användarhandbok
Page 11
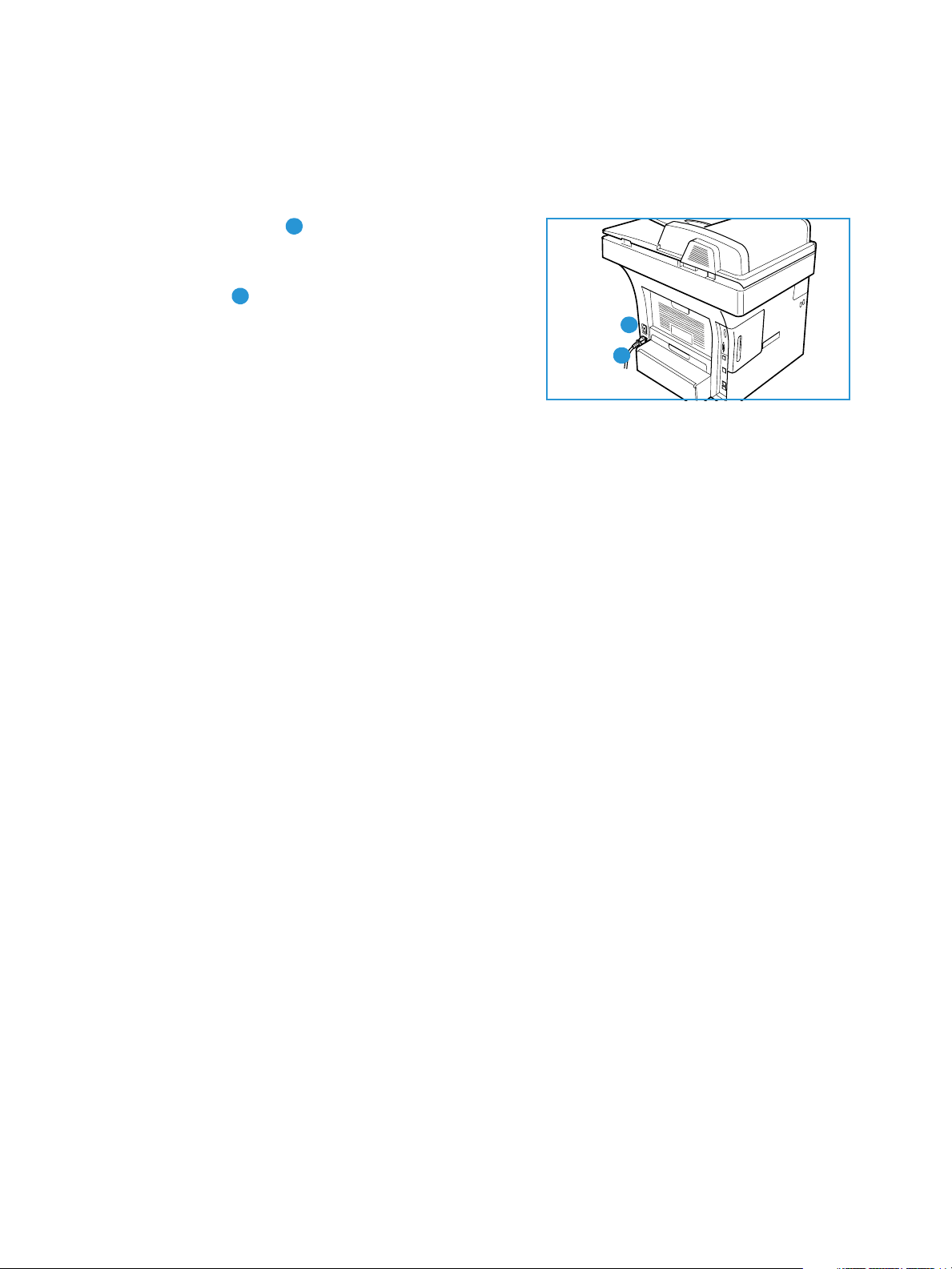
Slå på maskinen
På/av-knappen och eluttaget sitter på maskinens baksida.
1. Anslut
nätsladden till maskinen och till ett
vägguttag. Nätsladden måste anslutas till ett jordat
uttag.
2. Sätt
PÅ/AV- knappen i läget PÅ (I).
2
3. Ställ in PÅ/ AV-knappen i läget (O) när du vill stänga av
maskinen.
1
Slå på maskinen
2
1
Xerox WorkCentre 3550
Användarhandbok
11
Page 12
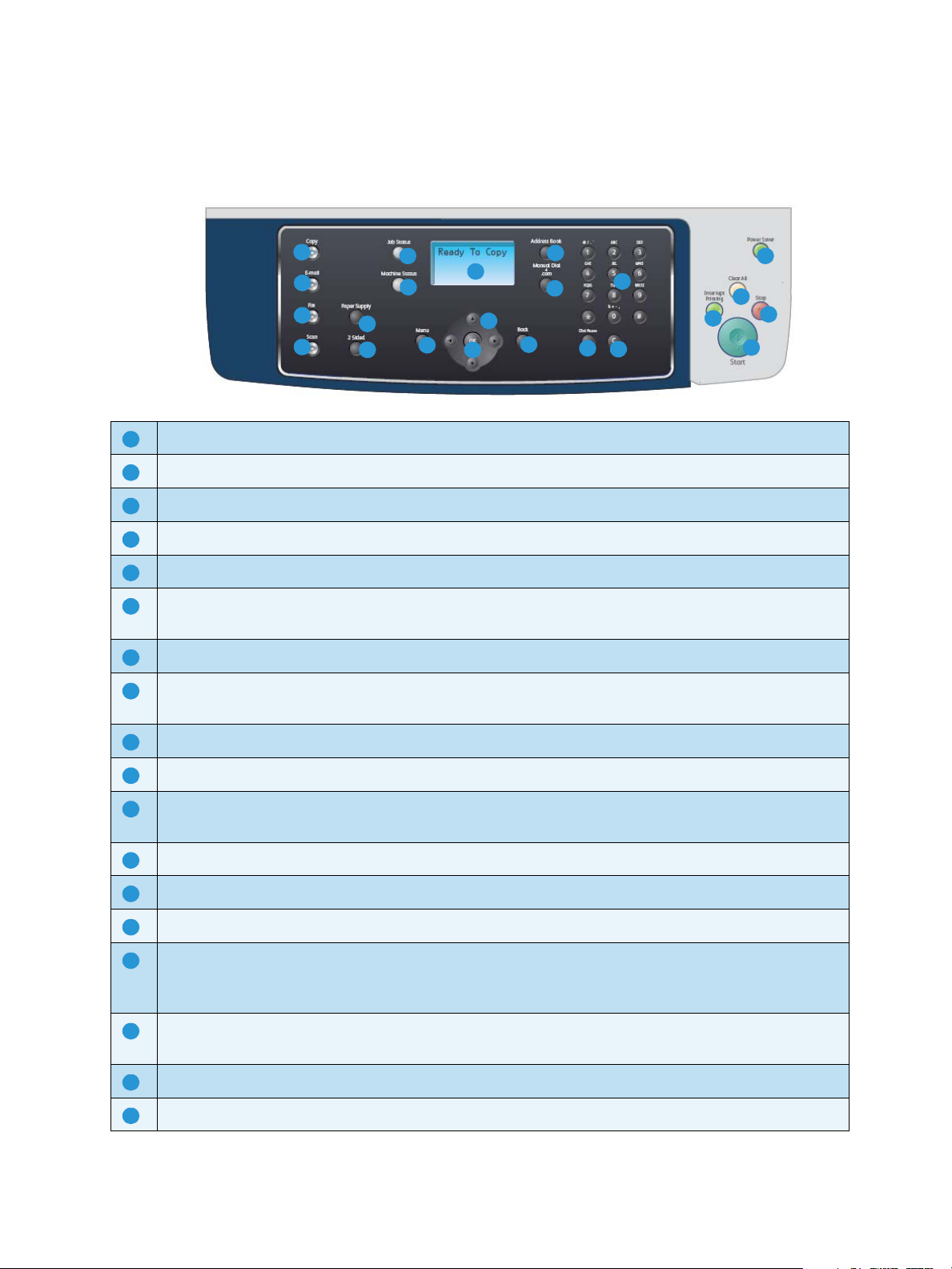
Kontrollpanel – översikt
Kontrollpanel – översikt
1
2
3
4
Kopiera: Aktiverar kopieringsläge.
1
E-post: Aktiverar e-postläge.
2
Fax : Aktiverar faxläge.
3
Avläsning: Aktiverar avläsningsläge.
4
Papper: Använd det här alternativet när du vill välja pappersmagasin för kopieringen.
5
2-sidigt: Används för att välja om originalen är enkel- eller dubbelsidiga, eller för enkel- eller
6
7
8
5
6
10
9
11
12
14
15
13
18
19
16
17
dubbelsidig utskrift.
Jobbstatus: Visar information om jobbets förlopp.
7
Maskinstatus: Används för att tillgång till maskininformation, statusinformation, maskinnumret
8
samt för att skriva ut rapporter.
21
20
22
23
12
Skärm: På skärmen väljer du programfunktioner. Här visas även allmän maskininformation.
9
Meny: Öppnar menyläget och ger tillgång till alternativ och inställningar.
10
Pilar: Använd upp/ned-pilen och vänster/höger-pilen för att bläddra igenom de tillgängliga
11
alternativen på den valda menyn och öka eller minska värdena.
OK: Bekräftar valet på skärmen.
12
Föregående: Återgår en nivå i menyn.
13
Adressbok: Här kan du söka efter lagrade faxnummer eller e-postadresser.
14
Manuell uppringning + .com: I faxläge startar den här knappen faxförloppet. I e-postläge ger den
15
här knappen tillgång till text som ofta används i e-postadresser, exempelvis .com eller .org. Den
tillgängliga texten kan anpassas med CentreWare Internettjänster.
Paus/återuppringning: Används i vänteläge för återuppringning av senaste numret. Används i
16
redigeringsläge för att infoga en paus i ett faxnummer.
"C" Avbryt inmatning: Avbryter den föregående inmatningen med knappsatsen.
17
Knappsats: Används för att ange alfanumeriska tecken.
18
Xerox WorkCentre 3550
Användarhandbok
Page 13
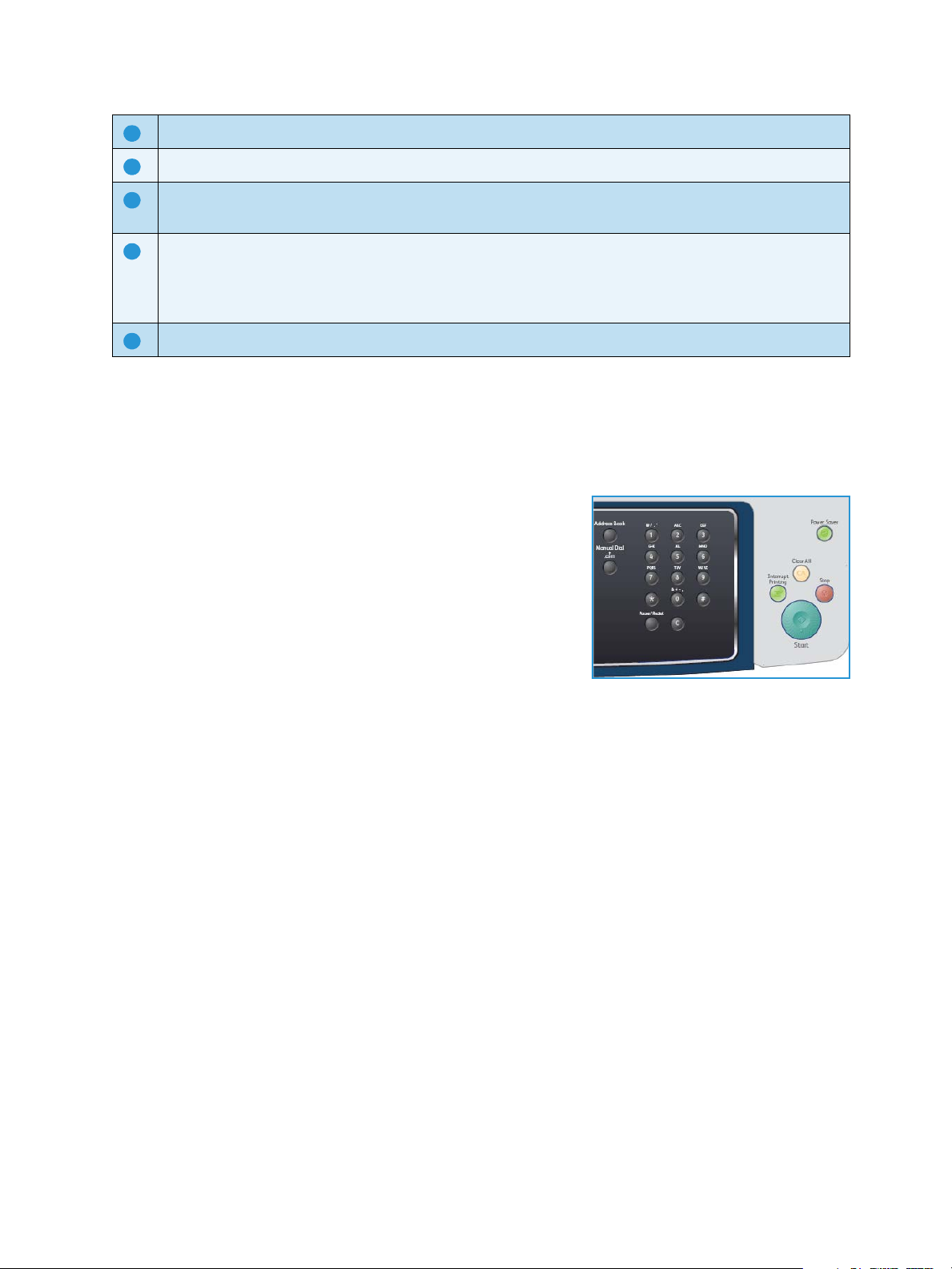
Kontrollpanel – översikt
Mellankopiering: Används för att avbryta det aktuella jobbet och köra ett mer brådskande jobb.
19
Återställ allt: Tryck för att rensa de senaste valen.
20
Energisparläge: Sätter maskinen i energisparläge eller viloläge. Tryck på knappen igen när du vill
21
starta om en avstängd maskin.
Stopp: Om du trycker en gång på stoppknappen visas ett bekräftelsemeddelande men maskinen
22
stoppas inte. Om du trycker på Stopp igen avbryts det pågående jobbet. Om du trycker på stopp
avbryts även menyläget. Om du har loggat in för att använda maskinen visas alternativet Logga ut
om du trycker på Stopp.
Start: Aktiverar ett jobb.
23
Använda knappsatsen
När du utför olika uppgifter kanske du måste ange namn och siffror. När du exempelvis ställer in
maskinen anger du ditt eller ditt företags namn och faxnumret. När du lagrar faxnummer eller epostadresser i minnet kan du också ange motsvarande namn.
1. När du ombeds mata in en bokstav letar du upp knappen
med det tecken du önskar. Tryck på knappen tills rätt bokstav
visas på skärmen.
• Exempel: Om du vill skriva bokstaven O trycker du på 6,
där det också står ”MNO”.
• Varje gång du trycker på 6 visas en ny bokstav i
displayen, M, N, O, m, n, o och slutligen 6.
2. Du kan ange specialtecken som
Knappsatstecken på sidan 14.
3. Upprepa steg 1 om du vill ange fler bokstäver. Om nästa bokstav finns på samma knapp väntar du
2 sekunder innan du trycker igen eller så flyttar du markören med högerpilen och trycker sedan på
knappen igen. Markören flyttas åt höger, och det nya tecknet visas på skärmen.
Om du slår in fel siffra eller namn trycker du på vänsterpilen för att radera den sista siffran eller
tecknet. Mata sedan in rätt siffra eller tecken.
4. Du kan ange ett mellanslag genom att trycka två gånger på 1.
5. När du är klar trycker du på OK.
@ / . & + -. Läs mer i
Xerox WorkCentre 3550
Användarhandbok
13
Page 14
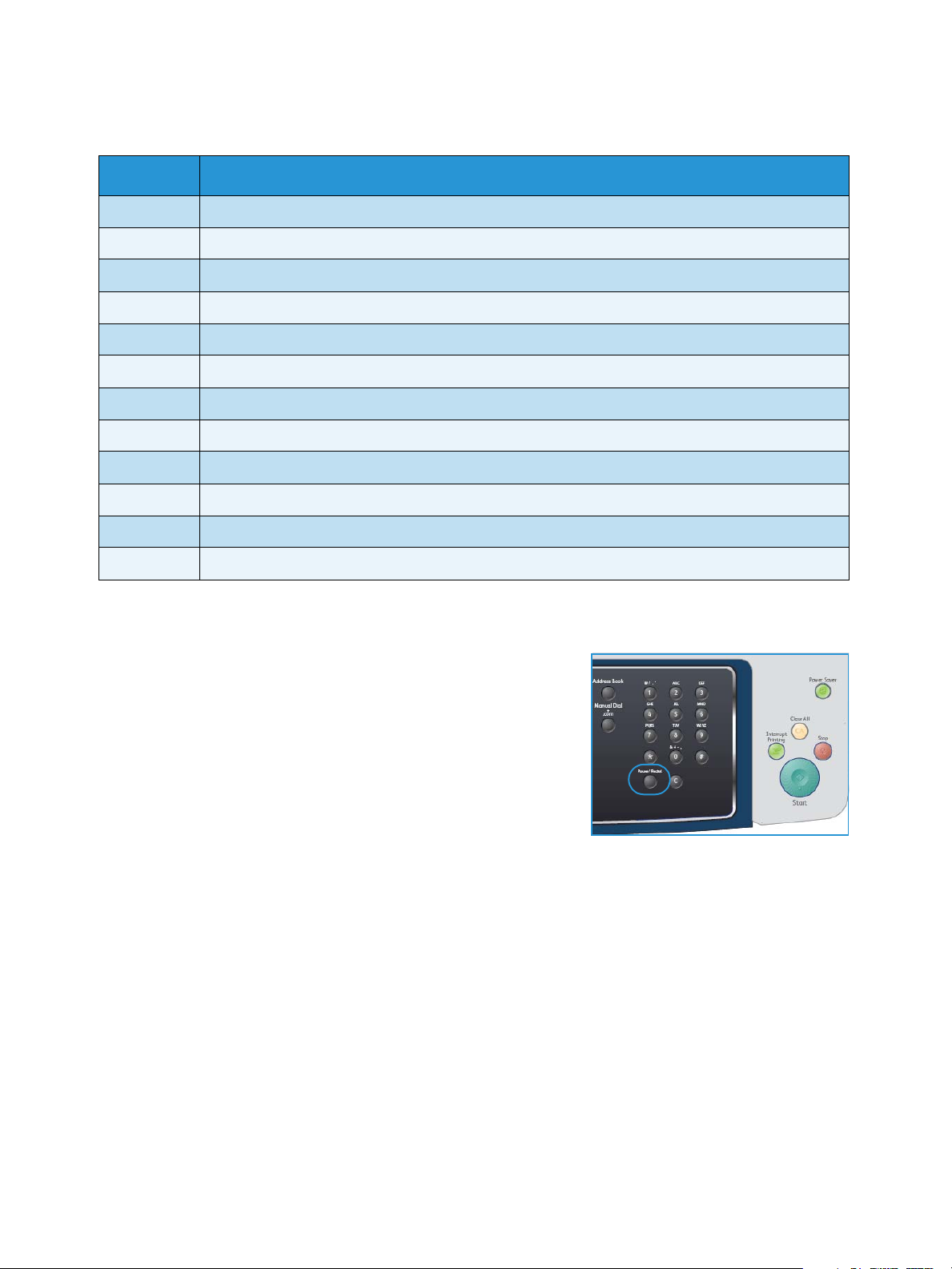
Kontrollpanel – översikt
Knappsatstecken
Knapp Tilldelade siffror, bokstäver eller tecken
1 blanksteg @ / . ‘ 1
2 A B C a b c 2
3 D E F d e f 3
4 G H I g h i 4
5 J K L j k l 5
6 M N O m n o 6
7 P Q R S p q r s 7
8 T U V t u v 8
9 W X Y Z w x y z 9
0 & + - , 0
* *
# #
Infoga en paus
I vissa telefonsystem måste du slå en siffra (t.ex. 9) för att komma
ut på linjen och sedan lyssna efter en andra kopplingston. I dessa
fall måste du infoga en paus i telefonnumret. Du kan infoga en
paus medan du anger snabbvalsnummer.
Om du vill infoga en paus trycker du på
rätt plats när du anger telefonnumret.
Ett bindestreck [ - ] visas på skärmen på motsvarande plats.
Paus/återuppringning på
14
Xerox WorkCentre 3550
Användarhandbok
Page 15
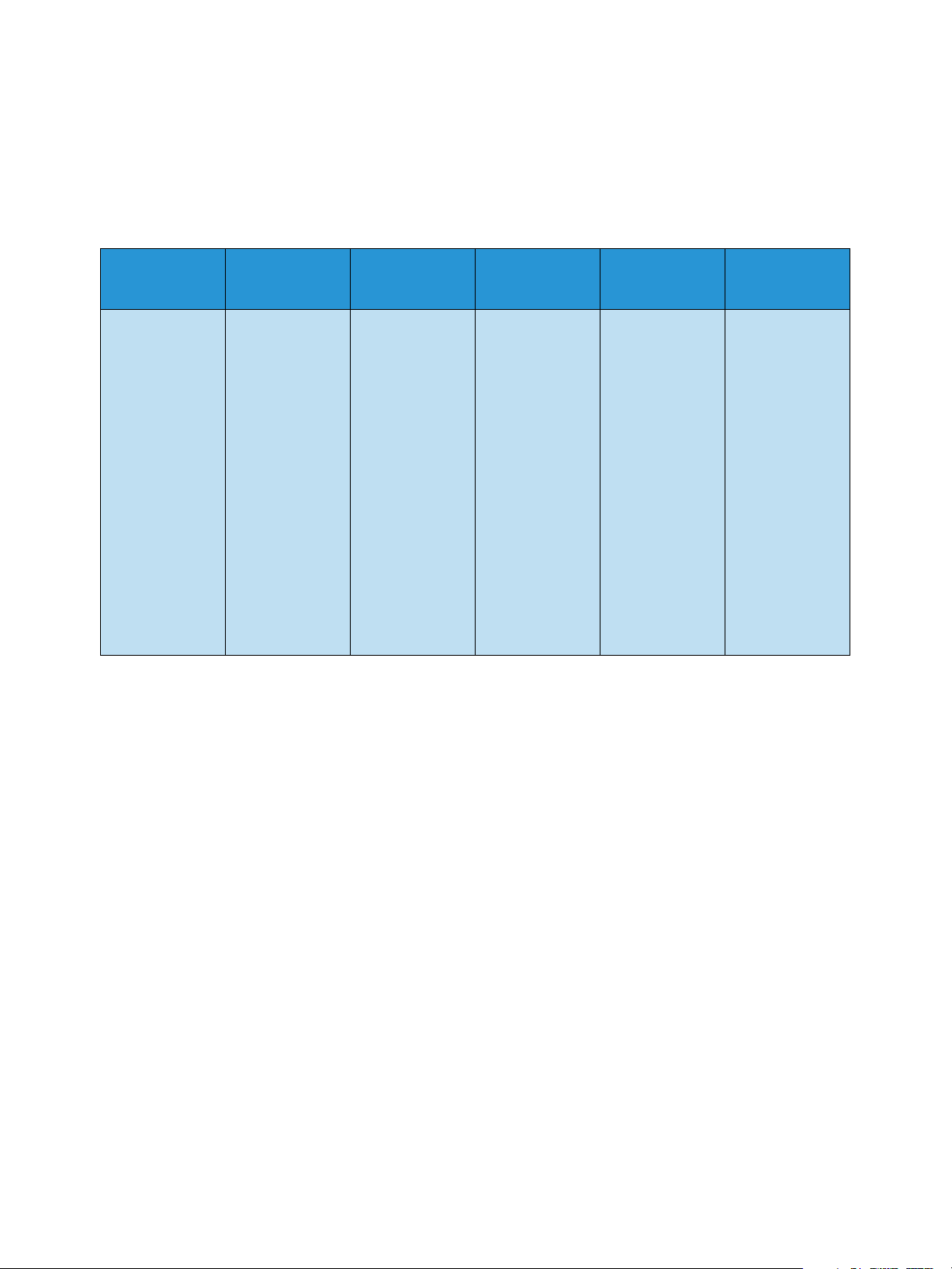
Kontrollpanel – översikt
Menykarta
Kontrollpanelen ger tillgång till olika menyer för att ställa in maskinen eller använda maskinens
funktioner. Du får tillgång till menyerna genom att trycka på relevant tjänstknapp, t.ex. Kopiera, Fax
eller E-post samt knappen Meny. Följande menyalternativ är tillgängliga:
Kopieringsmeny
•Förminska/förstora
•Ljusare/mörkare
•Originaltyp
• Bakgrundsreducering
•Layout
•Sortering
•Dokumentformat
Faxmeny E-postmeny
•Ljusare/mörkare
•Bakgrundsreducering
•Upplösning
• Dokumentformat
•Skicka till
flera
•Fördröjd start
•Prioriterad
sändning
• Vidarebefordra
• Säker mottagn.
• Lägg till sidor
•Avbryt jobb
•Filformat
•Ljusare/mörkare
• Utskriftsfärg
•Originaltyp
•Bakgrundsreducering
• Upplösning
• Dokumentformat
Avläsningsmeny
•Filformat
•Ljusare/mörkare
•Utskriftsfärg
•Originaltyp
•Bakgrundsreducering
•Upplösning
• Dokumentformat
Maskinstatusmeny
• Maskininformation
• Tonernivå
• Informationssidor
• Standardinställningar för
kopiering
•E-poststandardinställn.
•Faxinställn.
• Skan.inställn.
• Systeminställning
• Nätverksinställningar
Jobbstatusmeny
•Aktiva jobb
• Jobbalternativ
Obs! För vissa tjänster måste maskinen vara i redoläge eller så måste fler val göras innan du kan få
tillgång till menyalternativen.
Xerox WorkCentre 3550
Användarhandbok
15
Page 16
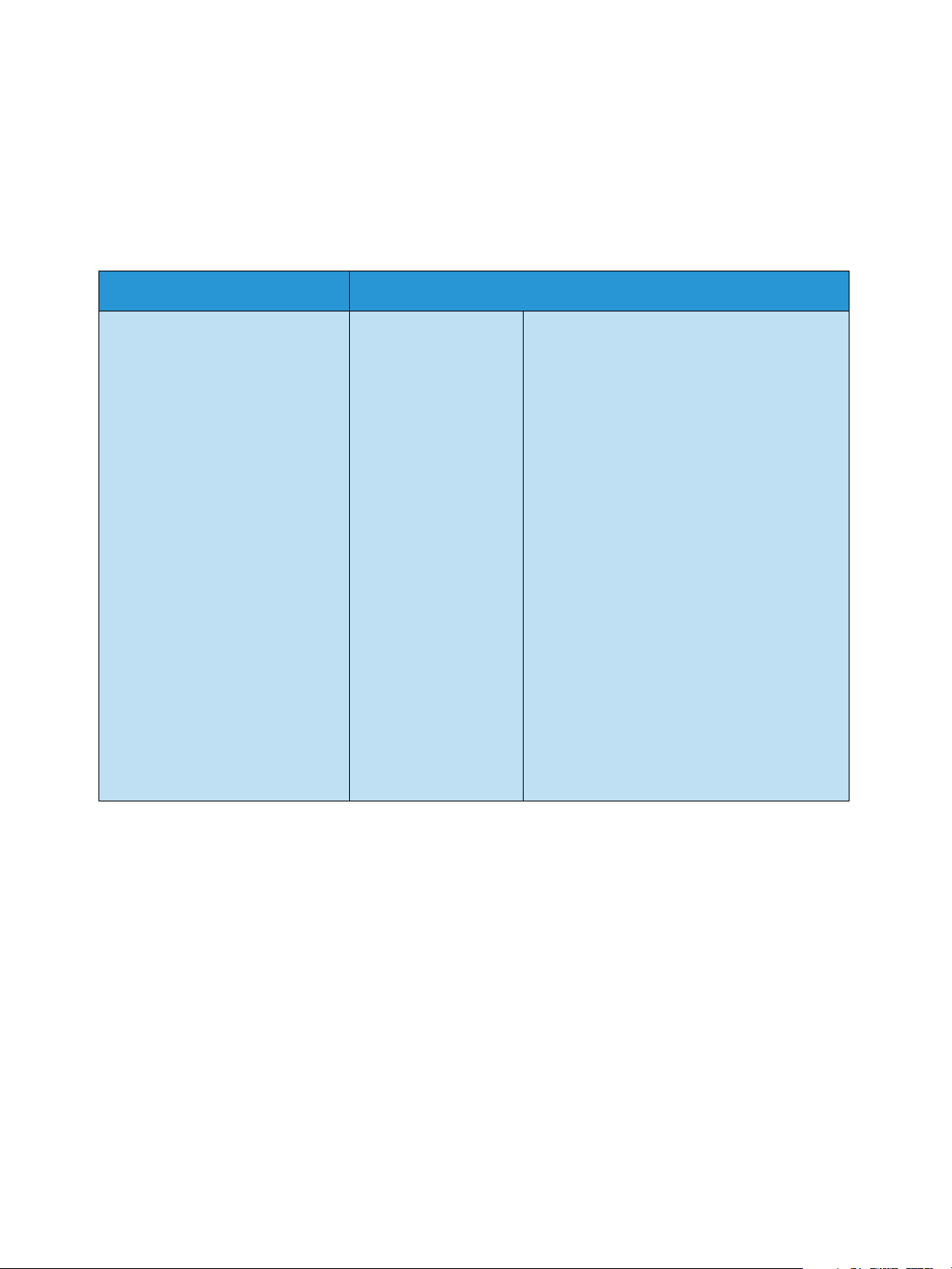
Medföljande programvara
Medföljande programvara
När du har placerat maskinen på lämpligt ställe och anslutit den till datorn måste du installera
skrivarprogramvaran. Programvaran finns på den CD-skiva som medföljer maskinen och kan även
hämtas från www.xerox.com. Följande programvara tillhandahålls:
CD Innehåll
CD-skiva med
skrivarprogramvara
Windows • Skrivardrivrutin: Använd
skrivardrivrutinen för att få tillgång till
skrivarens alla funktioner. PCL6- och
Postscript-drivrutiner tillhandahålls.
• PPD-fil (Postscript Printer Description):
Använd PostScript-drivrutinen när du vill
skriva ut dokument med avancerat
typsnitt och grafik på PS-språket.
• Printer Setting Utility (PSU): Använd den
här funktionen när du vill konfigurera och
kontrollera utskriftsinställningar.
• Skrivardrivrutin: TWAIN- och WIA-
drivrutiner (Windows Image Acquisition)
är tillgängliga för att avläsa dokument på
maskinen.
• Statusövervakning: Med det här
programmet kan du övervaka maskinens
status och få varningar om ett fel uppstår
under utskriften.
• Hanterare för nätverksskanning: Använd
den här funktionen för att ändra
skanningsinställningar och lägga till och ta
bort mapparna där de skannade
dokumenten har sparats.
16
Xerox WorkCentre 3550
Användarhandbok
Page 17
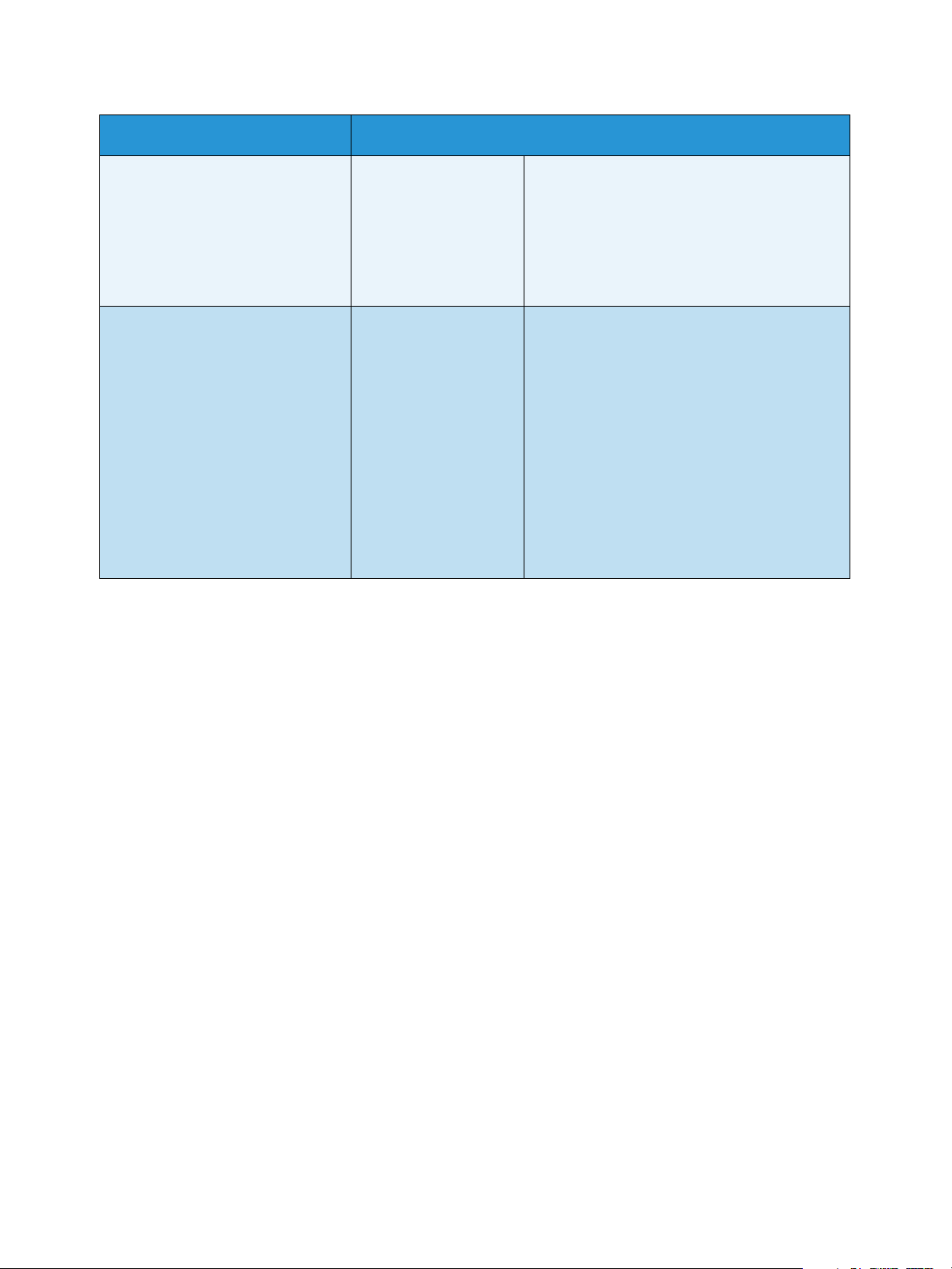
CD Innehåll
Medföljande programvara
CD-skiva med
skrivarprogramvara
CD-skiva med
skrivarprogramvara
Linux • Skrivardrivrutin: Med den här drivrutinen
får du tillgång till skrivarens alla
funktioner.
• PPD-fil (Postscript Printer Description):
Använd den här drivrutinen om du vill köra
maskinen från en Linux-dator och skriva ut
dokument.
Macintosh • Skrivardrivrutin: Med den här drivrutinen
får du tillgång till skrivarens alla
funktioner.
• PPD-fil (Postscript Printer Description):
Använd den här drivrutinen om du vill köra
maskinen från en Macintosh-dator och
skriva ut dokument.
• Printer Setting Utility (PSU): Använd den
här funktionen när du vill konfigurera och
kontrollera utskriftsinställningar.
• Skrivardrivrutin: En TWAIN-drivrutin är
tillgänglig för att avläsa dokument på
maskinen.
Xerox WorkCentre 3550
Användarhandbok
17
Page 18
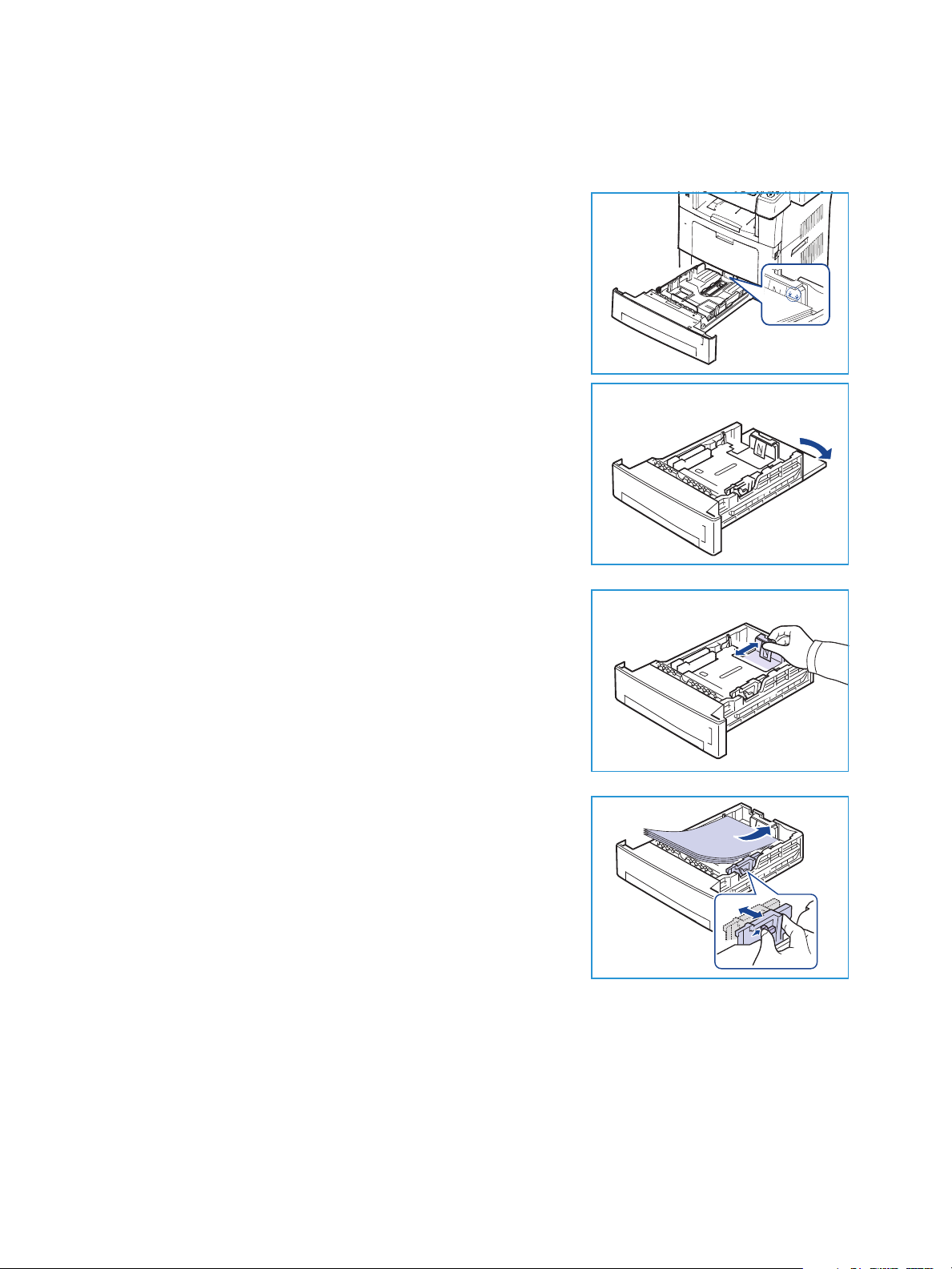
Fylla på papper
Fylla på papper
1. Öppna pappersmagasinet.
Pappersnivåindikatorn på framsidan till magasin 1 och
extramagasin 2 visar mängden papper som för tillfället finns
kvar i magasinet. När magasinet är tomt, är indikatorn längst
ned.
Obs! Varje pappersmagasin rymmer maximalt 500 ark
80 g/m² kopieringspapper. Det manuella magasinet rymmer
50 ark 80 g/m² kopieringspapper.
2. Öppna pappersmagasinets bakre del för pappersformat som
Legal, Oficio och Folio.
3. Tryck på det bakre stödet och flytta det till en ny position
som passar pappersformatet. Se till att stödet klickar på
plats.
4. Fyll på papper. Fyll inte på över linjen 105 g baktill på
magasinet.
5. Placera sidostöden genom att trycka på spaken och skjuta
stödet mot pappersbunten så att det precis nuddar sidan på
bunten.
6. Sätt tillbaka pappersmagasinet i maskinen.
7. När du har lagt i papper i pappersmagasinet ställer du in
papperets storlek och typ med kontrollpanelen. Spara
inställningarna genom att trycka på OK eller tryck på Stopp
om du vill ändra inställningarna. Dessa inställningar gäller för kopierings- och faxlägena.
Skriver du ut från en arbetsstation måste du ställa in pappersstorleken och papperstypen i det
program du använder.
Obs! Inställningar som görs från skrivarens drivrutin åsidosätter inställningarna på
kontrollpanelen.
För mer information om att fylla på papper, se Papper och media på sidan 123.
18
Xerox WorkCentre 3550
Användarhandbok
Page 19
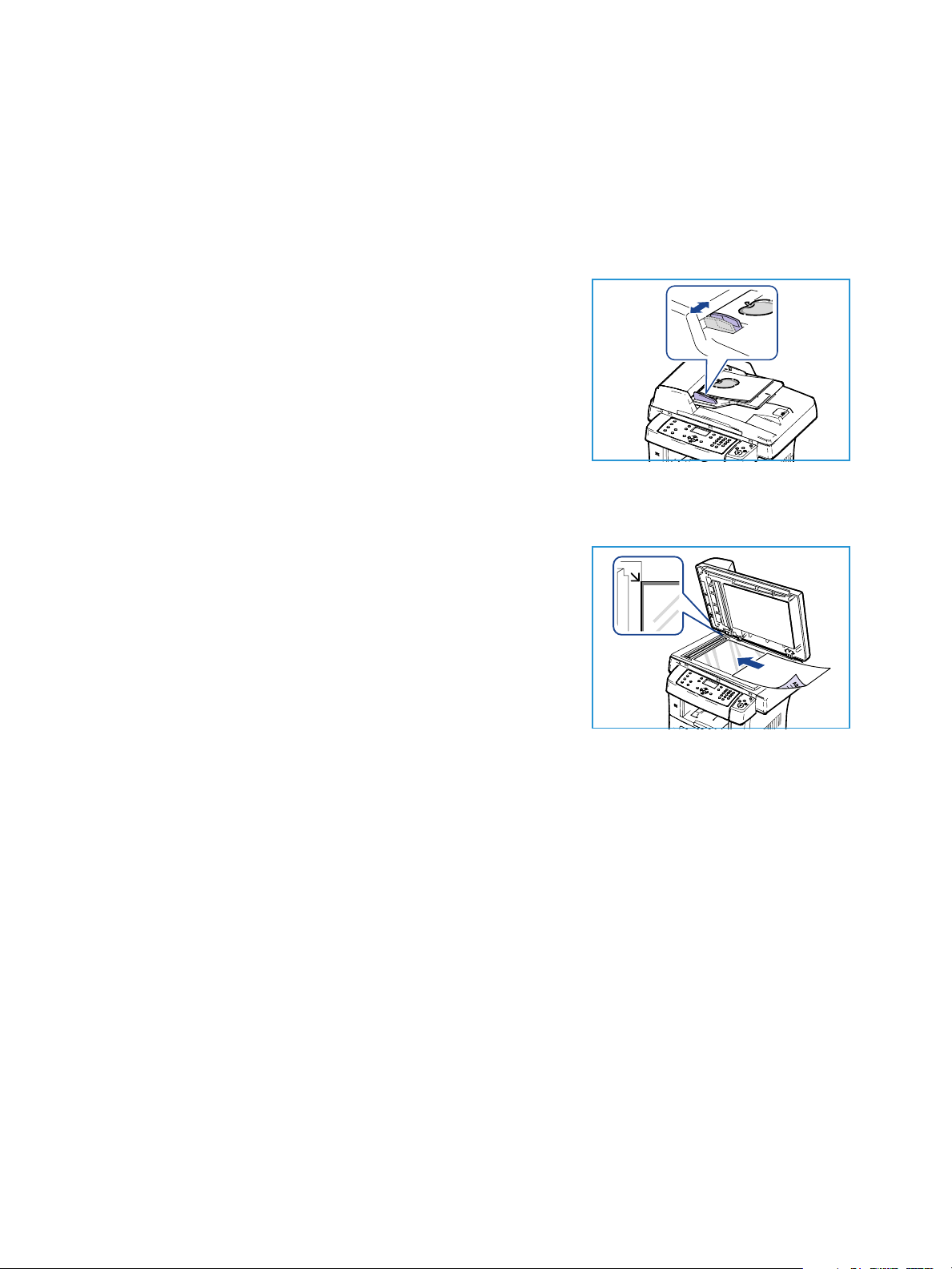
Fylla på dokument
Du kan lägga dokumenten som ska faxas i dokumentmataren eller på dokumentglaset.
Dokumentmatare
1. Placera dokumenten som ska avläsas med framsidan uppåt i
dokumentmatarens inmatningsfack. Dokumenten ska ligga
till vänster eller baktill i magasinet.
2. Flytta dokumentstödet så att det precis nuddar vid båda
dokumentsidorna.
Dokumentglas
Fylla på dokument
1. Öppna dokumentmataren och placera enskilda dokument
med framsidan nedåt på dokumentglaset riktade mot det
nedre vänstra hörnet.
2. Standardstorleken för dokument är A4 (8,5 x 11"). För
dokument med andra storlekar ändrar du alternativet
Dokumentformat. Se Kopieringsalternativ på sidan 32 för
mer information.
Obs! Dokumentet avläses bara en gång, även om du har valt
att göra flera kopior.
Xerox WorkCentre 3550
Användarhandbok
19
Page 20
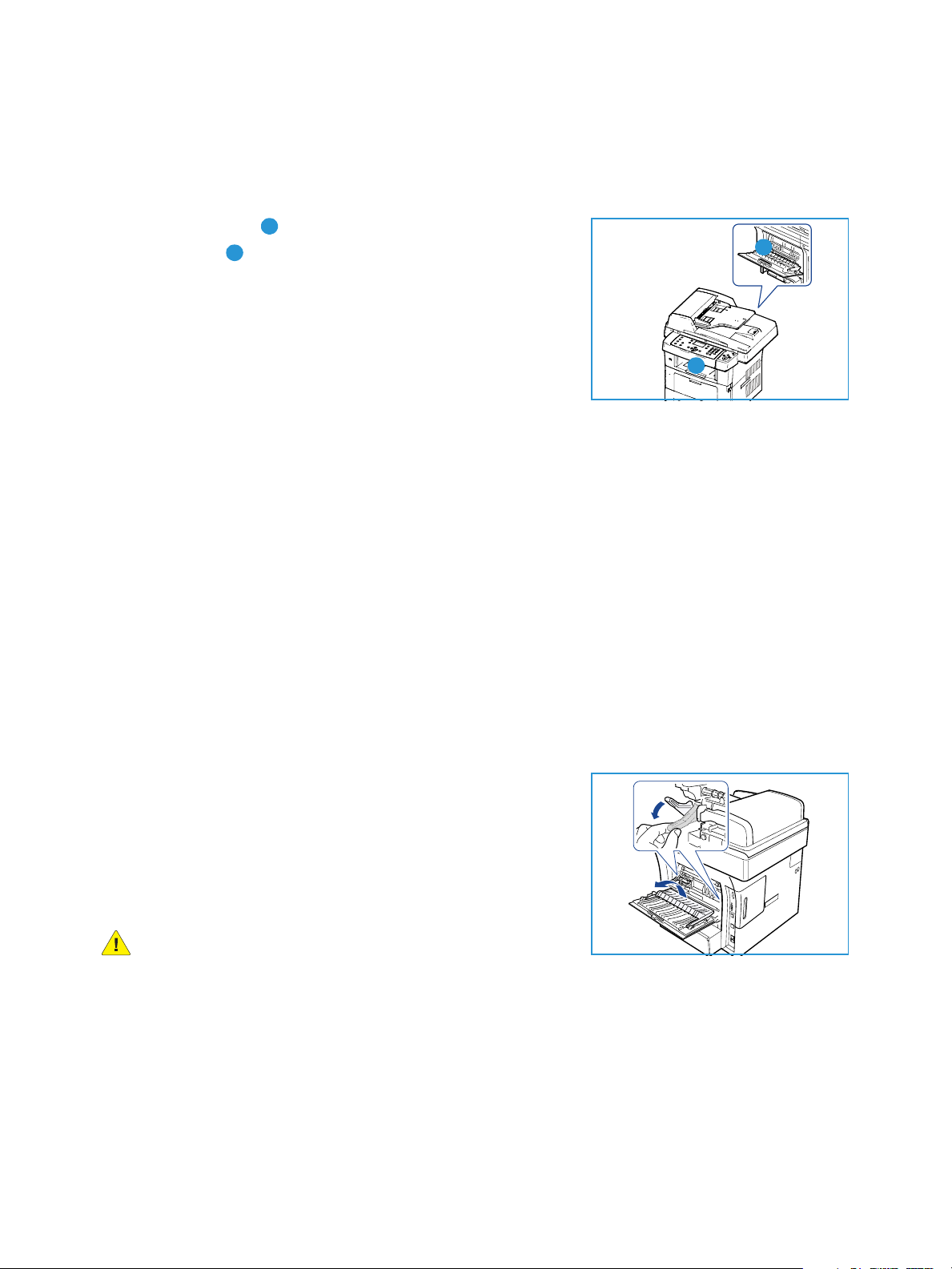
Utmatningsplatser för media
Utmatningsplatser för media
Maskinen har två utmatningsplatser:
• Utmatningsfack (utskriftsytan nedåt)
• Bakre lucka (utskriftsytan uppåt)
Skrivaren skickar utskriften till utmatningsmagasinet enligt
standardinställningen. Om du skriver ut på kuvert eller andra
specialformat bör du använda den bakre luckan.
Använda utmatningsfacket
I utmatningsfacket samlas utskrivet papper med utskriftssidan nedåt, i den ordning som arken skrivs
ut. Utmatningsfacket används för de flesta utskrifter.
Kontrollera att den bakre luckan är stängd om du vill använda utmatningsfacket.
Anteckningar:
• Om det uppstår problem vid utskrift till utmatningsfacket, t.ex. kraftig buktning, försöker
du skriva ut till den bakre luckan.
• Minska risken för papperstrassel genom att inte öppna den bakre luckan medan
maskinen skriver ut.
1
2
1
2
Använda den bakre luckan
När den bakre luckan används kommer papper ut ur maskinen med framsidan upp. Utskrift från det
manuella magasinet till den bakre luckan ger en rak pappersbana. När den bakre luckan används kan
det ge bättre utskriftskvalitet för vissa specialmedia.
Om du vill använda den bakre luckan drar du i handtaget för att
öppna den och fäller sedan ned den inre fliken. Utskriften matas
ut genom den bakre luckan när den är öppen.
Om du skriver ut på kuvert eller annan specialmedia öppnar du
den bakre luckan och drar ned fixeringsspakarna ca 90 grader för
att förbättra utskriftskvaliteten.
VARNING: Fixeringsområdet innanför maskinens bakre lucka
blir mycket varmt när det används. Var försiktig i det här
området.
20
Xerox WorkCentre 3550
Användarhandbok
Page 21
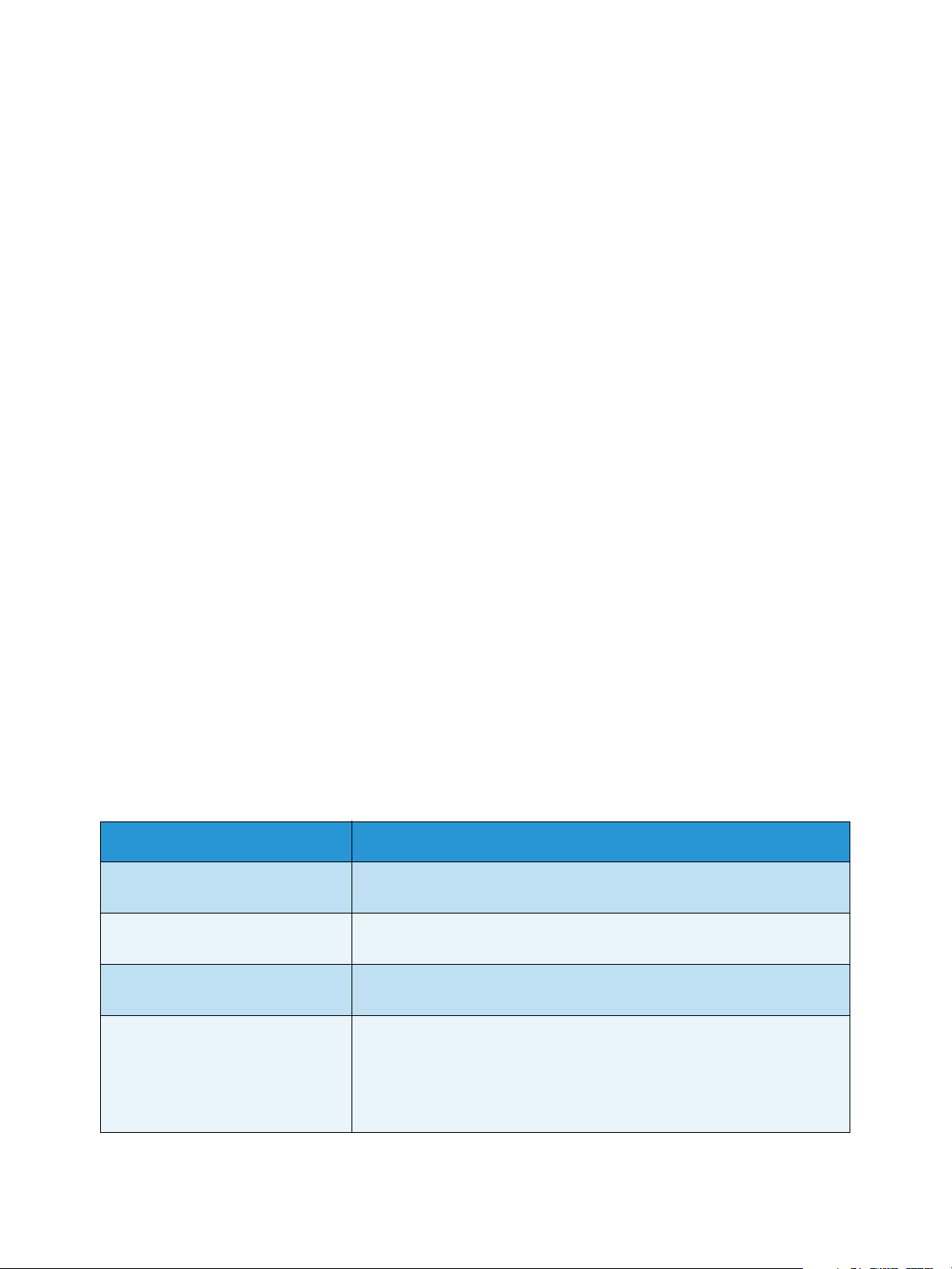
Maskinstatus
Maskinstatus
Knappen Maskinstatus ger information om maskinen samt åtkomst till maskinens inställningar. När
maskinen har installerats rekommenderar vi att inställningarna och alternativen anpassas så att de
passar användarnas behov. Diskutera dina krav med system- eller maskinadministratören så att du får
största möjliga nytta av maskinen. Följande alternativ finns under Maskinstatus:
Obs! För fullständiga anvisningar om hur du kommer åt och anpassar maskininställningarna, se
Maskinstatus och inställningar på sidan 133.
Maskininformation
Det här alternativet omfattar följande information:
•Modell
•Skrivarnamn
•DNS-namn
•IP-adress
• Maskinnummer
• Aktiveringsdatum
• Faktureringsräkneverk
To ne rn i vå
Använd det här alternativet när du vill kontrollera tonernivån i utskriftskassetten. Tonernivån anges på
statusraden.
Informationssidor
Med det här alternativet kan användaren skriva ut följande rapporter:
Rapport Beskrivning
Alla sidor Med det här alternativet kan du skriva ut alla rapporter och
informationssidor.
Konfigurationsrapport Ge information om maskininställningar, inklusive maskinnummer, IP-
adress, installerade alternativ och programvaruversion.
Adressbok Den här listan visar alla fax- och e-postadresser som för tillfället finns
lagrade i maskinens minne.
Rapport över skickat Denna rapport visar faxnummer, antal sidor, hur lång tid jobbet tog,
kommunikationsläge och huruvida överföringen lyckades för ett visst
faxjobb.
Obs! Du kan ange att maskinen ska skriva ut en rapport över skickat
automatiskt efter varje faxjobb. (Se Faxinställn. på sidan 146.)
Xerox WorkCentre 3550
Användarhandbok
21
Page 22
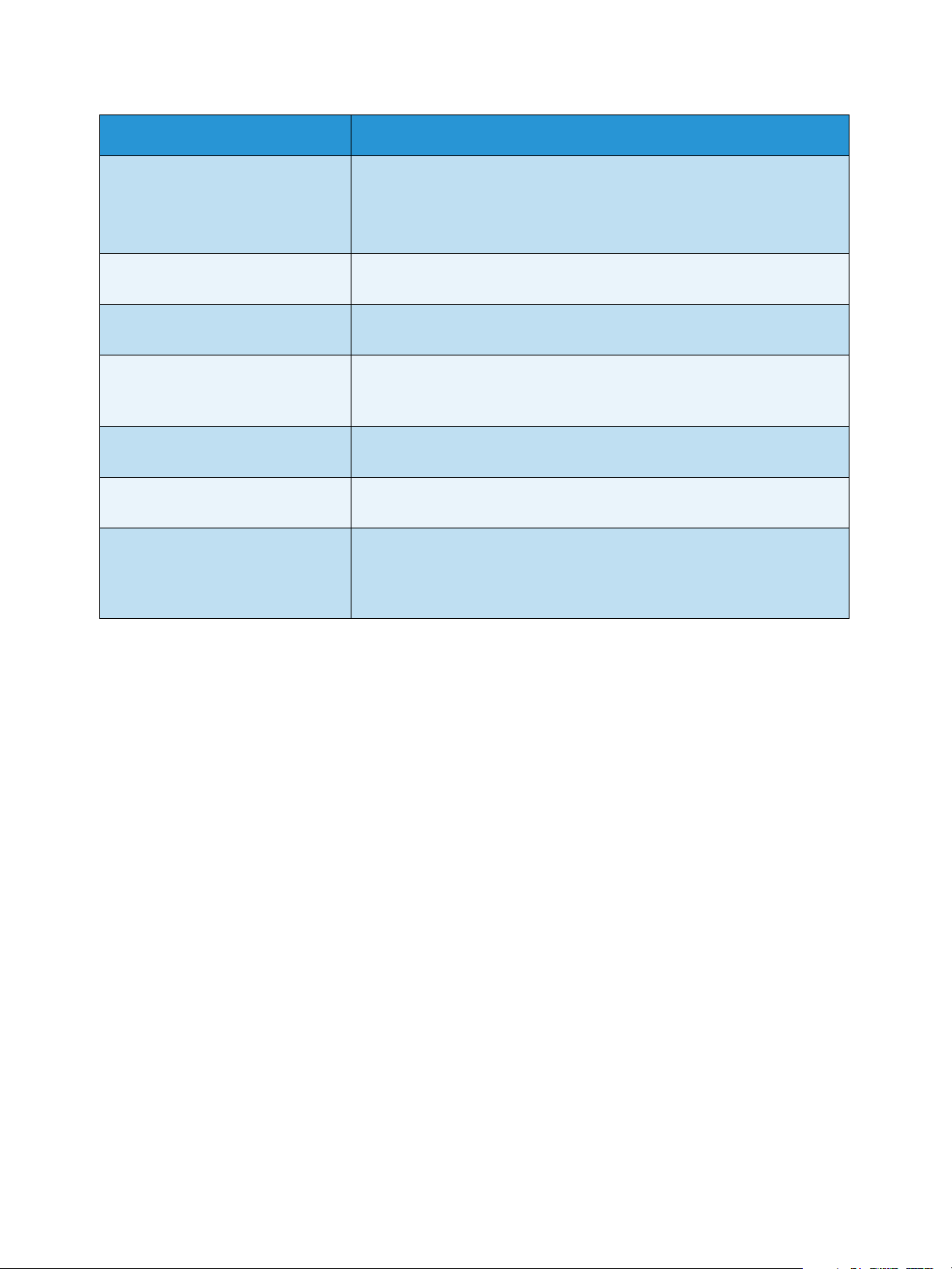
Maskinstatus
Rapport Beskrivning
Rapp. skickat Den här rapporten visar information om fax och e-post som du nyligen
har skickat.
Obs! Du kan ställa in maskinen så att den skriver ut den här rapporten
efter var femtionde fax. (Se Faxinställn. på sidan 146.)
Faxmottagn .rapp. Denna rapport visar information om de fax som du har tagit emot på
sistone.
Schemajobb Den här listan visar dokument som för tillfället finns lagrade som
fördröjda fax tillsammans med starttiden och typen för varje åtgärd.
Rapport över ej önskvärda fax Den här listan visar skräpfaxnummer. Om du vill lägga till eller ta bort
nummer från den här listan går du till Inst. skräpfax-menyn. (Se
Faxi nstä lln. på sidan 146.)
Nätverksinformation Den här listan visar information om maskinens nätverksanslutning och
konfiguration.
Lista autent. anv. Den här listan visar obehöriga användare som är tillåtna att använda e-
postfunktionen.
Faktureringsräkneverk Den här listan visar det totala antalet utskrivna bilder, svartvita bilder
och underhållsbilder som har skrivits ut på maskinen. Den visar också
det totala antalet ark och dubbelsidiga ark som passerat genom
maskinen.
Standardinställningar för kopiering
Kopieringsalternativen, bland annat förminska/förstora, ljusare/mörkare, bakgrundsreducering,
originaltyp, layout, sortering och antal kopior, kan ställas in på de värden du oftast använder. Ett
lösenord krävs för att få tillgång till och ändra standardinställningarna. När du kopierar ett dokument
används standardinställningarna om de inte har ändrats för det aktuella jobbet. När det aktuella
jobbet har slutförts, eller efter 20 sekunder, återgår inställningarna till standardvärdena.
E-poststandardinställn.
E-postalternativen, bland annat filformat, originaltyp, utskriftsfärg och upplösning, kan ställas in på de
värden du oftast använder. Ett lösenord krävs för att få tillgång till och ändra standardinställningarna.
När du e-postar ett dokument används standardinställningarna om de inte har ändrats för det aktuella
jobbet. När det aktuella jobbet har slutförts, eller efter 20 sekunder, återgår inställningarna till
standardvärdena.
22
Xerox WorkCentre 3550
Användarhandbok
Page 23
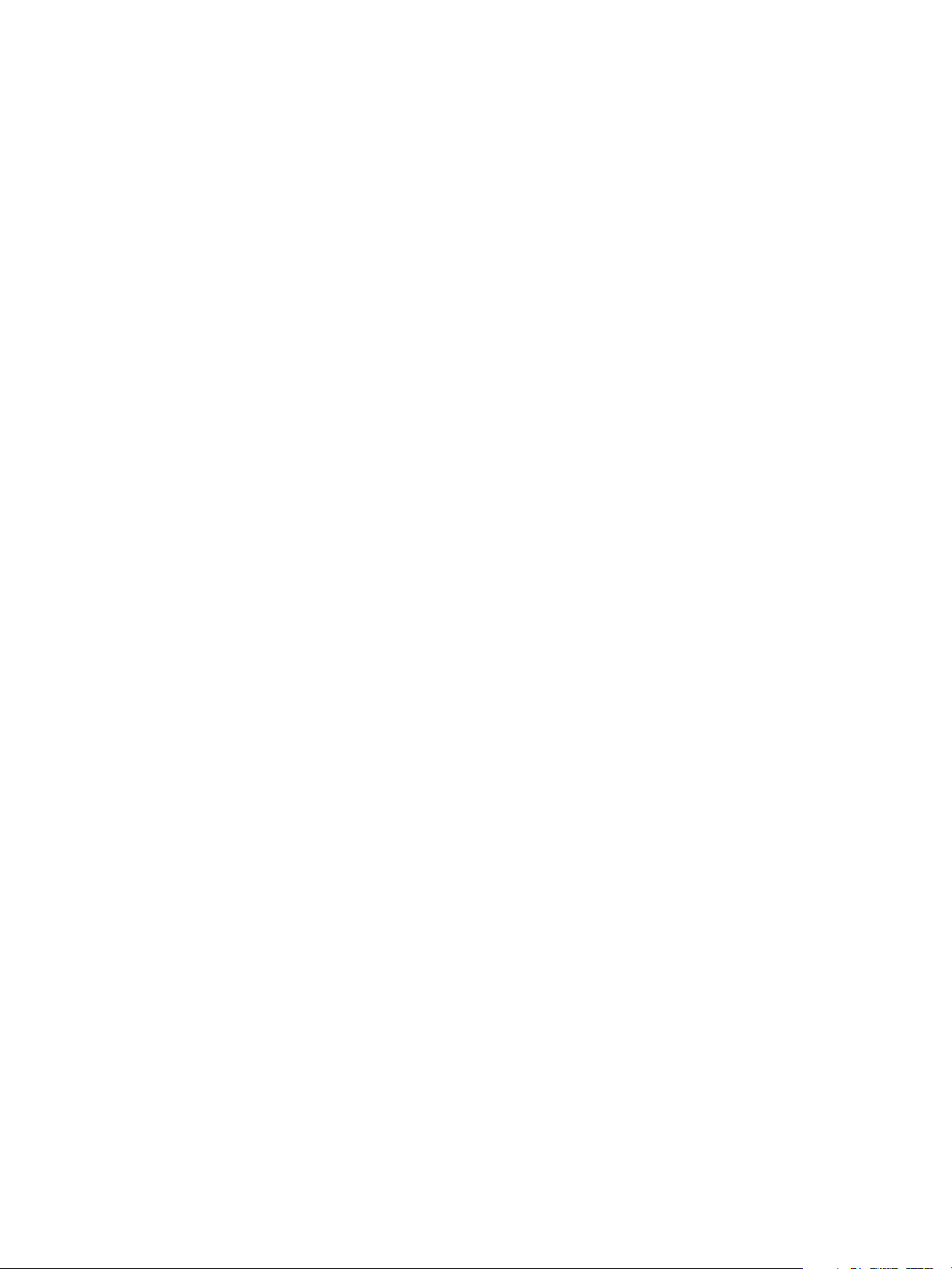
Maskinstatus
Faxinställn.
Du kan välja mellan olika inställningar av faxen. Du kan ändra standardinställningar efter behov.
Inställningarna Ta em ot och Skicka kan anpassas. Ett lösenord krävs för att få tillgång till och ändra
standardinställningarna.
Skan.inställn.
Avläsningsalternativen, bland annat filformat, utskriftsfärg och upplösning, kan ställas in på de värden
du oftast använder för alternativen Avläs till USB, Avläs till FTP och Avläs till SMB. Ett lösenord krävs för
att få tillgång till och ändra standardinställningarna. När du avläser ett dokument används
standardinställningarna om de inte har ändrats för det aktuella jobbet.
Systeminställning
Med alternativen för systeminställning kan du anpassa inställningar som är specifika för maskinen,
exempelvis Datum och tid och Lågeffektläge. Ett lösenord krävs för att få tillgång till och ändra
systeminställningarna.
Nätverksinställningar
Du kan ställa in nätverksanslutningen med skärmen. Innan du startar måste du ha all relevant
information om vilket nätverksprotokoll och datorsystem som används. Kontakta
systemadministratören om du är osäker på vilka inställningar som ska användas. Ett lösenord krävs för
att få tillgång till och ändra nätverksinställningarna.
Xerox WorkCentre 3550
Användarhandbok
23
Page 24
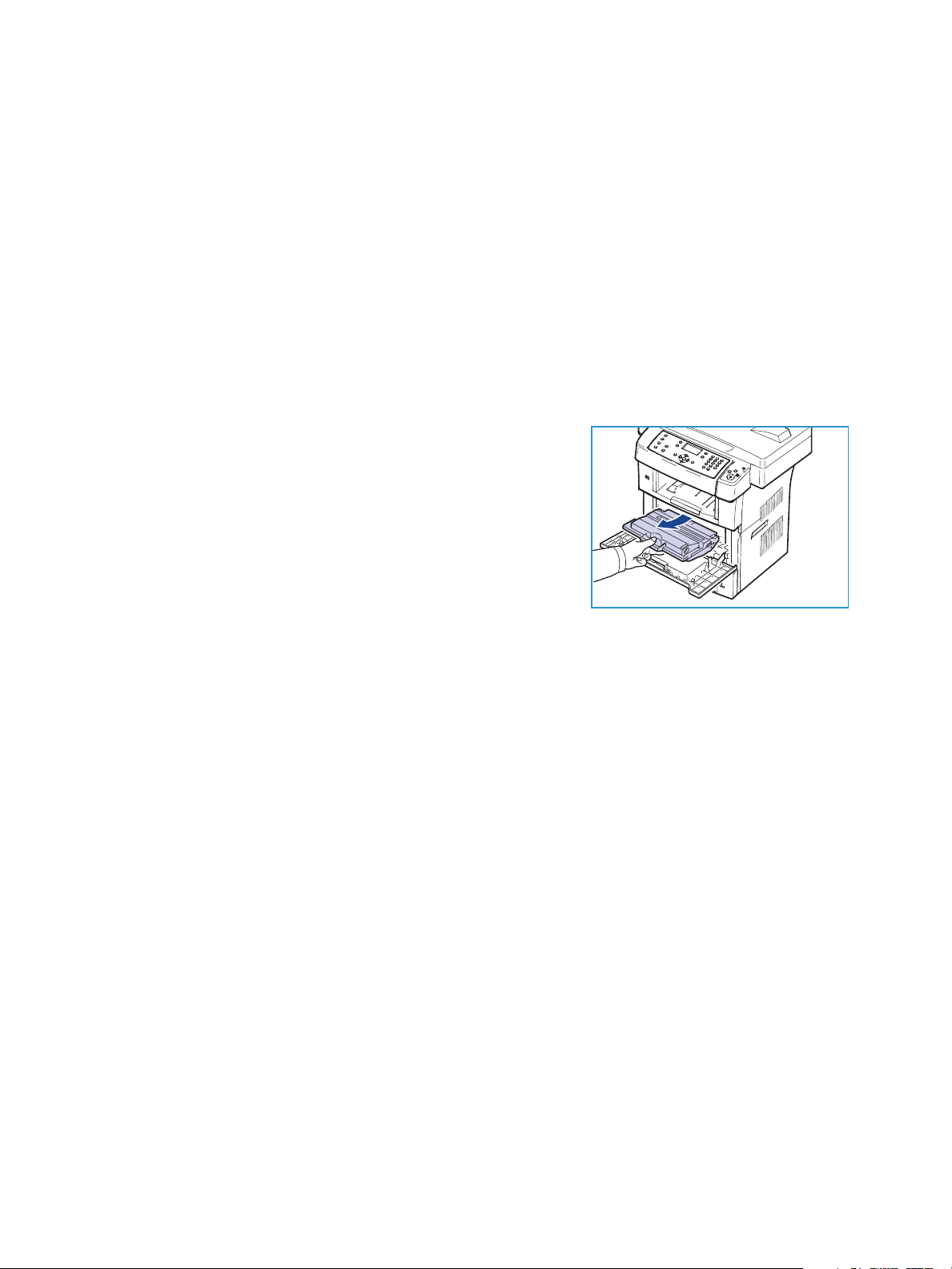
Allmän skötsel och förbrukningsmaterial
Allmän skötsel och förbrukningsmaterial
Förbrukningsmaterial är artiklar på maskinen som måste fyllas på eller bytas ut, t.ex. papper och den
utbytbara enheten. Om du vill beställa Xerox förbrukningsmaterial ska du kontakta en Xerox
serviceingenjör och uppge företagsnamn, produktnummer och maskinnummer. Du kan även beställa
material från www.xerox.com. För mer information, se Förbrukningsmaterial på sidan 117.
Du kan visa maskinnumret genom att trycka på knappen Maskinstatus, markera Maskininformation
och trycka på OK. För mer information om var du hittar maskinnumret, se Kontrollera serienumret på
sidan 198.
Utbytbar enhet
Det finns en utbytbar enhet i maskinen, utskriftskassetten.
För att undvika problem med utskriftskvalitet som beror på slitna
delar, samt för att se till att maskinen fungerar på bästa sätt,
måste utskriftskassetten bytas ut efter specificerat antal utskrivna
sidor eller när livslängden för någon av delarna är över.
Det visas ett meddelande på skärmen när en sådan
utskriftskassett behöver bytas ut. Byt bara ut enheten när ett
meddelande om byte visas eller när en Xerox-representant
uppmanat dig att göra det. Byt ut en enheten genom att följa anvisningarna i den här guiden eller de
anvisningar som medföljer enheten.
För information om hur du byter ut en enhet, se Allmän skötsel och problemlösning på sidan 163.
Kontakta din lokala Xerox-representant eller en återförsäljare om du vill köpa en ny utskriftskassett. Du
kan även beställa material från www.xerox.com. För mer information, se Förbrukningsmaterial på
sidan 117.
Rengöring
Regelbunden rengöring håller maskinen fri från damm och smuts. Rengör maskinens luckor,
kontrollpanel och dokumentmatare med en mjuk, luddfri duk lätt fuktad med vatten. Xerox
rengöringsvätska eller antistatisk rengöring kan användas för att rengöra dokumentglaset, men måste
appliceras med en trasa och inte hällas direkt på dokumentglaset. Ta bort eventuella rester med en ren
duk eller pappershandduk.
För mer information om underhållsuppgifter, se Allmän skötsel och problemlösning på sidan 163.
24
Xerox WorkCentre 3550
Användarhandbok
Page 25
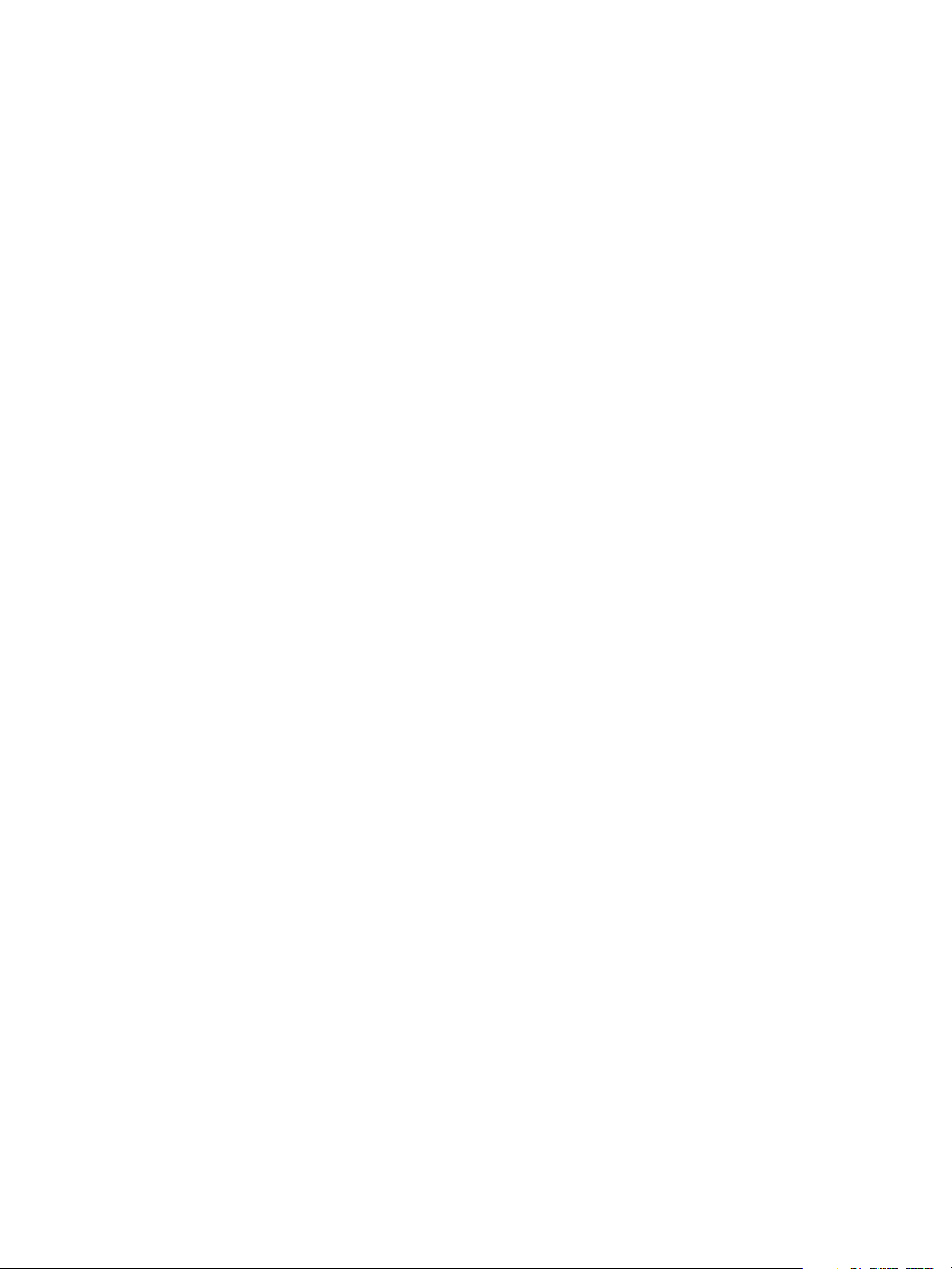
Ytterligare hjälp
Ytterligare hjälp
Om du behöver mer hjälp besöker du vår kundwebbplats på www.xerox.com eller kontaktar Xerox
Kundtjänst och uppger maskinnumret.
Xerox Kundtjänst
Om det inte går att lösa ett problem genom att följa anvisningarna på skärmen, kontrollerar du
Felmeddelanden på sidan 177. Kontakta Xerox Kundtjänst om felet kvarstår. Xerox Kundtjänst vill veta
problemtypen, maskinnumret, felkoden (i förekommande fall) samt företagets namn och adress.
För mer information om var du hittar maskinnumret, se Kontrollera serienumret på sidan 198.
Dokumentation
De flesta svaren på dina frågor finns i dokumentationen på CD-skivan som medföljer WorkCentre
3550. Alternativt kan du få åtkomst till dokumenten från www.xerox.com/support.
• Introduktionshandbok – innehåller information om installation av maskinen och
grundinställningarna.
• Handbok (det här dokumentet) – innehåller anvisningar och information om maskinens samtliga
funktioner.
• Systemadministrationsguide – innehåller detaljerade anvisningar och information om hur du
ansluter maskinen till nätverket och installerar tillvalsfunktioner.
Xerox WorkCentre 3550
Användarhandbok
25
Page 26
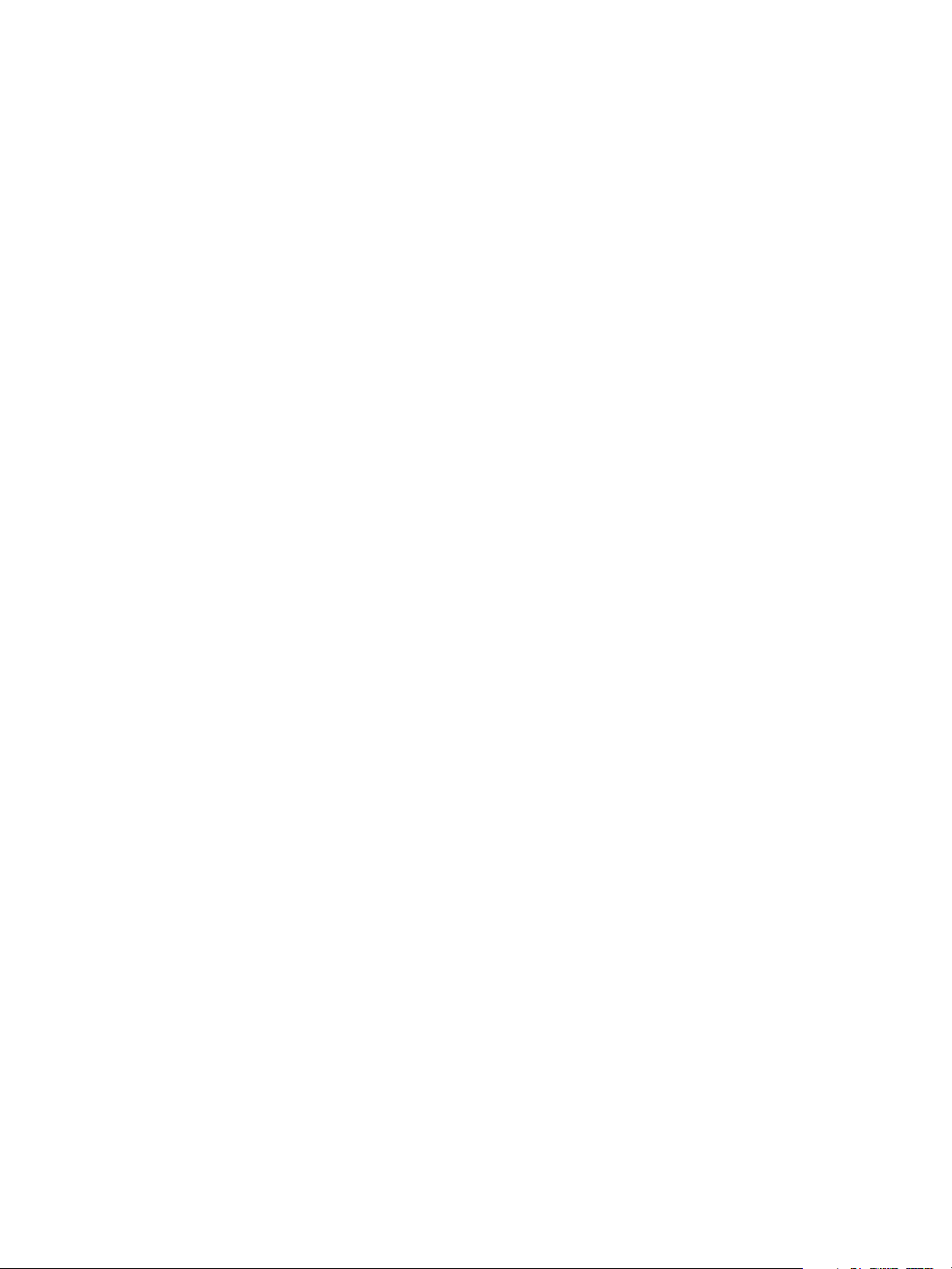
Ytterligare hjälp
26
Xerox WorkCentre 3550
Användarhandbok
Page 27
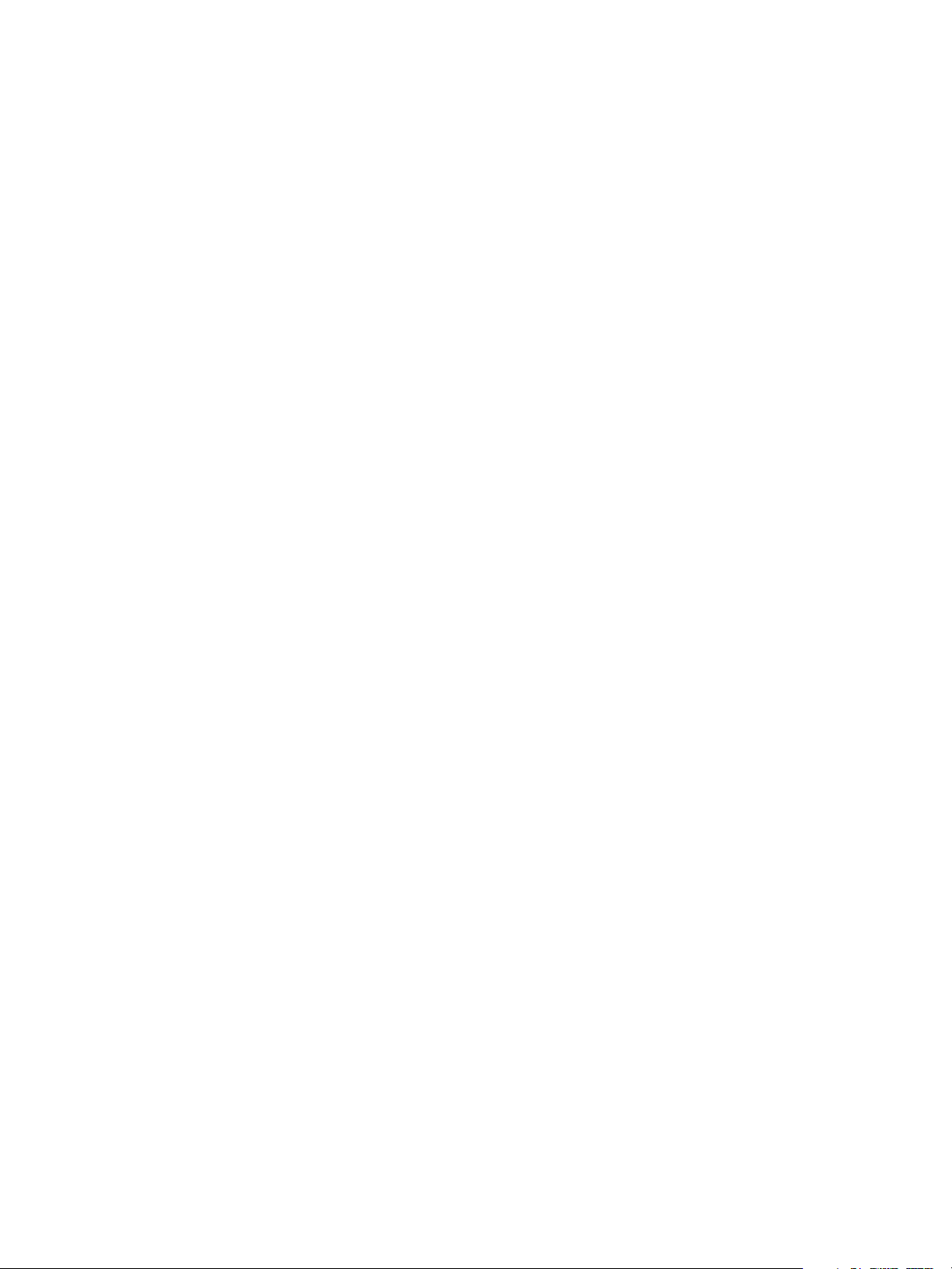
Kopiering
Kapitlet innehåller:
• Funktionen Kopiering på sidan 28
• Kopieringsalternativ på sidan 32
• Använda layoutalternativen på sidan 34
• Utmatningsplatser för media på sidan 39
2
Xerox WorkCentre 3550
Användarhandbok
27
Page 28
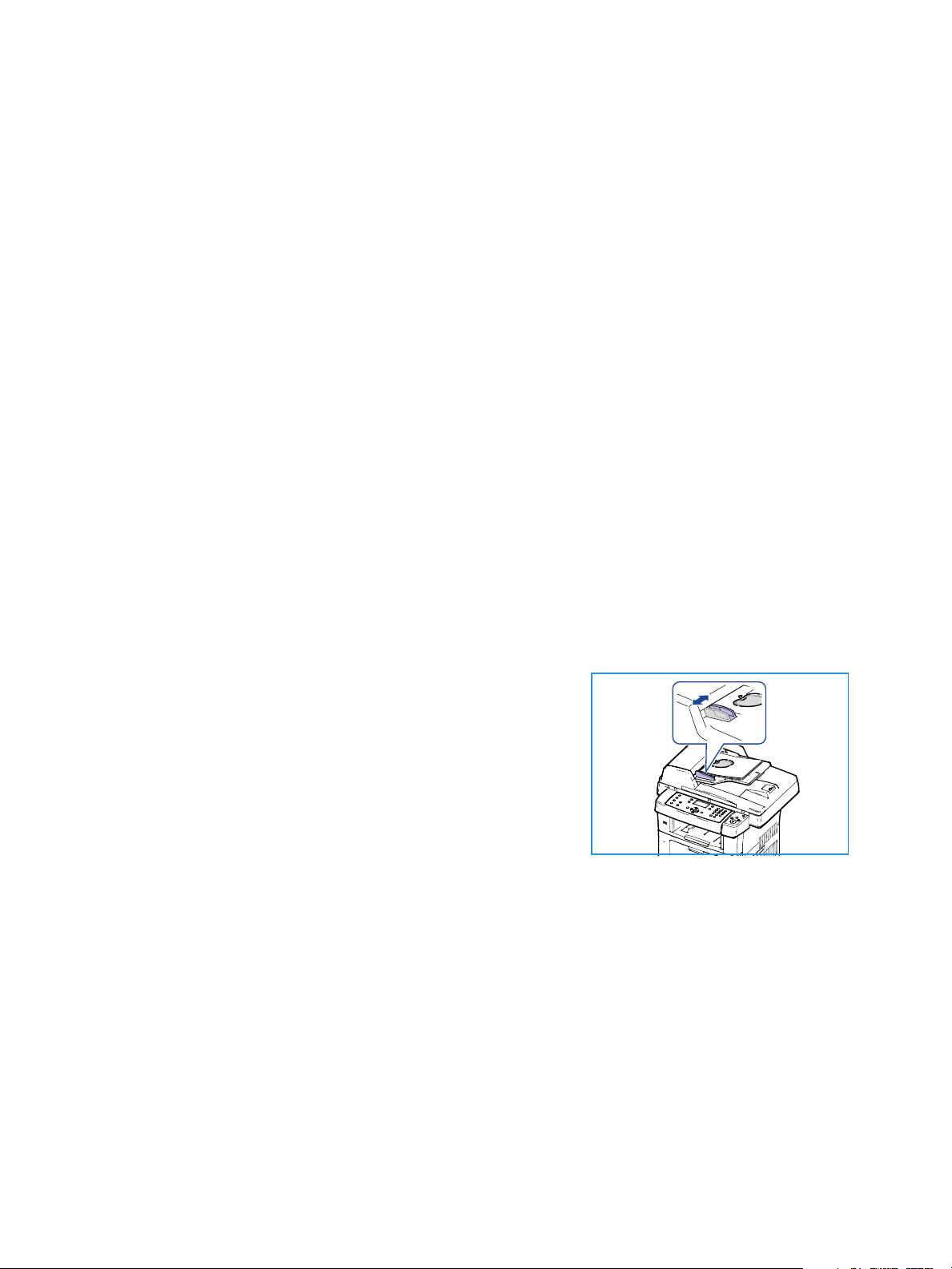
Funktionen Kopiering
Funktionen Kopiering
Det här avsnittet beskriver den grundläggande proceduren för kopiering. Följ stegen nedan.
• Lägg i dokumenten på sidan 28
• Välj önskade funktioner på sidan 29
• Ange önskat antal kopior på sidan 30
• Starta jobbet på sidan 30
• Kontrollera jobbstatus på sidan 30
• Avbryta ett jobb på sidan 31
Om behörighetskontroll är aktiverad kanske du behöver ett konto innan du kan använda maskinen.
Kontakta administratören om du vill begära ett konto eller få mer information.
Lägg i dokumenten
Du kan lägga dokumenten som ska kopieras på dokumentglaset eller i dokumentmataren.
Dokumentmatare
Stegen nedan beskriver hur du lägger dokument i dokumentmataren:
1. Kontrollera att dokumenten är i gott skick och ta bort alla häftklamrar och gem innan du lägger
dokumenten i dokumentmataren.
2. Placera dokumenten på rätt sätt i dokumentmataren med
framsidan uppåt. Den första sidan ska ligga överst med
rubrikerna riktade mot maskinens vänstra sida.
Obs! Upp till 60 ark 75 g/m² kopieringspapper kan fyllas på.
Vikten kan ligga på 50–120 g/m² – se Tekni ska data på
sidan 199 för mer information.
3. Placera dokumenten mellan stöden med den vänstra kanten i
dokumentmataren och placera stöden så att de precis
nuddar dokumenten.
28
Xerox WorkCentre 3550
Användarhandbok
Page 29
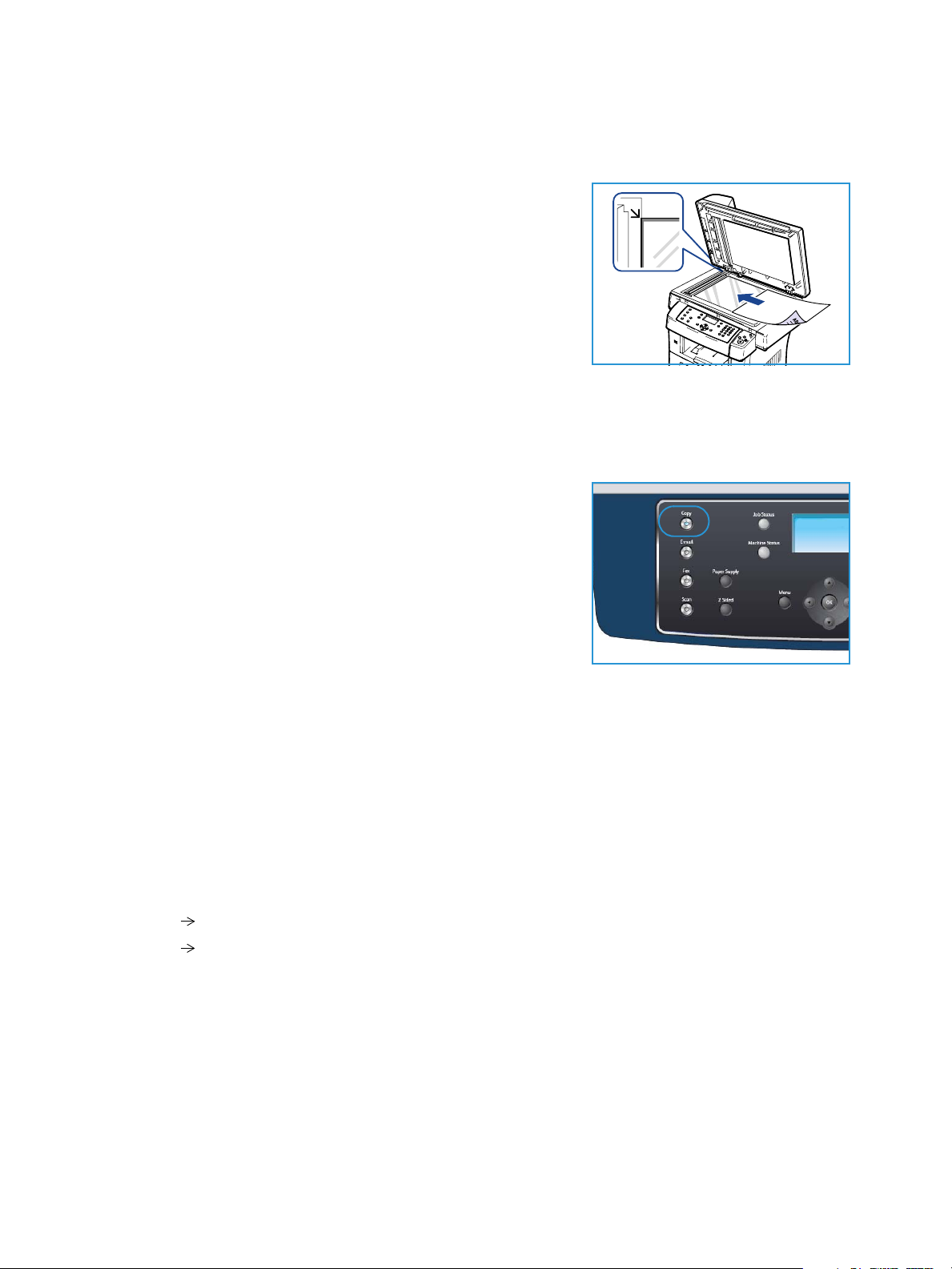
Funktionen Kopiering
Dokumentglas
Stegen nedan beskriver hur du lägger dokument på dokumentglaset:
1. Lyft upp dokumentmataren.
2. Lägg dokumentet på glaset med framsidan nedåt och rikta in
det mot registreringspilen överst till vänster på glaset.
Standardstorleken för dokument är A4 (8,5 x 11"). För
dokument med andra storlekar ändrar du alternativet
Dokumentformat. Se Kopieringsalternativ på sidan 32 för
mer information.
3. Sänk dokumentmataren.
Välj önskade funktioner
Du kan välja olika kopieringsfunktioner för jobbet. De vanligaste funktionerna väljs från
kontrollpanelen. När du är klar trycker du på Föregå ende för att återgå till redoläget.
1. Tryck på knappen Kopia på kontrollpanelen.
2. Tryck på knappen Papper på kontrollpanelen.
• Auto-val: Om du anger det här alternativet väljer
maskinen rätt papper för kopian utifrån storleken på
dokumenten som avläses.
• Magasin 1: Använd detta alternativ när du vill välja
papperet som fyllts på i magasin 1.
• Magasin 2 (tillval): Använd detta alternativ när du vill
välja papperet som fyllts på i magasin 2.
Obs! Magasin 1 och 2 rymmer vardera 500 ark à 80 g/m². Vikten kan ligga mellan 60–105 g/m².
Formaten går från A4 (KSF) till Legal.
• Manuellt magasin: Använd detta alternativ för att mata enskilda ark, till exempel papper
med brevhuvud eller etiketter för engångsjobb. Det manuella magasinet rymmer upp till 50
ark à 80 g/m² eller upp till 5 stordior eller 5 kuvert.
Tryck på upp/ned-pilen så att alternativet Papper markeras och tryck sedan på OK.
För mer information, se Papper och media på sidan 123.
3. Tryck på knappen Dubbelsidigt på kontrollpanelen. Du kan automatiskt skapa dubbelsidiga kopior
av enkel- eller dubbelsidiga dokument.
• 1Enkelsidigt: Används för enkelsidiga kopior av enkelsidiga dokument.
• 1 Dubbelsidigt: Används för dubbelsidiga kopior av enkelsidiga dokument.
Xerox WorkCentre 3550
Användarhandbok
29
Page 30
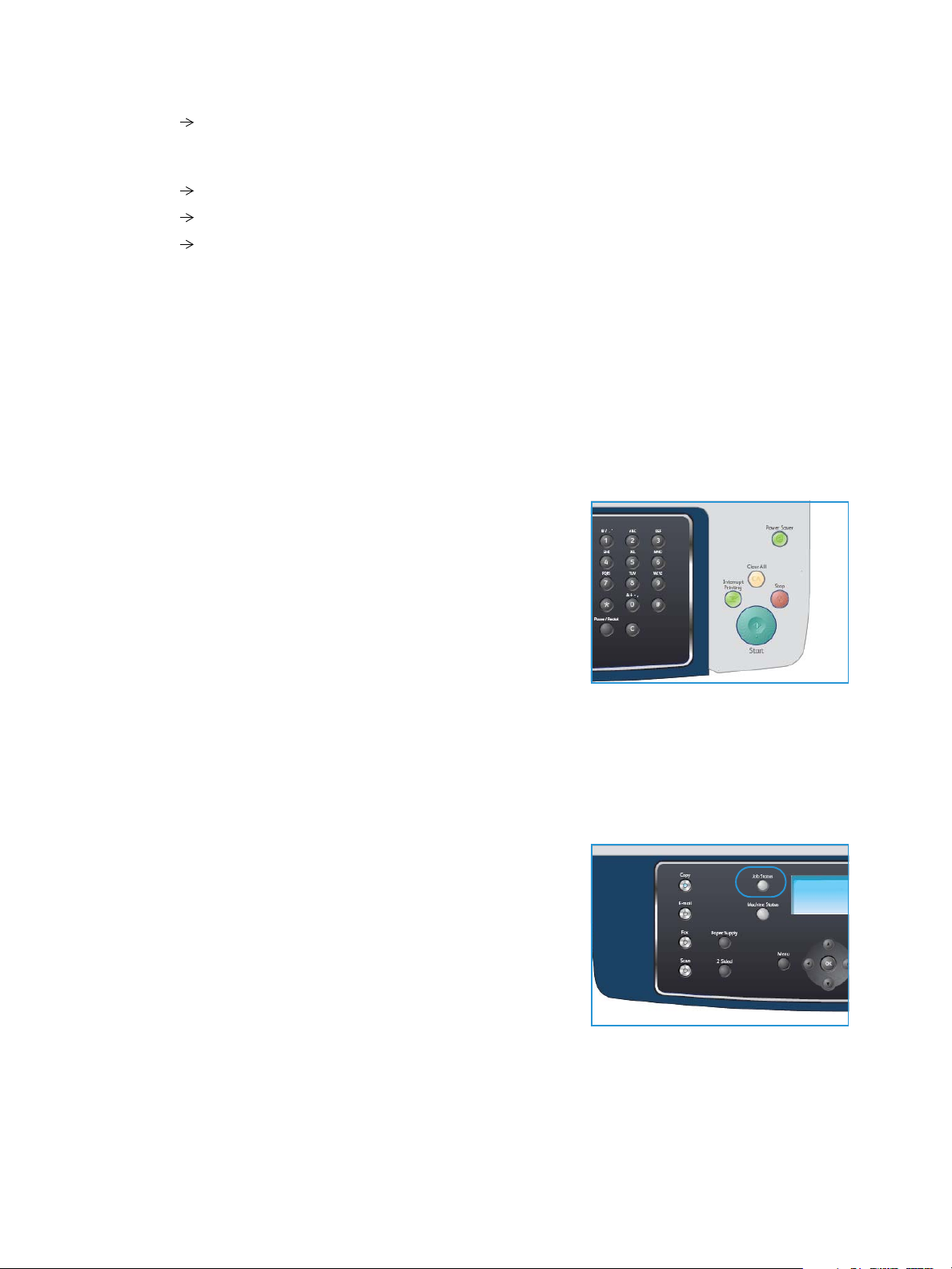
Funktionen Kopiering
• 1 Dubbelsidigt, rotera baksida: Används för dubbelsidiga kopior av enkelsidiga dokument
och roterar varannan bild 180 grader. Använd alternativet för att framställa dokument som
ska läsas som en kalender.
• 2 Dubbelsidigt: Används för dubbelsidiga kopior av dubbelsidiga dokument.
• 2Enkelsidigt: Används för enkelsidiga kopior av dubbelsidiga dokument.
• 2Enkelsidigt, rotera BS: Används för enkelsidiga kopior av dubbelsidiga dokument och
roterar varannan bild 180 grader. "Läs"-orienteringen för detta alternativ varierar beroende
på de inmatade dokumenten. Om exempelvis dokument med orienteringen "överkant mot
överkant" avläses, får kopiorna orienteringen "överkant mot underkant". Om dokument med
orienteringen "överkant mot underkant" avläses, får kopiorna orienteringen "överkant mot
överkant".
Tryck på upp/ned-pilen så att alternativet Dubbelsidigt markeras och tryck sedan på OK.
4. Fler alternativ för Kopiering är tillgängliga via knappen Meny. För mer information om
programmering av ytterligare alternativ, se Kopieringsalternativ på sidan 32.
Ange önskat antal kopior
• Maximalt antal kopior är 999.
• Ange antalet kopior med knappsatsen på kontrollpanelen.
Inställt antal visas längst upp till höger på skärmen.
Obs! Om du vill ändra en felaktig uppgift trycker du på C-
knappen och anger det korrekta antalet.
Starta jobbet
1. Tryck på knappen Start. Varje dokument avläses en gång.
2. Om du använder dokumentglaset för att avläsa dubbelsidiga original, visas ett meddelande när
det är dags att avläsa sid. 2. Fortsätt med avläsningen tills alla sidor är avlästa.
Bilderna avläses och skrivs ut.
Kontrollera jobbstatus
1. Tryck på knappen Jobbstatus på kontrollpanelen om du vill
visa information om jobbstatus.
2. En lista över aktiva jobb visas. Välj jobbet med upp/ned-pilen
och tryck på OK.
3. Följande jobbalternativ finns:
• Obligatoriska resurser: Använd detta alternativ för att
visa mediakraven för jobbet.
• Radera: Välj det här alternativet om du vill radera
jobbet. Använd vänster/höger-pilen för att välja Ja eller
Nej.
• Detaljer: Välj det här alternativet om du vill visa detaljer om jobbet. Jobbets namn, ägare,
typ, status och sändningstid visas.
30
Xerox WorkCentre 3550
Användarhandbok
Page 31
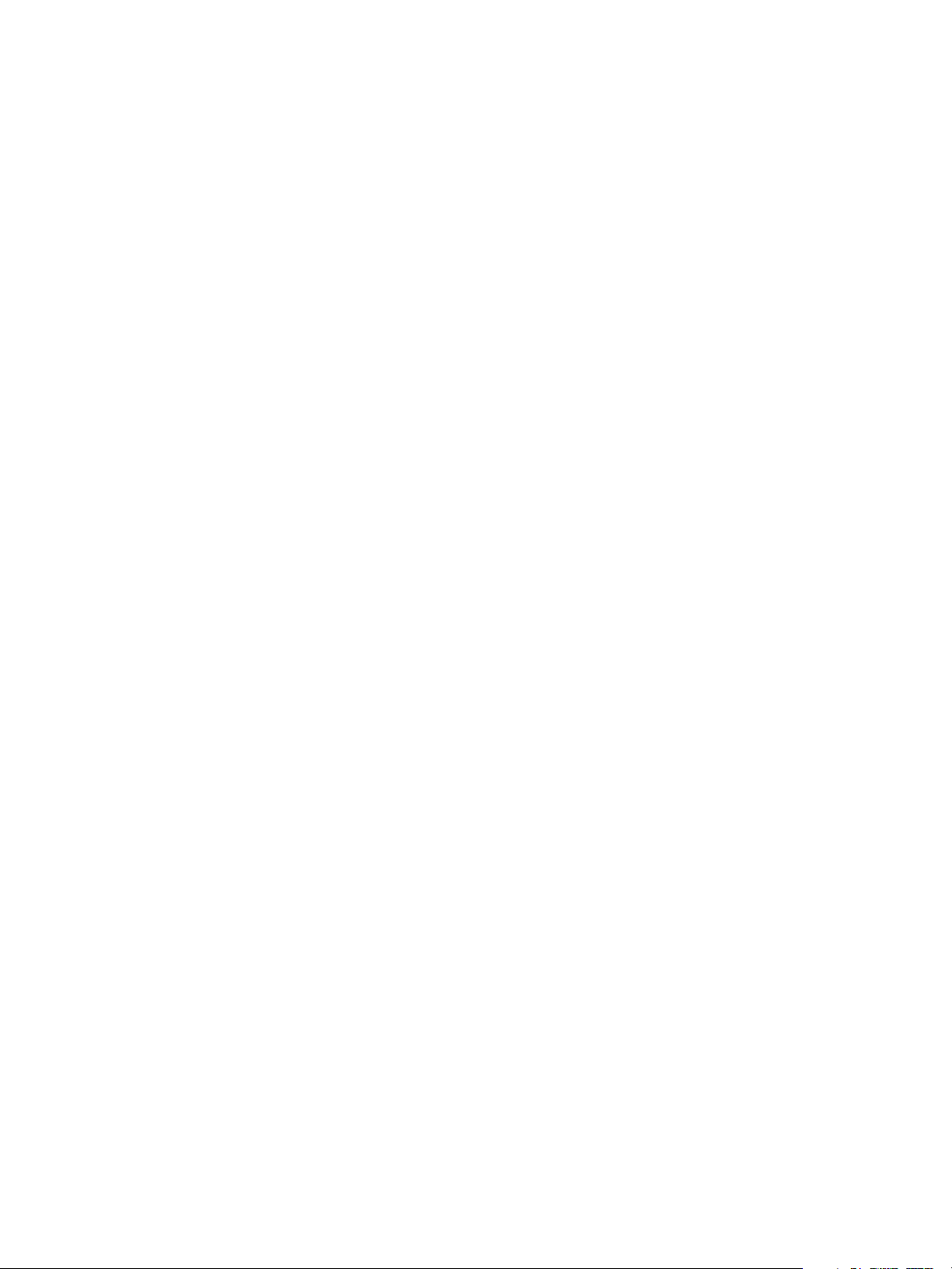
Funktionen Kopiering
Avbryta ett jobb
Följ stegen nedan om du manuellt vill avbryta ett aktivt kopieringsjobb.
1. Tryck på knappen Stopp på kontrollpanelen. En bekräftelse visas. Tryck på Stopp-knappen igen om
du vill avbryta det aktuella kopieringsjobbet.
2. Om du vill avbryta ett köat jobb trycker du på knappen Jobbstatus på kontrollpanelen för att visa
de aktiva jobben.
3. Välj jobbet med upp/ned-pilarna och tryck på OK.
4. Välj Radera och OK.
5. Välj Ja om du vill radera jobbet eller Nej om du vill gå tillbaka till den föregående skärmen.
Xerox WorkCentre 3550
Användarhandbok
31
Page 32

Kopieringsalternativ
Kopieringsalternativ
Maskinen har flera alternativ som du kan använda för att anpassa kopieringsjobben. Öppna
alternativen med knappen Meny. För mer information om hur du ändrar standardinställningarna för
kopiering, se Grundinställningar för kopiering på sidan 142.
Obs! Om du trycker på Stopp medan du ställer in kopieringsalternativen, kommer alla alternativ
som du hittills ställt in att tas bort och inställningarna återgår till standardvärdena när maskinen
är klar med den aktuella kopieringen.
Funktion Beskrivning Alternativ
Förminska/förstora
Ljusare/mörkare Ändrar dokumentets ljus-
Originaltyp Inställningen Originaltyp
Dokument kan förminskas
eller förstoras mellan 25 %
och 400 %. Från 25 % till
400 % när dokumentgla-
set används, eller från 25
% till 100 % när doku-
mentmataren används.
het/mörkhet.
används för att förbättra
bildens kvalitet genom att
välja dokumenttyp för originalen.
• 100 %: Ger en bild på kopiorna med samma storlek
som bilden i originaldokumentet.
• Variabel: Använd knappsatsen eller upp/ned-pilarna
för att ange önskad procentsats.
• Autoanpassa: Förminskar eller förstorar bilden på
kopiorna utifrån storleken på dokumentet och storleken på valt utmatningspapper.
• Förinställningar: De vanligaste förminsknings-
/förstoringsprocenten har angetts som förinställda
värden. De förinställda alternativen kan anpassas av
system- eller maskinadministratören efter individuella
behov.
• Ljusast: Anger den ljusaste inställningen för bilden.
• Ljus: Fungerar bra för mörkt tryck.
• Normal: Fungerar bra med standardoriginal eller
tryckta original.
• Mörk: Fungerar bra för ljust tryck.
• Mörkast: Anger den mörkaste inställningen för bilden.
• Te xt : Används för original som i huvudsak innehåller
text.
• Text och fot o: Används för original med både text och
fotografier.
• Foto: Används när originalen är fotografier.
Bakgrundsreducering
32
Xerox WorkCentre 3550
Användarhandbok
Används för att automatiskt minska eller ta bort
den mörka bakgrund som
uppstår vid avläsning av
färgat papper eller tidningar.
• På: Välj det här alternativet om du vill ta bort bakgrun-
den.
• Av: Välj det här alternativet om bakgrundsreducering
inte behövs.
Page 33

Funktion Beskrivning Alternativ
Kopieringsalternativ
Layout Använd det här alternati-
vet när du vill kopiera flera
dokument till ett pappersark, kopiera från bokoriginal, skapa häften och
dokument som kan klistras
ihop till en affisch.
• Normal: Välj det här alternativet om du vill visa lay-
outen för originalen.
• 2-upp: Med den här funktionen kan du kopiera två
dokument i förminskat format på ett pappersark.
• 4-upp: Med den här funktionen kan du kopiera fyra
dokument i förminskat format på ett pappersark.
• Kopiera ID-kort: Maskinen skriver ut en sida av origi-
nalet på den övre halvan av papperet och baksidan på
den nedre delen, utan att storleken reduceras.
• Bokkopiering: Används när du ska kopiera inbundna
dokument och böcker.
• Häfte: Med den här funktionen kan du skriva ut ditt
dokument på båda sidor av ett papper och arrangera
sidorna så att papperet kan vikas på mitten efter
utskriften och bilda ett häfte.
• Affischkopia: Originalet delas upp i nio delar. Du kan
klistra ihop de utskrivna arken och tillverka en affisch.
• Klona kopia: Med den här funktionen kan du skriva ut
flera bilder på en sida. Antalet bilder bestäms automatiskt av maskinen baserat på originalets storlek och
papperets storlek.
Se Använda layoutalternativen på sidan 34 för anvis-
ningar.
Sortering Sortering används för att
välja sorterad eller buntad
utmatning.
Dokumentformat Gör att du kan ange stor-
lek på bilden som ska avläsas.
• Sorterat: Välj Sorterat om utskrifterna ska matas ut i
uppsättningar med originaldokumentens ordningsföljd, dvs. 1,2,3/1,2,3.
• Buntat: Välj Buntat om kopiorna ska matas ut i buntar
med enskilda sidor, dvs. (1,1,1 / 2,2,2 / 3,3,3).
•A4
•A5
•B5
•Letter
•Legal
•Executive
•Folio
•Oficio
Xerox WorkCentre 3550
Användarhandbok
33
Page 34

Använda layoutalternativen
Använda layoutalternativen
Använd det här alternativet när du vill kopiera flera dokument till ett pappersark, kopiera från bokoriginal, skapa
häften och dokument som kan klistras ihop till en affisch.
Kopiera två eller fyra sidor på ett pappersark
Med den här funktionen kan du kopiera två eller fler dokument i
förminskat format på ett pappersark. Den är perfekt för
åhörarkopior, presentationer och arkivering.
1 2
Obs! Dokumenten måste läggas i dokumentmataren när du
använder den här funktionen.
1. Tryck på Kopia på kontrollpanelen.
2. Tryck på Meny på kontrollpanelen.
3. Tryck på upp/ned-pilarna så att Layout markeras och tryck
sedan på OK.
4. Välj ett alternativ:
• Normal: Kopierar ett dokument på ett pappersark.
• 2-upp: Kopierar två separata dokument på ett pappersark.
• 4-upp: Kopierar fyra separata dokument på ett pappersark.
Obs! Placera dokumentets övre del längst bak i mataren när du använder liggande dokument.
Placera dokumentets övre del åt vänster när du använder stående dokument.
5. Välj OK när du vill spara inställningarna och tryck på Meny för att återgå till den högsta
menynivån.
6. Ladda originalen och tryck på Start.
1 2
3 4
34
Xerox WorkCentre 3550
Användarhandbok
Page 35

Använda layoutalternativen
Kopiera ID-kort
Maskinen skriver ut en sida av originalet på den övre halvan av
papperet och baksidan på den nedre delen, utan att storleken
reduceras. Den här funktionen är praktisk när du ska kopiera små
objekt, t.ex. visitkort.
Obs! Den här funktionen är endast tillgänglig om du placerar
original på dokumentglaset. Om originalet är större än det
utskrivbara området kanske vissa delar inte skrivs ut.
Maskinen kan skriva ut tvåsidiga original på ett ark med storleken
A4, Letter, Legal, Folio, Executive, B5, A5 eller A6.
1. Tryck på Kopia på kontrollpanelen.
2. Tryck på Meny på kontrollpanelen.
3. Tryck på upp/ned-pilarna så att Layout markeras och tryck sedan på OK.
4. Tryck på upp/ned-pilarna så att Kopiera ID-kort markeras och tryck sedan på OK.
5. Tryck på Meny för att återvända till den högsta menynivån.
6. Lägg dokumentet på glaset med framsidan nedåt och rikta in
det mot registreringspilens spets och stäng
dokumentmataren.
7. Tryck på Start.
Placera framsida. Tryck OK visas på skärmen. Tryck på OK på
kontrollpanelen.
Maskinen börjar avläsa framsidan och visar Placera baksidan.
Tryck Start.
8. Vänd på dokumentet och placera baksidan nedåt på
dokumentglaset. Stäng dokumentmataren.
9. Tryck på Start på kontrollpanelen när du vill börja kopiera.
Xerox WorkCentre 3550
Användarhandbok
35
Page 36

Använda layoutalternativen
Bokkopiering
Med den här funktionen kan du ange vilken eller vilka sidor av en
bok som ska avläsas. Boken placeras på dokumentglaset med
framsidan nedåt och ryggen riktad mot bokmarkören.
1. Tryck på Kopia på kontrollpanelen.
2. Tryck på Meny på kontrollpanelen.
3. Tryck på upp/ned-pilarna så att Layout markeras och tryck
sedan på OK.
4. Tryck på upp/ned-pilarna så att Bokkopiering markeras och
tryck sedan på OK.
5. Tryck på upp/ned-pilarna så önskat alternativ markeras:
• Av: Använd för att inaktivera funktionen.
• Endast vänster sida: Används när du vill avläsa och kopiera den vänstra sidan i ett inbundet
dokument.
• Endast höger sida: Används när du vill avläsa och kopiera den högra sidan i ett inbundet
dokument.
• Båda sidor: Används när du vill avläsa och kopiera båda sidorna i ett inbundet dokument.
Bokens vänstra sida avläses först.
6. Välj OK när du vill spara inställningarna och tryck på Meny för att återgå till den högsta
menynivån.
7. Placera boken på dokumentglaset med framsidan nedåt och ryggen riktad mot bokmarkören mitt
på den bakre kanten av dokumentglaset.
8. Tryck på Start.
9. Lägg till ytterligare sidor genom att välja Ja. Placera den nya sidan som ska avläsas på
dokumentglaset och tryck på OK.
När du är klar med alla sidor väljer du Nej när texten En sida till? visas.
B A
B A
36
Xerox WorkCentre 3550
Användarhandbok
Page 37

Använda layoutalternativen
Häften
Med den här funktionen kan du skriva ut ditt dokument på båda
sidor av ett papper och arrangera sidorna så att papperet kan
vikas på mitten efter utskriften och bilda ett häfte.
1. Placera dokumenten på rätt sätt i dokumentmataren med
framsidan uppåt. Den första sidan ska ligga överst med
rubrikerna riktade mot maskinens vänstra sida.
Obs! Dokumenten måste läggas i dokumentmataren när du
använder funktionen Häfte.
2. Tryck på Kopia på kontrollpanelen.
3. Tryck på Meny på kontrollpanelen.
4. Tryck på upp/ned-pilarna så att Layout markeras och tryck sedan på OK.
5. Tryck på upp/ned-pilen så att Häfte markeras och tryck sedan på OK.
6. Tryck på upp/ned-pilar så att Enkelsidigt original eller Dubbelsidigt original markeras och tryck
på OK.
7. Välj OK när du vill spara inställningarna och tryck på Meny för att återgå till den högsta
menynivån.
8. Ladda originalen och tryck på Start.
Kopiera affischer
Originalet delas upp i nio delar. Du kan klistra ihop de utskrivna
arken och tillverka en affisch.
Obs! Den här funktionen är endast tillgänglig om du placerar
original på dokumentglaset.
1. Tryck på Kopia på kontrollpanelen.
2. Tryck på Meny på kontrollpanelen.
3. Tryck på upp/ned-pilarna så att Layout markeras och tryck
sedan på OK.
4. Tryck på upp/ned-pilarna så att Affischkopia markeras och tryck sedan på OK.
5. Välj OK när du vill spara inställningarna och tryck på Meny för att återgå till den högsta
menynivån.
6. Ladda originalen och tryck på Start.
Varje del avläses och skrivs ut en del åt gången i ordningen som visas.
Xerox WorkCentre 3550
Användarhandbok
37
Page 38

Använda layoutalternativen
Klona kopia
Med den här funktionen kan du skriva ut flera bilder på en sida.
Antalet bilder bestäms automatiskt utifrån originalbilden och
papperets storlek.
Obs! Den här funktionen är endast tillgänglig om du placerar
original på dokumentglaset.
1. Tryck på Kopia på kontrollpanelen.
2. Tryck på Meny på kontrollpanelen.
3. Tryck på upp/ned-pilarna så att Layout markeras och tryck
sedan på OK.
4. Tryck på upp/ned-pilarna så att Klona kopia markeras och tryck sedan på OK.
5. Välj OK när du vill spara inställningarna och tryck på Meny för att återgå till den högsta
menynivån.
6. Ladda originalen och tryck på Start.
38
Xerox WorkCentre 3550
Användarhandbok
Page 39
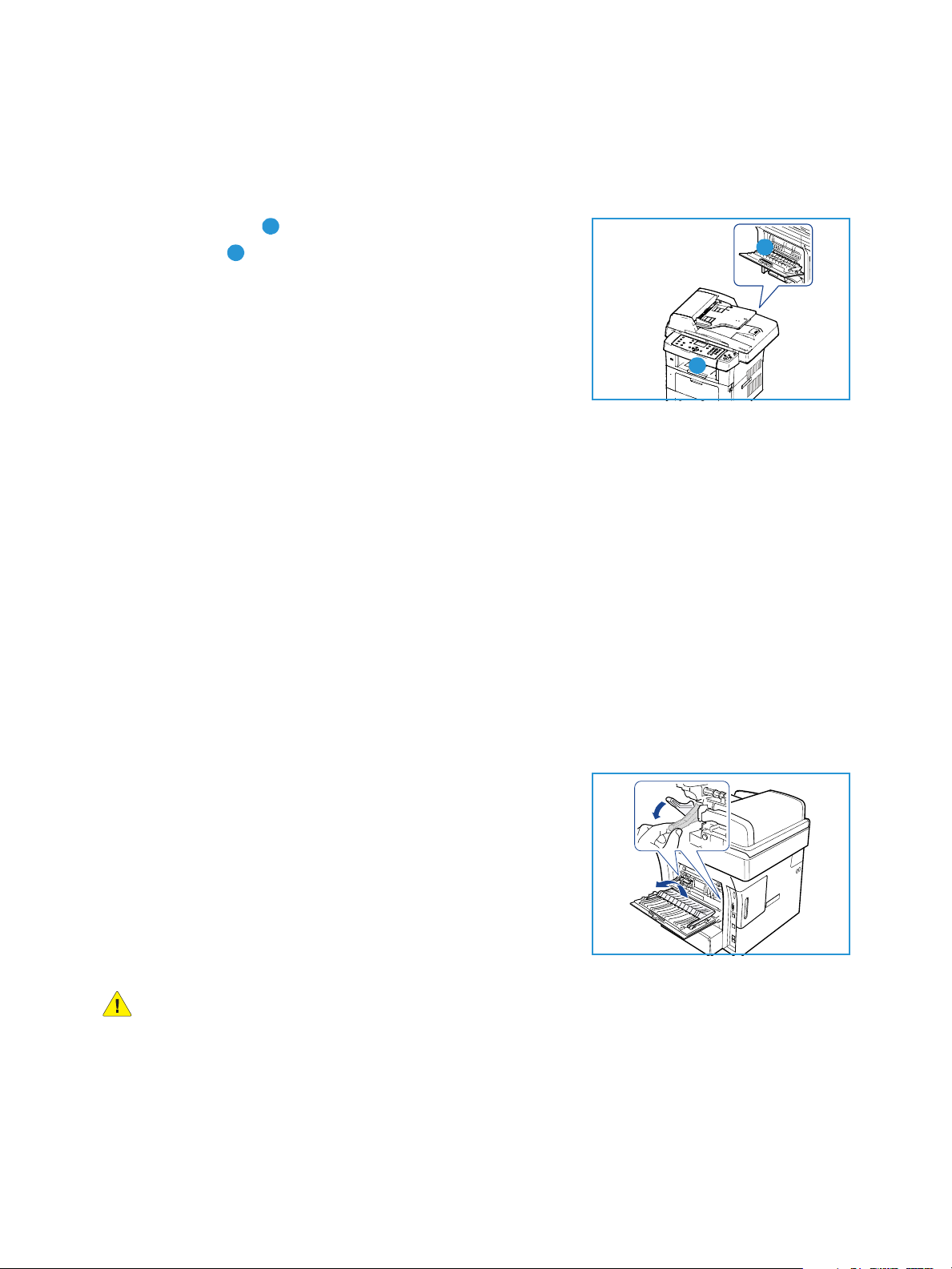
Utmatningsplatser för media
Utmatningsplatser för media
Maskinen har två utmatningsplatser:
• Utmatningsfack (utskriftsytan nedåt)
• Bakre lucka (utskriftsytan uppåt)
Skrivaren skickar utskriften till utmatningsmagasinet enligt
standardinställningen. Om du skriver ut på kuvert eller andra
specialformat bör du använda den bakre luckan.
Använda utmatningsfacket
I utmatningsfacket samlas utskrivet papper med utskriftssidan nedåt, i den ordning som arken skrivs
ut. Utmatningsfacket används för de flesta utskrifter.
Kontrollera att den bakre luckan är stängd om du vill använda utmatningsfacket.
Anteckningar:
• Om det uppstår problem vid utskrift till utmatningsfacket, t.ex. kraftig buktning,
försöker du skriva ut till den bakre luckan.
• Undvik papperstrassel genom att inte öppna den bakre luckan medan maskinen
skriver ut.
1
2
1
2
Använda den bakre luckan
När den bakre luckan används kommer papper ut ur maskinen med framsidan upp. Utskrift från det
manuella magasinet till den bakre luckan ger en rak pappersbana. När den bakre luckan används kan
det ge bättre utskriftskvalitet för vissa specialmedia.
Om du vill använda den bakre luckan drar du i handtaget för att
öppna den och fäller sedan ned den inre fliken. Utskriften matas
ut genom den bakre luckan när den är öppen.
Om du skriver ut på kuvert eller annan specialmedia öppnar du
den bakre luckan och drar ned fixeringsspakarna ca 90 grader för
att förbättra utskriftskvaliteten.
VARNING: Fixeringsområdet innanför maskinens bakre lucka blir mycket varmt när det används.
Var försiktig i det här området.
Xerox WorkCentre 3550
Användarhandbok
39
Page 40

Utmatningsplatser för media
40
Xerox WorkCentre 3550
Användarhandbok
Page 41
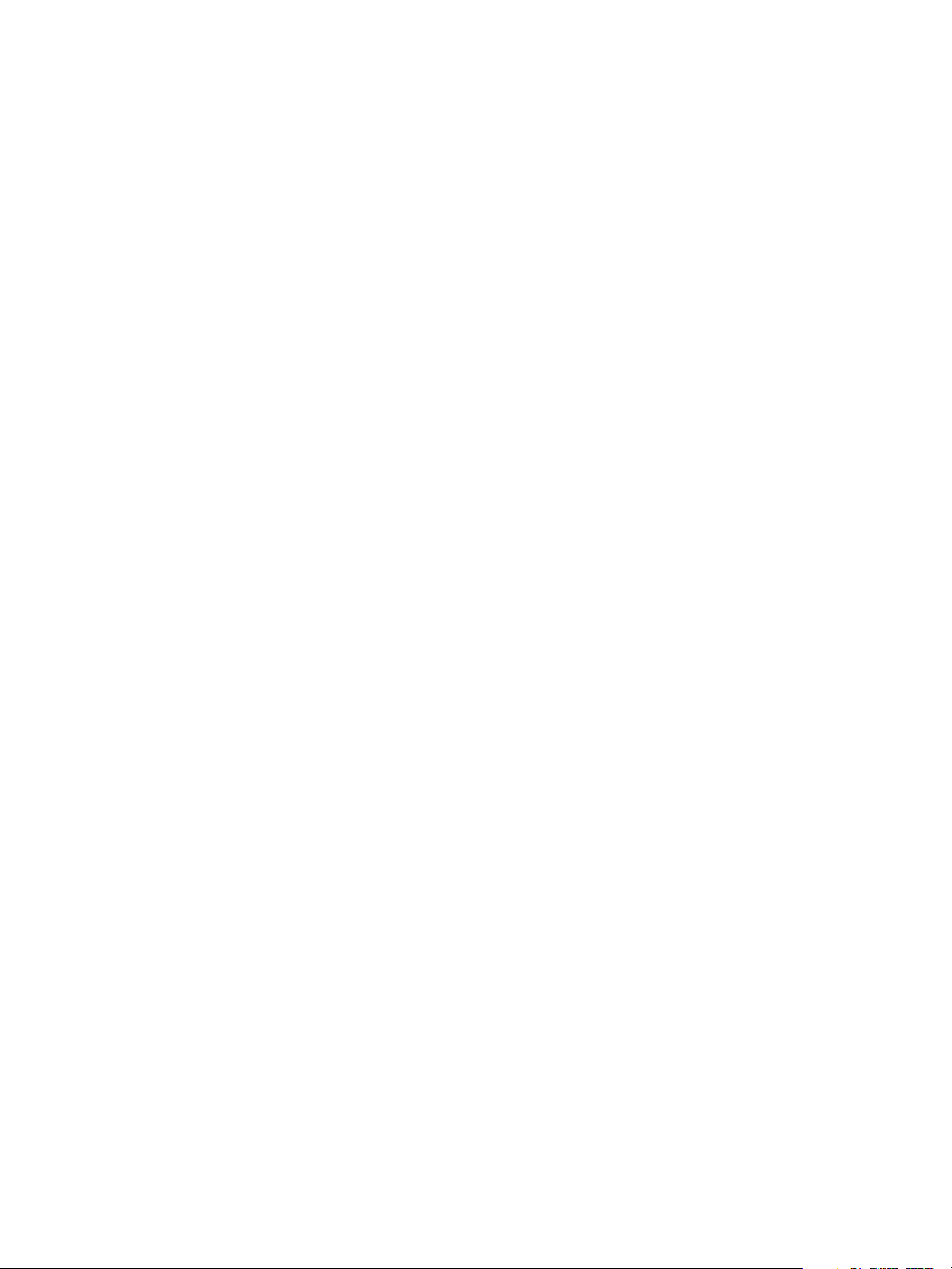
Fax
Kapitlet innehåller:
• Funktionen Fax på sidan 42
• Faxalte rnativ på sidan 46
• Använda sändningsalternativ för fax på sidan 49
• Använda vidarebefordran av fax på sidan 52
• Använda säker mottagning på sidan 54
• Adressbok på sidan 55
• Fax från datorn på sidan 59
• Ta e m ot fax på sidan 60
3
Xerox WorkCentre 3550
Användarhandbok
41
Page 42

Funktionen Fax
Funktionen Fax
Det här avsnittet beskriver den grundläggande proceduren när du sänder faxmeddelanden. Följ stegen
nedan.
• Lägg i dokumenten på sidan 42
• Välj önskade funktioner på sidan 43
• Ange faxnumret på sidan 44
• Starta jobbet på sidan 44
• Kontrollera jobbstatus på sidan 45
• Avbryta ett jobb på sidan 45
• Faxbekräftelse på sidan 45
Om behörighetskontroll är aktiverad kanske du behöver ett konto innan du kan använda maskinen.
Kontakta administratören om du vill begära ett konto eller få mer information.
Lägg i dokumenten
Du kan lägga dokumenten som ska faxas på dokumentglaset eller i dokumentmataren.
Dokumentmatare
Stegen nedan beskriver hur du lägger dokument i dokumentmataren:
1. Kontrollera att dokumenten är i gott skick och ta bort alla häftklamrar och gem innan du lägger
dokumenten i dokumentmataren.
2. Placera dokumenten på rätt sätt i dokumentmataren med
framsidan uppåt. Den första sidan ska ligga överst med
rubrikerna riktade mot maskinens vänstra sida.
Obs! Upp till 60 ark 75 g/m² kopieringspapper kan fyllas på.
Vikten kan ligga på 50–120 g/m² – se Tekni ska data på
sidan 199 för mer information.
3. Placera dokumenten mellan stöden med den vänstra kanten i
dokumentmataren och placera stöden så att de precis
nuddar dokumenten.
42
Xerox WorkCentre 3550
Användarhandbok
Page 43
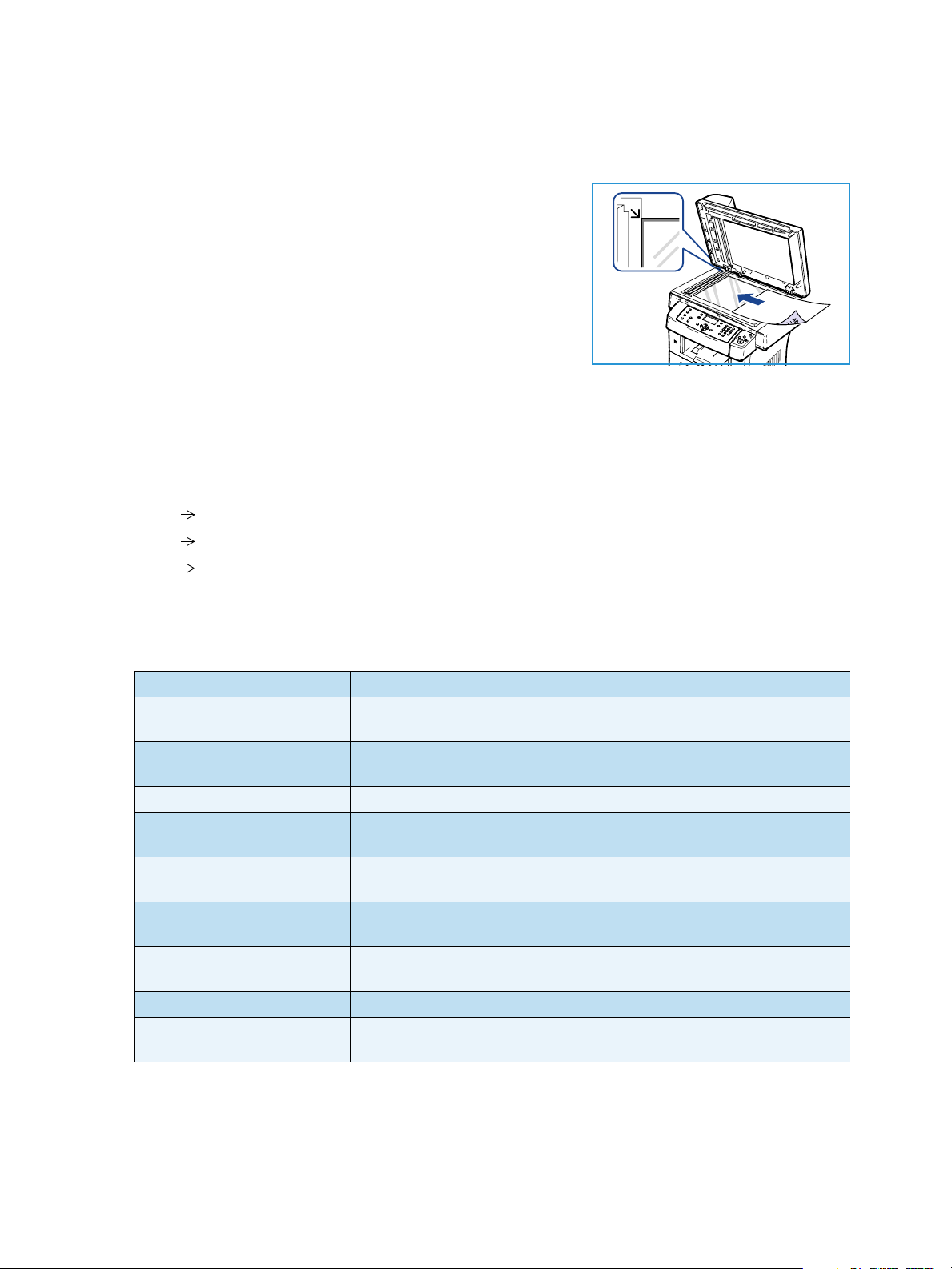
Funktionen Fax
Dokumentglas
Stegen nedan beskriver hur du lägger dokument på dokumentglaset:
1. Lyft upp dokumentmataren.
2. Lägg dokumentet på glaset med framsidan nedåt och rikta in
det mot registreringspilen överst till vänster på glaset.
Standardstorleken för dokument är A4 (8,5 x 11"). För
dokument med andra storlekar ändrar du alternativet
Dokumentformat. Se Faxalte rnat iv på sidan 46 för mer
information.
3. Sänk dokumentmataren.
Välj önskade funktioner
Du kan välja olika kopieringsfunktioner för faxjobbet. När du är klar trycker du på Föregående för att
återgå till redoläget.
1. Tryck på knappen Dubbelsidigt på kontrollpanelen. Följande dubbelsidiga alternativ finns:
• 1Enkelsidigt: Används för enkelsidiga dokument.
• 2Enkelsidigt: Används för dubbelsidiga dokument.
• 2Enkelsidigt, roterat: Används för dubbelsidiga dokument där baksidan är roterad. Med
det här alternativet roteras bilden på baksidan 180 grader.
Tryck på upp/ned-pilen så att alternativet Dubbelsidigt markeras och tryck sedan på OK.
2. Följande alternativ är tillgängliga via knappen Meny
Ljusare/mörkare Manuell inställning av ljushet eller mörkhet för de avlästa bilderna.
Bakgrundsreducering Används för att automatiskt minska eller ta bort den mörka bakgrund
som uppstår vid avläsning av färgat papper eller tidningar.
Upplösning En högre upplösning ger bättre kvalitet på fotografier. En lägre
upplösning reducerar kommunikationstiden.
Dokumentformat Med det här alternativet kan du ange storlek på bilden som ska avläsas.
Skicka till flera Du kan använda den här funktionen om du vill skicka ett fax till flera
platser.
Fördröjd start Du kan ställa in att maskinen skickar ett faxmeddelande vid ett senare
tillfälle.
Prioriterad sändning Den här funktionen används om ett prioriterat fax ska skickas före
reserverade sändningar.
Vidarebefordra Du kan ställa in maskinen så att den vidarebefordrar mottaget eller
skickat fax till en annan mottagare via fax, e-post eller server.
Säker mottagn. Används för att förhindra att faxen skrivs ut när maskinen är obevakad.
Lägg till sidor Används för att lägga till ytterligare dokument i senarelagda faxjobb
som har sparats i minnet.
Tryck på upp/ned-pilarna tills funktionen som du vill ha markeras och tryck på OK. Välj inställning
och tryck på OK.
För mer information om respektive alternativ, se Faxalter nati v på sidan 46.
Xerox WorkCentre 3550
Användarhandbok
43
Page 44

Funktionen Fax
Ange faxnumret
1. Tryck på knappen Fax på kontrollpanelen.
2. Ange den mottagande faxens nummer:
• Nummerknappar: Använd det här alternativet om du
vill ange numret med knappsatsen. För anvisningar, se
Använda knappsatsen på sidan 13.
• Manuell uppringning: Avger en kopplingston innan du
skriver faxnumret.
• Paus/återuppringning: Med den här funktionen kan du
skicka till det till det nummer som slagits sist eller visa en
lista över nummer som ringts tidigare. För mer information om hur du anger en paus i numret,
se Infoga en paus på sidan 14.
• Kortnummer: För ett ensiffrigt (0-9) snabbvalsnummer trycker du och håller ner motsvarande
sifferknapp på knappsatsen. För ett två- eller tresiffrigt snabbvalsnummer trycker du först på
den/de första sifferknappen/knapparna och håller sedan ner den sista sifferknappen.
• Adressbok: Tryck på knappen Adressbok om du vill få åtkomst till adressboken och välj ett
kortnummer eller gruppnummer som ska läggas till i mottagarlistan. Se Adressbok på
sidan 55 för anvisningar.
Starta jobbet
1. Tryck på knappen Start.
2. Om du använder dokumentglaset för att avläsa dubbelsidiga
original, visas ett meddelande när det är dags att avläsa sid.
2. Fortsätt med avläsningen tills alla sidor är avlästa.
Maskinen avläser dokumenten, ringer det angivna numret
och försöker ansluta till motstationen. Maskinen sänder faxet
när den är ansluten.
Om det nummer som du har slagit är upptaget, eller du inte
får något svar när du skickar ett fax, ringer maskinen
automatiskt upp igen var tredje minut upp till sju gånger enligt fabriksinställningarna.
3. Om displayen visar Försöka igen? trycker du på OK för att slå numret på nytt utan att vänta. Du
kan stänga av den automatiska återuppringningen genom att trycka på Stopp.
Obs! Om du vill ändra tidsintervall mellan återuppringningarna och antalet försök, se Faxinställn.
på sidan 146.
Om du vill skriva ut en bekräftelse eller faxrapport, se Informationssidor på sidan 21.
44
Xerox WorkCentre 3550
Användarhandbok
Page 45

Funktionen Fax
Kontrollera jobbstatus
1. Tryck på knappen Jobbstatus på kontrollpanelen om du vill
visa information om jobbstatus.
2. En lista över aktiva jobb visas. Välj jobbet med upp/ned-pilen
och tryck på OK.
3. Följande jobbalternativ finns:
• Obligatoriska resurser: Använd detta alternativ för att
visa mediakraven för inkommande faxjobb.
• Radera: Välj det här alternativet om du vill radera
jobbet. Använd vänster/höger-pilen för att välja Ja eller
Nej.
• Detaljer: Välj det här alternativet om du vill visa detaljer om jobbet. Jobbets namn, ägare,
typ, status och sändningstid visas.
Avbryta ett jobb
Följ stegen nedan om du manuellt vill avbryta ett aktivt faxjobb.
1. Tryck på knappen Stopp på kontrollpanelen. En bekräftelse visas. Tryck på Stopp-knappen igen om
du vill avbryta det aktuella faxjobbet.
2. Om du vill avbryta ett köat jobb trycker du på knappen Jobbstatus på kontrollpanelen för att visa
de aktiva jobben.
3. Välj jobbet med upp/ned-pilarna och tryck på OK.
4. Välj Radera och OK.
5. Välj Ja om du vill radera jobbet eller Nej om du vill gå tillbaka till den föregående skärmen.
Faxbekräftelse
• När sista sidan av originalet har skickats piper maskinen och återgår till redoläge.
• Om någonting går fel vid sändningen av faxmeddelandet visas ett felmeddelande på displayen.
För en lista över felmeddelanden och vad de betyder, se Faxproble m på sidan 196. Om du får ett
felmeddelande trycker du på Stopp för att ta bort meddelandet och försöker skicka faxet igen.
• Du kan ställa in maskinen så att den automatiskt skriver ut en bekräftelse varje gång du skickat ett
fax. Se Faxinställn. på sidan 146 för mer information.
Xerox WorkCentre 3550
Användarhandbok
45
Page 46

Faxa lte rn ativ
Faxalternativ
Maskinen har flera alternativ som du kan använda för att anpassa faxjobben. Öppna alternativen med
knappen Meny. För mer information om hur du ändrar standardinställningarna för fax, se Faxinställn.
på sidan 146.
Obs! Om du trycker på Stopp medan du ställer in faxalternativen, kommer alla alternativ som du
hittills ställt in att tas bort och inställningarna återgår till standardvärdena när maskinen är klar
med det aktuella faxjobbet.
Funktion Beskrivning Alternativ
Ljusare/mörkare Ändrar dokumentets ljus-
het/mörkhet.
Bakgrundsreducering
Upplösning Upplösningen påverkar
Används för att automatiskt minska eller ta bort
den mörka bakgrund som
uppstår vid avläsning av
färgat papper eller tidningar.
utseendet på faxet vid
mottagarens faxterminal.
En högre upplösning ger
bättre bildkvalitet. En lägre
upplösning reducerar kommunikationstiden.
• Ljusast: Anger den ljusaste inställningen för bilden.
• Ljus: Fungerar bra för mörkt tryck.
• Normal: Fungerar bra med standardoriginal eller
tryckta original.
• Mörk: Fungerar bra för ljust tryck.
• Mörkast: Anger den mörkaste inställningen för bilden.
• På: Välj det här alternativet om du vill ta bort bakgrun-
den.
• Av: Välj det här alternativet om bakgrundsreducering
inte behövs.
• Standard: Rekommenderas för textdokument. Alter-
nativet kräver mindre kommunikationstid, men ger
inte bästa bildkvalitet för grafik och fotografier.
• Fin: Rekommenderas för linjegrafik och fotografier.
Detta är grundinställningen för upplösning och är i de
flesta fall det bästa alternativet.
• Superfin: Rekommenderas för fotografier och grafik
av hög kvalitet.
• Fotofax: Rekommenderas för original som innehåller
gråskalor eller fotografier.
• Färgfax: Rekommenderas för original med färger. Det
går bara att skicka ett fax i färg om maskinen som du
ringer upp kan ta emot färgfax och om du skickar
faxet manuellt. I detta läge är minnessändning inte
tillgänglig.
46
Obs! När maskinen är inställd på upplösningen Superfin
och den mottagande faxen inte stödjer upplösningen
Superfin överför maskinen med den högsta upplösningen
som mottagaren stödjer.
Xerox WorkCentre 3550
Användarhandbok
Page 47

Funktion Beskrivning Alternativ
Faxal terna tiv
Dokumentformat Gör att du kan ange stor-
lek på bilden som ska avläsas.
Skicka till flera Du kan använda funktio-
nen Skicka till flera om du
vill skicka ett fax till flera
platser.
Fördröjd start Du kan ställa in att maski-
nen skickar ett faxmeddelande vid ett senare tillfälle
när du inte är närvarande.
•A4
•A5
•B5
•Letter
•Legal
•Executive
•Folio
•Oficio
• Fax 1: Använd det här alternativet för att ange det
första faxnumret.
• Fax 2: Använd det här alternativet för att ange det
andra faxnumret.
• Ett annat nummer?: Använd det här alternativet för
att ange fler faxnummer.
Se Skicka till flera på sidan 49 för anvisningar.
• Fax 1: Använd det här alternativet för att ange det
första faxnumret.
• Ett annat nummer?: Använd det här alternativet för
att ange fler faxnummer.
• Jobbnamn: Ange ett namn på jobbet med knappsat-
sen.
• Startid: Ange en tid då faxet ska skickas med knapp-
satsen.
Se Fördröjd start på sidan 49 för anvisningar.
Prioriterad sändning
Vidarebefordra Du kan ställa in maskinen
Funktionen används om
ett prioriterat fax ska
skickas före reserverade
sändningar.
så att den vidarebefordrar
mottaget eller skickat fax
till en annan mottagare
via fax, e-post eller server.
• Fax: Använd det här alternativet för att ange faxnum-
ret.
• Jobbnamn: Ange ett namn på jobbet med knappsat-
sen.
Se Prioriterad sändning på sidan 51 för anvisningar.
• Fax: Använd det här alternativet för att vidarebe-
fordra ett fax till ett annat faxnumret.
• E-post: Använd det här alternativet för att vidarebe-
fordra fax till en e-postadress.
• Server: Använd det här alternativet för att vidarebe-
fordra fax till en angiven serverplats.
Se Använda vidarebefordran av fax på sidan 52 för anvis-
ningar.
Xerox WorkCentre 3550
Användarhandbok
47
Page 48

Faxa lte rn ativ
Funktion Beskrivning Alternativ
Säker mottagn. Du kan behöva skydda
dina mottagna fax så att
inte obehöriga kommer åt
dem. I säkert mottagningsläge sparas alla
inkommande fax i minnet
och kan skrivas ut genom
att ett fyrsiffrigt lösenord
anges.
Lägg till sidor Används för att lägga till
ytterligare dokument i ett
senarelagt faxjobb som
har sparats i minnet.
Avbryt jobb Du kan avbryta ett fördröjt
faxjobb som har sparats i
minnet.
• På: Använd detta alternativ för att aktivera säker mot-
tagning.
• AV: Använd detta alternativ för att avaktivera säker
mottagning.
• Utskrift: Använd det här alternativet för att skriva ut
fax från minnet. Om ett fyrsiffrigt lösenord angavs när
Säker mottagning aktiverades, krävs detta lösenord
för att skriva ut fax.
Se Använda säker mottagning på sidan 54 för anvis-
ningar.
Se Lägga till dokument till ett senarelagt fax på sidan 50
för anvisningar.
Se Avbryta ett senarelagt fax på sidan 50 för anvisningar.
48
Xerox WorkCentre 3550
Användarhandbok
Page 49

Använda sändningsalternativ för fax
Använda sändningsalternativ för fax
Skicka till flera
Du kan använda funktionen Skicka till flera om du vill skicka ett fax till flera platser. Faxet lagras
automatiskt i minnet och skickas sedan från minnet till de angivna mottagarna. Efter överföringen tas
jobbet automatiskt bort från minnet. Det går inte att skicka ett färgfax med den här funktionen.
1. Tryck på Fax på kontrollpanelen.
2. Tryck på Meny på kontrollpanelen.
3. Tryck på upp/ned-pilarna så att Skicka till flera markeras och tryck sedan på OK.
4. Ange numret till den första mottagande faxmaskinen och tryck på OK.
Du kan välja snabbvalsnummer eller gruppnummer med knappen Adressbok. Se Adressbok på
sidan 55 för mer information.
Obs! När du har angett ett gruppnummer kan du inte ange några fler gruppnummer.
5. Ange det andra faxnumret och tryck på OK.
På displayen uppmanas du att ange ytterligare ett faxnummer. Om du vill ange fler faxnummer
trycker du på OK när Ja markeras och upprepar stegen. Du kan lägga till upp till 10 destinationer.
När du är klar med att ange faxnummer trycker du på vänster/höger-pilarna och väljer Nej vid
ledtexten Annat nummer? och trycker sedan på OK.
6. Ladda dokumenten och tryck på Start för att börja lagra det avlästa originalet i minnet.
Om du använder dokumentglaset för att avläsa fler än ett dokument väljer du Ja för att lägga till
ytterligare en sida. Lägg i ett nytt original och tryck på OK.
När du är klar väljer du Nej när texten En sida till? visas.
Maskinen skickar faxet till de nummer som du har angivit i den ordning som du angav dem.
Fördröjd start
Du kan ställa in att maskinen skickar ett faxmeddelande vid ett senare tillfälle när du inte är
närvarande. Använd den här funktionen när du vill skicka fax under tidpunkter när det är billigare eller
när du skickar till ett annat land eller en annan tidszon. Det går inte att skicka ett färgfax med den här
funktionen.
1. Tryck på Fax på kontrollpanelen.
2. Tryck på Meny på kontrollpanelen.
3. Tryck på upp/ned-pilarna så att Fördröjd start markeras och tryck sedan på OK.
4. Ange numret till den mottagande faxmaskinen och tryck på OK.
Du kan välja snabbvalsnummer eller gruppnummer med knappen Adressbok. Se Adressbok på
sidan 55 för mer information.
På displayen uppmanas du att ange ytterligare ett faxnummer. Om du vill ange fler faxnummer
trycker du på OK när Ja markeras och upprepar stegen. Du kan lägga till upp till 10 destinationer.
Obs! När du har angett ett gruppnummer kan du inte ange några fler.
Xerox WorkCentre 3550
Användarhandbok
49
Page 50

Använda sändningsalternativ för fax
När du är klar med att ange faxnummer trycker du på vänster/höger-pilarna och väljer Nej vid
ledtexten Annat nummer? och trycker sedan på OK.
5. Ange önskat jobbnamn och tryck på OK. Om du inte vill ange ett namn hoppar du över detta steg.
Information om hur du anger alfanumeriska tecken finns på sidan Använda knappsatsen på
sidan 13.
6. Ange klockslag med sifferknapparna och tryck på OK.
Om du anger en tidpunkt före den aktuella skickas faxet dagen därpå.
7. Ladda dokumenten och tryck på Start för att börja lagra det avlästa originalet i minnet.
Om du använder dokumentglaset för att avläsa fler än ett dokument väljer du Ja för att lägga till
ytterligare en sida. Lägg i ett nytt original och tryck på OK.
När du är klar väljer du Nej när texten En sida till? visas.
Maskinen återvänder till redoläget. Displayen visar att du är i redoläget och att du ställt in en fördröjd
faxsändning.
Lägga till dokument till ett senarelagt fax
Du kan lägga till ytterligare dokument i senarelagda faxjobb som har sparats i minnet.
1. Lägg i originalen som ska läggas till och välj faxinställningar.
2. Tryck på Fax på kontrollpanelen.
3. Tryck på Meny på kontrollpanelen.
4. Tryck på upp/ned-pilarna så att Lägg till sidor markeras och tryck sedan på OK.
5. Tryck på upp/ned-pilarna tills önskat faxjobb visas och tryck på OK.
6. Tryck på Start.
Om du vill lägga till fler än ett original väljer du Ja för att lägga till ytterligare en sida. Lägg i ett
nytt original och tryck på OK.
När du är klar väljer du Nej när texten En sida till? visas.
Avbryta ett senarelagt fax
Du kan avbryta ett fördröjt faxjobb som har sparats i minnet.
1. Tryck på Fax på kontrollpanelen.
2. Tryck på Meny på kontrollpanelen.
3. Tryck på upp/ned-pilarna så att Avbryt jobb markeras och tryck sedan på OK.
4. Tryck på upp/ned-pilarna tills önskat faxjobb visas och tryck på OK.
Tryck på OK när Ja markeras för att bekräfta och avbryta jobbet.
Det valda faxet tas bort från minnet.
50
Xerox WorkCentre 3550
Användarhandbok
Page 51

Använda sändningsalternativ för fax
Prioriterad sändning
Funktionen används om ett prioriterat fax ska skickas före andra faxjobb i minnet. Originalet läses in i
minnet och skickas omedelbart när den pågående åtgärden har slutförts. Ett prioriterat fax avbryter
dessutom sändning till flera. Faxet avbryts mellan destinationerna, exempelvis efter att sändningen till
mottagare A har avslutats och innan sändning till mottagare B påbörjas, eller mellan
återuppringningar.
1. Tryck på Fax på kontrollpanelen.
2. Tryck på Meny på kontrollpanelen.
3. Tryck på upp/ned-pilar så att Prioriterad sändning markeras och tryck sedan på OK.
4. Ange numret till den mottagande faxmaskinen och tryck på OK.
Du kan välja snabbvalsnummer eller gruppnummer med knappen Adressbok. Se Adressbok på
sidan 55 för mer information.
5. Ange önskat jobbnamn och tryck på OK. Om du inte vill ange ett namn hoppar du över detta steg.
Information om hur du anger alfanumeriska tecken finns på sidan Använda knappsatsen på
sidan 13.
6. Ladda originalen och tryck på Start.
Om ett original placeras på dokumentglaset kan du lägga till en sida genom att välja Ja. Lägg i ett
nytt original och tryck på OK.
När du är klar väljer du Nej när texten En sida till? visas.
Maskinen avläser och skickar faxet till mottagarna.
Xerox WorkCentre 3550
Användarhandbok
51
Page 52

Använda vidarebefordran av fax
Använda vidarebefordran av fax
Du kan ställa in maskinen så att den vidarebefordrar mottaget eller skickat fax till en annan mottagare
via fax, e-post eller server. Om du inte är på plats men måste ta emot faxet kan du använda den här
funktionen.
När du vidarebefordrar ett fax till en e-postadress eller en FTP- eller SMB-server måste du ange
mottagaruppgifterna med CentreWare Internettjänster. Du kan vidarebefordra ett fax till högst fem
mottagare. Mer information finns i systemadministratörsguiden.
Vidarebefordran av skickade fax
Du kan ställa in maskinen så att den vidarebefordrar en kopia av alla fax som skickas till andra
faxnummer, till en e-postadress eller en server. En kopia av alla skickade fax vidarebefordras till den
angivna mottagaren tills alternativet avaktiveras. Mer information om hur du avaktiverar
Vidarebefordran av fax finns i Avaktivera vidarebefordran av fax på sidan 53.
1. Tryck på Fax på kontrollpanelen.
2. Tryck på Meny på kontrollpanelen.
3. Tryck på upp/ned-pilar så att Vidarebefordra markeras och tryck sedan på OK.
4. Välj ett alternativ:
Fax
a. Tryck på upp/ned-pilar så att Fax markeras och tryck sedan på OK.
b. Tryck på upp/ned-pilar så att V.bef. skickat markeras och tryck sedan på OK.
c. Tryck på upp/ned-pilarna så att På markeras och tryck sedan på OK.
d. Ange faxnumret dit faxen ska skickas och tryck på OK.
E-post
a. Tryck på upp/ned-pilarna så att E-post markeras och tryck sedan på OK.
b. Tryck på upp/ned-pilar så att V.bef. skickat markeras och tryck sedan på OK.
c. Tryck på upp/ned-pilarna så att På markeras och tryck sedan på OK.
d. Ange din e-postadress och tryck på OK.
e. Ange e-postadressen dit faxen ska skickas och tryck på OK.
Server
a. Tryck på upp/ned-pilarna så att Server markeras och tryck sedan på OK.
b. Tryck på upp/ned-pilarna så att V.bef. skickat markeras och tryck sedan på OK.
c. Tryck på upp/ned-pilarna så att På markeras och tryck sedan på OK.
52
Xerox WorkCentre 3550
Användarhandbok
Page 53

Använda vidarebefordran av fax
Vidarebefordran av mottagna fax
Du kan ställa in maskinen så att den vidarebefordrar en kopia av alla fax som tagits emot till ett annat
faxnummer eller en server. När maskinen tar emot ett fax lagras det först i minnet och skickas sedan till
angiven mottagare. En kopia av alla mottagna fax vidarebefordras till den angivna mottagaren tills
alternativet avaktiveras. Mer information om hur du avaktiverar Vidarebefordran av fax finns i
Avaktivera vidarebefordran av fax på sidan 53.
1. Tryck på Fax på kontrollpanelen.
2. Tryck på Meny på kontrollpanelen.
3. Tryck på upp/ned-pilar så att Vidarebefordra markeras och tryck sedan på OK.
4. Välj ett alternativ:
Fax
a. Tryck på upp/ned-pilarna så att Fax markeras och tryck sedan på OK.
b. Tryck på upp/ned-pilarna så att Vidarebef. mottaget markeras och tryck sedan på OK.
c. Tryck på upp/ned-pilarna så att På markeras och tryck sedan på OK.
d. Ange faxnumret dit faxen ska skickas och tryck på OK.
E-post
a. Tryck på upp/ned-pilarna så att E-post markeras och tryck sedan på OK.
b. Tryck på upp/ned-pilarna så att Vidarebef. mottaget markeras och tryck sedan på OK.
c. Tryck på upp/ned-pilarna så att På markeras och tryck sedan på OK.
d. Ange din e-postadress och tryck på OK.
e. Ange e-postadressen dit faxen ska skickas och tryck på OK.
Server
a. Tryck på upp/ned-pilarna så att Server markeras och tryck sedan på OK.
b. Tryck på upp/ned-pilarna så att Vidarebef. mottaget markeras och tryck sedan på OK.
c. Tryck på upp/ned-pilarna så att På markeras och tryck sedan på OK.
Avaktivera vidarebefordran av fax
Följ stegen nedan om du vill avaktivera alternativet Vidarebefordra fax.
1. Tryck på Fax på kontrollpanelen.
2. Tryck på Meny på kontrollpanelen.
3. Tryck på upp/ned-pilarna så att Faxfunktion markeras och tryck sedan på OK.
4. Tryck på upp/ned-pilar så att Vidarebefordra markeras och tryck sedan på OK.
5. Tryck på upp/ned-pilarna så att Fax, E-post eller Server markeras och tryck sedan på OK.
6. Tryck på upp/ned-pilarna så att V.bef. skickat eller Vidarebef. mottaget markeras och tryck
sedan på OK.
7. Tryck på upp/ned-pilarna så att Av markeras och tryck sedan på OK.
Xerox WorkCentre 3550
Användarhandbok
53
Page 54

Använda säker mottagning
Använda säker mottagning
Du kan behöva skydda dina mottagna fax så att inte obehöriga kommer åt dem. I säkert
mottagningsläge sparas alla inkommande fax i minnet tills de frisläpps för utskrift. Ett fyrsiffrigt
lösenord kan anges för att förhindra att fax skrivs ut av obehöriga användare. När säkert
mottagningsläge avaktiveras, skrivs alla lagrade fax ut automatiskt.
Aktivera säker mottagning
1. Tryck på Fax på kontrollpanelen.
2. Tryck på Meny på kontrollpanelen.
3. Tryck på upp/ned-pilarna så att Säker mottagn. markeras och tryck sedan på OK.
4. Tryck på upp/ned-pilarna så att På markeras och tryck sedan på OK.
5. Ange ett fyrsiffrigt lösenord som du vill använda och tryck på OK.
Du kan aktivera säkert mottagningsläge utan att ställa in ett lösenord men inte skydda dina fax.
Bekräfta lösenordet genom att mata in det igen och tryck på OK.
När ett fax tas emot i säkert mottagningsläge lagras det i maskinens minne och Säker mottagn. visas
för att meddela att ett fax har tagits emot.
Avaktivera säkert mottagningsläge
1. Tryck på Fax på kontrollpanelen.
2. Tryck på Meny på kontrollpanelen.
3. Tryck på upp/ned-pilarna så att Säker mottagn. markeras och tryck sedan på OK.
4. Tryck på upp/ned-pilarna så att Av markeras och tryck sedan på OK.
5. Ange vid behov det fyrsiffriga lösenordet och tryck på OK.
Läget stängs av och maskinen skriver ut alla fax som är lagrade i minnet.
Skriva ut säkra fax
1. Tryck på Fax på kontrollpanelen.
2. Tryck på Meny på kontrollpanelen.
3. Tryck på upp/ned-pilarna så att Säker mottagn. markeras och tryck sedan på OK.
4. Tryck på upp/ned-pilarna så att Skriv ut markeras och tryck sedan på OK.
5. Ange vid behov det fyrsiffriga lösenordet och tryck på OK.
Maskinen skriver ut alla fax som är lagrade i minnet.
54
Xerox WorkCentre 3550
Användarhandbok
Page 55
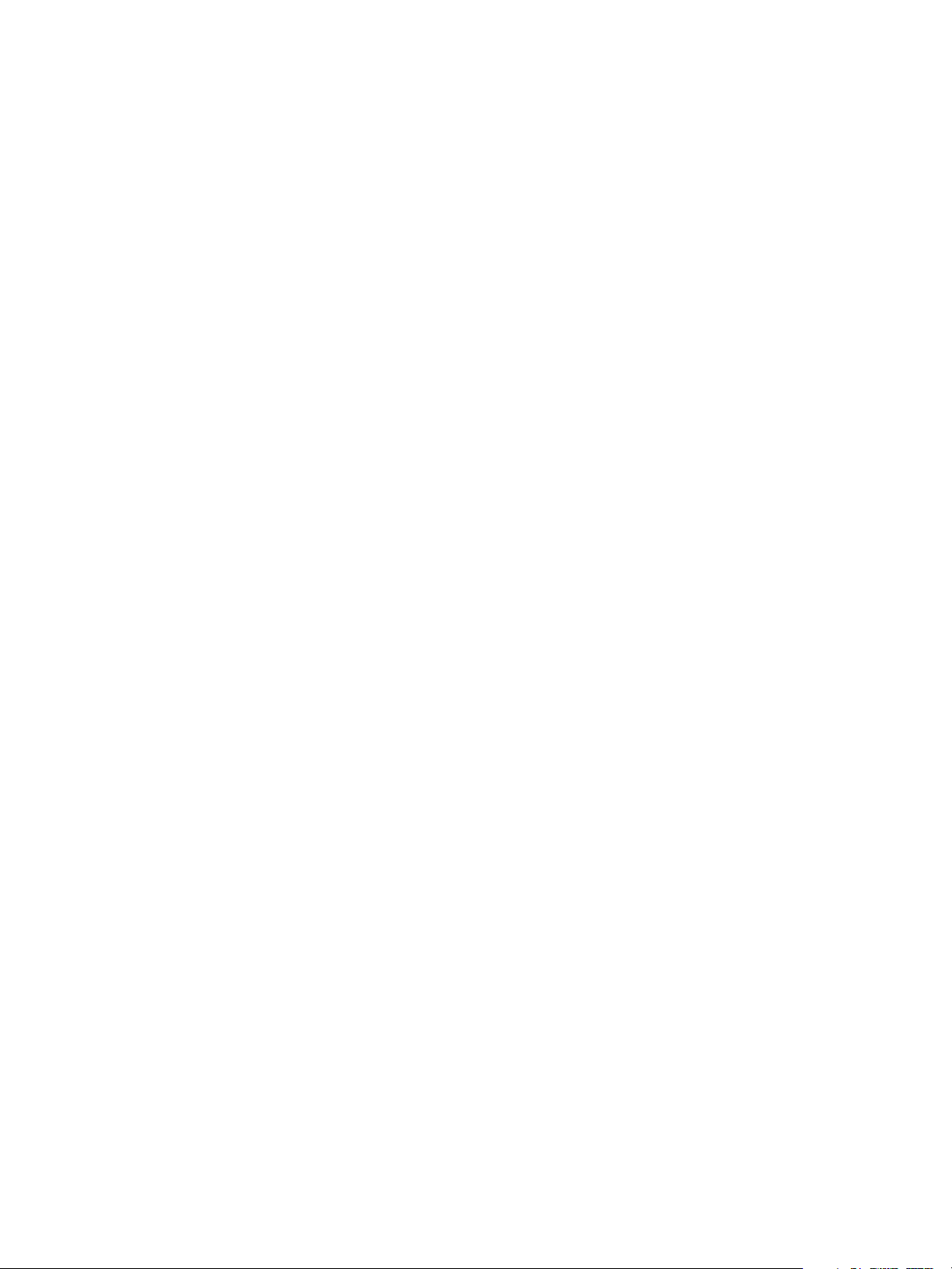
Adressbok
Adressbok
Du kan infoga de faxnummer som du använder oftast i en adressbok. Innan du börjar lagra faxnummer
ska du kontrollera att maskinen är i faxläge. Maskinen har följande funktioner för att ställa in
adressboken:
Kortnummer
Du kan lagra upp till 200 faxnummer som du använder ofta som kortnummer.
Registrera ett kortnummer
1. Tryck på Fax på kontrollpanelen.
2. Tryck på Adressbok på kontrollpanelen.
3. Tryck på upp/ned-pilarna så att Ny & red. markeras och tryck sedan på OK.
4. Tryck på upp/ned-pilarna så att Snabbuppringning markeras och tryck sedan på OK.
5. Ange ett kortnummer mellan 0 och 199 samt tryck på OK.
Om en post redan är lagrad på numret som du väljer visas ett meddelande. Om du vill börja om
med ett annat kortnummer trycker du på Föregående.
6. Ange önskat namn och tryck på OK.
Information om hur du anger alfanumeriska tecken finns på sidan Använda knappsatsen på
sidan 13.
7. Ange önskat faxnummer och tryck på OK.
8. Tryck på Stopp för att återvända till redoläget.
Redigera kortnummer
1. Tryck på Fax på kontrollpanelen.
2. Tryck på Adressbok på kontrollpanelen.
3. Tryck på upp/ned-pilarna så att Ny & red. markeras och tryck sedan på OK.
4. Tryck på upp/ned-pilarna så att Snabbuppringning markeras och tryck sedan på OK.
5. Ange det kortnummer du vill redigera och tryck på OK.
6. Redigera uppgifterna:
• Ändra namnet och tryck på OK.
• Ändra faxnummer och tryck på OK.
7. Tryck på Stopp för att återvända till redoläget.
Xerox WorkCentre 3550
Användarhandbok
55
Page 56

Adressbok
Använda kortnummer
När du uppmanas att ange ett nummer då du sänder ett fax anger du kortnumret där det aktuella
numret har sparats.
• För ett ensiffrigt (0-9) kortnummer trycker du och håller ner motsvarande sifferknapp på det
numeriska tangentbordet.
• För ett två- eller tresiffrigt kortnummer trycker du först på den/de första sifferknappen/knapparna
och håller sedan ner den sista sifferknappen.
Du kan också söka igenom minnet efter en post genom att trycka på Adressboken. (Se Adressbok på
sidan 55.)
Gruppnummer
Om du ofta skickar samma dokument till flera platser kan du gruppera dem under ett gruppnummer.
Därefter kan du använda ett gruppnummer för att skicka ett dokument till alla platser i gruppen. Du
kan ställa in upp till 100 (0 till och med 99) gruppnummer med hjälp av platsernas befintliga
snabbvalsnummer.
Registrera ett gruppnummer
1. Tryck på Fax på kontrollpanelen.
2. Tryck på Adressbok på kontrollpanelen.
3. Tryck på upp/ned-pilarna så att Ny & red. markeras och tryck sedan på OK.
4. Tryck på upp/ned-pilarna så att Gruppuppringning markeras och tryck sedan på OK.
5. Ange ett kortnummer mellan 0 och 99 samt tryck på OK.
Om en post redan är lagrad på numret som du väljer visas meddelandet på displayen så att du
kan ändra det.
6. Ange önskat namn och tryck på OK.
Information om hur du anger alfanumeriska tecken finns på sidan Använda knappsatsen på
sidan 13.
7. Ange de första bokstäverna i namnet.
8. Tryck på upp/ned-pilarna tills namnet och numret som du vill ha markeras och tryck på OK.
9. Tryck på OK när Ja markeras vid ledtexten Lägga till en?.
Upprepa stegen för att inkludera övriga kortnummer i gruppen.
När du är klar trycker du på vänster/höger-pilarna för att välja Nej vid ledtexten Lägga till en? och
sedan på OK.
10. Tryck på Stopp för att återvända till redoläget.
56
Xerox WorkCentre 3550
Användarhandbok
Page 57

Adressbok
Redigera ett gruppnummer
1. Tryck på Fax på kontrollpanelen.
2. Tryck på Adressbok på kontrollpanelen.
3. Tryck på upp/ned-pilarna så att Ny & red. markeras och tryck sedan på OK.
4. Tryck på upp/ned-pilarna så att Gruppuppringning markeras och tryck sedan på OK.
5. Ange det gruppnummer som du vill redigera och tryck på OK.
6. Ange namnet du vill redigera och tryck på OK.
7. Ange de första bokstäverna i namnet som du vill lägga till eller ta bort.
8. Tryck på upp/ned-pilarna tills namnet och numret som du vill ha markeras och tryck på OK.
Om du angav ett nytt snabbvalsnummer visas Lägga till?.
Om du anger ett kortnummer som finns lagrat i gruppen visas Radera?.
Tryck på OK för att lägga till eller radera numret.
9. Tryck på OK när Ja visas om du vill lägga till eller ta bort flera nummer och upprepa stegen.
När du är klar trycker du på vänster/höger-pilarna för att välja Nej vid ledtexten Ett annat
nummer? och sedan på OK.
10. Tryck på Stopp för att återvända till redoläget.
Använda gruppnummer
Om du vill använda en gruppost måste du söka efter den och välja den i minnet.
När du uppmanas att ange ett faxnummer medan du skickar ett fax trycker du på Adressbok. Det går
att söka efter ett nummer i minnet på två olika sätt. Du kan antingen söka i bokstavsordning från A till
Ö eller ange de första bokstäverna i namnet som är kopplat till numret.
Söka alfabetiskt
1. Tryck på Fax på kontrollpanelen.
2. Tryck på Adressbok på kontrollpanelen.
3. Tryck på upp/ned-pilarna så att Sök & ring markeras och tryck sedan på OK.
4. Tryck på upp/ned-pilarna så att Gruppuppringning markeras och tryck sedan på OK.
5. Tryck på upp/ned-pilarna så att Alla markeras och tryck sedan på OK.
6. Tryck på upp/ned-pilarna tills önskat namn och nummer markeras. Du kan söka uppåt och neråt
igenom hela minnet i bokstavsordning.
Söka på namnet
1. Tryck på Fax på kontrollpanelen.
2. Tryck på Adressbok på kontrollpanelen.
3. Tryck på upp/ned-pilarna så att Sök & ring markeras och tryck sedan på OK.
4. Tryck på upp/ned-pilarna så att Gruppuppringning markeras och tryck sedan på OK.
5. Tryck på upp/ned-pilarna så att Sök-ID markeras och tryck sedan på OK.
Ange de första bokstäverna i önskat namn.
6. Tryck på upp/ned-pilarna tills önskat gruppnamn och gruppnummer markeras.
Xerox WorkCentre 3550
Användarhandbok
57
Page 58
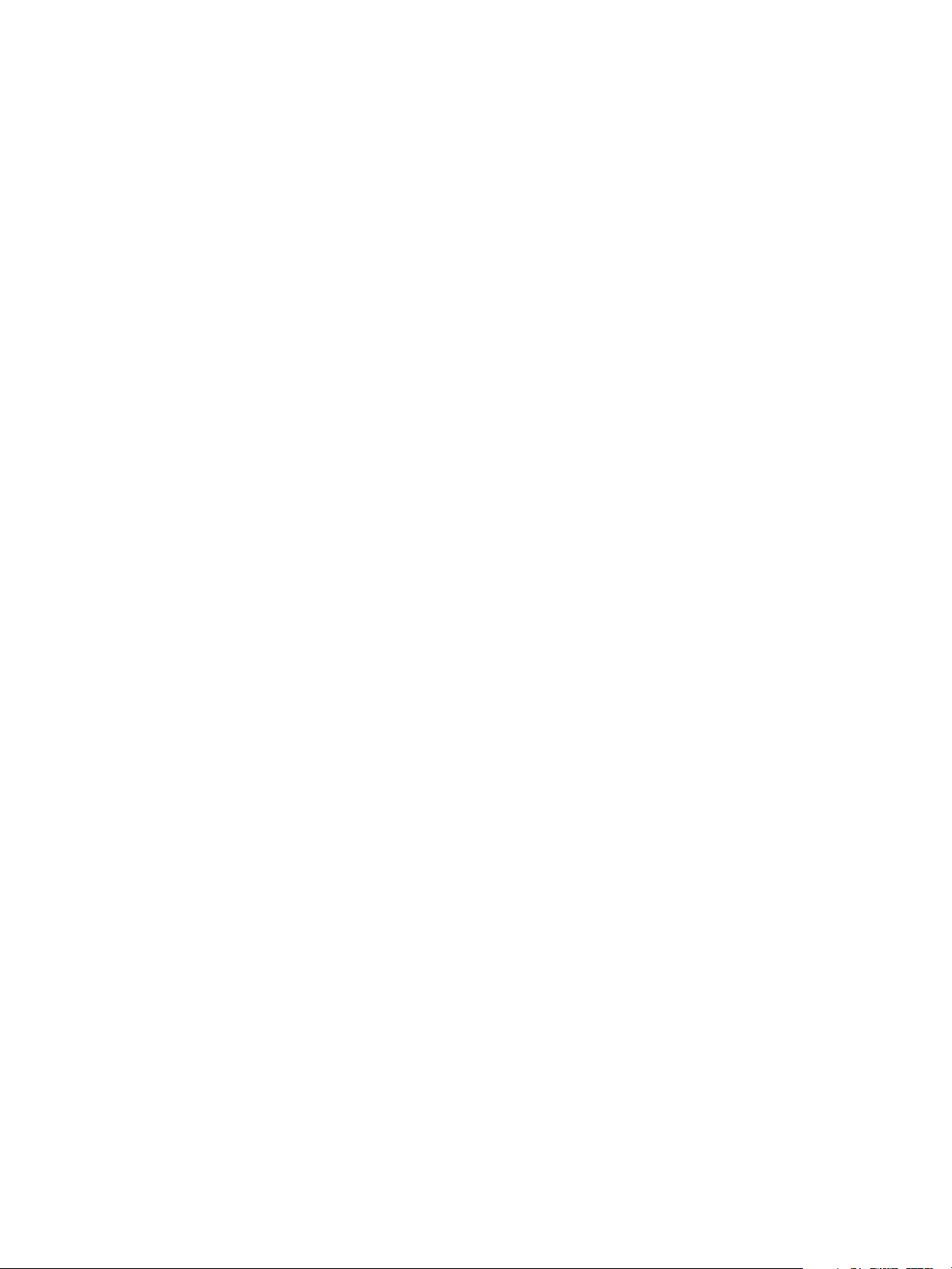
Adressbok
Ta bort en post i adressboken
1. Tryck på Fax på kontrollpanelen.
2. Tryck på Adressbok på kontrollpanelen.
3. Tryck på upp/ned-pilarna så att Radera markeras och tryck sedan på OK.
4. Tryck på upp/ned-pilarna så att Snabbuppringning eller Gruppuppringning markeras och tryck
sedan på OK.
5. Tryck på upp/ned-pilarna tills sökmetoden som du vill ha markeras och tryck på OK.
•Välj Sök alla om du vill söka efter en post genom att söka igenom alla poster i Adressboken.
•Välj Sök-ID om du vill söka efter en post med de första bokstäverna i namnet.
6. Tryck på upp/ned-pilarna tills namnet som du vill ha markeras och tryck på OK.
Ange alternativt de första bokstäverna. Tryck på upp/ned-pilarna tills namnet som du vill ha
markeras och tryck på OK.
7. Tryck på OK när Ja markeras för att bekräfta valet.
8. Tryck på Stopp för att återvända till redoläget.
Skriva ut adressboken
Du kan kontrollera inställningarna för adressboken genom att skriva ut en lista.
1. Tryck på Fax på kontrollpanelen.
2. Tryck på Adressbok på kontrollpanelen.
3. Tryck på upp/ned-pilarna så att Skriv ut markeras och tryck sedan på OK.
58
Xerox WorkCentre 3550
Användarhandbok
Page 59
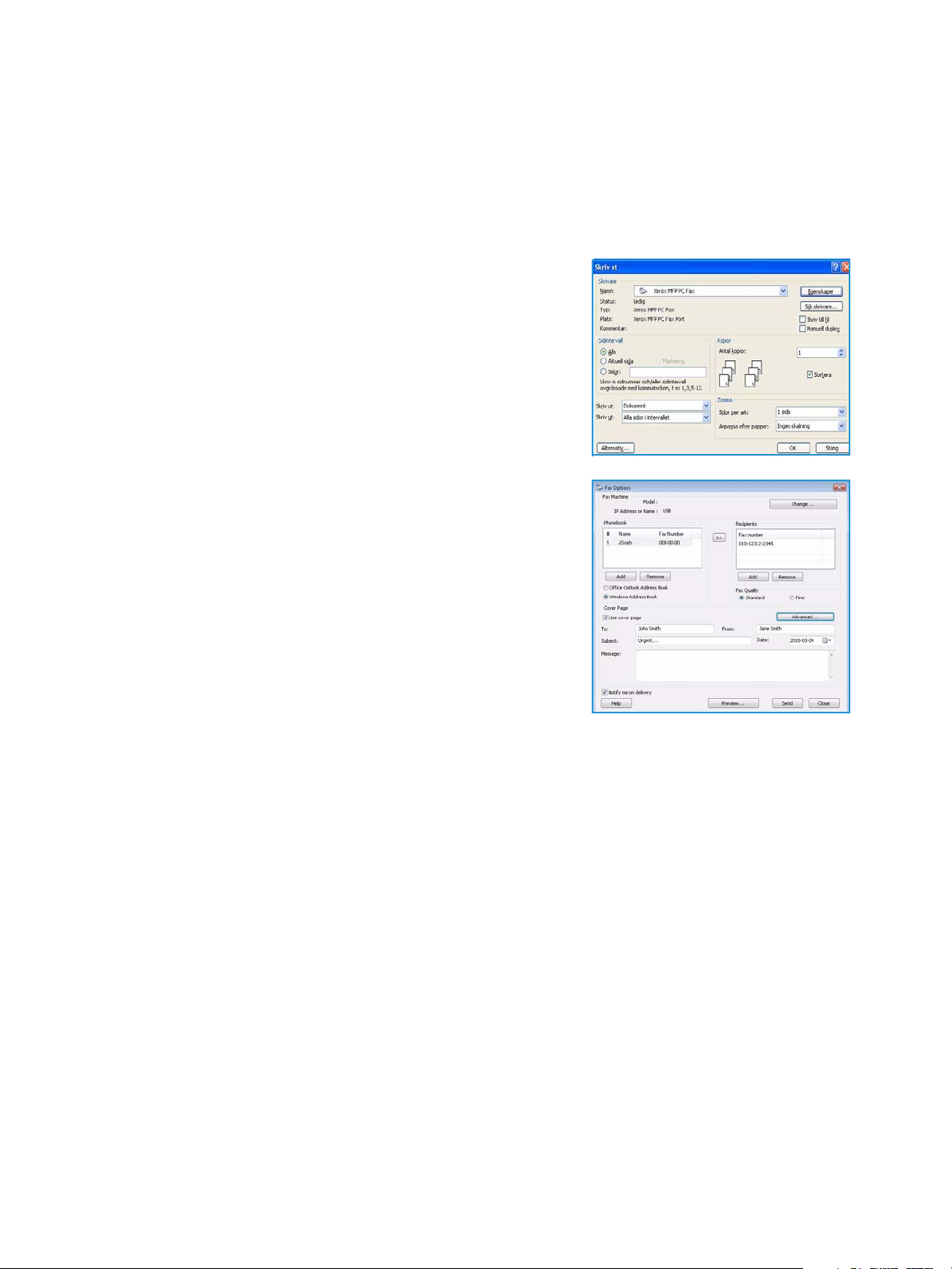
Fax från datorn
Fax från datorn
Du kan skicka ett fax från datorn utan att gå till maskinen. Om du vill faxa från datorn måste du
installera programmet PC-Fax och anpassa programvaruinställningarna. Mer information finns i
systemadministratörsguiden.
1. Öppna dokumentet du vill skicka.
2. Välj Skriv ut från Arkiv-menyn.
Fönstret Skriv ut visas. Det kan se aningen annorlunda ut
beroende på vilket program du använder.
3. Välj Xerox MFP PC Fax i listrutan under Namn.
4. Välj OK.
5. Välj alternativen för faxjobbet:
• Te le fo n bo k: Om du använder Windows-adressboken
väljer du en mottagare i listan eller lägger till en ny
mottagare med knappen Lägg till. Klicka på pilknappen
och lägg till mottagare i mottagarlistan. Om du
använder Outlook Office-adressboken väljer du en
mottagare i listan och använder pilknappen för att
lägga till mottagare i mottagarlistan. Redigera
mottagarlistan med knapparna Lägg till och Ta bort.
• Faxkvalitet: Välj faxkvaliteten Standard eller Fin.
• Framsida: Om du vill skriva ut en framsida markerar du
kryssrutan Framsida. Redigera uppgifterna för framsidan. Importera en framsida med
knappen Avancerat.
• Datum: Välj ett datum för faxjobbet.
• Avisera vid leverans: Markera den här kryssrutan om du vill få ett meddelande om att faxet
har levererats till mottagarna.
• Förhandsgranskning: Använd det här alternativet för att visa framsidan och faxdokumentet
som ska skickas.
6. Klicka på Skicka om du vill skicka faxet.
Datorn skickar faxet till skrivaren och skrivaren skickar faxet.
Xerox WorkCentre 3550
Användarhandbok
59
Page 60

Ta e m ot fax
Ta emot fax
Den här delen beskriver hur du tar emot ett fax och vilka metoder som kan användas.
Manuell mottagning
Det finns två sätt att ta emot ett fax manuellt:
• Uppringning: Du kan ta emot ett fax genom att trycka på Uppringning och sedan på Start när du
hör en faxton från den andra maskinen. Maskinen börjar ta emot faxet. Om du har en lur kan du
besvara samtal.
Om du vill ändra antalet ringsignaler, se Faxinställn. på sidan 146.
• Använda en anknytningstelefon: Den här funktionen fungerar bäst om du använder en
anknytningstelefon som är ansluten till EXT-kontakten på maskinens baksida. Du kan ta emot fax
från någon du pratar med på anknytningstelefonen utan att gå till faxmaskinen. Om du tar emot
ett samtal med anknytningstelefonen och hör faxtoner trycker du på *9* på telefonen. Maskinen
tar emot faxet.
På fabriken anges mottagningskoden *9*. Den första och sista asterisken går inte att ändra, men
du kan ändra siffran i mitten. För information om hur du ändrar
sidan 148.
RCV-startkoden, se Ta em ot på
Använda en telefonsvarare
Om du ska kunna använda läget måste en telefonsvarare anslutas till EXT-uttaget på baksidan av
maskinen. Om den uppringande personen lämnar ett meddelande sparar telefonsvararen detta som
vanligt. Om maskinen upptäcker en faxton börjar den automatiskt ta emot faxet.
Anteckningar:
• Om du har satt maskinen i det här läget och telefonsvararen inte är inkopplad i EXT-
uttaget eller är frånslagen, kommer faxmaskinen automatisk gå i faxläge efter ett antal
fördefinierade svarssignaler.
• Om telefonsvararen går att ställa in så att den svarar efter ett visst antal signaler ska du
välja att den svarar efter en signal.
• Om du vill prata i telefon när telefonsvararen är ansluten till maskinen, måste du stänga
av telefonsvararen. Annars kommer det utgående meddelandet från telefonsvararen att
avbryta samtalet.
60
Xerox WorkCentre 3550
Användarhandbok
Page 61

Ta emot fax
Använda DRPD-läge
Distinkt ringsignal är en teletjänst som gör det möjligt att svara på flera olika nummer med endast en
telefonlinje. Det speciella nummer som någon använder för att ringa till dig identifieras av olika
ringsignaler, som består av olika kombinationer av långa och korta ljud. Funktionen används ofta av
telefonsvarare för många olika klienter för att veta vilket nummer någon ringer till så att rätt nummer
besvaras.
Med funktionen DRPD (Distinctive Ring Pattern Detection) kan faxmaskinen lära sig det
ringsignalmönster som du anger att faxen ska ta. Om du inte ändrar det besvaras ringsignalen som ett
faxsamtal och alla övriga ringsignaler vidarebefordras till anknytningstelefonen eller telefonsvararen
som är ansluten till EXT-uttaget. Du kan enkelt stänga av eller ändra DRPD-funktionen när som helst.
Innan du använder DRPD-alternativet måste telebolaget aktivera tjänsten distinkt ringsignal. När du
vill ställa in DRPD behöver du ringa från ett annat nummer eller be någon ringa upp faxnumret utifrån.
För information om konfigurering av DRPD, se Konfigurera DRPD-läge på sidan 150.
Ta emot fax i minnet
Eftersom maskinen kan utföra flera uppgifter samtidigt kan den ta emot fax medan du kopierar eller
skriver ut. Om maskinen tar emot ett fax medan du kopierar eller skriver ut lagrar den inkommande fax
i minnet. Så snart du är klar med kopieringen eller utskriften skriver maskinen ut faxet automatiskt.
Xerox WorkCentre 3550
Användarhandbok
61
Page 62
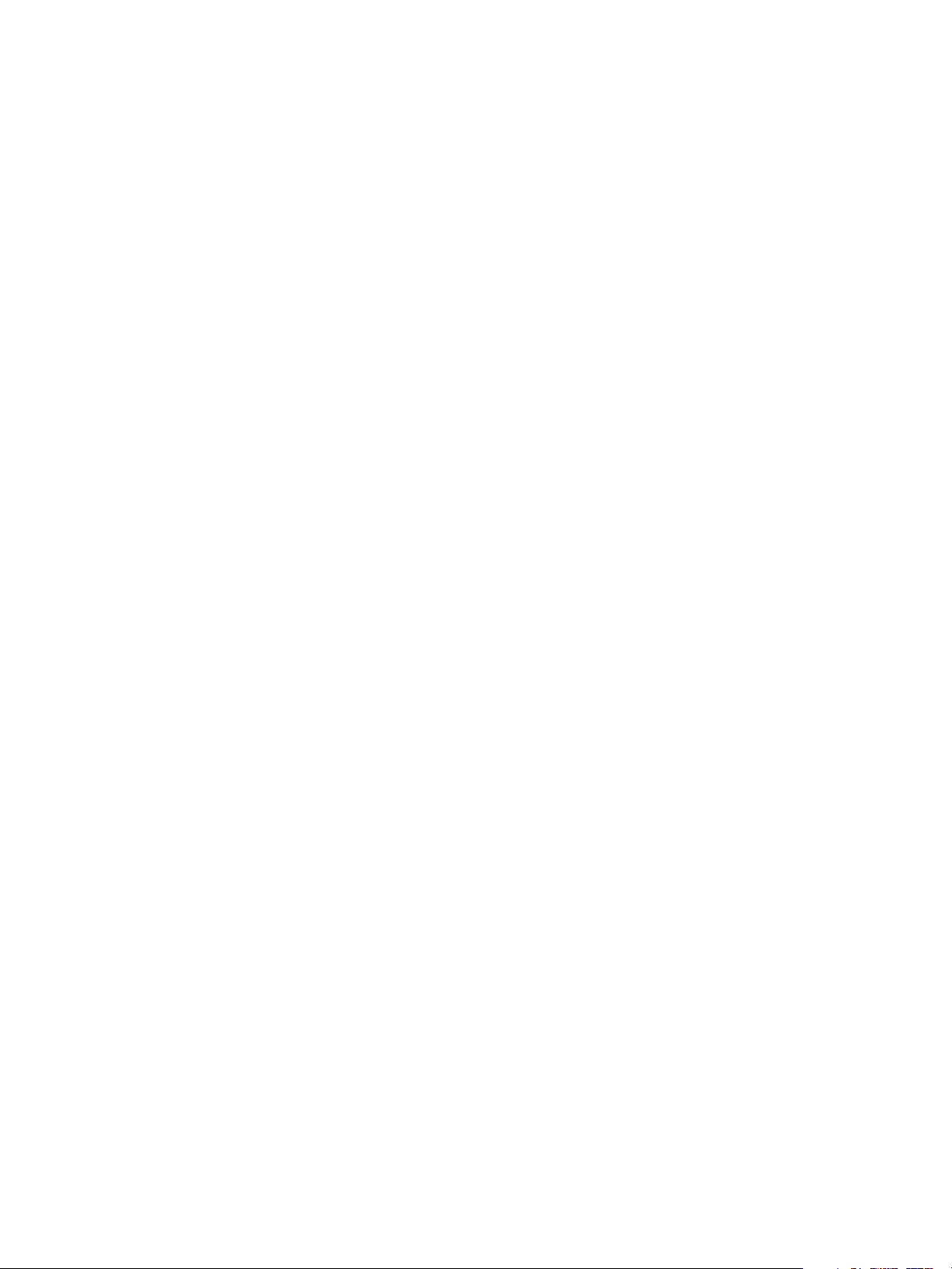
Ta e m ot fax
62
Xerox WorkCentre 3550
Användarhandbok
Page 63
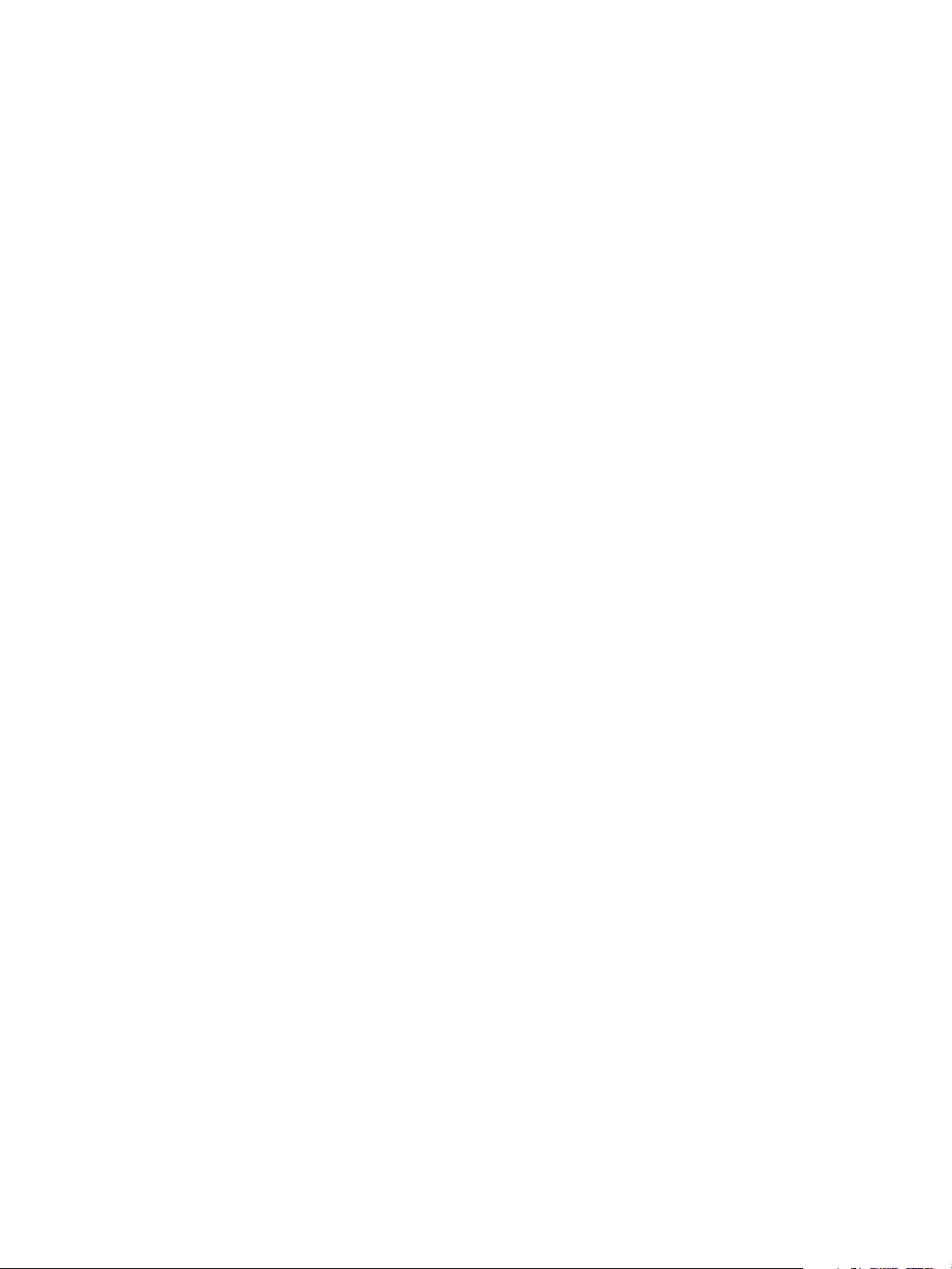
Skanna
Kapitlet innehåller:
• Introduktion på sidan 64
• Funktionen Skanning på sidan 65
• Skanningsalternativ på sidan 70
• Skanning med TWAIN på sidan 72
• Skanning med WIA-drivrutinen på sidan 73
• Hanterare för nätverksskanning på sidan 74
• Skanning på Macintosh på sidan 75
• Linux-skanning på sidan 76
4
Xerox WorkCentre 3550
Användarhandbok
63
Page 64

Introduktion
Introduktion
Genom att göra skanningar med maskinen kan du omvandla bilder och text till digitala filer som du
kan spara på datorn. Maskinen kan göra skanningar via USB eller nätverk till en dator eller server, samt
direkt till en USB-minnesenhet. Följande arkiveringsalternativ är tillgängliga för Skanning:
• USB: Med det här alternativet kan du skanna en bild direkt till en USB-minnesenhet när den är
ansluten till maskinens USB-minnesport.
• Lokal dator: Använd det här alternativet om maskinen är ansluten till en dator via en USB-kabel.
Drivrutinen för skanning måste ha installerats på datorn innan du kan använda den här
funktionen. Skannade data sparas i mappen Mina dokument i den anslutna datorn.
• Nätverksdator: Med det här alternativet sparas skannade data i mappen Mina dokument i en
nätverksansluten dator.
• SMB: Du kan skanna en bild och överföra den till en delad mapp på en SMB-server.
• FTP: Du kan skanna en bild och överföra den till en FTP-server.
Mer information om hur du ställer in och konfigurerar funktionen Skanning finns i
systemadministratörsguiden.
Skanningsmetoder
Maskinen erbjuder följande sätt för skanning av en bild med en lokal anslutning:
• TWAIN: TWAIN-drivrutiner hanterar kommunikationen mellan datorprogrammet och
skanningsenheten. När du skannar en bild startas det valda programmet där du kan styra
skanningsprocessen. Funktionen går att använda via den lokala anslutningen eller
nätverksanslutningen.
Se Skanning med TWAIN på sidan 72.
• WIA: WIA är en förkortning av Windows Image Acquisition. Om du vill använda den här
funktionen måste datorn och maskinen vara anslutna direkt med en USB-kabel.
Se Skanning med WIA-drivrutinen på sidan 73.
64
Xerox WorkCentre 3550
Användarhandbok
Page 65
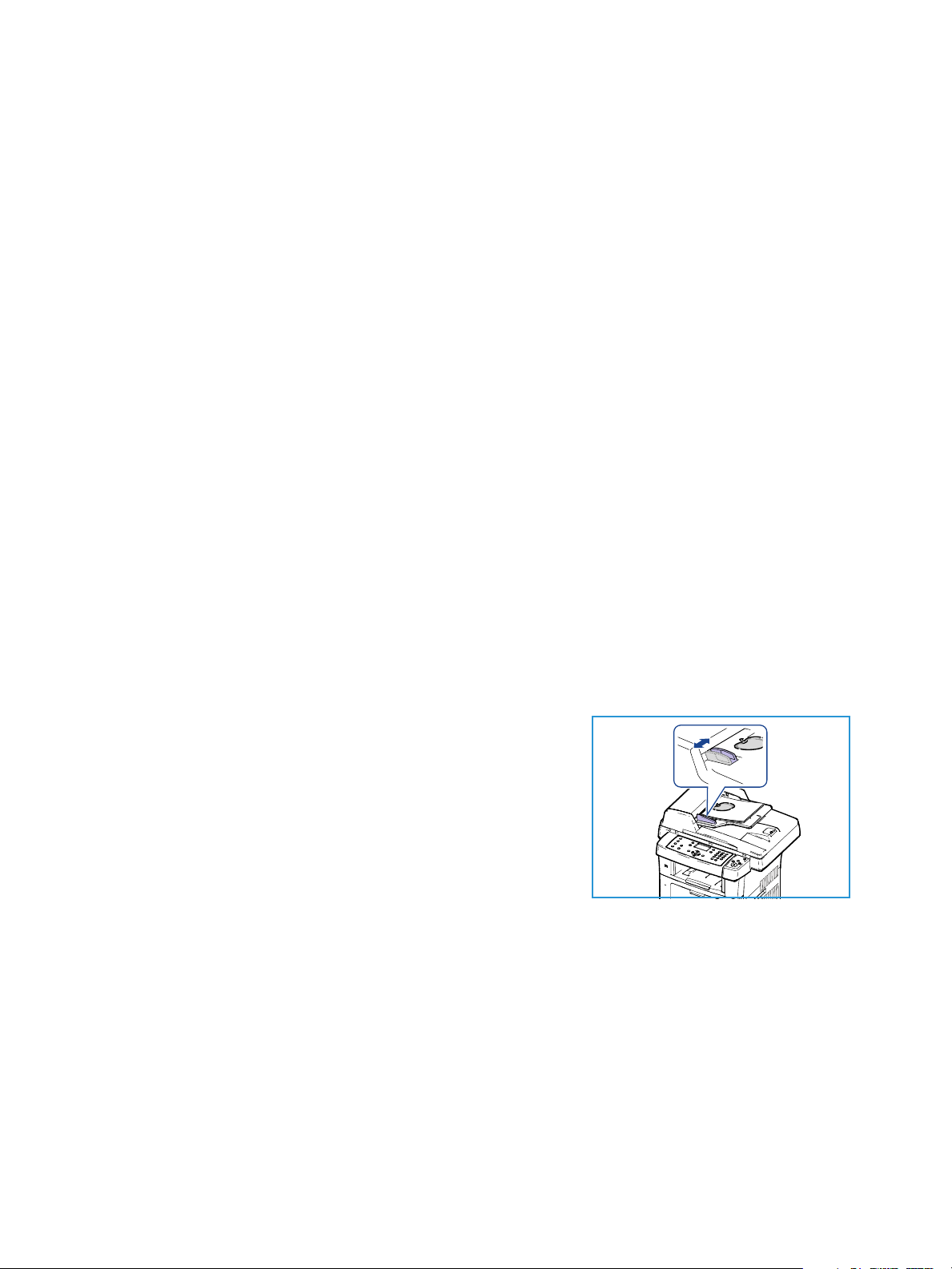
Funktionen Skanning
Funktionen Skanning
Vid skanning kan en elektronisk fil skapas av ett pappersdokument. Den elektroniska filen kan arkiveras
på en angiven plats.
Det här avsnittet beskriver den grundläggande proceduren för skanning. Följ stegen nedan.
• Lägg i dokumenten på sidan 65
• Välj önskad skanningsdestination på sidan 66
• Välj önskade funktioner på sidan 68
• Starta jobbet på sidan 69
• Kontrollera jobbstatus på sidan 69
• Avbryta ett jobb på sidan 69
Om behörighetskontroll är aktiverad kanske du behöver ett konto innan du kan använda maskinen.
Kontakta administratören om du vill begära ett konto eller få mer information.
Lägg i dokumenten
Du kan lägga dokumenten som ska skannas på dokumentglaset eller i dokumentmataren.
Dokumentmatare
Stegen nedan beskriver hur du lägger dokument i dokumentmataren:
1. Kontrollera att dokumenten är i gott skick och ta bort alla häftklamrar och gem innan du lägger
dokumenten i dokumentmataren.
2. Placera dokumenten på rätt sätt i dokumentmataren med
framsidan uppåt. Den första sidan ska ligga överst med
rubrikerna riktade mot maskinens vänstra sida.
Obs! Upp till 60 ark 75 g/m² kopieringspapper kan läggas i.
Vikten kan vara 50–120 g/m² – se Papper på sidan 201 för
mer information.
3. Placera dokumenten mellan stöden med den vänstra kanten i
dokumentmataren och placera stöden så att de precis
nuddar dokumenten.
Xerox WorkCentre 3550
Användarhandbok
65
Page 66

Funktionen Skanning
Dokumentglas
Stegen nedan beskriver hur du lägger dokument på dokumentglaset:
1. Lyft upp dokumentmataren.
2. Lägg dokumentet på glaset med framsidan nedåt och rikta in
det mot registreringspilen överst till vänster på glaset.
Det grundinställda dokumentformatet är A4 (8,5 x 11").
Om annat dokumentformat används ställer du in det via
alternativet Dokumentformat. Mer information finns i
Skanningsalternativ på sidan 70.
3. Sänk dokumentmataren.
Välj önskad skanningsdestination
Skanning till USB
1. Sätt in en USB-minnesenhet i USB-minnesporten på
maskinen. Anvisningar finns i Sätta in USB-minnesenheten
på sidan 108.
2. Tryck på knappen Skanning på kontrollpanelen.
3. Tryck på upp/nedpilarna tills USB är markerat.
4. När du ska anpassa skanningsinställningarna trycker du på
knappen Dubbelsidigt eller Meny. Se Välj önskade funktioner
på sidan 68.
5. När skanningsinställningarna är gjorda, startar du
skanningen genom att trycka på OK.
Skanning till lokal dator
Om du vill använda Skanning till lokal dator måste maskinen vara ansluten till datorn eller
arbetsstationen med en USB-kabel. Drivrutinen för skanning måste ha installerats på datorn innan du
kan använda den här funktionen. Mer information finns i systemadministratörsguiden.
1. Tryck på knappen Skanning på kontrollpanelen.
2. Tryck på upp/nedpilarna tills Lokal dator är markerat.
3. När du ska anpassa skanningsinställningarna trycker du på knappen Dubbelsidigt.
4. Tryck på OK. Om du ser meddelandet Ej tillgänglig kontrollerar du portanslutningen.
5. Tryck på upp/ned-pilarna tills skanningformatet som du vill ha markeras. Tryck sedan på OK.
Grundinställningen är Mina dokument.
Bilderna skannas och lagras i den valda destinationen.
66
Xerox WorkCentre 3550
Användarhandbok
Page 67

Funktionen Skanning
Skanning till nätverksdator
Kontrollera att maskinen är ansluten till ett nätverk. Kontrollera att maskinen har konfigurerats med
funktionen Hanterare för nätverksskanning och att skanningsdrivrutinen har installerats.
Mer information finns i systemadministratörsguiden.
Obs! Programmet Xerox Network Scan Manager kan bara användas i Windows.
1. Tryck på knappen Skanna på kontrollpanelen.
2. Tryck på upp/nedpilarna tills Nätverksdator är markerat.
3. När du ska anpassa skanningsinställningarna trycker du på knappen Dubbelsidigt.
4. Tryck på OK. Om du ser meddelandet Ej tillgänglig kontrollerar du anslutningen och/eller
inställningarna.
5. Tryck på upp/ned-pilarna så att önskat inloggnings-ID markeras och tryck sedan på OK.
6. Ange lösenordet med knappsatsen och tryck på OK.
7. Tryck på upp/ned-pilarna så att önskad Skanningsdestination markeras och tryck sedan på OK.
Grundinställningen är Mina dokument.
8. Tryck på upp/ned-pilarna tills önskad Upplösning är markerad och tryck sedan på OK.
9. Tryck på upp/ned-pilarna tills önskad Färg är markerad och tryck sedan på OK.
10. Tryck på upp/ned-pilarna tills önskat Filformat är markerat och tryck sedan på OK.
Bilderna skannas och lagras i den valda destinationen.
Skanning till FTP
Kontrollera att maskinen är ansluten till ett nätverk. Kontrollera att maskinen har konfigurerats med
CentreWare Internettjänster. Mer information finns i systemadministratörsguiden.
1. Tryck på knappen Skanning på kontrollpanelen.
2. Tryck på upp/nedpilarna tills FTP är markerat.
3. När du ska anpassa skanningsinställningarna trycker du på knappen Dubbelsidigt eller Meny.
Se Välj önskade funktioner på sidan 68.
4. Tryck på OK.
5. Om Behörighetskontroll är aktiverad, anger du Inloggnings-ID och Lösenord (om det krävs).
6. Tryck på upp/ned-pilarna tills önskad server är markerad och tryck sedan på OK.
7. Tryck på upp/ned-pilarna tills önskat Filformat är markerat och tryck sedan på OK.
Bilderna skannas och lagras i den valda destinationen.
Skanning till SMB
Kontrollera att maskinen är ansluten till ett nätverk. Kontrollera att maskinen har konfigurerats med
CentreWare Internettjänster. Mer information finns i systemadministratörsguiden.
1. Tryck på knappen Skanning på kontrollpanelen.
2. Tryck på upp/nedpilarna tills SMB är markerat.
3. När du ska anpassa skanningsinställningarna trycker du på knappen Dubbelsidigt eller Meny.
Se Välj önskade funktioner på sidan 68.
Xerox WorkCentre 3550
Användarhandbok
67
Page 68

Funktionen Skanning
4. Tryck på OK.
5. Om Behörighetskontroll är aktiverad, anger du Inloggnings-ID och Lösenord (om det krävs).
6. Tryck på upp/ned-pilarna tills önskad server är markerad och tryck sedan på OK.
7. Tryck på upp/ned-pilarna tills önskat Filformat är markerat och tryck sedan på OK.
Bilderna skannas och lagras i den valda destinationen.
Välj önskade funktioner
Du kan välja olika funktioner för skanningsjobbet när maskinen är i redoläge. När du är klar trycker du
på Föregående för att återgå till skärmen Redo.
1. Tryck på knappen Dubbelsidigt på kontrollpanelen. Följande dubbelsidiga alternativ finns:
• 1Enkelsidigt: Används för enkelsidiga dokument.
• 2Enkelsidigt: Används för dubbelsidiga dokument.
• 2Enkelsidigt, roterat: Används för dubbelsidiga dokument där baksidan är roterad.
Med det här alternativet roteras bilden på baksidan 180 grader.
Tryck på upp/ned-pilen så att alternativet Dubbelsidigt markeras och tryck sedan på OK.
2. Följande funktioner är tillgängliga via knappen Meny för Skanna till USB, Skanna till FTP och
Skanna till SMB.
Filformat Anger den sparade bildens filformat.
Utskriftsfärg Anger den sparade bildens färgläge.
Ljusare/mörkare Manuell inställning av ljushet eller mörkhet för de skannade bilderna.
Bakgrundsreducering Används för att automatiskt minska eller ta bort den mörka bakgrund
som uppstår vid skanning av färgat papper eller tidningar.
Originaltyp Används för att förbättra bildens kvalitet genom att välja dokumenttyp
för originalen.
Upplösning Anger bildupplösningen. En högre upplösning ger en större fil.
Dokumentformat Anger storleken på bilden som skannas.
Tryck på upp/ned-pilarna tills funktionen som du vill ha markeras och tryck på OK. Välj inställning
och tryck på OK.
Information om de alternativen finns i Skanningsalternativ på sidan 70.
68
Xerox WorkCentre 3550
Användarhandbok
Page 69

Starta jobbet
1. Tryck på knappen Start.
2. Om du använder dokumentglaset för att skanna
dubbelsidiga original, visas ett meddelande när det är dags
att skanna sidan 2. Fortsätt med skanningen tills alla sidor är
skannade.
Bilderna skannas och arkiveras på den valda platsen.
Kontrollera jobbstatus
1. Tryck på knappen Jobbstatus på kontrollpanelen om du vill
visa information om jobbstatus.
2. En lista över aktiva jobb visas. Välj jobbet med upp/nedpilarna och tryck på OK.
3. Följande jobbalternativ finns:
• Radera: Välj det här alternativet om du vill radera
jobbet. Använd vänster/höger-pilen för att välja Ja eller
Nej.
• Detaljer: Välj det här alternativet om du vill visa detaljer
om jobbet. Jobbets namn, ägare, typ, status och sändningstid visas.
Funktionen Skanning
Avbryta ett jobb
Följ stegen nedan om du manuellt vill avbryta ett aktivt skanningsjobb.
1. Tryck på knappen Stopp på kontrollpanelen. En bekräftelse visas. Tryck på Stopp igen om du vill
avbryta det aktuella skanningsjobbet.
2. Om du vill avbryta ett köat jobb trycker du på knappen Jobbstatus på kontrollpanelen för att visa
de aktiva jobben.
3. Välj jobbet med upp/ned-pilarna och tryck på OK.
4. Välj Radera och OK.
5. Välj Ja om du vill radera jobbet eller Nej om du vill gå tillbaka till den föregående skärmen.
Xerox WorkCentre 3550
Användarhandbok
69
Page 70

Skanningsalternativ
Skanningsalternativ
Maskinen har följande alternativ för anpassning av skanningsjobb. Du kommer till dem via knappen
Meny. Information om hur du ändrar grundinställningarna för skanning finns i Avläsn.inställn. på
sidan 152.
Funktion Beskrivning Alternativ
Filformat Filformat bestämmer vil-
ken typ av fil som skapas
och kan ändras tillfälligt
för det aktuella jobbet. Välj
det filformat du vill
använda för den skannade bilden.
Ljusare/mörkare Manuell inställning av ljus-
het eller mörkhet för de
skannade bilderna.
Utskriftsfärg
Välj Utskriftsfärg om du
vill skriva ut i svartvitt,
gråskala eller färg.
• PDF (Portable Document Format): Om mottagaren
har rätt programvara kan han/hon visa, skriva ut eller
ändra den elektroniska filen, oavsett datorsystem.
• TIFF (Tagged Image File Format): Skapar en grafikfil
som går att öppna i flera olika grafikprogram i olika
operativsystem. En separat fil skapas för varje bild
som skannas.
• Multi Page TIFF: Skapar en TIFF-fil med flera sidor
med skannade bilder. Ett mer specialiserat program
krävs för att öppna den här typen av filformat.
• JPEG (Joint Photographic Experts Group): Skapar en
komprimerad grafikfil som kan öppnas i flera olika grafikprogram i olika operativsystem. En separat fil skapas för varje bild som skannas.
• Ljusast: Anger den ljusaste inställningen för bilden.
• Ljus: Fungerar bra för mörkt tryck.
• Normal: Fungerar bra med standardoriginal eller
tryckta original.
• Mörk: Fungerar bra för ljust tryck.
• Mörkast: Anger den mörkaste inställningen för bilden.
• Färg: Använd det här alternativet för att välja färg
från originalet.
• Gråskala: Används när gråtoner krävs.
• Svartvitt: Använd det här alternativet för att välja
svartvitt oavsett originalets färg.
Originaltyp Inställningen Originaltyp
används för att förbättra
bildens kvalitet genom att
välja dokumenttyp för originalen.
Bakgrundsreducering
70
Xerox WorkCentre 3550
Användarhandbok
Används för att automatiskt minska eller ta bort
den mörka bakgrund som
uppstår vid skanning av
färgat papper eller tidningar.
• Te x t: Används för original som i huvudsak innehåller
text.
• Text oc h foto: Används för original med både text och
fotografier .
• Fot o: Används när originalen är fotografier.
• På: Välj det här alternativet om du vill ta bort bakgrun-
den.
• Av: Välj det här alternativet om bakgrundsreducering
inte behövs.
Page 71

Funktion Beskrivning Alternativ
Skanningsalternativ
Upplösning Upplösningen påverkar
utseendet på den skannade bilden. En högre upplösning ger bättre
bildkvalitet. En lägre upplösning reducerar kommunikationstiden när filen
skickas i nätverket.
Dokumentformat Gör att du kan ange storlek
på bilden som ska skannas.
• 600 dpi: Rekommenderas för fotografier och grafik av
hög kvalitet. Ger den största filstorleken men också
den bästa bildkvaliteten.
Obs! 600 dpi stöds enbart för Skanning till USB när maxi-
malt minne har installerats.
• 300 dpi: Rekommenderas för dokument av hög kvali-
tet som ska behandlas i OCR-program. Rekommenderas även för linjegrafik av hög kvalitet eller foton och
grafik av medelhög kvalitet. Detta är grundinställningen för upplösning och är i de flesta fall det bästa
alternativet.
• 200 dpi: Rekommenderas för textdokument och linje-
grafik av genomsnittlig kvalitet. Ger inte den bästa
bildkvaliteten för foton eller grafik.
• 100 dpi: Rekommenderas för dokument av lägre kvali-
tet eller om en mindre filstorlek krävs.
•A4
•A5
•B5
•Letter
•Legal
•Executive
•Folio
•Oficio
Xerox WorkCentre 3550
Användarhandbok
71
Page 72

Skanning med TWAIN
Skanning med TWAIN
Om du vill använda annan programvara för att skanna dokument, måste du använda TWAINkompatibel programvara, t.ex. Adobe Photoshop. Följ stegen nedan för skanning med TWAINkompatibel programvara:
1. Kontrollera att maskinen är ansluten till datorn och påslagen.
2. Installera TWAIN-drivrutinen. Följ installationsanvisningarna som medföljer drivrutinen.
3. Lägg originalen med framsidan uppåt i dokumentmataren eller lägg ett enda original nedåt på
dokumentglaset.
4. Öppna ett program, t.ex. Adobe Photoshop.
5. Öppna TWAIN-fönstret och ställ in skanningsalternativen.
6. Skanna och spara den skannade bilden.
72
Xerox WorkCentre 3550
Användarhandbok
Page 73

Skanning med WIA-drivrutinen
Skanning med WIA-drivrutinen
Maskinen stöder även WIA-drivrutinen (Windows Image Acquisition) för skanning av bilder. WIA är en
av standardkomponenterna som medföljer Microsoft Windows XP och fungerar med digitalkameror
och skannare.
Obs! WIA-drivrutinen fungerar endast med Windows XP/Vista/7.0 och USB-portar.
1. Kontrollera att maskinen är ansluten till datorn och påslagen.
2. Installera WIA-drivrutinen. Följ installationsanvisningarna som medföljer drivrutinen.
3. Lägg originalen med framsidan uppåt i dokumentmataren eller lägg ett enda original nedåt på
dokumentglaset.
4. Läs av originalen så här:
Windows XP
a. Gå till Start-menyn och välj Kontrollpanelen, > Skannrar och kameror.
b. Dubbelklicka på skannardrivrutinens ikon. Guiden Guiden Skanner och kamera öppnas.
Klicka sedan på Nästa.
c. Ställ in alternativet i fönstret Välja skanningsinställningar. Klicka sedan på Nästa.
d. Ange ett bildnamn, välj filformat och den plats där du vill att bilden ska sparas.
e. Klicka på Nästa när du vill läsa av originalen.
f. Klicka på Nästa och Slutför när du vill visa bilderna.
Windows Vista
a. Gå till Start-menyn och välj Kontrollpanelen > Skannrar och kameror.
b. Dubbelklicka på Skanna ett dokument eller en bild. Programmet Faxa och skanna i
Windows öppnas. Du kan klicka på Visa skannrar och kameror om du vill visa skannrar.
c. Om Skanna ett dokument eller en bild inte visas, öppnar du programmet MS Paint och
klickar på Från skanner eller kamera... på menyn Arkiv .
d. Klicka på Ny skanning. Skannerdrivrutin öppnas. Välj skanningsinställningarna.
e. Klicka på Skanna.
Windows 7
a. Gå till Start-menyn och välj Kontrollpanelen > Enheter och skrivare.
b. Högerklicka med musen på ikonen till enhetens drivrutin i Skrivare och fax > Starta
skanning. Programmet Ny skanning visas.
c. Välj skanningsinställningarna.
d. Klicka på Skanna.
Xerox WorkCentre 3550
Användarhandbok
73
Page 74

Hanterare för nätverksskanning
Hanterare för nätverksskanning
Om du har installerat skanningsdrivrutinen har programmet Hanterare för nätverksskanning
installerats automatiskt. Via det här programmet kan du även ändra skanningsinställningar och lägga
till och ta bort mapparna där de skannade dokumenten har sparats.
Obs! Programmet Xerox Network Scan Manager kan bara användas i Windows.
1. Välj Network Scan Manager:
• För Windows: Gå till Start-menyn och välj Alla program > Xerox > Nätverksskanning >
Nätverksskanning.
2. Ange lämplig maskin i fönstret Samsung Hanterare för nätverksskanning.
3. Välj Egenskaper.
På fliken Egenskaper kan du ändra platsen där filer sparas samt skanningsinställningar. Du kan
även lägga till och ta bort program och formatera filer.
4. Klicka på OK för att bekräfta dina inställningar.
Fliken Inställningar
Skanningsdestination
• Tillgänglig destinationslista: Visar listan med program
som för tillfället är länkade till skannade bilder i datorns
register. Välj det program du vill använda, klicka på
högerpilen och lägg till det i Frontpanelens mållista.
• Frontpanelens mållista: Visar listan med program som kan
öppna skannade bilder.
• Lägg till program: Här kan du lägga till program du vill
använda i Tillgänglig destinationslista.
• Ta bo rt pro gram: Gör att du kan ta bort ett alternativ som
lagts till av användaren från Tillgänglig mållista.
Skanningsegenskaper
• Spara plats: Här kan du välja placeringen av standardmappen för att spara data.
• Upplösning: Här kan du välja skanningsupplösning.
• Utskriftsfärg: Här väljer du om du vill skriva ut i svartvitt, gråskala eller färg.
• Dokumentformat: Välj formatet på originaldokumentet.
• Standard: Här kan du gå tillbaka till standardalternativen.
• Filformat: Bestämmer vilken typ av fil som skapas och kan ändras tillfälligt för det aktuella jobbet.
Du kan välja det filformat du vill använda för den skannade bilden.
74
Xerox WorkCentre 3550
Användarhandbok
Page 75
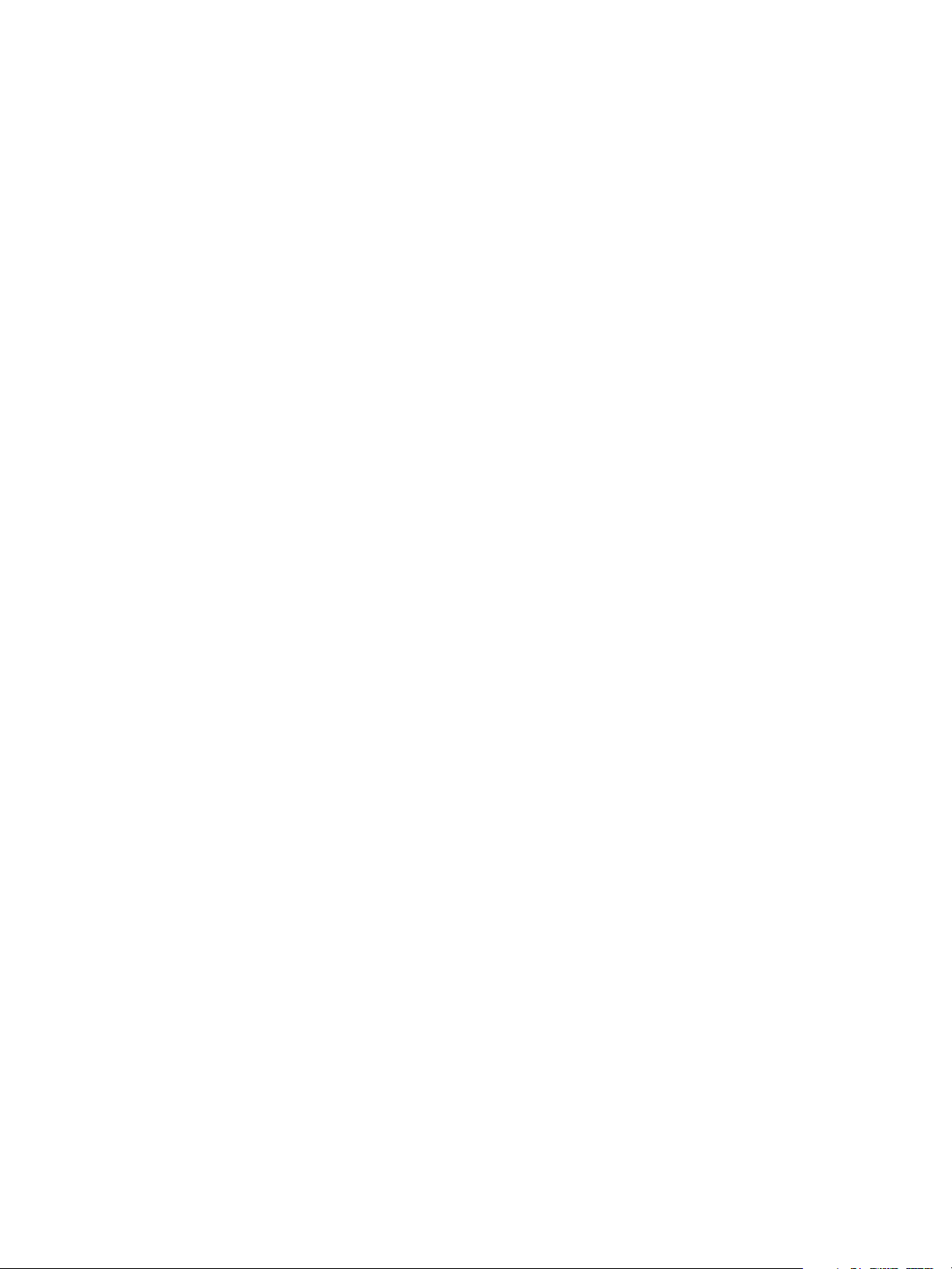
Skanning på Macintosh
Skanning på Macintosh
Du kan skanna dokument med hjälp av Image Capture på Macintosh.
Skanning med USB-anslutning
Kontrollera att maskinen är ansluten till datorn och påslagen. Installera skanningsdrivrutinen.
Följ installationsanvisningarna som medföljer drivrutinen.
1. Kontrollera att maskinen och arbetsstationen är anslutna till nätverket.
2. Lägg originalen med framsidan uppåt i dokumentmataren eller lägg ett enda original nedåt på
dokumentglaset.
3. Starta Applications och klicka på Image Capture.
Om meddelandet No Image Capture device connected visas kopplar du från USB-kabeln och
kopplar in den igen. Om problemet kvarstår går du till hjälpinformationen för Image Capture.
4. Välj enhet.
5. Ställ in programmets skanningsalternativ.
6. Skanna och spara den skannade bilden.
Mer information om att använda Image Capture finns i hjälpinformationen för Image Capture.
Använd TWAIN-kompatibel programvara om du vill använda fler skanningsalternativ. Du kan även
skanna med hjälp av TWAIN-kompatibel programvara, t.ex. Adobe Photoshop. Skanningsprocessen
kan variera beroende på vilken TWAIN-kompatibel programvara som används. Läs
användarhandboken för programmet.
Om skanningen inte fungerar i Image Capture uppdaterar du Mac OS till den senaste versionen.
Image Capture fungerar korrekt i Mac OS X 10.3.9 eller senare och Mac OS X 10.4.7 eller senare.
Xerox WorkCentre 3550
Användarhandbok
75
Page 76

Linux-skanning
Linux-skanning
Du kan skanna ett dokument med hjälp av Unified Driver Configurator-fönstret. Kontrollera att
maskinen är ansluten till datorn via en USB-kabel eller ansluten till nätverket. Installera
skanningsdrivrutinen. Följ installationsanvisningarna som medföljer drivrutinen.
Skanning
1. Dubbelklicka på Unified Driver Configurator på skrivbordet.
2. Klicka på knappen för att växla till Scanners configuration.
3. Välj skannern i listan.
• Om du bara har en maskinenhet och den är ansluten till datorn och påslagen visas skannern i
listan och väljs automatiskt.
• Om två eller fler skannrar är anslutna till datorn kan du när du vill välja vilken skanner du vill
använda. Om t.ex. bildhämtning pågår i den första skannern kan du välja den andra
skannern, ställa in alternativ för enheten och starta bildhämtningen samtidigt.
4. Klicka på Properties.
5. Lägg originalen med framsidan uppåt i dokumentmataren eller lägg ett enda original nedåt på
dokumentglaset.
6. Klicka på fönstret Scanner Properties och klicka sedan på Preview.
Dokumentet skannas och förhandsgranskningen av bilden visas i Preview Pane.
7. Dra med markören för att ange det bildområde du vill skanna i Preview Pane.
8. Ändra skanningsalternativen i avsnitten Image Quality och Scan Area.
• Image Quality: Det här alternativet gör att du kan välja färgkomposition och
skanningsupplösning för bilden.
• Scan Area: Det här alternativet gör att du kan välja sidstorlek. Knappen Advanced gör det
möjligt att ange sidformatet manuellt.
Om du vill använda något av de förinställda skanningsalternativen kan du välja det i
nedrullningslistan Job Type. (Se Jobbtypsinställningar på sidan 77.)
9. Klicka på Default för att återställa grundinställningarna för skanningsalternativen.
10. Starta skanningen genom att klicka på Scan när du är klar.
En stapel visas längst ned till vänster i fönstret och anger skanningens förlopp. Avbryt skanningen
genom att klicka på Cancel.
Den skannade bilden visas.
11. Klicka på Save i verktygsfältet när du är klar.
12. Välj den filkatalog där du vill spara bilden och ange ett filnamn.
13. Klicka på Save.
76
Xerox WorkCentre 3550
Användarhandbok
Page 77
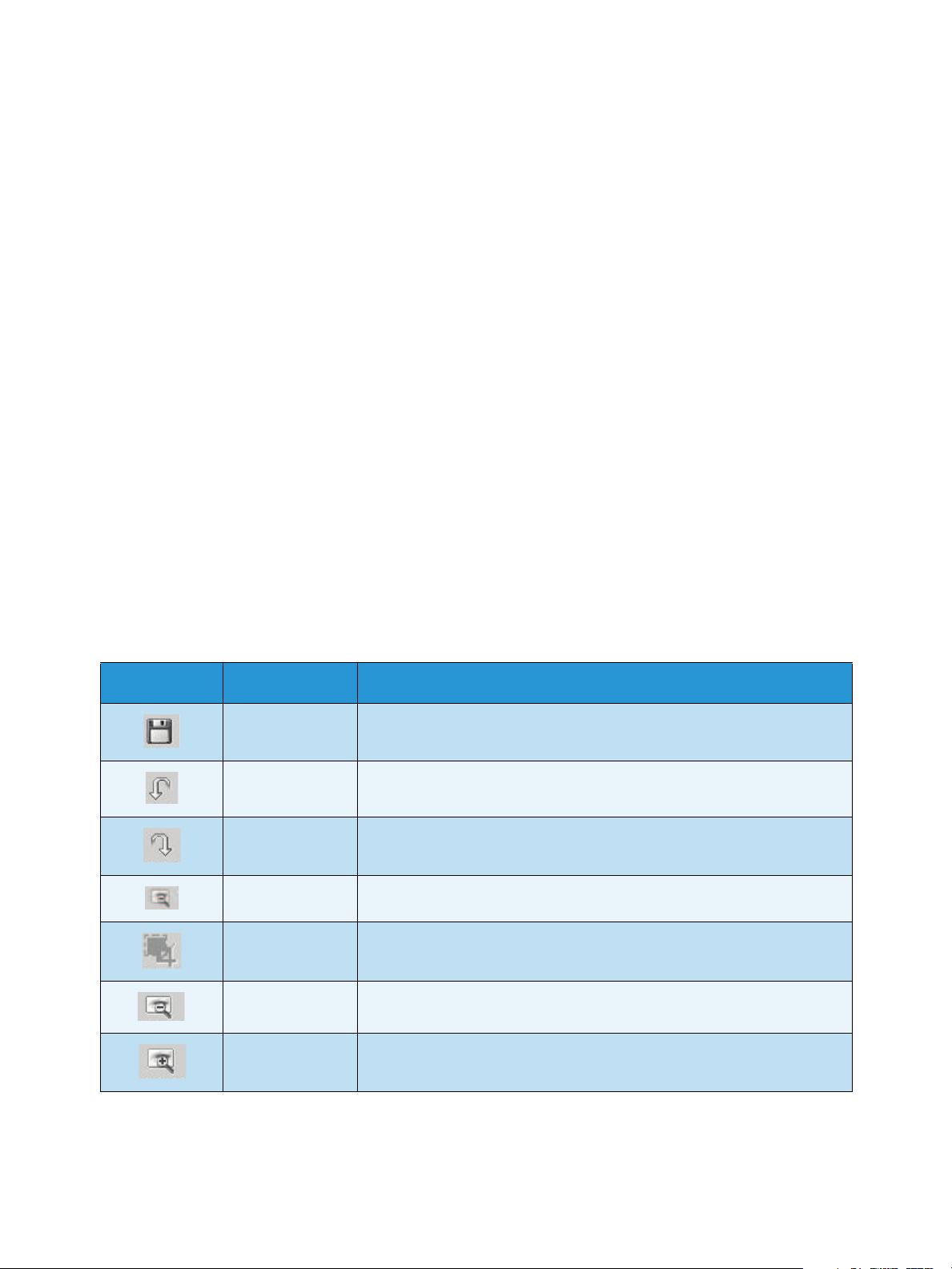
Jobbtypsinställningar
Du kan spara dina skanningsalternativ så att du kan använda dem senare.
Spara en ny jobbtypsinställning
1. Ändra alternativen i fönstret Scanner Properties.
2. Klicka på Save As.
3. Ange ett namn på inställningen.
4. Klicka på OK.
Inställningen läggs till i listrutan Job Type.
Ta bort en jobbtypsinställning
1. Välj den inställning du vill ta bort i nedrullningslistan Job Type.
2. Klicka på Delete.
Inställningen tas bort från listan.
Linux-skanning
Använda Bildhanteraren
Programmet Bildhanteraren innehåller menykommandon och verktyg för redigering av den skannade
bilden. Använd följande verktyg för att redigera bilden:
Hjälpmedel Namn Funktion
Save Sparar bilden.
Undo Avbryter din senaste åtgärd.
Redo Återställer den åtgärd som du avbröt.
Scroll Här kan du bläddra i bilden.
Crop Beskär den valda bildytan.
Zoom Out Zoomar ut ur bilden.
Zoom In Zoomar in i bilden.
Xerox WorkCentre 3550
Användarhandbok
77
Page 78
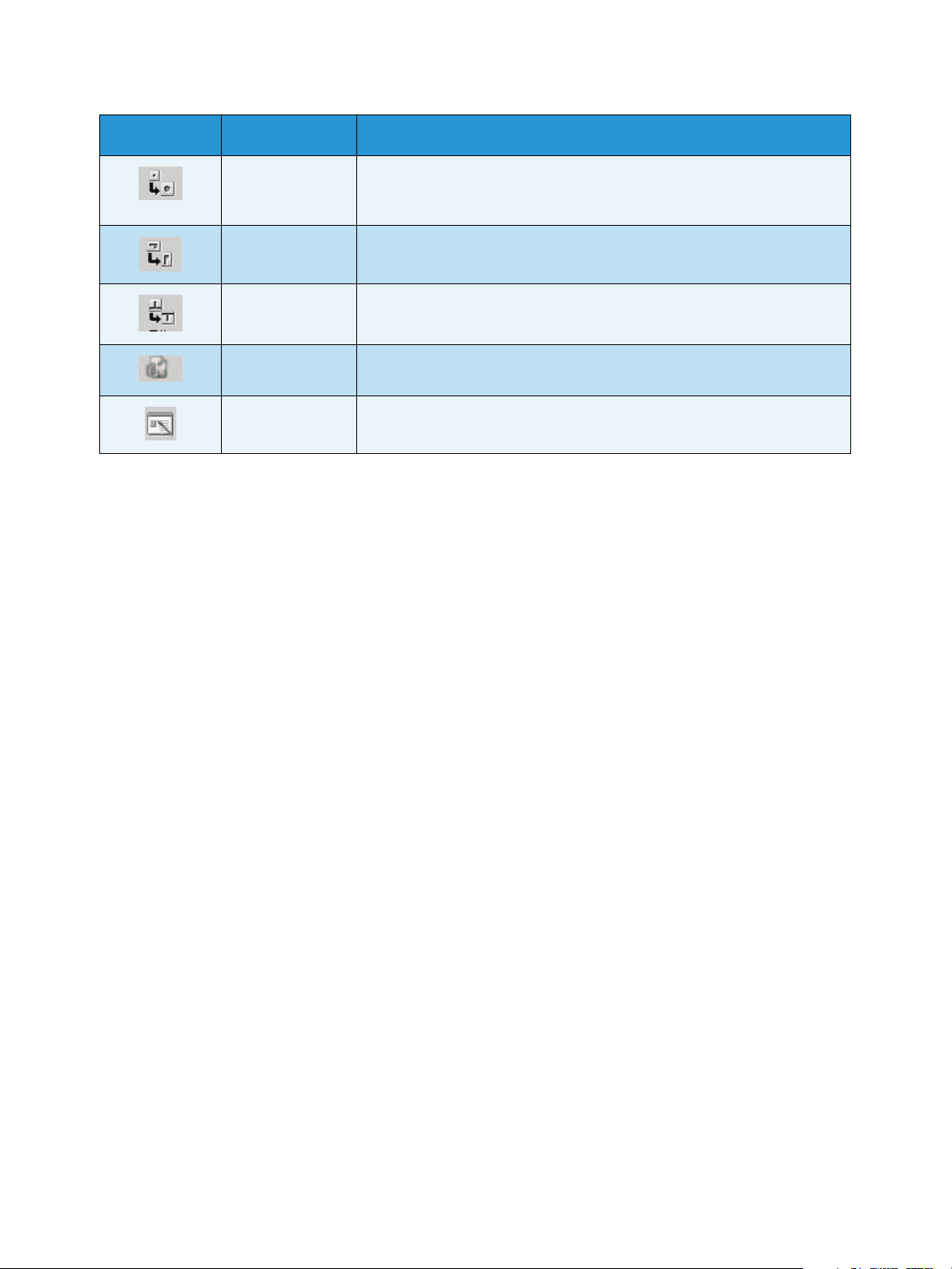
Linux-skanning
Hjälpmedel Namn Funktion
Scale Är ett alternativ där du kan skala bildstorleken: du kan ange storleken
manuellt eller ange en procentsats för att skala proportionellt, vertikalt
eller horisontellt.
Rotate Gör att du kan rotera bilden: du kan välja önskat antal grader i listrutan.
Flip Gör att du kan vända bilden i lodrät eller vågrät riktning.
Effect Gör att du kan justera bildens ljusstyrka eller kontrast, eller invertera
den.
Properties Visar bildens egenskaper.
Mer information om programmet Bildhanteraren finns i direkthjälpen.
78
Xerox WorkCentre 3550
Användarhandbok
Page 79
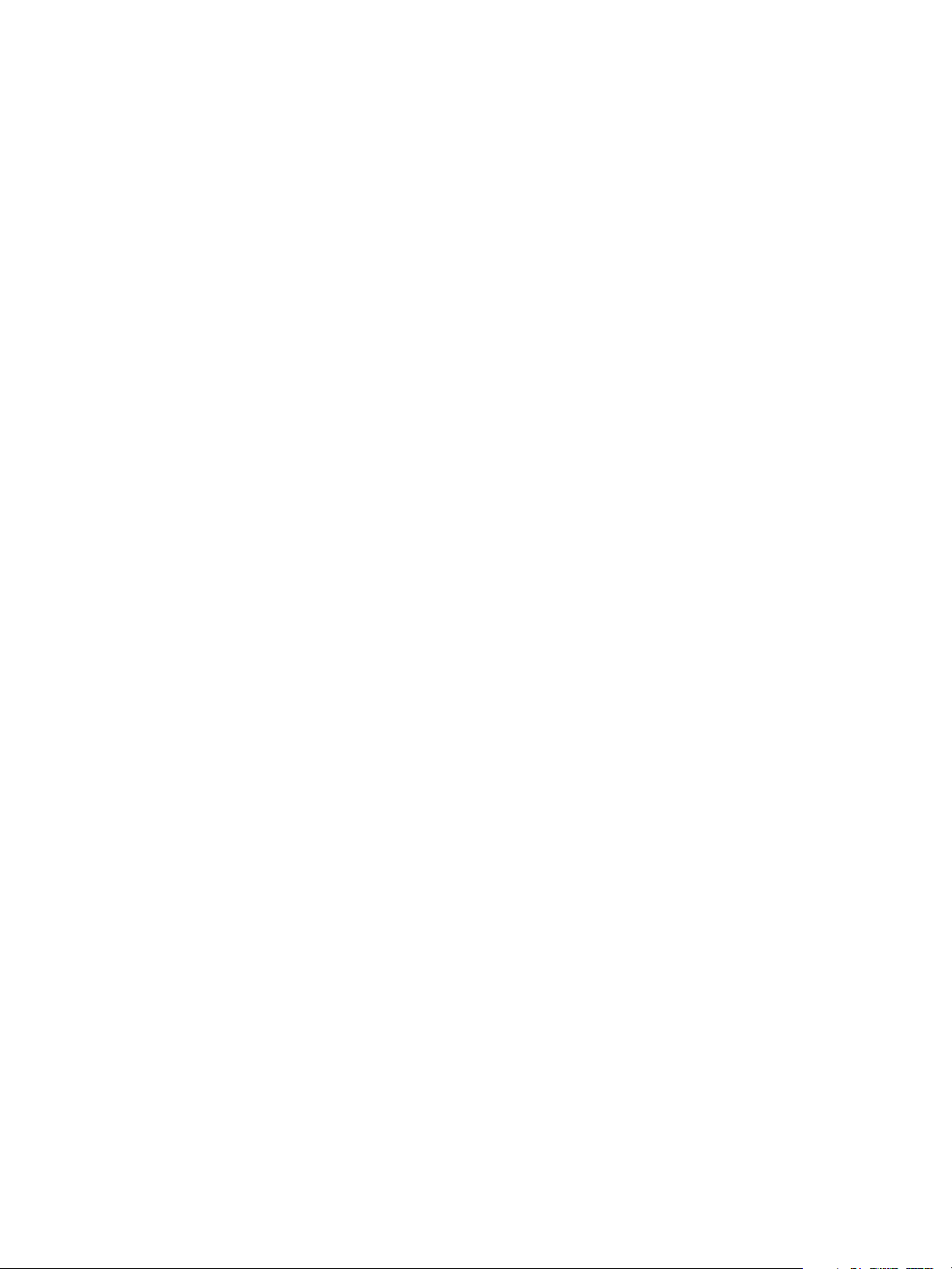
E-post
Genom att e-posta med maskinen kan du omvandla bilder och text till digitala filer som du kan skicka
till en e-postadress. Du kan avläsa originalen och e-posta den avlästa bilden till flera olika mottagare
med e-post från maskinen.
Kapitlet innehåller:
• E-postprocedur på sidan 80
• E-postalternativ på sidan 84
• Adressbok på sidan 86
• Smartknappadresser på sidan 88
5
Xerox WorkCentre 3550
Användarhandbok
79
Page 80

E-postprocedur
E-postprocedur
Om E-post har aktiverats kan en elektronisk fil skapas av ett pappersdokument. Den elektroniska filen
kan e-postas till en angiven adress.
Det här avsnittet beskriver den grundläggande proceduren för att skicka e-post. Följ stegen nedan.
• Lägg i dokumenten på sidan 80
• Ange e-postadressen på sidan 81
• Välj önskade funktioner på sidan 82
• Starta jobbet på sidan 82
• Kontrollera jobbstatus på sidan 83
• Stoppa ett e-postjobb på sidan 83
Om behörighetskontroll är aktiverad kanske du behöver ett konto innan du kan använda maskinen.
Kontakta administratören om du vill begära ett konto eller få mer information.
Lägg i dokumenten
Du kan lägga dokumenten som ska avläsas på dokumentglaset eller i dokumentmataren.
Dokumentmatare
Stegen nedan beskriver hur du lägger dokument i dokumentmataren:
1. Kontrollera att dokumenten är i gott skick och ta bort alla
häftklamrar och gem innan du lägger dokumenten i
dokumentmataren.
2. Placera dokumenten på rätt sätt i dokumentmataren med
framsidan uppåt. Den första sidan ska ligga överst med
rubrikerna riktade mot maskinens vänstra sida.
Obs! Upp till 60 ark 75 g/m² kopieringspapper kan fyllas på.
Vikten kan ligga på 50–120 g/m² – se Tekni ska data på
sidan 199 för mer information.
3. Placera dokumenten mellan stöden med den vänstra kanten i dokumentmataren och placera
stöden så att de precis nuddar dokumenten.
80
Xerox WorkCentre 3550
Användarhandbok
Page 81
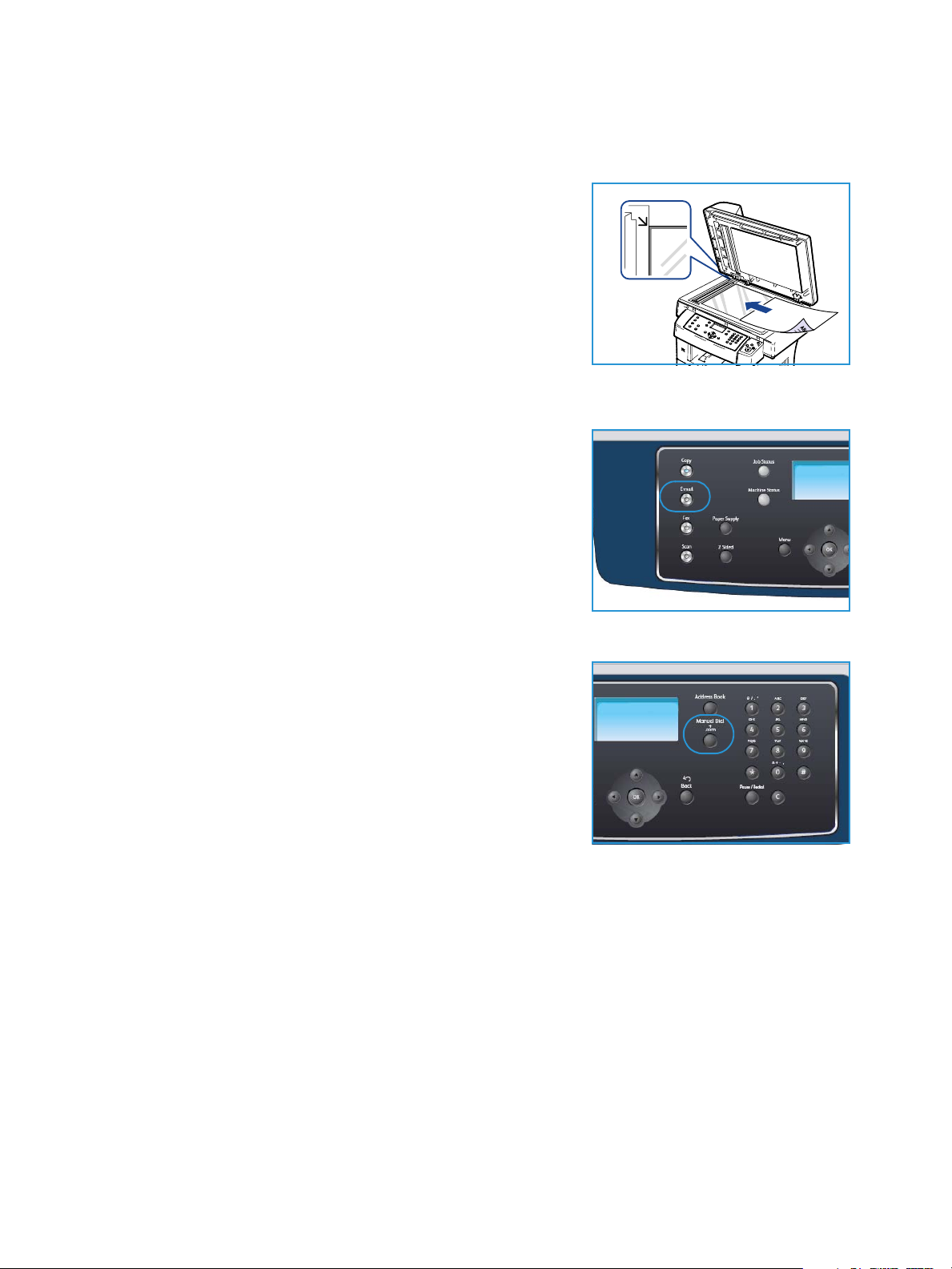
E-postprocedur
Dokumentglas:
Stegen nedan beskriver hur du lägger dokument på dokumentglaset:
1. Lyft upp dokumentmataren.
2. Lägg dokumentet på glaset med framsidan nedåt och rikta in
det mot registreringspilen överst till vänster på glaset.
Standardstorleken för dokument är A4 (8,5 x 11"). För
dokument med andra storlekar ändrar du alternativet
Dokumentformat. Se E-postalternativ på sidan 84 för mer
information.
3. Sänk dokumentmataren.
Ange e-postadressen
1. Tryck på knappen E-post på kontrollpanelen.
Om autentisering har aktiverats anger du inloggnings-ID
och lösenord (om det behövs).
2. När Ange från adress: visas anger du avsändarens epostadress och trycker på OK.
Om Skicka till mig själv? visas trycker du på
vänster/högerpilen för att markera Ja eller Nej och trycker på
OK.
3. När Ange måladresser: visas anger du mottagarens epostadress och trycker på OK.
•Med knappen .com kan du lägga till adresstext som ofta
används i e-postadresser, exempelvis .com eller
@dittdomännamn.se. Tryck på knappen .com tills texten
visas och tryck sedan på OK. Texten infogas i adressen.
Tex ten fö r smartknappen kan anpassas med CentreWare
Internettjänster. Mer information finns i
Smartknappadresser på sidan 88.
• E-postadresser kan också läggas till med Adressbok. Läs
mer i Adressbok på sidan 86.
• Tryck på upp/ned-pilen och ange fler e-postadresser vid behov och tryck sedan på OK.
4. Om Filformat visas markerar du önskat filformat och trycker på OK.
5. Ange ett e-postämne och tryck på OK.
6. När Klar att skicka e-post visas kan du lägga till eller redigera mottagarlistan. Tryck på Meny om
du vill välja fler funktioner eller tryck på Start om du vill avläsa dokument.
• Om du vill lägga till fler mottagare markerar du Lägg till en adress och anger adressen.
• Om du vill redigera eller ta bort mottagare trycker du på upp/ned-pilen tills adressen är
markerad. Tryck sedan på OK. Använd vänsterpilen för att ta bort tecken och redigera sedan
adressen. Ta bort adressen genom att trycka på nedpilen och markera Radera.
Tryck sedan på OK.
Xerox WorkCentre 3550
Användarhandbok
81
Page 82

E-postprocedur
Välj önskade funktioner
Du kan välja olika funktioner för e-postjobbet. De vanligaste funktionerna väljs från kontrollpanelen.
När du är klar trycker du på Föregående för att återgå till redoläget.
1. Tryck på knappen Dubbelsidigt på kontrollpanelen. Följande dubbelsidiga alternativ finns:
• 1Enkelsidigt: Används för enkelsidiga dokument.
• 2Enkelsidigt: Används för dubbelsidiga dokument.
• 2Enkelsidigt, roterat: Används för dubbelsidiga dokument där baksidan är roterad. Med
det här alternativet roteras bilden på baksidan 180 grader.
Tryck på upp/ned-pilen så att alternativet Dubbelsidigt markeras och tryck sedan på OK.
2. Följande alternativ är tillgängliga via knappen Meny:
Filformat Anger den sparade bildens filformat.
Utskriftsfärg Anger den sparade bildens färgläge.
Ljusare/mörkare Manuell inställning av ljushet eller mörkhet för de avlästa bilderna.
Bakgrundsreducering Används för att automatiskt minska eller ta bort den mörka bakgrund
som uppstår vid avläsning av färgat papper eller tidningar.
Originaltyp Används för att förbättra bildens kvalitet genom att välja dokumenttyp
för originalen.
Upplösning Anger bildupplösningen. En högre upplösning ger en större fil.
Dokumentformat Anger storleken på bilden som avläses.
Tryck på upp/ned-pilarna tills funktionen som du vill ha markeras och tryck på OK. Välj inställning
och tryck på OK.
För information om respektive alternativ, se E-postalternativ på sidan 84.
Starta jobbet
1. Tryck på knappen Start.
2. Om du använder dokumentglaset för att avläsa dubbelsidiga
original, visas ett meddelande när det är dags att avläsa sid.
2. Fortsätt med avläsningen tills alla sidor är avlästa.
Bilderna avläses och skickas till den eller de e-postadresser
som angetts.
82
Xerox WorkCentre 3550
Användarhandbok
Page 83

E-postprocedur
Kontrollera jobbstatus
1. Tryck på knappen Jobbstatus på kontrollpanelen om du vill
visa information om jobbstatus.
2. En lista över aktiva jobb visas. Välj jobbet med upp/ned-
pilarna och tryck på OK.
3. Följande jobbalternativ finns:
• Radera: Välj det här alternativet om du vill radera
jobbet. Använd vänster/höger-pilen för att välja Ja eller
Nej.
• Detaljer: Välj det här alternativet om du vill visa detaljer
om jobbet. Jobbets namn, ägare, typ, status och sändningstid visas.
Stoppa ett e-postjobb
Följ stegen nedan om du vill avbryta ett aktivt e-postjobb manuellt.
1. Tryck på Stopp-knappen på kontrollpanelen om du vill avbryta det aktuella e-postjobbet.
2. Om du vill avbryta ett köat jobb trycker du på knappen Jobbstatus på kontrollpanelen för att visa
de aktiva jobben.
3. Välj jobbet med upp/ned-pilarna och tryck på OK.
4. Välj Radera och OK.
5. Välj Ja om du vill radera jobbet eller Nej om du vill gå tillbaka till den föregående skärmen.
Xerox WorkCentre 3550
Användarhandbok
83
Page 84

E-postalternativ
E-postalternativ
Maskinen har flera alternativ som du kan använda för att anpassa e-postjobben. Öppna alternativen
med knappen Meny. För mer information om hur du ändrar standardinställningarna för e-post, se E-
poststandardinställn. på sidan 144.
Funktion Beskrivning Alternativ
Filformat Filformat bestämmer vil-
ken typ av fil som skapas
och kan ändras tillfälligt
för det aktuella jobbet. Välj
det filformat du vill
använda för den avlästa
bilden.
Ljusare/mörkare Manuell inställning av ljus-
het eller mörkhet för de
avlästa bilderna.
Utskriftsfärg Väl j Utskriftsfärg om du vill
skriva ut i svartvitt, gråskala eller färg.
• PDF (Portable Document Format): Om mottagaren
har rätt programvara kan han/hon visa, skriva ut eller
redigera den elektroniska filen, oavsett datorsystem.
• TIFF (Tagged Image File Format): Skapar en grafikfil
som går att öppna i flera olika grafikprogram i olika
operativsystem. En separat fil skapas för varje bild
som avläses.
• Multi Page TIFF: Skapar en TIFF-fil med flera sidor
med avlästa bilder. Ett mer specialiserat program
krävs för att öppna den här typen av filformat.
• JPEG (Joint Photographic Experts Group): Skapar en
komprimerad grafikfil som kan öppnas i flera olika grafikprogram i olika operativsystem. En separat fil skapas för varje bild som avläses.
• Ljusast: Anger den ljusaste inställningen för bilden.
• Ljus: Fungerar bra för mörkt tryck.
• Normal: Fungerar bra med standardoriginal eller
tryckta original.
• Mörk: Fungerar bra för ljust tryck.
• Mörkast: Anger den mörkaste inställningen för bilden.
• Färg: Använd det här alternativet för att välja färg
från originalet.
• Gråskala: Används för gråskalor krävs.
• Svartvitt: Använd det här alternativet för att välja
svartvitt oavsett originalets färg.
Originaltyp Inställningen Originaltyp
används för att förbättra
bildens kvalitet genom att
välja dokumenttyp för originalen.
Bakgrundsreducering
84
Xerox WorkCentre 3550
Användarhandbok
Används för att automatiskt minska eller ta bort
den mörka bakgrund som
uppstår vid avläsning av
färgat papper eller tidningar.
• Te x t: Används för original som i huvudsak innehåller
text.
• Text oc h foto: Används för original med både text och
fotografier .
• Fot o: Används när originalen är fotografier.
• På: Välj det här alternativet om du vill ta bort bakgrun-
den.
• Av: Välj det här alternativet om bakgrundsreducering
inte behövs.
Page 85

Funktion Beskrivning Alternativ
E-postalternativ
Upplösning Upplösningen påverkar
utseendet på den avlästa
bilden. En högre upplösning ger bättre bildkvalitet.
En lägre upplösning reducerar kommunikationstiden när filen skickas i
nätverket.
Dokumentformat Gör att du kan ange storlek
på bilden som ska avläsas.
• 300 dpi: Rekommenderas för dokument av hög kvali-
tet som ska behandlas i OCR-program. Rekommenderas även för linjegrafik av hög kvalitet eller foton och
grafik av medelhög kvalitet. Detta är grundinställningen för upplösning och är i de flesta fall det bästa
alternativet.
• 200 dpi: Rekommenderas för textdokument och linje-
grafik av genomsnittlig kvalitet. Ger inte den bästa
bildkvaliteten för foton eller grafik.
• 100 dpi: Rekommenderas för dokument av lägre kvali-
tet eller om en mindre filstorlek krävs.
•A4
•A5
•B5
• Letter
• Legal
•Executive
•Folio
•Oficio
Xerox WorkCentre 3550
Användarhandbok
85
Page 86

Adressbok
Adressbok
Du kan ställa in Adressboken med de e-postadresser som du använder ofta via CentreWare
Internettjänster och sedan snabbt och enkelt ange e-postadresser genom att välja dem från
Adressboken.
Spara på den lokala maskinen (lokal adressbok)
Den här metoden innebär att du sparar e-postadresser i maskinens minne. Du kan lägga till adresser
och gruppera dem i olika kategorier.
Individuell
1. Öppna webbläsaren på arbetsstationen.
2. I URL-fältet anger du http:// följt av
maskinens IP-adress. Om IP-adressen
exempelvis är 192.168.100.100 anger
du följande i URL-fältet:
http://192.168.100.100
3. Tryck på Retur för att öppna
välkomstsidan. Alternativen
CentreWare Internettjänster visas för maskinen.
Obs! Skriv ut en konfigurationsrapport för att hitta maskinens IP-adress. För anvisningar, se
Informationssidor på sidan 140.
4. Välj fliken Egenskaper och ange inloggningsuppgifterna. Standardanvändarnamnet är admin
och standardlösenordet är 1111.
5. Välj E-post > E-postinställningar > Lokal adressbok. Skärmen visar Lokal adressbok på höger
sida. Klicka på Lägg till.
6. När skärmen Lägg till e-post visas väljer du Index-numret, anger Användarnamn och E-
postadress.
7. Klicka på Verkställ.
86
Xerox WorkCentre 3550
Användarhandbok
Page 87

Adressbok
Grupp
1. Öppna webbläsaren på arbetsstationen.
2. I URL-fältet anger du http:// följt av
maskinens IP-adress. Om IP-adressen
exempelvis är 192.168.100.100 anger
du följande i URL-fältet:
http://192.168.100.100
3. Tryck på Retur för att öppna
välkomstsidan. Alternativen
CentreWare Internettjänster visas för maskinen.
Obs! Skriv ut en konfigurationsrapport för att hitta maskinens IP-adress. För anvisningar, se
Informationssidor på sidan 140.
4. Kontrollera att du konfigurerat Lokal adressbok.
5. Välj fliken Egenskaper och ange inloggningsuppgifterna. Standardanvändarnamnet är admin och
standardlösenordet är 1111.
6. Välj E-post > E-postinställningar > Gruppadressbok. Skärmen Gruppadressbok öppnas på höger
sida. Klicka på Lägg till.
7. Välj Gruppnummer och ange Gruppnamn.
8. Välj e-postadresser genom att klicka i kryssrutorna.
Söka i adressboken
Du kan söka efter en post i adressboken på två sätt. Du kan antingen förhandsgranska posterna
alfabetiskt från 0 till 199 eller söka genom att ange de två första siffrorna i namnet associerat med
adressen.
1. Tryck på E-post på kontrollpanelen.
2. Ange avsändarens adress (Från adress) och tryck på OK. Fältet Ange Till adresser öppnas.
3. Tryck på knappen Adressbok på kontrollpanelen.
4. Tryck på upp/ned-pilarna så att rätt Adressbok markeras och tryck sedan på OK.
5. Ange de första bokstäverna i namnet du söker efter. Maskinen returnerar matchande namn.
6. Tryck på upp/ned-pilarna tills namnet och adressen som du vill ha markeras och tryck på OK.
Skriva ut den lokala adressboken
1. Tryck på knappen Maskinstatus på kontrollpanelen.
2. Tryck på upp/ned-pilarna så att Informationssidor markeras och tryck sedan på OK.
3. Tryck på upp/ned-pilarna så att Adressbok markeras och tryck sedan på OK.
4. Tryck på upp/ned-pilarna så att E-post markeras och tryck sedan på OK.
Informationen i Adressboken skrivs ut.
Xerox WorkCentre 3550
Användarhandbok
87
Page 88
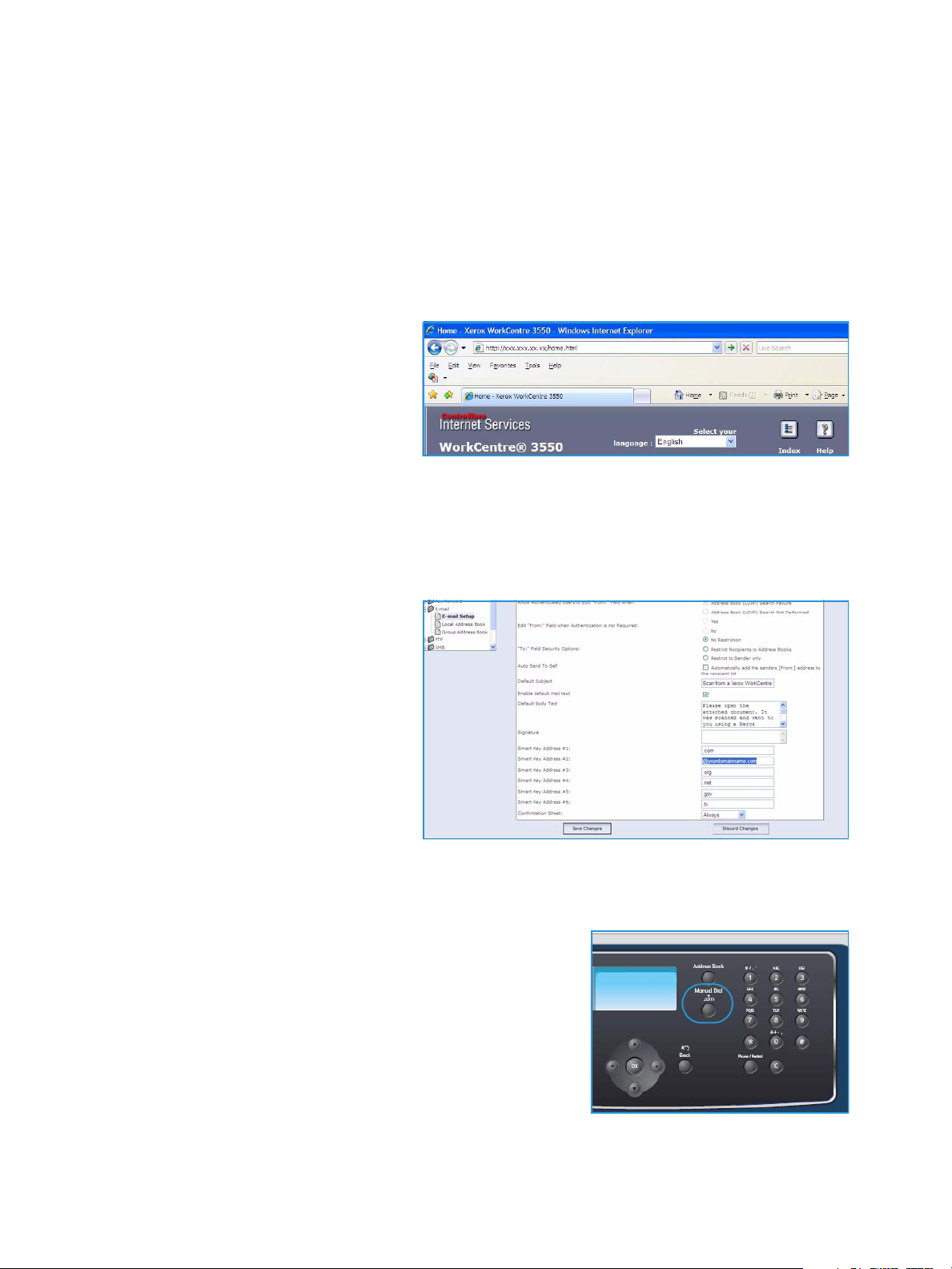
Smartknappadresser
Smartknappadresser
Genom att anpassa smartknappadresserna kan du snabbt få tillgång till och välja adresstext som ofta
används i e-postadresser, exempelvis .com eller @dittdomännamn.se. Upp till sex smartknappadresser
kan anges via alternativen E-postinställning i CentreWare Internettjänster.
Så här anpassar du smartknappadresser för e-post:
1. Öppna webbläsaren på arbetsstationen.
2. I URL-fältet anger du http:// följt av
maskinens IP-adress. Om IP-adressen
exempelvis är 192.168.100.100 anger
du följande i URL-fältet:
http://192.168.100.100
3. Tryck på Retur för att öppna
välkomstsidan. Alternativen
CentreWare Internettjänster visas för maskinen.
Obs! Skriv ut en konfigurationsrapport för att hitta maskinens IP-adress. För anvisningar, se
Informationssidor på sidan 140.
4. Välj fliken Egenskaper och ange inloggningsuppgifterna. Standardanvändarnamnet är admin
och standardlösenordet är 1111.
5. Välj E-post och sedan
E-postinställningar.
6. Upp till sex Smartknappadresser kan
konfigureras. Standardtext anges för
varje knapp.
Ange texten för varje knapp och välj
Spara ändringarna.
Varje adress som konfigureras blir
tillgänglig via knappen .com på maskinen.
Använda smartknappadresser
Väl j smartknappadresserna genom att trycka på knappen .com
på kontrollpanelen.
När du anger e-postadressen trycker du på knappen .com tills
texten visas. Tryck sedan på OK.
88
Xerox WorkCentre 3550
Användarhandbok
Page 89

Utskrift
Xerox WorkCentre 3550 framställer utskrifter av hög kvalitet av elektroniska dokument. Du får åtkomst
till skrivaren via datorn genom att installera lämplig skrivardrivrutin. För att hämta de olika drivrutiner
som kan användas med maskinen kan du använda cd-skivan med drivrutiner eller hämta de senaste
versionerna från Xerox webbplats på www.xerox.com.
Kapitlet innehåller:
• Utskrifter med Windows på sidan 90
• Utskrifter med Macintosh på sidan 102
• Utskrifter med Linux på sidan 105
6
Xerox WorkCentre 3550
Användarhandbok
89
Page 90
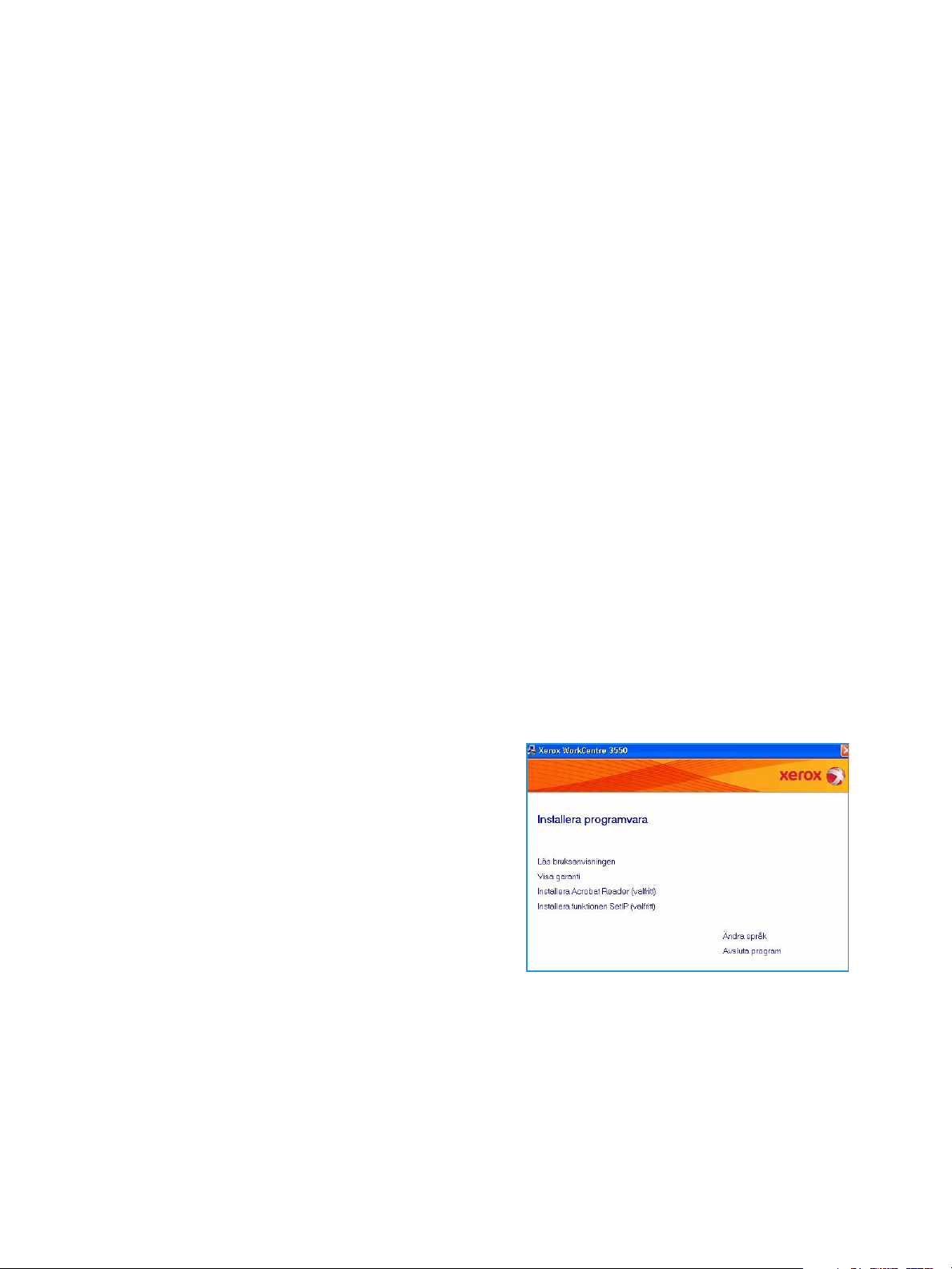
Utskrifter med Windows
Utskrifter med Windows
Nedan följer en översikt över utskriftsproceduren och de funktioner som är tillgängliga vid utskrifter
med Windows.
Installera skrivarprogram
Du måste installera skrivarprogrammet för lokala utskrifter och nätverksutskrifter. Om du vill installera
skrivarprogrammet på datorn följer du den installationsprocedur som gäller den aktuella skrivaren.
Skrivarprogrammet innehåller även funktionen Fax från datorn om den väljs under
installationsprocessen.
En skrivardrivrutin är programvara som gör att datorn kan kommunicera med skrivaren. Proceduren för
installation av drivrutiner varierar beroende på vilket operativsystem du använder. Alla program på
datorn bör vara stängda innan du påbörjar installationen.
Du kan installera programvaran för skrivaren med den vanliga eller anpassade metoden. Dessa
anvisningar gäller avser den normala metoden. Mer information om anpassade anvisningar och om
installation av programvara finns i systemadministratörsguiden.
Lokal skrivare
En lokal skrivare är en skrivare som är direkt sammanlänkad med datorn via en skrivarkabel, t.ex. en
USB-kabel. Om skrivaren är ansluten till ett nätverk, se Nätverksansluten skrivare på sidan 92.
Obs! Om fönstret "Guiden ny maskinvara" visas under installationen klickar du på Stäng eller
Avbryt.
1. Kontrollera att skrivaren är ansluten till datorn och påslagen.
2. Sätt i den medföljande CD-ROM-skivan i CD-ROMenheten. CD-ROM-skivan ska starta automatiskt och
ett installationsfönster visas.
• Om installationsfönstret inte visas klickar du på
Start och sedan på Kör. Skriv X:\Setup.exe och
byt ut X mot den bokstav som CD-enheten har
tilldelats. Klicka sedan på OK.
• Om du använder Windows Vista klickar du på
Start > Alla program > Tillbehör > Kör och
skriver X:\Setup.exe. Om fönstret Spela upp
automatiskt öppnas i Windows Vista klickar du
på Kör Setup.exe i fältet Installera eller kör programmet och klickar på Fortsätt i fönstret
Kontroll av användarkonto.
3. Klicka på Installera program.
90
Xerox WorkCentre 3550
Användarhandbok
Page 91

4. Välj Typisk installation av lokal skrivare och följ
anvisningarna i guiden för att installera den lokala
skrivaren.
Obs! Mer information om anpassade
installationsanvisningar finns i
systemadministratörsguiden.
Om skrivaren inte redan är ansluten till datorn visas
skärmen Anslut enhet. När du har anslutit skrivaren
klickar du på Nästa. Om du inte vill ansluta skrivaren
nu klickar du på Nästa och Nej på följande
skärmbild. Därefter startar installationen. Ingen
testsida skrivs ut.
Utskrifter med Windows
5. När installationen är klar klickar du på Slutför.
Om testutskriften lyckats fortsätter du till nästa
installationsprocedur i dokumentet. Om utskriften
misslyckas, se Problemlösning på sidan 169.
Xerox WorkCentre 3550
Användarhandbok
91
Page 92

Utskrifter med Windows
Nätverksansluten skrivare
Om skrivaren ska anslutas till ett nätverk måste du först konfigurera TCP/IP-inställningarna för
skrivaren. När du har angett och kontrollerat TCP/IP-inställningarna kan du installera programvaran på
samtliga datorer i nätverket.
1. Kontrollera att skrivaren är ansluten till nätverket och påslagen. Mer information om hur du
ansluter till nätverket finns i systemadministratörsguiden.
2. Sätt i den medföljande CD-ROM-skivan i CD-ROMenheten.
CD-ROM-skivan ska starta automatiskt och ett
installationsfönster visas.
• Om installationsfönstret inte visas klickar du på
Start och sedan på Kör. Skriv X:\Setup.exe och
byt ut X mot den bokstav som CD-enheten har
tilldelats. Klicka sedan på OK.
• Om du använder Windows Vista klickar du på
Start > Alla program > Tillbehör > Kör och
skriver X:\Setup.exe. Om fönstret Spela upp
automatiskt öppnas i Windows Vista klickar du på Kör Setup.exe i fältet Installera eller kör
programmet och klickar på Fortsätt i fönstret Kontroll av användarkonto.
3. Klicka på Installera program.
4. Välj Typisk installation av nätverksskrivare och följ
anvisningarna i guiden för att installera den
skrivaren.
Obs! Mer information om anpassade
installationsanvisningar finns i
systemadministratörsguiden.
5. När installationen är klar klickar du på Slutför.
Om testutskriften lyckats fortsätter du till nästa
installationsprocedur i dokumentet. Om utskriften
misslyckas, se Problemlösning på sidan 169.
92
Xerox WorkCentre 3550
Användarhandbok
Page 93
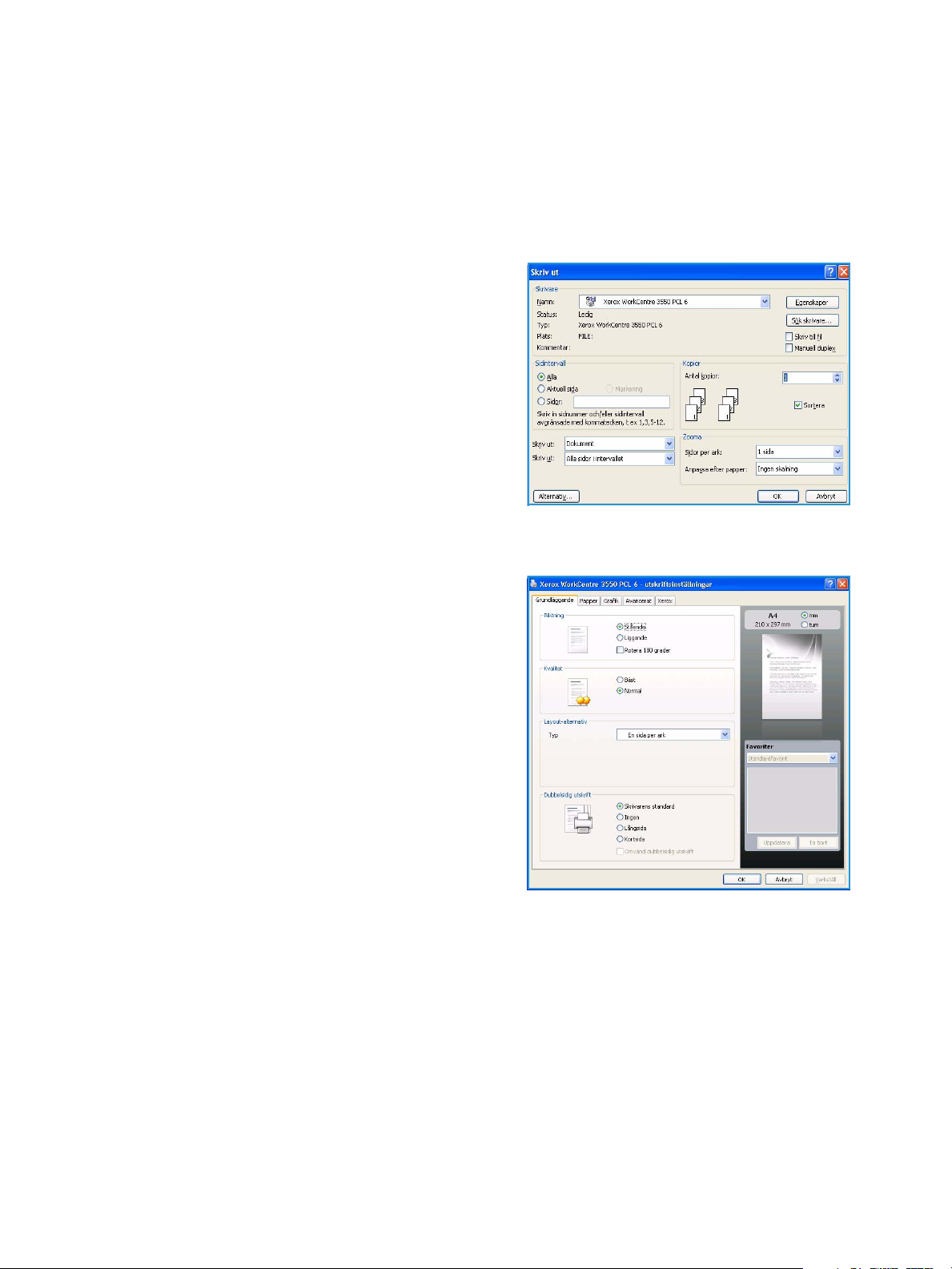
Utskrifter med Windows
Funktionen Utskrift
Dokument kan skrivas ut från datorn via medföljande skrivardrivrutiner. Drivrutinen måste vara
installerad på varje dator som använder maskinen för utskrift.
Obs! Om behörighetskontroll är aktiverad kanske du behöver ett konto innan du kan använda
maskinen. Kontakta administratören om du vill begära ett konto eller få mer information.
1. Klicka på Skriv ut (Print) i programmet.
2. Klicka på maskinen i listrutan Skrivare: Namn.
3. Välj Egenskaper eller Inställningar och välj utskriftsalternativ. Mer information om enskilda flikar
finns i:
• Fliken Grundläggande på sidan 94
• Fliken Papper på sidan 95
• Fliken Grafik på sidan 97
• Fliken Avancerat på sidan 97
• Fliken Xerox på sidan 101
4. Klicka på OK för att bekräfta dina val.
5. Klicka på OK när du vill skriva ut dokumentet.
Xerox WorkCentre 3550
Användarhandbok
93
Page 94

Utskrifter med Windows
Fliken Grundläggande
Med alternativen på fliken Grundläggande kan du justera
hur dokumenten kommer att se ut på den utskrivna
sidan. Bland alternativen finns inställningar för
orientering, kvalitet, layout och dubbelsidig utskrift.
Orientering
Orientering: Med det här alternativet kan du välja i
vilken riktning informationen ska skrivas ut på en sida.
• Stående: Med det här alternativet skrivs texten
längs papperets bredd, som i ett brev.
• Liggande: Med det här alternativet skrivs texten ut
längs sidans långsida, som i ett kalkylblad.
• Rotera 180 grader: Med det här alternativet kan du
rotera sidan 180 grader.
Kvalitet
Använd det här alternativet när du vill välja inställning för bildkvalitet.
• Bästa: Använd detta alternativ vid utskrift av grafik eller foton.
• Normal: Använd det här alternativet för text eller linjegrafik.
Layoutalternativ
Layoutalternativ: Med det här alternativet kan du välja en annan layout för utskriften. Du kan välja
hur många sidor som du vill skriva ut på ett enda pappersark. Om du vill skriva ut fler än en sida per ark
kommer sidorna att förminskas och ordnas på arket på det sätt du anger.
• En sida per sida: Används om layouten inte behöver ändras.
• Flera sidor per sida: Används om flera sidor ska skrivas ut på varje sida. Du kan skriva ut högst
sexton sidor på ett ark. Välj antalet bilder på varje sida, sidordningen och eventuella ramar.
• Affischutskrift: Med den här funktionen kan du skriva ut ett dokument som består av en sida på 4,
9 eller 16 pappersark som du sedan sammanfogar till en affisch. Välj Affisch 2x2 för 4 sidor,
Affisch 3x3 för 9 sidor eller Affisch 4x4 för 16. Välj sedan överlappningen i mm eller tum.
• Häfte: Med den här funktionen kan du skriva ut ditt dokument på båda sidor av ett papper och
arrangera sidorna så att papperet kan vikas på mitten efter utskriften och bilda ett häfte.
94
Xerox WorkCentre 3550
Användarhandbok
Page 95
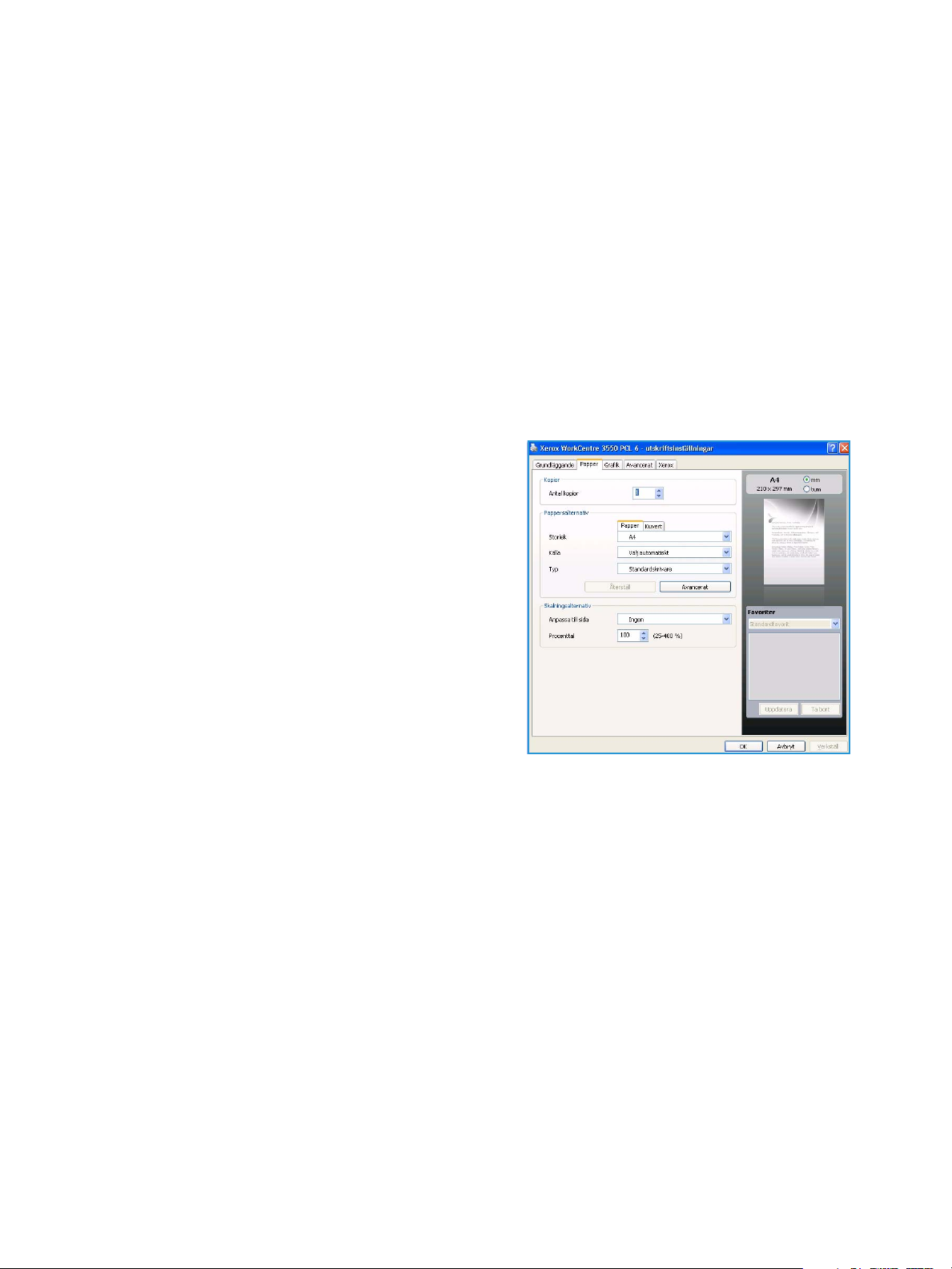
Utskrifter med Windows
Dubbelsidig utskrift
Du kan skriva ut på båda sidorna av ett papper. Innan du skriver ut ska du bestämma hur dokumentet
ska vara riktat.
• Skrivarens standard: När du väljer det här alternativet bestäms funktionen av den inställning du
gör på skrivarens kontrollpanel.
• Ingen: Dokumentet skrivs ut på en sida.
• Långsida: Det här är det normala layoutalternativet vid bokbindning.
• Kortsida: Det här alternativet används ofta för kalendrar.
• Omvänd dubbelsidig utskrift: Används för dubbelsidiga dokument där baksidan är roterad 180
grader.
Fliken Papper
Använd alternativen på fliken Papper när du vill ange
grundläggande inställningar för pappershantering i
skrivaregenskaperna.
Kopior
Gör att du kan välja antalet kopior som ska skrivas ut. Du
kan välja 1 till 999 kopior.
Pappersalternativ
• Format: Välj formatet på papperet för utskriften.
Om rätt format inte anges i rutan Form at klickar du
på Redigera. När fönstret Anpassad
pappersinställning visas anger du pappersformatet
och klickar på OK. Inställningen visas i listan, så att
du kan välja den.
• Källa: Använd detta alternativ när du vill välja pappersmagasin. Använd det manuella magasinet
när du skriver ut på specialmaterial som kuvert och stordia. Om papperskällan är inställd på
Autoval väljer skrivaren automatiskt papperskälla baserat på det begärda formatet.
• Typ : Ange Typ som motsvarar papperet i det valda magasinet. På så sätt får du bästa
utskriftskvalitet. Om du skriver ut på kuvert ska fliken Kuvert väljas.
• Avancerat: Med det här alternativet kan du skriva ut första sidan på en annan papperstyp än det
övriga dokumentet. Du kan välja papperskälla för första sidan. Detta är användbart om första
sidan är ett omslag eller en stordia.
Xerox WorkCentre 3550
Användarhandbok
95
Page 96

Utskrifter med Windows
Skalningsalternativ
Med det här alternativet kan du automatiskt eller manuellt skaländra utskriftsjobbet på en sida.
• Anpassa till sidan: Med det här alternativet kan du ändra storlek på utskriftsjobbet så att det
passar valda pappersformat oavsett vilken storlek det digitala dokumentet har.
• Procenttal: Med det här alternativet kan du ändra innehållet på en sida så att det ser större eller
mindre ut på den utskrivna sidan. Ange skalningsgrad i inmatningsfältet Procenttal.
96
Xerox WorkCentre 3550
Användarhandbok
Page 97

Fliken Grafik
Använd följande alternativ när du vill ställa in
utskriftskvaliteten.
Typsnitt/text
• Mörkare text: Använd detta alternativ när du vill
göra texten i dokumentet mörkare.
• All text svart: Allt text i dokumentet skrivs ut helt i
svart, oavsett vilken färg den visas i på skärmen.
• Avancerat: Använd detta alternativ för att ställa in
typsnitt. True Type-typsnitt kan hämtas som
Outline- eller Bitmap-bilder eller skrivas ut som
grafik. Välj alternativet Använd skrivartypsnitt om
typsnitten inte måste hämtas och du vill använda
skrivarens typsnitt.
Ton ers par
Utskrifter med Windows
Om du väljer det här alternativet räcker utskriftskassetten längre och kostnaden per sida minskar utan
att utskriftskvaliteten försämras särskilt mycket.
Fliken Avancerat
Du kan välja avancerade utmatningsalternativ för
dokumentet, som vattenstämpar eller textöverlägg.
Vattenstämpel
Med det här alternativet kan du skapa en vattenstämpel
på papperet som ligger ”bakom” den övriga texten i
dokumentet. Det finns flera fördefinierade
vattenstämplar i skrivaren. Dessa kan ändras och du kan
också lägga till nya i listan.
Använda en befintlig vattenstämpel
Välj önskad vattenstämpel i listrutan Vattenstämpel. Du
kan se den valda vattenstämpeln i
förhandsgranskningsfönstret.
Xerox WorkCentre 3550
Användarhandbok
97
Page 98

Utskrifter med Windows
Skapa en vattenstämpel
1. Välj Redigera i listrutan Vattenstämpel. Fönstret Redigera vattenstämpel öppnas.
2. Skriv ett textmeddelande i rutan Vattenstämpelns meddelande. Du kan ange upp till 40 tecken.
Meddelandet visas i förhandsgranskningsfönstret. Om rutan Endast första sidan är markerad
skrivs vattenstämpeln endast ut på första sidan.
3. Välj alternativ för vattenstämpel. Du kan välja typsnitt, stil, storlek och nyans i avsnittet
Typsnittsattribut och ange vinkel för vattenstämpeln i avsnittet Meddelandevinkel.
4. Klicka på Lägg till om du vill lägga till en ny vattenstämpel i listan.
5. När du är klar med redigeringen klickar du på OK.
Redigera en vattenstämpel
1. Välj Redigera i listrutan Vattenstämpel. Fönstret Redigera vattenstämpel öppnas.
2. Välj den vattenstämpel du vill redigera i listan Aktuella vattenstämplar och ändra
vattenstämpelns text och andra alternativ.
3. Klicka på Uppdatera för att spara ändringarna.
4. När du är klar med redigeringen klickar du på OK.
Radera en vattenstämpel
1. Välj Redigera i listrutan Vattenstämpel. Fönstret Redigera vattenstämpel öppnas.
2. Välj den vattenstämpel du vill ta bort i listan Aktuella vattenstämplar och klicka sedan på Ta
bort.
3. Klicka på OK.
98
Xerox WorkCentre 3550
Användarhandbok
Page 99

Utskrifter med Windows
Överlägg
Ett överlägg är en text och/eller bilder som lagras på datorns hårddisk i ett särskilt filformat. Det kan
skrivas ut på ett valfritt dokument. Överlägg används ofta i stället för förtryckta formulär och papper
med brevhuvud.
Skapa ett nytt överlägg
När du vill använda ett överlägg måste du först skapa ett nytt överlägg som innehåller företagets
logotyp eller annan information.
1. Skapa eller öppna ett dokument som innehåller den text eller bild som du vill använda för
överlägget. Placera de olika objekten exakt på den plats där du vill att de ska visas när de skrivs ut
som överlägg.
2. Välj Redigera i listrutan Överlägg. Fönstret Redigera överlägg visas.
3. Välj Skapa och ange ett namn i rutan Filnamn. Om nödvändigt anger du sökväg.
4. Klicka på Spara. Namnet visas i rutan Överläggslista.
5. Klicka på OK.
Obs! Överläggsdokumentets format måste vara likadant som det dokument du vill skriva
överlägget på. Skapa inte ett överlägg med en vattenstämpel.
6. Klicka på OK på fliken Avancerat.
7. Klicka på OK i huvudfönstret Utskrift.
8. Meddelandet Är du säker? visas. Bekräfta med Ja.
Använda ett överlägg
1. Välj önskat överlägg i listrutan Överlägg.
Om den överläggsfil du vill använda inte visas i listrutan Överlägg klickar du på knappen Redigera
och Läs in överlägg och väljer överläggsfilen.
Om du har sparat den överläggsfil du vill använda på en extern plats kan du också ladda filen när
du öppnar fönstret Hämta.
När du har valt filen klickar du på Öppna. Filen visas i rutan Överläggslista och kan användas för
utskrifter. Välj överlägget i rutan Överläggslista.
2. Markera kryssrutan Bekräfta sidöverlägg vid utskrift om det behövs. Om denna ruta är markerad
öppnas ett meddelandefönster varje gång du skickar ett dokument till utskrift, där du ska bekräfta
att du vill ha ett överlägg på dokumentet.
Om rutan är avmarkerad och du har valt ett överlägg skrivs detta ut automatiskt på dokumentet.
3. Klicka på OK.
Ta bort ett överlägg
1. Välj Redigera i listrutan Överlägg. Fönstret Redigera överlägg visas.
2. Markera det överlägg du vill ta bort i rutan Överläggslista.
3. Klicka på Ta bort överlägg. När ett bekräftelsefönster öppnas klickar du på Ja.
4. Klicka på OK.
Xerox WorkCentre 3550
Användarhandbok
99
Page 100

Utskrifter med Windows
Utmatningsalternativ
• Normal: Alla sidor skrivs ut.
• Vänd alla sidor: Sidorna skrivs ut från den sista till den första sidan.
• Skriv ut ojämna sidor: Enbart sidorna med ojämna sidnummer skrivs ut.
• Skriv ut jämna sidor: Enbart sidorna med jämna sidnummer skrivs ut.
Avancerat
Använd det här alternativet om en informationssida kräver utskrift.
Jobbinställningar
Välj bland följande typer av jobb:
• Normal: Skriver ut jobbet direkt utan att kräva ett lösenord.
• Prov: Skriver ut en kopia av jobbet som provsats och behåller återstående kopior i skrivaren tills du
frigör dem via skrivarens kontrollpanel.
• Säker utskrift: Skriver ut jobbet när du har skrivit ditt lösenord på skrivarens kontrollpanel. När du
väljer den här jobbtypen visas dialogrutan Skyddad utskrift, där du kan spara ditt lösenord.
100
Xerox WorkCentre 3550
Användarhandbok
 Loading...
Loading...