Page 1
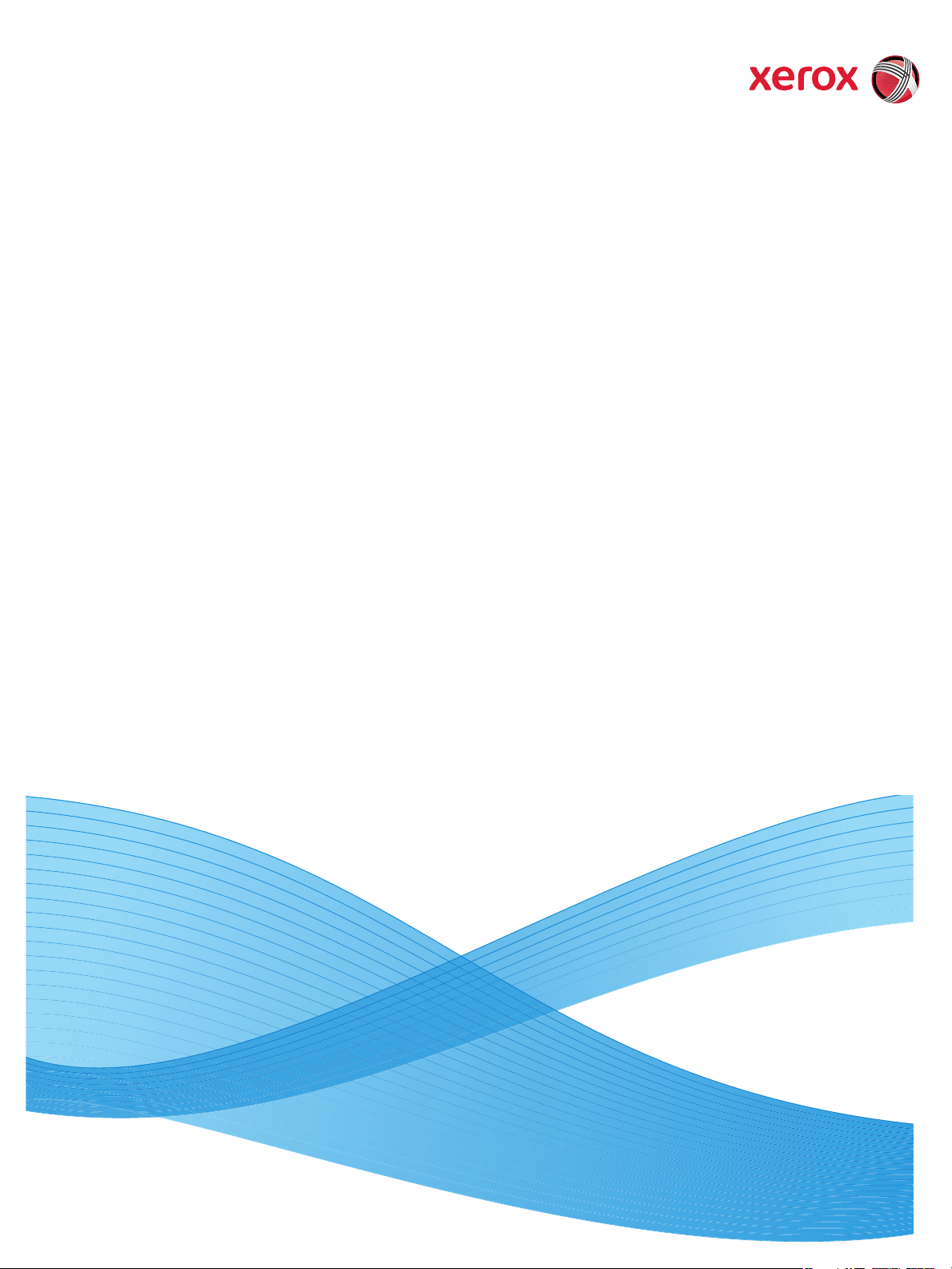
V1.0
Březen 2010
Xerox® WorkCentre 3550
Uživatelská příručka
Page 2
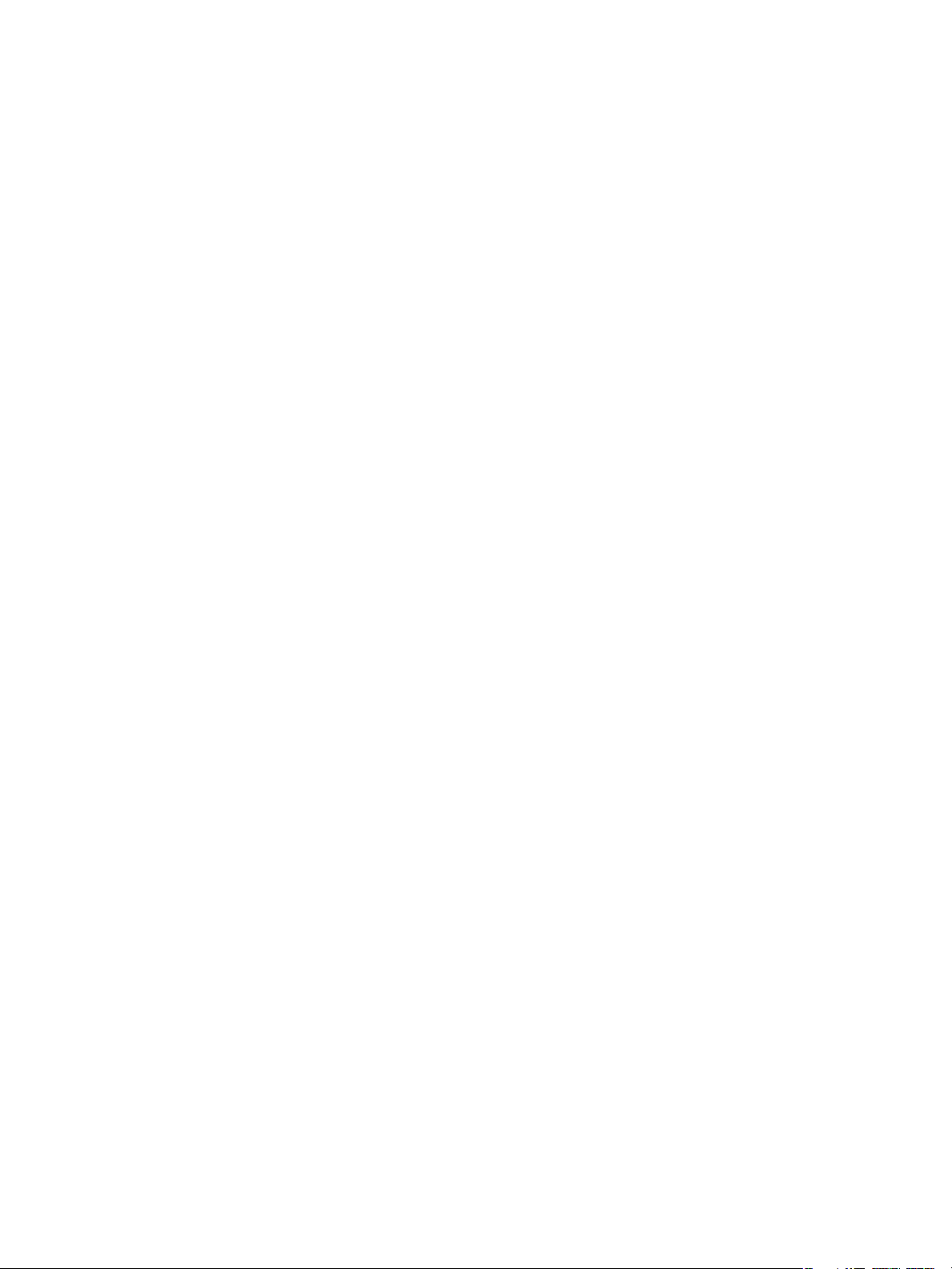
©2010 Xerox Corporation. Všechna práva vyhrazena. Nepublikovaná práva vyhrazena podle zákonů USA na ochranu autorských práv.
Obsah této publikace nesmí být žádným způsobem reprodukován bez svolení společnosti Xerox Corporation.
®
a logo Sphere of Connectivity jsou ochranné známky společnosti Xerox Corporation v USA a dalších zemích.
Xerox
Verze dokumentu 1.0: březen 2010
Page 3
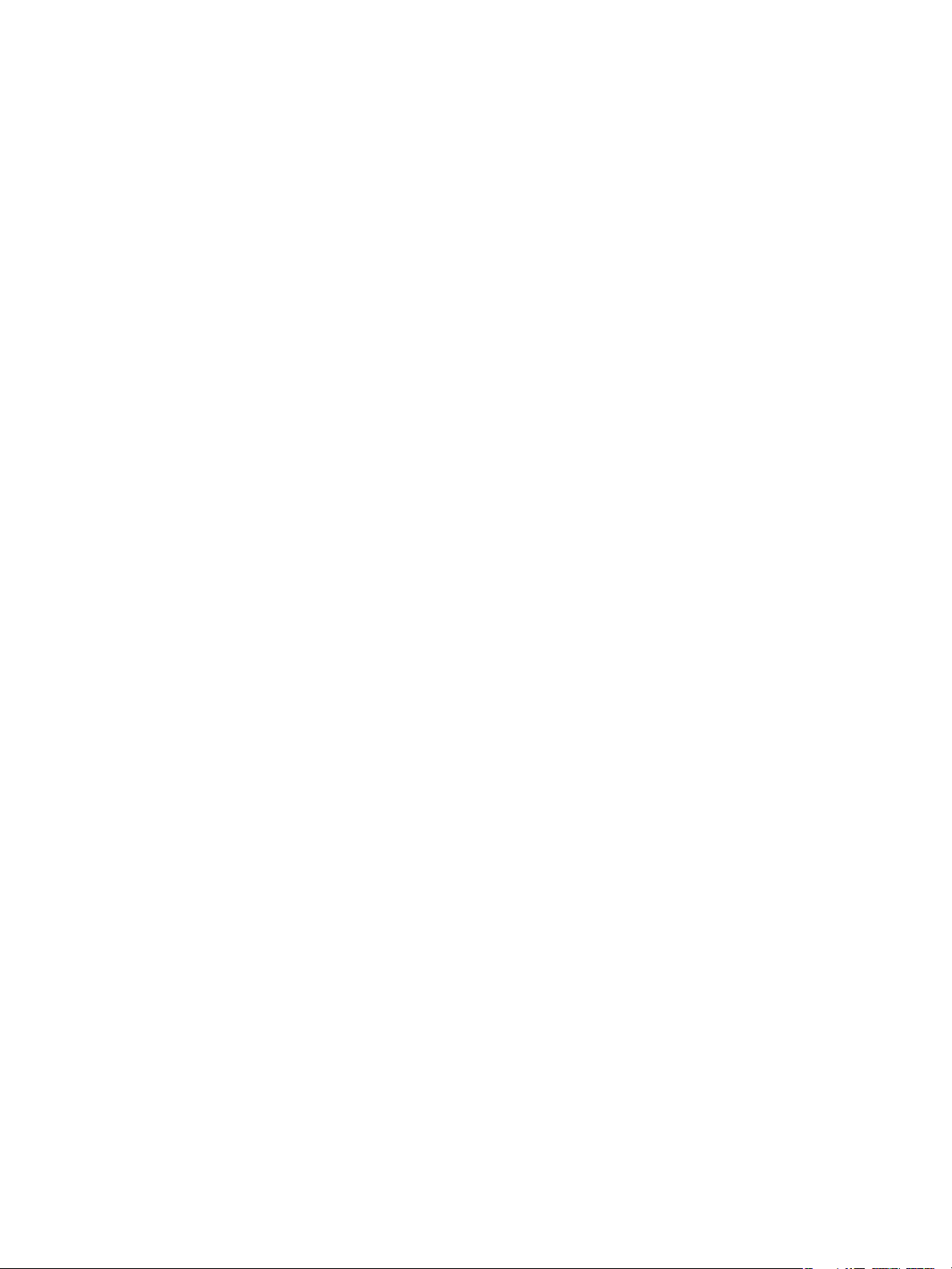
Obsah
1Začínáme
Základní informace o přístroji . . . . . . . . . . . . . . . . . . . . . . . . . . . . . . . . . . . . . . . . . . . . . . . . . . . . . . . . . . . . . .8
Zapnutí přístroje . . . . . . . . . . . . . . . . . . . . . . . . . . . . . . . . . . . . . . . . . . . . . . . . . . . . . . . . . . . . . . . . . . . . . . . . 11
Základní informace o ovládacím panelu . . . . . . . . . . . . . . . . . . . . . . . . . . . . . . . . . . . . . . . . . . . . . . . . . . 12
Dodaný software. . . . . . . . . . . . . . . . . . . . . . . . . . . . . . . . . . . . . . . . . . . . . . . . . . . . . . . . . . . . . . . . . . . . . . . . 16
Vkládání papíru . . . . . . . . . . . . . . . . . . . . . . . . . . . . . . . . . . . . . . . . . . . . . . . . . . . . . . . . . . . . . . . . . . . . . . . . . 18
Vkládání dokumentů . . . . . . . . . . . . . . . . . . . . . . . . . . . . . . . . . . . . . . . . . . . . . . . . . . . . . . . . . . . . . . . . . . . . 19
Možnosti výstupu médií. . . . . . . . . . . . . . . . . . . . . . . . . . . . . . . . . . . . . . . . . . . . . . . . . . . . . . . . . . . . . . . . . . 20
Stav stroje . . . . . . . . . . . . . . . . . . . . . . . . . . . . . . . . . . . . . . . . . . . . . . . . . . . . . . . . . . . . . . . . . . . . . . . . . . . . . . 21
Zásady používání a spotřební materiál. . . . . . . . . . . . . . . . . . . . . . . . . . . . . . . . . . . . . . . . . . . . . . . . . . . . 24
Další pomoc . . . . . . . . . . . . . . . . . . . . . . . . . . . . . . . . . . . . . . . . . . . . . . . . . . . . . . . . . . . . . . . . . . . . . . . . . . . . 25
2 Kopírování
Postup při kopírování . . . . . . . . . . . . . . . . . . . . . . . . . . . . . . . . . . . . . . . . . . . . . . . . . . . . . . . . . . . . . . . . . . . . 28
Volby kopírování . . . . . . . . . . . . . . . . . . . . . . . . . . . . . . . . . . . . . . . . . . . . . . . . . . . . . . . . . . . . . . . . . . . . . . . . 32
Použití voleb vzhledu . . . . . . . . . . . . . . . . . . . . . . . . . . . . . . . . . . . . . . . . . . . . . . . . . . . . . . . . . . . . . . . . . . . . 34
Možnosti výstupu médií. . . . . . . . . . . . . . . . . . . . . . . . . . . . . . . . . . . . . . . . . . . . . . . . . . . . . . . . . . . . . . . . . . 38
3Faxování
Postup při odesílání faxu. . . . . . . . . . . . . . . . . . . . . . . . . . . . . . . . . . . . . . . . . . . . . . . . . . . . . . . . . . . . . . . . . 40
Volby faxu . . . . . . . . . . . . . . . . . . . . . . . . . . . . . . . . . . . . . . . . . . . . . . . . . . . . . . . . . . . . . . . . . . . . . . . . . . . . . . 44
Použití voleb odeslání faxu. . . . . . . . . . . . . . . . . . . . . . . . . . . . . . . . . . . . . . . . . . . . . . . . . . . . . . . . . . . . . . . 47
Použití přesměrování faxu . . . . . . . . . . . . . . . . . . . . . . . . . . . . . . . . . . . . . . . . . . . . . . . . . . . . . . . . . . . . . . . 50
Použití zabezpečeného příjmu. . . . . . . . . . . . . . . . . . . . . . . . . . . . . . . . . . . . . . . . . . . . . . . . . . . . . . . . . . . . 52
Adresář . . . . . . . . . . . . . . . . . . . . . . . . . . . . . . . . . . . . . . . . . . . . . . . . . . . . . . . . . . . . . . . . . . . . . . . . . . . . . . . . . 53
Faxování z počítače . . . . . . . . . . . . . . . . . . . . . . . . . . . . . . . . . . . . . . . . . . . . . . . . . . . . . . . . . . . . . . . . . . . . . 57
Příjem faxů . . . . . . . . . . . . . . . . . . . . . . . . . . . . . . . . . . . . . . . . . . . . . . . . . . . . . . . . . . . . . . . . . . . . . . . . . . . . . 58
4 Skenování
Úvod . . . . . . . . . . . . . . . . . . . . . . . . . . . . . . . . . . . . . . . . . . . . . . . . . . . . . . . . . . . . . . . . . . . . . . . . . . . . . . . . . . . 62
Postup skenování. . . . . . . . . . . . . . . . . . . . . . . . . . . . . . . . . . . . . . . . . . . . . . . . . . . . . . . . . . . . . . . . . . . . . . . . 63
Volby skenování. . . . . . . . . . . . . . . . . . . . . . . . . . . . . . . . . . . . . . . . . . . . . . . . . . . . . . . . . . . . . . . . . . . . . . . . . 68
Skenování pomocí rozhraní TWAIN. . . . . . . . . . . . . . . . . . . . . . . . . . . . . . . . . . . . . . . . . . . . . . . . . . . . . . . 70
Skenování pomocí ovladače WIA. . . . . . . . . . . . . . . . . . . . . . . . . . . . . . . . . . . . . . . . . . . . . . . . . . . . . . . . . 71
Network Scan Manager. . . . . . . . . . . . . . . . . . . . . . . . . . . . . . . . . . . . . . . . . . . . . . . . . . . . . . . . . . . . . . . . . . 72
Skenování v systému Macintosh. . . . . . . . . . . . . . . . . . . . . . . . . . . . . . . . . . . . . . . . . . . . . . . . . . . . . . . . . . 73
Skenování v systému Linux. . . . . . . . . . . . . . . . . . . . . . . . . . . . . . . . . . . . . . . . . . . . . . . . . . . . . . . . . . . . . . . 74
Xerox WorkCentre 3550
Uživatelská příručka
3
Page 4
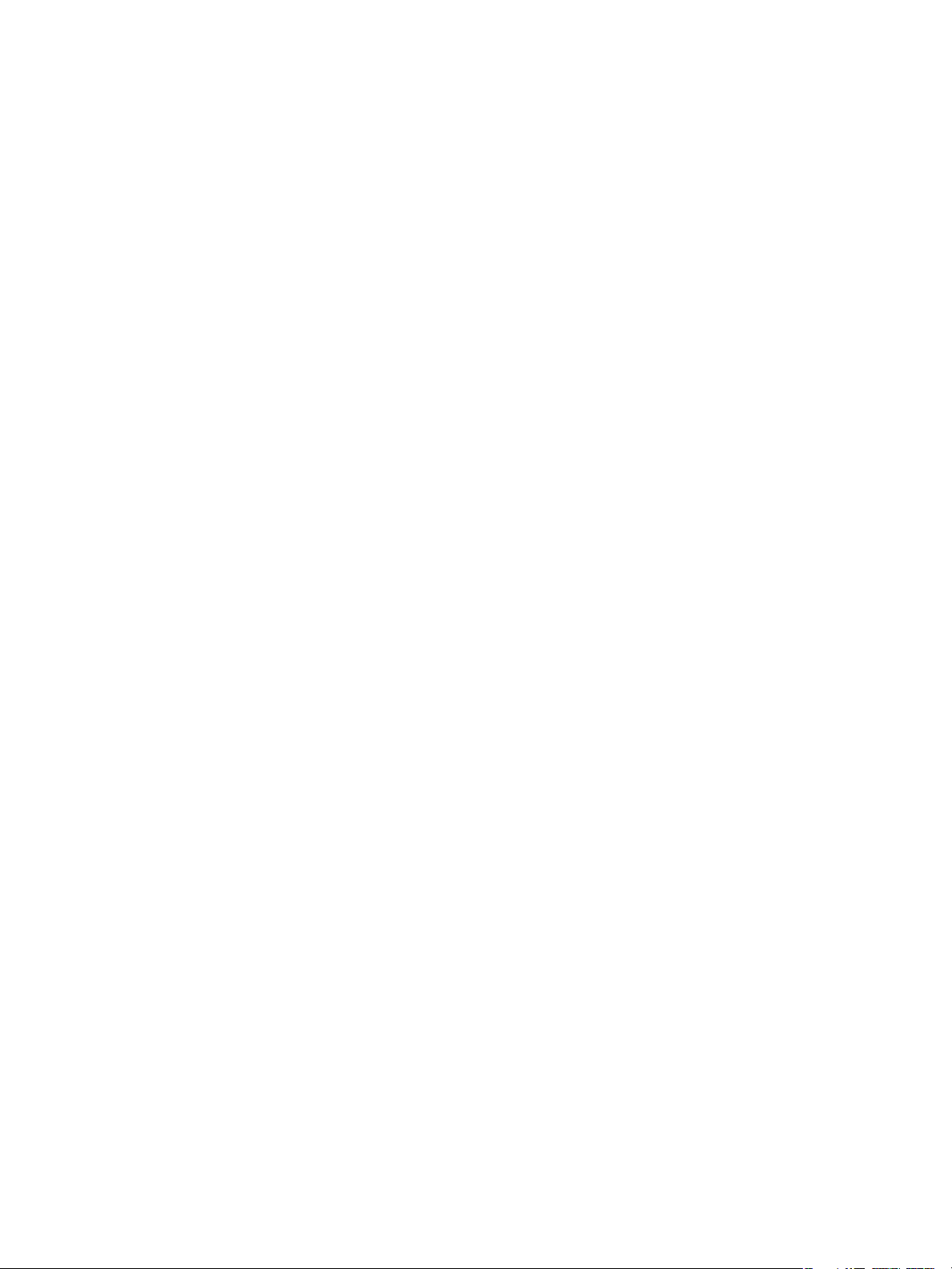
5E-mail
Postup při odesílání e-mailu . . . . . . . . . . . . . . . . . . . . . . . . . . . . . . . . . . . . . . . . . . . . . . . . . . . . . . . . . . . . . . 78
Volby e-mailu . . . . . . . . . . . . . . . . . . . . . . . . . . . . . . . . . . . . . . . . . . . . . . . . . . . . . . . . . . . . . . . . . . . . . . . . . . . 82
Adresář . . . . . . . . . . . . . . . . . . . . . . . . . . . . . . . . . . . . . . . . . . . . . . . . . . . . . . . . . . . . . . . . . . . . . . . . . . . . . . . . . 84
Adresy klávesy Smart . . . . . . . . . . . . . . . . . . . . . . . . . . . . . . . . . . . . . . . . . . . . . . . . . . . . . . . . . . . . . . . . . . . . 86
6Tisk
Tisk v systému Windows . . . . . . . . . . . . . . . . . . . . . . . . . . . . . . . . . . . . . . . . . . . . . . . . . . . . . . . . . . . . . . . . . 88
Tisk v systému Macintosh . . . . . . . . . . . . . . . . . . . . . . . . . . . . . . . . . . . . . . . . . . . . . . . . . . . . . . . . . . . . . . . . 98
Tisk v systému Linux . . . . . . . . . . . . . . . . . . . . . . . . . . . . . . . . . . . . . . . . . . . . . . . . . . . . . . . . . . . . . . . . . . . . 101
7Port USB
Vložení paměťového zařízení USB . . . . . . . . . . . . . . . . . . . . . . . . . . . . . . . . . . . . . . . . . . . . . . . . . . . . . . . 104
Skenování na paměťové zařízení USB. . . . . . . . . . . . . . . . . . . . . . . . . . . . . . . . . . . . . . . . . . . . . . . . . . . . 105
Tisk z paměťového zařízení USB . . . . . . . . . . . . . . . . . . . . . . . . . . . . . . . . . . . . . . . . . . . . . . . . . . . . . . . . . 107
Správa paměti USB. . . . . . . . . . . . . . . . . . . . . . . . . . . . . . . . . . . . . . . . . . . . . . . . . . . . . . . . . . . . . . . . . . . . . 108
8 Služba CentreWare Internet Services
Použití služby CentreWare Internet Services. . . . . . . . . . . . . . . . . . . . . . . . . . . . . . . . . . . . . . . . . . . . . . 110
Uvítací stránka . . . . . . . . . . . . . . . . . . . . . . . . . . . . . . . . . . . . . . . . . . . . . . . . . . . . . . . . . . . . . . . . . . . . . . . . . 111
Status (Stav) . . . . . . . . . . . . . . . . . . . . . . . . . . . . . . . . . . . . . . . . . . . . . . . . . . . . . . . . . . . . . . . . . . . . . . . . . . . 112
Jobs (Úlohy) . . . . . . . . . . . . . . . . . . . . . . . . . . . . . . . . . . . . . . . . . . . . . . . . . . . . . . . . . . . . . . . . . . . . . . . . . . . 114
Print (Tisk) . . . . . . . . . . . . . . . . . . . . . . . . . . . . . . . . . . . . . . . . . . . . . . . . . . . . . . . . . . . . . . . . . . . . . . . . . . . . . 115
Properties (Vlastnosti) . . . . . . . . . . . . . . . . . . . . . . . . . . . . . . . . . . . . . . . . . . . . . . . . . . . . . . . . . . . . . . . . . . 116
Support (Podpora). . . . . . . . . . . . . . . . . . . . . . . . . . . . . . . . . . . . . . . . . . . . . . . . . . . . . . . . . . . . . . . . . . . . . . 117
9 Papír a média
Vkládání papíru . . . . . . . . . . . . . . . . . . . . . . . . . . . . . . . . . . . . . . . . . . . . . . . . . . . . . . . . . . . . . . . . . . . . . . . . 120
Nastavení formátu a typu papíru. . . . . . . . . . . . . . . . . . . . . . . . . . . . . . . . . . . . . . . . . . . . . . . . . . . . . . . . 124
Specifikace médií. . . . . . . . . . . . . . . . . . . . . . . . . . . . . . . . . . . . . . . . . . . . . . . . . . . . . . . . . . . . . . . . . . . . . . . 126
10 Stav přístroje a nastavení
Nabídka Stav stroje. . . . . . . . . . . . . . . . . . . . . . . . . . . . . . . . . . . . . . . . . . . . . . . . . . . . . . . . . . . . . . . . . . . . . 130
Informační strany . . . . . . . . . . . . . . . . . . . . . . . . . . . . . . . . . . . . . . . . . . . . . . . . . . . . . . . . . . . . . . . . . . . . . . 136
Výchozí nastavení kopírování. . . . . . . . . . . . . . . . . . . . . . . . . . . . . . . . . . . . . . . . . . . . . . . . . . . . . . . . . . . . 138
Výchozí nastavení e-mailu . . . . . . . . . . . . . . . . . . . . . . . . . . . . . . . . . . . . . . . . . . . . . . . . . . . . . . . . . . . . . . 140
Nastavení faxu. . . . . . . . . . . . . . . . . . . . . . . . . . . . . . . . . . . . . . . . . . . . . . . . . . . . . . . . . . . . . . . . . . . . . . . . . 142
Výchozí nastavení skenování . . . . . . . . . . . . . . . . . . . . . . . . . . . . . . . . . . . . . . . . . . . . . . . . . . . . . . . . . . . . 148
Nastavení systému . . . . . . . . . . . . . . . . . . . . . . . . . . . . . . . . . . . . . . . . . . . . . . . . . . . . . . . . . . . . . . . . . . . . . 150
Nastavení sítě. . . . . . . . . . . . . . . . . . . . . . . . . . . . . . . . . . . . . . . . . . . . . . . . . . . . . . . . . . . . . . . . . . . . . . . . . . 157
4
Xerox WorkCentre 3550
Uživatelská příručka
Page 5
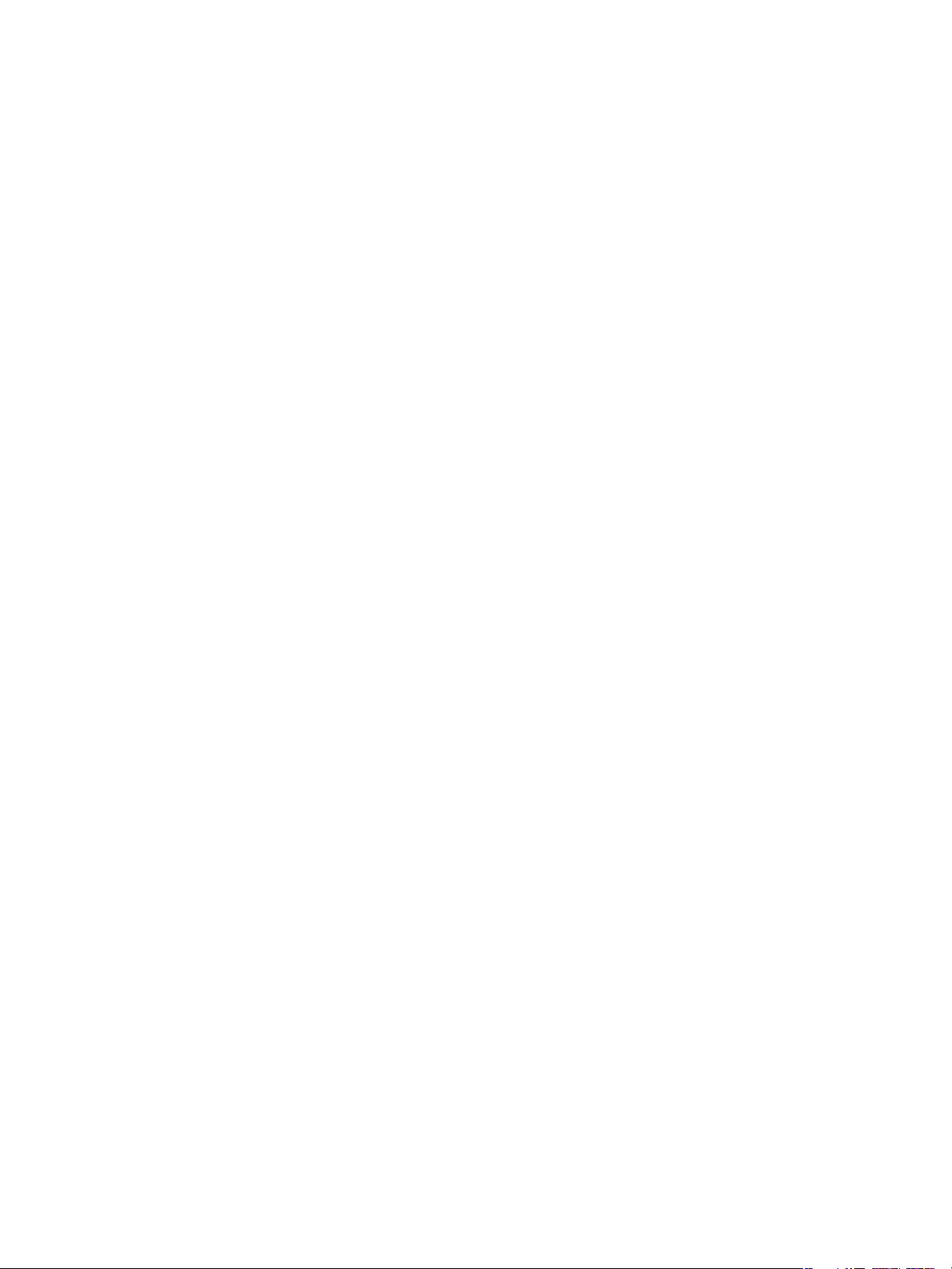
11 Zásady používání a řešení problémů
Zásady používání. . . . . . . . . . . . . . . . . . . . . . . . . . . . . . . . . . . . . . . . . . . . . . . . . . . . . . . . . . . . . . . . . . . . . . . 160
Řešení problémů . . . . . . . . . . . . . . . . . . . . . . . . . . . . . . . . . . . . . . . . . . . . . . . . . . . . . . . . . . . . . . . . . . . . . . . 165
Další pomoc . . . . . . . . . . . . . . . . . . . . . . . . . . . . . . . . . . . . . . . . . . . . . . . . . . . . . . . . . . . . . . . . . . . . . . . . . . . 195
12 Specifikace
Specifikace přístroje . . . . . . . . . . . . . . . . . . . . . . . . . . . . . . . . . . . . . . . . . . . . . . . . . . . . . . . . . . . . . . . . . . . . 198
Elektrotechnické údaje. . . . . . . . . . . . . . . . . . . . . . . . . . . . . . . . . . . . . . . . . . . . . . . . . . . . . . . . . . . . . . . . . . 201
Specifikace funkcí . . . . . . . . . . . . . . . . . . . . . . . . . . . . . . . . . . . . . . . . . . . . . . . . . . . . . . . . . . . . . . . . . . . . . . 202
13 Bezpečnost
Upozornění a bezpečnost . . . . . . . . . . . . . . . . . . . . . . . . . . . . . . . . . . . . . . . . . . . . . . . . . . . . . . . . . . . . . . . 206
Bezpečnostní štítky a symboly. . . . . . . . . . . . . . . . . . . . . . . . . . . . . . . . . . . . . . . . . . . . . . . . . . . . . . . . . . . 207
Informace o provozní bezpečnosti. . . . . . . . . . . . . . . . . . . . . . . . . . . . . . . . . . . . . . . . . . . . . . . . . . . . . . . 208
Základní předpisy . . . . . . . . . . . . . . . . . . . . . . . . . . . . . . . . . . . . . . . . . . . . . . . . . . . . . . . . . . . . . . . . . . . . . . 212
Předpisy týkající se kopírování. . . . . . . . . . . . . . . . . . . . . . . . . . . . . . . . . . . . . . . . . . . . . . . . . . . . . . . . . . . 214
Předpisy týkající se faxování . . . . . . . . . . . . . . . . . . . . . . . . . . . . . . . . . . . . . . . . . . . . . . . . . . . . . . . . . . . . 217
Bezpečnostní specifikace materiálu. . . . . . . . . . . . . . . . . . . . . . . . . . . . . . . . . . . . . . . . . . . . . . . . . . . . . . 220
Recyklace a likvidace výrobku . . . . . . . . . . . . . . . . . . . . . . . . . . . . . . . . . . . . . . . . . . . . . . . . . . . . . . . . . . . 221
Shoda s programem energetické úspory . . . . . . . . . . . . . . . . . . . . . . . . . . . . . . . . . . . . . . . . . . . . . . . . . 223
Kontaktní informace pro otázky životního prostředí, zdraví a bezpečnosti . . . . . . . . . . . . . . . . . . 224
Rejstřík
Xerox WorkCentre 3550
Uživatelská příručka
5
Page 6
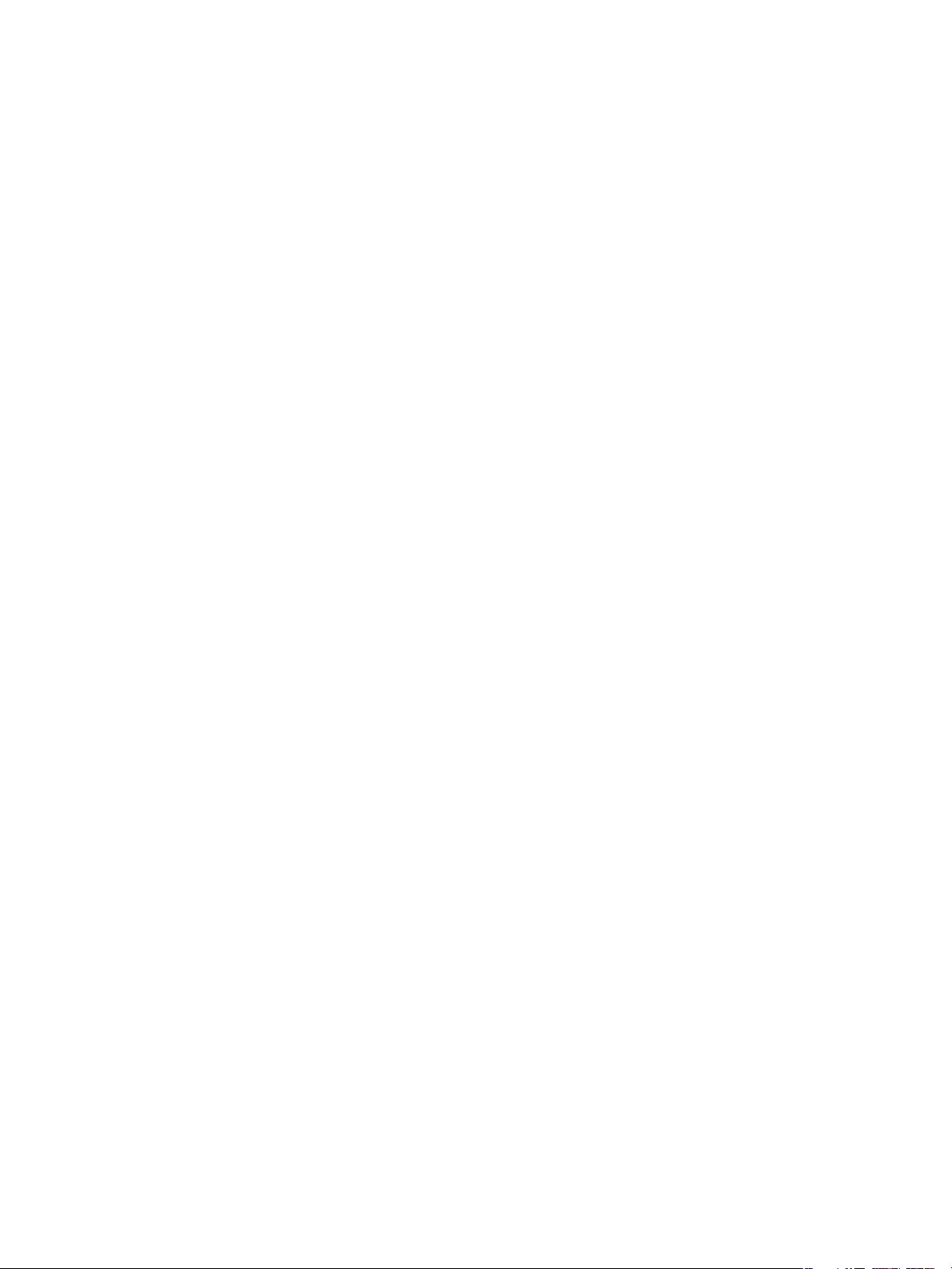
6
Xerox WorkCentre 3550
Uživatelská příručka
Page 7
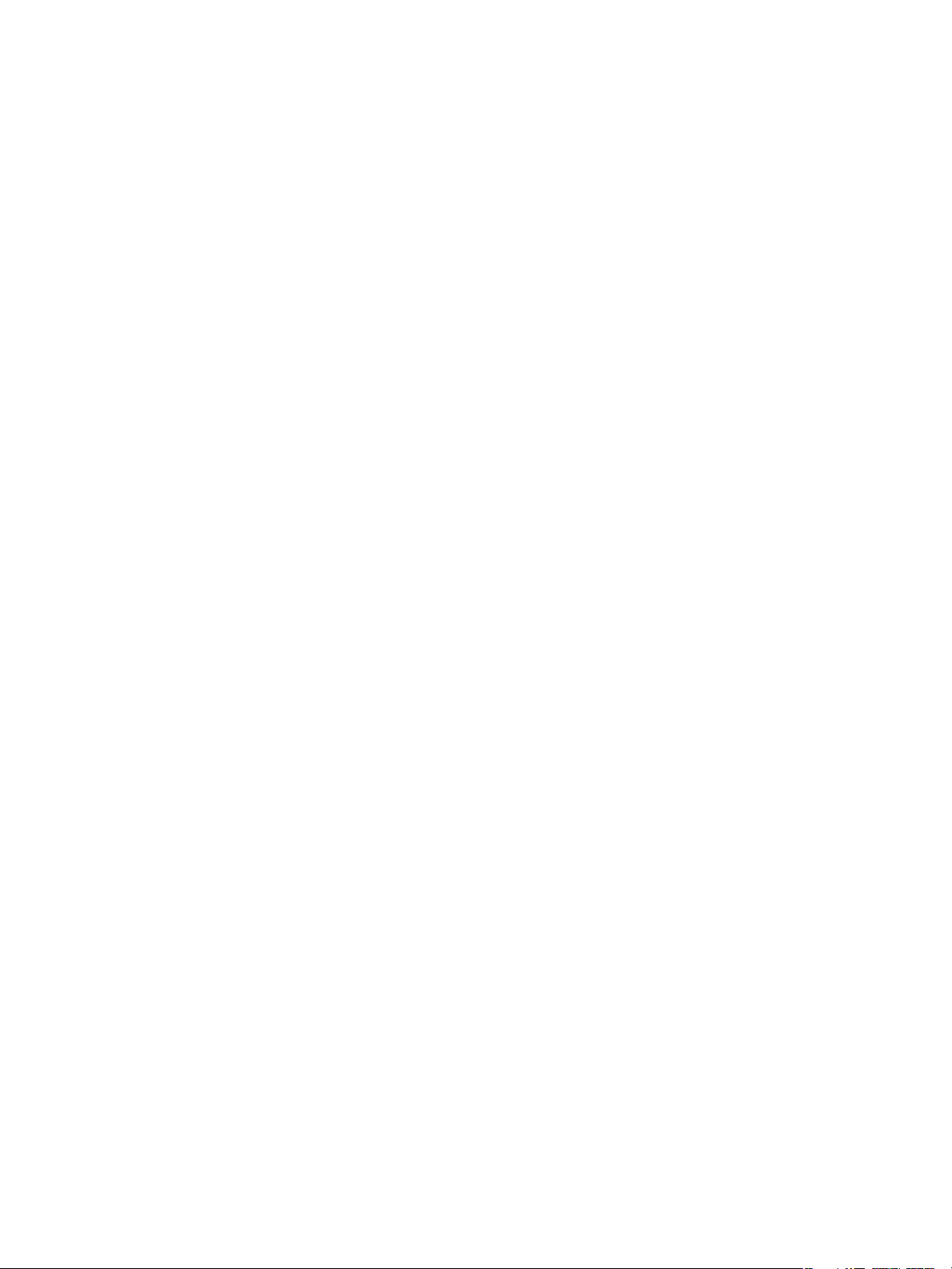
Začínáme
Obsah kapitoly:
• Základní informace o přístroji na straně 8
• Zapnutí přístroje na straně 11
• Základní informace o ovládacím panelu na straně 12
• Dodaný software na straně 16
• Vkládání papíru na straně 18
• Vkládání dokumentů na straně 19
• Možnosti výstupu médií na straně 20
• Stav stroje na straně 21
• Zásady používání a spotřební materiál na straně 24
• Další pomoc na straně 25
1
Xerox WorkCentre 3550
Uživatelská příručka
7
Page 8
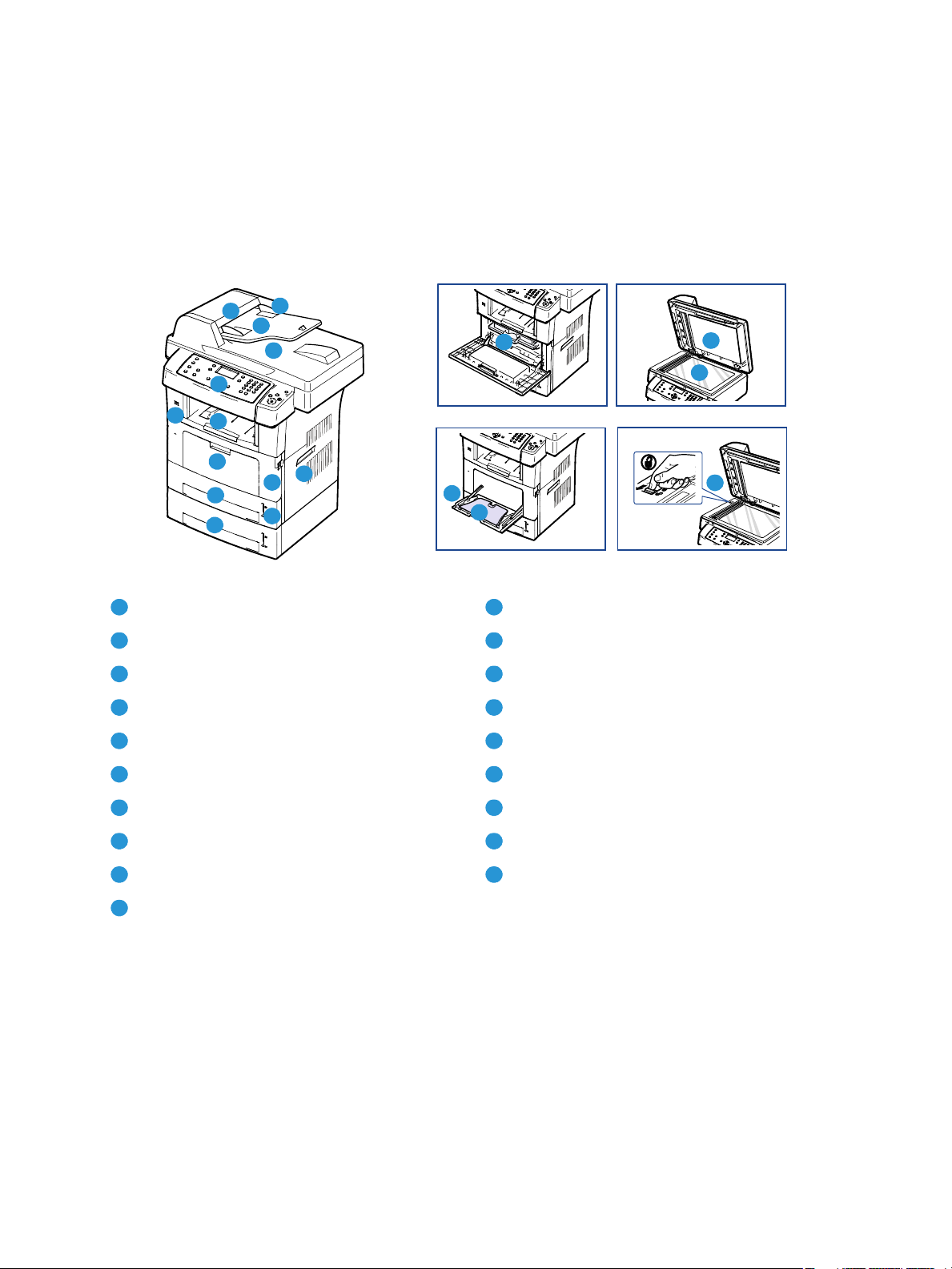
Základní informace o přístroji
Základní informace o přístroji
Než začnete přístroj používat, seznamte se s jeho funkcemi a možnostmi.
Pohled zepředu
1
5
7
6
8
9
10
Kryt podavače předloh Indikátor zásoby papíru
1 11
Vodítka šířky předlohy Přední dvířka
2 12
Vstupní zásobník podavače předloh Držadlo
3 13
Výstupní přihrádka podavače předloh Tisková kazeta
4 14
Ovládací panel Nástavec ručního podavače
5 15
2
3
4
13
12
11
16
14
15
17
18
19
Výstupní přihrádka Vodítka šířky papíru ručního podavače
6 16
Port paměti USB Kryt skla pro předlohy
7 17
Ruční podavač Sklo pro předlohy
8 18
Zásobník 1 Páčka zámku skeneru
9 19
Zásobník 2 (volitelný)
10
8
Xerox WorkCentre 3550
Uživatelská příručka
Page 9
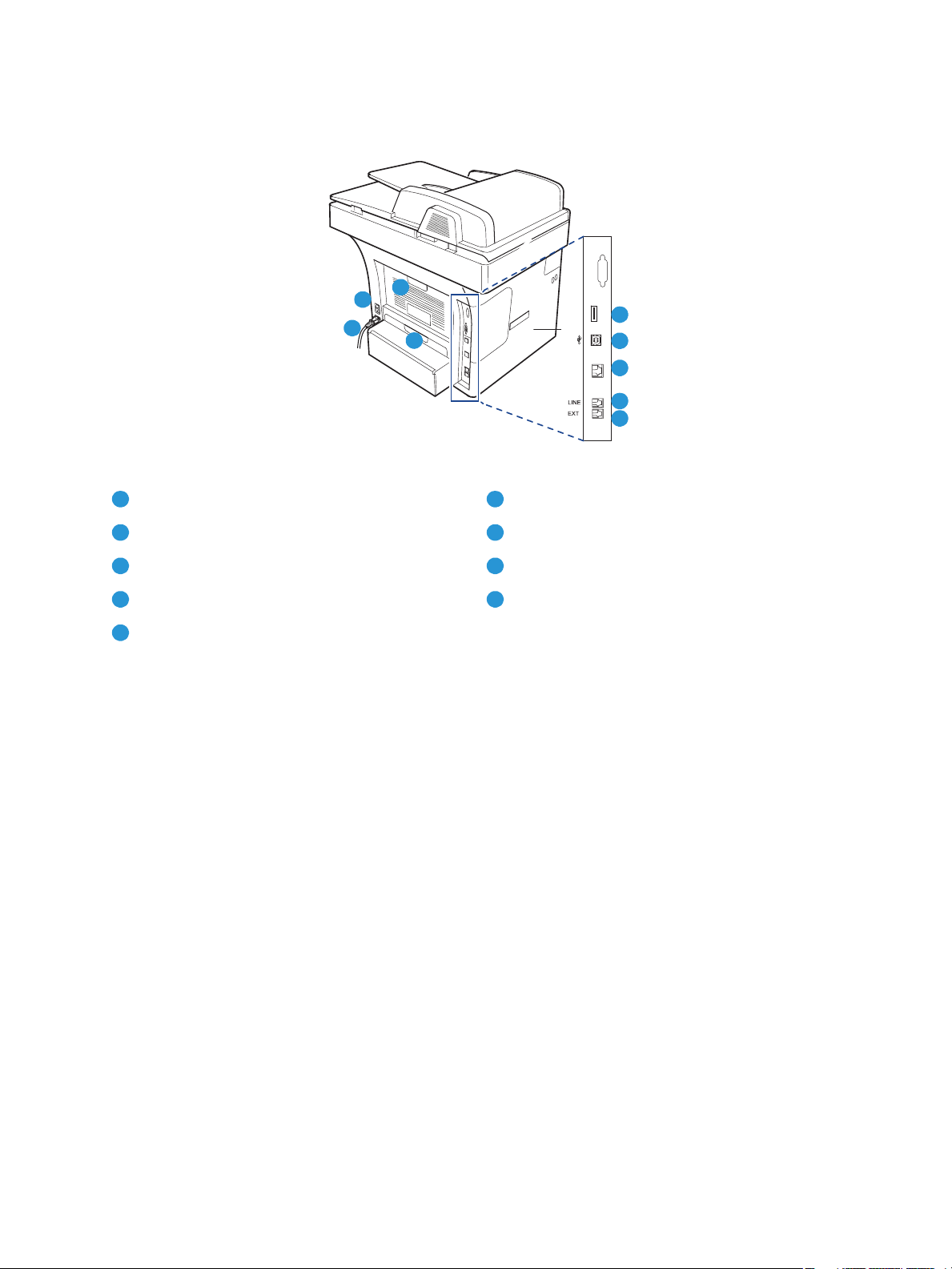
Pohled zezadu
8
6
7
Zásuvka čtečky karet Vypínač napájení
1 6
9
Základní informace o přístroji
1
2
3
4
5
Port USB Napájecí šňůra
2 7
Síťový port Zadní dvířka
3 8
Zásuvka telefonní linky Duplexní jednotka
4 9
Zásuvka externího telefonu (Ext)
5
Xerox WorkCentre 3550
Uživatelská příručka
9
Page 10
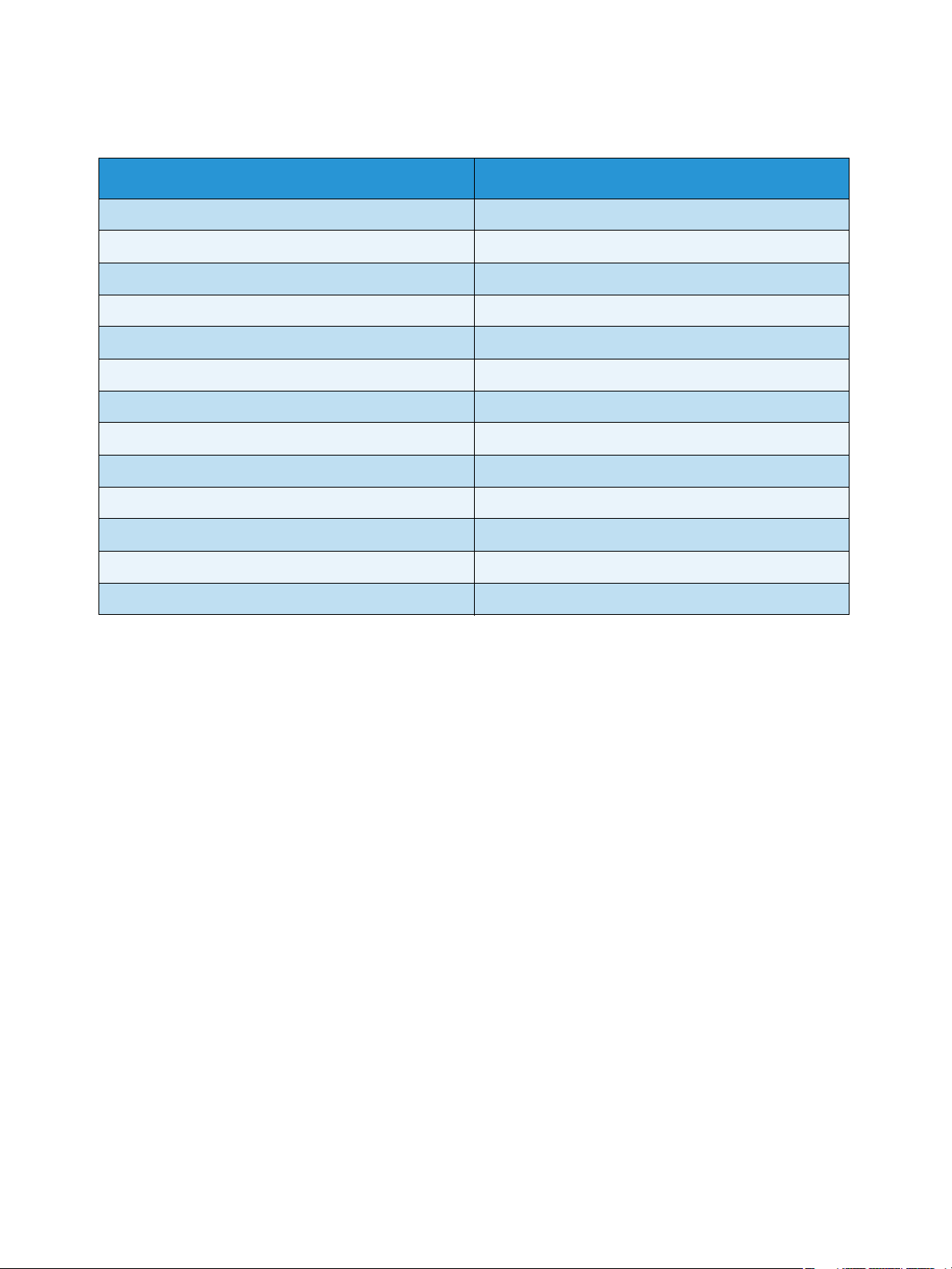
Základní informace o přístroji
Součásti přístroje
Součást Xerox WorkCentre 3550
Podavač předloh (60 listů) Standardně
Zásobník papíru 1 (500 listů) Standardně
Ruční podavač (50 listů) Standardně
Digitální kopírování Standardně
Fax a fax z počítače Standardně
Tisk v síti Standardně
Skenování a e-mail Standardně
Zabudovaný fax Standardně
Jednotka paměťového zařízení USB Standardně
Konfigurace paměti 256 MB Volitelně
Zásobník papíru 2 (500 listů) Volitelně
Podstavec Volitelně
Rozhraní externího zařízení Volitelně
10
Xerox WorkCentre 3550
Uživatelská příručka
Page 11
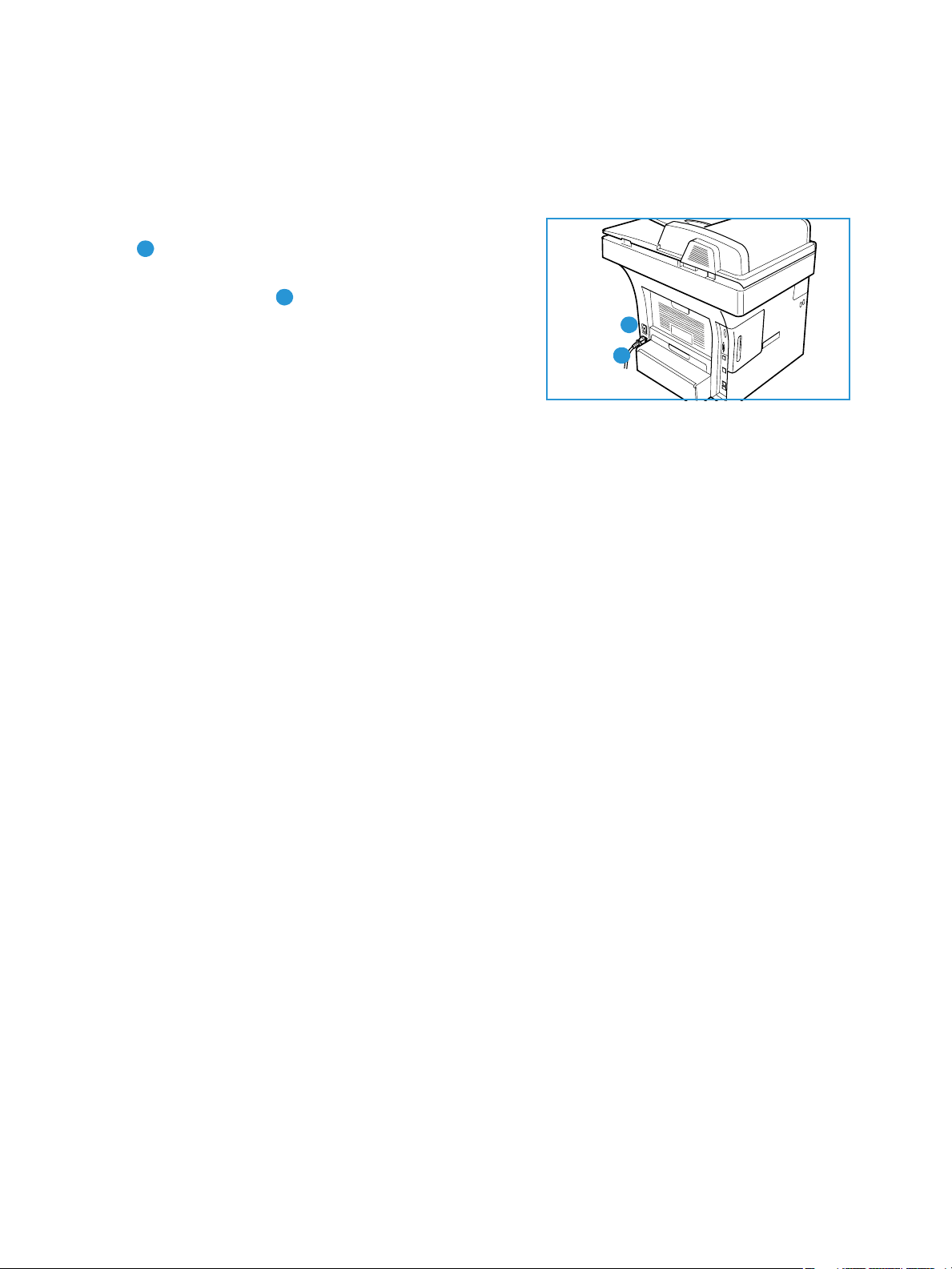
Zapnutí přístroje
Vypínač a zásuvka napájení se nacházejí na zadní straně přístroje.
1. Připojte k přístroji a zásuvce napájení
1
. Napájecí šňůra musí být zapojena do uzemněné
elektrické zásuvky.
2. Přepněte
vypínač do polohy ZAPNUTO (I).
2
3. Chcete-li přístroj vypnout, přepněte vypínač do polohy
(O).
napájecí šňůru
Zapnutí přístroje
2
1
Xerox WorkCentre 3550
Uživatelská příručka
11
Page 12
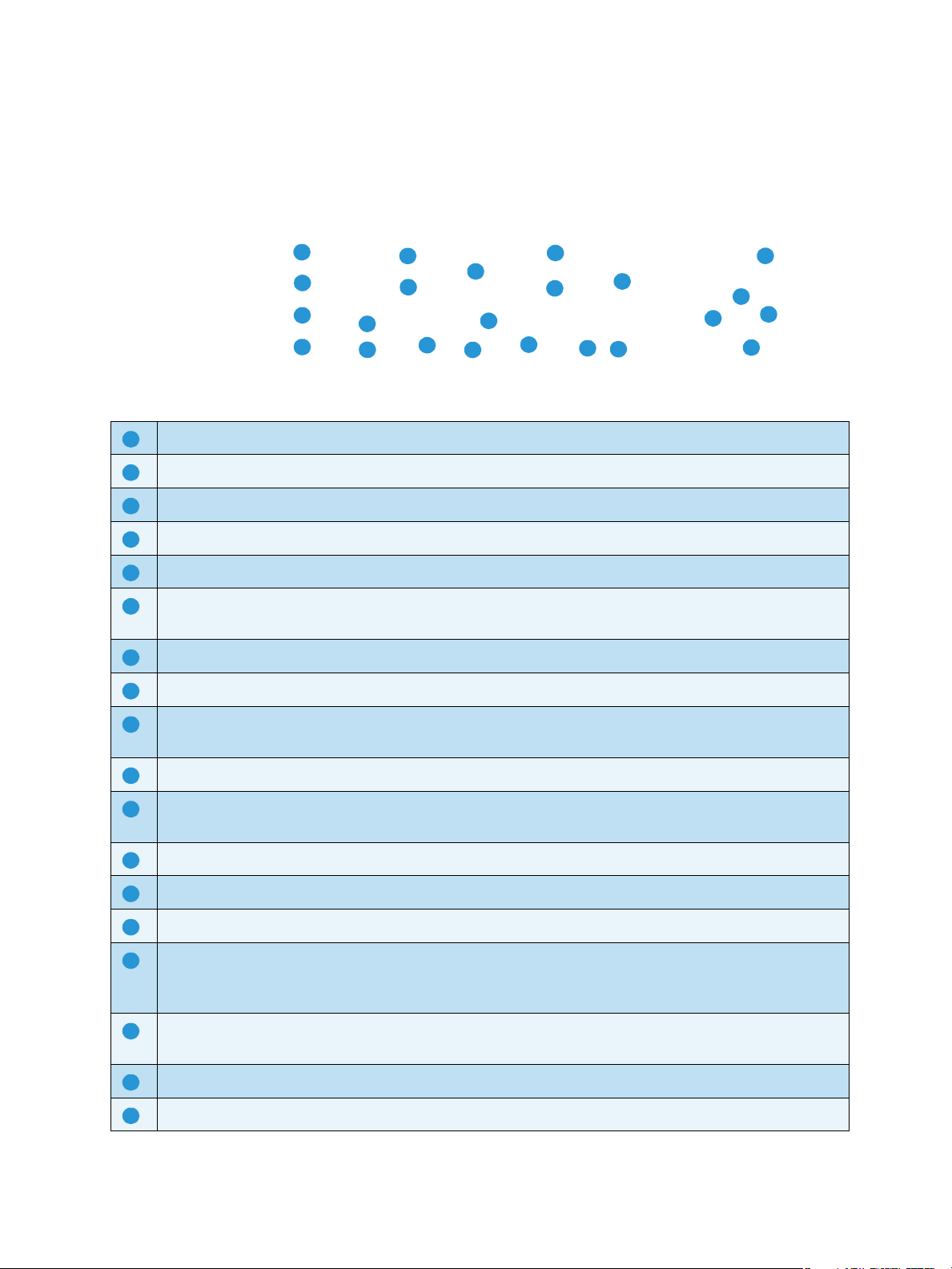
Základní informace o ovládacím panelu
Základní informace o ovládacím panelu
1
2
3
4
Kopírování: Aktivuje režim kopírování.
1
E-mail: Aktivuje režim e-mailu.
2
Fax : Aktivuje režim faxování.
3
Skenování: Aktivuje režim skenování.
4
Zdroj papíru: Slouží k volbě zásobníku papíru pro úlohu kopírování.
5
Oboustranně: Umožňuje zvolit, jestli jsou předlohy jednostranné či oboustranné a jestli se bude
6
7
8
5
6
10
9
11
12
14
15
13
18
19
16
17
vytvářet jedno- či oboustranný výstup.
Stav úlohy: Zobrazuje informace o průběhu úlohy.
7
Stav stroje: Slouží k zobrazení informací o přístroji, stavu, výrobním číslu přístroje a tisku sestav.
8
21
20
22
23
Obrazovka displeje: Zde se zobrazují a vybírají všechny dostupné programovací funkce včetně
9
všeobecných informací o přístroji.
Menu: Slouží ke vstupu do režimu nabídek a přístupu k volbám a nastavením.
10
Šipky: Šipky nahoru a dolů a vlevo a vpravo se používají k procházení volbami ve vybrané nabídce a ke
11
zvyšování nebo snižování hodnot.
OK: Slouží k potvrzení vybrané položky na obrazovce.
12
Zpět: Slouží k přechodu o jednu úroveň výše v nabídce.
13
Adresář: Umožňuje vyhledávání uložených čísel faxů nebo e-mailových adres.
14
Ruční vytáčení + .com: V režimu faxování toto tlačítko slouží k otevření faxové linky. V režimu e-mailu
15
toto tlačítko poskytuje přístup k textu běžně používanému v e-mailových adresách, například .com
nebo .org. Dostupný text je možné upravit pomocí služby CentreWare Internet Services.
Pauza / opakované vytáčení: V pohotovostním režimu se používá k opakovanému vytočení
16
posledního čísla. V režimu úprav slouží k vložení pauzy do faxového čísla.
C – Zrušit zadání: Slouží ke zrušení předchozího zadání provedeného na klávesnici.
17
Klávesnice: Slouží k zadávání alfanumerických znaků.
18
12
Xerox WorkCentre 3550
Uživatelská příručka
Page 13
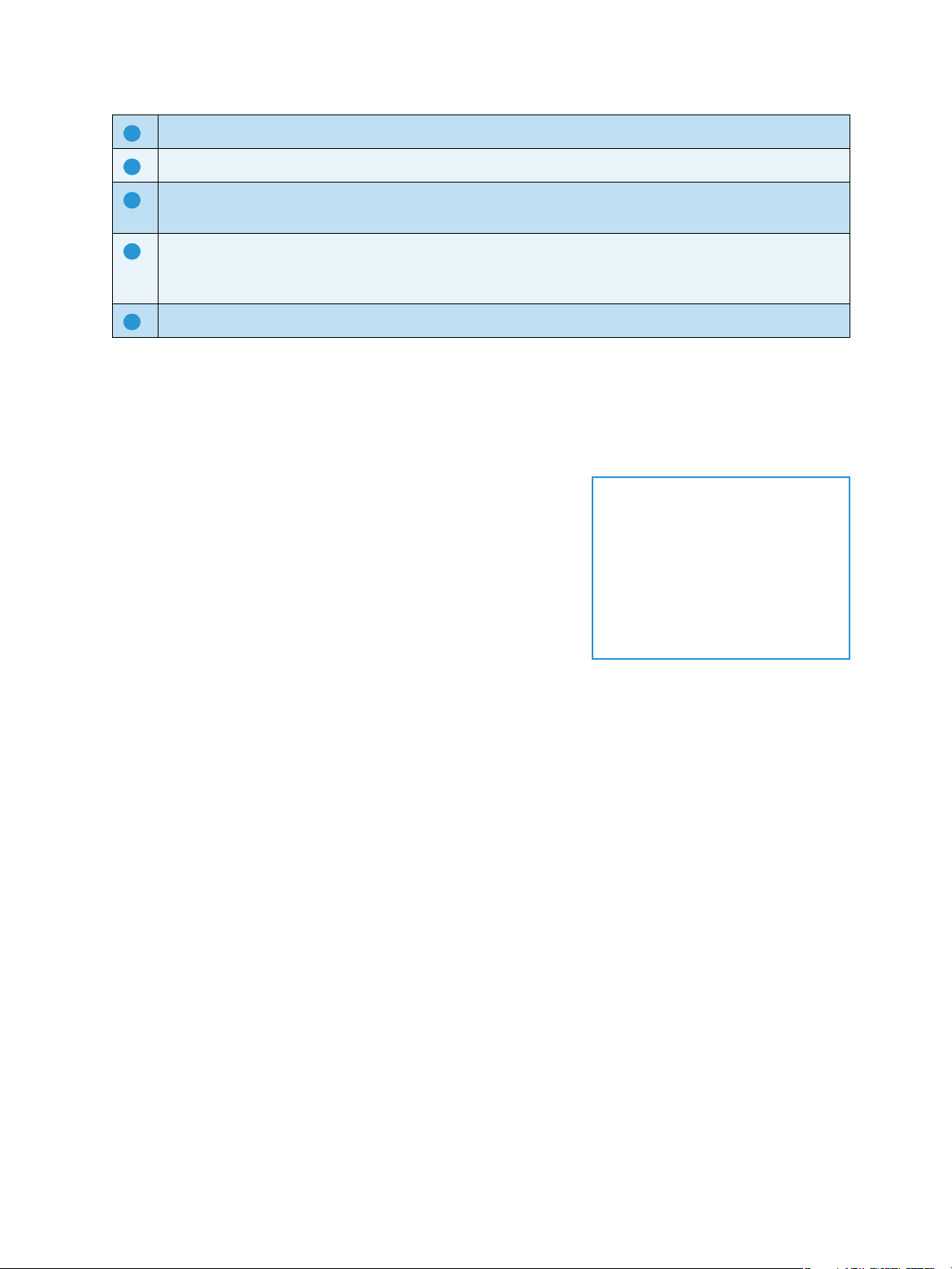
Základní informace o ovládacím panelu
Přerušit tisk: Slouží k přerušení aktuální úlohy, aby se mohla spustit prioritnější úloha.
19
Výmaz všech dat: Slouží k vymazání posledních provedených voleb.
20
Úsporný režim: Slouží k přepnutí přístroje do úsporného režimu nebo jeho vypnutí. Opětovným
21
stisknutím tohoto tlačítka vypnutý přístroj znovu zapnete.
Stop: Po jednom stisknutí tlačítka Stop se zobrazí potvrzovací zpráva, ale přístroj se nezastaví.
22
Opětovným stisknutím tlačítka Stop zastavíte probíhající úlohu. Stisknutím tlačítka Stop také ukončíte
režim nabídky. Pokud jste k přístroji přihlášeni, stisknutím tlačítka Stop vyvoláte možnost odhlášení.
Start: Slouží k aktivaci úlohy.
23
Použití klávesnice
Při provádění některých úkolů je třeba zadávat jména a čísla. Například při nastavování přístroje se
zadává jméno uživatele nebo název společnosti a faxové číslo. Při ukládání faxových čísel nebo adres
elektronické pošty do paměti lze vkládat také odpovídající jména.
1. Po zobrazení výzvy k zadání písmene vyhledejte tlačítko
označené požadovaným znakem. Tiskněte opakovaně
příslušné tlačítko, dokud se na displeji nezobrazí správné
písmeno.
• Pokud chcete například zadat písmeno O, stiskněte
tlačítko 6 označené MNO.
• Při každém stisknutí tlačítka 6 se na displeji zobrazí jiné
písmeno: M, N, O, m, n, o a nakonec číslice 6.
2. Zadávat lze rovněž speciální znaky, např.
informací naleznete v části Znaky klávesnice na straně 14.
3. Chcete-li zadat další písmena, opakujte krok 1. Pokud je k zadání dalšího písmene třeba stisknout
stejné tlačítko, vyčkejte 2 sekundy, než jej znovu stisknete, nebo přesuňte kurzor stisknutím tlačítka
se šipkou vpravo a teprve potom tlačítko znovu stiskněte. Kurzor se přesune doprava a na displeji
se zobrazí další písmeno.
Pokud při zadávání čísla nebo názvu uděláte chybu, smažte poslední číslo nebo znak stisknutím
tlačítka se šipkou vlevo. Potom zadejte správné číslo či znak.
4. Mezeru je možné zadat dvojitým stisknutím tlačítka 1.
5. Po zadání všech písmen stiskněte tlačítko OK.
@ / . & + -. Více
Xerox WorkCentre 3550
Uživatelská příručka
13
Page 14
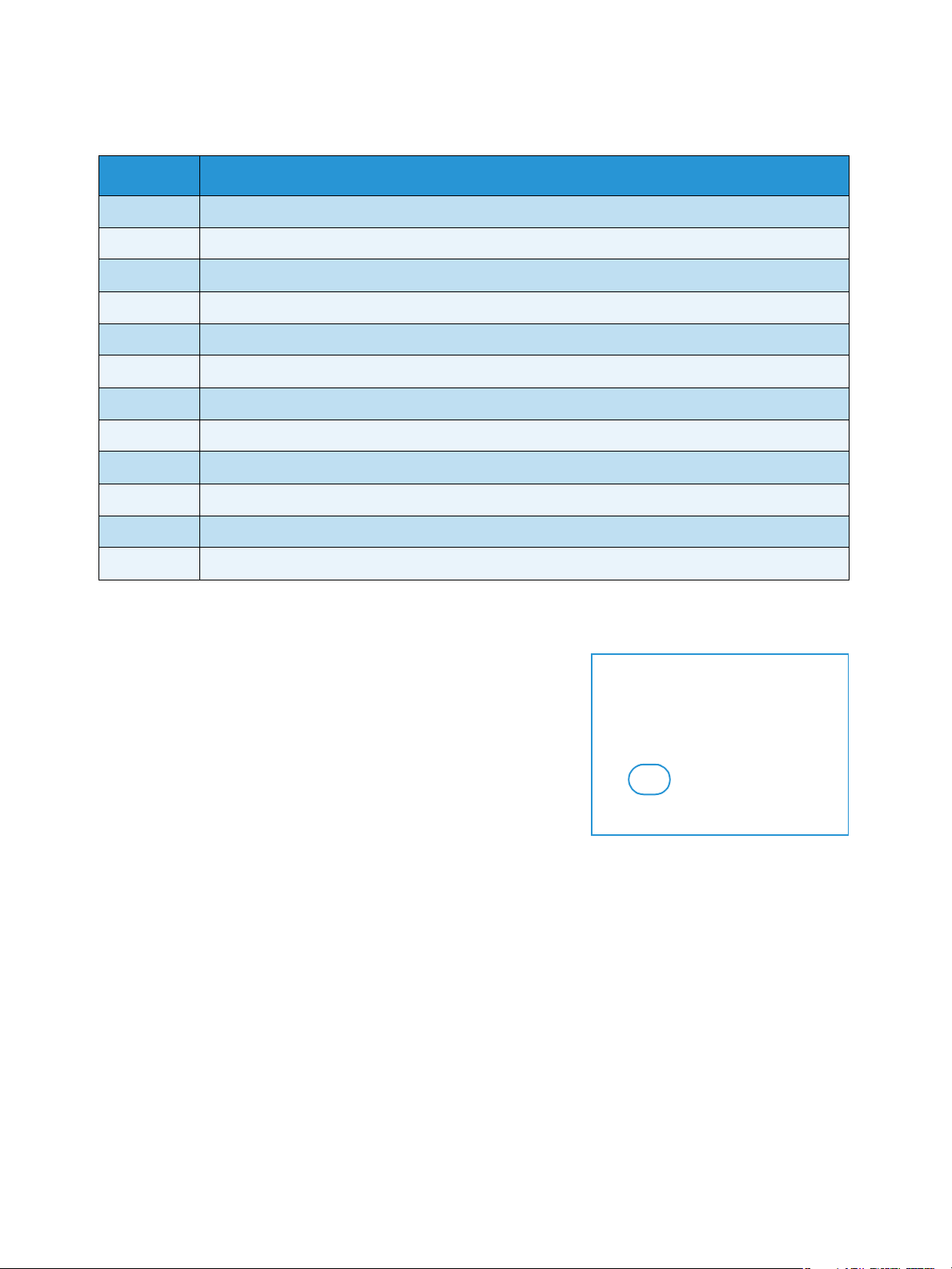
Základní informace o ovládacím panelu
Znaky klávesnice
Klávesa Přiřazená čísla, písmena nebo znaky
1 mezera @ / . ‘ 1
2 A B C a b c 2
3 D E F d e f 3
4 G H I g h i 4
5 J K L j k l 5
6 M N O m n o 6
7 P Q R S p q r s 7
8 T U V t u v 8
9 W X Y Z w x y z 9
0 & + - , 0
* *
# #
Vložení pauzy
U některých telefonních systémů je nutné vytočit přístupový kód
(například 9) a čekat na druhý oznamovací tón. V takových
případech je třeba vložit do telefonního čísla pauzu. Pauzu lze
vložit při nastavování čísel rychlého vytáčení.
Pauzu vložíte tak, že na příslušném místě při zadávání telefonního
čísla stisknete tlačítko
Na displeji se na tomto místě zobrazí pomlčka [ - ].
Pauza / opakované vytáčení.
14
Xerox WorkCentre 3550
Uživatelská příručka
Page 15
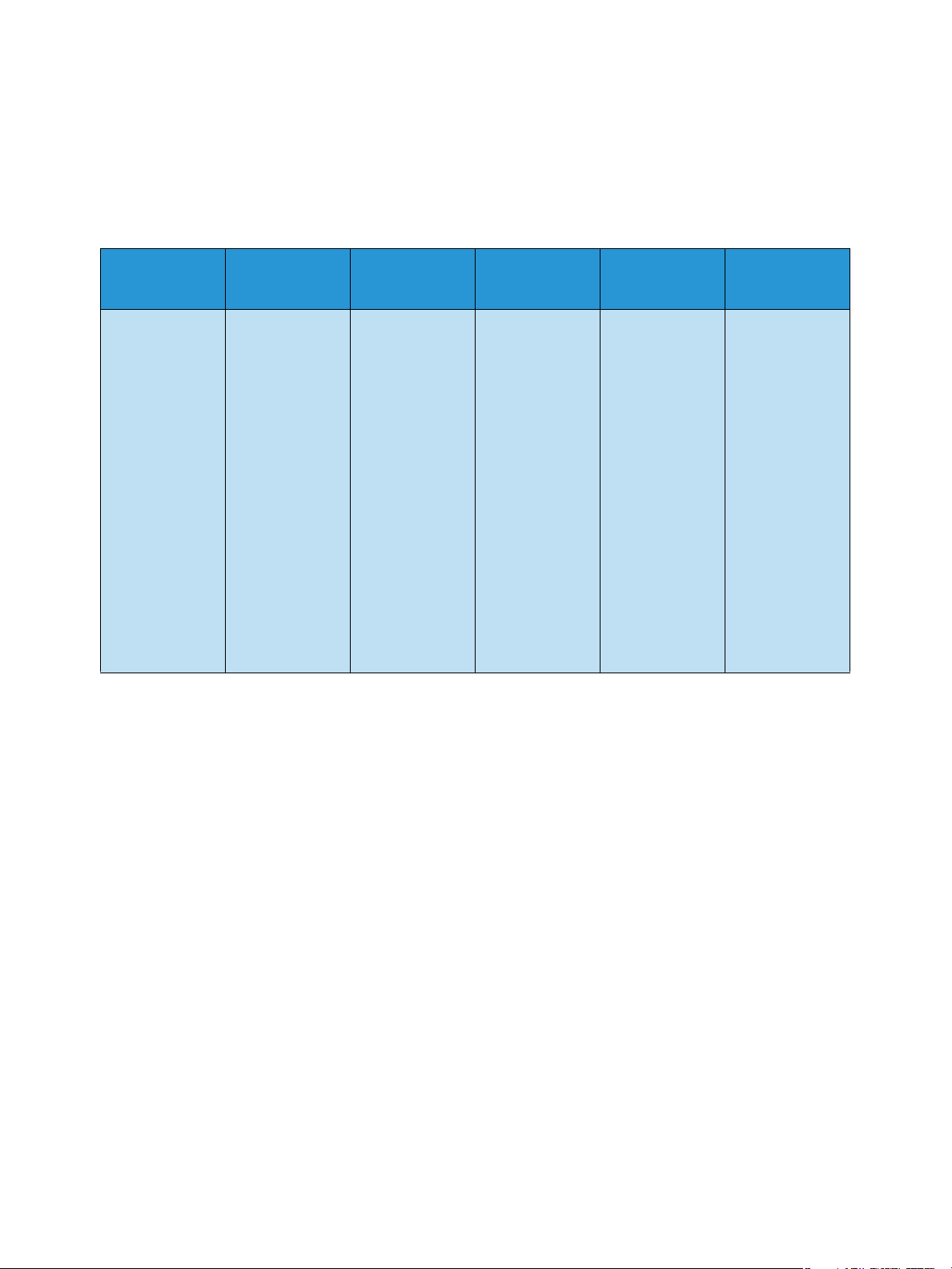
Základní informace o ovládacím panelu
Přehled nabídek
Ovládací panel umožňuje přístup k různým nabídkám nastavení přístroje a ovládání jeho funkcí.
Nabídky lze otevřít stisknutím tlačítek příslušných služeb, např. Kopírování, Fax či E-mail, a tlačítka
Menu. K dispozici jsou následující volby nabídek:
Nabídka
Kopírování
•Zmenšení /
zvětšení
•Světlejší /
tmavší
• Typ předlohy
• Potlačení
pozadí
• Vzhled
• Třídění
• Formát
předlohy
Nabídka Fax
• Světlejší /
tmavší
• Potlačení
pozadí
•Rozlišení
• Formát
předlohy
• Odes. více
příjemcům
•Zpožděný
start
•Prioritní
odeslání
• Předat dál
• Zabezpečený
příjem
•Přidat
stránku
•Zrušit úlohu
Nabídka Email
• Formát
souboru
•Světlejší /
tmavší
•Barva
výstupu
• Typ předlohy
• Potlačení
pozadí
• Rozlišení
• Formát
předlohy
Nabídka
Skenování
• Formát
souboru
•Světlejší /
tmavší
•Barva
výstupu
• Typ předlohy
•Potlačení
pozadí
• Rozlišení
• Formát
předlohy
Nabídka Stav
stroje
•Informace
o přístroji
•Úroveň
toneru
•Informační
strany
•Vých. nast.
kopír.
•Výchozí nast.
e-mailu
•Nastavení
faxu
•Výchozí nast.
snímání
•Nastavení
systému
•Nastavení
sítě
Poznámka: U některých služeb lze volby nabídky zobrazit, pouze pokud je přístroj ve stavu
Připraven nebo po provedení jiných voleb.
Nabídka Stav
úlohy
•Aktivní úlohy
• Volby úlohy
Xerox WorkCentre 3550
Uživatelská příručka
15
Page 16
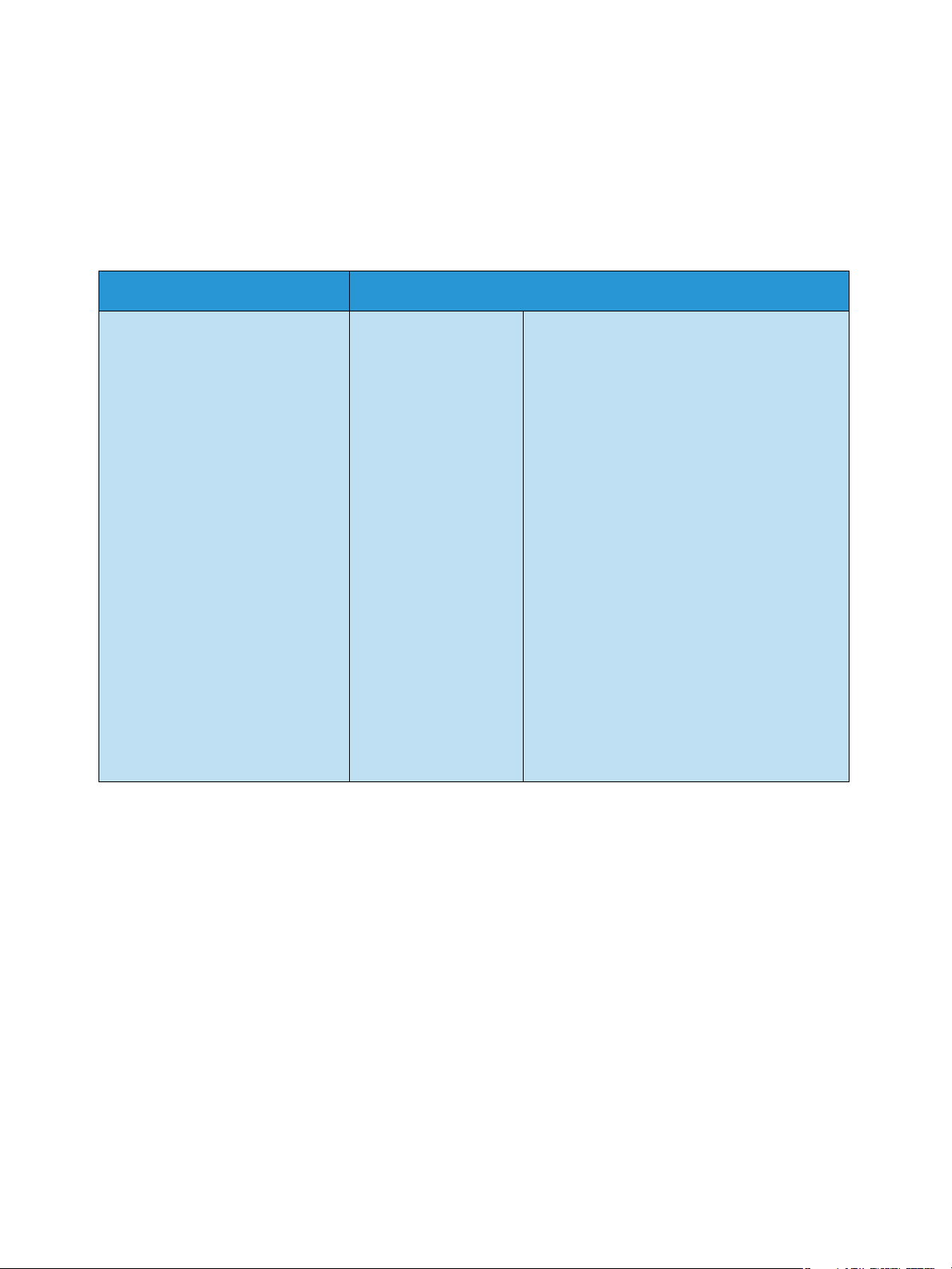
Dodaný software
Dodaný software
Po instalaci přístroje a jeho připojení k počítači je nutné nainstalovat software tiskárny a skeneru.
Software je k dispozici na disku CD, který je součástí dodávky přístroje. Je také možné ho stáhnout
zwebu www.xerox.com. Dodává se tento software:
Disk CD Obsah
Disk CD se softwarem tiskárny Windows • Ovladač tiskárny: Ovladač tiskárny
umožňuje využít všech funkcí tiskárny.
Dodávají se ovladače PCL6 a PostScript.
• Soubor Postscript Printer Description
(PPD): Ovladač PostScript slouží k tisku
dokumentů obsahujících složitá písma
agrafiku vjazyce PS.
• Nástroj Printer Setting Utility (PSU):
Tento nástroj se používá ke konfiguraci
a kontrole nastavení tisku.
• Ovladač skeneru: Pro skenování
dokumentů na přístroji jsou k dispozici
ovladače TWAIN a Windows Image
Acquisition (WIA).
• Nástroj Status Monitor: Tento program
umožňuje monitorování stavu přístroje
a upozorňuje na případné chyby během
tisku.
• Nástroj Network Scan Manager: Používá
se ke změně nastavení skenování
a přidávání nebo odstraňování složek, do
nichž se naskenované dokumenty ukládají
vpočítači.
16
Xerox WorkCentre 3550
Uživatelská příručka
Page 17
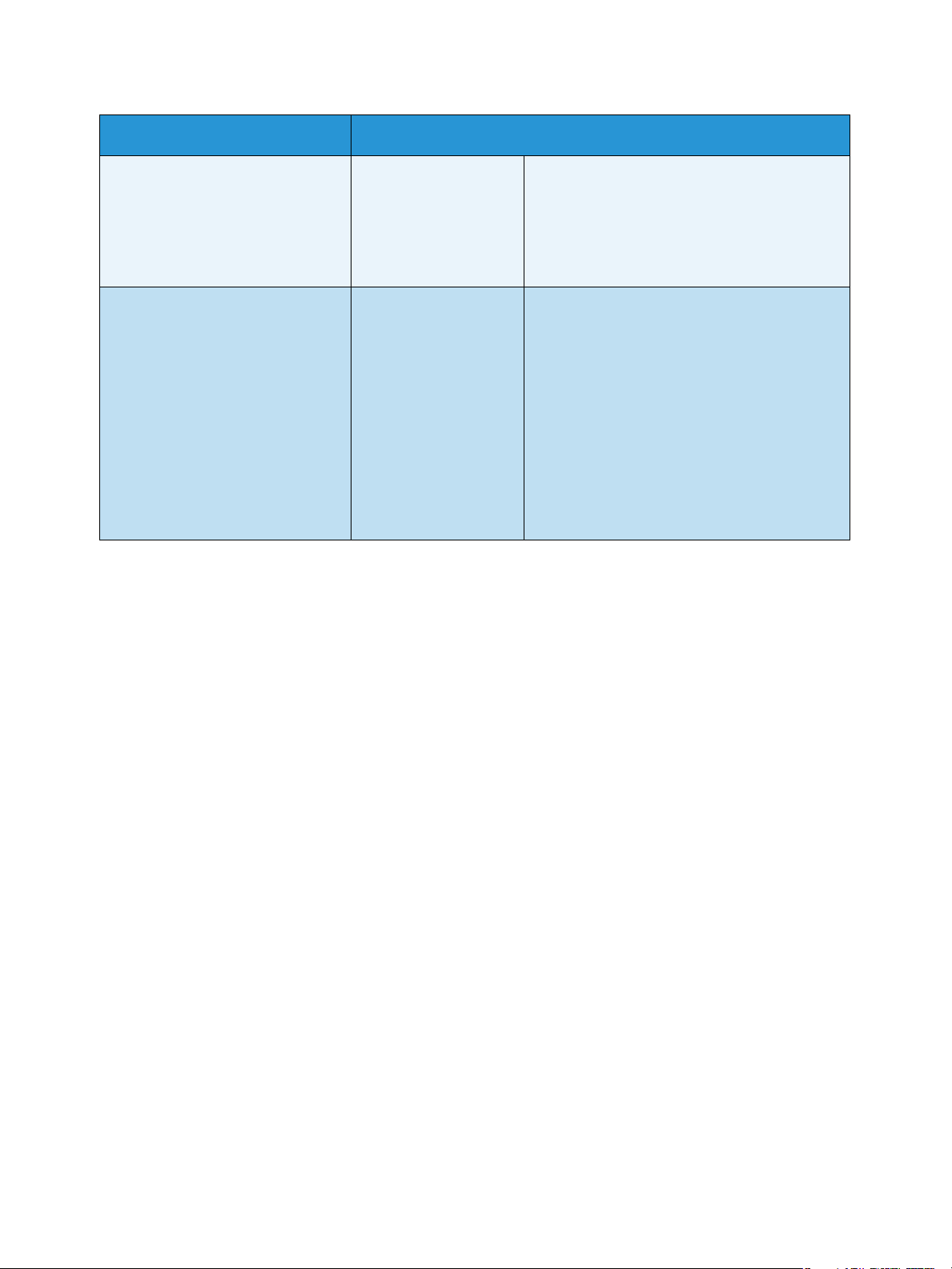
Dodaný software
Disk CD Obsah
Disk CD se softwarem tiskárny Linux • Ovladač tiskárny: Te nto o v la d ač
umožňuje plně využít všech funkcí tiskárny.
• Soubor Postcript Printer Description
(PPD): Tento soubor se používá k ovládání
přístroje a tisku dokumentů z počítače se
systémem Linux.
Disk CD se softwarem tiskárny Macintosh • Ovladač tiskárny: Te nto o v la d ač
umožňuje plně využít všech funkcí tiskárny.
• Soubor Postcript Printer Description
(PPD): Tento soubor se používá k ovládání
přístroje a tisku dokumentů z počítače se
systémem Macintosh.
• Nástroj Printer Setting Utility (PSU):
Tento nástroj se používá ke konfiguraci
a kontrole nastavení tisku.
• Ovladač skeneru: Pro skenování
dokumentů na přístroji je k dispozici
ovladač TWAIN.
Xerox WorkCentre 3550
Uživatelská příručka
17
Page 18
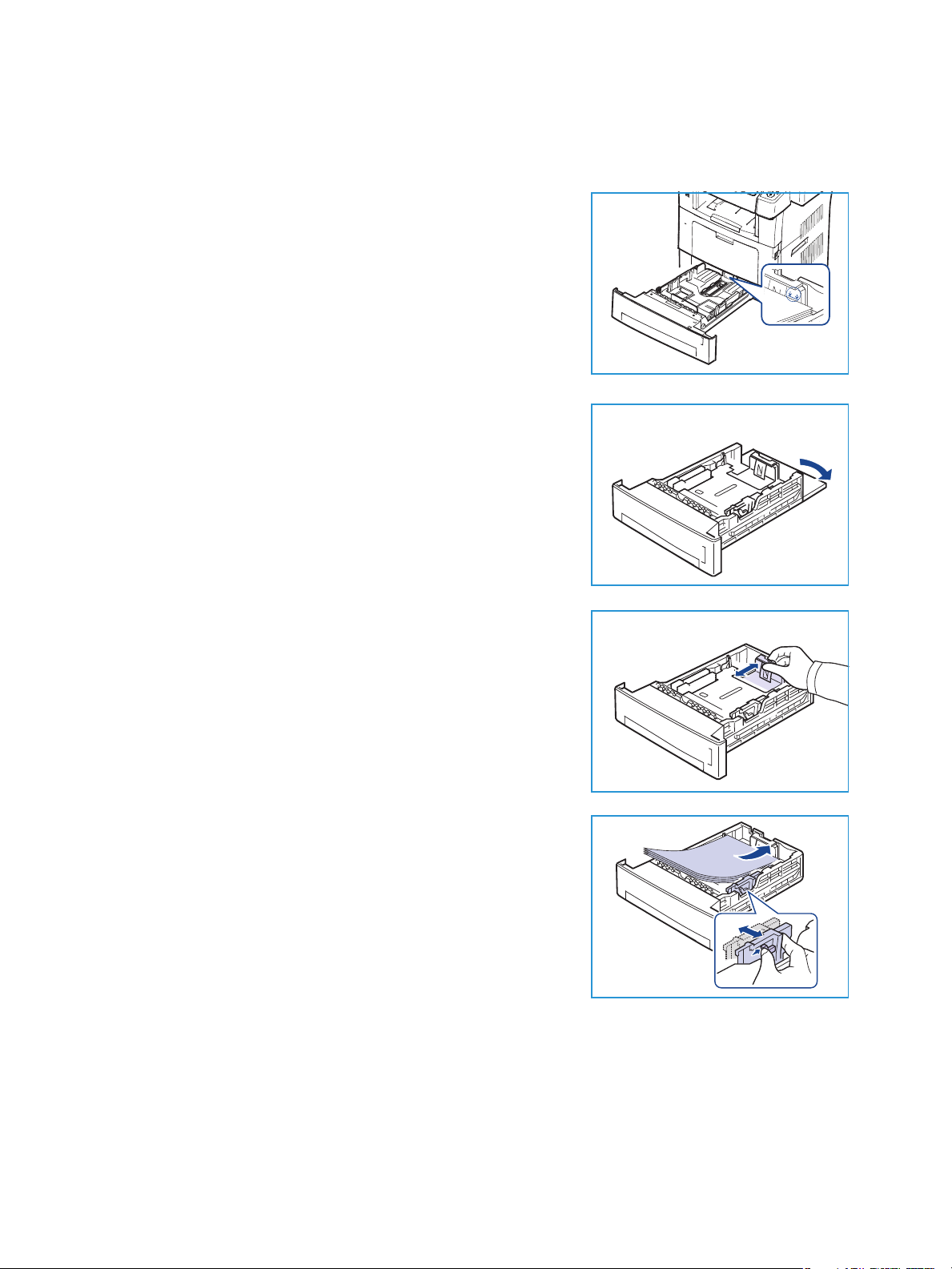
Vkládání papíru
Vkládání papíru
1. Otevřete zásobník papíru.
Indikátor zásoby papíru na přední straně zásobníku 1 a na
volitelném zásobníku 2 ukazuje, kolik papíru v zásobníku
aktuálně zbývá. Když je zásobník prázdný, indikátor klesne do
nejnižší polohy.
Poznámka: Zásobníky papíru mají maximální kapacitu
500 listů kancelářského papíru gramáže 80 g/m². Ruční
podavač má kapacitu 50 listů kancelářského papíru gramáže
80 g/m².
2. Při vkládání papíru formátu Legal, Oficio nebo Folio otevřete
zadní stranu zásobníku papíru.
3. Stiskněte zadní vodítko a přesuňte ho ze současné pozice do
pozice odpovídající aktuálnímu formátu papíru. Vodítko musí
zřetelně zapadnout na místo.
4. Vložte papír do zásobníku. Při plnění nepřesáhněte linku
105 g vyznačenou na zadní straně zásobníku.
5. Upravte pozici postranního vodítka: stiskněte úchytku
a posuňte vodítko ke stohu papíru tak, aby se dotýkalo jeho
okraje.
6. Zasuňte zásobník papíru do přístroje.
7. Po vložení papíru do zásobníku nastavte na ovládacím panelu
typ a formát papíru. Nastavení potvrďte stisknutím tlačítka
OK nebo jej změňte stisknutím tlačítka Stop. Tato nastavení
budou použita pro režimy faxu a kopírování.
Při tisku z pracovní stanice vyberte formát a typ papíru v aplikaci, kterou na pracovní stanici
používáte.
Poznámka: Nastavení provedená v ovladači tiskárny mají přednost před nastaveními na ovládacím
panelu.
Další informace o vkládání papíru naleznete v části Papír a média na straně 119.
18
Xerox WorkCentre 3550
Uživatelská příručka
Page 19
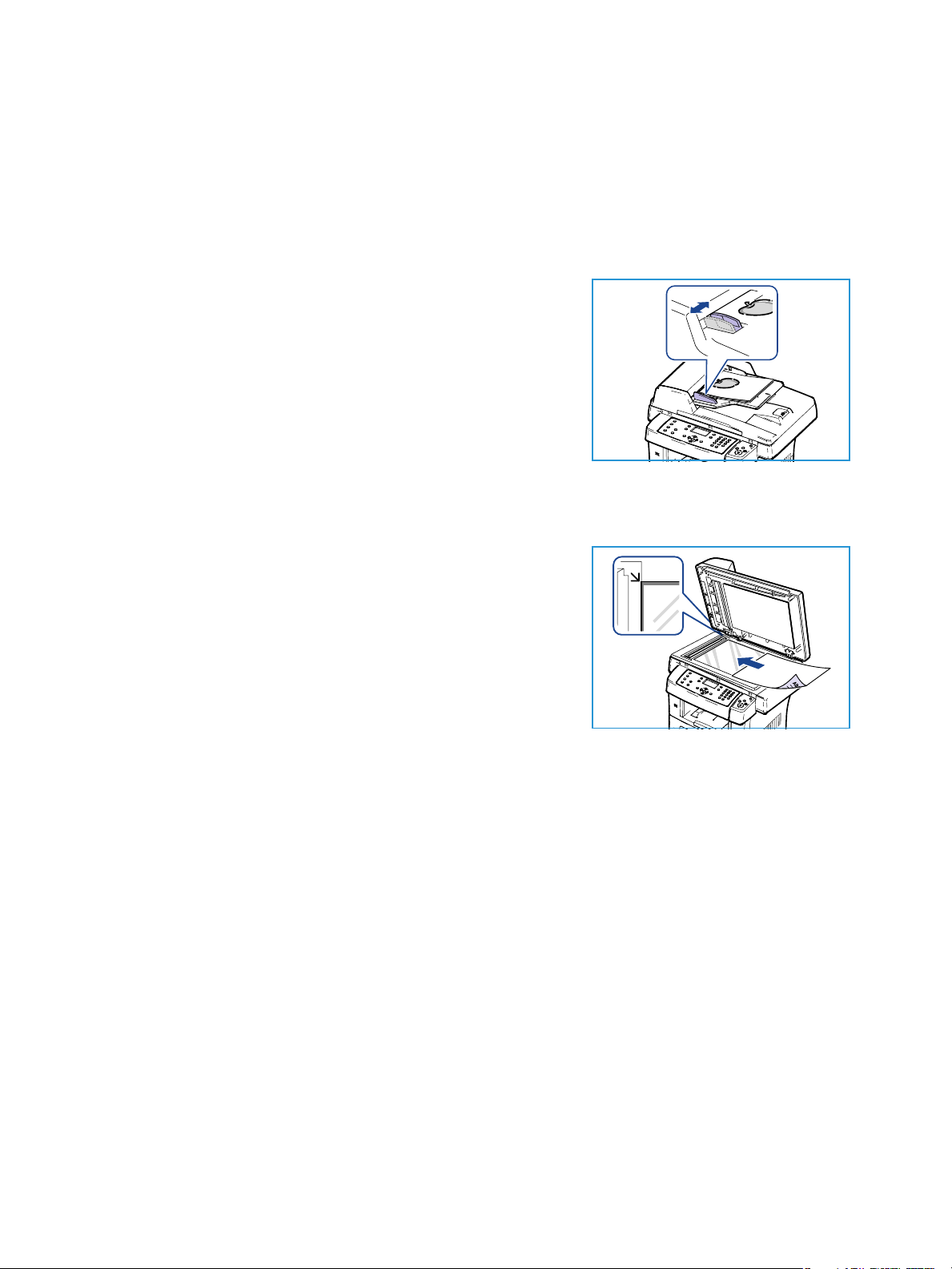
Vkládání dokumentů
Dokumenty je možné vkládat do podavače předloh nebo na sklo pro předlohy.
Podavač předloh
1. Dokumenty, které chcete skenovat, vkládejte lícem nahoru do
vstupního zásobníku podavače předloh tak, aby horní strana
dokumentu byla v zásobníku vlevo nebo vzadu.
2. Nastavte vodítka předlohy tak, aby se dotýkala obou stran
dokumentu.
Sklo pro předlohy
Vkládání dokumentů
1. Otevřete podavač předloh a zarovnejte jednotlivé dokumenty
na sklo pro předlohy do jeho levého zadního rohu.
2. Výchozí formát dokumentu je 8,5 x 11" neboli A4.
U dokumentů jiných formátů je třeba změnit nastavení
Formát předlohy. Podrobnější informace naleznete v části
Volby kopírování na straně 32.
Poznámka: Dokumenty se skenují pouze jednou, i když je
zvoleno více kopií.
Xerox WorkCentre 3550
Uživatelská příručka
19
Page 20
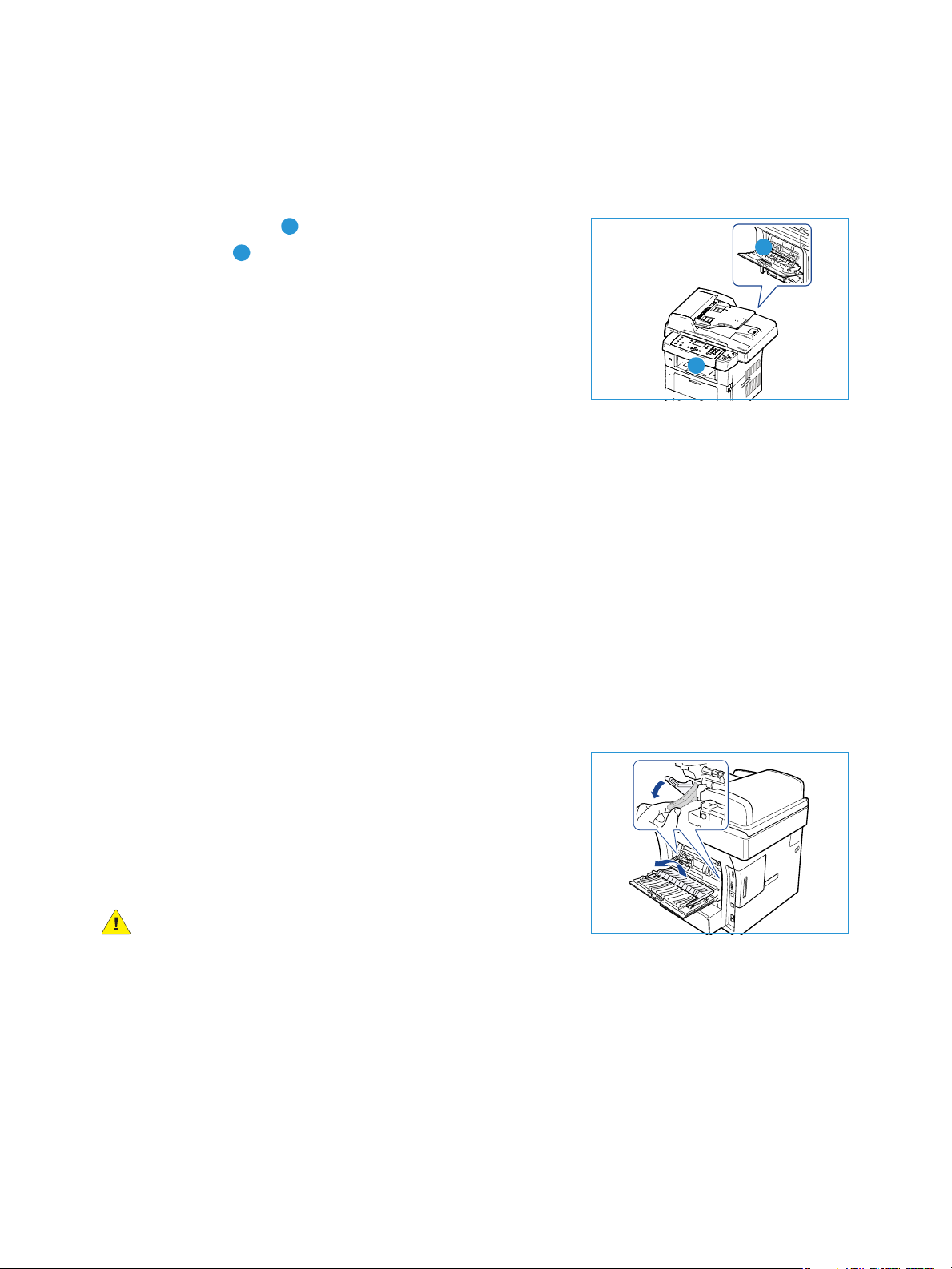
Možnosti výstupu médií
Možnosti výstupu médií
Přístroj má dvě možnosti výstupu:
• Výstupní přihrádka (lícem dolů)
• Zadní dvířka (lícem nahoru)
Podle výchozího nastavení odesílá přístroj výstup do výstupní
přihrádky. Při tisku na obálky a jiná speciální média se doporučuje
použít zadní dvířka.
Použití výstupní přihrádky
Výstupní přihrádka shromažďuje papíry lícem dolů v pořadí, v jakém byly vytištěny. Výstupní přihrádka
by se měla používat u většiny tiskových úloh.
Chcete-li použít výstupní přihrádku, musí být zadní dvířka zavřená.
Poznámky:
• Dochází-li při výstupu papíru z výstupní přihrádky k potížím, například pokud je papír
příliš pokroucený, zkuste použít výstup zadních dvířek.
• Během tisku neotevírejte ani nezavírejte zadní dvířka, aby nedošlo k zaseknutí papíru.
1
2
1
2
Použití zadních dvířek
Při použití zadních dvířek vychází papír z přístroje lícem nahoru. Tisknete-li z ručního podavače do
výstupu zadních dvířek, papír postupuje přímou dráhou. Použití výstupu zadních dvířek při tisku na
speciální média může zajistit lepší kvalitu výstupu.
Chcete-li použít zadní dvířka, zatáhněte za rukojeť, otevřete dvířka
a vyklopte vnitřní sklopnou patku. Papír se do výstupu zadních
dvířek posílá, když jsou zadní dvířka otevřená.
Při tisku na obálky nebo jiná speciální média otevřete zadní kryt
a stáhněte páčky tlaku fixační jednotky asi o 90 stupňů – tím se
zlepší kvalita výstupu.
UPOZORNĚNÍ: Prostor fixační jednotky uvnitř zadních dvířek
přístroje je při používání velmi horký. Pokud tento prostor
otevíráte, buďte opatrní.
20
Xerox WorkCentre 3550
Uživatelská příručka
Page 21
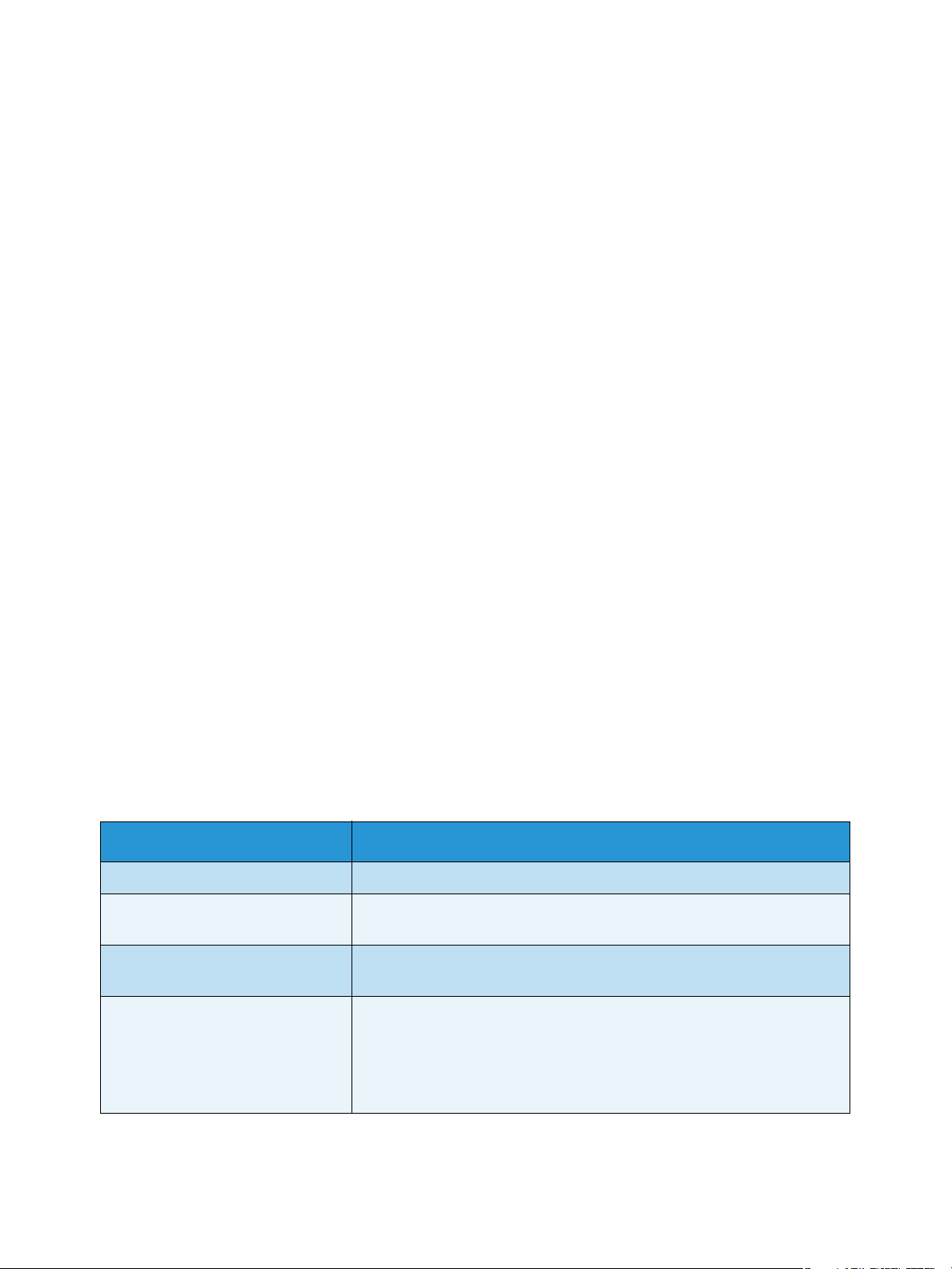
Stav stroje
Stav stroje
Tlačítko Stav stroje poskytuje informace o přístroji a přístup k nastavením přístroje. Po instalaci přístroje
doporučujeme přizpůsobit jeho volby a nastavení tak, aby plně vyhovovaly požadavkům uživatelů.
Abyste dosáhli optimálního výkonu přístroje, poraďte se o nastavení se správcem systému nebo
přístroje. K volbám Stav stroje patří:
Poznámka: Podrobné pokyny týkající se přístupu k nastavením přístroje a jejich přizpůsobení
naleznete v části Stav přístroje a nastavení na straně 129.
Informace o přístroji
Po zvolení této možnosti můžete zobrazit následující informace:
•Model
•Název tiskárny
•Název DNS
•Adresa IP
•Výrobní číslo
• Datum aktivace
•Účtovací počitadlo
Úroveň toneru
Tato volba umožňuje kontrolovat hladinu toneru v tiskové kazetě. Hladina toneru je naznačena na
stavovém panelu.
Informační strany
Tato volba umožňuje uživateli tisknout tyto sestavy:
Sestava Popis
Všechny strany Tato volba slouží k vytištění všech sestav a informačních stran.
Konfigurační strana Uvádí informace o nastavení přístroje, mimo jiné výrobní číslo, adresu
IP, nainstalované doplňky a verzi softwaru.
Adresář Jedná se o aktuální seznam všech faxových a e-mailových adres, které
jsou uloženy v paměti přístroje.
Sestava odeslání V této sestavě je uvedeno faxové číslo, počet stránek, doba trvání úlohy,
režim komunikace a výsledky komunikace konkrétní faxové úlohy.
Poznámka: Přístroj je možné nastavit tak, aby po provedení každé faxové
úlohy automaticky vytiskl sestavu odeslání. (Viz část Nastavení faxu na
straně 142.)
Xerox WorkCentre 3550
Uživatelská příručka
21
Page 22
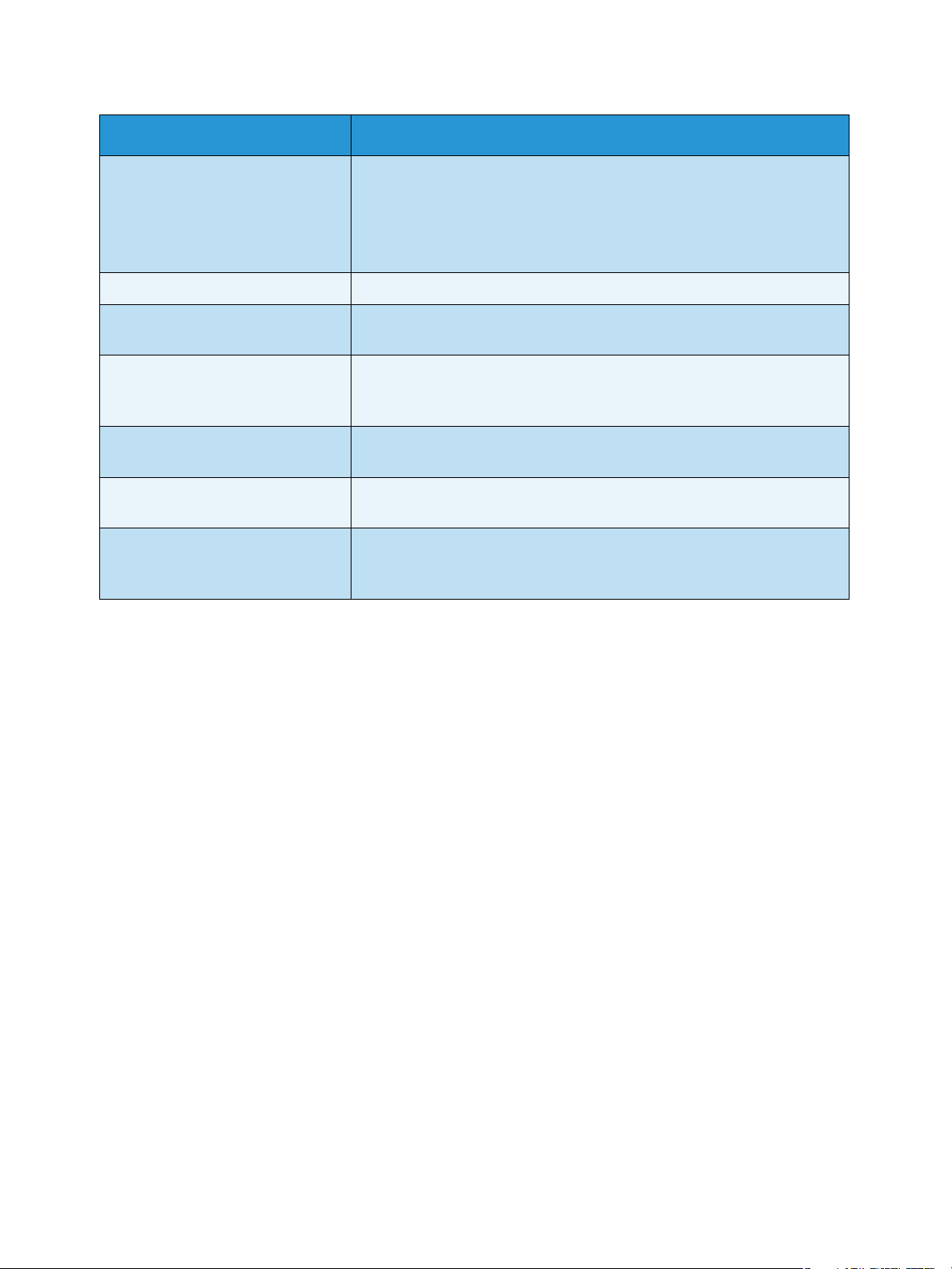
Stav stroje
Sestava Popis
Sestava odeslaných Tato sestava obsahuje informace o posledních odeslaných faxech a e-
mailech.
Poznámka: Přístroj je možné nastavit tak, aby tuto sestavu tiskl
automaticky vždy po 50 komunikacích. (Viz část Nastavení faxu na
straně 142.)
Sestava přij. faxů Tato sestava obsahuje informace o posledních přijatých faxech.
Naplánované úlohy V tomto seznamu jsou uvedeny dokumenty aktuálně uložené pro
zpožděné faxování a také doba zahájení a typ jednotlivých operací.
Sestava blok. faxů Tento seznam obsahuje faxová čísla označená jako blokovaná. Čísla lze
do seznamu přidat či z něj odebrat pomocí nabídky Nast. blok. faxů. (Viz
část Nastavení faxu na straně 142.)
Informace o síti Tento seznam obsahuje informace o síťovém připojení a konfiguraci
přístroje.
Seznam opráv. uživ. V tomto seznamu jsou vypsáni oprávnění uživatelé, kteří mají povoleno
používat funkci e-mailu.
Účtovací počítadlo Tento seznam uvádí celkový počet otisků, černobílých otisků a otisků pro
údržbu, které byly na přístroji provedeny. Zahrnuje také celkový počet
listů a oboustranných listů, které prošly přístrojem.
Výchozí nastavení kopírování
Volby kopírování, například zvětšení/zmenšení, světlejší/tmavší, potlačení pozadí, formát předlohy,
vzhled, třídění a počet kopií, je možné nastavit na některé z nejčastěji používaných možností. Výchozí
nastavení lze měnit pouze po zadání přístupového kódu. Při kopírování dokumentu bude výchozí
nastavení použito vždy, když pro aktuální úlohu nenastavíte zvláštní požadavky. Nastavení se vrátí na
výchozí hodnoty po dokončení aktuální úlohy nebo po 20 sekundách.
Výchozí nastavení e-mailu
Volby e-mailu, například formát souboru, typ předlohy, barvu výstupu a rozlišení, je možné nastavit na
některé z nejčastěji používaných možností. Výchozí nastavení lze měnit pouze po zadání přístupového
kódu. Při zasílání dokumentu e-mailem bude výchozí nastavení použito vždy, když pro aktuální úlohu
nenastavíte zvláštní požadavky. Nastavení se vrátí na výchozí hodnoty po dokončení aktuální úlohy
nebo po 20 sekundách.
22
Xerox WorkCentre 3550
Uživatelská příručka
Page 23
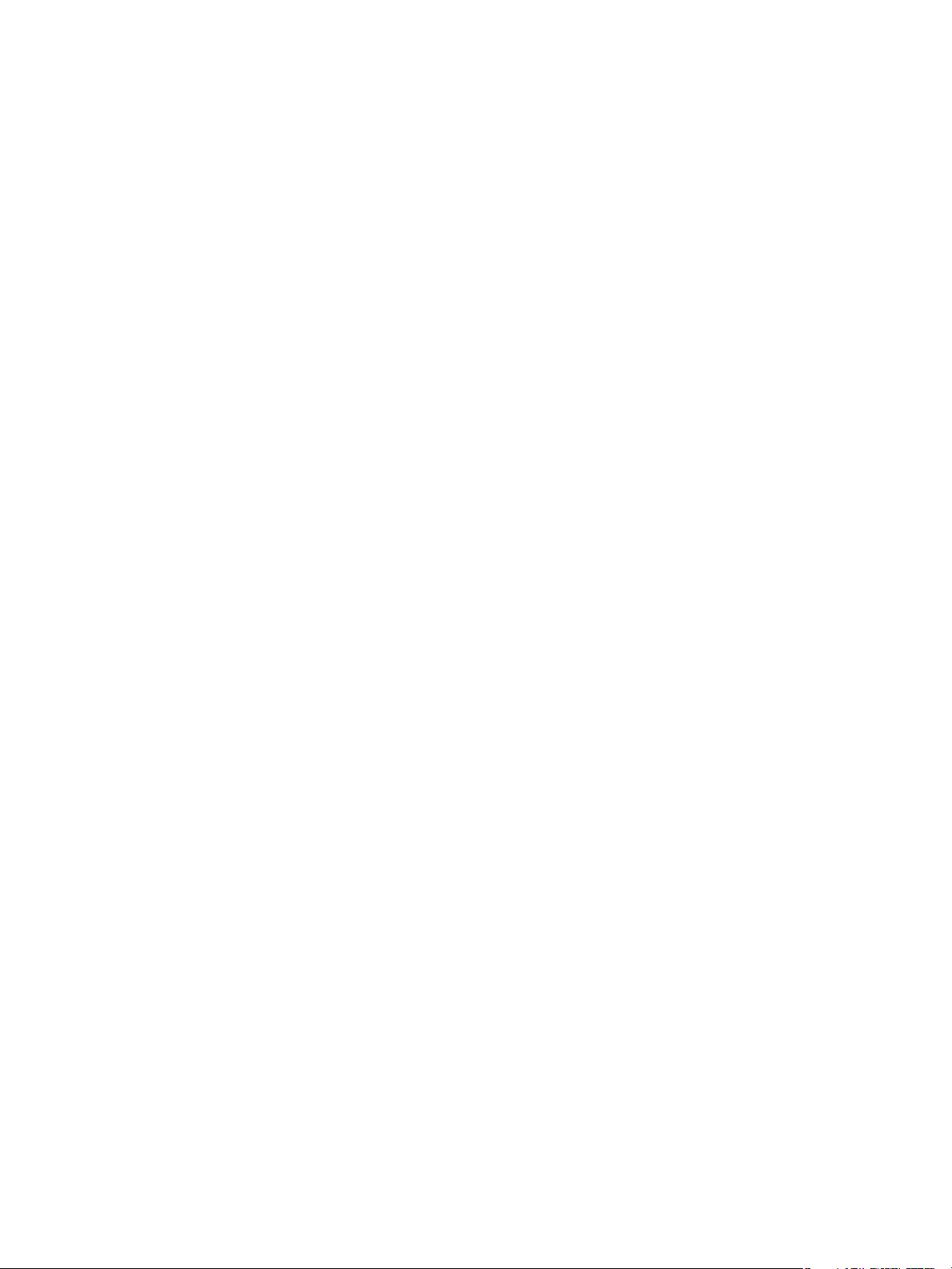
Stav stroje
Nastavení faxu
Přístroj uživateli nabízí různé možnosti nastavení faxového systému. Výchozí nastavení je možné
změnit podle konkrétních preferencí a potřeb. Upravit lze nastavení Příjem a Odesílání. Výchozí
nastavení lze měnit pouze po zadání přístupového kódu.
Výchozí nastavení skenování
Volby skenování, například formát souboru, barvu výstupu a rozlišení, je možné u voleb Snímání do
USB, Snímání do FTP nebo Snímání do SMB nastavit na některé z nejčastěji používaných možností.
Výchozí nastavení lze měnit pouze po zadání přístupového kódu. Při skenování dokumentu bude
výchozí nastavení použito vždy, když pro aktuální úlohu nenastavíte zvláštní požadavky.
Nastavení systému
Volby nastavení systému umožňují upravit nastavení specifická pro přístroj, například Datum a čas
a Úsp. režim. Výchozí nastavení v nabídce Nastavení systému lze měnit pouze po zadání přístupového
kódu.
Nastavení sítě
Síť lze nastavit prostřednictvím obrazovky displeje přístroje. Nejprve je nutné zjistit relevantní
informace o typu síťových protokolů a počítačovém systému, který používáte. Pokud si nejste jisti,
které nastavení použít, požádejte o konfiguraci přístroje pro síť správce systému. Nastavení sítě lze
měnit pouze po zadání přístupového kódu.
Xerox WorkCentre 3550
Uživatelská příručka
23
Page 24
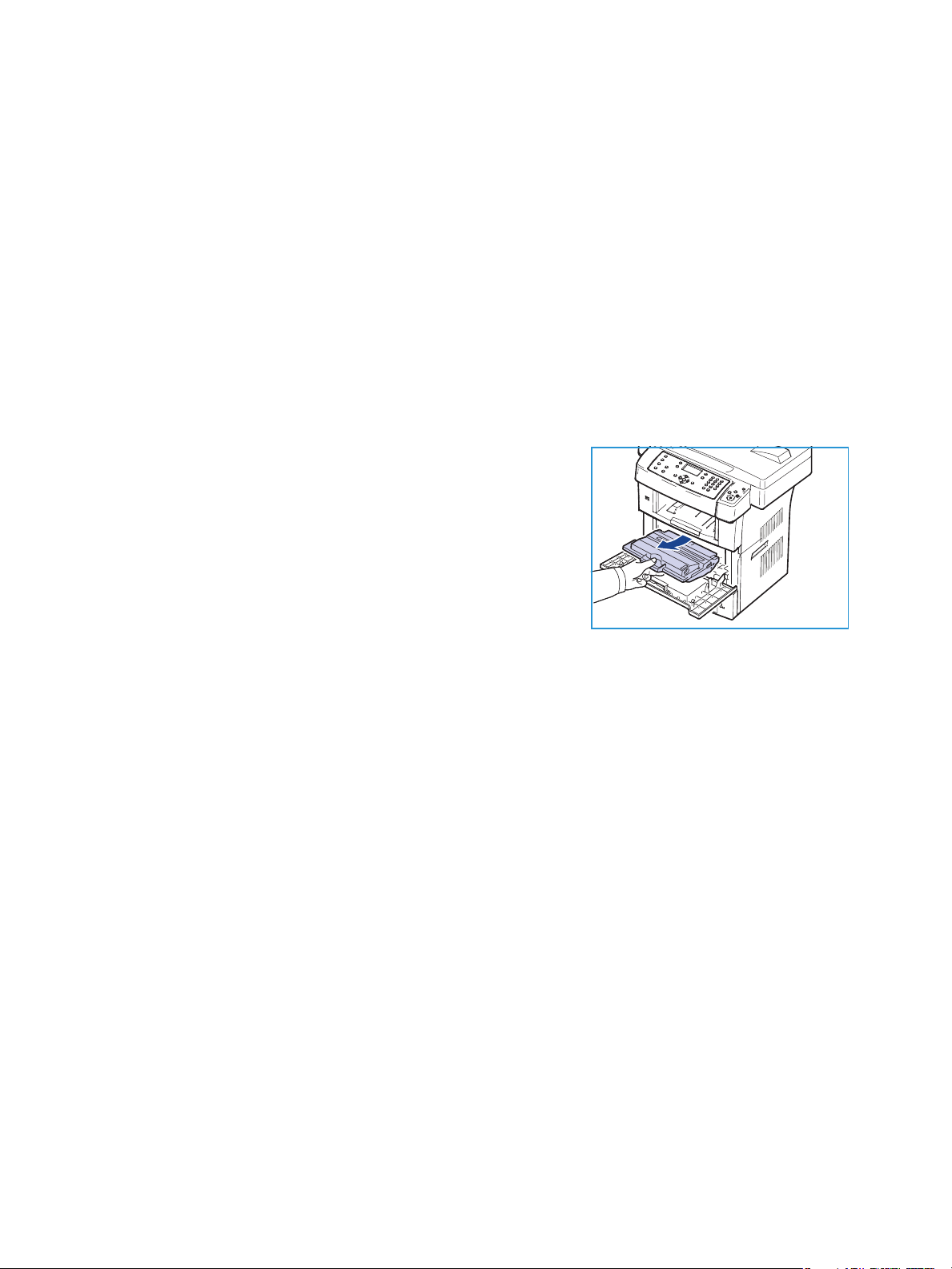
Zásady používání a spotřební materiál
Zásady používání a spotřební materiál
Provoz přístroje vyžaduje několik druhů spotřebního materiálu, které je třeba doplňovat nebo měnit,
například papír a uživatelem vyměnitelnou jednotku. Chcete-li objednat spotřební materiál společnosti
Xerox, obraťte se na místní zastoupení společnosti Xerox a uveďte název společnosti, číslo produktu
a výrobní číslo přístroje. Zboží je možné objednat také na webu www.xerox.com. Bližší informace
naleznete v části Supplies (Spotřební materiál) na straně 113.
Výrobní číslo přístroje je možné zobrazit stisknutím tlačítka Stav stroje, následným zvýrazněním volby
Informace o přístroji a stisknutím tlačítka OK. Další informace o zjištění výrobního čísla naleznete
včásti Zjištění výrobního čísla na straně 195.
Uživatelem vyměnitelná jednotka
Přístroj obsahuje jednotku, kterou může měnit uživatel – tiskovou
kazetu.
Aby nedošlo ke zhoršení kvality tisku v důsledku opotřebení
součástí a aby byl přístroj stále ve špičkovém provozním stavu, je
třeba po vytisknutí stanoveného počtu stran nebo po skončení
životnosti jednotky tiskovou kazetu vyměnit.
Pokud je třeba vyměnit tiskovou kazetu, přístroj zobrazí příslušnou
zprávu. Jednotku měňte až po zobrazení této zprávy nebo na
pokyn zástupce společnosti Xerox. Při výměně uživatelem vyměnitelné jednotky postupujte podle
pokynů uvedených v této příručce nebo dodaných s jednotkou.
Více informací o výměně jednotky naleznete v části Zásady používání a řešení problémů na straně 159.
Chcete zakoupit novou tiskovou kazetu, obraťte se na místního zástupce společnosti Xerox nebo
autorizovaného prodejce. Zboží je možné objednat také na webu www.xerox.com. Bližší informace
naleznete v části Supplies (Spotřební materiál) na straně 113.
Čištění
Pravidelným čištěním zajistíte, že přístroj nebude obsahovat prach a nečistoty. Kryty přístroje, ovládací
panel a podavač předloh čistěte jemným hadříkem, který nepouští vlákna, lehce navlhčeným vodou.
Kčištění skla pro předlohy je možné použít standardní čisticí kapalinu nebo antistatický čisticí
prostředek společnosti Xerox. Je ovšem nutné nanést je na hadřík, nikoli přímo na sklo pro předlohy.
Veškeré zbytky čisticích prostředků odstraňte čistým hadříkem nebo papírovou utěrkou.
Další informace o údržbě naleznete v části Zásady používání a řešení problémů na straně 159.
24
Xerox WorkCentre 3550
Uživatelská příručka
Page 25
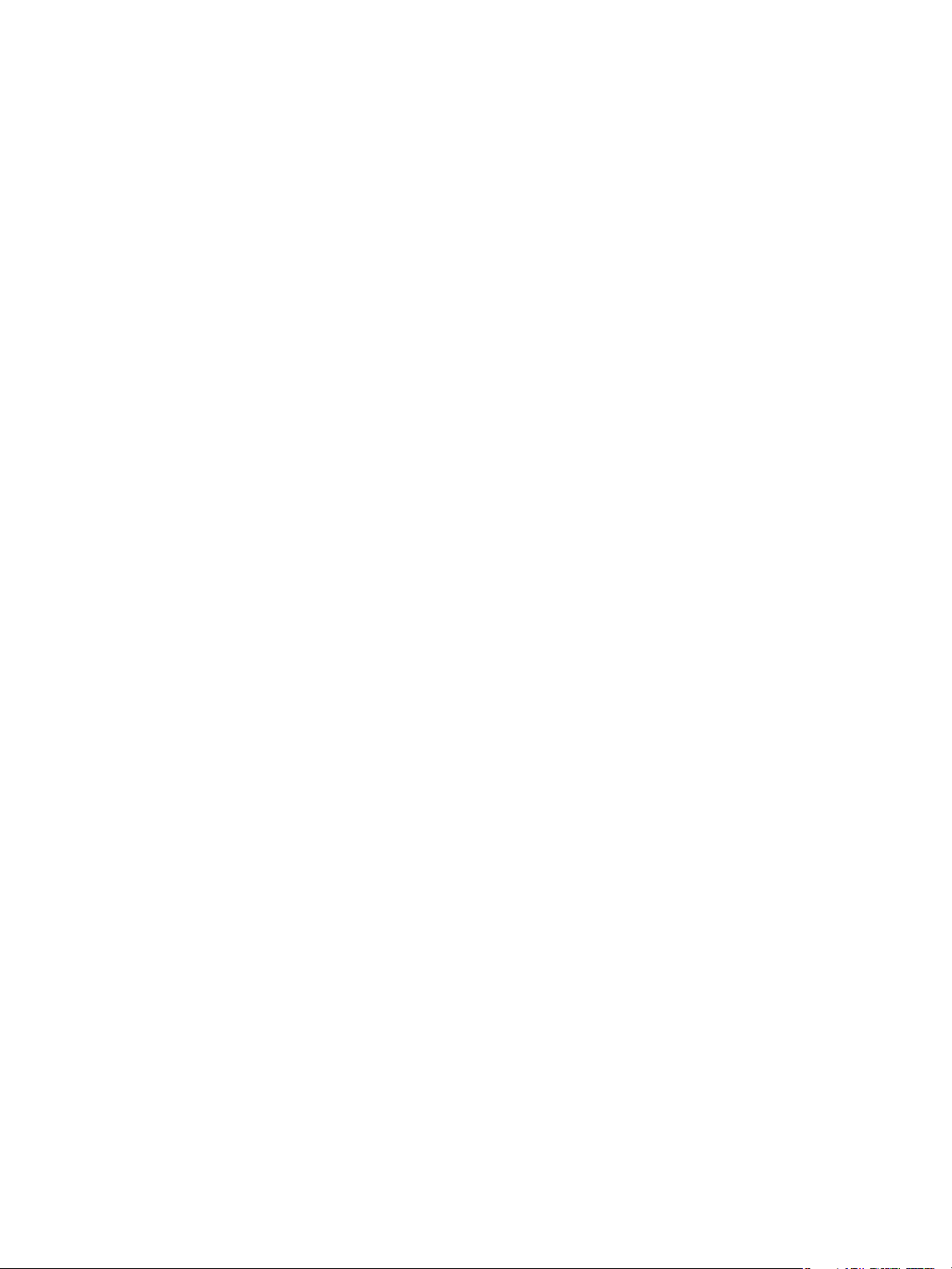
Další pomoc
Další pomoc
Další informace naleznete na webových stránkách pro zákazníky na adrese www.xerox.com. Můžete se
také obrátit na Centrum podpory společnosti Xerox; v tomto případě je třeba uvést výrobní číslo
přístroje.
Centrum podpory společnosti Xerox
Pokud není možné chybu vyřešit podle pokynů na displeji, projděte si část Chybová hlášení na
straně 172. Jestliže problém přetrvává, obraťte se na Centrum podpory společnosti Xerox. Centrum
podpory společnosti Xerox bude požadovat následující informace: popis problému, výrobní číslo
přístroje, chybový kód (pokud existuje) a také název a sídlo vaší společnosti.
Informace o zjištění výrobního čísla naleznete v části Zjištění výrobního čísla na straně 195.
Dokumentace
Většinu odpovědí na své otázky naleznete v dokumentaci na disku CD dodaném spolu s přístrojem
WorkCentre 3550. Dokumentům jsou k dispozici také na webu www.xerox.com/support.
• Stručný návod k použití – Obsahuje informace o instalaci přístroje a pokyny k počátečním
nastavením.
• Uživatelská příručka (tento dokument) – Obsahuje pokyny a informace týkající se všech funkcí
přístroje.
• Příručka správce systému – Obsahuje podrobné pokyny a informace o připojení přístroje k síti
a instalaci volitelných funkcí.
Xerox WorkCentre 3550
Uživatelská příručka
25
Page 26
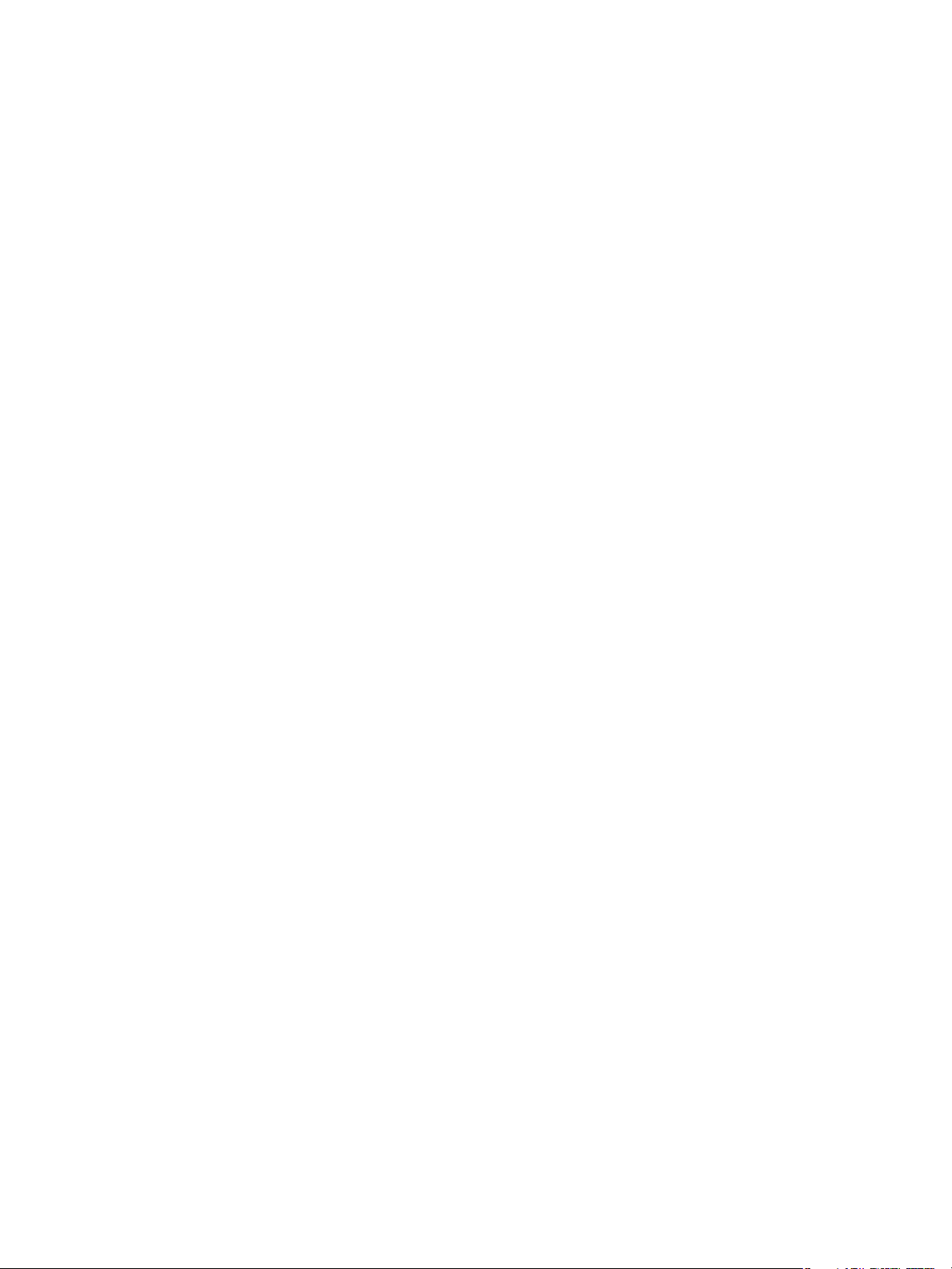
Další pomoc
26
Xerox WorkCentre 3550
Uživatelská příručka
Page 27
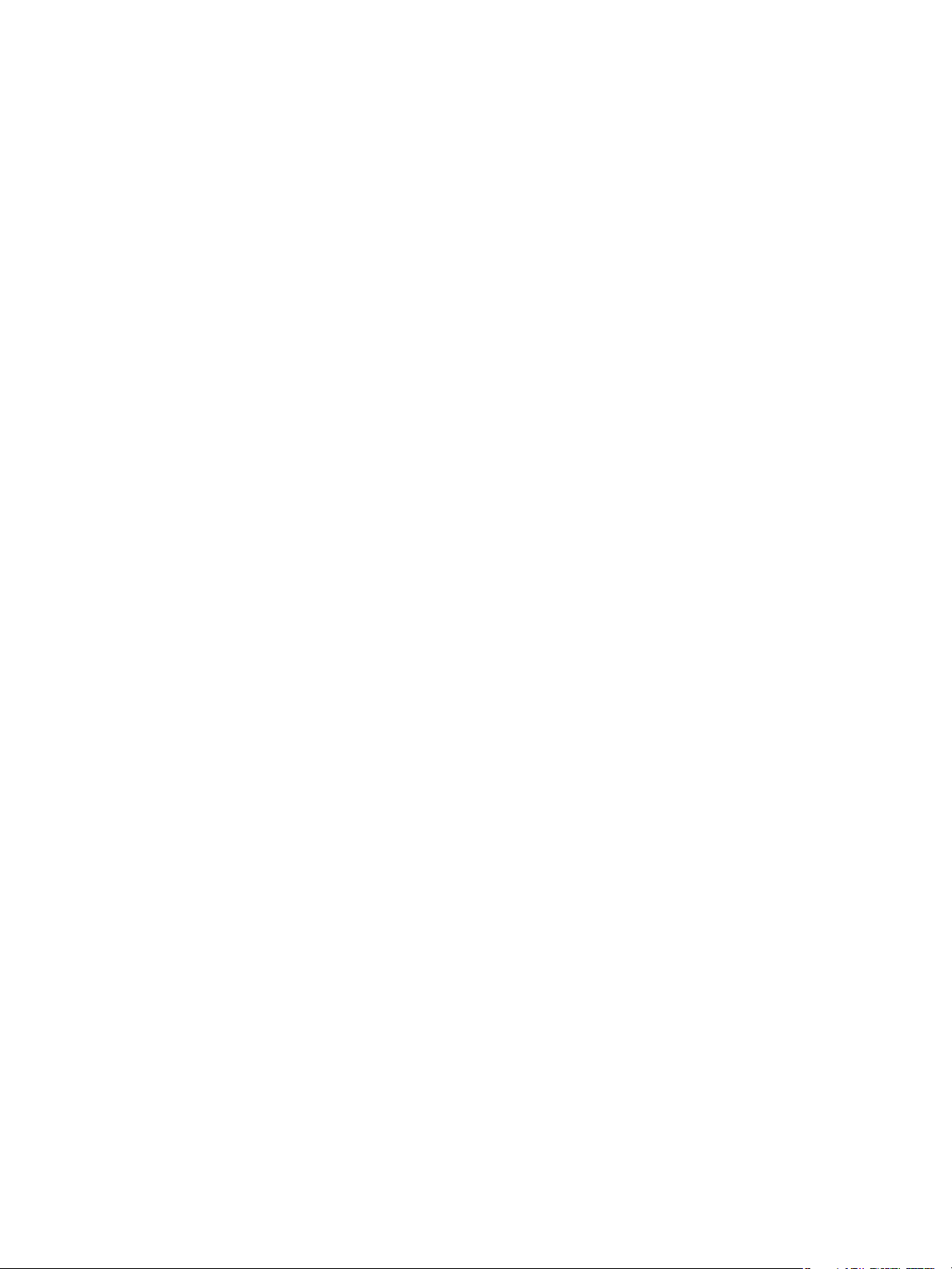
Kopírování
Obsah kapitoly:
• Postup při kopírování na straně 28
• Volby kopírování na straně 32
• Použití voleb vzhledu na straně 34
• Možnosti výstupu médií na straně 38
2
Xerox WorkCentre 3550
Uživatelská příručka
27
Page 28
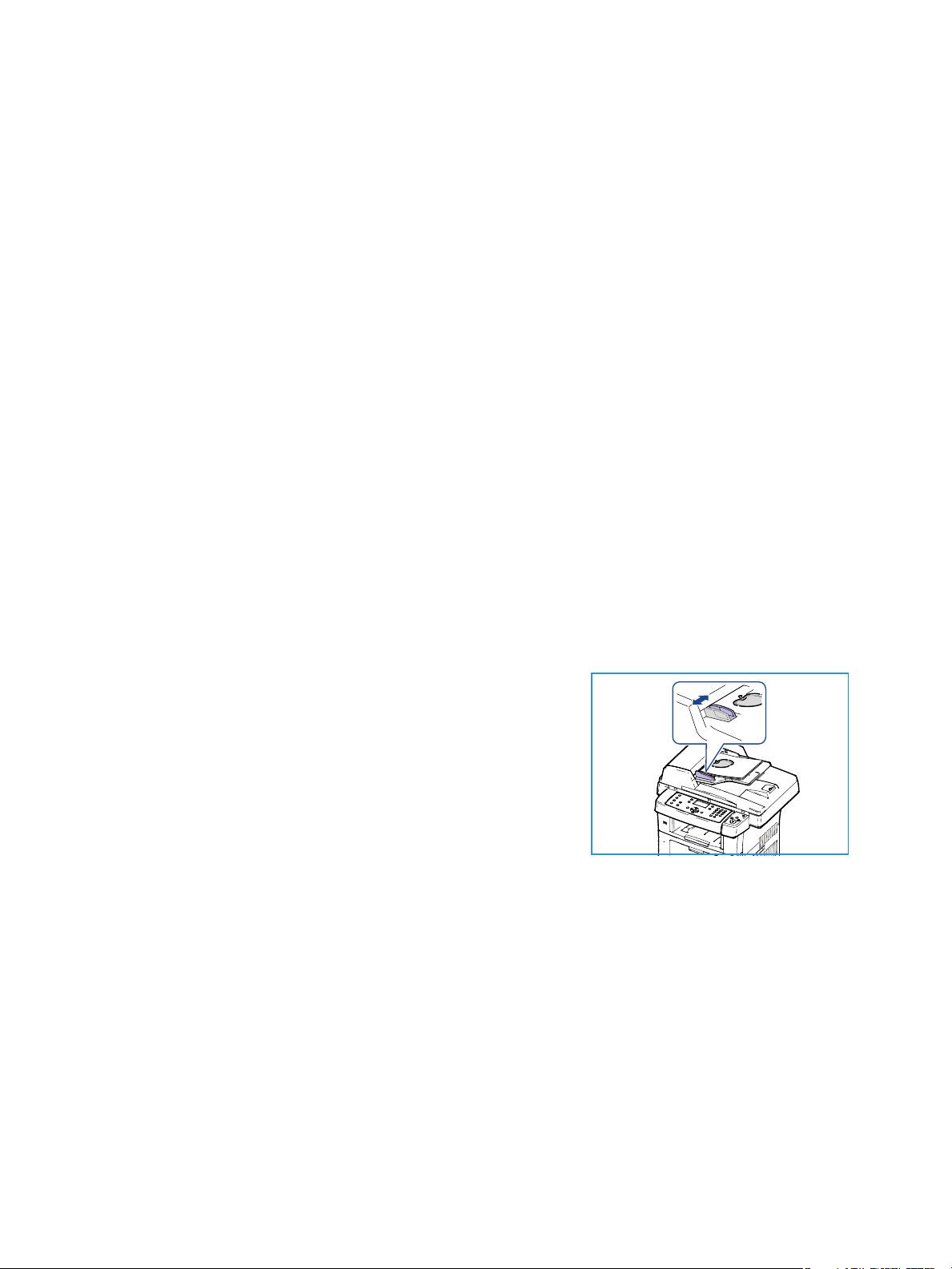
Postup při kopírování
Postup při kopírování
V této části je popsán základní postup vytváření kopií. Postupujte podle následujících pokynů.
• Vložení dokumentů na straně 28
• Výběr funkcí na straně 29
• Zadání počtu kopií na straně 30
• Spuštění úlohy na straně 30
• Kontrola stavu úlohy na straně 30
• Zastavení úlohy na straně 31
Je-li aktivována funkce ověření, bude třeba před použitím přístroje zřídit účet. Chcete-li získat účet nebo
další informace, obraťte se na správce systému.
Vložení dokumentů
Dokumenty, které chcete kopírovat, můžete vložit na sklo pro předlohy nebo do podavače předloh.
Podavač předloh
V následující části je popsán způsob vkládání dokumentů pomocí podavače předloh:
1. Před vložením dokumentů do podavače předloh zkontrolujte, zda jsou v dobrém stavu, a odstraňte
z nich všechny svorky a sponky na papír.
2. Vložte zarovnané dokumenty do podavače předloh lícovou
stranou nahoru. První stranu umístěte nahoru a záhlaví
zarovnejte směrem k levé části přístroje.
Poznámka: Do přístroje je možné vložit až 60 listů
kancelářského papíru gramáže 75 g/m². Gramáž se pohybuje
v rozmezí 50 až 120 g/m² – další informace naleznete v části
Specifikace na straně 197.
3. Položte dokumenty mezi vodítka tak, aby byl levý okraj
umístěný v podavači předloh, a upravte vodítka tak, aby se
dotýkala okraje dokumentů.
28
Xerox WorkCentre 3550
Uživatelská příručka
Page 29
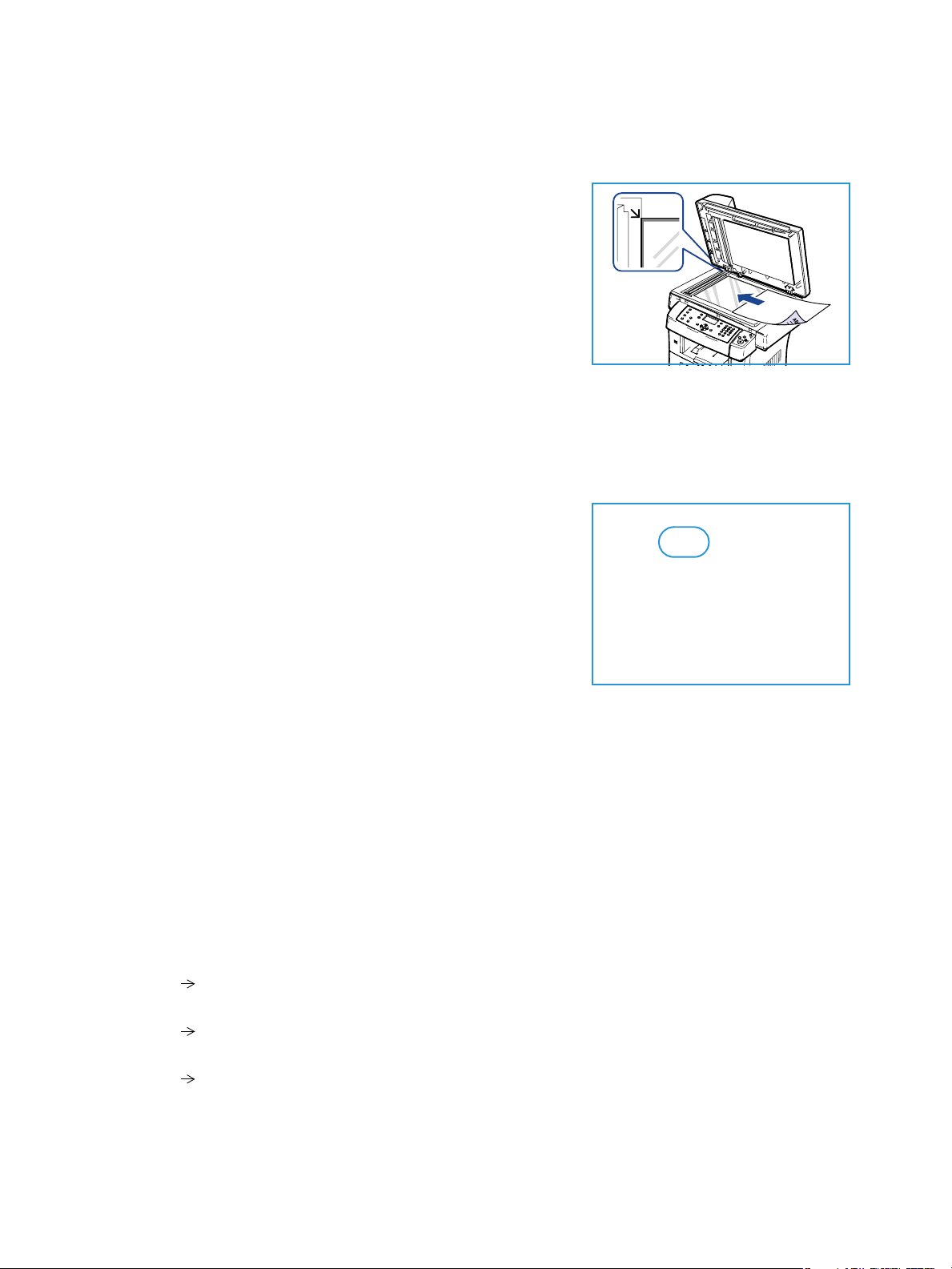
Postup při kopírování
Sklo pro předlohy
Následující kroky popisují, jak vložit dokumenty při použití skla pro předlohy:
1. Zvedněte podavač předloh.
2. Položte dokument na sklo pro předlohy lícovou stranou dolů
a zarovnejte ho s registrační šipkou vlevo nahoře na skle pro
předlohy.
Výchozí formát dokumentu je 8,5 x 11" neboli A4.
U dokumentů jiných formátů je třeba změnit nastavení
Formát předlohy. Podrobnější informace naleznete v části
Volby kopírování na straně 32.
3. Sklopte podavač předloh.
Výběr funkcí
Pro úlohu kopírování je možné vybrat různé funkce. Nejčastěji používané funkce se vybírají na
ovládacím panelu. Po provedení výběru se na obrazovku Připraven vrátíte stisknutím tlačítka Zpět.
1. Stiskněte tlačítko Kopírování na ovládacím panelu.
2. Stiskněte tlačítko Zdroj papíru na ovládacím panelu:
• Autom. výběr: Při použití této volby přistroj vybere
správný papír pro úlohu kopírování podle velikosti
snímaných předloh.
• Zásobník 1: Tato volba slouží k výběru papíru vloženého
do zásobníku 1.
• Zásobník 2 (volitelný): Tato volba slouží k výběru papíru
vloženého do zásobníku 2.
Poznámka: Zásobníky 1 a 2 pojmou každý 500 listů papíru gramáže 80 g/m². Gramáž se pohybuje
v rozmezí 60 – 105 g/m². Použitelné formáty jsou v rozmezí A4 (podávané krátkou stranou) až
Legal.
• Ruční podavač: Tato volba slouží k podávání zvláštních materiálů, například hlavičkového
papíru nebo štítků pro jednorázové použití. Ruční podavač pojme až 50 listů papíru gramáže
80 g/m², až 5 listů průhledné fólie nebo až 5 obálek.
Pomocí šipek nahoru a dolů vyberte požadovanou položku z nabídky Zdroj papíru astiskněte
tlačítko OK.
Podrobnější informace naleznete v části Papír a média na straně 119.
3. Na ovládacím panelu stiskněte tlačítko Oboustranně. Z jednostranných nebo dvoustranných
předloh je možné automaticky vytvořit oboustranné kopie:
• 11stranné: Tuto možnost použijte, pokud potřebujete jednostranné kopie jednostranných
předloh.
• 12stranné: Tuto možnost použijte, pokud potřebujete oboustranné kopie jednostranných
předloh.
• 1 2 otočené: Při tomto nastavení se vytváří oboustranné kopie z jednostranných předloh,
přičemž každý obraz na druhé straně se otočí o 180 stupňů. Tato možnost se používá
k vytváření dokumentů, které lze číst způsobem „shora dolů“, například kalendářů.
Xerox WorkCentre 3550
Uživatelská příručka
29
Page 30
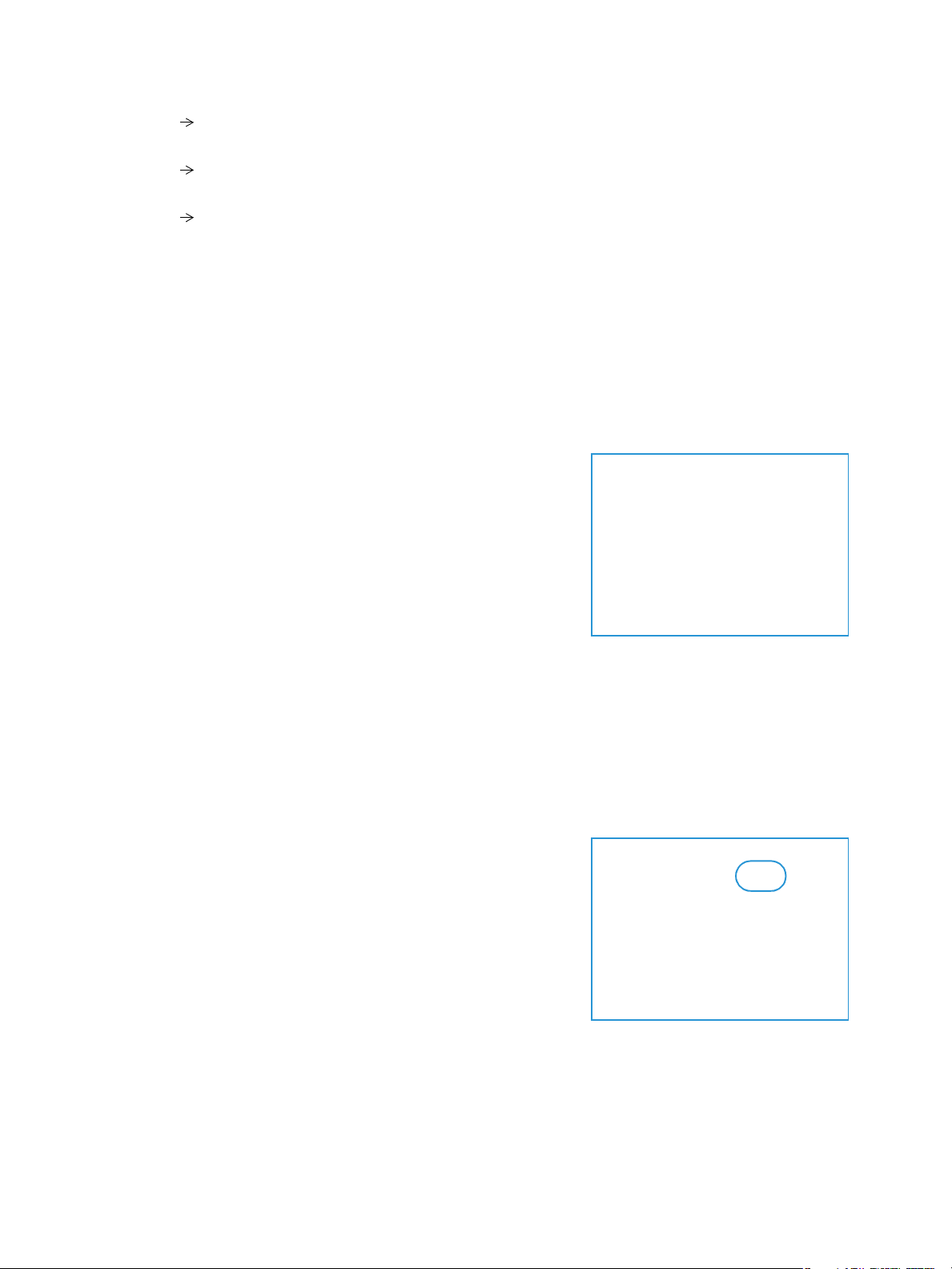
Postup při kopírování
• 22stranné: Tuto možnost použijte, pokud potřebujete oboustranné kopie oboustranných
předloh.
• 21stranné: Tuto možnost použijte, pokud potřebujete jednostranné kopie oboustranných
předloh.
• 2 1 otočené: Tato možnost se používá k vytváření jednostranných kopií z oboustranných
předloh, přičemž každý obraz na druhé straně se otočí o 180 stupňů. Orientace čtení u této
možnosti se mění v závislosti na vstupních předlohách. Pokud jsou například skenovány
předlohy s orientací „horní na horní“, bude mít výstup orientaci „horní na dolní“. Pokud jsou
skenovány předlohy s orientací „horní na dolní“, bude mít výstup orientaci „horní na horní“.
Pomocí šipek nahoru a dolů vyberte položku Oboustranně astiskněte tlačítko OK.
4. Další možnosti Kopírování jsou dostupné po stisknutí tlačítka Menu. Informace o programování
dalších funkcí naleznete v části Volby kopírování na straně 32.
Zadání počtu kopií
• Maximální počet kopií je 999.
• Požadovaný počet kopií zadejte pomocí klávesnice na
ovládacím panelu. Zadaný počet se zobrazí v pravém horním
rohu displeje.
Poznámka: Pokud jste číslo zadali nesprávně, zrušte ho
pomocí tlačítka C a zadejte správný počet.
Spuštění úlohy
1. Stiskněte tlačítko Start. Každý dokument se naskenuje pouze jednou.
2. Pokud se ke snímání oboustranných dokumentů používá sklo pro předlohy, na displeji se před
skenováním strany 2 zobrazí zpráva. Pokračujte ve skenování, dokud nejsou naskenované všechny
strany.
Předloha bude naskenována a úloha kopírování bude vytištěna.
Kontrola stavu úlohy
1. Chcete-li zobrazit informace o stavu úlohy, stiskněte tlačítko
Stav úlohy na ovládacím panelu.
2. Zobrazí se seznam aktivních úloh. Vyberte úlohu pomocí
šipek nahoru a dolů a stiskněte tlačítko OK.
3. K dispozici jsou tyto volby úlohy:
• Požadované zdroje: Tato volba slouží k zobrazení
požadavků na média u úlohy.
• Vymazat: Tato volba slouží k vymazání úlohy. Pomocí
šipek vlevo a vpravo vyberte možnost Ano nebo možnost
Ne.
• Další údaje: Tato volba slouží k zobrazení podrobností o úloze. Zobrazí se název úlohy,
vlastník, typ, stav a čas odeslání.
30
Xerox WorkCentre 3550
Uživatelská příručka
Page 31

Postup při kopírování
Zastavení úlohy
Chcete-li ručně zrušit aktivní úlohu kopírování, postupujte podle těchto pokynů.
1. Stiskněte tlačítko Stop na ovládacím panelu. Zobrazí se potvrzení. Opětovným stisknutím tlačítka
Stop zrušíte aktuální úlohu kopírování.
2. Chcete-li zrušit úlohu zařazenou do fronty, stisknutím tlačítka Stav úlohy na ovládacím panelu
zobrazte aktivní úlohy.
3. Pomocí šipek nahoru a dolů vyberte požadovanou úlohu a stiskněte tlačítko OK.
4. Stiskněte tlačítka Vymazat a OK.
5. Chcete-li úlohu vymazat, stiskněte tlačítko Ano; chcete-li se vrátit na předchozí obrazovku,
stiskněte tlačítko Ne.
Xerox WorkCentre 3550
Uživatelská příručka
31
Page 32

Volby kopírování
Volby kopírování
Přístroj umožňuje přizpůsobení úloh kopírování pomocí následujících voleb. Volby vyvoláte pomocí
tlačítka Menu. Informace o změně výchozích nastavení kopírování naleznete v části Výchozí nastavení
kopírování na straně 138.
Poznámka: Stisknete-li během nastavování voleb kopírování tlačítko Stop, zruší se všechny dosud
nastavené volby pro aktuální úlohu kopírování a nastavení se po dokončení aktuální úlohy
kopírování vrátí na výchozí hodnoty.
Funkce Popis Volby
Zmenšení /
zvětšení
Světlejší / tmavší Určuje, nakolik bude
Typ předlohy Nastavení Typ předlohy
Předlohy je možné zmenšit
nebo zvětšit v rozsahu
25 % až 400 %. Při použití
skla pro předlohy je
k dispozici rozsah 25 % až
400 %, při použití
podavače předloh rozsah
25 % až 100 %.
výstup světlý nebo tmavý.
umožňuje vylepšení kvality
obrazu, protože zohledňuje
typ dokumentu, který
slouží jako předloha.
• 100%: Obraz na kopiích je stejně velký jako obraz na
předloze.
• Proměnlivé: Pomocí klávesnice nebo šipek nahoru
a dolů je třeba zadat požadované procento zvětšení či
zmenšení.
• Autom. přizpůs.: Obraz na kopiích se zmenší či zvětší
podle formátu předlohy a formátu papíru zvoleného
pro výstup.
• Předvolby: Nejčastěji používaná procenta zmenšení
a zvětšení jsou nastavena jako předvolby. Tyto
předvolby může správce systému nebo přístroje
přizpůsobit podle individuálních požadavků.
• Nejsvětlejší: Předloha bude maximálně zesvětlena.
• Světlý: Toto nastavení je vhodné pro velmi tmavé
výtisky.
• Normální: Toto nastavení je vhodné pro standardní
psané nebo tištěné předlohy.
• Tmavý: Toto nastavení je vhodné pro světlé výtisky.
• Nejtmavší: Předloha bude maximálně ztmavena.
• Tex t: Používá se pro předlohy obsahující převážně
text.
• Text a foto: Používá se pro předlohy obsahující text
afotografie.
• Foto: Používá se v případě, že předlohou je fotografie.
Potlačení pozadí Tato funkce automaticky
omezuje nebo odstraňuje
tmavé pozadí vzniklé
skenováním barevného
papíru nebo novinových
předloh.
32
Xerox WorkCentre 3550
Uživatelská příručka
• Zapnuto: Slouží k odstranění pozadí.
• Vypnuto: Tuto volbu vyberte, pokud potlačení pozadí
není třeba.
Page 33

Funkce Popis Volby
Volby kopírování
Vzhled Tato volba se používá ke
kopírování více dokumentů
na jeden list papíru,
kopírování z knižních
předloh, vytváření výstupu
ve formě brožury
a vytváření dokumentů,
které je možné slepit
dohromady, aby vznikl
plakát.
• Normální: Tato volba se používá, pokud má mít kopie
stejné rozvržení jako předloha.
• 2 na 1: Tato funkce umožňuje zkopírovat dva
dokumenty ve zmenšeném formátu na jeden list
papíru.
• 4 na 1: Tato funkce umožňuje zkopírovat čtyři
dokumenty ve zmenšeném formátu na jeden list
papíru.
• Kopír. průkazu totož.: Přístroj vytiskne jednu stranu
předlohy na horní polovinu papíru a druhou stranu na
spodní polovinu papíru, aniž by zmenšil formát
předlohy.
• Kopie knihy: Používá se při kopírování vázaných
dokumentů a knih.
• Vytvoření brožury: Při tomto nastavení se dokument
tiskne na obě strany papíru a stránky jsou uspořádány
tak, aby přeložením papíru vznikla brožura.
• Kopie plakátu: Předloha se rozdělí na 9 částí.
Slepením vytištěných stránek lze poté vytvořit jeden
dokument formátu plakátu.
• Klonovaná kopie: Přístroj vytiskne více obrazů
předlohy na jednu stránku. Počet obrazů je určen
automaticky podle formátu předlohy a zvoleného
formátu papíru.
Pokyny naleznete v části Použití voleb vzhledu na
straně 34.
Třídění Tato funkce umožňuje
zvolit tříděný nebo
netříděný výstup.
Formát předlohy Umožňuje určit formát
skenovaného obrazu.
• Tříděné: Volbu Tříděné vyberte v případě, že chcete
výstup rovnat v sadách odpovídajících pořadí předloh,
tj. (1,2,3 / 1,2,3).
• Netříděné: Volbu Netříděné vyberte v případě, že
chcete výstup rovnat podle jednotlivých stránek, tj.
(1,1,1 / 2,2,2 / 3,3,3).
• A4
• A5
• B5
• Letter
• Legal
• Executive
• Folio
• Oficio
Xerox WorkCentre 3550
Uživatelská příručka
33
Page 34

Použití voleb vzhledu
Použití voleb vzhledu
Tato volba se používá ke kopírování více dokumentů na jeden list papíru, kopírování z knižních předloh, vytváření
výstupu ve formě brožury a vytváření dokumentů, které je možné slepit dohromady, aby vznikl plakát.
Kopírování 2 na 1 a 4 na 1
Tato funkce umožňuje kopírování dvou či více dokumentů ve
zmenšeném formátu na jeden list papíru. Hodí se pro vytváření
letáků, podkladových materiálů nebo dokumentů určených pro
archivaci.
Poznámka: Při použití této funkce je třeba předlohy vložit do
podavače předloh.
1. Na ovládacím panelu stiskněte tlačítko Kopírování.
2. Na ovládacím panelu stiskněte tlačítko Menu.
3. Pomocí šipek nahoru a dolů zvýrazněte položku Vzhled astiskněte tlačítko OK.
4. Vyberte požadovanou možnost:
• Normální: Předloha se zkopíruje na jeden list papíru.
• 2 na 1: Dvě samostatné předlohy se zkopírují na jeden list papíru.
• 4 na 1: Čtyři samostatné předlohy se zkopírují na jeden list papíru.
1 2
1 2
3 4
Poznámka: Při kopírování předloh na šířku umístěte horní část dokumentu do zadní části
podavače. Při kopírování předloh na výšku umístěte horní část dokumentu doleva.
5. Volbou možnosti OK uložte výběr a stisknutím tlačítka Menu se vraťte na nejvyšší úroveň nabídky.
6. Vložte předlohy a stiskněte tlačítko Start.
Kopírování průkazu totožnosti
Přístroj vytiskne jednu stranu předlohy na horní polovinu papíru
a druhou stranu na spodní polovinu papíru, aniž by zmenšil formát
předlohy. Tato funkce je vhodná pro kopírování dokumentů
malých rozměrů, například vizitek.
Poznámka: Tato funkce kopírování je k dispozici, pouze pokud
předlohy umístíte na sklo pro předlohy. Pokud je předloha
větší než oblast tisku, některé části se nemusí vytisknout.
Přístroj dokáže oboustranné předlohy tisknout na jeden list papíru
formátu A4, Letter, Legal, Folio, Executive, B5, A5 nebo A6.
1. Na ovládacím panelu stiskněte tlačítko Kopírování.
2. Na ovládacím panelu stiskněte tlačítko Menu.
3. Pomocí šipek nahoru a dolů zvýrazněte položku Vzhled astiskněte tlačítko OK.
4. Pomocí šipek nahoru a dolů zvýrazněte položku Kopír. průkazu totož. astiskněte tlačítko OK.
5. Stisknutím tlačítka Menu se vraťte na nejvyšší úroveň nabídky.
34
Xerox WorkCentre 3550
Uživatelská příručka
Page 35

6. Položte přední stranu předlohy na sklo pro předlohy lícovou
stranou dolů, zarovnejte předlohu s registrační šipkou
azavřete podavač předloh.
7. Stiskněte tlačítko Start.
Na displeji se zobrazí zpráva Vložte titulní stránku. Stiskněte
OK. Na ovládacím panelu stiskněte tlačítko OK.
Přístroj zahájí skenování přední strany a zobrazí se zpráva
Vložte zadní stránku. Stiskněte Start.
8. Otočte předlohu, položte zadní stranu předlohy na sklo pro
předlohy lícovou stranou dolů a zavřete podavač předloh.
9. Stisknutím tlačítka Start na ovládacím panelu spusťte
kopírování.
Použití voleb vzhledu
Kopie knihy
Tato funkce umožňuje určit, která stránka či stránky v knize se mají
skenovat. Knižní předlohu je třeba umístit lícem dolů na sklo pro
předlohy a hřbet knihy zarovnat s knižní značkou.
1. Na ovládacím panelu stiskněte tlačítko Kopírování.
2. Na ovládacím panelu stiskněte tlačítko Menu.
3. Pomocí šipek nahoru a dolů zvýrazněte položku Vzhled
a stiskněte tlačítko OK.
4. Pomocí šipek nahoru a dolů zvýrazněte položku Kopie knihy
a stiskněte tlačítko OK.
5. Pomocí šipek nahoru a dolů zvýrazněte požadovanou volbu:
• Vypnuto: Slouží k deaktivaci funkce.
• Levá strana: Slouží ke skenování a kopírování levé stránky vázaného dokumentu.
• Pravá strana: Slouží ke skenování a kopírování pravé stránky vázaného dokumentu.
• Obě strany: Slouží ke skenování a kopírování obou stránek vázaného dokumentu. Jako první
bude naskenována levá stránka knihy.
6. Volbou možnosti OK uložte výběr a stisknutím tlačítka Menu se vraťte na nejvyšší úroveň nabídky.
7. Umístěte knižní předlohu lícem dolů na sklo pro předlohy a hřbet knihy zarovnejte s knižní značkou
uprostřed zadní hrany skla pro předlohy.
8. Stiskněte tlačítko Start.
9. Pokud je potřebujete skenovat další stránky, zvolte možnost Ano. Umístěte na sklo pro předlohy
další stránku, kterou chcete skenovat, a stiskněte tlačítko OK.
Po naskenování všech požadovaných stránek vyberte při výzvě Další stránka? možnost Ne.
B A
B A
Xerox WorkCentre 3550
Uživatelská příručka
35
Page 36

Použití voleb vzhledu
Vytvoření brožury
Při tomto nastavení se dokument tiskne na obě strany papíru
a stránky jsou uspořádány tak, aby přeložením papíru vznikla
brožura.
1. Vložte zarovnané dokumenty do podavače předloh lícovou
stranou nahoru. První stranu umístěte nahoru a záhlaví
zarovnejte směrem k levé části přístroje.
Poznámka: Možnost Vytvoření brožury je povolena, pouze
pokud jsou předlohy vloženy do podavače předloh.
2. Na ovládacím panelu stiskněte tlačítko Kopírování.
3. Na ovládacím panelu stiskněte tlačítko Menu.
4. Pomocí šipek nahoru a dolů zvýrazněte položku Vzhled astiskněte tlačítko OK.
5. Pomocí šipky nahoru a dolů zvýrazněte volbu Vytvoření brožury astiskněte tlačítko OK.
6. Stisknutím šipek nahoru adolů zvýrazněte položku 1stranné předlohy nebo 2stranné předlohy
a stiskněte tlačítko OK.
7. Volbou možnosti OK uložte výběr a stisknutím tlačítka Menu se vraťte na nejvyšší úroveň nabídky.
8. Vložte předlohy a stiskněte tlačítko Start.
Kopie plakátu
Předloha se rozdělí na 9 částí. Slepením vytištěných stránek lze
poté vytvořit jeden dokument formátu plakátu.
Poznámka: Tato funkce kopírování je k dispozici, pouze pokud
předlohy umístíte na sklo pro předlohy.
1. Na ovládacím panelu stiskněte tlačítko Kopírování.
2. Na ovládacím panelu stiskněte tlačítko Menu.
3. Pomocí šipek nahoru a dolů zvýrazněte položku Vzhled
a stiskněte tlačítko OK.
4. Pomocí šipek nahoru a dolů zvýrazněte položku Kopie plakátu a stiskněte tlačítko OK.
5. Volbou možnosti OK uložte výběr a stisknutím tlačítka Menu se vraťte na nejvyšší úroveň nabídky.
6. Vložte předlohy a stiskněte tlačítko Start.
Jednotlivé části budou naskenovány a vytištěny v naznačeném pořadí.
36
Xerox WorkCentre 3550
Uživatelská příručka
Page 37

Použití voleb vzhledu
Klonovaná kopie
Přístroj vytiskne na jednu stránku více obrazů předlohy. Počet
obrazů je určen automaticky podle velikosti předlohy a formátu
papíru.
Poznámka: Tato funkce kopírování je k dispozici, pouze pokud
předlohy umístíte na sklo pro předlohy.
1. Na ovládacím panelu stiskněte tlačítko Kopírování.
2. Na ovládacím panelu stiskněte tlačítko Menu.
3. Pomocí šipek nahoru a dolů zvýrazněte položku Vzhled
a stiskněte tlačítko OK.
4. Pomocí šipek nahoru a dolů zvýrazněte položku Klonovaná kopie a stiskněte tlačítko OK.
5. Volbou možnosti OK uložte výběr a stisknutím tlačítka Menu se vraťte na nejvyšší úroveň nabídky.
6. Vložte předlohy a stiskněte tlačítko Start.
Xerox WorkCentre 3550
Uživatelská příručka
37
Page 38

Možnosti výstupu médií
Možnosti výstupu médií
Přístroj má dvě možnosti výstupu:
• Výstupní přihrádka (lícem dolů)
• Zadní dvířka (lícem nahoru)
Podle výchozího nastavení odesílá přístroj výstup do výstupní
přihrádky. Při tisku na obálky a jiná speciální média se doporučuje
použít zadní dvířka.
Použití výstupní přihrádky
Výstupní přihrádka shromažďuje papíry lícem dolů v pořadí, v jakém byly vytištěny. Výstupní přihrádka
by se měla používat u většiny tiskových úloh.
Chcete-li použít výstupní přihrádku, musí být zadní dvířka zavřená.
Poznámky:
• Dochází-li při výstupu papíru z výstupní přihrádky k potížím, například pokud je papír
příliš pokroucený, zkuste použít výstup zadních dvířek.
• Během tisku neotevírejte ani nezavírejte zadní dvířka, aby nedošlo k zaseknutí papíru.
1
2
1
2
Použití zadních dvířek
Při použití zadních dvířek vychází papír z přístroje lícem nahoru. Tisknete-li z ručního podavače do
výstupu zadních dvířek, papír postupuje přímou dráhou. Použití výstupu zadních dvířek při tisku na
speciální média může zajistit lepší kvalitu výstupu.
Chcete-li použít zadní dvířka, zatáhněte za rukojeť, otevřete dvířka
a vyklopte vnitřní sklopnou patku. Papír se do výstupu zadních
dvířek posílá, když jsou zadní dvířka otevřená.
Při tisku na obálky nebo jiná speciální média otevřete zadní kryt
a stáhněte páčky tlaku fixační jednotky asi o 90 stupňů – tím se
zlepší kvalita výstupu.
UPOZORNĚNÍ: Prostor fixační jednotky uvnitř zadních dvířek přístroje je při používání velmi horký.
Pokud tento prostor otevíráte, buďte opatrní.
38
Xerox WorkCentre 3550
Uživatelská příručka
Page 39

Faxování
Obsah kapitoly:
• Postup při odesílání faxu na straně 40
• Volby faxu na straně 44
• Použití voleb odeslání faxu na straně 47
• Použití přesměrování faxu na straně 50
• Použití zabezpečeného příjmu na straně 52
• Adresář na straně 53
• Faxování z počítače na straně 57
• Příjem faxů na straně 58
3
Xerox WorkCentre 3550
Uživatelská příručka
39
Page 40

Postup při odesílání faxu
Postup při odesílání faxu
V této části je popsán základní postup při odesílání faxů. Postupujte podle následujících pokynů.
• Vložení dokumentů na straně 40
• Výběr funkcí na straně 41
• Zadání faxového čísla na straně 42
• Spuštění úlohy na straně 42
• Kontrola stavu úlohy na straně 43
• Zastavení úlohy na straně 43
• Potvrzení faxu na straně 43
Je-li aktivována funkce ověření, bude třeba před použitím přístroje zřídit účet. Chcete-li získat účet nebo
další informace, obraťte se na správce systému.
Vložení dokumentů
Dokumenty, které chcete odfaxovat, můžete vložit na sklo pro předlohy nebo do podavače předloh.
Podavač předloh
V následující části je popsán způsob vkládání dokumentů pomocí podavače předloh:
1. Před vložením předloh do podavače zkontrolujte, jestli jsou v dobrém stavu, a odstraňte z nich
všechny svorky a sponky na papír.
2. Vložte zarovnané dokumenty do podavače předloh lícovou
stranou nahoru. První stranu umístěte nahoru a záhlaví
zarovnejte směrem k levé části přístroje.
Poznámka: Do přístroje je možné vložit až 60 listů
kancelářského papíru gramáže 75 g/m². Gramáž se pohybuje
v rozmezí 50 až 120 g/m² – další informace naleznete v části
Specifikace na straně 197.
3. Položte dokumenty mezi vodítka tak, aby byl levý okraj
umístěný v podavači předloh, a upravte vodítka tak, aby se
dotýkala okraje dokumentů.
40
Xerox WorkCentre 3550
Uživatelská příručka
Page 41

Postup při odesílání faxu
Sklo pro předlohy
Následující kroky popisují, jak vložit dokumenty při použití skla pro předlohy:
1. Zvedněte podavač předloh.
2. Položte dokument na sklo pro předlohy lícovou stranou dolů
a zarovnejte ho s registrační šipkou vlevo nahoře na skle pro
předlohy.
Výchozí formát dokumentu je 8,5 x 11" neboli A4.
U dokumentů jiných formátů je třeba změnit nastavení
Formát předlohy. Podrobnější informace naleznete v části
Volby faxu na straně 44.
3. Sklopte podavač předloh.
Výběr funkcí
Pro úlohu faxování je možné vybrat různé funkce. Po provedení výběru se na obrazovku Připraven
vrátíte stisknutím tlačítka Zpět.
1. Na ovládacím panelu stiskněte tlačítko Oboustranně. K dispozici jsou následující možnosti
Oboustranně:
• 11stranné: Tuto možnost použijte pro jednostranné předlohy.
• 21stranné: Tuto možnost použijte pro oboustranné předlohy.
• 2 1 otočené: Tuto možnost použijte pro oboustranné předlohy, které mají druhou stranu
otočenou. Obraz na druhé straně bude otočen o 180 stupňů.
Pomocí šipek nahoru a dolů vyberte položku Oboustranně astiskněte tlačítko OK.
2. Po stisknutí tlačítka Menu jsou dostupné následující funkce.
Světlejší/tmavší Tato funkce umožňuje ručně upravovat světlost, resp. tmavost
snímaných obrazů.
Potlačení pozadí Tato funkce automaticky omezuje nebo odstraňuje tmavé pozadí vzniklé
skenováním barevného papíru nebo novinových předloh.
Rozlišení Vyšší rozlišení zajišťuje vyšší kvalitu fotografií. Nižší rozlišení zkracuje
dobu komunikace.
Formát předlohy Tato možnost umožňuje určit formát skenovaného obrazu.
Odes. více příjemcům Tato funkce umožňuje odeslání faxu na více čísel.
Zpožděný start Tato funkce umožňuje nastavit přístroj tak, aby fax odeslal později.
Prioritní odeslání Používá se, když je potřeba odeslat fax s vysokou prioritou před
rezervovanými operacemi.
Předat dál Přístroj je možné nastavit tak, aby přeposlal přijatý nebo odeslaný fax na
jiný cílový fax, e-mail nebo server.
Xerox WorkCentre 3550
Uživatelská příručka
41
Page 42

Postup při odesílání faxu
Zabezpečený příjem Tato funkce se používá k omezení tisku přijatých faxů v době, kdy
upřístroje není obsluha.
Přidat stránku Tato funkce se používá k přidání dalších dokumentů do odložené faxové
úlohy, která je uložena v paměti.
Pomocí šipek nahoru a dolů zvýrazněte požadovanou funkci a poté stiskněte tlačítko OK. Vyberte
požadované nastavení a stiskněte tlačítko OK.
Další informace o jednotlivých volbách naleznete v části Volby faxu na straně 44.
Zadání faxového čísla
1. Stiskněte tlačítko Fax na ovládacím panelu.
2. Zadejte číslo faxu příjemce jedním z následujících způsobů:
• Vytáčení z klávesnice: Tato volba umožňuje zadání čísla
pomocí klávesnice. Pokyny naleznete v části Použití
klávesnice na straně 13.
• Ruční vytáčení: Umožňuje před zadáním faxového čísla
vyčkat na oznamovací tón.
• Pauza / opakované vytáčení: Tato volba umožňuje
odeslání faxu na poslední číslo nebo seznam vytáčených
čísel. Informace o zadání pauzy do čísla naleznete v části Vložení pauzy na straně 14.
• Rychlé vytáčení: V případě jednomístného (0 – 9) čísla rychlého vytáčení stiskněte a podržte
odpovídající tlačítko na klávesnici. V případě dvoumístného nebo trojmístného čísla rychlého
vytáčení stiskněte tlačítko či tlačítka pro první číslice a potom podržte stisknuté tlačítko pro
poslední číslici.
• Adresář: Pomocí tlačítka Adresář přejdete k adresáři, kde můžete vybrat položky Rychlé
vytáčení či Skupinové vytáčení, které mají být přidány do seznamu příjemců. Pokyny
naleznete v části Adresář na straně 53.
Spuštění úlohy
1. Stiskněte tlačítko Start.
2. Pokud se ke snímání oboustranných dokumentů používá sklo
pro předlohy, na displeji se před skenováním strany 2 zobrazí
zpráva. Pokračujte ve skenování, dokud nejsou naskenované
všechny strany.
Přístroj naskenuje předlohy, vytočí zadané číslo a pokusí se
spojit se vzdáleným faxovým přístrojem. Po navázání spojení
přístroj odešle faxovou úlohu.
Pokud je při odesílání faxu vytočené číslo obsazeno nebo
přístroj neobdrží odpověď, bude číslo automaticky vytáčeno znovu vždy po třech minutách, a to
podle výchozího nastavení až sedmkrát.
42
Xerox WorkCentre 3550
Uživatelská příručka
Page 43

Postup při odesílání faxu
3. Pokud se na displeji zobrazí zpráva Opakovat volbu?, stisknutím tlačítka OK je možné číslo vytočit
znovu bez čekání. Automatické vytáčení lze zrušit stisknutím tlačítka Stop.
Poznámka: Informace o změně časového intervalu mezi opakovanými vytáčeními a počtu pokusů
naleznete v části Nastavení faxu na straně 142.
Informace o tisku potvrzení nebo chybové sestavy naleznete v části Informační strany na
straně 21.
Kontrola stavu úlohy
1. Chcete-li zobrazit informace o stavu úlohy, stiskněte tlačítko
Stav úlohy na ovládacím panelu.
2. Zobrazí se seznam aktivních úloh. Vyberte úlohu pomocí
šipek nahoru a dolů a stiskněte tlačítko OK.
3. K dispozici jsou tyto volby úlohy:
• Požadované zdroje: Tato volba slouží k zobrazení
požadavků na média u příchozích faxových úloh.
• Vymazat: Tato volba slouží k vymazání úlohy. Pomocí
šipek vlevo a vpravo vyberte možnost Ano nebo možnost
Ne.
• Další údaje: Tato volba slouží k zobrazení podrobností o úloze. Zobrazí se název úlohy,
vlastník, typ, stav a čas odeslání.
Zastavení úlohy
Chcete-li ručně zrušit aktivní faxovou úlohu, postupujte podle následujících pokynů.
1. Stiskněte tlačítko Stop na ovládacím panelu. Zobrazí se potvrzení. Opětovným stisknutím tlačítka
Stop zrušíte aktuální faxovou úlohu.
2. Chcete-li zrušit úlohu zařazenou do fronty, stisknutím tlačítka Stav úlohy na ovládacím panelu
zobrazte aktivní úlohy.
3. Pomocí šipek nahoru a dolů vyberte požadovanou úlohu a stiskněte tlačítko OK.
4. Stiskněte tlačítka Vymazat a OK.
5. Chcete-li úlohu vymazat, stiskněte tlačítko Ano; chcete-li se vrátit na předchozí obrazovku,
stiskněte tlačítko Ne.
Potvrzení faxu
• Po úspěšném odeslání poslední stránky originálu vydá přístroj zvukový signál a vrátí se do režimu
Připraven.
• Pokud se odesílání faxu z nějakého důvodu nezdaří, na displeji se zobrazí chybové hlášení. Seznam
chybových hlášení a vysvětlení jejich významu naleznete v části Problémy s faxováním na
straně 193. Zobrazí-li se chybové hlášení, smažte jej stisknutím tlačítka Stop a pokuste se fax
odeslat znovu.
• Přístroj je možné nastavit tak, aby se po dokončení odesílání faxu automaticky vytiskla potvrzovací
sestava. Bližší informace naleznete v části Nastavení faxu na straně 142.
Xerox WorkCentre 3550
Uživatelská příručka
43
Page 44

Volby faxu
Volby faxu
Přístroj umožňuje přizpůsobení faxových úloh pomocí následujících voleb. Volby vyvoláte pomocí
tlačítka Menu. Informace o změně výchozích nastavení faxu naleznete v části Nastavení faxu na
straně 142.
Poznámka: Stisknete-li během nastavování možností faxu tlačítko Stop, zruší se všechny dosud
nastavené možnosti pro aktuální faxovou úlohu a nastavení se po dokončení aktuální úlohy vrátí
na výchozí hodnoty.
Funkce Popis Volby
Světlejší/tmavší Určuje, nakolik bude
výstup světlý nebo tmavý.
Potlačení pozadí Tato funkce automaticky
omezuje nebo odstraňuje
tmavé pozadí vzniklé
skenováním barevného
papíru nebo novinových
předloh.
Rozlišení Funkce Rozlišení ovlivňuje
vzhled faxu na přijímajícím
faxovém terminálu. Při
vyšším rozlišení je výsledný
obraz kvalitnější. Nižší
rozlišení zkracuje dobu
komunikace.
• Nejsvětlejší: Předloha bude maximálně zesvětlena.
• Světlý: Toto nastavení je vhodné pro velmi tmavé
výtisky.
• Normální: Toto nastavení je vhodné pro standardní
psané nebo tištěné předlohy.
• Tmavý: Toto nastavení je vhodné pro světlé výtisky.
• Nejtmavší: Předloha bude maximálně ztmavena.
• Zapnuto: Slouží k odstranění pozadí.
• Vypnuto: Tuto volbu vyberte, pokud potlačení pozadí
není třeba.
• Standardní: Doporučuje se pro textové dokumenty.
Vyžaduje kratší čas pro spojení, ale při faxování
fotografií nebo grafiky není obraz nejkvalitnější.
• Jemné: Doporučuje se pro čárovou grafiku
a fotografie. Toto je výchozí rozlišení a ve většině
případů představuje nejlepší volbu.
• Velmi jemné: Doporučené nastavení pro fotografie
a grafiku vysoké kvality.
• Foto fax: Doporučuje se pro předlohy obsahující
odstíny šedé nebo fotografie.
• Barevný fax: Doporučuje se pro barevné předlohy.
Odeslání barevného faxu je možné pouze v případě, že
vzdálený faxový přístroj podporuje příjem barevného
faxu a fax odesíláte ručně. V tomto režimu není
k dispozici paměťový přenos.
44
Poznámka: Je-li na přístroji nastaveno rozlišení Velmi
jemné a vzdálený faxový přístroj toto rozlišení
nepodporuje, odesílající přístroj provede přenos
s nejvyšším podporovaným rozlišením.
Xerox WorkCentre 3550
Uživatelská příručka
Page 45

Funkce Popis Volby
Volby faxu
Formát předlohy Umožňuje určit formát
skenovaného obrazu.
Odes. více
příjemcům
Zpožděný start Přístroj je možné nastavit
Funkce odeslání více
příjemcům umožňuje
odeslání faxu na více čísel.
tak, aby fax odeslal
později, až nebudete
přítomni.
• A4
• A5
• B5
• Letter
• Legal
• Executive
• Folio
• Oficio
• Fax 1: Tato možnost se používá k zadání prvního
faxového čísla.
• Fax 2: Tato možnost se používá k zadání druhého
faxového čísla.
• Další číslo?: Tato možnost se používá k zadání dalších
faxových čísel.
Pokyny naleznete v části Odeslání více příjemcům na
straně 47.
• Fax 1: Tato možnost se používá k zadání prvního
faxového čísla.
• Další číslo?: Tato možnost se používá k zadání dalších
faxových čísel.
• Název úlohy: Pomocí klávesnice zadejte název úlohy.
• Čas zahájení: Pomocí klávesnice zadejte čas, kdy se
má fax odeslat.
Pokyny naleznete v části Zpožděný start na straně 47.
Prioritní odeslání Tato funkce se používá,
když je potřeba odeslat fax
s vysokou prioritou před
rezervovanými operacemi.
Předat dál Přístroj je možné nastavit
tak, aby přeposlal přijatý
nebo odeslaný fax na jiný
cílový fax, e-mail nebo
server.
• Fax: Tato možnost se používá k zadání faxového čísla.
• Název úlohy: Pomocí klávesnice zadejte název úlohy.
Pokyny naleznete v části Prioritní odeslání na straně 49.
• Fax: Tato možnost slouží k přesměrování faxu na jiné
faxové číslo.
• E-mail: Tato možnost slouží k přesměrování faxu na
e-mailovou adresu.
• Server: Tato možnost slouží k přesměrování faxu na
stanovené místo na serveru.
Pokyny naleznete v části Použití přesměrování faxu na
straně 50.
Xerox WorkCentre 3550
Uživatelská příručka
45
Page 46

Volby faxu
Funkce Popis Volby
Zabezpečený
příjem
Přidat stránku Tato funkce se používá
Zrušit úlohu Zpožděnou faxovou úlohu,
Přístroj lze nastavit tak,
aby neumožňoval přístup
k přijatým faxům
neoprávněným osobám.
V režimu zabezpečeného
příjmu se všechny příchozí
faxy ukládají do paměti,
zníž je možné je
vytisknout po zadání
čtyřciferného hesla.
k přidání dalších
dokumentů do odložené
faxové úlohy, která je
uložena v paměti.
která je uložena v paměti,
je možné zrušit.
• Zapnuto: Tato možnost slouží k aktivaci režimu
zabezpečeného příjmu.
• Vypnuto: Tato možnost slouží k deaktivaci režimu
zabezpečeného příjmu.
• Tisk: Tato možnost umožňuje tisk faxů uložených do
paměti. Pokud bylo při aktivaci zabezpečeného příjmu
nastaveno čtyřciferné heslo, faxy bude možné tisknout
až po zadání tohoto hesla.
Pokyny naleznete v části Použití zabezpečeného příjmu
na straně 52.
Pokyny naleznete v části Přidání dokumentů do
zpožděného faxu na straně 48.
Pokyny naleznete v části Zrušení zpožděného faxu na
straně 48.
46
Xerox WorkCentre 3550
Uživatelská příručka
Page 47

Použití voleb odeslání faxu
Použití voleb odeslání faxu
Odeslání více příjemcům
Funkce odeslání více příjemcům umožňuje odeslání faxu na více čísel. Fax se automaticky uloží do
paměti a potom se z paměti odešle na zadané cílové faxové číslo. Po ukončení přenosu se úloha
z paměti automaticky vymaže. Pomocí této funkce nelze odeslat barevný fax.
1. Na ovládacím panelu stiskněte tlačítko Fax.
2. Na ovládacím panelu stiskněte tlačítko Menu.
3. Pomocí šipek nahoru a dolů zvýrazněte položku Odes. více příjemcům a stiskněte tlačítko OK.
4. Zadejte faxové číslo prvního přijímacího přístroje a stiskněte tlačítko OK.
Čísla rychlého vytáčení nebo číslo skupinového vytáčení je možné vybrat pomocí tlačítka Adresář.
Podrobnosti naleznete v části Adresář na straně 53.
Poznámka: Po zadání čísla skupinového vytáčení není možné zadávat další čísla skupinového
vytáčení.
5. Vložte druhé faxové číslo a stiskněte tlačítko OK.
Na displeji se zobrazí výzva k zadání dalšího faxového čísla. Chcete-li zadat více faxových čísel,
stiskněte po zvýraznění možnosti Ano tlačítko OK a opakujte kroky. Zadat je možné až 10 čísel.
Po dokončení zadávání faxových čísel vyberte pomocí šipek doleva a doprava při výzvě Další číslo?
možnost Ne a stiskněte tlačítko OK.
6. Vložte předlohy a stisknutím tlačítka Start spusťte ukládání dat naskenované předlohy do paměti.
Pokud skenujete více než jednu předlohu a používáte sklo pro předlohy, zvolte možnost Ano,
abyste mohli přidat další stránku. Vložte další předlohu a stiskněte tlačítko OK.
Po naskenování všech předloh vyberte při výzvě Další stránka? možnost Ne.
Přístroj odešle fax na zadaná čísla v pořadí, v jakém jste je zadali.
Zpožděný start
Přístroj je možné nastavit tak, aby fax odeslal později, až nebudete přítomni. Tato funkce umožňuje
odesílat faxy v době mimo špičku a praktická je také při odesílání faxů do jiné země či časové zóny.
Pomocí této funkce nelze odeslat barevný fax.
1. Na ovládacím panelu stiskněte tlačítko Fax.
2. Na ovládacím panelu stiskněte tlačítko Menu.
3. Pomocí šipek nahoru a dolů zvýrazněte položku Zpožděný start astiskněte tlačítko OK.
4. Vložte číslo přijímacího faxu a stiskněte tlačítko OK.
Čísla rychlého vytáčení nebo číslo skupinového vytáčení je možné vybrat pomocí tlačítka Adresář.
Podrobnosti naleznete v části Adresář na straně 53.
Na displeji se zobrazí výzva k zadání dalšího faxového čísla. Chcete-li zadat více faxových čísel,
stiskněte po zvýraznění možnosti Ano tlačítko OK a opakujte kroky. Zadat je možné až 10 čísel.
Poznámka: Po zadání čísla skupinového vytáčení již nelze zadat další čísla skupinového vytáčení.
Xerox WorkCentre 3550
Uživatelská příručka
47
Page 48

Použití voleb odeslání faxu
Po dokončení zadávání faxových čísel vyberte pomocí šipek doleva a doprava při výzvě Další číslo?
možnost Ne a stiskněte tlačítko OK.
5. Zadejte požadovaný název úlohy a stiskněte tlačítko OK. Pokud nechcete používat název, tento
krok přeskočte.
Podrobnosti o zadávání alfanumerických znaků naleznete v části Použití klávesnice na straně 13.
6. Pomocí číselné klávesnice zadejte čas a stiskněte tlačítko OK.
Nastavíte-li čas dřívější, než je aktuální čas, fax se odešle v tento čas následující den.
7. Vložte předlohy a stisknutím tlačítka Start spusťte ukládání dat naskenované předlohy do paměti.
Pokud skenujete více než jednu předlohu a používáte sklo pro předlohy, zvolte možnost Ano,
abyste mohli přidat další stránku. Vložte další předlohu a stiskněte tlačítko OK.
Po naskenování všech předloh vyberte při výzvě Další stránka? možnost Ne.
Přístroj se vrátí do režimu Připraven. Na displeji se zobrazí upozornění, že přístroj je v režimu Připraven
a je nastaveno zpožděné odeslání faxu.
Přidání dokumentů do zpožděného faxu
Do zpožděné faxové úlohy, která je uložena v paměti, je možné přidat další dokumenty.
1. Vložte předlohy, které chcete přidat, a vyberte požadovaná nastavení faxu.
2. Na ovládacím panelu stiskněte tlačítko Fax.
3. Na ovládacím panelu stiskněte tlačítko Menu.
4. Pomocí šipek nahoru a dolů zvýrazněte položku Přidat stránku astiskněte tlačítko OK.
5. Pomocí šipek nahoru a dolů vyhledejte požadovanou faxovou úlohu a poté stiskněte tlačítko OK.
6. Stiskněte tlačítko Start.
Pokud chcete přidat více než jednu předlohu, zvolte možnost Ano. Vložte další předlohu a stiskněte
tlačítko OK.
Po naskenování všech předloh vyberte při výzvě Další stránka? možnost Ne.
Zrušení zpožděného faxu
Zpožděnou faxovou úlohu, která je uložena v paměti, je možné zrušit.
1. Na ovládacím panelu stiskněte tlačítko Fax.
2. Na ovládacím panelu stiskněte tlačítko Menu.
3. Pomocí šipek nahoru a dolů zvýrazněte položku Zrušit úlohu astiskněte tlačítko OK.
4. Pomocí šipek nahoru a dolů vyhledejte požadovanou faxovou úlohu a poté stiskněte tlačítko OK.
Stisknutím tlačítka OK ve chvíli, kdy je zvýrazněna možnost Ano, volbu potvrďte. Úlohu bude
zrušena.
Vybraný fax se vymaže z paměti.
48
Xerox WorkCentre 3550
Uživatelská příručka
Page 49

Použití voleb odeslání faxu
Prioritní odeslání
Tato funkce se používá, když je třeba odeslat fax s vysokou prioritou dříve než ostatní faxové úlohy
v paměti. Předloha se naskenuje do paměti a fax se odešle ihned po dokončení aktuální operace.
Prioritní odeslání faxu také přeruší odesílání faxu více příjemcům. Faxování se přeruší mezi jednotlivými
cílovými místy, tzn. ukončí se například po odeslání do místa A a před odesláním do místa B, případně
mezi pokusy o opakované vytáčení.
1. Na ovládacím panelu stiskněte tlačítko Fax.
2. Na ovládacím panelu stiskněte tlačítko Menu.
3. Pomocí šipek nahoru a dolů zvýrazněte položku Prioritní odeslání a stiskněte tlačítko OK.
4. Vložte číslo přijímacího faxu a stiskněte tlačítko OK.
Čísla rychlého vytáčení nebo číslo skupinového vytáčení je možné vybrat pomocí tlačítka Adresář.
Podrobnosti naleznete v části Adresář na straně 53.
5. Zadejte požadovaný název úlohy a stiskněte tlačítko OK. Pokud nechcete používat název, tento
krok přeskočte.
Podrobnosti o zadávání alfanumerických znaků naleznete v části Použití klávesnice na straně 13.
6. Vložte předlohy a stiskněte tlačítko Start.
Pokud předlohu skenujete na skle pro předlohy, po výběru volby Ano můžete přidat další stránku.
Vložte další předlohu a stiskněte tlačítko OK.
Po naskenování všech předloh vyberte při výzvě Další stránka? možnost Ne.
Přístroj provede skenování a odešle fax na zadaná cílová čísla.
Xerox WorkCentre 3550
Uživatelská příručka
49
Page 50

Použití přesměrování faxu
Použití přesměrování faxu
Přístroj je možné nastavit tak, aby přeposlal přijatý nebo odeslaný fax na jiný cílový fax, e-mail nebo
server. Tato funkce může být užitečná, pokud nejste v kanceláři, ale potřebujete přijmout fax.
Při přesměrování faxu na e-mailovou adresu nebo server FTP či SMB je třeba pomocí služby CentreWare
Internet Services nastavit údaje o místě určení. Fax je možné přeposlat až na pět různých míst.
Podrobné pokyny naleznete v Příručce správce systému.
Přeposílání odeslaných faxů
Přístroj může přeposílat kopie všech odeslaných faxů na jiné faxové číslo, e-mail nebo server. Kopie
všech odeslaných faxů se budou přeposílat na nastavené místo určení, dokud tato možnost nebude
deaktivována. Informace o deaktivaci přesměrování faxu naleznete v části Deaktivace přesměrování
faxů na straně 51.
1. Na ovládacím panelu stiskněte tlačítko Fax.
2. Na ovládacím panelu stiskněte tlačítko Menu.
3. Pomocí šipek nahoru a dolů zvýrazněte položku Předat dál a stiskněte tlačítko OK.
4. Vyberte požadovanou možnost:
Fax
a. Pomocí šipek nahoru a dolů zvýrazněte položku Fax a stiskněte možnost OK.
b. Pomocí šipek nahoru a dolů zvýrazněte položku Předat dál odeslané a stiskněte tlačítko OK.
c. Pomocí šipek nahoru a dolů zvýrazněte položku Zapnuto a stiskněte tlačítko OK.
d. Zadejte faxové číslo, na které se mají faxy odesílat, a stiskněte tlačítko OK.
E-mail
a. Pomocí šipek nahoru a dolů zvýrazněte položku E-mail astiskněte tlačítko OK.
b. Pomocí šipek nahoru a dolů zvýrazněte položku Předat dál odeslané a stiskněte tlačítko OK.
c. Pomocí šipek nahoru a dolů zvýrazněte položku Zapnuto a stiskněte tlačítko OK.
d. Zadejte svou e-mailovou adresu a stiskněte tlačítko OK.
e. Zadejte e-mailovou adresu, na kterou se mají faxy odesílat, a stiskněte tlačítko OK.
Server
a. Pomocí šipek nahoru a dolů zvýrazněte položku Server a stiskněte tlačítko OK.
b. Pomocí šipek nahoru a dolů zvýrazněte položku Předat dál odeslané a stiskněte tlačítko OK.
c. Pomocí šipek nahoru a dolů zvýrazněte položku Zapnuto a stiskněte tlačítko OK.
Přesměrování přijatých faxů
Faxy přijaté ze vzdálených faxových přístrojů je možné přesměrovat na jiné faxové číslo, e-mailovou
adresu nebo server. Když přístroj přijme fax, uloží jej do paměti a poté jej odešle na místo určení, které
jste nastavili. Kopie všech přijatých faxů se budou přeposílat na nastavené místo určení, dokud tato
možnost nebude deaktivována. Informace o deaktivaci přesměrování faxu naleznete v části
Deaktivace přesměrování faxů na straně 51.
1. Na ovládacím panelu stiskněte tlačítko Fax.
50
Xerox WorkCentre 3550
Uživatelská příručka
Page 51

Použití přesměrování faxu
2. Na ovládacím panelu stiskněte tlačítko Menu.
3. Pomocí šipek nahoru a dolů zvýrazněte položku Předat dál a stiskněte tlačítko OK.
4. Vyberte požadovanou možnost:
Fax
a. Pomocí šipek nahoru a dolů zvýrazněte položku Fax a stiskněte možnost OK.
b. Pomocí šipek nahoru a dolů zvýrazněte položku Předat dál přijaté a stiskněte tlačítko OK.
c. Pomocí šipek nahoru a dolů zvýrazněte položku Zapnuto a stiskněte tlačítko OK.
d. Zadejte faxové číslo, na které se mají faxy odesílat, a stiskněte tlačítko OK.
E-mail
a. Pomocí šipek nahoru a dolů zvýrazněte položku E-mail a stiskněte tlačítko OK.
b. Pomocí šipek nahoru a dolů zvýrazněte položku Předat dál přijaté a stiskněte tlačítko OK.
c. Pomocí šipek nahoru a dolů zvýrazněte položku Zapnuto a stiskněte tlačítko OK.
d. Zadejte svou e-mailovou adresu a stiskněte tlačítko OK.
e. Zadejte e-mailovou adresu, na kterou se mají faxy odesílat, a stiskněte tlačítko OK.
Server
a. Pomocí šipek nahoru a dolů zvýrazněte položku Server astiskněte tlačítko OK.
b. Pomocí šipek nahoru a dolů zvýrazněte položku Předat dál přijaté a stiskněte tlačítko OK.
c. Pomocí šipek nahoru a dolů zvýrazněte položku Zapnuto a stiskněte tlačítko OK.
Deaktivace přesměrování faxů
Možnost přesměrování faxů lze deaktivovat níže popsaným způsobem.
1. Na ovládacím panelu stiskněte tlačítko Fax.
2. Na ovládacím panelu stiskněte tlačítko Menu.
3. Pomocí šipek nahoru a dolů zvýrazněte položku Funkce faxu astiskněte tlačítko OK.
4. Pomocí šipek nahoru a dolů zvýrazněte položku Předat dál a stiskněte tlačítko OK.
5. Pomocí šipek nahoru a dolů zvýrazněte položku Fax, E-mail nebo Server astiskněte tlačítko OK.
6. Pomocí šipek nahoru a dolů zvýrazněte položku Předat dál odeslané nebo Předat dál přijaté
a stiskněte tlačítko OK.
7. Pomocí šipek nahoru a dolů zvýrazněte položku Vypnuto astiskněte tlačítko OK.
Xerox WorkCentre 3550
Uživatelská příručka
51
Page 52

Použití zabezpečeného příjmu
Použití zabezpečeného příjmu
Přístroj lze nastavit tak, aby neumožňoval přístup k přijatým faxům neoprávněným osobám. V režimu
zabezpečeného příjmu se všechny příchozí faxy před odesláním k tisku ukládají do paměti. Aby faxy
nemohli tisknout neoprávnění uživatelé, je možné nastavit čtyřciferný přístupový kód. Po deaktivaci
režimu zabezpečeného příjmu se všechny faxy uložené v paměti automaticky vytisknou.
Aktivace zabezpečeného příjmu
1. Na ovládacím panelu stiskněte tlačítko Fax.
2. Na ovládacím panelu stiskněte tlačítko Menu.
3. Pomocí šipek nahoru a dolů zvýrazněte položku Zabezpečený příjem astiskněte tlačítko OK.
4. Pomocí šipek nahoru a dolů zvýrazněte položku Zapnuto a stiskněte tlačítko OK.
5. Zadejte čtyřciferné heslo, které chcete použít, a stiskněte tlačítko OK.
Režim zabezpečeného příjmu je možné aktivovat i bez nastavení hesla, v takovém případě však
faxy nebudou chráněny.
Opakovaným zadáním potvrďte heslo a stiskněte tlačítko OK.
Je-li v režimu zabezpečeného příjmu doručen fax, přístroj ho uloží do paměti a zobrazí zprávu
Zabezpečený příjem, která uživatele informuje o došlém faxu.
Deaktivace režimu zabezpečeného příjmu
1. Na ovládacím panelu stiskněte tlačítko Fax.
2. Na ovládacím panelu stiskněte tlačítko Menu.
3. Pomocí šipek nahoru a dolů zvýrazněte položku Zabezpečený příjem astiskněte tlačítko OK.
4. Pomocí šipek nahoru a dolů zvýrazněte položku Vypnuto a stiskněte tlačítko OK.
5. Pokud je třeba, zadejte čtyřciferné heslo a stiskněte tlačítko OK.
Režim bude deaktivován a přístroj vytiskne všechny faxy uložené v paměti.
Tisk zabezpečených faxů
1. Na ovládacím panelu stiskněte tlačítko Fax.
2. Na ovládacím panelu stiskněte tlačítko Menu.
3. Pomocí šipek nahoru a dolů zvýrazněte položku Zabezpečený příjem astiskněte tlačítko OK.
4. Pomocí šipek nahoru a dolů zvýrazněte položku Tisknout astiskněte tlačítko OK.
5. Pokud je třeba, zadejte čtyřciferné heslo a stiskněte tlačítko OK.
Přístroj vytiskne všechny faxy uložené v paměti.
52
Xerox WorkCentre 3550
Uživatelská příručka
Page 53

Adresář
Adresář
Přístroj uživateli umožňuje vytvořit adresář s nejčastěji používanými faxovými čísly. Před začátkem
ukládání faxových čísel je třeba přístroj nastavit na režim faxu. Při vytváření adresáře jsou k dispozici
tyto funkce:
Čísla rychlého vytáčení
Jako čísla rychlého vytáčení je možné uložit až 200 nejčastěji používaných faxových čísel.
Uložení čísla rychlého vytáčení
1. Na ovládacím panelu stiskněte tlačítko Fax.
2. Na ovládacím panelu stiskněte tlačítko Adresář.
3. Pomocí šipek nahoru a dolů zvýrazněte položku Nový a upravit a stiskněte tlačítko OK.
4. Pomocí šipek nahoru a dolů zvýrazněte položku Rychlé vytáčení astiskněte tlačítko OK.
5. Zadejte číslo rychlého vytáčení v rozsahu 0 až 199 a stiskněte tlačítko OK.
Pokud je u vybraného čísla již uložen záznam, zobrazí se zpráva. Chcete-li použít jiné číslo rychlého
vytáčení, stiskněte tlačítko Zpět.
6. Zadejte požadované jméno a stiskněte tlačítko OK.
Podrobnosti o zadávání alfanumerických znaků naleznete v části Použití klávesnice na straně 13.
7. Zadejte číslo faxu, které chcete uložit, a stiskněte tlačítko OK.
8. Stisknutím tlačítka Stop přejděte zpět do režimu Připraven.
Úprava čísel rychlého vytáčení
1. Na ovládacím panelu stiskněte tlačítko Fax.
2. Na ovládacím panelu stiskněte tlačítko Adresář.
3. Pomocí šipek nahoru a dolů zvýrazněte položku Nový a upravit a stiskněte tlačítko OK.
4. Pomocí šipek nahoru a dolů zvýrazněte položku Rychlé vytáčení astiskněte tlačítko OK.
5. Zadejte číslo rychlého vytáčení, které chcete upravit, a stiskněte tlačítko OK.
6. Upravte požadované údaje:
• Změňte jméno a stiskněte tlačítko OK.
• Změňte faxové číslo a stiskněte tlačítko OK.
7. Stisknutím tlačítka Stop přejděte zpět do režimu Připraven.
Použití čísel rychlého vytáčení
Když se při odesílání faxu zobrazí výzva k zadání čísla, zadejte číslo rychlého vytáčení, kterému je
přiřazeno příslušné faxové číslo.
• V případě jednomístného (0 – 9) čísla rychlého vytáčení stiskněte a podržte odpovídající tlačítko
na číselné klávesnici.
Xerox WorkCentre 3550
Uživatelská příručka
53
Page 54

Adresář
• V případě dvoumístného nebo trojmístného čísla rychlého vytáčení stiskněte tlačítko či tlačítka pro
první číslice a potom podržte stisknuté tlačítko pro poslední číslici.
Záznamy lze v paměti vyhledávat také pomocí tlačítka Adresář. (Viz část Adresář na straně 53.)
Čísla skupinového vytáčení
Pokud často posíláte stejný dokument na více míst určení, můžete tato místa určení seskupit a nastavit
je jako jedno číslo skupinového vytáčení. Číslo skupinového vytáčení poté můžete používat při odesílání
dokumentu do všech míst určení ve skupině. Pomocí existujících čísel rychlého vytáčení lze vytvořit až
100 (0 až 99) čísel skupinového vytáčení.
Uložení čísla skupinového vytáčení
1. Na ovládacím panelu stiskněte tlačítko Fax.
2. Na ovládacím panelu stiskněte tlačítko Adresář.
3. Pomocí šipek nahoru a dolů zvýrazněte položku Nový a upravit a stiskněte tlačítko OK.
4. Pomocí šipek nahoru a dolů zvýrazněte položku Skupinové vytáčení astiskněte tlačítko OK.
5. Zadejte číslo skupinového vytáčení v rozsahu 0 až 99 a stiskněte tlačítko OK.
Je-li u vybraného čísla již uložen záznam, na displeji se zobrazí zpráva, že je možné jej změnit.
6. Zadejte požadované jméno a stiskněte tlačítko OK.
Podrobnosti o zadávání alfanumerických znaků naleznete v části Použití klávesnice na straně 13.
7. Zadejte několik prvních písmen jména požadovaného rychlého vytáčení.
8. Pomocí šipek nahoru a dolů vyhledejte požadované jméno a číslo. Poté stiskněte tlačítko OK.
9. Až se u výzvy Přidat další? zvýrazní možnost Ano, stiskněte tlačítko OK.
Opakováním výše uvedených kroků přidejte do skupiny další čísla rychlého vytáčení.
Až dokončíte výběr, vyberte pomocí šipek doleva a doprava u výzvy Přidat další? možnost Ne
a stiskněte tlačítko OK.
10. Stisknutím tlačítka Stop přejděte zpět do režimu Připraven.
Úprava čísla skupinového vytáčení
1. Na ovládacím panelu stiskněte tlačítko Fax.
2. Na ovládacím panelu stiskněte tlačítko Adresář.
3. Pomocí šipek nahoru a dolů zvýrazněte položku Nový a upravit a stiskněte tlačítko OK.
4. Pomocí šipek nahoru a dolů zvýrazněte položku Skupinové vytáčení astiskněte tlačítko OK.
5. Zadejte číslo skupinového vytáčení, které chcete upravit, a stiskněte tlačítko OK.
6. Zadejte jméno, které chcete upravit, a stiskněte tlačítko OK.
7. Zadejte několik prvních písmen jména požadovaného rychlého vytáčení, které chcete přidat nebo
vymazat.
8. Pomocí šipek nahoru a dolů vyhledejte požadované jméno a číslo. Poté stiskněte tlačítko OK.
Pokud jste vložili nové číslo rychlého vytáčení, zobrazí se dotaz Přidat?.
Pokud jste zadali číslo rychlého vytáčení uložené ve skupině, zobrazí se volba Vymazat?.
Stisknutím tlačítka OK číslo přidejte nebo vymažte.
54
Xerox WorkCentre 3550
Uživatelská příručka
Page 55

Adresář
9. Chcete-li přidat nebo vymazat další čísla, stiskněte tlačítko OK, až se zvýraznění položka Ano,
a zopakujte výše uvedené kroky.
Po dokončení vyberte pomocí šipek vlevo a vpravo u výzvy Další číslo? možnost Ne astiskněte
tlačítko OK.
10. Stisknutím tlačítka Stop přejděte zpět do režimu Připraven.
Použití čísel skupinového vytáčení
Záznam skupinového vytáčení je třeba vyhledat a vybrat v paměti.
Po výzvě k zadání faxového čísla při odesílání faxu stiskněte tlačítko Adresář. Čísla lze v paměti hledat
dvěma způsoby. Buď můžete prohledávat postupně od A do Z, nebo můžete zadat první písmena
jména přiřazeného k číslu.
Postupné vyhledávání
1. Na ovládacím panelu stiskněte tlačítko Fax.
2. Na ovládacím panelu stiskněte tlačítko Adresář.
3. Pomocí šipek nahoru a dolů zvýrazněte položku Vyhledat a vytočit astiskněte tlačítko OK.
4. Pomocí šipek nahoru a dolů zvýrazněte položku Skupinové vytáčení astiskněte tlačítko OK.
5. Pomocí šipek nahoru a dolů zvýrazněte položku Vše a stiskněte tlačítko OK.
6. Pomocí šipek nahoru a dolů zvýrazněte požadované jméno a číslo. Celou pamětí můžete procházet
nahoru nebo dolů v abecedním pořadí.
Vyhledávání podle jména
1. Na ovládacím panelu stiskněte tlačítko Fax.
2. Na ovládacím panelu stiskněte tlačítko Adresář.
3. Pomocí šipek nahoru a dolů zvýrazněte položku Vyhledat a vytočit astiskněte tlačítko OK.
4. Pomocí šipek nahoru a dolů zvýrazněte položku Skupinové vytáčení astiskněte tlačítko OK.
5. Pomocí šipek nahoru a dolů zvýrazněte položku Vyhledat ID a stiskněte tlačítko OK.
Zadejte několik prvních písmen požadovaného jména.
6. Pomocí šipek nahoru a dolů zvýrazněte požadované jméno a číslo skupinového vytáčení.
Vymazání záznamu adresáře
1. Na ovládacím panelu stiskněte tlačítko Fax.
2. Na ovládacím panelu stiskněte tlačítko Adresář.
3. Pomocí šipek nahoru a dolů zvýrazněte položku Vymazat astiskněte tlačítko OK.
4. Pomocí šipek nahoru a dolů zvýrazněte položku Rychlé vytáčení nebo Skupinové vytáčení
a stiskněte tlačítko OK.
5. Pomocí šipek nahoru a dolů zvýrazněte požadovanou metodu vyhledávání a poté stiskněte
tlačítko OK.
•Volbu Vyhledat vše vyberte v případě, že chcete záznam vyhledat procházením všech
záznamů v adresáři.
Xerox WorkCentre 3550
Uživatelská příručka
55
Page 56

Adresář
•Možnost Vyhledat ID vyberte v případě, když chcete záznam vyhledat podle několika prvních
písmen jména.
6. Pomocí šipek nahoru a dolů zvýrazněte požadované jméno a poté stiskněte tlačítko OK.
Můžete také zadat první písmena. Pomocí šipek nahoru a dolů zvýrazněte požadované jméno
a poté stiskněte tlačítko OK.
7. Zvýrazněte možnost Ano a stiskněte tlačítko OK. Tím potvrdíte vymazání.
8. Stisknutím tlačítka Stop přejděte zpět do režimu Připraven.
Tisk adresáře
Adresář si můžete z praktických důvodů vytisknout.
1. Na ovládacím panelu stiskněte tlačítko Fax.
2. Na ovládacím panelu stiskněte tlačítko Adresář.
3. Pomocí šipek nahoru a dolů zvýrazněte položku Tisknout astiskněte tlačítko OK.
56
Xerox WorkCentre 3550
Uživatelská příručka
Page 57

Faxování z počítače
Faxování z počítače
Faxy je možné odesílat z počítače, aniž by bylo nutné chodit k přístroji. Aby bylo možné faxovat
z počítače, je třeba nainstalovat software PC-Fax a upravit softwarová nastavení. Podrobné pokyny
naleznete v Příručce správce systému.
1. Otevřete dokument, který chcete odeslat.
2. V nabídce Soubor vyberte položku Tisk.
Zobrazí se okno Tisk. Jeho vzhled se může v jednotlivých
aplikacích mírně lišit.
3. V rozevíracím seznamu Název vyberte položku Xerox MFP
PC Fax.
4. Klepněte na tlačítko OK.
5. Vyberte možnosti požadované pro faxovou úlohu:
• Phonebook (Telefonní seznam): Používáte-li Adresář
systému Windows, vyberte příjemce ze seznamu nebo
přidejte nového příjemce pomocí tlačítka Add (Přidat).
Stisknutím tlačítka se šipkou přidáte příjemce do
seznamu příjemců. Používáte-li adresář aplikace Outlook
ze sady Office, vyberte příjemce ze seznamu a pomocí
tlačítka se šipkou je přidejte do seznamu příjemců.
Pomocí tlačítek Add (Přidat) a Remove (Odebrat)
můžete seznam příjemců upravit.
• Fax Quality (Kvalita faxu): Můžete vybrat možnost
Standard (Standardní) nebo Fine (Jemné).
• Cover Page (Titulní strana): Pokud chcete použít titulní stranu, zaškrtněte políčko Cover Page
(Titulní strana). Zadejte požadované údaje pro titulní stranu. Naimportujte titulní stranu
pomocí tlačítka Advanced (Upřesnit).
• Date (Datum): Vyberte datum pro faxovou úlohu.
• Notify on Delivery (Oznámit doručení): Toto políčko zaškrtněte, pokud chcete dostávat
upozornění o doručení faxu příjemcům.
• Preview (Náhled): Tato volba umožňuje zobrazit náhled titulní strany a faxového dokumentu
určeného k odeslání.
6. Odešlete fax klepnutím na tlačítko Send (Odeslat).
Počítač odešle faxová data na tiskárnu a tiskárna následně odešle fax.
Xerox WorkCentre 3550
Uživatelská příručka
57
Page 58

Příjem faxů
Příjem faxů
Tato část vysvětluje přijímání faxu a popisuje dostupné zvláštní metody příjmu.
Ruční příjem
K dispozici jsou dvě metody ručního příjmu faxu:
• On Hook Dial (Vytáčení při zavěšení): Fax je možné přijmout stisknutím tlačítka On Hook Dial
(Vytáčení při zavěšení) a následným stisknutím tlačítka Start, když se ozve faxový tón ze
vzdáleného přístroje. Přístroj zahájí příjem faxu. Je-li k dispozici sluchátko, je možné pomocí něj
přijímat hovory.
Informace, jak změnit nastavený počet vyzvánění, naleznete v části Nastavení faxu na straně 142.
• Použití externího telefonu: Tato funkce funguje nejlépe v případě, když používáte externí telefon
připojený k zásuvce EXT na zadní straně přístroje. Můžete tak přijmout fax od někoho, s kým
hovoříte prostřednictvím externího telefonu, aniž byste museli přecházet k faxovému přístroji.
Jestliže přijmete volání pomocí externího telefonu a uslyšíte faxové tóny, stiskněte tlačítka *9* na
externím telefonu. Přístroj přijme fax.
*9* je kód pro vzdálený příjem přednastavený z výroby. První a poslední hvězdička musí v kódu
zůstat. Prostřední číslo můžete libovolně změnit. Podrobnosti o změně
naleznete v části Příjem na straně 143.
kódu zahájení příjmu
Použití záznamníku
Aby bylo možné používat tento režim, je nutné záznamník zapojit do zásuvky EXT na zadní straně
přístroje. Pokud volající zanechá zprávu, záznamník ji obvyklým způsobem uloží. Pokud přístroj na lince
rozpozná faxový tón, začne automaticky přijímat fax.
Poznámky:
• Pokud je na přístroji nastaven tento režim a záznamník je vypnutý nebo do zásuvky EXT
není zapojený, přístroj po předem nastaveném počtu vyzvánění automaticky přejde do
režimu faxu.
• Umožňuje-li záznamník uživatelské nastavení počtu vyzvánění, nastavte přístroj tak, aby
na příchozí volání odpovídal během jednoho zazvonění.
• Pokud je záznamník připojený k přístroji v režimu telefonu, je třeba jej vypnout. Jinak by
zpráva odesílaná ze záznamníku přerušila telefonický rozhovor.
Použití režimu DRPD
Jedná se o službu telefonní společnosti, která uživateli umožňuje používat pro komunikaci na několika
telefonních číslech jedinou telefonní linku. Konkrétní číslo, na které vám příslušná osoba volá, lze
identifikovat podle různých vzorců vyzvánění, které se skládají z kombinací dlouhých a krátkých
vyzváněcích signálů. Tuto funkci často využívá záznamová služba, která umožňuje odpovídat na
telefonní hovory pro řadu různých klientů. Musí dokázat zjistit, z jakého čísla volající strana volá, aby
bylo možné správně přijmout hovor.
58
Xerox WorkCentre 3550
Uživatelská příručka
Page 59

Příjem faxů
Pomocí funkce rozpoznávání odlišného vzorce vyzvánění (DRPD, Distinctive Ring Pattern Detection) se
může faxový přístroj „naučit“, na jaký vzorec vyzvánění má reagovat. Dokud jej nezměníte, přístroj
bude tento vzorec vyzvánění považovat za faxové volání. Všechny ostatní vzorce volání se budou
přesměrovávat na externí telefon nebo záznamník zapojený do zásuvky EXT. Funkci DRPD je možné
kdykoli snadno vypnout nebo změnit.
Aby bylo možné funkci DRPD používat, musí ji na telefonní lince instalovat telefonní společnost. Při
nastavování funkce DRPD budete potřebovat další telefonní linku nebo pomocníka, který bude vaše
faxové číslo vytáčet ze svého telefonu.
Informace o nastavení funkce DRPD naleznete v části Nastavení režimu DRPD na straně 145.
Příjem faxů do paměti
Přístroj dokáže zpracovávat více úloh najednou, a proto může přijímat faxy i v době, kdy kopíruje nebo
tiskne. Pokud je fax doručen během kopírování nebo tisku, přístroj jej uloží do paměti. Až se kopírování
nebo tisk dokončí, přístroj fax automaticky vytiskne.
Xerox WorkCentre 3550
Uživatelská příručka
59
Page 60

Příjem faxů
60
Xerox WorkCentre 3550
Uživatelská příručka
Page 61

Skenování
Obsah kapitoly:
• Úvod na straně 62
• Postup skenování na straně 63
• Volby skenování na straně 68
• Skenování pomocí rozhraní TWAIN na straně 70
• Skenování pomocí ovladače WIA na straně 71
• Network Scan Manager na straně 72
• Skenování v systému Macintosh na straně 73
• Skenování v systému Linux na straně 74
4
Xerox WorkCentre 3550
Uživatelská příručka
61
Page 62

Úvod
Úvod
Přístroj umožňuje skenovat obrázky a text a převádět je tak do digitálních souborů, které lze uložit
v počítači nebo odeslat do úložiště. Přístroj může skenovat přes rozhraní USB či přes síť do počítače
nebo na server, případně přímo na paměťové zařízení USB. Při skenování jsou k dispozici tyto možnosti
ukládání:
• USB: Pomocí této možnosti lze naskenovat obraz na paměťové zařízení USB připojené k portu
USB.
• Místní počítač: Tato možnost se používá, pokud je přístroj připojen k počítači pomocí kabelu USB.
Před použitím je nutné do počítače nainstalovat ovladač skeneru. Naskenovaná data budou
uložena do složky Dokumenty v připojeném počítači.
• Síťový počítač: Pomocí této možnosti budou naskenovaná data uložena do síťového počítače do
složky Dokumenty.
• SMB: Pomocí této možnosti můžete naskenovat obrázek a odeslat jej do sdílené složky na serveru
SMB.
• FTP: Pomocí této možnosti lze obraz naskenovat a odeslat na server FTP.
Pokyny týkající se nastavení a konfigurace funkce skenování naleznete v Příručce správce systému.
Metody skenování
Přístroj nabízí následující způsoby skenování obrazu pomocí místního připojení:
• TWAIN: Ovladače TWAIN zajišťují komunikaci mezi počítačovým softwarem a skenovacím
zařízením. Při skenování obrazu bude spuštěna vybraná aplikace, která umožňuje řídit proces
skenování. Tuto funkci lze použít prostřednictvím místního připojení nebo síťového připojení
Více informací naleznete v části Skenování pomocí rozhraní TWAIN na straně 70.
• WIA: Zkratka WIA znamená Windows Images Acquisition (Pořizování obrazů v systému
Windows). Aby bylo možné tuto funkci používat, musí být počítač připojen přímo k přístroji
prostřednictvím kabelu USB.
Více informací naleznete v části Skenování pomocí ovladače WIA na straně 71.
62
Xerox WorkCentre 3550
Uživatelská příručka
Page 63

Postup skenování
Postup skenování
Skenováním je možné z papírové předlohy vytvořit elektronický soubor. Elektronický soubor poté lze
uložit na stanovené místo určení.
V této části je popsán základní postup skenování. Postupujte podle následujících pokynů.
• Vložení dokumentů na straně 63
• Volba místa určení pro skenování na straně 64
• Výběr funkcí na straně 66
• Spuštění úlohy na straně 67
• Kontrola stavu úlohy na straně 67
• Zastavení úlohy na straně 67
Je-li aktivována funkce ověření, bude třeba před použitím přístroje zřídit účet. Chcete-li získat účet nebo
další informace, obraťte se na správce systému.
Vložení dokumentů
Dokumenty, které chcete skenovat, můžete vložit na sklo pro předlohy nebo do podavače předloh.
Podavač předloh
V následující části je popsán způsob vkládání dokumentů pomocí podavače předloh:
1. Před vložením dokumentů do podavače předloh zkontrolujte, zda jsou v dobrém stavu, a odstraňte
z nich všechny svorky a sponky na papír.
2. Vložte zarovnané dokumenty do podavače předloh lícovou
stranou nahoru. První stranu umístěte nahoru a záhlaví
zarovnejte směrem k levé části přístroje.
Poznámka: Do přístroje je možné vložit až 60 listů
kancelářského papíru gramáže 75 g/m². Gramáž se pohybuje
v rozmezí 50 až 120 g/m² – další informace naleznete v části
Zdroj papíru na straně 199.
3. Položte dokumenty mezi vodítka tak, aby byl levý okraj
umístěný v podavači předloh, a upravte vodítka tak, aby se
dotýkala okraje dokumentů.
Xerox WorkCentre 3550
Uživatelská příručka
63
Page 64

Postup skenování
Sklo pro předlohy
Následující kroky popisují, jak vložit dokumenty při použití skla pro předlohy:
1. Zvedněte podavač předloh.
2. Položte dokument na sklo pro předlohy lícovou stranou dolů
a zarovnejte ho s registrační šipkou vlevo nahoře na skle pro
předlohy.
Výchozí formát dokumentu je 8,5 x 11" neboli A4.
U dokumentů jiných formátů je třeba změnit nastavení
Formát předlohy. Podrobnější informace naleznete v části
Volby skenování na straně 68.
3. Sklopte podavač předloh.
Volba místa určení pro skenování
Skenování na zařízení USB
1. Zasuňte paměťové zařízení USB do paměťového portu USB
na přístroji. Pokyny naleznete v části Vložení paměťového
zařízení USB na straně 104.
2. Stiskněte tlačítko Skenování na ovládacím panelu.
3. Pomocí šipek nahoru a dolů zvýrazněte položku USB.
4. Stisknutím tlačítka Oboustranně nebo Menu přizpůsobte
nastavení skenování. Více informací naleznete v části Výběr
funkcí na straně 66.
5. Po výběru nastavení skenování začněte skenovat předlohy
stisknutím tlačítka OK.
Skenování do místního počítače
Aby bylo možné použít funkci skenování do místního počítače, musí být přístroj připojen k počítači či
pracovní stanici pomocí kabelu USB. Před použitím je nutné do počítače nainstalovat ovladač skeneru.
Další pokyny naleznete v Příručce správce systému.
1. Stiskněte tlačítko Skenování na ovládacím panelu.
2. Pomocí šipek nahoru a dolů zvýrazněte položku Místní počítač.
3. Stisknutím tlačítka Oboustranně přizpůsobte nastavení skenování.
4. Stiskněte tlačítko OK. Pokud se zobrazí zpráva Není k dispozici, zkontrolujte připojení portu.
5. Pomocí šipek nahoru a dolů zvýrazněte požadované místo určení skenování a poté stiskněte
tlačítko OK. Výchozí nastavení je složka Dokumenty.
Předloha bude naskenována a uložena na vybrané místo určení.
64
Xerox WorkCentre 3550
Uživatelská příručka
Page 65

Postup skenování
Skenování do síťového počítače
Ujistěte se, že je přístroj připojen k síti. Přístroj musí být nakonfigurován pomocí nástroje Network Scan
Manager a musí být nainstalován ovladač skeneru. Pokyny naleznete v Příručce správce systému.
Poznámka: Program Xerox Network Scan Manager lze používat pouze v systému Windows.
1. Stiskněte tlačítko Skenování na ovládacím panelu.
2. Pomocí šipek nahoru a dolů zvýrazněte položku Síťový počítač.
3. Stisknutím tlačítka Oboustranně přizpůsobte nastavení skenování.
4. Stiskněte tlačítko OK. Pokud se zobrazí zpráva Není k dispozici, zkontrolujte připojení a nastavení.
5. Pomocí šipek nahoru a dolů zvýrazněte požadovanou položku Přihlašovací ID a stiskněte tlačítko
OK.
6. Pomocí klávesnice zadejte heslo a stiskněte tlačítko OK.
7. Pomocí šipek nahoru a dolů zvýrazněte požadovanou položku Cíl snímání astiskněte tlačítko OK.
Výchozí nastavení je složka Dokumenty.
8. Pomocí šipek nahoru a dolů zvýrazněte požadované rozlišení a poté stiskněte tlačítko OK.
9. Pomocí šipek nahoru a dolů zvýrazněte požadovanou barvu a poté stiskněte tlačítko OK.
10. Pomocí šipek nahoru a dolů zvýrazněte požadovaný formát souboru a poté stiskněte tlačítko OK.
Předloha bude naskenována a uložena na vybrané místo určení.
Skenování na server FTP
Ujistěte se, že je přístroj připojen k síti. Přístroj musí být nakonfigurován pomocí služby CentreWare
Internet Services. Pokyny naleznete v Příručce správce systému.
1. Stiskněte tlačítko Skenování na ovládacím panelu.
2. Pomocí šipek nahoru a dolů zvýrazněte položku FTP.
3. Stisknutím tlačítka Oboustranně nebo Menu přizpůsobte nastavení skenování. Více informací
naleznete v části Výběr funkcí na straně 66.
4. Stiskněte tlačítko OK.
5. Pokud je povoleno ověřování, zadejte své Přihlašovací ID a heslo (je-li potřeba).
6. Pomocí šipek nahoru a dolů zvýrazněte požadovaný server a poté stiskněte tlačítko OK.
7. Pomocí šipek nahoru a dolů zvýrazněte požadovaný formát souboru a poté stiskněte tlačítko OK.
Předloha bude naskenována a uložena na vybrané místo určení.
Skenování na server SMB
Ujistěte se, že je přístroj připojen k síti. Přístroj musí být nakonfigurován pomocí služby CentreWare
Internet Services. Pokyny naleznete v Příručce správce systému.
1. Stiskněte tlačítko Skenování na ovládacím panelu.
2. Pomocí šipek nahoru a dolů zvýrazněte položku SMB.
3. Stisknutím tlačítka Oboustranně nebo Menu přizpůsobte nastavení skenování. Více informací
naleznete v části Výběr funkcí na straně 66.
4. Stiskněte tlačítko OK.
Xerox WorkCentre 3550
Uživatelská příručka
65
Page 66

Postup skenování
5. Pokud je povoleno ověřování, zadejte své Přihlašovací ID a heslo (je-li potřeba).
6. Pomocí šipek nahoru a dolů zvýrazněte požadovaný server a poté stiskněte tlačítko OK.
7. Pomocí šipek nahoru a dolů zvýrazněte požadovaný formát souboru a poté stiskněte tlačítko OK.
Předloha bude naskenována a uložena na vybrané místo určení.
Výběr funkcí
Když je přístroj v režimu Připraven, je možné pro úlohu skenování vybrat různé funkce. Po provedení
výběru se na obrazovku Připraven vrátíte stisknutím tlačítka Zpět.
1. Na ovládacím panelu stiskněte tlačítko Oboustranně. K dispozici jsou následující možnosti
Oboustranně:
• 11stranné: Tuto možnost použijte pro jednostranné předlohy.
• 21stranné: Tuto možnost použijte pro oboustranné předlohy.
• 2 1 otočené: Tuto možnost použijte pro oboustranné předlohy, které mají druhou stranu
otočenou. Obraz na druhé straně bude otočen o 180 stupňů.
Pomocí šipek nahoru a dolů vyberte položku Oboustranně astiskněte tlačítko OK.
2. Po stisknutí tlačítka Menu jsou dostupné následující možnosti pro funkce Snímání do USB,
Snímání do FTP a Snímání do SMB.
Formát souboru Tato funkce slouží k nastavení formátu souboru naskenovaného obrazu.
Barva výstupu Tato funkce slouží k nastavení barevného režimu skenovaného obrazu.
Světlejší/tmavší Tato funkce umožňuje ručně upravovat světlost, resp. tmavost
snímaných obrazů.
Potlačení pozadí Tato funkce automaticky omezuje nebo odstraňuje tmavé pozadí vzniklé
skenováním barevného papíru nebo novinových předloh.
Typ předlohy Tato funkce umožňuje vylepšení kvality obrazu, protože zohledňuje typ
dokumentu, který slouží jako předloha.
Rozlišení Tato funkce slouží k nastavení rozlišení obrazu. Vyšší rozlišení znamená
větší velikost souboru.
Formát předlohy Tato funkce se používá k nastavení velikosti skenovaného obrazu.
Pomocí šipek nahoru a dolů zvýrazněte požadovanou funkci a poté stiskněte tlačítko OK. Vyberte
požadované nastavení a stiskněte tlačítko OK.
Informace o jednotlivých volbách naleznete v části Volby skenování na straně 68.
66
Xerox WorkCentre 3550
Uživatelská příručka
Page 67

Spuštění úlohy
1. Stiskněte tlačítko Start.
2. Pokud se ke snímání oboustranných dokumentů používá sklo
pro předlohy, na displeji se před skenováním strany 2 zobrazí
zpráva. Pokračujte ve skenování, dokud nejsou naskenované
všechny strany.
Předloha bude naskenována a uložena na vybrané místo
určení.
Kontrola stavu úlohy
1. Chcete-li zobrazit informace o stavu úlohy, stiskněte tlačítko
Stav úlohy na ovládacím panelu.
2. Zobrazí se seznam aktivních úloh. Vyberte úlohu pomocí
šipek nahoru a dolů a stiskněte tlačítko OK.
3. K dispozici jsou tyto volby úlohy:
• Vymazat: Tato volba slouží k vymazání úlohy. Pomocí
šipek vlevo a vpravo vyberte možnost Ano nebo možnost
Ne.
• Další údaje: Tato volba slouží k zobrazení podrobností
o úloze. Zobrazí se název úlohy, vlastník, typ, stav a čas odeslání.
Postup skenování
Zastavení úlohy
Chcete-li ručně zrušit aktivovanou úlohu skenování, postupujte podle následujících pokynů.
1. Stiskněte tlačítko Stop na ovládacím panelu. Zobrazí se potvrzení. Opětovným stisknutím tlačítka
Stop zrušíte aktuální úlohu skenování.
2. Chcete-li zrušit úlohu zařazenou do fronty, stisknutím tlačítka Stav úlohy na ovládacím panelu
zobrazte aktivní úlohy.
3. Pomocí šipek nahoru a dolů vyberte požadovanou úlohu a stiskněte tlačítko OK.
4. Stiskněte tlačítka Vymazat a OK.
5. Chcete-li úlohu vymazat, stiskněte tlačítko Ano; chcete-li se vrátit na předchozí obrazovku,
stiskněte tlačítko Ne.
Xerox WorkCentre 3550
Uživatelská příručka
67
Page 68

Volby skenování
Volby skenování
Přístroj umožňuje přizpůsobení úloh skenování pomocí následujících voleb. Volby vyvoláte pomocí
tlačítka Menu. Informace o změně výchozích nastavení skenování naleznete v části Výchozí nastavení
skenování na straně 148.
Funkce Popis Volby
Formát souboru Funkce Formát souboru
určuje typ vytvářeného
souboru. Nastavení je
možné pro aktuální úlohu
dočasně změnit. Vyberte
formát souboru, který
chcete použít pro
skenovaný obraz.
Světlejší/tmavší Tato funkce umožňuje
ručně upravovat světlost,
resp. tmavost snímaných
obrazů.
• PDF (Portable Document Format): Umožňuje
příjemcům s potřebným softwarem elektronický
soubor prohlížet, tisknout či upravovat bez ohledu na
to, jakou počítačovou platformu používají.
• TIFF (Tagged Image File Format): Výsledný grafický
soubor lze otevřít pomocí různých grafických
softwarových balíků na různých počítačových
platformách. Pro každý naskenovaný obraz bude
vytvořen samostatný soubor.
• Vícestránkový TIFF: Při použití této volby je vytvořen
jeden soubor TIFF obsahující několik stránek
naskenovaných obrazů. K otevření tohoto typu
formátu souborů je třeba specializovanější software.
• JPEG (Joint Photographic Experts Group): Výsledný
komprimovaný grafický soubor lze otevřít pomocí
různých grafických softwarových balíků na různých
počítačových platformách. Pro každý naskenovaný
obraz bude vytvořen samostatný soubor.
• Nejsvětlejší: Předloha bude maximálně zesvětlena.
• Světlý: Toto nastavení je vhodné pro velmi tmavé
výtisky.
• Normální: Toto nastavení je vhodné pro standardní
psané nebo tištěné předlohy.
• Tmavý: Toto nastavení je vhodné pro světlé výtisky.
• Nejtmavší: Předloha bude maximálně ztmavena.
Barva výstupu
Prostřednictvím funkce
Barva výstupu můžete
vytvořit černobílý nebo
barevný výstup nebo
výstup v odstínech šedi.
Typ předlohy Nastavení Typ předlohy
umožňuje vylepšení kvality
obrazu, protože zohledňuje
typ dokumentu, který
slouží jako předloha.
68
Xerox WorkCentre 3550
Uživatelská příručka
• Barva: Tuto volbu použijte, potřebujete-li barevný
výstup.
• Šedá škála: Tuto volbu použijte, pokud požadujete
obraz v odstínech šedi.
• Černobílá: Tuto volbu použijte, pokud chcete bez
ohledu na barvu předlohy pořídit černobílý výstup.
• Tex t : Používá se pro předlohy obsahující převážně
text.
• Tex t a fo to: Používá se pro předlohy obsahující text
afotografie.
• Foto: Používá se v případě, že předlohou je fotografie.
Page 69

Funkce Popis Volby
Volby skenování
Potlačení pozadí Tato funkce automaticky
omezuje nebo odstraňuje
tmavé pozadí vzniklé
skenováním barevného
papíru nebo novinových
předloh.
Rozlišení Rozlišení ovlivňuje vzhled
naskenovaného obrazu. Při
vyšším rozlišení je výsledný
obraz kvalitnější. Nižší
rozlišení zkracuje dobu
komunikace při odesílání
souboru v síti.
• Zapnuto: Slouží k odstranění pozadí.
• Vypnuto: Tuto volbu vyberte, pokud potlačení pozadí
není třeba.
• 600 dpi: Doporučuje se pro skenování fotografií
a grafiky vysoké kvality. Výsledkem je největší velikost
obrazového souboru, ale také nejlepší kvalita obrazu.
Poznámka: Možnost 600 dpi je podporována pouze při
skenování na zařízení USB, pokud je nainstalovaná
maximální paměť.
• 300 dpi: Doporučuje se pro použití u kvalitních
textových dokumentů, které jsou určeny ke zpracování
v aplikacích OCR. Toto nastavení je vhodné také pro
čárovou grafiku ve vysoké kvalitě či fotografie
a grafiku ve střední kvalitě. Toto je výchozí rozlišení
a ve většině případů představuje nejlepší volbu.
• 200 dpi: Doporučuje se pro textové dokumenty
a čárovou grafiku průměrné kvality. Nehodí se pro
kvalitní fotografie a grafiku.
• 100 dpi: Doporučuje se pro textové dokumenty nižší
kvality nebo v případě, že je klíčová malá velikost
souboru.
Formát předlohy Umožňuje určit formát
skenovaného obrazu.
•A4
•A5
•B5
•Letter
•Legal
•Executive
•Folio
•Oficio
Xerox WorkCentre 3550
Uživatelská příručka
69
Page 70

Skenování pomocí rozhraní TWAIN
Skenování pomocí rozhraní TWAIN
Chcete-li dokumenty skenovat pomocí jiného softwaru, budete potřebovat software kompatibilní
s rozhraním TWAIN, například Adobe Photoshop. Při skenování pomocí softwaru kompatibilního
s rozhraním TWAIN postupujte takto:
1. Zkontrolujte, zda je přístroj připojen k počítači a zda je zapnutý.
2. Nainstalujte ovladač TWAIN. Postupujte podle pokynů pro instalaci dodaných s ovladačem.
3. Vložte předlohy lícem nahoru do podavače předloh nebo položte jednu předlohu lícem dolů na sklo
pro předlohy.
4. Spusťte aplikaci, například Adobe Photoshop.
5. Otevřete okno rozhraní TWAIN a nastavte volby skenování.
6. Naskenujte obraz a uložte jej.
70
Xerox WorkCentre 3550
Uživatelská příručka
Page 71

Skenování pomocí ovladače WIA
Skenování pomocí ovladače WIA
Přístroj podporuje také skenování obrazu pomocí ovladače Windows Image Acquisition (WIA). Ovladač
WIA je jednou ze standardních součástí systému Microsoft Windows XP, která zajišťuje komunikaci
s digitálními fotoaparáty a skenery.
Poznámka: Ovladač WIA funguje pouze v systémech Windows XP/Vista/7.0 s portem USB.
1. Zkontrolujte, zda je přístroj připojen k počítači a zda je zapnutý.
2. Nainstalujte ovladač WIA. Postupujte podle pokynů pro instalaci dodaných s ovladačem.
3. Vložte předlohy lícem nahoru do podavače předloh nebo položte jednu předlohu lícem dolů na sklo
pro předlohy.
4. Naskenujte předlohy podle těchto pokynů:
Windows XP
a. V nabídce Start vyberte možnosti Ovládací panely > Skenery a fotoaparáty.
b. Poklepejte na ikonu ovladače skeneru. Zobrazí se Průvodce skenery a fotoaparáty. Poté
klepněte na tlačítko Další.
c. Nastavte volbu v okně Určete předvolby skenování. Poté klepněte na tlačítko Další.
d. Zadejte název obrázku a vyberte formát souboru, v němž má být obrázek uložen, a umístění
souboru.
e. Klepnutím na tlačítko Další naskenujte předlohy.
f. Po klepnutí na tlačítka Další a Dokončit můžete obrázky zobrazit.
Windows Vista
a. V nabídce Start vyberte možnosti Ovládací panely > Skenery a fotoaparáty.
b. Poklepejte na možnost Skenovat dokument nebo obrázek. Zobrazí se aplikace systému
Windows Fax a skenování. Skenery je možné zobrazit klepnutím na možnost Zobrazit
skenery a fotoaparáty.
c. Pokud se položka Skenovat dokument nebo obrázek nezobrazuje, spusťte program
Malování a v nabídce Soubor klepněte na položku Ze skeneru nebo fotoaparátu... .
d. Klepněte na položku Nové skenování. Zobrazí se ovladač skeneru. Zvolte předvolby pro
skenování.
e. Klepněte na tlačítko Skenovat.
Windows 7
a. V nabídce Start vyberte možnost Ovládací panely > Zařízení a tiskárny.
b. Klepněte pravým tlačítkem myši na ikonu ovladače zařízení u položky Tiskárny a faxy >
Spustit skenování. Zobrazí se aplikace Nové skenování.
c. Zvolte předvolby pro skenování.
d. Klepněte na tlačítko Skenovat.
Xerox WorkCentre 3550
Uživatelská příručka
71
Page 72

Network Scan Manager
Network Scan Manager
Pokud jste nainstalovali ovladač skeneru, byl současně nainstalován i program Network Scan Manager.
V tomto programu je možné měnit nastavení skenování a přidávat nebo mazat složky, do nichž mají
být naskenované dokumenty ukládány v počítači.
Poznámka: Program Xerox Network Scan Manager lze používat pouze v systému Windows.
1. Výběr programu Network Scan Manager:
• Systém Windows: V nabídce Start zvolte položky Všechny programy > Xerox > Network
Scan > Network Scan.
2. V okně Network Scan Manager vyberte příslušný přístroj.
3. Vyberte možnost Vlastnosti.
Na kartě Předvolby můžete změnit místo ukládání a nastavení skenování, přidávat nebo
odstraňovat aplikace a formátovat soubory.
4. Klepnutím na tlačítko OK potvrďte nastavení.
Karta Předvolby
Cíl skenování
• Seznam dostupných cílů: Zde se zobrazuje seznam aplikací
aktuálně spojených se skenovanými obrázky v registru
počítače. Vyberte program, který chcete použít, klepněte na
šipku doprava a přidejte jej do seznamu cílů předního
panelu.
• Seznam cílů předního panelu: Jde o seznam aplikací,
v nichž lze otevřít naskenovaný obraz.
• Přidat aplikaci: Toto tlačítko umožňuje přidat aplikaci do
seznamu dostupných cílů.
• Odebrat aplikaci: Toto tlačítko slouží k odebrání položky
přidané uživatelem ze seznamu dostupných cílů.
Vlastnosti skenování
• Místo ukládání: Umožňuje vybrat umístění výchozí složky pro ukládání.
• Rozlišení: Umožňuje vybrat rozlišení skenování.
• Barva skenování: Umožňuje vybrat černobílý nebo barevný výstup nebo výstup v odstínech šedi.
• Velikost sken.: Umožňuje vybrat formát předlohy.
• Výchozí: Klepnutím na toto tlačítko lze obnovit výchozí nastavení.
• Typ souboru: Určuje typ vytvářeného souboru. Nastavení je možné pro aktuální úlohu dočasně
změnit. Zde můžete vybrat formát souboru, který chcete použít pro naskenovaný obraz.
72
Xerox WorkCentre 3550
Uživatelská příručka
Page 73

Skenování v systému Macintosh
Skenování v systému Macintosh
Na systémech Macintosh lze skenovat dokumenty pomocí programu Image Capture.
Skenování prostřednictvím připojení USB
Zkontrolujte, zda je přístroj připojen k počítači a zda je zapnutý. Nainstalujte ovladač skeneru.
Postupujte podle pokynů pro instalaci dodaných s ovladačem.
1. Zkontrolujte, zda jsou přístroj a pracovní stanice připojené k síti.
2. Vložte předlohy lícem nahoru do podavače předloh nebo položte jednu předlohu lícem dolů na sklo
pro předlohy.
3. Klepněte na položku Applications (Aplikace) a na možnost Image Capture.
Pokud se zobrazí zpráva No Image Capture device connected (Není připojeno žádné zařízení
Image Capture), odpojte kabel USB a znovu jej připojte. Pokud problém přetrvává, vyhledejte
informace o řešení problému v nápovědě programu Image Capture.
4. Vyberte požadované zařízení.
5. Nastavte možnosti skenování v tomto programu.
6. Naskenujte obraz a uložte jej.
Další informace o použití programu Image Capture naleznete v nápovědě programu Image Capture.
Více možností skenování získáte při použití softwaru kompatibilního s rozhraním TWAIN. Ke skenování
lze použít také software kompatibilní s rozhraním TWAIN, například Adobe Photoshop. Postupy
skenování se liší podle konkrétního používaného softwaru. Pokyny naleznete v uživatelské příručce
dodané se softwarem.
Pokud skenování v programu Image Capture nefunguje, aktualizujte systém Mac OS na nejnovější
verzi. Program Image Capture funguje bez problémů v systému Mac OS X 10.3.9 nebo novějším a Mac
OS X 10.4.7 nebo novějším.
Xerox WorkCentre 3550
Uživatelská příručka
73
Page 74

Skenování v systému Linux
Skenování v systému Linux
Ke skenování dokumentů slouží okno nástroje Unified Driver Configurator. Zkontrolujte, zda je přístroj
zapnutý a připojený k počítači prostřednictvím kabelu USB, případně zda je připojen k síti. Nainstalujte
ovladač skeneru. Postupujte podle pokynů pro instalaci dodaných s ovladačem.
Skenování
1. Poklepejte na ploše na ikonu programu Unified Driver Configurator.
2. Klepnutím na tlačítko přejděte do okna Scanners Configuration (Konfigurace skenerů).
3. V seznamu vyberte skener.
• Pokud máte pouze jedno víceúčelové zařízení, které je připojené k počítači a zapnuté, skener
se zobrazí v seznamu a je vybrán automaticky.
• Pokud máte k počítači připojeno několik skenerů, můžete vždy zvolit zařízení, s nímž chcete
pracovat. Během skenování na prvním skeneru můžete například vybrat druhý skener,
nastavit možnosti zařízení a zahájit souběžné skenování dalšího obrazu.
4. Klepněte na tlačítko Properties (Vlastnosti).
5. Vložte předlohy lícem nahoru do podavače předloh nebo položte jednu předlohu lícem dolů na sklo
pro předlohy.
6. V okně Scanner Properties (Vlastnosti skeneru) klepněte na tlačítko Preview (Náhled).
Dokument bude naskenován a v podokně Preview Pane (Podokno náhledu) se zobrazí náhled
obrazu.
7. V podokně Preview Pane určete přetažením ukazatele oblast, která má být skenována.
8. Nastavte možnosti skenování v oddílech Image Quality (Kvalita obrazu) a Scan Area (Oblast
skenování).
• Image Quality (Kvalita obrazu): Tato volba umožňuje vybrat skladbu barev a rozlišení
skenování.
• Scan Area (Oblast skenování): Tato volba umožňuje vybrat formát stránky. Formát stránky
lze nastavit také ručně, pomocí tlačítka Advanced (Upřesnit).
Chcete-li použít některé z předem definovaných nastavení možností skenování, vyberte jej
z rozevíracího seznamu Job Type (Typ úlohy). (Více informací naleznete v části Nastavení typu
úlohy na straně 75.)
9. Chcete-li obnovit výchozí nastavení možností skenování, klepněte na tlačítko Default (Výchozí).
10. Po dokončení nastavení klepněte na tlačítko Scan (Skenovat). Bude zahájeno skenování.
V levé dolní části okna se zobrazí ukazatel průběhu skenování. Chcete-li skenování zrušit, klepněte
na tlačítko Cancel (Zrušit).
Objeví se naskenovaný obraz.
11. Po dokončení klepněte na tlačítko Save (Uložit) na panelu nástrojů.
12. Vyberte adresář, do něhož chcete obraz uložit, a zadejte název souboru.
13. Klepněte na tlačítko Save (Uložit).
74
Xerox WorkCentre 3550
Uživatelská příručka
Page 75

Skenování v systému Linux
Nastavení typu úlohy
Zvolené možnosti skenování je možné uložit pro pozdější použití.
Uložení nového nastavení typu úlohy
1. V okně Scanner Properties (Vlastnosti skeneru) nastavte požadované volby.
2. Klepněte na možnost Save As (Uložit jako).
3. Zadejte název nastavení.
4. Klepněte na tlačítko OK.
Nastavení bude přidáno do rozevíracího seznamu Job Type (Typ úlohy).
Smazání nastavení typu úlohy
1. V rozevíracím seznamu Job Type (Typ úlohy) vyberte nastavení, které chcete smazat.
2. Klepněte na možnost Delete (Vymazat).
Nastavení bude vymazáno ze seznamu.
Použití programu Image Manager
Program Image Manager obsahuje příkazy a nástroje pro úpravu skenovaného obrazu. K úpravě obrazu
se používají následující nástroje:
Nástroj Název Funkce
Save (Uložit) Uloží obrázek.
Undo (Zpět) Zruší poslední akci.
Redo (Opakovat) Obnoví zrušenou akci.
Scroll (Procházet) Umožňuje posouvání v rámci obrázku.
Crop (Oříznout) Ořízne vybranou oblast obrázku.
Zoom Out
(Oddálení)
Oddálí (zmenší) obraz.
Zoom In
(Přiblížení)
Scale (Měřítko) Umožňuje změnu velikosti obrázku – lze ji zadat ručně nebo lze nastavit
Přiblíží (zvětší) obraz.
proporcionální, vodorovné či svislé měřítko.
Xerox WorkCentre 3550
75
Uživatelská příručka
Page 76

Skenování v systému Linux
Nástroj Název Funkce
Rotate (Otočit) Umožňuje otočení obrázku – úhel otočení (ve stupních) lze vybrat
z rozevíracího seznamu.
Flip (Převrácení) Umožňuje svislé nebo vodorovné převrácení obrázku.
Effect (Efekt) Umožňuje změnu jasu a kontrastu obrázku, případně inverzi barev.
Properties
(Vlastnosti)
Zobrazí vlastnosti obrázku.
Další podrobnosti o programu Image Manager naleznete v nápovědě na obrazovce.
76
Xerox WorkCentre 3550
Uživatelská příručka
Page 77

Přístroj umožňuje převádět obrázky a text do digitálních souborů a ty poté odesílat na e-mailovou
adresu. Naskenovaný obraz lze z přístroje odeslat e-mailem na několik míst určení.
Obsah kapitoly:
• Postup při odesílání e-mailu na straně 78
• Volby e-mailu na straně 82
• Adresář na straně 84
• Adresy klávesy Smart na straně 86
5
Xerox WorkCentre 3550
Uživatelská příručka
77
Page 78

Postup při odesílání e-mailu
Postup při odesílání e-mailu
Pokud je povolena funkce E-mail, je možné z papírové předlohy vytvořit elektronický soubor. Tento
elektronický soubor poté lze odeslat e-mailem na stanovenou adresu.
V této části je popsán základní postup odeslání e-mailu. Postupujte podle následujících pokynů.
• Vložení dokumentů na straně 78
• Zadání e-mailové adresy na straně 79
• Výběr funkcí na straně 80
• Spuštění úlohy na straně 80
• Kontrola stavu úlohy na straně 81
• Zastavení e-mailové úlohy na straně 81
Je-li aktivována funkce ověření, bude třeba před použitím přístroje zřídit účet. Chcete-li získat účet nebo
další informace, obraťte se na správce systému.
Vložení dokumentů
Dokumenty, které chcete skenovat, můžete vložit na sklo pro předlohy nebo do podavače předloh.
Podavač předloh
V následující části je popsán způsob vkládání dokumentů pomocí podavače předloh:
1. Před vložením dokumentů do podavače předloh zkontrolujte,
zda jsou v dobrém stavu, a odstraňte z nich všechny svorky
a sponky na papír.
2. Vložte zarovnané dokumenty do podavače předloh lícovou
stranou nahoru. První stranu umístěte nahoru a záhlaví
zarovnejte směrem k levé části přístroje.
Poznámka: Do přístroje je možné vložit až 60 listů
kancelářského papíru gramáže 75 g/m². Gramáž se pohybuje
v rozmezí 50 až 120 g/m² – další informace naleznete v části
Specifikace na straně 197.
3. Položte dokumenty mezi vodítka tak, aby byl levý okraj umístěný v podavači předloh, a upravte
vodítka tak, aby se dotýkala okraje dokumentů.
78
Xerox WorkCentre 3550
Uživatelská příručka
Page 79

Postup při odesílání e-mailu
Sklo pro předlohy:
Následující kroky popisují, jak vložit dokumenty při použití skla pro předlohy:
1. Zvedněte podavač předloh.
2. Položte dokument na sklo pro předlohy lícovou stranou dolů
a zarovnejte ho s registrační šipkou vlevo nahoře na skle pro
předlohy.
Výchozí formát dokumentu je 8,5 x 11" neboli A4.
U dokumentů jiných formátů je třeba změnit nastavení
Formát předlohy. Podrobnější informace naleznete v části
Volby e-mailu na straně 82.
3. Sklopte podavač předloh.
Zadání e-mailové adresy
1. Stiskněte tlačítko E-mail na ovládacím panelu.
Pokud je povoleno ověřování, zadejte své Přihlašovací ID
a heslo (je-li potřeba).
2. Až se zobrazí výzva Zadejte adresu Od:, zadejte e-mailovou
adresu odesílatele a stiskněte tlačítko OK.
Pokud se zobrazí výzva Odesl. na mou adr.?, stisknutím šipek
doleva a doprava zvýrazněte možnost Ano nebo Ne
a stiskněte tlačítko OK.
3. Až se zobrazí výzva Zadejte adresu Komu:, zadejte
e-mailovou adresu příjemce a stiskněte tlačítko OK.
• Pomocí tlačítka .com můžete do e-mailových adres
přidávat běžně používaný text adres, jako je například
.com nebo @vasedomena.com. Opakovaně tiskněte
klávesu .com, dokud se nezobrazí požadovaný text,
a potom stiskněte tlačítko OK. Text bude přidán do
adresy. Text klávesy Smart je možné upravit pomocí
služby CentreWare Internet Services. Pokyny naleznete
včásti Adresy klávesy Smart na straně 86.
• E-mailové adresy je možné přidávat také pomocí
adresáře. Pokyny naleznete v části Adresář na straně 84.
• Stiskněte šipku dolů, zadejte další požadované e-mailové adresy a stiskněte tlačítko OK.
4. Pokud se zobrazí výzva Formát souboru, zvýrazněte požadovaný formát souboru a stiskněte
tlačítko OK.
5. Zadejte předmět e-mailu a stiskněte tlačítko OK.
6. Až se zobrazí zpráva Připraveno pro e-mail, je možné přidat nebo upravit seznam příjemců,
stisknutím tlačítka Menu vybrat další funkce nebo stisknutím tlačítka Start naskenovat předlohy.
• Další příjemce můžete přidat zvýrazněním volby Přidat další adresu a zadáním požadované
adresy.
• Příjemce můžete upravit či vymazat pomocí šipek nahoru a dolů, kterými zvýrazníte adresu, již
chcete upravit či smazat, a stisknutím tlačítka OK. Pomocí klávesy se šipkou doleva vymažte
znaky a poté adresu upravte. Chcete-li adresu vymazat, pomocí šipky dolů zvýrazněte položku
Vymazat a stiskněte tlačítko OK.
Xerox WorkCentre 3550
Uživatelská příručka
79
Page 80

Postup při odesílání e-mailu
Výběr funkcí
Pro úlohu e-mailu je možné vybrat různé funkce. Nejčastěji používané funkce se vybírají na ovládacím
panelu. Po provedení výběru se na obrazovku Připraven vrátíte stisknutím tlačítka Zpět.
1. Na ovládacím panelu stiskněte tlačítko Oboustranně. K dispozici jsou následující možnosti
Oboustranně:
• 11stranné: Tuto možnost použijte pro jednostranné předlohy.
• 21stranné: Tuto možnost použijte pro oboustranné předlohy.
• 2 1 otočené: Tuto možnost použijte pro oboustranné předlohy, které mají druhou stranu
otočenou. Obraz na druhé straně bude otočen o 180 stupňů.
Pomocí šipek nahoru a dolů vyberte položku Oboustranně astiskněte tlačítko OK.
2. Po stisknutí tlačítka Menu jsou dostupné následující funkce:
Formát souboru Tato funkce slouží k nastavení formátu souboru naskenovaného obrazu.
Barva výstupu Tato funkce slouží k nastavení barevného režimu skenovaného obrazu.
Světlejší/tmavší Tato funkce umožňuje ručně upravovat světlost, resp. tmavost
snímaných obrazů.
Potlačení pozadí Tato funkce automaticky omezuje nebo odstraňuje tmavé pozadí vzniklé
skenováním barevného papíru nebo novinových předloh.
Typ předlohy Tato funkce umožňuje vylepšení kvality obrazu, protože zohledňuje typ
dokumentu, který slouží jako předloha.
Rozlišení Tato funkce slouží k nastavení rozlišení obrazu. Vyšší rozlišení znamená
větší velikost souboru.
Formát předlohy Tato funkce se používá k nastavení velikosti skenovaného obrazu.
Pomocí šipek nahoru a dolů zvýrazněte požadovanou funkci a poté stiskněte tlačítko OK. Vyberte
požadované nastavení a stiskněte tlačítko OK.
Informace o jednotlivých volbách naleznete v části Volby e-mailu na straně 82.
Spuštění úlohy
1. Stiskněte tlačítko Start.
2. Pokud se ke snímání oboustranných dokumentů používá sklo
pro předlohy, na displeji se před skenováním strany 2 zobrazí
zpráva. Pokračujte ve skenování, dokud nejsou naskenované
všechny strany.
Obrazy budou naskenovány a odeslány na zadané e-mailové
adresy.
80
Xerox WorkCentre 3550
Uživatelská příručka
Page 81

Postup při odesílání e-mailu
Kontrola stavu úlohy
1. Chcete-li zobrazit informace o stavu úlohy, stiskněte tlačítko
Stav úlohy na ovládacím panelu.
2. Zobrazí se seznam aktivních úloh. Vyberte úlohu pomocí
šipek nahoru a dolů a stiskněte tlačítko OK.
3. K dispozici jsou tyto volby úlohy:
• Vymazat: Tato volba slouží k vymazání úlohy. Pomocí
šipek vlevo a vpravo vyberte možnost Ano nebo možnost
Ne.
• Další údaje: Tato volba slouží k zobrazení podrobností
o úloze. Zobrazí se název úlohy, vlastník, typ, stav a čas odeslání.
Zastavení e-mailové úlohy
Chcete-li ručně zrušit aktivní e-mailovou úlohu, postupujte podle následujících pokynů.
1. Pokud chcete zrušit aktuální e-mailovou úlohu, stiskněte tlačítko Stop na ovládacím panelu.
2. Chcete-li zrušit úlohu zařazenou do fronty, stisknutím tlačítka Stav úlohy na ovládacím panelu
zobrazte aktivní úlohy.
3. Pomocí šipek nahoru a dolů vyberte požadovanou úlohu a stiskněte tlačítko OK.
4. Stiskněte tlačítka Vymazat a OK.
5. Chcete-li úlohu vymazat, stiskněte tlačítko Ano; chcete-li se vrátit na předchozí obrazovku,
stiskněte tlačítko Ne.
Xerox WorkCentre 3550
Uživatelská příručka
81
Page 82

Volby e-mailu
Volby e-mailu
Přístroj umožňuje přizpůsobení e-mailových úloh pomocí následujících voleb. Volby vyvoláte pomocí
tlačítka Menu. Informace o změně výchozích nastavení e-mailu naleznete v části Výchozí nastavení e-
mailu na straně 140.
Funkce Popis Volby
Formát souboru Funkce Formát souboru
určuje typ vytvářeného
souboru. Nastavení je
možné pro aktuální úlohu
dočasně změnit. Vyberte
formát souboru, který
chcete použít pro
skenovaný obraz.
Světlejší/tmavší Tato funkce umožňuje
ručně upravovat světlost,
resp. tmavost snímaných
obrazů.
• PDF (Portable Document Format): Umožňuje
příjemcům s potřebným softwarem elektronický
soubor prohlížet, tisknout či upravovat bez ohledu na
to, jakou počítačovou platformu používají.
• TIFF (Tagged Image File Format): Výsledný grafický
soubor lze otevřít pomocí různých grafických
softwarových balíků na různých počítačových
platformách. Pro každý naskenovaný obraz bude
vytvořen samostatný soubor.
• Vícestránkový TIFF: Při použití této volby je vytvořen
jeden soubor TIFF obsahující několik stránek
naskenovaných obrazů. K otevření tohoto typu
formátu souborů je třeba specializovanější software.
• JPEG (Joint Photographic Experts Group): Výsledný
komprimovaný grafický soubor lze otevřít pomocí
různých grafických softwarových balíků na různých
počítačových platformách. Pro každý naskenovaný
obraz bude vytvořen samostatný soubor.
• Nejsvětlejší: Předloha bude maximálně zesvětlena.
• Světlý: Toto nastavení je vhodné pro velmi tmavé
výtisky.
• Normální: Toto nastavení je vhodné pro standardní
psané nebo tištěné předlohy.
• Tmavý: Toto nastavení je vhodné pro světlé výtisky.
• Nejtmavší: Předloha bude maximálně ztmavena.
Barva výstupu Prostřednictvím funkce
Barva výstupu můžete
vytvořit černobílý nebo
barevný výstup nebo
výstup v odstínech šedi.
Typ předlohy Nastavení Typ předlohy
umožňuje vylepšení kvality
obrazu, protože zohledňuje
typ dokumentu, který
slouží jako předloha.
82
Xerox WorkCentre 3550
Uživatelská příručka
• Barva: Tuto volbu použijte, potřebujete-li barevný
výstup.
• Šedá škála: Tuto volbu použijte, pokud požadujete
obraz v odstínech šedi.
• Černobílá: Tuto volbu použijte, pokud chcete bez
ohledu na barvu předlohy pořídit černobílý výstup.
• Tex t : Používá se pro předlohy obsahující převážně
text.
• Tex t a fo to: Používá se pro předlohy obsahující text
afotografie.
• Foto: Používá se v případě, že předlohou je fotografie.
Page 83

Funkce Popis Volby
Volby e-mailu
Potlačení pozadí Tato funkce automaticky
omezuje nebo odstraňuje
tmavé pozadí vzniklé
skenováním barevného
papíru nebo novinových
předloh.
Rozlišení Rozlišení ovlivňuje vzhled
naskenovaného obrazu. Při
vyšším rozlišení je výsledný
obraz kvalitnější. Nižší
rozlišení zkracuje dobu
komunikace při odesílání
souboru v síti.
Formát předlohy Umožňuje určit formát
skenovaného obrazu.
• Zapnuto: Slouží k odstranění pozadí.
• Vypnuto: Tuto volbu vyberte, pokud potlačení pozadí
není třeba.
• 300 dpi: Doporučuje se pro použití u kvalitních
textových dokumentů, které jsou určeny ke zpracování
v aplikacích OCR. Toto nastavení je vhodné také pro
čárovou grafiku ve vysoké kvalitě či fotografie
a grafiku ve střední kvalitě. Toto je výchozí rozlišení
a ve většině případů představuje nejlepší volbu.
• 200 dpi: Doporučuje se pro textové dokumenty
a čárovou grafiku průměrné kvality. Nehodí se pro
kvalitní fotografie a grafiku.
• 100 dpi: Doporučuje se pro textové dokumenty nižší
kvality nebo v případě, že je klíčová malá velikost
souboru.
• A4
• A5
• B5
• Letter
• Legal
• Executive
• Folio
• Oficio
Xerox WorkCentre 3550
Uživatelská příručka
83
Page 84

Adresář
Adresář
Přístroj umožňuje vytvořit pomocí služby CentreWare Internet Services adresář s často používanými
e-mailovými adresami a potom snadno a rychle zadávat e-mailové adresy výběrem z tohoto adresáře.
Uložení na místním přístroji (místní adresář)
Touto metodou se e-mailové adresy ukládají do paměti přístroje. Umožňuje přidávat adresy
a seskupovat je do různých kategorií.
Jednotlivec
1. Otevřete na pracovní stanici webový prohlížeč.
2. Do pole URL zadejte text http://
a adresu IP přístroje. Příklad: Pokud je
adresa IP 192.168.100.100, zadejte
do pole URL následující text:
http://192.168.100.100.
3. Stiskněte klávesu Enter. Otevře se
uvítací stránka. Zobrazí se možnosti
služby CentreWare Internet Services pro přístroj.
Poznámka: Adresu IP přístroje zjistíte tak, že vytisknete sestavu konfigurace. Pokyny naleznete
včásti Informační strany na straně 136.
4. Vyberte kartu Properties (Vlastnosti) a zadejte přihlašovací údaje. Výchozí uživatelské jméno je
admin a výchozí heslo je 1111.
5. Vyberte položky E-mail > E-mail Setup > Local Address Book (E-mail > Nastavení e-mailu > Místní
adresář). V pravé části obrazovky se zobrazí místní adresář. Klepněte na možnost Add (Přidat).
6. Až se objeví obrazovka Add E-Mail (Přidat e-mail), zvolte indexové číslo, zadejte uživatelské
jméno a e-mailovou adresu.
7. Klepněte na tlačítko Apply (Použít).
Skupina
1. Otevřete na pracovní stanici webový prohlížeč.
2. Do pole URL zadejte text http://
a adresu IP přístroje. Příklad: Pokud je
adresa IP 192.168.100.100, zadejte
do pole URL následující text:
http://192.168.100.100.
3. Stiskněte klávesu Enter. Otevře se
uvítací stránka. Zobrazí se možnosti
služby CentreWare Internet Services pro přístroj.
Poznámka: Adresu IP přístroje zjistíte tak, že vytisknete sestavu konfigurace. Pokyny naleznete
včásti Informační strany na straně 136.
84
Xerox WorkCentre 3550
Uživatelská příručka
Page 85

Adresář
4. Přesvědčte se, že je nakonfigurovaný místní adresář.
5. Vyberte kartu Properties (Vlastnosti) a zadejte přihlašovací údaje. Výchozí uživatelské jméno je
admin a výchozí heslo je 1111.
6. Vyberte položky E-mail > E-mail Setup > Group Address Book (E-mail > Nastavení e-mailu >
Skupinový adresář). V pravé části obrazovky se zobrazí skupinový adresář. Klepněte na možnost
Add (Přidat).
7. Zvolte číslo skupiny azadejte název skupiny.
8. Klepnutím na zaškrtávací políčka vyberte e-mailové adresy.
Vyhledávání v adresáři
Existují dva způsoby, jak vyhledat adresu v paměti. Buď můžete postupně prohlížet položky od 0 do
199, nebo můžete zadat první písmena jména přiřazeného k adrese.
1. Stiskněte tlačítko E-mail na ovládacím panelu.
2. Zadejte e-mailovou adresu odesílatele a stiskněte tlačítko OK. Zobrazí se pole Zadejte adresu
Komu.
3. Na ovládacím panelu stiskněte tlačítko Adresář.
4. Pomocí šipek nahoru a dolů vyberte příslušný adresář a stiskněte tlačítko OK.
5. Zadejte několik písmen jména, které hledáte. Přístroj zobrazí odpovídající jména.
6. Pomocí šipek nahoru a dolů vyhledejte požadované jméno a adresu. Poté stiskněte tlačítko OK.
Tisk místního adresáře
1. Stiskněte tlačítko Stav stroje na ovládacím panelu.
2. Pomocí šipek nahoru a dolů zvýrazněte položku Informační strany a stiskněte tlačítko OK.
3. Pomocí šipek nahoru a dolů zvýrazněte položku Adresář astiskněte tlačítko OK.
4. Pomocí šipek nahoru a dolů zvýrazněte položku E-mail a stiskněte tlačítko OK.
Budou vytištěny informace z adresáře.
Xerox WorkCentre 3550
Uživatelská příručka
85
Page 86

Adresy klávesy Smart
Adresy klávesy Smart
Díky nastavení adres klávesy Smart můžete získat rychlý přístup k textům běžně používaným v
e-mailové adrese, například .com nebo @vaše-doména.com, a možnost jejich výběru. Zadat lze až šest
adres klávesy Smart , a to pomocí voleb E-mail Setup (Nastavení e-mailu) ve službě CentreWare
Internet Services.
Nastavení e-mailových adres klávesy Smart:
1. Otevřete na pracovní stanici webový prohlížeč.
2. Do pole URL zadejte text http://
a adresu IP přístroje. Příklad: Pokud je
adresa IP 192.168.100.100, zadejte
do pole URL následující text:
http://192.168.100.100.
3. Stiskněte klávesu Enter. Otevře se
uvítací stránka. Zobrazí se možnosti
služby CentreWare Internet Services pro přístroj.
Poznámka: Adresu IP přístroje zjistíte tak, že vytisknete sestavu konfigurace. Pokyny naleznete
včásti Informační strany na straně 136.
4. Vyberte kartu Properties (Vlastnosti) a zadejte přihlašovací údaje. Výchozí uživatelské jméno je
admin a výchozí heslo je 1111.
5. Vyberte položku E-mail a potom
položku E-mail Setup (Nastavení
e-mailu).
6. Nakonfigurovat lze až šest adres
klávesy Smart. Pro každou klávesu se
nabízí výchozí text.
Zadejte požadovaný text pro všechny
klávesy a zvolte možnost Save
Changes (Uložit změny).
Všechny nakonfigurované adresy budou
dostupné prostřednictvím klávesy .com na
přístroji.
Použití adres klávesy Smart
Adresy klávesy Smart se vybírají stisknutím klávesy .com na
ovládacím panelu.
Chcete-li zadat e-mailovou adresu, opakovaně tiskněte klávesu
.com, dokud se nezobrazí požadovaný text adresy, a poté
stiskněte tlačítko OK.
86
Xerox WorkCentre 3550
Uživatelská příručka
Page 87

Tisk
Přístroj Xerox WorkCentre 3550 umožňuje vysoce kvalitní tisk elektronických dokumentů. K tiskárně lze
přistupovat prostřednictvím počítače, v němž je nainstalován příslušný ovladač tiskárny. Všechny
ovladače tiskárny, které lze s přístrojem použít, najdete na disku CD Drivers (Ovladače). Jejich aktuální
verze je také možné stáhnout z webových stránek společnosti Xerox na adrese www.xerox.com.
Obsah kapitoly:
• Tisk v systému Windows na straně 88
• Tisk v systému Macintosh na straně 98
• Tisk v systému Linux na straně 101
6
Xerox WorkCentre 3550
Uživatelská příručka
87
Page 88

Tisk v systému Windows
Tisk v systému Windows
V této části je uveden postupu tisku a přehled funkcí dostupných při tisku v systému Windows.
Instalace softwaru tiskárny
Software tiskárny lze nainstalovat pro místní a síťový tisk. Při instalaci softwaru tiskárny do počítače se
řiďte postupem vhodným pro používanou tiskárnu. Software tiskárny zajišťuje také funkci Faxo vání
zpočítače, pokud je tato funkce v průběhu instalace vybrána.
Ovladač tiskárny je software, který zprostředkovává komunikaci počítače s tiskárnou. Postup instalace
ovladačů se může lišit podle toho, jaký operační systém používáte. Před zahájením instalace je třeba
ukončit všechny aplikace spuštěné v počítači.
Při instalaci softwaru tiskárny je možné zvolit typickou nebo uživatelskou instalaci. Zde uvedené pokyny
jsou určeny pro typickou instalaci. Pokyny pro uživatelskou instalaci a další informace o instalaci
softwaru naleznete v Příručce správce systému.
Místní tiskárna
Místní tiskárna je tiskárna přímo připojená k počítači prostřednictvím kabelu tiskárny, například kabelu
USB. Pokud je tiskárna připojená k síti, přejděte k části Síťová tiskárna na straně 89.
Poznámka: Pokud se během instalace zobrazí okno Průvodce nově rozpoznaným hardwarem,
klepněte na tlačítko Zavřít nebo Storno.
1. Zkontrolujte, zda je tiskárna připojená k počítači a zapnutá.
2. Vložte dodaný disk CD-ROM do jednotky CD-ROM.
Disk CD-ROM by se měl automaticky spustit a mělo
by se zobrazit okno instalace.
• Nezobrazí-li se okno instalace automaticky,
klepněte na tlačítko Start avyberte možnost
Spustit. V okně zadejte text X:\Setup.exe,
přičemž písmeno X nahraďte názvem jednotky
CD-ROM, a potom klepněte na tlačítko OK.
• Pokud používáte systém Windows Vista,
klepněte na položky Start > Všechny programy
> Příslušenství > Spustit a zadejte text
X:\Setup.exe. Zobrazí-li se v systému Windows Vista okno Přehrát automaticky, klepněte na
tlačítko Spustit Setup.exe vpoli Nainstalovat nebo spustit program a potom na tlačítko
Pokračovat v okně Řízení uživatelských účtů.
3. Klepněte na tlačítko Instalovat software.
88
Xerox WorkCentre 3550
Uživatelská příručka
Page 89

4. Klepněte na možnost Typická instalace pro lokální
tiskárnu a nainstalujte místní tiskárnu dle pokynů
vprůvodci.
Poznámka: Pokyny pro uživatelskou instalaci
naleznete v Příručce správce systému.
Pokud tiskárna ještě není připojena k počítači,
zobrazí se obrazovka Připojit zařízení. Po připojení
tiskárny klepněte na tlačítko Další. Pokud tiskárnu
nechcete připojit hned, klepněte na tlačítko Další
a na následující obrazovce vyberte možnost Ne.
Následně bude zahájena instalace. Na konci
instalace nebude vytištěna zkušební stránka.
Tisk v systému Windows
5. Po dokončení instalace klepněte na tlačítko
Dokončit.
Proběhl-li zkušební tisk úspěšně, pokračujte dalším
postupem nastavení uvedeným v tomto dokumentu.
Pokud se tisk nezdaří, vyhledejte potřebné informace
včásti Řešení problémů na straně 165.
Síťová tiskárna
Pokud tiskárnu připojujete k síti, je třeba nejprve nakonfigurovat nastavení TCP/IP tiskárny. Po přidělení
a ověření nastavení TCP/IP bude možné software nainstalovat do všech počítačů v síti.
1. Zkontrolujte, zda je tiskárna připojená k síti a zapnutá. Podrobnosti o připojení k síti naleznete
v Příručce správce systému.
Xerox WorkCentre 3550
Uživatelská příručka
89
Page 90

Tisk v systému Windows
2. Vložte dodaný disk CD-ROM do jednotky CD-ROM.
Disk CD-ROM by se měl automaticky spustit a mělo
by se zobrazit okno instalace.
• Nezobrazí-li se okno instalace automaticky,
klepněte na tlačítko Start avyberte možnost
Spustit. V okně zadejte text X:\Setup.exe,
přičemž písmeno X nahraďte názvem jednotky
CD-ROM, a potom klepněte na tlačítko OK.
• Pokud používáte systém Windows Vista,
klepněte na položky Start > Všechny programy
> Příslušenství > Spustit a zadejte text
X:\Setup.exe. Zobrazí-li se v systému Windows Vista okno Přehrát automaticky, klepněte na
tlačítko Spustit Setup.exe vpoli Nainstalovat nebo spustit program a potom na tlačítko
Pokračovat v okně Řízení uživatelských účtů.
3. Klepněte na tlačítko Instalovat software.
4. Klepněte na možnost Typická instalace pro síťovou
tiskárnu a nainstalujte tiskárnu dle pokynů
vprůvodci.
Poznámka: Pokyny pro uživatelskou instalaci
naleznete v Příručce správce systému.
5. Po dokončení instalace klepněte na tlačítko
Dokončit.
Proběhl-li zkušební tisk úspěšně, pokračujte dalším
postupem nastavení uvedeným v tomto dokumentu.
Pokud se tisk nezdaří, vyhledejte potřebné informace
včásti Řešení problémů na straně 165.
90
Xerox WorkCentre 3550
Uživatelská příručka
Page 91

Tisk v systému Windows
Postup tisku
Dokumenty lze tisknout z počítače pomocí dodaných ovladačů tiskárny. Ovladač tiskárny musí být
nainstalován ve všech počítačích, které přístroj využívají k tisku.
Poznámka: Je-li aktivována funkce ověření, bude třeba před použitím přístroje zřídit účet. Chcete-li
získat účet nebo další informace, obraťte se na správce systému.
1. Klepněte v aplikaci na příkaz Tisk.
2. V rozevírací nabídce Tiskárna: Název klepněte na
požadovaný přístroj.
3. Chcete-li nastavit možnosti tisku, klepněte na tlačítko Vlastnosti nebo Předvolby. Informace
o jednotlivých kartách najdete v těchto částech:
• Karta Základní na straně 92
• Karta Papír na straně 93
• Karta Grafika na straně 94
• Karta Rozšířené na straně 94
• Karta Xerox na straně 97
4. Klepnutím na tlačítko OK potvrďte výběr.
5. Klepnutím na tlačítko OK vytiskněte dokument.
Xerox WorkCentre 3550
Uživatelská příručka
91
Page 92

Tisk v systému Windows
Karta Základní
Karta Základní umožňuje nastavení vzhledu dokumentu
na vytisknuté stránce. K dispozici je nastavení orientace,
kvality, rozvržení a oboustranného tisku.
Orientace
Volba Orientace slouží k určení orientace, se kterou
chcete informace na stránce vytisknout.
• Na výšku: Dokument bude vytištěn na výšku, ve
stylu dopisu.
• Na šířku: Dokument bude vytištěn na šířku, ve stylu
sestavy či tabulky.
• Otočit o 180 stupňů: Stránka bude otočena o 180
stupňů.
Kvalita
Tato volba umožňuje výběr kvality obrazu.
• Nejlepší: Tato možnost se používá při tisku grafiky či fotografií.
• Normální: Tato možnost se používá k tisku textu nebo čárové grafiky.
Možnosti rozvržení
Volba Možnosti rozvržení se používá k nastavení různého rozvržení výstupu. Můžete vybrat počet
stránek, které chcete vytisknout na jeden arch papíru. Při tisku více stránek na jeden list papíru budou
stránky zmenšeny a umístěny na papír v pořadí, které zadáte.
• Jednu stránku na list: Tato možnost se používá, pokud není třeba měnit rozvržení.
• Více stránek na list: Tato možnost se používá při tisku více stránek na každou stranu. Na jednom
listu můžete vytisknout až 16 stran. Vyberte počet obrazů, které chcete vytisknout na každou
stranu, pořadí stránek a případně okraje.
• Tisk plakátu: Tato možnost umožňuje vytisknout jednostránkový dokument na 4, 9 nebo 16 listů
papíru, které se poté slepí a vytvoří jeden dokument ve formátu plakátu. Zvolte možnost Plakát
2x2 pro tisk na 4 stránky, Plakát 3x3 pro tisk na 9 stránek nebo Plakát 4x4 pro tisk na 16 stránek.
Potom vyberte velikost překrytí v milimetrech nebo palcích.
• Tisk brožury: Při tomto nastavení se dokument tiskne na obě strany papíru a stránky jsou
uspořádány tak, aby přeložením papíru vznikla brožura.
Oboustranný tisk
Můžete tisknout na obě strany listu papíru. Před tiskem rozhodněte, jak má být dokument orientován.
• Výchozí nastavení tiskárny: Při vybrání této možnosti bude nastavení funkce určeno podle
nastavení na ovládacím panelu tiskárny.
• Žádné: Dokument se tiskne jednostranně.
92
Xerox WorkCentre 3550
Uživatelská příručka
Page 93

Tisk v systému Windows
• Dlouhý okraj: Toto rozložení se obvykle používá při knižní vazbě.
• Krátký okraj: Tento typ rozložení se často používá při tisku kalendářů.
• Obrácený oboustranný tisk: Dokument bude vytištěn oboustranně a obrazy na druhé straně listů
budou otočeny o 180 stupňů.
Karta Papír
Na kartě Papír lze při nastavování vlastností tiskárny určit
základní pravidla práce s papírem.
Počet kopií
Zde je možné zadat, jaký počet kopií má být vytištěn.
Zvolit lze 1 až 999 kopií.
Možnosti papíru
• Formát: Tato volba umožňuje nastavit požadovaný
formát papíru pro tisk. Pokud není požadovaný
formát v poli Formát uveden, klepněte na možnost
Upravit. Vokně Uživatelské nastavení papíru, které
se zobrazí, nastavte formát papíru a klepněte na
tlačítko OK. Nastavení se zobrazí v seznamu, ze
kterého jej pak můžete vybrat.
• Zdroj: Tato volba slouží k výběru požadovaného zásobníku papíru. Při tisku na speciální materiály,
například obálky či fólie, používejte ruční podavač. Pokud je jako zdroj papíru nastavena možnost
Automatický výběr, tiskárna automaticky zvolí zdroj papíru podle požadovaného formátu.
• Typ : Možnost Typ nastavte tak, aby odpovídala papíru vloženému do vybraného zásobníku. Tak
dosáhnete nejlepší kvality výtisku. Při tisku na obálky se přesvědčte, že je zvolena karta Obálka.
• Rozšířené: Toto nastavení umožňuje tisk první strany na jiný typ papíru, než jaký se používá na
zbytek dokumentu. Můžete zde zvolit zdroj papíru pro první stránku. Tato volba se praktická, pokud
je první stránka obal nebo fólie.
Možnosti měřítka
Zde lze automaticky nebo ručně změnit měřítko tiskové úlohy na stránce.
• Přizpůsobit na stránku: Touto volbou přizpůsobíte měřítko tiskové úlohy pro libovolný zvolený
formát papíru bez ohledu na formát digitálního dokumentu.
• Procento: Tato možnost se používá pro úpravu obsahu stránky tak, aby byla na vytištěné stránce
větší nebo menší. Do pole Procento zadejte měřítko změny velikosti.
Xerox WorkCentre 3550
Uživatelská příručka
93
Page 94

Tisk v systému Windows
Karta Grafika
Pomocí následujících voleb lze nastavit kvalitu tisku podle
konkrétních potřeb.
Písmo/Text
• Tmavší text: Tato volba slouží k ztmavení textu
vdokumentu.
• Všechny texty černě: Při použití tohoto nastavení
bude veškerý text v dokumentu vytištěn černě, bez
ohledu na barvu zobrazenou na obrazovce.
• Rozšířené: Tato volba umožňuje nastavení možností
písma. Písma True Type je možné stáhnout ve
variantách Outline (Obrys) nebo Bitmap Images
(Bitmapové obrazy) nebo vytisknout jako grafiku.
Možnost Použít písma tiskárny se používá, pokud
není písma třeba stahovat a chcete použít písma
tiskárny.
Úspora toneru
Výběrem této možnosti můžete prodloužit životnost tiskové kazety a snížit náklady na tisk stránky, aniž
by došlo k významnému snížení kvality tisku.
Karta Rozšířené
Pro dokument je možné zvolit rozšířené možnosti
výstupu, například text vodoznaku nebo šablony.
Vodoznak
Tato volba umožňuje vytisknout text přes jiný dokument.
Na tiskárně je k dispozici několik předdefinovaných
vodoznaků, které je možné upravit. Do seznamu je možné
také přidat nové vodoznaky.
Použití existujícího vodoznaku
V rozevíracím seznamu Vodoznak vyberte požadovaný
vodoznak. Vybraný vodoznak se zobrazí v náhledu.
Vytvoření vodoznaku
1. V rozevíracím seznamu Vodoznak vyberte možnost Upravit. Zobrazí se okno Úprava vodoznaku.
2. Do pole Text vodoznaku zadejte text vodoznaku. Text může mít až 40 znaků. Text se zobrazí v okně
náhledu. Zaškrtnete-li políčko Pouze první stránka, vodoznak se vytiskne pouze na první stránku.
94
Xerox WorkCentre 3550
Uživatelská příručka
Page 95

Tisk v systému Windows
3. Vyberte možnosti vodoznaku. V oddílu Atributy písma můžete vybrat název písma, jeho styl,
velikost a úroveň odstínů šedé. V oddílu Úhel textu můžete nastavit úhel natočení vodoznaku.
4. Klepnutím na tlačítko Přidat přidejte vodoznak do seznamu.
5. Po dokončení úprav klepněte na tlačítko OK.
Úprava vodoznaku
1. V rozevíracím seznamu Vodoznak vyberte možnost Upravit. Zobrazí se okno Úprava vodoznaku.
2. V rozevíracím seznamu Stávající vodoznaky vyberte vodoznak, který chcete upravit, a změňte
nastavení textu vodoznaku.
3. Klepnutím na tlačítko Aktualizovat uložte změny.
4. Po dokončení úprav klepněte na tlačítko OK.
Vymazání vodoznaku
1. V rozevíracím seznamu Vodoznak vyberte možnost Upravit. Zobrazí se okno Úprava vodoznaku.
2. V seznamu Stávající vodoznaky vyberte vodoznak, který chcete odstranit, a klepněte na tlačítko
Smazat.
3. Klepněte na tlačítko OK.
Šablona
Šablona je text nebo obraz uložený na pevném disku počítače ve zvláštním formátu souboru, který lze
vytisknout na libovolný dokument. Šablony často suplují funkci předtištěných formulářů a hlavičkových
papírů.
Vytvoření nové šablony stránky
Abyste mohli použít šablonu stránky, musíte vytvořit novou šablonu stránky obsahující vaše logo nebo
obrázek.
1. Vytvořte nebo otevřete dokument obsahující text nebo obrázek, který chcete použít v nové
šabloně stránky. Umístěte položky přesně tak, jak si je přejete v šabloně vytisknout.
2. V rozevíracím seznamu Šablona vyberte možnost Upravit. Zobrazí se okno Úprava šablony.
3. Klepněte na možnost Vytvořit a do pole Název souboru zadejte název. V případě potřeby vyberte
cestu k souboru.
4. Klepněte na tlačítko Uložit. Název se zobrazí v poli Seznam šablon.
5. Klepněte na tlačítko OK.
Poznámka: Velikost dokumentu šablony musí být stejná jako velikost dokumentu, který chcete se
šablonou vytisknout. Nevytvářejte šablonu s vodoznakem.
6. Klepněte na tlačítko OK na stránce karty Rozšířené.
7. Klepněte na tlačítko OK vhlavním okně Tisk.
8. Zobrazí se zpráva Jste si jisti?. Potvrďte volbou Ano.
Xerox WorkCentre 3550
Uživatelská příručka
95
Page 96

Tisk v systému Windows
Použití šablony stránky
1. V rozevíracím seznamu Šablona vyberte požadovanou šablonu.
Pokud se soubor šablony, kterou chcete použít, v seznamu Šablona nezobrazuje, klepněte na
tlačítko Upravit a na možnost Načíst šablonu. Potom vyberte soubor šablony.
Požadovaný soubor šablony lze načíst po otevření okna Načíst šablonu také v případě, že jste jej
uložili do externího zdroje.
Po vybrání souboru klepněte na tlačítko Otevřít. Soubor se zobrazí v poli Seznam šablon a bude
možné ho použít k tisku. Vyberte šablonu v poli Seznam šablon.
2. V případě potřeby klepněte na možnost Při tisku potvrdit šablonu. Zaškrtnete-li toto políčko, při
každém odesílání dokumentu k tisku se zobrazí okno se žádostí o potvrzení, zda má být šablona
vytištěna společně s dokumentem.
Pokud políčko není zaškrtnuto a vyberete šablonu, šablona bude s dokumentem vytištěna
automaticky.
3. Klepněte na tlačítko OK.
Vymazání šablony stránky
1. V rozevíracím seznamu Šablona vyberte možnost Upravit. Zobrazí se okno Úprava šablony.
2. V poli Seznam šablon vyberte šablonu, kterou chcete vymazat.
3. Klepněte na možnost Vymazat šablonu. Po zobrazení okna s výzvou k potvrzení klepněte na
tlačítko Ano.
4. Klepněte na tlačítko OK.
Možnosti výstupu
• Normální: Vytisknou se všechny stránky.
• Otočit pořadí všech stránek: Tiskárna vytiskne všechny stránky v pořadí od poslední k první.
• Tisk lichých stran: Tiskárna vytiskne pouze stránky dokumentu s lichými čísly.
• Tisk sudých stran: Tiskárna vytiskne pouze stránky dokumentu se sudými čísly.
Rozšířené
Toto možnost se používá, pokud je třeba s úlohou vytisknout informační stranu.
Nastavení úlohy
Vyberte z následujících typů úlohy:
• Normální: Úloha bude vytištěna okamžitě, bez nutnosti zadávání přístupového kódu.
• Nátisk: Tiskárna vytiskne nejprve jednu kopii úlohy jako ukázku a zbývající kopie úlohy pozdrží,
dokud je neuvolníte pomocí ovládacího panelu tiskárny.
• Zabezpečený tisk: Úloha bude vytištěna až po zadání přístupového kódu na ovládacím panelu
tiskárny. Pokud vyberete tento typ úlohy, zobrazí se dialogové okno Zabezpečený tisk, kde budete
moci uložit přístupový kód.
96
Xerox WorkCentre 3550
Uživatelská příručka
Page 97

Karta Xerox
Na této kartě jsou uvedeny informace o verzi
a autorských právech a také odkaz na webové stránky
společnosti Xerox.
Tisk v systému Windows
Xerox WorkCentre 3550
Uživatelská příručka
97
Page 98

Tisk v systému Macintosh
Tisk v systému Macintosh
Tato kapitola vysvětluje, jak tisknout v systému Macintosh. Před zahájením tisku musíte nastavit
tiskové prostředí. Více informací naleznete v Příručce správce systému.
Tisk dokumentu
Tisknete-li v systému Macintosh, je třeba zkontrolovat nastavení ovladače tiskárny v každé používané
aplikaci. Postupujte tímto způsobem:
1. Otevřete dokument, který chcete vytisknout.
2. Otevřete nabídku File (Soubor) a klepněte na položku Page Setup (Nastavení stránky)
(v některých aplikacích na položku Document Setup (Nastavení dokumentu)).
3. Vyberte formát papíru, orientaci, měřítko a další možnosti. Ujistěte se, že je vybrán správný
přístroj. Klepněte na tlačítko OK.
4. Otevřete nabídku File (Soubor) a klepněte na položku Print (Tisk).
5. Zadejte počet kopií a vyberte stránky, které chcete tisknout.
6. Klepněte na tlačítko Print (Tisk).
Změna nastavení tiskárny
Při tisku je možné využít pokročilé funkce, které přístroj nabízí.
Otevřete aplikaci a v nabídce File (Soubor) vyberte položku Print (Tisk). Název přístroje zobrazovaný
v okně vlastností tiskárny se může lišit podle toho, jaký přístroj používáte. S výjimkou názvu odpovídají
prvky okna vlastností tiskárny následujícímu popisu.
Poznámka: Volby nastavení se mohou lišit podle konkrétní tiskárny a verze systému Macintosh OS.
Rozvržení
Karta Layout (Rozvržení) obsahuje možnosti pro nastavení vzhledu dokumentu na vytisknuté stránce.
Na jeden list papíru můžete vytisknout několik stránek.
Grafika
Karta Graphics (Grafika) umožňuje volbu hodnoty Resolution (Rozlišení). Přístup ke grafickým funkcím
získáte zvolením možnosti Graphics (Grafika) v rozevíracím seznamu v části Orientation (Orientace).
Rozlišení
Tato volba umožňuje nastavit rozlišení při tisku. Čím vyšší hodnotu zvolíte, tím budou tištěné znaky
a grafika ostřejší. Vyšší nastavení také může prodloužit dobu potřebnou k tisku dokumentu.
98
Xerox WorkCentre 3550
Uživatelská příručka
Page 99

Tisk v systému Macintosh
Papír
Možnost Paper Type (Typ papíru) je třeba nastavit tak, aby odpovídala papíru vloženému do
zásobníku, z něhož budete tisknout. Tím získáte výtisk nejlepší kvality. Vložíte-li jiný typ tiskového
materiálu, vyberte odpovídající typ papíru.
Funkce tiskárny
Karta Printer Features (Funkce tiskárny) nabízí možnosti Reverse Duplex Printing (Obrácený
oboustranný tisk) a Fit to Page (Přizpůsobit na stránku). Přístup k těmto funkcím získáte po zvolení
možnosti Printer Features (Funkce tiskárny) v rozevíracím seznamu v části Orientation (Orientace).
• Reverse Duplex Printing (Obrácený oboustranný tisk): Dokument bude vytištěn oboustranně
a obrazy na druhé straně listů budou otočeny o 180 stupňů.
• Fit to Page (Přizpůsobit na stránku): Tato funkce umožňuje přizpůsobit měřítko tiskové úlohy
libovolnému zvolenému formátu papíru bez ohledu na formát dokumentu. To může být užitečné
v případě, když chcete zkontrolovat jemné detaily v dokumentu malého formátu.
Režim úspory toneru
Výběrem této možnosti můžete prodloužit životnost tiskové kazety a snížit náklady na tisk stránky, aniž
by došlo k významnému snížení kvality tisku.
• Printer Setting (Nastavení tiskárny): Při zvolení této možnosti budou použita nastavení provedená
na ovládacím panelu tiskárny.
• On (Zapnuto): Tato možnost určuje, že tiskárna sníží spotřebu toneru na jednu stránku.
• Off (Vypnuto): Tuto možnost vyberte, pokud při tisku dokumentu nepotřebujete šetřit tonerem.
Tisk více stránek na jeden list
Na jeden list papíru můžete vytisknout více než jednu stránku. Tato funkce umožňuje cenově výhodný
tisk konceptů.
1. Otevřete aplikaci a v nabídce File (Soubor) vyberte položku Print (Tisk).
2. V rozevíracím seznamu v oddílu Orientation (Orientace) vyberte položku Layout (Rozvržení).
V rozevíracím seznamu Pages per Sheet (Stránek na list) zvolte, kolik stránek chcete tisknout na
jeden list papíru.
3. Vyberte další možnosti, které chcete použít.
4. Klepněte na tlačítko Print (Tisk). Přístroj vytiskne na jeden list papíru nastavený počet stránek.
Xerox WorkCentre 3550
Uživatelská příručka
99
Page 100

Tisk v systému Macintosh
Oboustranný tisk
Tisknout je možné na obě strany papíru. Před tiskem v oboustranném režimu se rozhodněte, na kterém
okraji chcete dokončený dokument svázat. Možností vazeb jsou následující:
• Long-Edge Binding (Vazba po délce): Tato možnost se obvykle používá při knižní vazbě.
• Short-Edge Binding (Vazba po šířce): Tento typ se často používá při tisku kalendářů.
1. V aplikaci systému Macintosh vyberte v nabídce File (Soubor) položku Print (Tisk).
2. V rozevíracím seznamu v oddílu Orientation (Orientace) vyberte položku Layout (Rozvržení).
3. Vyberte orientaci vazby u možnosti Two Sided Printing (Oboustranný tisk).
4. Vyberte další možnosti, které chcete použít.
5. Klepněte na tlačítko Print (Tisk). Přístroj bude tisknout na obě strany papíru.
Poznámka: Pokud tisknete více než 2 kopie, může se první a druhá kopie vytisknout na stejný list
papíru.
100
Xerox WorkCentre 3550
Uživatelská příručka
 Loading...
Loading...