Page 1
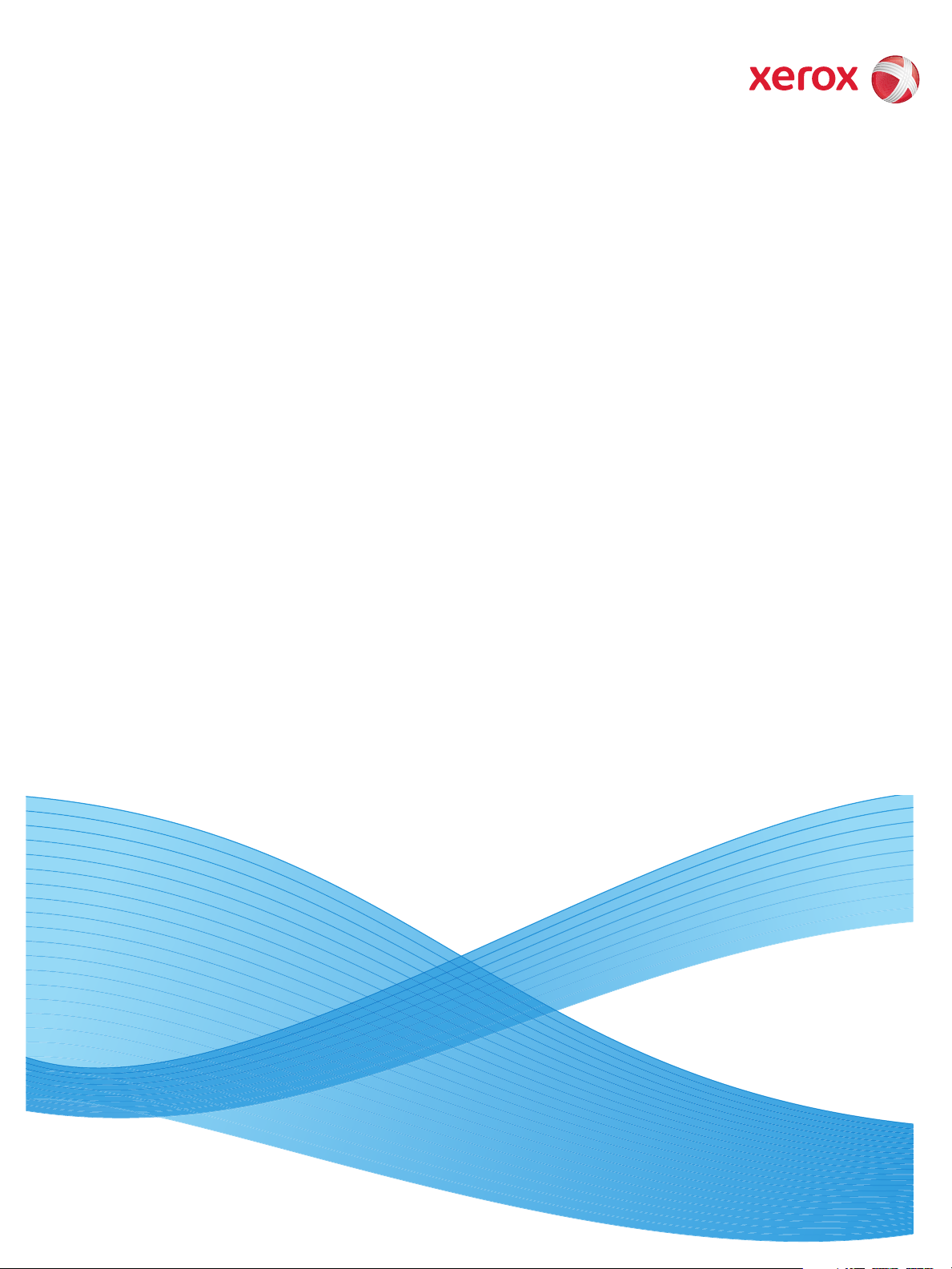
Versjon 1.0
Mars 2010
Xerox® WorkCentre 3550
Brukerhåndbok
Page 2
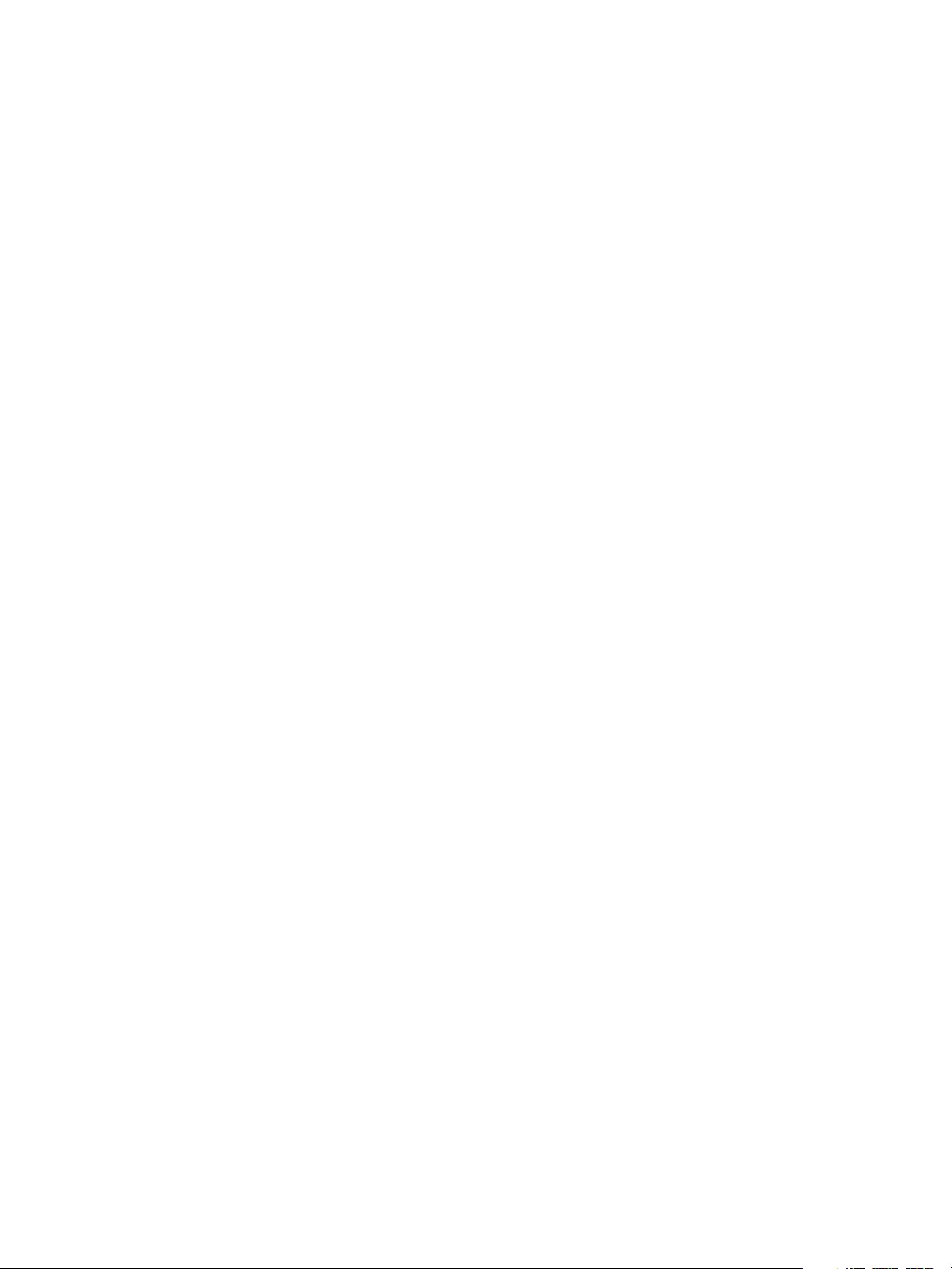
©2010 Xerox Corporation. Forbeholdt alle rettigheter. Upubliserte rettigheter forbeholdes under amerikansk opphavsrettslovgivning.
Innholdet i denne publikasjonen må ikke kopieres eller gjengis uten tillatelse fra Xerox Corporation.
®
og X-globusen er varemerker for Xerox Corporation i USA og/eller andre land.
Xerox
Dokumentversjon 1.0: mars 2010
Page 3
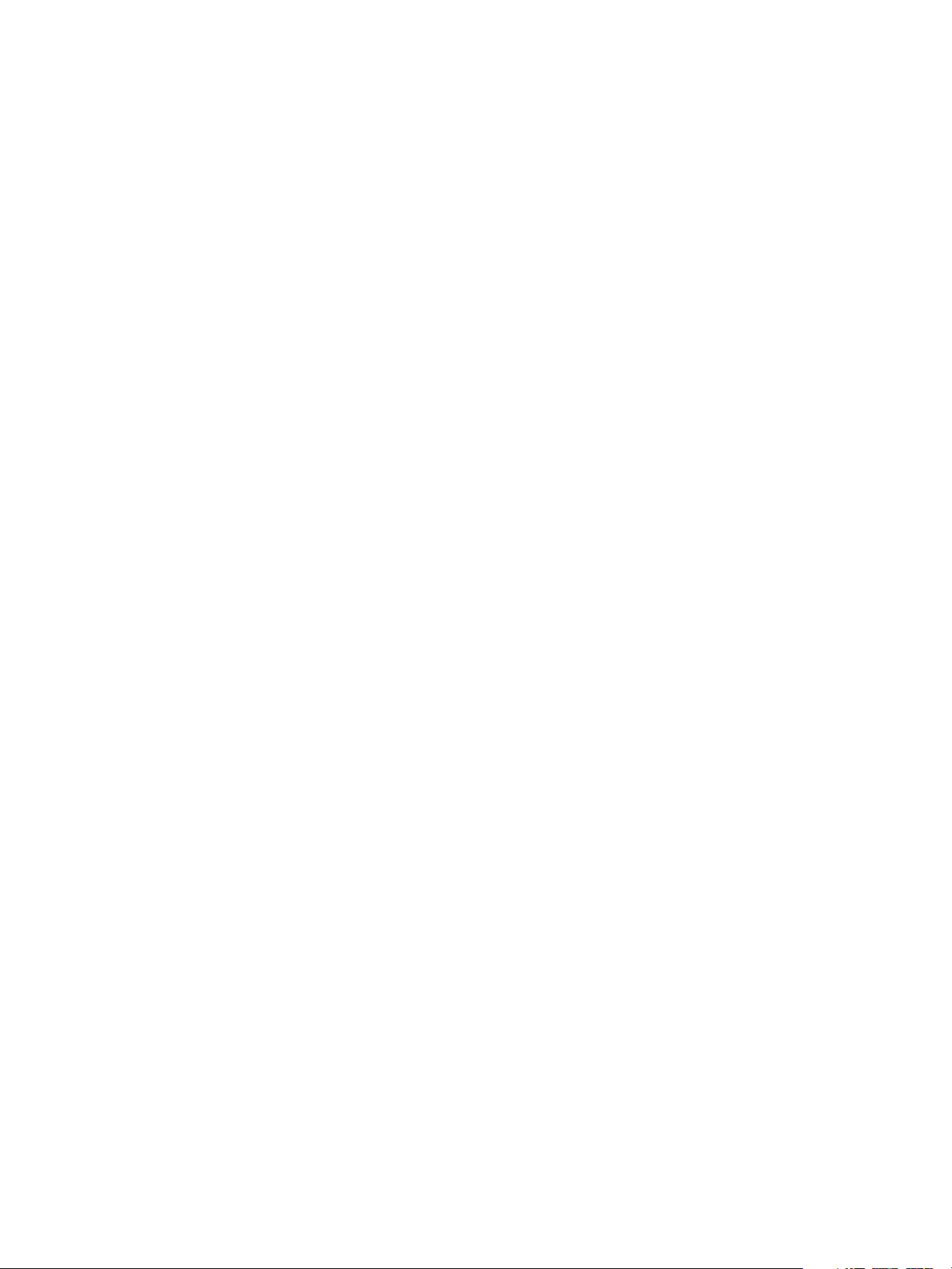
Innhold
1 Komme i gang
Oversikt over maskinen . . . . . . . . . . . . . . . . . . . . . . . . . . . . . . . . . . . . . . . . . . . . . . . . . . . . . . . . . . . . . . . . . . . .8
Slå på maskinen. . . . . . . . . . . . . . . . . . . . . . . . . . . . . . . . . . . . . . . . . . . . . . . . . . . . . . . . . . . . . . . . . . . . . . . . . 11
Oversikt over kontrollpanelet. . . . . . . . . . . . . . . . . . . . . . . . . . . . . . . . . . . . . . . . . . . . . . . . . . . . . . . . . . . . . 12
Programvare som følger med . . . . . . . . . . . . . . . . . . . . . . . . . . . . . . . . . . . . . . . . . . . . . . . . . . . . . . . . . . . . 16
Legge i papir . . . . . . . . . . . . . . . . . . . . . . . . . . . . . . . . . . . . . . . . . . . . . . . . . . . . . . . . . . . . . . . . . . . . . . . . . . . . 17
Legge i originaler. . . . . . . . . . . . . . . . . . . . . . . . . . . . . . . . . . . . . . . . . . . . . . . . . . . . . . . . . . . . . . . . . . . . . . . . 18
Utmatingsområder. . . . . . . . . . . . . . . . . . . . . . . . . . . . . . . . . . . . . . . . . . . . . . . . . . . . . . . . . . . . . . . . . . . . . . 19
Maskinstatus. . . . . . . . . . . . . . . . . . . . . . . . . . . . . . . . . . . . . . . . . . . . . . . . . . . . . . . . . . . . . . . . . . . . . . . . . . . . 20
Generelt vedlikehold og forbruksartikler. . . . . . . . . . . . . . . . . . . . . . . . . . . . . . . . . . . . . . . . . . . . . . . . . . . 23
Mer hjelp . . . . . . . . . . . . . . . . . . . . . . . . . . . . . . . . . . . . . . . . . . . . . . . . . . . . . . . . . . . . . . . . . . . . . . . . . . . . . . . 24
2Kopiere
Fremgangsmåte for kopiering. . . . . . . . . . . . . . . . . . . . . . . . . . . . . . . . . . . . . . . . . . . . . . . . . . . . . . . . . . . . 26
Kopialternativer . . . . . . . . . . . . . . . . . . . . . . . . . . . . . . . . . . . . . . . . . . . . . . . . . . . . . . . . . . . . . . . . . . . . . . . . . 30
Bruke oppsettalternativene . . . . . . . . . . . . . . . . . . . . . . . . . . . . . . . . . . . . . . . . . . . . . . . . . . . . . . . . . . . . . . 32
Utmatingsområder. . . . . . . . . . . . . . . . . . . . . . . . . . . . . . . . . . . . . . . . . . . . . . . . . . . . . . . . . . . . . . . . . . . . . . 36
3Fakse
Fremgangsmåte for faksing. . . . . . . . . . . . . . . . . . . . . . . . . . . . . . . . . . . . . . . . . . . . . . . . . . . . . . . . . . . . . . 38
Faksalternativer. . . . . . . . . . . . . . . . . . . . . . . . . . . . . . . . . . . . . . . . . . . . . . . . . . . . . . . . . . . . . . . . . . . . . . . . . 42
Bruke sendealternativer for faks. . . . . . . . . . . . . . . . . . . . . . . . . . . . . . . . . . . . . . . . . . . . . . . . . . . . . . . . . . 45
Videresende fakser . . . . . . . . . . . . . . . . . . . . . . . . . . . . . . . . . . . . . . . . . . . . . . . . . . . . . . . . . . . . . . . . . . . . . . 48
Sikkert mottak . . . . . . . . . . . . . . . . . . . . . . . . . . . . . . . . . . . . . . . . . . . . . . . . . . . . . . . . . . . . . . . . . . . . . . . . . . 50
Adressebok . . . . . . . . . . . . . . . . . . . . . . . . . . . . . . . . . . . . . . . . . . . . . . . . . . . . . . . . . . . . . . . . . . . . . . . . . . . . . 51
Sende faks fra PCen . . . . . . . . . . . . . . . . . . . . . . . . . . . . . . . . . . . . . . . . . . . . . . . . . . . . . . . . . . . . . . . . . . . . . 55
Motta fakser . . . . . . . . . . . . . . . . . . . . . . . . . . . . . . . . . . . . . . . . . . . . . . . . . . . . . . . . . . . . . . . . . . . . . . . . . . . . 56
4 Skanne
Innledning. . . . . . . . . . . . . . . . . . . . . . . . . . . . . . . . . . . . . . . . . . . . . . . . . . . . . . . . . . . . . . . . . . . . . . . . . . . . . . 60
Fremgangsmåte for skanning . . . . . . . . . . . . . . . . . . . . . . . . . . . . . . . . . . . . . . . . . . . . . . . . . . . . . . . . . . . . 61
Skannealternativer . . . . . . . . . . . . . . . . . . . . . . . . . . . . . . . . . . . . . . . . . . . . . . . . . . . . . . . . . . . . . . . . . . . . . . 66
Skanne ved hjelp av TWAIN. . . . . . . . . . . . . . . . . . . . . . . . . . . . . . . . . . . . . . . . . . . . . . . . . . . . . . . . . . . . . . 68
Skanne ved hjelp av WIA-driveren . . . . . . . . . . . . . . . . . . . . . . . . . . . . . . . . . . . . . . . . . . . . . . . . . . . . . . . . 69
Network Scan Manager. . . . . . . . . . . . . . . . . . . . . . . . . . . . . . . . . . . . . . . . . . . . . . . . . . . . . . . . . . . . . . . . . . 70
Skanne på Macintosh. . . . . . . . . . . . . . . . . . . . . . . . . . . . . . . . . . . . . . . . . . . . . . . . . . . . . . . . . . . . . . . . . . . . 71
Skanne i Linux. . . . . . . . . . . . . . . . . . . . . . . . . . . . . . . . . . . . . . . . . . . . . . . . . . . . . . . . . . . . . . . . . . . . . . . . . . . 72
Xerox WorkCentre 3550
Brukerhåndbok
3
Page 4
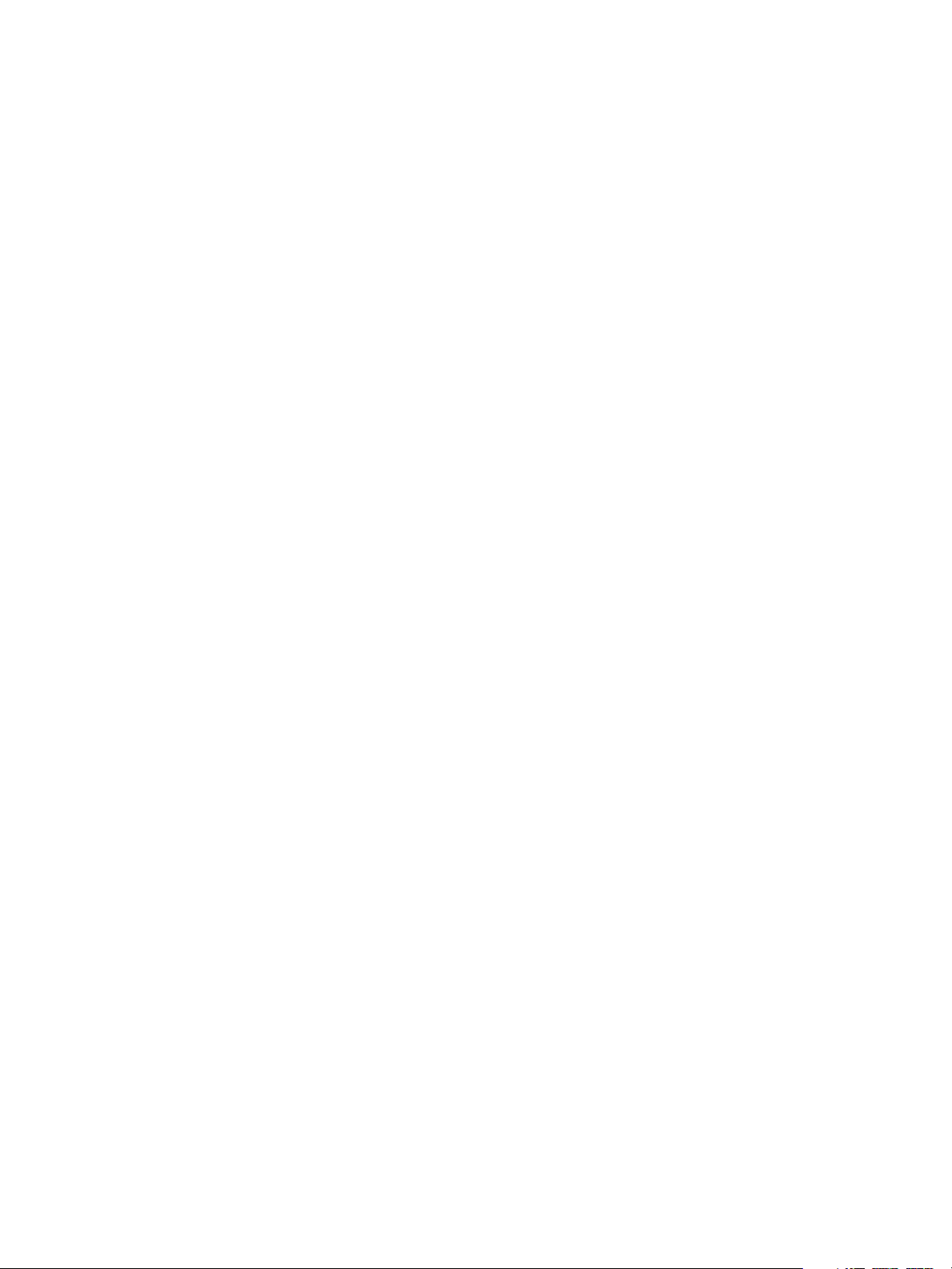
5 Sende e-post
Fremgangsmåte for e-post. . . . . . . . . . . . . . . . . . . . . . . . . . . . . . . . . . . . . . . . . . . . . . . . . . . . . . . . . . . . . . . 76
E-postalternativer . . . . . . . . . . . . . . . . . . . . . . . . . . . . . . . . . . . . . . . . . . . . . . . . . . . . . . . . . . . . . . . . . . . . . . . 80
Adressebok. . . . . . . . . . . . . . . . . . . . . . . . . . . . . . . . . . . . . . . . . . . . . . . . . . . . . . . . . . . . . . . . . . . . . . . . . . . . . . 82
Smart Key-adresser . . . . . . . . . . . . . . . . . . . . . . . . . . . . . . . . . . . . . . . . . . . . . . . . . . . . . . . . . . . . . . . . . . . . . . 84
6Skrive ut
Skrive ut fra Windows. . . . . . . . . . . . . . . . . . . . . . . . . . . . . . . . . . . . . . . . . . . . . . . . . . . . . . . . . . . . . . . . . . . . 86
Skrive ut fra Macintosh . . . . . . . . . . . . . . . . . . . . . . . . . . . . . . . . . . . . . . . . . . . . . . . . . . . . . . . . . . . . . . . . . . 96
Skrive ut fra Linux . . . . . . . . . . . . . . . . . . . . . . . . . . . . . . . . . . . . . . . . . . . . . . . . . . . . . . . . . . . . . . . . . . . . . . . 99
7USB-port
Sette inn USB-minneenheten. . . . . . . . . . . . . . . . . . . . . . . . . . . . . . . . . . . . . . . . . . . . . . . . . . . . . . . . . . . . 102
Skanne til USB-minneenheten. . . . . . . . . . . . . . . . . . . . . . . . . . . . . . . . . . . . . . . . . . . . . . . . . . . . . . . . . . . 103
Skrive ut fra USB-minneenheten. . . . . . . . . . . . . . . . . . . . . . . . . . . . . . . . . . . . . . . . . . . . . . . . . . . . . . . . . 104
Administrere USB-minne. . . . . . . . . . . . . . . . . . . . . . . . . . . . . . . . . . . . . . . . . . . . . . . . . . . . . . . . . . . . . . . . 105
8 CentreWare Internet Services
Bruke CentreWare Internet Services . . . . . . . . . . . . . . . . . . . . . . . . . . . . . . . . . . . . . . . . . . . . . . . . . . . . . 108
Welcome (Velkommen) . . . . . . . . . . . . . . . . . . . . . . . . . . . . . . . . . . . . . . . . . . . . . . . . . . . . . . . . . . . . . . . . . 109
Status . . . . . . . . . . . . . . . . . . . . . . . . . . . . . . . . . . . . . . . . . . . . . . . . . . . . . . . . . . . . . . . . . . . . . . . . . . . . . . . . . 110
Jobs (Jobber). . . . . . . . . . . . . . . . . . . . . . . . . . . . . . . . . . . . . . . . . . . . . . . . . . . . . . . . . . . . . . . . . . . . . . . . . . . 112
Print (Skriv ut). . . . . . . . . . . . . . . . . . . . . . . . . . . . . . . . . . . . . . . . . . . . . . . . . . . . . . . . . . . . . . . . . . . . . . . . . . 113
Properties (Egenskaper). . . . . . . . . . . . . . . . . . . . . . . . . . . . . . . . . . . . . . . . . . . . . . . . . . . . . . . . . . . . . . . . . 114
Support (Støtte). . . . . . . . . . . . . . . . . . . . . . . . . . . . . . . . . . . . . . . . . . . . . . . . . . . . . . . . . . . . . . . . . . . . . . . . 115
9 Papir og annet materiale
Legge i papir . . . . . . . . . . . . . . . . . . . . . . . . . . . . . . . . . . . . . . . . . . . . . . . . . . . . . . . . . . . . . . . . . . . . . . . . . . . 118
Angi papirformat og -type . . . . . . . . . . . . . . . . . . . . . . . . . . . . . . . . . . . . . . . . . . . . . . . . . . . . . . . . . . . . . . 122
Materialspesifikasjoner . . . . . . . . . . . . . . . . . . . . . . . . . . . . . . . . . . . . . . . . . . . . . . . . . . . . . . . . . . . . . . . . . 124
10 Maskinstatus og -oppsett
Maskinstatus-menyen . . . . . . . . . . . . . . . . . . . . . . . . . . . . . . . . . . . . . . . . . . . . . . . . . . . . . . . . . . . . . . . . . . 128
Informasjonssider . . . . . . . . . . . . . . . . . . . . . . . . . . . . . . . . . . . . . . . . . . . . . . . . . . . . . . . . . . . . . . . . . . . . . . 134
Standardinnst. for kopiering. . . . . . . . . . . . . . . . . . . . . . . . . . . . . . . . . . . . . . . . . . . . . . . . . . . . . . . . . . . . . 136
Std.innst. for e-post. . . . . . . . . . . . . . . . . . . . . . . . . . . . . . . . . . . . . . . . . . . . . . . . . . . . . . . . . . . . . . . . . . . . . 138
Faksoppsett. . . . . . . . . . . . . . . . . . . . . . . . . . . . . . . . . . . . . . . . . . . . . . . . . . . . . . . . . . . . . . . . . . . . . . . . . . . . 140
Std.innst. for skanning . . . . . . . . . . . . . . . . . . . . . . . . . . . . . . . . . . . . . . . . . . . . . . . . . . . . . . . . . . . . . . . . . . 146
Systemoppsett . . . . . . . . . . . . . . . . . . . . . . . . . . . . . . . . . . . . . . . . . . . . . . . . . . . . . . . . . . . . . . . . . . . . . . . . . 148
Nettverksinnstillinger . . . . . . . . . . . . . . . . . . . . . . . . . . . . . . . . . . . . . . . . . . . . . . . . . . . . . . . . . . . . . . . . . . . 156
11 Vedlikeholde maskinen og løse problemer
Vanlig vedlikehold . . . . . . . . . . . . . . . . . . . . . . . . . . . . . . . . . . . . . . . . . . . . . . . . . . . . . . . . . . . . . . . . . . . . . . 158
4
Xerox WorkCentre 3550
Brukerhåndbok
Page 5
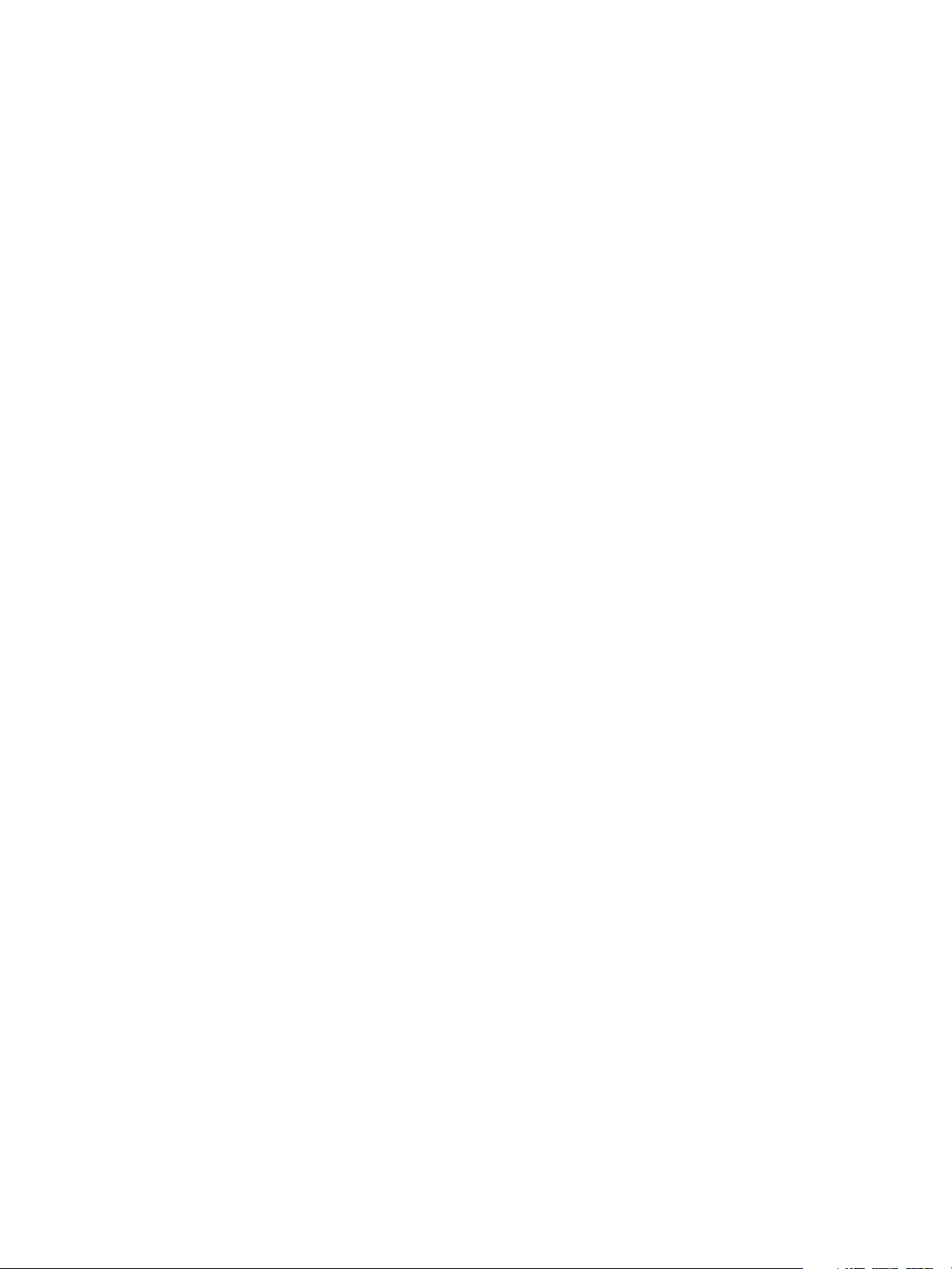
Løse problemer. . . . . . . . . . . . . . . . . . . . . . . . . . . . . . . . . . . . . . . . . . . . . . . . . . . . . . . . . . . . . . . . . . . . . . . . . 163
Mer hjelp . . . . . . . . . . . . . . . . . . . . . . . . . . . . . . . . . . . . . . . . . . . . . . . . . . . . . . . . . . . . . . . . . . . . . . . . . . . . . . 192
12 Spesifikasjoner
Maskinspesifikasjoner . . . . . . . . . . . . . . . . . . . . . . . . . . . . . . . . . . . . . . . . . . . . . . . . . . . . . . . . . . . . . . . . . . 194
Elektriske spesifikasjoner. . . . . . . . . . . . . . . . . . . . . . . . . . . . . . . . . . . . . . . . . . . . . . . . . . . . . . . . . . . . . . . . 197
Funksjonsspesifikasjoner. . . . . . . . . . . . . . . . . . . . . . . . . . . . . . . . . . . . . . . . . . . . . . . . . . . . . . . . . . . . . . . . 198
13 Sikkerhet
Merknader og sikkerhet. . . . . . . . . . . . . . . . . . . . . . . . . . . . . . . . . . . . . . . . . . . . . . . . . . . . . . . . . . . . . . . . . 202
Sikkerhetsetiketter og -symboler. . . . . . . . . . . . . . . . . . . . . . . . . . . . . . . . . . . . . . . . . . . . . . . . . . . . . . . . . 203
Driftssikkerhet . . . . . . . . . . . . . . . . . . . . . . . . . . . . . . . . . . . . . . . . . . . . . . . . . . . . . . . . . . . . . . . . . . . . . . . . . 204
Grunnleggende bestemmelser . . . . . . . . . . . . . . . . . . . . . . . . . . . . . . . . . . . . . . . . . . . . . . . . . . . . . . . . . . 208
Bestemmelser for kopiering . . . . . . . . . . . . . . . . . . . . . . . . . . . . . . . . . . . . . . . . . . . . . . . . . . . . . . . . . . . . . 210
Faksbestemmelser. . . . . . . . . . . . . . . . . . . . . . . . . . . . . . . . . . . . . . . . . . . . . . . . . . . . . . . . . . . . . . . . . . . . . . 213
Materialsikkerhet. . . . . . . . . . . . . . . . . . . . . . . . . . . . . . . . . . . . . . . . . . . . . . . . . . . . . . . . . . . . . . . . . . . . . . . 216
Resirkulering og avfallshåndtering. . . . . . . . . . . . . . . . . . . . . . . . . . . . . . . . . . . . . . . . . . . . . . . . . . . . . . . 217
Overensstemmelse med energiprogram. . . . . . . . . . . . . . . . . . . . . . . . . . . . . . . . . . . . . . . . . . . . . . . . . . 219
Kontaktinformasjon for helse, miljø og sikkerhet. . . . . . . . . . . . . . . . . . . . . . . . . . . . . . . . . . . . . . . . . . 220
Stikkord
Xerox WorkCentre 3550
Brukerhåndbok
5
Page 6
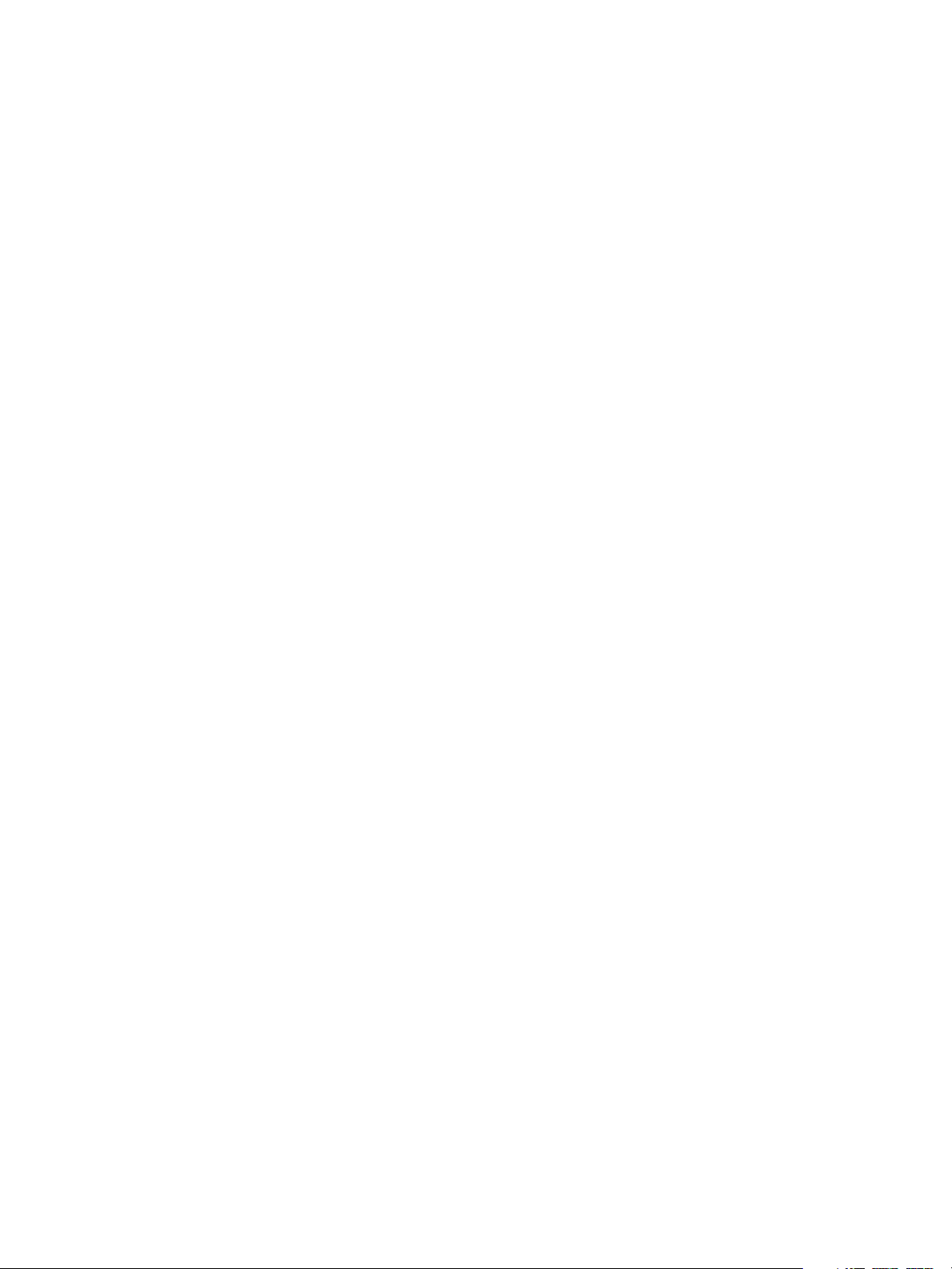
6
Xerox WorkCentre 3550
Brukerhåndbok
Page 7
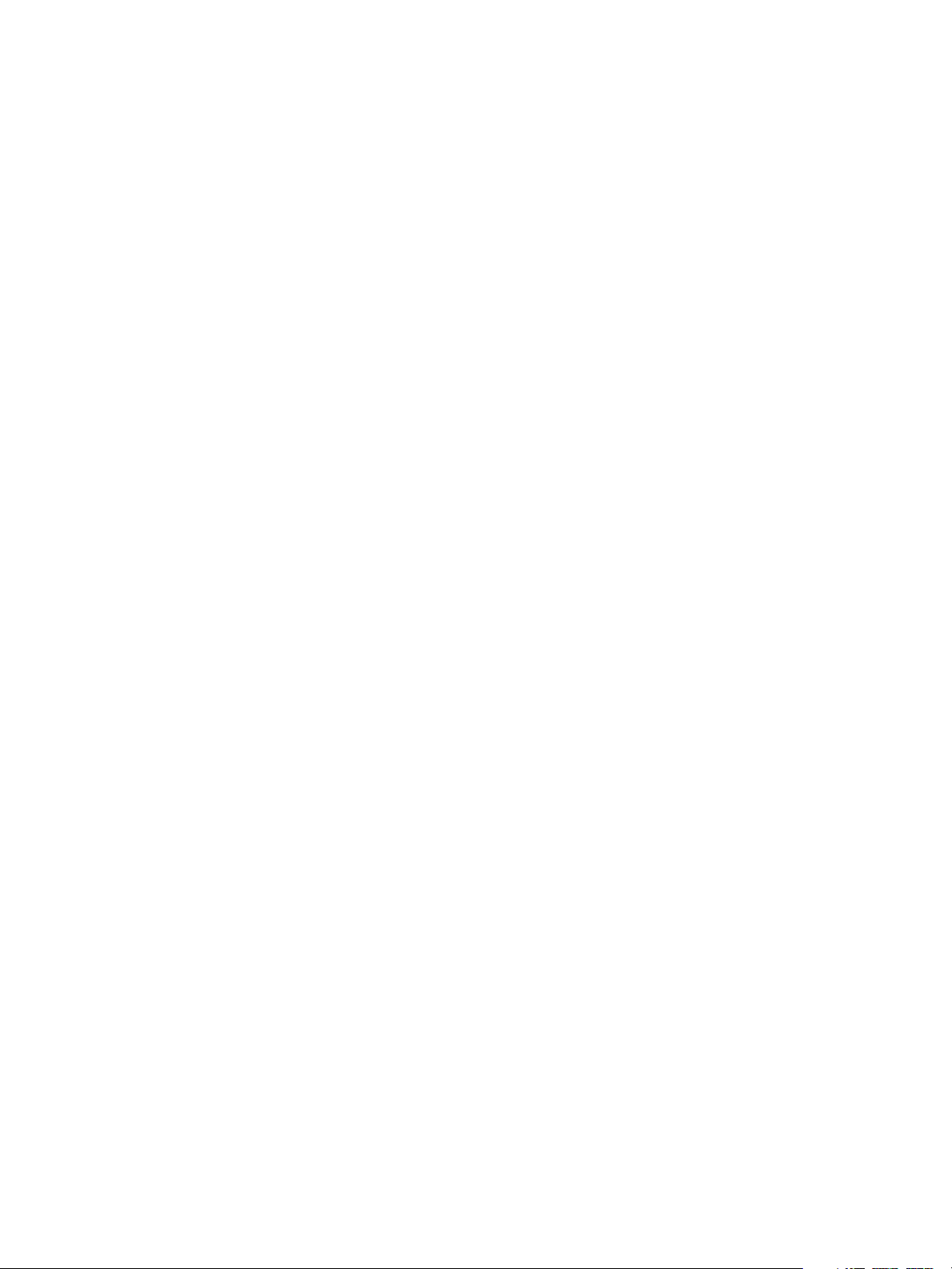
Komme i gang
Dette kapitlet inneholder følgende:
• Oversikt over maskinen på side 8
• Slå på maskinen på side 11
• Oversikt over kontrollpanelet på side 12
• Programvare som følger med på side 16
• Legge i papir på side 17
• Legge i originaler på side 18
• Utmatingsområder på side 19
• Maskinstatus på side 20
• Generelt vedlikehold og forbruksartikler på side 23
• Mer hjelp på side 24
1
Xerox WorkCentre 3550
Brukerhåndbok
7
Page 8
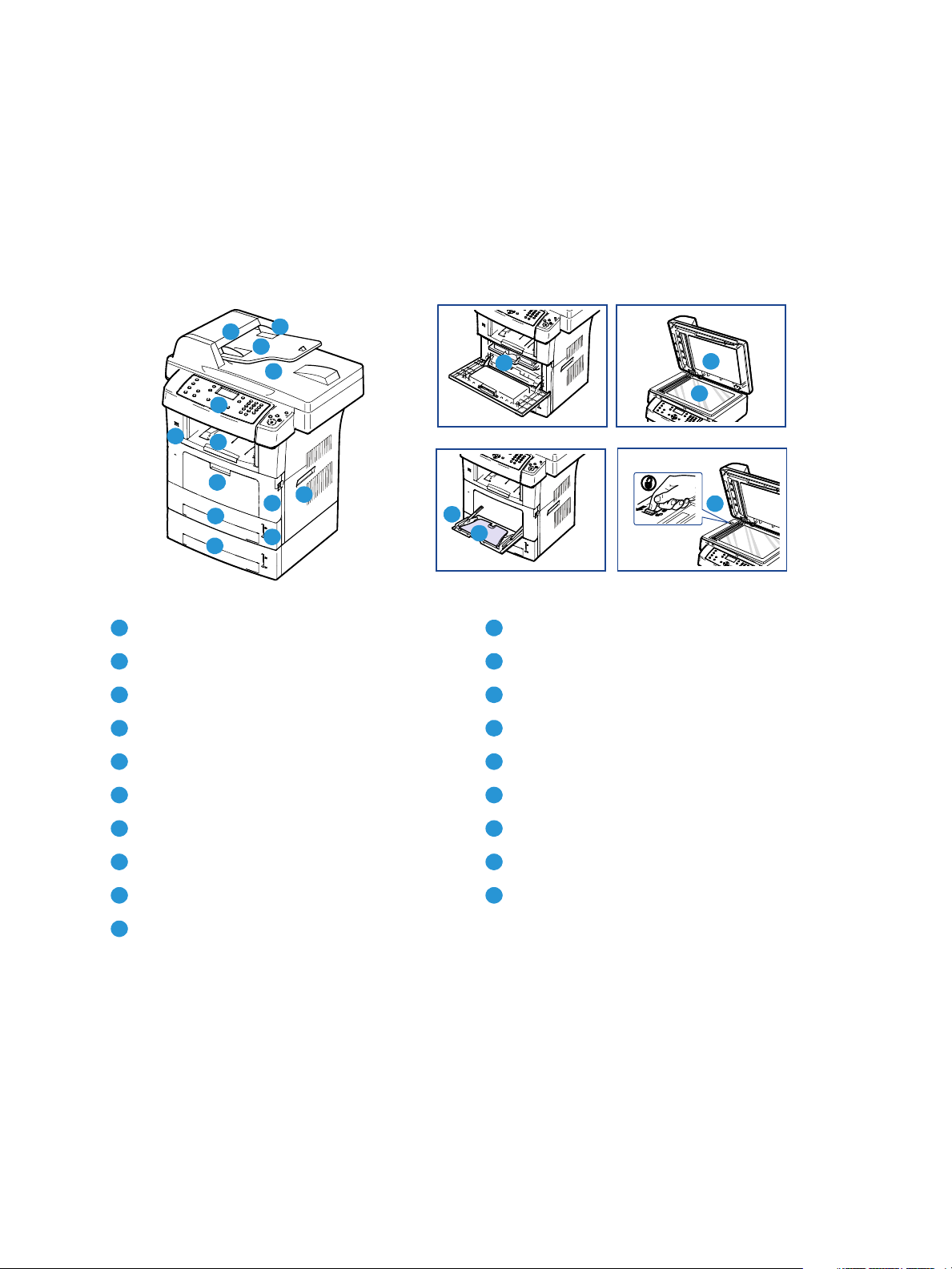
Oversikt over maskinen
Oversikt over maskinen
Før du bruker maskinen, bør du ta deg tid til å bli kjent med de forskjellige funksjonene og
alternativene.
Sett forfra
1
5
7
6
8
9
10
Originalmaterdeksel Papirnivåindikator
1 11
Originalstøtter Frontdeksel
2 12
Originalmater Håndtak
3 13
Originalmaterens mottaker Skriverkassett
4 14
Kontrollpanel Spesialmagasinforlenger
5 15
2
3
4
13
12
11
16
14
15
17
18
19
Mottaker Papirstøtter i spesialmagasin
6 16
USB-minneport Glassplatedeksel
7 17
Spesialmagasin Glassplate
8 18
Magasin 1 Låsebryter for skanner
9 19
Magasin 2 (ekstrautstyr)
10
8
Xerox WorkCentre 3550
Brukerhåndbok
Page 9
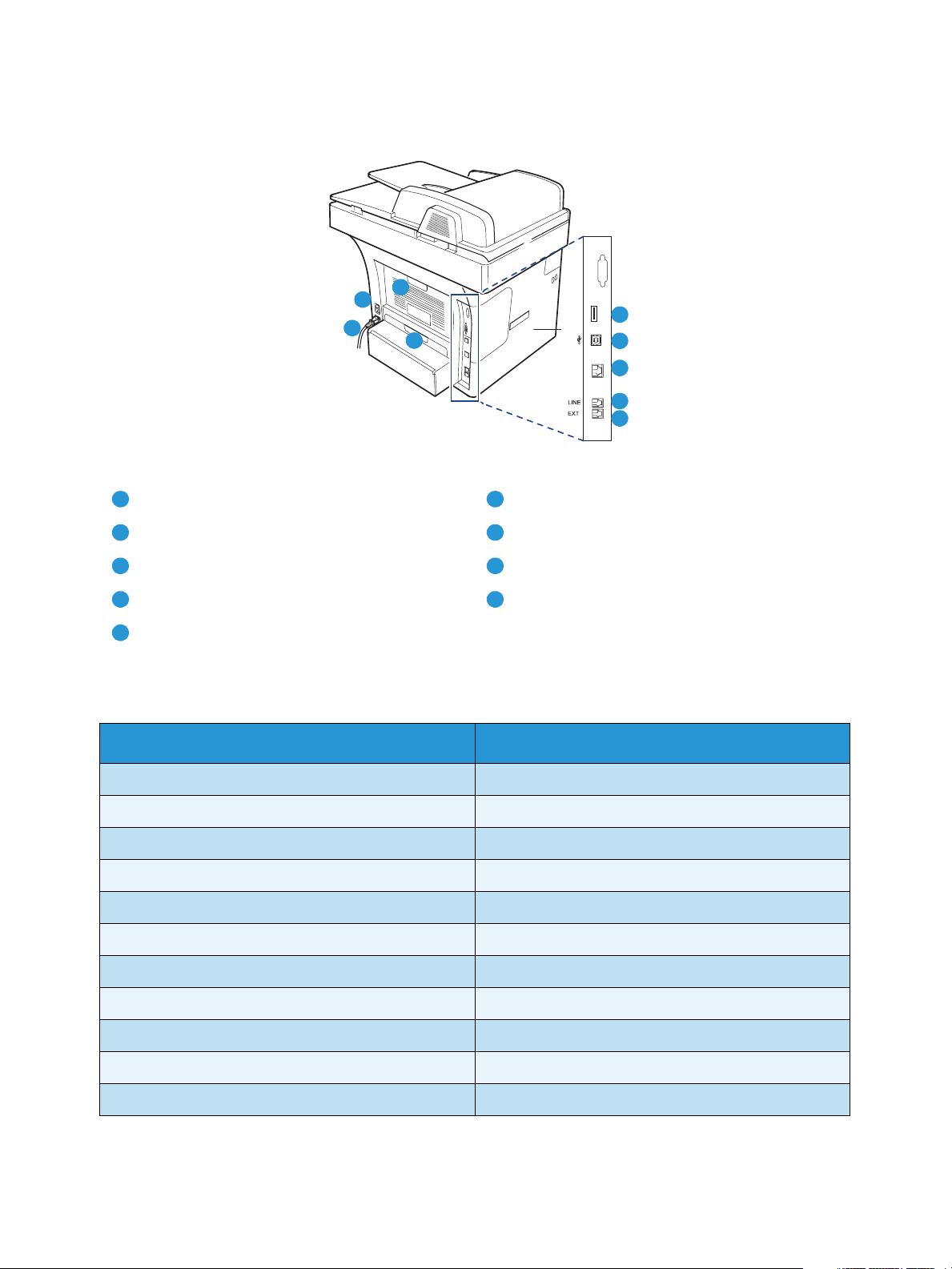
Sett bakfra
8
6
7
Kortleserspor Strømbryter
1 6
9
Oversikt over maskinen
1
2
3
4
5
USB-port Strømledning
2 7
Nettverksport Bakdeksel
3 8
Telefonlinjekontakt Tosidigmodul
4 9
Kontakt for biapparat (EXT)
5
Maskinkomponenter
Komponent Xerox WorkCentre 3550
Originalmater (60 ark) Standard
Papirmagasin 1 (500 ark) Standard
Spesialmagasin (50 ark) Standard
Digital kopiering Standard
Faks og faks fra PC Standard
Nettverksutskrift Standard
Skanning og e-post Standard
Innebygd faks Standard
USB-minnestasjon Standard
256 MB minne Tillegg
Papirmagasin 2 (500 ark) Tillegg
Xerox WorkCentre 3550
9
Brukerhåndbok
Page 10
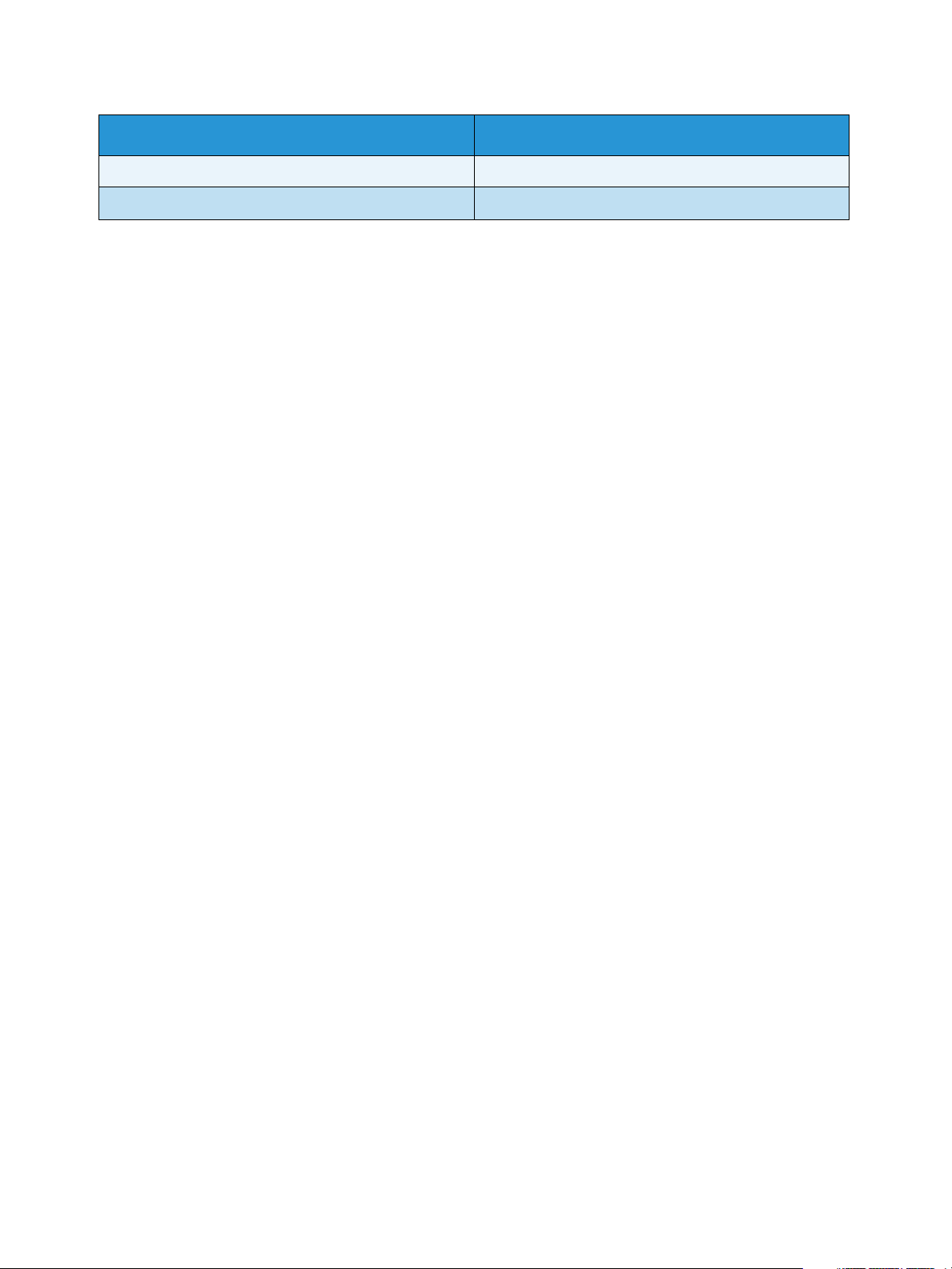
Oversikt over maskinen
Komponent Xerox WorkCentre 3550
Sokkel Tillegg
Eksternt grensesnitt Tillegg
10
Xerox WorkCentre 3550
Brukerhåndbok
Page 11
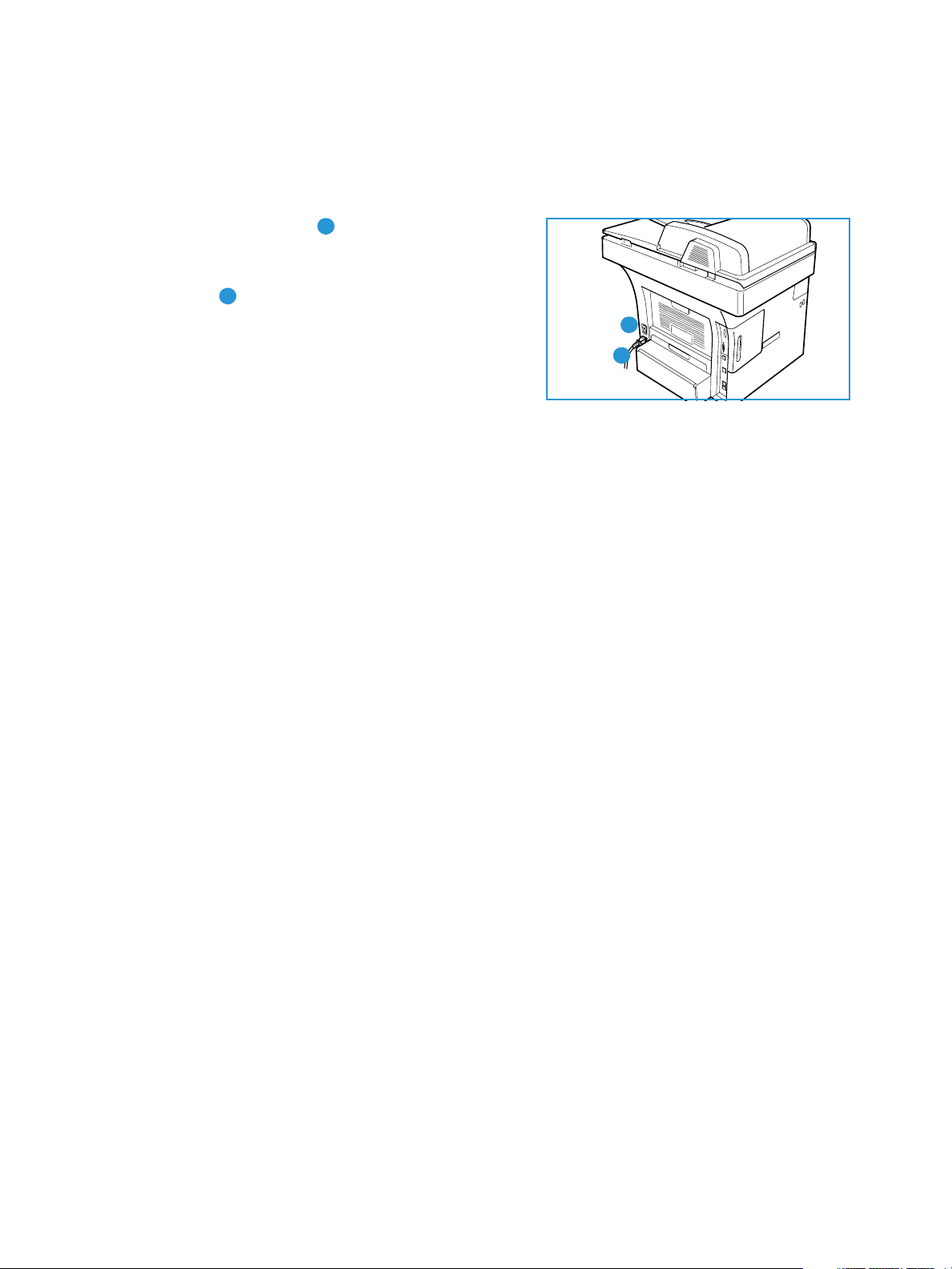
Slå på maskinen
På/av-knappen og strøminntaket er plassert på baksiden av maskinen.
1. Kople
strømledningen til maskinen og et
strømuttak. Strømledningen må settes i en jordet
stikkontakt.
2. Slå
PÅ/AV-knappen PÅ (i I-stilling).
2
3. Når du vil slå AV maskinen, trykker du på PÅ /AV-
knappen igjen (i O-stilling).
1
Slå på maskinen
2
1
Xerox WorkCentre 3550
Brukerhåndbok
11
Page 12
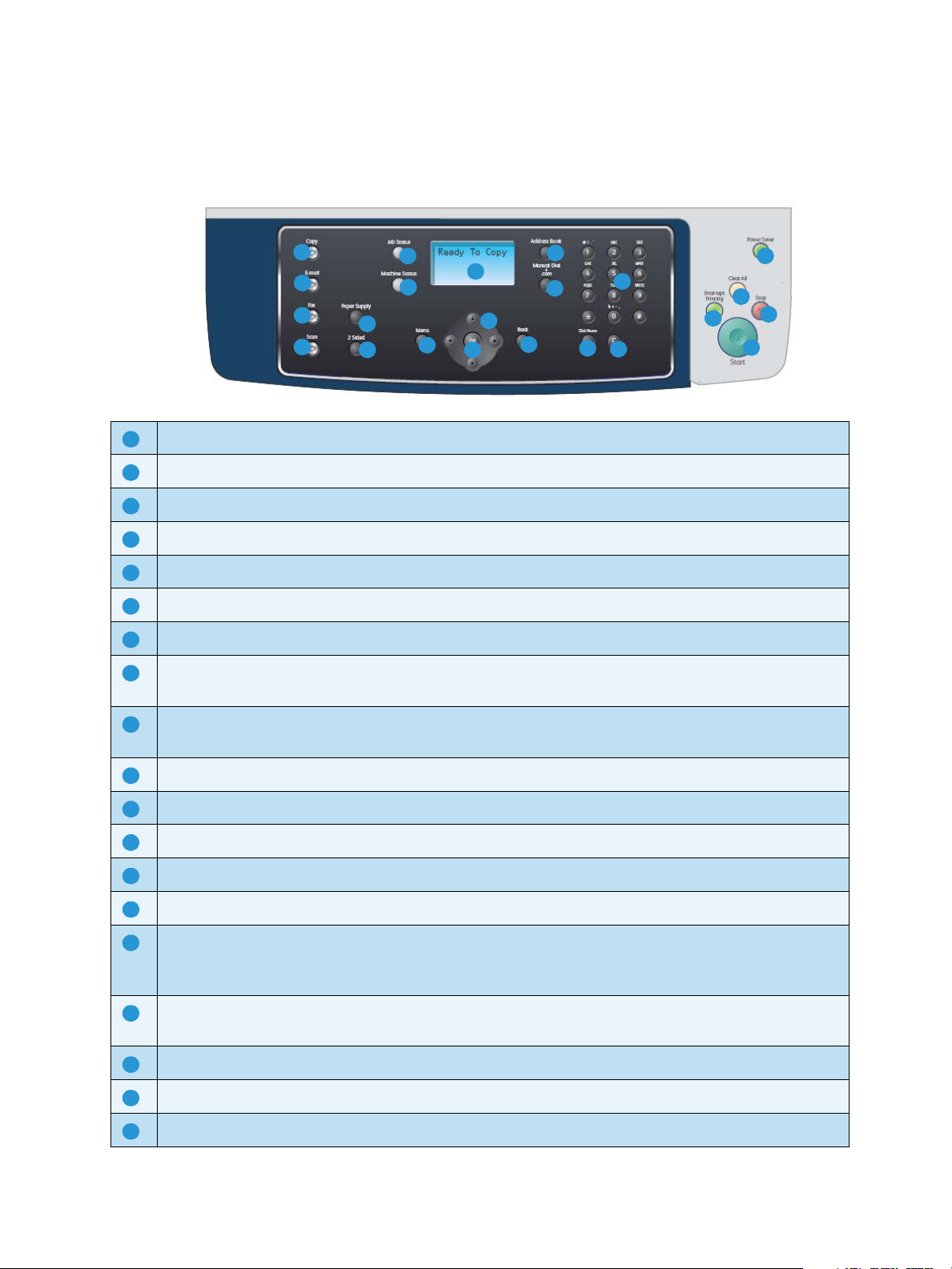
Oversikt over kontrollpanelet
Oversikt over kontrollpanelet
1
2
3
4
Kopier: Brukes til å aktivere kopimodus.
1
Send e-post: Brukes til å aktivere e-postmodus.
2
Fak s: Brukes til å aktivere faksmodus.
3
Skann: Brukes til å aktivere skannemodus.
4
Papirmagasiner: Brukes til å velge et papirmagasin for jobben.
5
1-sidig/2-sidig: Brukes til å angi om originalene er 1- eller 2-sidige, eller til å skrive ut 1- eller 2-sidig.
6
Jobbstatus: Brukes til å vise fremdriften til jobben.
7
Maskinstatus: Brukes til å få tilgang til maskininformasjon, statusinformasjon, maskinens
8
7
8
5
6
10
9
11
12
14
15
13
18
16
17
20
19
serienummer og til å skrive ut rapporter.
21
22
23
Skjerm: Brukes til å vise og velge alle tilgjengelige programmeringsfunksjoner samt generell
9
maskininformasjon.
Meny: Brukes til å gå til menyene og tilhørende alternativer og innstillinger.
10
Piler: Brukes til å bla gjennom alternativene på valgt meny og øke eller redusere verdier.
11
OK: Brukes til å bekrefte valget på skjermen.
12
Tilbake: Brukes til å gå ett menynivå tilbake.
13
Adressebok: Brukes til å søke etter lagrede faksnumre og e-postadresser.
14
Manuell oppringing og .com: Brukes til å åpne fakslinjen i faksmodus. I e-postmodus gir knappen
15
tilgang til tekst som er mye brukt i e-postadresser, for eksempel .com og .org. Denne teksten kan
tilpasses ved hjelp av CentreWare Internet Services.
Pause/ring opp på nytt: Når maskinen er i klarstilling, slås forrige nummer på nytt. I
16
redigeringsmodus brukes den til å legge inn en pause i faksnummeret.
"C", Avbryt inntasting: Brukes til å avbryte forrige inntasting via tastaturet.
17
Ta s ta t u r: Brukes til å skrive inn tall og bokstaver.
18
Avbryt utskrift: Brukes til å avbryte gjeldende jobb og kjøre en jobb som haster mer.
19
12
Xerox WorkCentre 3550
Brukerhåndbok
Page 13
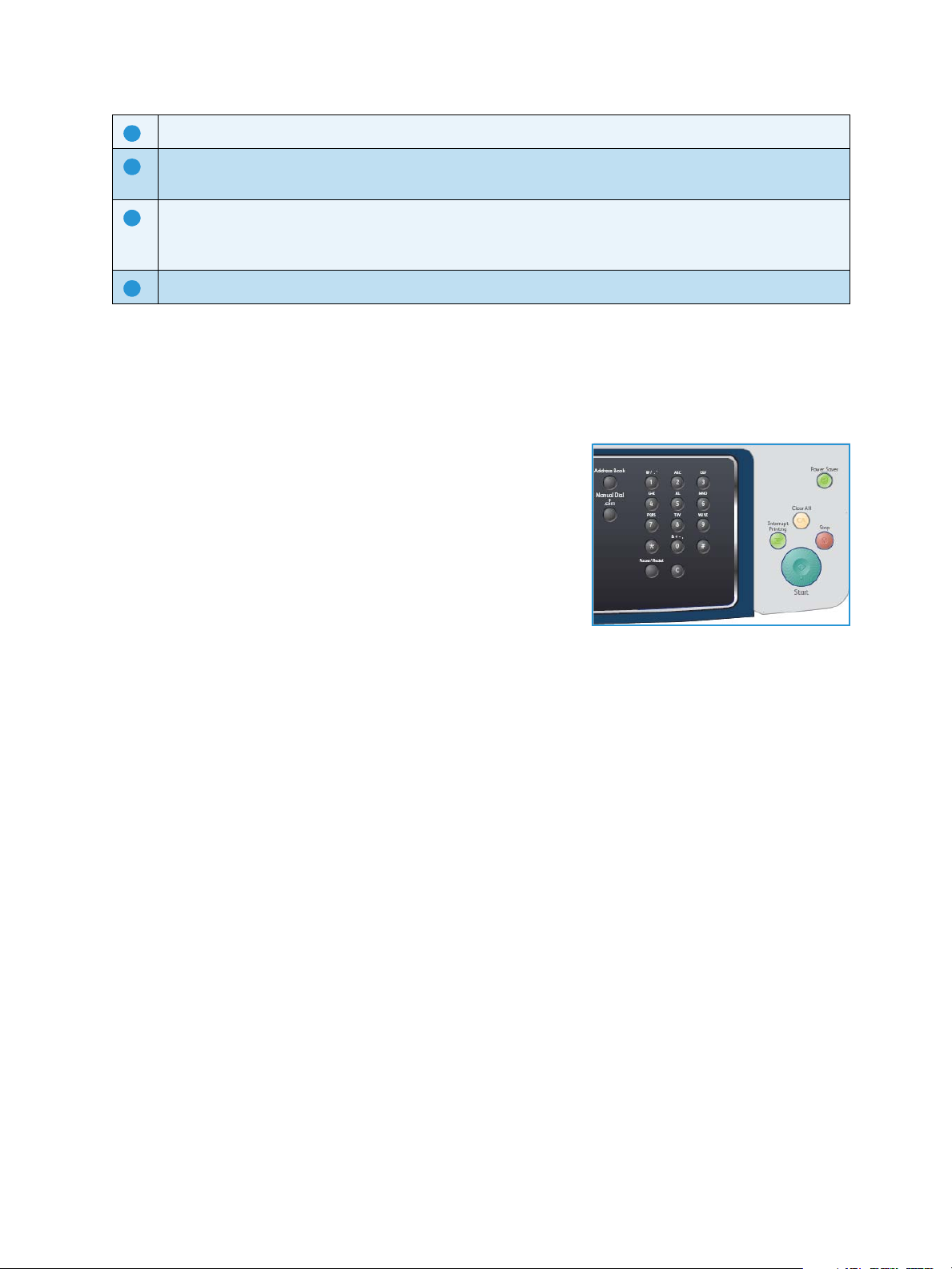
Oversikt over kontrollpanelet
Slett alt: Brukes til å slette de siste valgene.
20
Strømsparing: Brukes til å aktivere strømsparing på maskinen eller slå den av. Trykk knappen igjen
21
hvis maskinen er slått av og du vil starte den på nytt.
Stopp: Ett trykk på Stopp gjør at en bekreftelsesmelding vises, men maskinen stoppes ikke. Trykk
22
Stopp igjen for å stoppe jobben som pågår. Du går også ut av menymodus når du trykker Stopp.
Hvis du har logget på for å bruke maskinen, vises alternativet for avlogging når du trykker Stopp.
Start: Brukes til å aktivere en jobb.
23
Bruke tastaturet
Når du utfører forskjellige oppgaver, trenger du å taste inn navn og numre. Når du konfigurerer
maskinen, angir du for eksempel navn eller firmanavn og faksnummer. Når du lagrer faksnumre eller
e-postadresser i minnet, kan du også skrive inn tilhørende navn.
1. Når du blir bedt om å skrive inn en bokstav, finner du tasten
som er merket med den aktuelle bokstaven. Trykk på tasten
til riktig bokstav vises på skjermen.
• Hvis du for eksempel skal skrive inn bokstaven O, trykker
du på 6 som er merket med MNO.
• Hver gang du trykker 6, vises en ny bokstav på skjermen,
M, N, O, m, n, o og til slutt 6.
2. Du kan skrive inn spesialtegn, for eksempel
Ta s t a tu r t e g n på side 14 hvis du vil ha mer informasjon.
3. Hvis du skal skrive inn flere bokstaver, gjentar du trinn 1. Hvis den neste bokstaven er på samme
tast, venter du i to sekunder mellom hver gang du trykker på tasten. Du kan også flytte markøren
ved å trykke på pil høyre og deretter trykke på tasten på nytt. Markøren flyttes til høyre, og neste
bokstav vises på skjermen.
Hvis du skriver inn feil tall eller bokstav, trykker du på pil venstre for å slette det siste tegnet.
Deretter skriver du inn riktig tall eller bokstav.
4. Du kan sette inn et mellomrom ved å trykke på 1 to ganger.
5. Når du er ferdig å skrive inn bokstavene, trykker du på OK.
@ / . & + -. Slå opp i
Xerox WorkCentre 3550
Brukerhåndbok
13
Page 14
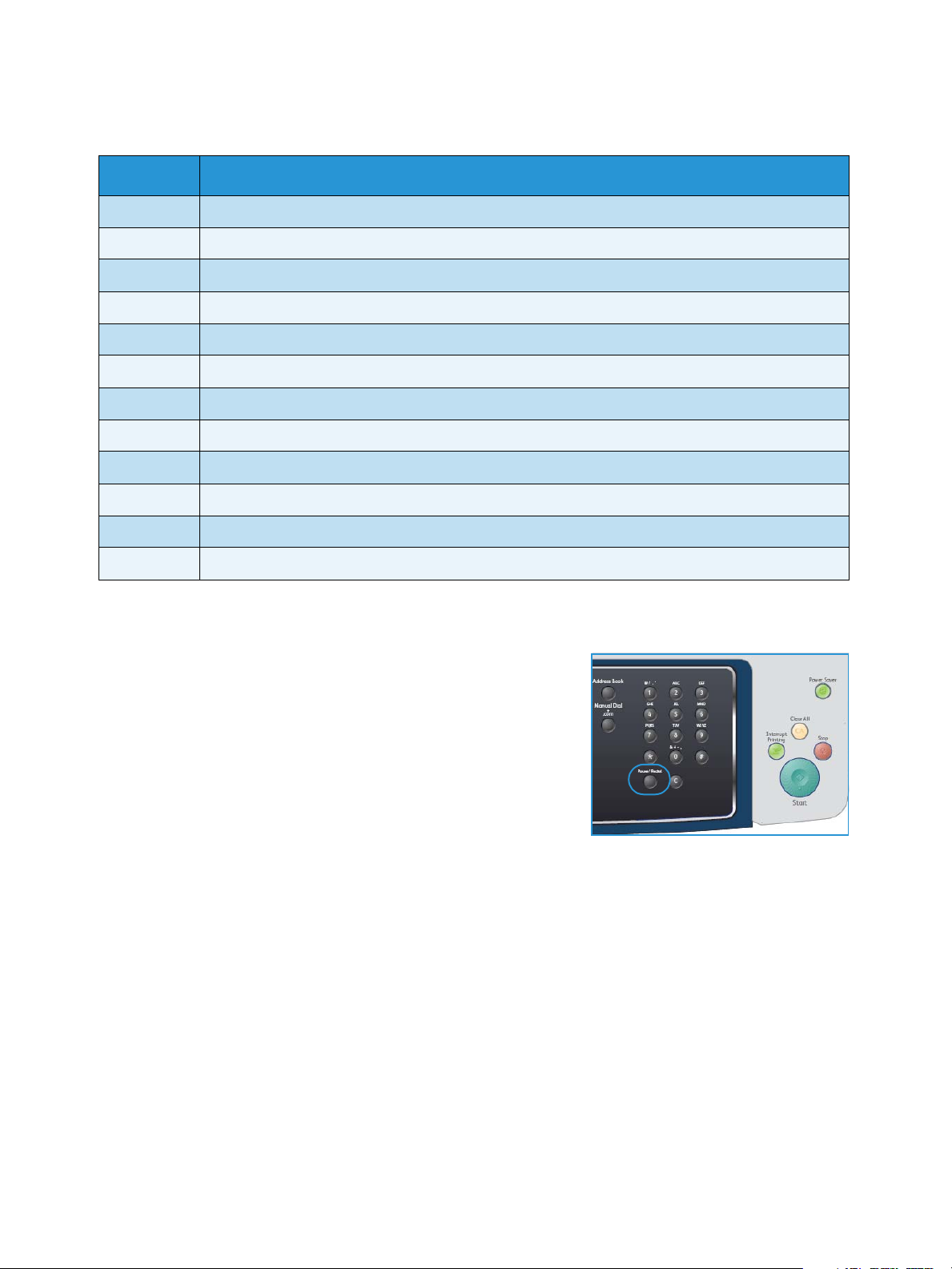
Oversikt over kontrollpanelet
Tastaturtegn
Ta st Tilordnede tall, bokstaver eller tegn
1 mellomrom @ / . ‘ 1
2 A B C a b c 2
3 D E F d e f 3
4 G H I g h i 4
5 J K L j k l 5
6 M N O m n o 6
7 P Q R S p q r s 7
8 T U V t u v 8
9 W X Y Z w x y z 9
0 & + - , 0
* *
# #
Legge inn en pause
På noen telefonsystemer må du slå en tilgangskode for ekstern
linje (for eksempel 9) og vente på en ny summetone. I slike tilfeller
må du legge inn en pause i faksnummeret. Du kan legge inn en
pause når du angir kortnumrene (hurtigvalgnumrene).
Når du angir faksnummeret, trykker du på
der du vil legge inn en pause.
På skjermen vises pausen som en strek [–].
Pause / ring opp på nytt
14
Xerox WorkCentre 3550
Brukerhåndbok
Page 15
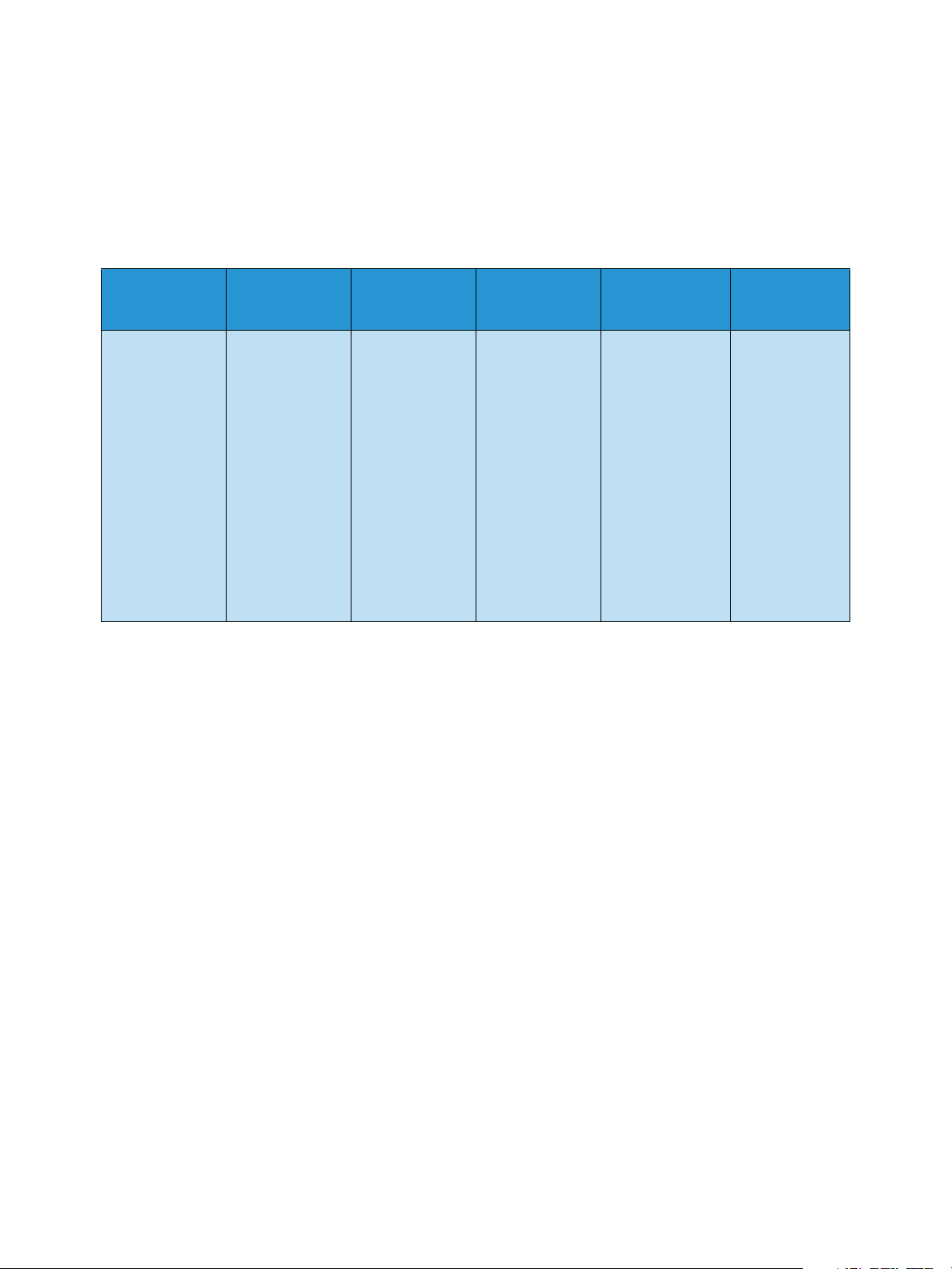
Oversikt over kontrollpanelet
Menyoversikt
På kontrollpanelet får du tilgang til ulike menyer du kan bruke å konfigurere maskinen eller betjene
funksjonene på maskinen. Du får tilgang til menyene ved å trykke på knappen for den aktuelle
tjenesten, for eksempel Kopier, Faks eller Send e-post og Meny. Følgende menyalternativer er
tilgjengelige:
Kopi-menyen Faks-menyen
•Forminsk/forstørr
• Lysere/mørkere
• Originaltype
•Bakgrunnsfjerning
•Oppsett
•Sortering
• Originalformat
• Lysere/mørkere
• Bakgrunnsfjerning
•Oppløsning
• Originalformat
• Send flere
• Utsatt start
•Prioritert
sending
• Videresend
•Sikkert
mottak
• Legg til sider
•Avbryt jobb
E-postmenyen
•Filformat
• Lysere/mørkere
• Leveringsfarge
•Originaltype
•Bakgrunnsfjerning
• Oppløsning
• Originalformat
Skannemenyen
•Filformat
• Lysere/mørkere
•Leveringsfarge
•Originaltype
• Bakgrunnsfjerning
•Oppløsning
• Originalformat
Maskinstatusmenyen
• Maskininformasjon
• Fargepulvernivå
• Informasjonssider
• Standardinnst.for kopiering
• Std.innst. for
e-post
•Faksoppsett
• Std.innst. for
skanning
• Systemoppsett
• Nettverksinnstillinger
Jobbstatusmenyen
•Aktive jobber
•Jobbalternativer
Merk: Enkelte tjenester krever at maskinen er i klarstilling, eller at du velger flere alternativer før du
får tilgang til menyalternativene.
Xerox WorkCentre 3550
Brukerhåndbok
15
Page 16
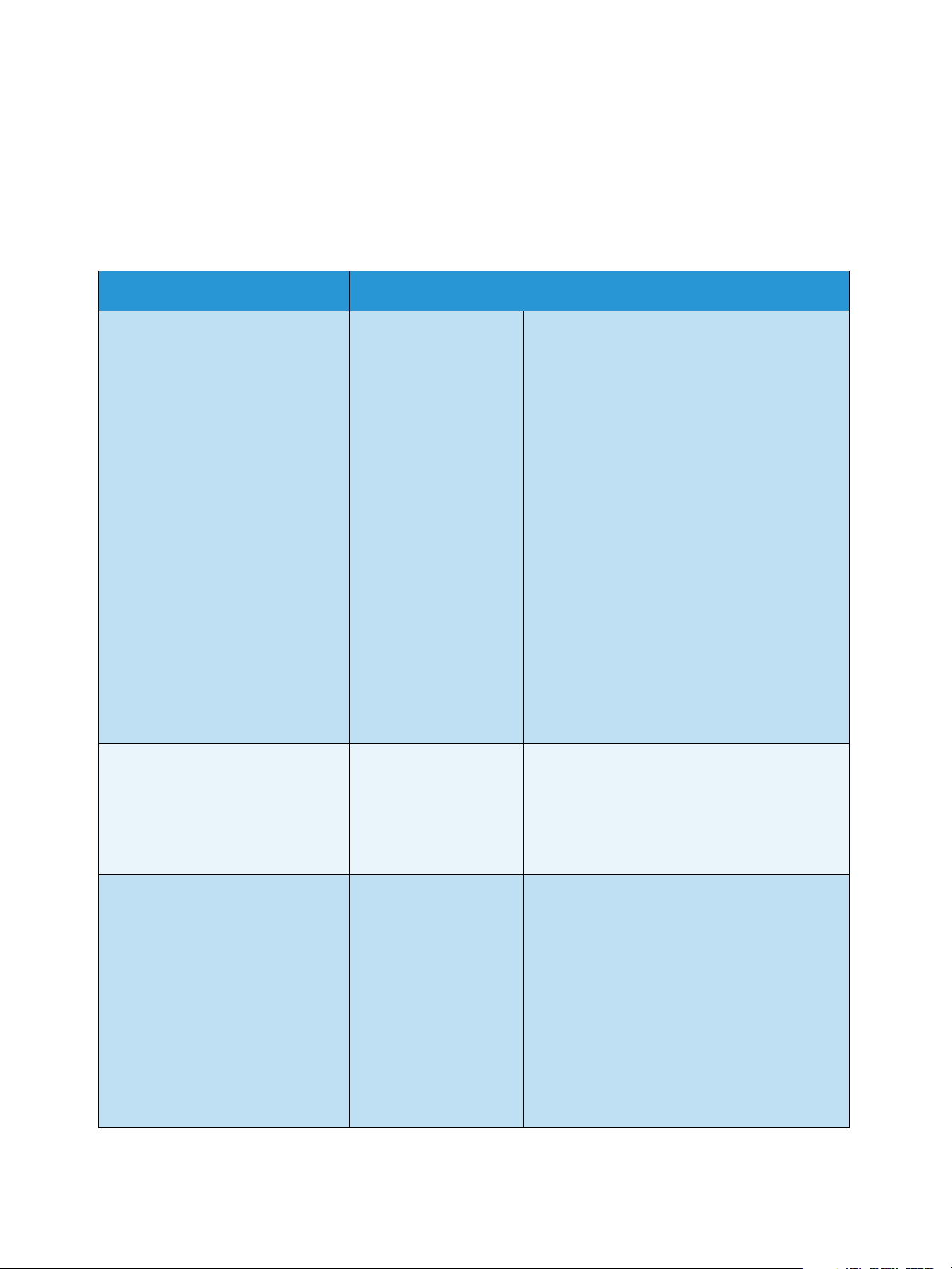
Programvare som følger med
Programvare som følger med
Når du har konfigurert maskinen og koplet den til datamaskinen, må du installere programvaren for
skriveren og skanneren. Programvaren finner du på CDen som fulgte med maskinen, eller du kan laste
den ned fra www.xerox.com. Følgende programvare følger med maskinen:
CD Innhold
CD med skriverprogramvare Windows • Skriverdriver: Bruk skriverdriveren til å
utnytte skriverfunksjonene fullt ut. PCL6og Postscript-drivere følger med.
• PPD-fil (Postscript Printer Description):
Bruk PostScript-driveren til å skrive ut
dokumenter med komplekse skrifter og
grafikk på PS-språket.
• Printer Setting Utility (PSU): Bruk dette
verktøyet til å konfigurere og kontrollere
skriverinnstillingene.
• Skannerdriver: TWAIN- og WIA-drivere
(Windows Image Acquisition) kan brukes
til å skanne originaler på maskinen.
• Status Monitor: Med dette programmet
kan du overvåke maskinstatusen, og du blir
varslet hvis det oppstår en feil under
utskrift.
• Network Scan Manager: Brukes til å
endre skanneinnstillingene og legge til
eller slette mapper som skannede
dokumenter lagres i på datamaskinen.
CD med skriverprogramvare Linux • Skriverdriver: Bruk denne driveren for å få
tilgang til alle maskinfunksjonene.
• PPD-fil (Postscript Printer Description):
Bruk denne filen til å kjøre maskinen fra en
Linux-datamaskin og skrive ut
dokumenter.
CD med skriverprogramvare Macintosh • Skriverdriver: Bruk denne driveren for å få
tilgang til alle maskinfunksjonene.
• PPD-fil (Postscript Printer Description):
Bruk denne filen til å kjøre maskinen fra en
Macintosh-datamaskin og skrive ut
dokumenter.
• Printer Setting Utility (PSU): Bruk dette
verktøyet til å konfigurere og kontrollere
skriverinnstillingene.
• Skannerdriver: En TWAIN-driver er
tilgjengelig for å skanne originaler på
maskinen.
16
Xerox WorkCentre 3550
Brukerhåndbok
Page 17
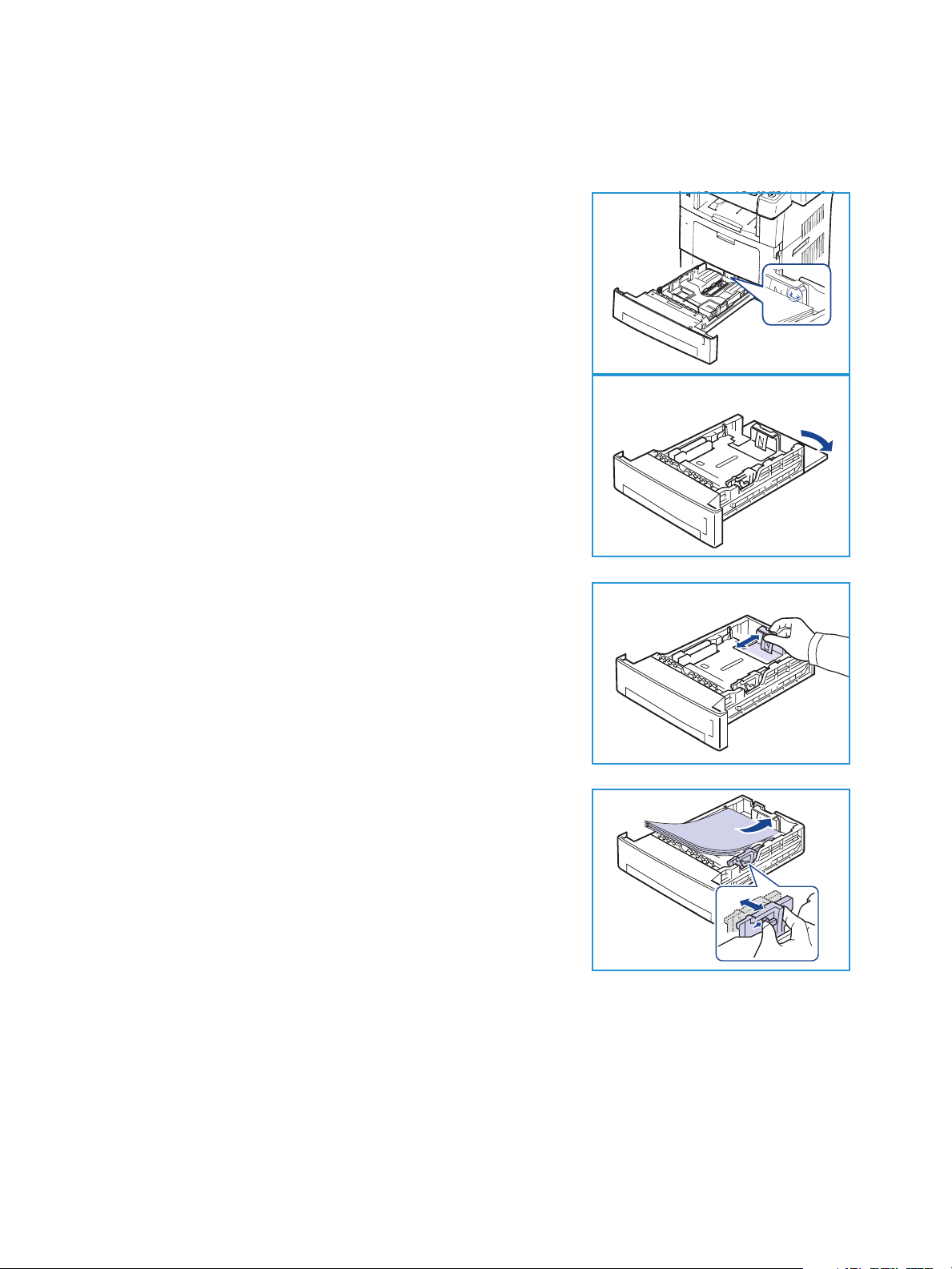
Legge i papir
1. Åpne papirmagasinet.
Papirnivåindikatoren bak på magasin 1 og på ekstramagasin
2 viser hvor mye papir som er igjen i magasinet. Når
magasinet er tomt, er indikatoren helt i bunnen.
Merk: Papirmagasinene kan ta opptil 500 ark med
standardpapir på 80 g/m². Spesialmagasinet kan ta opptil
50 ark med standardpapir på 80 g/m².
2. Åpne baksiden av papirmagasinet hvis du skal legge i Legal,
Oficio eller Folio.
Legge i papir
3. Klem sammen den bakre støtten, og flytt den fra nåværende
stilling til riktig stilling for papirformatet. Pass på at støtten
klikker på plass.
4. Legg papir i magasinet. Ikke fyll papir over streken for 105 g
bak i magasinet.
5. Flytt sidestøtten ved å klemme den sammen og skyve den
mot papirbunken til den så vidt berører kanten av bunken.
6. Skyv magasinet inn i maskinen.
7. Når du har lagt papir i papirmagasinet, angir du
papirformatet og -typen ved hjelp av kontrollpanelet. Trykk
på OK for å bekrefte innstillingene, eller trykk på Stopp for å
endre innstillingene. Disse innstillingene brukes i kopieringsog faksmodus.
Når du skriver ut fra en arbeidsstasjon, velger du papirformat og -type i programmet du bruker på
arbeidsstasjonen.
Merk: Innstillinger som angis i skriverdriveren, overstyrer innstillingene fra kontrollpanelet.
Slå opp på Papir og annet materiale på side 117 hvis du vil ha mer informasjon om hvordan du legger i
papir.
Xerox WorkCentre 3550
Brukerhåndbok
17
Page 18
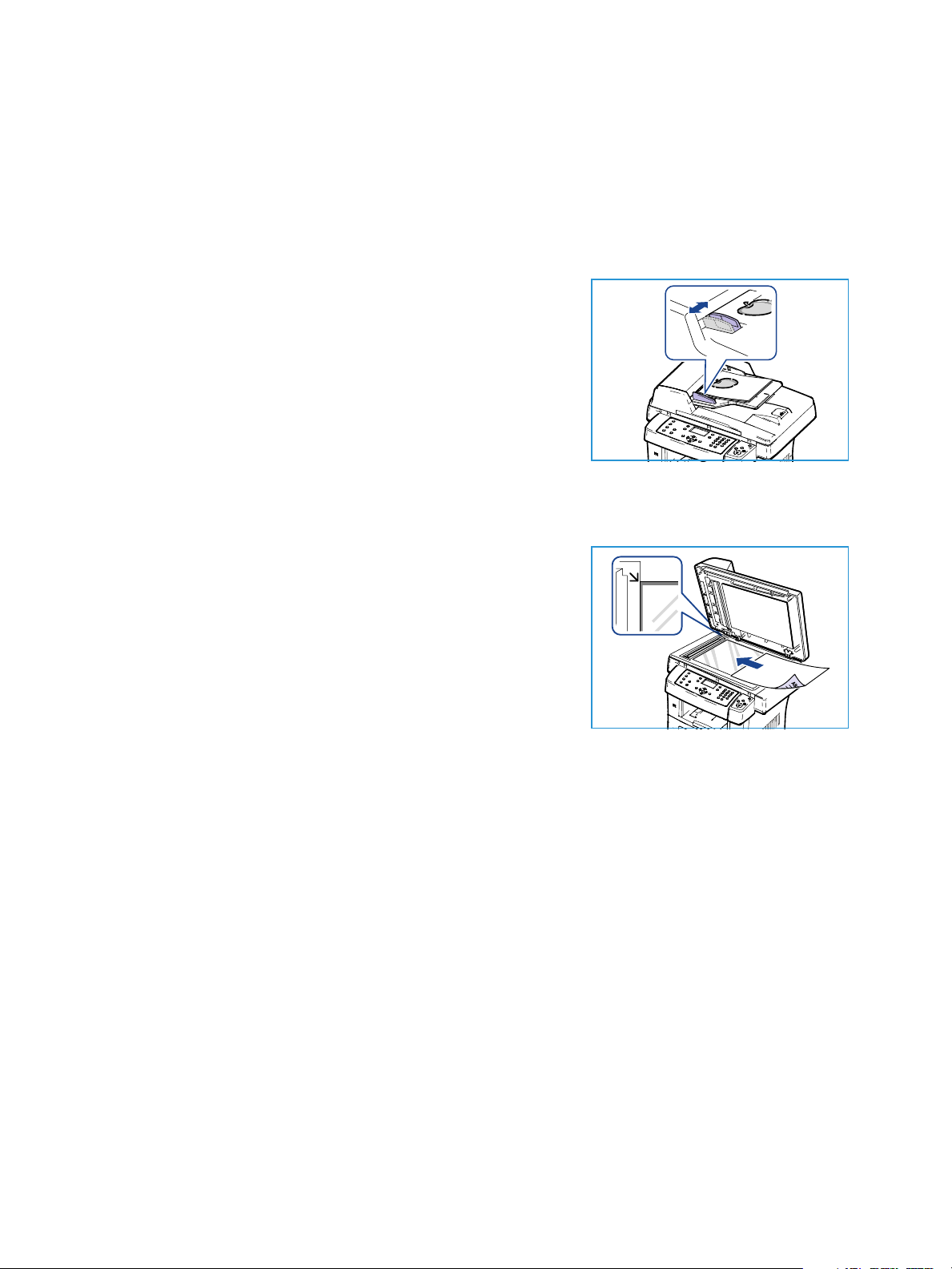
Legge i originaler
Legge i originaler
Du kan legge originaler i originalmateren eller på glassplaten.
Originalmater
1. Legg originalene som skal skannes, i originalmateren med
forsiden opp, og med toppen av originalen mot venstre eller
bakre kant av materen.
2. Skyv originalstøtten inn slik at den så vidt berører kanten av
originalen.
Glassplaten
1. Åpne originalmateren, og legg originalen med forsiden ned
på glassplaten og inntil bakre venstre hjørne.
2. Standard originalformat er A4 eller 8,5 x 11 tommer. Hvis
originalen har et annet format, endrer du alternativet for
Originalformat. Slå opp på Kopialternativer på side 30 hvis
du vil ha mer informasjon.
Merk: Originalene skannes bare én gang, selv om du skal ha
mange eksemplarer.
18
Xerox WorkCentre 3550
Brukerhåndbok
Page 19
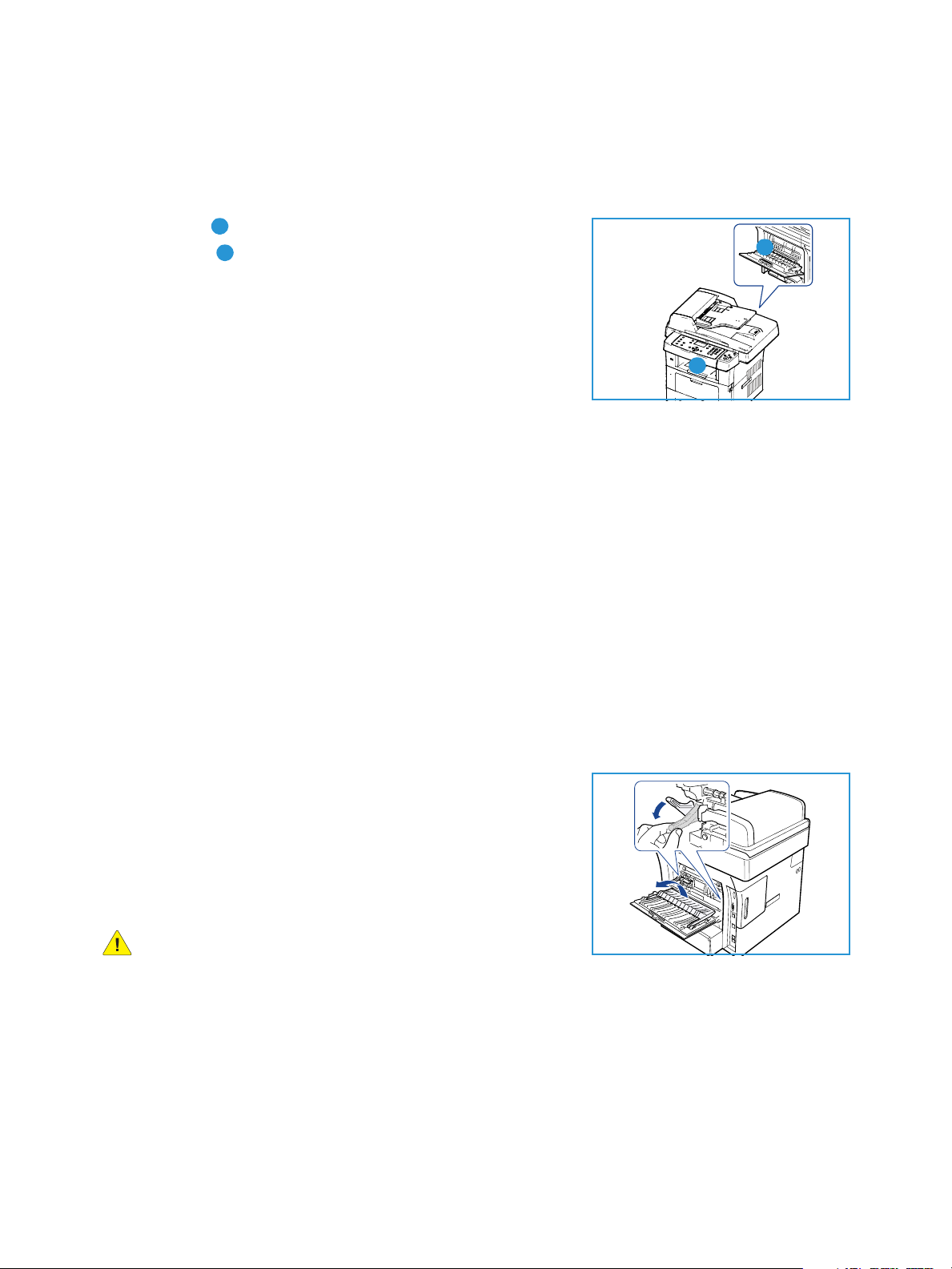
Utmatingsområder
Utmatingsområder
Maskinen har to utmatingsområder:
• Mottaker (forsiden ned)
• Bakdeksel (forsiden opp)
Det er standard at utskrifter sendes til mottakeren. Hvis du skriver
ut på konvolutter eller annet spesialmateriale, bør du bruke
bakdekslet.
Bruke mottakeren
Utskriftene samles i mottakeren med forsiden ned og i den rekkefølgen de er skrevet ut. Mottakeren
brukes til de fleste utskriftsjobber.
Når du bruker mottakeren, må du passe på at bakdekslet er lukket.
Merk:
1
2
1
2
• Hvis det oppstår problemer når papiret mates ut i mottakeren, for eksempel at det krølles
for mye, kan du prøve å skrive ut til bakdekslet.
• Du må ikke åpne eller lukke bakdekslet mens maskinen skriver ut. Det kan føre til
papirstopp.
Bruke bakdekslet
Når du bruker bakdekslet, mates papiret ut av maskinen med forsiden opp. Ved utskrift fra
spesialmagasinet til bakdekslet er papirbanen en rett linje. Når du skriver ut på spesialmateriale, kan
det hende du får bedre utskriftskvalitet ved å bruke bakdekslet.
Når du skal bruke bakdekslet, drar du i håndtaket for å åpne
bakdekslet, og deretter folder du ut klaffen. Utskriftene leveres til
bakdekslet når bakdekslet er åpent.
Når du skal skrive ut på konvolutter eller annet spesialmateriale,
åpner du bakdekslet og trekker spakene på fikseringsenheten ned
i omtrent 90 graders vinkel for å bedre utskriftskvaliteten.
FORSIKTIG: Fikseringsområdet innenfor bakdekslet i
maskinen blir svært varmt under bruk. Vær forsiktig når du
opererer i dette området.
Xerox WorkCentre 3550
Brukerhåndbok
19
Page 20
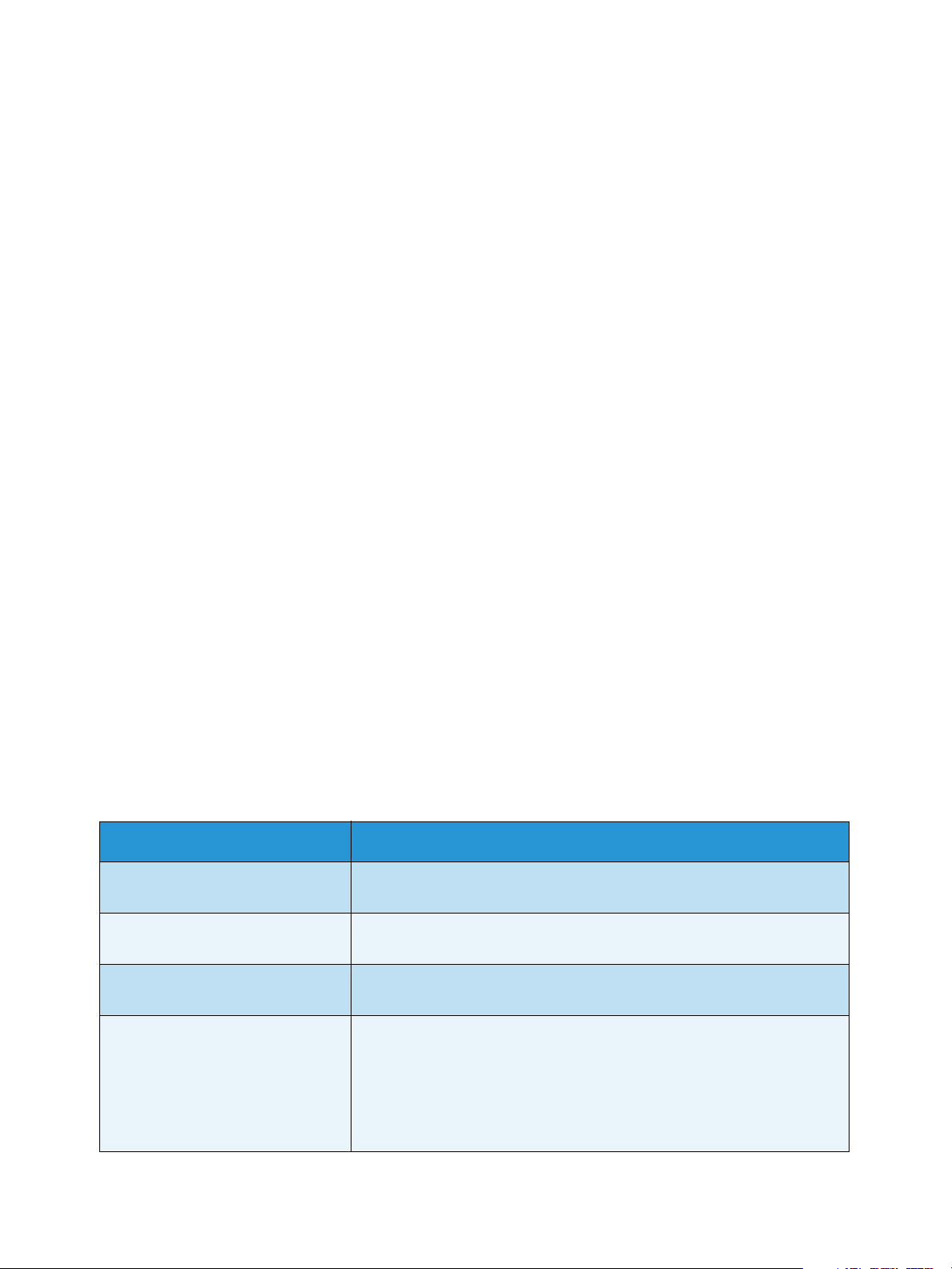
Maskinstatus
Maskinstatus
Når du trykker på Maskinstatus, får du se informasjon om maskinen og du får tilgang til
maskinoppsettene. Når maskinen er montert, anbefales det at innstillingene og alternativene tilpasses
til brukernes behov. Diskuter behovene med system- eller maskinadministratoren for å sikre at du får
best mulig ytelse av maskinen. Alternativene for Maskinstatus omfatter følgende:
Merk: Slå opp på Maskinstatus og -oppsett på side 127 hvis du vil ha utfyllende informasjon om
hvordan du får tilgang til og tilpasser innstillingene for maskinen.
Maskininformasjon
Dette alternativet inneholder følgende informasjon:
•Modell
•Skrivernavn
•DNS-navn
• IP-adresse
• Serienummer
• Aktiveringsdato
• Faktureringsteller
Fargepulvernivå
Bruk dette alternativet til å sjekke fargepulvernivået i skriverkassetten. Fargepulvernivået vises på
statuslinjen.
Informasjonssider
Brukeren kan skrive ut følgende rapporter:
Rapport Beskrivelse
Alle sider Bruk dette alternativet til å skrive ut alle rapportene og
informasjonssidene.
Konfigurasjonsrapport Inneholder informasjon om maskinoppsettet, inkludert serienummeret,
IP-adressen, installerte tilleggsfunksjoner og programvareversjonen.
Adressebok Listen inneholder alle faksnumre og e-postadresser som for tiden er
lagret i maskinens minne.
Senderapport Denne rapporten viser faksnummeret, antallet sider, medgått tid,
kommunikasjonsmodus og kommunikasjonsresultatene for en bestemt
fak sjob b.
Merk: Du kan angi at det automatisk skrives ut en senderapport etter
hver faksjobb. (Slå opp på Faksoppsett på side 140 hvis du vil ha mer
informasjon.)
20
Xerox WorkCentre 3550
Brukerhåndbok
Page 21
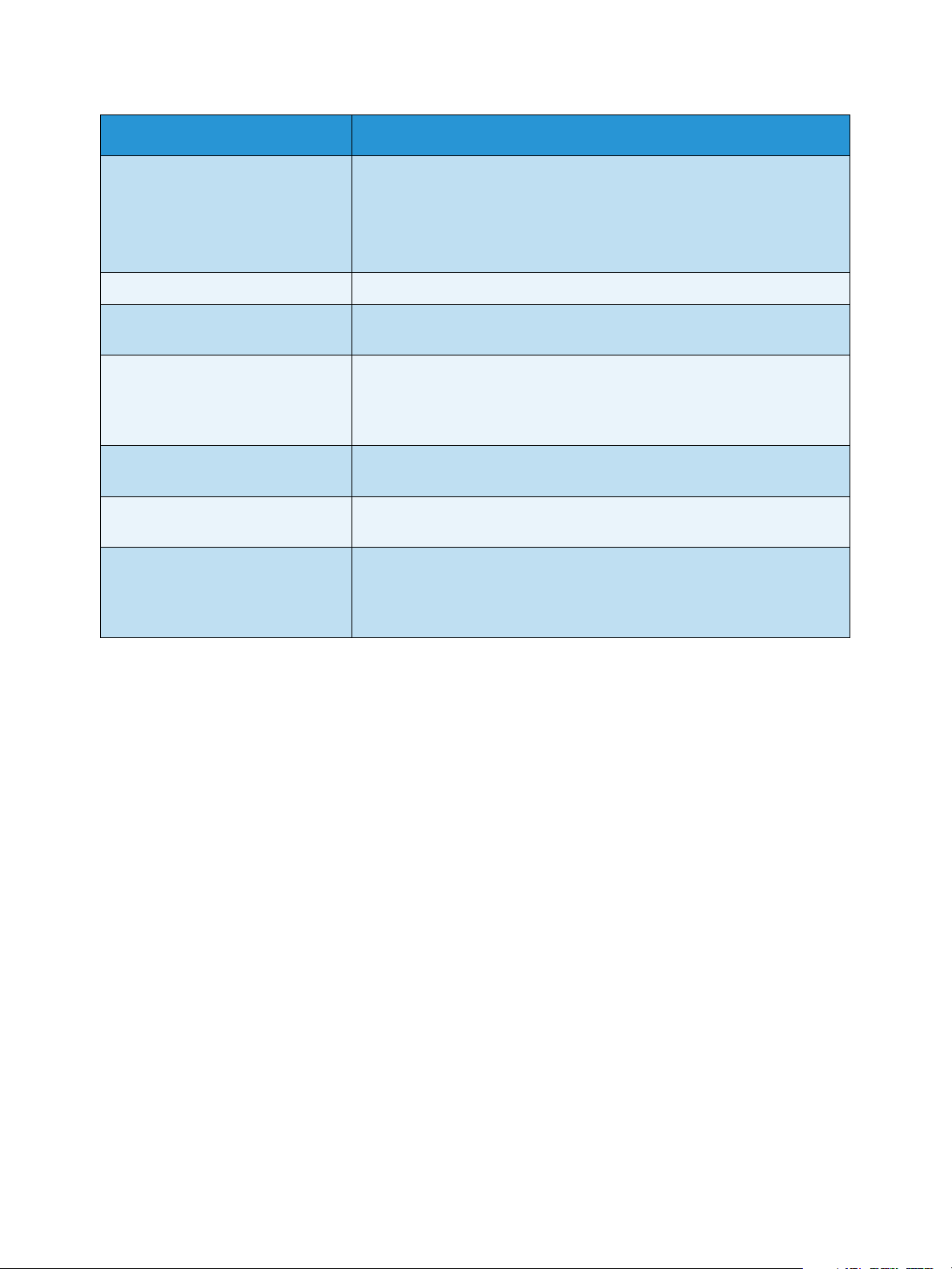
Maskinstatus
Rapport Beskrivelse
Rapp. sendte elemen. Denne rapporten inneholder informasjon om nylig sendte fakser og
e-postmeldinger.
Merk: Du kan angi at denne rapporten skal skrives ut automatisk etter
hver 50. fakssending. (Slå opp på Faksoppsett på side 140 hvis du vil ha
mer informasjon.)
Mottakskvitt. faks Denne rapporten inneholder informasjon om nylig mottatte fakser.
Planlagte jobber Denne listen viser dokumentene som for øyeblikket er lagret som utsatte
faksjobber, sammen med starttidspunktet og typen for hver operasjon.
Rapp. om uønsk. faks Denne listen inneholder faksnumre som er angitt som uønskede
faksnumre. Du kan legge til eller slette numre i listen på menyen Oppsett
uønsket faks. (Slå opp på Faksoppsett på side 140 hvis du vil ha mer
informasjon).
Nettverksinformasjon Denne listen viser informasjon om maskinens nettverkstilkopling og
-konfigurasjon.
Brukergodkjenn.liste Denne listen inneholder brukerne som har tillatelse til å bruke
e-postfunksjonen.
Faktureringstel ler Denne listen inneholder informasjon om totalt antall trykk, antall svarte
trykk og antall vedlikeholdstrykk som er utført på maskinen. Den viser
også totalt antall ark og 2-sidige ark som har passert gjennom
maskinen.
Standardinnst. for kopiering
Du kan angi de innstillingene du bruker oftest for kopieringsalternativene, inkludert forminsk/forstørr,
lysere/mørkere, bakgrunnsfjerning, originaltype, oppsett, sortering og antall eksemplarer. Du må oppgi
et passord for å få tilgang til og endre standardinnstillingene. Når du kopierer en original, brukes
standardinnstillingene med mindre de har blitt endret for gjeldende jobb. Når gjeldende jobb er fullført
eller det er gått 20 sekunder, tilbakestilles innstillingene til standardinnstillingene.
Std.innst. for e-post
Du kan angi de innstillingene du bruker oftest for e-postalternativene, inkludert filformat, originaltype,
leveringsfarge og oppløsning. Du må oppgi et passord for å få tilgang til og endre
standardinnstillingene. Når du sender et dokument via e-post, brukes standardinnstillingene med
mindre de har blitt endret for gjeldende jobb. Når gjeldende jobb er fullført eller det er gått
20 sekunder, tilbakestilles innstillingene til standardinnstillingene.
Xerox WorkCentre 3550
Brukerhåndbok
21
Page 22
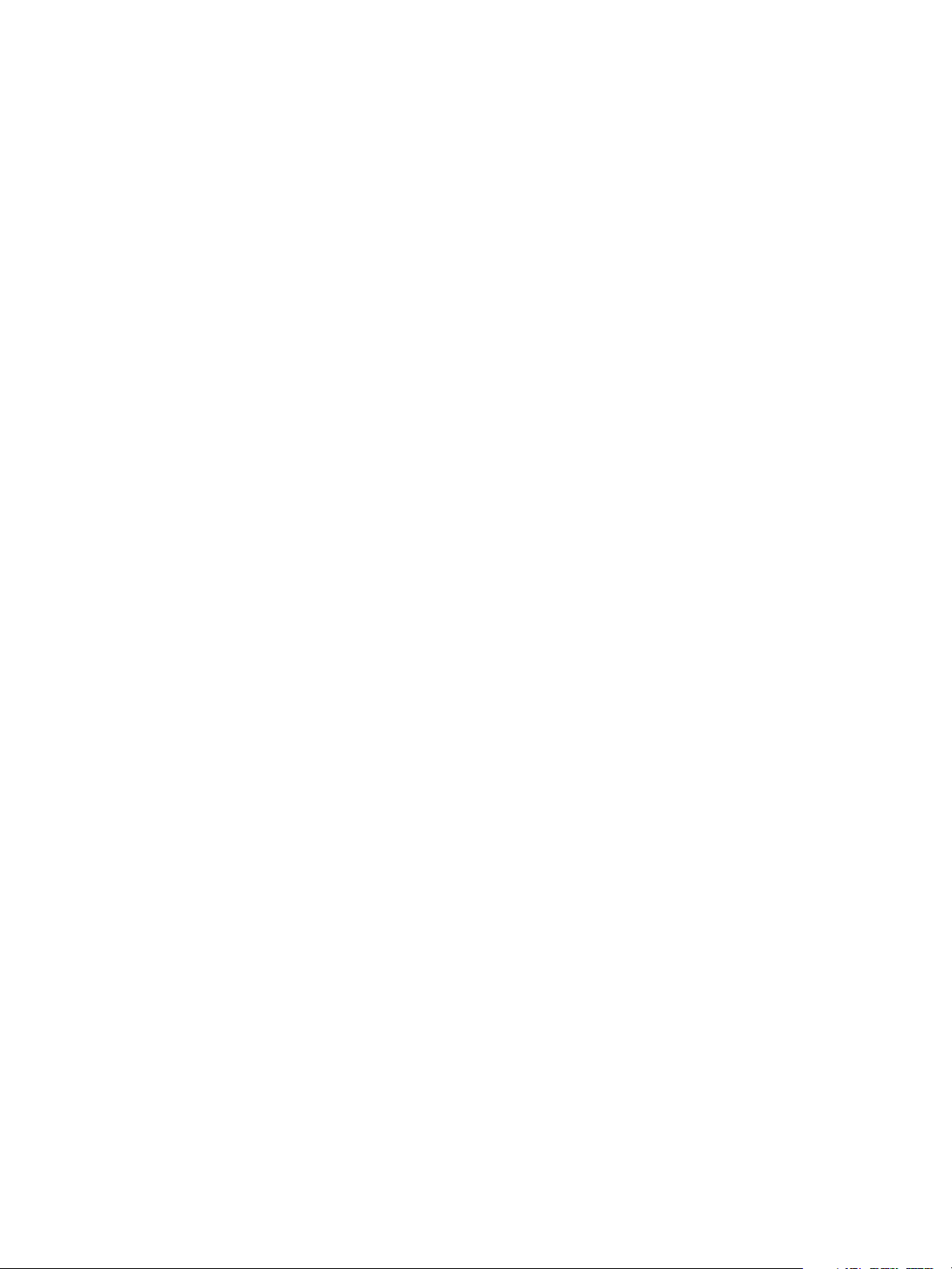
Maskinstatus
Faksoppsett
Maskinen har ulike alternativer du kan angi for å konfigurere fakssystemet. Du kan tilpasse
standardinnstillingene til dine ønsker og behov. Du kan tilpasse innstillingene Mottar og Sender. Du må
oppgi et passord for å få tilgang til og endre standardinnstillingene.
Std.innst. for skanning
Skannealternativene, inkludert filformat, leveringsfarge og oppløsning, kan angis til de innstillingene du
bruker oftest for alternativene Skann til USB, Skann til FTP og Skann til SMB. Du må oppgi et passord
for å få tilgang til og endre standardinnstillingene. Når du skanner en original, brukes
standardinnstillingene med mindre de har blitt endret for gjeldende jobb.
Systemoppsett
Med alternativene for Systemoppsett kan du tilpasse innstillinger som gjelder spesielt for maskinen, for
eksempel Dato/klokkeslett og Strømsparing. Du må oppgi et passord for å få tilgang til og endre
innstillingene for Systemoppsett.
Nettverksinnstillinger
Du kan konfigurere nettverket ved hjelp av skjermen på maskinen. Før du gjør det, må du ha
informasjon om hvilken type nettverksprotokoller og operativsystem du bruker. Hvis du ikke er sikker på
hvilken innstilling du skal velge, kontakter du systemadministratoren når du skal sette opp maskinen på
nettverket. Du må oppgi et passord for å få tilgang til og endre alternativene for Nettverksinnstillinger.
22
Xerox WorkCentre 3550
Brukerhåndbok
Page 23
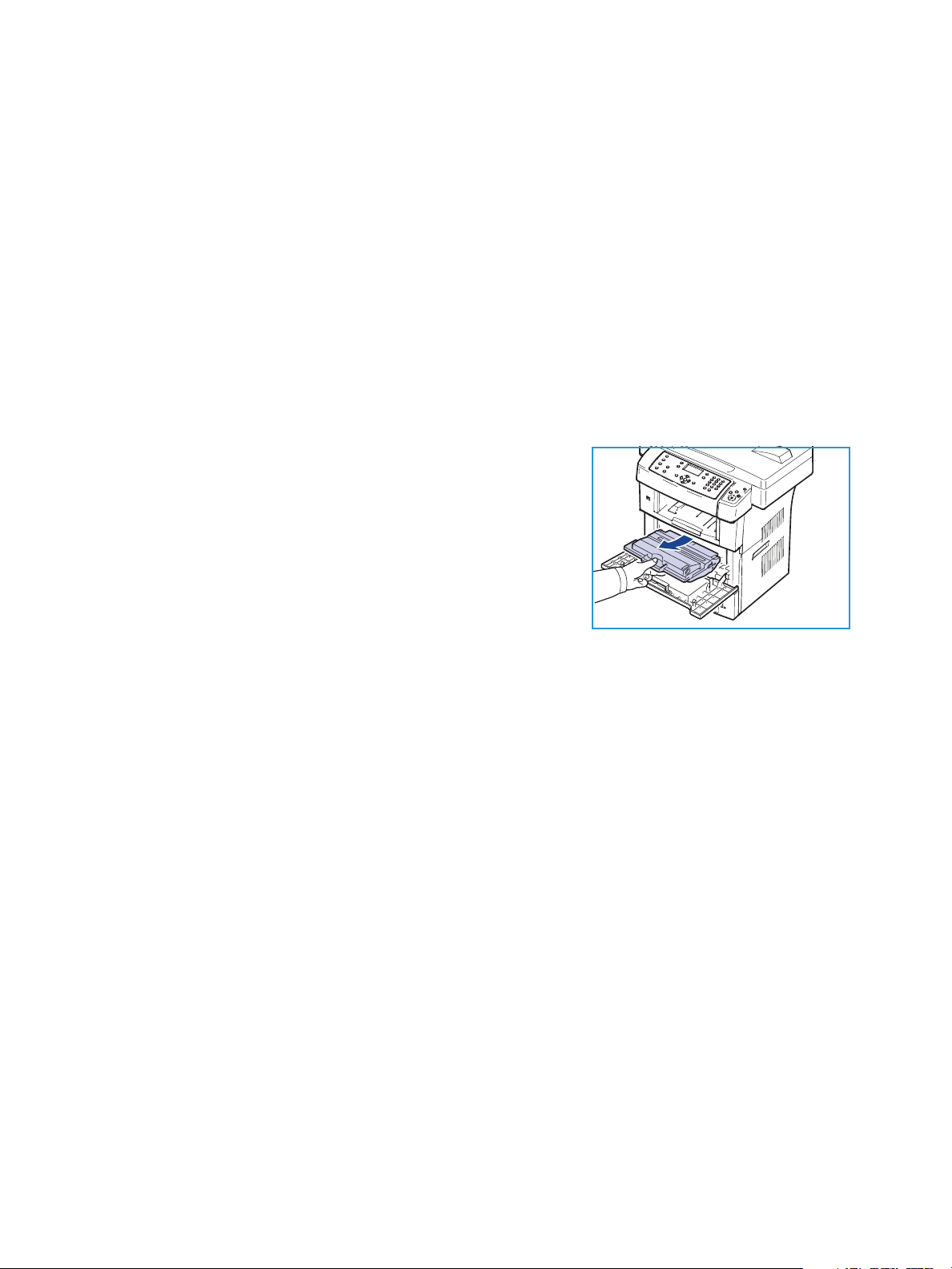
Generelt vedlikehold og forbruksartikler
Generelt vedlikehold og forbruksartikler
Det er flere forbruksartikler som må etterfylles eller byttes på maskinen, for eksempel papir og
skriverkassetten. Hvis du skal bestille forbruksartikler fra Xerox, kan du kontakte din lokale Xeroxforhandler. Du må opplyse om firmanavn, produktnummer og maskinens serienummer. Du kan også
bestille forbruksartikler på www.xerox.com. Slå opp på Supplies (Forbruksartikler) på side 111 hvis du vil
ha mer informasjon.
Du kan vise serienummeret for maskinen ved å trykke på Maskinstatus, merke Maskininformasjon og
trykke på OK. Slå opp på Finne seirenummeret på side 192 hvis du vil ha mer informasjon om hvordan
du finner serienummeret.
Del som kan skiftes av bruker
Skriverkassetten er den eneste delen som brukerne selv kan skifte
på maskinen.
Hvis du vil unngå problemer med utskriftskvaliteten som skyldes
slitte deler, og holde maskinen i god stand, bytter du
skriverkassetten når det angitt antallet sider er skrevet ut, eller når
brukstiden for kassetten har utløpt.
Det vises en melding på maskinen når skriverkassetten må skiftes.
Du må bare skifte kassetten når du får melding om det på
maskinen, eller når Xerox-forhandleren ber deg om å gjøre det. Når du skal bytte en slik del, følger du
instruksjonene i denne håndboken eller instruksjonene som følger med forbruksartikkelen.
Slå opp på Vedlikeholde maskinen og løse problemer på side 157 hvis du vil ha mer informasjon om
hvordan du bytter skriverkassetten. Når du skal kjøpe en ny skriverkassett, kontakter du din lokale Xeroxforhandler eller en autorisert forhandler. Du kan også bestille forbruksartikler på www.xerox.com.
Slå opp på Supplies (Forbruksartikler) på side 111 hvis du vil ha mer informasjon.
Rengjøring
Ved å rengjøre maskinen regelmessig holder du maskinen fri for støv og skitt. Du rengjør
maskindekslene, kontrollpanelet og originalmateren med en myk lofri klut som er lett fuktet med vann.
Du kan også bruke Xerox Cleaning Fluid eller Anti-Static Cleaner til å rengjøre glassplaten, men det må
påføres med en klut og ikke helles direkte på glassplaten. Tørk eventuelt over med en ren klut eller et
papirhåndkle til slutt.
Slå opp på Vedlikeholde maskinen og løse problemer på side 157 hvis du vil ha mer informasjon om
vedlikehold.
Xerox WorkCentre 3550
Brukerhåndbok
23
Page 24
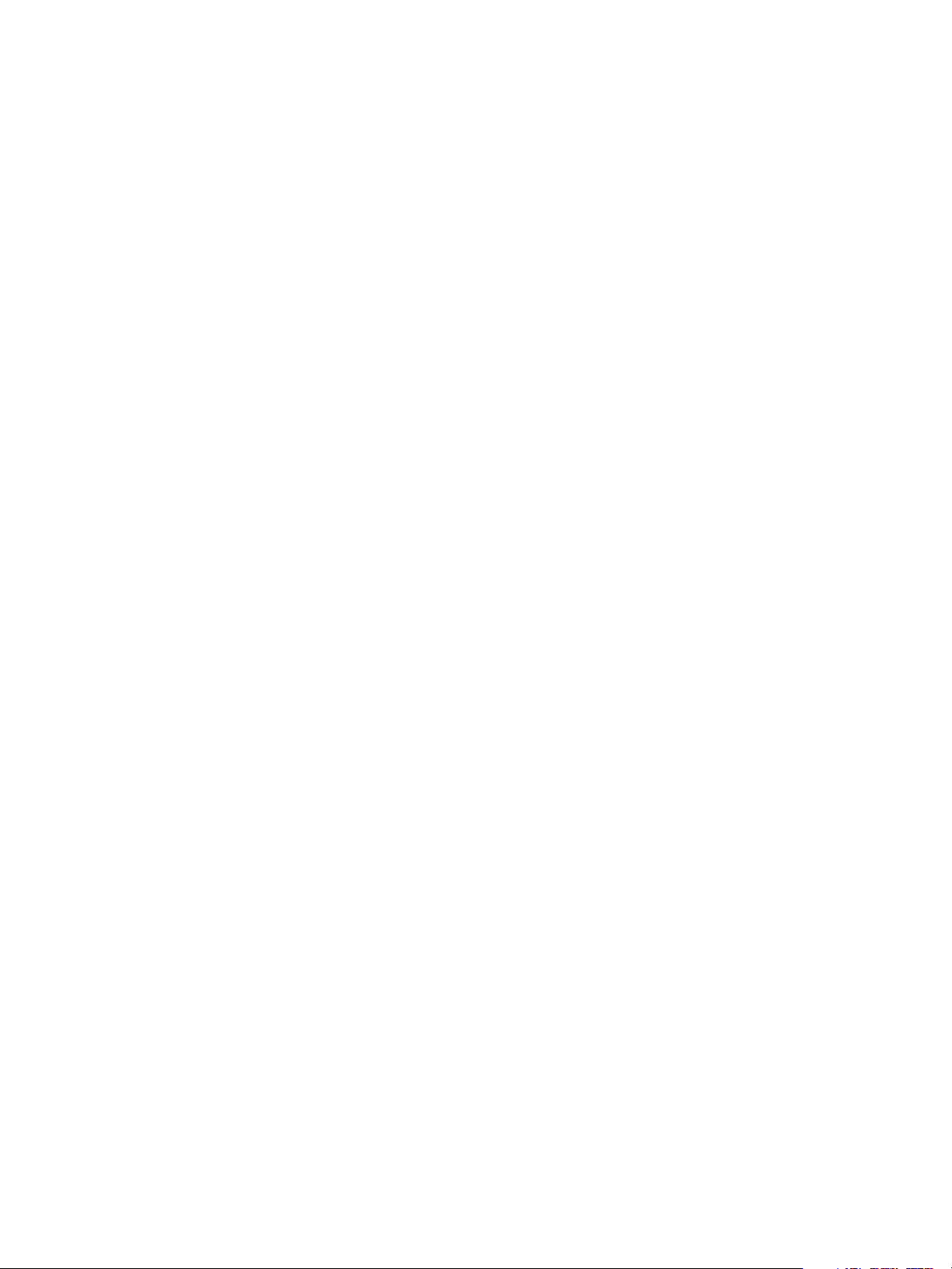
Mer hjelp
Mer hjelp
Hvis du vil ha mer hjelp, kan du besøke nettsidene til Xerox på www.xerox.com, eller du kan kontakte
Xerox Kundesupport og oppgi maskinens serienummer.
Xerox Kundesupport
Hvis du ikke løser problemet ved å følge instruksjonene på skjermen, kan du slå opp i Feilmeldinger på
side 171. Hvis problemet vedvarer, kontakter du Xerox Kundesupport. Xerox Kundesupport må ha en
beskrivelse av problemet, serienummeret til maskinen, feilkoden (hvis en slik finnes) samt navnet og
adressen til firmaet ditt.
Slå opp på Finne seirenummeret på side 192 hvis du vil ha informasjon om hvordan du finner
serienummeret.
Dokumentasjon
Du finner svar på mange spørsmål i dokumentasjonen som leveres på CD sammen med WorkCentre
3550. Disse dokumentene finner du også på www.xerox.com/support.
• Hurtigstartveiledning - inneholder informasjon om installasjon og oppsett av maskinen.
• Brukerhåndbok (denne håndboken) - inneholder instruksjoner og informasjon om alle funksjonene
på maskinen.
• System Administration Guide - inneholder detaljerte instruksjoner og informasjon om hvordan du
kopler maskinen til nettverket og installerer tilleggsfunksjoner.
24
Xerox WorkCentre 3550
Brukerhåndbok
Page 25
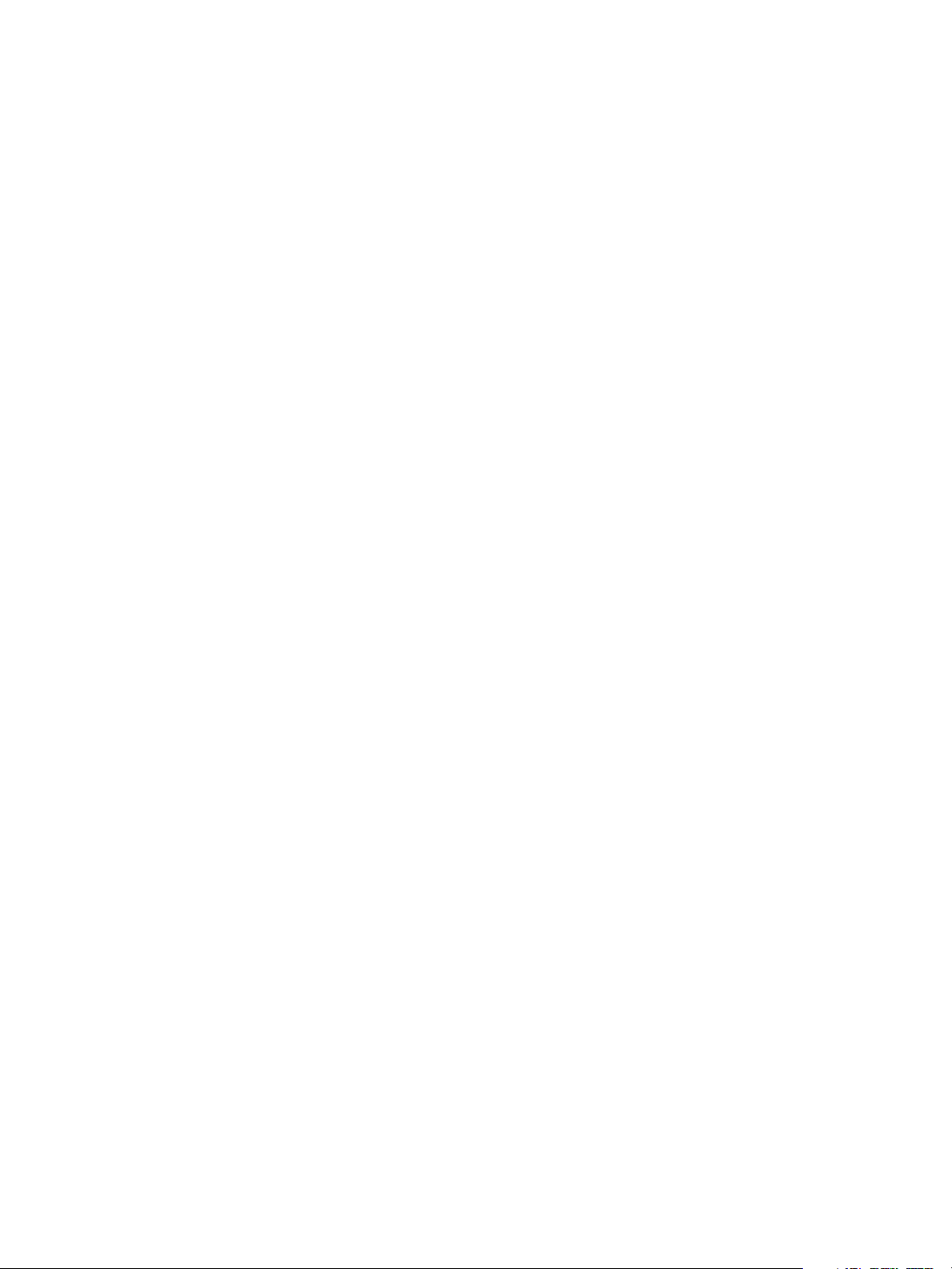
Kopiere
Dette kapitlet inneholder følgende:
• Fremgangsmåte for kopiering på side 26
• Kopialternativer på side 30
• Bruke oppsettalternativene på side 32
• Utmatingsområder på side 36
2
Xerox WorkCentre 3550
Brukerhåndbok
25
Page 26
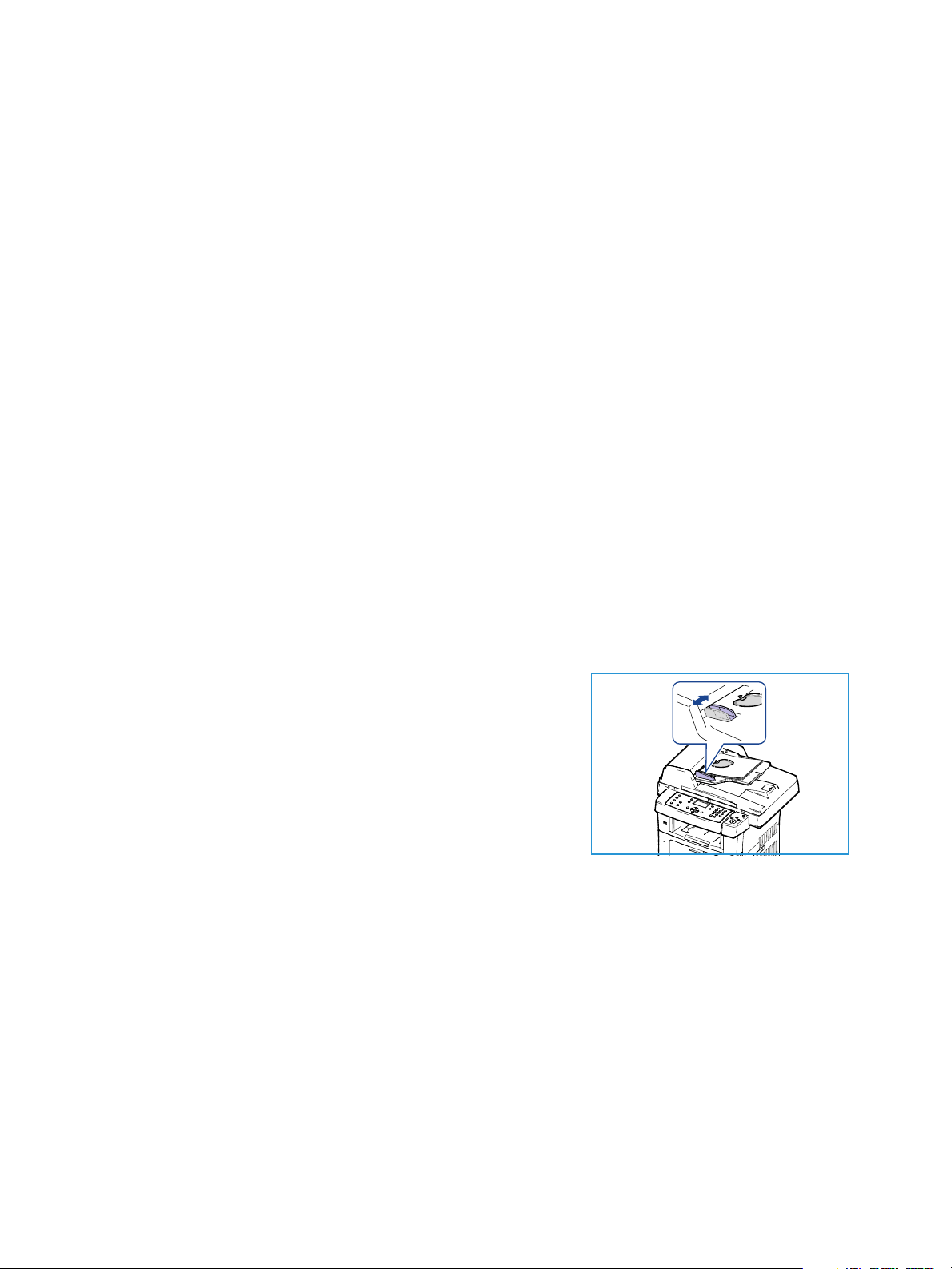
Fremgangsmåte for kopiering
Fremgangsmåte for kopiering
Denne delen inneholder grunnleggende informasjon om kopiering. Følg trinnene nedenfor.
• Legge i originalene på side 26
• Velge funksjoner på side 27
• Angi antallet på side 28
• Starte jobben på side 28
• Sjekke jobbstatusen på side 28
• Stoppe jobben på side 29
Hvis en godkjenningsfunksjon er aktivert, kan det hende du må ha en konto før du kan bruke maskinen.
Kontakt systemadministratoren hvis du trenger en konto eller mer informasjon.
Legge i originalene
Du legger originalene som skal kopieres, i originalmateren eller på glassplaten.
Originalmateren
Slik legger du originalene i originalmateren:
1. Før du legger originalene i originalmateren, må du kontrollere at de er i god stand, og at alle stifter
og binderser er fjernet.
2. Legg originalene i originalmateren med forsiden opp. Den
første siden skal ligge øverst med toppen mot venstre side av
maskinen.
Merk: Du kan legge i opptil 60 ark med standardpapir på
80 g/m². Tykkelsen kan variere fra 50 til 120 g/m². Slå opp på
Spesifikasjoner på side 193 hvis du vil ha mer informasjon.
3. Plasser originalene mellom støttene med øvre kant inn mot
originalmateren, og skyv støttene inn slik at de så vidt berører
kanten av arkene.
26
Xerox WorkCentre 3550
Brukerhåndbok
Page 27
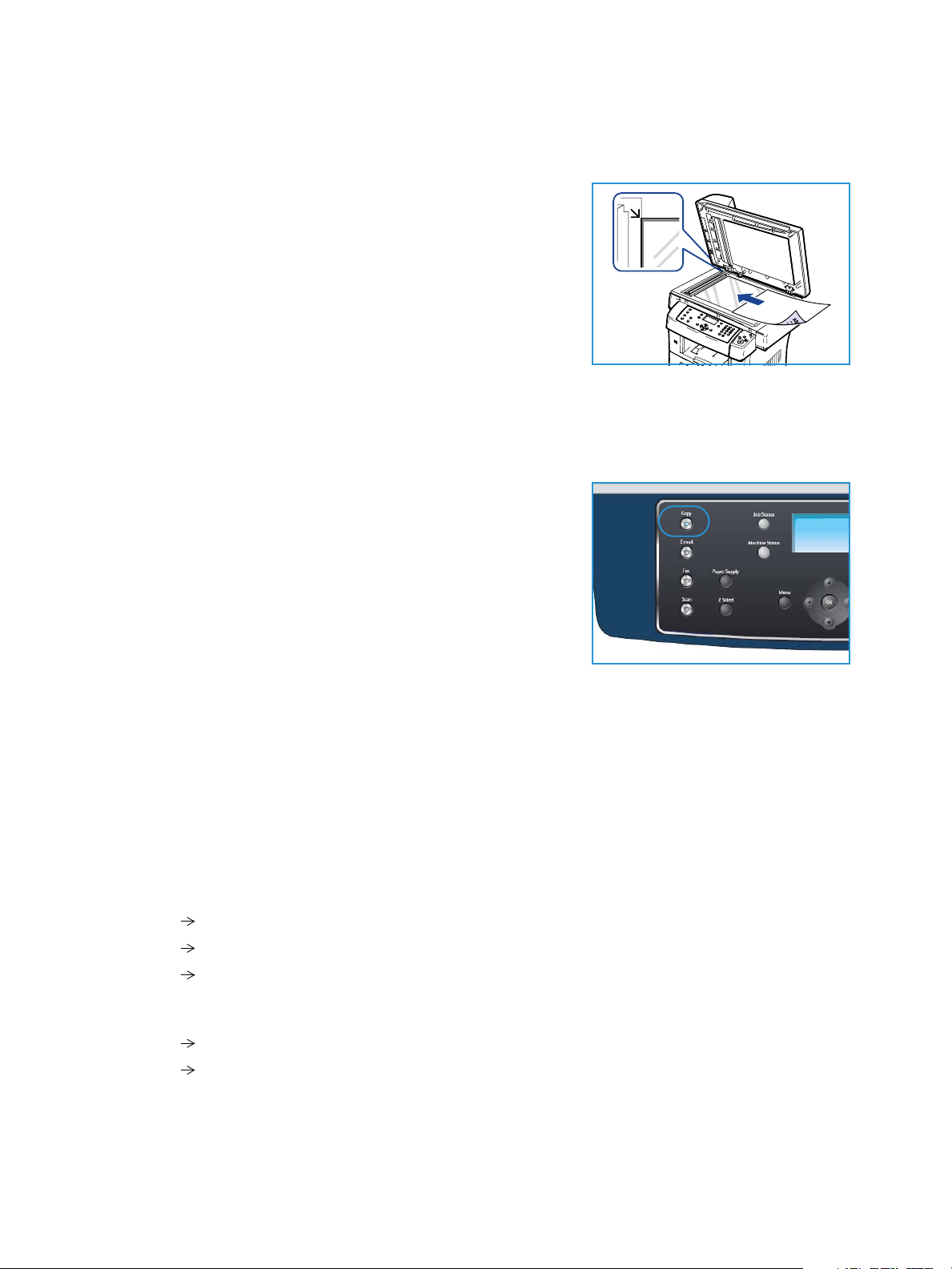
Fremgangsmåte for kopiering
Glassplaten
Slik legger du originalene på glassplaten:
1. Løft originalmateren.
2. Legg originalen med forsiden ned på glassplaten og inntil
registreringspilen øverst i venstre hjørne på glassplaten.
Standard originalformat er A4 eller 8,5 x 11 tommer.
Hvis originalen har et annet format, endrer du alternativet
Originalformat. Slå opp på Kopialternativer på side 30 hvis
du vil ha mer informasjon.
3. Senk originalmateren.
Velge funksjoner
Du kan angi en rekke funksjoner for kopieringsjobben. De mest vanlige funksjonene velger du på
kontrollpanelet. Når du har gjort et valg, trykker du på Tilbake for å gå tilbake til Klar-vinduet.
1. Trykk på Kopier på kontrollpanelet.
2. Trykk på Papirmagasiner på kontrollpanelet.
• Automatisk valg: Med dette alternativet velger
maskinen automatisk riktig papir for jobben basert på
formatet til originalene som skannes.
• Magasin 1: Bruk dette alternativet til å velge papiret
som er lagt i magasin 1.
• Magasin 2 (valgfritt): Bruk dette alternativet til å velge
papiret som er lagt i magasin 2.
Merk: Magasin 1 og 2 kan ta 500 ark med papir på 80 g/m². Tykkelsen kan variere fra 60 til
105 g/m². Formatet kan være fra A4 (KSF) til Legal.
• Spesialmagasin: Bruk dette alternativet når du vil mate ulike papirtyper, for eksempel
brevark eller etiketter, for enkeltjobber. Spesialmagasinet kan ta opptil 50 ark med papir på
80 g/m², 5 transparenter eller 5 konvolutter.
Trykk på pil opp/pil ned for å velge ønsket alternativ for Papirmagasiner, og trykk på OK.
Slå opp på Papir og annet materiale på side 117 hvis du vil ha mer informasjon.
3. Trykk på 1-sidig/2-sidig på kontrollpanelet. Du kan lage 2-sidige kopier automatisk fra 1- eller
2-sidige originaler:
• 1 1-sidig: Bruk dette alternativet til å lage 1-sidige kopier av 1-sidige originaler.
• 1 2-sidig: Bruk dette alternativet til å lage 2-sidige kopier av 1-sidige originaler.
• 12 rotert: Med dette alternativet lages det 2-sidige kopier fra 1-sidige originaler, og
annethvert sidebilde roteres 180 grader. Bruk dette alternativet til å lage dokumenter som
kan leses fra "topp mot bunn", for eksempel en kalender.
• 2 2-sidig: Bruk dette alternativet til å lage 2-sidige kopier av 2-sidige originaler.
• 2 1-sidig: Bruk dette alternativet til å lage 1-sidige kopier av 2-sidige originaler.
Xerox WorkCentre 3550
Brukerhåndbok
27
Page 28
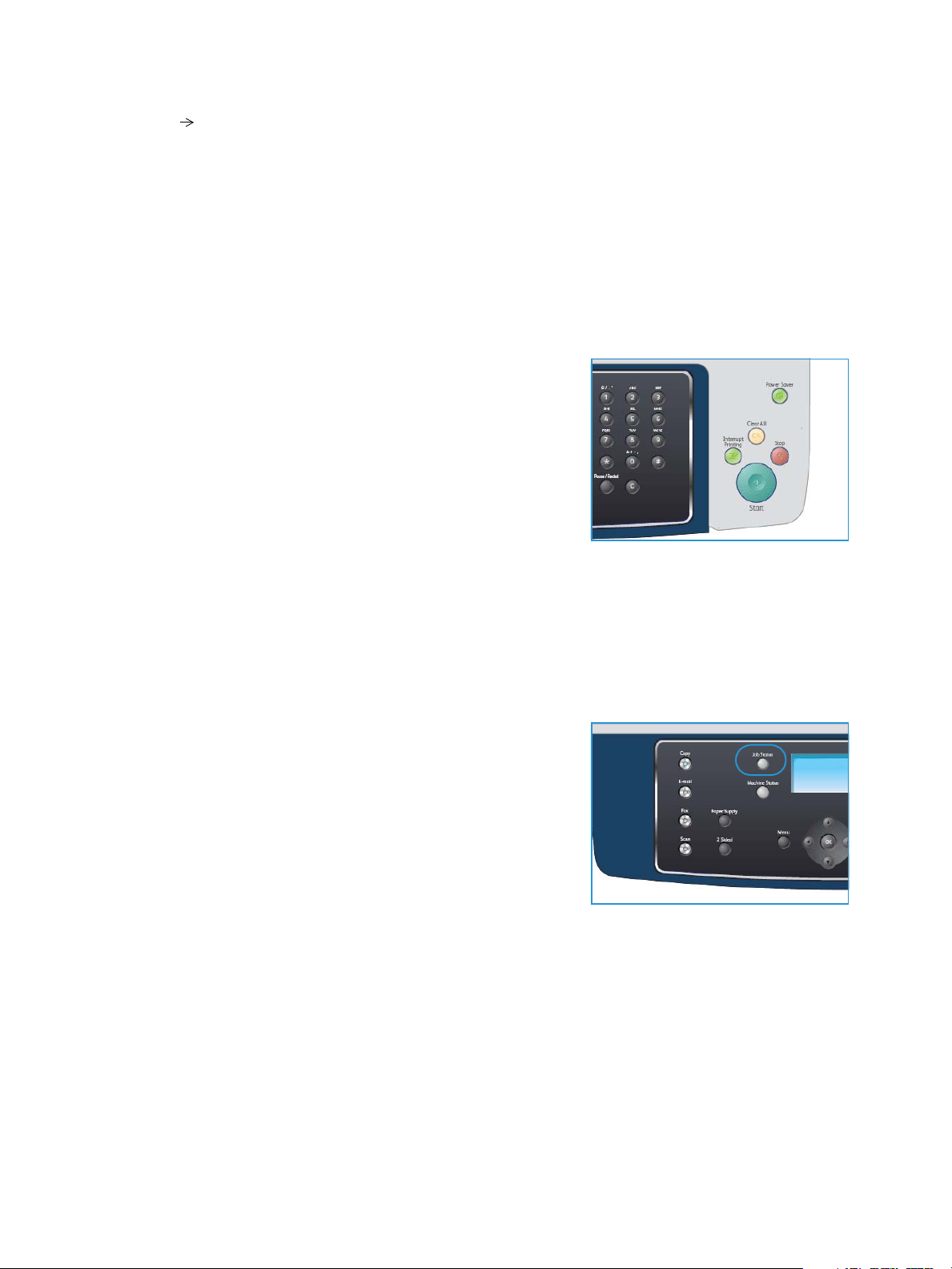
Fremgangsmåte for kopiering
• 21, rotert: Med dette alternativet lages det 1-sidige kopier fra 2-sidige originaler, og
annethvert sidebilde roteres 180 grader. Leseretningen for dette alternativet varierer
avhengig av originalene. Hvis du for eksempel skanner originaler med orienteringen "topp
mot topp", blir resultatet "topp mot bunn". Hvis du skanner originaler med orienteringen "topp
mot bunn", blir resultatet "topp mot topp".
Trykk på pil opp/pil ned for å velge ønsket innstilling for 1-sidig/2-sidig, og trykk deretter på OK.
4. Du får tilgang til flere Kopi-alternativer ved å trykke på Meny. Slå opp på Kopialternativer på
side 30 hvis du vil ha informasjon om hvordan du angir flere alternativer.
Angi antallet
• Maksimalt antall eksemplarer er 999.
• Bruk talltastaturet på kontrollpanelet til å angi hvor mange
eksemplarer du vil ha. Det angitte antallet vises øverst i høyre
hjørne på skjermen.
Merk: Hvis du vil rette et tall, trykker du på C-tasten og skriver
inn riktig antall.
Starte jobben
1. Trykk på Start. Hver original blir bare skannet én gang.
2. Hvis du bruker glassplaten til å skanne 2-sidige originaler, vises det en melding når maskinen er
klar til å skanne baksiden. Fortsett til alle sidene er skannet.
Bildene er skannet, og kopieringsjobben skrives ut.
Sjekke jobbstatusen
1. Trykk på Jobbstatus på kontrollpanelet for å vise informasjon
om jobbstatus.
2. Det vises en liste over aktive jobber. Trykk på pil opp/pil ned
for å merke jobben din, og trykk på OK.
3. Følgende jobbalternativer er tilgjengelige:
• Nødvendige kilder: Bruk dette alternativet til å vise
materialkravene for jobben.
• Slett: Velg dette alternativet for å slette jobben. Trykk
på pil venstre/pil høyre for å merke Ja eller Nei.
• Detaljer: Velg dette alternativet for å vise detaljer om jobben. Jobbnavn, eier, type, status og
sendetidspunkt vises.
28
Xerox WorkCentre 3550
Brukerhåndbok
Page 29
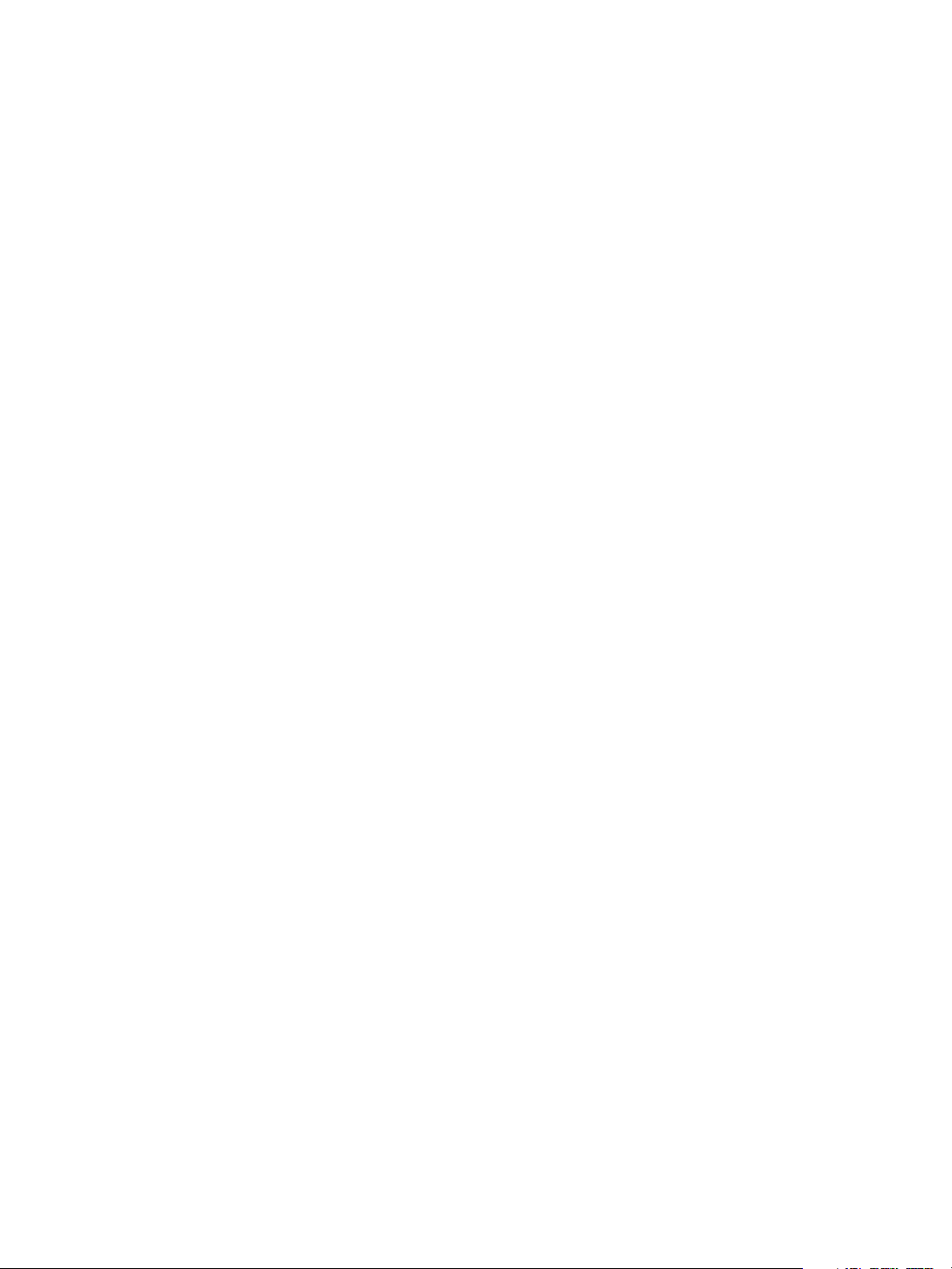
Fremgangsmåte for kopiering
Stoppe jobben
Følg trinnene nedenfor for å avbryte en aktiv kopieringsjobb manuelt.
1. Trykk på Stopp på kontrollpanelet. Det vises en bekreftelsesmelding. Trykk på Stopp på nytt for å
avbryte gjeldende kopieringsjobb.
2. Hvis du vil avbryte en jobb i køen, trykker du på Jobbstatus på kontrollpanelet for å vise aktive
jobber.
3. Trykk på pil opp/pil ned for å merke den aktuelle jobben, og trykk på OK.
4. Velg Slett og OK.
5. Velg Ja for å slette jobben eller Nei for å gå tilbake til forrige vindu.
Xerox WorkCentre 3550
Brukerhåndbok
29
Page 30
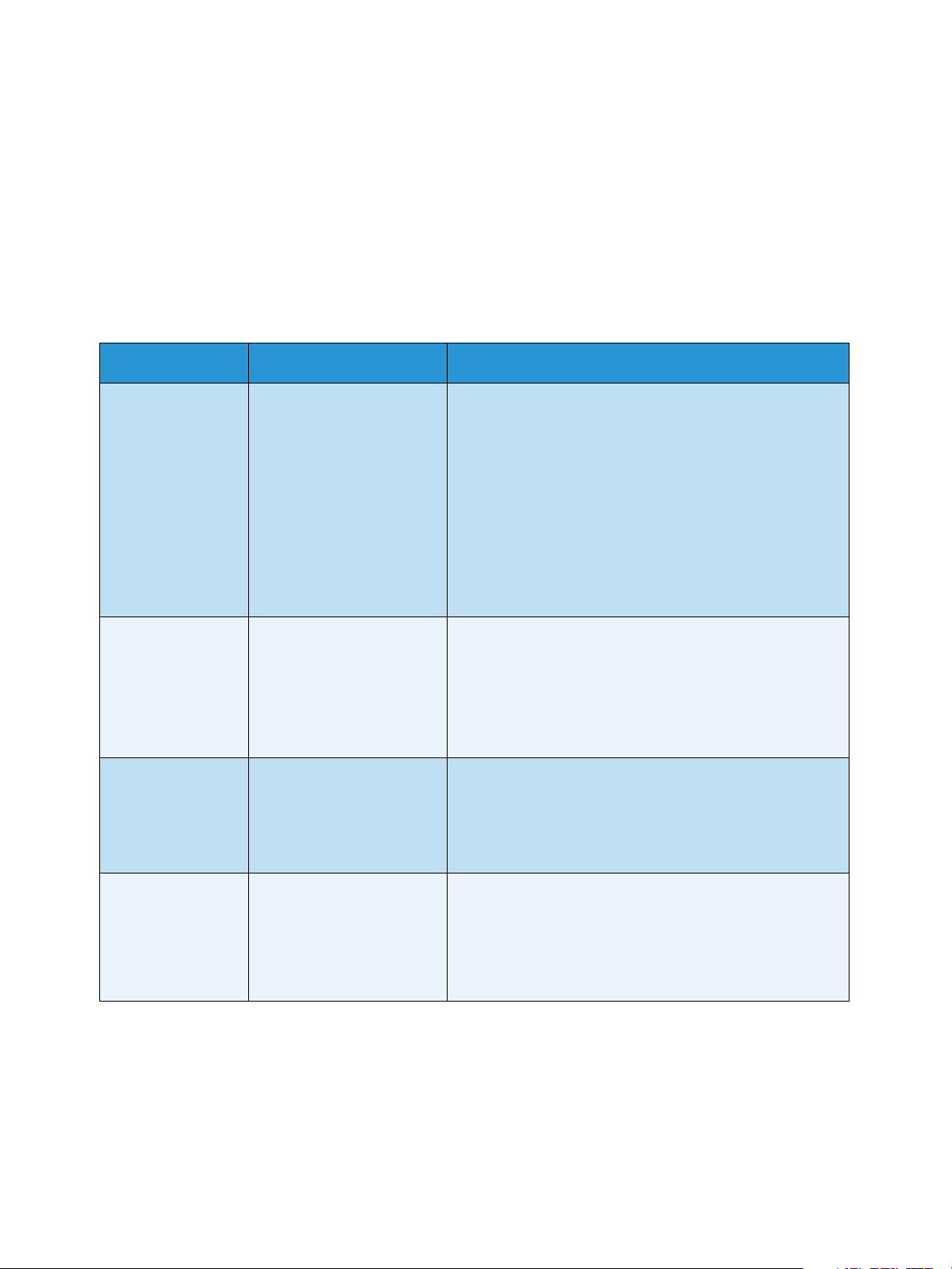
Kopialternativer
Kopialternativer
Du kan bruke alternativene nedenfor til å tilpasse kopieringsjobbene. Trykk på Meny for å få tilgang til
disse alternativene. Slå opp på Standardinnst. for kopiering på side 136 hvis du vil ha informasjon om
hvordan du endrer standardinnstillingene for kopiering.
Merk: Hvis du trykker på Stopp mens du angir kopialternativer, vil alle angitte innstillinger for
gjeldende kopieringsjobb bli slettet og tilbakestilt til standardverdier når maskinen er ferdig med
kopieringen som er i gang.
Funksjon Beskrivelse Alternativer
Forminsk/forstørr Originaler kan forstørres
eller forminskes med
mellom 25 og 400 prosent.
Fra 25 til 400 prosent når
du bruker glassplaten, og
fra 25 til 100 prosent når
du bruker originalmateren.
Lysere/mørkere Brukes til å justere hvor lyst
eller mørkt det ferdige
dokumentet skal være.
Originaltype Innstillingen Originaltype
brukes til å forbedre
bildekvaliteten ved at du
angir hvilken type
dokument originalen er.
• 100 %: Bildet på kopiene blir akkurat like stort som på
originalen.
• Variabel %: Bruk tastaturet eller pil opp/pil ned til å
angi ønsket prosent.
• Autotilpass: Bildet på kopiene forminskes eller
forstørres basert på originalens format og formatet
på det valgte kopipapiret.
• Presets: (Forhåndsinnstillinger) De vanligste
prosentene for forminsking/forstørring er
forhåndsinnstilt. System- eller maskinadministratoren
kan tilpasse disse forhåndsinnstillingene etter behov.
• Lysest: Gjør bildet så lyst som mulig.
• Lys: Fungerer godt med mørkt trykk.
• Normal: Fungerer godt med vanlige utskrifter og
trykte originaler.
• Mørk: Fungerer godt med lyst trykk.
• Mørkest: Gjør originalen så mørk som mulig.
• Te ks t: Brukes til originaler som hovedsakelig
inneholder tekst.
• Tekst og foto: Brukes til originaler som inneholder en
blanding av tekst og fotografier.
• Foto: Brukes når originalene er fotografier.
Bakgrunnsfjerning Brukes til automatisk å
redusere eller fjerne den
mørke bakgrunnen som
oppstår når du skanner
farget papir eller
avisartikler.
30
Xerox WorkCentre 3550
Brukerhåndbok
• På: Velg denne innstillingen for å fjerne bakgrunn.
• Av: Velg denne innstillingen når bakgrunnsfjerning
ikke er nødvendig.
Page 31

Funksjon Beskrivelse Alternativer
Kopialternativer
Oppsett Dette alternativet brukes
til å kopiere flere originaler
på ett ark, kopiere fra
bøker, lage hefter og skrive
ut dokumenter som kan
limes sammen til en
plakat.
Sortering Bruk alternativet Sortering
til å angi om de ferdige
kopiene skal sorteres eller
ikke.
• Normal: Velg dette alternativet for å bruke samme
oppsett som originalen.
• 2 per side: Denne funksjonen bruker du til å kopiere to
originaler i forminsket format på ett ark.
• 4 per side: Denne funksjonen bruker du til å kopiere
fire originaler i forminsket format på ett ark.
• Kopiering av ID-kort: Maskinen skriver ut én side av
originalen øverst på arket og den andre siden nederst
på arket uten at størrelsen på originalen forminskes.
• Bokkopi: Brukes når du kopierer innbundne originaler
og bøker.
• Hefteproduksjon: Denne funksjonen skriver ut
originalen på begge sider av arket og ordner sidene
slik at arkene kan brettes i to til et hefte når de er
skrevet ut.
• Plakatkopi: Originalen deles inn i ni deler. Du kan lime
sammen arkene slik at du får én stor plakat.
• Klonkopi: Maskinen skriver ut flere originalbilder på
en enkelt side. Antall bilder fastsettes automatisk
basert på originalformatet og papirformatet.
Slå opp på Bruke oppsettalternativene på side 32 hvis du
vil ha mer informasjon.
• Sortert: Velg Sortert hvis kopiene skal leveres i sett i
samme rekkefølge som originalene, det vil si 1,2,3 /
1,2,3.
• Usortert: Velg Usortert hvis kopiene skal leveres i bunker
med samme side, det vil si 1, 1, 1 / 2, 2, 2 / 3, 3, 3.
Originalformat Brukes til å angi størrelsen
på bildet som skal skannes.
• A4
• A5
• B5
• Letter
• Legal
• Executive
• Folio
• Oficio
Xerox WorkCentre 3550
Brukerhåndbok
31
Page 32
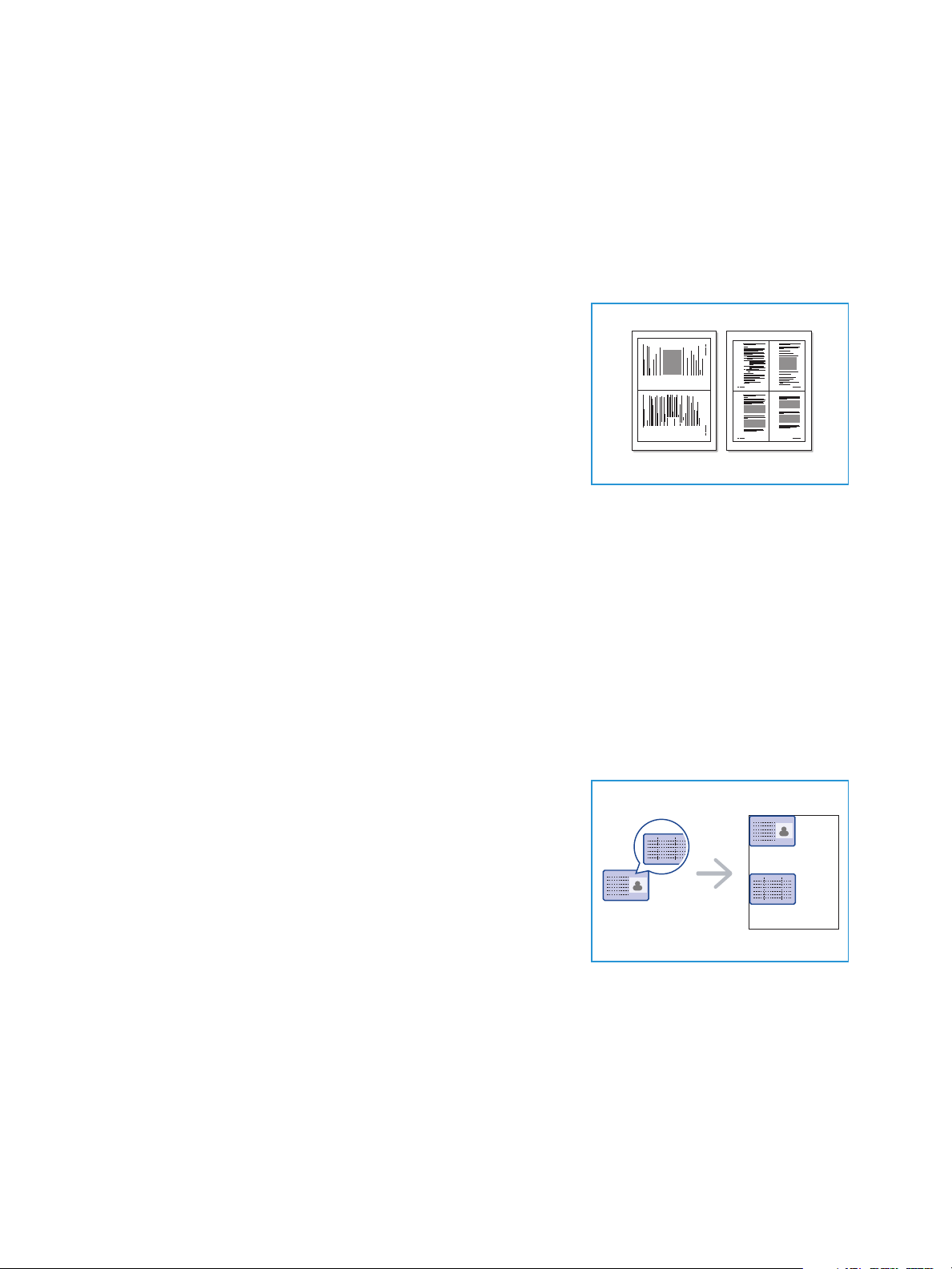
Bruke oppsettalternativene
Bruke oppsettalternativene
Oppsett brukes til å kopiere flere originaler på ett ark, kopiere fra bøker, lage hefter og skrive ut dokumenter som
kan limes sammen til en plakat.
Kopiere 2 eller 4 sider per ark
Denne funksjonen brukes til å kopiere to eller flere originaler i
forminsket format på ett ark. Dette er nyttig når du skal lage
brosjyrer, plansjer eller dokumenter som skal arkiveres.
1 2
Merk: Du må legge originalene i originalmateren når du
bruker denne funksjonen.
1. Trykk på Kopier på kontrollpanelet.
2. Trykk på Meny på kontrollpanelet.
3. Trykk på pil opp/pil ned for å merke Oppsett, og trykk på OK.
4. Velg ønsket alternativ.
• Normal: Kopierer én original på ett ark.
• 2 per side: Kopierer to separate originaler på ett ark.
• 4 per side: Kopierer fire separate originaler på ett ark.
Merk: Liggende originaler må plasseres med toppen av dokumentet mot baksiden av materen.
Stående originaler må plasseres med toppen av dokumentet mot venstre.
5. Velg OK for å lagre valgene, og trykk på Meny for å gå tilbake til øverste menynivå.
6. Legg i originalene, og trykk på Start.
1 2
3 4
Kopiering av ID-kort
Maskinen skriver ut én side av originalen øverst på arket og den
andre siden nederst på arket uten at størrelsen på originalen
forminskes. Denne funksjonen er nyttig ved kopiering av små
originaler, for eksempel visittkort.
Merk: Denne kopifunksjonen er bare tilgjengelig når du
plasserer originalene på glassplaten. Hvis originalen er større
enn utskriftsområdet, kan det hende at enkelte deler ikke
skrives ut.
Maskinen kan skrive ut 2-sidige originaler på ett ark i formatene
A4, Letter, Legal, Folio, Executive, B5, A5 og A6.
1. Trykk på Kopier på kontrollpanelet.
2. Trykk på Meny på kontrollpanelet.
3. Trykk på pil opp/pil ned for å merke Oppsett, og trykk på OK.
4. Trykk på pil opp/pil ned for å merke Kopiering av ID-kort, og trykk på OK.
5. Trykk på Meny for å gå tilbake til øverste menynivå.
32
Xerox WorkCentre 3550
Brukerhåndbok
Page 33

6. Plasser originalen med forsiden ned mot glassplaten og inntil
registreringspilen øverst i venstre hjørne, og lukk
originalmateren.
7. Trykk på Start.
Plasser forside, trykk på OK vises på skjermen. Trykk på OK på
kontrollpanelet.
Maskinen begynner å skanne forsiden, og Plasser bakside,
trykk på OK vises.
8. Snu originalen, legg baksiden ned mot glassplaten og lukk
originalmateren.
9. Trykk på Start på kontrollpanelet for å begynne kopieringen.
Bruke oppsettalternativene
Bokkopi
Med denne funksjonen kan du angi hvilken side eller hvilke sider
du vil skanne i en bok. Legg bokoriginalen med forsiden ned mot
glassplaten og bokryggen justert i forhold til bokmerket.
1. Trykk på Kopier på kontrollpanelet.
2. Trykk på Meny på kontrollpanelet.
3. Trykk på pil opp/pil ned for å merke Oppsett, og trykk på OK.
4. Trykk på pil opp/pil ned for å merke Bokkopi, og trykk på OK.
5. Trykk på pil opp/pil ned for å merke ønsket alternativ.
• Av: Brukes til å deaktivere funksjonen.
• Venstre side: Brukes til å skanne og kopiere venstre side av en innbundet original.
• Høyre side: Brukes til å skanne og kopiere høyre side av en innbundet original.
• Begge sider: Brukes til å skanne og kopiere begge sider av en innbundet original. Venstre side
i boken skannes først.
6. Velg OK for å lagre valgene, og trykk på Meny for å gå tilbake til øverste menynivå.
7. Legg bokoriginalen med forsiden ned mot glassplaten og bokryggen justert i forhold til bokmerket
midt på bakre del av glassplaten.
8. Trykk på Start.
9. Hvis du skal skanne flere sider, velger du Ja for å legge til en side til. Plasser neste side som skal
skannes, på glassplaten, og trykk på OK.
Når du er ferdig med å skanne alle sidene, velger du Nei for En side til?
B A
B A
Xerox WorkCentre 3550
Brukerhåndbok
33
Page 34

Bruke oppsettalternativene
Hefteproduksjon
Med denne funksjonen kan du skrive ut originalen på begge sider
av arket og ordner sidene slik at arkene kan brettes i to til et hefte
når de er skrevet ut.
1. Legg originalene i originalmateren med forsiden opp.
Den første siden skal ligge øverst med toppen mot venstre
side av maskinen.
Merk: Du må legge originalene i originalmateren når du
bruker alternativet Hefteproduksjonen.
2. Trykk på Kopier på kontrollpanelet.
3. Trykk på Meny på kontrollpanelet.
4. Trykk på pil opp/pil ned for å merke Oppsett, og trykk på OK.
5. Trykk på pil opp/pil ned for å merke Hefteproduksjon, og trykk på OK.
6. Trykk på pil opp/pil ned for å merke 1-sidige originaler eller 2-sidige originaler, og trykk på OK.
7. Velg OK for å lagre valgene, og trykk på Meny for å gå tilbake til øverste menynivå.
8. Legg i originalene, og trykk på Start.
Plakatkopi
Originalen deles inn i ni deler. Du kan lime sammen utskriftene til
én stor plakat.
Merk: Denne kopifunksjonen er bare tilgjengelig når du
plasserer originalene på glassplaten.
1. Trykk på Kopier på kontrollpanelet.
2. Trykk på Meny på kontrollpanelet.
3. Trykk på pil opp/pil ned for å merke Oppsett, og trykk på OK.
4. Trykk på pil opp/pil ned for å merke Plakatkopi, og trykk på
OK.
5. Velg OK for å lagre valgene, og trykk på Meny for å gå tilbake til øverste menynivå.
6. Legg i originalene, og trykk på Start.
Hver del skannes og skrives ut én etter én i rekkefølgen som vises.
34
Xerox WorkCentre 3550
Brukerhåndbok
Page 35

Bruke oppsettalternativene
Klonkopi
Maskinen skriver ut flere originalbilder på en enkelt side. Antall
bilder fastsettes automatisk ut fra originalbildet og papirformatet.
Merk: Denne kopifunksjonen er bare tilgjengelig når du
plasserer originalene på glassplaten.
1. Trykk på Kopier på kontrollpanelet.
2. Trykk på Meny på kontrollpanelet.
3. Trykk på pil opp/pil ned for å merke Oppsett, og trykk på OK.
4. Trykk på pil opp/pil ned for å merke Klonkopi, og trykk på OK.
5. Velg OK for å lagre valgene, og trykk på Meny for å gå tilbake til øverste menynivå.
6. Legg i originalene, og trykk på Start.
Xerox WorkCentre 3550
Brukerhåndbok
35
Page 36

Utmatingsområder
Utmatingsområder
Maskinen har disse to utmatingsområdene:
• Mottakeren (forsiden ned)
• Bakdekslet (forsiden opp)
Det er standard at utskrifter sendes til mottakeren. Hvis du skriver
ut på konvolutter eller annet spesialmateriale, bør du bruke
bakdekslet.
Bruke mottakeren
Utskriftene samles i mottakeren med forsiden ned og i den rekkefølgen de er skrevet ut. Mottakeren
brukes til de fleste utskriftsjobber.
Når du bruker mottakeren, må du passe på at bakdekslet er lukket.
Merk:
• Hvis det oppstår problemer når papiret mates ut i mottakeren, for eksempel at det krølles
• Du må ikke åpne eller lukke bakdekslet mens maskinen skriver ut. Det kan føre til
1
2
for mye, kan du prøve å skrive ut til bakdekslet.
papirstopp.
2
1
Bruke bakdekslet
Når du bruker bakdekslet, mates papiret ut av maskinen med forsiden opp. Ved utskrift fra
spesialmagasinet til bakdekslet er papirbanen en rett linje. Når du skriver ut på spesialmateriale, kan
det hende du får bedre utskriftskvalitet ved å bruke bakdekslet.
Når du skal bruke bakdekslet, drar du i håndtaket for å åpne
bakdekslet, og deretter folder du ut klaffen. Utskriftene leveres til
bakdekslet når bakdekslet er åpent.
Når du skal skrive ut på konvolutter eller annet spesialmateriale,
åpner du bakdekslet og trekker spakene på fikseringsenheten ned
i omtrent 90 graders vinkel for å bedre utskriftskvaliteten.
FORSIKTIG: Fikseringsområdet innenfor bakdekslet i maskinen blir svært varmt under bruk.
Vær forsiktig når du opererer i dette området.
36
Xerox WorkCentre 3550
Brukerhåndbok
Page 37

Fakse
Dette kapitlet inneholder følgende:
• Fremgangsmåte for faksing på side 38
• Faksalterna tiver på side 42
• Bruke sendealternativer for faks på side 45
• Videresende fakser på side 48
• Sikkert mottak på side 50
• Adressebok på side 51
• Sende faks fra PCen på side 55
• Motta fakser på side 56
3
Xerox WorkCentre 3550
Brukerhåndbok
37
Page 38

Fremgangsmåte for faksing
Fremgangsmåte for faksing
Her forklarer vi den vanlige fremgangsmåten for å sende fakser. Følg trinnene nedenfor.
• Legge i originalene på side 38
• Velge funksjoner på side 39
• Angi faksnummeret på side 40
• Starte jobben på side 40
• Sjekke jobbstatusen på side 41
• Stoppe jobben på side 41
• Faksbekreftelse på side 41
Hvis en godkjenningsfunksjon er aktivert, kan det hende du må ha en konto før du kan bruke maskinen.
Kontakt systemadministratoren hvis du trenger en konto eller mer informasjon.
Legge i originalene
Du legger originalene som skal fakses, på glassplaten eller i originalmateren.
Originalmateren
Slik legger du originalene i originalmateren:
1. Før du legger i originalene, må du passe på at de er i god stand, og at alle stifter og binders er
fjernet.
2. Legg originalene i originalmateren med forsiden opp.
Den første siden skal ligge øverst med toppen mot venstre
side av maskinen.
Merk: Du kan legge i opptil 60 ark med standardpapir på
80 g/m². Tykkelsen kan variere fra 50 til 120 g/m². Slå opp på
Spesifikasjoner på side 193 hvis du vil ha mer informasjon.
3. Plasser originalene mellom støttene med øvre kant inn mot
originalmateren, og skyv støttene inn slik at de så vidt berører
kanten av arkene.
38
Xerox WorkCentre 3550
Brukerhåndbok
Page 39

Fremgangsmåte for faksing
Glassplaten
Slik legger du originalene på glassplaten:
1. Løft originalmateren.
2. Legg originalen med forsiden ned på glassplaten og inntil
registreringspilen øverst i venstre hjørne på glassplaten.
Standard originalformat er A4 eller 8,5 x 11 tommer. Hvis
originalen har et annet format, endrer du alternativet
Originalformat. Slå opp på Faksalternativer på side 42 hvis
du vil ha mer informasjon.
3. Senk originalmateren.
Velge funksjoner
Du kan angi en rekke funksjoner for faksjobben. Når du har gjort et valg, trykker du på Tilbake for å gå
tilbake til Klar-vinduet.
1. Trykk på 1-sidig/2-sidig på kontrollpanelet. Følgende alternativer er tilgengelige for
1-sidig/2-sidig:
• 1 1-sidig: Bruk dette alternativet til 1-sidige originaler.
• 2 1-sidig: Bruk dette alternativet til 2-sidige originaler.
• 21 rotert: Bruk dette alternativet til 2-sidige originaler med rotert bakside. Med dette
alternativet roteres baksidebildet 180 grader.
Trykk på pil opp/pil ned for å velge ønsket innstilling for 1-sidig/2-sidig, og trykk deretter på OK.
2. Tasten Meny gir deg tilgang til følgende funksjoner
Lysere/mørkere Brukes til å justere hvor lyse eller mørke de skannede bildene skal være.
Bakgrunnsfjerning Brukes til automatisk å redusere eller fjerne den mørke bakgrunnen som
oppstår når du skanner farget papir eller avisartikler.
Oppløsning En høy oppløsning gir bedre kvalitet for fotografier. En lav oppløsning gir
kortere overføringstid.
Originalformat Med dette alternativet kan du angi størrelsen på bildet som skal
skannes.
Send flere Du kan bruke denne funksjonen til å sende en faks til flere mottakere.
Utsatt start Brukes til å angi at en faks skal sendes på et senere tidspunkt.
Prioritert sending Brukes når en høyt prioritert faks må sendes før reserverte operasjoner
utføres.
Videresend Du kan angi at maskinen skal videresende en mottatt eller sendt faks til
en annen faksmottaker, e-postmottaker eller server.
Sikkert mottak Brukes til å hindre at mottatte fakser skrives ut når du ikke er til stede.
Legg til sider Brukes til å legge til flere dokumenter i en utsatt faksjobb som er lagret i
minnet.
Xerox WorkCentre 3550
Brukerhåndbok
39
Page 40

Fremgangsmåte for faksing
Trykk på pil opp/pil ned til ønsket alternativ er merket, og trykk på OK. Merk ønsket innstilling, og
trykk på OK.
Slå opp på Fa ksalte rn at iver på side 42 hvis du vil ha mer informasjon om disse alternativene.
Angi faksnummeret
1. Trykk på Faks på kontrollpanelet.
2. Angi mottakerens faksnummer ved hjelp av følgende:
• Tastaturoppringing: Bruk dette alternativet til å angi
nummeret ved hjelp av talltastaturet. Slå opp på Bruke
tastaturet på side 13 hvis du vil ha mer informasjon.
• Manuell oppringing: Med dette alternativet får du
summetonen før du slår faksnummeret.
• Pause / ring opp på nytt: Brukes til å sende til det siste
nummeret eller den siste listen med numre som ble
oppringt. Slå opp på Legge inn en pause på side 14 hvis du vil ha mer informasjon om
hvordan du legger inn en pause i faksnummeret.
• Hurtigvalg: For et hurtigvalgnummer med ett siffer (0-9) trykker du på og holder nede den
tilhørende talltasten på tastaturet. For et to- eller tresifret hurtigvalgnummer trykker du på
de(n) første talltasten(e) og holder deretter inne den siste talltasten.
• Adressebok: Trykk på Adressebok for å åpne adresseboken, og velg en oppføring for
Hurtigvalg- eller Gruppeoppr. for å legge den til i mottakerlisten. Slå opp på Adressebok på
side 51 hvis du vil ha mer informasjon.
Starte jobben
1. Trykk på Start.
2. Hvis du bruker glassplaten til å skanne 2-sidige originaler,
vises det en melding når maskinen er klar til å skanne
baksiden. Fortsett til alle sidene er skannet.
Maskinen skanner originalene, slår det angitte nummeret og
prøver å kople seg til den eksterne faksmaskinen. Faksjobben
sendes så snart forbindelsen er opprettet.
Hvis nummeret du ringer, er opptatt eller ikke svarer når du
skal sende en faks, slår maskinen automatisk nummeret på
nytt hvert tredje minutt opptil sju ganger. Dette er standardinnstillingen fra fabrikken.
3. Når Ringe på nytt? vises på skjermen, trykker du på OK for å slå nummeret på nytt uten å vente.
Hvis du vil avbryte den automatiske gjenoppringingen, trykker du på Stopp.
Merk: Slå opp på Faksoppsett på side 140 hvis du vil ha informasjon om hvordan du endrer
antallet oppringingsforsøk eller intervallet mellom disse.
Hvis du vil ha informasjon om hvordan du skriver ut en kvittering eller feilrapport, kan du slå opp på
Informasjonssider på side 20.
40
Xerox WorkCentre 3550
Brukerhåndbok
Page 41

Fremgangsmåte for faksing
Sjekke jobbstatusen
1. Trykk på Jobbstatus på kontrollpanelet for å vise informasjon
om jobbstatus.
2. Det vises en liste over aktive jobber. Trykk på pil opp/pil ned
for å merke jobben din, og trykk på OK.
3. Følgende jobbalternativer er tilgjengelige:
• Nødvendige kilder: Bruk dette alternativet til å vise
materialkravene for innkommende faksjobber.
• Slett: Velg dette alternativet for å slette jobben. Trykk
på pil venstre/pil høyre for å merke Ja eller Nei.
• Detaljer: Velg dette alternativet for å vise detaljer om jobben. Jobbnavn, eier, type, status og
sendetidspunkt vises.
Stoppe jobben
Følg trinnene nedenfor for å avbryte en aktiv faksjobb manuelt.
1. Trykk på Stopp på kontrollpanelet. Det vises en bekreftelsesmelding. Trykk på Stopp på nytt for å
avbryte gjeldende faksjobb.
2. Hvis du vil avbryte en jobb i køen, trykker du på Jobbstatus på kontrollpanelet for å vise aktive
jobber.
3. Trykk på pil opp/pil ned for å merke den aktuelle jobben, og trykk på OK.
4. Velg Slett og OK.
5. Velg Ja for å slette jobben eller Nei for å gå tilbake til forrige vindu.
Faksbekreftelse
• Når den siste siden av originalen er sendt, piper maskinen og går tilbake til klarstilling.
• Hvis noe går galt når du sender faksen, vises en feilmelding på skjermen. Hvis du vil ha en liste over
feilmeldinger og hva de betyr, slår du opp på Fak spro blem er på side 190. Hvis det vises en
feilmelding, trykker du på Stopp for å fjerne meldingen og prøver å sende faksen på nytt.
• Du kan angi at det automatisk skal skrives ut en bekreftelse hver gang en faks er sendt. Slå opp på
Faksoppsett på side 140 hvis du vil ha mer informasjon.
Xerox WorkCentre 3550
Brukerhåndbok
41
Page 42
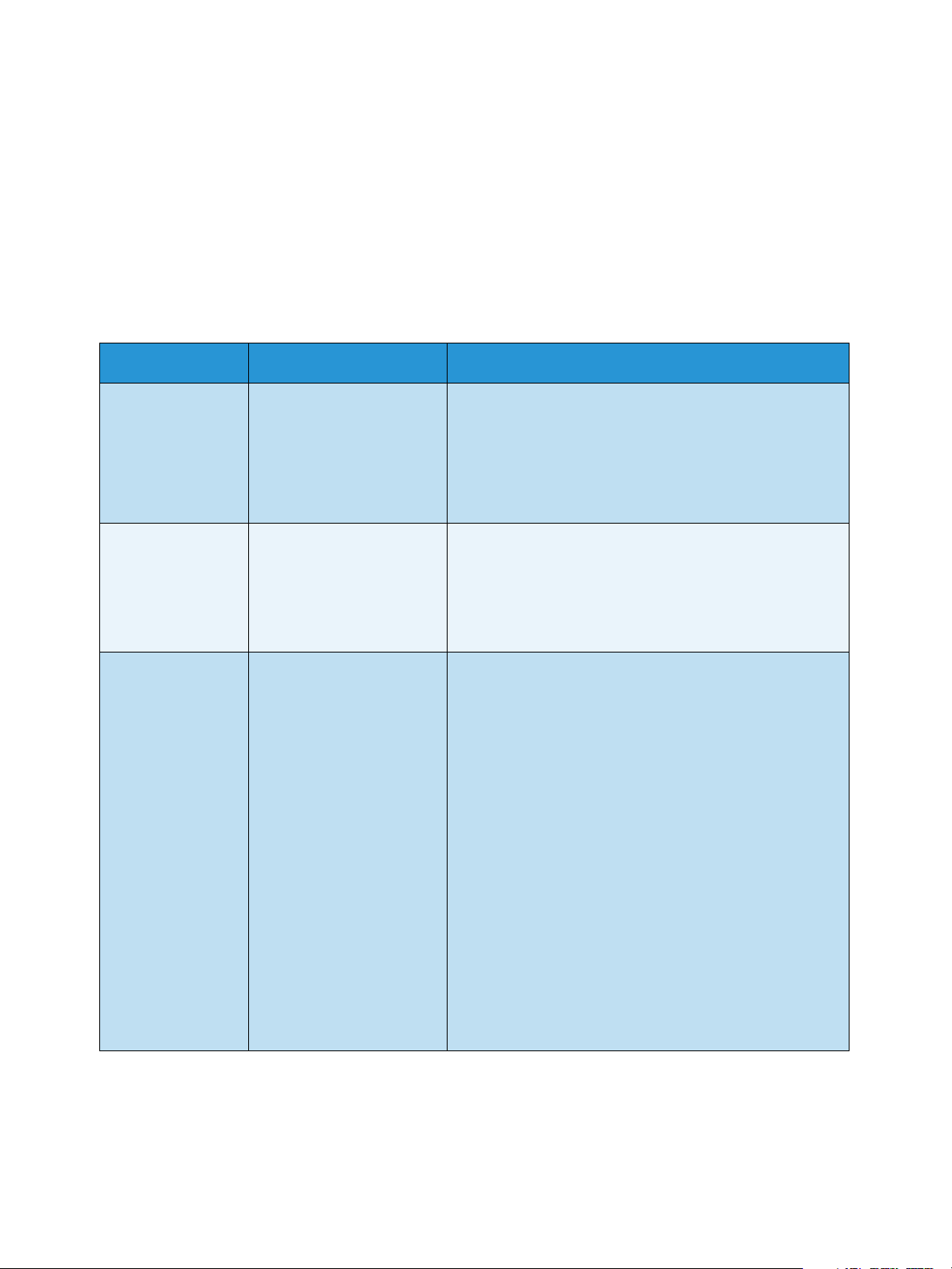
Faksalternativer
Faksalternativer
Du kan bruke alternativene nedenfor til å tilpasse faksjobbene. Trykk på Meny for å få tilgang til disse
alternativene. Slå opp på Faksoppsett på side 140 hvis du vil ha informasjon om hvordan du endrer
standardinnstillingene for faksing.
Merk: Hvis du trykker på Stopp mens du angir faksalternativer, vil alle angitte innstillinger for
gjeldende faksjobb bli slettet og tilbakestilt til standardverdiene når maskinen er ferdig med
jobben som pågår.
Funksjon Beskrivelse Alternativer
Lysere/mørkere Brukes til å justere hvor lyst
eller mørkt det ferdige
dokumentet skal være.
Bakgrunnsfjerning Brukes til automatisk å
redusere eller fjerne den
mørke bakgrunnen som
oppstår når du skanner
farget papir eller
avisartikler.
Oppløsning Oppløsningen påvirker
kvaliteten på faksen som
mottas av den andre
faksmaskinen. En høy
oppløsning gir bedre
bildekvalitet. En lav
oppløsning gir kortere
overføringstid.
• Lysest: Gjør bildet så lyst som mulig.
• Lys: Fungerer godt med mørkt trykk.
• Normal: Fungerer godt med vanlige utskrifter eller
trykte originaler.
• Mørk: Fungerer godt med lyst trykk.
• Mørkest: Gjør originalen så mørk som mulig.
• På: Velg denne for å fjerne bakgrunn.
• Av: Velg denne innstillingen når bakgrunnsfjerning
ikke er nødvendig.
• Standard: Anbefales til originaler med tekst.
Alternativet gir kortere overføringstid, men gir ikke
den beste bildekvaliteten for grafikk og fotografier.
• Fin: Anbefales til strektegninger og foto. Dette er
standardoppløsningen og det beste valget i de fleste
tilfeller.
• Superfin: Anbefales til fotografier og grafikk av høy
kvalitet.
• Fotofaks: Anbefales til originaler som inneholder
gråtoner eller fotografier.
• Fargefak s: Anbefales til originaler i farger. Du kan
bare sende fargefaks hvis mottakerens faksmaskin
støtter mottak av fargefaks, og du sender faksen
manuelt. I denne modusen er ikke minneoverføring
tilgjengelig.
42
Merk: Hvis du har valgt superfin oppløsning på maskinen
og den eksterne faksmaskinen ikke støtter superfin
oppløsning, sendes faksen i den høyeste oppløsningen
som støttes.
Xerox WorkCentre 3550
Brukerhåndbok
Page 43

Funksjon Beskrivelse Alternativer
Faksalternativer
Originalformat Brukes til å angi størrelsen
på bildet som skal skannes.
Send flere Du kan bruke funksjonen
Send flere til å sende en
faks til flere mottakere.
Utsatt start Du kan stille inn maskinen
til å sende en faks på et
senere tidspunkt når du
ikke er til stede.
• A4
• A5
• B5
• Letter
• Legal
• Executive
• Folio
• Oficio
• Faks 1: Bruk dette alternativet til å angi det første
faksnummeret.
• Faks 2: Bruk dette alternativet til å angi det andre
faksnummeret.
• Et nummer til?: Bruk dette alternativet til å angi flere
fak snum re.
Slå opp på Send flere på side 45 hvis du vil ha mer
informasjon.
• Faks 1: Bruk dette alternativet til å angi det første
faksnummeret.
• Et nummer til?: Bruk dette alternativet til å angi flere
faksnummer.
• Jobbnavn: Bruk tastaturet til å skrive inn et navn for
jobben.
• Starttid: Bruk tastaturet til å angi når faksen skal
sendes.
Slå opp på Utsatt start på side 45 hvis du vil ha mer
informasjon.
Prioritert sending Denne funksjonen brukes
når en høyt prioritert faks
må sendes før reserverte
operasjoner utføres.
Videresend Du kan angi at maskinen
skal videresende en
mottatt eller sendt faks til
en annen faksmottaker, epostmottaker eller server.
• Faks: Bruk dette alternativet til å angi faksnummeret.
• Jobbnavn: Bruk tastaturet til å skrive inn et navn for
jobben.
Slå opp på Prioritert sending på side 47 hvis du vil ha mer
informasjon.
• Faks: Bruk dette alternativet til å videresende en faks
til et annet faksnummer.
• E-post: Bruk dette alternativet til å videresende fakser
til en e-postadresse.
• Server: Bruk dette alternativet til å videresende fakser
til en angitt server.
Slå opp på Videresende fakser på side 48 hvis du vil ha
mer informasjon.
Xerox WorkCentre 3550
Brukerhåndbok
43
Page 44
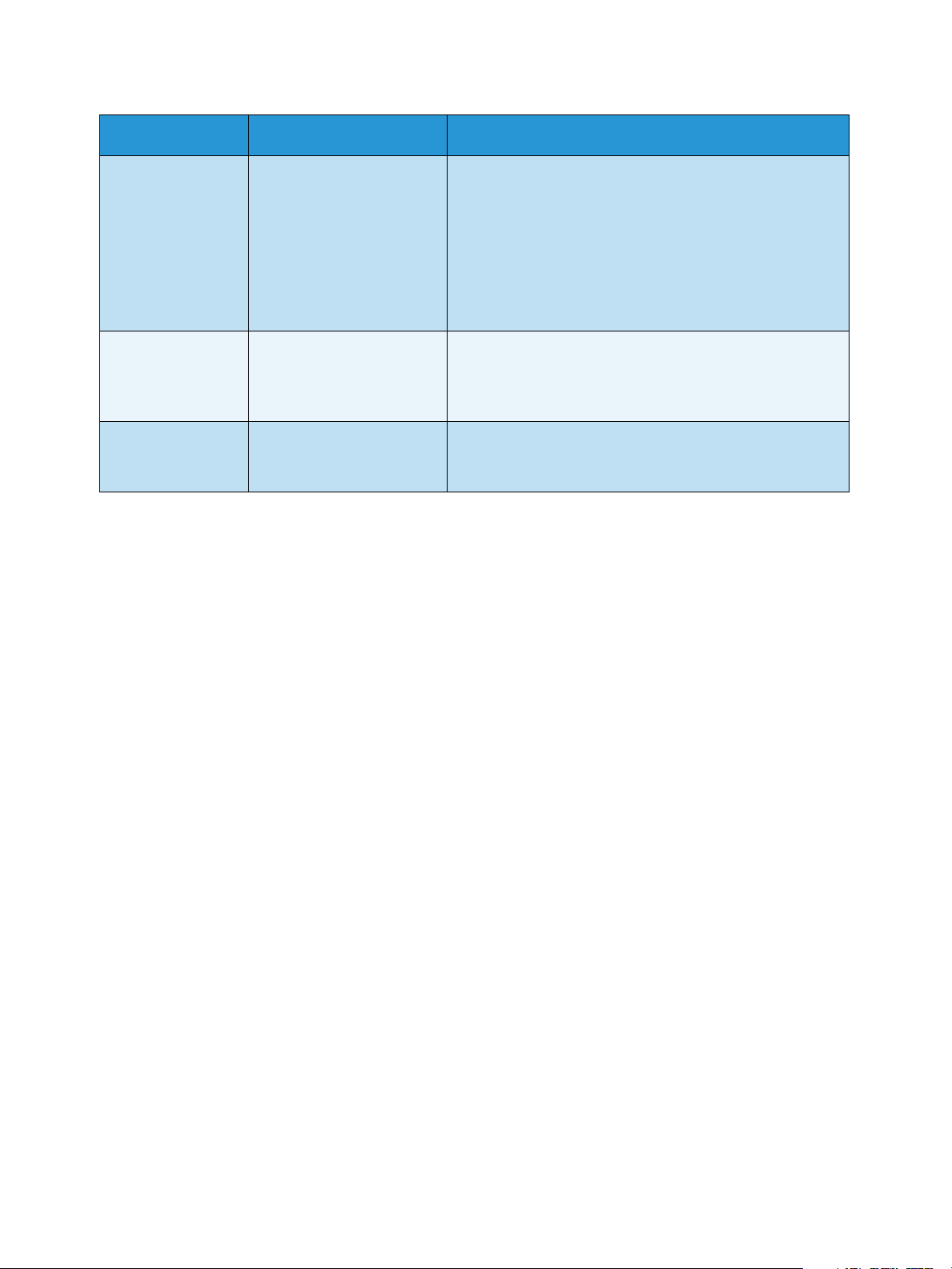
Faksalternativer
Funksjon Beskrivelse Alternativer
Sikkert mottak Det kan hende at du ikke
vil at andre skal ha tilgang
til fakser du har mottatt. I
modus for sikkert mottak
lagres alle innkommende
fakser i minnet, og du kan
skrive dem ut ved å oppgi
et firesifret passord.
Legg til sider Brukes til å legge til flere
dokumenter i en utsatt
faksjobb som er lagret i
minnet.
Avbryt jobb Du kan avbryte en utsatt
faksjobb som er lagret i
minnet.
• På: Aktiverer funksjonen for sikkert mottak.
• På: Deaktiverer funksjonen for sikkert mottak.
• Skriv ut: Bruk dette alternativet til å skrive ut faksene
som er mottatt i minnet. Hvis du oppga et firesifret
passord da du aktiverte funksjonen for sikkert mottak,
må du oppgi dette passordet for å skrive ut faksene.
Slå opp på Sikkert mottak på side 50 hvis du vil ha mer
informasjon.
Slå opp på Legge til dokumenter i en utsatt faks på
side 46 hvis du vil ha mer informasjon.
Slå opp på Avbryte en utsatt faks på side 46 hvis du vil ha
mer informasjon.
44
Xerox WorkCentre 3550
Brukerhåndbok
Page 45

Bruke sendealternativer for faks
Bruke sendealternativer for faks
Send flere
Du kan bruke funksjonen Send flere til å sende en faks til flere mottakere. Faksen lagres automatisk i
minnet og sendes deretter fra minnet til de angitte faksmottakerne. Når jobben er sendt, slettes den fra
minnet automatisk. Du kan ikke bruke denne funksjonen til å sende fargefakser.
1. Trykk på Faks på kontrollpanelet.
2. Trykk på Meny på kontrollpanelet.
3. Trykk på pil opp/pil ned for å merke Send flere, og trykk på OK.
4. Tast inn nummeret til den første faksmottakeren, og trykk på OK.
Trykk på Adressebok hvis du vil velge hurtigvalgnumre eller et gruppenummer. Slå opp på
Adressebok på side 51 hvis du vil ha mer informasjon.
Merk: Når du har angitt et gruppenummer, kan du ikke angi flere gruppenumre.
5. Tast inn det andre faksnummeret, og trykk på OK.
Du blir spurt om du vil angi et annet faksnummer til. Hvis du vil angi flere faksnumre, merker du Ja,
trykker på OK og gjentar trinnene. Du kan legge til opptil ti mottakere.
Når du har angitt alle faksnumrene, trykker du på pil venstre/pil høyre for å merke Nei for Et
nummer til? og trykker deretter på OK.
6. Legg i originalene, og trykk på Start for å lagre de skannede originaldataene i minnet.
Hvis du bruker glassplaten til å skanne flere originaler, velger du Ja for å legge til en side. Legg i en
ny original, og trykk på OK.
Når du er ferdig, velger du Nei for En side til?
Faksen sendes til de numrene du har lagt inn, og i den rekkefølgen du har lagt dem inn.
Utsatt start
Du kan stille inn maskinen til å sende en faks på et senere tidspunkt når du ikke er til stede. Bruk denne
funksjonen til å sende fakser på tidspunkt med lite trafikk eller når du sender til et annet land eller en
annen tidssone. Du kan ikke bruke denne funksjonen til å sende fargefakser.
1. Trykk på Faks på kontrollpanelet.
2. Trykk på Meny på kontrollpanelet.
3. Trykk på pil opp/pil ned for å merke Utsatt start, og trykk på OK.
4. Angi nummeret til mottakerens faksmaskin, og trykk på OK.
Trykk på Adressebok hvis du vil velge hurtigvalgnumre eller et gruppenummer. Slå opp på
Adressebok på side 51 hvis du vil ha mer informasjon.
Du blir bedt om å angi et annet faksnummer. Hvis du vil angi flere faksnumre, trykker du på OK
mens Ja er merket og gjentar trinnene. Du kan legge til opptil 10 mottakere.
Merk: Når du har angitt et gruppenummer, kan du ikke angi flere gruppenumre.
Når du har angitt alle faksnumrene, trykker du på pil venstre/pil høyre for å merke Nei for Et
nummer til? og trykker deretter på OK.
Xerox WorkCentre 3550
Brukerhåndbok
45
Page 46
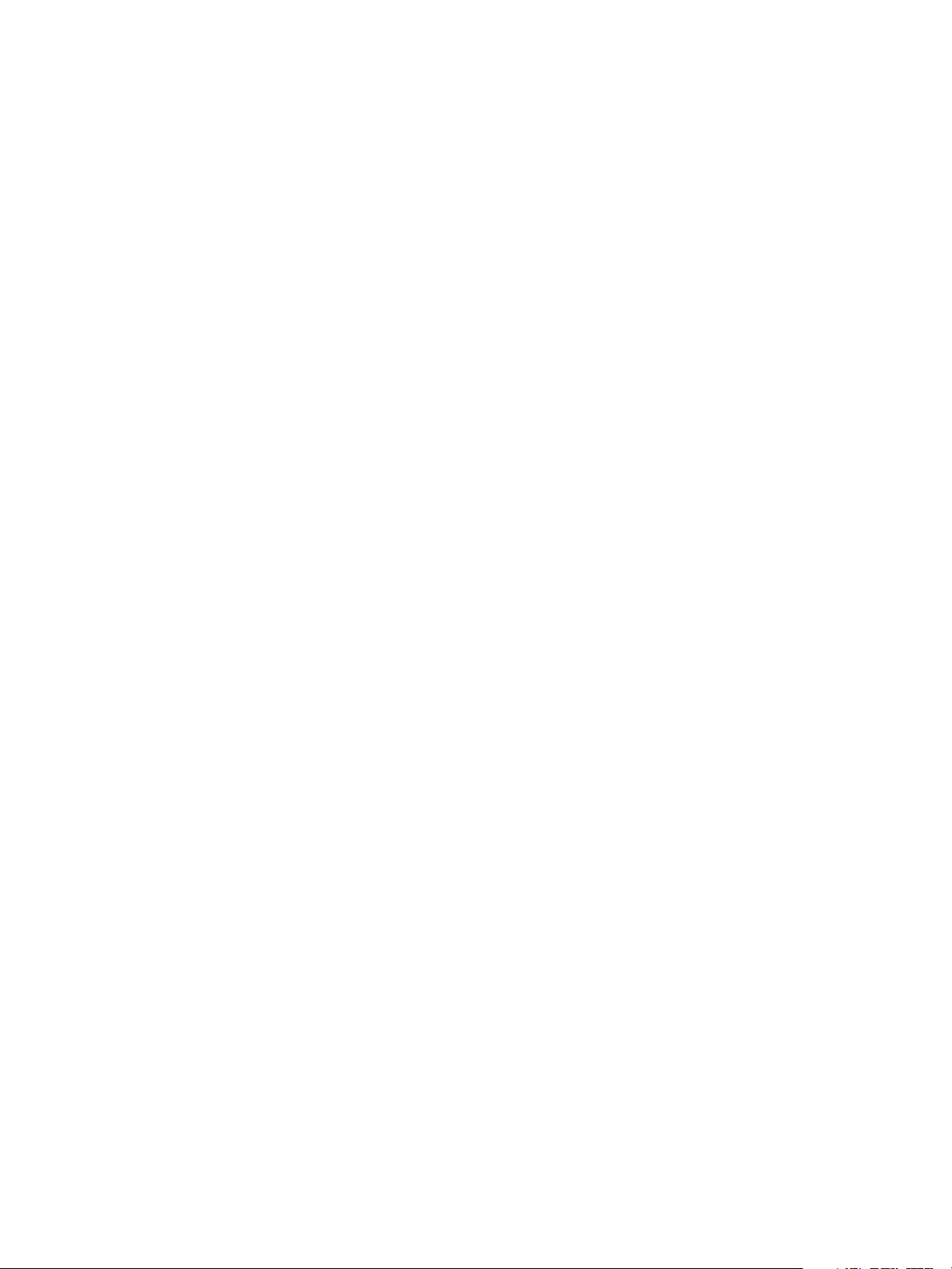
Bruke sendealternativer for faks
5. Skriv inn ønsket jobbnavn, og trykk på OK. Hvis du ikke vil tilordne noe navn, hopper du over dette
trinnet.
Slå opp på Bruke tastaturet på side 13 hvis du vil ha mer informasjon om hvordan du angir
alfanumeriske tegn.
6. Angi klokkeslettet ved hjelp av talltastaturet, og trykk på OK.
Hvis du angir et klokkeslett som er før gjeldende klokkeslett, blir faksen sendt på dette
klokkeslettet neste dag.
7. Legg i originalene, og trykk på Start for å lagre de skannede originaldataene i minnet.
Hvis du bruker glassplaten til å skanne flere originaler, velger du Ja for å legge til en side. Legg i en
ny original, og trykk på OK.
Når du er ferdig, velger du Nei for En side til?.
Maskinen går tilbake til klarstilling. På skjermen får du en påminnelse om at maskinen er i klarstilling,
og at en utsatt faks er klargjort.
Legge til dokumenter i en utsatt faks
Du kan legge til flere dokumenter i den utsatte faksjobben som er lagret i minnet.
1. Legg i originalene du vil legge til, og velg nødvendige faksinnstillinger.
2. Trykk på Faks på kontrollpanelet.
3. Trykk på Meny på kontrollpanelet.
4. Trykk på pil opp/pil ned for å merke Legg til sider, og trykk på OK.
5. Trykk på pil opp/pil ned til ønsket faksjobb vises, og trykk på OK.
6. Trykk på Start.
Hvis du skal legge til flere originaler, velger du Ja for å legge til en side til. Legg i en ny original, og
trykk på OK.
Når du er ferdig, velger du Nei for En side til?.
Avbryte en utsatt faks
Du kan avbryte en utsatt faksjobb som er lagret i minnet.
1. Trykk på Faks på kontrollpanelet.
2. Trykk på Meny på kontrollpanelet.
3. Trykk på pil opp/pil ned for å merke Avbryt jobb, og trykk på OK.
4. Trykk på pil opp/pil ned til ønsket faksjobb vises, og trykk på OK.
Når Ja er merket, trykker du på OK for å bekrefte at jobben skal slettes.
Den valgte faksen slettes fra minnet.
46
Xerox WorkCentre 3550
Brukerhåndbok
Page 47

Bruke sendealternativer for faks
Prioritert sending
Denne funksjonen brukes når en høyt prioritert faks må sendes før andre faksjobber i minnet.
Originalen skannes til minnet og sendes umiddelbart etter at den pågående operasjonen er fullført. En
prioritert fakssending avbryter også en pågående faksjobb som sendes til flere. Fakssendingen avbrytes
mellom mottakere, for eksempel etter at faksen er sendt til mottaker A og før overføringen til mottaker
B begynner, eller mellom gjenoppringinger.
1. Trykk på Faks på kontrollpanelet.
2. Trykk på Meny på kontrollpanelet.
3. Trykk på pil opp/pil ned for å merke Prioritert sending, og trykk på OK.
4. Angi nummeret til mottakerens faksmaskin, og trykk på OK.
Trykk på Adressebok hvis du vil velge hurtigvalgnumre eller et gruppenummer. Slå opp på
Adressebok på side 51 hvis du vil ha mer informasjon.
5. Skriv inn ønsket jobbnavn, og trykk på OK. Hvis du ikke vil tilordne noe navn, hopper du over dette
trinnet.
Slå opp på Bruke tastaturet på side 13 hvis du vil ha mer informasjon om hvordan du angir
alfanumeriske tegn.
6. Legg i originalene, og trykk på Start.
Hvis du har lagt originalen på glassplaten, velger du Ja for å legge til en ny side. Legg i en ny
original, og trykk på OK.
Når du er ferdig, velger du Nei for En side til?.
Faksen skannes og sendes til de angitte mottakerne.
Xerox WorkCentre 3550
Brukerhåndbok
47
Page 48

Videresende fakser
Videresende fakser
Du kan angi at maskinen skal videresende en mottatt eller sendt faks til en annen faksmottaker,
e-postmottaker eller server. Denne funksjonen kan være nyttig hvis du venter en faks, men ikke er på
kontoret.
Når du videresender en faks til en e-postadresse eller FTP- eller SMB-server, bruker du CentreWare
Internet Services til å angi detaljene om mottakeren. Du kan videresende en faks til opptil fem
mottakere. Slå opp i System Administrator Guide hvis du vil ha mer informasjon.
Videresende sendte fakser
Du kan angi at maskinen skal videresende en kopi av alle sendte fakser til et annet faksnummer, en epostadresse eller en server. Det sendes en kopi av alle sendte fakser til angitt mottaker helt til du
deaktiverer funksjonen. Hvis du vil vite hvordan du deaktiverer videresending av faks, slår du opp på
Deaktivere videresending av fakser på side 49.
1. Trykk på Faks på kontrollpanelet.
2. Trykk på Meny på kontrollpanelet.
3. Trykk på pil opp/pil ned for å merke Videresend, og trykk på OK.
4. Velg ønsket alternativ.
Faks
a. Trykk på pil opp/pil ned for å merke Faks , og trykk på OK.
b. Trykk på pil opp/pil ned for å merke Videresend, og trykk på OK.
c. Trykk på pil opp/pil ned for å merke På, og trykk på OK.
d. Angi faksnummeret faksene skal sendes til, og trykk på OK.
E-post
a. Trykk på pil opp/pil ned for å merke E-post, og trykk på OK.
b. Trykk på pil opp/pil ned for å merke Videresend, og trykk på OK.
c. Trykk på pil opp/pil ned for å merke På, og trykk på OK.
d. Skriv inn e-postadressen din, og trykk på OK.
e. Angi e-postadressen som faksene skal sendes til, og trykk på OK.
Server
a. Trykk på pil opp/pil ned for å merke Server, og trykk på OK.
b. Trykk på pil opp/pil ned for å merke Videresend, og trykk på OK.
c. Trykk på pil opp/pil ned for å merke På, og trykk på OK.
48
Xerox WorkCentre 3550
Brukerhåndbok
Page 49

Videresende fakser
Videresende mottatte fakser
Du kan videresende mottatte fakser til et annet faksnummer, en e-postadresse eller en server. Når
maskinen mottar en faks, lagres den i minnet og sendes deretter videre til mottakeren du har angitt.
Alle mottatte fakser videresendes til mottakeren helt til denne funksjonen deaktiveres. Hvis du vil vite
hvordan du deaktiverer videresending av faks, slår du opp på Deaktivere videresending av fakser på
side 49.
1. Trykk på Faks på kontrollpanelet.
2. Trykk på Meny på kontrollpanelet.
3. Trykk på pil opp/pil ned for å merke Videresend, og trykk på OK.
4. Velg ønsket alternativ.
Faks
a. Trykk på pil opp/pil ned for å merke Faks , og trykk på OK.
b. Trykk på pil opp/pil ned for å merke Videresend mottatte, og trykk på OK.
c. Trykk på pil opp/pil ned for å merke På, og trykk på OK.
d. Angi faksnummeret faksene skal sendes til, og trykk på OK.
E-post
a. Trykk på pil opp/pil ned for å merke E-post, og trykk på OK.
b. Trykk på pil opp/pil ned for å merke Videresend mottatte, og trykk på OK.
c. Trykk på pil opp/pil ned for å merke På, og trykk på OK.
d. Skriv inn e-postadressen din, og trykk på OK.
e. Angi e-postadressen som faksene skal sendes til, og trykk på OK.
Server
a. Trykk på pil opp/pil ned for å merke Server, og trykk på OK.
b. Trykk på pil opp/pil ned for å merke Videresend mottatte, og trykk på OK.
c. Trykk på pil opp/pil ned for å merke På, og trykk på OK.
Deaktivere videresending av fakser
Følg trinnene nedenfor for å deaktivere videresending av fakser.
1. Trykk på Faks på kontrollpanelet.
2. Trykk på Meny på kontrollpanelet.
3. Trykk på pil opp/pil ned for å merke Faksfunksjon, og trykk på OK.
4. Trykk på pil opp/pil ned for å merke Videresend, og trykk på OK.
5. Trykk på pil opp/pil ned for å merke Faks, E-post eller Server, og trykk på OK.
6. Trykk på pil opp/pil ned for å merke Videresend eller Videresend mottatte, og trykk på OK.
7. Trykk på pil opp/pil ned for å merke Av, og trykk på OK.
Xerox WorkCentre 3550
Brukerhåndbok
49
Page 50

Sikkert mottak
Sikkert mottak
Det kan hende at du ikke vil at andre skal ha tilgang til fakser du har mottatt. Når funksjonen Sikkert
mottak er aktivert, lagres alle innkommende fakser i minnet til de frigis for utskrift. Du kan angi et
firesifret passord som hindrer at uvedkommende skriver ut faksene. Når funksjonen Sikkert mottak er
deaktivert, skrives alle fakser som er lagret i minnet, ut automatisk.
Aktivere sikkert mottak
1. Trykk på Faks på kontrollpanelet.
2. Trykk på Meny på kontrollpanelet.
3. Trykk på pil opp/pil ned for å merke Sikkert mottak, og trykk på OK.
4. Trykk på pil opp/pil ned for å merke På, og trykk på OK.
5. Tast inn det firesifrede passordet som du har stilt inn, og trykk på OK.
Du kan aktivere modus for sikkert mottak uten å angi passord, men da er ikke faksene beskyttet.
Tast inn passordet på nytt for å bekrefte det, og trykk på OK.
Når du mottar en faks mens maskinen er i modus for sikkert mottak, lagres faksen i minnet, og
meldingen Sikkert mottak vises for å angi du har mottatt en faks.
Deaktivere sikkert mottak
1. Trykk på Faks på kontrollpanelet.
2. Trykk på Meny på kontrollpanelet.
3. Trykk på pil opp/pil ned for å merke Sikkert mottak, og trykk på OK.
4. Trykk på pil opp/pil ned for å merke Av, og trykk på OK.
5. Tast eventuelt inn det firesifrede passordet, og trykk på OK.
Modusen deaktiveres, og maskinen skriver ut alle fakser som er lagret i minnet.
Skrive ut sikrede fakser
1. Trykk på Faks på kontrollpanelet.
2. Trykk på Meny på kontrollpanelet.
3. Trykk på pil opp/pil ned for å merke Sikkert mottak, og trykk på OK.
4. Trykk på pil opp/pil ned for å merke Skriv ut, og trykk på OK.
5. Tast eventuelt inn det firesifrede passordet, og trykk på OK.
Maskinen skriver ut alle fakser som er lagret i minnet.
50
Xerox WorkCentre 3550
Brukerhåndbok
Page 51

Adressebok
Adressebok
Du kan opprette en adressebok som inneholder de faksnumrene du bruke oftest. Før du begynner å
lagre faksnumre, må du kontrollere at maskinen er i faksmodus. Du kan bruke følgende funksjoner til å
opprette adresseboken:
Hurtigvalgnumre
Du kan lagre opptil 200 faksnumre du bruker ofte, som hurtigvalgnumre.
Registrere et hurtigvalgnummer
1. Trykk på Faks på kontrollpanelet.
2. Trykk på Adressebok på kontrollpanelet.
3. Trykk på pil opp/pil ned for å merke Ny/rediger, og trykk på OK.
4. Trykk på pil opp/pil ned for å merke Hurtigvalg, og trykk på OK.
5. Legg inn et hurtigvalgnummer mellom 0 og 199, og trykk på OK.
Hvis det allerede er lagret en oppføring for nummeret du velger, vises det en melding. Du starter
på nytt med et annet hurtigvalgnummer ved å trykke på Tilbake.
6. Skriv inn ønsket navn, og trykk på OK.
Slå opp på Bruke tastaturet på side 13 hvis du vil ha mer informasjon om hvordan du angir
alfanumeriske tegn.
7. Skriv inn faksnummeret, og trykk på OK.
8. Trykk på Stopp for å gå tilbake til klarstilling.
Redigere hurtigvalgnumre
1. Trykk på Faks på kontrollpanelet.
2. Trykk på Adressebok på kontrollpanelet.
3. Trykk på pil opp/pil ned for å merke Ny/rediger, og trykk på OK.
4. Trykk på pil opp/pil ned for å merke Hurtigvalg, og trykk på OK.
5. Angi hurtigvalgnummeret du ønsker å redigere, og trykk på OK.
6. Rediger de opplysningene du vil.
• Endre navnet, og klikk på OK.
• Endre faksnummeret, og klikk på OK.
7. Trykk på Stopp for å gå tilbake til klarstilling.
Bruke hurtigvalgnumre
Når du blir bedt om å legge inn et mottaksnummer når du sender en faks, angir du
hurtigvalgnummeret som inneholder det lagrede nummeret du vil bruke.
• For et hurtigvalgnummer med ett siffer (0-9) trykker du på og holder nede den tilhørende tasten
på talltastaturet.
Xerox WorkCentre 3550
Brukerhåndbok
51
Page 52

Adressebok
• For et to- eller tresifret hurtigvalgnummer trykker du på de(n) første talltasten(e) og holder
deretter nede den siste talltasten.
Du kan også søke etter en oppføring i minnet ved å trykke på Adressebok. (Slå opp på Adressebok på
side 51.)
Gruppenummer
Hvis du ofte sender samme dokument til flere mottakere, kan du gruppere disse mottakerne og lagre
gruppen som et gruppenummer. Du kan deretter bruke gruppenummeret til å sende et dokument til
alle mottakerne i gruppen. Du kan angi opptil 100 (0 til 99) gruppenumre ved hjelp av eksisterende
hurtigvalgnumre for mottakerne.
Registrere et gruppenummer
1. Trykk på Faks på kontrollpanelet.
2. Trykk på Adressebok på kontrollpanelet.
3. Trykk på pil opp/pil ned for å merke Ny/rediger, og trykk på OK.
4. Trykk på pil opp/pil ned for å merke Gruppeoppr., og trykk på OK.
5. Legg inn et gruppenummer mellom 0 og 99, og trykk på OK.
Hvis det allerede er lagret en oppføring for valgt nummer, vises det en melding på skjermen, slik at
du eventuelt kan endre den.
6. Skriv inn ønsket navn, og trykk på OK.
Slå opp på Bruke tastaturet på side 13 hvis du vil ha mer informasjon om hvordan du angir
alfanumeriske tegn.
7. Tast inn de første bokstavene i hurtigvalgnavnet du vil bruke.
8. Trykk på pil opp/pil ned til ønsket navn og nummer er merket, og trykk på OK.
9. Trykk på OK når Ja er merket for Legge til en til?.
Gjenta trinnene for å legge til andre hurtigvalgnumre i gruppen.
Når du er ferdig, trykker du på pil venstre/pil høyre for å merke Nei for Legge til en til?, og deretter
trykker du på OK.
10. Trykk på Stopp for å gå tilbake til klarstilling.
Redigere et gruppenummer
1. Trykk på Faks på kontrollpanelet.
2. Trykk på Adressebok på kontrollpanelet.
3. Trykk på pil opp/pil ned for å merke Ny/rediger, og trykk på OK.
4. Trykk på pil opp/pil ned for å merke Gruppeoppr., og trykk på OK.
5. Angi gruppenummeret du ønsker å redigere, og trykk på OK.
6. Skriv inn navnet du vil redigere, og trykk på OK.
7. Tast inn de første bokstavene i hurtigvalgnavnet du vil legge til eller slette.
8. Trykk på pil opp/pil ned til ønsket navn og nummer er merket, og trykk på OK.
Hvis du anga et nytt hurtignummer, vises Legge til?
52
Xerox WorkCentre 3550
Brukerhåndbok
Page 53

Adressebok
Hvis du angir et hurtigvalgnummer som er lagret i gruppen, vises Slette?
Trykk på OK for å legge til eller slette nummeret.
9. Hvis du vil legge til eller slette flere numre, trykker du på OK når Ja er merket og gjentar trinnene.
Når du er ferdig, trykker du på pil venstre/pil høyre for å merke Nei for Et nummer til?, og deretter
trykke du på OK.
10. Trykk på Stopp for å gå tilbake til klarstilling.
Bruke gruppenumre
Når du skal bruke en gruppenummeroppføring, må du søke etter den og velge den fra minnet.
Når du blir bedt om å angi et faksnummer når du sender en faks, trykker du på Adressebok. Det finnes
to måter å søke etter nummer på i minnet. Du kan enten søke sekvensielt fra A til Å, eller du kan søke
ved å angi den første bokstaven i navnet som er knyttet til nummeret.
Søke sekvensielt
1. Trykk på Faks på kontrollpanelet.
2. Trykk på Adressebok på kontrollpanelet.
3. Trykk på pil opp/pil ned for å merke Søk/ring, og trykk på OK.
4. Trykk på pil opp/pil ned for å merke Gruppeoppr., og trykk på OK.
5. Trykk på pil opp/pil ned for å merke Alle, og trykk på OK.
6. Trykk på pil opp/pil ned til ønsket navn og nummer er merket. Du kan søke oppover eller nedover i
hele minnet i alfabetisk rekkefølge.
Søke ved hjelp av navn
1. Trykk på Faks på kontrollpanelet.
2. Trykk på Adressebok på kontrollpanelet.
3. Trykk på pil opp/pil ned for å merke Søk/ring, og trykk på OK.
4. Trykk på pil opp/pil ned for å merke Gruppeoppr., og trykk på OK.
5. Trykk på pil opp/pil ned for å merke Søke-ID, og trykk på OK.
Skriv inn de første bokstavene i navnet du vil søke etter.
6. Trykk på pil opp/pil ned til ønsket gruppenavn og -nummer er merket.
Slette en oppføring i adresseboken
1. Trykk på Faks på kontrollpanelet.
2. Trykk på Adressebok på kontrollpanelet.
3. Trykk på pil opp/pil ned for å merke Slett, og trykk på OK.
4. Trykk på pil opp/pil ned for å merke Hurtigvalg eller Gruppeoppr., og trykk på OK.
5. Trykk på pil opp/pil ned til ønsket søkemetode er merket, og trykk på OK.
•Velg Søk alle for å søke etter en oppføring ved å søke gjennom alle oppføringene i
Adressebok.
•Velg Søke-ID for å søke etter en oppføring ved hjelp av de første bokstavene i navnet.
Xerox WorkCentre 3550
Brukerhåndbok
53
Page 54

Adressebok
6. Trykk på pil opp/pil ned til ønsket navn er merket, og trykk på OK.
Du kan også skrive inn de første bokstavene. Trykk på pil opp/pil ned til ønsket navn er merket, og
trykk på OK.
7. Når Ja er merket, trykker du på OK for å bekrefte slettingen.
8. Trykk på Stopp for å gå tilbake til klarstilling.
Skrive ut adresseboken
Du kan sjekke innstillingene for adresseboken ved å skrive ut en liste.
1. Trykk på Faks på kontrollpanelet.
2. Trykk på Adressebok på kontrollpanelet.
3. Trykk på pil opp/pil ned for å merke Skriv ut, og trykk på OK.
54
Xerox WorkCentre 3550
Brukerhåndbok
Page 55

Sende faks fra PCen
Sende faks fra PCen
Du kan sende en faks fra PCen uten å gå til maskinen. Du må installere programmet PC-Fax og tilpasse
programinnstillingene før du kan sende faks fra PCen. Slå opp i System Administrator Guide hvis du vil
ha oppsettinformasjon.
1. Åpne dokumentet du vil sende.
2. Velg Skriv ut på Fil-menyen.
Vinduet Skriv ut vises. Det kan se litt annerledes ut, avhengig
av hvilket program du bruker.
3. Velg Xerox MFP PC Fax fra rullegardinlisten Navn.
4. Velg OK.
5. Angi nødvendige alternativer for faksjobben:
• Phonebook (Telefonbok): Hvis du bruker Windows-
adressebok, merker du en mottaker i listen eller legger til
en ny mottaker ved hjelp av Add (Legg til). Klikk på
pilknappen for å legge til mottakere i listen Recipients
(Mottakere). Hvis du bruker Office Outlook-adressebok,
merker du en mottaker i listen og bruker pilknappen til å
legge til mottakere i listen Recipients (Mottakere). Bruk
Add (Legg til) og Remove (Fjern) til å redigere
mottakerlisten.
• Fax Quality (Fakskvalitet): Velg Standard eller Fine (Fin).
• Cover Page (Faksforside): Hvis du vil inkludere en forside, merker du av for Cover Page. Angi
informasjonen du vil ha med på forsiden. Bruk Advanced (Avansert) til å importere en forside.
• Date (Dato): Velg en dato for faksjobben.
• Notify me on Delivery (Gi meg beskjed ved levering): Merk av for dette alternativet hvis du vil
ha en bekreftelse når faksen er levert til mottakerne.
• Preview (Forhåndsvis): Bruk dette alternativet til å vise forsiden og faksdokumentet som skal
sendes.
6. Klikk på Send for å sende faksen.
Faksdataene sendes fra PCen til skriveren som deretter sender faksen.
Xerox WorkCentre 3550
Brukerhåndbok
55
Page 56

Motta fakser
Motta fakser
I denne delen får du en forklaring på hvordan du mottar en faks, og beskrivelser av de ulike
mottaksmetodene som er tilgjengelige.
Manuelt mottak
Dette er de to metodene for å motta fakser manuelt:
• Ringe med røret på: Du kan motta et faksanrop ved å trykke på tasten for oppringing med røret
på og deretter trykke på Start når du hører en fakstone fra den eksterne maskinen. Maskinen
mottar faksen. Hvis maskinen har telefonrør, kan du bruke telefonrøret til å besvare anrop.
Slå opp på Faksoppsett på side 140 hvis du vil endre antallet ringesignaler.
• Bruke et biapparat: Denne funksjonen fungerer best hvis du bruker et biapparat som er koplet til
EXT-kontakten på baksiden av maskinen. Du kan motta en faks fra noen du snakker med på
biapparatet, uten at du trenger å gå bort til faksmaskinen. Når du mottar et anrop på biapparatet
og hører at det er en fakstone, trykker du på tastene *9* på biapparatet. Maskinen mottar deretter
faks en.
Mottakskoden er forhåndsinnstilt på *9* fra fabrikken. Den første og den siste stjernen må alltid
brukes, men du kan endre tallet til et hvilket som helst tall. Hvis du vil vite hvordan du ender
startkoden
, kan du slå opp på Mottar på side 142.
RCV-
Bruke en telefonsvarer
Hvis du vil bruke denne modusen, må du kople en telefonsvarer til EXT-kontakten på baksiden av
maskinen. Hvis oppringeren legger igjen en beskjed, lagres meldingen på telefonsvareren på vanlig
måte. Hvis maskinen registrerer en fakstone på linjen, begynner den automatisk å motta faksen.
Merk:
• Hvis du har angitt denne modusen for maskinen, og telefonsvareren er slått av, eller hvis
det ikke er koplet en telefonsvarer til EXT-kontakten, går maskinen automatisk over i
faksmodus etter et forhåndsdefinert antall ringesignaler.
• Hvis telefonsvareren har en funksjon for valg av antall ringesignaler, angir du at
maskinen skal svare på innkommende anrop etter ett ringesignal.
• Hvis du er i telefonmodus, og du har koplet til en telefonsvarer til maskinen, må du slå av
telefonsvareren. Hvis ikke vil den utgående meldingen på telefonsvareren forstyrre
telefonsamtalen.
Bruke DRPD-modus
DRPD, eller "spesielle ringetoner", er en tjeneste fra telefonoperatøren som gjør det mulig å svare på
flere forskjellige telefonnumre på en enkelt telefonlinje. Nummeret du blir oppringt på, identifiseres av
ringemønstret, som består av ulike kombinasjoner av lange og korte ringelyder. Denne funksjonen
brukes ofte av svartjenester som tar imot samtaler for forskjellige kunder og må vite hvilket nummer
som ringes, for å kunne svare riktig.
56
Xerox WorkCentre 3550
Brukerhåndbok
Page 57

Motta fakser
Ved hjelp av DRPD-funksjonen kan faksmaskinen lære ringemønstret den skal svare på. Med mindre du
endrer det, vil ringemønstret gjenkjennes og besvares som et faksanrop, og alle andre ringemønstre blir
viderekoplet til biapparatet eller telefonsvareren som er koplet til EXT-kontakten. Du kan når som helst
avbryte eller endre DRPD.
Før du kan bruke DRPD-funksjonen, må tjenesten installeres på telefonlinjen av telefonoperatøren. Når
du skal konfigurere DRPD-funksjonen, trenger du en annen telefonlinje på stedet, eller noen må kunne
slå faksnummeret ditt fra en ekstern telefon.
Slå opp på Konfigurere DRPD-modus på side 143 hvis du vil ha informasjon om hvordan du setter opp
DRPD-funksjonen.
Motta fakser i minnet
Ettersom denne maskinen er en multifunksjonsenhet, kan den motta fakser samtidig som du kopierer
eller skriver ut. Hvis du mottar en faks mens du kopierer eller skriver ut, lagres den innkommende faksen
i minnet. Når kopieringen eller utskriften er ferdig, skrives faksen ut automatisk.
Xerox WorkCentre 3550
Brukerhåndbok
57
Page 58

Motta fakser
58
Xerox WorkCentre 3550
Brukerhåndbok
Page 59

Skanne
Dette kapitlet inneholder følgende:
• Innledning på side 60
• Fremgangsmåte for skanning på side 61
• Skannealternativer på side 66
• Skanne ved hjelp av TWAIN på side 68
• Skanne ved hjelp av WIA-driveren på side 69
• Network Scan Manager på side 70
• Skanne på Macintosh på side 71
• Skanne i Linux på side 72
4
Xerox WorkCentre 3550
Brukerhåndbok
59
Page 60

Innledning
Innledning
Når du bruker maskinen til å skanne bilder og tekst, gjøres materialet om til digitale filer som kan lagres
på datamaskinen eller sendes til et lagringssted. Du kan skanne til en PC eller server via USB eller
nettverk samt direkte til en USB-minneenhet. Følgende lagringsalternativer er tilgjengelige for
skannefunksjonen:
• USB: Når du bruker dette alternativet, kan du skanne et bilde til en USB-minneenhet som er satt
inn i USB-minneporten.
• Lokal PC: Dette alternativet brukes hvis maskinen er koplet til en PC via en USB-kabel. Du må
installere skannerdriveren på PCen før du kan bruke dette alternativet. De skannede dataene
lagres i mappen Mine dokumenter på datamaskinen som er tilkoplet.
• Nettverks-PC: Når du bruker dette alternativet, lagres de skannede dataene i mappen Mine
dokumenter på nettverks-PCen.
• SMB: Når du bruker dette alternativet, kan du skanne et bilde og laste det opp til en delt mappe på
en SMB-server.
• FTP: Når du bruker dette alternativet, kan du skanne et bilde og laste det opp til en FTP-server.
Slå opp i System Administrator Guide hvis du vil ha mer informasjon om hvordan du setter opp og
konfigurerer skannefunksjonen.
Skannemetoder
På denne maskinen kan du skanne et bilde ved hjelp av en lokal tilkopling på følgende måter:
• TWAIN: TWAIN-drivere håndterer kommunikasjonen mellom dataprogrammer og skanneren.
Når du skanner et bilde, startes det valgte programmet, slik at du kan styre skanneprosessen.
Denne funksjonen kan brukes via en lokal tilkopling eller en nettverkstilkopling.
Se Skanne ved hjelp av TWAIN på side 68.
• WIA: WIA står for Windows Images Acquisition. Hvis du vil bruke denne funksjonen, må
datamaskinen være koplet direkte til maskinen med en USB-kabel.
Se Skanne ved hjelp av WIA-driveren på side 69.
60
Xerox WorkCentre 3550
Brukerhåndbok
Page 61

Fremgangsmåte for skanning
Fremgangsmåte for skanning
Du bruker skanning til å opprette en elektronisk fil fra en papiroriginal. Du kan lagre den elektroniske
filen på et angitt sted.
I denne delen beskrives den grunnleggende fremgangsmåten for skanning. Følg trinnene nedenfor.
• Legge i originalene på side 61
• Velge lagringssted for skanning på side 62
• Velge funksjoner på side 64
• Starte jobben på side 65
• Sjekke jobbstatusen på side 65
• Stoppe jobben på side 65
Hvis en godkjenningsfunksjon er aktivert, kan det hende du må ha en konto før du kan bruke maskinen.
Kontakt systemadministratoren hvis du trenger en konto eller mer informasjon.
Legge i originalene
Du legger originalene som skal skannes, på glassplaten eller i originalmateren.
Originalmateren
Slik legger du originalene i originalmateren:
1. Før du legger originalene i originalmateren, må du kontrollere at de er i god stand, og at alle stifter
og binderser er fjernet.
2. Legg originalene i originalmateren med forsiden opp. Den
første siden skal ligge øverst med toppen mot venstre side av
maskinen.
Merk: Du kan legge i opptil 60 standardark på 75 g/m².
Tykkelsen kan variere fra 50 til 120 g/m². Hvis du vil ha mer
informasjon, kan du gå til Papirmagasiner på side 195.
3. Plasser originalene mellom støttene med øvre kant inn mot
originalmateren, og skyv støttene inn slik at de så vidt berører
kanten av arkene.
Xerox WorkCentre 3550
Brukerhåndbok
61
Page 62

Fremgangsmåte for skanning
Glassplaten
Slik legger du originalene på glassplaten:
1. Løft originalmateren.
2. Legg originalen med forsiden ned på glassplaten og inntil
registreringspilen øverst i venstre hjørne på glassplaten.
Standard dokumentformat er 8,5 x 11" eller A4. Endre
alternativet Originalformat hvis du bruker papir med et
annet format. Du kan lese mer om dette ved å gå til
Skannealternativer på side 66.
3. Senk originalmateren.
Velge lagringssted for skanning
Skanne til USB
1. Sett inn en USB-minneenhet i USB-minneporten på
maskinen. Du kan lese mer om hvordan du gjør dette ved å
gå til Sette inn USB-minneenheten på side 102.
2. Trykk på Skann på kontrollpanelet.
3. Trykk på pil opp/ned for å markere USB.
4. Trykk på 2-sidig- eller meny-knappen for å tilpasse
skanneinnstillingene. Se Velge funksjoner på side 64.
5. Når du har valgt skanneinnstillinger, trykker du på OK-
knappen for å skanne originalene.
Skanne til lokal PC
Hvis du vil bruke alternativet Skann til lokal PC, må maskinen være koplet til PCen eller arbeidsstasjonen
via en USB-kabel. Du må installere skannerdriveren på PCen før du kan bruke dette alternativet. Slå opp
i System Administrator Guide hvis du vil ha mer informasjon.
1. Trykk på Skann på kontrollpanelet.
2. Trykk på pil opp/ned for å markere Lokal PC.
3. Trykk på 2-sidig-knappen for å tilpasse skanneinnstillingene.
4. Trykk på OK-knappen. Hvis du får meldingen Ikke tilgjengelig, må du kontrollere porttilkoblingen.
5. Trykk på pil opp/ned til ønsket målmappe markeres, og trykk på OK-knappen.
Standardinnstillingen er Mine dokumenter.
Bildene skannes og lagres i mappen som er valgt.
62
Xerox WorkCentre 3550
Brukerhåndbok
Page 63

Fremgangsmåte for skanning
Skanne til nettverks-PC
Kontroller at maskinen er koplet til et nettverk. Kontroller at maskinen er konfigurert ved hjelp av
verktøyet Network Scan Manager, og at skannerdriveren er installert. Slå opp i System Administrator
Guide hvis du vil ha mer informasjon.
Merk: Xerox Nettverksskanningsbehandling-programmet kan bare brukes på Windows-systemer.
1. Trykk på skann-knappen på kontrollpanelet.
2. Trykk på pil opp/ned for å markere Nettverks-PC.
3. Trykk på 2-sidig-knappen for å tilpasse skanneinnstillingene.
4. Trykk på OK-knappen. Hvis du får meldingen Ikke tilgjengelig, må du kontrollere porttilkoblingen
og/eller oppsettet.
5. Trykk på pil opp/pil ned for å merke Påloggings-ID, og trykk på OK.
6. Skriv inn passordet ved hjelp av talltastaturet, og trykk på OK.
7. Trykk på pil opp/pil ned for å merke Lagringssted skanning, og trykk på OK. Standardinnstillingen
er Mine dokumenter.
8. Trykk på pil opp/ned for å markere ønsket oppløsning, og trykk på OK-knappen.
9. Trykk på pil opp/ned for å markere ønsket farge, og trykk på OK-knappen.
10. Trykk på pil opp/ned for å markere ønsket filformat, og trykk på OK-knappen.
Bildene skannes og lagres i mappen som er valgt.
Skanne til FTP
Kontroller at maskinen er koplet til et nettverk. Kontroller at maskinen er konfigurert ved hjelp av
CentreWare Internet Services. Slå opp i System Administrator Guide hvis du vil ha mer informasjon.
1. Trykk på Skann på kontrollpanelet.
2. Trykk på pil opp/ned for å markere FTP.
3. Trykk på 2-sidig- eller meny-knappen for å tilpasse skanneinnstillingene. Se Velge funksjoner på
side 64.
4. Trykk på OK-knappen.
5. Hvis godkjenning er aktivert, taster du inn påloggingskode og passord (hvis relevant).
6. Trykk på pil opp/ned til ønsket server markeres, og trykk på OK-knappen.
7. Trykk på pil opp/ned for å markere ønsket filformat, og trykk på OK-knappen.
Bildene skannes og lagres i mappen som er valgt.
Skanne til SMB
Kontroller at maskinen er koplet til et nettverk. Kontroller at maskinen er konfigurert ved hjelp av
CentreWare Internet Services. Slå opp i System Administrator Guide hvis du vil ha mer informasjon.
1. Trykk på Skann på kontrollpanelet.
2. Trykk på pil opp/ned for å markere SMB.
3. Trykk på 2-sidig- eller meny-knappen for å tilpasse skanneinnstillingene. Se Velge funksjoner på
side 64.
Xerox WorkCentre 3550
Brukerhåndbok
63
Page 64

Fremgangsmåte for skanning
4. Trykk på OK-knappen.
5. Hvis godkjenning er aktivert, taster du inn påloggingskode og passord (hvis relevant).
6. Trykk på pil opp/ned til ønsket server markeres, og trykk på OK-knappen.
7. Trykk på pil opp/ned for å markere ønsket filformat, og trykk på OK-knappen.
Bildene skannes og lagres i mappen som er valgt.
Velge funksjoner
Du kan velge en rekke funksjoner for skannejobben når maskinen er i Klar-modus. Når du har gjort et
valg, trykker du på Tilbake for å gå tilbake til Klar-vinduet.
1. Trykk på 1-sidig/2-sidig på kontrollpanelet. Følgende alternativer er tilgengelige for 1-sidig/2-sidig:
• 1 1-sidig: Bruk dette alternativet til 1-sidige originaler.
• 2 1-sidig: Bruk dette alternativet til 2-sidige originaler.
• 21 rotert: Bruk dette alternativet til 2-sidige originaler med rotert bakside. Med dette
alternativet roteres baksidebildet 180 grader.
Trykk på pil opp/pil ned for å velge ønsket innstilling for 1-sidig/2-sidig, og trykk deretter på OK.
2. Følgende funksjoner er tilgjengelige via meny-knappen for Skann til USB, Skann til FTP og Skann
til SMB.
Filformat Angir filformatet for det lagrede bildet.
Leveringsfarge Angir fargemodusen for det skannede bildet.
Lysere/mørkere Brukes til å justere hvor lyse eller mørke de skannede bildene skal være.
Bakgrunnsfjerning Brukes til automatisk å redusere eller fjerne den mørke bakgrunnen som
oppstår når du skanner farget papir eller avisartikler.
Originaltype Brukes til å forbedre bildekvaliteten ved at du angir hvilken type
dokument originalen er.
Oppløsning Angir bildeoppløsningen. En høy oppløsning øker filstørrelsen.
Originalformat Brukes til å angi størrelsen på bildet som skal skannes.
Trykk på pil opp/pil ned til ønsket alternativ er merket, og trykk på OK. Merk ønsket innstilling, og
trykk på OK.
Hvis du vil lese mer om de ulike alternativene, kan du gå til Skannealternativer på side 66.
64
Xerox WorkCentre 3550
Brukerhåndbok
Page 65

Starte jobben
1. Trykk på Start.
2. Hvis du bruker glassplaten til å skanne 2-sidige originaler,
vises det en melding når maskinen er klar til å skanne
baksiden. Fortsett til alle sidene er skannet.
Bildene skannes og lagres på lagringsstedet som er angitt.
Sjekke jobbstatusen
1. Trykk på Jobbstatus på kontrollpanelet for å vise informasjon
om jobbstatus.
2. Det vises en liste over aktive jobber. Trykk på pil opp/pil ned
for å merke jobben din, og trykk på OK.
3. Følgende jobbalternativer er tilgjengelige:
• Slett: Velg dette alternativet for å slette jobben. Trykk på
pil venstre/pil høyre for å merke Ja eller Nei.
• Detaljer: Velg dette alternativet for å vise detaljer om
jobben. Jobbnavn, eier, type, status og sendetidspunkt
vises.
Fremgangsmåte for skanning
Stoppe jobben
Følg trinnene nedenfor for å avbryte en aktiv skannejobb manuelt.
1. Trykk på Stopp på kontrollpanelet. Det vises en bekreftelsesmelding. Trykk på Stopp på nytt for å
avbryte gjeldende skannejobb.
2. Hvis du vil avbryte en jobb i køen, trykker du på Jobbstatus på kontrollpanelet for å vise aktive
jobber.
3. Trykk på pil opp/pil ned for å merke den aktuelle jobben, og trykk på OK.
4. Velg Slett og OK.
5. Velg Ja for å slette jobben eller Nei for å gå tilbake til forrige vindu.
Xerox WorkCentre 3550
Brukerhåndbok
65
Page 66

Skannealternativer
Skannealternativer
Maskinen har følgende alternativer for tilpasning av skannejobber. Velg meny-knappen for å få tilgang
til disse alternativene. Hvis du vil vite hvordan du endrer standardinnstillingene for skanning, kan du gå
til Std.innst. for skanning på side 146.
Funksjon Beskrivelse Alternativer
Filformat Filformat angir hvilken
filtype som opprettes for
jobben. Du kan endre
dette alternativet
midlertidig for gjeldende
jobb. Velg hvilket filformat
du vil bruke for det
skannede bildet.
Lysere/mørkere Brukes til å justere hvor
lyse eller mørke de
skannede bildene skal
være.
• PDF (Portable Document Format): Mottakere som
har nødvendig programvare, kan vise, skrive ut eller
redigere den elektroniske filen, uavhengig av
datamaskinplattform.
• TIFF (Tagged Image File Format): Gir en grafikkfil
som kan åpnes i en rekke grafikkprogrammer på flere
ulike datamaskinplattformer. Det opprettes en
separat fil for hvert skannet bilde.
• Flersiders TIFF: Gir én TIFF-fil som inneholder flere
sider med skannede bilder. Du må ha mer spesifikk
programvare for å åpne denne filformattypen.
• JPEG (Joint Photographic Experts Group): Gir en
komprimert grafikkfil som kan åpnes i en rekke
grafikkprogrammer på flere ulike
datamaskinplattformer. Det opprettes en separat fil
for hvert skannet bilde.
• Lysest: Gjør bildet så lyst som mulig.
• Lys: Fungerer godt med mørkt trykk.
• Normal: Fungerer godt med vanlige utskrifter eller
trykte originaler.
• Mørk: Fungerer godt med lyst trykk.
• Mørkest: Gjør originalen så mørk som mulig.
Leveringsfarge
Velg Leveringsfarge for å
angi om du vil ha svarthvitt, gråtoner eller
farger.
Originaltype Innstillingen Originaltype
brukes til å forbedre
bildekvaliteten ved at du
angir hvilken type
dokument originalen er.
Bakgrunnsfjerning Brukes til automatisk å
redusere eller fjerne den
mørke bakgrunnen som
oppstår når du skanner
farget papir eller
avisartikler.
66
Xerox WorkCentre 3550
Brukerhåndbok
• Farge: Brukes når du vil gjengi originalen i farger.
• Gråtoner: Brukes når du vil ha gråtoner.
• Svart og hvitt: Brukes når du vil ha svart og hvitt,
uavhengig av originalens farge.
• Te k st : Brukes til originaler som hovedsakelig
inneholder tekst.
• Foto og tekst: Brukes til originaler som inneholder en
blanding av tekst og fotografier.
• Fot o: Brukes når originalene er fotografier.
• På: Velg denne for å fjerne bakgrunn.
• Av: Velg denne innstillingen når bakgrunnsfjerning
ikke er nødvendig.
Page 67

Funksjon Beskrivelse Alternativer
Skannealternativer
Oppløsning Oppløsningen påvirker
kvaliteten på det skannede
bildet. En høy oppløsning
gir bedre bildekvalitet. En
lav oppløsning gir kortere
overføringstid når du
sender filen via nettverket.
Originalformat Brukes til å angi størrelsen
på bildet som skal skannes.
• 600 ppt: Anbefales til fotografier og grafikk av høy
kvalitet. Dette gir den største filstørrelsen, men også
den beste bildekvaliteten.
Merk: 600 ppt støttes bare for Skann til USB når
maksimum minne er installert.
• 300 ppt: Anbefales til originaler med tekst av høy
kvalitet som skal brukes i programmer for optisk
tegngjenkjenning (OCR). Anbefales også til
strektegninger av høy kvalitet eller fotografier og
grafikk med middels kvalitet. Dette er
standardoppløsningen og det beste valget i de fleste
tilfeller.
• 200 ppt: Anbefales til originaler med tekst og
strektegninger av middels kvalitet. Gir ikke den beste
bildekvaliteten for fotografier og grafikk.
• 100 ppt: Anbefales til originaler med tekst av lavere
kvalitet eller når du har behov for en liten filstørrelse.
•A4
•A5
•B5
•Letter
•Legal
•Executive
•Folio
•Oficio
Xerox WorkCentre 3550
Brukerhåndbok
67
Page 68

Skanne ved hjelp av TWAIN
Skanne ved hjelp av TWAIN
Hvis du vil skanne originaler med annen programvare, må du bruke et TWAIN-kompatibelt program, for
eksempel Adobe Photoshop. Slik skanner du med TWAIN-kompatibel programvare:
1. Kontroller at maskinen er koplet til datamaskinen og slått på.
2. Installer TWAIN-driveren. Følg installasjonsinstruksjonene for driveren.
3. Legg originalene med forsiden opp i originalmateren, eller legg en enkelt original med forsiden
ned på glassplaten.
4. Åpne et program, for eksempel Adobe Photoshop.
5. Åpne TWAIN-vinduet, og angi skannealternativene.
6. Skann og lagre det skannede bildet.
68
Xerox WorkCentre 3550
Brukerhåndbok
Page 69

Skanne ved hjelp av WIA-driveren
Skanne ved hjelp av WIA-driveren
Maskinen støtter også WIA-driveren (Windows Image Acquisition) for skanning av bilder. WIA er en av
standardkomponentene i Microsoft Windows XP og fungerer sammen med digitale kameraer og
skannere.
Merk: WIA-driveren fungerer bare i Windows XP/Vista/7.0 med en USB-port.
1. Kontroller at maskinen er koplet til datamaskinen og slått på.
2. Installer WIA-driveren. Følg installasjonsinstruksjonene for driveren.
3. Legg originalene med forsiden opp i originalmateren, eller legg en enkelt original med forsiden
ned på glassplaten.
4. Slik skanner du originalene:
Windows XP
a. Klikk på Start og velg Kontrollpanel > Skannere og kameraer.
b. Dobbeltklikk på ikonet for skannerdriveren. Veiviser for skanner og kamera åpnes. Klikk på
Neste.
c. Angi alternativet i vinduet Velg skanningsinnstillinger. Klikk på Neste.
d. Skriv inn et bildenavn, og velg et filformat og en plass for å lagre bildet.
e. Klikk på Neste for å skanne originalene.
f. Klikk på Neste og Fullfør for å vise bildene.
Windows Vista
a. Klikk på Start, og velg Kontrollpanel > Skannere og kameraer.
b. Dobbeltklikk på Skann et dokument eller bilde. Windows Faksing og skanning åpnes.
Du kan klikke på Vis skannere og kameraer for å vise skannere.
c. Hvis Skann et dokument eller bilde ikke vises, må du åpne MS Paint og velge Fil fra Fra
skanner eller kamera... .
d. Klikk på Ny skanning. Skannerdriveren vises. Velg skanneinnstillingene du vil bruke.
e. Klikk på Skann.
Windows 7
a. Klikk på Start, og velg Kontrollpanel > Enheter og skrivere.
b. Høyreklikk på enhetsdriverikonet i Skrivere og telefakser > Start skanning. Programmet Ny
skanning vises.
c. Velg skanneinnstillingene du vil bruke.
d. Klikk på Skann.
Xerox WorkCentre 3550
Brukerhåndbok
69
Page 70

Network Scan Manager
Network Scan Manager
Hvis du har installert skriverdriveren, er programmet Network Scan Manager også installert. I dette
programmet kan du endre skanneinnstillingene og legge til eller slette mappene som de skannede
dokumentene lagres i på datamaskinen.
Merk: Xerox Nettverksskanningsbehandling-programmet kan bare brukes på Windows-systemer.
1. Velg Nettverksskanningsbehandling:
• For Windows: Gå til Start og velg Alle programmer> Xerox > Nettverksskanning >
Nettverksskanning.
2. Velg riktig maskin i vinduet Xerox Network Scan Manager.
3. Velg Egenskaper.
I kategorien Innstillinger kan du endre lagringssted og skanneinnstillinger, legge til eller slette
programmer og filformater.
4. Klikk på OK for å bekrefte valgene du har gjort.
Kategorien Innstillinger
Målprogrammer
• Tilgjengelige målprogrammer: Viser listen med
programmer som er koplet til skannede bilder i registret på
PCen. Velg programmet du vil bruke, og klikk på pil høyre for
å legge det til i Programmer i frontpanel.
• Programmer i frontpanel: Viser listen over programmer
som skannede bilder kan åpnes i.
• Legg til program: Brukes til å legge til et program i listen
Tilgjengelige målprogrammer.
• Fjern program: Brukes til å fjerne et element du har lagt til,
fra Tilgjengelige målprogrammer.
Skanningsegenskaper
• Lagringssted: Brukes til å velge standardmappen for lagring.
• Oppløsning: Her kan du velge skanneoppløsning.
• Skannefarge: Her kan du velge svart/hvitt, gråtoner eller farger.
• Skannestørrelse: Brukes til å angi størrelsen på originalen.
• Standard: Brukes til å tilbakestille til standardinnstillingene.
• Filtype: Angir hvilken filtype som opprettes for jobben. Du kan endre dette alternativet midlertidig
for gjeldende jobb. Du kan velge filformatet du vil bruke for det skannede bildet.
70
Xerox WorkCentre 3550
Brukerhåndbok
Page 71

Skanne på Macintosh
Skanne på Macintosh
På Macintosh-systemer kan du skanne originaler ved hjelp av programmet Image Capture.
Skanne med UBS-tilkopling
Kontroller at maskinen er koplet til datamaskinen og slått på. Installer skannerdriveren. Følg
installasjonsinstruksjonene for driveren.
1. Kontroller at maskinen og arbeidsstasjonen er koplet til nettverket.
2. Legg originalene med forsiden opp i originalmateren, eller legg en enkelt original med forsiden
ned på glassplaten.
3. Start Applications (Programmer), og klikk på Image Capture.
Hvis meldingen No Image Capture device connected (Ingen bildeopptaksenhet er tilkoplet)
vises, trekker du ut USB-kabelen og setter den i på nytt. Hvis problemet vedvarer, bruker du
hjelpefunksjonen i Image Capture til å løse problemet.
4. Velg den aktuelle enheten.
5. Angi skannealternativene i programmet.
6. Skann og lagre det skannede bildet.
Hvis du vil ha mer informasjon om hvordan du bruker Image Capture, kan du slå opp i hjelpen for
Image Capture.
Bruk TWAIN-kompatibel programvare til å angi flere skannealternativer. Du kan også skanne med
TWAIN-kompatibel programvare, for eksempel Adobe Photoshop. Skanneprosessen varierer avhengig
av hvilken TWAIN-kompatibel programvare du bruker. Slå opp i brukerhåndboken som fulgte med
programvaren, hvis du vil ha mer informasjon.
Hvis du ikke kan skanne i Image Capture, oppdaterer du Mac OS til den nyeste versjonen. Image
Capture fungerer riktig i Mac OS X 10.3.9 eller høyere og Mac OS X 10.4.7 eller høyere.
Xerox WorkCentre 3550
Brukerhåndbok
71
Page 72

Skanne i Linux
Skanne i Linux
Du kan skanne en original ved hjelp av vinduet Unified Driver Configurator. Kontroller at maskinen er
slått på og koplet til datamaskinen via en USB-kabel eller til nettverket. Installer skannerdriveren.
Følg installasjonsinstruksjonene for driveren.
Skanne
1. Dobbeltklikk på Unified Driver Configurator på skrivebordet.
2. Klikk på -knappen for å bytte til Scanners configuration (Skannerkonfigurasjon).
3. Velg skanneren fra listen.
• Hvis du bare bruker én maskinenhet og den er koplet til datamaskinen og slått på, vises
skanneren i listen og velges automatisk.
• Hvis du har to eller flere skannere koplet til datamaskinen, kan du når som helst velge hvilken
av dem som skal brukes. Mens innlasting pågår for den første skanneren, kan du velge den
andre skanneren, angi alternativer og starte bildeinnlastingen samtidig.
4. Klikk på Properties (Egenskaper).
5. Legg originalene med forsiden opp i originalmateren, eller legg en enkelt original med forsiden
ned på glassplaten.
6. Klikk på Preview (Forhåndsvis) i vinduet Scanner Properties (Skanneregenskaper).
Originalen skannes, og bildet forhåndsvises i Preview Pane (Forhåndsvisningsrute).
7. Dra pekeren for å definere bildeområdet som skal skannes, i Preview Pane.
8. Endre skannealternativene i Image Quality (Bildekvalitet) og Scan Area (Skanneområde).
• Image Quality: Her kan du velge fargesammensetning og skanneoppløsning for bildet.
• Scan Area: Her kan du velge sidestørrelse. Klikk på Advanced (Avansert) for å angi
sidestørrelsen manuelt.
Hvis du vil bruke en av de forhåndsdefinerte innstillingene for et skannealternativ, velger du
innstillingen fra jobbtype-listen. (Se Jobbtypeinnstillinger på side 73).
9. Klikk på Default (Standard) for å gjenopprette standardinnstillingene for skannealternativene.
10. Når du er ferdig, klikker du på Scan (Skann) for å starte skanningen.
Statuslinjen vises nederst til venstre i vinduet, og den viser fremdriften for skanningen. Klikk på
Cancel (Avbryt) for å avbryte skanningen.
Det skannede bildet vises.
11. Når du er ferdig klikker du på Save (Lagre) på verktøylinjen.
12. Velg filkatalogen du vil lagre bildet i, og angi filnavnet.
13. Klikk på Save.
72
Xerox WorkCentre 3550
Brukerhåndbok
Page 73

Jobbtypeinnstillinger
Du kan lagre skannealternativene for senere bruk.
Lagre en jobbtypeinnstilling
1. Endre alternativene i vinduet Scanner Properties (Skanneregenskaper).
2. Klikk på Save As (Lagre som).
3. Angi navnet på innstillingen.
4. Klikk på OK.
Innstillingen blir lagt til i rullergardinlisten Job Type (Jobbtype).
Slette en jobbtypeinnstilling
1. Velg innstillingen du vil slette, i rullegardinlisten Job Type (Jobbtype).
2. Klikk på Delete (Slett).
Innstillingen slettes fra listen.
Skanne i Linux
Bruke Image Manager
Image Manager inneholder menykommandoer og verktøy du kan bruke til å redigere det skannede
bildet. Bruk disse verktøyene til å redigere bildet:
Verktøy Navn Funksjon
Save (Lagre) Lagrer bildet.
Undo (Angre) Avbryter den siste handlingen.
Redo (Gjør om) Gjenoppretter handlingen du avbrøt.
Scroll (Rull) Brukes til å rulle i bildet.
Crop (Beskjær) Beskjærer det valgte bildeområdet.
Zoom Out
(Zoom ut)
Zoomer ut i bildet.
Zoom In
(Zoom inn)
Scale (Skaler) Brukes til å skalere bildestørrelsen. Du kan angi størrelsen manuelt, eller
Zoomer inn i bildet.
du kan angi graden for å skalere proporsjonalt, loddrett eller vannrett.
Xerox WorkCentre 3550
Brukerhåndbok
73
Page 74

Skanne i Linux
Verktøy Navn Funksjon
Rotate (Roter) Brukes til å rotere bildet. Du kan velge antall grader i rullegardinlisten.
Flip (Vend) Brukes til å vende bildet loddrett eller vannrett.
Effect (Effekt) Brukes til å justere bildets lysstyrke eller kontrast, eller til å invertere
bildet.
Properties
(Egenskaper)
Viser egenskapene for bildet.
Hvis du vil ha mer informasjon om programmet Image Manager, kan du slå opp i hjelpen.
74
Xerox WorkCentre 3550
Brukerhåndbok
Page 75

Sende e-post
Når du bruker e-postfunksjonen på maskinen, kan du gjøre bilder og tekst om til digitale filer du kan
sende til en e-postadresse. Du kan skanne originalene og sende de skannede bildene til flere mottakere
på e-post fra maskinen.
Dette kapitlet inneholder følgende:
• Fremgangsmåte for e-post på side 76
• E-postalternativer på side 80
• Adressebok på side 82
• Smart Key-adresser på side 84
5
Xerox WorkCentre 3550
Brukerhåndbok
75
Page 76

Fremgangsmåte for e-post
Fremgangsmåte for e-post
Hvis E-post-funksjonen er aktivert, kan du opprette en elektronisk fil fra en papiroriginal. Du kan sende
den elektroniske filen til en angitt e-postadresse.
Her forklarer vi den vanlige fremgangsmåten for å sende e-post. Følg trinnene nedenfor.
• Legge i originalene på side 76
• Angi e-postadressen på side 77
• Velge funksjoner på side 78
• Starte jobben på side 78
• Sjekke jobbstatusen på side 79
• Stoppe e-postjobben på side 79
Hvis en godkjenningsfunksjon er aktivert, kan det hende du må ha en konto før du kan bruke maskinen.
Kontakt systemadministratoren hvis du trenger en konto eller mer informasjon.
Legge i originalene
Du legger originalene som skal skannes, på glassplaten eller i originalmateren.
Originalmateren
Slik legger du originalene i originalmateren:
1. Før du legger originalene i originalmateren, må du kontrollere
at de er i god stand, og at alle stifter og binderser er fjernet.
2. Legg originalene i originalmateren med forsiden opp. Den
første siden skal ligge øverst med toppen mot venstre side av
maskinen.
Merk: Du kan legge i opptil 60 ark med standardpapir på
80 g/m². Tykkelsen kan variere fra 50 til 120 g/m². Slå opp på
Spesifikasjoner på side 193 hvis du vil ha mer informasjon.
3. Plasser originalene mellom støttene med øvre kant inn mot
originalmateren, og skyv støttene inn slik at de så vidt berører kanten av arkene.
76
Xerox WorkCentre 3550
Brukerhåndbok
Page 77

Fremgangsmåte for e-post
Glassplaten:
Slik legger du originalene på glassplaten:
1. Løft originalmateren.
2. Legg originalen med forsiden ned på glassplaten og inntil
registreringspilen øverst i venstre hjørne på glassplaten.
Standard originalformat er A4 eller 8,5 x 11 tommer.
Hvis originalen har et annet format, endrer du alternativet
Originalformat. Slå opp på E-postalternativer på side 80 hvis
du vil ha mer informasjon.
3. Senk originalmateren.
Angi e-postadressen
1. Trykk på Send e-post på kontrollpanelet.
Hvis godkjenning er aktivert, skriver du inn påloggings-ID og
passord (hvis nødvendig).
2. Når Legg inn fra adresse vises, skriver du inn avsenderens
e-postadresse og trykker på OK.
Hvis Sende til meg selv? vises, trykker du på pil venstre/pil
høyre for å merke Ja eller Nei, og deretter trykker du på OK.
3. Når Legg inn mottakeradr. vises, skriver du inn mottakerens
e-postadresse og trykker på OK.
•Bruk tasten .com til å legge til adressetekst du bruker
ofte i e-postadresser, for eksempel .com eller
@dittdomenenavn.com. Trykk på .com gjentatte ganger
til ønsket tekst vises, og trykk på OK. Teksten legges til i
adressen. Du kan tilpasse teksten for Smart Key ved hjelp
av CentreWare Internet Services. Slå opp på Smart Key-
adresser på side 84 hvis du vil ha mer informasjon.
• Du kan også legge til e-postadresser ved hjelp av
adresseboken. Slå opp på Adressebok på side 82 hvis du
vil ha mer informasjon.
• Trykk på pil ned, legg eventuelt til flere e-postadresser og trykk på OK.
4. Hvis Filformat vises, merker du ønsket filformat og trykker på OK.
5. Skriv inn et emne for e-postmeldingen, og trykk på OK.
6. Når Klar for e-post vises, kan du legge til eller redigere mottakerlisten. Trykk på Meny for å velge
flere funksjoner, eller trykk på Start for å skanne originalene.
• Hvis du vil legge til flere mottakere, merker du Legg til annen adresse og skriver inn adressen.
• Hvis du vil redigere eller slette mottakere, trykker du på pil opp/pil ned for merke adressen du
vil redigere eller slette, og trykker deretter på OK. Trykk på pil venstre for å slette tegn, og
rediger deretter adressen. Hvis du vil slette adressen, trykker du på pil ned for å merke Slett,
og deretter trykker du på OK.
Xerox WorkCentre 3550
Brukerhåndbok
77
Page 78

Fremgangsmåte for e-post
Velge funksjoner
Du kan angi en rekke funksjoner for e-postjobben. De mest vanlige funksjonene velger du på
kontrollpanelet. Når du har gjort et valg, trykker du på Tilbake for å gå tilbake til Klar-vinduet.
1. Trykk på 1-sidig/2-sidig på kontrollpanelet. Følgende alternativer er tilgengelige for
1-sidig/2-sidig:
• 1 1-sidig: Bruk dette alternativet til 1-sidige originaler.
• 2 1-sidig: Bruk dette alternativet til 2-sidige originaler.
• 21 rotert: Bruk dette alternativet til 2-sidige originaler med rotert bakside. Med dette
alternativet roteres baksidebildet 180 grader.
Trykk på pil opp/pil ned for å velge ønsket innstilling for 1-sidig/2-sidig, og trykk deretter på OK.
2. Tasten Meny gir deg tilgang til følgende funksjoner:
Filformat Angir filformatet for det lagrede bildet.
Leveringsfarge Angir fargemodusen for det skannede bildet.
Lysere/mørkere Brukes til å justere hvor lyse eller mørke de skannede bildene skal være.
Bakgrunnsfjerning Brukes til automatisk å redusere eller fjerne den mørke bakgrunnen som
oppstår når du skanner farget papir eller avisartikler.
Originaltype Brukes til å forbedre bildekvaliteten ved at du angir hvilken type
dokument originalen er.
Oppløsning Angir bildeoppløsningen. En høy oppløsning øker filstørrelsen.
Originalformat Brukes til å angi størrelsen på bildet som skal skannes.
Trykk på pil opp/pil ned til ønsket alternativ er merket, og trykk på OK. Merk ønsket innstilling, og
trykk på OK.
Slå opp på E-postalternativer på side 80 hvis du vil ha mer informasjon om disse alternativene.
Starte jobben
1. Trykk på Start.
2. Hvis du bruker glassplaten til å skanne 2-sidige originaler,
vises det en melding når maskinen er klar til å skanne
baksiden. Fortsett til alle sidene er skannet.
Bildene skannes og sendes til e-postadressen(e) som er
angitt.
78
Xerox WorkCentre 3550
Brukerhåndbok
Page 79

Fremgangsmåte for e-post
Sjekke jobbstatusen
1. Trykk på Jobbstatus på kontrollpanelet for å vise informasjon
om jobbstatus.
2. Det vises en liste over aktive jobber. Trykk på pil opp/pil ned
for å merke jobben din, og trykk på OK.
3. Følgende jobbalternativer er tilgjengelige:
• Slett: Velg dette alternativet for å slette jobben. Trykk
på pil venstre/pil høyre for å merke Ja eller Nei.
• Detaljer: Velg dette alternativet for å vise detaljer om
jobben. Jobbnavn, eier, type, status og sendetidspunkt
vises.
Stoppe e-postjobben
Følg trinnene nedenfor hvis du vil avbryte en aktiv e-postjobb manuelt:
1. Trykk på Stopp på kontrollpanelet for å avbryte gjeldende e-postjobb.
2. Hvis du vil avbryte en jobb i køen, trykker du på Jobbstatus på kontrollpanelet for å vise aktive
jobber.
3. Trykk på pil opp/pil ned for å merke den aktuelle jobben, og trykk på OK.
4. Velg Slett og OK.
5. Velg Ja for å slette jobben eller Nei for å gå tilbake til forrige vindu.
Xerox WorkCentre 3550
Brukerhåndbok
79
Page 80

E-postalternativer
E-postalternativer
Du kan bruke alternativene nedenfor til å tilpasse e-postjobber. Trykk på Meny for å få tilgang til disse
alternativene. Slå opp på Std.innst. for e-post på side 138 hvis du vil ha informasjon om hvordan du
endrer standardinnstillingene for e-post.
Funksjon Beskrivelse Alternativer
Filformat Filformat angir hvilken
filtype som opprettes for
jobben. Du kan endre
dette alternativet
midlertidig for gjeldende
jobb. Velg hvilket filformat
du vil bruke for det
skannede bildet.
Lysere/mørkere Brukes til å justere hvor
lyse eller mørke de
skannede bildene skal
være.
• PDF (Portable Document Format): Mottakere som
har nødvendig programvare, kan vise, skrive ut eller
redigere den elektroniske filen, uavhengig av
datamaskinplattform.
• TIFF (Tagged Image File Format): Gir en grafikkfil
som kan åpnes i en rekke grafikkprogrammer på flere
ulike datamaskinplattformer. Det opprettes en
separat fil for hvert skannet bilde.
• Flersiders TIFF: Gir én TIFF-fil som inneholder flere
sider med skannede bilder. Du må ha mer spesifikk
programvare for å åpne denne filformattype.
• JPEG (Joint Photographic Experts Group): Gir en
komprimert grafikkfil som kan åpnes i en rekke
grafikkprogrammer på flere ulike
datamaskinplattformer. Det opprettes en separat fil
for hvert skannet bilde.
• Lysest: Gjør bildet så lyst som mulig.
• Lys: Fungerer godt med mørkt trykk.
• Normal: Fungerer godt med vanlige utskrifter eller
trykte originaler.
• Mørk: Fungerer godt med lyst trykk.
• Mørkest: Gjør originalen så mørk som mulig.
Leveringsfarge Vel g Leveringsfarge for å
angi om du vil ha svarthvitt, gråtoner eller farger.
Originaltype Innstillingen Originaltype
brukes til å forbedre
bildekvaliteten ved at du
angir hvilken type
dokument originalen er.
Bakgrunnsfjerning Brukes til automatisk å
redusere eller fjerne den
mørke bakgrunnen som
oppstår når du skanner
farget papir eller
avisartikler.
80
Xerox WorkCentre 3550
Brukerhåndbok
• Farge: Brukes når du vil gjengi originalen i farger.
• Gråtoner: Brukes når du vil ha gråtoner.
• Svart og hvitt: Brukes når du vil ha svart og hvitt,
uavhengig av originalens farge.
• Te k st : Brukes til originaler som hovedsakelig
inneholder tekst.
• Foto og tekst: Brukes til originaler som inneholder en
blanding av tekst og fotografier.
• Fot o: Brukes når originalene er fotografier.
• På: Velg denne for å fjerne bakgrunn.
• Av: Velg denne innstillingen når bakgrunnsfjerning
ikke er nødvendig.
Page 81

Funksjon Beskrivelse Alternativer
E-postalternativer
Oppløsning Oppløsningen påvirker
kvaliteten på det skannede
bildet. En høy oppløsning
gir bedre bildekvalitet. En
lav oppløsning gir kortere
overføringstid når du
sender filen via nettverket.
Originalformat Brukes til å angi størrelsen
på bildet som skal skannes.
• 300 ppt: Anbefales til originaler med tekst av høy
kvalitet som skal brukes i programmer for optisk
tegngjenkjenning (OCR). Anbefales også til
strektegninger av høy kvalitet eller fotografier og
grafikk med middels kvalitet. Dette er
standardoppløsningen og det beste valget i de fleste
tilfeller.
• 200 ppt: Anbefales til originaler med tekst og
strektegninger av middels kvalitet. Gir ikke den beste
bildekvaliteten for fotografier og grafikk.
• 100 ppt: Anbefales til originaler med tekst av lavere
kvalitet eller når du har behov for en liten filstørrelse.
• A4
• A5
• B5
• Letter
• Legal
• Executive
• Fol io
• Oficio
Xerox WorkCentre 3550
Brukerhåndbok
81
Page 82

Adressebok
Adressebok
Du kan bruke CentreWare Internet Services til å opprette en adressebok som inneholder de
e-postadressene du bruker ofte. Du kan deretter raskt og enkelt angi e-postadresser ved å velge dem i
adresseboken.
Lagre på lokal maskin (lokal adressebok)
Denne metoden innebærer at du lagrer e-postadressene i maskinens minne. Du kan legge til adresser,
og du kan gruppere dem i forskjellige kategorier.
Individuell
1. Åpne nettleseren på arbeidsstasjonen.
2. Skriv inn http:// etterfulgt av
IP-adressen til maskinen i
adressefeltet i nettleseren. Hvis for
eksempel IP-adressen er
192.168.100.100, skriver du inn
følgende i adressefeltet:
http://192.168.100.100
3. Trykk på Enter for å vise velkomstsiden. Alternativene i CentreWare Internet Services for maskinen
vises.
Merk: Hvis du vil finne IP-adressen for maskinen, skriver du ut en konfigurasjonsrapport. Slå opp på
Informasjonssider på side 134 hvis du vil ha mer informasjon.
4. Velg kategorien Properties (Egenskaper), og skriv inn påloggingsinformasjonen. Standard
brukernavn er admin, og standard passord er 1111.
5. Velg E-mail > E-mail Setup > Local Address Book (E-post > E-postoppsett > Lokal adressebok).
Local Address Book vises på høyre side på skjermen. Klikk på Add (Legg til).
6. Når vinduet Add E-Mail (Legg til e-post) vises, velger du Index (Indeks) og fyller ut feltene User
Name (Brukernavn) og E-mail Address (E-postadresse).
7. Klikk på Apply (Bruk).
Gruppe
1. Åpne nettleseren på arbeidsstasjonen.
2. Skriv inn http:// etterfulgt av
IP-adressen til maskinen i
adressefeltet i nettleseren. Hvis for
eksempel IP-adressen er
192.168.100.100, skriver du inn
følgende i adressefeltet:
http://192.168.100.100
82
Xerox WorkCentre 3550
Brukerhåndbok
Page 83

Adressebok
3. Trykk på Enter for å vise velkomstsiden. Alternativene i CentreWare Internet Services for maskinen
vises.
Merk: Når du skal finne IP-adressen for maskinen, skriver du ut en konfigurasjonsrapport. Slå opp
på Informasjonssider på side 134 hvis du vil ha mer informasjon.
4. Kontroller at du har konfigurert Lokal adressebok.
5. Velg kategorien Properties (Egenskaper), og skriv inn påloggingsinformasjonen. Standard
brukernavn er admin, og standard passord er 1111.
6. Velg E-mail > E-mail Setup > Group Address Book (E-post > E-postoppsett > Gruppeadressebok).
Vinduet Group Address Book vises på høyre side på skjermen. Klikk på Add (Legg til).
7. Velg gruppenummeret, og angi gruppenavnet.
8. Velg e-postadresser ved å merke av i boksene.
Søke i adresseboken
Du kan bruke to fremgangsmåter for å søke etter en adresse i minnet. Du kan enten forhåndsvise
oppføringene sekvensielt fra 0 til 199, eller du kan søke ved å angi de første bokstavene i navnet som er
knyttet til adressen.
1. Trykk på Send e-post på kontrollpanelet.
2. Angi avsenderadressen (Fra-adressen), og trykk på OK. Feltet Legg inn mottakeradr. vises.
3. Trykk på Adressebok på kontrollpanelet.
4. Trykk på pil opp/pil ned for å merke den aktuelle adresseboken, og trykk på OK.
5. Skriv inn noen bokstaver i navnet du vil søke etter. Maskinen returnerer navnene som stemmer
med søket.
6. Trykk på pil opp/pil ned til ønsket navn og adresse er merket, og trykk på OK.
Skrive ut den lokale adresseboken
1. Trykk på Maskinstatus på kontrollpanelet.
2. Trykk på pil opp/pil ned for å merke Informasjonssider, og trykk på OK.
3. Trykk på pil opp/pil ned for å merke Adressebok, og trykk på OK.
4. Trykk på pil opp/pil ned for å merke E-post, og trykk på OK.
Informasjonen i adresseboken skrives ut.
Xerox WorkCentre 3550
83
Brukerhåndbok
Page 84

Smart Key-adresser
Smart Key-adresser
Hvis du tilpasser Smart Key-adressene, får du rask tilgang til e-postadressetekst du bruker ofte, for
eksempel .com eller @dittdomenenavn.com. Du kan angi opptil seks Smart Key-adresser ved hjelp av
E-mail Setup (E-postoppsett) i CentreWare Internet Services.
Slik tilpasser du Smart Key-adressene:
1. Åpne nettleseren på arbeidsstasjonen.
2. Skriv inn http:// etterfulgt av
IP-adressen til maskinen i
adressefeltet i nettleseren. Hvis for
eksempel IP-adressen er
192.168.100.100, skriver du inn
følgende i adressefeltet:
http://192.168.100.100
3. Trykk på Enter for å vise velkomstsiden. Alternativene i CentreWare Internet Services for maskinen
vises.
Merk: Hvis du vil finne IP-adressen for maskinen, skriver du ut en konfigurasjonsrapport. Slå opp på
Informasjonssider på side 134 hvis du vil ha mer informasjon.
4. Velg kategorien Properties (Egenskaper), og skriv inn påloggingsinformasjonen. Standard
brukernavn er admin, og standard passord er 1111.
5. Velg E-mail (E-post) og deretter
E-mail Setup (E-postoppsett).
6. Du kan angi opptil seks Smart Key-
adresser. Det vises standardtekst for
hver Smart Key-adresse.
Skriv inn ønsket tekst for hver Smart
Key-adresse, og velg Save Changes
(Lagre endringer).
Du får tilgang til adressene du har angitt,
ved å trykke på .com-tasten på maskinen.
Bruke Smart Key-adresser
Du velger Smart Key-adressene ved å trykke på .com-tasten på
kontrollpanelet.
Når du skriver inn e-postadressen, trykker du på .com-tasten
gjentatte ganger til adresseteksten du vil bruke, vises, og deretter
trykker du på OK.
84
Xerox WorkCentre 3550
Brukerhåndbok
Page 85

Skrive ut
Med Xerox WorkCentre 3550 kan du lage utskrifter av høy kvalitet fra elektroniske dokumenter. Ved å
installere skriverdriveren får du tilgang til skriveren fra PCen. Du finner de forskjellige skriverdriverne
som kan brukes med maskinen, på driver-CDen, eller du kan laste ned de nyeste versjonene fra Xerox’
webområde på www.xerox.com.
Dette kapitlet inneholder følgende:
• Skrive ut fra Windows på side 86
• Skrive ut fra Macintosh på side 96
• Skrive ut fra Linux på side 99
6
Xerox WorkCentre 3550
Brukerhåndbok
85
Page 86

Skrive ut fra Windows
Skrive ut fra Windows
Her får du en oversikt over fremgangsmåten og funksjonene som er tilgjengelige når du skriver ut i
Windows.
Installere skriverprogramvaren
Du kan installere skriverprogramvaren for lokal utskrift eller nettverksutskrift. Når du skal installere
skriverprogramvaren på datamaskinen, følger du fremgangsmåten for installasjon for den aktuelle
skriveren. Skriverprogramvaren har også funksjonen Fak s fra PC hvis denne velges under installering.
En skriverdriver er programvare som gjør det mulig for datamaskinen å kommunisere med skriveren.
Fremgangsmåten for å installere drivere kan variere avhengig av hvilket operativsystem du bruker.
Lukk alle programmer på PCen før du starter installeringen.
Du kan installere skriverprogramvaren ved å velge vanlig eller tilpasset installasjon. Fremgangsmåten
nedenfor gjelder for vanlig installasjon. Hvis du vil ha mer informasjon om tilpasset installasjon eller
hvordan du installerer programvare, slår du opp i System Administrator Guide.
Lokal skriver
En lokal skriver er en skriver som er koplet direkte til datamaskinen med en skriverkabel, for eksempel en
USB-kabel. Slå opp på Nettverksskriver på side 87 hvis skriveren er koplet til et nettverk.
Merk: Hvis veiviseren for funnet maskinvare vises under installasjonen, klikker du på Lukk eller
Avbryt.
1. Kontroller at skriveren er koplet til datamaskinen og slått på.
2. Sett inn CDen som fulgte med skriveren, i CDstasjonen. CDen skal starte automatisk, og et
installasjonsvindu åpnes.
• Hvis installasjonsvinduet ikke vises, klikker du
på Start og deretter Kjør. Skriv inn
X:\Setup.exe, og bytt ut "X" med bokstaven
som representerer din stasjon. Klikk deretter på
OK.
• Hvis du bruker Windows Vista, klikker du på
Start > Alle programmer > Tilbehør > Kjør og
skriver inn X:\Setup.exe. Hvis Autokjør-vinduet
vises i Windows Vista, klikker du på Kjøre Setup.exe i feltet Installer eller kjør program, og
deretter klikker du på Fortsett i vinduet Brukerkontokontroll.
3. Klikk på Installer programvare.
86
Xerox WorkCentre 3550
Brukerhåndbok
Page 87

4. Klikk på Vanlig installasjon for en lokal skriver, og
følg instruksjonene i veiviseren for å installere den
lokale skriveren.
Merk: Hvis du vil ha instruksjoner for Tilpasset
installasjon, slår du opp i System Administrator
Guide.
Hvis skriveren ikke er koplet til datamaskinen
allerede, vises vinduet Koble til enhet. Når du har
koplet til skriveren, klikker du på Neste. Hvis du ikke
vil kople til skriveren nå, klikker du på Neste og Nei i
det neste vinduet. Installeringen starter, og det
skrives ut en testside på slutten av installeringen.
Skrive ut fra Windows
5. Når installeringen er fullført, klikker du på Fullfør.
Hvis testutskriften er vellykket, går du videre til neste
fremgangsmåte for oppsett i dette dokumentet. Hvis
utskriften mislyktes, slår du opp på Løse problemer på
side 163.
Nettverksskriver
Når du skal kople skriveren til et nettverk, må du først konfigurere TCP/IP-innstillingene for skriveren.
Når du har tilordnet og bekreftet TCP/IP-innstillingene, er du klar til å installere programvaren på alle
datamaskinene på nettverket.
1. Kontroller at skriveren er koplet til nettverket og slått på. Slå opp i System Administrator Guide hvis
du vil ha informasjon om hvordan du kopler til nettverket.
Xerox WorkCentre 3550
Brukerhåndbok
87
Page 88

Skrive ut fra Windows
2. Sett inn CDen som fulgte med skriveren, i CDstasjonen.
CDen skal starte automatisk, og et
installasjonsvindu åpnes.
• Hvis installasjonsvinduet ikke vises, klikker du
på Start og deretter Kjør. Skriv inn
X:\Setup.exe, og bytt ut "X" med bokstaven
som representerer din stasjon. Klikk deretter på
OK.
• Hvis du bruker Windows Vista, klikker du på
Start > Alle programmer > Tilbehør > Kjør og
skriver inn X:\Setup.exe. Hvis Autokjør-vinduet vises i Windows Vista, klikker du på Kjøre
Setup.exe i feltet Installer eller kjør program, og deretter klikker du på Fortsett i vinduet
Brukerkontokontroll.
3. Klikk på Installer programvare.
4. Klikk på Vanlig installasjon for en nettverksskriver,
og følg instruksjonene i veiviseren for å velge og
installere skriveren.
Merk: Hvis du vil ha instruksjoner for Tilpasset
installasjon, slår du opp i System Administrator
Guide.
5. Når installasjonen er fullført, klikker du på Fullfør.
Hvis testutskriften er vellykket, går du videre til neste
fremgangsmåte for oppsett i dette dokumentet. Hvis
utskriften mislyktes, slår du opp på Løse problemer på
side 163.
88
Xerox WorkCentre 3550
Brukerhåndbok
Page 89

Skrive ut fra Windows
Fremgangsmåte for utskrift
Du kan skrive ut dokumenter fra PCen ved hjelp av skriverdriverne som følger med maskinen.
Skriverdriveren må installeres på alle PCer som bruker maskinen til utskrift.
Merk: Hvis en godkjenningsfunksjon er aktivert, kan det hende du må ha en konto før du kan bruke
maskinen. Kontakt systemadministratoren hvis du trenger en konto eller mer informasjon.
1. Klikk på Skriv ut i programmet.
2. Klikk navnet på maskinen i rullegardinmenyen
Skriver: Navn.
3. Klikk på Egenskaper eller Alternativer for å angi utskriftsinnstillinger. Du finner mer informasjon
om de enkelte kategoriene her:
• Kategorien Grunnleggende på side 90
• Kategorien Papir på side 91
• Kategorien Grafikk på side 92
• Kategorien Avansert på side 92
• Kategorien Xerox på side 95
4. Klikk på OK for å bekrefte valgene.
5. Klikk på OK for å skrive ut dokumentet.
Xerox WorkCentre 3550
Brukerhåndbok
89
Page 90

Skrive ut fra Windows
Kategorien Grunnleggende
Kategorien Grunnleggende inneholder alternativer du
bruker til å justere hvordan dokumentet skal se ut på
utskriften. Her finner du innstillinger for papirretning,
kvalitet, oppsett og dobbeltsidig utskrift.
Papirretning
Med Papirretning kan du velge i hvilken retning
informasjonen på en side skal skrives ut.
• Stående: Skriver ut på tvers av siden (brevstil).
• Liggende: Skriver ut på langs av siden (regnearkstil).
• Roter 180 grader: Bruk dette alternativet til å rotere
siden 180 grader.
Kvalitet
Bruk dette alternativet til å angi ønsket bildekvalitet.
• Best: Bruk denne innstillingen når du skriver ut grafikk eller fotografier.
• Normal: Bruk denne innstillingen når du skriver ut tekst eller strektegninger.
Oppsettalternativer
Med Oppsettalternativer kan du velge et annet oppsett for utskriften. Du kan velge hvor mange sider
du vil skrive ut på ett ark. Hvis du vil skrive ut mer enn én side per ark, forminskes sidene og ordnes på
arket i den rekkefølgen du angir.
• Én side per ark: Bruk denne innstillingen hvis du ikke vil endre oppsettet.
• Flere sider per ark: Bruk denne innstillingen for å skrive ut flere sider på hvert ark. Du kan skrive ut
opptil 16 sider på ett ark. Velg antall bilder du vil ha på hvert ark, rekkefølgen på sidene og om du
vi ha siderammer.
• Plakatutskrift: Bruk dette alternativet til å skrive ut et ensidig dokument på 4, 9 eller 16 ark, som
du kan lime sammen til et dokument i plakatformat. Velg Plakat 2x2 for 4 sider, Plakat 3x3 for
9 sider eller Plakat 4x4 for 16. Angi deretter hvor stor overlapping du vil ha, i millimeter eller
tommer.
• Hefteutskrift: Med denne funksjonen skrives dokumentet ut på begge sider av arket, og sidene
ordnes slik at arkene kan brettes i to til et hefte når de er skrevet ut.
Dobbeltsidig utskrift
Du kan skrive ut på begge sider av et ark. Før du skriver ut, må du bestemme hvilken retning
dokumentet skal skrives ut i.
• Skriverstandard: Hvis du velger dette alternativet, styres denne funksjonen av innstillingen du har
angitt på kontrollpanelet på skriveren.
• Ingen: Dokumentet skrives ut ensidig.
90
Xerox WorkCentre 3550
Brukerhåndbok
Page 91

Skrive ut fra Windows
• Langside: Dette er det vanlige oppsettet for bokinnbinding.
• Kortside: Dette alternativet brukes ofte til kalendere.
• Omvendt dobbeltsidig utskrift: Dokumentet skrives ut tosidig og bildet på baksiden roteres
180 grader.
Kategorien Papir
Bruk alternativene i kategorien Papir til å angi
grunnleggende innstillinger for papirhåndtering i
skriveregenskapene.
Eksemplarer
Brukes til å angi hvor mange eksemplarer som skal skrives
ut. Du kan velge 1 til 999 eksemplarer.
Papiralternativer
• Størrelse: Brukes til å angi papirformatet for
utskriften. Hvis du ikke finner størrelsen du vil ha, i
Størrelse-boksen, klikker du på Rediger. Når vinduet
Custom Paper Setting (Innstilling for spesialpapir)
vises, angir du papirstørrelsen og klikker på OK.
Innstillingen vises i listen, slik at du kan velge den.
• Kilde: Bruk denne innstillingen til å angi papirmagasinet som skal brukes. Bruk spesialmagasinet
når du skriver ut på spesialmateriale som konvolutter og transparenter. Hvis det er valgt
Automatisk valg for Kilde, velger skriveren automatisk papirkilden basert på papirformatet du har
valgt.
• Typ e: Angi Type-innstillingen slik at den samsvarer med papiret i magasinet som er valgt. Det gir
best utskriftskvalitet. Hvis du skriver ut konvolutter, må du passe på å velge kategorien Konvolutt.
• Avansert: Med dette alternativet kan du skrive ut den første siden på en annen papirtype enn
resten av dokumentet. Du kan velge papirkilden for den første siden. Dette er praktisk hvis den
første siden er en forside eller en transparent.
Skaleringsalternativer
Brukes til å skalere utskriftsjobben manuelt eller automatisk på en side.
• Tilpass til side: Du kan skalere utskriftsjobben til et hvilket som helst valgt papirformat, uavhengig
av størrelsen på det digitale dokumentet.
• Prosent: Brukes til å endre innholdet på en side slik at det vises mindre eller større på siden som er
skrevet ut. Angi skaleringsgraden i Prosent-boksen.
Xerox WorkCentre 3550
Brukerhåndbok
91
Page 92

Skrive ut fra Windows
Kategorien Grafikk
Bruk alternativene nedenfor til å justere
utskriftskvaliteten til dine behov.
Skrift/tekst
• Gjør tekst mørkere: Velg dette alternativet for å
gjøre teksten i dokumentet mørkere.
• All tekst i svart: All tekst i dokumentet skrives ut
som svart, uavhengig av hvilken farge teksten vises i
på skjermen.
• Avansert: Bruk dette alternativet til å angi
skriftalternativer. True Type-skrifter kan lastes ned
som kontur- eller punktgrafikk eller skrives ut som
grafikk. Velg alternativet Use Printer Fonts (Bruk
skriverskrifter) hvis skriftene ikke krever nedlasting
og skriverskriftene skal brukes.
Tonersparingsmodus
Velg dette alternativet for å forlenge skriverkassettens brukstid og redusere utskriftskostnaden per side
uten vesentlig reduksjon i utskriftskvalitet.
Kategorien Avansert
Du kan angi avanserte utskriftsalternativer for
dokumentet, som vannmerker eller overlegg.
Vannmerke
Med dette alternativet kan du skrive ut tekst over et
eksisterende dokument. Skriveren leveres med flere
forhåndsdefinerte vannmerker som du kan tilpasse.
Du kan også legge til nye vannmerker i listen.
Bruke et eksisterende vannmerke
Velg ønsket vannmerke i rullegardinlisten Vannmerke.
Det valgte vannmerket vises i forhåndsvisningsvinduet.
Opprette et vannmerke
1. Velg Rediger i rullegardinlisten Vannmerke. Vinduet Rediger vannmerke åpnes.
2. Skriv inn tekst i boksen Vannmerkemelding. Du kan skrive inn opptil 40 tegn. Meldingen vises i
forhåndsvisningsvinduet. Hvis du merker av for Bare første side, skrives vannmerket bare ut på
første side.
92
Xerox WorkCentre 3550
Brukerhåndbok
Page 93

Skrive ut fra Windows
3. Velg alternativer for vannmerket. Du kan velge skriftnavn, stil, størrelse og tone under
Skriftattributter, i tillegg til å angi vannmerkevinkel under Meldingsvinkel.
4. Klikk på Legg til for å legge det nye vannmerket til i listen.
5. Når du er ferdig med å redigere, klikker du på OK.
Redigere et vannmerke
1. Velg Rediger i rullegardinlisten Vannmerke. Vinduet Rediger vannmerke åpnes.
2. Velg ønsket vannmerke fra listen Aktuelle vannmerker, og endre alternativene for
vannmerkemeldingen.
3. Klikk på Oppdater for å lagre endringene.
4. Når du er ferdig med å redigere, klikker du på OK.
Slette et vannmerke
1. Velg Rediger i rullegardinlisten Vannmerke. Vinduet Rediger vannmerke åpnes.
2. Velg ønsket vannmerke fra listen Aktuelle vannmerker, og klikk på Slett.
3. Klikk på OK.
Overlegg
Et overlegg er tekst og/eller bilder som er lagret på datamaskinens harddisk i et spesielt filformat som
kan skrives ut over et dokument. Overlegg brukes ofte i stedet for fortrykte skjemaer og brevark.
Opprette et nytt sideoverlegg
Hvis du vil bruke et sideoverlegg, må du opprette et nytt overlegg som inneholder en logo eller et bilde.
1. Opprett eller åpne dokumentet som inneholder teksten eller bildet du vil bruke i det nye
sideoverlegget. Plasser elementene nøyaktig slik du vil de skal vises når de skrives ut som et
overlegg.
2. Velg Rediger på rullegardinlisten Overlegg. Vinduet Rediger overlegg åpnes.
3. Klikk på Opprett, og skriv inn et navn i Filnavn-boksen. Velg eventuelt målbanen.
4. Klikk på Lagre. Navnet vises i boksen Overleggliste.
5. Klikk på OK.
Merk: Størrelsen på overleggdokumentet må være den samme som for dokumentene du skal
skrive ut med overlegget. Overlegget kan ikke inneholde et vannmerke.
6. Klikk på OK i kategorien Avansert.
7. Klikk på OK hovedvinduet Skriv ut.
8. Meldingen Er du sikker? vises. Velg Ja for å bekrefte.
Bruke et sideoverlegg
1. Velg ønsket overlegg på rullegardinlisten Overlegg.
Hvis overleggsfilen du vil bruke, ikke vises i overleggslisten, klikker du på Rediger og Last overlegg,
og velger overleggsfilen.
Hvis du har lagret overleggsfilen du vil bruke, på en ekstern kilde, kan du også laste inn filen når du
åpner vinduet Last overlegg.
Xerox WorkCentre 3550
Brukerhåndbok
93
Page 94

Skrive ut fra Windows
Når du har valgt filen, klikker du på Åpne. Filen vises i boksen Overleggliste og er klar til utskrift.
Velg overlegget i boksen Overleggliste.
2. Merk av for Bekreft sideoverlegg ved utskrift hvis nødvendig. Hvis det er merket av i denne
boksen, åpnes et meldingsvindu hver gang du sender et dokument til skriveren. I meldingen blir du
bedt om å bekrefte at du vil skrive ut et overlegg sammen med dokumentet.
Hvis denne boksen er tom, og du har valgt et overlegg, blir overlegget automatisk skrevet ut
sammen med dokumentet.
3. Klikk på OK.
Slette et sideoverlegg
1. Velg Rediger i rullegardinlisten Overlegg. Vinduet Rediger overlegg åpnes.
2. Velg overlegget du vil slette, i boksen Overleggliste.
3. Klikk på Slett overlegg. Klikk på Ja i bekreftelsesvinduet som åpnes.
4. Klikk på OK.
Utmatingsalternativer
• Normal: Alle sider skrives ut.
• Reverse All Pages (Omvendt rekkefølge): Alle sider skrives ut i omvendt rekkefølge fra siste til
første side.
• Print Odd Pages (Skriv ut oddetallssider): Skriver kun ut oddetallssidene i dokumentet.
• Print Even Pages (Skriv ut partallssider): Skriver kun ut partallssidene i dokumentet.
Avansert
Bruk dette alternativet for å skrive ut en informasjonsside sammen med jobben.
Jobbinnstillinger
Du kan velge blant følgende jobbtyper:
• Normal: Skriver ut jobben øyeblikkelig uten at det kreves passord.
• Proof (Korrektur): Skriver ut ett sett av jobben som en prøve, og holder tilbake resten av settene på
skriveren til du frigjør dem på kontrollpanelet på skriveren.
• Secure Print (Sikret utskrift): Skriver ikke ut jobben før du har skrevet inn passordet ditt på
skriverens kontrollpanel. Når du velger denne jobbtypen, vises dialogboksen Secure Print (Sikret
utskrift), slik at du kan lagre passordet.
94
Xerox WorkCentre 3550
Brukerhåndbok
Page 95

Kategorien Xerox
Denne kategorien inneholder informasjon om versjon og
opphavsrett og en kopling til Xerox' webområde.
Skrive ut fra Windows
Xerox WorkCentre 3550
Brukerhåndbok
95
Page 96

Skrive ut fra Macintosh
Skrive ut fra Macintosh
Denne delen forklarer hvordan du skriver ut på Macintosh. Du må angi utskriftsmiljøet før du skriver ut.
Slå opp i System Administrator Guide.
Skrive ut et dokument
Når du skriver ut fra en Macintosh-maskin, må du kontrollere innstillingen for skriverdriveren i
programmet du bruker. Slik skriver du ut fra en Macintosh-maskin:
1. Åpne dokumentet du vil skrive ut.
2. Åpne menyen File (Fil), og klikk på Page Setup (Utskriftsformat) (Document Setup
(Dokumentoppsett) i noen programmer).
3. Velg papirstørrelse, papirretning, skalering og andre alternativer, og pass på at du har valgt
maskinen din. Klikk på OK.
4. Åpne menyen File (Fil), og klikk på Print (Skriv ut).
5. Velg antall eksemplarer, og angi hvilke sider som skal skrives ut.
6. Klikk på Print (Skriv ut).
Endre skriverinnstillingene
Du kan bruke avanserte utskriftsfunksjoner på maskinen.
Åpne et program, og velg Print (Skriv ut) på menyen File (Fil). Maskinnavnet som vises i vinduet for
skriveregenskaper, kan se annerledes ut avhengig av hvilken maskin du bruker. Bortsett fra navnet,
likner oppbygningen av egenskapsvinduet på følgende.
Merk: Innstillingene kan variere avhengig av skriver og Mac OS-versjon.
Layout (Oppsett)
Kategorien Layout (Oppsett) inneholder alternativer du bruker til å justere hvordan dokumentet ser ut
på utskriften. Du kan skrive ut flere sider på ett enkelt ark.
Graphics (Grafikk)
Kategorien Graphics (Grafikk) inneholder alternativer for valg av Resolution (Oppløsning). Velg
Graphics i rullegardinlisten under Orientation (Papirretning) for å få tilgang til grafikkfunksjonene.
96
Xerox WorkCentre 3550
Brukerhåndbok
Page 97

Skrive ut fra Macintosh
Resolution (Oppløsning)
Med dette alternativet kan du velge utskriftsoppløsningen. Jo høyere innstilling du angir, desto
skarpere og klarere blir tegn og grafikk på utskriften. Det kan ta lengre tid å skrive ut et dokument med
høy oppløsning.
Paper (Papir)
Angi innstillingen for Paper Type (Papirtype) slik at den samsvarer med papiret som ligger i magasinet
du vil skrive ut fra. Da får du best mulig utskriftskvalitet. Hvis du legger i en annen type materiale, må
du velge den aktuelle papirtypen.
Printer Features (Skriverfunksjoner)
Kategorien Printer Features inneholder alternativene Reverse Duplex Printing (Omvendt dobbeltsidig
utskrift) og Fit to Page (Tilpass til side). Velg Printer Features i rullegardinlisten under Orientation
(Papirretning) for å få tilgang til følgende funksjoner:
• Reverse Duplex Printing: Dokumentet skrives ut tosidig og baksidebildene roteres 180 grader.
• Fit to Page: Du kan skalere utskriftsjobben til en hvilken som helst valgt papirstørrelse, uavhengig
av størrelsen på dokumentet. Dette kan være nyttig når du vil undersøke små detaljer i et lite
dokument.
Toner Save Mode (Fargepulversparemodus)
Velg dette alternativet for å forlenge skriverkassettens brukstid og redusere utskriftskostnaden per side
uten vesentlig reduksjon i utskriftskvaliteten.
• Printer Setting (Skriverinnstilling): Velg dette alternativet for å bruke innstillingene på skriverens
kontrollpanel.
• On (På): Velg dette alternativet for at skriveren skal bruke mindre fargepulver på hver side.
• Off (Av): Hvis du ikke trenger å spare fargepulver når du skriver ut et dokument, velger du dette
alternativet.
Skrive ut flere sider på ett ark
Du kan skrive ut mer enn én side på ett ark. Dette er en billig måte å skrive ut utkast på.
1. Åpne et program, og velg Print (Skriv ut) på menyen File (Fil).
2. Velg Layout (Oppsett) i rullegardinlisten under Orientation (Papirretning). Velg hvor mange sider
du vil skrive ut på et enkelt ark i rullegardinlisten Pages per Sheet (Sider per ark).
3. Velg de andre alternativene du vil bruke.
4. Klikk på Print (Skriv ut) for at maskinen skal skrive ut valgt antall sider på ett enkelt ark.
Xerox WorkCentre 3550
Brukerhåndbok
97
Page 98

Skrive ut fra Macintosh
Tosidig utskrift
Du kan skrive ut på begge sider av arket. Før du starter tosidig utskrift, må du velge hvilken kant av
arket dokumentet skal bindes inn på. Du har følgende innbindingsvalg:
• Long-Edge Binding (Langsideinnbinding): Dette er det vanlige oppsettet for innbinding av bøker.
• Short-Edge Binding (Kortsideinnbinding): Dette alternativet brukes ofte til kalendere.
1. Velg Print (Skriv ut) på menyen File (Fil) i Macintosh-programmet.
2. Velg Layout (Oppsett) i rullegardinlisten under Orientation (Papirretning).
3. Velg en innbindingsretning under alternativet Two Sided Printing (Tosidig utskrift).
4. Velg de andre alternativene du vil bruke.
5. Klikk på Print (Skriv ut) for at maskinen skal skrive ut på begge sider av arket.
Merk: Hvis du skriver ut flere enn to eksemplarer, kan det hende det første og andre eksemplaret
skrives ut på samme ark.
98
Xerox WorkCentre 3550
Brukerhåndbok
Page 99

Skrive ut fra Linux
Skrive ut fra Linux
Skrive ut fra programmer
Det finnes mange Linux-programmer du kan skrive ut fra ved hjelp av Common UNIX Printing System
(CUPS). Du kan skrive ut på maskinen fra disse programmene.
1. Åpne et program, og velg Print (Skriv ut) på menyen File (Fil).
2. Velg Print directly using lpr (Skriv ut direkte med lpr).
3. Velg maskinen i skriverlisten, og klikk på Properties (Egenskaper) i LPR GUI-vinduet.
4. Du kan endre egenskapene for utskriftsjobben ved å bruke de fire kategoriene som vises øverst i
vinduet.
• General (Generelt): Bruk dette alternativet til å endre papirstørrelse, papirtype og
papirretning for dokumentene. Her kan du også aktivere tosidigfunksjonen, legge til forside
og sluttside og endre antall sider per ark.
• Text (Tekst): Her kan du angi sidemarger og tekstalternativer, for eksempel avstand eller
spalter.
• Graphics (Grafikk): Bruk dette alternativet til å angi bildealternativer som brukes ved utskrift
av bildefiler, for eksempel fargealternativer, bildestørrelse eller bildeplassering.
• Device (Enhet): Med dette alternativet kan du angi utskriftsoppløsning, papirkilde og
mottaker.
5. Klikk på Apply (Bruk) for å bruke endringene og lukke vinduet Properties (Egenskaper).
6. Klikk på OK i LPR GUI-vinduet for å starte utskriften.
Utskriftsvinduet vises, og du kan overvåke statusen for utskriftsjobben.
Skrive ut filer
Du kan skrive ut mange forskjellige typer filer på maskinen ved hjelp av standard CUPS-metode, direkte
fra kommandolinjegrensesnittet. Driverpakken erstatter imidlertid standard lpr-verktøy med et mye
mer brukervennlig grafisk LPR GUI-program.
Slik skriver du ut en dokumentfil:
1. Skriv inn lpr <filnavn> på kommandolinjen i Linux-skallet, og trykk på Enter. LPR GUI-vinduet
åpnes.
2. Når du bare skriver inn lpr og trykker på Enter, vises vinduet Select file(s) to print (Velg filen(e)
som skal skrives ut) først. Velg de filene du vil skrive ut, og klikk på Open (Åpne).
3. I LPR GUI-vinduet velger du maskinen fra listen og endrer egenskapene for utskriftsjobben.
4. Klikk på OK for å starte utskriften.
Xerox WorkCentre 3550
Brukerhåndbok
99
Page 100

Skrive ut fra Linux
Konfigurere skriveregenskaper
Ved hjelp av vinduet Printer Properties (Skriveregenskaper) i Printers configuration
(Skriverkonfigurasjon) kan du endre de ulike egenskapene for maskinen når den fungerer som skriver.
1. Åpne Unified Driver Configurator.
Bytt om nødvendig til Printers configuration (Skriverkonfigurasjon).
2. Velg maskinen fra listen over tilgjengelige skrivere, og klikk på Properties (Egenskaper).
3. Vinduet Printer Properties (Skriveregenskaper) åpnes.
Følgende fem kategorier vises øverst i vinduet:
• General (Generelt): Med dette alternativet kan du endre skriverens plassering og navn.
Navnet som er angitt i denne kategorien, vises i skriverlisten i Printers configuration
(Skriverkonfigurasjon).
• Connection (Tilkopling): Med dette alternativet kan du vise eller velge en annen port. Hvis du
endrer maskinporten fra USB-port til parallellport, eller omvendt, under bruk, må du
konfigurere maskinporten på nytt i denne kategorien.
• Driver: Dette alternativet brukes til å vise eller velge en annen maskindriver. Ved å klikke
Options (Alternativer) kan du angi standardalternativer for enheten.
• Jobs (Jobber): Dette alternativet viser listen med utskriftsjobber. Klikk på Cancel job (Avbryt
jobb) for å avbryte den valgte jobben, og merk av for Show completed jobs (Vis fullførte
jobber) for å vise tidligere jobber i jobblisten.
• Classes (Klasser): Dette alternativet viser klassen som maskinen er i. Klikk på Add to Class
(Legg til klasse) for å legge til maskinen i en bestemt klasse, eller klikk på Remove from Class
(Fjern fra klasse) for å fjerne maskinen fra den valgte klassen.
4. Klikk på OK for å bruke endringene og lukke vinduet Printer Properties (Skriveregenskaper).
100
Xerox WorkCentre 3550
Brukerhåndbok
 Loading...
Loading...