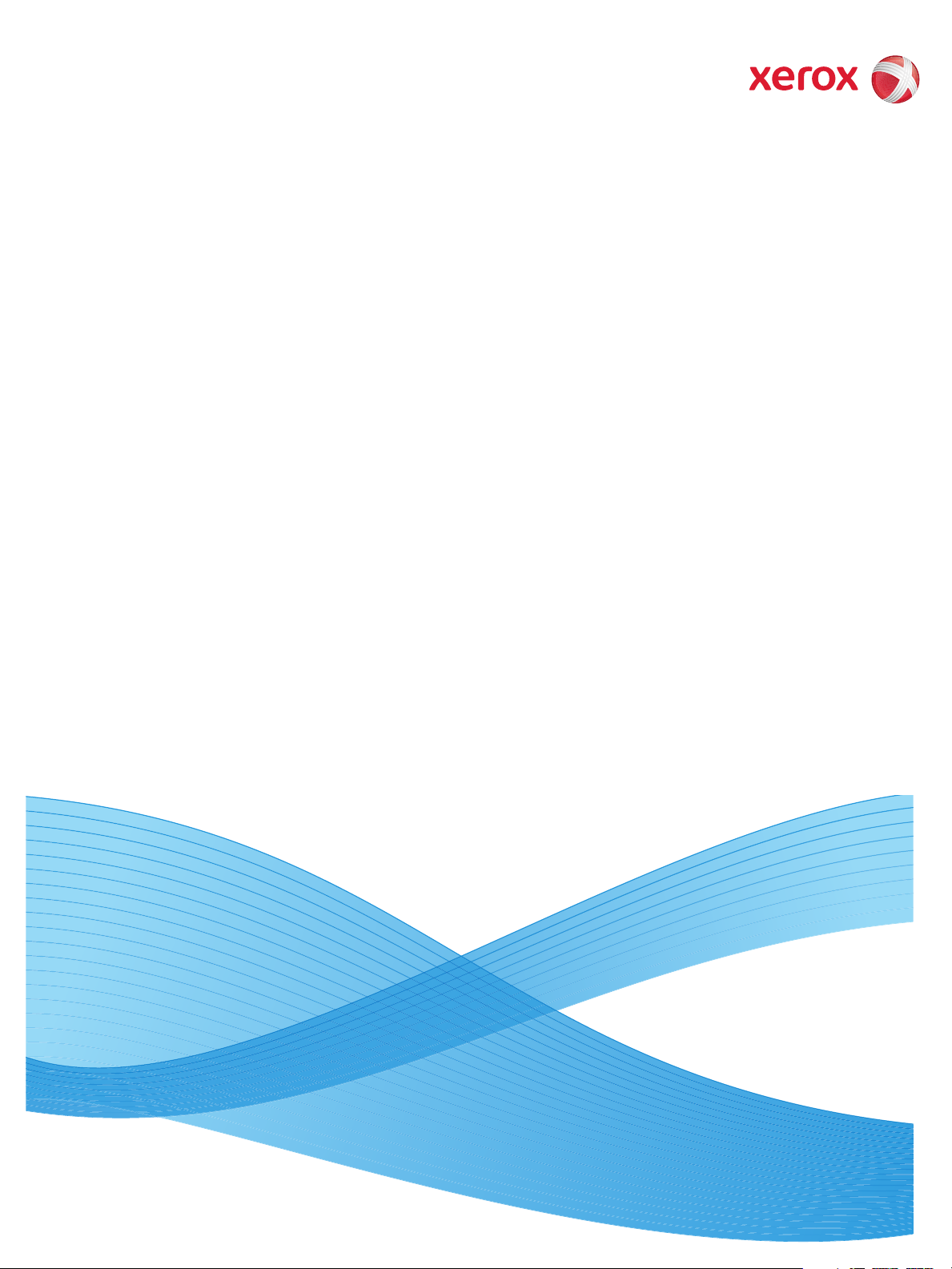
V1.0
Marts 2010
Xerox® WorkCentre 3550
Betjeningsvejledning
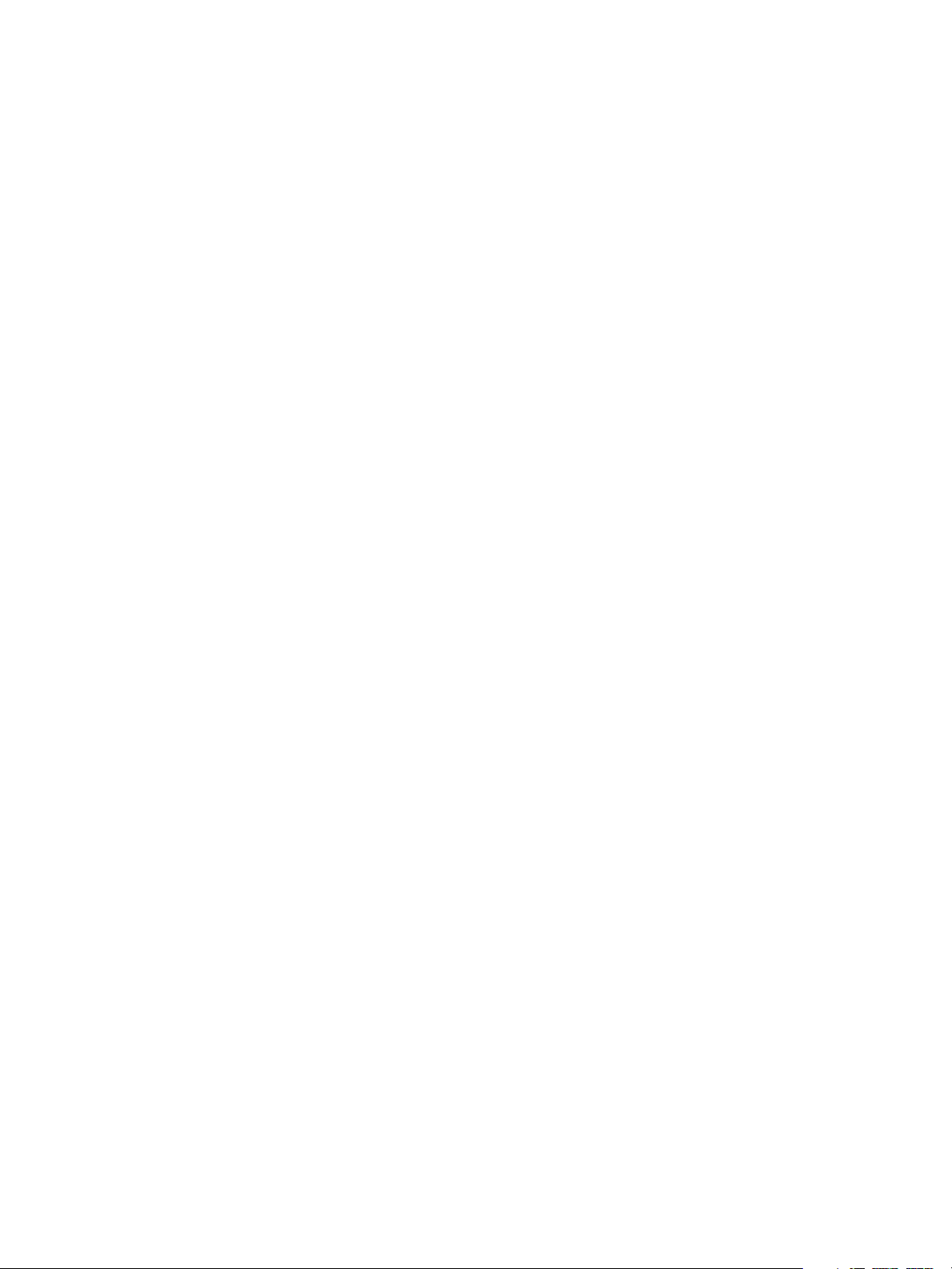
©2010 Xerox Corporation. Alle rettigheder forbeholdes. Upublicerede rettigheder forbeholdt under copyright-lovgivningen i USA.
Indhold i denne publikation må ikke gengives i nogen form uden tilladelse fra Xerox Corporation.
®
og Xerox-logoet er varemærker tilhørende Xerox Corporation i USA og/eller andre lande.
Xerox
Dokumentversion 1.0: Marts 2010
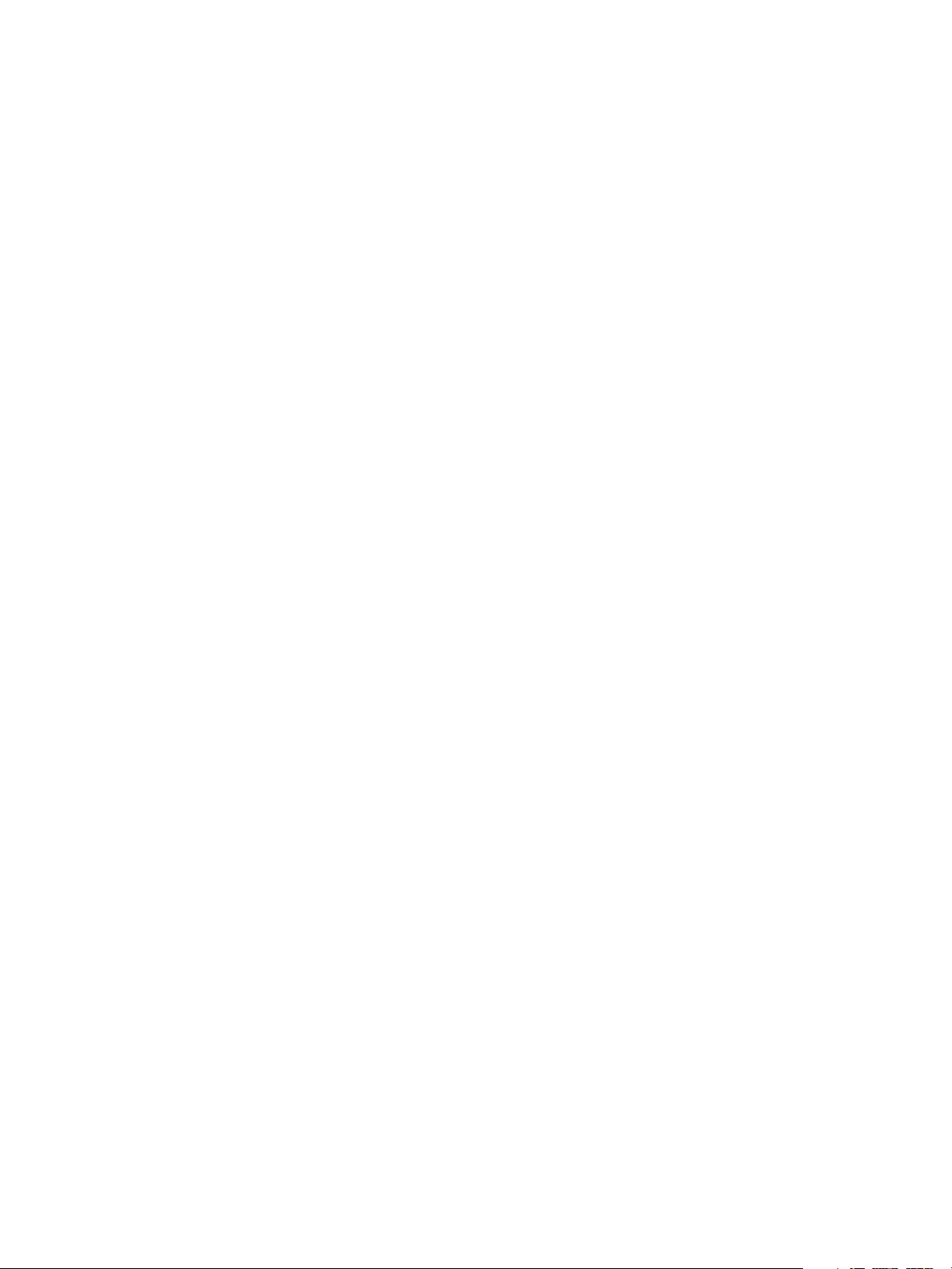
Indholdsfortegnelse
1 Komme i gang
Maskinoversigt. . . . . . . . . . . . . . . . . . . . . . . . . . . . . . . . . . . . . . . . . . . . . . . . . . . . . . . . . . . . . . . . . . . . . . . . . . . .8
Tænd for maskinen. . . . . . . . . . . . . . . . . . . . . . . . . . . . . . . . . . . . . . . . . . . . . . . . . . . . . . . . . . . . . . . . . . . . . . 11
Oversigt over betjeningspanelet. . . . . . . . . . . . . . . . . . . . . . . . . . . . . . . . . . . . . . . . . . . . . . . . . . . . . . . . . . 12
Medfølgende software . . . . . . . . . . . . . . . . . . . . . . . . . . . . . . . . . . . . . . . . . . . . . . . . . . . . . . . . . . . . . . . . . . 16
Ilægning af papir. . . . . . . . . . . . . . . . . . . . . . . . . . . . . . . . . . . . . . . . . . . . . . . . . . . . . . . . . . . . . . . . . . . . . . . . 17
Ilægning af dokumenter . . . . . . . . . . . . . . . . . . . . . . . . . . . . . . . . . . . . . . . . . . . . . . . . . . . . . . . . . . . . . . . . . 18
Udfaldsbakker . . . . . . . . . . . . . . . . . . . . . . . . . . . . . . . . . . . . . . . . . . . . . . . . . . . . . . . . . . . . . . . . . . . . . . . . . . 19
Maskinstatus. . . . . . . . . . . . . . . . . . . . . . . . . . . . . . . . . . . . . . . . . . . . . . . . . . . . . . . . . . . . . . . . . . . . . . . . . . . . 20
Almindelig pleje og forbrugsstoffer. . . . . . . . . . . . . . . . . . . . . . . . . . . . . . . . . . . . . . . . . . . . . . . . . . . . . . . 23
Mere hjælp . . . . . . . . . . . . . . . . . . . . . . . . . . . . . . . . . . . . . . . . . . . . . . . . . . . . . . . . . . . . . . . . . . . . . . . . . . . . . 24
2Kopiering
Fremgangsmåde for kopiering . . . . . . . . . . . . . . . . . . . . . . . . . . . . . . . . . . . . . . . . . . . . . . . . . . . . . . . . . . . 26
Indstillinger til kopiering . . . . . . . . . . . . . . . . . . . . . . . . . . . . . . . . . . . . . . . . . . . . . . . . . . . . . . . . . . . . . . . . . 30
Brug af layoutindstillinger . . . . . . . . . . . . . . . . . . . . . . . . . . . . . . . . . . . . . . . . . . . . . . . . . . . . . . . . . . . . . . . 32
Udbakker . . . . . . . . . . . . . . . . . . . . . . . . . . . . . . . . . . . . . . . . . . . . . . . . . . . . . . . . . . . . . . . . . . . . . . . . . . . . . . . 36
3Fax
Fremgangsmåde for fax . . . . . . . . . . . . . . . . . . . . . . . . . . . . . . . . . . . . . . . . . . . . . . . . . . . . . . . . . . . . . . . . . 38
Faxfunktioner. . . . . . . . . . . . . . . . . . . . . . . . . . . . . . . . . . . . . . . . . . . . . . . . . . . . . . . . . . . . . . . . . . . . . . . . . . . 42
Brug af funktioner til faxafsendelse . . . . . . . . . . . . . . . . . . . . . . . . . . . . . . . . . . . . . . . . . . . . . . . . . . . . . . 45
Brug af videresendelse af fax . . . . . . . . . . . . . . . . . . . . . . . . . . . . . . . . . . . . . . . . . . . . . . . . . . . . . . . . . . . . 48
Brug af Fortrolig modtagelse. . . . . . . . . . . . . . . . . . . . . . . . . . . . . . . . . . . . . . . . . . . . . . . . . . . . . . . . . . . . . 50
Adressebog . . . . . . . . . . . . . . . . . . . . . . . . . . . . . . . . . . . . . . . . . . . . . . . . . . . . . . . . . . . . . . . . . . . . . . . . . . . . . 51
Fax fra pc. . . . . . . . . . . . . . . . . . . . . . . . . . . . . . . . . . . . . . . . . . . . . . . . . . . . . . . . . . . . . . . . . . . . . . . . . . . . . . . 55
Modtagelse af fax. . . . . . . . . . . . . . . . . . . . . . . . . . . . . . . . . . . . . . . . . . . . . . . . . . . . . . . . . . . . . . . . . . . . . . . 56
4 Scanning
Introduktion . . . . . . . . . . . . . . . . . . . . . . . . . . . . . . . . . . . . . . . . . . . . . . . . . . . . . . . . . . . . . . . . . . . . . . . . . . . . 60
Fremgangsmåde for scanning. . . . . . . . . . . . . . . . . . . . . . . . . . . . . . . . . . . . . . . . . . . . . . . . . . . . . . . . . . . . 61
Scanningsfunktioner. . . . . . . . . . . . . . . . . . . . . . . . . . . . . . . . . . . . . . . . . . . . . . . . . . . . . . . . . . . . . . . . . . . . . 66
Scan vha. TWAIN . . . . . . . . . . . . . . . . . . . . . . . . . . . . . . . . . . . . . . . . . . . . . . . . . . . . . . . . . . . . . . . . . . . . . . . 68
Scan vha. WIA-driver . . . . . . . . . . . . . . . . . . . . . . . . . . . . . . . . . . . . . . . . . . . . . . . . . . . . . . . . . . . . . . . . . . . . 69
Network Scan Manager. . . . . . . . . . . . . . . . . . . . . . . . . . . . . . . . . . . . . . . . . . . . . . . . . . . . . . . . . . . . . . . . . . 70
Macintosh-scanning . . . . . . . . . . . . . . . . . . . . . . . . . . . . . . . . . . . . . . . . . . . . . . . . . . . . . . . . . . . . . . . . . . . . . 71
Linux-scanning . . . . . . . . . . . . . . . . . . . . . . . . . . . . . . . . . . . . . . . . . . . . . . . . . . . . . . . . . . . . . . . . . . . . . . . . . . 72
Xerox WorkCentre 3550
Betjeningsvejledning
3
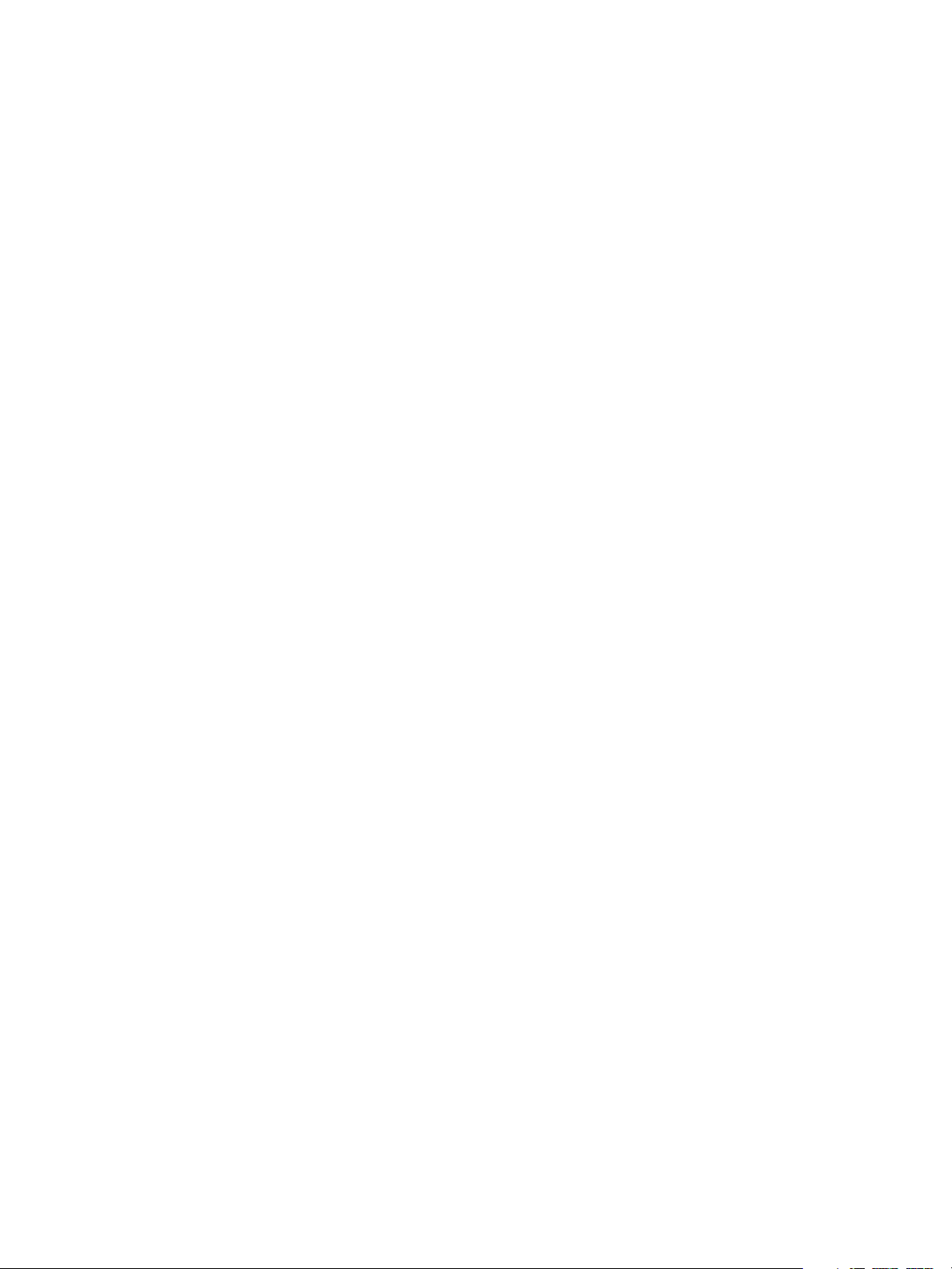
5E-mail
Fremgangsmåde til e-mail . . . . . . . . . . . . . . . . . . . . . . . . . . . . . . . . . . . . . . . . . . . . . . . . . . . . . . . . . . . . . . . 76
E-mail-funktioner. . . . . . . . . . . . . . . . . . . . . . . . . . . . . . . . . . . . . . . . . . . . . . . . . . . . . . . . . . . . . . . . . . . . . . . . 80
Adressebog . . . . . . . . . . . . . . . . . . . . . . . . . . . . . . . . . . . . . . . . . . . . . . . . . . . . . . . . . . . . . . . . . . . . . . . . . . . . . 82
Smart Key-adresser . . . . . . . . . . . . . . . . . . . . . . . . . . . . . . . . . . . . . . . . . . . . . . . . . . . . . . . . . . . . . . . . . . . . . . 84
6 Udskrivning
Udskrivning ved hjælp af Windows . . . . . . . . . . . . . . . . . . . . . . . . . . . . . . . . . . . . . . . . . . . . . . . . . . . . . . . 86
Udskrivning ved hjælp af Macintosh . . . . . . . . . . . . . . . . . . . . . . . . . . . . . . . . . . . . . . . . . . . . . . . . . . . . . . 96
Udskrivning ved hjælp af Linux . . . . . . . . . . . . . . . . . . . . . . . . . . . . . . . . . . . . . . . . . . . . . . . . . . . . . . . . . . . 99
7USB-port
Isætning af USB-hukommelsesenhed . . . . . . . . . . . . . . . . . . . . . . . . . . . . . . . . . . . . . . . . . . . . . . . . . . . . 102
Scanning til USB-hukommelsesenhed. . . . . . . . . . . . . . . . . . . . . . . . . . . . . . . . . . . . . . . . . . . . . . . . . . . . 103
Udskrivning fra USB-hukommelsesenhed . . . . . . . . . . . . . . . . . . . . . . . . . . . . . . . . . . . . . . . . . . . . . . . . 104
Håndtering af USB-hukommelse. . . . . . . . . . . . . . . . . . . . . . . . . . . . . . . . . . . . . . . . . . . . . . . . . . . . . . . . . 105
8 CentreWare Internet Services
Brug af CentreWare Internet Services. . . . . . . . . . . . . . . . . . . . . . . . . . . . . . . . . . . . . . . . . . . . . . . . . . . . 108
Velkommen . . . . . . . . . . . . . . . . . . . . . . . . . . . . . . . . . . . . . . . . . . . . . . . . . . . . . . . . . . . . . . . . . . . . . . . . . . . . 109
Status . . . . . . . . . . . . . . . . . . . . . . . . . . . . . . . . . . . . . . . . . . . . . . . . . . . . . . . . . . . . . . . . . . . . . . . . . . . . . . . . . 110
Jobs . . . . . . . . . . . . . . . . . . . . . . . . . . . . . . . . . . . . . . . . . . . . . . . . . . . . . . . . . . . . . . . . . . . . . . . . . . . . . . . . . . . 112
Print . . . . . . . . . . . . . . . . . . . . . . . . . . . . . . . . . . . . . . . . . . . . . . . . . . . . . . . . . . . . . . . . . . . . . . . . . . . . . . . . . . . 113
Properties. . . . . . . . . . . . . . . . . . . . . . . . . . . . . . . . . . . . . . . . . . . . . . . . . . . . . . . . . . . . . . . . . . . . . . . . . . . . . . 114
Support. . . . . . . . . . . . . . . . . . . . . . . . . . . . . . . . . . . . . . . . . . . . . . . . . . . . . . . . . . . . . . . . . . . . . . . . . . . . . . . . 115
9 Papir og medier
Ilægning af papir. . . . . . . . . . . . . . . . . . . . . . . . . . . . . . . . . . . . . . . . . . . . . . . . . . . . . . . . . . . . . . . . . . . . . . . 118
Indstilling af papirformat og -type. . . . . . . . . . . . . . . . . . . . . . . . . . . . . . . . . . . . . . . . . . . . . . . . . . . . . . . 122
Papirspecifikationer . . . . . . . . . . . . . . . . . . . . . . . . . . . . . . . . . . . . . . . . . . . . . . . . . . . . . . . . . . . . . . . . . . . . 124
10 Maskinstatus og konfigurationer
Menuen Maskinstatus . . . . . . . . . . . . . . . . . . . . . . . . . . . . . . . . . . . . . . . . . . . . . . . . . . . . . . . . . . . . . . . . . . 128
Informationsark. . . . . . . . . . . . . . . . . . . . . . . . . . . . . . . . . . . . . . . . . . . . . . . . . . . . . . . . . . . . . . . . . . . . . . . . 134
Standardindstillinger for kopiering. . . . . . . . . . . . . . . . . . . . . . . . . . . . . . . . . . . . . . . . . . . . . . . . . . . . . . . 136
Standardindstillinger for e-mail. . . . . . . . . . . . . . . . . . . . . . . . . . . . . . . . . . . . . . . . . . . . . . . . . . . . . . . . . . 138
Faxkonfiguration . . . . . . . . . . . . . . . . . . . . . . . . . . . . . . . . . . . . . . . . . . . . . . . . . . . . . . . . . . . . . . . . . . . . . . . 140
Standardindstillinger for scanning . . . . . . . . . . . . . . . . . . . . . . . . . . . . . . . . . . . . . . . . . . . . . . . . . . . . . . . 146
Systemkonfiguration . . . . . . . . . . . . . . . . . . . . . . . . . . . . . . . . . . . . . . . . . . . . . . . . . . . . . . . . . . . . . . . . . . . 148
Netværksindstillinger . . . . . . . . . . . . . . . . . . . . . . . . . . . . . . . . . . . . . . . . . . . . . . . . . . . . . . . . . . . . . . . . . . . 156
4
Xerox WorkCentre 3550
Betjeningsvejledning
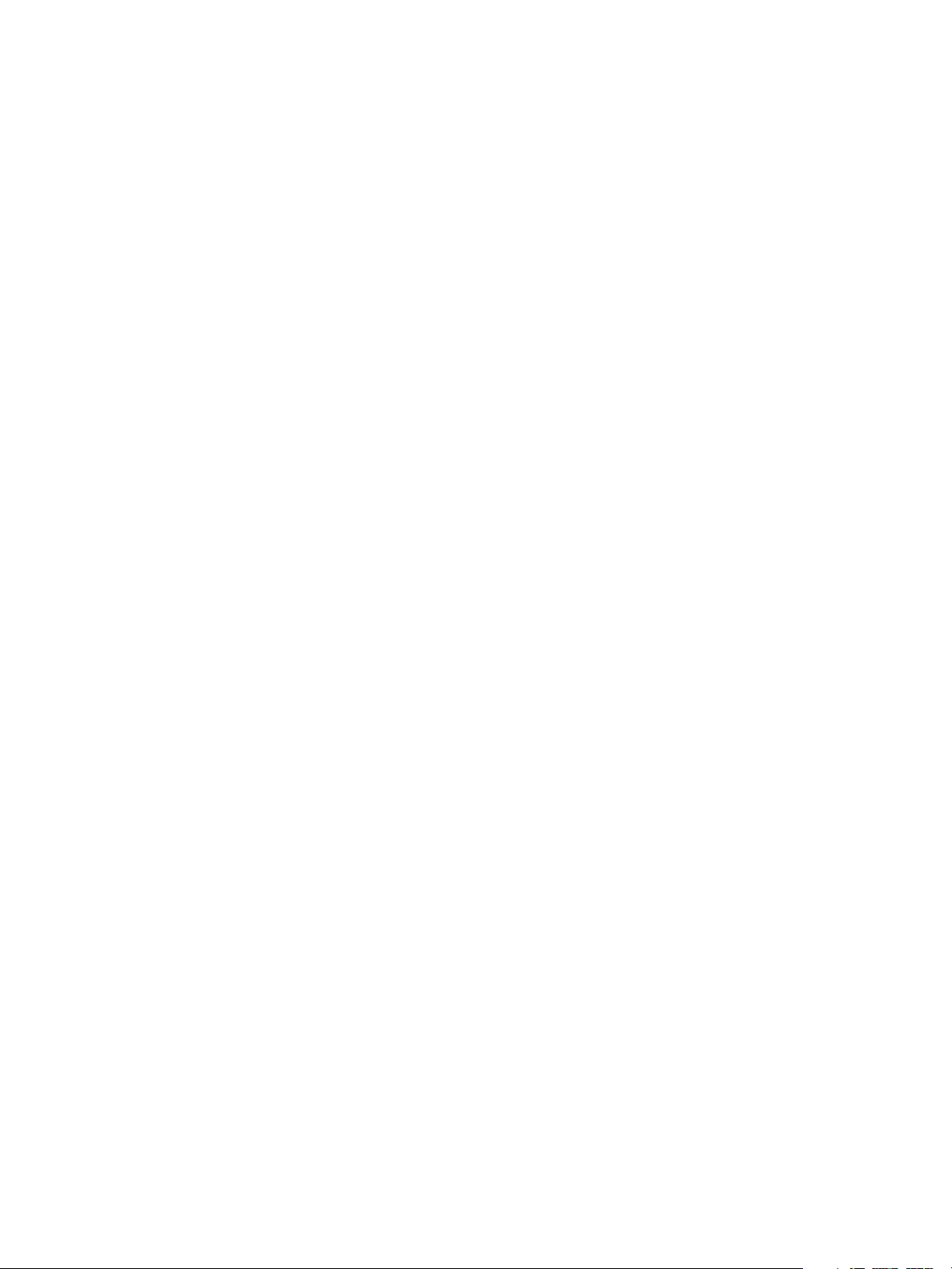
11 Almindelig pleje og fejlfinding
Almindelig pleje. . . . . . . . . . . . . . . . . . . . . . . . . . . . . . . . . . . . . . . . . . . . . . . . . . . . . . . . . . . . . . . . . . . . . . . . 158
Fejlfinding . . . . . . . . . . . . . . . . . . . . . . . . . . . . . . . . . . . . . . . . . . . . . . . . . . . . . . . . . . . . . . . . . . . . . . . . . . . . . 163
Mere hjælp . . . . . . . . . . . . . . . . . . . . . . . . . . . . . . . . . . . . . . . . . . . . . . . . . . . . . . . . . . . . . . . . . . . . . . . . . . . . 192
12 Specifikationer
Maskinspecifikationer . . . . . . . . . . . . . . . . . . . . . . . . . . . . . . . . . . . . . . . . . . . . . . . . . . . . . . . . . . . . . . . . . . 194
Elektriske specifikationer. . . . . . . . . . . . . . . . . . . . . . . . . . . . . . . . . . . . . . . . . . . . . . . . . . . . . . . . . . . . . . . . 197
Specifikationer for funktioner . . . . . . . . . . . . . . . . . . . . . . . . . . . . . . . . . . . . . . . . . . . . . . . . . . . . . . . . . . . 198
13 Sikkerhed
Meddelelser og sikkerhed . . . . . . . . . . . . . . . . . . . . . . . . . . . . . . . . . . . . . . . . . . . . . . . . . . . . . . . . . . . . . . . 202
Sikkerhedsetiketter og -symboler . . . . . . . . . . . . . . . . . . . . . . . . . . . . . . . . . . . . . . . . . . . . . . . . . . . . . . . . 203
Oplysninger om driftssikkerhed. . . . . . . . . . . . . . . . . . . . . . . . . . . . . . . . . . . . . . . . . . . . . . . . . . . . . . . . . . 204
Grundlæggende regler. . . . . . . . . . . . . . . . . . . . . . . . . . . . . . . . . . . . . . . . . . . . . . . . . . . . . . . . . . . . . . . . . . 208
Kopiregler. . . . . . . . . . . . . . . . . . . . . . . . . . . . . . . . . . . . . . . . . . . . . . . . . . . . . . . . . . . . . . . . . . . . . . . . . . . . . . 210
Faxregler . . . . . . . . . . . . . . . . . . . . . . . . . . . . . . . . . . . . . . . . . . . . . . . . . . . . . . . . . . . . . . . . . . . . . . . . . . . . . . 213
Sikkerhedsoplysninger ang. materiale. . . . . . . . . . . . . . . . . . . . . . . . . . . . . . . . . . . . . . . . . . . . . . . . . . . . 216
Genbrug og kassering af produkter . . . . . . . . . . . . . . . . . . . . . . . . . . . . . . . . . . . . . . . . . . . . . . . . . . . . . . 217
Overensstemmelse med energiprogram. . . . . . . . . . . . . . . . . . . . . . . . . . . . . . . . . . . . . . . . . . . . . . . . . . 219
Oplysninger vedr. miljø, helbred og sikkerhed. . . . . . . . . . . . . . . . . . . . . . . . . . . . . . . . . . . . . . . . . . . . . 220
Indeks
Xerox WorkCentre 3550
Betjeningsvejledning
5
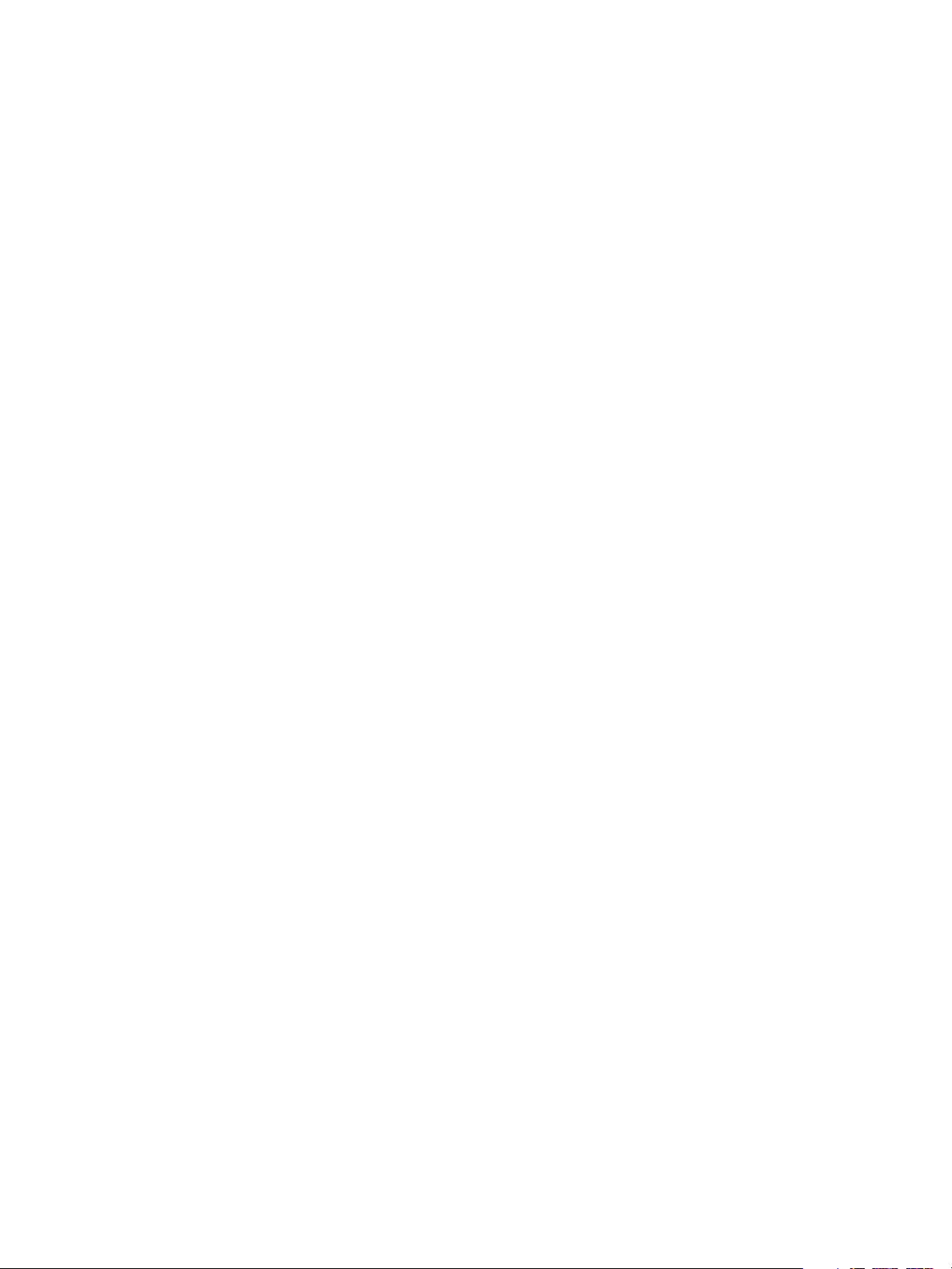
6
Xerox WorkCentre 3550
Betjeningsvejledning
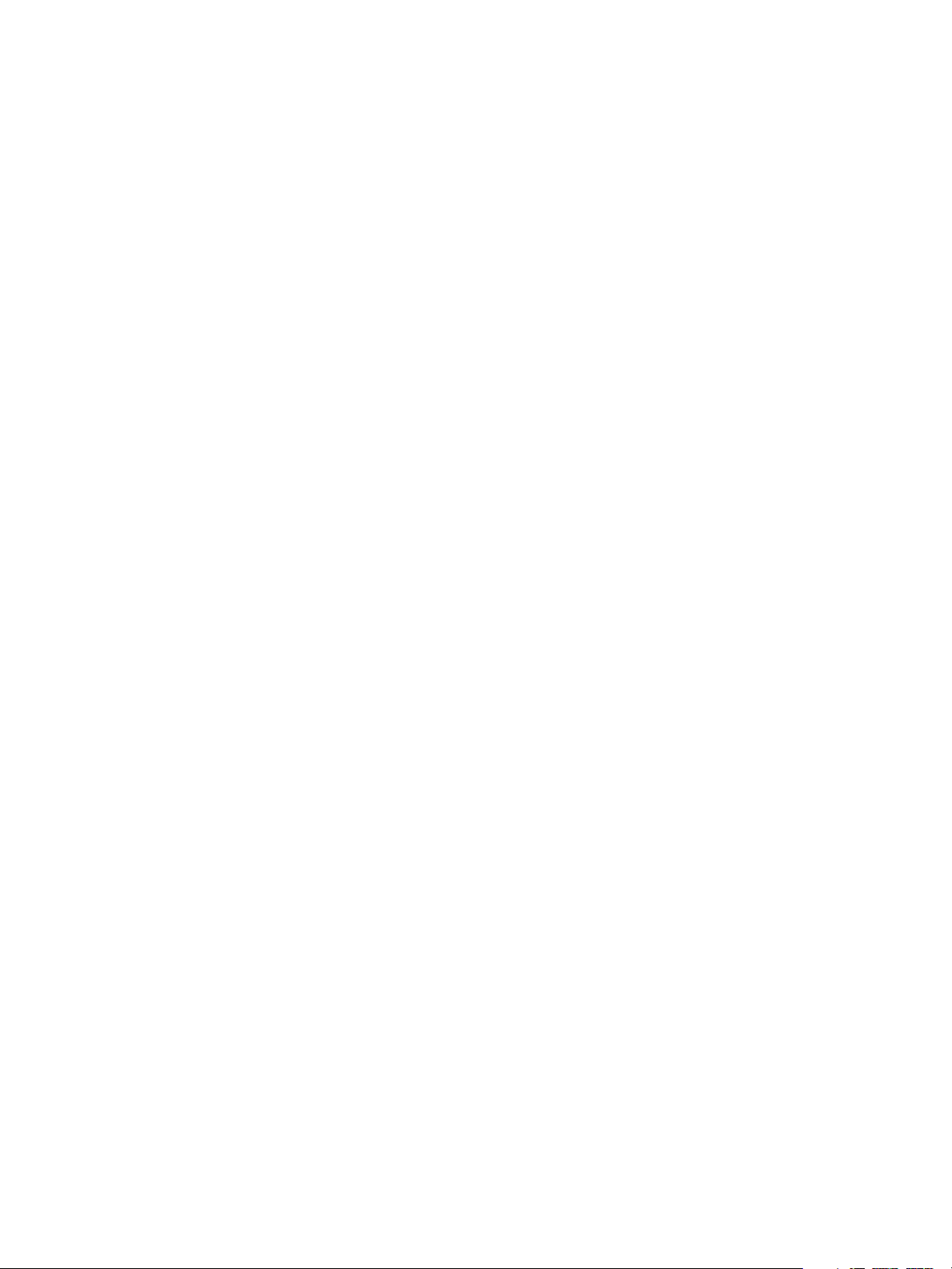
Komme i gang
Kapitlet omfatter:
• Maskinoversigt på side 8
• Tænd for mas kin en på side 11
• Oversigt over betjeningspanelet på side 12
• Medfølgende software på side 16
• Ilægning af papir på side 17
• Ilægning af dokumenter på side 18
• Udfaldsbakker på side 19
• Maskinstatus på side 20
• Almindelig pleje og forbrugsstoffer på side 23
• Mere hjælp på side 24
1
Xerox WorkCentre 3550
Betjeningsvejledning
7
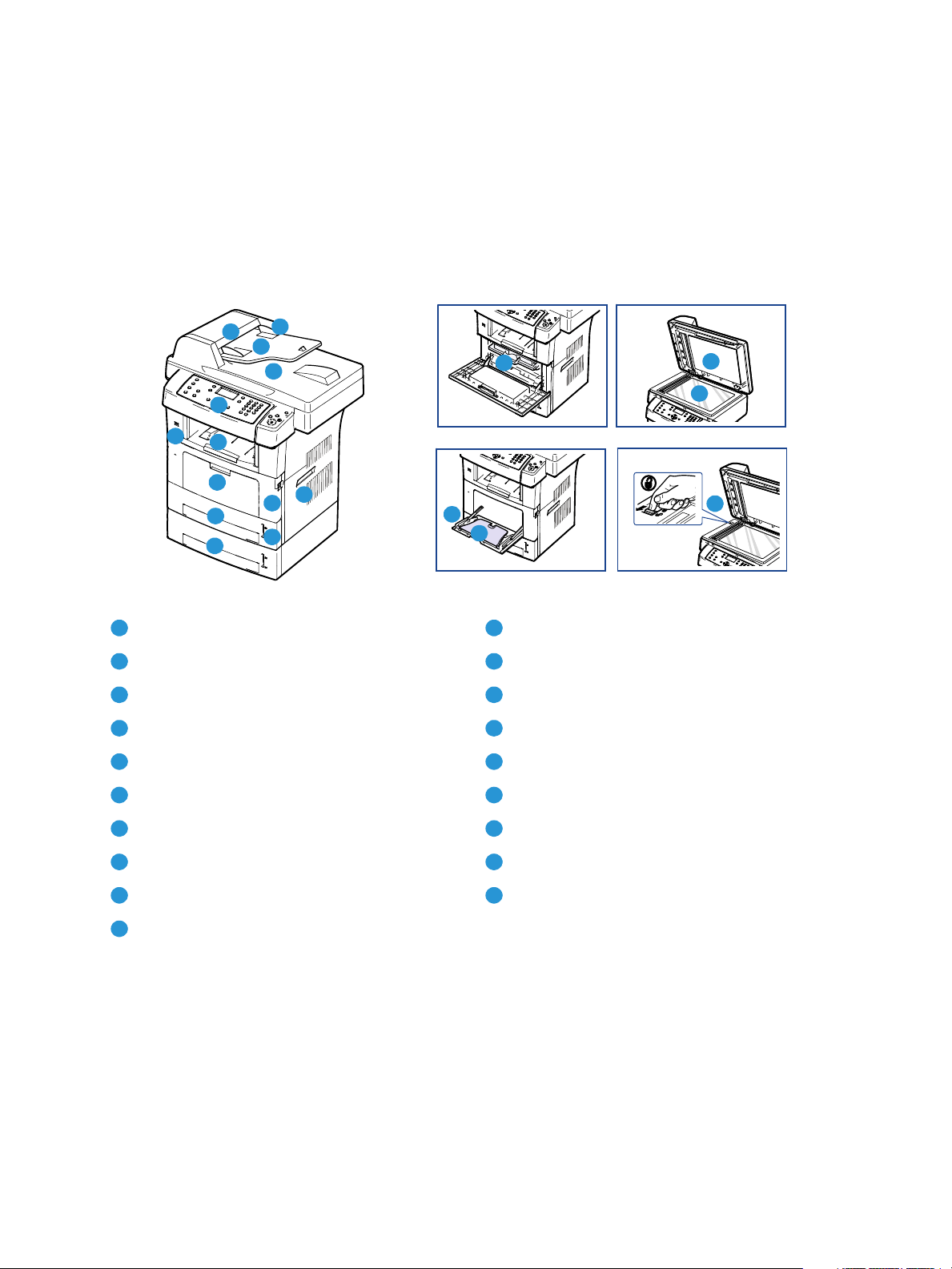
Maskinoversigt
Maskinoversigt
Inden du begynder at bruge maskinen, bør du bruge lidt tid på at lære de forskellige funktioner at
kende.
Set forfra
1
5
7
6
8
9
10
Låg til dokumentfremfører Indikator for papirniveau
1 11
Dokumentfremfører – breddestyr Frontlåge
2 12
Dokumentfremfører – indføringsbakke Håndtag
3 13
Dokumentfremfører – udfaldsbakke Tonerpatron
4 14
Betjeningspanel Forlænger til specialmagasin
5 15
2
3
4
13
12
11
16
14
15
17
18
19
Udfaldsbakke Specialmagasin med breddestyr
6 16
USB-hukommelsesport Låg til glasplade
7 17
Specialmagasin Glasplade
8 18
Magasin 1 Scanner – låsekontakten
9 19
Magasin 2 (tilbehør)
10
8
Xerox WorkCentre 3550
Betjeningsvejledning
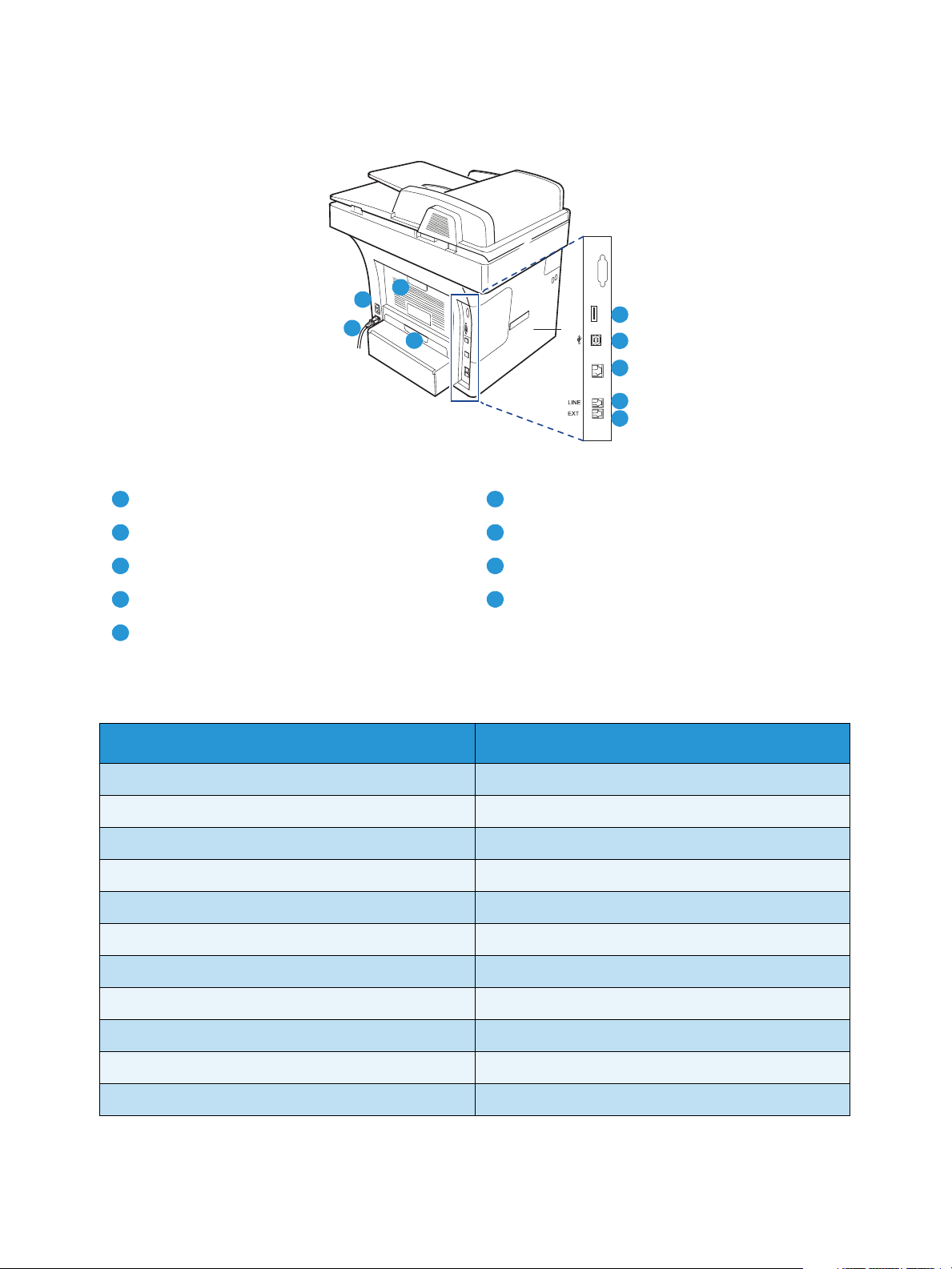
Set bagfra
8
6
7
Åbning til kortlæser Tænd/sluk-kontakt
1 6
9
Maskinoversigt
1
2
3
4
5
USB-port Netledning
2 7
Netværksport Baglåge
3 8
Telefonstik Duplexenhed
4 9
Lokaltelefonstik (Ext)
5
Maskinens dele
Del Xerox WorkCentre 3550
Dokumentfremfører (60 ark) Standard
Papirmagasin 1 (500 ark) Standard
Specialmagasin (50 ark) Standard
Digital kopiering Standard
Fax og fax fra pc Standard
Netværksudskrivning Standard
Scan og e-mail Standard
Indbygget fax Standard
Drev til USB-hukommelsesenhed Standard
Konfiguration med 256 MB hukommelse Tilbehør
Papirmagasin 2 (500 ark) Tilbehør
Xerox WorkCentre 3550
Betjeningsvejledning
9
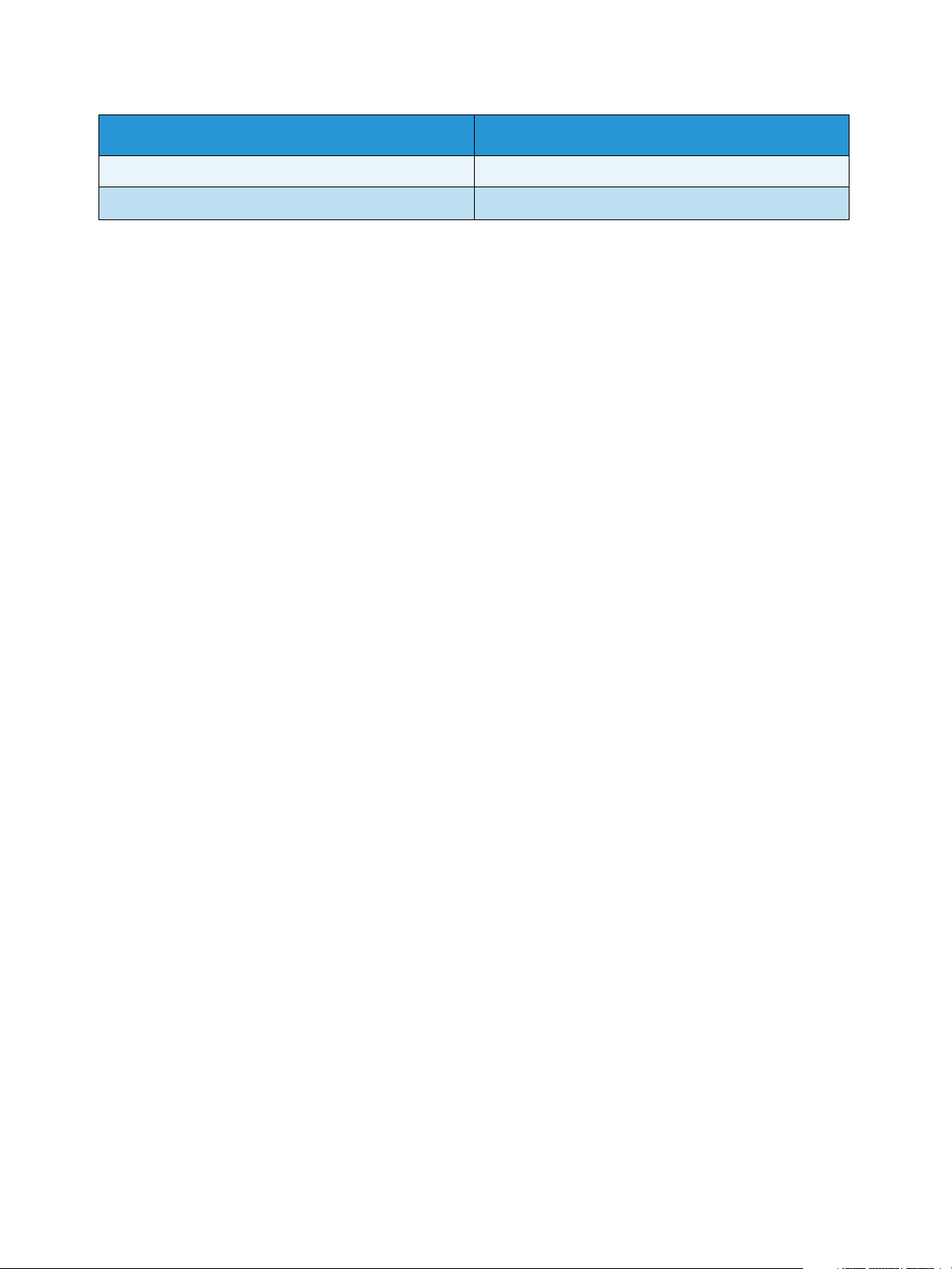
Maskinoversigt
Del Xerox WorkCentre 3550
Støttefod Tilbehør
FID (Foreign Device Interface) Tilbehør
10
Xerox WorkCentre 3550
Betjeningsvejledning
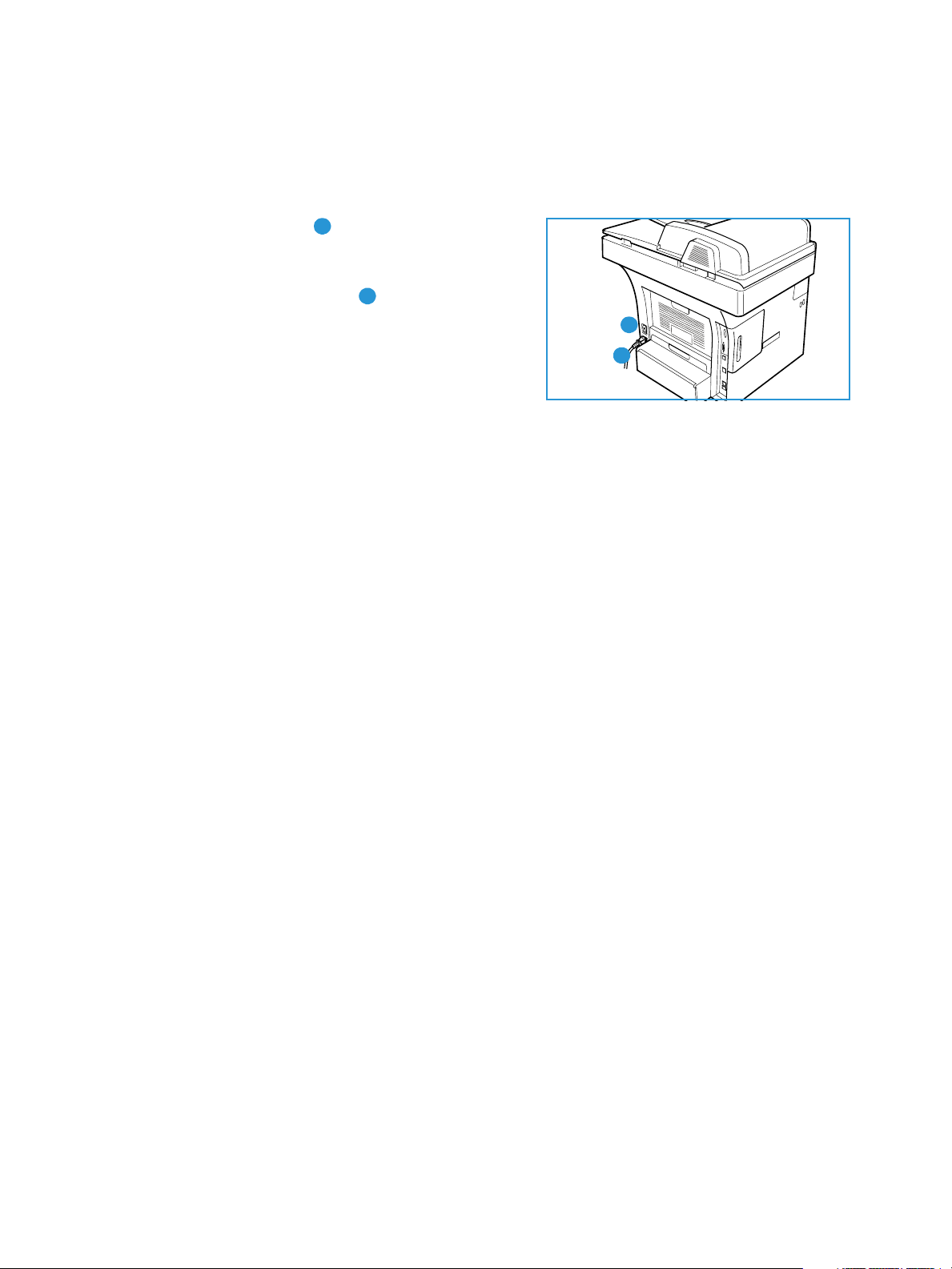
Tænd for maskinen
Tænd-/slukkontakten og stik til netledningen findes på maskinens bagside.
1. Slut
AC-netledningen til maskinen og en
stikkontakt. Netledningen skal sættes i en stikkontakt
med jordforbindelse.
2. Sæt
TÆND/SLUK-kontakten i TÆND (I)-
positionen.
3. Sæt TÆND/SLUK-kontakten i SLUK (O)-positionen for
at slukke for maskinen.
1
2
2
1
Tænd for maskinen
Xerox WorkCentre 3550
Betjeningsvejledning
11
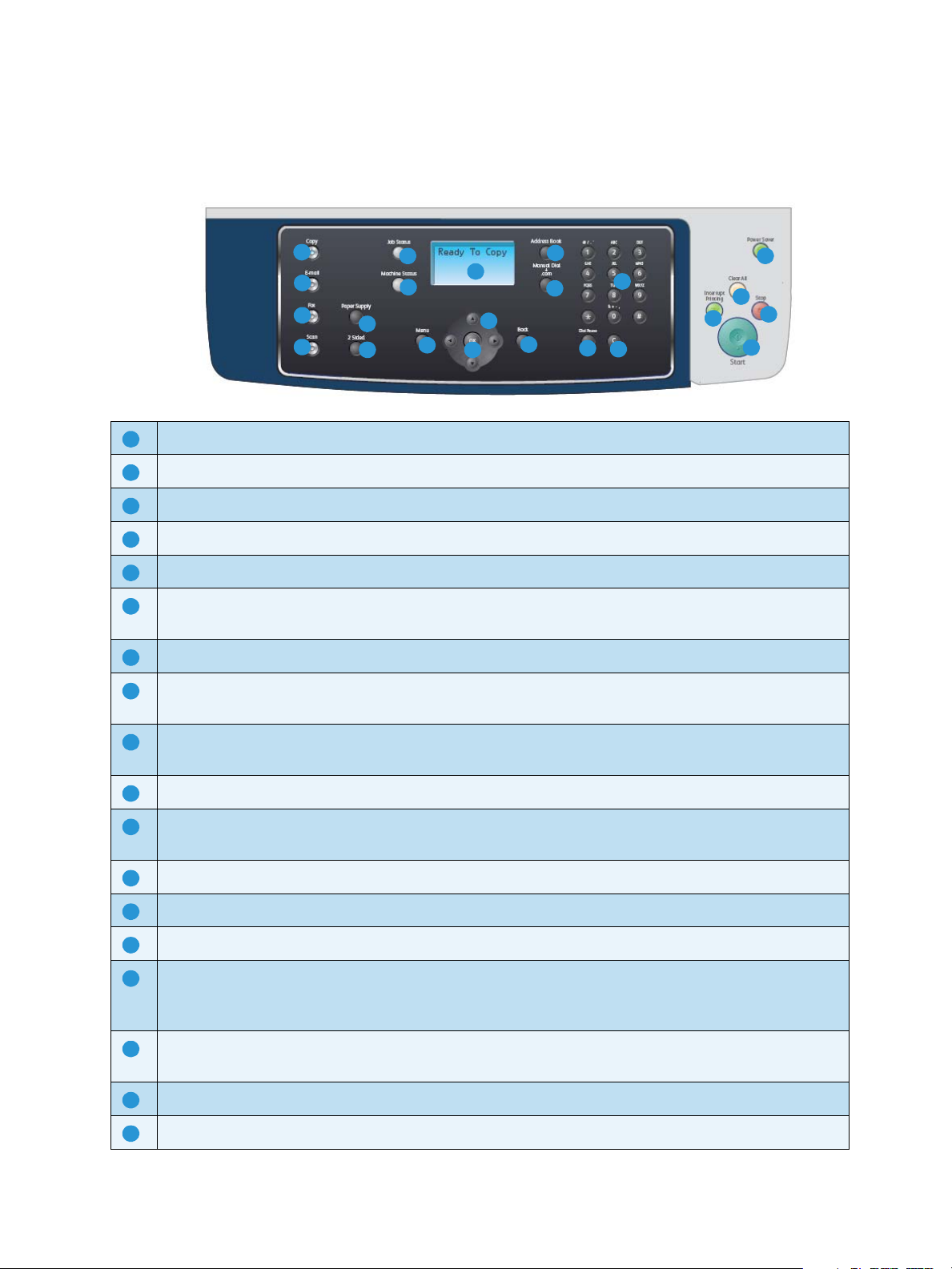
Oversigt over betjeningspanelet
Oversigt over betjeningspanelet
1
2
3
4
Kopi: Aktiverer kopifunktionen.
1
E-mail: Aktiverer e-mail-funktionen.
2
Fax : Aktiverer faxfunktionen.
3
Scan: Aktiverer scanningsfunktionen.
4
Papirvalg: Anvendes til at vælge et papirmagasin for kopiopgaven.
5
2-sidet: Anvendes til at vælge om originalerne er 1-sidede eller 2-sidede eller til at fremstille 1- eller 2-
6
7
8
5
6
10
9
11
12
14
15
13
18
16
17
20
19
23
sidet output.
Opgavestatus: Viser oplysninger om opgavens forløb.
7
Maskinstatus: Anvendes til at få adgang til maskinoplysninger, statusoplysninger, maskinens
8
serienummer og udskrivning af rapporter.
21
22
12
Skærm: Viser og vælger alle tilgængelige programmeringsfunktioner samt generelle
9
maskinoplysninger.
Menu: Åbner menutilstanden og giver adgang til indstillinger.
10
Piltaster: Anvend op/ned og venstre/højre pil til at rulle gennem de tilgængelige valg i den valgte
11
menu og øg eller reducer værdierne.
OK: Bekræfter det, der er valgt på skærmen.
12
Tilbage: Sender dig et niveau tilbage i menuen.
13
Adressebog: Gør det muligt at søge efter gemte faxnumre eller e-mail-adresser.
14
Manuelt opkald + .com: Denne knap åbner faxlinjen i faxfunktionen. I e-mail-funktionen giver denne
15
knap adgang til den mest anvendte e-mail-adressetekst, f.eks. .com eller .org. Den tilgængelige tekst
kan tilpasses vha. CentreWare Internet Services.
Pause / genopkald: Anvendes til at ringe til det seneste nummer igen i standbytilstand. I
16
redigeringstilstand anvendes den til at indsætte en pause i faxnummeret.
‘C’ (Annuller): Annullerer den tidligere indtastning, der blev foretaget på tastaturet.
17
Ta s ta t u r: Anvendes til at angive alfanumeriske tegn.
18
Xerox WorkCentre 3550
Betjeningsvejledning
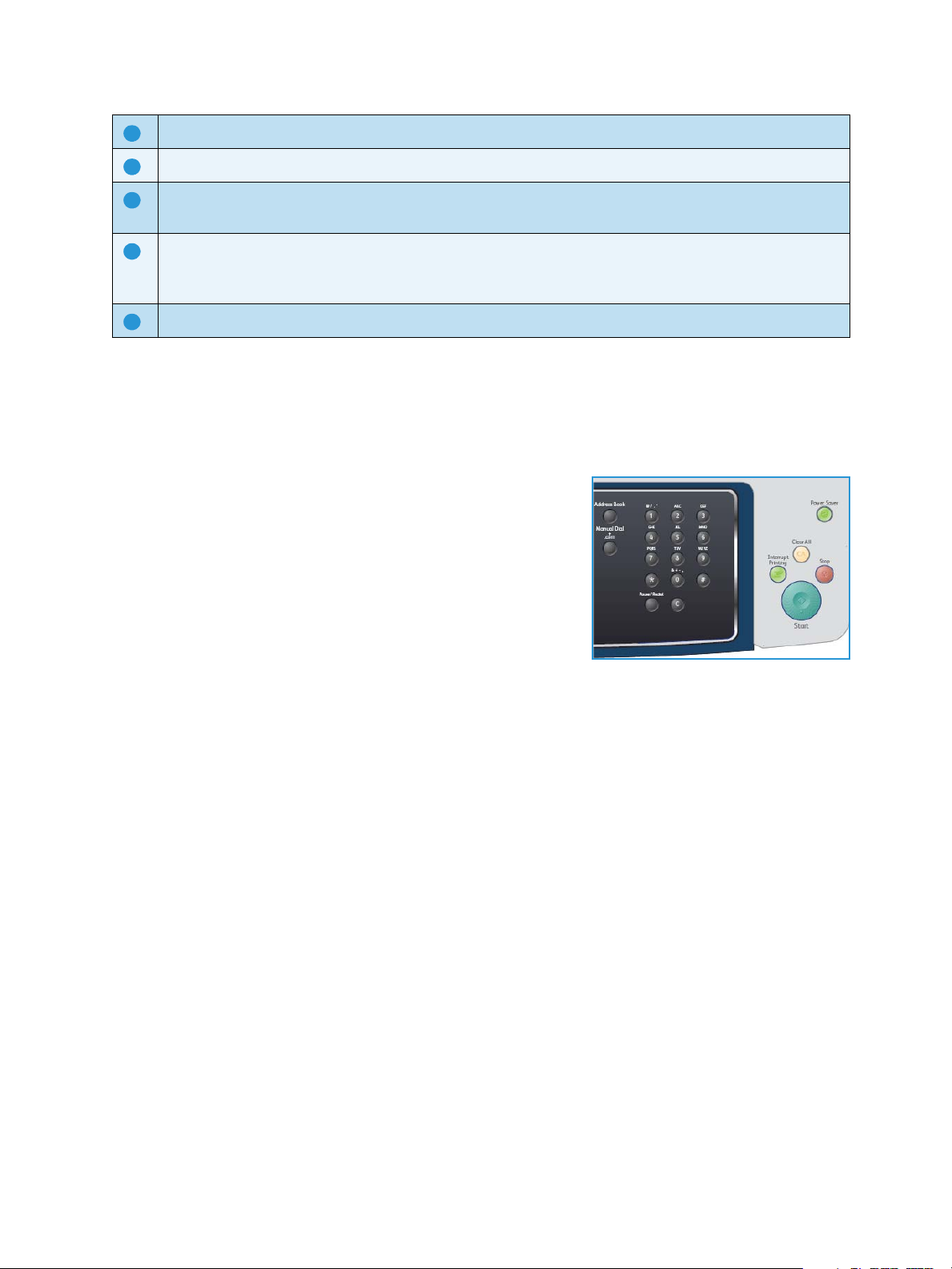
Oversigt over betjeningspanelet
Afbryd udskrivning: Anvendes til at afbryde den aktuelle opgave og køre en hasteopgave.
19
Slet alt: Tryk her for at slette de seneste valg, der er foretaget.
20
Energisparer: Sender maskinen i energisparertilstand eller slukker maskinen. Tryk på knappen igen for
21
at genstarte en maskine, der er slukket.
Stop: Tryk på Stop én gang viser en bekræftelsesmeddelelse, men stopper ikke maskinen. Tryk på Stop
22
igen for at stoppe den igangværende opgave. Tryk på Stop afslutter også menutilstanden. Hvis du
loggede på for at bruge maskinen, skal du trykke på Stop for at få vist indstillingen Log af.
Start: Anvendes til at aktivere en opgave.
23
Brug af tastaturet
Når du udfører forskellige opgaver, skal du muligvis skrive navne og numre. Når du f.eks. sætter
maskinen op, skal du angive dit eget eller firmaets navn og faxnummeret. Når du gemmer faxnumre
eller e-mail-adresser i hukommelsen, kan du evt. også angive de tilsvarende navne.
1. Når du bliver bedt om at indtaste et bogstav, skal du først
finde knappen med det tegn, du vil indtaste. Tryk på
knappen, indtil det rigtige bogstav vises i displayet.
• Hvis du f.eks. vil indtaste bogstavet O, skal du trykke på
6, der er knappen med MNO.
• Hver gang du trykker på 6, viser displayet et nyt bogstav
M, N, O, m, n, o og til sidst 6.
2. Du kan indtaste specialtegn, f.eks.
tastatur på side 14.
3. Gentag trin 1 for at indtaste flere bogstaver. Hvis det næste bogstav findes på samme knap, skal
du vente 2 sekunder mellem trykkene eller flytte markøren ved at trykke på højre pileknap og
derefter trykke på knappen igen. Markøren flyttes til højre, og det næste bogstav vises i displayet.
Hvis du taster forkert, når du indtaster et nummer eller navn, skal du trykke på venstre pil for at
slette det sidst indtastede tal eller tegn. Indtast derefter det korrekte tal eller bogstav.
4. Du kan indsætte et mellemrum ved at trykke på 1 to gange.
5. Tryk på OK, når du har indtastet de ønskede bogstaver.
@ / . & + -. Se Tegn på
Xerox WorkCentre 3550
Betjeningsvejledning
13
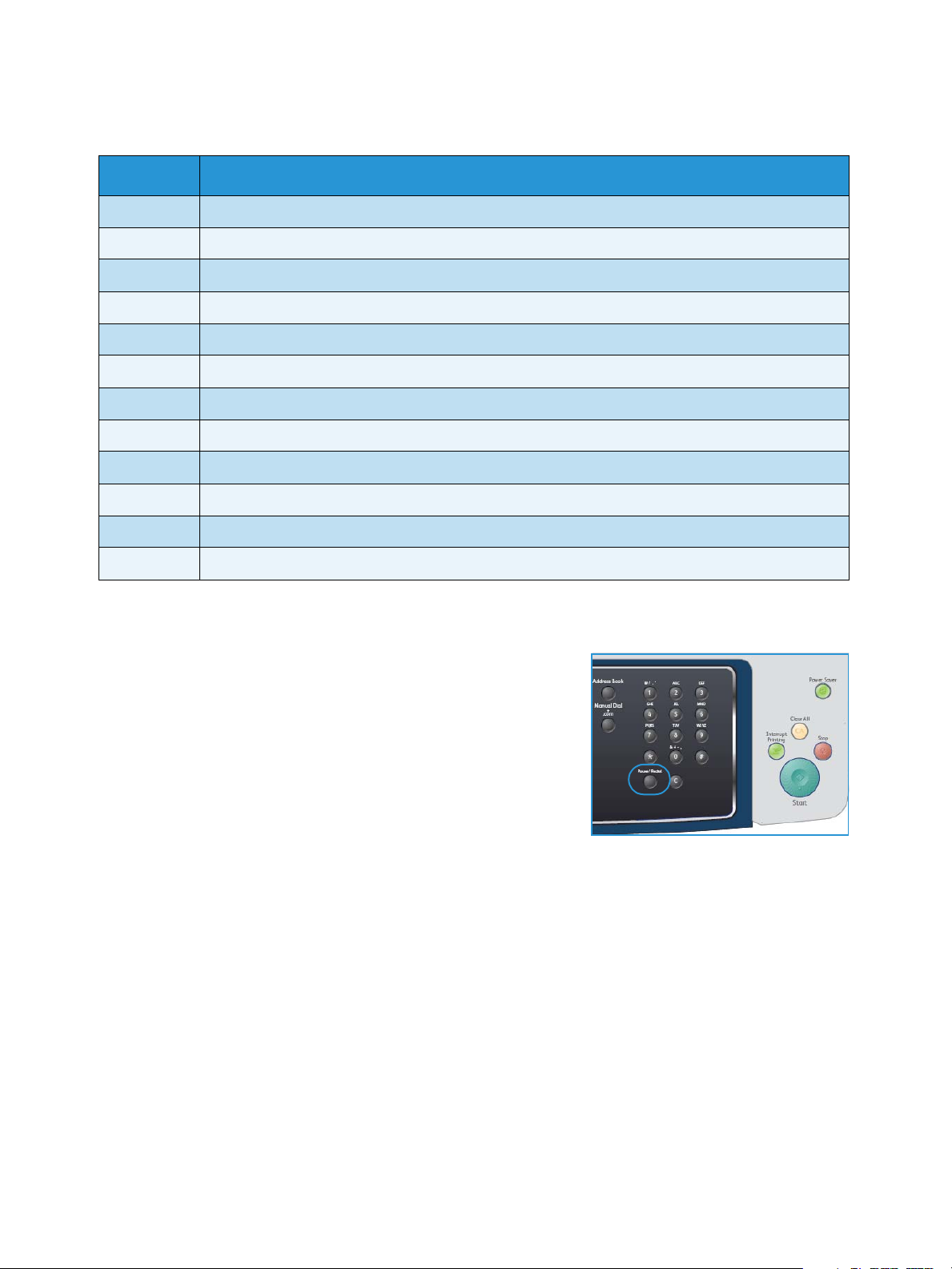
Oversigt over betjeningspanelet
Tegn på tastatur
Ta st Tildelte tal, bogstaver eller tegn
1 mellemrum @ / . ‘ 1
2 A B C a b c 2
3 D E F d e f 3
4 G H I g h i 4
5 J K L j k l 5
6 M N O m n o 6
7 P Q R S p q r s 7
8 T U V t u v 8
9 W X Y Z w x y z 9
0 & + - , 0
* *
# #
Indsættelse af en pause
I nogle telefonsystemer skal du først ringe et forvalgsnummer
(f.eks. 9) og vente på endnu en klartone. Hvis du benytter et af
disse systemer, skal du indsætte en pause i telefonnummeret.
Du kan indsætte en pause, når du angiver hurtigopkaldsnumre.
Hvis du vil indsætte en pause, skal du trykke på
på det relevante sted, mens du indtaster telefonnummeret.
Der vises en tankestreg [-] på det pågældende sted i displayet.
Pause / genopkald
14
Xerox WorkCentre 3550
Betjeningsvejledning
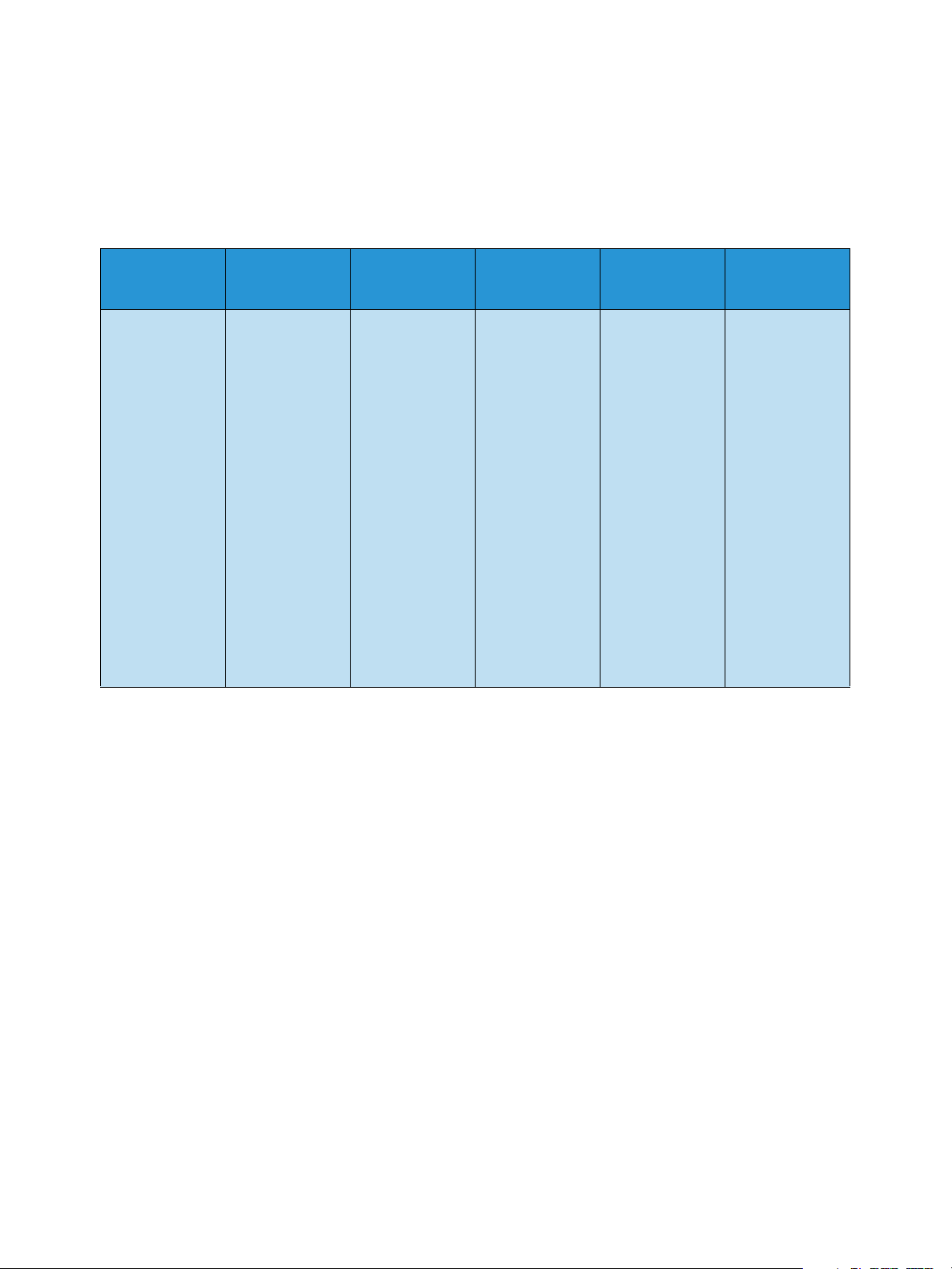
Oversigt over betjeningspanelet
Menuoversigt
Fra betjeningspanelet kan du få adgang til forskellige menuer til klargøring af maskinen eller betjening
af maskinens funktioner. Du kan få adgang til menuerne ved at trykke på den relevante serviceknap,
f.eks. Kopi, Fax eller E-mail og Menu. Der findes følgende menuindstillinger:
Menuen Kopi Menuen Fax
• Reducer/forstør
•Lysere/mørkere
•Originaltype
• Baggrundsdæmpning
•Layout
•Sortering
•Originalformat
•Lysere/mørkere
•Baggrundsdæmpning
• Opløsning
• Originalformat
• Multiafsendelse
•Udskudt start
• Prioritetsafsendelse
• Videresend
• Fortrolig
modtagelse
•Tilføj sider
• Annuller job
Menuen
E-mail
•Filformat
•Lysere/mørkere
•Outputfarve
•Originaltype
•Baggrundsdæmpning
• Opløsning
•Originalformat
Menuen Scan
•Filformat
• Lysere/mørkere
•Outputfarve
•Originaltype
•Baggrundsdæmpning
• Opløsning
•Originalformat
Menuen
Maskinstatus
• Maskinoplysninger
• Tonerniveau
• Informationsark
• Standardindstillinger for
kopiering
• Standardindstillinger for
e-mail
•Faxkonfiguration
• Standardindstillinger for
scanning
•Systemkonfiguration
• Netværksindstillinger
Menuen
Opgavestatus
•Aktive opgaver
• Opgavefunktioner
Bemærk: Til nogle funktioner skal maskinen være i Klar-tilstand, eller der kan kræves flere valg,
inden der er adgang til indstillingerne under Menu.
Xerox WorkCentre 3550
Betjeningsvejledning
15
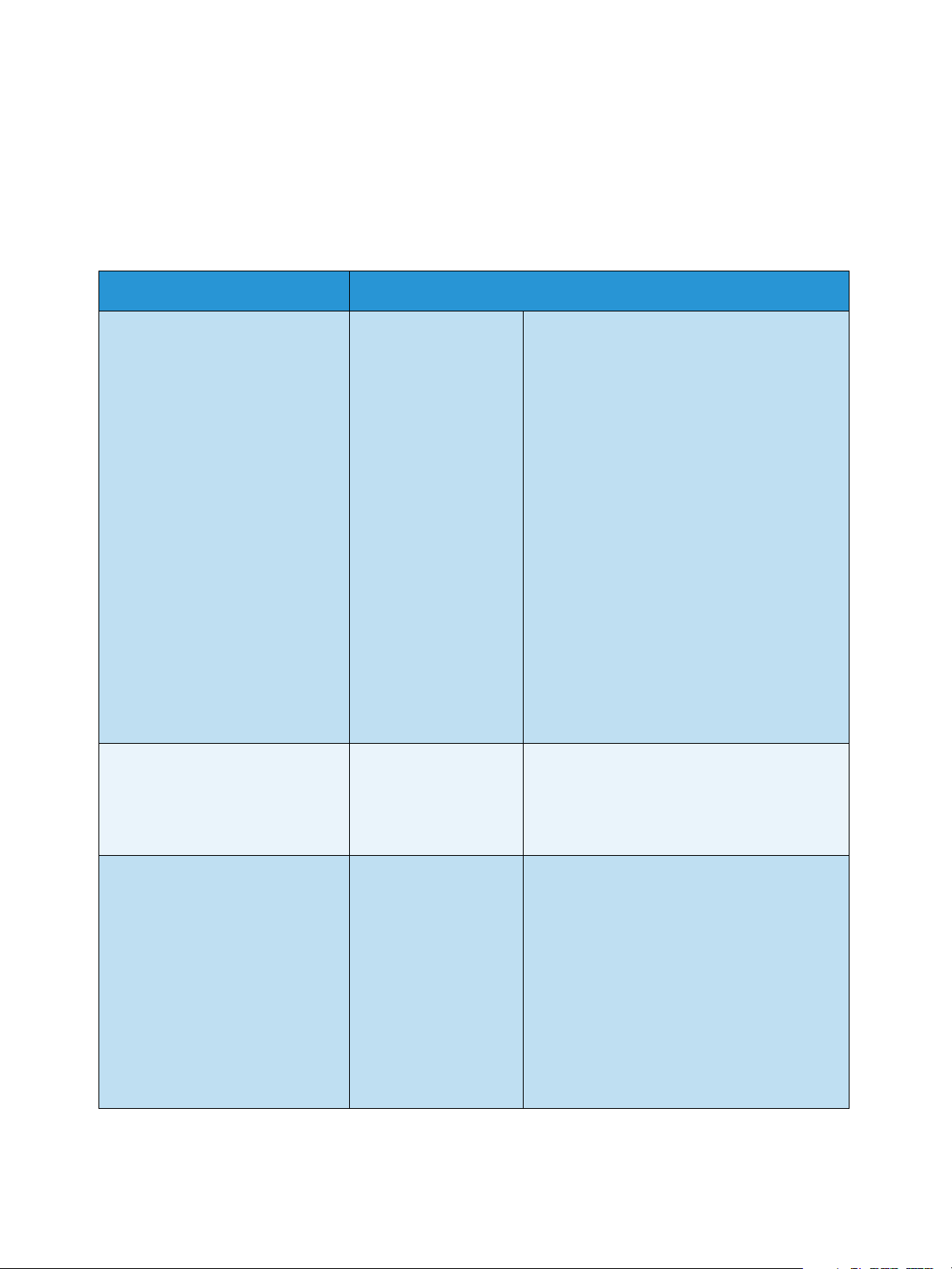
Medfølgende software
Medfølgende software
Når du har konfigureret maskinen og sluttet den til din computer, skal du installere printer- og
scannersoftwaren. Den medfølgende software findes på cd'en, der følger med maskinen, eller den kan
downloades fra www.xerox.com. Der medfølger følgende software:
Cd Indhold
Printer Software CD Windows • Printerdriver: Brug printerdriveren til at
udnytte alle printerens funktioner. Der
leveres PCL6- og Postscript-drivere.
• PPD-fil (Postscript Printer Description):
Brug PostScript-driveren, når du skal
udskrive dokumenter med komplekse
skrifttyper og grafik i PS-sproget.
• PSU (Printer Setting Utility): Brug dette
hjælpeværktøj til at konfigurere og
kontrollere udskrivningsindstillinger.
• Scannerdriver: TWAIN og WIA-driverne
(Windows Image Acquisition) kan bruges
til scanning af dokumenter på maskinen.
• Statusovervågning: Med dette program
kan du overvåge maskinens status og få
vist advarsler, hvis der opstår fejl under
udskrivningen.
• Network Scan Manager: Anvendes til at
ændre scanningsindstillinger samt tilføje
og slette de mapper, hvor de scannede
dokumenter gemmes på computeren.
Printer Software CD Linux • Printerdriver: Brug denne driver til at få
optimalt udbytte af printerens funktioner.
• PPD-fil (Postscript Printer Description):
Brug denne fil til at køre maskinen fra en
Linux-computer og udskrive dokumenter.
Printer Software CD Macintosh • Printerdriver: Brug denne driver til at få
optimalt udbytte af printerens funktioner.
• PPD-fil (Postscript Printer Description):
Brug denne fil til at køre maskinen fra en
Macintosh-computer og udskrive
dokumenter.
• PSU (Printer Setting Utility): Brug dette
hjælpeværktøj til at konfigurere og
kontrollere udskrivningsindstillinger.
• Scannerdriver: Du kan bruge TWAINdriveren til at scanne dokumenter på
maskinen.
16
Xerox WorkCentre 3550
Betjeningsvejledning
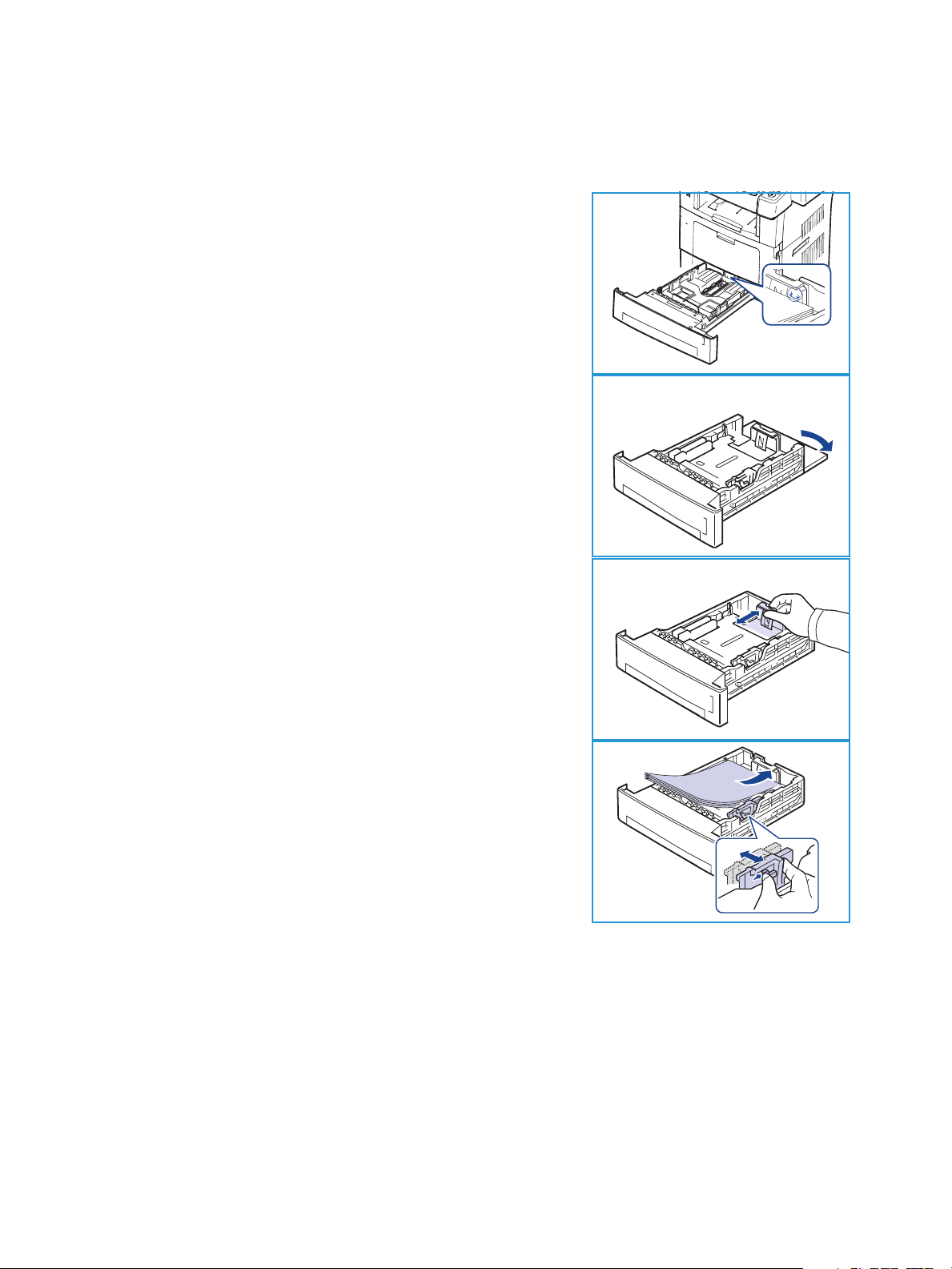
Ilægning af papir
1. Åbn papirmagasinet.
Indikatoren for papirniveau foran på magasin 1 og det ekstra
magasin 2 viser, hvor meget papir der i øjeblikket er tilbage i
magasinet. Når magasinet er tomt, er indikatoren helt i bund.
Bemærk: Papirmagasinerne kan hver maks. indeholde 500
ark, 80 g/m² almindeligt papir. Specialmagasinet kan
indeholde 50 ark, 80 g/m² almindeligt papir.
2. Hvis du ilægger Legal, Oficio og Folio skal du åbne det
bagerste af papirmagasinet.
Ilægning af papir
3. Tryk det bageste styr sammen, og flyt det fra dets nuværende
position til den ønskede position til papirformatet. Sørg for,
at styret klikker på plads.
4. Læg papir i magasinet. Læg ikke papir i over 105-grams linjen
bagerst i magasinet.
5. Placer sidestyret ved at klemme sammen om håndtaget og
skubbe det mod papirstakken, indtil det netop rører ved
papirstakken.
6. Skub papirmagasinet tilbage i maskinen.
7. Når du har lagt papir i papirmagasinet, skal du angive
papirformat og -type ved hjælp af betjeningspanelet. Tryk på
OK for at bekræfte indstillingerne eller Stop for at ændre
indstillingerne. Disse indstillinger gælder for kopierings- og faxfunktioner.
Ved udskrivning fra arbejdsstation skal du vælge papirformat og -type i det program, du bruger på
arbejdsstationen.
Bemærk: De indstillinger, der foretages fra printdriveren, tilsidesætter indstillingerne på
betjeningspanelet.
Se Papir og medier på side 117 for at få flere oplysninger om ilægning af papir.
Xerox WorkCentre 3550
Betjeningsvejledning
17
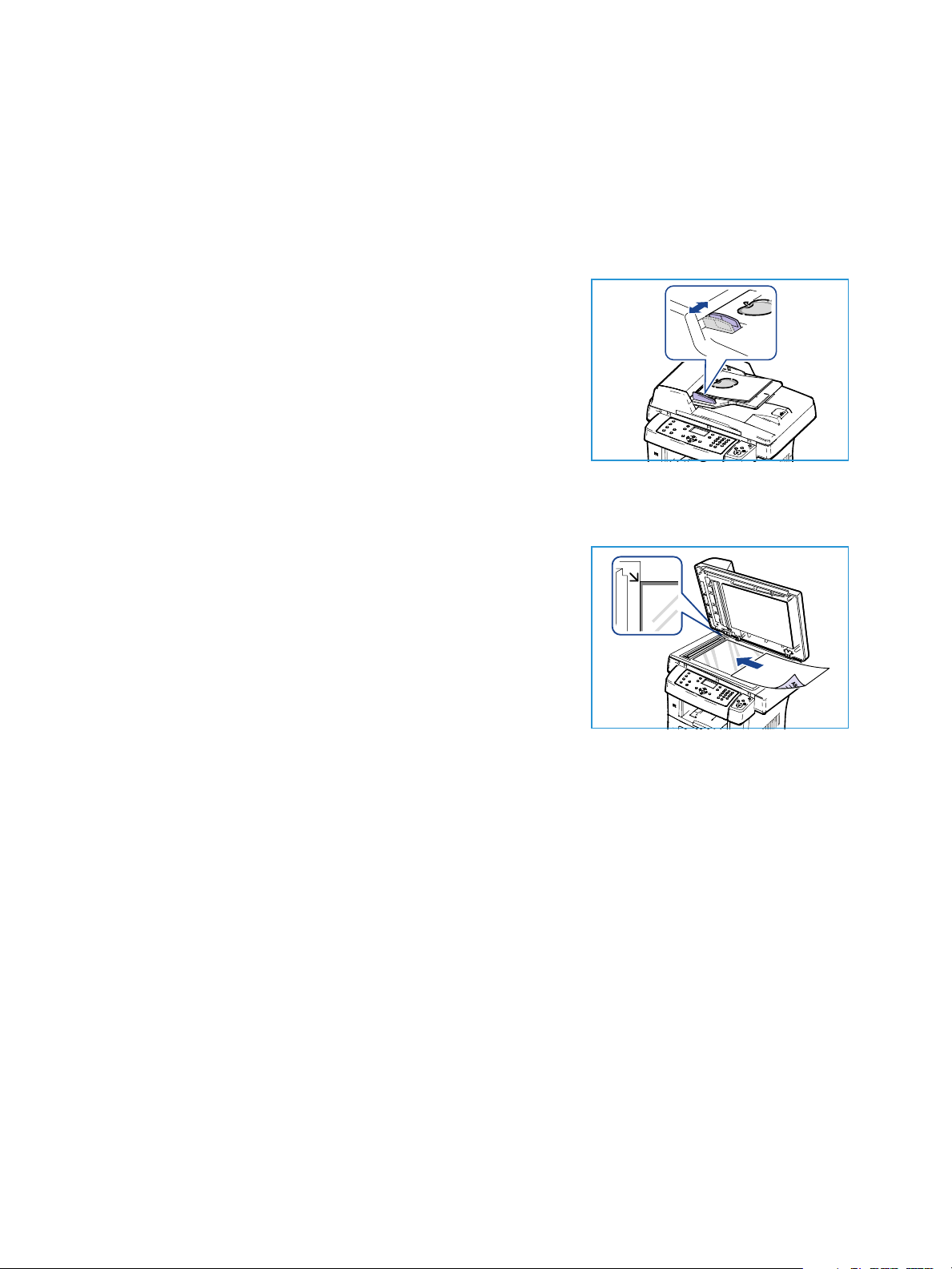
Ilægning af dokumenter
Ilægning af dokumenter
Dokumenter kan enten lægges i dokumentfremføreren eller på glaspladen.
Dokumentfremfører
1. Læg dokumenter, der skal scannes, med tekstsiden opad i
indføringsbakken til dokumentfremføreren og med det
øverste af dokumentet til venstre eller bagerst i bakken.
2. Flyt dokumentstyret, så det lige rører ved begge sider af
dokumentet.
Glasplade
1. Åbn dokumentfremføreren, og placer de enkelte dokumenter
med tekstsiden nedad på glaspladen justeret efter det
bagerste venstre hjørne.
2. Standardformatet til dokumenter er 8,5 x 11” eller A4. Skift
indstillingen Originalformat til dokumenter i andre formater.
Se Indstillinger til kopiering på side 30 for at få flere
oplysninger.
Bemærk: Dokumenter scannes kun en gang, selvom der er
valgt flere kopier.
18
Xerox WorkCentre 3550
Betjeningsvejledning
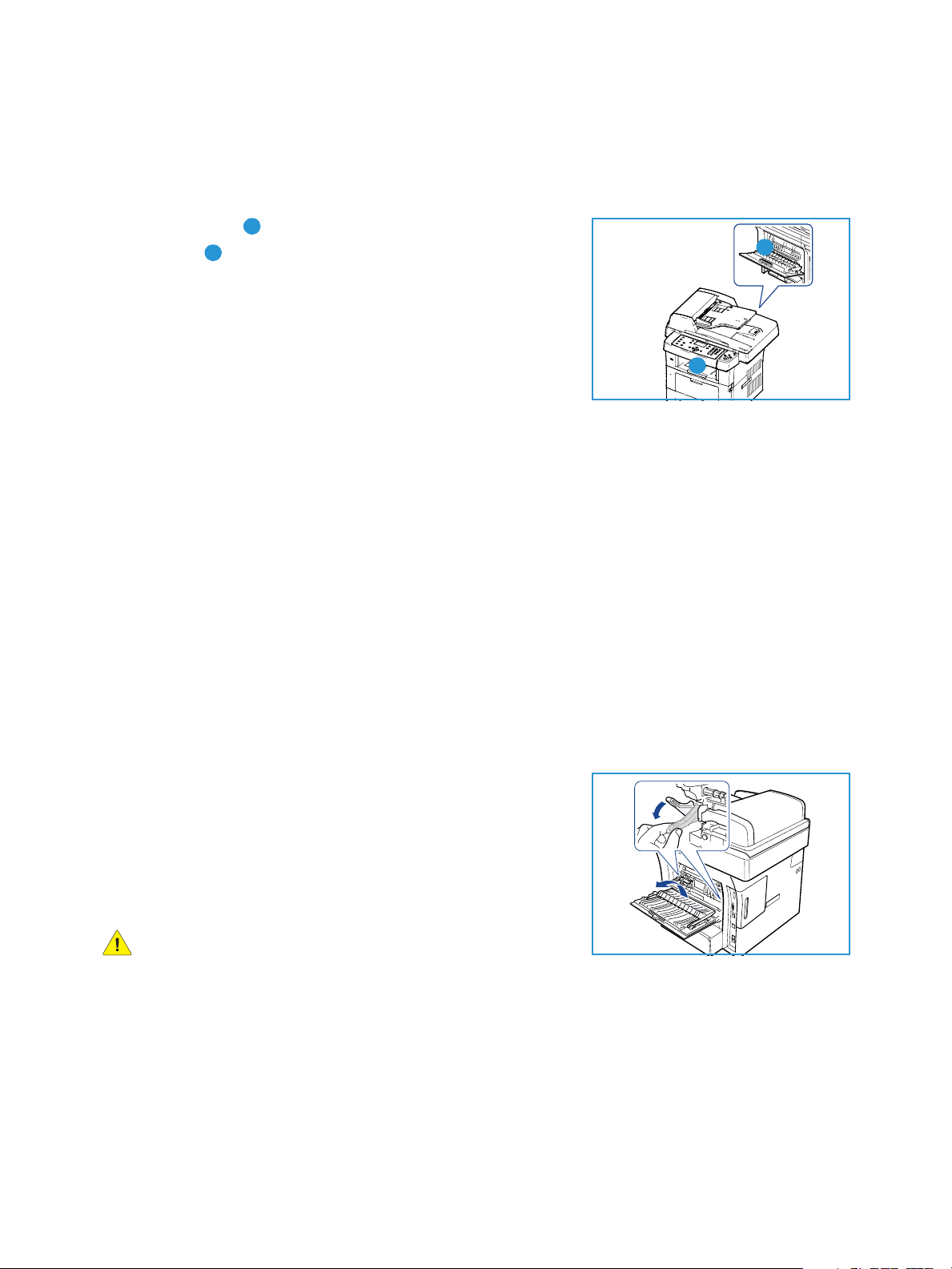
Udfaldsbakker
Udfaldsbakker
Maskinen har to udfaldsbakker:
• Udfaldsbakke (tekstside nedad)
• Baglåge (tekstside opad)
Maskinen sender udskrifter til udfaldsbakken som standard.
Hvis du udskriver på konvolutter og andre specialmedier,
anbefales det at bruge baglågen.
Brug af udfaldsbakken
Udfaldsbakken opsamler udskrevet papir med udskriftssiden nedad i den rækkefølge, arkene udskrives i.
Udfaldsbakken kan med fordel bruges til de fleste opgaver.
Hvis du vil bruge udfaldsbakken, skal du sørge for, at baglågen er lukket.
Bemærk:
• Hvis der er problemer med det papir, der kommer ud i udfaldsbakken, som f.eks. at det
• Undgå at åbne eller lukke baglågen, mens maskinen udskriver, da dette kan føre til
1
2
krøller for meget, kan du forsøge at udskrive til baglågen i stedet for.
papirstop.
2
1
Brug af baglågen
Ved hjælp af baglågen bliver papir leveret med tekstsiden opad. Udskrivning fra specialmagasinet til
baglågen giver en lige papirgang. Brug af baglågen kan forbedre outputkvaliteten, når der udskrives på
specialmedier.
Træk håndtaget ud for at åbne baglågen og vende den inderste
klap udad og bruge baglågen. Udskrifterne leveres til baglågen,
når baglågen er åben.
Ved udskrivning på konvolutter eller andre specialmedier skal du
åbne baglågen og trække udløsergrebene 90 grader ned for at
forbedre udskriftskvaliteten.
FORSIGTIG: Fuserområdet indeni maskinens baglåge bliver
meget varmt under brug. Pas på, når du har adgang til dette
område.
Xerox WorkCentre 3550
Betjeningsvejledning
19
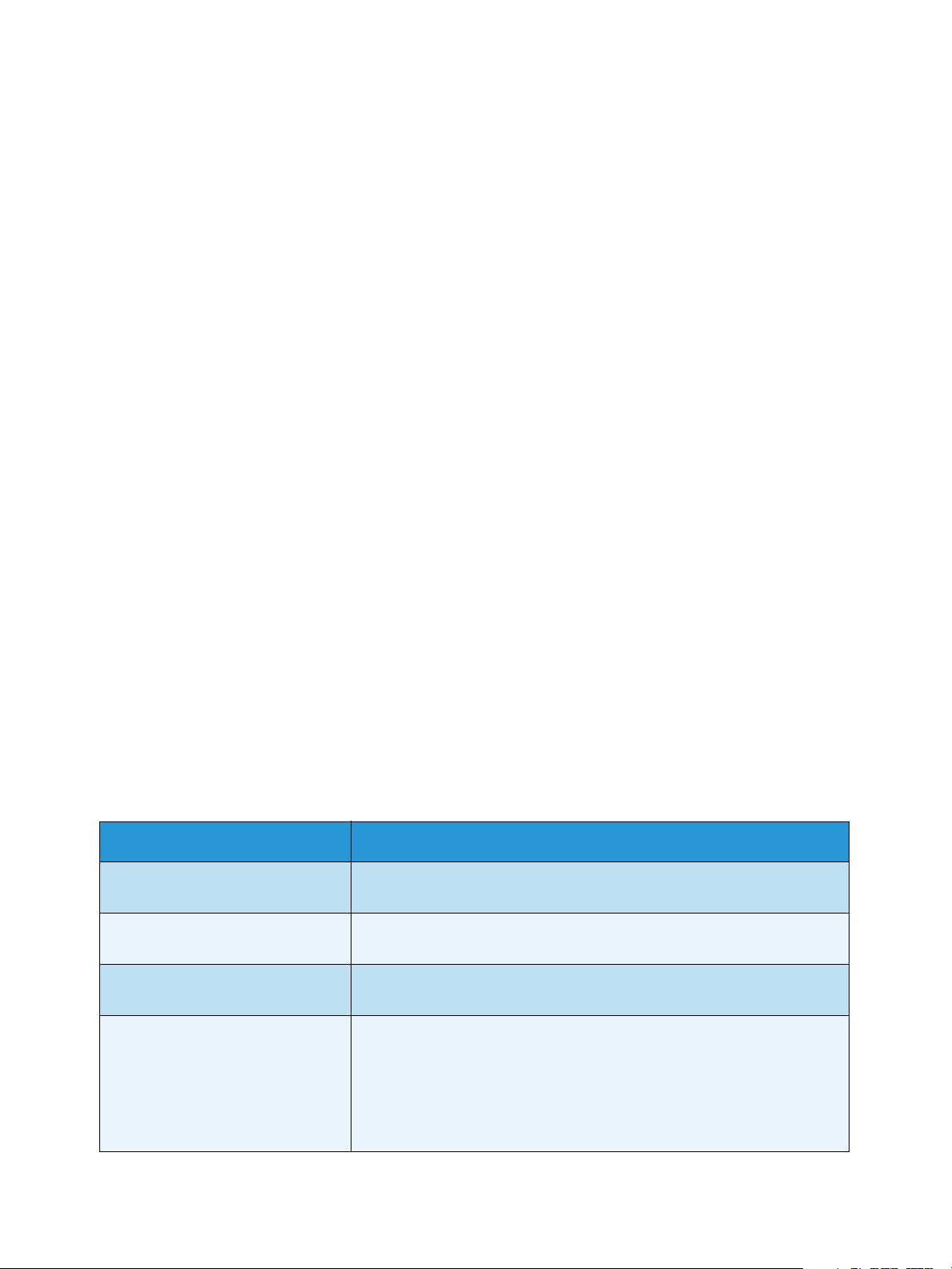
Maskinstatus
Maskinstatus
Knappen Maskinstatus indeholder oplysninger om maskinen og giver adgang til maskinens
konfigurationer. Når maskinen er installeret, anbefales det, at indstillinger og funktioner tilpasses, så de
imødekommer brugernes krav. Diskuter dine krav med system- eller maskinadministratoren for at sikre
optimal brug af maskinen. Indstillinger under Maskinstatus inkluderer:
Bemærk: Se Maskinstatus og konfigurationer på side 127 for at få udførlige instruktioner om
adgang og tilpasning af maskinens indstillinger.
Maskinoplysninger
Denne indstilling inkluderer følgende oplysninger.
•Model
•Printernavn
•DNS-navn
• IP-adresse
• Serienummer
• Aktiveringsdato
• Konteringstællere
To ne rn i ve au
Brug denne indstilling til at kontrollere tonerniveauet i printpatronen. Tonerniveauet angives på
statuslinjen.
Informationsark
Denne indstilling giver brugeren mulighed for at udskrive følgende rapporter:
Rapport Beskrivelse
Alle sider Denne indstilling gør det muligt at udskrive alle rapporter og
informationsark.
Konfigurationsrapport Indeholder oplysninger om maskinkonfiguration, inklusive serienummer,
IP-adresse, installeret tilbehør og softwareversion.
Adressebog På listen kan du se alle de fax- og e-mail-adresser, der i øjeblikket er
gemt i maskinens hukommelse.
Afsendelsesrapport Denne rapport viser faxnummeret, antallet af sider, opgavens varighed,
den benyttede kommunikationstilstand og kommunikationsresultatet
for en bestemt faxopgave.
Bemærk: Du kan indstille din maskine til automatisk at udskrive en
afsendelsesrapport efter hver faxopgave. (Se Faxkonfiguration på
side 140).
20
Xerox WorkCentre 3550
Betjeningsvejledning
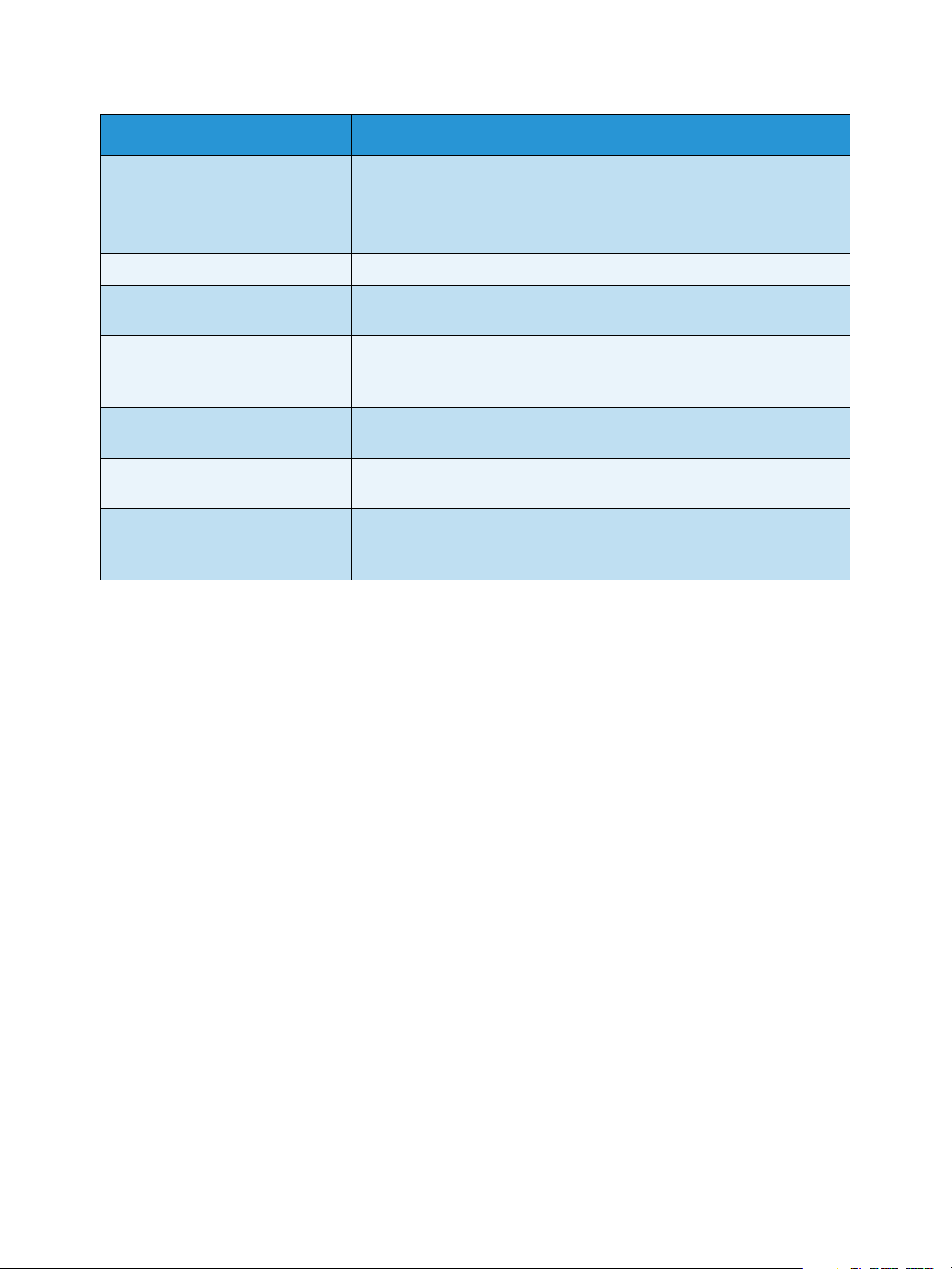
Maskinstatus
Rapport Beskrivelse
Sendt rapport Denne rapport indeholder oplysninger om nyligt afsendte faxer og
e-mails.
Bemærk: Du kan indstille maskinen, så rapporten udskrives automatisk
efter hver 50. kommunikation. (Se Faxkon figurat ion på side 140).
Faxmodt.rapport Denne rapport indeholder oplysninger om nyligt afsendte faxer.
Planlagte opgaver Denne liste viser de dokumenter, der i øjeblikket er gemt til udskudt
faxtransmission, sammen med starttidspunktet og handlingstypen.
Junkfaxrapport Denne liste viser de faxnumre, der er angivet som uønskede faxnumre
(junkfax). Du kan tilføje eller slette numre på listen ved at åbne menuen
Konfiguration af junkfax. (Se Faxko nfig urat io n på side 140).
Netværksoplysninger Denne liste viser oplysninger om maskinens netværksforbindelse og
konfiguration.
Brugergodk.liste Denne liste viser de godkendte brugere, der har tilladelse til at bruge
e-mail-funktionen.
Konteringstællere Denne liste viser det samlede antal tryk, sorte tryk og tryk til
vedligeholdelse, der foretages på maskinen. Den viser også det samlede
antal ark og 2-sidede ark, der er ført gennem maskinen.
Standardindstillinger for kopiering
Indstillinger til kopiering, inklusive Reducer/forstør, Lysere/mørkere, Baggrundsdæmpning,
Originaltype, Layout, Sortering og antal kopier, kan indstilles til dem, der bruges mest. Det kræver et
kodeord at få adgang til og ændre standardindstillingerne. Når du kopierer et dokument, bruges
standardindstillingerne, medmindre de er ændret til den aktuelle opgave. Når den aktuelle opgave er
udført eller efter 20 sekunder, vender indstillingerne tilbage til standardindstillingerne.
Standardindstillinger for e-mail
Indstillinger til e-mail, inklusive Filformat, Originaltype, Outputfarve og Opløsning, kan indstilles til dem,
der bruges mest. Det kræver et kodeord at få adgang til og ændre standardindstillingerne. Når du
mailer et dokument, bruges standardindstillingerne, medmindre de er ændret til den aktuelle opgave.
Når den aktuelle opgave er udført eller efter 20 sekunder, vender indstillingerne tilbage til
standardindstillingerne.
Xerox WorkCentre 3550
Betjeningsvejledning
21
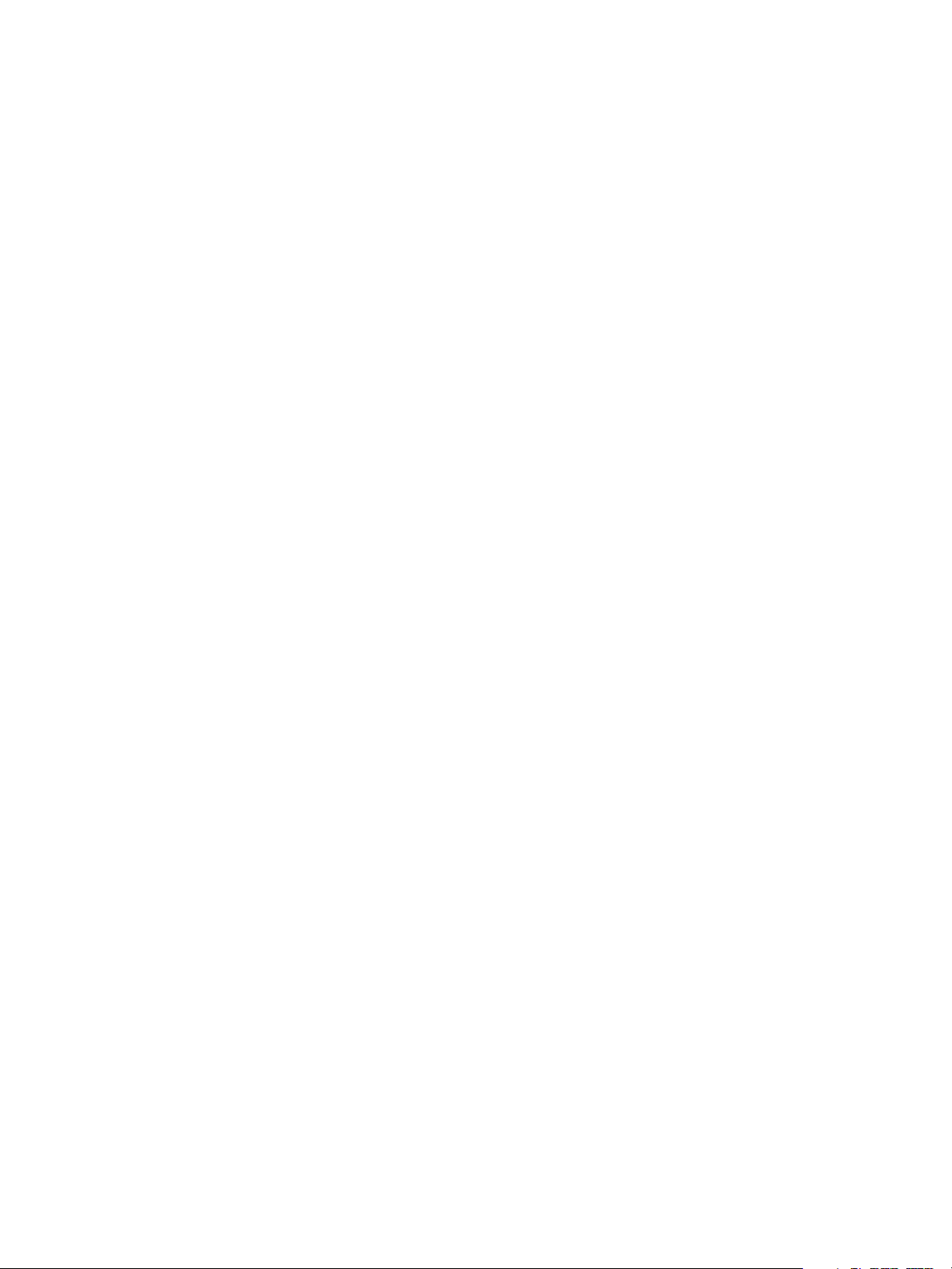
Maskinstatus
Faxkonfiguration
Maskinen er udstyret med forskellige indstillinger, som kan aktiveres af brugeren under opsætningen af
faxsystemet. Du kan ændre standardindstillingerne, så de passer til dine aktuelle behov. Indstillinger til
Modtagelse og Afsendelse kan tilpasses. Det kræver et kodeord at få adgang til og ændre
standardindstillingerne.
Standardindstillinger for scanning
Indstillinger til scanning, inklusive Filformat, Outputfarve og Opløsning, kan indstilles til dem, der
bruges mest, til Scan til USB, Scan til FTP og Scan til SMB. Det kræver et kodeord at få adgang til og
ændre standardindstillingerne. Når du scanner et dokument, bruges standardindstillingerne,
medmindre de er ændret til den aktuelle opgave.
Systemkonfiguration
Indstillinger under Systemkonfiguration gør det muligt at tilpasse indstillinger, der er specifikke for
maskinen, f.eks. Dato og klokkeslæt og Energisparer. Det kræver et kodeord at få adgang til og ændre
indstillingerne til Systemkonfiguration
Netværksindstillinger
Du kan opsætte netværket vha. maskinens skærm. Før du gør det, skal du have de relevante oplysninger
vedrørende typen af de anvendte netværksprotokoller og computersystemet. Hvis du ikke er sikker på,
hvilken indstilling, du skal bruge, kan du kontakte systemadministratoren, og få ham/hende til at
konfigurere denne maskine til netværket. Det kræver et kodeord at få adgang til og ændre
Netværksindstillinger.
22
Xerox WorkCentre 3550
Betjeningsvejledning
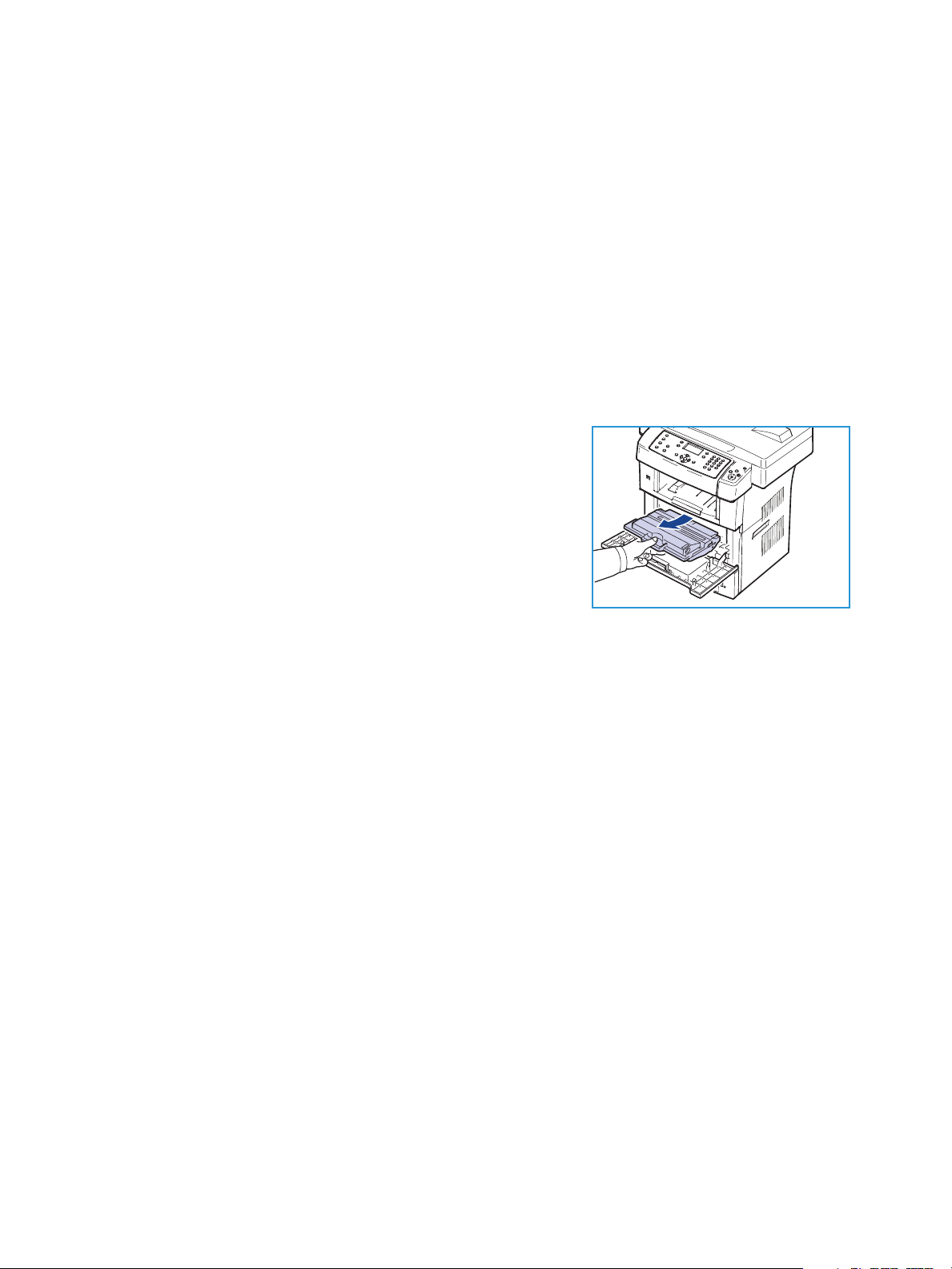
Almindelig pleje og forbrugsstoffer
Almindelig pleje og forbrugsstoffer
Der er flere forbrugsstoffer på maskinen, som skal påfyldes eller udskiftes, f.eks. papir og
brugerudskiftelige dele. Bestil Xerox-forbrugsstoffer hos din lokale Xerox-forhandler. Oplys firmanavn,
produktnummer og maskinens serienummer. Forbrugsstoffer kan også bestilles fra www.xerox.com.
Se Forbrugsstoffer på side 111 for at få yderligere oplysninger.
Maskinens serienummer kan vises ved at trykke på knappen Maskinstatus, derefter fremhæve
Maskinoplysninger og trykke på OK. Se Find serienummeret på side 192 for at få flere oplysninger om,
hvor du finder serienummeret.
Brugerudskiftelig del
Der findes en del på maskinen, der kan udskiftes af brugeren:
Tonerpatronen.
Hvis du vil undgå problemer med udskriftskvaliteten på grund af
slidte komponenter og sørge for, at din maskine altid er i god
stand, skal tonerpatronen udskiftes, når det angivne sidetal er
udskrevet, eller når den enkelte dels levetid er udløbet.
Maskinen viser en meddelelse, når tonerpatronen skal udskiftes.
Udskift ikke delen, før du får besked på det. Følg instruktionerne i
denne vejledning eller som følger med forbrugsstoffet, når du udskifter den brugerudskiftelige del.
Se Almindelig pleje og fejlfinding på side 157 for at udskifte en brugerudskiftelig del. Kontakt Xerox-
repræsentanten eller en autoriseret forhandler, når du vil købe en ny tonerpatron. Forbrugsstoffer kan
også bestilles fra www.xerox.com. Se Forbrugsstoffer på side 111 for at få yderligere oplysninger.
Rengøringsopgaver
Ved at rengøre maskinen regelmæssigt bliver den holdt fri for støv og affaldsrester. Maskinens låger,
betjeningspanel og dokumentfremføreren skal rengøres med en blød, fnugfri klud med lidt vand. Xerox
Cleaning Fluid (rensevæske) eller Anti-Static Cleaner (antistatisk rensemiddel) kan bruges til at rengøre
glaspladen, men skal påføres med en klud og ikke hældes direkte på glaspladen. Tør hele området af
med en ren klud eller papirserviet.
Se Almindelig pleje og fejlfinding på side 157 for at få yderligere oplysninger om
vedligeholdelsesopgaver.
Xerox WorkCentre 3550
Betjeningsvejledning
23
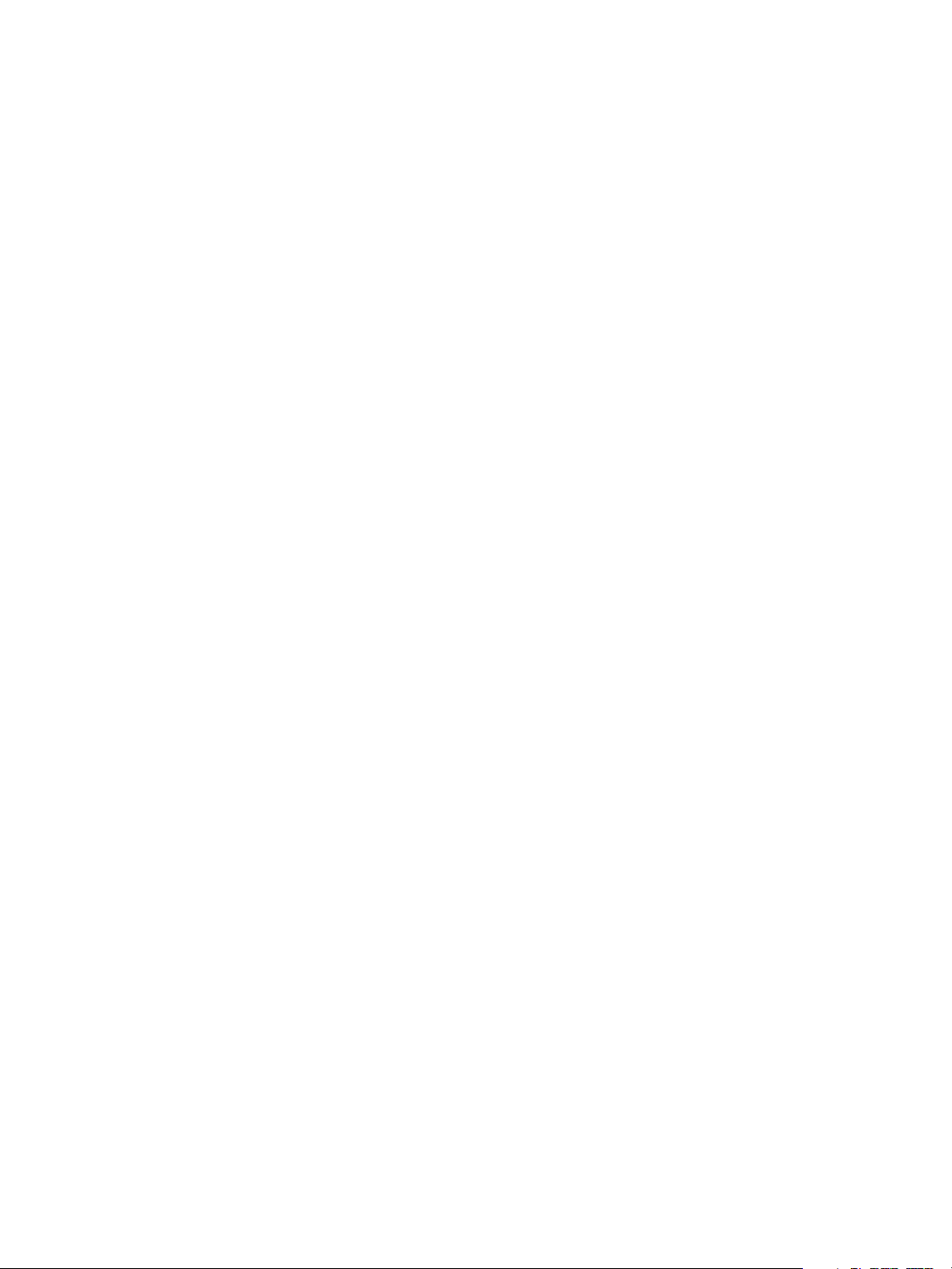
Mere hjælp
Mere hjælp
Besøg vores websted på www.xerox.com, eller kontakt Xerox Support Center, og oplys maskinens
serienummer for at få mere hjælp.
Xerox Support Center
Se Fejlmeddelelser på side 171, hvis en fejl ikke løses ved at følge instruktionerne på skærmen. Kontakt
Xerox Support Center, hvis fejlen ikke forsvinder. Xerox Support Center vil gerne have oplyst, hvad der er
problemet, maskinens serienummer, fejlkode (hvis der er en) samt virksomhedens navn og adresse.
Se Find serienummeret på side 192 for at få flere oplysninger om, hvor du finder serienummeret.
Dokumentation
Du kan finde svar på de fleste spørgsmål i dokumentationen på den cd, der fulgte med WorkCentre
3550. Du kan også få adgang til dokumenterne fra www.xerox.com/support.
• Hurtig betjeningsvejledning - indeholder oplysninger om installation af maskinen og de første
konfigurationer.
• Betjeningsvejledning (dette dokument) - indeholder instruktioner og oplysninger om alle
funktioner på maskinen.
• System Administration Guide - indeholder detaljerede instruktioner og oplysninger om tilslutning
af maskinen til netværket og ekstra funktioner til installation.
24
Xerox WorkCentre 3550
Betjeningsvejledning
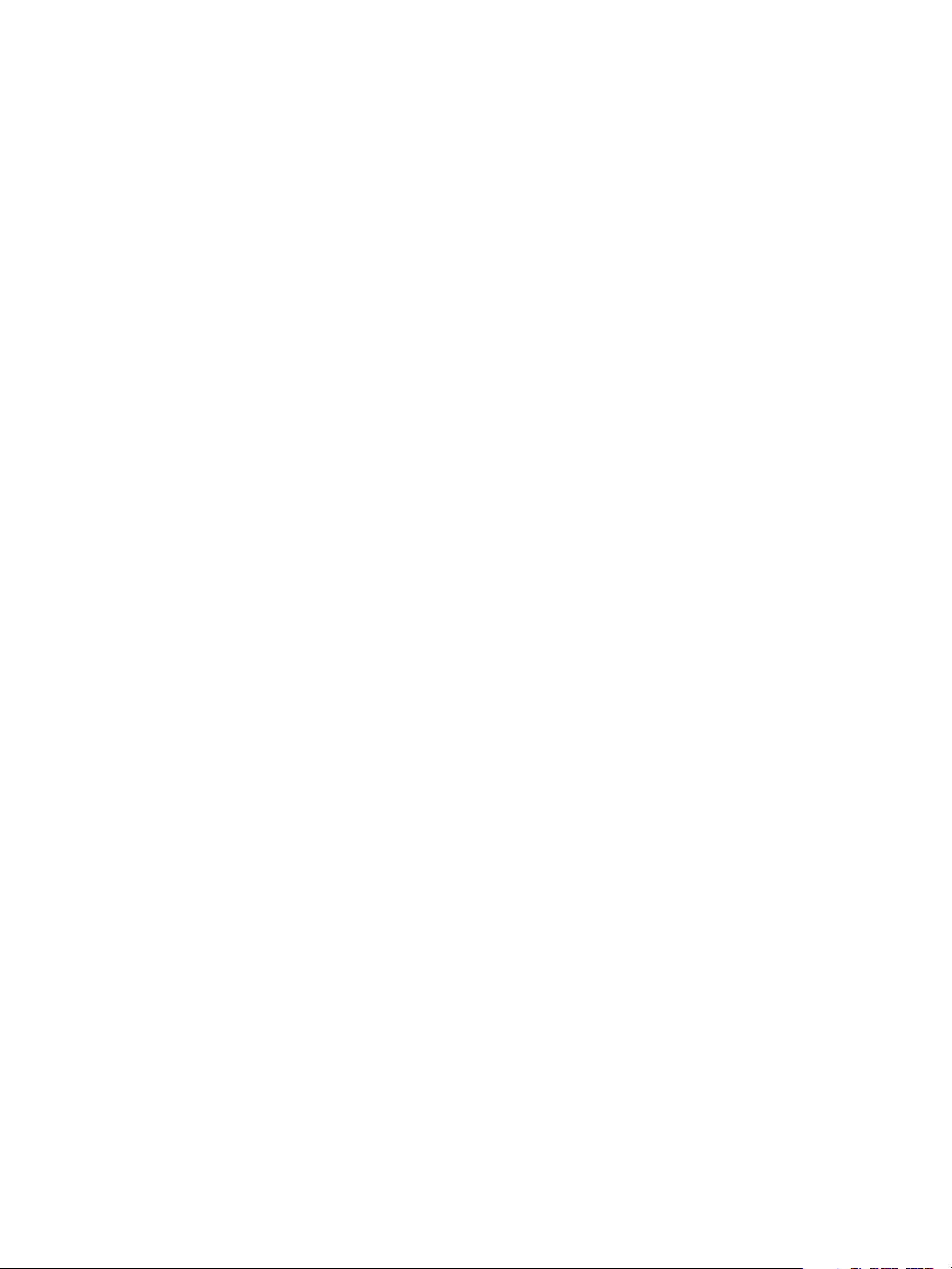
Kopiering
Kapitlet omfatter:
• Fremgangsmåde for kopiering på side 26
• Indstillinger til kopiering på side 30
• Brug af layoutindstillinger på side 32
• Udbakker på side 36
2
Xerox WorkCentre 3550
Betjeningsvejledning
25
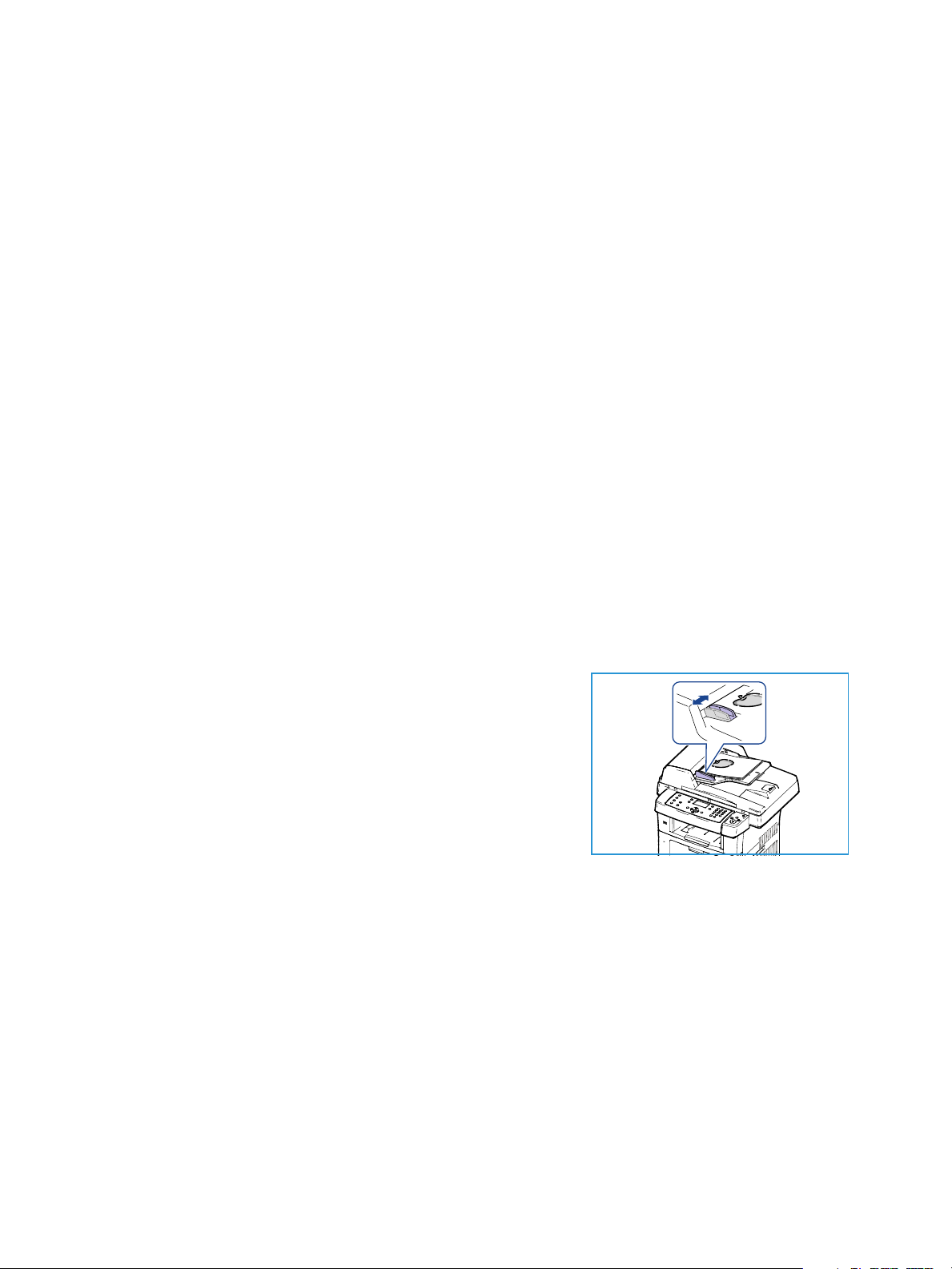
Fremgangsmåde for kopiering
Fremgangsmåde for kopiering
Dette afsnit beskriver den almindelige fremgangsmåde for kopiering. Følg nedenstående trin.
• Ilæg dokumenter på side 26
• Vælg funktioner på side 27
• Indtast kopiantal på side 28
• Start opgaven på side 28
• Kontroller opgavestatus på side 28
• Stop opgaven på side 29
Hvis godkendelsesudstyret er aktiveret, kan du have brug for en konto, inden du kan bruge maskinen.
Kontakt systemadministratoren for at oprette en konto eller hvis du har brug for flere oplysninger.
Ilæg dokumenter
Du kan lægge dokumenter, som skal kopieres, enten på glaspladen eller i dokumentfremføreren.
Dokumentfremfører
Følgende trin forklarer, hvordan dokumenterne skal lægges i dokumentfremføreren:
1. Kontroller, at dokumenterne er i god stand, og at alle hæfteklammer og clips er fjernet, inden du
lægger dem i dokumentfremføreren.
2. Læg dokumenterne i dokumentfremføreren med tekstsiden
opad. Første side skal ligge øverst og øverste kant vende mod
maskinens venstre side.
Bemærk: Der kan ilægges op til 60 ark, 75 g/m² almindeligt
papir. Papiret kan have en vægt på mellem 50 og 120 g/m².
Se Specifikationer på side 193 for at få yderligere
oplysninger.
3. Læg stakken mellem styrene, som er justeret efter
dokumentfremførerens venstre kant, og juster papirstyrene,
så de netop rører ved kanten af dokumenterne.
26
Xerox WorkCentre 3550
Betjeningsvejledning
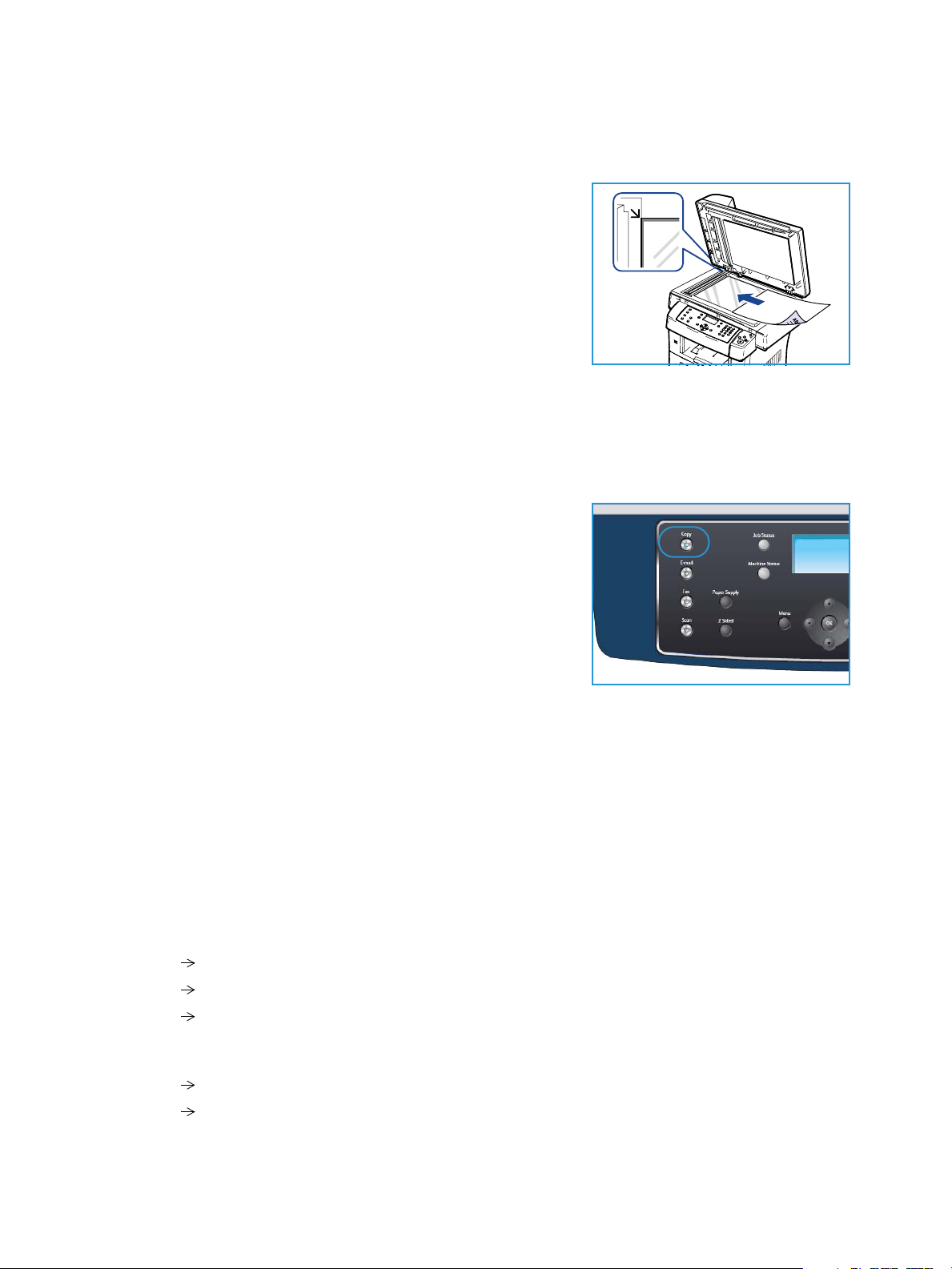
Fremgangsmåde for kopiering
Glasplade
Følgende fremgangsmåde forklarer, hvordan dokumenterne skal lægges på glaspladen:
1. Løft dokumentfremføreren.
2. Læg originalen med tekstsiden nedad på glaspladen, og ret
den ind efter registreringspilen i glaspladens øverste, venstre
hjørne.
Standardformatet er 8,5 x 11” eller A4. Rediger
Originalformat for andre formater. Se Indstillinger til
kopiering på side 30 for at få yderligere oplysninger.
3. Sænk dokumentfremføreren.
Vælg funktioner
Der kan vælges forskellige funktioner for din kopiopgave. De mest almindelige funktioner vælges på
betjeningspanelet. Når du har foretaget et valg, skal du trykke på Tilbage for at vende tilbage til Klarskærmen.
1. Tryk på Kopi på betjeningspanelet.
2. Tryk på Papirvalg på betjeningspanelet:
• Automatisk valg: Hvis du vælger denne mulighed,
vælger maskinen automatisk det korrekte papir for
kopiopgaven baseret på formatet af de originaler, der
scannes.
• Magasin 1: Vælg denne mulighed for at vælge det papir,
der er lagt i magasin 1.
• Magasin 2 (tilbehør): Vælg denne mulighed for at
angive det papir, der er lagt i magasin 2.
Bemærk: Magasin 1 og 2 kan hver indeholde 500 ark almindeligt papir (75 gram). Papirvægt kan
være på mellem 60 og 105 g/m². Der kan anvendes formater på mellem A4 (KFK) og Legal.
• Specialmagasin: Anvend specialmagasinet til at fremføre specialpapir, f.eks. brevhoved eller
etiketter. Specialmagasinet kan indeholde op til 50 ark (75 gram) eller op til 5
transparenter/konvolutter.
Vælg den ønskede indstilling til Papirvalg ved hjælp af piltasterne, og tryk på OK.
Se Papir og medier på side 117 for at få yderligere oplysninger.
3. Tryk på 2-sidet på betjeningspanelet. Der kan automatisk fremstilles 2-sidede kopier af 1- eller 2sidede originaler:
• 11-sidet: Anvend denne funktion til 1-sidede originaler, når der ønskes 1-sidede kopier.
• 12-sidet: Anvend denne funktion til at fremstille 2-sidede kopier af 1-sidede originaler.
• 12-sidet, roter side 2: Denne valgmulighed fremstiller 2-sidede kopier af 1-sidede
originaler og roterer hver anden side 180 grader. Anvend denne valgmulighed til at fremstille
kopier, som kan læses "top til bund", f.eks. en kalender.
• 22-sidet: Anvend denne funktion til 2-sidede originaler, når der ønskes 2-sidede kopier.
• 21-sidet: Anvend denne funktion til 2-sidede originaler, når der ønskes 1-sidede kopier.
Xerox WorkCentre 3550
Betjeningsvejledning
27
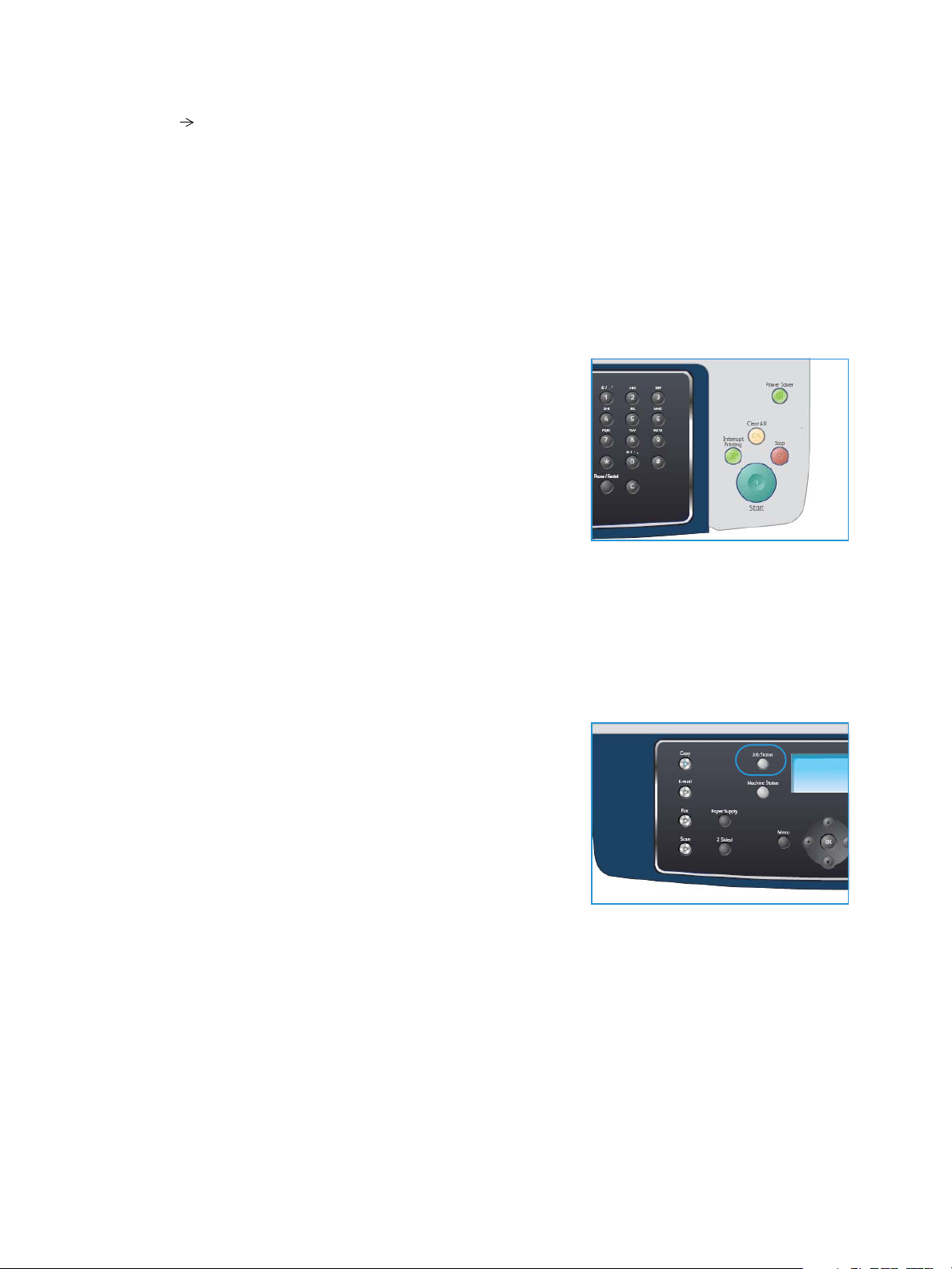
Fremgangsmåde for kopiering
• 21-sidet, roter side 2: Denne valgmulighed fremstiller 1-sidede kopier af 2-sidede
originaler og roterer hver anden side 180 grader. Læseretningen for denne indstilling
afhænger af originalerne. Hvis f.eks. originaler med læseretningen "top til top" scannes,
fremstilles kopierne med læseretningen "top til bund". Hvis "top til bund" originaler scannes,
får kopierne læseretningen "top til top".
Vælg den ønskede indstilling til 2-sidet ved hjælp af piltasterne, og tryk på OK.
4. Der findes flere indstillinger til kopiering via Menu-knappen. Se Indstillinger til kopiering på
side 30 for at få oplysninger om flere indstillinger til programmering.
Indtast kopiantal
• Det maksimale kopiantal, der kan vælges, er 999.
• Indtast antal kopier vha. betjeningspanelets tastatur.
Antallet vises øverst til højre på skærmen.
Bemærk: Hvis du taster forkert, skal du trykke på knappen C
og indtaste det korrekte antal.
Start opgaven
1. Tryk på knappen Start. Hvert dokument scannes kun én
gang.
2. Hvis du bruger glaspladen til at scanne 2-sidede originaler, viser maskinen en meddelelse, når den
er klar til at scanne side 2. Fortsæt scanningen, indtil alle sider er scannet.
Billederne scannes, og kopiopgaven udskrives.
Kontroller opgavestatus
1. Tryk på knappen Opgavestatus på betjeningspanelet for at
se oplysninger om opgavestatus.
2. Der vises en liste med aktive opgaver. Vælg opgaven vha.
op/ned-pilene, og tryk på OK.
3. Der er følgende muligheder under Opgavefunktioner:
• Krævede ressourcer: Brug denne indstilling til at se
mediekrav til opgaven.
• Slet: Vælg denne indstilling for at slette opgaven. Brug
venstre/højre pil til at vælge Ja eller Nej.
• Oplysninger: Vælg denne funktion for at se detaljer om opgaven. Der vises opgavenavn, ejer,
type, status og overførselstidspunkt.
28
Xerox WorkCentre 3550
Betjeningsvejledning
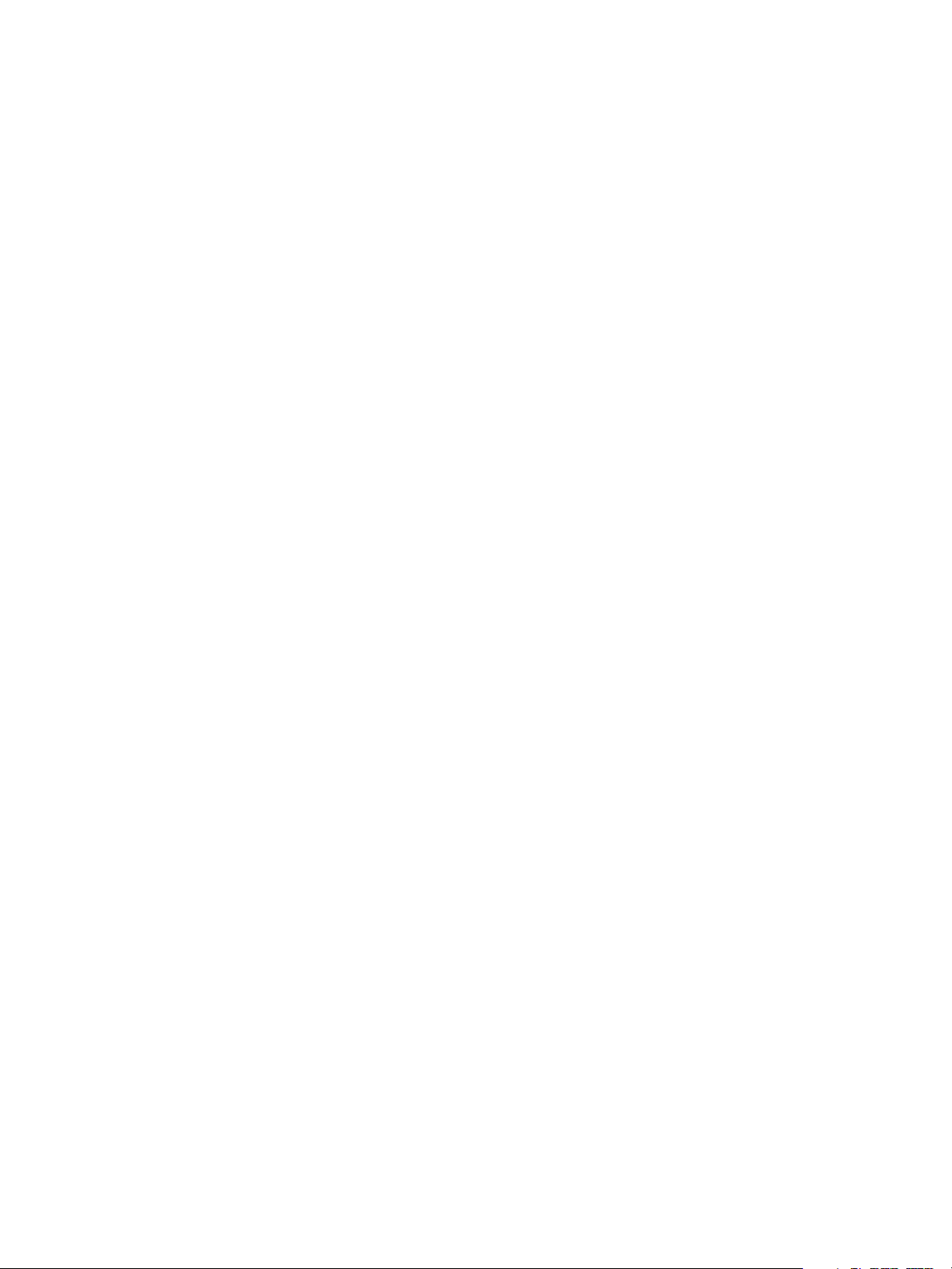
Fremgangsmåde for kopiering
Stop opgaven
Følg trinene herunder for manuelt at annullere en aktiv kopiopgave.
1. Tryk på Stop på betjeningspanelet. Der vises en bekræftelse. Tryk på Stop igen for at annullere
den aktuelle kopiopgave.
2. Hvis du vil annullere en opgave i køen, skal du trykke på knappen Opgavestatus på
betjeningspanelet for at se aktive opgaver.
3. Brug op/ned-pilene, og vælg den ønskede opgave. Tryk på OK.
4. Vælg Slet og OK.
5. Vælg Ja for at slette opgaven eller Nej for at gå tilbage til det forrige skærmbillede.
Xerox WorkCentre 3550
Betjeningsvejledning
29
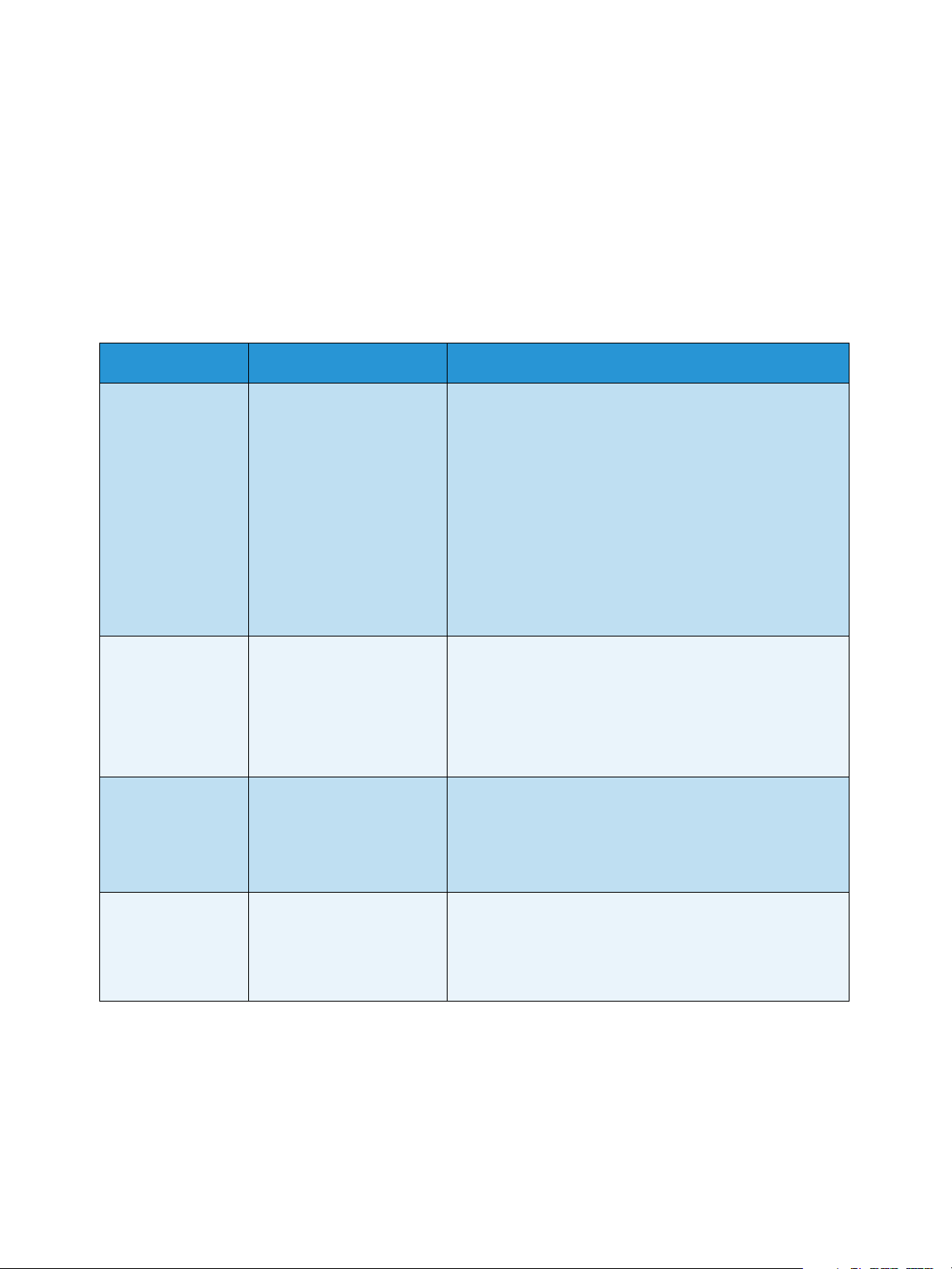
Indstillinger til kopiering
Indstillinger til kopiering
Du kan tilpasse kopiopgaverne ved hjælp af følgende indstillinger. Brug knappen Menu til at få adgang
til indstillingerne. Se Standardindstillinger for kopiering på side 136 for at få oplysninger om ændring af
standardindstillingerne til kopiering.
Bemærk: Hvis du trykker på Stop, mens du angiver kopieringsindstillingerne, annulleres alle de
indstillinger, du har angivet for den aktuelle kopiopgave, og standardværdierne gendannes, når
maskinen er færdig med den igangværende kopiering.
Funktion Beskrivelse Indstillinger
Reducer/forstør Originaler kan reduceres
eller forstørres mellem 25
og 400%. Fra 25% til
400% ved hjælp af glas-
pladen eller fra 25% til
100% ved hjælp af doku-
mentfremføreren.
Lysere/mørkere Anvendes til at gøre out-
puttet lysere eller mørkere.
Originaltype Indstillingen Originaltype
bruges til at forbedre billedkvaliteten ved at vælge
dokumenttypen til originalerne.
• 100%: Fremstiller kopier med samme format som originalerne.
• Variabel: Brug tastaturet eller op/ned-pilene til at
angive den ønskede procent.
• Automatisk tilpasning: Reducerer eller forstørrer
trykbilledet på kopierne baseret på originalernes format og det valgte kopipapir.
• Fa ste ind sti llinger: De mest almindelige reduktions/forstørrelsesværdier er indstillet som faste værdier.
Disse indstillinger kan brugerdefineres af systemadministratoren eller maskinadministratoren for at
imødekomme specifikke brugerkrav.
• Lysest: Gør billedet så lyst som muligt.
• Lys: Velegnet til mørkt tryk.
• Normal: Velegnet til almindelige maskinskrevne eller
udskrevne originaler.
• Mørk: Velegnet til lysere tryk.
• Mørkest: Gør originalen så mørk som muligt.
• Te k st : Bruges til originaler, der hovedsageligt indeholder tekst.
• Tekst og foto: Bruges til originaler med blandet tekst
og fotografier.
• Foto: Bruges, hvis originalerne er fotografier.
Baggrundsdæmpning
30
Xerox WorkCentre 3550
Betjeningsvejledning
Anvendes til automatisk at
reducere eller eliminere en
mørk baggrund ved scanning af farvede originaler
eller avisudklip.
• Ja: Vælges for at fjerne baggrunden.
• Nej: Vælges, hvis Baggrundsdæmpning ikke er nødvendig.

Funktion Beskrivelse Indstillinger
Indstillinger til kopiering
Layout Denne indstilling bruges til
at kopiere flere dokumenter på et ark papir, kopiere
fra bogoriginaler, oprette
pjecer og fremstille dokumenter, der kan sammensættes til en plakat.
• Normal: Vælg denne indstilling for at matche originalernes layout.
• 2 sider pr. ark: Denne funktion anvendes til at kopiere
to dokumenter i et reduceret format på hvert ark.
• 4 sider pr. ark: Denne funktion anvendes til at kopiere
fire dokumenter i et reduceret format på hvert ark.
• Kopiering af ID-kort: Maskinen udskriver den ene side
af originalen på den øverste halvdel af papiret og den
anden side på den nederste halvdel uden at formindske originalens størrelse.
• Bogkopiering: Anvendes til at kopiere indbundne
dokumenter og bøger.
• Pjecer: Udskriver dokumentet på begge sider af papiret og arrangerer siderne, så papiret efter udskrivningen kan foldes på midten og danne en pjece.
• Plakatkopi: Originalen opdeles i 9 dele. Du kan derefter føje de kopierede sider sammen til ét dokument i
plakatstørrelse.
• Klonkopiering: Maskinen udskriver flere originalbilleder på en enkelt side. Antallet af billeder på siden
bestemmes automatisk af maskinen og er baseret på
originalen og papirformatet.
Se Brug af layoutindstillinger på side 32 for at få instruktioner.
Sortering Sortering bruges til at
vælge sorteret eller stakket output.
Originalformat Giver dig mulighed for at
angive formatet til det billede, der scannes.
• Sorterede: Vælg Sorterede for at få kopierne leveret i
sæt med korrekt siderækkefølge, dvs. 1,2,3 / 1,2,3.
• Stakkede: Vælg Stakkede for at få kopierne leveret
sorteret i stakke af hver side, dvs. 1,1,1 / 2,2,2 / 3,3,3.
•A4
•A5
•B5
•Letter
•Legal
•Executive
•Folio
•Oficio
Xerox WorkCentre 3550
Betjeningsvejledning
31

Brug af layoutindstillinger
Brug af layoutindstillinger
Denne indstilling bruges til at kopiere flere dokumenter på et ark papir, kopiere fra bogoriginaler, oprette pjecer
og fremstille dokumenter, der kan sammensættes til en plakat.
Kopiere 2 eller 4 sider pr. ark
Denne funktion anvendes til at kopiere to eller flere dokumenter i
et reduceret format på hvert ark. Denne funktion er ideel til
fremstilling af ark til udlevering eller arkivering.
1 2
Bemærk: Originalerne skal fremføres fra
dokumentfremføreren, når denne funktion anvendes.
1. Tryk på Kopi på betjeningspanelet.
2. Tryk på Menu på betjeningspanelet.
3. Tryk på op/ned-pilene for at fremhæve Layout, og tryk på OK.
4. Vælg den ønskede indstilling:
• Normal: Kopierer en original på hvert ark.
• 2 sider pr. ark: Kopierer to originaler på hvert ark.
• 4 sider pr. ark: Kopierer fire originaler på hvert ark.
Bemærk: For liggende originaler skal du placere det øverste af dokumentet mod fremførerens
bagside. For stående originaler skal du placere det øverste af dokumentet til venstre.
5. Vælg OK for at gemme dine valg, og tryk på Menu for at vende tilbage til den øverste menu.
6. Ilæg originalerne, og tryk på Start.
1 2
3 4
Kopiering af ID-kort
Maskinen udskriver den ene side af originalen på den øverste
halvdel af papiret og den anden side på den nederste halvdel
uden at formindske originalens størrelse. Denne funktion er
velegnet til kopiering af små originaler, f.eks. visitkort.
Bemærk: Denne kopifunktion kan kun vælges, hvis du lægger
originalen på glaspladen. Hvis originalen er større end det
område, der kan udskrives på, er det ikke sikkert, at alle dele
af originalen kan kopieres.
Maskinen kan udskrive 2-sidede originaler på ét ark papir i A4-,
Letter-, Legal-, Folio-, Executive-, B5-, A5- eller A6-format.
1. Tryk på Kopi på betjeningspanelet.
2. Tryk på Menu på betjeningspanelet.
3. Tryk på op/ned-pilene for at fremhæve Layout, og tryk på OK.
4. Tryk på op/ned-pilene for at fremhæve Kopiering af ID-kort, og tryk på OK.
5. Tryk på Menu for at vende tilbage til den øverste menu.
32
Xerox WorkCentre 3550
Betjeningsvejledning

6. Læg originalen på glaspladen med forsiden nedad og
justeret efter registreringspilen. Luk dokumentfremføreren.
7. Tryk på Start.
Placer forside. Tryk på OK vises i displayet. Tryk på OK på
betjeningspanelet.
Maskinen begynder at scanne forsiden, og der vises Placer
bagsiden. Tryk på Start.
8. Vend originalen, og placer den med bagsiden nedad på
glaspladen, og luk dokumentfremføreren.
9. Tryk på Start på betjeningspanelet for at begynde at kopiere.
Brug af layoutindstillinger
Bogkopiering
Med denne funktion kan du angive, hvilken eller hvilke sider af en
bog der skal scannes. Bogen lægges med tekstsiden nedad på
glaspladen, hvor bogens ryg er placeret mod bogmarkøren.
1. Tryk på Kopi på betjeningspanelet.
2. Tryk på Menu på betjeningspanelet.
3. Tryk på op/ned-pilene for at fremhæve Layout, og tryk på OK.
4. Tryk på op-/nedpilene for at fremhæve Bogkopiering, og tryk
på OK.
5. Tryk på op/ned-pilene for at fremhæve den ønskede
indstilling:
• Nej: Anvendes til at inaktivere funktionen.
• Kun venstre side: Anvendes til at scanne og kopiere den venstre side i et indbundet
dokument.
• Kun højre side: Anvendes til at scanne og kopiere højre side i et indbundet dokument.
• Begge sider: Anvendes til at scanne og kopiere begge sider i et indbundet dokument. Bogens
venstre side scannes først.
6. Vælg OK for at gemme dine valg, og tryk på Menu for at vende tilbage til den øverste menu.
7. Placer bogen med tekstsiden nedad på glaspladen, hvor ryggen af bogen er justeret efter
bogmarkøren i midten af den bagerste kant på glaspladen.
8. Tryk på Start.
9. Hvis en anden side skal scannes, skal du vælge Ja for at tilføje en anden side. Læg den nye side, der
skal scannes, på glaspladen, og tryk på OK.
Når du er færdig med at scanne alle de ønskede sider, skal du vælge Nej ved prompten En ny side?
B A
B A
Xerox WorkCentre 3550
Betjeningsvejledning
33

Brug af layoutindstillinger
Pjecer
Udskriver dokumentet på begge sider af papiret og arrangerer
siderne, så papiret efter udskrivningen kan foldes på midten og
danne en pjece.
1. Læg dokumenterne i dokumentfremføreren med tekstsiden
opad. Første side skal ligge øverst og øverste kant vende mod
maskinens venstre side.
Bemærk: Originalerne skal lægges i dokumentfremføreren,
inden funktionen Pjecer kan vælges.
2. Tryk på Kopi på betjeningspanelet.
3. Tryk på Menu på betjeningspanelet.
4. Tryk på op/ned-pilene for at fremhæve Layout, og tryk på OK.
5. Tryk på op-/nedpiléne for at fremhæve Pjecer, og tryk på OK.
6. Tryk på op/ned-pilene for at fremhæve 1-sidede originaler eller 2-sidede originaler, og tryk på
OK.
7. Vælg OK for at gemme dine valg, og tryk på Menu for at vende tilbage til den øverste menu.
8. Ilæg originalerne, og tryk på Start.
Plakatkopi
Din original opdeles i 9 dele. Du kan derefter føje de kopierede
sider sammen til ét dokument i plakatstørrelse.
Bemærk: Denne kopifunktion kan kun vælges, hvis du lægger
originalen på glaspladen.
1. Tryk på Kopi på betjeningspanelet.
2. Tryk på Menu på betjeningspanelet.
3. Tryk på op/ned-pilene for at fremhæve Layout, og tryk på OK.
4. Tryk på op-/nedpilene for at fremhæve Plakatkopi, og tryk på
OK.
5. Vælg OK for at gemme dine valg, og tryk på Menu for at vende tilbage til den øverste menu.
6. Ilæg originalerne, og tryk på Start.
Hver af disse dele scannes og kopieres én efter én i den viste rækkefølge.
34
Xerox WorkCentre 3550
Betjeningsvejledning

Brug af layoutindstillinger
Klonkopiering
Maskinen udskriver flere originalbilleder på en enkelt side. Antallet
af billeder på siden bestemmes automatisk af originalen og
papirformatet.
Bemærk: Denne kopifunktion kan kun vælges, hvis du lægger
originalen på glaspladen.
1. Tryk på Kopi på betjeningspanelet.
2. Tryk på Menu på betjeningspanelet.
3. Tryk på op/ned-pilene for at fremhæve Layout, og tryk på OK.
4. Tryk på op/ned-pilene for at fremhæve Klonkopiering, og tryk på OK.
5. Vælg OK for at gemme dine valg, og tryk på Menu for at vende tilbage til den øverste menu.
6. Ilæg originalerne, og tryk på Start.
Xerox WorkCentre 3550
Betjeningsvejledning
35

Udbakker
Udbakker
Maskinen har to udbakker:
• Udfaldsbakke (tekstside nedad)
• Baglåge (tekstside opad)
Maskinen sender udskrifter til udfaldsbakken som standard. Hvis
du udskriver på konvolutter og andre specialmedier, anbefales det
at bruge baglågen.
Brug af udfaldsbakken
Udfaldsbakken opsamler udskrevet papir med udskriftssiden nedad i den rækkefølge, arkene udskrives i.
Udfaldsbakken kan med fordel bruges til de fleste udskrivningsopgaver.
Hvis du vil bruge udfaldsbakken, skal du sørge for, at baglågen er lukket.
Bemærk:
• Hvis der er problemer med det papir, der kommer ud i udfaldsbakken, som f.eks. at det
• Undgå at åbne eller lukke baglågen, mens maskinen udskriver, da dette kan føre til
1
2
krøller for meget, kan du forsøge at udskrive til baglågen i stedet for.
papirstop.
2
1
Brug af baglågen
Ved hjælp af baglågen bliver papir leveret med tekstsiden opad. Udskrivning fra specialmagasinet til
baglågen giver en lige papirgang. Brug af baglågen kan forbedre outputkvaliteten, når der udskrives på
specialmedier.
Træk håndtaget ud for at åbne baglågen og vende den inderste
klap udad og bruge baglågen. Udskrifterne leveres til baglågen,
når baglågen er åben.
Ved udskrivning på konvolutter eller andre specialmedier skal du
åbne baglågen og trække udløsergrebene 90 grader ned for at
forbedre udskriftskvaliteten.
FORSIGTIG: Fuserområdet indeni maskinens baglåge bliver meget varmt under brug. Pas på, når
du har adgang til dette område.
36
Xerox WorkCentre 3550
Betjeningsvejledning

Fax
Kapitlet omfatter:
• Fremgangsmåde for fax på side 38
• Faxfunktioner på side 42
• Brug af funktioner til faxafsendelse på side 45
• Brug af videresendelse af fax på side 48
• Brug af Fortrolig modtagelse på side 50
• Adressebog på side 51
• Fax fra pc på side 55
• Modtagelse af fax på side 56
3
Xerox WorkCentre 3550
Betjeningsvejledning
37

Fremgangsmåde for fax
Fremgangsmåde for fax
Dette afsnit beskriver den almindelige fremgangsmåde for afsendelse af fax. Følg nedenstående trin.
• Ilæg dokumenter på side 38
• Vælg funktioner på side 39
• Indtast faxnummeret på side 40
• Start opgaven på side 40
• Kontroller opgavestatus på side 41
• Stop opgaven på side 41
• Faxbekræftelse på side 41
Hvis godkendelsesudstyret er aktiveret, kan du have brug for en konto, inden du kan bruge maskinen.
Kontakt systemadministratoren for at oprette en konto, eller hvis du har brug for flere oplysninger.
Ilæg dokumenter
Du kan lægge dokumenter, som skal faxes, enten på glaspladen eller i dokumentfremføreren.
Dokumentfremfører
Følgende trin forklarer, hvordan dokumenterne skal lægges i dokumentfremføreren:
1. Kontroller, at dokumenterne er i god stand, og at alle hæfteklammer og clips er fjernet, inden du
lægger dem i dokumentfremføreren.
2. Læg dokumenterne i fremføreren med tekstsiden opad.
Første side skal ligge øverst og øverste kant vende mod
maskinens venstre side.
Bemærk: Der kan ilægges op til 60 ark, 75 g/m² almindeligt
papir. Papirvægte varierer fra 50 til 120 g/m²) - se
Specifikationer på side 193 for at få yderligere oplysninger.
3. Læg dokumenterne mellem styrene, som er justeret efter
dokumentfremførerens venstre kant, og juster papirstyrene,
så de netop rører ved kanten af dokumenterne.
38
Xerox WorkCentre 3550
Betjeningsvejledning

Fremgangsmåde for fax
Glasplade
Følgende fremgangsmåde forklarer, hvordan dokumenterne skal lægges på glaspladen:
1. Løft dokumentfremføreren.
2. Læg originalen med tekstsiden nedad på glaspladen, og ret
den ind efter registreringspilen i glaspladens øverste, venstre
hjørne.
Standardformatet er 8,5 x 11” eller A4. Skift indstillingen
Originalformat til dokumenter i andre formater. Se
Faxfunktioner på side 42 for at få flere oplysninger.
3. Sænk dokumentfremføreren.
Vælg funktioner
Der kan vælges forskellige funktioner til din faxopgave. Når du har foretaget et valg, skal du trykke på
Tilbage for at vende tilbage til Klar-skærmen.
1. Tryk på 2-sidet på betjeningspanelet. Der er følgende muligheder under 2-sidet:
• 11-sidet: Brug denne funktion til 1-sidede originaler.
• 21-sidet: Brug denne funktion til 2-sidede originaler.
• 2 1-sidet, roteret: Brug denne funktion til 2-sidede originaler, hvor den anden side roteres.
Denne funktion roterer den anden side 180 grader.
Vælg 2-sidet vha. op/ned-pilene, og tryk på OK.
2. Der findes følgende funktioner, når der trykkes på knappen Menu
Lysere/mørkere Her kan man manuelt justere lysere/mørkere for de scannede billeder.
Baggrundsdæmpning Anvendes til automatisk at reducere eller eliminere en mørk baggrund
ved scanning af farvede originaler eller avisudklip.
Opløsning En højere opløsning giver bedre kvalitet for fotos. En lavere opløsning
reducerer kommunikationstiden.
Originalformat Denne indstilling giver dig mulighed for at angive formatet til det
billede, der scannes.
Multiafsendelse Du kan bruge denne funktion til at sende en fax til flere destinationer.
Udskudt start Du kan indstille maskinen, så den sender en fax på et senere tidspunkt.
Prioritetsafsendelse Denne funktion bruges, når en fax med høj prioritet skal sendes før
reserverede handlinger.
Videresend Du kan indstille maskinen til at videresende den modtagne eller
afsendte fax til en anden fax, e-mail eller serverdestination.
Fortrolig modtagelse Anvendes til at begrænse udskriften af de faxer, der modtages, når
maskinen ikke er overvåget.
Tilføj sider Du kan tilføje yderligere dokumenter til den udskudte opgave, der er
gemt i hukommelsen.
Xerox WorkCentre 3550
Betjeningsvejledning
39

Fremgangsmåde for fax
Tryk på op-/ned-pilene, indtil den ønskede funktion fremhæves, og tryk på OK. Vælg den ønskede
indstilling, og tryk på OK.
Se Faxfunktioner på side 42 for at få yderligere oplysninger om hver funktion.
Indtast faxnummeret
1. Tryk på Fax på betjeningspanelet.
2. Indtast modtagerens faxnummer:
• Ta sta tu ro p ka l d : Brug denne funktion til at indtaste
nummeret vha. tastaturet. Se Brug af tastaturet på
side 13 for at få instruktioner.
• Manuelt opkald: Giver dig mulighed for at høre
ringetonen, før du indtaster faxnummeret.
• Pause / genopkald: Giver dig mulighed for at sende til
det sidste opkaldte nummer eller liste med numre. Se
Indsættelse af en pause på side 14 for at få oplysninger om indtastning af en pause i
nummeret.
• Hurtigopkald: Hvis hurtigopkaldsnummeret er på ét ciffer (0-9), skal du trykke på den
tilsvarende taltast på tastaturet og holde den nede. Hvis hurtigopkaldsnummeret er på to
eller tre cifre, skal du trykke på tasten eller tasterne med det eller de første cifre og derefter
holde tasten med det sidste ciffer nede.
• Adressebog: Vælg knappen Adressebog for at få adgang til adressebogen, og vælg en
indgang under Hurtigopkald eller Gruppeopkald, der skal føjes til modtagerlisten. Se
Adressebog på side 51 for at få instruktioner.
Start opgaven
1. Tryk på knappen Start.
2. Hvis du bruger glaspladen til at scanne 2-sidede originaler,
viser maskinen en meddelelse, når den er klar til at scanne
side 2. Fortsæt med at scanne, indtil alle sider er scannet.
Maskinen scanner originalerne, ringer til det angivne
nummer og forsøger at oprette forbindelse til den eksterne
faxmaskine. Når der er oprettet forbindelse, sender maskinen
faxo pgav en.
Når det nummer, du har ringet op til, er optaget, eller der ikke
svares, når du sender en fax, foretager maskinen automatisk op til syv genopkald med tre
minutters mellemrum, afhængigt af standardindstillingerne fra fabrikken.
3. Når Prøv genopkald igen? vises i displayet, skal du trykke på OK for at kalde op til nummeret igen
med det samme. Tryk på Stop, hvis du vil afbryde det automatiske genopkald.
Bemærk: Se Faxkonf igurati on på side 140 for ændring af tidsintervallet mellem genopkald og
antallet af genopkaldsforsøg.
Se Informationsark på side 20 for at udskrive en bekræftelse eller en fejlrapport.
40
Xerox WorkCentre 3550
Betjeningsvejledning

Fremgangsmåde for fax
Kontroller opgavestatus
1. Tryk på knappen Opgavestatus på betjeningspanelet for at
se oplysninger om opgavestatus.
2. Der vises en liste med aktive opgaver. Vælg opgaven vha. op/ned-pilene, og tryk på OK.
3. Der er følgende muligheder under Opgavefunktioner:
• Krævede ressourcer: Brug denne funktion til at se
mediekrav til indgående faxopgaver.
• Slet: Vælg denne funktion for at slette opgaven. Brug
venstre/højre pil til at vælge Ja eller Nej.
• Oplysninger: Vælg denne funktion for at se detaljer om opgaven. Der vises opgavenavn, ejer,
type, status og overførselstidspunkt.
Stop opgaven
Følg trinene herunder for at annullere en aktiv faxopgave manuelt.
1. Tryk på Stop på betjeningspanelet. Der vises en bekræftelse. Tryk på Stop igen for at annullere
den aktuelle faxopgave.
2. Hvis du vil annullere en opgave i køen, skal du trykke på knappen Opgavestatus på
betjeningspanelet for at se aktive opgaver.
3. Brug op/ned-pilene, og vælg den ønskede opgave. Tryk på OK.
4. Vælg Slet og OK.
5. Vælg Ja for at slette opgaven eller Nej for at gå tilbage til det forrige skærmbillede.
Faxbekræftelse
• Når den sidste side i originalen er afsendt korrekt, bipper maskinen og vender tilbage til klartilstand.
• Hvis der opstår fejl under afsendelsen, vises der en fejlmeddelelse i displayet. Se Faxproblemer på
side 190 for se en liste med fejlmeddelelser og deres betydning. Hvis du får en fejlmeddelelse, skal
du trykke på Stop for at slette meddelelsen og prøve at sende faxen igen.
• Maskinen kan indstilles til automatisk at udskrive en bekræftelsesrapport, hver gang den har
afsluttet afsendelsen af en fax. Se Faxkonfiguration på side 140 for at få yderligere oplysninger.
Xerox WorkCentre 3550
Betjeningsvejledning
41

Faxfunk tione r
Faxfunktioner
Du kan tilpasse faxopgaverne ved hjælp af følgende funktioner. Brug knappen Menu til at få adgang til
funktionerne. Se Faxkonfiguration på side 140 for at få oplysninger om ændring af
standardindstillingerne til fax.
Bemærk: Hvis du trykker på Stop, mens du angiver faxindstillingerne, annulleres alle de
indstillinger, du har angivet for den aktuelle faxopgave, og standardværdierne gendannes, når
maskinen er færdig med den igangværende opgave.
Funktion Beskrivelse Funktioner
Lysere/mørkere Anvendes til at gøre out-
puttet lysere eller mørkere.
Baggrundsdæmpning
Opløsning Opløsningen påvirker fax-
Anvendes til automatisk at
reducere eller eliminere en
mørk baggrund ved scanning af farvede originaler
eller avisudklip.
opgavens udseende, når
den modtages på den eksterne faxmaskine. En
højere opløsning giver
bedre kvalitet for billedet.
En lavere opløsning reducerer kommunikationstiden.
• Lysest: Gør billedet så lyst som muligt.
• Lys: Velegnet til mørkt tryk.
• Normal: Velegnet til almindelige maskinskrevne eller
udskrevne originaler.
• Mørk: Velegnet til lysere tryk.
• Mørkest: Gør originalen så mørk som muligt.
• Ja: Vælges for at fjerne baggrunden.
• Nej: Vælges, hvis Baggrundsdæmpning ikke er nødvendig.
• Standard: Anbefales for tekstdokumenter. Denne indstilling kræver mindre kommunikationstid, men giver
ikke den bedste kvalitet af grafik og fotografier.
• Fin: Anbefales for streggrafik og fotografier. Dette er
standardopløsningen, som oftest kan benyttes.
• Superfin: Anbefales for fotos og grafik af høj kvalitet.
• Fotofax: Anbefales til originaler med gråtoner eller
fotografier.
• Fa rvefax: Anbefales til originaler med farver. Afsendelse af en farvefax er kun aktiveret, hvis den eksterne
faxmaskine, som du kommunikerer med, understøtter
modtagelse af farvefax, og du sender faxen manuelt. I
denne tilstand er hukommelsestransmission ikke tilgængelig.
42
Bemærk: Når maskinen er indstillet til opløsningen Super-
fin, og den eksterne faxmaskine, der kommunikeres med,
ikke understøtter opløsningen Superfin, afsender maskinen faxen med den højeste opløsningsgrad, der understøttes.
Xerox WorkCentre 3550
Betjeningsvejledning

Funktion Beskrivelse Funktioner
Faxfun kt ione r
Originalformat Giver dig mulighed for at
angive formatet til det billede, der scannes.
Multiafsendelse Du kan bruge funktionen
Multiafsendelse til at
sende en fax til flere destinationer.
Udskudt start Du kan indstille maskinen,
så den sender en fax på et
senere tidspunkt, hvor du
ikke selv er til stede.
•A4
•A5
•B5
•Letter
•Legal
•Executive
•Folio
•Oficio
• Fa x 1: Brug denne funktion til at indtaste det første
faxnummer.
• Fa x 2: Brug denne funktion til at indtaste det andet
faxnummer.
• Et nummer til?: Brug denne funktion til at indtaste
flere faxnumre.
Se Multiafsendelse på side 45 for at få instruktioner.
• Fa x 1: Brug denne funktion til at indtaste det første
faxnummer.
• Et nummer til?: Brug denne funktion til at indtaste
flere faxnumre.
• Opgavenavn: Indtast et navn til opgaven vha. tastaturet.
• Starttid: Indtast et tidspunkt, hvor faxen skal sendes,
vha. tastaturet.
Se Udskudt start på side 46 for at få instruktioner.
Prioritetsafsendelse
Videresend Du kan indstille maskinen
Denne funktion bruges,
når en fax med høj prioritet skal sendes før reserverede handlinger.
til at videresende den
modtagne eller afsendte
fax til en anden fax, e-mail
eller serverdestination.
• Fa x: Brug denne funktion til at indtaste faxnummeret.
• Opgavenavn: Indtast et navn til opgaven vha. tastaturet.
Se Prioritetsafsendelse på side 47 for at få instruktioner.
• Fa x: Brug denne funktion til at videresende en fax til
et andet faxnummer.
• E-mail: Brug denne funktion til at videresende faxer til
en e-mail-adresse.
• Server: Brug denne funktion til at videresende faxer til
en valgt serverdestination.
Se Brug af videresendelse af fax på side 48 for at få
instruktioner.
Xerox WorkCentre 3550
Betjeningsvejledning
43

Faxfunk tione r
Funktion Beskrivelse Funktioner
Fortrolig modtagelse
Tilføj sider Du kan tilføje yderligere
Annuller job Du kan annullere en
Du kan få brug for at hindre uvedkommende personers adgang til de faxer,
du modtager. I tilstanden
Fortrolig modtagelse gemmes alle indgående faxer i
hukommelsen. Herefter
kan de udskrives, når der
indtastes et 4-cifret kodeord.
dokumenter til den
udskudte faxopgave, der er
gemt i hukommelsen.
udskudt faxopgave, der er
gemt i hukommelsen.
• Ja: Brug denne funktion til at aktivere Fortrolig modtagelse.
• Nej: Brug denne funktion til at inaktivere Fortrolig
modtagelse.
• Udskriv: Brug denne funktion til at udskrives faxer, der
er modtaget i hukommelsen. Hvis der blev indstillet et
4-cifret kodeord, da Fortrolig modtagelse blev aktiveret, skal det indtastes igen for at udskrive fax.
Se Brug af Fortrolig modtagelse på side 50 for at få
instruktioner.
Se Tilføjelse af dokumenter til en udskudt fax på side 46
for at få instruktioner.
Se Annullering af en udskudt fax på side 47 for at få
instruktioner.
44
Xerox WorkCentre 3550
Betjeningsvejledning

Brug af funktioner til faxafsendelse
Brug af funktioner til faxafsendelse
Multiafsendelse
Du kan bruge funktionen Multiafsendelse til at sende en fax til flere destinationer. Faxen gemmes
automatisk i hukommelsen og overføres fra hukommelsen til de valgte faxdestinationer. Efter
overførslen slettes originalerne automatisk fra hukommelsen. Du kan ikke sende en farvefax vha. denne
funktion.
1. Tryk på Fax på betjeningspanelet.
2. Tryk på Menu på betjeningspanelet.
3. Tryk på op/ned-pilene for at fremhæve Multiafsendelse, og tryk på OK.
4. Indtast nummeret på den første modtagerfaxmaskine, og tryk på OK.
Du kan vælge hurtigopkaldsnumre eller et gruppeopkaldsnummer ved at bruge knappen
Adressebog. Detaljerede oplysninger finder du under Adressebog på side 51.
Bemærk: Når du først har indtastet et gruppeopkaldsnummer, er det derefter ikke muligt at
indtaste et andet gruppeopkaldsnummer.
5. Indtast det næste faxnummer, og tryk på OK.
Der vises en meddelelse i displayet, hvor du bliver bedt om at indtaste endnu et faxnummer. Hvis
du vil indtaste flere faxnumre, skal du trykke på OK, når Ja fremhæves og gentage trinene. Du kan
tilføje op til 10 destinationer.
Når du har indtastet alle faxnumre, skal du trykke på venstre/højrepil for at vælge Nej ved
prompten Et nummer til? og derefter trykke på OK.
6. Ilæg originalerne, og tryk på Start for at starte med at gemme data til den scannede original i
hukommelsen.
Hvis du bruger glaspladen til at scanne mere end en original, skal du vælge Ja for at tilføje en side
mere. Læg endnu en original i, og tryk på OK.
Når du er færdig, skal du vælge Nej ved prompten En ny side?
Maskinen sender faxen til de numre, du har indtastet, i den rækkefølge, du har indtastet dem.
Xerox WorkCentre 3550
Betjeningsvejledning
45

Brug af funktioner til faxafsendelse
Udskudt start
Du kan indstille maskinen, så den sender en fax på et senere tidspunkt, hvor du ikke selv er til stede.
Brug denne funktion til at overføre faxer på et mindre travlt tidspunkt, eller når du sender til et andet
land eller en anden tidszone. Du kan ikke sende en farvefax vha. denne funktion.
1. Tryk på Fax på betjeningspanelet.
2. Tryk på Menu på betjeningspanelet.
3. Tryk på op/ned-pilene for at fremhæve Udskudt start, og tryk på OK.
4. Indtast nummeret på modtagerfaxmaskinen, og tryk på OK.
Du kan vælge hurtigopkaldsnumre eller et gruppeopkaldsnummer ved at bruge knappen
Adressebog. Detaljerede oplysninger finder du under Adressebog på side 51.
Der vises en meddelelse i displayet, hvor du bliver bedt om at indtaste endnu et faxnummer. Hvis
du vil indtaste flere faxnumre, skal du trykke på OK, når Ja fremhæves, og gentage trinene. Du kan
tilføje op til 10 destinationer.
Bemærk: Når du først har indtastet et gruppeopkaldsnummer, er det derefter ikke muligt at
indtaste et andet gruppeopkaldsnummer.
Når du har indtastet alle faxnumre, skal du trykke på venstre/højrepil for at vælge Nej ved
prompten Et nummer til? og derefter trykke på OK.
5. Indtast det ønskede opgavenavn, og tryk på OK. Hvis du ikke ønsker at indtaste et navn, skal du
blot springe dette trin over.
Du kan finde flere oplysninger om indtastning af alfanumeriske tegn i Brug af tastaturet på
side 13.
6. Indtast klokkeslættet vha. det numeriske tastatur, og tryk på OK.
Hvis du angiver et klokkeslæt, der ligger før det nuværende tidspunkt, sendes faxen på dette
klokkeslæt den efterfølgende dag.
7. Ilæg originalerne, og tryk på Start for at starte med at gemme data til den scannede original i
hukommelsen.
Hvis du bruger glaspladen til at scanne mere end en original, skal du vælge Ja for at tilføje en side
mere. Læg endnu en original i, og tryk på OK.
Når du er færdig, skal du vælge Nej ved prompten En ny side?
Maskinen vender tilbage til klar-tilstand. Der vises en meddelelse i displayet om, at maskinen befinder
sig i klar-tilstand, og at den er indstillet til at sende en udskudt fax.
Tilføjelse af dokumenter til en udskudt fax
Du kan tilføje yderligere dokumenter til den udskudte faxopgave, der er gemt i hukommelsen.
1. Ilæg de originaler, der skal tilføjes, og vælg de ønskede faxindstillinger.
2. Tryk på Fax på betjeningspanelet.
3. Tryk på Menu på betjeningspanelet.
4. Tryk på op/ned-pilene for at fremhæve Tilføj sider, og tryk på OK.
5. Tryk på op/ned-pilene, indtil den ønskede faxopgave vises, og tryk på OK.
6. Tryk på Start.
46
Xerox WorkCentre 3550
Betjeningsvejledning

Brug af funktioner til faxafsendelse
Hvis du tilføjer mere end en original, skal du vælge Ja for at tilføje en anden side. Læg endnu en
original i, og tryk på OK.
Når du er færdig, skal du vælge Nej ved prompten En ny side?
Annullering af en udskudt fax
Du kan annullere en udskudt faxopgave, der er gemt i hukommelsen.
1. Tryk på Fax på betjeningspanelet.
2. Tryk på Menu på betjeningspanelet.
3. Tryk på op/ned-pilene for at fremhæve Annuller job, og tryk på OK.
4. Tryk på op/ned-pilene, indtil den ønskede faxopgave vises, og tryk på OK.
Tryk på OK, når Ja fremhæves for at bekræfte annulleringen.
Den valgte fax slettes fra hukommelsen.
Prioritetsafsendelse
Denne funktion bruges, når en fax med høj prioritet skal sendes før andre faxopgaver i hukommelsen.
Originalen scannes ind i hukommelsen og sendes umiddelbart efter, at den igangværende handling er
afsluttet. Afsendelse af en prioriteret fax afbryder afsendelse af en multiafsendelse. Faxen afbrydes
mellem destinationer, f.eks. efter at transmissionen til destination A stopper, og før transmissionen til
destination B starter eller mellem genopkaldsforsøg.
1. Tryk på Fax på betjeningspanelet.
2. Tryk på Menu på betjeningspanelet.
3. Tryk på op/ned-pilene for at fremhæve Prioritetsafsendelse, og tryk på OK.
4. Indtast nummeret på modtagerfaxmaskinen, og tryk på OK.
Du kan vælge hurtigopkaldsnumre eller et gruppeopkaldsnummer ved at bruge knappen
Adressebog. Detaljerede oplysninger finder du under Adressebog på side 51.
5. Indtast det ønskede opgavenavn, og tryk på OK. Hvis du ikke ønsker at indtaste et navn, skal du
blot springe dette trin over.
Du kan finde flere oplysninger om indtastning af alfanumeriske tegn i Brug af tastaturet på
side 13.
6. Ilæg originalerne, og tryk på Start.
Hvis der ligger en original på glaspladen, skal du vælge Ja for at tilføje en anden side. Ilæg endnu
en original, og tryk på OK.
Når du er færdig, skal du vælge Nej ved prompten En ny side?
Maskinen scanner og sender faxen til de valgte destinationer.
Xerox WorkCentre 3550
Betjeningsvejledning
47

Brug af videresendelse af fax
Brug af videresendelse af fax
Du kan indstille maskinen til at videresende den modtagne eller afsendte fax til en anden fax, e-mail
eller serverdestination. Hvis du er væk fra kontoret, men skal modtage faxen, kan denne funktion være
nyttig.
Når du videresender en fax til en e-mail-adresse eller en FTP- eller SMB-server, skal du bruge
CentreWare Internet Services til at konfigurere detaljer om destinationen. Du kan videresende en fax til
i alt fem destinationer. Se System Administrator Guide (vejledning til systemadministratorer) for at få
flere instruktioner.
Videresendelse af sendte faxer
Du kan indstille maskinen til at videresende en kopi af hver fax, der er sendt til et andet faxnummer, en
e-mail-adresse eller serverdestination. En kopi af alle sendte faxer fortsættes med at blive videresendt
til den angivne destination, inden funktionen deaktiveres. Se Deaktivering af videresendelse af fax på
side 49, hvis du vil deaktivere Videresendelse af fax.
1. Tryk på Fax på betjeningspanelet.
2. Tryk på Menu på betjeningspanelet.
3. Tryk på op/ned-pilene for at fremhæve Videresend, og tryk på OK.
4. Vælg den ønskede funktion:
Fax
a. Tryk på op/ned-pilene for at fremhæve Fax, og tryk på OK.
b. Tryk på op/ned-pilene for at fremhæve Videresend, og tryk på OK.
c. Tryk på op/ned-pilene for at fremhæve Ja, og tryk på OK.
d. Indtast faxnummeret, som faxerne skal sendes til, og tryk på OK.
E-mail
a. Tryk på op/ned-pilene for at fremhæve E-mail, og tryk på OK.
b. Tryk på op/ned-pilene for at fremhæve Videresend, og tryk på OK.
c. Tryk på op/ned-pilene for at fremhæve Ja, og tryk på OK.
d. Indtast din e-mail-adresse, og tryk på OK.
e. Indtast e-mail-adressen, som faxerne skal sendes til, og tryk på OK.
Server
a. Tryk på op/ned-pilene for at fremhæve Server, og tryk på OK.
b. Tryk på op/ned-pilene for at fremhæve Videresend, og tryk på OK.
c. Tryk på op/ned-pilene for at fremhæve Ja, og tryk på OK.
48
Xerox WorkCentre 3550
Betjeningsvejledning

Brug af videresendelse af fax
Videresendelse af modtagne faxer
Du kan videresende faxer, der er modtaget fra eksterne faxmaskiner, til et andet faxnummer, en e-mailadresse eller en serverdestination. Når maskinen modtager en fax, gemmes den i hukommelsen, og
derefter sendes den til den valgte destination. Alle modtagne faxer fortsættes med at blive videresendt
til den angivne destination, indtil funktionen deaktiveres. Se Deaktivering af videresendelse af fax på
side 49, hvis du vil deaktivere Videresendelse af fax.
1. Tryk på Fax på betjeningspanelet.
2. Tryk på Menu på betjeningspanelet.
3. Tryk på op/ned-pilene for at fremhæve Videresend, og tryk på OK.
4. Vælg den ønskede funktion:
Fax
a. Tryk på op/ned-pilene for at fremhæve Fax, og tryk på OK.
b. Tryk på op/ned-pilene for at fremhæve Videresend modtaget, og tryk på OK.
c. Tryk på op/ned-pilene for at fremhæve Ja, og tryk på OK.
d. Indtast faxnummeret, som faxerne skal sendes til, og tryk på OK.
E-mail
a. Tryk på op/ned-pilene for at fremhæve E-mail, og tryk på OK.
b. Tryk på op/ned-pilene for at fremhæve Videresend modtaget, og tryk på OK.
c. Tryk på op/ned-pilene for at fremhæve Ja, og tryk på OK.
d. Indtast din e-mail-adresse, og tryk på OK.
e. Indtast e-mail-adressen, som faxerne skal sendes til, og tryk på OK.
Server
a. Tryk på op/ned-pilene for at fremhæve Server, og tryk på OK.
b. Tryk på op/ned-pilene for at fremhæve Videresend modtaget, og tryk på OK.
c. Tryk på op/ned-pilene for at fremhæve Ja, og tryk på OK.
Deaktivering af videresendelse af fax
Følg trinene herunder for at deaktivere funktionen Videresendelse af fax.
1. Tryk på Fax på betjeningspanelet.
2. Tryk på Menu på betjeningspanelet.
3. Tryk på op/ned-pilene for at fremhæve Faxfun ktion, og tryk på OK.
4. Tryk på op/ned-pilene for at fremhæve Videresend, og tryk på OK.
5. Tryk på op/ned-pilene for at fremhæve Fax, E-mail eller Server, og tryk på OK.
6. Tryk på op/ned-pilene for at fremhæve Videresend eller Videresend modtaget, og tryk på OK.
7. Tryk på op/ned-pilene for at fremhæve Nej, og tryk på OK.
Xerox WorkCentre 3550
Betjeningsvejledning
49

Brug af Fortrolig modtagelse
Brug af Fortrolig modtagelse
Du kan få brug for at hindre uvedkommende personers adgang til de faxer, du modtager. I tilstanden
Fortrolig modtagelse bliver alle indgående faxer gemt i hukommelsen, indtil de bliver frigivet til
udskrivning. Der kan indstilles et 4-cifret kodeord, der forhindrer, at faxer udskrives af uautoriserede
brugere. Hvis Fortroli g modtagelse er deaktiveret, bliver alle faxer, der er gemt i hukommelsen,
automatisk udskrevet.
Aktivering af Fortrolig modtagelse
1. Tryk på Fax på betjeningspanelet.
2. Tryk på Menu på betjeningspanelet.
3. Tryk på op/ned-pilene for at fremhæve Fortrolig modtagelse, og tryk på OK.
4. Tryk på op/ned-pilene for at fremhæve Ja, og tryk på OK.
5. Indtast den ønskede adgangskode på fire cifre, og tryk på OK.
Du kan aktivere fortrolig modtagelse uden at angive et kodeord, men så kan du ikke beskytte dine
faxe r.
Indtast kodeordet igen for at bekræfte det, og tryk på OK.
Når en fax modtages i fortrolig modtagelse, gemmes den i hukommelsen, og meddelelsen Fortrolig
modtagelse vises, så du ved, at der er modtaget en fax.
Deaktivering af Fortrolig modtagelse
1. Tryk på Fax på betjeningspanelet.
2. Tryk på Menu på betjeningspanelet.
3. Tryk på op/ned-pilene for at fremhæve Fortrolig modtagelse, og tryk på OK.
4. Tryk på op/ned-pilene for at fremhæve Fra, og tryk på OK.
5. Indtast det 4-cifrede kodeord, og tryk på OK.
Tilstanden deaktiveres, og maskinen udskriver alle faxer, der er gemt i hukommelsen.
Udskrivning af fortrolige faxer
1. Tryk på Fax på betjeningspanelet.
2. Tryk på Menu på betjeningspanelet.
3. Tryk på op/ned-pilene for at fremhæve Fortrolig modtagelse, og tryk på OK.
4. Tryk på op/ned-pilene for at fremhæve Udskriv, og tryk på OK.
5. Indtast om nødvendigt det 4-cifrede kodeord, og tryk på OK.
Maskinen udskriver alle faxer, der er gemt i hukommelsen.
50
Xerox WorkCentre 3550
Betjeningsvejledning

Adressebog
Adressebog
Du kan opsætte en Adressebog med de faxnumre, du bruger oftest. Inden du begynder at gemme
faxnumre, skal du kontrollere, at maskinen er i faxtilstand. Du kan bruge følgende funktioner, når du
opsætter en Adressebog:
Hurtigopkaldsnumre
Du kan gemme op til 200 faxnumre, som du ofte bruger, som hurtigopkaldsnumre.
Registrering af et hurtigopkaldsnummer
1. Tryk på Fax på betjeningspanelet.
2. Tryk på Adressebog på betjeningspanelet.
3. Tryk på op/ned-pilene for at fremhæve Ny og Rediger, og tryk på OK.
4. Tryk på op/ned-pilene for at fremhæve Hurtigopkald, og tryk på OK.
5. Indtast et hurtigopkaldsnummer mellem 0 og 199, og tryk på OK.
Hvis der allerede er gemt en indgang i det valgte nummer, vises der en meddelelse. Hvis du vil
begynde forfra med et andet hurtigopkaldsnummer, skal du trykke på Tilbage.
6. Indtast det ønskede navn, og tryk på OK.
Du kan finde flere oplysninger om indtastning af alfanumeriske tegn i Brug af tastaturet på
side 13.
7. Indtast det ønskede faxnummer, og tryk på OK.
8. Tryk på Stop for at vende tilbage til klar-tilstand.
Redigering af hurtigopkaldsnumre
1. Tryk på Fax på betjeningspanelet.
2. Tryk på Adressebog på betjeningspanelet.
3. Tryk på op/ned-pilene for at fremhæve Ny og Rediger, og tryk på OK.
4. Tryk på op/ned-pilene for at fremhæve Hurtigopkald, og tryk på OK.
5. Indtast det hurtigopkaldsnummer, du vil redigere, og tryk på OK.
6. Rediger oplysningerne alt efter behov:
• Ret navnet, og tryk på OK.
• Ret faxnummeret, og tryk på OK.
7. Tryk på Stop for at vende tilbage til klar-tilstand.
Brug af hurtigopkaldsnumre
Når du bliver bedt om at indtaste et destinationsnummer, mens du er ved at sende en fax, skal du
indtaste det hurtigopkaldsnummer, som du gemte det ønskede faxnummer under.
• Hvis hurtigopkaldsnummeret er på ét ciffer (0-9), skal du trykke på den tilsvarende taltast på
taltastaturet og holde den nede.
Xerox WorkCentre 3550
Betjeningsvejledning
51

Adressebog
• Hvis hurtigopkaldsnummeret er på to eller tre cifre, skal du trykke på tasten eller tasterne med det
eller de første cifre og derefter holde tasten med det sidste ciffer nede.
Du kan også søge efter en post i hukommelsen ved at trykke på Adressebog. (Se Adressebog på
side 51).
Gruppeopkaldsnumre
Hvis du ofte skal sende det samme dokument til flere destinationer, kan du gruppere disse
destinationer og angive dem under et gruppeopkaldsnummer. Du kan derefter bruge
gruppeopkaldsnummeret og sende dokumentet til alle destinationerne i gruppen. Du kan angive op til
100 (0 til 99) gruppeopkaldsnumre på baggrund af destinationens eksisterende hurtigopkaldsnumre.
Registrering af et gruppeopkaldsnummer
1. Tryk på Fax på betjeningspanelet.
2. Tryk på Adressebog på betjeningspanelet.
3. Tryk på op/ned-pilene for at fremhæve Ny og Rediger, og tryk på OK.
4. Tryk på op/ned-pilene for at fremhæve Gruppeopkald, og tryk på OK.
5. Indtast et gruppeopkaldsnummer mellem 0 og 99, og tryk på OK.
Hvis det hurtigopkaldsnummer, du vælger, allerede er i brug, vises meddelelsen i displayet, så du
kan ændre det.
6. Indtast det ønskede navn, og tryk på OK.
Du kan finde flere oplysninger om indtastning af alfanumeriske tegn i Brug af tastaturet på
side 13.
7. Indtast de første bogstaver i det ønskede hurtigopkaldsnavn.
8. Tryk på op/ned-pilene, indtil det ønskede navn og nummer fremhæves, og tryk på OK.
9. Tryk på OK, når Ja fremhæves ved prompten Tilføj en ny?.
Gentag trinene, hvis du vil tilføje andre hurtigopkaldsnumre til gruppen.
Når du har indtastet alle faxnumre, skal du trykke på venstre/højrepil for at vælge Nej ved
prompten Tilføj en ny? og trykke på OK.
10. Tryk på Stop for at vende tilbage til klar-tilstand.
Redigering af et gruppeopkaldsnummer
1. Tryk på Fax på betjeningspanelet.
2. Tryk på Adressebog på betjeningspanelet.
3. Tryk på op/ned-pilene for at fremhæve Ny og Rediger, og tryk på OK.
4. Tryk på op/ned-pilene for at fremhæve Gruppeopkald, og tryk på OK.
5. Indtast det gruppeopkaldsnummer, du vil redigere, og tryk derefter på OK.
6. Indtast det navn, som du vil redigere, og tryk på OK.
7. Indtast de første bogstaver i det hurtigopkaldsnavn, som du vil tilføje eller slette.
8. Tryk på op/ned-pilene, indtil det ønskede navn og nummer fremhæves, og tryk på OK.
Hvis du har indtastet et nyt hurtigopkaldsnummer, vises Tilføj?
52
Xerox WorkCentre 3550
Betjeningsvejledning

Adressebog
Hvis du indtaster et hurtigopkaldsnummer, der er gemt i en gruppe, vises Slet?
Tryk på OK for at tilføje eller slette nummeret.
9. Tryk på OK, når Ja fremhæves, hvis du vil tilføje eller slette flere numre, og gentag trinene.
Når du har indtastet alle faxnumre, skal du trykke på venstre/højrepil for at vælge Nej ved Et
nummer til? og trykke på OK.
10. Tryk på Stop for at vende tilbage til klar-tilstand.
Brug af gruppeopkaldsnumre
Hvis du vil bruge et gruppeopkaldsnummer, skal du søge efter det og vælge det i hukommelsen.
Når du bliver bedt om at indtaste et faxnummer, mens du er ved at sende en fax, skal du trykke på
Adressebog. Du kan søge efter et nummer i hukommelsen på to måder. Du kan enten søge sekventielt
fra A til Z, eller du kan søge ved at indtaste de første bogstaver i det navn, der hører til nummeret.
Sekventiel søgning
1. Tryk på Fax på betjeningspanelet.
2. Tryk på Adressebog på betjeningspanelet.
3. Tryk på op/ned-pilene for at fremhæve Søg og Ring, og tryk på OK.
4. Tryk på op/ned-pilene for at fremhæve Gruppeopkald, og tryk på OK.
5. Tryk på op/ned-pilene for at fremhæve Alle, og tryk på OK.
6. Tryk på op/ned-pilene, indtil det ønskede navn og nummer fremhæves. Du kan søge frem og
tilbage gennem hele hukommelsen i alfabetisk rækkefølge.
Søgning ved hjælp af navnet
1. Tryk på Fax på betjeningspanelet.
2. Tryk på Adressebog på betjeningspanelet.
3. Tryk på op/ned-pilene for at fremhæve Søg og ring op, og tryk på OK.
4. Tryk på op/ned-pilene for at fremhæve Gruppeopkald, og tryk på OK.
5. Tryk på op/ned-pilene for at fremhæve Søg efter ID, og tryk på OK.
Indtast de første bogstaver i det ønskede navn.
6. Tryk på op/ned-pilene, indtil det ønskede gruppeopkaldsnavn og -nummer fremhæves.
Sletning af en indgang i adressebogen
1. Tryk på Fax på betjeningspanelet.
2. Tryk på Adressebog på betjeningspanelet.
3. Tryk på op/ned-pilene for at fremhæve Slet, og tryk på OK.
4. Tryk på op/ned-pilene for at fremhæve Hurtigopkald eller Gruppeopkald, og tryk på OK.
5. Tryk på op/ned-pilene, indtil den ønskede søgemetode fremhæves, og tryk på OK.
•Vælg Søg alle for at søge efter en post ved at scanne gennem alle poster i Adressebog.
•Vælg Søg efter ID, hvis du vil søge efter et nummer ved at indtaste de første bogstaver i
navnet.
6. Tryk på op/ned-pilene, indtil det ønskede navn fremhæves, og tryk på OK.
Xerox WorkCentre 3550
Betjeningsvejledning
53

Adressebog
Eller indtast de første bogstaver. Tryk på op/ned-pilene, indtil det ønskede navn fremhæves, og tryk
på OK.
7. Tryk på OK, når Ja fremhæves for at bekræfte sletningen.
8. Tryk på Stop for at vende tilbage til klar-tilstand.
Udskrivning af adressebogen
Du kan kontrollere indstillingerne for Adressebog ved at udskrive en liste.
1. Tryk på Fax på betjeningspanelet.
2. Tryk på Adressebog på betjeningspanelet.
3. Tryk på op/ned-pilene for at fremhæve Udskriv, og tryk på OK.
54
Xerox WorkCentre 3550
Betjeningsvejledning

Fax fra pc
Fax fra pc
Du kan sende en fax fra din pc uden at gå hen til maskinen. Hvis du vil faxe fra din pc, skal du installere
softwaren til pc-fax og tilpasse softwareindstillingerne. Se System Administrator Guide (vejledning til
systemadministratorer) for at få flere instruktioner til opsætning.
1. Åbn det dokument, du vil sende.
2. Vælg Udskriv i menuen Filer.
Vinduet Udskriv vises. Afhængig af programmet kan
udseendet variere en smule.
3. Vælg Xerox MFP PC Fax på rullelisten Navn.
4. Vælg OK.
5. Vælg de ønskede indstillinger til faxopgaven:
• Te le fo n bo g: Hvis du bruger adressebogen i Windows,
skal du vælge en modtager på listen eller tilføje en ny
modtager ved hjælp af knappen Add (Tilføj). Vælg
piltasten for at tilføje modtagere til Recipients
(Modtagerliste). Hvis du bruger adressebogen i Outlook
Office, skal du vælge en modtager på listen og bruge
piltasten til at føje modtagere til modtagerlisten. Brug
knapperne Add (Tilføj) og Remove (Fjern) til at redigere
modtagerlisten.
• Fax Qual ity: Vælg Standard eller Fine som faxkvalitet.
• Cover Page: Hvis du ønsker en forside, skal du markere afkrydsningsfeltet Cover Page
(Forside). Angiv de ønskede oplysninger til forsiden. Brug knappen Advanced til at importere
et omslag.
• Date: Vælg en dato til faxopgaven.
• Notify on Delivery (Besked om levering): Markér dette afkrydsningsfelt for at få besked, når
din fax er leveret til modtagerne.
• Preview (Eksempel): Brug denne funktion til at se forsiden og faxen, som sendes.
6. Klik på Send for at sende faxen.
Din pc sender faxdata til printeren, og printeren sender derefter faxen.
Xerox WorkCentre 3550
Betjeningsvejledning
55

Modtagelse af fax
Modtagelse af fax
I dette afsnit forklares det, hvordan du modtager en fax, og de specielle modtagelsesmetoder, der
findes.
Manuel modtagelse
Der findes to måder at modtage en fax manuelt:
• Opkald med rør på: Du kan modtage et faxopkald ved at trykke på Opkald med rør på og derefter
trykke på Start, når du hører en faxtone fra den eksterne maskine. Maskinen begynder at modtage
en fax. Hvis der findes et håndsæt, kan du besvare opkald ved hjælp af håndsættet.
Se Faxkonfiguration på side 140, hvis du vil ændre antallet af ring.
• Ved hjælp af en lokaltelefon: Denne funktion fungerer bedst, når du bruger en lokaltelefon, der er
sluttet til EXT-stikket bag på maskinen. Du kan modtage en fax fra en person, du taler med på
lokaltelefonen, uden at skulle gå hen til faxmaskinen. Når du modtager et opkald på
lokaltelefonen, og du hører faxtoner, skal du trykke på tasterne *9* på lokaltelefonen. Maskinen
modtager derefter faxen.
*9* er den eksterne modtagekode, der er indstillet fra fabrikken. Den første og sidste stjerne er
faste, men du kan ændre det midterste tal. Se Modtager på side 142 for at få oplysninger om
ændring af
RCV-startkode.
Brug af en telefonsvarer
Hvis du vil bruge denne funktion, skal du tilslutte en telefonsvarer i EXT-stikket bag på maskinen.
Hvis den, der ringer, efterlader en besked, gemmer telefonsvareren beskeden som normalt.
Hvis maskinen registrerer en faxtone på linjen, begynder den automatisk at modtage faxen.
Bemærk:
• Hvis du har indstillet din maskine til denne tilstand, og din telefonsvarer er slukket, eller
der ikke er tilsluttet nogen telefonsvarer til EXT-stikket, skifter maskinen automatisk til
faxtilstand efter et foruddefineret antal ringetoner.
• Hvis du selv har indstillet antal ring på telefonsvareren, skal du indstille maskinen til at
besvare indgående opkald ved første ring.
• Hvis maskinen er i telefontilstand, mens telefonsvareren er sluttet til den, skal du slukke
for telefonsvareren. Ellers vil den udgående meddelelse fra telefonsvareren afbryde
telefonsamtalen.
Brug af DRPD-funktion
'Distinctive Ring' er en tjeneste, der leveres af telefonselskaberne, og som giver en bruger mulighed for
at bruge en enkelt telefonlinje til at besvare flere forskellige telefonnumre. Det nummer, der ringes op
fra, identificeres ved forskellige ringemønstre, der består af forskellige kombinationer af lange og korte
ringelyde. Denne funktion bruges ofte af svartjenester, der besvarer telefoner for mange forskellige
kunder, og som derfor har behov for at vide, hvilket nummer en given person ringer fra, for at kunne
besvare opkaldet korrekt.
56
Xerox WorkCentre 3550
Betjeningsvejledning

Modtagelse af fax
Hvis du bruger DRPD-funktionen (Distinctive Ring Pattern Detection), kan faxmaskinen lære det
ringemønster, som du angiver, at faxmaskinen skal besvare. Medmindre ringemønsteret ændres, vil det
fortsat blive genkendt og besvaret som et faxopkald, mens alle andre ringemønstre dirigeres videre til
den lokaltelefon eller den telefonsvarer, der er sluttet til EXT-stikket. Du kan til enhver tid slå DRPDfunktionen fra eller ændre den.
Du kan først bruge DRPD-funktionen, når telefonselskabet har oprettet tjenesten på din telefonlinje.
Når du vil opsætte DRPD, skal du have adgang til en anden telefonlinje på stedet eller bede en person
om at ringe til dit faxnummer udefra.
Se Indstilling af DRPD-funktion på side 143 for at få oplysninger om indstilling af DRPD.
Modtagelse af faxer i hukommelsen
Da maskinen er en multifunktionsenhed, kan den modtage fax, samtidig med at den kopierer eller
udskriver. Hvis du modtager en fax, mens du kopierer eller udskriver, gemmer maskinen den indgående
fax i hukommelsen. Så snart kopieringen eller udskrivningen er afsluttet, udskriver maskinen
automatisk faxerne.
Xerox WorkCentre 3550
Betjeningsvejledning
57

Modtagelse af fax
58
Xerox WorkCentre 3550
Betjeningsvejledning

Scanning
Kapitlet omfatter:
• Introduktion på side 60
• Fremgangsmåde for scanning på side 61
• Scanningsfunktioner på side 66
• Scan vha. TWAIN på side 68
• Scan vha. WIA-driver på side 69
• Network Scan Manager på side 70
• Macintosh-scanning på side 71
• Linux-scanning på side 72
4
Xerox WorkCentre 3550
Betjeningsvejledning
59

Introduktion
Introduktion
Du kan scanne billeder og tekst på maskinen, så de kan gemmes som digitale filer på computeren eller
sendes til et opbevaringssted. Maskinen kan scanne via USB eller netværket til en pc eller server samt
direkte til en USB-hukommelsesenhed. Der findes følgende arkiveringsmuligheder til Scanning:
• USB: Med denne funktion kan du scanne et billede til en USB-hukommelsesenhed, der er sat i USBporten.
• Lokal pc: Denne funktion bruges, hvis maskinen er sluttet til en pc via USB-kabel.
Scanningsdriveren skal være installeret på din pc inden brug. De scannede data gemmes derefter i
mappen Dokumenter på den tilsluttede computer.
• Netværks-pc: Ved hjælp af denne funktion gemmes de scannede data på en netværkstilsluttet pc
i mappen Dokumenter.
• SMB: Ved hjælp af denne funktion kan du scanne et billede og overføre det til en delt mappe på en
SMB-server.
• FTP: Ved hjælp af denne funktion kan du scanne et billede og overføre det til en FTP-server.
Se System Administrator Guide (vejledning for systemadministratorer) for at få instruktioner til
indstilling og konfiguration af scanningsfunktionen.
Scanningsmetoder
Maskinen kan scanne et billede ved hjælp af en lokal forbindelse på flere måder:
• TWAIN: TWAIN-drivere håndterer kommunikationen mellem computersoftwaren og
scanningsenheden. Når du scanner et billede, startes det valgte program, så du selv kan styre
scanningsprocessen. Funktionen kan bruges sammen med en lokal forbindelse eller
netværksforbindelse.
Se Scan vha. TWAIN på side 68.
• WIA: WIA er en forkortelse for Windows Image Acquisition. Hvis du vil have adgang til at bruge
denne funktion, skal computeren være sluttet til maskinen via et USB-kabel.
Se Scan vha. WIA-driver på side 69.
60
Xerox WorkCentre 3550
Betjeningsvejledning

Fremgangsmåde for scanning
Fremgangsmåde for scanning
Ved hjælp af scanning kan der oprettes en elektronisk fil fra en papiroriginal. Den elektroniske fil kan
arkiveres i en valgt destination.
Dette afsnit beskriver den almindelige fremgangsmåde for scanning. Følg nedenstående trin.
• Ilæg dokumenter på side 61
• Vælg scanningsdestinationen på side 62
• Vælg funktioner på side 64
• Start opgaven på side 65
• Kontroller opgavestatus på side 65
• Stop opgaven på side 65
Hvis godkendelsesudstyret er aktiveret, kan du have brug for en konto, inden du kan bruge maskinen.
Kontakt systemadministratoren for at oprette en konto eller hvis du har brug for flere oplysninger.
Ilæg dokumenter
Du kan lægge dokumenter, som skal scannes, enten på glaspladen eller i dokumentfremføreren.
Dokumentfremfører
Følgende trin forklarer, hvordan dokumenterne skal lægges i dokumentfremføreren:
1. Kontroller, at dokumenterne er i dokumentfremføreren, og at alle hæfteklammer og clips er fjernet,
inden du lægger dokumenterne i dokumentfremføreren.
2. Læg dokumenterne i dokumentfremføreren med tekstsiden
opad. Første side skal ligge øverst og øverste kant vende mod
maskinens venstre side.
Bemærk: Der kan ilægges op til 60 ark, 75 g/m² almindeligt
papir. Vægte fra 50 til 120 g/m² - se Papirvalg på side 195 for
at få flere oplysninger.
3. Læg dokumenterne mellem styrene, som er justeret efter
dokumentfremførerens venstre kant, og juster papirstyrene,
så de netop rører ved kanten af dokumenterne.
Xerox WorkCentre 3550
Betjeningsvejledning
61

Fremgangsmåde for scanning
Glasplade
Følgende fremgangsmåde forklarer, hvordan dokumenterne skal lægges på glaspladen:
1. Løft dokumentfremføreren.
2. Læg originalen med tekstsiden nedad på glaspladen, og ret
den ind efter registreringspilen i glaspladens øverste, venstre
hjørne.
Standarddokumentformatet er A4. Skift Originalformat for
dokumenter i andre formater. Se Scanningsfunktioner på
side 66 for at få flere oplysninger.
3. Sænk dokumentfremføreren.
Vælg scanningsdestinationen
Scan til USB
1. Sæt USB-enheden i USB-porten på maskinen. Se Isætning af
USB-hukommelsesenhed på side 102 for at få flere
instruktioner.
2. Tryk på Scan på betjeningspanelet.
3. Tryk på op/ned-pilene for at fremhæve USB.
4. Tryk på knappen 2-sidet eller Menu for at tilpasse
scanningsindstillingerne. Se Vælg funktioner på side 64.
5. Når scanningsindstillingerne er valgt, skal du trykke på OK for
at scanne originalerne.
Scan til lokal pc
Maskinen skal være sluttet til din pc eller arbejdsstation via USB-kabel, for at du kan bruge Scan til lokal
pc. Scanningsdriveren skal være installeret på din pc inden brug. Se System Administrator Guide
(vejledning til systemadministratorer) for at få instruktioner.
1. Tryk på Scan på betjeningspanelet.
2. Tryk på op/ned-pilene for at fremhæve Lokal pc.
3. Tryk på knappen 2-sidet for at tilpasse scanningsindstillingerne.
4. Tryk på OK. Hvis meddelelsen Ikke tilgængelig vises, skal du kontrollere portforbindelsen.
5. Tryk på op-/nedpil, indtil den ønskede scanningsdestination fremhæves, og tryk på OK.
Standardindstillingen er Dokumenter.
Billederne scannes og gemmes i den valgte destination.
62
Xerox WorkCentre 3550
Betjeningsvejledning

Fremgangsmåde for scanning
Scan til netværks-pc
Maskinen skal have forbindelse til et netværk. Kontroller, at maskinen er konfigureret ved hjælp af
værktøjet Network Scan Manager (Netværksscanningshåndtering), og at scanningsdriveren er
installeret. Se System Administrator Guide (vejledning til systemadministratorer) for at få instruktioner.
Bemærk: Programmet Xerox Network Scan Manager kan kun bruges i Windows-systemet.
1. Tryk på knappen Scan på betjeningspanelet.
2. Tryk på op/ned-pilene for at fremhæve Netværks-pc.
3. Tryk på knappen 2-sidet for at tilpasse scanningsindstillingerne.
4. Tryk på OK. Hvis meddelelsen Ikke tilgængelig vises, skal du kontrollere forbindelsen og/eller
konfigurationen.
5. Tryk på op/ned-pilene for at fremhæve det ønskede Login-ID, og tryk på OK.
6. Indtast kodeordet ved hjælp af tastaturet, og tryk på OK.
7. Tryk på op/ned-pilene for at fremhæve den ønskede Scanningsdestination, og tryk på OK.
Standardindstillingen er Dokumenter.
8. Tryk på op-/nedpilene for at vælge den ønskede opløsning, og tryk på OK.
9. Tryk på op-/nedpilene for at vælge den ønskede farve, og tryk på OK.
10. Tryk på op-/nedpile for at fremhæve Filformat, og tryk på OK.
Billederne scannes og gemmes i den valgte destination.
Scan til FTP
Maskinen skal have forbindelse til et netværk. Kontroller, at maskinen er konfigureret ved hjælp af
CentreWare Internet Services. Se System Administrator Guide (vejledning til systemadministratorer) for
at få flere instruktioner.
1. Tryk på Scan på betjeningspanelet.
2. Tryk på op/ned-pilene for at fremhæve FTP.
3. Tryk på knappen 2-sidet eller Menu for at tilpasse scanningsindstillingerne. Se Vælg funktioner på
side 64.
4. Tryk på OK.
5. Hvis Godkendelse er aktiveret, skal du indtaste Login-id og Kodeord (hvis det er nødvendigt).
6. Tryk på op-/nedpilene, indtil den ønskede server fremhæves, og tryk på OK.
7. Tryk på op-/nedpile for at fremhæve Filformat, og tryk på OK.
Billederne scannes og gemmes i den valgte destination.
Scan til SMB
Maskinen skal have forbindelse til et netværk. Kontroller, at maskinen er konfigureret ved hjælp af
CentreWare Internet Services. Se System Administrator Guide (vejledning til systemadministratorer) for
at få flere instruktioner.
1. Tryk på Scan på betjeningspanelet.
2. Tryk på op/ned-pilene for at fremhæve SMB.
Xerox WorkCentre 3550
Betjeningsvejledning
63

Fremgangsmåde for scanning
3. Tryk på knappen 2-sidet eller Menu for at tilpasse scanningsindstillingerne. Se Vælg funktioner på
side 64.
4. Tryk på OK.
5. Hvis Godkendelse er aktiveret, skal du indtaste Login-id og Kodeord (hvis det er nødvendigt).
6. Tryk på op-/nedpilene, indtil den ønskede server fremhæves, og tryk på OK.
7. Tryk på op-/nedpile for at fremhæve Filformat, og tryk på OK.
Billederne scannes og gemmes i den valgte destination.
Vælg funktioner
Der kan vælges forskellige funktioner til scanningsopgaven, når maskinen er i Klar-tilstand. Når du har
foretaget et valg, skal du trykke på Tilbage for at vende tilbage til Klar-skærmen.
1. Tryk på 2-sidet på betjeningspanelet. Der er følgende muligheder under 2-sidet:
• 11-sidet: Brug denne funktion til 1-sidede originaler.
• 21-sidet: Brug denne funktion til 2-sidede originaler.
• 2 1-sidet, roteret: Brug denne funktion til 2-sidede originaler, hvor den anden side roteres.
Denne funktion roterer den anden side 180 grader.
Vælg 2-sidet vha. op/ned-pilene, og tryk på OK.
2. Følgende funktioner findes gennem knappen Menu til Scan til USB, Scan til FTP og Scan til SMB.
Filformat Angiver det filformat, som billedet er gemt i.
Outputfarve Angiver farven til det scannede billede.
Lysere/mørkere Her kan man manuelt justere lysere/mørkere for de scannede billeder.
Baggrundsdæmpning Anvendes til automatisk at reducere eller eliminere en mørk baggrund
ved scanning af farvede originaler eller avisudklip.
Originaltype Bruges til at forbedre billedkvaliteten ved at angive dokumenttypen for
originalerne.
Opløsning Angiver billedopløsningen. En højere opløsning øger filstørrelsen.
Originalformat Anvendes til at indstille formatet på det billede, der scannes.
Tryk på op-/ned-pilene, indtil den ønskede funktion fremhæves, og tryk på OK. Vælg den ønskede
indstilling, og tryk på OK.
Se Scanningsfunktioner på side 66 for at få oplysninger om de enkelte indstillinger.
64
Xerox WorkCentre 3550
Betjeningsvejledning

Start opgaven
1. Tryk på knappen Start.
2. Hvis du bruger glaspladen til at scanne 2-sidede originaler,
viser maskinen en meddelelse, når den er klar til at scanne
side 2. Fortsæt med at scanne, indtil alle sider er scannet.
Billederne scannes og arkiveres i den valgte destination.
Kontroller opgavestatus
1. Tryk på knappen Opgavestatus på betjeningspanelet for at
se oplysninger om opgavestatus.
2. Der vises en liste med aktive opgaver. Vælg opgaven vha.
op/ned-pilene, og tryk på OK.
3. Der er følgende muligheder under Opgavefunktioner:
• Slet: Vælg denne funktion for at slette opgaven.
Brug venstre/højre pil til at vælge Ja eller Nej.
• Oplysninger: Vælg denne funktion for at se detaljer om
opgaven. Der vises opgavenavn, ejer, type, status og
overførselstidspunkt.
Fremgangsmåde for scanning
Stop opgaven
Følg fremgangsmåden herunder for manuelt at annullere en aktiv scanningsopgave.
1. Tryk på Stop på betjeningspanelet. Der vises en bekræftelse. Tryk på Stop igen for at annullere
den aktuelle scanningsopgave.
2. Hvis du vil annullere en opgave i køen, skal du trykke på knappen Opgavestatus på
betjeningspanelet for at se aktive opgaver.
3. Brug op/ned-pilene, og vælg den ønskede opgave. Tryk på OK.
4. Vælg Slet og OK.
5. Vælg Ja for at slette opgaven eller Nej for at gå tilbage til det forrige skærmbillede.
Xerox WorkCentre 3550
Betjeningsvejledning
65

Scanningsfunktioner
Scanningsfunktioner
Maskinen har følgende indstillinger til at tilpasse dine scanningsopgaver. Brug knappen Menu til at få
adgang til indstillingerne. Se Standardindstillinger for scanning på side 146 for at få oplysninger om
ændring af standardindstillingerne til scanning.
Funktion Beskrivelse Funktioner
Filformat Filformat bestemmer den
oprettede filtype og kan
midlertidigt ændres til den
aktuelle opgave. Vælg det
ønskede filformat til det
scannede billede.
Lysere/mørkere Her kan man manuelt
justere lysere/mørkere for
de scannede billeder.
• PDF (Portable Document Format): Giver modtagere
med den rette software mulighed for at vise, udskrive
eller redigere den elektroniske fil, uanset computerens
platform.
• TIFF (Tagged Image File Format): Opretter en gra-
fikfil, som kan åbnes i forskellige softwarepakker på
forskellige computerplatforme. Der oprettes en separat fil til hvert billede, der scannes.
• Flersidet TIFF: Opretter en enkelt TIFF-fil, der indeholder flere sider med scannede billeder.
Det kræver en mere specialiseret software at åbne
denne filformattype.
• JPEG (Joint Photographic Experts Group): Opretter
en komprimeret grafikfil, som kan åbnes i forskellige
softwarepakker på forskellige computerplatforme.
Der oprettes en separat fil til hvert billede, der scannes.
• Lysest: Gør billedet så lyst som muligt.
• Lys: Velegnet til mørkt tryk.
• Normal: Velegnet til almindelige maskinskrevne eller
udskrevne originaler.
• Mørk: Velegnet til lysere tryk.
• Mørkest: Gør originalen så mørk som muligt.
Outputfarve
Vælg Outputfarve for at
oprette output i
sort/hvid, gråtoner eller
farve.
Originaltype Indstillingen Originaltype
bruges til at forbedre billedkvaliteten ved at vælge
dokumenttypen til originalerne.
Baggrundsdæmpning
66
Xerox WorkCentre 3550
Betjeningsvejledning
Anvendes til automatisk at
reducere eller eliminere en
mørk baggrund ved scanning af farvede originaler
eller avisudklip.
• Farve: Bruges til at vælge farveoutput fra din original.
• Gråtonet: Bruges, hvis det er nødvendigt med gråtoner.
• Sort/hvid: Bruges til at vælge sort/hvidt output uanset
originalens farve.
• Te k s t: Bruges til originaler, der hovedsageligt indeholder tekst.
• Tekst og foto: Bruges til originaler med blandet tekst
og fotografier.
• Fo to: Bruges, hvis originalerne er fotografier.
• Ja: Vælges for at fjerne baggrunden.
• Nej: Vælges, hvis Baggrundsdæmpning ikke er nødvendig.

Funktion Beskrivelse Funktioner
Scanningsfunktioner
Opløsning Opløsning påvirker det
scannede trykbilledes
udseende. En højere opløsning giver bedre billedkvalitet. En lavere opløsning
reducerer kommunikationstiden ved afsendelse af
filen over netværket.
Originalformat Giver dig mulighed for at
angive formatet for det billede, der scannes.
• 600 dpi: Anbefales til fotos i høj kvalitet og grafik.
Fremstiller de største filer, men giver til gengæld den
bedste billedkvalitet.
Bemærk: 600 dpi understøttes kun til Scan til USB, når
den maksimale hukommelse er installeret.
• 300 dpi: Anbefales til tekstdokumenter i høj kvalitet,
der stammer fra OCR-applikationer. Anbefales også til
grafik i høj kvalitet eller fotos og grafik i middel kvalitet. Dette er standardopløsningen, som oftest kan
benyttes.
• 200 dpi: Anbefales til tekstdokumenter og grafik i
gennemsnitlig kvalitet. Opretter ikke den bedste billedkvalitet til fotos og grafik.
• 100 dpi: Anbefales til tekstdokumenter i lav kvalitet,
eller hvis der kræves en mindre filstørrelse.
•A4
•A5
•B5
•Letter
•Legal
•Executive
•Folio
•Oficio
Xerox WorkCentre 3550
Betjeningsvejledning
67

Scan vha. TWAIN
Scan vha. TWAIN
Hvis du vil scanne dokumenter med andre programmer, skal du bruge et andet TWAIN-kompatibelt
program, f.eks. Adobe Photoshop. Følg trinene nedenfor for at scanne med TWAIN-kompatibel
software:
1. Sørg for, at maskinen er tilsluttet computeren, og at den er tændt.
2. Installer TWAIN-driveren. Følg de instruktioner, der fulgte med driveren.
3. Læg originalerne i dokumentfremføreren med forsiden opad, eller læg en enkelt original med
forsiden nedad på glaspladen.
4. Åbn et program, f.eks. Adobe Photoshop.
5. Åbn TWAIN-vinduet, og vælg scanningsfunktioner.
6. Scan og gem det scannede billede.
68
Xerox WorkCentre 3550
Betjeningsvejledning

Scan vha. WIA-driver
Scan vha. WIA-driver
Maskinen understøtter også WIA-driveren (Windows Image Acquisition) til scanning af billeder. WIA er
en af de standardkomponenter, der leveres af Microsoft Windows XP, og som fungerer med digitale
kameraer og scannere.
Bemærk: WIA-driveren fungerer kun under Windows XP/Vista/7.0 med en USB-port.
1. Sørg for, at maskinen er tilsluttet computeren, og at den er tændt.
2. Installer WIA-driveren. Følg de instruktioner, der fulgte med driveren.
3. Læg originalerne i dokumentfremføreren med forsiden opad, eller læg en enkelt original med
forsiden nedad på glaspladen.
4. Scan originalerne ved hjælp af følgende instruktioner:
Windows XP
a. Vælg Kontrolpanel > Scannere og kameraer i menuen Start.
b. Dobbeltklik på scannerdriverikonet. Vinduet med guiden Scanner og kamera vises. Klik
derefter på Næste.
c. Indstil funktionen i vinduet Vælg scanningsindstillinger. Klik derefter på Næste.
d. Indtast et billednavn, og vælg et filformat og en destination til lagring af billedet.
e. Klik på Næste for at scanne originalerne.
f. Klik på Næste og Afslut for at se billederne.
Windows Vista
a. Vælg Kontrolpanel > Scannere og kameraer i menuen Start.
b. Dobbeltklik på Scan et dokument eller billede. Programmet Windows Fax og scanning
åbnes. Du kan klikke på Vis scannere og kameraer for at få vist scannere.
c. Hvis Scan et dokument eller billede ikke vises, skal du åbne programmet MS Paint og klikke
på Fra scanner eller kamera... i menuen Filer. .
d. Klik på Ny scanning. Scannerdriveren vises. Vælg dine scanningsindstillinger.
e. Klik på Scan.
Windows 7
a. Vælg Kontrolpanel > Enheder og printere i menuen Start.
b. Højreklik på enhedsdriverikonet i Printere og faxenheder > Start scanning. Programmet Ny
scanning vises.
c. Vælg dine scanningsindstillinger.
d. Klik på Scan.
Xerox WorkCentre 3550
Betjeningsvejledning
69

Network Scan Manager
Network Scan Manager
Hvis du har installeret scanningsdriveren, bliver programmet Network Scan Manager
(Netværksscanningshåndtering) automatisk installeret. I dette program kan du også ændre
scanningsindstillinger samt tilføje og slette de mapper, hvor de scannede dokumenter gemmes på
computeren.
Bemærk: Programmet Xerox Network Scan Manager kan kun bruges i Windows-systemet.
1. Vælg Network Scan Manager:
•Windows: I menuen Start skal du vælge Alle programmer > Xerox > Network Scan >
Network Scan.
2. Vælg den relevante maskine i vinduet Xerox Network Scan Manager.
3. Vælg Egenskaber.
Fanen Indstillinger giver dig adgang til at ændre scanningsindstillinger og det sted, hvor filerne
gemmes, samt til at tilføje eller slette programmet og formatere filer.
4. Klik på OK for at bekræfte dine indstillinger.
Fanen Indstillinger
Scanningsdestination
• Liste med mulige destinationer: Viser en oversigt over
programmer, der aktuelt er knyttet til scannede billeder i
pc'ens registreringsdatabase. Vælg det program, du vil
bruge, og klik på højre pil, og føj det til
Frontpaneldestinationsliste.
• Frontpaneldestinationsliste: Viser en liste med
programmer, der kan bruges til at åbne det scannede
billede.
• Tilføj program: Gør det muligt at føje et program til Liste
med mulige destinationer.
• Fjern program: Gør det muligt at fjerne et punkt, der er
tilføjet af brugeren i Liste med mulige destinationer.
Scanningsegenskab
• Lagringssted: Gør det muligt at vælge mappen, hvor der som standard skal gemmes.
• Opløsning: Gør det muligt at vælge scanningsopløsningen.
• Farve: Gør det muligt at vælge output i sort/hvid, gråtoner eller farve.
• Størrelse: Gør det muligt at vælge formatet til det oprindelige dokument.
• Standard: Gør det muligt at gendanne standardindstillingerne.
• Filformat: Bestemmer den oprettede filtype og kan midlertidigt ændres til den aktuelle opgave.
Vælg det ønskede filformat til det scannede billede.
70
Xerox WorkCentre 3550
Betjeningsvejledning

Macintosh-scanning
Macintosh-scanning
Du kan scanne dokumenter med programmet Image Capture på Macintosh-systemer.
Scanning med USB-forbindelse
Sørg for, at maskinen er tilsluttet computeren, og at den er tændt. Installer scanningsdriveren. Følg de
instruktioner, der fulgte med driveren.
1. Kontroller, at maskinen og arbejdsstationen er sluttet til netværket.
2. Læg originalerne i dokumentfremføreren med forsiden opad, eller læg en enkelt original med
forsiden nedad på glaspladen.
3. Start Applications, og klik på Image Capture.
Hvis meddelelsen No Image Capture device connected vises, skal du tage USB-kablet ud og
sætte det i igen. Hvis problemet ikke forsvinder, kan du se i hjælpen til Image Capture for at løse
problemet.
4. Vælg den ønskede enhed.
5. Angiv scanningsindstillingerne for dette program.
6. Scan og gem det scannede billede.
Der er flere oplysninger om at bruge Image Capture i hjælpen til Image Capture.
Brug TWAIN-kompatibel software, hvis du ønsker flere scanningsindstillinger. Du kan også scanne med
TWAIN-kompatibelt software, f.eks. Adobe Photoshop. Scanningsprocessen afhænger af, hvilken
TWAIN-kompatibel software der bruges. Se betjeningsvejledningen, der fulgte med softwaren for at få
instruktioner.
Hvis scanning ikke fungerer i Image Capture, skal du opdatere Mac OS til den nyeste version. Image
Capture fungerer korrekt i Mac OS X 10.3.9 eller nyere og Mac OS X 10.4.7 eller nyere.
Xerox WorkCentre 3550
Betjeningsvejledning
71

Linux-scanning
Linux-scanning
Du kan scanne et dokument ved hjælp af vinduet Unified Driver Configurator. Kontroller, at maskinen
er tændt og sluttet til computeren via USB-kablet eller til netværket. Installer scanningsdriveren. Følg de
instruktioner, der fulgte med driveren.
Scanning
1. Dobbeltklik på Unified Driver Configurator på skrivebordet.
2. Klik på knappen for at skifte til Scanners Configuration.
3. Marker scanneren på listen.
• Hvis du kun har en maskinenhed, og den er tilsluttet computeren og tændt, vises scanneren
på listen og markeres automatisk.
• Hvis du har to eller flere scannere tilsluttet computeren, kan du bruge dem når som helst.
Mens scanningen er i gang på den første scanner, kan du for eksempel vælge den anden
scanner, angive enhedsindstillinger og starte billedscanningen samtidigt.
4. Klik på Properties.
5. Læg originalerne i dokumentfremføreren med forsiden opad, eller læg en enkelt original med
forsiden nedad på glaspladen.
6. Klik på Preview i vinduet Scanner Properties.
Dokumentet scannes, og eksempelbilledet vises i ruden Preview Pane.
7. Træk i markøren for at angive det billedområde, der skal scannes, i ruden Preview Pane.
8. Rediger scanningsindstillingerne i sektionerne Image Quality og Scan Area.
• Image Quality: Denne indstilling giver dig mulighed for at vælge farvekomposition og
scanningsopløsning for billedet.
• Scan Area: Denne indstilling giver dig mulighed for at vælge sideformatet. Med knappen
Advanced kan du angive sideformatet manuelt.
Hvis du vil bruge en af de foruddefinerede scanningsindstillinger, skal du markere den på
rullelisten Job Type. (Se Tilføjelse af indstillinger for Job Type på side 73).
9. Klik på Default for at gendanne standardindstillingen for scanningsindstillingerne.
10. Klik på Scan for at starte scanningen, når du er færdig.
Statuslinjen vises nederst til venstre i vinduet for at vise dig status på scanningen. Klik på Cancel
for at annullere scanningen.
Det scannede billede vises.
11. Klik på Save på værktøjslinjen, når du er færdig.
12. Vælg det filbibliotek, som du vil gemme billedet i, og indtast filnavnet.
13. Klik på Save.
72
Xerox WorkCentre 3550
Betjeningsvejledning

Tilføjelse af indstillinger for Job Type
Du kan gemme dine scanningsindstillinger til senere brug.
Gemme indstilling til en ny opgavetype
1. Rediger indstillingerne i vinduet Scanner Properties.
2. Klik på Save As.
3. Indtast navnet på indstillingen.
4. Klik på OK.
Indstillingen tilføjes på rullelisten Job Type.
Sletning af en indstilling til en opgavetype
1. Vælg den indstilling, du vil slette, på rullelisten Job Type.
2. Klik på Delete.
Indstillingen slettes fra listen.
Linux-scanning
Brug af Image Manager
Programmet Image Manager indeholder menukommandoer og værktøjer til at redigere det scannede
billede. Brug værktøjerne i det følgende til at redigere billedet:
Værktøjer Navn Funktion
Save Gemmer billedet.
Undo Annullerer den seneste handling.
Redo Gendanner den handling, du annullerede.
Scroll Giver dig mulighed for at bevæge dig rundt i billedet.
Crop Beskærer det markerede billedområde.
Zoom Out Zoomer ud på billedet.
Zoom In Zoomer ind på billedet.
Xerox WorkCentre 3550
Betjeningsvejledning
73

Linux-scanning
Værktøjer Navn Funktion
Scale Giver dig mulighed for at skalere billedstørrelsen. Du kan indtaste
størrelsen manuelt eller angive den grad, der skal skaleres med
proportionalt, lodret eller vandret.
Rotate Giver dig mulighed for at rotere billedet. Du kan vælge antallet af
grader på rullelisten.
Flip Giver dig mulighed for at vende billedet lodret eller vandret.
Effect Giver dig mulighed for at justere lysstyrken eller kontrasten på billedet
eller for at spejlvende billedet.
Properties Viser billedets egenskaber.
Hvis du ønsker yderligere oplysninger om programmet Image Manager, kan du se i skærmhjælpen.
74
Xerox WorkCentre 3550
Betjeningsvejledning

Ved at bruge maskinens e-mail-funktion kan du forvandle billeder og tekst til digitale filer, der kan
sendes til en e-mail-adresse. Du kan scanne originalerne og e-maile det scannede billede til flere
destinationer pr. e-mail fra maskinen.
Kapitlet omfatter:
• Fremgangsmåde til e-mail på side 76
• E-mail-funktioner på side 80
• Adressebog på side 82
• Smart Key-adresser på side 84
5
Xerox WorkCentre 3550
Betjeningsvejledning
75

Fremgangsmåde til e-mail
Fremgangsmåde til e-mail
Hvis funktionen E-mail er aktiveret, kan der oprettes en elektronisk fil af en original. Den elektroniske fil
kan mailes til en valgt adresse.
Dette afsnit beskriver den almindelige fremgangsmåde for e-mail. Følg nedenstående trin.
• Ilæg dokumenter på side 76
• Indtast e-mail-adressen på side 77
• Vælg funktioner på side 78
• Start opgaven på side 78
• Kontroller opgavestatus på side 79
• Stop e-mailopgaven på side 79
Hvis godkendelsesudstyret er aktiveret, kan du have brug for en konto, inden du kan bruge maskinen.
Kontakt systemadministratoren for at oprette en konto, eller hvis du har brug for flere oplysninger.
Ilæg dokumenter
Du kan lægge dokumenter, som skal scannes, enten på glaspladen eller i dokumentfremføreren.
Dokumentfremfører
Følgende trin forklarer, hvordan dokumenterne skal lægges i dokumentfremføreren:
1. Kontroller, at alle hæfteklammer og clips er fjernet fra
dokumenterne, og at de er i god stand, inden du lægger dem
i dokumentfremføreren.
2. Læg dokumenterne i dokumentfremføreren med tekstsiden
opad. Første side skal ligge øverst og øverste kant vende mod
maskinens venstre side.
Bemærk: Der kan ilægges op til 60 ark, 75 g/m² almindeligt
papir. Papirvægte kan være fra 50 til 120 g/m² - se
Specifikationer på side 193 for at få yderligere oplysninger.
3. Læg dokumenterne mellem styrene, som er justeret efter dokumentfremførerens venstre kant, og
juster papirstyrene, så de netop rører ved kanten af dokumenterne.
76
Xerox WorkCentre 3550
Betjeningsvejledning

Fremgangsmåde til e-mail
Glaspladen:
Følgende fremgangsmåde forklarer, hvordan dokumenterne skal lægges på glaspladen:
1. Løft dokumentfremføreren.
2. Læg originalen med tekstsiden nedad på glaspladen, og ret
den ind efter registreringspilen i glaspladens øverste, venstre
hjørne.
Standardformatet er 8,5 x 11” eller A4. Skift indstillingen
Originalformat til dokumenter i andre formater. Se E-mail-
funktioner på side 80 for at få flere oplysninger.
3. Sænk dokumentfremføreren.
Indtast e-mail-adressen
1. Tryk på E-mail på betjeningspanelet.
Hvis godkendelsesudstyr er aktiveret, skal du indtaste dit
Login-ID og Kodeord (hvis det kræves).
2. Når Indtast Fra-adresse: vises, skal du indtaste afsenderens
e-mail-adresse og trykke på OK.
Hvis Send til mig selv? vises, skal du trykke på venstre/højre
pil for at fremhæve Ja eller Nej og trykke på OK.
3. Når Indtast destinationsadresser: vises, skal du indtaste
modtagerens e-mail-adresse og trykke på OK.
• Brug knappen .com til at tilføje adressetekst, der ofte
bruges til e-mail-adressen, f.eks. .com eller
@ditdomænenavn.com. Tryk på .com-tasten flere gange,
indtil den ønskede tekst vises, og tryk på OK. Teksten
føjes til adressen. Smart Key-teksten kan tilpasses ved
hjælp af CentreWare Internet Services. Se Smart Key-
adresser på side 84 for at få instruktioner.
• E-mail-adresser kan også tilføjes ved hjælp af
adressebogen. Se Adressebog på side 82 for at få
instruktioner.
• Tryk på pil ned, og indtast flere e-mail-adresser alt efter behov, og tryk på OK.
4. Hvis Filformat vises, skal du fremhæve det ønskede filformat og trykke på OK.
5. Indtast et e-mail-emne, og tryk på OK.
6. Når Klar til e-mail vises, kan du tilføje eller redigere modtagerlisten. Tryk på Menu for at vælge
flere funktioner, eller tryk på Start for at scanne originalerne.
• Hvis du vil tilføje flere modtagere, kan du fremhæve Tilføj anden adresse og indtaste den
ønskede adresse.
• Hvis du vil redigere eller slette modtagere, kan du bruge op/ned-pilene til at fremhæve
adressen, du vil redigere eller slette. Tryk derefter på OK. Brug den venstre piltast til at slette
tegn og derefter redigere adressen. Hvis du vil slette adressen, skal du trykke på pil ned-tasten
for at fremhæve Slet og vælge OK.
Xerox WorkCentre 3550
Betjeningsvejledning
77

Fremgangsmåde til e-mail
Vælg funktioner
Der kan vælges forskellige funktioner for din e-mail-opgave. De mest almindelige funktioner vælges på
betjeningspanelet. Når du har foretaget et valg, skal du trykke på Tilbage for at vende tilbage til Klarskærmen.
1. Tryk på 2-sidet på betjeningspanelet. Der er følgende muligheder under 2-sidet:
• 11-sidet: Brug denne funktion til 1-sidede originaler.
• 21-sidet: Brug denne funktion til 2-sidede originaler.
• 2 1-sidet, roteret: Brug denne funktion til 2-sidede originaler, hvor den anden side roteres.
Denne funktion roterer den anden side 180 grader.
Vælg 2-sidet vha. op/ned-pilene, og tryk på OK.
2. Der findes følgende funktioner, når der trykkes på knappen Menu:
Filformat Angiver det filformat, som billedet er gemt i.
Outputfarve Angiver farven til det scannede billede.
Lysere/mørkere Her kan man manuelt justere lysere/mørkere for de scannede billeder.
Baggrundsdæmpning Anvendes til automatisk at reducere eller eliminere en mørk baggrund
ved scanning af farvede originaler eller avisudklip.
Originaltype Bruges til at forbedre billedkvaliteten ved at angive dokumenttypen for
originalerne.
Opløsning Angiver billedopløsningen. En højere opløsning øger filstørrelsen.
Originalformat Anvendes til at indstille formatet på det billede, der scannes.
Tryk på op-/ned-pilene, indtil den ønskede funktion fremhæves, og tryk på OK. Vælg den ønskede
indstilling, og tryk på OK.
Se E-mail-funktioner på side 80 for at få oplysninger om hver funktion.
Start opgaven
1. Tryk på knappen Start.
2. Hvis du bruger glaspladen til at scanne 2-sidede originaler,
viser maskinen en meddelelse, når den er klar til at scanne
side 2. Fortsæt med at scanne, indtil alle sider er scannet.
Billederne scannes og sendes til den eller de e-mail-adresser,
der er angivet.
78
Xerox WorkCentre 3550
Betjeningsvejledning

Fremgangsmåde til e-mail
Kontroller opgavestatus
1. Tryk på knappen Opgavestatus på betjeningspanelet for at
se oplysninger om opgavestatus.
2. Der vises en liste med aktive opgaver. Vælg opgaven vha.
op/ned-pilene, og tryk på OK.
3. Der er følgende muligheder under Opgavefunktioner:
• Slet: Vælg denne funktion for at slette opgaven.
Brug venstre/højre pil til at vælge Ja eller Nej.
• Oplysninger: Vælg denne funktion for at se detaljer om
opgaven. Der vises opgavenavn, ejer, type, status og
overførselstidspunkt.
Stop e-mailopgaven
Følg fremgangsmåden herunder for manuelt at annullere en aktiv e-mail-opgave.
1. Tryk på knappen Stop på betjeningspanelet for at annullere den aktuelle e-mail-opgave.
2. Hvis du vil annullere en opgave i køen, skal du trykke på knappen Opgavestatus på
betjeningspanelet for at se aktive opgaver.
3. Brug op/ned-pilene, og vælg den ønskede opgave. Tryk på OK.
4. Vælg Slet og OK.
5. Vælg Ja for at slette opgaven eller Nej for at gå tilbage til det forrige skærmbillede.
Xerox WorkCentre 3550
Betjeningsvejledning
79

E-mail-funktioner
E-mail-funktioner
Du kan tilpasse e-mail-opgaverne ved hjælp af følgende funktioner. Brug knappen Menu til at få
adgang til funktionerne. Se Standardindstillinger for e-mail på side 138 for at få oplysninger om
ændring af standardindstillingerne til e-mail.
Funktion Beskrivelse Funktioner
Filformat Filformat bestemmer den
oprettede filtype og kan
midlertidigt ændres til den
aktuelle opgave. Vælg det
ønskede filformat til det
scannede billede.
Lysere/mørkere Her kan man manuelt
justere lysere/mørkere for
de scannede billeder.
• PDF (Portable Document Format): Giver modtagere
med den rette software mulighed for at vise, udskrive
eller redigere den elektroniske fil, uanset computerens
platform.
• TIFF (Tagged Image File Format): Opretter en gra-
fikfil, som kan åbnes i forskellige softwarepakker på
forskellige computerplatforme. Der oprettes en separat fil til hver billede, der scannes.
• Flersidet TIFF: Opretter en enkelt TIFF-fil, der indeholder flere sider med scannede billeder.
Det kræver en mere specialiseret software at åbne
denne filformattype.
• JPEG (Joint Photographic Experts Group): Opretter
en komprimeret grafikfil, som kan åbnes i forskellige
softwarepakker på forskellige computerplatforme.
Der oprettes en separat fil til hver billede, der scannes.
• Lysest: Gør billedet så lyst som muligt.
• Lys: Velegnet til mørkt tryk.
• Normal: Velegnet til almindelige maskinskrevne eller
udskrevne originaler.
• Mørk: Velegnet til lysere tryk.
• Mørkest: Gør originalen så mørk som muligt.
Outputfarve Vælg Outputfarve for at
oprette output i sort/hvid,
gråtoner eller farve.
Originaltype Indstillingen Originaltype
bruges til at forbedre billedkvaliteten ved at vælge
dokumenttypen til originalerne.
Baggrundsdæmpning
80
Xerox WorkCentre 3550
Betjeningsvejledning
Anvendes til automatisk at
reducere eller eliminere en
mørk baggrund ved scanning af farvede originaler
eller avisudklip.
• Farve: Bruges til at vælge farveoutput fra din original.
• Gråtoner: Bruges, hvis det er nødvendigt med gråtoner.
• Sort/hvid: Bruges til at vælge sort/hvidt output uanset
originalens farve.
• Te k s t: Bruges til originaler, der hovedsageligt indeholder tekst.
• Tekst og foto: Bruges til originaler med blandet tekst
og fotografier.
• Fo to: Bruges, hvis originalerne er fotografier.
• Ja: Vælges for at fjerne baggrunden.
• Nej: Vælges, hvis Baggrundsdæmpning ikke er nødvendig.

Funktion Beskrivelse Funktioner
E-mail-funktioner
Opløsning Opløsning påvirker det
scannede trykbilledes
udseende. En højere opløsning giver bedre kvalitet
for billedet. En lavere
opløsning reducerer kommunikationstiden ved
afsendelse af filen over
netværket.
Originalformat Giver dig mulighed for at
angive formatet til det billede, der scannes.
• 300 dpi: Anbefales til tekstdokumenter i høj kvalitet,
der stammer fra OCR-applikationer. Anbefales også til
grafik i høj kvalitet eller fotos og grafik i middel kvalitet. Dette er standardopløsningen, som oftest kan
benyttes.
• 200 dpi: Anbefales til tekstdokumenter og grafik i
gennemsnitlig kvalitet. Opretter ikke den bedste billedkvalitet til fotos og grafik.
• 100 dpi: Anbefales til tekstdokumenter i lav kvalitet,
eller hvis der kræves en mindre filstørrelse.
•A4
•A5
•B5
• Letter
• Legal
•Executive
•Folio
•Oficio
Xerox WorkCentre 3550
Betjeningsvejledning
81

Adressebog
Adressebog
Du kan indstille en adressebog med e-mail-adresser, du ofte bruger, via CentreWare Internet Services.
Så kan du nemt og hurtigt indtaste e-mail-adresser ved at vægle dem fra adressebogen.
Gemme på lokal maskine (lokal adressebog)
Denne metode betyder, at du gemmer e-mail-adresser i maskinens hukommelse. Du kan tilføje
adresser og gruppere dem i kategorier.
Individuel
1. Åbn webbrowseren på din arbejdsstation.
2. Skriv maskinens IP-adresse
(http://xxx.xxx.xxx.xxx) i URL-feltet.
Hvis f.eks. IP-adressen er
192.168.100.100, skal du indtaste
følgende i URL-feltet:
http://192.168.100.100
3. Tryk på Enter for at få vist
velkomstsiden. Maskinens CentreWare Internet Services-funktioner vises.
Bemærk: Udskriv en konfigurationsrapport for at finde maskinens IP-adresse. Se Informationsark
på side 134 for at få instruktioner.
4. Vælg fanen Properties, og indtast login-detaljer. Standardbrugernavnet er admin, og
standardkodeordet er 1111.
5. Vælg E-mail > E-mail Setup > Local Address Book. Der står Local Address Book i højre side af
skærmen. Klik på Add.
6. Når skærmen Add E-Mail vises, skal du vælge Index-nummer, angive User Name og E-mail
Address.
7. Klik på Apply.
Gruppe
1. Åbn webbrowseren på din arbejdsstation.
2. Skriv maskinens IP-adresse
(http://xxx.xxx.xxx.xxx) i URL-feltet.
Hvis f.eks. IP-adressen er
192.168.100.100, skal du indtaste
følgende i URL-feltet:
http://192.168.100.100
3. Tryk på Enter for at få vist
velkomstsiden. Maskinens CentreWare Internet Services-funktioner vises.
Bemærk: Udskriv en konfigurationsrapport for at finde maskinens IP-adresse. Se Informationsark
på side 134 for at få instruktioner.
82
Xerox WorkCentre 3550
Betjeningsvejledning

Adressebog
4. Sørg for, at du har konfigureret Local Address Book.
5. Vælg fanen Properties, og indtast login-detaljer. Standardbrugernavnet er admin, og
standardkodeordet er 1111.
6. Vælg E-mail > E-mail Setup > Group Address Book. Der står Group Address Book i højre side af
skærmen. Klik på Add.
7. Vælg Group-nummer, og angiv Group Name.
8. Vælg e-mail-adresser ved at klikke på afkrydsningsfelterne.
Søgning i adressebogen
Du kan søge efter en adresse i hukommelsen på to måder. Du kan enten søge fra 0 til 199 sekventielt
eller ved at indtaste de første bogstaver i det navn, der hører til adressen.
1. Tryk på E-mail på betjeningspanelet.
2. Skriv afsenderens adresse (Fra-adresse), og tryk på OK. Feltet Indtast Til-adresser vises.
3. Tryk på knappen Adressebog på betjeningspanelet.
4. Tryk på op/ned-pilene for at vælge den ønskede adressebog, og tryk på OK.
5. Skriv de første bogstaver i det navn, du søger efter. Maskinen viser navne, der matcher.
6. Tryk på op/ned-pilene, indtil det ønskede navn og den ønskede adresse fremhæves, og tryk på OK.
Udskrivning af den lokale adressebog
1. Tryk på knappen Maskinstatus på betjeningspanelet.
2. Tryk på op/ned-pilene for at fremhæve Informationsark, og tryk på OK.
3. Tryk på op/ned-pilene for at fremhæve Adressebog, og tryk på OK.
4. Tryk på op/ned-pilene for at fremhæve E-mail, og tryk på OK.
Oplysningerne i din adressebog udskrives.
Xerox WorkCentre 3550
Betjeningsvejledning
83

Smart Key-adresser
Smart Key-adresser
Hvis du tilpasser Smart Key-adresserne kan du hurtigt få adgang til og vælge den adressetekst, der ofte
bruges til e-mail-adressen, f.eks. .com eller @ditdomænenavn.com. Der kan indtastes op til seks Smart
Key-adresser ved hjælp af indstillingerne under E-mail Setup i CentreWare Internet Services.
Sådan tilpasser du Smart Key-e-mail-adresser:
1. Åbn webbrowseren på din arbejdsstation.
2. Skriv maskinens IP-adresse
(http://xxx.xxx.xxx.xxx) i URL-feltet.
Hvis f.eks. IP-adressen er
192.168.100.100, skal du indtaste
følgende i URL-feltet:
http://192.168.100.100
3. Tryk på Enter for at få vist
velkomstsiden. Maskinens CentreWare Internet Services-funktioner vises.
Bemærk: Udskriv en konfigurationsrapport for at finde maskinens IP-adresse. Se Informationsark
på side 134 for at få instruktioner.
4. Vælg fanen Properties, og indtast login-detaljer. Standardbrugernavnet er admin, og
standardkodeordet er 1111.
5. Vælg E-mail og derefter E-mail Setup.
6. Der kan konfigureres op til seks Smart
Key-adresser. Der findes en
standardtekst til hver tast.
Indtast den ønskede tekst til hver
nøgle, og vælg Save Changes.
Der er adgang til de konfigurerede
adresser gennem .com-tasten på
maskinen.
Brug af Smart Key-adresser
Smart Key-adresserne vælges ved at trykke på .com-tasten på
betjeningspanelet.
Når du indtaster e-mail-adressen, skal du trykke på .com-tasten
flere gange, indtil den ønskede adressetekst vises, og tryk derefter
på OK.
84
Xerox WorkCentre 3550
Betjeningsvejledning

Udskrivning
Xerox WorkCentre 3550 fremstiller udskrifter med høj kvalitet af elektroniske dokumenter. Du får
adgang til printeren fra din pc ved at installere en egnet printerdriver. For at få adgang til de mange
printerdrivere, som kan anvendes sammen med din maskine, skal du se cd'en med drivere eller indlæse
de nyeste versioner fra Xerox-websiden på www.xerox.com.
Kapitlet omfatter:
• Udskrivning ved hjælp af Windows på side 86
• Udskrivning ved hjælp af Macintosh på side 96
• Udskrivning ved hjælp af Linux på side 99
6
Xerox WorkCentre 3550
Betjeningsvejledning
85

Udskrivning ved hjælp af Windows
Udskrivning ved hjælp af Windows
Herunder vises en oversigt over fremgangsmåden til udskrivning, og hvilke funktioner der findes til
udskrivning i Windows.
Installer printersoftware
Du kan installere printersoftware til lokal udskrivning og netværksudskrivning. For at installere
printersoftwaren på computeren skal du udføre den relevante installlationsprocedure (afhænger af
printeren). Printersoftwaren indeholder også funktionen Fax fra pc, hvis den blev valgt under
installationsprocessen.
En printerdriver er software, der gør det muligt for computeren at kommunikere med printeren.
Fremgangsmåden til at installere drivere afhænger af operativsystemet. Alle programmer skal være
lukket på computeren, før du starter installationen.
Du kan installere softwaren til printeren vha. en standard eller brugerdefineret installation. Følgende
instruktioner er til en standardinstallation. Se System Administrator Guide (vejledning til
systemadministratorer) for at få instruktioner om brugerdefineret installation eller flere oplysninger om
installation af software.
Lokal printer
En lokal printer er en printer, der er knyttet direkte til computeren ved hjælp af et printerkabel, f.eks. et
USB-kabel. Se Netværkstilsluttet printer på side 87, hvis printeren er sluttet til et netværk.
Bemærk: Hvis vinduet med guiden "Ny hardware fundet" vises under installationen, skal du klikke
på Luk eller Annuller.
1. Sørg for, at printeren er sluttet til computeren, og at den er tændt.
2. Sæt den medfølgende cd-rom i cd-rom-drevet. Cd'en
bør starte automatisk, og der vises et
installationsvindue.
• Hvis installationsvinduet ikke vises, skal du
klikke på Start og derefter på Kør. Skriv
X:\Setup.exe, idet du erstatter "X" med det
bogstav, der repræsenterer dit drev, og klik på
OK.
• Hvis du bruger Windows Vista, skal du klikke på
Start > Alle programmer > Tilbehør > Kør og
indtaste X:\Setup.exe. Hvis AutoPlay-vinduet
vises i Windows Vista, skal du klikke på Kør Setup.exe i feltet Installer eller kør program. Klik
på Fortsæt i vinduet Brugerkontokontrol.
3. Klik på Installer software.
86
Xerox WorkCentre 3550
Betjeningsvejledning

4. Klik på Standardinstallation for en lokal printer, og
følg guidens instruktioner til at installere den lokale
printer.
Bemærk: Se System Administrator Guide (vejledning
til systemadministratorer) for at få instruktioner til
brugerdefineret installation.
Hvis printeren ikke allerede er sluttet til computeren,
vises skærmbilledet Tilslut enhed. Klik på Næste, når
du har tilsluttet printeren. Hvis du ikke vil tilslutte
printeren lige nu, skal du klikke på Næste og Nej på
det følgende skærmbillede. Derefter startes
installationen, og der udskrives ikke nogen testside,
når installationen er færdig.
Udskrivning ved hjælp af Windows
5. Klik på Udfør, når installationen er afsluttet.
Hvis der udskrives en testside, skal du fortsætte til den
næste fremgangsmåde til indstilling i dette dokument. Se
Fejlfin ding på side 163, hvis der ikke udskrives noget.
Netværkstilsluttet printer
Når du slutter printeren til et netværk, skal du først konfigurere printerens TCP/IP-indstillinger. Når du
har tildelt og bekræftet TCP/IP-indstillinger, er du klar til at installere softwaren på hver computer på
netværket.
1. Sørg for, at printeren er sluttet til netværket, og at den er tændt. Se System Administrator Guide
(vejledning til systemadministratorer) for at få oplysninger om tilslutning til netværket.
Xerox WorkCentre 3550
Betjeningsvejledning
87

Udskrivning ved hjælp af Windows
2. Sæt den medfølgende cd-rom i cd-rom-drevet.
Cd'en bør starte automatisk, og der vises et
installationsvindue.
• Hvis installationsvinduet ikke vises, skal du
klikke på Start og derefter på Kør. Skriv
X:\Setup.exe, idet du erstatter "X" med det
bogstav, der repræsenterer dit drev, og klik på
OK.
• Hvis du bruger Windows Vista, skal du klikke på
Start > Alle programmer > Tilbehør > Kør og
indtaste X:\Setup.exe. Hvis AutoPlay-vinduet
vises i Windows Vista, skal du klikke på Kør Setup.exe i feltet Installer eller kør program.
Klik på Fortsæt i vinduet Brugerkontokontrol.
3. Klik på Installer software.
4. Klik på Standardinstallation for en
netværksprinter, og følg guidens instruktioner til at
installere printeren.
Bemærk: Se System Administrator Guide (vejledning
til systemadministratorer) for at få instruktioner om
brugerdefineret installation.
5. Klik på Udfør, når installationen er afsluttet.
Hvis der udskrives en testside, skal du fortsætte til den
næste fremgangsmåde til indstilling i dette dokument.
Se Fejl find ing på side 163, hvis der ikke udskrives noget.
88
Xerox WorkCentre 3550
Betjeningsvejledning

Udskrivning ved hjælp af Windows
Fremgangsmåde for udskrivning
Du kan udskrive dokumenter fra din pc vha. de leverede printerdrivere. Printerdriveren skal være indlæst
på hver pc, der anvender maskinen til udskrivning.
Bemærk: Hvis godkendelsesudstyret er aktiveret, kan du have brug for en konto, inden du kan
bruge maskinen. Kontakt systemadministratoren for at oprette en konto, eller hvis du har brug for
flere oplysninger.
1. Klik på Udskriv i dit program.
2. Klik på maskinen i rullemenuen Printer: Navn.
3. Vælg Egenskaber eller Indstillinger for at foretage dine valg til udskrivning. Se følgende afsnit for
flere oplysninger om de individuelle faner:
• Fanen Grundlæggende på side 90
• Fanen Papir på side 91
• Fanen Grafik på side 92
• Fanen Avanceret på side 92
• Fanen Xerox på side 95
4. Klik på OK for at bekræfte dine valg.
5. Klik på OK for at udskrive dokumentet.
Xerox WorkCentre 3550
Betjeningsvejledning
89

Udskrivning ved hjælp af Windows
Fanen Grundlæggende
Fanen Grundlæggende indeholder indstillinger til at
justere, hvordan dokumentet skal se ud på den udskrevne
side. Funktionerne omfatter indstillinger til retning,
kvalitet, layout og dobbeltsidet udskrivning.
Retning
Med Papirretning kan du vælge, i hvilken retning
oplysninger skal udskrives på siden.
• Portræt: Denne indstilling udskriver på tværs af
sidebredden som i et brev.
• Landskab: Denne indstilling udskriver på tværs af
sidelængden som på et regneark.
• Roter 180 grader: Denne indstilling roterer siden
180 grader.
Kvalitet
Brug denne indstilling til at vælge den ønskede billedkvalitet.
• Bedst: Brug denne funktion til udskrivning af grafik eller fotografier.
• Normal: Brug denne funktion til tekst eller streggrafik.
Layoutindstillinger
Med Layoutindstillinger kan du vælge et andet layout til dit output. Du kan vælge det antal sider, som
du vil udskrive på et enkelt ark papir. Hvis du vil udskrive mere end en side pr. ark, reduceres sidernes
størrelse, og de arrangeres i den rækkefølge, du angiver.
• Enkelt side pr. ark: Brug denne funktion, hvis layoutet ikke skal ændres.
• Flere sider pr. ark: Brug denne funktion til at udskrive flere ark på hver side. Du kan udskrive op til
16 sider på samme ark. Vælg antallet af billeder på hver side, siderækkefølge og evt. kanter.
• Plakat: Med denne funktion kan du udskrive et enkeltsidet dokument på 4, 9 eller 16 ark, så de
bagefter kan sættes sammen til et dokument i plakatstørrelse. Vælg Plakat 2x2 til 4 sider, Plakat
3x3 til 9 sider eller Plakat 4x4 til 16 sider. Vælg derefter overlap i mm eller tommer.
• Pjecer: Udskriver dokumentet på begge sider af papiret og arrangerer siderne, så papiret efter
udskrivningen kan foldes på midten og danne en pjece.
Dobbeltsidet udskrivning
Du kan udskrive på begge sider af et ark papir. Før du udskriver, skal du angive udskriftsretningen.
• Printerstandard: Hvis du vælger denne indstilling, afhænger denne funktion af den indstilling, du
har valgt på printerens betjeningspanel.
• Ingen: Dokumentet udskrives enkeltsidet.
• Lang led: Denne indstilling giver det konventionelle layout, der anvendes i bogbinding.
90
Xerox WorkCentre 3550
Betjeningsvejledning

Udskrivning ved hjælp af Windows
• Kort led: Denne indstilling er den type, der oftest bruges til kalendere.
• Omvendt dobbeltsidet udskrivning: Dokumentet udskrives 2-sidet, og billederne på den anden
side roteres 180 grader.
Fanen Papir
Brug funktionerne på fanen Papir til at indstille
specifikationer for almindelig papirhåndtering, når du
har adgang til printerens egenskaber.
Kopier
Giver dig mulighed for at vælge, hvor mange kopier der
skal udskrives. Du kan vælge mellem 1 og 999 kopier.
Papirindstillinger
• Størrelse: Her kan du indstille papirformatet til
udskrivning. Hvis det ønskede format ikke vises i
feltet Størrelse, skal du klikke på Rediger. Når
vinduet Brugerdefineret papirindstilling vises, skal du
angive papirformatet og klikke på OK. Denne
indstilling vises på listen, så du kan vælge den.
• Kilde: Brug denne indstilling til at vælge det ønskede papirmagasin. Brug specialmagasinet ved
udskrivning på specielle materialer, f.eks. konvolutter og transparenter. Hvis papirkilden er
indstillet til Automatisk valg, vælger printeren automatisk papirmagasinet baseret på det
ønskede format.
• Typ e: Indstil Type, så det svarer til det papir, der er lagt i det valgte magasin. På den måde får du
den bedste udskriftskvalitet. Hvis du udskriver konvolutter, skal du kontrollere, at fanen Konvolut
er valgt.
• Avanceret: Gør det muligt at udskrive den første side på en anden papirtype end resten af
dokumentet. Du kan vælge magasinet til den første side. Dette er nyttigt, hvis den første side er et
omslag eller en transparent.
Skaleringsfunktioner
Dette giver dig mulighed for automatisk eller manuelt at skalere udskrivningsopgaven på en side.
• Tilpas til side: Skalerer udskrivningsopgaven til ethvert papirformat, uanset det digitale
dokumentformat.
• Procent: Brug denne indstilling til at ændre indholdet på en side, så det bliver større eller mindre
på den udskrevne side. Indtast skaleringsgraden i feltet Procent.
Xerox WorkCentre 3550
Betjeningsvejledning
91

Udskrivning ved hjælp af Windows
Fanen Grafik
Brug følgende indstillinger til at justere
udskrivningskvaliteten til dine behov.
Skrifttype/tekst
• Mørkere tekst: Brug denne indstilling til at øge
mørkhedsgraden for teksten i dokumentet.
• Al tekst sort: Al tekst i dokumentet udskrives i ren
sort, uanset den farve der vises på skærmen.
• Avanceret: Brug denne indstilling til at angive
fonten. True Type-fonte kan downloades som
Konturer eller Bitmapbilleder eller udskrives som
Grafik. Vælg Brug printerfonte, hvis fontene ikke
kræver download, og printerens fonte skal bruges.
Ton ers pare r
Ved at vælge denne indstilling kan du forlænge tonerpatronens levetid og reducere omkostningerne pr.
side uden nogen markant reduktion af udskriftskvaliteten.
Fanen Avanceret
Du kan vælge avancerede indstillinger til dokumentet,
f.eks. vandmærker eller overlaytekst.
Vandmærke
Indstillingen giver dig mulighed for at udskrive tekst hen
over et eksisterende dokument. Der findes flere
foruddefinerede vandmærker på printeren, der kan
ændres, eller du kan føje nye vandmærker til listen.
Brug af et eksisterende vandmærke
Vælg det ønskede vandmærke på rullelisten Vandmærke.
Du vil kunne se det valgte vandmærke i eksempelruden.
Oprettelse af et vandmærke
1. Vælg Rediger på rullelisten Vandmærke. Vinduet Rediger vandmærke vises.
2. Skriv vandmærketeksten i feltet Meddelelse i vandmærke. Du kan indtaste op til 40 tegn. Teksten
vises i eksempelvinduet. Når afkrydsningsfeltet Kun på første side er markeret, udskrives
vandmærket kun på den første side.
3. Vælg indstillinger for vandmærket. Du kan vælge skrifttypenavn, typografi, størrelse eller
gråskalaniveau i afsnittet Skrifttypeegenskaber og angive vinklen på vandmærket i afsnittet
Meddelelsesvinkel.
92
Xerox WorkCentre 3550
Betjeningsvejledning

Udskrivning ved hjælp af Windows
4. Klik på Tilføj for at føje det nye vandmærke til listen.
5. Klik på OK, når du er færdig med at redigere.
Redigering af et vandmærke
1. Vælg Rediger på rullelisten Vandmærke. Vinduet Rediger vandmærke vises.
2. Vælg det vandmærke, du vil redigere, på listen Aktuelle vandmærker. Nu kan du ændre
indstillingerne til vandmærkets tekst.
3. Klik på Opdater for at gemme ændringerne.
4. Klik på OK, når du er færdig med at redigere.
Sletning af et vandmærke
1. Vælg Rediger på rullelisten Vandmærke. Vinduet Rediger vandmærke vises.
2. Marker det vandmærke, du vil slette, på listen Aktuelle vandmærker, og klik på Slet.
3. Klik på OK.
Overlay
Et overlay er tekst og/eller grafik, der er gemt på computerens harddisk i et særligt filformat, og som
kan udskrives på alle dokumenter. Overlays benyttes ofte i stedet for fortrykte formularer og brevpapir.
Oprettelse af et nyt sideoverlay
Hvis du vil benytte et sideoverlay, skal du oprette et nyt sideoverlay med dit logo eller billede.
1. Opret eller åbn et dokument med den tekst og/eller grafik, der skal bruges i det nye sideoverlay.
Placer elementerne sådan, som du ønsker dem på det nye overlay.
2. Vælg Rediger på rullelisten Overlay. Vinduet Rediger overlay åbnes.
3. Klik på Opret, og indtast et navn i feltet Filnavn. Vælg destinationsstien, hvis det er nødvendigt.
4. Klik på Gem. Navnet vises i feltet Overlayliste.
5. Klik på OK.
Bemærk: Overlayet skal have den samme størrelse som dokumenterne, du vil udskrive det på.
Opret ikke et overlay med et vandmærke.
6. Klik på OK på fanen Avanceret.
7. Klik på OK i vinduet Udskriv.
8. Meddelelsen Er du sikker? vises. Vælg Ja for at bekræfte.
Brug af et sideoverlay
1. Marker det ønskede overlay på rullelisten Overlay.
Hvis den ønskede overlayfil ikke vises på rullelisten Overlay, skal du klikke på knappen Rediger og
Indlæs og vælge overlayfilen.
Hvis du har gemt den overlayfil, du vil bruge, i en ekstern kilde, kan du også indlæse filen fra
vinduet Indlæs.
Klik på Åbn, når du har markeret filen. Filen vises i feltet Overlayliste og er tilgængelig for
udskrivning. Vælg overlayet i feltet Overlayliste.
Xerox WorkCentre 3550
Betjeningsvejledning
93

Udskrivning ved hjælp af Windows
2. Marker om nødvendigt afkrydsningsfeltet Bekræft sideoverlay ved udskrivning. Hvis dette
afkrydsningsfelt er markeret, vises der en meddelelsesboks, hver gang du sender et dokument til
udskrivning, der beder dig bekræfte, at du ønsker at udskrive et overlay sammen med dokumentet.
Hvis afkrydsningsfeltet ikke er markeret, og der er markeret et overlay, udskrives overlayet
automatisk sammen med dokumentet.
3. Klik på OK.
Sletning af et sideoverlay
1. Vælg Rediger på rullelisten Overlay. Vinduet Rediger overlay åbnes.
2. Marker det overlay, du vil slette, i feltet Overlayliste.
3. Klik på Slet overlay. Klik på Ja, når du bliver bedt om at bekræfte sletningen.
4. Klik på OK.
Outputindstillinger
• Normal: Alle sider udskrives.
• Omvend alle sider: Printeren udskriver alle sider fra den sidste side til den første side.
• Udskriv ulige sider: Printeren udskriver kun dokumentets ulige sider.
• Udskriv lige sider: Printeren udskriver kun dokumentets lige sider.
Avanceret
Vælg denne indstilling, hvis der skal udskrives et informationsark sammen med opgaven.
Opgaveindstillinger
Vælg en af følgende opgavetyper:
• Normal: Udskriver opgaven med det samme, uden at det er nødvendigt at indtaste et kodeord.
• Kladde:Udskriver en kopi af opgaven som et eksempel og tilbageholder de resterende kopier på
printeren, indtil du frigiver dem på printerens betjeningspanel.
• Fortrolig udskrivning: Udskriver først opgaven, når du har indtastet dit kodeord på printerens
betjeningspanel. Når du vælger denne opgavetype, vises dialogboksen Fortrolig udskrivning, så du
kan gemme dit kodeord.
94
Xerox WorkCentre 3550
Betjeningsvejledning

Fanen Xerox
Denne fane indeholder oplysninger om version og
copyright samt et link til Xerox-webstedet.
Udskrivning ved hjælp af Windows
Xerox WorkCentre 3550
Betjeningsvejledning
95

Udskrivning ved hjælp af Macintosh
Udskrivning ved hjælp af Macintosh
I dette afsnit forklares det, hvordan der udskrives vha. Macintosh. Udskrivningsmiljøet skal være
angivet inden udskrivning. Se System Administrator Guide (vejledning for systemadministratorer).
Udskrivning af et dokument
Når du udskriver fra en Macintosh, skal du kontrollere indstillingen for printerdriver i alle de
programmer, du bruger. Følg trinene nedenfor for at udskrive fra Macintosh:
1. Åbn det dokument, du vil udskrive.
2. Åbn menuen File, og klik på Page Setup (Document Setup i nogle programmer).
3. Vælg papirstørrelse og -retning, skalering og andre indstillinger, og kontroller, at maskinen er valgt.
Klik på OK.
4. Åbn menuen File, og klik på Print.
5. Vælg det ønskede antal kopier, og angiv, hvilke sider du vil udskrive.
6. Klik på Udskriv.
Ændring af printerindstillinger
Du kan bruge avancerede udskrivningsfunktioner, som maskinen stiller til rådighed.
Åbn et program, og vælg Print i menuen File. Det maskinnavn, der vises i vinduet med
printeregenskaber, kan være anderledes, afhængigt af hvilken maskine du bruger. Bortset fra navnet
ligner sammensætningen af printeregenskabsvinduet følgende.
Bemærk: Indstillingsmulighederne kan variere, alt afhængigt af printerne og Mac OS-versioner.
Layout
Fanen Layout indeholder indstillinger til at justere, hvordan dokumentet skal se ud på den udskrevne
side. Du kan udskrive flere sider på et ark papir.
Grafik
Fanen Grafik indeholder indstillinger til valg af Opløsning. Vælg Grafik på rullelisten under Retning for
at få adgang til grafikfunktioner.
Opløsning
Denne indstilling gør det muligt at vælge udskrivningsopløsning. Jo højere indstilling, desto skarpere
bliver de udskrevne tegn og den udskrevne grafik. En højere indstilling kan dog forlænge den tid, det
tager at udskrive et dokument.
96
Xerox WorkCentre 3550
Betjeningsvejledning

Udskrivning ved hjælp af Macintosh
Paper
Indstil Paper Type, så det svarer til papiret i magasinet, som du vil udskrive fra. På den måde får du den
bedste udskrift. Hvis du bruger en anden type materiale, skal du vælge den tilsvarende papirtype.
Printer Features
Fanen Printer Features indeholder indstillingerne Reverse Duplex Printing og Fit to Page.
Vælg Printer Features på rullelisten under Orientation for at få adgang til følgende funktioner.
• Omvendt duplex-udskrivning: Dokumentet udskrives 2-sidet, og billederne på den anden side
roteres 180 grader.
• Tilpas til side: Skalerer udskrivningsopgaven til et valgt papirformat, uanset dokumentformatet.
Dette kan være nyttigt, hvis du vil undersøge små detaljer på et lille dokument.
Tonersparertilstand
Ved at vælge denne indstilling kan du forlænge tonerpatronens levetid og reducere omkostningerne pr.
side uden nogen markant reduktion af udskriftskvaliteten.
• Printer Setting: Vælg denne indstilling for at bruge de indstillinger, som foretages på printerens
betjeningspanel.
• On: Marker dette felt, hvis printeren skal bruge mindre toner på hver enkelt side.
• Off: Hvis du ikke behøver at spare på toneren, når du udskriver et dokument, skal du markere dette
felt.
Udskrivning af flere sider på et ark
Du kan udskrive mere end en side på et enkelt ark papir. Denne funktion giver dig mulighed for at
udskrive kladder på en omkostningseffektiv måde.
1. Åbn et program, og vælg Print i menuen File.
2. Vælg Layout på rullelisten under Orientation. Vælg det antal sider, du vil udskrive på et ark papir,
på rullelisten Pages per Sheet.
3. Marker de andre indstillinger, du vil benytte.
4. Klik på Print, hvorefter maskinen udskriver det valgte antal sider, du ønsker at udskrive på ét ark
papir.
To-sidet udskrivning
Du kan udskrive på begge sider af papiret. Før du påbegynder en duplexudskrivning, skal du bestemme,
i hvilken side det endelige dokument skal bindes sammen. Indbindingsindstillingerne er:
• Long-Edge Binding: Denne indstilling giver det konventionelle layout, der anvendes i bogbinding.
• Short-Edge Binding: Denne indstilling er den type, der oftest bruges til kalendere.
1. Vælg Print i menuen File i dit Macintosh-program.
2. Vælg Layout på rullelisten under Orientation.
3. Vælg en indbindingsretning under indstillingen Two Sided Printing.
4. Marker de andre indstillinger, du vil benytte.
Xerox WorkCentre 3550
Betjeningsvejledning
97

Udskrivning ved hjælp af Macintosh
5. Klik på Print, og maskinen udskriver på begge sider af papiret.
Bemærk: Hvis du udskriver mere end 2 kopier, bliver den første og anden kopi muligvis udskrevet
på det samme ark papir.
98
Xerox WorkCentre 3550
Betjeningsvejledning

Udskrivning ved hjælp af Linux
Udskrivning ved hjælp af Linux
Udskrivning fra programmer
Der er en lang række Linux-programmer, som gør det muligt at udskrive ved hjælp af CUPS (Common
UNIX Printing System). Du kan udskrive på maskinen fra ethvert af disse programmer.
1. Åbn et program, og vælg Print i menuen File.
2. Vælg Print direkte ved brug af lpr.
3. Vælg maskinen på printerlisten, og klik på Properties i vinduet LPR GUI.
4. Rediger egenskaberne for udskrivningsopgaven ved hjælp af følgende fire faner, der vises øverst i
vinduet.
• General: Denne indstilling gør det muligt at ændre dokumenternes papirstørrelse, papirtype
og retning. Den aktiverer duplexfunktionen, tilføjer start- og slutbannere, ændrer antallet af
sider pr. ark.
• Text: Denne indstilling gør det muligt at angive sidemargener og tekstindstillinger, f.eks.
linjeafstand eller kolonner.
• Graphics: Denne indstilling gør det muligt at angive billedindstillinger, når der udskrives
billedfiler, f.eks. farveindstillinger, billedstørrelse eller billedposition.
• Device: Denne indstilling gør det muligt at angive udskriftsopløsning, papirkilde og
destination.
5. Klik på Apply for at anvende ændringerne og lukke vinduet Properties.
6. Klik på OK i vinduet LPR GUI for at starte udskrivningen.
Vinduet Printing vises, så du kan overvåge status for udskrivningsopgaven.
Udskrivning af filer
Du kan udskrive mange forskellige typer filer på maskinen ved hjælp af CUPS-standardmetoden –
direkte fra kommandolinjen. Men driverpakken erstatter lpr-standardværktøjet med et meget mere
brugervenligt LPR GUI-program.
Sådan udskriver du en dokumentfil:
1. Skriv lpr <file_name> fra Linux shell-kommandolinjen, og tryk på Enter. Vinduet LPR GUI vises.
2. Når du kun skriver lpr og trykker på Enter, vises vinduet Select file(s) to print først. Vælg blot den
eller de filer, du ønsker at udskrive, og klik på Open.
3. I vinduet LPR GUI skal du markere din maskine på listen og ændre egenskaber for
udskrivningsopgaven.
4. Klik på OK for at starte udskrivningen.
Xerox WorkCentre 3550
Betjeningsvejledning
99

Udskrivning ved hjælp af Linux
Konfiguration af printeregenskaber
Du kan bruge vinduet Printer Properties, der stilles til rådighed af Printers configuration, til at ændre
de forskellige printeregenskaber for maskinen.
1. Åbn Unified Driver Configurator.
Skift om nødvendigt til Printers configuration.
2. Marker din maskine på listen over tilgængelige printere, og klik på Properties.
3. Vinduet Printer Properties åbnes.
Følgende fem faner vises øverst i vinduet:
• General: Denne indstilling gør det muligt at ændre printerplaceringen og navnet. Det navn,
der angives på denne fane, vises på printerlisten i Printers configuration.
• Connection: Denne indstilling gør det muligt at få vist eller vælge en anden port. Hvis du
ændrer maskinens port fra USB til parallel eller omvendt, skal du omkonfigurere printerporten
på denne fane.
• Driver: Denne indstilling gør det muligt at få vist eller vælge en maskindriver. Hvis du klikker
på Options, kan du angive standardindstillinger for enheden.
• Jobs: Denne indstilling viser listen med udskrivningsopgaver. Klik på Cancel job for at
annullere den valgte opgave, og marker afkrydsningsfeltet Show completed jobs for at se
tidligere opgaver på opgavelisten.
• Classes: Denne indstilling viser den klasse, din maskine er i. Klik på Add to Class for at føje
maskinen til en bestemt klasse, eller klik på Remove from Class for at fjerne maskinen fra den
valgte klasse.
4. Klik på OK for at anvende ændringerne og lukke vinduet Printer Properties.
100
Xerox WorkCentre 3550
Betjeningsvejledning
 Loading...
Loading...