Page 1
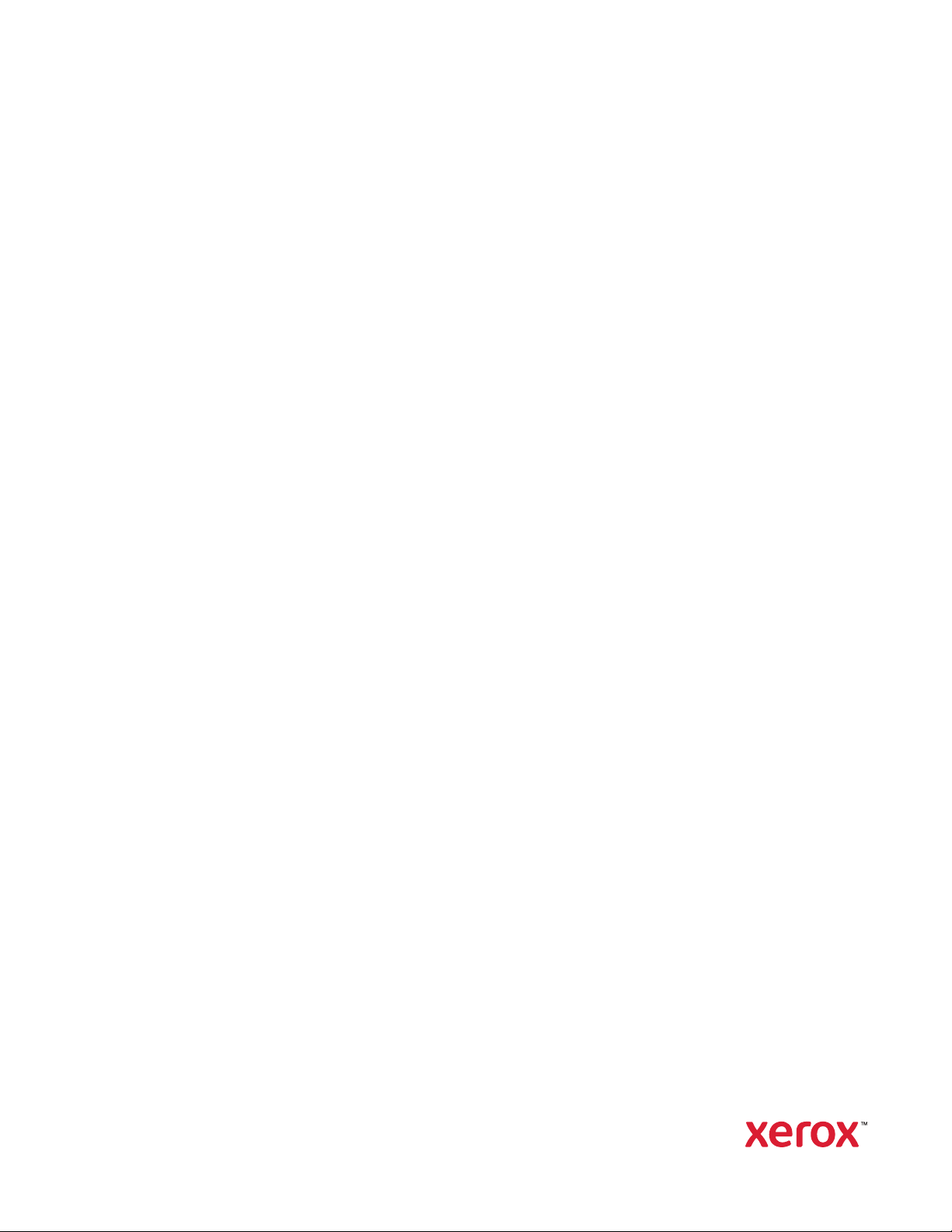
Version 2.0
October 2019
702P08154
Xerox
®
WorkCentre
®
3335/3345
Multifunction Printer
System Administrator Guide
Page 2
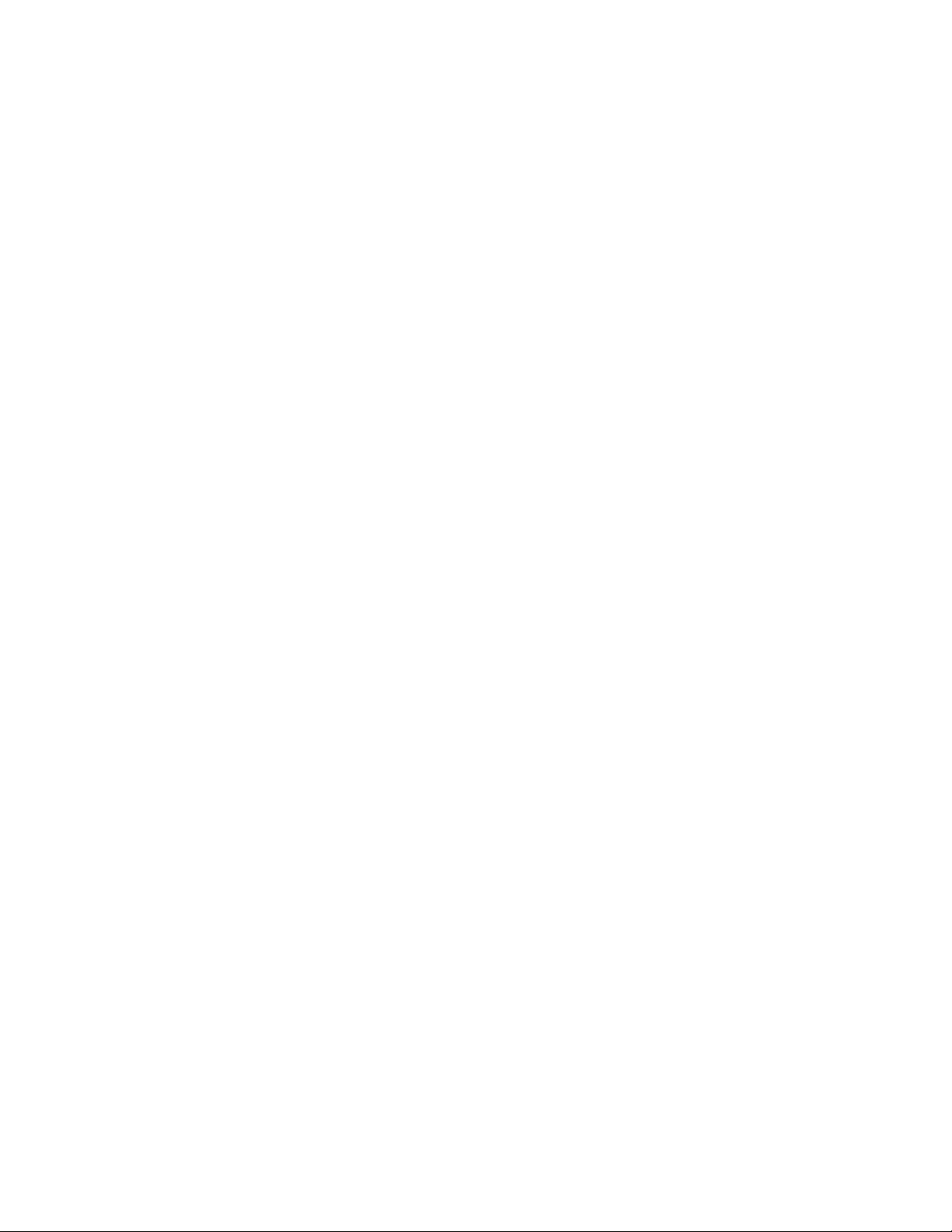
© 2019 Xerox Corporation. All rights reserved. Unpublished rights reserved under the copyright laws of the United
States. Contents of this publication may not be reproduced in any form without permission of Xerox Corporation.
Copyright protection claimed includes all forms of matters of copyrightable materials and information now allowed by
statutory or judicial law or hereinafter granted, including without limitation, material generated from the software
programs which are displayed on the screen such as styles, templates, icons, screen displays, looks, and so on.
®
Xerox
PagePack
MeterAssistant
ColorQube
and Xerox and Design®, Phaser®, PhaserSMART®, PhaserMatch®, PhaserCal®, PhaserMeter™, CentreWare®,
®
, eClick®, PrintingScout®, Walk-Up®, WorkCentre®, FreeFlow®, SMARTsend®, Scan to PC Desktop®,
®
, SuppliesAssistant®, Xerox Secure Access Unified ID System®, Xerox Extensible Interface Platform®,
®
, Global Print Driver®, and Mobile Express Driver®are trademarks of Xerox Corporation in the United
States and / or other countries.
®
Adobe
Reader®, Adobe®Type Manager®, ATM™, Flash®, Macromedia®, Photoshop®, and PostScript®are trademarks
of Adobe Systems Incorporated in the United States and/or other countries.
®
Apple
, Bonjour®, EtherTalk™, TrueType®, iPad®, iPhone®, iPod®, iPod touch®, Mac®, and Mac OS®are trademarks of
Apple Inc., registered in the U.S. and other countries. AirPrint
Google Cloud Print
™
web printing service, Gmail™webmail service, and Android™mobile technology platform are
®
and the AirPrint Logo®, are trademarks of Apple Inc.
trademarks of Google, Inc.
®
HP-GL
, HP-UX®, and PCL®are trademarks of Hewlett-Packard Corporation in the United States and/or other
countries.
®
IBM
and AIX®are trademarks of International Business Machines Corporation in the United States and/or other
countries.
Microsoft
®
, Windows Vista®, Windows®, and Windows Server®are trademarks of Microsoft Corporation in the United
States and other countries.
McAfee
®
, ePolicy Orchestrator®, and McAfee ePO™are trademarks or registered trademarks of McAfee, Inc. in the
United States and other countries.
®
Novell
, NetWare®, NDPS®, NDS®, IPX™, and Novell Distributed Print Services™are trademarks of Novell, Inc. in the
United States and other countries.
PANTONE
SGI
®
and other Pantone, Inc. trademarks are the property of Pantone, Inc.
®
and IRIX®are trademarks of Silicon Graphics International Corp. or its subsidiaries in the United States and/or
other countries.
Sun, Sun Microsystems, and Solaris are trademarks or registered trademarks of Oracle and/or its affiliates in the
United States and other countries.
®
UNIX
is a trademark in the United States and other countries, licensed exclusively through X/ Open Company Limited.
Wi-Fi CERTIFIED Wi-Fi Direct
®
is a trademark of the Wi-Fi Alliance.
Page 3
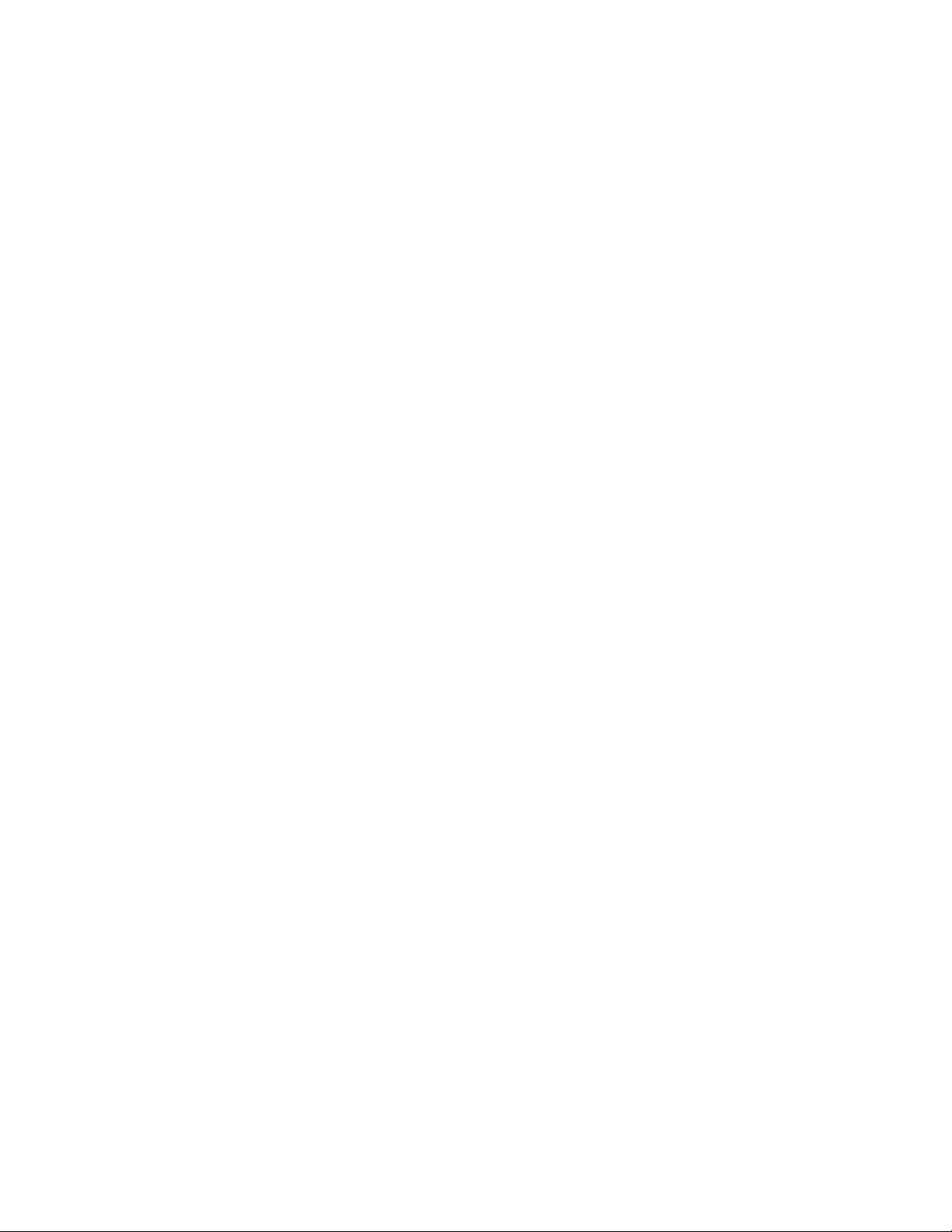
Table of Contents
1 Introduction...............................................................................................................................9
Overview......... ........ ... ........ ........... ........ ........ ........... ........... ........ ........... ........ ........ ... ........ ..... 10
Configuration Steps ....... ... ........ ........... ........ ........... ........ ........... ........ ........... ........ ........... 10
More Information . ........... ........ ........... ........ ........... ........... ........ ........ ........... ........ ... ........ ....... 11
2 Initial Setup .............................................................................................................................13
Physically Connecting the Printer ......... ........ ........ ........... ........... ........ ........... ........ ........ ... ...... 14
Assigning a Network Address .......... ........ ........... ........... ........ ........ ........... ........ ... ........ ........... 15
Accessing Administration and Configuration Settings....... ........... ........ ................... ........ ... ..... 16
Accessing the Control Panel as a System Administrator ........ ........... ........ ... ........ ........... ... 16
Accessing Xerox
Initial Setup at the Control Panel .. ........ ........... ........ ... ........ ........ ........... ........ ... ........ ....... 17
Initial Setup in Xerox
Accessing Xerox
Assigning a Printer Name and Location.. ........ ... ........ ........... ........ ........... ........ ... ........ ...... 18
Printing the Configuration Report.......... ........ ........... ........ ........... ........ ........... ........... ....... 18
Restricting Access to the Printer .. ........ ........... ........ ........... ........ ........... ................... ........ . 19
Using the Configuration Page ....... ........... ........... ........ ................... ........ ... ........ ........... .... 19
Selecting Services to Appear on the Touch Screen ..... ........... ........... ........ ........... ........ ...... 19
Changing the System Administrator Password...... ........... ........ ........... ........... ........ ........ ......... 20
®
CentreWare®Internet Services as a System Administrator........ ........ .... 16
®
CentreWare®Internet Services ..... ........... ........ ........... ........ ........... ..... 18
®
CentreWare®Internet Services ........... ........ ... ........ ........ ........... ........ ... . 18
3 Network Connectivity.............................................................................................................21
TCP/IP ........ ........ ........... ........... ........ ................... ........ ... ........ ........... ........ ................... ......... 22
Enabling TCP/IP at the Printer Control Panel ... ........... ........ ........... ........ ........... ........ ........ 22
Configuring the Network Address Manually at the Control Panel.. ........ ... ........ ........ ......... 22
Configuring DNS Settings at the Printer Control Panel.... ........ ........... ........ ........... ........ .... 22
®
Configuring IP Settings in Xerox
SLP ........ ........ ........... ........ ........... ........ ........... ................... ........ ........... ........ ... ........ ........... ... 25
Configuring SLP ... ........ ... ........ ........... ........ ........ ... ........ ........... ........ ........... ........ ........... .. 25
SNMP ........... ........ ........... ........ ........... ........ ........... ........... ........ ........ ........... ........ ... ........ ....... 26
Enabling SNMP . ........... ........ ... ........ ........ ........... ........ ........... ........... ........ ........ ........... ..... 26
Configuring SNMP Advanced Settings .......... ........ ........... ........ ........... ........ ........... ........... 26
Configuring SNMPv3.... ........ ........... ........ ........... ........... ........ ........ ........... ........ ... ........ ........... 27
Configuring SNMPv1/v2c with SNMPv3. ........... ........ ........ ... ........ ........... ........ ........... ....... 27
WINS...... ........... ........ ........... ........ ........... ................... ........ ........... ........... ........ ................... .. 28
Configuring WINS.... ........ ................... ........ ... ........ ........... ........ ........... ........ ........... ........ . 28
Configuring LPR/LPD ... ........ ........... ........ ........... ........ ........... ........ ... ........ ........ ........... ........ .... 29
Raw TCP/IP Printing ....... ........ ........... ........ ........... ........ ........... ........ ... ........ ................... ........ . 30
Configuring Raw TCP/IP Settings .. ........ ... ........ ........... ........ ........ ........... ........... ........ ....... 30
CentreWare®Internet Services....... ........... ........ ........... 23
Xerox®WorkCentre®3335/3345 Multifunction Printer
System Administrator Guide
3
Page 4
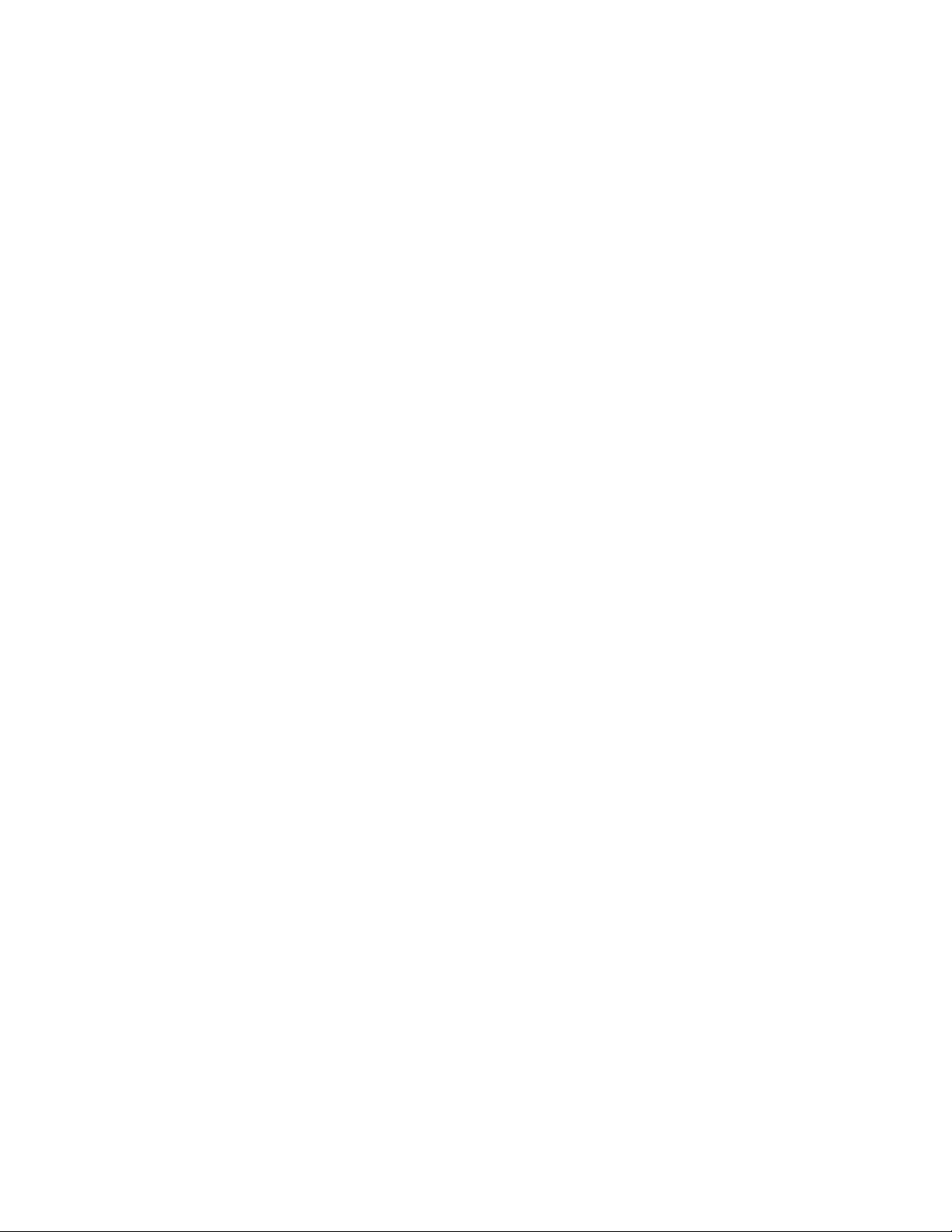
Table of Contents
Configuring IPP...... ........ ... ........ ........... ........ ........ ........... ........... ........ ........... ........ ........... ...... 31
LDAP Server .. ........... ................... ........ ........... ........ ... ........ ................... ........ ... ........ ........... .... 32
Adding or Editing an LDAP Server. ........ ........... ........ ........... ................... ........ ........... ........ 32
Editing LDAP Server Information.... ........ ........... ........ ........... ........ ........... ........ ... ........ ...... 33
HTTP ... ........ ........... ........... ........ ........ ........... ........... ........ ........... ........ ........... ........ ........... ..... 35
Enabling HTTP at the Control Panel . ........ ........... ........ ........... ........ ........... ........ ........... .... 35
Configuring HTTP Settings in Xerox®CentreWare®Internet Services ...... ........... ........ ...... 35
Enabling or Disabling HTTP Web Services....... ........... ........ ........... ........ ... ........ ........ ......... 35
Proxy Server ........... ........ ........... ........ ... ........ ........ ........... ........ ... ........ ........... ........ ........ ......... 37
Configuring the Proxy Server..... ........... ........ ........... ........ ... ........ ........ ........... ........ ........... 37
WSD . ........... ........ ........... ........ ........... ........ ........... ........ ........... ........ ........... ........ ........... ........ 38
Enabling WSD..... ........... ........ ........... ........... ........ ................... ........ ... ........ ........... ........ ... 38
Configuring AirPrint ...... ........ ........... ........ ........... ........ ........... ........ ........... ........ ... ........ .......... 39
Configuring SNTP .......... ........ ... ........ ................... ........ ........... ........... ........ ................... ........ . 40
Mopria. ........ ........... ........... ........ ........ ........... ........ ... ........ ........... ........ ........... ........ ........... ..... 41
Google Cloud Print ........ ........... ........ ........... ........ ... ........ ........ ........... ........ ........... ........... ....... 42
NFC .......... ........ ........ ... ........ ........... ........ ........... ........ ........... ........ ........... ........ ........... ........... 43
Wireless Network Connection....... ........ ... ........ ................... ........ ........... ........... ........ ........... ... 44
Connecting to a Wireless Network Using the Wireless Install Wizard .. ........ ........... ........ ... 44
Connecting to a Wireless Network Manually ... ........ ... ........ ................... ........ ........... ........ 44
Configuring Wi-Fi Direct......... ........... ........ ................... ........ ... ........ ........... ........ ........... ... 46
4 Security .....................................................................................................................................47
Setting Access Rights ....... ........... ........ ........... ........ ........... ................... ........ ........... ........ ... .... 48
Authentication...... ........... ........ ........ ........... ........ ... ........ ........... ........ ........ ........... ........... . 48
Setting the Login Method ...... ... ........ ........... ........ ................... ........... ........ ........... ........ ... 48
Configuring Authentication Settings .. ........... ........ ........... ........ ........... ................... ........ ........ 49
Configuring Local Authentication Settings . ........ ........... ........ ........... ........... ........ ........ ..... 49
About User Permissions...... ........... ........ ........... ........ ........... ........ ........... ........ ... ........ ........ ..... 51
Configuring User Roles. ........ ........... ........ ........... ........ ........... ........ ... ........ ........ ........... ..... 51
Enabling Xerox®Standard Accounting . ........... ........ ........... ........ ........... ........ ... ........ ........... ... 52
Configuring the Log Out Confirmation Screen . ........ ........ ........... ........... ........ ........... ........ ...... 53
Secure HTTP (SSL)........... ........ ........... ........ ........... ........ ........... ................... ........ ........... ........ 54
Enabling HTTPS (SSL) . ........... ........ ........... ........ ........... ........ ........... ........ ........... ........... ... 54
IP Filtering . ........ ........... ........ ........... ........ ... ........ ........ ........... ........ ... ........ ........... ........ .......... 55
Enabling IP Filtering... ........ ........... ........ ........... ........... ........ ........ ........... ........ ... ........ ....... 55
IPsec... ........ ........... ........ ........... ........ ... ........ ........ ........... ........ ........... ........... ........ ........ ......... 56
Configuring IPsec......... ........ ........ ........... ........ ... ........ ........... ........ ........... ........ ........... ..... 56
802.1X.......... ................... ........ ........... ........ ... ........ ........... ........ ........ ........... ........... ........ ....... 57
Configuring 802.1X in Xerox
System Timeout....... ................... ........... ........ ........... ........ ........... ........ ........... ........ ........... .... 59
Setting System Timeout Values...... ... ........ ................... ........ ........... ........... ........ ........... ... 59
USB Port Security . ........... ........ ........ ... ........ ........... ........ ........... ........ ........... ........ ........... ........ 60
Enabling or Disabling USB Ports ... ........ ........... ........ ........... ........ ........... ........ ........... ........ 60
®
CentreWare®Internet Services ........ ... ........ ........... ........ .... 57
4
Xerox®WorkCentre®3335/3345 Multifunction Printer
System Administrator Guide
Page 5
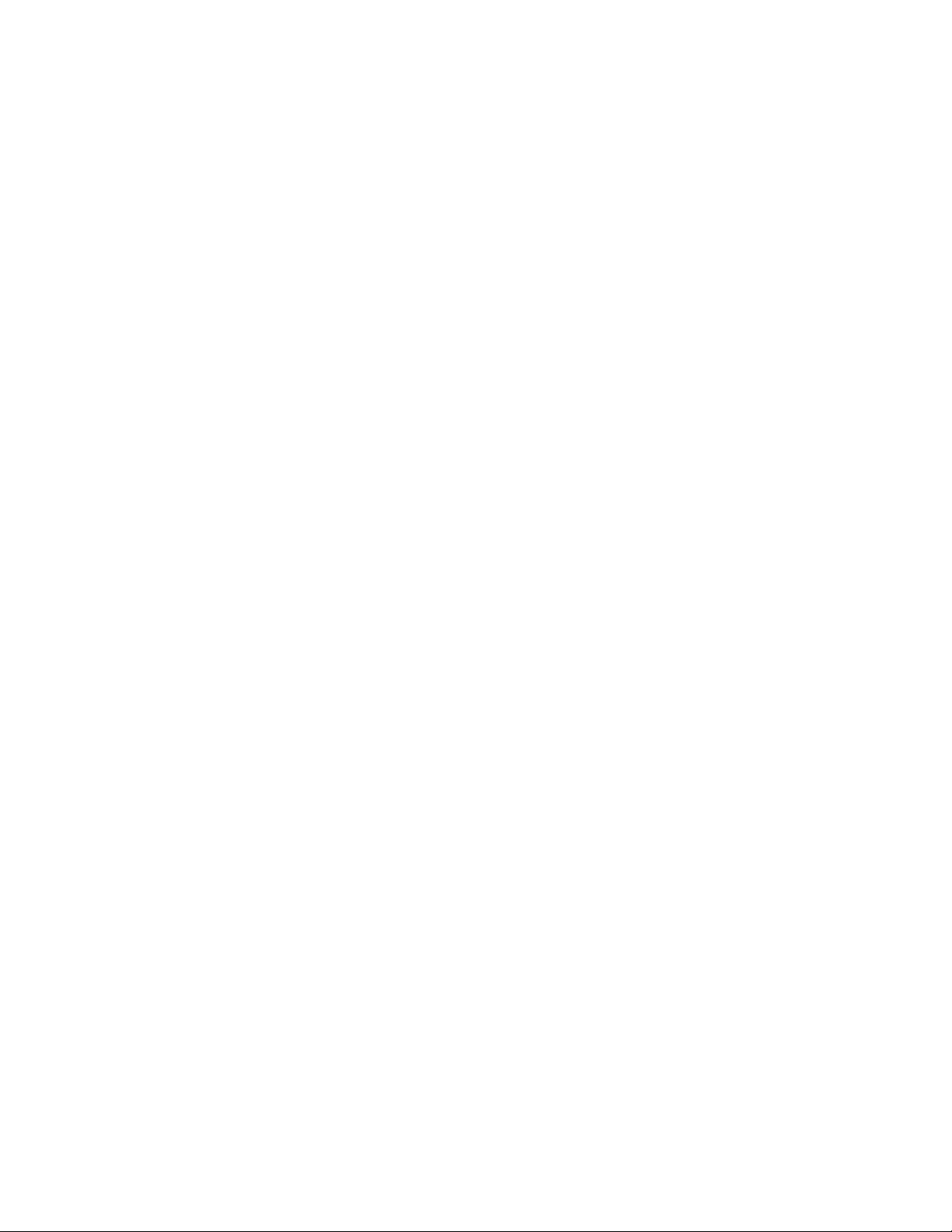
Table of Contents
Displaying or Hiding Network Settings ... ........... ........ ........... ........ ........... ........ ........... ........ .... 61
Security Certificates . ................... ........... ........ ........... ........ ........... ........ ........... ........ ........... .... 62
Machine Digital Certificate ..... ........... ........ ........... ........ ........... ........ ........... ........ ........... .. 62
Installing a Trusted CA Certificate.. ........ ........ ........... ........ ........... ........... ........ ........ ......... 62
5 Printing......................................................................................................................................65
Managing Banner Page Printing Options ........ ........... ........... ........ ........ ........... ........ ... ........ .... 66
Enabling Banner Page Printing in Xerox
Printing an Error Page ..... ........ ........... ........ ........... ........ ... ........ ................... ........ ........... ........ 67
Configuring Default Print Settings ...... ........... ........ ........... ........ ........... ................... ........ ........ 68
Enabling Print Spooling Settings...... ........... ........ ... ........ ........... ........ ........ ... ........ ........... ........ 69
Printing Reports ........ ........ ... ........ ........... ........ ................... ........... ........ ........... ........ ........... ... 70
Configuring Secure Print Settings . ........... ........ ........... ........ ........... ........ ........... ........ ........... ... 71
Configuring Secure Print ... ........ ........... ........ ........... ........ ... ........ ........ ........... ........ ........... 71
UNIX and Linux Printing ..... ........ ........... ........ ........... ........ ........... ........ ........... ........ ........... .... 72
®
Xerox
Printing with xeroxprint... ........... ........ ................... ........... ........ ........... ........ ........... ........ .. 73
Printing from a Linux Workstation ...... ........ ........ ........... ........... ........ ........... ........ ........ ... .. 73
Print from USB . ........ ................... ........... ........ ........... ........ ........... ........ ........... ........ ........... .... 75
Enabling Print from USB... ........ ........ ... ........ ........... ........ ........... ........ ........... ........ ........... . 75
Setting the Delete Held Job After Timer ...... ........... ........ ... ........ ........ ........... ........ ........... ....... 76
Printer Manager .......... ........ ........ ........... ........... ........ ........... ........ ........... ........ ..... 72
®
CentreWare®Internet Services....... ........ ........... 66
6 Copying.....................................................................................................................................77
Changing the Default Copy Settings .......... ........ ... ........ ........... ........ ........ ... ........ ........... ........ 78
Specifying Default Copy Settings in Xerox®CentreWare®Internet Services ... ........... ........ 78
Setting Defaults for Covers at the Control Panel ...... ........... ................... ........ ........... ........ 78
Changing the Feature Order on the Control Panel ... ........ ........ ........... ........ ... ........ ........... 78
Showing, Locking, and Hiding Copy Features on the Control Panel....... ........ ... ........ .......... 79
Changing the Paper Supply Auto Select Policy at the Control Panel .. ........... ........ ........... .. 79
Reducing or Enlarging Presets on the Control Panel ... ........ ........... ........ ........... ........ ......... 79
Limiting Access to Copying ........ ........ ........... ........ ........... ........ ........... ................... ........ ........ 80
Managing Access to 1-Touch Services and Presets........ ........ ... ........ ........... ........ ........ ........... . 81
Specifying ID Card Copy Settings...... ................... ........... ........ ........... ........ ........... ........ ......... 82
7 Scanning...................................................................................................................................83
Scanning Setup Overview....... ................... ........ ........... ........... ........ ........... ........ ........ ... ........ . 84
Setting Up Scanning to an SMB Folder.... ........ ................... ........ ... ........ ........... ........ ........... ... 85
Setting Up Scanning to an FTP Server ......... ........ ........ ........... ........ ... ........ ........... ........ .......... 87
Scanning to an Email Address ....... ........ ... ........ ........ ........... ........ ... ........ ........... ........ ........ ..... 89
Email ....... ........... ........ ........... ........ ........... ........ ........... ........ ... ........ ........... ........ ........ ........... . 90
Accessing the Email Setup Page........ ........ ................... ........... ........ ........... ........ ........... ... 90
Configuring SMTP Server Settings . ........... ........ ... ........ ................... ........ ... ........ ........... .... 90
Editing Optional Email Settings........ ........ ........... ........ ........... ........ ........... ........ ........... .... 91
Scan to USB.... ........... ........ ........... ........... ........ ........ ........... ........ ... ........ ........... ........ ........ ... .. 93
Xerox®WorkCentre®3335/3345 Multifunction Printer
System Administrator Guide
5
Page 6
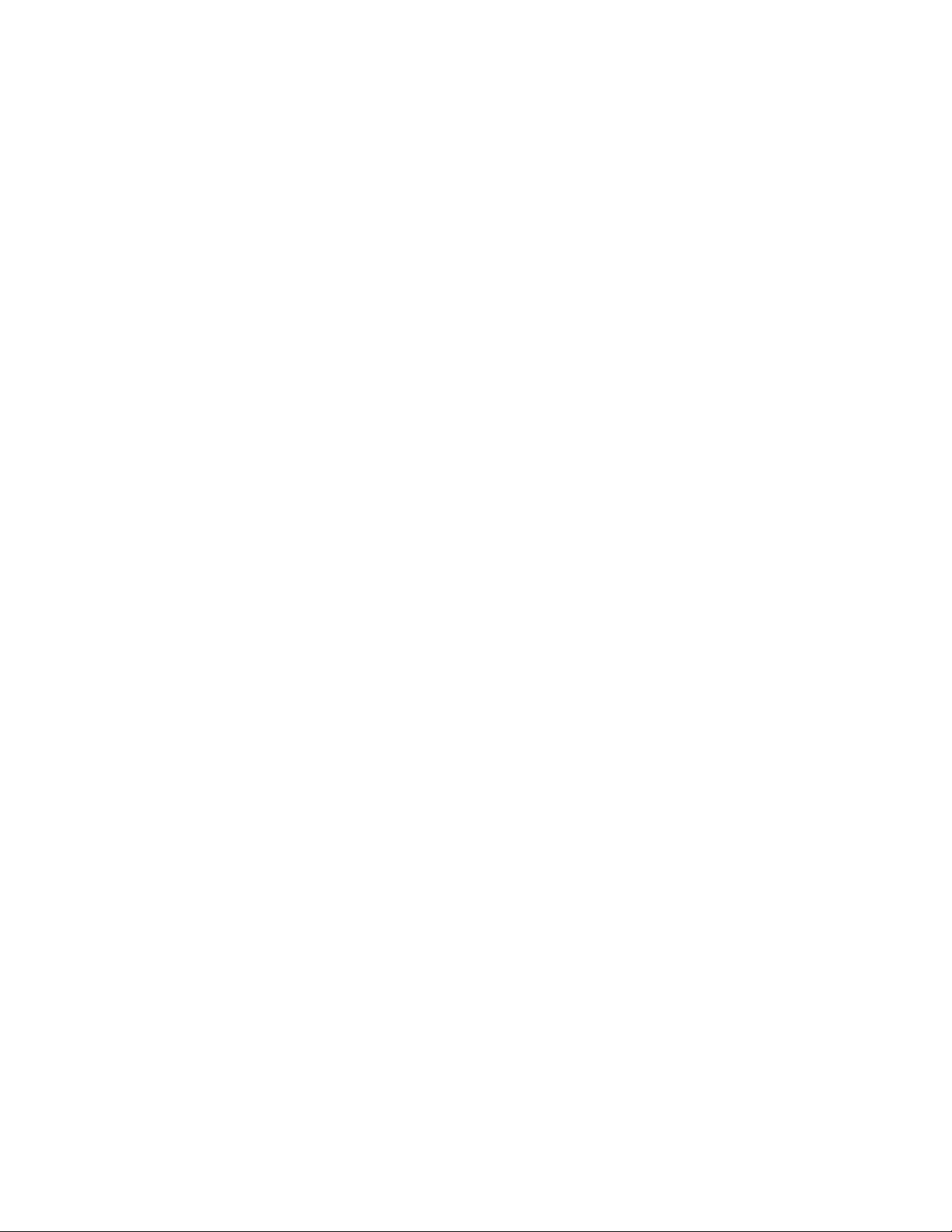
Table of Contents
Enabling Scan to USB ..... ........... ........ ... ........ ........ ........... ........ ........... ........... ........ .......... 93
Enabling Remote Scanning using TWAIN............. ........ ........... ........... ........ ................... ........ . 94
Configuring Scan To Destination ....... ... ........ ........ ........... ........ ... ........ ........... ........ ........ ......... 95
Before You Begin .. ........ ........ ........... ........ ... ........ ........... ........ ........ ........... ........... ........ .... 95
Configuring Default Scan Settings..... ........... ........ ................... ........ ... ........ ........... ........ ... 95
Setting the Default Scan To View to Favorites ......... ........... ........ ........ ........... ........... ........ 95
8 Faxing........................................................................................................................................97
Fax Overview........ ........... ........ ........ ........... ........ ... ........ ........... ........ ........ ........... ........... ........ 98
Fax ........ ... ........ ........ ........... ........ ........... ........... ........ ................... ........ ... ........ ........... ........ ... 99
Configuring Fax Settings from Xerox
Configuring Required Fax Settings at the Control Panel........ ........ ... ........ ........... ........ .... 100
Fax Security .. ........... ........ ... ........ ................... ........ ........... ........... ........ ................... ....... 101
Setting Fax Defaults........... ........ ... ........ ........... ........ ........ ........... ........... ........ ........... ..... 101
Fax Forwarding . ........... ........ ... ........ ........ ........... ........ ........... ........... ........ ........ ........... ... 103
Fax Polling ..... ........ ........ ... ........ ........... ........ ........... ........ ... ........ ........ ........... ........ ......... 104
Fax Mailboxes..... ........... ........ ........... ........ ........... ................... ........ ........... ........... ........ . 104
Fax Reports.. ........... ........ ........... ........ ........... ........ ........... ........ ........... ........ ........... ........ 105
LAN Fax ... ........ ... ........ ........... ........ ........ ........... ........... ........ ........... ........ ........... ........ .......... 106
®
CentreWare®Internet Services ........ ... ........ ........... 99
9 Accounting ............................................................................................................................ 107
Xerox®Standard Accounting.... ........ ........... ........ ........ ... ........ ........... ........ ........... ........ ........ 108
Enabling Xerox
®
Standard Accounting ...... ........ ........... ........ ........... ........ ........... ........... . 108
Setting Service Tracking Options .. ........... ........ ........... ........ ... ........ ................... ........ ...... 108
Adding a User..... ........... ........... ........ ........... ........ ........... ........ ........... ........ ........... ........ . 109
Setting usage limits for a user ...... ........... ........ ........... ........... ........ ................... ........ ... ... 109
Assigning Users to an Account .......... ........ ........... ........ ........... ........ ........... ........ ........... . 109
Usage Limits ... ........ ........... ........ ... ........ ........... ........ ........ ........... ........... ........ ........... ..... 111
Enabling Accounting in Print Drivers. ........... ........ ........... ........ ........... ........ ........... ........ ... ..... 113
Enabling Accounting in a Windows Print Driver ........... ........ ........... ........ ........... ........ ... .. 113
Enabling Accounting in an Apple Macintosh Print Driver......... ........ ........... ........ ........... .. 113
10 Administrator Tools........................................................................................................... 115
Monitoring Alerts and Status ... ........ ........... ........ ........ ... ........ ........... ........ ........... ........ ... ..... 116
Alert Notification .. ........ ........ ........... ........ ... ........ ........... ........ ........ ........... ........... ........ .. 116
Energy Saving Settings . ... ........ ........... ........ ........... ........ ... ........ ........ ........... ........ ........... ..... 117
Setting the Power Saver Mode Timers in Xerox
Entry Screen Defaults... ........ ........... ........... ........ ........... ........ ........... ........ ........... ........ ......... 118
Smart eSolutions and Billing Information.... ........ ... ........ ........ ........... ........ ........... ........... ..... 119
Smart eSolutions. ........ ........... ........ ... ........ ................... ........ ........... ........... ........ ........... . 119
View Usage and Billing Information. ........ ........... ........ ........... ........ ........... ........ ........... .. 121
Cloning ... ........ ........... ........ ........... ........ ... ........ ........ ........... ........ ... ........ ........... ........ ........ ... 122
Creating a Clone File..... ........ ........... ........ ........... ........ ........... ........ ........... ........ ........... .. 122
Installing a Clone File ........... ........... ........ ........... ........ ........... ........ ........... ........ ........... .. 122
Address Books.. ........... ........ ... ........ ........ ........... ........ ........... ........... ........ ........ ........... ........ .. 123
®
CentreWare®InternetServices......... ..... 117
6
Xerox®WorkCentre®3335/3345 Multifunction Printer
System Administrator Guide
Page 7
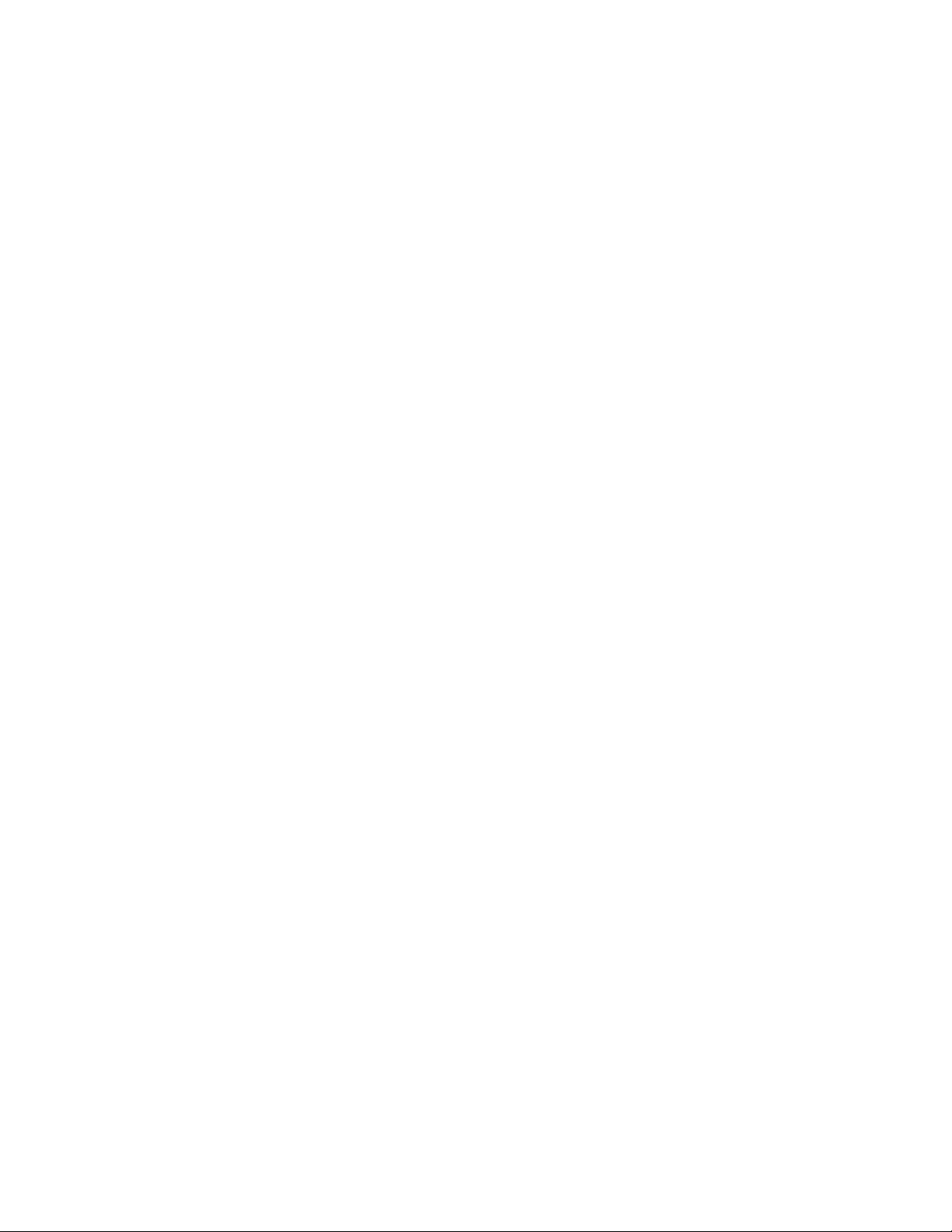
Table of Contents
Device Address Book ... ........ ........... ........ ........ ... ........ ........... ........ ........... ........ ........... .... 123
Network Address Book ........ ........... ........ ........ ... ........ ........... ........ ........... ........ ........... .... 126
Font Management Utility... ........... ........ ........ ........... ........... ........ ........... ........ ........ ... ........ ... 127
Customizing Printer Contact Information ... ........ ........... ........ ........ ... ........ ........... ........ ......... 128
Restarting the Printer in Xerox
®
CentreWare®Internet Services.. ........ ........... ........ ... ........ .... 129
Resetting the Printer to Factory Default Settings ................ ........ ........... ........... ........ ........... . 130
Updating the Printer Software . ........ ........... ........ ... ........ ........ ........... ........ ........... ........... ..... 131
Determining the Printer Software Version ..... ........ ........... ........ ........... ........... ........ ........ 131
Enabling Upgrades...... ........ ........... ........ ........... ........ ........... ........ ........... ........ ... ........ .... 131
Updating the Software Using a USB Flash Drive ...... ........ ........... ........ ........... ........... ..... 131
Installing Software Upgrades in Xerox
®
CentreWare®Internet Services ..... ........... ........ . 131
Xerox®WorkCentre®3335/3345 Multifunction Printer
System Administrator Guide
7
Page 8
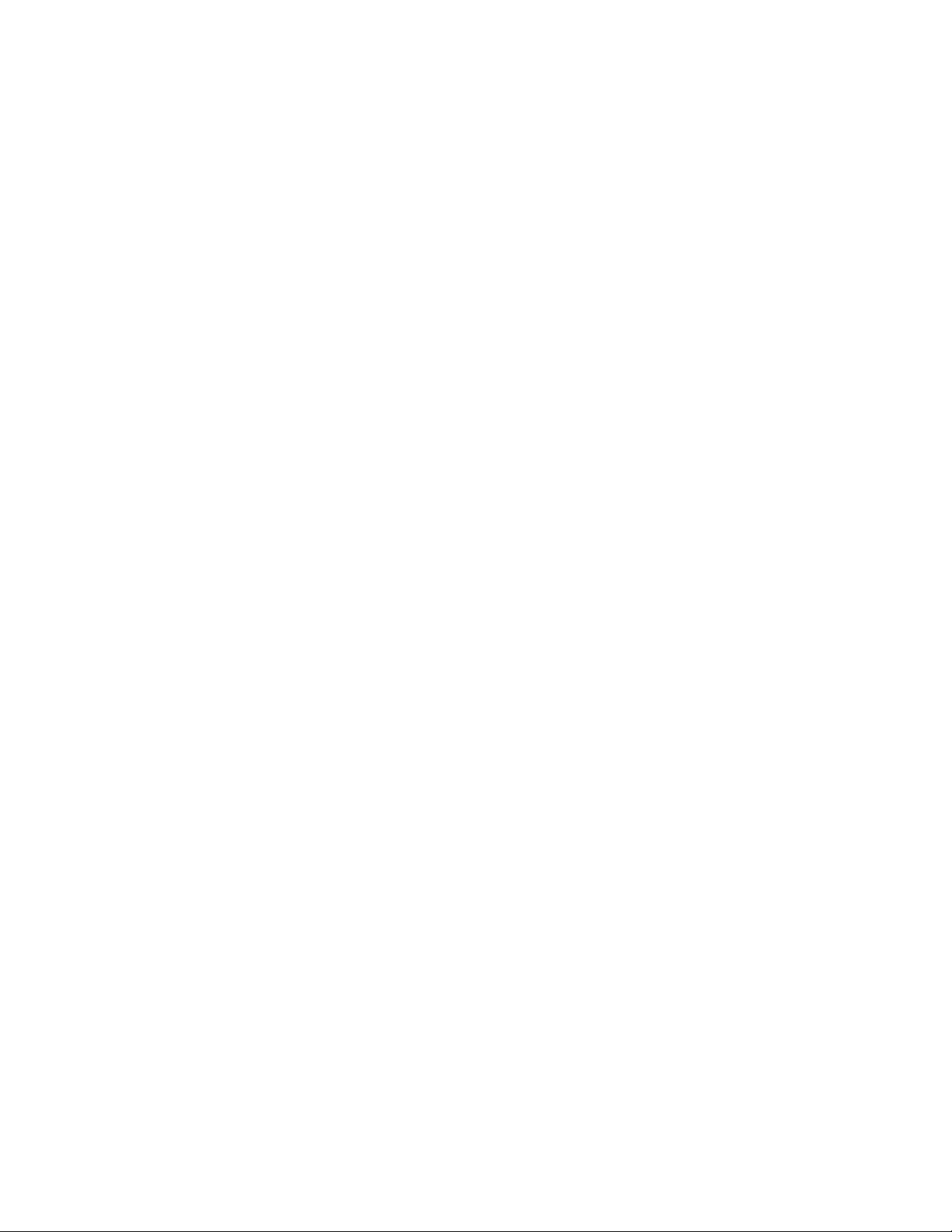
Table of Contents
8
Xerox®WorkCentre®3335/3345 Multifunction Printer
System Administrator Guide
Page 9
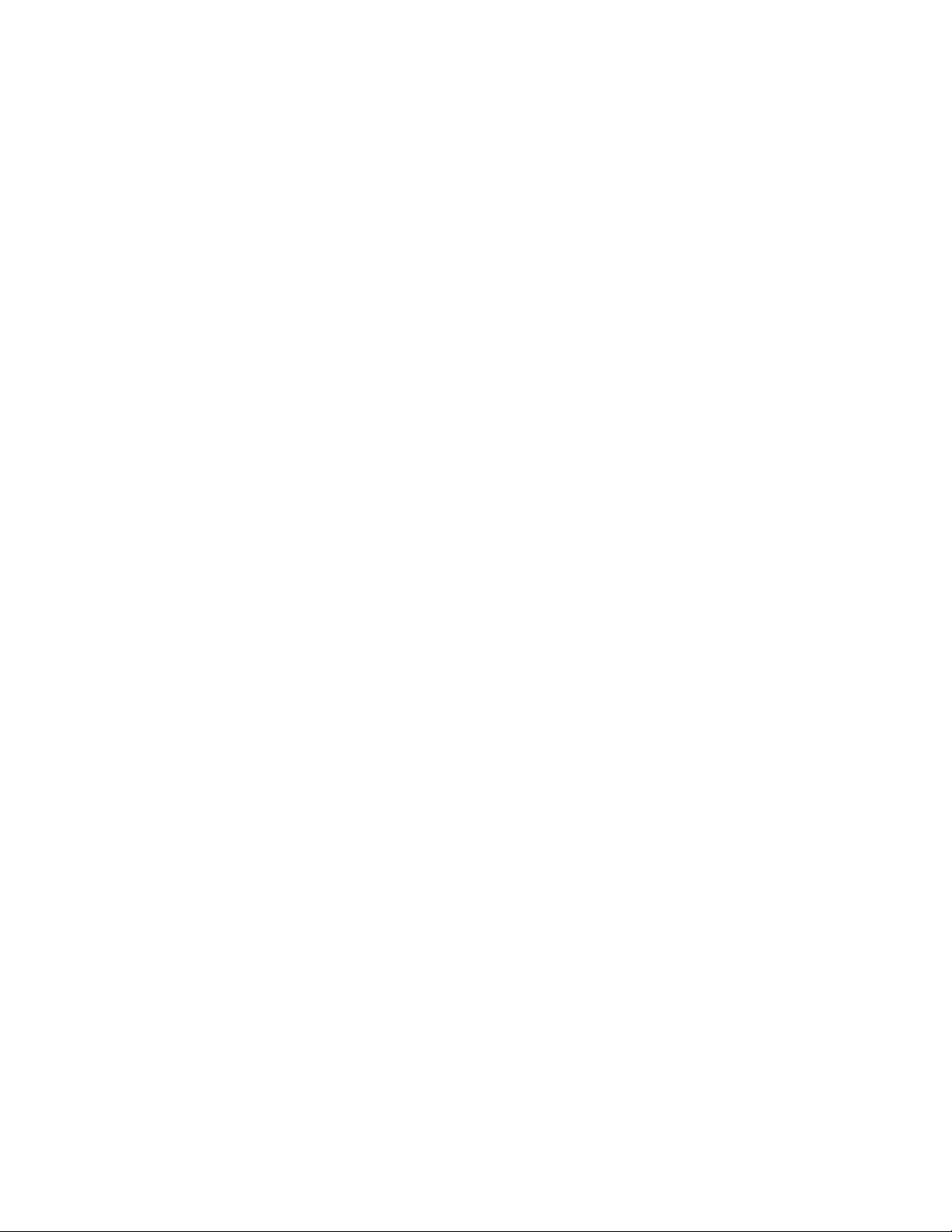
1
Introduction
This chapter contains:
• Overview....... ........ ........... ........ ........... ........ ........... ........... ........ ........ ........... ........ ... ........ ........... 10
• More Information .. ........... ........ ........... ........ ... ........ ........ ........... ........ ........... ........... ........ .......... 11
Xerox®WorkCentre®3335/3345 Multifunction Printer
System Administrator Guide
9
Page 10
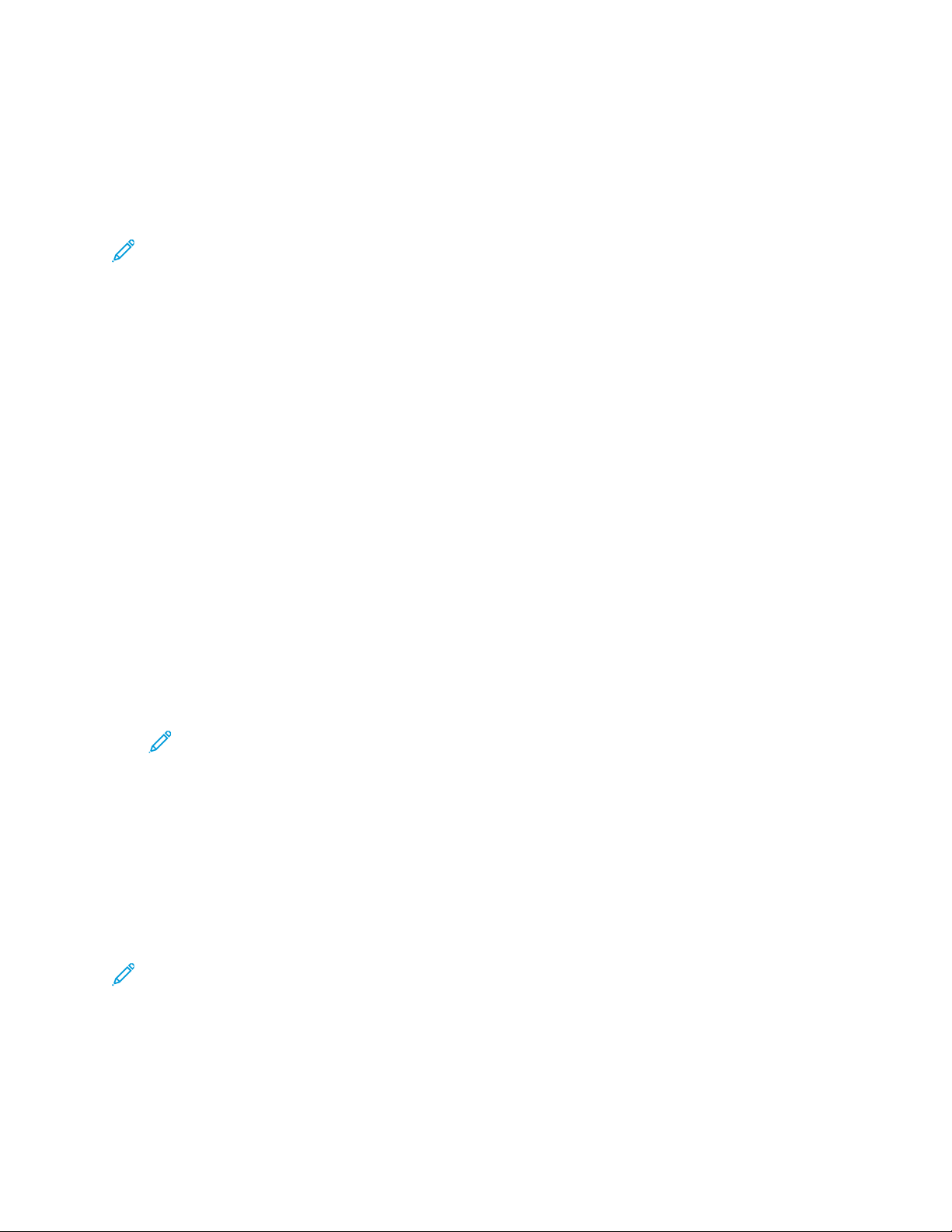
Introduction
Overview
This guide is designed for a system administrator with network administrator rights who understands
networking concepts and has experience creating and managing network user accounts.
Use this guide to help you install, configure, and manage your printer on a network.
Note:
• Network features are not available when you are connected over USB.
• Embedded fax features are not available for all printer models.
CCoonnffiigguurraattiioonn SStteeppss
When you configure the printer for the first time, complete the following tasks.
1. Connect your printer to a network with an Ethernet cable.
2. Confirm that your network recognizes your printer. By default, the printer receives an IP address
from a DHCP server over a TCP/IP network. If you have a different type of network or want to
assign a static IP address, refer to TCP/IP.
3. Complete the installation wizard that launches automatically the first time the printer powers on.
The installation wizard helps you configure basic printer settings such as your location, time zone,
and date and time preferences.
4. To view the new IP address and ensure that the connection is successful, print a Configuration
Report. For details, refer to Printing the Configuration Report.
5. To access Xerox
for your printer. Xerox
software installed on the embedded Web server in the printer. It allows you to configure and
administer the printer from a Web browser. For details, refer to Accessing Xerox
Internet Services.
Note: You can access most configuration settings in Xerox®CentreWare®Internet
Services on the Properties tab.
6. Configure authentication. For details, refer to Setting Access Rights.
7. Configure Security. For details, refer to Security.
8. Enable services in Xerox
Xerox®Standard Accounting.
9. Configure Print, Copy, Scan, and Fax features. For details, refer to Printing, Copying, Scanning, and
Faxing.
10. Configure Accounting. For details, refer to Accounting.
Note: Not all printer models support these features.
®
CentreWare®Internet Services, open a Web browser, then type the IP address
®
CentreWare®Internet Services is the administration and configuration
®
CentreWare
®
CentreWare®Internet Services. For details, refer to Enabling
®
10
Xerox®WorkCentre®3335/3345 Multifunction Printer
System Administrator Guide
Page 11
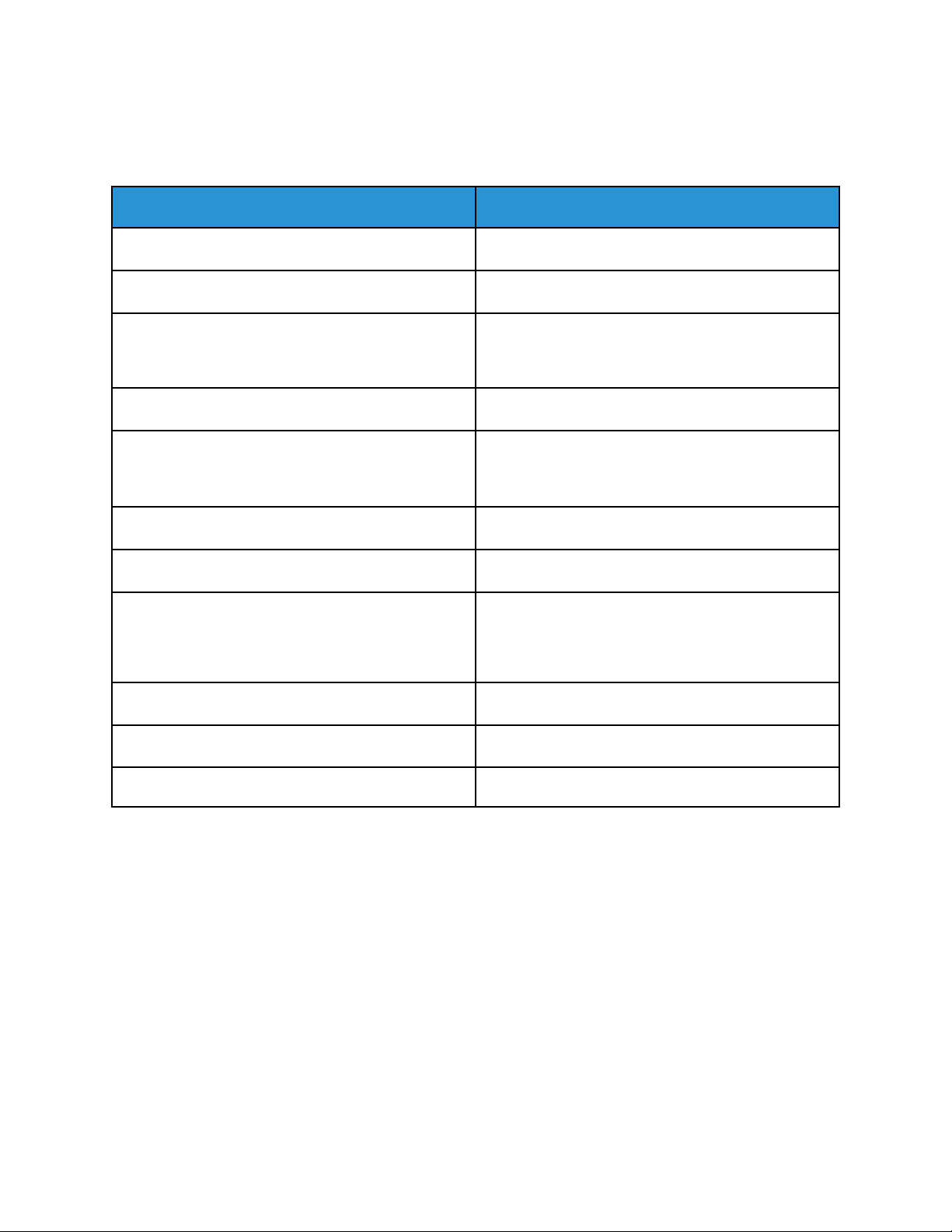
Introduction
More Information
You can obtain more information about your printer from these sources:
Resource Location
Installation Guide Packaged with the printer.
Other documentation for your printer www.xerox.com/office/WC3335_WC3345docs
Technical support information for your printer;
including online technical support, Online Support
Assistant, and driver downloads.
Information about menus or error messages Press the control panel Help (?) button.
Information Pages Print from the control panel, or from Xerox
®
Xerox
Order supplies for your printer www.xerox.com/office/WC3335_WC3345supplies
A resource for tools and information, including
interactive tutorials, printing templates, helpful tips,
and customized features to meet your individual
needs.
Local sales and support center www.xerox.com/office/worldcontacts
Printer registration www.xerox.com/office/register
CentreWare®Internet Services documentation In Xerox®CentreWare®Internet Services, click Help.
www.xerox.com/office/WC3335_WC3345support
®
CentreWare®Internet Services, click
Status→Information Pages.
www.xerox.com/office/businessresourcecenter
Xerox
®
Direct online store www.direct.xerox.com/
Xerox®WorkCentre®3335/3345 Multifunction Printer
11
System Administrator Guide
Page 12
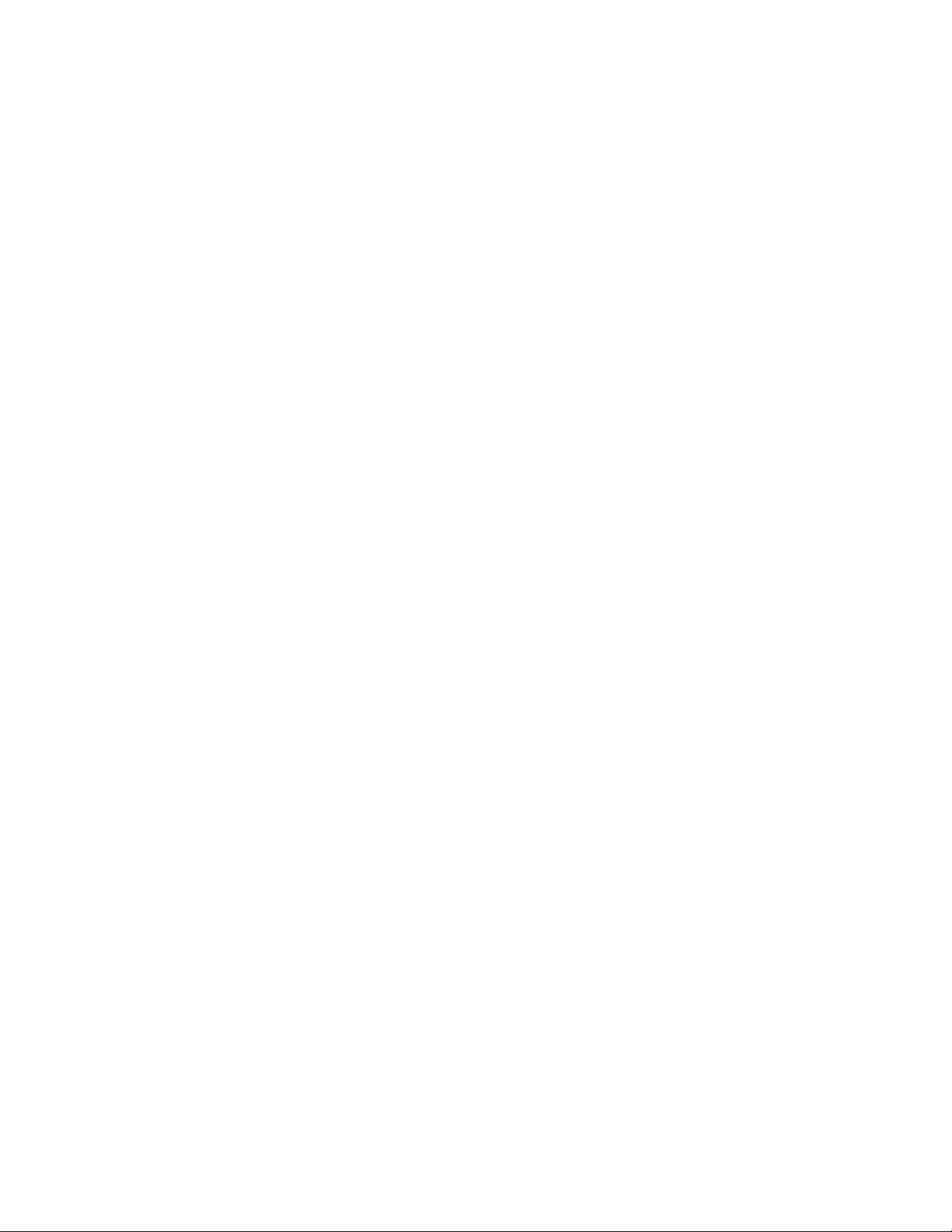
Introduction
12
Xerox®WorkCentre®3335/3345 Multifunction Printer
System Administrator Guide
Page 13
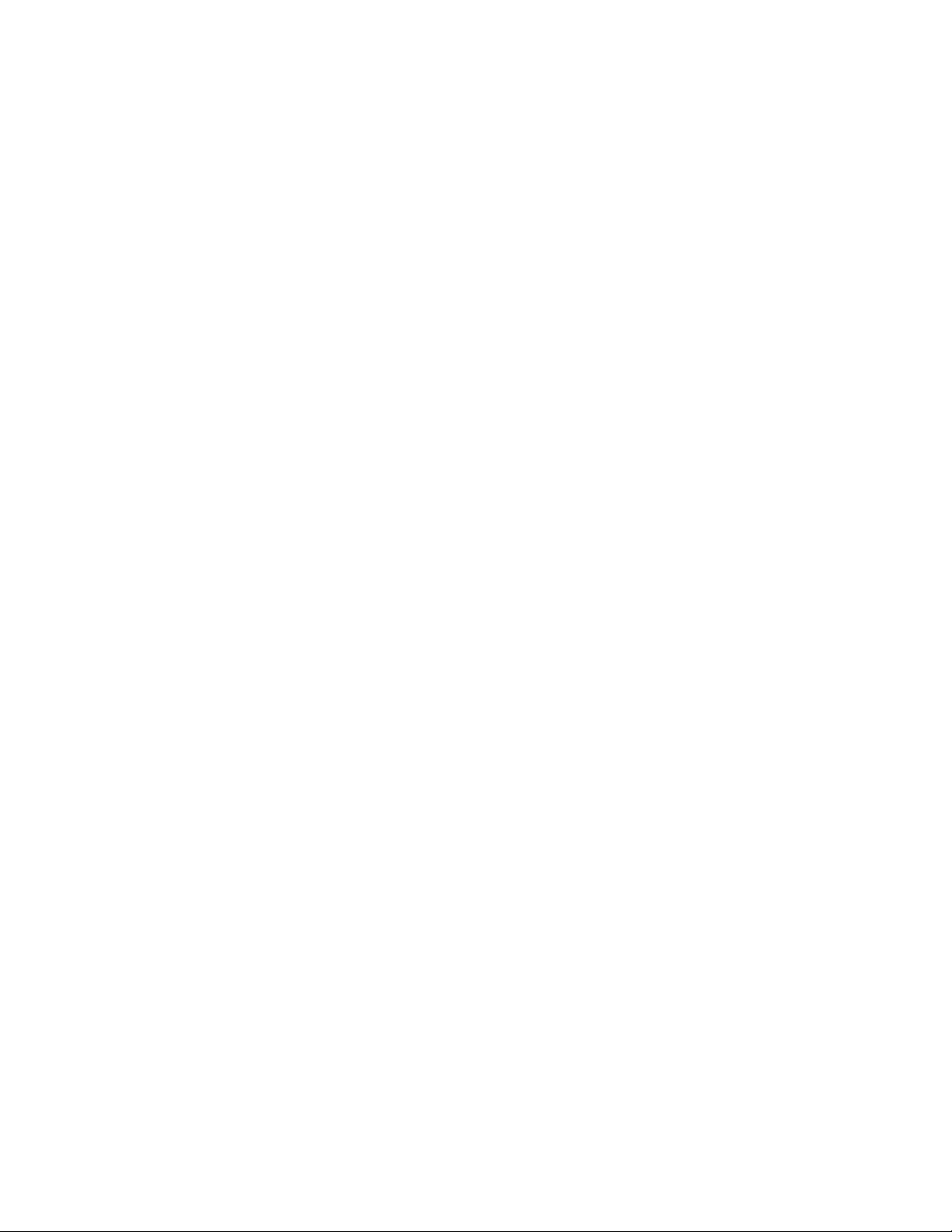
2
Initial Setup
This chapter contains:
• Physically Connecting the Printer..... ........... ........ ........... ........ ... ........ ........ ........... ........ ... ........ .... 14
• Assigning a Network Address ........ ........ ........... ........ ........... ........ ........... ........ ... ........ ........ ......... 15
• Accessing Administration and Configuration Settings..... ........ ........... ........ ........... ........ ... ........ ... 16
• Initial Setup in Xerox
• Changing the System Administrator Password.... ........... ........ ........... ........ ........... ........ ........... .... 20
®
CentreWare®Internet Services ... ................... ........ ... ........ ........... ........ ... 18
Xerox®WorkCentre®3335/3345 Multifunction Printer
System Administrator Guide
13
Page 14
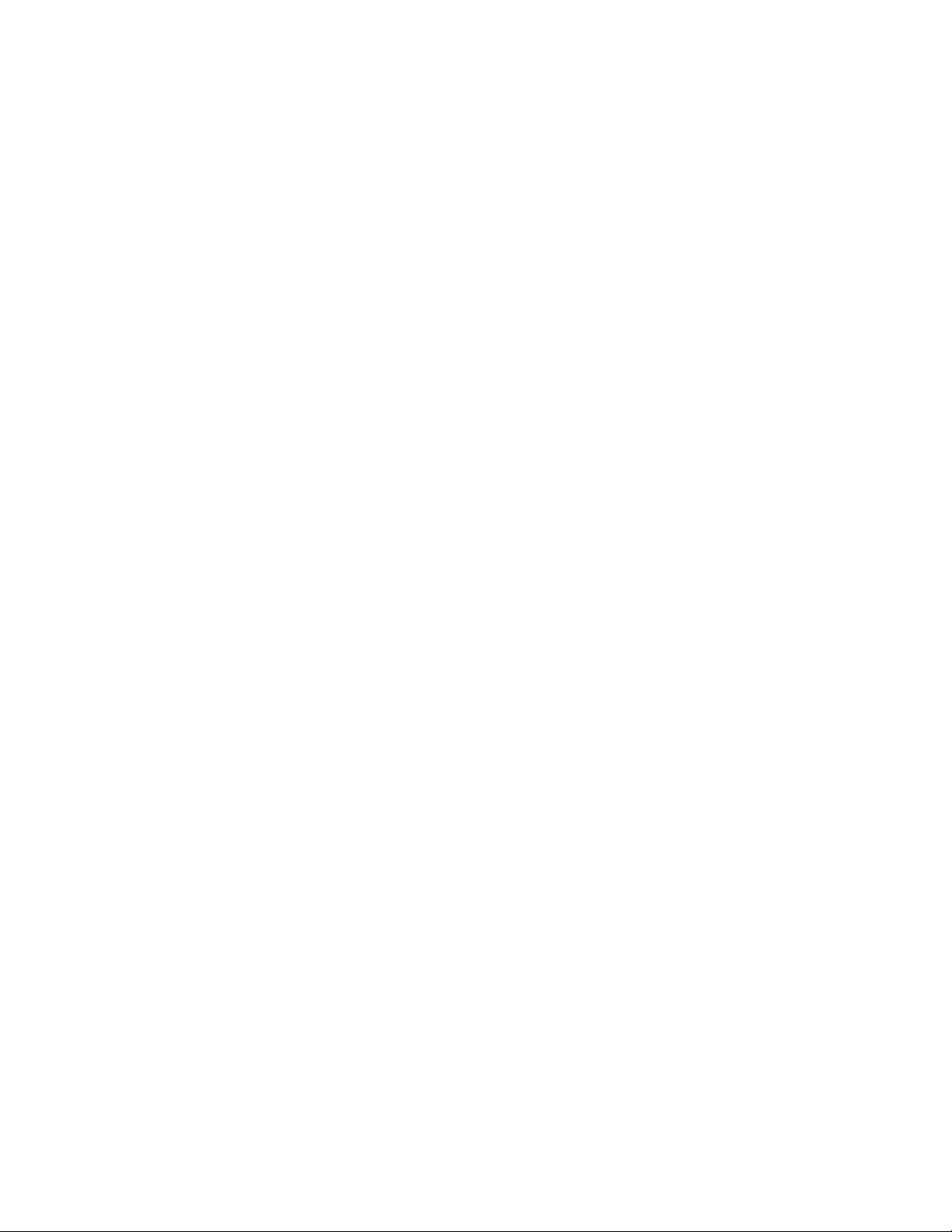
Initial Setup
Physically Connecting the Printer
1. Connect the power cord to the printer, and plug it into an electrical outlet.
2. Connect one end of a Category 5 or better Ethernet cable to the Ethernet port on the back of the
printer. Connect the other end of the cable to a correctly configured network port.
3. If your printer has fax installed, connect it to a correctly configured telephone line.
4. Turn on the printer.
14
Xerox®WorkCentre®3335/3345 Multifunction Printer
System Administrator Guide
Page 15
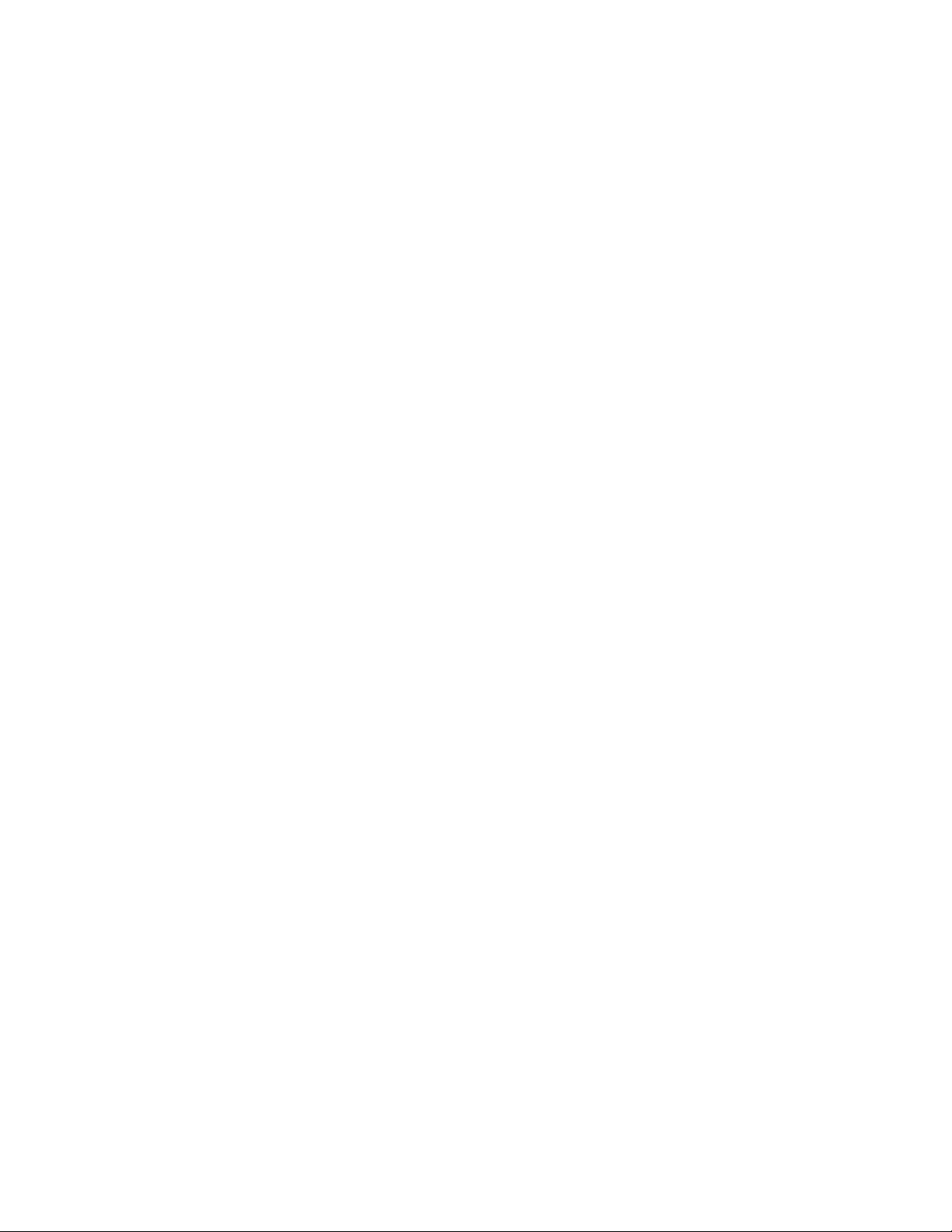
Initial Setup
Assigning a Network Address
The printer acquires a network address automatically from a DHCP server by default. To assign a
static IP address, refer to Configuring the Network Address Manually at the Control Panel.
Xerox
®
WorkCentre®3335/3345 Multifunction Printer
System Administrator Guide
15
Page 16
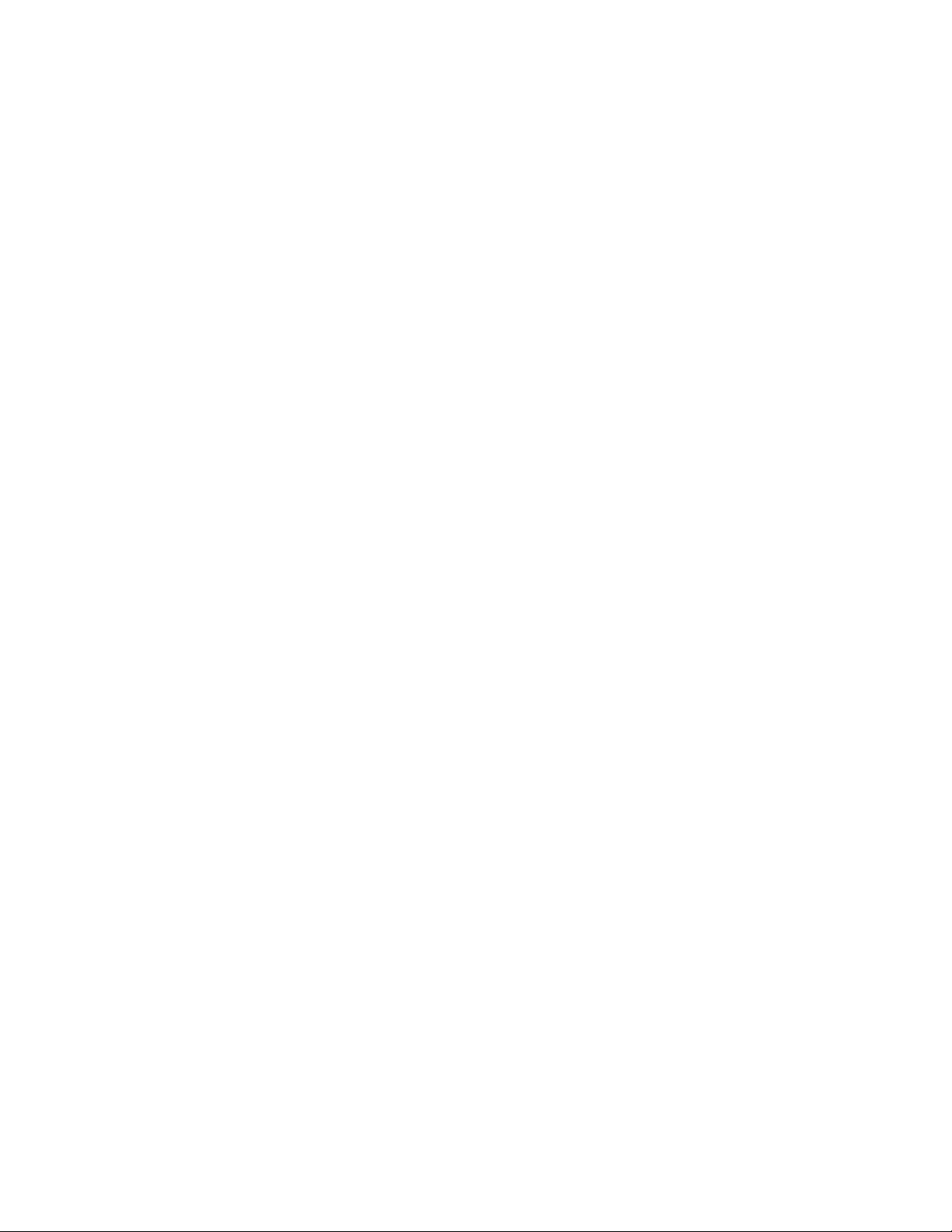
Initial Setup
Accessing Administration and Configuration Settings
You can access the administration and configuration settings from the Tools tab on the control panel
or from the Properties tab in Xerox
touch screen and buttons you press to control the functions available on the printer. Xerox
CentreWare®Internet Services is the administration and configuration software installed on the
embedded Web server in the printer. It allows you to configure and administer the printer from a Web
browser.
The administrator password is required when accessing locked settings in Xerox
Internet Services or at the control panel. Most printer models have a default configuration that
restricts access to some settings. Access is restricted for settings on the Properties tab in Xerox
CentreWare®Internet Services, and settings on the Tools tab on the control panel touch screen.
®
CentreWare®Internet Services. The control panel consists of a
®
CentreWare
®
®
®
AAcccceessssiinngg tthhee CCoonnttrrooll PPaanneell aass aa SSyysstteemm
AAddmmiinniissttrraattoorr
If you have not changed the administrator password, you can continue to access the administrator
functions at the control panel with the default administrator password. The default administrator
password is 1111, or the device serial number. You can obtain the serial number from inside the front
door of the printer, from the configuration report, and from the home page of the Xerox
CentreWare®Internet Services.
To change the administrator password at the control panel:
1. At the printer control panel, press the Log In/Out button.
®
2. Type admin, then touch Next.
3. Type the administrator password, then touch Done. The password is case-sensitive.
AAcccceessssiinngg XXeerrooxx®®CCeennttrreeWWaarree®®IInntteerrnneett SSeerrvviicceess aass aa
SSyysstteemm AAddmmiinniissttrraattoorr
Before you begin:
• Locate your printer IP address using the Configuration Report. For details, refer to Printing the
Configuration Report.
• Ensure that TCP/IP and HTTP are enabled. If you disabled either of these protocols, enable them
at the control panel before you access Xerox
• Many features in Xerox
password. The system administrator user name is admin and the default administrator password
is 1111, or the device serial number. You can obtain the serial number from inside the front door
of the printer, from the configuration report, and from the home page of the Xerox
Internet Services.
®
CentreWare®Internet Services require an administrator user name and
®
CentreWare®Internet Services.
®
CentreWare
®
16
Xerox®WorkCentre®3335/3345 Multifunction Printer
System Administrator Guide
Page 17
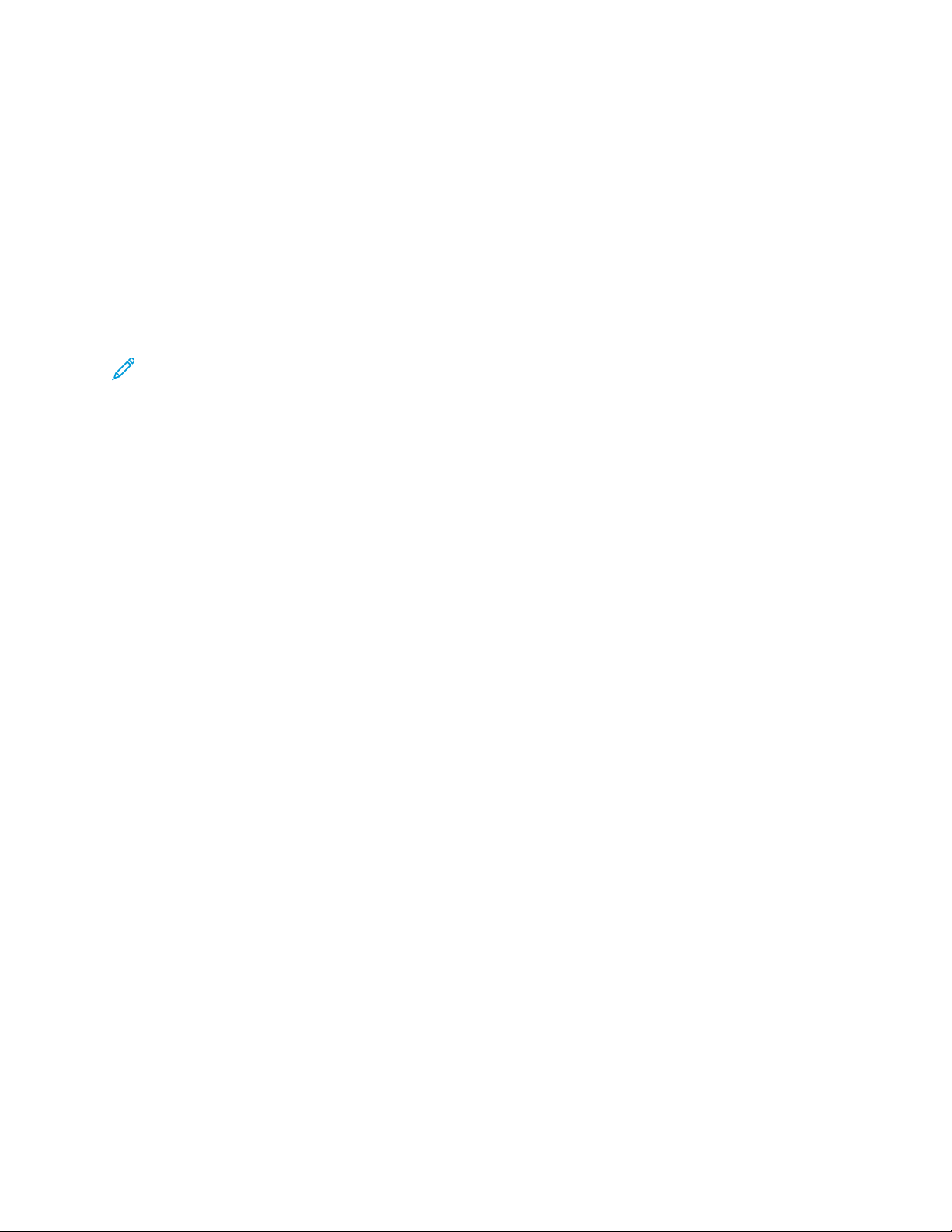
Initial Setup
AAcccceessssiinngg XXeerrooxx®®CCeennttrreeWWaarree®®IInntteerrnneett SSeerrvviicceess
At your computer, open a Web browser, in the address field, type the IP address of the printer, then
press Enter or Return.
IInniittiiaall SSeettuupp aatt tthhee CCoonnttrrooll PPaanneell
IInnssttaallllaattiioonn WWiizzaarrdd
The Installation wizard starts the first time you turn on the printer. The wizard prompts you with a
series of questions to help you configure basic printer settings.
Note: You can change these settings at any time.
For details, refer to the User Guide for your printer.
SSeettttiinngg AAllttiittuuddee AAddjjuussttmmeenntt
Atmospheric pressure, determined by altitude, can affect print quality. If the printer is located at an
elevation greater than 8200 feet or 2500 meters, to improve print quality, you can use Altitude
Adjustment.
To set Altitude Adjustment:
1. At the printer control panel, press the Machine Status button.
2. Touch Device Settings→General→Altitude Adjustment.
3. Touch On, then touch OK.
Xerox
®
WorkCentre®3335/3345 Multifunction Printer
System Administrator Guide
17
Page 18
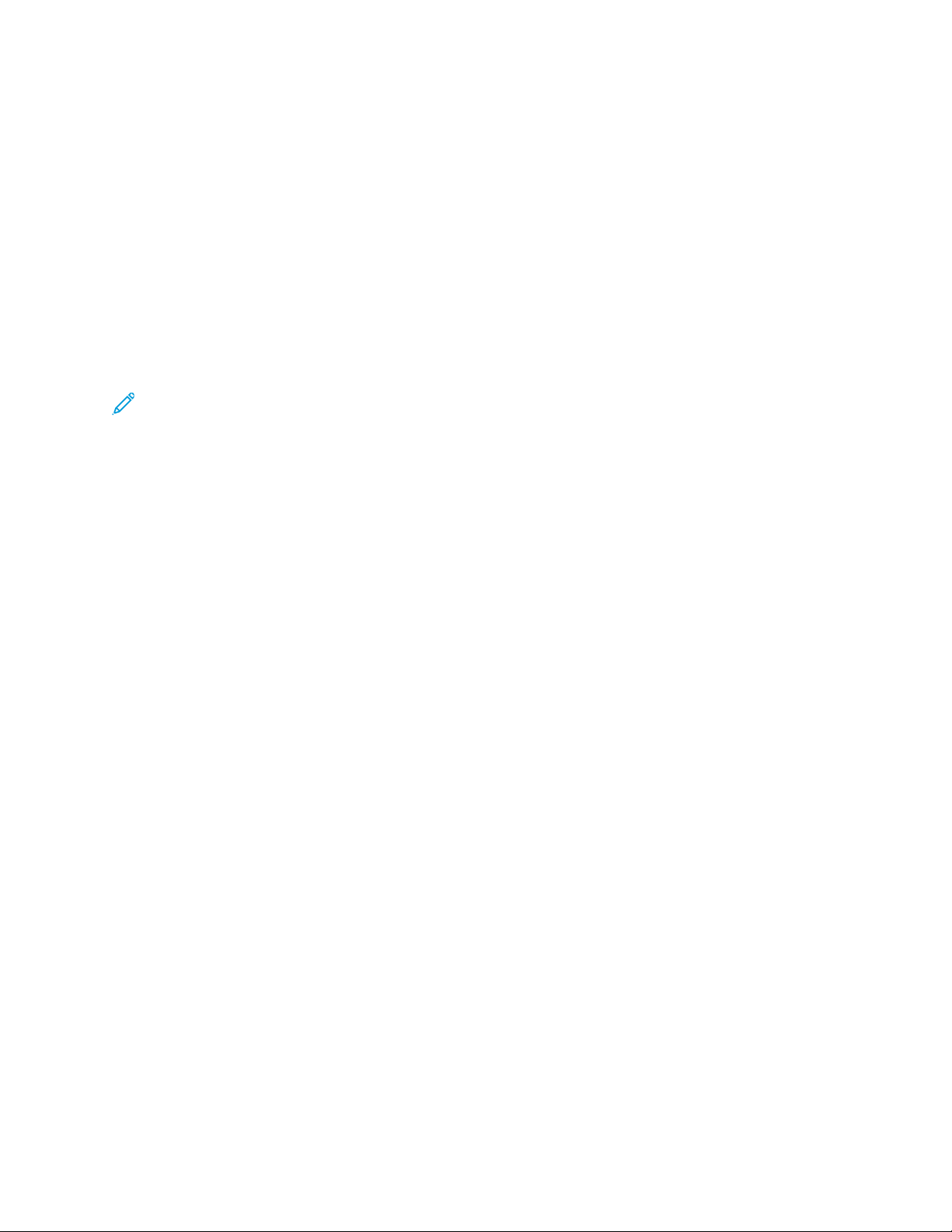
Initial Setup
Initial Setup in Xerox®CentreWare
®
Internet
Services
Xerox®CentreWare®Internet Services is the administration and configuration software installed on
the embedded Web server in the printer. This software allows you to configure and administer the
printer from a Web browser.
Before you begin:
• TCP/IP and HTTP must be enabled to access Xerox
either of these services, enable them at the printer before you access Xerox
Internet Services.
• Locate your printer IP address using the Configuration Report.
Note: If your printer is locked, type the system administrator user name and password to
access the Properties tab. The administrator user name is admin and the default administrator
password is 1111, or the device serial number. You can obtain the serial number from inside the
front door of the printer, from the configuration report, or from the home page of Xerox
CentreWare®Internet Services.
AAcccceessssiinngg XXeerrooxx®®CCeennttrreeWWaarree®®IInntteerrnneett SSeerrvviicceess
At your computer, open a Web browser, in the address field, type the IP address of the printer, then
press Enter or Return.
®
CentreWare®Internet Services. If you disable
®
CentreWare
®
®
AAssssiiggnniinngg aa PPrriinntteerr NNaammee aanndd LLooccaattiioonn
The Description page displays the printer model information and product code or serial number. It
also provides a place to assign a name and location to the printer. Asset tags let you enter unique
identifiers for inventory management.
1. In Xerox
2. For Machine Name, type a name for the printer.
3. For Location, type the location of the printer.
4. For Customer Asset Tag Number and Xerox
needed.
5. To enter a physical location or address for the printer, in the Geo-Location field, enter the
geographic latitude and longitude coordinates in decimal form.
6. Click Apply.
®
CentreWare®Internet Services, click Properties→Description.
®
Asset Tag Number, type unique identifiers as
PPrriinnttiinngg tthhee CCoonnffiigguurraattiioonn RReeppoorrtt
The Configuration Report lists all current settings of the printer. A configuration report prints at
startup by default.
1. In Xerox
2. Click Printing→Reports.
®
CentreWare®Internet Services, click Properties→Services.
3. For Configuration Report, click Print.
18
Xerox®WorkCentre®3335/3345 Multifunction Printer
System Administrator Guide
Page 19
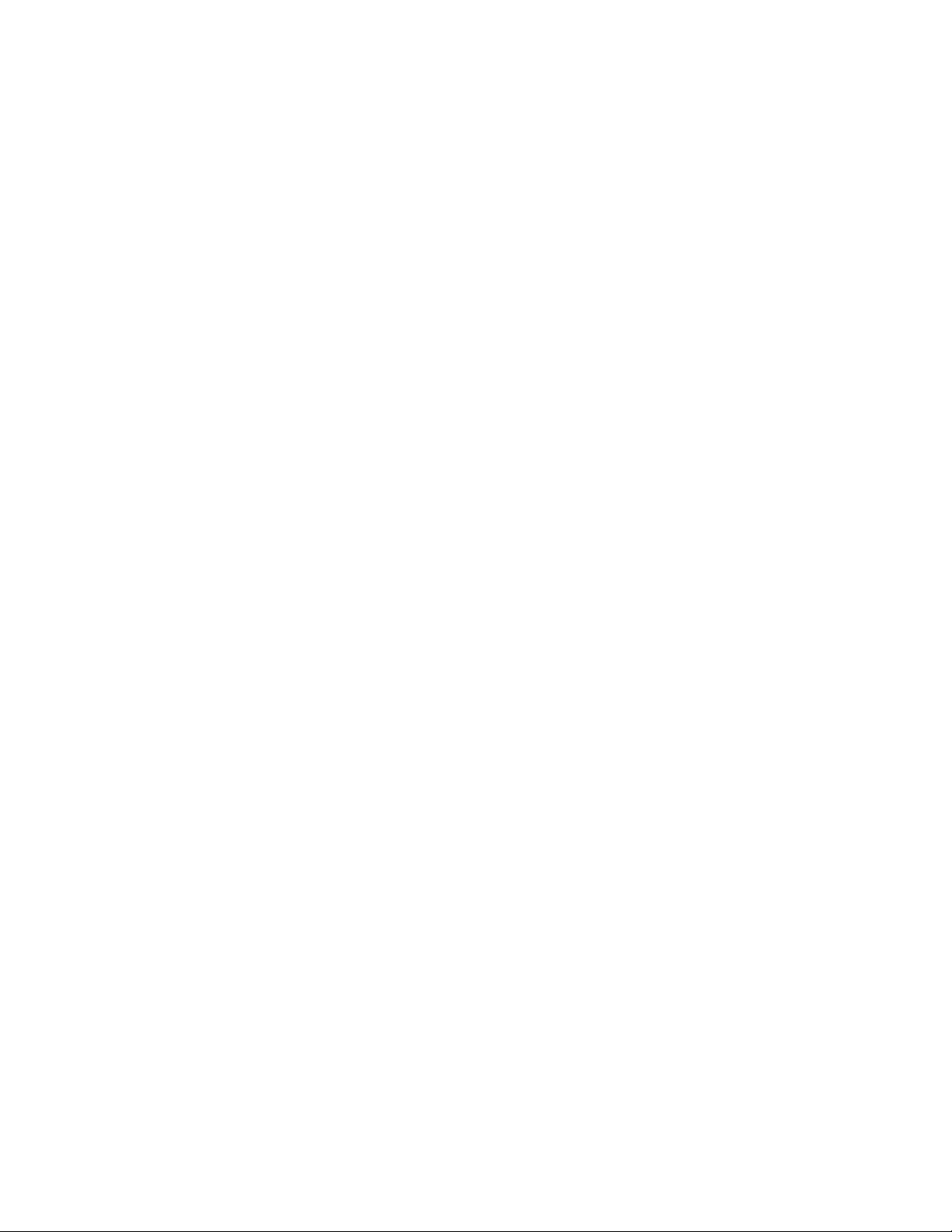
Initial Setup
RReessttrriiccttiinngg AAcccceessss ttoo tthhee PPrriinntteerr
You can lock or unlock the printer by selecting preset services and tools permissions for non-logged-in
users.
1. In Xerox
2. Click User Permissions.
3. To configure Guest User roles, click the Pencil icon.
4. To define Access Rights to Services, Pathways, and Tools for Guest User, for Service/Pathway
options, select the radio button.
5. Click Save.
®
CentreWare®Internet Services, click Properties→Login/Permissions/Accounting.
UUssiinngg tthhee CCoonnffiigguurraattiioonn PPaaggee
The Configuration page provides current detailed configuration information about the device. You
can refer to this page to view information such as installed options, network setup information,
installed software versions, and so on. You can print the page for reference.
1. In Xerox
®
CentreWare®Internet Services, click Properties→General Setup→Configuration.
2. To print the configuration report, click Print System Data List.
SSeelleeccttiinngg SSeerrvviicceess ttoo AAppppeeaarr oonn tthhee TToouucchh SSccrreeeenn
Services must be enabled before they can be managed through the Tools and Feature Access page. A
standard service is a service that comes standard with the printer.
To specify the services to display on the touch screen:
1. In Xerox
2. To select all of the services in the list to appear on the touch screen, click Show All.
3. To hide all of the services in the list so that none appear on the touch screen, click Hide All.
4. To select individual services to appear on the touch screen, for Displayed, select the services that
you want to display.
5. Click Apply.
To rearrange the services on the touch screen, select the service, then click the Move Up or Move
Down arrow.
®
CentreWare®Internet Services, click Properties→Services→Display.
Xerox
®
WorkCentre®3335/3345 Multifunction Printer
System Administrator Guide
19
Page 20
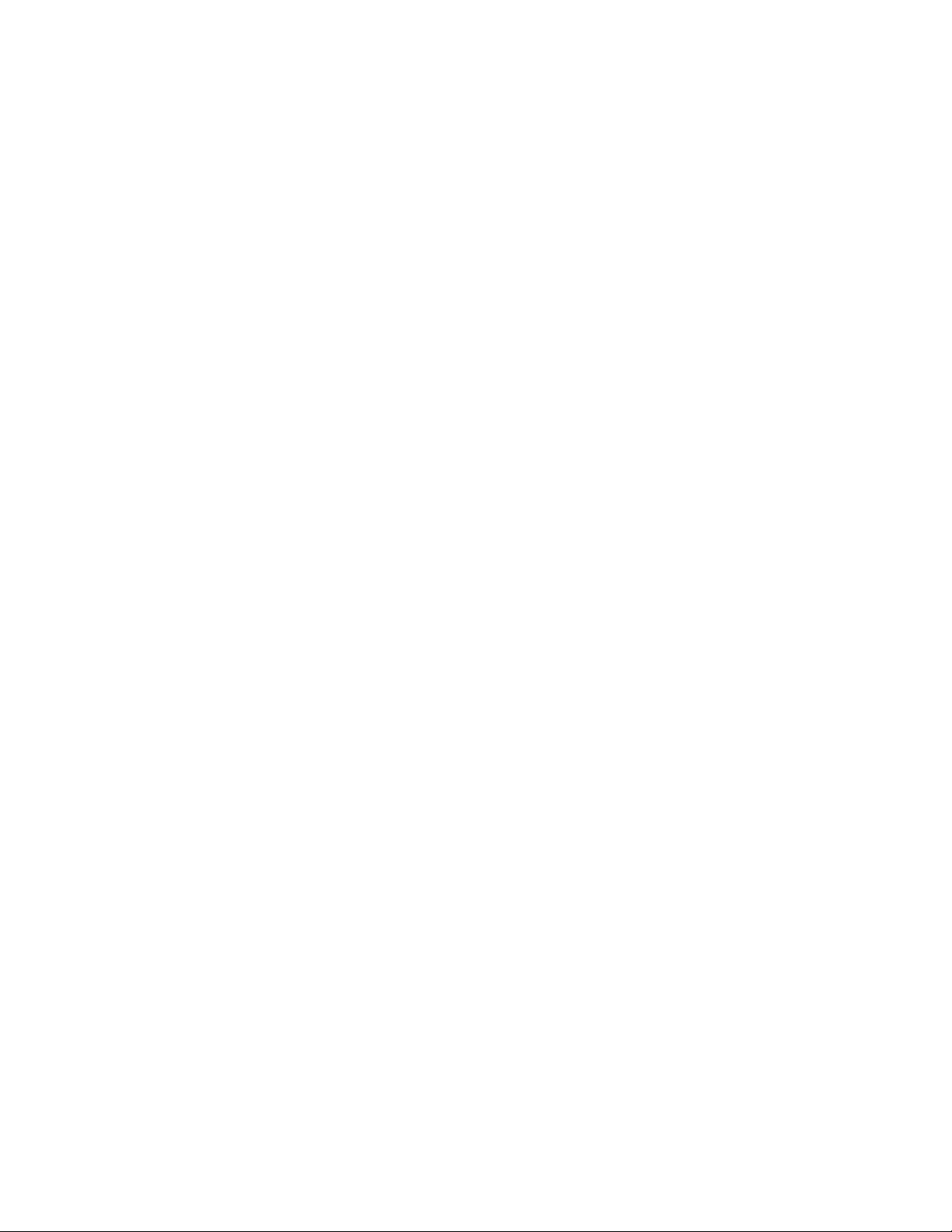
Initial Setup
Changing the System Administrator Password
Xerox recommends that you change the default administrator password after you configure the
printer. Ensure that you store the password in a secure location. The default password is 1111, or the
device serial number. You can obtain the serial number from inside the front door of the printer, from
the configuration report, and from the home page of the Xerox
1. In Xerox
2. Click Maintenance→Administrator Password.
3. Type the password, then type the password again to verify.
4. To save the new password, for Select to save new password, select the check box.
5. Click Save.
®
CentreWare®Internet Services, click Properties.
®
CentreWare®Internet Services.
20
Xerox®WorkCentre®3335/3345 Multifunction Printer
System Administrator Guide
Page 21
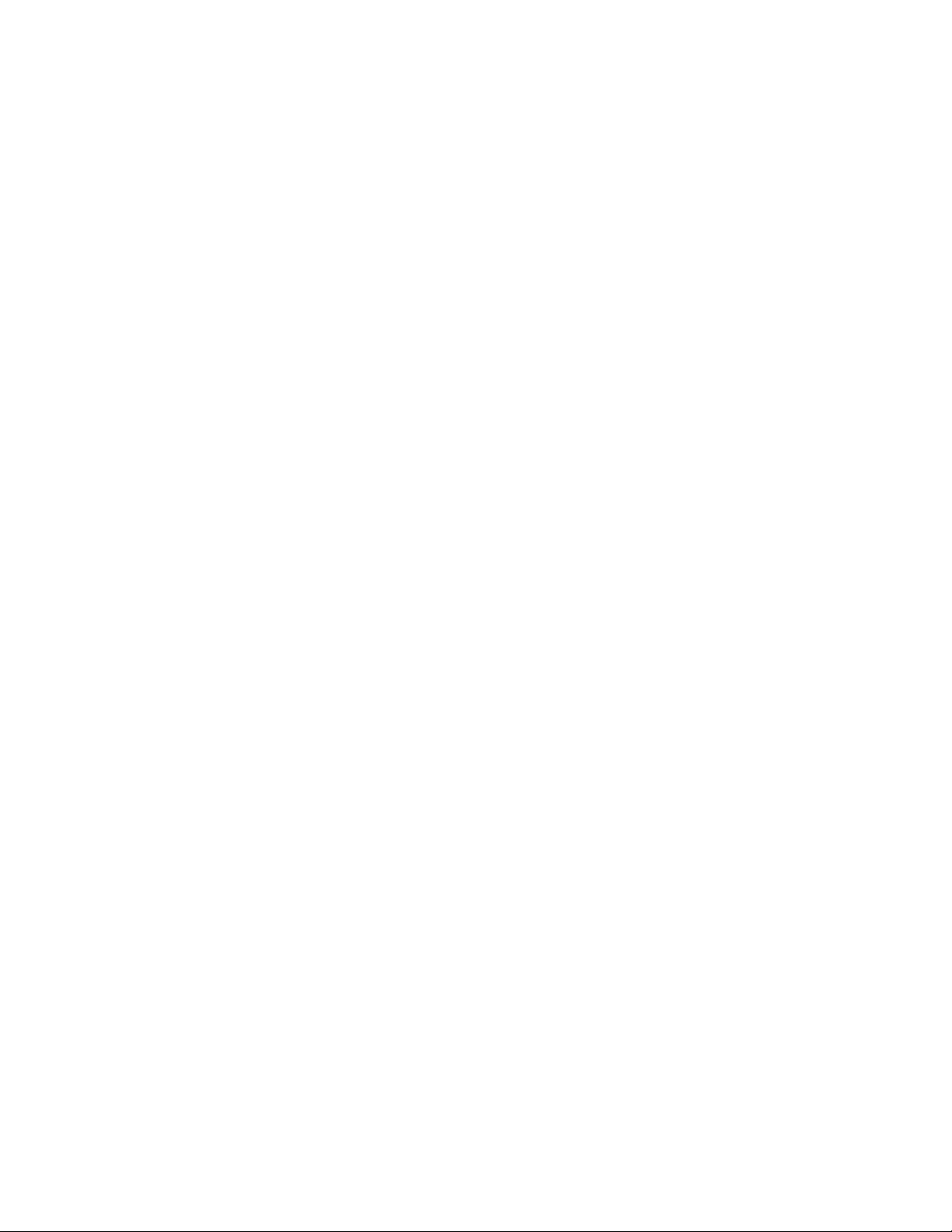
3
Network Connectivity
This chapter contains:
• TCP/IP ...... ........ ........... ........ ........... ........ ........... ........ ... ........ ................... ........ ........... ........... .... 22
• SLP ... ........... ........... ........ ........... ........ ........ ... ........ ........... ........ ........... ........ ... ........ ........ ........... . 25
• SNMP ...... ........... ........... ........ ........... ........ ........ ... ........ ........... ........ ........... ........ ... ........ ........ ..... 26
• Configuring SNMPv3.. ........ ........... ........ ........... ........ ........... ........ ........... ........ ... ........ ........ ......... 27
• WINS.... ........... ........ ........... ........ ........... ........ ........... ........ ........... ........ ........... ........ ........... ........ 28
• Configuring LPR/LPD ......... ........ ... ........ ........... ........ ........ ........... ........... ........ ........... ........ .......... 29
• Raw TCP/IP Printing ............. ........ ... ........ ........... ........ ........... ........ ........... ........ ........... ........ ....... 30
• Configuring IPP.... ........ ... ........ ........ ........... ........ ........... ........... ........ ........ ........... ........ ... ........ .... 31
• LDAP Server ........... ........ ........... ........ ........... ........ ........... ........ ........... ........ ........... ................... .. 32
• HTTP . ........ ........... ........ ........... ........ ........... ........ ... ........ ................... ........ ... ........ ........... ........ ... 35
• Proxy Server ......... ........ ........... ........ ........... ........ ........... ........ ........... ........ ........... ........ ........... .... 37
• WSD .. ........... ........ ........ ... ........ ........... ........ ........... ........ ........... ........ ........... ........ ........... ........... 38
• Configuring AirPrint .......... ........ ........... ........ ... ........ ........ ........... ........ ........... ........... ........ .......... 39
• Configuring SNTP ................ ........... ........ ........... ........ ........... ........ ........... ........ ........... ........ ... .... 40
• Mopria....... ........... ........ ........... ........ ........... ........ ... ........ ................... ........ ........... ........... ........ ... 41
• Google Cloud Print ...... ........... ........ ........ ........... ........... ........ ........... ........ ........... ........ ........... ..... 42
• NFC ..... ........... ........ ... ........ ........... ........ ................... ........... ........ ........... ........ ........... ........ ......... 43
• Wireless Network Connection..... ........ ........... ........ ........... ........ ........... ........... ........ ........ ........... . 44
Xerox®WorkCentre®3335/3345 Multifunction Printer
System Administrator Guide
21
Page 22
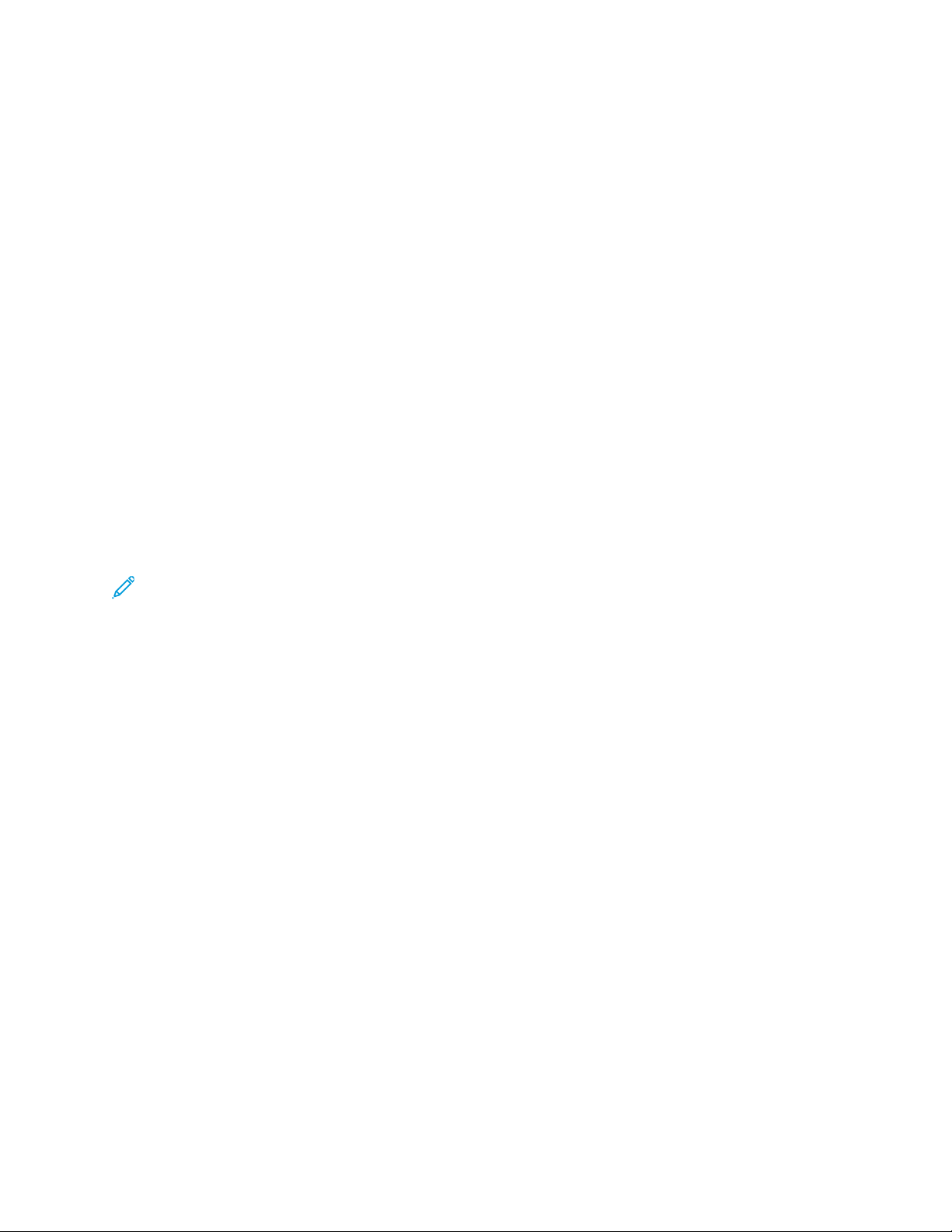
Network Connectivity
TCP/IP
Computers and printers primarily use TCP/IP protocols to communicate over an Ethernet network.
Generally, Macintosh computers use either TCP/IP or the Bonjour protocol to communicate with a
network printer. For Macintosh OS X systems, TCP/IP is preferred. Unlike TCP/IP, however, Bonjour
does not require printers or computers to have IP addresses.
With TCP/IP protocols, each printer and computer must have a unique IP address. Many networks and
cable and DSL routers have a Dynamic Host Configuration Protocol (DHCP) server. A DHCP server
automatically assigns an IP address to every computer and printer on the network that is configured
to use DHCP.
If you use a Cable or DSL router, see the documentation for your router for information on IP
addressing.
EEnnaabblliinngg TTCCPP//IIPP aatt tthhee PPrriinntteerr CCoonnttrrooll PPaanneell
1. At the printer control panel, press the Machine Status button.
2. To access this feature at the control panel, log in as an administrator.
3. Touch Network Settings→TCP/IP Settings.
4. Touch TCP/IP Enablement.
5. For IPv4 or IPv6, touch Enable, then touch OK.
Note: By default, TCP/IP is enabled. If you disable TCP/IP, enable it at the printer control panel
before you access Xerox
®
CentreWare®Internet Services.
CCoonnffiigguurriinngg tthhee NNeettwwoorrkk AAddddrreessss MMaannuuaallllyy aatt tthhee
CCoonnttrrooll PPaanneell
1. At the printer control panel, press the Machine Status button.
2. Touch Network Settings→TCP/IP Settings.
3. Touch Dynamic Addressing.
4. Touch Disabled, then touch OK.
5. Touch IPv4, then type the IPv4 address, gateway address, and network mask.
6. When finished, touch OK.
CCoonnffiigguurriinngg DDNNSS SSeettttiinnggss aatt tthhee PPrriinntteerr CCoonnttrrooll PPaanneell
Domain Name System (DNS) is a system that maps host names to IP addresses.
1. At the printer control panel, press the Machine Status button.
2. Touch Network Settings→TCP/IP Settings.
3. Touch DNS Configuration.
a. Touch Host Name.
b. Type a host name.
22
Xerox®WorkCentre®3335/3345 Multifunction Printer
System Administrator Guide
Page 23
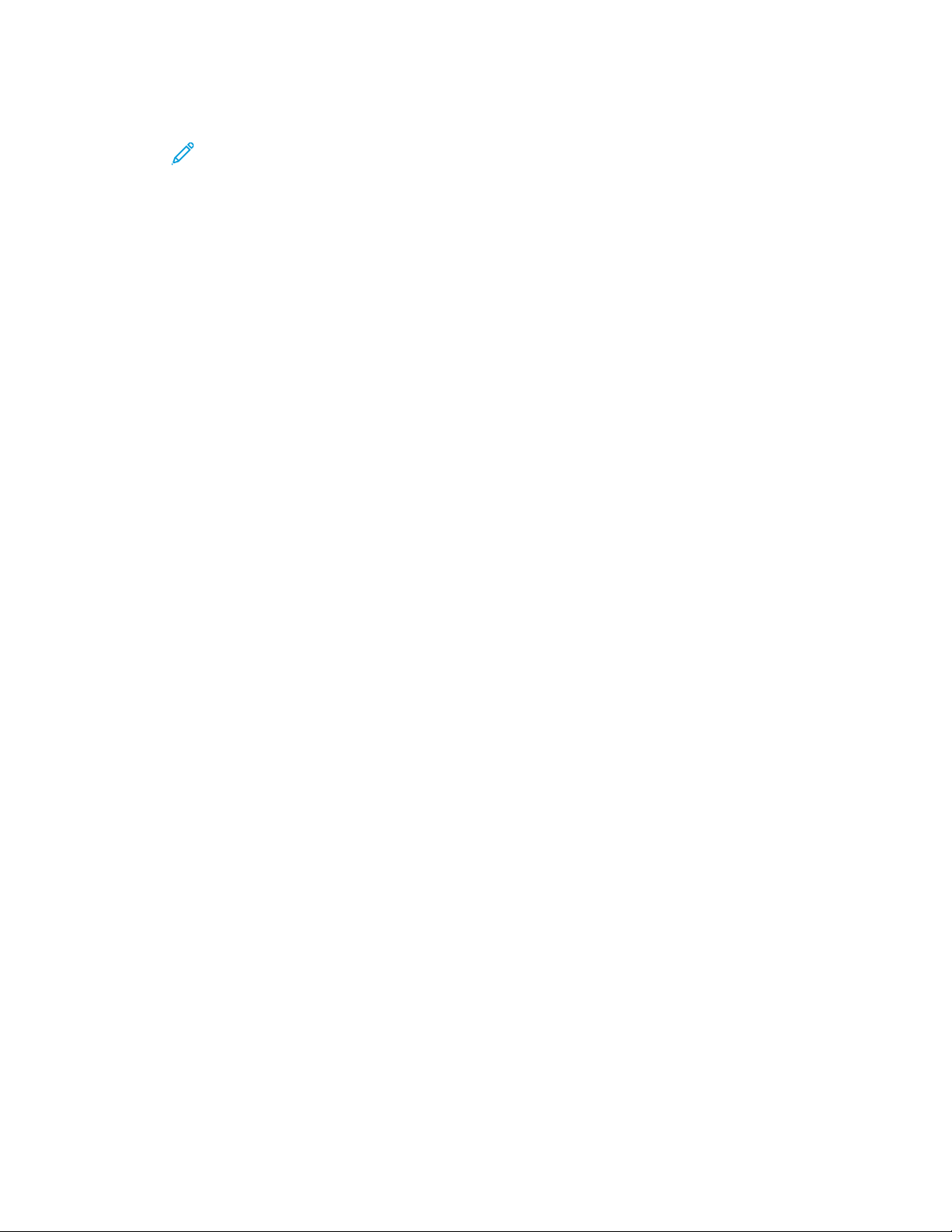
Network Connectivity
c. Touch OK.
Note: For the following steps, if DHCP is enabled, the Domain Name and DNS Servers
cannot be set manually.
d. Touch Domain Name, then touch the Requested Domain Name field. To type the fully
qualified domain name, use the touch screen keypad.
e. Touch OK.
4. Touch DNS Servers.
a. Touch Primary DNS Server, then type the server address.
b. Touch Alternate DNS Server #1, then type the server address.
c. Touch Alternate DNS Server #2, then type the server address.
d. Touch OK.
5. To close the screen, touch X.
CCoonnffiigguurriinngg IIPP SSeettttiinnggss iinn XXeerrooxx®®CCeennttrreeWWaarree
®®
IInntteerrnneett SSeerrvviicceess
If your printer has a valid network address, you can configure TCP/IP settings in Xerox®CentreWare
Internet Services. For details, refer to Assigning a Network Address.
CCoonnffiigguurriinngg IIPPvv44
You can use IPv4 or IPv6 in addition to or in place of the other.
1. In Xerox
2. Click TCP/IP.
3. For Protocol, select Enabled.
4. For Host Name, type a unique name for your printer.
5. For IP Address Resolution, select an option. Fields that appear depend on the option that you
select.
• STATIC: This option disables dynamic addressing and allows you to type a static IP address.
• BOOTP: This option allows the printer to obtain an IP address from a BOOTP server that does
• DHCP: This option allows your DHCP server to assign an IP address to the printer. Dynamic
®
CentreWare®Internet Services, click Properties→Connectivity→Protocols.
Type the Machine IP Address, Subnet Mask, and Gateway Address.
not respond to DHCP requests.
DNS Registration is enabled.
®
6. For Domain Name, type the fully qualified domain name of your authentication server.
7. For DNS Configuration, type the IP address for up to three servers.
8. To send a release request to the DHCP and DNS servers, for Dynamic DNS Registration, select
Enabled. If the servers grant the request, when the printer is powered off, the current IP address
and dynamic DNS name are released.
®
Xerox
WorkCentre®3335/3345 Multifunction Printer
System Administrator Guide
23
Page 24
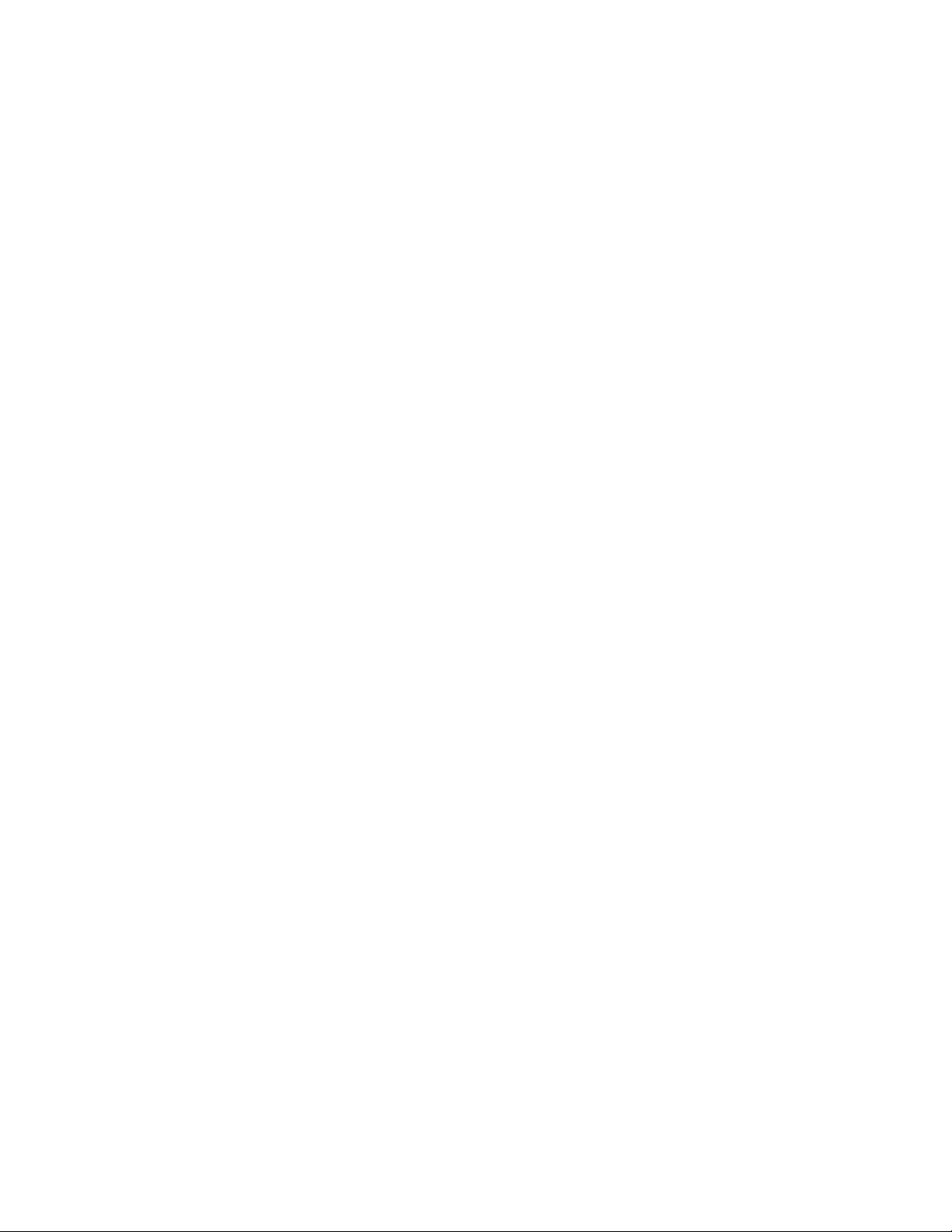
Network Connectivity
9. For Zero-Configuration Networking, perform the following steps.
• To configure the printer to assign itself an address if a DHCP server does not provide one, for
Self-Assigned Address, select Enabled.
• To allow users to see and connect to the printer using Bonjour, for Multicast DNS, select
Enabled.
10. Click Apply.
CCoonnffiigguurriinngg IIPPvv66
IPv6 hosts can automatically configure themselves when connected to a routed IPv6 network using
the Internet Control Message Protocol Version 6 (ICMPv6). ICMPv6 performs error reporting for IP
along with other diagnostic functions. When first connected to a network, a host sends a link-local
multicast router solicitation request for configuration parameters. If suitably configured, routers
respond to this request with a router advertisement packet containing network-layer configuration
parameters.
1. In Xerox
2. Click TCP/IP.
3. To enable TCP/IPv6, for Protocol, select Enabled.
4. Under Default Dynamic Host Configuration Protocol (DHCP) Settings, select how DHCP operates
forIPv6.
®
CentreWare®Internet Services, click Properties→Connectivity→Protocols.
5. To specify an address manually, perform the following steps.
• For Manual Address, select Enabled.
• Select a Router Prefix from the menu, or to populate the prefix for manual entry address, click
Add.
6. To configure DNSv6, perform the following steps.
• Enter a valid IPv6 Domain Name.
• For Primary DNSv6 Server Address, enter an IP address.
• For Secondary DNSv6 Server Address, enter an IP address.
• To enable Dynamic DNSv6 Registration, select Enable.
7. Click Apply.
24
Xerox®WorkCentre®3335/3345 Multifunction Printer
System Administrator Guide
Page 25
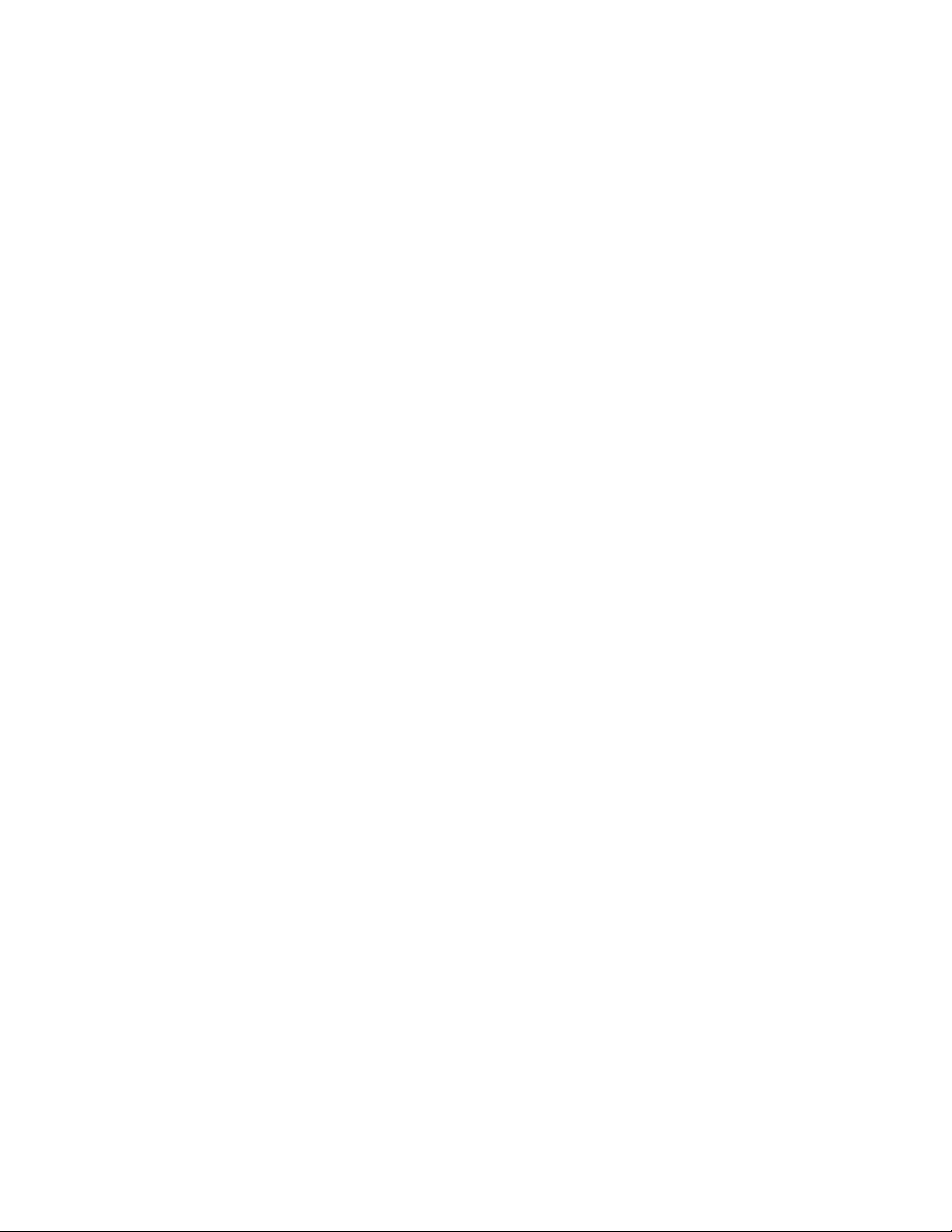
Network Connectivity
SLP
Printers use Service Location Protocol (SLP) to announce and look up services on a local network
without prior configuration. When SLP is enabled, the printer becomes a Service Agent (SA) and
announces its services to User Agents (UA) on the network using SLP.
Directory Agents (DA) are components that cache services. They are used in larger networks to reduce
the amount of traffic. DAs are optional. If a DA is present, then User Agents (UAs) and System Agents
(SAs) are required to use it instead of communicating directly with the printer.
CCoonnffiigguurriinngg SSLLPP
1. In Xerox®CentreWare®Internet Services, click Properties→Connectivity→Protocols.
2. Click SLP.
3. For Protocol, select Enable.
4. For Directory Agent, type the IP address for the Directory Agent (DA) as needed.
• To group services, under Scope 1, 2, and 3, type a name as needed. Printers cannot recognize
services that are in different scopes.
• For Message Type, select an option.
• Multicast: This option routes multicast packets between subnets for service discovery.
• Broadcast: If your network does not support multicast routing, select this option.
5. Under Multicast Radius, type a value from 0 through 255.
6. For Maximum Transmission Unit (MTU), type a value from 484 through 32768.
7. For Registration Lifetime, type a value in hours.
8. Click Apply.
Xerox
®
WorkCentre®3335/3345 Multifunction Printer
System Administrator Guide
25
Page 26
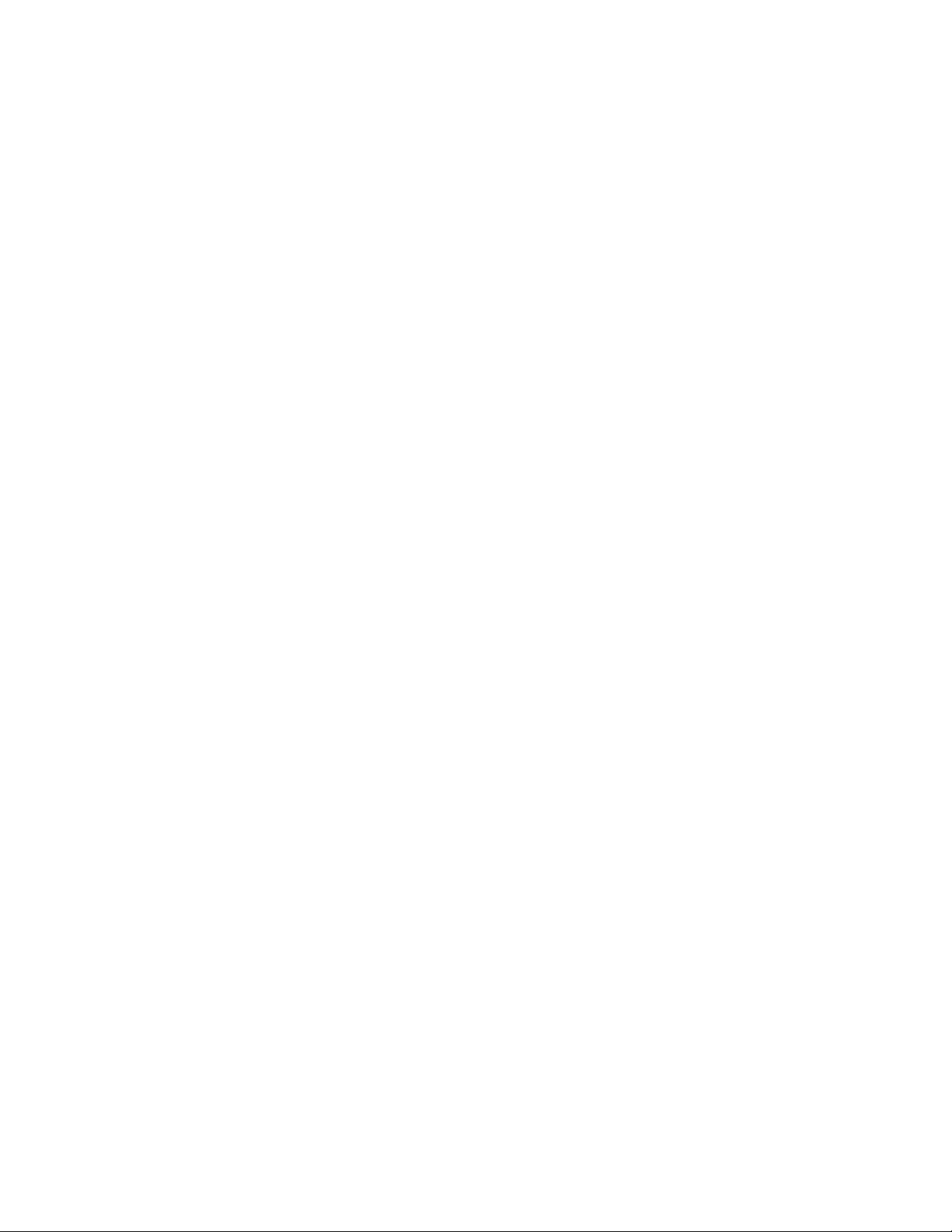
Network Connectivity
SNMP
Simple Network Management Protocol (SNMP) is a set of network protocols designed to allow you to
manage and monitor devices on your network.
You can use the SNMP configuration pages in Xerox
• Enable or disable Authentication Failure Generic Traps.
• Enable SNMPv3 to create an encrypted channel for secure printer management.
• Assign privacy, authentication protocols, and keys to Administrative and key user accounts.
• Assign read and write access to User accounts.
• Limit SNMP access to the printer using hosts.
EEnnaabblliinngg SSNNMMPP
1. In Xerox®CentreWare®Internet Services, click Properties→Connectivity→Protocols.
2. Click SNMP.
3. For Protocol, select Enable.
®
CentreWare®Internet Services to:
4. Click Apply.
CCoonnffiigguurriinngg SSNNMMPP AAddvvaanncceedd SSeettttiinnggss
You can add, edit, or delete IP addresses for Network Management workstations that receive traps
from the device.
CCoonnffiigguurriinngg SSNNMMPP AAddvvaanncceedd SSeettttiinnggss
1. In Xerox®CentreWare®Internet Services, click Properties→Connectivity→Protocols.
2. Click SNMP.
3. Click Add IP Address.
4. For IP Trap Destination Address, type the IP address of the host running the SNMP manager that
receives traps.
5. Type the UDP Port Number.
6. To add the traps, perform the following steps.
• Under TRAP Community Name, type a name.
• Select the type of traps that the SNMP manager receives under Traps to be Received.
7. Click Apply.
26
Xerox®WorkCentre®3335/3345 Multifunction Printer
System Administrator Guide
Page 27
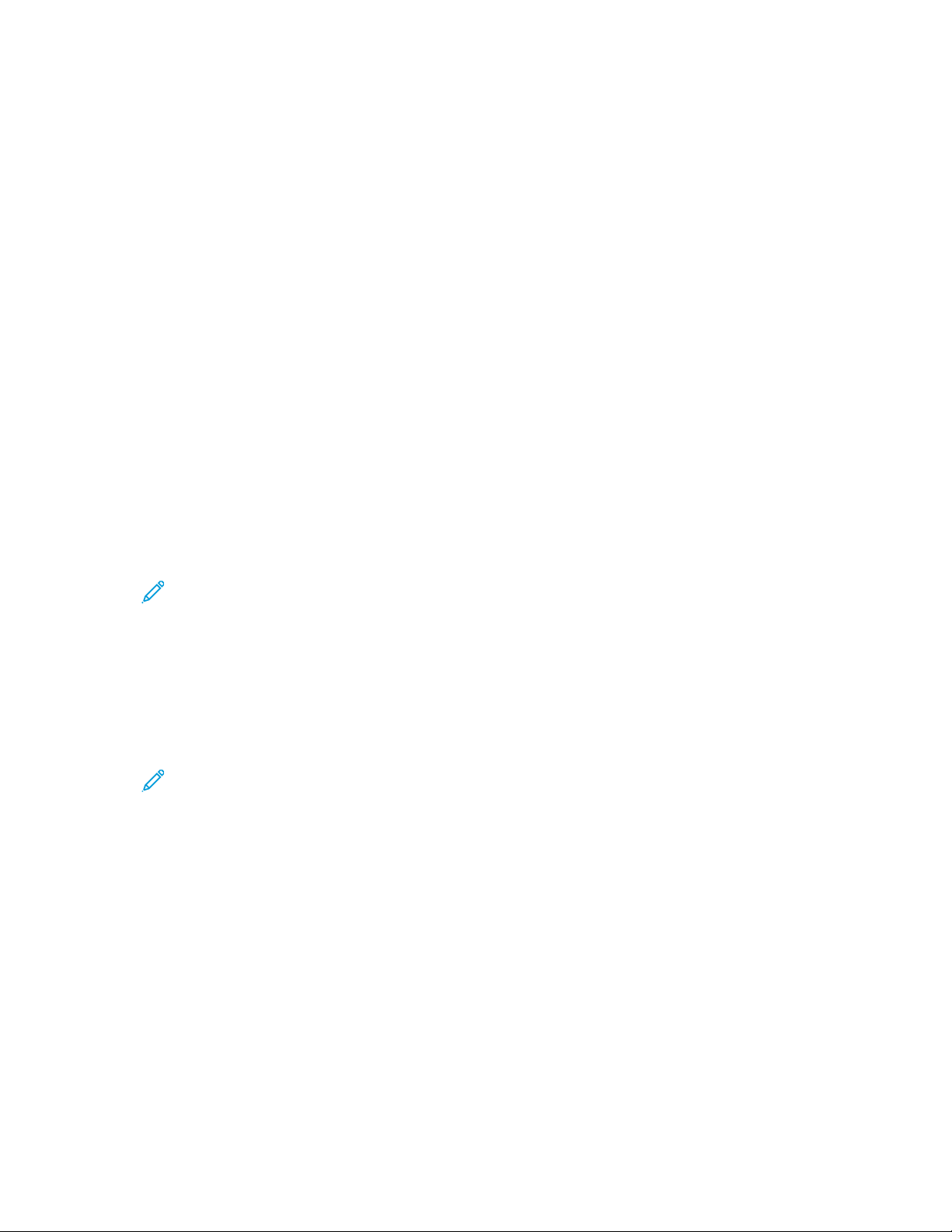
Network Connectivity
Configuring SNMPv3
SNMPv3 is the current standard version of SNMP defined by the Internet Engineering Task Force
(IETF). It provides three important security features:
• Message integrity to ensure that a packet has not been tampered with in transit
• Authentication to verify that the message is from a valid source
• Encryption of packets to prevent unauthorized access
CCoonnffiigguurriinngg SSNNMMPPvv11//vv22cc wwiitthh SSNNMMPPvv33
SNMP version 1 (SNMPv1) is the initial implementation of the SNMP protocol. SNMPv1 operates over
protocols such as User Datagram Protocol (UDP).
SNMPv2c includes improvements in performance, confidentiality, and manager-to-manager
communications over SNMPv1, however it uses the simple-community based security scheme of
SNMPv1.
1. In Xerox
2. Click SNMPv3.
®
CentreWare®Internet Services, click Properties→Connectivity→Protocols.
3. For Allow SNMPv3 with SNMPv1/v2c, select Enable.
4. For SNMPv3, select Enable.
Note: Some options become editable after you enable SNMPv3.
5. For User Name, type the administrative user name for SNMPv3 authentication.
6. For Authentication Password, type a password. The Authentication Password is used to generate
a key used for authentication.
7. For Algorithm, select an encryption checksum algorithm.
8. For Privacy Password, type a password. The Privacy Password is used for encryption of SNMPv3
data. The passphrase used to encrypt the data must match the passphrase on the Server.
Note: Ensure that the passwords are at least eight characters in length. You can include
any characters except control characters.
9. Click Apply.
Xerox
®
WorkCentre®3335/3345 Multifunction Printer
System Administrator Guide
27
Page 28
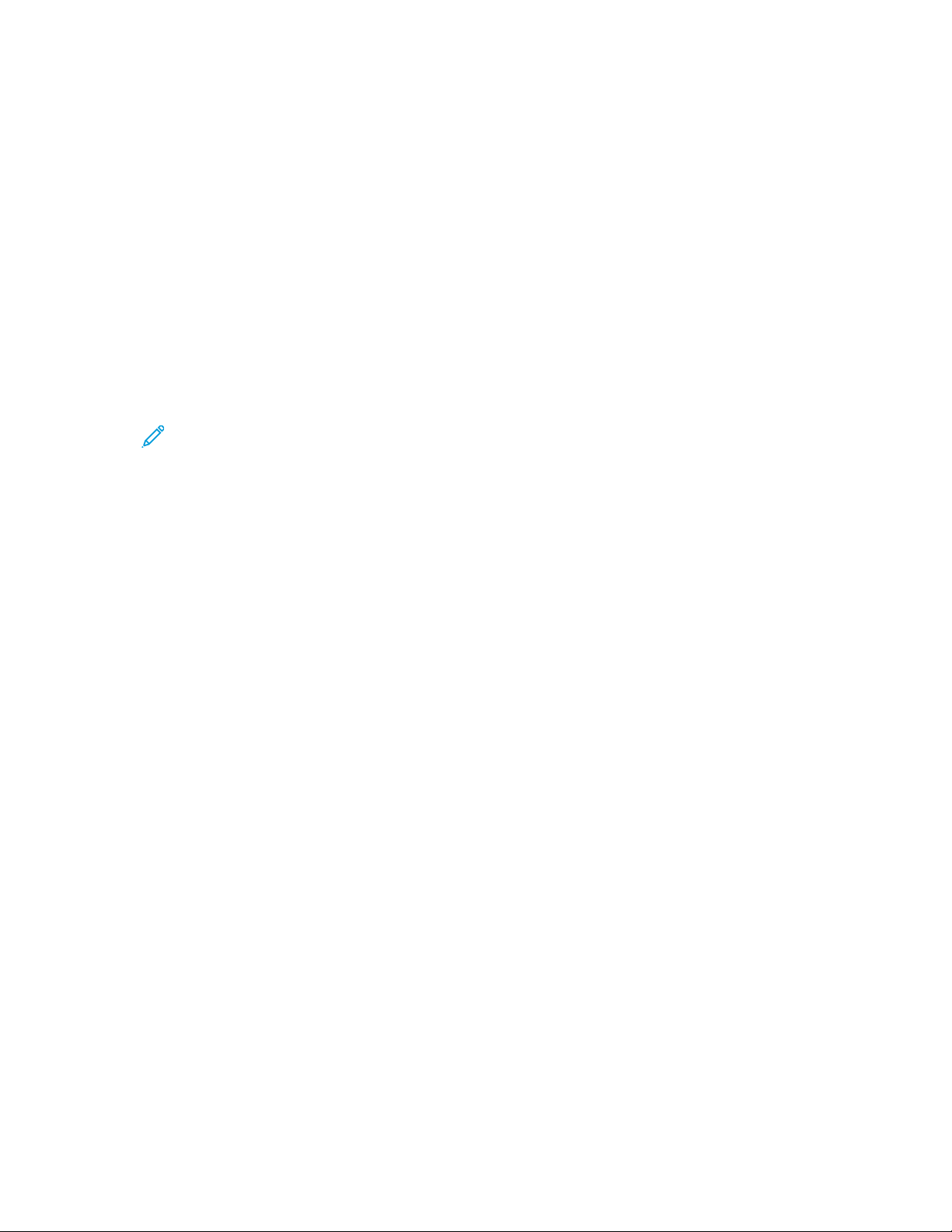
Network Connectivity
WINS
When running WINS, the printer registers its IP address and NetBIOS Host Name with a WINS server.
WINS allows the printer to communicate using host name only. Using Microsoft Networking removes
significant overhead for systems administrators.
CCoonnffiigguurriinngg WWIINNSS
1. In Xerox®CentreWare®Internet Services, click Properties→Connectivity→Protocols.
2. Click WINS.
3. For Protocol, select Enable.
4. For Primary Server IP Address, type the IP address for your primary server.
5. For Secondary Server IP Address, enter the IP Address as needed.
Note: If DHCP is configured, WINS IP addresses are overridden.
6. Click Apply.
28
Xerox®WorkCentre®3335/3345 Multifunction Printer
System Administrator Guide
Page 29
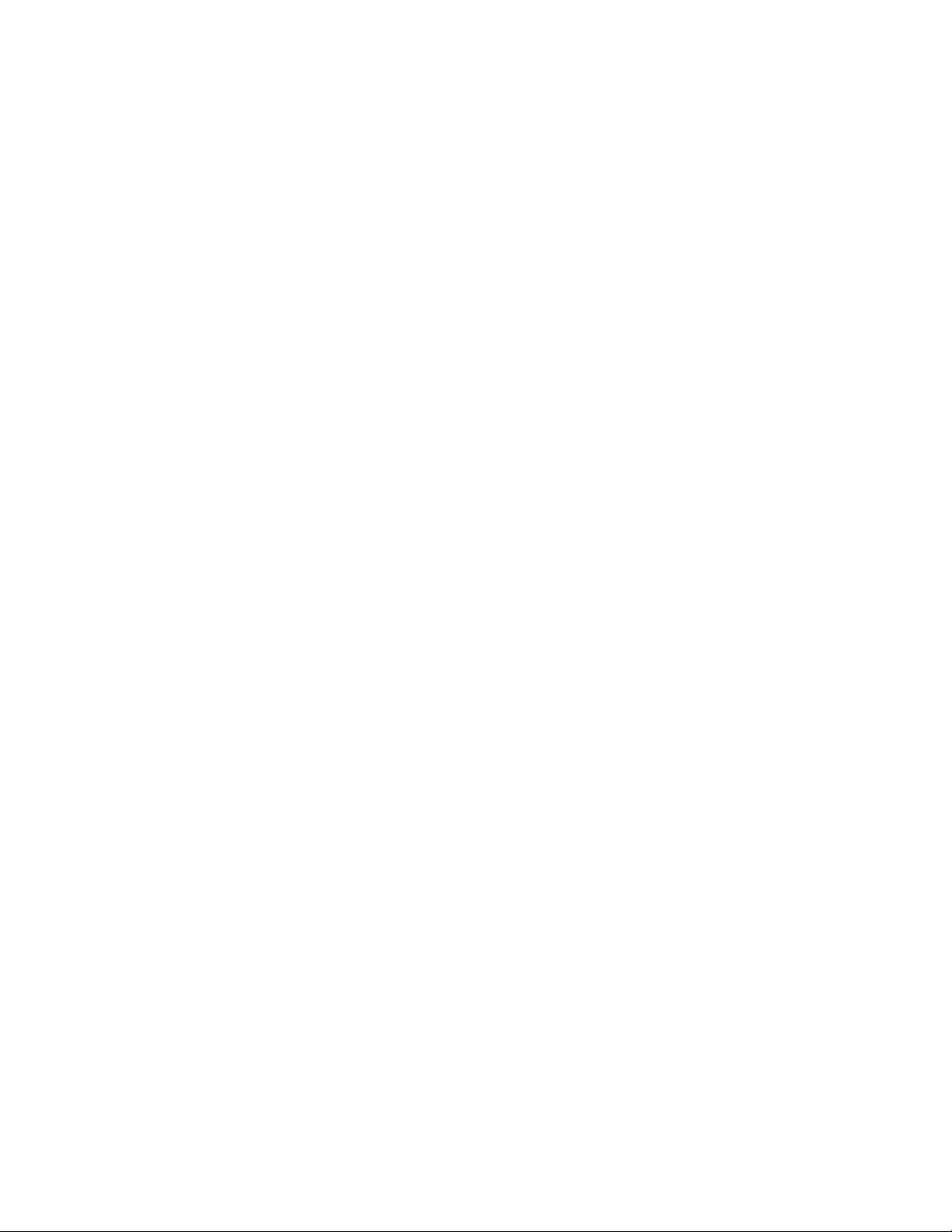
Network Connectivity
Configuring LPR/LPD
The Line Printer Daemon (LPD) and Line Printer Remote (LPR) protocols provide printer spooling and
network print server functionality for UNIX-based systems, such as HP-UX, Linux, and Macintosh.
1. In Xerox
2. Click LPR/LPD.
3. For Protocol, select Enable.
4. Type an LPR/LPD Port Number or use the default port number of 515.
5. Click Apply.
®
CentreWare®Internet Services, click Properties→Connectivity→Protocols.
Xerox
®
WorkCentre®3335/3345 Multifunction Printer
System Administrator Guide
29
Page 30
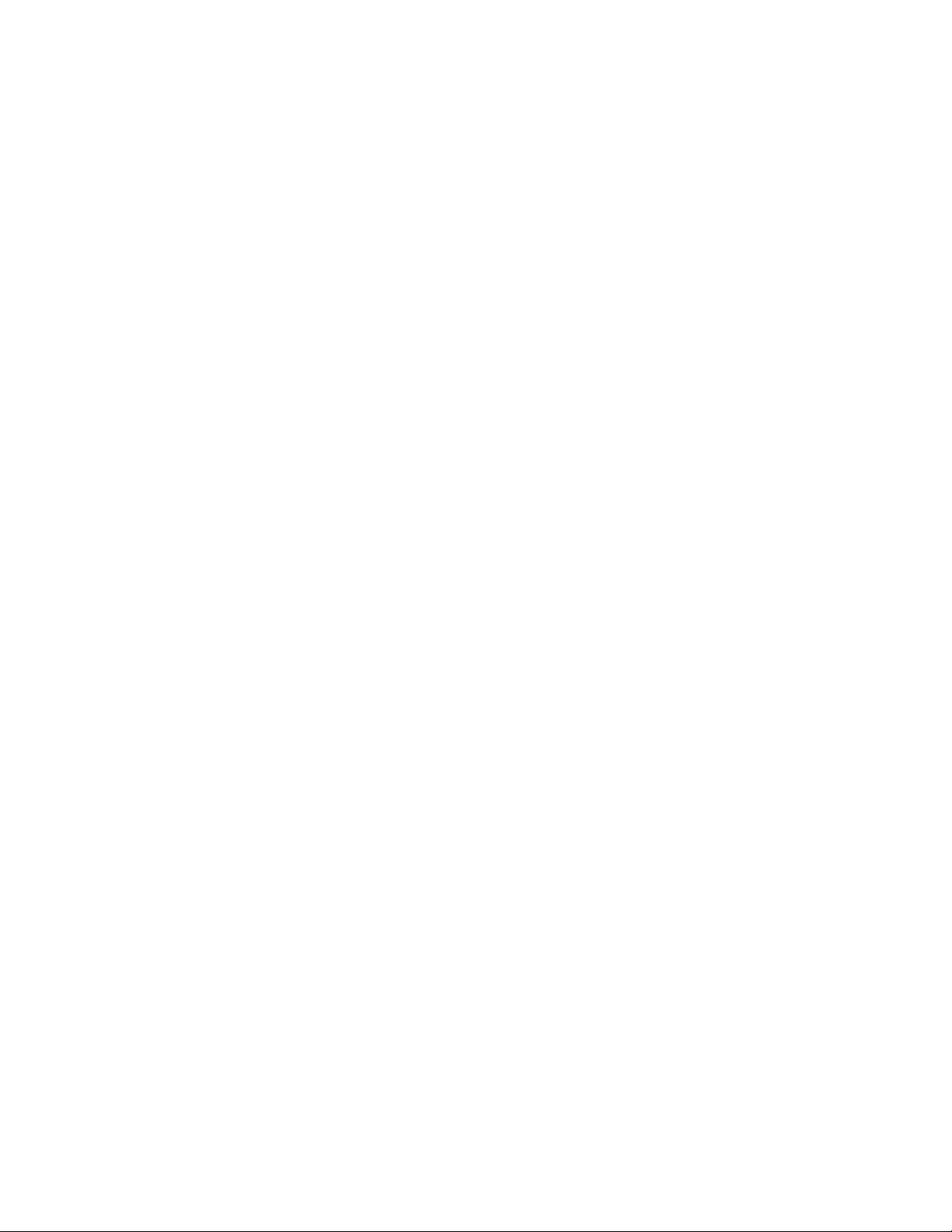
Network Connectivity
Raw TCP/IP Printing
Raw TCP/IP is used to open a TCP socket-level connection over Port 9100, and stream a print-ready
file to the printer input buffer. It then closes the connection either after sensing an End Of Job
character in the PDL or after expiration of a preset timeout value. Port 9100 does not require an LPR
request from the computer or the use of an LPD running on the printer. Raw TCP/IP printing is
selected in Windows as the Standard TCP/IP port.
CCoonnffiigguurriinngg RRaaww TTCCPP//IIPP SSeettttiinnggss
1. In Xerox®CentreWare®Internet Services, click Properties→Connectivity→Protocols.
2. Click Raw TCP/IP Printing.
3. For Protocol, select Enable.
4. Ensure that Port Number is set to 9100.
5. Click Apply.
EEnnaabblliinngg RRaaww TTCCPP//IIPP PPrriinnttiinngg aatt tthhee CCoonnttrrooll PPaanneell
1. At the printer control panel, press the Machine Status button.
2. Touch Network Settings→Advanced Settings.
3. Touch Raw TCP/IP-Printing.
4. Touch Enable.
5. Ensure that Port Number is set to 9100.
6. Touch OK.
30
Xerox®WorkCentre®3335/3345 Multifunction Printer
System Administrator Guide
Page 31

Network Connectivity
Configuring IPP
Internet Printing Protocol (IPP) is a standard network protocol that allows you to print and manage
jobs remotely.
1. In Xerox
2. Click IPP.
3. For Protocol, select Enable.
4. Enter additional information as needed.
5. For Secure IPP Connection with SSL/TLS, select Enable.
6. Click Apply.
®
CentreWare®Internet Services, click Properties→Connectivity→Protocols.
Xerox
®
WorkCentre®3335/3345 Multifunction Printer
System Administrator Guide
31
Page 32

Network Connectivity
LDAP Server
Lightweight Directory Access Protocol (LDAP) is a protocol used to process queries and updates to an
LDAP information directory, on an external server. LDAP can also be used for network authentication
and authorization.
The LDAP Server page displays the current LDAP servers configured for your printer. You can configure
a maximum of nine LDAP servers for your printer.
Note: Before you configure an LDAP server, ensure that Network Authentication is enabled. For
details, refer to Setting the Login Method.
AAddddiinngg oorr EEddiittiinngg aann LLDDAAPP SSeerrvveerr
1. In Xerox®CentreWare®Internet Services, click Properties→Connectivity→Protocols.
2. Click LDAP Directory.
3. To edit the default LDAP server settings, for LDAP (Default), click Edit.
4. To configure another LDAP server, for Additional LDAP Servers, click Add or Edit.
5. To configure server information, perform the following steps.
a. Type a Friendly Name. The Friendly Name appears as the default description for the template
when a user scans a job at the control panel.
b. Select the Name or IP Address type. Fields update based on the options that you select.
c. Type the LDAP IP address or host name and port number.
d. Type the appropriately formatted address or host name of your backup server and change
the default port number as needed.
6. To configure LDAP Access, perform the following steps.
a. Enter the Search Directory Root.
Note:
• It is not necessary to include 'DC=Users' in the Search Directory Root.
• For details on Base DN formatting, refer to the RFC 2849 - LDAP Data Interchange
Format (LDIF) Technical Specification on the IETF website.
b. For Login Credentials to Access LDAP Server, select an option.
• System: This setting instructs the printer to use specific credentials when the printer
accesses the server.
• Authenticated User: The printer uses the user name and password of the authenticated
user to access the server.
7. To configure LDAP Bind, perform the following steps.
a. To specify the Bind Method to connect to the directory server, select an option.
• Simple: This method uses a DN-password combination to authenticate to the directory
server.
• Anonymous: This method does not require authentication to connect to the directory
server.
32
Xerox®WorkCentre®3335/3345 Multifunction Printer
System Administrator Guide
Page 33
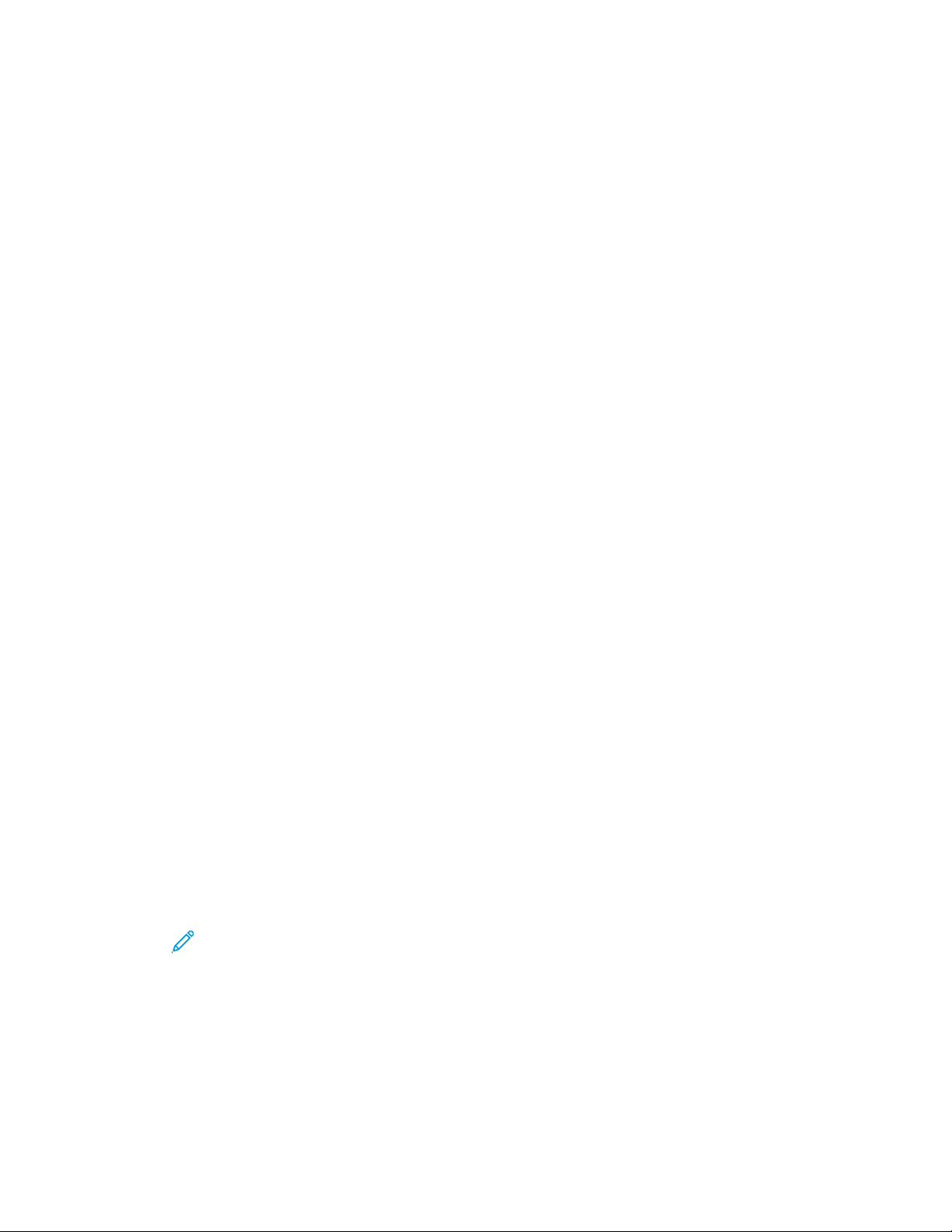
Network Connectivity
b. Enter the Login Name.
c. Type the password, then type the password again to verify.
d. To save the new password, click Select to save new password.
e. To append a base DN to the bind, for Append Base DN, select Enable.
f. For Root to append, enter the root directory of the database.
8. To configure Secure LDAP Connection, for Secure LDAP via SSL, select Enable.
9. To configure LDAP Mappings, for each field, select an option.
10. To configure Search Criteria, perform the following steps.
a. For Search Name Order, select an option.
b. Under Maximum Number of Search Results, to define the maximum number of addresses
returned that match search criteria, type a number from 5–100.
c. Select the amount of time that the printer can search before it times out.
d. To enable LDAP Referrals, select Enable.
11. To append an email domain to login credentials, click Enable.
12. For Domain Name, type the domain name for your server.
13. Click Save.
EEddiittiinngg LLDDAAPP SSeerrvveerr IInnffoorrmmaattiioonn
1. In Xerox®CentreWare®Internet Services, click Properties→Connectivity→Protocols.
2. Click LDAP Directory.
3. For the Default LDAP Server, click Edit.
4. To configure server information, perform the following steps.
a. Type a Friendly Name. The Friendly Name appears as the default description for the template
when a user scans a job at the control panel.
b. Select the Name or IP Address type. Fields update based on the options that you select.
c. Type the LDAP IP address or host name and port number.
d. Type the appropriately formatted address or host name of your backup server and change
the default port number as needed.
5. To configure LDAP Access, perform the following steps.
a. Enter the Search Directory Root.
Note:
• It is not necessary to include 'DC=Users' in the Search Directory Root.
• For details on Base DN formatting, see the RFC 2849 - LDAP Data Interchange
Format (LDIF) Technical Specificationon the IETF website.
®
Xerox
WorkCentre®3335/3345 Multifunction Printer
System Administrator Guide
33
Page 34

Network Connectivity
b. For Login Credentials to Access LDAP Server, select an option.
• System: This setting instructs the printer to use specific credentials when the printer
accesses the server.
• Authenticated User: The printer uses the user name and password of the authenticated
user to access the server.
6. To configure LDAP Bind, perform the following steps.
a. To specify the Bind Method to connect to the directory server, select an option.
• Simple: This method uses a DN-password combination to authenticate to the directory
server.
• Anonymous: This method does not require authentication to connect to the directory
server.
b. Enter the Login Name.
c. Type the password, then type the password again to verify.
d. To save the new password, click Select to save new password.
e. To append a base DN to the bind, for Append Base DN, select Enable.
f. For Root to append, enter the root directory of the database.
7. To configure Secure LDAP Connection, for Secure LDAP via SSL, select Enable.
8. To configure LDAP Mappings, for each field, select an option.
9. To configure Search Criteria, perform the following steps.
a. For Search Name Order, select an option.
b. Under Maximum Number of Search Results, to define the maximum number of addresses
returned that match search criteria, type a number from 5–100.
c. Select the amount of time that the printer can search before it times out.
d. To enable LDAP Referrals, select Enable.
10. To append an email domain to login credentials, click Enable.
11. For Domain Name, type the domain name for your server.
12. Click Save.
34
Xerox®WorkCentre®3335/3345 Multifunction Printer
System Administrator Guide
Page 35

Network Connectivity
HTTP
Hypertext Transfer Protocol (HTTP) is a request-response standard protocol between clients and
servers. Clients that make HTTP requests are called User Agents (UAs). Servers that respond to these
requests for resources, such as HTML pages, are called Origin Servers. There can be any number of
intermediaries, such as tunnels, proxies, or gateways between User Agents and Origin Servers.
EEnnaabblliinngg HHTTTTPP aatt tthhee CCoonnttrrooll PPaanneell
1. At the printer control panel, press the Machine Status button.
2. Touch Network Settings→Advanced Settings.
3. Touch HTTP Setting.
4. Touch Enable, then touch OK.
CCoonnffiigguurriinngg HHTTTTPP SSeettttiinnggss iinn
XXeerrooxx®®CCeennttrreeWWaarree®®IInntteerrnneett SSeerrvviicceess
1. In Xerox®CentreWare®Internet Services, click Properties→Connectivity→Protocols.
2. Click HTTP.
3. To enable the protocol, for Protocol, select Enable.
4. For Keep Alive Timeout, enter the time that the printer waits for a response from a connected
user before it terminates the connection. Increasing the Keep Alive Timeout can cause slow
connections.
5. Change the Port Number as needed.
Note: If a machine digital certificate is configured, you can edit the following fields.
6. For HTTP Security Mode, select an SSL security option.
7. To allow connections to the device using SSL v3 only, for Require SSL v3, select Enable.
8. Click Apply.
EEnnaabblliinngg oorr DDiissaabblliinngg HHTTTTPP WWeebb SSeerrvviicceess
You can enable or disable Web Services on the Web Services page. This page provides a list of all
available Web services on your printer, and displays the configuration status of each service.
To enable or disable Web Services:
1. In Xerox
2. Click Web Services.
®
CentreWare®Internet Services, click Properties→Services.
3. To enable or disable individual services, select the check box next to one or more services. To
enable or disable all services at one time, click Enable All or Disable All.
4. If additional settings are required for a selected service, the status column indicates the required
update and a Settings button appears. Click Settings to configure the service.
5. Click Apply to save the new settings or Undo to retain the previous settings.
®
Xerox
WorkCentre®3335/3345 Multifunction Printer
System Administrator Guide
35
Page 36

Network Connectivity
For more information about Xerox Extensible Interface Platform®and Web services, see the
documentation included in the Xerox Extensible Interface Platform
®
Software Development Kit (SDK).
For information on how to download the SDK, go to www.office.xerox.com/eip/enus.html.
36
Xerox®WorkCentre®3335/3345 Multifunction Printer
System Administrator Guide
Page 37

Network Connectivity
Proxy Server
A proxy server acts as a go-between for clients seeking services and servers that provide them. The
proxy server filters client requests and if the requests meet the proxy server filtering rules, it grants
the request and allows the connection.
A proxy server has two main purposes:
• To keep any devices behind it anonymous for security purposes.
• To cache content from resources, such as Web pages from a Web server, to increase resource
access time.
CCoonnffiigguurriinngg tthhee PPrrooxxyy SSeerrvveerr
1. In Xerox®CentreWare®Internet Services, click Properties→Connectivity→Protocols.
2. Click Proxy Server.
3. To configure the printer to detect proxy settings automatically, for Auto Detect Proxy Settings,
select Enabled.
Note: If Auto Detect Proxy Settings is enabled, you cannot edit the fields for HTTP Proxy
Server, Name or IP Address, and IPV4 Address and Port.
4. For HTTP Proxy Server, select Enabled.
5. Select the Name or IP Address type.
6. Type the appropriately formatted address and port number.
7. If your proxy server requires authentication, next to Authentication, select Enabled.
8. If authentication is enabled, next to Login Name, type the login name for the proxy server.
9. Type the password, then type the password again to verify.
10. To save the new password, click Select to save new password.
11. To add a proxy exception list, for Exception List, type the URL.
12. To use the configured default proxy settings script, for Use Automatic Configuration script, type
the URL.
13. Click Apply.
Xerox
®
WorkCentre®3335/3345 Multifunction Printer
System Administrator Guide
37
Page 38

Network Connectivity
WSD
Web Services for Devices (WSD) is technology from Microsoft that provides a standard method for
discovering and using network connected devices. It is supported in Windows Vista, Windows Server
2008, and newer operating systems. WSD is one of several supported communication protocols.
EEnnaabblliinngg WWSSDD
1. In Xerox®CentreWare®Internet Services, click Properties→Connectivity→Protocols.
2. Click WSD.
3. For Protocol, select Enable.
4. Click Apply.
38
Xerox®WorkCentre®3335/3345 Multifunction Printer
System Administrator Guide
Page 39
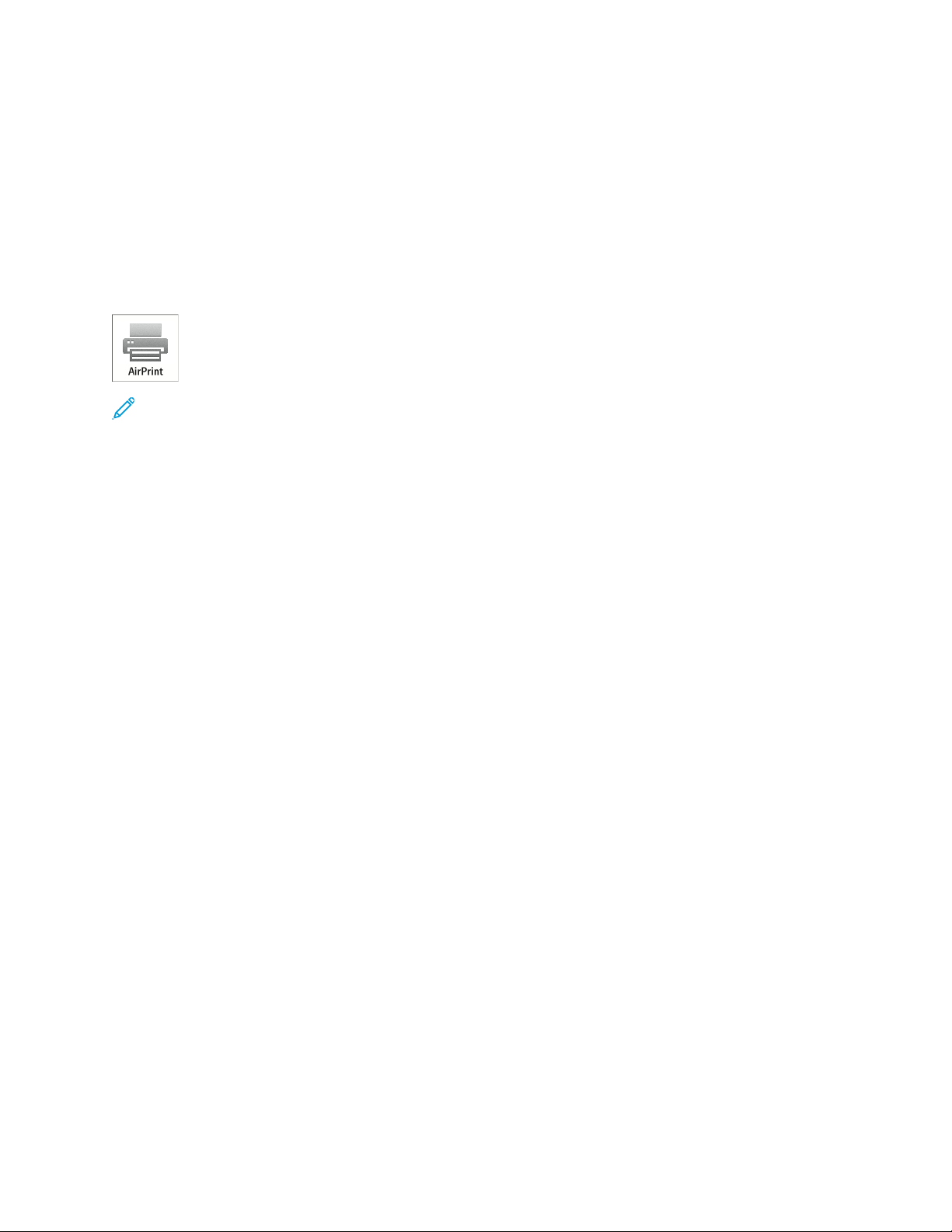
Network Connectivity
Configuring AirPrint
Use AirPrint to print from a wired or wireless device directly without using a print driver. AirPrint is a
software feature that allows you to print from wired or wireless Apple iOS-based mobile devices and
Mac OS-based devices without the need to install a print driver. AirPrint-enabled printers allow you to
print or fax directly from a Mac, an iPhone, iPad, or iPod touch.
If you specify the geographical latitude and longitude of the printer, use decimal form. For latitude,
type a coordinate value from –90 through 90. For longitude, type a coordinate value from –180
through 180. For example, use coordinates such as 45.325026, -122.766831.
Note:
• When HTTP, IPP, and Bonjour mDNS protocols are enabled, AirPrint is enabled by default. If
you disable HTTP, IPP, or Bonjour, AirPrint is disabled.
• Not all iOS applications support printing using AirPrint.
• Wireless devices must join the same wireless network as the printer. A system administrator
can connect the printer by its wired network interface.
• The device that submits the AirPrint job must be on the same subnet as the printer. To allow
devices to print from different subnets, configure your network to pass multicast DNS traffic
across subnets.
• AirPrint-enabled printers work with all models of iPad, iPhone (3GS or later), and iPod touch
(3rd generation or later), running the latest version of iOS.
• The Mac OS device must be Mac OS 10.7 or later.
To configure AirPrint:
1. In Xerox
2. Click AirPrint.
3. Configure HTTP, IPP, and Multicast DNS Registration as required.
4. To enable software upgrades, for Software Upgrades, click Details.
5. To create a certificate, for Machine Digital Certificate, click Details.
6. For Protocol, select Enabled.
7. To edit the name and location for your printer that appears in the list of AirPrint-enabled printers
on connected devices, next to Device Name, click Edit.
8. Click Apply.
®
CentreWare®Internet Services, click Properties→Connectivity→Protocols.
Xerox
®
WorkCentre®3335/3345 Multifunction Printer
System Administrator Guide
39
Page 40

Network Connectivity
Configuring SNTP
Simple Network Time Protocol (SNTP) synchronizes the internal clocks of computers over a network
connection.
1. In Xerox
2. Click SNTP.
3. For Name or IP Address, select an option.
4. Type the appropriately formatted IP address.
5. For Enable SNTP Broadcast, select the check box.
6. Click Apply.
®
CentreWare®Internet Services, click Properties→Connectivity→Protocols.
40
Xerox®WorkCentre®3335/3345 Multifunction Printer
System Administrator Guide
Page 41
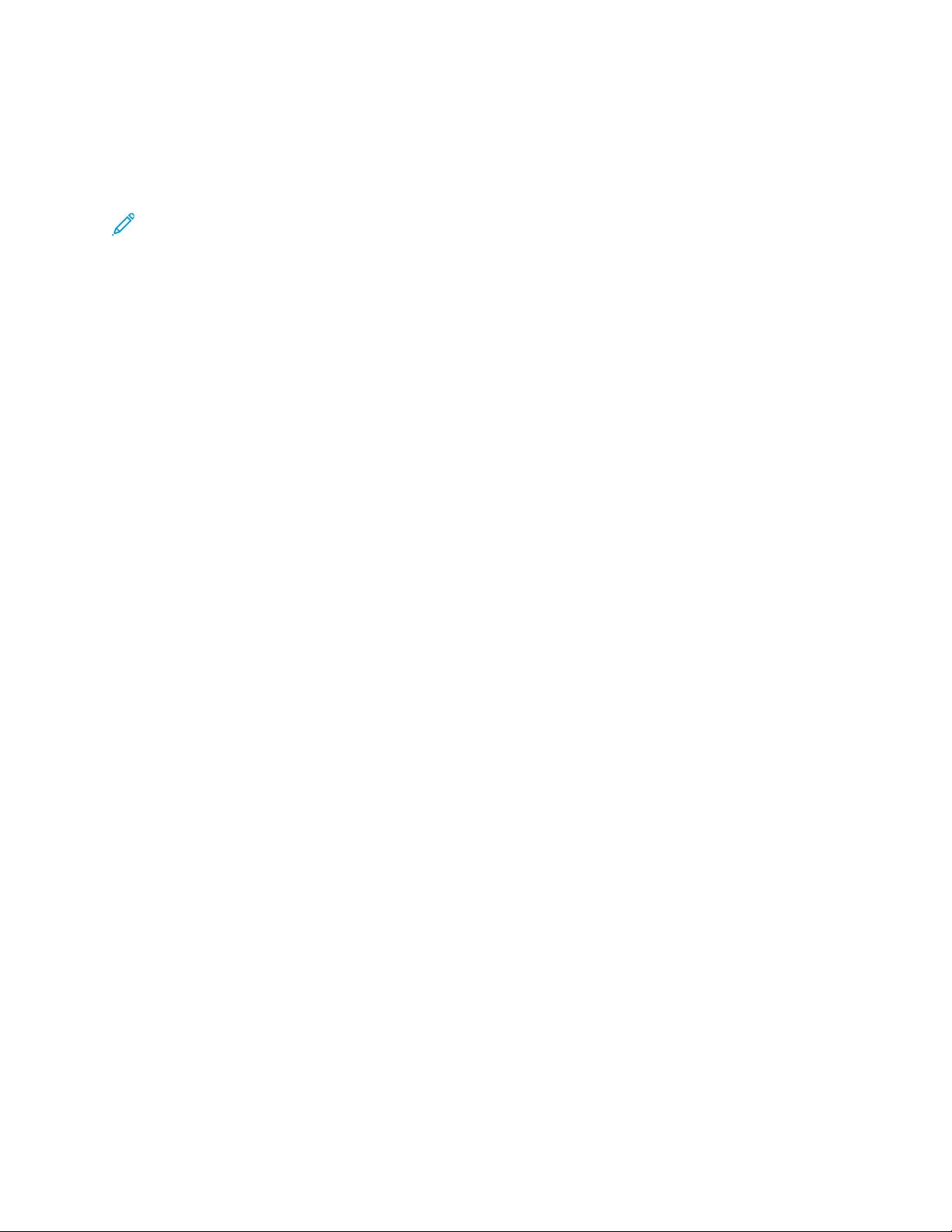
Network Connectivity
Mopria
Mopria is a software feature that enables users to print from mobile devices without requiring a print
driver. You can use Mopria to print from your mobile device to Mopria-enabled printers.
Note:
• Only Mopria-enabled devices support Mopria printing.
• Ensure that you have the latest version of the Mopria Print Service installed on your mobile
device. You can obtain a free download from the Google Play Store.
• Wireless devices must join the same wireless network as the printer. A system administrator
canconnect the printer by its wired network interface.
• Ensure that the device that submits the Mopria job is on the same subnet as the printer. To
allow devices to print from different subnets, configure your network to pass multicast DNS
traffic across subnets.
• The name and location of your printer appears in a list of Mopria-enabled printers on
connected devices.
To configure Mopria:
1. In Xerox
®
CentreWare®Internet Services, click Properties→Connectivity→Protocols.
2. Click Mopria.
3. For Protocol, select Enable.
4. Click Apply.
Xerox
®
WorkCentre®3335/3345 Multifunction Printer
System Administrator Guide
41
Page 42

Network Connectivity
Google Cloud Print
Google Cloud Print allows you to print documents from an Internet-connected device without using a
print driver. Documents stored in the cloud, a personal computer, tablet, or smartphone can be sent to
the printer from anywhere.
Before you begin:
• Set up a Google email account.
• Configure the printer to use IPv4.
• Configure Proxy Server settings as needed.
Note: Verify that the security configuration of your firewall supports Google Cloud Print.
To register the printer to Google Cloud Print web printing service:
1. At your computer, open a Web browser, in the address field, type the IP address of the printer,
then press Enter or Return.
Note: Locate your printer IP address using the Configuration Report. For details, refer to
Printing the Configuration Report.
2. Click Properties→Connectivity→Protocols→Google Cloud Print.
3. Click Enable Google Cloud Print.
4. To be redirected to the Google website, click Register, then at the prompt, click OK.
5. Log in to your Google email account.
6. Follow the onscreen instructions to register the printer with Google Cloud Print.
7. To complete the printer registration and return to Xerox
Finish Registration.
8. From the Google Cloud Print window in Xerox
9. To update the Registration Status displayed in your Web browser, refresh the Xerox
CentreWare®Internet Services page.
10. To access the Google Cloud Print feature, in your Google account, click Manage Your Printer.
The default printer name appears in this format: Model name (MAC address).
®
CentreWare®Internet Services, click Apply.
®
CentreWare®Internet Services click
®
42
Xerox®WorkCentre®3335/3345 Multifunction Printer
System Administrator Guide
Page 43
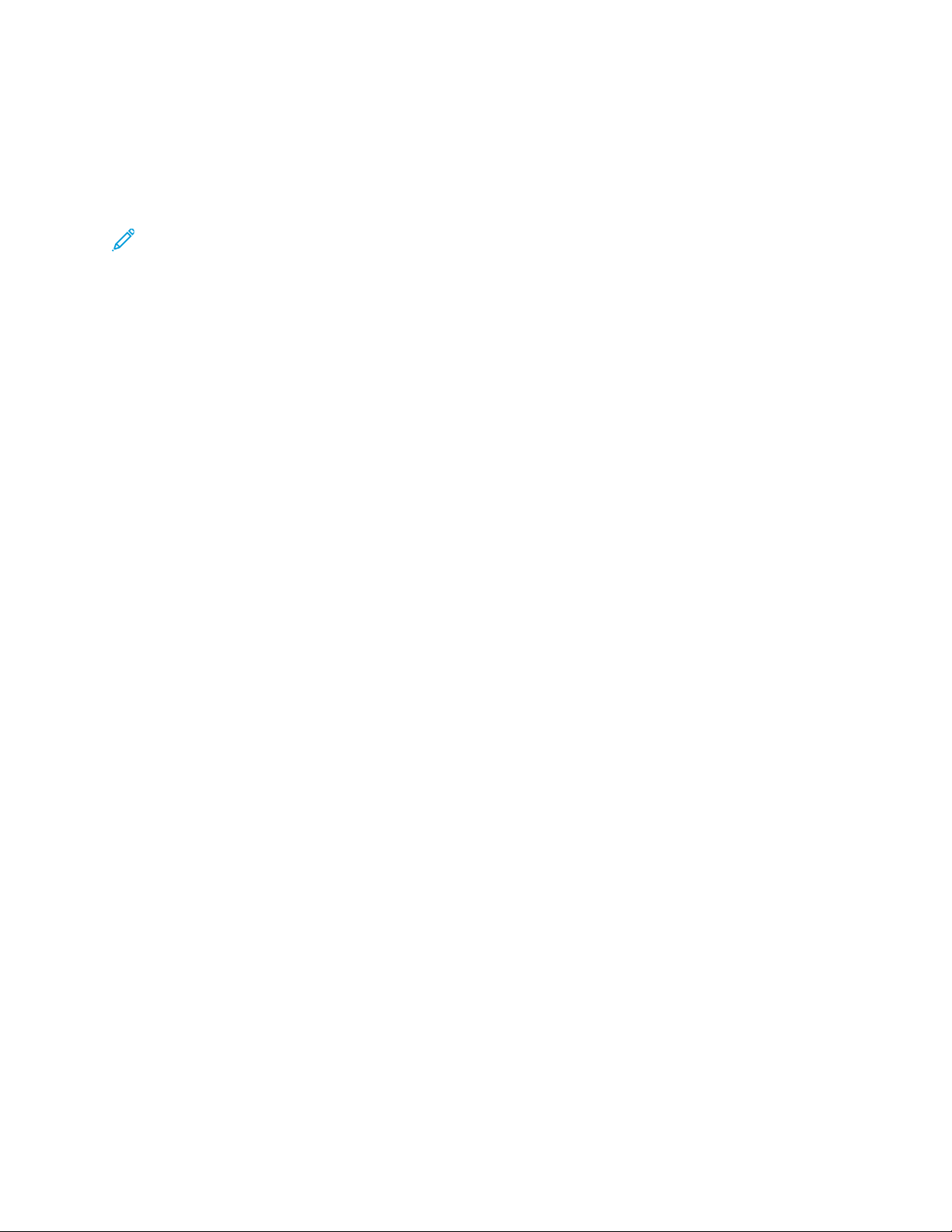
Network Connectivity
NFC
Near field communication (NFC) is a technology that enables devices to communicate when they are
within 10 centimeters of each other. You can use NFC to obtain the network interface to establish a
TCP/IP connection between your device and the printer.
Note: To use NFC, purchase and install the optional NFC Enablement Kit.
To enable NFC:
1. In Xerox
2. For NFC, select NFC Enabled.
3. Click Apply.
4. For the new settings to take effect, restart your printer.
®
CentreWare®Internet Services, click Properties→Connectivity→NFC.
Xerox
®
WorkCentre®3335/3345 Multifunction Printer
System Administrator Guide
43
Page 44
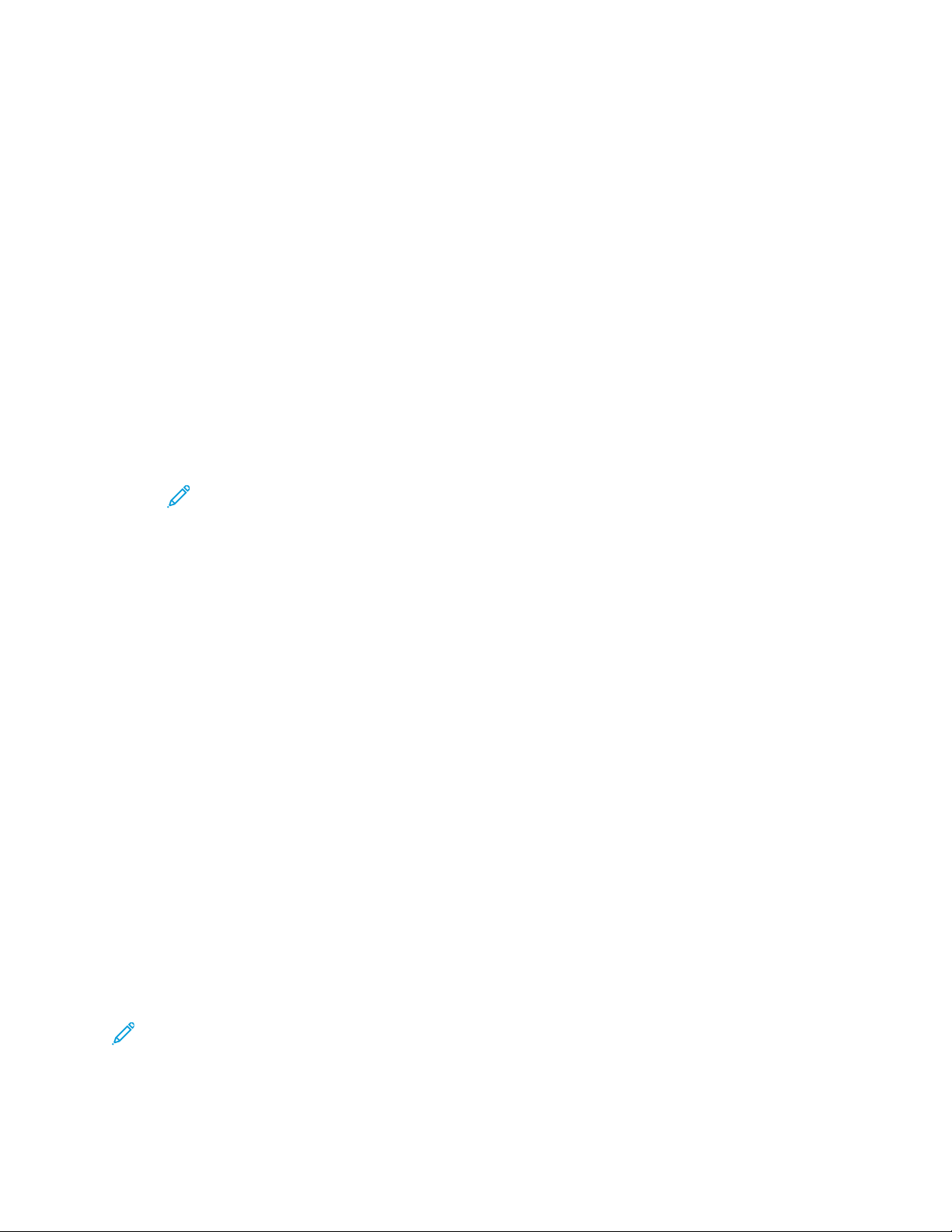
Network Connectivity
Wireless Network Connection
A wireless local area network (WLAN) provides the means to connect two or more devices in a LAN
without a physical connection. The printer can connect to a wireless LAN that includes a wireless
router or wireless access point. Before connecting the printer to a wireless network, the wireless router
must be configured with a service set identifier (SSID), a passphrase, and security protocols.
CCoonnnneeccttiinngg ttoo aa WWiirreelleessss NNeettwwoorrkk UUssiinngg tthhee WWiirreelleessss
IInnssttaallll WWiizzaarrdd
Before you begin, ensure that you have the wireless network Service Set Identifier (SSID), encryption type, and passphrase. For details, refer to Connecting to a Wireless Network Manually.
1. To display the Wireless Hardware Available screen:
• Turn on the power switch and wait for the Wireless Hardware Available screen to display, then
touch Configure Wireless.
• If the printer is on and the Wireless Hardware Available screen is not displayed, press the
Machine Status button. Then touch Network Settings→Network Connectivity→Wireless.
Note: To access this feature at the control panel, log in as an administrator.
2. To connect to a network, from the list of available networks, select a network.
3. If you selected a secure wireless network, touch Network Login.
4. To access the network, enter the passcode for the selected network, then touch the Check Mark
button.
5. On the Network Confirmation screen, note the IP Address, then touch X.
CCoonnnneeccttiinngg ttoo aa WWiirreelleessss NNeettwwoorrkk MMaannuuaallllyy
When connecting to a wireless network that does not include a WPS-compliant router, set up and
configure the printer manually. Before starting, you must get the setup and configuration
information, such as name and passphrase, from the router. After you collect the network
information, you can set up the printer from the control panel or from Xerox
Services. For the easiest manual connection, use Xerox
Before you begin:
• The wireless router must be connected and properly configured for the network before you install
the printer. For details, see your router documentation.
• Use the instructions provided with your wireless router or access point to record the following
information:
– Name (SSID)
– Security Options (Encryption Type)
®
CentreWare®Internet Services.
®
CentreWare®Internet
– Passphrase
Note: The network name and passphrase are case sensitive.
44
Xerox®WorkCentre®3335/3345 Multifunction Printer
System Administrator Guide
Page 45

Network Connectivity
CCoonnffiigguurriinngg tthhee PPrriinntteerr ffoorr WWiirreelleessss LLAANN WWPPAA--EEnntteerrpprriissee
1. In Xerox®CentreWare®Internet Services, click Properties→Connectivity→Protocols.
2. Click Wireless Setup.
3. Click Edit Settings.
4. For Network Name SSID, select an option.
5. To refresh the list of available networks, click Refresh.
6. For Security Type, select WPA/WPA2-Enterprise.
7. For 802.1x Authentication, select an authentication protocol.
• If you select EAP-TTLS, select an Inner Authentication Protocol, then type an Identity Name,
User Name, and User Password.
• If you select PEAP, type a User Name and Password.
8. For Root Certificate Setup, upload a Root Certificate.
9. For Client Certificate Setup, upload a Client Certificate, then enter the Private Key Password.
10. For Address Acquisition, select a protocol option.
11. Click Apply.
CCoonnffiigguurriinngg tthhee PPrriinntteerr ffoorr OOppeenn SSyysstteemm
1. In Xerox®CentreWare®Internet Services, click Properties→Connectivity→Protocols.
2. Click Wireless Setup.
3. Click Edit Settings.
4. For Network Name SSID, select an option.
5. To refresh the list of available networks, click Refresh.
6. For Security Type, select Open System.
7. For Encryption Type, select an option.
8. For Security Key or Passphrase, type the passphrase.
9. For Address Acquisition, select a protocol option.
10. Click Apply.
CCoonnffiigguurriinngg tthhee PPrriinntteerr ffoorr SShhaarreedd KKeeyy oorr WWPPAA//WWPPAA22--PPeerrssoonnaall
1. Click Wireless Setup.
2. Click Edit Settings.
3. For Network Name SSID, select an option.
4. To refresh the list of available networks, click Refresh.
5. For Security Type, select Shared Key or WPA/WPA2-Personal.
6. For Encryption Type, select an option.
7. For Security Key or Passphrase, type the passphrase.
®
Xerox
WorkCentre®3335/3345 Multifunction Printer
45
System Administrator Guide
Page 46

Network Connectivity
8. For Address Acquisition, select a protocol option.
9. Click Apply.
CCoonnffiigguurriinngg WWii--FFii DDiirreecctt
You can connect to your printer from a Wi-Fi mobile device, such as a tablet, computer, or smart
phone, using Wi-Fi Direct.
Note: Wi-Fi Direct is disabled by default.
To configure Wi-Fi Direct:
1. In Xerox
2. Click Wi-Fi Direct.
3. For Wi-Fi Direct, select On.
4. For Device Name, type a name to appear in a list of available wireless networks and devices.
5. For IP Address, use the default or type a new IP Address.
6. To set the printer as Group Owner for a Wi-Fi Direct group, similar to a wireless access point,
select Activate.
®
CentreWare®Internet Services, click Properties→Connectivity→Protocols.
7. Enter a Network Key or use the default value.
8. To hide the Network Key, select the check box.
9. Click Apply.
46
Xerox®WorkCentre®3335/3345 Multifunction Printer
System Administrator Guide
Page 47

4
Security
This chapter contains:
• Setting Access Rights ..... ........... ........ ........... ........ ........ ... ........ ........... ........ ........... ........ ........... .. 48
• Configuring Authentication Settings ........... ........ ................... ........... ........ ........... ........ ........... ... 49
• About User Permissions.... ........ ........... ........ ... ........ ........... ........ ........ ... ........ ........... ........ ........... 51
• Enabling Xerox®Standard Accounting ..... ........... ................... ........ ........... ........... ........ ........... ... 52
• Configuring the Log Out Confirmation Screen .......... ........ ... ........ ........... ........ ................... ......... 53
• Secure HTTP (SSL)...... ........... ........... ........ ........... ........ ........... ........ ........... ........ ........... ........ ... ... 54
• IP Filtering .. ........ ........... ........ ........... ........... ........ ........ ........... ........... ........ ........... ........ ........ ... .. 55
• IPsec. ........ ........... ........ ................... ........... ........ ........... ........ ........... ........ ........... ........ ........... .... 56
• 802.1X..... ... ........ ........... ........ ........... ........ ... ........ ........ ........... ........ ........... ........... ........ ........ ..... 57
• System Timeout..... ........ ........... ........ ... ........ ................... ........ ... ........ ........... ........ ................... .. 59
• USB Port Security .. ........ ........... ........ ... ........ ........... ........ ........... ........ ........... ........ ........... ........ ... 60
• Displaying or Hiding Network Settings . ........... ........ ........ ........... ........ ... ........ ........... ........ .......... 61
• Security Certificates .. ........ ... ........ ........... ........ ........... ........ ........... ........ ........... ........ ........... ....... 62
Xerox®WorkCentre®3335/3345 Multifunction Printer
System Administrator Guide
47
Page 48
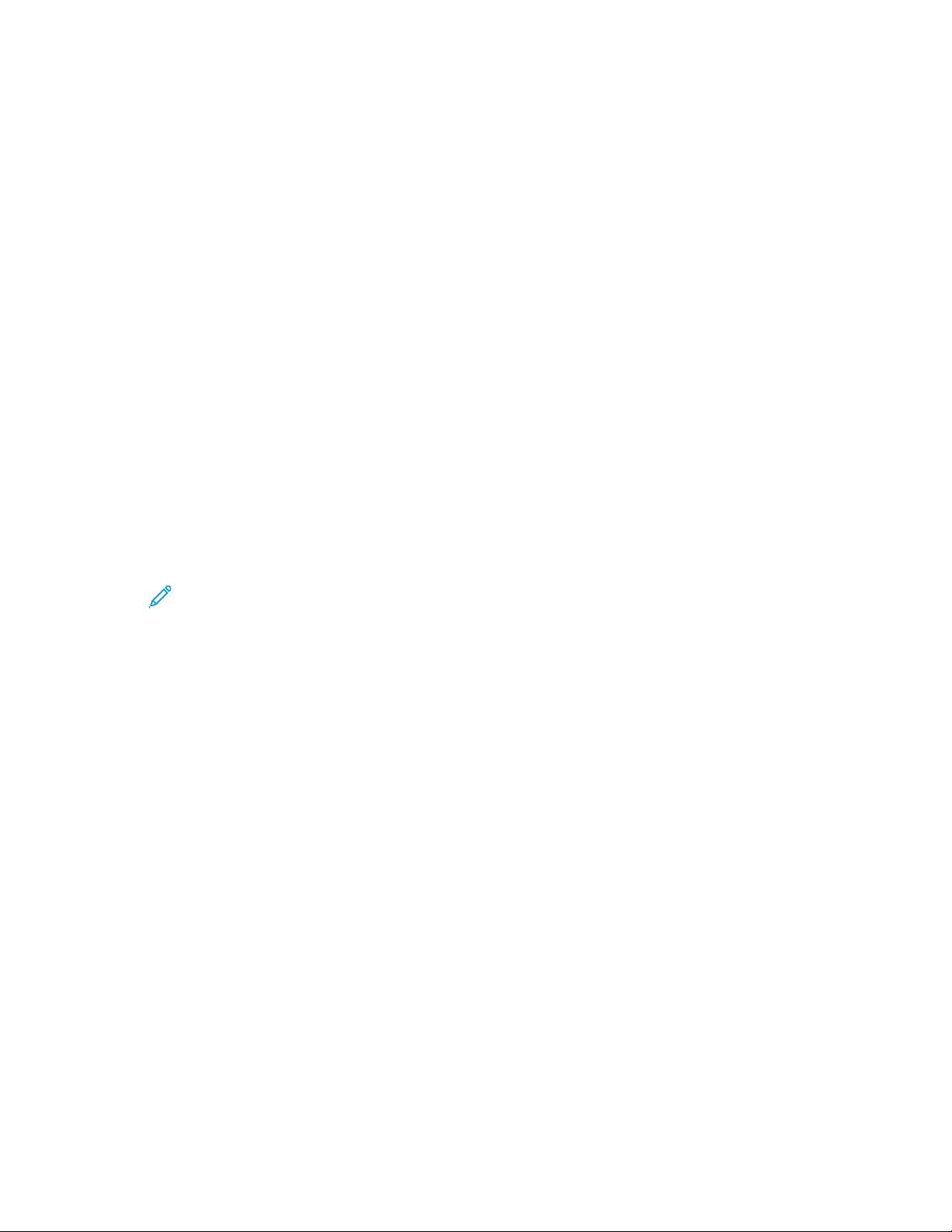
Security
Setting Access Rights
You can control access to services and features by setting up authentication and authorization.
Personalization allows the printer to retrieve user information to customize features.
AAuutthheennttiiccaattiioonn
Authentication is the process of confirming your identity. When the system administrator enables
authentication, the printer compares the information that you provide to another source of
information, such as an LDAP directory. The information can be a user name and password, or the
information stored on a magnetic, proximity, or smart card. If the information is valid, you are
considered an authenticated user.
There are several ways to authenticate a user:
• Local Authorization: This option enables local authentication. To prove their identity, users type
their user name and password at the control panel or in Xerox
The printer compares the user credentials to the information stored in the user database. If you
have a limited number of users, or do not have access to an authentication server, use this
authentication method.
• Network Authorization: This option enables network authentication. To prove their identity, users
type their user name and password at the control panel or in Xerox
Services. The printer compares the user credentials to the information stored on an authentication
server.
Note: The printer can use one of the following authentication server types: Kerberos
(Unix, Linux, or Windows ADS), SMB (Windows 2000/2003), or LDAP.
• Convenience Authentication: This option enables authentication for a proximity card reader.
Users swipe a pre-programmed identification card at the control panel. To use this method,
purchase and install a USB card reader and an authentication server that supports the Xerox
Convenience Authentication API.
®
CentreWare®Internet Services.
®
CentreWare®Internet
®
SSeettttiinngg tthhee LLooggiinn MMeetthhoodd
1. In Xerox®CentreWare®Internet Services, click Properties→Login/Permissions/Accounting.
2. Click Login Methods.
3. To set the authentication method used to log in to the control panel, select an option.
• Passcode: A control-panel lock requires users to enter a password.
• Local Authentication: User login information is stored on the printer in the User Information
Database.
• Network Authentication: User login information is stored externally in a network database,
such as an LDAP directory.
• Convenience: This method requires users to swipe a pre-programed identification card
through a Proximity Card Reader at the control panel. This method requires a USB card reader
and an authentication server that supports the Xerox
®
Convenience Authentication API.
4. If you select Convenience as the authentication method, you can configure the printer to allow
users to log in at the control panel. For Allow Alternate Touch UI Method, select User can login
at device if card is not available.
5. If you select Passcode, for Create Passcode, type your password, then click Apply.
48
Xerox®WorkCentre®3335/3345 Multifunction Printer
System Administrator Guide
Page 49

Configuring Authentication Settings
CCoonnffiigguurriinngg LLooccaall AAuutthheennttiiccaattiioonn SSeettttiinnggss
Security
When you configure local authentication, users prove their identity by typing a user name and
password at the control panel or in Xerox
user credentials to the information stored in the user database. If you have a limited number of users,
or do not have access to an authentication server, use this authentication method.
®
CentreWare®Internet Services. The printer compares the
CCoonnffiigguurriinngg CCoonnvveenniieennccee AAuutthhoorriizzaattiioonn SSeettttiinnggss
When Convenience Authorization is enabled, users swipe a pre-programmed identification card
through a Proximity Card Reader at the control panel. To use this method, purchase and install a USB
card reader and an authentication server that supports the Xerox
To configure access rights using Convenience Authorization:
1. In Xerox
2. Click Login Methods.
3. Set the login method to Convenience authentication.
4. For Convenience Authorization Setup, click the Pencil icon.
5. For Server Communication, select an address type. Type the appropriately-formatted address or
host name of your server and change the default port number as needed.
6. For Path, type the HTTP path that your authentication server provides.
7. Click Save.
®
CentreWare®Internet Services, click Properties→Login/Permissions/Accounting.
®
Convenience Authentication API.
CCoonnffiigguurriinngg aa CCaarrdd RReeaaddeerr PPoolliiccyy
1. In Xerox®CentreWare®Internet Services, click Properties→Login/Permissions/Accounting.
2. Click Login Methods.
3. Set the login method to Convenience authentication.
4. For Card Reader Detection Policy, click the Pencil icon.
5. For USB Card Reader Detection Policy, select an option.
• To allow printer use when the USB card reader is disconnected, select No.
• To prevent printer use when the USB card reader is disconnected, select Yes.
6. Click Save.
CCoonnffiigguurriinngg tthhee CCuussttoommiizzeedd BBlloocckkiinngg SSccrreeeenn
1. In Xerox®CentreWare®Internet Services, click PropertiesLogin/Permissions/Accounting.
2. Click Login Methods.
3. Set the login method to Convenience authentication.
4. For Customized Blocking Screen, click the Pencil icon.
5. In the Window Title field, type text to appear as a title at the top of the touch screen.
®
Xerox
WorkCentre®3335/3345 Multifunction Printer
System Administrator Guide
49
Page 50

Security
6. In the Instructional Text field, type instructions for users that appear below the title. For example,
type To log in, swipe your employee badge over the card reader.
7. Click Save.
50
Xerox®WorkCentre®3335/3345 Multifunction Printer
System Administrator Guide
Page 51

Security
About User Permissions
You can control access to service and tools, and printing times and methods for a group of users.
Print permissions are rules that allow you to control printing methods for a group of users. For
example:
• Restrict 1-sided printing, requiring users to print 2-sided.
• Restrict a Job Type, such as Secure Print.
Services and Tools permissions are rules that allow you to control access to features or configuration
settings for a group of users. You can configure Services and Tools to:
• Restrict access to specific services, such as Copy, Email, or Fax.
• Restrict access to settings managed on the Tools menu at the control panel.
• Restrict access to settings managed on the Properties tab in Xerox
Services.
Note: Not all options listed are supported on all printers. Some options apply only to a specific
printer model, configuration, operating system, or driver type.
®
CentreWare®Internet
CCoonnffiigguurriinngg UUsseerr RRoolleess
1. In Xerox®CentreWare®Internet Services, click Properties→Login/Permissions/Accounting.
2. Click User Permissions.
3. To configure Guest User roles, click the Pencil icon.
4. To define Access Rights to Services, Pathways, and Tools for Guest User, for Service/Pathway
options, select the radio button.
5. Click Save.
Xerox
®
WorkCentre®3335/3345 Multifunction Printer
System Administrator Guide
51
Page 52

Security
Enabling Xerox®Standard Accounting
1. In Xerox®CentreWare®Internet Services, click Properties→Login/Permissions/Accounting.
2. Click Accounting Methods.
3. Click Edit.
4. For Current Accounting Method, select Xerox Standard Accounting.
5. Click Save.
52
Xerox®WorkCentre®3335/3345 Multifunction Printer
System Administrator Guide
Page 53

Configuring the Log Out Confirmation Screen
1. In Xerox®CentreWare®Internet Services, click Properties→Login/Permissions/Accounting.
2. Click Login Methods.
3. To enable the log out confirmation screen, select Show at Log Out.
4. To show the log out confirmation screen after every job, select Show After Every Job.
5. To disable the log out confirmation screen, select Don't Show.
Security
Xerox
®
WorkCentre®3335/3345 Multifunction Printer
System Administrator Guide
53
Page 54

Security
Secure HTTP (SSL)
To establish an HTTP Secure (HTTPS) connection to the printer, you can use SSL to encrypt data sent
over HTTP.
You can also enable SSL encryption for the following features.
• Configuring the printer in Xerox
• Printing from Xerox
• Printing using IPP
• Managing scan templates
• Scanning to destinations
Note: SSL encryption is protocol-independent. You can turn on or turn off SSL for each protocol
or scan destination as needed.
Before you begin:
• Ensure that the printer has an established Machine Digital Certificate.
• Ensure DNS is enabled and configured.
®
CentreWare®Internet Services
®
CentreWare®Internet Services
• Ensure that the date and time configured on the printer is correct. The time that is set on the
printer is used to set the start time for the Xerox
installed when you enable HTTP (SSL).
®
Device Certificate. A Xerox®Device Certificate is
EEnnaabblliinngg HHTTTTPPSS ((SSSSLL))
1. In Xerox®CentreWare®Internet Services, click Properties→Connectivity→Protocols.
2. Click HTTP.
3. To enable the protocol, for Protocol, select Enabled.
4. For Keep Alive Timeout, enter the time that the printer waits for a response from a connected
user before it terminates the connection. Increasing the Keep Alive Timeout can cause slow
connections.
5. Change the Port Number as needed.
6. If a machine digital certificate is configured, you can edit the following security fields.
a. For HTTP Security Mode, select an SSL security option.
b. To allow connections to the device using SSL v3 only:
• For the HTTP Security Mode, select Require SSL.
• For Require SSL v3, select Enable.
7. Click Apply.
54
Xerox®WorkCentre®3335/3345 Multifunction Printer
System Administrator Guide
Page 55
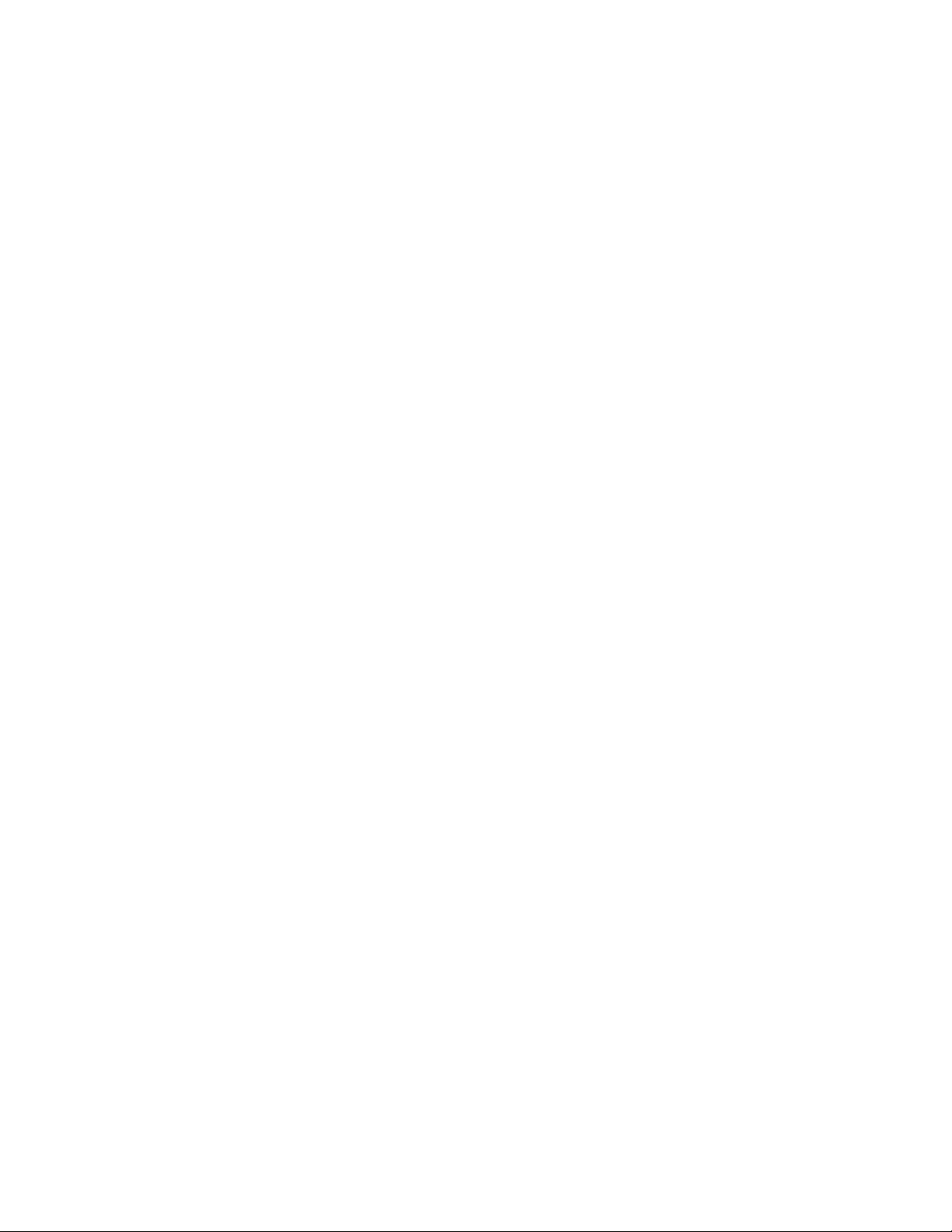
Security
IP Filtering
You can prevent unauthorized network access by creating an IP Filter to block or allow data sent from
particular IP addresses.
EEnnaabblliinngg IIPP FFiilltteerriinngg
1. In Xerox®CentreWare®Internet Services, click Properties→Security.
2. Click IP Filtering.
3. To enable IP filtering, select IPv4 Filtering Enabled, IPv6 Filtering Enabled, or both.
4. To permit access to the device, type the IP Address and Port or Prefix as needed.
5. Click Apply.
Xerox
®
WorkCentre®3335/3345 Multifunction Printer
System Administrator Guide
55
Page 56

Security
IPsec
Internet Protocol Security (IPsec) is a group of protocols used to secure Internet Protocol (IP)
communications by authenticating and encrypting each IP data packet. It allows you to control IP
communication by creating protocol groups, policies, and actions.
You can control IP communication on the printer for the following:
• DHCP v4/v6 (TCP and UDP)
• DNS (TCP and UDP)
• FTP (TCP)
• HTTP (Scan Out, TCP port 80)
• HTTPS (Scan Out, TCP port 443)
• HTTPS (Web Server, TCP port 443)
• ICMP v4/v6
• IPP (TCP port 631)
• LPR Print (TCP port 515)
• Port 9100 Print (TCP port 9100)
• SMTP (TCP/UDP port 25)
• SNMP (TCP/UDP port 161)
• SNMP Traps (TCP/UDP port 162)
• WS-Discovery (UDP port 3702)
• Up to 10 additional services
CCoonnffiigguurriinngg IIPPsseecc
1. In Xerox®CentreWare®Internet Services, click Properties→Security.
2. Click IPsec.
3. To enable the protocol, for Protocol, select Enable.
4. To remove IPsec connections, click Flush All IP Sec Connections.
5. For Shared Secret, enter the shared key value.
6. For Verify Shared Secret, reenter the shared key value.
7. Click Apply.
56
Xerox®WorkCentre®3335/3345 Multifunction Printer
System Administrator Guide
Page 57

Security
802.1X
802.1X is an Institute for Electrical and Electronics Engineers (IEEE) standard that defines a method
for port-based network access control or authentication. In an 802.1X secured network, the printer
must be authenticated by a central authority, typically a RADIUS server, before it can access the
physical network.
You can enable and configure the printer to be used in an 802.1X secured network from the printer
control panel or in Xerox
Before you begin:
• Ensure that your 802.1X authentication server and authentication switch are available on the
network.
• Determine the supported authentication method.
• Create a user name and password on your authentication server.
Note: This procedure causes the printer to restart and be unavailable over the network for
several minutes.
®
CentreWare®Internet Services.
CCoonnffiigguurriinngg 880022..11XX iinn XXeerrooxx®®CCeennttrreeWWaarree®®IInntteerrnneett
SSeerrvviicceess
1. In Xerox®CentreWare®Internet Services, click Properties→Security.
2. Click 802.1X.
3. For 802.1X, select Enabled.
4. For Authentication Method, select an option.
5. For Credentials, type the user name and password.
6. To upload a root certificate, do the following steps.
• For Upload Root Certificate, to locate and select the file, click Browse or Choose File.
• Click Upload.
7. To upload a client certificate, do the following steps.
a. To locate and select the Client Certificate, for Upload Client Certificate, click Browse or
Choose File.
b. To assign a private password, for Private Key Password, type a password.
c. Click Upload.
8. Click Apply.
EEnnaabblliinngg aanndd CCoonnffiigguurriinngg 880022..11XX aatt tthhee CCoonnttrrooll PPaanneell
1. At the printer control panel, press the Machine Status button.
2. Touch Network Settings→Advanced Settings.
3. Touch 802.1X.
4. Touch Enable.
®
Xerox
WorkCentre®3335/3345 Multifunction Printer
System Administrator Guide
57
Page 58

Security
5. Touch Authentication Method, then select the method used on your network.
Note:
• When the printer is in FIPS 140 mode, EAP-TLS authentication is required.
• To configure 802.1X settings for EAP-TLS, use Xerox
®
CentreWare®Internet Services.
6. Touch Username.
7. Using the touch-screen keyboard, type the user name and server that your authentication switch
requires. Touch OK.
8. Touch Password, then type the password using the touch-screen keyboard.
9. Touch OK.
58
Xerox®WorkCentre®3335/3345 Multifunction Printer
System Administrator Guide
Page 59

Security
System Timeout
You can specify how long the printer waits to log out an inactive user.
SSeettttiinngg SSyysstteemm TTiimmeeoouutt VVaalluueess
1. In Xerox®CentreWare®Internet Services, click Properties→Security.
2. Click System Timeout.
3. For Touch User Interface System Timer, type the time that the printer waits before it logs a user
out of the touch screen.
4. To instruct the printer to display a warning message before it logs a user out of the touch screen,
under Warning Screen, touch Enabled.
5. For Web System Timer, type the amount of time the system waits before it logs an inactive user
out of Xerox
6. Click Apply.
®
CentreWare®Internet Services.
SSeettttiinngg tthhee SSyysstteemm TTiimmeeoouutt VVaalluueess aatt tthhee CCoonnttrrooll PPaanneell
1. At the printer control panel, press the Machine Status button.
2. Touch Device Settings→Timers→System Timeout.
3. Specify the time that the printer waits to log out an inactive user at the control panel. Next to
Timeout (Mins), and Timeout (Secs), touch the arrows.
4. To instruct the printer to display a warning message before it logs a user out of the touch screen,
under Warning Screen, touch Enabled.
5. Touch OK.
Xerox
®
WorkCentre®3335/3345 Multifunction Printer
System Administrator Guide
59
Page 60

Security
USB Port Security
You can prevent unauthorized access to the printer through USB ports by disabling the ports.
Note: If USB ports are disabled, you cannot use a USB card reader for authentication, update
the software, or print from a USB Flash drive.
EEnnaabblliinngg oorr DDiissaabblliinngg UUSSBB PPoorrttss
1. In Xerox®CentreWare®Internet Services, click Properties→Security.
2. Click USB Port Security.
3. To enable a port, next to a port, select Enabled.
4. To disable the ports, clear the check box.
5. Click Apply.
60
Xerox®WorkCentre®3335/3345 Multifunction Printer
System Administrator Guide
Page 61

Security
Displaying or Hiding Network Settings
You can show or hide the IPv4 address or host name of the printer on the control panel touch screen.
1. In Xerox
2. Click Display Network Settings.
3. Select Show IPv4 Address or Show Host Name. To hide network information, select Hide
Network Information.
4. Click Apply.
®
CentreWare®Internet Services, click Properties→Security.
Xerox
®
WorkCentre®3335/3345 Multifunction Printer
System Administrator Guide
61
Page 62

Security
Security Certificates
A digital certificate is a file that contains data used to verify the identity of the client or server in a
network transaction. A certificate also contains a public key used to create and verify digital
signatures. One device proves its identity to another by presenting a certificate trusted by the other
device. Or, the device can present a certificate signed by a trusted third party and a digital signature
proving its ownership of the certificate.
A digital certificate includes the following data:
• Information about the owner of the certificate
• The certificate serial number and expiration date
• The name and digital signature of the certificate authority (CA) that issued the certificate
• A public key
• A purpose defining how the certificate and public key can be used
There are three types of certificates:
• A Device Certificate is a certificate for which the printer has a private key. The purpose specified in
the certificate allows it to be used to prove identity.
• A CA Certificate is a certificate with authority to sign other certificates.
• A Trusted Certificate is a self-signed certificate from another device that you want to trust.
MMaacchhiinnee DDiiggiittaall CCeerrttiiffiiccaattee
A digital certificate is a file that contains data used to verify the identity of the client or server in a
network transaction. A certificate also contains a public key used to create and verify digital
signatures. One device proves its identity to another by presenting a certificate trusted by the other
device. Or, the device can present a certificate signed by a trusted third party and a digital signature
proving its ownership of the certificate.
CCrreeaattiinngg aa CCeerrttiiffiiccaattee
1. In Xerox®CentreWare®Internet Services, click Properties→Security.
2. Click Machine Digital Certificate.
3. Click Create New Certificate, then select an option.
4. Click Continue.
5. For the selected certificate type, complete the fields.
6. Click Apply.
IInnssttaalllliinngg aa TTrruusstteedd CCAA CCeerrttiiffiiccaattee
If the printer uses the Xerox®Device Certificate, and a user attempts to access the printer using
®
Xerox
error messages, install a Trusted CA Certificate in the Web browsers of all users.
1. In Xerox
2. Click Trusted Certificate Authorities.
62
CentreWare®Internet Services, an error message can appear in their Web browser. To avoid
®
CentreWare®Internet Services, click Properties→Security.
Xerox®WorkCentre®3335/3345 Multifunction Printer
System Administrator Guide
Page 63

3. To add a certificate, click Add.
a. Click Browse or Choose File, navigate to the signed certificate in .pem or PKCS#12 format,
then click Open or Choose File.
b. Click Apply, then click OK.
4. For Installed Certificates, perform the following steps.
• To delete a certificate, select the certificate, then click Delete.
• To delete all certificates, click Reset.
Security
Xerox
®
WorkCentre®3335/3345 Multifunction Printer
System Administrator Guide
63
Page 64

Security
64
Xerox®WorkCentre®3335/3345 Multifunction Printer
System Administrator Guide
Page 65

5
Printing
This chapter contains:
• Managing Banner Page Printing Options ...... ........... ........ ........... ........ ........... ........ ... ........ .......... 66
• Printing an Error Page ... ........ ........... ........ ........... ........ ........... ........ ........... ........ ........... ........ ... ... 67
• Configuring Default Print Settings ....... ........... ........ ........... ........ ... ........ ........ ........... ........ ........... 68
• Enabling Print Spooling Settings.... ........... ........ ... ........ ........ ........... ........ ........... ........... ........ ...... 69
• Printing Reports ...... ........ ........... ................... ........ ........... ........... ........ ........... ........ ........ ... ........ . 70
• Configuring Secure Print Settings .. ........... ........ ........ ... ........ ........... ........ ........... ........ ... ........ ...... 71
• UNIX and Linux Printing...... ........ ........... ........ ........... ........ ........... ................... ........ ........... ........ 72
• Print from USB .. ........ ........ ... ........ ........... ........ ........... ........ ........... ........ ........... ........ ........... ....... 75
• Setting the Delete Held Job After Timer ....... ........... ........ ........... ........ ........... ........ ... ........ .......... 76
Xerox®WorkCentre®3335/3345 Multifunction Printer
System Administrator Guide
65
Page 66
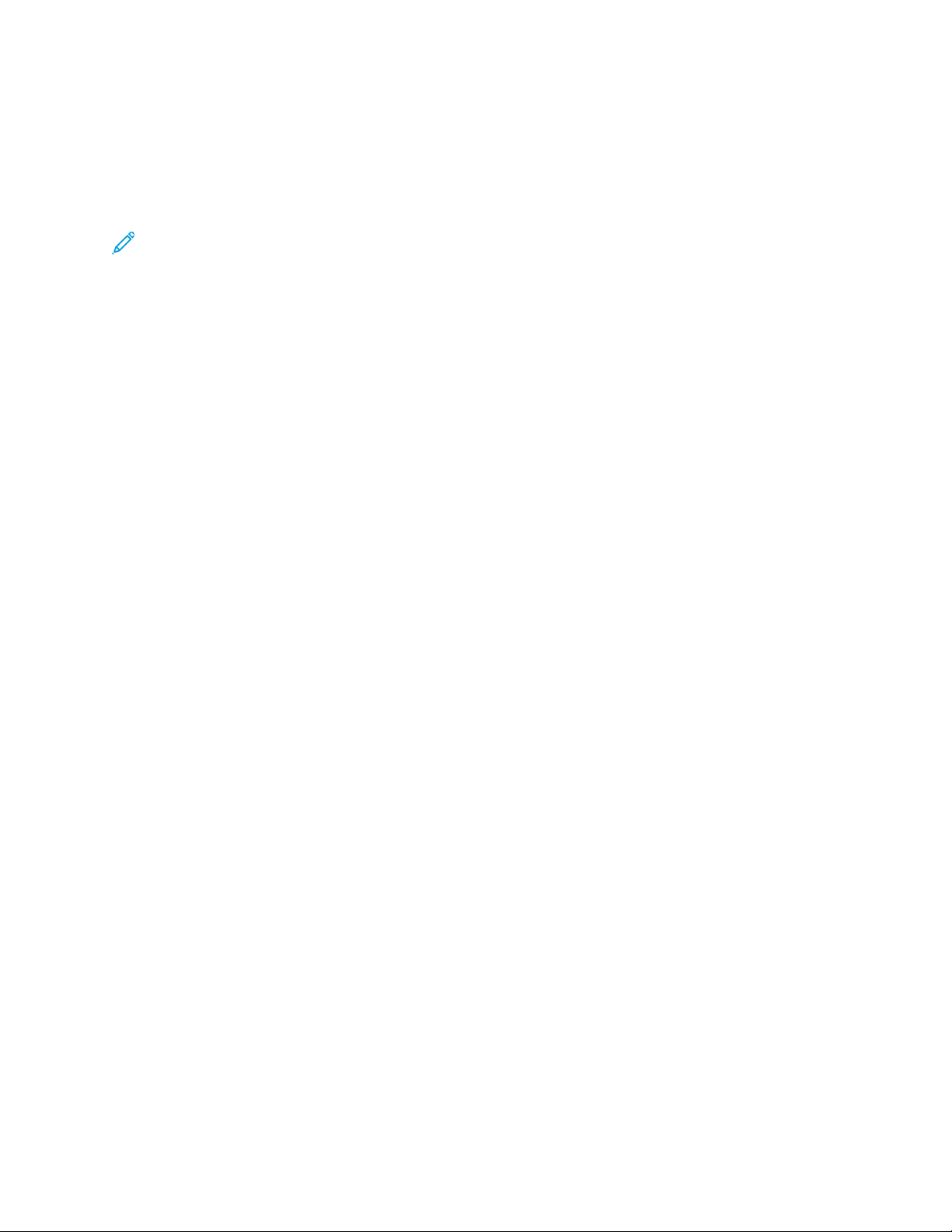
Printing
Managing Banner Page Printing Options
You can set the printer to print a banner page with each print job. The banner page contains
information identifying the user and job name. You can set this option in the print driver, in Xerox
CentreWare®Internet Services, or at the control panel.
Note: Enable Banner page printing in the print driver and at the control panel or in Xerox
CentreWare®Internet Services or a banner page does not print.
EEnnaabblliinngg BBaannnneerr PPaaggee PPrriinnttiinngg iinn XXeerrooxx
®®
®
CCeennttrreeWWaarree®®IInntteerrnneett SSeerrvviicceess
1. In Xerox®CentreWare®Internet Services, click Properties→Services.
2. Click Printing→Banner Page.
3. For Banner Page Settings, select Enabled.
4. Click Apply.
®
66
Xerox®WorkCentre®3335/3345 Multifunction Printer
System Administrator Guide
Page 67

Printing an Error Page
1. In Xerox®CentreWare®Internet Services, click Properties→Services.
2. Click Printing→Error Page.
3. To print an error page when a print job fails, for Error Page Settings, select Enable.
4. Click Apply.
Printing
Xerox
®
WorkCentre®3335/3345 Multifunction Printer
System Administrator Guide
67
Page 68

Printing
Configuring Default Print Settings
1. In Xerox®CentreWare®Internet Services, click Properties→Services.
2. Click Printing→General.
3. Configure as needed.
4. Click Apply.
68
Xerox®WorkCentre®3335/3345 Multifunction Printer
System Administrator Guide
Page 69

Enabling Print Spooling Settings
1. In Xerox®CentreWare®Internet Services, click Properties→Services.
2. Click Printing→Print Spooling.
3. To enable print spooling, for Print Spooling Settings, select Enabled.
4. Click Apply.
Printing
Xerox
®
WorkCentre®3335/3345 Multifunction Printer
System Administrator Guide
69
Page 70

Printing
Printing Reports
Your printer has a printable set of reports. These include configuration and font information,
demonstration pages, and more.
1. In Xerox
2. Click Printing→Reports.
3. To print a report, next to the report name, click Print.
®
CentreWare®Internet Services, click Properties→Services.
70
Xerox®WorkCentre®3335/3345 Multifunction Printer
System Administrator Guide
Page 71

Configuring Secure Print Settings
You can configure Secure Print settings to specify how the printer behaves when a user sends a
Secure Print job to the printer.
CCoonnffiigguurriinngg SSeeccuurree PPrriinntt
1. In Xerox®CentreWare®Internet Services, click Properties→Services.
2. Click Printing→Secure Print.
3. Enter a value for the minimum passcode length.
4. Click Apply.
Printing
Xerox
®
WorkCentre®3335/3345 Multifunction Printer
System Administrator Guide
71
Page 72

Printing
UNIX and Linux Printing
The Xerox®Print Driver package provides tools for you to manage printers connected in UNIX and
Linux environments.
The Xerox
select print drivers based on your operating system.
XXeerrooxx®®PPrriinntteerr MMaannaaggeerr
Xerox®Printer Manager is an application that allows you to manage and print to multiple printers in
UNIX and Linux environments.
Xerox
• Configure and check the status of network connected printers.
• Set up a printer on your network as well as monitor the operation of the printer once installed.
• Perform maintenance checks and view supplies status at any time.
• Provide a common look and feel across the many different suppliers of UNIX and Linux operating
®
print drivers provide a GUI-based driver dialog for printer feature selections. You can
®
Printer Manager allows you to:
systems.
IInnssttaalllliinngg tthhee XXeerrooxx®®PPrriinntteerr MMaannaaggeerr
Before you begin:
Ensure that you have root or superuser privileges to install Xerox
To install the Xerox
1. Download the appropriate package for your operating system. To locate print drivers for your
printer, go to www.xerox.com/office/drivers.
2. On the print driver website, navigate to your printer model.
3. For your printer model, click Drivers & Downloads.
4. From the Operating System menu, select your operating system.
5. To identify the print driver for your printer model, review the list of available print drivers.
Note: For additional information on each driver, click Description.
6. To select the print driver for your printer model and operating system, click its name.
7. To begin the download, read the End User License Agreement, then click accept.
The file automatically downloads to the default location for your computer file downloads.
8. To install the Xerox
a. Open the package with your OS package manager.
®
Printer Manager:
®
Print Driver package:
®
Printer Manager.
72
Xerox®WorkCentre®3335/3345 Multifunction Printer
System Administrator Guide
Page 73
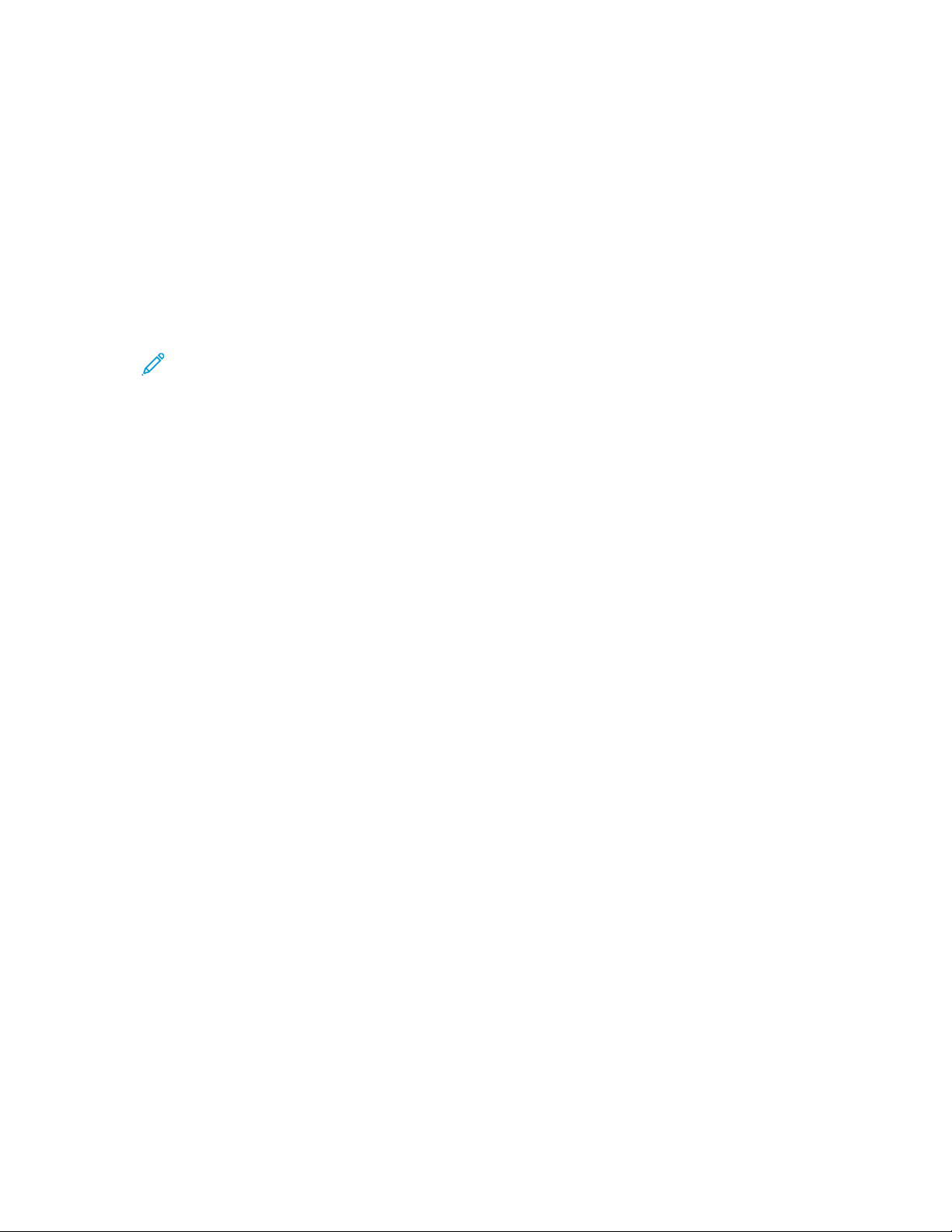
Printing
b. To install using a command-line utility, change to the directory where you downloaded the
file. Then for your operating system, type the appropriate command-line utility to run the
installer.
For example:
• Red Hat : rpm -U <filename>.rpm
• Debian-based Linux: dpkg -i <filename>.deb
• AIX: rpm -U <filename>.rpm
• HPUX: <filename>.depot.gz
• Solaris: pkgadd -d <filename>.pkg
Note: Most installations create a Xerox directory in /opt/Xerox/prtsys. For additional
information about utilities included in the OS package manager, refer to the manual
included with the package. For example, man xeroxprtmgr.
LLaauunncchhiinngg XXeerrooxx®®PPrriinntteerr MMaannaaggeerr
To launch Xerox®Printer Manager, do one of the following tasks.
• For UNIX, log in as root. From a terminal window, type xosdprtmgr, then press Enter or Return.
• For Linux, type sudo xeroxprtmgr, then press Enter or Return.
PPrriinnttiinngg wwiitthh xxeerrooxxpprriinntt
Xerox has its own print command. You can use the following command:
xeroxprint -d<Some_Queue> -o[Options] <Somefile>
PPrriinnttiinngg ffrroomm aa LLiinnuuxx WWoorrkkssttaattiioonn
To print from a Linux workstation, install either a Xerox®print driver for Linux or a CUPS print driver.
You do not need both drivers.
Xerox recommends that you install one of the full-featured custom print drivers for Linux. To locate
drivers for your printer, refer to www.xerox.com/office/drivers.
If you use CUPS, ensure that CUPS is installed and running on your workstation. The instructions for
installing and building CUPS are contained in the CUPS Software Administrators Manual, written and
copyrighted by Easy Software Products. For complete information on CUPS printing capabilities, refer
to the CUPS Software Users Manual available from www.cups.org/documentation.php.
IInnssttaalllliinngg tthhee PPPPDD oonn tthhee WWoorrkkssttaattiioonn
1. If available, download the Xerox®PPD for CUPS from the Drivers and Downloads page on the
Xerox Support website.
2. Copy the PPD into the CUPS ppd/Xerox folder on your workstation. If you are unsure of the
location of the folder, use the Find command to locate the PPD files.
3. Follow the instructions that are included with the PPD.
®
Xerox
WorkCentre®3335/3345 Multifunction Printer
System Administrator Guide
73
Page 74

Printing
AAddddiinngg tthhee PPrriinntteerr
1. Verify that the CUPS daemon is running.
2. Open a Web browser and type http://localhost:631/admin, then click Enter or Return.
3. For User ID, type root. For password, type the root password.
4. Click Add Printer and follow the onscreen prompts to add the printer to the CUPS printer list.
PPrriinnttiinngg wwiitthh CCUUPPSS
CUPS supports the use of both the System V (lp) and Berkeley (lpr) printing commands.
1. To print to a specific printer in System V, type: lp -dprinter filename, then click Enter.
2. To print to a specific printer in Berkeley, type: lpr -Pprinter filename, then click Enter.
74
Xerox®WorkCentre®3335/3345 Multifunction Printer
System Administrator Guide
Page 75

Printing
Print from USB
This feature allows you to print a file that is stored on a USB Flash Drive from the USB port on the
printer control panel.
Before you begin:
Enable USB ports. For details, refer to USB Port Security.
EEnnaabblliinngg PPrriinntt ffrroomm UUSSBB
1. In Xerox®CentreWare®Internet Services, click Properties→Services.
2. Click USB.
3. For Enable Print from USB, select Enable.
4. Click Save.
Xerox
®
WorkCentre®3335/3345 Multifunction Printer
System Administrator Guide
75
Page 76
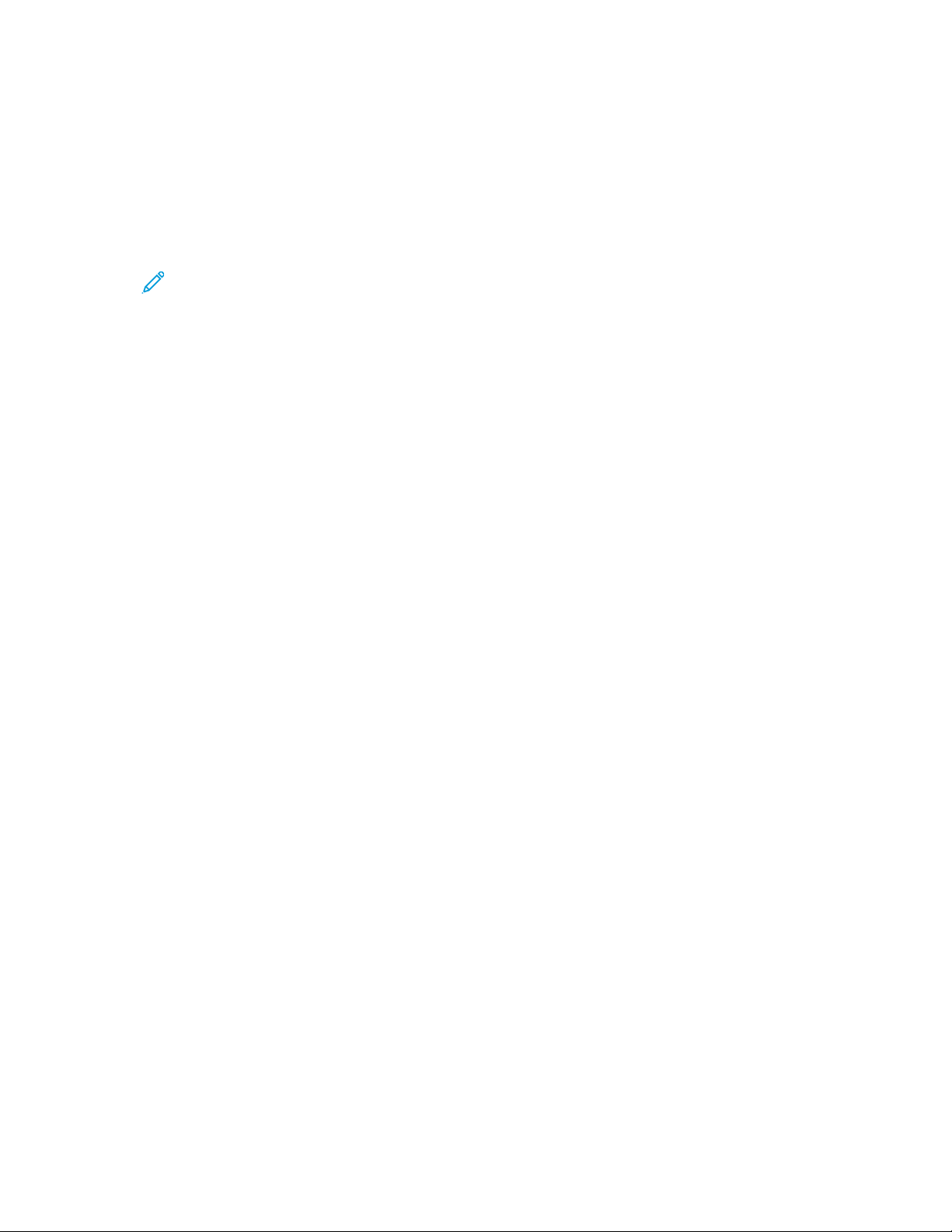
Printing
Setting the Delete Held Job After Timer
When the Delete Held Job After timer expires, jobs held in the Active Jobs and Personal & Secure Job
tabs are deleted.
1. At the printer control panel, press the Machine Status button.
2. Touch Device Settings→Timers.
Note: To access this feature at the control panel, log in as an administrator.
3. Touch Delete Held Job After.
4. To enable the Delete Held Job After timer, touch Enabled.
5. To select the desired time, press the arrow buttons, or enter a value using the numeric keypad.
6. Touch OK.
76
Xerox®WorkCentre®3335/3345 Multifunction Printer
System Administrator Guide
Page 77

6
Copying
This chapter contains:
• Changing the Default Copy Settings ........ ........ ... ........ ........ ........... ........ ........... ........... ........ ...... 78
• Limiting Access to Copying......... ........ ........... ........ ........... ........ ... ........ ........... ........ ........ ........... . 80
• Managing Access to 1-Touch Services and Presets ...... ........ ........... ........ ........... ........ ........... ....... 81
• Specifying ID Card Copy Settings.... ........ ........... ........ ... ........ ................... ........ ... ........ ........... .... 82
Xerox®WorkCentre®3335/3345 Multifunction Printer
System Administrator Guide
77
Page 78

Copying
Changing the Default Copy Settings
The printer uses the default copy settings on all copy jobs unless you change them for an individual
job. You can modify the default copy settings.
SSppeecciiffyyiinngg DDeeffaauulltt CCooppyy SSeettttiinnggss iinn
XXeerrooxx®®CCeennttrreeWWaarree®®IInntteerrnneett SSeerrvviicceess
1. In Xerox®CentreWare®Internet Services, click Properties→Services.
2. Click Copy.
3. For Defaults, click the Pencil icon.
4. To modify copy settings, click Copy Settings, then click Edit.
5. To modify the input settings, click Input Settings, then click Edit.
6. To modify the output settings, click Output Settings, then click Edit.
SSeettttiinngg DDeeffaauullttss ffoorr CCoovveerrss aatt tthhee CCoonnttrrooll PPaanneell
Note: If Booklet Creation is turned off or the paper supply is set to Auto Select, Covers Options
are unavailable.
To set covers defaults:
1. At the printer control panel, press the Machine Status button.
Note: To access this feature at the control panel, log in as an administrator.
2. Touch Service Settings→Copy→Feature Defaults.
3. Touch the Next arrow.
4. Touch Covers.
5. Touch an option, then touch OK.
6. Touch Done.
CChhaannggiinngg tthhee FFeeaattuurree OOrrddeerr oonn tthhee CCoonnttrrooll PPaanneell
You can change the order that copy features appear on the control panel touch screen.
To change the feature order:
1. At the printer control panel, press the Machine Status button.
Note: To access this feature at the control panel, log in as an administrator.
2. Touch Service Settings→Copy→Feature Order.
3. To change the position of a feature, select the feature, then use the arrows.
4. When finished, touch OK.
78
Xerox®WorkCentre®3335/3345 Multifunction Printer
System Administrator Guide
Page 79

Copying
SShhoowwiinngg,, LLoocckkiinngg,, aanndd HHiiddiinngg CCooppyy FFeeaattuurreess oonn tthhee
CCoonnttrrooll PPaanneell
You can select the features to appear on the control panel and lock settings to prevent change.
To set controls for copy features:
1. At the printer control panel, press the Machine Status button.
Note: To access this feature at the control panel, log in as an administrator.
2. Touch Service Settings→Copy→Show/Lock/Hide Features.
3. Touch a feature, then for Feature Status, select an option.
4. When finished, touch OK.
CChhaannggiinngg tthhee PPaappeerr SSuuppppllyy AAuuttoo SSeelleecctt PPoolliiccyy aatt tthhee
CCoonnttrrooll PPaanneell
If Paper Supply Auto Select is set to On, the printer selects the most appropriate size paper tray when
there is no exact match for the copy job. If Paper Supply Auto Select is set to Off, the printer hides
the Auto Select option, and the default paper selection is set to Tray 1.
To set the Paper Supply Auto Select policy:
1. At the printer control panel, press the Machine Status button.
Note: To access this feature at the control panel, log in as an administrator.
2. Touch Service Settings→Copy→Paper Supply Auto Select Policy.
3. Select On or Off, then touch OK.
RReedduucciinngg oorr EEnnllaarrggiinngg PPrreesseettss oonn tthhee CCoonnttrrooll PPaanneell
To set the Reduce/Enlarge Presets:
1. At the printer control panel, press the Machine Status button.
Note: To access this feature at the control panel, log in as an administrator.
2. Touch Service Settings→Copy→Reduce/Enlarge Presets.
3. To reduce or enlarge a preset, touch an existing preset, then touch < or >.
4. To restore the original values, touch Reset All.
5. After you have changed your presets, touch OK.
Xerox
®
WorkCentre®3335/3345 Multifunction Printer
System Administrator Guide
79
Page 80

Copying
Limiting Access to Copying
The Copy Lock options limit access to copying by requiring a password to use the Copy function. You
can also turn off copying.
To view or modify user permissions:
1. In Xerox
2. Click Copy.
3. To edit security settings, for Security, click the Pencil icon.
4. To modify User Permissions, for Feature, click Edit.
5. To configure Guest User roles, click the Pencil icon.
6. For Manage Permissions, select the required options.
7. Click Save.
®
CentreWare®Internet Services, click Properties→Services.
80
Xerox®WorkCentre®3335/3345 Multifunction Printer
System Administrator Guide
Page 81

Copying
Managing Access to 1-Touch Services and Presets
You can use 1-Touch Services and Presets to save settings for Copy, Email, Fax, and Scan To services.
You can set access to these features for all users or for administrators only. You can also turn off
access to specific 1-Touch Services and presets for individual users.
Note: Not all features are available for all services.
To limit access to 1-Touch Services:
1. In Xerox
2. Click User Permissions.
3. To configure Guest User roles, click the Pencil icon.
4. To limit access to a specific 1-Touch Service, select Not Allowed.
5. Click Save.
®
CentreWare®Internet Services, click Properties→Login/Permissions/Accounting.
Xerox
®
WorkCentre®3335/3345 Multifunction Printer
System Administrator Guide
81
Page 82

Copying
Specifying ID Card Copy Settings
1. In Xerox®CentreWare®Internet Services, click Properties→Services.
2. Click ID Card Copy.
3. For Defaults, click the Pencil icon.
4. Configure settings as needed, then click Save.
5. To edit security settings, for Security, click the Pencil icon.
6. To modify user permissions roles, click the Pencil icon.
7. To configure Guest User roles, click the Pencil icon.
8. For Manage Permissions, select the required options.
9. Click Save.
82
Xerox®WorkCentre®3335/3345 Multifunction Printer
System Administrator Guide
Page 83

7
Scanning
This chapter contains:
• Scanning Setup Overview..... ........ ........... ........ ........... ........ ... ........ ........ ........... ........ ... ........ ....... 84
• Setting Up Scanning to an SMB Folder.......... ........ ........... ........ ... ........ ........... ........ ........ ........... . 85
• Setting Up Scanning to an FTP Server .......... ........ ........ ........... ........... ........ ........... ........ ........ ... .. 87
• Scanning to an Email Address .. ... ........ ........... ........ ........... ........ ........... ........ ........... ........ ........... 89
• Email ..... ........... ........ ........ ... ........ ........... ........ ........... ........ ........... ........ ........... ........ ........... ....... 90
• Scan to USB.. ........... ........ ........ ... ........ ........... ........ ........... ........ ... ........ ........ ........... ........ ........... 93
• Enabling Remote Scanning using TWAIN ........... ........ ........... ................... ........ ........... ........ ... .... 94
• Configuring Scan To Destination ..... ........... ........ ........... ........ ........... ........ ........... ........ ........... .... 95
Xerox®WorkCentre®3335/3345 Multifunction Printer
System Administrator Guide
83
Page 84

Scanning
Scanning Setup Overview
If the printer is connected to a network, it is enabled for scanning. Before you can scan, ensure that
you do the following:
• If you are scanning to a shared folder on your computer, share the folder, set the correct
permissions, then add the folder as an Address Book entry in Xerox
®
CentreWare®Internet
Services. For details, refer to Address Books.
• If you are scanning to an FTP server, enter the correct access information as an Address Book
entry in Xerox
• If you are scanning to an email address, configure the email server in Xerox
®
CentreWare®Internet Services. For details, refer to Address Books.
®
CentreWare
®
Internet Services. For details, refer to Scanning to an Email Address.
84
Xerox®WorkCentre®3335/3345 Multifunction Printer
System Administrator Guide
Page 85

Scanning
Setting Up Scanning to an SMB Folder
Before you begin:
• Ensure that SMB services are running on the server or computer where you want to store scanned
image files. Note the IP address or host name.
• On the SMB server, create a shared folder for the printer to place your scans. Note the directory
path, Share Name of the folder, and the Computer Name or Server Name.
• Create a user account and password with read and write access for the printer to use to access the
shared folder. Note the user name and password.
• Test the connection by logging in to the shared folder from a computer with the user name and
password. Create a folder in the directory, then delete it. If you cannot do this test, check the user
account access rights.
To set up scanning to an SMB folder:
1. At your computer, open a Web browser, in the address field, type the IP address of the printer,
then press Enter or Return.
Note: If you do not know the IP address of your printer, see Finding the IP Address of Your
Printer.
2. In Xerox
®
CentreWare®Internet Services, click Address Book.
3. To add a contact to the address book manually, click Add or Manually Add a Contact.
Note: If either the Add or Manually Add a Contact button is unavailable, the address book
has reached its limit.
4. Type the contact information.
5. To associate a scan destination with the contact, For Scan To Destination, click the Plus button.
6. For Nickname, type a name. This field is required.
7. From the Protocol menu, select SMB.
8. Select the address type. Options are IPv4, IPv6, or Host Name.
9. Type the IP address or DNS name for the server.
a. For IPv4 or IPv6, type the IP address for the server where the shared folder is located.
b. For Host Name, type the network name of the computer where the shared folder is located.
In the field under host name, type the port number. The default port number is 139.
10. For Share Name, type the name of the shared folder on the remote computer. For example, to
save scanned files to a shared folder named scans , type scans. This field is required.
11. For Document Path, type the path of the shared folder as needed. For example, to save scans to a
folder called colorscans that is one level below the scans folder, type /colorscans. If there is
no subdirectory, leave this field blank.
12. For Login Name, type the user name that you use to access this folder on the computer. The
printer uses this login name to access the shared folder. This field is required.
13. To access the shared folder on the remote computer to save scanned files, for Password, type and
confirm the password.
14. Click Save.
Xerox
®
WorkCentre®3335/3345 Multifunction Printer
System Administrator Guide
85
Page 86

Scanning
15. To mark a contact as a Favorite, for the favorite type, click the star button.
16. Click Save, or select Add Another Contact After Saving, then click Save & Add Another.
86
Xerox®WorkCentre®3335/3345 Multifunction Printer
System Administrator Guide
Page 87

Scanning
Setting Up Scanning to an FTP Server
Before you begin:
• Ensure that File Transfer Protocol (FTP) services are running on the server or computer where you
want to store scanned image files. Note the IP address or host name.
• On the FTP server, create a folder for the printer to place your scans. Note the directory path,
Share Name of the folder, and the Computer Name or Server Name.
• Create a user account and password with read and write access for the printer to use to access the
shared folder. Note the user name and password.
• Test the connection by logging in to the folder from a computer with the user name and
password. Create a new folder in the directory, then delete it. If you cannot do this test, check the
user account access rights.
To set up scanning to an FTP server:
1. At your computer, open a Web browser, in the address field, type the IP address of the printer,
then press Enter or Return.
Note: If you do not know the IP address of your printer, refer to Finding the IP Address of
Your Printer.
2. In Xerox
®
CentreWare®Internet Services, click Address Book.
3. To add a contact to the address book manually, click Add or Manually Add a Contact.
Note: If either the Add or Manually Add a Contact button is unavailable, the address book
has reached its limit.
4. Type the contact information.
5. To associate a scan destination with the contact, For Scan To Destination, click the Plus button.
6. For Nickname, type a name. This field is required.
7. From the Protocol menu, select FTP.
8. Select the address type. Options are IPv4, IPv6, or Host Name.
9. Type the IP address or DNS name for the server.
a. For IPv4 or IPv6, type the IP address for the server where the shared folder is located.
b. For Host Name, type the appropriately-formatted address in the Host name field where the
destination folder is located. In the field below the host name, type the port number. The
default port number is 139.
10. For Share Name, type the name of the shared folder on the remote computer. For example, to
save scanned files to a shared folder named scans ,type scans. This field is required.
11. For Document Path, type the path of the shared folder as needed. For example, to save scans to a
folder called colorscans that is one level below the scans folder, type /colorscans. If there is
no subdirectory, leave this field blank.
12. Type the Login Name that you use to access this computer. The printer uses this login name to
access the shared folder. This field is required.
13. To access the shared folder on the remote computer to save scanned files, for Password, type and
confirm the password.
14. Click Save.
Xerox
®
WorkCentre®3335/3345 Multifunction Printer
System Administrator Guide
87
Page 88

Scanning
15. To mark a contact as a Favorite, for the favorite type, click the star button.
16. Click Save, or select Add Another Contact After Saving, then click Save & Add Another.
88
Xerox®WorkCentre®3335/3345 Multifunction Printer
System Administrator Guide
Page 89

Scanning
Scanning to an Email Address
The email feature allows you to scan a document and send it to an email address as an attachment.
Before you begin:
• Configure SMTP settings. For details, refer to Configuring SMTP Server Settings.
• Note the IP address or host name of the server.
For instructions on using this feature, refer to the User Guide for your printer model.
Xerox
®
WorkCentre®3335/3345 Multifunction Printer
System Administrator Guide
89
Page 90
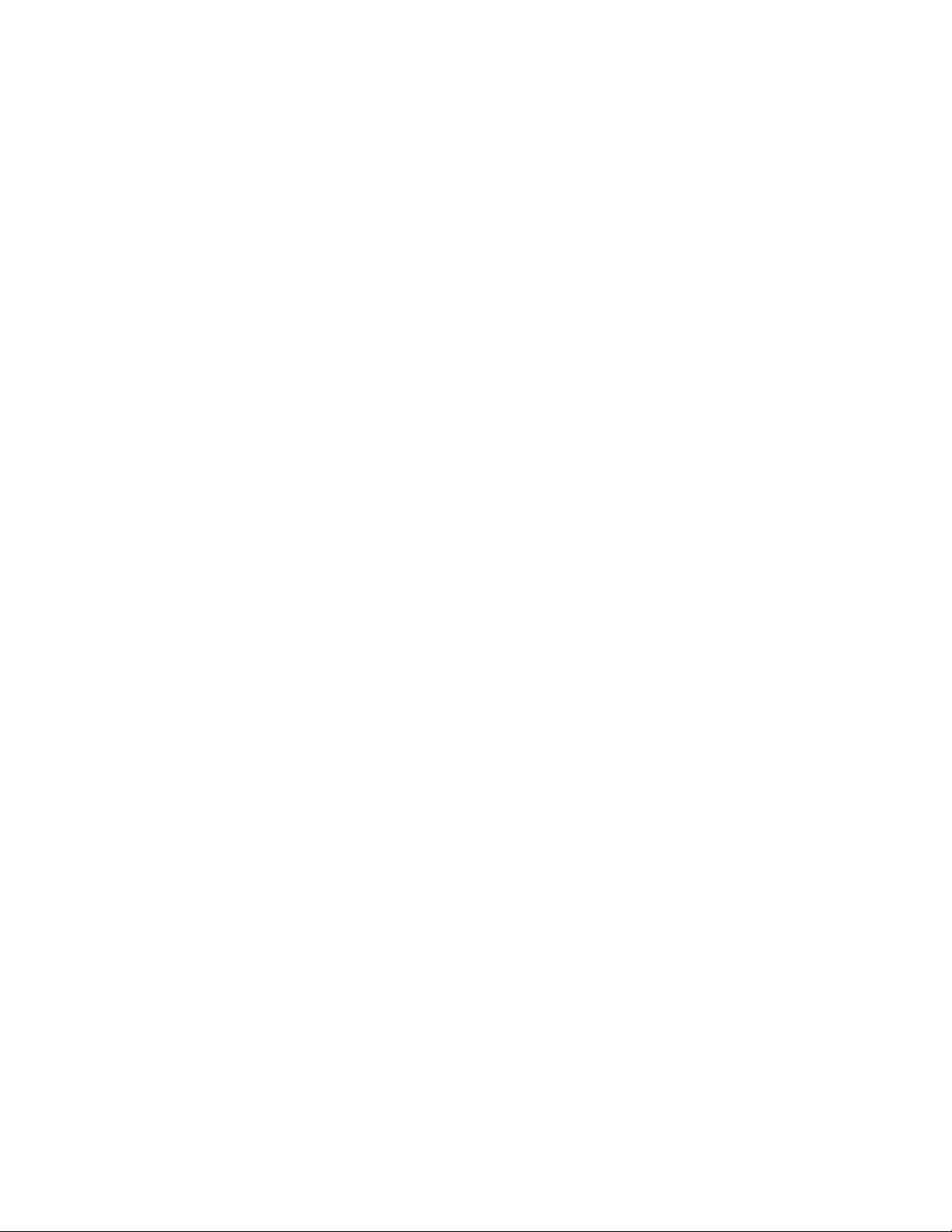
Scanning
Configure email settings on the Email Setup page in Xerox®CentreWare®Internet Services. Email
settings apply to all services that use SMTP, including Internet Fax and Scan to Email.
AAcccceessssiinngg tthhee EEmmaaiill SSeettuupp PPaaggee
1. In Xerox®CentreWare®Internet Services, click Properties→Services.
2. Click Email.
CCoonnffiigguurriinngg SSMMTTPP SSeerrvveerr SSeettttiinnggss
1. In Xerox®CentreWare®Internet Services, click Properties→Services.
2. Click Email.
3. To access SMTP server settings, for Server to Send Emails (SMTP), click the Pencil icon.
4. To set auto discovery, for Auto Discover SMTP Server, select the check box or enter the SMTP
server domain.
5. Select the Name or IP Address type.
6. Type the appropriately formatted address or host name of your server and change the default
port number as needed.
7. Under Device Email Address, type the email address of the printer.
8. If the SMTP server requires authentication, for SMTP Authentication, complete the following
steps.
a. For Server Requires SMTP Authentication, select the check box.
b. For Login Credentials, select an option.
• System: The printer authenticates itself using the Login Name and Password that you
configure on this page.
• Authenticated User: This option is available only when Network Authentication is
enabled.
c. If you select System, type the Login Name and Password used to access the server. Enable
Select to save new password to update the password for an existing Login Name.
9. For Connection Encryption, select a protocol that your server supports, then for Validate Server
Certificate, select Enable.
10. To define a maximum message size for emails with attachments, for Maximum Email Size
(Message and Attachment), select a size.
11. Click Apply.
12. If prompted, enter your password, then click OK.
90
Xerox®WorkCentre®3335/3345 Multifunction Printer
System Administrator Guide
Page 91
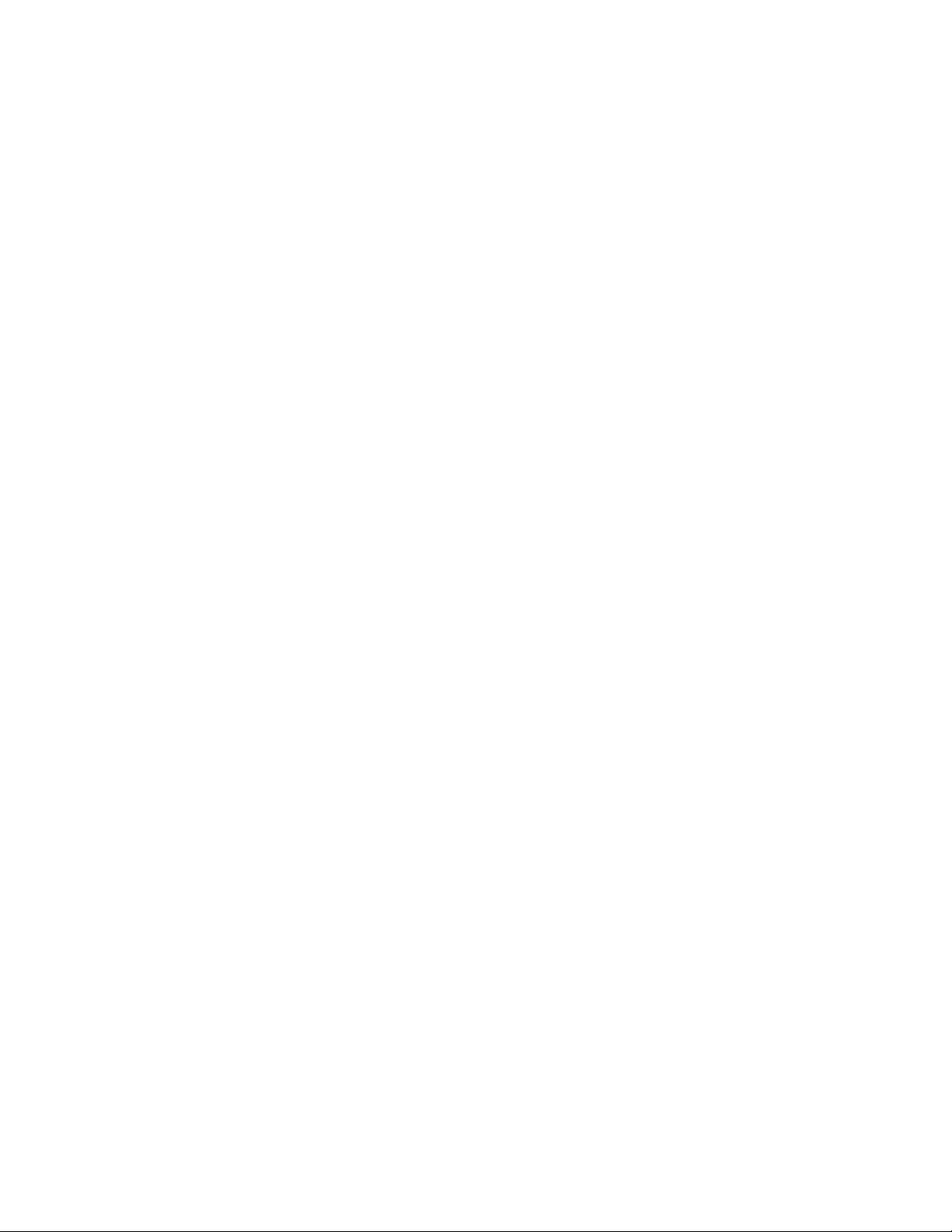
Scanning
EEddiittiinngg OOppttiioonnaall EEmmaaiill SSeettttiinnggss
You can use optional email settings to configure common features that apply to all emails sent from
the printer. Common features include email receipts, message body and signature, and From field
editing.
To edit optional email settings:
1. In Xerox
2. Click Email.
3. To edit a setting, click the Pencil icon.
CCoonnffiigguurriinngg AAddddrreessss BBooookk PPoolliicciieess
1. In Xerox®CentreWare®Internet Services, click Properties→Services.
2. Click Email.
3. To configure Address Book Policies, click the Pencil icon.
4. To configure the Address Book settings stored in the printer, for Device Address Book, click Edit.
5. To allow users to locate email addresses in the Device Address Book, for Use Device Address Book,
select Yes. To hide the address book from users, select No.
®
CentreWare®Internet Services, click Properties→Services.
6. To configure favorite email contacts to appear first when you access the email service, select
View Favorites on Scan To Service Entry.
7. To use a network address book and configure LDAP server settings, for Network Address Book
(LDAP), click Edit.
8. If an LDAP network address book is configured, to allow users to locate email addresses in the
Network Address Book, select Yes. To hide the address book from users, select No.
9. To allow users to create or edit contacts in the Device Address Book from the printer control
panel, select All Users.
10. Click Save.
CCoonnffiigguurriinngg EEmmaaiill SSeeccuurriittyy SSeettttiinnggss
Configuring Email Security
1. In Xerox®CentreWare®Internet Services, click Properties→Services.
2. Click Email.
3. To edit security settings, for Security, click the Pencil icon.
4. For Security Settings, configure the settings.
a. For Email Encryption Enablement, select an option.
• Off: Use this option to disable email encryption.
• Always On; Not editable by user: Use this option to restrict users from turning Email
Encryption on or off at the control panel.
• On; Editable by user: Use this option to allow users to turn Email Encryption on or off at
the control panel.
®
Xerox
WorkCentre®3335/3345 Multifunction Printer
System Administrator Guide
91
Page 92
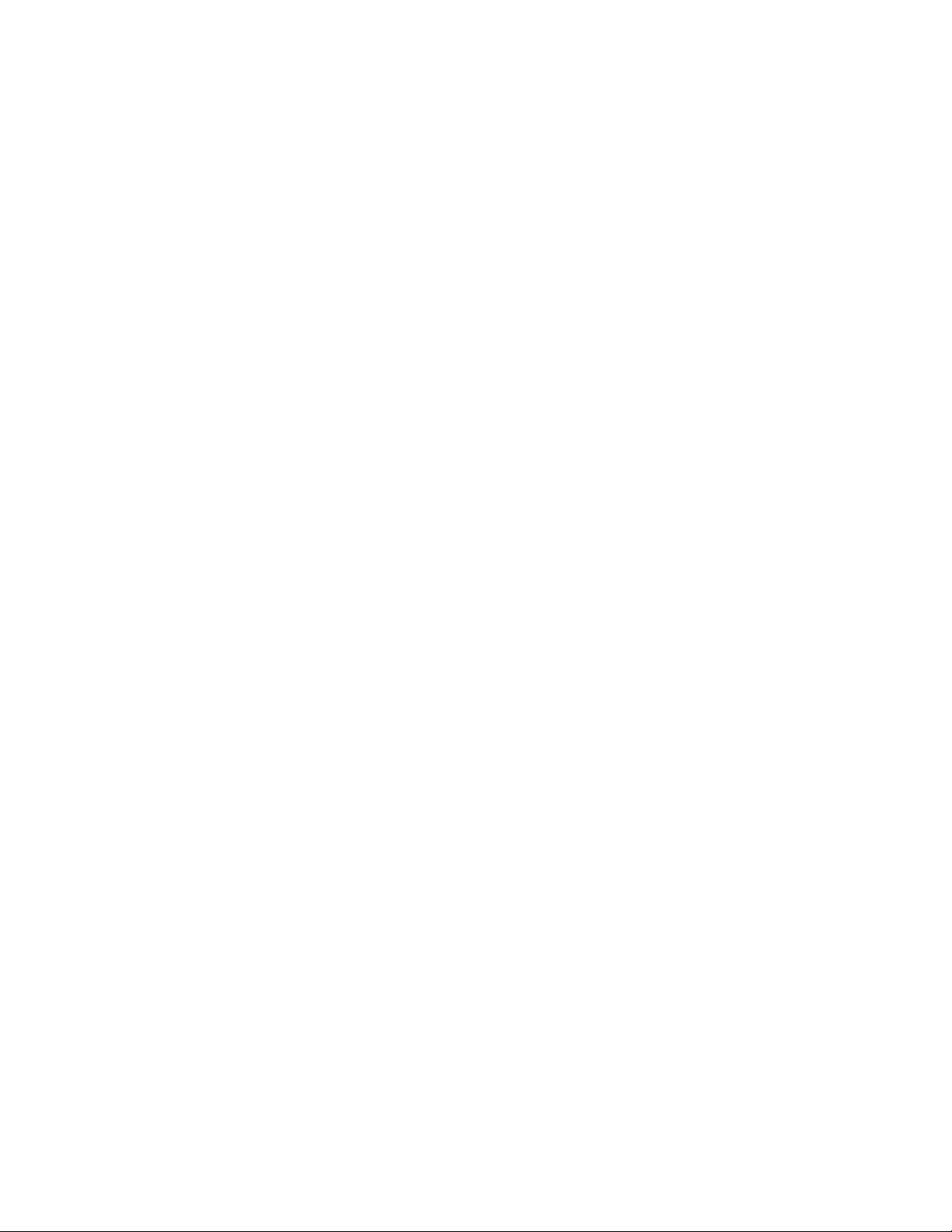
Scanning
b. If you select Editable by user, select the default setting for users at the control panel. For
Email Encryption Default, select On or Off.
c. For Encryption Algorithm, select the algorithm used by your email server.
d. To enable email signing, for Email Signing Enablement, select an option.
• Off: Use this option to disable email signing.
• Always On; Not editable by user restricts users from turning Email Signing off at the
control panel.
• On; Editable by user: Use this option to allow users to turn Email Signing on or off at the
control panel.
e. If you select Editable by user, select the default setting for users at the control panel. Under
Email Signing Default, select On or Off.
5. For From Field Display, select an option.
6. For User Policies, configure settings as needed.
a. For "To:" Field Security Options, select a restriction policy.
b. For Restrict to Defined Domains, to configure a list of acceptable domains, click Add
Domains.
c. To restrict authenticated users from sending emails to others, next to Auto Send to Self,
select Enable.
7. To clear the Recipient List after an emailed scan job completes, for Global Policies: Shared Scan
Policy, select an option.
8. To import a certificate, for Certificate Management, click Import.
9. To export a certificate, for Certificate Management, click Export.
10. To delete a certificate, select the certificate, then click Delete.
11. Click Save.
92
Xerox®WorkCentre®3335/3345 Multifunction Printer
System Administrator Guide
Page 93

Scanning
Scan to USB
You can insert a USB Flash Drive into the printer, scan a document, and store the scanned file on the
USB drive.
Before you begin:
Enable USB ports. For details, refer to USB Port Security.
EEnnaabblliinngg SSccaann ttoo UUSSBB
1. In Xerox®CentreWare®Internet Services, click Properties→Services.
2. Click USB.
3. For USB Service Enablement, configure the settings.
• To allow users to scan to a USB drive, for Scan to USB, select Enable.
• To allow users to print documents from a USB drive, for Print from USB, select Enable.
4. To configure Scan To USB Settings, for Defaults, click the Pencil icon.
5. To configure Print From USB Settings, for Defaults, click the Pencil icon.
6. To configure Scan / Print Service Security, for Security, click the Pencil icon.
7. Click Save.
Xerox
®
WorkCentre®3335/3345 Multifunction Printer
System Administrator Guide
93
Page 94

Scanning
Enabling Remote Scanning using TWAIN
Enable Remote Start to allow users to scan images into a TWAIN-compliant application using the
TWAIN driver.
Before you begin:
Enable the Scan Extension Web service. For details, refer to HTTP.
To enable remote scanning using TWAIN:
1. In Xerox
2. Click Remote Start (TWAIN).
3. Under Start Job via Remote Program, click On.
4. Click Apply.
®
CentreWare®Internet Services, click Properties→Services.
94
Xerox®WorkCentre®3335/3345 Multifunction Printer
System Administrator Guide
Page 95

Configuring Scan To Destination
The Scan To Destination feature allows you to associate scan destinations with address book
contacts. Users can select these contacts when scanning using the Scan To feature.
BBeeffoorree YYoouu BBeeggiinn
• Add at least one contact to the Device Address Book.
• Add scan destinations to address book contacts.
For details, refer to Address Books.
CCoonnffiigguurriinngg DDeeffaauulltt SSccaann SSeettttiinnggss
1. In Xerox®CentreWare®Internet Services, click Properties→Services→Scan To.
2. For Defaults, click the Pencil icon.
3. To modify input or output settings, click Input Settings or Output Settings.
4. For Default, click Edit.
5. Change the settings as needed. For details, refer to the Help in Xerox
Services.
®
CentreWare®Internet
Scanning
6. Click Save.
SSeettttiinngg tthhee DDeeffaauulltt SSccaann TToo VViieeww ttoo FFaavvoorriitteess
1. In Xerox®CentreWare®Internet Services, click Properties→Services.
2. Click Scan To.
3. To configure Address Book Policies, click the Pencil icon.
4. To configure the Device Address Book settings stored in the printer, click Edit.
5. To set the default Scan To view at the control panel as Favorites, under Policies, select View
Favorites on Scan To Service Entry.
6. Click Save.
Xerox
®
WorkCentre®3335/3345 Multifunction Printer
System Administrator Guide
95
Page 96

Scanning
96
Xerox®WorkCentre®3335/3345 Multifunction Printer
System Administrator Guide
Page 97

8
Faxing
This chapter contains:
• Fax Overview... ... ........ ........... ........ ........... ........ ... ........ ........ ........... ........ ........... ........... ........ ...... 98
• Fax. ........ ... ........ ................... ........ ........... ........... ........ ........... ........ ........... ........ ........... ........ ....... 99
• LAN Fax . ........ ... ........ ........ ........... ........ ........... ........... ........ ........ ........... ........ ... ........ ........... ..... 106
Xerox®WorkCentre®3335/3345 Multifunction Printer
System Administrator Guide
97
Page 98

Faxing
Fax Overview
You can send using any of the following services.
• Fax, or embedded fax, scans the document and sends it directly to a fax machine.
• Server Fax scans the document and sends it to a fax server, which transmits the document to a
fax machine.
• LAN Fax sends the current print job as a fax. For details, refer to the print driver software.
Note: Not all options listed are supported on all printers. Some options apply only to a specific
printer model, configuration, operating system, or driver type. For details, contact your Xerox
representative.
98
Xerox®WorkCentre®3335/3345 Multifunction Printer
System Administrator Guide
Page 99

Faxing
Fax
When you send a fax from the printer control panel, the document is scanned and transmitted to a
fax machine using a dedicated telephone line. To use the embedded fax feature, ensure that your
printer has access to a functioning telephone line with a telephone number assigned to it.
Note:
• Not all printer models can send faxes. Some printers require an optional fax hardware kit.
• Not all printer models have multiple fax lines.
CCoonnffiigguurriinngg FFaaxx SSeettttiinnggss ffrroomm XXeerrooxx®®CCeennttrreeWWaarree
®®
IInntteerrnneett SSeerrvviicceess
If your printer is connected to your computer through a wired or wireless network connection, use
®
Xerox
CCoonnffiigguurriinngg FFaaxx LLiinnee SSeettttiinnggss
1. In Xerox®CentreWare®Internet Services, click Properties→Services→Fax.
2. To configure fax line settings, for Fax Line Setting, click the Pencil icon.
3. For Machine Name, type a name for the printer.
4. For Fax Number, type the fax number of the recipient.
5. For Prefix Dial, type the dialing prefix.
6. For Line Configuration, select an option.
7. Select your country from the list.
8. Click Save.
CCoonnffiigguurriinngg AAddddrreessss BBooookk SSeettttiinnggss
You can associate fax numbers with contacts in the Device Address Book and configure other address
book settings related to fax.
CentreWare®Internet Services to configure the fax settings.
Before you begin:
Add at least one contact to the Device Address Book, and associate a fax number with the contact.
1. In Xerox
2. To configure Address Book Policies, click the Pencil icon.
3. To configure the Device Address Book settings stored in the printer, click Edit.
4. To set the default fax view at the control panel to Favorites, under Policies, select View Favorites
on Fax Service Entry.
5. To allow users to create or edit contacts in the Device Address Book from the printer control
panel, select All Users.
6. Click Save.
®
CentreWare®Internet Services, click Properties→Services→Fax.
®
Xerox
WorkCentre®3335/3345 Multifunction Printer
System Administrator Guide
99
Page 100
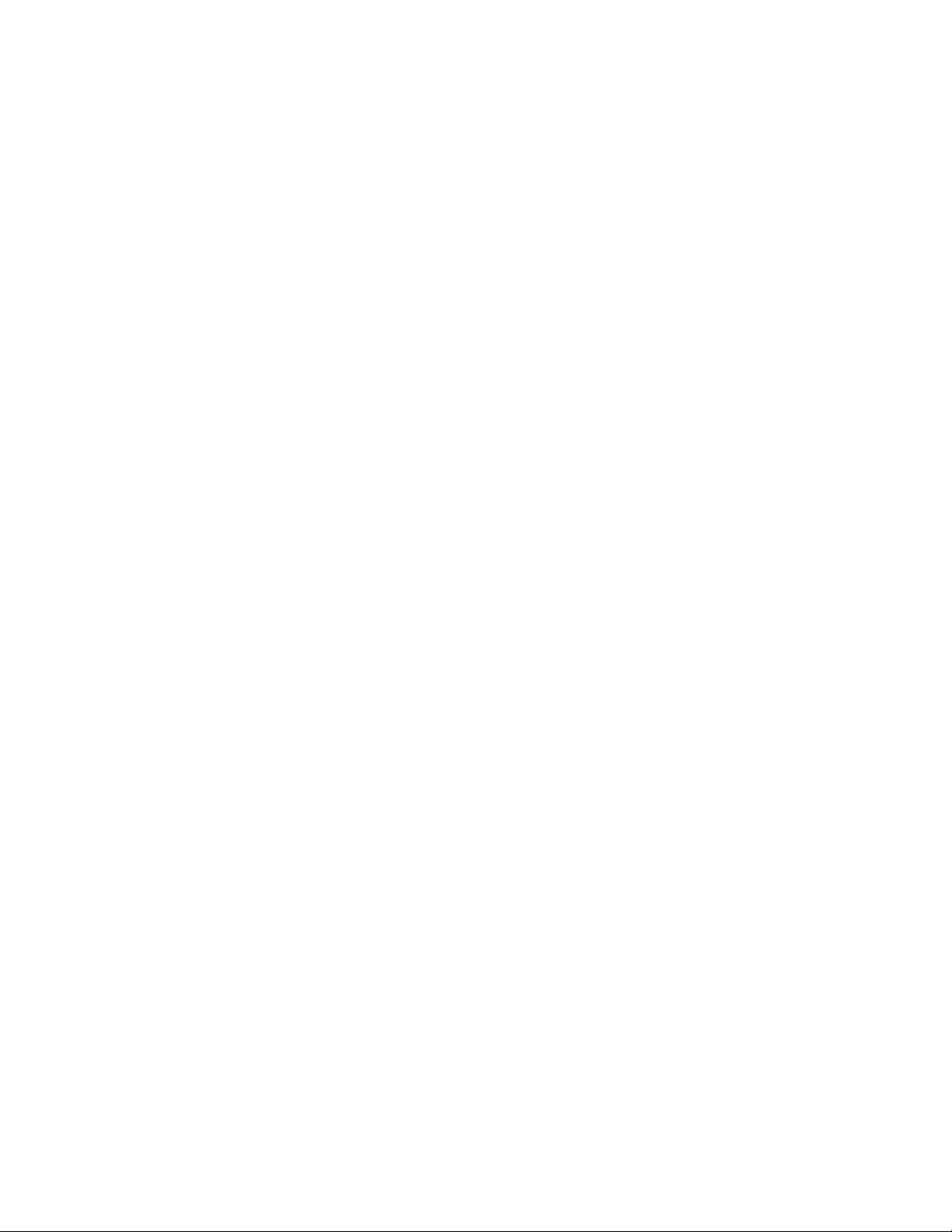
Faxing
CCoonnffiigguurriinngg FFaaxx IInnccoommiinngg//OOuuttggooiinngg PPoolliicciieess
1. In Xerox®CentreWare®Internet Services, click Properties→Services→Fax.
2. To configure incoming/outgoing policies, for Incoming/Outgoing Policies, click the Pencil icon.
3. To print a report of the transmission results after sending a fax, for Automatically Print
Transmission / Receive Report, select On.
4. For Incoming Policies, select the desired options.
a. To specify the Receive Mode, select an option.
b. To specify the Ringer Volume, select an option.
c. To specify how many rings can occur before the fax answers an incoming call, for Rings To
Answer, select an option.
d. To specify how many minutes the printer waits before it redials a busy receiving fax machine,
for Redial Term, select an option.
e. To specify the number of attempts the printer makes to redial a fax number, for Redial Count,
select an option.
f. To set the printer to discard any excess data at the bottom of the page, for Discard Size,
select an option.
g. For Fax Duplex, select an option.
h. To reduce the data in the document to fit the paper size currently loaded in the machine,
next to Rx Reduction, select the check box.
i. To specify the Stamp Receiver Name, select the check box.
5. For Outgoing Policies, perform the following steps.
a. To enable Error Correction Mode for errors in the fax transmission, for ECM, select the check
box.
b. For Speaker, select an option.
c. For Sending Confirmation, select an option.
6. Click Save.
CCoonnffiigguurriinngg RReeqquuiirreedd FFaaxx SSeettttiinnggss aatt tthhee CCoonnttrrooll
PPaanneell
Before you can send a fax at the control panel:
• Enable the required embedded fax settings.
• Set the fax country.
• Configure the embedded fax settings.
CCoonnffiigguurriinngg FFaaxx WWiizzaarrdd SSeettttiinnggss aatt tthhee CCoonnttrrooll PPaanneell
1. At the printer control panel, press the Machine Status button.
2. Touch Service Settings.
3. Touch Fax.
100
Xerox®WorkCentre®3335/3345 Multifunction Printer
System Administrator Guide
 Loading...
Loading...