Page 1
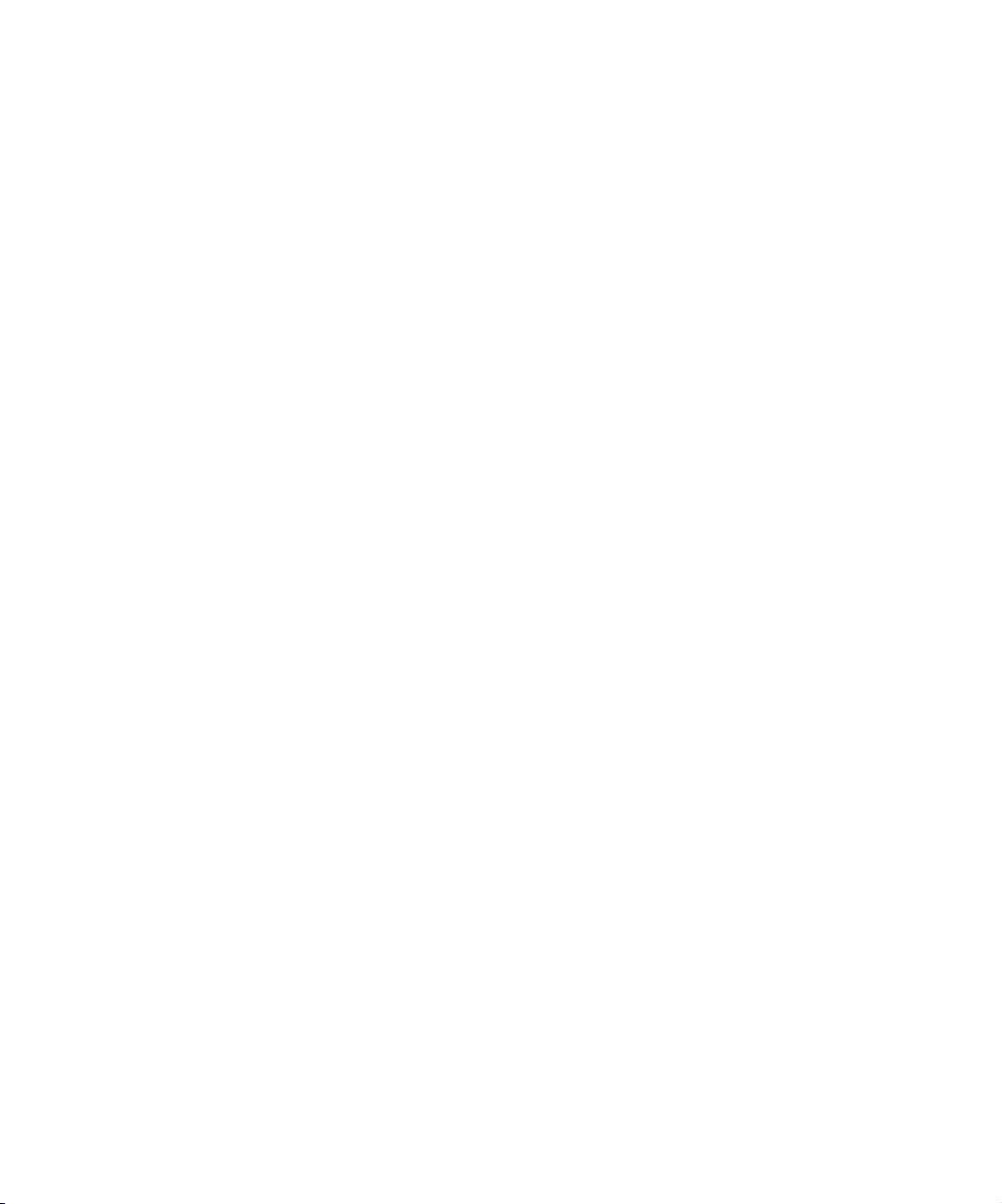
The Xerox
DocuPrint P1202
Personal Laser Printer
Reference Guide
Page 2
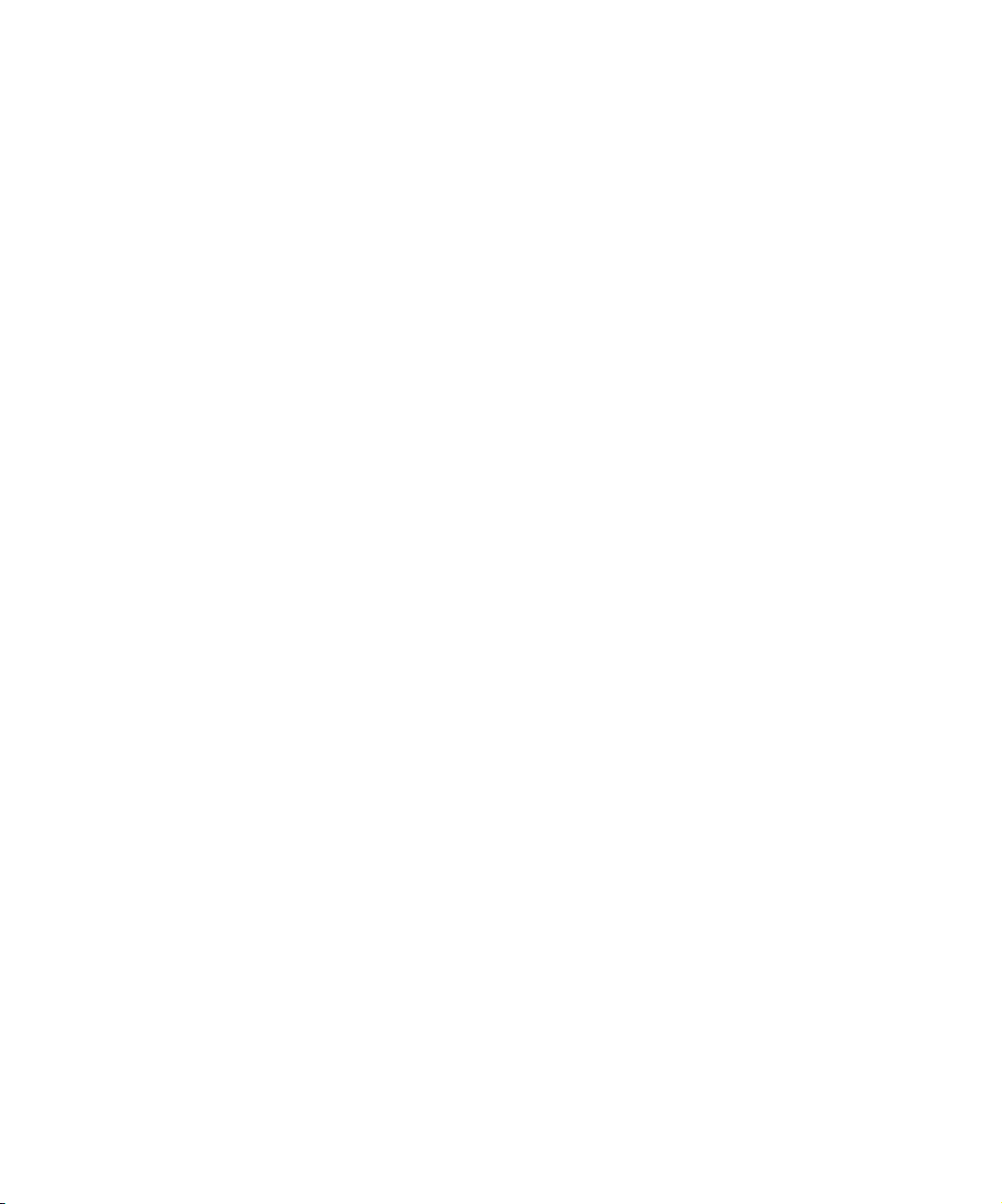
Xerox Corporation
800 Phillips Road
Webster, NY 14580
United States of America
Xerox Europe
Channels Group
Bessemer Road
Welwyn Garden City
Herts AL7 1HE
United Kingdom
© 1999 Xerox Corporation. Xerox®, The Document Company®,
the stylized X, DocuPrint, and the identifying product names and
numbers herein are trademarks of Xerox Corporation. Xerox
Canada Ltd. and Xerox Europe are licensees of all the trademarks.
Copyright protection claimed includes all forms and matters of
copyrightable materials and information now allowed by statutory
or judicial law or hereinafter granted, including without limitation
material generated from the software programs which are displayed
on the screen such as icons, screen display tools, etc. Product names
used in this guide may be trademarks or registered trademarks of
their respective companies and are hereby acknowledged. All
non-Xerox brands and product names are trademarks or registered
trademarks of their respective companies.
Page 3
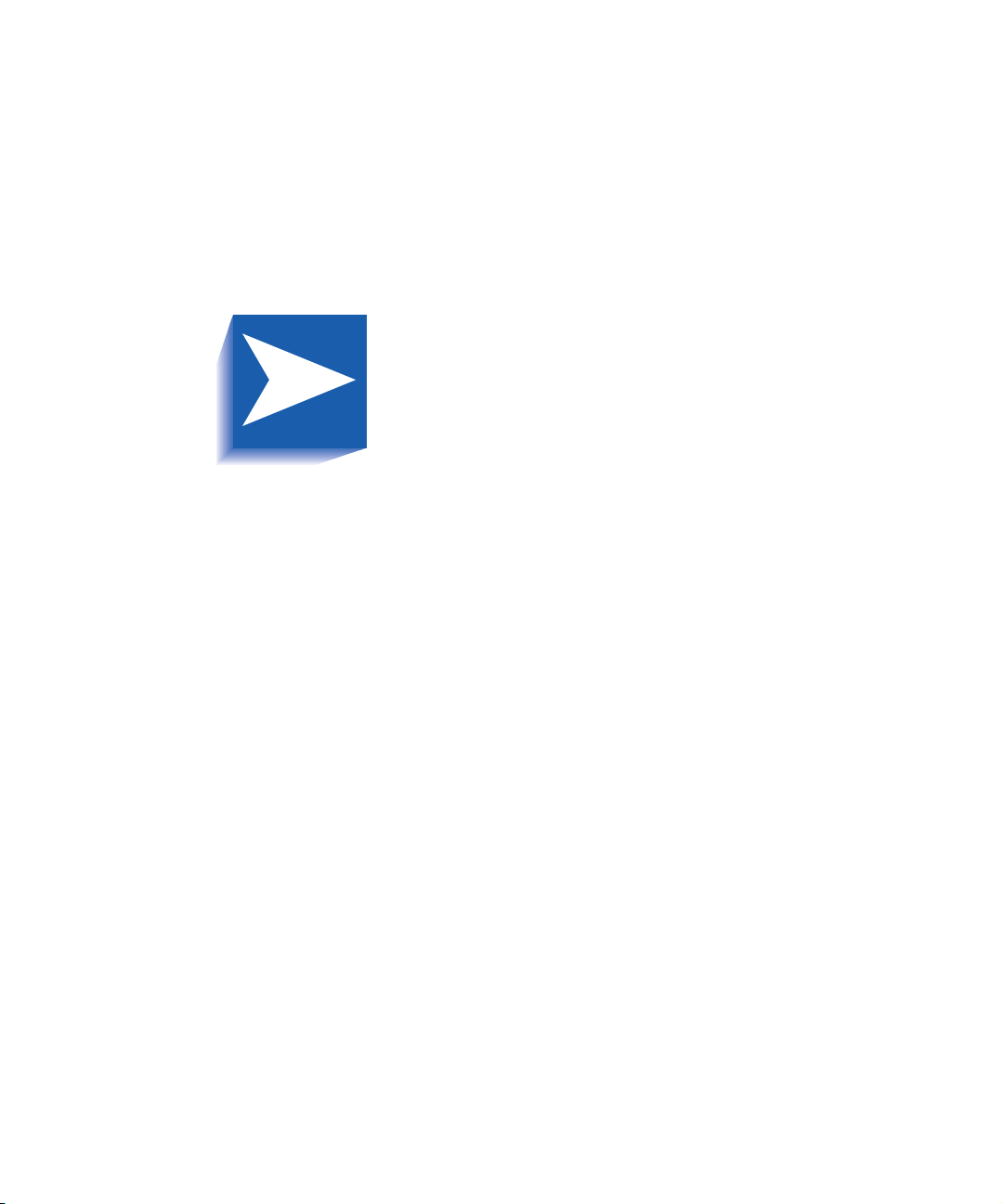
Contents i
Chapter 1 Introduction .... ............. .............. ............. ........... .... 1-1
Overview............................................................................ 1-2
Printer Components ........................................................... 1-3
Printer Features ................................................................. 1-5
Printer Documentation ....................................................... 1-6
Using the CD-ROM......................................................... 1-7
Note, Caution and Warning Symbols ............................. 1-8
Chapter 2
Chapter 3
Additional Printer Setup Information ....... ........... 2-1
Connecting to the Computer.............................................. 2-2
Installing Optional Software ............................................... 2-3
Installing the PostScript PPD.......................................... 2-4
Additional Print Media Information ........ ............. 3-1
Selecting Print Media ......................................................... 3-2
Media Sizes and Capacities ........................................... 3-3
Basic Guidelines............................................................. 3-4
DocuPrint P1202 Reference Guide
Page 4
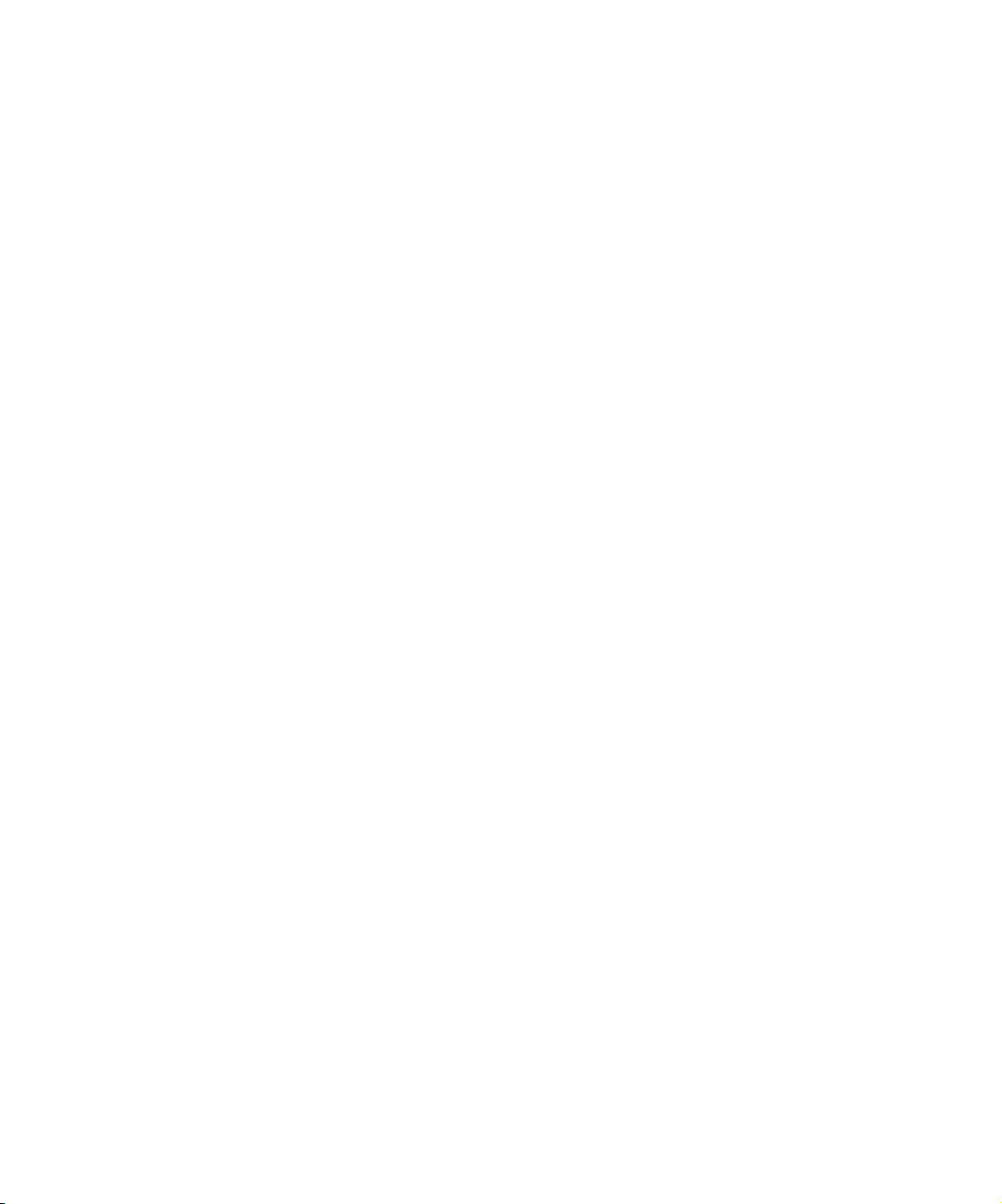
Chapter 4 Printing ........................ .............. ............. ............. .. 4-1
Printing in Windows ........................................................... 4-2
Configuring the PCL Drivers .............................................. 4-3
Selecting Your Printer..................................................... 4-3
Setting Properties ........................................................... 4-4
PCL 6 Driver Features.................................................... 4-5
Manual Duplex Printing...................................................... 4-7
Booklet Printing.................................................................. 4-8
PostScript Driver Features................................................. 4-9
Using Printer Utilities ....................................................... 4-10
Remote Control Panel .................................................. 4-10
Status Monitor .............................................................. 4-16
Xerox Font Manager..................................................... 4-16
Chapter 5
Chapter 6
Maintaining the Printer ...... ............. ........... ........... 5-1
Cleaning the Printer ........................................................... 5-2
Cleaning the Outside ...................................................... 5-2
Cleaning the Inside......................................................... 5-3
Troubleshooting .................... .............. ............. .... 6-1
Solving Printing Problems.................................................. 6-2
Solving Print Quality Problems .......................................... 6-7
Solving PostScript Problems ........................................... 6-10
Obtaining Service ............................................................ 6-11
DocuPrint P1202 Reference Guide
Page 5
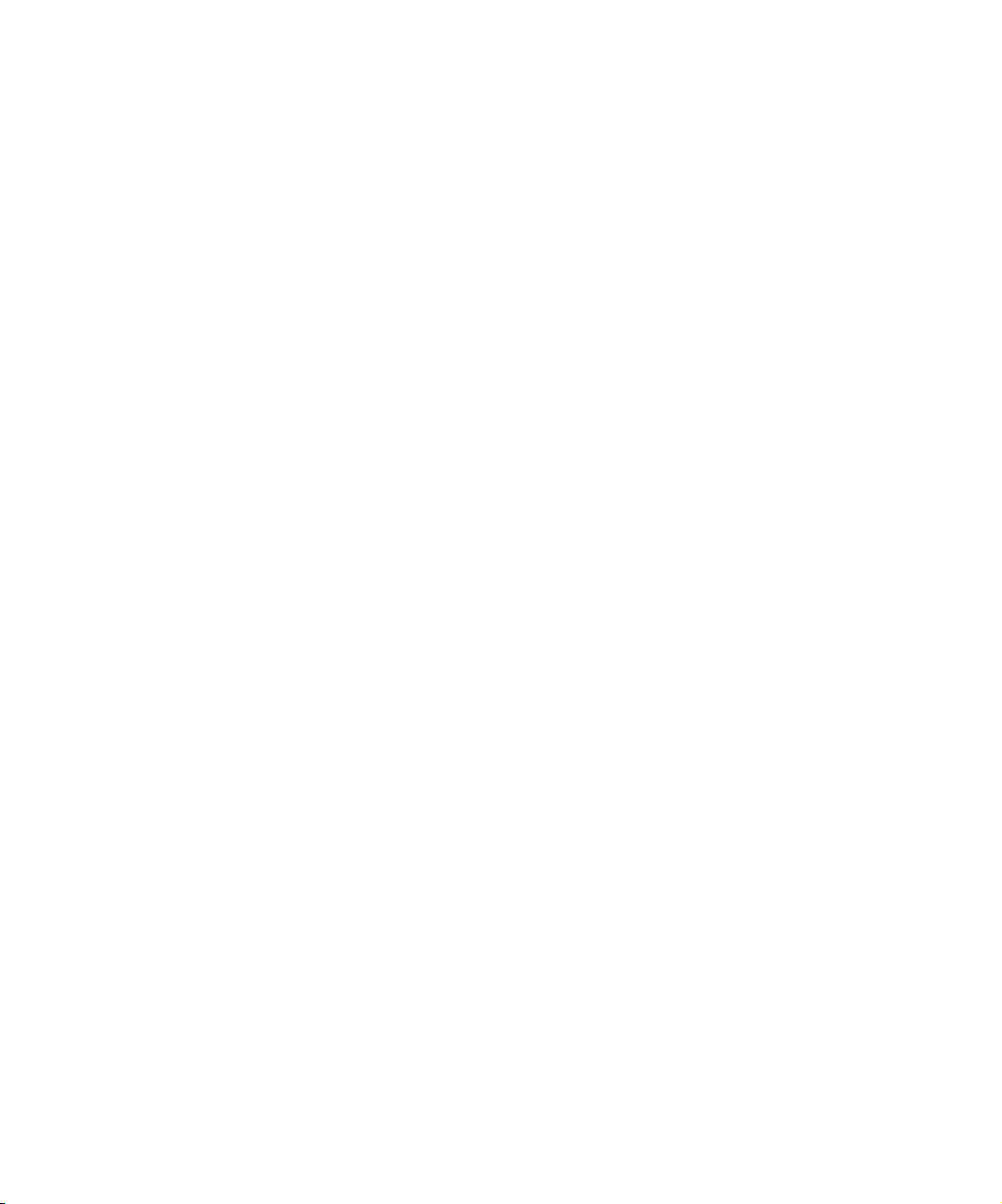
Appendix A Environmental and Safety Considerations ........ A-1
Introduction ........................................................................ A-2
Quality Standards ........................................................... A-2
Laser Safety.......................................................................A-3
Ozone Safety .....................................................................A-4
Operational Safety .............................................................A-5
Appendix B
Appendix C
Appendix D
Printer Options ............ .............. ............. ............. .. B-1
Introduction ........................................................................ B-2
Precautions........................................................................B-3
Memory and PostScript SIMMs ......................................... B-4
Serial/LocalTalk Card ........................................................B-8
Paper Tray 2 .................................................................... B-12
Macintosh Setup and Printing ..... ............. ........... C-1
Requirements for Printing ..................................................C-2
Printing a Document ..........................................................C-3
Language Codes ............ ............. ............. ............. D-1
DocuPrint P1202 Reference Guide
Page 6
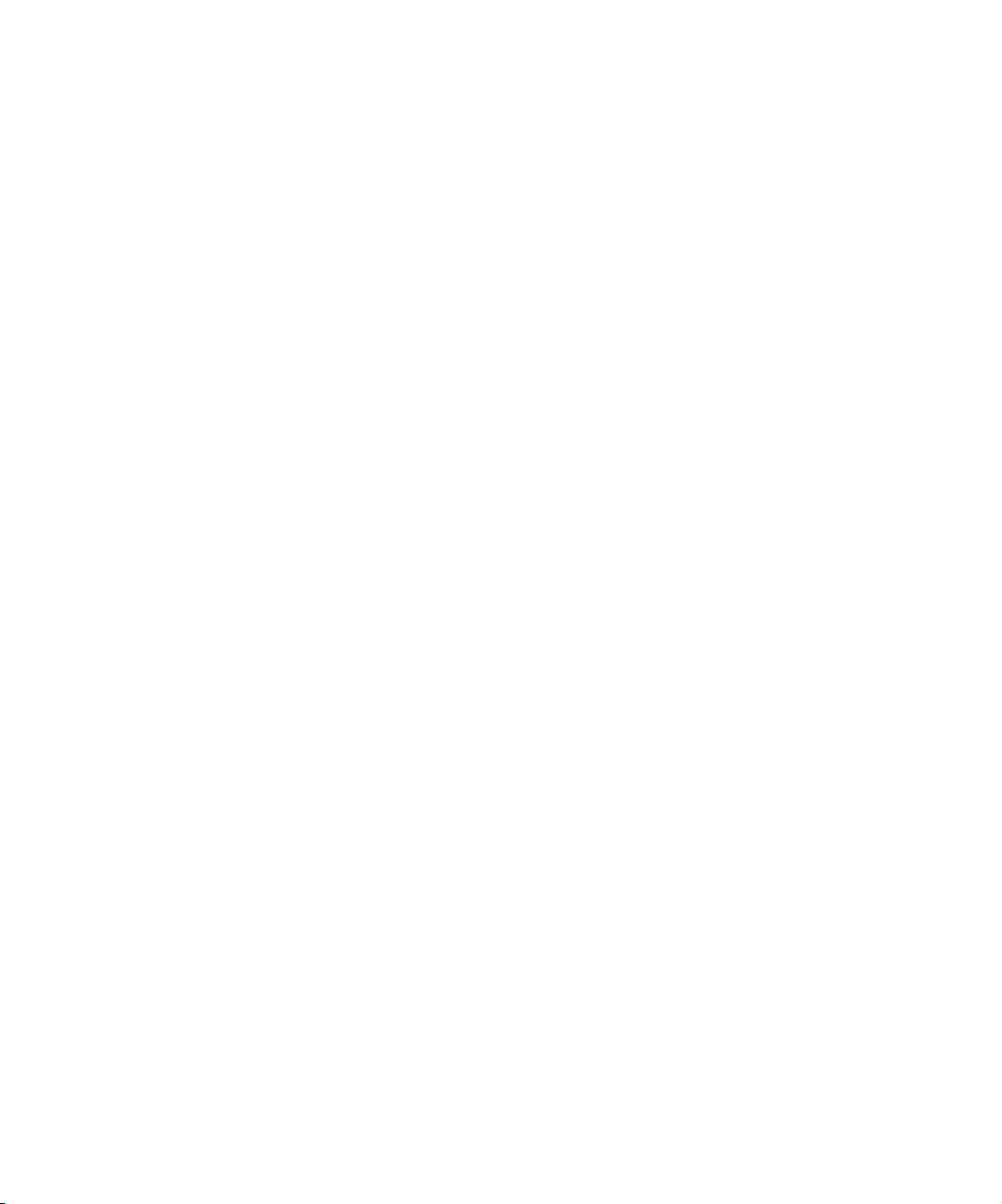
DocuPrint P1202 Reference Guide
Page 7
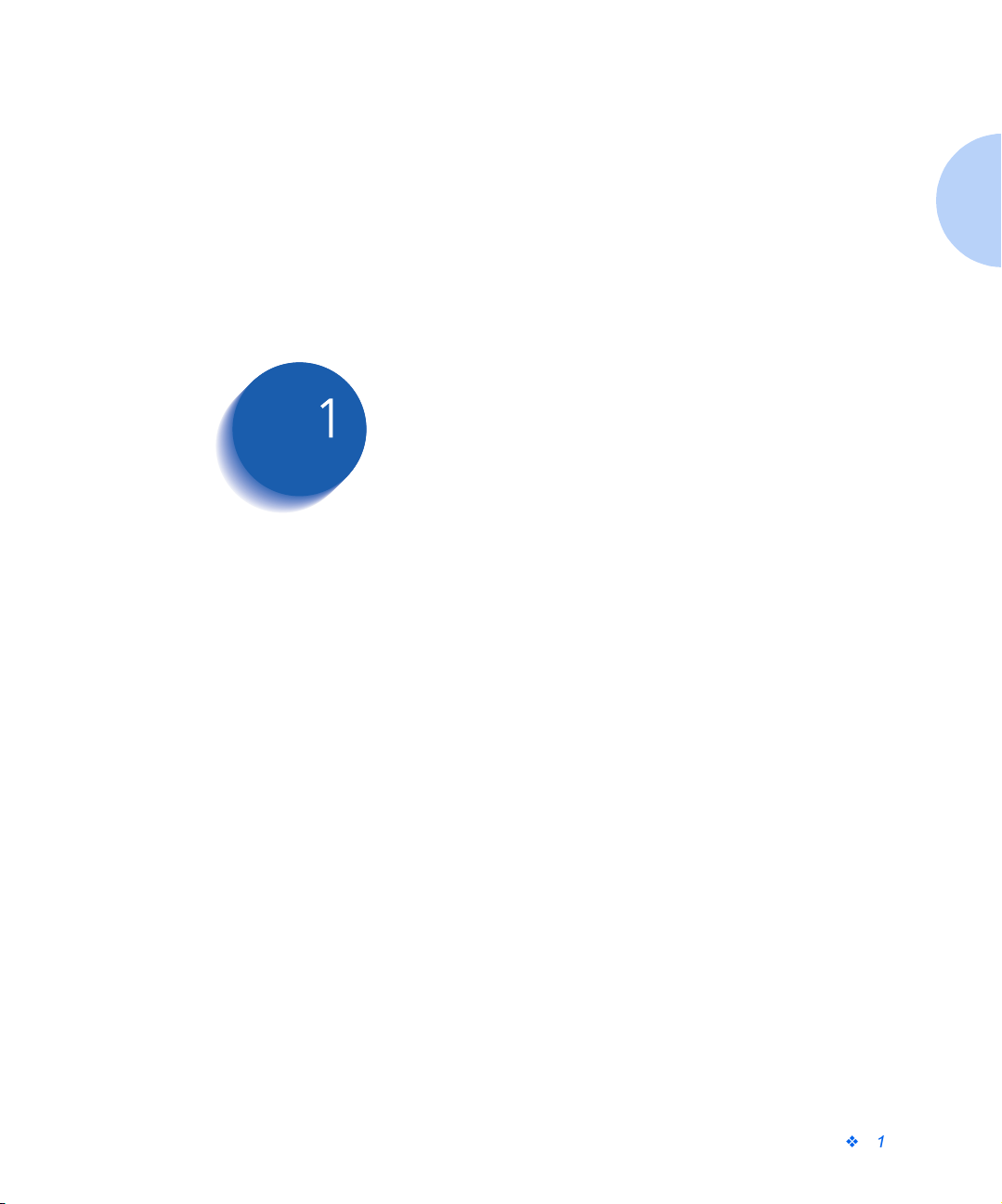
Introduction Chapter1
Overview .......................................................................... 1-2
Printer Components ......................................................... 1-3
Printer Features ............................................................... 1-5
Printer Documentation ..................................................... 1-6
Using the CD-ROM ....................................................... 1-7
Note, Caution and Warning Symbols ........................... 1-8
Chapter 1: Introduction
1-1
Page 8
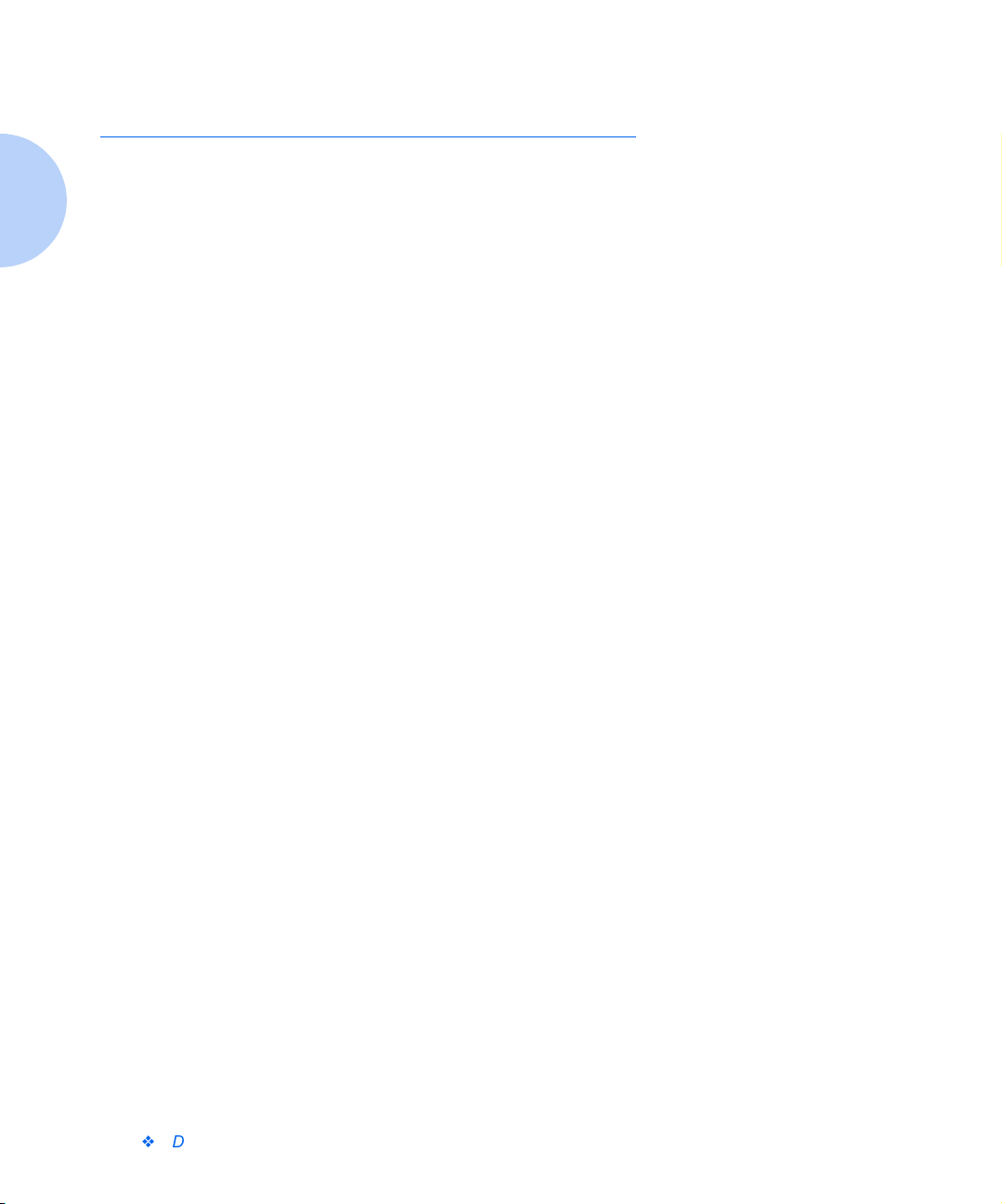
Overview
Overview
In this chapter, you will become familiar with the features of your
printer and learn where to locate specific printer parts.
Before you use your printer, make sure that you perform all of the
setup steps outlined in the User Guide that came with your printer.
For installation options not covered in the User Guide, refer to
Chapter 2: Additional Printer Setup Information in this guide.
Recognizing that you may have special needs, Xerox offers several
optional printer accessories to better meet your requirements. These
are explained in detail in Appendix B: Printer Options.
Xerox, or your Xerox authorized reseller, may have provided some
or all of these options. First verify your exact accessory options
before proceeding further. If you see features described in this
section that are not available with the printer and accessories you
have, you can easily add them yourself. For more information, refer
to Appendix B: Printer Options.
1-2
DocuPrint P1202 Reference Guide
Page 9
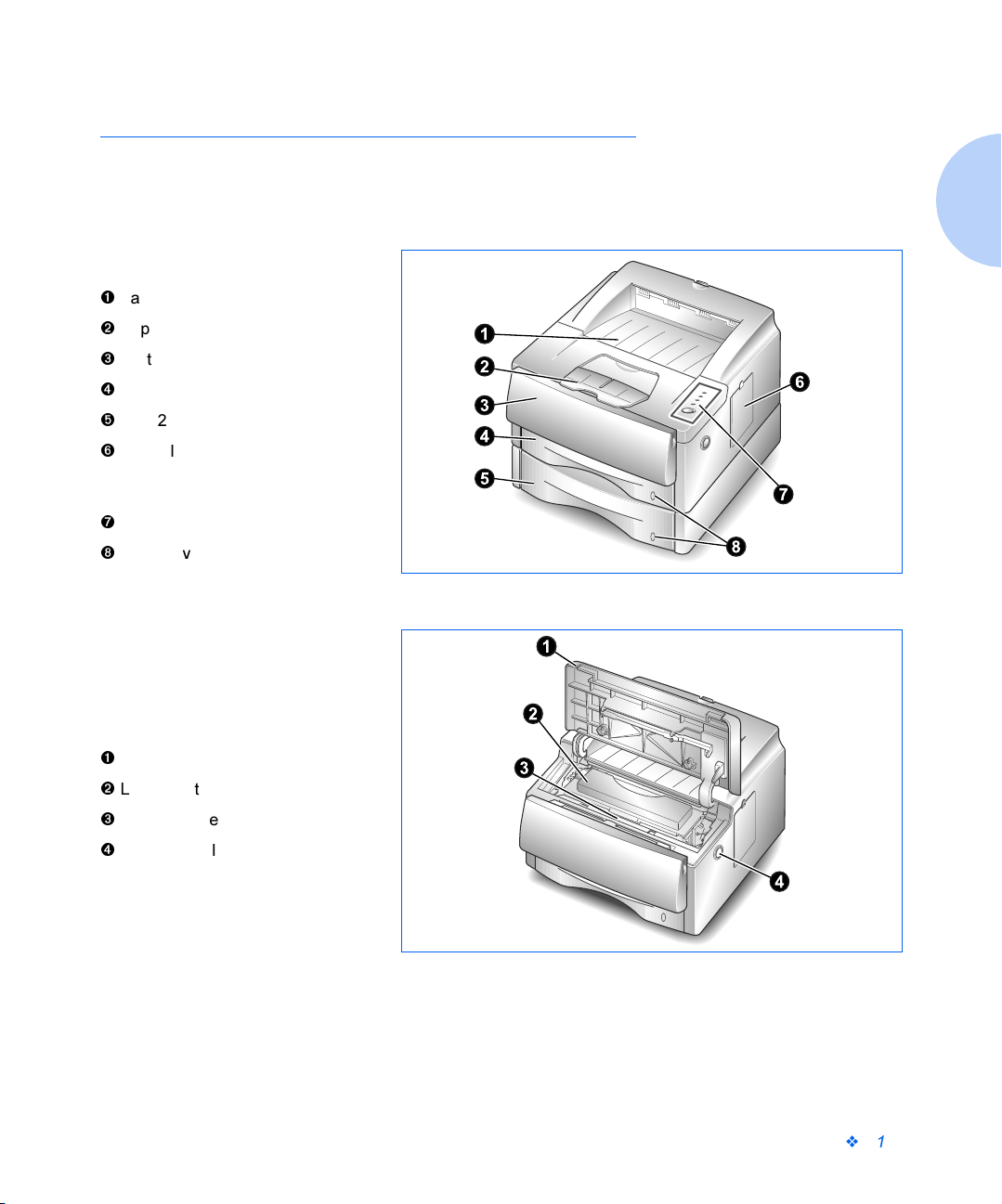
Printer Components
Use Figures 1.1 through 1.3 to identify the main components of
your DocuPrint P1202.
Figure 1.1 Printer Components, Front View
Front View
Face down output stacker
Paper support
Multi-Purpose Tray (MP Tray)
Tray 1 (250 sheet)
Tray 2 (250 sheet, optional)
Control board cover
(provides access to SIMM slots for
adding/removing additional memory)
Control panel
Paper level indicators
Printer Components
Inside Front View
Top cover
Laser print cartridge
Serial number
Top cover release button
Figure 1.2 Printer Components, Inside Front View
Chapter 1: Introduction
1-3
Page 10
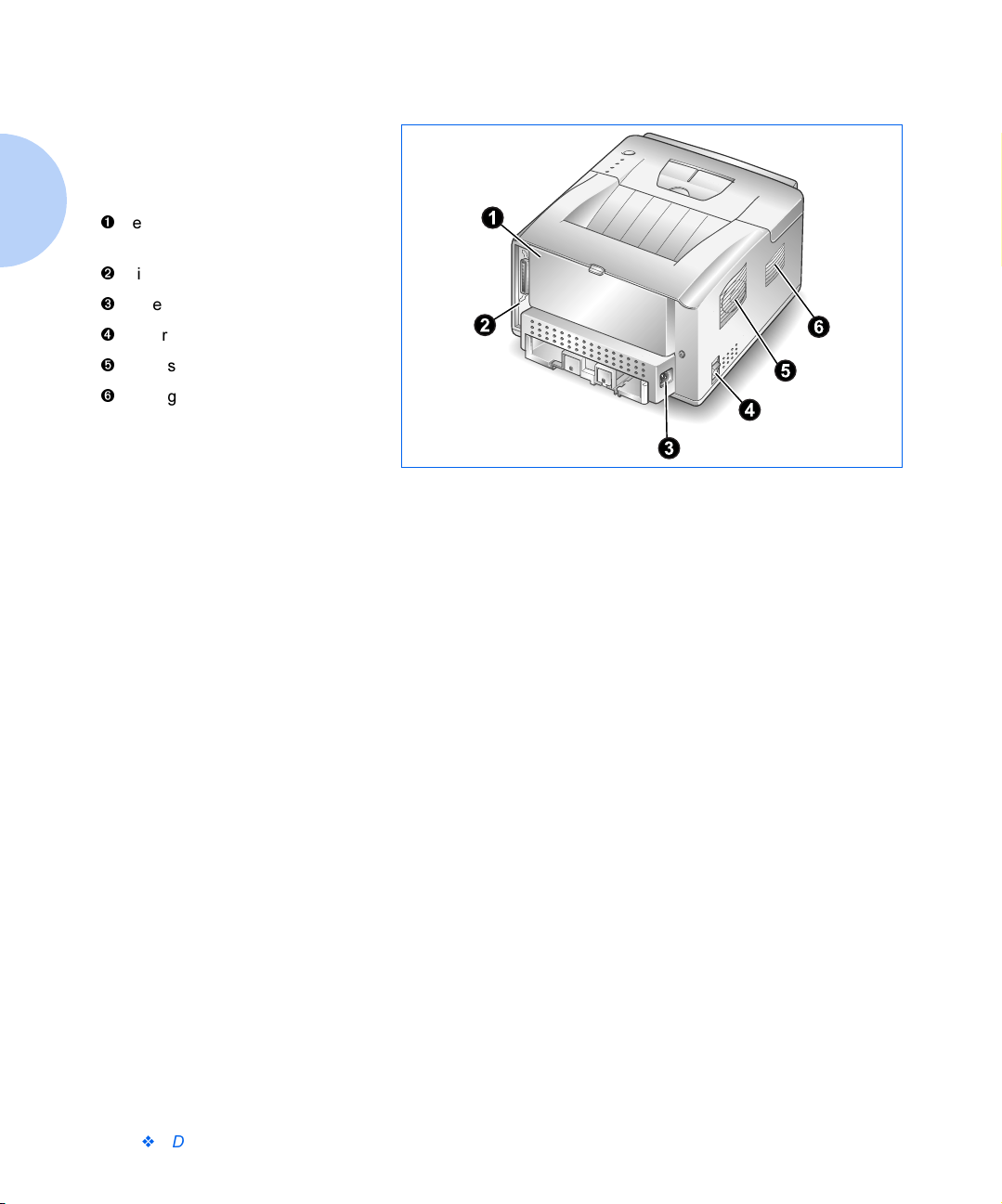
Printer Components
Rear View
Rear cover (with face-up output
stacker inside)
Printer cable connectors
Power cord connector
Power switch
Exhaust fan
Cooling vent
Figure 1.3 Printer Components, Rear View
1-4
DocuPrint P1202 Reference Guide
Page 11
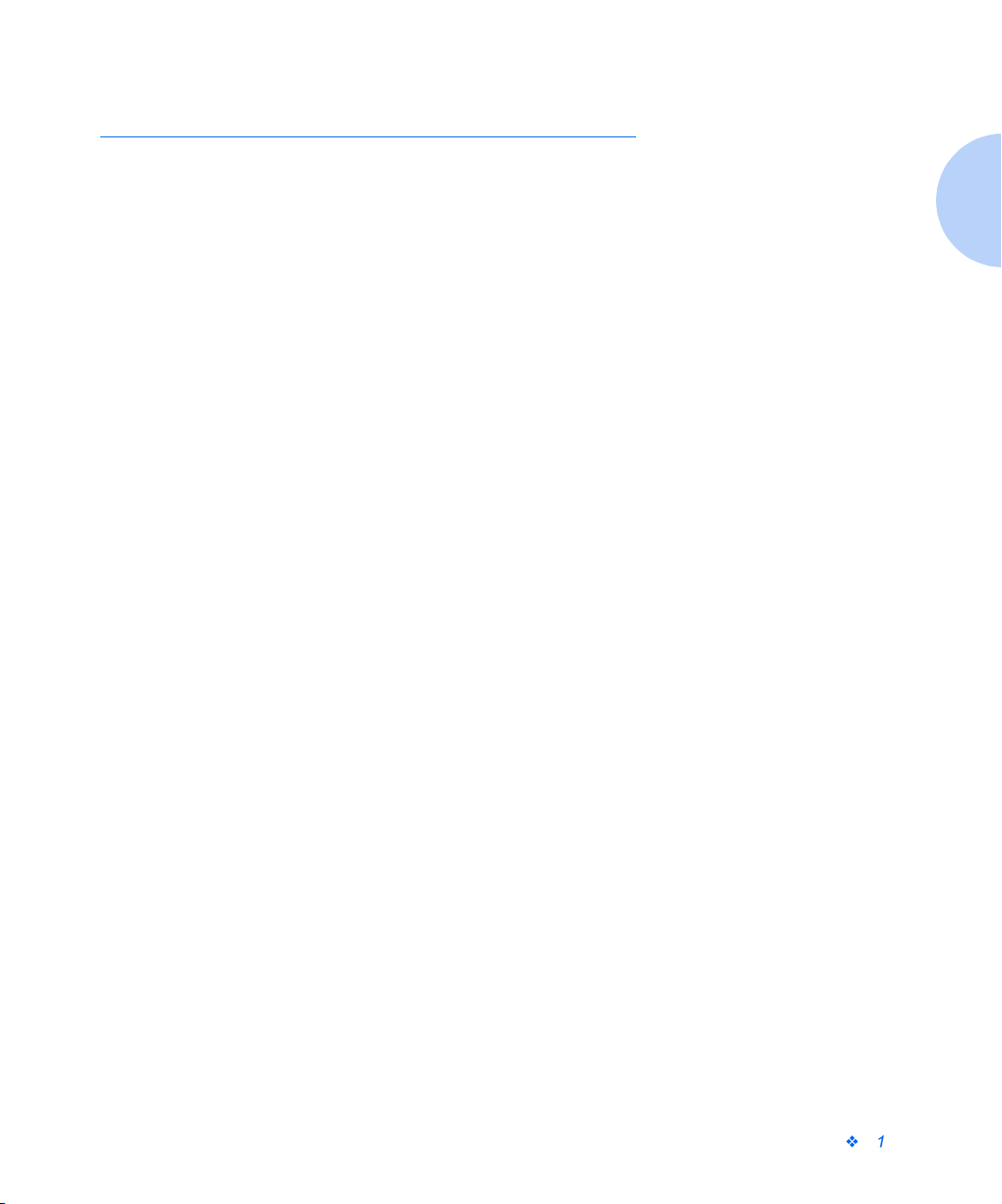
Printer Features
Printer Features
Your Xerox DocuPrint P1202 is a compact, easy to use laser printer
designed for the small office environment. It is designed to provide
years of high quality, high performance printing.
This manual tells you how to set up, operate and maintain your new
printer, and contains advice on how you can get the best
performance from it. Please use this manual together with the
documentation provided with your computer hardware and
software.
The maximum print speed for the DocuPrint P1202 is 12 pages per
minute. It offers true 600 x 600 dpi print resolution and 1200 dpi
image quality. The printer features one 250 sheet paper tray and a
100 sheet multi-purpose tray. The printer understands PCL 6 and
PCL 5e printer languages, and has an option for PostScript Level 2.
Other options include a second paper tray, and a serial/LocalTalk
interface board for Apple Macintosh compatibility.
Chapter 1: Introduction
1-5
Page 12
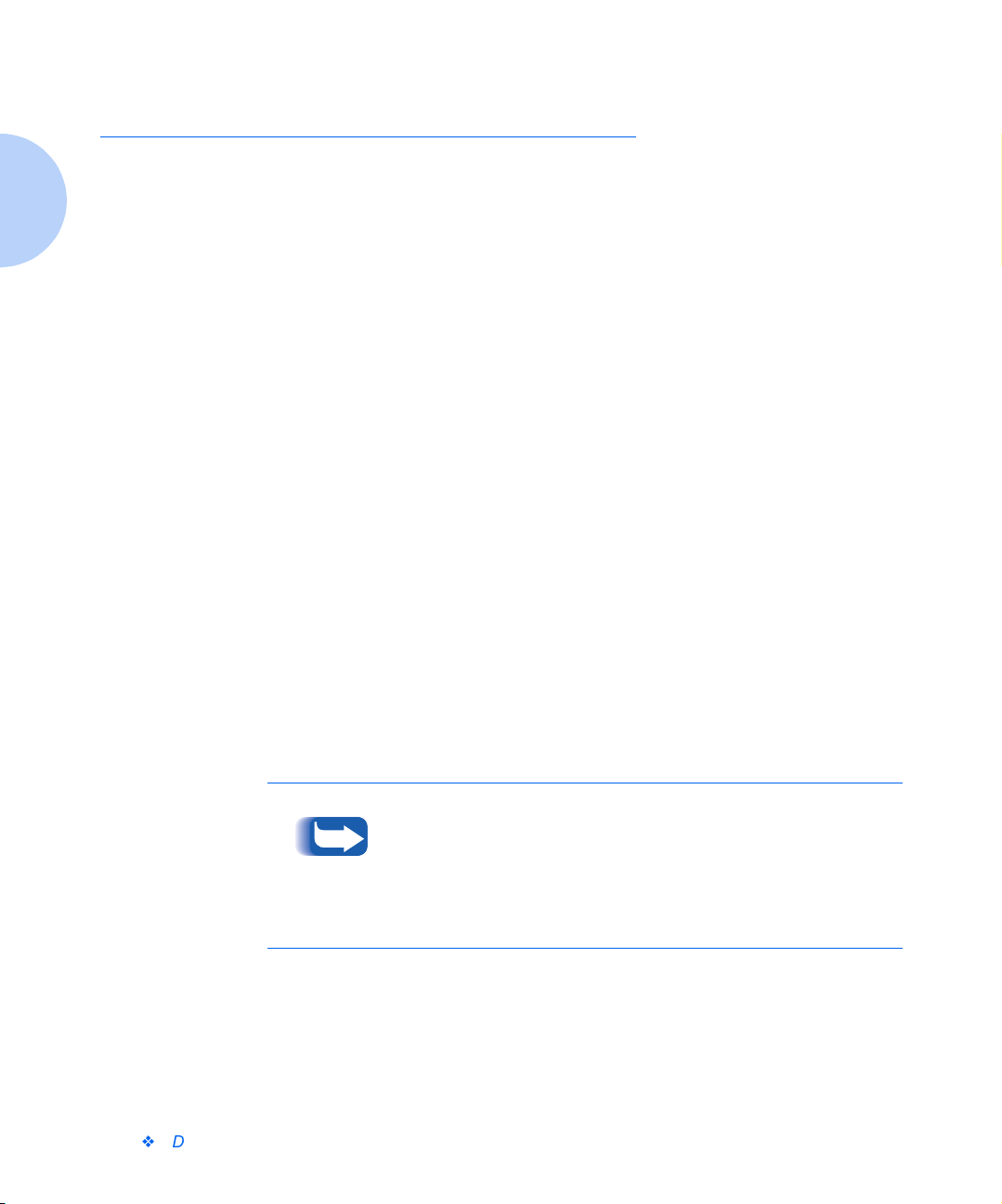
Printer Documentation
Printer Documentation
Your DocuPrint P1202 is packaged with the following
documentation and information:
• User Guide, which shows you how to get your printer up and
running, and provides the basic information needed to use your
printer.
• This Reference Guide, which provides you with all of the
detailed information you will need to use, maintain, upgrade
and troubleshoot your printer.
• Warranty Information, which you should fill out and return in
order to receive all of the benefits of owning a Xerox laser
printer.
•The DocuPrint P1202 CD-ROM, which contains the
following:
— User Guide
— Reference Guide
— Printer Drivers
1-6
DocuPrint P1202 Reference Guide
— Remote Control Panel and Status Monitor
— Xerox Font Manager
— USB Port Driver
— Adobe Acrobat Reader
— PostScript PPD Files
For the printer drivers contained on the CD-ROM, the majority of
documentation is provided via the on-line Help included with the
drivers. Features and functionality of the drivers are discussed in
Chapter 4: Printing.
Since the CD-ROM contains so much information of importance,
please ensure that you save it and keep it in a safe place.
Page 13
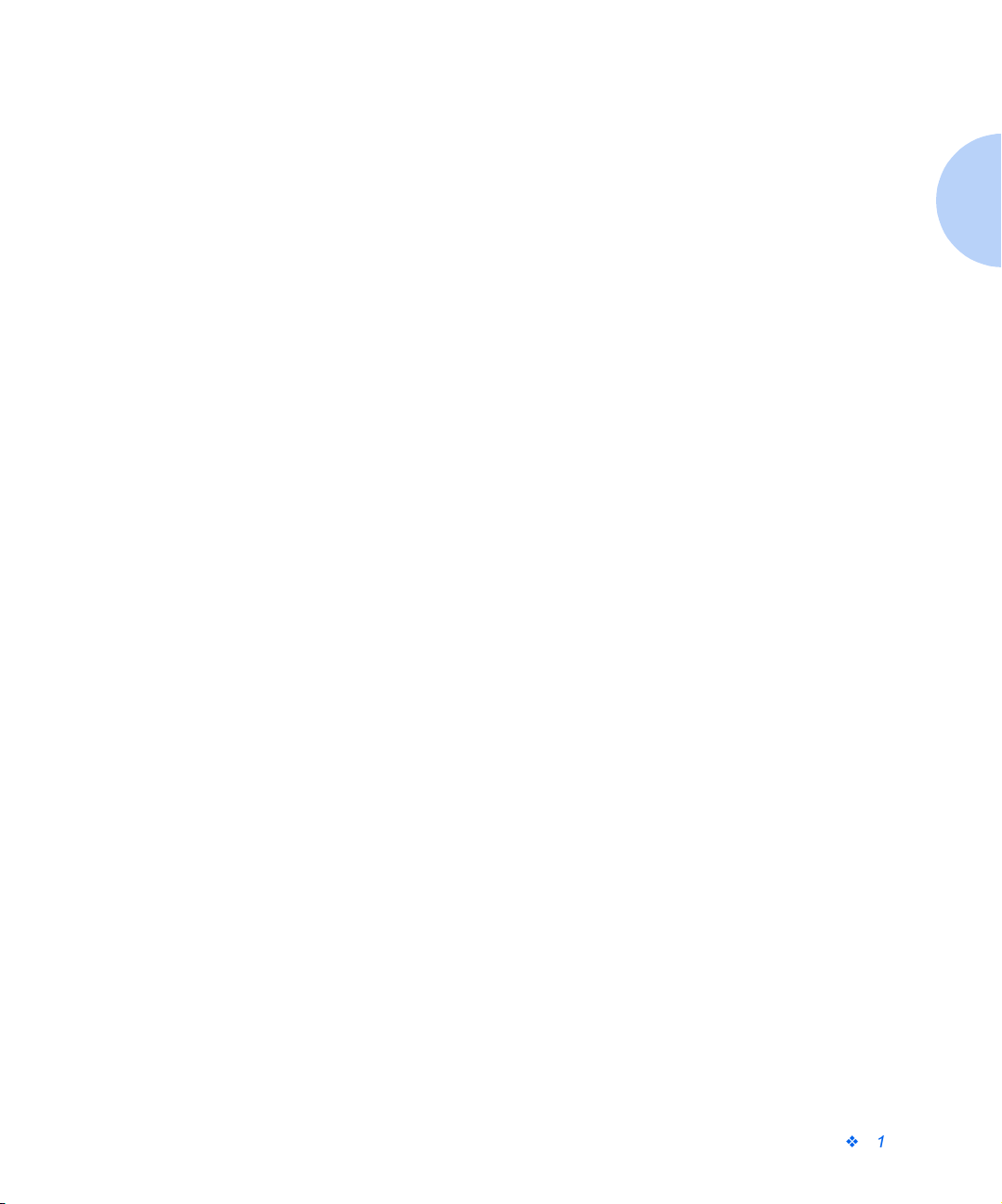
Printer Documentation
Using the CD-ROM
The documentation on the CD-ROM is provided as a PDF file,
which is opened in Adobe Acrobat Reader (provided on the
CD-ROM if you do not already have it installed). This file contains
hypertext links that enable you to jump from the Table of Contents
or Index directly to the page where you are looking for information,
as well as from page to page where information is cross-referenced.
Simply move the cursor over a hypertext link and it changes to a
pointing finger. Then click on the link to jump to the link’s
destination.
The PDF files also enable you to print the specific pages you need,
rather than printing an entire chapter or manual.
The CD-ROM is provided with an installation booklet in its jewel
case.
Chapter 1: Introduction
1-7
Page 14
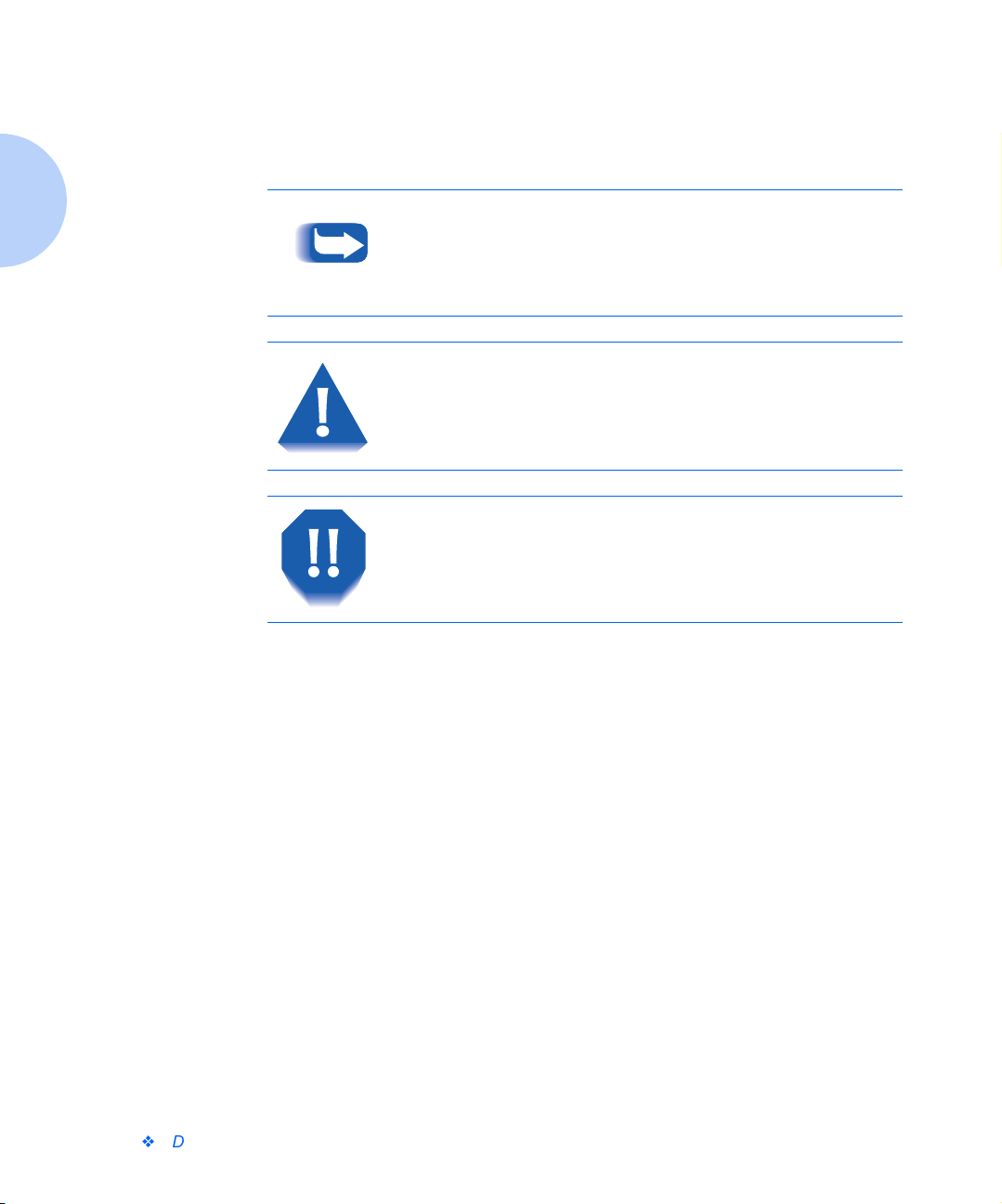
Printer Documentation
Note, Caution and
Warning Symbols
Throughout this Reference Guide, several symbols are used to
emphasize useful, important and critical information. They are as
follows:
This symbol indicates particularly useful or helpful information
about your printer.
This symbol indicates a caution against performing
any action that may damage your printer or degrade
performance.
This symbol indicates a warning against
performing any action that may lead to physical
injury.
1-8
DocuPrint P1202 Reference Guide
Page 15
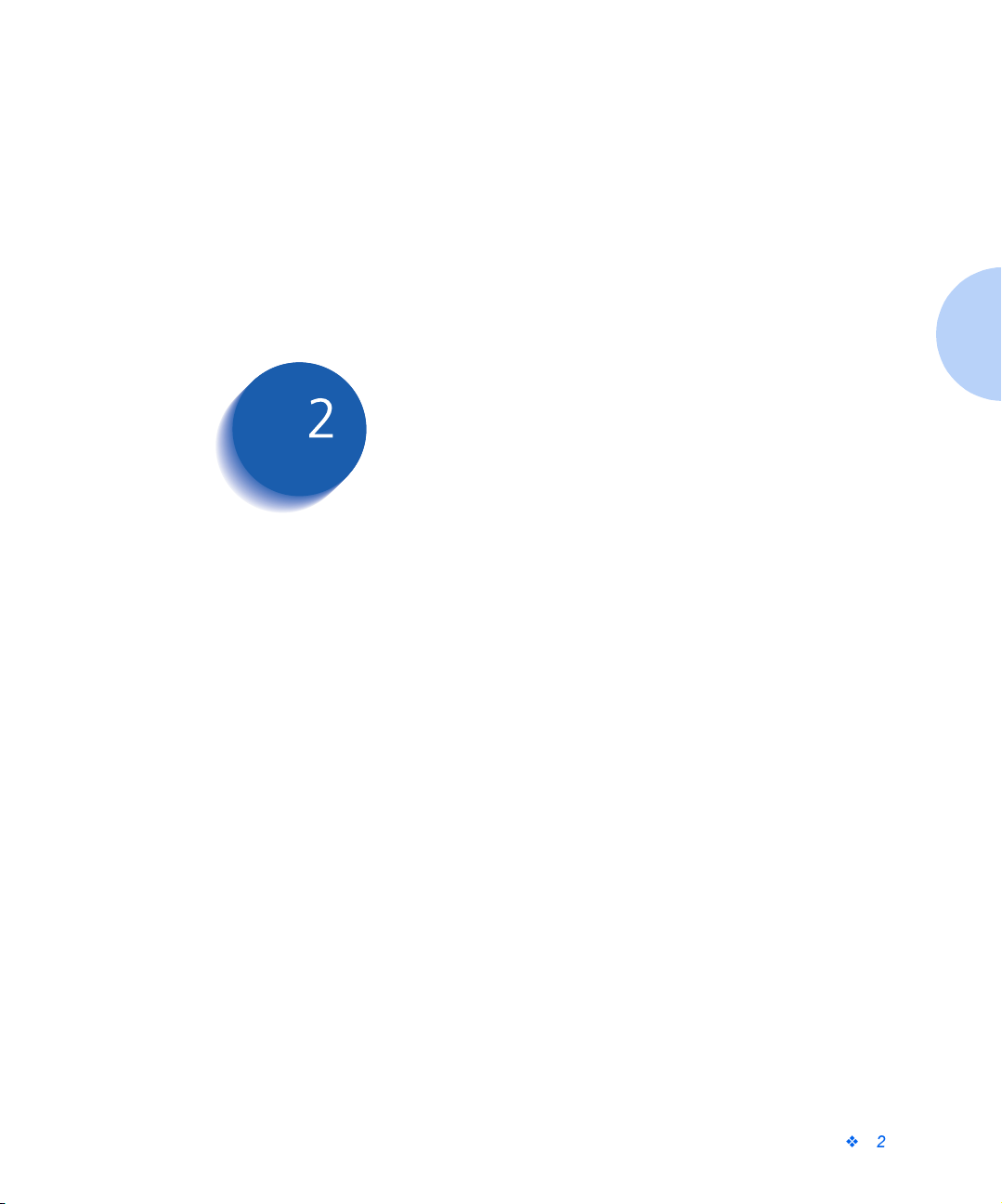
Additional Printer Setup Information Chapter2
Connecting to the Computer ............................................ 2-2
Installing Optional Software ............................................. 2-3
Installing the PostScript PPD ........................................ 2-4
Windows 95/98 and NT 4.0 Installation ..................... 2-4
Windows 3.1x Installation .......................................... 2-5
Macintosh Installation ................................................ 2-6
Chapter 2: Additional Printer Setup Information
2-1
Page 16
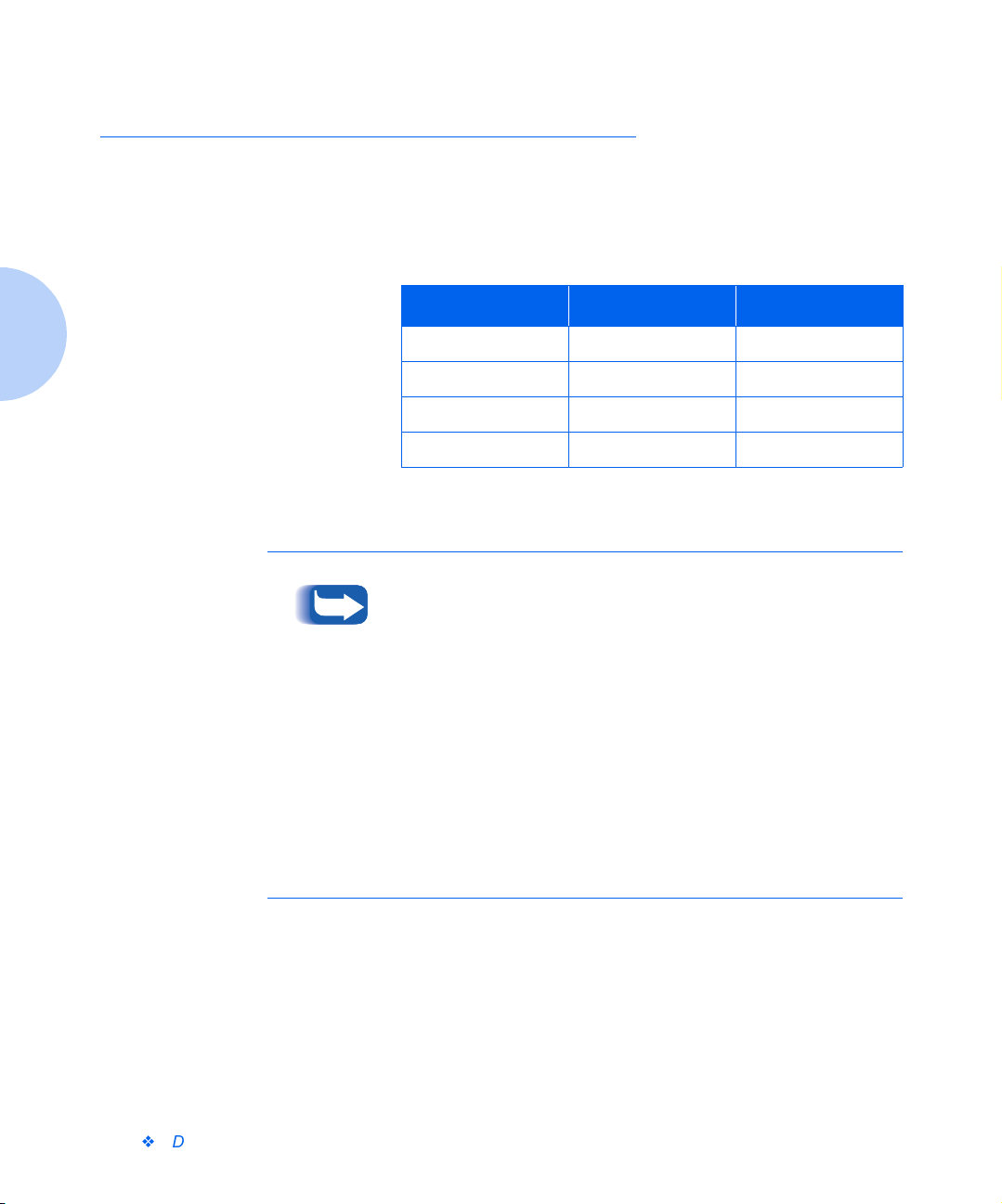
Connecting to the Computer
Connecting to the Computer
Your printer can be connected to a Windows-based PC or to an
Apple Macintosh computer (see the note, below). Refer to Table 2.1
for your connection options and the appropriate page in this guide
for connection instructions.
Table 2.1 Interface options
Interface Windows PC Macintosh
Parallel Yes Not available.
USB Yes
†
Serial
LocalTalk
*
Windows 98 systems only.
†
Requires installation of the optional Serial/LocalTalk interface board. Refer
to Appendix B: Printer Options for installation instructions.
To print documents from a Macintosh computer, you must install the
following optional printer accessories:
†
*
Yes Not available.
Not available. Yes
Not available.
2-2
DocuPrint P1202 Reference Guide
• PostScript Level 2 option
• Additional memory SIMM (minimum 8 MB)
• Serial/LocalTalk interface board
If you do not have these accessories, contact your authorized Xerox
dealer. Installation instructions for these options can be found in
Appendix B: Printer Options.
Once you have installed the required options and connected your
printer, you will need to install the PostScript PPD file. This driver
is provided on the CD-ROM that came with your printer.
Installation instructions are provided in the section “Installing the
PostScript PPD” (page 2-4).
Page 17
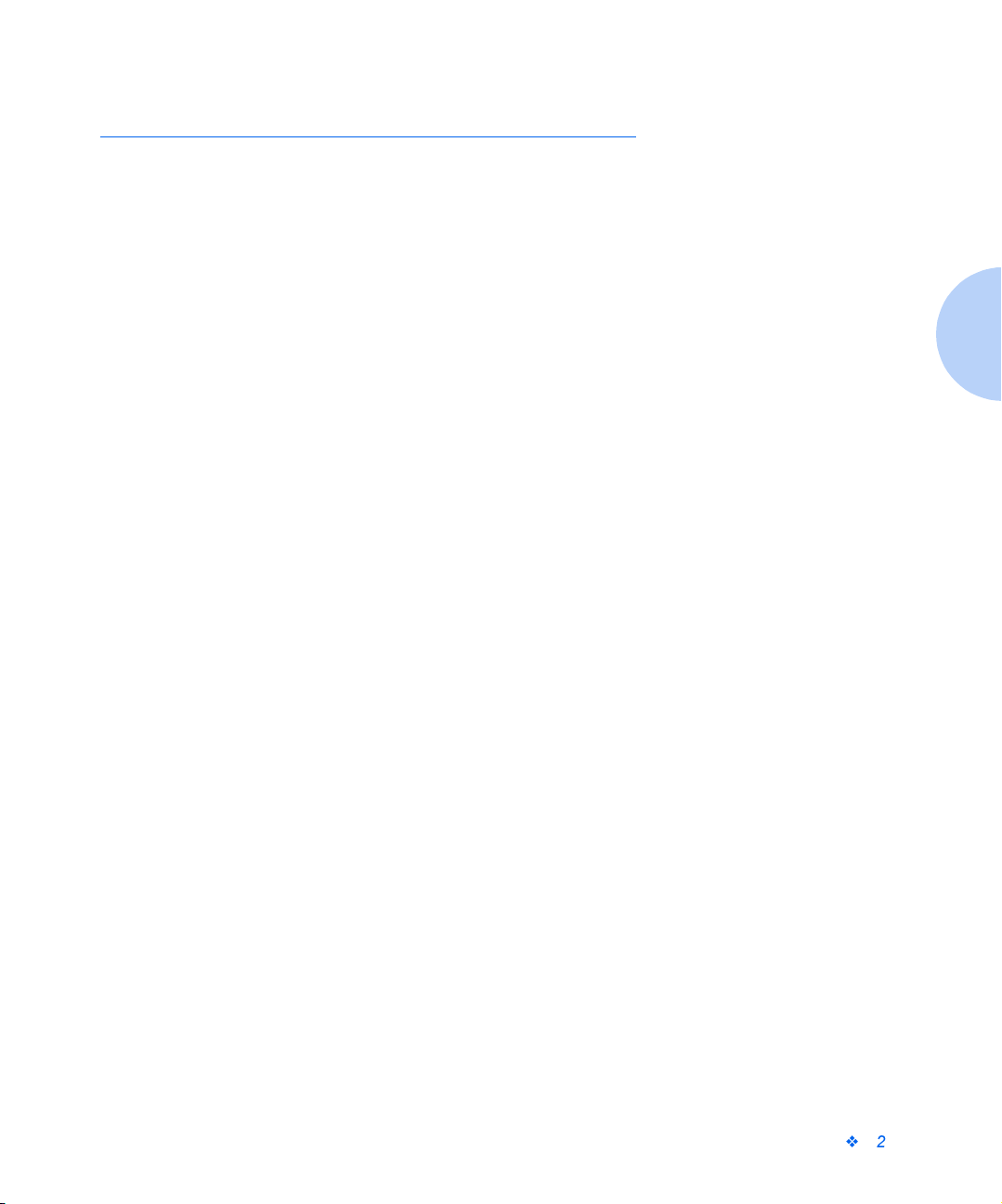
Installing Optional Software
Included with your printer is a CD-ROM containing printer drivers
for some of the most popular Windows software applications. To
operate your printer, you must install a printer driver, which
translates data from your application into data the printer
understands. Please refer to the User Guide.
In addition, the CD-ROM shipped with your printer contains the
PostScript Printer Description (PPD) files for Windows and
Macintosh to allow PostScript printing.
Installing Optional Software
Chapter 2: Additional Printer Setup Information
2-3
Page 18
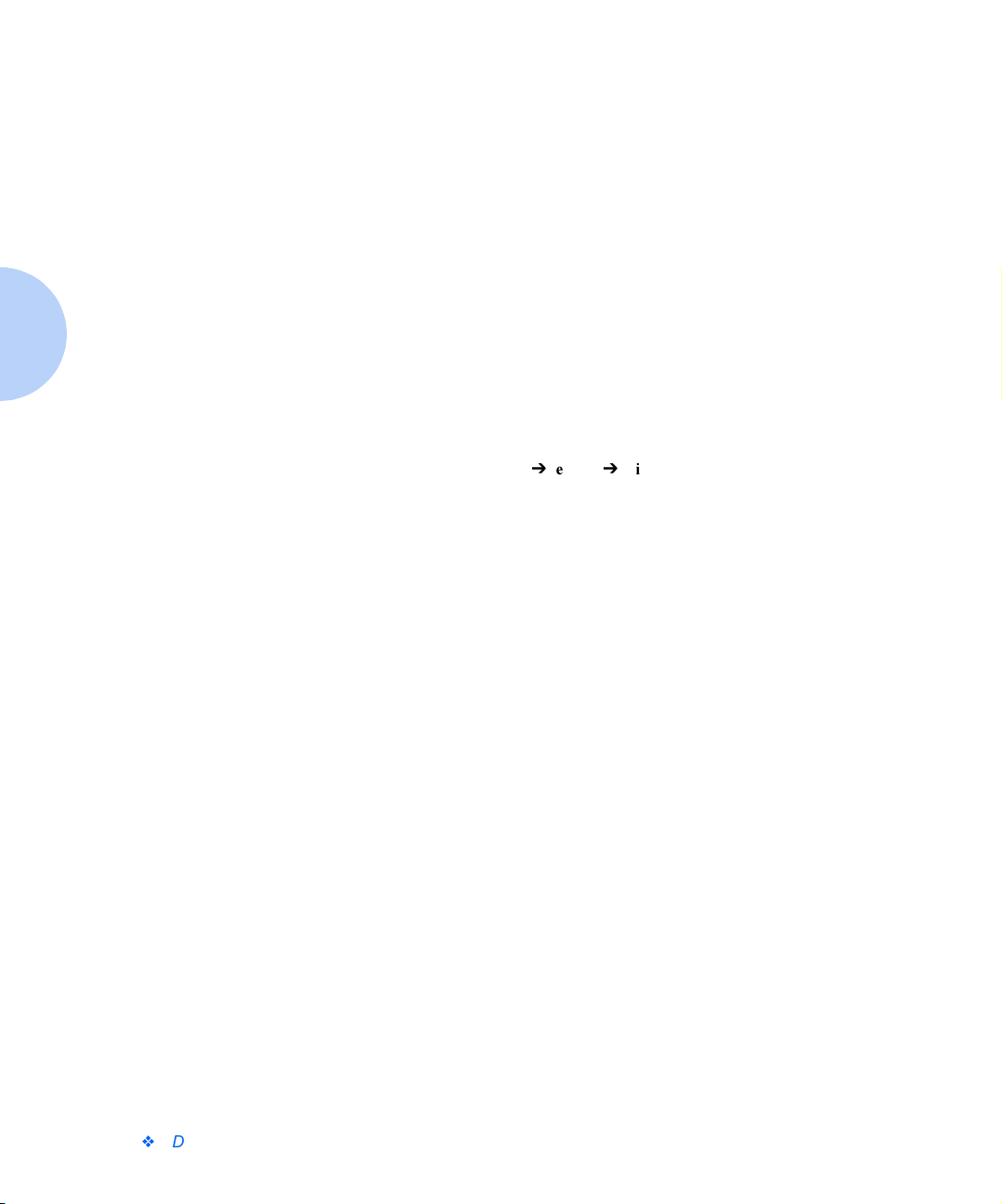
Installing Optional Software
Installing the
PostScript PPD
Your Xerox DocuPrint P1202 CD-ROM contains PostScript printer
description (PPD) files for both Windows 95/98/NT 4.0 and
Macintosh.
Installing the PostScript printer driver may require the use of the
operating system files on the original CD-ROM or diskettes that
came with your system.
Using the PostScript printer driver requires installation of the
PostScript option. Installation instructions for this option are
provided in Appendix B: Printer Options.
Windows 95/98 and NT 4.0 Installation
Insert the Xerox DocuPrint P1202 CD-ROM into your CD-ROM
1
drive.
Select StartSettingsPrinters from the Windows task bar.
2
Double-click the Add Printer icon, and follow the on-screen
3
instructions.
Click on Have Disk, click Browse, then choose:
4
• for Windows 95/98, d:\XX\ps\win95_98
2-4
DocuPrint P1202 Reference Guide
• for Windows NT 4.0, d:\XX\ps\winnt
(where “d” is your CD-ROM drive letter and XX indicates the
language code
Continue following the on-screen instructions to complete the
5
installation.
* Refer to Appendix D for language codes.
*
, i.e. EN for English) and click on OK.
Page 19
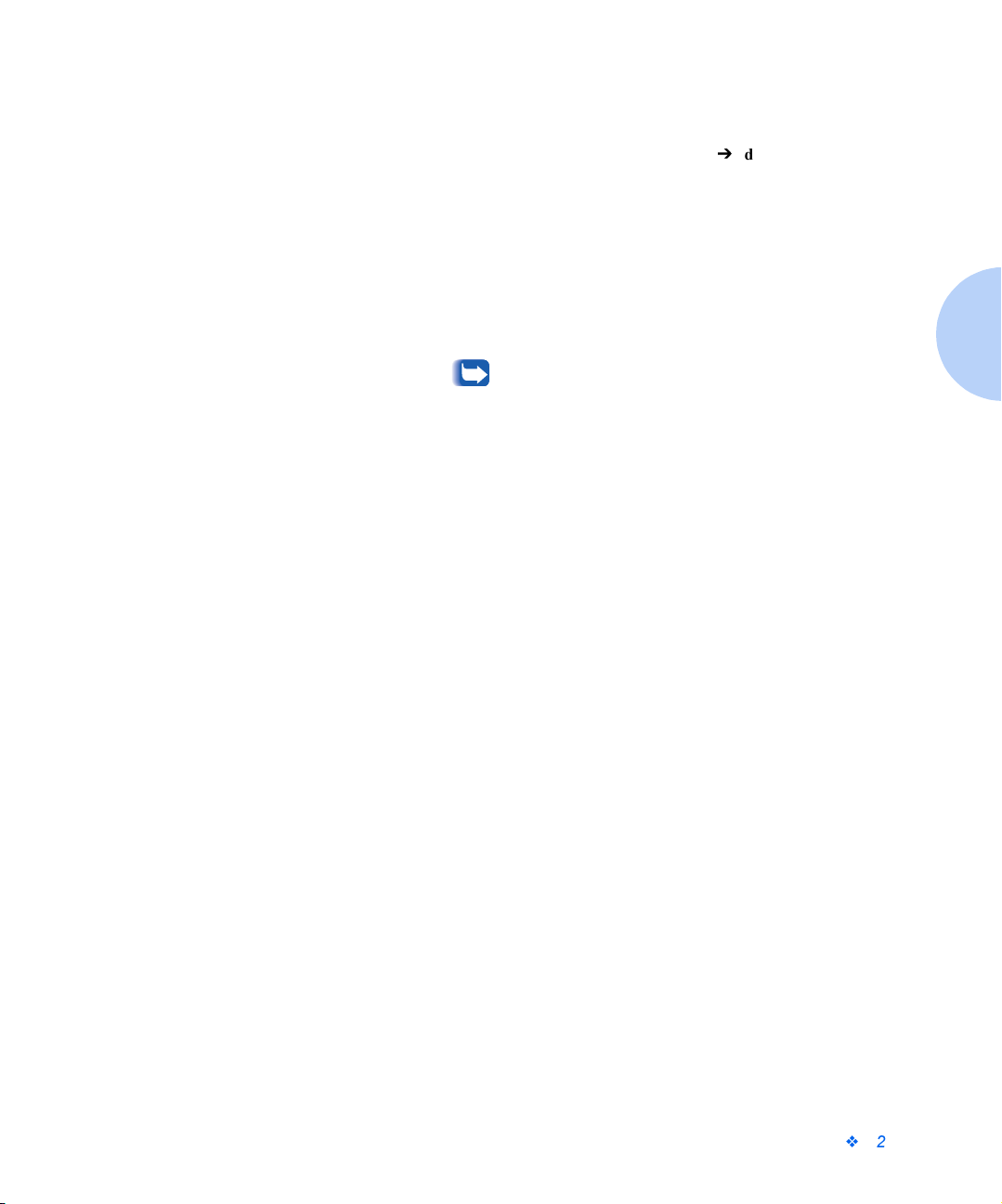
Installing Optional Software
Windows 3.1x Installation
From the Control Panel, select PrintersAdd.
1
From the list of printers, select “PostScript Printer.”
2
Click Install.
3
You may be asked to insert your Windows operating system disk
4
(CD-ROM or diskette). If so, select the appropriate drive, then
select your Win31 folder. Then click OK.
Use the standard Windows PostScript driver to print to the
DocuPrint P1202. No PPD file is included.
Chapter 2: Additional Printer Setup Information
2-5
Page 20
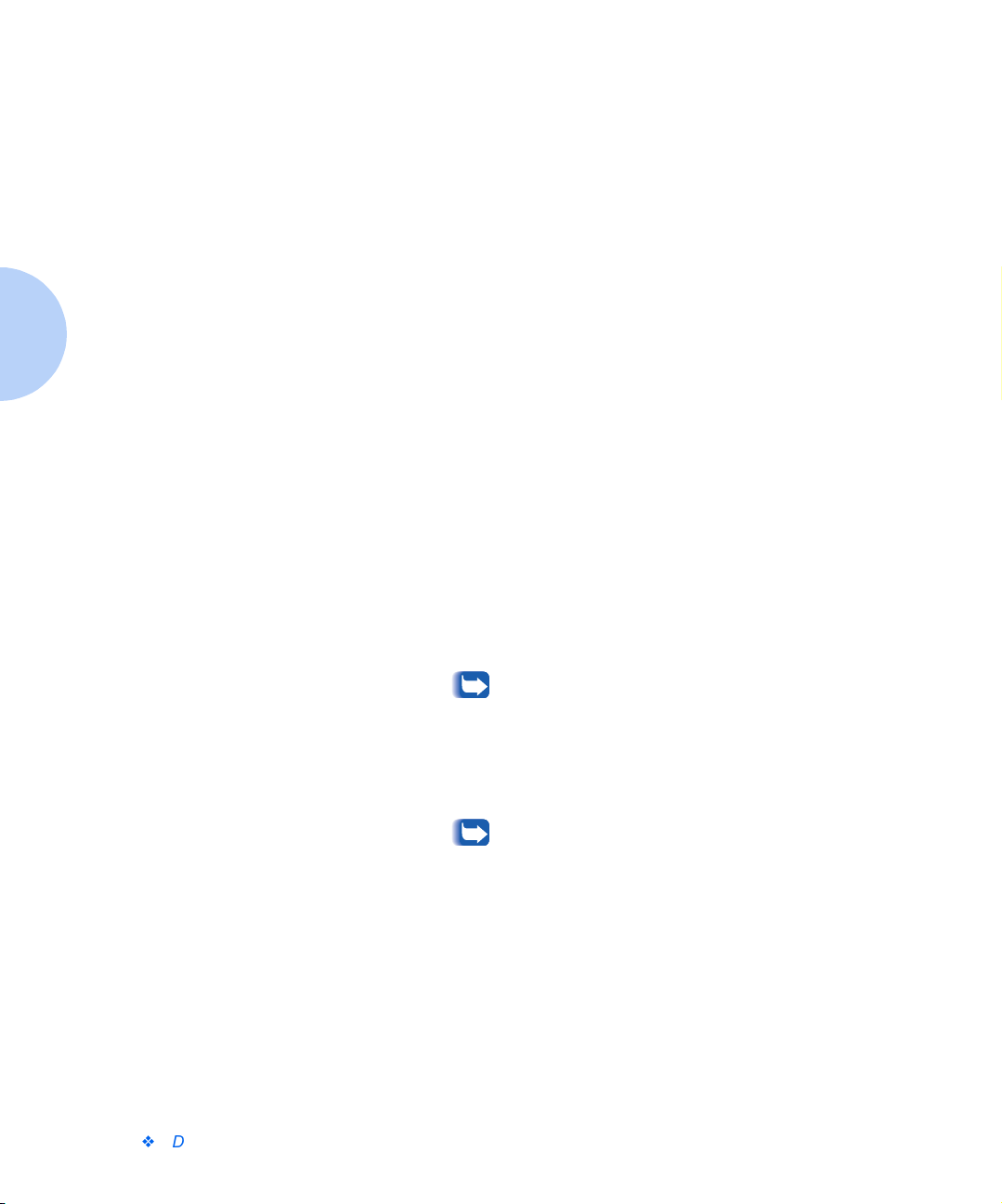
Installing Optional Software
Macintosh Installation
Make sure that the Macintosh and your printer are connected to
1
each other with the proper cable. Turn on the Macintosh computer
and printer.
Insert the Xerox DocuPrint P1202 CD-ROM shipped with your
2
printer into your CD-ROM drive.
Open the CD-ROM icon.
3
Open the XX folder (where XX indicates the language code*), then
4
open the PS folder, and then the Mac folder.
Drag and drop the docu1202.ppd file to the Printer Descriptions
5
folder located inside the Extensions folder.
Open Chooser in the Apple menu.
6
Click on LaserWriter8 (provided with your Macintosh). Then the
7
name of your printer appears, Xerox DocuPrint P1202.
Click on the P1202 printer.
8
Click on the Setup button.
9
If there is a Create button, click on it. The installation is
completed, and you do not need to proceed with the
following steps.
Click on the Auto Setup button.
10
The Docu1202.ppd file will be installed automatically.
If Auto Setup does not complete successfully, click Select
PPD and choose docu1202.ppd. If prompted for CD, click
Cancel.
Make sure the PPD file is installed correctly. Click on the OK
11
button, then close Chooser.
* Refer to Appendix D for language codes.
2-6
DocuPrint P1202 Reference Guide
Page 21
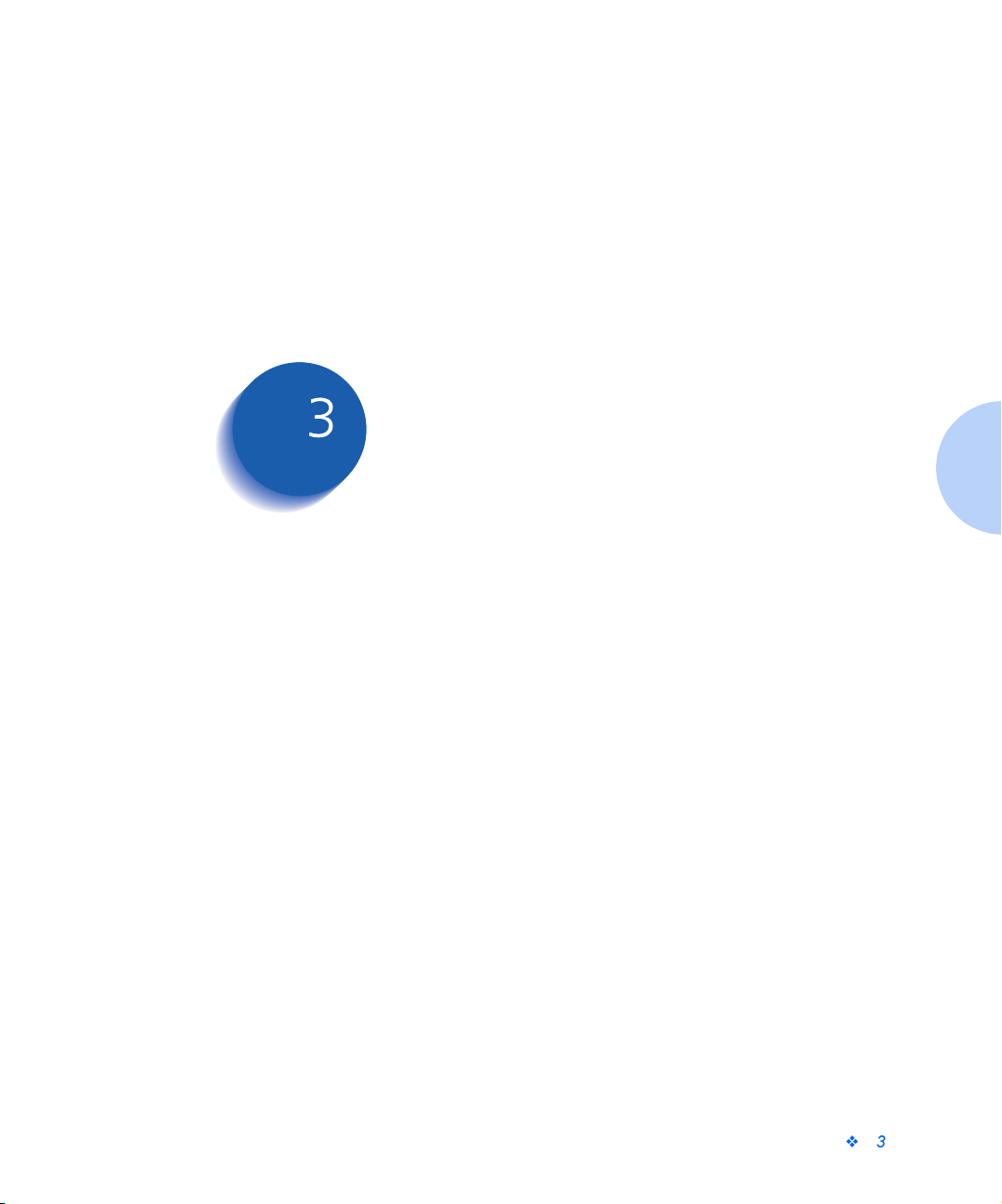
Additional Print Media Information Chapter3
Selecting Print Media ....................................................... 3-2
Media Sizes and Capacities ......................................... 3-3
Basic Guidelines ........................................................... 3-4
Chapter 3: Additional Print Media Information
3-1
Page 22
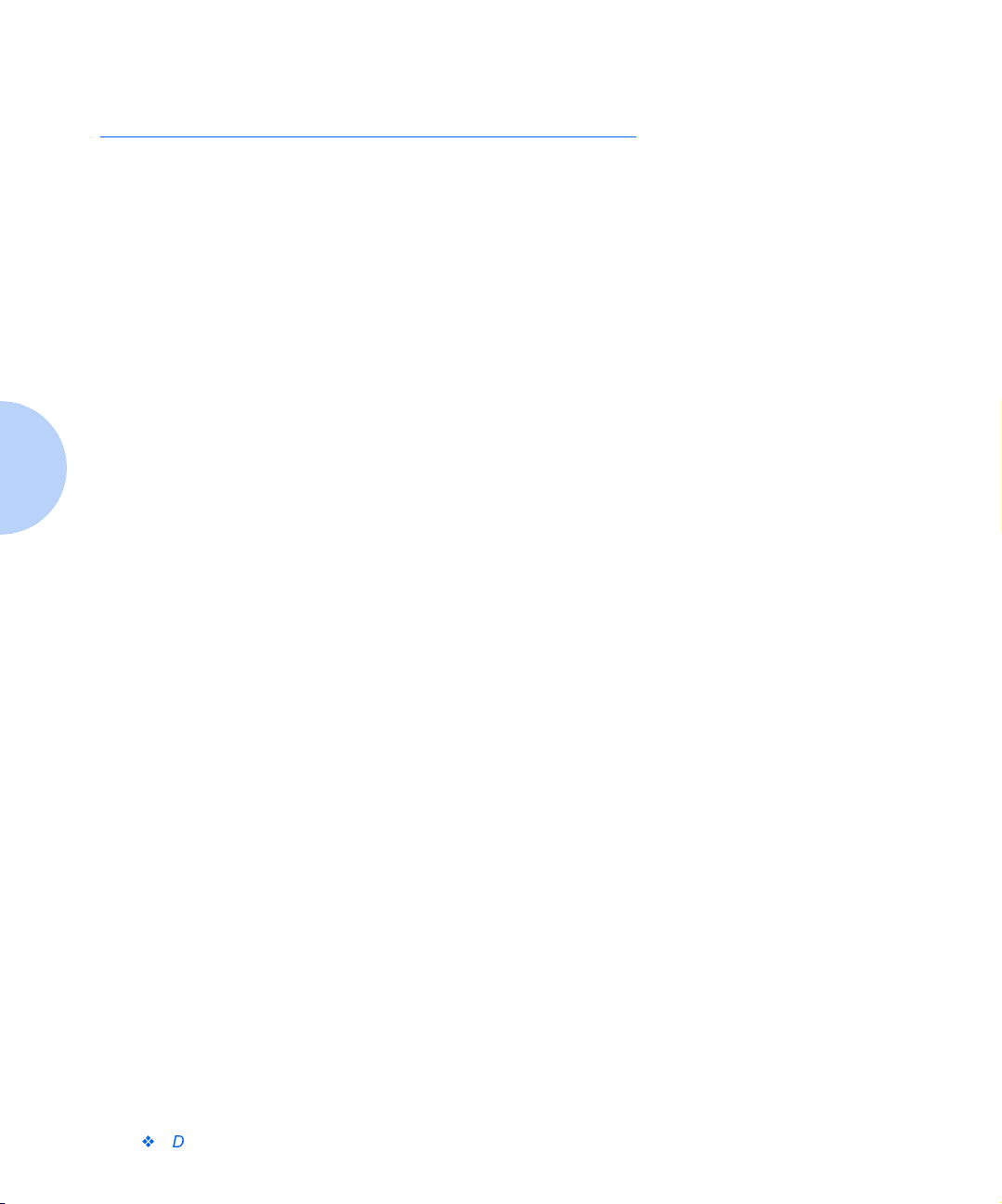
Selecting Print Media
Selecting Print Media
One of the most important things you can do to assure the best
possible print quality from your printer is to select the correct paper.
Your printer produces letter quality output on most plain bond
papers, including cotton bond and photocopying papers; it does not
require special papers. However, the print quality varies with
different paper types. Be sure to test a small quantity of paper
before you purchase a large quantity.
3-2
DocuPrint P1202 Reference Guide
Page 23
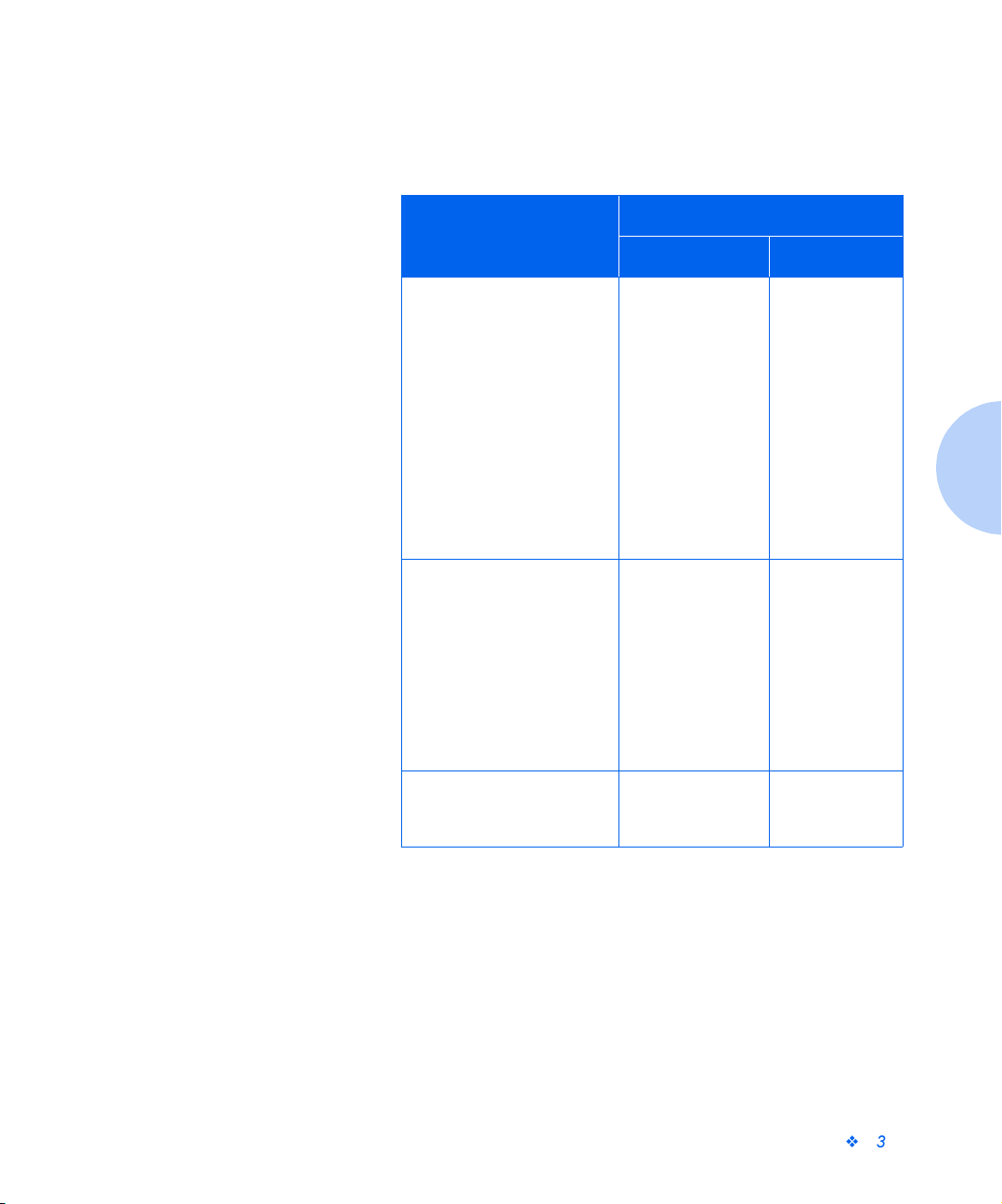
Selecting Print Media
Media Sizes and
Capacities
Table 3.1 shows the DocuPrint P1202 supported media sizes and
input capacities.
Table 3.1 Supported Media Sizes and Capacities
Input Source/Capacity
*
Size Tray 1 or 2 MP Tray
Paper
Letter (8.5 x 11 in.) 250 100
Legal (8.5 x 14 in.) 250 100
Executive (7.25 x 10.5 in.) 250 100
Folio (8.5 x 13 in.) 250 100
A4 (210 x 297 mm) 250 100
ISO-B5 (176 x 250 mm) 250 100
A5 (148 x 210 mm) -- 100
Envelopes
Com-10 (4.125 x 9.5 in.) -- 10
Monarch (3.875 x 7.5 in.) -- 10
C5 (162 x 229 mm) -- 10
DL (110 x 220 mm) -- 10
B5 (176 x 250 mm) -- 10
Card stock
Transparency film
Labels
*
Depending on paper thickness, maximum capacity may be reduced.
†
If you are experiencing excessive jamming, feed one sheet at a time.
†
†
†
Chapter 3: Additional Print Media Information
-- 10
30
20
3-3
Page 24
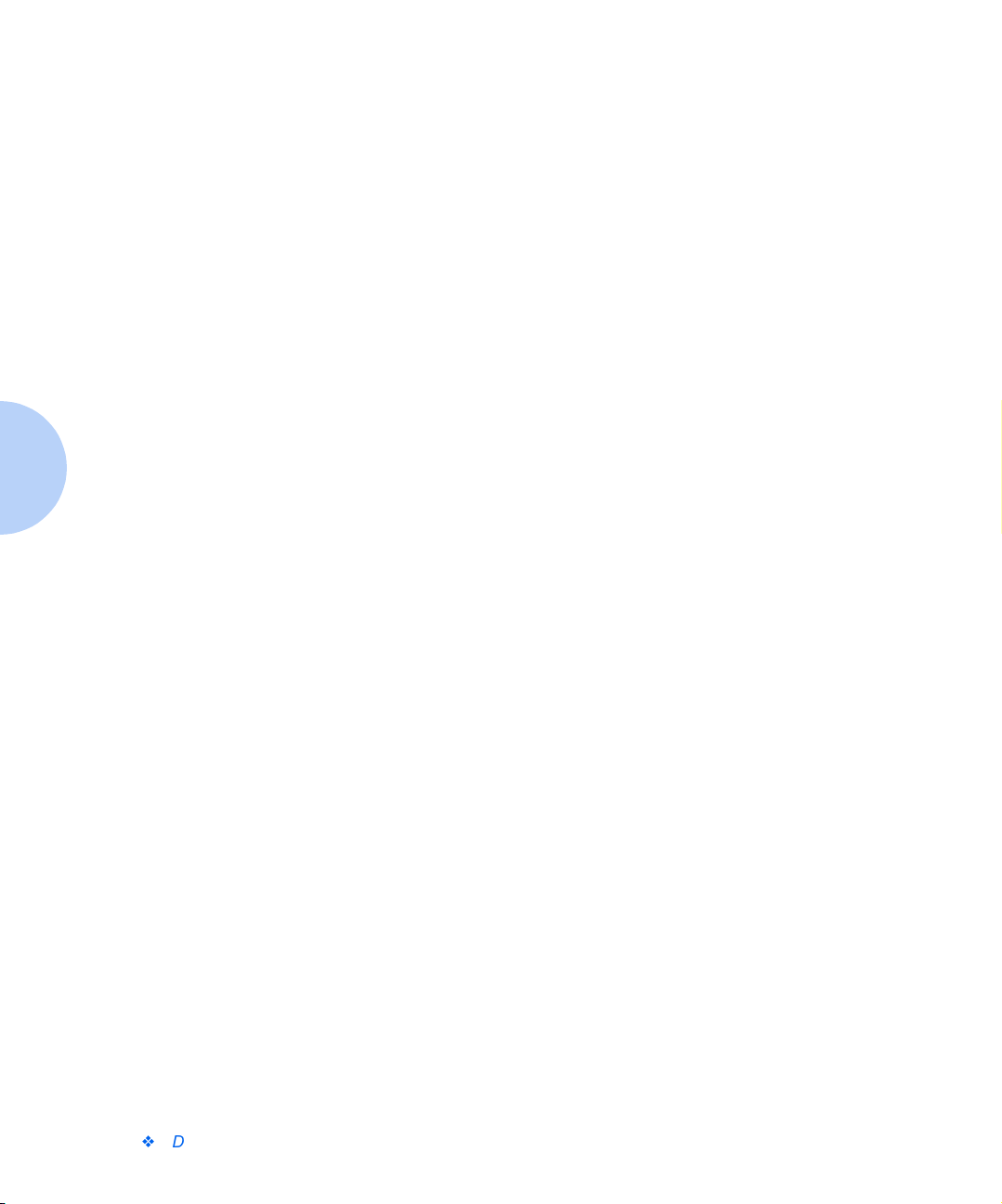
Selecting Print Media
Basic Guidelines
When selecting or loading paper, envelopes, or other special media,
keep these guidelines in mind:
• Attempting to print on damp, curled, wrinkled, or torn paper can
cause paper jams and poor print quality.
• Use cut-sheet paper only. You cannot use multipart paper.
• Use only high quality, copier grade paper. Avoid paper with
embossed lettering, perforations, or texture that is too smooth or
too rough.
• Colored paper should be of the same high quality as white
photocopy paper. The pigments must withstand the printer’s
fusing temperature of 400
o
F (205oC) for 0.1 second without
deterioration. Do not use paper with a colored coating that was
added after the paper was produced.
• Preprinted forms must be printed with nonflammable,
heat-resistant inks that do not melt, vaporize, or release
hazardous emissions when subject to the printer’s
approximately 400
o
F (205oC) fusing temperature for 0.1
second.
• Store paper in its ream wrapper until ready to use. Place cartons
on pallets or shelves, not on the floor. Do not place heavy
objects on top of the paper, whether it is packaged or
unpackaged. Keep it away from moisture, or other conditions
that can cause it to wrinkle or curl.
3-4
DocuPrint P1202 Reference Guide
Page 25
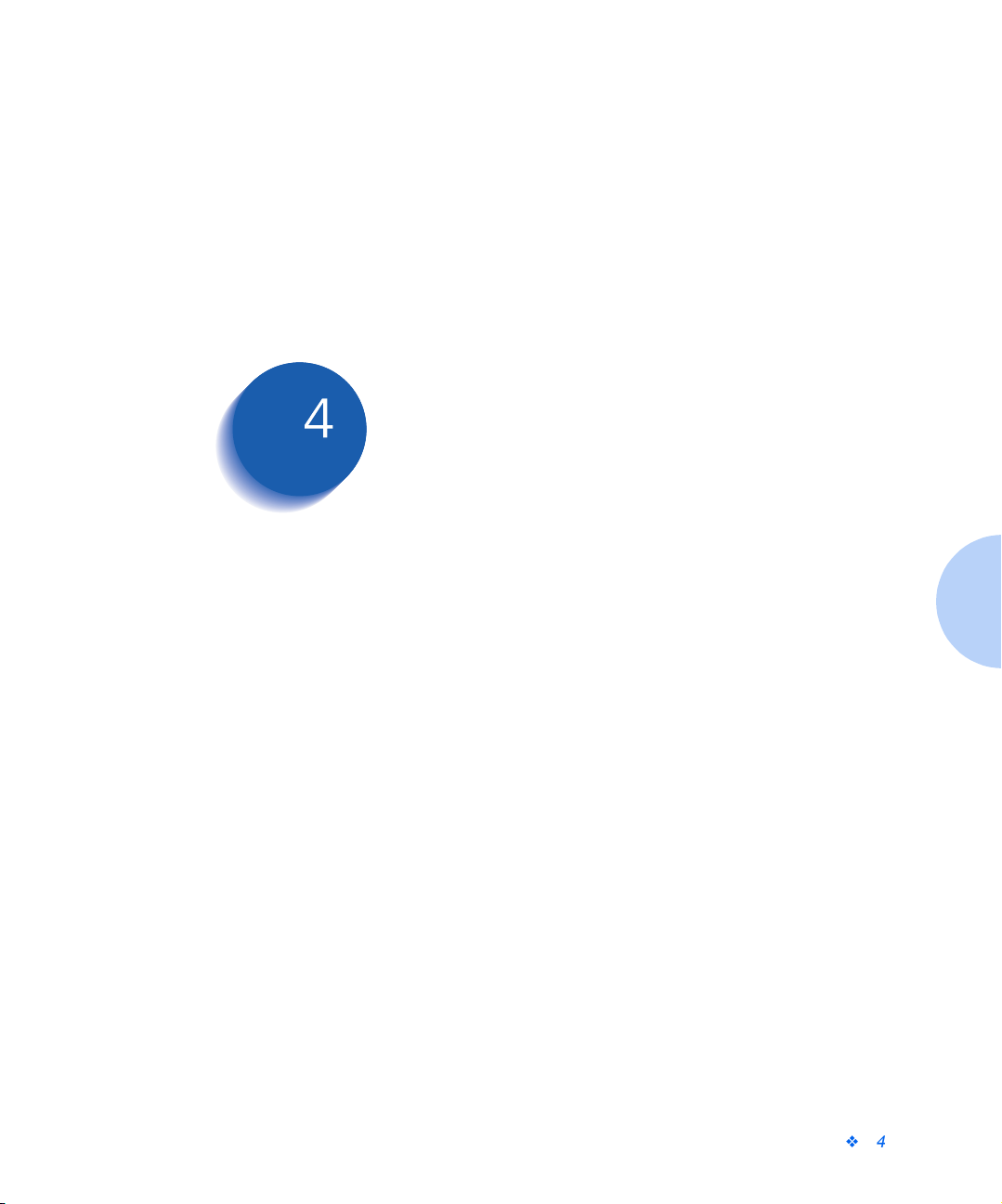
Printing Chapter4
Printing in Windows ......................................................... 4-2
Configuring the PCL Drivers ............................................ 4-3
Selecting Your Printer ................................................... 4-3
Setting Properties ......................................................... 4-4
PCL 6 Driver Features .................................................. 4-5
Manual Duplex Printing .................................................... 4-7
Booklet Printing ................................................................ 4-8
PostScript Driver Features ............................................... 4-9
Using Printer Utilities ..................................................... 4-10
Remote Control Panel ................................................ 4-10
Status Monitor ............................................................ 4-16
Xerox Font Manager ................................................... 4-16
Chapter 4: Printing
4-1
Page 26
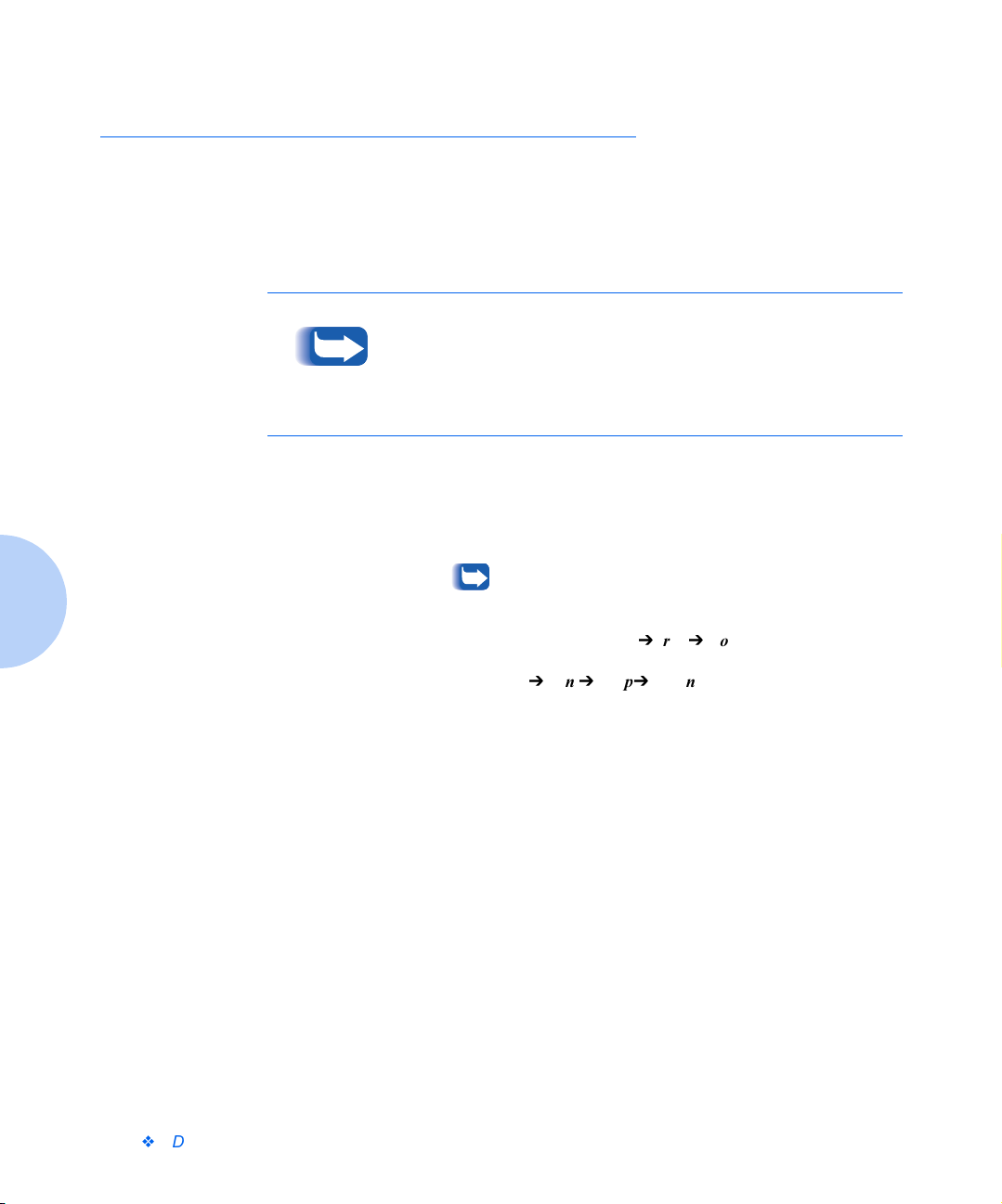
Printing in Windows
Printing in Windows
The following procedure describes the general steps required for
printing from various Windows applications. The exact steps for
printing a document may vary depending on the application
program you are using. Refer to your software application’s
documentation for the exact printing procedure.
To use your DocuPrint P1202, you must install a printer driver,
described in the User Guide. The way you access the driver varies
depending on the software programs you use.
To use the PostScript driver, you must install the PostScript option,
described in Appendix B: Printer Options.
Start the program you are using to create the document, and open
1
the document you want to print.
Select Print from the File menu. The Print dialog box appears.
2
Most Windows applications allow you to make changes to
the print settings, such as number of copies, sequence of
the pages, paper orientation, and margins.
If you go to the FilePrintProperties dialog box (In
Windows 3.1x, the equivalent command is
FilePrintSetupOptions), you’ll access the printer
driver ’s Print Setup dialog box, in which you can set other
printer properties such as Manual Duplex, Images per
Sheet, Booklet Printing, Watermarks or Overlays,
available in the PCL 6 driver. See the section “Setting
Properties” (page 4-4). When done, click OK to close the
Print Setup dialog box.
4-2
DocuPrint P1202 Reference Guide
After making any necessary changes to the print settings, click OK
3
to start the print job.
Page 27
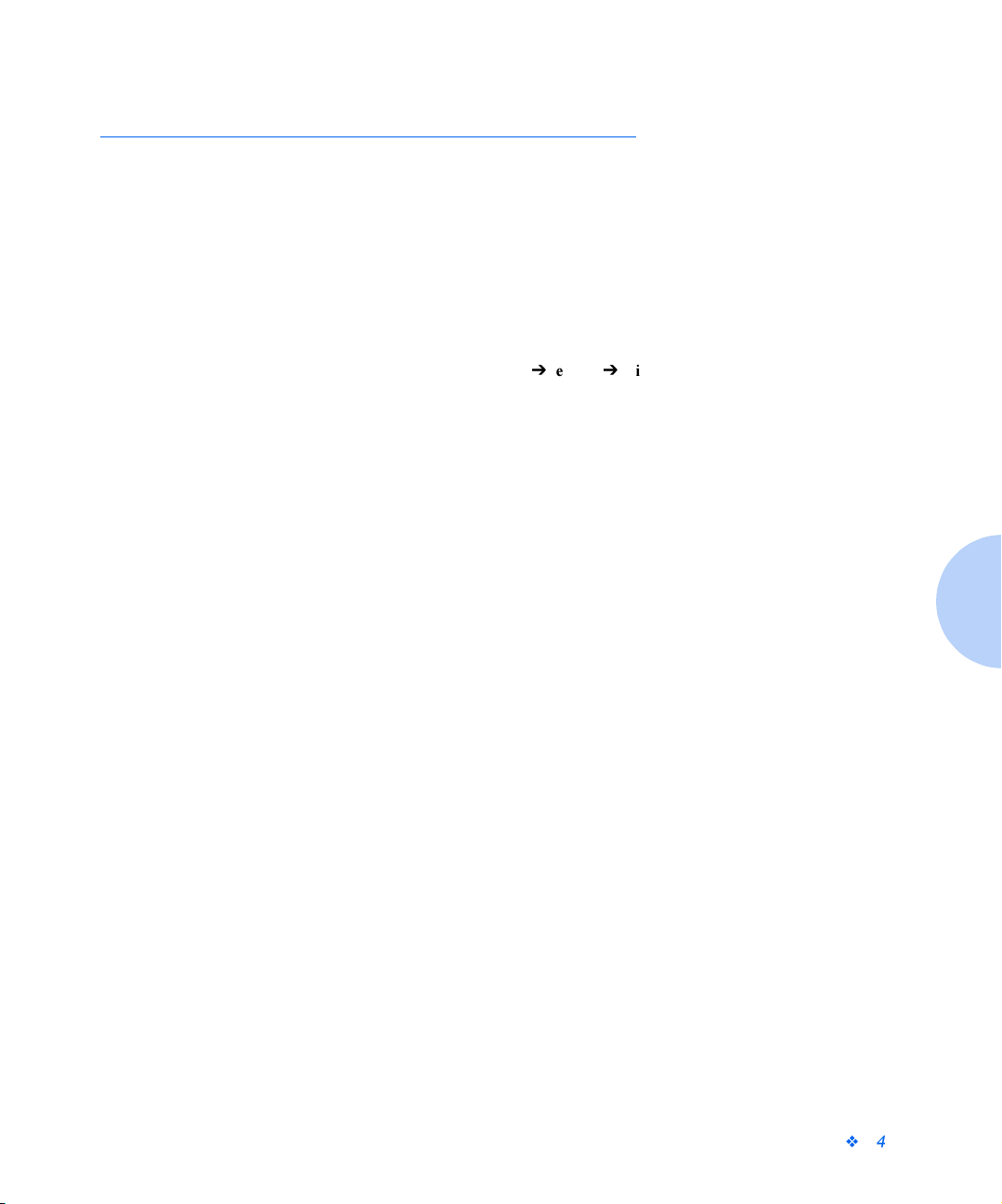
Configuring the PCL Drivers
Configuring the PCL Drivers
Selecting Your
Printer
To use all of the features of your DocuPrint P1202, make sure the
PCL 6 driver is selected as the default printer. When you install the
printer driver, DocuPrint P1202 is automatically set as the default
printer. If you use more than one printer, you can select the
DocuPrint P1202 as the default printer as follows:
Windows 95/98/NT 4.0
Select StartSettingsPrinters.
1
Double-click DocuPrint P1202 PCL 6.
2
Select Set As Default from the Printer menu.
3
To set the printer’s properties, select Properties from the Printer
4
menu and change the settings as described in the section “Setting
Properties” (page 4-4).
Windows 3.x
Double-click Main from the Program Manager. Then double-click
1
Control Panel, then Printers.
Select DocuPrint P1202 PCL 6.
2
Click Set As Default Printer.
3
To set the printer’s properties, click Setup and change the settings
4
as described in the section “Setting Properties” (page 4-4).
Chapter 4: Printing
4-3
Page 28

Configuring the PCL Drivers
Setting Properties
The DocuPrint P1202 printer driver’s Print Setup dialog box allows
you to set various printer properties.
Most Windows applications will override settings you specify in
the printer driver. Change all print settings available in the
software application first, and any remaining settings with the
printer driver.
The DocuPrint P1202 PCL 6 Print Setup dialog box includes five
tabs:
• Paper/Output
• Image Quality
• Overlays
• Watermarks
•About
To use the PCL 5e driver, follow the same instructions.
Watermarks are not available in the PCL 5e driver for Windows 95/
98 and 3.1x.
4-4
DocuPrint P1202 Reference Guide
Overlays and Watermarks are not available in the PCL 5e driver
for Windows NT 4.0.
The basic capabilities of the printer driver are described here. For
detailed explanations and assistance with specific settings, use the
driver’s Help functionality, accessed by clicking the Help button in
the dialog box.
Page 29
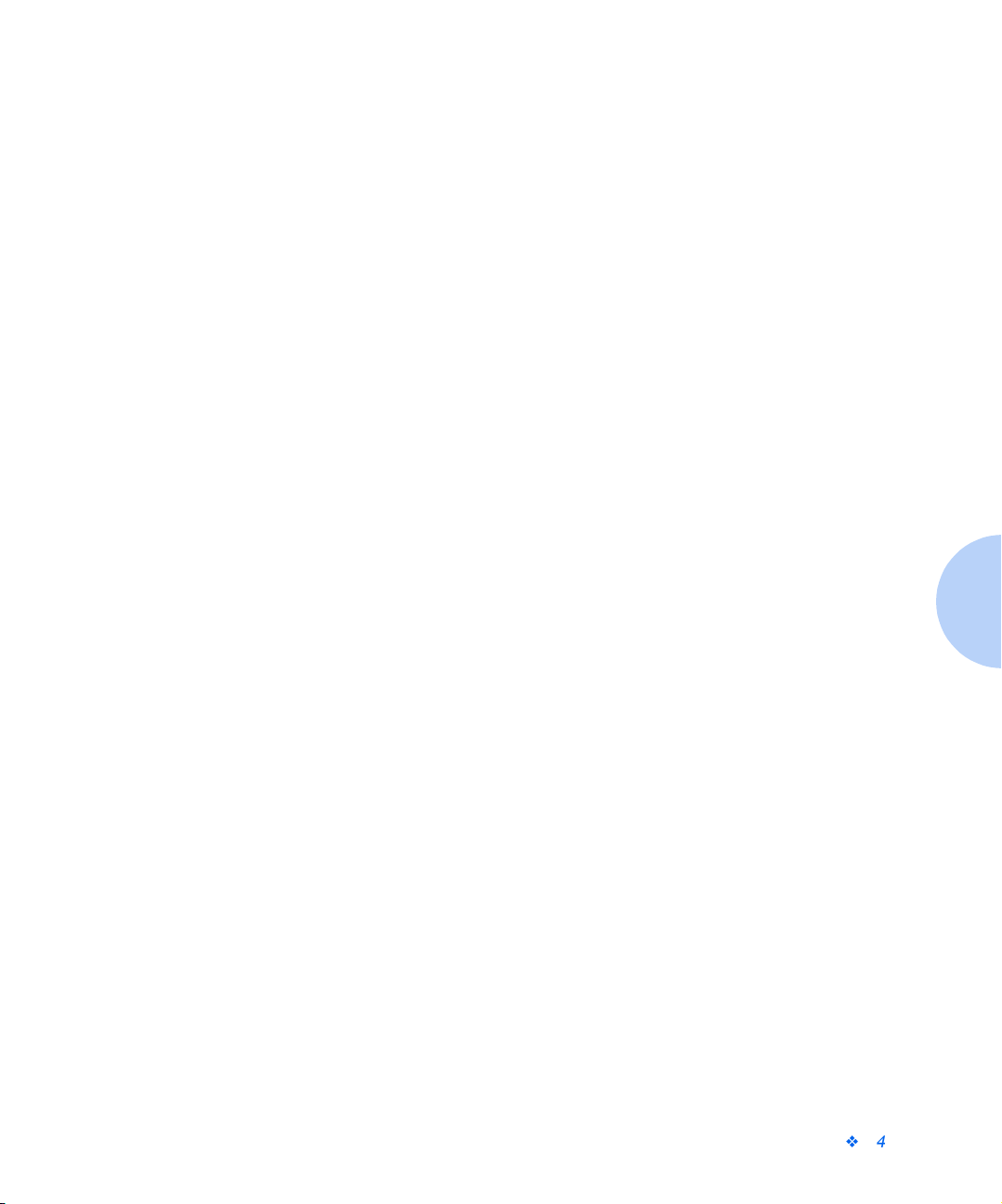
Configuring the PCL Drivers
PCL 6 Driver
Features
Paper/Output
Use this tab to change the number of copies, page orientation, paper
size, paper source and output format.
Source setting identifies the default paper source. Tray 2 source is
available if the optional Tray 2 is installed.
Manual Feed source is used when printing on special media. The
default Auto Continue value of the printer is 15 seconds, meaning
that the printer will wait up to 15 seconds for you to press the
control panel button before printing. Afterwards the printer will
attempt to print from whatever paper source is available. If the
paper source is set to Auto Select, the printer automatically selects
the print material according to the following priority: MP Tray,
Tray 1, Tray 2.
If Reverse Print Order is selected, the job will be printed in
reverse order, i.e. the last page printed is the first page of the
document.
The Images per Sheet feature will print multiple pages of an
electronic document onto one physical sheet. The driver has the
following selections for this feature:
1-Up, 2-Up, 4-Up, 6-Up, 9-Up, 16-Up
For example, if you have a four-page electronic document and you
select Images per Sheet to be 2-Up, each physical sheet printed will
contain 2 electronic pages per sheet.
For more information on Manual Duplex Printing, see the section.
For more information on Booklet Printing, see the section.
Chapter 4: Printing
4-5
Page 30
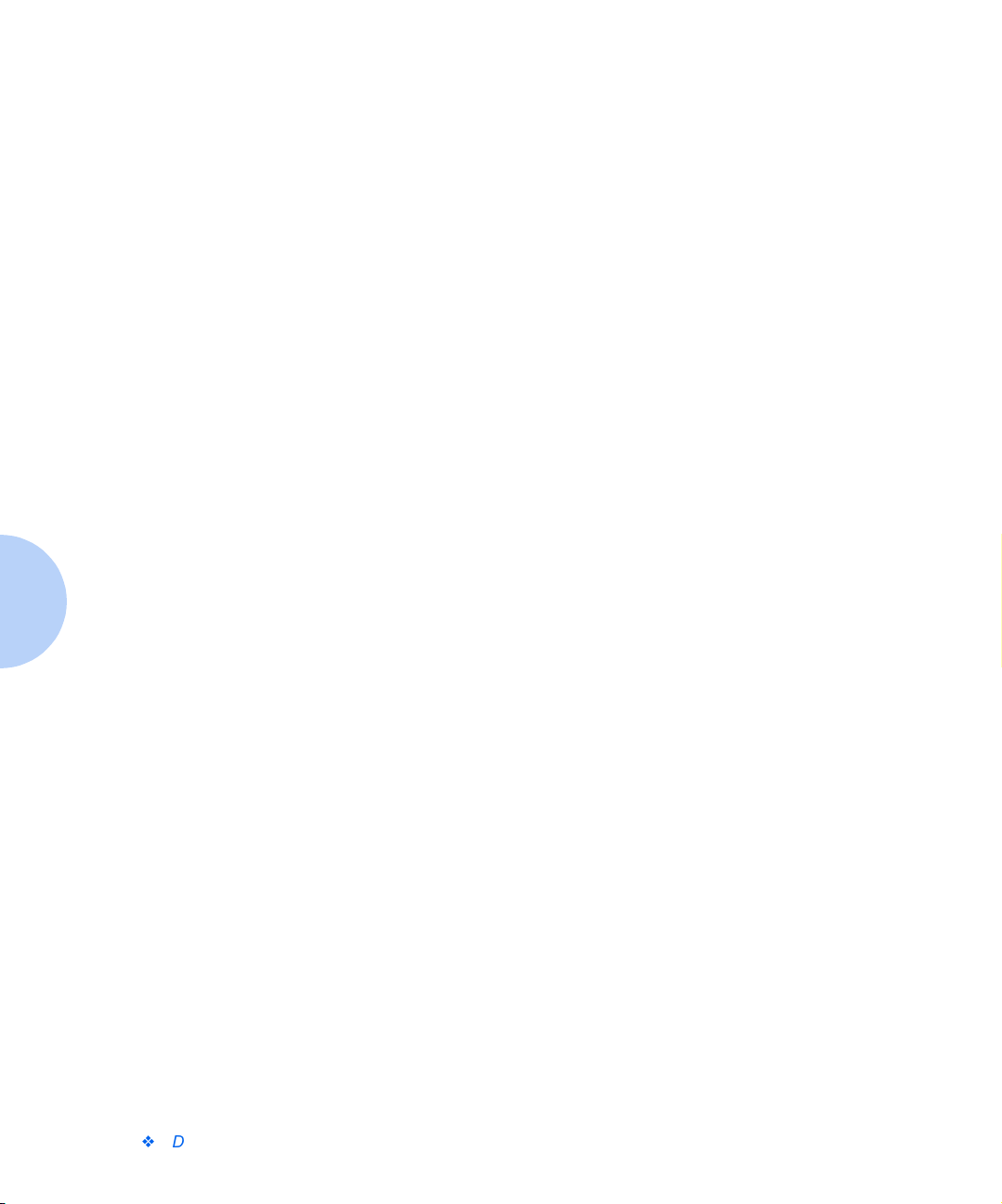
Configuring the PCL Drivers
Image Quality
Use this tab to change resolution and enhancement, graphic
settings, graphic mode, grayscale, and graphic quality. It also
includes settings that determine how the printer handles TrueType
fonts.
Overlays
Use this tab to create and use overlays. Please see the on-line help
in the PCL 6 driver to obtain more detailed help.
Watermarks
Use this tab to create, modify and delete watermarks. You can
control the font size, font type and placement of watermarks. Please
refer to the on-line help in the PCL 6 driver.
About
This tab shows the software version and copyright information.
4-6
DocuPrint P1202 Reference Guide
Page 31
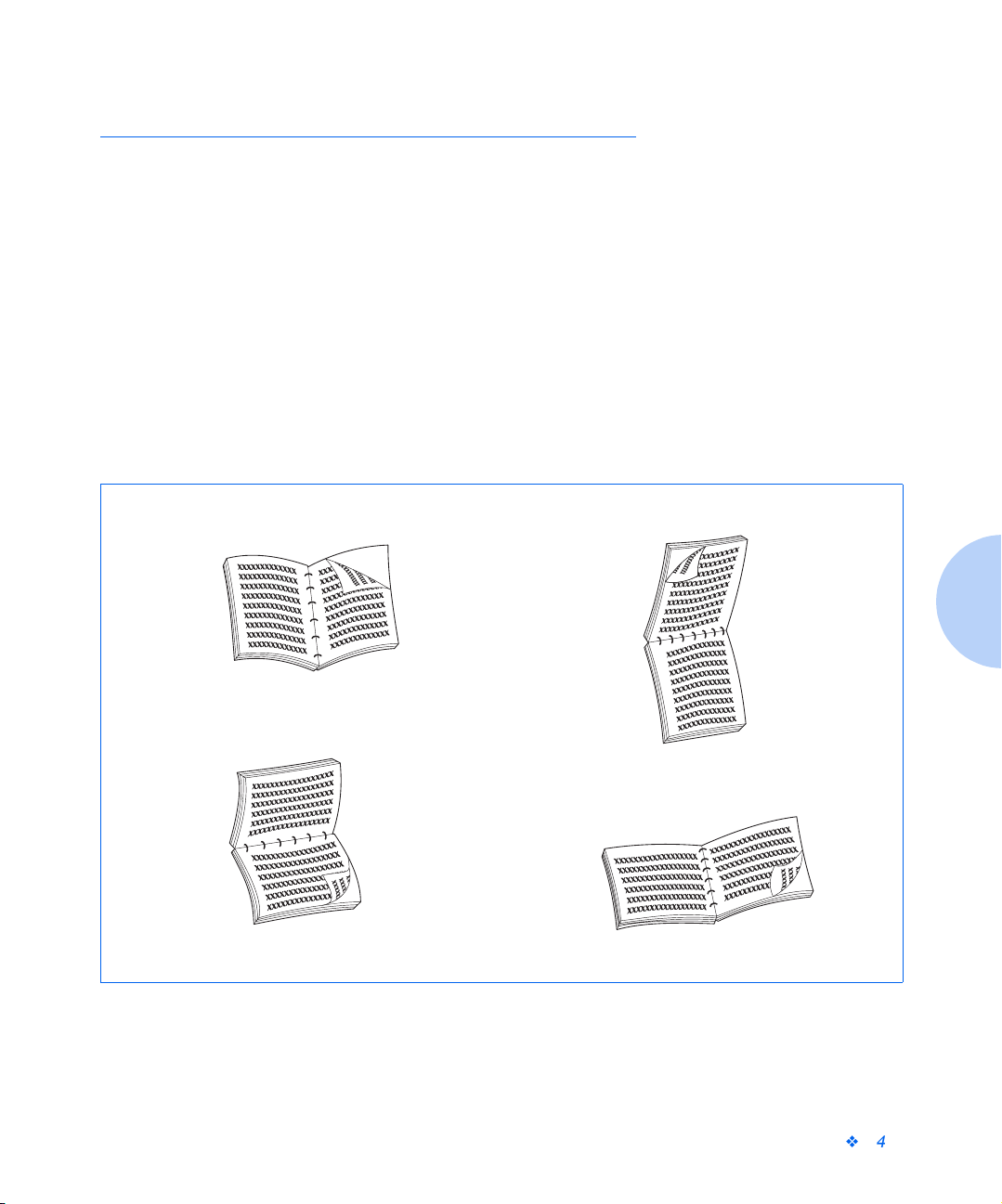
Manual Duplex Printing
Your DocuPrint P1202 will print duplex (two-sided) pages by
specifying duplex printing from the PCL 6 driver when you print
from your applications.
This feature will also print an instruction sheet to assist you. To
select this option, check Instruction Page. For more detailed
information, refer to the on-line help.
You can print the first side on paper loaded in either Tray 1/2 or the
MP Tray (stacked or manual feed), but the reverse side must be fed
from the MP Tray.
Figure 4.1 shows proper paper orientation and binding direction for
duplex print jobs.
Figure 4.1 Duplex Printing Orientation
Manual Duplex Printing
Orientation: Portrait
Binding: Long Edge
Orientation: Landscape
Binding: Long Edge
Orientation: Portrait
Binding: Short Edge
Orientation: Landscape
Binding: Short Edge
Chapter 4: Printing
4-7
Page 32
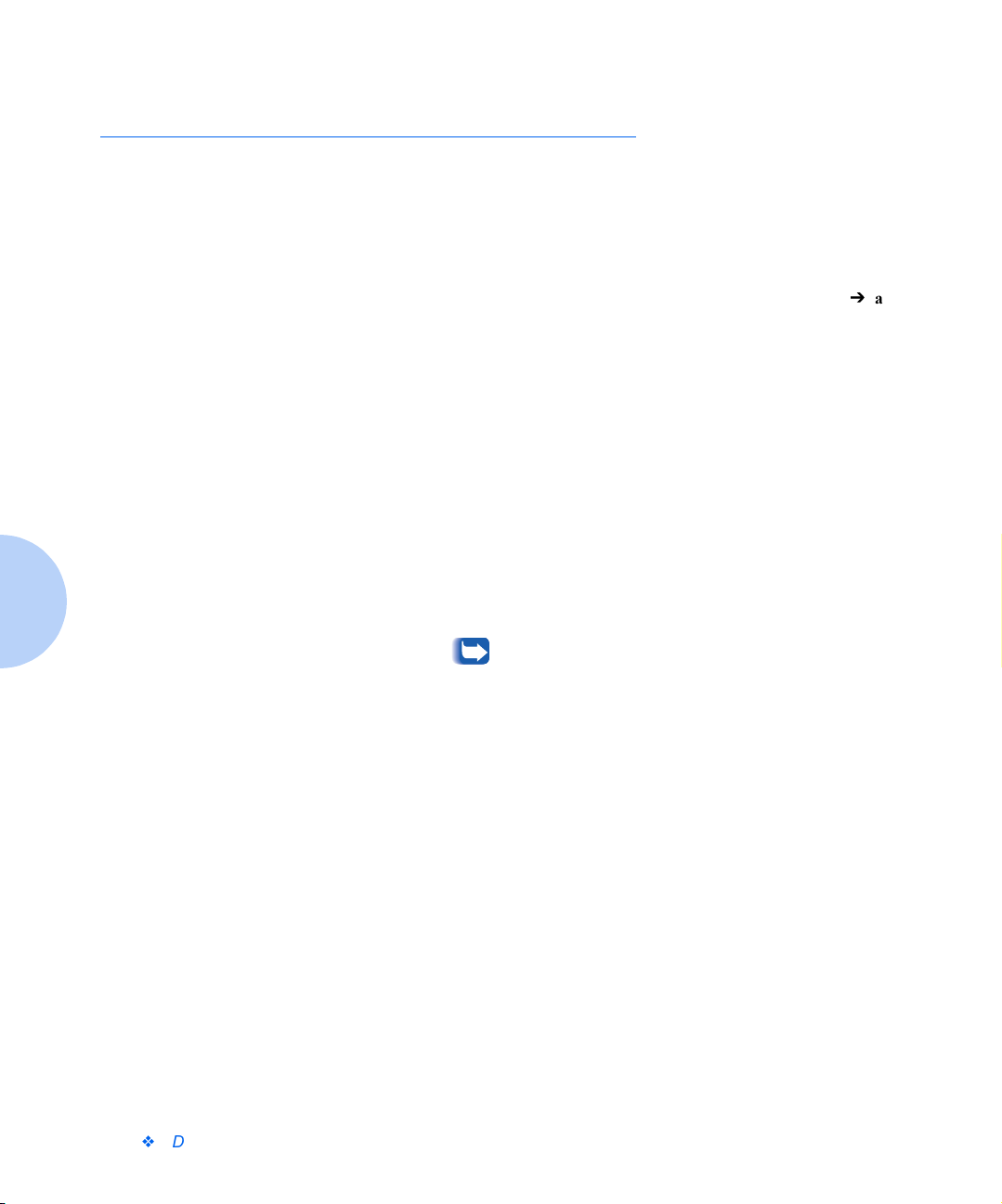
Booklet Printing
Booklet Printing
Your DocuPrint P1202 PCL 6 driver gives you the capability to
print your document in a booklet format. To perform booklet
printing, follow these steps:
Ensure the P1202 PCL 6 driver is the default printer.
1
In the Windows application (for example, MS Word), in FilePage
2
Setup, select one of the valid booklet formats available.
Create your document using this page setup.
3
Print the document to the P1202 using the PCL 6 driver.
4
In the driver properties, select:
5
• Paper size to correspond to what was selected in Step 2.
• Output format to Booklet Printing.
• For more assistance, check Instruction Page under Manual 2
Sided Printing. This will generate an instruction page to aid in
printing the second side. For more detailed information, refer to
the on-line help.
4-8
DocuPrint P1202 Reference Guide
Booklet Printing is a specialized form of duplex printing.
Once the first side (side one) is completed, a dialog box
will appear indicating to you to reinsert the sheets into the
MP Tray. Once sheets have been reinserted in the MP
Tray, clic k OK to complete printing.
Page 33
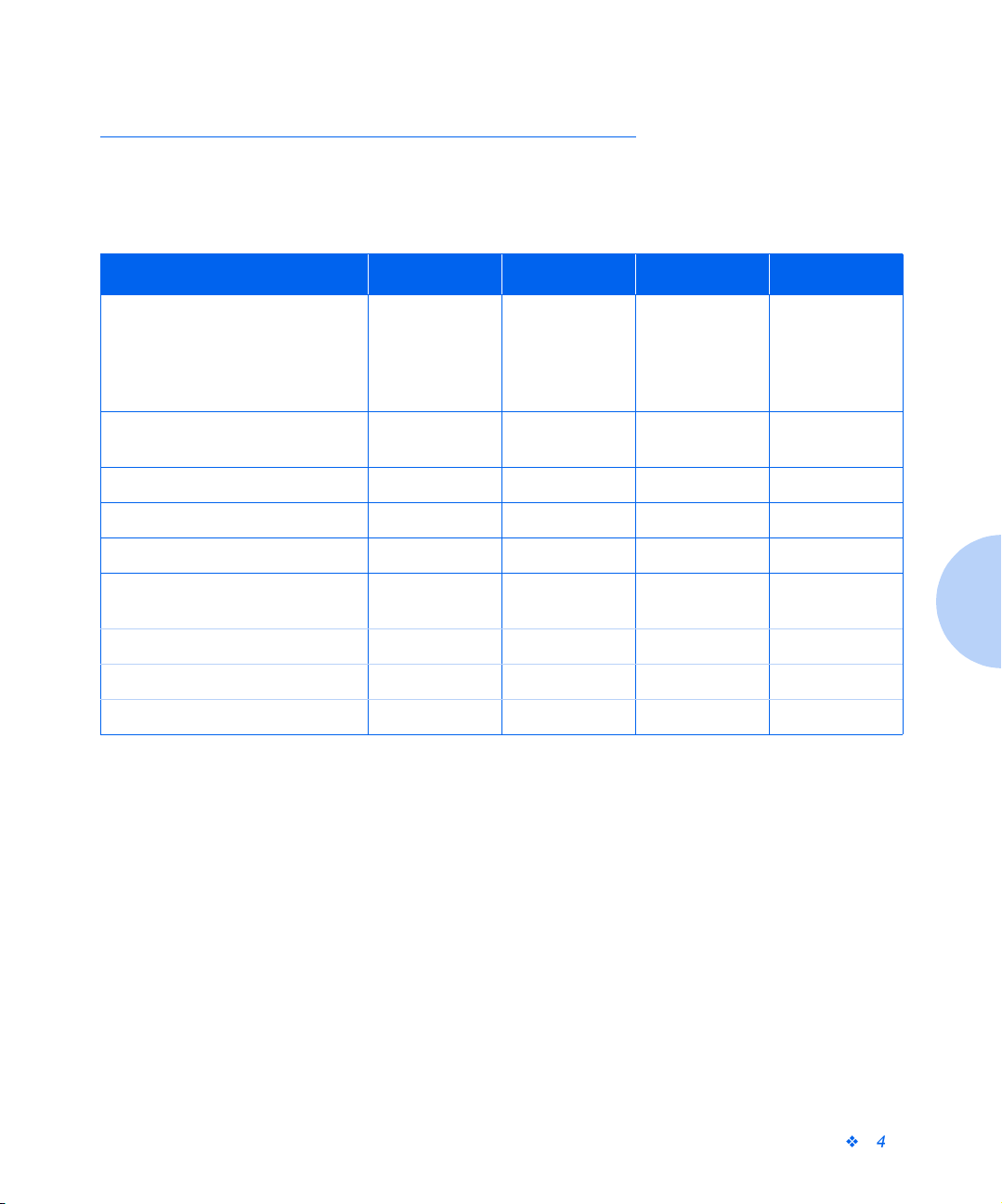
PostScript Driver Features
PostScript Driver Features
Table 4.1 lists the features that can be set in the PostScript driver
under each supported operating system.
Table 4.1 PostScript Driver Features
Feature Macintosh Win 95/98 Win NT 4.0 Win 3.1x
Paper Selection Auto
MP
Tray1
Tray2
Manual
N-up Yes :
1, 2, 4, 6, 9, 16
Resolution 300, 600 300, 600 300, 600 300
Image Enhancement No Yes Yes No
Toner Saver No Yes Yes No
Miscellaneous Graphics
Options
Print As Negative Image No Yes Yes Yes
Print as Mirror Image No Yes Yes Yes
Scaling No Yes Yes No
Auto
MP
Tray1
Tray2
Yes :
1, 2, 4
Auto
MP
Tray1
Tray2
Manual
No No
Tray1
Manual
Chapter 4: Printing
4-9
Page 34
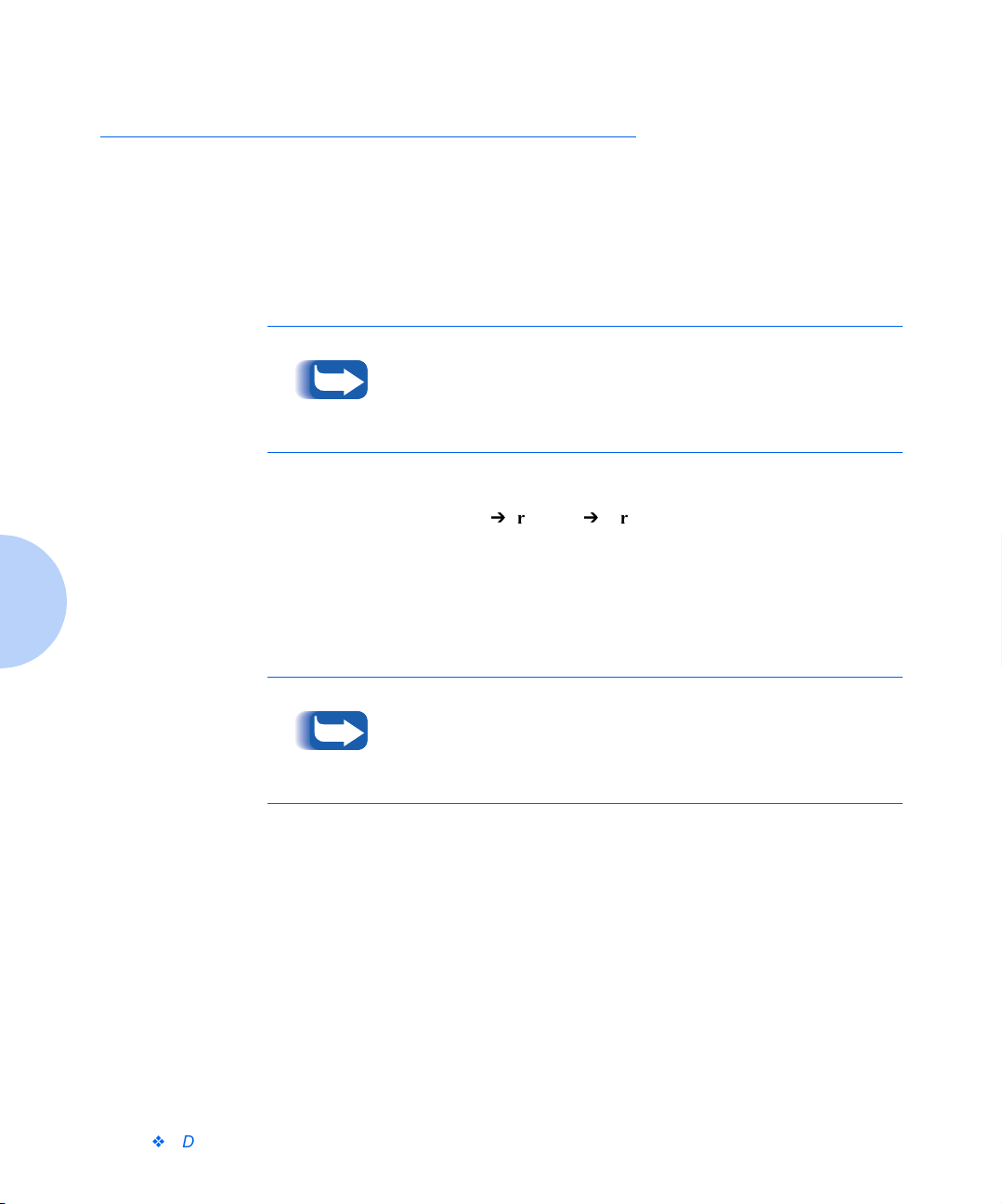
Using Printer Utilities
Using Printer Utilities
Your Xerox DocuPrint P1202 CD contains the following utilities,
which can be installed when you install the printer drivers:
• Remote Control Panel
• Status Monitor
• Xerox Font Manager
Remote Control Panel and Status Monitor can only be used when
the printer is connected via the parallel interface. They are not
supported through other connections.
To access any of these programs, from Windows 95/98 or NT 4.0:
Remote Control
Panel
Select Start
The Remote Control Panel (RCP) is a program that allows you to
set printer-specific settings in the printer. It also allows you to
properly set up your printer to work with DOS applications which
run inside the Windows MS-DOS Command Prompt window.
After you change RCP settings, you must send it to the printer by
pressing the Send button.
ProgramsXerox DocuPrint P1202 Utility.
4-10
DocuPrint P1202 Reference Guide
Page 35
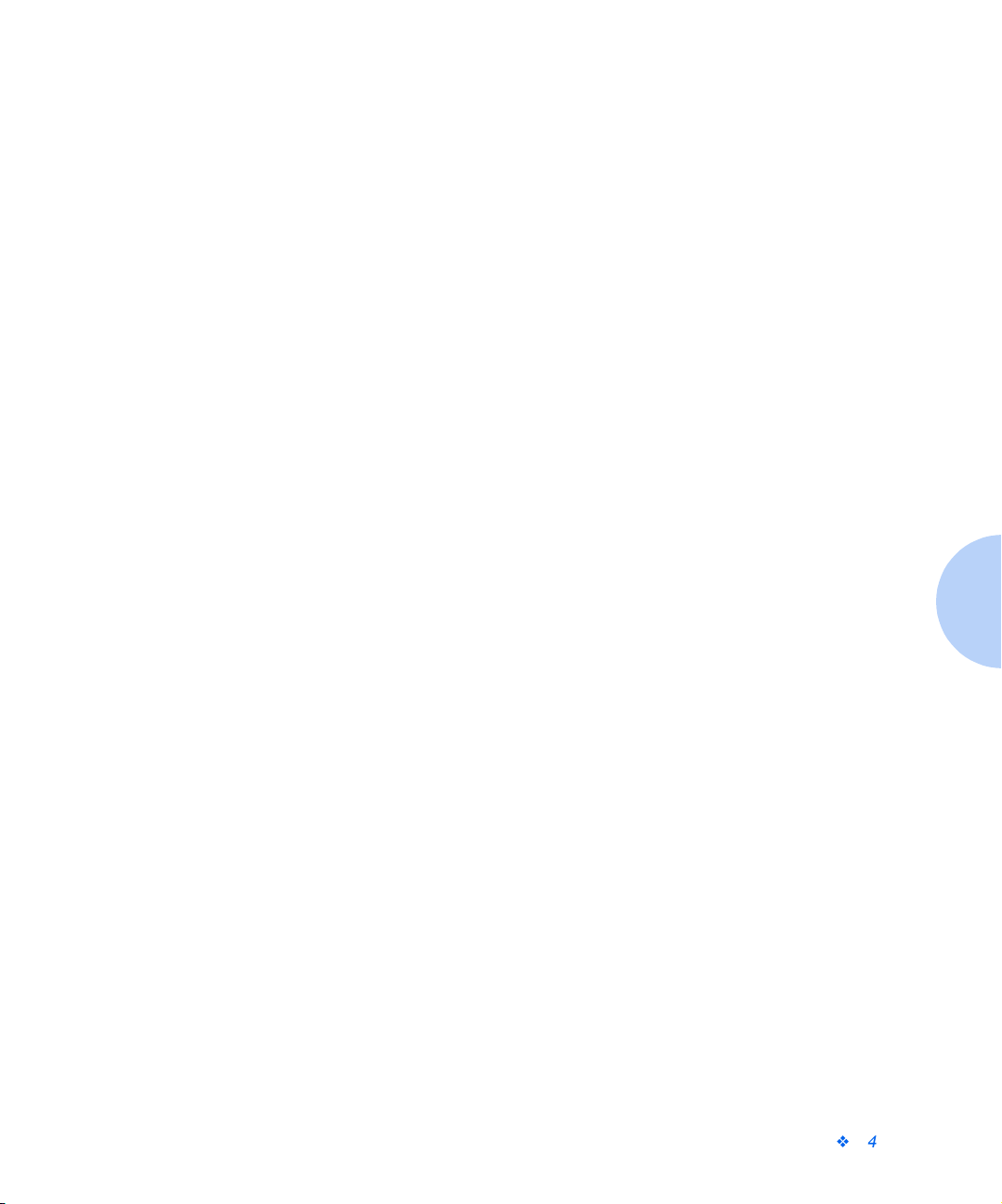
Using Printer Utilities
The screen includes the following tabs.
PRINTING
Use this tab to control the following printer features:
• Paper Size sets the paper size.
• Paper Source sets the default paper source.
• Copies sets the number of copies printed for each page.
• Quality sets the printer resolution to either 300 or 600 dpi. The
higher the setting, the sharper the clarity of printed characters
and graphics.
• Orientation determines how the output is printed on the page.
• Top Ma rg in sets the top margin of the print material.
• Left Margin sets the left margin of the print material.
• Auto CR sets how the printer performs a carriage return.
Chapter 4: Printing
4-11
Page 36

Using Printer Utilities
CONFIG
Use this tab to control the following printer features:
• Power Save determines the length of time the printer waits after
a job is printed before it goes to a reduced power state. If the
printer is used frequently, select OFF which keeps the printer
ready to print with the minimum warm-up time. This uses more
electricity to keep the printer warm and ready to print.
• Econo Mode determines the toner quantity the printer should
use when printing. If set to ON, the printer conserves toner
when printing. The default value is OFF, which provides 100%
usage
• Auto Continue determines what action the printer should take
when a manual feed print job is sent to the printer and there is
no paper in the MP Tray. If set to ON, the printer will pick up
the paper from Tray 1 after ten seconds. Otherwise, the printer
will wait for you to load paper in the MP Tray.
• Altitude helps the printer optimize its output depending on the
air pressure of the region. If you are close to sea level, it should
be set to “Low.” If at a high elevation (1,500 m / 5,000 ft or
higher), set it to “High.”
4-12
DocuPrint P1202 Reference Guide
• Jam Recovery determines what action the printer should take
when a paper jam occurs. When set to OFF, the printer does not
reprint a page that has jammed. When set to ON, the printer
keeps the image in memory for a printed page until the printer
signals that the page has successfully printed. The printer
reprints all jammed pages.
Page 37

Using Printer Utilities
JOB
Use this tab to control the following printer features:
• Timeout determines the amount of time (in seconds) the printer
will wait before printing the last page of a print job that does not
end with a command to print the page or a formfeed character.
Valid range is 0 to 300 seconds.
• Paper Type provides the printer with information about the
type of paper to be used for a print job. If you use paper with a
weight of more than 42 lb. (90 g/m
Thick and use the MP Tray’s manual feed slot. Otherwise use
the Normal setting.
• Toner Density determines the overall density of the printed
image. Valid selections are Light, Medium and Dark.
• Image Quality mode makes the printer optimize the print
quality to 1200 dpi image quality.
2
), or an envelope, set this to
Chapter 4: Printing
4-13
Page 38

Using Printer Utilities
INTERFACE
Use this tab to control the following printer features (when using
the serial port only):
• Baud rate (bps) sets the rate at which data is being sent to or
from the computer.
• Robust XON sets XON/XOFF pacing (if the handshaking
protocol uses XON/XOFF pacing). When set to ON, the printer
sends a continuous stream of XONs to the host computer to
indicate that the serial port is ready to receive more data. An
XON is sent every second as long as no data is received across
the serial port in the last second, the last XON is accepted by the
host computer, and the printer is ready to receive data from the
serial port.
TEST
Use this tab to control the following printer features:
• Configuration Page prints the configuration sheet. A list of the
user default settings, the installed options, and the amount of
printer memory available prints.
4-14
DocuPrint P1202 Reference Guide
Page 39
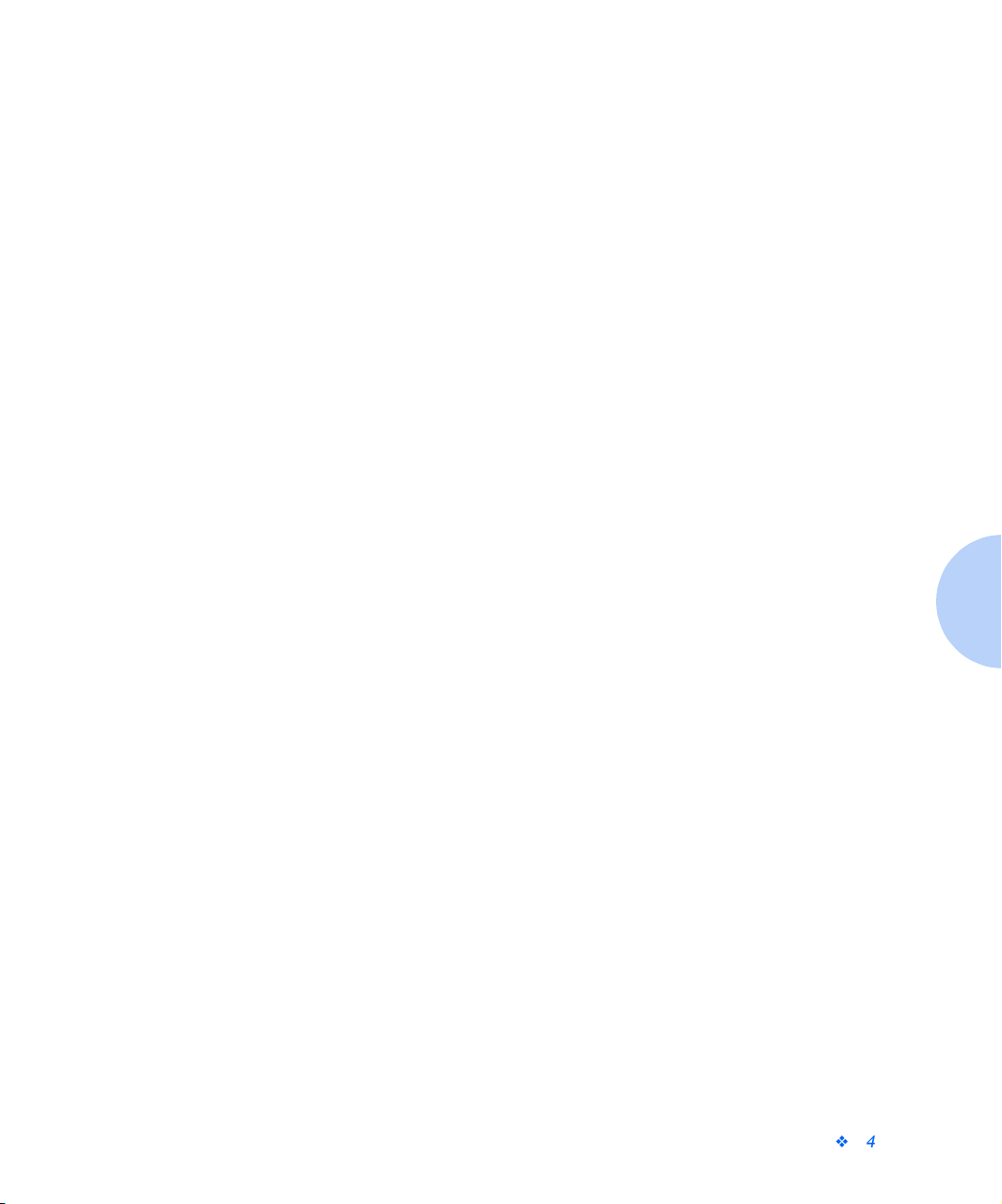
Using Printer Utilities
PCL 5e
These settings are used by DOS applications. Be aware that
Windows applications will override these settings.
• Typeface allows you to select the desired typeface. This setting
is ignored when the software application specifies a font.
• Symbol Set determines the symbol set. A symbol set is a set of
alphabetic and numeric characters, punctuation, and special
symbols used when printing with a selected font.
• Pitch sets the font pitch (only if you have selected a scalable
monospaced font). Pitch refers to the number of fixed-space
characters in a horizontal inch of type.
• Lines Per Page sets the number of lines that print on each page.
The setting can range from 1 to 225 lines per page.
• Point Size sets the font point size (only if you have selected a
scalable typographic font). Point size refers to the height of the
characters in the font. One point equals approximately 1/72 of
an inch. You can select point sizes from 1 to 1008 in increments
of 0.25 points.
• Courier determines the courier font type: Regular or Dark.
• Font List prints the font list showing all the fonts available for
PCL emulation.
Chapter 4: Printing
4-15
Page 40
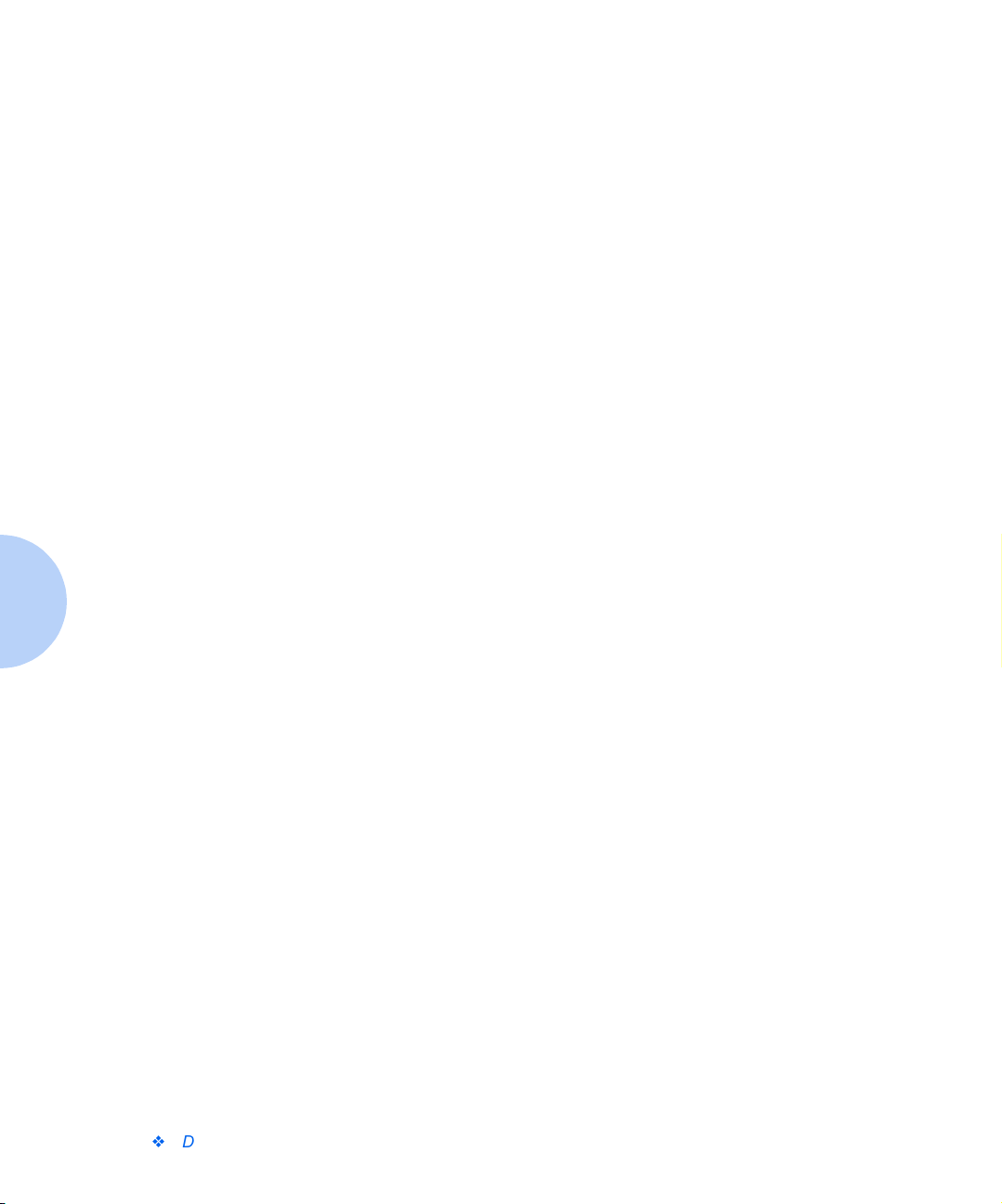
Using Printer Utilities
PS 2
This will allow printing of the PostScript font list (only available
when the PostScript option is installed).
• Font List prints the font list showing all the fonts available for
PostScript.
ABOUT
This tab shows the software version and copyright information.
Status Monitor
Xerox Font Manager
Status Monitor is a program that runs in the background and
automatically displays a message on your computer screen
whenever the printer status changes. This utility is available only in
Windows 95/98 and 3.1x.
Xerox Font Manager is a font manager for Windows 95/98,
Windows NT 4.0 and Windows 3.1x. It gives a quick and easy way
to find fonts, install fonts, and print font samples.
4-16
DocuPrint P1202 Reference Guide
Page 41
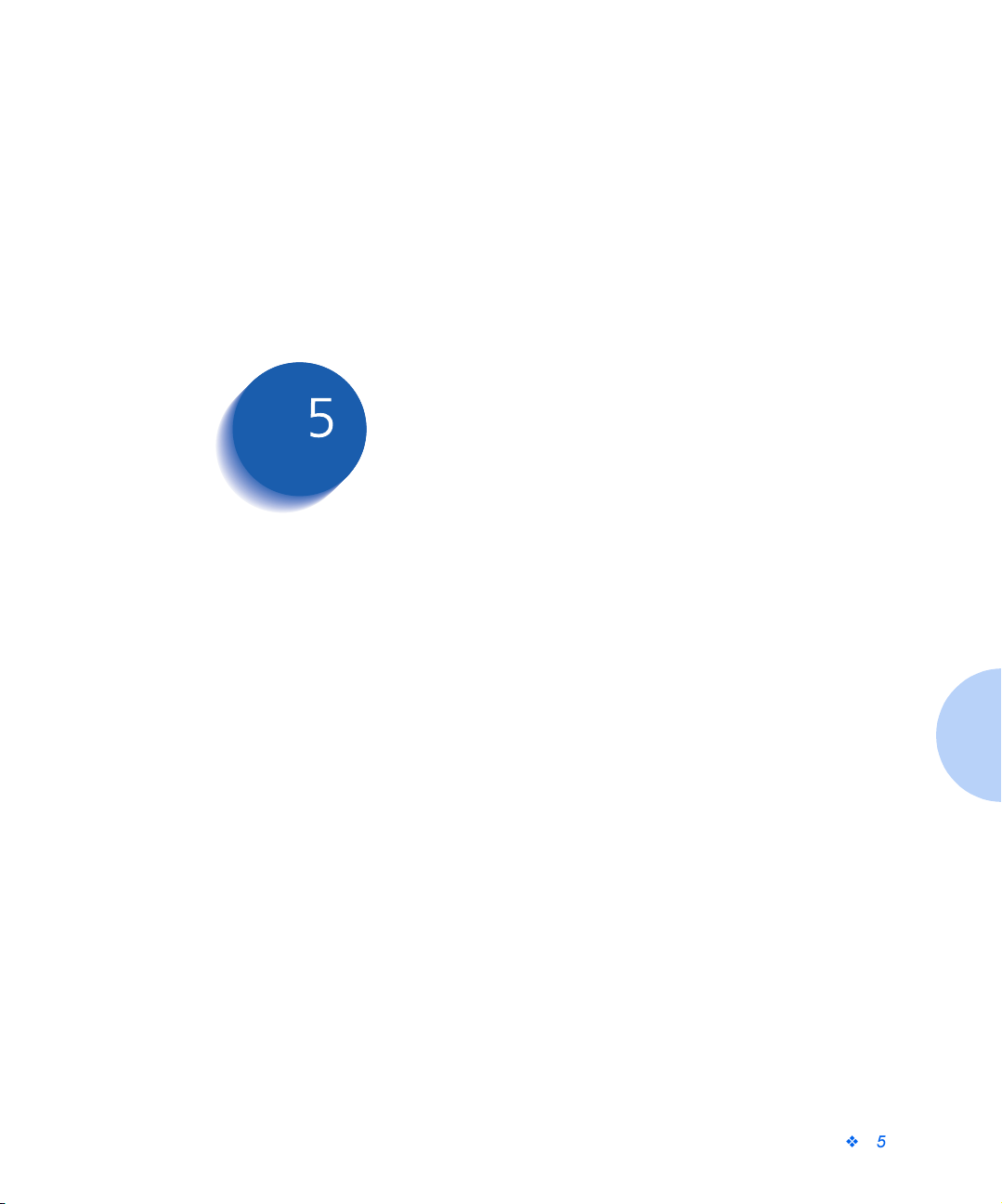
Maintaining the Printer Chapter5
Cleaning the Printer ......................................................... 5-2
Cleaning the Outside .................................................... 5-2
Cleaning the Inside ....................................................... 5-3
Chapter 5: Maintaining the Printer
5-1
Page 42
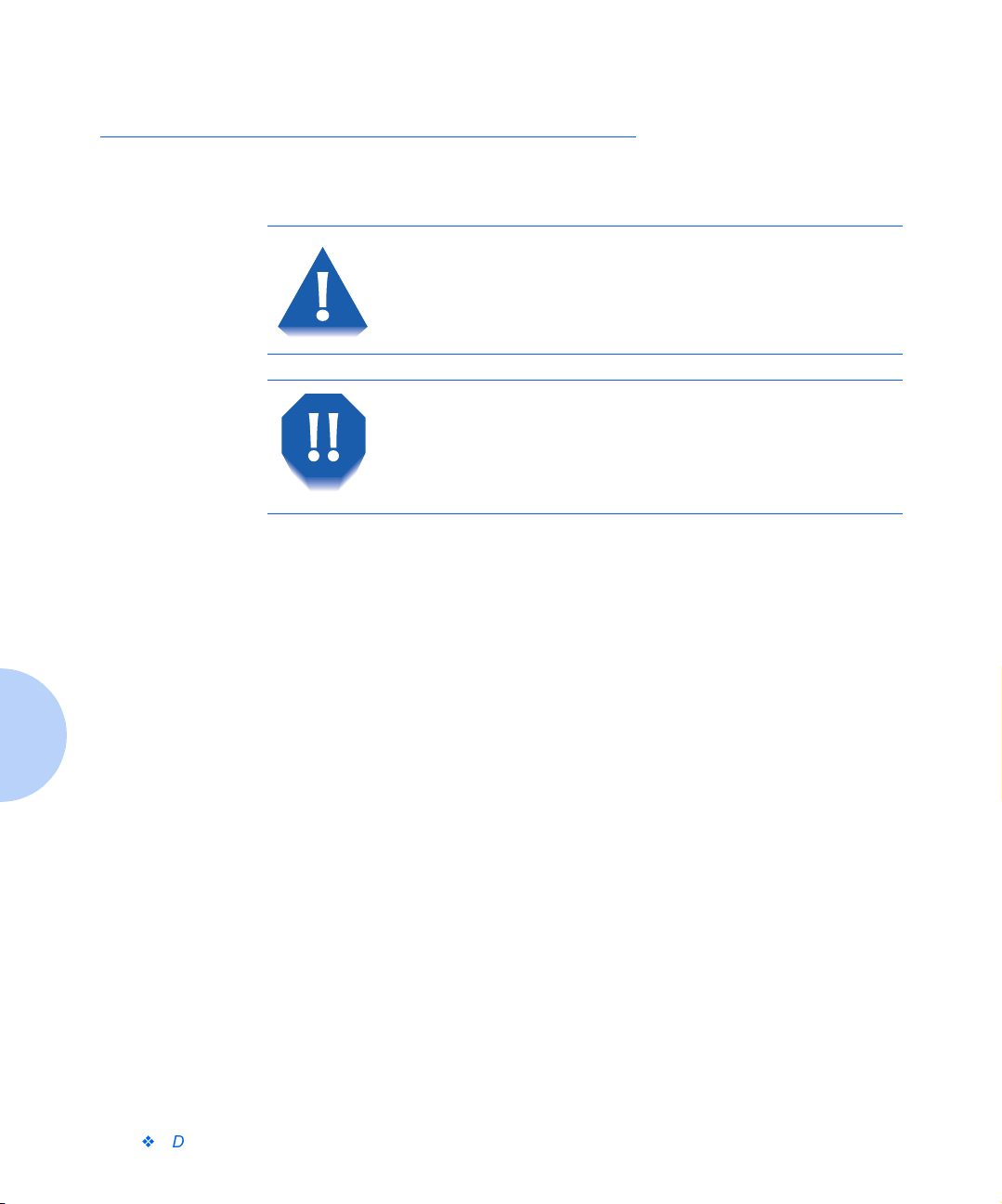
Cleaning the Printer
Cleaning the Printer
This section contains some general guidelines for keeping your
DocuPrint P1202 clean.
Do not use ammonia-based sprays or volatile
solvents such as thinner to clean the printer, as
these can damage the printer surface.
Keep the front cover closed when cleaning the
outside of the printer.
Always unplug the power cord before cleaning
the inside of the printer.
Cleaning the Outside
Wipe the outside surfaces of the printer with a soft, clean, lint-free
cloth. You can dampen the cloth slightly with water, but be careful
not to let any water drip onto the printer or inside it.
5-2
DocuPrint P1202 Reference Guide
Page 43
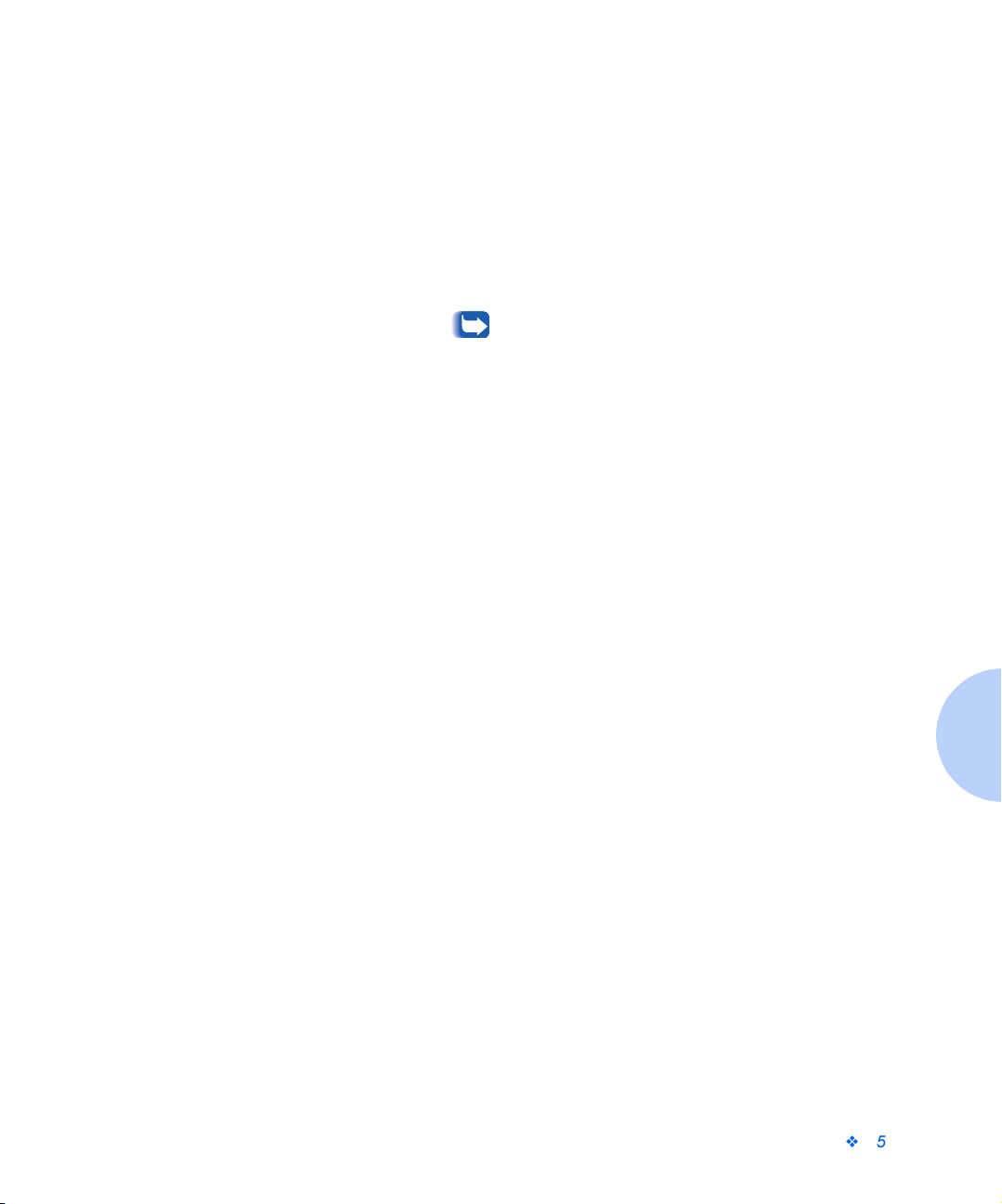
Cleaning the Printer
Cleaning the Inside
When paper jams occur, unfused toner on the paper can fall off the
paper and build up inside the printer.
Unplug the power cord.
1
Remove the laser print cartridge.
2
Use a soft cloth to wipe away any dust and spilled toner from the
3
cartridge.
You can dampen the cloth slightly with water, but be
careful not to let any water drip onto the printer or inside
it.
Reinsert the laser print cartridge.
4
Another method of cleaning is to use the built-in cleaning cycle.
Hold down the printer’s control button for approximately 10
1
seconds until all lights remain steadily lit.
Release the control button.
2
The DocuPrint P1202 will produce a cleaning sheet.
Chapter 5: Maintaining the Printer
5-3
Page 44

5-4
DocuPrint P1202 Reference Guide
Page 45

Troubleshooting Chapter6
Solving Printing Problems ................................................ 6-2
Solving Print Quality Problems ........................................ 6-7
Solving PostScript Problems ......................................... 6-10
Obtaining Service .......................................................... 6-11
Chapter 6: Troubleshooting
6-1
Page 46

Solving Printing Problems
Solving Printing Problems
If you have any problems with the operation of your DocuPrint
P1202, refer to Table 6.1 on page 6-3 for suggested remedies.
If you cannot solve a problem after carrying out the suggested
remedies in this section, call the Xerox Helpline. See the section
“Obtaining Service” (page 6-11).
6-2
DocuPrint P1202 Reference Guide
Page 47

Solving Printing Problems
Table 6.1 Printer Operation Problems
Problem Possible Cause Remedy
The printer does not
print.
Your printer is not selected as the
default printer.
The top cover may be open. Make sure that all covers are closed securely.
The printer cable is not
connected properly.
The printer cable is defective. Swap the cable with one known to work. If
The port setting is incorrect. Check the Windows printer settings to make
The laser print cartridge is not
installed properly.
A paper jam has occurred. Clear the paper jam.
The printer may be configured
incorrectly.
The printer driver may be
incorrectly installed.
Select DocuPrint P1202 PCL 6, P1202 PCL 5e,
or P1202 PS as your default printer. See the
section “Selecting Your Printer” (page 4-3)
Check all connections.
printing is now possible, replace the bad cable.
sure that the print job is being sent to the
correct port (for example, LPT1)
Remove and reinsert the laser print cartridge.
Check the application to make sure that all print
settings are correct.
Uninstall the printer driver, then reinstall the
printer driver. Try printing a configuration sheet.
Table 6.1 Page 1 of 4
Chapter 6: Troubleshooting
6-3
Page 48

Solving Printing Problems
Table 6.1 Printer Operation Problems (continued)
Problem Possible Cause Remedy
Paper is not fed into
the printer.
The printer ejects
blank pages.
Half of the page is
blank.
Paper has not been loaded
correctly.
There is too much paper in the
paper tray.
The laser print cartridge is out of
toner.
The page layout is too complex. Simplify the page layout and remove any
The page orientation setting may
be incorrect.
The paper size and the software
paper size settings do not match.
The printer cable specifications
may be incorrect.
Remove the paper tray and reload the paper
correctly.
Remove some of the paper from the tray.
Replace the laser print cartridge. See the User
Guide.
unnecessary graphics from the document, if
possible.
Install more memory. See “Memory and
PostScript SIMMs” (page B-4).
Change the page orientation in your application
program.
Make sure the paper size in the software
settings matches the paper in the tray.
Parallel connection: Replace with an
IEEE-1284 rated cable.
Serial connection: Replace with standard 9-pin
direct connection, one to one cable.
USB connection: Replace with a compliant
cable rated USB Specification Revision 1.0.
6-4
DocuPrint P1202 Reference Guide
Table 6.1 Page 2 of 4
Page 49

Solving Printing Problems
Table 6.1 Printer Operation Problems (continued)
Problem Possible Cause Remedy
The printer prints
the wrong data, or it
prints incorrect
characters.
The paper keeps
jamming.
The printer cable is not
connected properly.
There may be a problem with the
printer driver software.
The printer cable specifications
may be incorrect.
The wrong printer driver is
selected.
There is too much paper in the
paper tray.
An incorrect type of paper is
being used.
An incorrect output method is
being used.
Check the connection.
Exit Windows and reboot the computer. Turn
the printer off and then back on again.
Parallel connection: Replace with an
IEEE-1284 rated cable.
Serial connection: Replace with standard 9-pin
direct connection, one to one cable.
USB connection: Replace with a compliant
cable rated USB Specification Revision 1.0.
Select the correct printer driver.
Remove excess paper from the paper tray. If
printing special media, use the MP Tray for
printing.
Use only paper that meets the specifications
required by the printer.
Items such as thick paper should not be printed
using the standard face down stacker. Use the
face-up output stacker instead.
Table 6.1 Page 3 of 4
Chapter 6: Troubleshooting
6-5
Page 50
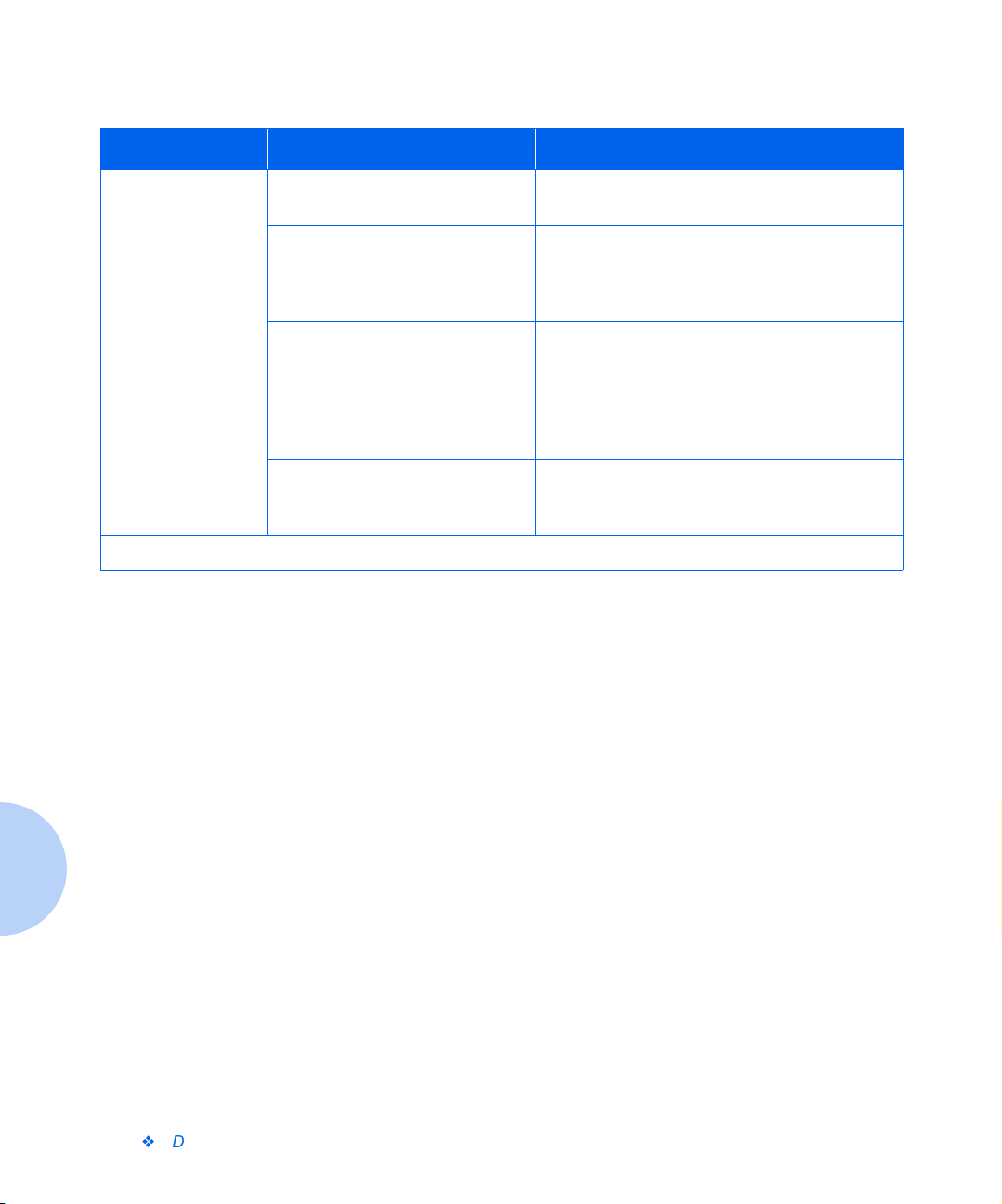
Solving Printing Problems
Table 6.1 Printer Operation Problems (continued)
Problem Possible Cause Remedy
Printing is too slow. If using Windows 3.1x, Print
Manager may be disabled.
If using Windows 3.1x, the
Background Printing item in the
Options menu of Print Manager
may be set incorrectly.
If using Windows 95, 98 or NT,
the spooling setting may be set
incorrectly.
The computer may have
insufficient random-access
memory (RAM).
From the Control Panel Printers menu, check
the Use Print Manager box.
Select Background Printing from th e Options
menu in the Print Manager.
From the Start menu, select Settings and
Printers. Click the DocuPrint P1202 icon with
the right mouse button, select Properties, click
the Details tab, and then click the Spool
Settings button. Select the desired spool
setting from the available choices.
Install more random-access memory (RAM) in
your computer. See “Memory and PostScript
SIMMs” (page B-4).
Table 6.1 Page 4 of 4
6-6
DocuPrint P1202 Reference Guide
Page 51

Solving Print Quality Problems
If you have any problems with the printed output of your DocuPrint
P1202, refer to Table 6.2 on page 6-8 for suggested remedies.
The causes listed in Table 6.2 are probable causes only, and may
not represent all of the possible cases which may occur under
actual operating conditions. If you experience a problem which
does not seem to fall under any of the cases listed in this table, or if
you are concerned about any other aspect of printer operation,
contact the Xerox Helpline.
Solving Print Quality Problems
Chapter 6: Troubleshooting
6-7
Page 52
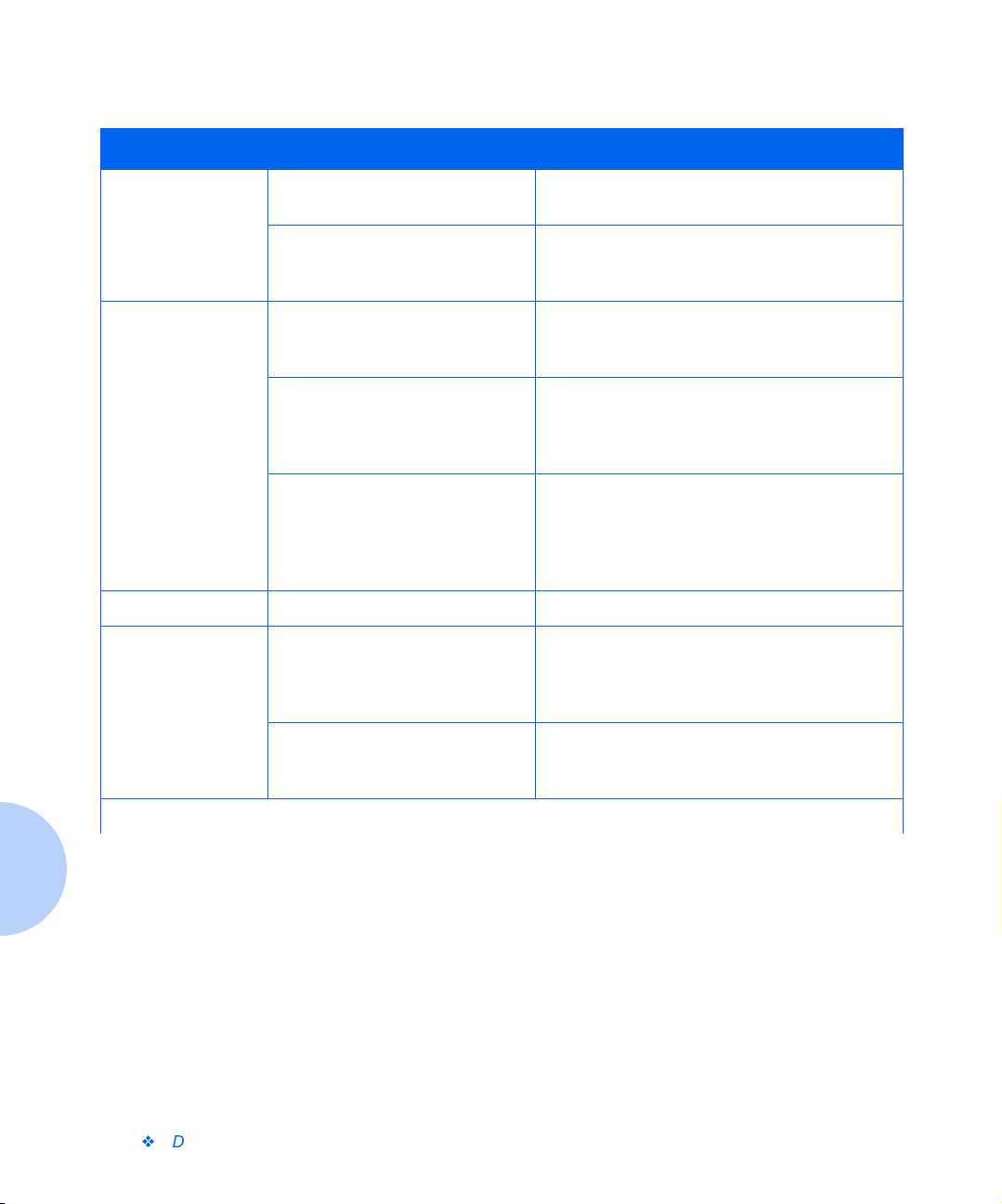
Solving Print Quality Problems
Table 6.2 Print Quality Problems
Problem Possible Cause Remedy
Irregular faded
patches of print
Black staining There is a paper quality problem. Use only paper that meets printer
Character voids The paper may be too dry. Try printing with a different batch of paper.
Background scatter The paper may be too damp. Try printing with a different batch of paper. Do
There is a paper quality problem. Use only paper that meets the specifications
required by the printer.
Toner may be unevenly
distributed.
A laser print cartridge from
another printer has been
installed.
The printer requires a print quality
adjustment.
Remove the laser print cartridge and shake it
gently to evenly distribute the toner. Then
replace the cartridge back into the printer.
specifications. See the section “Selecting Print
Media” (page 3-2).
Always use the same laser print cartridge with
the same printer. Using a cartridge that has
already been used in another printer may not
give satisfactory results.
Press and hold the control panel button for ten
seconds until all lights remain steadily lit, then
let go of the button. The printer will perform the
print quality adjustment. After cleaning, one
cleaning sheet prints.
not open packages of paper until necessary so
that the paper does not absorb too much
moisture from the air.
6-8
Printing over uneven surfaces. If printing onto envelopes, change your printing
DocuPrint P1202 Reference Guide
layout to avoid printing over areas that have
overlapping seams on the reverse side.
Table 6.2 Page 1 of 2
Page 53

Solving Print Quality Problems
Table 6.2 Print Quality Problems (continued)
Problem Possible Cause Remedy
Missing characters The paper may be too damp. Try printing with a different batch of paper. Do
not open packages of paper until necessary so
that the paper does not absorb too much
moisture from the air.
Back of printout
dirty
Incorrect fonts TrueType fonts may be disabled. Use the Fonts dialog box in the Remote Control
Faded graphics. Toner may be low. Remove the laser print cartridge and shake it
The transfer roller may be dirty. Print a few blank pages to clean the transfer
roller.
Panel to enable TrueType fonts.
gently to evenly distribute the toner. Then
replace the cartridge back into the printer.
Table 6.2 Page 2 of 2
Chapter 6: Troubleshooting
6-9
Page 54

Solving PostScript Problems
Solving PostScript Problems
Table 6.3 contains problems that may occur with PostScript
printing (available only if the PostScript option is installed).
Table 6.3 PostScript Problems
Problem Possible Cause Remedy
PostScript file can not
be printed.
Error messages are
printed (i.e., “This job
contains binary data...”)
The printer name does
not appear in the
Chooser (Macintosh
only)
The optional Tray 2 is
not selected in the
driver.
The PostScript option may
not be installed, or the
installed memory may be
insufficient.
The pure binary data option
is not supported by the
PostScript driver.
The LocalTalk connection is
not secure.
The printer driver has not
been configured to recognize
the optional tray.
Print a configuration sheet and verify that the
PS version is available for printing, and that
total system memory is at least 12 MB.
If PostScript is not available, install the
PostScript option. See “Memory and PostScript
SIMMs” (page B-4).
If system memory is not at least 12 MB, install
an 8 MB SIMM.
Open the Properties tab of the PostScript
printer driver, click on PostScript, and click on
the Advanced button. The pure binary data
option is not supported. Choose another.
Make sure that the printer is powered on.
Check that the LocalTalk cable is completely
plugged into the printer and your Macintosh.
Open the PS driver Properties and set ‘Paper
Tray 2’ item of Device option to Installed.
6-10
DocuPrint P1202 Reference Guide
Page 55
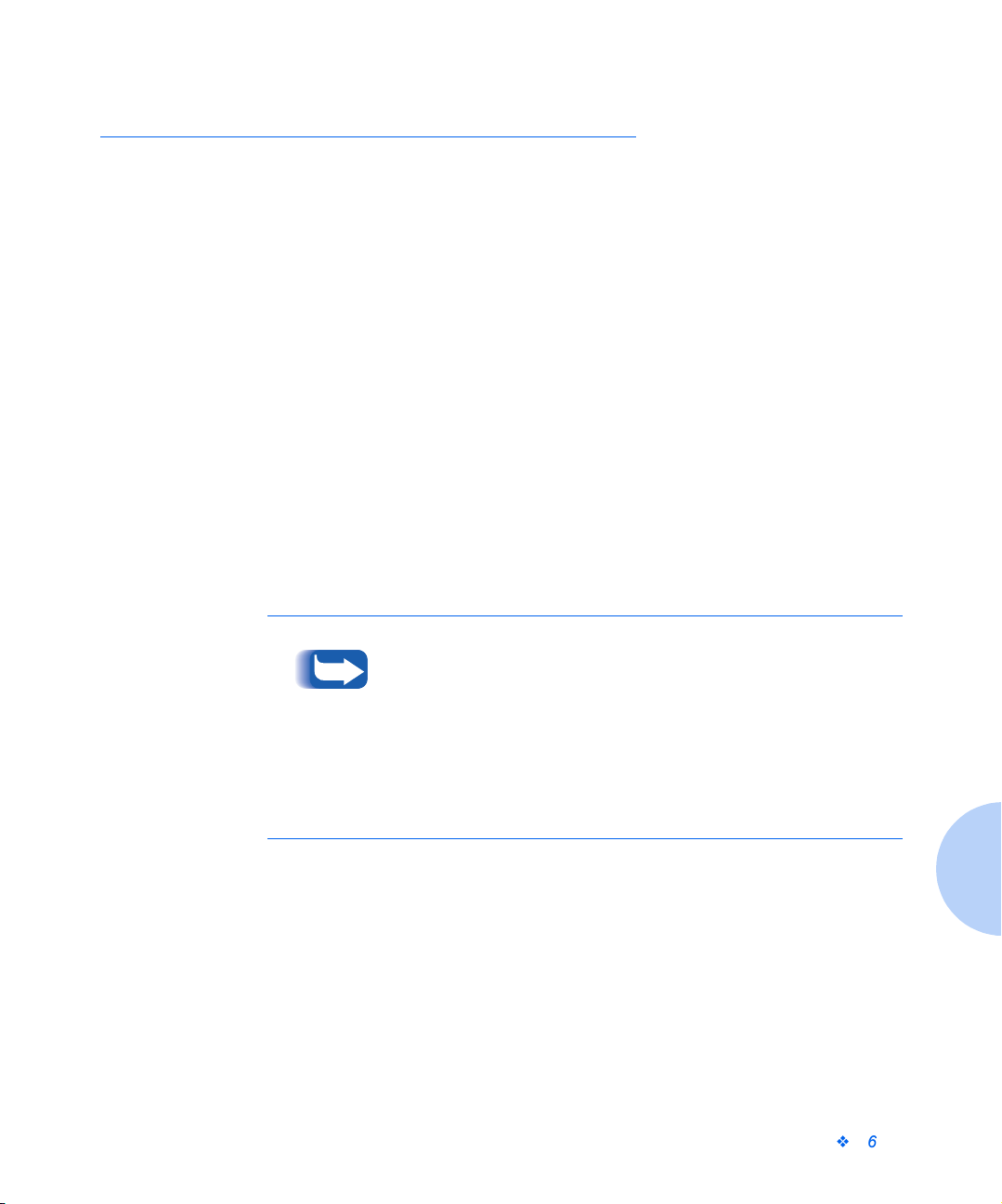
Obtaining Service
Obtaining Service
If you’re unable to solve your printer problems, you may want to
call the Xerox Helpline for service. Before you call, however, check
these things:
• Is the power cord plugged into the printer?
• Is the power cord plugged directly into a wall outlet?
• Is your printer connected properly to your computer?
• Are all other devices attached to your printer plugged in and
turned on?
• Is the wall outlet turned off by any switches?
• Has a power outage occurred in your area?
• Is a laser print cartridge installed in the printer?
• Is the cover closed completely?
Once you’ve checked all these things, turn your printer off and back
on again. If your printer is still not operating properly, call for
service.
If the READY light is on, print out a configuration sheet by pressing
and holding down the control panel button for about four seconds
until all indicators blink briefly, then let go of the button.
The configuration sheet lists your printer model, any options you
have installed, and your user default settings. The service
representative will probably ask for this information.
Also write down the printer’s serial number (see Figure 1.2 on
page 1-3 for location).
Chapter 6: Troubleshooting
6-11
Page 56

6-12
DocuPrint P1202 Reference Guide
Page 57

Environmental
and Safety
Considerations Appendix A
Introduction ...................................................................... A-2
Quality Standards ......................................................... A-2
Laser Safety ..................................................................... A-3
Ozone Safety ................................................................... A-4
Operational Safety ........................................................... A-5
Appendix A: Environmental and Safety Considerations
A-1
Page 58
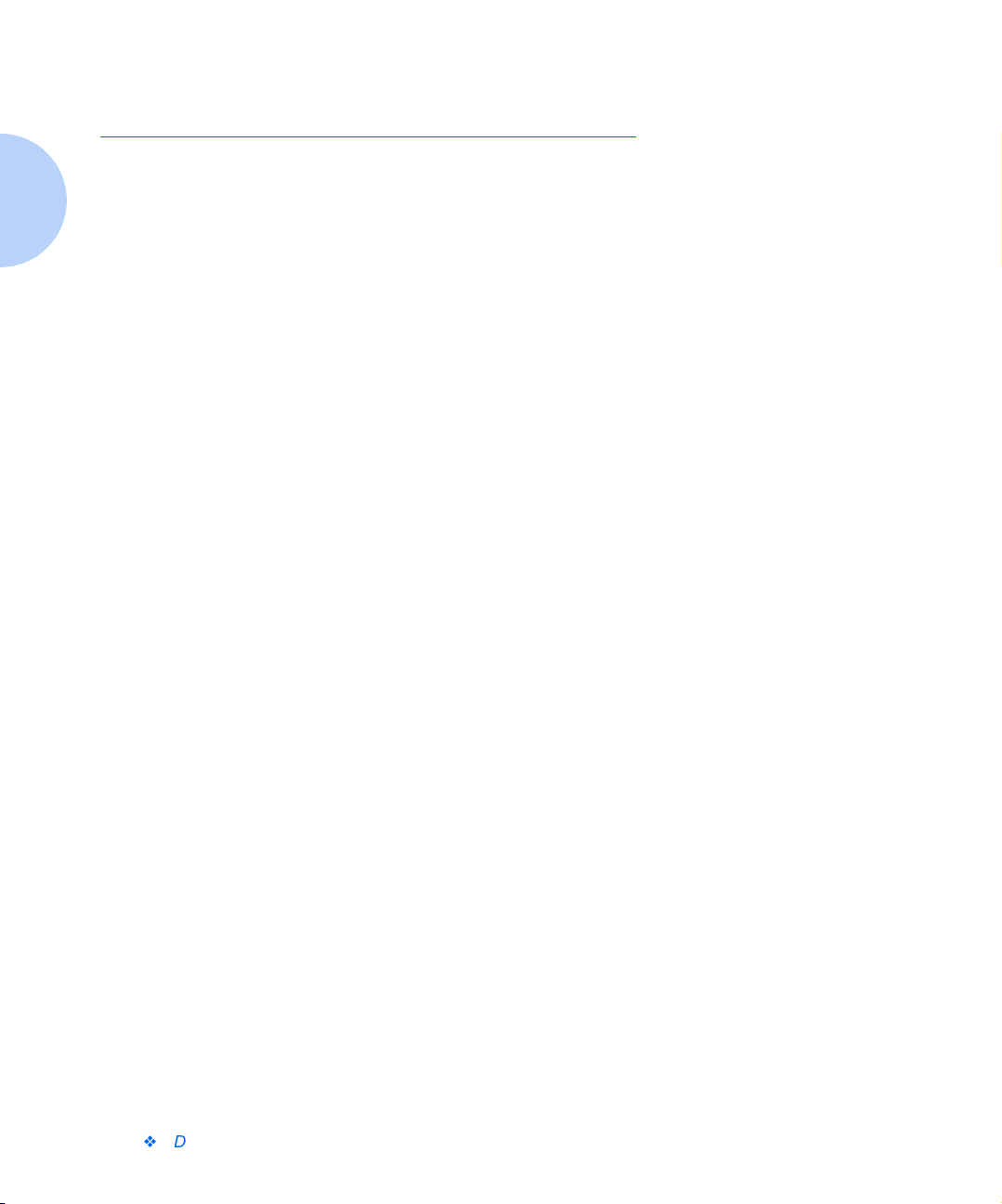
Introduction
Introduction
The Xerox DocuPrint P1202 and its supplies are designed and
tested to meet strict safety requirements. These include safety
agency examination and approval, and compliance to established
environmental standards.
Please read the following instructions carefully before operating the
printer and refer to them as needed to ensure the continued safe
operation of your Xerox DocuPrint P1202. The safety testing and
performance of this product have been verified using Xerox
materials only.
Follow all warnings and instructions marked on or supplied with
the product.
Quality Standards
The Xerox DocuPrint P1202 is certified to EN60950. The
equipment is manufactured under a BS5750 Quality system
accepted by the British Standards Institution.
The Xerox DocuPrint P1202 is also certified in compliance with
applicable standards by various national bodies.
A-2
DocuPrint P1202 Reference Guide
Page 59
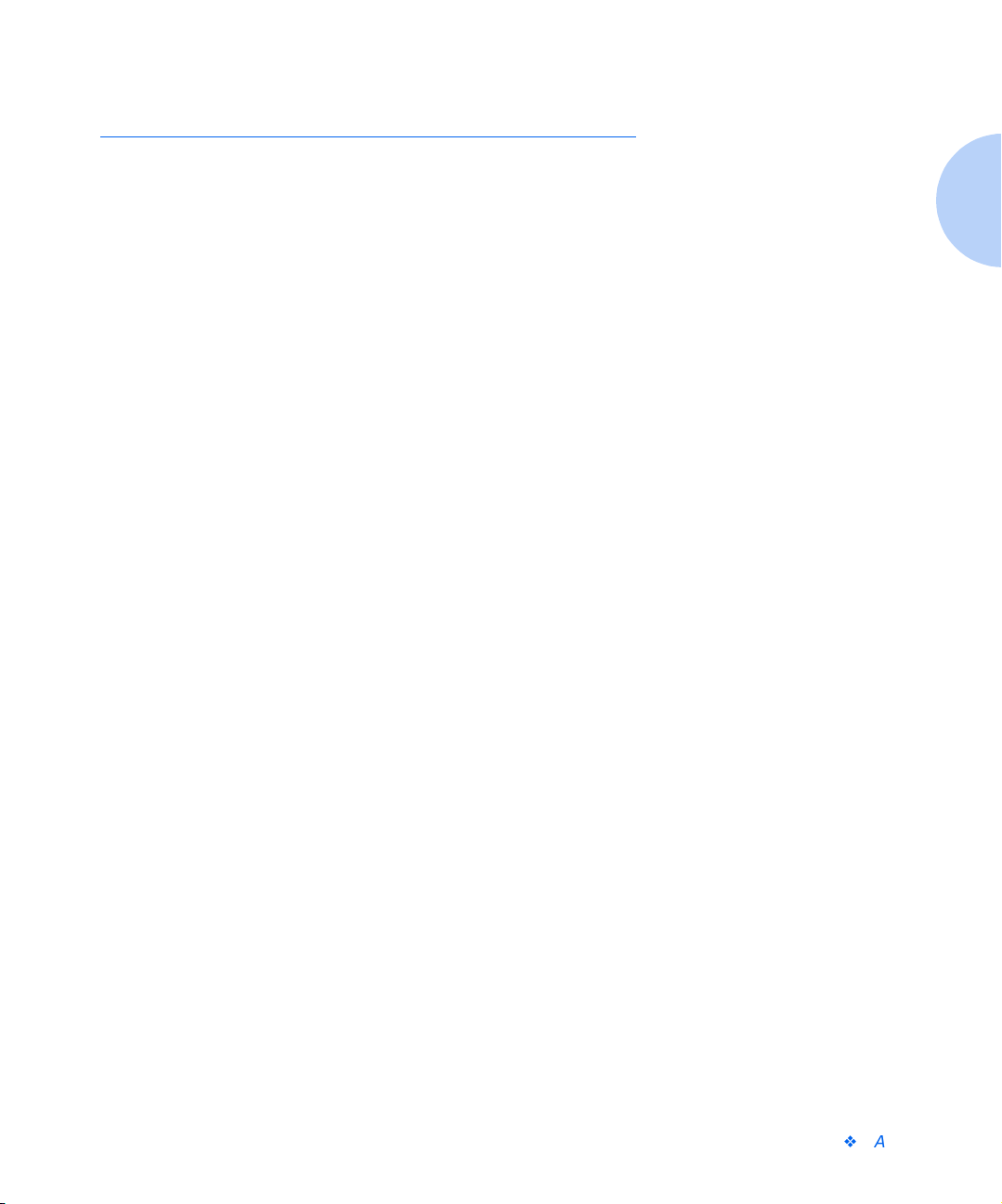
Laser Safety
Laser Safety
The Xerox DocuPrint P1202 complies with laser product
performance standards set by governmental, national and
international agencies as a Class 1 Laser Product. It does not emit
hazardous radiation, as the beam is totally enclosed during all
phases of customer operation and maintenance.
The use of controls, adjustments, or procedure other than those
specified in the documentation might result in hazardous exposure
to laser light.
The laser beam inside the printer is completely confined within the
protective housings and external covers. The radiation emitted
cannot escape from the machine during any phase of user operation.
The Xerox DocuPrint P1202 contains laser danger labels. These
labels are intended for use by Xerox Service Representatives, and
are placed on or near panels or shields that require special tools for
removal. Do not remove any of these panels. There are no operator
serviceable areas inside these covers.
For complete laser safety certifications, please refer to the User
Guide.
Appendix A: Environmental and Safety Considerations
A-3
Page 60

Ozone Safety
Ozone Safety
During normal operation, the Xerox DocuPrint P1202 produces
ozone. The ozone produced does not present a hazard to the
operator. However, it is advisable that the machine be operated in a
well ventilated area.
A-4
DocuPrint P1202 Reference Guide
Page 61

Operational Safety
Operational Safety
The Xerox DocuPrint P1202 and its supplies were designed and
tested to meet strict safety requirements. These include safety
agency examination, approval, and compliance with established
environmental standards.
To ensure the continued safe operation of your Xerox DocuPrint
P1202, follow these safety guidelines at all times.
• Follow warnings and instructions marked on or supplied with
the equipment.
• Do not locate the Xerox DocuPrint P1202 near a radiator or any
other heat source.
• Do not attempt any maintenance function that is not specifically
described in the Xerox DocuPrint P1202 documentation.
• Use materials and supplies specifically designed for your Xerox
DocuPrint P1202. The use of unsuitable materials may result in
poor performance and possibly a hazardous situation.
• Do not remove the covers or guards that are fastened with
screws.
• Do not operate the Xerox DocuPrint P1202 if you notice
unusual noises or odors. Disconnect the power cord from the
power source receptacle, and contact your Xerox Service
Representative immediately.
Appendix A: Environmental and Safety Considerations
A-5
Page 62
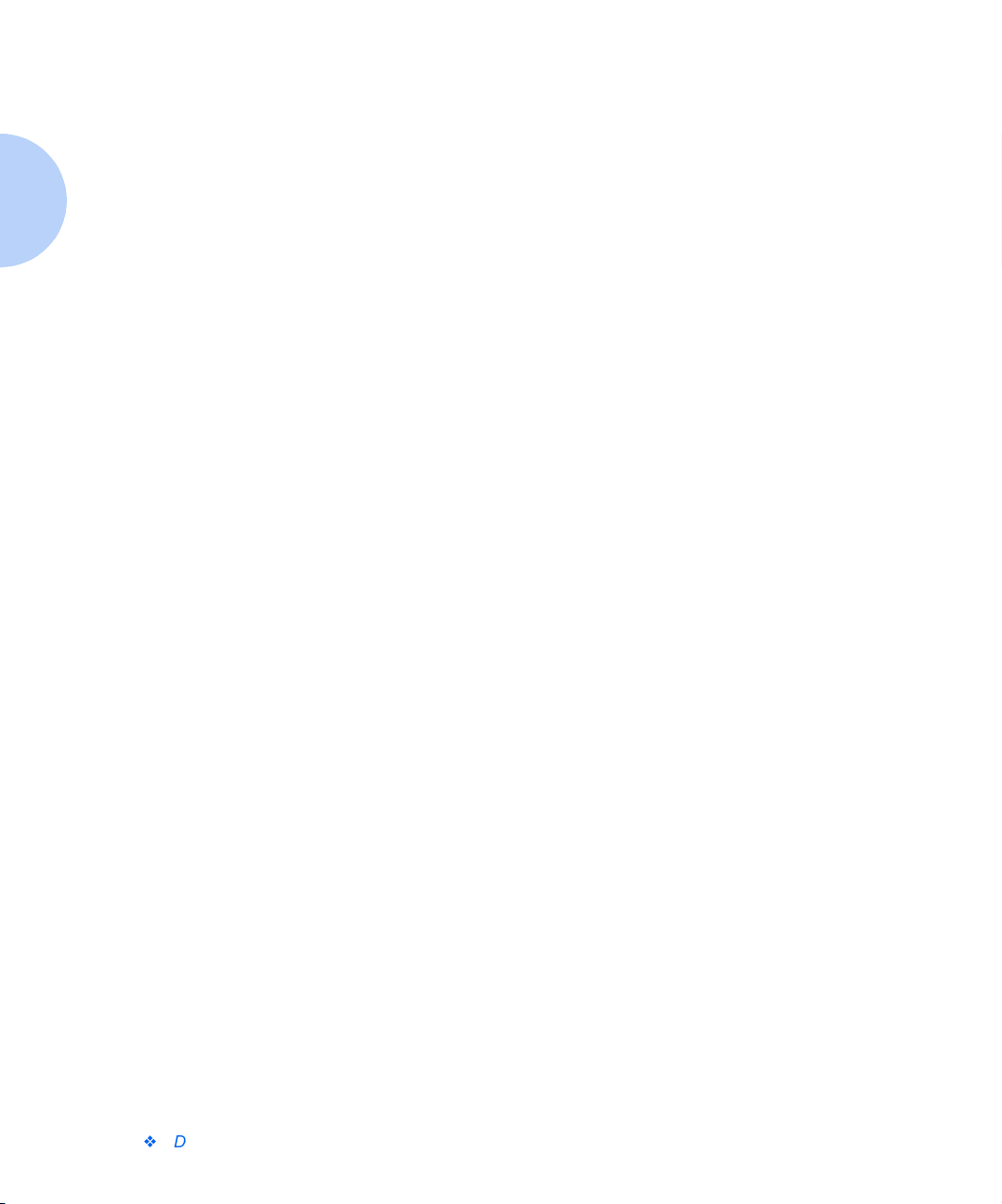
Operational Safety
• Use only the power cord supplied with your Xerox DocuPrint
P1202.
• Do not use a ground adapter plug to connect the Xerox
DocuPrint P1202 to a power source receptacle that lacks a
ground connection terminal.
• Plug the power cable directly into a properly grounded
electrical outlet. Do not use an extension cord. If you are not
sure whether or not an outlet is properly grounded, consult an
electrician.
• This product is equipped with a 3-wire grounding type plug
(e.g., a plug having a third grounding pin). This plug will fit
only into a grounding-type power outlet. This is a safety feature.
To avoid risk of electrical shock, contact your electrician to
replace the receptacle if you are unable to insert the plug into
the outlet. Never use a grounding adapter plug to connect the
printer to a power source receptacle that lacks a ground
connection terminal.
• This printer should be operated from the type of power source
indicated on the marking label. If you are not sure of the type of
power available, consult your local power company.
A-6
DocuPrint P1202 Reference Guide
• Your machine is equipped with an energy saving device to
conserve power when the machine is not in use. The machine
may be left on continuously.
• Do not place the Xerox DocuPrint P1202 where people might
step or trip on the power cable.
Page 63
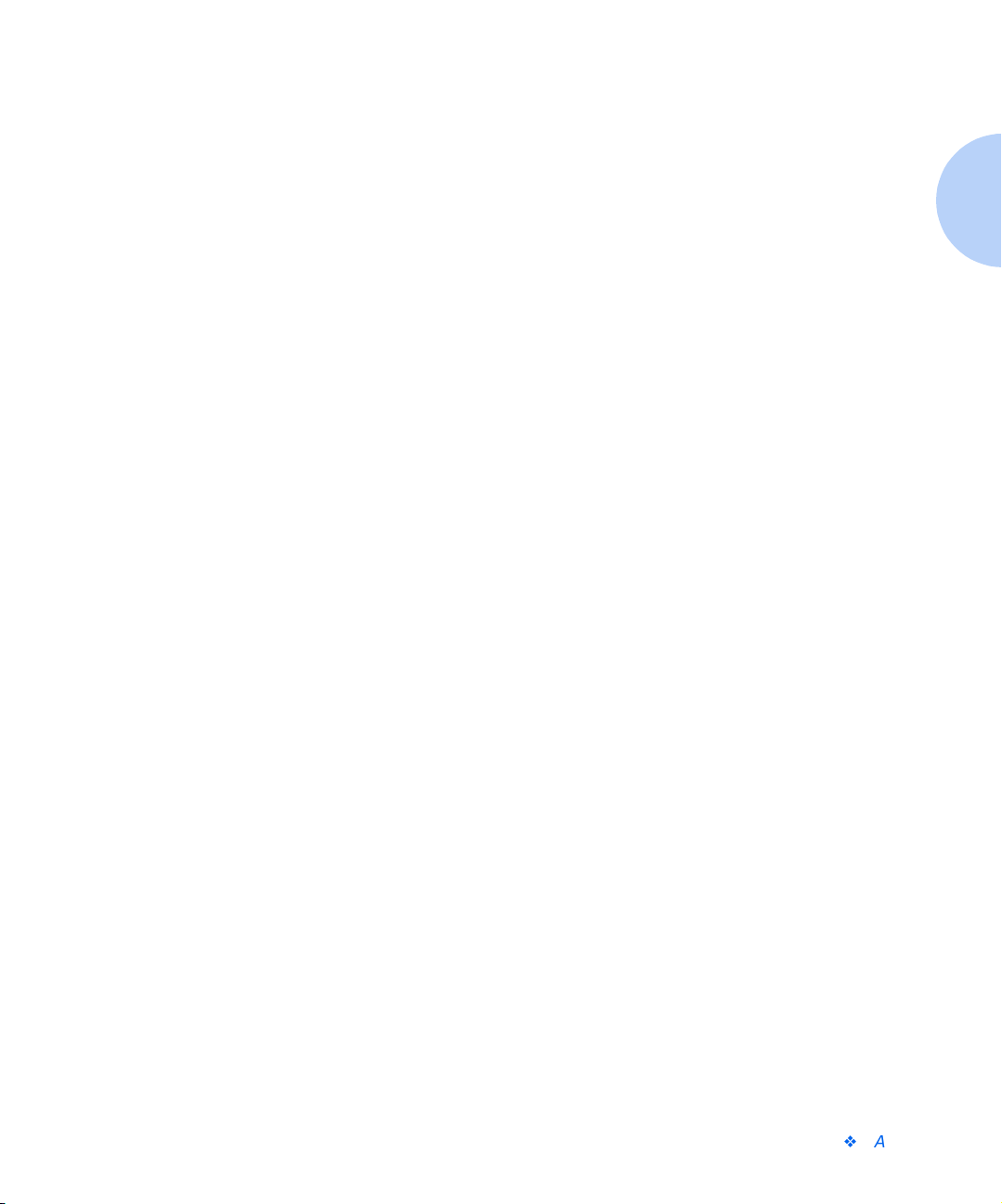
Operational Safety
• Do not place objects on the power cable.
• Do not place the printer on an unstable cart, stand or table. The
printer may fall causing personal injury or serious damage to
the printer.
• Do not override or disable electrical or mechanical interlocks.
• Do not obstruct ventilation openings. These openings are
provided to prevent overheating of the machine.
• Do not push objects into slots and openings on the Xerox
DocuPrint P1202. Contacting a voltage point or shorting out a
part might result in electrical shock or fire.
• Never remove covers or guards that require a tool for removal,
unless directed to do so in a Xerox approved maintenance kit.
• Never defeat interlock switched. Machines are designed to
restrict operator access to unsafe areas. Covers, guards and
interlock switches are provided to ensure that the machine will
not operate with covers opened.
• Unplug the printer from the wall outlet before cleaning. Always
use materials specifically designated for this printer. Use of
other materials may result in poor performance and could create
a hazardous situation.
• Do not use aerosol cleaners. Follow the instructions in this User
Guide for proper cleaning methods.
Appendix A: Environmental and Safety Considerations
A-7
Page 64
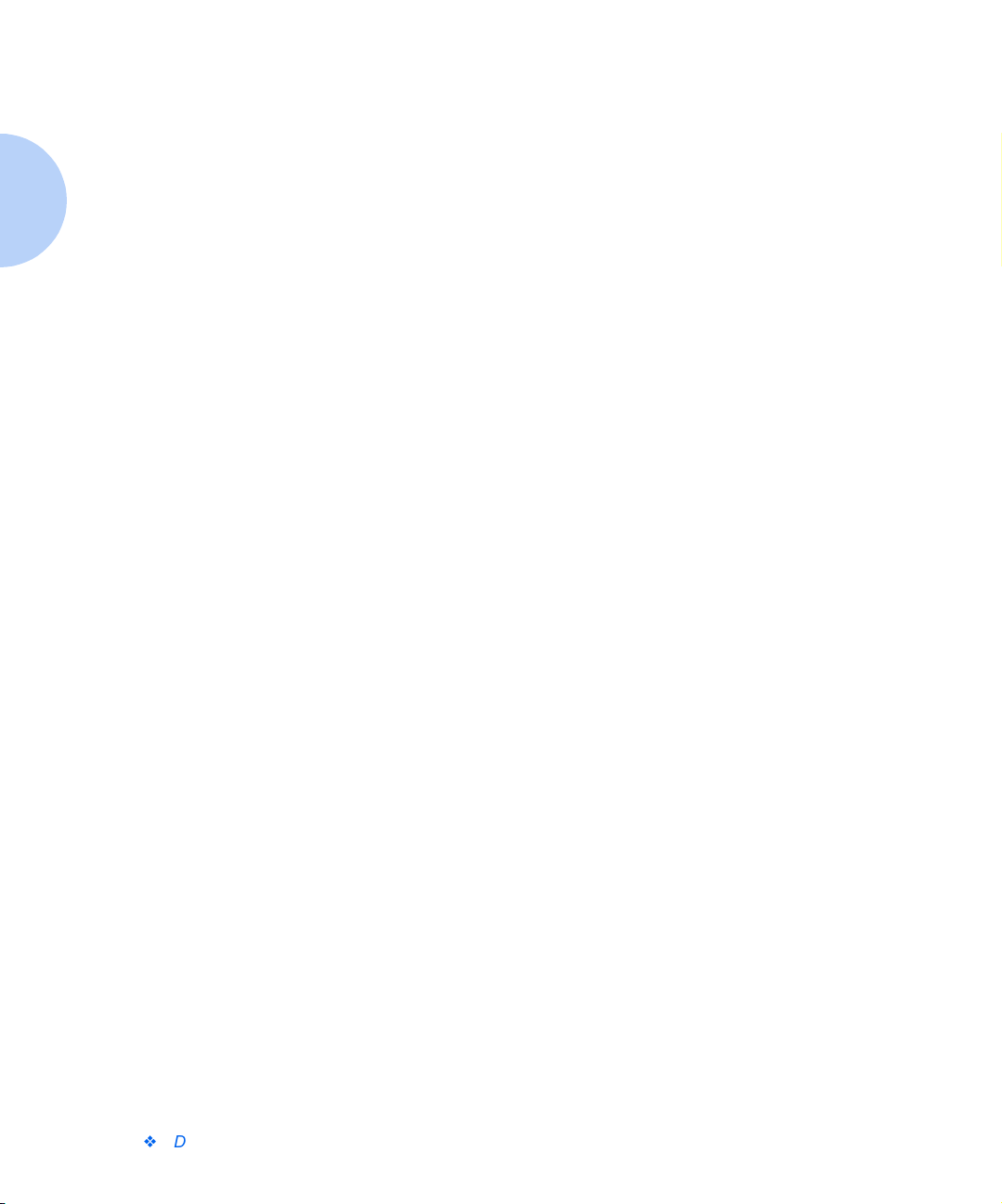
Operational Safety
• Never use supplies or cleaning materials for purposes other than
what they were intended. Keep all supplies and materials out of
reach of children.
• Avoid exposing the drum cartridge to light for extended periods
of time.
• Do not touch the photoreceptor. Scratches or smudges that
appear on the photoreceptor will result in poor print quality and
may shorten the service life.
• Do not put your hands into the fuser are, located just inside the
exit tray area, as you may be burned.
• Do not use this printer near water, wet locations, or outdoors.
• If any of the following conditions occur, turn off the Xerox
DocuPrint P1202 power immediately. Disconnect the power
cable from the electrical outlet. Contact an authorized Xerox
Service Representative to correct the problem:
— The Xerox DocuPrint P1202 emits unusual odors, or makes
unusual noises.
— The power cord is damaged or frayed.
— Liquid is spilled into the Xerox DocuPrint P1202.
— Any part of the Xerox DocuPrint P1202 is damaged.
— The Xerox DocuPrint P1202 is exposed to water.
A-8
DocuPrint P1202 Reference Guide
Page 65

Printer Options Appendix B
Introduction ...................................................................... B-2
Precautions ...................................................................... B-3
Memory and PostScript SIMMs ....................................... B-4
Serial/LocalTalk Card ...................................................... B-8
Paper Tray 2 .................................................................. B-12
Appendix B: Printer Options
B-1
Page 66

Introduction
Introduction
Your DocuPrint P1202 is a full-featured laser printer that has been
optimized to meet most of your printing needs. Recognizing that
each user may have different requirements, however, Xerox makes
several options available to enhance the printer’s capabilities:
• PostScript, which enables your printer to use the PostScript
printing language for text and graphics.
• Serial and LocalTalk ports, which enable your printer to
interface with a Macintosh computer.
• Paper Tray 2, which extends your printer’s paper handling
capacity.
This appendix provides detailed installation instructions for each of
these options.
B-2
DocuPrint P1202 Reference Guide
Page 67

Precautions
Precautions
DISCONNECT THE POWER CORD:
Never remove the printer control board while
the printer is plugged in.
To avoid the possibility of electrical shock,
always disconnect the power cord when
installing or removing ANY internal or external
printer option.
DISCHARGE STATIC ELECTRICITY:
The control board and internal printer options
(SIMMs, PostScript, Serial/LocalTalk interface) are
sensitive to static electricity. Before installing or
removing an internal option, discharge static
electricity from your body by touching something
metal, such as the metal back plate on any device
plugged into a grounded power source. If you walk
around before finishing the installation, again
discharge any static electricity.
Appendix B: Printer Options
B-3
Page 68

Memory and PostScript SIMMs
Memory and PostScript SIMMs
Additional printer memory and the PostScript option are provided
on SIMMs (single inline memory modules). This procedure is
applicable to either option.
Since PostScript requires 12 MB of printer memory and the
DocuPrint P1202 comes with 4 MB standard, installation of the
PostScript SIMM requires installation of a memory SIMM as well.
Review the precautions on page B-3 and then follow this procedure
to install SIMMs in your computer.
Turn the printer power off and disconnect the power cord.
1
B-4
DocuPrint P1202 Reference Guide
Remove the control board cover.
2
Page 69

Memory and PostScript SIMMs
PS 2
DRAM
Remove the metal plate in the direction of the arrow.
3
O
P
E
N
C
L
O
S
E
Locate the PostScript SIMM slot (the first slot on the left as shown)
4
and the memory SIMM slot (the second slot on the right as shown)
on the control board. They are not interchangeable.
• To install a memory SIMM, continue with Step 5.
• To install the PostScript SIMM, go to Step 7 on page B-6.
Install the memory SIMM into the second slot labeled “DRAM” as
5
shown, slightly angled, notch side up.
Push back on the SIMM until it clicks into place.
6
Appendix B: Printer Options
B-5
Page 70
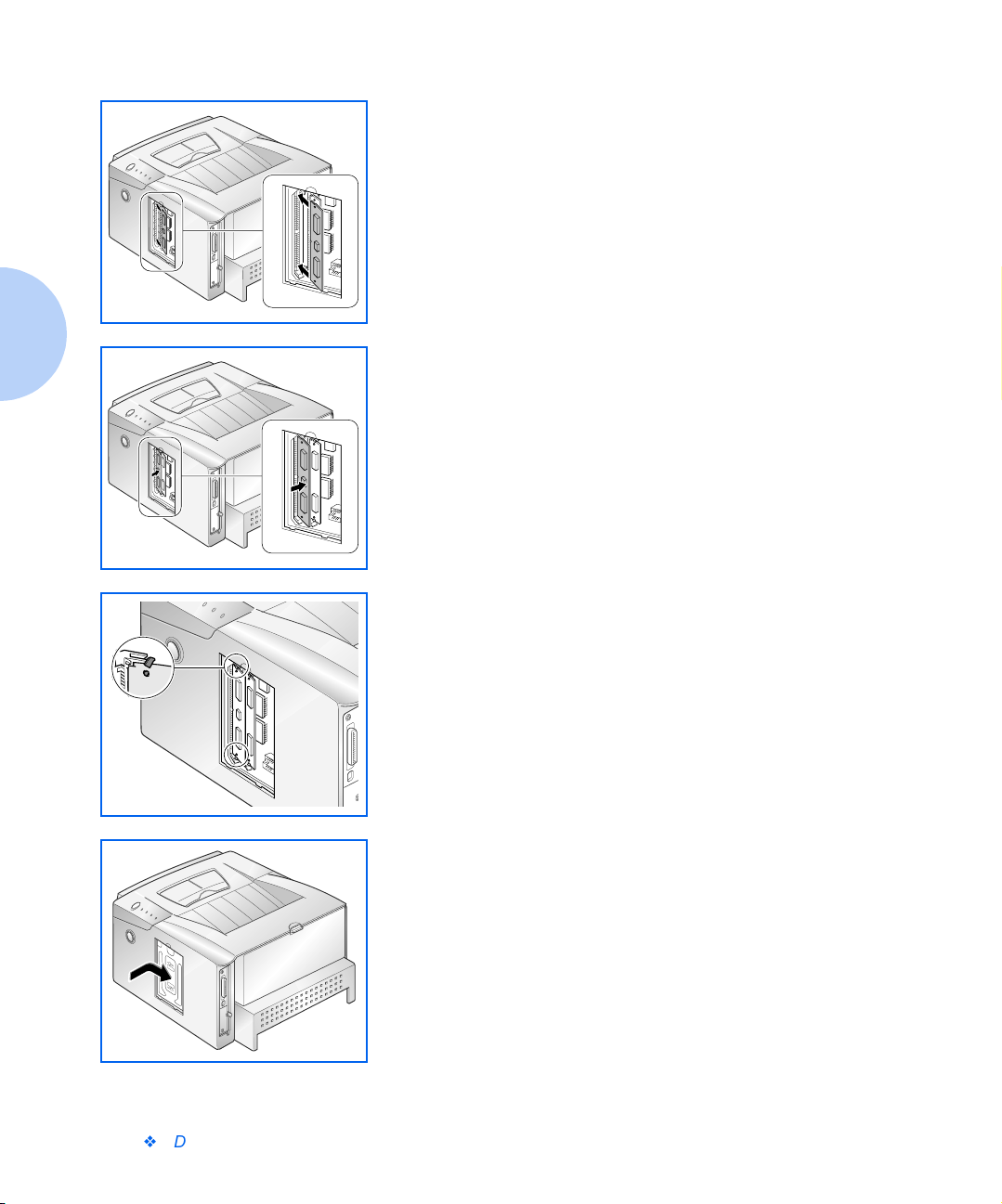
Memory and PostScript SIMMs
Install the PostScript SIMM into the first slot labeled “DRAM” as
7
shown, slightly angled, notch side up.
Push back on the SIMM until it clicks into place.
8
Make sure the SIMM is secured in place by the metal clips.
9
Reinsert the metal plate.
10
O
P
E
N
C
L
O
S
E
B-6
DocuPrint P1202 Reference Guide
Page 71

Memory and PostScript SIMMs
Replace the control board cover.
11
Reconnect the power cord and turn on the power.
12
For PostScript driver installation and usage information,
refer to the sections “Installing the PostScript PPD”
(page 2-4) and “PostScript Driver Features” (page 4-9).
To print documents from a Macintosh, you must install the
Serial/LocalTalk option. See the section “Serial/LocalTalk
Card” (page B-8).
Appendix B: Printer Options
B-7
Page 72

Serial/LocalTalk Card
Serial/LocalTalk Card
The Serial/LocalTalk option lets you connect your DocuPrint
P1202 to a PC or Macintosh serial interface, or to a Macintosh
LocalTalk network.
To use the serial connection, a standard 9-pin serial cable is
required. One end has a 9-pin female connector and the other end
has a 9-pin male connector. Do not use a null-modem cable,
which is a twisted pair cable.
Review the precautions on page B-3 and then follow this procedure
to install the Serial/LocalTalk option in your computer.
1
Turn the printer power off and disconnect the power cord.
B-8
DocuPrint P1202 Reference Guide
Remove the control board cover.
2
Page 73

Serial/LocalTalk Card
Remove the metal plate in the direction of the arrow.
3
O
P
E
N
C
L
O
S
E
Unplug the two connectors from the control board.
4
Remove the three screws securing the board and pull the board out
5
of the printer.
Unpack the Serial/LocalTalk card. Avoid touching its contact pins.
Align the connector on the Serial/LocalTalk card with the connector
6
on the control board.
Push the card firmly into the connector until it is completely
inserted in place. The two connectors should fit snugly together.
Appendix B: Printer Options
B-9
Page 74
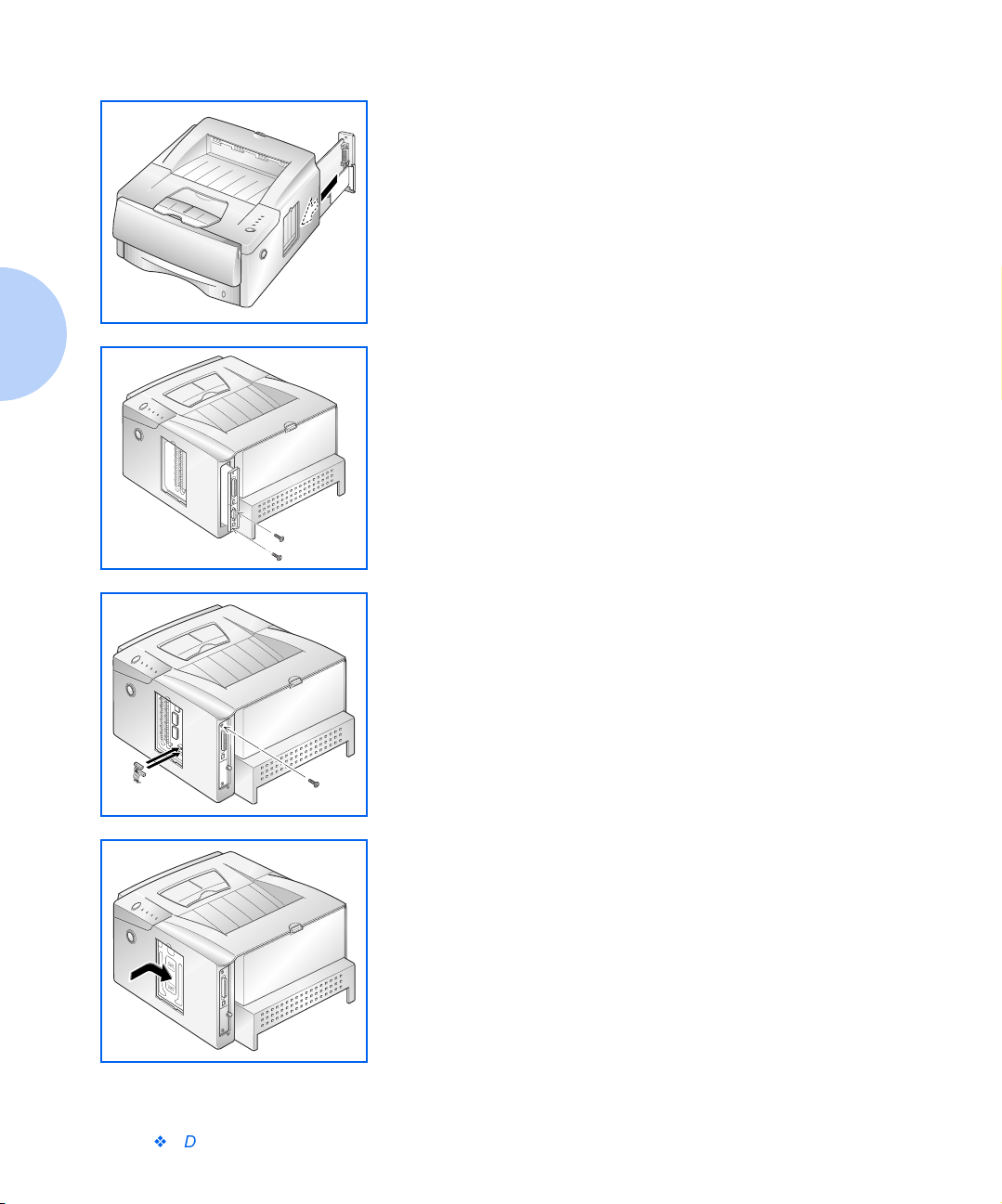
Serial/LocalTalk Card
Slide the control board back into the printer.
7
Insert the control board in place, and tighten the two screws.
8
Tighten the third screw as shown.
9
Reconnect the two connectors that were removed in Step 4.
Reinsert the metal plate.
10
O
P
E
N
C
L
O
S
E
B-10
DocuPrint P1202 Reference Guide
Page 75
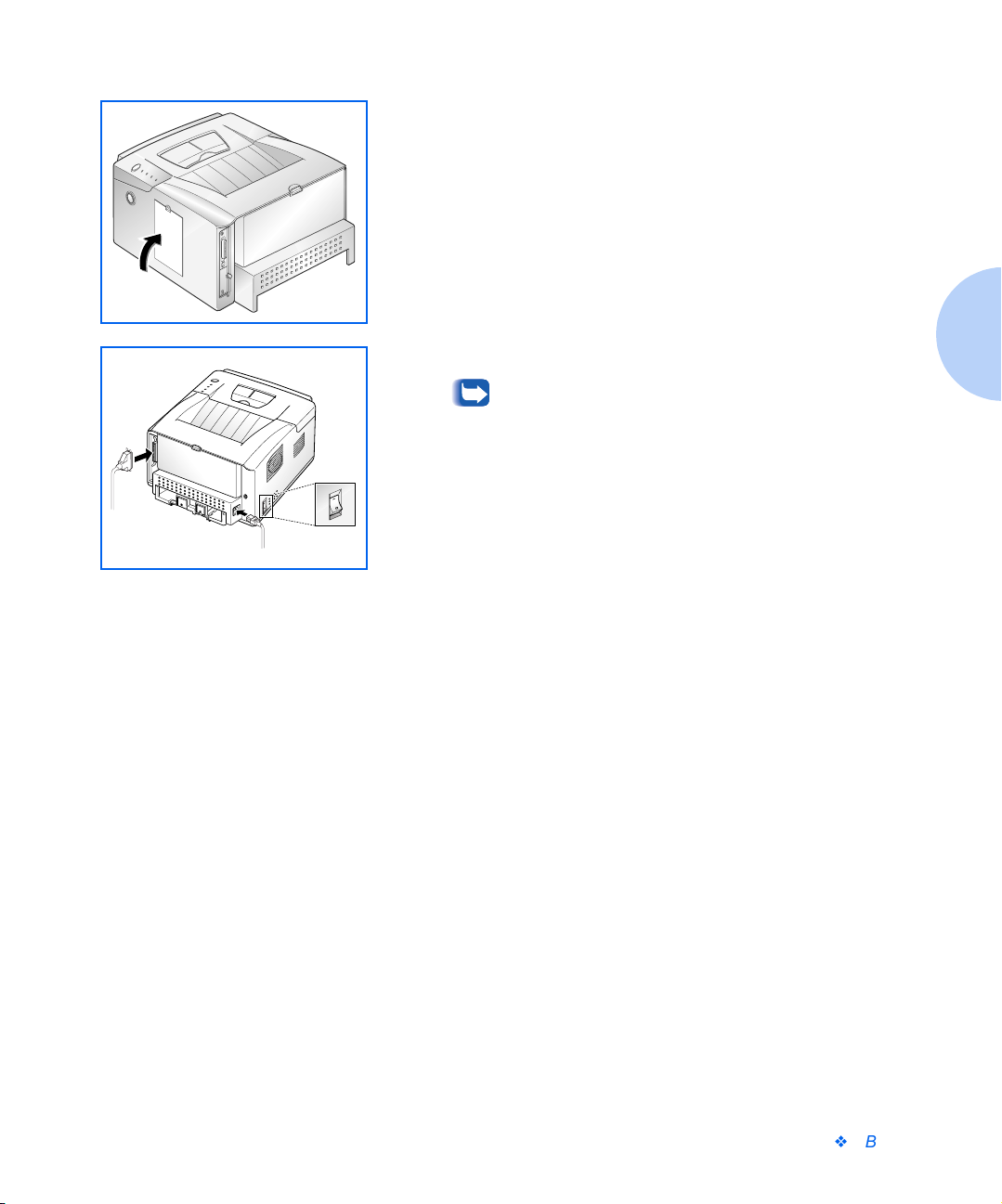
Replace the control board cover.
11
Reconnect the power cord and turn on the power.
12
To print documents from a Macintosh, you must also
install the PostScript option and additional memory. See
the section “Memory and PostScript SIMMs” (page B-4).
Serial/LocalTalk Card
Appendix B: Printer Options
B-11
Page 76

Paper Tray 2
Support unit
Paper tray
You can increase the paper handling capacity of your DocuPrint
P1202 by installing the optional Tray 2, which consists of two
components, as shown in Figure 6.1.
Figure 6.1 Tray 2 Components
Review the precautions on page B-3 and then follow this procedure
to install Tray 2 in your computer.
Turn off the printer and disconnect the power cord.
1
B-12
DocuPrint P1202 Reference Guide
Page 77
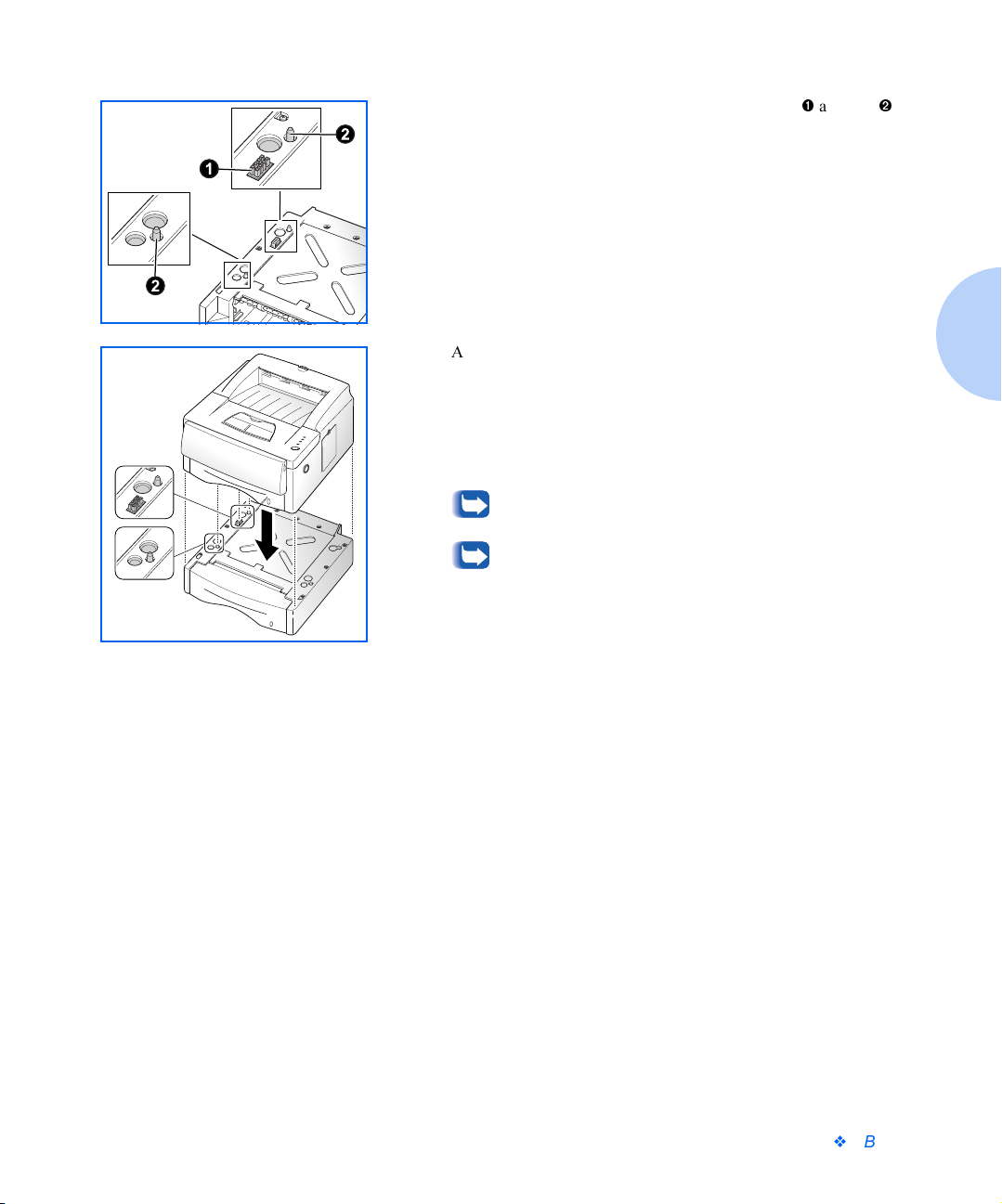
Paper Tray 2
Observe the location of the support unit’s connector and tabs .
2
Align the printer with the support unit and lower it into place on the
3
tabs and connector.
Load paper in the tray. See the User Guide.
4
Reconnect the power cord, then turn on the printer.
5
To verify proper installation, print a configuration sheet.
To print from Tray 2, configure the printer driver from
your application prior to printing. See “Configuring the
PCL Drivers” (page 4-3).
Appendix B: Printer Options
B-13
Page 78
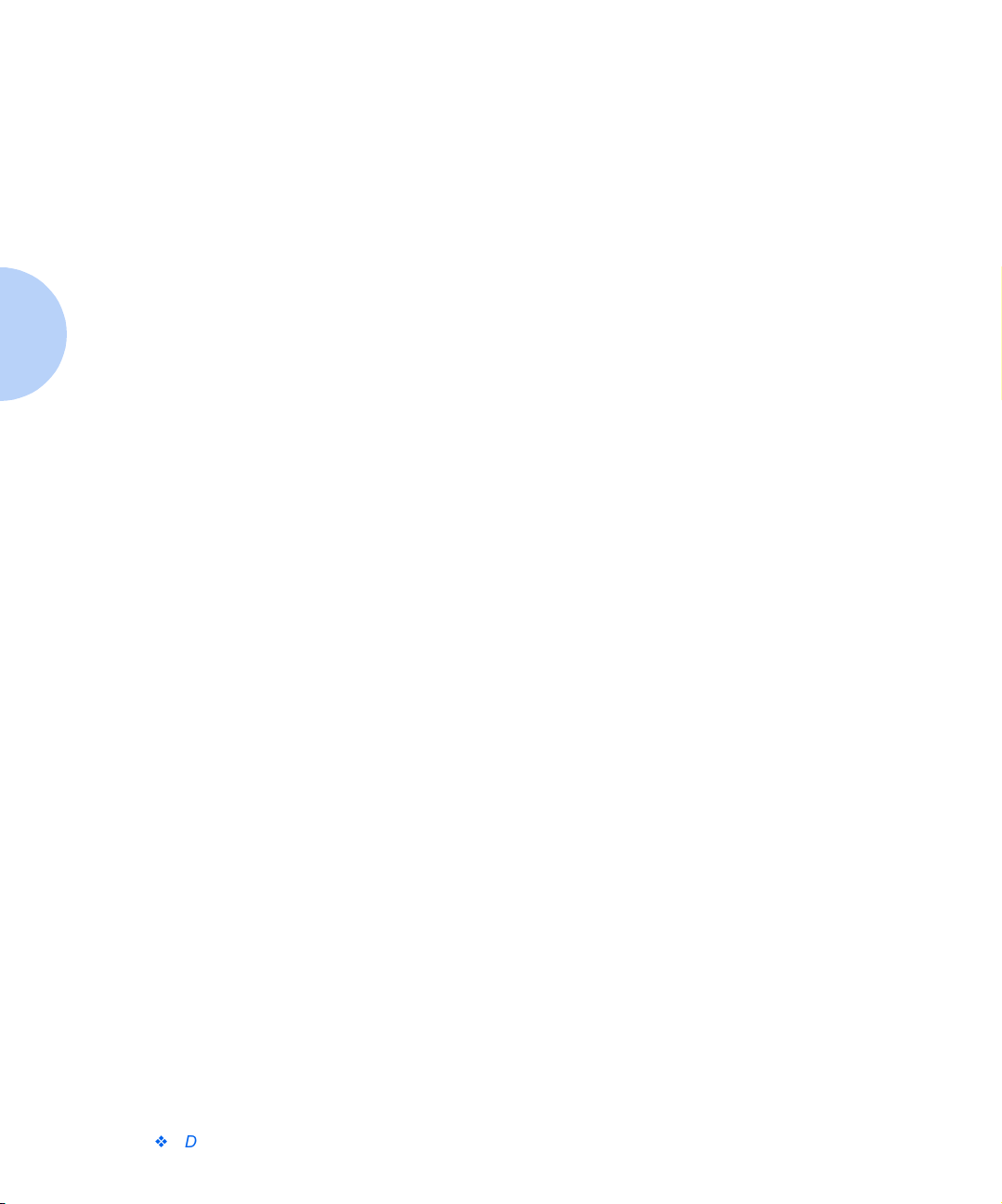
B-14
DocuPrint P1202 Reference Guide
Page 79
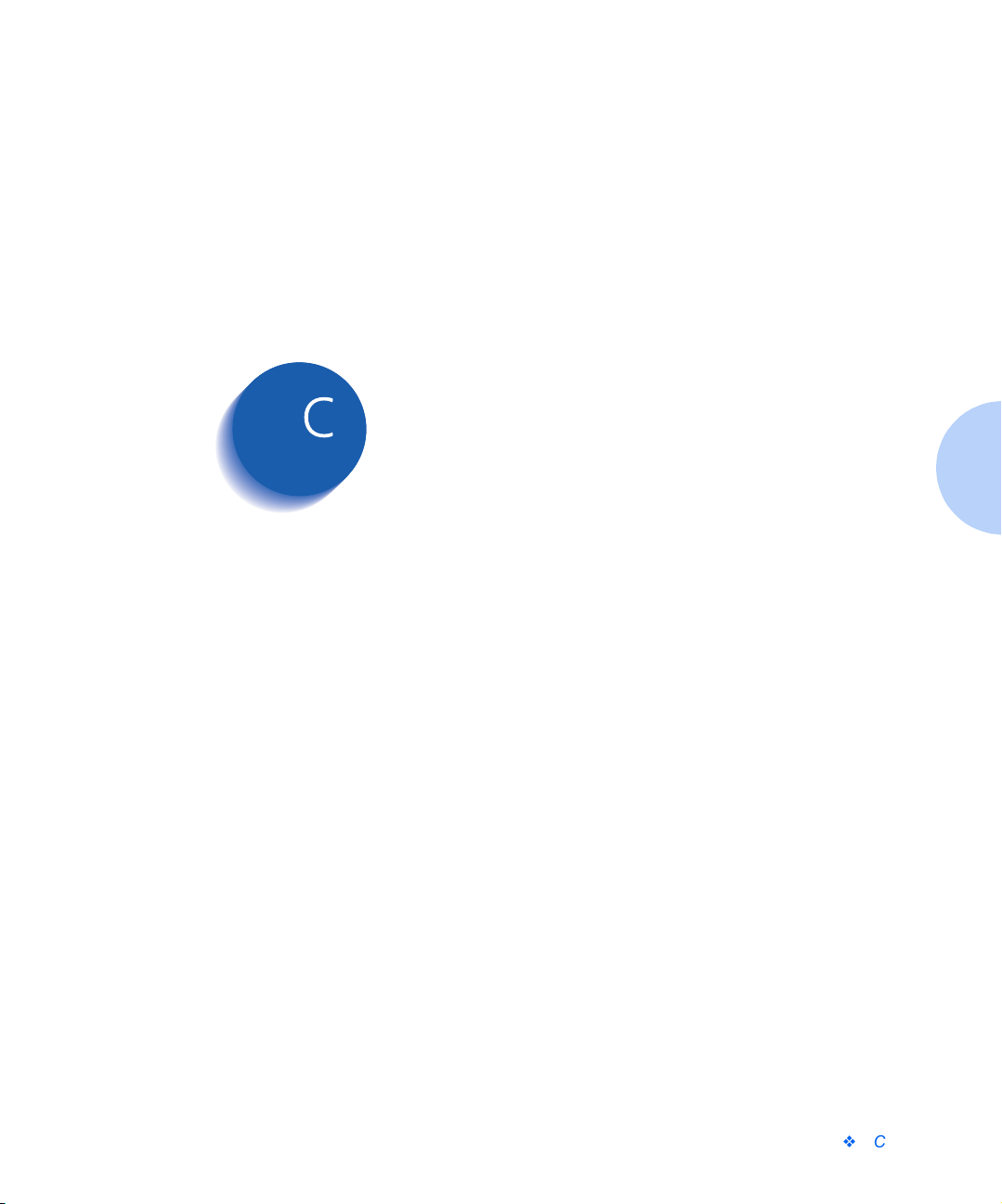
Macintosh Setup
and Printing Appendix C
Requirements for Printing ................................................ C-2
Printing a Document ........................................................ C-3
Appendix C: Macintosh Setup and Printing
C-1
Page 80

Requirements for Printing
Requirements for Printing
Minimum system requirements for Macintosh
• Mac OS 7.0 or later
• LaserWriter8
• Macintosh system with LocalTalk port
DocuPrint P1202 options required
• PostScript Level 2 option, including installation of the PPD file.
See “Installing the PostScript PPD” (page 2-4).
• Serial/LocalTalk option. See “Serial/LocalTalk Card”
(page B-8).
C-2
DocuPrint P1202 Reference Guide
Page 81

Printing a Document
The following procedure describes general steps required for
printing from various Macintosh applications. The exact steps for
printing a document may vary depending on the application
program you are using. Refer to your software application’s
documentation for the exact printing procedure.
Printing a Document
Start the program you are using to create the document and open the
1
document you want to print.
Select Print from the File menu.
2
Ensure that the Xerox DocuPrint P1202 is the selected printer.
3
After making any necessary changes to the print settings, click
4
Print to start the print job.
Appendix C: Macintosh Setup and Printing
C-3
Page 82

C-4
DocuPrint P1202 Reference Guide
Page 83

Language Codes Appendix D
Appendix D: Language Codes
D-1
Page 84

Language Codes
Code Language
BG Bulgarian
CS Czech
DA Danish
DE German
EL Greek
EN English
ES Spanish
ET Estonian
FI Finnish
FR French
HU Hungarian
IT Italian
LT Lithuanian
D-2
DocuPrint P1202 Reference Guide
LV Lat v ia n
NL Dutch
NO Norwegian
PL Polish
PT Portuguese
RO Romanian
RU Russian
SH Croatian
SK Slovak
SL Slovenian
SV Swedish
TR Turkish
ZH Chinese
Page 85

Index IX
A
Apple Macintosh
See Macintosh
B
Booklet printing • 4-8
C
Card stock
Capacity • 3-3
CD-ROM • 1-7
Cleaning the printer • 5-25-3
Cleaning cycle • 5-3
Inside surfaces • 5-3
Outside surfaces • 5-2
Control board cover
Location • 1-3
Control panel
Location • 1-3
Cooling vent
Location • 1-4
D
Documentation • 1-6
Duplex printing • 4-7
E
Envelopes
See also Media
Sizes and capacities • 3-3
Exhaust fan
Location • 1-4
F
Face down output stacker
Location • 1-3
Face-up output stacker
Location • 1-4
I
Interfaces
LocalTalk • 2-2
Parallel • 2-2
Serial • 2-2
USB • 2-2
DocuPrint P1202 Reference Guide
Page 86

L
L
Labels
Capacity • 3-3
See also Media
Laser print cartridge
Location • 1-3
LocalTalk interface • 2-2
LocalTalk option • B-2
Installing • B-8B-11
M
Macintosh
Installing PostScript PPD • 2-6
Interface options • 2-2
Printing procedure • C-3
Required options • C-2
See also LocalTalk option
System requirements • C-2
Media
Selection guidelines • 3-4
Sizes and Capacities • 3-3
Memory
Installing • B-4B-7
MP Tray
Location • 1-3
Multi-Purpose Tray
Location • 1-3
P
Paper
See also Media
Sizes and capacities • 3-3
Paper level indicators
Location • 1-3
Paper support
Location • 1-3
Paper Tray 2 option • B-2
Installing • B-12B-13
Parallel interface • 2-2
PCL Drivers
Configuring • 4-34-6
PCL 6
Driver features • 4-54-6
PostScript • 2-2
Driver features • 4-9
Option
See PostScript option
PPD • 2-2, 2-3
Installing • 2-42-6
Macintosh • 2-6
Windows NT 4.0 • 2-4
Windows 3.1x • 2-5
Windows 95/98 • 2-4
Troubleshooting • 6-10
PostScript option • B-2
Installing • B-4B-7
Power cord connector
Location • 1-4
Power switch
Location • 1-4
Print speed • 1-5
Printer cable connectors
Location • 1-4
R
RCP
See Remote Control Panel
Rear cover
Location • 1-4
Remote Control Panel
Using • 4-104-16
ABOUT tab • 4-16
CONFIG tab • 4-12
INTERFACE tab • 4-14
JOB tab • 4-13
PCL 5e tab • 4-15
PRINTING tab • 4-11
PS 2 tab • 4-16
TEST tab • 4-14
Resolution • 1-5
DocuPrint P1202 Reference Guide
Page 87

S
S
Safety issues • A-1A-8
Serial interface • 2-2
Serial number
Location • 1-3
Serial option • B-2
Installing • B-8B-11
Status Monitor • 4-16
T
Technical support • 6-11
Top cover
Location • 1-3
Top cover release button
Location • 1-3
Transparencies
Capacity • 3-3
See also Media
Tray 1
Location • 1-3
Tray 2
Location • 1-3
Troubleshooting
Operation problems • 6-26-6
PostScript problems • 6-10
Print quality problems • 6-76-9
X
Xerox
Customer support • 6-11
Helpline • 6-11
Xerox Font Manager • 4-16
U
USB interface • 2-2
W
Windows NT 4.0
Installing PostScript PPD • 2-4
Printing in • 4-2
Windows 3.1x
Installing PostScript PPD • 2-5
Printing in • 4-2
Windows 95/98
Installing PostScript PPD • 2-4
Printing in • 4-2
DocuPrint P1202 Reference Guide
Page 88

DocuPrint P1202 Reference Guide
 Loading...
Loading...