Page 1
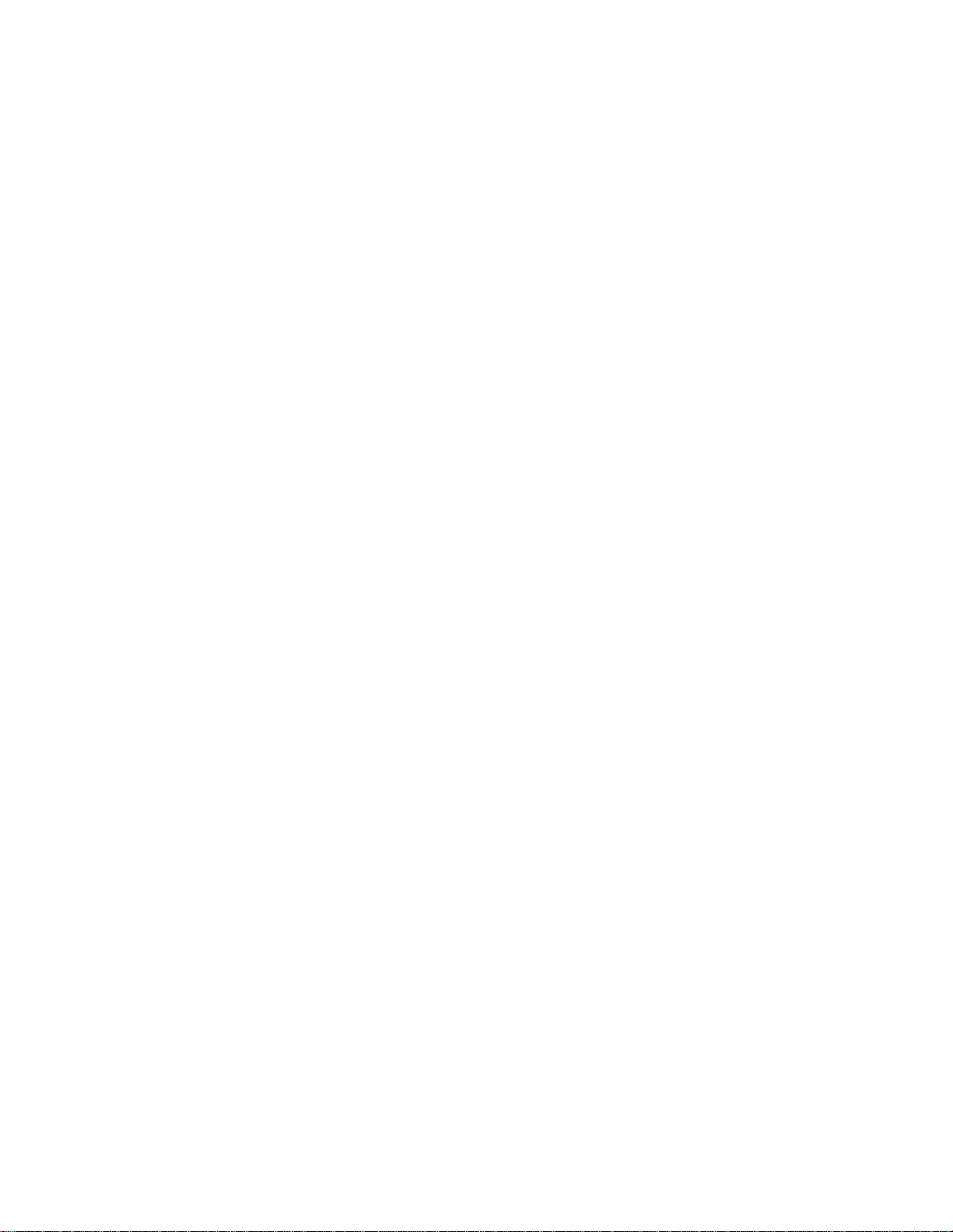
Xerox DocuPrint P12 Print Driver
User Guide
Page 2
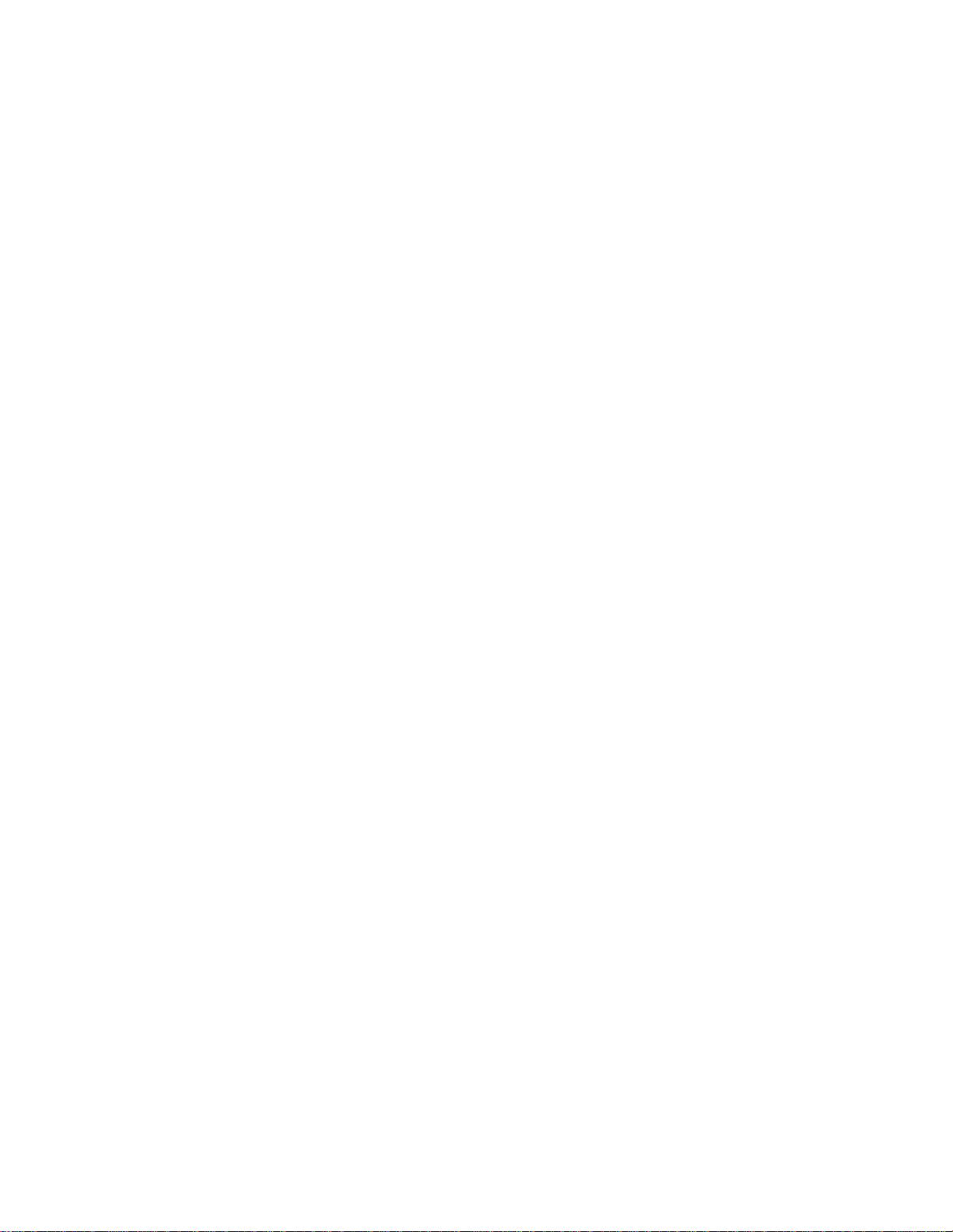
Xerox Corporation
800 Phillips Road
Webster, New York 14580
© 1998 Xerox Corporation . Xerox®, The Document Company®, the sty lized X , an d the identifying pro duct
names and numbers herein are reg istered trademar ks of Xerox Cor po ration. Xer ox Canada Ltd. is the li censee of all the trademarks.
Copyright protection cla imed includes all for ms and matters of copyrigh ted material a nd information now
allowed by statutory of judicial law or hereinafter granted, including without li mitation material generated
from the software programs which are displayed on the screen such as icons, screen display tools, etc.
Product names used in t his guide m ay be trademark s or regist ered tradema r ks of their respec tive companies and are hereby acknowledged.
All non-Xerox brands and product names are trademarks or registered trademarks of their respective companies.
Page 3
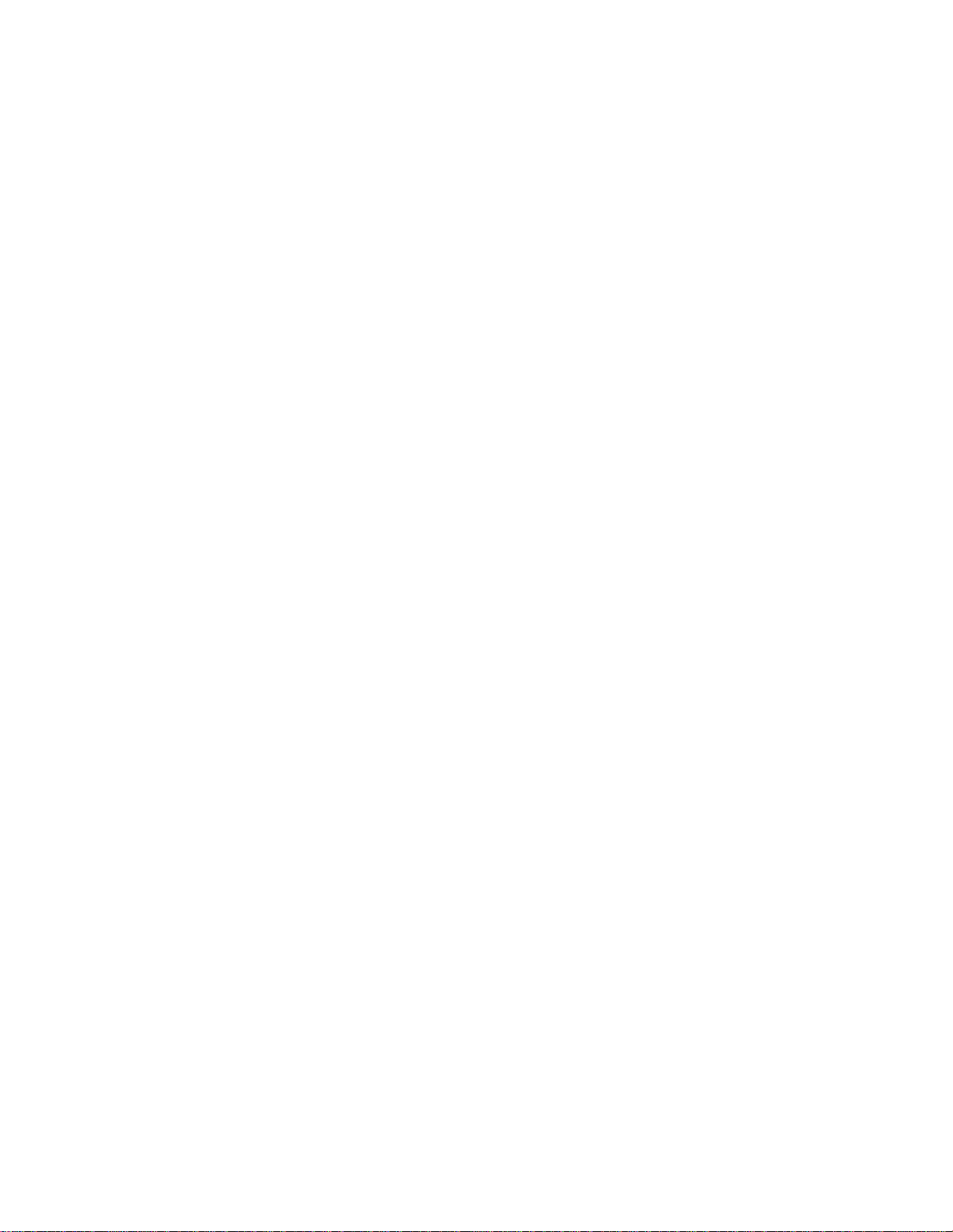
Contents
1- About the Xerox DocuPrint P12 Print Driver. . . . . . . . . . . . . . . . . . . . . . . . . . . . . . . . . . . . . . . . . . . . . . 3
Software Limitations. . . . . . . . . . . . . . . . . . . . . . . . . . . . . . . . . . . . . . . . . . . . . . . . . . . . . . . . . . . . 3
System Requisites . . . . . . . . . . . . . . . . . . . . . . . . . . . . . . . . . . . . . . . . . . . . . . . . . . . . . . . . . . . . . 3
Languages Supported . . . . . . . . . . . . . . . . . . . . . . . . . . . . . . . . . . . . . . . . . . . . . . . . . . . . . . . . . . 3
Help . . . . . . . . . . . . . . . . . . . . . . . . . . . . . . . . . . . . . . . . . . . . . . . . . . . . . . . . . . . . . . . . . . . . . . . . 3
Read Me File . . . . . . . . . . . . . . . . . . . . . . . . . . . . . . . . . . . . . . . . . . . . . . . . . . . . . . . . . . . . . . . . . 3
2- Installing the Xerox DocuPrint P12 Driver from diskette. . . . . . . . . . . . . . . . . . . . . . . . . . . . . . . . . . . . . 4
3- Installing the Xerox DocuPrint P12 Driver from a website . . . . . . . . . . . . . . . . . . . . . . . . . . . . . . . . . . . 7
4- Removing the Xerox DocuPrint P12 Driver from your hard drive . . . . . . . . . . . . . . . . . . . . . . . . . . . . . 10
5- Changing the Xerox DocuPrint P12 Properties . . . . . . . . . . . . . . . . . . . . . . . . . . . . . . . . . . . . . . . . . . 11
6- Opening the DocuPrint P12 Document Default Window. . . . . . . . . . . . . . . . . . . . . . . . . . . . . . . . . . . . 12
7- Opening the DocuPrint P12 Properties Window. . . . . . . . . . . . . . . . . . . . . . . . . . . . . . . . . . . . . . . . . . 13
8- Paper Properties. . . . . . . . . . . . . . . . . . . . . . . . . . . . . . . . . . . . . . . . . . . . . . . . . . . . . . . . . . . . . . . . . . 13
Paper Size . . . . . . . . . . . . . . . . . . . . . . . . . . . . . . . . . . . . . . . . . . . . . . . . . . . . . . . . . . . . . . . . . . 14
Measurement Unit . . . . . . . . . . . . . . . . . . . . . . . . . . . . . . . . . . . . . . . . . . . . . . . . . . . . . . . . . . . . 14
Paper Source. . . . . . . . . . . . . . . . . . . . . . . . . . . . . . . . . . . . . . . . . . . . . . . . . . . . . . . . . . . . . . . . 15
Output . . . . . . . . . . . . . . . . . . . . . . . . . . . . . . . . . . . . . . . . . . . . . . . . . . . . . . . . . . . . . . . . . . . . . 15
Orientation . . . . . . . . . . . . . . . . . . . . . . . . . . . . . . . . . . . . . . . . . . . . . . . . . . . . . . . . . . . . . . . . . . 16
Copies . . . . . . . . . . . . . . . . . . . . . . . . . . . . . . . . . . . . . . . . . . . . . . . . . . . . . . . . . . . . . . . . . . . . . 16
Driver Settings . . . . . . . . . . . . . . . . . . . . . . . . . . . . . . . . . . . . . . . . . . . . . . . . . . . . . . . . . . . . . . . 17
9- Print Options Properties . . . . . . . . . . . . . . . . . . . . . . . . . . . . . . . . . . . . . . . . . . . . . . . . . . . . . . . . . . . . 18
Resolution . . . . . . . . . . . . . . . . . . . . . . . . . . . . . . . . . . . . . . . . . . . . . . . . . . . . . . . . . . . . . . . . . . 19
Reverse Print Order . . . . . . . . . . . . . . . . . . . . . . . . . . . . . . . . . . . . . . . . . . . . . . . . . . . . . . . . . . . 19
Toner Saving . . . . . . . . . . . . . . . . . . . . . . . . . . . . . . . . . . . . . . . . . . . . . . . . . . . . . . . . . . . . . . . . 20
True Type Options . . . . . . . . . . . . . . . . . . . . . . . . . . . . . . . . . . . . . . . . . . . . . . . . . . . . . . . . . . . . 20
Manual Duplex . . . . . . . . . . . . . . . . . . . . . . . . . . . . . . . . . . . . . . . . . . . . . . . . . . . . . . . . . . . . . . . 21
10- Overlays Properties . . . . . . . . . . . . . . . . . . . . . . . . . . . . . . . . . . . . . . . . . . . . . . . . . . . . . . . . . . . . . . 22
Overlay Assignments . . . . . . . . . . . . . . . . . . . . . . . . . . . . . . . . . . . . . . . . . . . . . . . . . . . . . . . . . . 23
None . . . . . . . . . . . . . . . . . . . . . . . . . . . . . . . . . . . . . . . . . . . . . . . . . . . . . . . . . . . . . . . . . . . 23
All Pages . . . . . . . . . . . . . . . . . . . . . . . . . . . . . . . . . . . . . . . . . . . . . . . . . . . . . . . . . . . . . . . . 23
Odd/Even Pages . . . . . . . . . . . . . . . . . . . . . . . . . . . . . . . . . . . . . . . . . . . . . . . . . . . . . . . . . . 24
First/Other Pages. . . . . . . . . . . . . . . . . . . . . . . . . . . . . . . . . . . . . . . . . . . . . . . . . . . . . . . . . . 24
Cover/Divider Page Overlays. . . . . . . . . . . . . . . . . . . . . . . . . . . . . . . . . . . . . . . . . . . . . . . . . . . . 25
Create New Overlay. . . . . . . . . . . . . . . . . . . . . . . . . . . . . . . . . . . . . . . . . . . . . . . . . . . . . . . . . . . 26
Manage Overlays. . . . . . . . . . . . . . . . . . . . . . . . . . . . . . . . . . . . . . . . . . . . . . . . . . . . . . . . . . . . . 27
Rename. . . . . . . . . . . . . . . . . . . . . . . . . . . . . . . . . . . . . . . . . . . . . . . . . . . . . . . . . . . . . . . . . 28
Remove . . . . . . . . . . . . . . . . . . . . . . . . . . . . . . . . . . . . . . . . . . . . . . . . . . . . . . . . . . . . . . . . . 29
Get from. . . . . . . . . . . . . . . . . . . . . . . . . . . . . . . . . . . . . . . . . . . . . . . . . . . . . . . . . . . . . . . . . 30
Send to . . . . . . . . . . . . . . . . . . . . . . . . . . . . . . . . . . . . . . . . . . . . . . . . . . . . . . . . . . . . . . . . . 31
11- Device Option Properties . . . . . . . . . . . . . . . . . . . . . . . . . . . . . . . . . . . . . . . . . . . . . . . . . . . . . . . . . . 32
Additional Printer Memory . . . . . . . . . . . . . . . . . . . . . . . . . . . . . . . . . . . . . . . . . . . . . . . . . . . . . . 32
Adobe Memory Booster™ . . . . . . . . . . . . . . . . . . . . . . . . . . . . . . . . . . . . . . . . . . . . . . . . . . . . . . 32
Status Monitor . . . . . . . . . . . . . . . . . . . . . . . . . . . . . . . . . . . . . . . . . . . . . . . . . . . . . . . . . . . . . . . 34
Power Save Mode . . . . . . . . . . . . . . . . . . . . . . . . . . . . . . . . . . . . . . . . . . . . . . . . . . . . . . . . . . . . 35
Optional Accessories . . . . . . . . . . . . . . . . . . . . . . . . . . . . . . . . . . . . . . . . . . . . . . . . . . . . . . . . . . 35
Xerox DocuPrint P12 Print Driver User Guide 1
Page 4
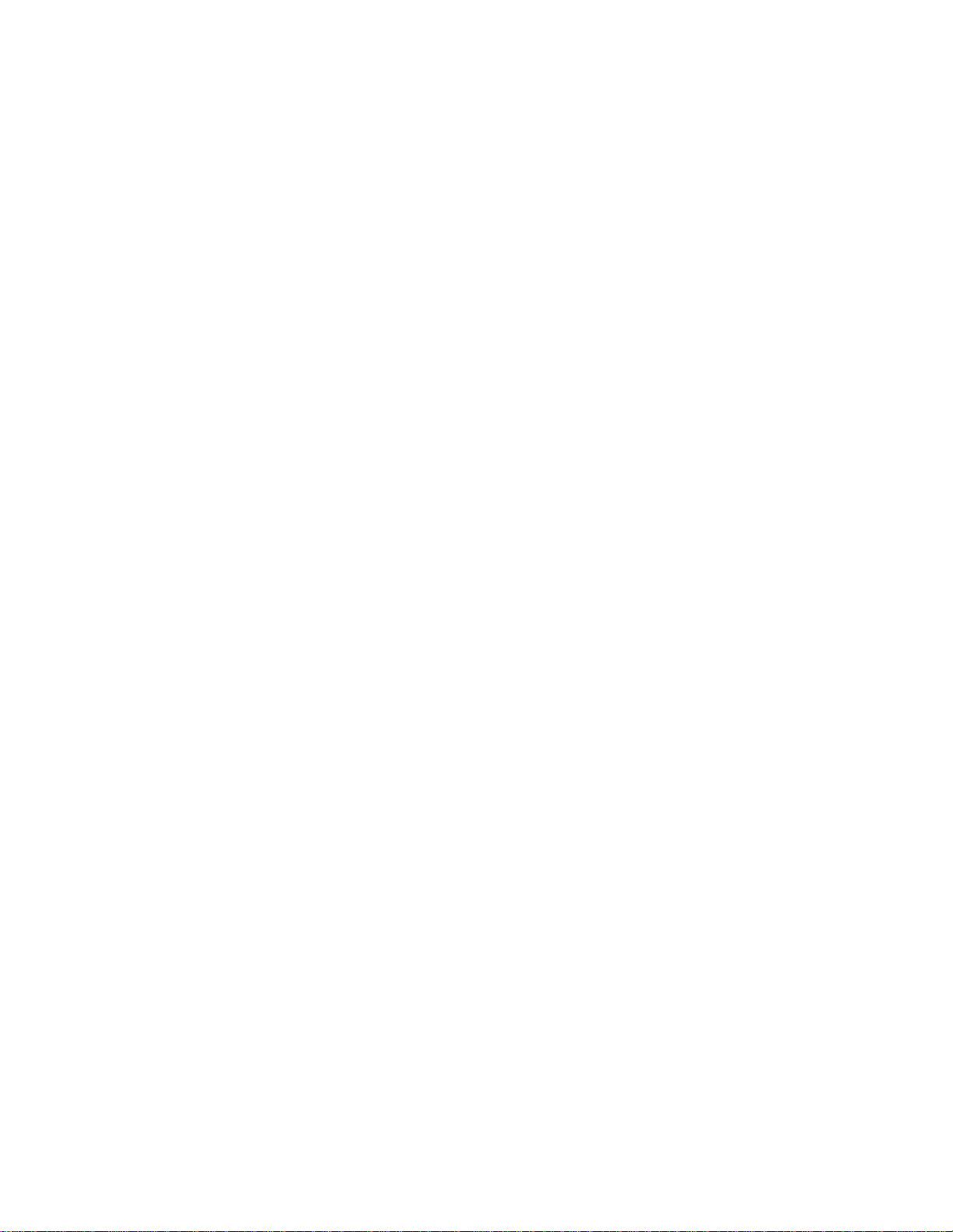
Blank Page
2 Xerox DocuPrint P12 Print Driver User Guide
Page 5
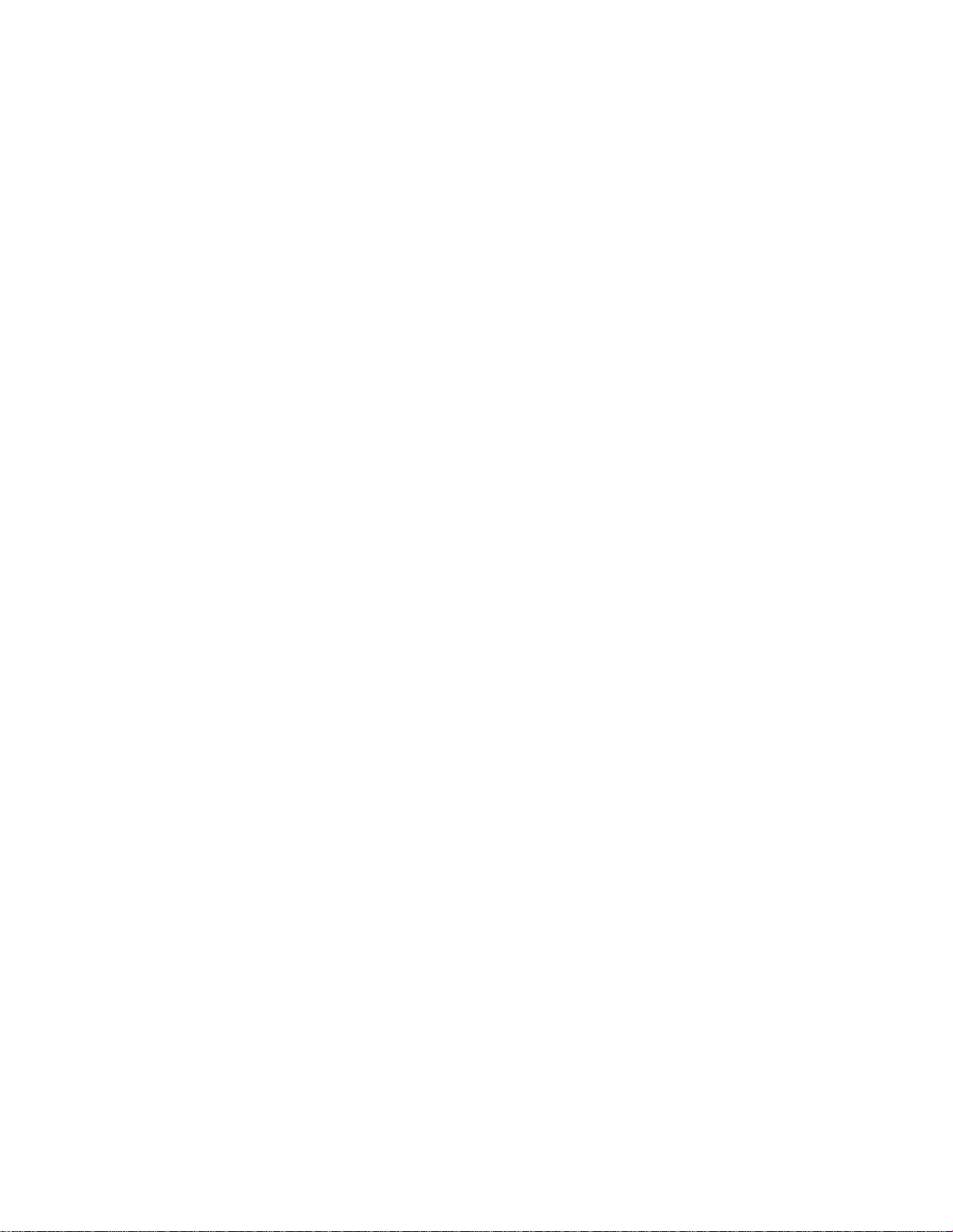
1- About the Xero x DocuP ri n t P12 Print Driver
The Xerox DocuPrint P12 Pri nt Driver provides you with Windows NT based pr inter control for the DocuPrint P12 Laser Printer. The familiar Windows NT graphical user interface furnishes you with an easy
method of managing pr int jobs and changing various pr inter sett ings, such as paper s ize and orienta tion.
The DocuPrint P1 2 Print Driver also offers some special features, such as manual duplex print ing and
selectable overlay printing - all controllable from the graphical user interface.
Software Limitations
The Xerox DocuPrint P12 Print Driver does not support NT Print Sharing.
System Requisites
Before installing the DocuPrint P12 Print Driver software, make sure;
1. Your computer is an IBM compatible PC containing an Intel 486 or faster CPU.
2. Your computer is running Windows NT 4.0 or higher.
3. Your computer has at least 30MB of free disk space.
4. Your computer has at least 20MB of swap space.
5. Your computer has a minimum of 16MB of RAM.
6. Your computer monitor is capable of displaying a minimum of 16 colors/grayscale at 800X600 pixels.
7. Your computer is running the latest Service Pack.
Languages Supported
The Xerox DocuPrint P12 Print Driver supports English, standard French, and Canadian French. The
Driver installation p rogram reads the la nguage of the installed Windows NT and loads that lan guage version of the Docu Print P 12 Dri ver. If the language of the in stalled Windows NT i s any langua ge other tha n
English, standard French, or Canadian French, a Dialog Box appears asking you to select either English or
French as the displayed language for the Print Driver windows.
Help
The Xerox DocuPrint P12 Print Driver provides both contact sensitive and key actuated Help.
1. If you move the cursor to any item in any Driver window, a short help message appears.
2. If you press F1 or click the ? in the menu bar of the open window, a help message window appears.
Read Me File
A Read Me text file is included with the Docu Print P12 Print Driver software package. The file co ntains
important information about the operation and function of the Print Driver. Before installing the Print Driver,
open and read the Read Me file.
Xerox DocuPrint P12 Print Driver User Guide 3
Page 6
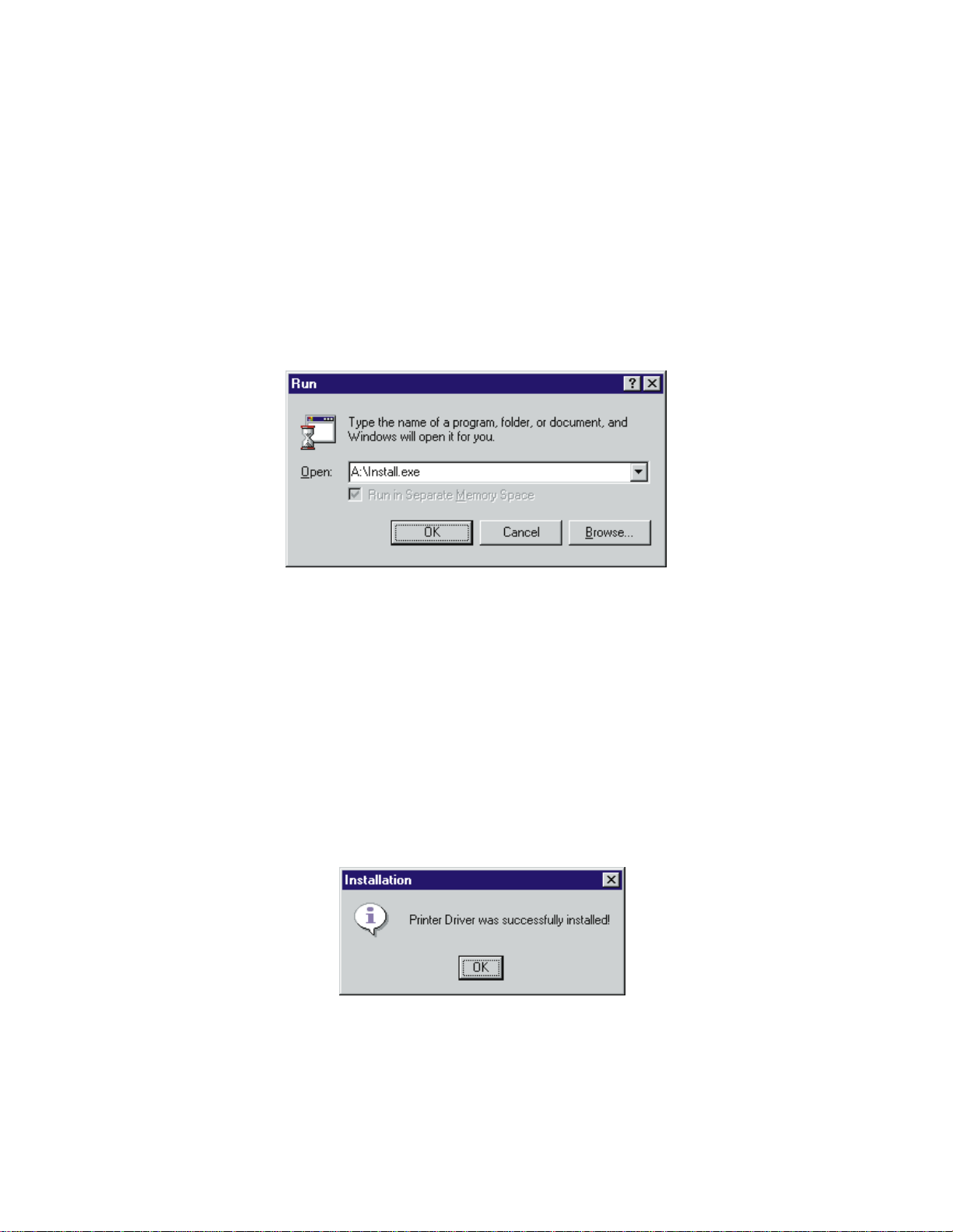
2- Installing the Xerox DocuPrint P12 Driver from diskette
You may cancel the installation of Driver software at anytime dur ing t he instal lation proces s. If you wish to
resume installation, you must retur n to Step 1 and star t the process agai n. Follow installation instructi ons
as listed below. Do not use Add Printer Wizard to install the DocuPrint P12 Print Driver.
1. Switch on your computer.
2. Log into Windows NT.
3. Insert Disk 1 of
4. Click the Windows START button.
5. Select RUN from the Start Menu.
A RUN dialog box appears.
Xerox DocuPrint P12 Driver
into Drive A.
6. Type:
7. Click OK
8. If applicable, select either English or French from the list displayed in the Installation dialog box win-
9. Select Xerox Doc uPrint P12 from the list displayed in the Installation window.
10. Click OK.
11. Follow the installation instructions as they appear on your computer screen.
A:\Install.exe
An INSTALLATION dialog box appears.
If the language of the inst alled Windows NT is any language other than English, standard French, or
Canadian French the Installation dia log box asks you to choose either English or French as the displayed language for the Print Driver windows.
dow.
An Installation m essage window appears when the installation process has finis hed and the DocuPrint P12 is successfully installed as your Default Printer.
in the RUN dialog box.
12. Click OK.
13. Remove the diskette from Drive A.
4 Xerox DocuPrint P12 Print Driver User Guide
Page 7
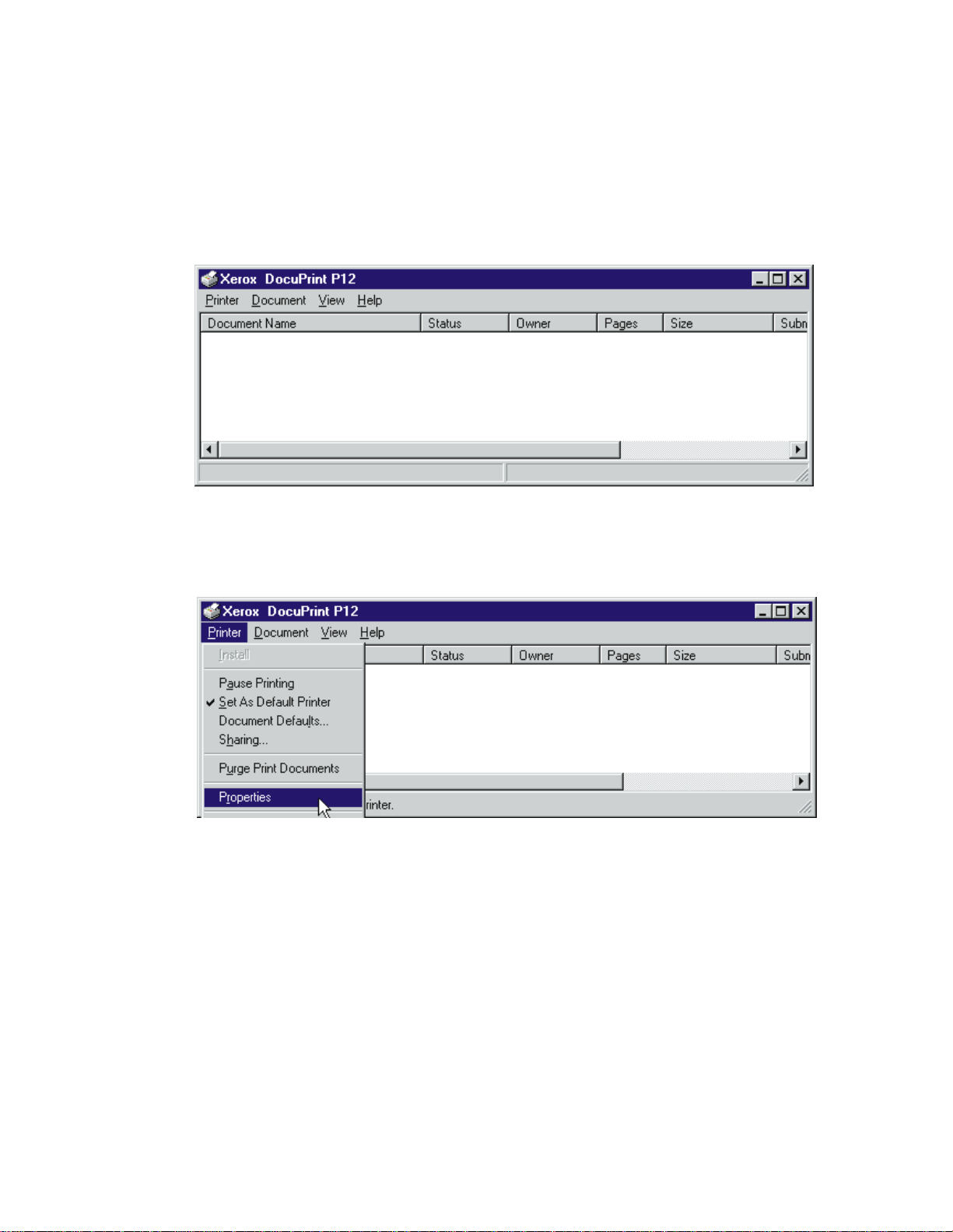
14. Click the Windows START button.
15. Select SETTINGS from the Start Menu.
16. Select PRINTERS from the Setting Menu.
The Printers window appears.
17. Double click Xerox DocuPrint P12 from the list displayed in the Printers window.
The Xerox DocuPrint P12 window appears.
18. Select Printer from the Menu Bar of the Xerox DocuPrint P12 window.
19. Select Properties from the Printer Pull Down Menu
Xerox DocuPrint P12 Print Driver User Guide 5
Page 8
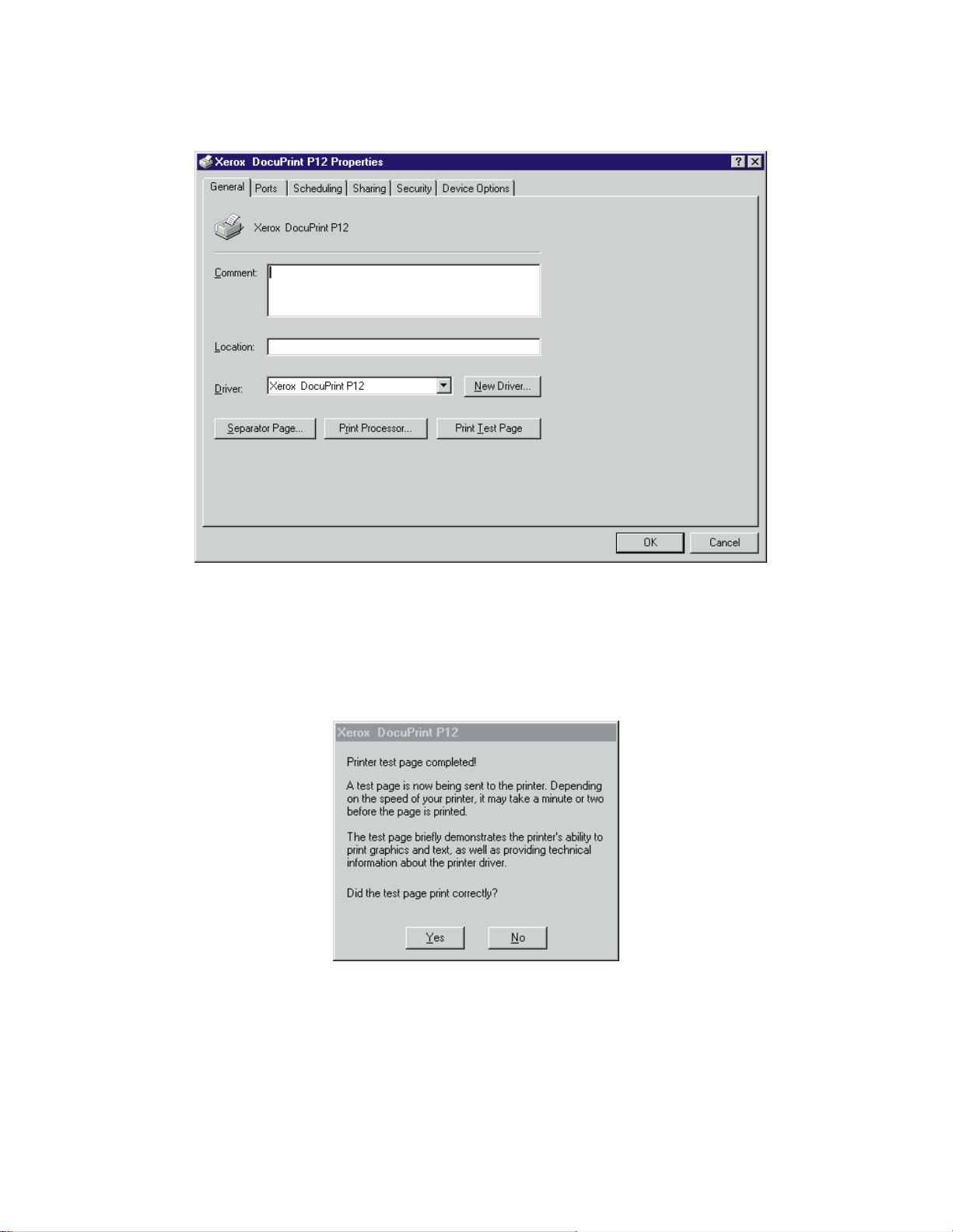
The Xerox DocuPrint P12 Properties window appears.
20. Click Print Test Page from the Properties window.
The computer sends a test print to the printer and displays a Test Print dialog box.
The system also displays a printer icon on the r ight side of the Task Bar. See
31 of this guide.
21. Read the Test Print dialog box and select either YES or NO.
If you selected YES, then installation and test are complete and your printer is ready for use.
If you selected NO, then follow the instructions shown in the Help window.
Status Monitor
on page
6 Xerox DocuPrint P12 Print Driver User Guide
Page 9
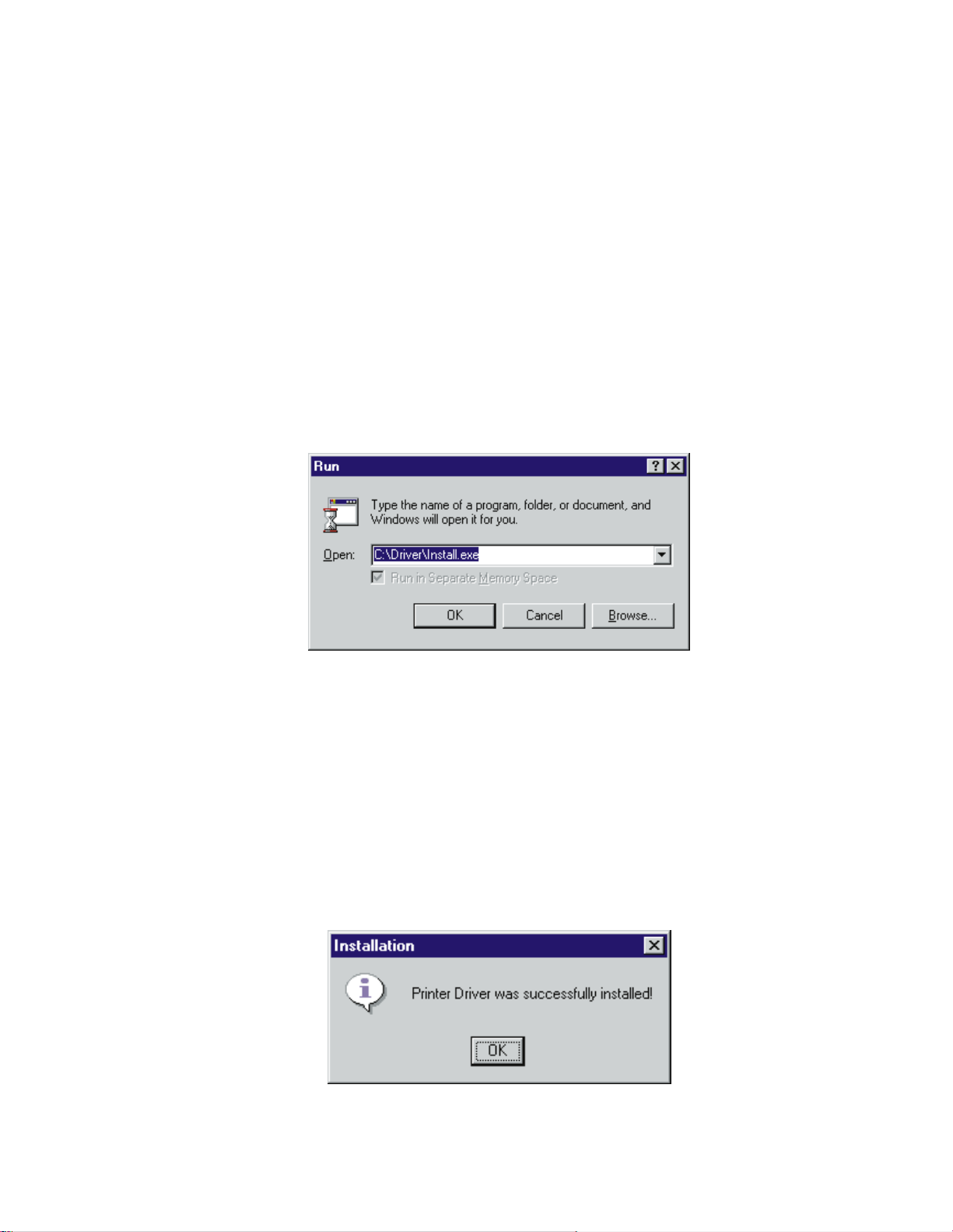
3- Installing the Xerox DocuPrint P12 Driver from a website
You may cancel the installation of Driver software at anytime dur ing t he instal lation proces s. If you wish to
resume installation, you must retur n to Step 1 and star t the process agai n. Follow installation instructi ons
as listed below. Do not use Add Printer Wizard to install the DocuPrint P12 Print Driver.
1. Switch on your computer.
2. Log into Windows NT.
3. Connect to the website containing the Xerox DocuPrint P12 Print Driver software.
4. Create a new folder on your C drive and name the folder “Driver”.
5. Download the Print Driver software package to a folder on your C drive.
6. Disconnect from the wedsite.
7. Use WinZip to decompress the Print Driver software package that you downloaded onto your C drive.
8. Click the Windows START button.
9. Select RUN from the Start Menu.
A RUN dialog box appears.
10. Type:
11. Click OK
12. If applicable, select either English or French from the list displayed in the Installation dialog box win-
13. Select Xerox Doc uPrint P12 from the list displayed in the Installation window.
14. Click OK.
15. Follow the installation instructions as they appear on your computer screen.
C:\Driver\Install.exe
An INST ALLATION dialog box appears.
If the language of the inst alled Windows NT is any language other than English, standard French, or
Canadian French the Installation dia log box asks you to choose either English or French as the displayed language for the Print Driver windows.
dow.
An Installation mess age window appears when the installation pro cess has finished and the DocuPrint P12 is successfully installed as your Default Printer.
in the RUN dialog box.
Xerox DocuPrint P12 Print Driver User Guide 7
Page 10
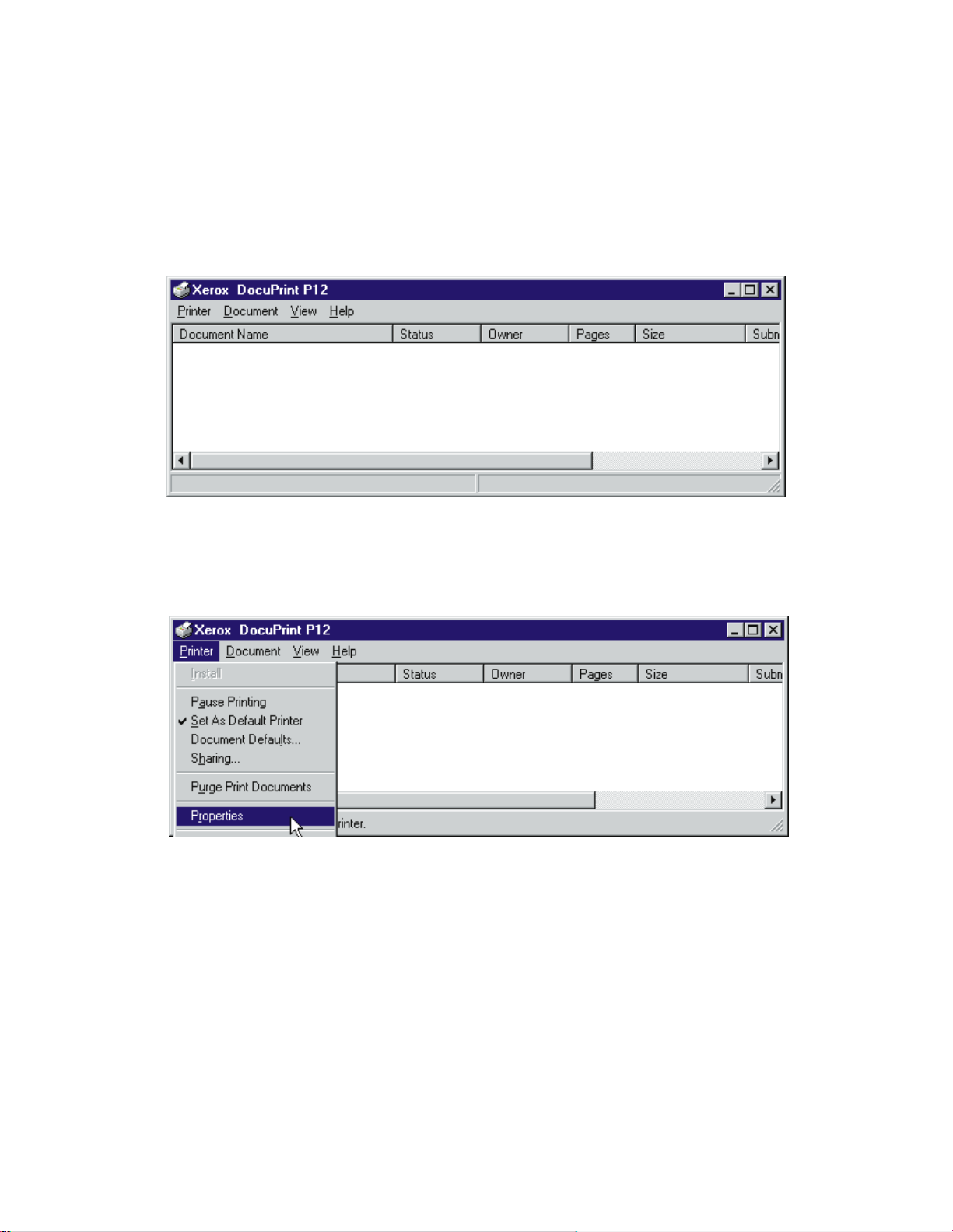
16. Click OK.
17. Click the Windows START button.
18. Select SETTINGS from the Start Menu.
19. Select PRINTERS from the Setting Menu.
The Printers window appears.
20. Double click Xerox DocuPrint P12 from the list displayed in the Printers window.
The Xerox DocuPrint P12 window appears.
21. Select Printer from the Menu Bar of the Xerox DocuPrint P12 window.
22. Select Properties from the Printer Pull Down Menu
8 Xerox DocuPrint P12 Print Driver User Guide
Page 11
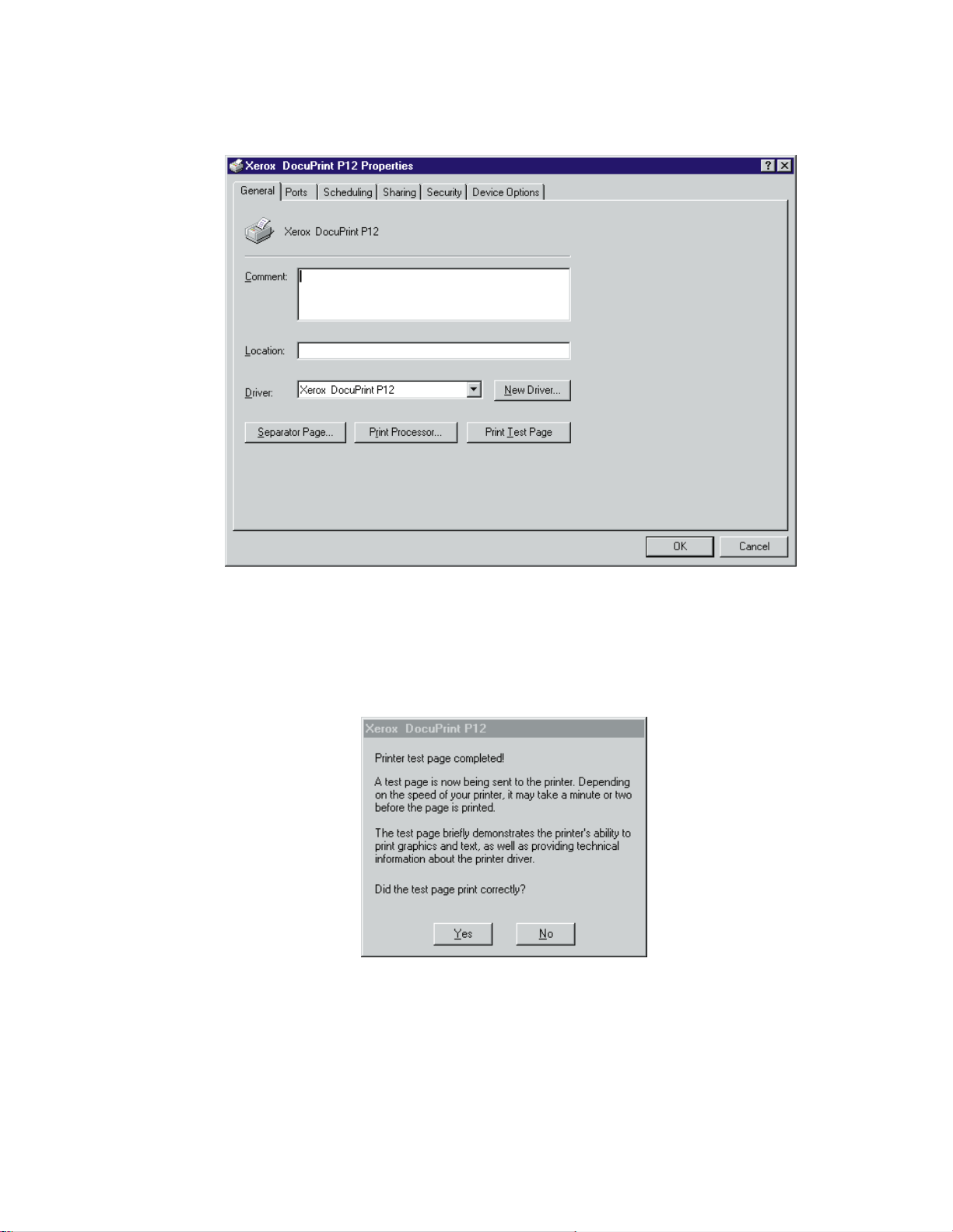
The Xerox DocuPrint P12 Properties window appears.
23. Click Print Test Page from the Properties window.
The computer sends a test print to the printer and displays a Test Print dialog box.
The system also displays a printer icon on the r ight side of the Task Bar. See
31 of this guide.
24. Read the Test Print dialog box and select either YES or NO.
If you selected YES, then installation and test are complete and your printer is ready for use.
If you selected NO, then follow the instructions shown in the Help window.
Status Monitor
on page
Xerox DocuPrint P12 Print Driver User Guide 9
Page 12
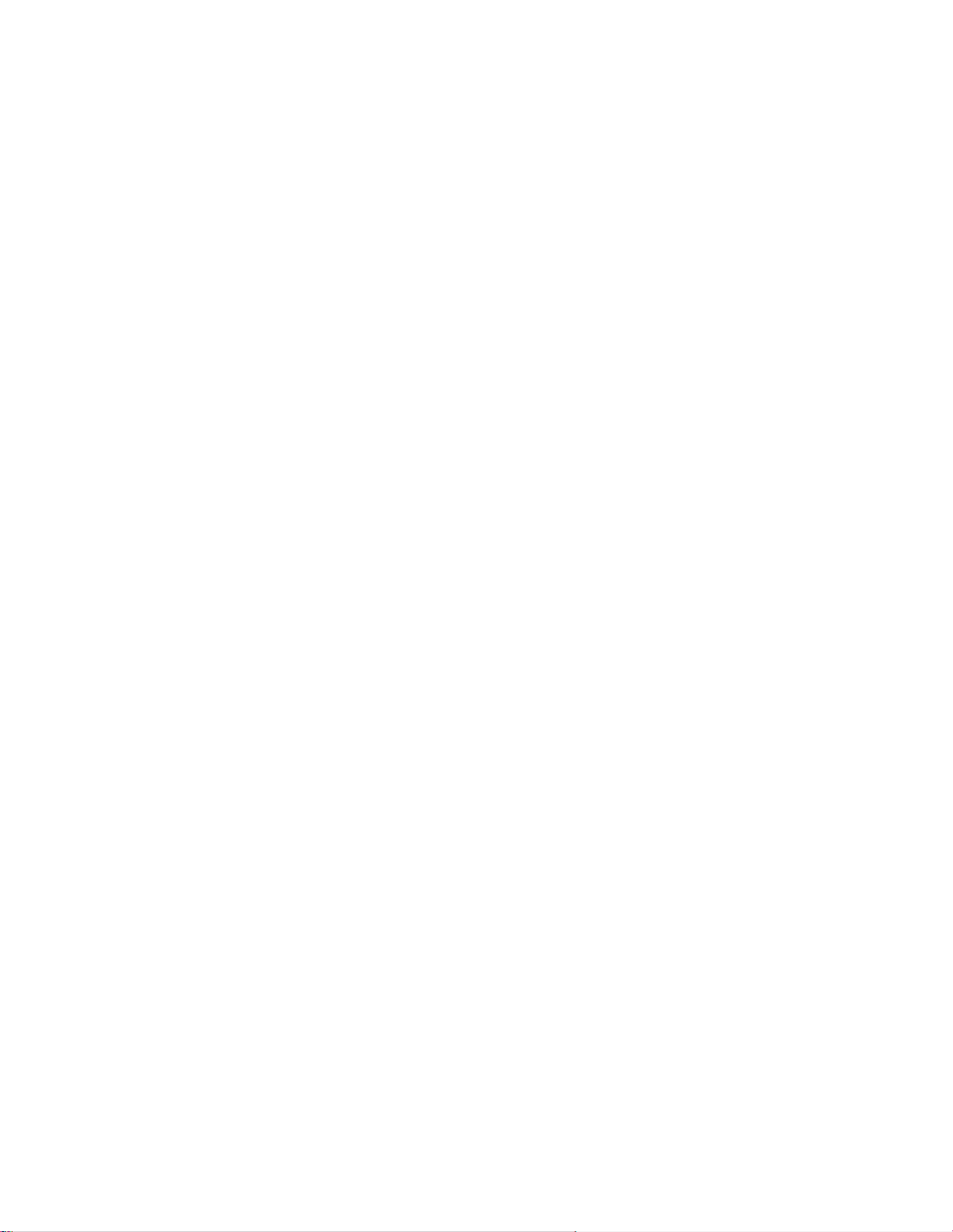
4- Removing the Xerox DocuPrint P12 Driver from your hard drive
1. Click the Windows START button.
2. Select SETTINGS from the Start Menu.
3. Select CONTROL PANEL from the Settings Menu.
The Control Panel window appears.
4. Double-click Add/Remove Programs from the list displayed in the Control Panel window.
The Add/Remove Programs Properties window appears.
5. Select Printer Xerox DocuPrint P12 from the list displayed in the Add/Remove Program Properties
window.
6. Click OK.
A dialog box appears asking you to confirm the rem oval of the Xerox DocuPrint P12 Dr iver software
from your hard drive.
7. Click YES.
A message window appears to confirm the successful removal of the Xerox DocuPrint P12 Driver software from your hard drive.
10 Xerox DocuPrint P12 Print Driver User Guide
Page 13
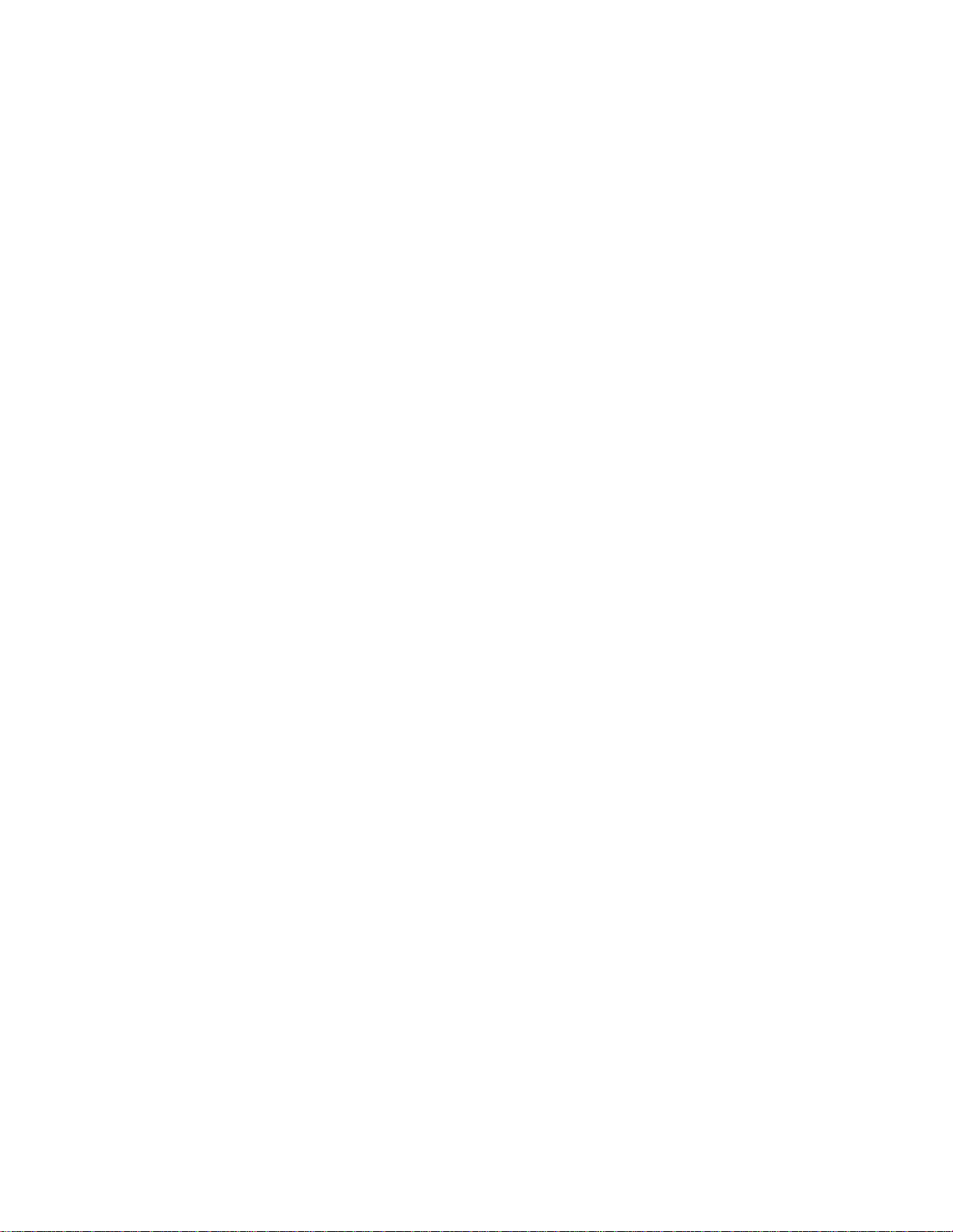
5- Changing the Xerox DocuPrint P12 Properties
The installation of the DocuPrint P12 Driver adds three property windows to the Document Default window
and one proper ty window to th e existing Windows NT Pr inter Prop er ties. Refer to your Windows NT User
Guide for information on the existing Printer Properties.
The three new Document Default windows are:
• Paper
Lets you select the number of co pie s to print, paper size, paper source, paper ou tpu t, and page orientation.
• Print Options
Lets you select pr int order, manual duplex page orientati on, toner saving , image res olution, and True
Type selection.
• Overlays
Lets you assign overlay printing to specific pages, create new overlays, and manage existing overlays.
The one new property window is:
• Device Options
Lets you select the use of the Power Save Mode and status messages, manage printer memor y, and
select printer feeder options.
Xerox DocuPrint P12 Print Driver User Guide 11
Page 14

6- Opening the DocuPrint P12 Document Default Window
1. Click the Windows START button.
2. Select SETTINGS from the Start Menu.
3. Select PRINTERS from the Settings Menu.
The Printers window appears.
4. Double-click the DocuPrint P12 icon in the Printers window.
The DocuPrint P12 Printer window appears.
5. Select PRINTER from the Menu Bar.
6. Select DOCUMENT DEFAULTS from the Printer Menu.
The Xerox DocuPrint P12 Default window appears.
7. Select the index tab of the Property Window that you want to view.
7- Opening the DocuPrint P12 Properties Window
1. Click the Windows START button.
2. Select SETTINGS from the Start Menu.
3. Select PRINTERS from the Settings Menu.
The Printers window appears.
4. Double-click the DocuPrint P12 icon in the Printers window.
The DocuPrint P12 Printer window appears.
5. Select PRINTER from the Menu Bar.
6. Select PROPERTIES from the Printer Menu.
The Xerox DocuPrint P12 Properties window appears.
7. Select the index tab of the Property Window that you want to view.
12 Xerox DocuPrint P12 Print Driver User Guide
Page 15

8- Paper Properties
The Paper Properties window contains settings that allow you to:
• Set the paper size that the printer will use
• Change the unit of measure that is displayed in the window
• Set the paper feed source
• Set the paper output destination
• Specify the number of copies that are to be made
• Create and save custom print driver settings
• Set the orientation of the image on the paper
1. Open the Xerox DocuPrint P12 Document Default window.
2. Select Paper from the index tabs at the top of the Default window.
The Paper Properties window appears.
3. Select the Paper Property Setting you want to change.
Refer to the following pages for instructions on changing Paper Properties Settings.
Xerox DocuPrint P12 Print Driver User Guide 13
Page 16

Paper Properties Settings
Paper Size:
Use this setting to select th e paper type and size that you want to feed through the pri nter. The default
Paper Size is LETTER 8.5 x 11 inch.
1. Select anywhere in the Size window.
The Size Menu appears.
The paper sizes listed i n th e S ize Me nu are d ependent on the Paper Source
for the Cassette is different from the Size Menu for the Envelope Cassette.
2. Select the paper size you want to use from the Size Menu.
The Print Area, located bel ow the Size Menu, shows the approximate dimensions and approximate
usable print area for the paper size selected.
3. Continue on to another Paper Properties Setting or click OK to save the Paper Size setting and close
the Paper Properties window.
selected. The Size Menu
Measurement Unit:
Use this setting to sele ct the un it of measu re that is displayed in the Paper Proper ty w indow. The default
English Measurement Unit is INCH. The default French Measurement Unit is MM.
1. Select anywhere in the Measurement Unit window.
The Measurement Unit Menu appears.
2. Select the unit you want to use from the Measurement Unit Menu.
3. Continue on to another Paper Properties Setting or click OK to save the Measurement Unit setting and
close the Paper Properties window.
14 Xerox DocuPrint P12 Print Driver User Guide
Page 17

Paper Source:
Use this setting to select which p aper feeder the pri nter feeds from. Choices include the Main 250 sheet
Cassette, the optional 500 sheet Cassette, the optional Envelope Feeder, and the MBF. The default Paper
Source is MAIN CASSETTE.
If, for some reason, you should switch from the French langu age wi ndow di s play setting to a n E ng li sh language window display setting, c heck and re set, if nec essar y, the settings of the Main Casse tte and of th e
optional 500 sheet Cassette.
1. Select anywhere in the Source window.
The Source menu appears.
The paper sources listed in the Source menu reflect all paper feeders that are currently installed on the
printer.
2. Select the source you want to use from the Source menu.
3. Continue on to another Paper Properties Setting or click OK to save the Source setting and close the
Paper Properties window.
Output:
If you select Rear Tray in Optional Accessories of the Device Options tab, the Output setting appears
below the Source menu. Outpu t offers you two choices; Output Tray to send the pr inted p aper to the Face
Down Tray, and Rear Tray to send the printed paper to th e Face Up Tray. The default Output is OUTPUT
TRAY.
1. Select either the Output Tray button or the Rear Tray button.
2. Continue on to another Paper Properties Setting or click OK to save the Output setting and close the
Paper Properties window.
Xerox DocuPrint P12 Print Driver User Guide 15
Page 18

Orientation:
Use this setting to select whether the image printed on the paper will be in either Portrait or Landscape orientation. The default Orientation is PORTRAIT.
1. Select either the Portrait or the Landscape button.
2. Continue on to another Paper Properties Setting or click OK to save the Orientation setting and close
the Paper Properties window.
Copies:
Use this setting to s elect the number of copies (1 to 99) of the print run you want fr om the printer. The
default Copies is 1.
NOTE: Most software applications control this setting through the Print Dialog Box of the application.
1. Select anywhere in the Copies window.
2. Use the Up Arrow to increase the number of copies or use the Down Arrow to decrease the number
of copies.
3. Continue on to another Paper Properties Setting or click OK to save the Copies setting and close the
Paper Properties window .
16 Xerox DocuPrint P12 Print Driver User Guide
Page 19

Driver Settings:
Use this setting to either create a custom or select an existing Printer Properties setting. The Default Setting returns the Printer Properties settings to the factory settings.
To select a custom setting
1. Select anywhere in the Driver Settings Name window.
The Name menu appears.
The Name menu initial ly displ ays only two name s; Default Setting and User defined . Af ter you have
created and named new settings, the menu will display those names also.
2. Select from the Name menu the custom setting you want to use.
3. Click OK to select the custom setting and close the Paper Properties window.
To create and save a custom setting
1. Make the changes you want in the Paper Properties window.
2. Make the changes you want in the Print Options window.
3. Select the User defined entry and type a unique name for the custom setting.
4. Click OK to create a new custom setting that has the properties of what you selected in the Paper
Properties and Print Options window, and to close the Paper Properties window.
To modify an existing custom setting
1. Click the down-arrow of the Driver Settings Name window.
2. Select the custom setting name from the Name Menu.
3. Make the changes you want in the Paper Properties window.
4. Make the changes you want in the Print Option window.
5. Click OK to modify an existing custom setting that has the new properties of what you selected in the
Paper Properties and Print Options windows and to close the Paper Properties window.
To delete a custom setting
1. Click the down-arrow of the Driver Settings Name window.
2. Select the custom setting name from the Name Menu.
3. Click Delete to remove the custom setting.
Xerox DocuPrint P12 Print Driver User Guide 17
Page 20

9- Print Options Properties
The Print Options Properties window contains settings that allow you to:
• Set printed image resolution
• Control the order that pages are printed
• Control Toner Saving mode
• Set Manual Duplex mode
• Control True Type printing
1. Open the Xerox DocuPrint P12 Document Default window.
2. Select Print Options from the index tabs at the top of the Default window.
The Print Options Properties window appears.
3. Select the Print Options Property Setting you want to change.
Refer to the following pages for instructions on changing Print Options Property Settings.
18 Xerox DocuPrint P12 Print Driver User Guide
Page 21

Print Options Properties Settings
Resolution:
Use this setting to select whether the image printed on the paper will be 300 dpi (dots per inch) or 600 dpi.
A Resolution setting of 600 dpi provide s bett er pri nt qu ali ty than a 300 dp i se ttin g. In so me cases a setting
of 300 dpi prints faster than a setting of 600 dpi. The default Resolution is 600 dpi.
1. Select either the 600 dpi or the 300 dpi button.
2. Continue on to another Print Options Properties Setting or click OK to sav e the Resolution setting and
close the Print Options Properties window.
Reverse Print Order:
Use this setting to select the p rinting ord er of a print job; ei ther Off for first page first (used with the Face
Down Tra y) or On for first page last (used with the Face Up Tray). The default Reverse Print Order is Off.
1. Select either the On or the Off button.
2. Continue on to another Print Options Properties Setting or click OK to save the Reverse Print Order
setting and close the Print Options Properties window.
Xerox DocuPrint P12 Print Driver User Guide 19
Page 22

Toner Saving:
Use this setting to select whet her or not the pr i nter uses Toner Saving mode. Toner Saving is useful when
printing draft documents wher e high im age quality is not a concern. When Toner Saving is Off, the printed
image is normal density. When Toner Saving is On, the printed image is grayed. The default Toner Saving
setting is OFF.
1. Select either the On or the Off button.
2. Continue on to another Print Options Properties Setting or click OK to save the Toner Saving setting
and close the Print Options Properties window.
True Type Options:
Use this setting to have True Type fonts print as graphics. Selected results in slower printing, but the
printed fonts match the screen fonts. In some cases Selected
objects printed or parts of Excel 97 char ts not printed. Not Selected
printed fonts may not match the screen fonts. The default True Type Option is NOT SELECTED.
1. Click inside the True Type Options window to select or deselect the option.
The window is empty when the option is not s elected, and a check mar k appear s in the window when
the option is selected.
2. Continue on to another Print Options Properties Setting or click OK to save the True Type Option setting and close the Print Options Properties window.
corrects minor print problems such as hidden
results in faster printing, but the
20 Xerox DocuPrint P12 Print Driver User Guide
Page 23

Manual Duplex:
Use this setting to select w heth er or n ot the p rin ter i s in Manual Duplex mode. This i s not a set ting for the
optional Duplex Unit. In Manual Duplex mode the pr inter pr ints one side of a pr int job, then pauses while
you remove the printed pages fr om the Rear Out put Tray and reload them so the pri nter c an print the second side. Manual Duplex feeds the paper to the Rear Output T ra y regardless of the Output Setting. Y ou can
set Manual Duplex to feed either Short Edge B inding or Long Ed ge Binding . The default Manual D uplex
setting is NONE, indicating Off.
NOTE: Manual Duplex does not work wit h either 13 inch Leg al or 14 inch Leg al paper. Attempting to
run these paper sizes in Manual Duplex mode may result in paper jams.
Cover/Divider Page Overlays assignments do not pr int when the printer is in Manual Duplex
mode.
1. Select either the Short Edge or the Long Edge button.
2. Continue on to another Print Options Properties Setting or click OK to save the Manual Duplex setting
and close the Print Options Properties window.
Using Manual Duplex
1. The printer prints the first side of the requested print job and delivers the pages to the Rear Output
Tray.
2. Remove the paper stack from the Tray, taking care not to rearrange the order.
3. Read and follow the instructions that are printed on the first sheet in the paper stack.
Xerox DocuPrint P12 Print Driver User Guide 21
Page 24

10- Overlays Properties
Overlays are preset text or graphics, such as a company logo or a letterhead, that you instruct the printer to
include on a page as i t runs the pri nt job. Cover/Divider Page Overlays assignments do no t print when the
printer is in Manual Duplex mode.
The Overlays Properties window contains settings that allow you to:
• Assign which pages get overlays
• Assign overlays as document covers or as page dividers
• Create new overlays
• Rename, remove, send, and receive overlays
1. Open the Xerox DocuPrint P12 Document Default window.
2. Select Overlays from the index tabs at the top of the Default window.
The Overlays Properties window appears.
3. Select the Overlays Property Setting you want to change.
Refer to the following pages for instructions on changing Overlays Property Settings.
22 Xerox DocuPrint P12 Print Driver User Guide
Page 25

Overlays Settings
Overlay Assignments:
Use this setting to select how you want the printer to print a specific overlay. The default Overlay Assignment is NONE.
None
No overlays selected or assigned.
1. Select the None button.
2. Continue on to another Overlays Properties Setting or click OK to save the None Overlay Assignment
setting and close the Overlays Properties window.
All Pages
The printer prints a selected overlay on every page in the print job.
1. Select the All Pages button.
2. Select anywhere in the All Pages window.
The window lists the names of existing overlays.
3. Select an overlay from the list in the All Pages window.
4. Continue on to another Overlays Properties Setting or click OK to save the All Pages Overlay Assign-
ment setting and close the Overlays Properties window.
Xerox DocuPrint P12 Print Driver User Guide 23
Page 26

Odd/Even Pages
The printer prin ts a selected odd overlay on every odd page and a selected even overlay on every even
page in the print job.
1. Select the Odd/Even Pages button.
2. Select anywhere in the Odd Pages window.
The window lists the names of existing overlays.
3. Select an overlay from the list in the Odd Pages window.
4. Select anywhere in the Even Pages window.
The window lists the names of existing overlays.
5. Select an overlay from the list in the Even Pages window
6. Continue on to another Overlays Properties Setting or click OK to save the Odd/Even Pages Overlay
Assignment setting and close the Overlays Properties window.
First/Other Pages
The printer prints a selected first overlay on the first page and a sele cted other overlay on all of the other
pages in the print job.
1. Select the First/Other Pages button.
2. Select anywhere in the First Pages window.
The window lists the names of existing overlays.
3. Select an overlay from the list in the First Pages window.
4. Select anywhere in the Other Pages window.
The window lists the names of existing overlays.
5. Select an overlay from the list in the Other Pages window
6. Continue on to another Overlays Properties Setting or click OK to save the First/Other Pages Overlay
Assignment setting and close the Overlays Properties window.
24 Xerox DocuPrint P12 Print Driver User Guide
Page 27

Cover/Divider Page Overlays:
The printer prints a selected overlay as the cover sheet before the first page of a print job and/or a selected
overlay as a divider page between ot her pages in t he pr in t job. The default Cover/Divider Page Overlay
is NONE.
NOTE: Cover/Divider Page Overlays assignments do n ot print when the printer is in Manual Duplex
mode.
1. Select anywhere in the Cover window.
The window lists the names of existing overlays.
2. Select an overlay from the list in the Cover window.
3. Select anywhere in the Divider page window.
The window lists the names of existing overlays.
4. Select an overlay from the list in the Divider page window
5. Continue on to another Overlays Properties Setting or click OK to save the Cover/Divider Page Overlay
Assignment setting and close the Overlays Properties window.
Xerox DocuPrint P12 Print Driver User Guide 25
Page 28

Create New Overlay:
Use this setting to create and save new overlays.
1. Select Create New Overlay.
The Create New Overlay window appears.
2. Select anywhere in the name window and type a name for the new overlay.
3. Select the Create New Overlay button in the Create New Overlay window.
A message window appears telling you that the next printout will be saved as the newly named overlay .
4. Click OK in the message window.
5. Click Exit in the Create New Overlay window.
The Create New Overlay window closes.
6. Click OK in the Overlays Properties window.
The Overlays Properties window closes.
7. Open the application, such as MS Draw, that you want to use to create your new overlay.
8. Create the new overlay art, placing graphics and text exactly where you want them to appear on the
printed page.
9. When you finish creating the new overlay, print the page.
The DocuPrint P12 dr iver saves the page as a file with the file name that you typed in the name window.
10. When the overlay has successfully printed, return to the
assign the new overlay according to the instructions provided.
26 Xerox DocuPrint P12 Print Driver User Guide
Overlay Assignments
section of this guide and
Page 29

Manage Overlays:
Use this settin g to rename existing overlays, delete un wanted overlays, retrieve or send overlays throug h
the network or through diskette.
1. Select Manage Overlays.
The Manage Overlays window appears.
2. Select one of the four Manage Overlay windows; Rename, Remove, Get from, or Send to.
Xerox DocuPrint P12 Print Driver User Guide 27
Page 30

Rename
Use this setting to rename an existing overlay.
1. Select anywhere in the Available Overlays window.
2. Select an existing overlay name from the file menu.
3. Type in a new overlay name.
4. Click Apply to rename the overlay.
5. Click Exit to save the new overlay name and close the Rename window.
28 Xerox DocuPrint P12 Print Driver User Guide
Page 31

Remove
Use this setting to delete an existing overlay.
1. Select anywhere in the Available Overlays window.
2. Select an existing overlay name from the file menu.
3. Select Remove Overlay from Disk.
4. Click Remove to remove the selected overlay from your hard drive.
5. Click Exit to close the Re move window .
Xerox DocuPrint P12 Print Driver User Guide 29
Page 32
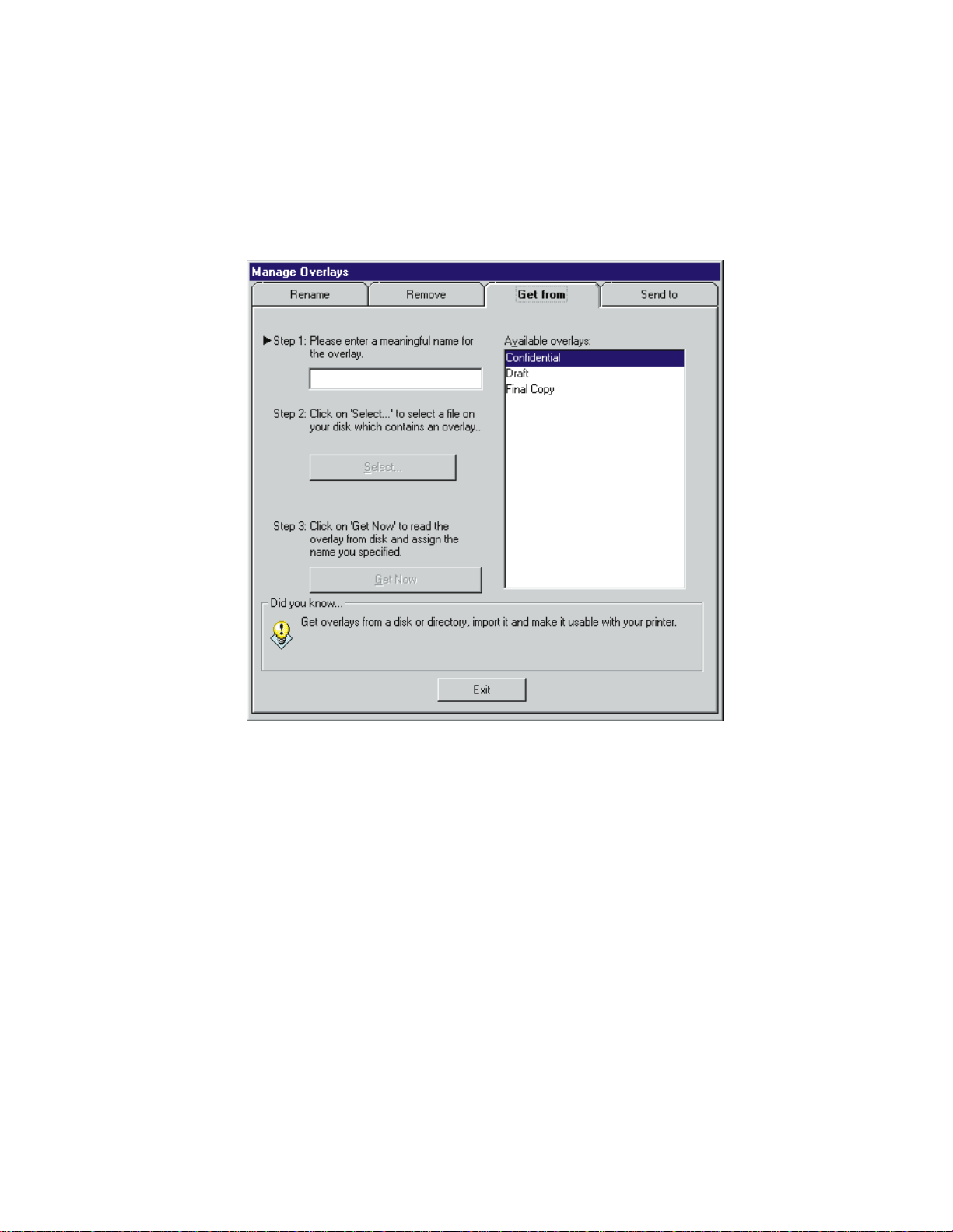
Get from
Use this setting to retrieve an overlay from a floppy disk or a network hard drive.
1. Either enter an overlay file name in the Step 1 window or select an existing overlay name from Avail-
able Overlays file window.
2. When you have selected an overlay, click Select.
3. Click Get Now to retrieve the selected overlay.
4. Click Exit to close the Get from window.
30 Xerox DocuPrint P12 Print Driver User Guide
Page 33

Send to
Use this setting to send an overlay to a floppy disk or to a network hard drive.
1. Select an existing overlay name from Available Overlays file window.
2. Select a destination from the destination window.
3. Select Send Now to send a copy of the overlay to the selected destination.
4. Click Exit to close the Send to window.
Xerox DocuPrint P12 Print Driver User Guide 31
Page 34

11- Device Options Properties
The Device Options Properties window contains settings that allow you to:
• Set the amount of printer memory that is installed in your printer.
• Control Adobe Memory Booster
• Control the on-screen printer Status Monitor window
• Control Power Save Mode
• Set which paper feeders and output trays are installed on the printer.
1. Open the Xerox DocuPrint P12 Properties window.
2. Select Device Options from the index tabs at the top of the Properties window.
The Device Options Properties window appears.
3. Select the Device Options Property Setting you want to change.
Refer to the following pages for instructions on changing Device Options Property Settings.
32 Xerox DocuPrint P12 Print Driver User Guide
Page 35

Device Options Settings
Additional Printer Memory:
Use this setting to set the am ount of additional m emory that is installed in the printer. Refer to the Xerox
DocuPrint P12 User Guide for instructions on how to install printer memory. The default Additional
Printer Memory setting is NONE.
1. Select anywhere in the Additional Printer Memory window.
The window lists the possible memory settings, from None to 16MB.
2. Select a memory amount from the Additional Printer Memory window.
3. Continue on to another Device Option Setting or click OK to save the Additional Printer Memory setting
and close the Device Options Properties window.
Adobe Memory Booster™:
Use this setting to select whether or not the printer will use Adobe Memory Booster™. The Adobe Memory
Booster™ enables your pr int er to p r int c omplex images that it cou ld no r mal ly not pr int. In so me i nstances
when using Adobe Memor y Booster™ to print large or complex graphics, there may be a slight loss of
image resolution. If your computer is connected directly to the prin ter, and if you are running the Status
Monitor, the Monitor will inform you that the image was printed at a resolution different from the set resolution. The default Adobe Memory Booster™ setting is On.
1. Select either the On or the Off button.
2. Continue on to another Device Option Setting or click OK to save the Adobe Memory Booster™ setting
and close the Device Options Properties window.
Xerox DocuPrint P12 Print Driver User Guide 33
Page 36

Status Monitor:
Use this setting to s elect whet her or not t he Status Monitor ic on is displ ayed on your computer screen. I n
order for you to use the Status Monitor, your computer must be connected dir ectl y to the pr inte r through a
high quality parallel inte rface cable. A Status Monitor setting of Warnings and Info always displays the
Status Monitor icon at the bottom of your computer screen. A Status Monitor setting of Warnings only displays the Status Monitor icon only when a error occurs. A Status Monitor setting of Off switches off the Status Monitor function. The default Status Monitor setting is Warning and Info.
1. Select a Status Monitor button.
2. Continue on to another Device Option Setting or click OK to save the Status Monitor setting and close
the Device Options Properties window.
Status Monitor window messages
Whenever the printer is processing a print job or whenever there is a problem with the printer, a print icon
appears on the right side of the Task Bar.
1. If a Status Monitor window is not already open on your computer screen, click the print icon.
A message window appears dis pl aying the curren t status of your printer, along with some helpful troubleshooting advice.
The Status Monitor messag e window does not di splay the status of a pr in t job done in Manual Duplex
mode.
34 Xerox DocuPrint P12 Print Driver User Guide
Page 37

Power Save Mode:
Use this setting to select whether or not the Power Save Mode option is on and how long the printer
remains in standby before Power Save Mode activates. The default Power Save setting is Wait 30 Min-
utes.
1. Select anywhere in the Power Save Mode window.
The Power Save Mode menu appears.
2. Select the delay time you want for Power Save.
3. Continue on to another Device Option Setting or click OK to save the Power Save Mode setting and
close the Device Options Properties window.
Optional Accessories:
Use this setting to select whether or not an optional feeder and/or rear catch tray is installed on the printer.
The default Optional Accessories is none selected.
1. Select the Optional Feeder Installed box if you have an optional feeder on your printer.
2. Select either the Secondary Cassette or the Envelope Cassette button.
3. Select the Rear Tray (Face up) box if you have an optional Rear Tray on your printer.
4. Continue on to another Device Option Setting or click OK to save the Optional Accessories settings
and close the Device Options Properties window.
Xerox DocuPrint P12 Print Driver User Guide 35
 Loading...
Loading...