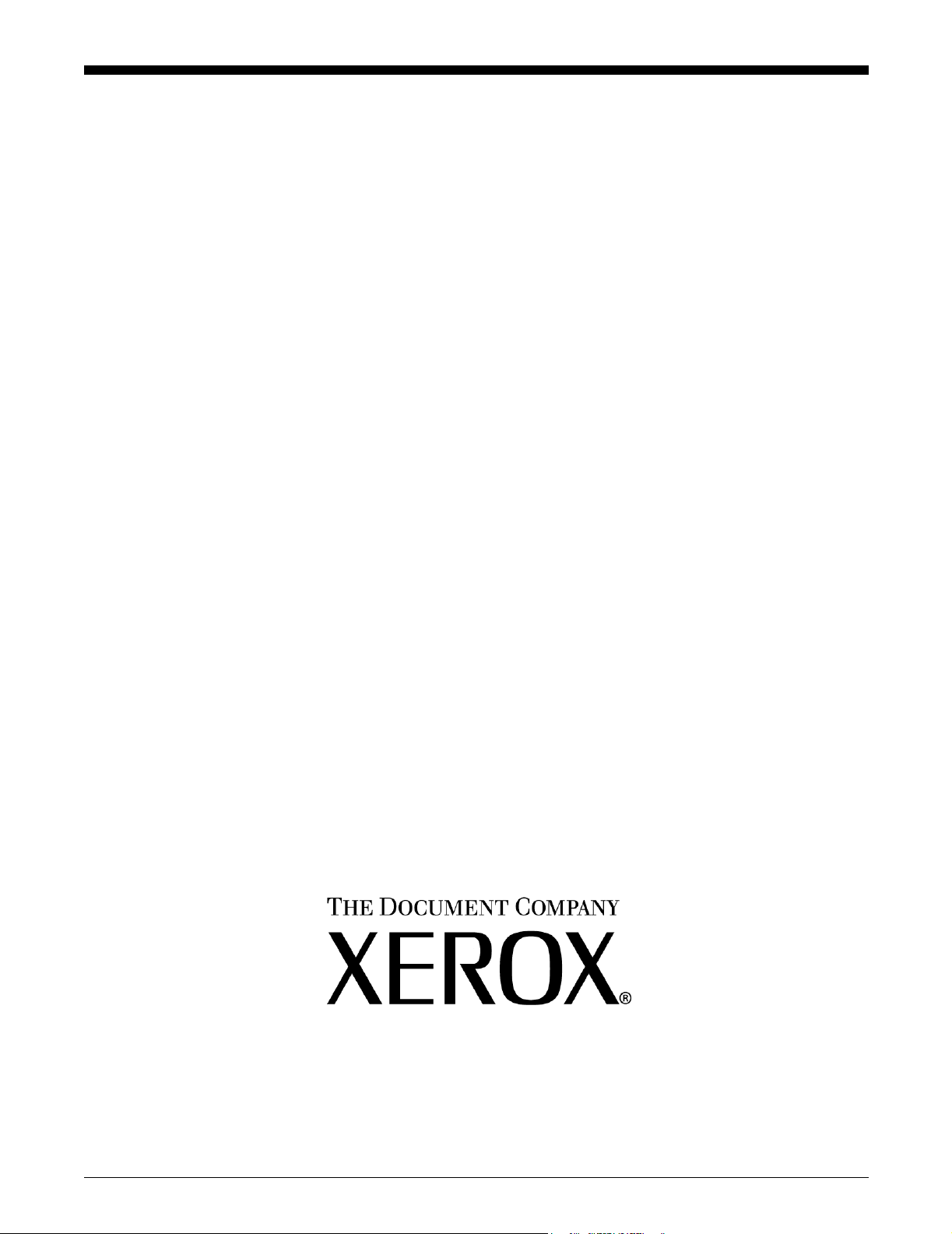
Serviços de Impressão e Produção Xerox
Guia de Instalação
708P87265
Versão 3.7
Março de 2003
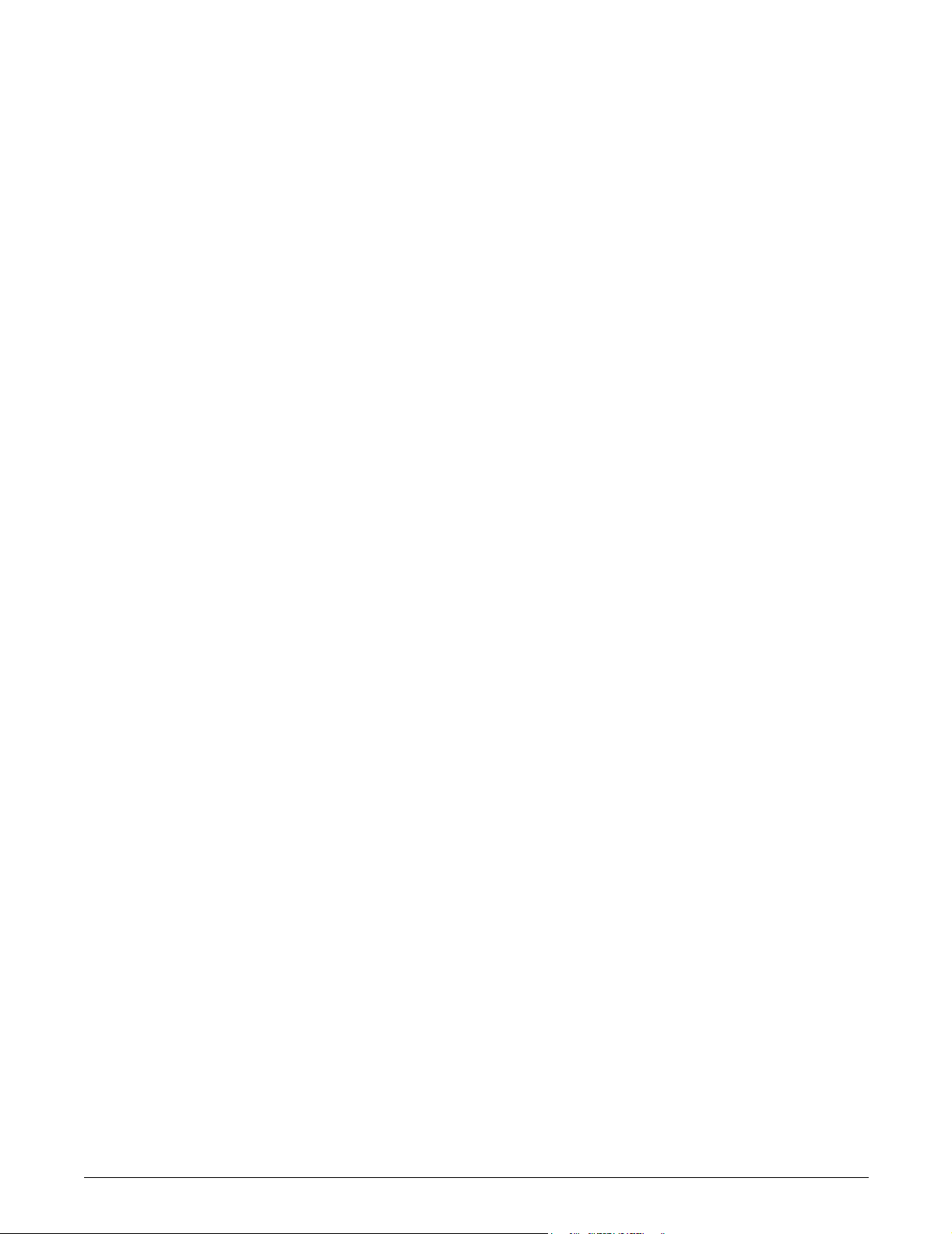
Xerox Corporation
Global Knowledge and Language Services
800 Phillips Road
Building 845-17S
Webster, New York 14580
USA
Tradução, revisão e preparação
XEROX DO BRASIL
© 2003
Copyright da Xerox Corporation. Todos os direitos reservados.
A proteção de copyright aqui reclamada inclui todas as formas e assuntos de material
e informação suscetíveis de registro de direitos autorais como tal atualmente
previstos estatutária ou juridicamente, ou que o venham a ser no futuro, incluindo sem restrições - o material gerado por todo e qualquer software indicado na tela, tal
como estilos, padrões, ícones, representações de tela, aspectos etc.
Impresso nos EUA, Reino Unido e França.
XEROX®, XERO X E uro pe® , e XER OX Canada Limite d®, The Doc umen t C ompan y, o
X estilizado e todos os nomes e números de identificação utilizados em conexão com
os produtos Xerox mencionados nesta publicação são marcas da XEROX
CORPORATION. Todas as outras marcas e nomes de produtos são marcas ou
marcas registradas de suas respectivas companhias. As marcas de outras
companhias são também reconhecidas.
Este produto inclui software desenvolvido pela Apache Software Foundation (http://
www.apache.org/)”. SWOP® é marca registrada da SWOP, Inc.
Embora as informações contidas neste manual estejam corretas no momento desta
publicação, a Xerox se reserva o direito de alterá-las a qualquer momento sem aviso
prévio. Este documento é atualizado periodicamente. Alterações e atualizações
técnicas serão incluídas nas próximas edições.
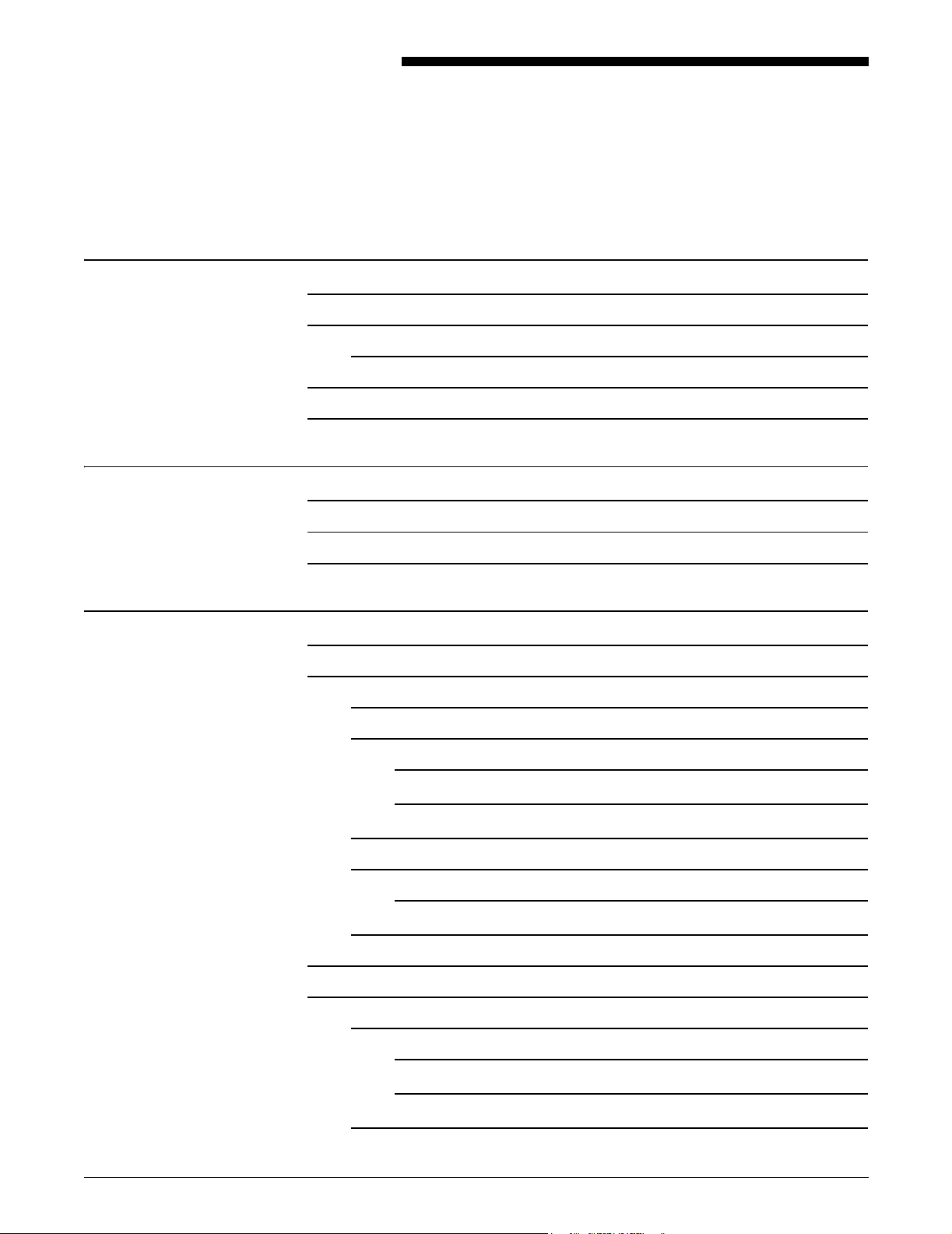
Índice
1. Introdução 1-1
Antes de utilizar este manual 1-1
Sobre este manual 1-1
Convenções 1-1
Documentação relacionada 1-2
Suporte ao cliente 1-2
2. Uso da interface com DocuSP Web 2-1
Pré-requisitos 2-1
Acesso ao software da interface com a web 2-2
Saída do software da interface com a web 2-3
3. Instalação e configuração para Macintosh 3-1
Acordo de licença da Adobe 3-1
Instalação e configuração do driver AdobePS 3-1
Drivers compatíveis 3-2
Requisitos da estação de trabalho 3-2
Requisitos de hardware 3-2
Requisitos de software 3-2
Instalação do driver AdobePS 3-2
Instalação dos arquivos PPDs no ambiente OS X do Macintosh 3-3
Configuração do PD usando o Print Center 3-4
Instalação do PlugIn da Xerox 3-4
Configuração de impressoras 3-5
Instalação e configuração do XDS no Macintosh 3-7
Requisitos da estação de trabalho 3-7
Requisitos de hardware 3-7
Requisitos de software 3-8
Instalação do software XDS 3-8
GUIA DE INSTALAÇÃO i
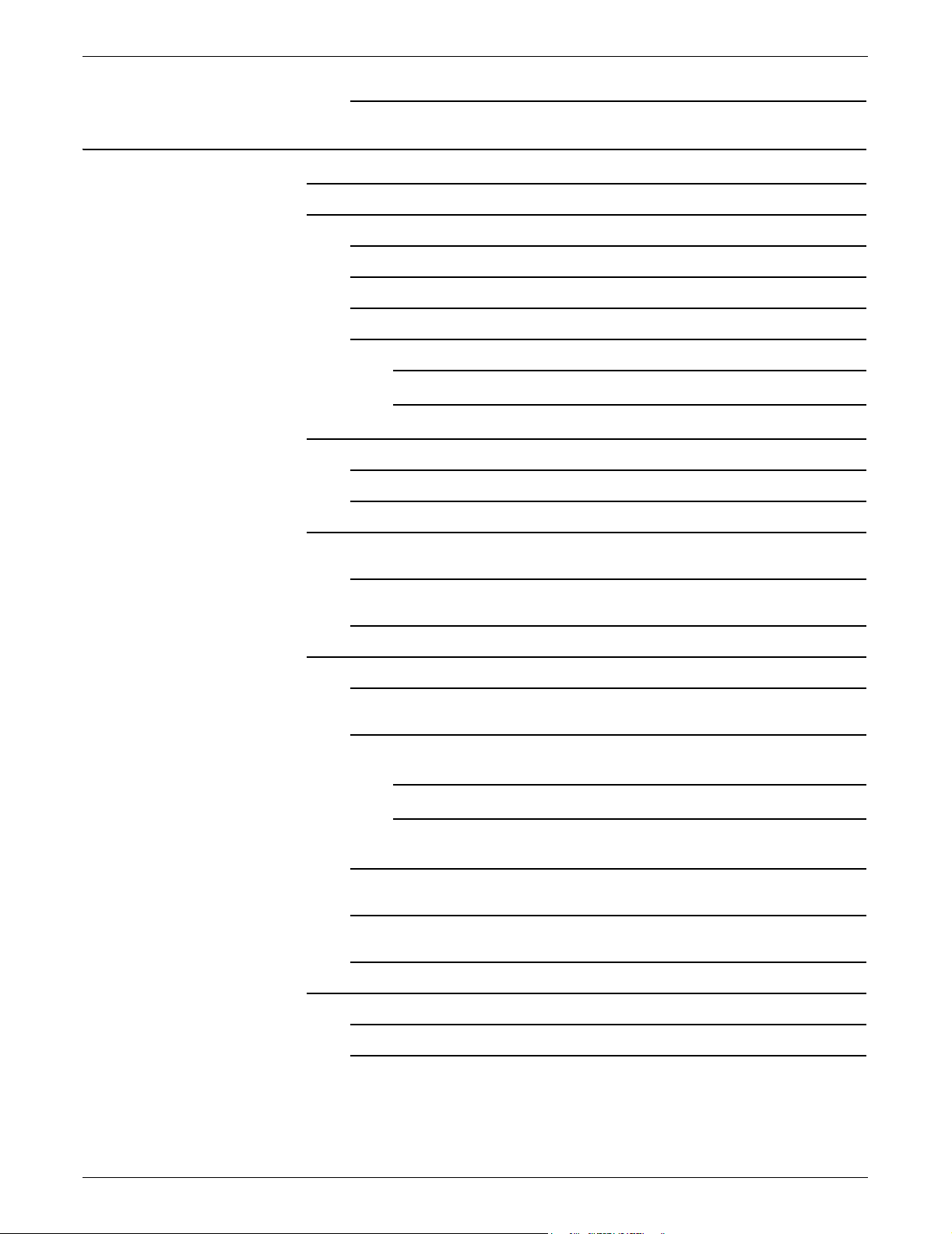
ÍNDICE
Instalação de produtos adicionais 3-9
4. Instalação e configuração para Windows 4-1
Acordo de licença da Adobe 4-1
Requisitos da estação de trabalho 4-1
Requisitos de hardware 4-2
Requisitos de software 4-2
Suporte do driver 4-3
Requisitos de LPR 4-4
Uso de LPR com o Windows 9x 4-4
Uso do gateway LPR 4-4
Remoção de versões anteriores 4-6
Desinstalação do XPPS 4-6
Remoção do NT 4.0 e outros drivers 4-7
Instalação do XPPS nos sistemas Windows 95, 98 e Millennium 4-7
Instalação do Xerox Document Submission (XDS) e drivers de impressora
Xerox 4-8
Instalação do driver de impressora Adobe PS com arquivos de PPD Xerox
4-10
Instalação do XPPS nos sistemas Windows NT, 2000 e XP 4-12
Instalação do software Xerox Document Submission (XDS) 4-13
Instalação dos drivers de impressora personalizados Xerox PostScript e
PCL para o Windows NT 4-15
Ativação de um tamanho de papel personalizado com o driver de
impressora Xerox 4-17
Impressão em um material de tamanho personalizado 4-18
Instalação de drivers personalizados Xerox PostScript e PCL para o
Windows 2000 4-19
Instalação dos drivers personalizados Xerox PostScript e PCL para o
Windows XP 4-21
Instalação do Driver de Impressora Adobe OS com arquivos PPD da Xerox
para Windows 2000 4-22
Utilização do XPPS em um ambiente misto PostScript de níveis 2 e 3 4-24
PostScript Nível 3 com DocuSP 1.4 e superior 4-25
PostScript de nível 2 com DocuSP 1.3x e inferiores 4-25
ii GUIA DE INSTALAÇÃO
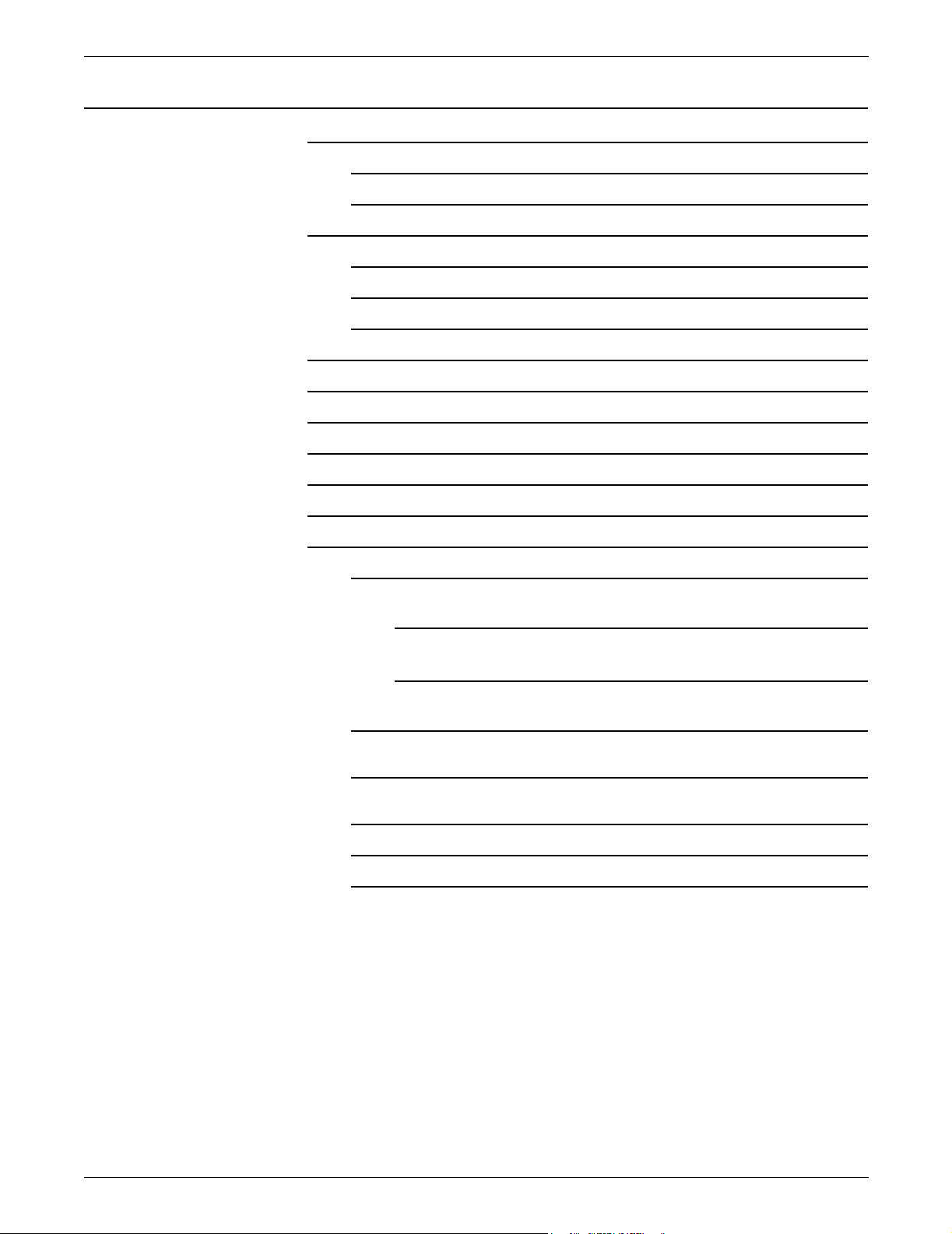
ÍNDICE
5. Instalação e configuração do XDS Plus 5-1
Requisitos da estação de trabalho 5-1
Requisitos de hardware 5-1
Requisitos de software 5-2
Remoção de versões anteriores do XDS Plus 5-2
Desinstalação do Windows 5-3
Desinstalação do Solaris 5-3
Desinstalação do Macintosh OS X 5-4
Instalação do XDS Plus nos sistemas Windows 95, 98 e Millennium 5-4
Instalação do XDS Plus nos sistemas Windows NT, 2000 e XP 5-7
Instalação do XDS Plus em um sistema Sun Solaris 5-9
Instalação do XDS Plus no Macintosh OS X 5-12
Instalação do XDS Command Line 5-14
Instalação do Applet de Envio de Trabalhos do XDS Plus para a Internet 5-14
Configuração do arquivo de localização de impressoras (printer.disc) 5-15
Acesso ao arquivo de localização de impressoras 5-15
Abertura do arquivo de localização de impressoras nos sistemas
Windows 5-16
Abertura do arquivo de localização de impressoras nos sistemas
Solaris 5-17
Adição de impressoras à lista de Impressoras Registradas usando a
Ferramenta de Registro de Impressoras 5-17
Especificação da localização do arquivo de localização de impressoras para
Windows e Macintosh 5-18
Especificação do local do arquivo de localização de impressora somente
para Solaris 5-19
Modificação da lista de impressoras 5-19
Exclusão de impressoras 5-20
GUIA DE INSTALAÇÃO iii
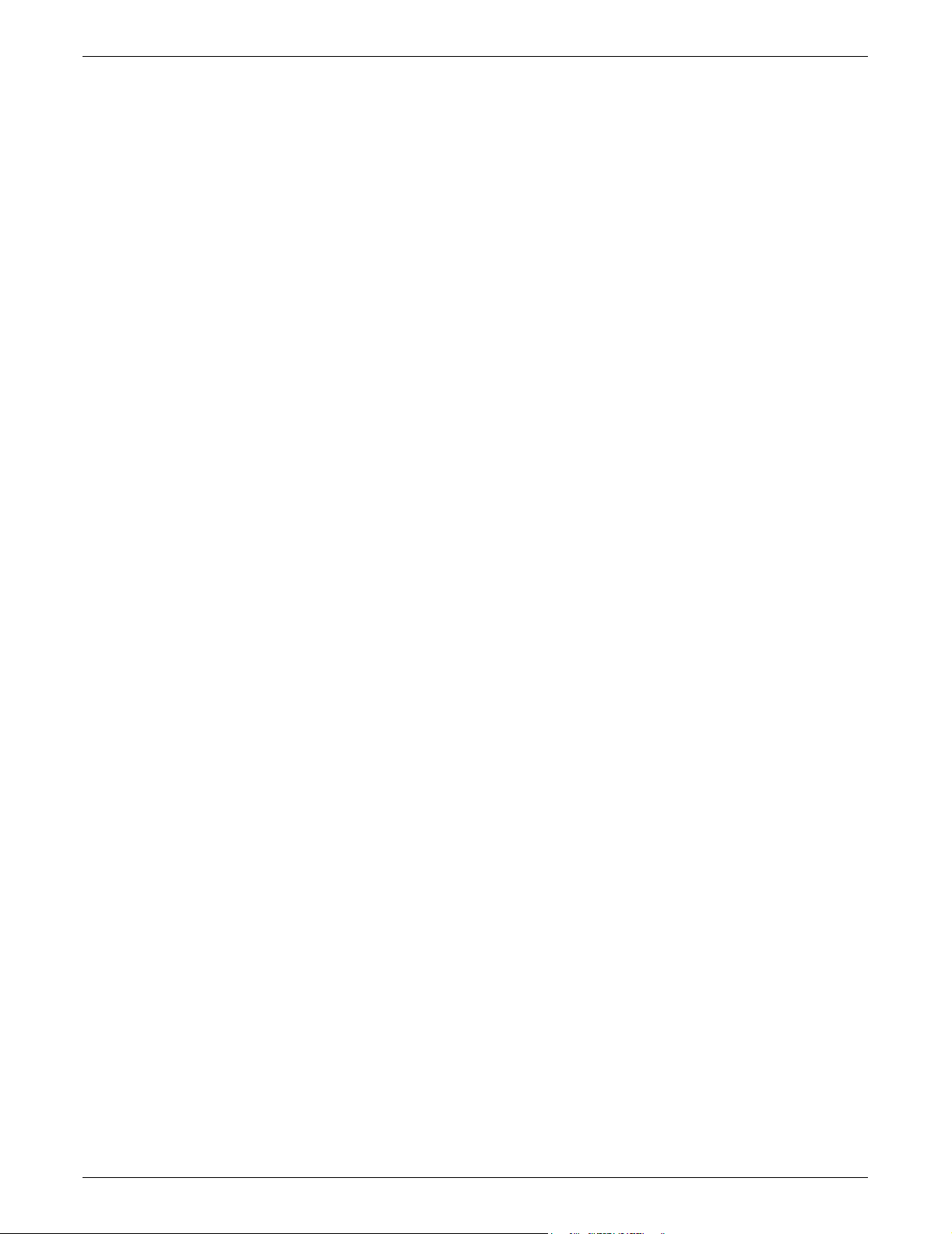
ÍNDICE
iv GUIA DE INSTALAÇÃO
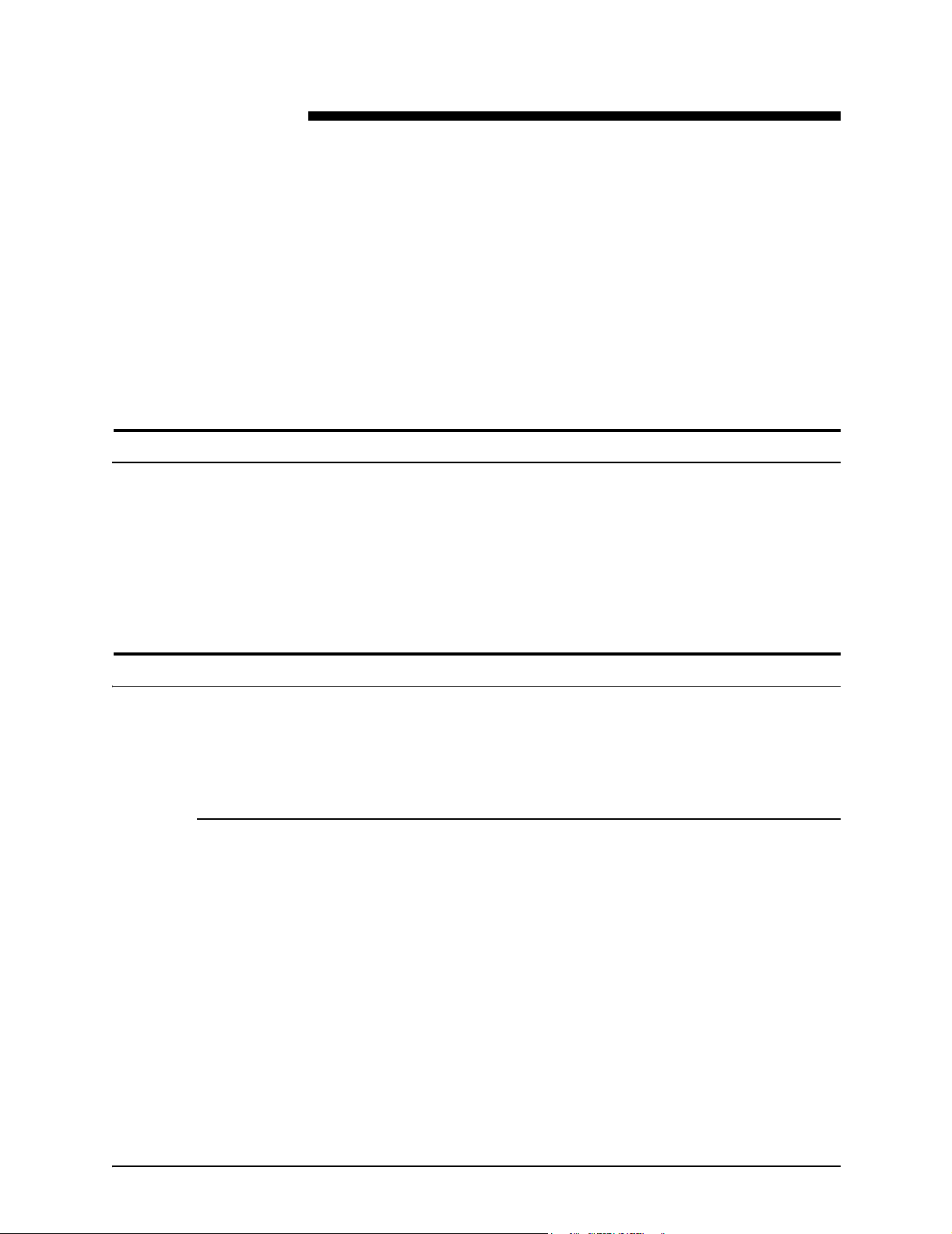
1. Introdução
Este guia consolida as instruções de instalação do Xerox
Document Submission (XDS), além dos drivers, e o Xerox
Document Submission Plus (XDS Plus) em um documento.
Informações genéricas sobre impressão e sobre a função de
tíquete de trabalho são encontradas nos guias adicionais.
Antes de utilizar este manual
Este guia destina-se aos usuários de estações de trabalho
usando Internet Explo r er 5.x ou um browser de web mais
recente e um sistema operacional Windows, Macintosh ou
estação de trabalho Solaris.
Você deve estar f ami l iarizad o com o uso de browsers da web.
Sobre este manual
Convenções
Antes de executar os procedimentos deste guia, familiarize-se
com o seu conteúdo e convenções.
Este guia contém as seguintes convenções:
• Sinais de maior e menor: As informações variáveis exibidas
na janela ou que po dem ser digitada s como parte da linha de
comando apar ecem entre sin ais de mai or e menor . Exem plos
incluem "Não foi possível copiar <nome do arquivo>;" “set –p
<impressora>.”
• Colchetes: Os colchetes são utilizados para o seguinte:
– Nomes das opções de menu que você seleciona; por
exemplo, [Padrão da Impressora]
– Nomes de botões que você seleciona; por exemplo, e
[OK] e [Cancelar]
1-1
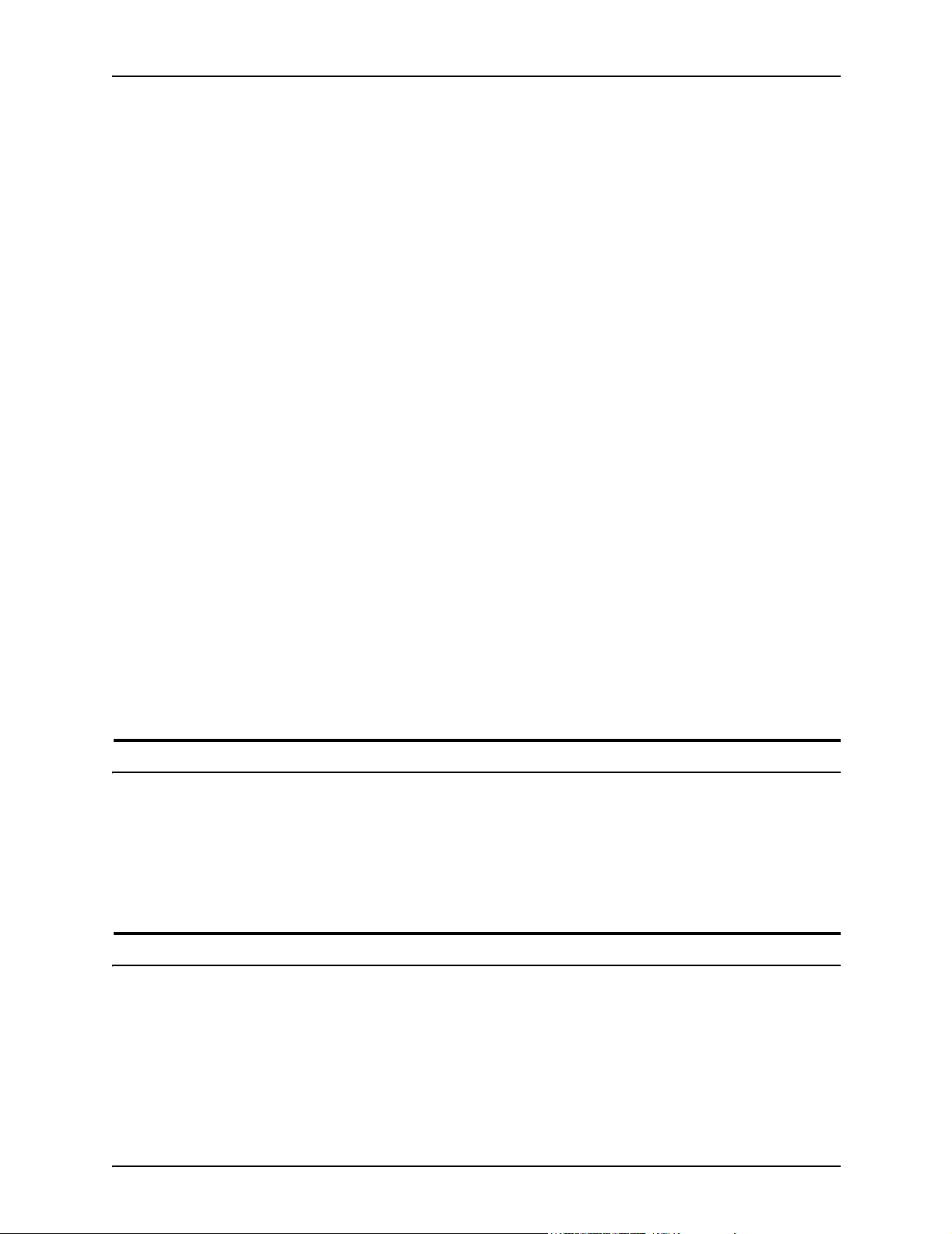
Introdução Guia de Instalação
– Nomes das caixas de t exto, caixas de lista e ca mp os; por
exemplo, "a caixa de texto [De]", "a caixa de listas
[Diretórios]", “o campo [Cor de Origem]”
• Fonte em negrito: Estilos de faces em negrito são utilizados
para o seguinte:
– Caminhos de diretório; por exemplo, “Vá para o diretório
Win_nt40/Xeroxdrv.”
– Texto que você digita; por exemplo, "Digite roxo ou XDS."
– Chamar atenção para textos que são particularmente
importantes; por exemplo, “Selecione [Parar] na janela da
interface do usuário. Não pressione o botão Parar
vermelho na controladora.”
– As palavras e frases introdutórias no início de itens em
uma lista, por exemplo,
[Reter Trabalho]: O documento foi retido na
impressora...
• Nota: As notas of erecem sugestões para ajudá-lo a e x ecutar
uma taref a ou compreende r um te xto. As notas aparecem e m
itálico, em parágrafos separados. Por exemplo:
NOTA: Você só poderá enviar um trabalho se a impressora
estiver conectada à estação de trabalho.
Documentação relacionada
Consulte a documentação fornecida com os componentes do
sistema para obter mais informações sobre impressoras Xerox
específicas, servidores de impressão ou controladoras que
façam parte do seu sistema de impressão.
Suporte ao cliente
[Cancelar Trabalho]: O documento não foi
impresso...
1-2
Ligue para o Centro Xerox de Atendimento ao Cliente para obter
ajuda. Os telefones são: Rio de Janeiro – (0 XX 21) 2516-3769;
São Paulo – (0 XX 11) 5632-3769; Demais localidades – 0800-
93769.
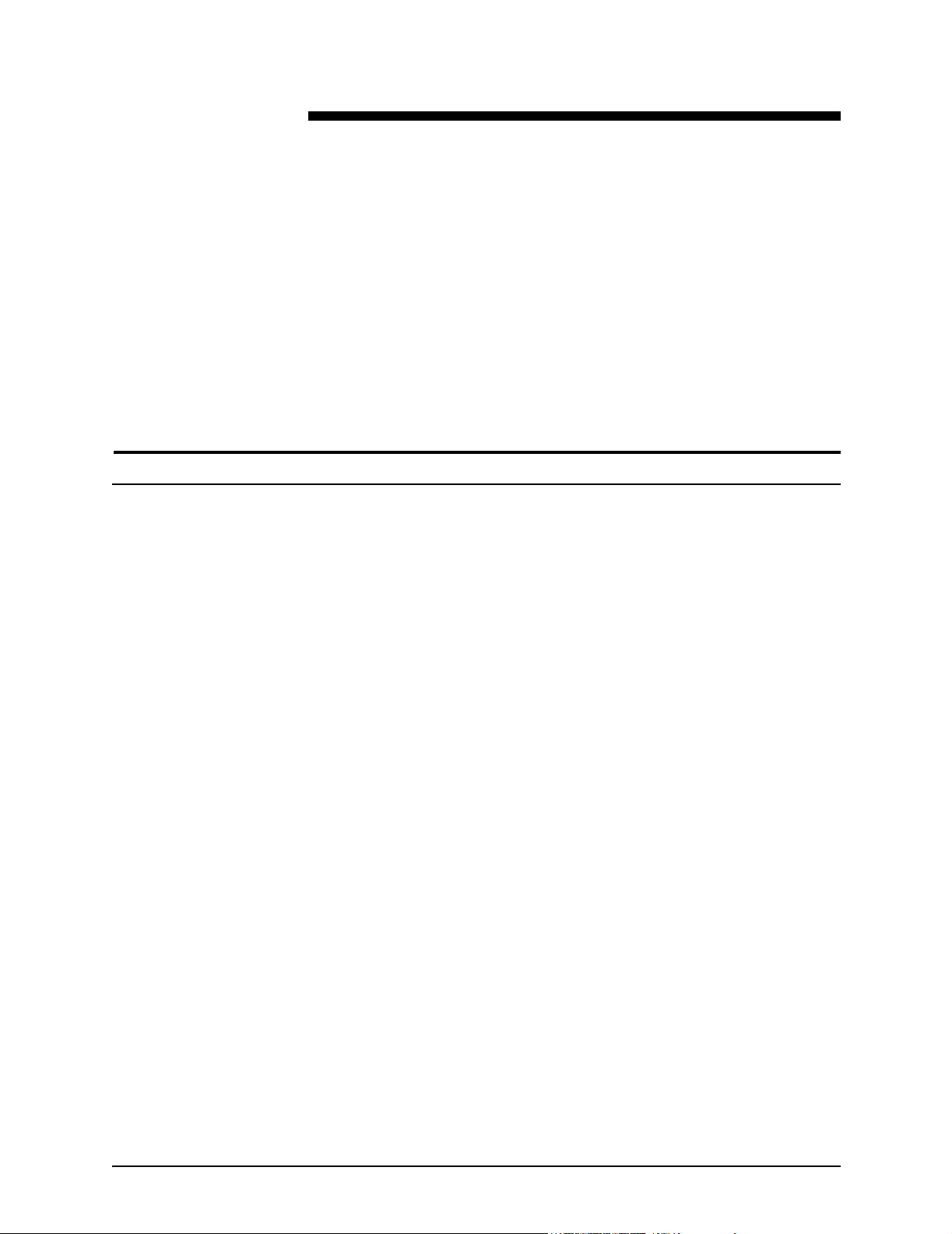
Pré-requisitos
2. Uso da interface com DocuSP Web
Este capítulo contém procedimentos para acesso à interface
com DocuSP Web em sua estação de trabalho. A interface com
a web viabiliza o uso de um browser para acessar janelas que
permitem selecionar um arquivo de documento, configurar um
tíquete de trabalho e enviar trabalhos de impressão à
impressora.
Você deve satisfa z e r os segu in te s pré-r eq uisi tos para ser capaz
de usar a interface com a web para o envio de trabalhos:
• O software Microsoft Windows deve estar instalado na
estação de trabalho. Se o Windows estiver instalado como
uma cópia compartilhada no servidor de rede, entre em
contato com o administra dor do sist em a.
• Uma impres sor a co m uma co nt rola dor a executando DocuSP
3.X deve estar conectada à estação de trabalho.
• Ter o Internet Explorer 6 ou Netscape 6.2.
• O Internet Explorer 5.5 ou uma versão mais recent e de
browser da web deve estar instalada na estação d e trabalho
com o Service Pack 2.
•
• Saiba como utilizar as ferramentas no Windows ou Solaris
para conectar-se às unidades de disco da rede ou
desconectar-se das unidades a que se encon tra conectado
atualmente.
• Saiba como acessar e utilizar o browser de web para
navegar a Internet.
• Saiba como salvar documentos como arquivos no formato
PDL, usando o m étodo im primir par a arqu iv o; ou sai ba co mo
criar um arquivo TIFF, PDF ou ASCII válido.
2-1
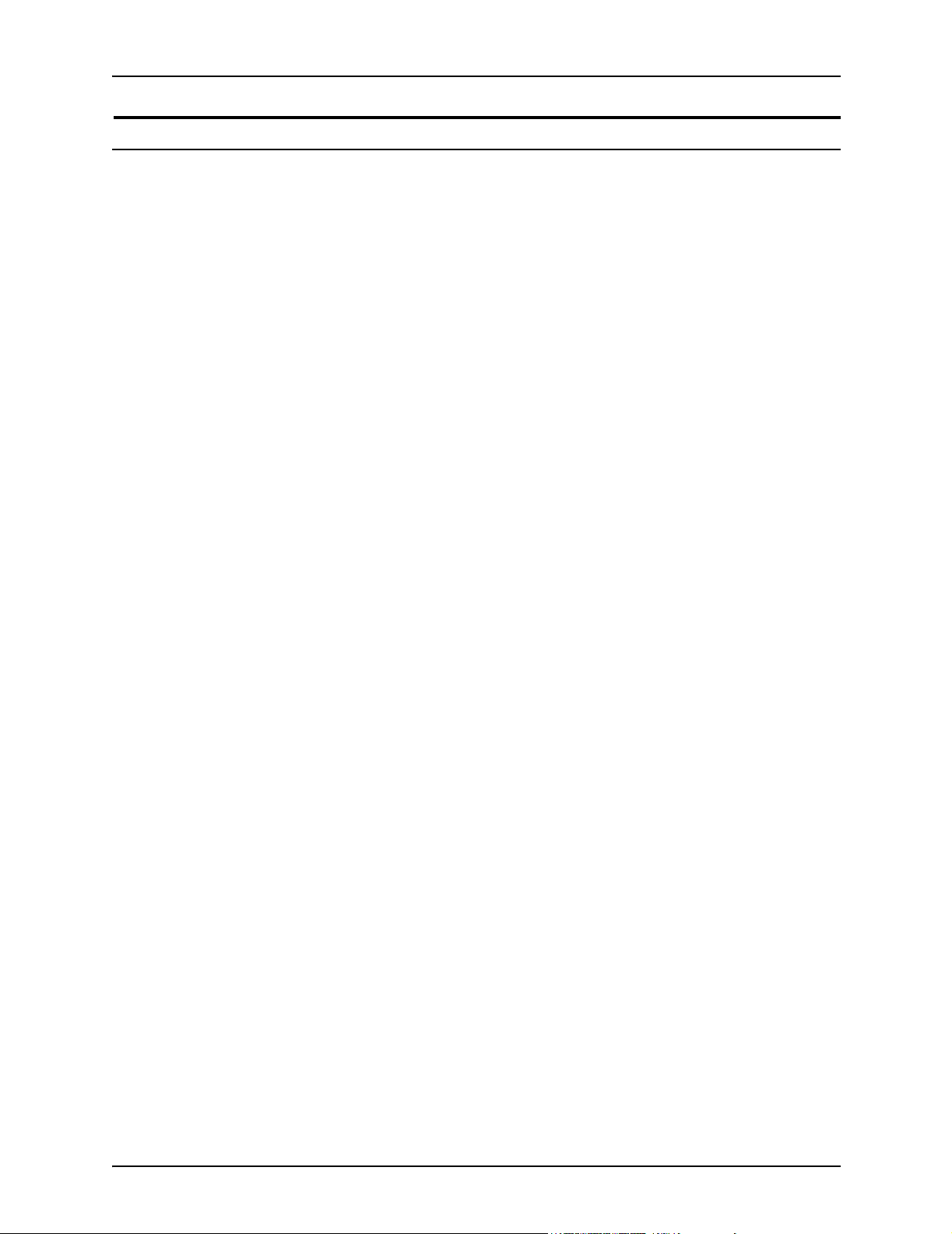
Uso da interface com DocuSP Web Guia de Instalação
Acesso ao software da interface com a web
Para acessar a interface com a web baseada na web usando um
browser da Internet, siga estas etap as:
1. Assegure-se de que a controladora da impressora para a
qual você deseja enviar os trabalhos esteja ligada.
2. Na estaçã o de trabalho, abra o browser da Internet (Internet
Explorer ou Netscape).
3. Digite http:// seguido do endereço IP de sua impressora no
formato xx.xxx.xxx.xxx. A home page de sua impressora é
exibida.
A home page da impressora contém os seguintes campos:
• [Informações da impressora]: O nome da impressora,
endereço do host e local.
• Botão [Envio de Trabalhos]: Conecta o usuário à janela
de configuração do trabalho para interface com a web.
• Botão [Applet de Envio de Trabalho]: Cone cta o
usuário ao software do Applet de Envio do Trabalho do
XDS, que permite configurar e imprimir trabalhos usando
o XDS Plus na Internet sem instalá-lo na estação de
trabalho.
NOTA: Se você não for capaz de conectar-se à interface
com a web, tente fazer o seguinte:
a. Selecione o botão [Atualizar] na janela de seu browser.
b. Se ainda assim você não for capaz de exibir a home page
da impressora da interface com a web, reinicialize a
controladora da impressora e, então, retorne ao nível de
login de Usuário Visitante.
4. Na home page da impressora, selecione [Envio de
Trabalhos]. A janela Envio do Trabalho se abre, exibindo as
opções de configuração do trabalho e de impressão.
Para obter procedimento sobre como imprimir um documento
usando a interface da web, consulte as informações sobre
impressão de documento s no “Guia de Impressão com o XPP S”.
2-2
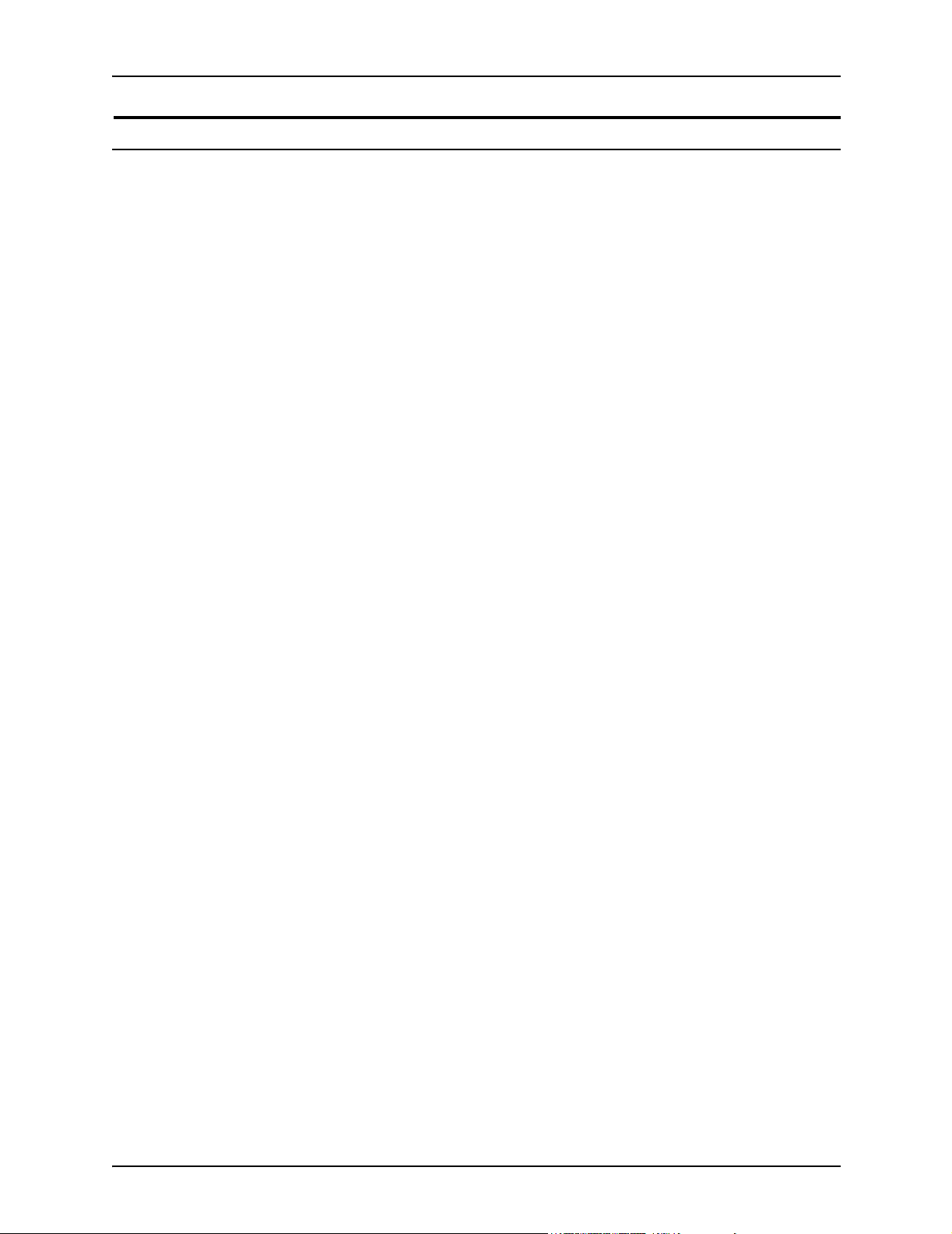
Guia de Instalação Uso da interface com DocuSP Web
Saída do software da interface com a web
Para sair do software da interface com a web, você pode fazer o
seguinte:
• Selecione o botão [X] no canto superior direito da janela do
browser da Internet para fechar a janela do browser.
• Digite um endereço de w eb d i ferente no campo do endereço
do browser e pressi one <Return> ou <Enter>.
2-3
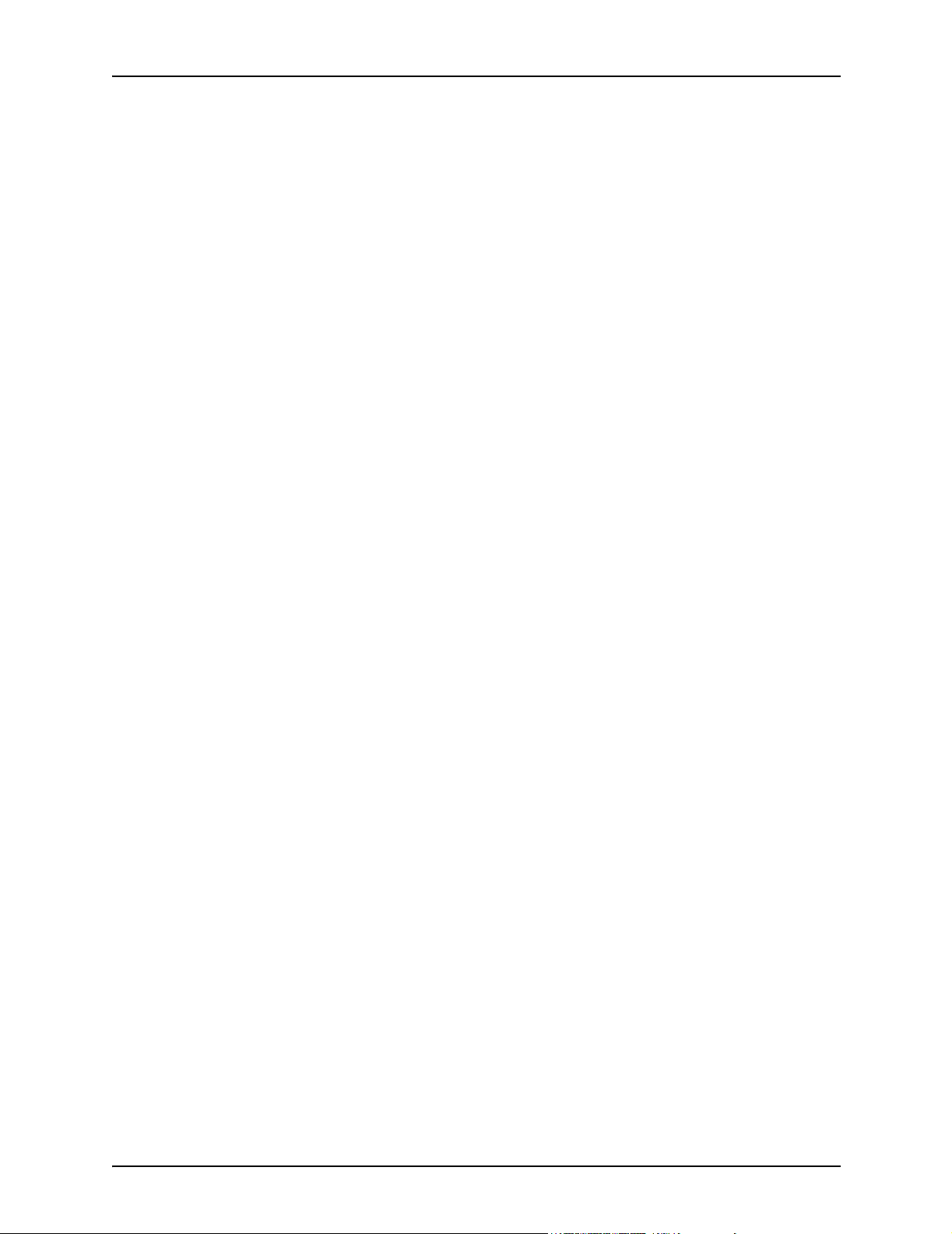
Uso da interface com DocuSP Web Guia de Instalação
2-4
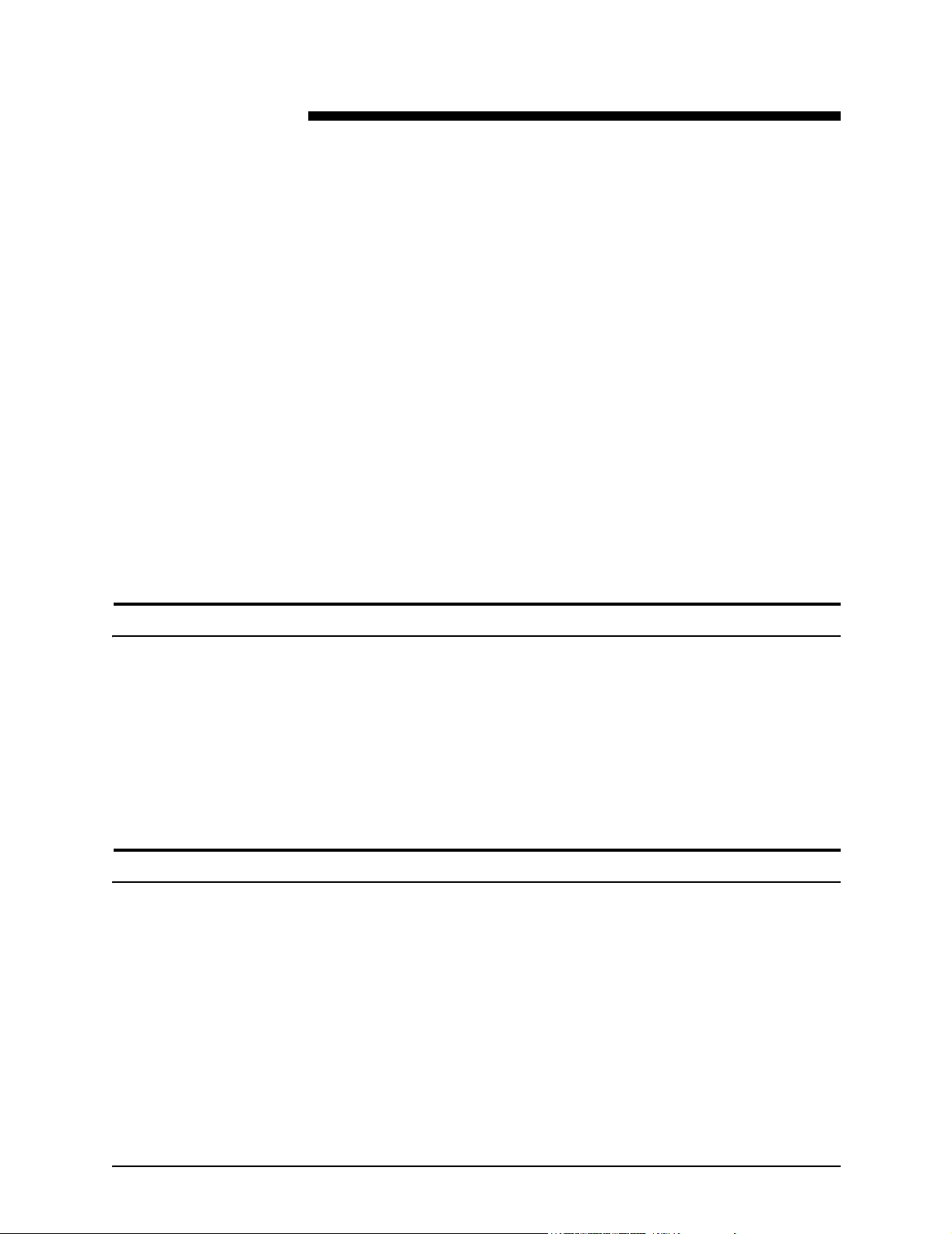
3. Instalação e configuração para
Macintosh
Este capítulo contém as informações necessárias para instalar o
aplicativo Xerox Document Submission (XDS), o Xerox PlugIn e
os arquivos PPD para uso com drivers de impressora de
terceiros para uma estação de trabalho Macintosh. Este
software permite que usuários de redes comp atíveis com a
Xerox usufruam das diversas opções de impressão oferecidas
pelos sistemas de impressão suportados pela Xerox.
Os procedimentos nesta seção pressupõem que o usuário seja
familiar com as atividades básicas do Macintosh, tais como
copiar, excluir e configurar impressoras. Consulte o
administrador de rede para obter ajuda.
Acordo de licença da Adobe
V ocê tem que conco rdar com a lic ença da Adobe e as condiçõe s
de registro antes de instalar o driver de impressora AdobePS. A
instalação do Macintosh exibe a licença e pergunta se você
concorda antes de prosseguir.
Você poderá obter o software Adobe Acrobat Reader no site da
Adobe na WEB: http://www.adobe.com
Instalação e configuração do driver AdobePS
Esta seção descreve os procedimentos para instalação e
configuração do driver de impress ão AdobePS PostScript ,
arquivos PPD da Xerox e PluIng da Xerox usando o CD-ROM
fornecido com a impressora.
Par a i nsta lar os PPDs ou drivers da web, acesse o seguinte site
usando uma conexão com a Internet:
http://www.xerox.com
3-1
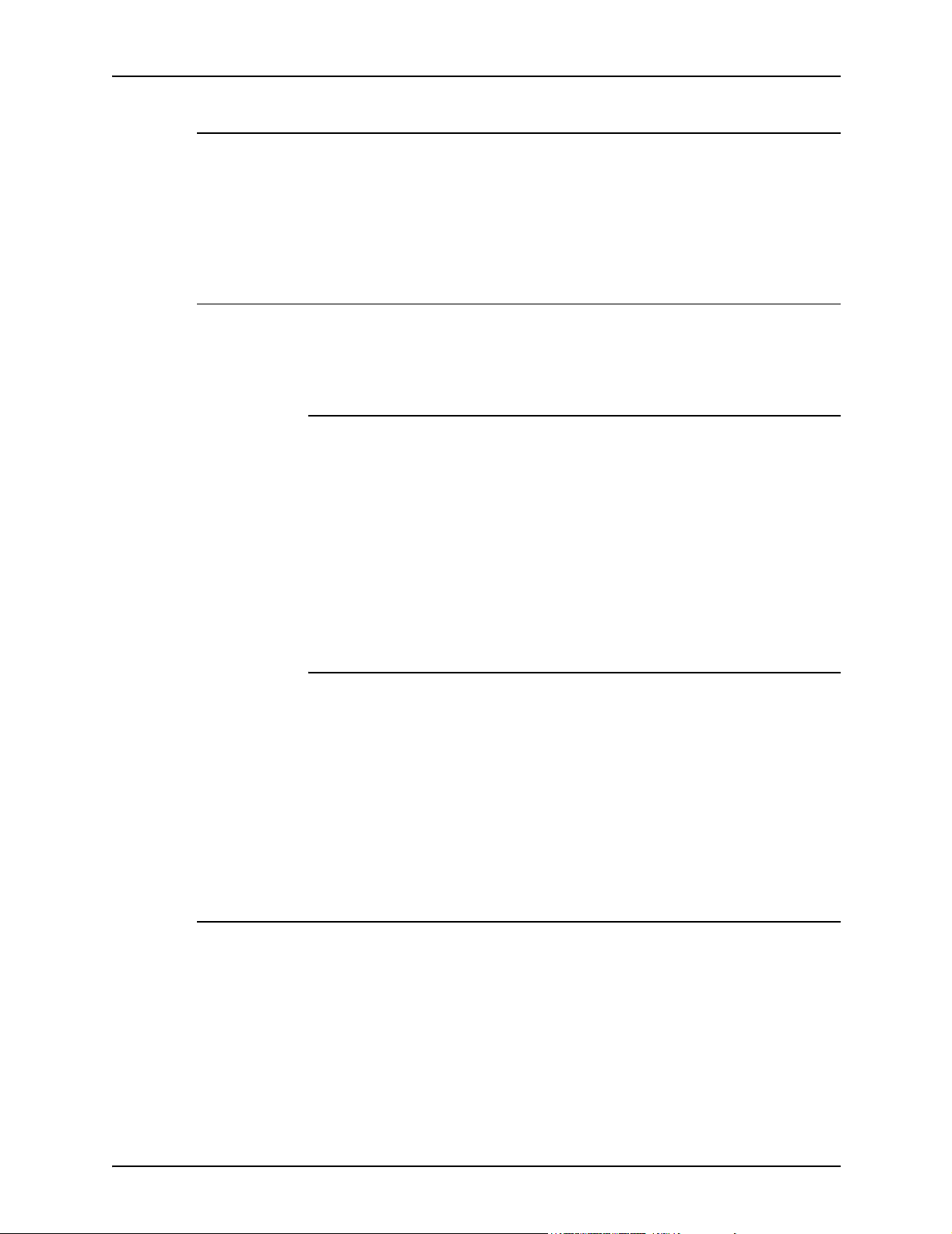
Instalação e configuração para Macintosh Guia de Instalação
Drivers compatíveis
Os drivers a seguir são suportados para o Macintosh:
• AdobePS Nativo com PPD
• AdobePS Nativa com PPD e PlugIn da Xerox
Requisitos da estação de trabalho
A estação de trabalho deve satisfazer aos seguintes requisitos
de hardware e softwar e:
Requisitos de hardware
• Um Macintosh Power PC
• 4 MB ou mais de memória
• 1,5 MB para o aplicativo XDS
• 500 KB de espa ço em disco para cada PPD e PlugIn a sere m
instalados
• 2,1 MB de espaço em disco para o driver de impressora
AdobePS
Requisitos de software
• Mac OS 8.6 a 9.x, ou Mac OS X 10,1 ou superior no modo
Clássico
• Para obter mais informações sobre requisitos de software
com base na plataforma da estação de trabalho, leia o
arquivo “LeiaMe” que encontra-se no CD-ROM. O
documento “LeiaMe” está localizado na pasta AdobePS 8.7,
que está na pasta AdobePS Driver.
Instalação do driver AdobePS
Antes de instalar essa v ers ão do driv er de imp ressor a AdobePS
e qualquer um dos P PD s ou Pl ug In da Xero x, r emova os drivers
Adobe antigos, os PPDs da Xerox e os PlugIns de impressora
Xerox da pasta Descrições da Impressora na pasta Extensões.
Exclua o arquivo “Pre ferênci as da Impressora Xerox” da pasta
Preferências e, em seguida, conclua as etapas para instalar o
driver Adobe PS.
3-2
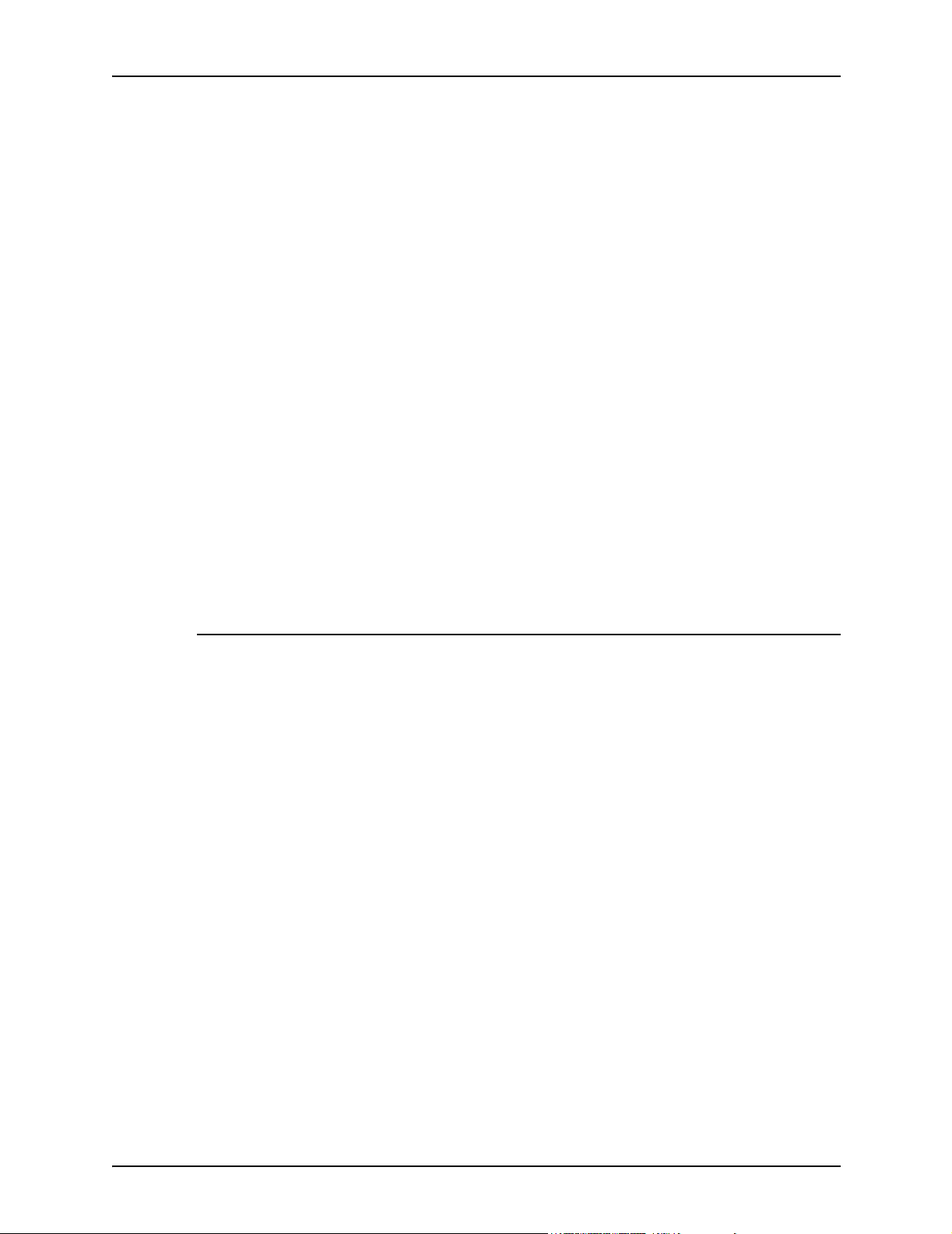
Guia de Instalação Instalação e configuração para Macin tos h
1. Insira o CD-ROM do software Serviços de Impressão de
Produção Xerox (XPPS) versão 3.x na unidade de CD-ROM
do Macintosh.
2. Dê um clique duplo no ícone de CD para abri-lo.
3. Abra a pasta OS9.
4. Abra a pasta Driver Adobe PS.
5. Abra a pasta AdobePS.
6. Dê um clique duplo no ícone [AdobePS Installer].
7. Na tela Driver do Adobe PostScript, selecione [Continuar...] .
8. Selecione [Aceit ar] na te la d e lice nça. A t ela do Inst alad or do
Adobe é exibida.
9. Selecione [Instalar] para executar a instalação fácil. O driver
AdobePS é instalado.
10.Selecione [Continuar] se quise r in sta la r drivers adicionais.
11.Quando a instalação estiver concluída, selecione [Reiniciar]
para reiniciar a estação de trabalho Macintosh, ou selecione
[Sair] para sair do programa de instalação.
Instalação dos arquivos PPDs no ambiente OS X do Macintosh
Os arquivos PPD (PostScript Printer Description) da Xerox têm
que ser instalados em cada modelo de impressora que você
quer usar. Um PPD da Xerox adequado é necessário para
enviar trabalhos para a impressora utilizando o driver de
impressora AdobePS. Siga este procedimento para instalar os
PPDs:
NOTA: Você deve possuir direitos administrativos para colocar
os PPDs no diretório necessário.
1. Insira o CD-ROM do software Serviços de Impressão de
Produção Xerox (XPPS) versão 3.x na unidade de CD-ROM
do Macintosh.
2. Dê um clique duplo no ícone de CD para abri-lo.
3. Abra a pasta OS9.
4. Abra a pasta de PPDs.
5. No disco rígido, abra a pasta Biblioteca.
6. Abra a pasta Impressoras.
7. Abra a pasta de PPDs.
3-3
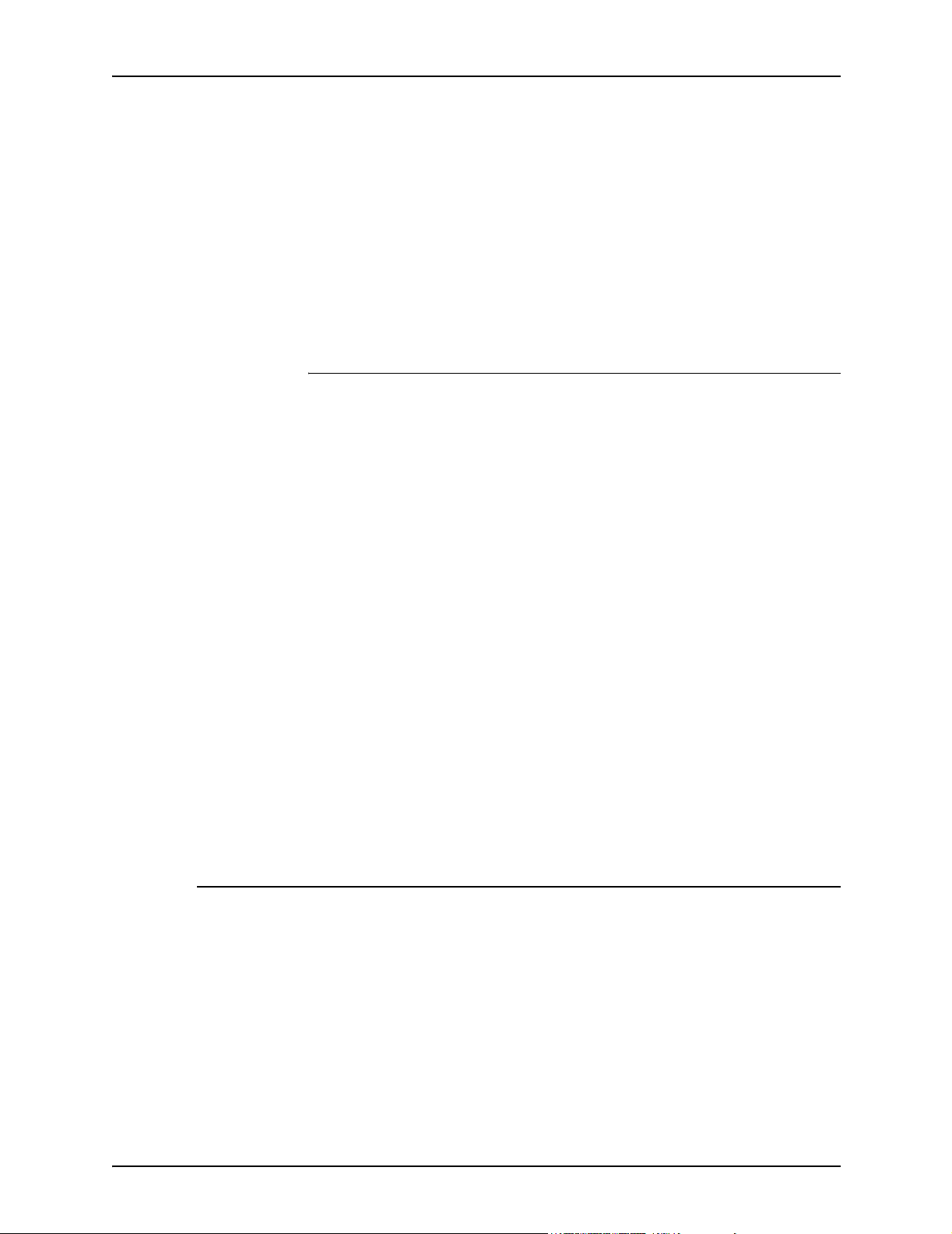
Instalação e configuração para Macintosh Guia de Instalação
8. Abra a pasta Conteúdo.
9. Abra a pasta Recursos.
10.Abra a pasta pt.lproj.
11.Selecione os PPDs da Xerox que correspondem à
impressora que você está i nstalando na pas ta PPDs no CD.
12.Arraste os ícones selecionados para a pasta PPDs.
13.Os PPDs estão instalados e prontos para serem
configurados usando o Print Center.
Configuração do PD usando o Print Center
Assim que tiver concluído as instruções anteri ores para
instalação dos PPDs, execute as seguintes instruções:
1. Dê um clique duplo no ícone do disco rígido.
2. Na janela aberta, selecione o botão dos aplicativos na barra
de ferramentas.
3. Em Aplicativos, selecione a pasta Utilitários.
4. Selecione o ícone Print Center.
5. Selecione [Adicionar Impressora...].
6. Selecione o tipo de protocolo (AppleTalk , etc).
7. Selecione a zona correta.
8. Escolha a i m pressora que deseja configurar.
9. Selecione o modelo de impr essor a ( Escolha o PPD para sua
impressora).
10.Selecione [Adicionar].
11.Feche o Print Center.
Instalação do PlugIn da Xerox
O PlugIn do Tíquete de Trabalho da Xerox não é necessário
para imprimir em uma impressora Xerox. Entretanto, para utilizar
o conjunto de recursos completo da impressora Xerox
selecionada, você tem que instalar o PlugIn da Xerox.
3-4
1. Insira o CD-ROM do software Serviços de Impressão de
Produção Xerox (XPPS) versão 3.x na unidade de CD-ROM
do Macintosh.
2. Dê um clique duplo no ícone de CD para abri-lo.
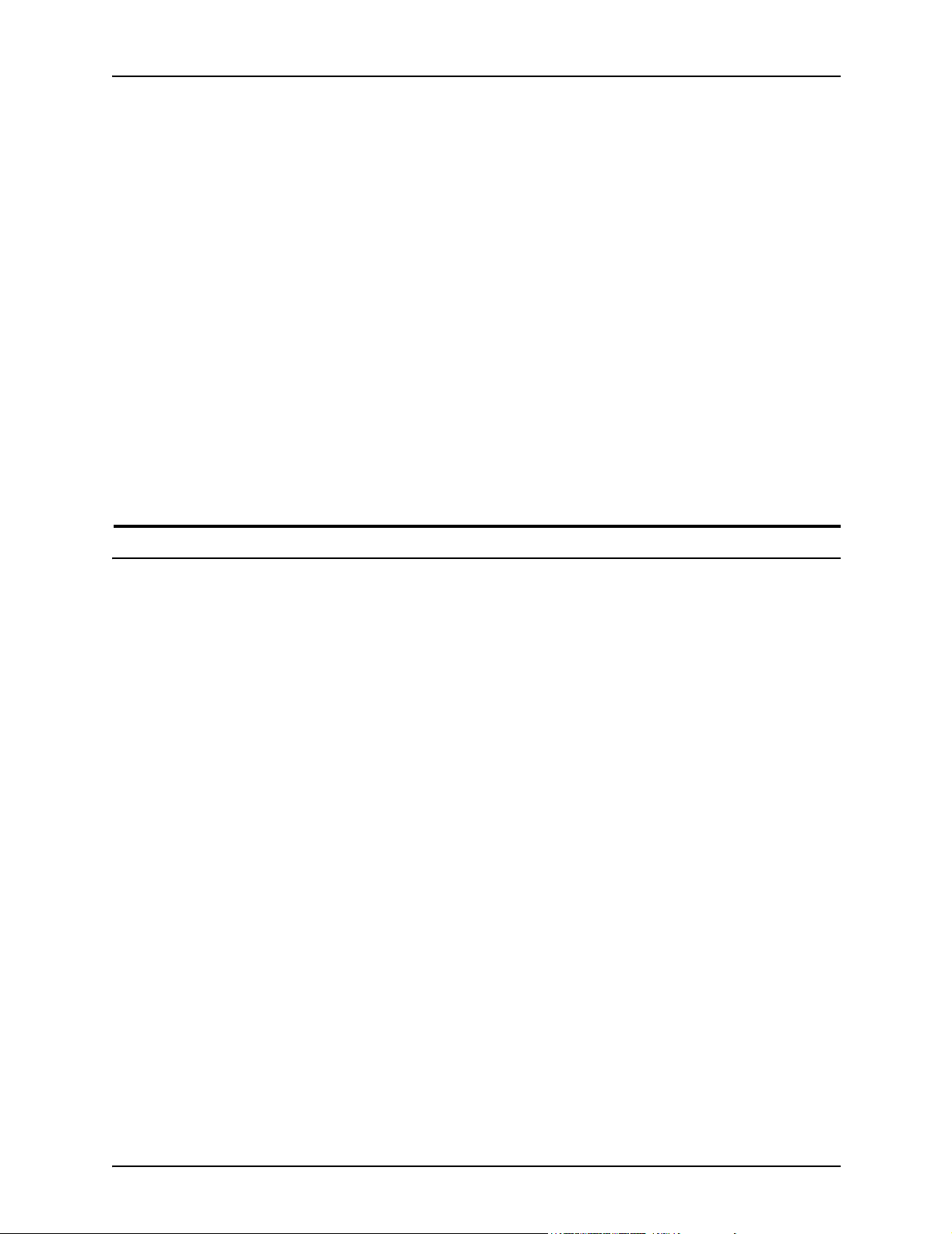
Guia de Instalação Instalação e configuração para Macin tos h
3. Abra a pasta OS9.
4. Na unidade de disco rígido, abra a Pasta do Sistema
(certifique-se de abrir a pasta intitulad a “Pasta do Sistema” e
não a pasta inti tulada “Sistema”).
5. Abra a pasta Extensões.
6. Abra a pasta Descrições da Impressora.
7. Na pasta do OS 9, abra a pasta AdobePS PlugIn.
8. Selecione o PlugIn do Tíquete de Trabalho e arraste o ícone
para a pasta Descrições da Impressora na pas ta Extensões.
9. Arraste o ícone do CD pa ra o ícon e de lix eir a e solte- o . O CD
é ejetado.
10.Use o Utilitário Desktop Printer para instalar e config urar as
impressoras. Consu lte a seção “Configuração de
impressoras”, posteriormente neste capítulo.
Configuração de impressoras
Após instalar o driver AdobePS, os PPDs e o PlugIn, você tem
que instalar e configurar as impressoras para seus aplicativos e
XDS.
1. No diretório do disco rígido da su a estação de trabalh o, abra
a pasta Componentes Adobe PS.
2. Abra o Utilitário Desktop Printer. A caixa de diálogo New
Desktop Printer será exibida.
Se o Utilitário Desktop Printer não abri r para uma no va caixa
de diálogo da impressora, selecione [Nova] no menu
suspenso da barra de menus da estação de trabalho.
3. No menu suspe nso Com, selecione [AdobePS].
4. Na área Criar Área de Trabalho, selecione [Impressora
(AppleTalk)] ou [Impressora (LPR)], dependendo de qual
protocolo a sua rede está usando. Selecione [OK].
5. No campo [Arquivo PPD (PostScript Printer Description)],
selecione [Alterar].
6. Role para baixo na lista de impressoras e selecione a
impressora Xerox adequada que você deseja instalar.
7. Selecione [Seleciona r ].
3-5
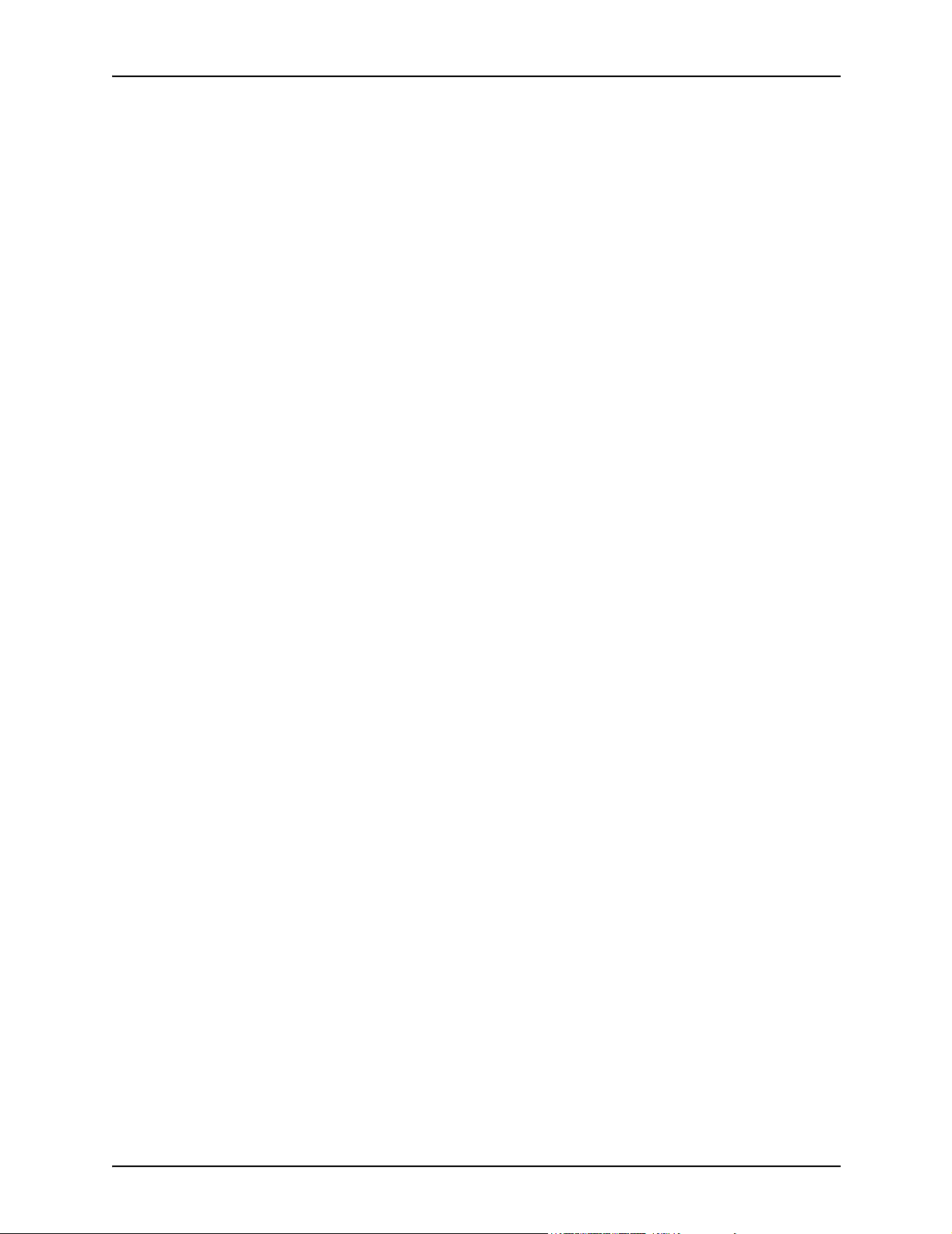
Instalação e configuração para Macintosh Guia de Instalação
8. Para AppleTalk, siga estes passos:
a. Selecione [Alterar] no campo [Seleção da Impressora
AppleTalk].
b. Selecione a zona AppleTalk.
c. Selecione uma impressora PostScript na lista exibida de
impressoras disponíveis e selecione [OK].
d. Selecione [Criar].
e. Se você quiser renomear a impressora, digite o novo
nome no campo [Nome] na caixa de diálogo Salvar que é
exibida.
f. Selecione [Área de Trabalho] para criar a nova
impressora na área de trabalho, digite o nome da
impressora e selecione [Salvar].
3-6
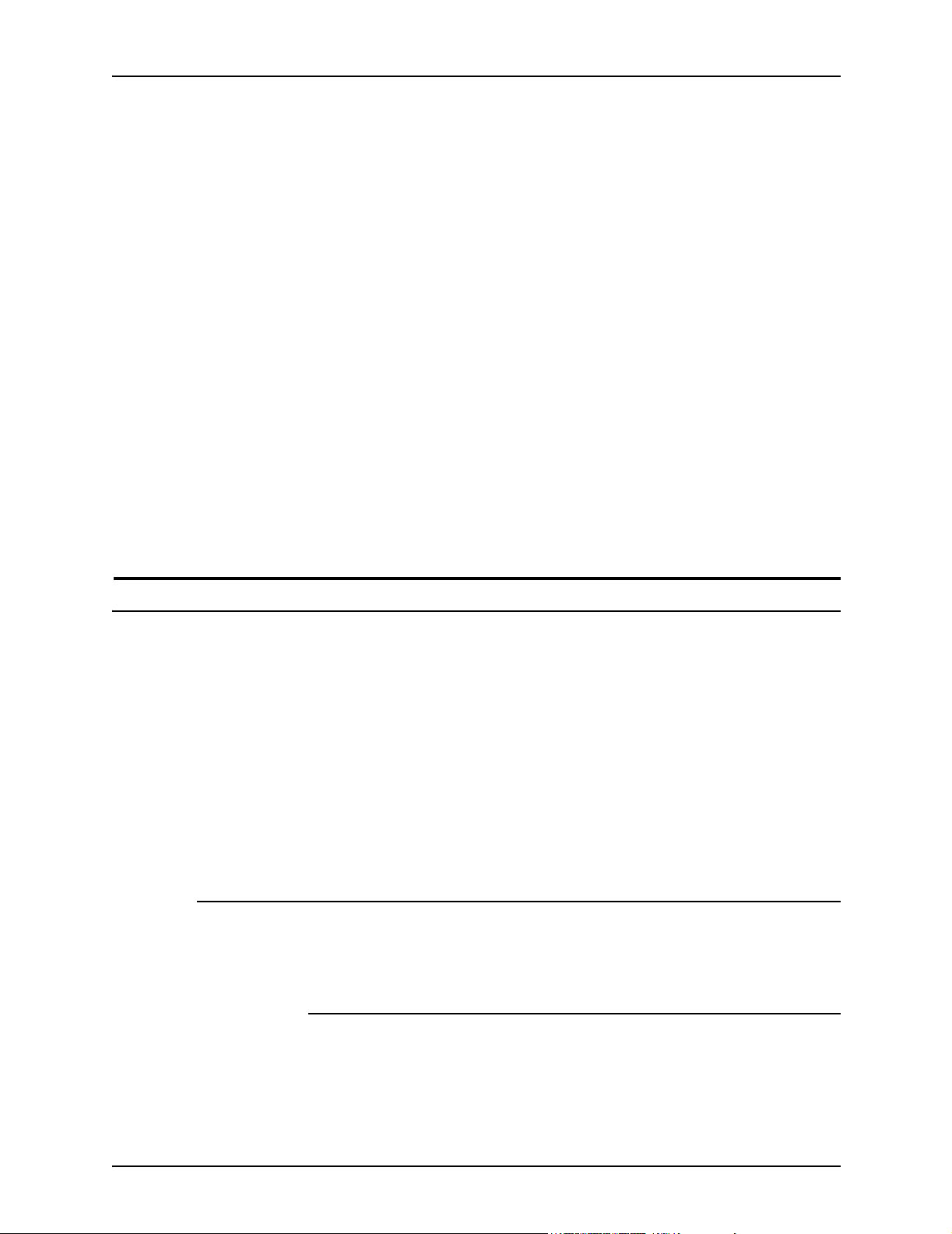
Guia de Instalação Instalação e configuração para Macin tos h
Para LPR, siga estes passos:
a. Selecione [Alt erar] no campo Seleção de Impressora.
b. Digite o endereço da impressora, como um endereço IP
ou um URL totalmente qualificado.
c. Digite o nome da fila de impressora desejada no campo
[Fila].
d. Selecione [Verificar] para v erificar a cone xão de r ede com
a impressora e selecione [OK].
e. Selecione [Criar].
f. Se você quiser renomear a impressora, digite o novo
nome no campo [Nome] na caixa de diálogo Salvar que é
exibida.
g. Selecione [Área de Trabalho] para criar o novo ícone de
impressora na área de trabalho, digite o nome da
impressora e selecione [Salvar].
9. Feche o Utilitário Desktop Printer.
Instalação e configuração do XDS no Macintosh
Esta seção explica como instalar o aplicativo Xerox Document
Submission (XDS) usando o CD-ROM fornecido com o produto
do sistema de impressão.
Para instalar o software XDS a partir da web, acesse o seguinte
site usando uma conexão com a Internet:
http://www.xerox.com
Selecione [Drivers] e encontre o arquivo adequado para o seu
tipo de estação de trabalho e modelo de impressora.
Requisitos da estação de trabalho
A estação de trabalho deve satisfazer aos seguintes requisitos
de hardware e softwar e:
Requisitos de hardware
• Um Macintosh Power PC
• 1,5 MB de espaço de disco para o XDS
3-7
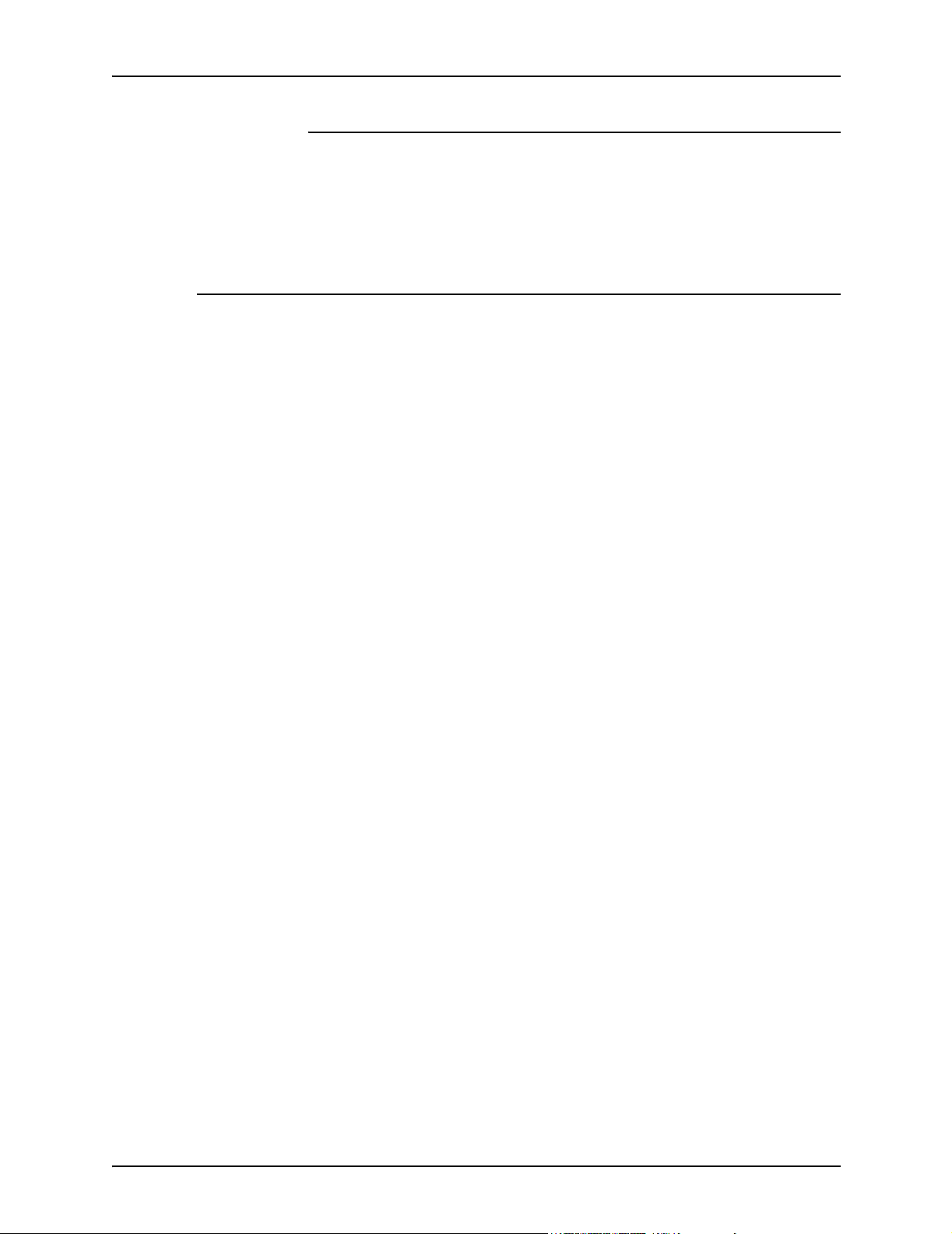
Instalação e configuração para Macintosh Guia de Instalação
Requisitos de software
• Mac OS 8.6 a 9.x, ou Mac OS X versão 10,1 ou superior no
modo Clássico
• Driver de impressora AdobePS instalado
Instalação do software XDS
Para instalar o software XDS, execute as etapas a seguir:
1. Exclua o software cliente Xerox Document Submission
selecionando o ícone e arrastando-o para o ícone de lixeira.
2. Exclua o arquivo “Preferências de Impressora Xerox” da
pasta Preferências.
3. Para iniciar o processo de instalação, proceda de uma das
seguintes maneiras:
• Acesse o software XPPS versão 3.x a partir do CD-ROM:
a. Insira o CD-ROM do software Serviços de Impressão
de Produção Xerox (XPPS) versão 3.x na un idade de
CD-ROM do Macintosh. O ícone de CD do XPPS
aparece na tela da sua estação de trabalho.
b. Dê um clique duplo no ícone de CD para abri-lo.
c. Abra a pasta OS9.
d. Abra a pasta XDS 3.x.
e. Arraste o ícone do XDS da pasta XDS para o local
desejado na su a estação de trabalho e solte-o.
f. Feche todas as janelas que estão abertas no CD do
XPPS. Arraste o ícone do CD para o ícone de lixeira e
solte-o. O CD é ejetado.
• Faça download do software versão 3.x do XPPS da
Internet.
a. Acesse o site da web www.xerox.com.br.
b. Na caixa de texto [Buscar] no alto da home page da
Xerox, digite XPPS e selecione [Buscar].
3-8
c. Na lista de resultados da busca, selecione o item que
contém o software XPPS versão 3.x para Macintosh.
O software XPP S é tr ansf erido por dow nload para seu
computador.
d. Abra a pasta xpps_para_mac.
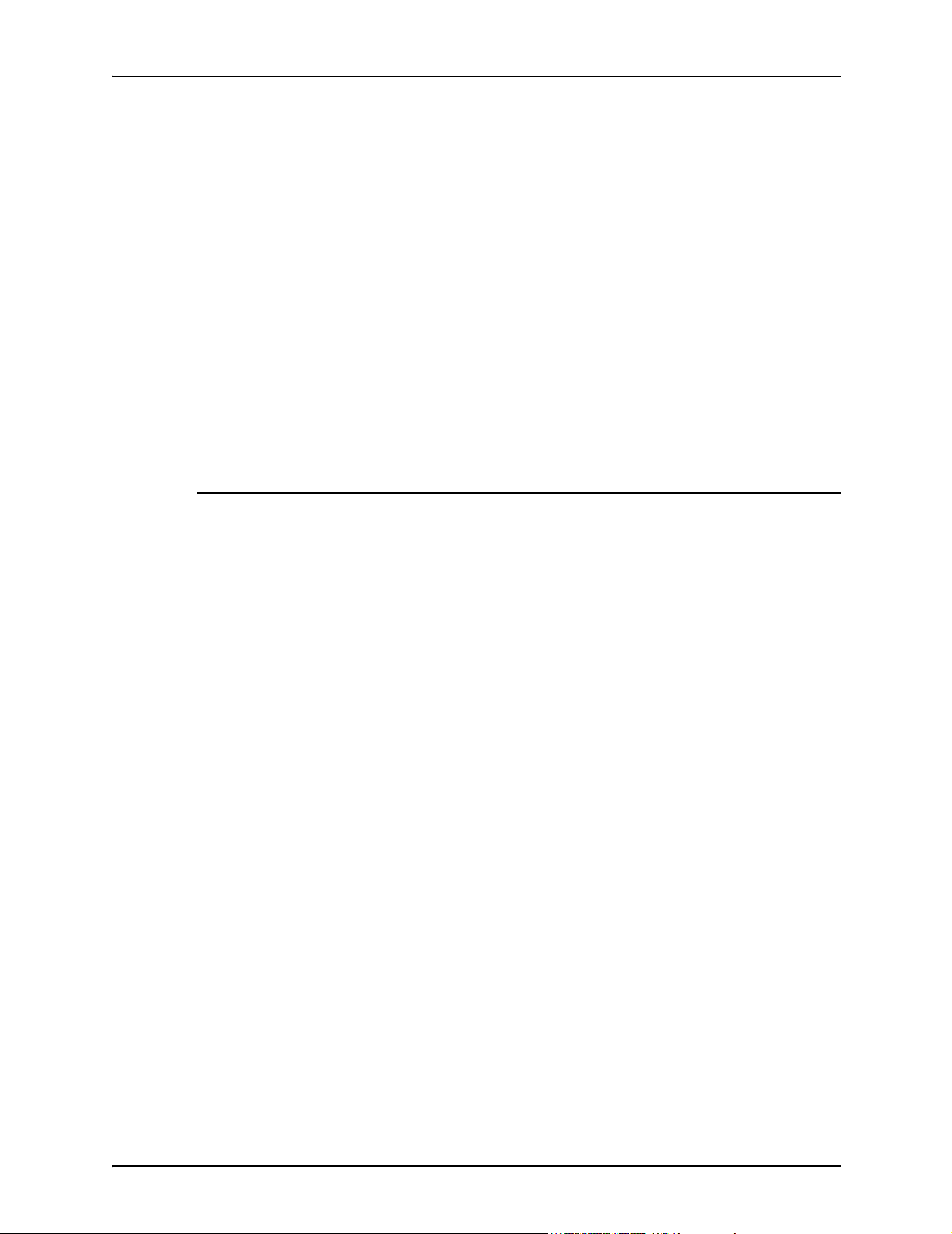
Guia de Instalação Instalação e configuração para Macin tos h
e. Abra a pasta XDS.
4. Dê um clique duplo no ícone do [XDS] 3.x para abri-lo.
5. Selecione [OK]. A janela do Document Submission abre.
6. Use o Utilitário Desktop Printer para conf igurar as
impressoras para o aplicativo antes de enviar o documento.
Consulte “Config uração de impressor as”, anteriormente
neste capítulo, e a documentação do Macintosh quanto aos
procedimentos.
NOTA: Para configurar as impressoras e imprimir
documentos usando o XDS, você tem que instalar o driver de
impressora do AdobePS 8.7.3. Consulte “Instalação e
configuração do driver AdobePS”, anteriormente neste
capítulo.
Instalação de produtos adicionais
Após ter instalado o softwa re XDS, v ocê poderá selecion ar outr a
configuração do produto se ti v er impresso ra s Xerox compatíveis
para as quais poderá enviar trabalhos para impressão.
1. Abra o ícone XDS.
2. Na tela XDS Splash, selecione [OK].
3. No menu suspenso Opções na barra de menus da estação
de trabalho, selecione [Confi guração do Produto].
4. Marque as caixas de seleção de produtos adicionais que
serão utilizados e selecione [OK].
3-9
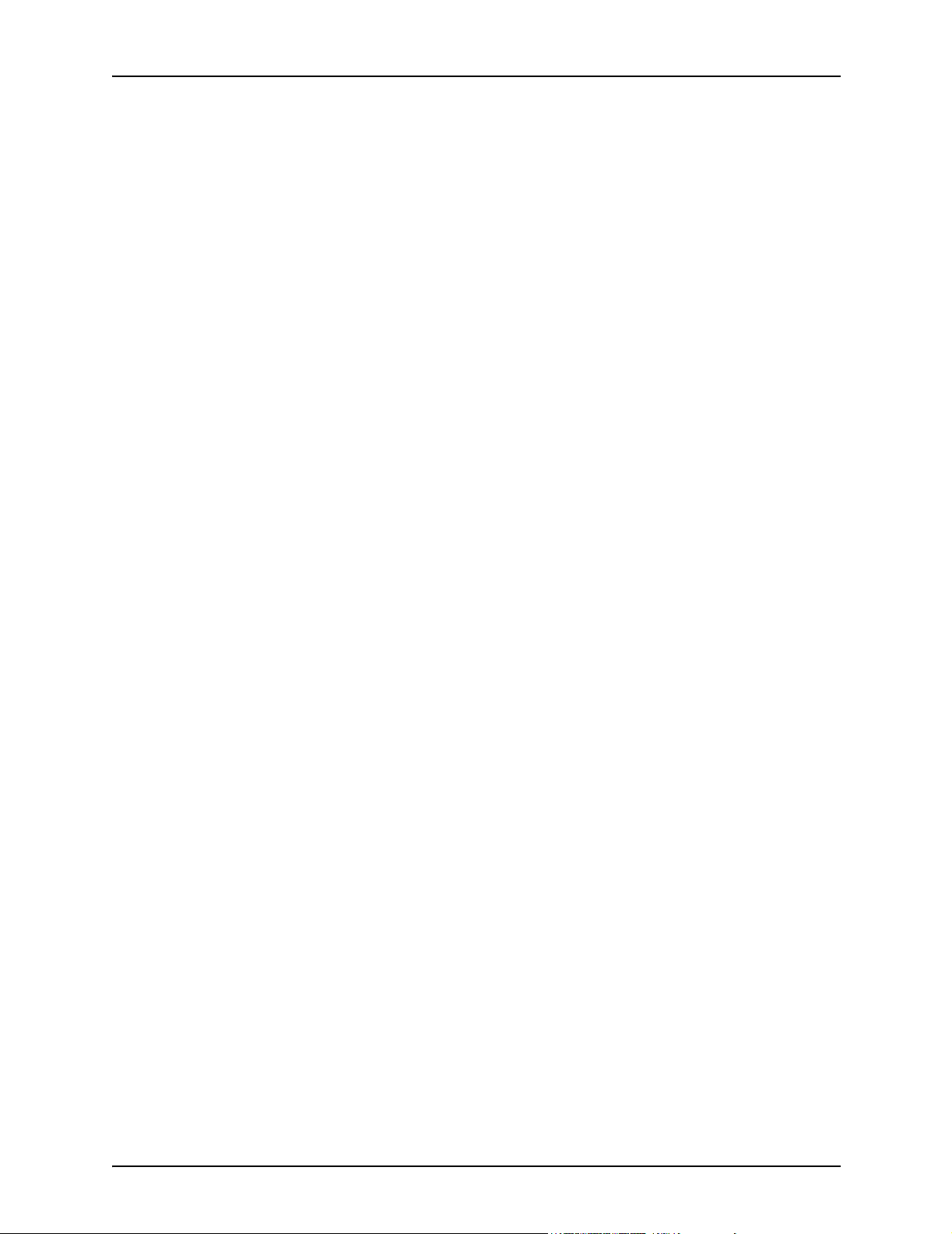
Instalação e configuração para Macintosh Guia de Instalação
3-10
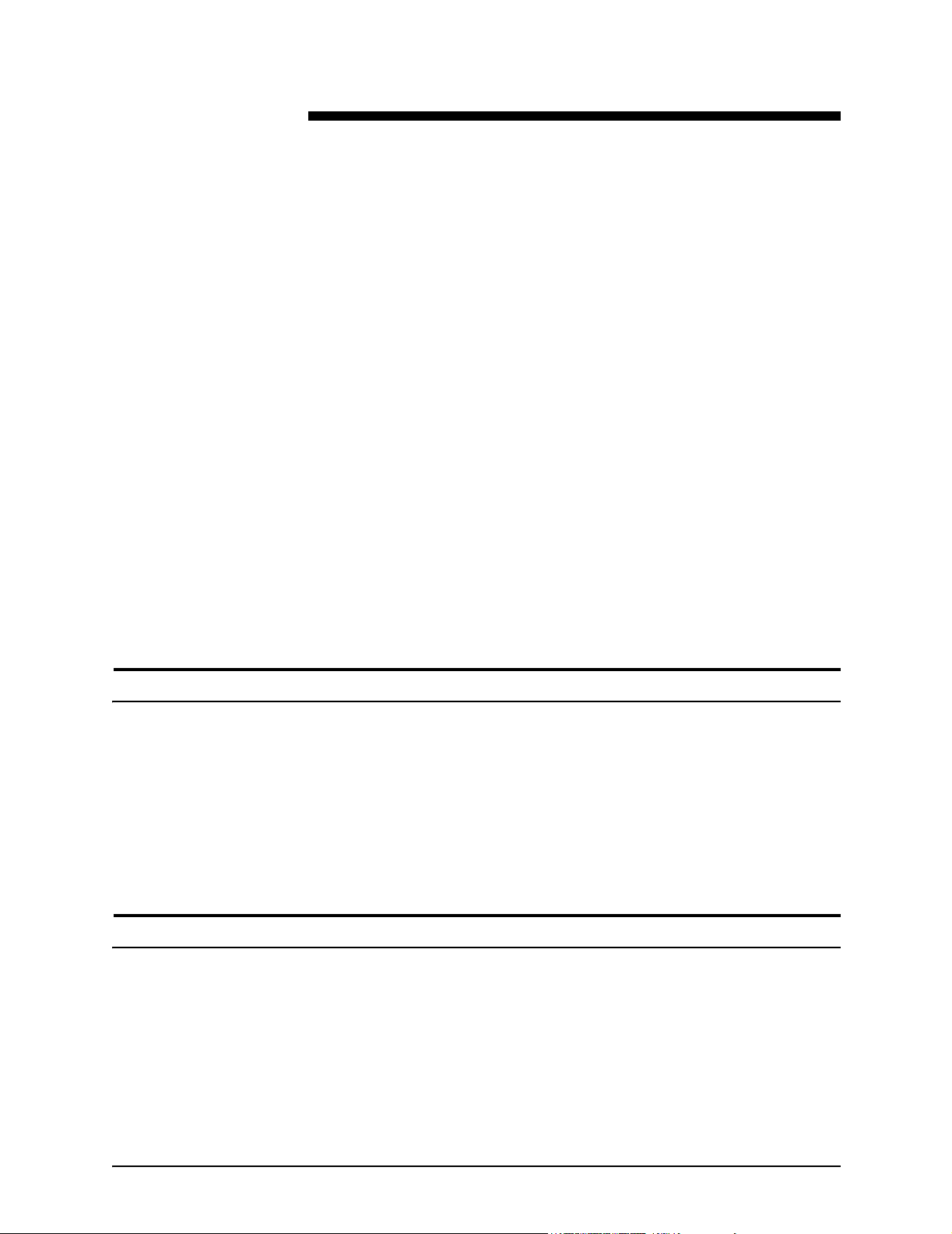
4. Instalação e configuração para Windows
Este capítulo contém as informações necessárias para instalar o
aplicativo Xerox Document Submission (XDS), os drivers de
impressora Xerox PostScript e PCL5e e os arquivos PPD e INF
para uso com drivers de impressora de terceiros. Este software
permite que usuários de redes suportadas pela Xerox usufruam
das diversa s opçõe s de impr essão of er ecidas pelos sistem as de
impressão Xerox.
NOTA: Certifique-se de que está conectado como
Administrador e não como Usuário Avançado ao usar o
Windows NT. Se estiver conectado como Usuário Avançado
durante a instalação, a instalação produzirá uma mensagem de
erro no final. A instalação está tentando excluir e atualizar um
arquivo, mas um Usuário Avançado não tem acesso a certos
tipos de arquivos.
Acordo de licença da Adobe
Você deve concordar com as condições de registro e da licença
Adobe antes de instalar o driver de impressora Xerox Adobe
PostScript. O programa de Instalação do Cliente Windows exibe
a licença e requer que você concorde antes de prosseguir.
Você pode obter o software Adobe Acrobat Reader no site da
Adobe na web no endereço: http://www.adobe.com
Requisitos da estação de trabalho
A estação de trabalho deve satisfazer aos seguintes requisitos
de hardware e softwar e:
4-1

Instalação e configuração para Windows Guia de Instalação
Requisitos de hardware
• CPU de 400 MHz ou superior
• Unidade de disco rígido:
– Windows 9x/Millenni um: 15 MB
– Windows 95: 128 MB
– Windows NT 4.0/2000/XP: 20 MB
• CD-RO M ou ace sso à Internet
Requisitos de software
O XPPS pode ser instalado nos seguintes sistemas
operacionais Microsoft:
• Microsoft Windows 95
• Windows 98
• Windows Millennium
• Windows NT 4.0
• Windows 2000
• Windows XP
NOTA: Os requisitos de software a seguir serão necessários
apenas se você quiser enviar trabalhos usando LPR do
Windows 9x:
• Uma pilha de proto col o TCP /IP compatível com Wi n sock. O
software TCP/IP deve suportar o acesso aos serviços de
impressão lpr e o redirecionamento da porta de impressão
do Windows (LPT).
Se o Acesso do Caminho for utilizado como pilha de
protocolos TCP/IP, você de ve rá criar um arquiv o denominado
SERVIÇOS no diretório C:\PATHWAY, se ainda não houver
um. Este arquivo deve conter a seguinte linha:
515/tcpspooler
NOTA: Os requisitos de software a seguir serão necessários
apenas se você quiser enviar trabalhos usando Novell NetWare:
4-2
• Novell NetWare 3.11 ou superior
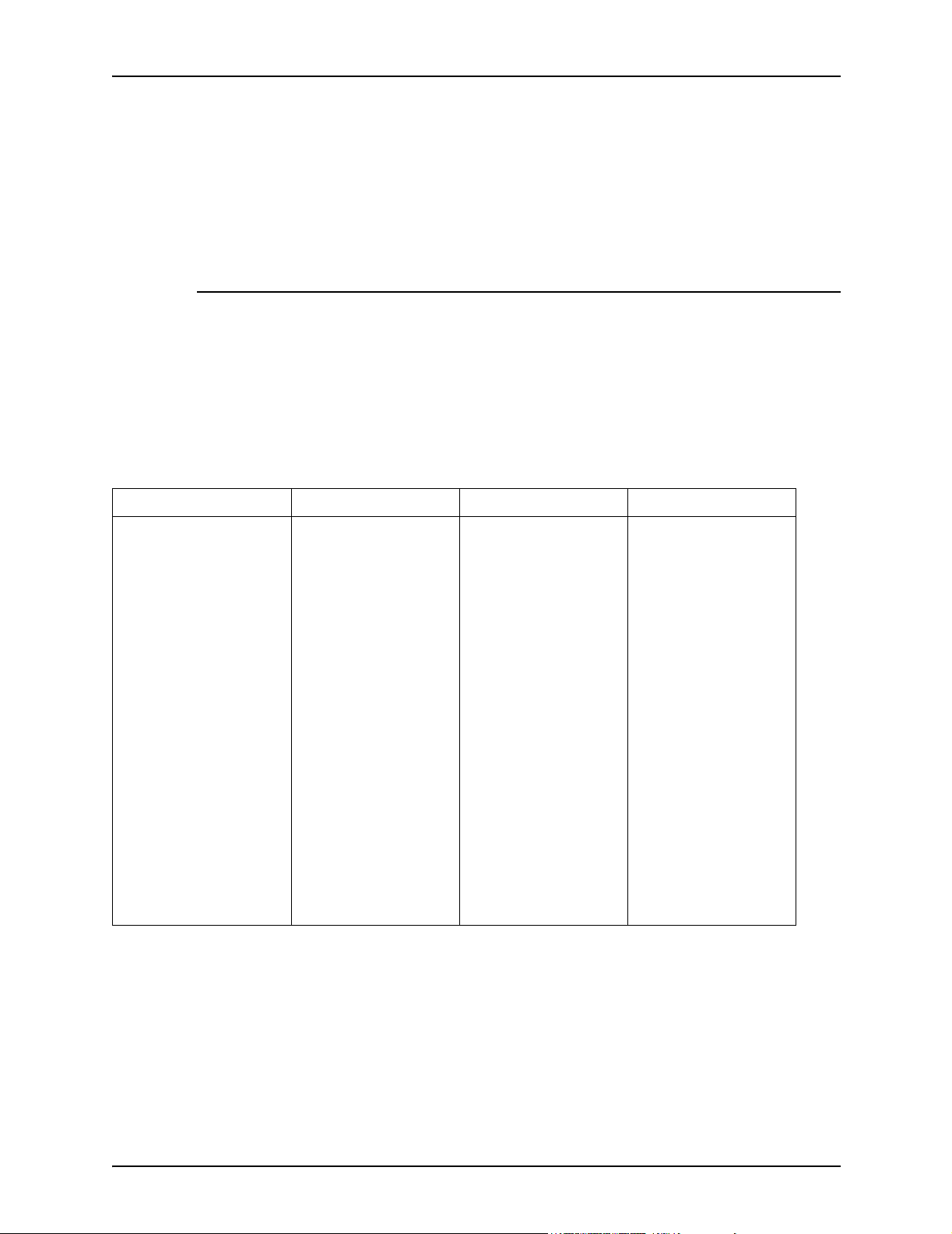
Guia de Instalação Instalação e configuração para Windows
Se já tiver feito download do software anteriormente da internet,
o seguinte deve ser concluído antes de executar o novo
xpps_for_win.exe:
Exclua o diretório antigo (c:\xpps_cd_ pr para manter o diretó rio
antigo no PC e renomear o diretório antigo (xpps_cd_3.x).
Suporte do driver
Os vários tipos de drivers oferecem diferentes níveis de suporte
para as impressoras Xerox. A escolha dos drivers depende do
tipo de impressão (PostScript ou PCL) e do fluxo de trabalho de
seu ambiente.
A tabela a seguir resume o suporte para drivers de diversas
plataformas.
Tabela 4-1. Suporte do driver por plataforma
Windows 9x/Millennium Windows NT 4.0 Windows 2000 Windows XP
• Microsoft PS Nativo
• Adobe PS Nativo
•Xerox PS
Personalizado
• Xerox PCL5E
Personalizado
•Xerox Document
Submission (Envio
de Documentos
Xerox)
•XDS Plus
• Interface com a
Web da DocuSP
• Conversor de
tíquete de trabalho
• Microsoft PS
Nativo
• Adobe PS Nativo
•Xerox PS
Personalizado
• Xerox PCL5E
Personalizado
•Xerox Document
Submission
(Envio de
Documentos
Xerox)
•XDS Plus
• Interface com a
Web da DocuSP
• Conversor de
tíquete de
trabalho
• Microsoft PS
Nativo
• Xerox PS
Personalizado
• Xerox PCL5E
Personalizado
•Xerox Document
Submission
(Envio de
Documentos
Xerox)
•XDS Plus
• Interface com a
Web da DocuSP
• Conversor de
tíquete de
trabalho
• Registro de
Impressoras do
XDS
•XDS Plus
• XDS Comm and
Line
• Conversor de
trabalho
• Microsoft PS
Nativo
• Interface com a
Web da DocuSP
NOTA: Os drivers personalizados da Xerox não são
compatíveis com servidores de terminal.
4-3

Instalação e configuração para Windows Guia de Instalação
Requisitos de LPR
Se você quiser enviar trabalhos usando LPR a partir do
Windows 9x ou a sua rede utiliza TCP/IP, observe os requisitos
nas seções a seguir.
Uso de LPR com o Windows 9x
Se você quiser enviar trabalhos usando LPR a partir do
Windows 9x, observe estes requi sitos:
• É necessário ter o Novell Netware 3.11 ou superior se você
quiser enviar trabalhos usando o Novell NetWare
• Compatível com Winsock
Uso do gateway LPR
Se sua rede uti liza pr otoco lo TCP/ IP, você pode imprimir atr a vé s
de gateway de LPR.
Ocasionalmente, trabalhos grandes, trabalhos com um grande
número de gráficos ou impressos em redes com muito tráfego
podem desativar a conexão LPR. Se isto ocorrer, os valores do
tempo de esper a d a operação LPR p oderão ser aument ad os n a
estação de trabalho com Windows para pe rmitir a impr essão
destes trabalhos. Os valores padrão do tempo de espera (em
segundos) poderão ser definidos no arquivo XDOCSUB.INI da
seguinte forma:
1. Localize o arquivo XDOCSUB.INI na estação de trabalho.
• Para o Windows 95/98, ele deve estar no diretório
c:\windows.
• Para o Windows 2000/98, ele deve estar no diretório
c:\WINNT.
2. Utilize um editor de textos para adicionar a seguinte seção e
pares de valores de palavras-chave ao arquivo
XDOCSUB.INI:
[LPR Options]OpenPrintTimeOut=25
ClosePrintTimeOut=20
4-4
SendPrintTimeOut=20
RecvPrintTimeOut=20
OpenVerifyTimeOut=15
CloseVerifyTimeOut=5

Guia de Instalação Instalação e configuração para Windows
SendVerifyTimeOut=10
RecvVerifyTimeOut=15
3. Salve e feche o arquivo XDOCSUB.INI.
4-5
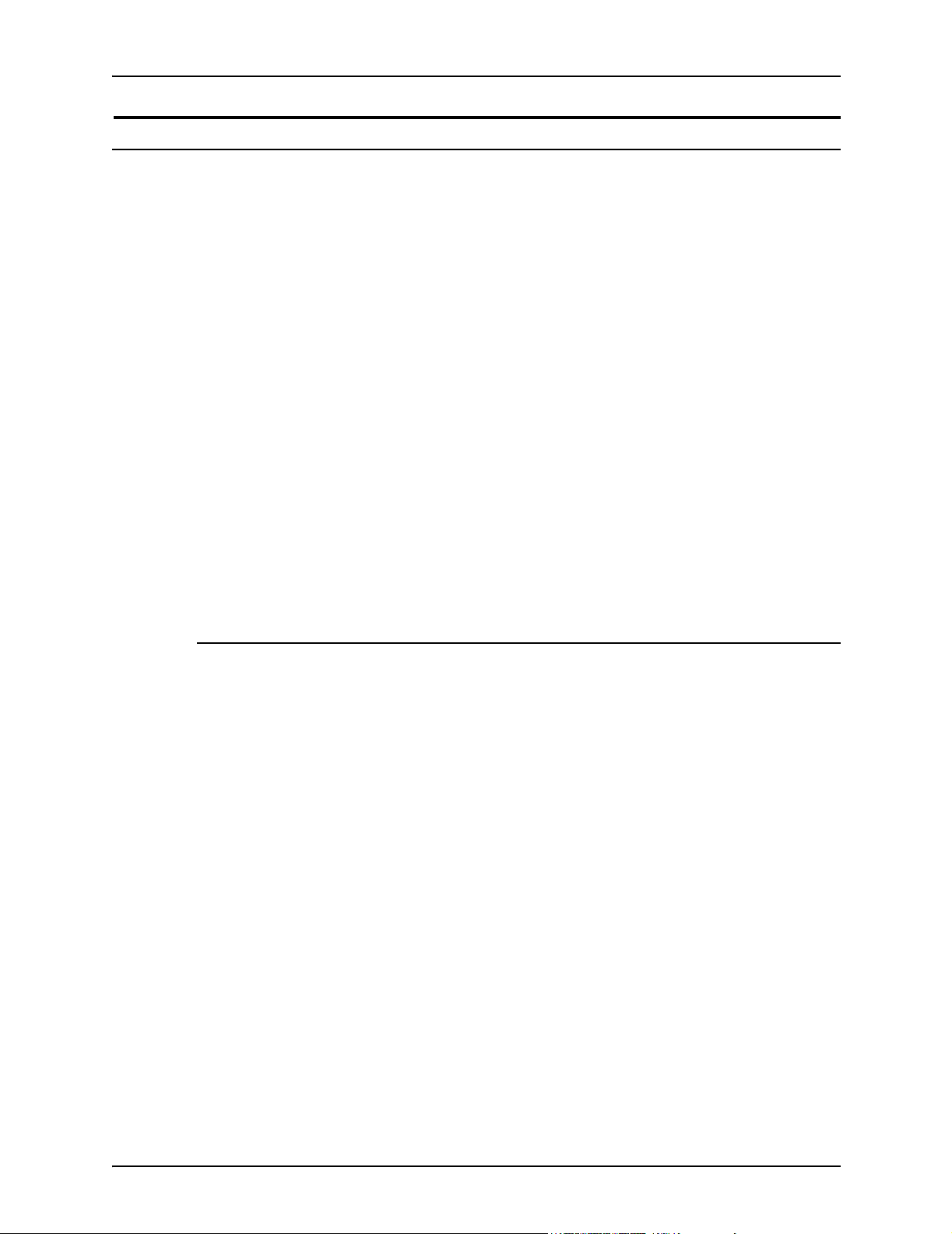
Instalação e configuração para Windows Guia de Instalação
Remoção de versões anteriores
Antes de instalar ou atualizar os componentes do XPPS, remova
as versões instaladas e reinicie o computador. P ara isso, use as
instruções nesta seção.
NOTA: Se você deseja atualizar um driver personalizado Xerox
PostScript para Windows NT 4.0, recomendamos excluir
antecipadamente todas as versões anteriores do driver.
NOTA: Não há opções de desinstalação disponíveis para o
Windows 2000.
O processo de upgrade não sobrescreve os arquivos de tíquete
de trabalho (*.XJT) nem o arquivo XDOCSUB.INI, os quais
contêm as configurações de preferência do usuário e as
atribuições de impressora do XDS para Windows.
Se houver uma versão anterior do XDS e/ou drivers carregados,
recomendamos desinstalá-los antes de instalar a versão nova
deles. A desinsta lação do XD S e dos driv ers person alizados não
remove os drivers PS nativos que foram instalados de um PPD.
Desinstalação do XPPS
Para desinstalar o XPPS, proceda d a seguinte maneira:
1. Feche todos os aplicativos e reinicie a estação de trabalho
para evitar mensagens de inicialização e de Falhas de
Proteção Ge ra l.
2. Insira o CD do software XPPS (Serviços de Impressão e
Produção Xerox) ve rsã o 3. X na unidade de CD-ROM do PC.
3. Na janela de escolha do idioma, selecione o idioma no qual
as telas do XPPS serão exibidas.
4. Na tela Sobre o XPPS, selecione [Menu Principal].
5. No Menu principal, selecione [Desinst alar o XPPS] para
desinstalar o Xerox Document Submissi on Cl ien t ( XDS) e os
drivers de impressora Xerox PostScript e PCL.
6. Na tela de desinstalação, selecione [Continuar com a
desinstalação].
7. Na janela Escolher Idioma de Instalação, selecione o idioma
para o script de desinstalação e selecione [OK].
4-6
8. Na próxima janela, selecione [Avançar].

Guia de Instalação Instalação e configuração para Windows
9. Leia o acordo de uso e o aviso de isenção e selecione [Sim].
10.A janela seguinte exibe uma lista de arquivos do XPPS que
serão excluídos pelo processo de desinstalação. Selecione
[Avançar].
11.Na janela de promp t Prosseguir com a desinstalação?,
selecione [Sim]. Os arquivos do XPPS serão excluídos.
12.A janela seguinte exibe o número de arquivos que foram
excluídos. Selecione [OK].
13.Na próxima janela, selecione [Sim, gostaria de reiniciar meu
computador agora], em seguida selecione [Concluir].
Remoção do NT 4.0 e outros drivers
Para remover o driver personalizado Xerox PS atual para o NT
4.0 ou qualquer o utro driver que não pôde ser desinstalado com
o procedimento descrito na seção anterior, proceda da seguinte
maneira:
1. No menu pop-up Iniciar do Windows, selecione
[Configurações] e, em seguida, [Painel de Controle].
2. Na janela do Painel de controle, abra o ícone [Impres soras].
3. Na janela Impressoras, selecione e exclua o ícone da
impressora.
Instalação do XPPS nos sistemas Windows 95, 98 e Millennium
CUIDADO
As preferências de impressora podem ser perdidas durante a
instalação do software XDS 3.X.
O software Xero x Document Submission (XDS) é um aplicativo
independente, ut ilizado para a digitação de informações do
tíquete de trabalho em um arquivo PDL existente. Os drivers de
impressora Xerox são usados pelos aplicativos do Windows
para programar as informações do tíquete de trabalho Xerox e
criar uma saída PDL para PostScript ou PCL5e. Os drivers da
impressora não foram projetados para suportar servidores de
terminal.
4-7

Instalação e configuração para Windows Guia de Instalação
Esta seção exibe os detalhes das instruções do software Xerox
Document Submission e de vários drivers disponíveis para
impressão em impressoras Xerox do Windows 95, 98 ou
Millennium (ME) .
NOTA: Cada impressora Xerox fornece suporte à linguagem da
impressora diferente. Algumas fornecem para PS somente,
algumas somente para PCL e algumas fornecem para ambos.
Escolha o driver que fornecerá o suporte necessário para os
aplicativos e para a impressora Xerox que você está usando.
Instalação do Xerox Document Submission (XDS) e drivers de impressora Xer ox
Esta seção explica como instalar o aplicativo Xerox Document
Submission (XDS) e os drivers de impressora personalizados
Xerox PostScri pt e PCL para plat aformas Windows 95, 98 e ME.
Execute as seguintes etapas:
1. Feche todos os aplicativos, remova os drivers que serão
substituídos e reinicie a estação de trabalho para evitar
mensagens de inicialização e de Falhas de Proteção Geral.
2. Insira o CD do software XPPS (Serviços de Impressão e
Produção Xerox) ve rsã o 3. X na unidade de CD-ROM do PC.
O programa de instalação iniciará automaticamente.
Dependendo do sistema, este procedimento pode demorar
alguns segundos.
3. Selecione o idioma no qual as telas do XPPS serão exibidas.
4. Na janela Sobre o XPPS, selecione [Menu Principal].
5. Selecione [XPPS].
NOTA: O programa de instalação detectará
automaticamente a versão do Windows disponível.
6. Selecione [Instalar Drivers de Impressora Xerox e XDS].
7. Selecione o idioma adequado e, em segu i da, sel ecion e [OK].
8. Na tela de boas-vindas, selecione [Avançar].
9. Selecione um Tipo de Configuração (Típica, Com pact a ou
Personalizada). Recomenda-se a instalação Típica.
Selecione [A vançar].
4-8

Guia de Instalação Instalação e configuração para Windows
10.Por padrão, a opção [Xerox Document Submission (XDS)
para Windows] é selecionada. Você deve fazer pelo menos
uma seleção na janela direita. Caso contrário, o XDS não
funcionará adequadamente. Na janela à direita, selecione
somente os componentes que serão utilizados de sua
estação de trabalho.
• [DocuPrint] para impressoras DocuPrint NPS/IPS
• [DocuSP] para DocuTech 61xx, DocuPrint EPS,
DocuTech 65/75/90, e DocuPrint 65/75/90
• [Servidor DT] para a DocuTech 135 ou 90 com Servidor
de Rede ou Servidor da Série NS Plus.
• [DocuColor] para DocuColor 20XX, 6060, e iGen3
Na janela à esquerda, selecione os comp on en tes adi ci on ais
do driver. Para cada seleção, a janela direita exibirá as
impressoras suportadas para os drivers disponíveis.
Selecione todas as impressoras que deseja instalar.
11.Selecione [Av ança r].
12.Leia e aceite o Acordo de Licença do Usuário Final d a Adobe
selecionando [Sim].
13.Atribua uma porta a cada impressora selecion ada. Selecion e
[Av ança r]. Se v ocê instalar d iv ersas i mpressora s, pode h av er
mais que uma tela de atribuição de porta.
14.Confir me as configurações e selecione [ Avançar].
15.Selecione o reinício da estação de trabalho e, então,
[Concluir].
16.Se desejar examinar o Arquivo LeiaMe, selecione [Concluir].
Caso contrário, cancele a declaração “Sim, gostaria de ler o
arquivo LEIAME” e sel ecione [Conclui r].
CUIDADO
Não renomeie as impressoras ao instalar o XDS e os drivers de
impressão Xerox. Se uma impressora for renomeada, as
configurações do tíquete de trabalho se perderão durante a
impressão com o driver personalizado Xerox PostScript.
Se quiser renomear uma impressora, faça isso imediatamente
após tê-la instalado (antes de imprimir ou visualizar as
propriedades da impressora).
4-9
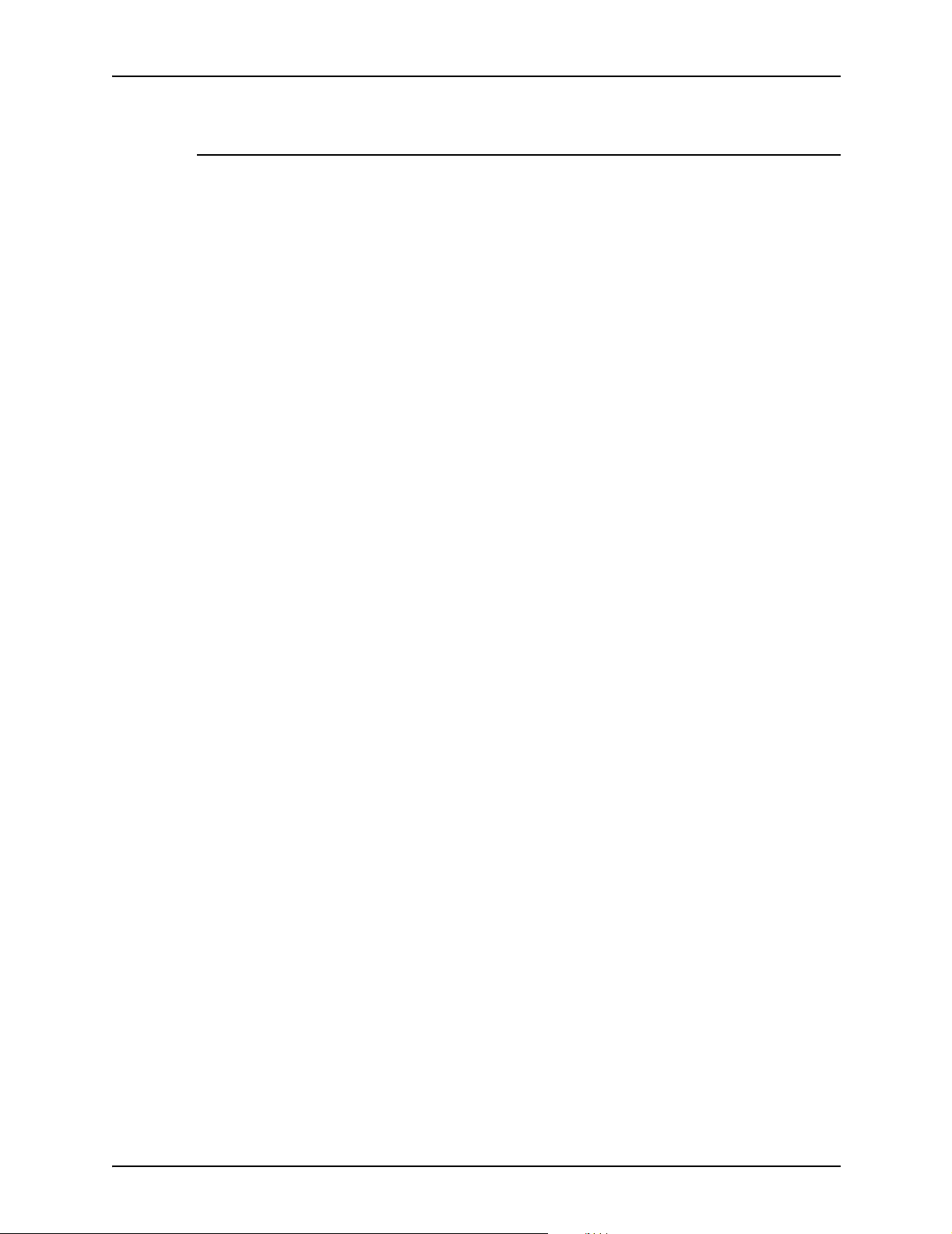
Instalação e configuração para Windows Guia de Instalação
Instalação do driver de impressora Adobe PS com arquivos de PPD Xerox
Esta seção descreve o s pr oce di m en tos para a instalação de um
arquivo PPD Xerox para ser utilizado com o driver Adobe
PostScript.
NOTA: Se for necessário o arquivo PSCRIPT.DLL durante a
instalação dos drivers Xerox PostScript, procure o arquivo no
disco rígido. Se não for encontrado, poderá precisar do CD do
Windows para localizar o arquivo.
NOTA: Você precisará configurar a porta da impressora antes
de instalar o arquivos PPD usando Adicionar Impressora em
[Configurações: Impressoras] ou, após a conclusão da
instalação, configurar a porta.
NOTA: O uso do driver Adobe PS com um arquivo de PPD
Xerox não proporciona acesso ao conjunto completo de funções
da impressora e ao Tíquete de Trabalho Xerox.
1. Insira o CD do software XPPS (Serviços de Impressão e
Produção Xerox) ve rsã o 3. X na unidade de CD-ROM do PC.
O programa de instalação iniciará automaticamente.
Dependendo do sistem a, este procedi mento poder á demorar
alguns segundos.
2. Na janela de escolha do idioma, selecione o idioma no qual
as telas do XPPS serão exibidas.
3. Na tela Sobre o XPPS, selecione [Menu Principal].
4. No menu Principal, selecione [Instalar XPPS].
NOTA: O programa de instalação detectará
automaticamente a versão do Windows disponível.
5. No menu de instalação, selecione [Instalar Drivers da
Impressora Adobe PS].
6. Leia as instruções na tela e anote a localização do diretório
do arquivo PPD Xerox. Então, selecione [Continuar com a
Instalação].
7. Na janela de boas-vindas, selecione [Avançar].
4-10
8. Leia e aceite o Acord o de Licença do Usuário Final d a Adobe
selecionando [ACEITAR].

Guia de Instalação Instalação e configuração para Windows
9. Na janela Tipo de Conexão da Impressora, selecione o tipo
de conexão de impressora. Impressora local ou impressora
da rede, e selecione [Avançar]. O sistema pode solicitar
informações adicionais de configuração, dependendo da
opção selecionada.
10.Na janela Seleção da porta local, seleci one a porta à qual a
impressora ficará conectada.
Selecione a porta já configurada ou selecione uma porta lpt.
11.Na janela Seleção da Porta Local, selecione [Avançar].
12.Na janela Selecionar modelo da impressora, selecione
[Procurar] e encontre o diretório na CD drive (o local que
você foi instruído a anotar na etapa 6).
AdobePs\Win_9x_Millennium\ADOBEPS\Enu\PPDs
NOTA: O nome da pasta “Enu” significa United States
English (Inglês americano). Se você selecionou um idioma
diferente na tela Escolher Idioma, um nome diferente
aparecerá nesta posição, representando o idioma escolhido.
13.No diretório de PPDs, selecione a impressora que deseja
instalar e selecione [OK].
Certifique-se de selecionar a impressora correta. Muitos
nomes de impressoras são similares, embora sejam
completamente di f erentes . Como por e xem plo a 180 EPS e a
180 NPS. Certifique-se de selecionar a correta ao fazer a
escolha.
NOTA: Os PPDs designados como Kanji são projetados
para suportar somente instalações que usam conjuntos de
caracteres e fontes Kanji.
14.Na janela Selecionar Modelo de Impressora, selecione
[Avançar].
15.Na janela Informações da Impressora, digite as seguintes
informações e selecione [Avançar]:
• Digite um nome que identifique a impressora.
• Especifique se a impressora será a impressora padrão
para todos os aplicativos.
• Selecione o botão para imprimir uma página de teste.
16.Na janela Informações de Configuração, confir me as
configurações e selecione [Instalar].
4-11
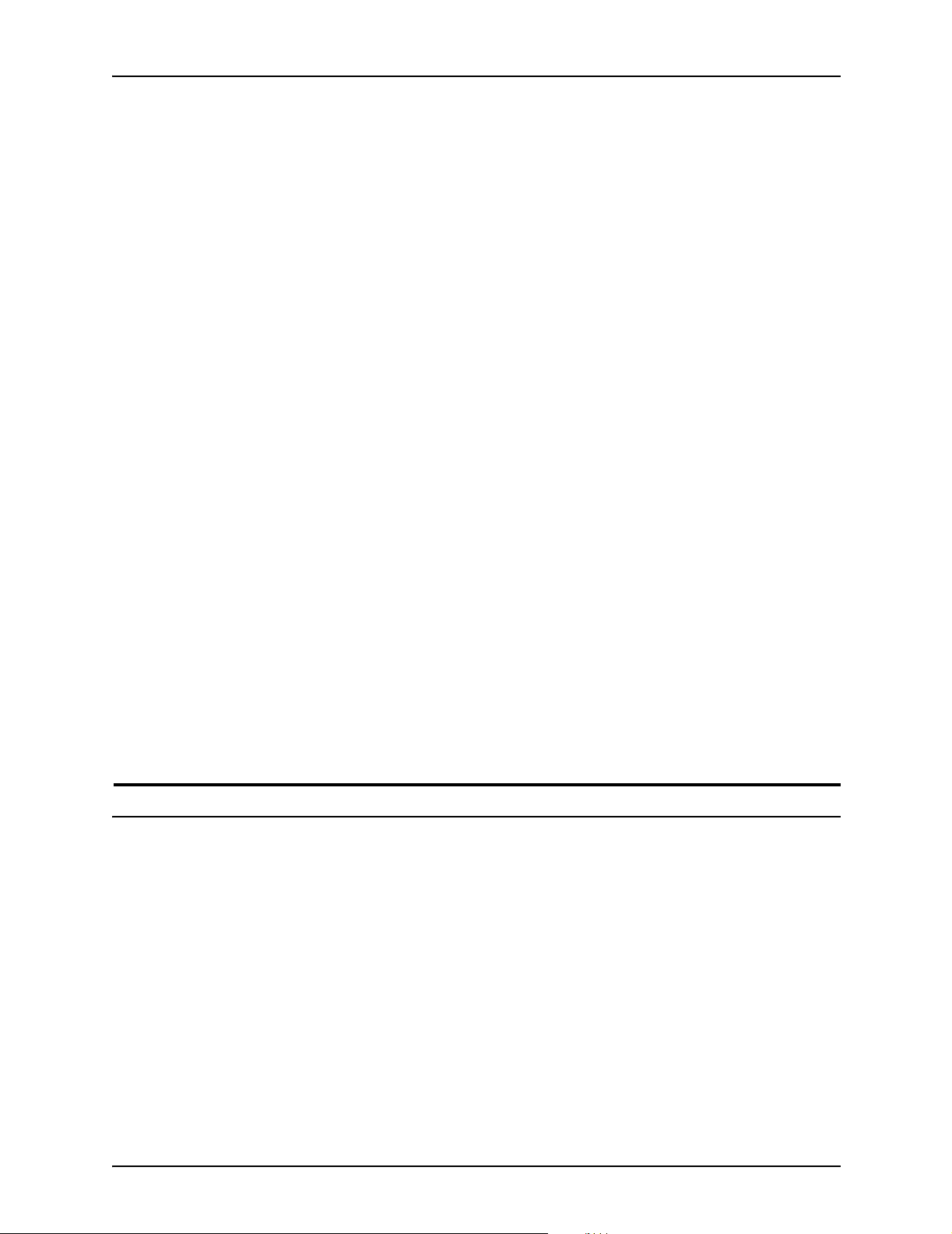
Instalação e configuração para Windows Guia de Instalação
17.Após o procedimento de instalação ter copiado os arquivos,
a janela Configuração da Impressora ab rirá, pergunt ando se
você gostaria de configurar a impressora agora. Deixe as
configurações como estão selecionando [Não] e, em
seguida, selecione [Avan çar ].
18.Na janela de instalação concluída, marque a caixa de
seleção se quiser visualiz ar o arqui vo Leiame e , em seguid a,
selecione [Concluir].
19.Selecione [Voltar] para continuar com a instalação de drivers
adicionais de impressora, ou selecione [Sair] para terminar o
programa de instalação.
NOTA: Se ocorrer um problema após você ter instalado o driver
de impressora Adobe PS, você terá que remover os arquivos a
seguir localizados no diretório de drivers de impressora do
Windows NT
c:\WINNT\SYSTEM32\SPOOL\DRIVERS\W32X86\2 antes de
tentar reinstalar o driver:
• XCOMCODE.DLL
• XUMPDRVR.DLL
• XPSCCKM.DLL
• XPSCUI.DLL
NOTA: Se você selecionou a porta lpt durante a instalação,
selecione a impressora e, em seguida, selecione [Propriedades:
Portas] e selecione [Adicionar Porta]. Digite o nome ou o
Endereço IP da impressora e o nome da fila de impressão.
Instalação do XPPS nos sistemas Windows NT, 2000 e XP
Esta seção exibe detalhes das instruções de instalação para o
software Xerox Document Submission e vários drivers
disponíveis p ara impressão para impressor as Xero x de estações
de trabalho do Windows NT 4.0, Windows 2000 ou Windows XP.
NOTA: Os vários tipos de drivers oferecem diferentes níveis de
suporte para as impressoras Xerox. A escolha de um driver
depende do tipo de impressão (PostScript ou PCL) e do fluxo de
trabalhos em seu ambiente.
4-12
NOTA: Para instalar o XDS ou os drivers no Windows NT, você
deve fazer login no sistema com direitos administrativos.
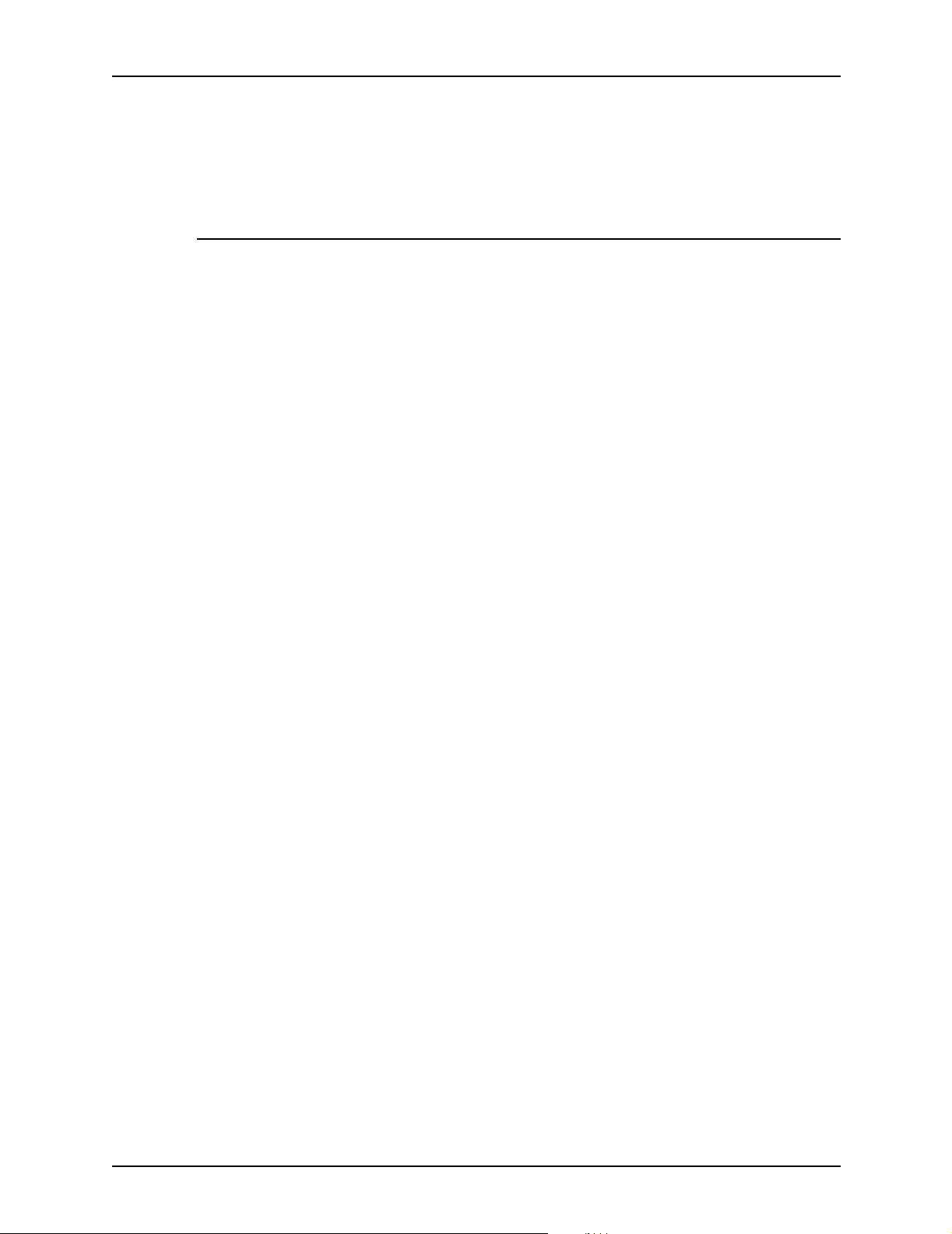
Guia de Instalação Instalação e configuração para Windows
NOTA: Para instalar o XDS ou os drivers no Windows 2000,
você deve fazer login no sistema como Usuário Avançado ou
com direitos administrativos.
Instalação do software Xerox Document Submission (XDS)
Esta seção explica o pr ocedimento de instalação do aplicativo
Xerox Document Submission (XDS) em uma plata forma
Windows.
1. Feche todos os aplicativos e reinicie a estação de trabalho
para evitar mensagens de inicialização e de Falhas de
Proteção Ge ra l.
2. Para iniciar o processo de instalação, proceda de uma das
seguintes maneiras:
• Insira o CD do software XPPS (Serviços de Impressão e
Produção Xerox) versão 3.X na unidade de CD-ROM do
PC. O programa de instalação iniciará automaticamente.
Dependendo do sistema, este pr ocedimento pode
demorar alguns se gundos.
• Faça download da versão 3.X do software XPPS da
Internet.
a. Acesse o site da web www.xerox.com.br.
b. Na caixa de texto [Buscar] no alto da home page da
Xerox, digite XPPS e selecione [Buscar].
c. Na lista dos resultados da pesquisa, selecione o item
que contém a versão 3.X do software XPPS.
d. Siga as instruções nas telas, carregue o arquivo
ex ecut ável de instalação do XPPS xpps_for_win.exe
na localização desejada da estação de trabalho.
e. Dê um clique duplo n o ícone xpps_for_win.exe icon
para iniciar o processo de instalação.
3. Na janela de escolha do idioma, selecione o idioma no qual
as telas do XPPS serão exibidas. A tela Sobre o XPPS é
exibida.
4. Na janela Sobre o XPPS, selecione [Menu Principal].
5. No menu Principal, selecione [Instalar XPPS].
NOTA: O programa de instalação detectará
automaticamente qual versão do sistema operacional está
sendo executada.
4-13

Instalação e configuração para Windows Guia de Instalação
6. Na tela de instalação do Windows, selecione [Instalar XDS].
7. No menu suspe nso n a janela Escolher Id io m a de Instalação,
selecione o idioma no qual o script de instalação será
exibido. Selecione [OK].
8. Na janela de boas-vindas, selecione [Avançar].
9. Selecione um Tipo de Configuração (Típica, Com pact a ou
Personalizada) e, em seguida, selecione [Avançar].
Recomendamos a configuração [Típica].
10.Se a pasta de destino c/:program files/XPPS/ não existir na
sua estação de trabalho, ela será cria da para você.
Selecione [Sim] para confirmar a criação do diretório.
11.Na janela Selecionar Componentes, [Xerox Document
Submission (XDS) for Windows] já está selecionada por
padrão.
a. Na janela à direita, selecione soment e os componentes
que você usará na sua esta ção de tr ab al ho :
• [DocuPrint] para impressoras DocuPrint NPS/IPS
• [DocuSP] para impressoras DocuTech 61xx,
DocuPrint EPS, DocuTech 65/75/90, e DocuPrint 65/
75/90
• [Servidor DT] para a DocuTech 135 ou 90 com
Servidor de Rede ou Servidor da Série NS Plus.
• [DocuColor] para impressoras DocuColor 20XX, 6060
e iGen3
NOTA: Para que o XDS funcione adequadamente, você
tem que fazer pelo menos uma seleção na janela à
direita.
b. Selecione [Avançar].
12.Na janela seguinte, verifique as configurações especificadas
e selecione [Avançar]. O sist ema copia os arqu ivos do XDS
para o disco da sua estação de trabalho.
13.Na janela de instalação concluída, selecione [Concluir] se
quiser ver o “Arquivo Leiame” neste momento. Caso
contrário, desmarque a caixa de seleção ao lado de [Sim,
gostaria de ler o arquivo LEIAME] e selecione [Concluir].
4-14
Após completar satisfatoriamente a instalação, o grupo de
programas Aplicativos Xerox será adicionado ao menu Iniciar
da sua estação de trabalho. O menu de instalação do XPPS
é exibido novamente.

Guia de Instalação Instalação e configuração para Windows
14.Selecione outra opção para continuar com a instalação de
drivers adicionais de impressora ou selecione [Sair] para
terminar o programa de instalação.
Consulte o capítulo “G uia de Impressão com o XP PS” para obter
o procedimento para configurar as conexões da impressora e
acessar o software XDS.
Instalação dos drivers de impressora personalizados Xerox Po stScri pt e PCL para o Windows NT
Os drivers de impressora personalizados Xerox PostScript são
usados pelos aplicativos do Windows para programar as
informações do tíquete de trabalho Xerox e criar um arquivo de
impressora PostScript. Esses drivers fornecem suporte total do
tíquete de trabalho Xerox e todas as funções das impressoras
Xerox compatíveis.
Siga este procedimento para instalar os drivers de impressora
personalizados Xerox para Windows NT.
1. Insira o CD do software XPPS (Xerox Pro duct io n Print
Services, serviços de impressão e Produção Xerox) versão
3.x na unidade de CD-ROM do PC. O programa de
instalação iniciará automaticamente. Dependendo do
sistema, este procedimento po derá demorar alguns
segundos.
2. Na tela de escolha do idioma, selecione o idioma no qual as
telas do XPPS serão exibidas.
3. Na janela Sobre o XPPS, selecione [Menu Principal].
4. No menu Principal, selecione [Instalar XPPS].
NOTA: O programa de instalação detectará
automaticamente qual versão do Windows está disponível.
5. Na tela de instalação do Windows NT, selecione [Instalar
Drivers de Impressora Xerox].
6. A janela a seguir fornece o local das in formações da
impressora que são requeridas para instalação dos drivers.
Leia as instruções na tela e anote a localização do diretório
do arquivo de driver. Então, selecione [Cont inuar com a
Instalação].
7. Na janela que aparece, selecione [Meu Com put ador] e,
então, sel eci on e [Avançar].
4-15

Instalação e configuração para Windows Guia de Instalação
8. Selecione uma porta existente, se estiver atualizando os
drivers, ou adicione uma porta, se esta for uma nova
instalação.
9. Se estiver adicionando uma nova porta, selecione
[Configurar Porta] e, em seguida, configure a nova porta
como apropriado para o ambiente de rede.
10.Selecione [Avançar]. Aparece a lista de impressoras
suportadas.
11.Selecione [Com disco]. A janela de instalação com disco é
exibida.
12.Na janela de instalação com disco, procure a unidade de CD.
Encontre o seguinte diretório (o local que você foi instruído a
anotar a etapa 6):
Win_nt40\Xeroxdrv\Enu
NOTA: O nome da pasta “Enu” significa United States
English (Inglês americano). Se você selecionou um idioma
diferente na tela Escolher Idioma, um nome diferente
aparecerá nesta posição, representando o idioma escolhido.
13.Abra o arquivo .inf.
14.Na janela de instalação com disco, selecione [Ok].
15.Na janela seguinte, certifique-se de que o modelo da
impressora (juntamente com o PDL) que você selecionou
anteriormente esteja destacado e selecione [Avançar].
16.Se o sistema solicitar que você o faça, selecione [Substituir
Driver Existente] e selecione [Avançar].
17.Altere o nome da impressora, se desejado. O nome da
impressora de ve pe rmitir sua identificação com f acilidad e. Se
outra impressora já instalada tiver o mesmo nome, digite um
nome diferente.
18.Se desejar, selecione [Sim] para tornar padrão a impressora
selecionada para todos os aplicativos do Windows e, em
seguida, selecione [Avan çar ].
19.Selecione [Compartilhada] ou [Não compartilhada] e, em
seguida, selecione [Avan çar ].
20.Se você selecionou [Compartilhada], proceda da seguinte
maneira:
4-16
a. Digite um nome que será usado para a impr essora
compartilhada.

Guia de Instalação Instalação e configuração para Windows
b. Selecione os sistemas operacionais de todos os
computadores que imprimirão na impressora
compartilhada.
NOTA: Apenas os arquivos 9x são oferecidos como
compartilhados. Os arquivos compartilhados encontramse no cd em $/XPPS/Win95_98/shared.
c. Selecione [Avança r ].
d. Determine onde o driv er compartilhado reside e selecione
o driver desejado que será compartilhado.
21.Selecione a opção para imprimir uma página de teste para
garantir que a instalação seja concluída corretamente e, em
seguida, selecione [Avançar]. Os drivers de impressora estão
instalados.
NOTA: Se o arquivo PSCRIPT.DLL for solicitado durante a
instalação, você pode ter que usar o CD do Microsoft
Windows para encontrar o arquivo. Caso contrário, você
também pode tentar encontrar o arquivo PSCRIPT.DLL no
disco rígido.
22.Confirme a impressão correta da página de teste e sel ecione
[Sim]. Se a página de teste não for impressa, a seleção de
[Não] ofer ecerá dicas de pesquisa de def eitos para ajudá -lo a
solucionar o problema.
23.Selecione [Voltar] para instalar drivers adicionais de
impressora, ou selecione [Sair] para terminar o programa de
instalação.
Ativação de um tamanho de papel personalizado com o
driver de impressora Xerox
Se for necessário um tamanho de papel personalizado, utilize o
novo tamanho de papel salvando-o como formulário
personalizado. Execute as etapas a seguir para garantir o
desempenho adequ ad o:
1. No menu pop-up Iniciar do Wind ows da sua estação de
trabalho , se lecione [Co nfiguraçõ es] e, em seguida , selecion e
[Painel de controle].
2. No Painel de controle, abra o ícone [Impressoras].
3. No menu Arquivo na jane la Impressoras, selecione
[Propriedades do Servidor].
4-17

Instalação e configuração para Windows Guia de Instalação
4. Na janela Propriedade s do Servidor de Im pressão , se lecione
a guia [Formulários .
5. Marque a caixa de seleção [Criar um novo formulário].
6. Digite um nome par a o formulário de taman ho pers onal izad o
na caixa [Descrição do Formulário].
7. Selecione [Salvar Formulário] e, em seguida, selecione [OK].
Impressão em um material de tamanho personalizado
Para imprimir em um aplicativo para o qual você usará um
material de tamanho personalizado, siga este pr ocedimento
para configurar a impressão:
1. Se o documento que você quer imprimir estiver aberto:
a. Selecione [Imprimir] no menu suspenso Arquivo no
aplicativo no qual o documento foi criado.
b. Na janela Imprimir Documento, selecione [Configuração].
Se o aplicativo estiver aberto, mas o documento não,
selecione [ Configuração da Impressão] no menu Arquivo no
aplicativo.
2. Na janela Configuração da Impressão, selecione a
impressora desejada no menu suspenso de impressoras.
3. Selecione [Propriedades].
4. Na janela Propriedades, selecione a guia [Avançado].
5. Assegure -se de que o [Tamanho do Papel] esteja destacado
na parte superior da janela.
6. Na seção inferior da janela, selecione [Tamanho de Página
Personalizada PostScript].
7. Na seção superior da janela, selecione a opção
[Configurações de Documento Xerox].
8. Na janela Definir tamanho de página personalizada
P ostS c ript, defina as propriedades do materi al de i m pr essã o
personalizado, conforme desejado. As definições padrão
incluem:
• Largura e Altura
4-18
• Unidade (de medi da)
• Direção da alimentação do papel (borda curta ou borda
longa)
• Tipo (folhas soltas ou em rolo)

Guia de Instalação Instalação e configuração para Windows
• Deslocamentos relativos à direção de alimentação
(paralelo ou perpendicular )
9. Selecione [OK] para fechar a janela de tamanho
personalizado. Se quiser alterar as configurações feitas,
selecione [Editar tamanho de página personalizada] para
reabrir a janela.
10.Selecione [OK] em cada janela até ter retornado à caixa de
diálogo Imprimir.
11.Na caixa de diálogo Imprimir, selecione [Imprimir] par a
começar a impressão.
Instalação de drivers personalizados Xerox PostScript e PCL para o Windows 2000
Os drivers de impressora personalizados PostScript da Xerox
proporcionam supo rte integra l par a o Tíquete de Tr abalho Xerox
e para todas as funções das impressoras Xerox suportadas.
Esta seção descreve o procedimento para a instalação dos
drivers de impressor a per so nal iz a dos des envolv ido s pela Xer ox
para o Windows 2000.
1. Insira o CD do software XPPS (Serviços de Impressão e
Produção Xerox) ve rsã o 3. X na unidade de CD-ROM do PC.
O programa de instalação iniciará automaticamente.
Dependendo do sistem a, este procedi mento poder á demorar
alguns segundos.
2. Na janela de escolha do idioma, selecione o idioma no qual
as telas e o script de instalação do XPPS serão exibidas.
3. Na tela Sobre o XPPS, selecione [Menu Principal].
4. No menu Principal, selecione [Instalar XPPS].
NOTA: O programa de instalação detectará
automaticamente qual versão do Windows está disponível.
5. Selecione [Instalar Drivers de Impressora Xerox].
6. A tela seguinte fornece o local das informações da
impressora que são requeridas para instalação dos drivers.
Leia as instruções na tela e anote o local do diretório dos
drivers no CD do XPPS e, em seguida, selecione [Continuar
com a Instalação].
7. Na janela de boas-vindas, selecione [Avançar].
4-19

Instalação e configuração para Windows Guia de Instalação
8. Selecione [Impressora Local] e, em seguida, selecione
[Avançar].
9. Selecione uma porta existente, se estiver atualizando os
drivers, ou adicione uma porta, se esta for uma nova
instalação.
10.Se adicionar uma nova porta, configure-a como apropriado
para o seu ambien te de rede.
11.Selecione [Av ança r].
12.Selecione [Com Disco] e navegue para o CD.
13.Navegue para o diretório Win_2000\Xeroxdrv\Enu.
NOTA: O nome da pasta “Enu” significa United States
English (Inglês americano). Se você selecionou um idioma
diferente na tela Escolher Idioma, um nome diferente
aparecerá nesta posição, representando o idioma escolhido.
14.Abra o arquivo .inf.
15.Selecione [OK]. Aparece a lista de impressoras suportadas.
16.Selecione o tipo de impressora que deseja instalar e, então,
[Avançar].
17.Se o sistema solicitar que você o faça, selecione [Substituir
Driver Existente] e selecione [Avançar].
18.Se desejar, altere o nome da impressora. O nome da
impressora deve permitir sua identificação com facilidade.
19.Se desejar, selecione esta impressora como a impressora
padrão para todos os aplicativos e, então, selecione
[Avançar].
20.Selecione [Não compartilhar esta impressora] e, em seguida,
selecione [Avançar].
21.Selecione [Sim] para imprimir uma página de teste para
garantir que a instalação seja concluída corretamente e, em
seguida, selecione [Avan çar ].
22.Selecione [Concluir] para concluir a instalação.
NOTA: Se o arquivo PSCRIPT.DLL for solicitado durante a
instalação, você pode ter que usar o CD do Microsoft
Windows para encontrar o arquivo. Caso contrário, você
também pode tentar encontrar o arquivo PSCRIPT.DLL no
disco rígido.
4-20

Guia de Instalação Instalação e configuração para Windows
23.A mensagem de erro esperada “Assinatura digital não
encontrada” é exibida. Selecione [Sim] para prosseguir com
a instalação.
24.Selecione [Continuar com a Instalação] para instalar drivers
Xerox adicionais, ou selecione [Voltar] para instal ar drivers
adicionais de impressora, ou selecione [Sair] para terminar o
programa de instalação.
Instalação dos drivers personalizados Xerox PostScript e PCL para o Windows XP
Esta seção descreve o procedimento para a instalação dos
drivers de impressor a per so nal iz a dos des envolv ido s pela Xer ox
para o Windows XP.
1. Selecione [Iniciar: Config ur ações] e seleci one [I mpressor a s].
2. Selecione e dê um clique duplo no ícone [Adicionar
Impressora] na pasta da impressora.
3. Na janela de boas-vindas, selecione [Avançar].
4. Selecione [Impressora Local] e, em seguida, selecione
[Avançar].
5. Selecione uma porta existente, se estiver atualizando os
drivers, ou adicione uma porta, se esta for uma nova
instalação.
6. Se adicionar uma nova porta, configure-a como apropriado
para o seu ambien te de rede.
7. Selecione [Avançar]. Aparece a lista de impressoras
suportadas.
8. Selecione [Com disco]. A janela de instalação com disco é
exibida.
9. Na janela de instalação com disco, procure o diretório no
disco rígido ou abra a unidade de CD. Encontre o seguinte
diretório (o local no qual você extraiu o arquivo executável):
Web_xpps/Win_XP/Xeroxdrv\Enu
10.Abra o arquivo .inf.
11.Na janela de instalação com disco, selecione [Ok].
12.Na janela seguinte, certifique-se de que o modelo da
impressora, juntamente com o PDL que você selecionou
anteriormente, esteja destacado. Selecione [Avançar].
4-21
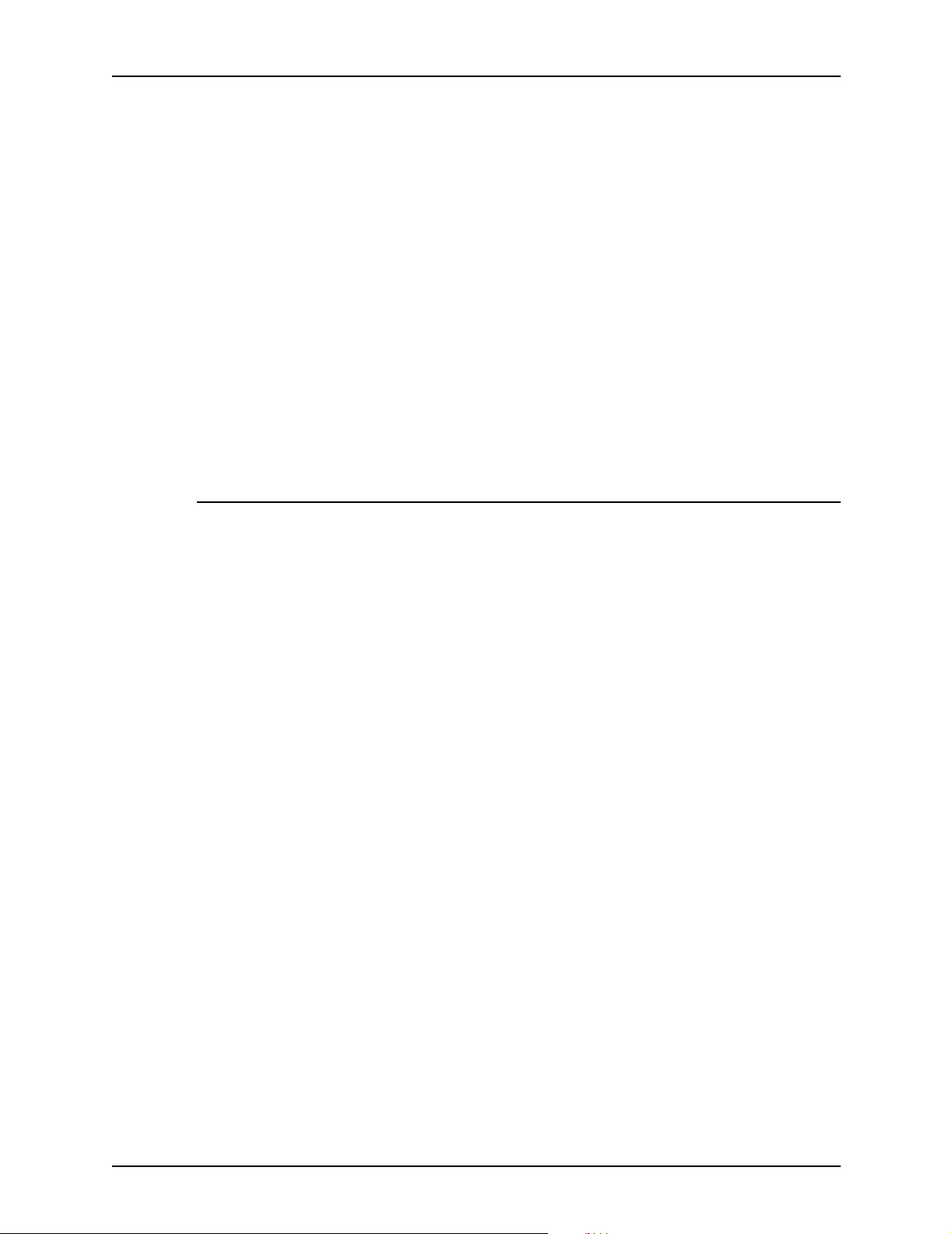
Instalação e configuração para Windows Guia de Instalação
13.Se o sistema solicitar que você o faça, selecione [Substituir
Driver Existente] e selecione [Avançar].
14.Se desejar, altere o nome da impressora. O nome da
impressora deve permitir sua identificação com facilidade.
15.Se desejar, selecione esta impressora como a impressora
padrão para todos os aplicativos e, então, selecione
[Avançar].
16.Selecione [Não Compartilhada] e, em seguida, [Avançar].
17.Selecione [Sim] para imprimir uma página de teste para
garantir que a instalação seja concluída corretamente e, em
seguida, selecione [Avan çar ].
18.Selecione [Concluir] para concluir a instalação.
Instalação do Driver de Impressora Adobe OS com arquivos PPD da Xerox para Windows 2000
Esta seção descreve o s pr oce di m en tos para a instalação de um
arquivo PPD Xerox para ser utilizado com o driver Adobe
PostScript em sistemas com Windows 2000.
O uso do driver Adobe PS com um arquivo de PPD Xerox não
proporciona acesso ao conj unto completo de funções da
impressora e ao Tíquete de Trabalho Xerox.
NOTA: Você precisará configurar a porta da impressora antes
de instalar o arquivos PPD usando Adicionar Impressora em
[Configurações: Impressoras] ou, após a conclusão da
instalação, configurar a porta.
1. Insira o CD do software XPPS (Serviços de Impressão e
Produção Xerox) versão 3.x na unidade de CD-ROM do PC.
O programa de instalação iniciará automaticamente.
Dependendo do sistem a, este procedi mento poder á demorar
alguns segundos.
2. Na janela de escolha do idioma, selecione o idioma no qual
as telas do XPPS serão exibidas.
3. Na tela Sobre o XPPS, selecione [Menu Principal].
4-22
4. No menu Principal, selecione [Instalar XPPS].
NOTA: O programa de instalação detectará
automaticamente a versão do Windows disponível.
5. No menu de instalação, selecione [Instalar Drivers da
Impressora Adobe PS].
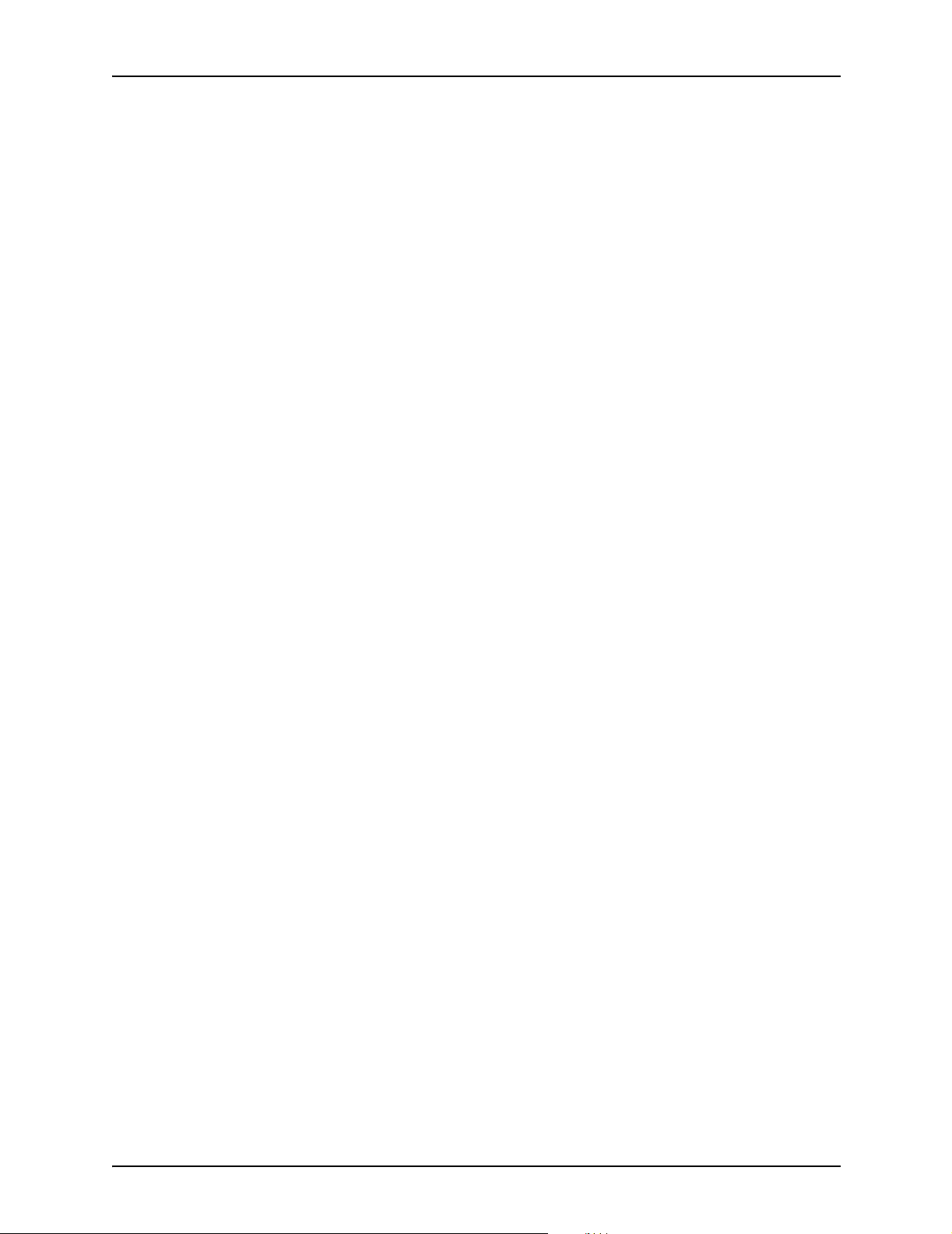
Guia de Instalação Instalação e configuração para Windows
6. A tela seguinte fornece o local das informações da
impressora que são requeridas para instalação dos drivers.
Leia as instruções na tela e anote o local do diretório dos
arquivos PPD do CD do XPPS e, em seguida, selecione
[Continuar com a Instalação].
7. Na janela de boas-vindas, selecione [Avançar].
8. Leia o Acordo de Licença do Usuário Final da Adobe e
selecione [ACEITAR] para aceitá-lo.
9. Na janela seguinte, selecione o tipo de conexão de
impressora: [Impressora Local], [Impressora de Rede] ou
[Impressora pronta para a Web] e, em seguida, selecione
[Avançar].
10.Se a impressora for uma impressora de rede, você precisará
digitar o nome do caminho ou da fila ou navegar para
localizar a impressora na rede.
11.Na janela de seleção de porta local, selecione uma porta
existente se estiver atualizando os drivers, ou adicione uma
porta se esta for uma nova instalação.
12.Se estiver adicionando uma nova porta, selecione
[Configurar Porta] e, em seguida, configure a nova porta
como apropriado para o ambiente de rede.
13.Selecione [Av ança r].
14.Na janela Selecionar Mo del o de Im press or a, na vegue no CD
e encontre os arquivos PPD no diretório a seguir:
Win_NT40\ADOBEPS\Enu\PPDS.
15.Selecione o PPD que corresponde à impressora que está
sendo instalada e selecione [Avançar].
NOTA: Os PPDs designados como Kanji são projetados
somente para instalações que suportam conjuntos de
caracteres e fontes Kanji.
16.Na janela Compartilhamento, especifique se deseja ou não
compartilhar a impressora.
• Se a impressora for compartilhada, selecione
[Compartilhada] e digite um nome para ela.
• Se a impressora não for compartilhada, selecione [Não
Compartilhada].
17.Selecione [Av ança r].
18.Na janela Informações da Impressora, proceda da seguinte
maneira:
4-23

Instalação e configuração para Windows Guia de Instalação
a. Digite um nome que identifique a impressora.
b. Selecione [Sim] ou [N ão] para especifica r se a impressora
será a impressora padr ão pa r a todos os apl ic ativos.
c. Selecione a opção para imprimir uma página de teste.
d. Selecione [Avançar].
19.Reveja as informações na janela Informações de
Configuração e selecio ne [In stalar ].
20.Na janela de instalação concluída, selecione [Concluir] se
quiser ver o Arquivo Leiame neste momento. Caso contrário,
desmarque a caixa de seleção ao lado de [Sim, gostaria de
ler o arquivo LEIAME] e selecione [Concluir].
21.Assim que o proc edimento de instalação copiar os arquivos,
você deverá definir as configurações do dispositivo para a
impressora. Mantenha as configurações padrão
selecionando [Cancelar].
22.Quando a instalação estiver concluída, você precisará
reiniciar a estação de trabalho. Selecione [Sim] se você
quiser reiniciar sua estação de trabalho agora, ou [Não] se
você quiser reiniciar a estação de trabalho posteriormente.
23.Selecione [Voltar] para continuar com a instalação de drivers
adicionais de impressora, ou selecione [Sair] para terminar o
programa de instalação.
Utilização do XPPS em um ambiente misto PostScript de níveis 2 e 3
A partir da versão 2.3 do XPPS, os drivers PostScript e PPDs , e
o software DocuSP 1.4 fornecem acesso a funções PostScript
de Nível 3 no ambiente de produção de impressão.
Impressoras que suportam PostScript Nível 3:
• DocuTech 61xx com DocuSP 1.4 ou superior
• DocuTech 65 e DocuPrint 65 versão 1.1 co m Do cuSP 1.4 ou
superior
• DocuTech 75/90 e DocuPrint 75/90 com DocuSP 2.1 ou
superior
• Impressoras DocuPrint EPS
• DocuTech 135/Servidor da Série NSPlus com versão 4.0/4.0i
4-24
• DocuColor 2045 , 2060 e 6060

Guia de Instalação Instalação e configuração para Windows
•iGen3
Impressoras que suportam PostScript Nível 2 somente:
• DocuTech 61xx com DocuSP 1.3x ou inferior
• DocuTech 65 e DocuPrint 65 ve rsã o 1.0 com DocuSP 1.3
• DocuTech 135/90 com Servidor de Rede
• Impressoras DocuPrint NPS
A Xero x reconh ece que m uit os cliente s possuem uma v ariedade
de impressoras Xerox em seus ambientes de impressão e
produção. Esta seção oferece detalhes sobre como ativar a
impressão de um sof twa re clien te XPPS v ersão 2. 3 e superiore s
para impressoras PostScript de Nível 2 e 3.
PostScript Nível 3 com DocuSP 1.4 e superior
Considerando-se que a versão 2.3 e superiores do XPPS são
capazes de imprimir PostScript de Nível 3, seguir as instruções
de instalação neste guia deve permit ir acesso imediato à
impressão PostScr ipt de Nível 3 para todas as impressoras
carregadas com o software DocuSP versão 1.4 ou superiores.
PostScript de nível 2 com DocuSP 1.3x e inferiores
Para utilizar o driver Xerox PostScript ou Adobe PostScript
nativo com PPDs Xerox, versão 2.3 ou superiores, com uma
DocuTech 61xx ou DocuTech 65/DocuPrint 65 com DocuSP
versão 1.3x ou versões inferiores, execute os seguintes
procedimentos como apropriado.
Observe que impre ssoras PostScript de Nív e l 3 ( Docu SP 1.4 ou
superiores) e PostScr ipt de Nível 2 (DocuSP 1.3x ou inferior)
estão disponíveis na estação de trabalho cliente.
No Windows 95/98: Para impressoras que suportam P ostScript
Nível 2, siga este procedimento.
1. No menu Iniciar do Windows, selecione [Configurações] e,
em seguida, [Impressoras].
2. Na janela Impressoras, selecione o nome da impressora
PostScript de Nível 2 com o botão direito do mouse.
3. Selecione [Propriedades] no me n u pop - up qu e apar e ce.
4. Na janela Propriedades, selecione a guia [PostScript].
5. Na guia PostScript, selecione [Avançado].
4-25
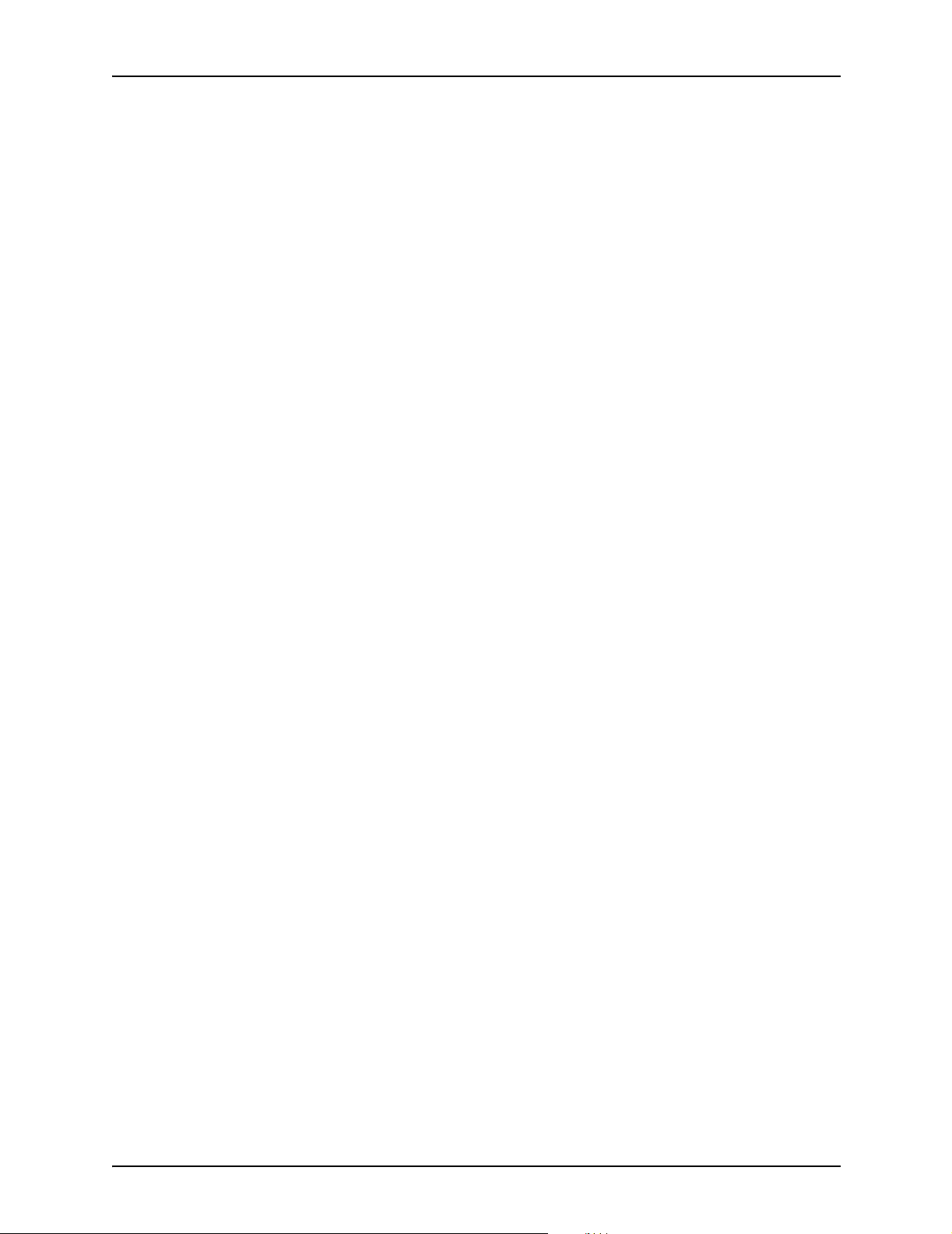
Instalação e configuração para Windows Guia de Instalação
6. Altere o nível da linguagem PostScript de 3 para 2.
7. Selecione [OK].
4-26

5. Instalação e configuração do XDS Plus
O software Document Submission Plus (XDS Plus) é um
aplicativo independente, utilizado para a digitação de
informações do tíquete de trabalho em um arquivo PDL
existente e enviar o trabalho para uma impressora disponível
executando o DocuSP versão 3.1 ou superior.
Este capítulo contém informações que você precisará para
instalar o aplicativo Xerox Document Submission Plus (XDS
Plus). Este software permite que usuários de r ed es com p atíveis
com a Xerox usufruam das diversas opções de impressão
oferecid as pelos si stem as de impressão suportados pela Xerox.
Você não precisará instalar os drivers de im pressor a para en viar
trabalhos usando o XDS Plus. Se você instalar o software XDS
Plus na estação de trabalho, ele automat icamente estabelecerá
comunicação com todas as impressoras conectadas.
NOTA: Para mais informações sobre como configurar os
gateways IPP e HTTP na controladora DocuSP, consulte o
Common Controller System Guide. Essas informações também
estão disponíveis nas telas de Ajuda do DocuSP.
NOTA: Os atalhos são geralmente descritos por toda esta
seção. Embora os atalhos sejam úteis, eles só funcionarão se o
local padrão do atalho tiver sido usado na instalação.
Requisitos da estação de trabalho
A estação de trabalho deve satisfazer aos seguintes requisitos
de hardware e software para executar o XDS Plus:
Requisitos de hardware
Para Windows 95/98, Millenium Edition (ME), NT 4.0, 2000,
XP, Solaris 2.6 e 2.8:
5-1
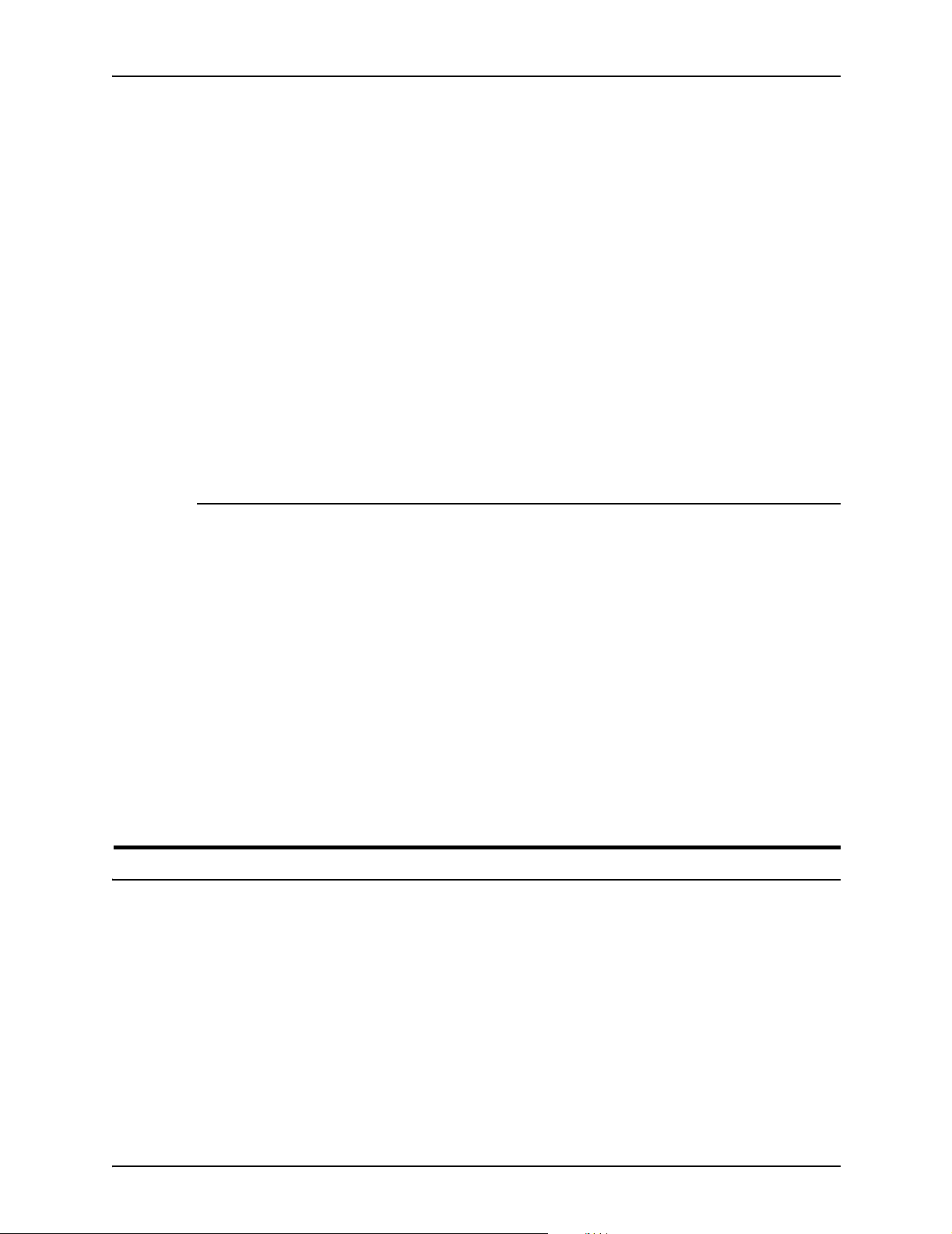
Instalação e configuração do XDS Plus Guia de Instalação
• CPU de 400 MHz ou superior
• Unidade de disco rígido:
– Windows 9x/ME: 15 MB
– Windows NT 4.0/2000/XP e Solaris 2.6 e superior: 20 MB
• CD-RO M ou ace sso à Internet
Para Ma cintosh:
• Um Macintosh Power PC
• Requisitos Básicos do Sistema Operacional
• G3 ou mais rápido
• Driver do disco rígido:
• CD-RO M ou ace sso à Internet
Requisitos de software
Para utilizar o XDS Plus, o PC ou a estação de trabalho deve
executar um dos seguintes sistemas operacionais:
• Microsoft Windows 95, Windows 98, Windows Millennium,
Windows NT 4.0, Windows 2000 ou Windows XP
• Sun Solaris 2.6 ou 2.8
• Macintosh OS X ve rsão 10.1 ou superior, Modo Nativo
Será necessário também um dos seguintes browsers da
Internet:
• Internet Explorer versão 5 ou superior
• Netscape versão 6.2 no Solaris
Remoção de versões anteriores do XDS Plus
Se houver uma versão anterior do XDS Plus carregada, você
deverá desinstalá-la antes de instalar uma nova. Você pode
desinstalar o XDS Plus sem desinstalar o Serviços de
Impressão de Produção Xerox (XPPS) .
5-2

Guia de Instalação Instalação e configuração do XDS Plus
Desinstalação do Windows
O processo de upgrade não substitui os arquivos de tíquete de
trabalho (*.xpf), os quais cont êm informações sobre como os
trabalhos devem ser impressos.
Siga estas etapas p ar a de sinstala r o apli cativo XDS Plu s em um
PC executando Windo w s :
1. Selecione [Iniciar ] na estação de tr abalho e, então, selecione
as seguintes opções na ordem em que aparecem listadas
abaixo:
a. [Programas]
b. [Aplicativos Xerox]
c. [XDS Plus Tool Suite <versão>]
d. [Desinstalar X DS Plus Tool Suite]
2. Na janela de desinstalação, selecione [Desinstalar]. A
próxima janela exibirá os nomes dos componentes conforme
forem desinstalados pelo sistema. Assim que o XDS Plus
tiver sido completamente desinstalado, a janela do
desinstalador exibirá uma mensagem de “Desinstalação
Concluída”.
3. Selecione [Sair] para fechar a janela do desinstalador.
Desinstalação do Solaris
Siga estas e tapas para desins talar o aplicativo XDS Plus em
uma estação de trabalho Sun executando Solaris:
1. Dê um clique duplo no ícone do aplicativo chamado
Uninstall_XDS_Plus_Tool_Suite, localizado no seguinte
diretório:
/<seu diretório home >/Xerox_Applications/
XDS_Plus_Tool_Suite_<versão>/
Uninstall_XDS_Plus_Tool_Suite
2. Na janela Ação: Executar que se abre, selecione [OK]. A
janela Executar se abre.
3. Espere até que a janela do Desinstalador se abra. Isso pode
demorar diversos segundo s.
4. Na janela de desinstalação, selecione [Desinstalar].
5-3
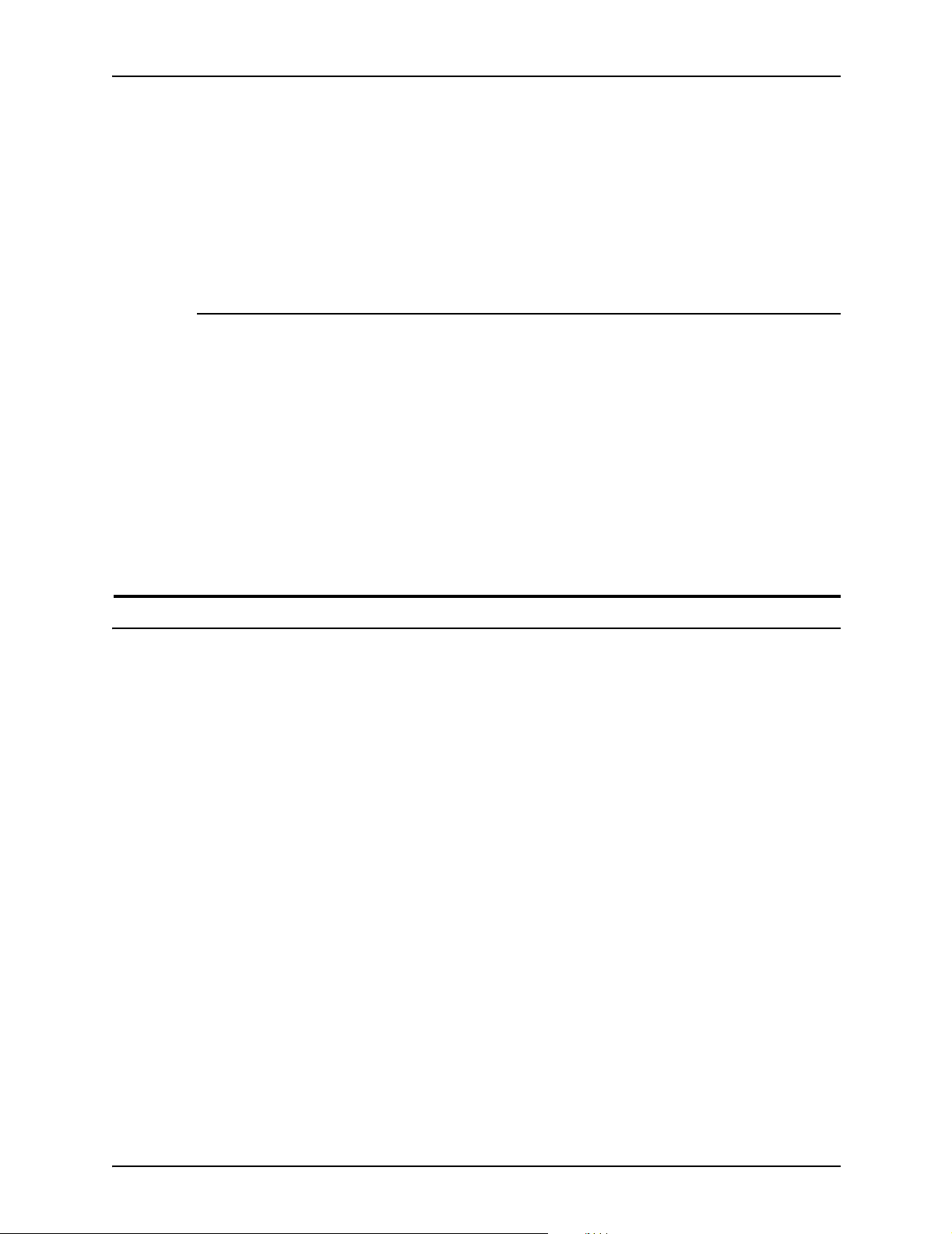
Instalação e configuração do XDS Plus Guia de Instalação
A próxima janela exibirá os nomes dos arquivos conforme
forem desinstalados pelo sistema. Assim que o XDS Plus
tiver sido completamente desinstalado, a janela do
desinstalador exibirá uma mensagem de “Desinstalação
Concluída”.
5. Selecione [Sair] para fechar a janela do desinstalador.
Desinstalação do Macintosh OS X
Para desinstalar uma versão anterior do XDS Plus quando
usando uma plataforma Macintosh OS X, proceda da seguinte
maneira:
1. Vá à pasta onde o aplicativo XDS Plus está salvo.
2. Dê um clique duplo no ícone [Desinstalar XDS Plus Tool
Suite].
3. Selecione [Desinstalar].
4. Quando a desinstalação estiver concluída, selecione [Sair].
Instalação do XDS Plus nos sistemas Windows 95, 98 e Millennium
Esta seção exibe detalhes das instruções de instalação para o
software XDS Plus que permitem a impressão para impressoras
Xerox de estações de trabalho do Windows 95, Windows 98 ou
Windows Millennium.
Proceda da seguint e maneir a par a instalar o softw are XDS Plus ,
o Conversor de Tíquetes de Trabalho Xerox, o aplicativo XDS
Command Line e a Ferramenta de Registro de Impressoras do
XDS.
NOTA: Para que o XDS Plus se comunique com a controladora
DocuSP, o Gateway IPP na controladora deve estar instalado e
configurado. Consulte o Sistema de Ajuda do DocuSP para
instruções sobre a configuração dos gateways.
1. Para iniciar o processo de instalação, proceda de uma das
seguintes maneiras:
5-4
• Insira o CD do software XPPS (Serviços de Impressão e
Produção Xerox) versão 3.X na unidade de CD-ROM do
PC. O programa de instalação se iniciará
automaticamente e poderá levar alguns segundos.

Guia de Instalação Instalação e configuração do XDS Plus
• Downloa d da versão 3.X do softw ar e XPPS da Internet.
a. Acesse o site da web http://www.xerox.com.
b. Na caixa de texto [Pesquisar] no alto da home page da
Xerox, digite XPPS e selecione [Pesquisar].
c. Na lista de resultados da pesquisa, selecione o item
que contém a versão 3.X do software XPPS para
Windows 9X e Millenium.
d. Siga as instr uções nas janelas, salve o arquivo
ex ecut ável de instalação do XPPS xpps_for_win.exe
na localização desejada da estação de trabalho.
e. Dê um clique duplo no ícone xpps_for_win.exe para
iniciar o processo de instalação.
2. Na janela de boas-vindas, selecione [Avançar].
3. Na janela Acordo de Licença, aceite selecionando
“Concordo”.
4. Na janela de escolha do idioma, selecione o idioma para
exibir as janelas do XPPS.
NOTA: Se você precisar instalar o software XDS Plus em
mais de um idioma, deverá instalar cada idioma
individualmente.
5. Na janela Sobre o XPPS, selecione [Menu Principal].
6. No menu Principal, selecione [Instalar Serviços de
Impressão e Produção Xerox].
NOTA: O programa de instalação detectará
automaticamente a versão do Windows disponível.
7. No menu de instalação do XPPS do Wi ndows 9x/Millennium
XPPS, selecione [Install Xerox Document Submission Plus].
8. Na próxima janela que se abre, selecione o idioma para o
script de instalação no menu suspenso e, então, selecion e
[OK].
9. Na janela Introdução, selecione [Avançar].
10.Leia o acordo de licença e aceite-o. Para fazê-lo, selecione
[Aceito os termos do Acordo de Licenç a] e, então, selecione
[Avançar].
11.Leia as instruções da máquina virtual (MV) e, então,
selecione [Avançar].
5-5

Instalação e configuração do XDS Plus Guia de Instalação
12.Na janela de escolha da pasta de instala ção, selecione
[Escolher] para pe squisar uma nova localização para os
arquivos do XDS Plus, ou selecione [Avançar] para ace itar a
localização padrão e continuar.
NOTA: As descrições das diferentes instalações estão
disponíveis na janela de escolha do conjunto de instalação.
13.Na janela de esco lha da localização do atalho, aparece o
caminho para a localização do atalho padrão no campo de
texto [Outro]. De i xe esta opção selecionad a e sele cion e
[Avançar]
14.Na janela de escolha da máquina virtual Java, selecione
[Instalar MV Sun Java especificamente para este aplicativo]
e, então, selecione [Avançar].
15.Na janela da escolha do conjunto de instalação, selecione
[Instalação Típica] e, então, selecione [Avançar].
Se você quiser instalar o aplicativo XDS Command Line
agora, seleci one [Personalizado], então , siga o procedime nto
descrito n a seção “Instal ação do XDS Command Line”,
posteriormente neste capítulo.
NOTA: É aconselhável executar a instalação mais completa
(Típica) se pretende usar mais de um aplicativo.
16.Na janela Resumo da Pré-Instalação, revise as
configurações , e selecio ne [Inst al ar].
Você poderá configurar o arquivo de localização de
impressoras no XDS Plus após a instalação. Consulte
“Configuração do arquivo de localização de impressoras
(printer.disc) ”, neste documento para obter o procedimento.
A janela Resumo de Pré-Instalação do 98/ME é exibida.
NOTA: O arquivo de registro da impressora é compartilhado
pelo aplicativo XDS e pela linha de comando do XDS.
17.Na janela de instalação concluída, selecione a caixa [Exibir
LeiaMe] se desejar abrir o arquivo LeiaMe e, então,
selecione [Concluir]. Você será encaminhado ao menu de
instalação do XPPS.
18.Selecione outro item para instalar, ou selecione [Sair] para
sair do programa de instalação e reinicie seu sistema
5-6
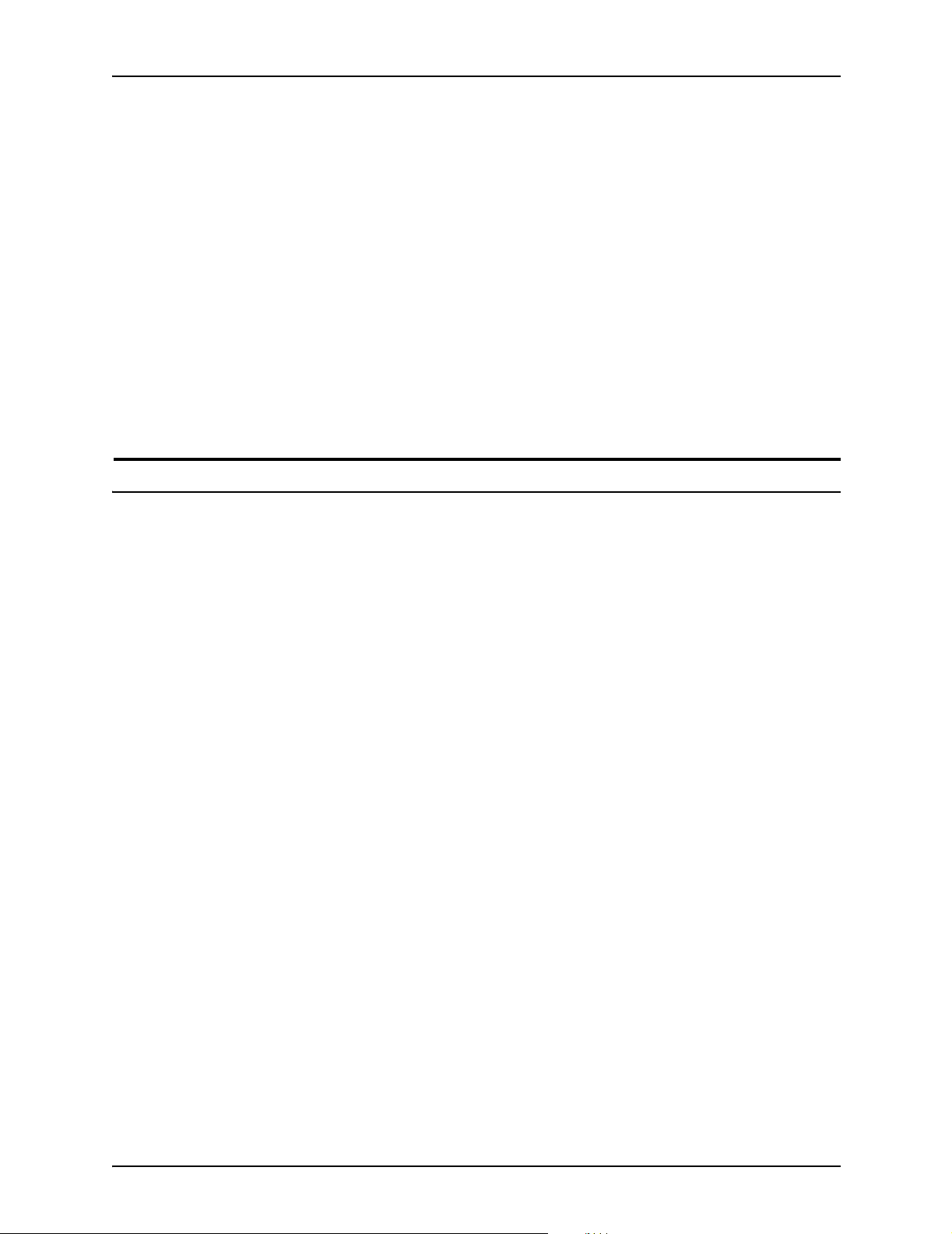
Guia de Instalação Instalação e configuração do XDS Plus
19.Especifique as impressoras que você utilizará com o XDS
Plus usando a Ferramenta de Registro de Impressoras do
XDS para editar o arquivo de localização de impressoras.
Consulte “Config uração do arquivo de localizaçã o de
impressoras (printer .disc) ”, posteriormente neste documento
neste documento para obter o procedimento.
20.Na primeira vez que executar o XDS Plus, digite o caminho
do arquivo de localização de impressoras. Selecione [XDS
Plus: Opçõe s: Preferências] na guia Impress oras, e digite o
caminho do diretório do arqu ivo de registro de impressoras.
NOTA: O que era conhecido anteriormente como Arquivo
Semente, agora é conhecido como Local do Arquivo de
Localização de Impressoras.
Instalação do XDS Plus nos sistemas Windows NT, 2000 e XP
Esta seção exibe detalhes das instruções de instalação para o
software Xerox Document Submission Plus (XDS Plus) para o
envio de trabalhos para impressoras Xerox de estações de
trabalho do Windows NT 4.0, Windows 2000 ou XP.
Siga estas etapas para instalar o software XDS Plus, o
Conversor de Tíquetes de Trabalho Xerox, o aplicativo XDS
Command Line e a Ferramenta de Registro de Impressoras do
XDS no Windows NT, 2000 ou XP.
NOTA: Para que o XDS Plus se comunique com a controladora
DocuSP, o Gateway IPP na controladora deve estar instalado e
configurado. Consulte o Sistema de Ajuda do DocuSP para
instruções sobre a configuração dos gateways.
1. Para iniciar o processo de instalação, proceda de uma das
seguintes maneiras:
• Insira o CD do software XPPS (Serviços de Impressão e
Produção Xerox) versão 3.X na unidade de CD-ROM do
PC. O programa de instalação iniciará automaticamente.
Dependendo do sistema, este pr ocedimento pode
demorar alguns se gundos.
• Downloa d da versão 3.X do softw ar e XPPS da Internet.
a. Acesse o site da web http://www.xerox.com.
b. Na caixa de texto [Pesquisar] no alto da home page da
Xerox, digite XPPS e selecione [Pesquisar].
5-7

Instalação e configuração do XDS Plus Guia de Instalação
c. Na lista dos resultados da pesquisa, selecione o item
que contém a versão 3.X do software XPPS para
Windows NT e 2000.
d. Siga as instr uções nas janelas, salve o arquivo
ex ecut ável de instalação do XPPS xpps_for_win.exe
na localização desejada da estação de trabalho.
e. Dê um clique duplo no ícone xpps_for_win.exe para
iniciar o processo de instalação.
2. Na janela de boas-vindas, selecione [Avançar].
3. Na janela Acordo de Licença, aceite selecionando
“Concordo”.
4. Na janela de escolha do idioma, selecione o idioma que
deseja exibir as janelas do XPPS.
NOTA: Se você precisar instalar o software XDS Plus em mais
de um idioma, deverá instalar cada idioma individualmente.
5. Na janela Sobre o XPPS, selecione [Menu Principal].
6. No menu Principal, selecione [Instalar Serviços de
Impressão e Produção Xerox].
NOTA: O programa de instalação detectará
automaticamente a versão do Windows disponível.
7. No menu de instalação na próxima janela, selecione [Instalar
Xerox Document Submission Plus].
8. Na próxima janela que se abre, selecione o idioma para o
script de instalação no menu suspenso e, então, selecion e
[OK].
9. Na janela Introdução, selecione [Avançar].
10.Leia o acordo de licença e aceite-o. Para fazê-lo, selecione
[Sim] e, então, selecione [Avançar].
11.Leia as instruções da máquina virtual (MV) e, então,
selecione [Avançar].
12.Na janela de escolha da pasta de instala ção, selecione
[Avançar] para selecionar uma nova localização para os
arquivos do XDS Plus.
5-8
13.Na janela de escolha da localização do atalho, certifique-se
onde serão exibidos os ícones do produto. Selecione
[Avançar].

Guia de Instalação Instalação e configuração do XDS Plus
14.Na próxima janela, selecione [Instalar MV Sun Java
especificamente para este aplicativo] e, então, selecione
[Avançar].
15.Na janela da escolha do conjunto de instalação, selecione
[Instalação Típica] e, então, selecione [Avançar].
Se você quiser instalar o aplicativo XDS Command Line
agora, selecione [Personalizar]. Em s eguida, clique na c aix a
XDS Command Line para que fique selecionada. Selecione
[Avançar]. Se você NÃO quiser instalar o XDS Command
Line agora, sele cione [Avançar].
NOTA: É aconselhável executar a instalação mais completa
(Típica) se pretende usar mais de um aplicativo.
16.Na janela Resumo da Pré-Instalação, revise as
configurações , e selecio ne [Inst al ar].
Você poderá configurar o arquivo de localização de
impressoras no XDS Plus após a instalação. Consulte
“Configuração do arquivo de localização de impressoras
(printer.disc) ”, posteriormente neste documento.
17.Na janela de instalação concluída, selecione a caixa [Exibir
LeiaMe] se desejar abrir o arquivo LeiaMe e, então,
selecione [Concluir].
18.Selecione outro item para instalar, ou selecione [Sair] para
sair do programa de instalação e reinicie seu sistema
19.Especifique as impressoras que você utilizará com o XDS
Plus usando a Ferramenta de Registro de Impressoras do
XDS para editar o arquivo de localização de impressoras.
Consulte “Config uração do arquivo de localizaçã o de
impressoras (printer.d isc) ”, posteriormente neste
documento, para obter o procedimento.
Instalação do XDS Plus em um sistema Sun Solaris
Esta seção exibe detalhes das instruções de instalação para o
software Xerox Document Submission Plus (XDS Plus) para o
envio de trabalhos para impressoras Xerox de estações de
trabalho Sun Solaris 2.6 ou 2.8.
Siga estas etapas para instalar o software XDS Plus, o
Conversor de Tíquetes de Trabalho Xerox, o aplicativo XDS
Command Line e a Ferramenta de Registro de Impressoras do
XDS em Solaris.
5-9

Instalação e configuração do XDS Plus Guia de Instalação
NOTA: Estas instruções assumem um conhecimento básico de
UNIX e o uso de uma janela de Terminal para realizar funções
gerais de gerenciamento de arquivos.
NOTA: Se o XDS Plus para Solaris for instalado na raiz, é
possível que outros usuários não possam utilizar o XDS Plus a
menos que as permissões pré-definidas sejam modificadas.
NOTA: Para que o XDS Plus se comunique com a controladora
DocuSP, o Gateway IPP na controladora deve estar instalado e
configurado.
CUIDADO
Se você não especificar a colocação da pasta do
XDS_Plus_Tool_Suite_<versão> diretamente no diretório home,
isto é, /export/home/xrxusr, talvez não seja capaz de acessar os
arquivos do XDS Plus.
1. Para iniciar o processo de instalação, proceda de uma das
seguintes maneiras:
• Insira o CD do software dos Serviços de Impressão de
Produção Xerox (XPPS) versão 3.X na unidade de CDROM da estação de trabalho.
a. Em uma janela de terminal no seu diretório home,
digite:
cd /cdrom
<enter>
ls
<enter>
Deverá aparecer a versão do XPPS. Anote isso para
fornecer o caminho correto abaixo.
Em uma janela de terminal no seu dir etório home , po r
exemplo, /export/home/xrxusr, digite o seguinte:
cp /cdrom/xpps_<versão>/solaris/*.* ./
onde a versão é separada por sublinhados, por
exemplo 3.1.11 seria:
cp /cdrom/xpps_3111/Solaris/*.* ./
5-10
• Downloa d da versão 3.X do softw ar e XPPS da Internet.
a. Acesse o site da web www.xerox.com e selecione o
link “Suporte & Drivers” e depois “Obter drivers”.

Guia de Instalação Instalação e configuração do XDS Plus
b. Na caixa de texto [Buscar] de nome "Busca rápida
para Drivers & Downloads", digite XDS Plus e
selecione [Buscar].
c. Na lista dos resultados de pesquisa, selecione o item
contendo o so ftware XPPS versão 3.x para Su n
Solaris 2.6 e 2.8.
d. Faça o download do arquivo de instalação
denominado xdsplus_install.bin para o seu diretório
home.
2. Em uma janela de terminal, digite o seguinte comando para
definir a permissão de execução para o instalador. Para
verificar o nome do arquivo, liste primeiro o diretório (ls).
Para uma instalação do CD, digite:
chmod +x XDSPlus_install.bin
Para uma instalação de download da web, digite:
chmod +x XDSPlus_install.bin
3. Digite o seguinte com ando na linha de comando da janela do
Terminal para iniciar a instalação:
Para uma instalação do CD, digite:
./XDSPlus_install.bin
Para uma instalação de download da web, digite:
./XDSPlus_install.bin
4. Na janela de idioma, selecione o idioma para o script de
instalação no menu suspenso e, entã o, selecione [OK].
5. Na janela Introdução, selecione [Avançar].
6. Leia o acordo de licença e aceite-o. Para fazê-lo, selecione
[Sim] e, então, selecione [Avançar].
7. Leia as instruções da máqu i na virt ual (MV) e, então,
selecione [Avançar].
8. Na janela de escolha da pasta de instalação, selecione
[Avançar] se o caminho /<diretório home>/XPPS/
XDS_Plus_Tool_Suite_<versão> já aparecer para você. Se
não for, digite o caminho /<diretório home>/XDS/
XDS_Plus_Tool_Suite_<versão>. É o diretório home dos
arquivos XDS Plus. Selec ione [Avançar].
5-11
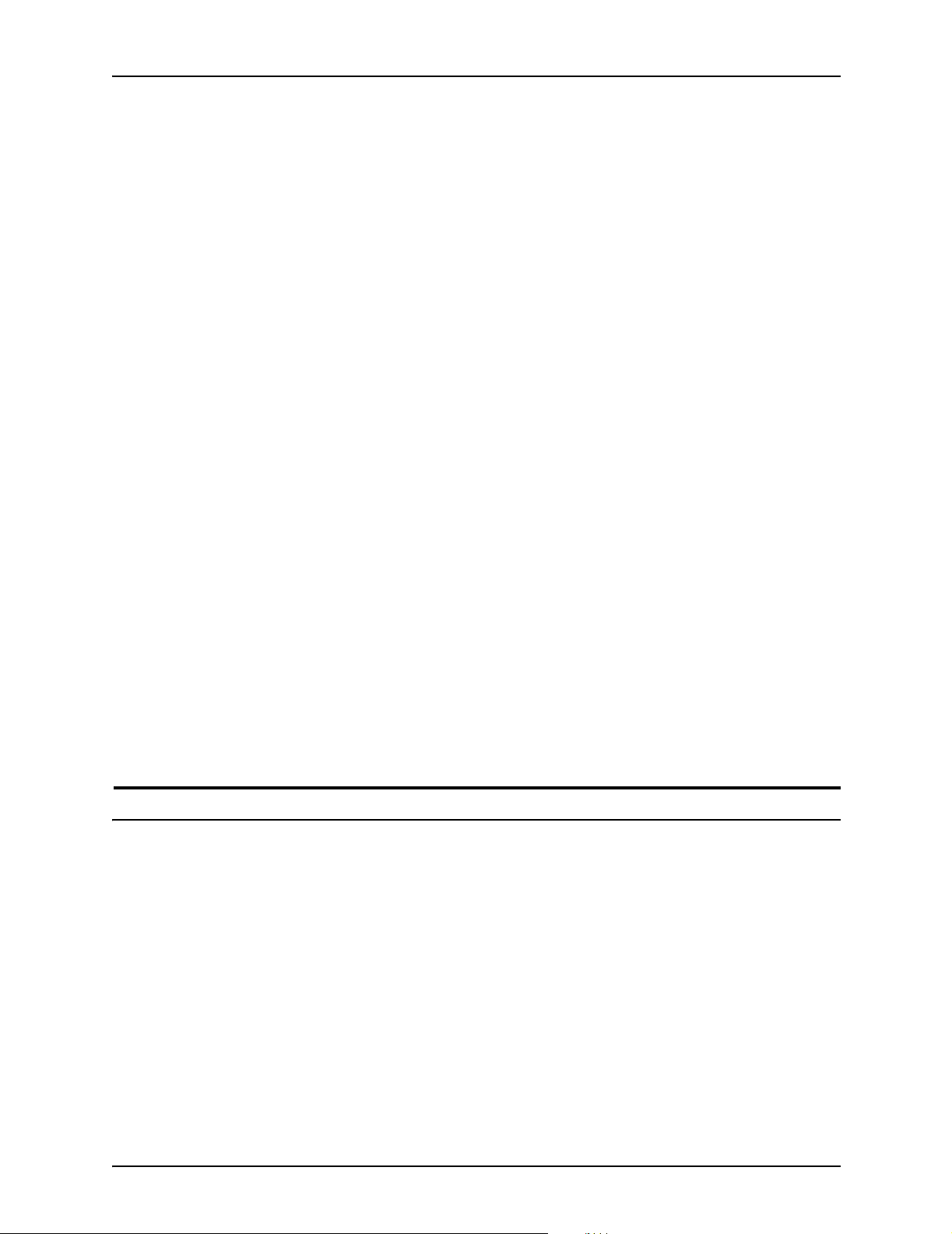
Instalação e configuração do XDS Plus Guia de Instalação
9. Na janela de escolha da locali zação do link, aparece o
caminho para o link padrão no campo de texto [Outro]. Se
este diretório alternativo não pertencer a você como usuário,
digite uma localização de diretório diferente para o link.
Selecione [A vançar].
10.Na próxima janela, selecione [Instalar MV Sun Java
especificamente para este aplicativo] e, então, selecione
[Avançar].
11.Na janela da escolha do conjunto de instalação, selecione
[Instalação Típica] e, então, selecione [Avançar]. Se você
quiser instalar o aplicativo XDS Command Line agora,
selecione [Personalizar]. Então, siga estas etapas:
a. Na janela Instalação Personalizada, selecione a caixa de
seleção [XDS Command Line].
b. Selecione [Avançar].
12.Confirme as informações do Resumo da Pré-instalação e,
então, sel ecion e [Instalar].
13.Na janela de instalação concluída, selecione a caixa [Exibir
LeiaMe] se desejar abrir o arquivo LeiaMe e, então,
selecione [Concluir].
14.Especifique as impressoras que você utilizará com o XDS
Plus usando a Ferramenta de Registro de Impressoras do
XDS para editar o arquivo de localização de impressoras.
Consulte "Configuração do arquivo de loca lização de
impressoras (printer .disc)", posteriormente neste documento ,
para obter o procedimento..
Instalação do XDS Plus no Macintosh OS X
NOTA: Se uma versão anterior do XDS Plus tiver sido instalada
neste sistema, você deve excluir manualmente cada ocorrência
dos seguintes arquivos: xpif-v1500a.dtd, xpif-v1500b.dtd, xpifv10.dtd. Esses arquivos são tipicamente encontrados em
Home_Directory/.JxdsUIRootInfo. Como os locais dos arquivos
podem variar de acordo com a versão do SO e configuração do
sistema, a forma mais confiável de se excluir os arquivos dtd é
pesquisar todas as ocorrências deles em seu sistema e, em
seguida, excluí-los. Observe que, se você nunca tentou salvar
ou abrir um tíquete de trabalho, é possível que não encontre
ocorrências de arquivos.
5-12

Guia de Instalação Instalação e configuração do XDS Plus
1. Para iniciar o processo de instalação, proceda de uma das
seguintes maneiras:
• Insira o CD do software XPPS (Serviços de Impressão e
Produção Xerox) versão 3.X na unidade de CD-ROM do
PC.
• Downloa d da versão 3.X do softw ar e XPPS da Internet.
a. Acesse o site da web http://www.xerox.com.br.
b. Na caixa de texto [Buscar] no alto da home page da
Xerox, digite XPPS e selecione [Buscar].
c. Na lista dos resultados da pesquisa, selecione o item
que contém a versão 3.X do software XPPS para
Macintosh.
d. Siga as instr uções nas janelas, salve o arquivo
ex ecut áv el de instala ção do X PPS xpps_for_mac.sit
na localização desejada da estação de trabalho.
2. Dê um clique duplo em xpps_for_mac.sit.
3. No Browser de Instalação, clique no link XDS Plus.
4. Abra a pasta XPPS_para_mac. XDSPlus_install.sit será
encontrado na pasta Nativa do OS X. Para executar o
instalador, dê um clique duplo no arquivo usando o
Gerenciador de Arquivos ou, usando a linha de comando,
digite
./XDSPlus_install.
5. A seguir, deverá adicionar suas impressoras. Use o
aplicativo de Registro de Impressora do XDS para editar o
arquivo de localização de impressoras. Consulte o
procedimento no guia “Adição de impressoras à lista de
Impressoras Registr adas usando a F e rrament a de Regist ro”.
Remova as entradas atuais do arquivo. Adicione uma
entrada para cada uma das impressoras lógic as que deseja
que o XDS Plus acesse. Salve o arquivo e saia da
ferra menta. Observe o caminho do a rquivo d e localização de
impressoras que acabou de atualizar já que precisará dele
mais tarde.
6. Execute o XDS Plus dando um clique duplo na pasta de
instalação (o local padrão da pasta de instalação é
Home_Director y /Ap plications/XPPS/
XDSPlus_Tool_Suite<version>) ou usando o atalho
especificado no momento da instalação (o local padrão do
atalho é Home_Directory /Applications /Xerox Applications/
XDS_Plus_Tool_Suit e <version>/XDS Plus->XDS Plus).
5-13

Instalação e configuração do XDS Plus Guia de Instalação
7. Digite o caminho do arquivo de localização de impressoras
(no passo 4) no [XDS Plus: Opções: Preferências] no
campo Localização do Arquivo Semente. Se você já tiver
especificado a localização durante a instalação, não
precisará fazer isso de novo aqui. Um exemplo do formato
de URL que precisa usar para um arquivo local é:
file:///home/nmehta/XPPS/XDSPlus_Tool_Suite <versão>/
printer.disc.
Instalação do XDS Command Line
O XDS Command Li ne permite enviar trabalhos pela digitação
de comandos na linha de comando em uma janela DOS ou Unix,
em vez de fazer seleções nas janelas da interface gráfica com o
usuário . P ar a instala r o XDS Comman d Line , v ocê de v e est ar no
processo de instalar o XDS Plus , ou já tê-lo instal ado na estação
de trabalho.
1. Execute os passos para instalação do XDS Plus referente à
sua plataforma e selecione [Personalizar] ao selecionar o
conjunto de instalação. Selecione [XDS Command Line].
2. Na janela de escolha do conjunto de instalação, selecione
[Personalizar].
3. Na próxima janela que se abre , se lecion e a cai xa de se leção
[Command Line Client] e, então, selecione [Avançar].
4. Complete as etapas rema nescentes do procediment o de
instalação do XDS Plus.
Instalação do Applet de Envio de Trabalhos do XDS Plus para a Internet
Se você qui se r executar o XDS Plus usand o a In ternet, nã o te r á
que instalá-lo no seu sistema. Em vez disso, acesse a
controladora da impressora usando o browser de Internet para
exibir e interagir com as janelas do XDS Plus na estação de
trabalho.
5-14
Ao utilizar o Ap plet de Envio de Trabalhos do XDS Plus pela
primeira vez, será instruído a efetuar download do software Java
2 Runtime Environment para viabilizar o uso do Applet para
acessar a impressora da web.

Guia de Instalação Instalação e configuração do XDS Plus
Então , apar ecerá a j anela do XDS P lus na est ação de trab alho e
você será capaz de executar todos os processos de impressão e
configuração de trabalhos dispon ibilizados pelo XDS Plus.
NOTA: Para executar o Applet XDS Plus no Solaris ou
Windows, ative o JavaScript no browser. No Macintosh, não é
necessário ativar o JavaScript.
Consulte “Acesso ao XDS Pl u s da Internet”, no guia “Impressão
de documentos com o XDS Plus”, para obter o procedimento
para acessar o XDS Plus usando a Web.
Configuração do arquivo de localização de impressoras (printer.disc)
O arquivo printer.disc (localização de impressoras) contém a
lista de endereços IPP (Internet Printing Protocol) de todas as
impressoras conectadas à estação de trabalho cujas
controladoras estejam executando DocuSP de nível 3.0 ou
superior ou NPS 8.0 ou superior. O nome “printer.disc” é o
nome padrão para o ar quivo de localização de impr essoras , mas
pode ser qualquer nome escolhido. O arquivo de localização de
impressoras é usad o p ara localização de im preso r a s IPP e LPR.
Quando você abrir e executar o XDS Plus, ele lerá o arquivo de
localização de impressoras e exib i rá os no m es da s impre ssoras
conectadas nas janelas Monitor de Impressão e Trocar
Impressora como apropriado.
Para ser capaz de utilizar as impressoras conectadas com o
XDS Plus, você deve configurar o arquivo de localização de
impressoras. Para fazê-lo, digite os endereços IPP das
impressoras. As controladoras da impressora devem executar o
software DocuSP de nível 3.0 ou superior, ou o NPS 8.0 ou
superior.
As seguintes seções descrevem os procedimentos disponíveis
nas janelas de Registro de Impressoras do XDS.
Acesso ao arquivo de localização de impressoras
Para acessar suas impressoras no arquivo de localização de
impressoras , o m étodo ideal é usar a F e rrame nta de Reg istro de
Impressoras do XDS.
5-15
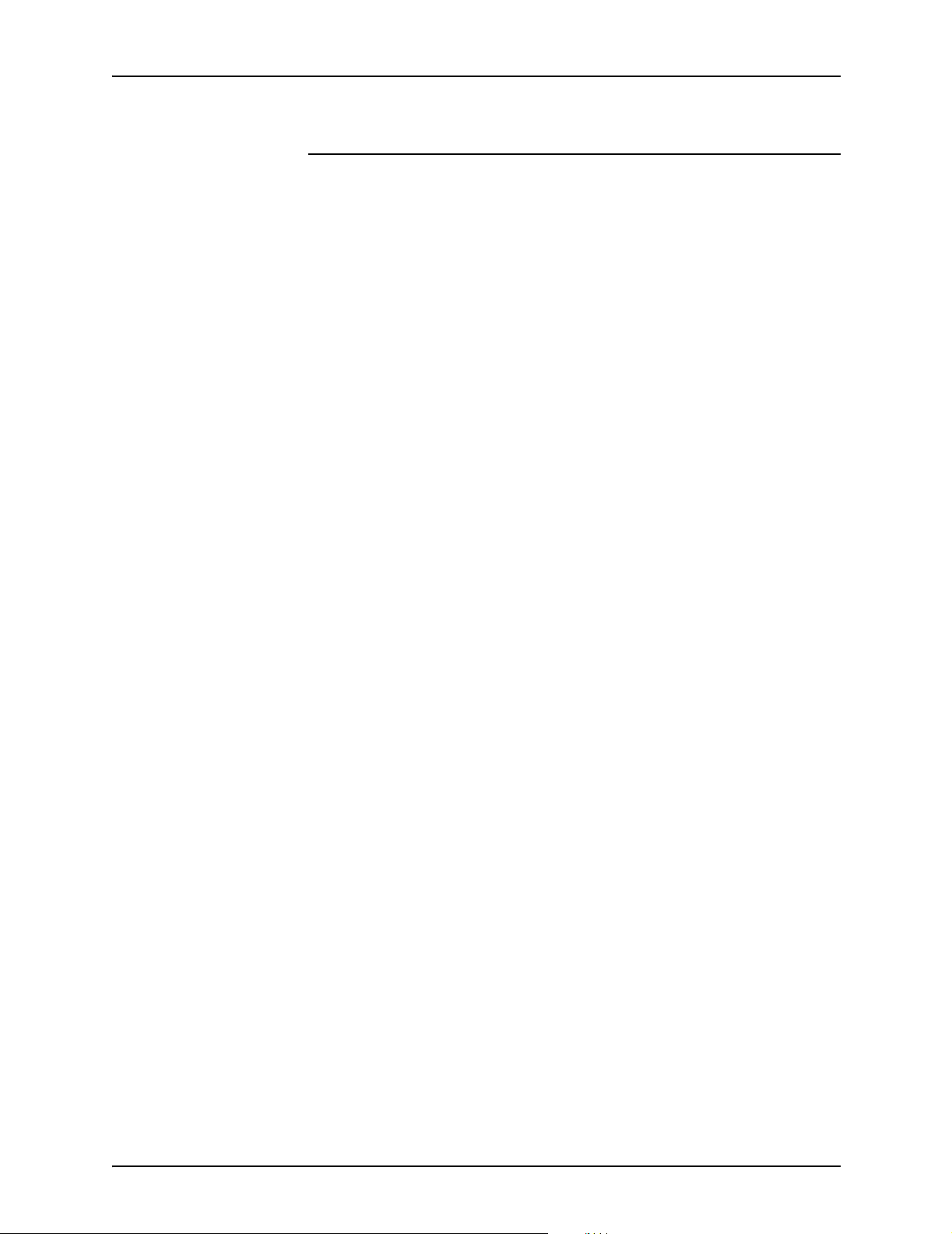
Instalação e configuração do XDS Plus Guia de Instalação
Abertura do arquivo de localiza ção de impressoras nos
sistemas Windows
Para abrir o arquivo de localização de impressoras em um
sistema Windows, proce da da seguinte maneira:
1. Acesse a Ferrament a de Registro de Impressoras do XDS,
selecionando as seguint es opções no menu pop-up da
estação de trabalho [Iniciar], na ordem mostrada abaixo:
a. [Programas]
b. [Aplicativos Xerox]
c. [XDS Plus Tool Suite <versão>]
d. [XDS Plus]
e. [Registro de Impressoras do XDS]
A janela Carregar Arquivo Padrão aparecerá e perguntará
“Deseja carregar o arquivo de impressora padrão?”.
Selecione [Sim].
2. Na janela Registro de Impressoras do XDS, selecione
[Arquivo: Abrir].
3. Na janela Abrir, navegue até localizar o arquivo de
localização de impressoras, criado pelo XDS Plus durante a
instalação. O local padrão é C:\Program Files\XPPS\XDS
Plus Tool Suite <versão>.
4. Assegure-se de que printer.disc seja exibido no campo
[Nome do arquivo] e, em seguida, selecione [Abrir].
Na janela de Registro de Impressoras do XDS, a caixa de
lista [Impressoras Registradas] exibe os endereços do host
das impressoras já lançadas neste arquivo.
Se o endereço IP de sua impressora não tiver sido
adicionado, siga as instruções fornecidas neste capítulo,
“Adição de impressoras à Lista de Impressoras Registradas”.
NOTA: Se sua impressora já tiver sido adicionada, selecione
[Salvar/Sair] e não siga as instruções encontradas em “Adição
de impressoras à Lista de Impressoras Registradas”. Continue
com a seção intitulada “Configuração das preferências do
usuário”, no “Guia de Impressão com o XPPS”.
5-16

Guia de Instalação Instalação e configuração do XDS Plus
Abertura do arquivo de localiza ção de impressoras nos
sistemas Solaris
Para abrir o arquivo de localização de impressoras no sistema
Solaris, proceda da seguinte maneira:
1. Usando o Gerenciador de Arquivos, dê um clique duplo no
ícone do aplicativ o [XDS_P rinter_Regist ration], lo calizado no
seguinte diretório:
file:///<diretório home>/Xerox_Ap plications/
XDS_Plus_Tool_Suite<versão>/XDS Plus
NOTA: Se perguntado, “Deseja executar o aplicativo
selecionado em uma Ferramenta Shell ou não?” Selecione
“Sem Ferramenta Shell”.
Uma janela Ação: Executar é exibida.
2. Na janela Ação: Executar, selecione [OK]. A janela Executar
se abre.
NOTA: Se tiver sido criado um arquivo de registro de
impressora de uma versão anterior, será feita referência a
ele como arquivo de registro de impressora padrão. Será
perguntado se deseja abrir este arquivo.
3. Espere até que a janela R egistr o de Im pr esso ra s do XD S se
abra. Isso pode demora r di versos segundo s .
4. Na janela Registro de Impressor as do XDS , seleci one [Abrir].
5. Na janela Abrir, selecione o caminho para o registro de
impressora.
6. Selecione um arqui v o de lo caliz ação de impres sor as como o
printer.disc. Ele agora d eve estar visível na caixa [Nome do
arquivo]. Selecione [Abrir].
7. Na janela de Registro de Impressoras do XDS, a caixa de
lista [Impressoras Registradas] exibe os endereços do host
das impressoras já lançadas neste arquivo.
Adição de impressoras à lista de Impressoras Registradas usando a
Ferramenta de Registro de Impressoras
Para imprimir documentos com o XDS Plus, você deve usar a
Ferramenta de Registro de Impressoras do XDS para digitar o
endereço IP da impressor a cone ctad a à lista de impre ssoras
registradas.
5-17
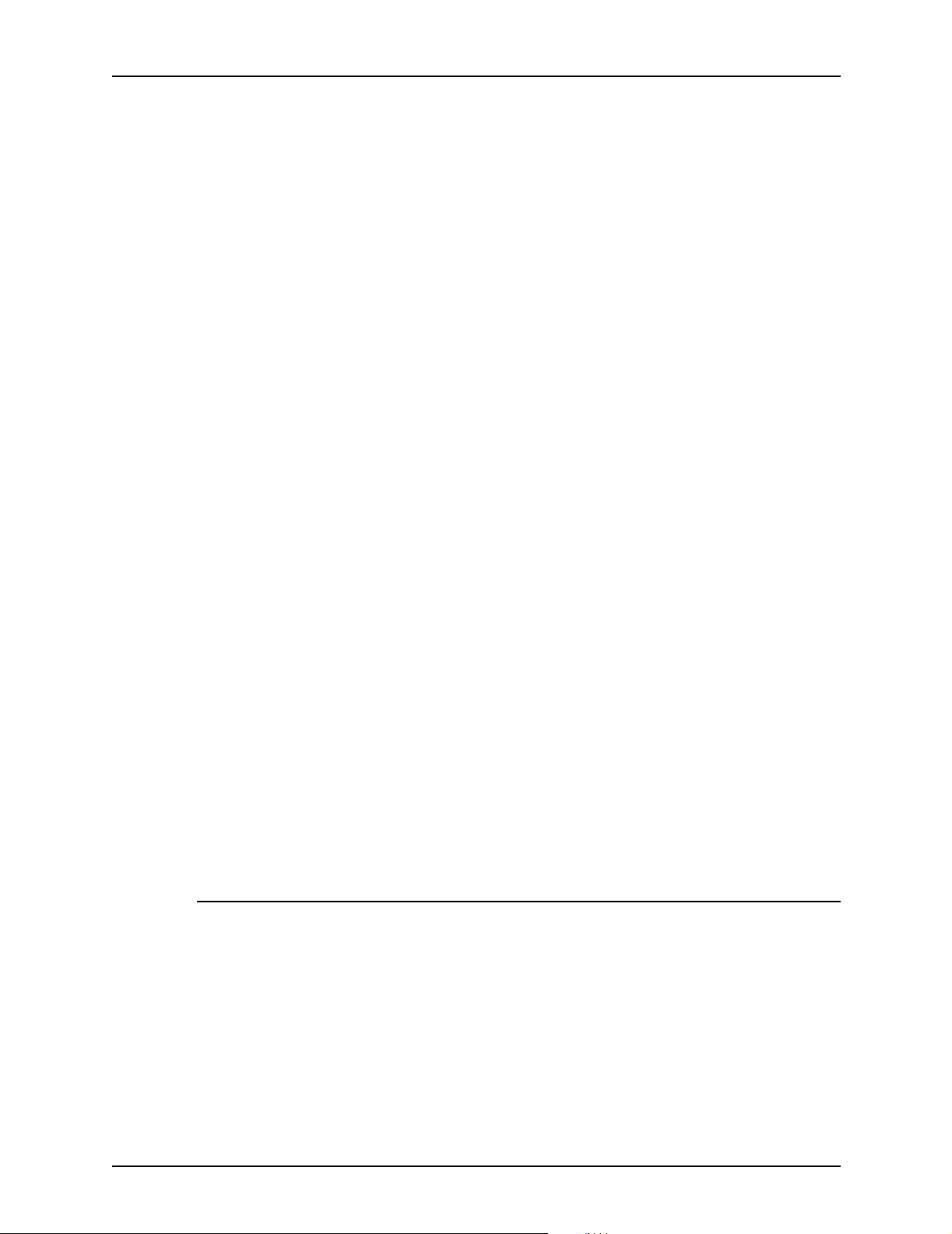
Instalação e configuração do XDS Plus Guia de Instalação
NOTA: XDS Plus suporta muitos tipos de impressora, incluindo
os modelos de impressora LPR. Os atributos ASCII são
enviados a essas impressoras LPR e podem ser configurados
usando a Ferramenta de Registro de Impressora.
Por exemplo:
http://server.xerox.com:631/servlet/IPPServlet.IppPrinter/
default
Execut e o procedimento a seguir para ad icionar os end ereços IP
de suas impressoras conectadas ao arquivo de localização de
impressoras.
1. Abra o arquivo de loc alização de impressoras. Consulte
“Acesso ao arquivo de localização de impressoras
(printer.disc) ”, neste documento para obter o procedimento.
2. Selecione [Adicionar...].
3. Na janela Adicionar Impressora, selecione Impressora IPP
ou LPR e selecione [Avançar].
Se for seleciona do LPR , digite o ender eço d e IP e o nome da
fila, e selecione Tipo de Impressora. Selecione [Concluir].
Se for selecionado Impressora IPP, na próxima janela
selecione IPP (DocuSP ) ou IPP (Outra) . Selecione [A v ançar].
Digite o endereço IPP e selecione [Avançar].
Digite o Nome do Host e o endereço IP.
4. Selecione [Salvar] para salvar a nova entrada.
5. Repita as etapas de 3 a 5 para registrar impressoras
adicionais. Elas devem ter controladoras executando
DocuSP 3.0 ou superior, ou NPS 8.0 ou superior.
6. Ao concluir, selecione [Sair].
Especificação da localização do arquivo de localização de impressoras para Windows e Macintosh
Para que o XDS Plus encontre o a r quivo de localização de
impressoras (printer.disc) e acesse as impressoras conectadas,
você de v e e specificar a localiz ação do arqu iv o de lo calizaçã o de
impressoras. Para fazer isso, use a janela Preferências do XDS
Plus. Se mover o arquivo de localização de impressoras no seu
sistema de est ação de trabalho, deve fornecer o novo local na
janela Preferências.
5-18
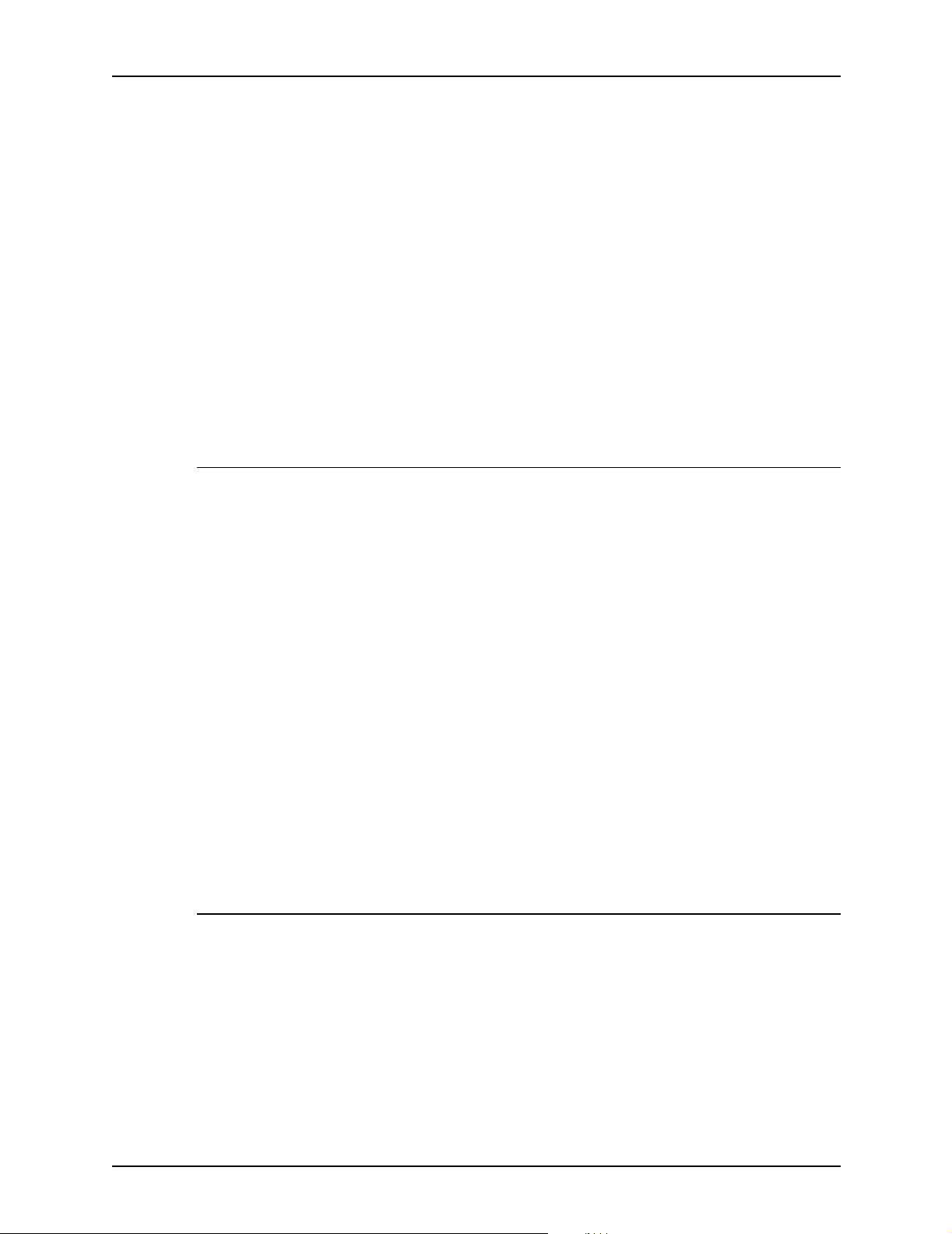
Guia de Instalação Instalação e configuração do XDS Plus
Para especificar o local do ar quivo de localização de
impressoras, proceda da seguinte maneira:
1. Abra o XDS Plus.
2. Selecione Opções .
3. Selecione Pref erências.
4. Selecione a guia Impressoras. Em Localização da
Impressora, forneça ou navegue para o local do arquivo de
localização de impressoras.
No Windows , digi te file:\ \\c:\P rogram Files\...
No Macintosh, digite file:\\\ applications\...
Especificação do local do ar quiv o de localização de impressora somente para Solaris
Para definir as preferências do usuário, proceda da seguinte
maneira:
1. Vá para [Iniciar: Programas: Aplicativos Xerox: XDS Plus
Tool Suite <versão>: XDS Plus]
2. Quando o XDS Plus aparecer, selecione o menu [Opções] e
selecione [Preferências].
3. Na guia IPP, no Local do Arquivo Semente IPP, digite o
seguinte:
file:///C:\Program Files\xpps\XDS Plus Tool
Suite <versão>\printer.disc
Um exemplo de como ele pode ser fornecido:
file:///C:\Program Files\xpps\XDS Plus Tool
Suite 3.1.011\printer.disc
4. Selecione [Salvar]
Modificação da lista de impressoras
Você pode modificar as entradas na lista de [Impressoras
Registradas], procedendo da seguinte maneira:
1. Abra o arquivo de loc alização de impressoras.
2. Aparece a lista de impressoras registradas. Selecione a
impressora que você deseja modificar.
3. Selecione [Modificar...].
5-19
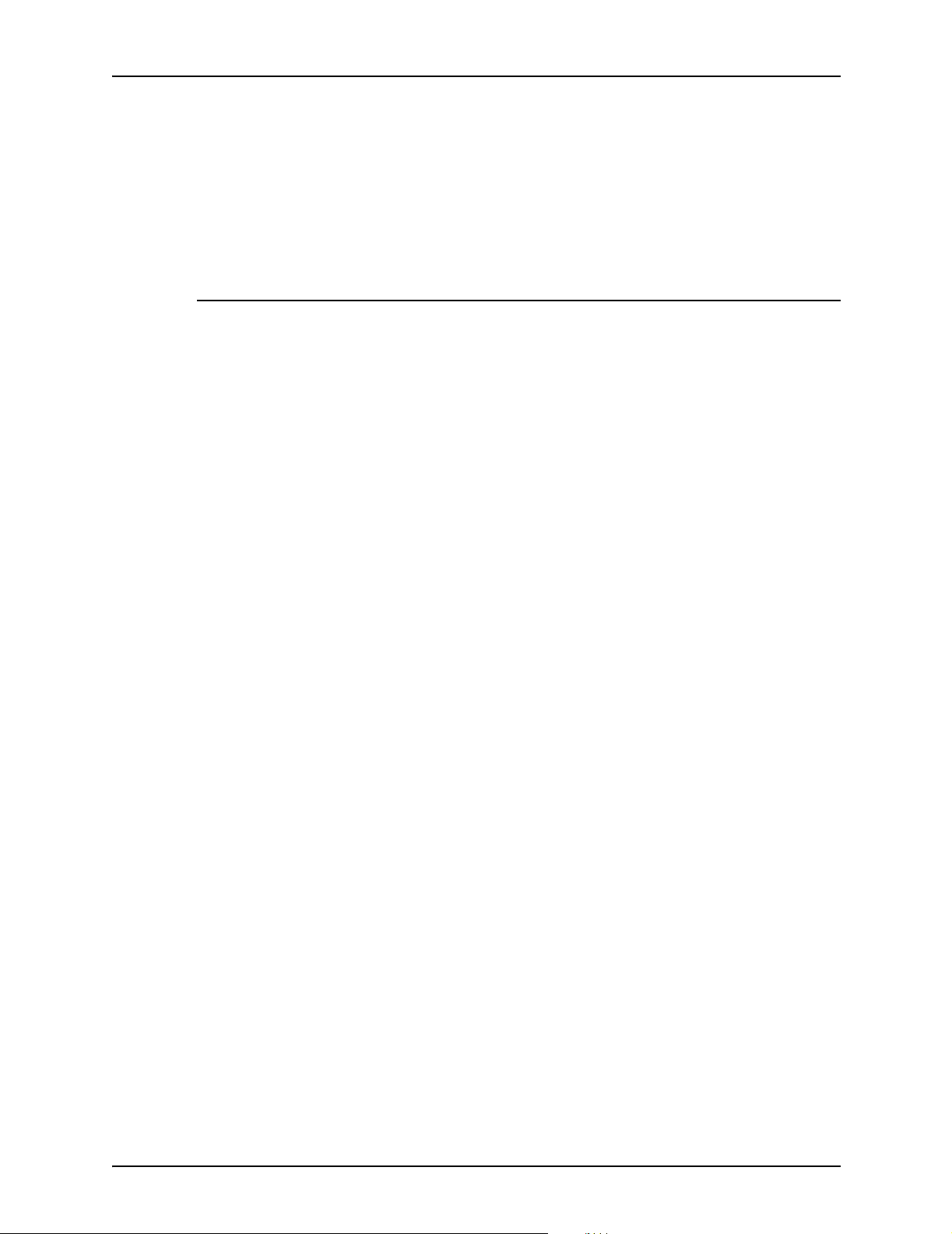
Instalação e configuração do XDS Plus Guia de Instalação
4. Na janela de texto Modificar , f aça as alteraçõ es desejadas na
entrada impressora e selecione [Concluir].
5. Selecione [Concluir]. A janela Registro de Impressoras do
XDS é exibida.
6. Selecione [Arquivo: Salvar].
Exclusão de impress oras
Para excluir uma impressora da lista de [Impressoras
Registradas], siga estas etapas:
1. A janela Registro de Impressoras do XDS, selecione a
entrada da impr essora que deseja remover.
2. Selecione [Excluir...].
3. Selecione [Sim] na janela Confirmar Exclusão que aparece.
A entrada da impressora é removida da lista.
4. Selecione [Salvar] para salvar o arquivo revisado. Se você
quiser fechar a janela sem salvar as alterações, selecione
[Sair], sem selecionar [Salvar].
5-20
 Loading...
Loading...