Page 1
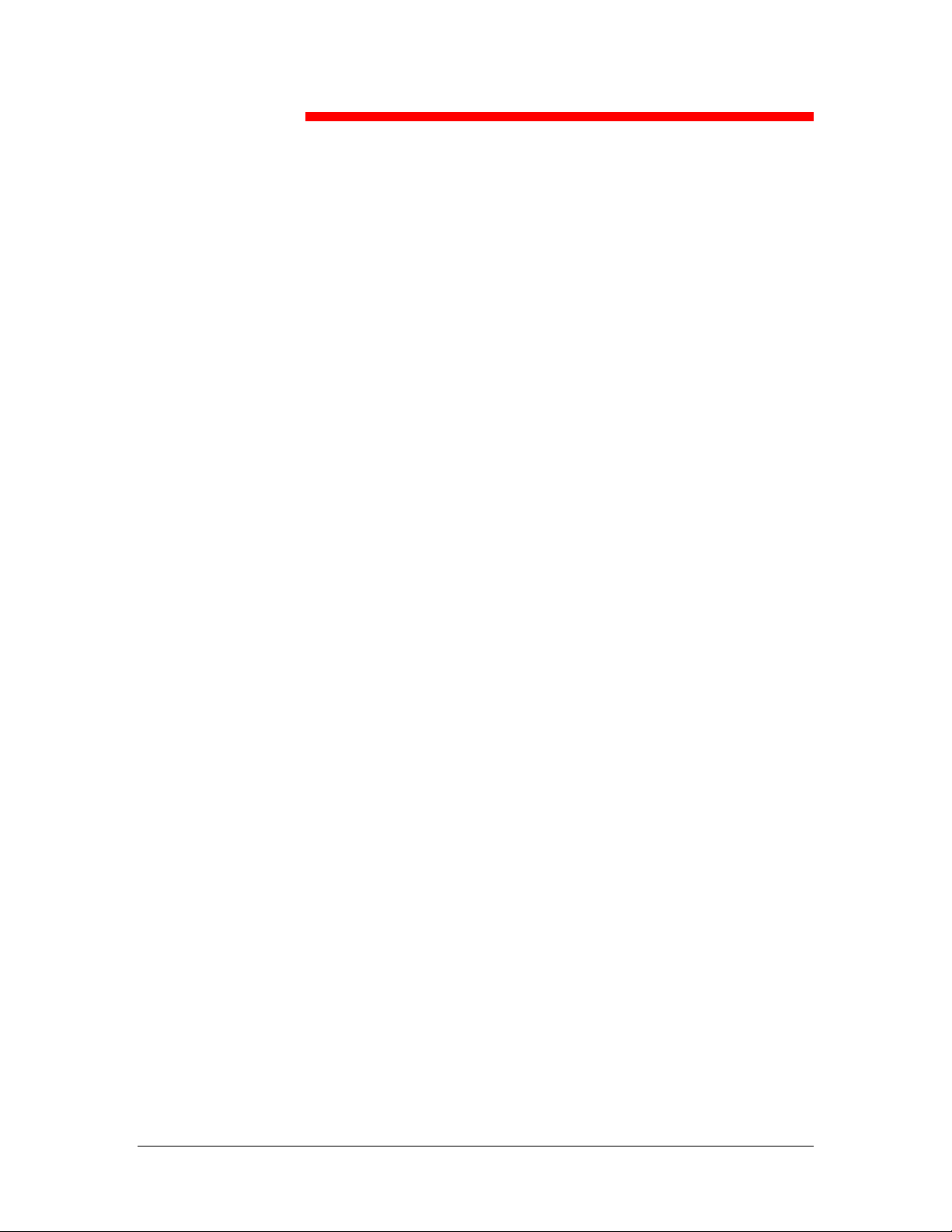
10
Installing user software in a
Windows 2000 environment
This chapter provides a brief overview and instructions for installing
software on Windows 2000 workstations. Ensure that your printer is
properly connect and configured for your network. For details, refer to
the chapters Connecting to the network and Performing the setup from
the Printer Control Panel.
Use the contents of this chapter as follows:
• Depending on your configuration, use one of the following sections
to install printer drivers and set up appropriate connections:
• Parallel port printing
• TCP/IP and LPR printing (for a new installation or an upgrade
of Windows NT 4.0 to Windows 2000)
• IPX/SPX printing
• SPM printing
• SMB printing
• Specify printer options with the section Setting the printer options.
• If necessary, refer to the section Installing additional software for
Windows 2000.
All necessary files are included on the User Software CD.
Xerox DocuColor 2006
10–1
Page 2

10. Installing user software in a Windows 2000 environment
Overview of installation
Installing the DocuColor 2006 user software includes the following:
• Installing the PostScript or PCL printer driver and corresponding
printer description files and setting up the printer driver to
communicate with the printer through the Add Printer Wizard
• Setting the printer options
• Copying additional files from the User Software CD as needed
Do not install these files using the Installer WebTool.
Before you begin
1. If your system administrator has not already done so, connect the
printer to the desired port on the workstation. For details, refer to
the chapters Connecting to the network and Performing the setup
from the Printer Control Panel.
If you are uncertain what type of network you have, contact your
system administrator.
2. Print a configuration sheet at the printer to obtain the name of the
printer and settings that will be used in the following procedures.
10–2
Xerox DocuColor 2006
Page 3

10. Installing user software in a Windows 2000 environment
Installing the user software for parallel port printing
Use this procedure to install the printer. It prepares your system for
local printing through the parallel port.
If you have previously installed a print driver for the DocuColor 2006,
perform the uninstall procedure before installing the new driver. For more
information, refer to your Windows documentation.
Do not install the printer files using the Installer WebTool.
1. Select the Start button, Settings, and Printers.
2. Double-click the Add Printer icon to display the Add Printer
Wizard and select Next.
3. Select the Local printer radio button and Next.
Ensure that the Automatically detect and install my Plug and
Play printer check box is not selected.
Xerox DocuColor 2006
10–3
Page 4

10. Installing user software in a Windows 2000 environment
4. Select LPT1: Printer Port and Next.
5. In the dialog box displaying lists of manufacturers and printers,
select Have Disk.
10–4
Xerox DocuColor 2006
Page 5

10. Installing user software in a Windows 2000 environment
6. Insert the CD in the CD-ROM drive, select the CD-ROM drive (for
example, D:\) from the drop-down box and select Browse.
The Install From Disk dialog box prompts you for the disk.
7. Browse to the English\Prntdrvr\Ps_drvr\Win_2000 folder and
ensure that oemsetup.inf or oemsetup is selected.
8. Select Open.
The path is copied to the Install from Disk dialog box.
9. Verify the path is correct and select OK.
10. In the Printers box, select the Xerox DocuColor 2006 option and
select Next.
11. Using a maximum of 31 characters, enter a name for the printer
or leave the default name in the Printer Name box.
Entering more than 31 characters may cause printing problems with some
network applications.
12. If you want the DocuColor 2006 to be the default printer, select
the Yes radio button; if not, select No. Select Next.
Xerox DocuColor 2006
10–5
Page 6

10. Installing user software in a Windows 2000 environment
13. Indicate whether you want the printer installed as a shared
printer.
If you select Share as, you must also enter a Share Name for the
printer (or leave the default name) and make selections from the
list of operating systems used by client workstations.
Select Next.
10–6
Xerox DocuColor 2006
Page 7

10. Installing user software in a Windows 2000 environment
14. Select the No button to printing a test page and select Next.
15. Verify the printer settings specified, and select Finish.
The Digital Signature Not Found window indicates that the printer
driver for Windows 2000 does not have a Microsoft digital
signature. However, printing is processed correctly.
Xerox DocuColor 2006
10–7
Page 8

10. Installing user software in a Windows 2000 environment
16. Select the Yes button.
If this is the first printer driver you are installing on the computer, you are
prompted to install additional files from the Windows 2000 CD. Insert it into
the CD-ROM drive, browse to the i386 folder, and then select OK.
When installation is complete, the Printers window is displayed
with an icon for the newly installed printer.
17. Right-click the printer icon and select Properties.
18. Select the Advanced tab to display Spool Settings.
19. Select either the Spool print jobs so program finishes printing
faster option or the Print directly to the printer option.
• If the Port Timeout in Seconds is set to 10, you can select
either option; however, spooling is faster.
• If the Port Timeout in Seconds is set to 5, select the Print
directly to the printer option.
20. To confirm the connection, print a Windows test page. Select the
General tab. Select the Print Test Page button and OK.
You are now ready to print from your applications through the
parallel port.
Configure any options installed on your printer. Refer to the section
Setting the printer options.
10–8
Xerox DocuColor 2006
Page 9

10. Installing user software in a Windows 2000 environment
Installing the software for TCP/IP and LPR printing (new installation of Windows 2000)
Before you continue, print a configuration sheet at the printer to obtain
the IP address assigned to the DocuColor 2006, as well as the Subnet
mask and gateway address, if they are used.
1. Perform steps 1-17 of the procedure Installing the user software
for parallel port printing to install the printer driver.
When installation is complete, the Printers window is displayed
with an icon for the newly installed printer.
2. Right-click the DocuColor 2006 icon and select Properties to
open the ppd window. Select the Ports tab to display the Printer
Ports window.
3. Select Standard TCP/IP Port and New Port to start the Add
Standard TCP/IP Printer Port Wizard.
Xerox DocuColor 2006
10–9
Page 10

10. Installing user software in a Windows 2000 environment
4. Select Next to display the Add Port screen.
5. Enter the Printer Name or IP address. When you enter the
information, it is also displayed in the Port Name field. Select
Next to display the Additional Port Information screen.
6. Select the Custom radio button and the Settings button.
The Configure Standard TCP/IP Port Monitor screen is displayed.
10–10
Xerox DocuColor 2006
Page 11

10. Installing user software in a Windows 2000 environment
7. Select the LPR radio button in the Protocol section to activate the
LPR Settings fields.
8. Enter one of the names listed below in lowercase letters in the
Queue Name field:
• print (generally used)
• hold
• direct
Xerox DocuColor 2006
10–11
Page 12

10. Installing user software in a Windows 2000 environment
9. Select the LPR Byte Counting Enabled checkbox.
10. Select OK to redisplay the Additional Port Information screen.
11. Select Next to display the wizard completion screen.
12. Select Finish. The Ports property tab shows the new port
configuration.
13. Right-click the printer icon and select Properties.
14. To confirm the connection, print a Windows test page. Select the
General tab. Select the Print Test Page button and OK.
15. Perform one of the following:
• Select OK if the job printed normally.
• Select the Troubleshoot button if the page did not print or did
not print correctly. Follow the Troubleshooting wizard to
diagnose and solve the problem.
16. Select Close to exit the Printer Properties dialog box.
Configure any options installed on your printer. Refer to the section
Setting the printer options.
After setup is complete, you are ready to print your jobs.
10–12
Xerox DocuColor 2006
Page 13

10. Installing user software in a Windows 2000 environment
Installing TCP/IP and LPR printing (upgrade installation of Windows NT 4.0 to Windows 2000)
Before you continue, print a configuration sheet at the printer to obtain
the IP address assigned to the DocuColor 2006, as well as the Subnet
mask and gateway address, if they are used.
1. Perform steps 1-17 of the procedure Installing the user software
for parallel port printing to install the printer driver.
When installation is complete, the Printers window is displayed
with an icon for the newly installed printer.
2. Right-click the DocuColor 2006 icon and select Properties to
open the ppd window. Select the Ports tab to display the Printer
Ports window.
3. Ensure that you are connected to LPT1 and select the Add Port
option to display a list of available ports.
Xerox DocuColor 2006
10–13
Page 14

10. Installing user software in a Windows 2000 environment
4. Select the LPR Port option and select the New Port button.
5. In the Name or address of server providing lpd field, enter the
Ethernet TCP/IP IP address or Domain Name Services (DNS)
name assigned to the DocuColor 2006 printer.
6. In the Name of Printer or print queue on that server field, enter
one of the names listed below in lowercase letters:
• print (generally used)
• hold
• direct
7. Select OK. The workstation checks the address or DNS name
that you entered and notifies you if it cannot resolve the address.
8. Select Close in the Printer Ports dialog box. The Ports property
tab show the new port configuration.
9. To confirm the connection, print a test page. Select the General
tab and select the Print Test Page button.
When you print, your files are transmitted over the LPR Port
connection to the printer. With setup complete, you are ready to
print your jobs.
10. Select Close to exit the Printer Properties dialog box.
10–14
Xerox DocuColor 2006
Page 15

10. Installing user software in a Windows 2000 environment
Installing the user software for IPX/SPX printing
To print from Windows 2000 workstations over IPX (Novell), you must
first set up IPX/SPX protocols, and then configure the printer by
selecting the IPX port type and entering the settings for the port you
use.
1. Select the Start button, Settings, and Control Panel.
2. Double-click the Network and Dial Up icon to display the
Network and Dial-up Communications screen.
3. Double-click the Local Area Connection icon and select
Properties.
The Local Area Connection Properties screen is displayed.
Ensure that IPX/SPX-compatible Protocol is listed in the network
components section. For additional information, refer to the
Windows 2000 documentation.
4. Double-click the NWLink IPX/SPX/NetBIOS Compatible
Transport Protocol icon.
Xerox DocuColor 2006
10–15
Page 16

10. Installing user software in a Windows 2000 environment
5. Select the Properties button.
6. Select the Frame type option from the drop-down menu.
If necessary, print the Configuration page from the Printer Control
Panel to check which Frame Type(s) are configured.
Do not select Auto because you may not be able to select the
Frame Type specified on the DocuColor 2006.
7. Select OK.
8. Select OK to close the Local Area Connection Properties screen
9. Restart your workstation.
After your workstation reboots, ensure that your workstation is
connected to the Novell Network servers required for your
configuration.
10–16
Xerox DocuColor 2006
Page 17

10. Installing user software in a Windows 2000 environment
10. Select the Start button, Settings, and Printers.
11. Double-click the Add Printer icon to display the Add Printer
Wizard and select Next.
12. Select the Network printer radio button and Next.
13. Perform one of the following:
• Enter the Printer Name.
• Select Next and browse for the printer. For NetWare file
servers, double-click the icon of the server to use for printing
to the DocuColor 2006. Double-click the printer icon labeled
with the NetWare print queue you will use.
A message is displayed indicating that you do not have the
correct printer driver.
14. Select OK.
15. In the dialog box displaying lists of manufacturers and printers,
select Have Disk.
16. Insert the CD in the CD-ROM drive, select the CD-ROM drive (for
example, D:\) from the drop-down box and select Browse.
The Install From Disk dialog box prompts you for the disk.
Xerox DocuColor 2006
10–17
Page 18

10. Installing user software in a Windows 2000 environment
17. Browse to the English\Prntdrvr\Ps_drvr\Win_2000 folder and
ensure that oemsetup.inf or oemsetup is selected.
18. Select Open.
The path is copied to the Install from Disk dialog box.
19. Verify the path is correct and select OK.
20. In the Printers box, select the Xerox DocuColor 2006 option and
select Next.
21. Using a maximum of 31 characters, enter a name for the printer
or leave the default name in the Printer Name box.
Entering more than 31 characters may cause printing problems with some
network applications.
10–18
22. If you want the DocuColor 2006 to be the default printer, select
the Yes radio button; if not, select No. Select Next.
Xerox DocuColor 2006
Page 19

10. Installing user software in a Windows 2000 environment
23. Indicate whether you want the printer installed as a shared
printer.
If you select Share as, you must also enter a Share Name for the
printer (or leave the default name) and make selections from the
list of operating systems used by client workstations.
Select Next.
24. Select the No button to printing a test page and select Next.
25. Verify the printer settings specified, and select Finish.
Xerox DocuColor 2006
10–19
Page 20

10. Installing user software in a Windows 2000 environment
The Digital Signature Not Found window indicates that the printer
driver for Windows 2000 does not have a Microsoft digital
signature. However, printing is processed correctly.
26. Select the Yes button.
If this is the first printer driver you are installing on the computer, you are
prompted to install additional files from the Windows 2000 CD. Insert it into
the CD-ROM drive, browse to the i386 folder, and then select OK.
When installation is complete, the Printers window is displayed with an
icon for the newly installed printer.
27. Right-click the printer icon and select Properties.
28. Select the Advanced tab to display Spool Settings.
10–20
Xerox DocuColor 2006
Page 21

10. Installing user software in a Windows 2000 environment
29. Select either the Spool print jobs so program finishes printing
faster option or the Print directly to the printer option. The
selection you make depends on the action you took in step 3:
• If you set the Port Timeout in Seconds to 10, you can select
either option; however, spooling is faster.
• If you set the Port Timeout in Seconds to 5, select the Print
directly to the printer option.
30. To confirm the connection, print a test page. Select the General
tab in the Properties dialog box. Select the Print Test Page
button.
31. Perform one of the following:
• Select OK if the job printed normally.
• Select the Troubleshoot button if the page did not print or did
not print correctly. Follow the Troubleshooting wizard to
diagnose and solve the problem.
32. Select Close to exit the Printer Properties dialog box.
Configure any options installed on your printer. Refer to the section
Setting the printer options.
After setup is complete, you are ready to print your jobs.
Xerox DocuColor 2006
10–21
Page 22

10. Installing user software in a Windows 2000 environment
Installing the user software for SPM printing
Standard Port Monitor (SPM) printing offers an alternative to LPR ports
when you want to send jobs to network printers over TCP/IP. SPM is
installed by default when TCP/IP is installed in Windows 2000.
SPM is more robust than LPR because it uses Simple Network
Management Protocol (SNMP) to read the configuration of the target
printer and determine its status. If SPM cannot configure the target
printer using SPM default TCP ports and SNMP, it uses the LPR
protocol, if this protocol is provided by the printer. However, the
installation will still be as an SPM port.
Unlike LPR, SPM uses port 9100 as the default destination port and
randomly selects any open source port greater than 1023 as the
source port.
Before you continue, print a configuration sheet at the printer to obtain
the IP address assigned to the DocuColor 2006, as well as the Subnet
mask and gateway address, if they are used.
1. Perform steps 1-17 of the procedure Installing the user software
for parallel port printing to install the printer driver.
When installation is complete, the Printers window is displayed
with an icon for the newly installed printer.
2. Double-click the Add Printer icon to display the Add Printer
Wizard and select Next.
10–22
Xerox DocuColor 2006
Page 23

10. Installing user software in a Windows 2000 environment
3. Select the Create new port radio button.
4. Select the TCP/IP Port option.
The TCP/IP Printer Port wizard is displayed.
5. Select Next.
6. Enter the Printer Name or IP address. When you enter the
information, it is also displayed in the Port Name field. Select
Next to display the Additional Port Information.
7. Select the Custom radio button and the Settings button.
The Configure Standard TCP/IP Port Monitor screen is displayed.
8. Select the LPR radio button in the Protocol section to activate the
LPR Settings fields.
9. Enter one of the names listed below in lowercase letters in the
Queue Name field:
• print (generally used)
• hold
• direct
10. Select the SNMP Status Enabled checkbox.
11. Select OK to redisplay the Additional Port Information screen.
12. Select Next to display the wizard completion screen.
13. Select Finish. The Ports property tab shows the new port
configuration.
The SPM searches for the printer and configures the printer,
based on the SNMP responses.
14. To confirm the connection, print a test page. Select the General
tab and select the Print Test Page button.
When you print, your files are transmitted over the SNMP
connection to the printer. With setup complete, you are ready to
print your jobs.
Xerox DocuColor 2006
10–23
Page 24

10. Installing user software in a Windows 2000 environment
Installing the user software for SMB printing
Use SMB or WINS printing if you do not have a Novell network.
Printing by this method enables printing from a workstation to a
particular print connection (hold, print, or direct) on the DocuColor
2006. The following procedure assumes you have the TCP/IP protocol
and Client for Microsoft Networks installed.
To set up printing to a second or third print connection, repeat this
procedure for each and assign each printer a unique descriptive name
during the printer driver installation for subsequent identification
purposes.
1. If the system administrator has not already done so, go to the
printer and configure the DocuColor 2006 for SMB printing.
Specify whether to install the PostScript or PCL driver. Refer to
the chapter Performing the setup from the Printer Control Panel.
2. At the workstation, double-click the My Network Places icon to
display your network environment.
10–24
Xerox DocuColor 2006
Page 25

10. Installing user software in a Windows 2000 environment
3. Double-click the Computers Near Me icon.
4. Browse for the printer. Refer to the Configuration page for this
information. If you cannot locate your DocuColor 2006, see your
system administrator.
5. Double-click the name of the printer to display enabled print
connections.
6. Double-click the name of the desired printer connection.
The Printers dialog box is displayed, asking whether you would
like to set up the printer.
7. Select Yes to install the PostScript or PCL printer driver and
printer description file for the selected connection.
Depending on the Point and Print Drivers option specified in
Network Setup, the PostScript or the PCL printer driver and
printer driver files are automatically installed.
The Add Printer Wizard is displayed.
Xerox DocuColor 2006
10–25
Page 26

10. Installing user software in a Windows 2000 environment
8. In the dialog box displaying lists of manufacturers and printers,
select Have Disk.
9. Insert the CD in the CD-ROM drive, select the CD-ROM drive (for
example, D:\) from the drop-down box and select Browse.
The Install From Disk dialog box prompts you for the disk.
10. Browse to the English\Prntdrvr\Ps_drvr\Win_2000 folder and
ensure that oemsetup.inf or oemsetup is selected.
11. Select Open.
The path is copied to the Install from Disk dialog box.
10–26
Xerox DocuColor 2006
Page 27

10. Installing user software in a Windows 2000 environment
12. Verify the path is correct and select OK.
13. In the Printers box, select the Xerox DocuColor 2006 option and
select Next.
14. Using a maximum of 31 characters, enter a name for the printer
or leave the default name in the Printer Name box.
Entering more than 31 characters may cause printing problems with some
network applications.
15. If you want the DocuColor 2006 to be the default printer, select
the Yes radio button; if not, select No. Select Next.
Xerox DocuColor 2006
10–27
Page 28

10. Installing user software in a Windows 2000 environment
16. Indicate whether you want the printer installed as a shared
printer.
If you select Share as, you must also enter a Share Name for the
printer (or leave the default name) and make selections from the
list of operating systems used by client workstations.
Select Next.
17. Select the No button to printing a test page and select Next.
18. Verify the printer settings specified, and select Finish.
10–28
Xerox DocuColor 2006
Page 29

10. Installing user software in a Windows 2000 environment
The Digital Signature Not Found window indicates that the printer
driver for Windows 2000 does not have a Microsoft digital
signature. However, printing is processed correctly.
19. Select the Yes button.
If this is the first printer driver you are installing on the computer, you are
prompted to install additional files from the Windows 2000 CD. Insert it into
the CD-ROM drive, browse to the i386 folder, and then select OK.
When installation is complete, the Printers window is displayed with an
icon for the newly installed printer.
20. Right-click the printer icon and select Properties.
21. To confirm the connection, print a Windows test page. Select the
General tab. Select the Print Test Page button and OK.
You are now ready to print from your applications through the
SMB connection.
Configure any options installed on your printer. Refer to the section
Setting the printer options.
Xerox DocuColor 2006
10–29
Page 30

10. Installing user software in a Windows 2000 environment
Setting printer options
1. Select the Start button, Settings, and Printers.
2. Right-click the DocuColor 2006 icon and select Properties.
3. Select the Device Settings tab, and scroll to the Installable
Options option.
4. Specify the options installed on the printer. Select an installable
option and select the setting of Installed or Not Installed.
• A3 Oversize Tray
• Optional Feeder
• Duplex Unit
For the Printer Memory option, select the amount of memory
installed in the printer: 64, 128, 192, 256, 320, 384 or 512 MB.
5. Select Apply to activate the current settings, and then select OK.
10–30
Xerox DocuColor 2006
Page 31

10. Installing user software in a Windows 2000 environment
Installing additional software for Windows 2000
You can copy additional color files from the User Software CD to your
hard disk. Many of the files are PostScript files that you can download
and print using WebDownloader.
• ICM folder—ICM monitor setting file and device profiles specially
designed for use with the Fiery and particular copier models.
• Clrfiles folder (inside English folder)—Cmyk.ps, an 11-page, letter-
size PostScript file to use for reference when defining CMYK colors
in applications. Pantone.ps, a 19-page, letter-size PostScript file
that indicates the closest equivalent of PANTONE coated colors
that the Fiery and your particular printer can produce. The method
used to print the Pantone.ps file differs depending on the Spot
Color Matching setting.
You can print Rgb_01.doc from Microsoft Word 97 or later to view
RGB colors. You can print Rgb_02.ppt from PowerPoint 6.0 or
later to view available RGB colors.
• Calibrat folder (inside English/Clrfiles folder)—Four PostScript
measurements files of color patches: Custom21.ps, Custom34.ps,
Stand21.ps, and Stand34.ps. The numbers in the file names refer
to the number of patches on the page. The Custom files are
provided to enable you to download measurement patches that
incorporate the current calibration set of the printer. The Standard
files are provided to enable you to download standard
measurement patches that ignore the current calibration set for the
printer.
These files are provided for expert users and should not be used for day-today calibration.
Xerox DocuColor 2006
10–31
Page 32

10. Installing user software in a Windows 2000 environment
Copying printer description files
The User Software CD contains printer description files for popular
Windows applications. Pagemaker 5.0, 6.0,and 6.5 do not support
automatic installation of printer description files from the Printer Control
Panel. To make the Fiery available in the Print and Page Setup dialog
boxes of this application, copy printer description files to the
appropriate location.
1. Insert the User Software CD in your CD-ROM drive. Open the
English\Prntdrvr folder.
2. Copy the printer description file for your Fiery to the appropriate
location. For PageMaker 5.0 or later, copy the EF3X1D10.ppd to
one of the following locations:
• For PageMaker 5.0--\ALDUS\USENGLSH\PPD4
• For PageMaker 6.0--\PM6\RSRC\USENGLSH\PPD4
• For PageMaker 6.5--\ PM65\RSRC \USENGLSH\PPD4
Installing the ICM profile
The Image Color Matching (ICM) profiles included in the Icm folder on
the User Software CD are for use with ColorWise ProTools. They can
also be used with applications that support ICC standards. For most
ICC aware applications, the files must be installed into a folder named
Color in the System folder. For use with ColorWise Pro Tools, the files
can be copied to a folder of your choice.
10–32
Xerox DocuColor 2006
Page 33

10. Installing user software in a Windows 2000 environment
Loading the working space profile using Photoshop 5.0
1. Launch Photoshop.
2. From the File menu, select Color Settings and RGB Setup.
3. In the RGB Setup dialog box, select the Load button.
4. Browse to the Windows\System\Color folder. Select the Efirgb
v1f file and the Load button.
5. Select OK.
For more information about ICM profiles, refer to the application
documentation.
Xerox DocuColor 2006
10–33
Page 34

10. Installing user software in a Windows 2000 environment
Loading the ICM profile
The ICM printer profile enables RGB-to-CMYK conversions that are
specific to the printer you are using. The following procedure assumes
that you have installed the ICM profiles included on the User Software
CD.
The internal name of an ICM profile may vary slightly from its file name.
1. Launch Photoshop.
2. From the File menu, select Color Settings and CMYK Setup.
3. In the CMYK Setup dialog box, select the ICC radio button as the
CMYK Model.
4. Select the profile that corresponds to the printer or the device you
would like to simulate from the Profile drop-down menu.
10–34
5. Select OK.
Xerox DocuColor 2006
 Loading...
Loading...