Page 1
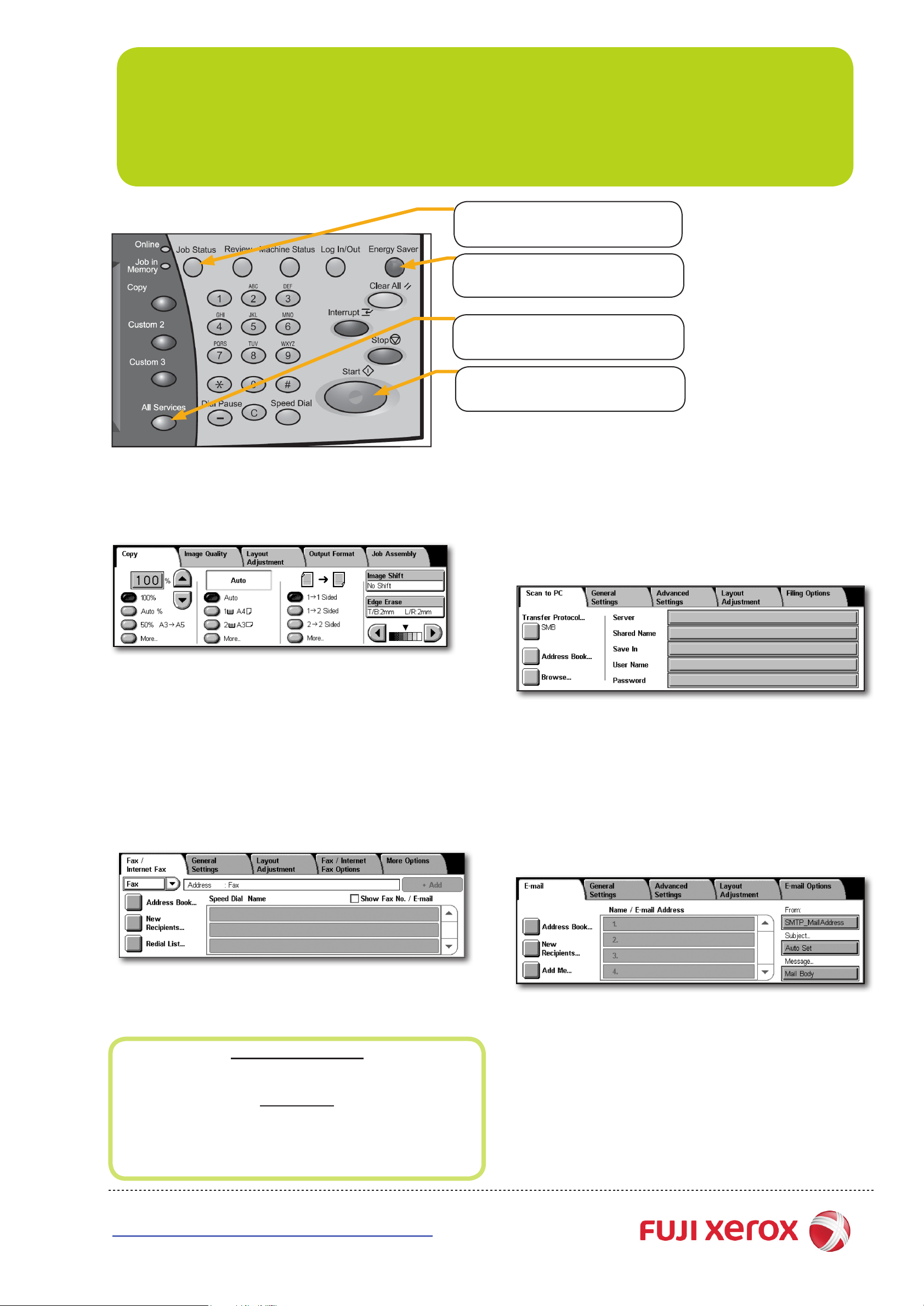
DocuCentre-III 3007
Quick Reference Poster
<Job Status> Button
(View status of all jobs)
<Energy Saver> Button
(Exit energy saver mode)
<All Services> Button
(View All Services screen)
<Start> Button
(Start copy, fax or scan job)
q Copying
1 Press the <All Services> button.
2 Select [Copy].
3 Select the features to set from each tab as necessary.
4 Enter the number of copies using the numeric keypad.
The number of copies entered appears on the upper
right of the touch screen.
5 Press the <Start> button.
q Faxing
1 Press the <All Services> button.
2 Select [Fax/Internet Fax].
3 Select [Fax/Internet Fax] tab.
4 Select the features to set from each tab as necessary.
q Scan to PC
1 Remove any paper clips & staples before loading documents.
2 Set the document up to be scanned face up (front-side up for
two-sided documents) in the document feeder in the direction of
the arrow.
3 Press the <All Services> button.
4 Select [Scan to PC] on the All Services screen.
5 Select [Address Book].
6 Select the Address Book entry required.
7 Select [Add] on the address entry required.
8 Select [Close].
9 Select features required from each tab as necessary.
10 Press the <Start> button.
q Scan to Email
1 Press the <All Services> button.
2 Select [Email].
5 Dial 0 rst if required, then enter the fax number using the
numeric keypad.
6 Press the <Start> button.
Skewed Copy Output
Make sure the slide guides on the Document Handler are
pushed up to the edges of your originals.
Paper Jams
All paper tends to curl to some degree. Most paper is packed
into the ream with the curl at seam/print side up.
Refer to the Xerox Manual for loading instructions to
minimise paper jams.
http://onlinesupport.fujixerox.com
3 Select [Address Book].
4 Select the desired address, and select [To].
5 Select [Close].
6 Select features required from each tab as necessary.
7 Press the <Start> button.
 Loading...
Loading...