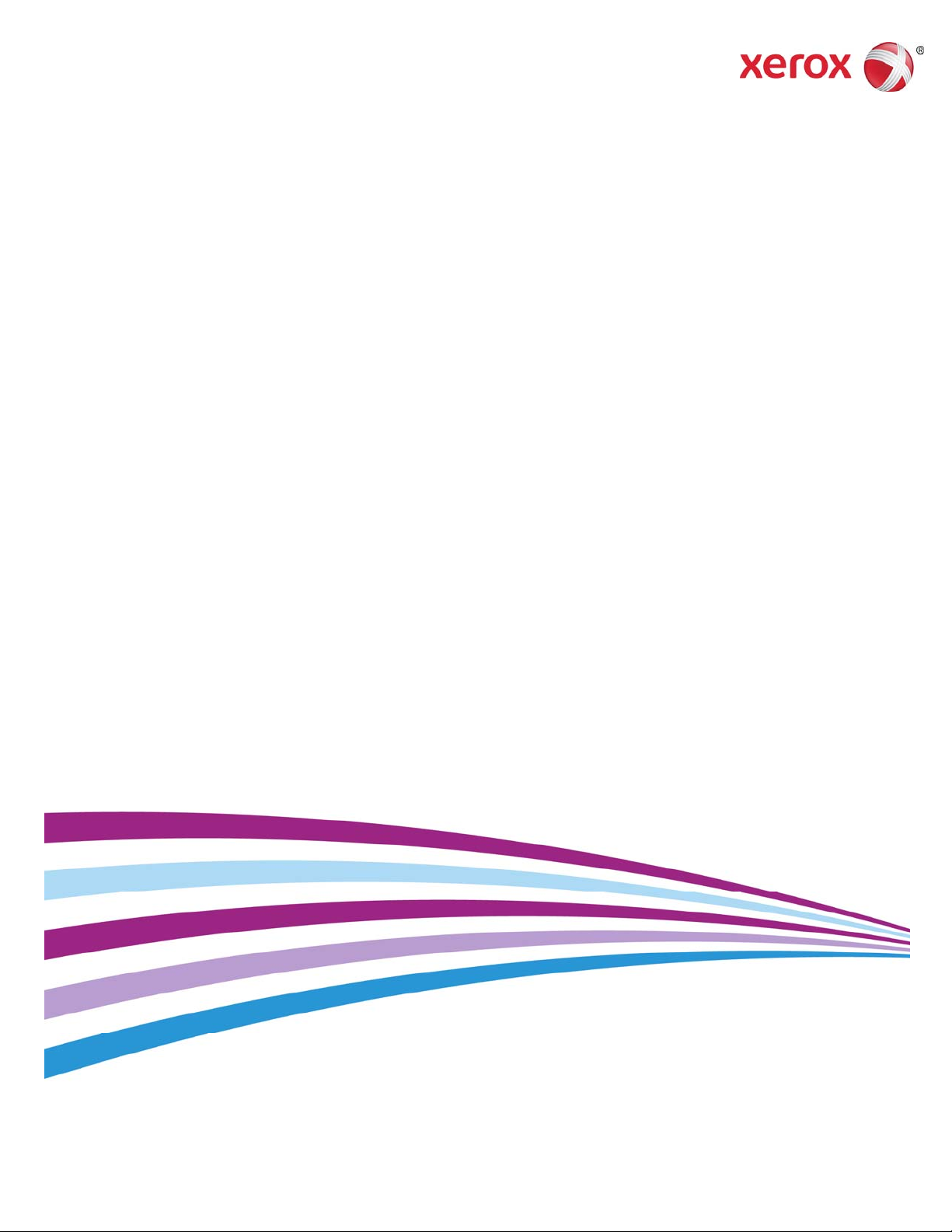
Softwareversion 2.0.xx
Oktober 2016
®
Xerox
Digital Alternatives
Benutzerhandbuch für die
Client-Software
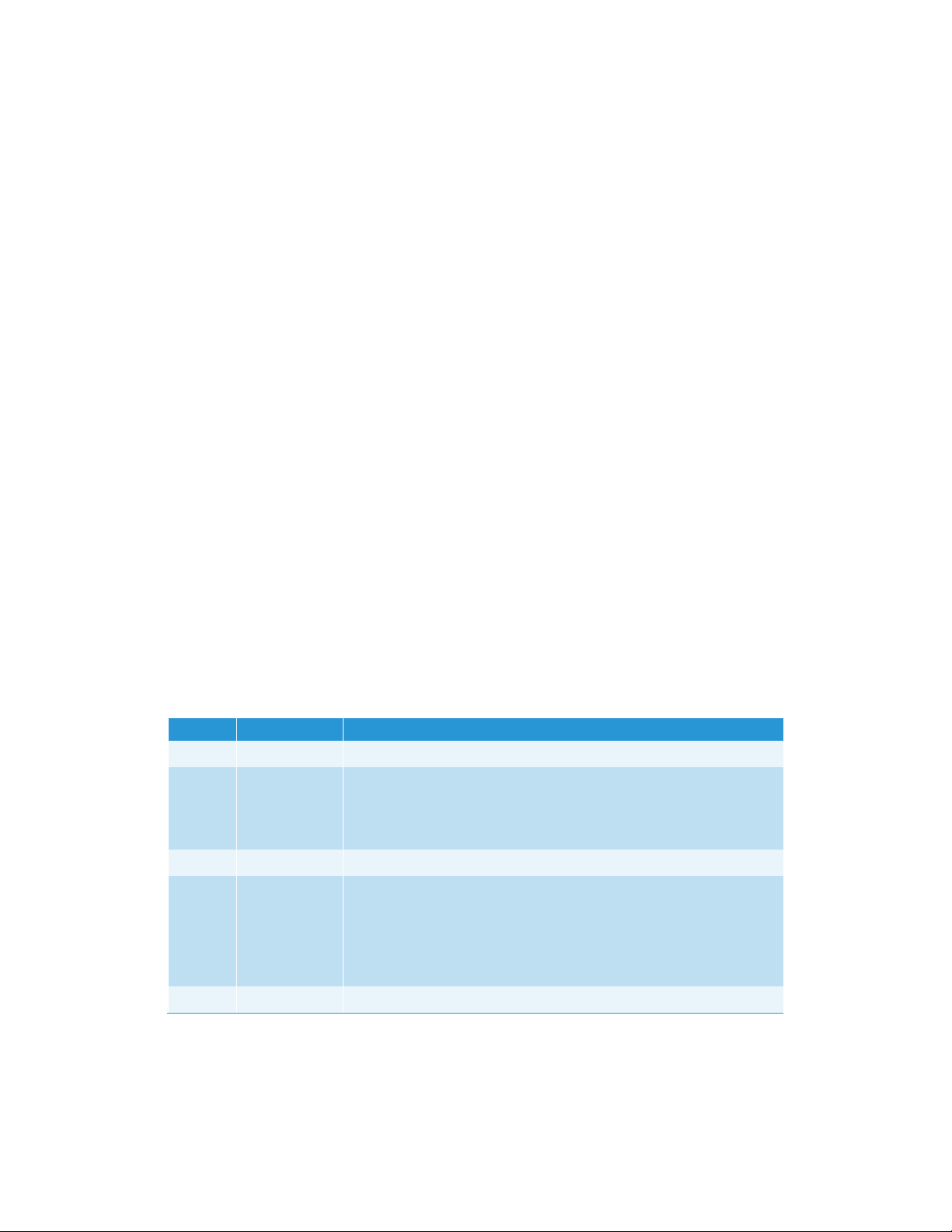
© 2016 Xerox Corporation. Alle Rechte vorbehalten. Xerox®, Xerox samt Bildmarke® und
DocuShare
®
sind Marken der Xerox Corporation in den USA und/oder anderen Lände rn.
BR17727
Android™ und Google Play™ sind Marken von Google Inc.
DocuSign® ist eine Marke von DocuSign, Inc. in den USA und/oder anderen Ländern.
InstallShield
®
ist eine Marke oder eine eingetragene Marke von Acresso Software Inc.
IOS ist eine Marke oder eine eingetragene Marke von Cisco in den USA und anderen
Ländern und wird unter Lizenz verwendet.
Microsoft
Vista
®
, das Betriebssystem Windows®, SQL Server®, Windows Server®, Windows
®
und Microsoft®.NET sind Marken oder eingetragene Marken der Microsoft
Corporation in den USA und/oder anderen Ländern.
®
Linux
ist eine eingetragene Marke von Linus Torvalds.
®
Mac
, Macintosh®, iPad®, Retina®, iWork®, Pages®, Numbers® und Keynote® sind Marken
von Apple Inc., die in den USA und anderen Ländern eingetragen sind.
iPad mini™ und iPad Air™ sind Marken von Apple Inc.
®
UNIX
ist eine eingetragene Marke von The Open Group.
Dokumentversion: 2.0.xx (Oktober 2016).
Versionsprotokoll
Version Datum Beschreibung
2.0.xx Oktober 2016 „Druckertreiber für PC“ entfernen
2.0 Januar 2016 • Support für Mac und Android-Tablets hinzugefügt. DocuSign®,
Xerox® DocuShare® Content Management-Plattform und
Workflows hinzugefügt. IPad unterstützt nun auch andere
Dateiformate als PDF. Symbole aktualisiert.
1.2 August 2015 • Übersetzung ins Japanische
1.1 Mai 2015 • Name der Anwendung in Text und Bildern aktualisiert
• Zuordnung der Marken aktualisiert
Support für Funktionen unter 1.1 hinzugefügt (Support für iOS 8,
Konturen-Tool, Löschen von Ordnern, Rechtschreibprüfung und
Aktualisierung von .NET Framework)
1.0 August 2014 Erstveröffentlichung
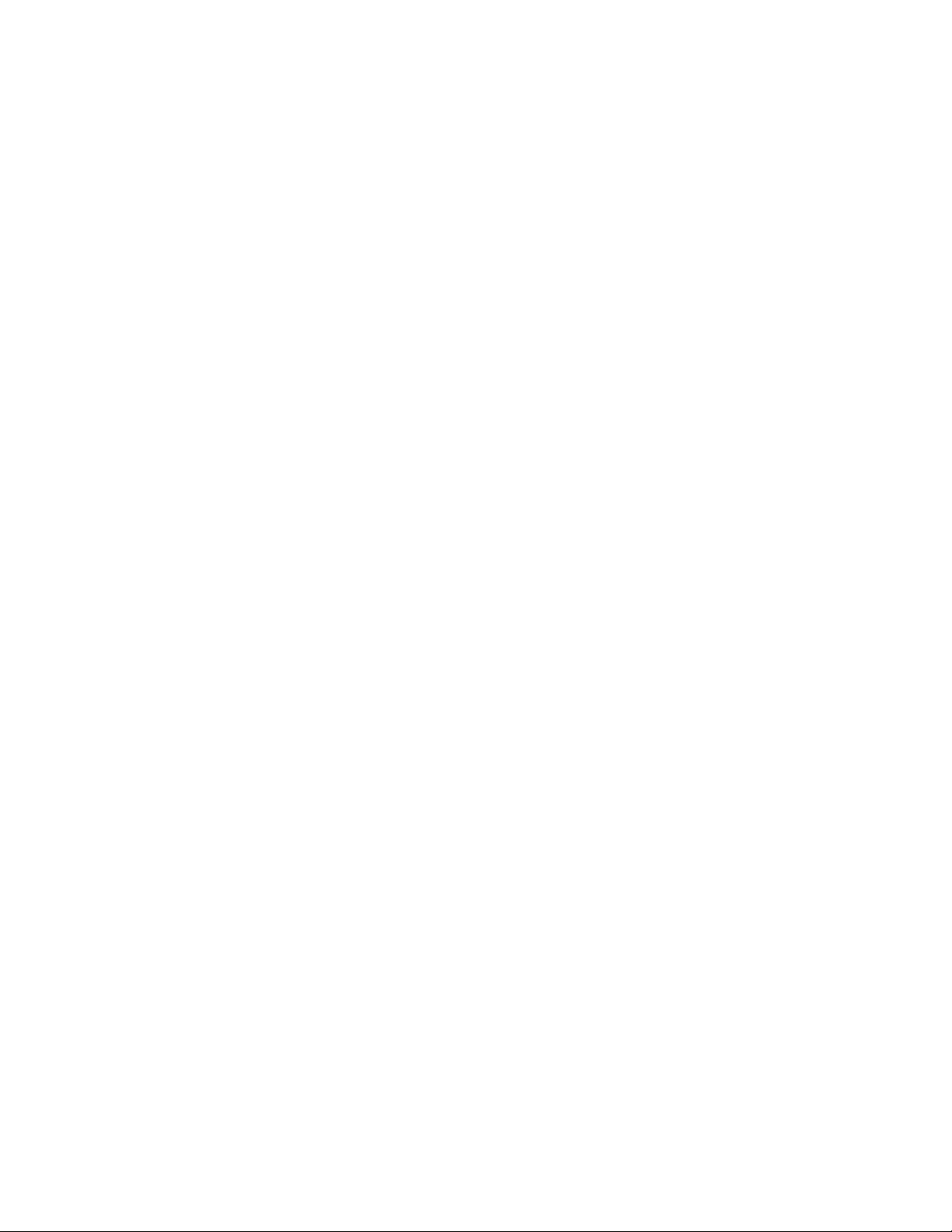
Inhaltsverzeichnis
Einführung ................................................................................. 1
Produktüberblick ........................................................................................... 1
Systemanforderungen .................................................................................. 2
®
Für Microsoft Windows
Für das Apple iPad
Für Mac
®
.............................................................................................. 2
Für Android™-Tablets ......................................................................... 3
Nicht unterstützte Konfigurationen ...................................................... 3
Datenbankanforderungen .................................................................... 3
Glossar ......................................................................................................... 4
Installieren der Software ............................................................ 5
Installation für Windows
Erstmaliges Anmelden auf einem PC mit Windows
Abbrechen der Installation ................................................................... 8
Deinstallieren der Anwendung ............................................................. 8
Installation für Apple iPad
Erstmaliges Anmelden auf einem iPad
Deinstallieren der Anwendung ........................................................... 10
Installation für Android™-Tablet ................................................................. 10
Erstmaliges Anmelden auf einem Android-Tablet ............................. 10
Deinstallieren der App ....................................................................... 10
Onboarding abgeschlossen ........................................................................ 11
...................................................................... 2
®
............................................................................ 2
®
PC ........................................................................ 5
®
........................... 7
®
oder Mac® ......................................................... 9
oder Mac ................................ 9
Erste Schritte ........................................................................... 13
Wozu dient Xerox
Hauptfunktionen ................................................................................ 13
Kurzeinführung ........................................................................................... 14
®
Digital Alternatives? ..................................................... 13
Verwenden der Benutzeroberfläche ........................................ 15
Importieren von Dokumenten ..................................................................... 15
Dokumente im PDF-Format ............................................................... 15
Importieren eines Dokuments auf PC und Macintosh ....................... 15
Importieren auf einem Apple iPad
Importieren auf einem Android™-Tablet ........................................... 19
Nach dem Importieren eines Dokuments .......................................... 19
Auswahl von Ansichten .............................................................................. 20
®
Digital Alternatives – Benutzerhandbuch für die Client-Software iii
Xerox
®
.................................................... 17
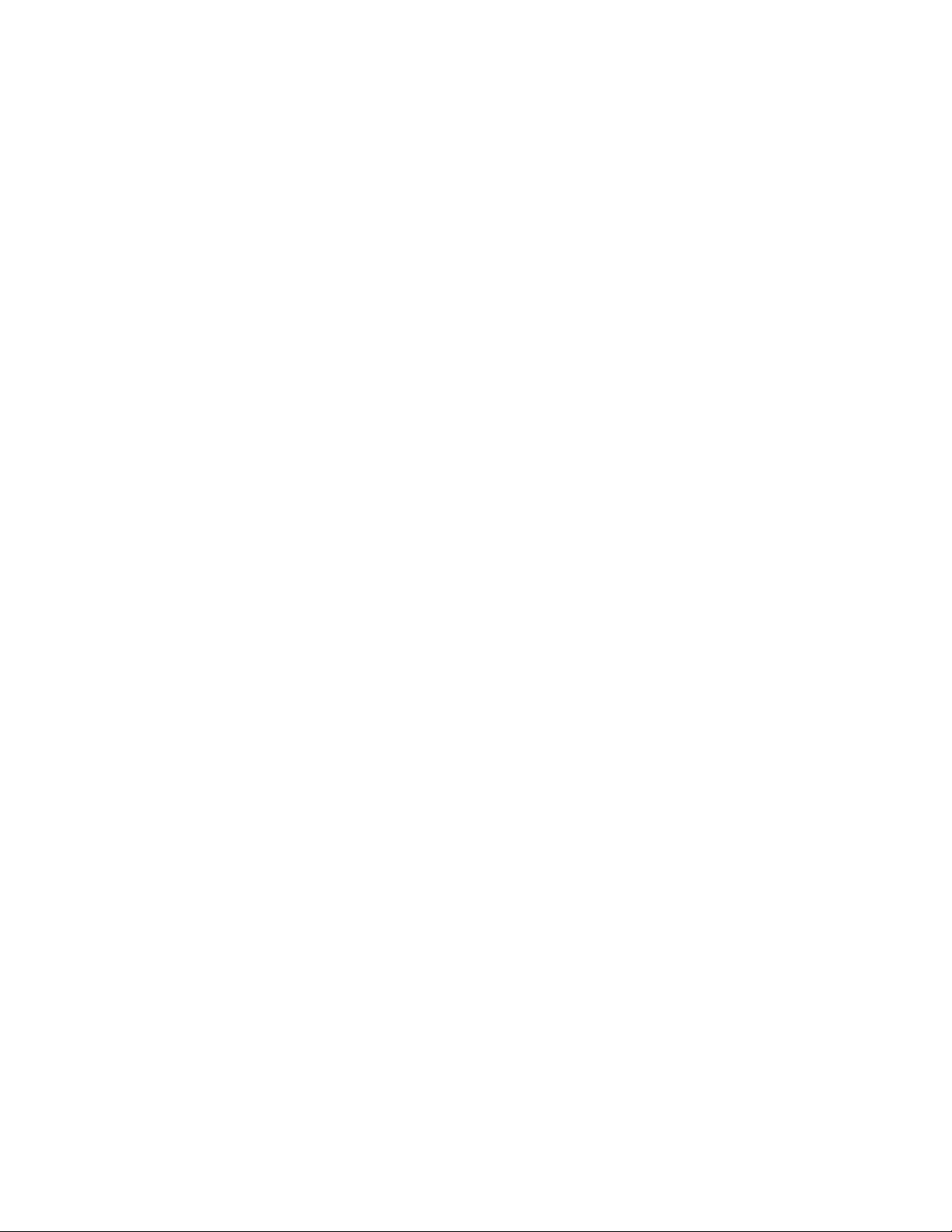
Dokumentansichten ........................................................................... 20
Die Leseliste ...................................................................................... 22
Meine Ordner ..................................................................................... 22
Arbeiten mit Dokumenten ........................................................ 25
Öffnen und Schließen von Dokumenten .................................................... 25
Automatisches Speichern und Lesezeichen ...................................... 25
Anzeigen von Kopf- und Fußzeilen von Dokumenten ................................ 25
Verwenden der Seitenauswahl .......................................................... 27
Kommentieren von Dokumenten ................................................................ 28
Das Anmerkungs-Widget ................................................................... 28
Freigeben von Dokumenten ....................................................................... 30
Übersicht über die Freigabeoptionen ................................................ 30
Freigabe ............................................................................................ 30
Exportieren ........................................................................................ 33
Anfragen ............................................................................................ 33
Konfigurieren der Systemeinstellungen ................................... 39
Einstellungen .............................................................................................. 39
Benutzerinformationen ...................................................................... 39
Voreinstellungen (nur PC) ................................................................. 41
Speicherung ...................................................................................... 41
Unterschrift und Initialen .................................................................... 43
Fehlerbehebung ....................................................................... 45
Behebung von Installationsfehlern ............................................................. 45
Protokolldateien – PC-Client ............................................................. 45
Protokolldateien – Mac ...................................................................... 45
Kontakt zum Kundendienst ...................................................... 47
USA und Kanada ........................................................................................ 47
EPS-Benutzerkonten (Enterprise Print Services) .............................. 47
Benutzerkonten der Xerox
Europa, Lateinamerika, Osteuropa ............................................................ 47
EPS-Benutzerkonten (Enterprise Print Services) .............................. 47
Benutzerkonten der Xerox
®
Print Services ........................................ 47
®
Print Services ........................................ 47
iv Xerox
®
Digital Alternatives – Benutzerhandbuch für die Client-Software
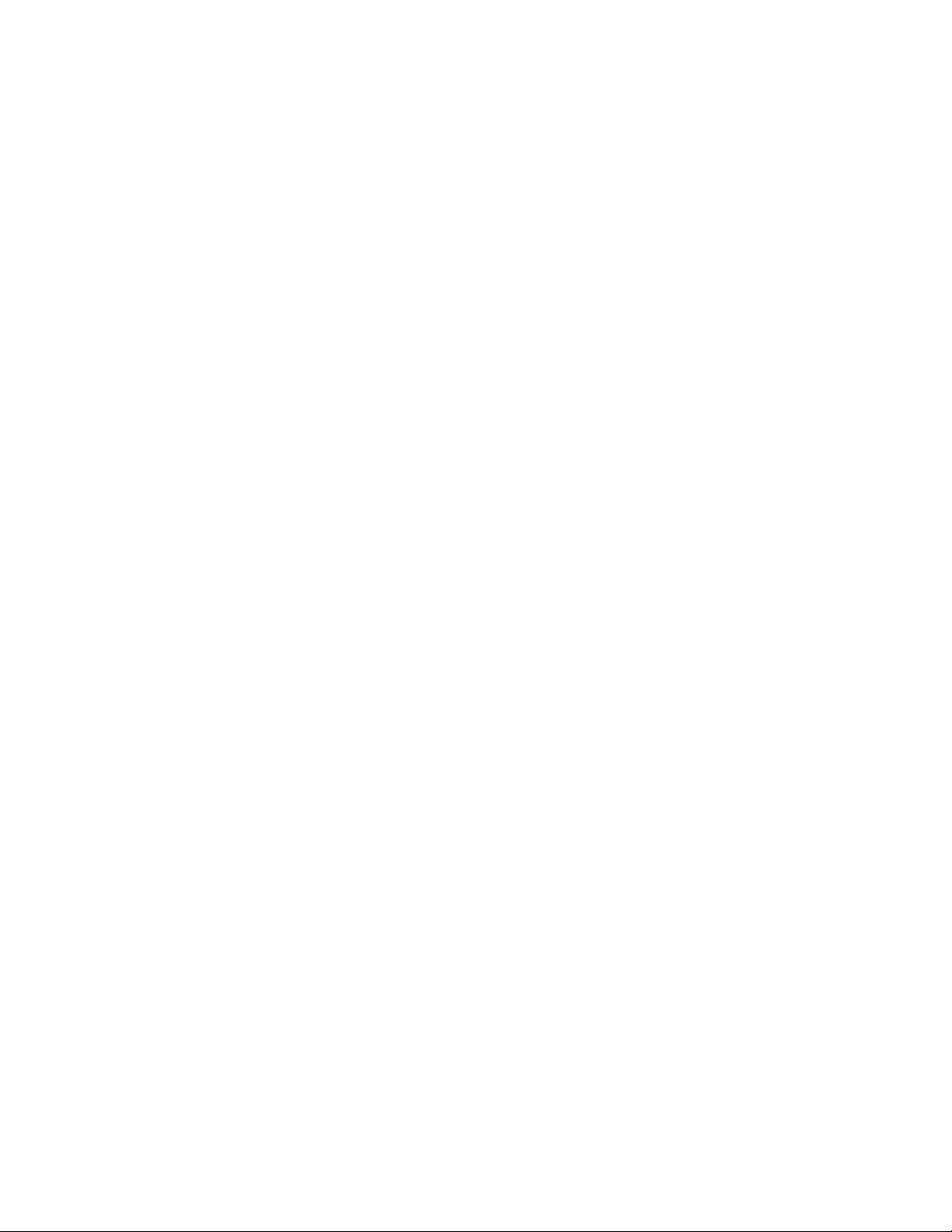
Einführung
Dieses Kapitel enthält einen Überblick über Xerox® Digital Alternatives, die Systemanforderungen für unterschiedliche Installationen, Hinweise zu nicht unterstützten
Konfigurationen und zu Datenbankanforderungen sowie ein Glossar.
Produktüberblick
Xerox® Digital Alternatives (DA) ist eine Produktivitäts- und Zusammenarbeitsanwendung
und bietet eine Alternative zur Nutzung herkömmlicher Papierdokumente. Dadurch steht
das Tool ganz im Zeichen der Strategie von Xerox, sowohl effizienter als auch weniger
zu drucken, indem eine bessere Alternative zur Verfügung steht.
Mithilfe von DA können Sie Dokumente innerhalb einer einzigen Anwendung importieren,
lesen, kommentieren, speichern, organisieren und mit anderen teilen. DA kann
gleichzeitig auf Geräten der folgenden Kategorien genutzt werden: Windows
Laptop, Apple iPad
®
, Mac® und Android™-Tablets.
®
-PC,
Nutzen Sie DA als Alternative zu Dokumenten in Papierform. Mit der Anwendung können
Sie Dokumente über eine effiziente und intuitive Oberfläche schnell und einfach mit
Anmerkungen versehen, unterzeichnen und teilen.
Das Tool bietet:
• Speicherung von Dokumenten für individuelle Anwender
• Synchronisation von Dokumenten auf mehreren Geräten
• Offline-Zugriff auf Dokumente
• Benutzerfreundliche Oberfläche, um Dokumente zu lesen, mit Anmerkungen zu
versehen, zu unterzeichnen und zu teilen
®
Xerox
Digital Alternatives – Benutzerhandbuch für die Client-Software 1
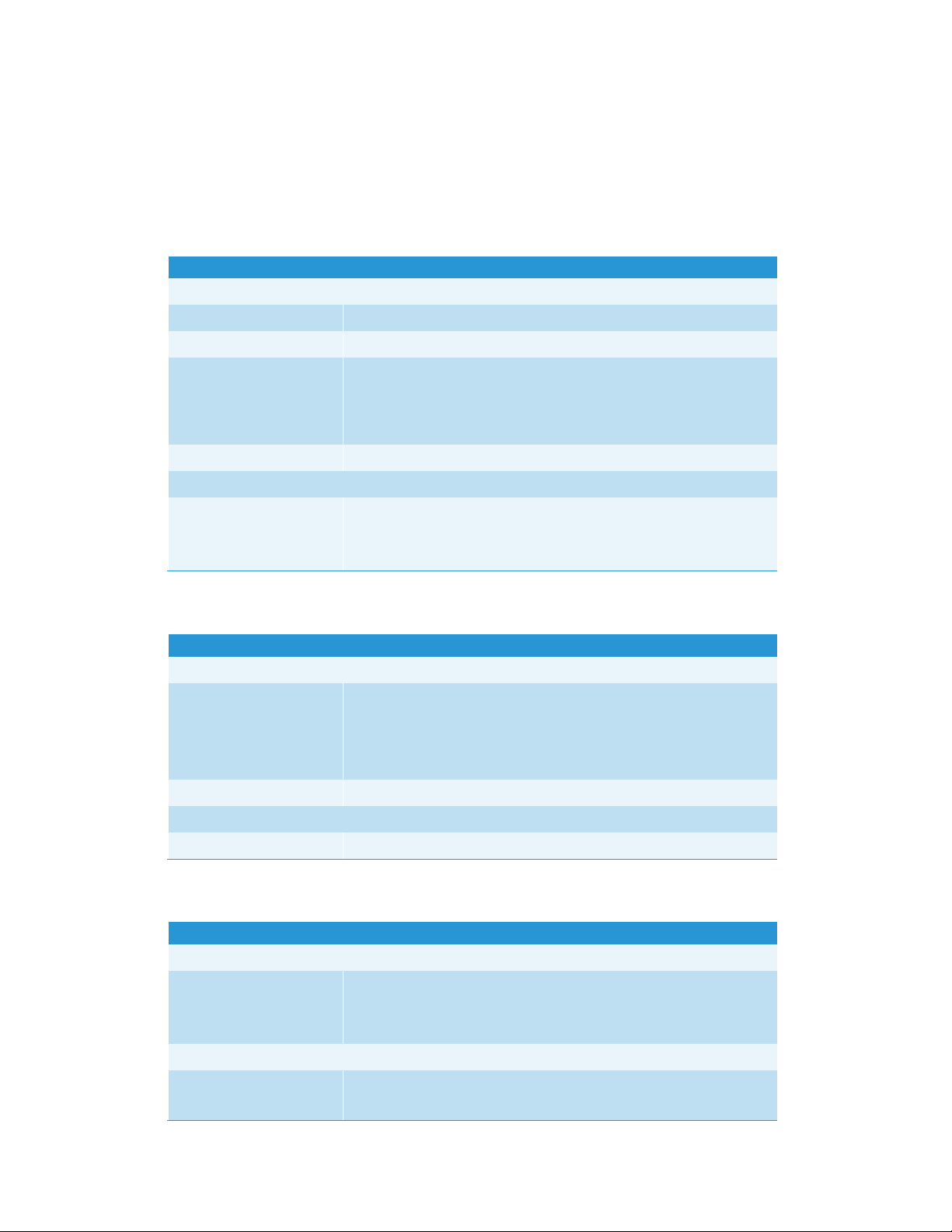
Einführung
Systemanforderungen
Folgende Mindestsystemanforderungen müssen erfüllt sein.
Für Microsoft Windows®
Microsoft Windows®
Hardwarekomponenten
Prozessor 1 GHz oder schneller, 32 Bit (x86) oder 64 Bit (x64)
Systemspeicher 2 GB (4 GB empfohlen)
Festplatte Mindestens ca. 4 GB freier Speicherplatz
(ca. 850 MB für Microsoft®.NET 4.5 Framework bei 32-BitBetriebssystemen und 2 GB bei 64-Bit-Betriebssystemen, falls
noch nicht installiert)
Display (Anzeige) Mindestauflösung: 1024 x 768
Softwarekomponenten
Betriebssystem
(32-Bit- und 64-Bit-
Systeme)
• Windows® 7
• Windows® 8 & 8.1
• Windows® 10
Für das Apple iPad®
Apple iPad®
Hardwarekomponenten
Geräte • iPad Air™
• iPad 2® oder neuere Version
• iPad mini™
• iPad mini™ (mit Retina®-Display)
Speicherkapazität Mindestens ca. 1 GB freier Speicherplatz
Softwarekomponenten
Betriebssystem iOS 7.x / iOS 8.x
Für Mac
Mac
Hardwarekomponenten
®
Geräte • iMac ab 2007
• MacBook ab 2007
• Mac Mini ab 2007
Softwarekomponenten
Betriebssystem
(32- und 64-Bit)
2 Xerox
• 10.10 (Yosemite)
• 10.11 (El Capitan)
®
Digital Alternatives – Benutzerhandbuch für die Client-Software
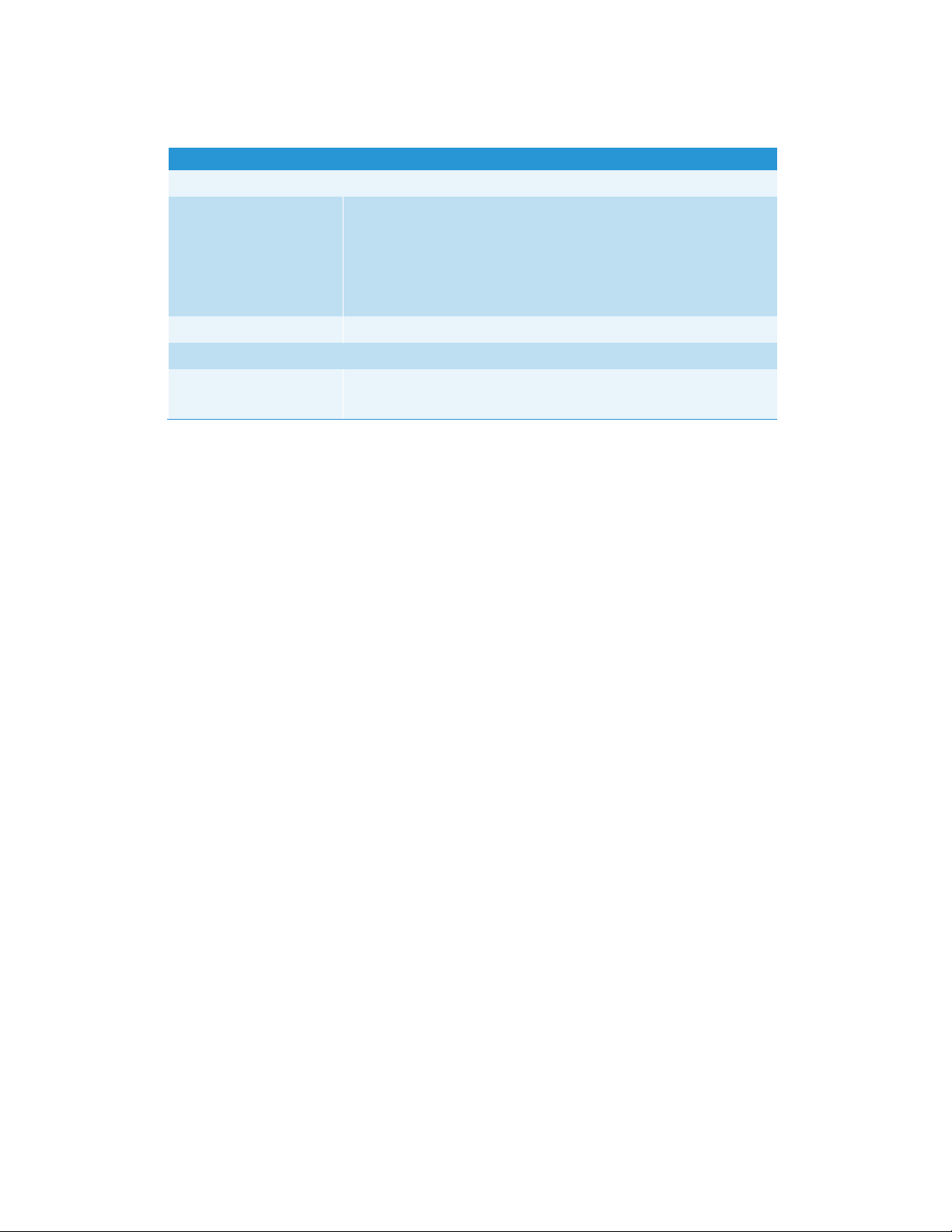
Einführung
Für Android™-Tablets
Android
Hardwarekomponenten
Geräte • Asus Memo Pad 7
• Google (Asus) Nexus 9
• Google (Asus) Nexus 7
• Samsung Galaxy Tab 4
• Samsung Galaxy Tab S
Speicherkapazität Mindestens 1 GB freier Speicherplatz
Softwarekomponenten
Betriebssystem • Android 4.4 (Kit Kat)
• Android 5.0, 5.1 (Lollipop)
Nicht unterstützte Konfigurationen
Auf Computern mit den nachfolgenden Konfigurationen wird die Installation der
Anwendung nicht unterstützt.
• Sämtliche Versionen folgender Systeme:
®
®
®
Center
®
Lab Manager
– Betriebssystem UNIX
– Betriebssystem Linux
– Windows NT
®
4.0
– Windows Media
– Windows
– Windows Vista
®
2000
®
• Diese Anwendung wurde in einer Workstation-Umgebung für VMware
getestet. Andere virtuelle Umgebungen werden nicht unterstützt.
Datenbankanforderungen
Auf PCs mit Windows® installiert diese Anwendung ein Datenbankmodul und
Datenbankdateien mit der Microsoft SQL Server
von Dokumentmetadaten.
Auf iPad, Macintosh oder Android-Geräten wird keine Datenbanksoftware installiert.
®
Compact 4.0 Edition zum Speichern
®
Xerox
Digital Alternatives – Benutzerhandbuch für die Client-Software 3
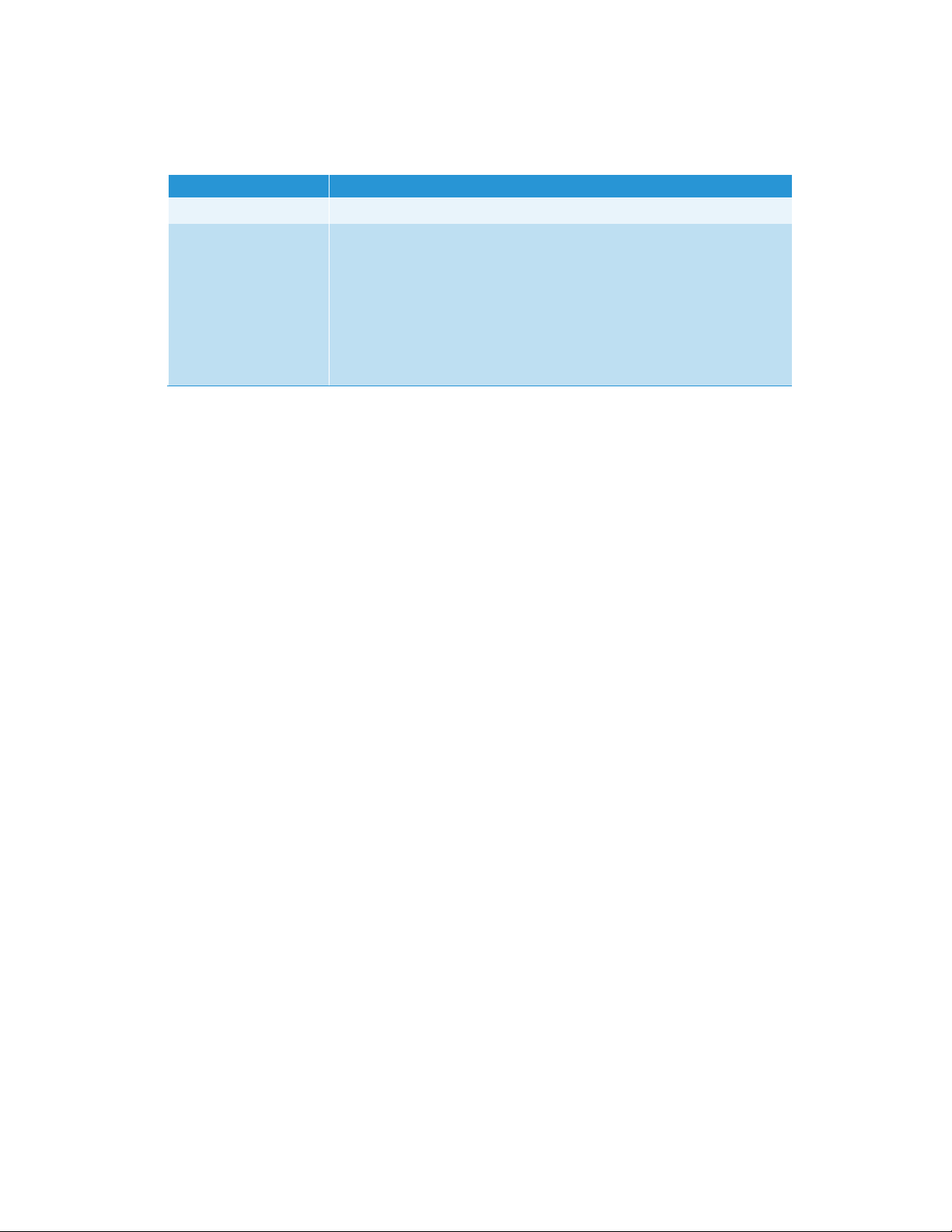
Einführung
Glossar
Akronym oder Begriff Definition
DA Xerox
Onboarding
(Registrierung)
Gemeint ist der Vorgang, im Rahmen dessen sich ein neuer Benutzer
erfolgreich in der DA-Clientsoftware anmeldet, wobei der Benutzer für
die Lösung registriert und seine Arbeitsumgebung eingerichtet wird.
Zudem wird der Benutzer hinsichtlich der generellen Volumenlizenzierung erfasst.
Ein Benutzerkonto gilt als registriert, wenn sich der Benutzer nach der
Clientinstallation während der Implementierung zum ersten Mal beim
DA-Client anmeldet.
®
Digital Alternatives
4 Xerox
®
Digital Alternatives – Benutzerhandbuch für die Client-Software
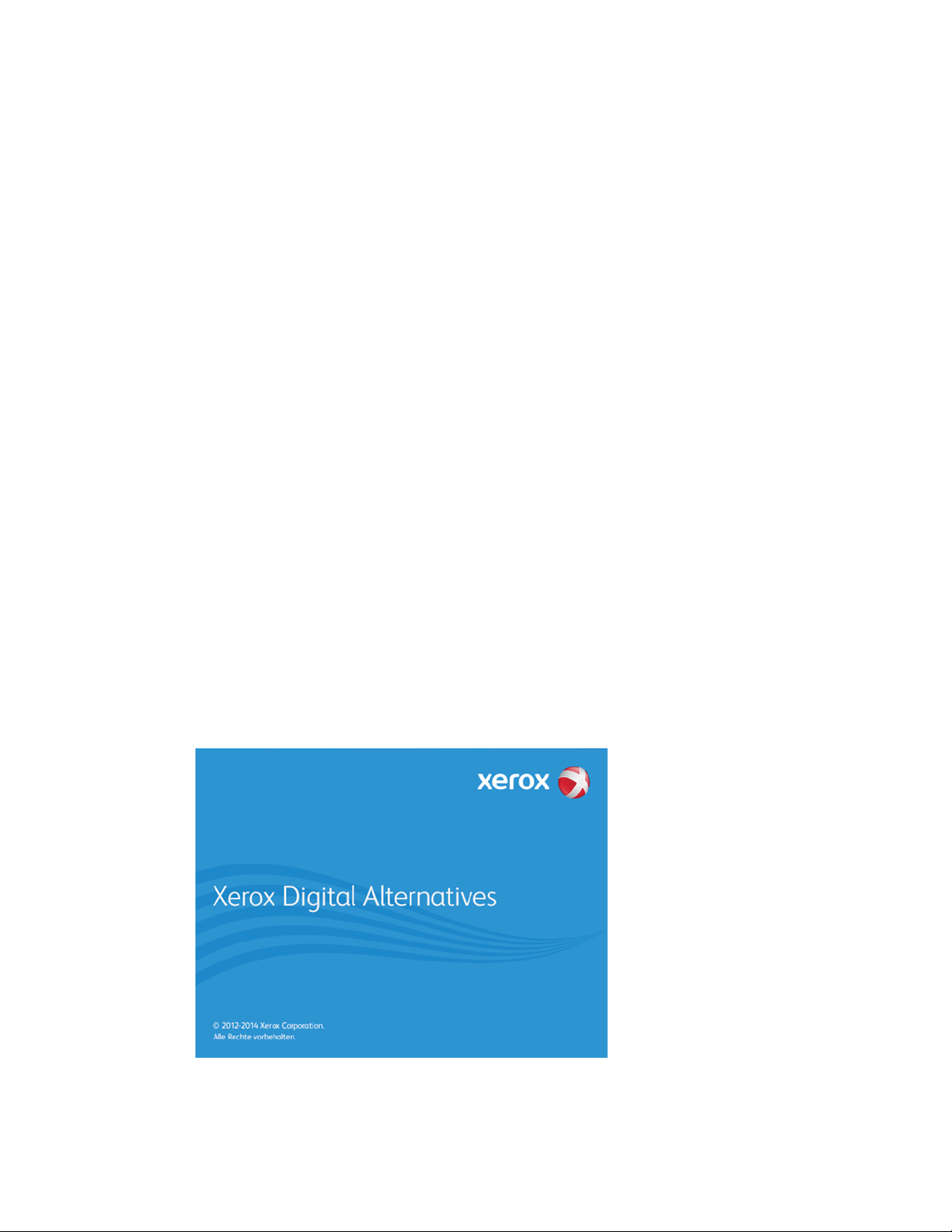
Installieren der Software
In diesem Abschnitt erfahren Sie, wie Sie die Anwendung installieren, die Installation
abbrechen und die Software von Xerox
Die Anweisungen variieren je nach verwendeter Geräteart.
• Windows
• Apple iPad
• Mac®
• Android™-Tablet
®
-PC
®
®
Digital Alternatives wieder löschen.
Installation für Windows® PC
Dieser Abschnitt richtet sich an Benutzer, die einen PC mit Windows® verwenden.
Hinweis
Sie müssen als Administrator angemeldet sein, um die Anwendung zu installieren.
So installieren Sie die Software:
1. Melden Sie sich als Administrator an.
2. Doppelklicken Sie auf die Installationsdatei. Das Fenster Sprachauswahl wird
angezeigt.
3. Wählen Sie im Drop-down-Menü Ihre gewünschte Sprache aus.
4. Klicken Sie auf Ja.
®
Der Einrichtungsassistent von Xerox
bereitet Ihren PC für die Installation vor.
®
Xerox
Digital Alternatives – Benutzerhandbuch für die Client-Software 5
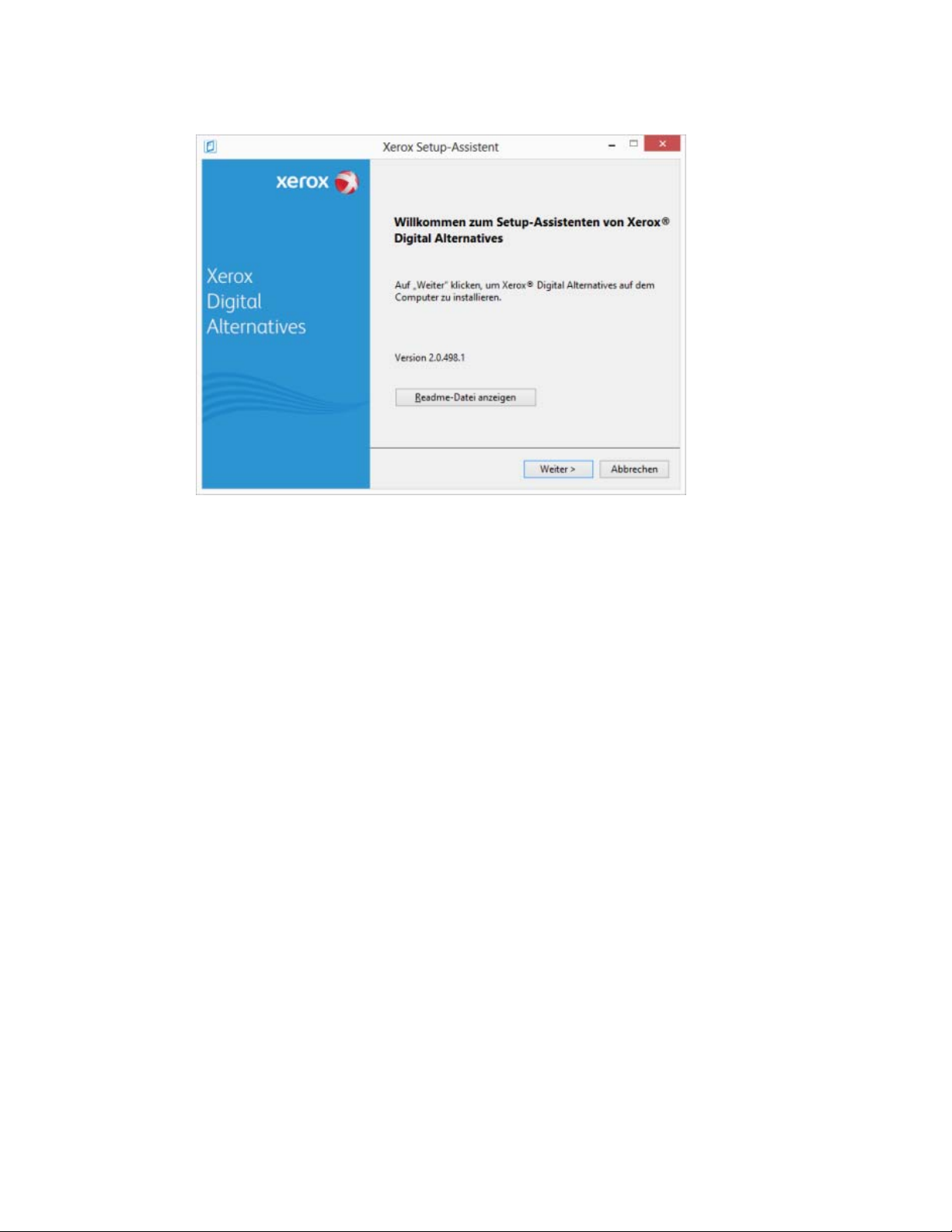
Installieren der Software
5. Setzen Sie die Installation fort, indem Sie auf Weiter klicken.
6. Klicken Sie auf Liesmich-Datei anzeigen. Die Liesmich-Datei wird angezeigt.
7. Klicken Sie auf Weiter. Das Fenster zur Auswahl des Zielverzeichnisses wird
angezeigt.
8. Wählen Sie eine der folgenden Optionen aus:
– Falls die Anwendung zum ersten Mal installiert wird, fahren Sie mit dem
nächsten Schritt fort.
– Falls bereits eine frühere Version der Anwendung installiert ist, empfehlen wir,
diese zu entfernen, bevor Sie eine neuere Version installieren.
9. Wählen Sie eine der folgenden Optionen aus:
a. Akzeptieren Sie das standardmäßige Zielverzeichnis, indem klicken Sie auf
Weiter (empfohlen).
Hinweis:
Falls Sie die Anwendung unter einem Betriebssystem mit einer anderen Sprache
als Englisch installieren und der Name des Programmverzeichnisses lokalisiert
ist, so wird das Standardinstallationsverzeichnis zwar auf Englisch angezeigt, die
Anwendung jedoch im korrekten lokalisierten Verzeichnis für Ihre jeweilige
Sprache installiert.
b. Ändern Sie das standardmäßige Zielverzeichnis, indem Sie auf Change
(Ändern) klicken. Das Dialogfenster Verzeichnis wählen wird angezeigt.
• Wählen Sie den gewünschten Ordner aus oder erstellen Sie einen neuen.
• Klicken Sie auf OK. Das Dialogfenster wird geschlossen.
• Klicken Sie auf Weiter.
6 Xerox
®
Digital Alternatives – Benutzerhandbuch für die Client-Software
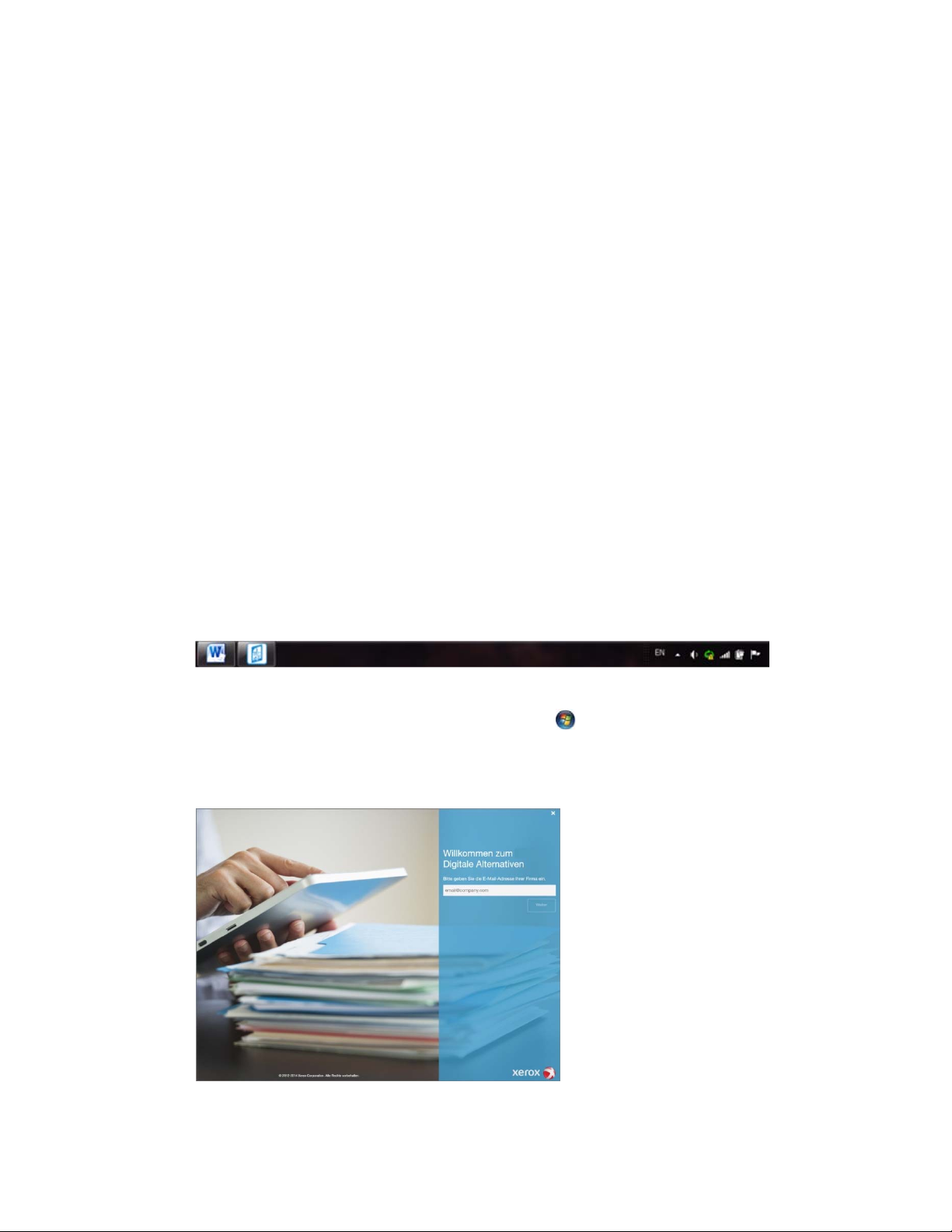
Installieren der Software
Hinweis:
Die Anwendung kann nicht im Stammverzeichnis installiert werden.
10. Klicken Sie im Fenster Installationsoptionen auf Install (Installieren).
®
Der Status des Installationsvorgangs wird im Fenster Xerox
Digital Alternatives
Client wird installiert angezeigt.
Sobald die Installation abgeschlossen ist, öffnet sich das Fenster Installation
beendet.
11. Klicken Sie auf Fertigstellen.
Erstmaliges Anmelden auf einem PC mit Windows®
Wenn Sie sich zum ersten Mal bei Xerox® Digital Alternatives anmelden, werden Sie zur
Eingabe von Informationen zu Ihrem Benutzerkonto aufgefordert, damit Ihr Client am
Server von Xerox
„Onboarding“-Vorgang wird die Verbindung zu einem Internetserver hergestellt, der die
zugeteilten Softwarelizenzen für Ihr Unternehmen verwaltet.
®
Digital Alternatives konfiguriert werden kann. Bei diesem
Der „Onboarding“-Vorgang nutzt dieselben Einstellungen für Proxy-Server wie Ihr
standardmäßiger Browser. Stellen Sie daher unbedingt sicher, dass Sie über
uneingeschränkte Zugriffsrechte auf diese Internetquelle verfügen.
So melden Sie sich zum ersten Mal an:
1. Wählen Sie Xerox
®
Digital Alternatives in der Taskleiste aus.
Hinweis:
Alternativ können Sie sich über das Windows®-Startmenü anmelden. Wählen Sie Xerox®
Digital Alternatives aus
2. Wählen Sie Jetzt anmelden. Der Willkommensbildschirm von Xerox
.
®
Digital
Alternatives wird angezeigt.
3. Geben Sie die E-Mail-Adresse Ihres Unternehmens ein.
®
Xerox
Digital Alternatives – Benutzerhandbuch für die Client-Software 7
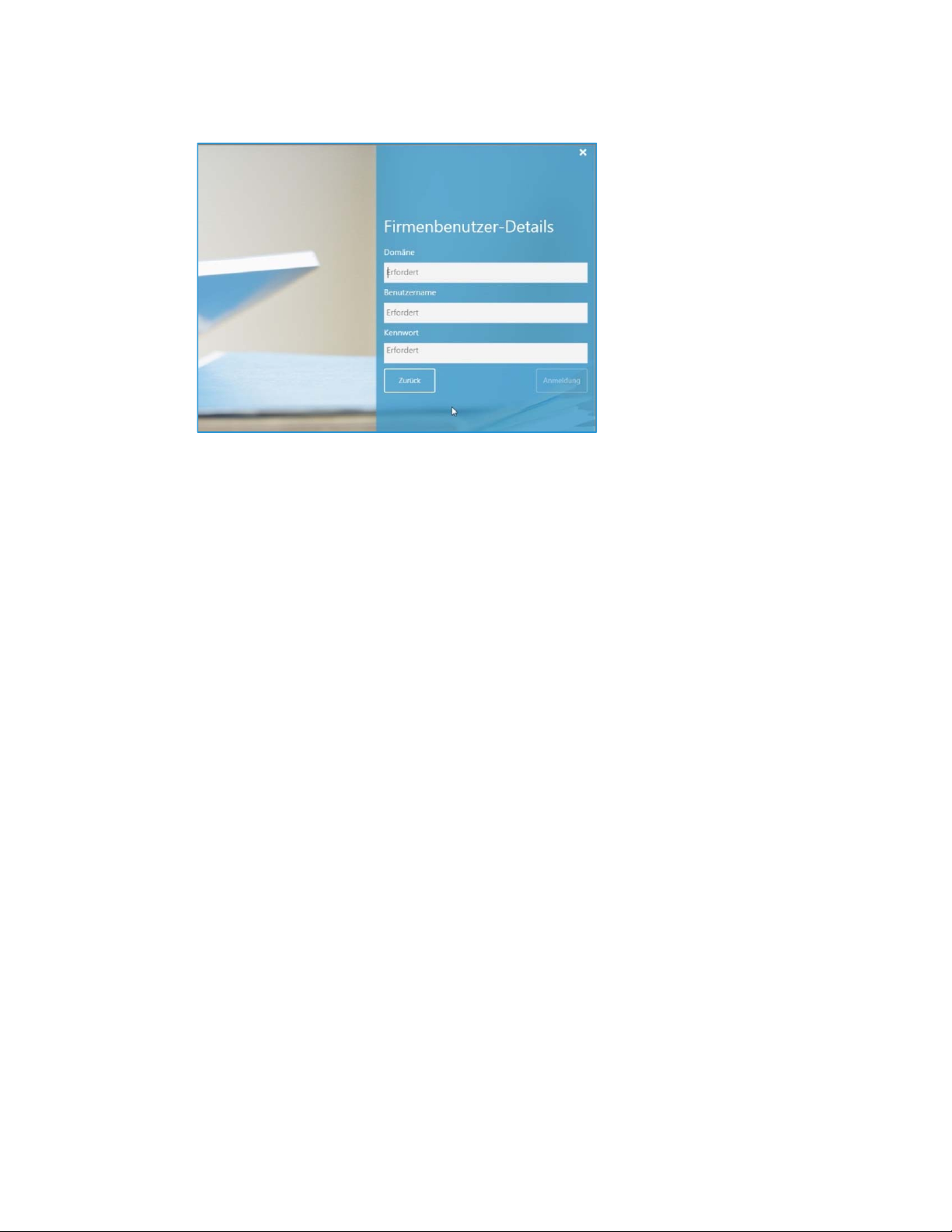
Installieren der Software
4. Klicken Sie auf Weiter.
5. Geben Sie die folgenden Anmeldeinformationen ein:
a. Domäne: der Name der Domäne zur Anmeldung in Ihrem
Unternehmensnetzwerk.
b. Benutzername: das Benutzerkonto, mit dem Sie sich auf einem Gerät Ihres
Unternehmens anmelden.
c. Kennwort: das zugehörige Kennwort für obiges Benutzerkonto.
6. Klicken Sie auf Anmeldung.
Abbrechen der Installation
Sie können den Installationsvorgang jederzeit abbrechen.
So brechen Sie die Installation ab:
1. Klicken Sie in einem beliebigen Fenster des Installationsvorgangs auf Abbrechen.
Der Bildschirm Einrichtung abbrechen wird angezeigt.
2. Klicken Sie auf Ja. Das Fenster Installation fehlgeschlagen wird angezeigt und
bestätigt, dass die Anwendung nicht installiert wurde.
3. Klicken Sie auf Fertigstellen.
Hinweis:
Sie müssen den Installationsvorgang von vorn beginnen, um die Anwendung zu
installieren.
Deinstallieren der Anwendung
So deinstallieren Sie DA von Ihrem PC mit Windows®:
1. Wechseln Sie zu Start > Systemsteuerung > Progr amme > Programme und
Features > Programme deinstallieren und befolgen Sie die Anweisungen.
8 Xerox
®
Digital Alternatives – Benutzerhandbuch für die Client-Software
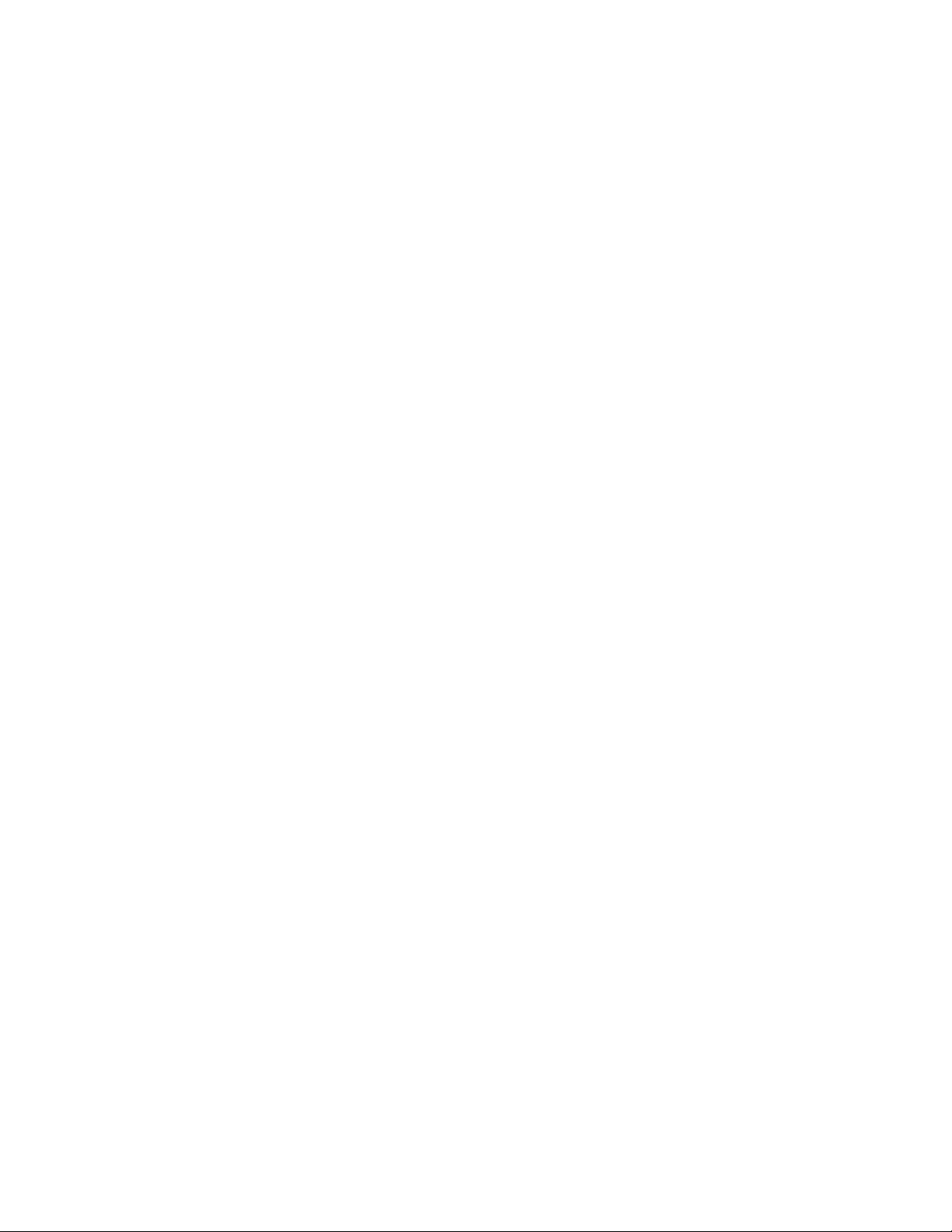
Installieren der Software
2. Wählen Sie im Fenster Deinstallationsoptionen Xerox® Digital Alternatives aus.
Installation für Apple iPad® oder
Mac®
Die iPad- und Macintosh-Versionen der DA-Clientsoftware sind kostenlose Apps, die aus
dem Apple
Digital Alternatives-App und laden Sie diese herunter.
®
App Store heruntergeladen werden können. Suchen Sie nach der Xerox®
Erstmaliges Anmelden auf einem iPad oder Mac
Wenn Sie sich zum ersten Mal bei Xerox® Digital Alternatives anmelden, werden Sie zur
Eingabe von Informationen zu Ihrem Benutzerkonto aufgefordert, damit Ihr Client am DAServer konfiguriert werden kann. Bei diesem „Onboarding“-Vorgang wird die Verbindung
zu einem Internetserver hergestellt, der die zugeteilten Softwarelizenzen für Ihr
Unternehmen verwaltet.
Der „Onboarding“-Vorgang nutzt dieselben Einstellungen für Proxy-Server wie Ihr
standardmäßiger Browser. Stellen Sie daher unbedingt sicher, dass Sie übe r
uneingeschränkte Zugriffsrechte auf diese Internetquelle verfügen.
Unabhängig davon, ob Sie sich zuvor bereits einmal von einem PC aus bei Xerox
Alternatives angemeldet haben, können Sie sich über ein iPad oder einen Mac
anmelden.
So melden Sie sich zum ersten Mal an:
1. Wählen Sie eine der folgenden Optionen aus:
– Starten Sie die Xerox
®
Digital Alternatives App auf dem Home-Bildschirm.
®
Digital
– Wählen Sie eine PDF-Datei und tippen Sie auf Open In Alternatives (In
Alternatives öffnen).
2. Geben Sie auf dem Willkommensbildschirm die E-Mail-Adresse Ihres
Unternehmens ein.
3. Wählen Sie Weiter aus.
4. Geben Sie die folgenden Anmeldeinformationen ein:
a. Domäne: der Name der Domäne zur Anmeldung in Ihrem
Unternehmensnetzwerk.
b. Benutzername: das Benutzerkonto, mit dem Sie sich auf einem Gerät Ihres
Unternehmens anmelden.
c. Kennwort: das zugehörige Kennwort für obiges Benutzerkonto.
5. Wählen Sie Anmelden aus.
®
Xerox
Digital Alternatives – Benutzerhandbuch für die Client-Software 9
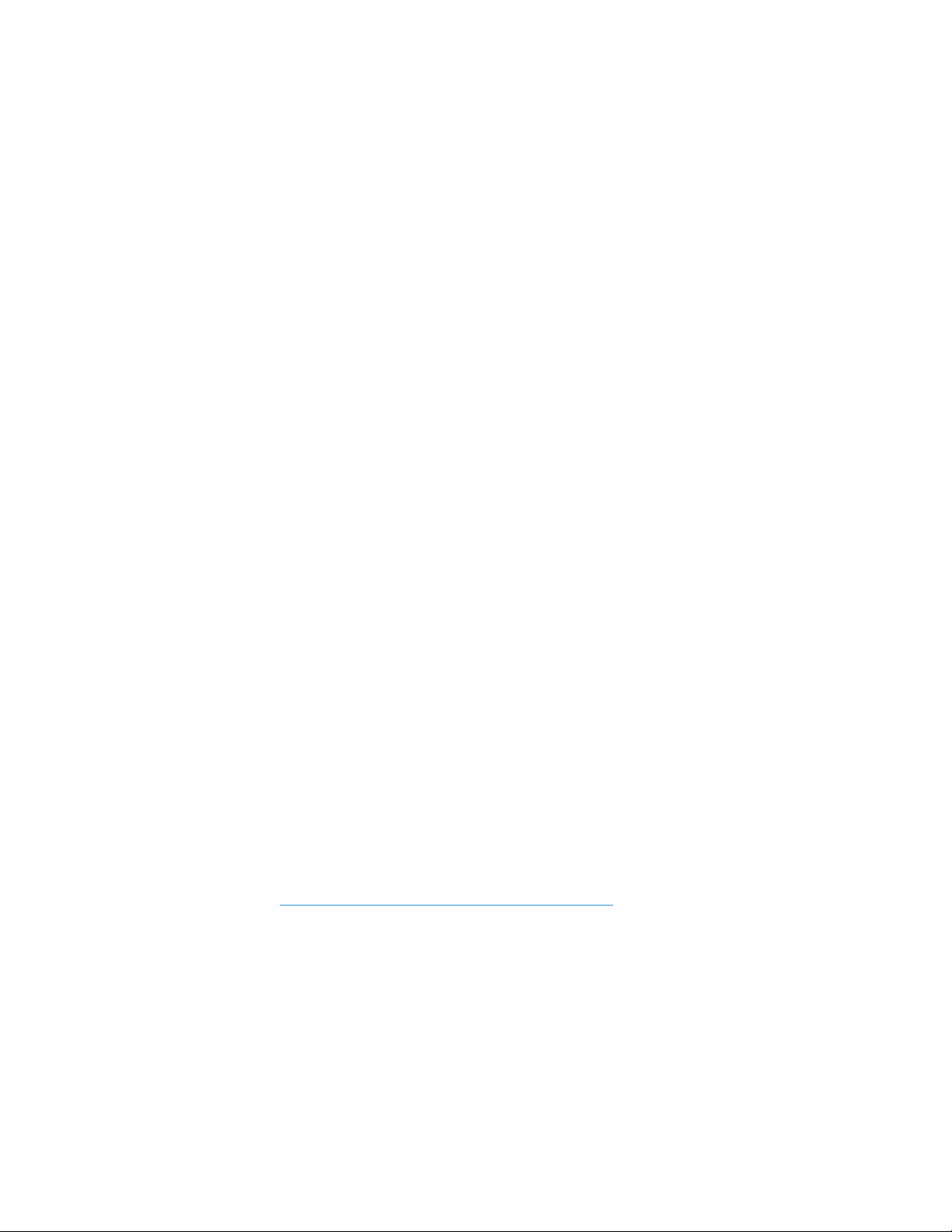
Installieren der Software
Hinweis:
Falls Sie sich bereits einmal über einen PC in Ihrem Benutzerkonto angem eldet
haben, sehen Sie auf Ihrem iPad/Mac auch die Dokumente, die Sie zuvor über einen
PC hochgeladen haben.
Hinweis:
Ihr Gerät muss zunächst eine vollständige Dokumentsynchronisation durchführen,
bevor die PC-Dokumente verfügbar sind. Normalerweise wird diese Synchronisation
automatisch nach der Anmeldung durchgeführt.
Deinstallieren der Anwendung
So deinstallieren Sie die App von Xerox® Digital Alternatives von Ihrem iPad:
1. Tippen Sie auf die Anwendung auf dem iPad und halten Sie sie solange gedrückt, bis
Ihre Anwendungen zu „zittern“ beginnen – dies ist das Signal, dass Sie
Anwendungen auf dem iPad löschen können.
2. Tippen Sie auf das X oben links in der DA-Anwendung.
3. Folgen Sie den Anweisungen, um die Anwendung und sämtliche zugehörigen Daten
und Dateien zu löschen.
So deinstallieren Sie die Xerox® Digital Alternatives-App von Ihrem Mac:
1. Klicken Sie in der Finder-Seitenleiste auf Applikationen.
2. Ziehen Sie die App aus dem Applikationsordner auf den Papierkorb (im Dock).
Installation für Android™-Tablet
Die Android-Version der DA-Clientsoftware ist eine kostenlose App, die im Google Play™
Store zum Download zur Verfügung steht. Suchen Sie nach der Xerox® Digital
Alternatives-App und laden Sie diese herunter.
Erstmaliges Anmelden auf einem Android-Tablet
Gehen Sie zum Anmelden auf einem Android-Gerät genauso vor, wie bei iPad und Mac.
Siehe Abschnitt Erstmaliges Anmelden auf einem iPad oder Mac.
Deinstallieren der App
So deinstallieren Sie die Xerox® Digital Alternatives-App von Ihrem Android-Tablet:
1. Tippen Sie auf die Anwendung auf dem Gerät und halten Sie den Finger darauf.
2. Ziehen Sie das App-Symbol auf das Symbol Deinstallieren.
3. Tippen Sie im Bestätigungsfenster Deinstallieren an.
10 Xerox
®
Digital Alternatives – Benutzerhandbuch für die Client-Software
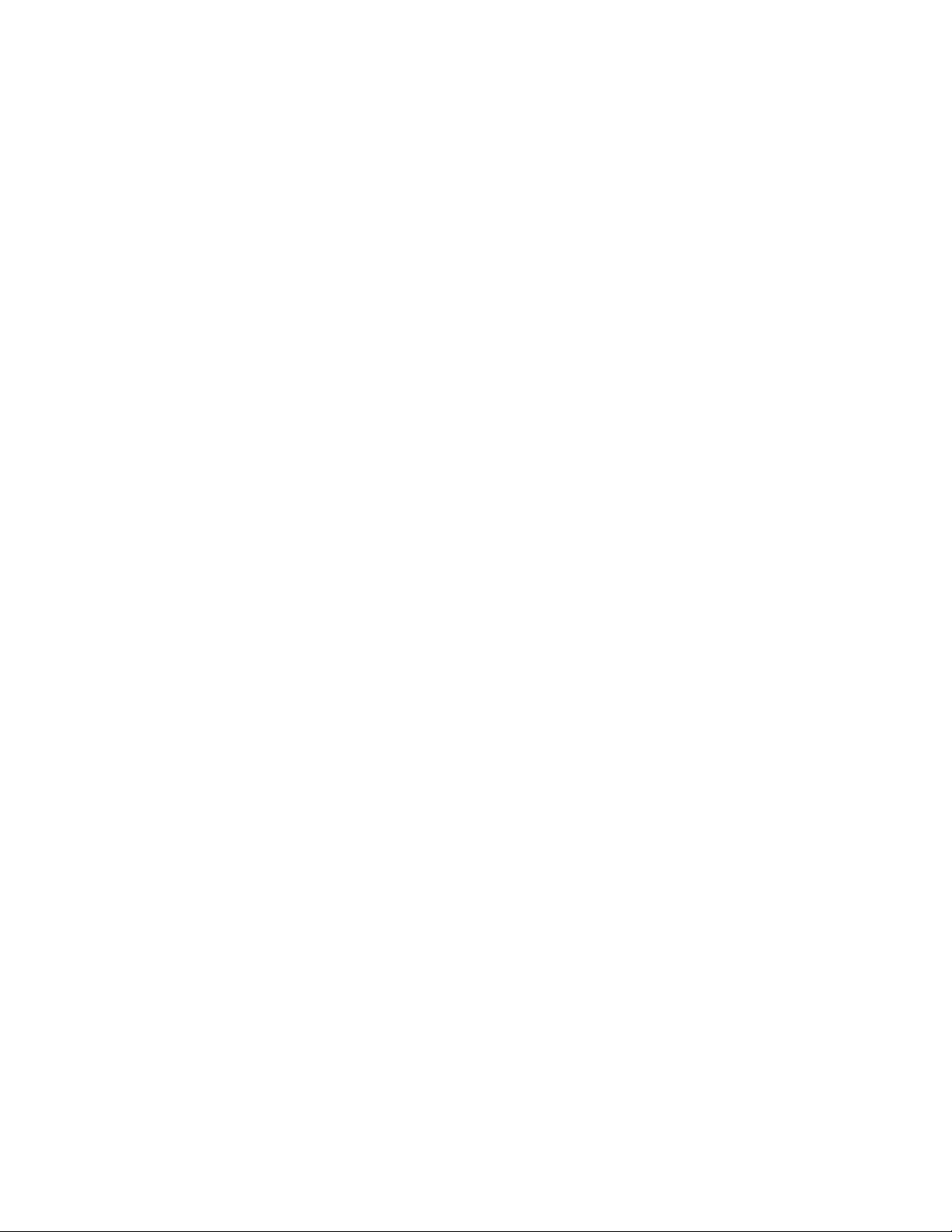
Installieren der Software
Onboarding abgeschlossen
Sobald Sie sich erfolgreich auf einem Gerät in der Client-Software von DA angemeldet
haben, besitzen Sie ein Benutzerkonto auf dem lokalen DA-Server in Ihrem
Unternehmen. Über dieses lokale Serverkonto können Sie nun an Dokumenten arbeiten
und Ihre Dokumente mit anderen DA-Anwendern teilen.
Falls Sie DA auf anderen Geräten nutzen möchten, müssen Sie die Installation und den
Onboarding-Vorgang auf dem jeweiligen Gerät wiederholen.
®
Xerox
Digital Alternatives – Benutzerhandbuch für die Client-Software 11
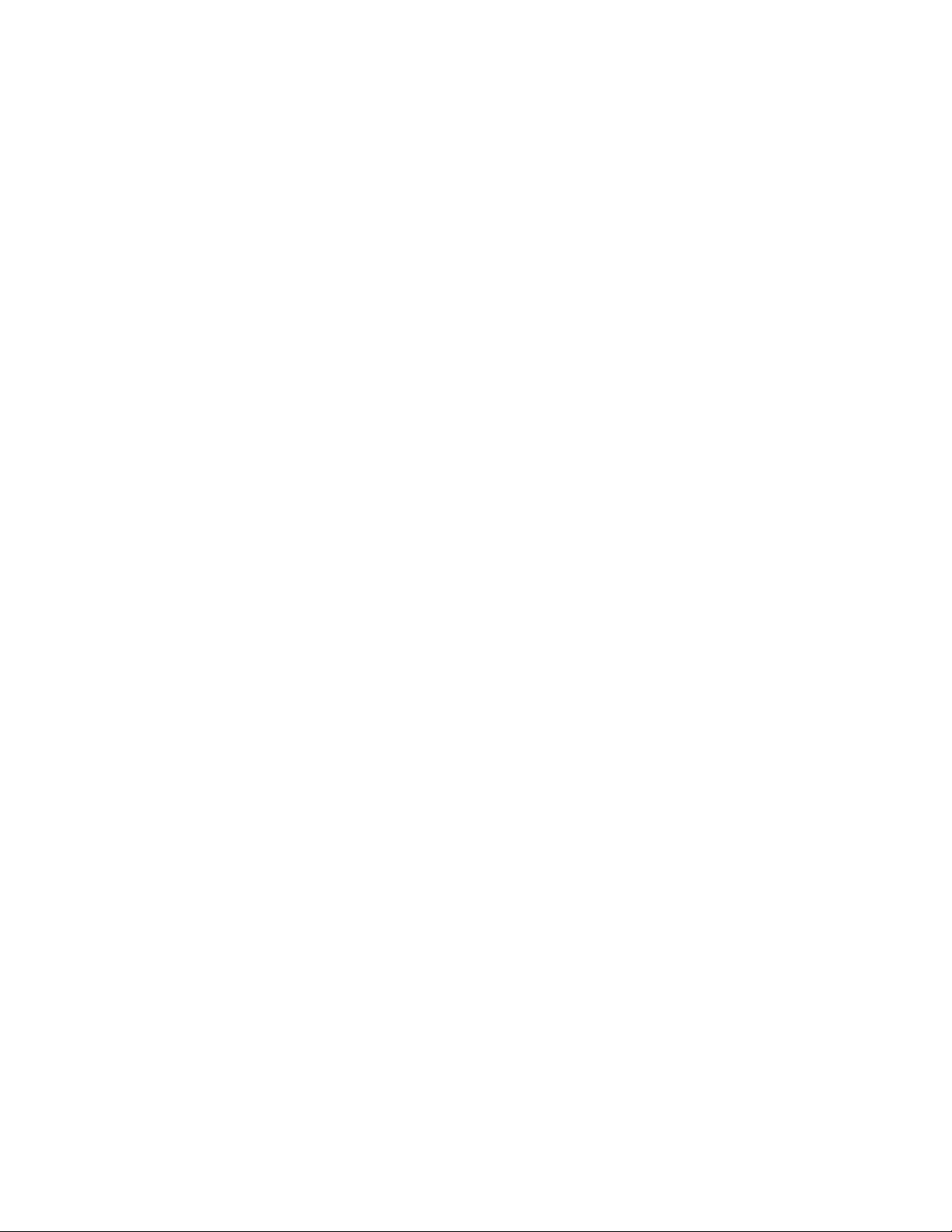
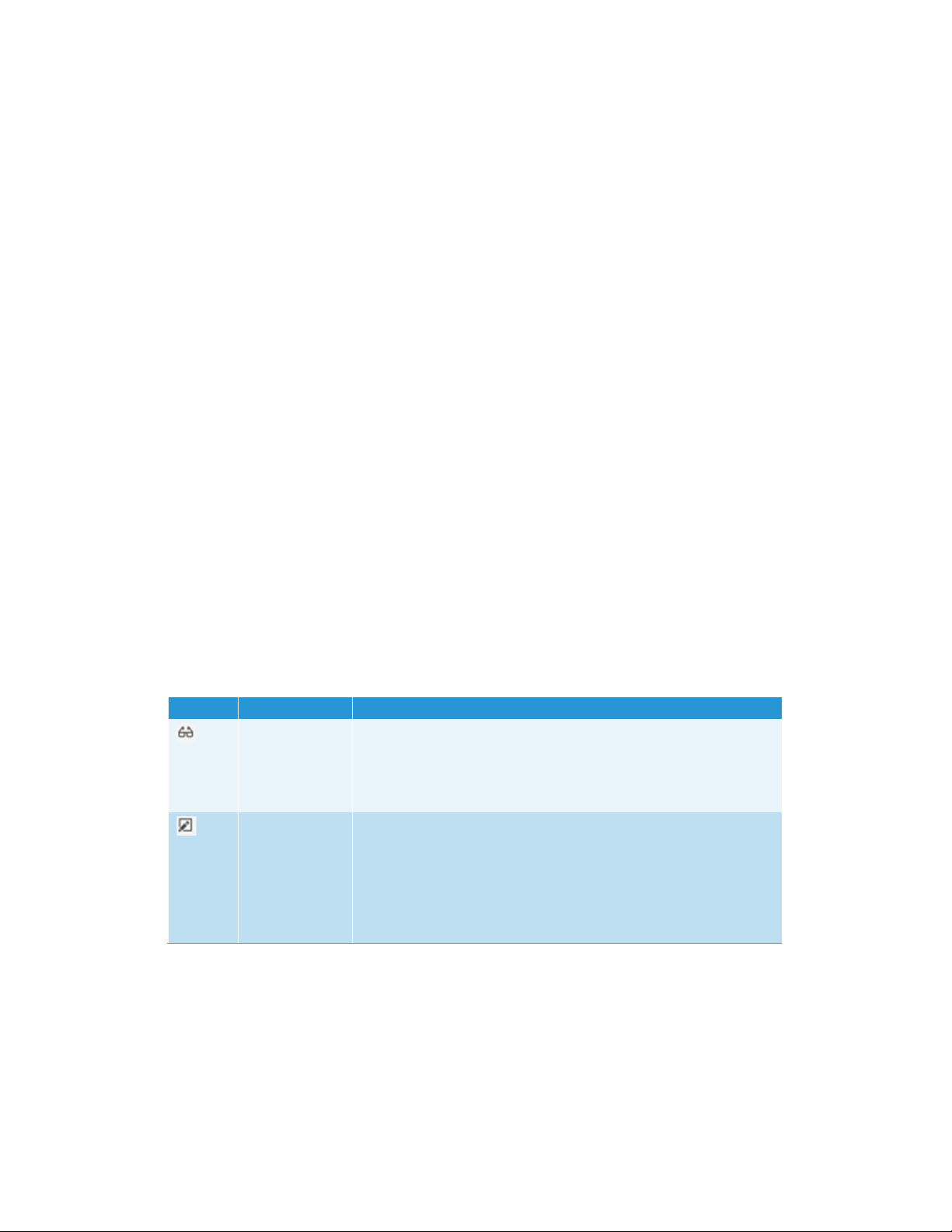
Erste Schritte
In diesem Kapitel werden die wichtigsten Funktionen von Xerox® Digital Alternatives (DA)
vorgestellt. Sie finden darin einige grundlegende Informationen zu der Kurzeinführung,
die nach der Anmeldung zur Verfügung steht.
Wozu dient Xerox® Digital
Alternatives?
Xerox® Digital Alternatives ist eine Workflow-Lösung zur Unterstützung heutiger
Wissensarbeiter in ihrem mobilen Alltag. Das Tool bietet:
• Cloud-Speicher für individuelle Benutzer zum Speichern ihrer Dokumente mit
Optionen zur geräteübergreifenden Synchronisation und zum Offline-Zugriff,
• einen einheitlichen mobilen Funktionsumfang auf PC, Mac, iPad und Android-Ta blet
und
• Optionen zum Lesen, Kommentieren, Speichern, Organisieren und Teilen von
Dokumenten innerhalb einer einzigen Anwendung.
Hauptfunktionen
Xerox® Digital Alternatives bietet folgende Hauptfunktionen:
Symbol Funktion Beschreibung
Lesen
Kommentieren
• Lesen von Dokumenten genauso wie E-Books
• Vollbildmodus
• Geräteübergreifendes Speichern der zuletzt gelesenen Seite
und erneutes Öffnen des Dokuments auf derselben Seite
• Leseliste zum Markieren von Dokumenten zum späteren Lesen
• Kommentieren von Dokumenten mit Stift, Textmarker und
Anmerkungen
• Rechtschreibprüfung für Kommentare
• Unterzeichnen von Dokumenten
• Ausfüllen von Formularen
• Änderungen werden automatisch gespeichert.
• Markieren von Dokumenten zum späteren Lesen
®
Xerox
Digital Alternatives – Benutzerhandbuch für die Client-Software 13

Erste Schritte
Symbol Funktion Beschreibung
Teilen
• Überprüfen von Dokumenten und Erstellen von
Anmerkungen/Feedback
• Teilen von Dokumenten mit anderen Benutzern (eigene Kopie
wird beibehalten)
• Übermitteln von Dokumenten mit Besprechungsnotizen an alle
Teilnehmer
• Versenden von Dokumenten zum Prüfen, Genehmigen oder
Unterzeichnen
• Versenden von Dokumenten per E-Mail an Empfänger ohne
DA
Weitere Details zu diesen Funktionen finden Sie in Arbeiten mit Dokumenten.
Kurzeinführung
Wenn Sie die Anwendung nach der Installation auf einem beliebigen Gerät zum ersten
Mal öffnen, gelangen Sie automatisch zur Kurzeinführung. Diese fünfteilige Präsentation
erläutert die generelle Funktionalität von Xerox
®
Digital Alternatives.
So navigieren Sie durch die Präsentation:
• Auf einem PC oder Macintosh können Sie über das Symbol
Symbol
<
zurückblättern.
>
weiter- und über das
• Auf einem iPad oder Android-Tablet können Sie die Kurzeinführung genauso wie ein
Buch lesen oder die fünf Punkte am unteren Rand der Einführung zur Navigation
benutzen.
Wählen Sie am Ende der Präsentation eine der folgenden Optionen aus:
• Wählen Sie Mehr Info, um weitere Hinweise zu DA und zu den Xerox
®
Managed
Print Services zu erhalten.
• Klicken Sie auf Fertig.
14 Xerox
®
Digital Alternatives – Benutzerhandbuch für die Client-Software
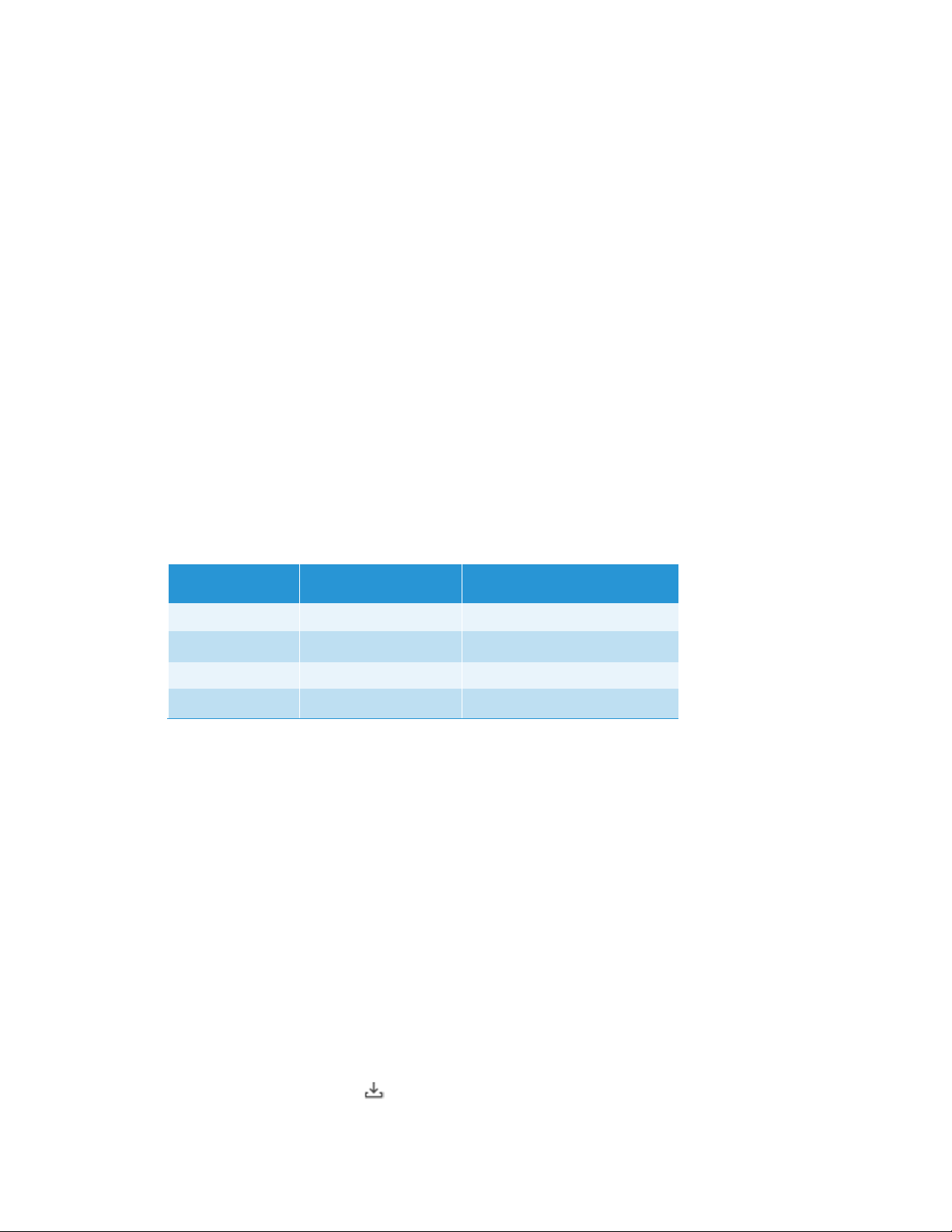
Verwenden der
Benutzeroberfläche
Die Benutzeroberfläche von Xerox® Digital Alternatives (DA) ist einfach zu verstehen. Mit
nur wenigen Klicks arbeiten Sie im Handumdrehen produktiv an Ihren eigenen
Dokumenten sowie an den Dokumenten, die von anderen in Ihrer Gruppe freigegeben
wurden.
Dieses Kapitel erläutert mehrere Methoden zum Importieren von Dokumenten in DA, die
Auswahl von Ansichtsoptionen, die visuellen Elemente, die Verwendung der Leseliste
und die Organisation Ihrer Dokumente in Ordnern.
Importieren von Dokumenten
Sie müssen Dokumente zunächst in Ihr DA-Benutzerkonto importieren, um in der
Anwendung und auf all Ihren Geräten damit arbeiten zu können.
Gerät Import von PDF?
PC Ja Ja
Mac Ja Ja
iPad Ja Ja
Android Ja Nein
Import von anderen Formaten
als PDF?
Dokumente im PDF-Format
In DA werden alle Dokumente im PDF-Format gespeichert.
• Wenn Sie ein PDF-Dokument importieren, wird es direkt in Ihrem DA-Benutzerkonto
hinterlegt.
• Wenn Sie ein Dokument in einem anderen Format importieren, erstellt das DAInstallationsprogramm eine PDF-Version, die dann in Ihr Benutzerkonto hochgeladen
wird. Wenn Sie auf einem konvertierungsfähigen Gerät (PC, Mac, iPad) ein
Dokument in einem anderen Format importieren, steht es nach der
Dateisynchronisierung auf allen Geräten im PDF-Format zur Verfügung.
Importieren eines Dokuments auf PC und Macintosh
Importieren in Xerox® Digital Alternatives (von PCs unterstützt)
1. Wählen Sie das Symbol aus oder klicken Sie im Fenster „Alle Dokumente“ auf
Ein Dokument importieren.
®
Xerox
Digital Alternatives – Benutzerhandbuch für die Client-Software 15
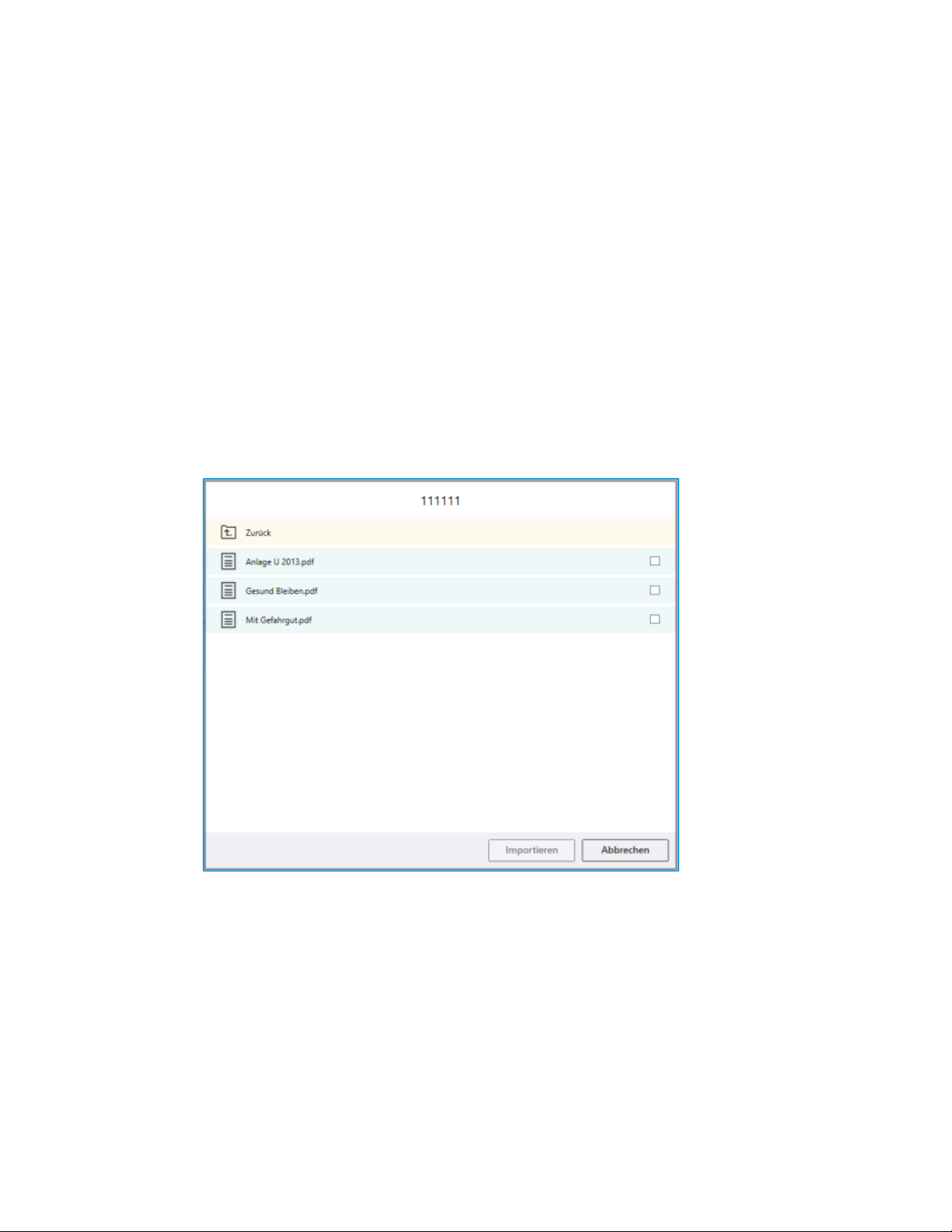
Verwenden der Benutzeroberfläche
2. Wählen Sie die Importquelle aus.
– Arbeitsplatz – fahren Sie mit dem nächsten Schritt fort.
– DocuShare
®
– gehen Sie zu Schritt Error! Reference source not found..
3. Wenn Sie „Arbeitsplatz“ ausgewählt haben, wählen Sie die zu importierende Dat ei
aus.
4. Klicken Sie auf Öffnen. Fahren Sie mit Schritt Error! Reference source not found.
fort.
5. Wenn Sie DocuShare
und müssen bei DocuShare
®
ausgewählt haben, benötigen Sie eine Internetverbindung
®
angemeldet sein.
– Gegebenenfalls wird das Anmeldefenster angezeigt, wenn Sie auf diesem Gerät
noch nicht bei DocuShare
®
angemeldet sind oder Ihre Sitzung abgelaufen ist.
Geben Sie Ihren Benutzernamen und das Kennwort ein. Klicken Sie auf
Anmelden.
– Nach erfolgreicher Anmeldung gehen Sie direkt zur Dateisuche.
6. Klicken Sie auf einen Ordner, um ihn zu öffnen. Wählen Sie die Dateien, die Sie
importieren wollen einzeln oder zu mehreren aus. Klicken Sie auf Importieren.
Fahren Sie mit dem nächsten Schritt fort.
7. Warten Sie, bis die PDF-Datei erstellt und importiert wurde.
– Während des Dateiimports können Sie Ausblenden auswählen, um weitere
Dokumente zu importieren.
– Nach Abschluss des Vorgangs wählen Sie Jetzt öffnen aus, um die Datei zu
öffnen und mit Anmerkungen zu versehen.
16 Xerox
®
Digital Alternatives – Benutzerhandbuch für die Client-Software
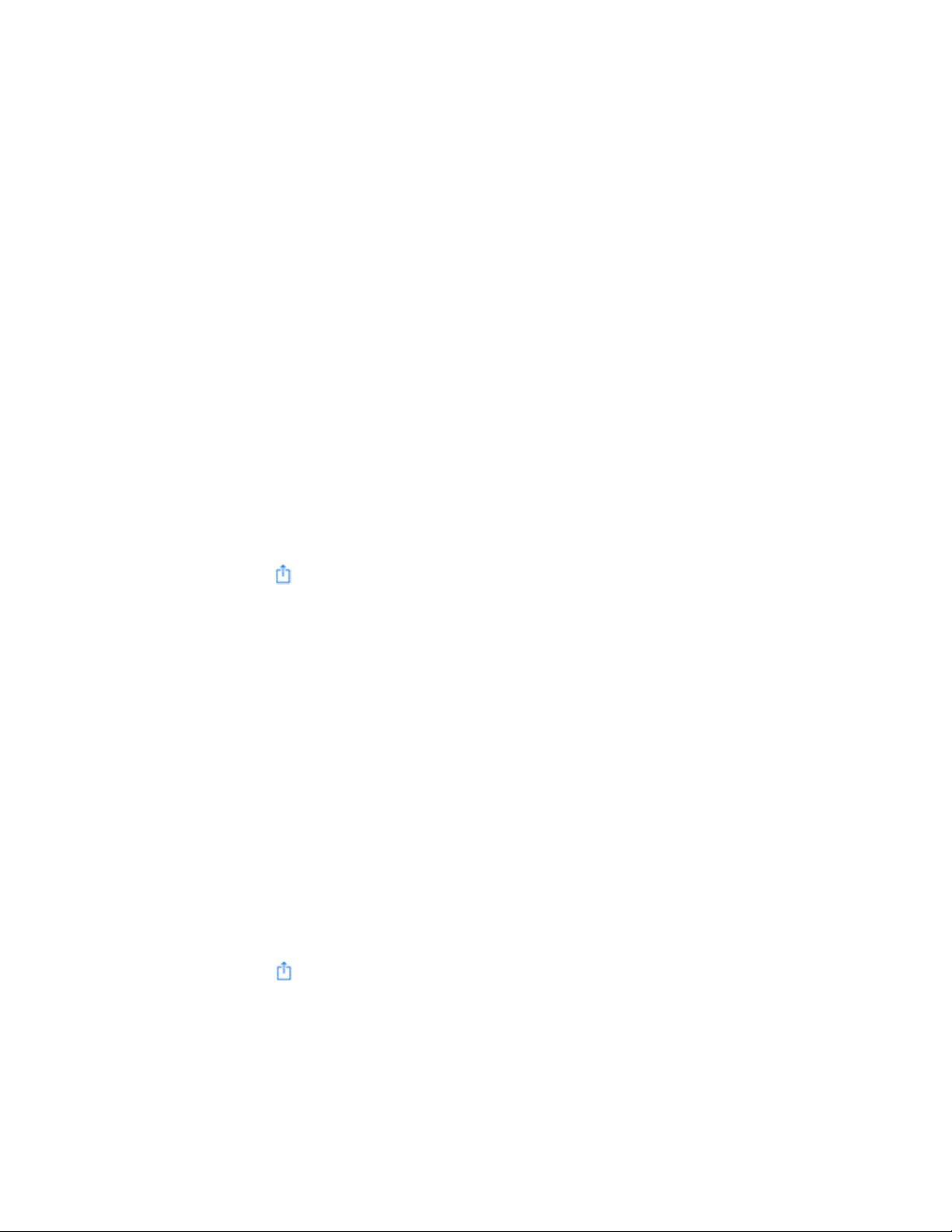
Verwenden der Benutzeroberfläche
Importieren über „Datei > Drucken“ (auf Mac)
Beim Installieren der DA-Software auf Macintosh-Computer wird auch ein DADruckertreiber installiert. Mithilfe dieses Treibers können Sie unterstützte Dokumente auf
Ihrem Gerät in DA importieren.
1. Öffnen Sie ein Dokument in einer beliebigen Anwendung.
2. Wählen Sie Send to Digital Alternatives (An Digital Alternatives senden) aus.
®
3. Klicken Sie auf Drucken. Xerox
Digital Alternatives wird geöffnet.
4. Warten Sie, bis die PDF-Datei erstellt und importiert wurde.
– Während des Dateiimports können Sie Ausblenden auswählen, um weitere
Dokumente zu importieren.
– Nach Abschluss des Vorgangs wählen Sie Jetzt öffnen aus, um die Datei zu
öffnen und mit Anmerkungen zu versehen.
Importieren auf einem Apple iPad®
Importieren einer Datei
1. Öffnen Sie die Datei, die Sie importieren möchten.
2. Tippen Sie auf das Freigabesymbol .
3. Blättern Sie bei Bedarf nach rechts, und tippen Sie auf Open in Alternatives (In
Alternatives öffnen), um das Dokument zu importieren. (Die Befehlsbezeichnung
lautet eventuell Copy to Alternatives (Nach Alternatives kopieren).) Xerox
®
Digital
Alternatives wird geöffnet.
4. Warten Sie, bis die Datei kopiert und importiert wurde. Der Import anderer
Dateiformate als PDF kann etwas länger dauern, da diese Dateien gleichzeitig in
PDF-Format konvertiert werden.
– Während des Dateiimports können Sie Ausblenden auswählen, um weitere
Dokumente zu importieren.
– Nach Abschluss des Vorgangs wählen Sie Jetzt öffnen aus, um die Datei zu
öffnen und mit Anmerkungen zu versehen.
Importieren eines E-Mail-Anhangs
1. Öffnen Sie die E-Mail mit dem entsprechenden Anhang.
2. Tippen Sie auf den Anhang, um das Dokument in der Vorschau anzusehen.
3. Tippen Sie auf das Freigabesymbol .
4. Tippen Sie auf Öffnen mit. . . .
5. Tippen Sie auf Open in Alternatives (In Alternatives öffnen), um den Anhang zu
importieren. (Die Befehlsbezeichnung lautet eventuell Copy to Alternatives (Nach
Alternatives kopieren).) Xerox
®
Xerox
Digital Alternatives – Benutzerhandbuch für die Client-Software 17
®
Digital Alternatives wird geöffnet.
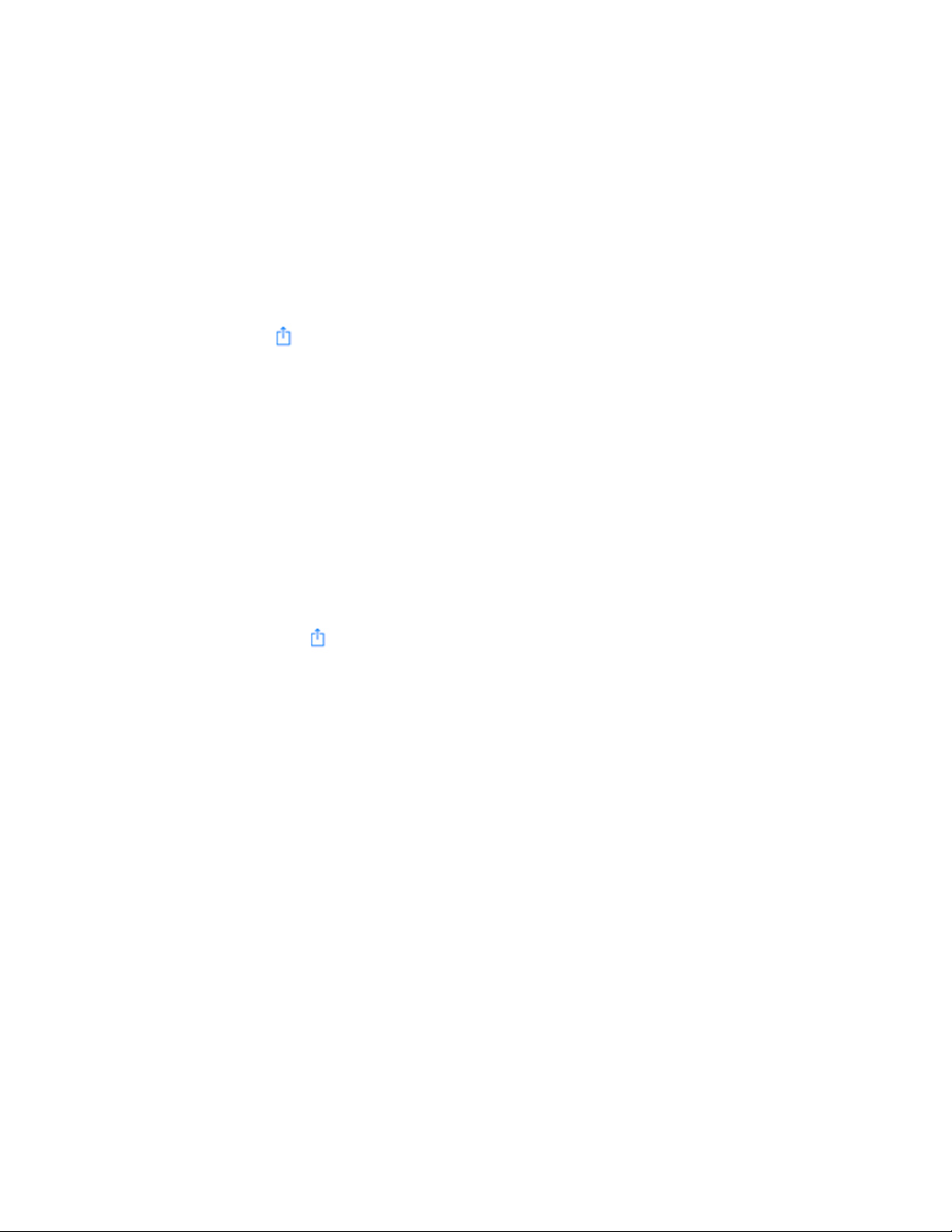
Verwenden der Benutzeroberfläche
6. Warten Sie, bis die Datei kopiert und importiert wurde. Der Import anderer
Dateiformate als PDF kann etwas länger dauern, da diese Dateien gleichzeitig in
PDF-Format konvertiert werden.
– Während des Dateiimports können Sie Ausblenden auswählen, um weitere
Dokumente zu importieren.
– Nach Abschluss des Vorgangs wählen Sie Jetzt öffnen aus, um die Datei zu
öffnen und mit Anmerkungen zu versehen.
Importieren aus anderen Anwendungen
1. Tippen Sie auf das Freigabesymbol .
2. Tippen Sie auf Open in Alternatives (In Alternatives öffnen), um das Dokument zu
importieren. (Die Befehlsbezeichnung lautet eventuell Copy to Alternatives (Nach
Alternatives kopieren).) Xerox
3. Warten Sie, bis die PDF-Datei kopiert und importiert wurde.
– Während das Dokument importiert wird, können Sie Ausblenden auswählen, um
weitere Dokumente zu importieren.
®
Digital Alternatives wird geöffnet.
– Nach Abschluss des Vorgangs wählen Sie Jetzt öffnen aus, um die Datei zu
öffnen und mit Anmerkungen zu versehen.
Importieren aus einer iWork®-Anwendung
1. Tippen Sie in einer mit Pages®, Numbers® oder Keynote® erstellten Datei auf das
Freigabesymbol .
2. Tippen Sie auf Open in Another App (Mit einer anderen App öffnen).
3. Tippen Sie auf Choose App (App wählen).
4. Tippen Sie auf Open in Alternatives (In Alternatives öffnen), um das Dokument zu
importieren. (Die Befehlsbezeichnung lautet eventuell Copy to Alternatives (Nach
Alternatives kopieren).) Xerox
5. Warten Sie, bis die PDF-Datei kopiert und importiert wurde.
– Während das Dokument importiert wird, können Sie Ausblenden auswählen, um
weitere PDF-Dokumente zu importieren.
– Nach Abschluss des Vorgangs wählen Sie Jetzt öffnen aus, um die Datei zu
öffnen und mit Anmerkungen zu versehen.
®
Digital Alternatives wird geöffnet.
18 Xerox
®
Digital Alternatives – Benutzerhandbuch für die Client-Software
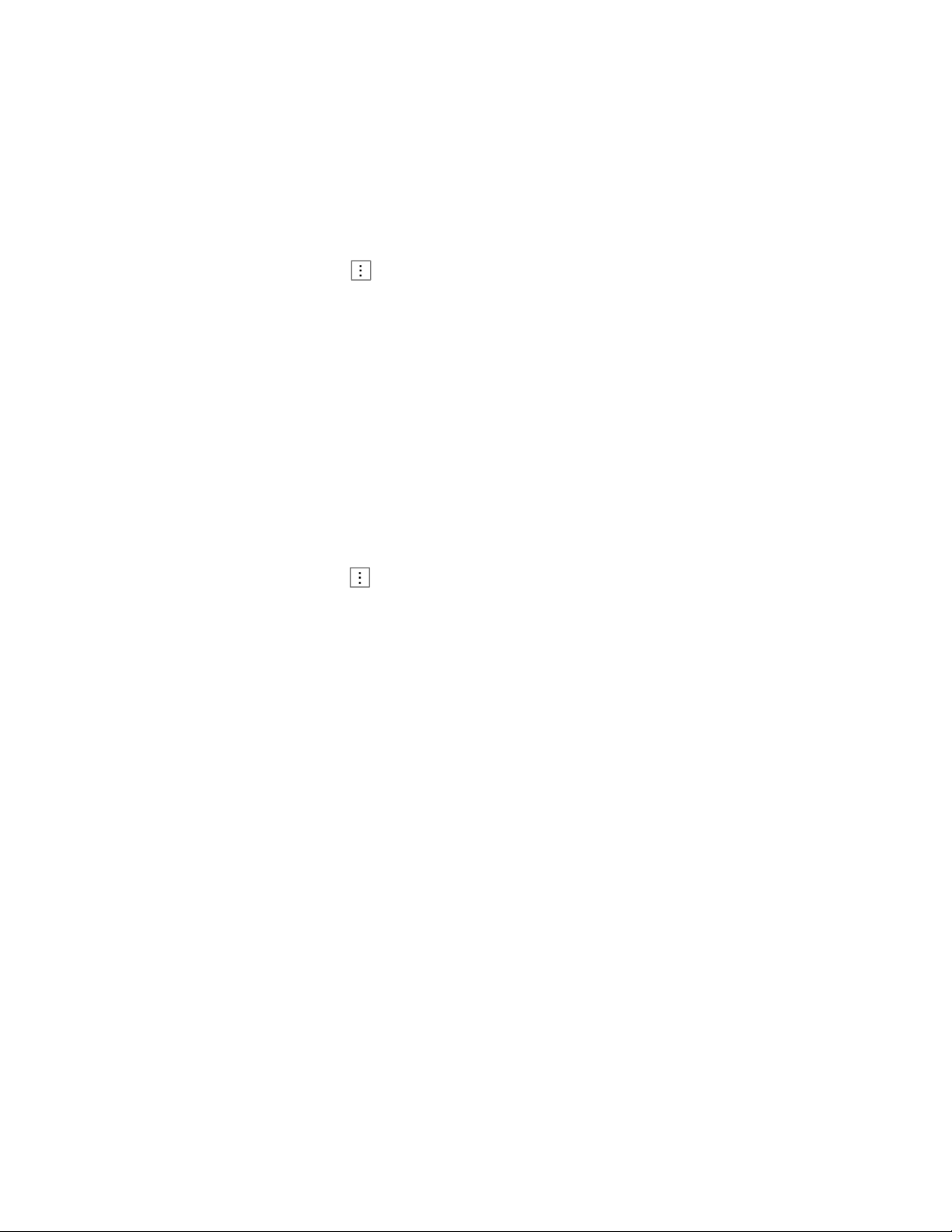
Verwenden der Benutzeroberfläche
Importieren auf einem Android™-Tablet
Auf Android-Tablets können nur PDF-Dateien importiert werden.
Importieren eines PDF-Dokuments
1. Öffnen Sie die entsprechende PDF-Datei.
2. Öffnen Sie das Menü „More“ (Mehr), und tippen Sie auf Send File (Datei
senden).
3. Blättern Sie bei Bedarf nach rechts, und tippen Sie auf Open in Alternatives (In
Alternatives öffnen), um das Dokument zu importieren. Xerox
®
Digital Alternatives
wird geöffnet.
4. Warten Sie, bis die PDF-Datei kopiert und importiert wurde.
– Nach Abschluss des Vorgangs wählen Sie Jetzt öffnen aus, um die Datei zu
öffnen und mit Anmerkungen zu versehen.
Importieren eines E-Mail-Anhangs im PDF-Format
1. Öffnen Sie die E-Mail mit dem entsprechenden Anhang.
2. Tippen Sie auf den Anhang, um das Dokument in der Vorschau anzusehen.
3. Öffnen Sie das Menü „More“ (Mehr), und tippen Sie auf Send File (Datei
senden).
4. Tippen Sie auf Open in Alternatives (In Alternatives öffnen), um den Anhang zu
importieren. Xerox
5. Warten Sie, bis die PDF-Datei kopiert und importiert wurde.
– Nach Abschluss des Vorgangs wählen Sie Jetzt öffnen aus, um die Datei zu
öffnen und mit Anmerkungen zu versehen.
®
Digital Alternatives wird geöffnet.
Importieren einer PDF-Datei aus anderen Anwendungen
1. Tippen Sie auf Send File (Datei senden).
2. Tippen Sie auf Open in Alternatives (In Alternatives öffnen), um das Dokument zu
importieren. Xerox
®
Digital Alternatives wird geöffnet.
3. Warten Sie, bis die PDF-Datei kopiert und importiert wurde.
– Wählen Sie Ausblenden aus, um weitere PDF-Dokumente zu importieren.
– Wählen Sie Jetzt öffnen aus, um die Datei zu öffnen und mit Anmerkungen zu
versehen.
Nach dem Importieren eines Dokuments
Sobald ein Dokument importiert wurde, können Sie es lesen, kommentieren und mit
anderen teilen, oder Sie können es zum Prüfen, Unterzeichnen oder Genehmigen
versenden.
®
Xerox
Digital Alternatives – Benutzerhandbuch für die Client-Software 19
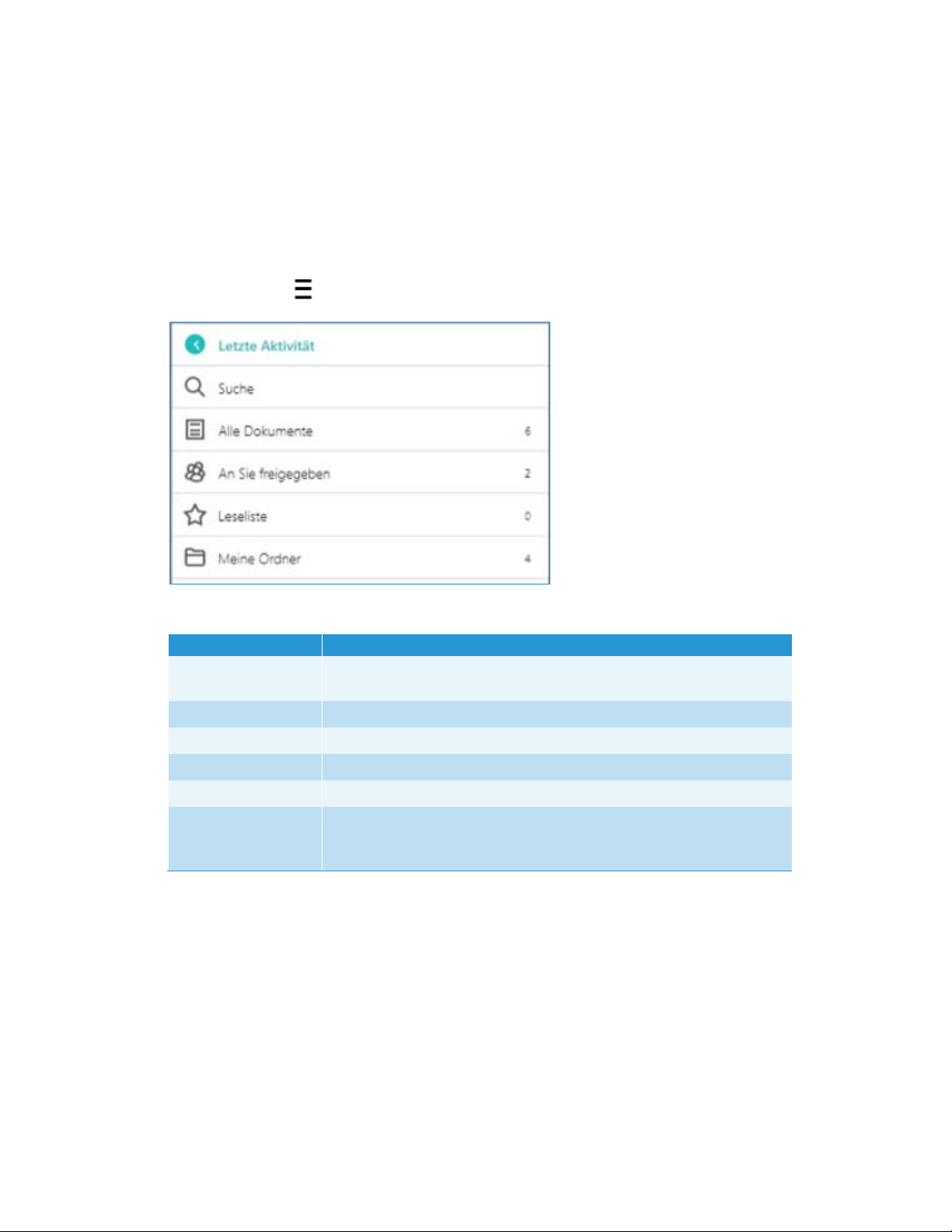
Verwenden der Benutzeroberfläche
Auswahl von Ansichten
Durch Auswahl einer geeigneten Ansicht können Sie Dokumente oder Ordner schneller
finden.
Dokumentansichten
Über das Symbol öffnen Sie das Menü.
Nachfolgend finden Sie eine Beschreibung der Menüoptionen:
Option Ansicht
Letzte Aktivität Hier finden Sie die sechs zuletzt importierten und freigegebenen
Dokumente.
Suche Hier können Sie alle Dateien durchsuchen.
Alle Dokumente Hier finden Sie alle Dokumente.
An Sie freigegeben Hier finden Sie Dokumente, di e andere mit Ihnen geteilt haben.
Leseliste Hier finden Sie Dokumente, die Sie zum Lesen vorgemerkt haben.
Meine Ordner Hier finden Sie Ihre aktuellen Ordner sowie importierte Dokumente, die
noch nicht in einen Ordner verschoben wurden. Wählen Sie „Meine
Ordner“, um einen neuen Ordner zu erstellen.
20 Xerox
®
Digital Alternatives – Benutzerhandbuch für die Client-Software
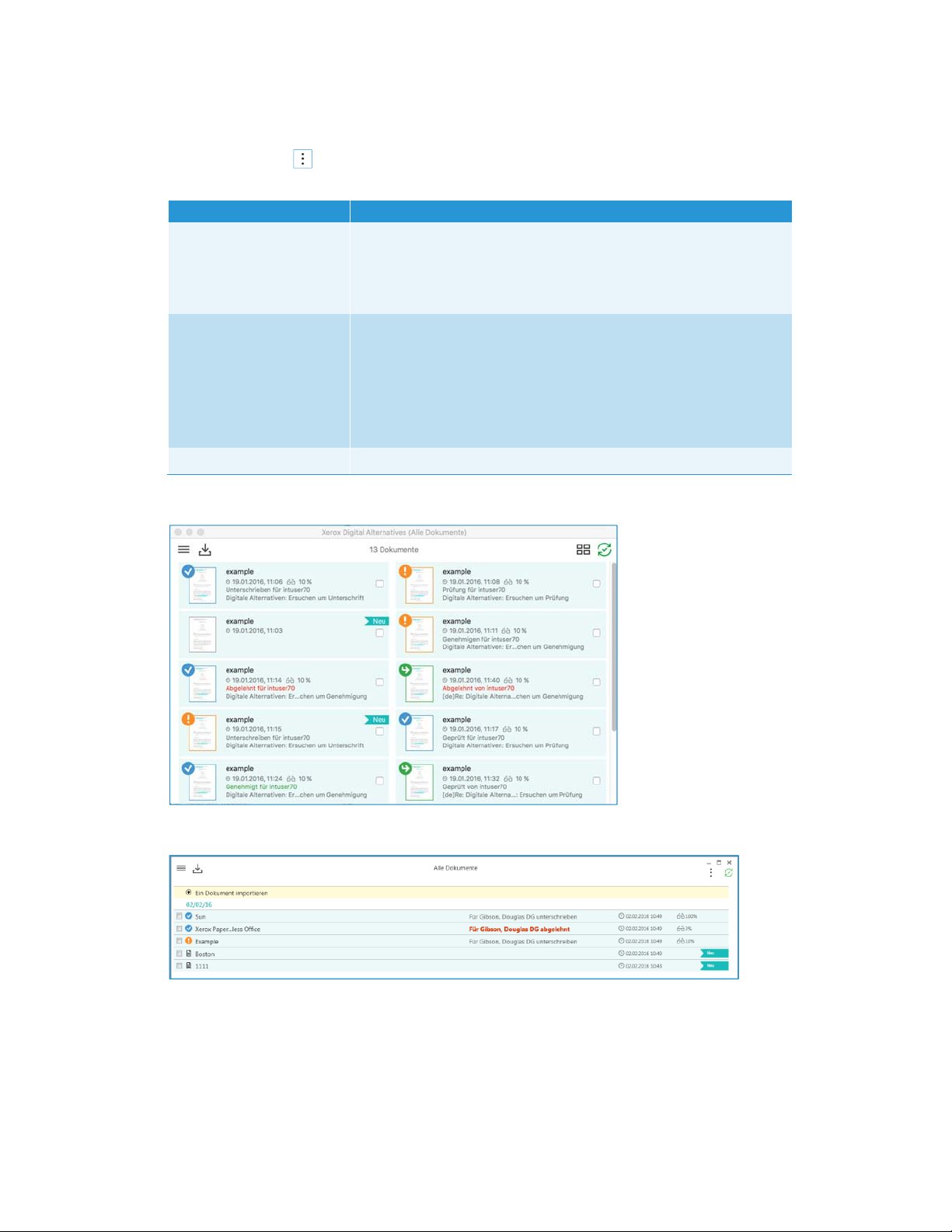
Verwenden der Benutzeroberfläche
Optionen in einer Dokumentansicht
Über das Symbol können Sie in jeder beliebigen Ansicht das Format oder die
Reihenfolge ändern:
Option Funktion
List or Grid
(Liste oder Gitter)
Sort Order (Reihenfolge) Standardmäßig werden neue Dokumente zuerst angezeigt. (Für
Beispiel für die Gitterdarstellung
Anzeigeformat
• Liste: Dokumente werden untereinander aufgeführt. (Für Android
nicht verfügbar.)
• Gitter: Dokumente nebeneinander aufgeführt (Standard).
Android nicht verfügbar.)
• Neueste zuerst: Zeigt die neusten Dokumente zuerst an.
• Älteste zuerst: Zeigt die ältesten Dokumente zuerst an.
• Alphabetisch: Dokumente werden in alphabetischer Reihenfolge
sortiert.
Beispiel für die Listendarstellung
®
Xerox
Digital Alternatives – Benutzerhandbuch für die Client-Software 21

Verwenden der Benutzeroberfläche
Visuelle Elemente in einer Dokumentansicht
Dokumente lassen sich mithilfe der folgenden visuellen Hinweise ganz einfach
unterscheiden.
Visuelles Element Beschreibung
Die kleine Brille und das Prozentsymbol geben an, dass Sie ein Dokument
gelesen haben und wie viel dieses Dokuments Sie bereits gelesen haben.
Neue Dokumente und ungelesene Dokumente, die von Ihnen imp ortiert
oder von anderen für Sie freigegeben wurden, sind mit diesem blauen
Fähnchen markiert.
Das Dokument befindet sich in der Leseliste.
Das Dokument befindet sich nicht in der Leseliste.
Die Leseliste
Xerox® Digital Alternatives erleichtert Ihnen mithilfe der Leseliste die Organisation von
Dokumenten, die Sie später lesen möchten.
• Fügen Sie ein Dokument zur Leseliste hinzu, indem Sie es öffnen und auf folgendes
Symbol klicken: .
• Entfernen Sie ein Dokument aus der Leseliste, indem Sie auf folgendes Symbol
klicken: .
Sobald ein geöffnetes Dokument zur Leseliste hinzugefügt wurde, können Sie es im
Handumdrehen erneut aufrufen und an der Stelle weiterlesen, an der Sie zuletzt
abgebrochen haben.
• Öffnen Sie ein Dokument, das der Leseliste hinzugefügt wurde, indem Sie auf das
Symbol klicken und die Leseliste auswählen.
Hinweis:
®
Falls Sie DA auf mehreren Geräten installiert haben, z. B. auf einem iPad
einem Laptop oder Desktop-PC, speichert jedes Gerät dieselbe synchronisierte
Leseliste.
und
Meine Ordner
Xerox® Digital Alternatives erleichtert Ihnen das organisierte und effiziente Arbeiten über
„Meine Ordner“. Sie können beliebig viele Ordner erstellen, um Ihre Dokumente zu
organisieren. Importierte oder freigegebene Dokumente können Ihren Ordnern
hinzugefügt werden. Die in Ordnern enthaltenen Dokumente werden in der Ansicht „Alle
Dokumente“ aufgeführt.
So verschieben Sie ein Dokument in einen Ordner:
1. Markieren Sie das Kontrollkästchen für das gewünschte Dokument. Bei Bedarf
können Sie mehrere Dokumente auswählen.
22 Xerox
®
Digital Alternatives – Benutzerhandbuch für die Client-Software

Verwenden der Benutzeroberfläche
2. Klicken Sie auf das Symbol . Das Dialogfenster „In Ordner verschieben“ wird
angezeigt.
Sie haben zwei Möglichkeiten:
– Wählen Sie unter Meine Ordner einen der Ordner aus.
– Wählen Sie Zu neuem Ordner hinzufügen, um einen neuen Ordner für das
gewünschte Dokument zu erstellen.
Ordner löschen:
3. Wählen Sie unter „Meine Ordner“.
4. Wählen Sie im Bestätigungsfenster Löschen aus, um den Ordner und seine Inhalte
aus Digital Alternatives zu entfernen.
®
Xerox
Digital Alternatives – Benutzerhandbuch für die Client-Software 23


Arbeiten mit Dokumenten
Dieses Kapitel behandelt alle wichtigen Funktionen von Xerox® Digital Alternatives, um
Ihnen die Arbeit mit der Software zu erleichtern.
Öffnen und Schließen von
Dokumenten
Klicken oder tippen Sie auf ein Dokument, um es zu öffnen. Falls Sie das Dokument
soeben importiert haben, können Sie es alternativ auch über Jetzt öffnen aufrufen.
Klicken oder tippen Sie auf das Symbol , um ein Dokument zu schließen und zur
vorherigen Seite zurückzukehren.
Automatisches Speichern und Lesezeichen
Beim Schließen eines Dokuments wird es automatisch gespeichert, sodass Sie sich nicht
um das Speichern von Dokumenten kümmern oder durch lästige Dialogfenster klicken
müssen. Da alle Dokumente in DA als PDF-Kopien des Originals vorliegen, besteht keine
Notwendigkeit für „Speichern“- oder „Speichern unter“-Funktionen. Die Anwend ung
speichert alle Änderungen bei der Arbeit an Ihrer Datei automatisch, sodass keine Ihrer
Anmerkungen verlorengehen.
Wenn Sie das Lesen eines Dokuments unterbrechen , fügt DA automatisch ein
Lesezeichen auf der zuletzt gelesenen Seite ein. Unabhängig vom Gerät, auf dem Sie
die Datei erneut öffnen, wird die Seite angezeigt, die Sie zuletzt geöffnet hatten.
Anzeigen von Kopf- und Fußzeilen
von Dokumenten
Wenn Sie ein Dokument zum Lesen oder Kommentieren öffnen, wird das Fenster
maximiert beziehungsweise der Vollbildmodus verwendet. Die Werkzeugleiste im oberen
Bereich sowie die Navigationsleiste im unteren Bereich werden angezeigt. Innerhalb der
Kopfzeilen- und Fußzeilenbereiche können Sie auf alle Tools zum Arbeiten mit
Dokumenten zugreifen.
Schließen Sie die Kopf- und Fußzeile eines Dokuments, indem Sie auf das Symbol
klicken.
Rufen Sie die Kopf- und Fußzeile auf, indem Sie auf eine beliebige Stelle im Dokument
klicken beziehungsweise tippen.
®
Xerox
Digital Alternatives – Benutzerhandbuch für die Client-Software 25

Arbeiten mit Dokumenten
Die nachfolgende Tabelle enthält sämtliche Tools und deren Position im Vollbildmodus.
Kopfzeile des Dokuments
8 Beschreibung
Kehrt zum vorherigen Bildschirm zurück
Ermöglicht das Lesen des Dokuments und schließt die Kopf-/Fußzeile
Öffnet an der Seite die Werkzeugleiste zum Erstellen von Anmerkungen
Öffnet das Freigabemenü
Zeigt Informationen zum Dokument an und ermöglicht das Ändern des
Dokumentnamens
Zeigt an, dass das Dokument zur Leseliste hinzugefügt wurde
Startet die Dokumentsynchronisation
Nur bei Android-Geräten: Klicken Sie auf dieses Menüsymbol, um auf die
anderen Kopfleistensymbole zuzugreifen.
Funktionsbereiche am Rand
Tool Beschreibung
Blendet die verschiedenen Werkzeuge zum Erstellen von
Anmerkungen in Dokumenten ein
Das aktuell verwendete Tool wird im größeren Kreis in der Mitte
der Palette angezeigt.
Zoom-Balken Durch Verschieben des Reglers können Sie die Ansicht
vergrößern oder verkleinern.
Hinweis:
• Desktop- und Laptop-Geräte: Diese Funktion ist auch über das
• Tablets: Diese Funktion ist auch über die Zwei-Finger-Geste
Mausrad nutzbar.
oder doppeltes Antippen nutzbar.
26 Xerox
®
Digital Alternatives – Benutzerhandbuch für die Client-Software

Arbeiten mit Dokumenten
Fußzeile des Dokuments
Symbol Beschreibung
Seitenauswahl Hilft beim schnellen Navigieren im Dokument
Links- und Rechtspfeile
an den Bildschirmrändern
Vorwärts- und Zurückblättern
Hinweis:
• Desktop- und Laptop-Geräte: Hierzu können Sie auch die
• Tablets: Blättern Sie durch Wischen weiter oder zurück.
Pfeiltasten Ihrer Tastatur nutzen.
Verwenden der Seitenauswahl
Die Seitenauswahl in der Fußzeile von Dokumenten bietet eine Vorschau der Seiten des
jeweiligen Dokuments. Bei kleinen Dokumenten besitzt jede einzelne Seite ein
Vorschausymbol. Bei großen Dokumenten werden nur einige Seiten in der Vorschau
angezeigt.
Bewegen Sie den Zeiger über ein Vorschausymbol, um sich die Seitennummer und eine
etwas größere Ansicht der Seite anzeigen zu lassen. In dieser Ansicht können Sie das
Format und die Struktur der Seite genauer erkennen und somit Ihre gewünschte Seite
einfacher finden.
Klicken oder tippen Sie auf das Vorschausymbol während die Seitennummer angezeigt
wird, um zu einer bestimmten Seite zu springen. Bewegen Sie den Zeiger über den
linken bzw. rechten Rand des Dokuments, um die Navigationspfeile einzublenden und
zur vorherigen oder nächsten Seite zu blättern.
Beispiel für die Kopf- und Fußzeile eines Dokuments
®
Xerox
Digital Alternatives – Benutzerhandbuch für die Client-Software 27
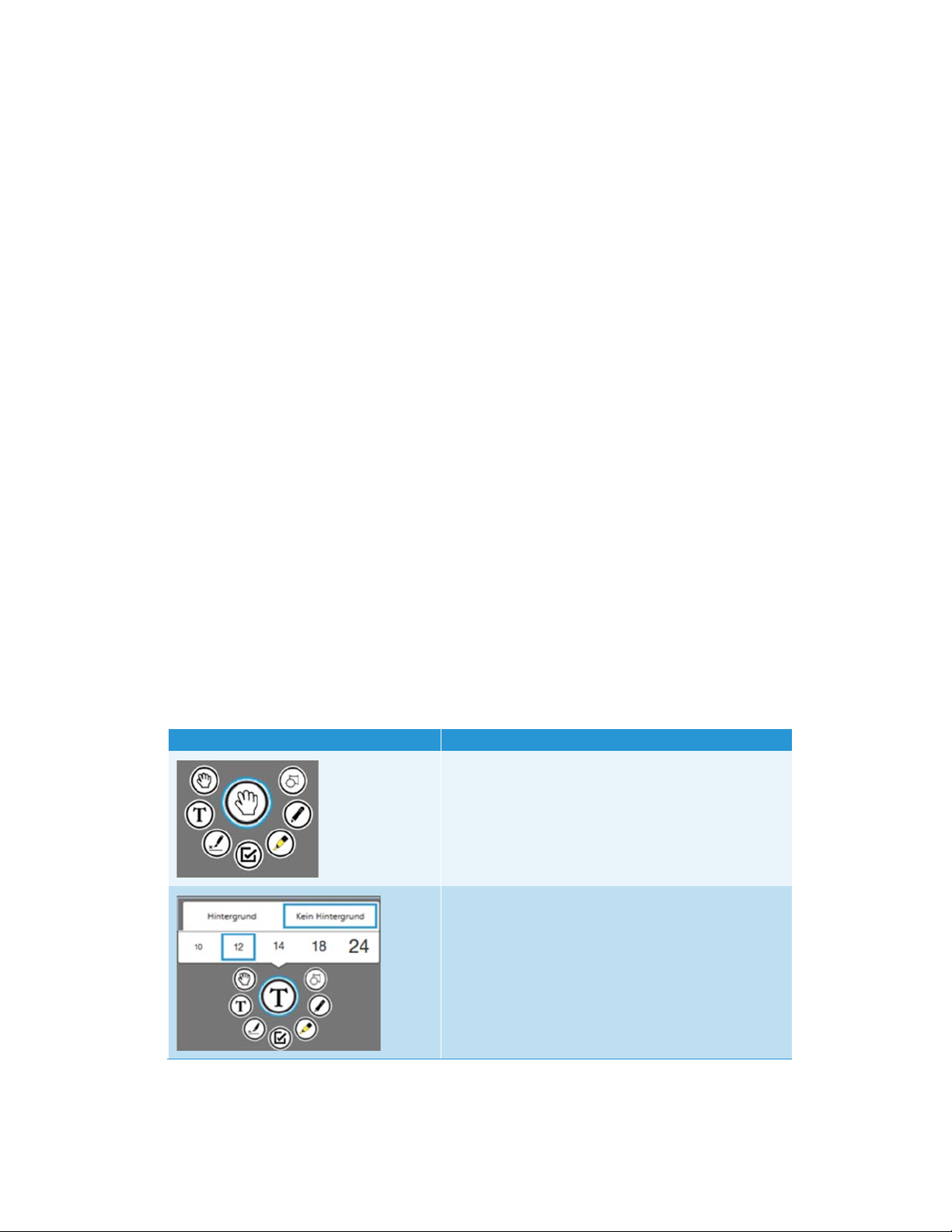
Arbeiten mit Dokumenten
Kommentieren von Dokumenten
Xerox® Digital Alternatives bietet verschiedene Werkzeuge zum Kommentieren von
Dokumenten. Diese Werkzeuge werden stets einheitlich von links nach rechts wie folgt
angezeigt:
• Hand-Tool
• Text-Tool
• Unterschriften-Tool
• Häkchen-Tool
• Markieren-Tool
• Stift-Tool
• Konturen-Tool
Beim Kommentieren eines Dokuments bearbeiten Sie eine PDF-Kopie des importierten
Dokuments – so, als ob Sie eine Papierkopie eines Originaldokuments mit einem
Kugelschreiber oder Textmarker bearbeiten würden.
Das Anmerkungs-Widget
Beim ersten Öffnen eines Dokuments befindet es sich im Anmerkungsmodus und die
Anmerkungs-Widget wird angezeigt. Sie können diese freischwebende Palette erweitern
oder verkleinern und auf dem Bildschirm verschieben. Das aktuell verwendete
Anmerkungswerkzeug wird im größeren Kreis in der Mitte der Palette angezeigt. Klicken
Sie auf den mittleren Kreis, um das Menü zu öffnen oder zu schließen.
Die nachfolgende Tabelle beschreibt die einzelnen Werkzeuge dieses AnmerkungsWidgets.
Symbol in der Werkzeugpalette Beschreibung
Mit dem Hand-Tool können Sie eine vergrößerte
Seite hin- und herschieben. Sie können außerdem
Text, Signaturen oder Häkchen auf der Seite
auswählen, verschieben oder löschen.
Mit dem Text-Tool erstellen Sie Textfelder auf der
Seite. Sie können dabei die Schriftgröße und die
Hintergrundtransparenz einstellen.
28 Xerox
®
Digital Alternatives – Benutzerhandbuch für die Client-Software
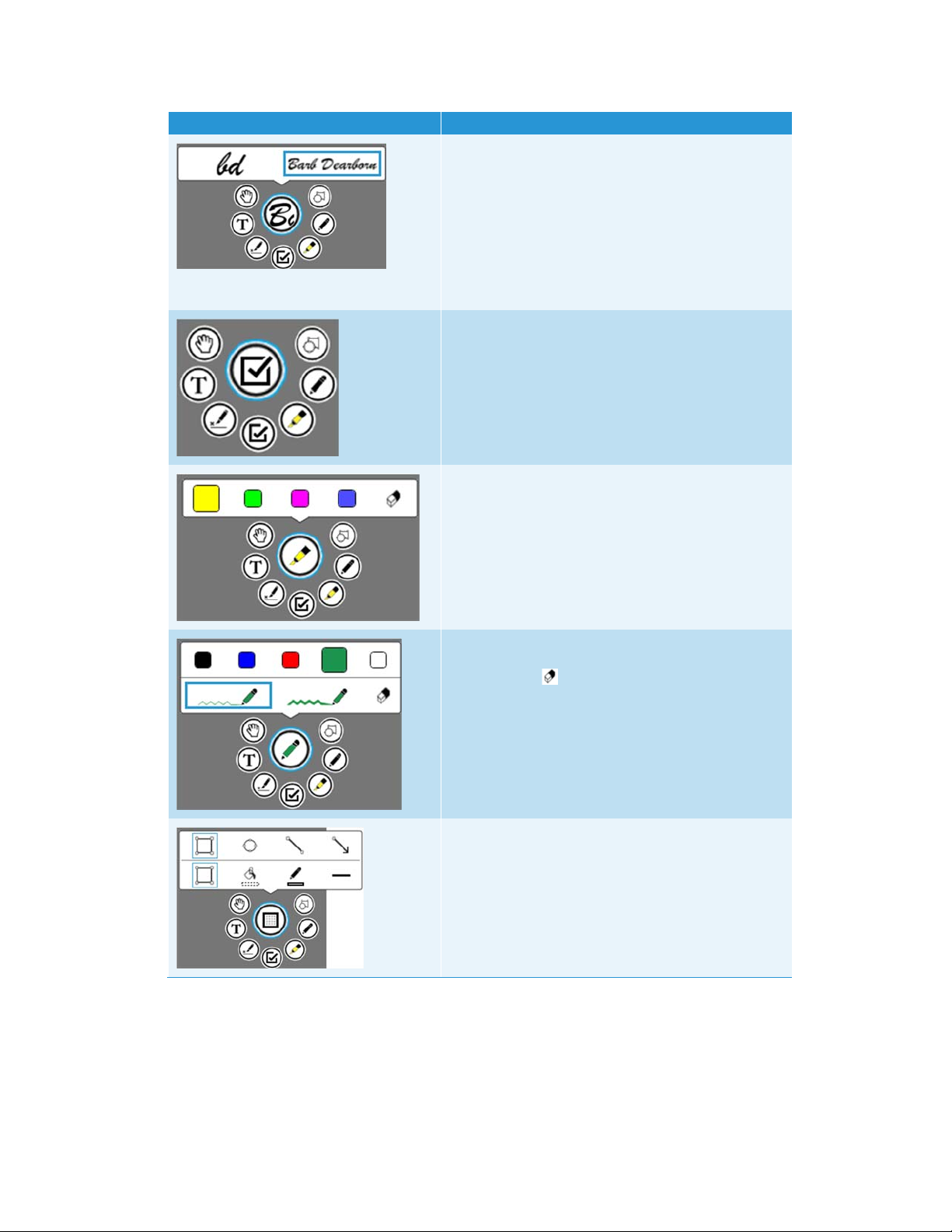
Arbeiten mit Dokumenten
Symbol in der Werkzeugpalette Beschreibung
Mit dem Unterschriften-Tool können Sie Ihr
Dokument digital unterzeichnen oder mit Ihren
Initialen versehen. Wählen Sie je nach Bedarf bei
aktiviertem Signatur-Tool entweder das InitialenSymbol oder das Unterschrift-Symbol. Wenn Sie Ihre
Initialen / Signatur noch nicht unter „Einstellungen“
erstellt haben, müssen Sie dies bei der ersten
Verwendung des Unterschriften-Tools nachholen
(siehe „Konfigurieren der Systemeinstellungen“).
Mit dem Häkchen-Tool können Sie Kontrollkästchen
in Formularen aktivieren. Wenn Sie bei aktiviertem
Häkchen-Tool auf den Bereich nahe eines
Kontrollkästchens klicken oder tippen, wird das
Kästchen automatisch aktiviert.
Das Markieren-Tool bietet vier verschiedene Farben
sowie ein Radierer-Tool.
Das Stift-Tool bietet fünf verschiedene Farben und
zwei verschiedene Linienstärken zur Auswahl. Mit
dem Radierer ( ) können Sie Stift- und TextmarkerAnmerkungen wieder löschen.
Das Konturen-Tool ermöglicht die Verwendung von
Pfeilen, Linien, Ovalen und Dreiecken. Die Formen
lassen sich bewegen, vergrößern/verkleinern und
löschen. Sie sind in den Farben schwarz, blau, rot,
grün und weiß verfügbar. Sie können die Breite des
Rahmens festlegen und entscheiden, ob Sie
durchgezogene oder gestrichelte Linien verwenden
möchten.
®
Xerox
Digital Alternatives – Benutzerhandbuch für die Client-Software 29
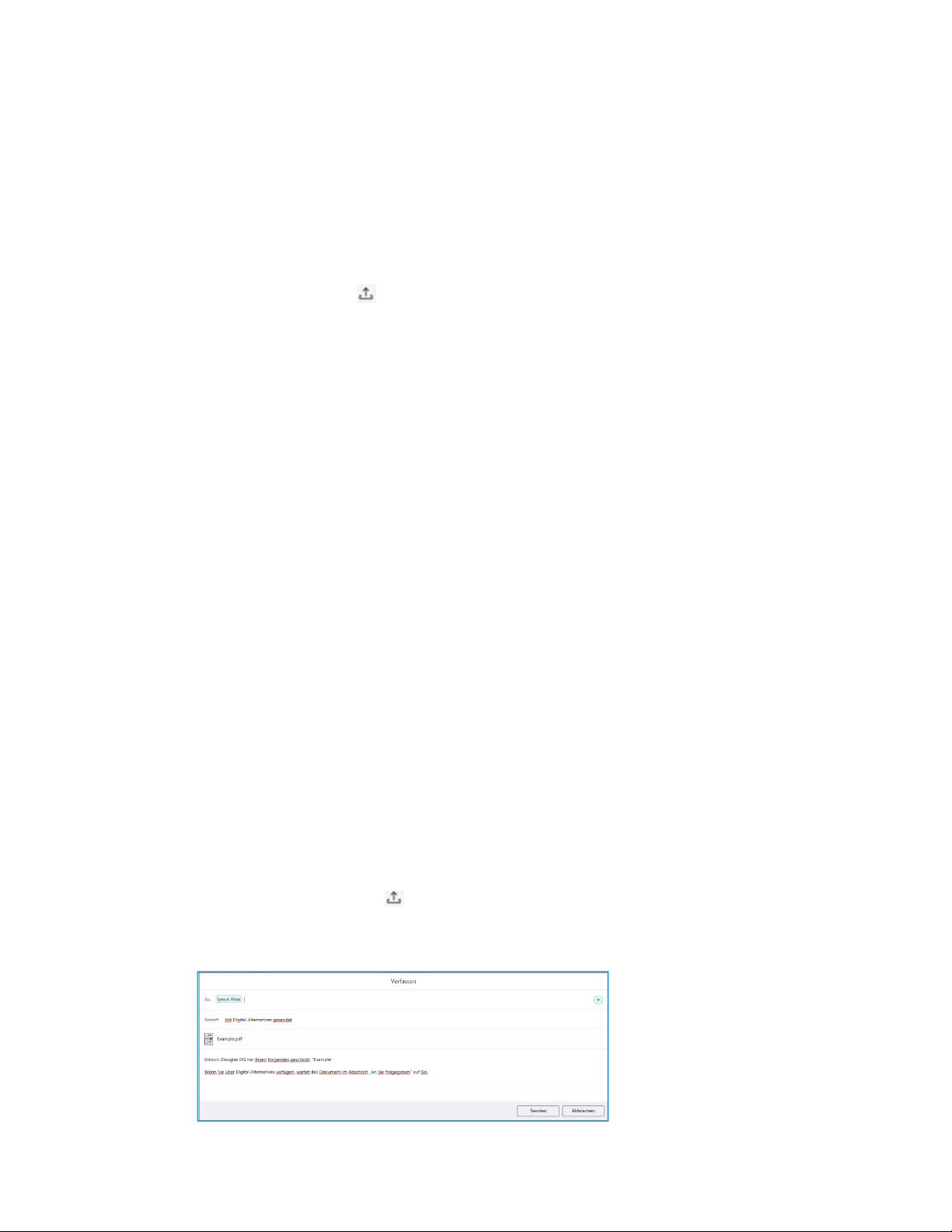
Arbeiten mit Dokumenten
Freigeben von Dokumenten
Dieser Abschnitt behandelt die Optionen und Werkzeuge für das Freigeben von
Dokumenten und schließt auch den Ablauf der Dokumentenbearbeitung von der Prüfung
bis hin zur Genehmigung ein.
Übersicht über die Freigabeoptionen
Klicken oder tippen Sie auf , um das Freigabemenü für das Dokument aufzurufen.
Folgende Freigabeoptionen sind verfügbar:
• Freigeben...
• An Teilnehmer freigeben...
• Exportieren
– Arbeitsplatz (PC)
– Andere Anwendungen (Android und Mac)
– DocuShare
®
• Anfragen
– Mit DocuSign
– Unterschrift
– Überprüfung
– Genehmigung
Hinweis:
Bei der Verwendung von iPad® oder Android-Tablet besteht zusätzlich die Option,
ein Dokument an eine andere Anwendung zu senden.
®
unterzeichnen
Freigabe
Freigeben eines Dokuments per E-Mail
1. Wählen Sie das gewünschte Dokument aus.
2. Klicken oder tippen Sie auf .
3. Wählen Sie Freigeben.... Das Dialogfeld „Verfassen “ wird angezeigt. Die Betreffzeile
ist bereits ausgefüllt und das Dokument befindet sich im Anhang.
30 Xerox
®
Digital Alternatives – Benutzerhandbuch für die Client-Software
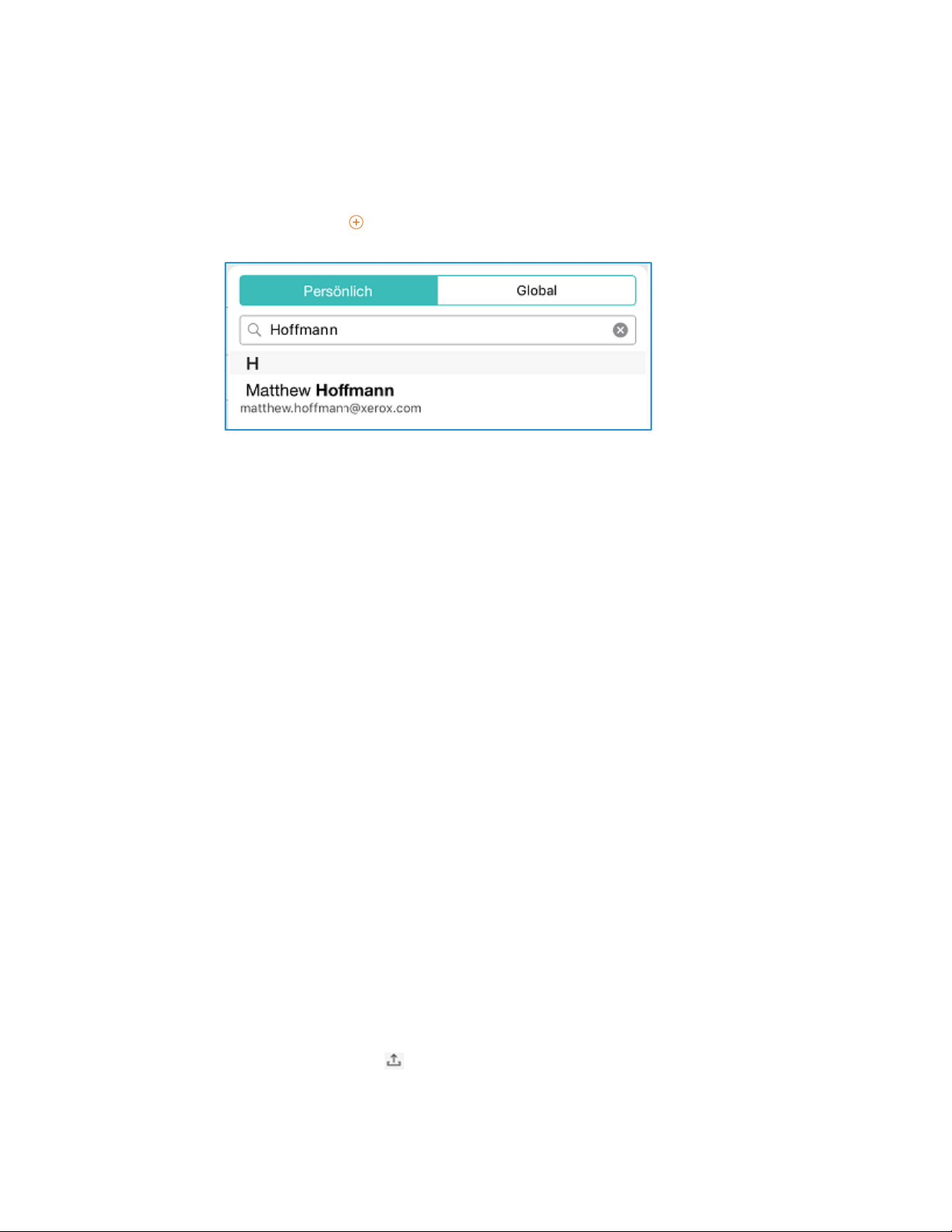
Arbeiten mit Dokumenten
4. Zur Eingabe des Empfängers im Feld An haben Sie zwei Möglichkeiten:
a. Geben Sie die E-Mail-Adresse ein. Falls Sie an den gewünschten Empfänger
schon einmal eine E-Mail gesendet haben, werden Ihnen Adressvorschläge
eingeblendet.
b. Über das Symbol können Sie ein Adressbuch öffnen. Das Adressbuch-
Dialogfenster wird angezeigt.
• Wählen Sie Persönlich, um Ihr lokales Adressbuch zu durchsuchen, oder
Global, um das Adressbuch Ihres Unternehmens zu durchsuchen.
Hinweis: Die Option „Global“ ist nur verfügbar, wenn in den Server-
Einstellungen für Ihr Unternehmen die GAL-Suche aktiviert wurde.
• Wählen Sie den gewünschten Namen im Adressbuch aus, um ihn
einzufügen.
• Sie können den ersten Buchstaben des Namens am rechten Seitenrand
auswählen oder im Suchfeld einen Namen eingeben und über das blaue
Lupensymbol nach Übereinstimmungen suchen, um einen Namen schneller
zu finden.
c. Entfernen Sie eine Adresse aus der E-Mail, indem Sie die Adresse auswählen
und Löschen- oder Rücktaste betätigen.
d. Senden Sie eine Kopie der Nachricht an Ihre eigene Adresse, indem Sie Ihre
E-Mail-Adresse eingeben.
5. Ändern Sie den Betreff, indem Sie einfach auf die Betreffzeile klicken und Ihren
gewünschten Text eingeben.
6. Optional können Sie weiteren Text im Nachrichtenfeld der E-Mail hinzufügen.
7. Wenn Sie fertig sind, klicken oder tippen Sie auf Senden.
Hinweis:
Falls der Empfänger über ein DA-Benutzerkonto verfügt, wird das Dokument als „An
Sie freigegeben“ markiert.
Freigeben eines Dokuments an Besprechungsteilnehmer
1. Wählen Sie das gewünschte Dokument aus.
2. Klicken oder tippen Sie auf .
3. Wählen Sie Freigeben an Teilnehmer....
®
Xerox
Digital Alternatives – Benutzerhandbuch für die Client-Software 31
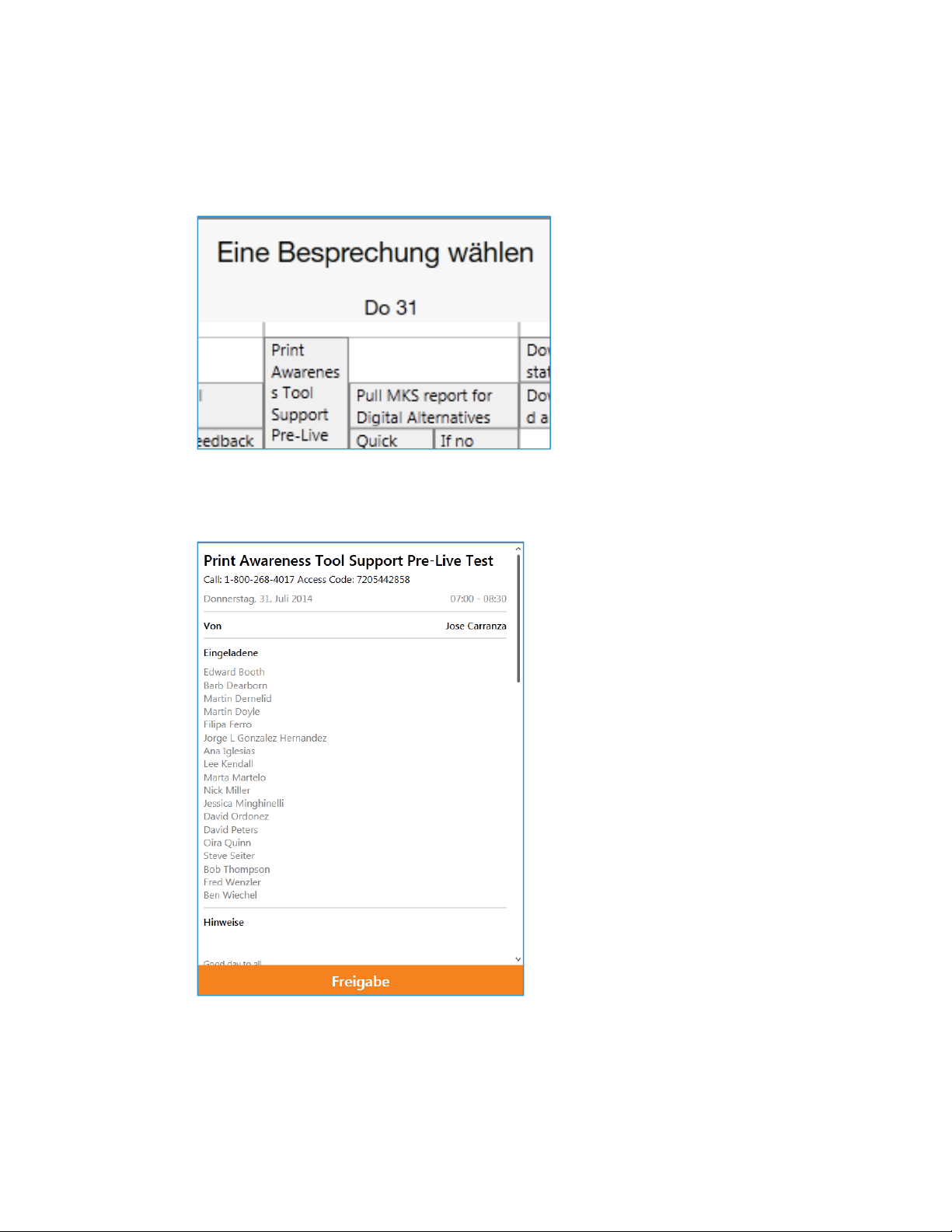
Arbeiten mit Dokumenten
Das Dialogfenster zur Auswahl der Besprechung wird ange zeigt und Sie sehen alle
Besprechungen und Termine in Ihrem Kalender.
4. Wählen Sie eine Besprechung des aktuellen oder eines anderen Tages im Kalender
aus.
Der Inhalt der Besprechungsmitteilung wird angezeigt. Der Abschnitt mit den
eingeladenen Teilnehmern ist bereits ausgefüllt.
5. Klicken oder tippen Sie auf Freigabe.
Das Dialogfenster „Verfassen“ wird angezeigt. Die Felder fü r den Empfänger und den
Betreff sind bereits ausgefüllt und das Dokument befindet sich im Anhang.
6. Entfernen Sie eine Adresse aus der E-Mail, indem Sie die Adresse auswählen und
Löschen- oder Rücktaste betätigen.
32 Xerox
®
Digital Alternatives – Benutzerhandbuch für die Client-Software
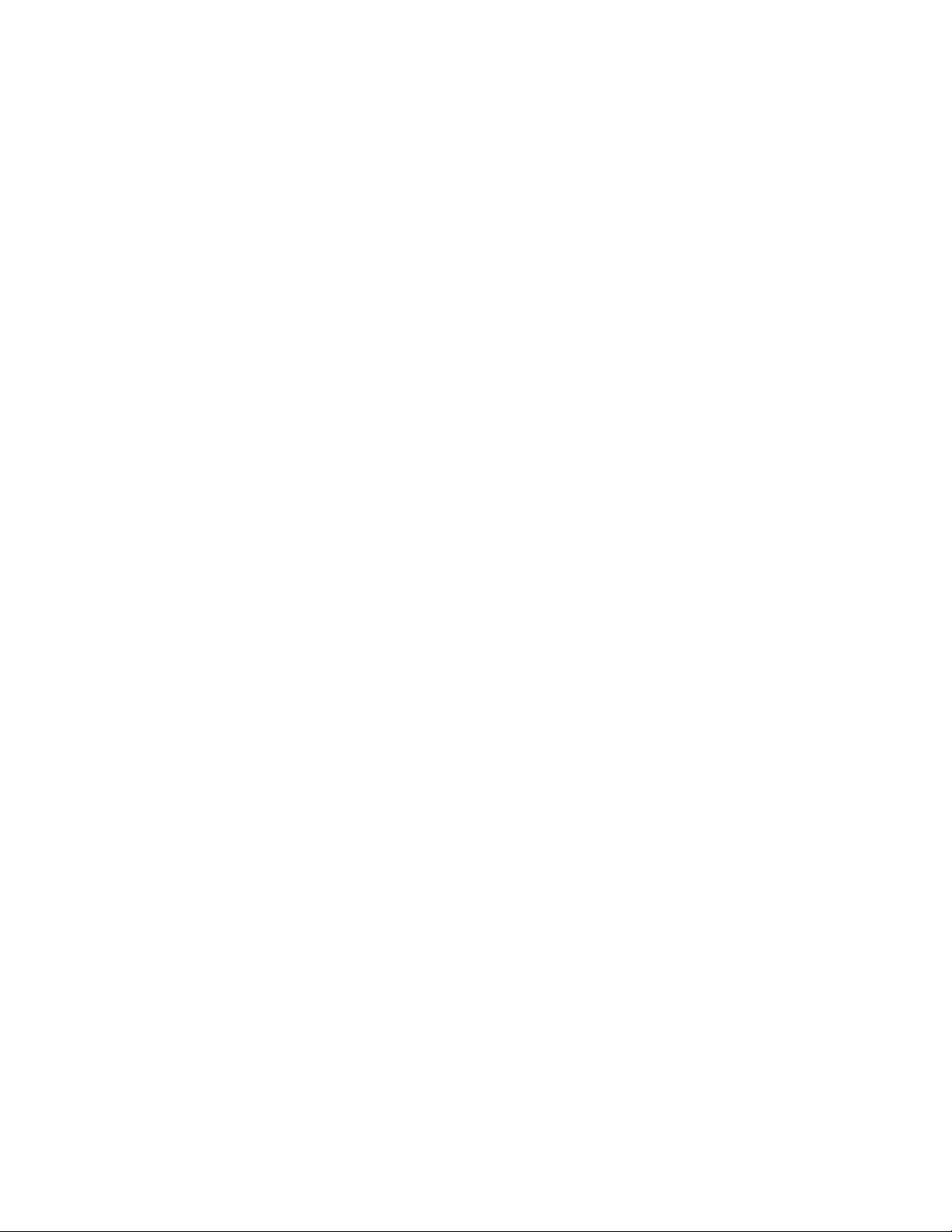
Arbeiten mit Do kumenten
7. Ändern Sie den Betreff, indem Sie einfach auf die Betreffzeile klicken und Ihren
gewünschten Text eingeben.
8. Optional können Sie weiteren Text im Nachrichtenfeld der E-Mail hinzufügen.
9. Wenn Sie fertig sind, klicken oder tippen Sie auf Senden.
Hinweis:
Falls der Empfänger über ein DA-Benutzerkonto verfügt, wird das Dokument als
„An Sie freigegeben“ markiert.
Exportieren
Mit der Exportoption können Sie Dokumente an Ihren PC oder an DocuShare senden,
sofern diese Option aktiviert ist.
Hinweis:
Die Freigabe auf Ihrem Computer ist nur möglich, wenn Sie an einem PC oder Laptop
arbeiten. Diese Funktion ist für iPad und Android-Tablets nicht aktiviert.
1. Wählen Sie entweder Arbeitsplatz oder DocuShare aus.
– Bei Auswahl von „Arbeitsplatz“ wird das Dialogfeld „Ordner durchsuchen“
geöffnet. Wählen Sie einen bestehenden Ordner aus, oder klicken Sie auf Neuer
Ordner. Bestätigen Sie den Vorgang mit einem Klick auf OK.
– Wenn Sie die Option „DocuShare“ ausgewählt haben, benötigen Sie eine
Internetverbindung und müssen bei DocuShare angemeldet sein.
• Gegebenenfalls wird das Anmeldefenster angezeigt, wenn Sie auf diesem
Gerät noch nicht bei DocuShare angemeldet sind oder Ihre Sitzung
abgelaufen ist. Geben Sie Ihren Benutzernamen und das Kennwort ein.
Klicken Sie auf Anmelden.
• Im Exportfenster können Sie den Dateinamen bearbeiten und einen Ordner
auswählen. Klicken Sie auf Exportieren.
Anfragen
Mithilfe der Option „Anfragen“ können Sie Dokumente zur Überprüfung und
Genehmigung an einen einzelnen Benutzer weiterleiten. Der Empfänger muss kein
Digital Alternatives-Benutzer sein. Sie können Dokumente für folgende Arten von
Anfragen versenden:
• Mit DocuSign unterzeichnen: Hierbei wird das Dokument mithilfe des
Verwaltungstools für digitale Transaktionen unterzeichnet.
• Unterschrift: Die Unterzeichnung des Dokuments wird per E-Mail angefordert.
• Überprüfung: Die Prüfung des Dokuments wird per E-Mail angefordert.
• Genehmigung: Die Genehmigung des Dokuments wird per E-Mail angeforde rt.
®
Xerox
Digital Alternatives – Benutzerhandbuch für die Client-Software 33
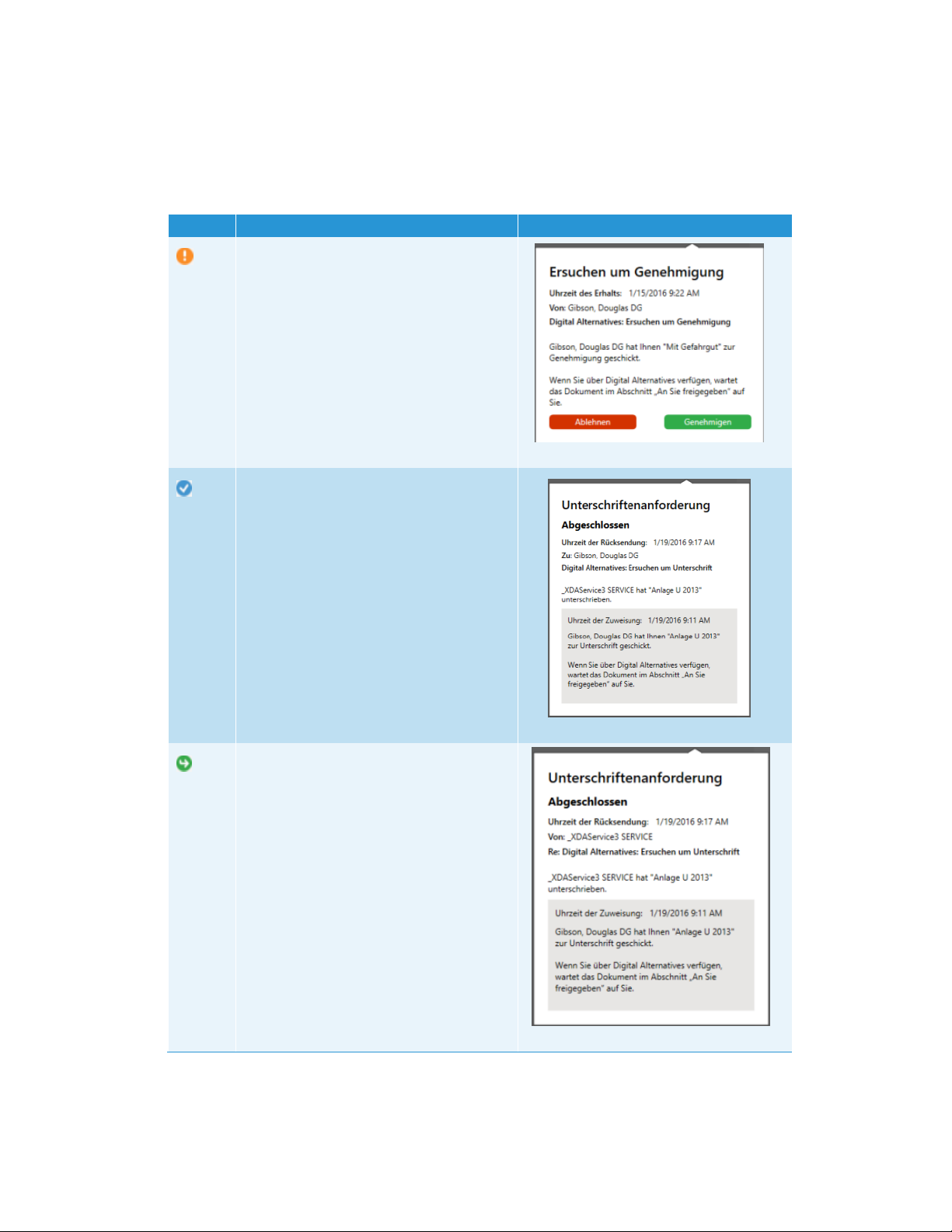
Arbeiten mit Dokumenten
In der Tabelle unten werden die im Rahmen des Anfrageverfahrens verwendeten
Symbole erläutert. Diese Symbole sind in der oberen rechten Ecke der Dokumentenzeile
und in der Dokumentenansicht sichtbar. Sie dienen zur raschen visuellen Orientierung
bezüglich des Anfragestatus. Weitere Details erfahren Sie, indem Sie das Dokument
öffnen und auf das Symbol klicken.
Symbol Beschreibung Beispiel
Aktion erforderlich. Weist den Empfänger
darauf hin, dass ihm eine Aufgabe
bezüglich eines freigegebenen Dokuments
(Unterschrift, Überprüfung, Genehmigung)
übertragen wurde.
Abgeschlossen. Zeigt an, dass die
Anfrage bearbeitet wurde.
34 Xerox
Zurückgesendet. Zeigt an, dass der
Anfrageempfänger seine Aufgabe erledigt
hat.
®
Digital Alternatives – Benutzerhandbuch für die Client-Software
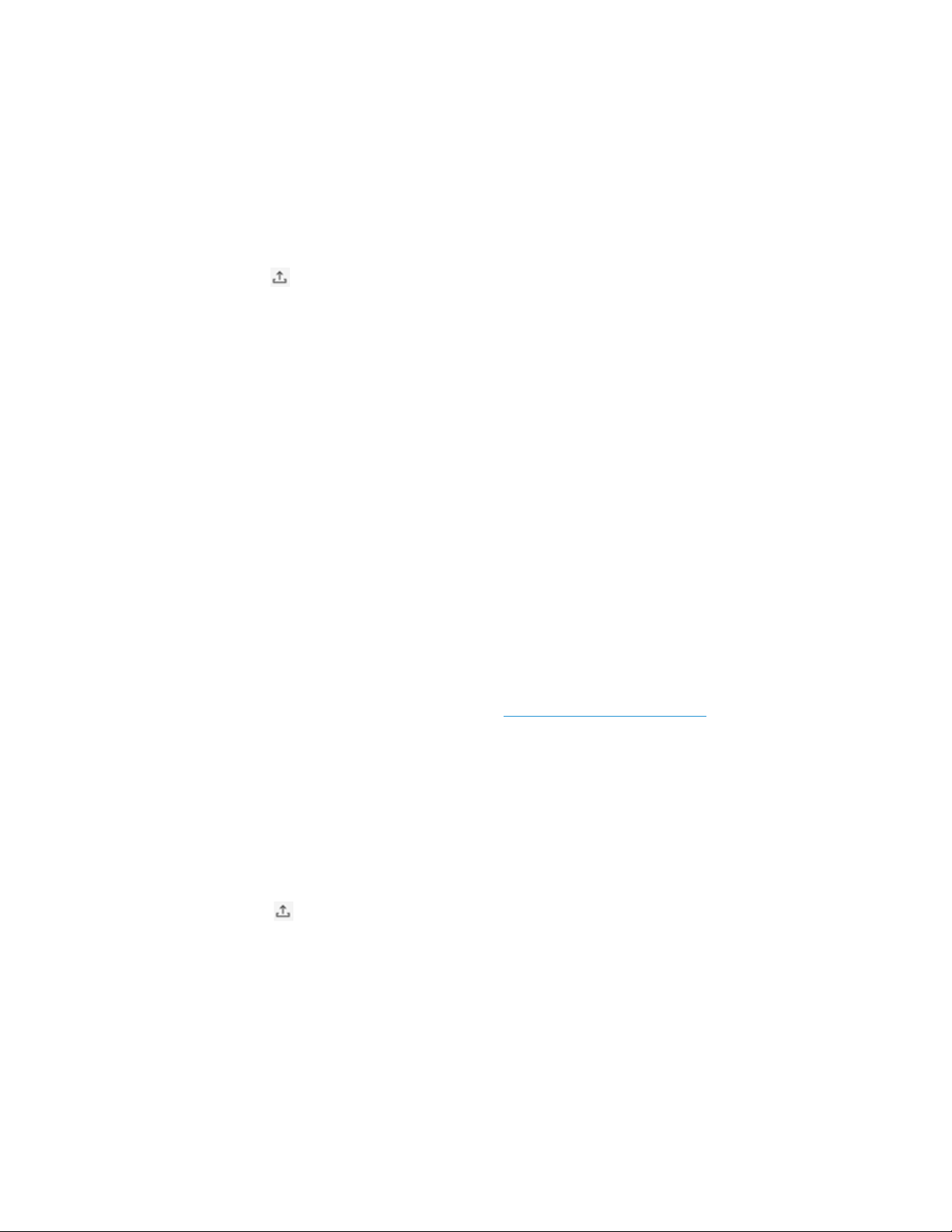
Arbeiten mit Dokumenten
DocuSign-Ablauf
Verwenden Sie diese Option, um ein Dokument mithilfe von DocuSign zu unterzeichnen.
Sie können das Dokument an einen Empfänger übermitteln. Nachdem es versendet
wurde, können Sie in DocuSign den Unterzeichnungsstatus verfolgen.
So senden Sie eine Anfrage zum Unterzeichnen mit DocuSign:
1. Klicken Sie bei geöffnetem Dokument oder von einer der Dokumentansichten aus auf
Freigeben . Gehen Sie zu Anfragen > Mit DocuSign unterzeichnen.
2. Gegebenenfalls müssen Sie sich von Digital Alternatives aus bei DocuSign
anmelden; in diesem Fall wird das Anmeldefenster angezeigt. Geben Sie Ihre E-MailAdresse und Ihr Kennwort ein. Klicken Sie auf Anmelden.
3. Füllen Sie im Dialogfeld „Mit DocuSign unterzeichnen“ das Feld „Zu“ aus. Sie können
auch den Betreff und den Inhalt anpassen. Klicken Sie auf Absenden.
4. Ein Popup-Fenster wird eingeblendet, mit dem der Anfrageversand bestätigt wird.
Klicken Sie auf Schließen.
So erfüllen Sie eine Anfrage zum Unterzeichnen mit DocuSign:
1. Sie erhalten eine E-Mail von DocuSign mit der Anfrage zum Unterzeichnen des
Dokuments.
Hinweis:
Dokumente, die zum Unterzeichnen mit DocuSign versendet werden, erscheine n
nicht in der Digital Alternatives-Liste „An Sie freigeben“.
2. Klicken Sie auf Review Document (Dokument überprüfen), um DocuSign
aufzurufen.
3. Hilfe zur DocuSign-Website finden Sie unter https://support.docusign.com/, oder
setzen Sie sich mit Ihrem DocuSign-Ansprechpartner in Verbindung.
Arbeitsablauf zum Unterzeichnen
Führen Sie die Schritte unten durch, um Unterzeichnungsanfragen zu versenden und zu
erledigen.
So senden Sie eine Anfrage zum Unterzeichnen
1. Klicken Sie bei geöffnetem Dokument oder von einer der Dokumentansichten aus auf
Freigeben . Gehen Sie zu Anfragen > Unterzeichnen.
2. Füllen Sie im Dialogfeld „Unterschriftenanforderung“ das Feld „Zu“ aus. Sie können
auch den Betreff und den Inhalt anpassen. Klicken Sie auf Senden.
3. Nachdem der Empfänger das Dokument unterzeichnet hat, erhalten Sie eine E-Mail
mit Feedback, und das Dokument wird in der Ansicht „An Sie freigegeben“ angezeigt.
Der Status wird in der Dokumentenzeile angezeigt.
®
Xerox
Digital Alternatives – Benutzerhandbuch für die Client-Software 35
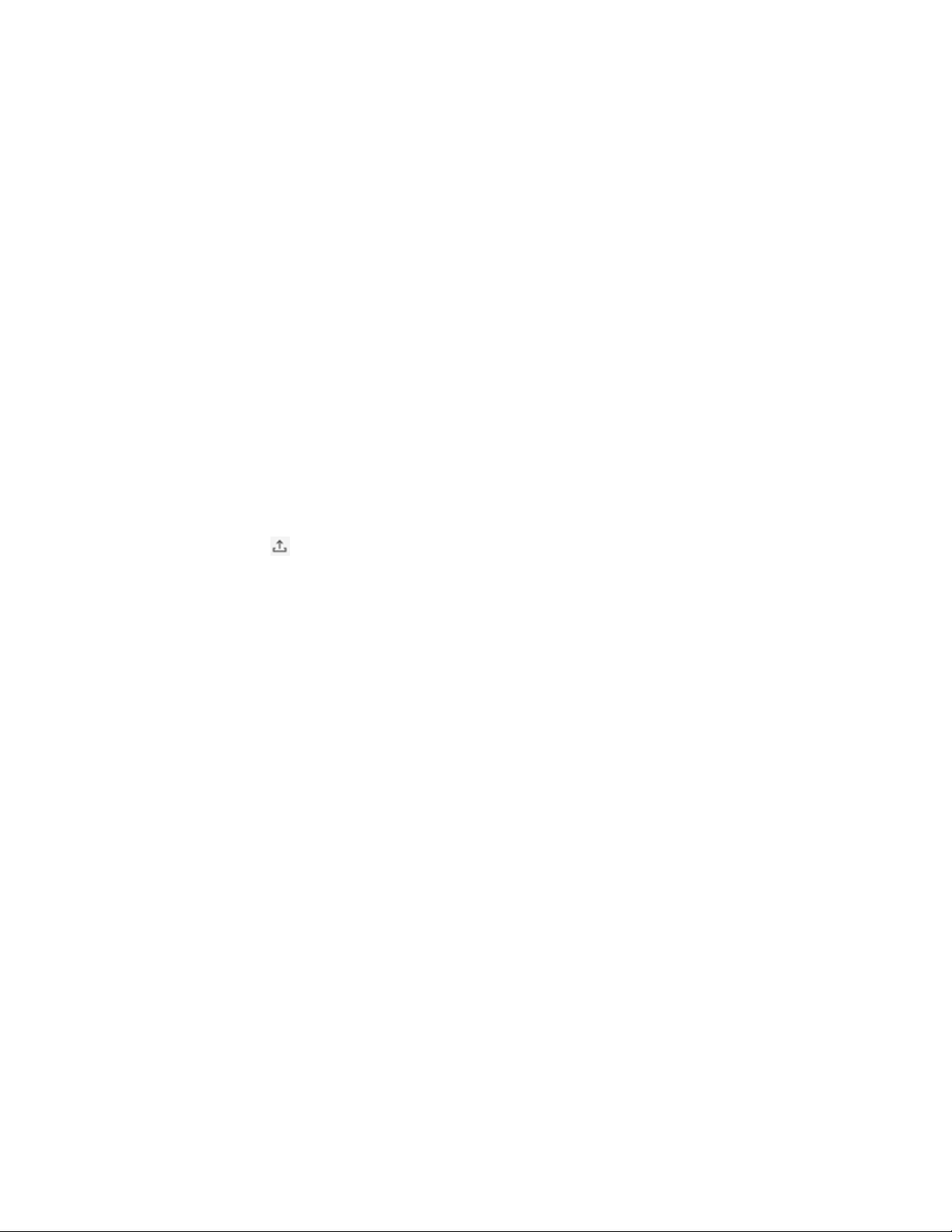
Arbeiten mit Dokumenten
So erfüllen Sie eine Anfrage zum Unterzeichnen
1. Sie erhalten eine E-Mail mit der Anfrage. Wenn Sie mit Digital Alternatives arbeiten,
steht Ihnen das Dokument im Bereich „An Sie freigegeben“ zur Verfügung.
Außerdem liegt das Dokument der E-Mail als Anhang bei.
2. Öffnen Sie das Dokument in Digital Alternatives.
3. Prüfen und unterzeichnen Sie das Dokument.
4. Anschließend gehen Sie zum Menü „Unterschriftenanforderung“ in der Kopfleiste und
klicken auf Unterschriebenes Dokument zurückschicken.
5. Das Dialogfeld „Unterschrift zurücksenden“ wird geöffnet. Im Feld „Zu“ ist bereits der
Benutzer angegeben, der Ihnen die Anfrage übermittelt hat. Nehmen Sie
Änderungen nach Bedarf vor, und klicken Sie auf Senden.
Prüfungsablauf
Führen Sie die Schritte unten durch, um Prüfungsanfragen zu versenden und zu
erhalten.
So senden Sie eine Anfrage zur Überprüfung
1. Klicken Sie bei geöffnetem Dokument oder von einer der Dokumentansichten aus auf
Freigeben . Gehen Sie zu Anfragen > Überprüfung.
2. Füllen Sie im Dialogfeld „Ersuchen um Prüfung“ das Feld „Zu“ aus. Sie können auch
den Betreff und den Inhalt anpassen. Klicken Sie auf Senden.
3. Nachdem der Empfänger Feedback zum Dokument gesendet hat, erhalten Sie eine
entsprechende E-Mail, und das Dokument wird in der Ansicht „An Sie freigegeben“
angezeigt. Der Status wird in der Dokumentenzeile angezeigt.
So erledigen Sie eine Anfrage zur Überprüfung
1. Sie erhalten eine E-Mail mit der Anfrage. Wenn Sie mit Digital Alternatives arbeiten,
steht Ihnen das Dokument im Bereich „An Sie freigegeben“ zur Verfügung.
Außerdem liegt das Dokument der E-Mail als Anhang bei.
2. Öffnen Sie das Dokument in Digital Alternatives.
3. Prüfen und kommentieren Sie das Dokument.
4. Anschließend gehen Sie zum Menü „Ersuchen um Prüfung“ in der Kopfleiste und
klicken auf Feedback zurückgeben.
5. Das Dialogfeld „Feedback zurückgeben“ wird geöffnet. Im Feld „Zu“ ist bereits der
Benutzer angegeben, der Ihnen die Anfrage übermittelt hat. Nehmen Sie
Änderungen nach Bedarf vor, und klicken Sie auf Senden.
Arbeitsablauf zum Genehmigen
Führen Sie die Schritte unten durch, um Genehmigungsanfragen zu versenden und zu
erhalten.
36 Xerox
®
Digital Alternatives – Benutzerhandbuch für die Client-Software
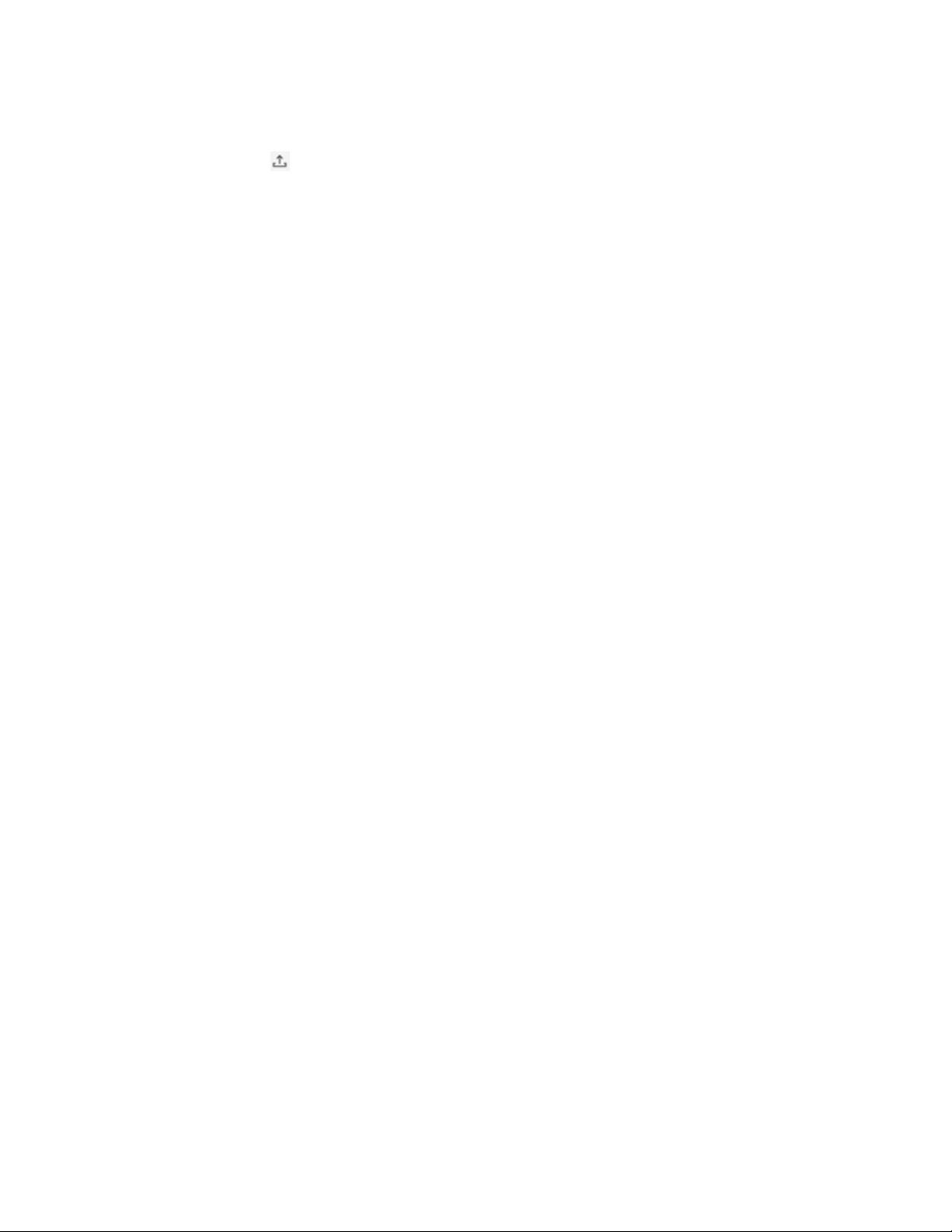
Arbeiten mit Dokumenten
So senden Sie eine Anfrage zur Genehmigung
1. Klicken Sie bei geöffnetem Dokument oder von einer der Dokumentansichten aus auf
Freigeben . Gehen Sie zu Anfragen > Genehmigung.
2. Füllen Sie im Dialogfeld „Ersuchen um Genehmigung“ das Feld „Zu“ aus. Sie können
auch den Betreff und den Inhalt anpassen. Klicken Sie auf Senden.
3. Nachdem der Empfänger Feedback erteilt und das Dokument abgelehnt oder
genehmigt hat, erhalten Sie eine E-Mail über seine Entscheidung, und das Dokument
wird in der Ansicht „An Sie freigegeben“ angezeigt. Der Status wird in der
Dokumentenzeile angezeigt.
So erledigen Sie eine Anfrage zur Genehmigung
1. Sie erhalten eine E-Mail mit der Anfrage. Wenn Sie mit Digital Alternatives arbeiten,
steht Ihnen das Dokument im Bereich „An Sie freigegeben“ zur Verfügung.
Außerdem liegt das Dokument der E-Mail als Anhang bei.
2. Öffnen Sie das Dokument in Digital Alternatives.
3. Sobald der Empfänger die Anfrage erfüllt hat, wird das Dokument in der Ansicht „An
Sie freigegeben“ angezeigt.
4. Klicken Sie im Fenster „Ersuchen um Genehmigung“ auf Ablehnen oder
Genehmigen.
5. Das Dialogfeld „Genehmigung zurücksenden“ wird geöffnet. Im Feld „Zu “ ist bereits
der Benutzer angegeben, der Ihnen die Anfrage übermittelt hat. Der Status
(„Abgelehnt“ oder „Genehmigt“) wird unter der Betreffzeile angezeigt. Diese Angabe
kann nicht bearbeitet werden. Nehmen Sie Änderungen nach Bedarf vor, und klicken
Sie auf Senden.
®
Xerox
Digital Alternatives – Benutzerhandbuch für die Client-Software 37


Konfigurieren der
Systemeinstellungen
Über die Einstellungen können Sie Ihre Voreinstellungen in fünf Bereichen von Xerox®
Digital Alternatives (DA) konfigurieren. Dieses Kapitel behandelt das Fenster
„Einstellungen“ und die folgenden verfügbaren Optionen:
• Benutzerinformationen
• Voreinstellungen
• Speicherung
• Unterschrift oder Initialen
Einstellungen
So öffnen Sie die Einstellungen:
Klicken oder tippen Sie auf und wählen Sie Einstellungen am Ende der Liste.
Benutzerinformationen
Ihr Benutzerkonto in der Domäne wird im Feld Benutzerkonto angezeigt. Hierbei handelt
es sich um das Benutzerkonto, das Sie bei Ihrer ersten Anmeldung konfiguriert haben.
DA benötigt eventuell weitere Informationen, um der Anwendung den Zugriff auf Ihre
Kontakte, E-Mails und Kalendereinträge zu gewähren.
Hinweis:
Das Feld Kontakte, Kalender wird nur in den Einstellungen auf einem PC angezeigt.
®
Xerox
Digital Alternatives – Benutzerhandbuch für die Client-Software 39

Konfigurieren der Systemeinstellungen
Zugriff zulassen (nur PC)
Falls Sie die Kontakte und Kalendereinträge eines anderen Benutzerkontos verwen den
möchten, können Sie entweder ein neues Konto einrichten oder alternative
Anmeldeinformationen eingeben und Ihr Benutzerkonto verknüpfen.
So verknüpfen Sie Ihr Domänenbenutzerkonto mit einem neuen Konto:
1. Klicken oder tippen Sie auf eine beliebige Stelle im Feld Kontakte, Kalender. Das
Dialogfenster Zugriff zulassen wird angezeigt.
2. Geben Sie die E-Mail-Adresse Ihres neuen Kontos ein. Dabei muss es sich um eine
Adresse handeln, die von den Netzwerkdiensten Ihres Unternehmens unterstützt
wird.
3. Geben Sie die Domäne für Ihr Unternehmensnetzwerk ein. (Dieses Feld muss nicht
ausgefüllt werden, wenn Ihr Server für den Datenaustausch keine Domäne erfordert.)
4. Geben Sie den zugehörigen Benutzernamen für die neue E-Mail-Adresse ein.
5. Geben Sie das Kennwort für dieses Benutzerkonto ein.
6. Klicken Sie auf Validieren.
Sofern diese Anmeldeinformationen angenommen werden, sehen Sie einen grünen
Kreis und ein Häkchen unterhalb des Kennwortfelds mit der Mitteilung
„Anmeldedaten akzeptiert“. Die Schaltfläche Validieren ändert Sich zu Speichern.
7. Klicken oder tippen Sie auf Speichern, um die Kontakt- und Kalenderinformationen
zu speichern.
40 Xerox
®
Digital Alternatives – Benutzerhandbuch für die Client-Software

Konfigurieren der Systemeinstellungen
Voreinstellungen (nur PC)
Im Abschnitt „Voreinstellungen“ können Sie festlegen, wie oft Ihr DA-Benutzerkonto mit
dem DA-Server synchronisiert wird.
So ändern Sie die Synchronisationshäufigkeit:
1. Klicken oder tippen Sie auf Voreinstellungen. Das Dialogfenster Automatisierte
Synchronisation wird angezeigt.
2. Wählen Sie die gewünschte Synchronisationshäufigkeit.
3. Klicken oder tippen Sie auf eine beliebige Stelle außerhalb des Dialogfensters, um
Ihre Änderung zu speichern.
Speicherung
Das Speicherkontingent für einzelne Benutzer wird durch einen Administrator festgelegt.
Sie können sich die Größe und das Datum der Dokumente in Ihrem Benutzerkonto
anzeigen lassen und überprüfen, wie viel Speicherplatz Sie durch das Löschen von
Dokumenten freigeben können.Ihr Kontingent umfasst sowohl die von Ihnen
hinzugefügten Dokumente als auch die von anderen an Sie freigegebenen Dokumente.
Die Freigabe von Speicherplatz ist nur auf PC oder iPad möglich.
Hinweis:
Befolgen Sie die nachfolgenden Schritte, um zu überprüfen wie viel Speicherplatz Sie
freigeben könnten, ohne die Dokumente tatsächlich zu löschen.
®
Xerox
Digital Alternatives – Benutzerhandbuch für die Client-Software 41

Konfigurieren der Systemeinstellungen
So geben Sie verfügbaren Speicherplatz frei:
1. Klicken oder tippen Sie auf Speicherung. Eine Liste der Dokumente in Ihrem
Benutzerkonto wird angezeigt.
2. Sortieren Sie diese Liste nach Datum oder Größe, indem Sie Älteste oder Größte
wählen.
3. Sie haben zwei Möglichkeiten:
a. Aktivieren Sie das jeweilige Kontrollkästchen, um ein Dokument zum Löschen
auszuwählen.
b. Wählen Sie alle angezeigten Dokumente aus, indem Sie das Kontrollkästchen
ALLE aktivieren.
4. Wenn Sie Ihre Auswahl getroffen haben, klicken oder tippen Sie auf Löschen. Das
Dialogfenster Dokument löschen? wird angezeigt und die Menge des dadurch frei
werdenden Speicherplatzes wird berechnet.
5. Überlegen Sie sich genau, welche Option Sie wählen möchten:
– Speichern Sie die Dokumente, indem Sie Abbrechen wählen.
– Löschen Sie die Dokumente dauerhaft, indem Sie Löschen wählen.
42 Xerox
®
Digital Alternatives – Benutzerhandbuch für die Client-Software

Konfigurieren der Systemeinstellungen
Unterschrift und Initialen
Sie können Dokumentabschnitte über das Anmerkungs-Widget unterzeichnen oder mit
Ihren Initialen versehen. Dazu müssen Sie zunächst Ihre Unterschrift und Initialen in den
Kontoeinstellungen hinzufügen. Sobald Sie Ihre Unterschrift hinzugefügt haben, steht
diese auf allen verbundenen Geräten zur Verfügung.
So erstellen Sie Ihre Unterschrift und Initialen:
1. Klicken oder tippen Sie auf Unterschrift oder Initialen.
Die Dialogfenster Unterschrift hinzufügen oder Initialen hinzufügen werden angezeigt.
Hinweis:
Die Importoption ist nur auf PCs verfügbar.
2. Über eine der folgenden Methoden können Sie Ihre Unterschrift und Initialen
erstellen:
– Zeichnen
– Eintippen
– Importieren (nur PC)
Beispiel: Hinzufügen von Initialen über „Zeichnen“
Beispiel: Hinzufügen einer Unterschrift über „Eintippen“
®
Xerox
Digital Alternatives – Benutzerhandbuch für die Client-Software 43
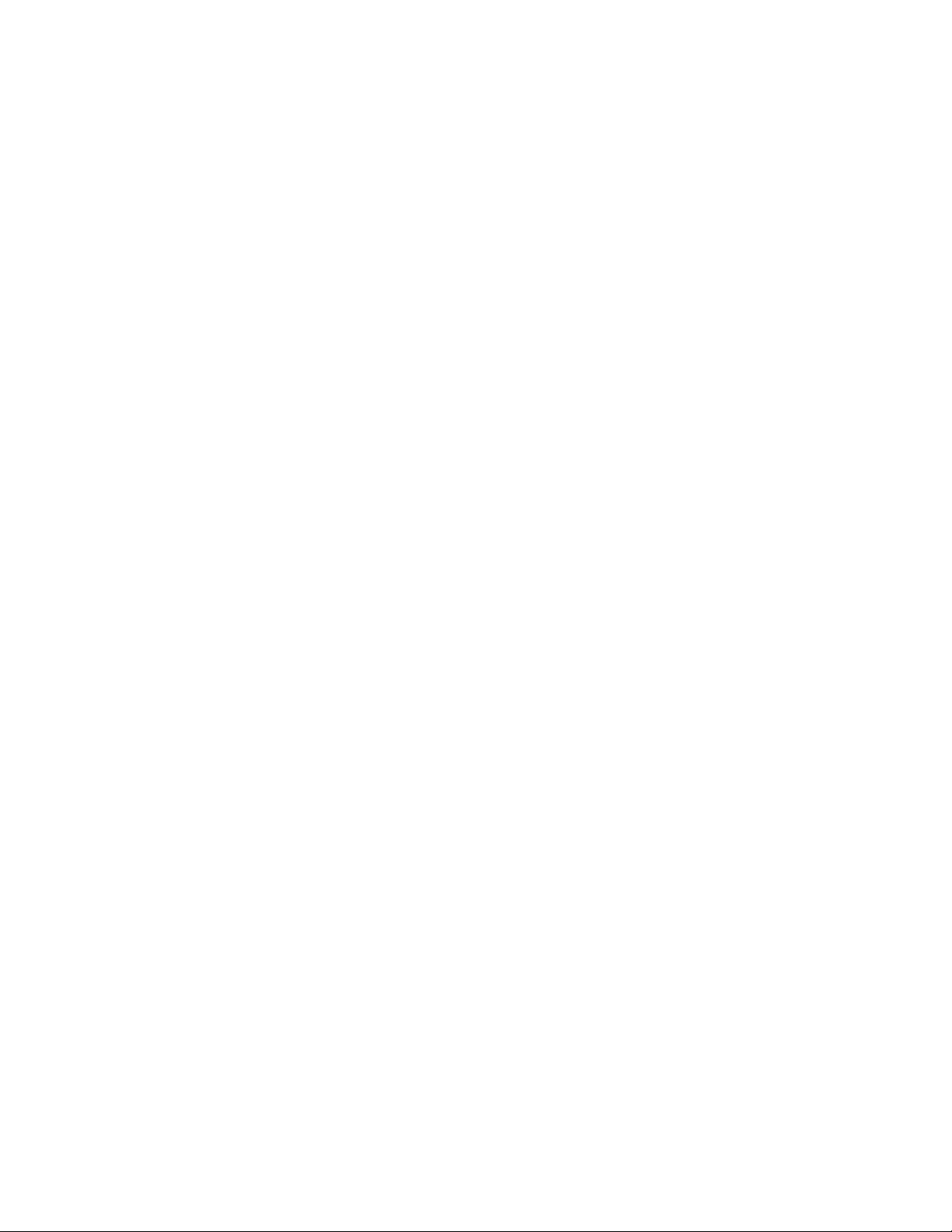
Konfigurieren der Systemeinstellungen
Sobald Sie Ihre Unterschrift und Initialen im Einstellungsmenü erstellt haben,
können Sie ein Dokument nun digital signieren oder mit Ihren Initialen versehen,
indem Sie im Anmerkungs-Widget das Unterschriften-Tool auswählen.
44 Xerox
®
Digital Alternatives – Benutzerhandbuch für die Client-Software
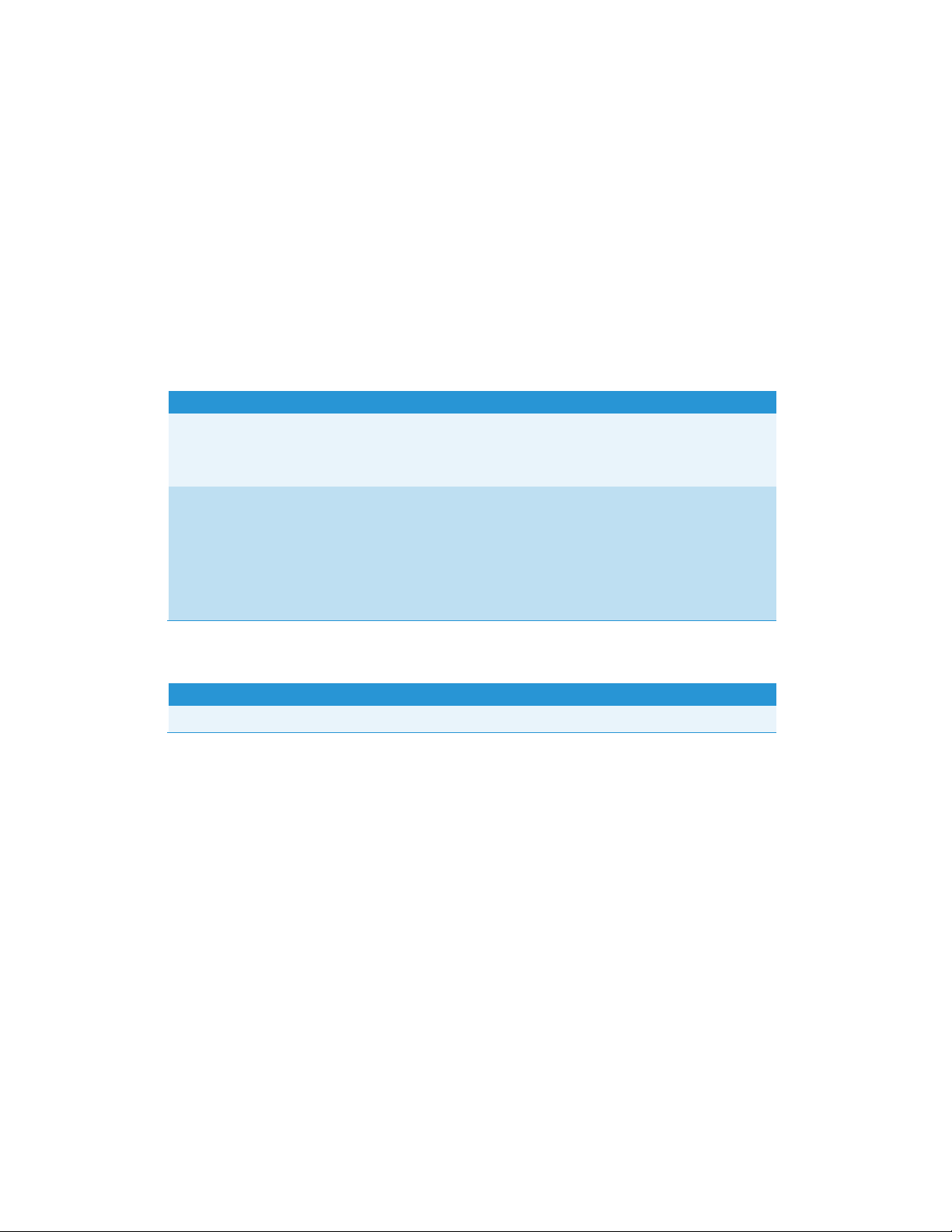
Fehlerbehebung
Behebung von Installationsfehlern
Die Client-Installationssoftware von Xerox® Digital Alternatives (DA) speichert
Protokolldateien, die im Falle von Installations- und Konfigurationsproblemen an den DAKundendienst weitergeleitet werden können.
Protokolldateien – PC-Client
Verzeichnis und Protokolldateien
C:\Programme\Xerox\Install Logs
• Xerox_InstallerLog_ XDigitalA_V
• XRXCleanup
C:\Benutzer\<Benutzername>\AppData\Local\Xerox\DigitalDocuments\Server\
– Dabei steht <Benutzername> für den Login-Namen, der zur Anmeldung a m PC
verwendet wurde.
• XrxDigitalAlternative.Viewer
– Hier finden sich sämtliche Konfigurationsschritte zum Onboarding von Clients, die nach
der Softwareinstallation vorgenommen wurden.
Protokolldateien – Mac
Verzeichnis
/Users/<Benutzername>/Library/Containers/com.xerox.XDA/Data/Library/Logs/XDA
®
Xerox
Digital Alternatives – Benutzerhandbuch für die Client-Software 45
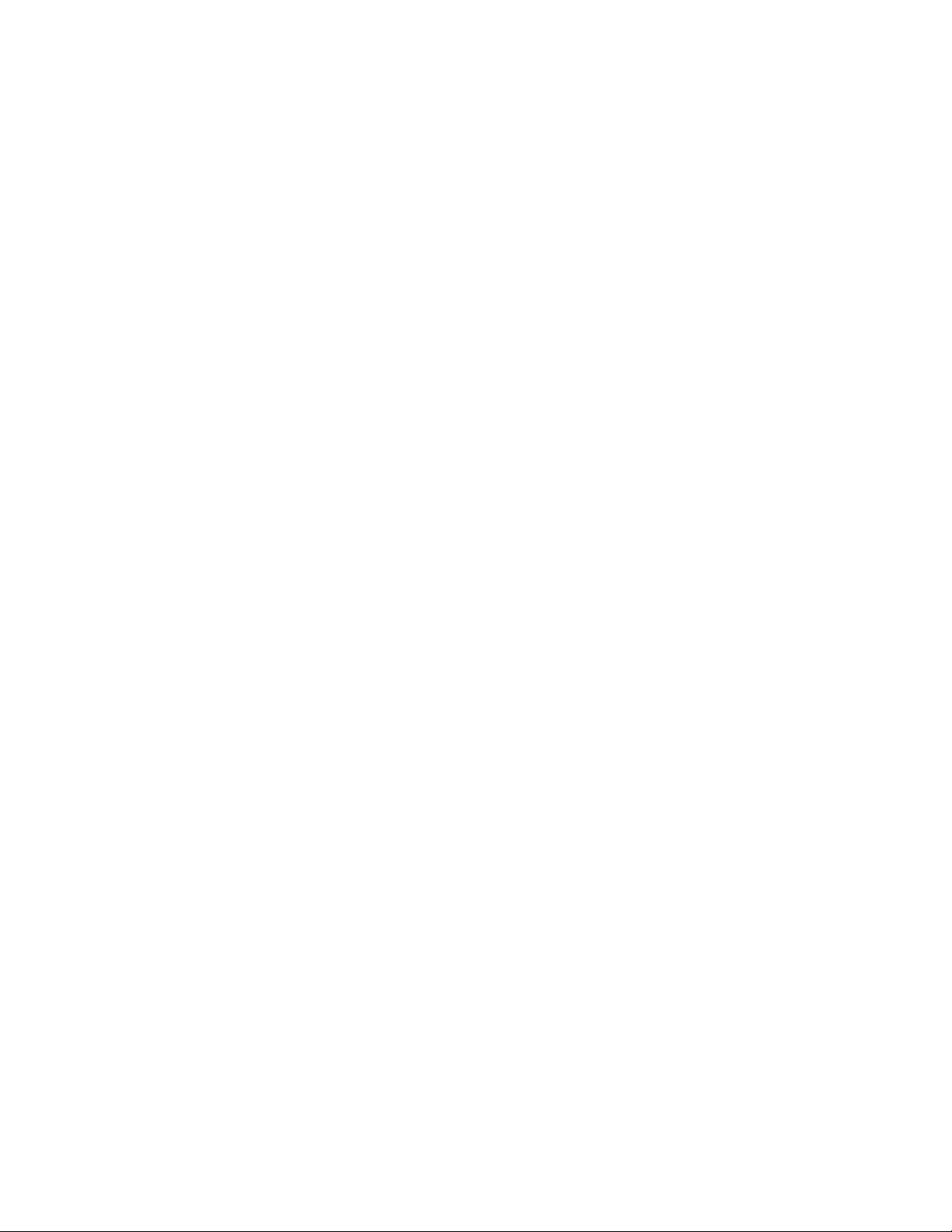
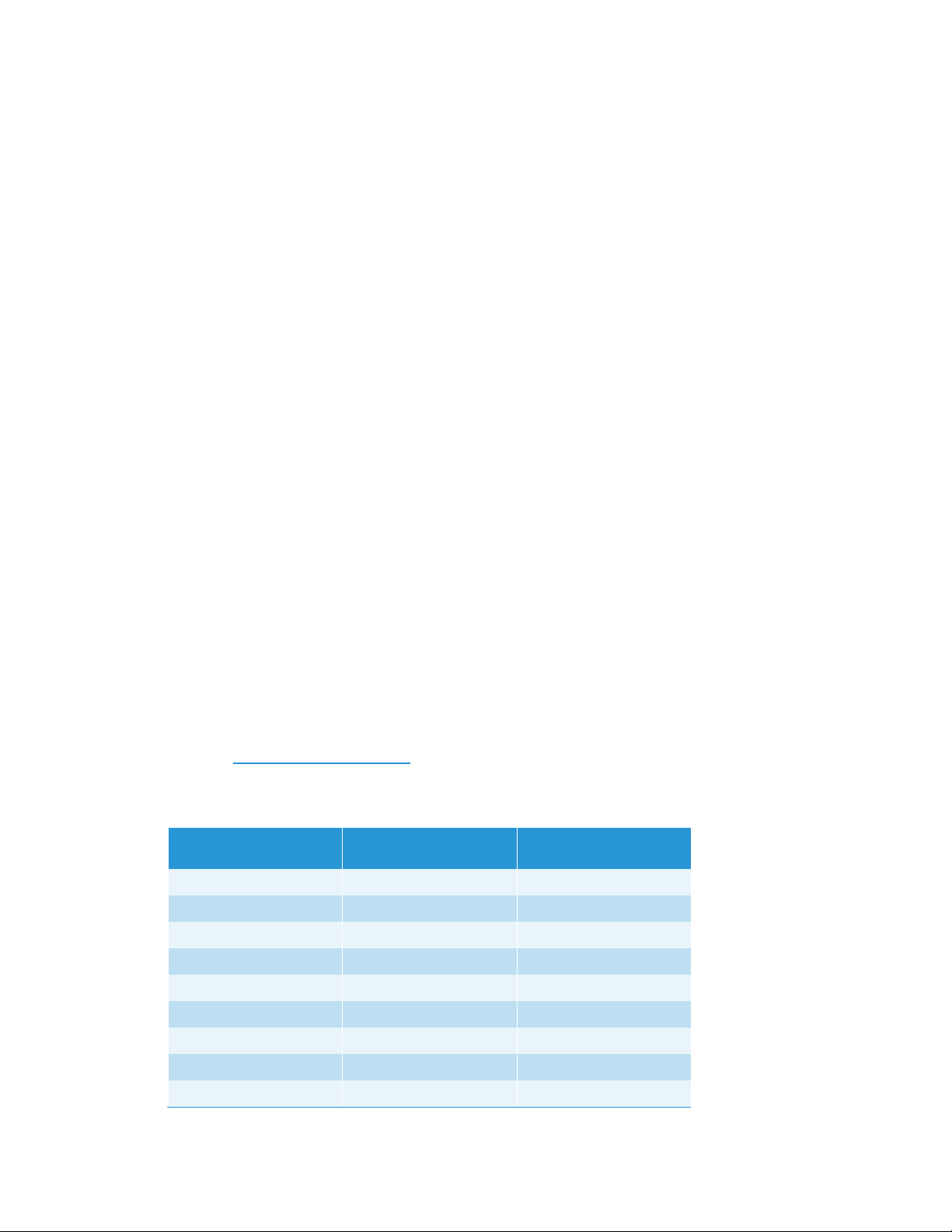
Kontakt zum Kundendienst
USA und Kanada
EPS-Benutzerkonten (Enterprise Print Services)
EPS-Benutzerkonten erhalten im Rahmen ihrer „Managed Print Services“-Vereinbarung
jeweils eine eigene Kontaktnummer. Bei Anfragen an den Helpdesk/Kundendienst sollten
Kunden stets diese individuelle Telefonnummer verwenden.
Benutzerkonten der Xerox® Print Services
Die Telefonnummer für den englischsprachigen Kundendienst ist 1-866-237-972 8,
1-888-668-7868 für den spanischsprachigen Kundendienst und 1-866-487-4239 für den
französischsprachigen Kundendienst.
Europa, Lateinamerika, Osteuropa
EPS-Benutzerkonten (Enterprise Print Services)
EPS-Benutzerkonten erhalten im Rahmen ihrer „Managed Print“-Vereinbarung jeweils
eine eigene Kontaktnummer. Bei Anfragen an den Helpdesk/Kundendienst sollten
Kunden stets diese individuelle Telefonnummer verwenden. Falls Kunden den
Helpdesk/Kundendienst in Dublin per E-Mail kontaktieren möchten, lautet die E-MailAdresse: XOS@support.xerox.com.
Benutzerkonten der Xerox® Print Services
Ursprungsland Telefonnummer Geschäftszeiten
(Ortszeit)
Österreich 0820200118 08:30–18:00
Belgien 080080308 08:30–18:00
Dänemark 70128 499 08:30–18:00
Finnland 10804818 08:30–18:00
Frankreich 825540107 08:30–18:00
Irland 35315171476 08:00–18:00
Deutschland 069 999915661 08:30–18:00
Deutschland 069 999915667 08:30–18:00
Italien 199751918 08:30–18:00
®
Xerox
Digital Alternatives – Benutzerhandbuch für die Client-Software 47
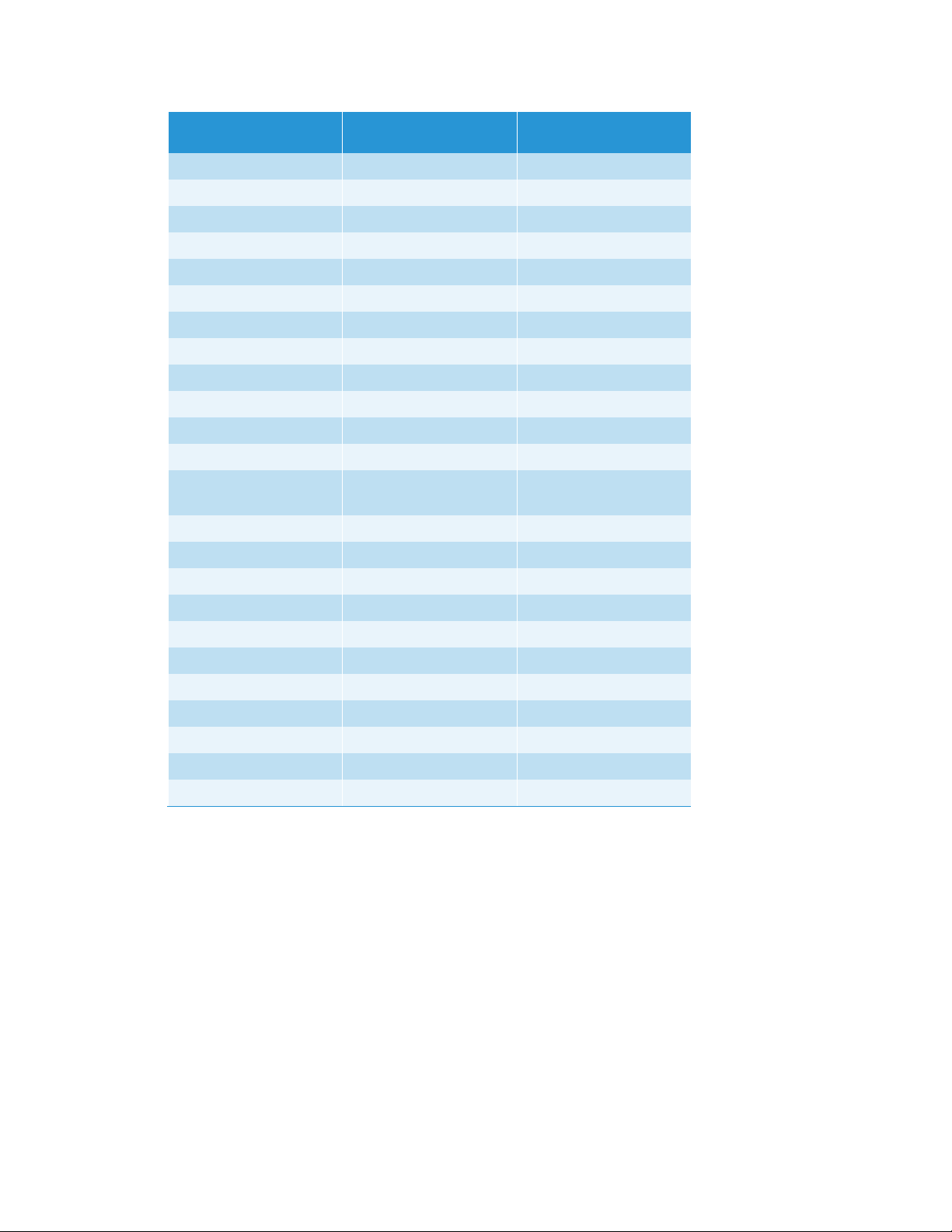
Kontakt zum Kundendienst
Ursprungsland Telefonnummer Geschäftszeiten
(Ortszeit)
Luxemburg 3420808594 08:30–18:00
Niederlande 0900-7777738 08:30–18:00
Norwegen 23162299 08:30–18:00
Portugal 707200872 08:30–17:00
Schweiz 848000159 08:30–18:00
Schweden 0771404110 08:30–18:00
Schweden 0771551111 08:30–18:00
Spanien 902021888 08:30–18:00
Großbritannien 08708507680 08:00–18:00
Großbritannien 08708507832 08:00–18:00
Polen 8004421097 08:00–18:00
Ungarn 17779050 08:00–18:00
Vereinigte Arabische
80004441199 08:30–17:00
Emirate
Südafrika 860122343 08:00–18:00
Katar 35315171496 08:00–18:00
Kuwait 35315171508 08:00–18:00
Mexiko 0800 0834933 08:30–18:00
Brasilien 0800 047 4775 08:30–18:00
Ägypten 08000000528 08:00–18:00
Saudi-Arabien 8008448380 08:00–18:00
Indien 0008004402273 08:00–18:00
Bahrain 80081303 08:00–18:00
Jordanien 80022957 08:00–18:00
Zypern 80092 548 08:00–18:00
48 Xerox
®
Digital Alternatives – Benutzerhandbuch für die Client-Software

 Loading...
Loading...