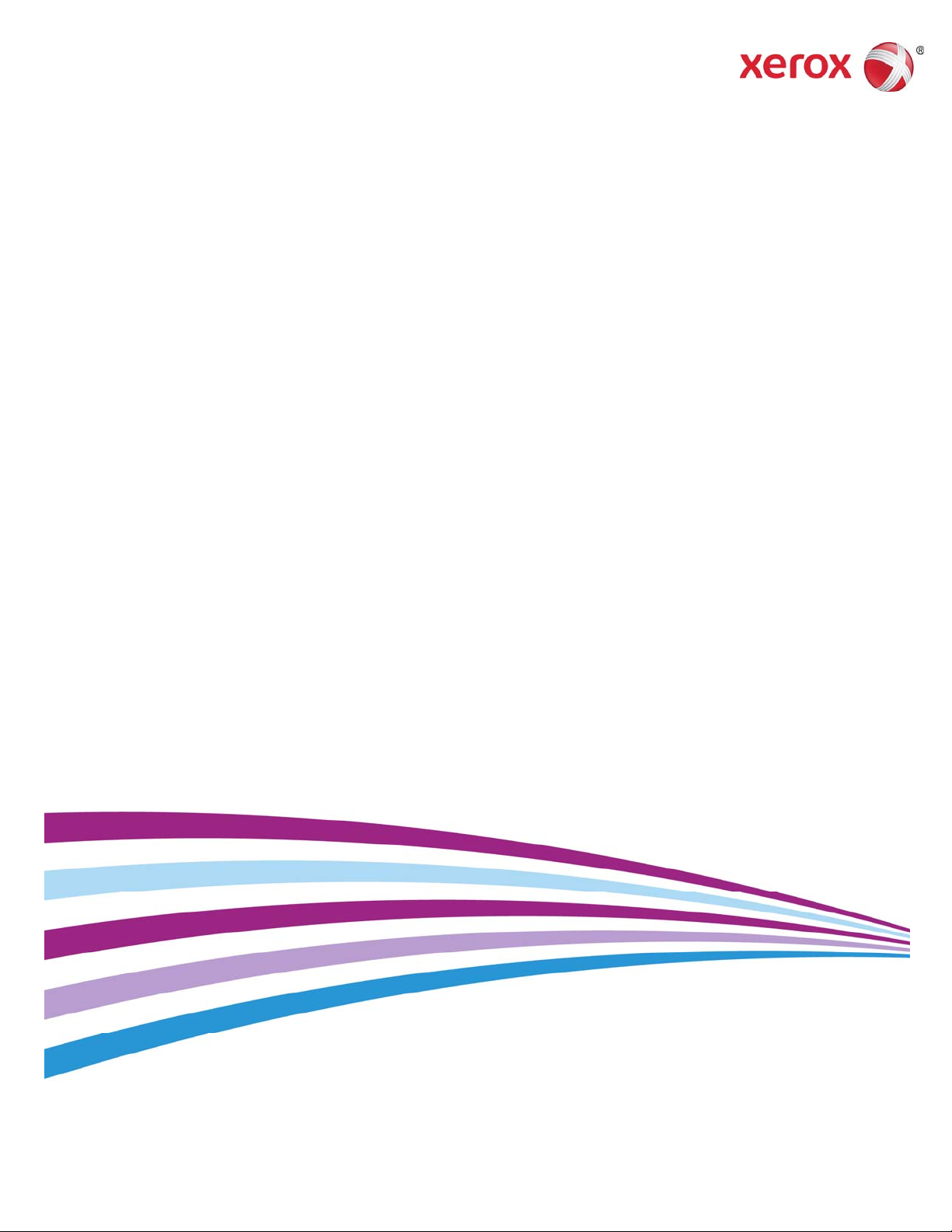
Software Version 2.0.XX
October 2016
®
Xerox
Digital Alternatives
Client Software User Guide
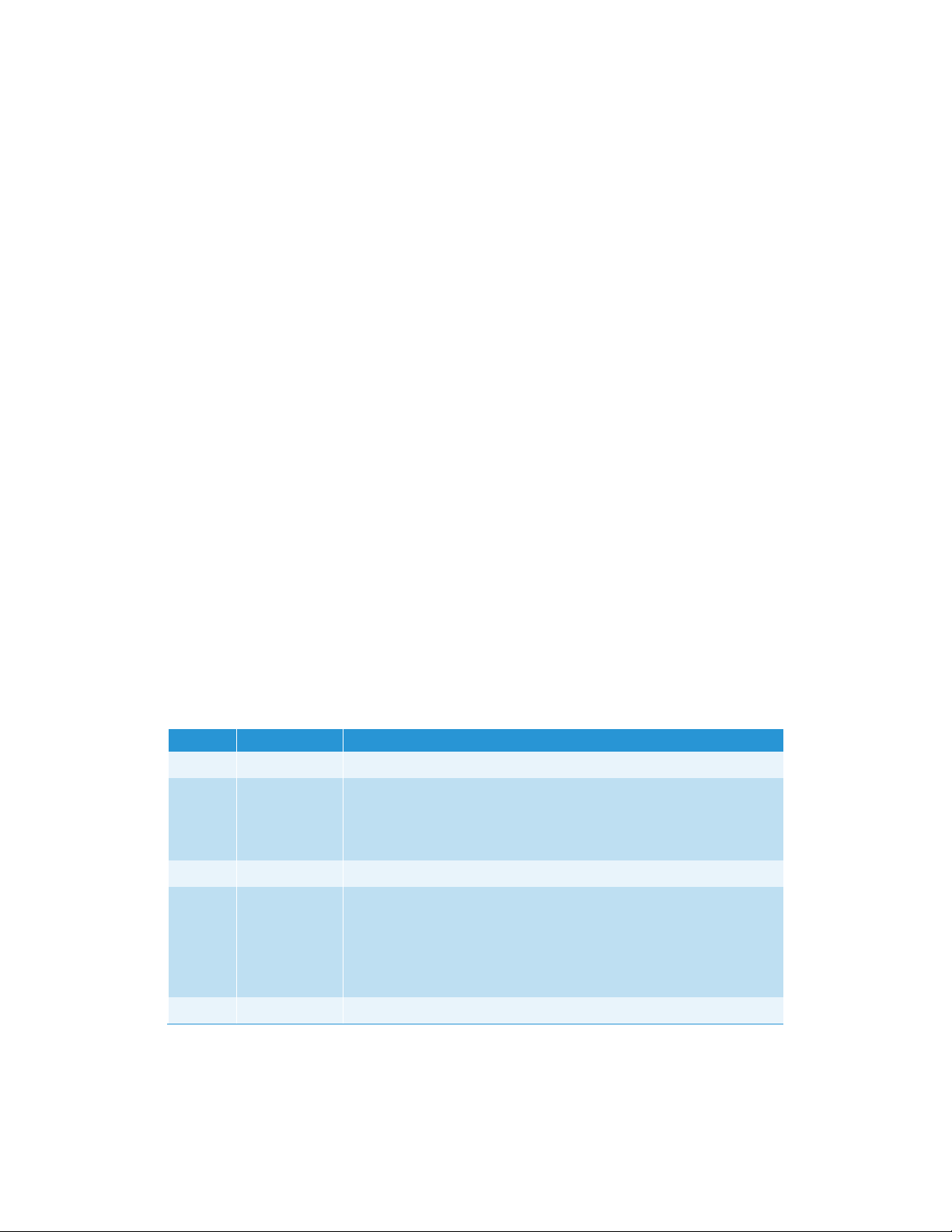
©2016 Xerox Corporation. All rights reserved. Xerox®, Xerox and Design®, and
DocuShare
®
are trademarks of Xerox Corporation in the United States and/or other
countries. BR17727
Android™ and Google Play™ are trademarks of Google Inc.
DocuSign
®
is a registered trademark of DocuSign, Inc. in the United States and or other
countries.
InstallShield
®
is a trademark or registered trademark of Acresso Software Inc.
IOS is a trademark or registered trademark of Cisco in the United States and other
countries and is used under license.
Microsoft
Vista
®
, Windows® operating system, SQL Server®, Windows Server®, Windows
®
, and Microsoft®.NET are registered trademarks or trademarks of Microsoft
Corporation in the United States and/or other countries.
®
Linux
is a registered trademark of Linus Torvalds.
®
Mac
, Macintosh®, iPad®, Retina®, iWork®, Pages®, Numbers®, and Keynote® are
trademarks of Apple Inc., registered in the U.S., and other countries.
iPad mini™ and iPad Air™ are trademarks of Apple Inc.
®
UNIX
is a registered trademark of The Open Group.
Document Version: 2.0.XX (October 2016).
Revision History
Version Date Description
2.0.xx October 2016 • Remove Print Drive for PC
2.0 January 2016 • Support added for Mac and Android tables. Added DocuSign®,
Xerox® DocuShare® Content Management Platform, and
workflows. IPad supports file formats besides PDF. Updated
icons.
1.2 August 2015 • Translated to Japanese
1.1 May 2015 • Updated application name in text and images
• Updated trademark attributions
Added support for 1.1 features ( iOS 8 support, shapes option in
annotations, ability to delete folders, spell check text annotations,
and .NET framework update)
1.0 August 2014 Initial release.
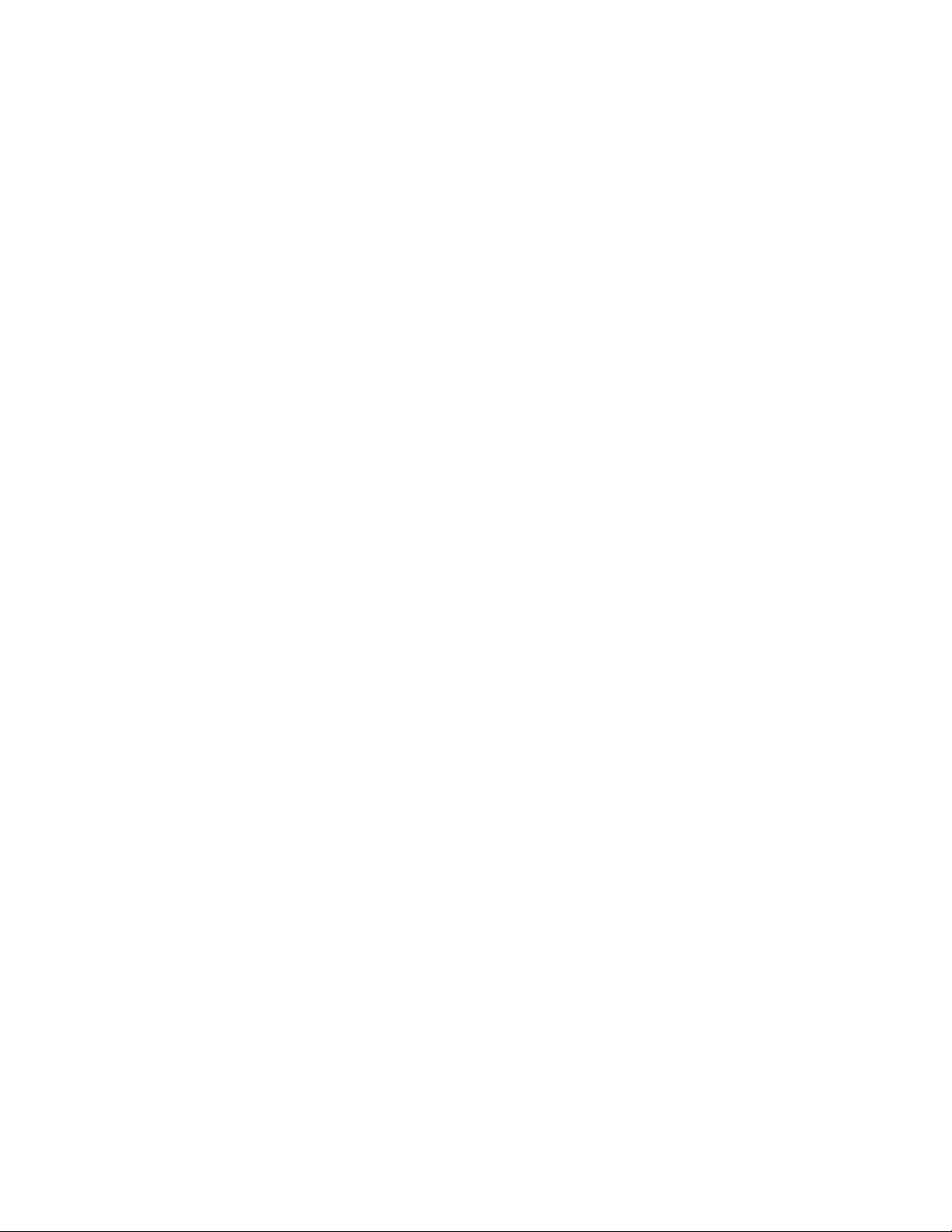
Table of Contents
Introduction ................................................................................ 1
Product Overview ......................................................................................... 1
System Requirements .................................................................................. 2
®
For Microsoft Windows
For Apple iPad
For Mac
®
®
................................................................................... 2
.............................................................................................. 2
For Android™ Tablets ......................................................................... 3
Unsupported Configurations ................................................................ 3
Database Requirements ...................................................................... 3
Glossary of Terms ........................................................................................ 4
Installing the Software ............................................................... 5
Windows
Apple iPad
Android™ Tablet Installation ...................................................................... 10
Onboarding Complete ................................................................................ 10
®
PC Installation ............................................................................. 5
Logging in the First Time on a Windows
Cancel Installation ............................................................................... 8
Uninstall the Application ...................................................................... 8
®
or Mac® Installation ................................................................... 9
Logging in the First Time on an iPad or Mac ....................................... 9
Uninstall the Application .................................................................... 10
Logging in the First Time on Android Tablet ...................................... 10
Uninstall the Application .................................................................... 10
...................................................................... 2
®
PC ...................................... 7
Getting Started ......................................................................... 11
What is Xerox
Key Features ..................................................................................... 11
Guided Mini-Tour ........................................................................................ 12
®
Digital Alternatives? ........................................................... 11
Using the Interface ................................................................... 13
Importing Documents ................................................................................. 13
Documents Stored in PDF Format .................................................... 13
Importing a Document on PC and Macintosh .................................... 13
Importing on an Apple iPad
Importing on an Android™ Tablet ...................................................... 16
After Importing a Document ............................................................... 17
Selecting Views .......................................................................................... 17
®
Xerox
Digital Alternatives Client Software User Guide i
®
.............................................................. 15
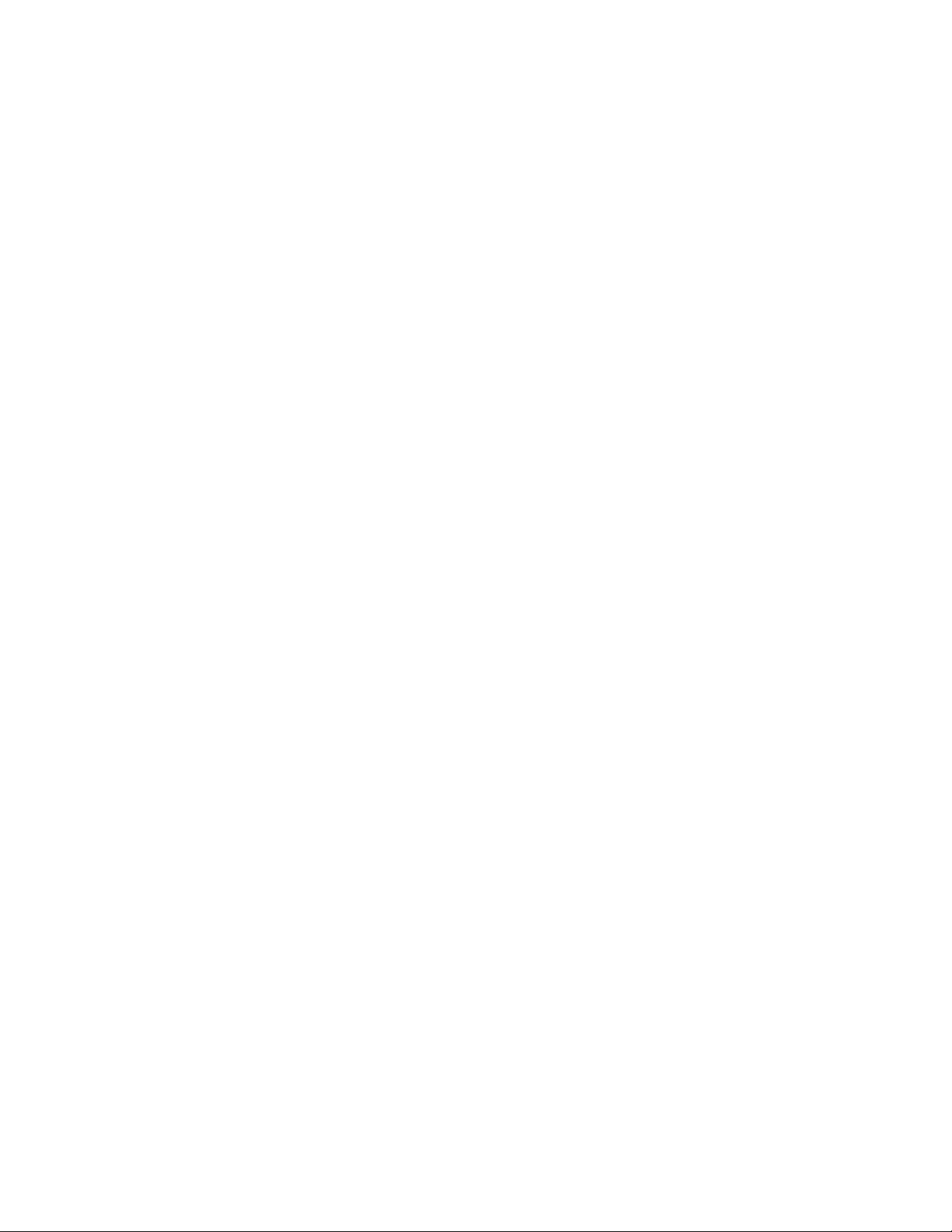
Document Views ................................................................................ 17
The Reading List ............................................................................... 19
My Folders ......................................................................................... 19
Working with Documents ......................................................... 21
Opening and Closing Documents ............................................................... 21
Auto Save and Bookmarks ................................................................ 21
Viewing the Document Header and Footer ................................................ 21
Using the Document Page Selector .................................................. 23
Annotating Documents ............................................................................... 24
Annotation Widget ............................................................................. 24
Sharing Documents .................................................................................... 26
Share Options Overview .................................................................... 26
Share ................................................................................................. 26
Export ................................................................................................ 29
Requests ........................................................................................... 29
Configuring the System Settings .............................................. 35
Settings ...................................................................................................... 35
User Information ................................................................................ 35
Preferences (PC Only) ...................................................................... 37
Storage .............................................................................................. 37
Signature and Initials ......................................................................... 39
Troubleshooting ....................................................................... 41
Installation Troubleshooting ....................................................................... 41
Log Files – PC Client ......................................................................... 41
Log Files – Mac ................................................................................. 41
Contacting Support .................................................................. 43
United States and Canada ......................................................................... 43
Enterprise Print Services (EPS) Accounts ......................................... 43
®
Xerox
Europe, Latin America, Eastern Europe ..................................................... 43
Enterprise Print Services (EPS) Accounts ......................................... 43
Xerox
Print Services Accounts ......................................................... 43
®
Print Services Accounts ......................................................... 43
ii Xerox
®
Digital Alternatives Client Software User Guide
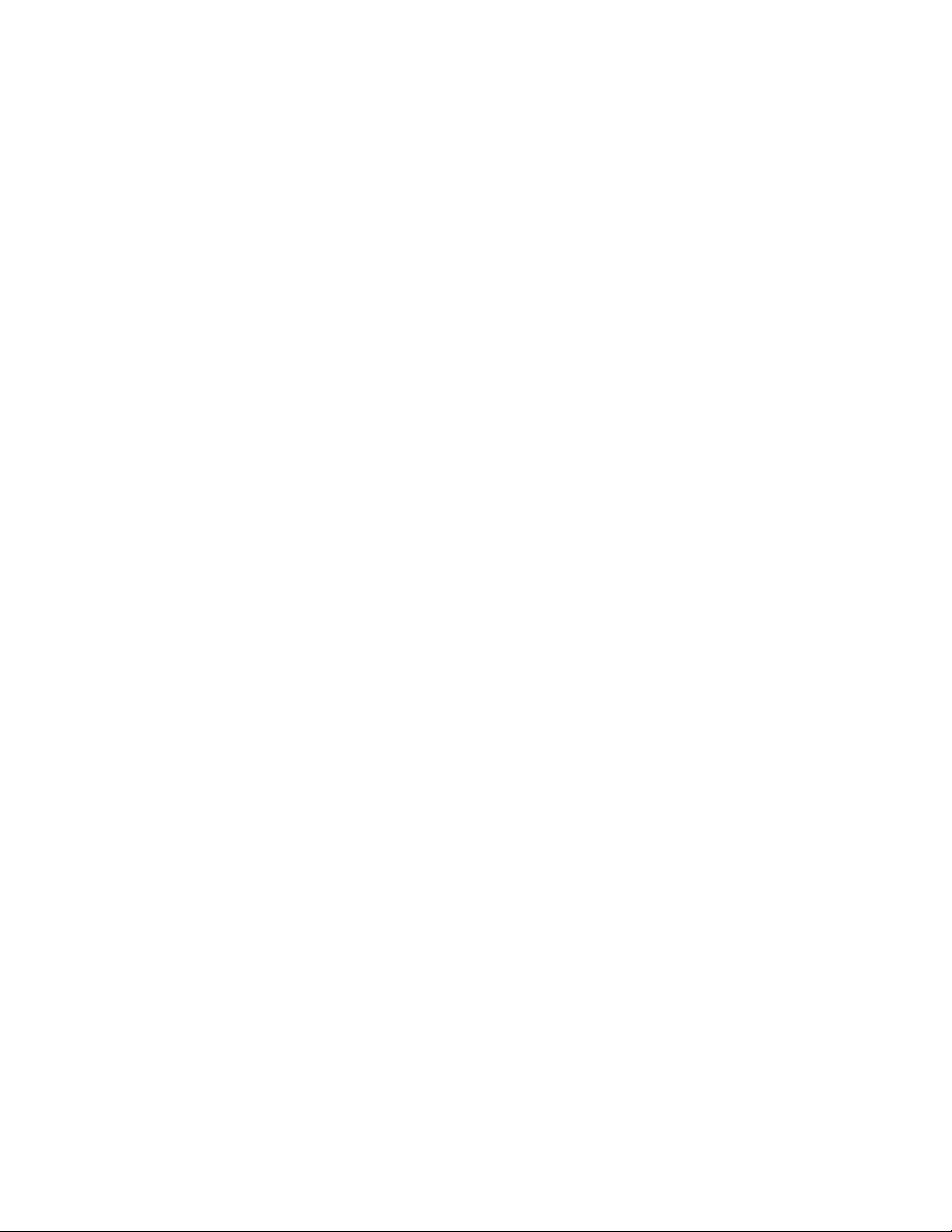
Introduction
This chapter provides an overview of Xerox® Digital Alternatives, system requirements for
the different installations, unsupported configurations, database requirements, and a
glossary.
Product Overview
Xerox® Digital Alternatives (DA) is a personal productivity and collaboration tool that
provides an alternative to using paper documents. This tool reinforces the Xerox strategy
of, “Print for less, and print less,” by providing a better alternative to printing documents.
Use DA to import, read, annotate, sign, save, organize, and share documents within a
single application. DA can be used simultaneously on a Windows
®
iPad
, Mac®, and Android™ tablets.
Use DA to manage your documents as an alternative to paper. With the application you
can easily annotate, sign, and share documents from an efficient and intuitive interface.
The tool provides:
• Personal document storage
• Document synchronization across devices
• Offline access to documents
• Easy to use interface for reading, annotating, signing, and sharing documents
®
PC, laptop, an Apple
®
Xerox
Digital Alternatives Client Software User Guide 1
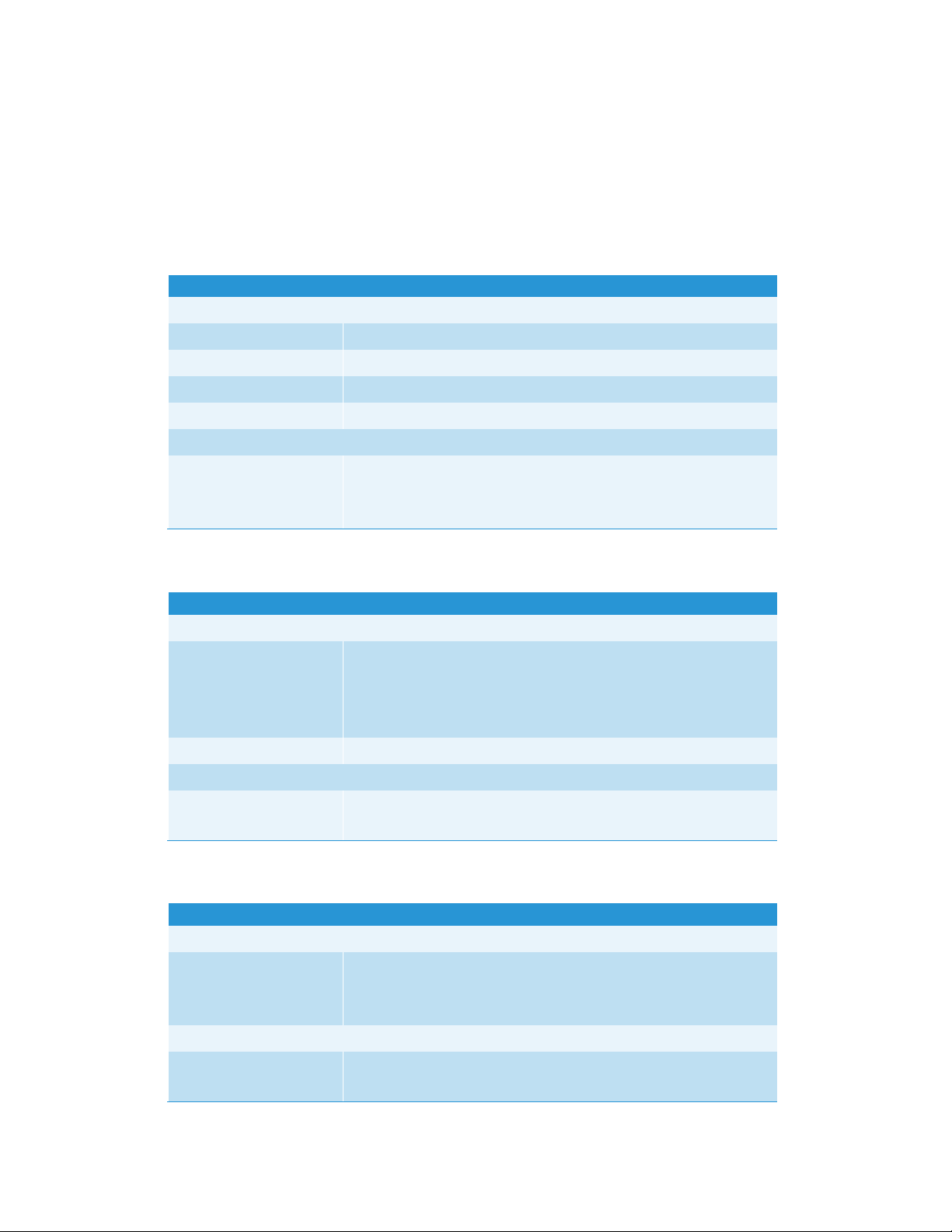
Introduction
System Requirements
The minimum required system specifications are as follows. We recommend you update
your device with the latest patches and service releases for best performance.
For Microsoft Windows®
Microsoft Windows®
Hardware Components
Processor 1 GHz or faster 32-bit (x86) or 64-bit (x64)
System Memory 2 GB (4 GB recommended)
Hard Drive Minimum free space is ~ 4 GB
Display Minimum Resolution: 1024 x 768
Software Components
Operating System
(32- and 64-bit)
• Windows® 7
• Windows® 8 & 8.1
• Windows® 10
For Apple iPad®
Apple iPad®
Hardware Components
Devices • iPad Air™
• iPad 2® or later
• iPad mini™
• iPad mini™ (with Retina® display)
Storage Capacity Minimum free space of ~1 GB
Software Components
Operating System • iOS 8.x
• iOS 9.x
For Mac
Mac
Hardware Components
®
Devices • 2007 and newer iMac
• 2007 and newer MacBook
• 2007 and newer Mac Mini
Software Components
Operating System
(32- and 64-bit)
2 Xerox
• 10.10 (Yosemite)
• 10.11 (El Capitan)
®
Digital Alternatives Client Software User Guide
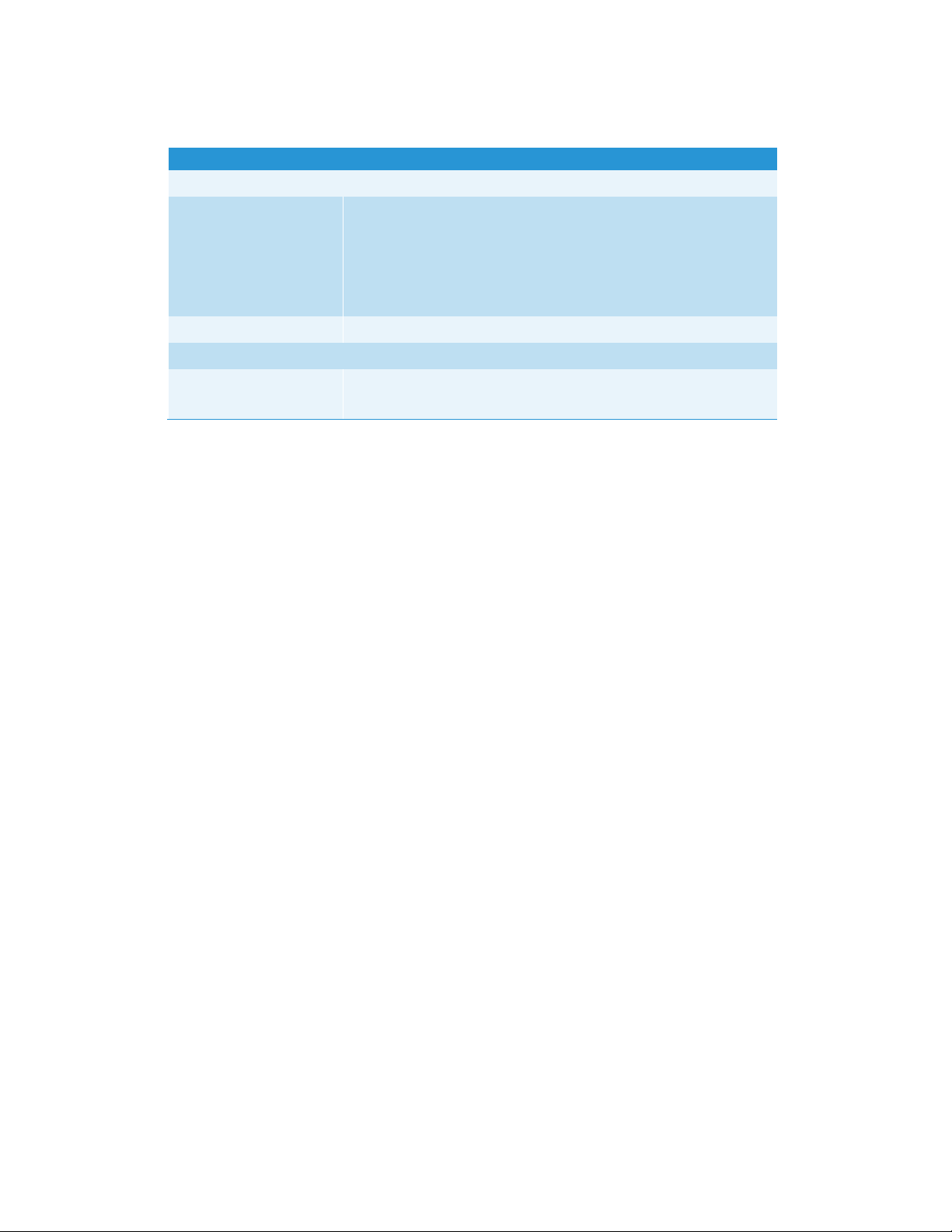
Introduction
For Android™ Tablets
Android
Hardware Components
Devices • Asus Memo Pad 7
• Google (Asus) Nexus 9
• Google (Asus) Nexus 7
• Samsung Galaxy Tab 4
• Samsung Galaxy Tab S
Storage Capacity Minimum free space of ~1 GB
Software Components
Operating System • Android 4.4 (Kit Kat)
• Android 5.0, 5.1 (Lollipop)
Unsupported Configurations
Installation of the application on a computer with the following configurations is not
supported.
• Any version of the following:
®
– UNIX
– Linux
– Windows NT
– Windows Media
– Windows
– Windows Vista
• This application has been tested on a VMware
operating system
®
operating system
®
4.0
®
Center
®
2000
®
®
Lab Manager workstation
environment; other virtual environments are not supported.
Database Requirements
On a Windows® PC, the application installs a Microsoft SQL Server® Compact 4.0 Edition
database engine and database files, which store document metadata.
No database software is installed on an iPad, Macintosh, or Android.
®
Xerox
Digital Alternatives Client Software User Guide 3
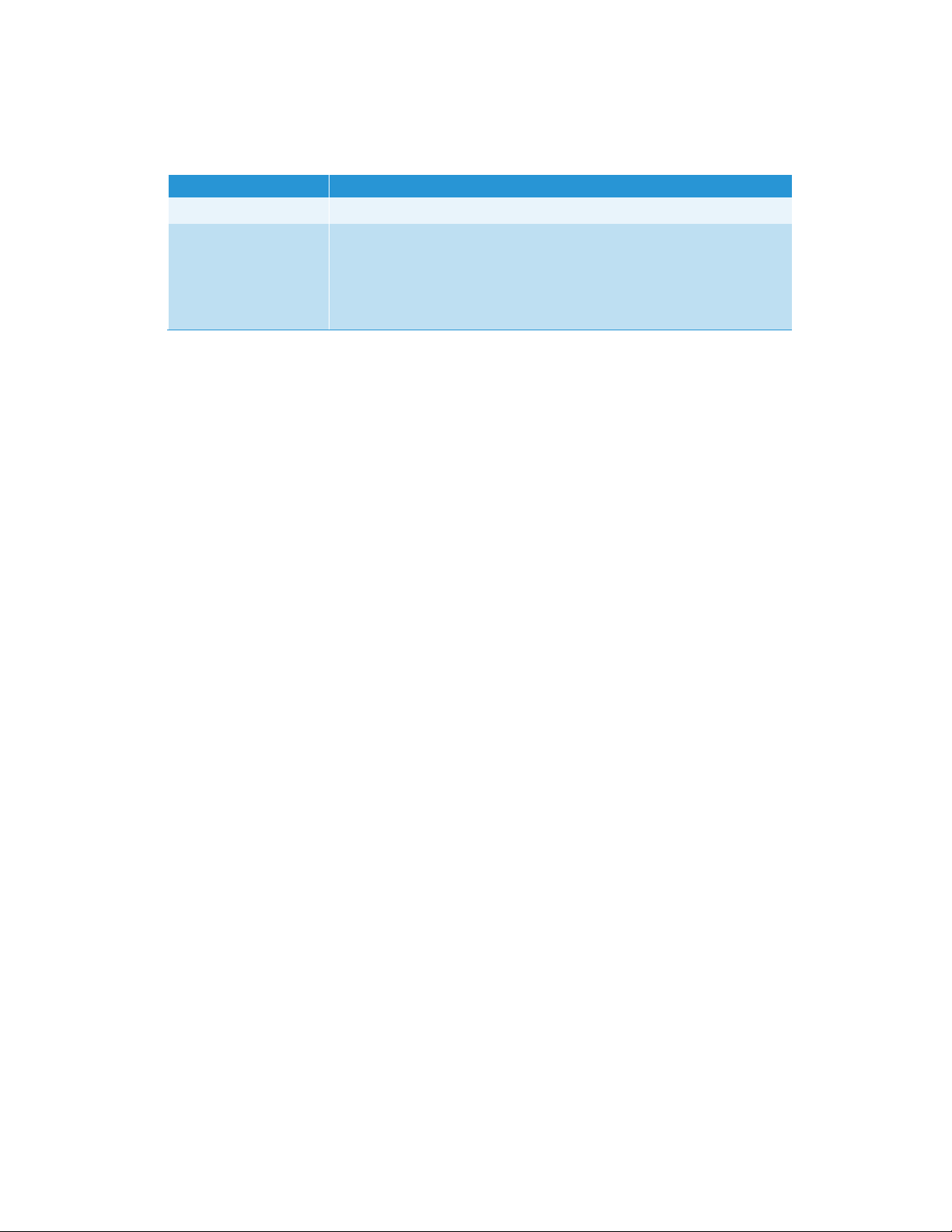
Introduction
Glossary of Terms
Acronym or Term Definition
DA Xerox
Onboarding The process of a new user successfully logging into the DA client
®
Digital Alternatives
software which registers the user with the solution, sets up their
workspace, and counts against the overall volume licensing.
An onboarded user account occurs when a user logs into any DA client
for the first time after installing the client in the implementation.
4 Xerox
®
Digital Alternatives Client Software User Guide
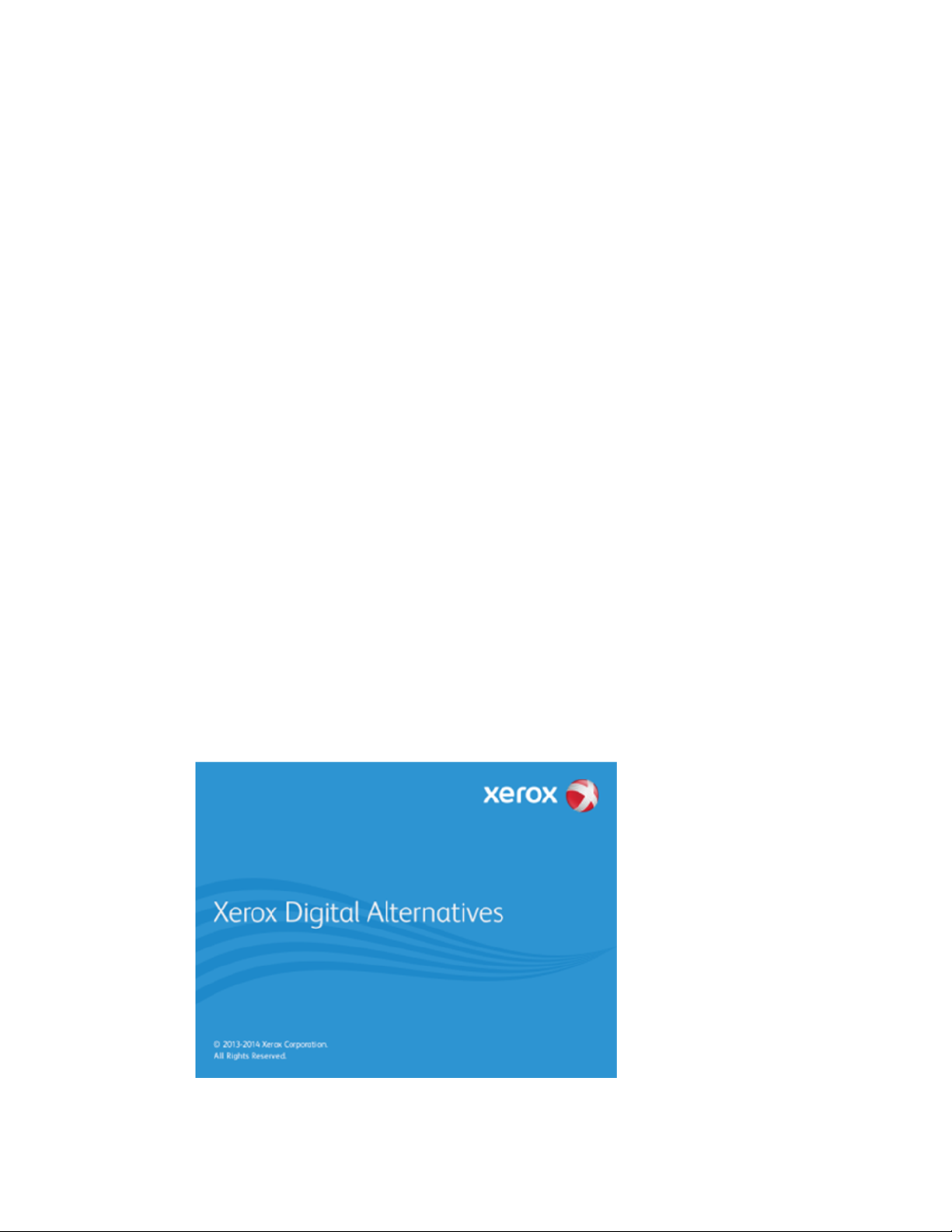
Installing the Software
In this section, you will learn how to install, cancel installation, and delete the Xerox®
Digital Alternatives software.
The instructions vary somewhat depending on the type of device you are using.
• Windows
• Apple iPad
• Mac
• Android™ tablet
Windows® PC Installation
®
PC
®
®
This section is intended for users with a Windows® PC.
Note
You must be logged in with administrator rights to install the application.
To install the software:
1. Log in as an administrator.
2. Double-click the installation file. The Select Language screen displays.
3. Select a language from the drop-down box.
4. Select Yes.
®
The Xerox
®
Xerox
Digital Alternatives Client Software User Guide 5
Setup Wizard prepares your PC for the installation.
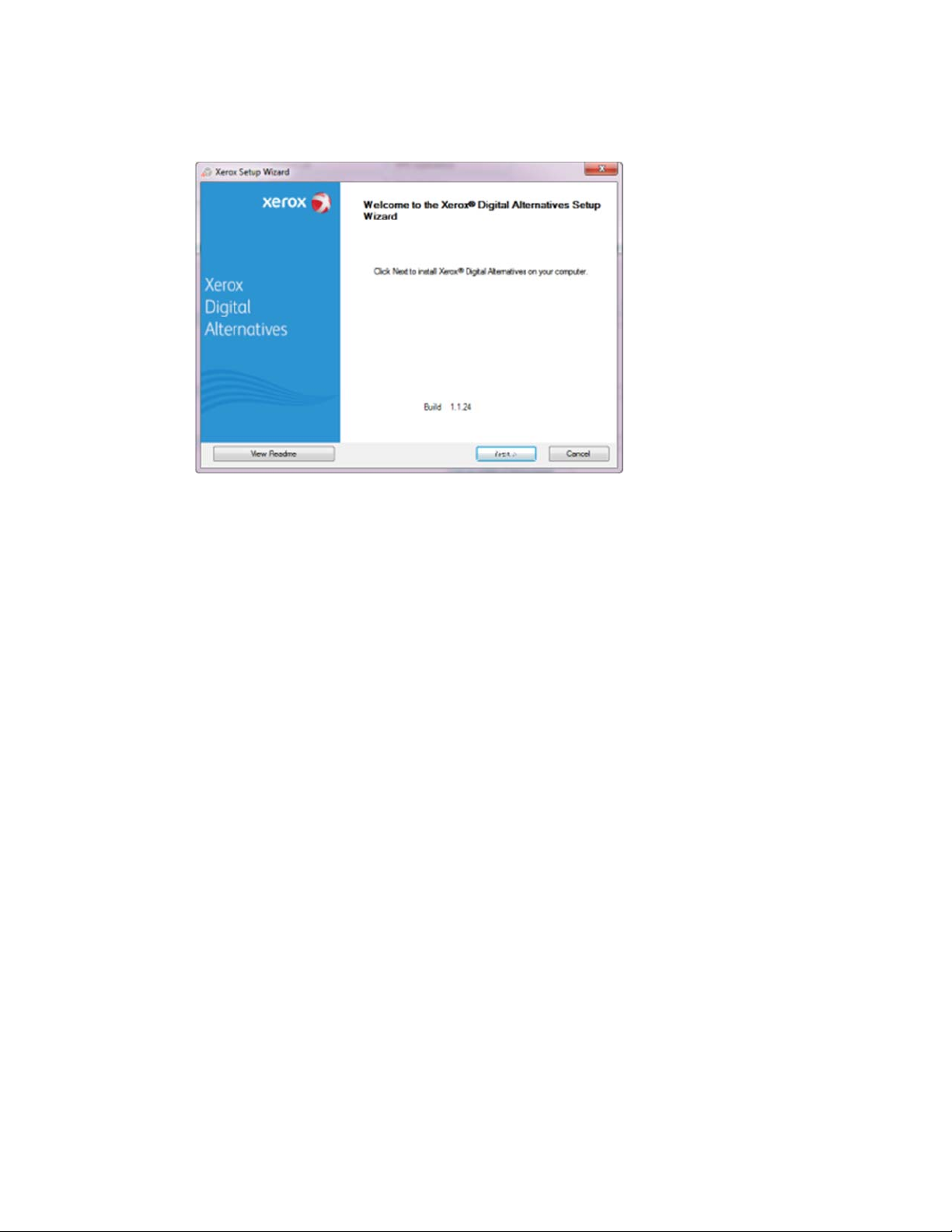
Installing the Software
5. To continue the installation , click Next.
6. Select View ReadMe. The ReadMe file displays.
7. Select Next. The Destination Folder screen displays.
8. Choose one of the following:
– If this is the first time the application has been installed, go to the next step.
– If you had a previous version of the application installed, we recommend that you
uninstall the previous version before installing a later version.
9. Choose one of the following:
a. To accept the default location for the Destination folder, click Next
(recommended).
Note:
If you are installing the application on an operating system in a language other
than English, where the "Program Files" directory name is localized, the default
installation path is in English; however, the application will be installed in the
correct localized directory for your selected language.
b. To change the default location, click Change. The Browse for Folder dialog
displays.
• Select the desired folder or create a new one.
• Select OK. The dialog box closes.
• Select Next.
Note:
You cannot install your application in the root directory.
10. On the Installation Options screen, click Install.
6 Xerox
®
Digital Alternatives Client Software User Guide
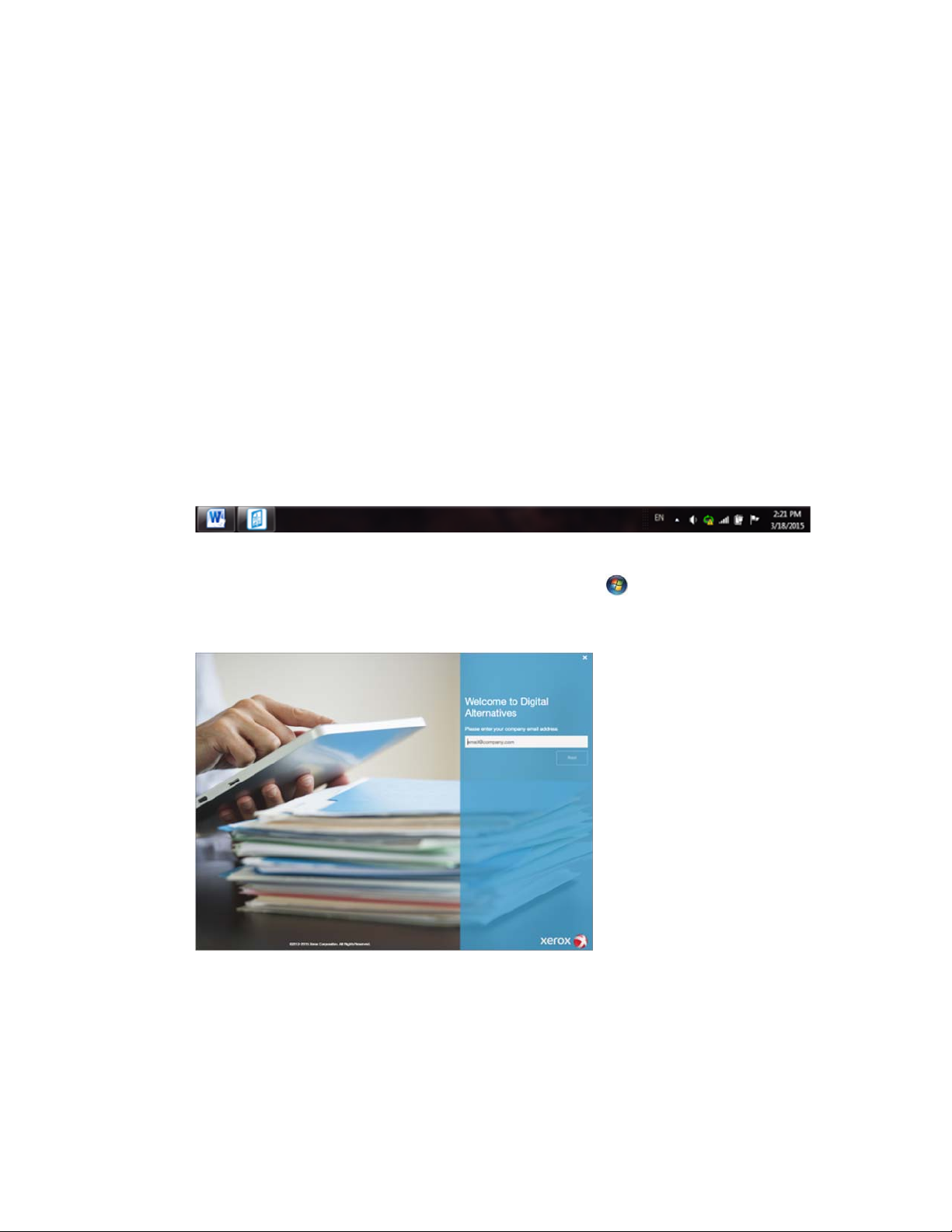
Installing the Software
The progress of the installation is indicated on the Installing Xerox® Digital
Alternatives Client screen.
When the installation is complete, the Install Completed screen is displayed.
11. Select Finish.
Logging in the First Time on a Windows® PC
The first time you log in to Xerox® Digital Alternatives, you will be asked to enter
information about your user account in order to configure your client account with the
®
Xerox
based server, which manages the allocated software licenses for your company.
The onboarding process uses the same Internet proxy server settings as your default
browser; therefore, it is critical that you have unrestricted web access to this Internet
source.
To log in the first time:
1. Select Xerox
Digital Alternatives Server. The onboarding process interacts with an Internet-
®
Digital Alternatives in the system tray.
Note:
Alternatively, you can log in from the Windows
Digital Alternatives.
2. Select Login Now. The Xerox
®
Digital Alternatives Welcome screen displays.
3. Enter the email address of your company.
®
Start menu . Select Xerox®
4. Select Next.
®
Xerox
Digital Alternatives Client Software User Guide 7
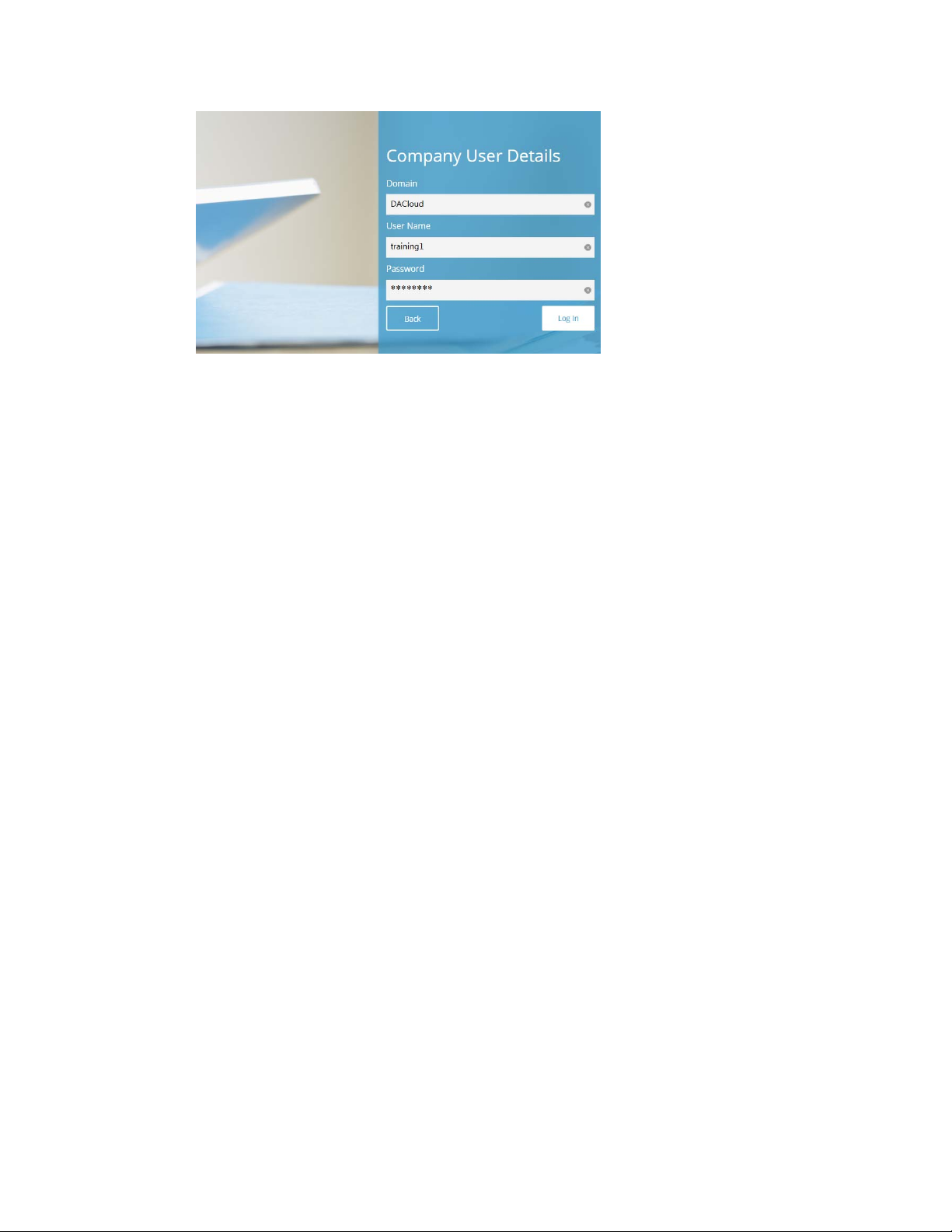
Installing the Software
5. Enter the following login credentials:
a. Domain - your compa ny’s login network domain name.
b. User Name - the user account that you use to login on a company-managed
device.
c. Password to the user account entered above.
6. Select Log In.
Cancel Installation
You can cancel the installation process at any point.
To stop the install:
1. From any installation screen, click Cancel. The Cancel Setup screen is displayed.
2. Select Yes. The Install Failed screen displays, indicating that the application
remains uninstalled.
3. Select Finish.
Note:
To install the application, you must start the installation from the beginning.
Uninstall the Application
To uninstall DA from your Windows® PC:
1. Go to Start > Control Panel > Programs > Programs and Features > Uninstall a
program, and follow the online prompts.
2. On the Uninstall Options screen, select Xerox
®
Digital Alternatives.
8 Xerox
®
Digital Alternatives Client Software User Guide
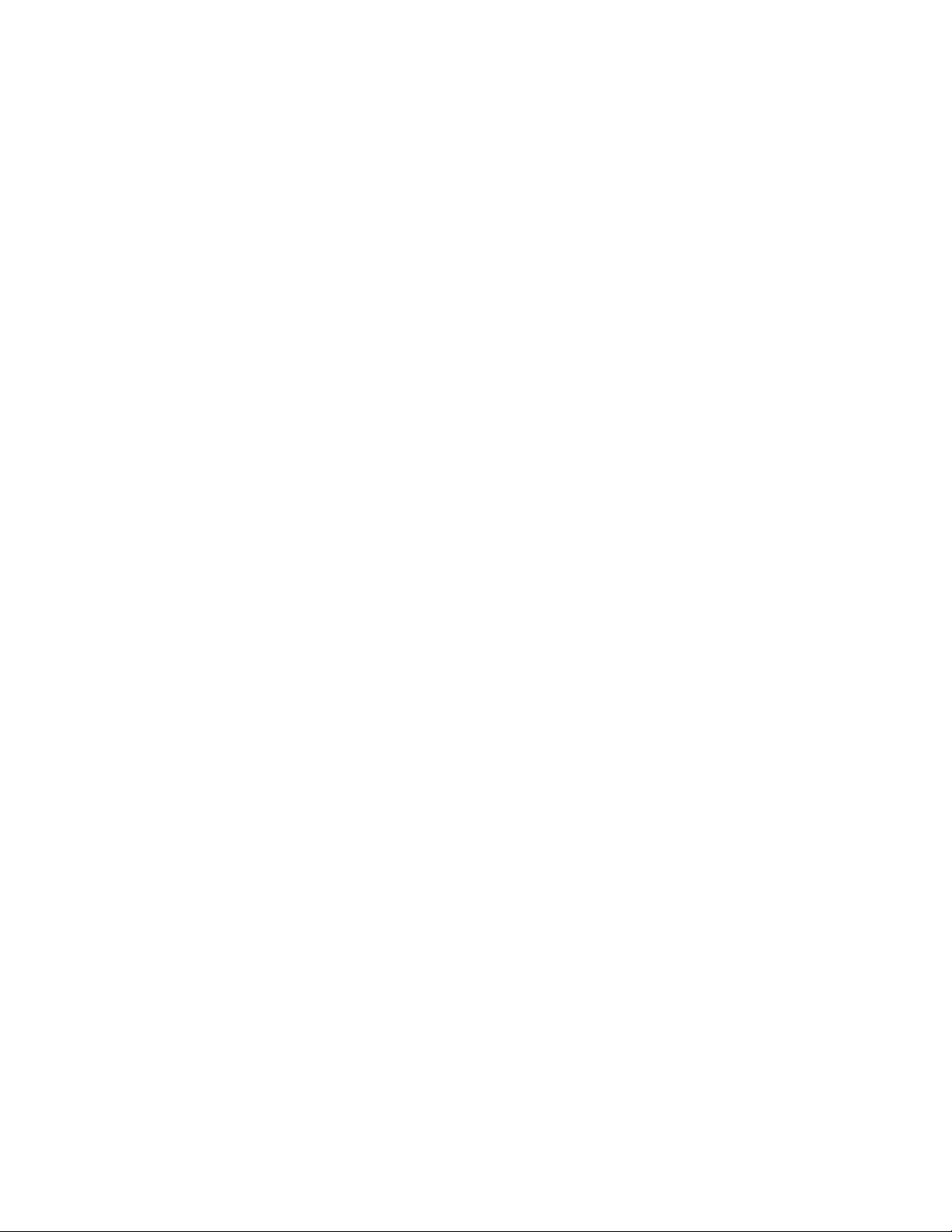
Installing the Software
Apple iPad® or Mac® Installation
The iPad and Macintosh versions of the DA client software are free apps available for
download from the Apple
®
App Store. Search for the Xerox® Digital Alternatives app and
then download it.
Logging in the First Time on an iPad or Mac
The first time you log in to Xerox® Digital Alternatives, you will be asked to enter
information about your user account in order to configure your client account with the DA
Server. The Onboarding process interacts with an Internet-based server, which manages
the allocated software licenses for your company.
The onboarding process uses the same Internet proxy server settings as your d efault
browser; therefore, it is critical that you have unrestricted web access to this Internet
source.
Whether or not you have ever logged into Xerox
log in using an iPad or Mac.
To log in the first time:
1. Choose one of the following:
– Launch the Xerox
®
Digital Alternatives app from the home screen.
– Select a PDF file and tap Open In Alternatives.
®
Digital Alternatives from a PC, you can
2. At the Welcome screen, enter the email address of your company.
3. Select Next.
4. Enter the following domain cre dentials:
a. Domain - your compa ny’s login network domain name.
b. User Name - the domain user account that you use to log in using a company-
managed device.
c. Password to the user account entered above.
5. Select Log In.
Note:
If you have already logged into your account using a PC, you will be able to view
documents on your iPad/Mac that you have previously uploaded from a PC.
Note:
Your device must complete a document synchronization before the PC documents
are available. Typically, the synchronization is automatically performed and starts
immediately on login.
®
Xerox
Digital Alternatives Client Software User Guide 9
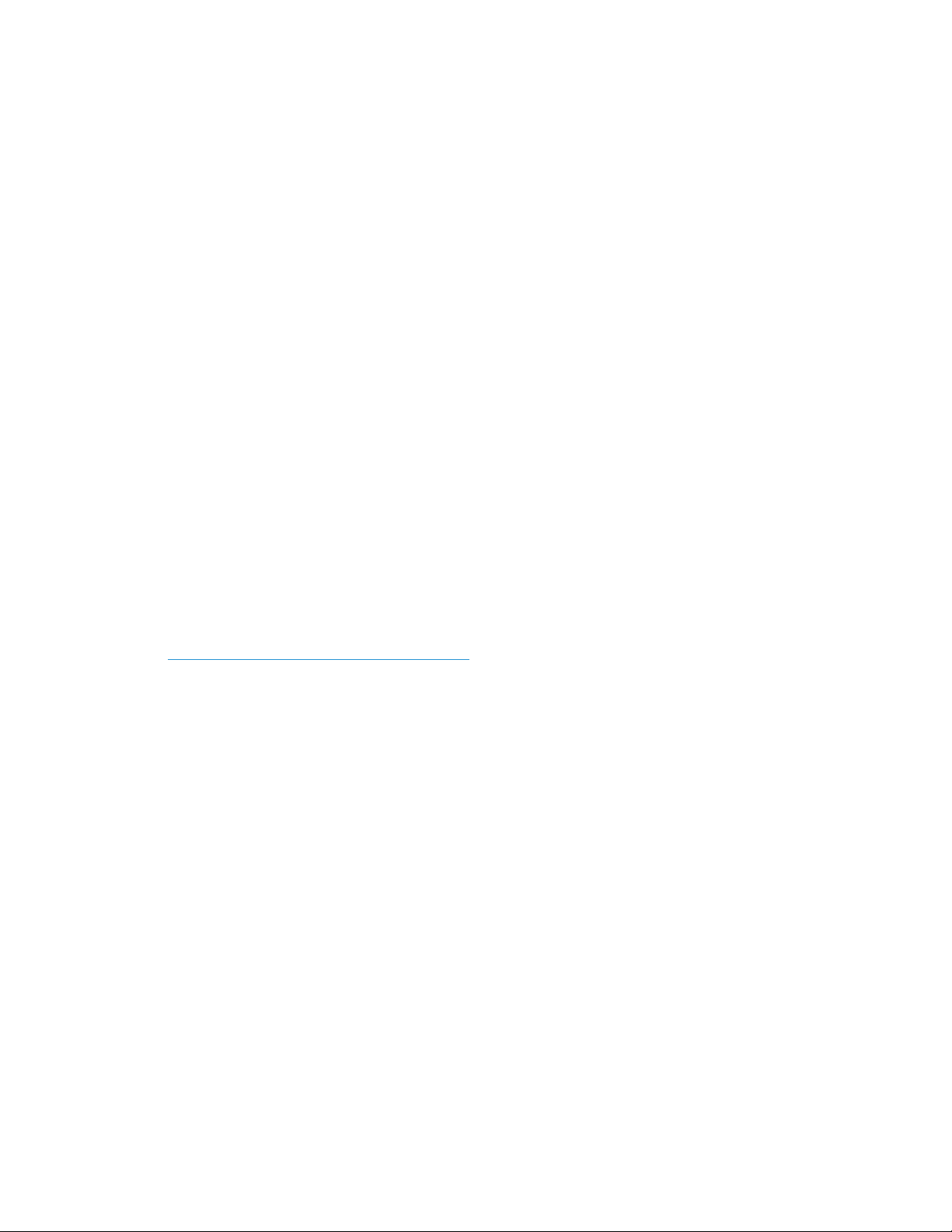
Installing the Software
Uninstall the Application
To uninstall the Xerox® Digital Alternatives app from your iPad:
1. Press and hold the application on the iPad to where all of your applications are
shaking, which allows you to delete any of your iPad applications.
2. Tap X in the upper left corner of the DA application.
3. Follow the prompts to delet e the application and all of the files and data associated
with it.
To uninstall the Xerox
1. In the Finder sidebar, click Applications.
2. Drag the app from the Appl ications folder to the Trash (located at the end of the
Dock).
®
Digital Alternatives app from your Mac:
Android™ Tablet Installation
The Android version of the DA client software is a free app available for download from
Google Play™ store. Search for the Xerox
Logging in the First Time on Android Tablet
The first log in on an Android follows the same process as the iPad and Mac. Refer to the
Logging in the First Time on an iPad or Mac section.
Uninstall the Application
To uninstall the Xerox® Digital Alternatives app from your Android tablet:
1. Press and hold the application on the device.
®
Digital Alternatives app and then download it.
2. Drag the icon to the Uninstall icon.
3. Click Uninstall in the confirmation window.
Onboarding Complete
Once you have successfully logged into the DA client software on one device, you have a
user account within your company’s DA local server. This local server account allows you
to start working with documents and sharing your documents with other DA use rs.
If you want to use DA on other devices, you must repeat the installation and onboarding
process on each one.
10 Xerox
®
Digital Alternatives Client Software User Guide
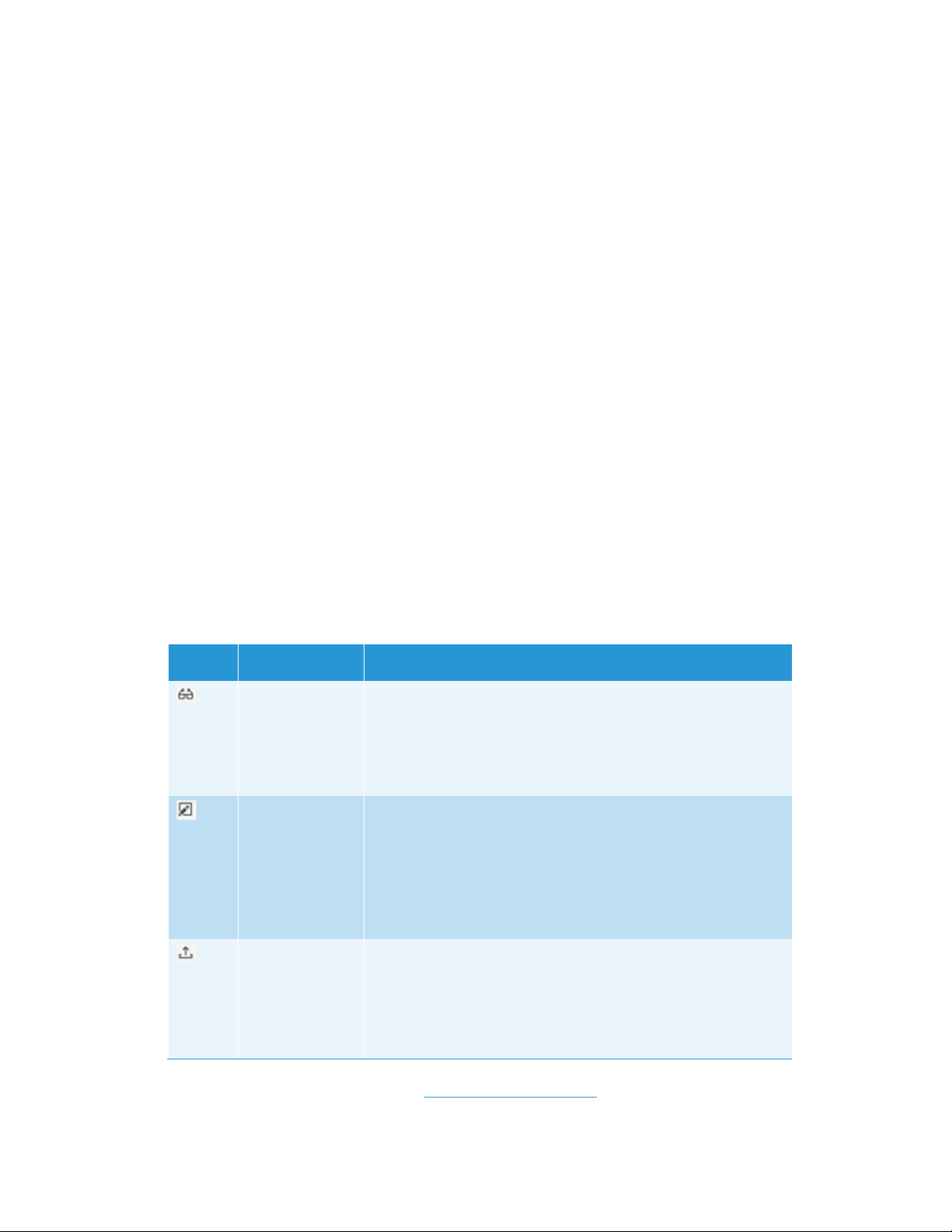
Getting Started
This chapter introduces the key features of the Xerox® Digital Alternatives (DA), and
provides some basic information about the Guided Mini-Tour that is available after the
first log in.
What is Xerox® Digital Alternatives?
Xerox® Digital Alternatives is a workflow solution supporting today’s mobile knowledge
workers. It provides:
• A personal cloud storage for your documents with cross device syncing and offline
access
• The same experience on your PC, Mac, iPad or Android tablet.
• Reading, annotating, saving, organizing, and sharing documents in one application
Key Features
Xerox® Digital Alternatives includes the following key features:
Icon Feature Description
Reading
Annotating
Sharing
• Experience reading documents like an eBook
• Full screen
• Last page read is saved across devices, and reopens to that
page
• A Reading List lets you mark a document for later reading
• Annotate a document with pen, highlighter, and text notes
• Spell check notes
• Sign document
• Complete a form
• Changes saved automatically
• Allows you to mark a document for later reading
• Review, mark up, and provide feedback on documents
• Share documents with others while preserving your copy
• Share documents with meeting notes with all attendees
• Send documents for review, approval, or signature
• Email documents to someone who does not have DA
For details about these features, see Working with Documents.
®
Xerox
Digital Alternatives Client Software User Guide 11

Getting Started
Guided Mini-Tour
The first time that you open the application after installing it on any device, the Guided
Mini-Tour displays. This five-part presentation highlights the overall capabilities that
®
Xerox
To navigate through the presentation:
Digital Alternatives provides.
• On a PC or Macintosh, click
• On an iPad
or Android tablet swipe through the tour like reading a book, or tap the
> to move forward or < to go back.
dots at the bottom of the tour.
When the presentation ends, choose one of the following options:
• Select Learn More to read about DA and Xerox
®
Managed Print Services.
• Select Done.
12 Xerox
®
Digital Alternatives Client Software User Guide

Using the Interface
The Xerox® Digital Alternatives (DA) interface is easy to use. With just a few tips you will
be working productively on your documents and on documents shared by others within
your group.
This chapter covers multiple ways to import a document into DA, selecting document
views, learning what information the graphic cues provide, using the Reading List, and
organizing your documents into My Folders.
Importing Documents
You need to import documents to your DA account in order to work with them in the
application and across your devices.
Device Ability to import PDF Ability to import non-PDF
PC Yes Yes
Mac Yes Yes
iPad Yes Yes
Android Yes No
Documents Stored in PDF Format
All documents within DA are stored in PDF format.
• When you import a PDF document, it goes directly to your DA account.
• When you import a document in another format, the DA Installer creates a PDF
version that is uploaded to your account. When you import a document in another
format on any conversion-capable device (PC, Mac, iPad), it is available across all
devices as a PDF file once synced.
Importing a Document on PC and Macintosh
Import in Xerox® Digital Alternatives (Supported on PC)
1. Select the icon or click Import a Document in the All Documents screen.
2. Choose the import source.
– My Computer—go to the next step.
– DocuShare
3. If you selected My Computer, select the file to import.
®
Xerox
Digital Alternatives Client Software User Guide 13
®
—go to step 5.

Using the Interface
4. Select Open. Go to step 7.
5. If y ou selected DocuShare
DocuShare
®
.
®
, you must be connected to the internet and signed in to
– The log in screen appears if this is the first time logging in to DocuShare
device or if your session has timed out. Enter your User Name and Password.
Click Login.
– If you are logged in, you go directly to the file browser.
®
on this
6. Click on a folder to open it. Che ck the file or files you want to import. Click Import.
Go to the next step.
7. Wait for the PDF file to be created and imported.
– While this document is importing, you can select Hide to import another
document.
– When the import is complete, select Open Now to open the file to annotate.
Import with File > Print (Supported on Mac)
When the DA software is installed on your Macintosh, a DA print driver is installed. Using
this driver, you can add supported documents from your machine to DA.
1. Open a document in any application.
2. Open the Print dialog and expand the PDF pop-up menu.
3. Select Send to Digital Alternatives.
®
4. Select Print. Xerox
5. Wait for the PDF file to be created and imported.
Digital Alternatives is displayed.
14 Xerox
®
Digital Alternatives Client Software User Guide

Using the Interface
– While this document is importing, you can select Hide to import another
document.
– When the import is complete, select Open Now to open the file to annotate.
Importing on an Apple iPad®
Import a File
1. Open the file you wish to import.
2. Tap Share .
3. Swipe to the right, if needed, and tap Open in Alternatives to import the document.
(Action may also be called Copy to Alternatives.) Xerox
®
Digital Alternatives
displays.
4. Wait for the file to be copied and impo rted. File types other than PDF may take a few
moments longer to import while they are converted to a PDF format.
– While this document is importing, you can select Hide to import another
document.
– When the import is complete, select Open Now to open the file to annotate.
Import an Email Attachment
1. Open the email containing the attachment.
2. Tap the attachment to preview the document.
3. Tap Share .
4. Tap Open in . . . .
5. Tap Open in Alternatives to import the attachment. (Action may also be called Copy
to Alternatives.) Xerox
6. Wait for the file to be copied and impo rted. File types other than PDF may take a few
moments longer to import while they are converted to a PDF format.
®
Digital Alternatives displays.
– While this document is importing, you can select Hide to import another
document.
– When the import is complete, select Open Now to open the file to annotate.
Importing from Other Applications
1. Tap Share .
2. Tap Open in Alternatives to import the document. (Action may also be called Copy
to Alternatives.) Xerox
3. Wait for the PDF file to be copied and importe d.
– While this document is importing, you can select Hide to import another PDF
document.
®
Xerox
Digital Alternatives Client Software User Guide 15
®
Digital Alternatives is displayed.

Using the Interface
– When the import is complete, select Open Now to open the file to annotate.
Importing from an iWork® Application
1. In a Pages®, Numbers®, or Keynote® file, tap Share .
2. Tap Open in Another App.
3. Tap Choose App.
4. Tap Open in Alternatives to import the document. (Action may also be called Copy
to Alternatives.) Xerox
®
Digital Alternatives is displayed.
5. Wait for the PDF file to be copied and importe d:
– While this document is importing, you can select Hide to import another PDF
document.
– When the import is complete, select Open Now to open the file to annotate.
Importing on an Android™ Tablet
You may only import PDF files on an Android tablet.
Import a PDF Document
1. Open a PDF file.
2. Open the More menu and then tap Send File.
3. Swipe to the right, if needed, and tap Open in Alternatives to import the document.
4. Wait for the PDF file to be copied and importe d.
®
Xerox
Digital Alternatives displays.
– When the import is complete, select Open Now to open the file to annotate.
Import a PDF Email Attachment
1. Open the email containing the attachment.
2. Tap the attachment to preview the document.
3. Open the More menu and then tap Send File.
4. Tap Open in Alternatives to import the attachment. Xerox
displays.
5. Wait for the PDF file to be copied and importe d.
– When the import is complete, select Open Now to open the file to annotate.
16 Xerox
®
Digital Alternatives Client Software User Guide
®
Digital Alternatives

Using the Interface
Importing a PDF File from Other Applications
1. Tap Send File.
2. Tap Open in Alternatives to import the document. Xerox
displayed.
3. Wait for the PDF file to be copied and importe d.
– Select Hide to import another PDF document.
– Select Open Now to open the file to annotate.
®
Digital Alternatives is
After Importing a Document
Once the document has been imported you have the following options you can read it,
annotate it, share it with others, and send it for review, signature, or approval.
Selecting Views
You can quickly find a document or folder you need by selecting a view.
Document Views
Select Menu to open the menu.
®
Xerox
Digital Alternatives Client Software User Guide 17

Using the Interface
The menu items are described below:
Select To View
Recent Activity The six most recent imported and shared documents.
Search Search across all files.
All Documents All documents.
Shared With You Documents that others have shared with you.
Reading List Documents that you have selected to read.
My Folders Your current folders and imported documents that have not been moved
to a folder. Select My Folders to create a new folder.
Options in a Document View
Select Options within any view to change the format or order:
Select To Change
List or Grid View format.
• List – documents are displayed horizontally (Not available for
Android.)
• Grid – documents are displayed vertically (default)
Sort Order The default order is Newest. (Sort order is not available on Android.)
• Newest: Sorts the newest documents first.
• Oldest: Sorts the oldest documents first.
• Alphabetical: Sorts in alphanumeric order.
Grid example
18 Xerox
®
Digital Alternatives Client Software User Guide

Using the Interface
List example
Graphic Indicators in a Document View
You can distinguish documents by these visual cues.
Graphic Indicator Description
The eyeglasses and percentage icon indicates a document that
you have read and the percent of the document that you have read.
New documents and unread documents that you have imported or
that others have shared with you are indicated by this blue banner.
Document is on the Reading List.
Document is not on the Reading List.
The Reading List
Xerox® Digital Alternatives helps you manage the documents you want to read in the
future using the Reading List.
• To add a document to the Reading List, open it and select .
• To remove a document from the Reading List, select .
Once an opened document has been added to the Reading List, you can quickly access
it and continue reading from the page on which you last read.
• To open a document that has been added to the Reading List, select Menu and
select the Reading List.
Note:
®
If you have DA installed on multiple devices, such as an iPad
and a laptop or
desktop PC, each device saves the same synchronized Reading List.
My Folders
Xerox® Digital Alternatives helps you stay organized and work efficiently with My Folders.
You can create any number of folders to help organize your documents. Imported or
®
Xerox
Digital Alternatives Client Software User Guide 19

Using the Interface
shared documents can be added to your folders. Documents in folders are listed in the All
Documents view.
To move a document to a folder:
1. Select the checkbox for the document. Multiple documents may be selected.
2. Select . The Move to Folder dialog is displayed.
Do one of the following:
– Select one of the folders under My Folders.
– Select Add to New Folder to create a new folder in which to place the selected
document.
To delete a folder:
3. In the My Folders view check .
4. In the confirmation window select Delete to remove the folder and its contents from
Digital Alternatives.
20 Xerox
®
Digital Alternatives Client Software User Guide

Working with Documents
This chapter covers all of the features in Xerox® Digital Alternatives that will improve your
experience with the software.
Opening and Closing Documents
Select or tap a document to open it. Alternatively, if you have just imported the document,
select Open Now.
Select or tap to close a document and return to the referring page.
Auto Save and Bookmarks
When you close a document, it is automatically saved, so you never have to worry about
saving a document or responding to a popup dialog. Since all documents in DA are PDF
copies of the original, there is no need for “Save” and “Save As” functions. The
application will automatically save while you are working on your file so annotations will
never be lost.
When you stop reading a document, DA adds a bookmark to the page where you left off.
Regardless of which device you reopen the file on, DA remembers the last page you
were on.
Viewing the Document Header and
Footer
When you open a document to reading or annotate, the maximum viewing layout, or full
screen mode, is used. The header task bar and footer navigation bar are displayed.
Within the header and footer areas, you can access all of the tools for working with a
document.
To close the document header and footer, select .
To display the header and footer, select or tap anywhere in the document.
®
Xerox
Digital Alternatives Client Software User Guide 21
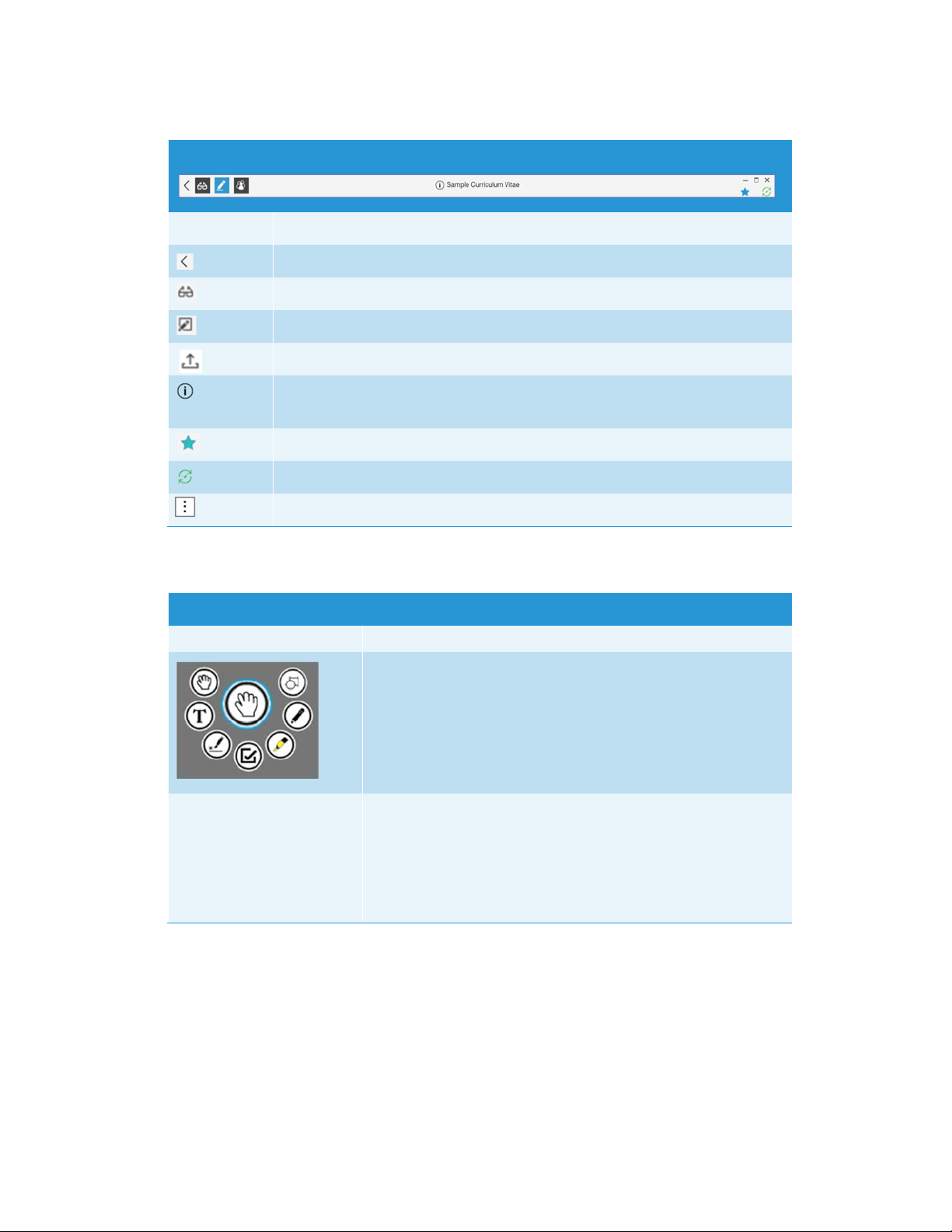
Working with Documents
The table below lists each tool and its location in full screen mode.
Document Header
Icon Description
Closes the referring screen.
Allows for reading the document; closes the header and footer.
Opens the Annotation widget along the side.
Opens the Sharing menu.
Displays information about the document and allows you to change the
document name.
Document has been added to the Reading List
Begins document synchronization.
On Androids only, click this menu icon in order to access the other header icons.
Side Panels
Tool Description
Displays the Annotation widget, which provides a full set of tools
for annotating documents.
The tool currently in use is displayed in the larger circle in the
middle of the annotation palette.
Zoom bar Slide to zoom in and out.
Note:
• desktops and laptops – Can also use scroll wheel on mouse to
zoom.
• tablets – Can also use two-finger pinch or double-tap to zoom.
22 Xerox
®
Digital Alternatives Client Software User Guide

Working with Documents
Document Footer
Icon Description
Document Page Selector Assists in navigating quickly within a document.
Left or Right arrows on
each side of screen
Go Forward or Back.
Note:
• desktops and laptops – Can also use left or right arrow keys.
• Tablets and – Swipe page left or right.
Using the Document Page Selector
Preview page icons are displayed in the Document Page Selector in the footer. For small
documents, a preview page icon is displayed for each page. For large documents, there
is room to display preview page icons for only some of the pages
Hover over a preview page icon to display its page number and a slightly larger view of
the page. This view shows more of the format and structure of the page, and makes it
easier to select the page you want.
To jump to a page, select the preview page icon while the page number is displayed. To
go to the previous or next page, hover over the right or left side of the document to view
the navigation arrow.
Document header and footer example
®
Xerox
Digital Alternatives Client Software User Guide 23

Working with Documents
Annotating Documents
Xerox® Digital Alternatives provides a full set of tools for annotating documents. The tools
consistently display from left to right as follows:
• Hand Tool
• Text Tool
• Signing Tool
• Checkmark Tool
• Highlighting Tool
• Pen Tool
• Shapes Tool
When you annotate a document you are marking up a PDF copy of the document you
imported–much like when you write on and highlight a paper copy of an original.
Annotation Widget
When a document is first opened, it is in Annotation edit mode and the Annotation widget
is displayed. You can expand or collapse the floating tool palette, and move it around the
screen. The annotation tool currently in use displays in the larger circle in the middle of
the palette. Select or tap on the center circle to open or close the Annotate menu.
Each tool in the Annotation widget is described in the following table.
Tool Palette Icon Description
The Hand Tool can pan the page if zoomed in. It can
select, move, or delete text, signature, or checkmarks
on the page.
The Text Tool can place text boxes onto the page.
You can control the font size and background
transparency.
24 Xerox
®
Digital Alternatives Client Software User Guide

Working with Documents
Tool Palette Icon Description
The Signing Tool allows you to digitally sign or initial
your document. Select the initial or signature icon
shown when the Signing tool is selected. If you have
not already created your initials or signature under
Settings, you need to do so the first time you use the
Signing Tool. See Configuring the System Settings.
The Checkmark Tool selects check boxes on forms.
When you select or tap near a check box, with the tool
selected, it automatically selects the box for you.
The Highlighting Tool has four colors to choose from
along with the eraser tool.
The Pen Tool has five colors and two line thicknesses
to choose from. You can choose the eraser to erase
pen or highlighter strokes.
The Shapes Tool offers an arrow, line, oval, and
rectangle. The shapes can be moved, resized, and
deleted. Shapes can be black, blue, red, green, or
white. You can set the outline thickness and make
lines solid or dashed.
®
Xerox
Digital Alternatives Client Software User Guide 25

Working with Documents
Sharing Documents
This section covers the options and tools for sharing documents, including moving a
document through a review to approval
Share Options Overview
Select or tap to display the Share document menu.
The Share options are as follows:
• Share…
• Share with Meeting…
• Export
– My Computer (PC)
– Other Applications (Android and Mac)
– DocuShare
®
• Request
– Sign with DocuSign
– Signature
– Review
– Approval
Note:
When using an iPad
Applications.
®
or Android, you also have the option to share with Other
Share
Sharing a Document by Email
1. Select a document.
2. Select or tap .
3. Select Share…. The Compose dialog displays. The subject line is prefilled and the
document is attached.
26 Xerox
®
Digital Alternatives Client Software User Guide

Working with Documents
4. In the To field, choose from the following:
a. Type the email address. If you have sen t email to the recipient before, address
suggestions display.
b. Select to open an address book. The address book dialog display.
• Select Personal to search your local address book, or Global to search your
company’s address book.
Note: Global is only available when the GAL look up is enabled for your
company in the server settings.
• Select a name from the address book to insert it.
• To find a name faster, select the first letter of the name along the right side of
the address book, or type a name in the search box and select the blue
search icon to display possible matches.
c. To remove an address from the email, select the address and click delete or
backspace.
d. To receive a copy of your email, add your address.
5. To change the Subject, cli ck in the subject field and enter your own subject line.
6. Optionally, you can add a message in the body text box.
7. When finished, Select Send.
Note:
If the recipient has a DA user account, the document is identified as “Shared with
You.”
®
Xerox
Digital Alternatives Client Software User Guide 27

Working with Documents
Sharing a Document with Meeting…
1. Select a document.
2. Select or tap .
3. Select Share with Meeting….
The Pick a Meeting dialog displays, showing meetings and appointments from your
calendar.
4. Select a meeting from today or pick a meeting from your calendar.
The contents of the meeting notice display. The Invitees section is prefilled.
5. Select or tap Share.
The Compose dialog displays. The fields To and Subject are prefilled and the
document is attached.
6. To remove an address from the email, select the address and click delete or
backspace.
7. To change the Subject, cli ck in the subject field and enter your own subject line.
28 Xerox
®
Digital Alternatives Client Software User Guide

Working with Documents
8. Optionally, you can add a messag e in the body text box.
9. When finished, select Send.
Note:
If the recipient has a DA user account, the document is identified as “Shared with
You.”
Export
The Export option allows you to send documents to your computer or to DocuShare, if it
is enabled.
Note:
You can only share with your computer when working on a desktop or laptop. This
function is not enabled for iPad or Android tablets.
1. Select either My Computer or DocuShare.
– If you selected My Computer, the Browse to Folder dialog opens. Select an
existing folder or click Make New Folder. Click OK when you are finished.
– If you selected DocuShare, you must be connected to the internet and signed in
to DocuShare.
• The log in screen appears if this is the first time logging in to DocuShare on
this device or if your session has timed out. Enter your User Name and
Password. Click Login.
• In the export screen you can edit the file title and choose a folder. Click
Export.
Requests
The Requests option allows you to route documents for review and approval to a single
user. The recipient does not have to be a Digital Alternatives user. You may send a
document for the following request types:
• Sign with DocuSign—secure a certified signature using the digital transaction
management tool.
• Signature—request a signature via email.
• Review—request a review via email.
• Approval—request an approval via email.
®
Xerox
Digital Alternatives Client Software User Guide 29

Working with Documents
The table below explains the icons used as part of the request process. These icons
appear in the top corner of the document row and within the document view. They are a
quick visual cue to the status of a request. For more details, open the document and click
the icon.
Icon Description Example
Action Required. Alerts the recipient that
there is a request for action associated
with the shared document (signature,
review, approval).
Completed. Indicates you have completed
a requested action.
Returned. Indicates that the recipient who
received your request has completed it.
30 Xerox
®
Digital Alternatives Client Software User Guide

Working with Documents
DocuSign Workflow
Use this option to obtain a certified signature on a document with DocuSign. You can
send the document to a single recipient. Once the document is sent, you can track the
status of the signature with DocuSign.
Sending a Request to Sign with DocuSign:
1. From within a docum ent or in one of the document views click Share . Go to
Request>Sign with DocuSign.
2. If this is the first time logging in to DocuSign from Digital Alternatives, the log in
screen appears. Enter your Email and Password. Click Login.
3. In the Sign with DocuSign dialog, complete the To field. You can also modify the
subject and content. Click Submit.
4. A pop-up notifies you that the req ue st was sent. Click Close.
Completing a Request to Sign with DocuSign
1. Receive an email via DocuSign requesting you sign a document.
Note:
Documents sent for signature with DocuSign do not appear in the Digital Alternatives
Shared with You list.
2. Click Review Document to go to DocuSign.
3. For help using the DocuSign website, go to https://support.docusign.com/ or contact
your DocuSign representative.
Signature Workflow
Follow the steps below to send and complete signature requests.
Sending a Request for Signature
1. From within a docum ent or in one of the document views click Share . Go to
Request>Signature.
2. In the Signature Request dialog, compl ete the To field. You can also modify the
subject and content. Click Send.
3. Once the recipient has signed the document, you will receive an email with the
feedback and the document will appear in the Shared with You view. The status
displays in the document row.
Completing a Request for Signature
1. Receive an email notifying you of the request. If you have Digital Alternatives, the
document is available in the Shared with You section. Also, the document is attached
to the email.
2. Open the document in Digital Alternatives.
3. Review and sign the docu ment.
®
Xerox
Digital Alternatives Client Software User Guide 31

Working with Documents
4. When you are finished, go to the Signature Request menu in the header and click
Return Signed Document.
5. The Signature Return dialog opens. The To field is prefilled with the user who sent
the request. Make any desired changes and click Send.
Review Workflow
Follow the steps below to send and receive review requests.
Sending a Request for Review
1. From within a docum ent or in one of the document views click Share . Go to
Request>Review.
2. In the Review Request dialog, complete the To field. You can also modify the subject
and content. Click Send.
3. Once the recipient has sent feedback, you will receive an email with the feedback
and the document will appear in the Shared with You view. The status displays in the
document row.
Completing a Request for Review
1. Receive an email notifying you of the request. If you have Digital Alternatives, the
document is available in the Shared with You section. Also, the document is attached
to the email.
2. Open the document in Digital Alternatives.
3. Review and annotate the docum ent.
4. When you are finished, go to the Review Request menu in the header and click
Return Feedback.
5. The Review Return dialog opens. The To field is prefilled with the user who sent the
request. Make any desired changes and click Send.
Approval Workflow
Follow the steps below to send and receive approval requests.
Sending a Request for Approval
1. From within a docum ent or in one of the document views click Share . Go to
Request>Approval.
2. In the Approval Reque st dialog, complete the To field. You can also modify the
subject and content. Click Send.
3. Once the recipient has declined or approved feedback, you will receive an email with
the decision and the document will appear in the Shared with You view. The status
displays in the document row.
32 Xerox
®
Digital Alternatives Client Software User Guide

Working with Documents
Completing a Request for Approval
1. Receive an email notifying you of the request. If you have Digital Alternatives, the
document is available in the Shared with You section. Also, the document is attached
to the email.
2. Open the document in Digital Alternative s.
3. Once the recipient has completed the request, the document appears in your Shared
with You view.
4. In the Approval Request window, click Decline or Approve.
5. The Approval Return dialog opens. The To field is prefilled with the user who sent the
request. The Decline or Approve status displays beneath the subject line. It cannot
be edited. Make any desired changes and click Send.
®
Xerox
Digital Alternatives Client Software User Guide 33
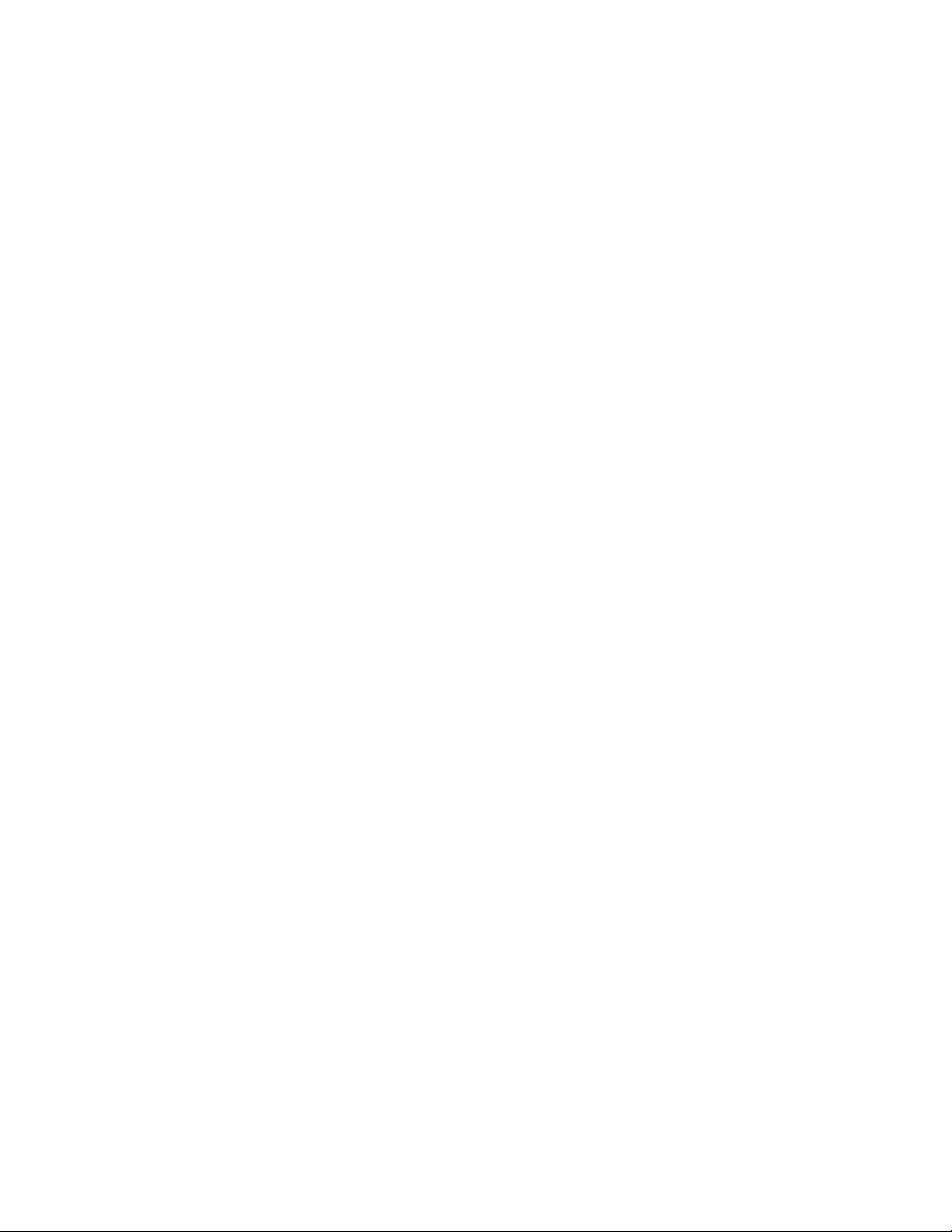

Configuring the System
Settings
Use the Settings panel to indicate your preferences in five areas of Xerox® Digital
Alternatives (DA). This chapter covers the Settings panel and the following options that
are available:
• User Information
• Preferences
• Storage
• Signature or Initials
Settings
To get to the Settings panel:
Select and select Settings at the end of the list.
User Information
Your user domain account is listed in the User Account field. This is the User Account
that was configured the first time you logged in. DA may require additional information to
give the application access to your contacts, emails, and calendar items.
Note:
The Contacts, Calendar field is displayed in Settings on a PC only.
®
Xerox
Digital Alternatives Client Software User Guide 35

Configuring the System Settings
Allow Access (PC Only)
If you want to use the contacts and calendar from a different user account, you can set
up a new account or you can enter alternate account credentials and link your account to
it.
To link your domain user account to a new account:
1. Select anywhere in the Contacts, Calendar field. The Allo w Access dialog displays.
2. Enter the Email Address of your new account. It must be an address that is
supported by your company’s domain network services.
3. Enter your company’s n etwork Domain. (This may be left blank if your exchange
server does not require a domain.)
4. Enter the User Nam e that is associated with the new email address.
5. Enter the Password for this account.
6. Select Validate.
If these credentials are accepted, you will see a green circle and checkmark under
the Password field with the message, “Credentials accepted.” The Validate button
changes to Save.
7. Select Save to save the contacts and calendar information.
36 Xerox
®
Digital Alternatives Client Software User Guide

Configuring the System Settings
Preferences (PC Only)
In the Preferences section, you can determine how frequently your DA user account
synchronizes with the DA server.
To change the sync frequency:
1. Select Preferences. The Automated Sync dialog displays.
2. Select the synchronization frequency you prefer.
3. Select anywhere outside of the dialog to save your change.
Storage
Each user’s storage quota is set by an administrator. You can view the size and date of
the documents in your account and determine how much space could be gained by
deleting one or more documents. Included in the quota are documents that you have
added and those that have been shared with you. Cleaning up your storage is only
available on the PC and iPad.
Note:
You can follow the steps below to see how much available storage space you can free
up, without actually deleting the documents.
®
Xerox
Digital Alternatives User Guide 37

Configuring the System Settings
To free up your available storage space:
1. Select Storage. A list of the documents in your account displays.
2. To sort the list by date or size, select Oldest or Largest.
3. Do one of the following:
a. Select the checkbox to select one or more do cuments for deletion.
b. To select all displayed documents, select or tap the All checkbox.
4. When you have finished your selection, select Delete. The Delete Document dialog
is displayed and the amount of storage space that you could free up is calculated.
5. Carefully choose one of the following:
– To save the documents, select Cancel.
– To permanently delete the documents, select Delete.
38 Xerox
®
Digital Alternatives Client Software User Guide

Configuring the System Settings
Signature and Initials
You can sign and initial sections of a document using the Annotate widget once you have
added your signature and initials to your account settings. Once entered, your signature
will be shared across all of your connected devices.
To create a signature and initials:
1. Select Signature or Initials.
The Add Signature or Add Initials dialogs display.
Note:
The Import option is for PC only.
2. Select one of the following ways to create your signature or initials:
– Draw it
– Type it (PC and iPad only)
– Import it (PC only)
Example - Add initials using Draw it
Example – Add Signature using Type it
Once you have created your signature and initials in the Settings menu, you can digitally
sign or initial a document by selecting the Signing Tool from the Annotation widget.
®
Xerox
Digital Alternatives User Guide 39

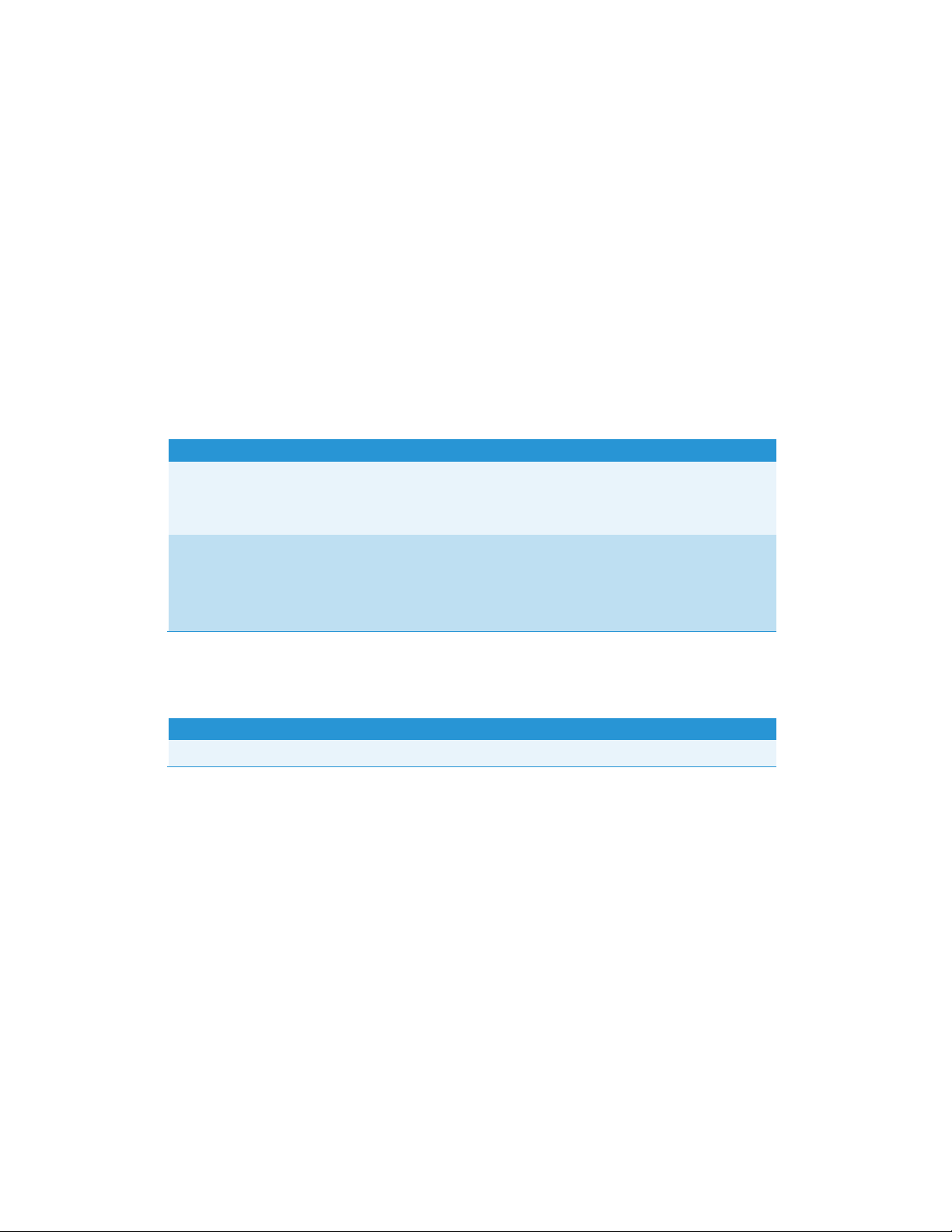
Troubleshooting
Installation Troubleshooting
Xerox® Digital Alternatives (DA) client installation software saves log files that may be
provided to the DA support organization to help with installation and configuration issues.
Log Files – PC Client
Directory and Log Files
C:\Program Data\Xerox\Install Logs
• Xerox_InstallerLog_ XDigitalA_V
• XRXCleanup
C:\users\<username>\AppData\Local\Xerox\DigitalDocuments\Server\
– Where <username> is the login user name used to log into the PC
• XrxDigitalAlternative.Viewer
– Lists client onboarding configuration steps taken after software installation
Log Files – Mac
Directory
/Users/<username>/Library/Containers/com.xerox.XDA/Data/Library/Logs/XDA
®
Xerox
Digital Alternatives Client Software User Guide 41
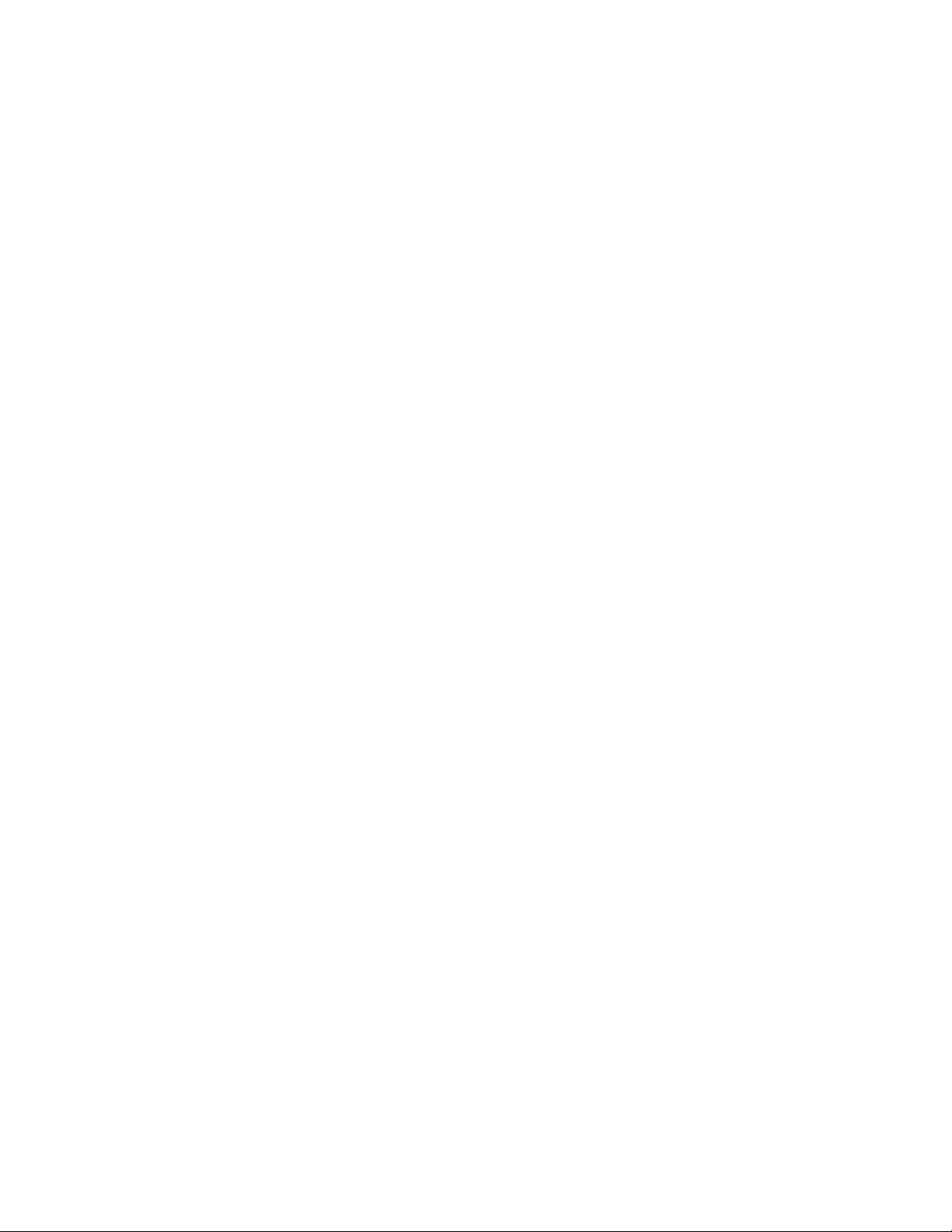
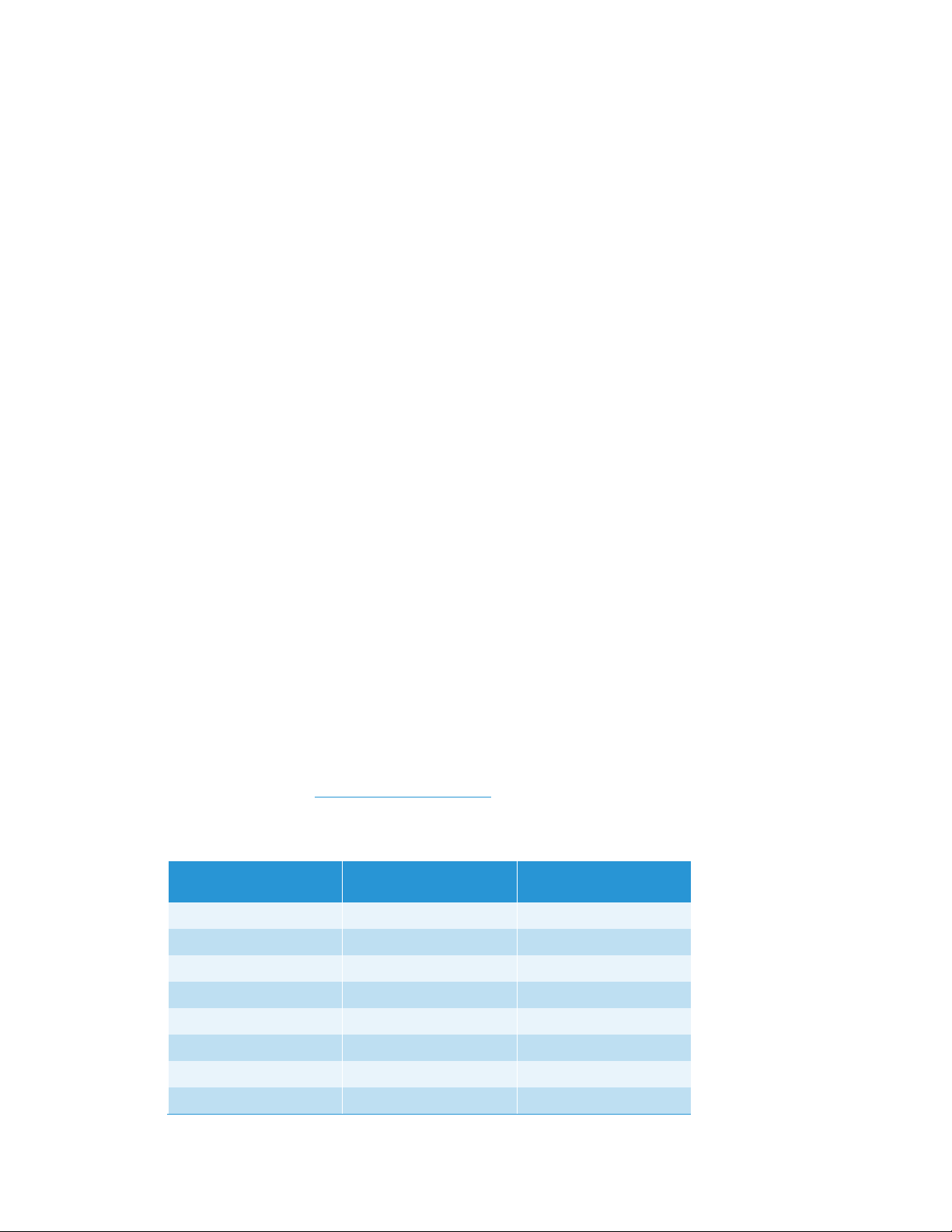
Contacting Support
United States and Canada
Enterprise Print Services (EPS) Accounts
EPS accounts are each provided a with unique contact number as part of their Managed
Print agreement. Customers should use that phone number when contacting the
helpdesk for support.
Xerox® Print Services Accounts
Phone number for English is 1-866-237-9728 / Spanish is 1-888-668-7868 /
French is 1-866-487-4239
Europe, Latin America, Eastern
Europe
Enterprise Print Services (EPS) Accounts
EPS accounts are each provided with a unique contact number as part of their Managed
Print agreement. Customers should use that phone number when contacting the
helpdesk for support. In the event a customer would like to email the Dublin Help Desk,
the email address is: XOS@support.xerox.com.
Xerox® Print Services Accounts
Originating Country Phone Number Opening Hours
(Local Times)
Austria 0820200118 08:30 - 18:00
Belgium 080080308 08:30 - 18:00
Denmark 70128499 08:30 - 18:00
Finland 10804818 08:30 - 18:00
France 825540107 08:30 - 18:00
Ireland 35315171476 08:00 - 18:00
Germany 069 999915661 08:30 - 18:00
Germany 069 999915667 08:30 - 18:00
®
Xerox
Digital Alternatives Client Software User Guide 43

Contacting Support
Originating Country Phone Number Opening Hours
(Local Times)
Italy 199751918 08:30 - 18:00
Luxembourg 3420808594 08:30 - 18:00
Netherlands 0900-7777738 08:30 - 18:00
Norway 23162299 08:30 - 18:00
Portugal 707200872 08:30 - 17:00
Switzerland 848000159 08:30 - 18:00
Sweden 0771404110 08:30 - 18:00
Sweden 0771551111 08:30 - 18:00
Spain 902021888 08:30 - 18:00
United Kingdom 08708507680 08:00 - 18:00
United Kingdom 08708507832 08:00 - 18:00
Poland 8004421097 08:00 - 18:00
Hungary 17779050 08:00 - 18:00
United Arab Emirates 80004441199 08:30 - 17:00
South Africa 860122343 08:00 - 18:00
Qatar 3531517149 6 08:00 - 18:00
Kuwait 35315171508 08:00 - 18:00
Mexico 0800 0834933 08:30 - 18:00
Brazil 0800 047 4775 08:30 - 18:00
Egypt 08000000528 08:00 - 18:00
Saudi Arabia 8008448380 08:00 - 18:00
India 0008004402273 08:00 - 18:00
Bahrain 80081303 08:00 - 18:00
Jordan 80022 957 08:00 - 18:00
Cyprus 80092548 08:00 - 18:00
44 Xerox
®
Digital Alternatives Client Software User Guide

 Loading...
Loading...