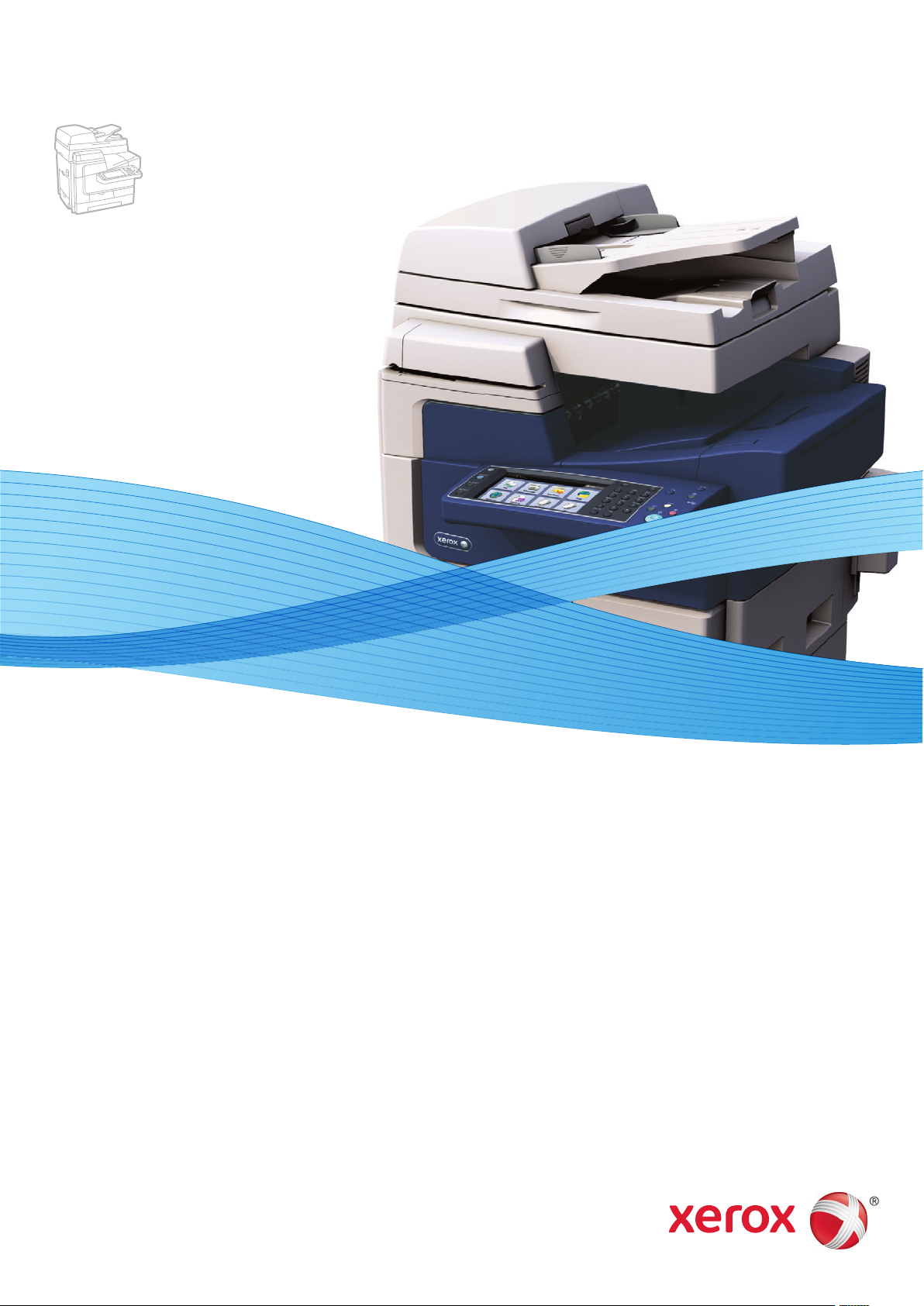
Xerox ColorQube 8700 / 8900
Color Multifunction Printer
Imprimante multifonction couleur
Xerox® ColorQube®
8700 / 8900
User Guide
Guide d'utilisation
Italiano Guida per l’utente
Deutsch Benutzerhandbuch
Español Guía del usuario
Português Guia do usuário
Nederlands Gebruikershandleiding
Svenska Användarhandbok
Dansk Betjeningsvejledning
Norsk Brukerhåndbok
Suomi Käyttöopas
Čeština Uživatelská příručka
Xerox ConnectKey Controller
Polski Przewodnik użytkownika
Magyar
Felhasználói útmutató
Русский Руководство пользователя
Türkçe
Kullanıcı Kılavuzu
Ελληνικά Εγχειρίδιο χρήστη
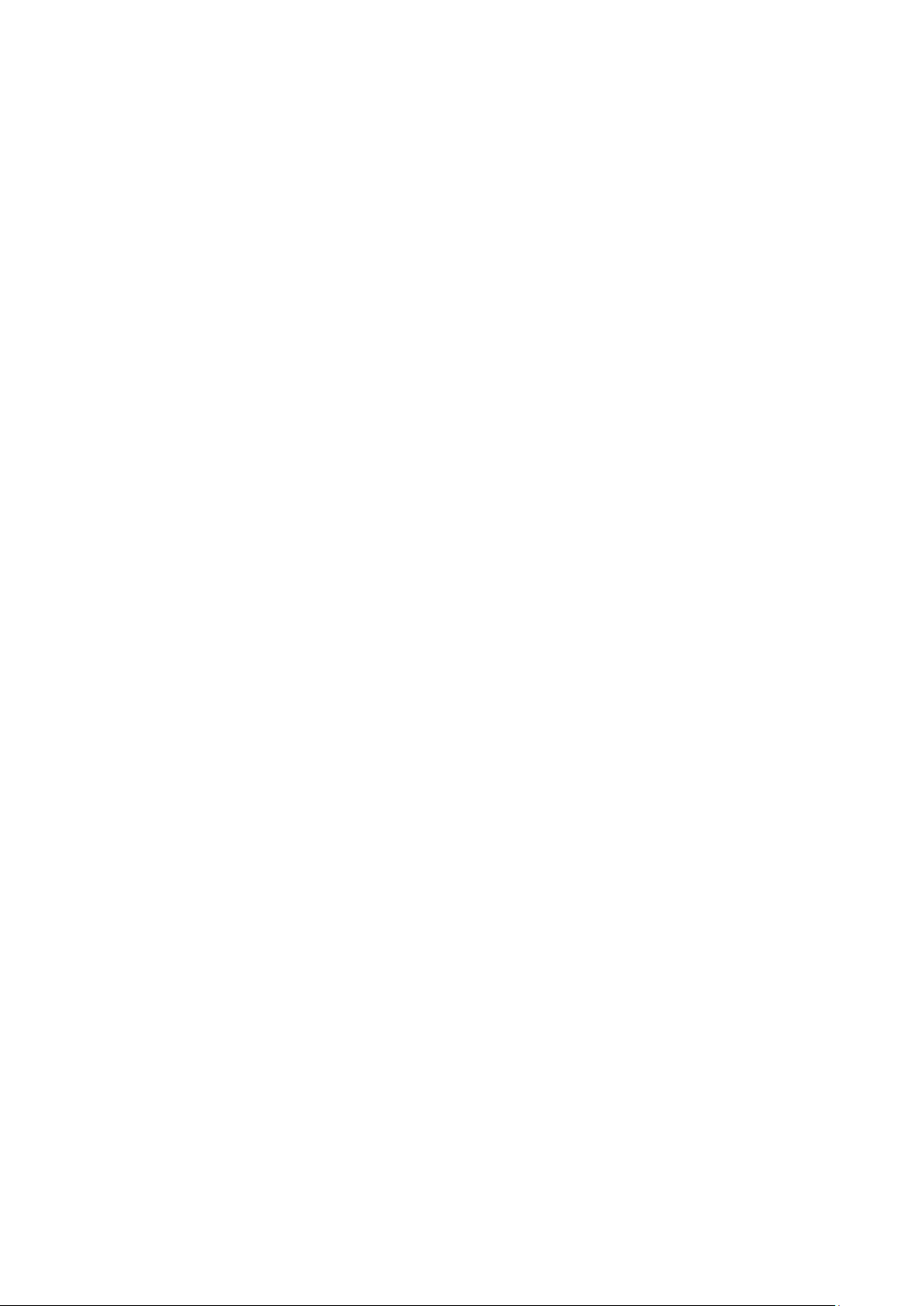
© 2014 Xerox Corporation. Alle rechten voorbehouden. Niet-gepubliceerde rechten voorbehouden op basis van de auteursrechten
in de Verenigde Staten. De inhoud van de publicatie mag op generlei wijze worden gereproduceerd of verveelvoudigd zonder
toestemming van Xerox Corporation.
De auteursrechtelijke bescherming waarop aanspraak wordt gemaakt, geldt voor alle materialen en vormen van informatie die
momenteel wettelijk zijn erkend als vallend onder het auteursrecht of die in het navolgende als zodanig worden aangemerkt,
inclusief, maar niet beperkt tot materiaal dat wordt gegenereerd door softwareprogramma's die in het scherm worden
weergegeven, zoals stijlen, sjablonen, pictogrammen, schermweergaven, enzovoort.
®
XEROX
en XEROX en Beeldmerk®, Phaser®, PhaserSMART®, PhaserMatch®, PhaserCal®, PhaserMeter™, CentreWare®, PagePack®,
®
eClick
, PrintingScout®, Walk-Up®, WorkCentre®, FreeFlow®, SMARTsend®, Scan to PC Desktop®, MeterAssistant®,
SuppliesAssistant
®
en Mobile Express Driver® zijn handelsmerken van Xerox Corporation in de Verenigde Staten en/of andere landen.
Driver
®
Adobe
Reader®, Adobe® Type Manager®, ATM™, Flash®, Macromedia®, Photoshop® en PostScript® zijn handelsmerken van
®
, Xerox Secure Access Unified ID System®, Xerox Extensible Interface Platform®, ColorQube®, Global Print
Adobe Systems Incorporated in de Verenigde Staten en/of andere landen.
®
Apple
, AppleTalk®, Bonjour®, EtherTalk®, Macintosh®, Mac OS® en TrueType® zijn handelsmerken van Apple Inc., geregistreerd in
de Verenigde Staten en/of andere landen.
®
HP-GL
, HP-UX® en PCL® zijn handelsmerken van Hewlett-Packard Corporation in de Verenigde Staten en/of andere landen.
®
IBM
en AIX® zijn handelsmerken van International Business Machines Corporation in de Verenigde Staten en/of andere landen.
Microsoft
®
, Windows Vista®, Windows® en Windows Server® zijn handelsmerken van Microsoft Corporation in de Verenigde Staten
en/of andere landen.
®
Novell
, NetWare®, NDPS®, NDS®, IPX™ en Novell Distributed Print Services™ zijn handelsmerken van Novell, Inc. in de Verenigde
Staten en/of andere landen.
®
SGI
en IRIX® zijn handelsmerken van Silicon Graphics International Corp. of haar dochterondernemingen in de Verenigde Staten
en/of andere landen.
Sun, Sun Microsystems en Solaris zijn handelsmerken of gedeponeerde handelsmerken van Oracle en/of haar
dochterondernemingen in de Verenigde Staten en andere landen.
®
McAfee
, ePolicy Orchestrator® en McAfee ePO™ zijn handelsmerken of gedeponeerde handelsmerken van McAfee, Inc. in de
Verenigde Staten en andere landen.
®
UNIX
is een handelsmerk in de Verenigde Staten en/of andere landen, met exclusieve licentie door X/ Open Company Limited.
®
PANTONE
en andere handelsmerken van Pantone, Inc. zijn eigendom van Pantone, Inc.
Documentversie 1.3: januari 2014
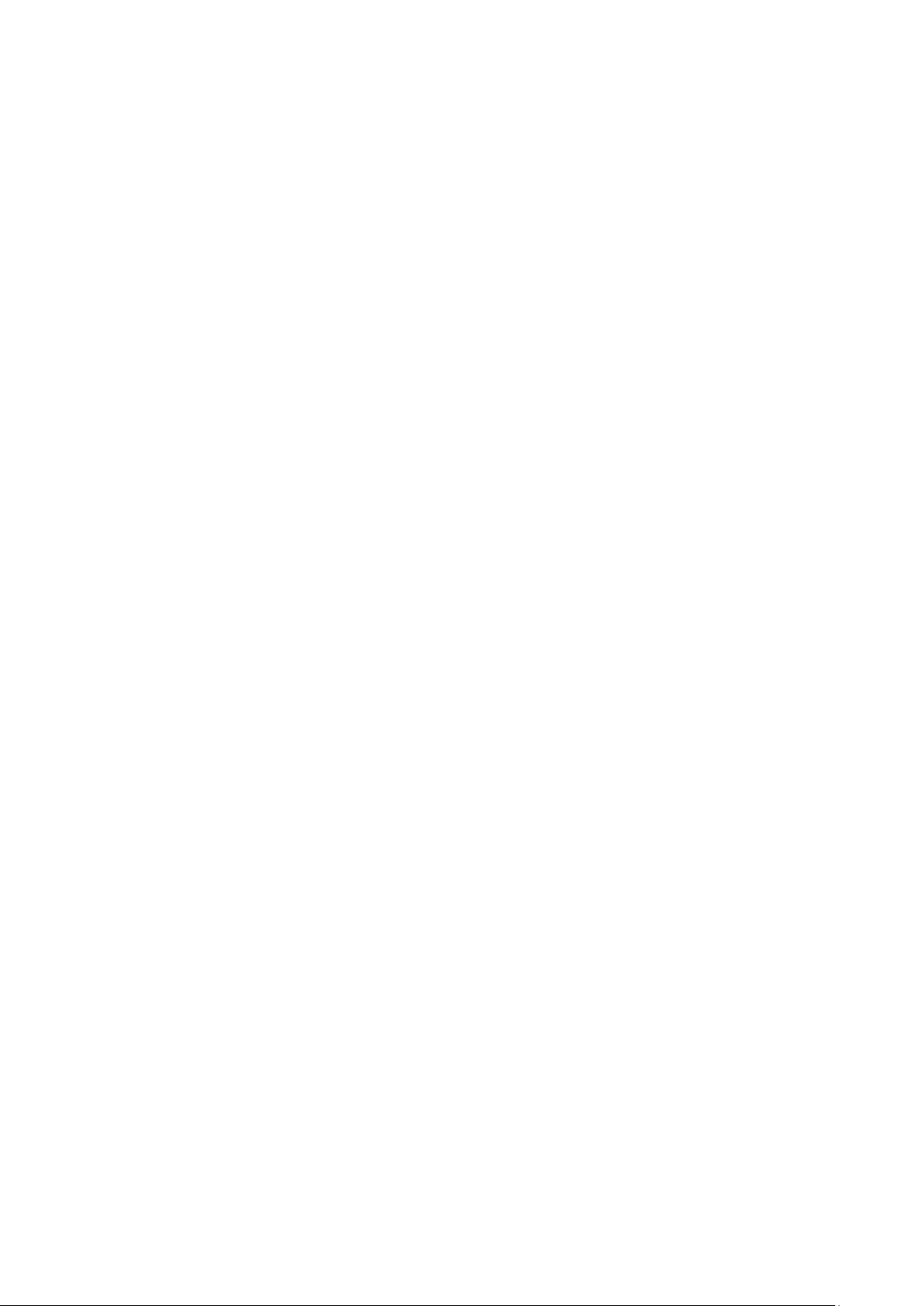
Inhoud
1 Veiligheid 9
Veiligheid bij het gebruik van elektriciteit ........................................................................................................... 10
Algemene richtlijnen ............................................................................................................................................ 10
Netsnoer ................................................................................................................................................................... 11
Telefoonkabel ......................................................................................................................................................... 11
Veiligheid bij de bediening ........................................................................................................................................ 12
Informatie over ozon ........................................................................................................................................... 12
Printerlocatie .......................................................................................................................................................... 12
Richtlijnen voor gebruik ...................................................................................................................................... 13
Printerverbruiksartikelen..................................................................................................................................... 13
Veiligheid bij het onderhoud .................................................................................................................................... 14
Printersymbolen ............................................................................................................................................................ 15
Contactinformatie voor milieu, gezondheid en veiligheid ............................................................................ 16
2 Toepassingen 17
Onderdelen van de printer ......................................................................................................................................... 18
Linkervooraanzicht ............................................................................................................................................... 18
Linkervooraanzicht van de ColorQube 8700XF multifunctionele kleurenprinter .......................... 19
Rechterachteraanzicht ........................................................................................................................................ 20
Bedieningspaneel .................................................................................................................................................. 20
Scanner met AOD ................................................................................................................................................. 22
Afwerkeenheid voor 650 vel ............................................................................................................................. 22
Informatiepagina's ...................................................................................................................................................... 23
Het configuratieoverzicht afdrukken ............................................................................................................. 23
Beheerfuncties ............................................................................................................................................................... 24
Toegang tot de printer ........................................................................................................................................
CentreWare Internet Services .......................................................................................................................... 26
Het IP-adres van de printer opzoeken ........................................................................................................... 27
Automatische gegevensverzameling ............................................................................................................. 27
Facturerings- en gebruiksinformatie .............................................................................................................. 28
Meer informatie ............................................................................................................................................................ 29
Xerox® Welcome Center ................................................................................................................................... 30
24
3 Installatie en instellingen 31
Overzicht van installatie en instellingen ............................................................................................................... 32
De printer fysiek op het netwerk aansluiten ............................................................................................... 32
Aansluiten op een telefoonlijn ......................................................................................................................... 32
De printer inschakelen......................................................................................................................................... 33
Eerste printerinstellingen ................................................................................................................................... 33
Algemene instellingen aanpassen .......................................................................................................................... 34
Energiespaarstand instellen .............................................................................................................................. 35
De datum en tijd op het bedieningspaneel instellen .............................................................................. 35
De software installeren ............................................................................................................................................... 36
Vereisten van besturingssysteem ................................................................................................................... 36
ColorQube 8700/8900-multifunctionele kleurenprinter 3
User Guide
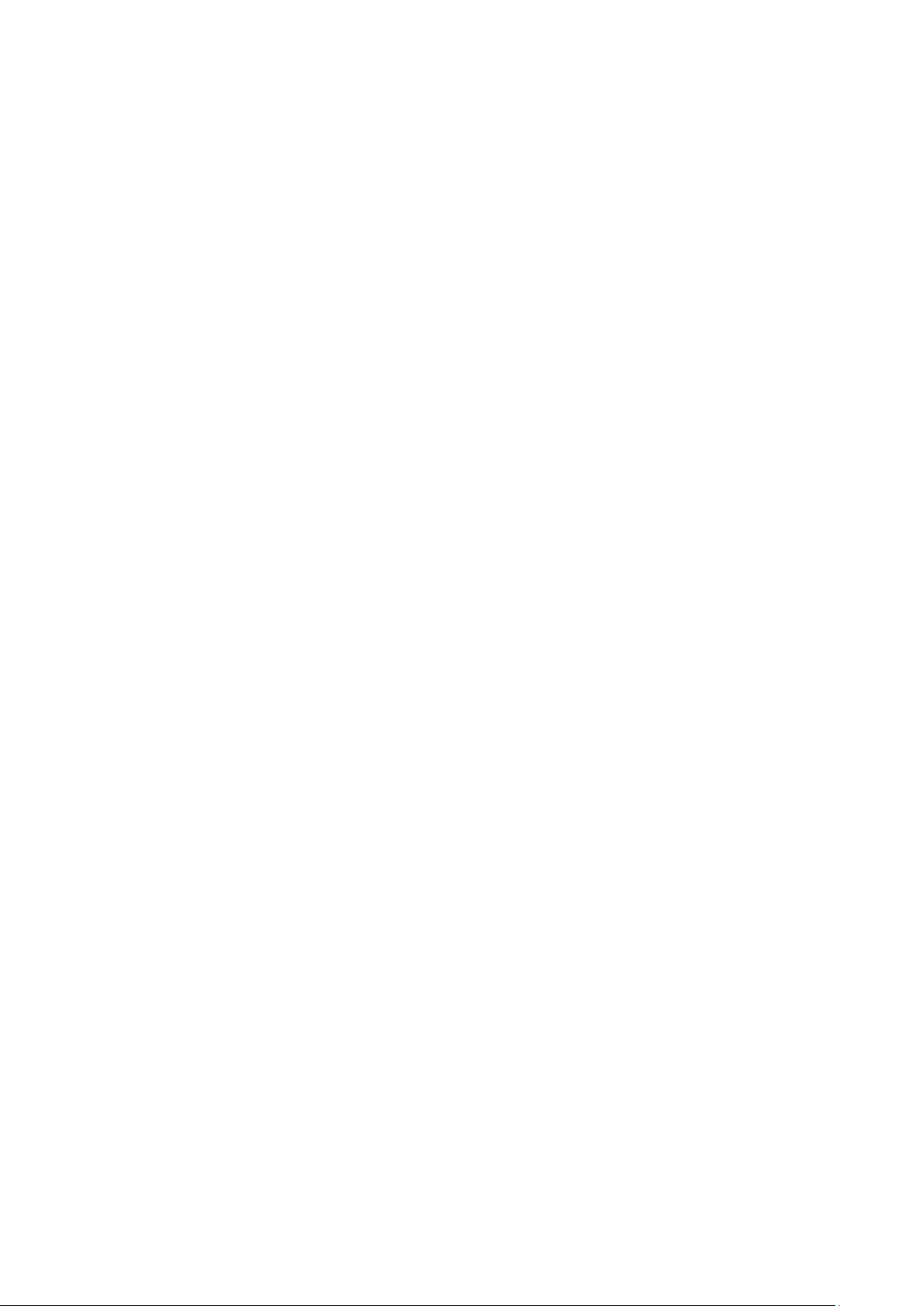
Inhoud
Drivers en hulpprogramma's installeren - Windows ................................................................................ 36
Drivers en hulpprogramma's installeren - Macintosh OS X versie 10.5 en later ........................... 37
Drivers en hulpprogramma's installeren - UNIX en Linux ..................................................................... 38
Overige drivers........................................................................................................................................................ 39
Opdrachten beheren .................................................................................................................................................... 40
Opdrachten beheren via het bedieningspaneel ........................................................................................ 40
Opdrachten beheren in CentreWare Internet Services........................................................................... 40
Vastgehouden afdrukopdrachten beheren ................................................................................................. 40
Beveiligde afdrukopdrachten beheren.......................................................................................................... 41
4 Papier en ander afdrukmateriaal 43
Ondersteund papier ..................................................................................................................................................... 44
Aanbevolen media ................................................................................................................................................ 44
Papier bestellen ..................................................................................................................................................... 44
Algemene richtlijnen voor het plaatsen van papier ................................................................................. 45
Papier dat de printer kan beschadigen ......................................................................................................... 45
Richtlijnen voor papieropslag ........................................................................................................................... 45
Ondersteunde papiersoorten en -gewichten .............................................................................................. 46
Ondersteunde standaard papierformaten .................................................................................................. 47
Ondersteunde papiersoorten en -gewichten voor automatisch 2-zijdig afdrukken..................... 47
Ondersteunde papierformaten voor automatisch 2-zijdig afdrukken .............................................. 48
Ondersteunde aangepaste papierformaten ............................................................................................... 48
Ondersteunde envelopformaten ..................................................................................................................... 48
Papier plaatsen .............................................................................................................................................................. 49
Papier plaatsen in lade 1 .................................................................................................................................... 49
Papier in de invoerlade voor 525 vel plaatsen ........................................................................................... 51
Grote papierlade voor 1800 vel configureren ............................................................................................ 53
Papier in de grote papierlade voor 1800 vel plaatsen ............................................................................ 56
Op speciaal papier afdrukken ................................................................................................................................... 58
Enveloppen .............................................................................................................................................................. 58
Etiketten ................................................................................................................................................................... 62
Transparanten ........................................................................................................................................................ 64
5 Bezig met afdrukken 65
Afdrukken - overzicht ................................................................................................................................................... 66
Afdrukopties selecteren .............................................................................................................................................. 67
Help bij de printerdriver ...................................................................................................................................... 67
Afdrukopties in Windows ................................................................................................................................... 68
Afdrukopties in Macintosh ................................................................................................................................ 69
Afdrukfuncties ................................................................................................................................................................ 71
Op beide zijden van het papier afdrukken................................................................................................... 71
Papieropties voor afdrukken selecteren ....................................................................................................... 72
Meerdere pagina's op één vel papier afdrukken (N op 1) ..................................................................... 72
Katernen afdrukken .............................................................................................................................................. 73
Kleuropties gebruiken .......................................................................................................................................... 73
Omslagen afdrukken ............................................................................................................................................ 74
Invoegpagina's afdrukken ................................................................................................................................ 75
Uitzonderingen afdrukken ................................................................................................................................. 75
Schalen ...................................................................................................................................................................... 76
Watermerken afdrukken .................................................................................................................................... 77
Spiegelbeelden afdrukken ................................................................................................................................. 77
Aangepaste papierformaten maken en opslaan ...................................................................................... 77
4 ColorQube 8700/8900-multifunctionele kleurenprinter
User Guide
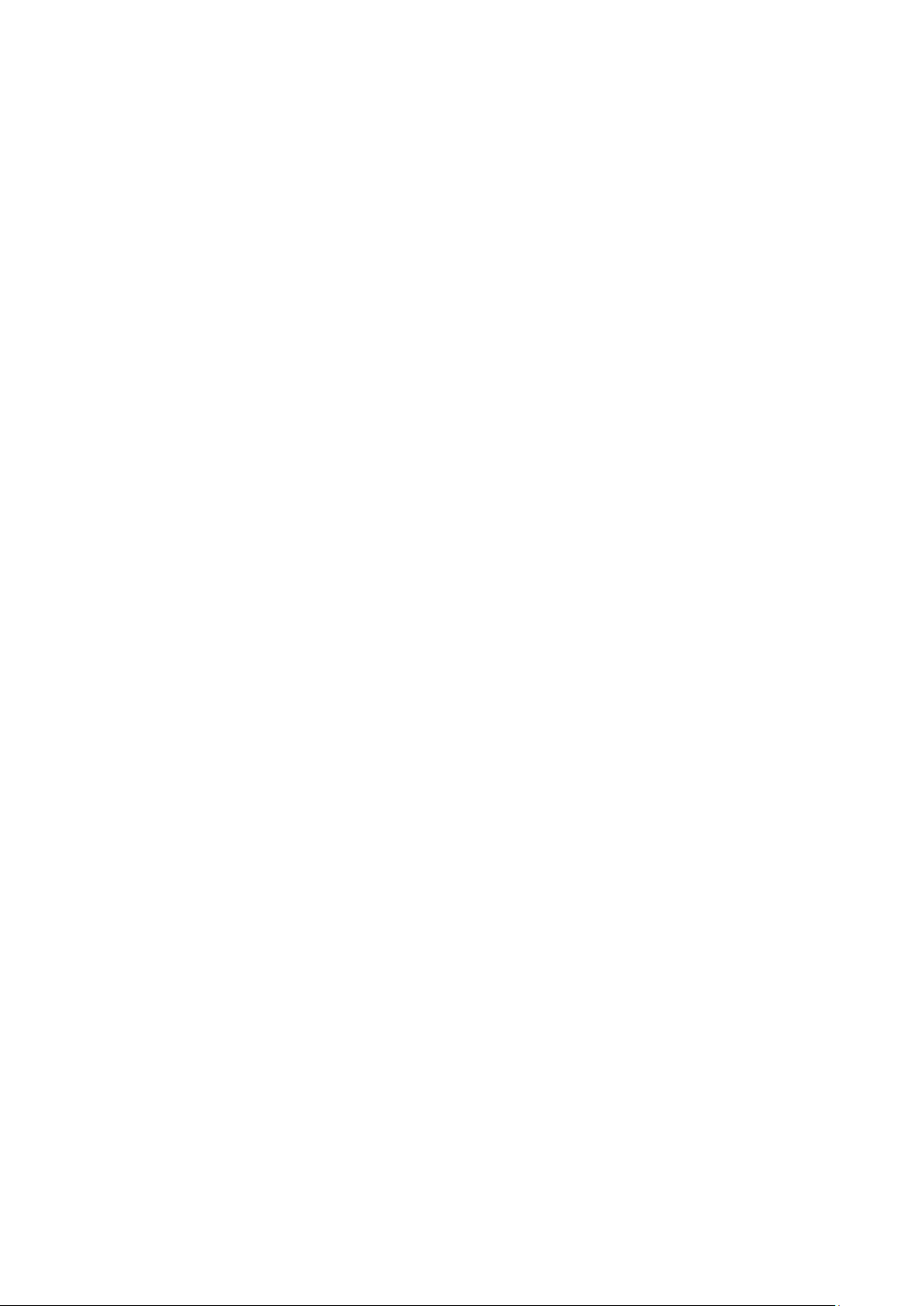
Inhoud
Berichtgeving voltooide opdrachten selecteren voor Windows .......................................................... 78
Speciale opdrachttypen afdrukken ................................................................................................................ 78
Vastgehouden afdrukopdrachten .................................................................................................................. 83
Afdrukken via .......................................................................................................................................................... 83
6 Kopiëren 87
Eenvoudige kopieertaken .......................................................................................................................................... 88
Glasplaat .................................................................................................................................................................. 88
AOD ............................................................................................................................................................................ 89
Kopieerinstellingen selecteren ................................................................................................................................. 90
Basisinstellingen .................................................................................................................................................... 91
Instellingen afdrukkwaliteit .............................................................................................................................. 94
Opmaakinstellingen ............................................................................................................................................. 96
Instellingen afleveringsformaat ...................................................................................................................... 99
ID-kaart kopiëren ................................................................................................................................................ 106
Geavanceerde kopieertaken ........................................................................................................................... 110
7 Bezig met scannen 113
Eenvoudige scantaken .............................................................................................................................................. 114
Glasplaat ................................................................................................................................................................ 115
AOD .......................................................................................................................................................................... 115
Scannen naar een map ............................................................................................................................................. 116
Scannen naar de openbare map ................................................................................................................... 116
Scannen naar een privé-map .......................................................................................................................... 117
Een privé-map maken ........................................................................................................................................ 117
Scanbestanden ophalen ................................................................................................................................... 118
Scannen naar bestandsopslagplaatsen op het netwerk ..............................................................................
Scannen naar voorgedefinieerde bestandsopslagplaats op het netwerk ..................................... 119
Een scanbestemming toevoegen .................................................................................................................. 119
Scannen naar uw basismap .................................................................................................................................... 121
Scanopties instellen ................................................................................................................................................... 122
De basisscaninstellingen wijzigen ................................................................................................................. 122
Geavanceerde instellingen selecteren......................................................................................................... 123
Opmaakaanpassingen selecteren................................................................................................................. 124
Opslagopties selecteren.................................................................................................................................... 125
Een scanopdracht opbouwen ......................................................................................................................... 125
Scannen naar een USB-stick ................................................................................................................................... 127
Scannen naar een e-mailadres .............................................................................................................................. 128
Een gescand beeld naar een e-mailadres verzenden ............................................................................ 128
E-mailopties instellen ......................................................................................................................................... 129
Scan maken en scanbestand opslaan op een bestemming ........................................................................ 130
Scanbeeld naar een bestemming verzenden ........................................................................................... 130
Scannen naar een computer .................................................................................................................................. 131
Scannen naar een computer........................................................................................................................... 131
Scannen naar een computer........................................................................................................................... 131
Scannen met één druk op de knop gebruiken .................................................................................................. 132
119
8 Faxen 133
Eenvoudige faxtaken ................................................................................................................................................. 134
Glasplaat ................................................................................................................................................................ 135
ColorQube 8700/8900-multifunctionele kleurenprinter 5
User Guide
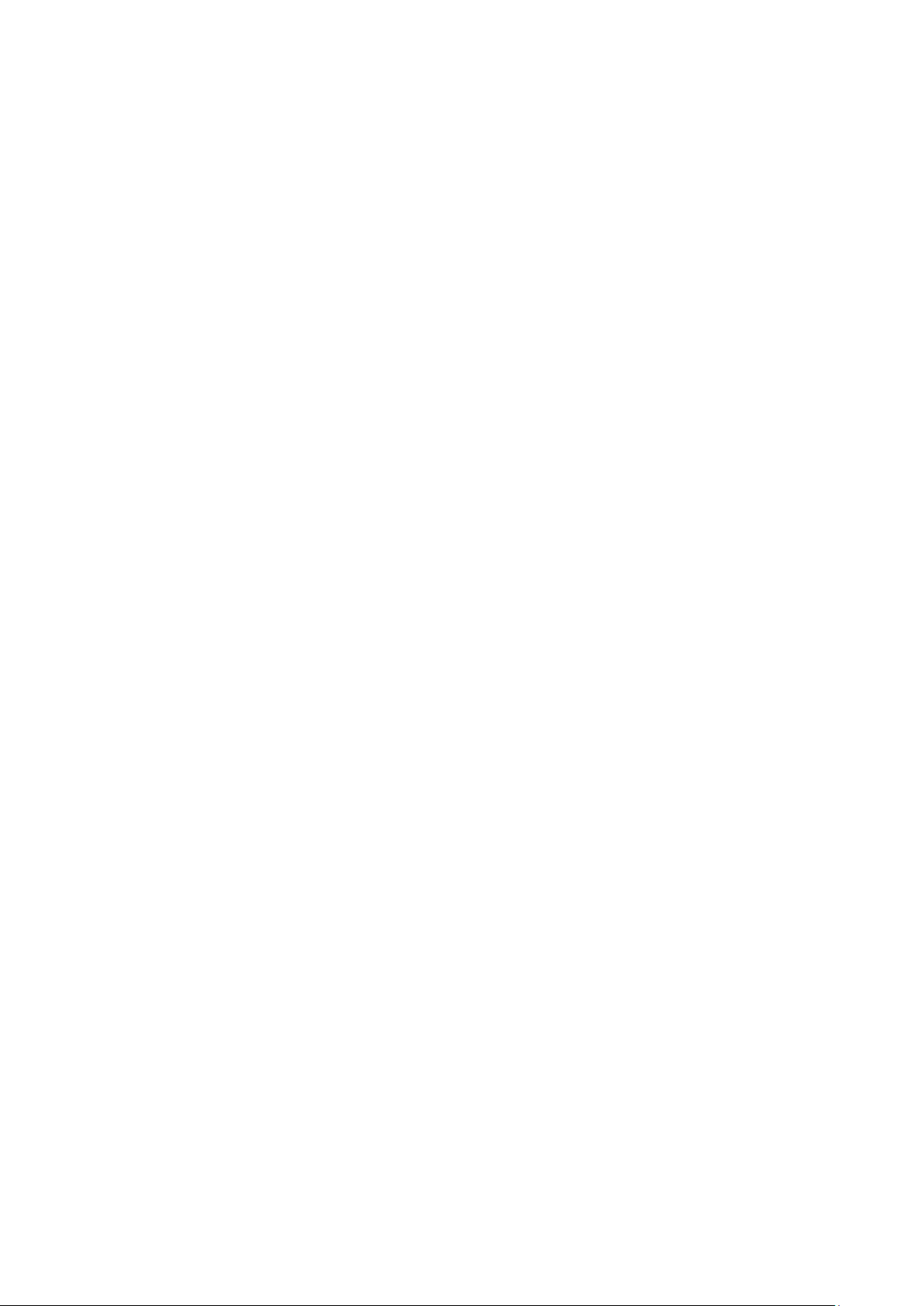
Inhoud
AOD .......................................................................................................................................................................... 135
Een interne fax verzenden ....................................................................................................................................... 136
Faxopties selecteren .......................................................................................................................................... 138
Een serverfax verzenden .......................................................................................................................................... 146
Serverfaxopties selecteren............................................................................................................................... 147
Een internetfax verzenden ...................................................................................................................................... 150
Internetfaxopties selecteren .......................................................................................................................... 151
Een LAN-fax verzenden ............................................................................................................................................. 155
Het adresboek gebruiken ......................................................................................................................................... 156
Individuele vermelding aan het apparaatadresboek toevoegen ..................................................... 156
Individuele adresboekvermelding bewerken ............................................................................................ 157
Favorieten in het apparaatadresboek bewerken of verwijderen ...................................................... 158
9 Onderhoud 159
Algemene voorzorgsmaatregelen......................................................................................................................... 160
De printer reinigen...................................................................................................................................................... 161
De buitenkant van de printer reinigen ........................................................................................................ 161
De glasplaat en de AOD reinigen .................................................................................................................. 162
Het papierontgrendelingsblad reinigen...................................................................................................... 163
De rollen van lade 1 reinigen .......................................................................................................................... 164
De rollen van lade 2–5 reinigen ..................................................................................................................... 165
De uitvoerrollen reinigen .................................................................................................................................. 168
Routineonderhoud ...................................................................................................................................................... 169
ColorQube-inkt toevoegen ............................................................................................................................... 169
De afvalcontainer leegmaken ........................................................................................................................ 171
Nietcassettes vervangen .................................................................................................................................. 173
Facturerings- en gebruiksinformatie.................................................................................................................... 176
Verbruiksartikelen bestellen .................................................................................................................................... 177
Het serienummer opzoeken ............................................................................................................................ 177
Verbruiksartikelen ............................................................................................................................................... 177
Artikelen voor routineonderhoud .................................................................................................................. 178
Door de klant te vervangen eenheden ........................................................................................................ 178
Wanneer moeten verbruiksartikelen worden besteld? .......................................................................... 178
Verbruiksartikelen recyclen .............................................................................................................................. 179
De printer verplaatsen .............................................................................................................................................. 180
Voorzorgsmaatregelen voor het verplaatsen van de printer .............................................................. 180
De printer binnen het kantoor verplaatsen ............................................................................................... 181
De printer gereedmaken voor verzending ................................................................................................. 182
10 Problemen oplossen 185
Algemene problemen oplossen ............................................................................................................................. 186
Inktverbruik minimaliseren.............................................................................................................................. 186
De printer opnieuw starten ............................................................................................................................. 186
Printer gaat niet aan .......................................................................................................................................... 187
De printer stelt zichzelf vaak opnieuw in of schakelt vaak uit ........................................................... 188
Het afdrukken duurt te lang............................................................................................................................ 188
Document wordt uit de verkeerde lade afgedrukt ................................................................................. 189
Document wordt niet afgedrukt .................................................................................................................... 189
De printer maakt vreemde geluiden ............................................................................................................ 190
Problemen met automatisch dubbelzijdig afdrukken ........................................................................... 190
6 ColorQube 8700/8900-multifunctionele kleurenprinter
User Guide
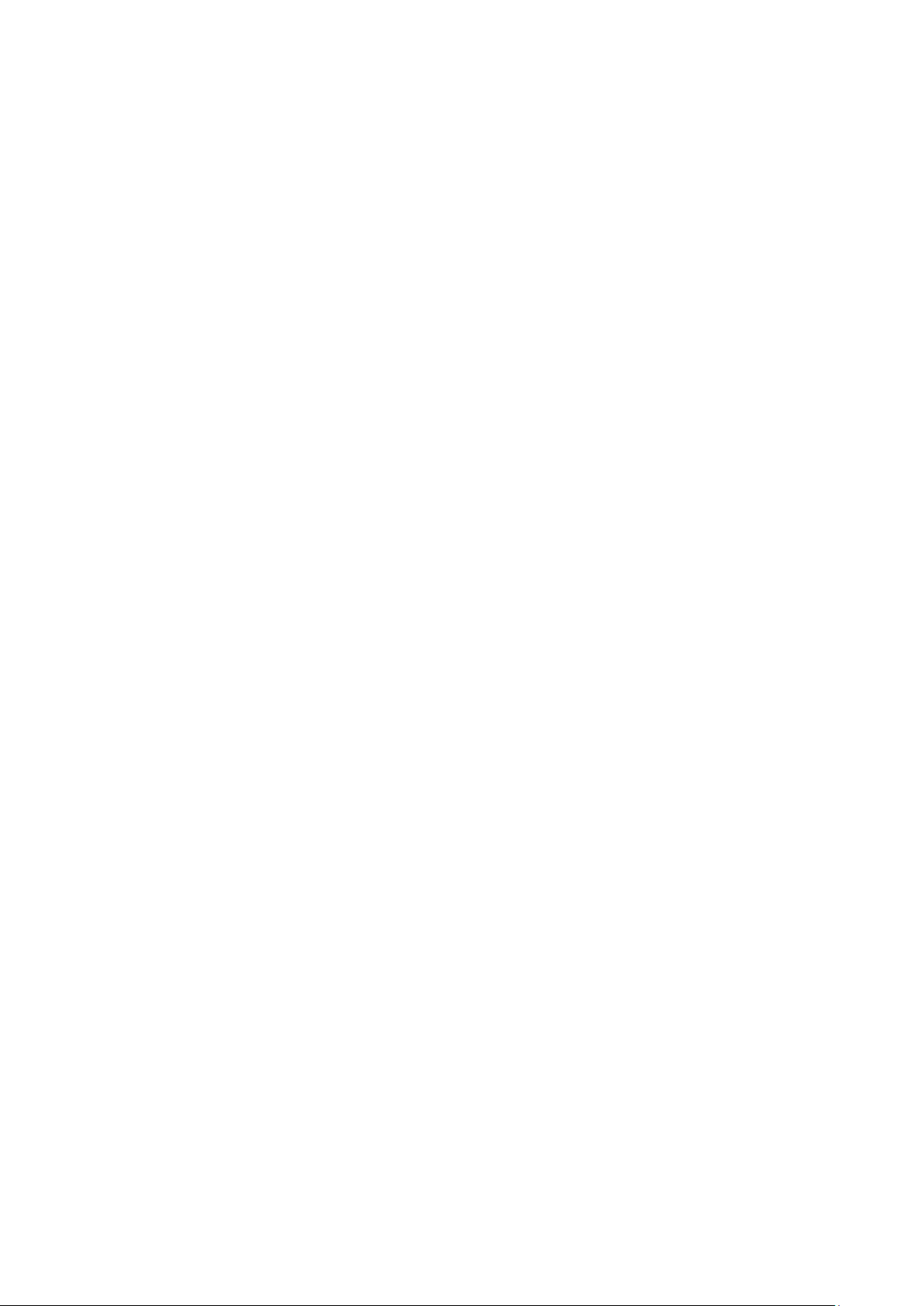
Inhoud
Datum en tijd zijn onjuist................................................................................................................................. 190
Scannerfouten ...................................................................................................................................................... 191
Storingen ........................................................................................................................................................................ 192
Papierstoringen oplossen ................................................................................................................................. 193
Papierstoringen minimaliseren ...................................................................................................................... 204
Papierstoringen oplossen ................................................................................................................................. 205
Nietstoringen oplossen ..................................................................................................................................... 208
Problemen met de afdrukkwaliteit ....................................................................................................................... 210
Afdrukkwaliteit regelen ..................................................................................................................................... 210
Problemen met de afdrukkwaliteit oplossen ............................................................................................ 212
Problemen bij kopiëren en scannen ..................................................................................................................... 215
Problemen bij faxen ................................................................................................................................................... 216
Problemen bij het verzenden van faxen ..................................................................................................... 216
Problemen bij het ontvangen van faxen .................................................................................................... 217
Help-informatie ........................................................................................................................................................... 218
Berichten op het bedieningspaneel ............................................................................................................. 218
Scan- en faxwaarschuwingen ......................................................................................................................... 218
Onderhoudsassistent ......................................................................................................................................... 219
Online Support Assistant (Online Support-assistent) ............................................................................ 220
Meer informatie ................................................................................................................................................... 220
A Specificaties 223
Printerconfiguraties en -opties ............................................................................................................................... 224
Standaardfuncties .............................................................................................................................................. 224
Verkrijgbare configuraties ............................................................................................................................... 224
Opties en upgrades ............................................................................................................................................
Fysieke specificaties ................................................................................................................................................... 226
Standaardconfiguraties .................................................................................................................................... 226
Configuratie met afwerkeenheid, grote papierlade voor 1800 vel en twee optionele
papierladen voor 525 vel ................................................................................................................................. 226
Ruimtevereisten ................................................................................................................................................... 226
Omgevingsspecificaties ............................................................................................................................................ 228
Temperatuur ......................................................................................................................................................... 228
Relatieve luchtvochtigheid .............................................................................................................................. 228
Hoogte .................................................................................................................................................................... 228
Elektrische specificaties ............................................................................................................................................ 229
Prestatiespecificaties ................................................................................................................................................. 230
Afdrukresolutie ..................................................................................................................................................... 230
Afdruksnelheid ..................................................................................................................................................... 230
225
B Informatie over regelgeving 231
Basisregelgeving.......................................................................................................................................................... 232
FCC-regels in de Verenigde Staten ............................................................................................................... 232
Canada .................................................................................................................................................................... 232
Radiostoringen Europese Unie ....................................................................................................................... 233
Europese Unie, Milieu-informatie Overeenkomst Lot 4 Beeldverwerkingsapparatuur ............. 233
Duitsland ................................................................................................................................................................ 235
RoHS-regelgeving in Turkije ............................................................................................................................ 235
Informatie betreffende de regelgeving voor de adapter voor een draadloos netwerk van 2,4
GHz ................................................................................................................................................................................... 236
ColorQube 8700/8900-multifunctionele kleurenprinter 7
User Guide
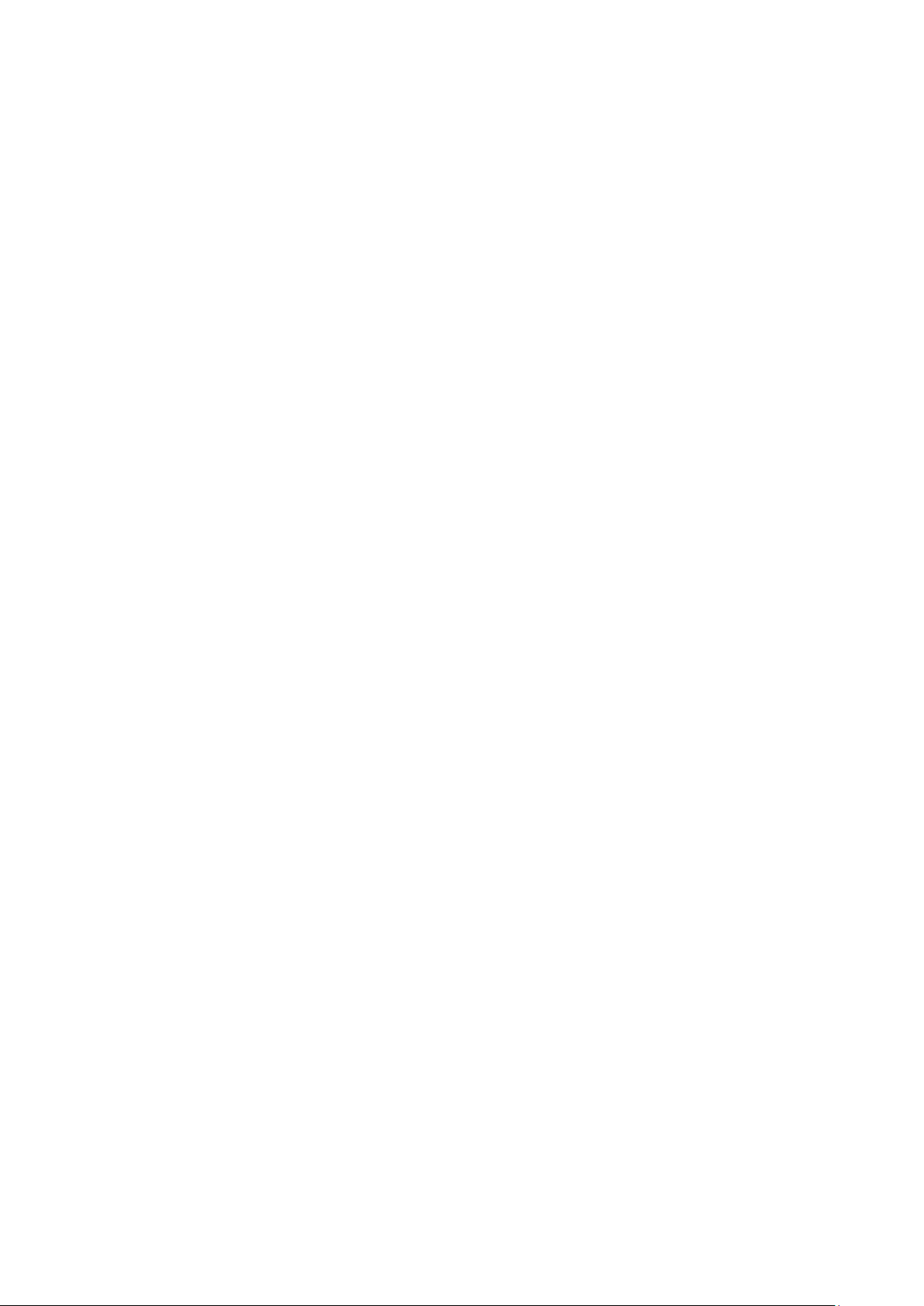
Inhoud
Regelgeving met betrekking tot het kopiëren van documenten .............................................................. 237
Verenigde Staten ................................................................................................................................................ 237
Canada .................................................................................................................................................................... 238
Andere landen ...................................................................................................................................................... 239
Regelgeving met betrekking tot het faxen van documenten .................................................................... 240
Verenigde Staten ................................................................................................................................................ 240
Canada .................................................................................................................................................................... 242
Europese Unie ...................................................................................................................................................... 242
Nieuw-Zeeland ..................................................................................................................................................... 243
Veiligheidsinformatiebladen .................................................................................................................................. 244
C Recycling en weggooien 245
Alle landen ..................................................................................................................................................................... 246
Noord-Amerika ............................................................................................................................................................. 247
Europese Unie .............................................................................................................................................................. 248
Huishoudelijk gebruik ........................................................................................................................................ 248
Professioneel en zakelijk gebruik ................................................................................................................... 248
Inzamelen en weggooien van apparatuur en batterijen ..................................................................... 249
Opmerking batterijsymbool ............................................................................................................................ 249
Batterijen verwijderen ....................................................................................................................................... 249
Andere landen .............................................................................................................................................................. 250
8 ColorQube 8700/8900-multifunctionele kleurenprinter
User Guide
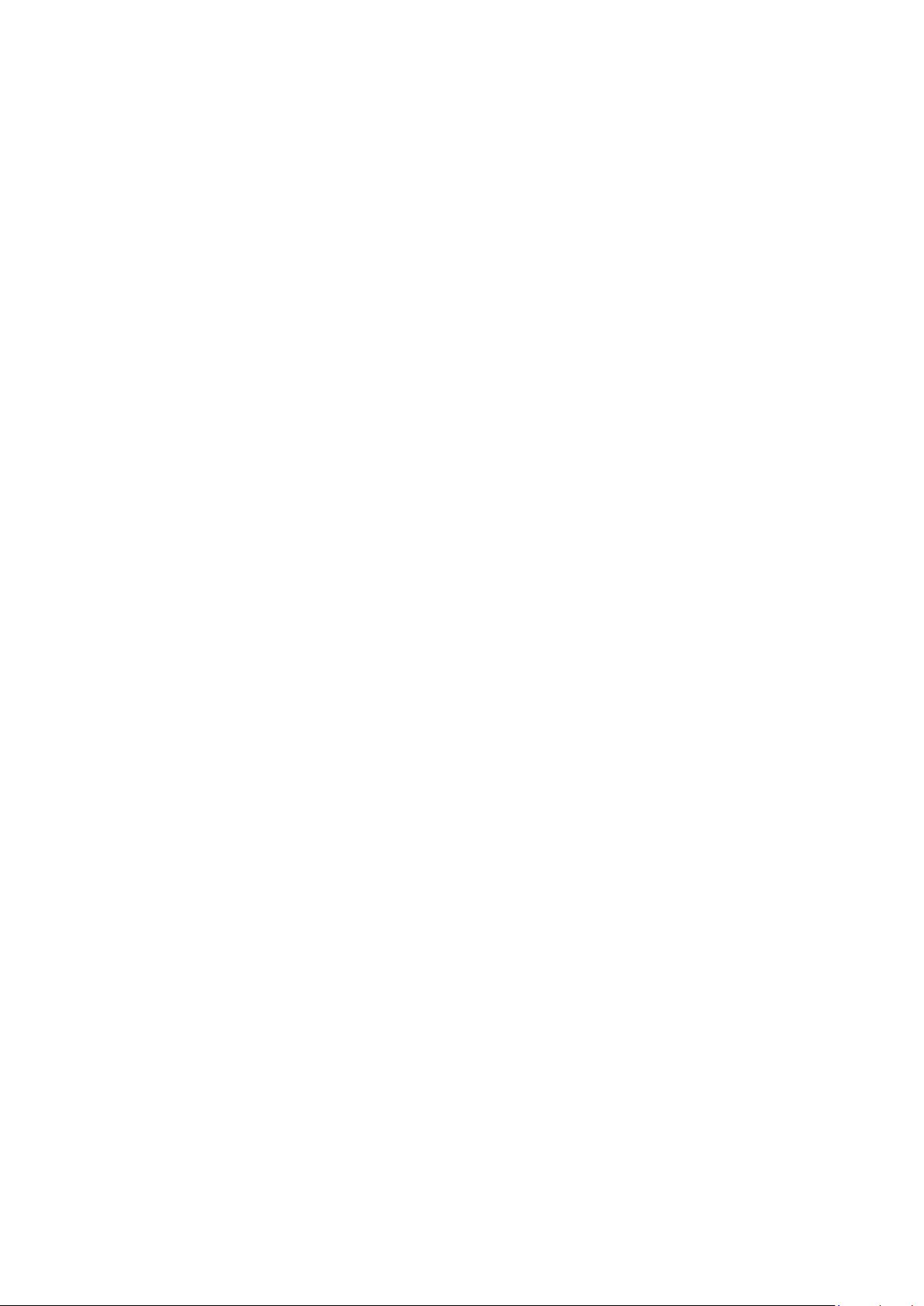
1
Veiligheid
In dit hoofdstuk worden de volgende onderwerpen behandeld:
• Veiligheid bij het gebruik van elektriciteit .............................................................................................................. 10
• Veiligheid bij de bediening ........................................................................................................................................... 12
• Veiligheid bij het onderhoud ....................................................................................................................................... 14
• Printersymbolen ................................................................................................................................................................ 15
• Contactinformatie voor milieu, gezondheid en veiligheid ............................................................................... 16
De printer en de aanbevolen verbruiksartikelen zijn getest en voldoen aan strikte veiligheidsnormen.
Als u de volgende informatie in acht neemt, bent u verzekerd van een ononderbroken veilige werking
van uw Xerox-printer.
ColorQube 8700/8900-multifunctionele kleurenprinter 9
User Guide
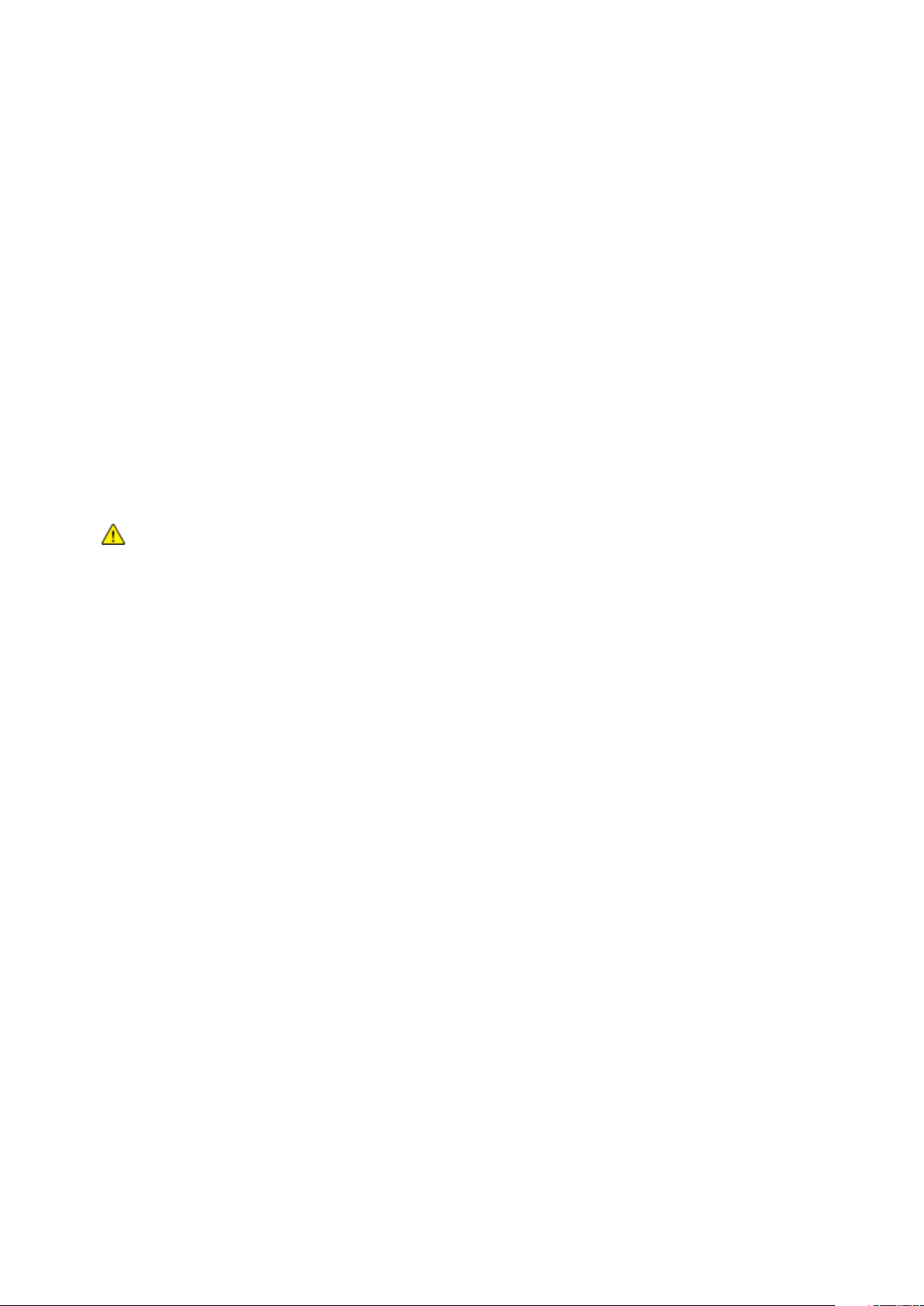
Veiligheid
Duw geen objecten in sleuven of openingen van de printer. Aanraking van een spanningspunt of
Veiligheid bij het gebruik van elektriciteit
Lees de volgende instructies zorgvuldig door voor u met uw printer gaat werken. Raadpleeg deze
instructies steeds weer om een ononderbroken veilige werking van uw printer te waarborgen.
®
Uw Xerox
strenge veiligheidseisen. Deze omvatten onder meer de evaluatie en certificering van
veiligheidsinstanties en het voldoen aan elektromagnetische regelgeving en geldende milieunormen.
De veiligheids- en milieutests en de prestaties van dit product zijn uitsluitend geverifieerd met
Xerox
Algemene richtlijnen
-printer en de bijbehorende verbruiksartikelen zijn ontworpen en getest en voldoen aan
®
-materialen.
Opmerking: Niet goedgekeurde wijzigingen, waaronder bijvoorbeeld de toevoeging van nieuwe
functies of de verbinding van externe apparaten, kan invloed op de productcertificering hebben.
Neem voor meer informatie contact op met uw XeroxXerox-vertegenwoordiger.
WAARSCHUWINGEN:
•
kortsluiting van een onderdeel kan brand of elektrische schokken tot gevolg hebben.
• Verwijder geen kleppen of beschermplaten die met schroeven zijn bevestigd, tenzij u optionele
apparatuur installeert en instructies hebt ontvangen om dit te doen. Schakel de printer uit bij het
uitvoeren van deze installaties. Haal het netsnoer uit het stopcontact als u kleppen of
beschermplaten verwijdert om optionele apparatuur te installeren. Buiten de door de gebruiker
te installeren opties, bevinden zich achter deze kleppen geen onderdelen die u kunt reinigen of
die onderhoud nodig hebben.
De volgende situaties vormen een gevaar voor uw veiligheid:
• Het netsnoer is beschadigd of gerafeld.
• Er is vloeistof in de printer terechtgekomen.
• De printer is blootgesteld aan water.
• Er komt rook uit de printer of het oppervlak van de printer is heter dan normaal.
• Een aardlekschakelaar, zekering of andere veiligheidsvoorziening wordt door de printer
geactiveerd.
Als een van deze situaties zich voordoet, gaat u als volgt te werk:
1. Zet de printer onmiddellijk uit.
2. Trek de stekker van het netsnoer uit het stopcontact.
3. Bel een erkende service-medewerker.
10 ColorQube 8700/8900-multifunctionele kleurenprinter
User Guide
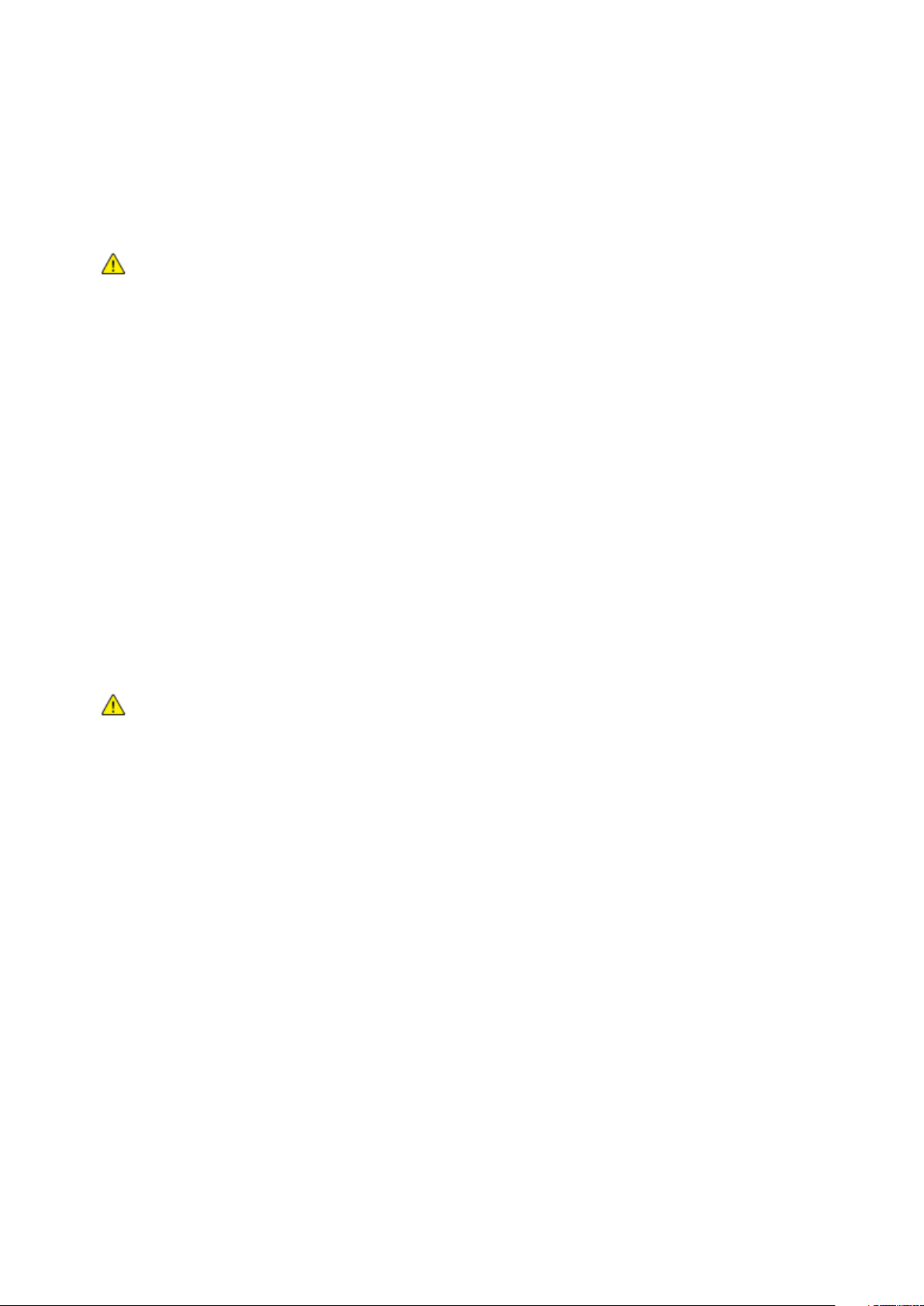
Veiligheid
Netsnoer
• Gebruik het netsnoer dat bij de printer wordt geleverd.
• Sluit het netsnoer van de printer rechtstreeks aan op een stopcontact dat op de juiste wijze is
geaard. Zorg dat beide uiteinden van het snoer goed zijn aangesloten. Vraag een elektricien om
het stopcontact na te kijken als u niet weet of dit is geaard.
• Sluit de printer niet via een adapter aan op een stopcontact dat niet is geaard.
WAARSCHUWING: Voorkom de kans op elektrische schokken door ervoor te zorgen dat de printer
• Gebruik alleen een verlengsnoer of stekkerdoos die geschikt voor de stroomcapaciteit van de
• Controleer of de printer is aangesloten op een stopcontact met de juiste netspanning. Bekijk de
• Plaats de printer niet op een plek waar mensen op het netsnoer kunnen gaan staan.
• Plaats geen voorwerpen op het netsnoer.
• Verwijder het netsnoer niet of sluit het niet aan terwijl de aan/uit-schakelaar in de stand Aan
• Vervang het netsnoer als het gerafeld of versleten is.
• Om elektrische schokken en beschadiging van het netsnoer te voorkomen, moet u de stekker
goed is geaard. Elektrische apparaten kunnen gevaarlijk zijn bij onjuist gebruik.
printer.
elektrische specificaties van de printer eventueel samen met een elektricien.
staat.
vastpakken bij het verwijderen van het netsnoer.
Het netsnoer is met een stekker op de achterkant van de printer aangesloten. Mocht het nodig zijn
om de alle stroom naar de printer uit te schakelen, dan haalt u het netsnoer uit de wandcontactdoos.
Telefoonkabel
WAARSCHUWING: Gebruik uitsluitend een telefoonkabel met een kabeldikte van 26 AWG
(American Wire Gauge) of groter.
ColorQube 8700/8900-multifunctionele kleurenprinter 11
User Guide
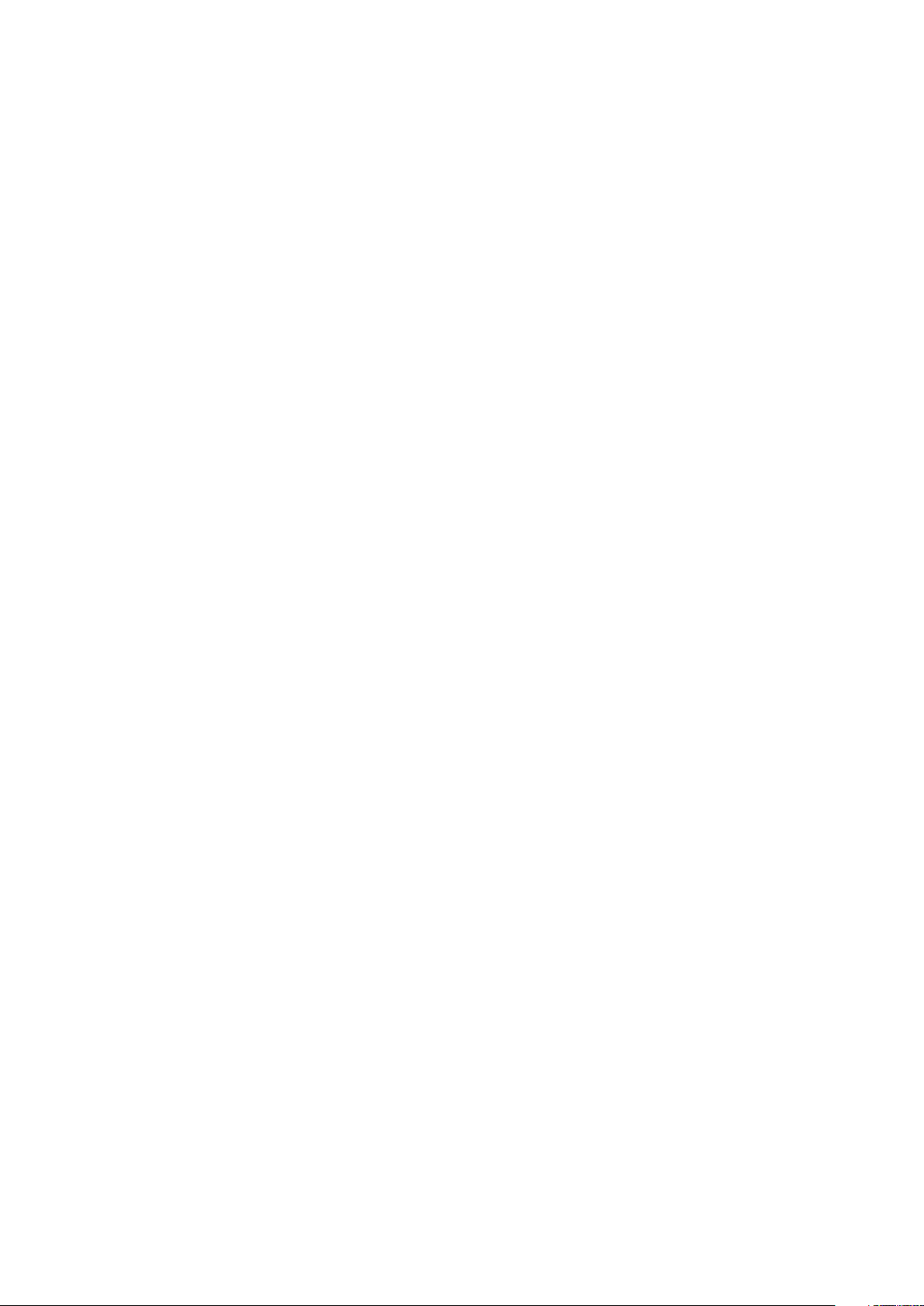
Veiligheid
Veiligheid bij de bediening
Uw printer en de bijbehorende verbruiksartikelen zijn getest en voldoen aan strenge veiligheidseisen.
Ze zijn onderzocht en goedgekeurd door veiligheidsinstanties en voldoen aan de gestelde
milieunormen.
Als u de volgende veiligheidsvoorschriften in acht neemt, bent u verzekerd van een ononderbroken
veilige werking van uw printer.
Informatie over ozon
Deze printer produceert tijdens de normale werking ozon. De hoeveelheid geproduceerde ozon is
afhankelijk van het afdrukvolume. Ozon is zwaarder dan lucht en wordt niet geproduceerd in
hoeveelheden die groot genoeg zijn om iemand letsel toe te brengen. Plaats de printer in een
goed-geventileerde ruimte.
Voor meer informatie in Noord-Amerika gaat u naar:
• ColorQube 8700-multifunctionele kleurenprinter www.xerox.com/environment
• ColorQube 8900-multifunctionele kleurenprinter www.xerox.com/environment
In andere landen neemt u contact op met uw plaatselijke Xerox-vertegenwoordiger of gaat u naar:
• ColorQube 8700-multifunctionele kleurenprinter: www.xerox.com/environment_europe
• ColorQube 8900-multifunctionele kleurenprinter: www.xerox.com/environment_europe
Printerlocatie
• Plaats de printer op een vlak, stevig en niet-vibrerend oppervlak dat sterk genoeg is om het
gewicht van het product te dragen. Zie Fysieke specificaties op pagina 226 als u het gewicht
voor uw printerconfiguratie wilt vinden.
• Bedek of blokkeer de sleuven of openingen van de printer niet. Deze openingen zijn aangebracht
om de printer te ventileren en om oververhitting van de printer te voorkomen.
• Plaats de printer op een plek met voldoende ruimte voor bediening en
onderhoudswerkzaamheden.
• Plaats de printer in een stofvrije ruimte.
• Bewaar of bedien de printer niet in een omgeving met extreme temperaturen of
luchtvochtigheid.
• Plaats de printer niet in de buurt van een warmtebron.
• Plaats de printer niet direct in het zonlicht.
• Plaats de printer niet op een plek waar deze direct aan de koude luchtstroom van de
airconditioning wordt blootgesteld.
• Plaats de printer niet op locaties waar trillingen voorkomen.
• Gebruik de printer voor optimale prestaties op de hoogte die is aangegeven in Hoogte op
pagina 228.
12 ColorQube 8700/8900-multifunctionele kleurenprinter
User Guide
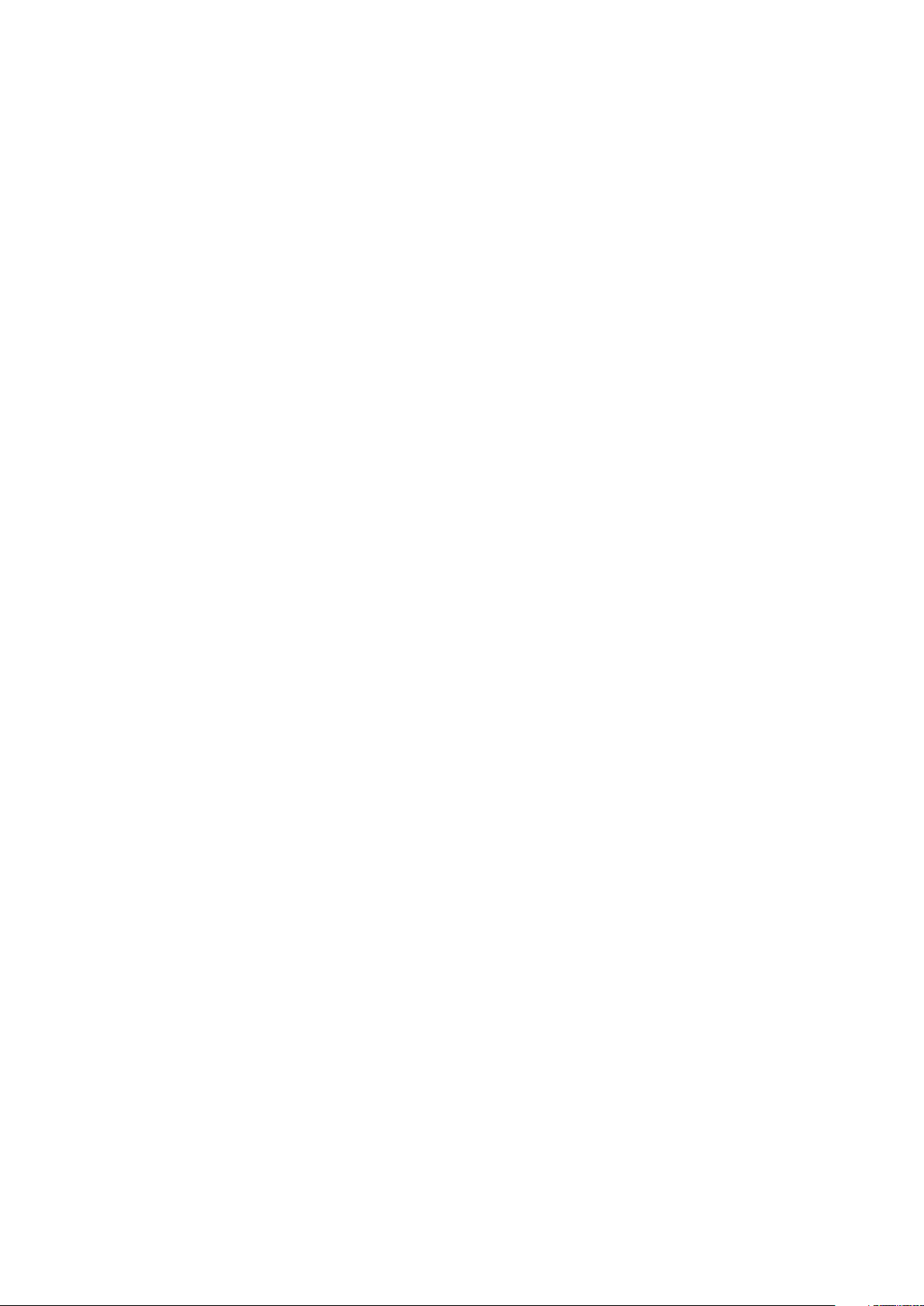
Veiligheid
Richtlijnen voor gebruik
• Verwijder nooit een papierlade die u via de printerdriver of het bedieningspaneel hebt
geselecteerd terwijl de printer bezig is met afdrukken.
• Open de kleppen nooit terwijl de printer bezig is met afdrukken.
• Verplaats de printer nooit tijdens het afdrukken.
• Houd handen, haar, stropdassen en dergelijke uit de buurt van de uitvoer- en invoerrollers.
• Panelen die met gereedschap verwijderbaar zijn, dienen ter bescherming van gevaarlijke
onderdelen in de printer. Verwijder deze beschermpanelen niet.
Printerverbruiksartikelen
• Gebruik alleen verbruiksartikelen die voor de printer zijn ontwikkeld. Gebruik van niet-geschikte
materialen kan resulteren in slechte prestaties en gevaarlijke situaties.
• Volg alle waarschuwingen en aanwijzingen op die zijn aangegeven op, of geleverd bij het
product, de opties en de verbruiksartikelen.
• Bewaar alle verbruiksartikelen in overeenstemming met de instructies op de verpakking of de
container.
• Bewaar alle verbruiksartikelen uit de buurt van kinderen.
• Verbruiksartikelen nooit verbranden.
• Voorkom huid- of oogcontact bij het omgaan met verbruiksartikelen. Oogcontact kan irritatie en
ontsteking tot gevolg hebben. Probeer verbruiksartikelen niet uit elkaar te halen. Dit vergroot het
risico op contact met de huid of ogen.
ColorQube 8700/8900-multifunctionele kleurenprinter 13
User Guide
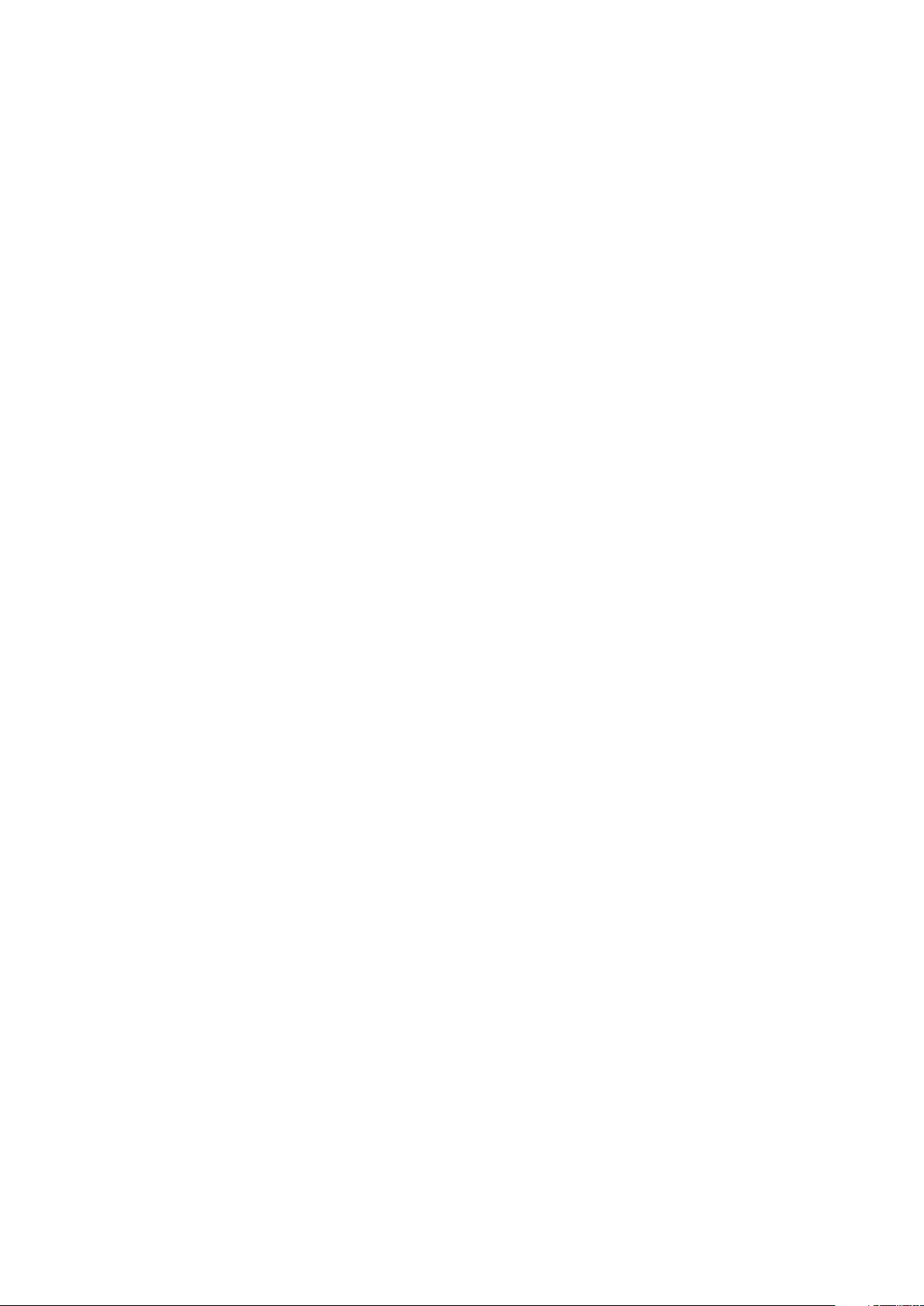
Veiligheid
Veiligheid bij het onderhoud
• Probeer geen onderhoudsprocedures uit te voeren die niet zijn beschreven in de documentatie
die bij uw printer is geleverd.
• Gebruik geen schoonmaakmiddelen in spuitbussen. Gebruik voor het reinigen alleen een droge,
pluisvrije doek.
• Verbruiksartikelen of items voor routineonderhoud mogen niet worden verbrand.
®
Voor meer informatie over het recyclingprogramma voor verbruiksartikelen van Xerox
• ColorQube 8700-multifunctionele kleurenprinter www.xerox.com/gwa
• ColorQube 8900-multifunctionele kleurenprinter www.xerox.com/gwa
Zie ook:
De printer reinigen op pagina 161
De printer verplaatsen op pagina 180
gaat u naar:
14 ColorQube 8700/8900-multifunctionele kleurenprinter
User Guide
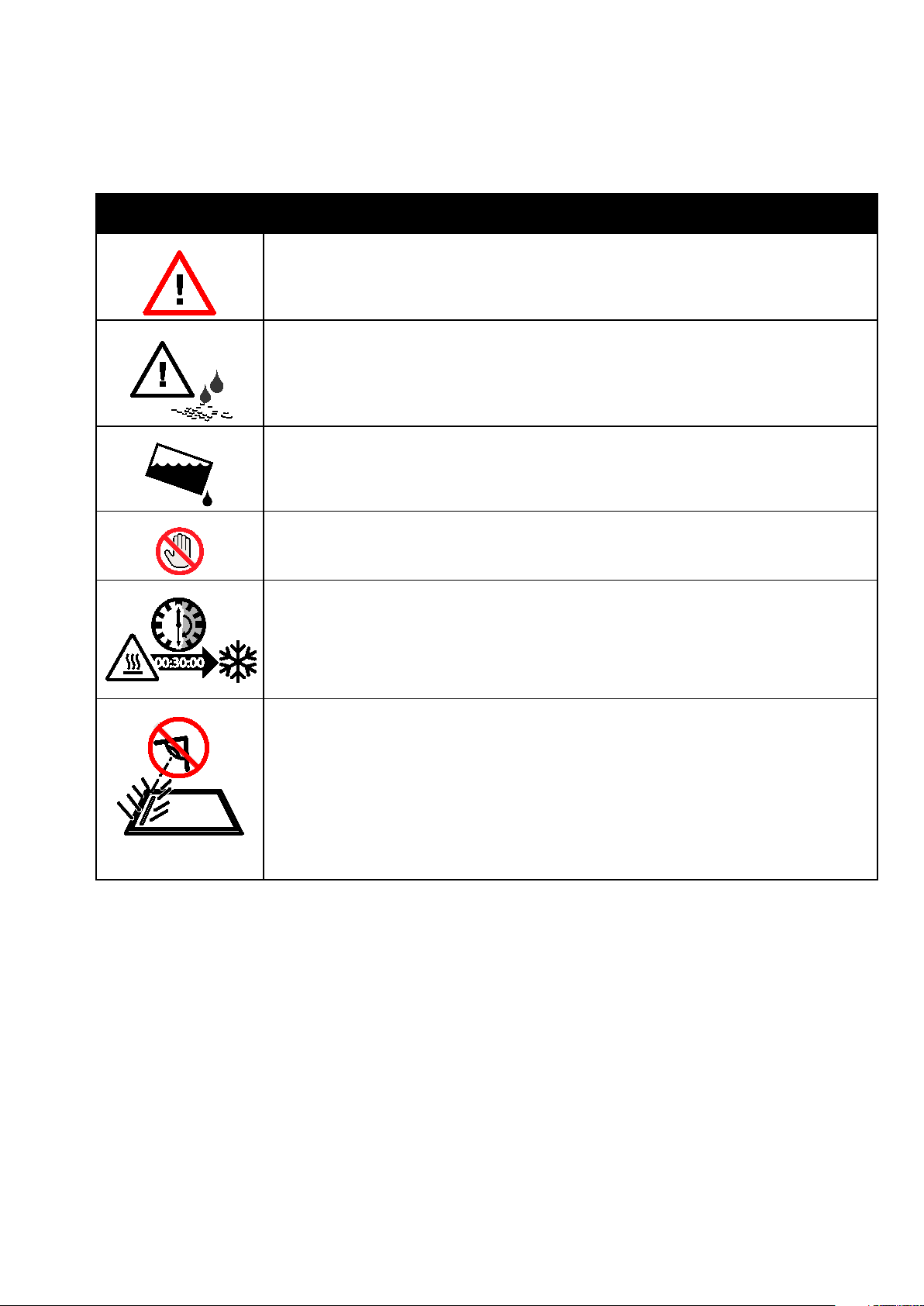
Printersymbolen
Symbool Beschrijving
Waarschuwing of Voorzichtig:
Het negeren van deze waarschuwing kan ernstig letsel of zelfs overlijden tot gevolg hebben.
Het negeren van deze waarschuwing kan persoonlijk letsel of schade aan het apparaat
veroorzaken.
Olie uit de reinigingskit kan vlekken in kleding en materiaal veroorzaken. Houd de
reinigingskit niet schuin, omdat er olie uit de lade kan lekken. Laat de reinigingskit niet in
contact met uw kleding komen.
Houd de printer niet schuin. Er kan inkt morsen.
Raak het deel van de printer met dit symbool niet aan.
Veiligheid
Wacht na het uitschakelen ten minste 30 minuten tot de printer volledig is afgekoeld,
voordat u de printer gaat verplaatsen of kantelen.
Niet in de scanner kijken tijdens het gebruik.
ColorQube 8700/8900-multifunctionele kleurenprinter 15
User Guide
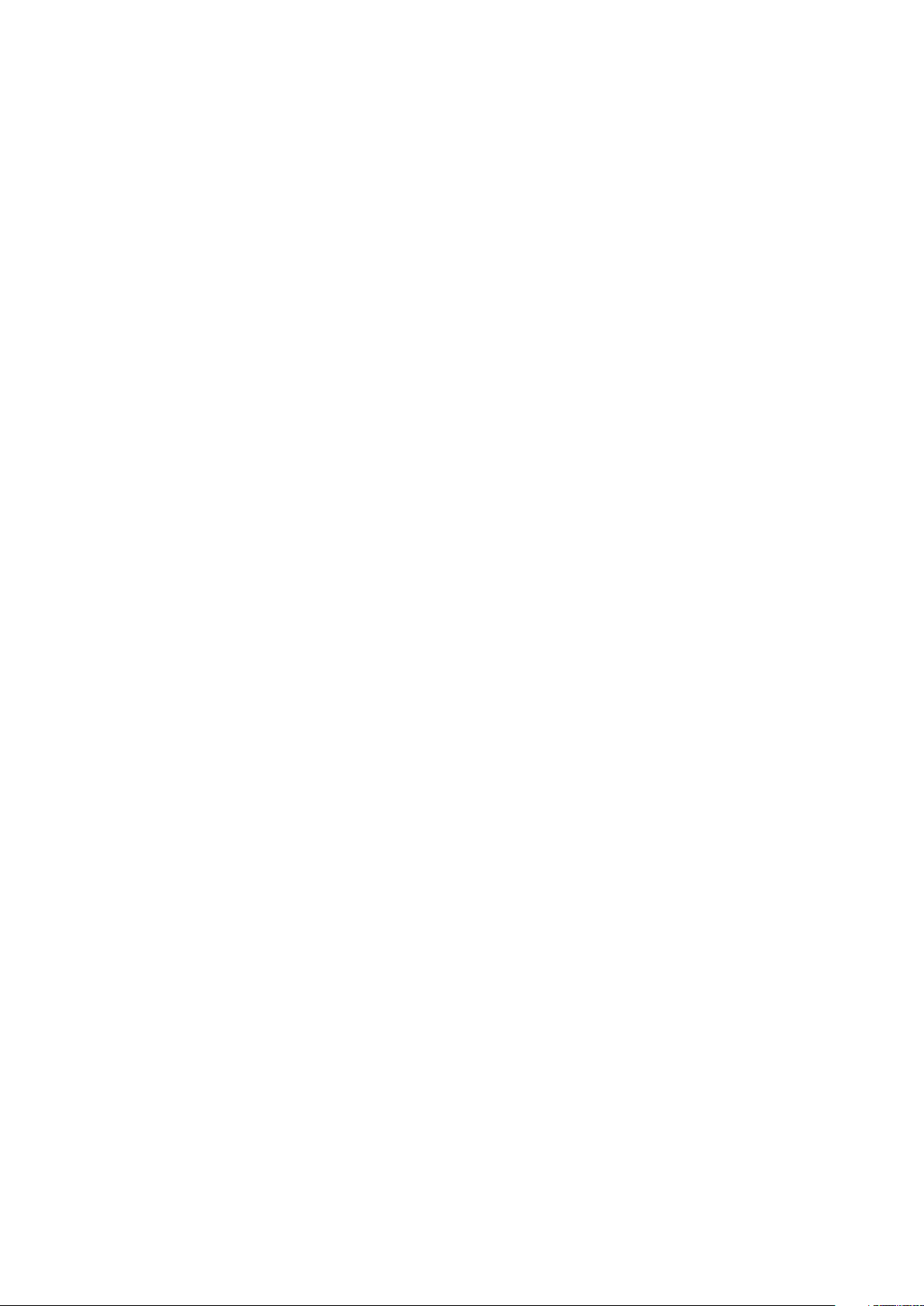
Veiligheid
Contactinformatie voor milieu, gezondheid en veiligheid
Voor informatie over productveiligheidsinformatie in de Verenigde Staten en Canada gaat u naar:
• ColorQube 8700-multifunctionele kleurenprinter: www.xerox.com/environment.
• ColorQube 8900-multifunctionele kleurenprinter: www.xerox.com/environment
Voor productveiligheidsinformatie in Europa gaat u naar:
• ColorQube 8700-multifunctionele kleurenprinter: www.xerox.com/environment_europe.
• ColorQube 8900-multifunctionele kleurenprinter: www.xerox.com/environment_europe.
16 ColorQube 8700/8900-multifunctionele kleurenprinter
User Guide
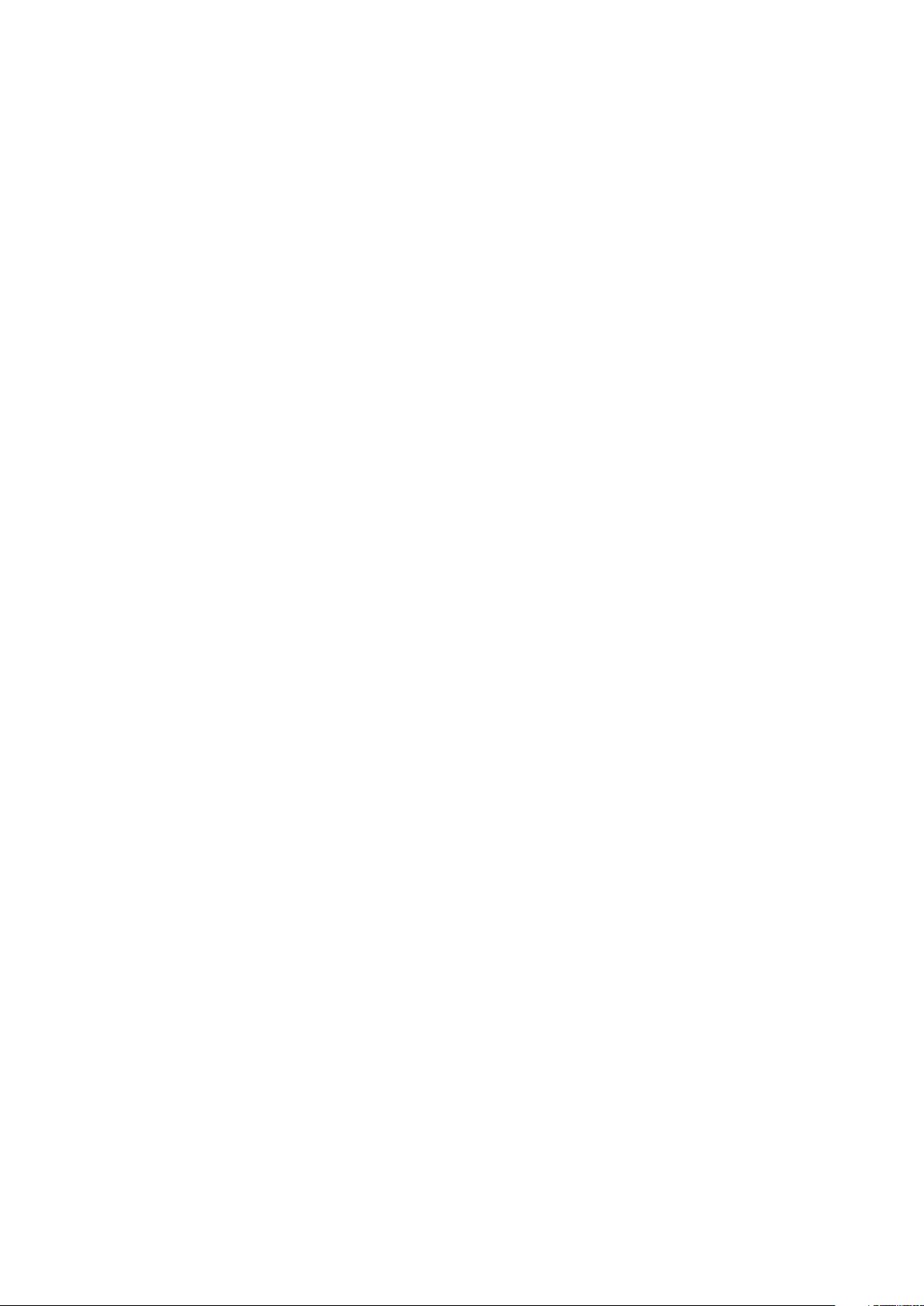
2
Toepassingen
In dit hoofdstuk worden de volgende onderwerpen behandeld:
• Onderdelen van de printer ............................................................................................................................................ 18
• Informatiepagina's ......................................................................................................................................................... 23
• Beheerfuncties .................................................................................................................................................................. 24
• Meer informatie ................................................................................................................................................................ 29
ColorQube 8700/8900-multifunctionele kleurenprinter 17
User Guide
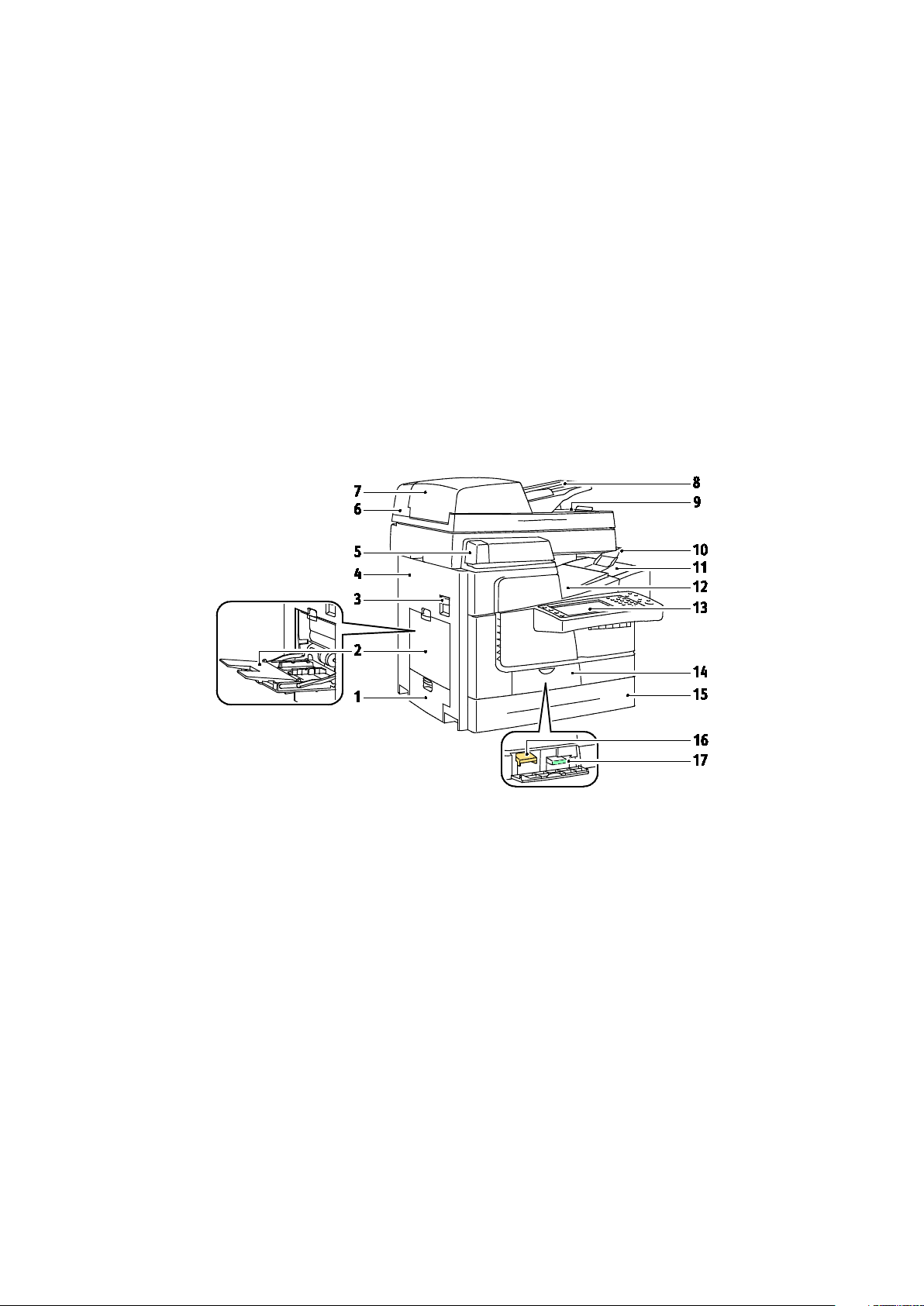
Toepassingen
Onderdelen van de printer
In dit gedeelte worden de volgende onderdelen behandeld:
• Linkervooraanzicht .......................................................................................................................................................... 18
• Linkervooraanzicht van de ColorQube 8700XF multifunctionele kleurenprinter ..................................... 19
• Rechterachteraanzicht ................................................................................................................................................... 20
• Bedieningspaneel ............................................................................................................................................................. 20
• Scanner met AOD ............................................................................................................................................................ 22
• Afwerkeenheid voor 650 vel ........................................................................................................................................ 22
Linkervooraanzicht
1. Zijdeur links van lade 2
2. Lade 1
3. Ontgrendeling van bovenste zijdeur links
4. Bovenste zijdeur links
5. Handmatig nietapparaat
6. Scanner met AOD
7. Bovenklep van de AOD
8. Invoerlade van de AOD
9. Opvangbak van de AOD
10. Papierstop opvangbak
11. Toegangsdeur voor inkt
12. Opvangbak
13. Bedieningspaneel
14. Voordeur
15. Lade 2
16. Reinigingsmodule
17. Afvalcontainer
18 ColorQube 8700/8900-multifunctionele kleurenprinter
User Guide
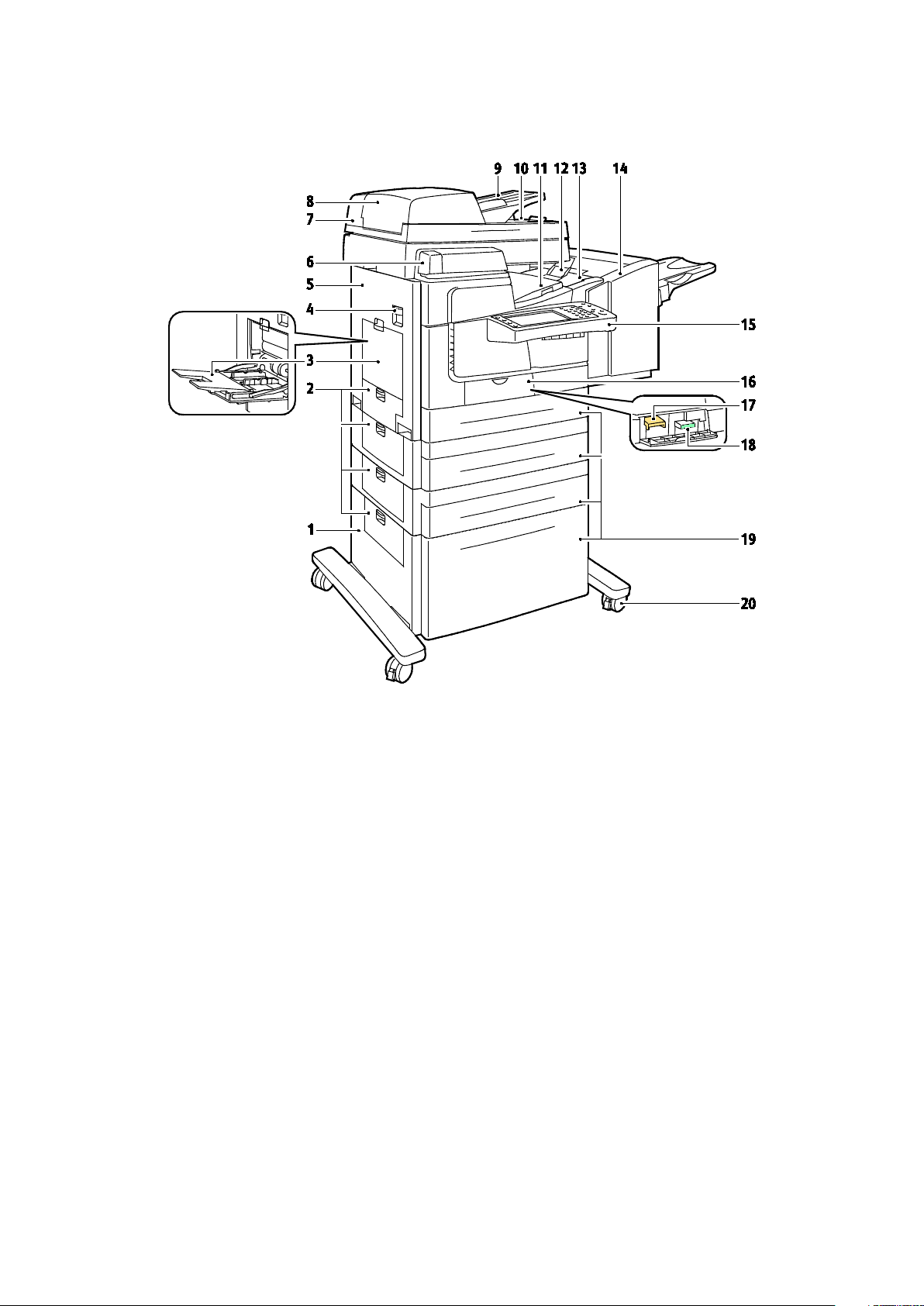
Linkervooraanzicht van de ColorQube 8700XF multifunctionele kleurenprinter
Toepassingen
1. Grote papierlade voor 1800 vel
2. Zijdeuren links
3. Lade 1
4. Ontgrendeling van bovenste zijdeur links
5. Bovenste zijdeur links
6. Handmatig nietapparaat
7. Scanner met AOD
8. Bovenklep van de AOD
9. Invoerlade van de AOD
10. Opvangbak van de AOD
11. Opvangbak
12. Papierstop opvangbak
13. Toegangsdeur voor inkt
14. Afwerkeenheid voor 650 vel
15. Bedieningspaneel
16. Voordeur
17. Reinigingsmodule
18. Afvalcontainer
19. Laden 2–5
20. Vergrendelingswielen
ColorQube 8700/8900-multifunctionele kleurenprinter 19
User Guide
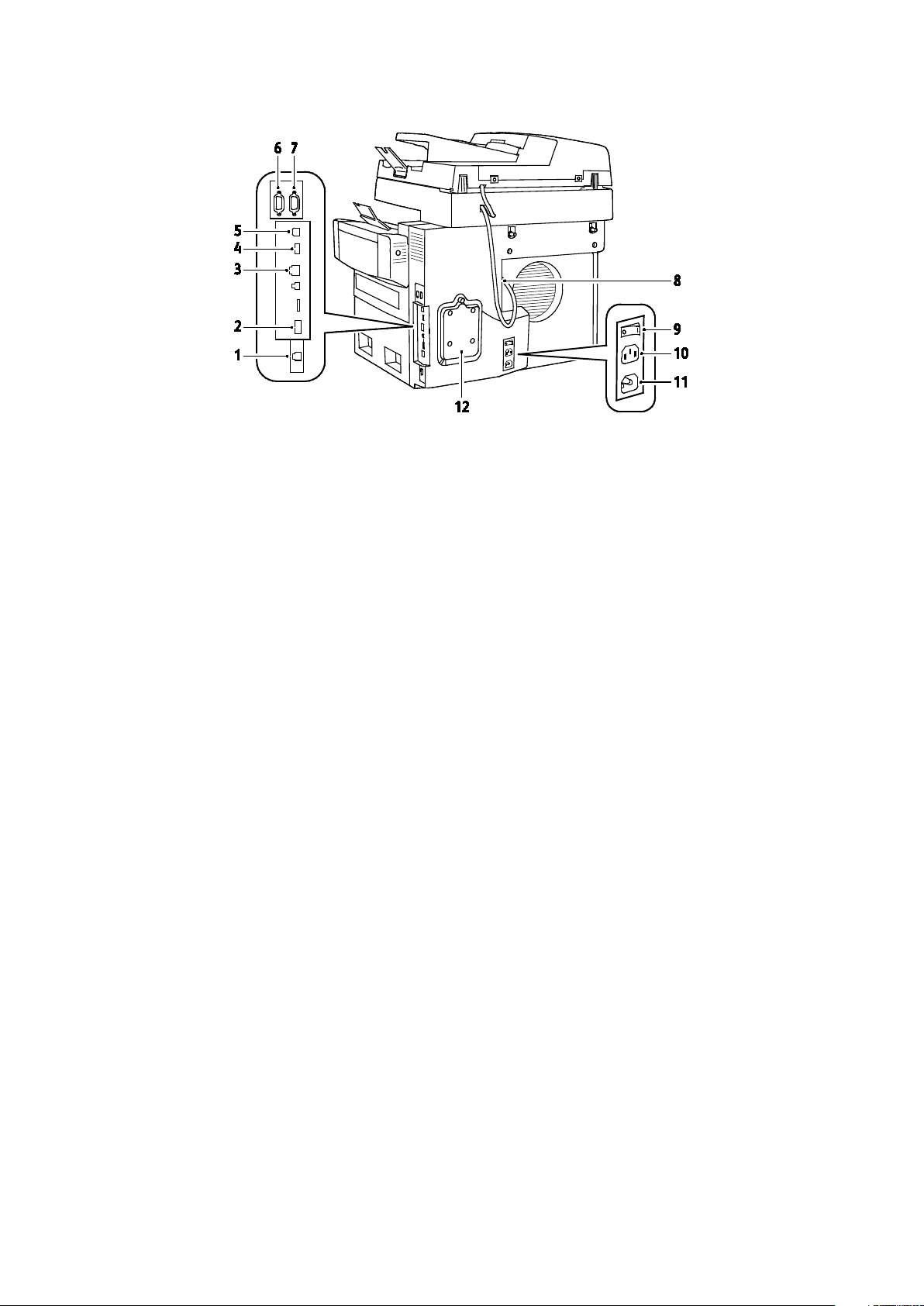
Toepassingen
Rechterachteraanzicht
1. Faxlijnaansluiting
2. Sleuf toepassingskaart
3. Ethernet-aansluiting
4. USB-geheugenpoort
5. USB-poort
6. Externe interface
7. Interface afwerkeenheid
8. Scannerpoort
9. Aan/uit-schakelaar
10. Stroomaansluiting afwerkeenheid
11. Stroomaansluiting printer
12. Klep van harde schijf
Bedieningspaneel
Het bedieningspaneel bestaat uit het aanraakscherm, een USB-poort en druktoetsen waarmee u de
beschikbare functies op de printer kunt beheren. Het bedieningspaneel:
• Toont de huidige status van de printer.
• Geeft toegang tot kopiëren, afdrukken, scannen en faxen.
• Geeft toegang tot informatiepagina's.
• Geeft aan dat u papier moet plaatsen, verbruiksartikelen moet vervangen en papierstoringen
moet verhelpen.
• Toont fouten en waarschuwingen.
• Geeft toegang tot een USB-stick voor scannen en afdrukken.
20 ColorQube 8700/8900-multifunctionele kleurenprinter
User Guide
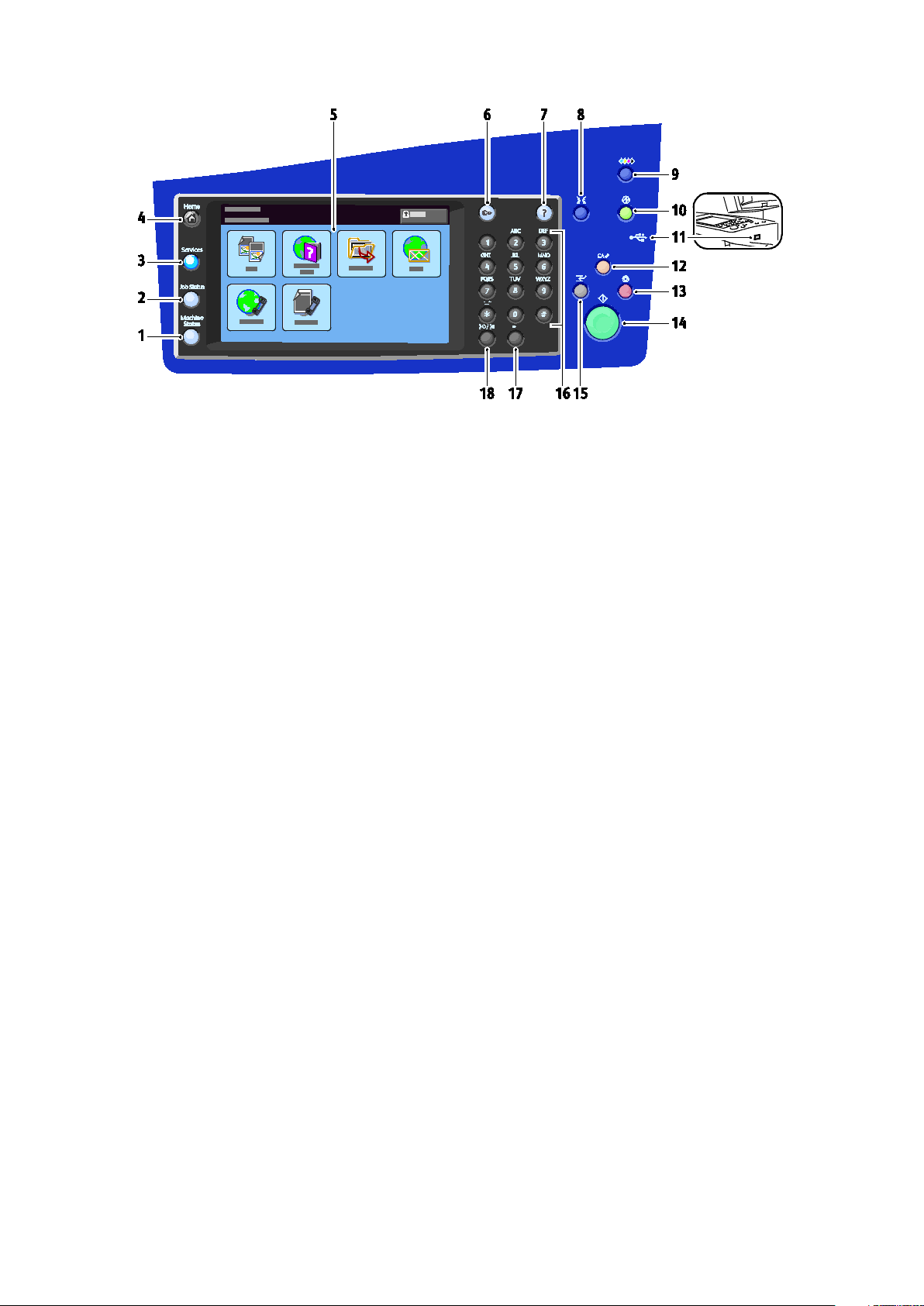
Toepassingen
1. Apparaatstatus - toont de printerstatus, instellingen en informatie op het aanraakscherm.
2. Opdrachtstatus - toont lijsten met de actieve, vastgehouden of voltooide opdrachten op het
aanraakscherm.
3. Met Functies keert u terug naar de actieve functie vanuit de schermen Opdrachtstatus of
Apparaatstatus, of naar een vooraf ingestelde functie.
4. Startpagina Functies - geeft toegang tot printerfuncties, zoals kopiëren, scannen en faxen.
5. Aanraakscherm - toont informatie en geeft toegang tot printerfuncties.
6. Aan-/afmelden - geeft toegang tot functies die met een toegangscode zijn beveiligd.
7. Help (?) - toont informatie over de huidige selectie of functie.
8. Taal - hier kunt u de taal van het aanraakscherm en de toetsenbordinstellingen wijzigen.
9. Ontgrendeling van toegangsdeur voor inkt - schakelt de ontgrendelingsmotor in om de
toegangsdeur voor inkt te openen.
10. Energiebesparing - voor het in- en uitschakelen van de energiespaarstand of het scherm
Versneld opnieuw starten.
11. USB-memory poort - voor verbinding met een USB-stick voor opslag via de functies Scannen
naar USB en Afdrukken via USB.
12. Met Alles wissen wist u vorige en veranderde instellingen voor de nu geselecteerde optie. Druk
tweemaal op de knop om de standaardinstellingen van alle functies te herstellen en scans te
wissen.
13. Stop - hiermee wordt de huidige opdracht tijdelijk stopgezet. Volg de instructies op het scherm
om de opdracht te annuleren of te hervatten.
14. Start - hiermee wordt de geselecteerde opdracht gestart.
15. Met Afdrukken onderbreken wordt de huidige afdrukopdracht onderbroken om een opdracht te
kunnen uitvoeren die een hogere prioriteit heeft.
16. Alfanumeriek toetsenpaneel - hiermee kunt u het aantal kopieën, faxnummers en andere
numerieke informatie invoeren.
17. C (wissen) - voor het wissen van numerieke waarden of het laatste cijfer dat via de
alfanumerieke toetsen is ingevoerd.
18. Kiespauze - voegt een pauze in een telefoonnummer in bij het verzenden van een fax.
ColorQube 8700/8900-multifunctionele kleurenprinter 21
User Guide
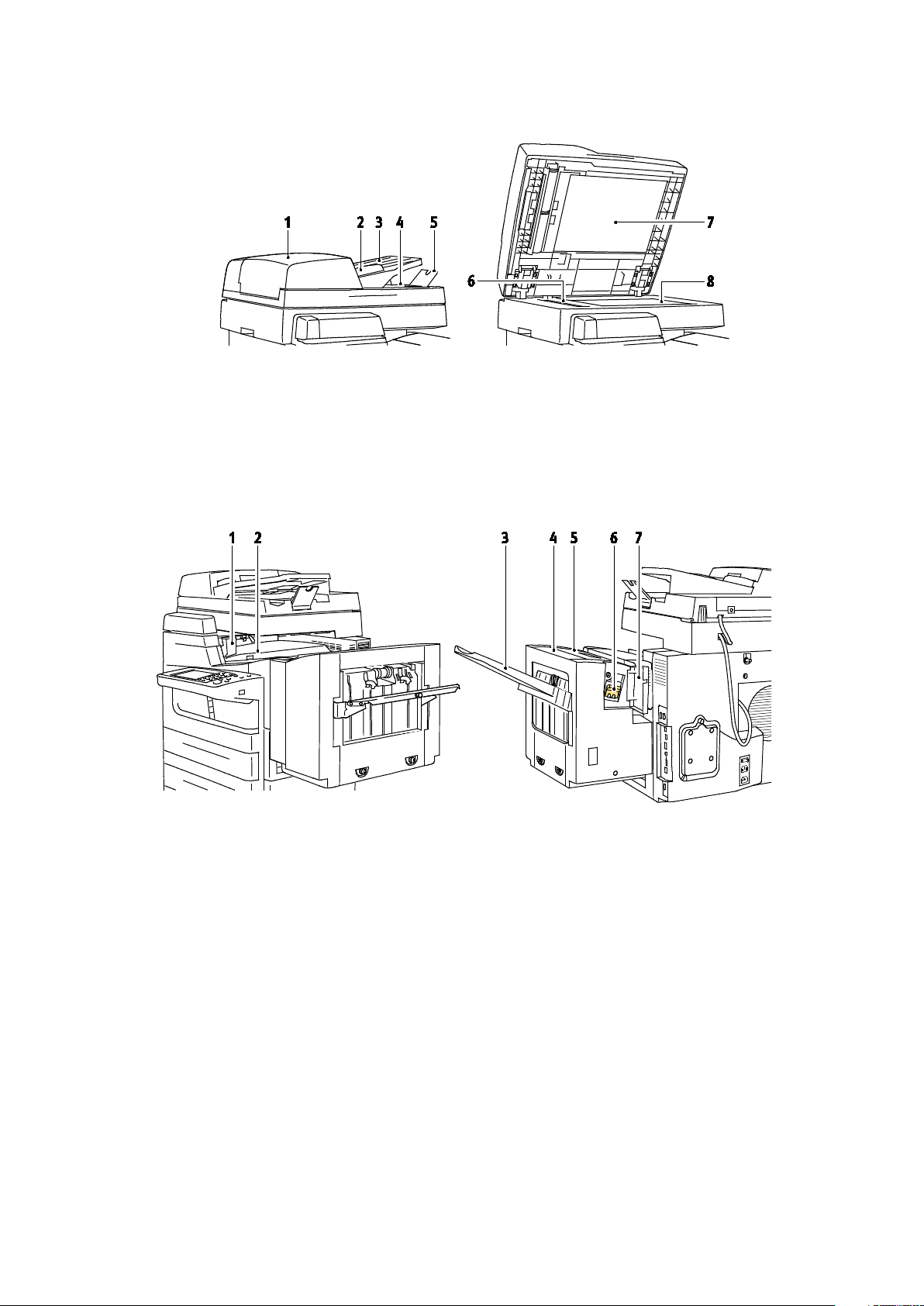
Toepassingen
Scanner met AOD
1. Bovenklep van de AOD
2. AOD-breedtegeleiders
3. Invoerlade van de AOD
4. Opvangbak van de AOD
5. Papierstop opvangbak
6. CVT-glasstrook
7. Documentklep
8. Glasplaat
Afwerkeenheid voor 650 vel
Rechtervooraanzicht Linkerachteraanzicht
1. Linker transportdeur van afwerkeenheid
2. Transportklep afwerkeenheid
3. Opvangbak afwerkeenheid
4. Uitgangsklep
5. Bovenste klep van de afwerkeenheid
6. Nietcassette
7. Deur van nietapparaat in afwerkeenheid
22 ColorQube 8700/8900-multifunctionele kleurenprinter
User Guide
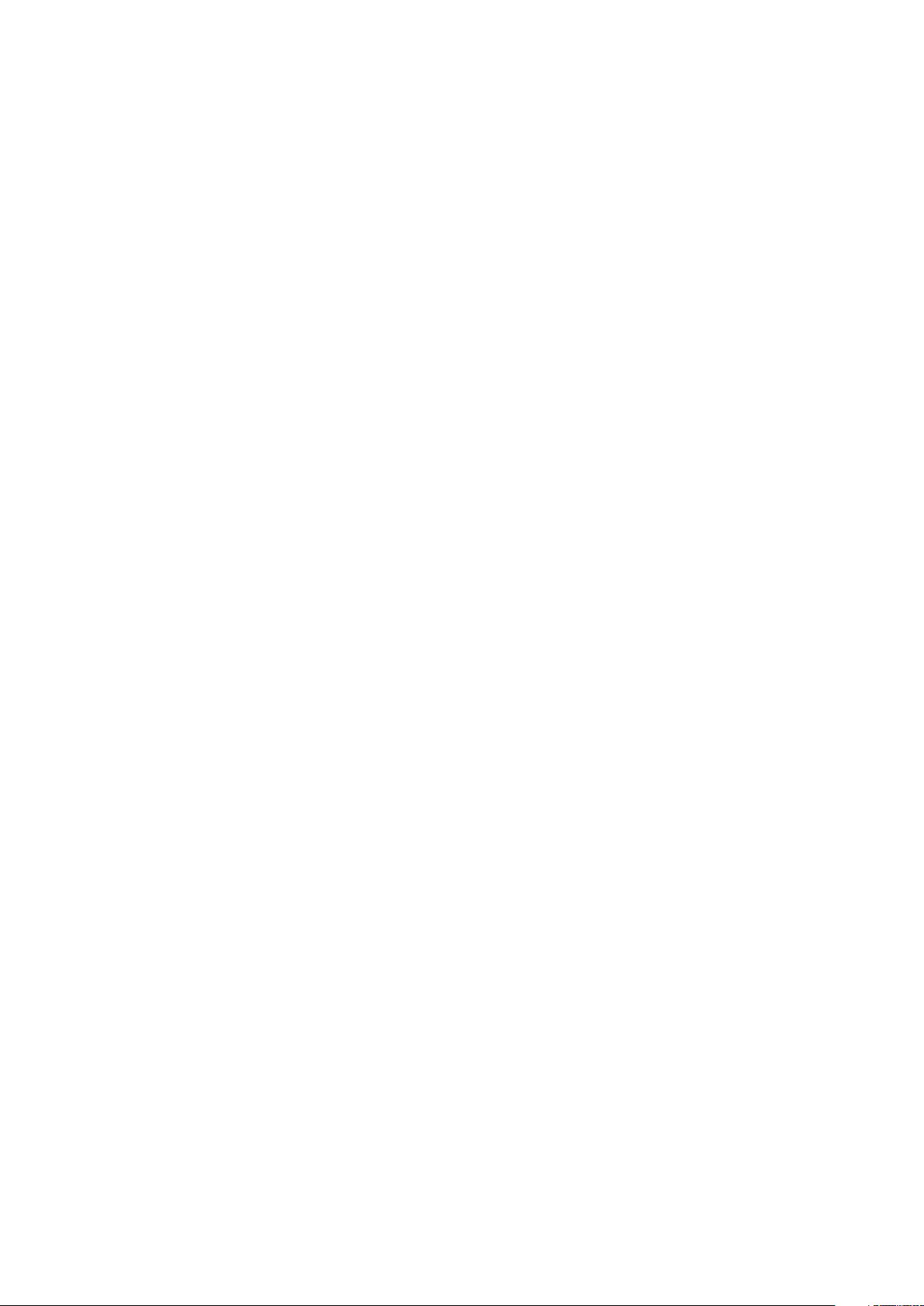
Toepassingen
Informatiepagina's
Op de harde schijf van de printer zijn een aantal informatiepagina's opgeslagen. Informatiepagina's
bevatten configuratie- en fontinformatie, demopagina's enzovoort.
1. Druk op de toets Apparaatstatus op het bedieningspaneel van de printer.
2. Druk op het tabblad Apparaatinformatie op Informatiepagina's en selecteer vervolgens de
gewenste informatiepagina.
3. Selecteer Afdrukken.
Opmerking: Informatiepagina's kunnen ook worden afgedrukt via CentreWare Internet Services.
Het configuratieoverzicht afdrukken
1. Druk op de toets Apparaatstatus op het bedieningspaneel van de printer.
2. Druk op het tabblad Apparaatinformatie op Informatiepagina's > Configuratieoverzicht >
Afdrukken.
3. Druk op Sluiten als het overzicht is afgedrukt.
ColorQube 8700/8900-multifunctionele kleurenprinter 23
User Guide
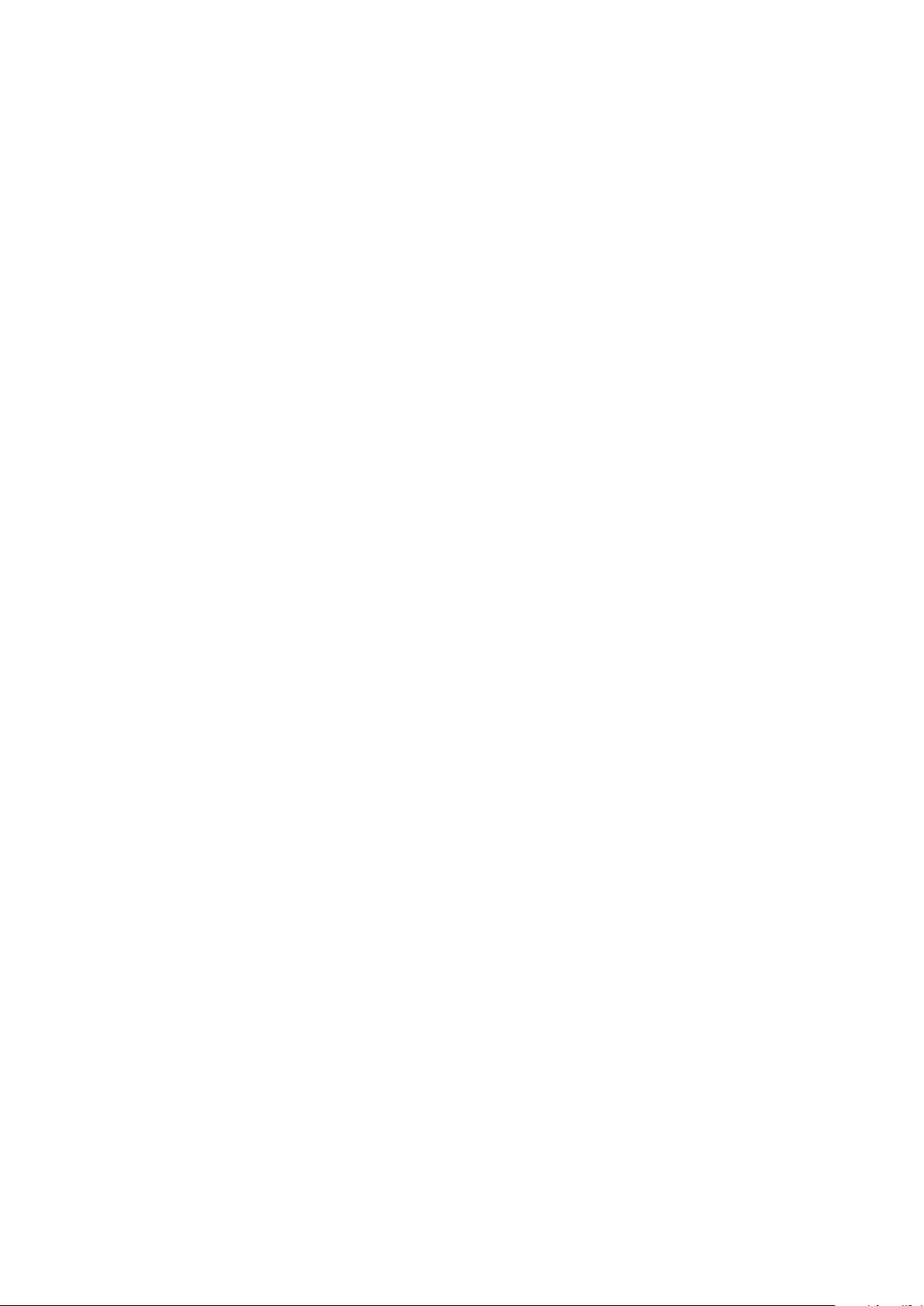
Toepassingen
Beheerfuncties
In dit gedeelte worden de volgende onderdelen behandeld:
• Toegang tot de printer ................................................................................................................................................... 24
• CentreWare Internet Services ..................................................................................................................................... 26
• Het IP-adres van de printer opzoeken ...................................................................................................................... 27
• Automatische gegevensverzameling ........................................................................................................................ 27
• Facturerings- en gebruiksinformatie ......................................................................................................................... 28
Zie de System Administrator Guide (Handleiding voor de systeembeheerder) voor uw printermodel
voor meer informatie:
• ColorQube 8700-multifunctionele kleurenprinter: www.xerox.com/office/CQ8700docs
• ColorQube 8900-multifunctionele kleurenprinter: www.xerox.com/office/CQ8900docs
Toegang tot de printer
De systeembeheerder kan toegangsrechten tot de printer instellen om gebruik van de printer door
onbevoegde gebruikers te voorkomen. Als de systeembeheerder verificatie en autorisatie
configureert, hebben gebruikers een aanmeldingsnaam en een toegangscode nodig voor toegang tot
bepaalde of alle functies van de printer. De beheerder kan ook een administratiecode instellen voor
toegang tot de administratie van bepaalde functies.
Verificatie
Verificatie is het proces waarmee uw identiteit wordt bevestigd. Wanneer de systeembeheerder
verificatie inschakelt, vergelijkt de printer de door u opgegeven informatie met een andere
informatiebron, zoals een LDAP-directory. De informatie kan een gebruikersnaam en toegangscode
zijn, of de informatie die op een magnetische kaart of proximity-ID-kaart is opgeslagen. Als de
informatie geldig is, wordt u als geverifieerde gebruiker beschouwd.
De systeembeheerder kan bevoegdheden instellen, zodat verificatie vereist is voor toegang tot
functies op het bedieningspaneel, in CentreWare Internet Services of in de printerdriver.
Als de beheerder lokale verificatie of netwerkconfiguratie configureert, kunt u uw identiteit bewijzen
door uw gebruikersnaam en toegangscode te typen op het bedieningspaneel of in CentreWare
Internet Services. Als de beheerder verificatie via een kaartlezer configureert, kunt u uw identiteit
bewijzen door een magnetische kaart of proximity-kaart op het bedieningspaneel in te steken.
Opmerking: De systeembeheerder kan u toestaan om uw gebruikersnaam en toegangscode te
typen wanneer Smart Card-verificatie de voornaamste verificatiemethode is. Als de beheerder
een alternatieve verificatiemethode configureert en u uw kaart niet kunt vinden, hebt u toch nog
toegang tot de printer.
24 ColorQube 8700/8900-multifunctionele kleurenprinter
User Guide
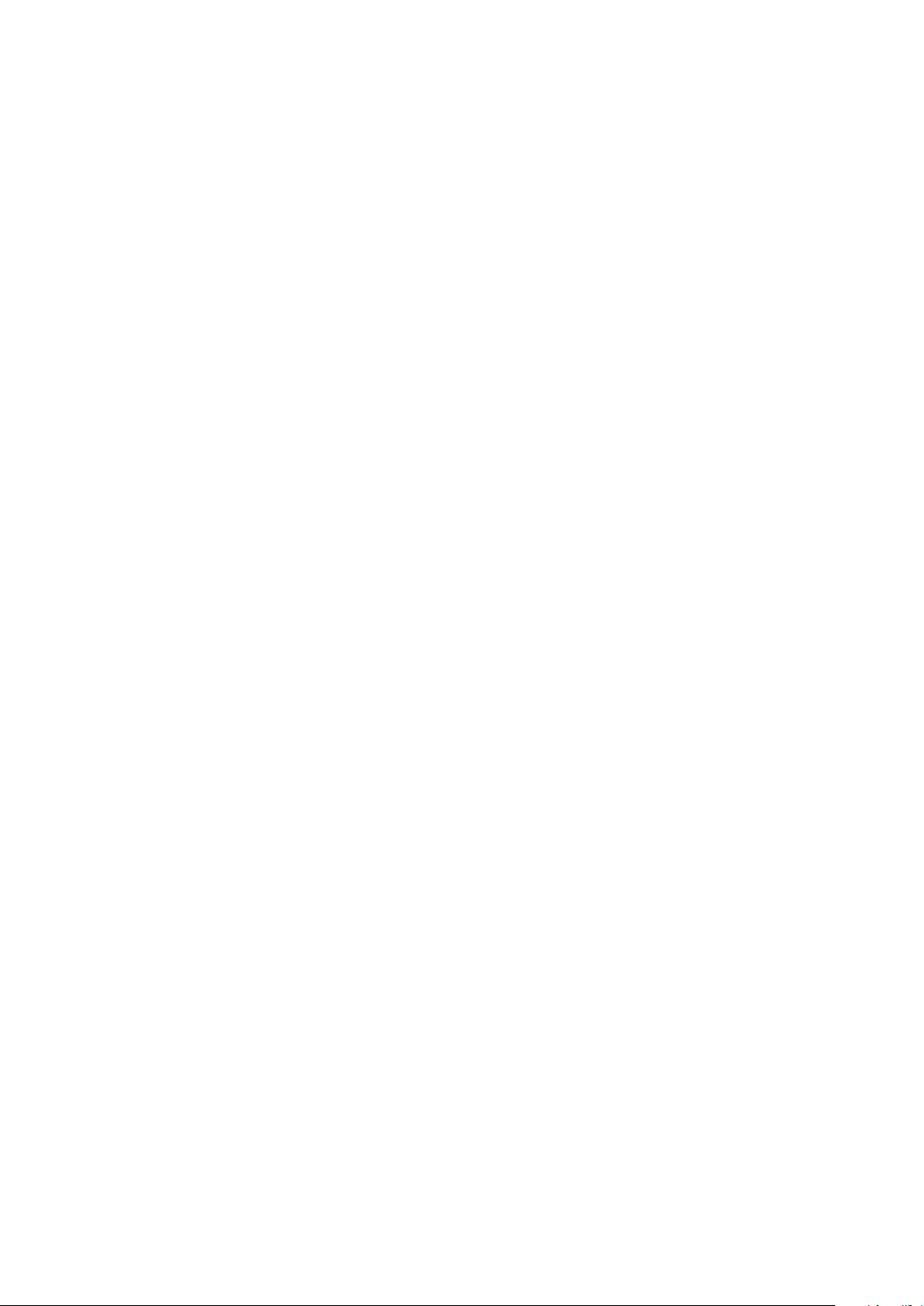
Toepassingen
Autorisatie
Autorisatie omvat het specificeren van de functies waartoe u toegang hebt, en het proces waarmee
uw toegang wordt goedgekeurd of afgekeurd. De systeembeheerder kan de printer zodanig
configureren dat u de printer kunt gebruiken, maar dat de toegang tot bepaalde functies,
hulpprogramma's en services voor u beperkt is. De printer kan u bijvoorbeeld toegang geven tot
kopiëren maar de toegang tot kleurenafdrukken voor u beperken. De systeembeheerder kan ook uw
toegang tot functies op specifieke tijdstippen overdag instellen. De systeembeheerder kan
bijvoorbeeld een groep gebruikers uitsluiten van afdrukken tijdens drukke kantooruren. Als u probeert
af te drukken via een niet-toegestane methode of tijdens een niet-toegestane tijd, wordt de opdracht
niet afgedrukt. In plaats daarvan drukt de printer een foutpagina af en verschijnt de opdracht met
een foutbericht in de lijst Opdrachtstatus.
De verificatiesoort wordt bepaald door de locatie waar de systeembeheerder de autorisatiegegevens
opslaat.
• Lokaal: de aanmeldgegevens worden via autorisatie op de printer opgeslagen in de database
met gebruikersgegevens.
• Netwerk: de aanmeldgegevens worden via autorisatie opgeslagen in een externe database,
zoals een LDAP-directory.
De systeembeheerder kan autorisatiebevoegdheden instellen. Om gebruikersbevoegdheden voor
toegang tot printerfuncties in te stellen of te bewerken, moet u zich aanmelden als beheerder.
Accountadministratie
Met accountadministratie wordt bijgehouden hoeveel afdruk-, kopieer-, scan- en faxafdrukken zijn
geproduceerd en door wie. Met Accountadministratie worden uw gebruikersnaam en
account-ID-informatie gekoppeld aan elk document dat u afdrukt. Telkens wanneer opdrachten naar
de printer worden verzonden, worden de accountadministratiegegevens verzameld en bewaard.
De systeembeheerder moet gebruikersaccounts maken en accountadministratie inschakelen.
Wanneer accountadministratie is ingeschakeld, moet u zich eerst bij de printer aanmelden voordat u
toegang tot de functies hebt. U moet tevens uw accountgegevens in de printerdriver invoeren
voordat u documenten vanaf een computer kunt afdrukken. De systeembeheerder kan limieten
instellen voor het beperken van het totale aantal opdrachten per opdrachttype dat een gebruiker kan
produceren. De beheerder kan ook overzichten genereren waarin gebruikersgegevens voor individuele
gebruikers en groepen staan vermeld.
Zie de System Administrator Guide (Handleiding voor de systeembeheerder) voor uw printermodel
voor meer informatie:
• ColorQube 8700-multifunctionele kleurenprinter: www.xerox.com/office/CQ8700docs
• ColorQube 8900-multifunctionele kleurenprinter: www.xerox.com/office/CQ8900docs
Aanmelden
Aanmelden is het proces waarmee u zichzelf op de printer identificeert voor verificatie. Als verificatie
is ingesteld, moet u zich aanmelden met uw gebruikersgegevens om gebruik te kunnen maken van de
printerfuncties.
ColorQube 8700/8900-multifunctionele kleurenprinter 25
User Guide
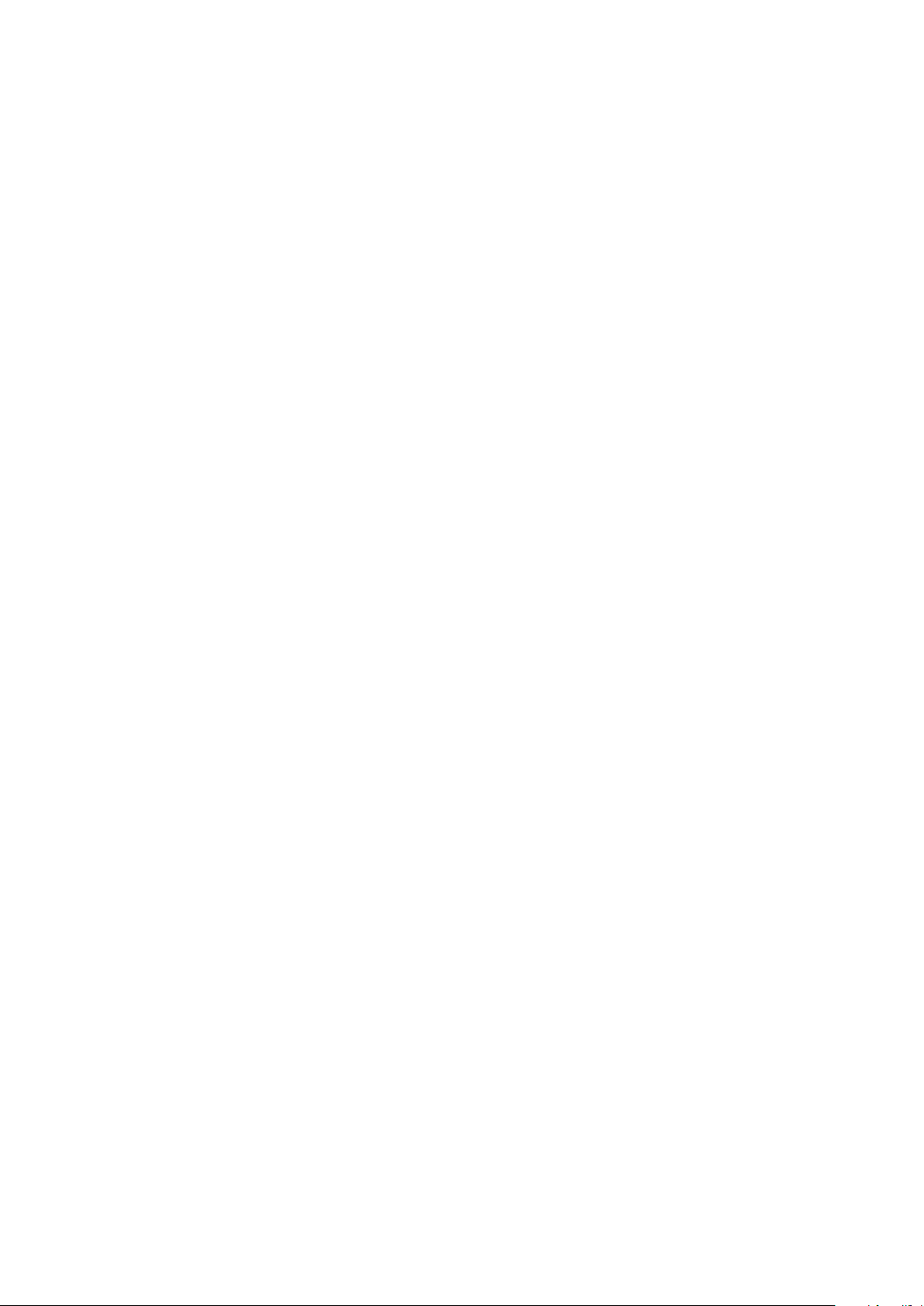
Toepassingen
Aanmelden op het bedieningspaneel
1. Druk op het bedieningspaneel op Aan-/afmelden of druk op Gast.
2. Als een beheerder meer dan een verificatieserver heeft geconfigureerd, selecteert u uw domein,
realm of structuur.
a. Druk op Domein, Realm of Structuur
b. Druk in de lijst op uw domein, realm of structuur.
c. Selecteer Opslaan.
3. Typ uw gebruikersnaam en druk vervolgens op Volgende.
4. Typ uw toegangscode en druk op Gereed.
Aanmelden bij CentreWare Internet Services
1. Open een webbrowser op uw computer, typ het IP-adres van de printer in het adresveld en druk
dan op Enter of Return.
Opmerking: Als u het IP-adres van uw printer niet weet, raadpleegt u Het IP-adres van de printer
opzoeken op pagina 27.
2. Klik boven aan de pagina naast het vergrendelingspictogram op Aanmelden.
3. Typ de gebruikers-ID in de daarvoor bestemde ruimte.
4. Typ de toegangscode in de daarvoor bestemde ruimte.
5. Klik op Aanmelden.
Toegangscode beheerder
De toegangscode van de beheerder is nodig wanneer u beveiligde instellingen wilt opvragen in
CentreWare Internet Services of op het bedieningspaneel. De meeste printermodellen kennen een
standaard configuratie die de toegang tot bepaalde instellingen beperkt. Toegang tot de instellingen
op het tabblad Eigenschappen is beperkt in CentreWare Internet Services, en voor instellingen op het
tabblad Hulpprogramma's op het aanraakscherm van het bedieningspaneel.
Aanmelden als systeembeheerder bij het bedieningspaneel
1. Druk op het bedieningspaneel op Aan-/afmelden.
2. Typ admin en raak Volgende aan.
3. Typ uw toegangscode en druk op Gereed.
Opmerking: De gebruikersnaam van de beheerder is admin en de standaard toegangscode is
1111.
CentreWare Internet Services
CentreWare Internet Services is de beheer- en configuratiesoftware die op de interne webserver van
de printer is geïnstalleerd. Hiermee kunt u de printer via een webbrowser configureren en beheren.
CentreWare Internet Services vereist:
• Een TCP/IP-verbinding tussen de printer en het netwerk in Windows-, Macintosh-, UNIX- of
Linux-omgevingen.
• TCP/IP en HTTP ingeschakeld op de printer.
• Een op het netwerk aangesloten computer met een webbrowser die JavaScript ondersteunt.
Raadpleeg voor meer informatie de Help in CentreWare Internet Services of de System Administrator
Guide (Handleiding voor de systeembeheerder).
26 ColorQube 8700/8900-multifunctionele kleurenprinter
User Guide
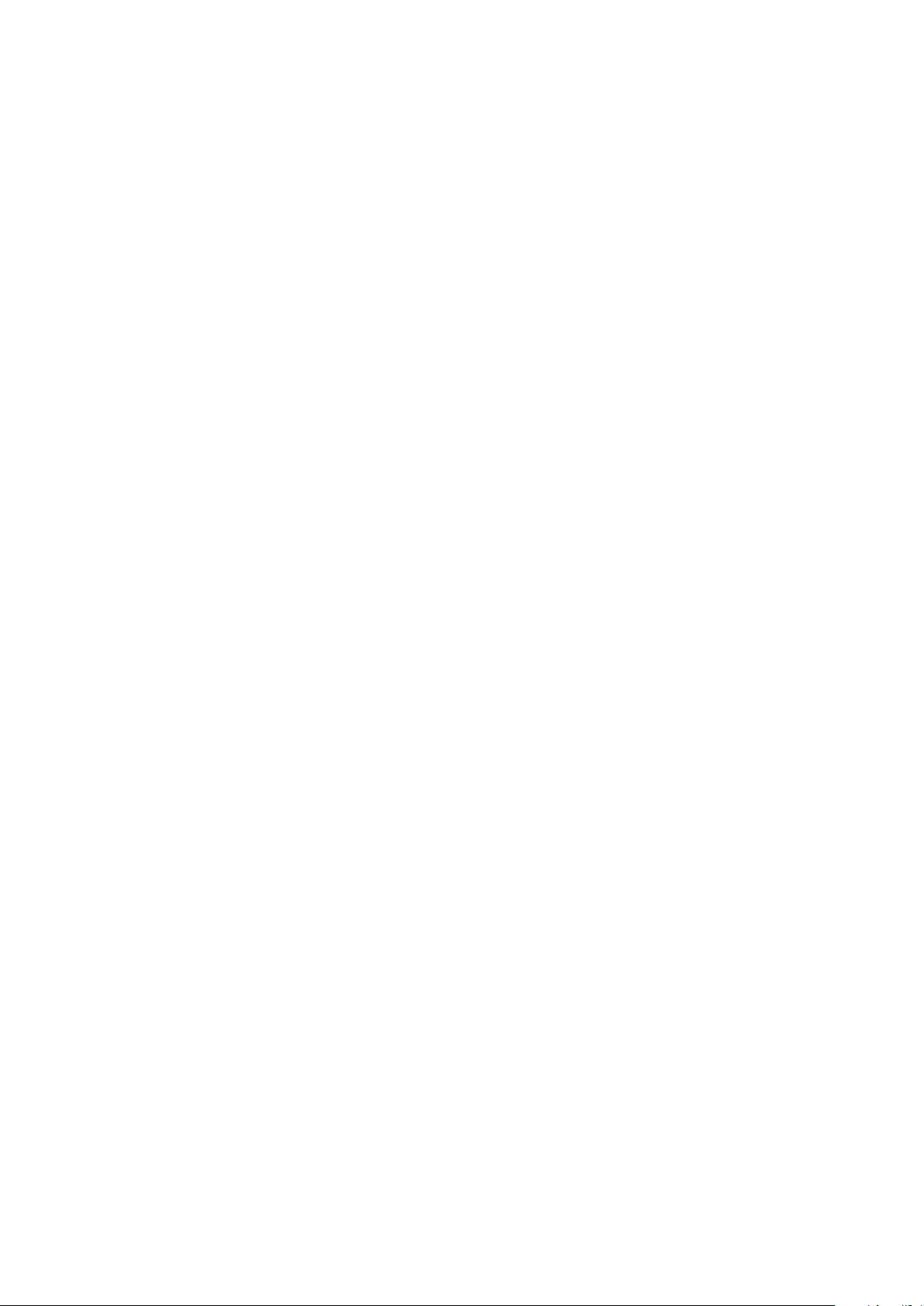
Toepassingen
Toegang tot CentreWare Internet Services
Open een webbrowser op uw computer, typ het IP-adres van de printer in het adresveld en druk dan
op Enter of Return.
Het IP-adres van de printer opzoeken
U kunt het IP-adres van de printer bekijken op het bedieningspaneel of op het configuratie-overzicht.
Het IP-adres op het bedieningspaneel opzoeken
Als Netwerkinstellingen weergeven is ingesteld op IPv4-adres weergeven, wordt het adres
weergegeven in de linker bovenhoek van het aanraakscherm. Voer een van de volgende handelingen
uit om het IPv4-adres op het bedieningspaneel weer te geven:
• Om Netwerkinstellingen weergeven te configureren via CentreWare Internet Services, klikt u op
Eigenschappen > Beveiliging > Netwerkinstellingen weergeven > IPv4-adres weergeven >
Toepassen. Raadpleeg de help in CentreWare Internet Services voor meer informatie.
• Om Netwerkinstellingen weergeven te configureren op het bedieningspaneel, drukt u op de toets
Apparaatstatus. Druk op Hulpprogramma's > Netwerkinstellingen > Netwerkinstellingen
weergeven > IPv4-adres weergeven > OK.
Het IP-adres van de printer bekijken in het menu op het bedieningspaneel:
1. Druk op de toets Apparaatstatus op het bedieningspaneel van de printer.
2. Noteer de IP-adressen van de IPv4- en IPv6-gebieden op de scherm.
Opmerking: Als het IPv4- of IPv6-adres niet is geconfigureerd, wordt deze niet weergegeven op
het scherm.
Het IP-adres in het configuratie-overzicht opzoeken
1. Druk op de toets Apparaatstatus op het bedieningspaneel van de printer.
2. Druk op het tabblad Apparaatinformatie op Informatiepagina's > Configuratieoverzicht >
Afdrukken.
3. Druk op Sluiten.
4. IPv4- en IPv6-adresinformatie bevindt zich in het gedeelte Connectiviteitsprotocollen van het
configuratie-overzicht onder TCP/IPv4 en TCP/IPv6.
Automatische gegevensverzameling
Deze printer verzamelt automatisch gegevens en verzendt deze naar een beveiligde externe
locatie. Xerox of een aangestelde dienstverlener gebruiken deze gegevens ter ondersteuning en
onderhoud van de printer of voor facturering, aanvullen van verbruiksartikelen of verbetering van het
product. De automatisch verzonden gegevens kunnen bestaan uit productregistratie, tellerstanden,
verbruiksniveaus, printerconfiguratie en instellingen, softwareversie en gegevens over problemen of
storingscodes. Xerox kan de inhoud van de documenten die zich op uw printer bevinden of
doorgevoerd worden via uw printer of uw informatiebeheersystemen, niet lezen, bekijken of
downloaden.
Automatische gegevensverzameling uitschakelen:
Klik op de welkomstpagina in CentreWare Internet Services op de koppeling in de opmerking met
betrekking tot geautomatiseerde services.
ColorQube 8700/8900-multifunctionele kleurenprinter 27
User Guide
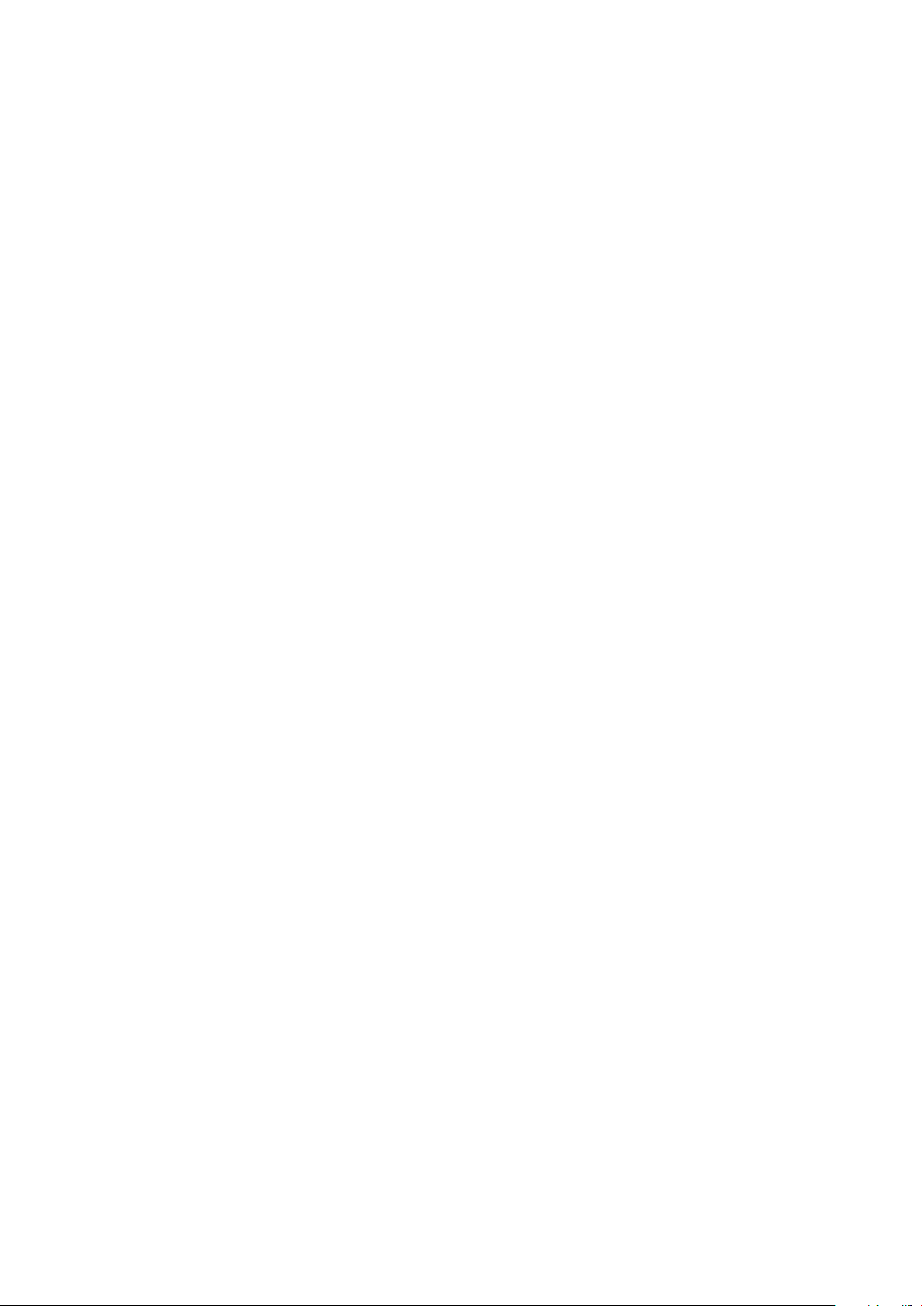
Toepassingen
Facturerings- en gebruiksinformatie
Facturerings- en printergebruiksinformatie worden weergegeven in het scherm
Factureringsinformatie. De weergegeven afdrukaantallen worden gebruikt voor facturering.
Zie Facturerings- en gebruiksinformatie op pagina 176 voor meer informatie.
28 ColorQube 8700/8900-multifunctionele kleurenprinter
User Guide
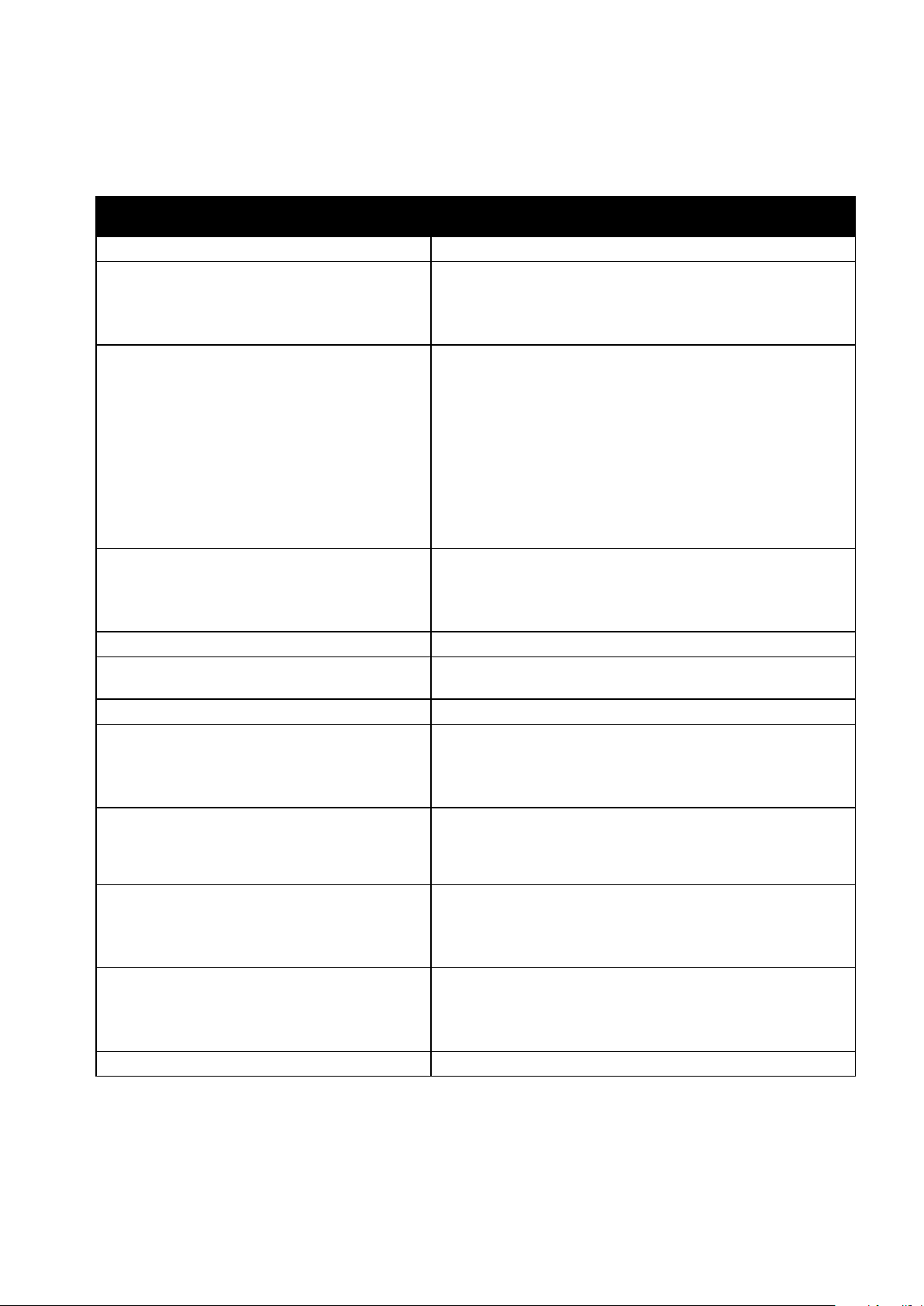
Meer informatie
Bron Locatie
Installatiehandleiding Geleverd bij de printer.
Andere documentatie voor uw printer
Recommended Media List (Lijst met aanbevolen
media)
Technische ondersteuningsgegevens voor uw
printer, waaronder on-line technische
ondersteuning, Online Support Assistant (Online
Support-assistent) en downloads voor drivers.
Informatie over menu's of foutberichten
Informatiepagina's
CentreWare Internet Services-documentatie
Verbruiksartikelen bestellen voor uw printer
Een bron van hulpmiddelen en informatie,
waaronder interactief zelfstudiemateriaal,
afdruksjablonen, handige tips en aangepaste
functies voor al uw individuele wensen.
Plaatselijke verkoop- en ondersteuningscenters
Registratie van de printer
Xerox® Direct online-winkel www.direct.xerox.com/
• ColorQube 8700-multifunctionele kleurenprinter:
www.xerox.com/office/CQ8700docs
• ColorQube 8900-multifunctionele kleurenprinter:
www.xerox.com/office/CQ8900docs
Verenigde Staten:
• ColorQube 8700-multifunctionele kleurenprinter:
www.xerox.com/paper
• ColorQube 8900-multifunctionele kleurenprinter:
www.xerox.com/paper
Europese Unie:
• ColorQube 8700-multifunctionele kleurenprinter:
www.xerox.com/europaper
• ColorQube 8900-multifunctionele kleurenprinter:
www.xerox.com/europaper
• ColorQube 8700-multifunctionele kleurenprinter:
www.xerox.com/office/CQ8700support
• ColorQube 8900-multifunctionele kleurenprinter:
www.xerox.com/office/CQ8900support
Druk op de toets Help (?) op het bedieningspaneel
Druk af via het bedieningspaneel of klik in CentreWare Internet
Services op Status > Informatiepagina's.
Klik in CentreWare Internet Services op Help.
• ColorQube 8700-multifunctionele kleurenprinter:
www.xerox.com/office/CQ8700supplies
• ColorQube 8900-multifunctionele kleurenprinter:
www.xerox.com/office/CQ8900supplies
www.xerox.com/office/businessresourcecenter
• ColorQube 8700-multifunctionele kleurenprinter:
www.xerox.com/office/worldcontacts
• ColorQube 8900-multifunctionele kleurenprinter:
www.xerox.com/office/worldcontacts
• ColorQube 8700-multifunctionele kleurenprinter:
www.xerox.com/office/register
• ColorQube 8900-multifunctionele kleurenprinter:
www.xerox.com/office/register
Toepassingen
ColorQube 8700/8900-multifunctionele kleurenprinter 29
User Guide
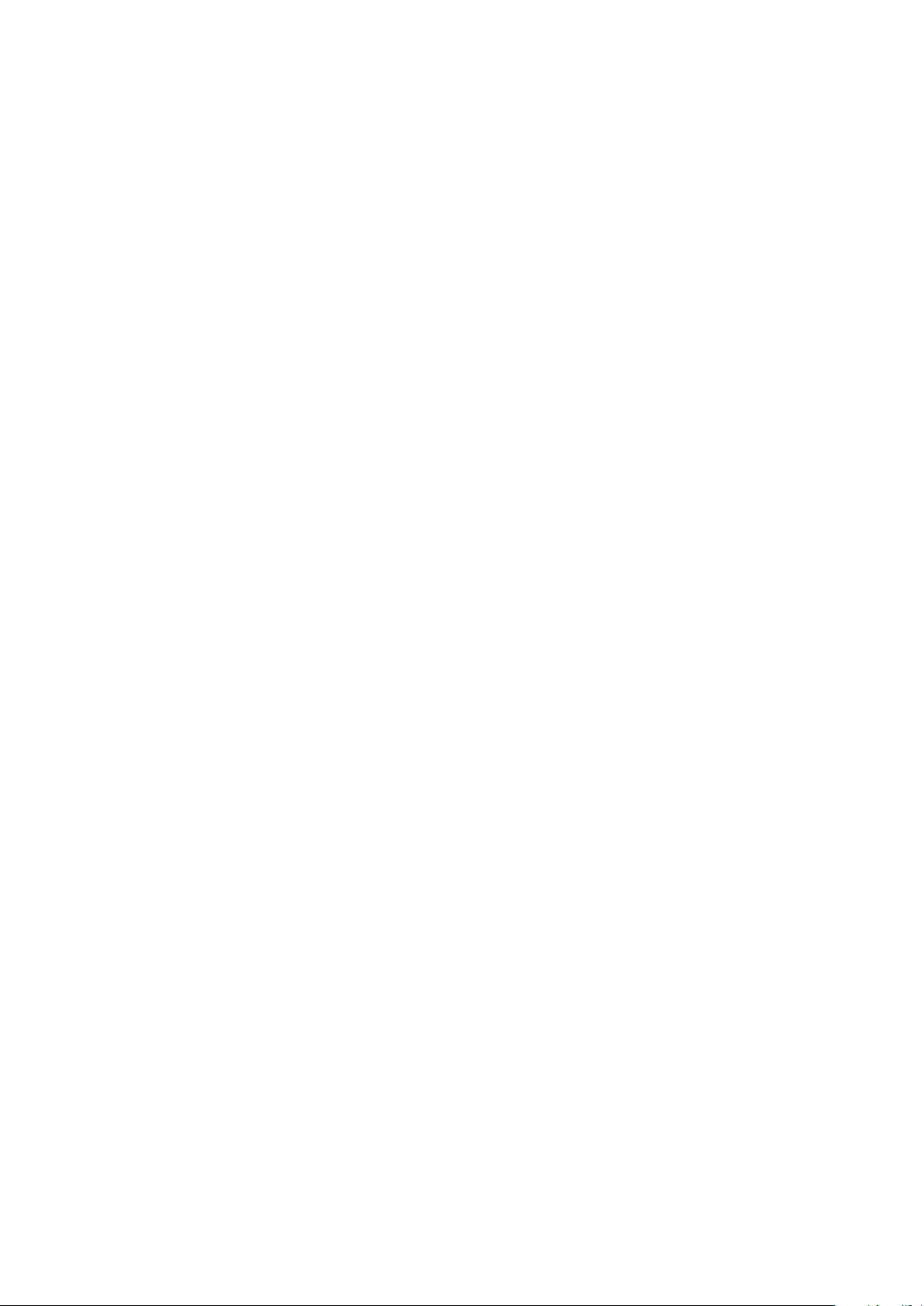
Toepassingen
Xerox® Welcome Center
Als u hulp nodig hebt tijdens of na de installatie van de printer, kunt u de Xerox®-website bezoeken
voor online oplossingen en ondersteuning van uw printermodel.
• ColorQube 8700-multifunctionele kleurenprinter: www.xerox.com/office/worldcontacts
• ColorQube 8900-multifunctionele kleurenprinter: www.xerox.com/office/worldcontacts
Als u meer hulp nodig hebt, neemt u contact op met het Xerox
®
Welcome Center voor de Verenigde
Staten en Canada via 1-800-835-6100.
Als u tijdens de printerinstallatie het telefoonnummer van een plaatselijke Xerox-vertegenwoordiger
hebt gekregen, noteert u dat nummer hieronder.
#_________________________________
Als u meer hulp nodig hebt bij het gebruik van uw printer:
1. Raadpleeg deze handleiding voor de gebruiker.
2. Neem contact op met de systeembeheerder.
3. Bezoek onze klantenwebsite voor uw printermodel.
− ColorQube 8700-multifunctionele kleurenprinter: www.xerox.com/office/CQ8700support
− ColorQube 8900-multifunctionele kleurenprinter: www.xerox.com/office/CQ8900support
Om u te kunnen helpen, heeft het Welcome Center de volgende gegevens nodig:
• De aard van het probleem.
• Het serienummer van de printer.
• De storingscode.
• De naam en locatie van uw bedrijf.
Het serienummer opzoeken
Als u contact opneemt met Xerox voor ondersteuning, hebt u het serienummer van de printer nodig.
Het serienummer bevindt zich aan de linkerkant van het printerframe, achter lade 2. Het
serienummer verschijnt ook op het bedieningspaneel. Druk op de toets Apparaatstatus om het
serienummer op het bedieningspaneel te bekijken.
30 ColorQube 8700/8900-multifunctionele kleurenprinter
User Guide
 Loading...
Loading...