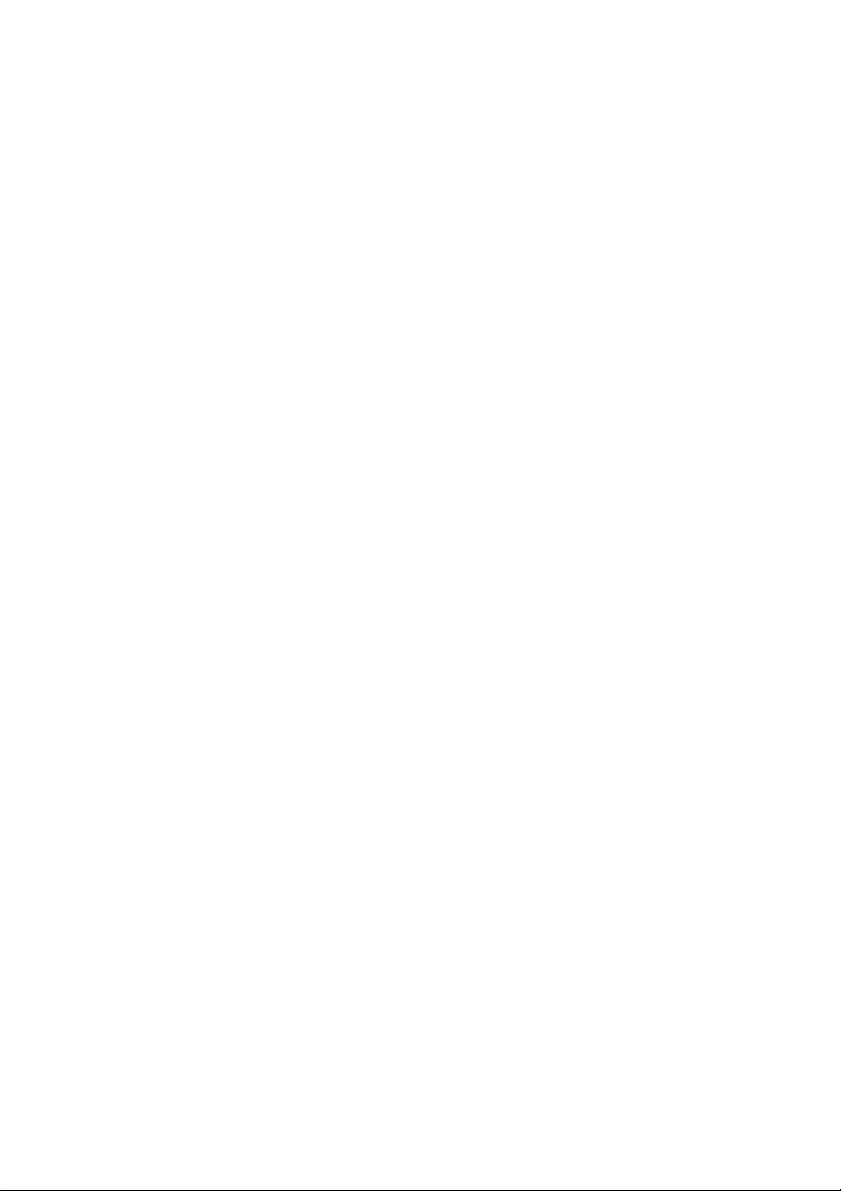
WorkCentre® 7425/7428/7435
Quick Use Guide
Petit guide d'utilisation
Guía de uso rápido
Guia de utilização rápida
701P48466

Copyright © 2009 Xerox Corporation. All Rights Reserved. Unpublished rights reserved under
the copyright laws of the United States. Contents of this publication may not be reproduced
in any form without permission of Xerox Corporation.
Copyright protection claimed includes all forms of matters of copyrightable materials and
information now allowed by statutory or judicial law or hereinafter granted, including
without limitation, material generated from the software programs which are displayed on
the screen such as styles, templates, icons, screen displays, looks, etc.
®
Xerox
, CentreWare®, WorkCentre®, PrintingScout®, and Walk-Up® are trademarks of
Xerox Corporation in the United States and/or other countries.
NERGY STAR
As an E
E
NERGY STAR guidelines for energy efficiency. The ENERGY STAR name and logo are registered
®
partner, Xerox Corporation has determined that this product meets the
U.S. marks.
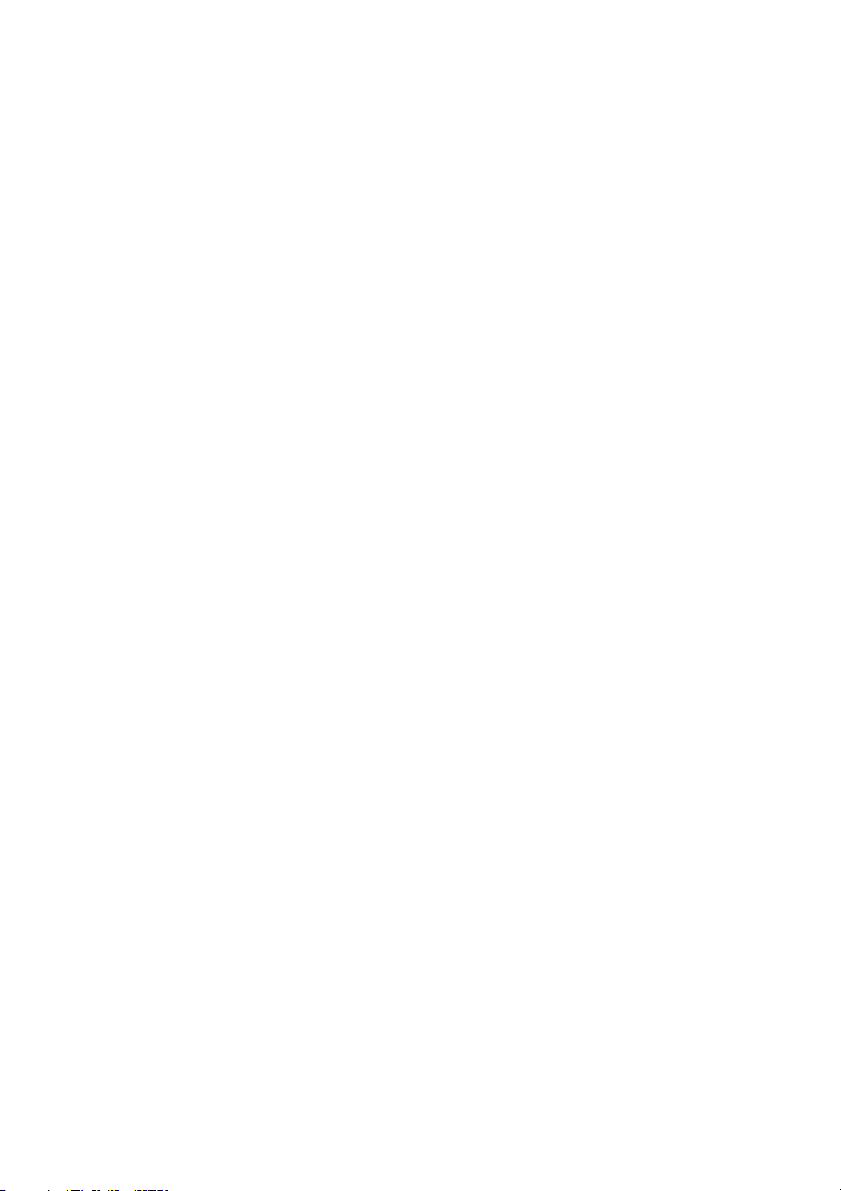
Contents
Control Panel........................................................................ 2
Paper Tray Settings ........................................................... 4
Booklet Creation................................................................. 5
Send a Fax............................................................................. 7
Scan to Email....................................................................... 9
Auditron Setup................................................................. 11
Banner Sheets .................................................................. 13
Billing Meters.................................................................... 14
Replacing Toner Cartridges......................................... 16
1

Control Panel
0
3
12345
Log In/Out
Services
Job Satus
Machine Status
14
Language
ABC
123
GHI
JKL MNO
45
PQRS
TUV WXYZ
789
0
Dial Pause
C
11121
DEF
6
1
1. Touch Screen
Displays information and provides access to printer functions.
2. Services Button
Displays the job features on the touch screen.
3. Login/Out
Provides password protected access to the printer default settings.
4. Language
Changes control panel language.
Interrupt
Start
Energy Saver
Clear All
Stop
6
7
8
9
-
5. Energy Saver Button
Press once to cancel low power mode. Press while the printer is in normal
mode to enter low power mode.
2
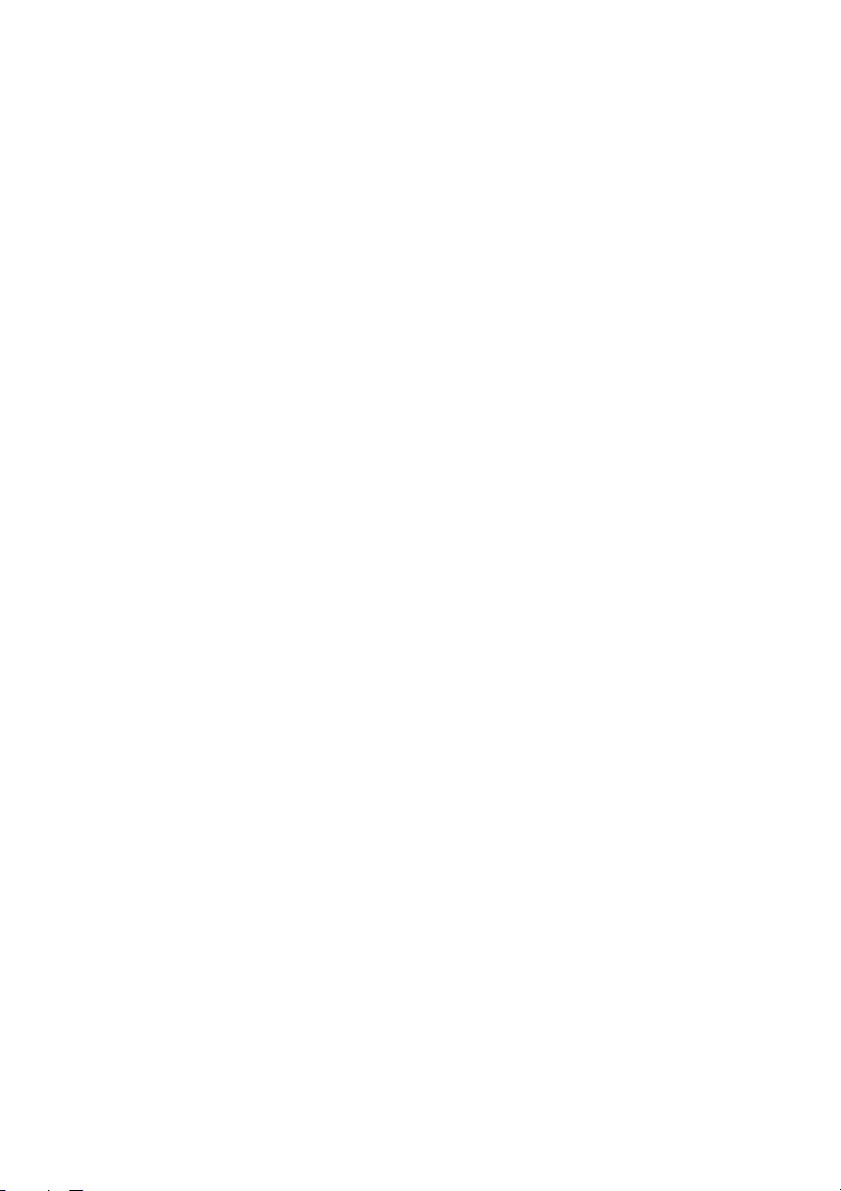
6. Clear All
If pressed once, resets the default settings and displays the first screen
for the current selection. If pressed twice, resets all the features to their
default settings.
7. Interrupt
Temporarily stops the current copy job to allow a priority job to be run.
8. Stop
Temporarily stops the current job. Follow the touch screen message to
cancel or resume your job.
9. Start
Starts the job.
10. Alphanumeric Keypad
11. C
Deletes numeric values or the last digit entered.
12. Dial Pause
Enters a pause in a telephone number when transmitting a fax.
13. Machine Status Button
Displays the current status of the printer on the touch screen.
14. Job Status Button
Displays job progress information on the touch screen.
3
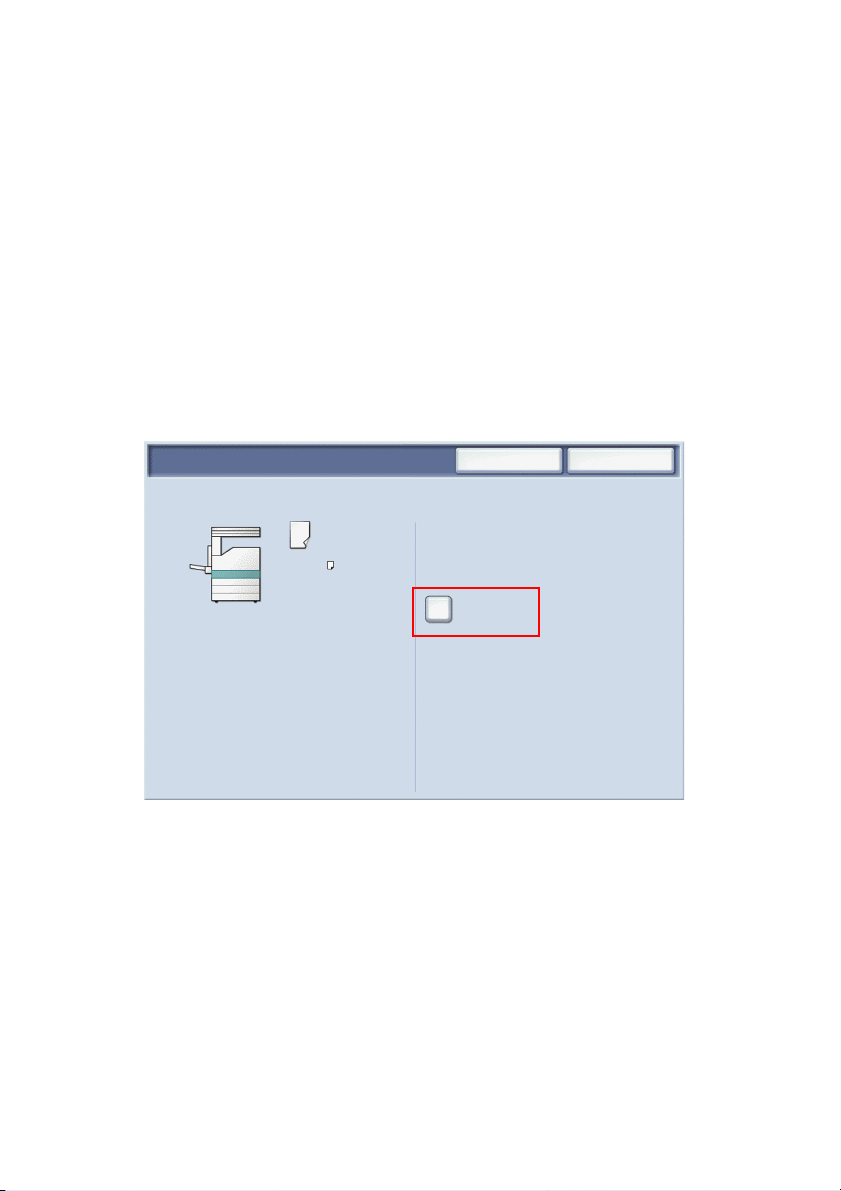
Paper Tray Settings
There are two standard paper trays and numerous optional trays supporting
a variety of paper types and sizes. Both standard trays support paper
weights from 60-256 gsm. Tray 1 supports standard paper sizes from A5 to
A3/11”x17”. Tray 5 (Bypass) supports custom paper sizes and standard sizes
up to SRA3/12”x19”.
When you open a paper tray, the printer assumes that you are loading more
paper. The printer touch screen displays the paper confirmation window. You
can change paper settings if you are loading different paper than what was
previously in the tray. To change paper size or type, touch Change Settings.
To u ch Confirm if you are loading more of the same paper.
Tray 1
8.5 x 11”
Plain
White
Select Confirm if paper size and type are correct.
Cancel Confirm
Change Settings
Note: Before loading paper in a tray, fan the edges of the paper. This
reduces the possibility of paper jams.
4
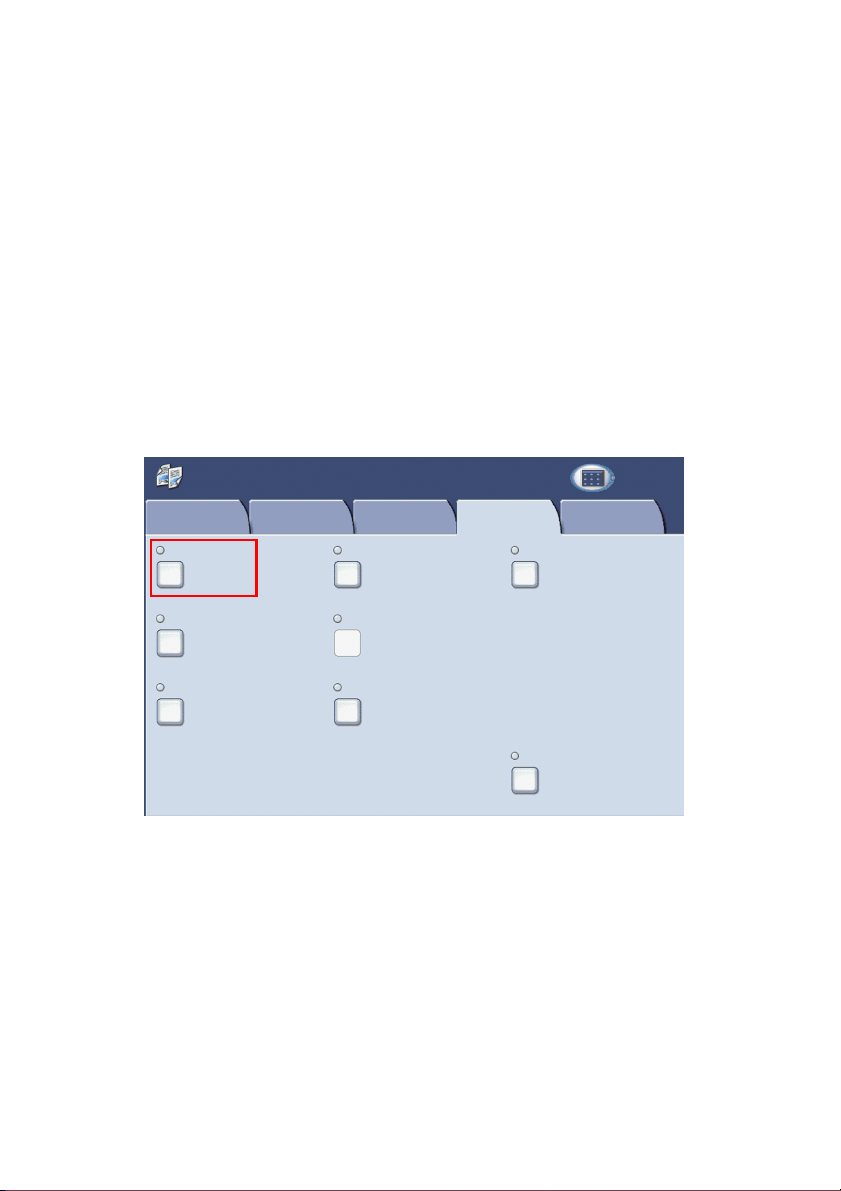
Booklet Creation
Copies can be printed in the form of a booklet. The original page images are
reduced in size to print two different images per side of each copied page.
You can then fold and staple the pages to create the booklet. Booklets can
be made from 1 or 2 sided originals.
While it is possible to create a booklet by copying your originals using the
document glass, copying originals using the document feeder is much easier.
1. On the printer touch screen, touch Copy.
2. Choose a tray with paper loaded in landscape orientation.
3. Touch the Output Format tab, then touch Booklet Creation.
Copy
Copy Image Quality
Booklet Creation... Covers... Transparency Options
Off
Page Layout... Poster...
Multiple-Up Off
Repeat Image Off
Annotations... Watermark...
Off
Layout
Adjustment
No Covers No Transparency Separators
No Posters
Off
Output Format
ID Card Copying...
Off
Job Assembly
All
Services
5
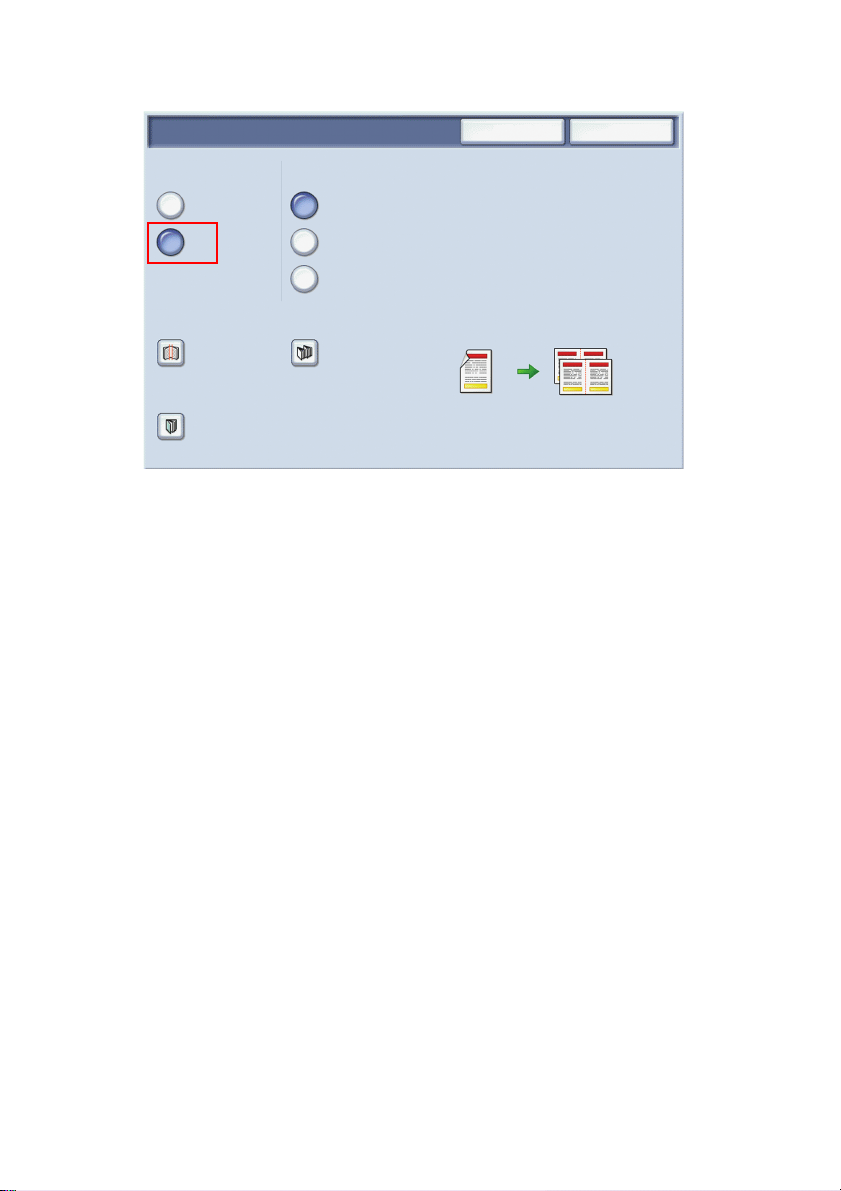
4. Touch On.
Booklet Creation
Off
On
Binding Shift…
0.0” Off
Covers…
No Covers
1 Sided Originals
2 Sided Originals
2 Sided Rotated
Originals
Divide Output…
Cancel Save
5. Touch 1 Sided Originals, 2 Sided Originals or 2 Sided Rotated Originals.
6. After all settings have been made, touch Save. The printer will scan all
originals before copying begins.
There are two things to remember when making booklets:
• Always choose a tray with paper loaded in landscape orientation
before moving to the booklet screens.
• Always load your originals with the long edge to the left of the
document feeder.
6
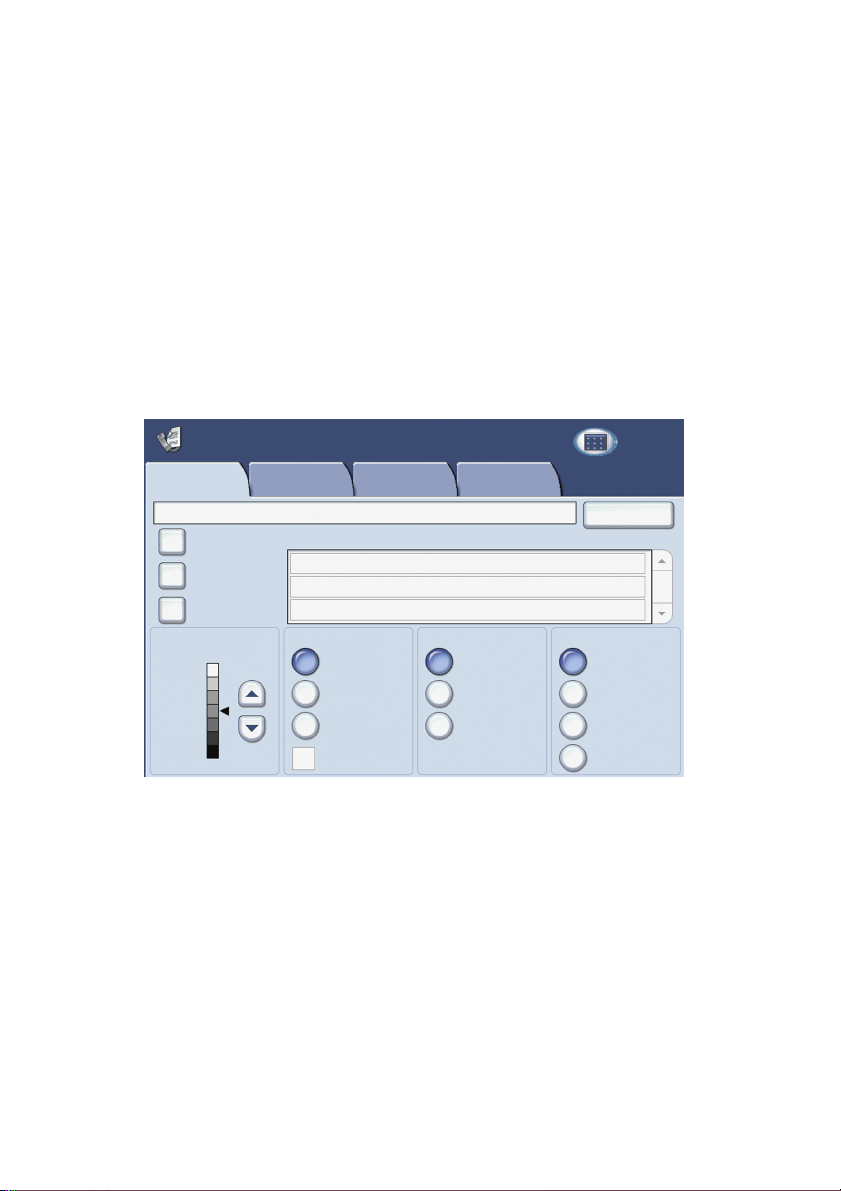
Send a Fax
1. Load your document.
• Document Glass: Place the first page of the document facedown on
the document glass with the top of the page toward the back-left
corner of the document glass.
• Document Feeder: Remove any staples and paper clips from pages
and insert them faceup in the document feeder with the left edge of
the page entering the document feeder first.
2. On the printer control panel, press the Services button.
3. Touch the Fax icon. Enter the user name and password if required.
Fax
Fax Layout
Recipient [ ] Fax
New Recipients...
Address Book...
Cover Page...
Lighten / Darken
Lighten
Darken
Adjustment
Fax Options More Fax Options
Speed Dial Name Fax Number
2 Sided Scanning
1 Sided
2 Sided
2 Sided
Rotate Side 2
First Page 1 Side
Original Type
Text
Photo & Text
Photo
Resolution
All
Services
+Add
Standard
(200 dpi)
Fine (200 dpi)
Superfine (400 dpi)
Superfine (600 dpi)
4. Enter either:
• A fax number (phone number) using the key pad.
•Touch Address Book, then touch a previously stored fax number in
the address book.
5. Touch Add.
6. Repeat Steps 4 and 5 to add more recipients.
7
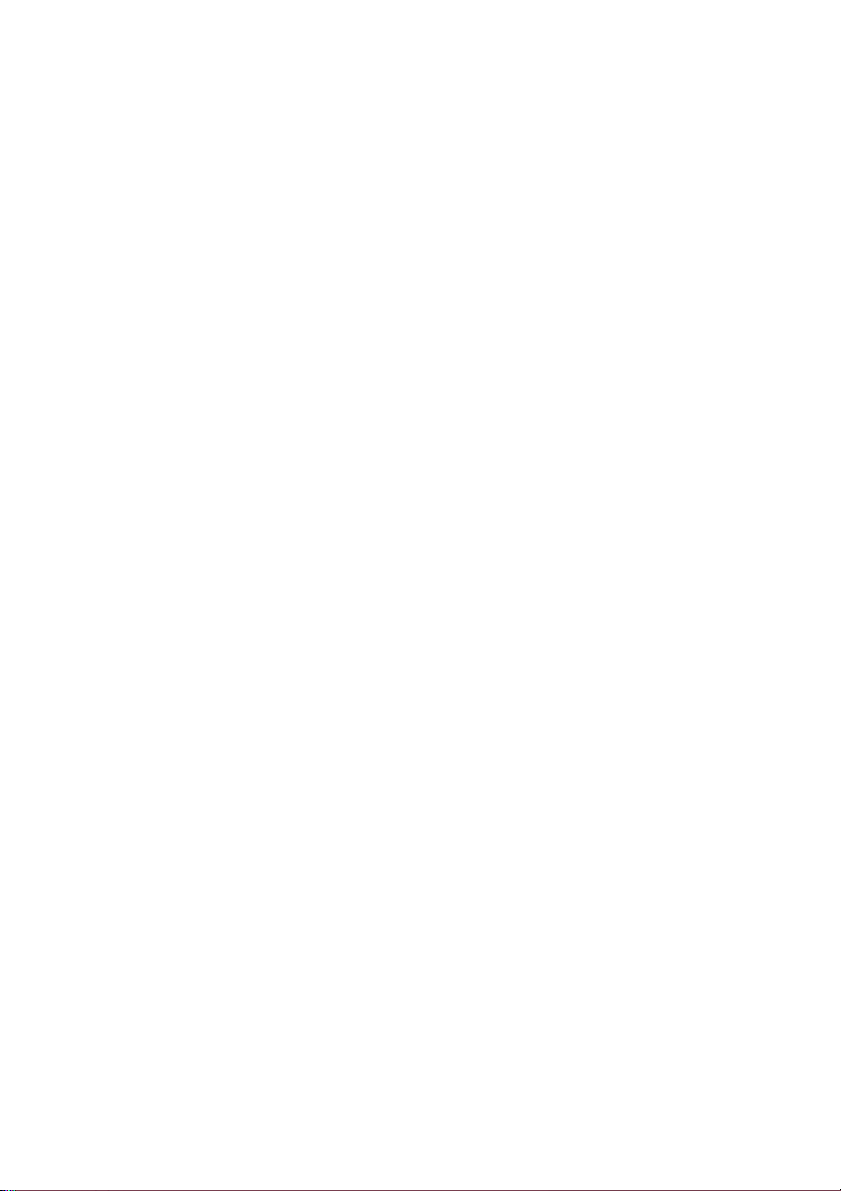
7. If desired, choose fax options.
8. Press the green Start button.
• If multiple addresses are selected, Reconfirm Recipients by
touching Yes or No.
• If scanning from the document glass, choose the Original Size, then
press the green Start button again.
The printer scans the pages and transmits the document when all pages
have been scanned.
9. To fax multiple documents, during scanning touch Next Original, then
load the next document to be faxed.
a. Press the green Start button or touch Start on the touch screen.
b. If scanning from the document glass, choose the Original Size, then
press the green Start button again.
c. After the last page is scanned, touch Last Original to send the fax.
Note: To insert pauses in a fax number, enter the fax number using the
numeric keypad, then press the Dial Pause button to insert a pause in
the fax number where required.
8
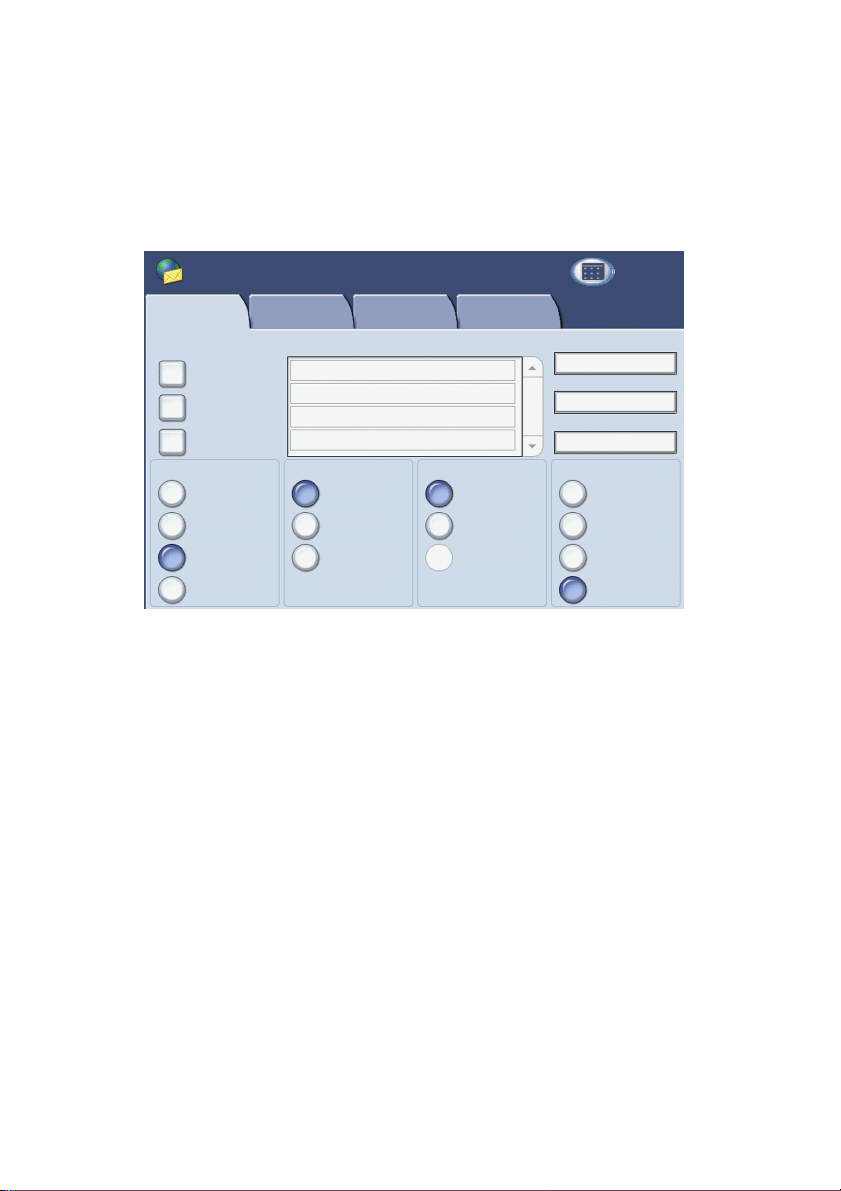
Scan to Email
Original documents can be scanned and sent as attachments to email.
1. On the printer control panel, press the Services button.
2. Touch the E-Mail icon.
E-mail
E-mail
New Recipients...
Address Book...
Add Me
Color Scanning
Auto Detect
Color
Black & White
Grayscale
Advanced
Settings
Recipient(s)
1.
2.
3.
4.
2 Sided Scanning
1 Sided
2 Sided
2 Sided
Rotate Side 2
Layout
Adjustments
Original Type
Photo & Text
Text
Photo
E-mail Options
From:
Subject...
Message...
Scan Presets
All
Services
for Sharing &
Pr1inting
For Archival Record
for OCR
More
3. Specify the recipient using one of these methods:
•Touch New Recipient: enter the full email address using the touch
screen keyboard.
•Touch Address Book. touch the arrow to choose the desired address
book. Enter the name or part of the name of the recipient,
depending on how the address book is set up, then touch Search.
4. Touch Add to add the recipient to the list.
5. Repeat Steps 3-4 to add additional recipients to the list. When all
recipients have been added to the list, touch Close.
6. A default subject is provided for the email. To change the subject, touch
Subject, then enter the new subject using the touch screen keyboard.
When finished, touch Save.
9
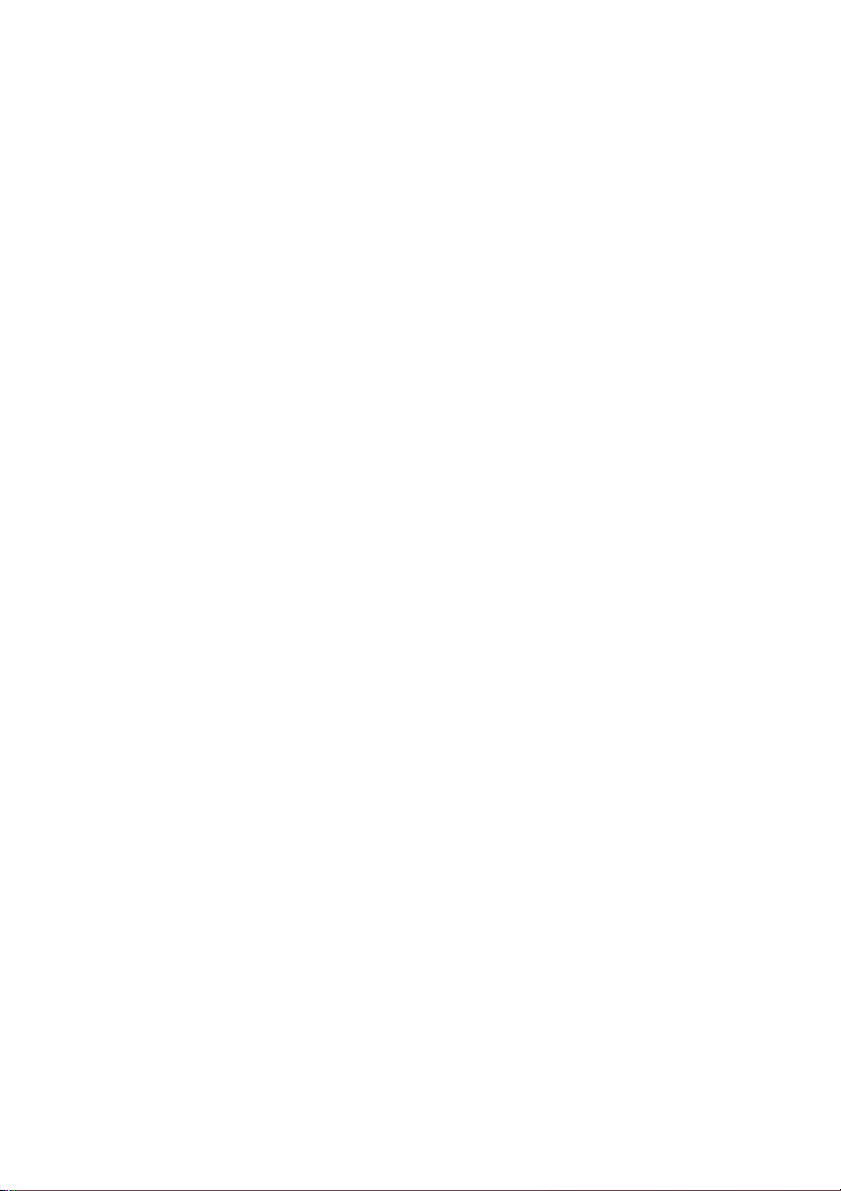
7. Place the document original in the document feeder or on the document
glass, then press the green Start button.
8. If desired, use the four groups at the bottom of the control panel, Color
Scanning, 2 Sided Scanning, Original Type and Scan Presets, to select
the desired options for the scan.
Setting Email Options
You can override the template settings and change the following email settings:
•File Name
•File Format
• Reply To
• Read Receipt
To change the File Name, or Reply To email options:
1. On the printer control panel, touch the Services button.
2. Touch the E-Mail icon, then touch the E-mail Options tab.
3. Touch File Name, or Reply To, then delete or modify the default text
using the touch screen keyboard, then touch Save.
To change the file format:
1. On the printer control panel, press the Services button.
2. Touch the E-Mail icon, then touch the E-mail Options tab.
3. Touch File Format, then touch the desired file type, then touch Save.
To request a read receipt:
1. On the printer control panel, press the Services button.
2. Touch the E-Mail icon, then touch the E-mail Options tab.
3. Touch Read Receipts, then touch On.
10
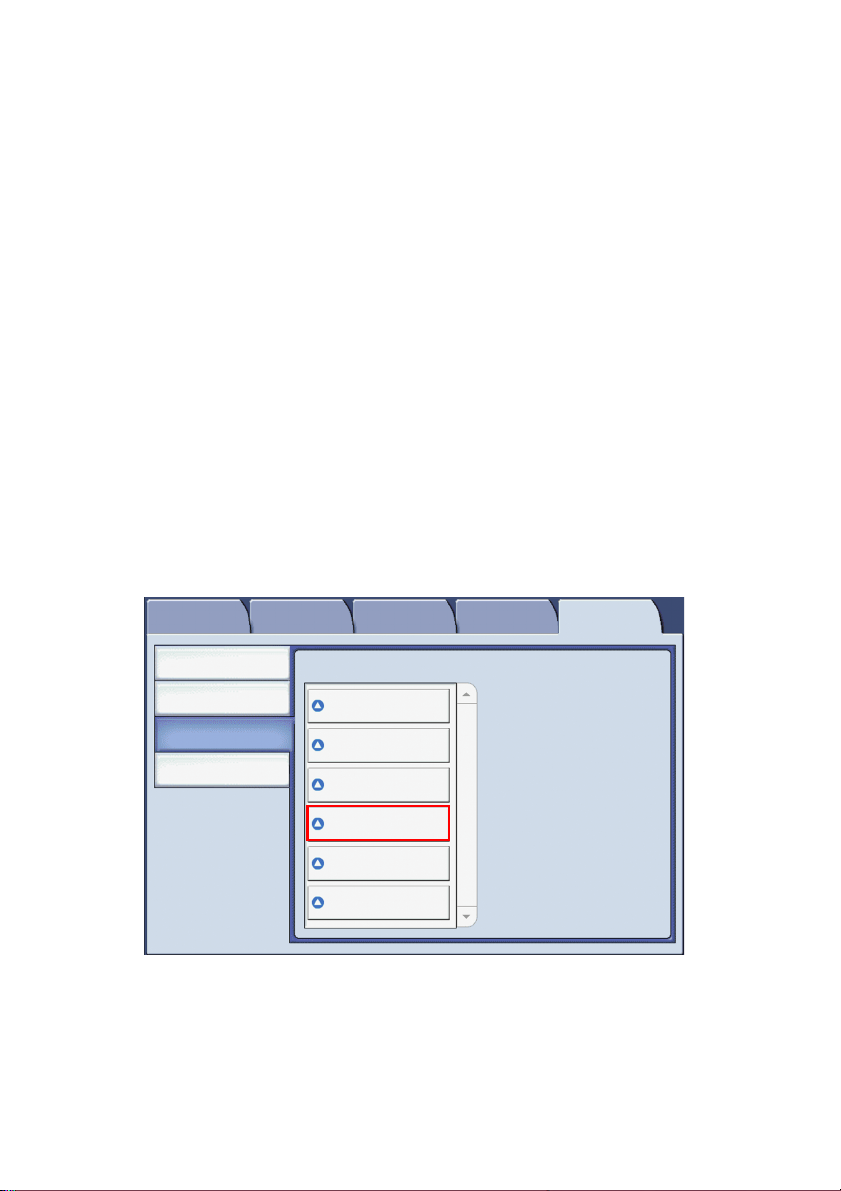
Auditron Setup
Auditron is used to track billing and control access to printer features for
each user. Auditron Mode controls access to copy, scan, fax or print. After
Auditron Mode is enabled, the user will be required press the Log In/Log Out
button and then enter their User ID information in order to use the printer.
To use Auditron, it is recommended that you first set up user accounts. You
can create up to 1000 user accounts. The Auditron user account names and
IDs must be unique from other user account names and IDs.
User accounts must specify User ID, User Name, Feature Access and
Account Limit.
Note: Enabling Auditron requires the system administrator password.
1. Press the Log In/Log Out button and enter the system administrator log
in information, then press the Machine Status button.
2. On the printer touch screen, touch the Tools tab. On the next screen,
touch Accounting, then Accounting Type.
Machine
Information
System Settings
Setup & Calibration
Accounting
Authentication /
Security Settings
Faults Supplies Billing
Group
Create / View User Accounts...
Reset User Accounts...
System Administrator’s
Meter (Copy Jobs)...
Accounting Type...
Auto Reset of
User Billing Information...
Copy Activity Report...
Information
11
Tools
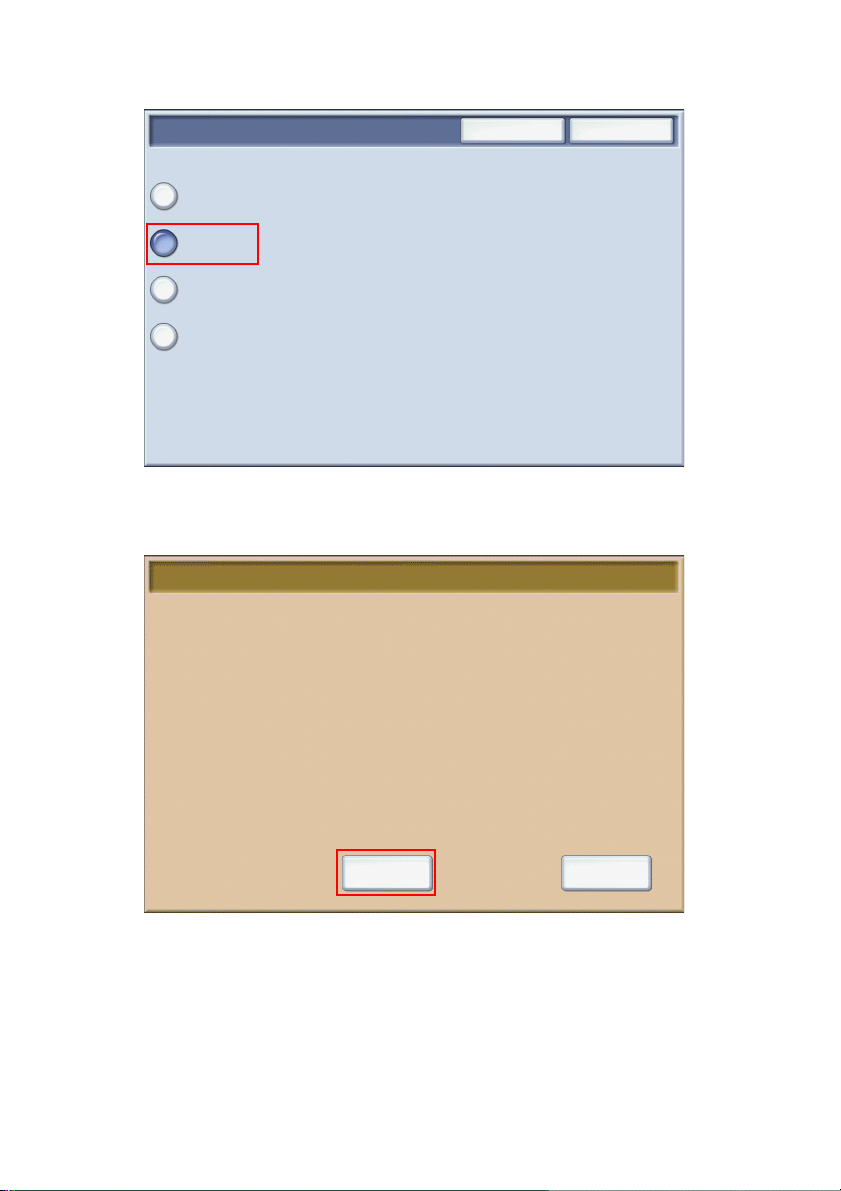
3. On the next screen, touch Local Accounting, then touch Save.
Accounting Type
Accounting
Disabled
Local Accounting
Network
Accounting
Xerox Standard
Accounting
Cancel Save
4. Press the Log In/Log Out button. On the Reboot Machine screen, touch
Reboot Now. The printer will reboot.
Reboot Machine
Do you want to reboot the machine now for settings to take affect?
Auditron Mode is now enabled.
Reboot Now
Cancel
12
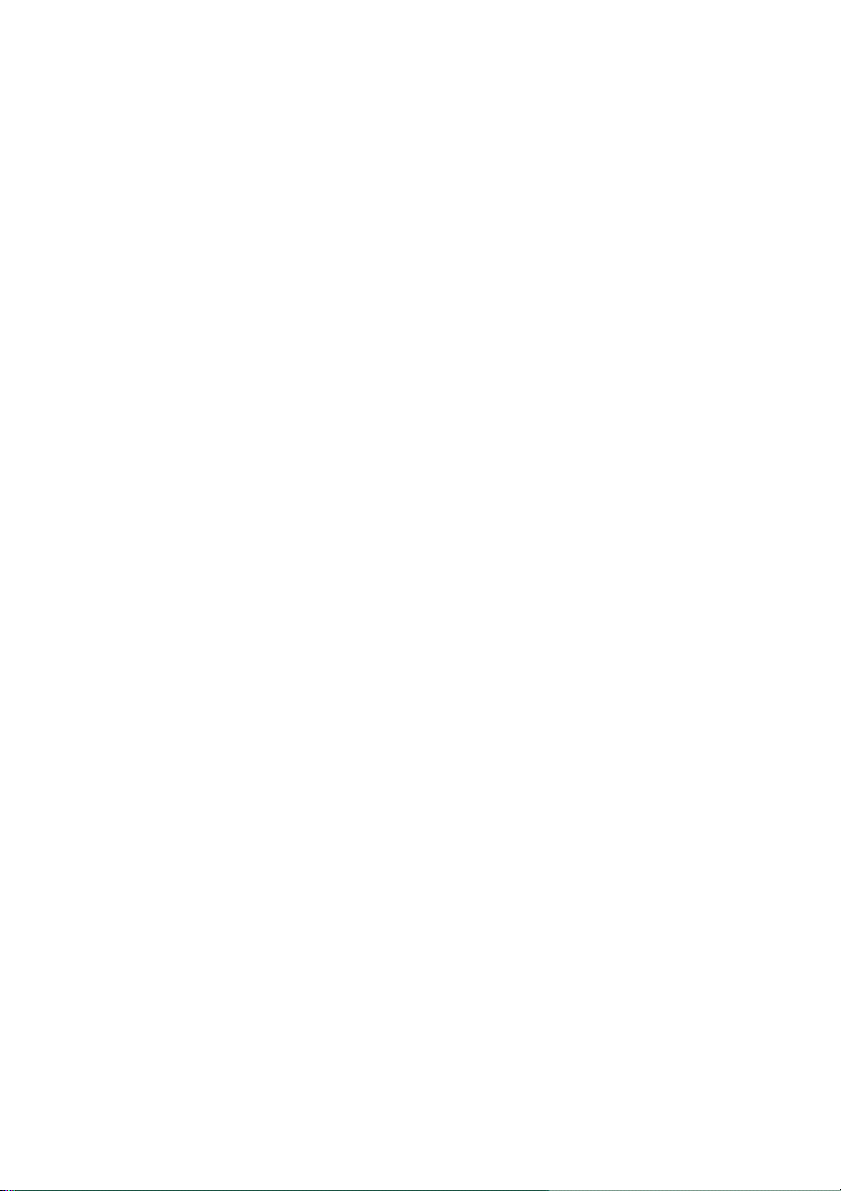
Banner Sheets
A banner sheet is an information page that prints with each job. It includes
user name, date and time, and job name.
1. From the application, click File, then Print, then choose the printer.
2. Click Properties, then click the Advanced tab.
3. In the Advanced Properties list, click the plus sign next to Paper/Output.
4. In Banner Sheet, click the drop down arrow and choose Enabled.
5. Click OK, then click OK again.
6. Click Print.
Banner sheets will print with every print job.
13
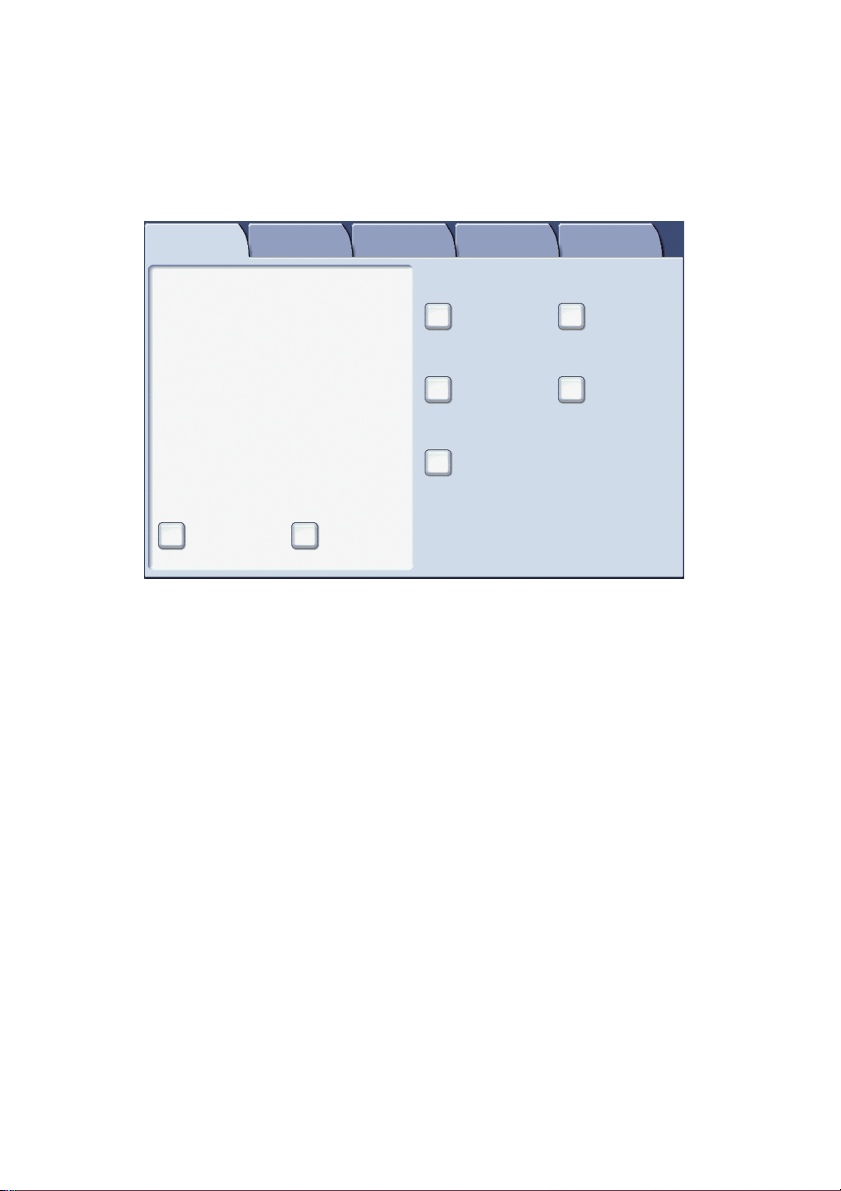
Billing Meters
The billing meters screen displays printer usage and billing information.
1. On the printer control panel, press the Machine Status button.
Machine
Information
General Information
Website
http://www.xerox.com
Machine Serial Number
123456789
Current System Software
XXXXX
IP Address
XX.XXX.XX
Machine Configuration
NC100266
Faults Supplies Billing
Software
Version...
Information
Paper Tray
Status...
Print Reports...
Overwrite Hard Disk...
Standby
Tools
Print Mode...
On-line
Fax Recieving Mode...
Auto Recieve
14
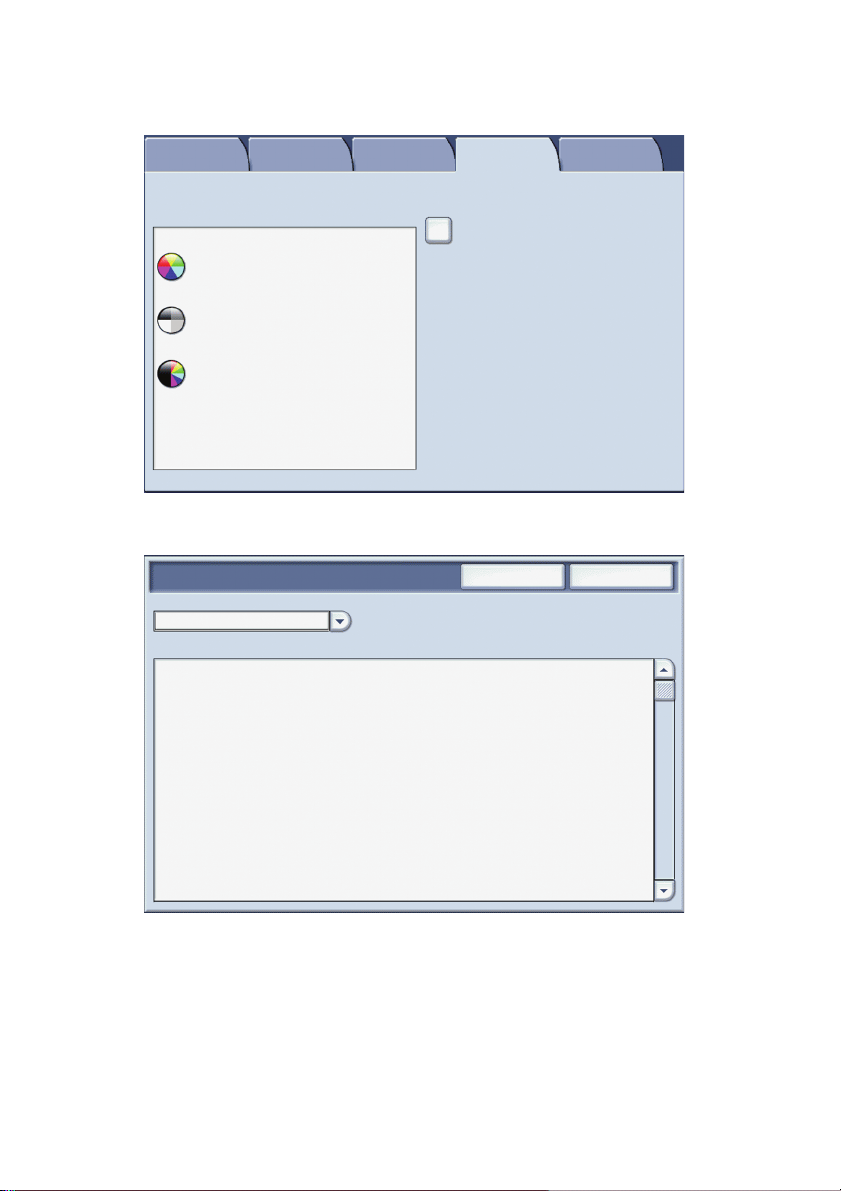
2. On the printer touch screen, touch the Billing Information tab. The
Billing Meters are displayed on the left of the screen.
Machine
Information
Machine Serial Number:
Counter Count
Color
Impresions
Black
Impresions
Total
Impresions
Faults Supplies Billing
123456789
316
1143
1459
Information
Usage Counters
Tools
3. For more detailed information, touch Usage Counters.
Usage Counters
Impression Counters
Counter
Total impressions
Black Impressions
Black Copied Impressions
Black Printed Impressions
Color Impressions
Color Copied Impressions
Color Printed Impressions
Large Impressions
Black Large Impressions
Update Close
Count
1459
294
123
171
1109
206
303
20
10
15
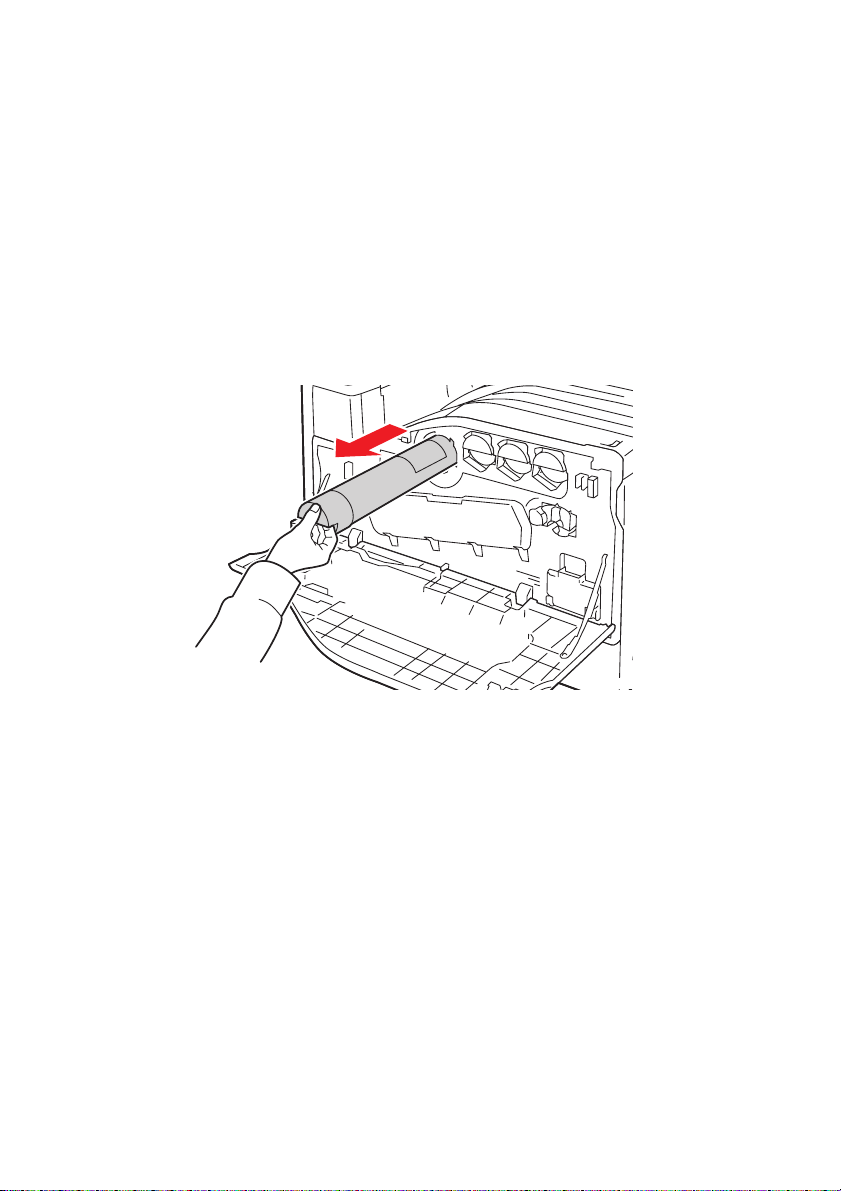
Replacing Toner Cartridges
wc74xx-160
The printer will display a message on the touch screen when a toner
cartridge needs to be replaced.
Caution: Do not perform this procedure when the printer is copying
or printing.
1. Open the printer front cover.
2. Place your fingers under the lip of the toner cartridge and pull the toner
cartridge straight out of the printer.
Dispose of or recycle the used toner cartridge in accordance with local law.
16
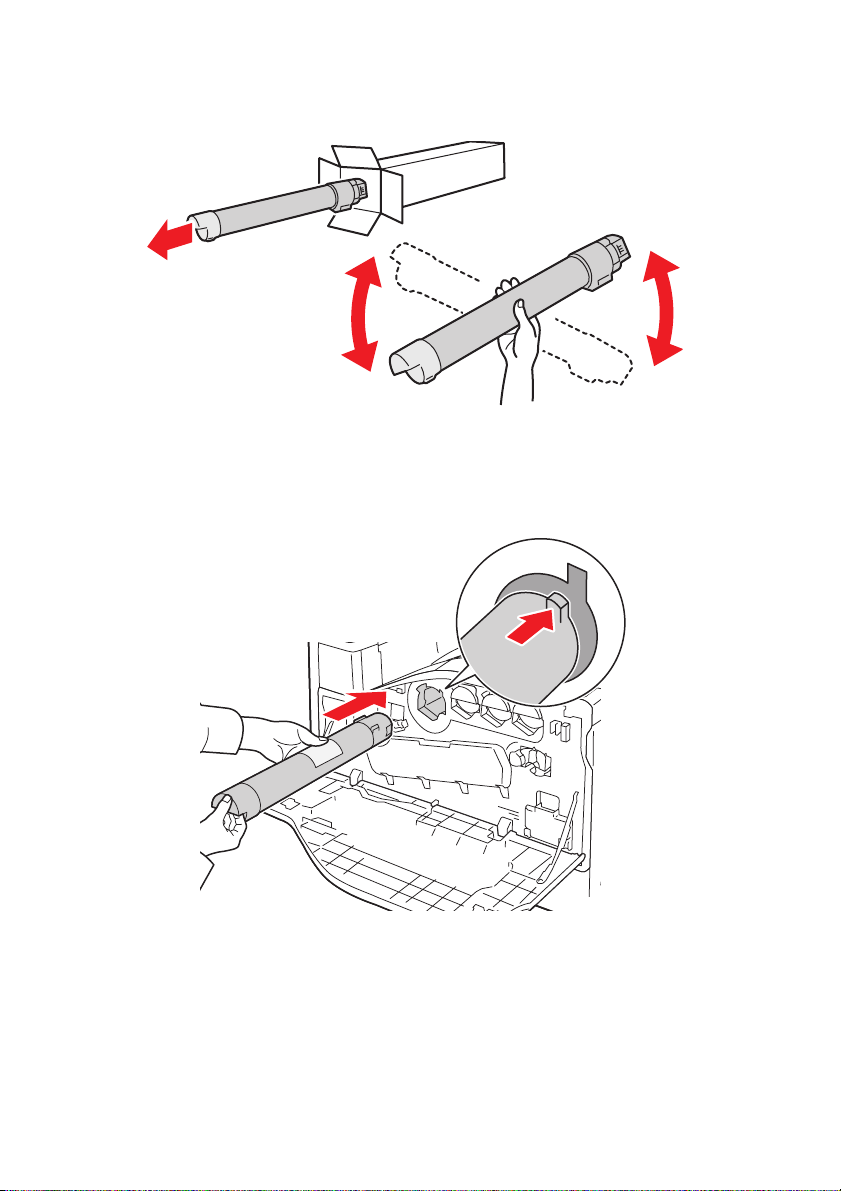
3. Remove the new toner cartridge from the packaging. Tilt the cartridge
up and down, then left and right several times.
4.1
4.2
wc74xx-161
4. Hold the new toner cartridge with the arrow facing up, then push the
cartridge into the printer slowly until it stops.
17
wc74xx-162
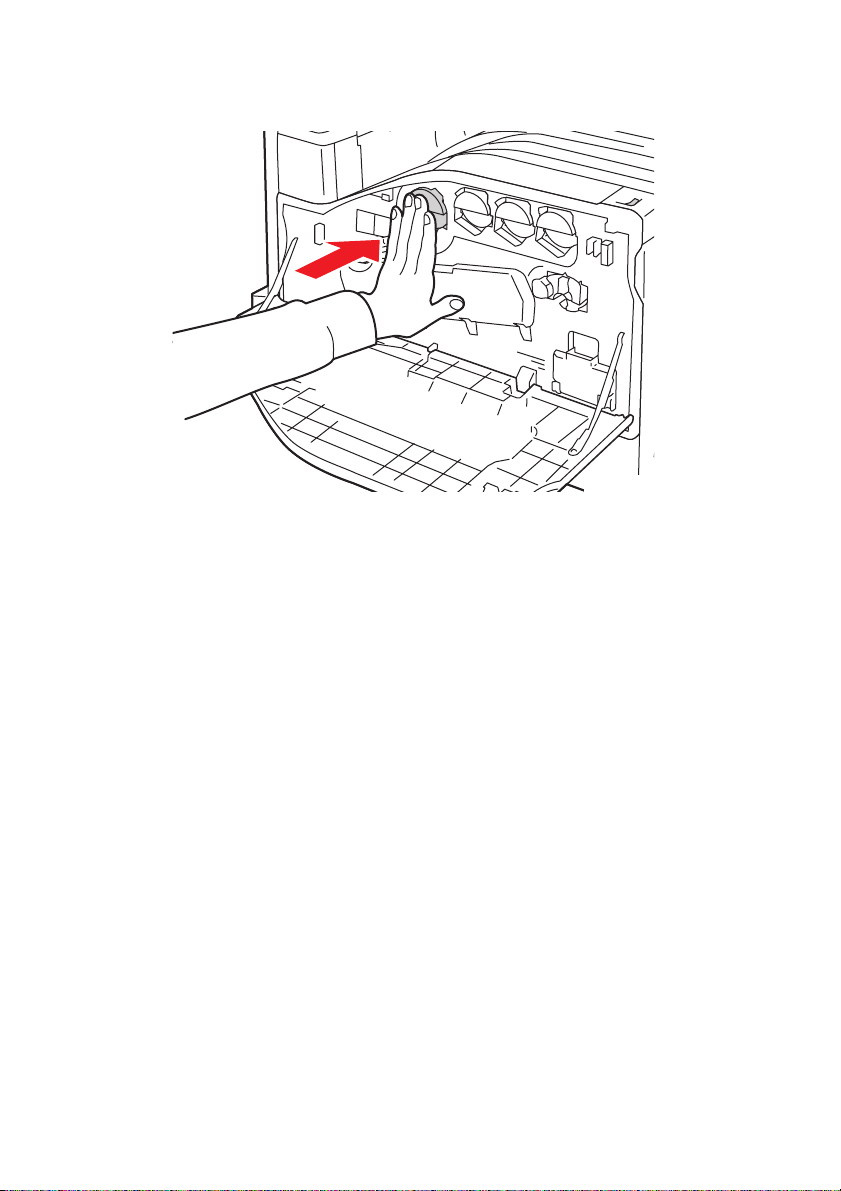
5. Push gently on the toner cartridge to ensure it is seated.
6. Close the printer front cover.
wc74xx-161
18

Copyright © 2009 Xerox Corporation. Tous droits réservés. Le programme est soumis aux lois
américaines sur la protection des œuvres non publiées. Il est interdit de reproduire le
contenu de cette publication sous quelque forme que ce soit sans l'autorisation de
Xerox Corporation.
La protection garantie par les droits d'auteur s'applique à tout ce qui se rapporte à la forme
et au fond des informations et du matériel étant actuellement permis par les dispositions
législatives ou la jurisprudence ou accordé ci-après, y compris sans aucune limite, le matériel
provenant des programmes logiciels apparaissant sur les écrans tels que les styles, les
modèles, les icônes, les écrans, les aspects, etc.
®
Xerox
, CentreWare®, WorkCentre®, PrintingScout® et Walk-Up® sont des marques de
Xerox Corporation aux Etats-Unis et/ou dans d'autres pays.
En qualité de partenaire E
répond aux directives E
E
NERGY STAR sont des marques déposées aux États-Unis.
NERGY STAR
NERGY STAR en matière d'efficacité énergétique. Le nom et le logo
®
, Xerox Corporation a déterminé que ce produit
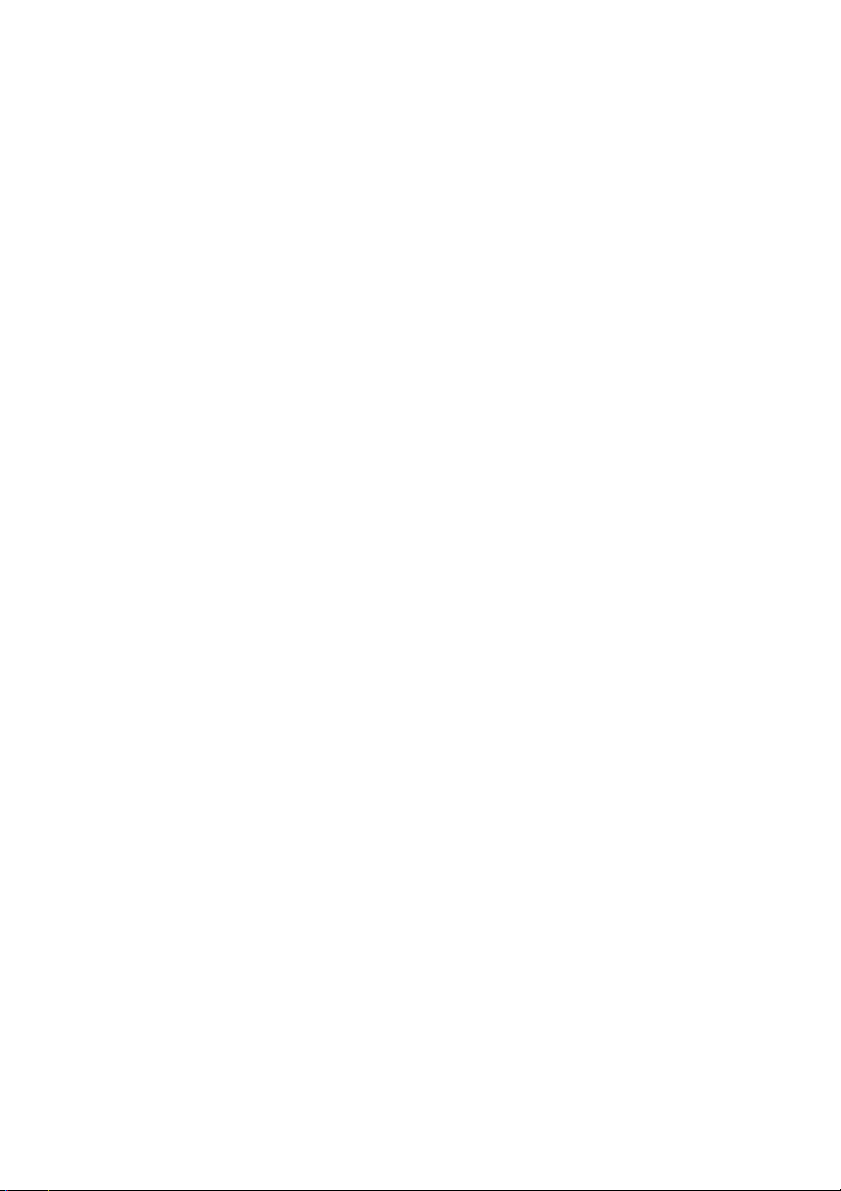
Sommaire
Panneau de commande ................................................. 2
Configuration des magasins......................................... 5
Création de brochure ....................................................... 6
Envoyer une télécopie...................................................... 8
Numérisation vers courrier électronique .............. 10
Configuration d'Auditron............................................ 13
Pages de garde ................................................................ 16
Compteurs de facturation........................................... 17
Remplacement des cartouches de toner.............. 19
1

Panneau de commande
0
3
12345
Log In/Out
Services
Job Satus
Machine Status
14
Language
ABC
123
GHI
JKL MNO
45
PQRS
TUV WXYZ
789
0
Dial Pause
C
11121
Energy Saver
DEF
6
Clear All
Interrupt
Stop
Start
1
1. Écran tactile
Cet écran affiche des informations et permet d'accéder aux fonctions de
l'imprimante.
2. Bouton Services
Ce bouton permet d'afficher les fonctions de travail disponibles sur
l'écran tactile.
3. Connexion/Déconnexion
Cette touche permet un accès protégé par mot de passe aux paramètres
par défaut de l'imprimante.
6
7
8
9
-
4. Langue
Cette touche permet de modifier la langue du panneau de commande.
2
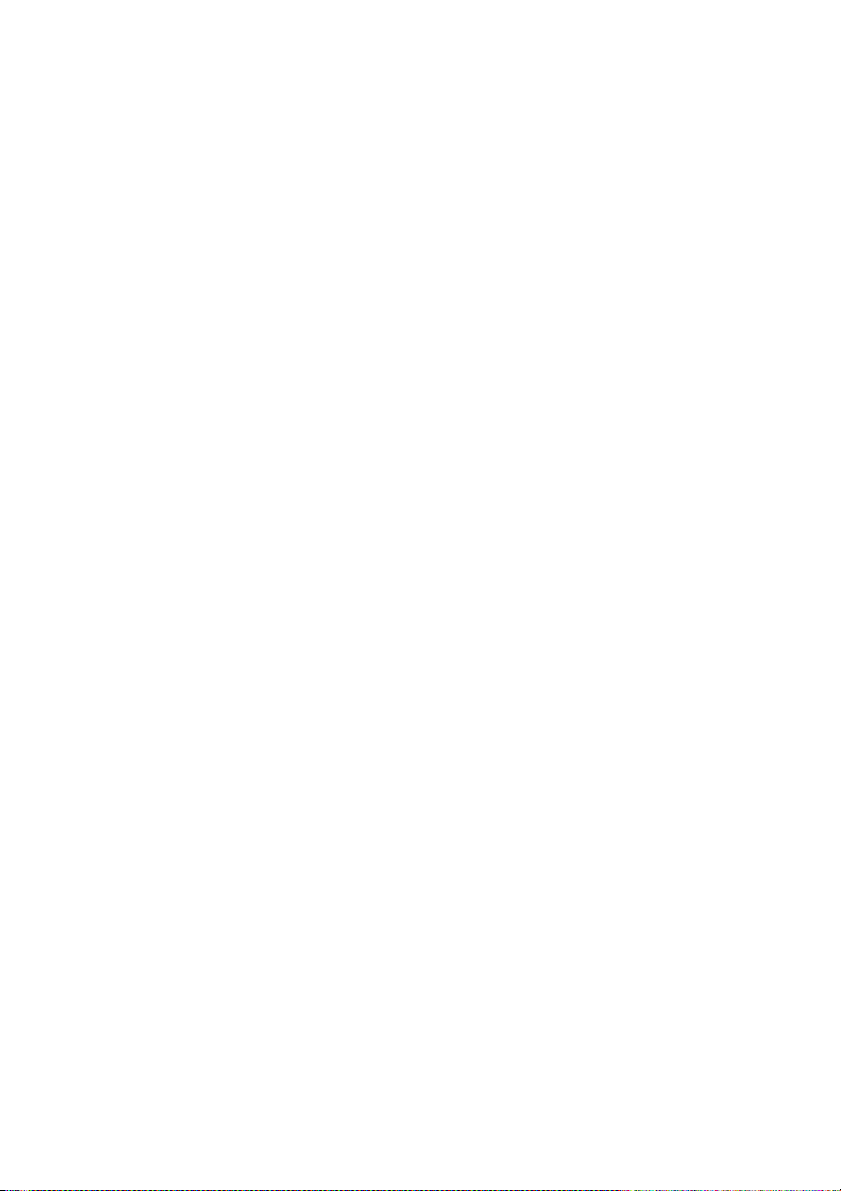
5. Bouton Économie d'énergie
Appuyez une fois sur ce bouton pour désactiver le mode d'économie
d'énergie. Pour activer le mode d'économie d'énergie, appuyez sur ce
bouton lorsque l'imprimante est en mode normal.
6. Annuler tout
Une seule pression sur ce bouton permet de rétablir les paramètres par
défaut et d'afficher l'écran initial de la sélection en cours. Deux pressions
successives permettent de rétablir les paramètres par défaut de toutes
les fonctions.
7. Interruption
Ce bouton permet d'interrompre momentanément le travail de copie en
cours pour en effectuer un autre plus urgent.
8. Arrêter
Ce bouton permet d'interrompre momentanément le travail en cours.
Suivez les instructions affichées sur l'écran tactile pour annuler ou
poursuivre le travail.
9. Démarrer
Ce bouton permet d'exécuter le travail.
10. Clavier alphanumérique
11. C
Cette touche permet de supprimer les valeurs numériques ou le dernier
chiffre entré.
12. Pause numérotation
Cette touche permet d'entrer une pause lors de la composition d'un
numéro de fax.
3
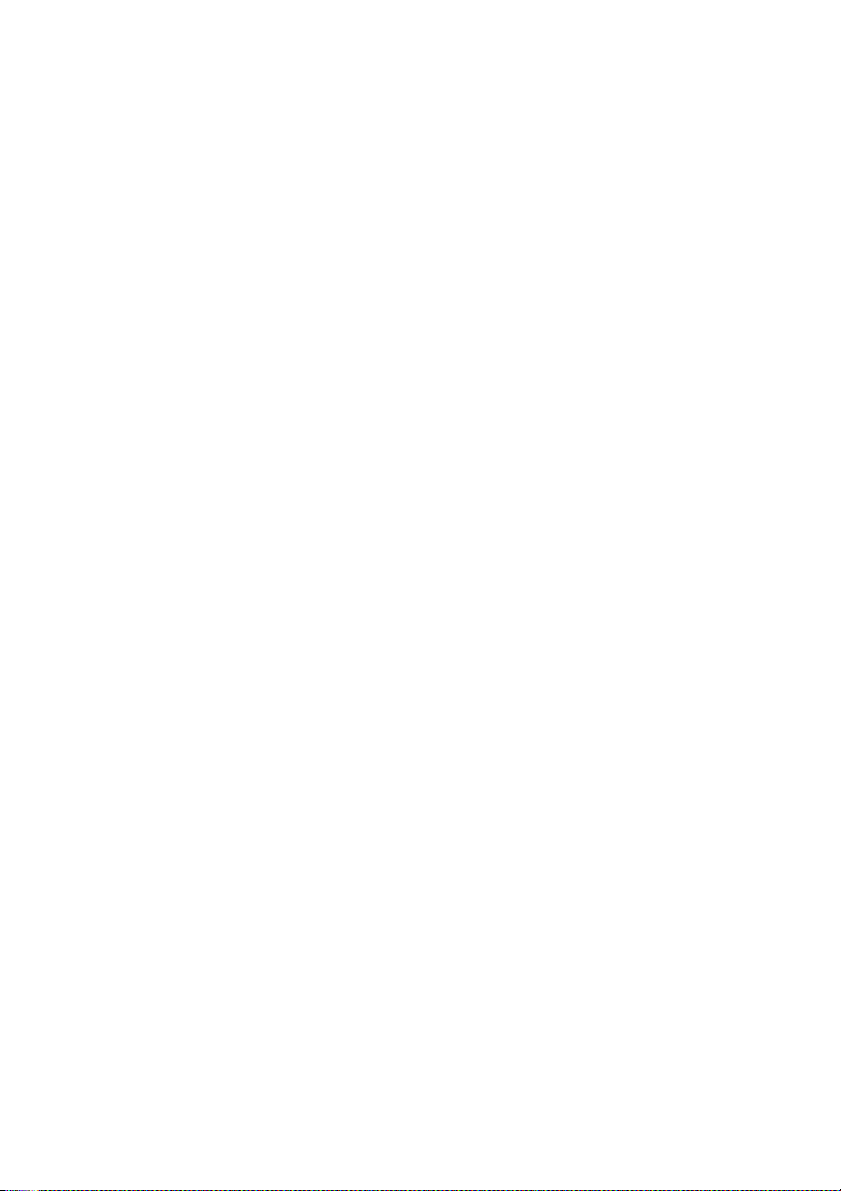
13. Bouton État machine
Ce bouton permet d'afficher l'état en cours de l'imprimante sur
l'écran tactile.
14. Bouton État des travaux
Ce bouton permet d'afficher les informations sur la progession du travail
sur l'écran tactile.
4
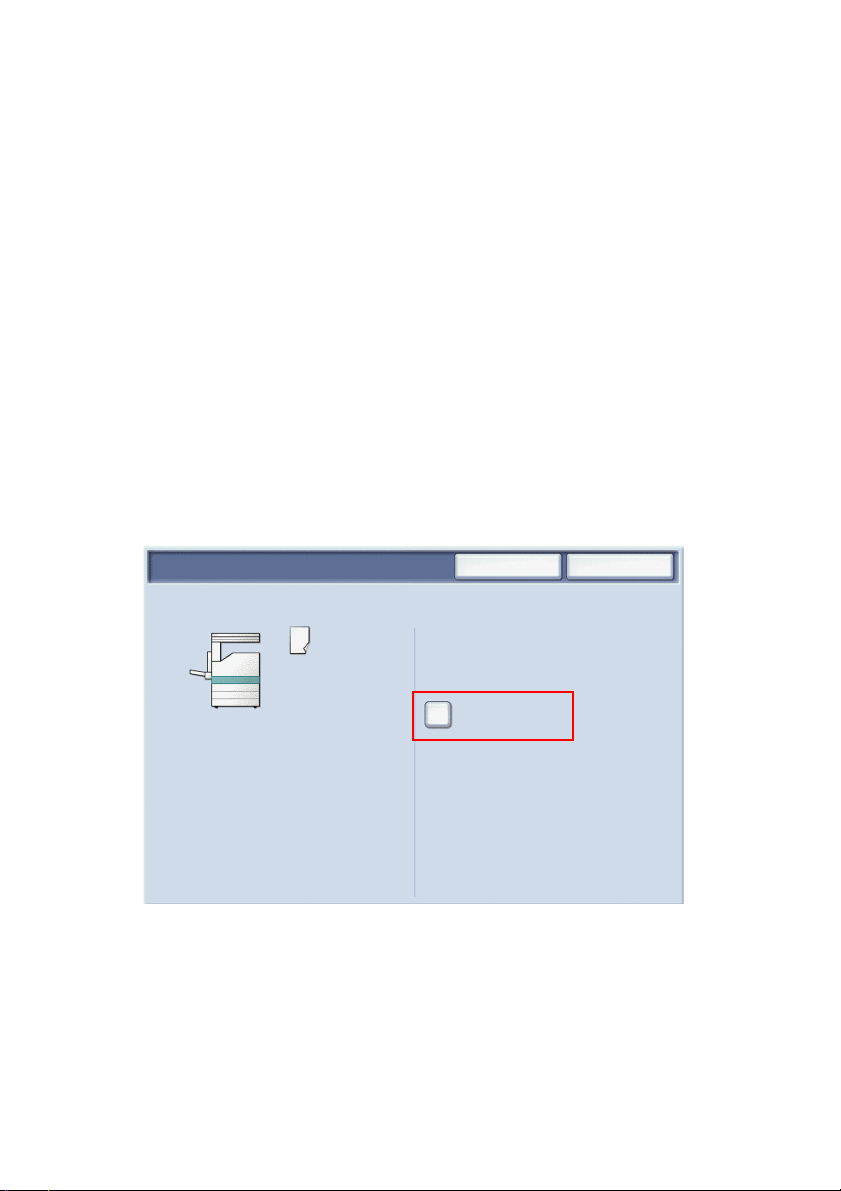
Configuration des magasins
Vous avez à votre disposition deux magasins standard et d'autres en option
pouvant prendre en charge différents types et formats de papier. Les deux
magasins standard prennent en charge les papiers de grammage situé entre
60 et 256 g/m². Le bac 1 prend en charge les papiers standard de format A5
à A3 (11 x 17 pouces). Le magasin 5 (départ manuel) prend en charge les
formats de papier personnalisés et les formats standard jusqu'à SRA3
(12 x 19 pouces).
L'imprimante suppose que vous chargez du papier supplémentaire lorsque
vous ouvrez un magasin. Une fenêtre de confirmation s'affiche sur l'écran
tactile de l'imprimante. Si le papier à charger est différent de celui qui se
trouve dans le bac, vous pouvez modifier les paramètres du papier. Modifiez
le format ou le type de papier à l'aide de l'option Changer le paramètre
pour. Appuyez sur la touche Confirmer si vous chargez du papier
supplémentaire du même type.
Magasin 1
8,5 x 11
Standard
Blanc
Annuler
Sélectionner Confirmer si le format et le type de papier
sont corrects.
Modifier les paramètres
Confirmer
Remarque : Déramez les bords du papier avant de le placer dans un bac.
Cela permet de réduire les risques d'éventuels bourrages papier.
5
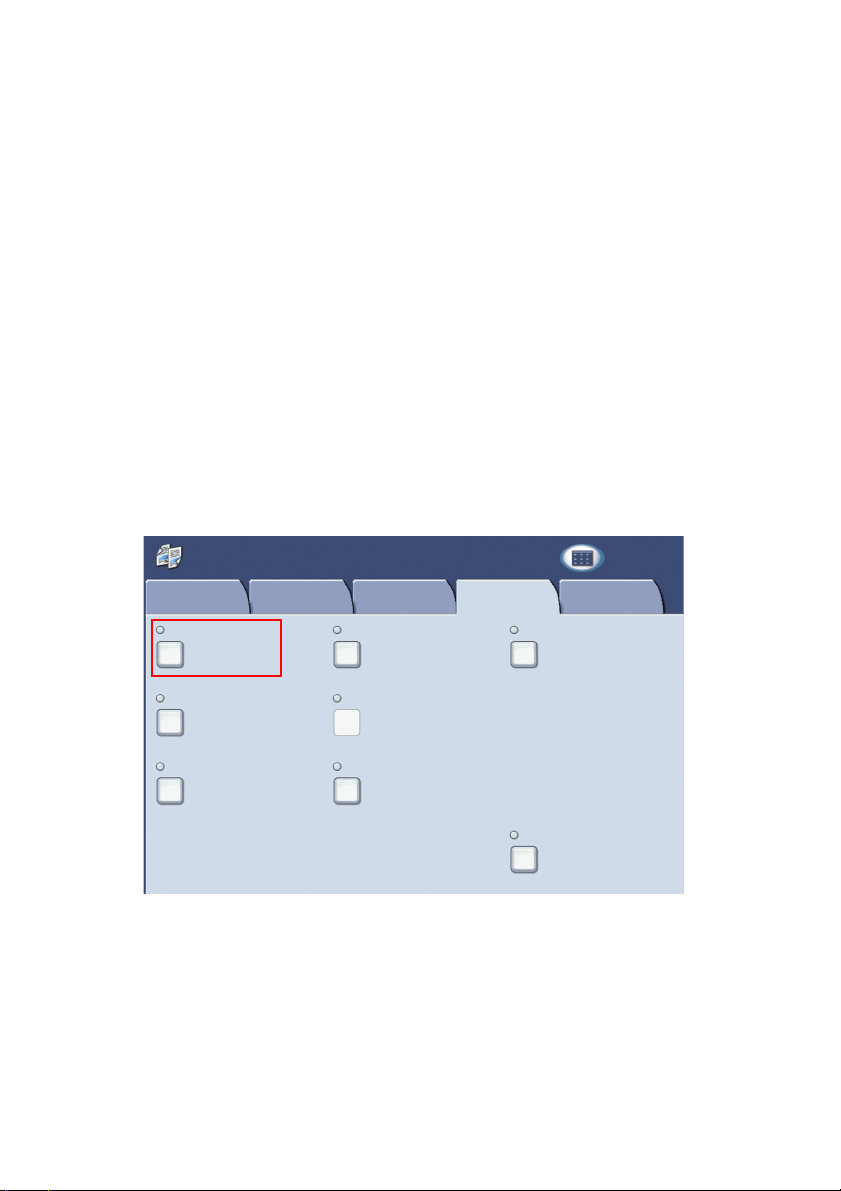
Création de brochure
Vous pouvez imprimer les copies sous forme de brochure. La taille des images
du document original sont réduites pour pouvoir imprimer deux images
différentes sur chaque face de chaque page copiée. Cela permet de plier et
d'agrafer les pages pour créer une brochure. Vous pouvez créer les brochures
à partir de documents recto ou recto-verso.
Bien qu'il soit possible de créer une brochure en copiant les documents à
l'aide de la glace d'exposition, il est plus facile d'effectuer cette opération à
l'aide du chargeur de documents.
1. Appuyez sur la touche Copier de l'écran tactile de l'imprimante.
2. Choisissez un bac pour lequel le papier est chargé en orientation paysage.
3. Sélectionnez l'onglet Présentation spéciale, puis appuyez sur la touche
Création de brochure.
Copie
Copie Qualité image Assemblage
Création de brochure...
Désactivé
Mise en page
Couvertures... Options transparents...
Aucune couverture
Présentation
spéciale
documents
Aucun séparateur
de transparents
Mise en page...
N en 1 Non
Répétition image Non
Annotations...
Désactivé
Affiche...
Pas d'affiche
Filigrane...
Désactivé
Copie carte d'identité...
Désactivé
6
 Loading...
Loading...