XEROX 7435 User Manual [fr, nl, it, de]
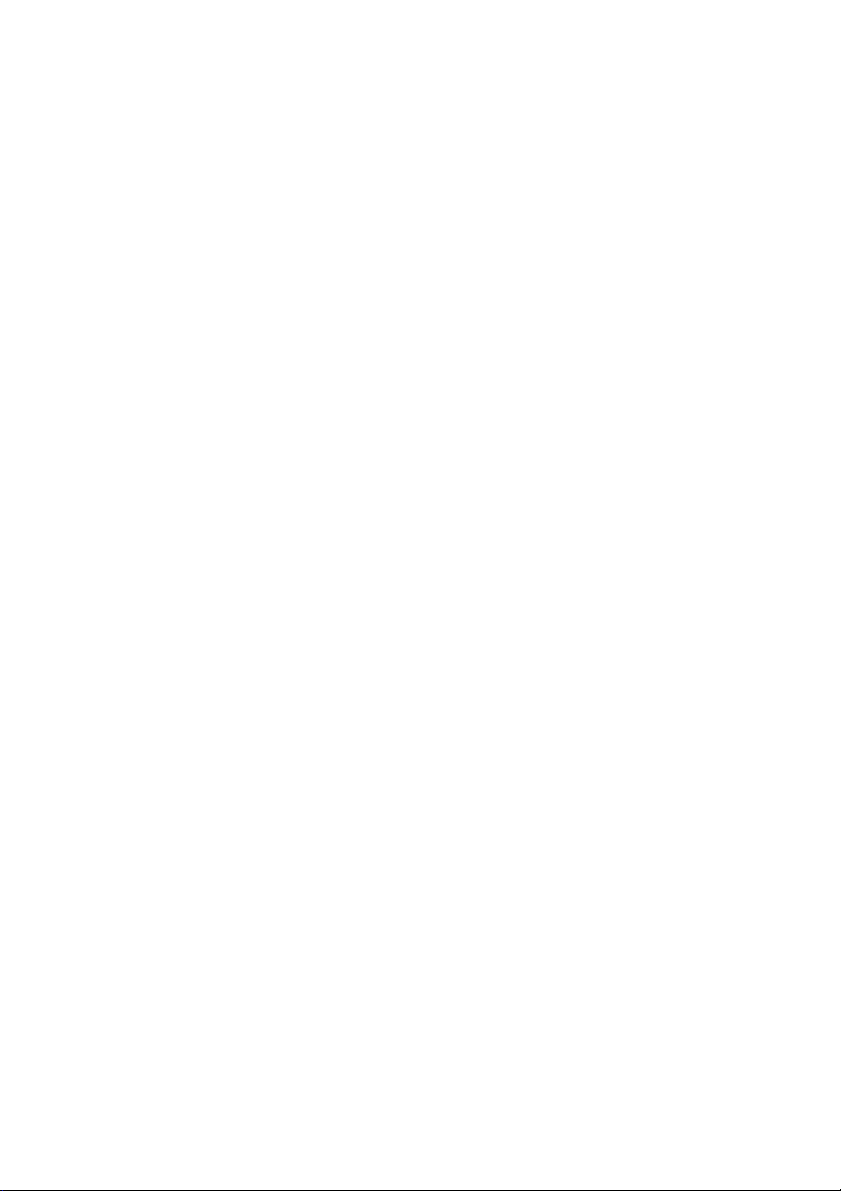
WorkCentre® 7425/7428/7435
Petit guide d'utilisation
Guida rapida
Kurzübersicht
Handleiding voor snel gebruik
701P48455

Copyright © 2009 Xerox Corporation. Tous droits réservés. Le programme est soumis aux lois
américaines sur la protection des œuvres non publiées. Il est interdit de reproduire le
contenu de cette publication sous quelque forme que ce soit sans l'autorisation de
Xerox Corporation.
La protection garantie par les droits d'auteur s'applique à tout ce qui se rapporte à la forme
et au fond des informations et du matériel étant actuellement permis par les dispositions
législatives ou la jurisprudence ou accordé ci-après, y compris sans aucune limite, le matériel
provenant des programmes logiciels apparaissant sur les écrans tels que les styles, les
modèles, les icônes, les écrans, les aspects, etc.
®
Xerox
, CentreWare®, WorkCentre®, PrintingScout® et Walk-Up® sont des marques de
Xerox Corporation aux Etats-Unis et/ou dans d'autres pays.
En qualité de partenaire E
répond aux directives E
E
NERGY STAR sont des marques déposées aux États-Unis.
NERGY STAR
NERGY STAR en matière d'efficacité énergétique. Le nom et le logo
®
, Xerox Corporation a déterminé que ce produit
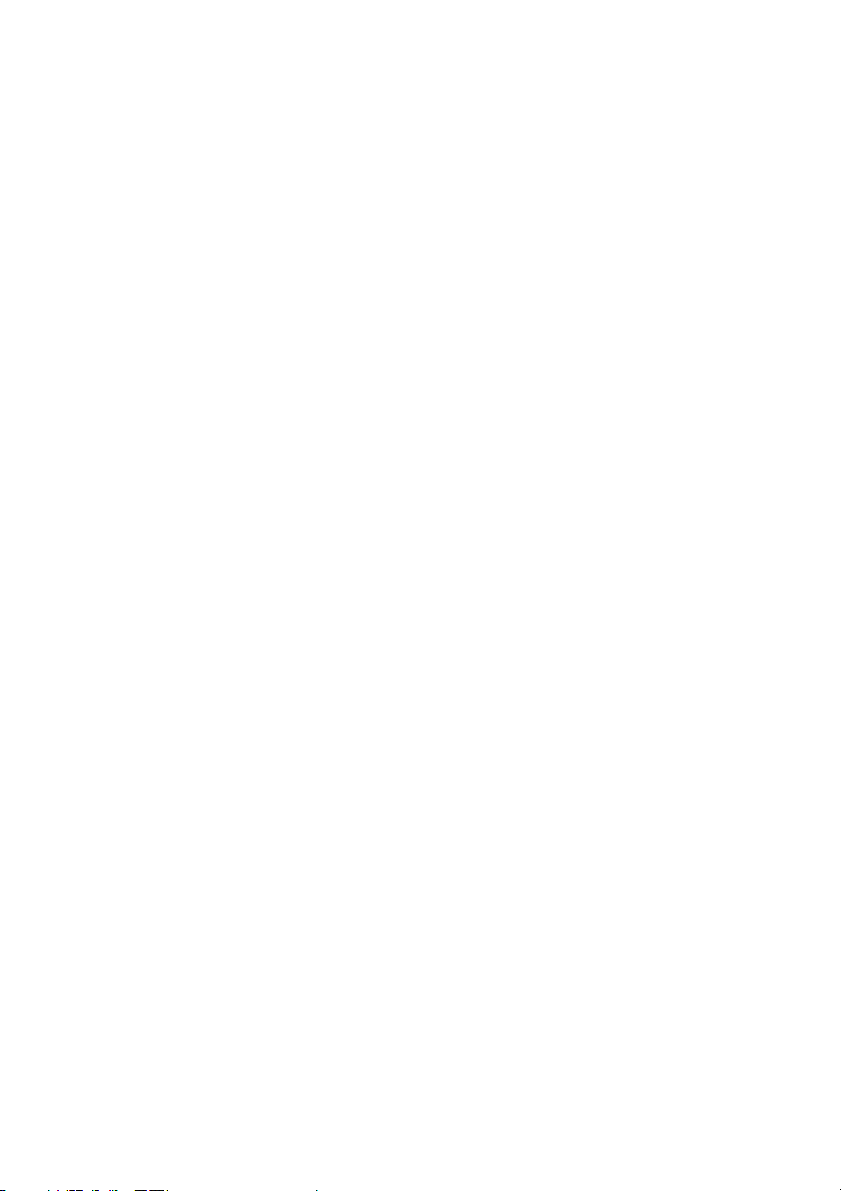
Sommaire
Panneau de commande ................................................. 2
Configuration des magasins......................................... 5
Création de brochure ....................................................... 6
Envoyer une télécopie...................................................... 8
Numérisation vers courrier électronique .............. 10
Configuration d'Auditron............................................ 13
Pages de garde ................................................................ 16
Compteurs de facturation........................................... 17
Remplacement des cartouches de toner.............. 19
1

Panneau de commande
0
3
12345
Log In/Out
Services
Job Satus
Machine Status
14
Language
ABC
123
GHI
JKL MNO
45
PQRS
TUV WXYZ
789
0
Dial Pause
C
11121
Energy Saver
DEF
6
Clear All
Interrupt
Stop
Start
1
1. Écran tactile
Cet écran affiche des informations et permet d'accéder aux fonctions de
l'imprimante.
2. Bouton Services
Ce bouton permet d'afficher les fonctions de travail disponibles sur
l'écran tactile.
3. Connexion/Déconnexion
Cette touche permet un accès protégé par mot de passe aux paramètres
par défaut de l'imprimante.
6
7
8
9
-
4. Langue
Cette touche permet de modifier la langue du panneau de commande.
2
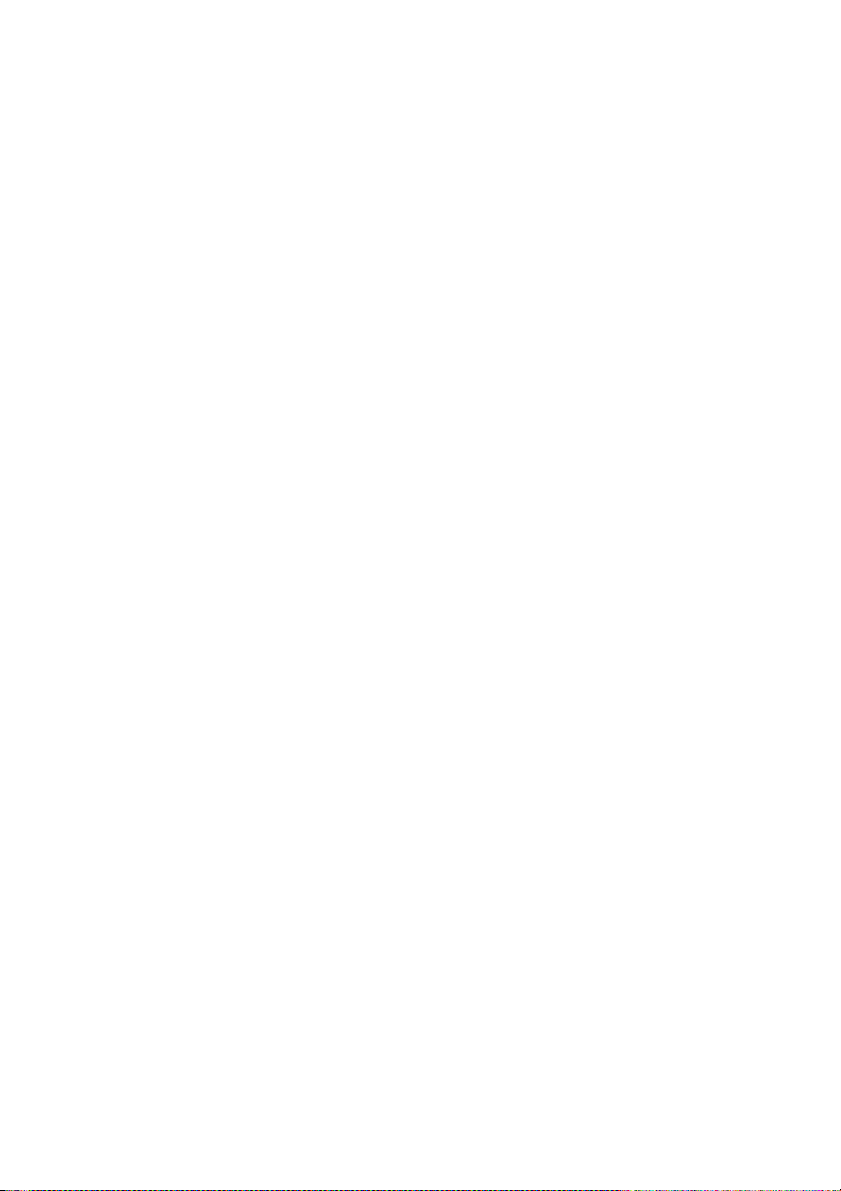
5. Bouton Économie d'énergie
Appuyez une fois sur ce bouton pour désactiver le mode d'économie
d'énergie. Pour activer le mode d'économie d'énergie, appuyez sur ce
bouton lorsque l'imprimante est en mode normal.
6. Annuler tout
Une seule pression sur ce bouton permet de rétablir les paramètres par
défaut et d'afficher l'écran initial de la sélection en cours. Deux pressions
successives permettent de rétablir les paramètres par défaut de toutes
les fonctions.
7. Interruption
Ce bouton permet d'interrompre momentanément le travail de copie en
cours pour en effectuer un autre plus urgent.
8. Arrêter
Ce bouton permet d'interrompre momentanément le travail en cours.
Suivez les instructions affichées sur l'écran tactile pour annuler ou
poursuivre le travail.
9. Démarrer
Ce bouton permet d'exécuter le travail.
10. Clavier alphanumérique
11. C
Cette touche permet de supprimer les valeurs numériques ou le dernier
chiffre entré.
12. Pause numérotation
Cette touche permet d'entrer une pause lors de la composition d'un
numéro de fax.
3
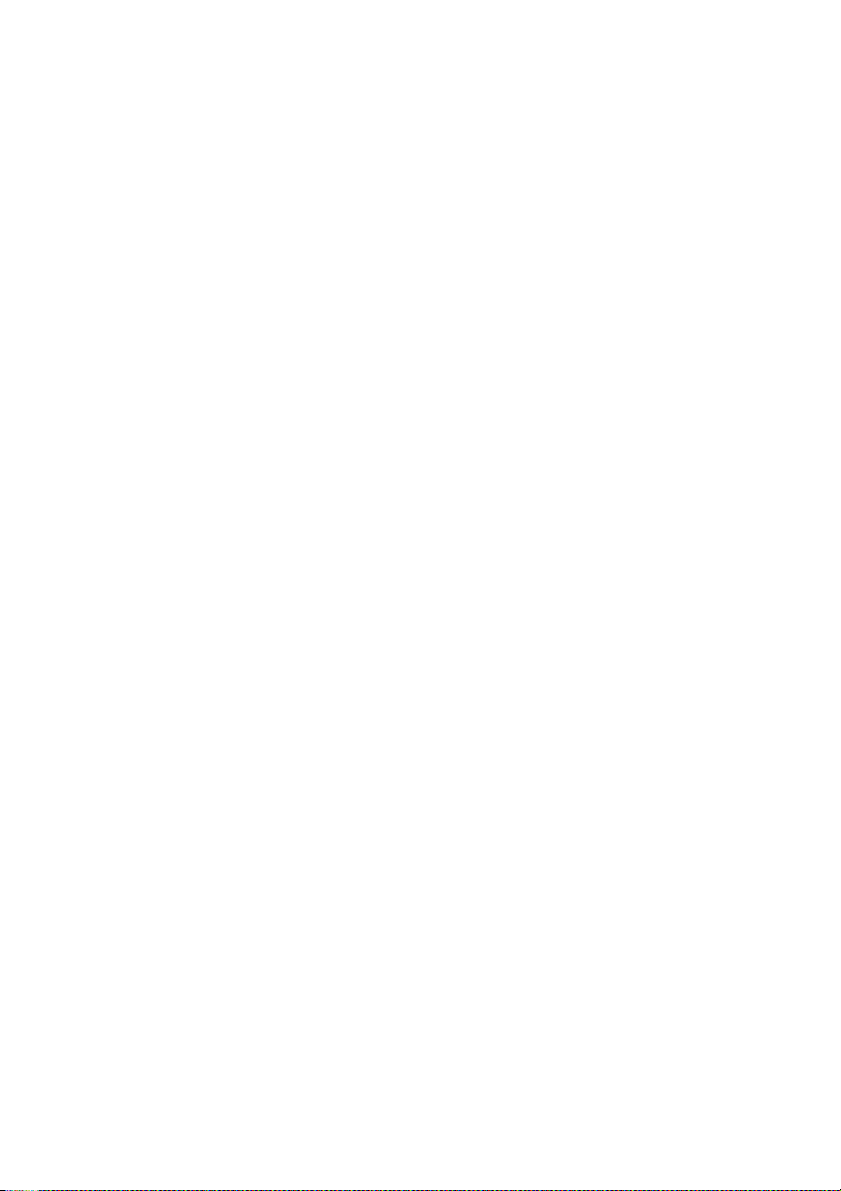
13. Bouton État machine
Ce bouton permet d'afficher l'état en cours de l'imprimante sur
l'écran tactile.
14. Bouton État des travaux
Ce bouton permet d'afficher les informations sur la progession du travail
sur l'écran tactile.
4
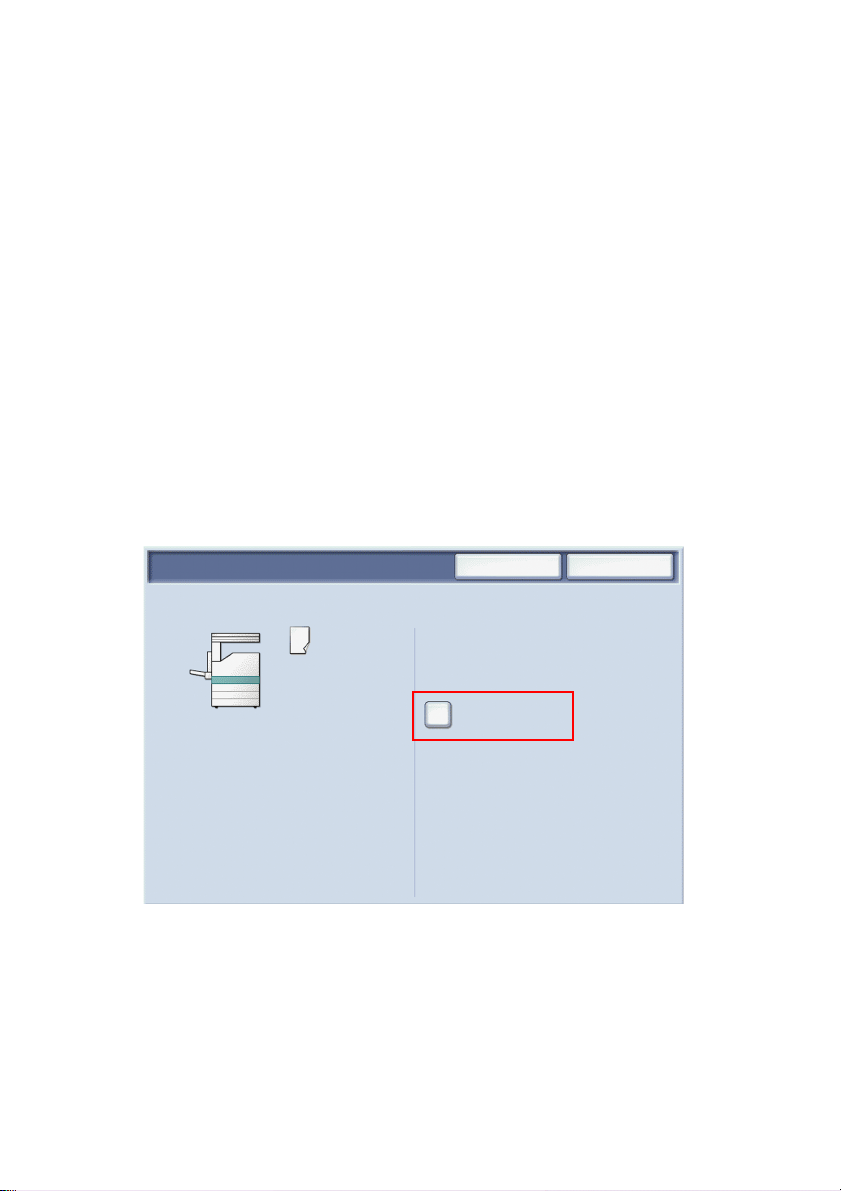
Configuration des magasins
Vous avez à votre disposition deux magasins standard et d'autres en option
pouvant prendre en charge différents types et formats de papier. Les deux
magasins standard prennent en charge les papiers de grammage situé entre
60 et 256 g/m². Le bac 1 prend en charge les papiers standard de format A5
à A3 (11 x 17 pouces). Le magasin 5 (départ manuel) prend en charge les
formats de papier personnalisés et les formats standard jusqu'à SRA3
(12 x 19 pouces).
L'imprimante suppose que vous chargez du papier supplémentaire lorsque
vous ouvrez un magasin. Une fenêtre de confirmation s'affiche sur l'écran
tactile de l'imprimante. Si le papier à charger est différent de celui qui se
trouve dans le bac, vous pouvez modifier les paramètres du papier. Modifiez
le format ou le type de papier à l'aide de l'option Changer le paramètre
pour. Appuyez sur la touche Confirmer si vous chargez du papier
supplémentaire du même type.
Magasin 1
8,5 x 11
Standard
Blanc
Annuler
Sélectionner Confirmer si le format et le type de papier
sont corrects.
Modifier les paramètres
Confirmer
Remarque : Déramez les bords du papier avant de le placer dans un bac.
Cela permet de réduire les risques d'éventuels bourrages papier.
5
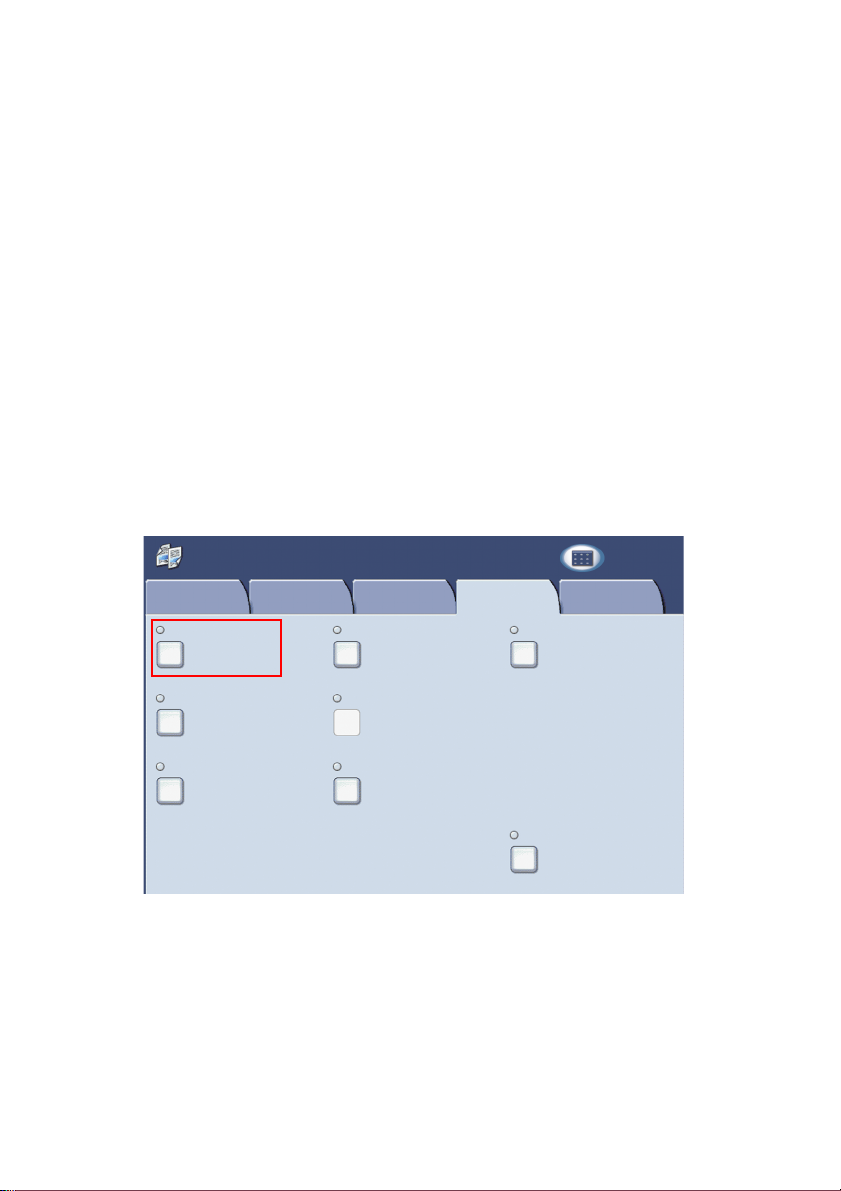
Création de brochure
Vous pouvez imprimer les copies sous forme de brochure. La taille des images
du document original sont réduites pour pouvoir imprimer deux images
différentes sur chaque face de chaque page copiée. Cela permet de plier et
d'agrafer les pages pour créer une brochure. Vous pouvez créer les brochures
à partir de documents recto ou recto-verso.
Bien qu'il soit possible de créer une brochure en copiant les documents à
l'aide de la glace d'exposition, il est plus facile d'effectuer cette opération à
l'aide du chargeur de documents.
1. Appuyez sur la touche Copier de l'écran tactile de l'imprimante.
2. Choisissez un bac pour lequel le papier est chargé en orientation paysage.
3. Sélectionnez l'onglet Présentation spéciale, puis appuyez sur la touche
Création de brochure.
Copie
Copie Qualité image Assemblage
Création de brochure...
Désactivé
Mise en page
Couvertures... Options transparents...
Aucune couverture
Présentation
spéciale
documents
Aucun séparateur
de transparents
Mise en page...
N en 1 Non
Répétition image Non
Annotations...
Désactivé
Affiche...
Pas d'affiche
Filigrane...
Désactivé
Copie carte d'identité...
Désactivé
6
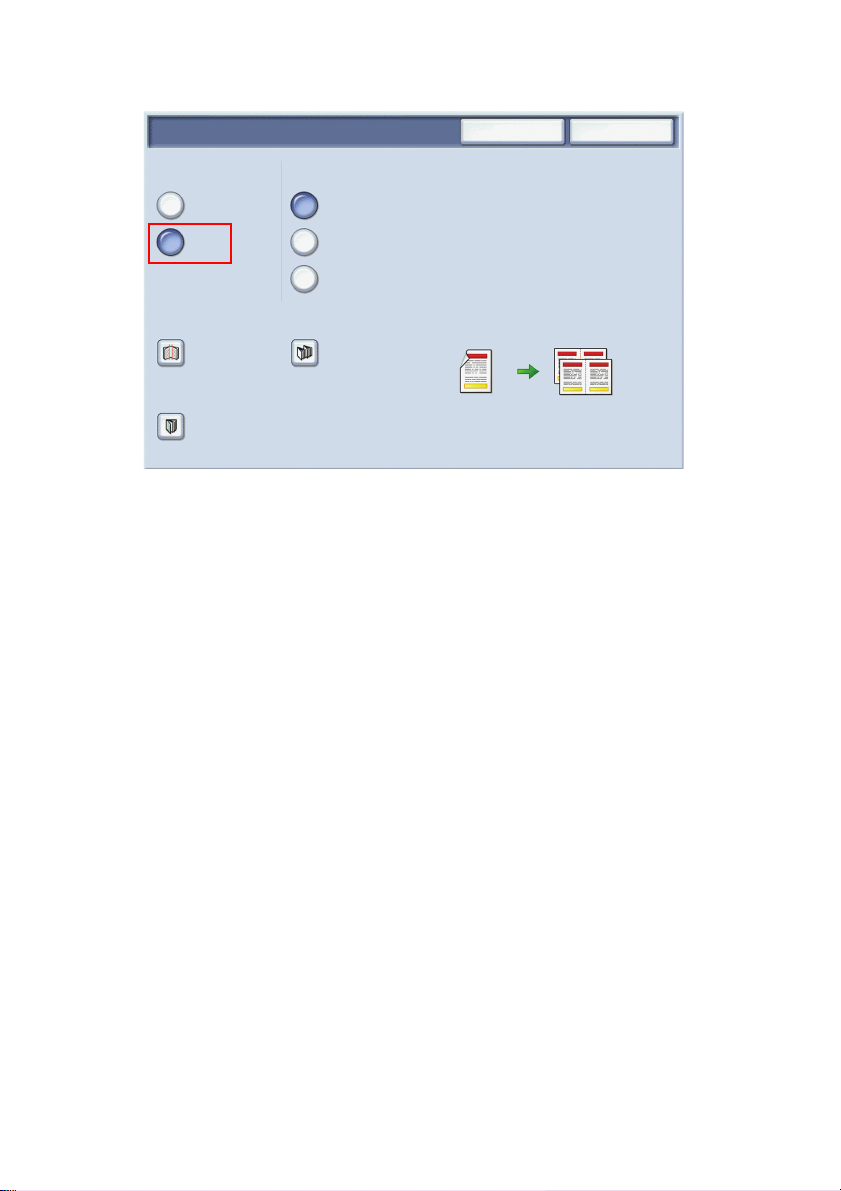
4. Appuyer sur la touche Activé.
Création de brochure
Désactivé
Activé
Décalage reliure...
0.0” Désactivé
Couvertures...
Aucune couverture
Division...
Documents recto
Documents recto verso
Documents tête-bêche
Annuler Enregistrer
5. Appuyez sur la touche Documents recto, Documents recto-verso ou
Documents recto-verso/tête-bêche.
6. Une fois les paramètres définis, appuyez sur la touche Enregistrer.
L'imprimante numérise tous les documents avant de les copier.
Vous devez toujours prendre en compte les points suivants lors de la création
d'une brochure :
• Sélectionnez toujours un bac dont le papier chargé est en orientation
paysage avant de passer aux écrans permettant de créer des brochures.
• Insérez toujours vos documents en positionnant le bord long à
gauche du chargeur de documents.
7
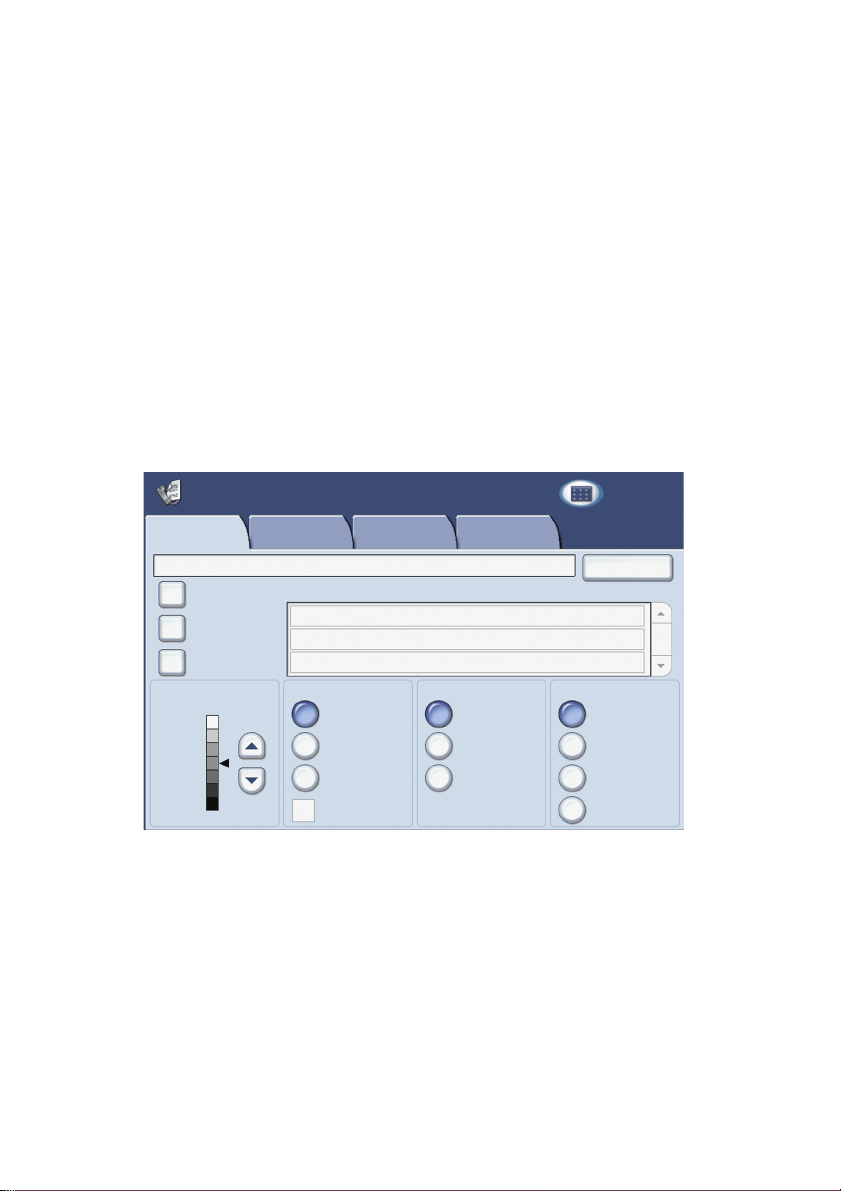
Envoyer une télécopie
1. Chargez votre document.
• Glace d'exposition : placez la première page du document face vers
le bas contre la glace d'exposition. Le haut de la page doit être dirigé
vers le coin arrière gauche de la glace d'exposition.
• Chargeur de documents : retirez toutes les agrafes et tous les
trombones du document, puis insérez-le face vers le haut dans le
chargeur (le bord inférieur en première position).
2. Sur le panneau de commande de l'imprimante, appuyez sur le
bouton Services.
3. Appuyez sur l'icône Fax. Le cas échéant, entrez le nom d'utilisateur et le
mot de passe.
Fax
Fax Mise en page
Destinataire [ ] Fax
Nouveaux
destinataires...
Carnet
d'adresses...
Page de garde...
Densité Numérisation recto verso
Éclaircir
Foncer
N° abrégé Nom Numéro de fax
Options fax Autres options
Recto Texte Standard (200 x
Recto verso Photo et texte Élevée (200
Rotation recto
verso - Verso
Première page
recto
8
de fax
Type de document Résolution
100 ppp)
Photo Très élevée
ppp)
(400 ppp)
Très élevée
(600 ppp)
Tous les
services
+ Ajouter
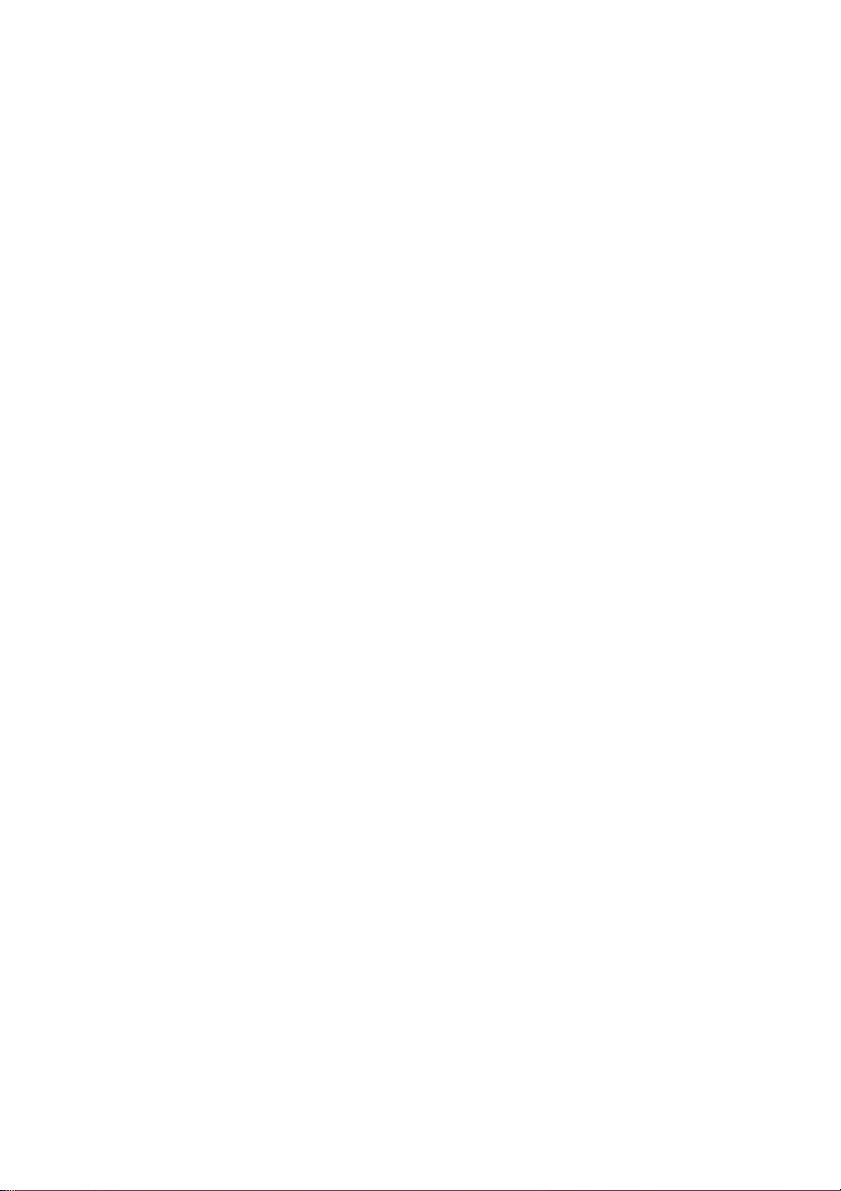
4. Pour choisir un numéro de télécopie, utilisez une des méthodes suivantes :
• Entrez un numéro de télécopie (numéro de téléphone) à l'aide du
pavé numérique.
• Appuyez sur Carnet d'adresses, puis sur un numéro de télécopie
enregistré dans le carnet d'adresses.
5. Appuyez sur Ajouter.
6. Répétez les étapes 4 et 5 pour ajouter d'autres destinataires.
7. Si vous le souhaitez, vous pouvez choisir des options de télécopie.
8. Appuyez sur le bouton vert Démarrer.
• Si vous avez sélectionné plusieurs adresses, confirmez les
destinataires en appuyant sur Oui ou Non.
• Si vous souhaitez effectuer une numérisation à partir de la glace
d'exposition, choisissez Format document et appuyez de nouveau
sur le bouton vert Démarrer.
L'imprimante numérise toutes les pages, puis envoie la télécopie.
9. Pour télécopier plusieurs documents, lors de la numérisation, appuyez sur
Document suivant et placez le document suivant à télécopier.
a. Appuyez sur le bouton vert Démarrer ou sur Démarrer sur
l'écran tactile.
b. Si vous souhaitez effectuer une numérisation à partir de la glace
d'exposition, choisissez Format document et appuyez de nouveau
sur le bouton vert Démarrer.
c. Une fois la dernière page numérisée, appuyez sur Dernier document
pour envoyer la télécopie.
Remarque : Pour entrer des pauses dans le numéro de télécopie, entrez le
numéro de télécopie à l'aide du pavé numérique, puis appuyez sur le
bouton Pause numérotation pour insérer une pause dans le numéro de
télécopie, le cas échéant.
9
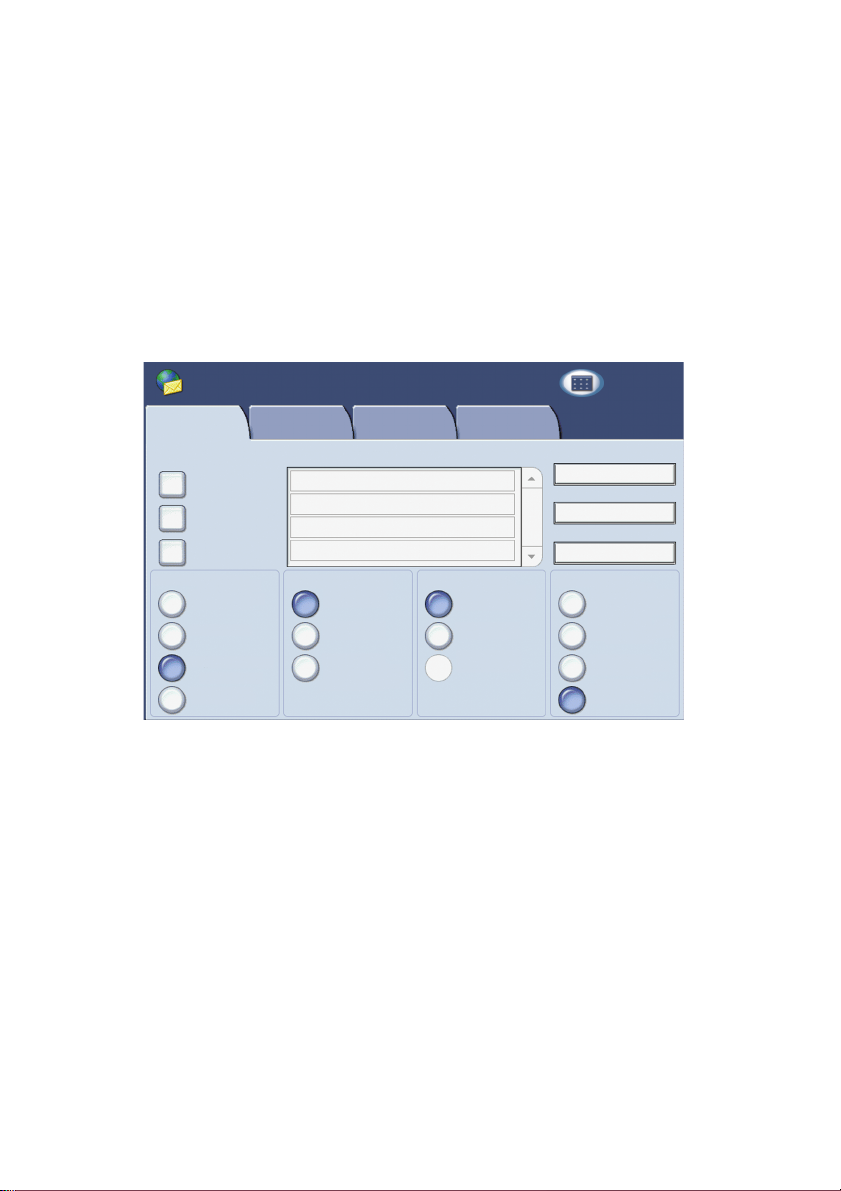
Numérisation vers courrier
électronique
Vous pouvez numériser et envoyer des documents originaux en tant que
pièces jointes d'un courrier électronique.
1. Sur le panneau de commande de l'imprimante, appuyez sur le
bouton Services.
2. Appuyez sur l'icône Courriel.
De :
Objet...
Message...
impression
Suite
Tous les
services
Courriel
Courriel
Nouveau
destinataire...
Carnet
d'adresses...
Ajouter mon
adresse
Numérisation couleur Numérisation recto verso Type de document Numérisation prédéfinie
Détection auto Recto
Couleur Recto verso Texte Pour archive
Noir et blanc
Échelle de gris
Param. avancés Mise en page Options courriel
Destinataire(s)
1.
2.
3.
4.
Photo et texte Pour partage et
Recto verso
Rotation verso
Photo Pour ROC
3. Définissez le destinataire en utilisant l'une des méthodes suivantes :
• Appuyez sur Nouveau destinataire : entrez l'adresse de courrier
électronique complète à l'aide du clavier de l'écran tactile.
• Appuyez sur Carnet d'adresses, puis sur la flèche pour choisir un
carnet d'adresses. Entrez le nom ou une partie du nom du
destinataire, selon la manière dont le carnet d'adresses est
configuré. Appuyez ensuite sur Rechercher.
10
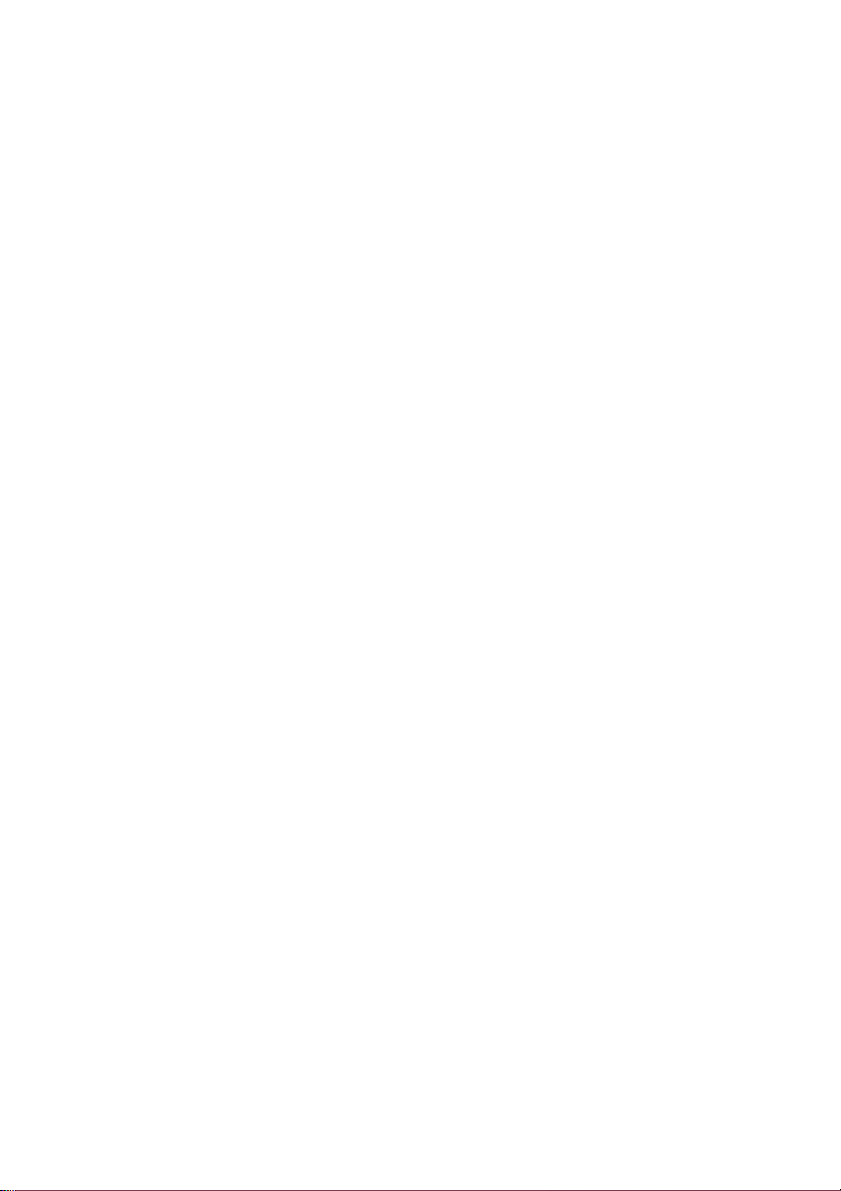
4. Appuyez sur Ajouter pour ajouter le destinataire à la liste.
5. Répétez les étapes 3 et 4 pour ajouter d'autres destinataires à la liste.
Une fois les destinataires ajoutés à la liste, appuyez sur Fermer.
6. Le courrier électronique dispose d'un objet par défaut. Pour modifier
l'objet, appuyez sur Objet et entrez le nouvel objet à l'aide du clavier de
l'écran tactile. Lorsque vous avez terminé, appuyez sur Enregistrer.
7. Placez le document dans le chargeur de documents ou sur la glace
d'exposition, puis appuyez sur le bouton vert Démarrer.
8. Si vous le souhaitez, vous pouvez utiliser les quatre groupes d'options
en bas du panneau de commande (Numérisation couleur, Options
de numérisation recto verso, Type de document et Numérisation
prédéfinie) pour sélectionner les options souhaitées pour la numérisation.
Définition des options de courrier électronique
Vous pouvez ignorer les paramètres prédéfinis et modifier les paramètres de
courrier électronique suivants :
• Nom du fichier
• Format du fichier
• Répondre à
• Accusé de lecture
Pour modifier les options de courrier électronique Nom de fichier ou
Répondre à, procédez comme suit :
1. Sur le panneau de commande de l'imprimante, appuyez sur le
bouton Services.
2. Appuyez sur l'icône Courriel, puis sur l'onglet Options courriel.
3. Appuyez sur Nom de fichier ou Répondre à. Effacez ou modifiez le texte
par défaut à l'aide du clavier de l'écran tactile, puis appuyez sur Enregistrer.
11
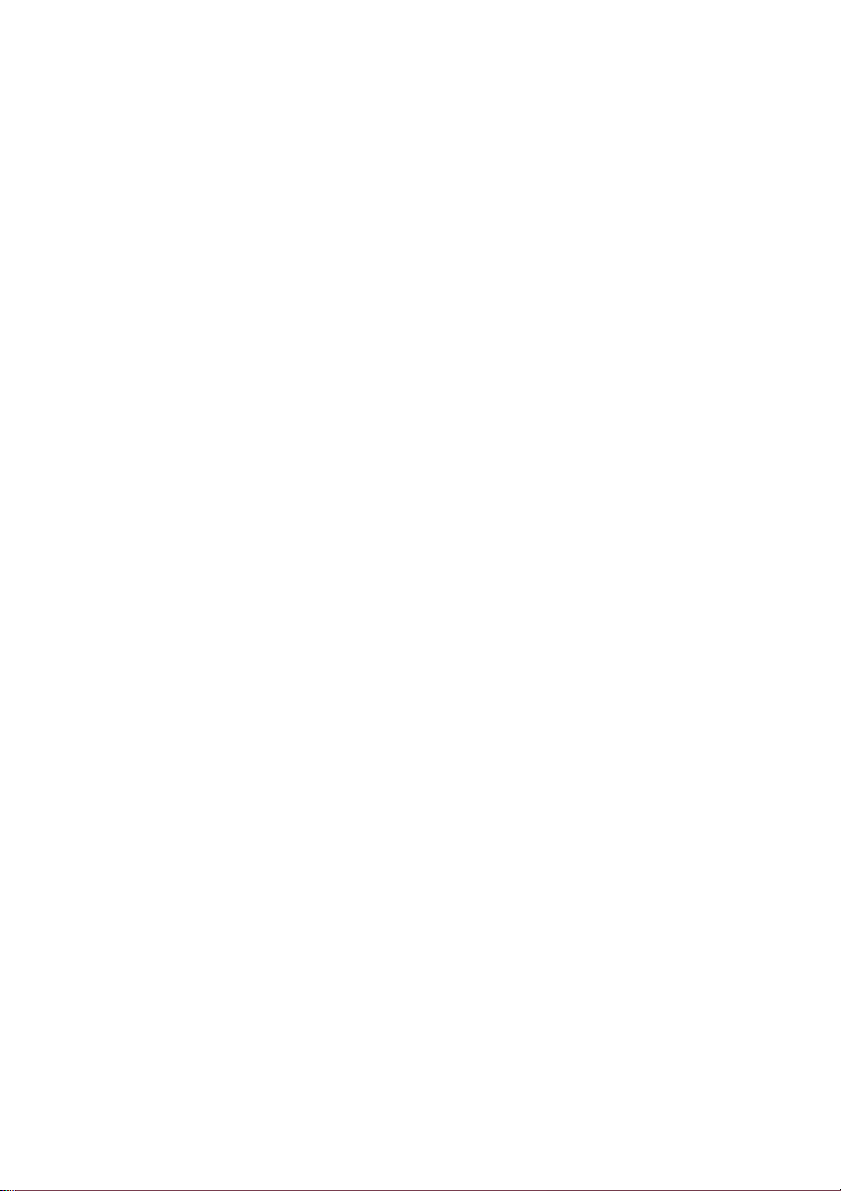
Pour modifier le Format du fichier, procédez comme suit :
1. Sur le panneau de commande de l'imprimante, appuyez sur le
bouton Services.
2. Appuyez sur l'icône Courriel, puis sur l'onglet Options courriel.
3. Appuyez sur Format du fichier. Appuyez ensuite sur le type de fichier
souhaité avant d'appuyer sur Enregistrer.
Pour demander un Accusé de lecture, procédez comme suit :
1. Sur le panneau de commande de l'imprimante, appuyez sur le
bouton Services.
2. Appuyez sur l'icône Courriel, puis sur l'onglet Options courriel.
3. Appuyez sur Accusés de lecture, puis sur Activé.
12
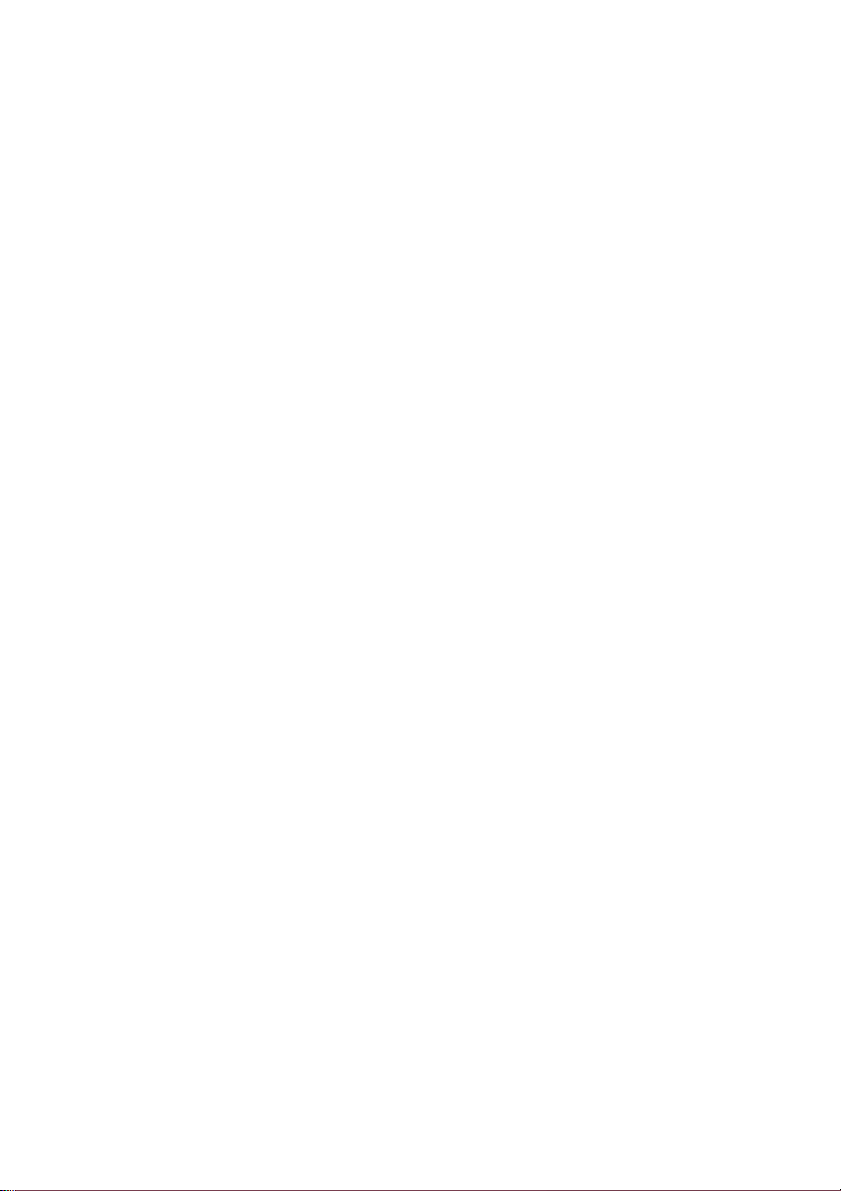
Configuration d'Auditron
Auditron permet de suivre la facturation et de contrôler l'accès aux fonctions
de l'imprimante pour chaque utilisateur. Le mode Auditron permet de
contrôler l'accès aux fonctions de copie, de numérisation, de télécopie ou
d'impression. Une fois le mode Auditron activé, vous devez appuyer sur la
touche Connexion/Déconnexion, puis entrer votre ID utilisateur pour pouvoir
utiliser l'imprimante.
Avant d'utiliser Auditron, vous devez d'abord définir des comptes utilisateur.
Vous pouvez créer jusqu'à 1000 comptes utilisateur. Les ID et noms de
comptes utilisateur Auditron doivent être différents des autres ID et noms de
comptes utilisateur.
Les comptes utilisateurs doivent spécifier l'ID et le nom de l'utilisateur, les
paramètres d'accès aux fonctions et la limite de compte.
Remarque : L'activation d'Auditron requiert le mot de passe de
l'administrateur système.
1. Appuyez sur la touche Connexion/Déconnexion et entrez les
informations de connexion de l'administrateur système, puis appuyez
sur la touche État machine.
13
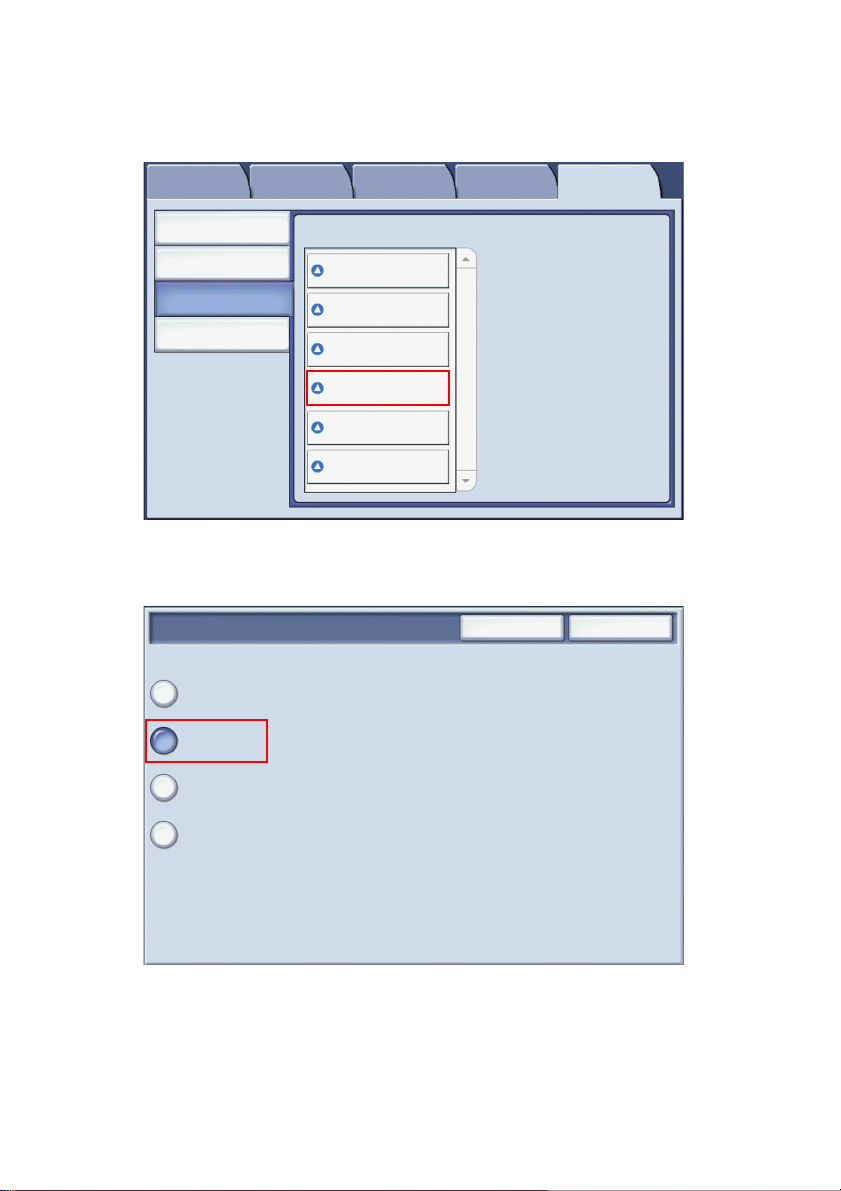
2. Sélectionnez l'onglet Outils sur l'écran tactile de l'imprimante. Sur
l'écran suivant, appuyez sur la touche Comptabilisation, puis sur Type
de comptabilisation.
Informations
machine
Paramètres
système
Configuration et calibrage
Comptabilisation
Authentification/
Paramètres de sécurité
Incidents Consommables Informations de
Groupe
Créer/Afficher comptes
utilisateur...
Réinitialiser les comptes
utilisateur...
Compteur administrateur
système (Copies)...
Type de comptabilisation...
Réinitial. auto
infos facturation utilisateur...
Copie - Relevé
d'activité...
facturation
Outils
3. Sur l'écran suivant, appuyez sur la touche Comptabilisation locale, puis
sur Enregistrer.
Type de comptabilisation
Comptabilisation
désactivée
Comptabilisation
locale
Comptabilisation
réseau
Comptabilisation
standard Xerox
Annuler Enregistrer
14
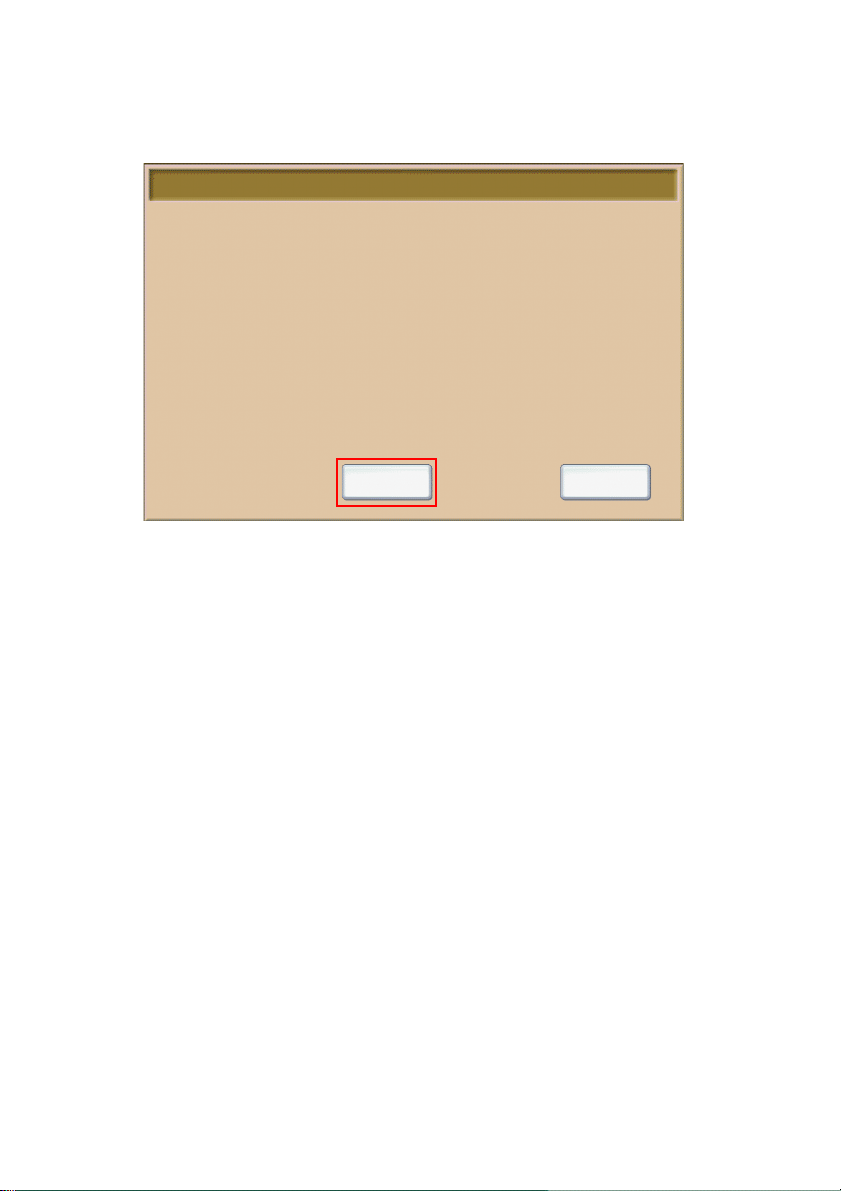
4. Appuyez sur la touche Connexion/Déconnexion. Sur l'écran
Réinitialiser machine, appuyez sur la touche Réinitialiser
maintenant. L'imprimante redémarre.
Redémarrer la machine
Redémarrer la machine pour activer les nouveaux paramètres ?
Redémarrer
maintenant
Le mode Auditron est à présent activé.
Annuler
15
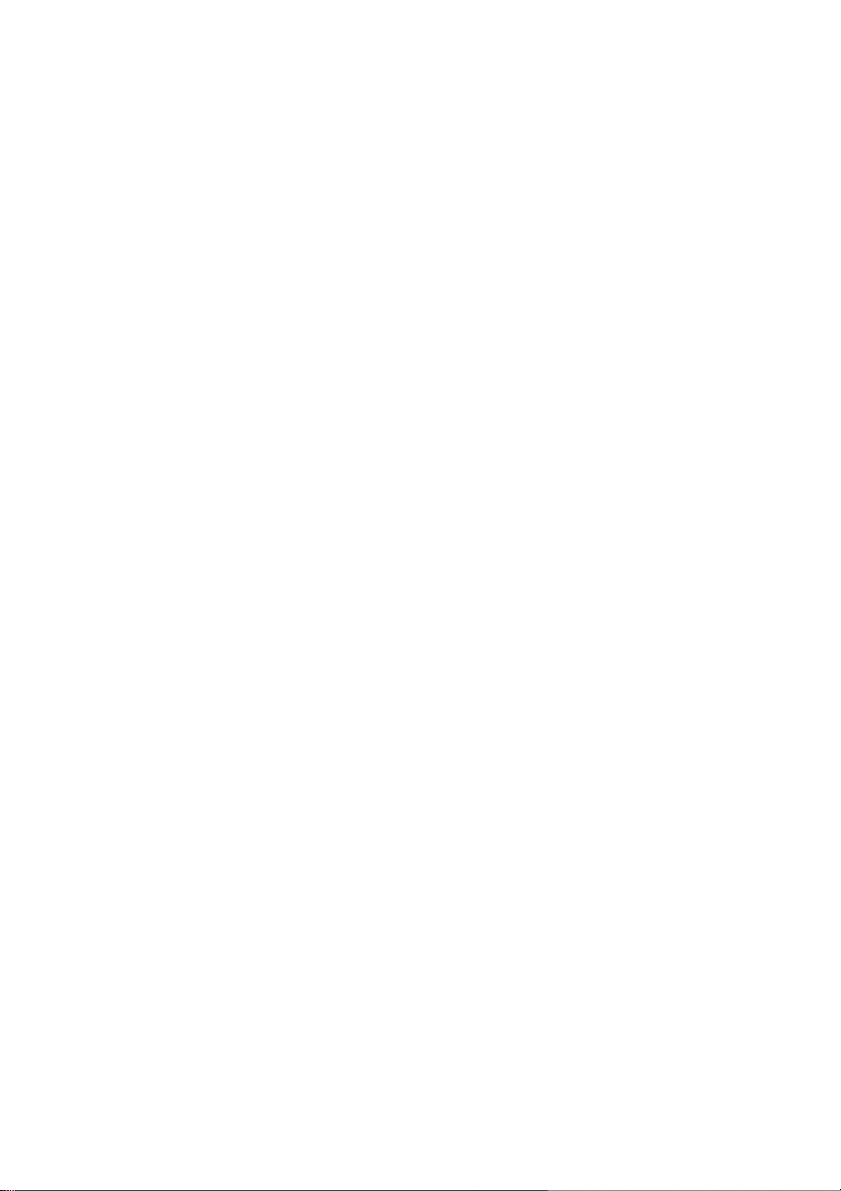
Pages de garde
Une page de garde est une page d'informations imprimée avec chaque
travail. Celle-ci inclut le nom d'utilisateur, l'heure et la date, ainsi que le nom
du travail.
1. Dans l'application, cliquez sur Fichier, puis sur Imprimer. Sélectionnez
ensuite l'imprimante.
2. Cliquez sur Propriétés, puis sélectionnez l'onglet Avancé.
3. Dans la liste Propriétés avancées, cliquez sur le signe plus en regard de
l'option Papier/Sortie.
4. Dans Page de garde, cliquez sur la flèche vers le bas et sélectionnez Activé.
5. Cliquez sur OK, puis de nouveau sur OK.
6. Cliquez sur Imprimer.
Des pages de garde sont imprimées avec chaque travail d'impression.
16
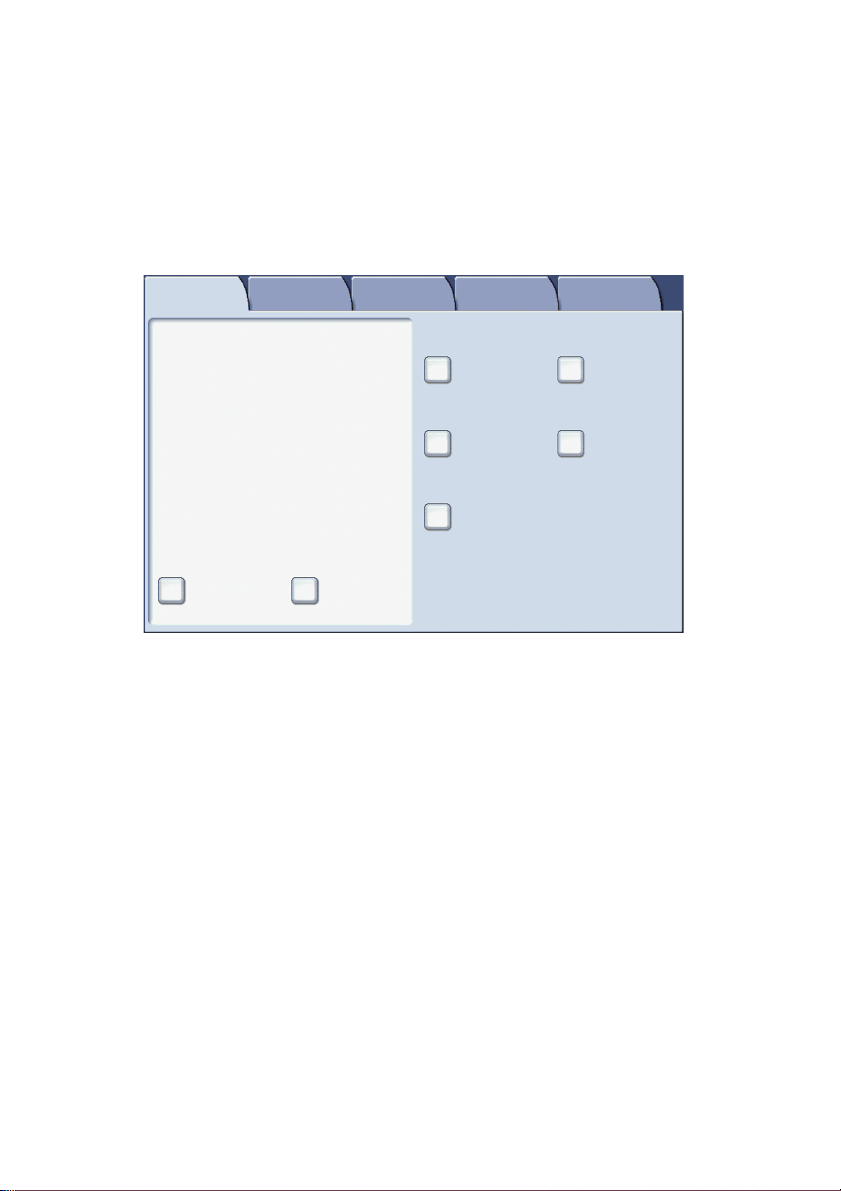
Compteurs de facturation
L'écran Compteur de facturation permet d'afficher les informations
d'utilisation de l'imprimante et de facturation.
1. Sur le panneau de commande de l'imprimante, appuyez sur la touche
État machine.
Informations
machine
Informations générales
Site Web
http://www.xerox.com
Numéro de série de la machine
123456789
Logiciel système en cours
XXXXX
Adresse IP
xx.xxx.xx
Configuration machine
XX000000 Version du
Incidents
Consommables Informations de
logiciel...
facturation
État des
magasins...
Imprimer relevés...
Nettoyage du disque dur...
En attente
Outils
Mode d'impression...
En ligne
Mode de réception fax...
Réception
automatique
17
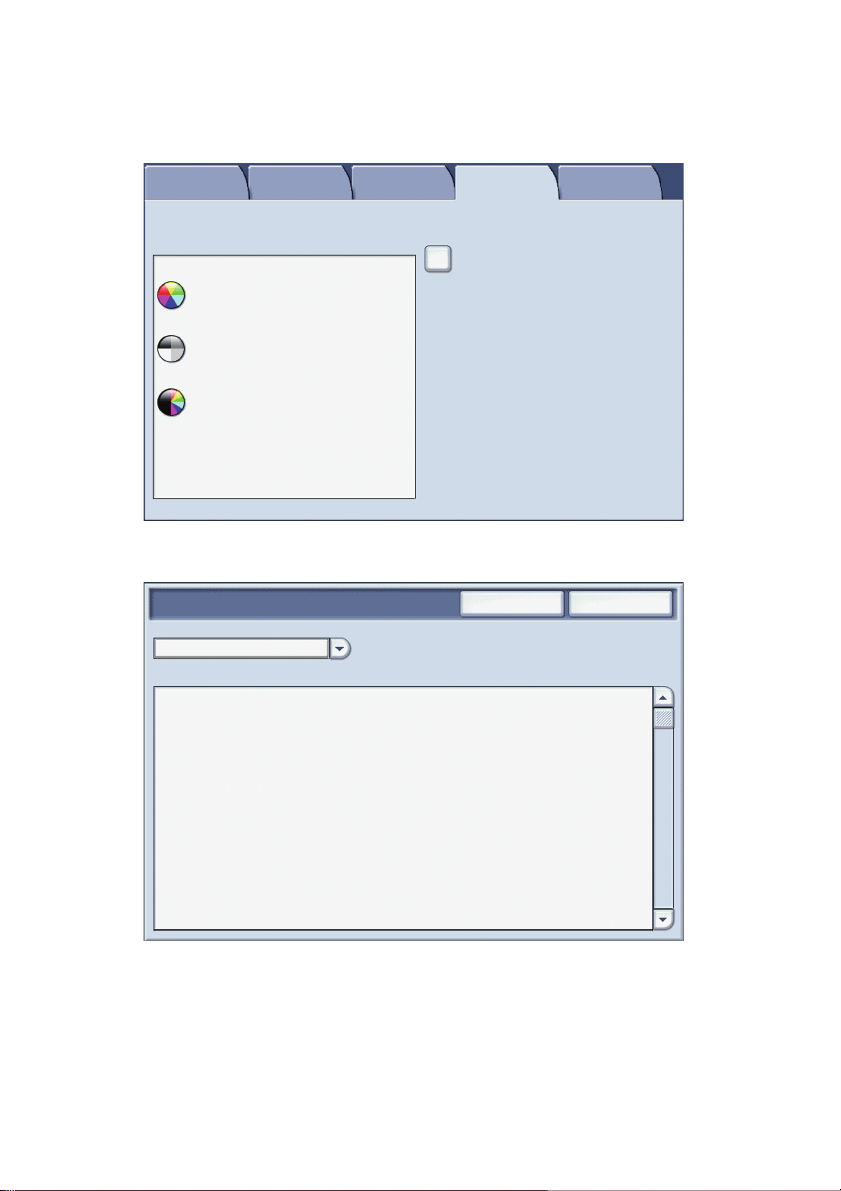
2. Sélectionnez l'onglet Informations de facturation sur l'écran tactile de
l'imprimante. Les compteurs de facturation sont affichés à gauche
de l'écran.
Informations
machine
Numéro de série de la
machine :
Compteur Nombre
Impressions et
copies couleur
Impressions et copies
noir et blanc
Total impressions
et copies
Incidents Consommables Informations de
123456789
000
000
000
facturation
Compteurs d'utilisation...
Outils
3. Pour plus d'informations, appuyez sur la touche Compteurs d'utilisation.
Compteurs d'utilisation
Compteurs d'impression
Compteur Nombre
Total impressions et copies 0000
Impressions et copies noir et blanc 0000
Copies noir et blanc 0000
Impressions noir et blanc 0000
Impressions et copies couleur 0000
Copies couleur 0000
Impressions couleur 0000
Impressions grand format 0000
Impressions noir et blanc grand format 0000
Actualiser Fermer
18
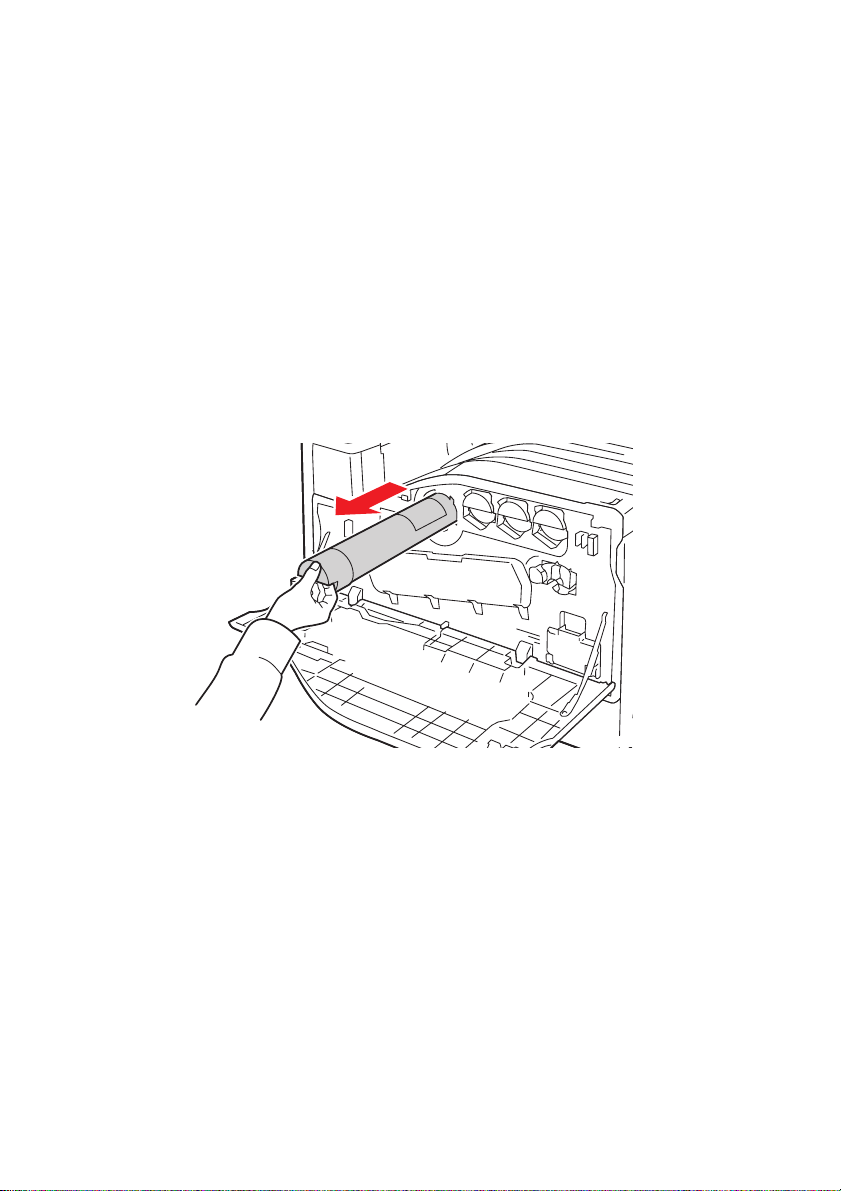
Remplacement des cartouches
de toner
L'imprimante affiche un message sur l'écran tactile si une cartouche de
toner doit être remplacée.
Attention : N'effectuez pas cette procédure si l'imprimante est en train
de copier ou d'imprimer.
1. Ouvrez le capot avant de l'imprimante.
2. Placez vos doigts sous la languette de la cartouche de toner et tirez-la en
dehors de l'imprimante.
wc74xx-160
Mettez au rebut ou recyclez la cartouche de toner conformément à la
réglementation en vigueur.
19
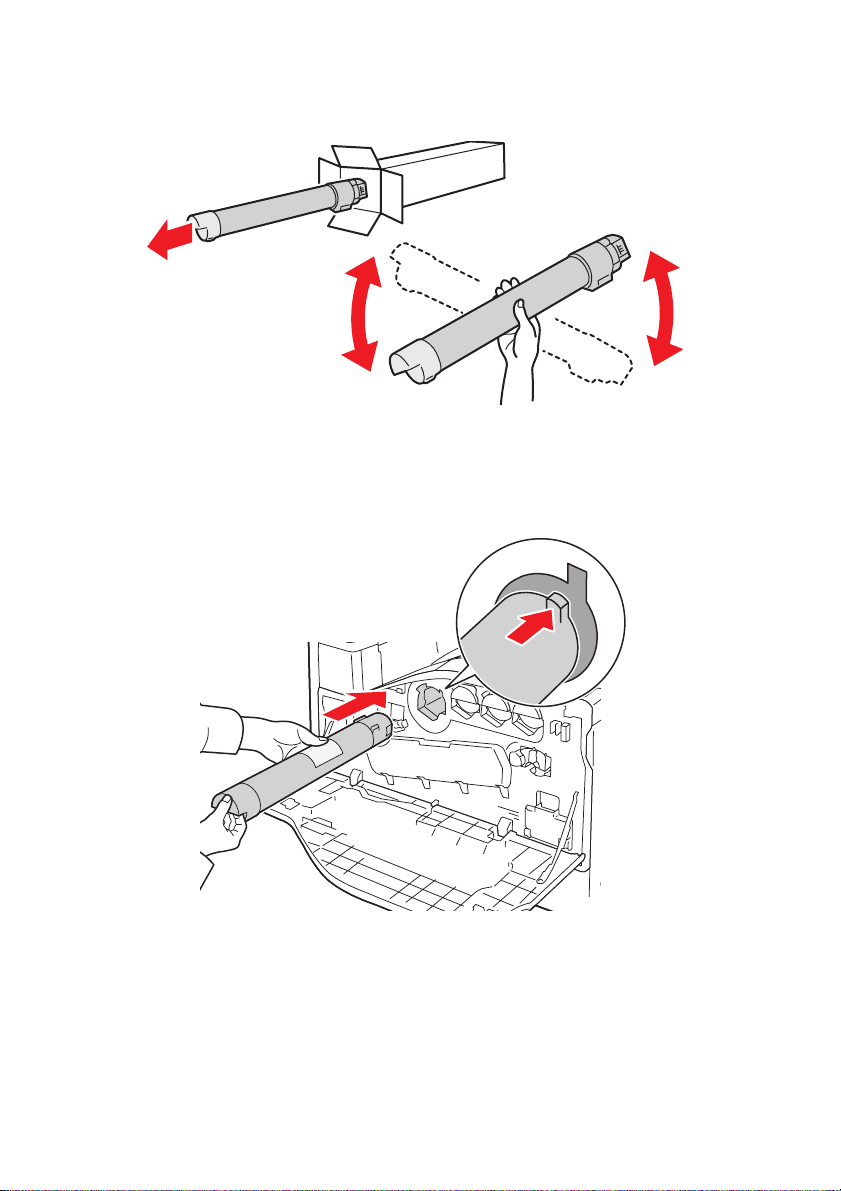
3. Retirez la nouvelle cartouche de toner de son emballage. Secouez
plusieurs fois la cartouche dans toutes les directions.
4.1
4.2
wc74xx-161
4. Maintenez la cartouche de toner en plaçant la flèche vers le haut, puis
insérez-la délicatement dans l'imprimante jusqu'à la butée.
20
wc74xx-162
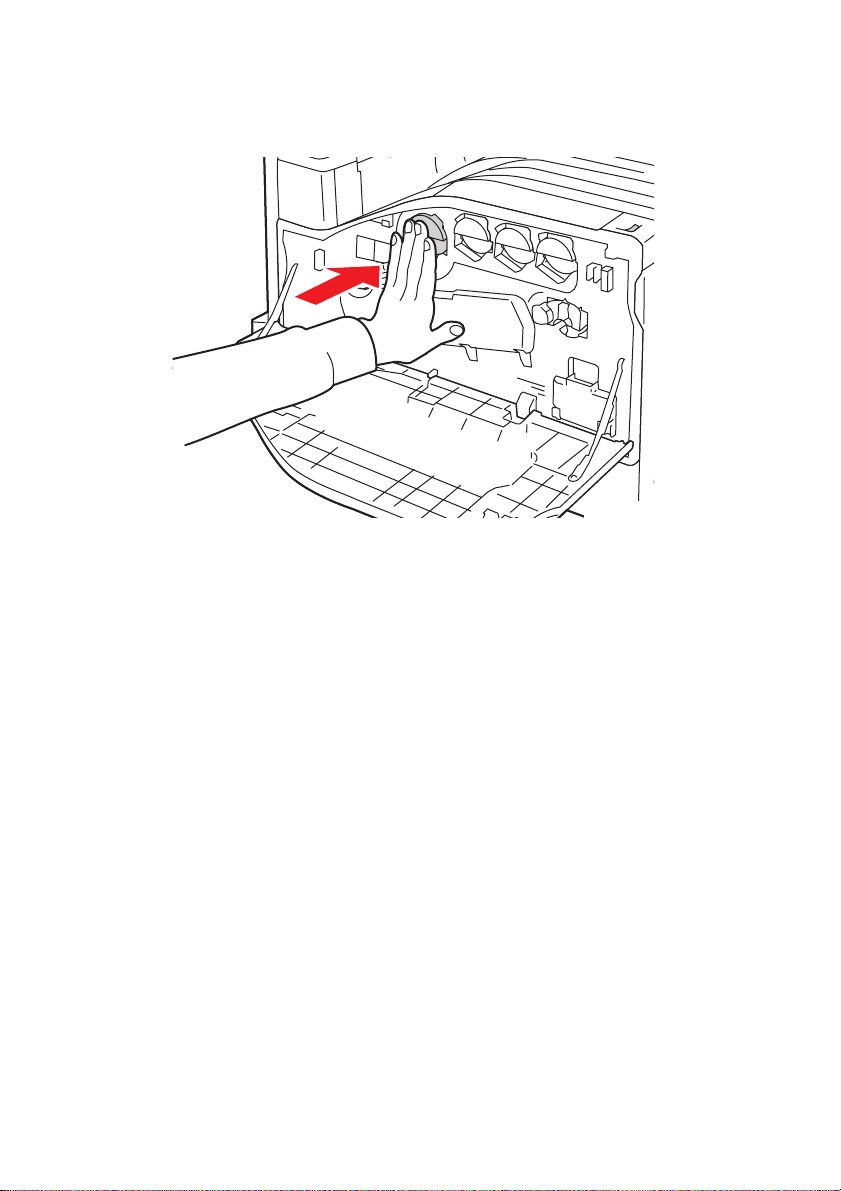
5. Poussez délicatement la cartouche de toner pour s'assurer qu'elle est
en place.
wc74xx-161
6. Fermez le capot avant de l'imprimante.
21
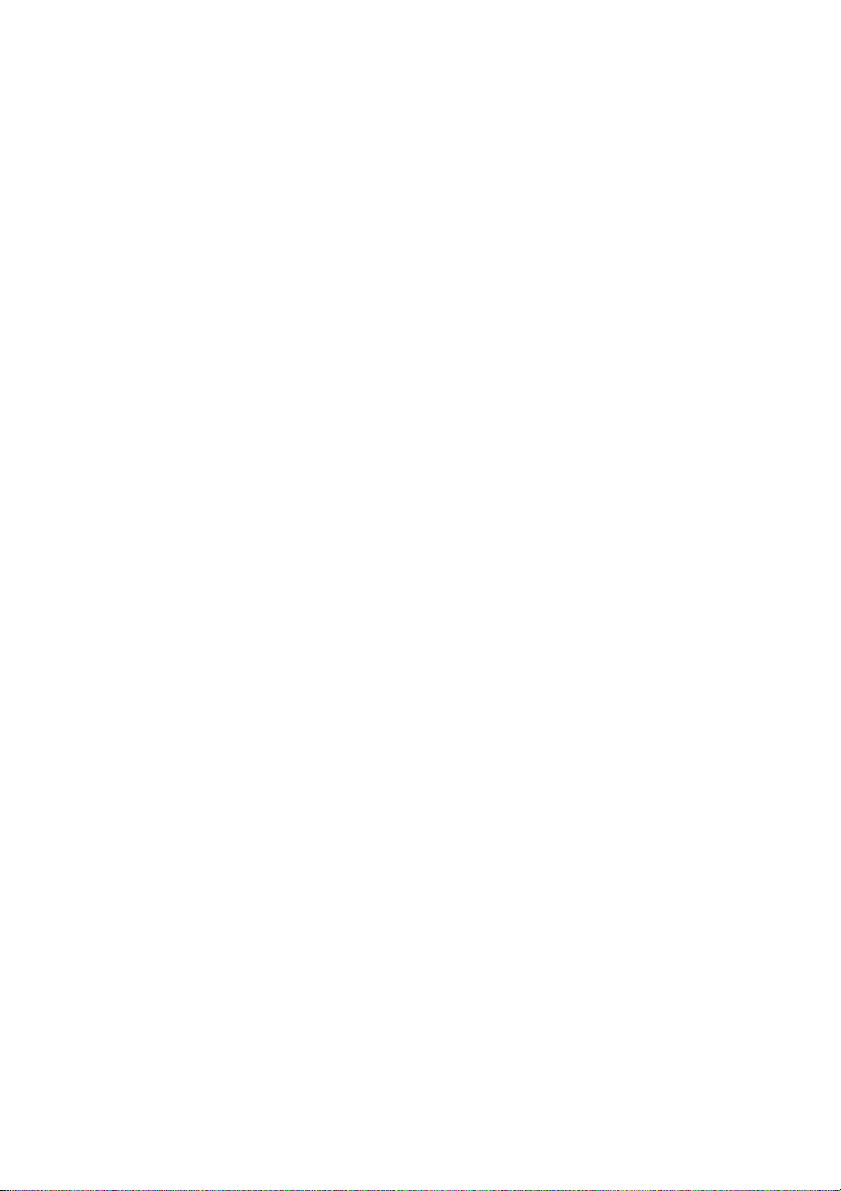
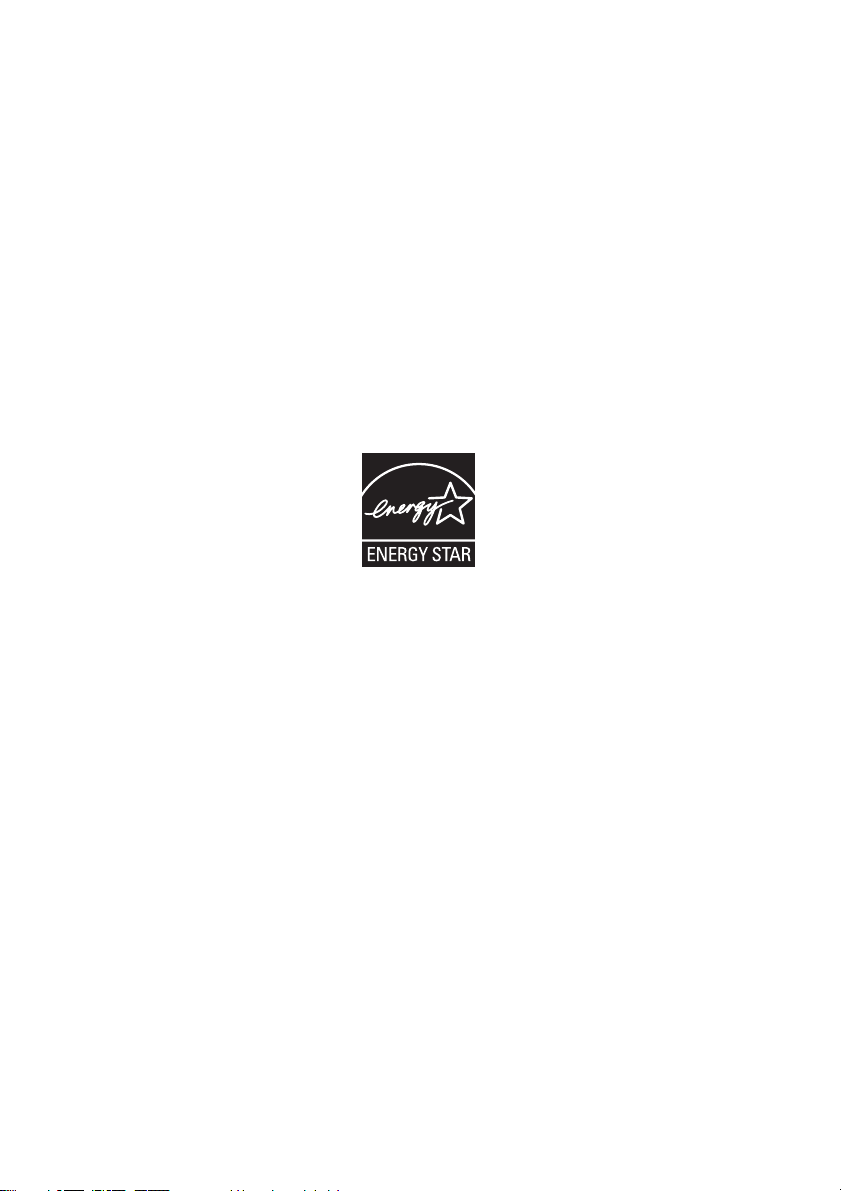
Copyright © 2009 Xerox Corporation. Tutti i diritti riservati. I diritti non pubblicati sono
protetti ai sensi delle leggi sul copyright in vigore negli Stati Uniti. Il contenuto di questa
pubblicazione non può essere riprodotto in alcuna forma senza l'autorizzazione di
Xerox Corporation.
La protezione del copyright rivendicata comprende tutti i materiali e le informazioni
tutelabili dalle leggi sul copyright ora permessi per legge scritta o giudiziale o concessi più
avanti, incluso, senza limitazione, il materiale generato dai programmi software visualizzati
sullo schermo quali stili, modelli, icone, schede video, aspetti, ecc.
®
Xerox
, CentreWare®, WorkCentre®, PrintingScout® e Walk-Up® sono marchi di Xerox
Corporation negli Stati Uniti e/o in altri paesi.
In qualità di partner E
soddisfa le direttive E
NERGY STAR
NERGY STAR per il risparmio energetico. Il nome e il logo ENERGY STAR
®
, Xerox Corporation garantisce che questo prodotto
sono marchi registrati negli Stati Uniti.
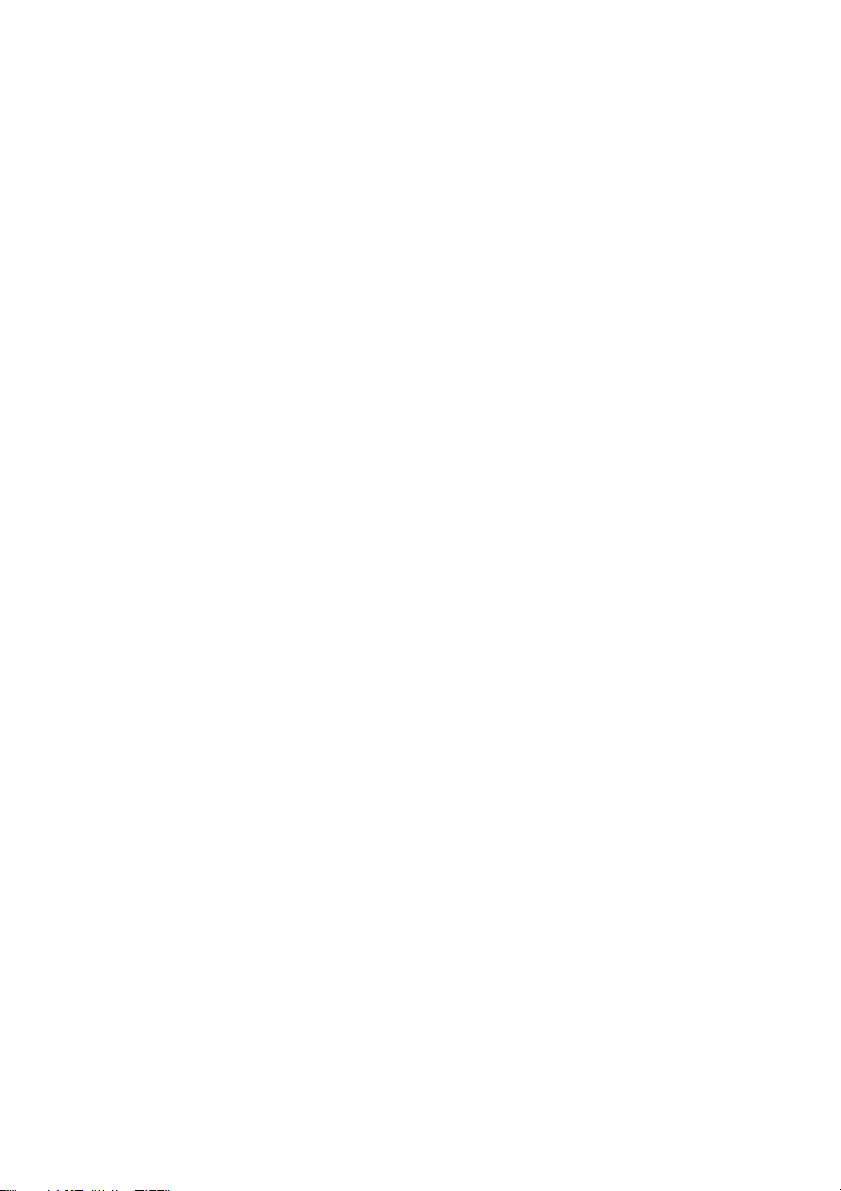
Indice generale
Pannello comandi ................................................................ 2
Impostazioni dei vassoi carta......................................... 4
Finitura e libretti ................................................................... 5
Invio di fax .............................................................................. 7
Scansione su e-mail............................................................. 9
Impostazione dell'Auditron.......................................... 12
Fogli di intestazione ......................................................... 15
Contatori di fatturazione ............................................... 16
Sostituzione delle cartucce del toner ....................... 18
1

Pannello comandi
0
3
12345
Log In/Out
Services
Job Satus
Machine Status
14
Language
ABC
123
GHI
JKL MNO
45
PQRS
TUV WXYZ
789
0
Dial Pause
C
11121
Energy Saver
DEF
6
Clear All
Interrupt
Stop
Start
1
1. Schermo sensibile
Visualizza informazioni e consente l'accesso alle funzioni della stampante.
2. Pulsante Servizi
Visualizza le funzioni del lavoro sullo schermo sensibile.
3. Accesso
Fornisce accesso protetto da password alle stampante
impostazioni predefinite.
4. Lingua
Consente di cambiare la lingua del pannello comandi.
6
7
8
9
-
5. Pulsante Risparmio energetico
Premere il pulsante una volta per disinserire la modalità di risparmio
energetico. Per inserire la modalità di risparmio energetico, premere
questo pulsante mentre la stampante si trova in modalità normale.
2
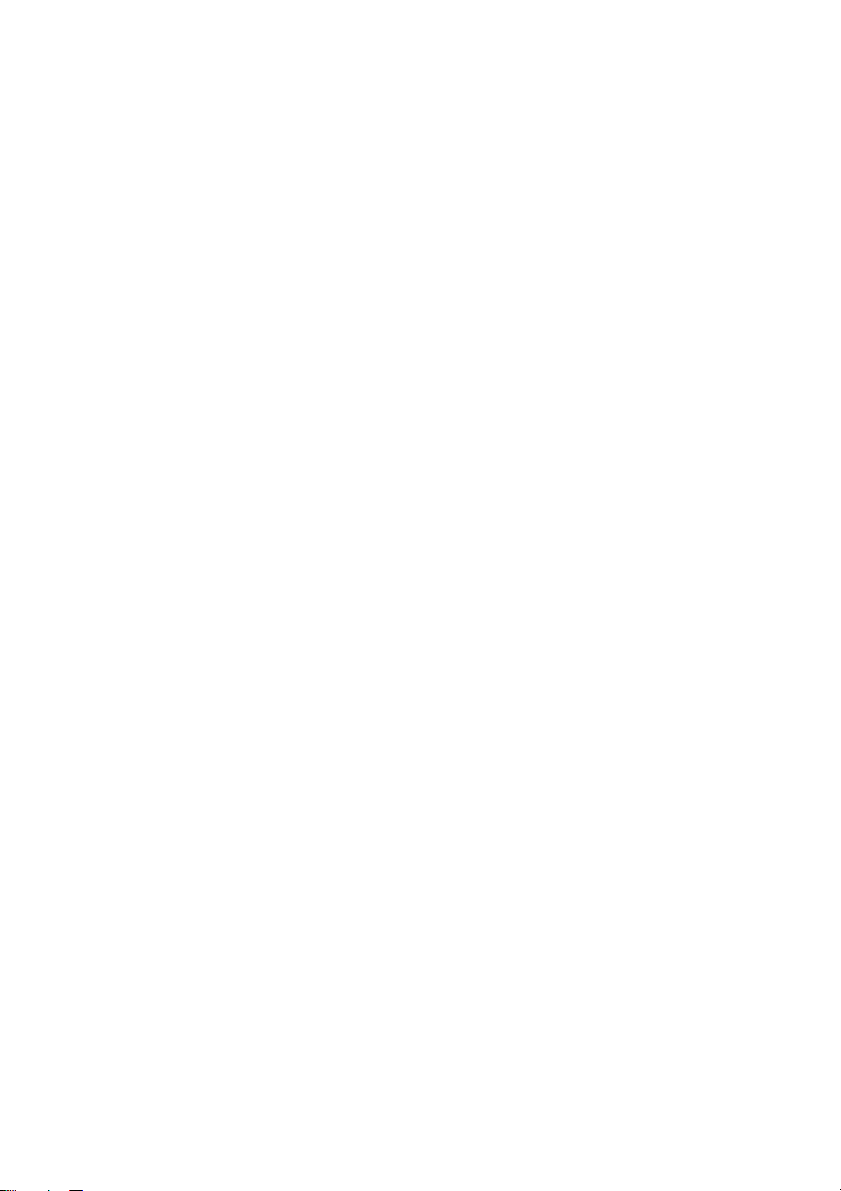
6. Cancella tutto
Se lo si preme una volta, ripristina le impostazioni predefinite e visualizza
la prima schermata della selezione corrente. Se si preme due volte,
ripristina tutte le impostazioni predefinite per tutte le funzioni.
7. Interruzione
Sospende temporaneamente il lavoro corrente per eseguirne uno
più urgente.
8. Arresto
Interrompe temporaneamente il lavoro corrente. Seguire le istruzioni
visualizzate sullo schermo sensibile per annullare o riprendere il lavoro.
9. Avvio
Consente di iniziare il lavoro.
10. Tasti eri na num eri ca
11. Cancella (C)
Consente di cancellare i valori numerici o l'ultima cifra digitata.
12. Pausa di selezione
Consente di aggiungere una pausa in un numero di telefono per
trasmettere un fax.
13. Pulsante Stato macchina
Consente di visualizzare la condizione corrente della stampante sullo
schermo sensibile.
14. Pulsante Stato lavori
Visualizza sullo schermo sensibile informazioni relative allo stato dei lavori.
3
 Loading...
Loading...