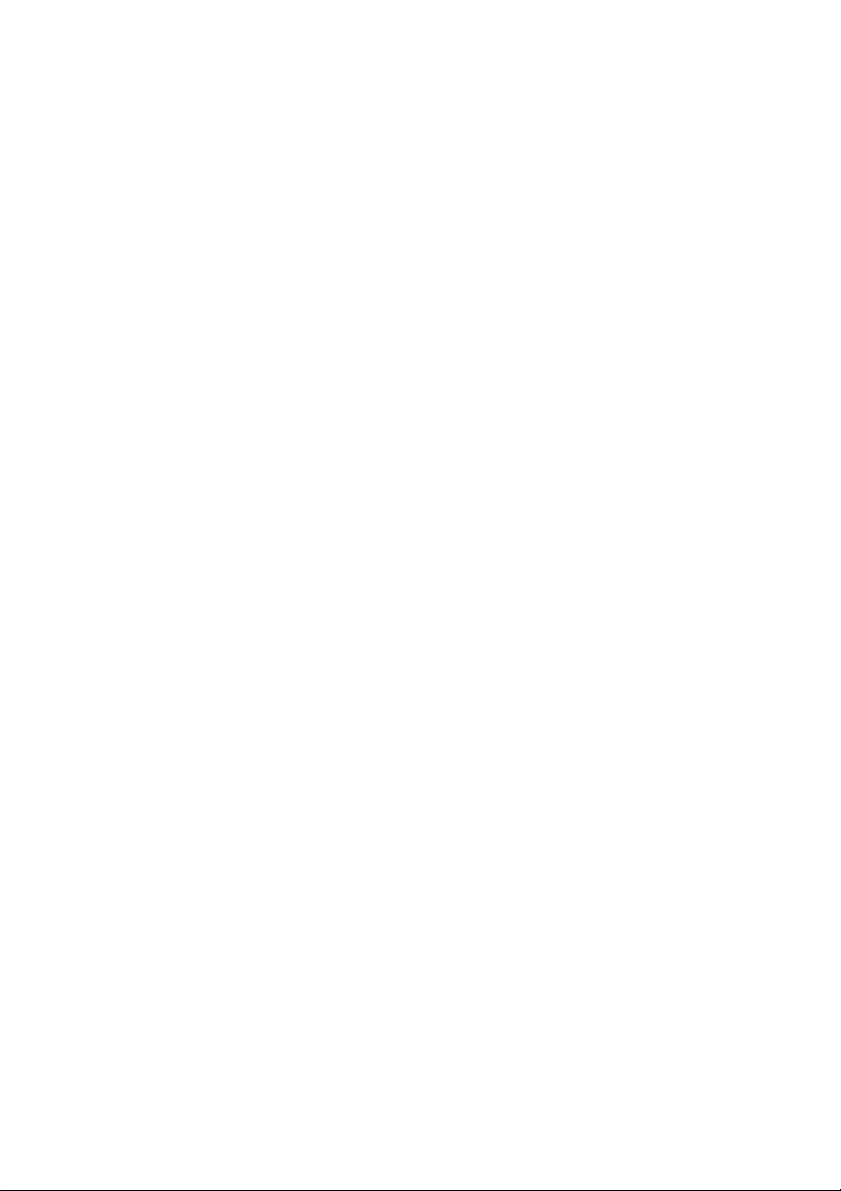
WorkCentre® 7425/7428/7435
Hurtigreferanse
Hurtig betjeningsvejledning
Pikaopas
Snabbreferensguide
701P48457

Opphavsrett © 2009 ved Xerox Corporation. Forbeholdt alle rettigheter. Upubliserte
rettigheter forbeholdt i henhold til lover om opphavsrett i USA. Innholdet i dette
dokumentet kan ikke gjengis på noen form uten tillatelse fra Xerox Corporation.
Opphavsretten dekker alle versjoner av materiale og informasjon som er, eller vil bli,
opphavsrettsbeskyttet i henhold til loven om opphavsrett. Dette gjelder også uavkortet for
materiale basert på programvaren som er vist her, som stiler, maler, skjermbilder,
symboler osv.
®
Xerox
, CentreWare®, WorkCentre®, PrintingScout® og Walk-Up® er varemerker for Xerox
Corporation i USA og/eller andre land.
Xerox er en E
NERGY STAR
strømsparing som er spesifisert i E
®
-partner og fastslår at dette produktet innfrir kravene til
NERGY STAR. ENERGY STAR-navnet og -logoen er registrerte
merker i USA.
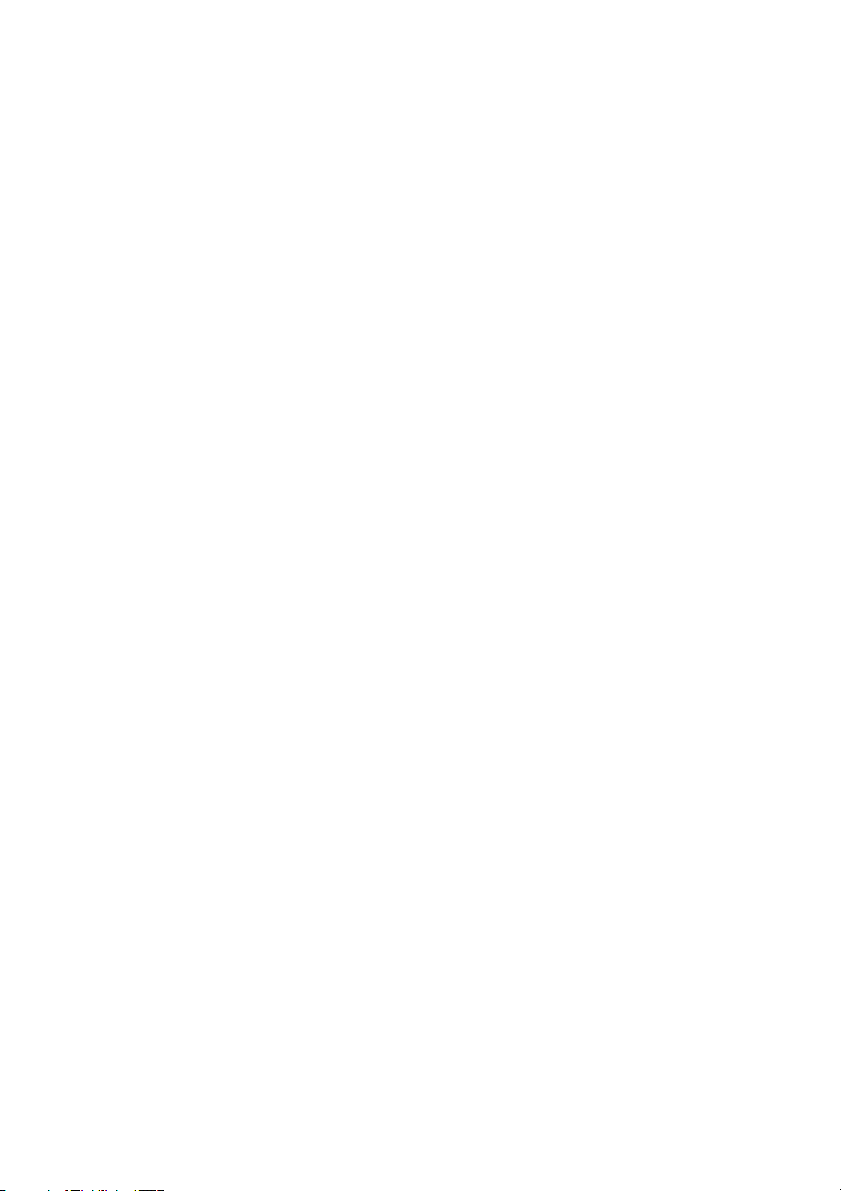
Innhold
Kontrollpanelet...................................................................... 2
Innstillinger for papirmagasiner.................................... 4
Hefteproduksjon................................................................... 5
Sende en faks......................................................................... 7
Skann til e-post...................................................................... 9
Konteringsoppsett ............................................................ 11
Forsider .................................................................................. 13
Faktureringstelleverk........................................................ 14
Skifte fargepulverkassetter............................................ 16
1

Kontrollpanelet
0
3
12345
Log In/Out
Services
Job Satus
Machine Status
14
Language
ABC
123
GHI
JKL MNO
45
PQRS
TUV WXYZ
789
0
Dial Pause
C
11121
DEF
Interrupt
6
Start
1
1. Berøringsskjerm
Brukes til å vise informasjon og gi deg tilgang til skriverfunksjoner.
2. Tjenester
Brukes til å vise jobbfunksjonene på skjermen.
3. Logg inn/ut
Brukes til å få passordbeskyttet tilgang til standardinnstillingene på
skriver.
4. Språk
Brukes til å endre språket i kontrollpanelet.
Energy Saver
Clear All
Stop
6
7
8
9
-
5. Strømsparing
Trykk én gang på denne tasten for å avbryte modusen for lavt
strømforbruk. Trykk på den mens skriveren er i normalmodus hvis
du vil gå inn i modusen for lavt strømforbruk.
2
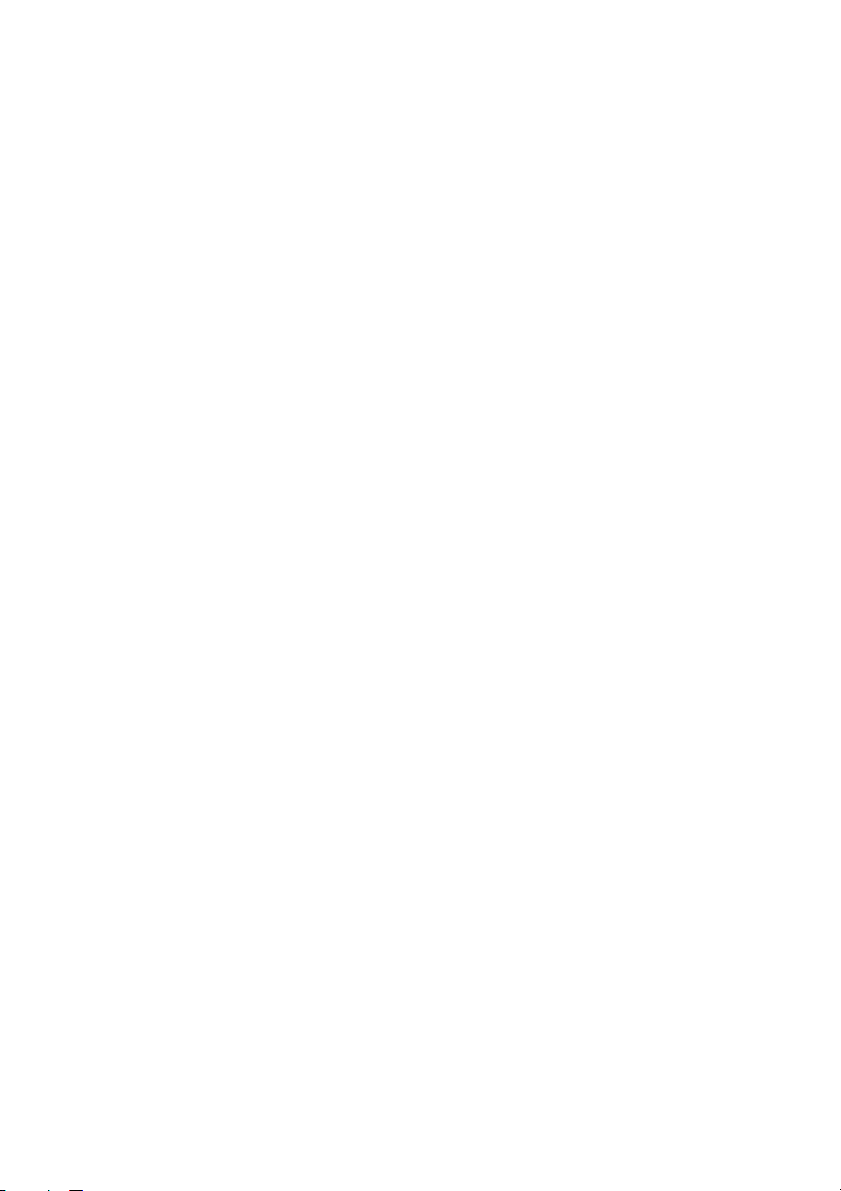
6. Slett alt
Hvis du trykker på denne tasten én gang, gjenopprettes
standardinnstillingene, og første vindu for gjeldende funksjon
vises. Hvis du trykker to ganger, tilbakestilles ALLE funksjonene
til standardinnstillingene.
7. Avbryt
Brukes til å stoppe gjeldende kopieringsjobb midlertidig, slik at en
prioritert jobb kan kjøres.
8. Stopp
Brukes til å stoppe gjeldende jobb midlertidig. Følg meldingen på
skjermen for å avbryte eller fortsette jobben.
9. Start
Brukes til å starte jobben.
10. Alfanumerisk tastatur
11. Slett
Brukes til å slette en tallverdi eller det siste tallet som er angitt.
12. Oppringingspause
Brukes til å angi en pause i et faksnummer når du sender en faks.
13. Maskinstatus
Brukes til å vise gjeldende status for skriver på skjermen.
14. Jobbstatus
Brukes til å vise informasjon om jobbfremdrift på skjermen.
3
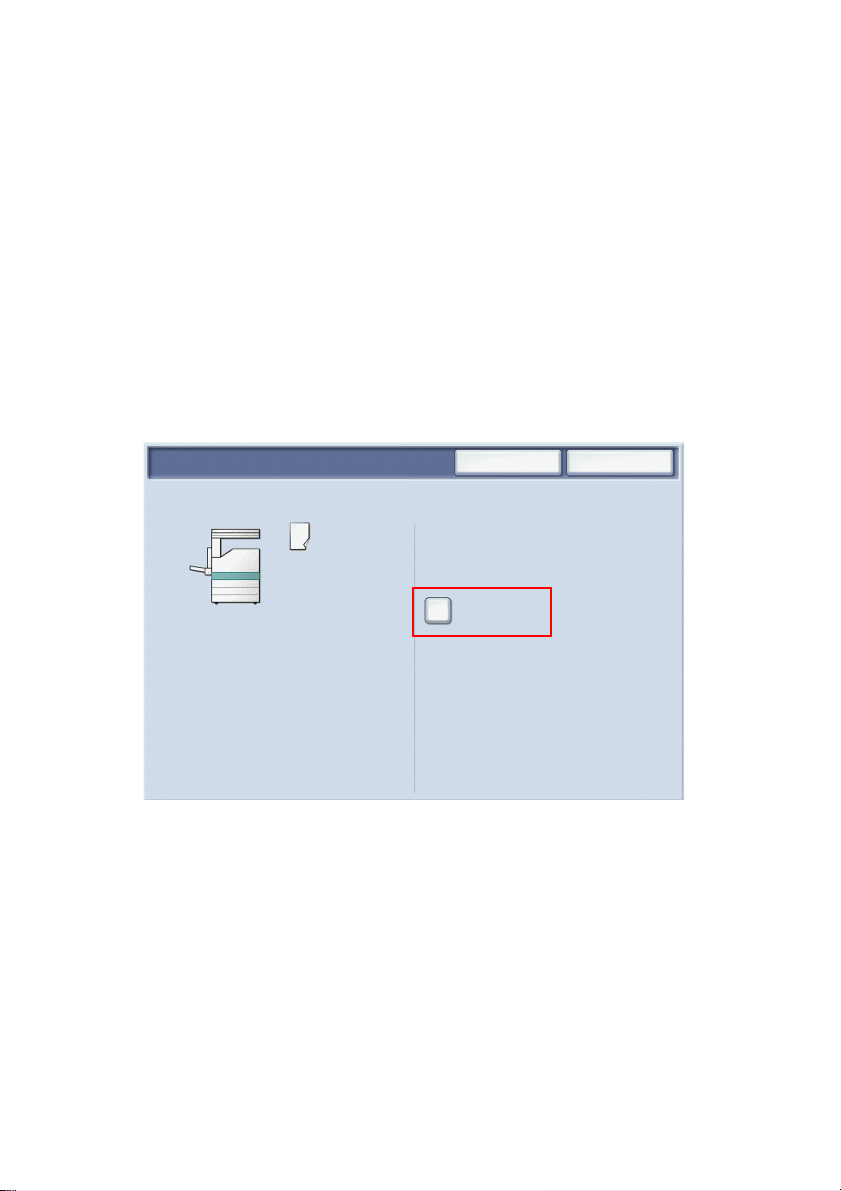
Innstillinger for papirmagasiner
Det er to standard papirmagasiner og flere valgfrie papirmagasiner som
støtter en rekke ulike papirtyper og -formater. Begge de standard
papirmagasinene støtter papirtykkelser fra 60–256 g/m². Magasin 1 støtter
standard papirformater fra A5 til A3. Magasin 5 (spesialmagasin) støtter
tilpassede papirformater og standardformater opptil SRA3.
Når du åpner et papirmagasin, antas det at du legger i mer papir. Vinduet for
bekreftelse av papir vises da på skjermen. Du kan endre papirinnstillingene hvis
du legger i en annen papirtype enn den som tidligere lå i magasinet. Hvis du vil
endre papirformatet eller -typen, trykker du på Endre innstillinger. Trykk på
Bekreft hvis du legger i mer av samme papirtype.
Magasin 1
A4
Vanlig
Hvit
Avbryt
Velg Bekreft hvis papirformat og papirtype er riktig.
Endre innstillinger
Bekreft
Merk: Luft kantene på papiret før du legger det i magasinet. Dette
reduserer risikoen for papirstopp.
4
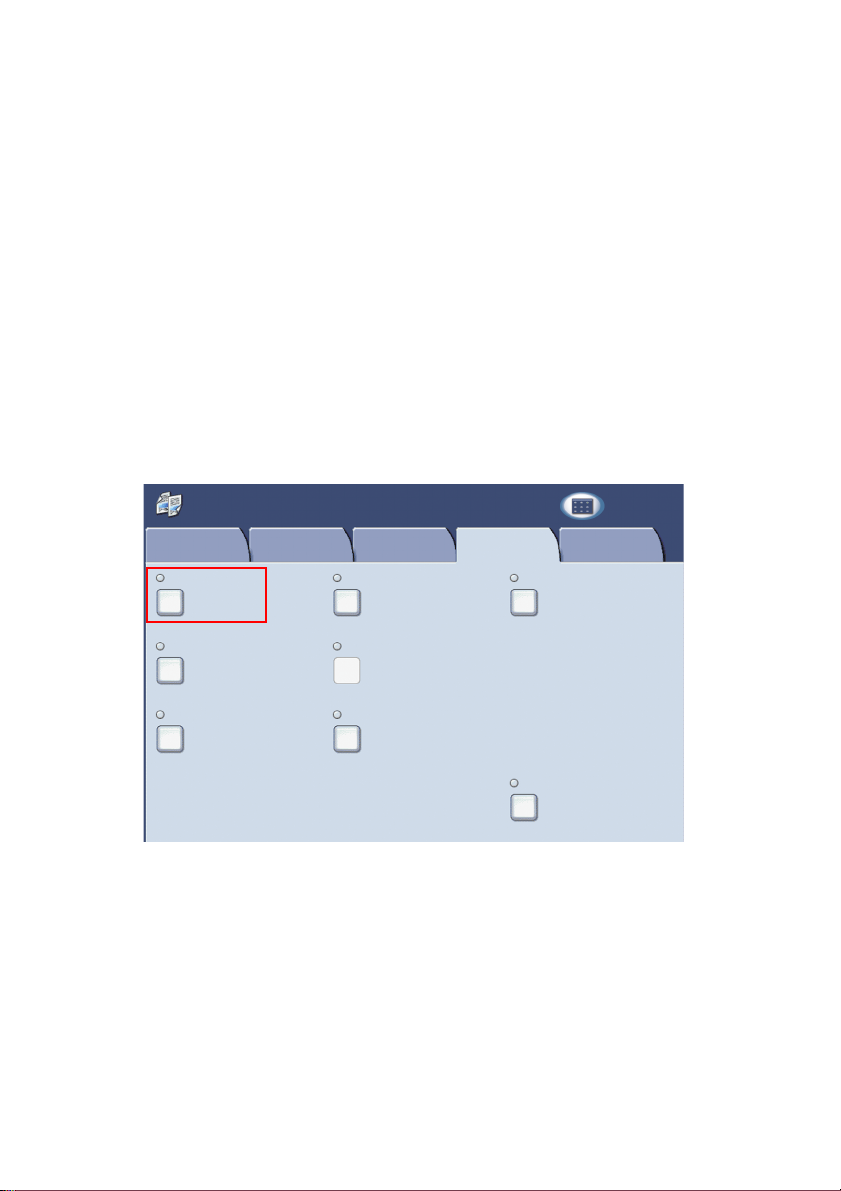
Hefteproduksjon
Du kan skrive ut kopier i form av et hefte. Bildene på originalsiden forminskes
slik at det blir mulig å skrive ut to forskjellige bilder per side på hver kopiside.
Du kan deretter false og stifte sidene for å lage et hefte. Hefter kan lages av
1- eller 2-sidige originaler.
Selv om det er mulig å lage et hefte ved å kopiere originalene ved å bruke
glassplaten, er det mye enklere å kopiere originaler ved å bruke originalmateren.
1. Trykk på Kopier på skjermen.
2. Velg et magasin med papir i liggende orientering.
3. Trykk på kategorien Leveringsformat, og trykk deretter
på Hefteproduksjon.
Kopier
Kopier Bildekvalitet JobberLeveringsformat
Hefteproduksjon…
Av
Justering av
oppsett
Omslag… Transparentalternativer…
Ingen omslag
Ingen transparentskilleark
Sideoppsett…
Flere opp: Av
Gjenta bilde: Av
Stempler…
Av
Plakat…
Ingen plakater
Vannmerke…
Av
Kopiering av ID-kort…
Av
5
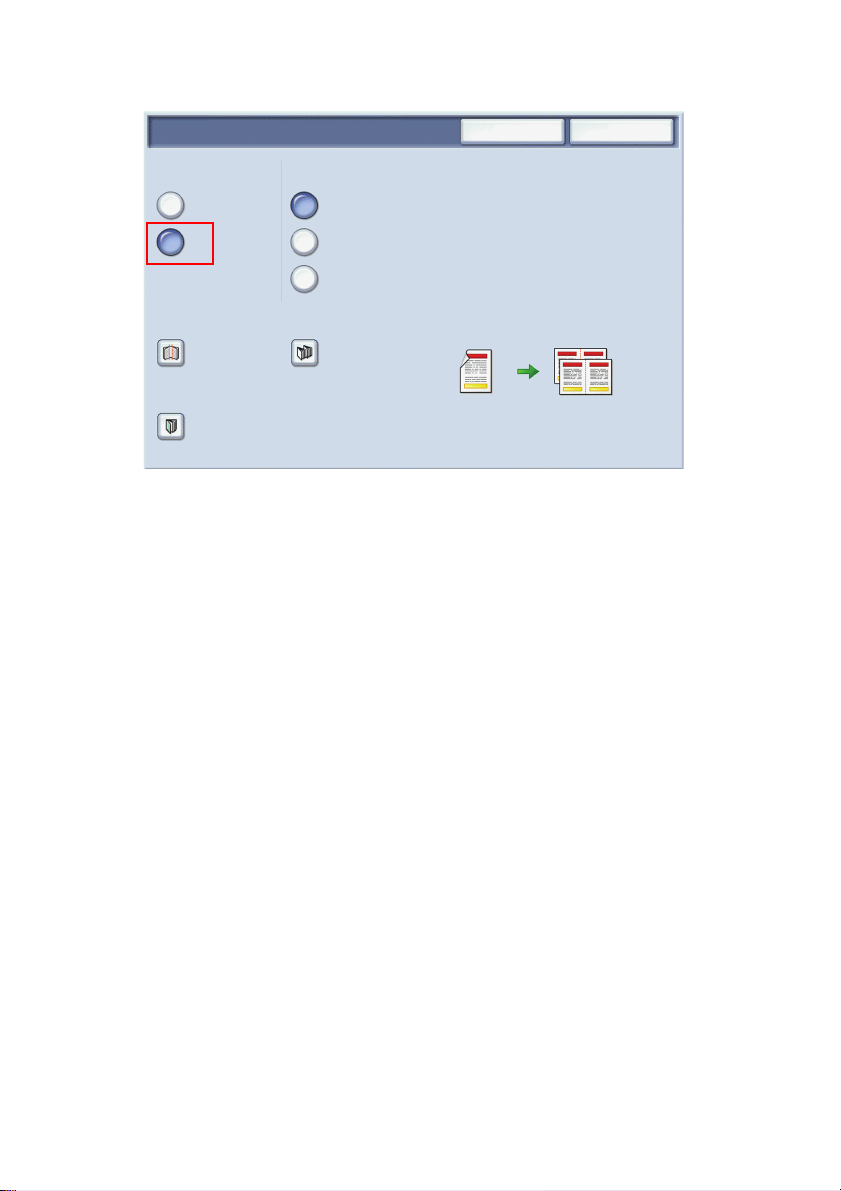
4. Trykk på På.
Hefteproduksjon
Av
På
Innbindingsmarg…
0.0” Av
Omslag…
Ingen omslag
1-sidige originaler
2-sidige originaler
2-sidige roterte originaler
Delt levering…
Avbryt Lagre
5. Trykk på 1-sidige originaler, 2-sidige originaler eller 2-sidige
roterte originaler.
6. Trykk på Lagre når du har angitt alle innstillingene. Alle originalene
skannes før kopieringen begynner.
Det er to ting du må huske når du lager hefter:
• Velg alltid et magasin med papir i liggende orientering før du går
til heftevinduene.
• Legg alltid i originalene med langsiden til venstre i originalmateren.
6
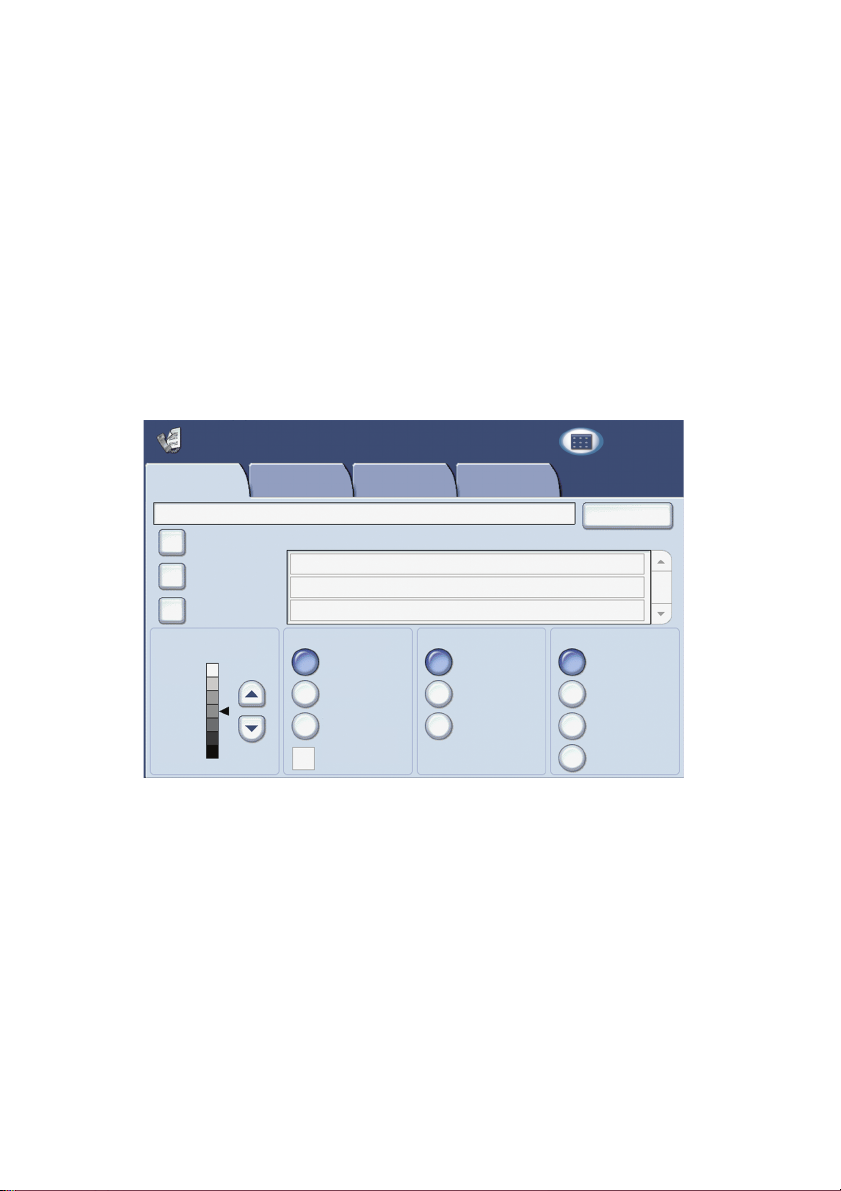
Sende en faks
1. Legg i originalen.
• Glassplaten: Legg første side av originalen med forsiden ned på
glassplaten. Toppen av siden skal ligge mot bakre venstre hjørne
av glassplaten.
• Originalmater: Fjern eventuelle stifter og binderser fra sidene, og
legg dem i originalmateren med forsiden opp og slik at venstre
sidekant mates først.
2. Trykk på Tjenester på kontrollpanelet til skriver.
3. Trykk på Faks. Angi brukernavn og passord om nødvendig.
Faks
Faks Justering av
Mottaker [ ] Faks
Nye mottakere…
Adressebok…
Forside…
Lysere/mørkere 1- el. 2-sidig skanning
Lysere
Mørkere
oppsett
Kortnummer Navn Faksnummer
Faksalternativer Flere
1-sidig Tekst Standard (200 x
2-sidig Foto og tekst Fin (200 ppt)
2-sidig, roter
bakside
Første side 1-sidig
faksalternativer
Originaltype Oppløsning
100 ppt)
Foto Superfin (400 ppt)
Superfin (600 ppt)
4. Angi enten:
• Et faksnummer (telefonnummer) ved å bruke tastaturet.
• Trykk på Adressebok, og trykk deretter på et tidligere lagret
faksnummer i adresseboken.
5. Trykk på Legg til.
6. Gjenta trinn 4 og 5 hvis du vil legge til flere mottakere.
Alle
tjenester
+ Legg til
7
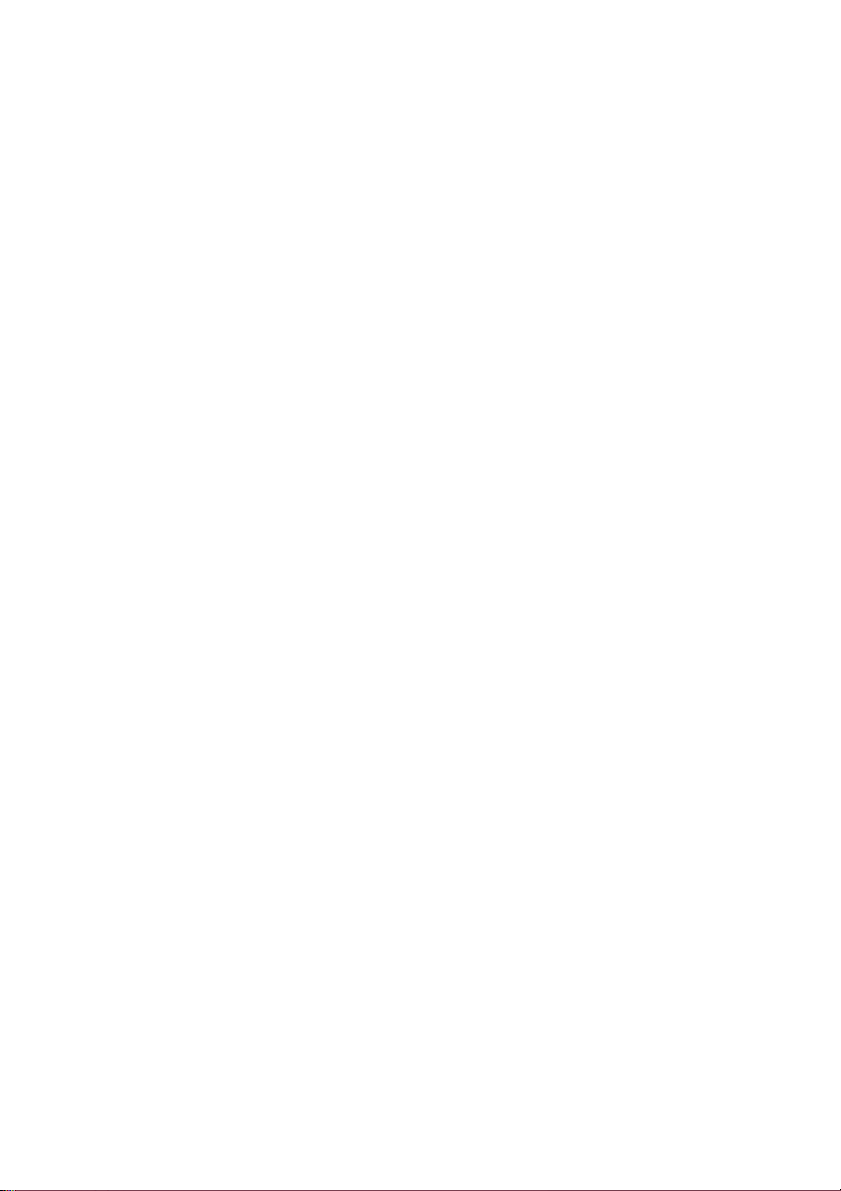
7. Velg eventuelle faksalternativer.
8. Trykk på den grønne Start-tasten.
• Hvis du velger flere adresser, må du trykke på Ja eller Nei for Bekreft
mottakere på nytt.
• Hvis du skanner fra glassplaten, velger du Originalformat, og
deretter trykker du på den grønne Start-tasten på nytt.
Sidene skannes, og dokumentet overføres når alle sidene er skannet.
9. Hvis du vil fakse flere dokumenter, trykker du på Neste original under
skanning, og deretter legger du i det neste dokumentet du vil fakse.
a. Trykk på den grønne Start-tasten, eller trykk på Start på skjermen.
b. Hvis du skanner fra glassplaten, velger du Originalformat, og
deretter trykker du på den grønne Start-tasten på nytt.
c. Når den siste siden er skannet, trykker du på Siste original for å
sende faksen.
Merk: Hvis du vil sette inn pauser i et faksnummer, skriver du inn
faksnummeret ved å bruke talltastaturet, og deretter trykker du på
Oppringingspause for å sette inn en pause i faksnummeret der det
er nødvendig.
8
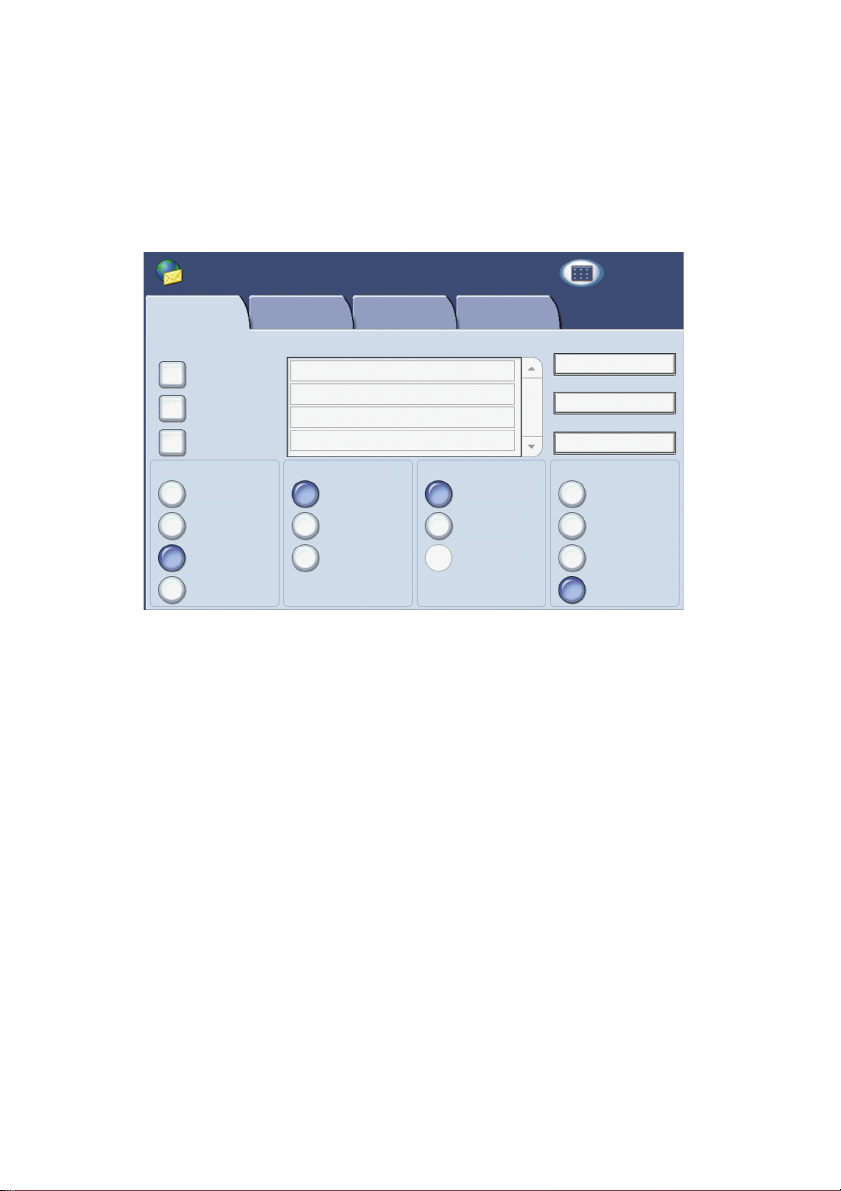
Skann til e-post
Du kan skanne originaler og deretter sende dem som vedlegg til e-post.
1. Trykk på Tjenester på kontrollpanelet til skriver.
2. Trykk på E-post.
Fra:
Emne…
Melding…
utskrift
tegngjenkjenning
Mer
Alle
tjenester
E-post
E-post
Ny mottaker…
Adressebok…
Legg til meg
Fargeskanning 1- el. 2-sidig skanning Originaltype Forh.innst. for skanning
Automatisk
registrering
Farge 2-sidig Tekst For arkivering
Sort og hvitt
Gråtoner
Avanserte
innstillinger
Mottaker(e)
1.
2.
3.
4.
Justering av
oppsett
1-sidig
2-sidig
Roter bakside
E-postalternativer
Foto og tekst For deling og
Foto For optisk
3. Angi mottakeren ved å bruke en av disse metodene:
• Trykk på Ny mottaker: Angi den fullstendige e-postadressen ved å
bruke tastaturet på skjermen.
• Trykk på Adressebok. Trykk på pilen for å velge ønsket adressebok.
Angi navnet på eller deler av navnet på mottakeren, avhengig av
hvordan adresseboken er konfigurert, og trykk deretter på Søk.
4. Trykk på Legg til for å legge til mottakeren i listen.
5. Gjenta trinn 3 og 4 hvis du vil legge til flere mottakere i listen. Trykk på
Lukk når du har lagt til alle mottakerne i listen.
6. E.-postmeldingen får et standardemne. Hvis du vil endre det, trykker du
på Emne, og deretter angir du det nye emnet ved å bruke tastaturet på
skjermen. Trykk på Lagre når du er ferdig.
9
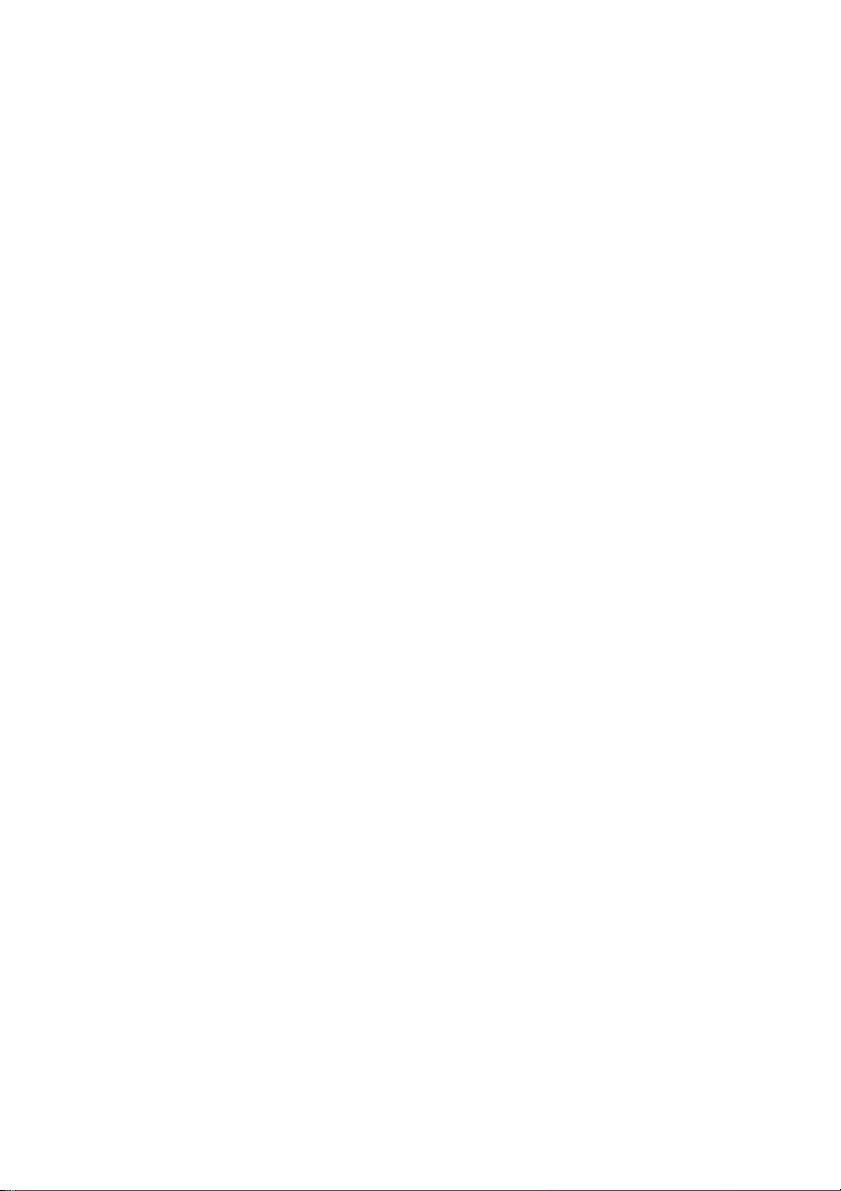
7. Legg originalen i originalmateren eller på glassplaten, og trykk deretter
på den grønne Start-tasten.
8. Hvis du vil, kan du bruke de fire gruppene nederst i kontrollpanelet,
Fargeskanning, 1- el. 2-sidig skanning, Originaltype og Forh.innst. for
skanning, til å velge alternativene du vil bruke når du skanner.
Angi e-postalternativer
Du kan overstyre malinnstillingene eller endre disse e-postinnstillingene:
•Filnavn
•Filformat
•Svar til
• Lesekvitteringer
Slik endrer du e-postalternativene Filnavn eller Svar til:
1. Trykk på Tjenester på kontrollpanelet til skriver.
2. Trykk på E-post, og trykk deretter på kategorien E-postalternativer.
3. Trykk på Filnavn eller Svar til, slett eller endre standardteksten ved å
bruke tastaturet på skjermen, og trykk deretter på Lagre.
Slik endrer du filformatet:
1. Trykk på Tjenester på kontrollpanelet til skriver.
2. Trykk på E-post, og trykk deretter på kategorien E-postalternativer.
3. Trykk på Filformat, trykk på ønsket filtype, og trykk deretter på Lagre.
Slik ber du om en lesekvittering:
1. Trykk på Tjenester på kontrollpanelet til skriver.
2. Trykk på E-post, og trykk deretter på kategorien E-postalternativer.
3. Trykk på Lesekvitteringer, og trykk deretter på På.
10
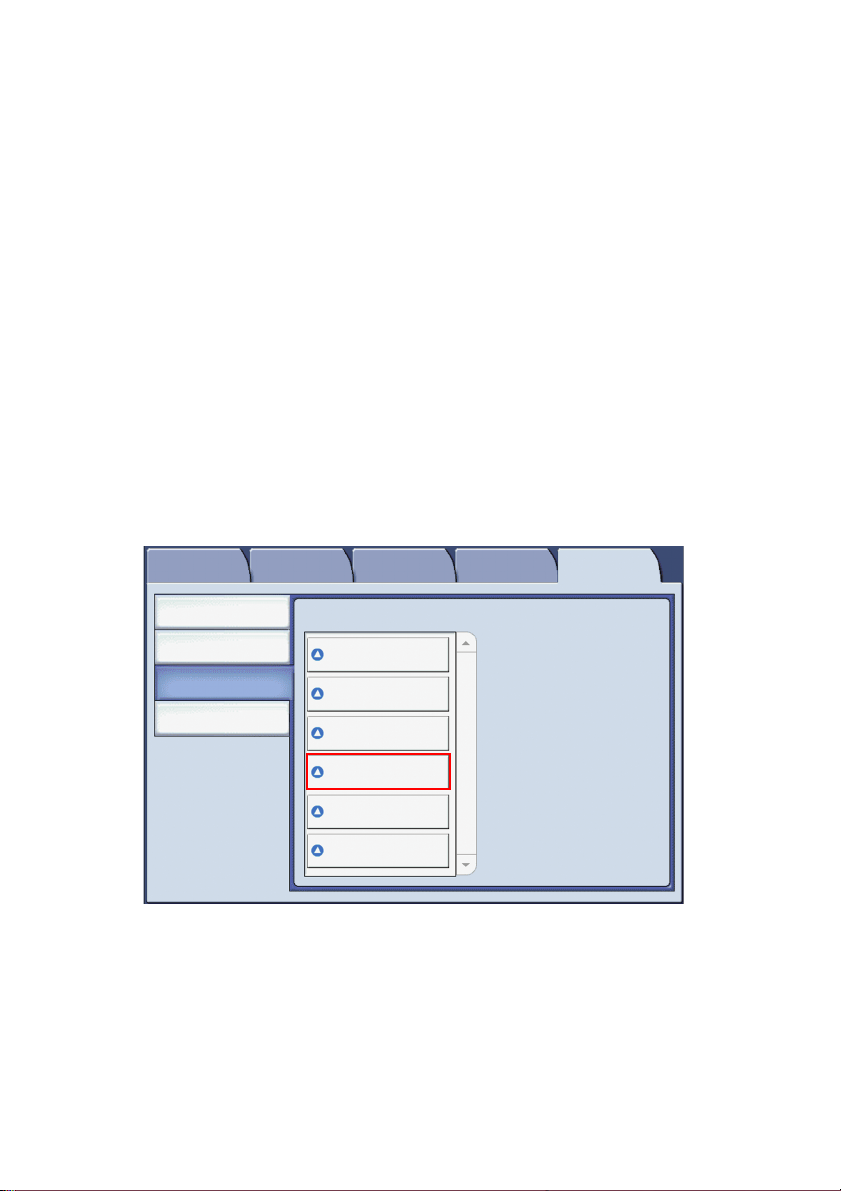
Konteringsoppsett
Kontering brukes til fakturering og til å kontrollere tilgang til skriverfunksjoner
for hver bruker. Konteringsmodus brukes til å kontrollere tilgang til kopiering,
skanning, faksing eller utskrift. Når konteringsmodus er aktivert, må brukeren
trykke på Logg inn/ut og oppgi en brukerkode for å kunne bruke skriveren.
Hvis du skal bruke Kontering, anbefales det at du først oppretter brukerkonti. Du
kan opprette opptil 1000 brukerkonti. Alle brukerkoder og -navn må være unike.
Brukerkode, brukernavn, funksjonstilgang og kvote må angis for alle brukerkonti.
Merk: Passord for systemadministrator krever for å aktivere Kontering.
1. Trykk på Logg inn/ut, logg deg inn som systemadministrator, og trykk
deretter på Maskinstatus.
2. Trykk på kategorien Verk tøy på skjermen. Trykk på Kontering i neste
vindu, og trykk deretter på Konteringstype.
Maskininformasjon Verktøy
Systeminnstillinger
Oppsett og kalibrering
Kontering
Innstillinger for
godkjenning/sikkerhet
Feil Forbruksartikler Fakturerings-
Gruppe
Opprett/vis brukerkonti…
Tilbakestill brukerkonti…
Systemadministrators
telleverk (kopieringsjobber)…
Konteringstype…
Automatisk tilbakestilling av
faktureringsinfo. for brukere...
Rapport over
kopieringsaktivitet…
informasjon
11
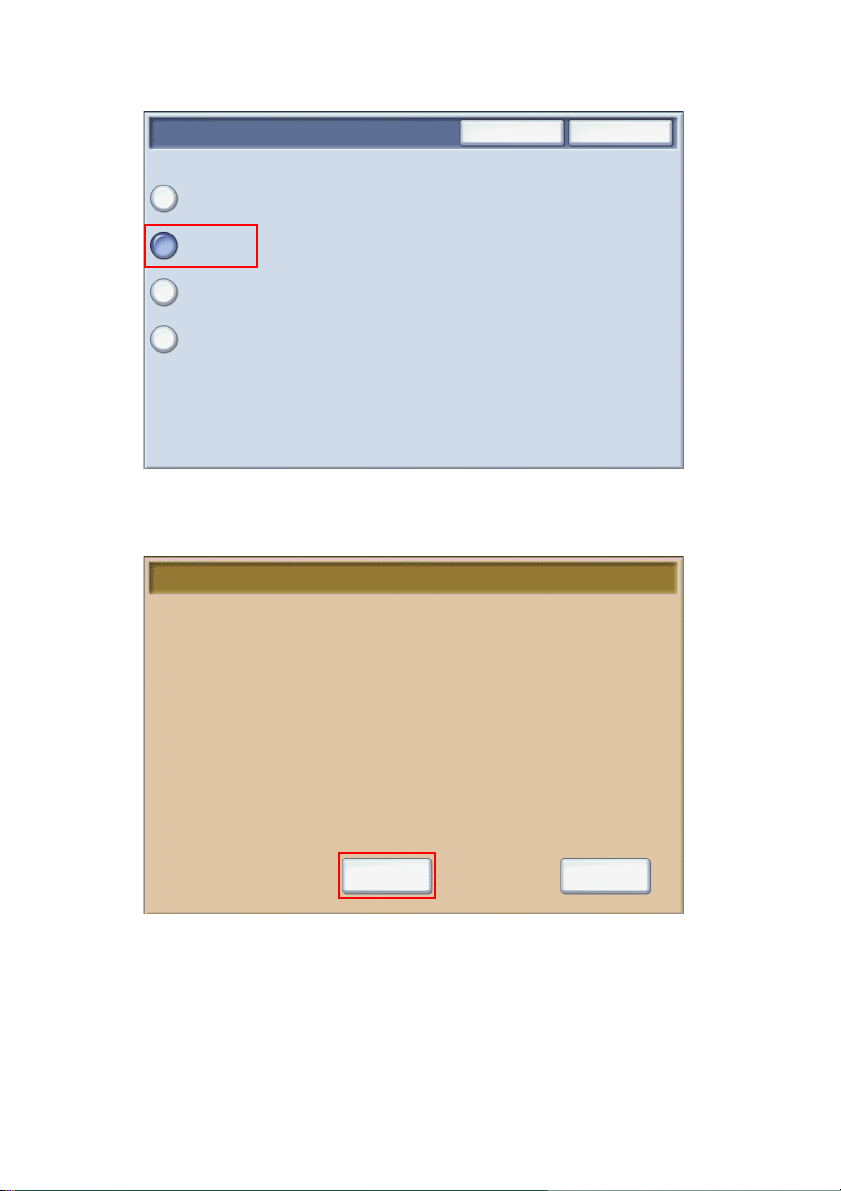
3. Trykk på Lokal kontering i neste vindu, og trykk deretter på Lagre.
Konteringstype
Kontering er
deaktivert
Lokal kontering
Kontering via
nettverk
Xerox
Standardkontering
Avbryt Lagre
4. Trykk på Logg inn/ut. Trykk på Start på nytt nå i vinduet Start
maskinen på nytt. Skriveren starter på nytt.
Start maskinen på nytt
Vil du starte maskinen på nytt nå, slik at innstillingene trer i kraft?
Konteringsmodus er nå aktivert.
Start på nytt nå Avbryt
12
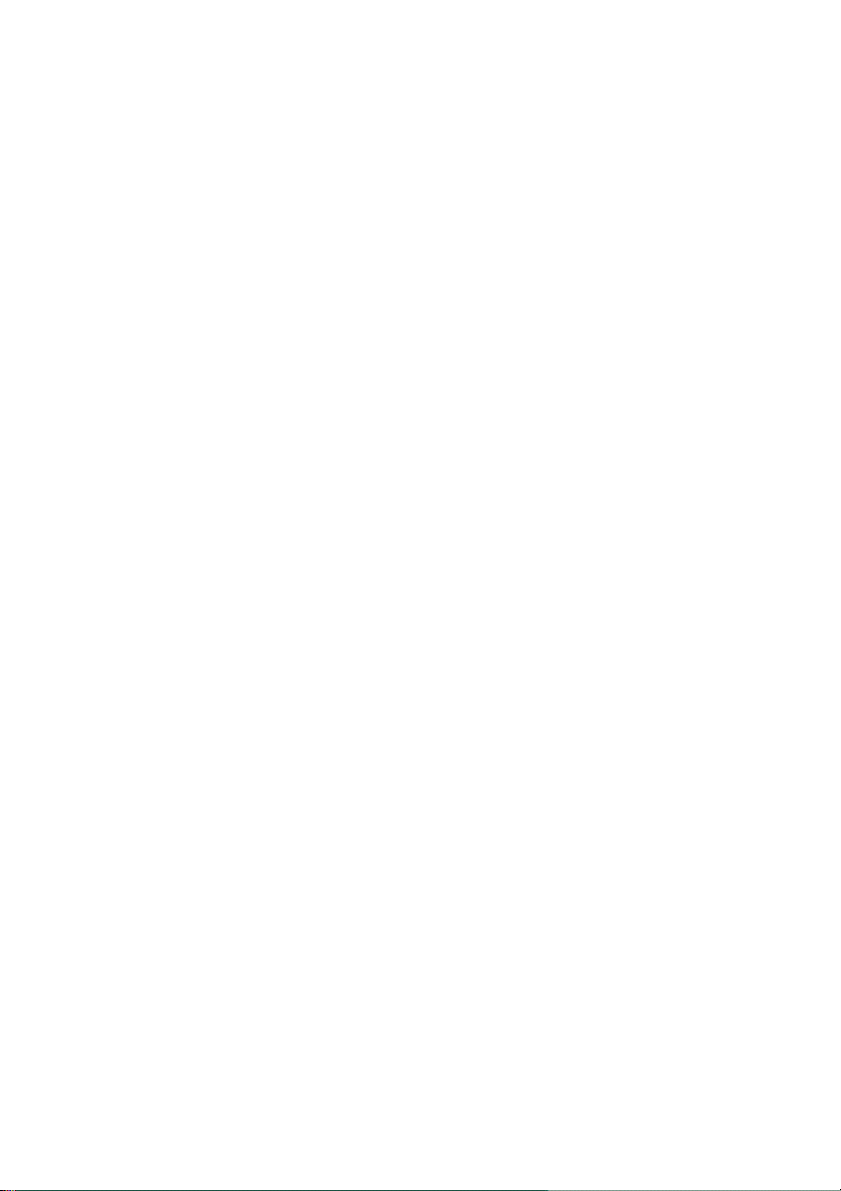
Forsider
En forside er en informasjonsside som skrives ut sammen med hver jobb. Den
inneholder brukernavn, dato og klokkeslett og jobbnavn.
1. Klikk på Fil og deretter Skriv ut i programmet, og velg deretter skriveren.
2. Klikk på Egenskaper, og klikk deretter på kategorien Avansert.
3. Klikk på plusstegnet ved siden av Papir/levering i Avanserte
egenskaper-listen.
4. Klikk på pilen ved siden av Forside, og velg deretter Aktivert.
5. Klikk på OK, og klikk deretter på OK igjen.
6. Klikk på Skriv ut.
Forsider skrives ut sammen med hver utskriftsjobb.
13
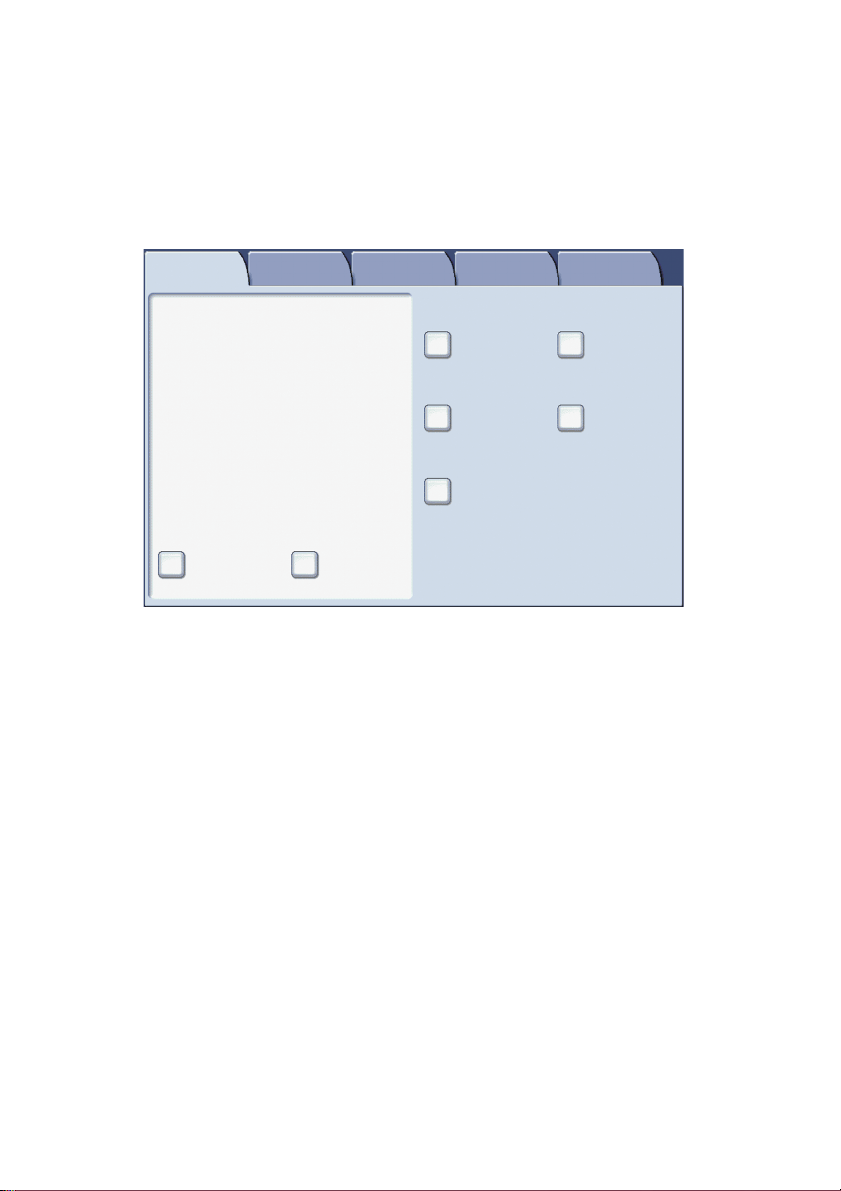
Faktureringstelleverk
I vinduet Faktureringstelleverk vises informasjon om bruk av skriveren
og faktureringsinformasjon.
1. Trykk på Maskinstatus på kontrollpanelet på skriveren.
Maskininformasjon Verktøy
Generell informasjon
Internett-område
http://www.xerox.com
Maskinens serienummer
123456789
Gjeldende systemprogramvare
XXXXX
IP-adresse
xx.xxx.xx
Maskinkonfigurasjon
XX000000 Programvare-
Feil
Forbruksartikler Fakturerings-
Papirmagasinstatus...
Skriv ut
rapporter…
Overskriv harddisk…
Klarstilling
versjon...
informasjon
Utskriftsmodus…
Tilkoplet
Modus for faksmottak…
Automatisk
mottak…
14
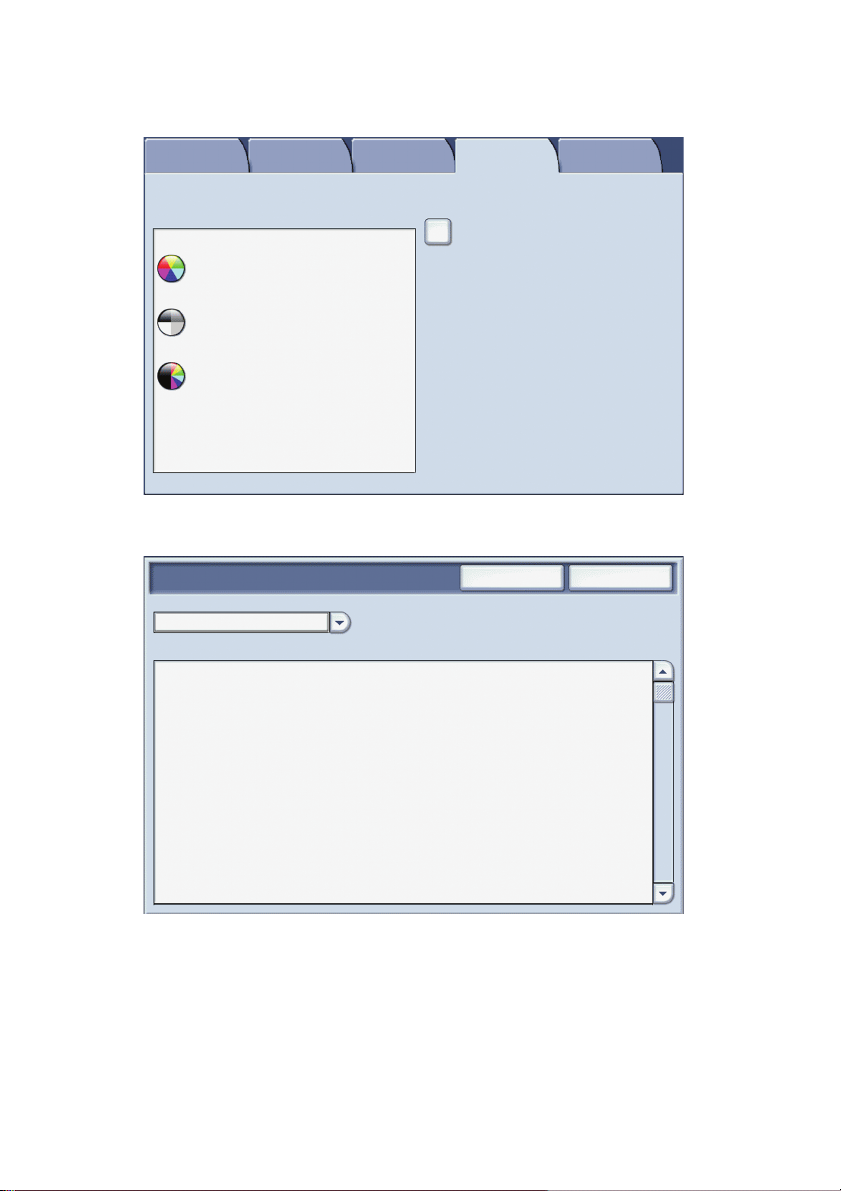
2. Trykk på kategorien Faktureringsinformasjon på skjermen.
Faktureringstelleverkene vises til venstre i vinduet.
Maskininformasjon Verktøy
Maskinens serienummer:
Telleverk Antall
Fargetrykk 000
Sorte trykk
Totalt antall trykk
Feil Forbruksartikler Fakturerings-
123456789
000
000
informasjon
Brukertelleverk…
3. Hvis du vil ha mer informasjon, kan du trykke på Brukertelleverk.
Brukertelleverk
Trykktelleverk
Telleverk Antall
Totalt antall trykk 0000
Sorte trykk 0000
Antall kopitrykk i sort 0000
Antall sorte trykk skrevet ut 0000
Fargetrykk 0000
Antall kopitrykk i farger 0000
Antall fargetrykk skrevet ut 0000
Store trykk 0000
Sorte store trykk 0000
Oppdater Lukk
15
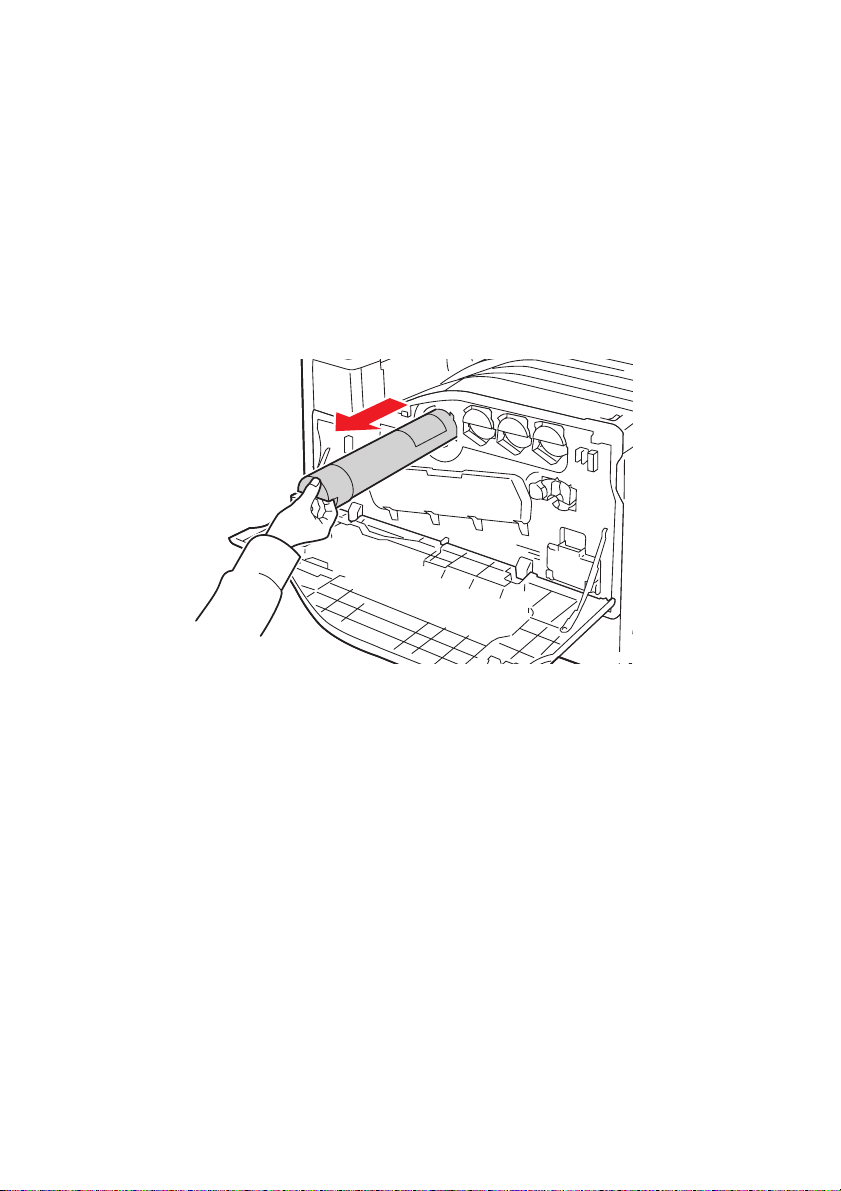
Skifte fargepulverkassetter
En melding vises på skjermen når en fargepulverkassett må skiftes.
Forsiktig: Ikke skift en fargepulverkassett mens kopiering eller
utskrift pågår.
1. Åpne dekslet foran på skriver.
2. Plasser fingrene under leppen til fargepulverkassetten, og trekk kassetten
rett ut av skriver.
wc74xx-160
Kast eller resirkuler den brukte fargepulverkassetten i henhold til lokale lover.
16
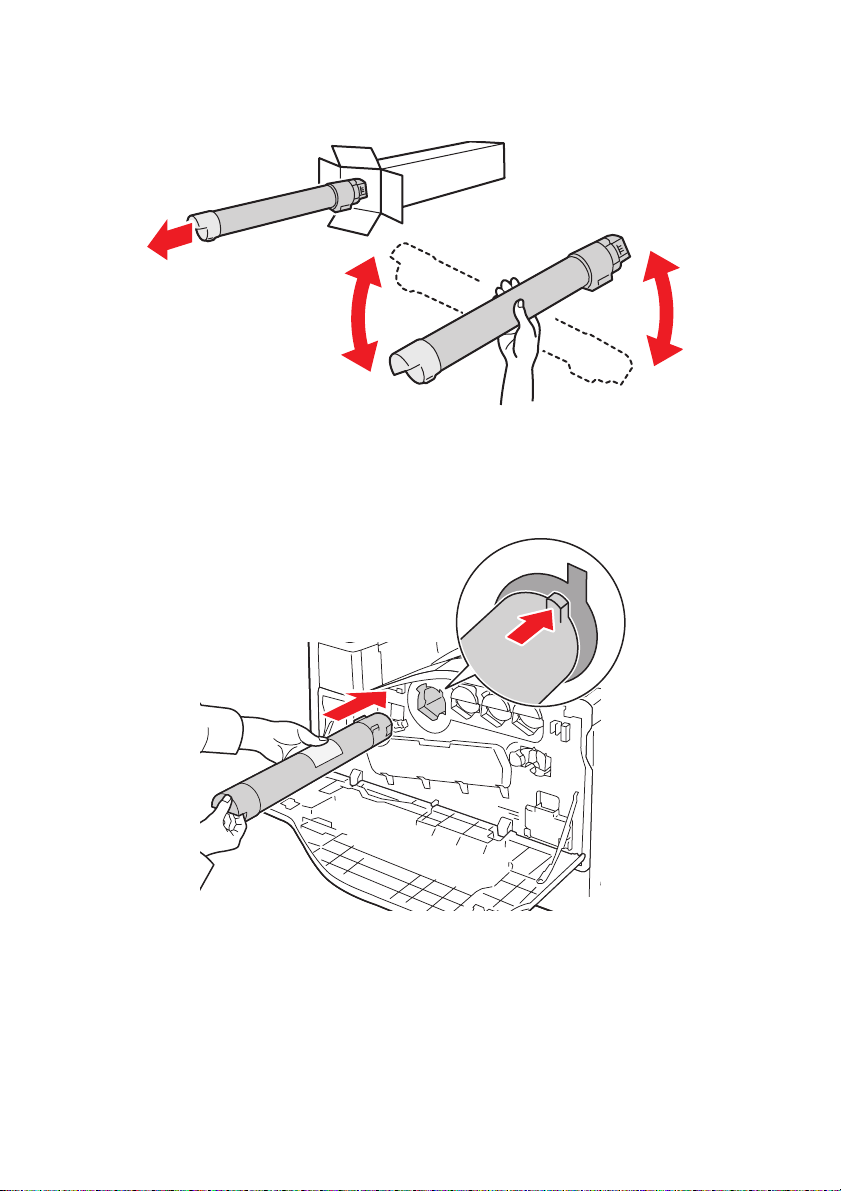
3. Ta den nye fargepulverkassetten ut av emballasjen. Snu kassetten opp
og ned og deretter fra venstre mot høyre flere ganger.
4.1
4.2
wc74xx-161
4. Hold den nye fargepulverkassetten slik at pilen vender opp, og skyv
deretter kassetten sakte inn i skriveren til den stopper.
17
wc74xx-162
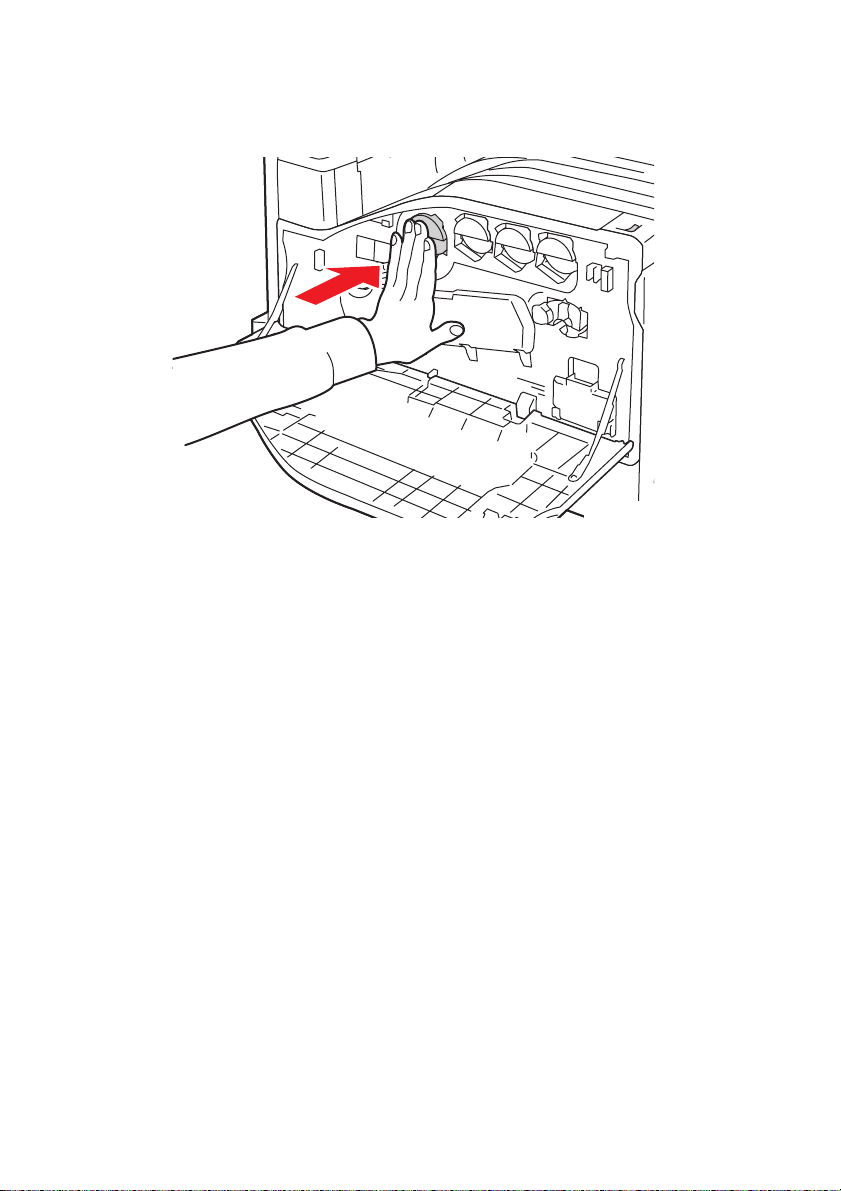
5. Trykk forsiktig på fargepulverkassetten for å kontrollere at den er
ordentlig på plass.
wc74xx-161
6. Lukk dekslet foran på skriveren.
18
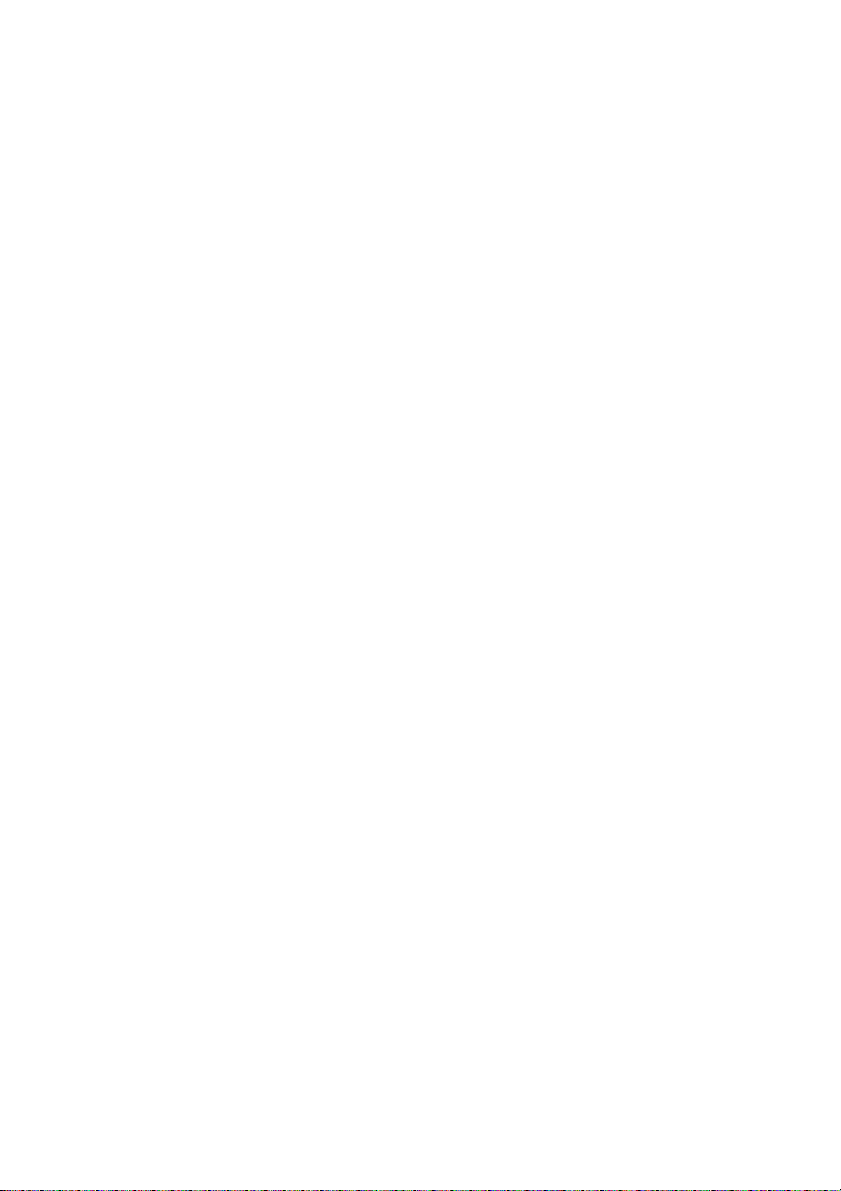

Copyright © 2009 Xerox Corporation. Alle rettigheder forbeholdt. Upublicerede rettigheder
forbeholdt under copyright-lovgivningen i USA. Indhold i denne publikation må ikke
gengives i nogen form uden tilladelse fra Xerox Corporation.
Den påberåbte copyrightbeskyttelse omfatter alle former for materialer og information med
copyright, der nu er tilladt af lovbestemt eller juridisk lovgivning eller herefter tildeles,
inklusive uden begrænsning, materiale, der er genereret fra softwareprogrammer, der vises
på skærmen, f.eks. typografi, skabeloner, ikoner, skærmvisninger, udseender osv.
®
Xerox
, CentreWare®, WorkCentre®, PrintingScout® og Walk-Up® er varemærker, der
tilhører Xerox Corporation i USA og/eller andre lande.
NERGY STAR
Som E
E
NERGY STAR-retningslinjerne for energieffektivitet. ENERGY STAR-navnet og -logoet er
®
-partner har Xerox Corporation fastlagt, at dette produkt overholder
registrerede, amerikanske varemærker.
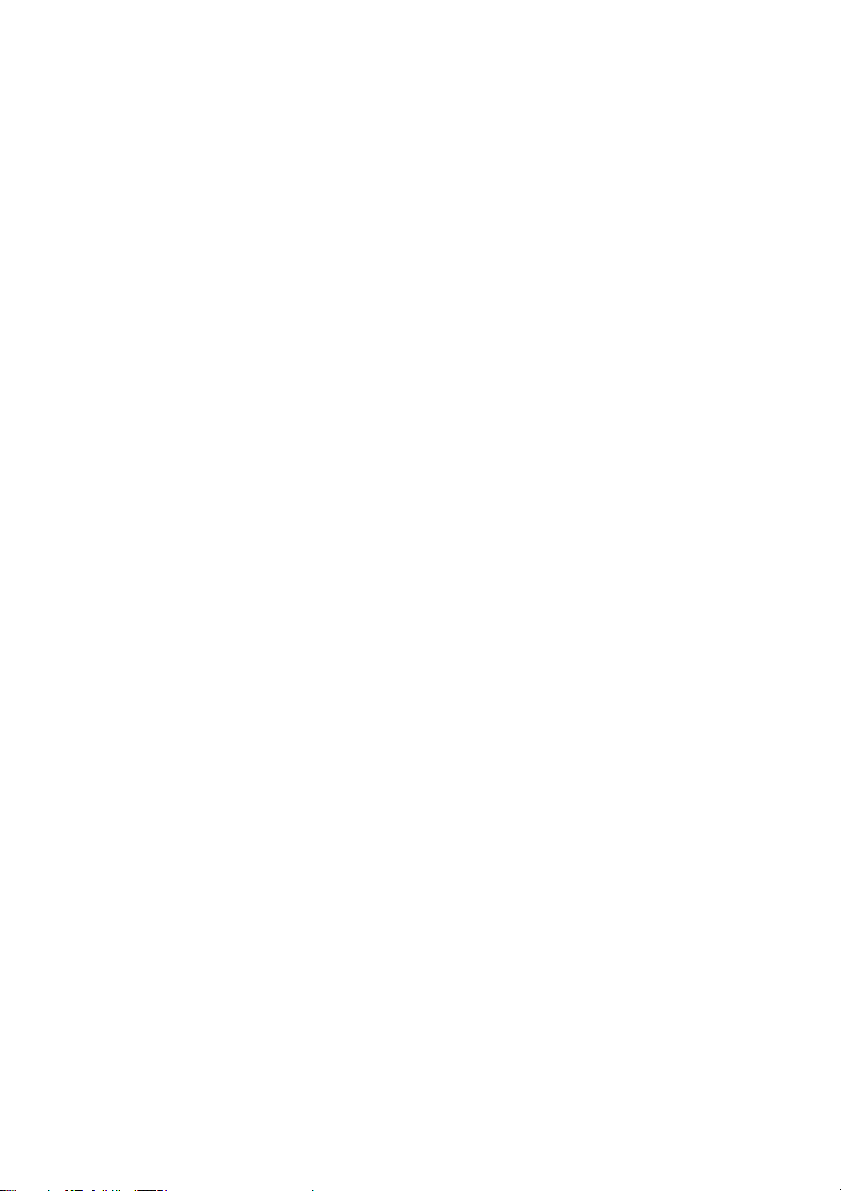
Indholdsfortegnelse
Betjeningspanel ................................................................2
Indstillinger for papirmagasin ....................................4
Pjecer...................................................................................... 5
Afsendelse af en fax ........................................................ 7
Scan til e-mail..................................................................... 9
Indstilling af elektronisk tæller................................. 12
Bannerark.......................................................................... 15
Konteringstællere........................................................... 16
Udskiftning af tonerpatroner................................... 18
1

Betjeningspanel
0
3
12345
Log In/Out
Services
Job Satus
Machine Status
14
Language
ABC
123
GHI
JKL MNO
45
PQRS
TUV WXYZ
789
0
Dial Pause
C
11121
DEF
Interrupt
6
Start
1
1. Skærm
Viser oplysninger og giver adgang til printerfunktioner.
2. Knappen Opgavetyper
Viser opgavefunktionerne på skærmen.
3. Login/logud
Giver kodeordsbeskyttet adgang til printerens standardindstillinger.
4. Sprog
Ændrer betjeningspanelets sprog.
Energy Saver
Clear All
Stop
6
7
8
9
-
5. Knappen Energisparer
Tryk én gang på knappen for at annullere lavenergitilstand. Tryk på
knappen, mens printeren er i normal tilstand, for at skifte til
lavenergitilstand.
2
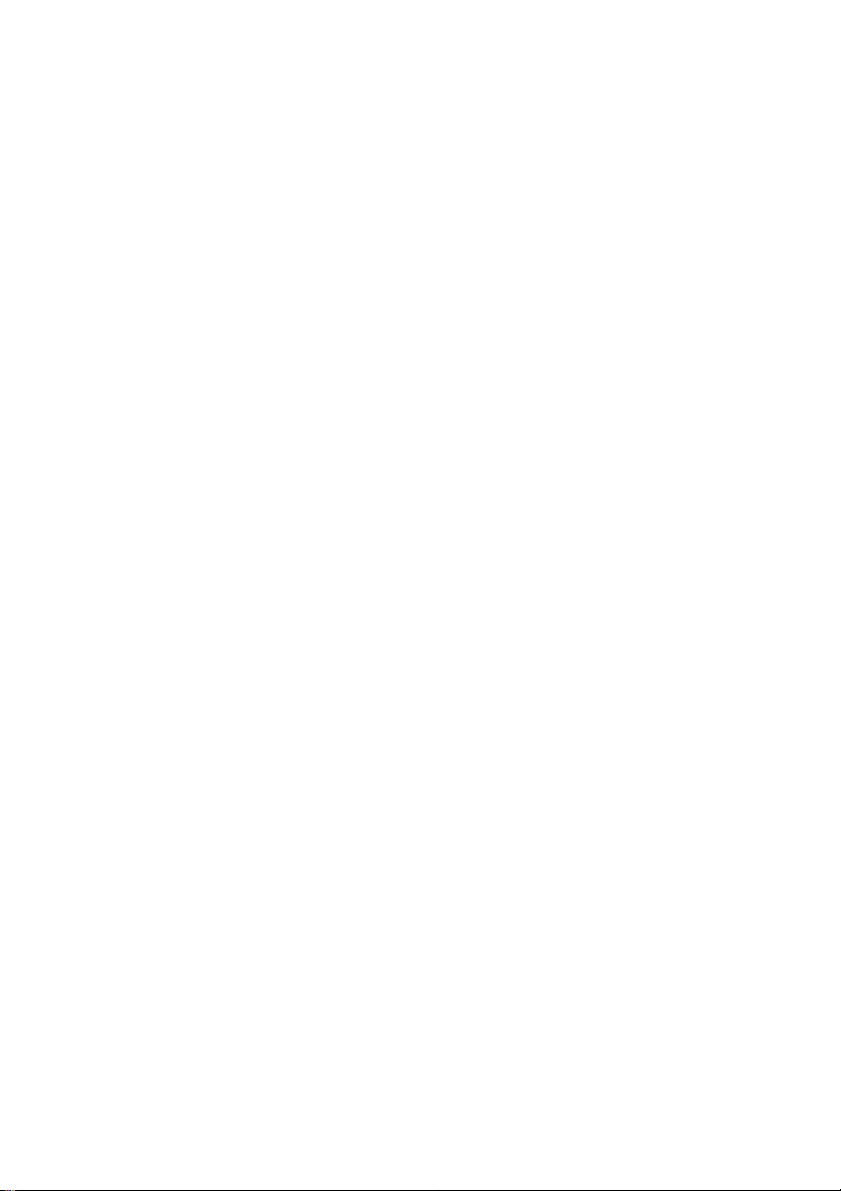
6. Slet alt
Hvis der trykkes en gang på Slet alt, genvælges standardindstillingerne,
og det første skærmbillede for det aktuelle valg vises. Hvis der trykkes to
gange på Slet alt, nulstilles alle funktionerne til standardværdierne.
7. Afbrydelse
Afbryder midlertidigt den igangværende kopiopgave for at gøre det
muligt at udføre en hasteopgave.
8. Stop
Stopper den aktuelle opgave midlertidigt. Følg meddelelsen på skærmen
for enten at annullere eller genoptage opgaven.
9. Start
Starter opgaven.
10. Alfanumerisk tastatur
11. C
Sletter numeriske værdier eller det sidst indtastede tegn.
12. Opkaldspause
Indsætter en pause i et telefonnummer ved afsendelse af en fax.
13. Knappen Maskinstatus
Viser printerens aktuelle status på skærmen.
14. Knappen Opgavestatus
Viser oplysninger om opgavens forløb på skærmen.
3
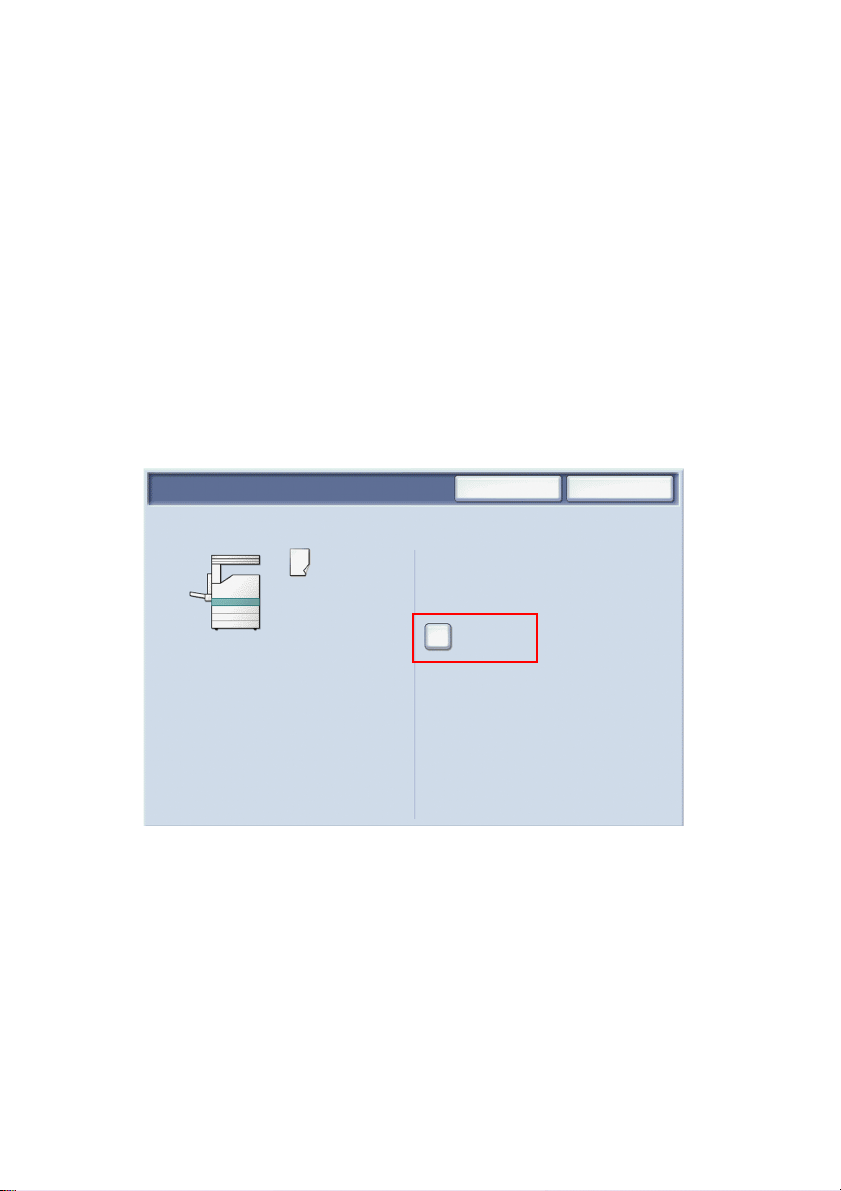
Indstillinger for papirmagasin
Der er to standardpapirmagasiner og adskillige tilbehørsmagasiner, der gør
det muligt at bruge en række forskellige papirtyper og papirformater. I
begge standardmagasiner kan lægges papir med en vægt fra 60 til 256 g.
Magasin 1 kan indeholde standardpapirformater fra A5 til A3/11"x17".
Magasin 5 (specialmagasinet) kan indeholde brugerdefinerede
papirformater op til SRA3/12"x19".
Når du åbner et papirmagasin, antager printeren, at du vil ilægge mere
papir. På printerskærmen vises vinduet vedrørende bekræftelse af papir. Du
kan ændre papirindstillingerne, hvis du ilægger en anden papirtype end den,
der før lå i magasinet. Tryk på Skift indstilling, hvis du vil ændre papirformat
eller papirtype. Tryk på Bekræft, hvis du ilægger mere af samme papir.
Magasin 1
8,5 x 11"
Almindeligt papir
Hvid
Annuller
Vælg Bekræft, hvis papirformat og -type er korrekt
Skift indstilling
Bekræft
Bemærk: Luft papiret, inden du lægger det i et magasin. Det mindsker
risikoen for papirstop.
4
 Loading...
Loading...