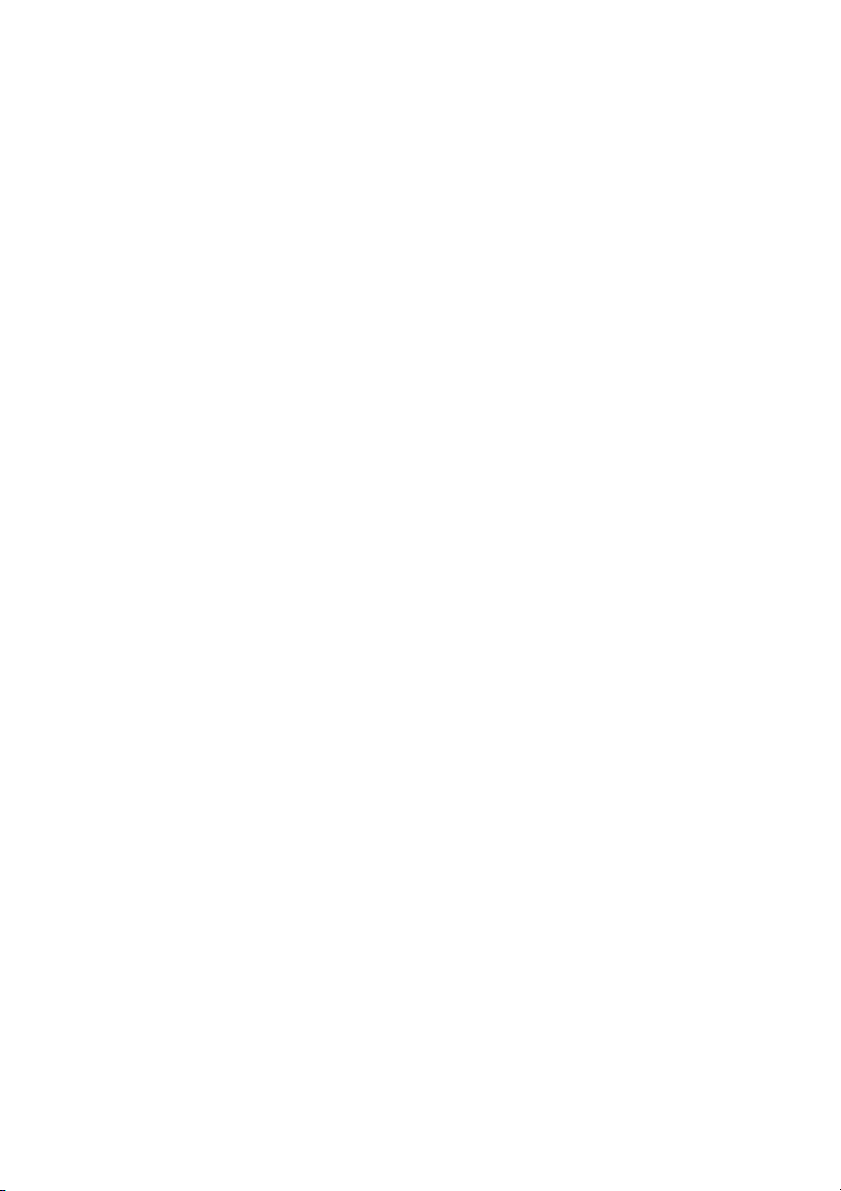
WorkCentre® 7425/7428/7435
Hızlı Kullanım Kılavuzu
Ghid rapid de utilizare
Краткое руководство по эксплуатации
Quick Use Guide
701P29890

Teli f H a kk ı © 2009 Xerox Corporation. Tüm Hakları Saklıdır. Amerika Birleşik Devletleri'nin
telif hakkı kanunları ile korunan yayınlanmamış haklar. Xerox Corporation'ın izni
olmaksızın, bu yayının içeriği hiçbir biçimde çoğaltılamaz.
İddia edilen telif hakkı koruması, artık yasal ve adli kanunlarca izin verilmiş ya da bu
bildiriden sonra verilen, yazılım programı tarafından ekranda gösterilen simgeler, ekran
görüntüleri, görünümleri vb. malzemeleri içeren ancak bunlarla sınırlı kalmayan telif
hakkı alınmış malzemelerin ve bilgilerin tüm biçimlerini ve türlerini kapsamaktadır.
®
Xerox
, CentreWare®, WorkCentre®, PrintingScout® ve Walk-Up® Amerika Birleşik
Devletleri ve/veya diğer ülkelerde Xerox Corporation'ın ticari markalarıdır.
NERGY STAR
Bir E
açısından E
S
TAR adı ve logosu tescilli ABD markalarıdır.
®
ortağı olarak, Xerox Corporation, bu ürünün enerji verimliliği
NERGY STAR yönetmeliklerine uygun olduğuna karar vermiştir. ENERGY
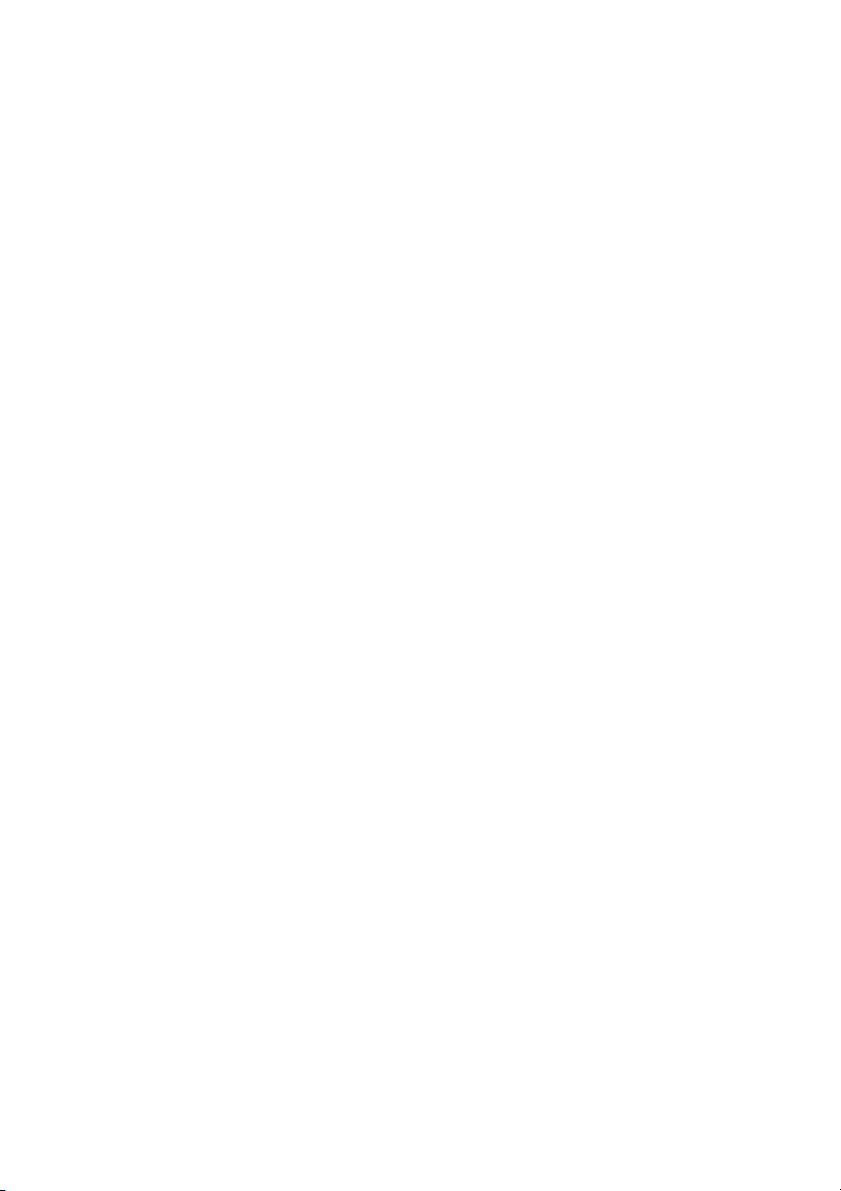
İçerik
Kontrol Paneli...................................................2
Kağıt Kaseti Ayarları ........................................4
Kitapçık Oluşturma........................................... 5
Faks Gönderme ...............................................7
E-postaya Tarama............................................9
Denetleyici'nin Ayarlanması .............................12
Başlık Sayfaları ................................................15
Faturalama Sayaçları .......................................16
Toner Kartuşlarını Değiştirme...........................18
1

Kontrol Paneli
0
3
12345
Log In/Out
Services
Job Satus
Machine Status
14
Language
ABC
123
GHI
JKL MNO
45
PQRS
TUV WXYZ
789
0
Dial Pause
C
11121
DEF
6
1. Dokunmatik Ekran
Bilgileri görüntüler ve yazıcı işlevlerine erişim sağlar.
2. Servisler Düğmesi
Dokunmatik ekranda iş özelliklerini gösterir.
3. Oturum Aç/Kapat
Yazıcı varsayılan ayarlarına parola korumalı erişim sağlar.
4. Dil
Kontrol paneli dilini değiştirir.
1
Interrupt
Start
Energy Saver
Clear All
Stop
6
7
8
9
-
5. Enerji Tasarrufu Düğmesi
Düşük güç modunu iptal etmek için bir kez basın. Düşük güç
moduna girmek için yazıcı normal moddayken basın.
2
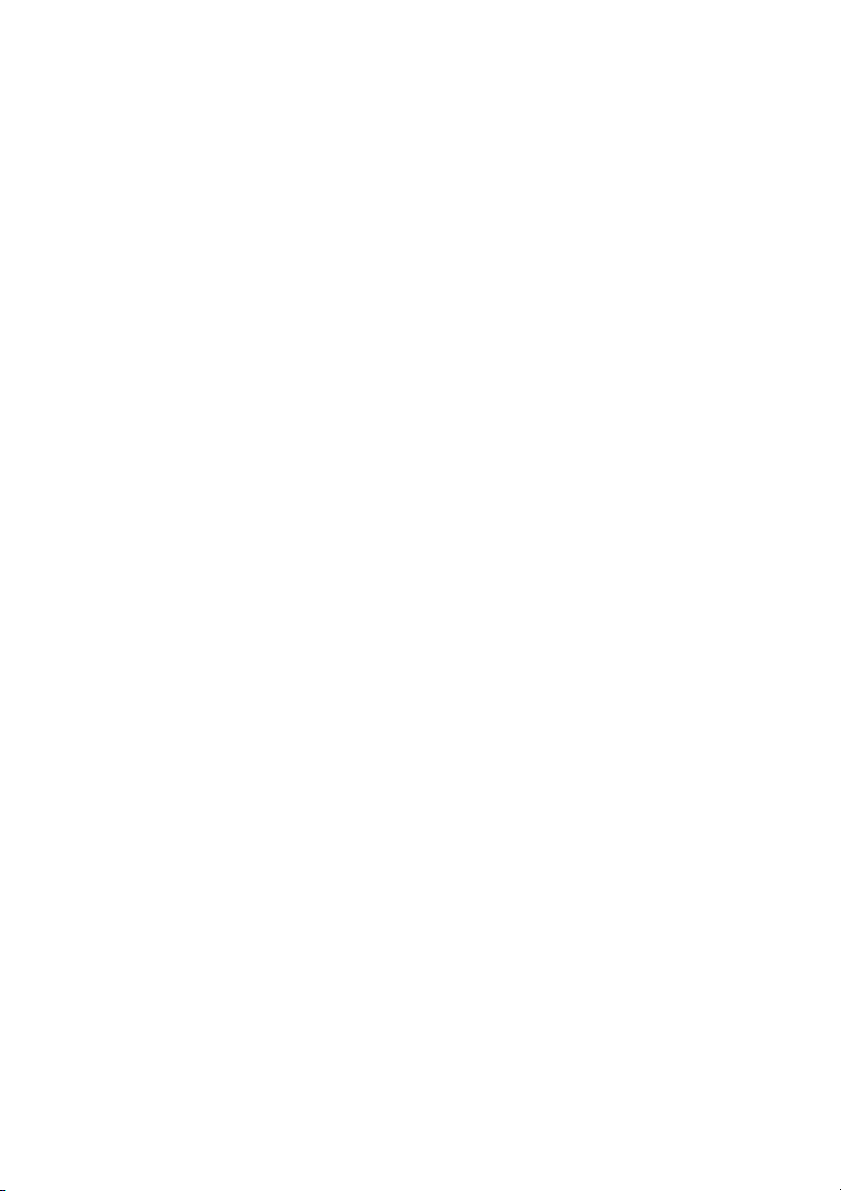
6. Tümünü Temizle
Bir kez basıldığında orijinal ayarları siler ve mevcut seçim için ilk
ekranı görüntüler. İki kez basıldığında tüm özellikleri varsayılan
ayarlarına döndürür.
7. Kes
Öncelikli bir işin yapılabilmesini sağlamak için mevcut kopyalama
işini geçici olarak durdurur.
8. Dur
Mevcut işi geçici olarak durdurur. İşi iptal etmek ya da sürdürmek
için dokunmatik ekranda açılan mesajı izleyin.
9. Başlat
İşi başlatır.
10. Alfasayısal Tuş Takımı
11. C
Sayısal değerleri ya da girilen son basamağı siler.
12. Çevirme Duraklaması
Bir faks iletimi sırasında, numaralar arasına duraklatma koymak
için kullanılır.
13. Makine Durumu Düğmesi
Dokunmatik ekranda yazıcı 'nın o sıradaki durumunu görüntüler.
14.
İş Durumu Düğmesi
Dokunmatik ekranda işin ilerlemesi ile bilgileri gösterir.
3
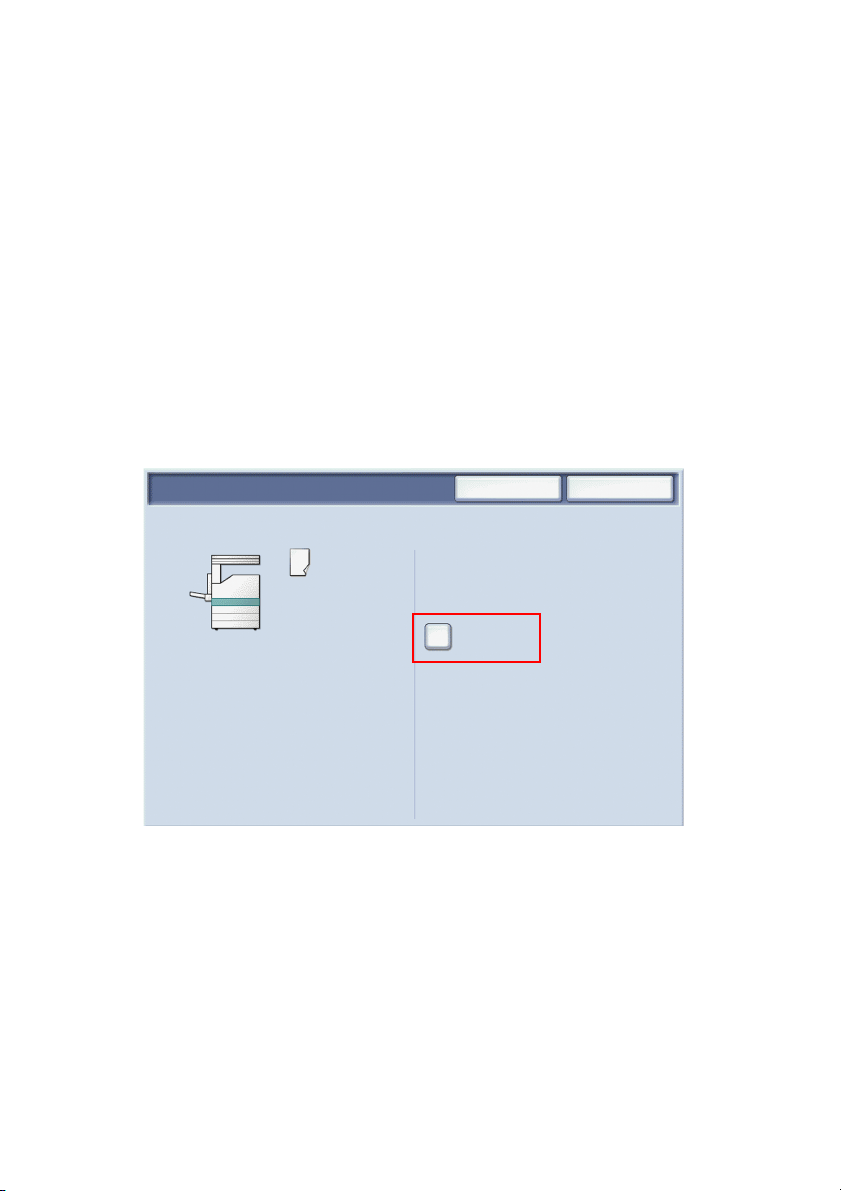
Kağıt Kaseti Ayarları
İki standart kağıt kaseti ve çeşitli kağıt türlerini ve boyutları destekleyen
birçok isteğe bağlı kaset bulunmaktadır. Her iki standart kaset 60-256
gsm arası ağırlıklarda kağıtları destekler. Kaset 1, A5 - A3/11”x17” arası
standart kağıt boyutlarını destekler. Kaset 5 (Bypass), özel kağıt
boyutlarını ve SRA3/12”x19”'a kadar standart boyutları destekler.
Bir kağıt kasetini açtığınızda, yazıcı yeni kağıt yüklediğinizi varsayar.
Yazıcının dokunmatik ekranında, kağıt onaylama penceresi gösterilir.
Kasette daha önce bulunandan farklı bir kağıt yerleştiriyorsanız kağıt
ayarların
için Ayarları Değiştir'e dokunun. Aynı kağıttan daha fazla
yerleştiriyorsanız Onayla'a dokunun.
ı değiştirebilirsiniz. Kağıt boyutunu ya da türünü değiştirmek
Kaset 1
8,5 x 11"
Düz
Beyaz
İptal Et
Kağıt boyutu ve türü doğruysa, Onayla'yı seçin
Ayarları Değiştir
Onayla
Not: Kağıtları kasete yerleştirmeden önce kağıt destesinin
kenarlarını havalandırın. Bu işlem, kağıt sıkışması olasılığını
azaltmaktadır.
4
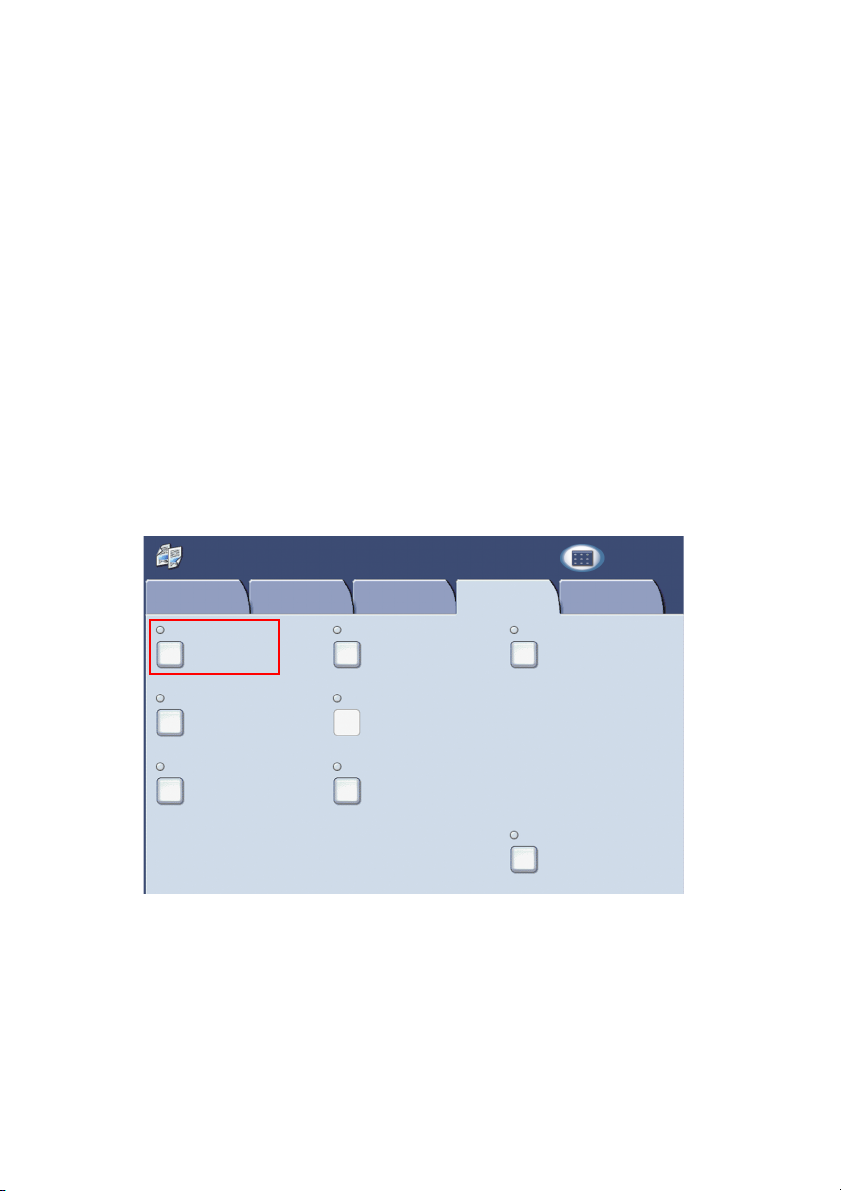
Kitapçık Oluşturma
Kopyalar bir kitapçık biçiminde yazdırılabilir. Orijinal sayfa görüntüleri, her
kopyalanan sayfanın bir yüzüne iki farklı görüntü yazdırılacak şekilde
küçültülür. Daha sonra kitapçığı oluşturmak için sayfaları katlayabilir ve
zımbalayabilirsiniz. Kitapçıklar 1 ya da 2 taraflı orijinallerden
oluşturulabilir.
Doküman camından orijinalleri kopyalayarak kitapçık oluşturmak
mümkün olmasına karşın, orijinalleri doküman besleyici ile kopyalamak
çok daha kolaydır.
1. Yazıcının dokunmatik ekranında Kopya'ya dokunun.
2. Yatay yönde kağıt yerleştirilmiş bir kaset seçin.
3. Çıktı Formatı sekmesine, ardından Kitapçık Oluşturma'ya
dokunun.
Kopyala
Kopyala Görüntü Kalitesi İş BirleştirmeÇıktı Biçimi
Kitapçık Oluşturma...
Kapalı
Düzen
Ayarlama
Kapaklar... Asetat Seçenekleri...
Kapak Yok
Asetat Ayırıcıları Yok
Sayfa Düzeni...
Birden Çok Yanyana Kapalı
Görüntü Yineleme Kapalı
Ek Açıklamalar...
Kapalı
Poster...
Poster Yok
Filigran...
Kapalı
Kimlik Kartı Kopyalama...
Kapalı
5
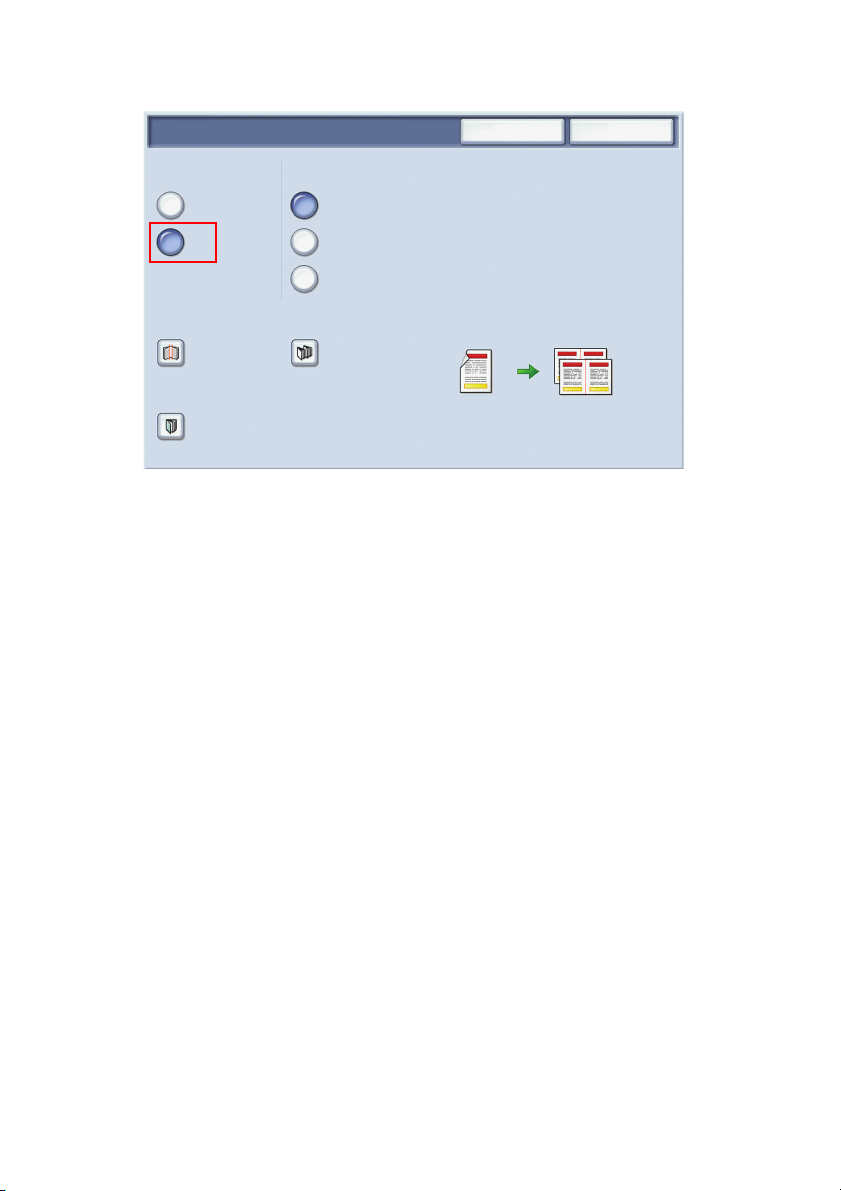
4. Açık düğmesine dokunun.
Kitapçık Oluşturma
Kapalı
Açık
Cilt Yeri Değiştirme...
0.0” Kapalı
Kapaklar...
Kapak Yok
1 Taraflı Orijinaller
2 Taraflı Orijinaller
Çift Trflı Döndlmüş
Orijinaller
Çıktıyı Böl...
İptal Et Kaydet
5. 1 Taraflı Orijinal, 2 Taraflı Orijinaller ya da Çift Trflı Döndlmüş
Orijinaller'e dokunun.
6. Tüm ayarlar yapıldıktan sonra Kaydet'e dokunun. Kopyalama
başlamadan önce yazıcı tüm orijinalleri tarar.
Kitapçık oluştururken hatırlanması gereken iki nokta bulunmaktadır:
• Kitapçık ekranlarına geçmeden önce her zaman yatay yönde
kağıt dolu bir kaset seçin.
• Orijinallerinizi her zaman uzun kenarı belge besleyicinin solunda
olacak şekilde yerleştirin.
6
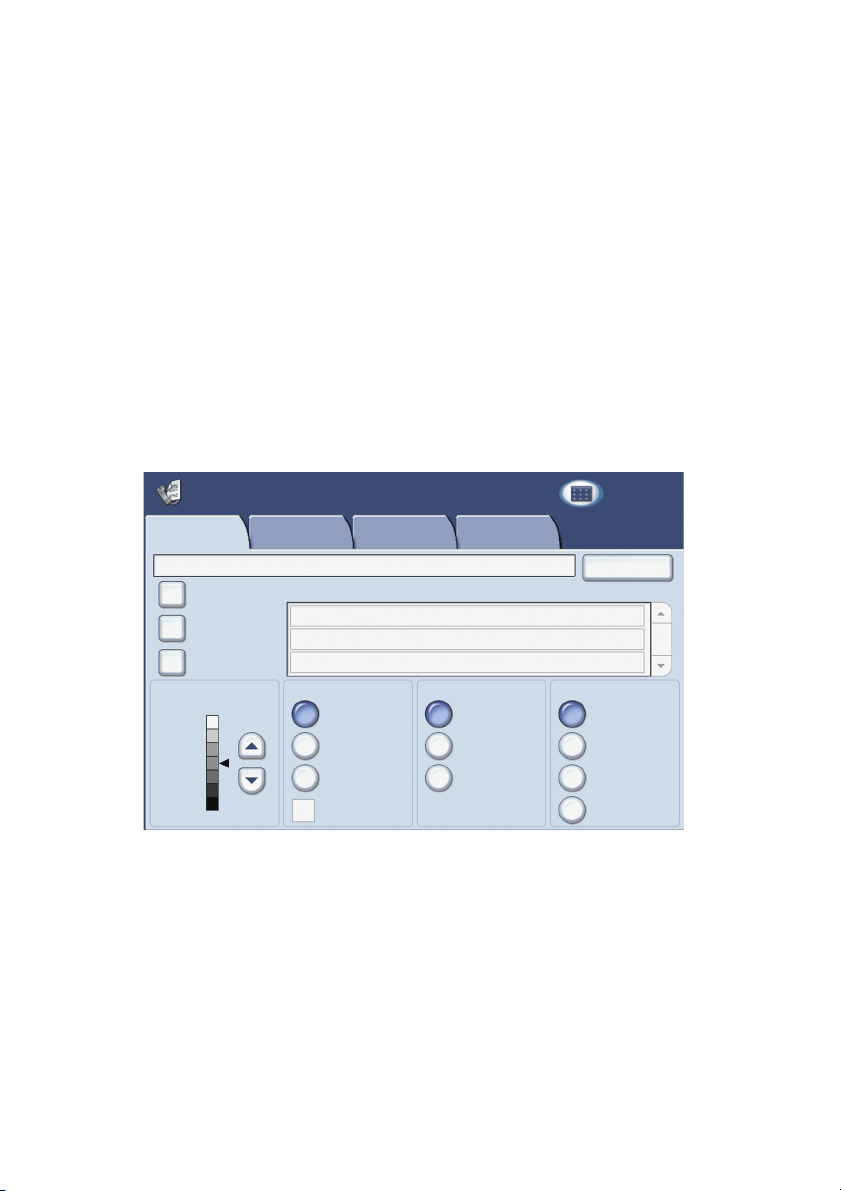
Faks Gönderme
1. Dokümanınızı yerleştirin.
• Doküman Camı: Dokümanın ilk sayfasını, dokümanın basılı
yüzü aşağı ve sayfanın üst tarafı, doküman camının sol alt
köşesine doğru olacak şekilde yerleştirin.
• Doküman Besleyici: Sayfalardaki tüm zımba teli ve ataçları
çıkarın ve bunları yüzü yukarı bakacak şekilde ve sayfalar,
doküman besleyicisine sol kenarı önce gelecek şekilde
yerleştirin.
2. Yazıcı kontrol panelindeki Servisler düğmesine basın.
3. Faks simgesine dokunun. Gerekiyorsa kullanıcı adını ve parolayı
girin.
Faks
Faks Düzen Ayarlama
Alıcı [ ] Faks
Açık / Koyu 2 Taraflı Tarama
Açık
Koyu
4. Ş
unlardan birini girin:
Yeni Alıcılar...
Adres Defteri...
Kapak Sayfası...
Faks Seçenekleri Daha Fzl Faks Sçn
Hızlı Arama Adı Faks Numarası
1 Taraflı Metin Standart
2 Taraflı Fotoğraf ve Metin İyi
2 Trfl Dndrm
2. Taraf
Birinci Sayfa 1
Taraf
Orijinal Tür Çözünürlük
Fotoğraf Süper İnce
Tüm
Hizmetler
+ Ekle
(200 x 100 dpi)
(200 dpi)
(400 dpi)
Süper İnce
(600 dpi)
•Tuş takımını kullanarak bir faks numarası (telefon numarası).
• Adres Defteri'e dokunup, adres defterinde daha önceden
kaydedilmiş faks numarasına dokunun.
7
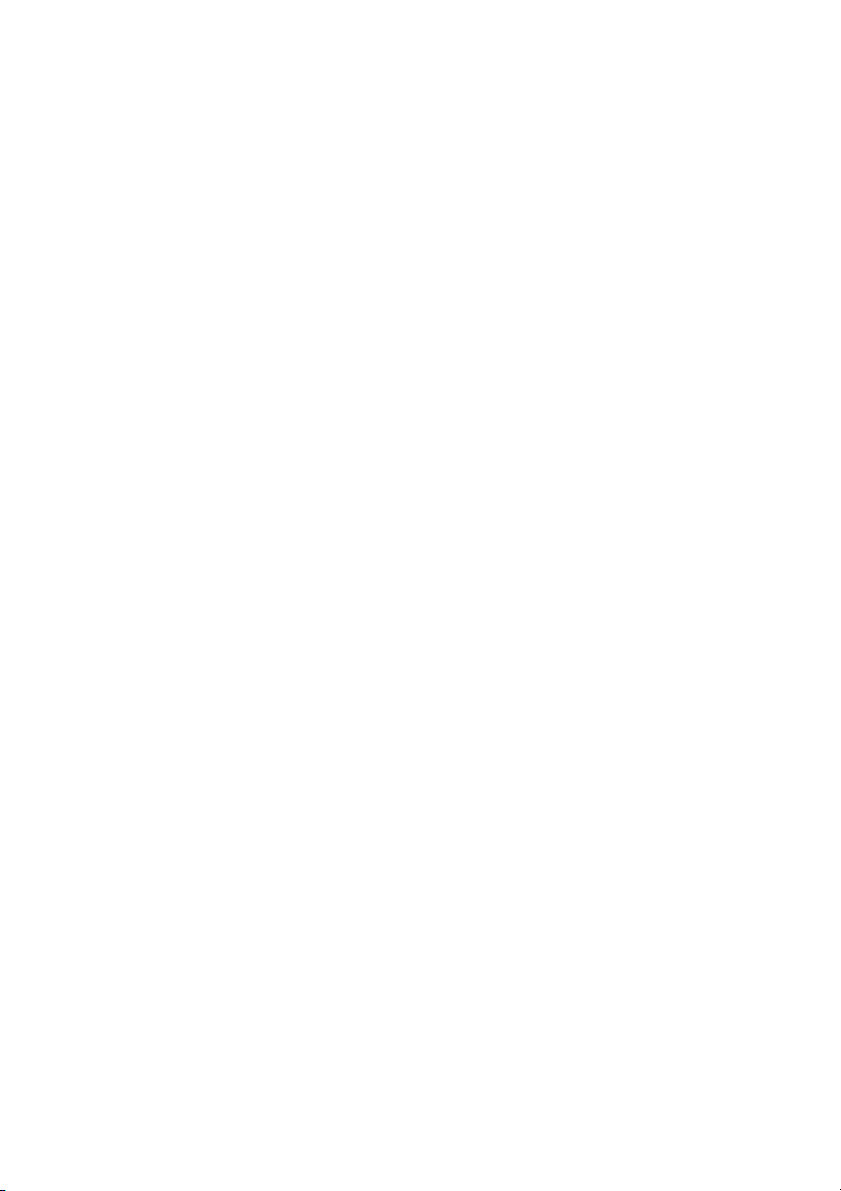
5. Ekle'ye dokunun.
6. Başka alıcılar eklemek için 4. ve 5. adımları tekrarlayın.
7. Gerekiyorsa faks seçeneklerini belirleyin.
8. Yeşil renkli Başlat düğmesine basın.
• Birden fazla adres seçildiyse Evet ya da Hayır'a dokunarak
Alıcıları Tekrar Onaylayın.
• Doküman camından tarıyorsanız Asıl Boyut'u seçin ve yeşil
Başlat düğmesine tekrar basın.
Yazıcı sayfaları taramaya başlar ve tüm sayfalar tarandıktan sonra
dokümanı gönderir.
9. Birden fazla doküman fakslamak için tarama sırasında Sonraki
Orijinal'e dokunun ve fakslanacak bir sonraki dokümanı yerleştirin.
a. Yeşil Başlat düğmesine bası
n ya da dokunmatik ekranda
Başlat'a dokunun.
b. Doküman camından tarıyorsanız Asıl Boyut'u seçin ve yeşil
Başlat düğmesine tekrar basın.
c. Son sayfa tarandıktan sonra faksı göndermek için Son
Orijinal'e dokunun.
Not: Faks numarasında aralara duraklamalar eklemek için sayısal
tuş takımını kullanarak faks numarasını girin ve gereken yere
duraklama koymak için Çevirme Duraklaması düğmesine basın.
8
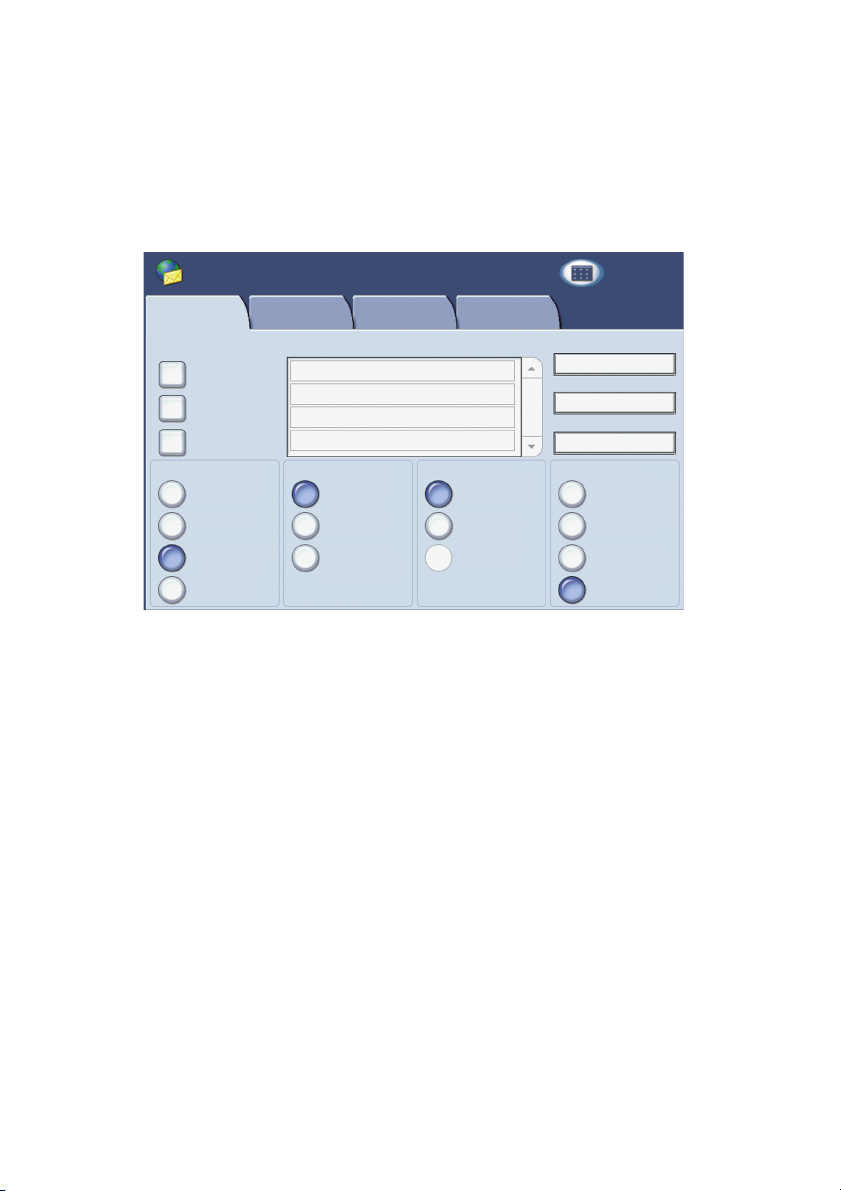
E-postaya Tarama
Orijinal dokümanlar, taranabilir ve e-postaya ek olarak gönderilebilir.
1. Yazıcı kontrol panelindeki Servisler düğmesine basın.
2. E-posta simgesine dokunun.
Kimden:
Konu...
Mesaj...
Tüm
Hizmetler
Yazdırma için
Diğer
E-posta
E-posta
Yeni Alıcı...
Adres Defteri...
Beni Ekle
Renkli Tarama 2 Taraflı Tarama Orijinal Tür Tarama Ön Ayarları
Otomatik Algıla 1 Taraflı
Renk 2 Taraflı Metin Arşiv Kaydı için
Siyah Beyaz
Gri Tonlama
Gelişmiş Ayarlar Düzen Ayarlama E-posta Sçnklri
Alıcı(lar)
1.
2.
3.
4.
Fotoğraf ve Metin Paylaşma ve
2 Taraflı
2. Tarafı Döndür
Fotoğraf OCR için
3. Aşağıdaki yöntemlerden birini kullanarak alıcıyı belirtin:
• Yeni Alıcı'ya dokunun: Dokunmatik ekran klavyesini kullanarak
tam e-posta adresini girin.
• Adres Defteri'ne dokunun. İstenen adres defterini seçmek için
oka dokunun. Adres defterinin ayarlarına bağlı olarak alıcının
adını ya da adının bir kısmını girin ve Ara'ya dokunun.
4. Alıcıyı listeye eklemek için Ekle'ye dokunun.
5. Listeye başka alıcılar eklemek için 3-4. adımları tekrarlayın.
Alıcıların hepsi listeye eklendiğ
inde Kapat'a dokunun.
6. E-posta konusu olarak varsayılan değer sağlanır. Konuyu
değiştirmek için Konu'ya dokunun ve dokunmatik ekran klavyesini
kullanarak yeni konuyu girin. İşiniz bittiğinde Kaydet'e dokunun.
9
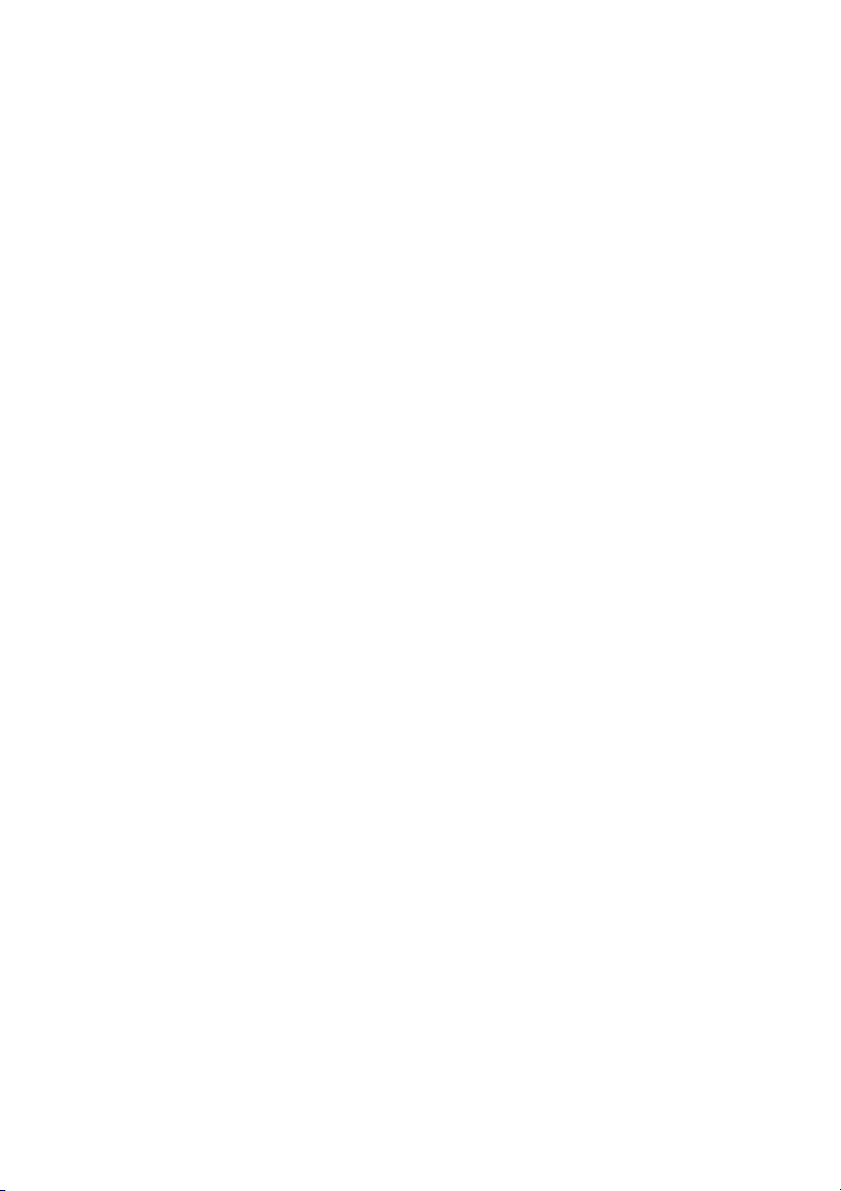
7. Orijinal dokümanı doküman besleyici ya da doküman camına
yerleştirin ve yeşil Başlat düğmesine basın.
8. İsterseniz tarama seçeneklerini belirlemek için kontrol panelinin
altındaki, Renkli Tarama, Çift Taraflı Tarama, Orijinal Türü ve
Tarama Ön Ayarları adlı dört grubu kullanın.
E-posta Seçeneklerini Ayarlama
Şablon ayarlarını kullanmayabilir ve aşağıdaki e-posta
ayarlarını değiştirebilirsiniz:
•Dosya Adı
• Dosya Formatı
•Yanıtla
•Okuma Alındısı
Dosya Adı ya da Yanıtla e-posta seçeneklerini değiştirmek için:
1. Yazıcı kontrol panelindeki Servisler düğmesine dokunun.
2. E-Posta simgesine, ardından E-posta Seçenekleri sekmesine
dokunun.
3. Dosya Adı ya da Yanıtla'ya dokunun, ardından dokunmatik ekran
klavyesini kullanarak varsayılan metni silin ya da değiştirin ve
Kaydet'e dokunun.
Dosya formatını değiştirmek için:
1. Yazıcı kontrol panelindeki Servisler düğmesine basın.
2. E-Posta simgesine, ard
dokunun.
3. Dosya Formatı'na, ardından istediğiniz dosya türüne dokunup
Kaydet'e dokunun.
ından E-posta Seçenekleri sekmesine
10
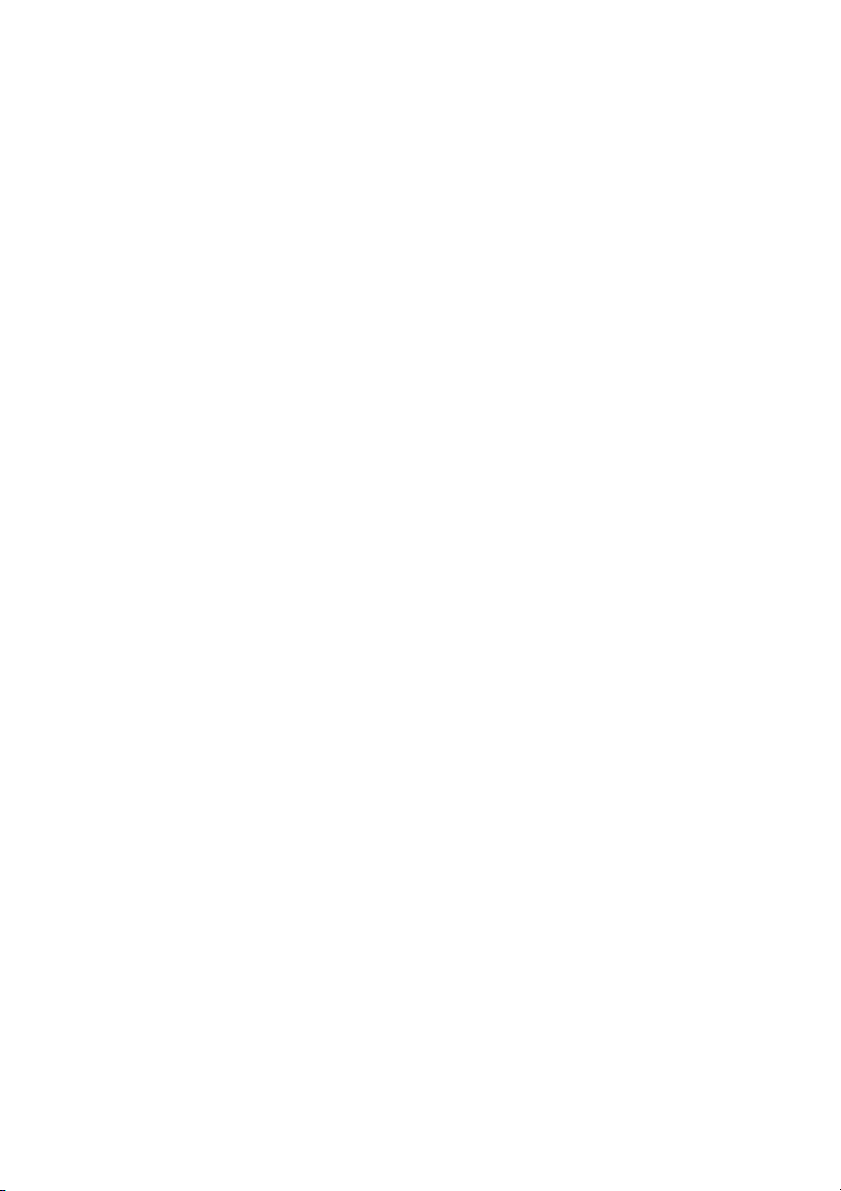
Okuma alındısı istemek için:
1. Yazıcı kontrol panelindeki Servisler düğmesine basın.
2. E-Posta simgesine, ardından E-posta Seçenekleri sekmesine
dokunun.
3. Okuma Alındıları'na, ardından Açık'a dokunun.
11
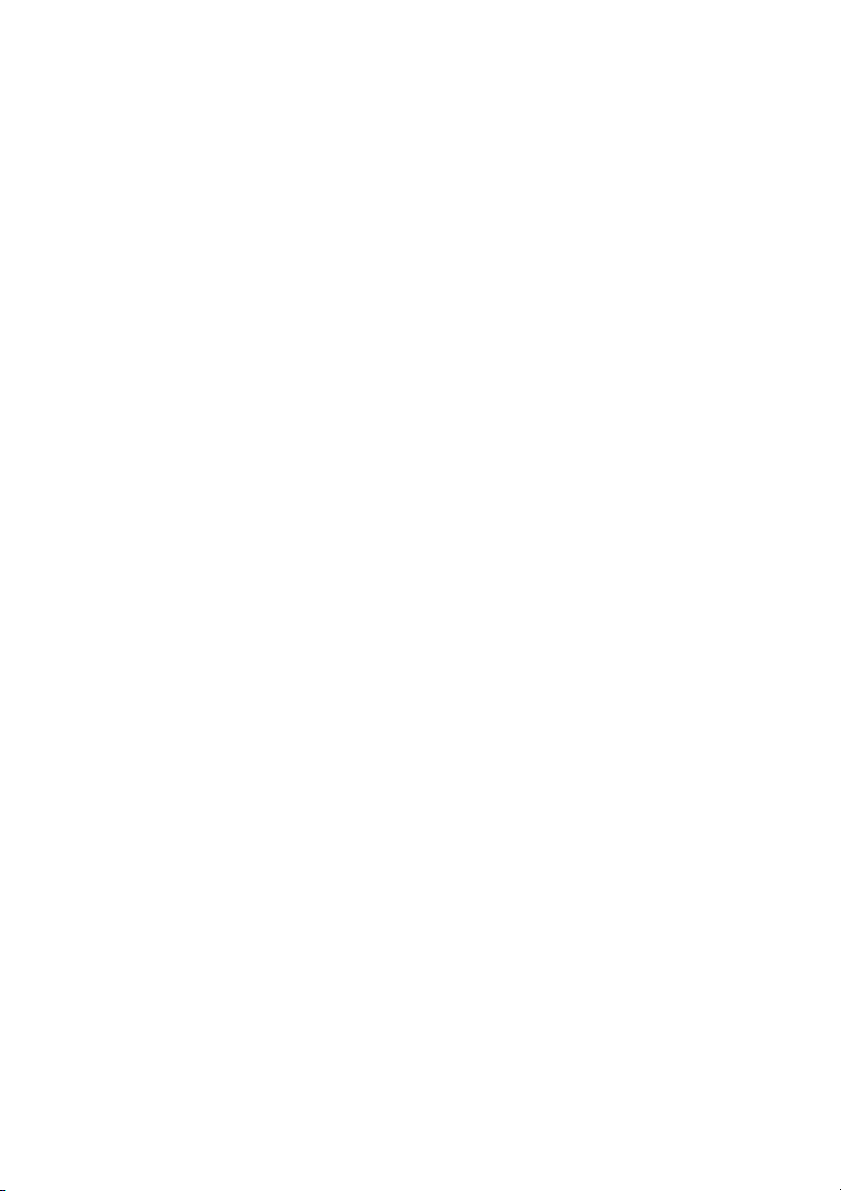
Denetleyici'nin Ayarlanması
Denetleyici, her kullanıcı için faturalamayı takip etmek ve yazıcı özelliklerine
erişimi denetlemek için kullanılır. Denetleyici Modu, kopyalama tarama, faks
ve yazdırma işlerine erişimi denetler. Denetleyici Modu etkinleştirildikten
sonra kullanıcının yazıcıyı kullanması için Oturum Aç/Oturum Kapat
düğmesine basması ve daha sonra Kullanıcı Kimliği bilgisini girmesi
gerekmektedir.
Denetleyici'yi kullanmak için öncelikle kullanıcı hesaplarını ayarlamanız
önerilmektedir. 1000 taneye kadar kullanıcı hesabı oluşturabilirsiniz.
Denetleyici kullanıcı hesabı adları ve kimliklerinin, diğer kullanıcı hesabı
adları ve kimliklerinden farklı olması gerekmektedir.
Kullanıc
Hesap Limiti belirtilmelidir.
1. Oturum Aç/Oturum Kapat düğmesine bası, sistem yöneticisi
ı hesaplarında Kullanıcı Kimliği, Kullanıcı Adı, Özellik Erişimi ve
Not: Denetleyicinin etkinleştirilmesi için sistem yöneticisi
parolası gerekmektedir.
oturum açma bilgilerini girin ve Makine Durumu düğmesine basın.
12
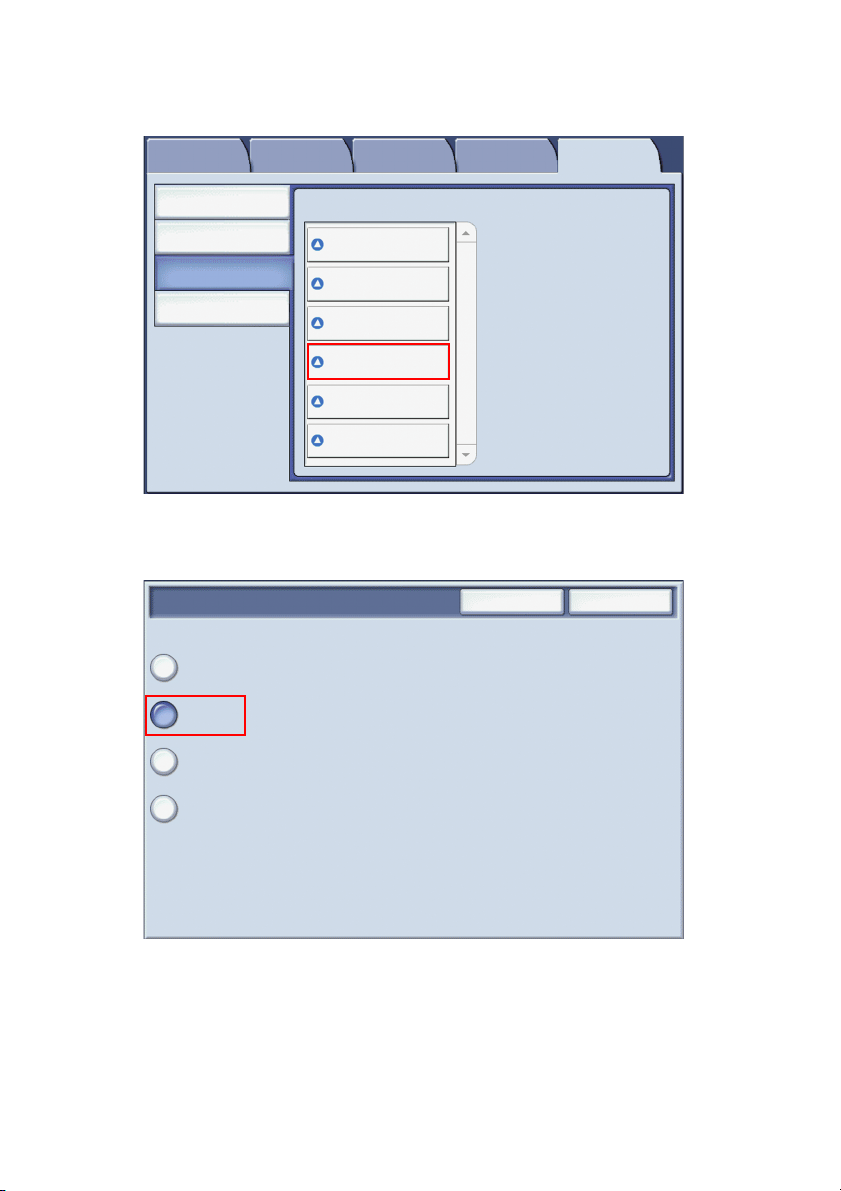
2. Yazıcının dokunmatik ekranında Araçlar sekmesine dokunun. Bir
sonraki ekranda Hesap'a ve daha sonra Hesap Türü'ne dokunun.
Makine Bilgileri Araçlar
Sistem Ayarları
Kurulum ve Ayar
Hesap Oluşturma
Kimlik Doğrulama/
Güvenlik Ayarları
Hatalar Tük. Malz. Faturalama
Grup
Kullanıcı Hesabı Oluştur/
Görüntüle...
Kullanıcı Hesaplarını Sıfırla...
Sistem Yöneticisi Sayacı
(Kopyalama İşleri)...
Hesap Türü...
Kull. Fatura Bilgilerinin
Oto. Sıfırlaması...
Etkinlik Raporunu
Kopyala...
Bilgisi
3. Bir sonraki ekranda Yerel Hesaplar'a ve daha sonra Kaydet'e
dokunun.
Hesap Türü
Hesap Devre Dışı
Yerel Hesap
İptal Et Kaydet
Ağ Hesabı
Oluşturma
Xerox Standart
Hesabı
13
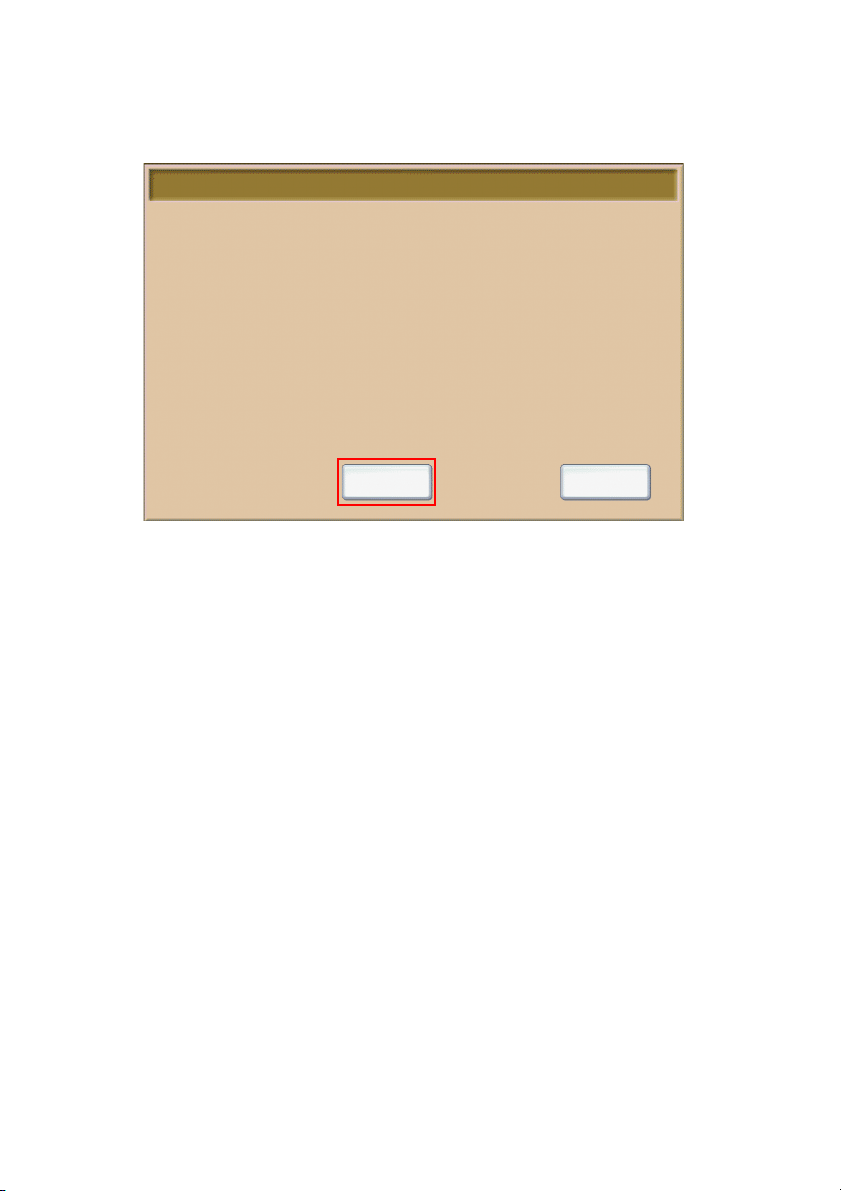
4. Oturum Aç/Oturum Kapat düğmesine basın. Makineyi Yeniden
Başlat ekranında Şimdi Yeniden Başlat'a dokunun. Yazıcı yeniden
başlatılır.
Makineyi Yeniden Yükle
Değişikliklerin etkinleşmesi için makineyi şimdi yeniden başlatmak ister misiniz?
Şmd Yndn Bşlt İptal Et
Denetleyici Modu artık etkindir.
14
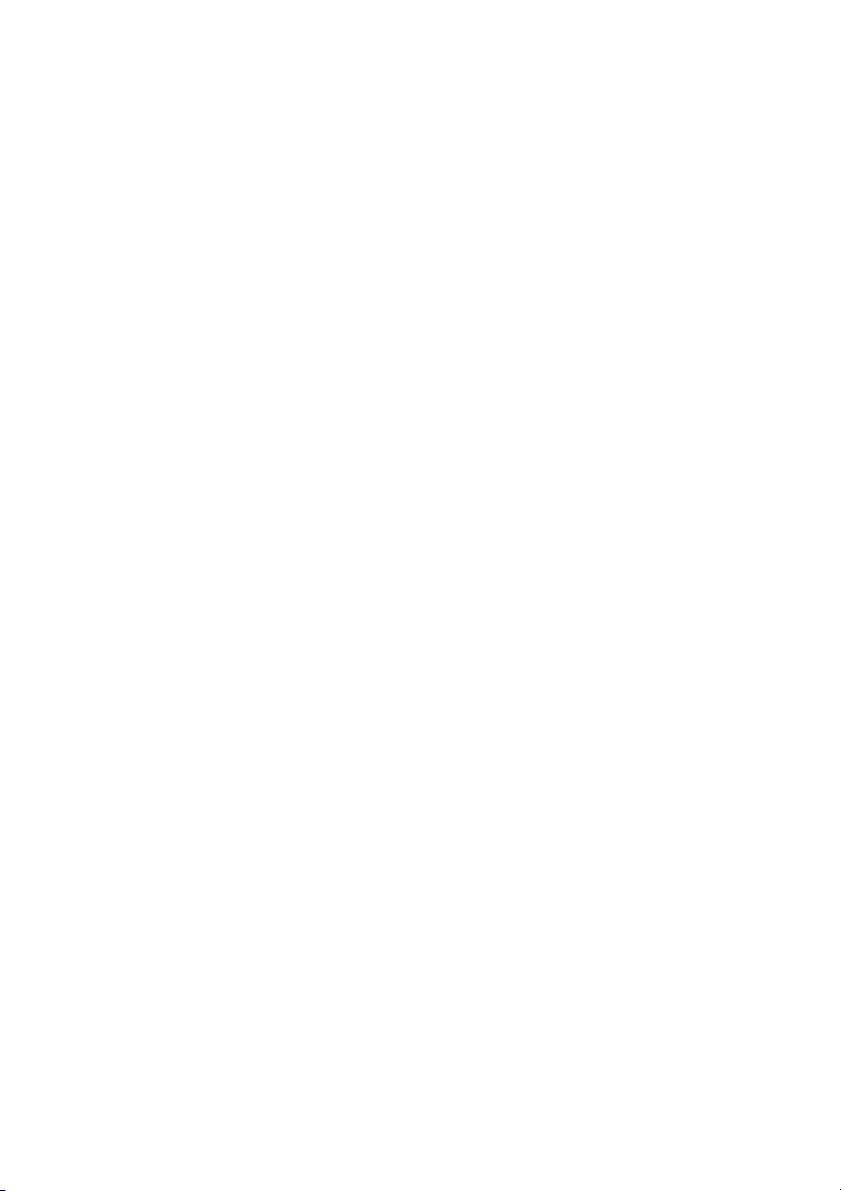
Başlık Sayfaları
Başlık sayfası, her işle birlikte bastırılan bir bilgilendirme sayfasıdır.
Kullanıcı adı, tarih ve saat ile iş adı bilgilerini içerir.
1. Uygulamada Dosya, ardından Yazdır'ı tıklatın ve yazıcıyı seçin.
2. Özellikler'i, ardından Gelişmiş sekmesini tıklatın.
3. Gelişmiş Özellikler listesinde Kağıt/Çıktı yanındaki artı
işaretini tıklatın.
4. Başlık Sayfası'nda aşağı
5. Tamam'ı, ardından bir kez daha Tamam'ı tıklatın.
6. Yazdır'ı tıklatın.
Her yazdırma işiyle birlikte başlık sayfası yazdırılacaktır.
açılır liste okunu tıklatın ve Etkin'i seçin.
15
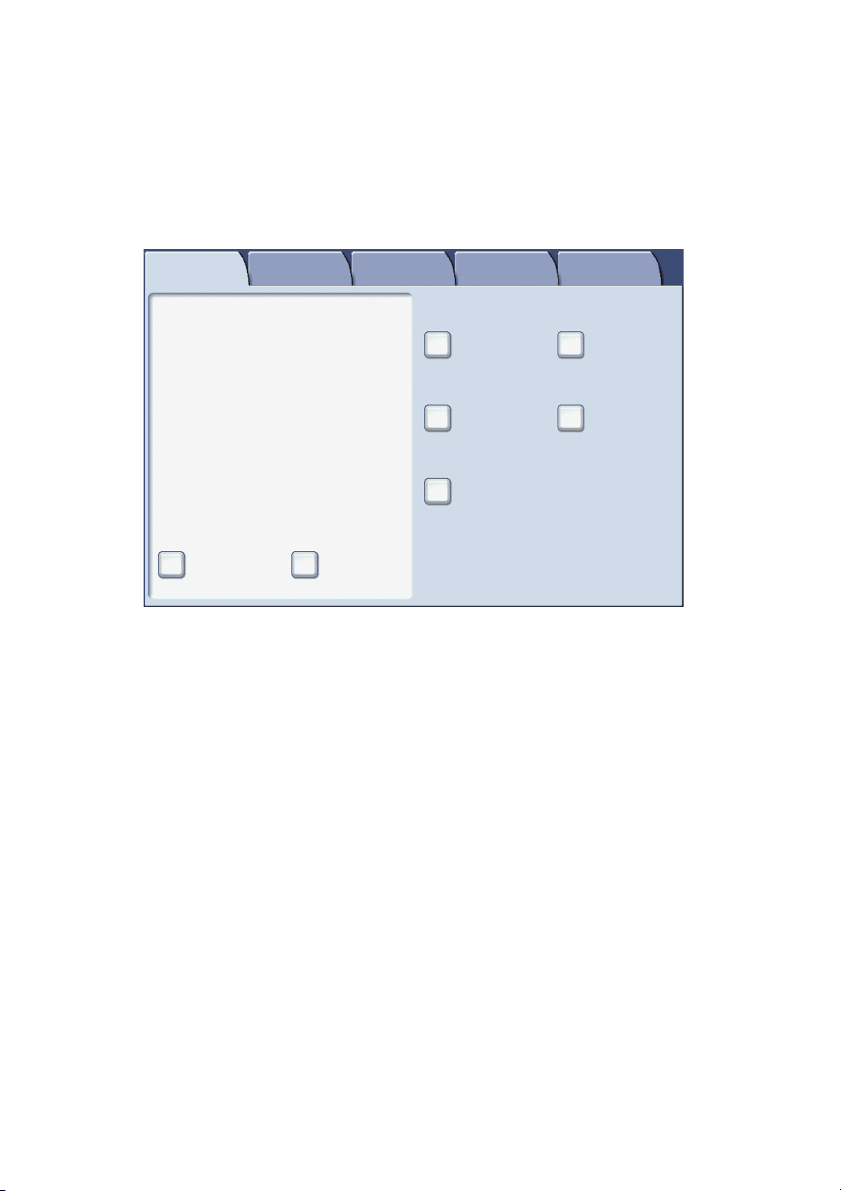
Faturalama Sayaçları
Faturalama sayaçları ekranı, yazıcı kullanımını ve faturalama
bilgilerini gösterir.
1. Yazıcı kontrol panelinde Makine Durumu düğmesine basın.
Makine Bilgileri Araçlar
Genel Bilgi
Web sitesi
http://www.xerox.com
Makine Seri Numarası
123456789
Geçerli Sistem Yazılımı
XXXXX
IP Adresi
xx.xxx.xx
Makine Yapılandırması
XX000000 Yazılım
Hatalar
Tük. Malz. Faturalama
Sabit Diskin Üzerine Yaz...
Sürümü...
Bilgisi
Kağıt Kaseti
Durumu...
Raporları Yazdır...
Beklemede
Yazdırma Modu...
Faks Alma Modu...
Çevrimiçi
Otomatik Alma
16
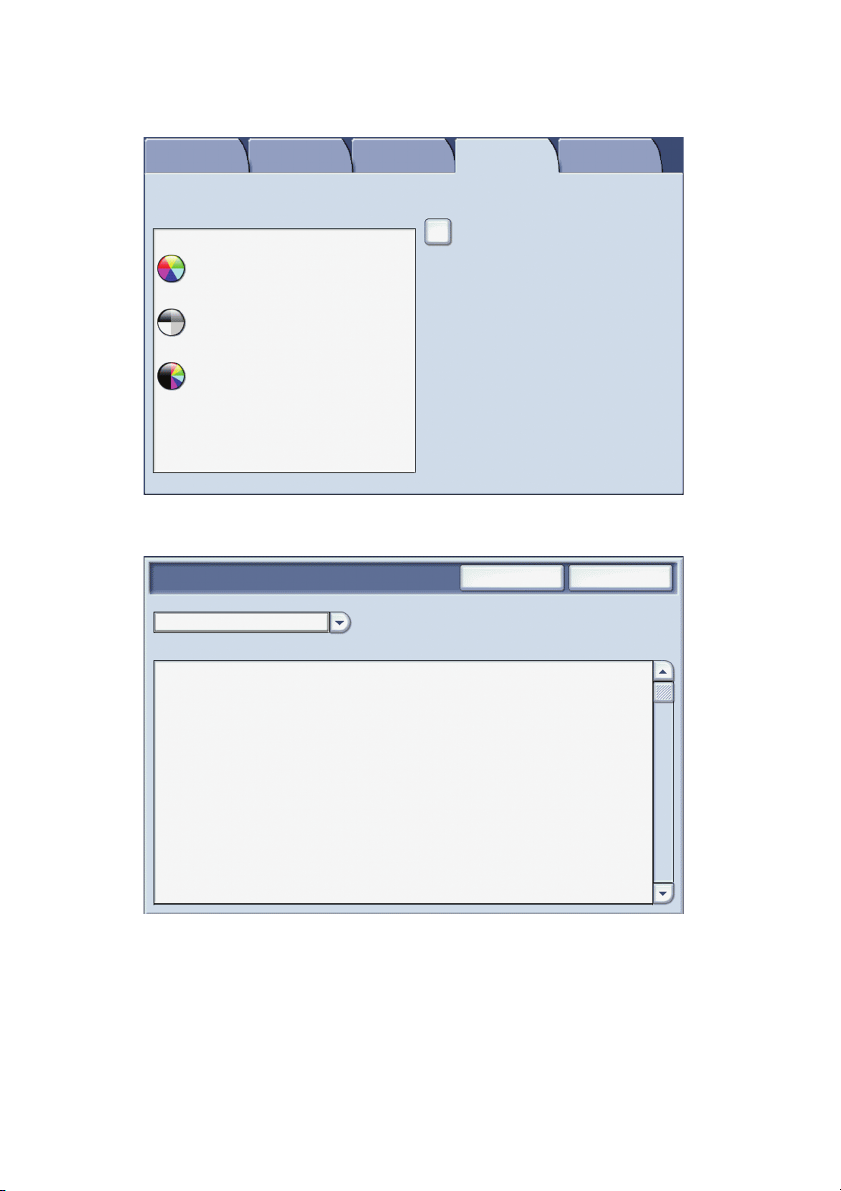
2. Yazıcının dokunmatik ekranında Faturalama Bilgisi sekmesine
dokunun. Ekranın sol tarafında Faturalama Sayaçları gösterilir.
Makine Bilgileri Araçlar
Makine Seri Numarası:
Sayaç Sayı
Renkli Baskılar 000
Siyah Baskılar
Toplam Baskı
Hatalar Tük. Malz. Faturalama
123456789
000
000
Bilgisi
Kullanım Sayaçları...
3. Daha ayrıntılı bilgi için Kullanım Sayaçları'na dokunun.
Kullanım Sayaçları
Baskı Sayaçları
Sayaç Sayı
Toplam Baskı 0000
Siyah Baskılar 0000
Siyah Kopyalanan Baskılar 0000
Siyah Yazdırılan Baskılar 0000
Renkli Baskılar 0000
Renkli Kopyalanan Baskılar 0000
Renkli Yazdırılan Baskılar 0000
Büyük Baskılar 0000
Siyah Büyük Baskılar 0000
Güncelle Kapat
17
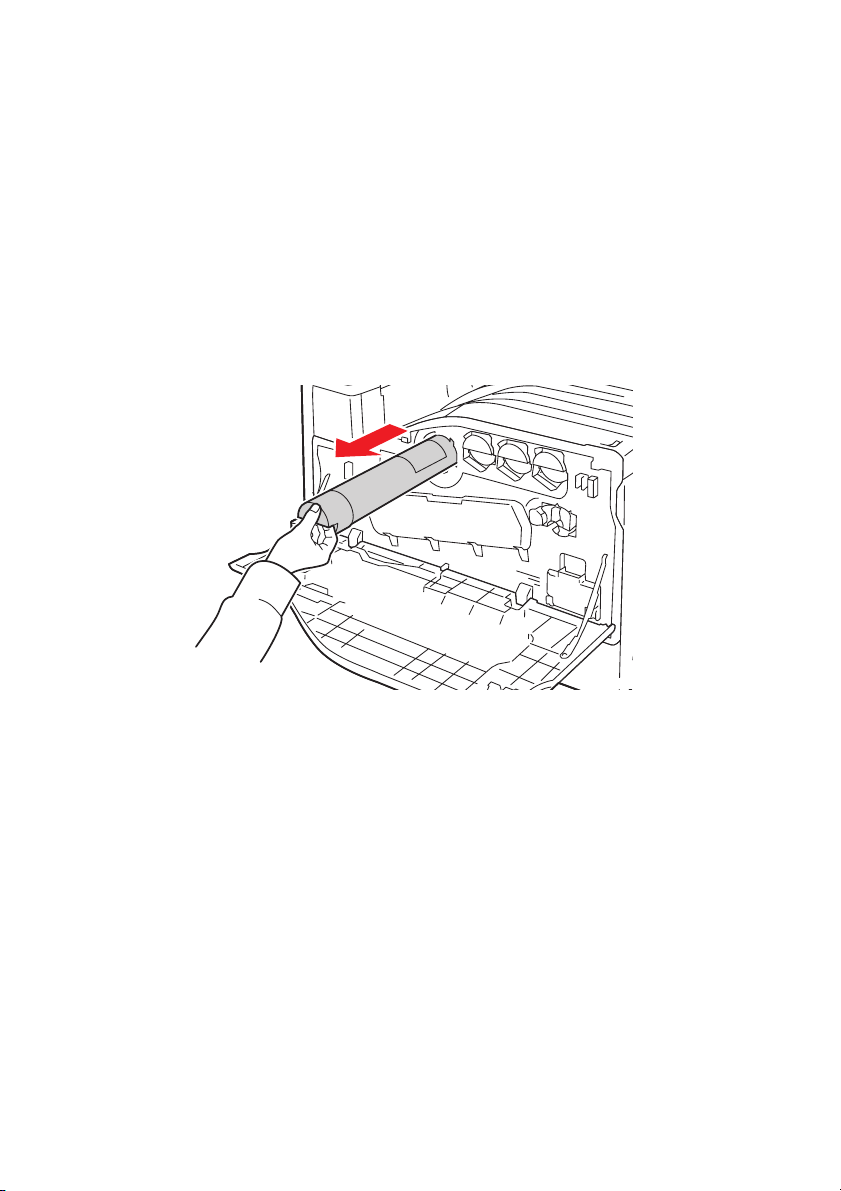
Toner Kartuşlarını Değiştirme
Toner kartuşlarından birinin değiştirilmesi gerektiğinde yazıcı,
dokunmatik ekranda bir mesaj gösterir.
Dikkat: yazıcı kopyalama ya da yazdırma yaparken bu
işlemi uygulamayın.
1. Yazıcı ön kapağını açın.
2. Parmaklarınızı toner kartuşunun dudağının altında yerleştirin ve düz
biçimde çekerek yazıcı 'dan çıkartın.
wc74xx-160
Toner kartuşunu, yerel yasalara uygun olarak atın ya da geri
dönüşüme gönderin.
18
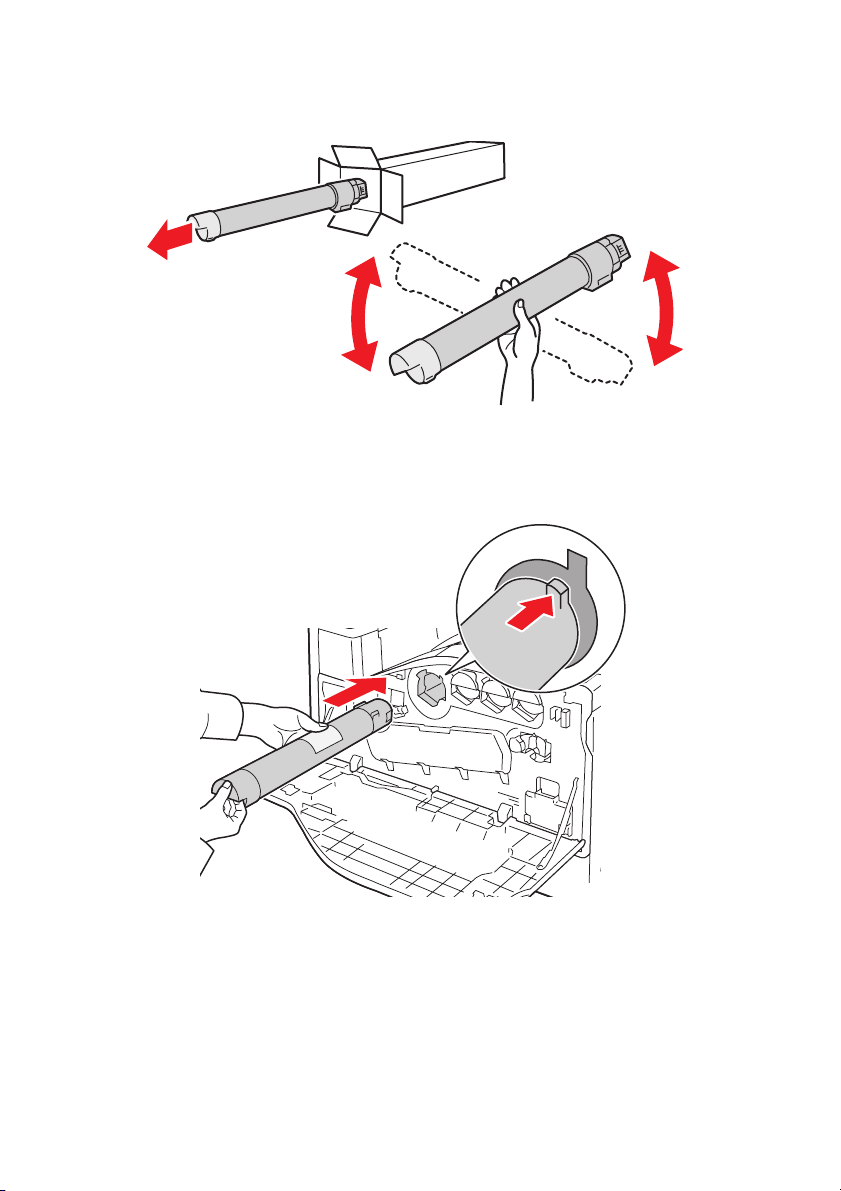
3. Yeni toner kartuşunu ambalajından çıkartın. Kartuşu birkaç kez
yukarı-aşağı, ardından sola-sağa yatırın.
4.1
4.2
wc74xx-161
4. Yeni toner kartuşunu ok yukarı dönük olacak şekilde tutun, ardından
durana kadar kartuşu yavaşça yazıcıya itin.
19
wc74xx-162
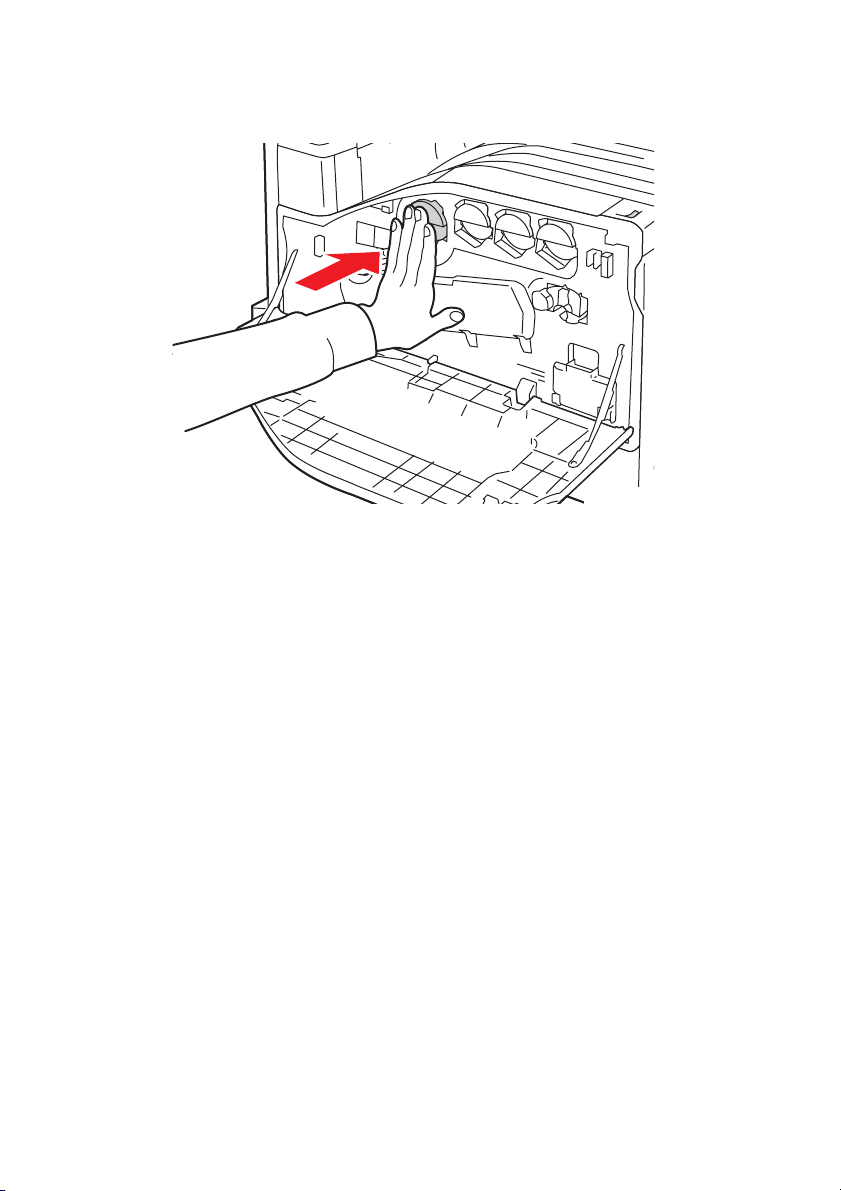
5. Yerine tam oturduğundan emin olmak için toner kartuşunu hafifçe
yerine itin.
wc74xx-161
6. Yazıcının ön kapağı kapatın.
20

Copyright © 2009 Xerox Corporation. Toate drepturile rezervate. Drepturile nepublicate
sunt rezervate conform legilor drepturilor de autor din Statele Unite. Reproducerea
conţinutului acestei publicaţii nu este permisă sub nicio formă fără permisiunea Xerox
Corporation.
Protecţia prin copyright include toate formele de materiale şi informaţii protejate prin
copyright, permise în acest moment prin dreptul statutar sau judiciar ori oferite în acest
document, incluzând, fără a se limita la materialele generate de programele software
care sunt afişate pe ecran, cum ar fi stiluri, modele, pictograme, afişaje pe ecran,
structuri, etc.
®
Xerox
, CentreWare®, WorkCentre®, PrintingScout® şi Walk-Up® sunt mărci
comerciale ale Xerox Corporation în Statele Unite şi/sau alte ţări.
În calitate de partener E
îndeplineşte normele E
E
NERGY STAR sunt mărci înregistrate în Statele Unite.
NERGY STAR
NERGY STAR privind eficienţa energetică. Numele şi sigla
®
, Xerox Corporation a stabilit că acest produs
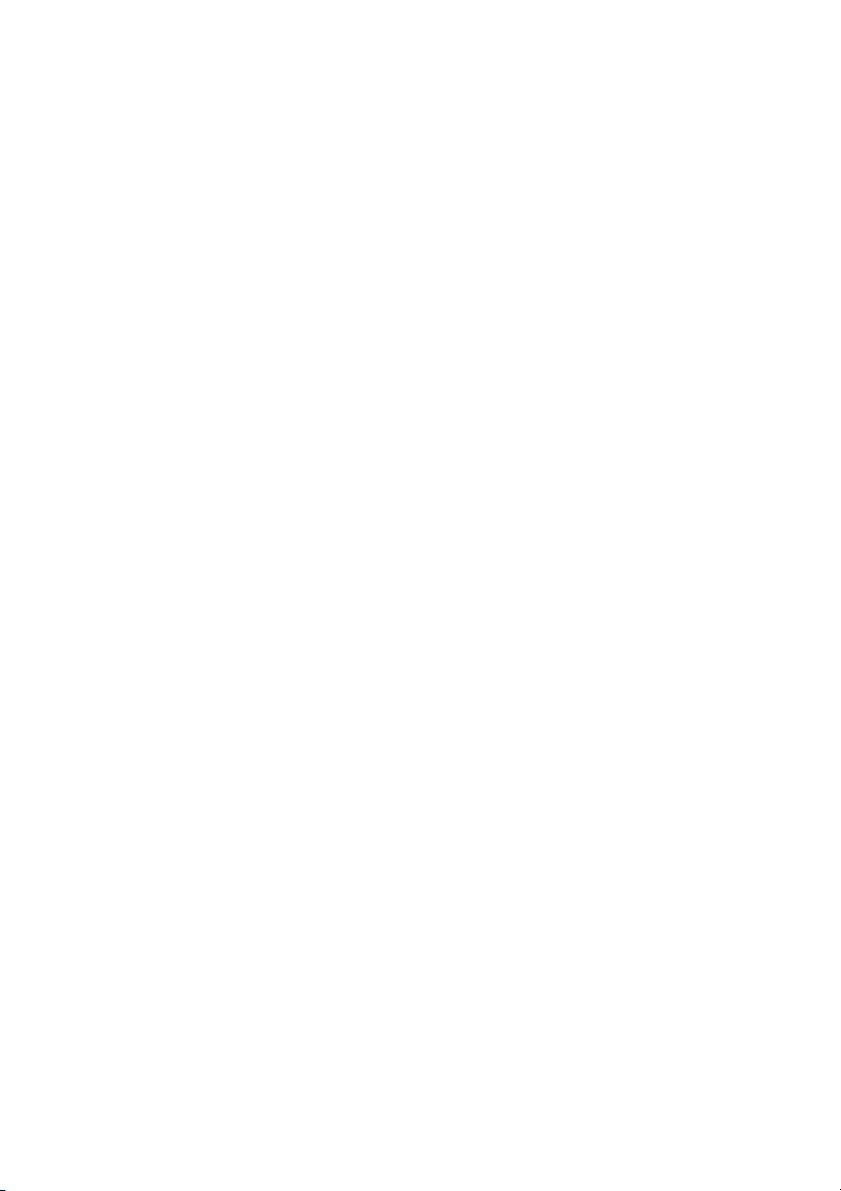
Cuprins
1 Panoul de comandă ...................................2
2 Setările tăvii de hârtie.................................4
3 Crearea broşurilor ......................................5
4 Transmiterea unui fax.................................7
5 Scanarea către e-mail................................ 9
6 Setarea Auditronului.................................12
7 Colile antet ...............................................15
8 Contoarele de facturare ...........................16
9 Înlocuirea cartuşelor cu toner...................18
1

Panoul de comandă
0
3
12345
Log In/Out
Services
Job Satus
Machine Status
14
Language
ABC
123
GHI
JKL MNO
45
PQRS
TUV WXYZ
789
0
Dial Pause
C
11121
Energy Saver
DEF
6
Clear All
Interrupt
Stop
Start
1
1. Ecranul senzorial
Afişează informaţii şi oferă acces la funcţiile imprimantei.
2. Butonul Servicii
Afişează funcţiile lucrării pe ecranul senzorial.
3. Conectare/Deconectare
Oferă acces protejat prin parolă la setările implicite ale imprimanta.
4. Limbă
6
7
8
9
-
Schimbă limba care se afişează pe panoul de comandă.
2
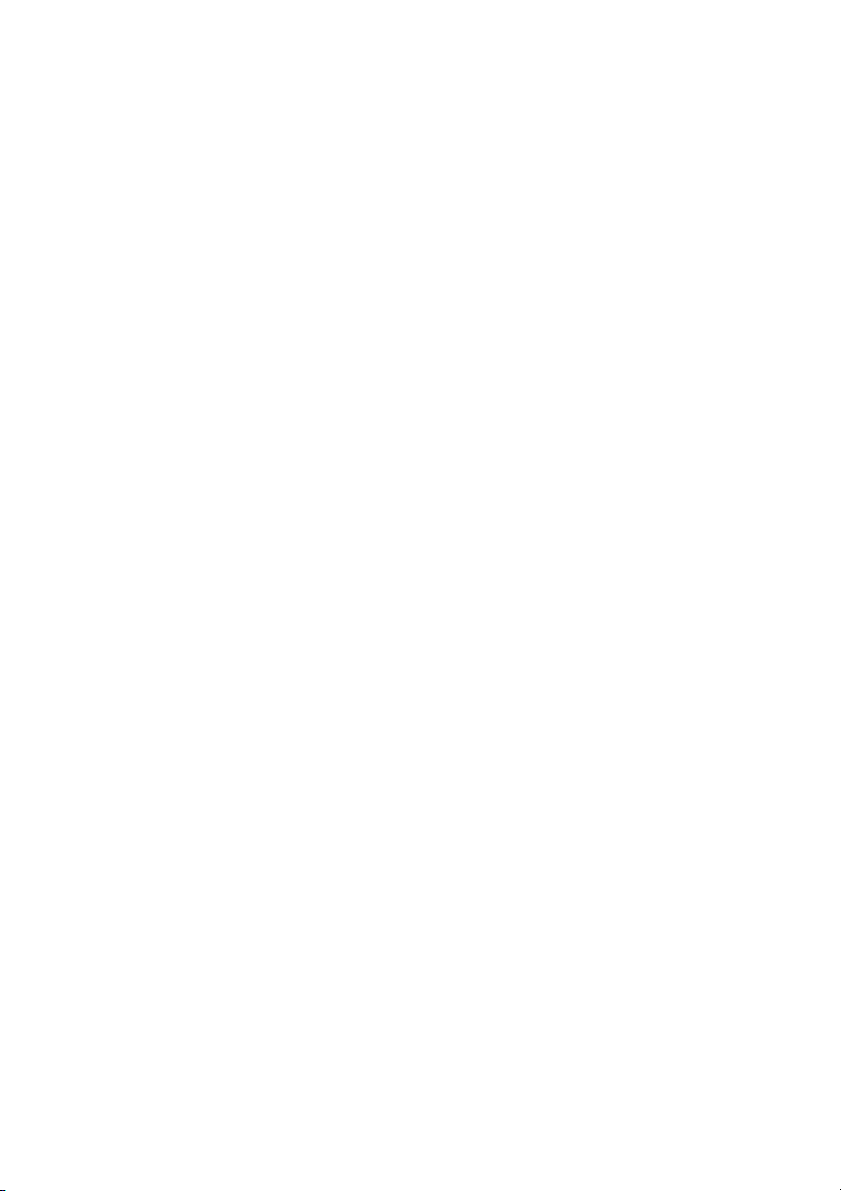
5. Butonul Economizor de Energie
Apăsaţi butonul o dată pentru a anula modul de consum redus.
Apăsaţi butonul în timp ce imprimanta funcţionează în modul normal
pentru a intra în modul de consum redus.
6. Şterge Tot
Dacă este apăsat o dată, resetează setările implicite şi afişează
primul ecran pentru selecţia curentă. Apăsat de două ori, resetează
toate funcţiile la valorile lor implicite.
7. Întrerupere
Opreşte temporar lucrarea curentă de copiere pentru a permite
executare unei lucrări prioritare.
8. Stop
Opreşte temporar lucrarea curentă. Urmaţi indicaţiile din mesajul
afişat pe ecranul senzorial pentru a anula sau a relua lucrarea.
9. Start
Porneşte lucrarea.
10. Tastatura alfanumerică
11. C
Şterge valorile numerice sau ultima cifră introdusă.
12. Pauză Formare
Introduce o pauză într-un numă
r de telefon când se transmite un fax.
13. Butonul Stare Aparat
Afişează starea curentă a imprimanta pe ecranul senzorial.
14. Butonul Stare Lucrare
Afişează informaţiile despre derularea lucrării pe ecranul senzorial.
3
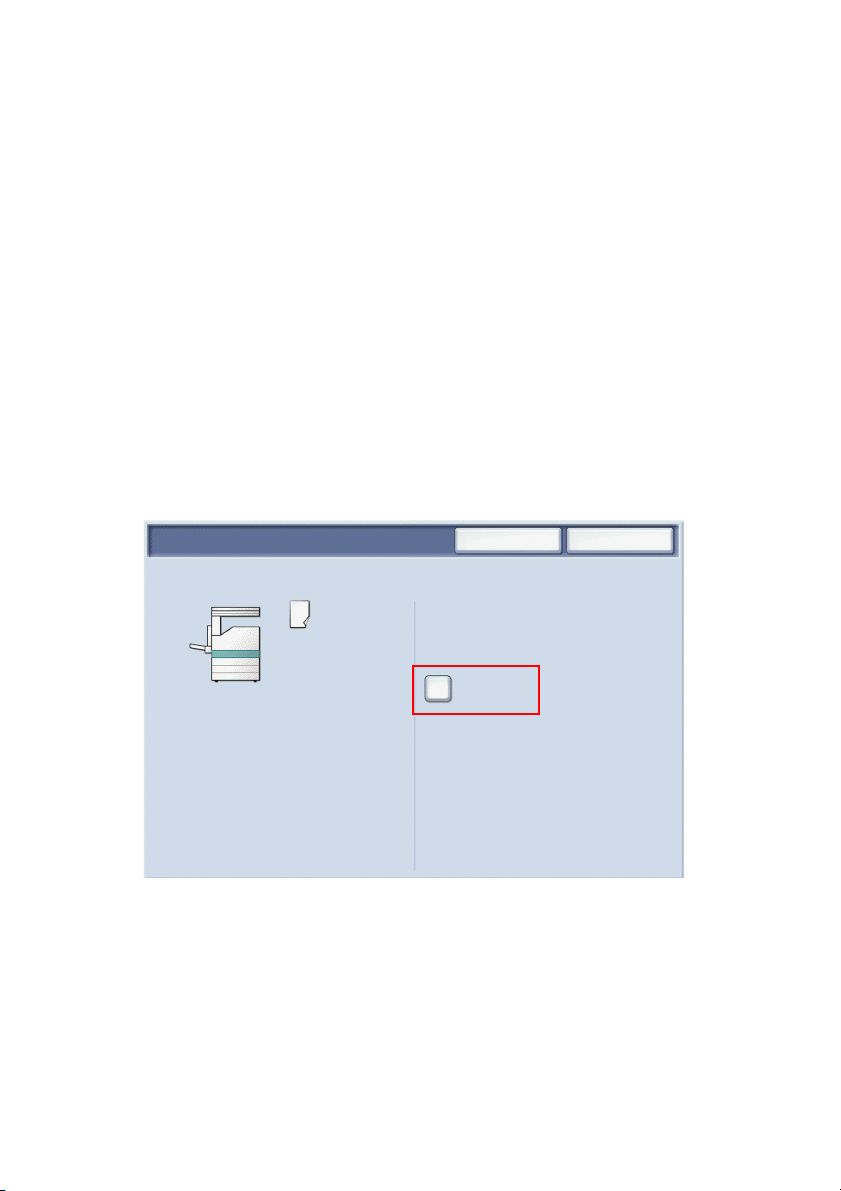
Setările tăvii de hârtie
Există două tăvi standard pentru hârtie şi numeroase tăvi opţionale care
acceptă o gamă largă de tipuri şi formate de hârtie. Ambele tăvi
standard acceptă hârtie cu greutăţi cuprinse între 60 şi 256 g/m2. Tava 1
acceptă formate de hârtie standard de la A5 până la A3/11x17”. Tava 5
(Manuală) acceptă formate de hârtie personalizate şi formate standard
până la SRA3/12x19”.
În momentul în care deschideţi o tavă de hârtie, imprimanta presupune
că doriţi să alimentaţi mai multă hârtie. Ecranul senzorial al imprimantei
afişează fereastra de confirmare a hârtiei. Dacă alimentaţi o hârtie
diferită de cea existentă anterior în tavă, puteţi modifica setările pentru
hârtie. Pentru a modifica formatul sau tipul hârtiei, apăsaţi Modificare
Setări. Apăsaţi Confirmare dacă a
de hârtie.
ţi alimentat acelaşi tip şi format
Tava 1
8,5 x 11"
Obişnuită
Albă
Anulare
Selec. Confirmare dacă formatul şi tipul hârtiei sunt
corecte
Modificare Setări
Confirmare
Notă: Înainte de a alimenta hârtie într-o tavă, filaţi muchiile hârtiei.
Această procedură reduce posibilitatea apariţiei blocajelor de hârtie.
4
 Loading...
Loading...