Page 1

Xerox WorkCentre 7328
Quick Use Guide
Page 2
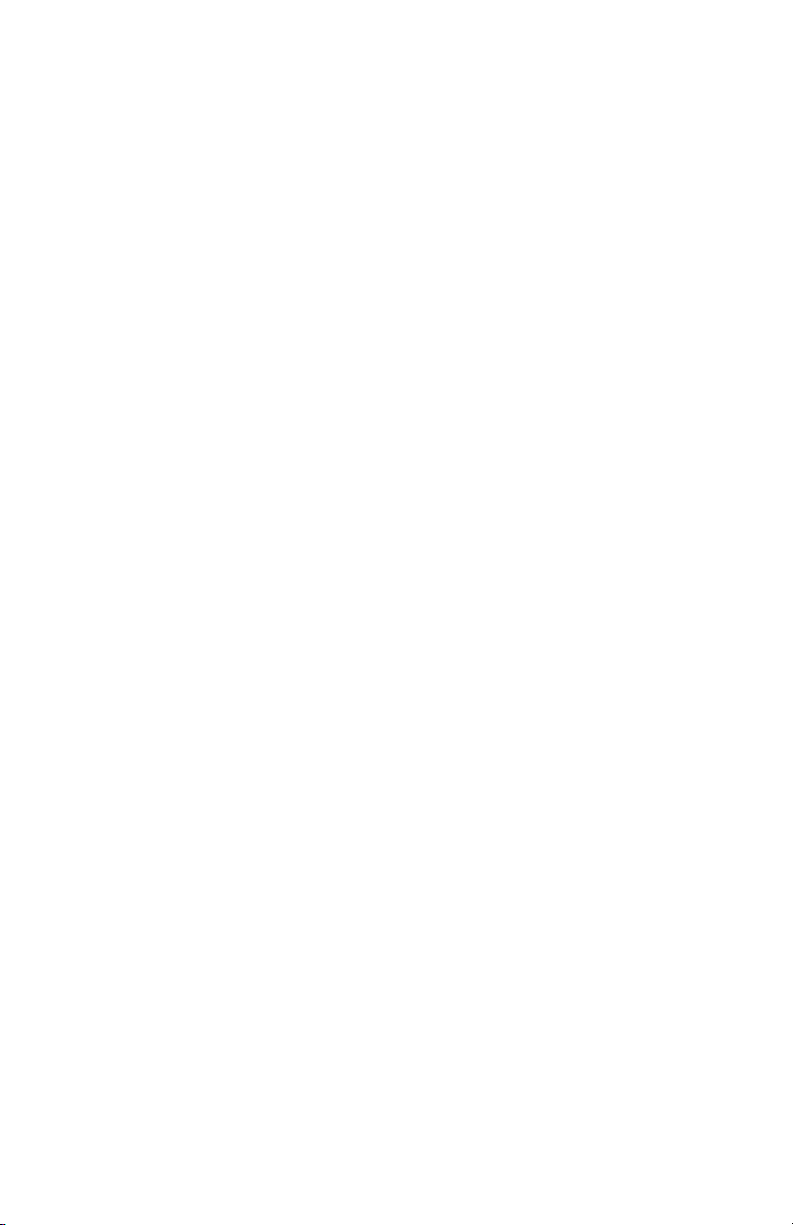
Microsoft, MS-DOS, Windows, Windows NT, Microsoft Network, and Windows Server
Xerox is not liable for any problems resulting from unaut hor ised operation of the
Xerox and Ethernet are registered trademarks.
are either trademark s or r egistered trademarks of Microsof t Corporation in the United
States and/or other countries.
Novell, NetW ar e, IntranetWare and NDS are registered tradem ar ks of Novell, Inc. in
the United States and other countries.
Adobe, Acrobat, PostScript, PostScript 3, and Post Scr ipt Logo ar e trademarks of
Adobe Systems Incorporated.
Apple, AppleTalk, EtherTalk, LocalTalk, Macintosh, MacOS and TrueType are
trademarks of Apple Computer, Inc., register ed in t he U.S. and other countries.
HP, HPGL, HPGL/2, and HP-UX are registered trademarks of Hewlett-Packard
Corporation.
All product/brand names are trademarks or registered tr ademarks of the respective
holders.
The data saved in the hard disk of the m achine may be lost if there is any problem in
the hard disk. Xerox is not responsible for any direct and indirect damages arising from
or caused by such data loss.Xerox is not responsible for any breakdown of machines
due to infection of computer virus or computer hacking.
Important(1) This manual is copyrighted with all rights reserved. Under the copyright
laws, this manual may not be copied or modified in whole or part, without the written
consent of the publisher.(2) Parts of t his manual are subject to change without prior
notice.(3) We welcome any comments on ambiguit ies, er r or s , omissions, or missing
pages.(4) Never attempt any procedure on the machine that is not specifi cally
described in this manual. Unauthorised operation can cause f ault s or accidents.
equipment.
An export of this product is strictly controlled in accordance with Laws concerning
Foreign Exchange and Foreign Trade of Japan and/or the export control regulat ions of
the United States.
NOTE: BLUE title is for IT administrator type personnel, GREEN for end users and
RED means machine needs attention. Depending on the configuration of the
machine, some User Interface screens may vary.
Page 3

Control Panel
Copy
Copy
Output Color
Auto Detect
Color
Black and White
Reduce / Enlarge
100
More...
Touch Screen
1.
The touch screen allows you to select all the available programming features. It
Paper Supply
Auto Paper Select
More...
Adjustment
Plain Paper
Plain Paper
Auto
Plain Paper
Output Format
2 Sided Copying
1 > 1 Sided
1 > 2 Sided
2 > 2 Sided
2 > 1 Sided
Rotate Side 2
Copy
Output
Quantity
Job Assemb lyImage Quality Layout
Collate d
1 Staple
2 Staples
Folding...
Hole
Punching
All
Services
also displays fault clearance procedures and general machine information.
Services Button
2.
Displays the job features on the touch screen.
Job Status Button
3.
Displays job progress information on the touch screen.
Machine Status Button
4.
Displays the current status of the machine on the touch screen.
WorkCentre 7328/7335/7345
Quick Use Guide
WorkCentre 7328/7335/7345
Page 4
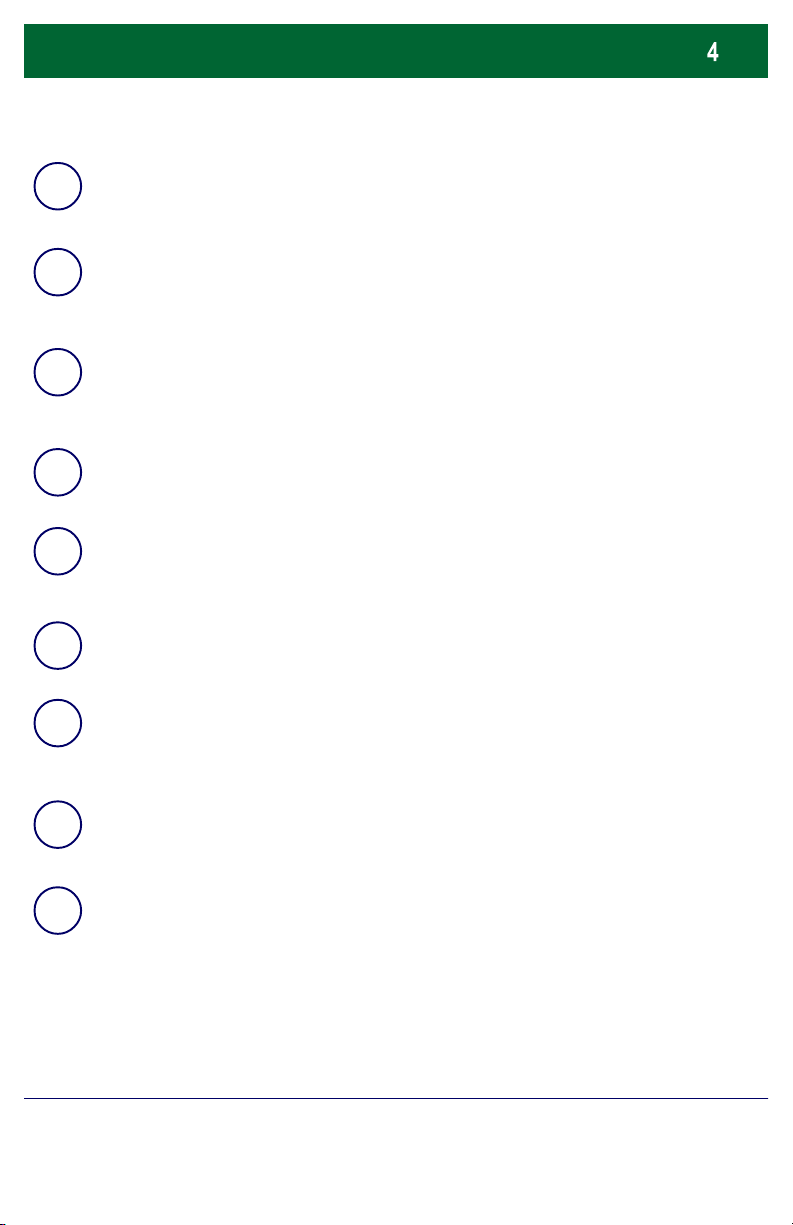
Control Panel
Dial Pause
5.
Enters a pause in a telephone number when transmitting a fax.
Clear
6.
Deletes numeric values or the last digit entered.
# (Pound)
7.
Indicates the dialing character or designates a group dial number.
Start
8.
Starts the job.
Stop
9.
Temporarily stops the current job. Follow the message to cancel or resume
your job.
Interrupt
10.
Temporarily stops the current copy job to allow a priority job to be run.
Clear All
11.
If pressed once, resets the default sett i ngs and displays the first screen for the
current pathway. If pressed twice, resets all t he features to their machine
default settings.
Language
12.
Changes text to an alternative language (when available).
Log In/Out
13.
Provides password protected access to the Tools used to adjust the defaults
of the machine.
WorkCentre 7328/7335/7345
Quick Use Guide
WorkCentre 7328/7335/7345
Page 5
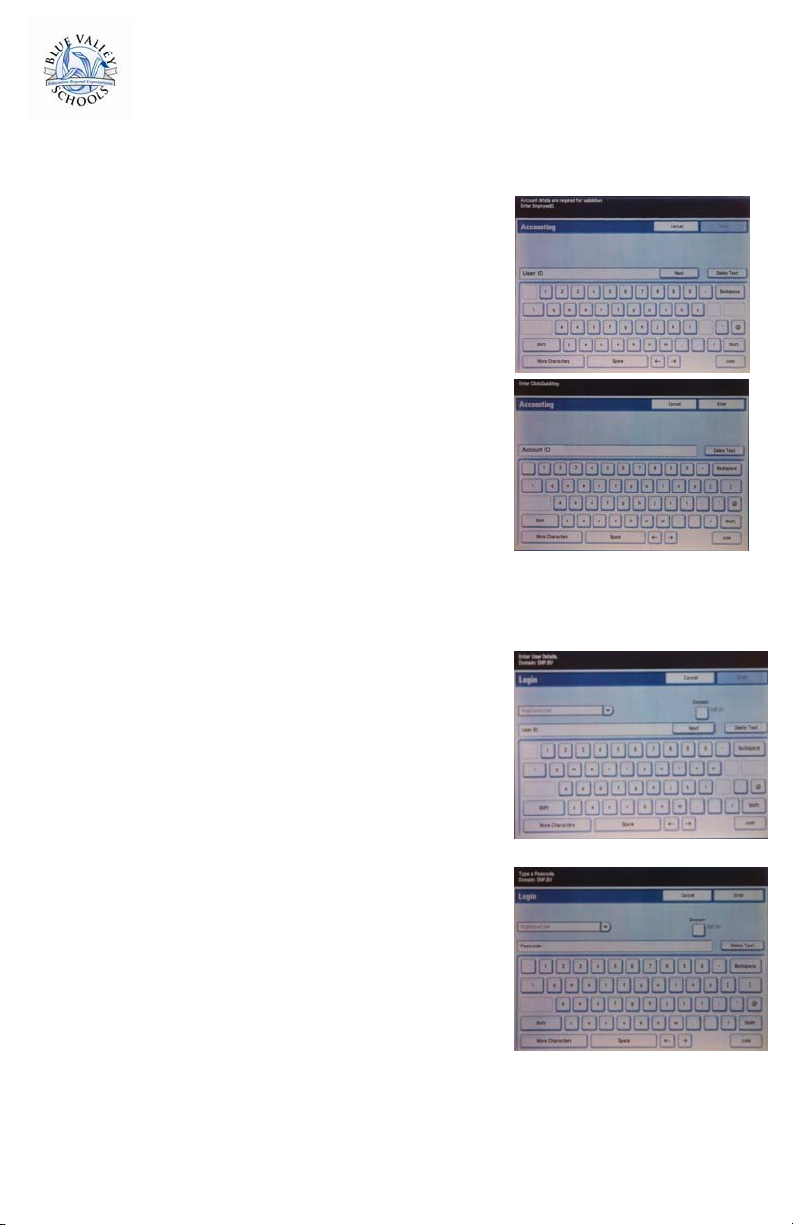
WC7328/35/45: Logon
Network Accounting:
To access machine features:
1. With the All Services screen displayed, select the
required feature (such as Copy, Fax, Scan to File, or Email). The Accounting Login screen will be displayed.
2. Enter your User ID = Blue Valley ID minus the
leading zeros, then select [Next]. A prompt will be
displayed for your Account ID .
3. Enter your Account ID,= default Clicks Quick Key based
on copier location. You will only need to enter your
Clicks Quick Key when using a
machine in another building. Select [Enter]
The initial screen for the feature will be
displayed.
*NOTE: You will only need to enter your
ClicksQuickKey when using a machine at a different
building.
To logout of Network Accounting:
1. Press the [Log In / Out] button on the Control Panel. An
"Are you sure you want to logout? Session will end and
all settings will return to default" message will be
displayed.
2. Select the required logout option on the Touch Screen:
Change Accounts, Cancel, and Logout.
Network Authentication (required for scanning):
To access scanning features:
1. With the Login screen displayed, enter your network
user ID in the User ID field and then select the [Next]
button on the Touch Screen. The Password screen will
be displayed.
2. Enter the password in the Password field and then
select the [Enter] button. When the user has been
verified with the Network Authentication server, the
Copy screen will be displayed.
3. If necessary, select the [All Services] icon and then
select the required feature (such as Copy, Fax, Scan to
File, or E-mail).
To logout of Network Authentication:
1. Press the [Log In / Out] button on the Control Panel.
2. Select the [Logout] button on the Touch Screen.
Page 6
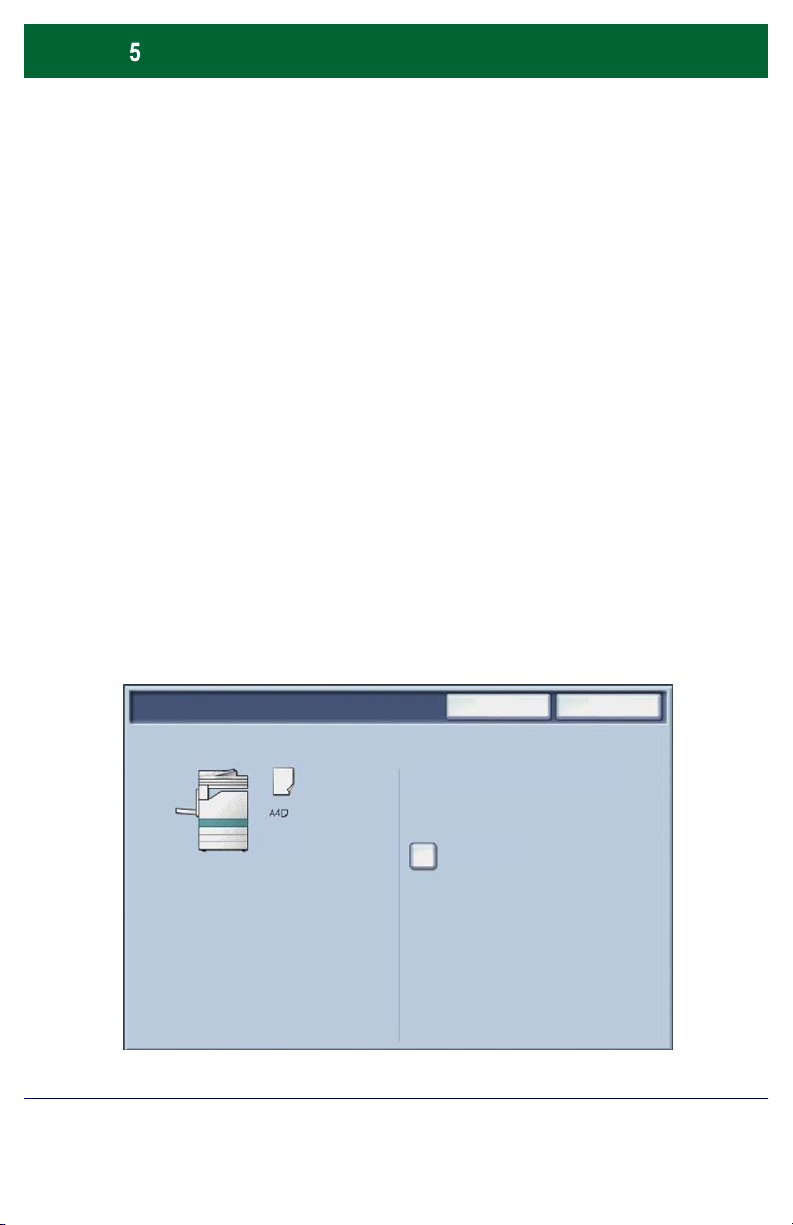
Tray Settings
When a paper tray is opened, your machine assumes that more paper
There are 3 standard paper trays and 2 optional paper trays,
designed to use a variety of paper and other media. The bypass tray
and trays 1 and 2 are fully adjustable trays and can hold a variety of
paper sizes. Trays 3 and 4 are high capacity feeders holding 8.5" x
11" or A4 paper sizes only.
is to be loaded. Depending on the machine setup, the touch screen
displays a pop-up window, giving the option to change the paper and
its attributes, or load more of the same paper.
Before loading paper into the paper trays, fan the edges. This
procedure separates any sheets of paper that are stuck together and
reduces the possibility of paper jams.
Tray 1
WorkCentre 7328/7335/7345
Plain Paper
White
Quick Use Guide
Cancel Save
Change Settings
WorkCentre 7328/7335/7345
Page 7

Tray Settings
The tray information screen will be displayed on the touch screen. If
the tray information is correct select the Confirm button. Alternatively
change the paper size or paper type by selecting the Change
Settings button on the touch screen.
That completes the procedure for loading the paper tray.
Tray 1
WorkCentre 7328/7335/7345
Plain Paper
White
Quick Use Guide
Cancel Save
Change Settings
WorkCentre 7328/7335/7345
Page 8

Booklet Creation
Copy
The Booklet Creation feature enables the production of
booklets or multi-page copies from 1 or 2-sided originals.
The machine will scan your originals and automatically
reduce and arrange the images in the correct sequence on
your selected copy paper so that a booklet is created when
the copy set is folded in half.
The Booklet creation feature is switched on from a button
on the Output Format tab.
When Booklet creation is switched on, you need to tell the
machine that your originals are 1-sided or 2-sided. When
you have made your selection you must select Save so
that you can program any other features you may require
from the control panel.
Switch on Booklet creation by selecting the Output
Format tab, the Booklet Creation button and the On
button.
WorkCentre 7328/7335/7345
Copy
Booklet Creation
Page Layout
Annotations Watermark Secure Watermark
Image
Quality
Off Off
Off Off
Layout
Adjustment
Covers
Poster
Quick Use Guide
Output Format
Transparency Options
Off
OffOffOff
ID Card Copying
Off
Job Assembly
WorkCentre 7328/7335/7345
Page 9

Booklet Creation
There are 2 simple rules that must be followed when making
Always load your documents with the long edge to the left.
Booklet Creation
Booklet Options Original Input
Off
On
Binding Shift Divide Output
Off Off
Covers
No Covers
1 Sided Originals
2 Sided Originals
2 Sided/Rotated
Cancel
Save
booklets:
First select the tray that contains the paper you want to use.
1.
2.
WorkCentre 7328/7335/7345
Quick Use Guide
WorkCentre 7328/7335/7345
Page 10

Simple LAN Faxing
Recipients
1.
Open the Print Driver
2.
Select Fax as Job Type
Xerox WorkCentre 7345
Paper/Output Image OptionsLayout/Watermark Advanced
3.
Enter the Recipient Details
Job Type
Fax
Paper
8.5x11", White, Pr inter Default Type
2 Sided Pri nting
1 Sided
Stapling
1 Staple
Output Color
Color
Output Destination
Auto
Retrieve Saved Settings
Retrieve Saved Settings
OK Defaults
OK Cancel
WorkCentre 7328/7335/7345
Fax
Preferences OK Cancel
Cover Page
Fax Number Name
Options:
Group
Quick Use Guide
Help
WorkCentre 7328/7335/7345
Page 11

Simple LAN Faxing
I
ns
OK
CancelOKDefaults
Background Supp ression:
4.
Set the Fax Options
Xerox WorkCentre 7345
Paper/Output
5.
Send the Fax
mage Optio
Layout/Watermark Advanced
Lighten / Darken
Auto Suppress ion
Image Quali ty
Normal
Margin Erase
Off
Invert Image
Mirror Image
Retrieve Saved Settings
Retrieve Saved Settings
When you have selected all the options you require, select OK.
Select OK on the print driver screen and OK on the Print Screen.
The Fax Confirmation screen will appear with the list of
recipients you have chosen. If the details are correct, select the
OK button and your fax will be submitted to the machine fax
queue ready to be transmitted.
WorkCentre 7328/7335/7345
Quick Use Guide
WorkCentre 7328/7335/7345
Page 12

Scan to Home
Authentication login at the device. The device displays one
Color Scanning
Black and
Go to
Color
Grayscale
Scan Presets
2 Sided
Scan to Home is an optional feature which allows a user to
scan hard copy originals at the device and send them to a
destination on the network which is specified as their
"Home" destination.
Quantity
Network Scanning
Network
Scanning
Scan to Home
Auto Detect
Advanced
Settings
2 Sided Scanning
Layout
Adjustment
1 Sided
2 Sided
Rotate Side
2
Filing Options
Template Description
Update Templates
Original Type:
Photo and
Text
Photo
All Services
for Sharing &
Printing
for Archival Record
for OCR
More...
To use this option, the user must first enter their Network
Scan to Home template. When a document is scanned, the
authentication server produces the information as to who is
logged in at the device.
WorkCentre 7328/7335/7345
Quick Use Guide
WorkCentre 7328/7335/7345
Page 13

Scan to Home
Application Protocol (LDAP) connectivity may also be used.
Color Scanning
Black and
Go to
Color
Grayscale
Scan Presets
2 Sided
Network Scanning must be installed before using this
feature, but it is not necessary for the repositories and
templates to be configured.
Network Scanning
Network
Scanning
Scan to Home
Auto Detect
Advanced
Settings
2 Sided Scanning
Layout
Adjustment
1 Sided
2 Sided
Rotate Side
2
Filing Options
Original Type:
Photo and
Text
Photo
Quantity
All Services
Template Description
Update Templates
for Sharing &
Printing
for Archival Record
for OCR
More...
The system administrator enables the feature using Internet
Services. They also have to enable Network Authentication
for this feature to be available. Lightweight Directory
WorkCentre 7328/7335/7345
Quick Use Guide
WorkCentre 7328/7335/7345
Page 14

Replacing the Toner Cartridges
This procedure shows you how to remove a used toner
cartridge and replace it with a new toner cartridge. The
machine will tell you when you will need to order a new
cartridge and when to install it.
Follow the disposal instructions for the old cartridge when
1. Open the Front Door.
2. Turn the toner cartridge counter clockwise to the
unlocked position.
WorkCentre 7328/7335/7345
Quick Use Guide
WorkCentre 7328/7335/7345
Page 15

Replacing the Toner Cartridges
3. Remove the toner cartridge by pulling it straight out. Be
careful to not get toner on clothing.
4. Dispose the toner cartridge as normal office waste or
recycle the cartridge.
WorkCentre 7328/7335/7345
Quick Use Guide
WorkCentre 7328/7335/7345
Page 16

Replacing the Toner Cartridges
5. Remove the new toner cartridge from its packaging.
6. Shake the new toner cartridge several times in an up and
down twisting motion to redistribute the toner.
WorkCentre 7328/7335/7345
Quick Use Guide
WorkCentre 7328/7335/7345
Page 17

Replacing the Toner Cartridges
cartridge is fully installed then turn the cartridge clockwise to
8. Close the Front Door. If the door will not close completely,
7. Install the toner cartridge by aligning the arrows on the
cartridge with unlock symbol on the printer. Make sure the
the locked position.
make sure the cartridge is in the lock position and the toner
cartridge is installed into the appropriate toner location.
That completes the procedure for replacing the toner
cartridge.
WorkCentre 7328/7335/7345
Quick Use Guide
WorkCentre 7328/7335/7345
Page 18

WC7328/35/45: Call for Service or Phone Support
1-800-821-2797
Have your serial number ready. If you do not know your serial number, follow the steps
below:
1. Lower the Bypass Tray located on the left side of the machine.
2. Open the Top Left Cover. Push up on the unlock lever, located on the top of the
cover, to access the inside of the machine.
The serial number is located on a colored sticker on the inside back frame of the
machine.
3. Close the cover and raise the Bypass Tray back into position.
To request training, please email: copierproject@bluevalleyk12.org
Additional Information including Video and Step-by-Step guides
can be found at:
http://www.bluevalleyk12.org/printing/copier
Page 19

 Loading...
Loading...