Page 1
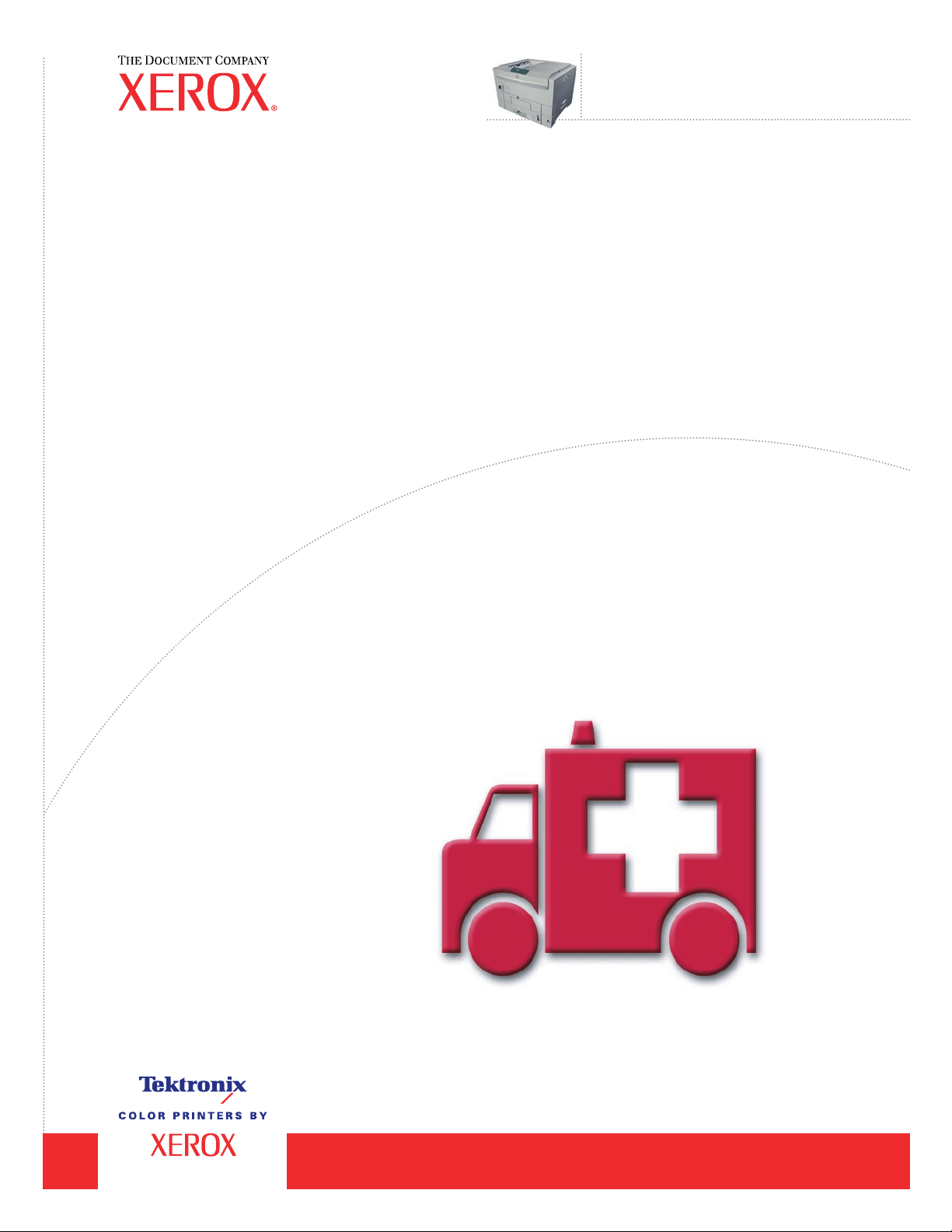
Phaser
Color Printer
Troubleshooting
®
7300
Guide
Page 2
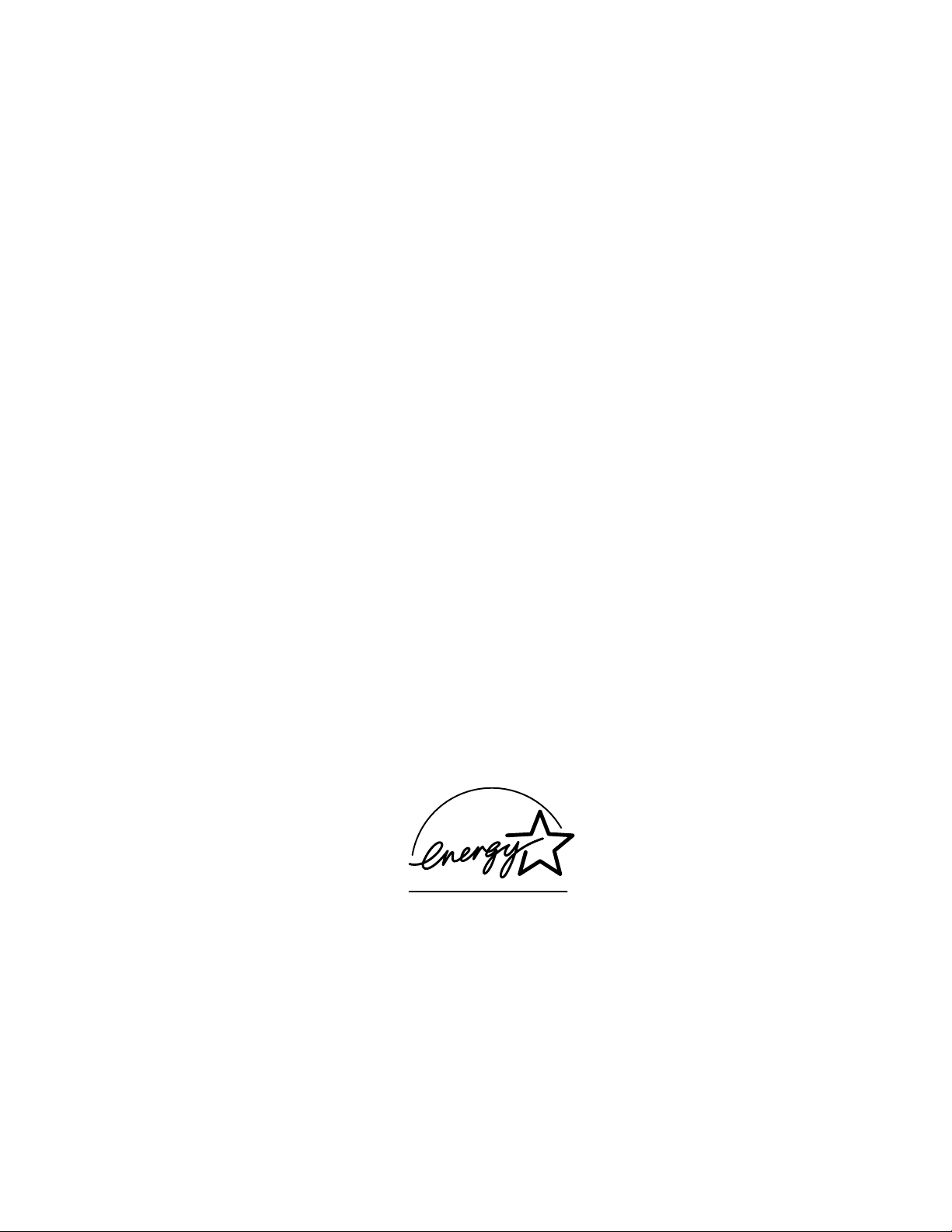
Copyright © 2002, Xerox Corporation. All Rights Reserved. Unpublished rights reserved under the copyright laws of the United
States. Contents of this publication may not be reproduced in any form without permission of Xerox Corporation.
Copyright protection claimed includes all forms of matters of copyrightable materials and information now allowed by statutory
or judicial law or hereinafter granted, including without limitation, material generated from the software programs which are
displayed on the screen such as styles, templates, icons, screen displays, looks, etc.
®
XEROX
PhaserShare
, The Document Company®, the stylized X, CentreWare®, DocuPrint®, Made For Each Other®, Phaser®,
®
, the TekColor® icon, and WorkSet® are registered trademarks of Xerox Corporation. infoSMART™,
PhaserPort™, PhaserPrint™, PhaserSMART™, PhaserSym™, PhaserTools™, and the TekColor™ name are trademarks of
Xerox Corporation.
®
, Acrobat®, Acrobat® Reader®, Illustrator®, PageMaker®, Photoshop®, PostScript®, ATM®, Adobe Garamond®,
Adobe
®
, Carta®, Mythos®, Quake®, and Tekton® are registered trademarks and Adobe Jenson™, Adobe Brilliant Screens™
Birch
technology, and IntelliSelect™ are trademarks of Adobe Systems Incorporated or its subsidiaries which may be registered in
certain jurisdictions.
®
, LaserWriter®, LocalTalk®, Macintosh®, Mac® OS, AppleTalk®, TrueType2®, Apple Chancery®, Chicago®, Geneva®,
Apple
®
Monaco
, and New York® are registered trademarks, and QuickDraw™ is a trademark of Apple Computer Incorporated.
Marigold™ and Oxford™ are trademarks of AlphaOmega Typography.
Avery™ is a trademark of Avery Dennison Corporation.
®
and HP-GL® are registered trademarks of Hewlett-Packard Corporation.
PCL
Hoefler Text was designed by the Hoefler Type Foundry.
®
ITC Avant Guard Gothic
ITC Zapf Dingbats
, ITC Bookman®, ITC Lubalin Graph®, ITC Mona Lisa®, ITC Symbol®, ITC Zapf Chancery®, and
®
are registered trademarks of International Typeface Corporation.
Bernhard Modern™, Clarendon™, Coronet™, Helvetica™, New Century Schoolbook™, Optima™, Palatino™, Stempel
Garamond™, Times™, and Univers™ are trademarks of Linotype-Hell AG and/or its subsidiaries.
®
MS-DOS
Wingdings™ in TrueType
and Windows® are registered trademarks of Microsoft Corporation.
®
format is a product of Microsoft Corporation. WingDings is a trademark of Microsoft Corporation
and TrueType is a registered trademark of Apple Computer, Inc.
Albertus™, Arial™, Gill Sans™, Joanna™, and Times New Roman™ are trademarks of Monotype Corporation.
®
Antique Olive
is a registered trademark of M. Olive.
Eurostile™ is a trademark of Nebiolo.
®
and NetWare® are registered trademarks of Novell, Incorporated.
Novell
®
Sun
and Sun Microsystems® are registered trademarks of Sun Microsystems, Incorporated. SPARC® is a registered trademark
of SPARC International, Incorporated. SPARCstation™ is a trademark of SPARC International, Incorporated, licensed
exclusively to Sun Microsystems, Incorporated.
®
is a registered trademark in the US and other countries, licensed exclusively through X/Open Company Limited.
UNIX
NERGY STAR
As an E
efficiency. The E
®
partner, Xerox Corporation has determined that this product meets the ENERGY STAR guidelines for energy
NERGY STAR name and logo are registered U.S. marks.
This product uses code for SHA-1 written by John Halleck, which is being used with his permission.
This product includes an implementation of LZW licensed under U.S. Patent 4,558,302.
Other marks are trademarks or registered trademarks of the companies with which they are associated.
®
PANTONE
Colors generated by the Phaser 7300 Color Printer are four- and/or three-color process simulations and may not
match PANTONE-identified solid color standards. Use current PANTONE Color Reference Manuals for accurate colors.
PANTONE Color simulations are only obtainable on this product when driven by qualified Pantone-licensed software packages.
Contact Pantone, Inc. for a current list of qualified licensees.
Page 3
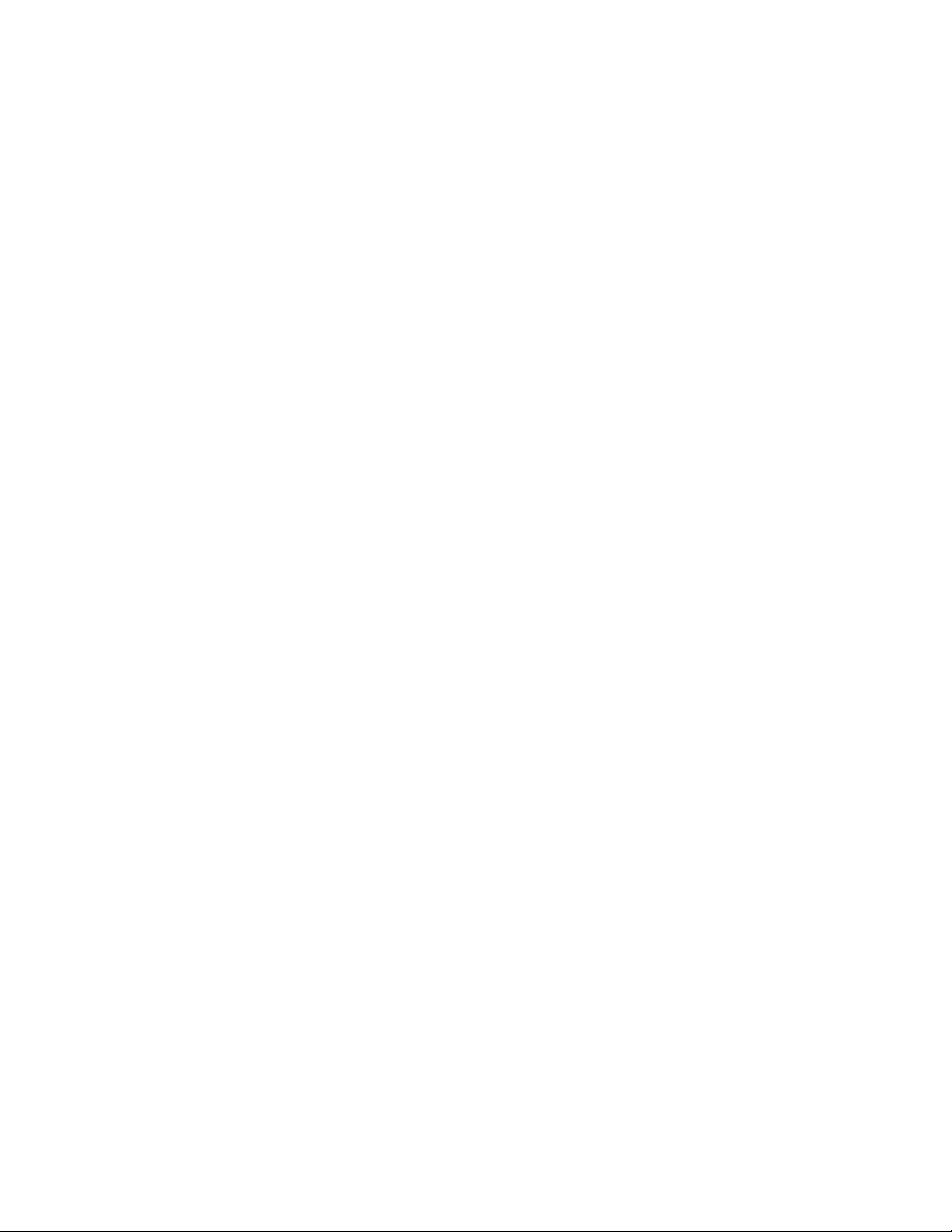
Contents
Resources . . . . . . . . . . . . . . . . . . . . . . . . . . . . . . . . . . . . . . . . . . . . . . . . . . .1
Calibration . . . . . . . . . . . . . . . . . . . . . . . . . . . . . . . . . . . . . . . . . . . . . . . . . . .2
Diagnosing Print Quality . . . . . . . . . . . . . . . . . . . . . . . . . . . . . . . . . . . . . . .3
Paper Jams . . . . . . . . . . . . . . . . . . . . . . . . . . . . . . . . . . . . . . . . . . . . . . . . . .4
Preventing jams . . . . . . . . . . . . . . . . . . . . . . . . . . . . . . . . . . . . . . . . . . . . . . . . . . . . . . . 4
What causes a paper jam? . . . . . . . . . . . . . . . . . . . . . . . . . . . . . . . . . . . . . . . . . . . . . . 5
Jam at Door A. . . . . . . . . . . . . . . . . . . . . . . . . . . . . . . . . . . . . . . . . . . . . . . . . . . . . . . . . 5
Jam at the duplex unit . . . . . . . . . . . . . . . . . . . . . . . . . . . . . . . . . . . . . . . . . . . . . . . . . . 6
Jam at the Multi-Purpose Tray . . . . . . . . . . . . . . . . . . . . . . . . . . . . . . . . . . . . . . . . . . . 7
Jam at the top cover . . . . . . . . . . . . . . . . . . . . . . . . . . . . . . . . . . . . . . . . . . . . . . . . . . . 8
Jam at the tray . . . . . . . . . . . . . . . . . . . . . . . . . . . . . . . . . . . . . . . . . . . . . . . . . . . . . . . 11
Regular Printer Maintenance . . . . . . . . . . . . . . . . . . . . . . . . . . . . . . . . . . .13
Cleaning the printer . . . . . . . . . . . . . . . . . . . . . . . . . . . . . . . . . . . . . . . . . . . . . . . . . . . 13
Cleaning Kit . . . . . . . . . . . . . . . . . . . . . . . . . . . . . . . . . . . . . . . . . . . . . . . . .14
Replacing the Fuser . . . . . . . . . . . . . . . . . . . . . . . . . . . . . . . . . . . . . . . . . .15
Replacing an Imaging Unit. . . . . . . . . . . . . . . . . . . . . . . . . . . . . . . . . . . . . 17
Replacing a Toner Cartridge . . . . . . . . . . . . . . . . . . . . . . . . . . . . . . . . . . .20
Replacing the Transfer Unit . . . . . . . . . . . . . . . . . . . . . . . . . . . . . . . . . . . .22
Repacking Instructions . . . . . . . . . . . . . . . . . . . . . . . . . . . . . . . . . . . . . . .24
Index. . . . . . . . . . . . . . . . . . . . . . . . . . . . . . . . . . . . . . . . . . . . . . . . . . . . . . .26
Copyright © 2002 Xerox Corporation. All Rights Reserved. i
Page 4
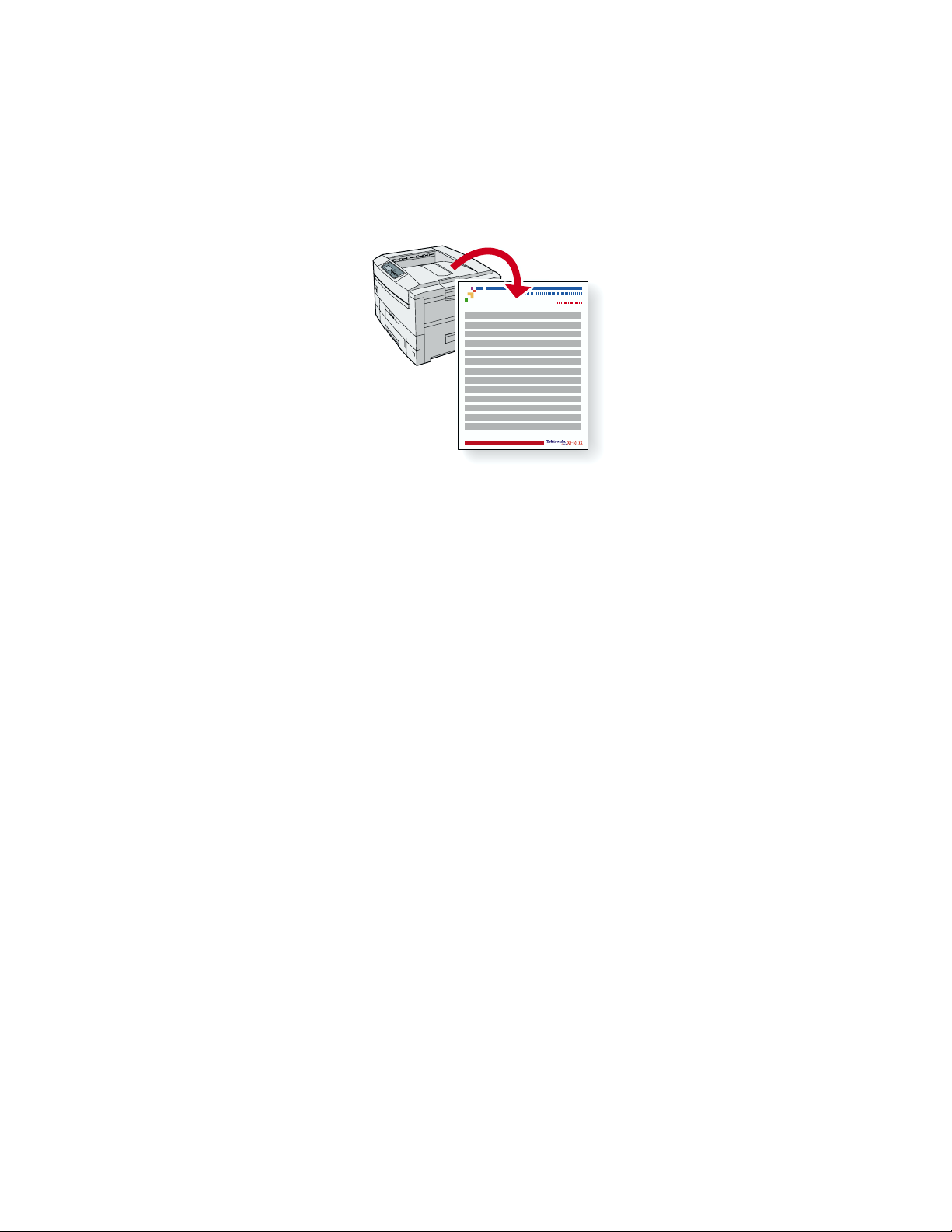
Phaser® 7300 Color Printer
Resources
A large amount of information is stored in your printer as printable pages. The following pages are
samples of the printable page for this topic.
7300-58
All the printable pages have this format, with color bars at the top and at the bottom of the page. Print
these pages at the printer’s front panel.
Accessing printable pages
Access these pages from the Printable Pages Menu:
1. At the front panel, scroll to the Printable Pages Menu using the Down Arrow or
Up Arrow key and press the OK key.
2. Scroll to the desired printable page (such as
Up Arrow key and press the OK key.
Help Guide) using the Down Arrow or
Menu Map
For a complete list of printable pages, print the Menu Map:
1. Select
2. Select
Menus on the front panel and press the OK key.
Print Menu Map and press the OK key.
Copyright © 2002 Xerox Corporation. All Rights Reserved. 1
Page 5
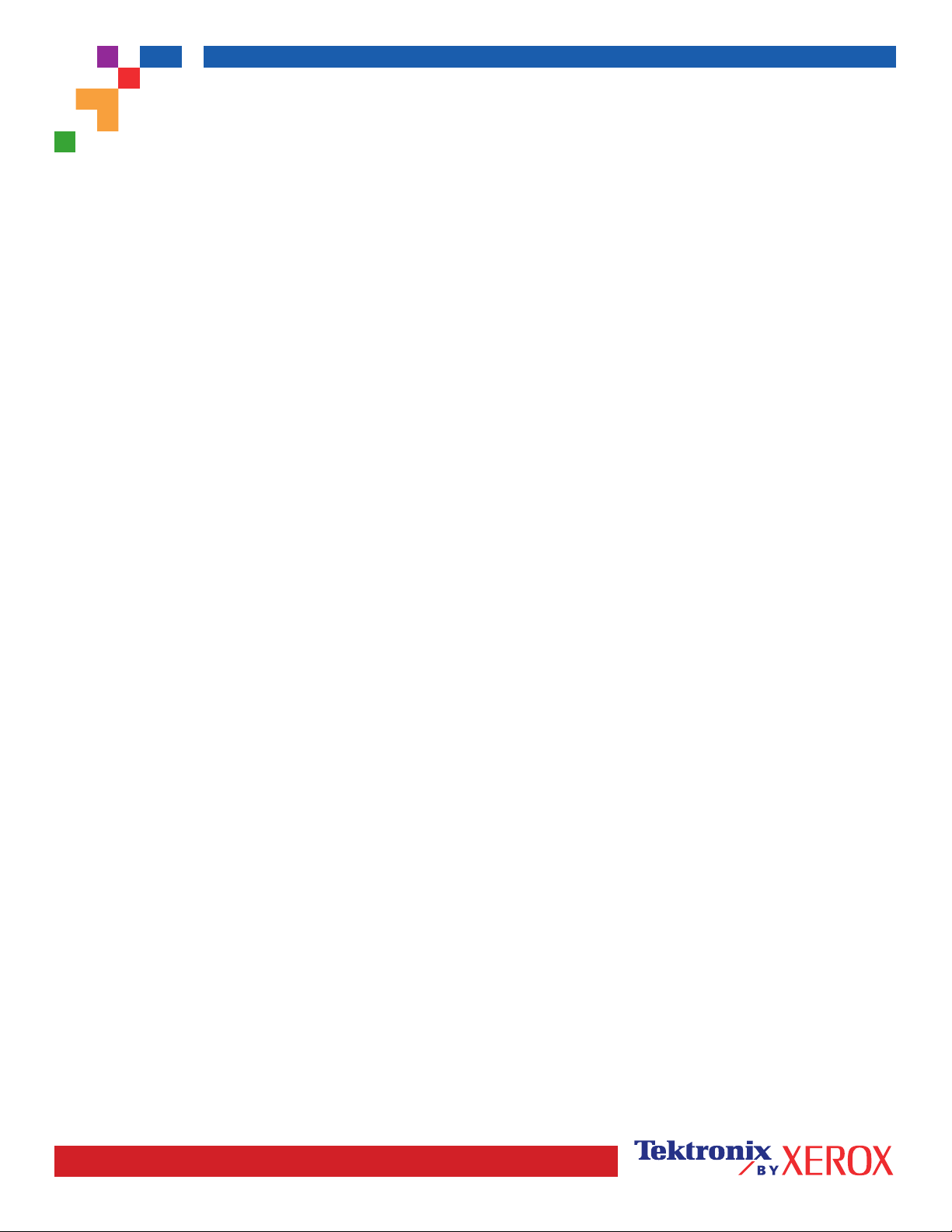
PHASER® 7300 COLOR PRINTER
Help Guide
Resources
CentreWare® Internet Services (IS)
Printer management tool that helps System Administrators:
• Configure and manage multi-vendor printers.
• Provide remote diagnostics and troubleshooting for printer problems.
• Monitor printer and consumable status.
• Hotlink to software updates and Technical Support.
CentreWare IS uses TCP/IP to communicate directly with the printer's embedded web server and runs on any
computer with a web browser.
To launch CentreWare IS, enter your printer's IP address in a web browser (xxx.xxx.xxx.xxx). The IP address is
listed on your front panel. To view the IP Address on the front panel, highlight Printer Identification and press OK.
For detailed information on CentreWare IS software, refer to its online help.
PhaserSMARTTM (English Only)
Automated printer diagnostics and troubleshooting through the web and your web browser.
Launch CentreWare IS: From a web browser, enter your printer's IP address. Select Support. Select the
Technical Support link to access PhaserSMART.
For Windows: From your Phaser printer driver properties, select the Troubleshooting tab. Select the
PhaserSMART Technical Support web link.
infoSMART
This is the same troubleshooting knowledge base used by Xerox Customer Support. Provides solutions for
printer issues, such as error codes, print quality, media jams, software installation, networking, and more.
www.xerox.com/officeprinting/infoSMART
TM
(English Only)
Interactive Documentation CD-ROM
Detailed printer information in the form of topics, instructions, and videos. Information includes printer setup,
networking, loading trays/paper, driver and printer features, troubleshooting, and support.
Front panel
The front panel offers a suite of tools along with information pages to help solve print-quality, paper feed,
supplies, and printer administration problems.
Page 1 of 3
Page 6
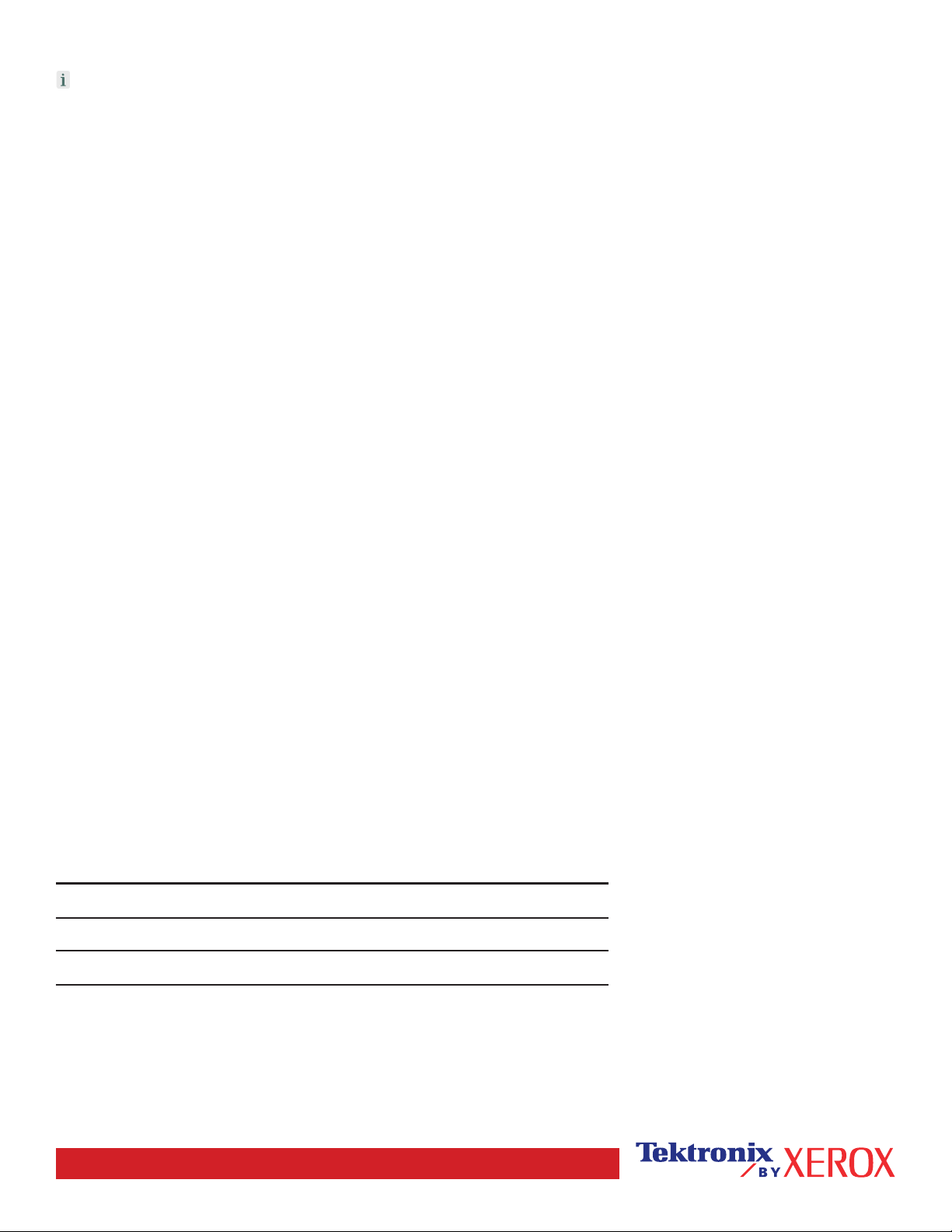
Button
You can press the Information button at any time to get additional information about the message displayed
on the front panel.
Printable pages
To print a Menu Map, navigate the front panel and its menu items:
1. Select Menus and press OK.
2. Select Print Menu Map and press OK.
Driver help
If you are using Windows 95/98, Windows 2000/XP, or Windows NT, install the driver from your printer's software CD-ROM
and access the printer driver to:
• Link to relevant web sites from the Troubleshooting tab.
• View information about the printer features on the driver tabs by clicking the Help button on the tab.
• View troubleshooting information by clicking a Help button, then selecting the Troubleshooting Guide.
Troubleshooting
Paper jams
PhaserSMART
After you launch PhaserSMART, select the Troubleshooting Guide to help identify your printer's problem. If your
printer detects a jam error, PhaserSMART will point you to a specific solution. Otherwise, select Media Jams for
PhaserSMART to lead you to the best solution.
Interactive Documentation CD-ROM
For paper jams and error messages, see the Troubleshooting section.
Driver help
In the Troubleshooting Guide, refer to Error Messages for Paper Jams.
Print-quality problems
Ensure the paper type selected in the front panel matches the paper loaded in the trays and the Multi-Purpose Tray (MPT).
Tray settings can be found by selecting Printer Setup Menu and then Tray Setup Menu.
The following table provides a list of printable pages that are accessible from the Support Menu and
Improve Print Quality?:
Condition Printable page
For additional paper tips: Print Paper Tips Page
To troubleshoot print-quality symptoms: Print Diagnostic Pages
To correct colors: Print-Quality Tips Page
Page 2 of 3
Page 7
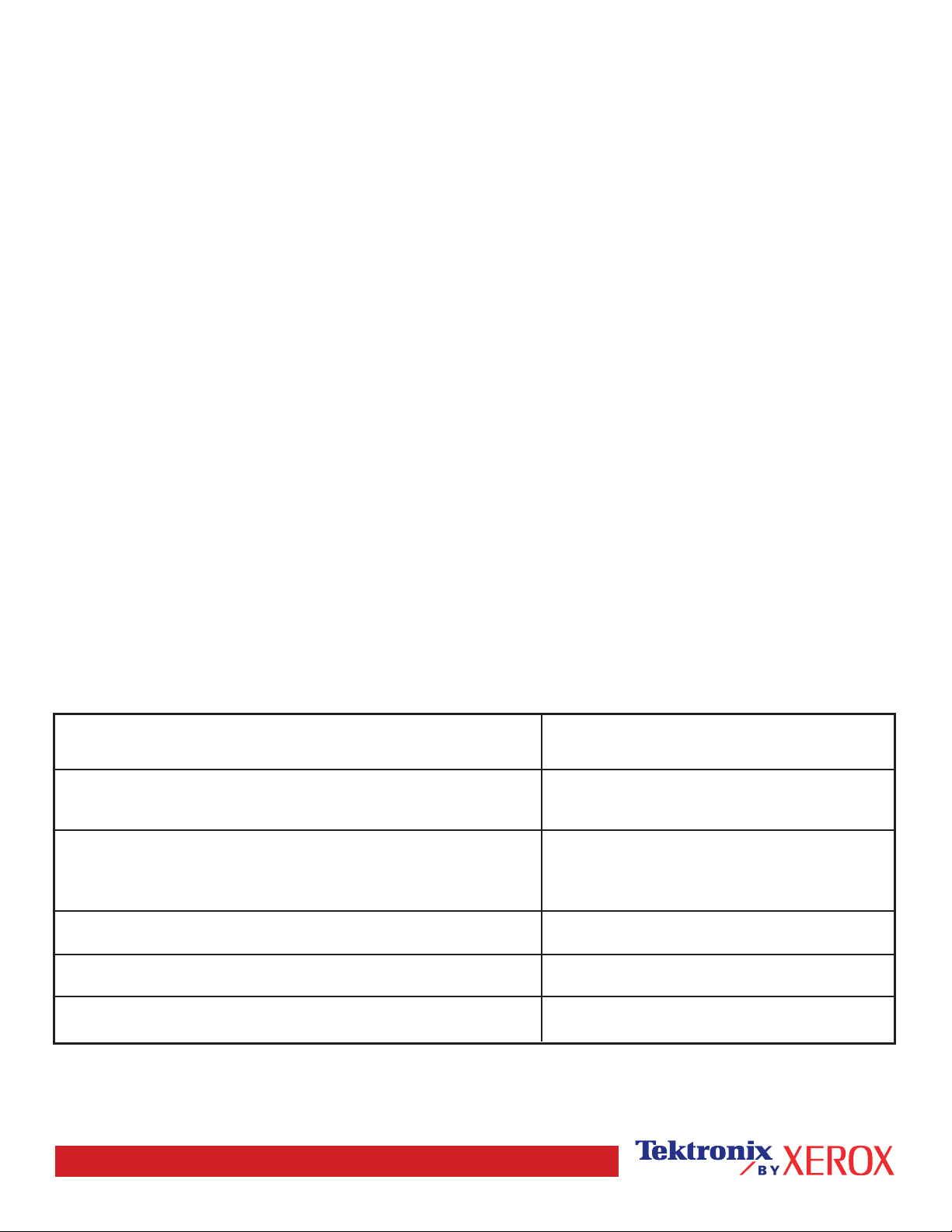
PhaserSMART
After you launch PhaserSMART, select the Troubleshooting Guide to help identify your printer's problem. Starting with
Print/Image Quality Issues, PhaserSMART will walk you through a decision tree to resolve print-quality problems.
Interactive Documentation CD-ROM
For print-quality problems, see the Troubleshooting section.
Networking problems
Printable pages
To obtain information on printer options, configurations and settings:
1. On the front panel, highlight Printable Pages and press OK.
2. Scroll to Print Configuration Pages and press OK.
To obtain information on network, parallel and USB connections and setting:
1. On the front panel, highlight Menus and press OK.
2. Scroll to Connection Setup Menu and press OK.
3. Scroll to Print Connection Setup Page and press OK.
Interactive Documentation CD-ROM
For network setup and troubleshooting, see the Networking section.
Replacing consumables
Interactive Documentation CD-ROM
Refer to the Support section for instructions and videos that walk you through the replacement of consumables.
Instruction Sheets
Each consumable comes with instructions included in the original packaging.
Web links
To link to product and supplies information, download printer
drivers, view documents, and access support information:
To access the troubleshooting knowledge base
used by Xerox Customer Support staff:
To link to a color resource for tools and information, such as
interactive tutorials, color printing templates, helpful tips, and
customized features to meet your individual needs:
To view technical support information:
To order Xerox supplies:
www.xerox.com/officeprinting
www.xerox.com/officeprinting/infoSMART
www.colorconnection.xerox.com
www.xerox.com/officeprinting/7300support
www.xerox.com/officeprinting/7300supplies
To find your local sales and support center:
Page 3 of 3
www.xerox.com/officeprinting/contacts
Page 8
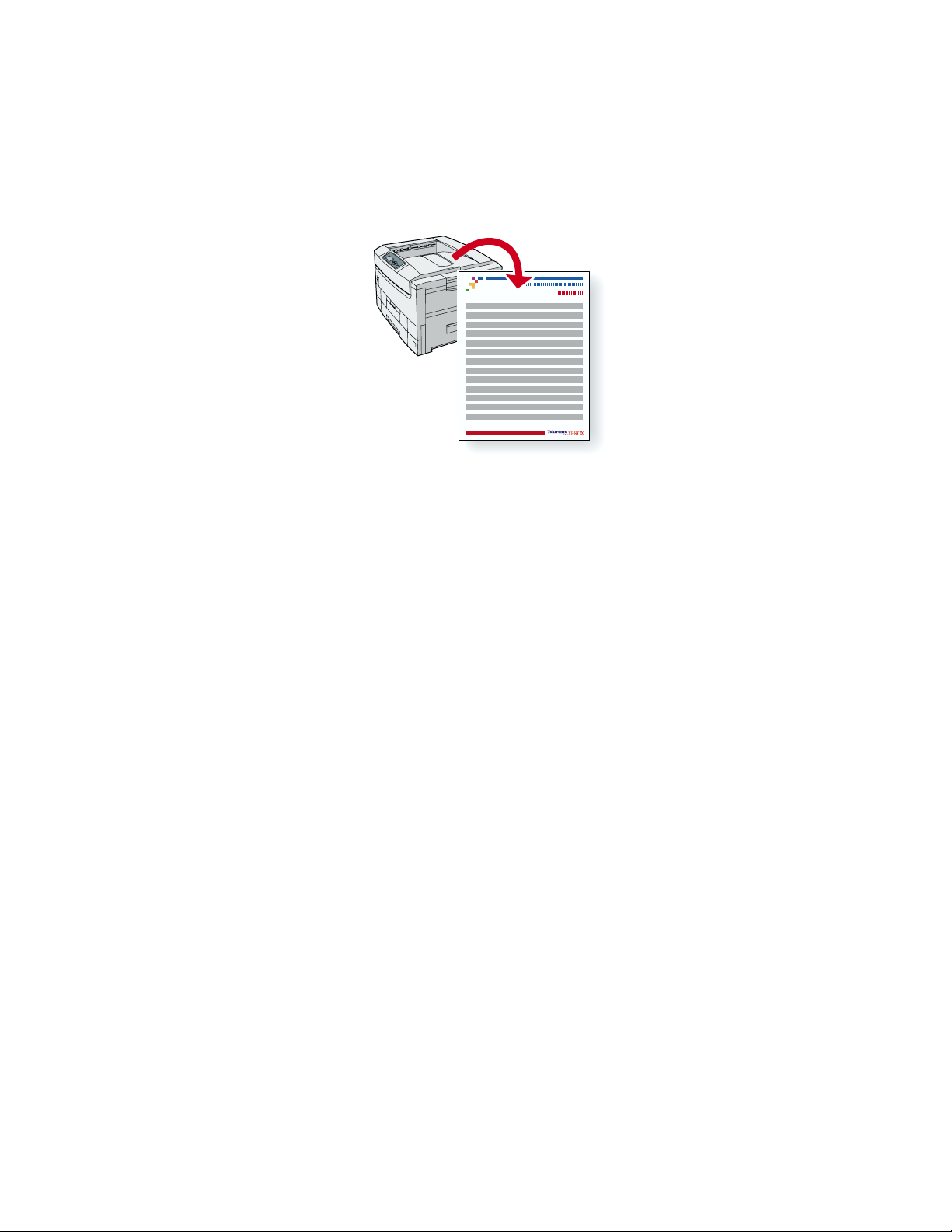
Phaser® 7300 Color Printer
Calibration
A large amount of information is stored in your printer as printable pages. The following pages are
samples of the printable page for this topic.
7300-58
All the printable pages have this format, with color bars at the top and at the bottom of the page. Print
these pages at the printer’s front panel.
Accessing printable pages
Access these pages from the Support Menu:
1. At the front panel, scroll to
the OK key.
2. Scroll to
the OK key.
3. Scroll to either the
the Down Arrow or Up Arrow key and press the OK key.
4. Scroll to the desired printable page (such as
Calibrate Margins) using the Down Arrow or Up Arrow key and press the OK key.
Improve Print Quality? using the Down Arrow or Up Arrow key and press
Calibrate Colors Menu or the Calibrate Margins Menu using
Support Menu using the Down Arrow or Up Arrow key and press
Color Calibration Tutorial or
Menu Map
For a complete list of printable pages, print the Menu Map:
1. Select
2. Select
Menus on the front panel and press the OK key.
Print Menu Map and press the OK key.
Copyright © 2002 Xerox Corporation. All Rights Reserved. 2
Page 9
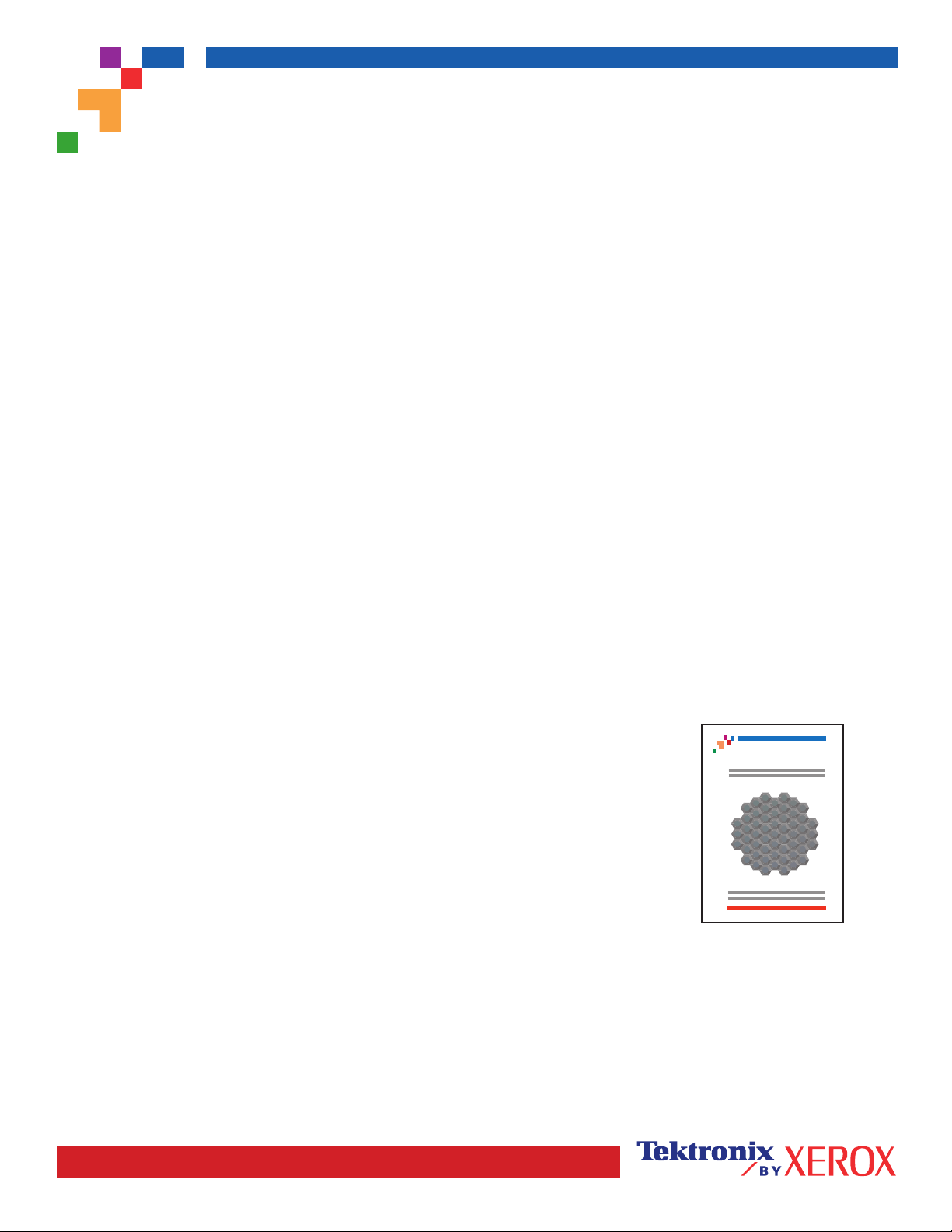
0
123
456
7
8
91011
12
13
14
151617
18
19
20
212223
24
25
26
27
28
29
303132
33
34
35
36
37
38
3940
41
42
43
44
45
46
47
48 49
50
51
52
53
54
PHASER® 7300 COLOR PRINTER
Color Calibration Tutorial
Overview
Color calibration procedures adjust the printer for optimal color output. Color settings may need adjustment upon initial
printer set-up or when toners and imaging units are replaced. There are two procedures: Lighten/Darken Colors and
Balance Colors. If the overall image appears either too light or dark, use the Lighten/Darken Colors procedure. If a finer
adjustment of the primary colors (cyan, magenta and yellow) is needed, continue with the Balance Colors procedure.
Lighten/Darken Colors
The Lighten/Darken Colors procedure uniformly increases or decreases each primary color (cyan, magenta and yellow
and black) to produce a lighter or darker image.
Procedure:
1. Select Lighten/Darken Colors from the Calibrate Colors Menu and press OK. Use the printed Color Reference Page
to evaluate the lightness/darkness of the image. The printer's current Lighten/Darken Value is listed on the page.
2. Use the Up Arrow and Down Arrow keys to change the value from -5 (lightest) to 5 (darkest) and press OK.
3. The Color Reference Page automatically prints using the new lighten/darken value. Repeat this procedure until you
achieve the desired result.
4. To finish the procedure select one of the following:
Accept Changes and Continue: Saves the new value and returns to the Calibrate Colors Menu.
Accept Changes and Exit: Saves the new value and returns to the Main Menu.
Discard Changes and Exit: Returns to the Main Menu without saving.
Balance Colors
The Balance Colors procedure sets the balance between the primary colors (cyan, magenta and yellow) to simulate black.
Each of the color balance pages (like the page illustrated on the right) contains a
large cluster of circles, numbered from 0 to 54, that vary in hue.
The center circle (0) should match or appear to blend with some portion of its
surrounding hexagonal gray ring. The circle can show a color shift if one or more
of the colors are printing with a different density. For example, if cyan is printing
lighter than normal, the circle will appear redder.
Procedure:
1. Select Balance Colors from the Calibrate Colors Menu. The Light Color Balance page prints automatically.
2. Follow the steps on the Light Color Balance page until the desired adjustment is achieved.
3. Follow the steps on the Dark Color Balance page until the desired adjustment is achieved.
Phaser 7300 Color Printer
Light Color Balance Adjustment
Page 1 of 1
Page 10
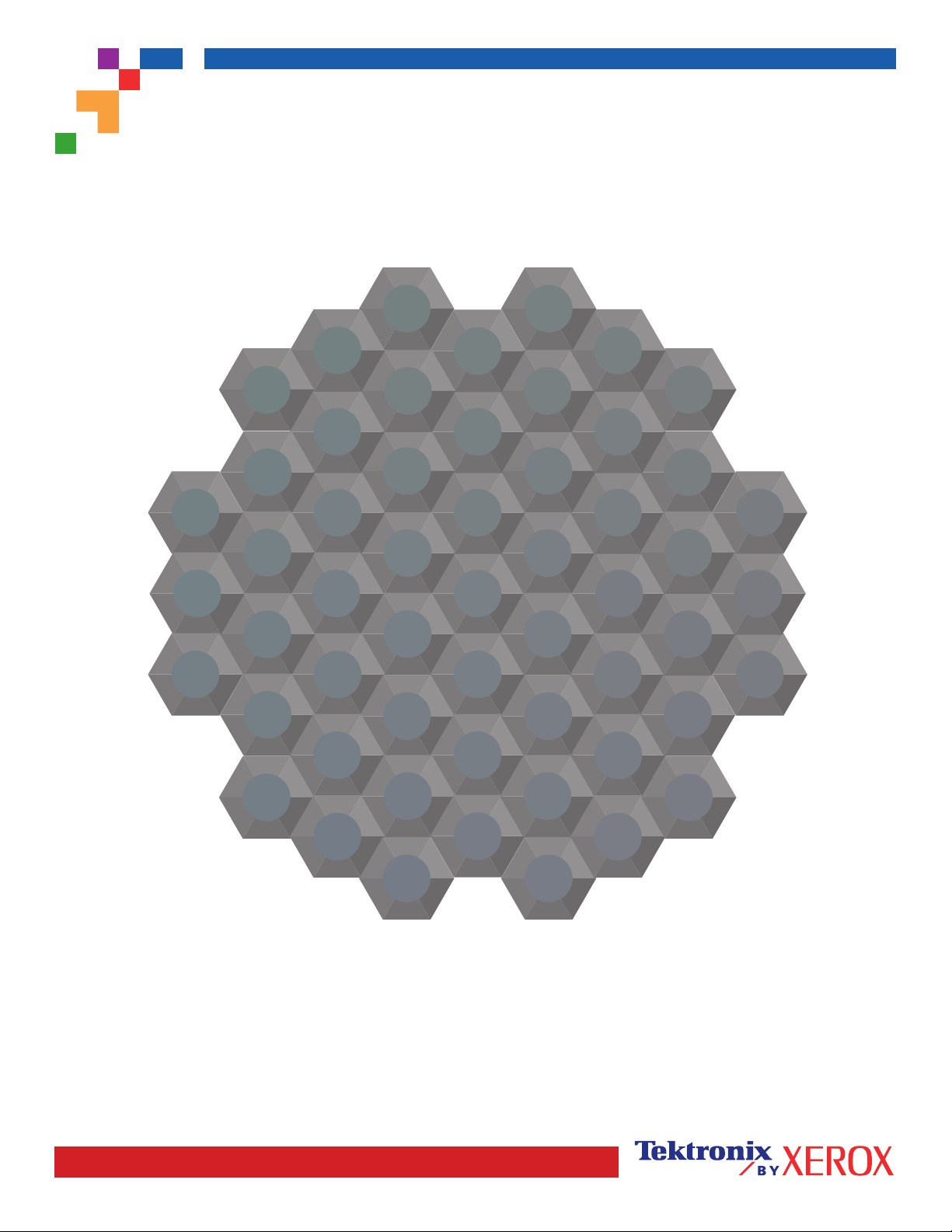
PHASER® 7300 COLOR PRINTER
0
1
2
3
4
5
6
7
8
9
10
11
12
13
14
15
16
17
18
19
20
21
22
23
24
25
26
27
28
29
30
31
32
33
34
35
36
37
38
3940
41
42
43
44
45
46
47
48 49
50
51
52
53
54
Light Color Balance
Step 1. Hold this print at arm's length and find the numbered circle (0 to 54) that appears to blend with some portion of
the surrounding gray. Select Set Circle Number from the printer's front panel. Use the Up Arrow and Down Arrow keys
to select that circle's number and press OK.
More
Yellow
More
Green
More
Cyan
More
Red
More
Magenta
More
Blue
Step 2. The Light Color Balance page automatically prints showing the result of the adjustment. The color balance is set
properly when Circle 0 most closely matches some portion of its surrounding gray. If it does not, repeat Step 1.
Step 3. Select one of the following:
Accept Changes and Continue: Saves the new value, prints the Color Reference Page and proceeds to the Dark
Color Balance adjustment.
Discard Changes and Exit: Returns to the Main Menu without saving the adjustment.
Page 1 of 1
Page 11
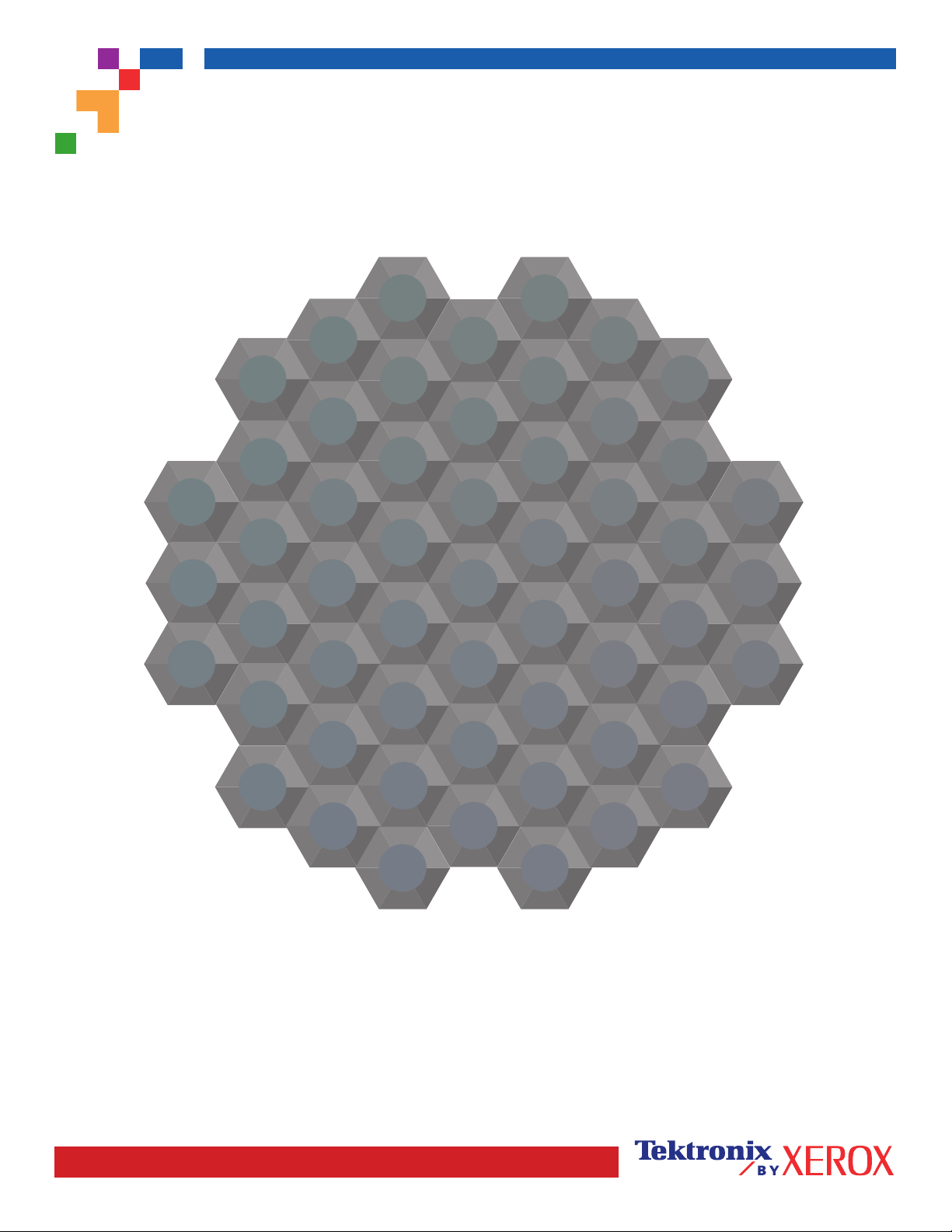
PHASER® 7300 COLOR PRINTER
Dark Color Balance
Step 1. Hold this print at arm's length and find the numbered circle (0 to 54) that appears to blend with some portion of
the surrounding gray. Select Set Circle Number from the printer's front panel. Use the Up Arrow and Down Arrow keys
to select that circle's number and press OK.
More
Yellow
3940
More
Green
More
Cyan
43
45
44
42
26
27
46
25
28
24
13
29
41
12
14
23
11
15
30
22
21
38
37
More
10
9
2
3
0
4
5
1
6
17
20
19
8
36
7
35
18
34
Red
54
53
52
More
16
32
33
51
Magenta
47
48 49
31
50
More
Blue
Step 2. The Dark Color Balance page automatically prints showing the result of the adjustment. The color balance is set
properly when Circle 0 most closely matches some portion of its surrounding gray ring. If it does not, repeat Step 1.
Step 3. Select one of the following:
Accept Changes and Continue: Saves the new value, prints the Color Reference Page and proceeds to the
Calibrate Colors Menu.
Accept Changes and Exit: Saves the new value, prints the Color Reference Page and returns to the Main Menu.
Discard Changes and Exit: Returns to the Main Menu without saving the adjustment.
Page 1 of 1
Page 12
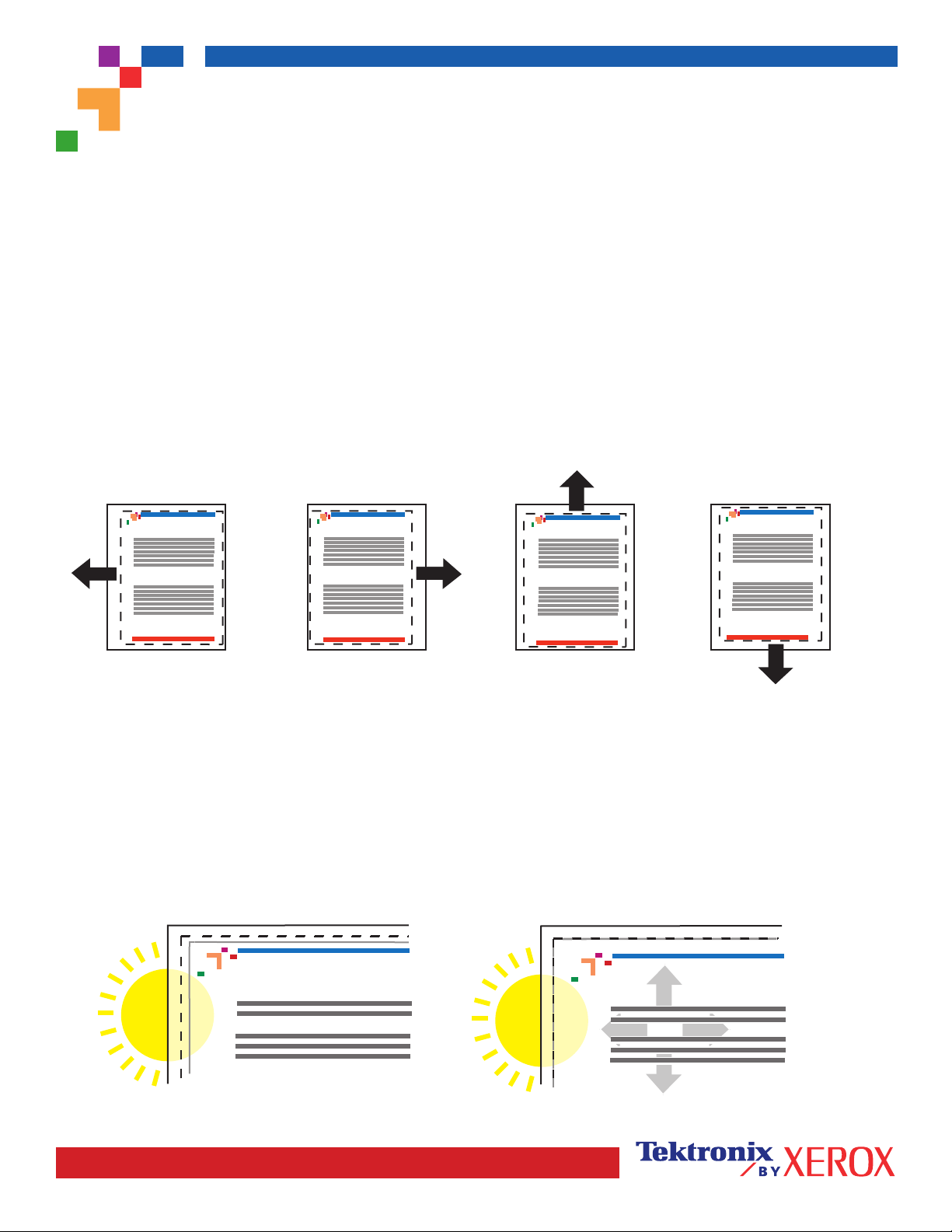
PHASER® 7300 COLOR PRINTER
Calibrate for Margins (Long-Edge Feed)
The Calibrate Margins Menu allows you to adjust the printer's imaging area relative to the edges of the paper. The
imaging area is shown as a dashed rectangle; the printer will not print outside this rectangle.
Step 1. Adjust Side 1 Margins. To move the dashed rectangle to the position you want it on the page:
1. From the printer's front panel Support Menu, scroll to Improve Print Quality? and press OK.
2. Scroll to Calibrate Margins Menu and press OK. Select Print Calibrate Margins Page and press OK to print this page.
3. To move the dashed rectangle you see on the page printed to the position you want, use the front panel menu
items Adjust Side 1 "A" Margin and Adjust Side 1 "B" Margin as illustrated below.
4. Reprint this page to verify the adjustment.
You can adjust the settings from -40 to +40 units. The thickness of the rectangle's dashed lines is 1 unit. 12 units move
the rectangle 1 mm. The maximum distance the rectangle can be moved (-40 to +40) is 6.7 mm.
B+
Phaser 7700 Color Printer
Calibrate Margins
Phaser 7700 Color Printer
Calibrate Margins
A- A+
Phaser 7700 Color Printer
Calibrate Margins
Phaser 7700 Color Printer
Calibrate Margins
B-
Decrease Adjust Side 1 "A"
Margin setting to move left.
Increase Adjust Side 1 "A"
Margin setting to move right.
Increase Adjust Side 1 "B"
Margin setting to move up.
Decrease Adjust Side 1 "B"
Margin setting to move down.
Step 2. If the printer has the duplex option, adjust Side 2 Margins.
1. With Side 1 facing you, hold the print up to a strong light. Note the shadow of the solid lines printed on Side 2.
2. Use the front panel menu items Adjust Side 2 "A" Margin and Adjust Side 2 "B" Margin to move the Side 2 solid
lines until they align with the Side 1 rectangle. Reprint to verify your adjustment.
Phaser 7300
Cal
B
-
A
-
B
Phaser 7300
+
A
Cal
+
Page 1 of 1
Page 13

PHASER® 7300 COLOR PRINTER
Calibrate for Margins (Short-Edge Feed)
The Calibrate Margins Menu allows you to adjust the printer's imaging area relative to the edges of the paper. The
imaging area is shown as a dashed rectangle; the printer will not print outside this rectangle.
Step 1. Adjust Side 1 Margins. To move the dashed rectangle to the postion you want it on the page:
1. From the printer's front panel Support Menu, scroll to Improve Print Quality? and press OK.
2. Scroll to the Calibrate Margins Menu and press OK. Select Print Calibrate Margins Page and press OK to print this
page.
3. To move the dashed rectangle you see on the page printed to the position you want, use the front panel menu
items Adjust Side 1 "A" Margin and Adjust Side 1 "B" Margin as illustrated below.
4. Reprint this page to verify the adjustment.
You can adjust the settings from -40 to +40 units. The thickness of the rectangle's dashed lines is 1 unit. 12 units move
the rectangle 1 mm. The maximum distance the rectangle can be moved (-40 to +40) is 6.7 mm.
A+
Phaser 7700 Color Printer
Calibrate Margins
Phaser 7700 Color Printer
Calibrate Margins
Phaser 7700 Color Printer
Calibrate Margins
B- B+
Phaser 7700 Color Printer
Calibrate Margins
A-
Increase Adjust Side 1 "A"
Margin setting to move up.
Decrease Adjust Side 1 "A"
Margin setting to move down.
Decrease Adjust Side 1 "B"
Margin setting to move left.
Increase Adjust Side 1 "B"
Margin setting to move right.
Step 2. If the printer has the duplex option, adjust Side 2 Margins.
1. With Side 1 facing you, hold the print up to a strong light. Note the shadow of the solid lines printed on Side 2.
2. Use the front panel menu items Adjust Side 2 "A" Margin and Adjust Side 2 "B" Margin to move the Side 2 solid
lines until they align with the Side 1 rectangle. Reprint to verify your adjustment.
Phaser 7300
Cal
+
A
-
B
-
A
B
Phaser 7300
Cal
+
Page 1 of 1
Page 14

Phaser® 7300 Color Printer
Diagnosing Print Quality
A large amount of information is stored in your printer as printable pages. The following pages are
samples of the printable page for this topic.
7300-58
All the printable pages have this format, with color bars at the top and at the bottom of the page. Print
these pages at the printer’s front panel.
Accessing printable pages
Access these pages from the Printable Pages Menu:
1. At the front panel, scroll to the
Up Arrow key and press the OK key.
2. Scroll to the desired printable page (such as
Down Arrow or Up Arrow key and press the OK key.
Printable Pages Menu using the Down Arrow or
Diagnosing Print Quality) using the
Menu Map
For a complete list of printable pages, print the Menu Map:
1. Select
2. Select
Menus on the front panel and press the OK key.
Print Menu Map and press the OK key.
Copyright © 2002 Xerox Corporation. All Rights Reserved. 3
Page 15

PHASER® 7300 COLOR PRINTER
Diagnosing Print Quality
Review the five test pages printed with this page: The pages consist of cyan, yellow, magenta, and black; and another
page with all four colors. Use the information below to help solve your print-quality problems.
Note: The examples shown are Long-Edge Feed (LEF). If you print Short-Edge Feed (SEF), the examples below are
rotated 90 degrees. The images shown are for reference only. Not all pages represented are printed.
Problem
Light Lines in One Color
Thin, light or white lines appear in only one color.
Dark Lines in One Color
Thin, dark lines appear in only one color when
a light color is faded or blended with black.
Solution
1. Open the top cover.
a. Clean the four LED bars (a) using
the cleaning pad supplied with
each new toner cartridge.
b. Check the Imaging Unit and re-
move any foreign material if found.
Caution: Do not leave the top cover open for more than 10 minutes
without covering the Imaging Unit as damage could result. Use the
dark bag that came with the Imaging Unit or dark paper as a cover.
2. If the problem persists after cleaning the LED bars,
do the following:
a. Check the toner for the problem color. Replace the
toner if low.
b. Lift out the Imaging Unit, for the problem color, keeping
the toner cartridge installed.
c. With the Imaging Unit in an upright
position (to avoid toner spills), lift it
high enough to visually inspect the
shiny green surface underneath.
a
Printing Is Too Light or
Too Dark in All Colors
Page 1 of 3
d. If the shiny green surface has scratches or damage that
align with the defect of the print, replace the Imaging Unit.
Note: Some slight scratching is normal.
Caution: Do not touch the shiny green surface of the Imaging Unit.
Set the Imaging Unit on a hard flat surface only as scratching or
damage can occur causing more print-quality problems.
1. Try a different Color Matching mode. From the printer's front
panel Support Menu select Improve Print Quality?, then
select Print-Quality Tips Page and press OK.
Note: The TekColor Correction set to Automatic provides
the best results for most documents.
2. Adjust the light or darkness levels. From the printer's front
panel Support Menu, select Improve Print Quality? then
select Calibrate Colors Menu, then select Print Tutorial
Page. Follow the procedure Lighten/Darken Colors.
Page 16

Problem
Solution
Dark Lines/Smudges or Streaks
All Colors
Black and/or colored areas appear on the page
in all colors and/or in non-print areas.
Repeating Defects
Marks or voids recur uniformly in only one color.
1. From the printer's front panel Support Menu select Improve
Print Quality?, then select Print Paper Tips Page and press
OK.
2. Ensure the paper you are using is the correct type for the
printer and is properly loaded.
3. Ensure the paper loaded in the tray matches the paper type
selected on the printer's front panel and in the computer's
printer driver.
4. Open the top cover and make sure the orange fuser restraint
pin is removed and the green lever on the back side of the
fuser is in the locked position.
5. From the printer's front panel Support Menu select Improve
Print Quality?, then select Remove Print Smears and press
OK. Five cleaning pages will run through the printer.
6. If the problem continues, replace the Imaging Unit in the
color of the smudges.
1. Replace the corresponding Imaging Unit if defects
occur every:
44 mm (1.73 in.)
50 mm (1.97 in.)
94 mm (3.70 in.)
58 mm (2.29 in.)
Marks of any color or voids recur uniformly in all colors
and/or in non-printed areas.
Image Offset
Toner appears to have been pulled off the page
and placed about 143 mm across the page from
where it should be.
Page 2 of 3
2. Replace the Transfer Belt if defects occur every:
3. If the defect occurs every:
143 mm (5.62 in.)
a. From the printer's front panel Support Menu select
Improve Print Quality?, then select Remove Print
Smears and press OK.
b. If the problem continues, replace the Fuser.
1. From the printer's front panel Support Menu select Improve
Print Quality?, then select Print Paper Tips Page and
press OK.
2. Ensure the paper you are using is the correct type for the
printer and is correctly loaded in tray.
3. If the problem persists:
a. From the printer's front panel Printer Setup Menu
select Tray Setup Menu and press OK. Select the
tray you are printing from (i.e., MPT, Tray 1, etc).
b. Select Set Paper Type and then select Special.
c. Use the Back button to return to the Tray Setup
Menu and select Special Paper Setup Menu.
d. Scroll to a lighter paper type and press OK.
Page 17

Problem
Solution
Incomplete Fusing
Toner appears to be pulled off print, or is easy
to rub off.
1. Open the top cover and make sure the orange fuser
restraint pin is removed and the green lever on the back
side of the Fuser is in the locked positon.
2. Turn the printer off and then on.
3. From the printer's front panel Support Menu select Improve
Print Quality?, then select Print Paper Tips Page and press
OK.
4. Ensure the paper you are using is the correct type for the
printer and is properly loaded.
5. Ensure the paper loaded in the tray matches the paper
type selected on the printer's front panel and in the
computer's printer driver.
6. If the problem persists: .
a. From the printer's front panel Printer Setup Menu select
Tray Setup Menu and press OK. Select the tray you are
printing from (i.e., MPT, Tray 1, etc).
b. Select Set Paper Type and then select Special.
c. Use the Back button to return to the Tray Setup Menu
and select Special Paper Setup Menu.
d. Scroll to a heavier paper type and press OK.
Color Misregistration
Color has shifted outside of the designated
area or has been superimposed over another
color area.
1. Turn the printer off and open the top cover.
a. Visually inspect the four LED bars for any foreign
material.
b. Visually inspect the Imaging Units and remove any
foreign material if found.
2. Close the top cover.
3. Turn the printer on. The printer will
perform an automatic registration alignment.
Caution: Do not leave the top cover open for more than
10 minutes without covering the Imaging Unit as damage
could result. Use the dark bag that came with the Imaging
Unit or dark paper as a cover.
a
See www.xerox.com/officeprinting/infoSMART on the world wide web for more on-line support information.
Page 3 of 3
Page 18

Phaser® 7300 Color Printer
Paper Jams
In addition to information on preventing jams and what causes a paper jam, this section includes
instructions for clearing the following jams:
■ Jam at Door A — see page 5.
■ Jam at the duplex unit — see page 6.
■ Jam at the Multi-Purpose Tray — see page 7.
■ Jam at the top cover — see page 8.
■ Jam at the tray — see page 11.
When there is a paper jam, the printer’s front panel displays a message about the jam location and
information on how to clear the jam.
Caution
Be careful not to touch the toner located on the jammed paper, because the toner has not been
fused to the paper and might rub off.
Videos are available for clearing jams. Videos are located on the
Interactive Documentation CD-ROM and the Xerox web site at:
www.xerox.com/officeprinting/7300support/
Preventing jams
■ To reduce the frequency of paper and transparency jams, use only Xerox Phaser paper, Xerox
Phaser labels, and Xerox Phaser 35 transparencies. See the Supplies section in the Support Guide
on the Interactive Documentation CD-ROM or go to the Xerox web site at:
http://www.xerox.com/officeprinting/7300supplies
■ Fan paper prior to loading in the trays or the Multi-Purpose Tray.
■ For supported paper sizes, see the Supported Papers section in the Trays and Paper Guide on the
Interactive Documentation CD-ROM.
■ For proper paper-loading instructions, see the Loading Trays section in the Trays and Paper Guide
on the Interactive Documentation CD-ROM.
■ Use clean, undamaged paper.
■ Load paper from a newly opened package.
■ Do not add paper above the tray’s fill line.
to order supplies.
Copyright © 2002 Xerox Corporation. All Rights Reserved. 4
Page 19

Paper Jams
What causes a paper jam?
Paper jams occur most often under these conditions:
■ An incorrect paper type was selected in the printer driver.
■ The paper does not meet specifications.
■ The loaded paper size or weight is not supported by the paper tray.
■ The paper is moist, bent, or folded.
■ The paper is not loaded properly.
■ The tray’s side and rear guides are not adjusted properly for the paper.
■ The tray is overfilled; paper is loaded above the tray’s fill line.
Jam at Door A
Follow these steps to clear the jam. Refer to the labels inside the printer for jam-clearing instructions.
1. Open the door labeled A on the right side of the printer.
7300-01
Warning
Be careful when clearing jams. Some components behind the right door may be hot.
Phaser® 7300 Color Printer 5
Page 20

2. Remove any jammed paper or transparencies.
3. Close the right door.
Jam at the duplex unit
Paper Jams
7300-57
Follow these steps to clear the jam. Refer to the labels inside the printer for jam-clearing instructions.
1. Open the duplex unit:
a. Flip down the center front plate on the printer to access the green handle to the duplex unit.
b. Use the green handle to firmly pull the duplex unit out of the printer. This also opens Tray 1
underneath to support the duplex unit.
7300-02
Phaser® 7300 Color Printer 6
Page 21

2. Lift the lid of the duplex unit.
7300-56
3. Remove the jammed paper.
4. Replace the lid of the duplex unit.
5. Use both hands to push the duplex unit (and Tray 1) back into the printer.
Paper Jams
Jam at the Multi-Purpose Tray
1. Remove the jammed paper from the Multi-Purpose Tray on the right side of the printer.
7300-03
2. If needed, load paper in the Multi-Purpose Tray. For more information, see the Loading Trays
section in the Trays and Paper Guide on the Interactive Documentation CD-ROM.
Phaser® 7300 Color Printer 7
Page 22

Paper Jams
Jam at the top cover
Follow these steps to clear the jam. Refer to the labels inside the printer for jam-clearing instructions.
1. Use the latch on the right side of the printer to open the top cover.
Caution
Avoid touching or handling the LED bars.
2. Lift out each toner cartridge/imaging unit assembly.
7300-04
7300-05
Phaser® 7300 Color Printer 8
Page 23

Paper Jams
3. Place each toner cartridge/imaging unit assembly on a flat surface. Cover the imaging units with
dark paper or the bags they came in.
Caution
Be careful not to place the assembly on the edge of the table or an uneven surface. Do not
touch the green film on the imaging units since this might damage the film. Avoid exposing
the toner cartridge/imaging unit assemblies to light for more than 10 minutes as this might
damage them.
4. If there is paper jammed in the transfer unit area, remove it.
7300-06
7300-08
Phaser® 7300 Color Printer 9
Page 24

Paper Jams
5. If there is paper jammed in the fuser area, remove the fuser for better access to the jammed paper.
Rotate the release levers on the fuser and pull out the paper.
7300-91
6. Reseat the fuser.
7300-92
Warning
To avoid possible injury, do not touch the printer’s fuser rollers; they may be hot.
7. Replace each toner cartridge/imaging unit assembly in the correct location for its color.
7300-10
Phaser® 7300 Color Printer 10
Page 25

Paper Jams
8. Slowly lower the top cover into place.
7300-11
Jam at the tray
Follow these steps to clear the jam. Refer to the labels inside the printer for jam-clearing instructions.
1. On the right side of the printer, open the door specified on the front panel.
7300-01
Warning
Be careful when clearing jams. Some components behind the right door may be hot.
Phaser® 7300 Color Printer 11
Page 26

2. Remove any jammed paper.
3. Close the door that you opened in Step 1.
4. Pull out the tray specified on the front panel.
Paper Jams
7300-57
7300-13
5. Remove any jammed paper.
6. Make sure that the paper is located correctly in the tray and that the paper guides are set flush
against the paper.
7. Push the tray back into the printer.
Note
Even if you don't find any jammed paper, following these steps clears the error and the
printer should resume printing.
Phaser® 7300 Color Printer 12
Page 27

Phaser® 7300 Color Printer
Regular Printer Maintenance
Your printer needs little maintenance other than periodic cleaning of the LED bars and replacing the
following Customer-Replaceable Consumables (CRCs):
■ Toner cartridges (black, cyan, magenta and yellow)
■ Imaging units (black, cyan, magenta and yellow)
■ Transfer unit
■ Fuser
Clean the LED bars every time you replace a toner cartridge. The replacement toner cartridge package
includes cleaning instructions.
Note
Order extra printer supplies when the
panel. You must replace a consumable when the
message displays. Each item includes installation instructions in the package.
Caution
Keep the printer and supplies out of direct sunlight. Otherwise, faded images, light areas or
dark bands may result. Do not place the printer near vents or dust-producing equipment.
near end of life warnings display on the front
Cleaning the printer
You can clean the outside of the printer with a damp cloth.
Note
Turn the printer off before cleaning the external surfaces at the rear of the printer.
Caution
Do not use detergents or solvents when cleaning the printer.
end of life or replace error
Copyright © 2002 Xerox Corporation. All Rights Reserved. 13
Page 28

Cleaning Kit
4x
Cleaning Kit
00:10
Phaser® 7300 Color Printer 14
Page 29

Replacing the Fuser
00:10
Replacing the Fuser
Phaser® 7300 Color Printer 15
Page 30

Replacing the Fuser
Phaser® 7300 Color Printer 16
Page 31

Replacing an Imaging Unit
00:10
Replacing an Imaging Unit
1
2
Phaser® 7300 Color Printer 17
Page 32

Replacing an Imaging Unit
6
Remove Packing Material
8
Retirez le matériel d'emballage
Rimuovere il materiale d'imballaggio
Verpackungsmaterial entfernen
Retire el material de embalaje
Remova o material de embalagem
Verwijder verpakkingsmateriaal
Ta bort förpackningsmaterial
7
8.1 8.2
8.3 8.4
9 10
Phaser® 7300 Color Printer 18
Page 33

Replacing an Imaging Unit
4
x
1
1
4x
4x
2
2
Phaser® 7300 Color Printer 19
Page 34

Replacing a Toner Cartridge
Replacing a Toner Cartridge
00:10
4
Phaser® 7300 Color Printer 20
Page 35

Replacing a Toner Cartridge
7
4 x
7.1
7.2
8
1
2
1
109
2
Phaser® 7300 Color Printer 21
Page 36

Replacing the Transfer Unit
Replacing the Transfer Unit
00:10
1
2
2
1
00:10
3
1
2
Phaser® 7300 Color Printer 22
Page 37

Replacing the Transfer Unit
Phaser® 7300 Color Printer 23
Page 38

Repacking Instructions
Phaser® 7300 Color Printer
1
3
2
00:10
4
1
5
Copyright © 2002 Xerox Corporation. All Rights Reserved. 24
Page 39

6
6.1 6.2
Repacking Instructions
7.1
7
7.3 7.4
7.2
9
10
8
68 kg
149 lbs.
11
1
Phaser® 7300 Color Printer 25
2
3
Page 40

Index
C
calibration 2
cleaning kit 14
clearing jams 4
Customer-Replaceable Consumables
(CRCs) 13
D
diagnosing print quality 3
Door A
jam 5
duplex unit
jam 6
F
fuser
replacing 15
I
imaging unit
replacing 17
instruction sheets
Cleaning Kit 14
Repacking Instructions 24
Replacing a Toner Cartridge 20
Replacing an Imaging Unit 17
Replacing the Fuser 15
Replacing the Transfer Unit 22
P
paper jams
clearing 4
preventing 4
preventing jams 4
printable pages 1
Calibrate Margins 2
Color Calibration Tutorial 2
Dark Color Balance 2
Diagnosing Print Quality 3
Help Guide 1
Light Color Balance 2
printer cleaning 14
R
repacking instructions 24
resources 1
T
toner cartridge
replacing 20
top cover
jam 8
transfer unit
replacing 22
tray
jam 11
J
jam at Door A 5
jam at the duplex unit 6
jam at the Multi-Purpose Tray 7
jam at the top cover 8
jam at the tray 11
jams
clearing 4
preventing 4
M
misfeed at the tray 11
Multi-Purpose Tray
jam 7
Copyright © 2002 Xerox Corporation. All Rights Reserved. 26
 Loading...
Loading...