
Guide d'utilisation rapide
WorkCentre 7228/7235/7245
701P44879
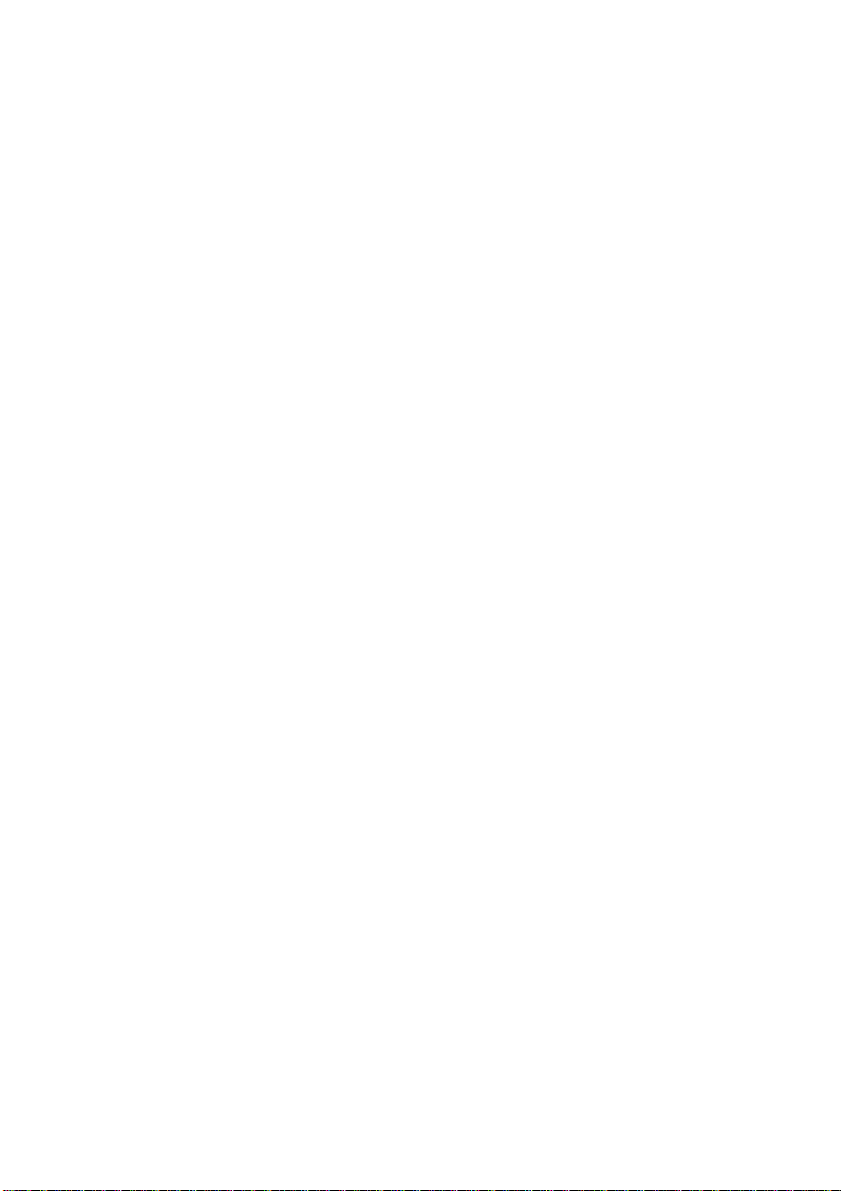
Microsoft, MS-DOS, Windows, Windows NT, Microsoft Network et Windows Server
des sont marques de commerce ou des marques déposées de Microsoft Corporation
aux États-Unis et/ou dans les autres pays.
Novell, NetWare, IntranetWare et NDS sont des marques déposées de Novell, I nc. aux
États-Unis et dans les autres pays.
Adobe, Acrobat, PostScript, PostScript 3 et PostScript Logo sont des marques de
commerce d'Adobe Systems Incorporated.
Apple, AppleTalk, EtherTalk, LocalTalk, Macintosh, MacOS et TrueType sont des
marques de commerc e d'Apple Computer, Inc., déposées aux États-Unis et dans les
autres pays.
HP, HPGL, HPGL/2 et HP-UX sont des marques déposées de Hewlett-Packard
Corporation.
Tous les autres noms de produits sont des marques ou des marques déposées de leurs
propriétaires respectifs.
Les données sauvegardées sur le disque dur de la machine peuvent être perdues en
cas d'incident sur le disque dur. Xerox ne peut être tenue pour responsable de t out
dommage indirect ou consécutif à t oute perte de données. Xerox ne peut être tenue
pour responsable de toute panne des machines consécutive à une infection par un virus
ou un piratage informatique.
Important (1) Ce manuel est soumis à droits d'auteur avec tous dr oit s r éser vés.
Conformément aux lois sur les droit s d'auteur, il est interdit de copier ou de modifier
une partie ou la totalité du contenu de ce manuel sans le consentement écrit de
l'éditeur.(2) Des parties du contenu de ce m anuel sont suscept ibles d'être modifiées
sans préavis.(3) N'hésitez pas à nous faire part de vos commentaires sur les
ambiguïtés, erreurs, omissions ou pages manquantes éventuelles. Une opération non
autorisée peut avoir pour conséquences des problèmes ou des accidents.
Xerox ne peut être tenue pour responsable de tous problèmes consécutifs à une
utilisation non autorisée de l'appareil.
L'exportation de ce produit est strictement cont r ôlée en conformité avec les dispositions
relatives au marché des changes et au commerce extérieur du Japon et/ou les
règlements de contrôle des exportations des États- Unis.
Xerox et Ethernet sont des marques déposées.
REMARQUE : Les titres en BLEU sont destinés au personnel informatique, les titr es
en VERT aux utilisateurs finals et les titres en ROUGE indiquent qu'une intervention
sur la machine est nécessaire. Certains écrans de l'interface utilisateur peuvent varier
en fonction de la configuration de la machine.
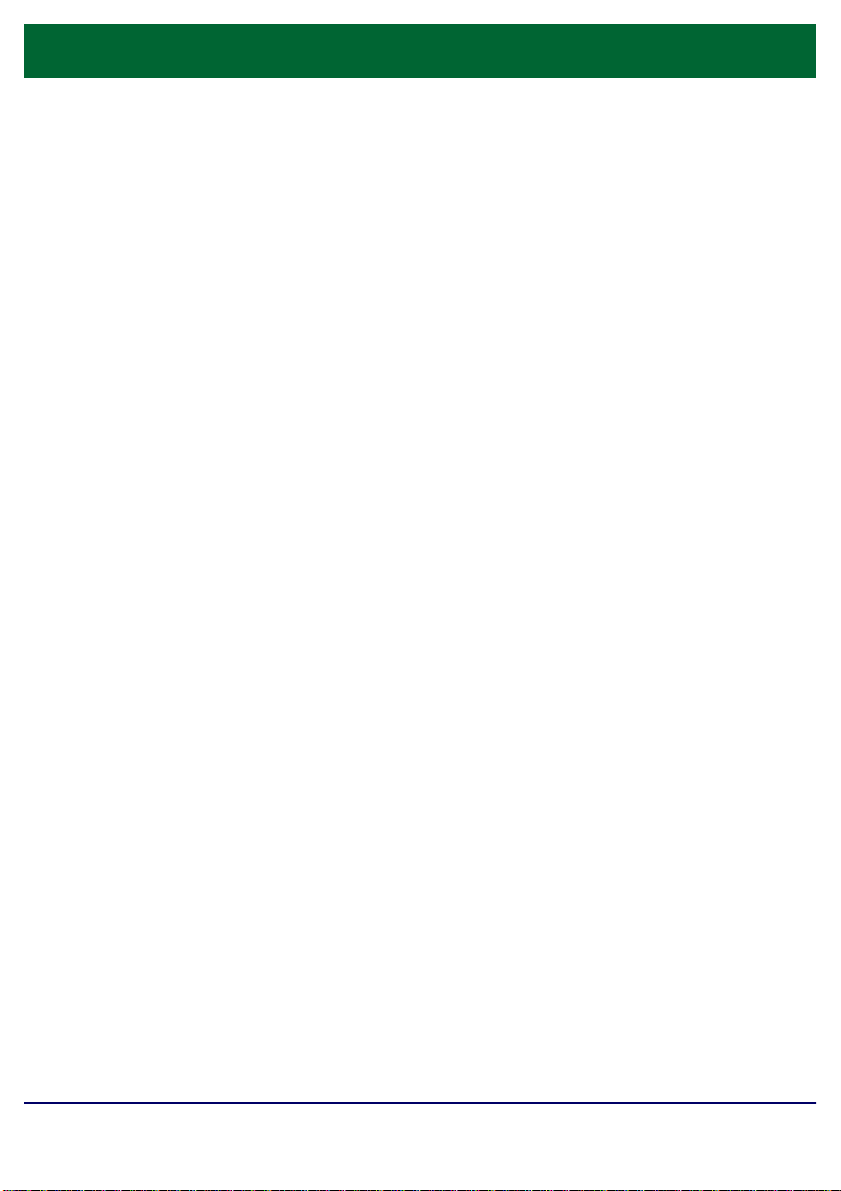
Table des matières
Panneau de commande
Paramètres de support
Création cahier
Impression protégée
Télécopie LAN simple
Utilisation de la fonct i on Vignette
Impression d'un relevé de configuration
3
5
7
9
13
15
17
Réglage Auditron 19
Pages de garde
Compteurs de facturation
Remplacement des cartouches de toner
WorkCentre 7228/7235/7245
Guide d'utilisation rapide
23
25
27
WorkCentre 7228/7235/7245

Panneau de commande
Copie
Général
Qualité
Mise en
page
image
Couleur
Papier
Papier auto
Détection
auto
Papier auto
Couleur
Standard
Noir
Suite...
Standard
Standard
100%
Suite...
Standard
R / A
Écran tactile
1.
Il permet de programmer les fonctions requises. Il indique également les
instructions de résolution des incidents et les informations générales concernant
la machine.
Présentation
spéciale
Copie recto verso
1 > 1
1 > 2
Tête-bêche
Recto verso
Recto verso
Assemblage
documents
Réceptio n
tirages
Assemblé
1 agrafe
2 agrafes
Pliage...
Hole Punch &
More...
Touche Services
2.
Cette touche permet d'afficher les fonct ions disponibles.
État travail
3.
Cette touche permet d'afficher les informations relatives au déroulement des
travaux.
État machine
4.
Cette touche permet d'afficher l'état actuel de la machine.
WorkCentre 7228/7235/7245
Guide d'utilisation rapide
WorkCentre 7228/7235/7245
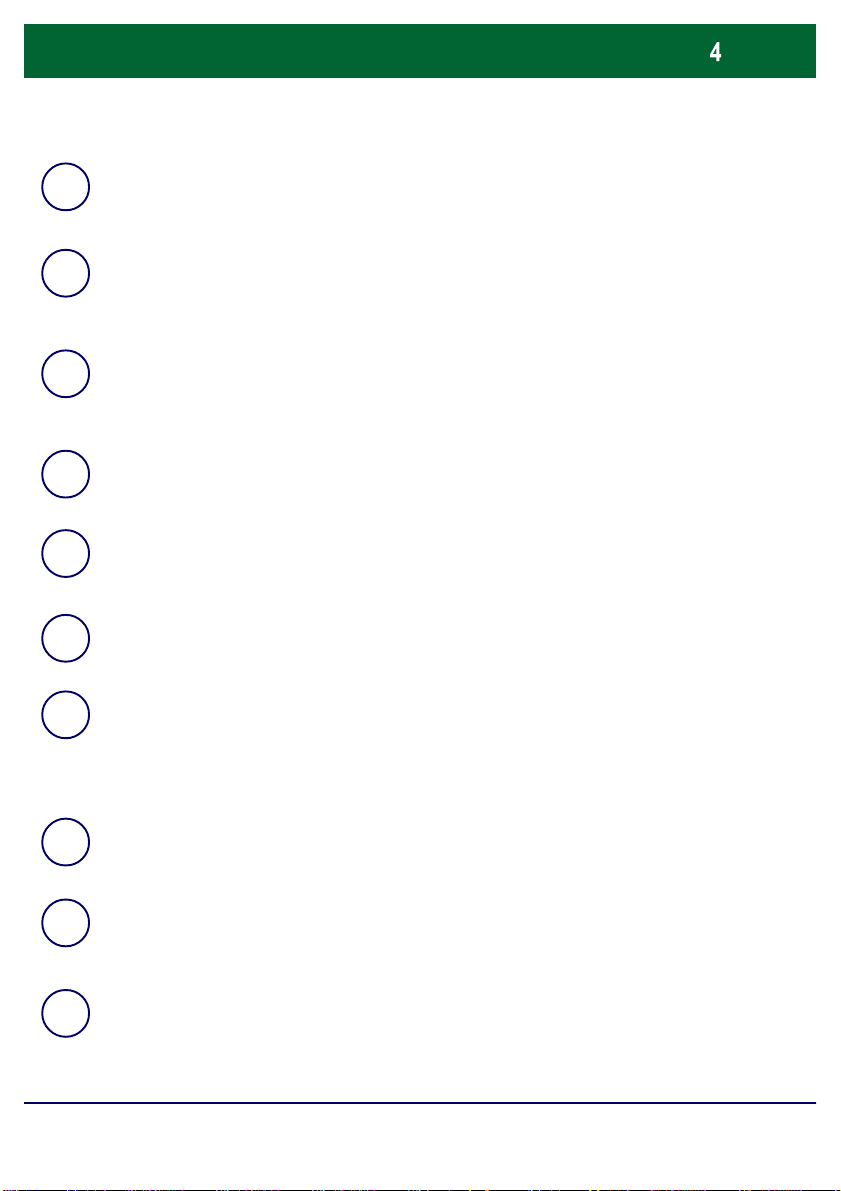
Panneau de commande
d'afficher l'écran initial du mode en cours. Deux pressions successives permettent
Pause composition
5.
Cette touche permet d'entrer une pause lors de la composition d'un numéro de
télécopieur.
Annuler (C)
6.
Cette touche permet de supprimer les valeurs numériques ou le dernier chiffre
entré.
# (dièse)
7.
Cette touche permet d'entrer un caractère ou un groupe de composition.
Marche
8.
Cette touche permet d'exécuter un travail.
Arrêt
9.
Cette touche permet d'interrompre momentanément le travail en cours. Suivez
les instructions affichées pour annuler ou poursuivre le travail.
Interruption
10.
Cette touche permet d'interrompre momentanément le travail de copie en cours
pour en effectuer un autre plus urgent.
Annuler tout (AC)
11.
Une seule pression sur cette touche permet de rétablir les valeurs par défaut et
de rétablir les valeurs par défaut pour toutes les fonctions de la machine.
Langue
12.
Cette touche permet d'afficher le texte dans une aut re langue (si plusieurs
sont disponibles).
Connexion/Déconnexion
13.
Cette touche permet d'entrer le mot de passe requis pour accéder aux outils
utilisés pour définir le paramétrage par défaut de la machine.
Mode Économie d'énergie
14.
Indique si la machine est en mode économie d'énergie. Permet également
d'annuler le paramétrage actuel du mode économie d'énergie.
WorkCentre 7228/7235/7245
Guide d'utilisation rapide
WorkCentre 7228/7235/7245
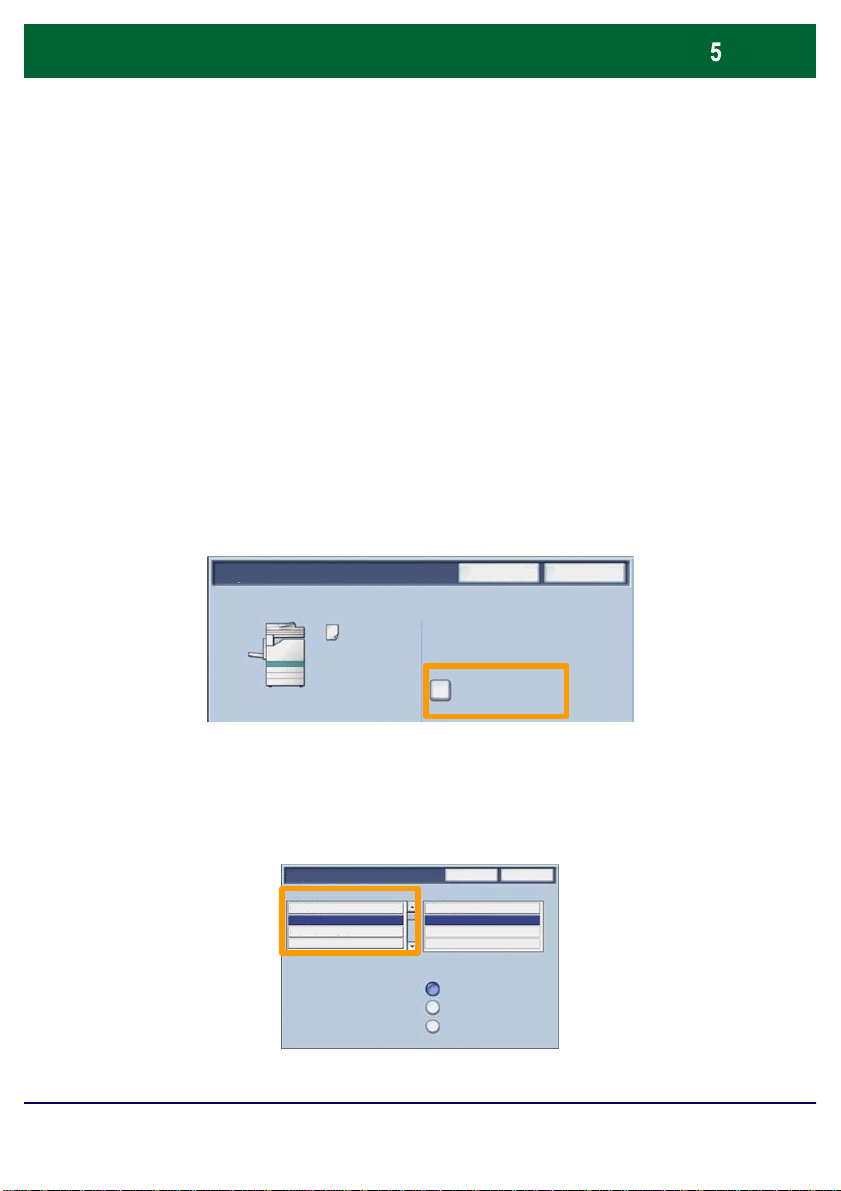
Paramètres des supports
Suivre la procédure ci-après pour définir le type et le format de
papier :
ATTENTION : il est important de définir correctement les
paramètres de type et de format de papier pour les supports
chargés dans les magasins. Une définition incorrecte du
type et du format de
au niveau du module four.
Lorsqu'un support est chargé dans un magasin, l'écran
Configuration des magasins apparaît sur l'écran tactile.
1.
Appuyer sur le bouton Modifier les paramètres.
s supports peut provoquer des dommages
2.
Sélectionner le type de papier approprié dans la liste
affichée sur l'écran tactile.
WorkCentre 7228/7235/7245
Magasin 1
A4
Magasin 1
Type support Format support
Épais
Standard
Support pour séparateurs
Supports pour transparents
Guide d'utilisation rapide
Annuler
Modifier les paramètres
Annuler Sauver
Variabl e
Détection auto
Papier auto
Couleur
Couleur
Noir
Confirmer
WorkCentre 7228/7235/7245
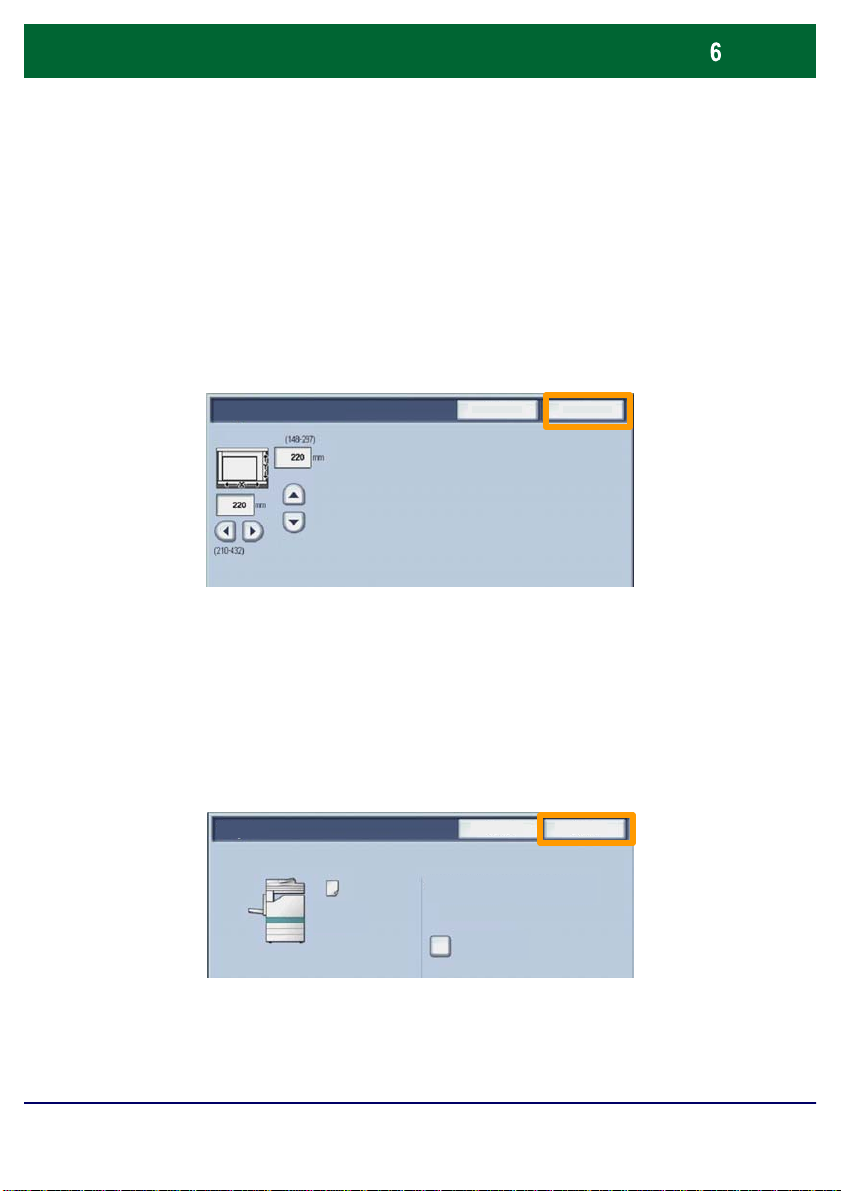
Paramètres des supports
Appuyer sur le bouton
Appuyer sur le bouton
Appuyez sur
3.
Sélectionner le format de papier approprié dans la liste
affichée sur l'écran tactile.
4.
5.
6.
Magasin 1
Confirmer.
Magasin 1
Enregistrer.
Enregistrer.
Annuler Sauver
Annuler
Confirmer
WorkCentre 7228/7235/7245
A4
Guide d'utilisation rapide
Modifier les paramètres
WorkCentre 7228/7235/7245
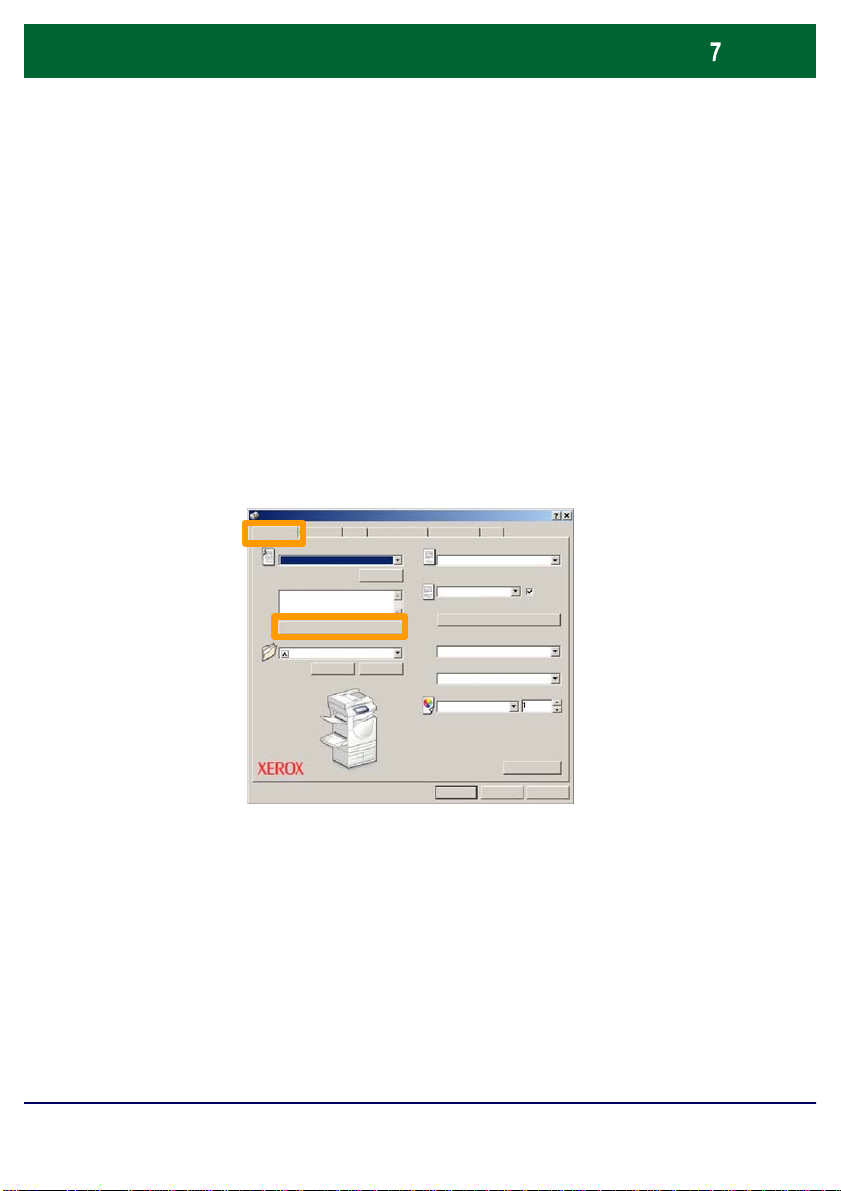
Création cahier
A partir duposte de travail, sélectionner l'option Imprimer de
l'application utilisée.
REMARQUE : dans l'exemple illustré ci-dessous, le pilote
d'imprimante PCL
1.
Cliquer sur le bouton Propriétés.
2.
Cliquer sur l'onglet Papier/Réception.
3.
Cliquer sur le bouton Sélection du papier.
utilisé est un pilote.
Sélection du papier
Sauver Modifier...
Filigrane/Fonds de Papier/Récepti Options Mise Paramètres Fax
Paramètres
Agrafage
Sans agrafe
Réception
Aucun
Réception :
Aucun
Mode co ul e ur Quantité :
Auto
OK Annuler
Mode tira ge
Mode tira ge
Agrafes
Assemblé
Valeurs par
Type de travail :
Standard
Récapitulatif papier
A3
Adapter à la page
4.
Cliquer sur la zone déroulante Format papier, puis
sélectionner le format de support approprié.
5.
Cliquer sur le bouton OK.
Aide
WorkCentre 7228/7235/7245
Guide d'utilisation rapide
WorkCentre 7228/7235/7245
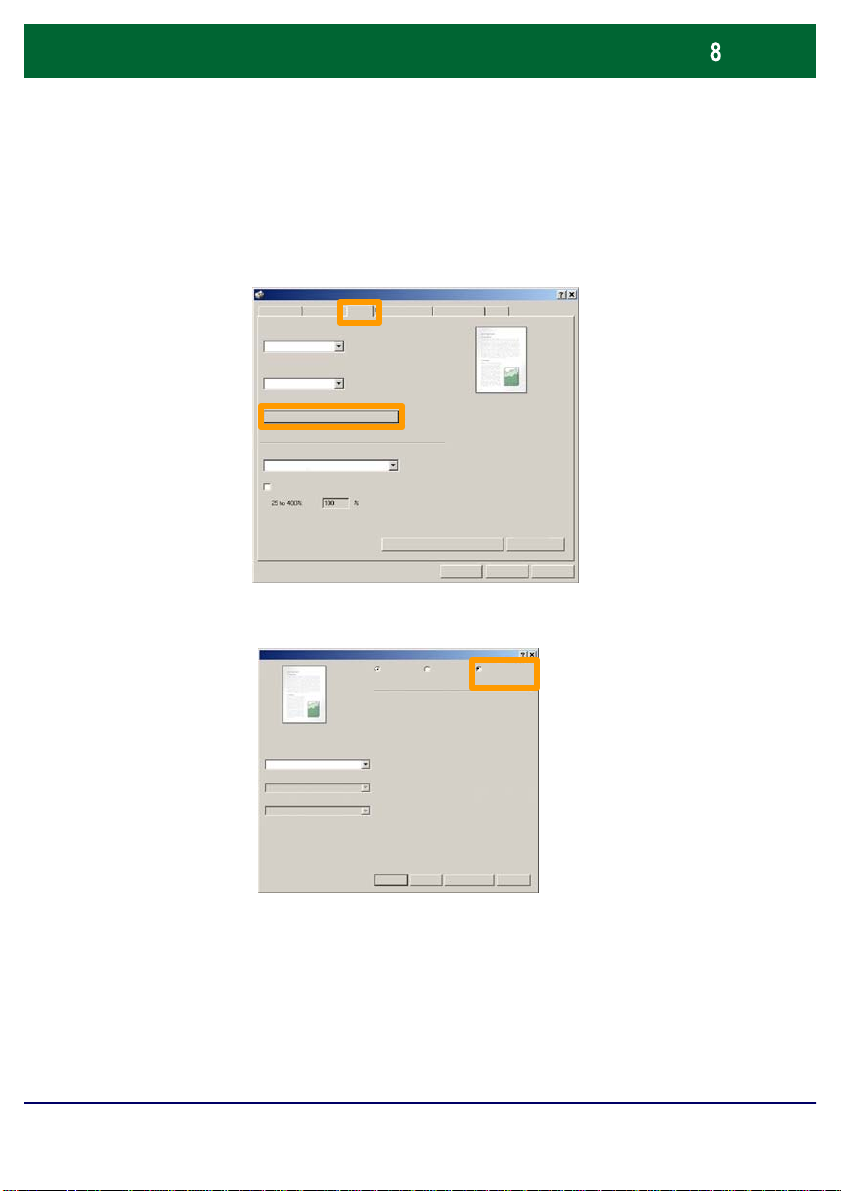
Création cahier
Préréglages de décalage image
AideOKAnnuler
Valeurs par
Rotation image
Aucun
Valeurs par
AideOKAnnuler
6.
Cliquer sur l'onglet Mise en page.
7.
Cliquer sur le bouton Cahier/Affiche/Document mixte.
8.
Cliquer sur l'option Création cahier.
Orientation de l'image
Portrait
N en 1
Les deux pages
Cahier/Affiche/Document mixte
Ajuster au nouveau format papier
11 x 17
Filigrane/Fonds de Papier/Récepti Options Mise Paramètres Fax
9.
10.
11.
12.
WorkCentre 7228/7235/7245
Désactivé(e) Affiche
Création cahier
Si nécessaire, cliquer sur le bouton OK pour résoudre les
éventuels conflits.
Cliquer sur le bouton OK pour fermer la fenêtre Création
cahier.
Cliquer sur le bouton OK pour efermer la fenêtre Propriétés.
Entrer le nombre d'impressions désiré, puis cliquer sur le
bouton OK.
Guide d'utilisation rapide
WorkCentre 7228/7235/7245
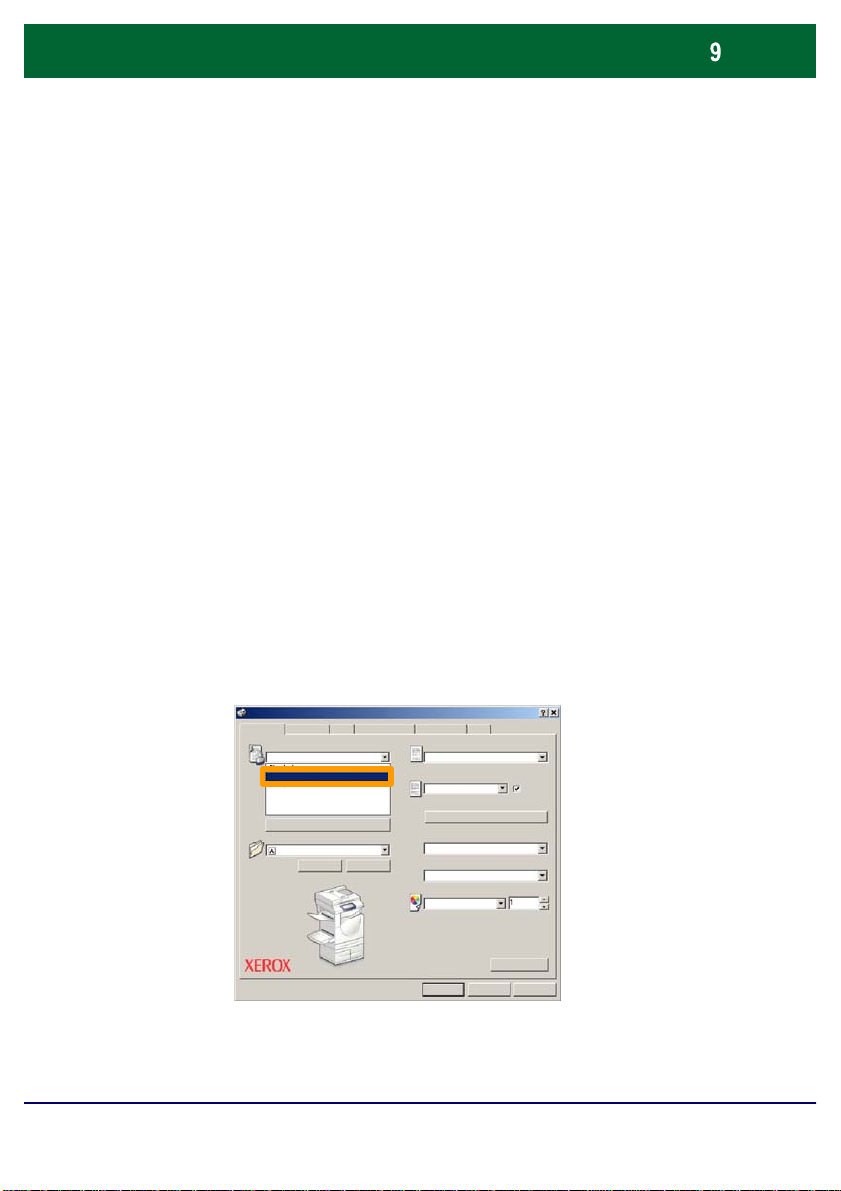
Impression protégée
A partir poste de travail, sélectionner l'option Imprimer de
l'application utilisée.
REMARQUE : dans l'exemple illustré ci-dessous,
d'imprimante PCL
1.
Cliquer sur le bouton Propriétés.
2.
Cliquer sur l'onglet Papier/Réception.
3.
Cliquer sur le champ Type travail.
4.
Cliquer sur l'option Impression protégée.
utilisé est un pilote.
le pilote
WorkCentre 7228/7235/7245
Type de travail :
Standard
Standard
Impression protégée
Jeu épreuve
Départ différé
Numéro de boîte aux lettres :
Fax
Sélection du papier
Adapter à la page
Sauver Modifier...
Filigrane/Fonds de Papier/Récepti Options Mise Paramètres Fax
Agrafage
Sans agrafe
Réception
Aucun
Réception :
Aucun
Mode co ul e ur Quantité :
Auto
OK Annuler
Guide d'utilisation rapide
Mode tira ge
Mode tira ge
Agrafes
Assemblé
Valeurs par
Aide
WorkCentre 7228/7235/7245
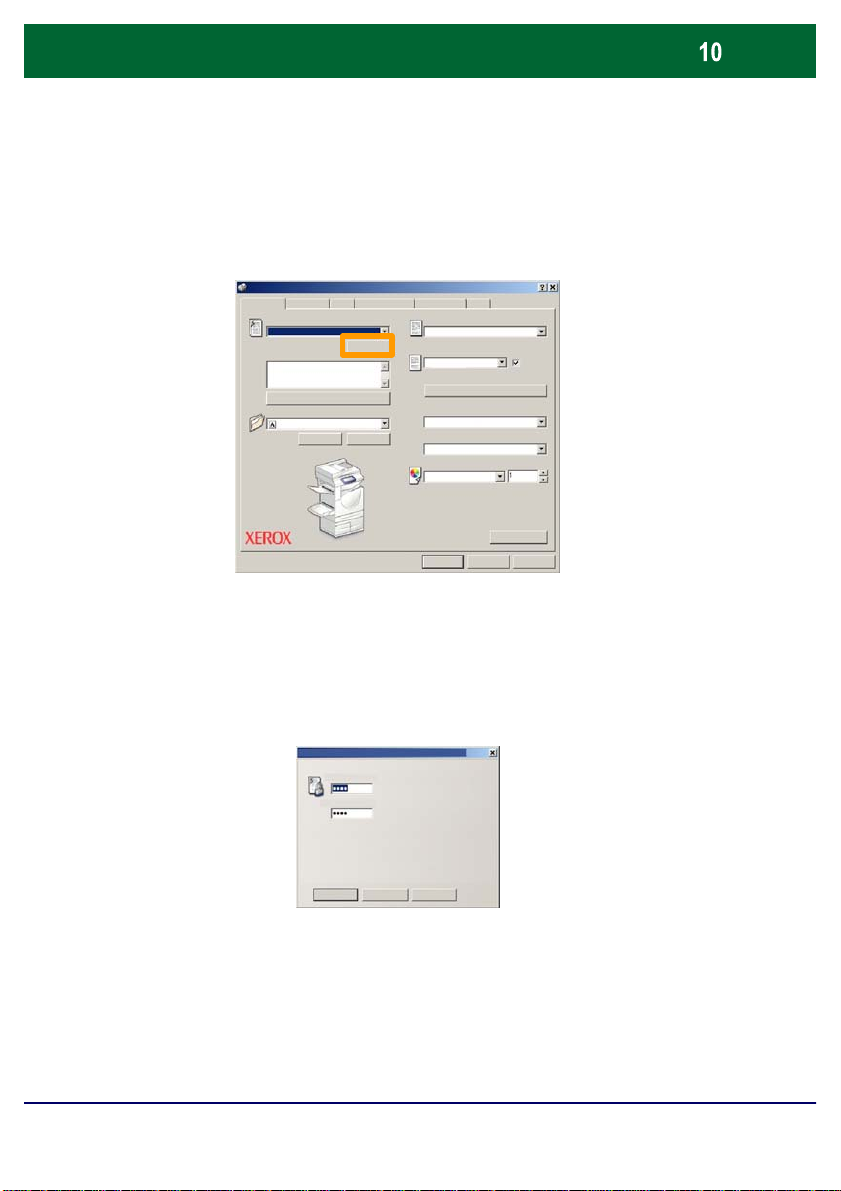
Impression protégée
5.
Cliquer sur le bouton Configurer.
Sélection du papier
Sauver Modifier...
Filigrane/Fonds de Papier/Récepti Options Mise Paramètres Fax
Setup
Agrafage
Sans agrafe
Réception
Aucun
Réception :
Aucun
Mode co ul e ur Quantité :
Auto
OK Annuler
Mode tira ge
Mode tira ge
Agrafes
Assemblé
Valeurs par
Aide
Type de travail :
Impression protégée
Récapitulatif papier
A3
Adapter à la page
Entrer un ID utilisateur et un mot de passe (de 1 à 12
6.
chiffres) dans les champs prévus à cet effet, puis cliquer sur
le bouton OK.
Impression protégée
Code utilisateur :
Mot de passe :
Entrer le m ot de passe ( de 1 à 12
chiffres).
7.
Cliquer sur le bouton OK.
8.
Entrer le nombre d'impressions désiré, puis cliquer sur le
bouton OK.
WorkCentre 7228/7235/7245
Aide
AnnulerOK
Guide d'utilisation rapide
WorkCentre 7228/7235/7245

Impression protégée
9.
Appuyer sur le bouton État des travaux, sur le panneau de
commande du système.
Copie
Général
Couleur
Détection
auto
Couleur
Noir
R / A
100%
Suite...
10.
Appuyer sur l'onglet Documents mémorisés.
Qualité
image
Mise en
page
Papier
Papier auto
Papier auto
Standard
Standard
Standard
Standard
Suite...
Présentation
spéciale
Copie recto verso
1 > 1
1 > 2
Tête-bêche
Recto verso
Recto verso
Assemblage
documents
Réceptio n
tirages
Assemblé
1 agrafe
2 agrafes
Pliage...
Hole Punch &
More...
11.
Appuyer sur le bouton Impression protégée.
12.
Sélectionner un ID utilisateur.
WorkCentre 7228/7235/7245
Impression différée
Tous les travaux
terminés
Guide d'utilisation rapide
Documents mémorisés
Jeu épreuve
Impression différéeImpression protégée
Boîte aux lettres
WorkCentre 7228/7235/7245
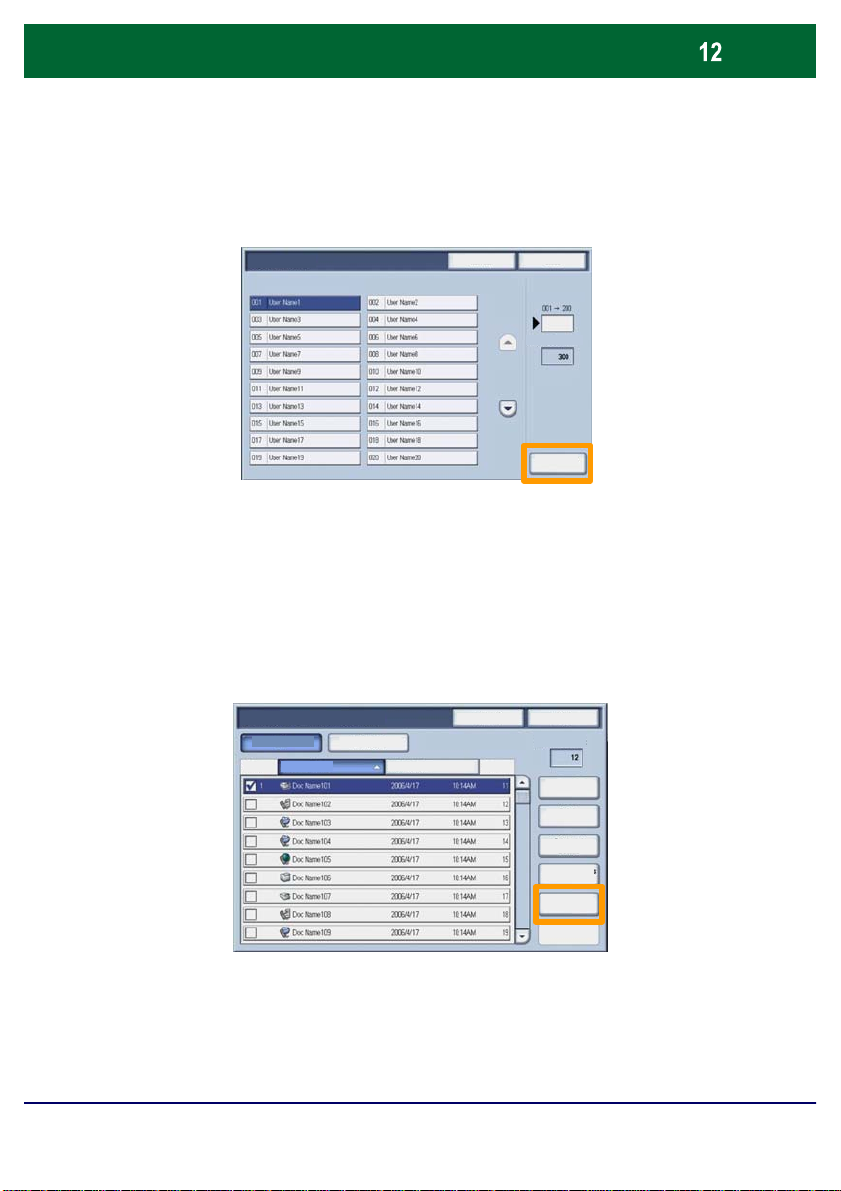
Impression protégée
Appuyer sur le bouton
Appuyer sur le bouton
Appuyer sur le bouton
Impression prot égée
13.
14.
Entrer le mot de passe (de 1 à 12 chiffres).
15.
16.
Sélectionner le document voulu et appuyer sur le bouton
Liste des documents.
Actualiser
Fermer
Liste des documents
Confirmer.
Imprimer.
Actualiser
Liste
Vignette
Fermer
17.
Imprimer et enregistrer.
Le document est envoyé dans le bac de réception.
WorkCentre 7228/7235/7245
Sélectionner tout
Supprimer
Informations
Paramètres de
Impression
Imprimer et supprimer ou
Guide d'utilisation rapide
WorkCentre 7228/7235/7245
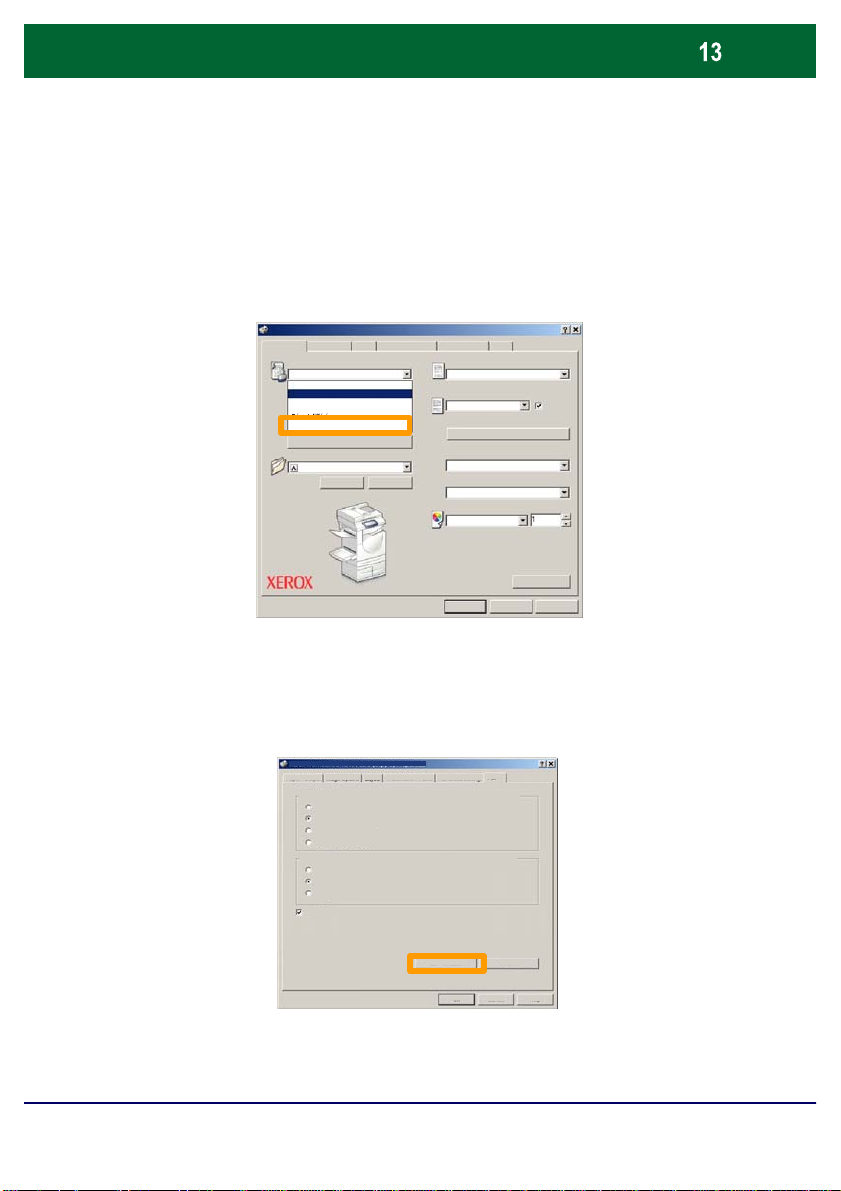
Télécopie LAN simple
Mise
1.
Ouvrir le pilote d'imprimante
2.
Sélectionner Fax en tant que Type de travail
Sélection du papier
Sauver Modifier...
Options
Filigrane/Fonds de Papier/Récepti Options Mise Paramètres Fax
Agrafage
Sans agrafe
Réception
Aucun
Réception :
Aucun
Mode co ul e ur Quantité :
Auto
OK Annuler
Filigrane/Fonds Papier/Récepti
Paramètres Fax
Mode tira ge
Mode tira ge
Agrafes
Type de travail :
Standard
Standard
Impression protégée
Jeu épreuve
Départ différé
Numéro de boîte aux lettres :
Fax
Adapter à la page
3.
Entrer les informations relatives au destinataire
Résolution
Standard
Fine
Très élevée (400 ppp)
Très élevée (600 ppp)
Relevé de transmission
Imprimer relevés
Erreurs seulement
Aucun(e)
En-tête de transmission
Assemblé
Valeurs par
Aide
WorkCentre 7228/7235/7245
Sélection à partir
Guide d'utilisation rapide
Valeurs par défaut
AideOK Annuler
WorkCentre 7228/7235/7245
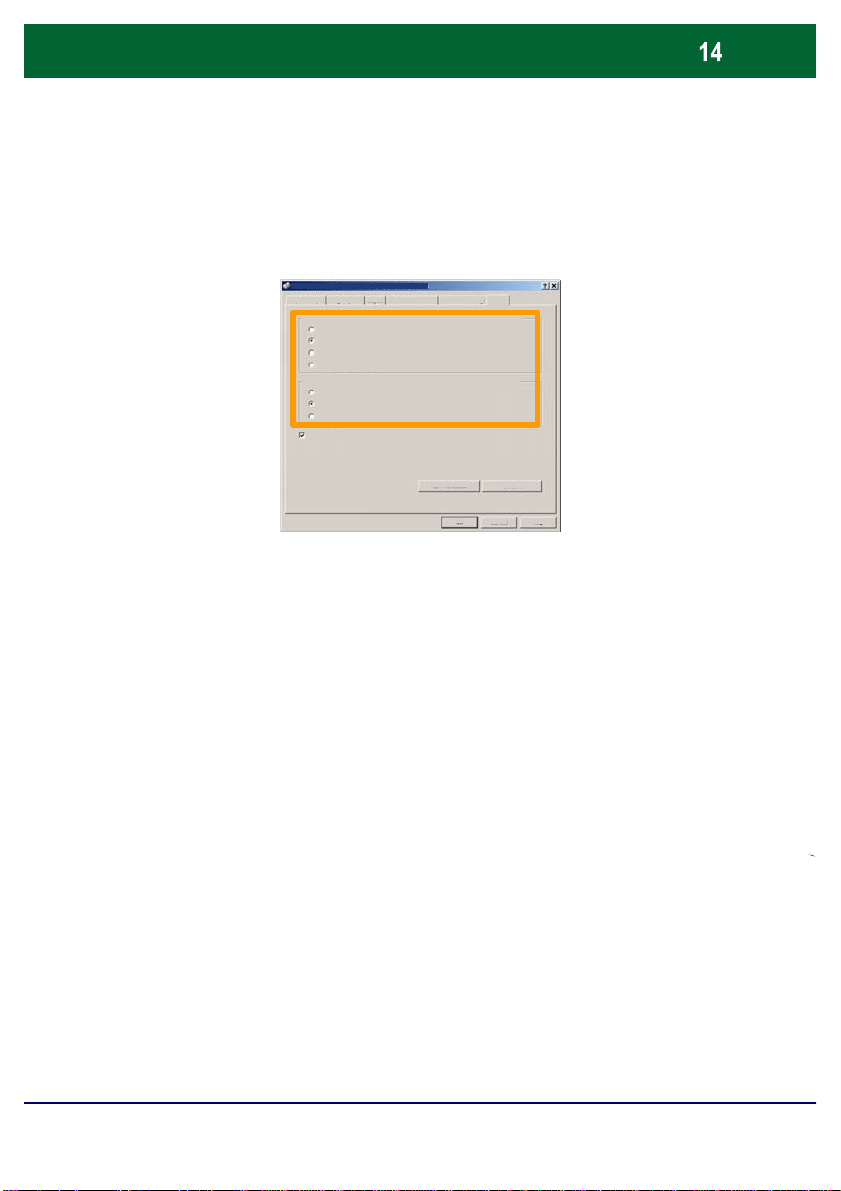
Télécopie LAN simple
Mise
4.
Définir les options de fax
Résolution
Standard
Fine
Très élevée (400 ppp)
Très élevée (600 ppp)
Relevé de transmission
Imprimer relevés
Erreurs seulement
Aucun(e)
En-tête de transmission
Filigrane/Fonds Papier/Récepti Options
Paramètres Fax
Valeurs par défaut
Annuler
AideOK
5.
Spécifier l'option d'en-tête requise
6.
Envoyer le fax
Sélection à partir
Lorsque toutes les options requises ont été sélectionnées,
cliquer sur OK. Sélectionner OK dans l'écran du pilote
d'imprimante et OK dans la boîte de dialogue d'impression. Un
écran de confirmation s'affiche, avec la liste des destinataires que
vous avez sélectionnés. Pour effectuer des
modifications, sélectionner Modifier. Si les informations sont
correctes, sélectionner OK et le fax sera soumis à la file de
télécopie de la machine pour être transmis.
WorkCentre 7228/7235/7245
Guide d'utilisation rapide
WorkCentre 7228/7235/7245
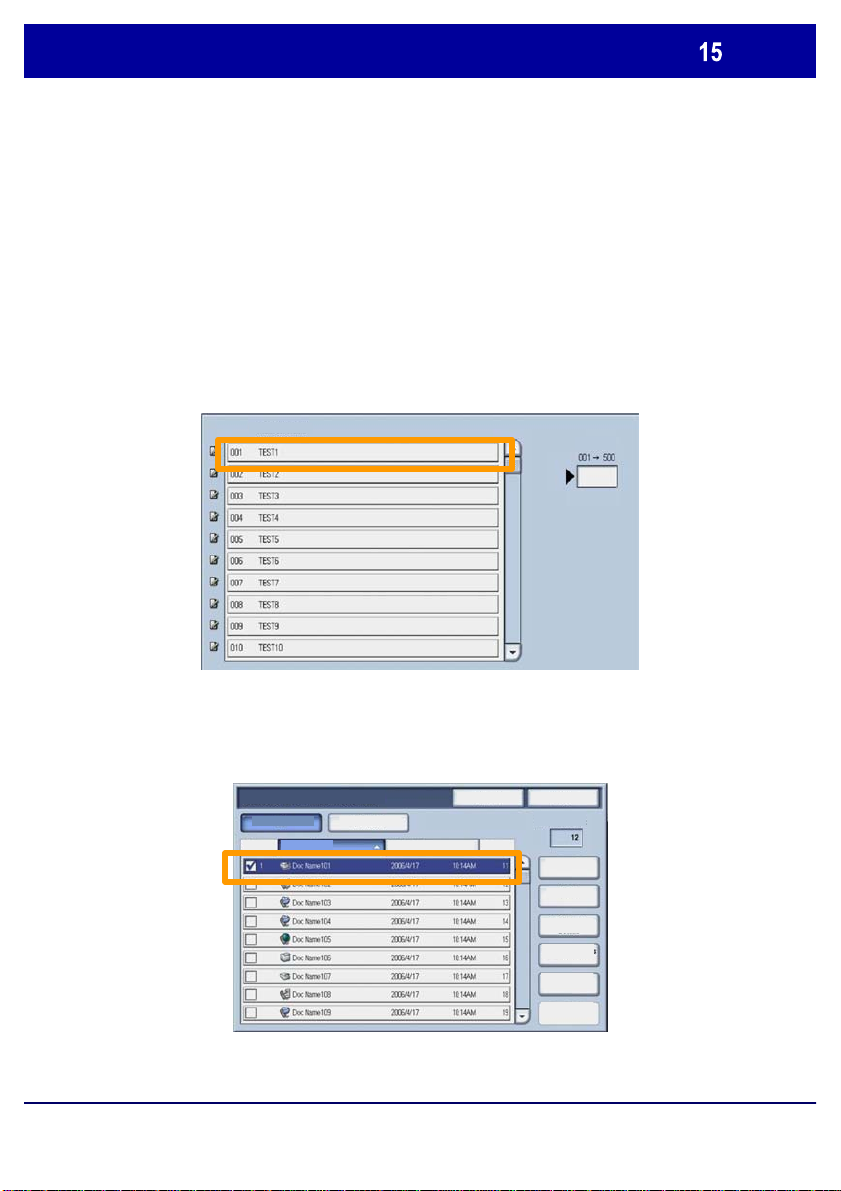
Utilisation de la fonction Vignette
La fonction Vignette est disponible en option et peut ne
pas être installée sur la machine. Contacte
système pour configurer cette fonction sur
r l' administateur
la machine.
1. Sélectionne
2. Sélectionne
Nom de boîte aux lettres
3. Sélectionne
Liste
r l'icône Envoi depuis boîte aux lettres.
r le Nom de boîte aux lettres.
r le Nom du document.
Actualiser
Vignette
Fermer
WorkCentre 7228/7235/7245
Guide d'utilisation rapide
Sélectionner tout
Supprimer
Informations
Paramètres de
Impression
Impression
par lot
WorkCentre 7228/7235/7245
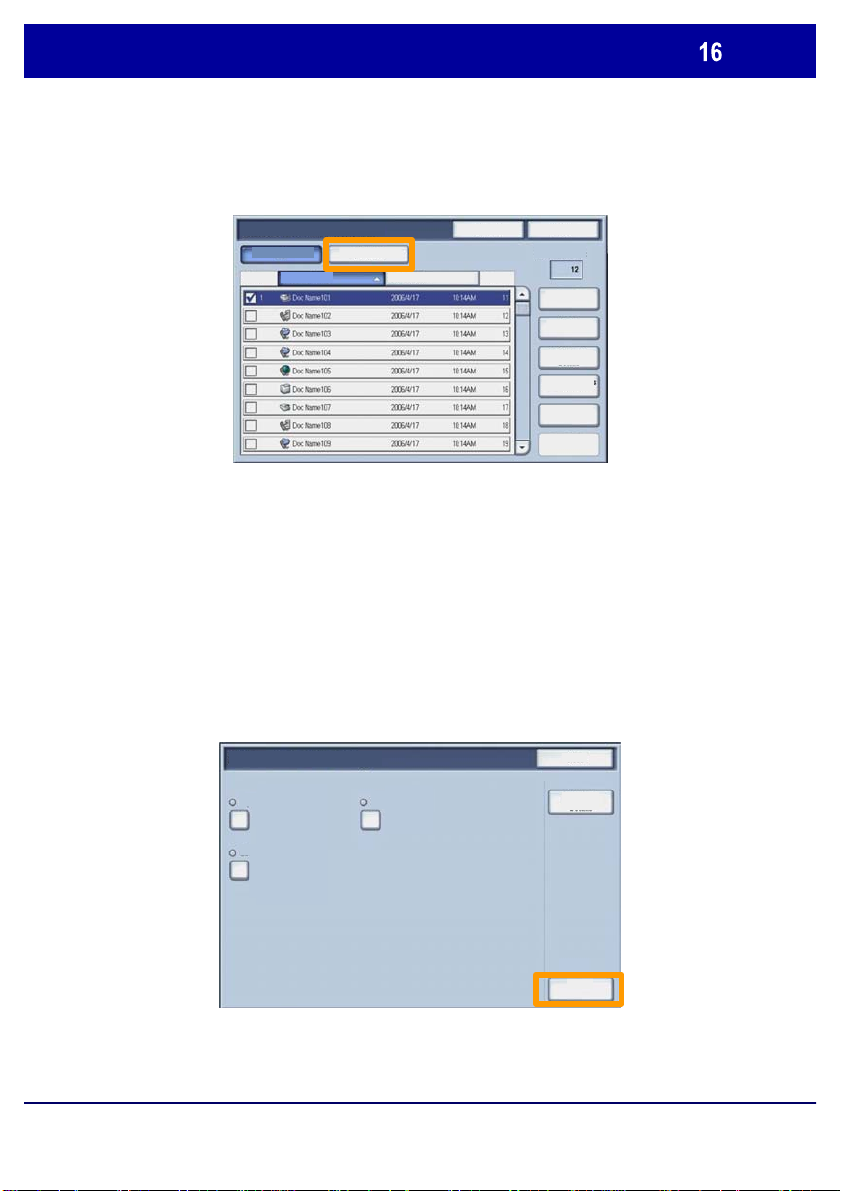
Utilisation de la fonction Vignette
Fermer
4. Sélectionner Vignette.
Liste
5. Sélectionne
6. Sélectionne
recto verso.
7. Sélectionne
Paramètres du mode Impression
Papier Mode tirage
Actualiser
Vignette
Fermer
Sélectionner tout
Supprimer
Informations
Paramètres de
Impression
r Imprimer.
r les options Papier, Réception et Impression
r Imprimer.
Informations
document
WorkCentre 7228/7235/7245
Options réception
Guide d'utilisation rapide
Impression
WorkCentre 7228/7235/7245

Impression d'un relevé de configuration
Pour imprimer un relevé de configuration, appuyer sur la
1.
touche État machine.
Copie
Qualité
Général
Couleur
Détection
auto
Couleur
Noir
R / A
100%
Suite...
Mise en
page
image
Papier
Papier auto
Papier auto
Standard
Standard
Standard
Standard
Suite...
Présentation
spéciale
Copie recto verso
1 > 1
1 > 2
Tête-bêche
Recto verso
Recto verso
Assemblage
documents
Réceptio n
tirages
Assemblé
1 agrafe
2 agrafes
Pliage...
Hole Punch &
More...
2.
Sélectionne
l'onglet Compteur fact./Imprimer relevé.
État machine
WorkCentre 7228/7235/7245
r Imprimer un relevé et/ou une liste sur
Compteur
fact./Imprimer relevé
Compteurs de facturation
Imprimer un relevé et/ou une
liste
Modules
remplaçables
Guide d'utilisation rapide
Incidents
WorkCentre 7228/7235/7245

Impression d'un relevé de configuration
3.
Sélectionner Paramètres du mode Impression, puis Liste
des paramètres - Éléments courants.
Paramètres du mode Impression
Liste des paramètres- Éléments courants
4.
Appuyer sur la touche Marche.
Copie
Général
Couleur
Détection
auto
Couleur
Noir
R / A
100%
Suite...
Qualité
image
Fermer
Mise en
Présentation
Assemblage
spéciale
Copie recto verso
1 > 1
1 > 2
Tête-bêche
Recto verso
Recto verso
documents
Réceptio n
tirages
Assemblé
1 agrafe
2 agrafes
Pliage...
Hole Punch &
More...
page
Papier
Papier auto
Papier auto
Standard
Standard
Standard
Standard
Suite...
Un message confirme que l'impression du relevé est en cours.
5.
Le relevé est envoyé dans le bac récepteur.
WorkCentre 7228/7235/7245
Guide d'utilisation rapide
WorkCentre 7228/7235/7245
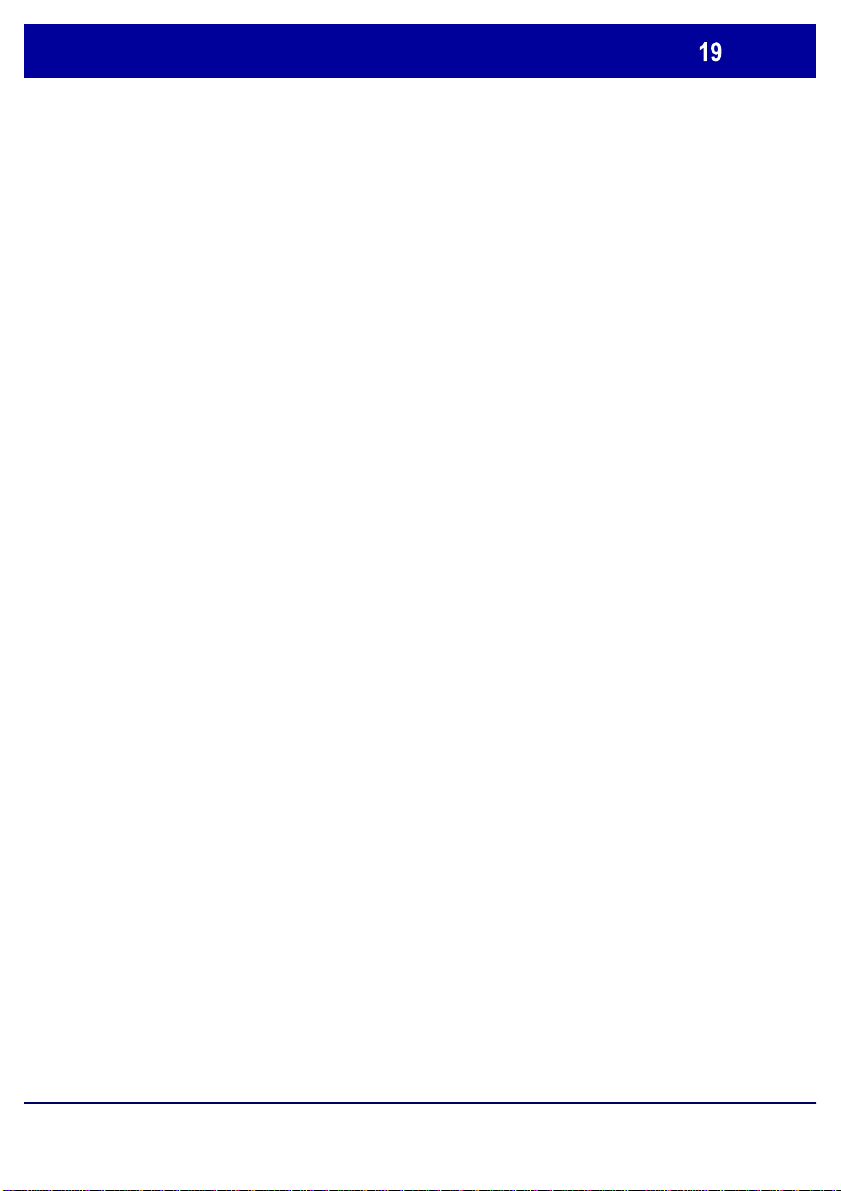
Réglage Auditron
Pour configurer l'Auditron, il faut tout d'abord créer
des comptes utilisateur puis activer l'Auditron. Les
utilisateurs devront alors entrer le code d'accès associé à
leur compte pour utiliser certaines fonctions de la machine.
Il est possible de créer jusqu'à 1 000 comptes.
Les paramètres suivants doivent être définis pour tous les
comptes utilisateur :
• Code d'accès
• Nom de compte
• Accès couleur
• Limite de crédit
Une fois que
activer les comptes voulus pour démarrer l'utilisation de l'Auditron.
Le nom de compte et le code d'accès doivent être uniques
pour chaque compte.
WorkCentre 7228/7235/7245
les comptes ont été définis et créés,
Guide d'utilisation rapide
WorkCentre 7228/7235/7245
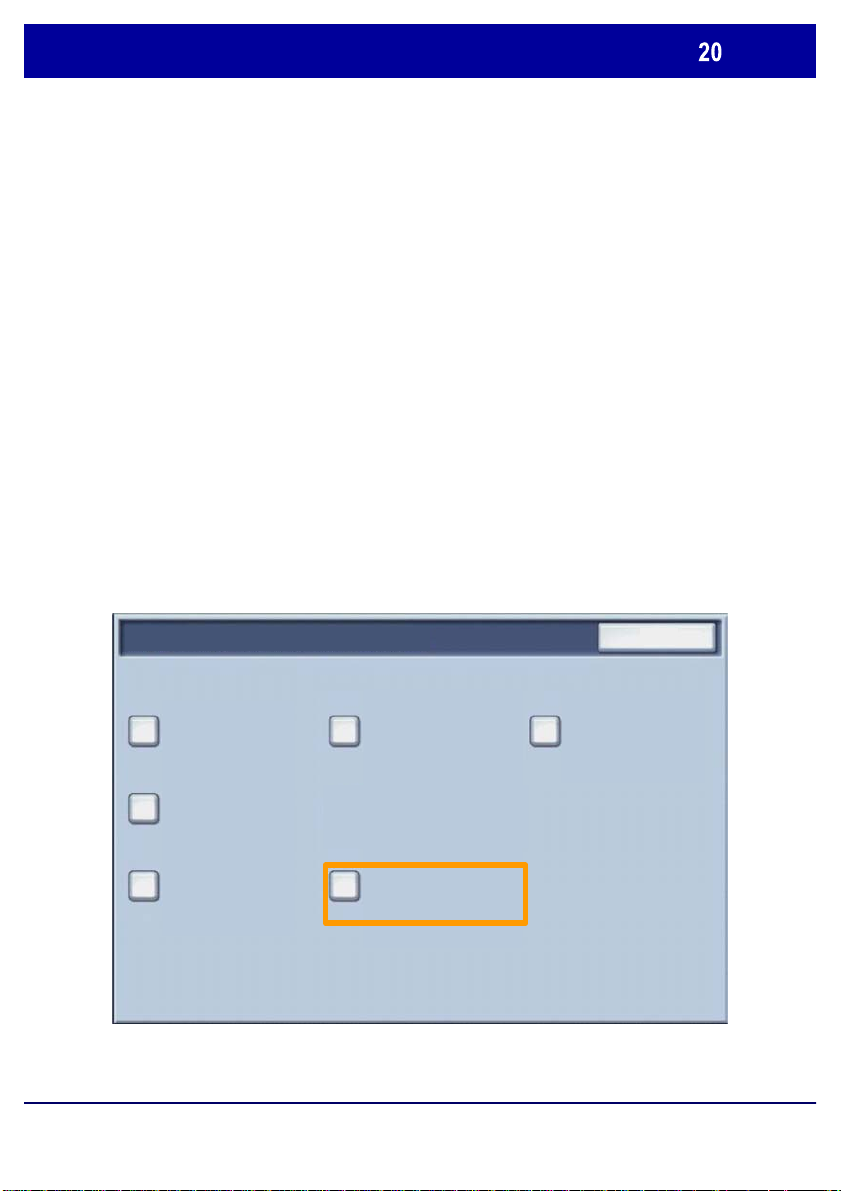
Réglage Auditron
Il est possible d'activer le mode Auditron pour la copie, la
numérisation ou les deux. Lorsque le mode Auditron est
activé, l'utilisateur doit appuyer sur la touche
Connexion/Déconnexion et entrer le code d'accès
correspondant à son compte utilisateur pour pouvoir utiliser
la machine. Indique
est activée ou non et si une opération d'authentification est
requise.
Une fois connecté et après avoir affiché l'écran Paramètres
système, sélectionne
Auditron.
r si la fonction de gestion de l'Auditron
r Configuration Connexion / Mode
Configuration connexion / Gestion Auditron
WorkCentre 7228/7235/7245
Vérifier/Créer comptes utilisateur
Configuration des informations
utilisateur
Password Entry from Control Configuration Connexion
Panel Mode Auditron
Réinitialiser les comptes
utilisateur
Guide d'utilisation rapide
Fermer
Administrateur système
WorkCentre 7228/7235/7245
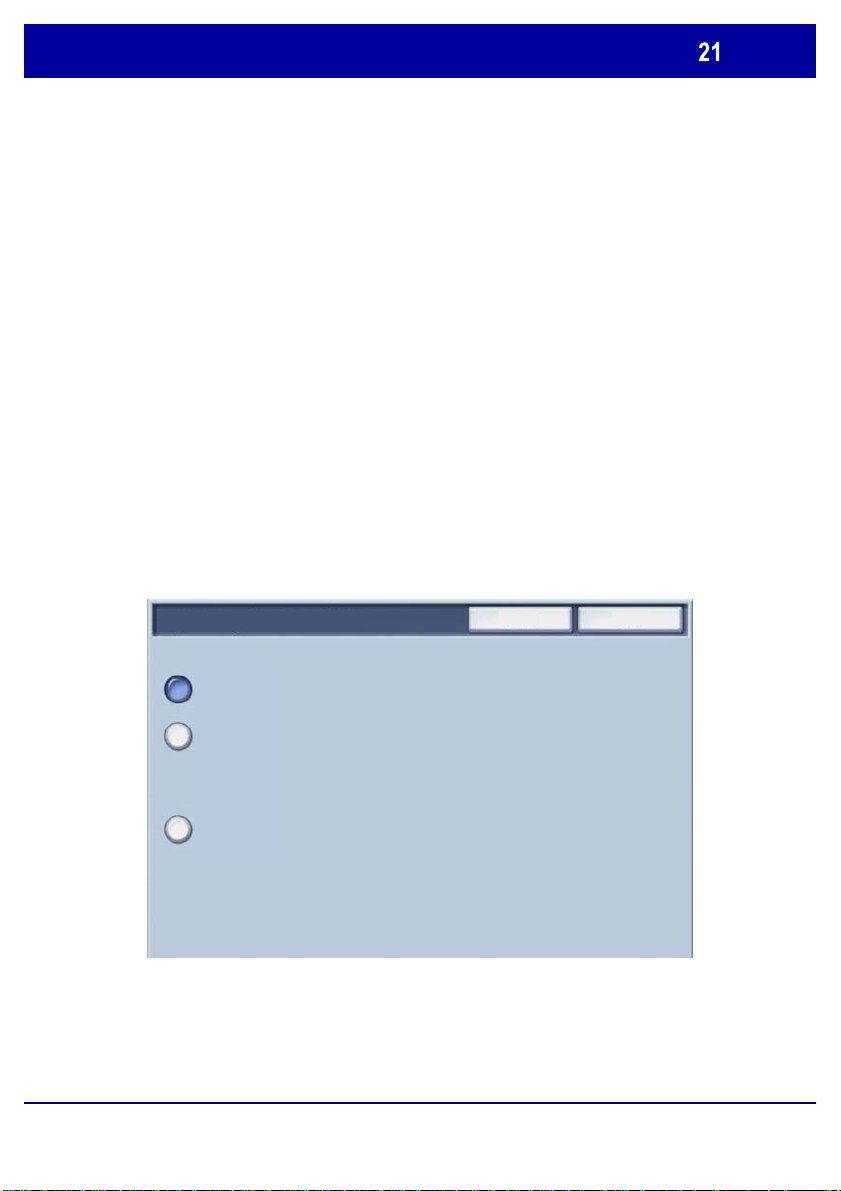
Réglage Auditron
Sauver
Annuler
Config. connexions/Mode Auditron
Sélectionner le paramètre à définir. Les options suivantes
sont disponibles :
• Désactivé
(e) : pour faire fonctionner la machine, il n'est pas
nécessaire de se connecter.
• Accès machine locale : la gestion de l'Auditron s'effectue
au vu des utilisateurs authentifiés déjà enregistrés sur la
machine.
• Accès réseau : la gestion de l'Auditron s'effectue à l'aide
des informations utilisateur gérées par le service de
comptabilisation éloigné. Les informations utilisateur sont
enregistrées par ce service éloigné.
Désactivé(e)
Accès machine locale
Accès éloigné
WorkCentre 7228/7235/7245
Guide d'utilisation rapide
WorkCentre 7228/7235/7245
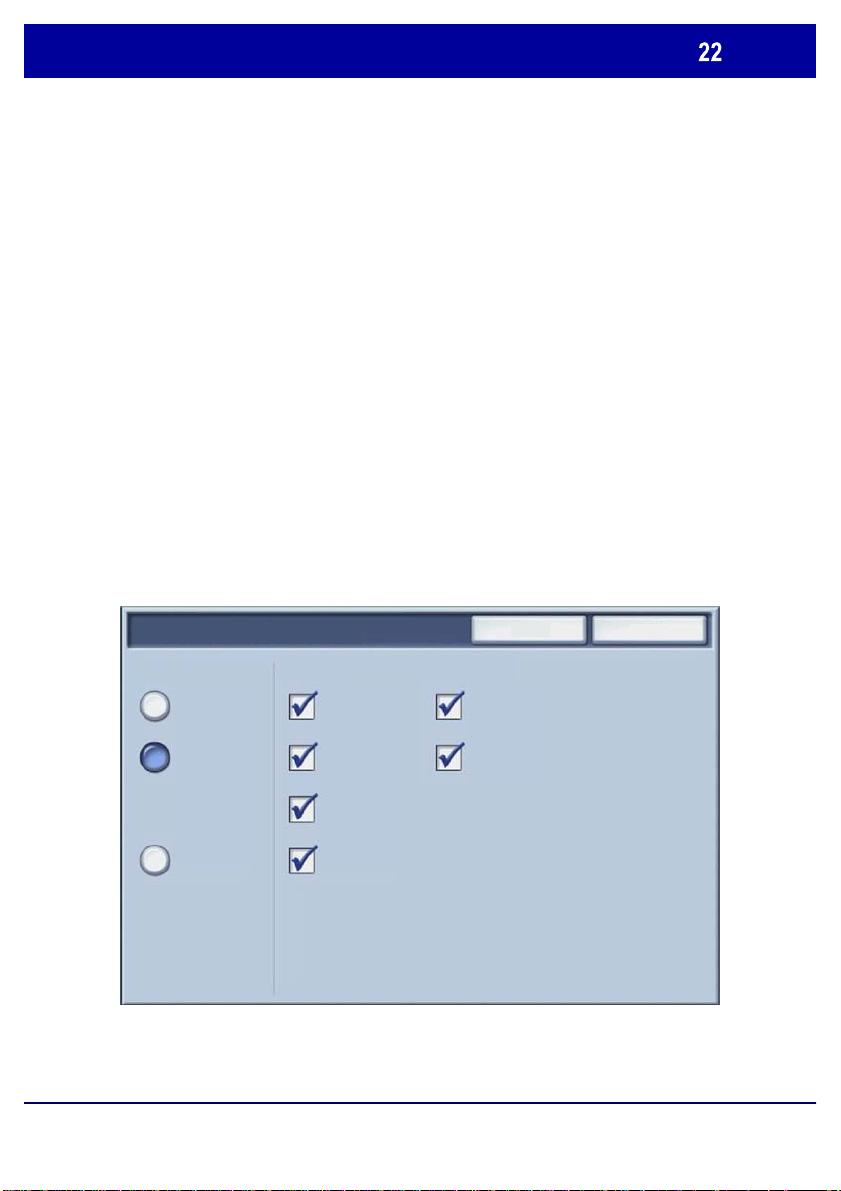
Réglage Auditron
Sauver
Annuler
Config. connexions/Mode Auditron
Mode Auditron :
Sélectionne
services pour lesquels
gestion
r Mode Auditron. Sélectionner Activé pour les
la fonction de
doit être activée.
Service Copie : la gestion de l'Auditron se fera pour les
opérations de copie.
Service Numérisation : la gestion de l'Auditron se fera pour
les opérations de numérisation.
Service Impression : la gestion de l'Auditron se fera pour les
opérations d'impression.
Mode Auditron Accès boîtes aux lettres
Désactivé(e)
Accès machine locale
Service Copie
Service Impression
Service Numérisation
Connexion Récupération
Connexion Impression
WorkCentre 7228/7235/7245
Accès éloigné
Service Fax
Guide d'utilisation rapide
WorkCentre 7228/7235/7245
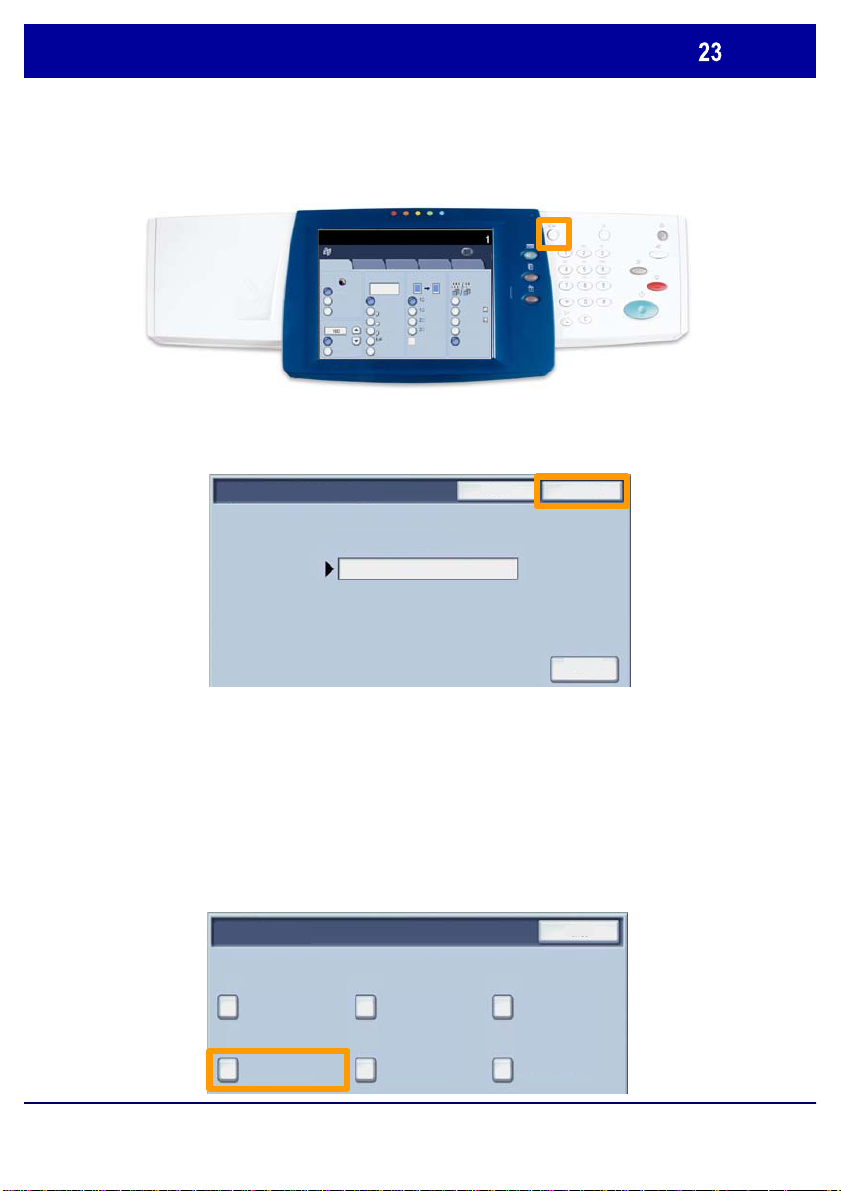
Pages de garde
Appuyer sur la touche
Appuyer sur le bouton
Appuyer sur le bouton
Appuyer sur le bouton
Clavier
ID de connexion administrateur système
Fermer
Réglages système
1.
Entrer l'ID utilisateur, puis appuyer sur le bouton
2.
Accès du panneau de commande.
Copie
Général
Couleur
R / A
Détection auto
Couleur
Noir
100%
Suite...
Qualité image Mise en page
Présentation
Assemblage
documents
spéciale
Copie recto verso
1 > 1
1 > 2
Tête-bêche
Recto verso
Recto verso
Réception
tirages
Assemblé
1 agrafe
2 agrafes
Pliage...
Hole Punch &
More...
Papier
Papier auto
Papier auto
Standard
Standard
Standard
Standard
Suite...
Confirmer.
ID de connexion administrateur système
3.
Paramètres système.
ConfirmerAnnuler
4.
5.
WorkCentre 7228/7235/7245
Paramètres communs
Paramètres du mode
Impression
Paramètres système.
Paramètres du mode Impression.
Paramètres du mode Copie
Paramètres du mode
Numérisation
Guide d'utilisation rapide
Paramètres réseau
Paramètres du mode Fax
WorkCentre 7228/7235/7245
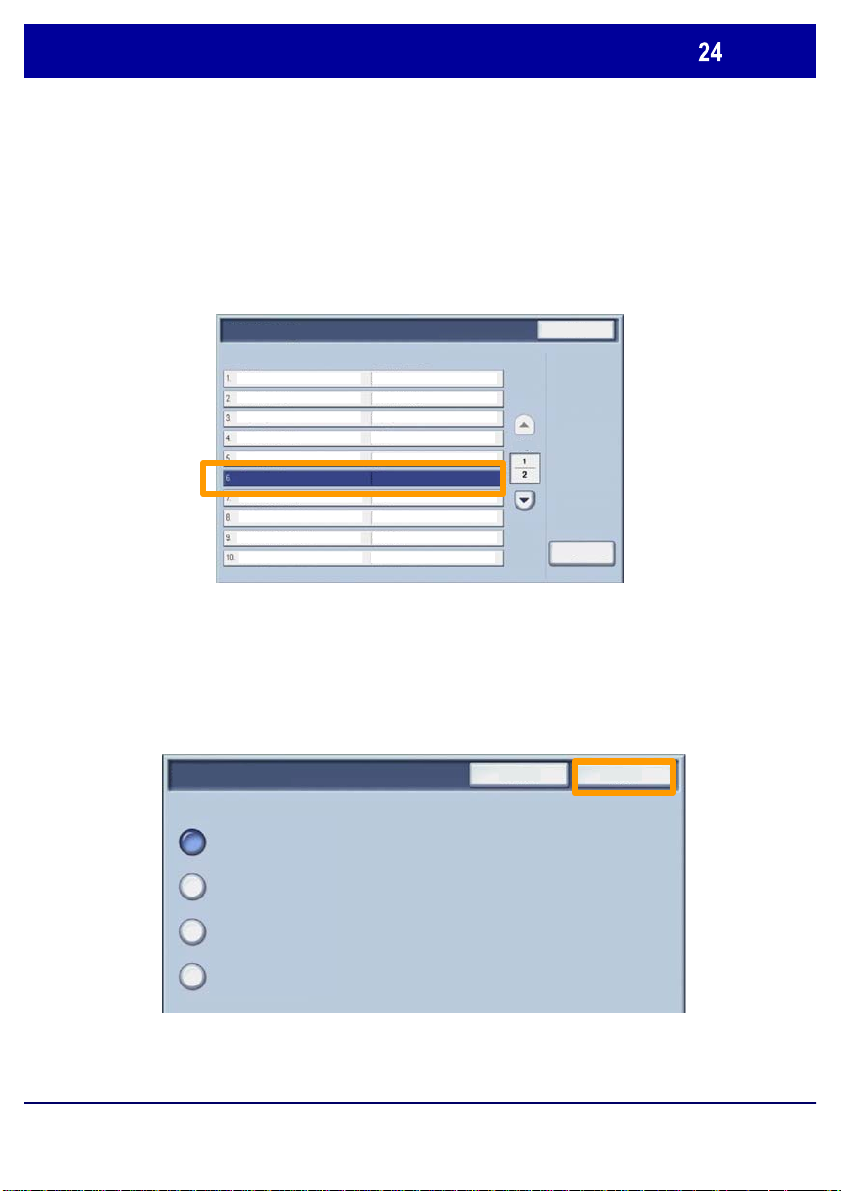
Pages de garde
Appuyer sur le bouton
Appuyer sur le bouton
6.
7.
Utiliser les flèches de défilement pour atteindre le bouton
Autres paramètres.
Page de garde. Appuyer sur le bouton Page de garde.
Autres paramètres
Page de garde Désactivé(e)
8.
9.
Choisir l'option de page de garde appropriée, puis appuyer
Modifier les paramètres.
Annuler
Changer
paramètres
sur le bouton Enregistrer.
Page de garde
10.
Appuyer sur le bouton Fermer à plusieurs reprises pour quitter
les écrans Paramètres système.
WorkCentre 7228/7235/7245
Désactivé(e)
Première page
Dernière page
1ère et dernière pages
Guide d'utilisation rapide
Annuler Sauver
WorkCentre 7228/7235/7245

Compteurs de facturation
L'écran Compteur de facturation permet d'accéder aux
données d'utilisation et aux informations de facturation de la
machine. Les compteurs disponibles varient selon la
configuration et le paramétrage de la machine.
Pour accéder aux compteurs de facturation :
1. Sélectionne
r la touche État machine.
Copie
Qualité
Mise en
Présentation
Général
Couleur
R / A
Détection
auto
Couleur
Noir
100%
Suite...
page
image
Papier
Papier auto
Papier auto
Standard
Standard
Standard
Standard
Suite...
Copie recto verso
Tête-bêche
spéciale
1 > 1
1 > 2
Recto verso
Recto verso
Assemblage
documents
Réception
tirages
Assemblé
1 agrafe
2 agrafes
Pliage...
Hole Punch &
More...
WorkCentre 7228/7235/7245
Guide d'utilisation rapide
WorkCentre 7228/7235/7245
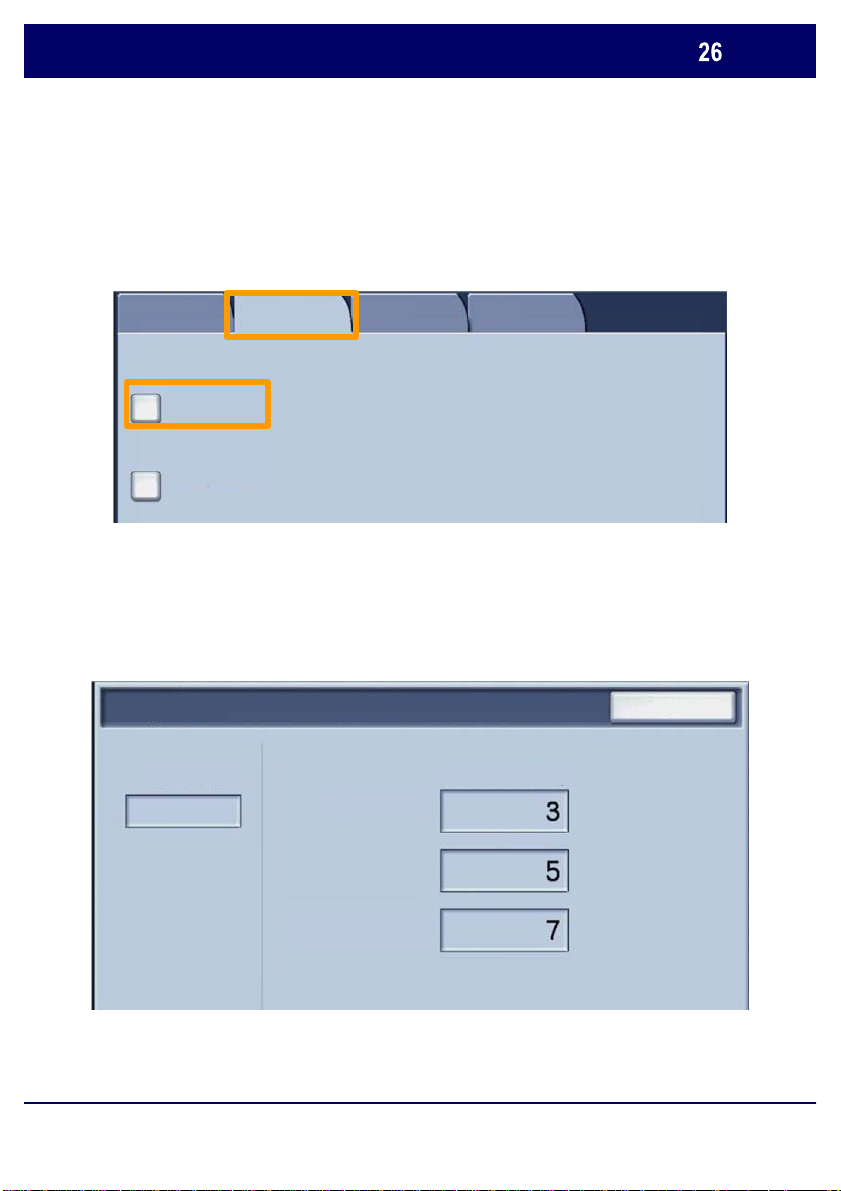
Compteurs de facturation
2. Affiche
nécessaire, et sélectionne
État machine
r l'onglet Compteur fact./Imprimer relevé, si
r Compteur de facturation.
Compteur
fact./Imprimer relevé
Compteurs de facturation
Imprimer un relevé et/ou une
liste
Modules
remplaçables
Incidents
3. Les compteurs de facturation s'affichent.
Compteurs de facturation
Numéro de série
Impression noir
Fermer
WorkCentre 7228/7235/7245
Impression couleur
tal impressions
To
Guide d'utilisation rapide
WorkCentre 7228/7235/7245
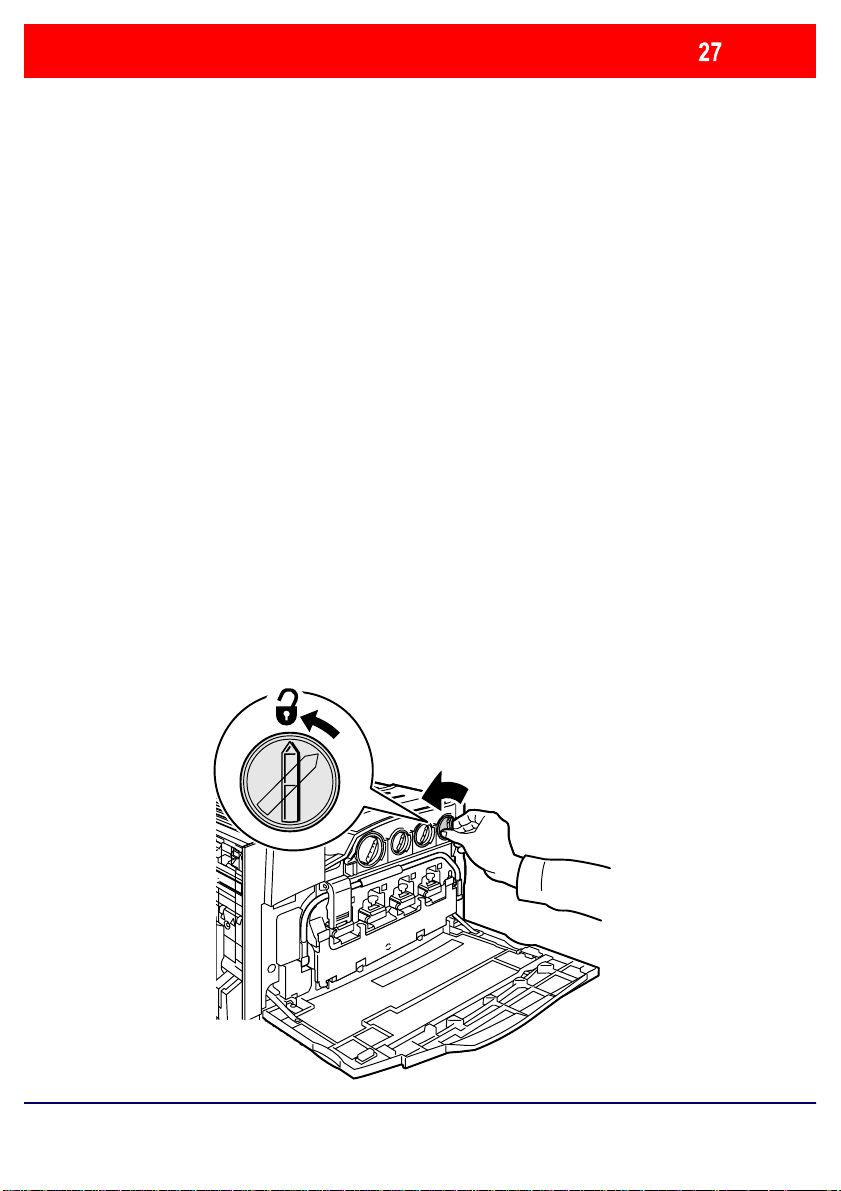
Remplacement des cartouches de toner
Cette procédure illustre le retrait et le remplacement d'une
cartouche de toner vide. Des messages d'avertissement
s'affichent lorsqu'il convient de commander une nouvelle
cartouche, puis de l'installer.
Toute nouvelle cartouche est accompagnée d'instructions
indiquant ce qu'il convient de faire des cartouches usagées.
1. Ouvr
2. Tourne
ir le panneau avant.
r la cartouche de toner dans le sens inverse des
aiguilles d'une montre pour la débloquer.
WorkCentre 7228/7235/7245
Guide d'utilisation rapide
WorkCentre 7228/7235/7245
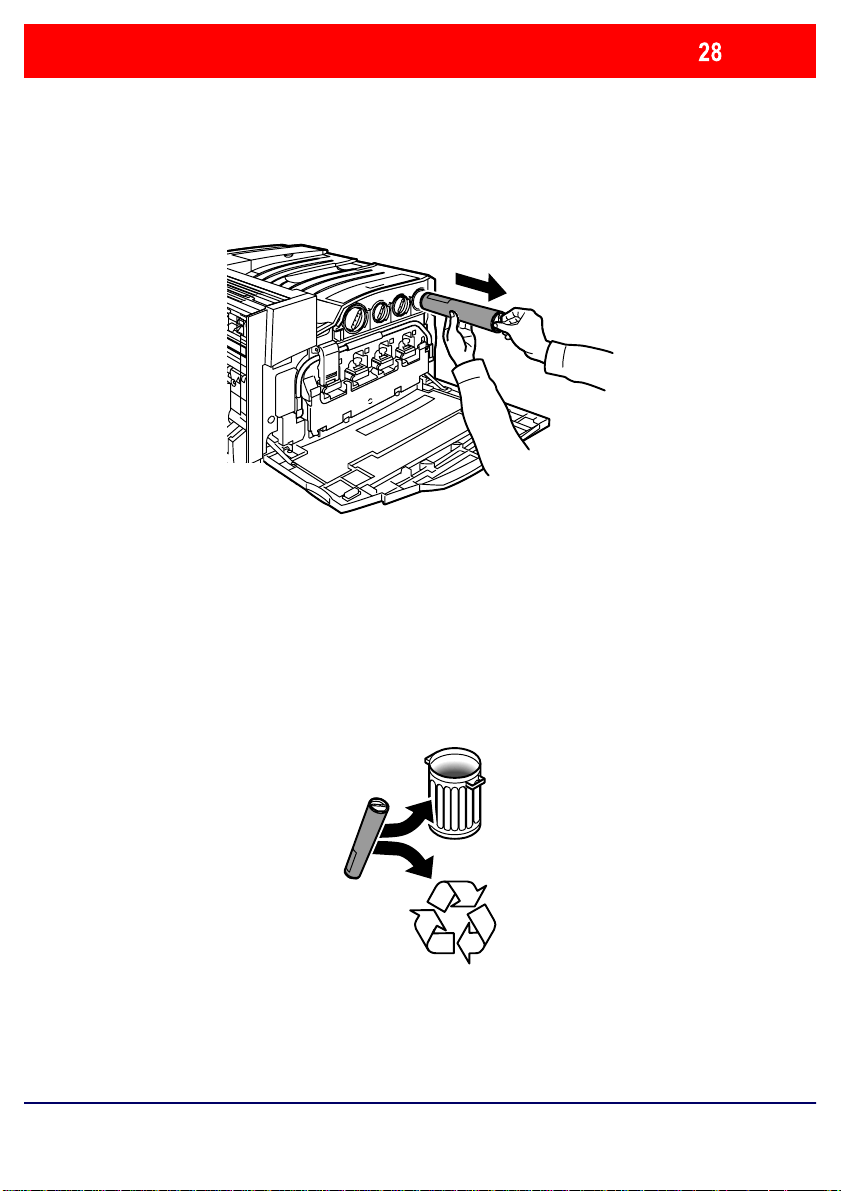
Remplacement des cartouches de toner
3. Torer la cartouche pour la retirer de la machine. Veillez à
ne pas renverser de toner sur vos vêtements.
4. Jeter la cartouche usagée ou la renvoyer pour qu'elle soit recyclée.
WorkCentre 7228/7235/7245
Guide d'utilisation rapide
WorkCentre 7228/7235/7245
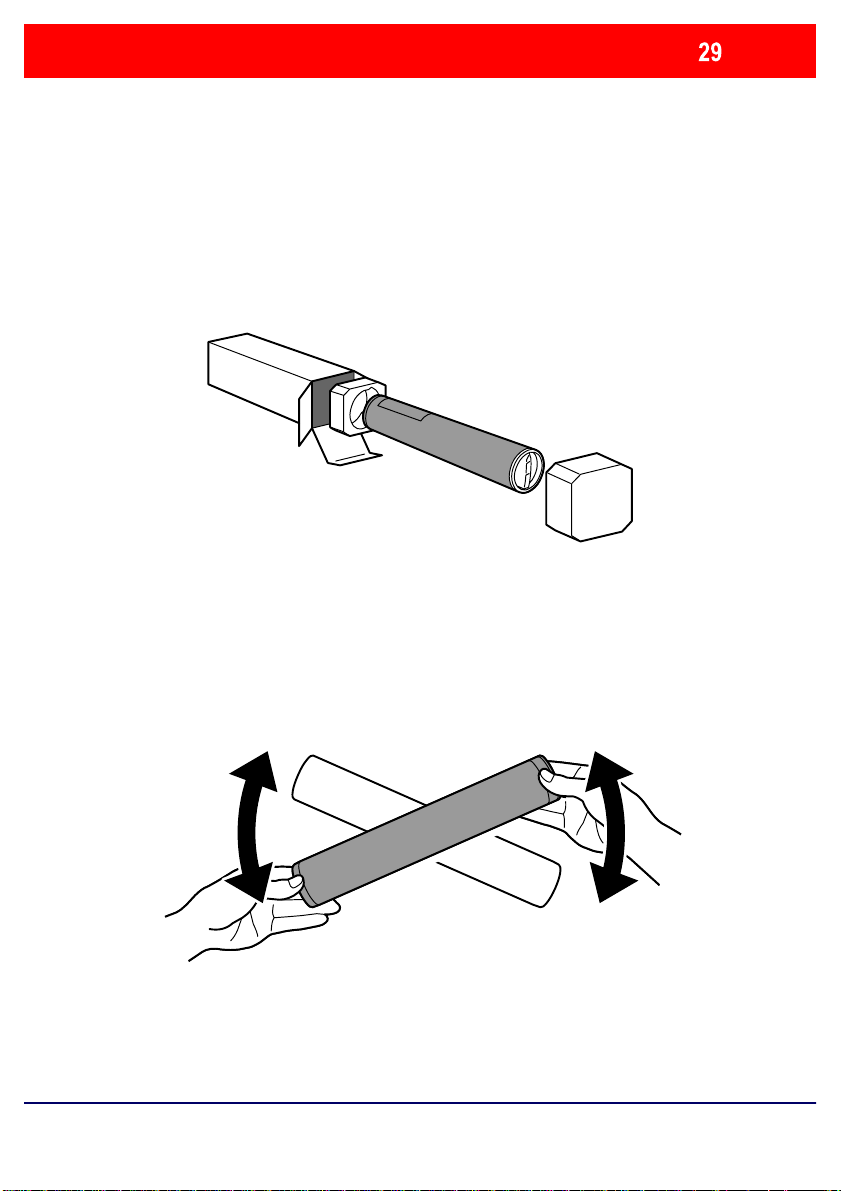
Remplacement des cartouches de toner
5. Déballer la nouvelle cartouche de toner.
6. Secouez-la plusieurs fois de bas en haut de manière à
bien répartir le toner.
WorkCentre 7228/7235/7245
Guide d'utilisation rapide
WorkCentre 7228/7235/7245

Remplacement des cartouches de toner
déverrouillage de l'imprimante. Vérifiez le positionnement de
refermer le panneau avant, vérifiez que la cartouche de toner
7. Installez la cartouche de toner dans la machine : placez
les flèches figurant sur la cartouche sur le symbole de
la cartouche, puis tournez-la dans le sens des aiguilles
d'une montre pour la bloquer.
8. Fermez le panneau avant. Si vous avez du mal à
est correctement installée en position verrouillée.
WorkCentre 7228/7235/7245
Guide d'utilisation rapide
WorkCentre 7228/7235/7245


Guida rapida per l'utente
WorkCentre 7228/7235/7245
701P44879

possono variare a seconda della configurazione della macchina.
Microsoft, MS-DOS, Windows, Windows NT, Microsoft Network e Windows Server
sono marchi comm er c iali o marchi registrati di Microsoft Cor por ation negli Stati Uniti e/o
Xerox declina qualsiasi responsabilità per problemi derivanti dall'ut ilizzo non autorizzato
L'esportazione di questo prodotto è strettamente controllato in conformità alle nor mative
Xerox e Ethernet sono marchi com merciali registrati.
in altri paesi.
Novell, NetW ar e, IntranetWare e NDS sono marchi registr a t i di Novell, Inc. negli Stati
Uniti e in altri paesi.
Adobe, Acrobat, PostScript, PostScript 3 e PostScript Logo sono marchi commerciali di
Adobe Systems Incorporated.
Apple, AppleTalk, EtherTalk, LocalTalk, Macintosh, MacOS e TrueType sono marchi
commerciali di Apple Com puter, Inc., registrati negli Stati Uniti e in altri paesi.
HP, HPGL, HPGL/2 e HP-UX sono m ar c hi commerciali registrati di Hewlett-Packard
Corporation.
Tutti i nomi di prodotti/marche sono marchi commerciali o marchi registrat i dei r ispet t ivi
proprietari.
I dati salvati nel disco rigido della macchina possono andare persi se si verif icano
problemi con il disco rigido. Xerox declina qualsiasi responsabilità per eventuali danni
diretti e indiretti derivanti o causati dalla per dita di questi dati. Xerox declina qualsiasi
responsabilità per eventuali malfunzionamenti della macchina dovuti a virus o pirateria
informatica.
Importante (1) Questo manuale è coperto da copyright. Tutti i diritti sono riservat i. In
base alle leggi sul copyright, non è possibile copiare o modificare il contenuto o una
parte del manuale senza il consenso scritto dell'editore. ( 2) Par ti di questo manuale
sono soggette a modifica senza preavviso.(3) Si invitano gli ut ent i a segnalar e
ambiguità, errori, omissioni o pagine mancanti.(4) Non cercare di eseguir e oper azioni
diverse da quelle descritte in questo manuale. L'ut ilizzo non autorizzato può causare
malfunzionamenti o incidenti.
di questa apparecchiatura.
relative agli scambi e al comm er cio con l'estero del Giappone e/o alle normative che
regolano l'esportazione degli Stati Uniti.
NOTA: i titoli in BLU sono specifici per il personale amministratore I T, quelli in
VERDE sono specifici per gli utenti finali mentre i titoli in ROSSO indicano che la
macchina richiede particolare attenzione. Le schermate dell'interfaccia utente

Sommario
Pannello comandi
Attributi Carta
Creazione libretto
Stampa protetta
3
5
7
9
13Trasmissione di LAN fax semplice
Utilizzo di anteprima con miniat ure 15
Stampa di un rapporto di configurazione
17
Impostazione dell'Auditron 19
Foglio di identificazione
Contatori di fatturazione
Sostituzione della cartuccia del toner
WorkCentre 7228/7235/7245
Guida rapida per l'utente
23
25
27
WorkCentre 7228/7235/7245

Pannello comandi
Lo schermo sensibile consente di selezionare tutte le funzioni di programmazione
Copia
Impostaz. generali
Qualità
Regolazione
layout
immagi ne
Colore di uscita
Vassoi carta
Auto
Rilevamento
automatico
Auto
A colori
Standard
B/N
Standard
Standard
100%
Altro...
Standard
Altro...
Schermo sensibile
1.
R/I
disponibili. Consente inoltre di visualizzare le procedure di risoluzione dei
problemi e le informazioni generali sulla macchina.
Lati copiati
Formato di
uscita
1 1
1 2
Fronte/retro
Fronte/retro
ruota lato 2
Assemblaggio
lavoro
Uscita
copie
Fascicolate
1 punto
2 punti
Piegatura...
Hole Punch &
More...
Pulsante Servizi
2.
Consente di visualizzare le funzioni del lavoro sullo schermo sensibile.
Stato lavori
3.
Consente di visualizzare le informazioni relative allo stato dei vari lavori sullo
schermo sensibile.
Stato macchina
4.
Consente di visualizzare lo stato corrente della macchina sullo schermo
sensibile.
WorkCentre 7228/7235/7245
Guida rapida per l'utente
WorkCentre 7228/7235/7245

Pannello comandi
Pausa di selezione
5.
Consente di aggiungere una pausa in un numero di telefono per trasmettere un
fax.
Cancella (C)
6.
Consente di cancellare i valori numerici o l'ultima cifra digitata.
# (cancelletto)
7.
indica il carattere di selezione o consente di specificare un numero di selezione
di gruppo.
Avvio
8.
Consente di dare inizio a un lavoro.
Arresto
9.
Consente di interrompere temporaneamente il lavoro corrente. Seguire le
istruzioni visualizzate nel messaggio per annullare o riprendere il lavoro.
Interruzione
10.
Consente di sospendere temporaneamente il lavoro corrente per eseguirne uno
più urgente.
Cancella tutto
11.
Se lo si preme una volta, consente di ripristinare le impostazioni di default e
visualizzare la prima schermata del percorso corrente. Se lo si preme due volte,
consente di ripristinare le impostazioni di default per tutte le funzioni della
macchina.
Lingua
12.
Consente di modificare la lingua di visualizzazione a schermo (se disponibile).
Accesso
13.
Consente di impostare un accesso protetto da password agli strumenti di
impostazione utilizzati per configurare i valori di default della macchina.
Economizzatore
14.
Indica se la macchina si trova in modalità di risparmio energetico. Inoltre
annulla l'impostazione della modalità di risparmio energetico attuale.
WorkCentre 7228/7235/7245
Guida rapida per l'utente
WorkCentre 7228/7235/7245
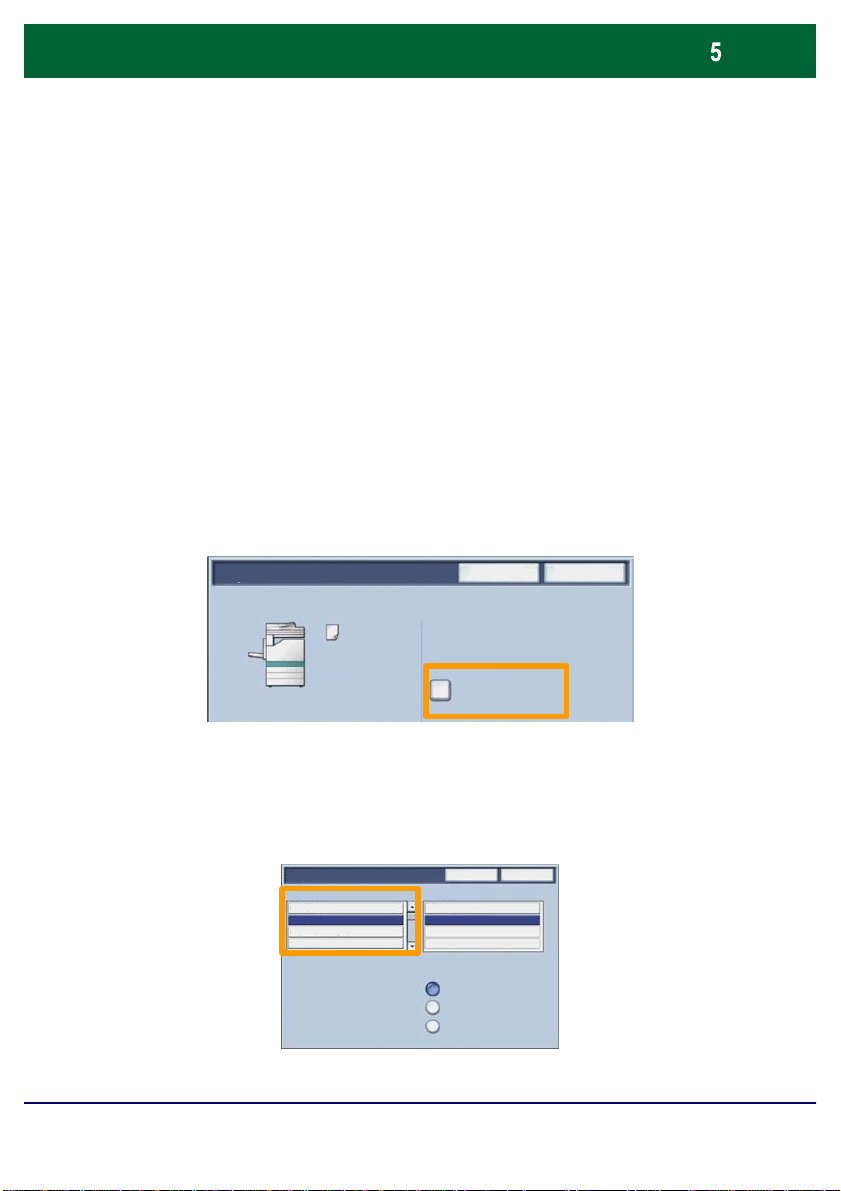
Attributi Carta
Per specificare correttamente il Tipo di Carta e il Formato carta,
attenersi alla procedura riportata di seguito.
ATTENZIONE: È molto importante identificare le
impostazioni attuali di Tipo di carta e Formato carta per ogni
supporto caricato nei vassoi carta. Se non si specificano
correttamente il Tipo di carta e il Formato carta, si rischia di
provocare danni al Gruppo fusore.
Ogni volta che un supporto viene caricato in un vassoio, sullo
schermo sensibile viene visualizzata la schermata Impostazioni
vassoio.
1.
Toccare il pulsante Cambia impostazioni.
2.
Selezionare il tipo di carta appropriato dall'elenco
visualizzato sullo schermo sensibile.
WorkCentre 7228/7235/7245
Vassoio 1
A4
Vassoio 1
Tipo di carta Formato carta
Carta pesante
Standard
Divisori
Supporti per trasparenti
Guida rapida per l'utente
Annulla Salva
Variabile
Rilevam. autom.
Auto
Colore di uscita
A colori
B/N
Annulla
Cambia
impostazioni
Conferma
WorkCentre 7228/7235/7245

Attributi Carta
3.
Selezionare il formato di carta appropriato dall'elenco
visualizzato sullo schermo sensibile.
4.
Toccare il pulsante Salva.
Vassoio 1
5.
Toccare il pulsante Salva.
6.
Selezionare il pulsante Conferma.
Vassoio 1
A4
Annulla Salva
Annulla
Cambia
impostazioni
Conferma
WorkCentre 7228/7235/7245
Guida rapida per l'utente
WorkCentre 7228/7235/7245

Creazione libretto
Selezi
onare sulla workstation l'opzione Stampa per
l'applicazione in uso.
NOTA: Questo esempio illustra l'utilizzo del driver di stampa
PCL.
1.
Fare clic sul pulsante Proprietà.
2.
Fare clic sulla scheda Carta/Copie.
3.
Fare clic sul pulsante Selezione carta.
Tipo di lavoro:
Normale
Riepilogo carta
A3
Riduzione
4.
Fare clic sul campo con elenco a discesa Formato carta e
Filigrana/ModuliCarta/Copie Opzioni Layout Impostazioni Fax
Impostazioni
Selezione carta
Salva Modifica...
Lati da copiare
Lati da copiare
Pinzatura
No
Punti metallici
Destinazione copie
No
Fogli usciti:
No
Colore di uscita Quantità:
Auto
Default
OK Annulla
Fascicolate
Guida
selezionare il formato carta appropriato.
5.
Fare clic sul pulsante OK.
WorkCentre 7228/7235/7245
Guida rapida per l'utente
WorkCentre 7228/7235/7245

Creazione libretto
Preselezioni di spostamento
GuidaOKAnnulla
Default
Rotazione immagine
No
Default
GuidaOKAnnulla
6.
Fare clic sulla scheda Layout.
7.
Fare clic sul pulsante Libretto/Poster/Originali misti.
Orientamento immagine
Verticale
Immagini multiple
Entrambe le pagine
Adatta al nuovo formato
11 x 17 pollici
8.
Fare clic sull'opzione Creazione libretto.
Filigrana/ModuliCarta/Copie Opzioni Layout Impostazioni Fax
Libretto/Poster/Originali misti
9.
10.
11.
12.
WorkCentre 7228/7235/7245
No Poster
Creazione libretto
Se necessario, fare clic sul pulsante OK per risolvere eventuali
conflitti.
Fare clic sul pulsante OK per chiudere la finestra Creazione
libretto.
Fare clic sul pulsante OK per chiudere la finestra Proprietà.
Inserire la quantità da stampare e fare clic sul pulsante OK.
Guida rapida per l'utente
WorkCentre 7228/7235/7245

Stampa protetta
GuidaOKAnnulla
Default
Selezionare sulla propria workstation l'opzione Stampa per
l'applicazione in utilizzo.
NOTA: Questo esempio illustra l'utilizzo del driver di stampa
PCL.
1.
Fare clic sul pulsante Proprietà.
2.
Fare clic sulla scheda Carta/Copie.
3.
Fare clic sul campo Tipo di lavoro.
4.
Fare clic sull'opzione Stampa protetta.
WorkCentre 7228/7235/7245
Tipo di lavoro:
Normale
Normale
Stampa protetta
Lavoro di prova
Invio differito
Nume ro mai lbox :
Fax
Riduzione
Filigrana/ModuliCarta/Copie Opzioni Layout Impostazioni Fax
Selezione carta
Salva Modifica...
Guida rapida per l'utente
Lati da copiare
Lati da copiare
Pinzatura
No
Punti metallici
Destinazione copie
No
Fogli usciti:
No
Colore di uscita Quantità:
Auto
Fascicolate
WorkCentre 7228/7235/7245

Stampa protetta
GuidaOKAnnulla
Default
Guida
Annulla
OK
5.
Selezionare il pulsante Imposta.
Tipo di lavoro:
Stampa protetta
Riepilogo carta
A3
Riduzione
Inserire il proprio ID utente e password a 1-12 cifre nei
6.
Filigrana/ModuliCarta/Copie Opzioni Layout Impostazioni Fax
Selezione carta
Salva Modi fica...
Imposta
Lati da copiare
Lati da copiare
Pinzatura
No
Punti metallici
Destinazione copie
No
Fogli usciti:
No
Colore di uscita Quantità:
Auto
Fascicolate
campi appropriati e fare clic sul pulsante OK.
Stam pa protett a
ID utente:
Password
Inserire una pass word composta da 112 cifre.
7.
8.
WorkCentre 7228/7235/7245
Fare clic sul pulsante OK.
Inserire la quantità da stampare e fare clic sul pulsante OK.
Guida rapida per l'utente
WorkCentre 7228/7235/7245

Stampa protetta
Premere il pulsante Stato lavoro sul pannello comandi della
9.
macchina.
Copia
Impostaz. generali
Colore di uscita
Rilevamento
automatico
A colori
B/N
R/I
100%
Altro...
Qualità
immagi ne
Vassoi carta
Auto
Auto
Altro...
Regolazione
layout
Standard
Standard
Standard
Standard
Lati copiati
Formato di
uscita
1 1
1 2
Fronte/retro
Fronte/retro
ruota lato 2
Assemblaggio
lavoro
Uscita
copie
Fascicolate
1 punto
2 punti
Piegatura...
Hole Punch &
More...
Toccare la scheda
10.
11.
Toccare il pulsante Stampa protetta.
12.
Selezionare un ID utente.
WorkCentre 7228/7235/7245
Lavori correnti
e in attesa
Documenti memorizzati.
Lavori completati
Documenti memorizzati
Fascicolo di prova
Guida rapida per l'utente
Stampa differitaStampa protetta
Mailbox pubblica
WorkCentre 7228/7235/7245

Stampa protetta
Stampa protetta
13.
Toccare il pulsante Elenco documenti.
14.
Inserire una password composta da 1-12 cifre.
15.
Toccare il pulsante Conferma.
16.
Selezionare il documento e toccare Stampa.
Aggiorna
Chiudi
Elenco documenti
17.
WorkCentre 7228/7235/7245
Elenco
Aggiorna
Miniatura
Chiudi
Seleziona tutto
Cancella
Dettagli
Impostazioni
Stampa
Toccare il pulsante Stampa e cancella oppure il pulsante
Stampa e salva.
Il documento verrà inviato al vassoio di ricezione.
Guida rapida per l'utente
WorkCentre 7228/7235/7245

Trasmissione di LAN fax semplice
GuidaOKAnnulla
Default
1.
Aprire il driver di stampa
2.
Selezionare Fax come Tipo di lavoro
Tipo di lavoro:
Normale
Normale
Stampa protetta
Lavoro di prova
Invio differito
Nume ro mai lbox :
Fax
Riduzione
3.
Inserire i dati relativi al destinatario
Risoluzione
Normal e
Fine
Superfine (400 dpi)
Superfine (600 dpi)
Rapporto trasmissione
Stampa rappor ti
Solo su errore
No
Invio intestazione
Filigrana/ModuliCarta/Copie Opzioni Layout Impostazioni Fax
Selezione carta
Salva Modifica...
Filigrana/M oduliCarta/Copie
Layout Impostazioni Fax
Opzioni
Lati da copiare
Lati da copiare
Pinzatura
No
Punti metallici
Destinazione copie
No
Fogli usciti:
No
Colore di uscita Quantità:
Auto
Fascicolate
WorkCentre 7228/7235/7245
Rubrica
Guida rapida per l'utente
Default
GuidaOK Annulla
WorkCentre 7228/7235/7245

Trasmissione di LAN fax semplice
4.
Impostare le opzioni fax
Risoluzione
Normal e
Fine
Superfine (400 dpi)
Superfine (600 dpi)
Rapporto trasmissione
Stampa rappor ti
Solo su errore
No
Invio intestazione
5.
Impostare l'opzione Invio intestazione
6.
Inviare il fax
Filigrana/M oduliCarta/Copie Opzioni Layout Impostazioni Fax
Rubrica
Annulla
Default
GuidaOK
Dopo aver scelto le opzioni necessarie, selezionare OK.
Selezionare OK nella schermata del driver di stampa e OK nella
schermata Stampa. Viene visualizzata la schermata di conferma
fax con tutti i destinatari scelti. Per apportare delle modifiche a
questo punto, fare clic su Modifica. Se i dati sono corretti,
selezionare il pulsante OK per trasferire il fax alla coda fax della
macchina in attesa di essere trasmesso.
WorkCentre 7228/7235/7245
Guida rapida per l'utente
WorkCentre 7228/7235/7245

Utilizzo di nteprima con miniatureA
Anteprima con miniature è una funzione opzionale e
potrebbe non essere disponibile sulla macchina in uso. Per
impostare questa funzione rivolgersi all'amministratore del
sistema.
1. Selezionare l'icona Invio da mailbox
2. Selezionare il nome mailbox
Nome mailbox
3. Selezionare il nome documento
WorkCentre 7228/7235/7245
Elenco
Miniatura
Guida rapida per l'utente
Aggiorna
Chiudi
Seleziona tutto
Cancella
Dettagli
Impostazioni
Stampa
WorkCentre 7228/7235/7245

Utilizzo di anteprima con miniature
Chiudi
4. Selezionare Miniatura
Elenco
Aggiorna
Miniatura
Chiudi
Seleziona tutto
Cancella
Dettagli
Impostazioni
Stampa
5. Selezionare Stampa
6. Selezionare le opzioni Alimentazione carta, Uscita
copie e Fronte/retro
7. Selezionare Stampa
Impostazioni Modo stampa
Vassoi carta Lati da copiare
Dettagli
documento
WorkCentre 7228/7235/7245
Opzioni uscita copie
Guida rapida per l'utente
Stampa
WorkCentre 7228/7235/7245

Stampa di un rapporto di configurazione
Per stampare un rapporto di configurazione, premere il
1.
pulsante Stato macchina.
Copia
Qualità
immagi ne
Vassoi carta
Auto
Auto
Altro...
Regolazione
layout
Standard
Standard
Standard
Standard
Lati copiati
Formato di
uscita
1 1
1 2
Fronte/retro
Fronte/retro
ruota lato 2
Assemblaggio
lavoro
Uscita
copie
Fascicolate
1 punto
2 punti
Piegatura...
Hole Punch &
More...
Impostaz. generali
Colore di uscita
Rilevamento
automatico
A colori
B/N
R/I
100%
Altro...
2.
Selezionare il pulsante Rapporti/Elenchi nella scheda
Contatori/Rapporti.
Stato macchina
WorkCentre 7228/7235/7245
Contatori/Rapporti
Contatori di fatturazione
Rapporti/Elenchi
Materiali di
consumo
Guida rapida per l'utente
Errori
WorkCentre 7228/7235/7245

Stampa di un rapporto di configurazione
3.
Selezionare il pulsante Impostazioni Modo stampa quindi
il pulsante Elenco impostazioni - Elementi comuni.
Impostazioni Modo stampa
Elenco impostazioni - Elementi comuni
4.
Premere il pulsante Avvio.
Copia
Impostaz. generali
Colore di uscita
Rilevamento
automatico
A colori
B/N
R/I
100%
Altro...
Qualità
immagi ne
Vassoi carta
Auto
Auto
Altro...
Regolazione
layout
Standard
Standard
Standard
Standard
Lati copiati
Formato di
uscita
1 1
1 2
Fronte/retro
Fronte/retro
ruota lato 2
Assemblaggio
lavoro
Uscita
copie
Fascicolate
1 punto
2 punti
Piegatura...
Hole Punch &
More...
Chiudi
Viene visualizzato un messaggio in cui si conferma che il
5.
rapporto è stato stampato e inviato al vassoio di uscita.
WorkCentre 7228/7235/7245
Guida rapida per l'utente
WorkCentre 7228/7235/7245

Impostazione dell'Auditron
Per configurare l'Auditron, è necessario creare innanzi
tutto gli account utente e quindi abilitare la funzione
Auditron. Se vengono attivati gli account utente, per
accedere a determinate funzioni della macchina gli utenti
devono specificare la password impostata per il proprio
account. È consentito creare fino a 1000 account.
Per ogni account utente è obbligatorio specificare i
parametri seguenti:
• Password
• Nome
account
• Accesso colore
• Limite account
Una volta definiti e creati gli account, attivarli e cominciare
ad utilizzare l'Auditron. I nomi e le password degli account
non possono essere comuni a più account.
WorkCentre 7228/7235/7245
Guida rapida per l'utente
WorkCentre 7228/7235/7245

Impostazione dell'Auditron
Il Modo Auditron può essere abilitato per la funzione di
copiatura, scansione o per entrambe. Con il Modo Auditron
abilitato, per poter utilizzare la macchina gli utenti devono
selezionare il pulsante Accesso e digitare il proprio account
e la relativa password. Specificare se la funzione Auditron
deve essere attivata e se è richiesta l'autenticazione.
Dopo la procedura di accesso, scegliere la schermata
Impostazioni di sistema e selezionare Impostazione
accesso/Modo Auditron
Impostazione accesso/Auditron
Creazione/Verifica account
Impostazione dettagl i utente
Inserimento codice da
pannello comandi
WorkCentre 7228/7235/7245
Ripristina account utent e
Impostazione accesso/Modo
Auditron
Guida rapida per l'utente
Chiudi
Amministratore di sistema
WorkCentre 7228/7235/7245

Impostazione dell'Auditron
le operazioni di Auditron vengono svolte
Salva
Annulla
Impostazione accesso/Modo Auditron
Selezionare le voci da configurare. Le opzioni seguenti
sono selezionabili:
• No: il funzionamento della macchina non richiede
l'accesso utente né la funzione Auditron.
• Accesso macchina locale: le operazioni di Auditron
vengono svolte usando gli utenti autenticati già registrati
nella macchina.
• Accesso in rete:
usando i dati utente gestiti da un servizio di contabilità
remoto. I dati sugli utenti sono registrati da tale servizio
remoto.
No
Accesso macchina locale
Accesso remoto
WorkCentre 7228/7235/7245
Guida rapida per l'utente
WorkCentre 7228/7235/7245

Impostazione dell'Auditron
Salva
Annulla
Impostazione accesso/Modo Auditron
Modo Auditron:
Selezionare Modo Auditron. Impostare su Sì i servizi per
cui si desidera abilitare la funzione Auditron.
Servizio copiatura: le funzioni Auditron si riferiscono alle
attività di copiatura.
Servizio scansione: le funzioni Auditron si riferiscono alle
attività di scansione.
Servizio stampa: le funzioni Auditron si riferiscono alle
attività di stampa.
Modo Auditron Accesso mailbox
No
Servizio copiatura
Durante il Recupero
WorkCentre 7228/7235/7245
Accesso alla
macchina locale
Accesso remoto
Servizio stampa
Servizio scansione
Servizio Fax
Guida rapida per l'utente
Durante la stampa
WorkCentre 7228/7235/7245
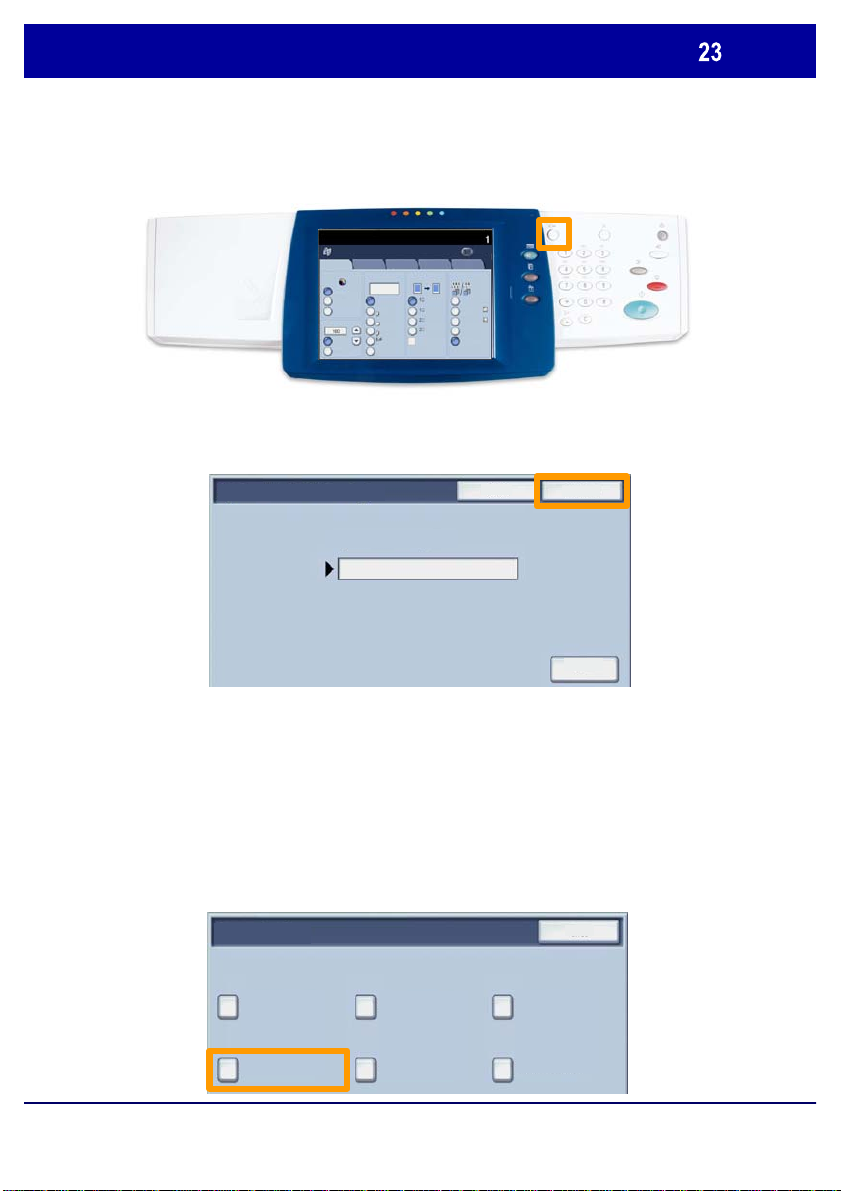
Foglio intestazione
Chiudi
Impostazioni sistema
1.
Premere il pulsante Accesso sul pannello comandi.
2.
Inserire l'esatto ID utente e toccare il pulsante Conferma.
Copia
Impostaz. generali
Colore di uscita
Rilevamento
automatico
A colori
B/N
R/I
100%
Altro...
Qualità
immagine
Vassoi carta
Auto
Auto
Altro...
Standard
Standard
Standard
Standard
Regolazione
layout
Formato di
Assemblaggio
lavoro
uscita
Lati copiati
Uscita
copie
1 1
Fascicolate
1 2
1 punto
Fronte/retro
2 punti
Fronte/retro
Piegatura...
Hole Punch &
ruota lato 2
More...
ID di accesso amministratore
ID di accesso amministratore
3.
Toccare il pulsante Im
4.
Toccare il pulsante Im
5.
Toccare il pulsante Impostazioni Modo stampa.
Impostazioni comuni
Impostazioni Modo stampa
postazioni sistema.
postazioni sistema.
Impostazioni Modo copia
Impostazioni Modo scansione
ConfermaAnnulla
Tastiera
Impostazioni di rete
Impostazioni Modo fax
WorkCentre 7228/7235/7245
Guida rapida per l'utente
WorkCentre 7228/7235/7245

Foglio intestazione
6.
Toccare il pulsante Altre impostazioni.
7.
Utilizzare le frecce di scorrimento per individuare il pulsante
Foglio di intestazione. Toccare il pulsante Foglio di
Altre impostazioni
Foglio di identificazione No
8.
Toccare il pulsante
9.
Scegliere l'opzione adatta per il foglio di intestazione e
Cambia impostazioni.
Annulla
toccare il pulsante Salva.
Foglio di identificazione
No
Primo foglio
Annulla Salva
Cambia
impostazioni
10.
Toccare ripetutamente il pulsante Chiudi per uscire dalle
schermate di Impostazioni di sistema.
WorkCentre 7228/7235/7245
Ultimo foglio
Primo e ultimo foglio
Guida rapida per l'utente
WorkCentre 7228/7235/7245

Contatori di fatturaz ione
La funzione Contatori di fatturazione consente di
accedere alle informazioni sull'utilizzo della macchina e sulla
fatturazione. I contatori variano in base alla configurazione
della macchina.
Per accedere ai contatori di fatturazione:
1. Selezionare il pulsante Stato macchina.
Copia
Qualità
Impostaz. generali
immagine
Vassoi carta
Colore di uscita
Auto
Rilevamento
automatico
Auto
A colori
B/N
R/I
100%
Altro...
Altro...
Standard
Standard
Standard
Regolazione
layout
Standard
Formato di
Assemblaggio
lavoro
uscita
Uscita
Lati copiati
copie
1 1
Fascicolate
1 2
1 punto
Fronte/retro
2 punti
Fronte/retro
Piegatura...
Hole Punch &
ruota lato 2
More...
WorkCentre 7228/7235/7245
Guida rapida per l'utente
WorkCentre 7228/7235/7245

Contatori di fatturaz ione
2. Verificare che la scheda Contatori/Rapporti sia
visualizzata e premere il pulsante Contator
i di fatturazione.
Stato macchina
Contatori di fatturazione
Rapporti/Elenchi
Contatori/Rapporti
Materiali di
consumo
Errori
3. Vengono visualizzati i contatori di fatturazione.
Contatori di fatturazione
Numero di serie
Impressioni a colori
Impressioni in b/n
Chiudi
WorkCentre 7228/7235/7245
Totale impressioni
Guida rapida per l'utente
WorkCentre 7228/7235/7245

Sostituzione della c artuccia del toner
ordinare una nuova cartuccia e quando sostituire la cartuccia
Questa procedura descrive come rimuovere la cartuccia di
toner vuota e sostituirla con una nuova. Viene inoltre
visualizzato un messaggio che indica quando è necessario
in uso.
Per lo smaltimento della cartuccia usata, seguire le istruzioni
fornite con la nuova cartuccia.
1. Aprire lo sportello anteriore.
2. Girare la cartuccia toner in senso antiorario per
sbloccarla.
WorkCentre 7228/7235/7245
Guida rapida per l'utente
WorkCentre 7228/7235/7245

Sostituzione della c artuccia del toner
3. Estrarre la cartuccia toner. Avere cura di non macchiarsi
gli indumenti con il toner.
4. Smaltire oppure riciclare la cartuccia usata.
WorkCentre 7228/7235/7245
Guida rapida per l'utente
WorkCentre 7228/7235/7245

Sostituzione della c artuccia del toner
5. Togliere la cartuccia toner nuova dalla confezione.
6. Agitare la cartuccia diverse volte per ridistribuire il toner.
WorkCentre 7228/7235/7245
Guida rapida per l'utente
WorkCentre 7228/7235/7245

Sostituzione della c artuccia del toner
Accertarsi che la cartuccia sia in sede e poi farla girare in
7. Installare la cartuccia toner allineando le frecce sulla
cartuccia al simbolo di sbloccaggio sulla stampante.
senso orario per bloccarla.
8. Chiudere lo sportello anteriore. Se lo sportello non si
chiude completamente, accertarsi che la cartuccia sia
bloccata in sede.
La procedura di sostituzione della cartuccia toner è
completata.
WorkCentre 7228/7235/7245
Guida rapida per l'utente
WorkCentre 7228/7235/7245


Kurzübersicht
WorkCentre 7228/7235/7245
701P44879

Microsoft, MS-DOS, Windows, Windows NT, Microsoft Network und Windows Server
sind Marken der Microsoft Corporation in den
Vereinigten Staaten und anderen Ländern.
Novell, NetWare, IntranetWare
und NDS sind Marken von Novell, Inc. in
den Vereinigten Staaten und anderen Ländern.
Adobe, Acrobat, PostScript, PostScript 3 und Post Scr ipt Logo sind Marken von Adobe
Systems Incorporated.
Apple, AppleTalk, EtherTalk, LocalTalk, Macintosh, MacOS und TrueType sind Marken
von Apple Computer, Inc., einget r agen in den Ver einigt en Staaten und anderen
Ländern.
HP, HPGL, HPGL/2 und HP-U
X sind Marken der Hewlett-Packar d
Corporation.
Alle Produktnamen sind Mark en der jeweiligen Eigentümer.
Die auf der Festplatte des Systems gespeicherten Daten können bei
Festplattenproblemen verloren gehen. Xer ox übernimmt keine Verantwort ung für
direkte oder indirekte Schäden, die aus einem derartigen Datenverlust entstehen. Xerox
trägt keine Verantwortung f ür Ausf älle des System s, die auf eine Infektion mit
Computerviren oder Aktivit ät en von Hackern zurückgehen.
Wichtiger Hinweis: ( 1) Dieses Handbuch unterliegt dem Urheberrecht, alle Rechte
vorbehalten. Laut Gesetz darf dieses Handbuch ohne schriftliche G enehmigung des
Herausgebers weder komplett noch auszugsweise k opier t oder geändert werden. (2)
Teile dieses Handbuch können ohne vorherige Ankündigung geändert werden. ( 3) Wir
begrüßen Kommentare in Bezug auf missverständliche Formulierungen, Fehler,
Auslassungen oder fehlende Seiten. (4) Die hier beschriebenen Vorgehensweisen
dürfen nur an Systemen durchgeführt werden, auf die sich die vor liegende
Beschreibung ausdrücklich bezieht
. Durch unsachgemäßen Betrieb können Fehler
oder Unfälle verursacht werden.
Für Probleme, die sich aus der unsachgemäßen Handhabung des G er ät s er geben,
trägt Xerox keine Haftung.
Der Export dieses Produkts ist in Übereinstimmung mit den Gesetzen in Bezug auf den
Export und Außenhandel Japans und/oder die Exportbestimmungen der Ver einigt en
Staaten streng geregelt.
Xerox und Ethernet sind Marken.
Hinweis: BLAUE Überschriften dienen zur Kennzeichnung von Abschnitten für ITAdministratoren, mit GRÜNEN Überschriften werden Abschnitte für Endanwender
hervorgehoben und durch ROTE Überschriften wird auf erforder liche
Benutzereingriffe hingewiesen. Das Aussehen der
schnittstelle kann je nach
Gerätekonfiguration und Geräteeinstellungen variieren.

Inhaltsverzeichnis
Steuerpult
Druckmaterial
Broschüre
Geschützte Ausgabe
Einfache LAN-Faxaufträge
Miniaturansicht
Konfigurationsbericht ausdrucken
3
5
7
9
13
15
17
Einrichtung der Kostenzählung 19
Druckbegleitblatt
Zähler
Tonermodul austauschen
WorkCentre 7228/7235/7245
Kurzübersicht
23
25
27
WorkCentre 7228/7235/7245

Steuerpult
Kopieren
Allg. Einstellung
Bildqualität Layout Ausgabe
Ausgabefarbe
Materia lzufuhr
Auto. Materialzuf.
Automatisch
Auto. Materialzuf.
Farbe
Normalpapie r
Schw.
Mehr...
Normalpapie r
Normalpapie r
100%
Mehr...
Normalpapie r
Verkl./Vergrößern
Touchscreen
1.
Der Touchscreen dient zur Einstellung der Gerätefunktionen. Hier w erden auch
Fehlermeldungen und -behebungsanweisungen und allgemeine Informationen
zum System angezeigt.
Seitenaufdruck
Rückseiten
drehen
Auftragserstellu
ng
Kopienaus
gabe
1 1
Sortiert
1 2
Einzelheftung
2-seitig
Doppelheft ung
2-seitig
Falzen...
Hole Punch &
More...
Betriebsarten
2.
Ruft die programmierbaren Funktionen auf dem Touchscreen auf.
Auftragsstatus
3.
Ruft Informationen zum Auftragsverarbeitungszustand auf dem Touchscreen auf.
Systemstatus
4.
Dient zum Aufrufen des Gerätestatus.
WorkCentre 7228/7235/7245
Kurzübersicht
WorkCentre 7228/7235/7245

Steuerpult
werden kann.
Wählpause
5.
Dient zur Eingabe einer Wählpause für Rufnummern.
Löschen
6.
Dient zum Löschen des zuletzt eingegebenen Zeichens.
Raute (#)
7.
Dient zur Eingabe eines Wählzeichens und kennzeichnet
Gruppenwahlnummern.
Start
8.
Dient zum Starten von Aufträgen.
Stopp
9.
Dient zum Anhalten des laufenden Auftrags. Zum Abbrechen oder
Wiederaufnehmen des Auftr ags wie angewiesen vorgehen.
Unterbrechen
10.
Dient zur Unterbrechung des aktuellen Auftrags, damit ein anderer vorgezogen
Alles löschen
11.
Bei einmaliger Betätigung werden die Standardeinstellungen wiederhergestellt,
und die erste Anzeige der derzeitigen Betriebsart wird eingeblendet. Bei
zweimaliger Betätigung werden alle Funktionen auf die Standardeinstellungen
rückgestellt.
Sprachwahl
12.
Dient zur Auswahl der Anzeigesprache.
Anmelden/Abmelden
13.
Ermöglicht den kennwortgeschützten Zugrif f auf die Gerätekonfiguration zur
Vorgabe der Standardeinstellungen des Geräts.
Energiesparbetrieb
14.
Zeigt, ob sich das Gerät im Energiesparbetrieb befindet. Auch zum Beenden
des aktuellen Energiesparbetriebs.
WorkCentre 7228/7235/7245
Kurzübersicht
WorkCentre 7228/7235/7245

Druckmaterial
Art und Format des Druckmaterials entsprechend der folgenden
Verfahrensweise angeben:
Anzeige für die Behältereinstellung angezeigt.
ACHTUNG: Für die Druckmaterialien in den
Materialbehältern müssen Format und Art richtig angegeben
werden. Andernfalls kann die Fixiereinheit beschädigt
werden.
Wenn Druckmaterial in einen Behälter eingelegt wird, wird die
1.
Einstellung ändern antippen.
2.
Die gewünschte Materialart aus der angezeigten Liste
auswählen.
WorkCentre 7228/7235/7245
Behälter 1
A4
Behälter 1
Materialart Materialformat
Karton
Normalpapier
Trennblattmaterial
Klarsichtfolien-Material
Kurzübersicht
Abbrechen
Einstellungen ändern
Abbrechen Speichern
Variabel
Auto-Format
Auto. M aterialz uf.
Ausgabefarbe
Farbe
Schw.
Bestätigen
WorkCentre 7228/7235/7245

Druckmaterial
3.
Das gewünschte Materialformat aus der angezeigten Liste
auswählen.
4.
Speichern antippen.
Behälter 1
5.
Speichern antippen.
6.
Bestätigen antippen.
Behälter 1
Abbrechen Speichern
Abbrechen
A4
Einstellungen ändern
Bestätigen
WorkCentre 7228/7235/7245
Kurzübersicht
WorkCentre 7228/7235/7245

Broschüre
Auf
Auf das Register
Auf
Auf
Auf die Dropdown-Liste
Am Computer in der geöffneten Anwendung die Option
HilfeOKAbbrechen
Standardwerte
Drucken auswählen.
HINWEIS: Dieses Beispiel veranschaulicht die Verwendung
eines PCL-Druckertreibers.
1.
2.
3.
Eigenschaften klicken.
Material/Ausgabe klicken.
Materialauswahl klicken.
Auftragsart:
Normal
Druckmaterial
A3
Materialauswahl
Verkleinern
Speichern Bearbeiten...
4.
gewünschte Format auswählen.
Aufdruck/FormulareMaterial/Aus Bildoptionen Layout Zusatzeinstellu Faxen
Einstellungen
Seitenaufdruck
Seitenaufdruck
Heften
Keine Hef tung
Ausgabefach
Ohne
Ausgegebene Blätter:
Ohne
Ausgabefarbe Exemplare:
Auto
Sortiert
Heftklammern
Materialformat klicken und das
5.
WorkCentre 7228/7235/7245
OK klicken.
Kurzübersicht
WorkCentre 7228/7235/7245

Broschüre
Auf das Register
Auf die Schaltfläche
Auf
Auf
Festwerte für Bildverschiebung
HilfeOKAbbrechen
Standardwerte
Drehung
Ohne
Standardwerte
HilfeOKAbbrechen
6.
7.
Layout klicken.
Poster/Broschüre/Mischdokument
klicken.
Schriftbildausrichtung
Hochformat
Mehrfachnutzen
Beide Seiten
Poster/Broschüre/Mischdokument
Materialformat
11 x 17 Zoll
8.
Die Option Broschüre aktivieren.
Aufdruck/FormulareMaterial/Aus Bildoptionen Layout Zusatzeinstellu Faxen
Aus Poster
Broschüre
9.
Falls erforderlich, auf OK klicken, um Konflikte zu lösen.
10.
11.
12.
OK klicken, um das Fenster Broschüre zu schließen.
OK klicken, um das Fenster Eigenschaften zu schließen.
Die gewünschte Anzahl der Exemplare eingeben und auf OK
klicken.
WorkCentre 7228/7235/7245
Kurzübersicht
WorkCentre 7228/7235/7245

Geschützte Ausgabe
Am Computer in der geöffneten Anwendung die Option
Auf
Auf das Register
Auf das Feld
Auf die Option
HilfeOKAbbrechen
Standardwerte
Drucken auswählen.
HINWEIS: Dieses Beispiel veranschaulicht die Verwendung
eines PCL-Druckertreibers.
1.
2.
3.
4.
Eigenschaften klicken.
Material/Ausgabe klicken.
Auftragsart klicken.
Geschützte Ausgabe klicken.
Auftragsart:
Normal
Normal
Geschützte Ausgabe
Musterauftrag
Zeitversetztes Senden
Mailbox-Nummer:
Faxen
Verkleinern
Aufdruck/FormulareMaterial/Aus Bildoptionen Layout Zusatzeinstellu Faxen
Materialauswahl
Speichern Bearbeiten...
Seitenaufdruck
Seitenaufdruck
Heften
Keine Hef tung
Ausgabefach
Ohne
Ausgegebene Blätter:
Ohne
Ausgabefarbe Exemplare:
Auto
Sortiert
Heftklammern
WorkCentre 7228/7235/7245
Kurzübersicht
WorkCentre 7228/7235/7245

Geschützte Ausgabe
5.
Auf dieSchaltfläche Einstellung klicken.
Auftragsart:
Geschützte Ausgabe
Druckmaterial
A3
Verkleinern
Den Benutzernamen und ein Kennwort (1-12 Stellen) in den
6.
Aufdruck/FormulareMaterial/Au s Bildoption en Layout Zusatzeinstellu Faxen
Einstellung
Materialauswahl
Speichern Bearbeiten...
Seitenaufdruck
Seitenaufdruck
Heften
Keine Hef tung
Ausgabefach
Ohne
Ausgegebene Blätter:
Ohne
Ausgabefarbe Exemplare:
Auto
OK Abbrechen
Sortiert
Heftklammern
Standardwerte
Hilfe
dafür vorgesehenen Feldern eingeben und auf OK klicken.
Geschützte Ausgabe
Benutzerkennung:
Kennwort:
Kennwort mit 1- 12 Stellen eingeben.
7.
Auf OK klicken.
8.
Die gewünschte Anzahl der Exemplare eingeben und auf
OK klicken.
WorkCentre 7228/7235/7245
AbbrecOK
Kurzübersicht
Hilfe
WorkCentre 7228/7235/7245

Geschützte Ausgabe
9.
Auf dem Steuerpult des Geräts Taste Auftragsstatus
drücken.
Kopieren
Allg. Einstellung
Ausgabefarbe
Automatisch
Farbe
Schw.
Verkl./Vergrößern
100%
Mehr...
10.
Register Aufträge im Speicher antippen.
Bildqualität Layout
Materia lzufuhr
Auto. Materialzuf.
Auto. Materialzuf.
Normalpapie r
Normalpapie r
Normalpapie r
Normalpapie r
Mehr...
Seitenaufdruck
Ausgabe
1 1
1 2
2-seitig
2-seitig
Rückseiten
drehen
Auftragserstellu
ng
Kopienaus
gabe
Sortiert
Einzelheftung
Doppelheft ung
Falzen...
Hole Punch &
More...
11.
Geschützte Ausgabe antippen.
12.
Eine Benutzerkennung auswählen.
WorkCentre 7228/7235/7245
Auftrage in
Verarbeitung
Alle fertig gestellten
Aufträge
Auftrage im Speicher
Probeexemplar
Kurzübersicht
DruckverzögerungGeschützte Ausgabe
Öffentliche Mailbox
WorkCentre 7228/7235/7245

Geschützte Ausgabe
Geschützte Ausgabe
13.
Dateiliste antippen.
14.
Kennwort mit 1-12 Stellen eingeben.
15.
Bestätigen antippen.
16.
Dokument auswählen und Drucken antippen.
Aktualisieren
Schließen
Dateiliste
17.
WorkCentre 7228/7235/7245
Aktualisieren
Liste
Miniaturansicht
Schließe n
Alle auswählen
Löschen
Details
Verarbeitungs-
Drucken
Drucken und löschen oder Drucken und speichern
antippen.
Der Auftrag wird im Ausgabefach ausgegeben.
Kurzübersicht
WorkCentre 7228/7235/7245

Einfache LAN-Faxaufträge
HilfeOKAbbrechen
Standardwerte
1.
Druckertreiber öffnen.
2.
Als Auftragsart "Fax" auswählen.
Auftragsart:
Normal
Normal
Geschützte Ausgabe
Musterauftrag
Zeitversetztes Senden
Mailbox-Nummer:
Faxen
Verkleine rn
3.
Empfängerdaten eingeben.
Auflösung
Übertragungsbericht
Kopfze ile
Materialauswahl
Speichern Bearbeiten...
Lay Zusatzeinstellu Fax
Bildoptionen
Normal
Fein
Extrafein (400 dpi)
Extrafein (600 dpi)
Berichta usgabe
Nur bei Fehler n
Aus
Aufdruck/FormulareMaterial/Aus Bildoptionen Layout Zusatzeinstellu Fa xen
Aufdruck/FormulaMaterial/Aus
Seitenaufdruck
Seitenaufdruck
Heften
Keine Hef tung
Heftklammern
Ausgabefach
Ohne
Ausgegebene Blätter:
Ohne
Ausgabefarbe Exemplare:
Auto
Sortiert
WorkCentre 7228/7235/7245
Kurzübersicht
Adressbuch
Standardwerte
HilfeOK Abbrechen
WorkCentre 7228/7235/7245

Einfache LAN-Faxaufträge
werden sollen, auf
klicken. Sind die Daten korrekt, auf
4.
Faxoptionen einstellen.
Auflösung
Übertragungsbericht
Kopfze ile
5.
Kopfzeilenoption einstellen.
6.
Fax senden.
Normal
Fein
Extrafein (400 dpi)
Extrafein (600 dpi)
Berichta usgabe
Nur bei Fehler n
Aus
Aufdruck/FormulMaterial/Aus Bildoptionen Layo Zusatzeinstellu Faxe
Adressbuch
Abbrechen
Standardwerte
HilfeOK
Nach Auswahl aller gewünschten Optionen auf OK klicken. In der
Druckertreiberanzeige und der Druckanzeige auf OK klicken. Das
Fenster Faxbestätigung mit der Liste der ausgewählten
Empfänger wird angezeigt. Falls Änderungen vorgenommen
Bearbeiten
OK klicken. Daraufhin wird das Fax an die Faxwarteschlange des
Geräts gesendet und ist somit übertragungsbereit.
WorkCentre 7228/7235/7245
Kurzübersicht
WorkCentre 7228/7235/7245

Miniaturansicht
Die Miniaturansicht ist ein Extra und möglicherweise nicht
auf dem Gerät installiert. Zum Einrichten dieser Funktion auf
dem Gerät an den Systemadministrator wenden.
1. Symbol "Mailboxen" antippen.
2. Mailboxname auswählen.
Mailboxname
3. Dateinamen auswählen.
WorkCentre 7228/7235/7245
Aktualisieren
Liste
Miniaturansicht
Kurzübersicht
Schließe n
Alle auswählen
Löschen
Details
Verarbeitungs-
Drucken
WorkCentre 7228/7235/7245

Miniaturansicht
Schließen
4. "Miniaturansicht" auswählen.
Aktualisieren
Liste
Miniaturansicht
Schließe n
Alle auswählen
Löschen
Details
Verarbeitungs-
Drucken
5. "Drucken" auswählen.
6. Die gewünschten Optionen für Materialzufuhr,
Ausgabe und Seitenaufdruck auswählen.
7. "Drucken" auswählen.
Druckbetrieb
Materialzufuhr Seitenaufdruck
Details
WorkCentre 7228/7235/7245
Ausgabeoptionen
Kurzübersicht
Drucken
WorkCentre 7228/7235/7245

Konfigurationsbericht ausdrucken
Zur Ausgabe eines Konfigurationsberichts die
1.
Gerätestatustaste
drucken.
Kopieren
Bildqualität Layout
Allg. Einstellung
Ausgabefarbe
Materia lzufuhr
Automatisch
Farbe
Schw.
Verkl./Vergrößern
100%
Mehr...
Auto. Materialzuf.
Auto. Materialzuf.
Normalpapie r
Normalpapie r
Normalpapie r
Normalpapie r
Mehr...
Seitenaufdruck
Ausgabe
1 1
1 2
2-seitig
2-seitig
Rückseiten
drehen
Auftragserstellu
ng
Kopienaus
gabe
Sortiert
Einzelheftung
Doppelheft ung
Falzen...
Hole Punch &
More...
2.
Auf dem Register Zähler/Berichte die Schaltfläche
Berichtausgabe antippen.
Systemstatus
WorkCentre 7228/7235/7245
Zähler
Berichtausgabe
Zähler/
Berichte
AustauschmoduleStörungen
Kurzübersicht
WorkCentre 7228/7235/7245

Konfigurationsbericht ausdrucken
3.
Druckbetrieb auswählen und dann Grundfunktionen
antippen.
4.
Starttaste drücken.
Druckbetrieb
Grundfunktionen
Kopieren
Bildqualität Layout Ausgabe
Allg. Einstellung
Ausgabefarbe
Automatisch
Farbe
Schw.
Verkl./Vergrößern
100%
Mehr...
Materia lzufuhr
Auto. Materialzuf.
Auto. Materialzuf.
Normalpapie r
Normalpapie r
Normalpapie r
Mehr...
Normalpapie r
Seitenaufdruck
1 1
1 2
2-seitig
2-seitig
Rückseiten
drehen
Auftragserstell
ung
Kopienau
sgabe
Sortiert
Einzelheftung
Doppelheft ung
Falzen...
Hole Punch &
More...
Schließen
Der Konfigurationsbericht wird daraufhin ausgegeben.
5.
WorkCentre 7228/7235/7245
Kurzübersicht
WorkCentre 7228/7235/7245

Einrichtung der Kostenzählung
Für die Einrichtung der Kostenzählung ist es zunächst
erforderlich, Benutzerkonten zu erstellen und dann die
Kostenzählung zu aktivieren. Die Benutzer müssen dann
das für ihr Konto eingerichtete Kennwort eingeben, um
bestimmte Maschinenfunktionen nutzen zu können. Es
können bis zu 1000 Konten erstellt werden.
Für alle Benutzerkonten müssen folgende Angaben
definiert werden:
• Kennwort
• Kontoname
• Farbzugriff
• Kontolimit
Nach dem Definieren und Erstellen von Konten müssen die
gewünschten Konten aktiviert werden, um die
Kostenzählung verwenden zu können. Kontonamen und
Kennwörter müssen eindeutig sein.
WorkCentre 7228/7235/7245
Kurzübersicht
WorkCentre 7228/7235/7245

Einrichtung der Kostenzählung
Die Kostenzählung kann für das Kopieren, Scannen oder
beides aktiviert werden. Bei aktivierter Kostenzählung muss
der Benutzer die Schaltfläche "Zugriff
Kennwort für das entsprechende Benutzerkonto eingeben,
um das Gerät verwenden zu können. Festlegen, ob die
Kostenzählungsfunktion aktiviert und eine Authentifizierung
angefordert werden soll.
Nach der Anmeldung und der Auswahl der Anzeige
"Systemeinstellung" die Option Anmeldung/Kostenzählung
auswählen.
" auswählen und das
Zugriffssteuerung
Benutzerkonten erstellen
Benutzerdaten einrichten
Zugriff mif Zugriffscode
WorkCentre 7228/7235/7245
Kontodaten zurücksetzen
Anmeldung/Kostenzählung
Kurzübersicht
Schließen
Systemadministrator
WorkCentre 7228/7235/7245
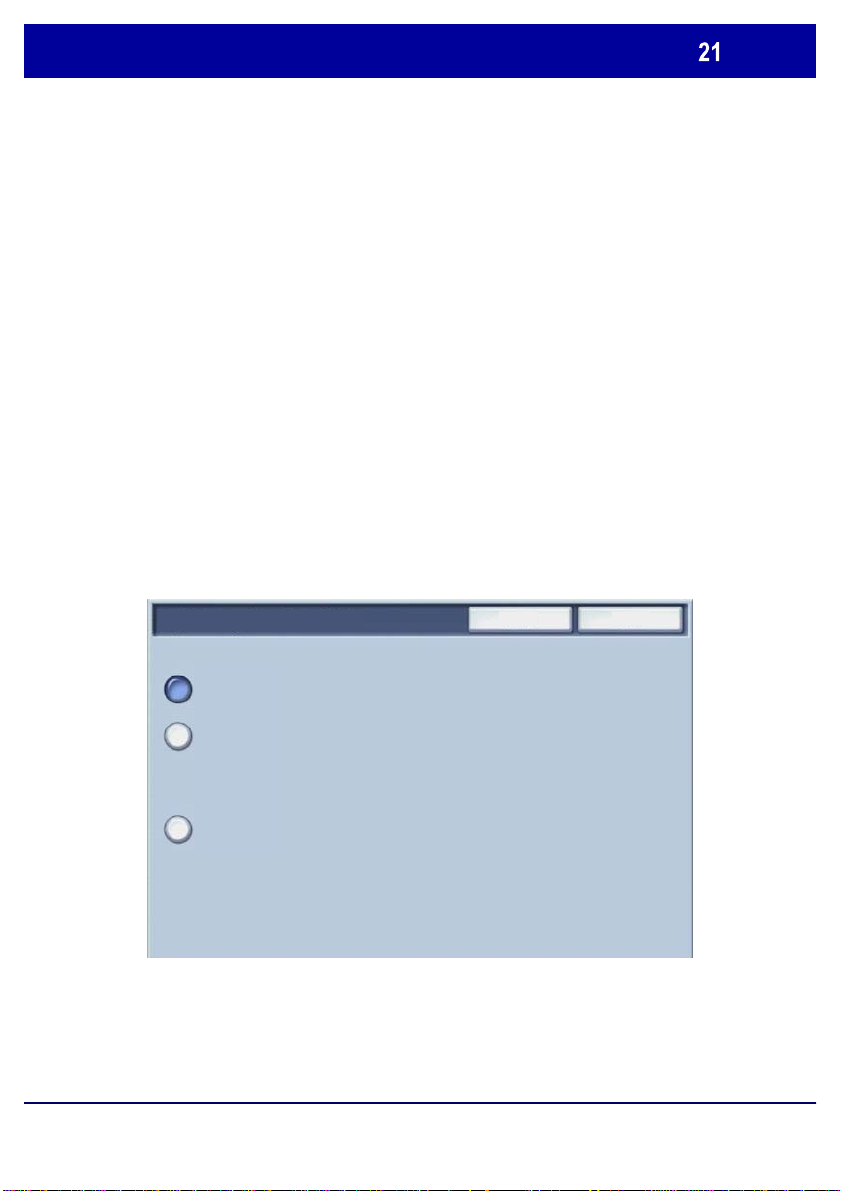
Einrichtung der Kostenzählung
Anmeldung/Kostenzählung erforderlich.
Speichern
Abbrechen
Anmeldung/Kostenzählung
Beliebiges Einstellelement auswählen. Folgende Optionen
stehen zur Auswahl:
• Aus: Für den Betrieb des Geräts ist keine
• Zugriff auf lokales Gerät: Die Kostenzählung wird anhand der
auf dem Gerät registrierten authentifizierten Benutzer durchgeführt.
• Netzwerkzugriff: Die Kostenzählung wird anhand der von
der Remote-Kostenzählung verwalteten
Benutzerinformationen durchgeführt. Benutzerinformationen
werden von der Remote-Kostenzählung registriert.
Aus
Zugriff auf lokales Gerät
tzwerkzugriff
Ne
WorkCentre 7228/7235/7245
Kurzübersicht
WorkCentre 7228/7235/7245

Einrichtung der Kostenzählung
Speichern
Abbrechen
Anmeldung/Kostenzählung
Kostenzählung: Kostenzählung auswählen. Für die
Betriebsarten, für die die Verwaltungsfunktion aktiviert
werden soll, Ein auswählen.
Kopierbetrieb: Kopierfunktionsbezogene Verwaltung.
Scanbetrieb: Scannerfunktionsbezogene Verwaltung.
Druckbetrieb: Druckerfunktionsbezogene Verwaltung.
Kostenzählung Mailbox-Zugriff
Aus
Kopierbetrieb
Anmeldung bei Abruf
WorkCentre 7228/7235/7245
Zugriff auf lokales
Gerät
Ne
tzwerkzugriff
Druckbetrieb
Scanbetrieb
Faxbetrieb
Kurzübersicht
Anmeldung bei Druck
WorkCentre 7228/7235/7245

Druckbegleitblatt
Schließen
Systemeinstellung
1.
Die Taste Anmelden/Abmelden auf dem Steuerpult
drücken.
2.
Die richtige Benutzerkennung eingeben und Bestätigen
antippen.
Kopieren
Allg. Einstellung
Ausgabefarbe
Automatisch
Farbe
Schw.
Verkl./Vergrößern
100%
Mehr...
Bildqualität Layout
Materialzufuhr
Auto. M aterialz uf.
Auto. M aterialz uf.
Normalpapier
Normalpapier
Normalpapier
Normalpapier
Mehr...
Seitenaufdruck
Ausgabe
1 1
1 2
2-seitig
2-seitig
Rückseiten
drehen
Auftragserstellu
ng
Kopienau
sgabe
Sortiert
Einzelheftung
Doppelheftung
Falzen...
Hole Punch &
More...
Kennung des Systemadministrat or s
3.
Verwaltung antippen.
4.
Systemeinstellung antippen.
5.
Druckbetrieb antippen.
Allgemeines
Druckbetrieb
Kennung des Systemadministrators
Kopierbetrieb
Scanbetrieb
BestätigenAbbrechen
Tastatur
Netzwerk
Faxbetrieb
WorkCentre 7228/7235/7245
Kurzübersicht
WorkCentre 7228/7235/7245

Druckbegleitblatt
6.
Andere Einstellungen antippen.
7.
Mit den Pfeilschaltflächen zur Schaltfläche Begleitblatt
blättern. Begleitblatt antippen.
Andere Einstellungen
Begleitblatt Aus
8.
Einstellung ändern antippen.
9.
Die gewünschte Option für das Begleitblatt auswählen und
Abbrechen
Einstellungen
ändern
Speichern antippen.
Begleitblatt
Aus
Vor Auftrag
Abbrechen Speichern
10.
Mehrmals Schließen antippen, um die Bildschirme mit den
Systemeinstellungen zu schließen.
WorkCentre 7228/7235/7245
Nach Auftrag
Vor u. nach Auftrag
Kurzübersicht
WorkCentre 7228/7235/7245

Zähler
Die Anzeige Zähler gibt Aufschluss über die Gerätenutzung
und die Gebührendaten. Welche Daten erfasst werden,
hängt von der Gerätekonfiguration und den
Geräteeinstellungen ab.
Zugriff auf die Zähler:
1. Die Gerätestatustaste drücken.
Kopieren
Allg. Einstellung
Ausgabefarbe
Automatisch
Farbe
Schw.
Verkl./Vergrößern
Mehr...
100%
Bildqualität Layout
Materialzufuhr
Auto. M aterialz uf.
Auto. M aterialz uf.
Normalpapier
Normalpapier
Normalpapier
Normalpapier
Mehr...
Seitenaufdruck
Ausgabe
1 1
1 2
Rückseiten
drehen
Auftragserstellu
ng
Kopienau
sgabe
Sortiert
Einzelheftung
2-seitig
Doppelheftung
2-seitig
Falzen...
Hole Punch &
More...
WorkCentre 7228/7235/7245
Kurzübersicht
WorkCentre 7228/7235/7245

Zähler
2. Sicherstellen, dass das Register Zähler/Berichte
angezeigt wird, und Zähler antippen.
Systemstatus
Zähler
Berichtausgabe
Zähler/
Berichte
AustauschmoduleStörungen
3. Die Zähler werden angezeigt.
Zähler
Seriennummer
Farbseiten, insgesamt
Schwarzweißseiten, insgesamt
Schließen
WorkCentre 7228/7235/7245
Alle Seiten
Kurzübersicht
WorkCentre 7228/7235/7245

Tonermodul austauschen
Anweisungen befolgen.
In dieser Anleitung wird beschrieben, wie ein Tonermodul
herausgenommen und durch ein neues Modul ersetzt wird.
Eine Meldung auf dem Gerät erinnert daran, wenn ein neues
Modul bestellt und wann es installiert werden muss.
Zur Entsorgung des alten Tonermoduls die mitgelieferten
1. Vordertür öffnen.
2. Tonermodul entriegeln (entgegen dem Uhrzeigersinn
drehen).
WorkCentre 7228/7235/7245
Kurzübersicht
WorkCentre 7228/7235/7245

Tonermodul austauschen
3. Tonermodul gerade herausziehen. Vorsichtig vorgehen,
damit kein Toner verschüttet wird.
4. Tonermodul den örtlichen Bestimmungen entsprechend
entsorgen.
WorkCentre 7228/7235/7245
Kurzübersicht
WorkCentre 7228/7235/7245

Tonermodul austauschen
5. Neues Tonermodul auspacken.
6. Tonermodul mehrmals vorsichtig hin und her schütteln.
WorkCentre 7228/7235/7245
Kurzübersicht
WorkCentre 7228/7235/7245

Tonermodul austauschen
das Modul nicht richtig installiert. Modulsitz und -verriegelung
7. Tonermodul einsetzen, dabei die Pfeile am Modul gegen
das Entriegelungssymbol am Drucker ausrichten. Darauf
achten, dass das Modul ganz eingeschoben und verriegelt
ist.
8. Vordertür schließen. Lässt sich die Tür nicht schließen, ist
prüfen.
Damit sind die Erläuterungen zum Austauschen des
Tonermoduls abgeschlossen.
WorkCentre 7228/7235/7245
Kurzübersicht
WorkCentre 7228/7235/7245


Beknopte handleiding voor de gebruiker
WorkCentre 7228/7235/7245
701P44879

Microsoft, MS-DOS, Windows, Windows NT, Microsoft Network, en Windows Server
zijn handelsmerken of gedeponeerde handelsmer ken van Microsoft Corporation in de
Verenigde Staten en/of andere landen.
Novell, NetWare, IntranetWare en NDS zijn gedeponeerde handelsmerken van Novell,
Inc. in de Verenigde Staten en andere landen.
Adobe, Acrobat, PostScript, PostScript 3, en PostScript Logo zijn handelsmerken van
Adobe Systems Incorporated.
Apple, AppleTalk, EtherTalk, LocalTalk, Macintosh, MacOS en TrueType zijn
handelsmerken van Apple Computer , Inc., gedeponeerd in de VS en andere landen.
HP, HPGL, HPGL/2, en HP-UX zijn gedeponeerde handelsmerken van HewlettPackard Corporation.
Alle product-/merknamen zijn (gedeponeerde) handelsmerken van de r espect i
eve
houders.
Gegevens die op de harde schijf zijn opgeslagen, kunnen verloren gaan als gevolg van
een fout in de harde schijf. Xerox is niet verantwoordelijk voor directe of indirecte
schade voortvloeiende uit of veroorzaakt door een dergelijk gegevensverlies. X
erox is
niet verantwoordelijk voor het uit v allen van appar at en t en gevolge van een
computervirus of hacking.
Belangrijk (1) Deze handleiding is auteursrechtelij k beschermd. Alle rechten
voorbehouden. Volgens de wet op het auteursrecht m ag deze handleiding niet geheel
of gedeeltelijk worden gekopieerd of aangepast zonder schriftelijke toestem ming van de
uitgever. (2) Delen van deze handleiding kunnen zonder voorafgaande kennisgeving
worden gewijzigd. (3) Opmerk ingen over onduidelijk, foutieve of ontbrekende tekst of
pagina's is welkom. (4) Nooit een procedure op het apparaat uitvoeren die niet specifiek
in deze handleiding staat vermeld. Ongeoorloofde handelingen k unnen r esult eren in
defecten of ongelukken.
Xerox is niet aansprakelijk voor problemen voortvloeiende uit het ongeoorloofde gebruik
van de apparatuur.
De export van dit product is strikt beperkt volgens de wetten inzake ruil en handel met
het buitenland van Japan en/of de exportregelingen van de Verenigde Staten.
Xerox en Ethernet zijn gedeponeerde handelsmerken.
OPMERKING: BLAUWE titels zijn voor IT-beheerders, GROENE voor eindgebr uikers
RODE betekenen dat er iets aan de hand is met het apparaat. De gebruikers int er face
kan variëren, afhankelijk van de configuratie van het apparaat.

Inhoudsopgave
Bedieningspaneel
Papierinstellingen
Katern maken
Beveiligde afdruk
Eenvoudig LAN-faxen
Miniatuur gebruiken
Een configuratie-overzicht afdrukken
3
5
7
9
13
15
17
Auditron instellen 19
Voorbladen
Kostentellers
De tonercassette vervangen
WorkCentre 7228/7235/7245
Beknopte handleiding voor de gebruiker
23
25
27
WorkCentre 7228/7235/7245

Bedieningspaneel
Kopiëren
Alg. instellingen
Afdrukkwali
Opmaakaan
teit
Papierinvoer
Auto-papier
Auto-papier
Meer...
passing
Gewoon papier
Gewoon papier
Gewoon papier
Gewoon papier
Afdrukkleur
Automatische
herkenning
4 kleuren
Zwart
Verkleinen /vergroten
100%
Meer...
Aanraakscherm
1.
Op het aanraakscherm kunt u alle beschikbare programmeerfuncties selecteren.
Op het aanraakscherm verschijnen ook de procedures voor het oplossen van
problemen en algemene apparaatgegevens.
2-zijdig kopiëren
1 1-zijdig
1 2-zijdig
Zijde 2
roteren
Afdrukopmaak
2-zijdig
2-zijdig
Opdracht
samens tellen
Afleveri ng
kopieën
Sets
1 nietje
2 nietjes
Vouwen...
Hole Punch &
More...
De toets
2.
Weergave van de opdrachttoepassingen op het aanraakscherm.
Opdrachtstatus
3.
Weergave van de status van de opdracht op het aanraakscherm.
Apparaatstatus
4.
Weergave van de huidige status van het apparaat op het aanraakscherm.
WorkCentre 7228/7235/7245
Diensten
Beknopte handleiding voor de gebruiker
WorkCentre 7228/7235/7245
 Loading...
Loading...