Page 1

System Administrator Guide
701P47545
WorkCentre
7232/7242
Page 2
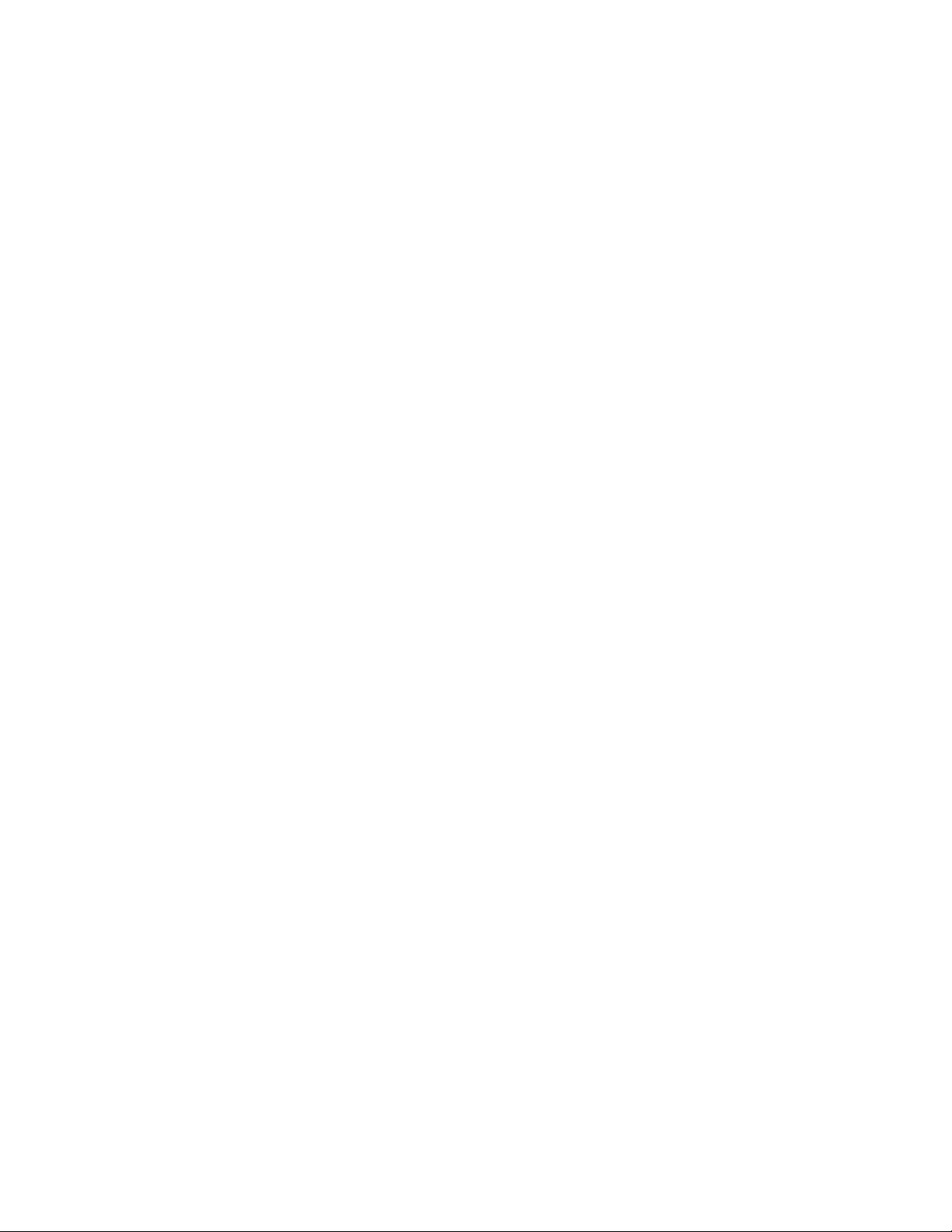
Copyright protection claimed includes all forms and matters of copyrighted material and information now
allowed by statutory or judicial law or hereinafter granted.
XEROX COPYRIGHT STATEMENT
XEROX ®, and all Xerox product names mentioned in this document are trademarks of XEROX
CORPORATION. Other trademarks belong to their respective owners.
Copyright © XEROX CORPORATION 2007. All Rights Reserved.
Changes are periodically made to this document. Changes, technical inaccuracies, and typographical
errors will be corrected in subsequent editions.
Page 3
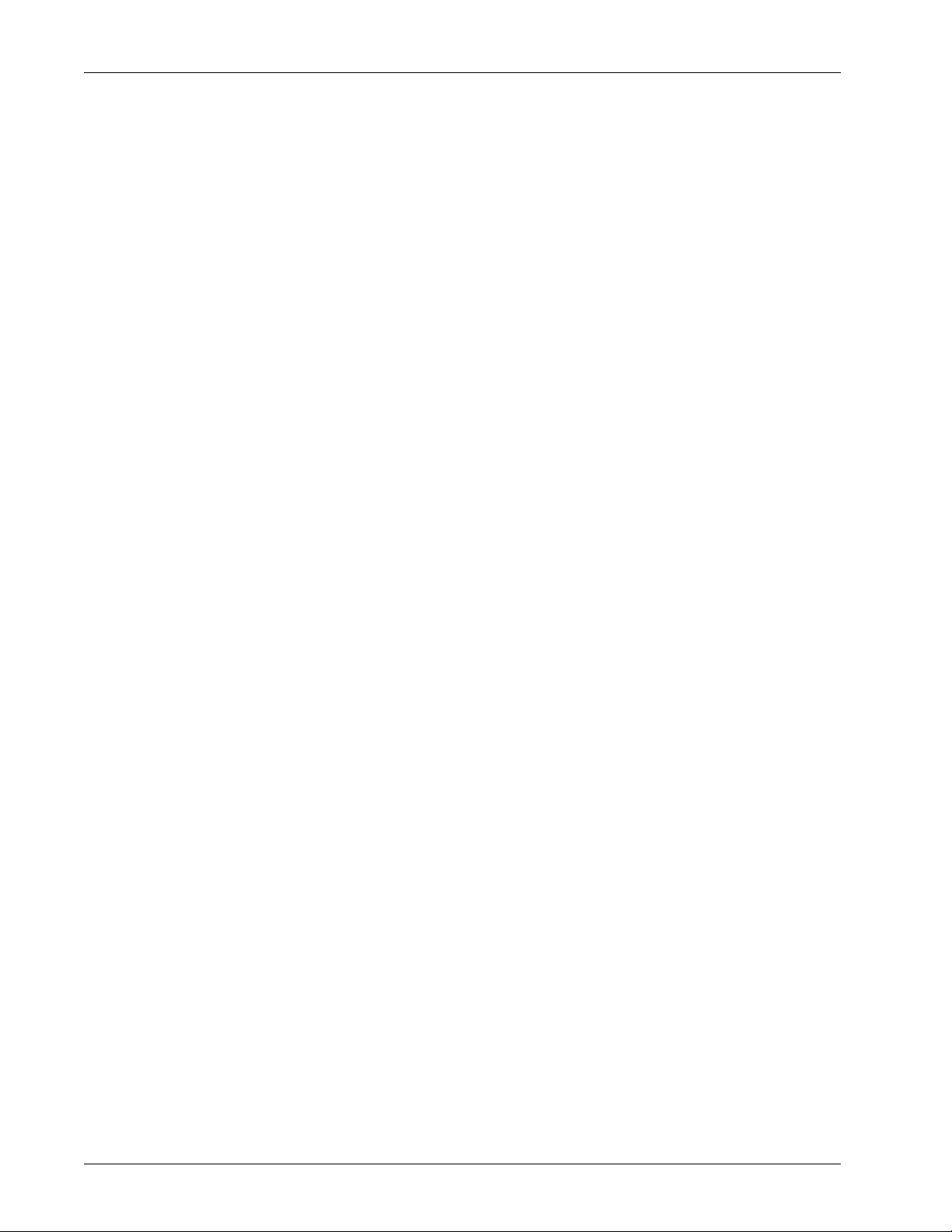
Table of Contents
1 Before Using the Machine...................................................................11
Xerox Welcome Center..........................................................................11
Serial Number....................................................................................11
Languages Displayed on the Touch Screen ..........................................12
Conventions ...........................................................................................12
2 Product Overview.................................................................................15
Machine Components ............................................................................15
Services and Features ...........................................................................18
Power On/Off..........................................................................................19
Powering On......................................................................................19
Powering Off......................................................................................20
Cabling...................................................................................................20
Interface Ports ...................................................................................20
Modes.....................................................................................................21
All Services........................................................................................21
Features.............................................................................................21
Job Status..........................................................................................21
Machine Status..................................................................................28
System Controls.....................................................................................34
Settings in the Key Operator Mode........................................................35
Printing a Configuration Report .........................................................37
Changing the Settings.......................................................................37
Ethernet Port......................................................................................38
Resident Fonts.......................................................................................39
PCL Resident Fonts...........................................................................39
Symbol Set ........................................................................................40
3 Windows TCP/IP...................................................................................43
Quick Network Setup (DHCP)................................................................43
Prerequisites for Quick Network Setup Using TCP/IP.......................43
Configuring an IP Address via DHCP................................................43
Quick Network Setup (Static IP).............................................................44
Prerequisites for Manual Setup of Network Using Static IP Address 44
Xerox WorkCentre 7232/7242 System Administration Guide 3
Page 4
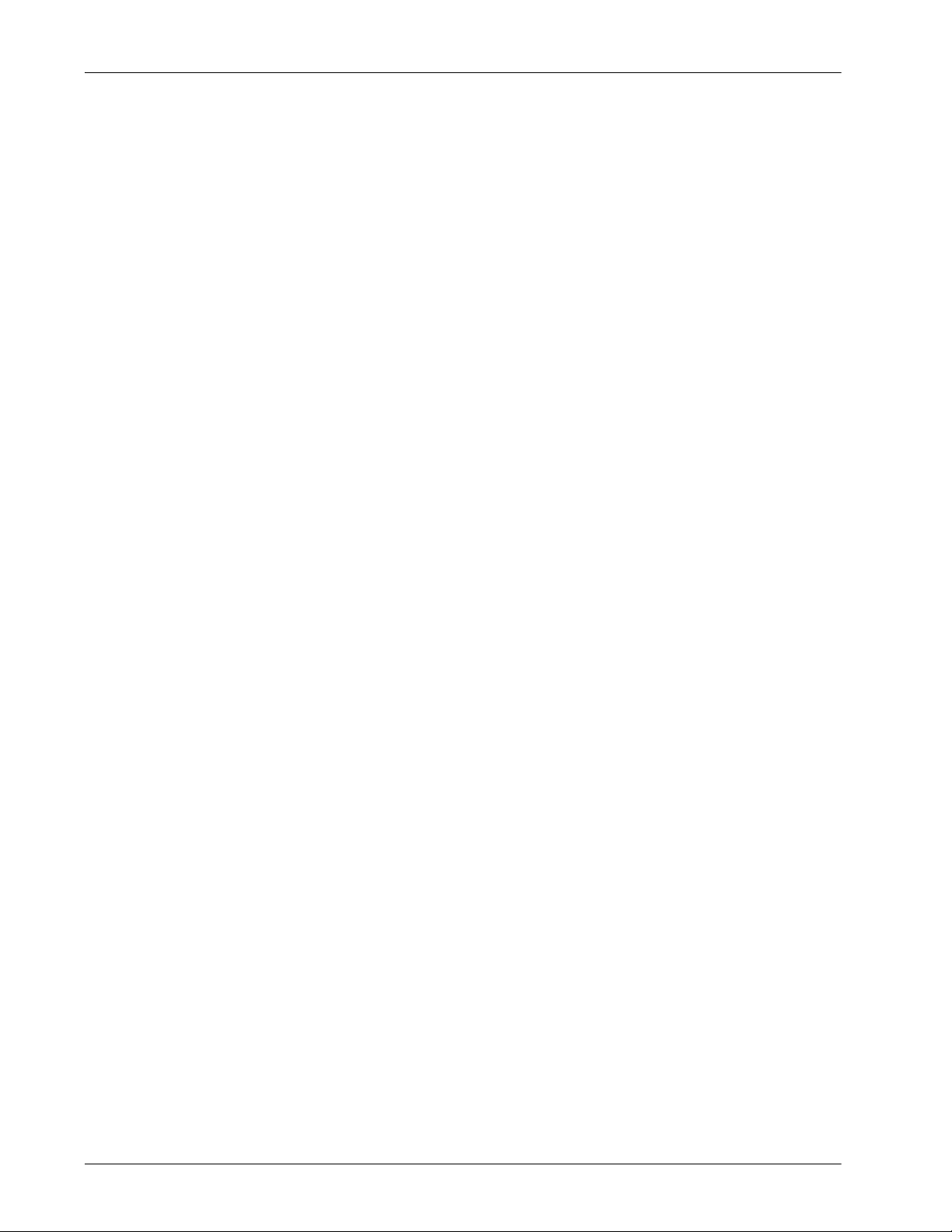
Procedure for Manual Setup of Network Using Static IP Address.....44
4 CentreWare Internet Services.............................................................47
Information Checklist..............................................................................47
CentreWare Internet Services Environments.........................................48
CentreWare Internet Services Installation..............................................48
Installation Procedure........................................................................48
Network Communication Setup.........................................................49
Test Access.......................................................................................51
Selecting Transport Protocols................................................................51
Using CentreWare Internet Services to Configure Settings on the Machine53
Ethernet.............................................................................................53
USB...................................................................................................54
EtherTalk...........................................................................................55
NetWare ............................................................................................55
TCP/IP...............................................................................................57
SNMP Configuration..........................................................................59
SSDP.................................................................................................62
Microsoft Networking.........................................................................63
LPD....................................................................................................64
Port 9100...........................................................................................65
SMTP Server.....................................................................................66
LDAP.................................................................................................67
POP3 Setup.......................................................................................69
HTTP.................................................................................................70
Proxy Server......................................................................................71
IPP.....................................................................................................72
UPnP Discovery ................................................................................73
WebDAV............................................................................................73
Bonjour..............................................................................................74
WSD..................................................................................................74
Machine Software Upgrades..................................................................76
5 NetWare.................................................................................................77
Information Checklist..............................................................................77
NetWare Environments..........................................................................78
NetWare Installation...............................................................................79
Installation Procedure........................................................................79
Network Communication Setup.........................................................79
4 Xerox WorkCentre 7232/7242 System Administration Guide
Page 5
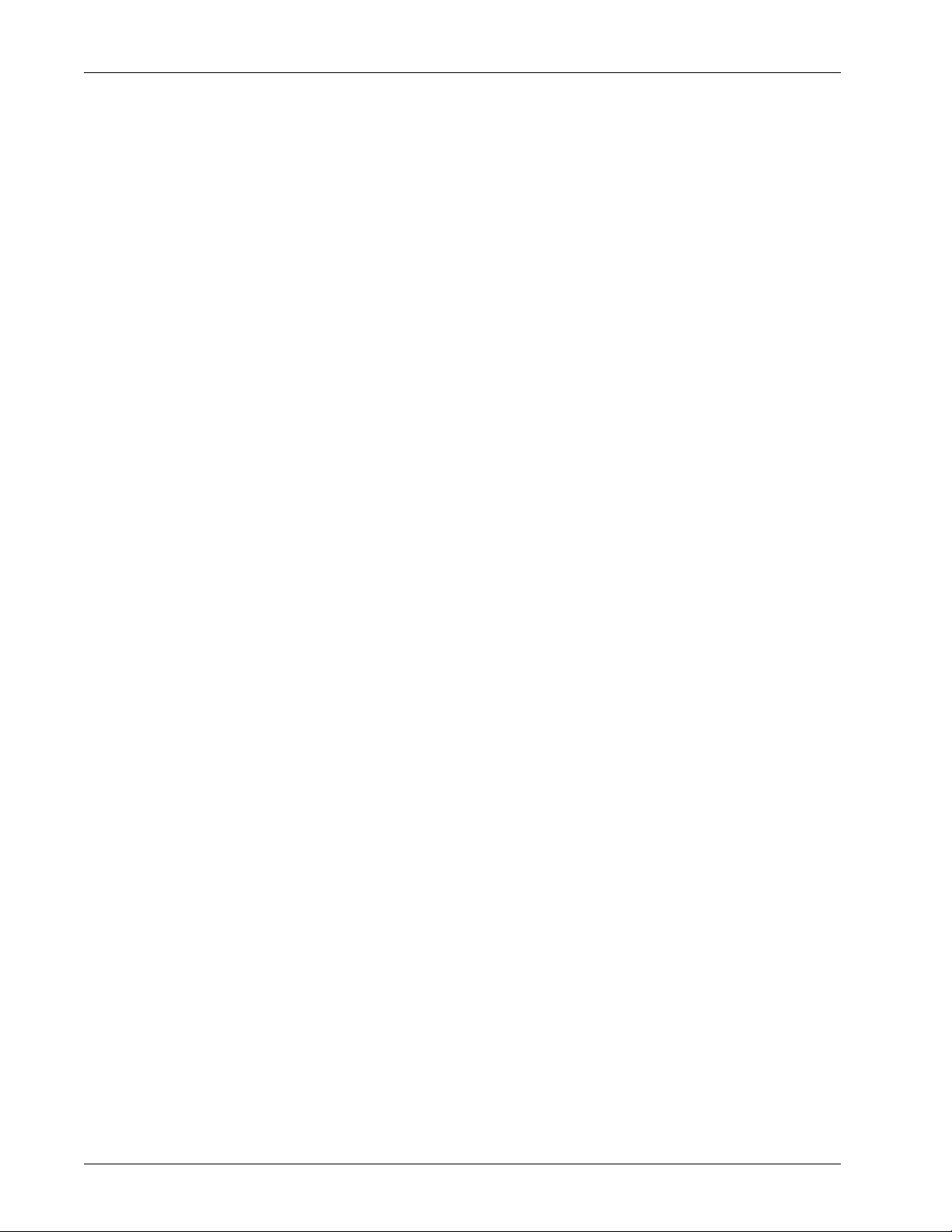
NetWare Setup..................................................................................81
Workstation Setup .............................................................................81
Test Print ...........................................................................................81
6 UNIX TCP/IP..........................................................................................83
Information Checklist..............................................................................83
UNIX TCP/IP Environments...................................................................84
UNIX TCP/IP Installation........................................................................84
Installation Procedure........................................................................84
Network Communication Setup.........................................................85
Workstation Setup .............................................................................86
Test Print ...........................................................................................92
Printing...................................................................................................92
Solaris/HP-UX....................................................................................92
SunOS...............................................................................................94
Printer Status..........................................................................................96
Solaris/HP-UX....................................................................................96
SunOS...............................................................................................97
-C Option................................................................................................98
7 EtherTalk.............................................................................................103
Information Checklist............................................................................103
EtherTalk Environments.......................................................................104
EtherTalk Installation............................................................................104
Installation Procedure......................................................................104
Network Communication Setup.......................................................104
Workstation Setup ...........................................................................105
Test Print .........................................................................................105
8 Microsoft Networking.........................................................................107
Information Checklist............................................................................107
SMB Environments...............................................................................108
SMB Installation ...................................................................................109
Installation Procedure......................................................................109
Network Communication Setup.......................................................109
Workstation Setup ...........................................................................111
Test Print .........................................................................................111
Xerox WorkCentre 7232/7242 System Administration Guide 5
Page 6
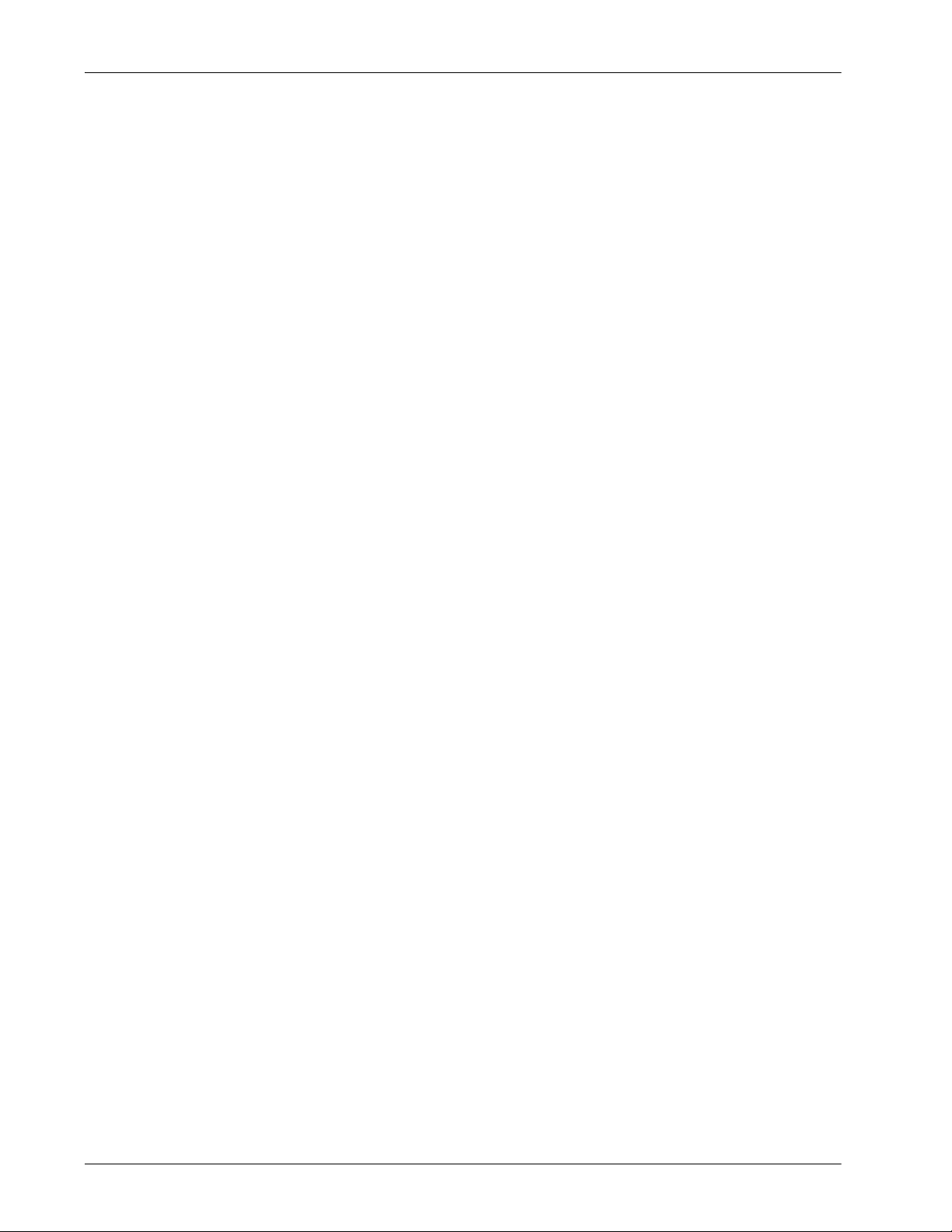
9 TCP/IP (LPD or Port9100)..................................................................113
Information Checklist............................................................................113
TCP/IP (LPD or Port9100) Environments ............................................114
TCP/IP (LPD or Port9100) Installation.................................................114
Installation Procedure......................................................................114
Network Communication Setup.......................................................115
Workstation Setup...........................................................................117
Test Print.........................................................................................117
10 USB Port .............................................................................................119
Information Checklist............................................................................119
USB Port Environment.........................................................................120
USB Port Installation............................................................................120
Installation Procedure......................................................................120
USB Port Communication Setup.....................................................121
Workstation Setup...........................................................................121
Test Print.........................................................................................122
11 IPP (Internet Printing Protocol).........................................................123
Information Checklist............................................................................123
IPP Environment..................................................................................124
IPP Installation.....................................................................................124
Installation Procedure......................................................................124
Network Communication Setup.......................................................125
Workstation Setup...........................................................................127
Test Print.........................................................................................127
12 E-mail ..................................................................................................129
E-mail Overview...................................................................................129
Information Checklist............................................................................130
E-mail Environments............................................................................131
E-mail Installation .................................................................................131
Installation Procedure......................................................................131
Network Communication Setup.......................................................132
Test Mail..........................................................................................135
13 Scanning Services.............................................................................137
Scanning Overview..............................................................................137
Scanning with the machine..............................................................137
6 Xerox WorkCentre 7232/7242 System Administration Guide
Page 7
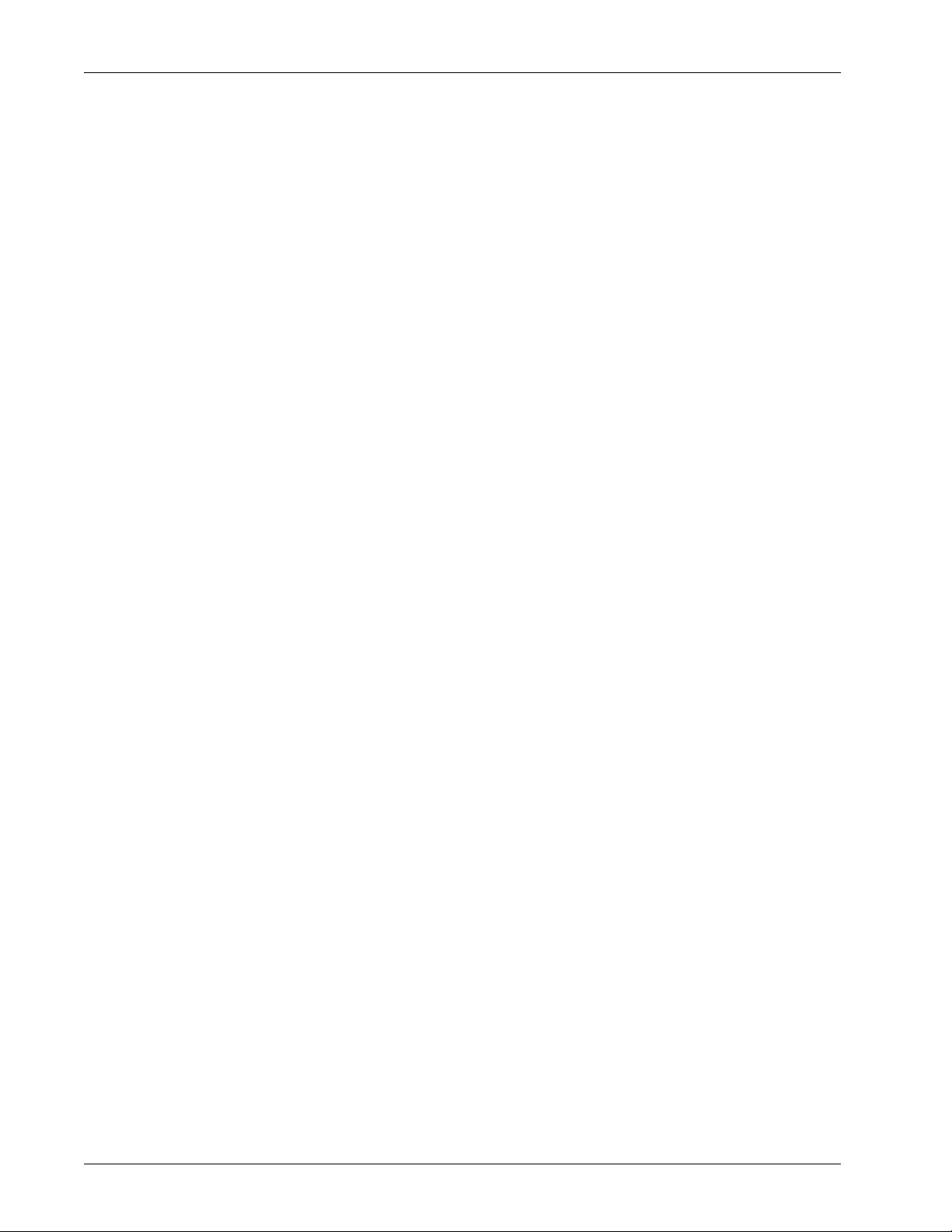
Scanning Process............................................................................138
Scan to E-mail Setup............................................................................138
Prerequisites for Scan to E-mail Setup............................................138
Procedure for Scan to E-mail Setup................................................139
Scan to E-mail Troubleshooting.......................................................141
Scan to Mailbox Setup .........................................................................142
Prerequisites for Scan to Mailbox Setup..........................................142
Procedure for Scan to Mailbox Setup through CentreWare Internet Services
142
Procedure for Scan to Mailbox Setup through the Control Panel....143
Workstation Setup ...........................................................................143
Network Scanning Setup......................................................................144
Prerequisites for Network Scanning Setup......................................144
Procedure for Network Scanning Setup ..........................................144
Remote Authentication Setup (If Required).....................................145
Scan to PC Setup (FTP).......................................................................147
Prerequisites for Scan to PC (FTP).................................................147
Procedure for Scan to PC (FTP)......................................................148
Scan to PC Setup (SMB)......................................................................148
Prerequisites for Scan to PC Setup (SMB)......................................148
Procedure for Scan to PC (SMB).....................................................149
14 Internet Fax.........................................................................................151
Internet Fax Overview..........................................................................151
Information Checklist.......................................................................151
Internet Fax Environments...................................................................152
Internet Fax Installation........................................................................152
Installation Procedure......................................................................152
Network Communication Setup.......................................................153
Test Internet Fax..............................................................................156
15 Server Fax...........................................................................................157
Server Fax Overview............................................................................157
Information Checklist.......................................................................157
Server Fax Environments.....................................................................158
Server Fax Installation..........................................................................158
Installation Procedure......................................................................158
Network Communication Setup.......................................................158
Server Fax Configuration.................................................................160
Xerox WorkCentre 7232/7242 System Administration Guide 7
Page 8
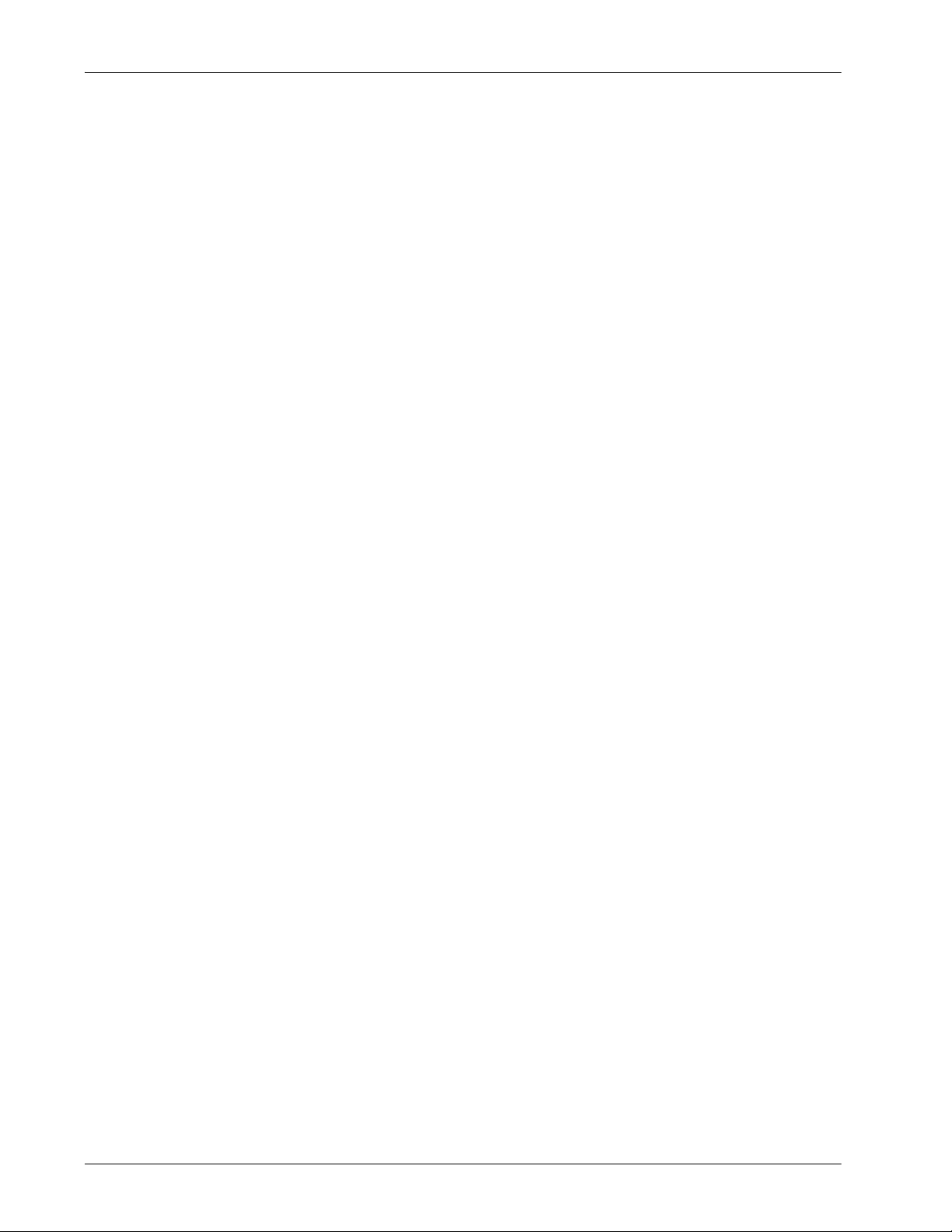
Test Server Fax transmission..........................................................162
16 Security...............................................................................................163
Security Features Overview.................................................................163
Network Communication Security ...................................................163
Scan File Security............................................................................164
Securing HTTP Communication with Encryption.................................165
Installation Overview .......................................................................165
Configuration of the Machine...........................................................165
Setting E-mail Encryption/Digital Signature .........................................167
Installation Overview .......................................................................167
Configuration of the Machine...........................................................167
Configuration of a Computer ...........................................................168
Setting PDF/XPS Signature.................................................................170
Installation Overview .......................................................................170
Configuration of the Machine...........................................................170
Configuring Xerox Secure Access (Authentication).............................172
Secure Access and Accounting.......................................................172
17 Problem Solving.................................................................................179
Problem Solving Procedure .................................................................179
SMB .....................................................................................................180
Troubleshooting...............................................................................180
Restrictions......................................................................................182
NetWare...............................................................................................185
UNIX.....................................................................................................189
Troubleshooting...............................................................................189
TCP/IP..................................................................................................191
Troubleshooting...............................................................................191
Restrictions......................................................................................193
EtherTalk..............................................................................................195
Troubleshooting...............................................................................195
Restrictions......................................................................................196
Bonjour.................................................................................................197
Restrictions......................................................................................197
CentreWare Internet Services..............................................................198
Troubleshooting...............................................................................198
Scanning Services ...............................................................................199
8 Xerox WorkCentre 7232/7242 System Administration Guide
Page 9
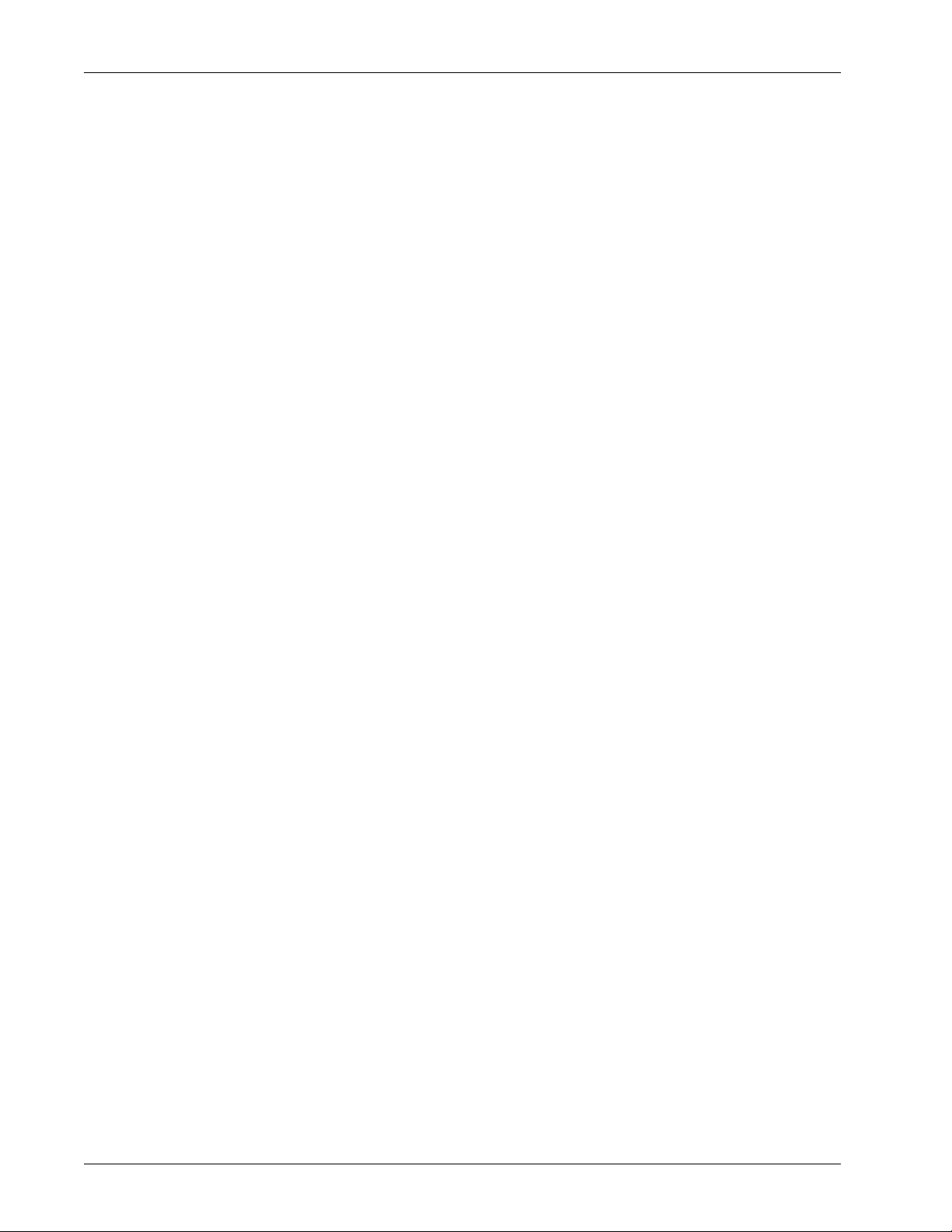
Troubleshooting...............................................................................199
Restrictions......................................................................................200
E-mail Services ....................................................................................202
Troubleshooting...............................................................................202
Internet/Intranet Connection.................................................................203
Troubleshooting...............................................................................203
Restrictions......................................................................................205
18 Appendix.............................................................................................207
Configuring Network Authentication (by a remote Accounting server).207
Xerox Standard Accounting..................................................................209
Overview..........................................................................................209
Installation Checklist........................................................................209
Enable Xerox Standard Accounting (from Internet Services)..........210
Create a Group Account..................................................................210
Create a User Account and Set Usage Limits.................................210
Maximum Usage Limits and Resetting Individual Usage Limits......211
Using XSA at the machine...............................................................211
Resetting Usage Data......................................................................212
Print a Usage Report.......................................................................212
Enable XSA in your Print Drivers.....................................................212
Backing Up XSA data and settings and Cloning to another device.213
19 Glossary..............................................................................................215
Terms Defined......................................................................................215
Xerox WorkCentre 7232/7242 System Administration Guide 9
Page 10
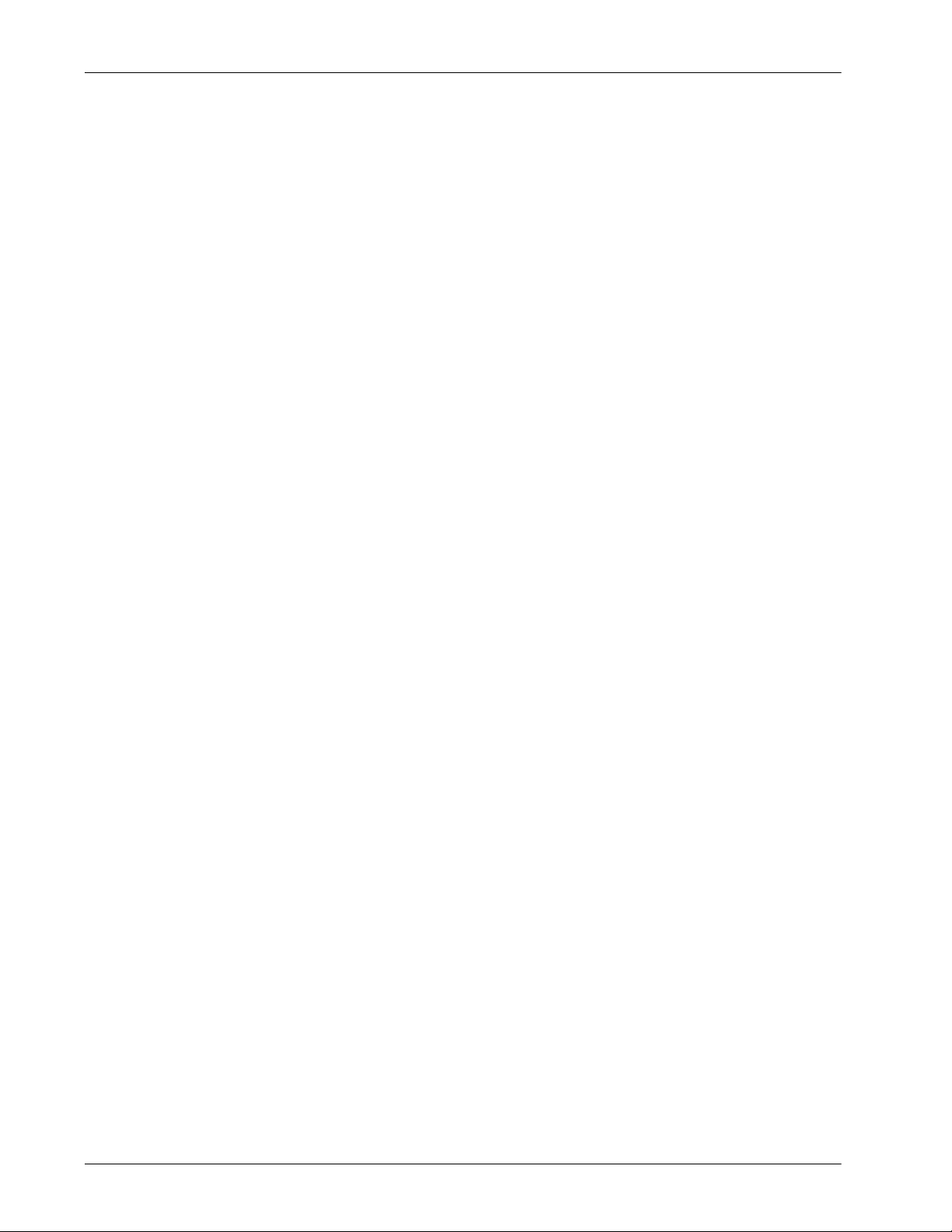
10 Xerox WorkCentre 7232/7242 System Administration Guide
Page 11
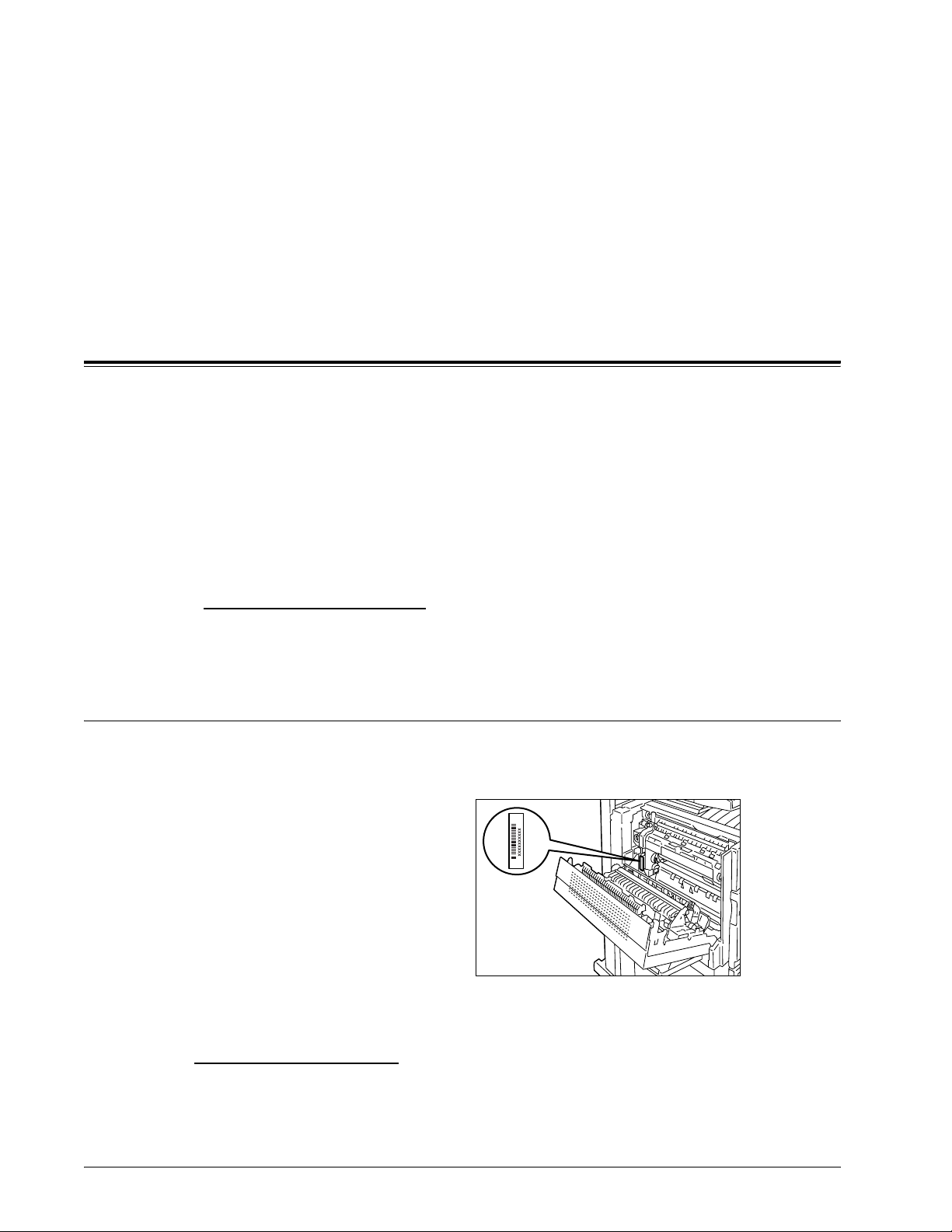
1 Before Using the Machine
Welcome to the Xerox family of WorkCentre products.
This System Administration Guide provides detailed information, technical
specifications and procedures for using the integral features of the machine.
Xerox Welcome Center
If you need assistance during or after product installation, visit the Xerox website for
on-line solutions and support.
http://www.xerox.com/support
If you require further assistance, contact our experts at the Xerox Welcome Center. A
local representative telephone number may have been provided when the product was
installed. For convenience and future reference, please record the telephone number
in the space below.
Welcome Center or local representative telephone number:
#
Xerox US Welcome Center: 1-800-821-2797
Xerox Canada Welcome Center: 1-800-93-XEROX (1-800-939-3769)
Serial Number
When you call the Welcome Center you will need the serial number which is located on
the left side of the machine behind Cover A, as shown in the diagram.
For your convenience, record the serial number in the space below.
Serial Number:
Keep a record of any error messages. This information helps us solve problems faster.
Xerox WorkCentre 7232/7242 System Administrator Guide 11
Page 12
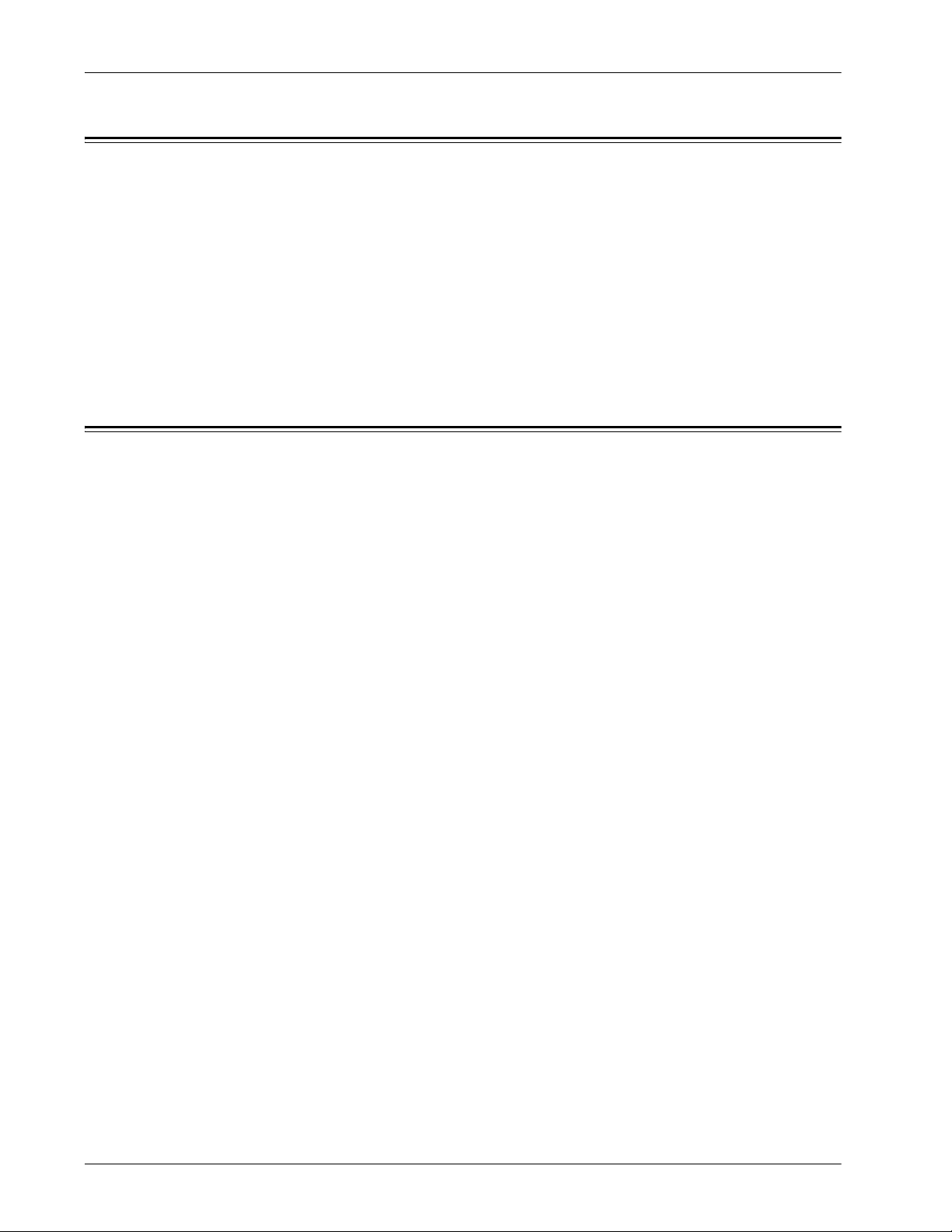
1 Before Using the Machine
Languages Displayed on the Touch Screen
You can change the languages in the following two ways.
To change the language for temporary use, press the <Language> button on the
control panel, and then select the required language.
NOTE: The language returns to the default language after rebooting the machine.
To change the default language, press the <Machine Status> button, select the [Tools
Tab], select [System Settings], select [Common Settings], and then select [Screen/
Button Settings]. In the [Screen/Button Settings] screen, select the required language
as [Default Language].
Conventions
This section describes the conventions used throughout this System Administration
Guide. In this guide, you will find that some terms are used interchangeably:
• Paper is synonymous with media.
• Document is synonymous with original.
• Xerox WorkCentre 7242/7232 is synonymous with the machine.
Key Operator/System Administrator
Key Operator is the designated user who sets Machine, Copy, and Fax defaults and
maintains the machine.
System Administrator is the designated user who sets and maintains the network
settings on the machine.
Orientation
Orientation is used to mean the direction of images on the page. When the image is
upright, the paper (or other media) can be either long edge feed or short edge feed.
Long Edge Feed (LEF)
When loading documents long edge feed into the document feeder, load with one of
the long edges facing into the document feeder. The short edges appear at the top and
bottom of the paper, facing the front and back of the document feeder. When loading
paper long edge feed into a paper tray, place the paper with one of the long edges on
the left-hand side and one of the short edges toward the front of the tray.
Short Edge Feed (SEF)
When loading documents short edge feed into the document feeder, load with one of
the short edges facing into the document feeder. The long edges appear on the top and
bottom of the paper, facing the front and back of the document feeder. When loading
12 Xerox WorkCentre 7232/7242 System Administrator Guide
Page 13
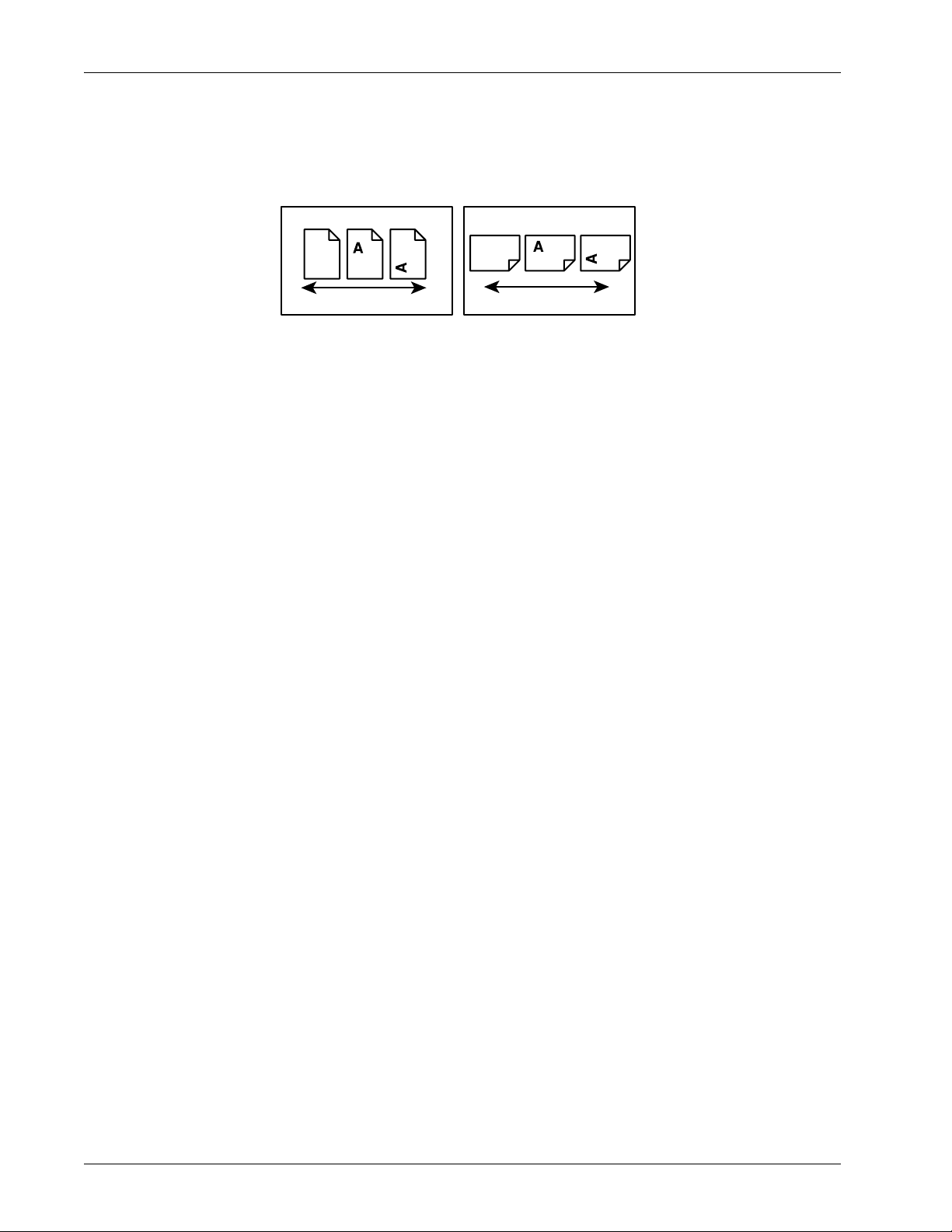
Conventions
paper short edge feed into a paper tray, place the paper with one of the short edges on
the left-hand side and one of the long edges toward the front of the tray.
Text in [Square Brackets]
Indicate that these are names of the screens, tabs, buttons, features and option
categories on the screen. They are also used when referring to file and folder names
on a PC.
For example:
• Select [System Settings] on the [System Administrator Menu] screen.
• Close [config.txt] and then open the [drivers] folder.
Text in <Angle Brackets>
Indicate that these are names of the hard buttons, numeric or symbol buttons, lights on
the control panel or symbols on the power switch label.
LEF Orientation
Paper feed direction
SEF Orientation
Paper feed direction
For example:
• Press the switch to the <I> position to switch the machine on.
• Press the <Log In/Out> button on the control panel.
Italic Typeface
The Italic typeface is used to indicate references to other sections and chapters.
For example:
Machine Status – page 28.
Warnings
Warnings are statements that alert you to the possibility of personal harm.
For example:
WARNING: This product must be connected to a protective earth circuit.
Xerox WorkCentre 7232/7242 System Administrator Guide 13
Page 14
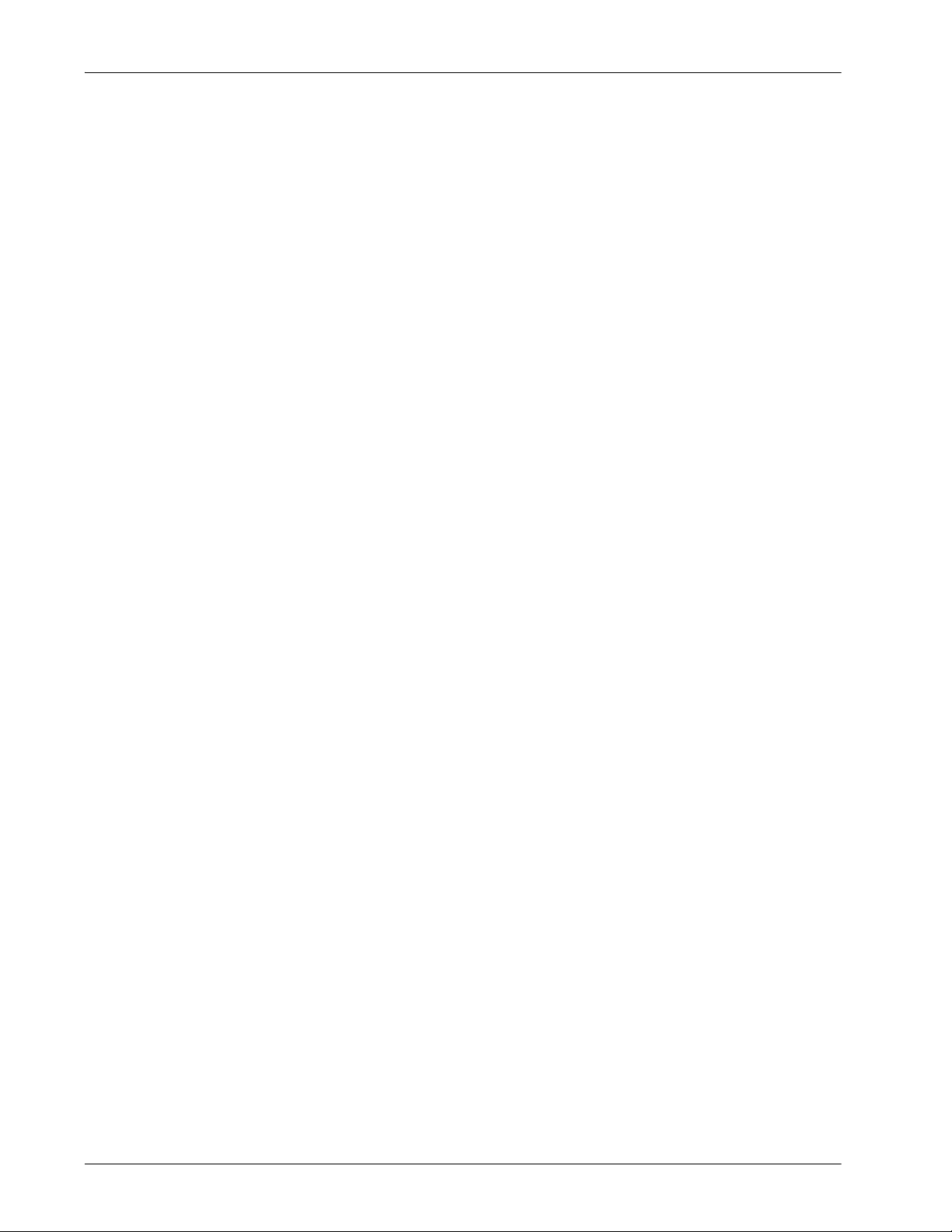
1 Before Using the Machine
Cautions
Cautions are statements that suggest the possibility of mechanical damage as a result
of an action.
For example:
CAUTION: Do not connect the network cable to the machine until instructed to
do so.
Notes
Notes are statements that provide additional information.
For example:
NOTE: It is recommended that you change the password from the default one. For
further assistance, contact your Xerox Welcome Center.
NOTE: Please note that the screens shown in this System Administration Guide apply
to a fully configured machine and therefore may not exactly represent the
configuration being used.
14 Xerox WorkCentre 7232/7242 System Administrator Guide
Page 15
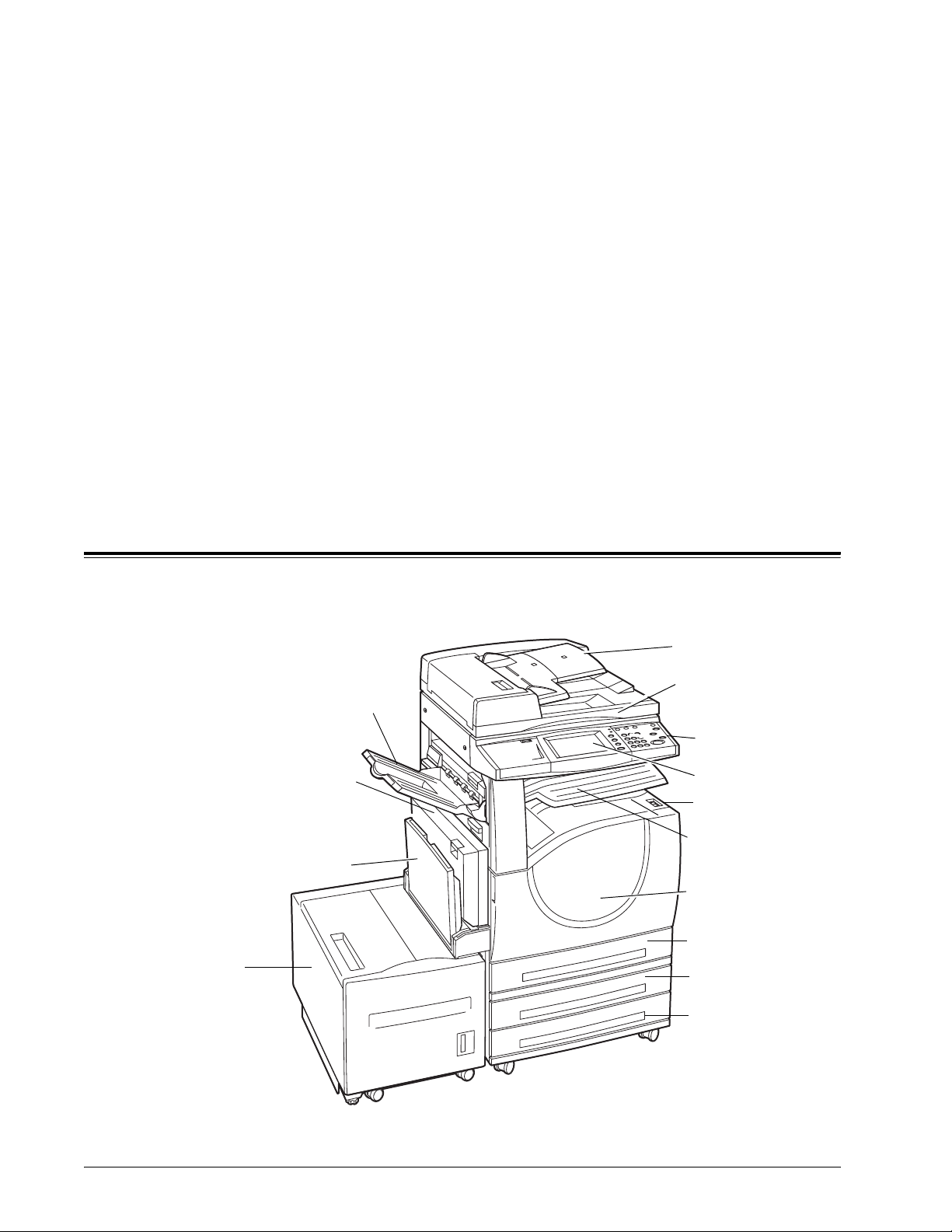
2 Product Overview
This chapter gives an overview of the features and functions of the machine and
enables familiarity with the device network installation.
Detailed information is provided in the following sections.
Machine Components – page 15
Services and Features – page 18
Power On/Off – page 19
Cabling – page 20
Modes – page 21
System Controls – page 34
Settings in the Key Operator Mode – page 35
Resident Fonts – page 39
Machine Components
The following diagrams show the standard and optional components of the machine.
Configuration may vary depending on the model.
Document Feeder
(Optional)
Document Glass
Side Tray
Duplex Module
Tray 5 (Bypass)
High Capacity
Feeder
(Optional)
(under the Document Feeder
Control Panel
Touch Screen
On / Off Switch
Center Tray
(Exit 2 Tray)
Front Cover
Tray 1
Two Tray Module Tray 2
(optional)
Two Tray Module Tray 3
(optional)
Xerox WorkCentre 7232/7242 System Administrator Guide 15
Page 16
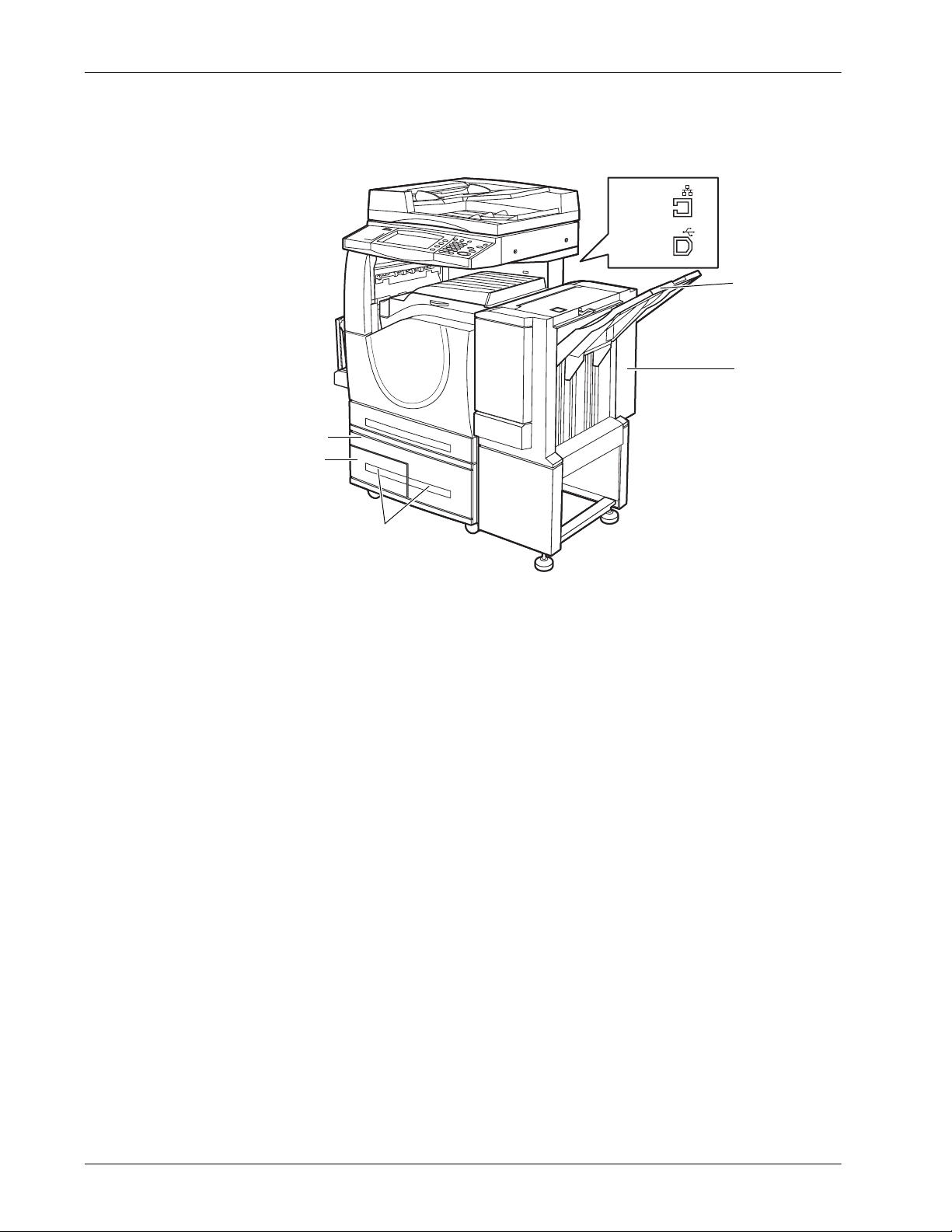
2 Product Overview
NOTE: Depending on the configuration, the Document Glass Cover is attached
instead of the Document Feeder. Two optional paper trays can be attached.
Ethernet
USB2.0
Office Finisher
Tray
Office Finisher
(Optional)
Tray 3
Tray 2
High Capacity Tandem Tray (Optional)
Telephone socket
Located at the back of the machine. The telephone socket is used to connect to the fax
kit.
USB 1.1 (Host) Port
Located at the back of the machine. This port is used to connect to the fax kit.
USB 1.1 (Device) Port
Located at the back of the machine. This port is used to connect to a PC for software
update downloads.
USB 2.0 (Device) Port
Located at the back of the machine. This port is used to connect to a local client
computer and is used as an input port for printing data.
100 Mbps/10 Mbps Port
Located at the back of the machine. This port is used to connect to a network cable.
Office Finisher
Allows you to staple or sort copies automatically. The Office Finisher Tray can hold
1,000 sheets of 20 lb bond or 80 g/m
16 Xerox WorkCentre 7232/7242 System Administrator Guide
2
paper in Letter/A4 size or smaller.
Page 17
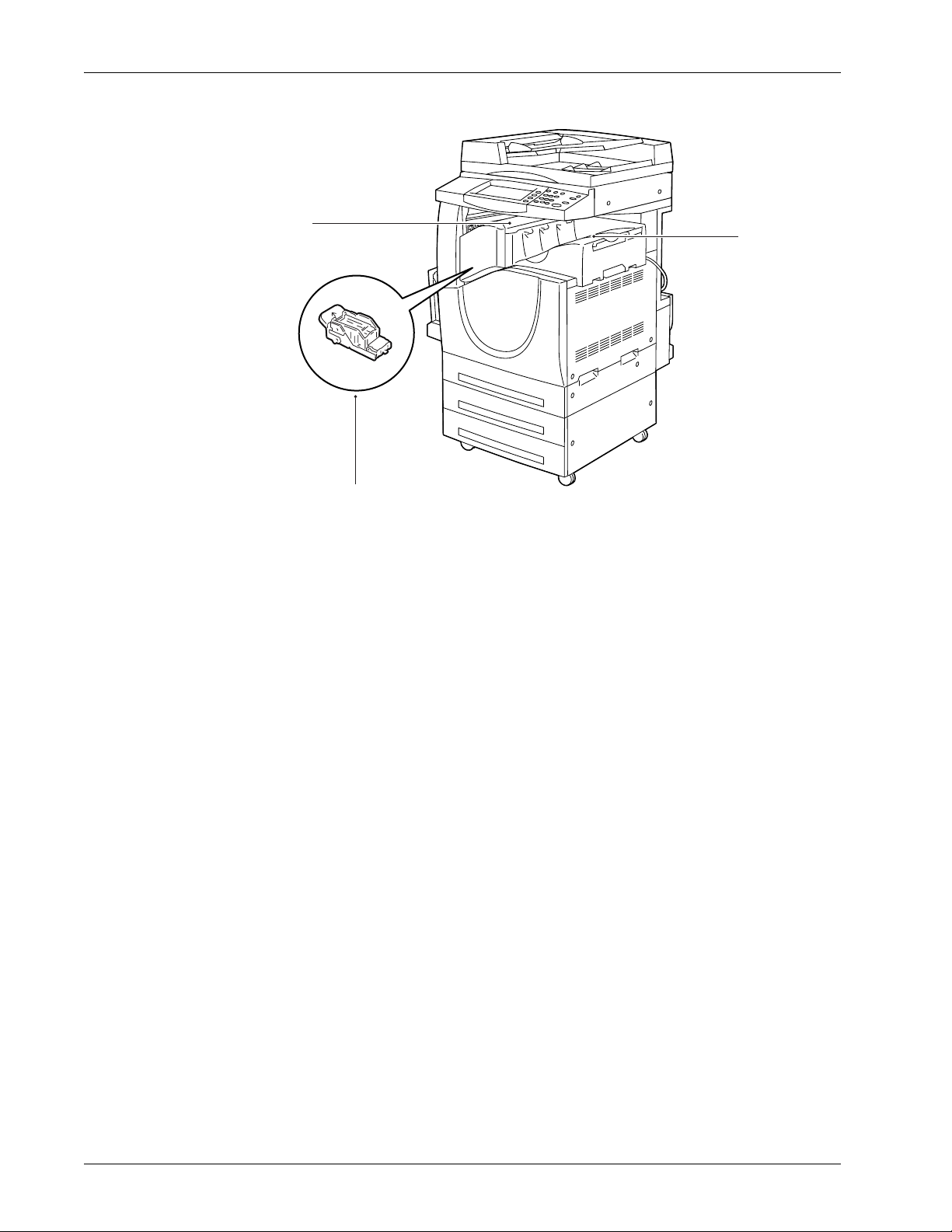
Machine Components
y
Integrated Office
Finisher (Optional)
Staple Cartridge
Integrated Office
Finisher Center Tra
Integrated Office Finisher
Allows you to staple or sort copies automatically. The Integrated Office Finisher Center
Tray can hold 500 sheets of 20 lb bond or 80 g/m2 paper in Letter/A4 size or smaller.
Duplex Module
Allows you to make double-sided copies. The Duplex Module can be used when paper
is supplied from Tray 1, 2, or 3.
Trays 2 & 3
At the base of the machine, the following optional trays will be available, depending on
the configuration.
• Two Tray Module – Can be added to the standard 1-tray configuration. Each tray
can hold 520 sheets of 20 lb bond or 80 g/m
2
paper.
• High Capacity Tandem Tray – Can be added to the standard 1-tray configuration to
provide high volume paper sources. Tray 2 can hold a maximum of 900 sheets of 20
lb bond or 80 g/m
sheets of 20 lb bond or 80 g/m
Tandem Tray is referred to as “HCTT” in this manual.
2
paper in Letter or A4 size, long edge feed. Tray 3 can hold 1,200
2
paper in Letter or A4 size. The High Capacity
Tray 5 (Bypass)
Allows you to bypass the standard paper trays to print on different sized paper. The
Bypass Tray can hold 100 sheets of 20 lb bond or 80 g/m
2
paper in sizes ranging from
B6 (SEF) or Envelope Monarch (LEF) to A3 (SEF) or 11 × 17 inch (SEF).
NOTE: Do not place paper with a length less than 140mm in the Bypass Tray, as this
may cause paper jams and potentially damage the inside of the machine.
Xerox WorkCentre 7232/7242 System Administrator Guide 17
Page 18
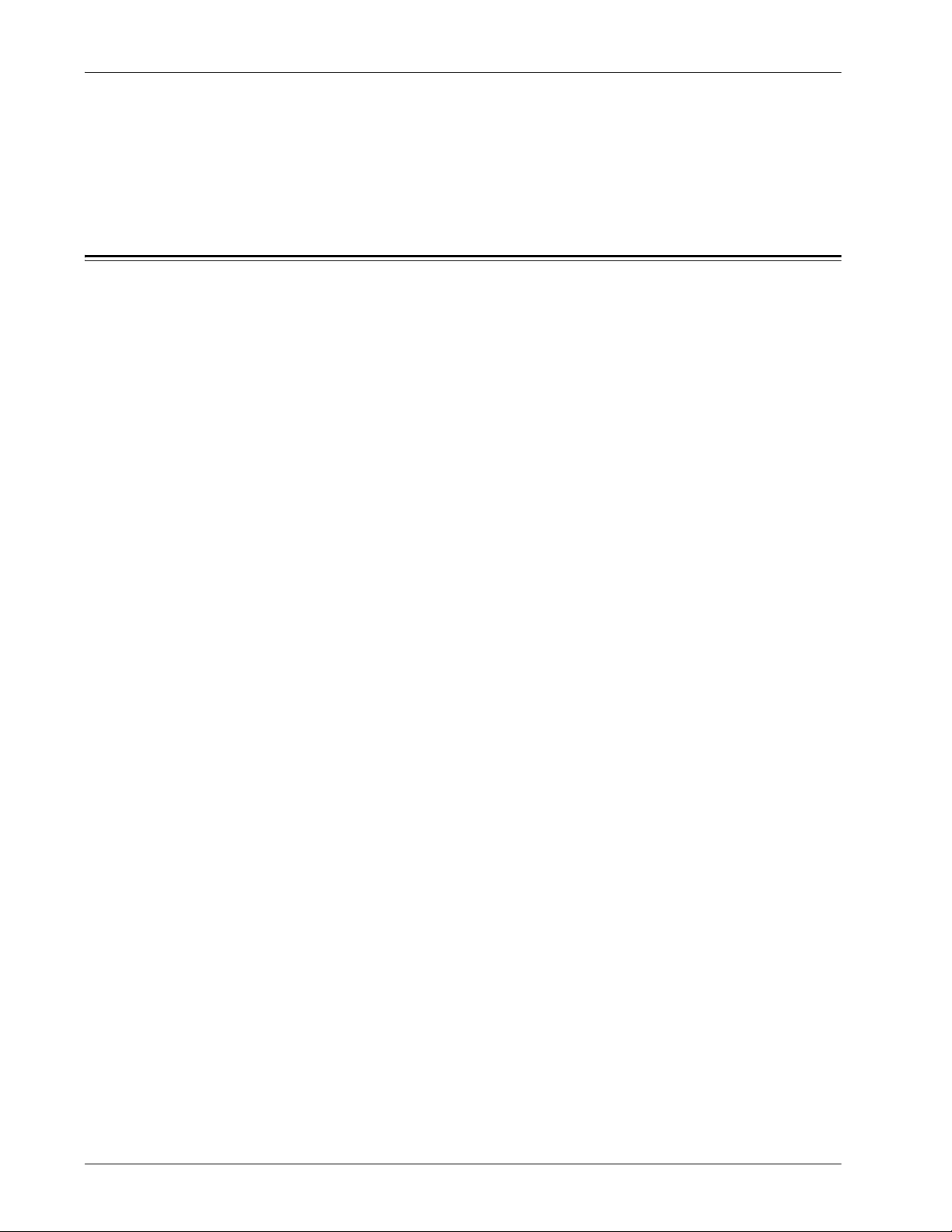
2 Product Overview
Tray 6 (High Capacity Feeder)
Allows you to load up to 2,000 sheets of 20 lb bond or 80 g/m
Letter, or A4 size, long edge feed. The High Capacity Feeder is referred to as “HCF” in
this manual.
Services and Features
The machine has various features and provides valuable services. The following
description outlines the features and explains the options on the <All Services> screen.
NOTE: The arrangement of icons for the services and features displayed on the
screen can be changed by the Key Operator.
1. Press the <All Services> button on the control panel.
2. Select the required service.
Copy
Allows you to copy documents in various ways. For example, you can produce output
which has been reduced or enlarged to a different size, or copy two or four independent
documents onto one sheet of paper.
2
paper in B5, Executive,
E-mail
Allows you to send scanned documents by e-mail in various ways. For example, you
can set the density for scanning, or specify the file format for saving the documents.
Internet Fax
Allows you to send and receive faxes over the Internet or intranet. Internet Fax pro vides
reduced cost of transmissions compared to the use of a conventional phone line. After
scanning documents, you can send scanned data by e-mail, and can also receive
scanned data in an e-mail attachment sent from an Internet Fax compatible machine.
Fax
Allows you to send regular fax documents. You can send documents in a reduced or
enlarged format, or specify destinations using the Address Book or speed dialing
features.
Server Fax
Allows you to send and receive image data by using the Fax feature of a Server Fax
server. The Server Fax feature cannot be used concurrently with the Fax or Internet
Fax feature.
18 Xerox WorkCentre 7232/7242 System Administrator Guide
Page 19
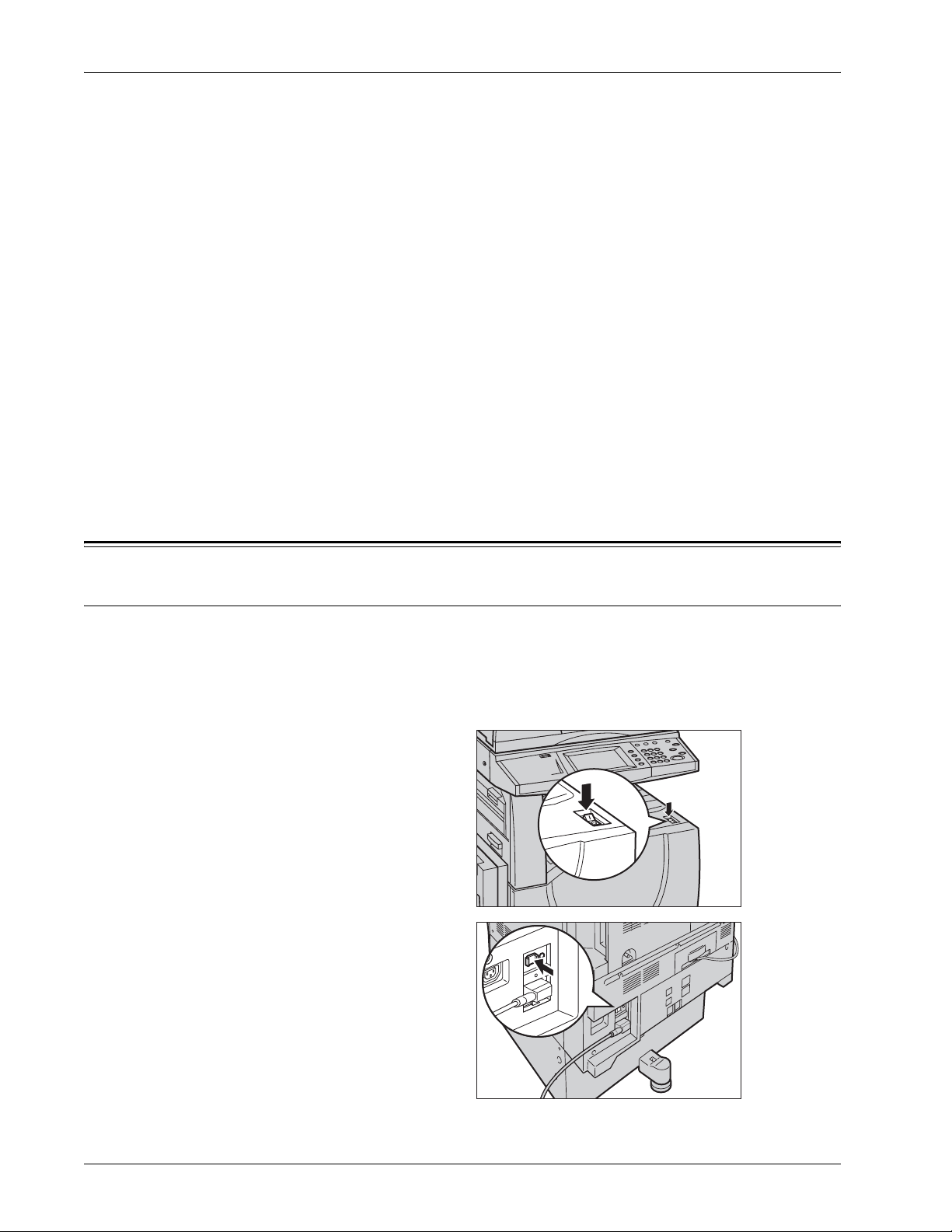
Power On/Off
Network Scanning
Allows you to scan documents and store them as electronic documents on a file server
on the network by selecting a job template which has various assigned parameters.
You can retrieve the stored electronic documents by accessing the file server from a
PC.
Scan to PC
Allows you to scan and store documents to specified destinations using the FTP or
SMB protocol.
Scan to Mailbox
Enables the confidential mailbox or polling feature by storing the scanned documents
in private mailboxes.
Send from Mailbox
Allows you to confirm, print, or delete the documents in a mailbox. It also allows you to
change or release linkage with a job flow sheet and execute the linked job flow sheets.
Power On/Off
Powering On
Make sure that the machine is connected to a suitable power supply and that the power
plug is firmly connected to the electrical outlet.
The machine is ready to make copies a maximum of 42 seconds after powering on
(varies with machine configuration.)
1. Press the power switch to the
<I> position.
NOTE: If the machine does not start
up, check that the RESET button on
the back of the machine is in the
reset position (depressed).
Xerox WorkCentre 7232/7242 System Administrator Guide 19
Page 20
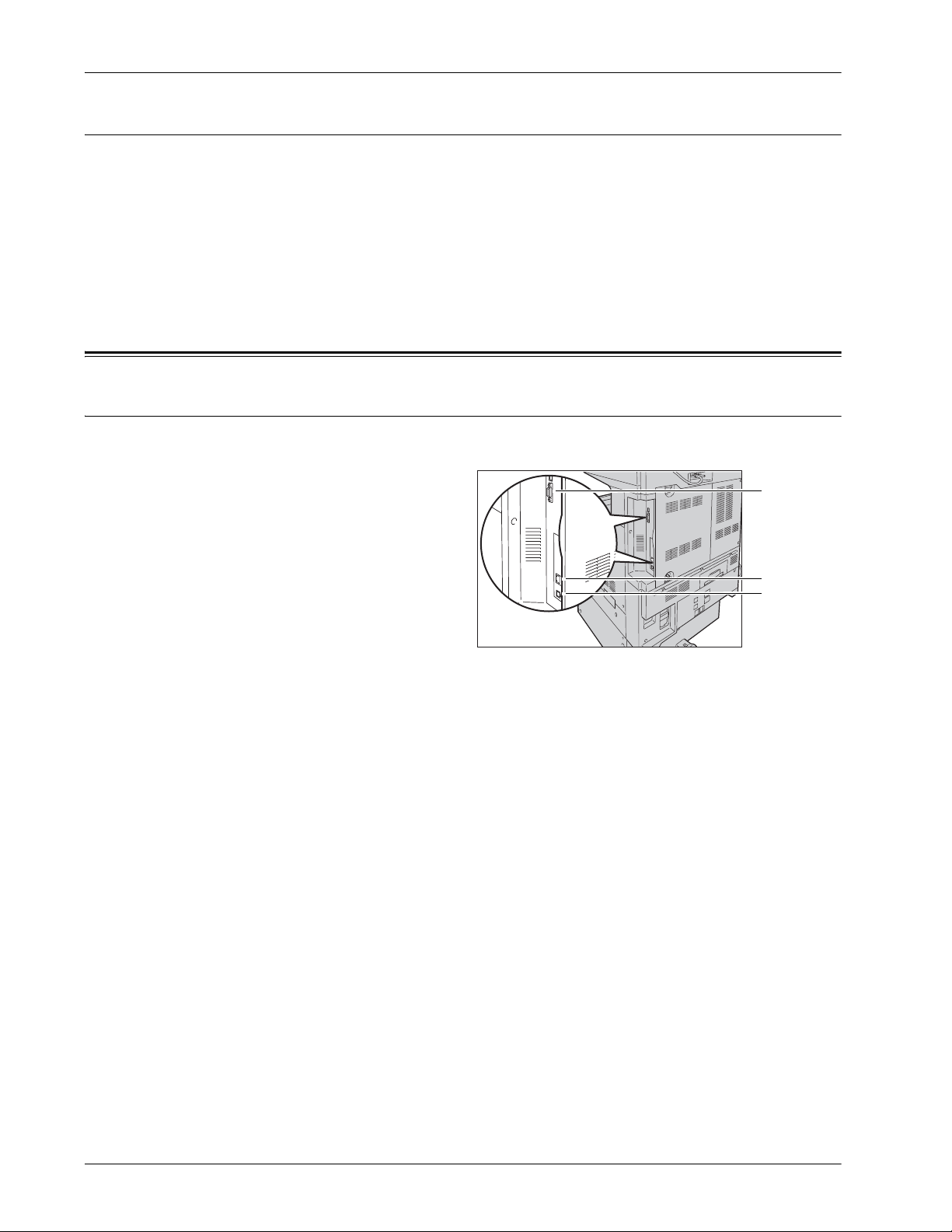
2 Product Overview
Powering Off
Before turning the power off, wait at least 5 seconds after all copy or print jobs have
completely finished.
When you switch off the machine, it remains on for approximately 10 seconds while it
stores files and prepares for shutdown. The machine then shuts down completely.
CAUTION: Wait at least 20 seconds between powering the system on and off.
Failure to do this could cause damage to the hard disk and the machine.
Cabling
Interface Ports
The machine has multiple interface ports as shown in the following diagram.
USB 1.1 Port
Ethernet Port
USB 2.0 Port
Telephone socket
Located at the back of the machine. The telephone socket is used to connect to the fax
kit.
USB 1.1 (Host) Port
Located at the back of the machine. This port is used to connect to the fax kit.
USB 1.1 (Device) Port
Located at the back of the machine. This port is used to connect to a PC for software
update downloads.
USB 2.0 (Device)
USB 2.0 is provided for connection to a PC and is use d as an input port for printing data.
This is compatible with Full Speed (12 Mbps), and High Speed (480 Mbps), but is not
compatible with Low Speed (1.5 Mbps).
Ethernet 10 Mbps/100 Mbps Port
The machine is compatible with SMB, LPD, EtherTalk, NetWare, IPP, HTTP, DHCP,
SMTP, POP, DDNS, RARP, Bonjour and Port9100. It supports an Ethernet connector
as a standard feature.
20 Xerox WorkCentre 7232/7242 System Administrator Guide
Page 21
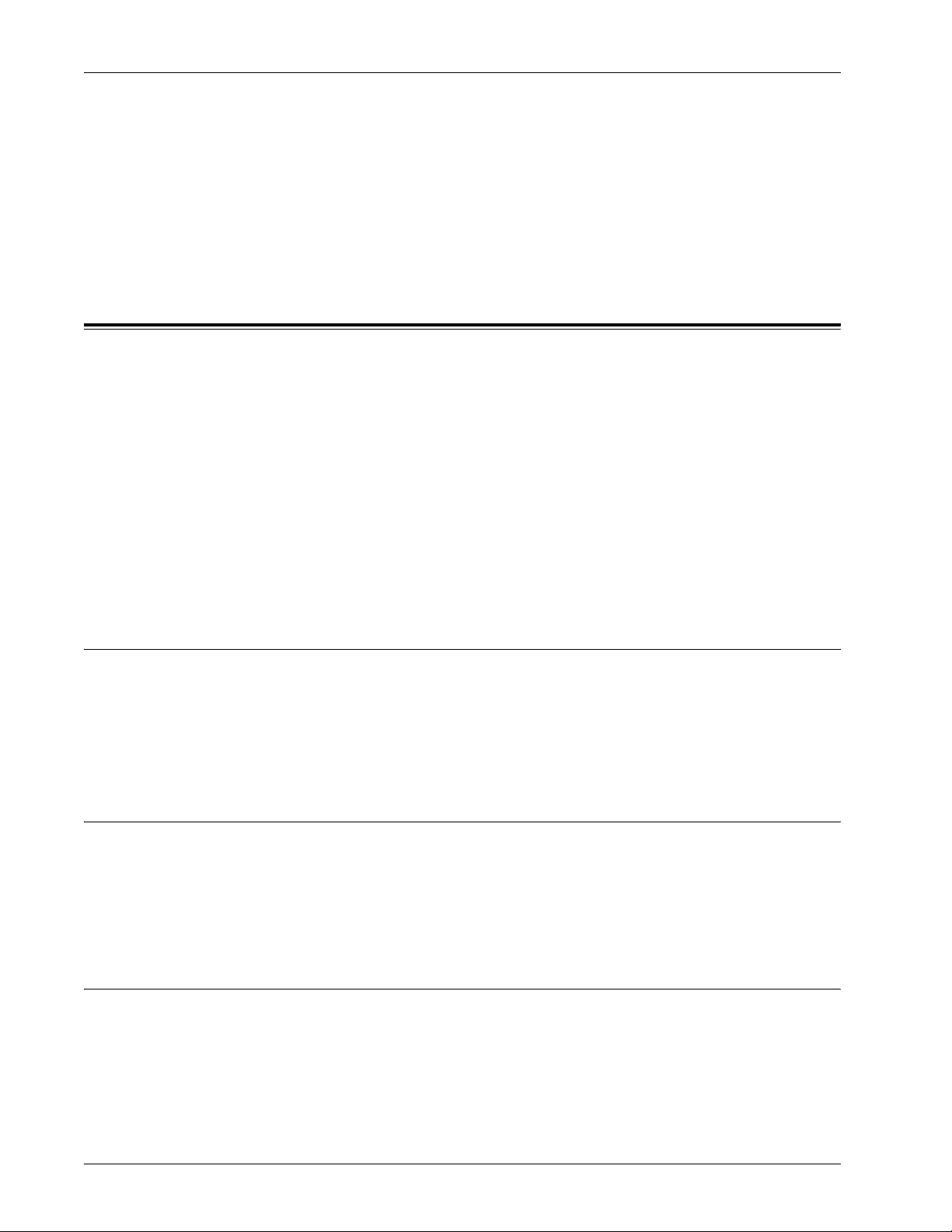
Modes
Modes
There are five Ethernet interface options available on the touch screen: Auto, 100 Mbps
Full-Duplex, 100 Mbps Half-Duplex, 10 Mbps Full-Duplex, and 10 Mbps Half-Duplex.
When [Auto] is selected, the machine detects the communication speed automatically
when powered on and adjusts its settings accordingly.
EtherTalk, NetWare, and TCP/IP protocols that use Ethernet can be switched
automatically according to the applied transmission protocol.
NOTE: EtherTalk will function when the optional PostScript Kit is installed.
Use the mode buttons to access the screens which allow you to select features, monitor
the status of jobs and obtain general information on the machine.
There are four buttons on the machine.
• All Services
• Features
• Job Status
• Machine Status
NOTE: These buttons do not respond when the machine is in the System Settings
mode.
All Services
Use this button to access all the services available on the machine.
NOTE: The arrangement of service icons displayed on the screen can be changed by
the Key Operator.
1. Press the <All Services> button on the control panel.
Features
Use this button to go back one previous screen. If you are using the [Job Status] screen
or [Machine Status] screen, press the <Features> button to return to the previous copy,
fax, or scan feature screen. The copy, fax, or scan feature screen does not change if
you press this button if you are currently viewing one of these screens. In this case, use
the <All Services> button to select the copy, fax, or scan feature.
Job Status
Use this button to check the progress of a job, or display the log and detailed
information of completed jobs. The latest job is displayed at the top o f the list. You can
also check, delete, or print documents stored in the public mailbox of the machine. Use
the scroll buttons to switch between screens.
For more information on each feature, refer to the following.
Xerox WorkCentre 7232/7242 System Administrator Guide 21
Page 22
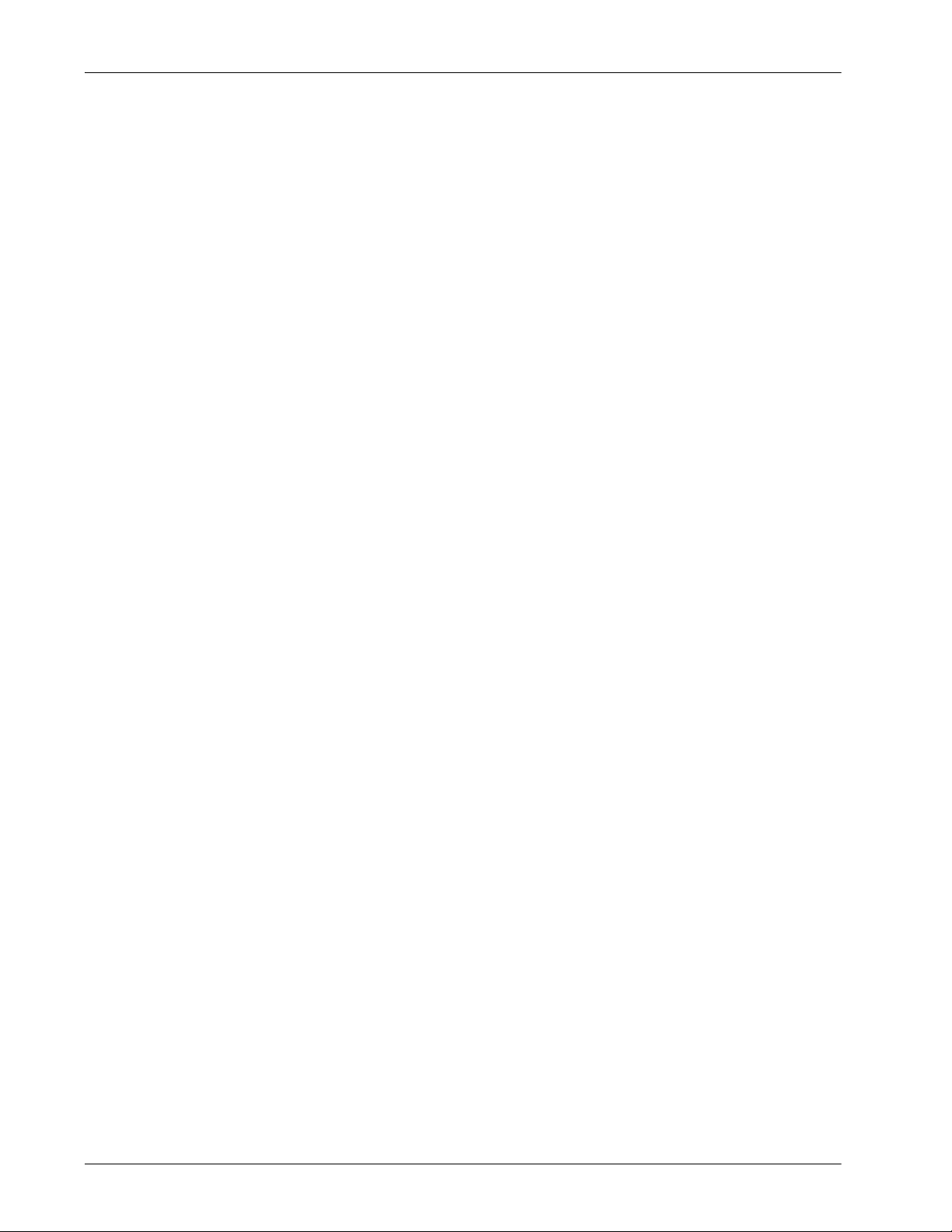
2 Product Overview
Active Jobs – page 22
Completed Jobs – page 23
Secure Print Jobs & More – page 24
1. Press the <Job Status> button on the control panel.
2. Select the required option.
Active Jobs
This screen allows you to view incomplete jobs that are waiting, in progress, or
suspended. It also lists Secure Print, Sample Set, and Delayed Print documents that
are currently stored in the machine. You can see job attributes, or promote/delete the
job.
1. Press the <Job Status> button on the control panel.
2. Select the [Active Jobs] tab. Use the scroll buttons to switch between screens.
3. Select a job to cancel or promote as required.
Press the <Features> or <All Services> button at any time to exit.
Owner
Displays the owner of each job.
Name
Identifies each job by job number and type.
Status
Displays the status of each job, such as copying, printing, and scanning.
Print Waiting Jobs
Prints the jobs waiting in the incomplete jobs queue.
View by Job Type
Allows you to display only the selected type of jobs.
Pop-up Menus
Selecting an active job or stored document in the [Active Jobs] screen displays a popup menu that allows you to delete the job, release the stored document, or view the
details of the job or stored document.
Pop-up Menu for Active Jobs
• Delete - Deletes the job, or displays a page that asks whether or not to delete the
job depending on the job type.
• Job Details - Displays a job screen where you can view the details of the job.
• Close Menu - Closes the pop-up menu.
22 Xerox WorkCentre 7232/7242 System Administrator Guide
Page 23
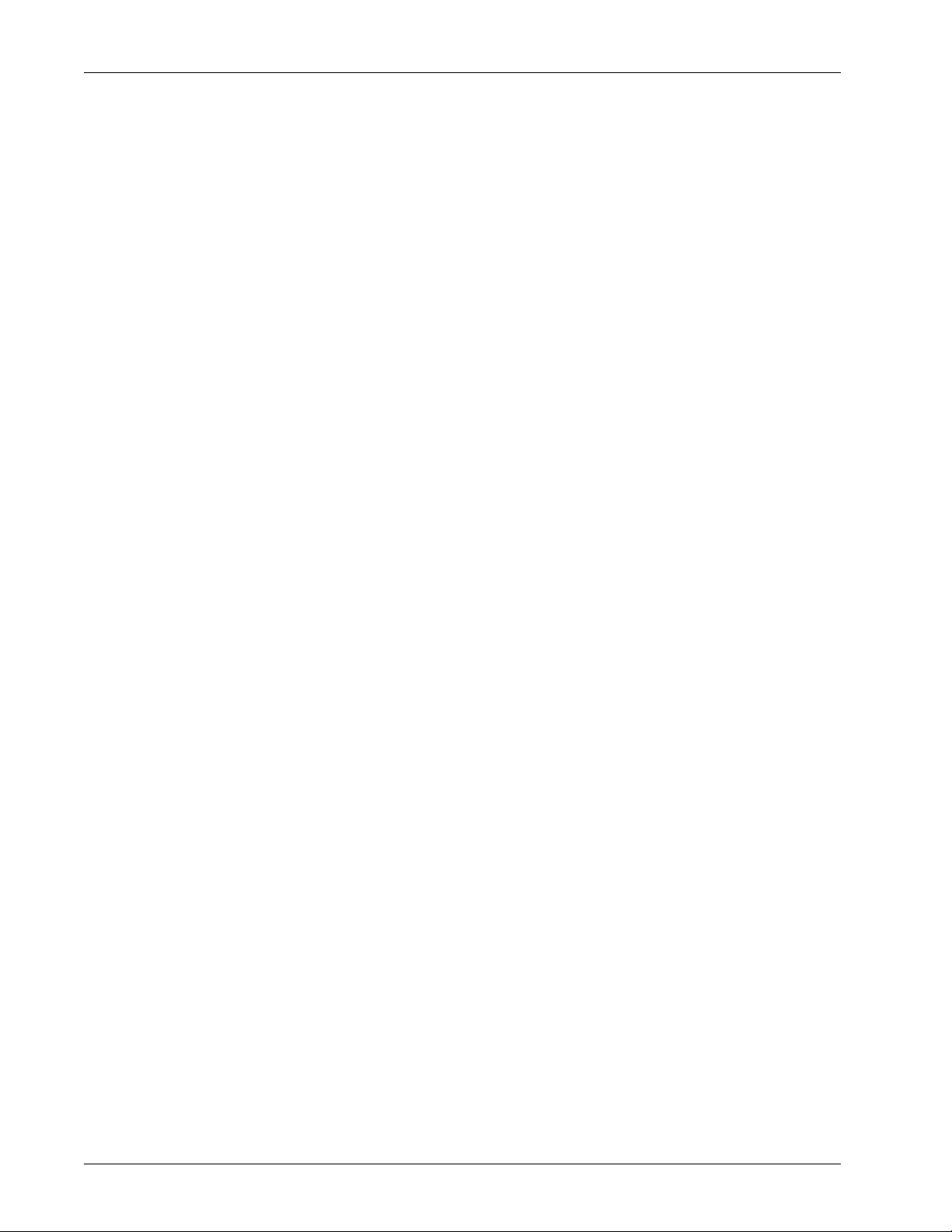
Modes
Pop-up Menu for Stored Documents
• Delete - Deletes the stored document.
• Release - Prints the stored document.
• Details - Displays a job screen where you can view the details of the stored
document.
• Close Menu - Closes the pop-up menu.
Job Screen
A job screen allows you to view the details of a job/stored document and select the
following buttons. The content of the screen and the buttons displayed will vary
depending on the service type and status of the job/stored document.
• Delete – Cancels jobs that are being processed or on hold, or deletes a stored
document from the machine’s memory.
• Promote Job – Promotes a job in the list to be processed immediately after the one
being processed. The promoted job will be marked with an arrow in the job list on
the [Current and Pending Jobs] screen.
• Last Original – Indicates the current scan batch is the last in a job to be scanned.
• Next Original – Sequentially scans more sections in the same scan job.
• Start – Starts scanning the next document or prints a job being held on the machine.
• Release – Prints a stored document.
Completed Jobs
This feature allows you to view the finished jobs in the machine. You can select a job
in the list to display detailed attributes for that job. The contents of each screen may
differ depending on the type or status of the job.
1. Press the <Job Status> button on the control panel.
2. Select the [Completed Jobs] tab. Use the scroll buttons to switch between
Document/Job Type
Identifies each job by job number and type.
Remote Terminal/Contents
Displays the name of the recipient for a fax job, the paper size for a copy job, or th e box
number for a scan job.
screens.
Status
Displays the status of the job, such as completed, cancelled, shutdown.
Xerox WorkCentre 7232/7242 System Administrator Guide 23
Page 24
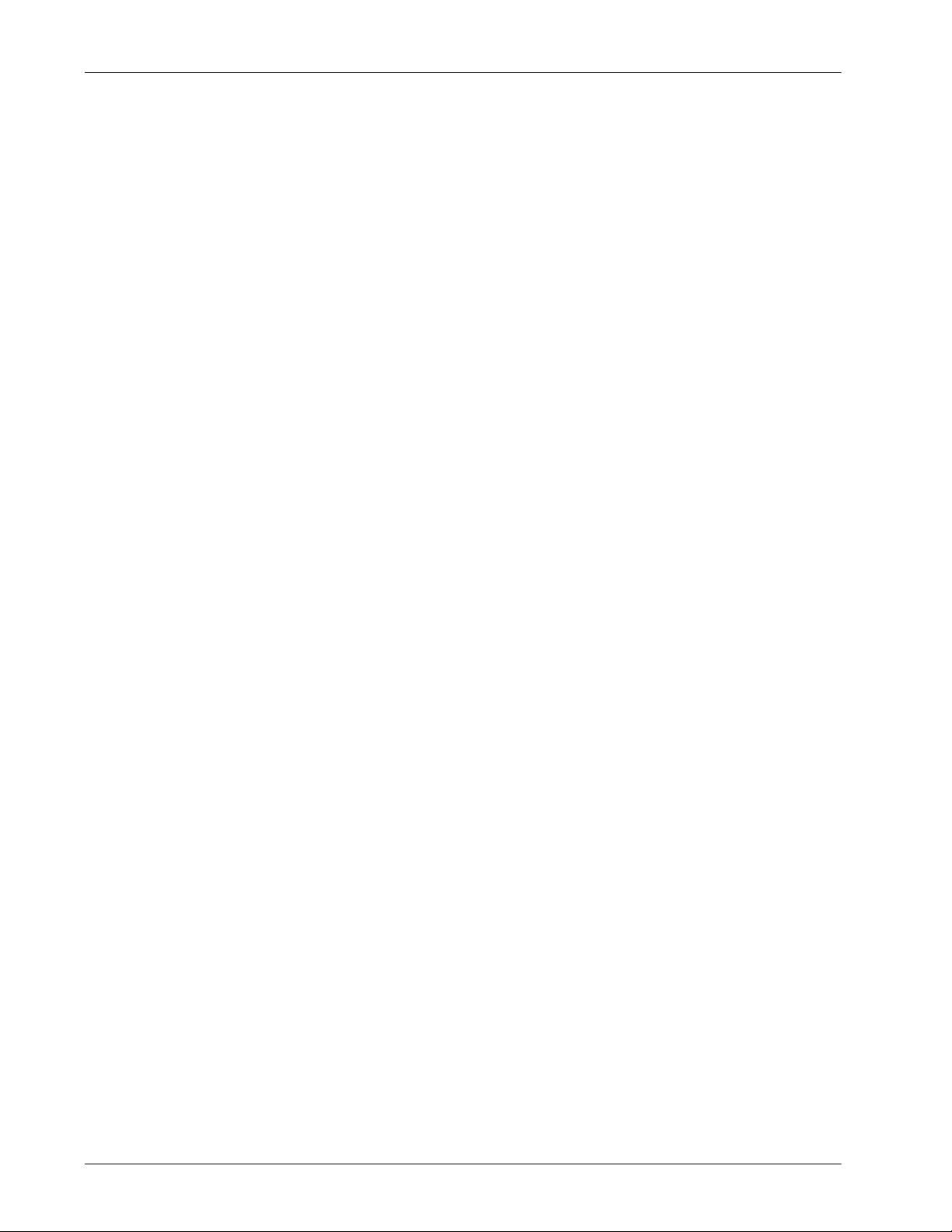
2 Product Overview
Result
Displays the number of printed, scanned, sent, or received pages. For cancelled jobs,
the status will be blank.
Group Parent Jobs
Select this check box to group all parent jobs together in the job list.
View by Job Type
Allows you to display only the selected type of jobs.
Job Attributes
Select a job on the [Completed Jobs] screen to display the job attributes. The attributes
displayed vary depending on the type of job.
• Show Children Jobs – Select this button to show all child jobs for the selected job.
• Job History Report – Select this button to print a job history report for both parent
The button is displayed only when there are child jobs available.
and child jobs.
NOTE: The Job History Report feature is enabled by setting the [Print Rep orts Button]
setting to Enabled in the [Common Settings] > [Reports] feature.
Secure Print Jobs & More
This feature allows you to check locally stored documents, print stored documents, and
delete stored documents.
NOTE: The jobs displayed are sent from a PC using the print driver. For more
information, refer to PCL Driver Online Help.
NOTE: Some features on this screen may not display depending on the system
settings and machine configuration.
For more information, refer to the following.
Secure Print – page 25
Sample Set – page 26
Delayed Print – page 27
Public Mailbox – page 27
1. Press the <Job Status> button on the control panel.
2. Select the [Secure Print Jobs & More] tab.
3. Select the required option.
Charge Print
When the Charge Print feature is enabled under [Authentication/Security Settings] >
[Authentication] > [Charge/Private Print Settings], this feature allows you to print or
delete documents stored for each billing user ID.
24 Xerox WorkCentre 7232/7242 System Administrator Guide
Page 25
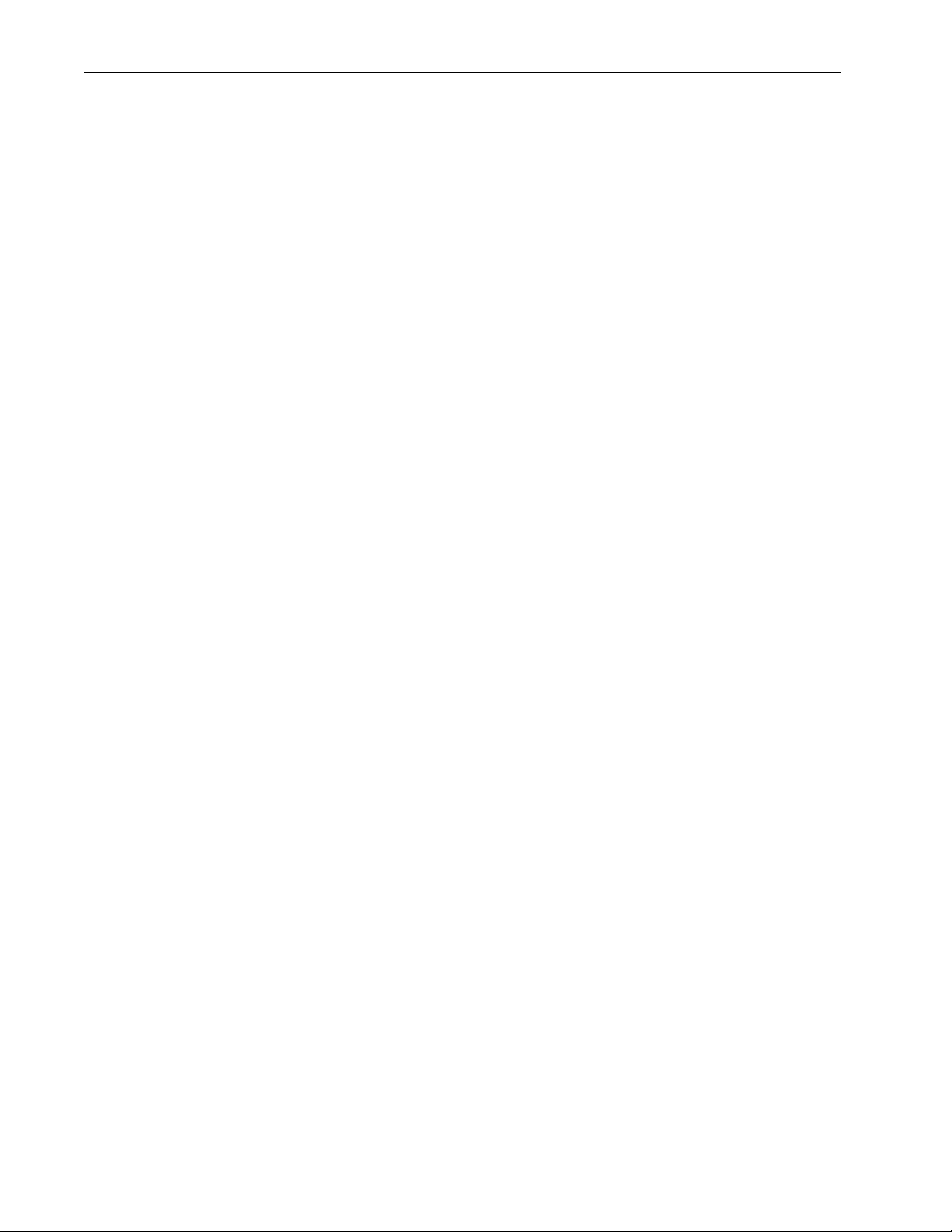
Modes
1. Select [Charge Print] on the [Secure Print Jobs & More] screen.
2. Select a billing user ID. Use the scroll buttons to switch between screens.
3. Select [Document List].
4. Enter the passcode and select [Confirm].
5. Select a document to print or delete.
6. Select the required option.
• Refresh - Refreshes the displayed information.
• Go to - Specifies the Charge Print number to be displayed on the screen. Enter a
number within the range of 001 to 200 using the scroll buttons or the numeric
keypad.
• Document List - Displays the list of stored documents for the selected billing user ID
in the list. The following options are available:
– Select All - Selects all documents in the list.
– Delete - Deletes a document selected in the list.
– Print - Prints a document selected in the list. After printing, the document is
deleted.
Private Charge Print
When the Private Charge Print feature is enabled under [Authentication/Security
Settings] > [Authentication] > [Charge/Private Print Settings], this feature allows you to
print or delete documents stored for each authentication user ID.
1. Press the <Log In/Out> button.
2. Enter your user ID using the screen keypad or numeric keypad on the control
panel, and select [Confirm].
3. Select [Private Charge Print] on the [Secure Print Jobs & More] screen.
NOTE: If you entered the screen with the Key Operator’s ID, a list of authentication
user IDs will be displayed. Select the desired user ID from the list or enter it in [Go to],
and select [Document List]. The documents stored for the selected user ID will appear .
4. Select a document to print or delete.
5. Select the required option.
• Refresh - Refreshes the displayed information.
• Select All - Selects all documents in the list.
• Delete - Deletes a document selected in the list.
• Print - Prints a document selected in the list. After printing, the document is deleted.
Secure Print
This feature allows you to print or delete passcode-protected stored documents. A
secure print job requires a User ID and a passcode registered in the machine.
Xerox WorkCentre 7232/7242 System Administrator Guide 25
Page 26
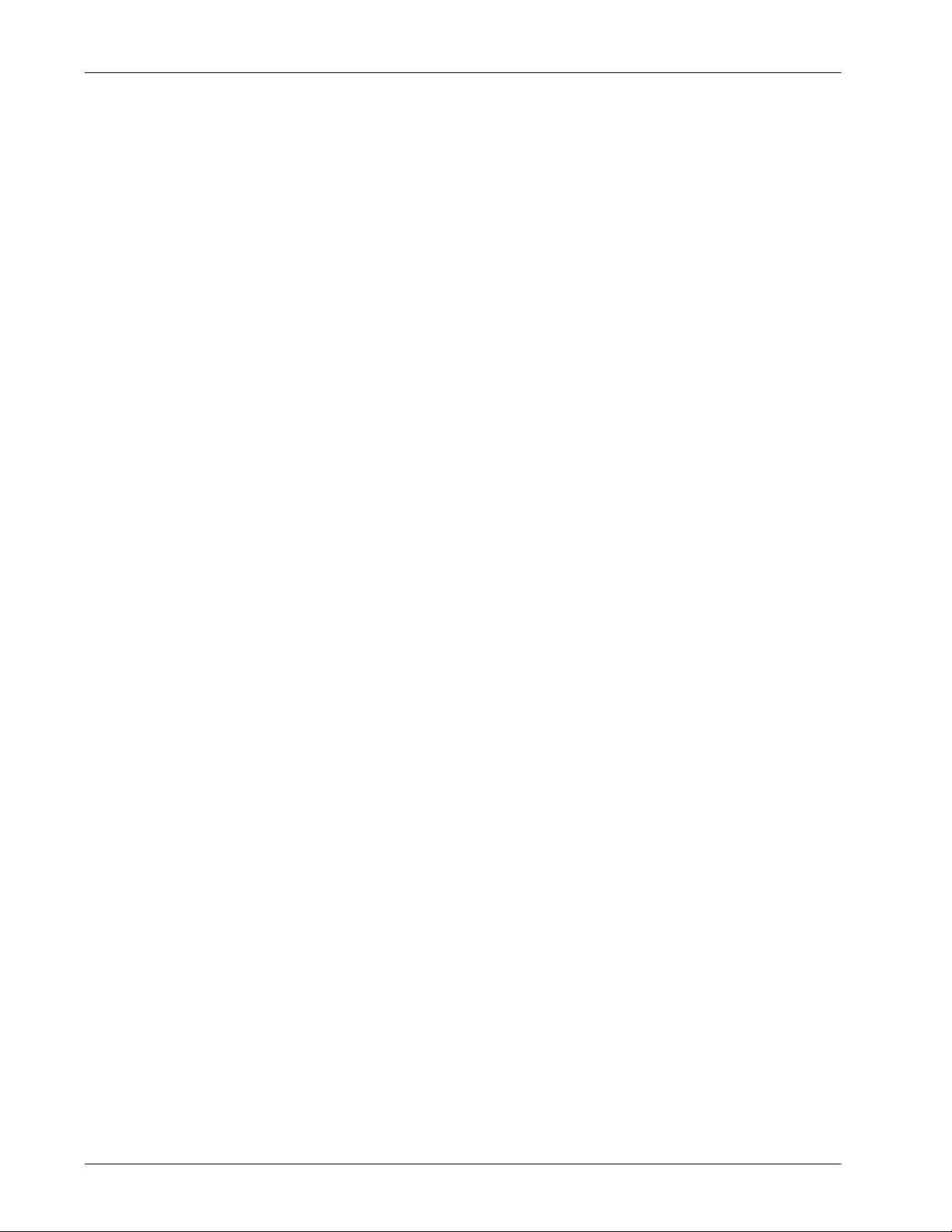
2 Product Overview
1. Select [Secure Print] on the [Secure Print Jobs & More] screen.
2. Select a User ID. Use the scroll buttons to switch between screens.
3. Select [Document List].
4. Enter the passcode and select [Confirm].
5. Select a document to print or delete.
6. Select the required option.
• Refresh – Refreshes the displayed information.
• Go to – Specifies the Secure Print number to be displayed on the screen. Enter a
• Document List – Displays the passcode input screen for the selected user ID in the
number within the range of 001 to 200 using the scroll buttons or the numeric
keypad.
list. Enter the passcode to display the list of stored documents. The following options
are available:
– Select All – Selects all documents in the list.
– Delete – Deletes a document.
– Print – Prints a document selected in the list. Select whether or not to delete the
stored documents after printing.
NOTE: If you have forgotten the passcode, contact the Key Operator. The Key
Operator can access the stored documents without entering the passcode.
Sample Set
This feature allows you to print a sample set of a document prior to printing the whole
quantity. You can choose whether or not to print more sets after checking the print
result.
1. Select [Sample Set] on the [Secure Print Jobs & More] screen.
2. Select a User ID. Use the scroll buttons to switch between screens.
3. Select [Document List].
4. Select a document to print or delete.
5. Select the required option.
• Refresh – Refreshes the displayed information.
• Go to – Specifies the Sample Set number to be displayed on the screen. Enter a
number within the range of 001 to 200 using the scroll buttons or the numeric
keypad.
• Document List – Displays the list of stored documents for the selected user ID in the
list. The following options are available:
– Select All – Selects all documents in the list.
– Print – Prints a document selected in the list. After printing, the document is
deleted.
– Delete – Deletes a document selected in the list.
26 Xerox WorkCentre 7232/7242 System Administrator Guide
Page 27
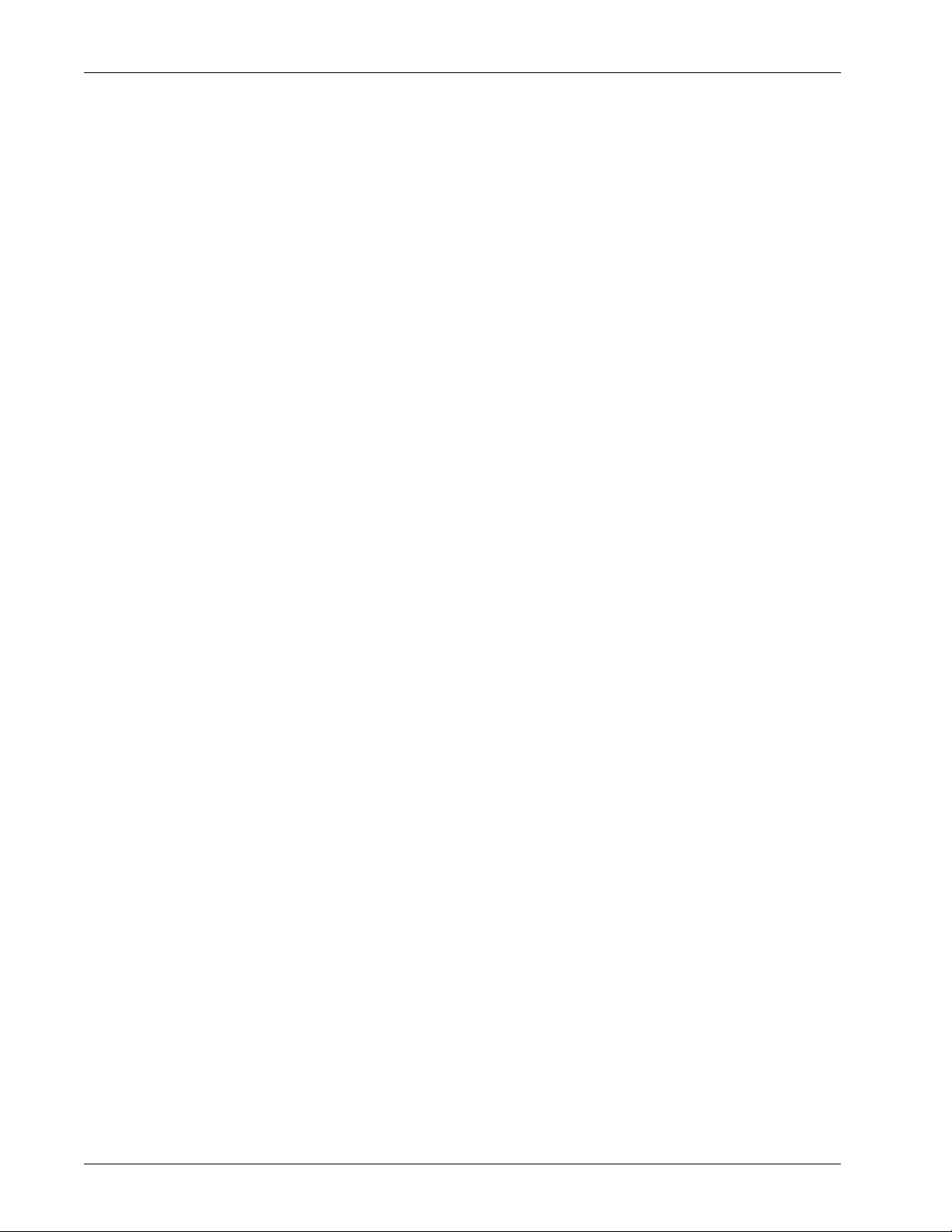
Modes
Delayed Print
This feature allows you to store documents on the machine for printing at a later time.
You can check, print or delete the stored documents before the specified print time.
1. Select [Delayed Print] on the [Secure Print Jobs & More] screen.
2. Select a document to print or delete. Use the scroll buttons to switch between
screens.
3. Select the required option.
• Document Name – Identifies each document by name.
• Print Time – Displays the time the document will be printed.
• Pages – Displays the number of pages.
• Refresh – Refreshes the displayed information.
• Print – Prints a document selected in the list.
• Delete – Deletes a document selected in the list.
Public Mailbox
This feature allows you to check, print, and delete documents stored in a public mailbox
on the machine for polling.
1. Select [Public Mailbox] on the [Secure Print Jobs & More] screen.
2. Select a document to print or delete. Use the scroll buttons to switch between
screens.
3. Select the required option.
• Document/Type – Identifies each document by number and type.
• Stored Date – Displays the date the document was stored.
• Pages – Displays the number of printed, scanned, sent, or received pages.
• Refresh – Refreshes the displayed information.
• Select All – Selects all the documents in the [Public Mailbox].
• Delete – Deletes a document selected in the list.
• Print – Prints a document selected in the list.
Undelivered Faxes
This feature allows you to delete or resend undelivered faxes. You can resend faxes to
their original recipient or change the recipient.
1. Select [Undelivered Faxes] on the [Secure Print Jobs & More] screen.
2. Select a document to delete or resend. Use the scroll buttons to switch between
screens.
Xerox WorkCentre 7232/7242 System Administrator Guide 27
Page 28
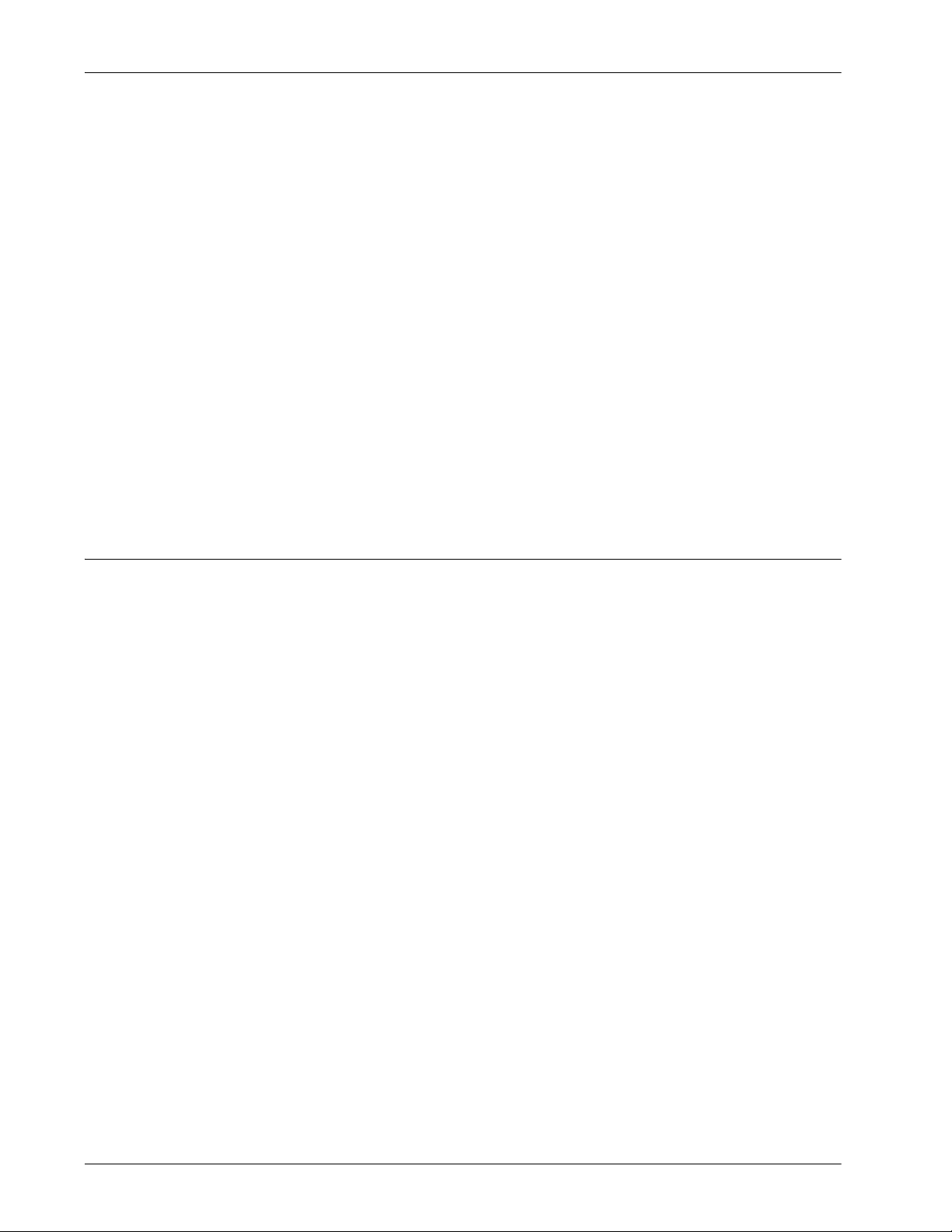
2 Product Overview
3. Press the <Start> button on the control panel to resend the fax to the original
• Delete This Document - Deletes the selected document. A confirmation screen is
• Change Recipients - Displays the [Resend Fax] screen where you can specify a new
[Resend Fax] Screen
1. Select the [Change Recipients] button on the [Undelivered Fax] screen.
2. Specify a new recipient using the [New Recipients] or [Address Book] button.
• New Recipients - Displays a keyboard which allows you to directly enter a recipient.
• Address Book - Displays a page which allows you to select a recipient from the
• Starting Rate - Displays the [Starting Rate] screen where you can select the [G3
recipient. Alternatively, select to delete the document or send the document to a
different recipient.
displayed before the document is deleted.
fax recipient.
Address Book.
Auto] or [Forced 4800 bps] communication mode for fax transmissions.
Machine Status
Use this button to check the machine information, the billing information, the status of
the toner cartridges and print various reports. Use this button also when accessing the
Key Operator mode.
For more information on each feature, refer to the following.
Machine Information – page 28
Billing Information – page 30
Supplies – page 33
Faults – page 34
1. Press the <Machine Status> button on the control panel.
Press the <Features> or <All Services> button at any time to exit.
2. Select the required option.
Machine Information
This section describes how to view general information about the machine, the status
of paper trays and the hard disk, and how to change the print mode or fax receiving
mode.
For more information on the features available, refer to the following.
Machine Information – page 29
Paper Tray Status – page 29
Overwrite Hard Disk – page 29
Print Mode – page 29
Fax Receiving Mode – page 30
28 Xerox WorkCentre 7232/7242 System Administrator Guide
Page 29
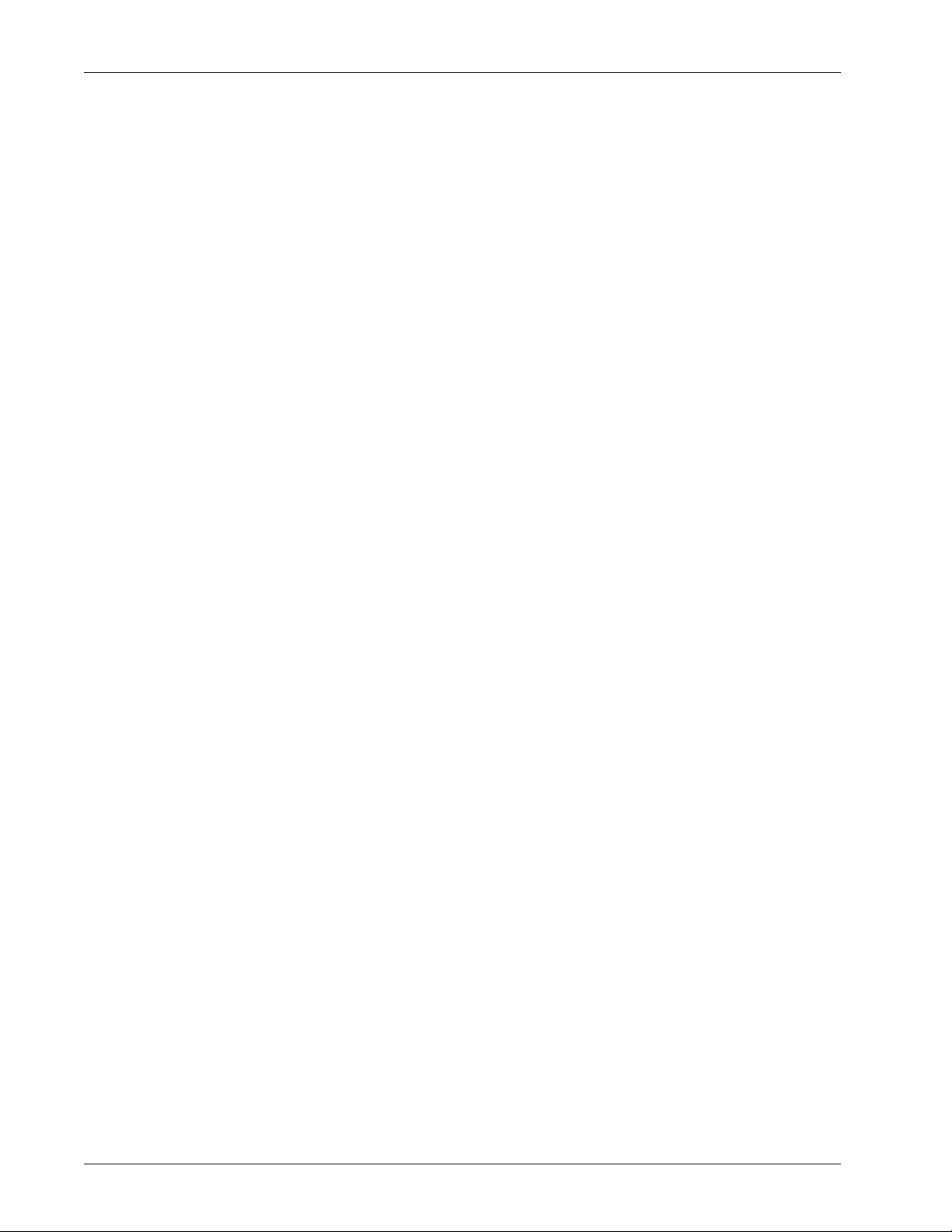
Modes
1. Press the <Machine Status> button on the control panel.
2. Select the [Machine Information] tab.
3. Select the required option.
Machine Information
This feature allows you to view user support information and the serial number of the
machine as well as the machine configuration and the software version.
1. Select [General Information] on the [Machine Information] screen.
2. Select the required option.
• Machine Configuration – Displays the [Machine Configuration] screen. You can view
the status of the machine components. The list displays the hardware components
and the options supported on the machine.
• Software Version – Displays the [Software Version] screen. You can identify the
software versions of the components of the machine.
Paper Tray Status
This feature allows you to check the status of each paper tray, including the bypass tray
and the optional High Capacity Tandem Tray. It also displays the size, type, and
remaining amount of media in each tray.
1. Select [Paper Tray Status] on the [Machine Information] screen.
Overwrite Hard Disk
This feature displays the overwriting status of the hard disk.
NOTE: This option is displayed if the feature is enabled in the System Settings by the
Key Operator.
1. Select [Overwrite Hard Disk] on the [Machine Information] screen.
Print Mode
This feature allows you to change the default printer mode and emulation parameter
settings.
1. Select [Print Mode] on the [Machine Information] screen.
2. Select the required option.
• Off-line – Takes the printer off-line. The printer is unavailable in this mode.
• On-line – Puts the printer on-line, ready to accept data.
• PCL Emulation – Allows you to set parameter values for PCL emulation to print
documents.
Xerox WorkCentre 7232/7242 System Administrator Guide 29
Page 30
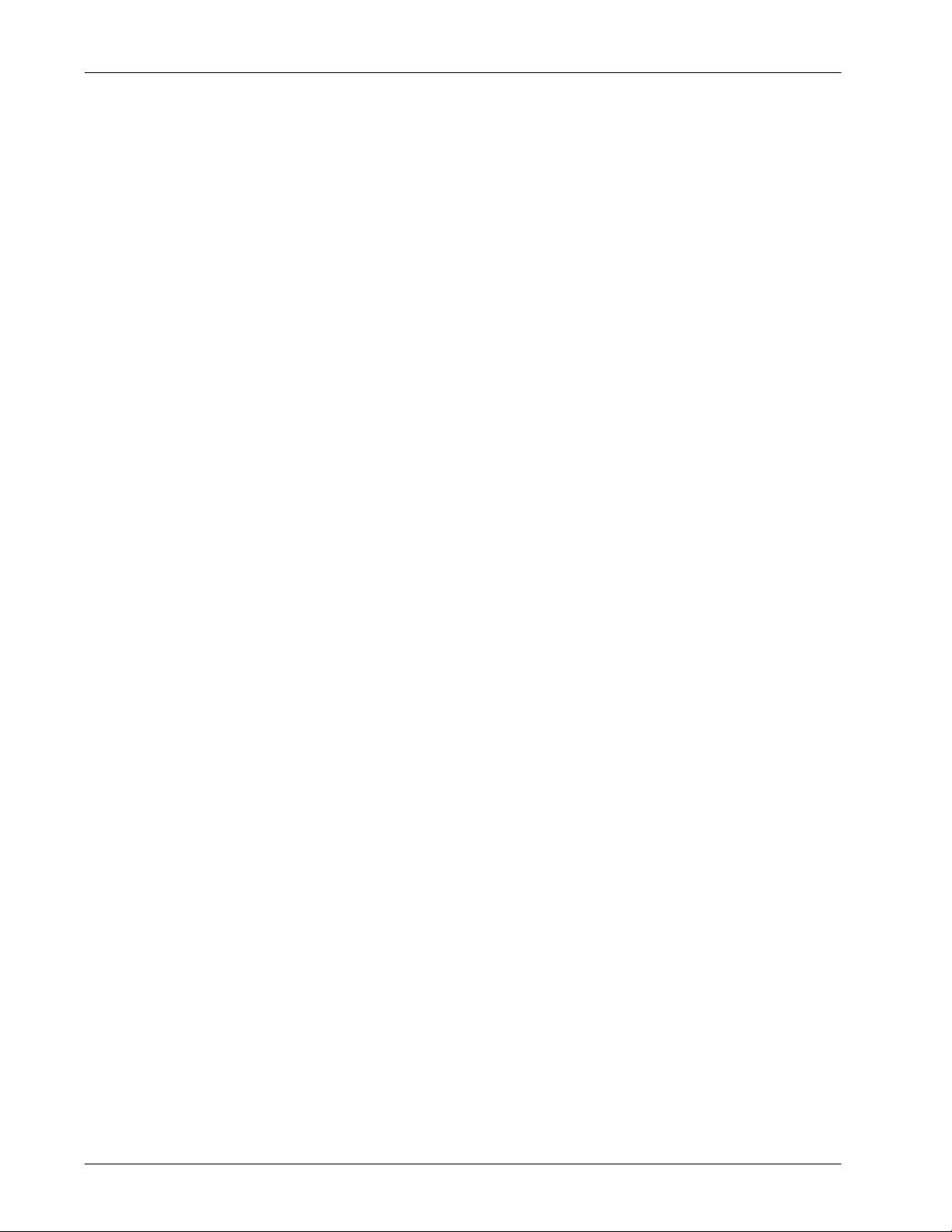
2 Product Overview
• HP-GL/2 Emulation – Allows you to set parameter values for HP-GL/2 emulation to
• PDF – Allows you to set parameter values and a password for PDF direct printing.
Fax Receiving Mode
This feature allows you to set the fax reception mode: Manual Receive or Auto Receive.
print documents. It also allows you to store, retrieve, and delete up to 20 emulation
settings.
– Retrieve Programming – Retrieves emulation settings and makes them active.
– Programming – Allows you to set emulation parameter item values.
– Store/Delete Programming – Allows you to store user-programmed emulation
mode parameters on the machine.
– Default Programming – Sets the default emulation mode settings when the
machine is turned on.
– Setup – Allows you to set emulation parameter item values for PDF direct
printing.
– Password – Allows you to enter a password to restrict access to PDF direct
printing.
NOTE: This feature is available only when the Server Fax feature is enabled.
1. Select [Fax Receiving Mode] on the [Machine Information] screen.
2. Select the required option.
• Manual Receive – Starts receiving a fax or polling after you have answered th e call
and confirmed it is a fax.
• Auto Receive – Receives a fax automatically.
Billing Information
This section describes the features that allow you to view the billing meter information,
and also specify the output sequence for various reports and lists.
1. Press the <Machine Status> button on the control panel.
2. Select the [Billing Information] tab.
3. Select the required option.
Billing Information
This feature allows you to view the total number of prints made on the machine using
the [Current Meter Reading]. You can also view the serial number.
1. Select [Billing Information] on the [Billing Information] screen.
• Machine Serial Number – Displays the serial number of the machine.
• Current Meter Reading – Displays the following current meter readings:
30 Xerox WorkCentre 7232/7242 System Administrator Guide
Page 31

Modes
– Black Impressions – Displays the number of total black and white copies and
prints.
– Color Impressions – Displays the number of total color copies and prints.
– Total Impressions – Displays the number of total copies and prints.
Print Reports
This feature allows you to print various reports and lists for each service.
1. Select [Print Reports] on the [Billing Information] screen.
2. Select the required option.
• Job Status/Activity Report – Displays the [Job Status/Activity Report] screen. Select
a report option and press the <Start> button on the control panel to print the report.
– Job History Report – Lists the jobs recorded on the machine. The data for the last
200 jobs is printed. Print reports are available for [All Jobs], [Scan, Fax, & Internet
Fax Jobs], [Mailbox Transfer Jobs], and [Printer & Print from Mailbox Jobs]. You
can also specify [Include Child Jobs] when you select [All Jobs].
– Activity Report – Lists activity results of incoming and outgoing communications.
– Error History Report – Lists the 50 most recent errors that occurred in the
machine.
– Stored Document List – Lists the fax jobs queued on the machine.
• Copy Reports – Displays [Copy Reports] screen. Select a report option and press
the <Start> button on the control panel to print the report.
– Configuration Report – Lists common settings, such as hardware configuration,
network information, and print and copy feature settings.
• Printer Reports – Displays the [Printer Reports] screen. Select a report option and
press the <Start> button on the control panel to print the report.
– Configuration Report – Lists common settings, such as hardware configuration,
network information, and print and copy feature settings.
– PCL Settings List
– PCL Macro List
– PDF Settings List
– TIFF/JPEG Settings List
– TIFF/JPEG Logical Printers List
– PS Logical Printers List
– HP-GL/2 Settings List
– HP-GL/2 Logical Printers List
– HP-GL/2 Palette List
– Font List
– PCL Font List
– PostScript Font List
Xerox WorkCentre 7232/7242 System Administrator Guide 31
Page 32
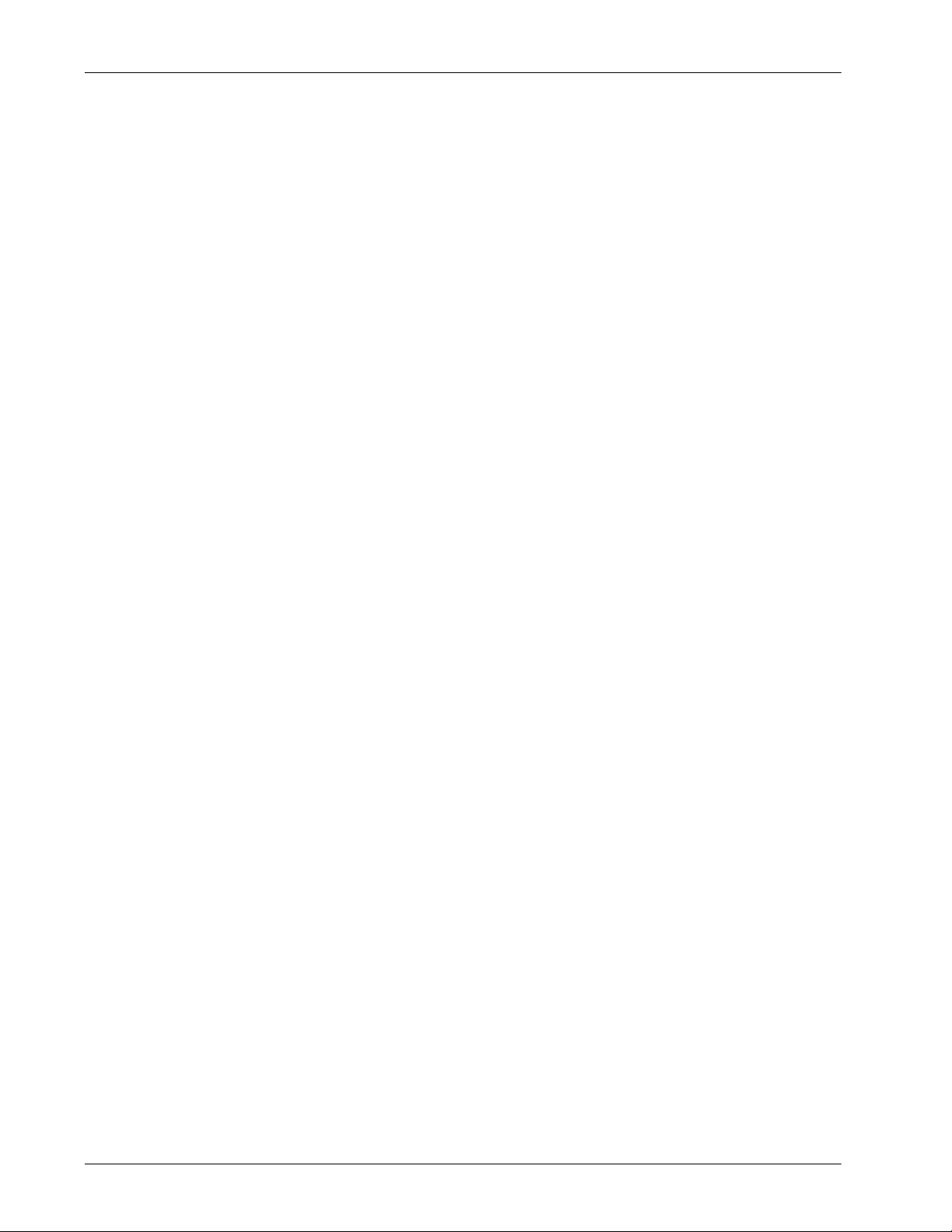
2 Product Overview
• Scan Reports – Displays the [Scan Reports] screen. Select a report option and
• Fax Reports – Displays the [Fax Reports] screen. Select a report option and press
press the <Start> button on the control panel to print the report.
– Reports: [Configuration Report] – Lists common settings, such as hardware
configuration, network information, and print and copy feature settings. [Scan/
Fax Configuration Report] – Lists settings specific to fax and scan features.
[Domain Filter List] – Lists domains registered for domain filtering.
– Job Template List – Lists the job templates that can be used on the machine.
– Address Book – Lists the contents of address books and relay stations for the 50-
address selections on the right-hand side of the screen. Multiple selections are
supported.
the <Start> button on the control panel to print the report.
– Reports: [Configuration Report] – Lists common settings, such as hardware
configuration, network information, and print and copy feature settings. [Mailbox
Selector List] – Lists the settings for sorting into mailboxes. [Scan/Fax
Configuration Report] – Lists settings specific to fax and scan features. [Domain
Filter List] – Lists domains registered for domain filtering.
– Address Book – Lists the contents of address books and relay stations for the 50-
address selections on the right-hand side of the screen. Multiple selections are
supported. Check boxes are available to select group send settings and to select
all address numbers.
– Fax Comments List – Lists the comments saved for use on cover notes.
– Billing Data List – Lists the billing data for fax jobs.
NOTE: The Billing Data List option is displayed with Key Operator access.
• Mailbox List – Displays the [Mailbox List] screen. Select a report option and press
the <Start> button on the control panel to print the report.
– Mailbox List – Lists the mailbox settings and procedure when storing data in the
mailbox.
• Job Counter Report – Displays the [Job Counter Report] screen. Select a report
option and press the <Start> button on the control panel to print the report.
– Job Counter Report – Lists the job counter reports for each feature.
• Auditron Reports – Displays the [Auditron Reports] screen. Select a report option
and press the <Start> button on the control panel to print the report.
When Auditron is [Off]:
– Meter Report (Print Jobs) – Lists the number of pages printed per user and by all
users, for color and monochrome jobs.
When Auditron is [On]:
– Auditron Report (Print) – Lists an Auditron report for all print jobs completed by
the selected users.
– Auditron Report (Copy) – Lists an Auditron report for all copy jobs completed by
the selected users.
32 Xerox WorkCentre 7232/7242 System Administrator Guide
Page 33

Modes
– Auditron Report (Fax) – Lists an Auditron report for all fax jobs completed by the
selected users.
– Auditron Report (Scan) – Lists an Auditron report for all scan jobs completed by
the selected users.
NOTE: The Mailbox List, Job Counter Report, and Auditron Ad ministration options are
displayed with Key Operator access.
Automatically Printed Reports/Lists – This section describes the various reports and
lists that can be printed automatically.
– Job History Report – Lists the last 50 jobs processed on the machine.
– Activity Report – Lists activity results of incoming and outgoing communications.
– Transmission Report - Job Undelivered – Lists undelivered documents and their
transmission status.
– Transmission Report - Job Deleted – Lists transmissions cancelled by the user.
– Mailbox Report – Lists documents received into a mailbox.
– Broadcast/Multi-poll Report – Lists the results of multi-poll transmissions.
– Relay Broadcast Report – Lists the results of a relay broadcast when the
broadcast ends.
– Scan File Transfer Report – Lists the results of scan file transfers.
– Fax Sever Report – Shows the results of Server Fax transmissions.
– Job Flow Error Report – Notifies a job flow error.
– Copy Activity Report – Shows the usage report of a user’s completed copy
service session.
User Account Billing Information
This feature displays the billing information of the currently logged-in user.
NOTE: This feature is available only when the [Machine Status] > [Tools] >
[Accounting] > [Accounting Type] is set to [Local Accounting].
1. Select [Billing Information] on the [User Account Billing Information] screen.
• Meter (Copy Jobs) – Displays the meter readings for copy jobs.
• Meter (Scan Jobs) – Displays the meter readings for scan jobs.
Supplies
This feature allows you to view toner usage and the status of cartridges, and to change
consumable supplies when required.
1. Press the <Machine Status> button on the control panel.
2. Select the [Supplies] tab.
3. Select the required option.
Xerox WorkCentre 7232/7242 System Administrator Guide 33
Page 34

2 Product Overview
Faults
This feature allows you to print a report of recent errors, the date and time of the e rrors,
the error codes, and the status of each error. The status is either active or cleared.
1. Press the <Machine Status> button on the control panel.
2. Select the [Faults] tab.
3. Select [Error History Report] and press the <Start> button on the control panel.
Tools
This feature allows the Key Operator to change various default presets on the machine,
register mailboxes and job flow sheets, configure accounting and security options, and
perform calibration.
1. Select the [Tools] tab on the [Machine Status] screen.
2. Select the required option.
System Controls
The following diagram shows the names and functions of the buttons on the control
panel.
12
1 2
13
14
15
16
3
91011
4
5
6
7
8
Button Function
1 <Log In/Out> Displays the log-in screen to enter the Key Operator mode, or
when the Authentication feature is enabled. DO NOT press this
button again, after you have logged in. This will log you out after
being prompted for confirmation.
2 <Help> This button is non-functional on this machine.
3 <Language> Changes the languages displayed on the touch screen.
NOTE: Certain characters may be garbled when you change
languages.
34 Xerox WorkCentre 7232/7242 System Administrator Guide
Page 35

Settings in the Key Operator Mode
Button Function
4 <Power Saver>
(green light)
5 <Clear All> Resets to the default settings and displays the first screen for the
6 <Interrupt> Temporarily interrupts a job for programming a priority job.
7 <Stop> Suspends or cancels a job depending on the job type. When
8 <Start> Starts or resumes a job.
9 <Speed Dial> Enters speed dial codes.
10 <C> Deletes a numeric value or the last digit entered, and replaces the
11 <Dial Pause> Inserts a pause while dialing a fax number.
12 <*(asterisk)> Indicates the special character used in a fax number and
13 <All Services> Displays the [All Services] screen for selection of all the available
Indicates whether the machine is in power saver mode. Also
cancels the current power saver mode setting.
current pathway.
multiple jobs are being processed, all the jobs will be suspended
or cancelled. Selecting [Stop] on the [Job Status] screen stops
only the selected job.
current value with a default value. Also cancels suspended jobs.
designates a group code. Also allows you to specify an F Code or
a password.
services on the machine.
14 <Features> Returns the display to the previous copy, fax, or scan feature
screen when the [Job St atus] screen or [Machine S t atus] screen is
selected.
15 <Job Status> Displays the [Job Status] screen where you can check the
progress of a job, or display the log and detailed information of
completed jobs.
16 <Machine Status> Displays the Machine Status screens where you can check the
machine information, the billing information, and the status of the
toner cartridges and other supplies, can prin t variou s rep ort s, and
can configure various settings.
Button names and icons used on the control panel may differ depending on the country
of purchase.
Settings in the Key Operator Mode
This machine is pre-programmed with default settings which can be customized on the
[Tools] tab in Machine Status. To access the setting menus, entering the Key Operator
mode is required via the <Log In/Out> button. These settin gs may be accessed in the
System Administrator mode as well.
NOTE: Entering the Key Operator mode is not required for [Setup & Calibration].
Xerox WorkCentre 7232/7242 System Administrator Guide 35
Page 36

2 Product Overview
NOTE: The setting menus displayed on the screen depends on the machine
configuration.
The following setup categories are available.
System Settings
• Common Service Settings
• Copy Service Settings
• Connectivity & Network Setup
• Print Service Settings
• Scan Service Settings
• Fax Service Settings
• E-mail/Internet Fax Settings
• Mailbox/Stored Document Settings
• Job Flow Service Settings
• Web Browser Settings
Setup & Calibration
• Setup
• Calibration
Accounting
• Create/View User Accounts
• Reset User Accounts
• System Administrator’s Meter (Copy Jobs)
• Accounting Type
• Auto Reset of User Billing Information
• Copy Activity Report
Authentication/Security Settings
• System Administrator Settings
• Authentication
• Job Status Default
NOTE: CentreWare Internet Services is software that enables you to display,
configure and change the settings of the machine by using a browser on a computer
instead of the machine's control panel.
36 Xerox WorkCentre 7232/7242 System Administrator Guide
Page 37

Printing a Configuration Report
Follow these steps to print a configuration report:
1. Press the <Machine Status> button on the control panel.
2. Select the [Billing Information] tab.
3. Select the [Print Reports].
4. Select the [Printer Reports].
5. Select the [Configuration Report].
6. Press the <Start> button on the control panel.
Changing the Settings
Follow these steps to enter the Key Operator mode, change settings, and exit the Key
Operator mode.
NOTE: Entering the Key Operator mode is not required for [Setup & Calibration].
Settings in the Key Operator Mode
1. Entering the Key Operator Mode
1. Press the <Log In/Out> button on the control panel.
2. Enter the correct user ID using the numeric keypad on the control panel or the
screen keyboard.
NOTE: The default Key Operator ID is “11111”. If the Authentication feature is
enabled, you may also be required to enter a passcode. The default passcode is “xadmin”.
2. Setting a Feature
1. Press the <Machine Status> button on the control panel.
2. On the Machine Status screen, select the [Tools] tab.
3. Select a menu from the main menu displayed on the left side of the [Tools] tab.
4. Select a group in the menu.
5. Select a feature in the group, and then configure the feature.
NOTE: Some features display the [Change Settings] button. Select the button to
change settings or to enter information using the screen keyboard.
6. Select [Close].
3. Exiting the Key Operator Mode
1.
Press the <Log In/Out> button on the control panel.
Xerox WorkCentre 7232/7242 System Administrator Guide 37
Page 38

2 Product Overview
2. If the [Logout] screen appears, select [Logout].
Ethernet Port
The Ethernet port is the default interface used on the machine.
If you need to change the speed setting of the Ethernet port, perform the following
steps.
1. Enter the Key Operator mode.
NOTE: For details on how to enter the Key Operator mode, refer to “1. Entering the
Key Operator Mode” on page 37.
2. Press the <Machine Status> button, and then select the [Tools] tab.
3. Under [System Settings], select [Connectivity & Network Setup].
4. Select [Protocol Settings].
5. Select [Ethernet Rated Speed] and [Change Settings].
If the [Reboot Machine] screen appears, select [Reboot Now] to reflect the
settings you made.
6. Set up the port speed.
7. Select [Save].
Auto
Detects the transmission speed automatically at power on and adjusts itself
accordingly.
100 Mbps Full-Duplex
Sets the transmission speed to 100 Mbps (Full Duplex).
100 Mbps Half-Duplex
Sets the transmission speed to 100 Mbps (Half-Duplex).
10 Mbps Full Duplex
Sets the transmission speed to 10 Mbps (Full Duplex).
10 Mbps Half-Duplex
Sets the transmission speed to 10 Mbps (Half-Duplex).
38 Xerox WorkCentre 7232/7242 System Administrator Guide
Page 39

Resident Fonts
PCL Resident Fonts
One of the fonts in the following table can be selected as the default font for the
machine. Other bitmap and scalable fonts can be downloaded with print jobs sent to
the machine using print drivers. The default is used when a font is not defined in the
PCL job stream. The PCL versions used are PCL5 and PCL6.
You can view the PCL fonts by printing the Fonts List.
Value Description Value Description
0 CG Times 41 Times New Bold
1 CG Times Italic 42 Times New Bold Italic
2 CG Times Bold 43 Symbol
3 CG Times Bold Italic 44 Wingdings
Resident Fonts
4 Univers Medium 45 Line Printer
5 Univers Medium Italic 46 Times Roman
6 Univers Bold 47 Times Italic
7 Univers Bold Italic 48 Times Bold
8 Univers Medium Condensed 49 Times Bold Italic
9 Univers Medium Condensed Italic 50 Helvetica
10 Univers Bold Condensed 51 Helvetica Oblique
11 Univers Bold Condensed Italic 52 Helvetica Bold
12 Antique Olive 53 Helvetica Bold Oblique
13 Antique Olive Italic 54 CourierPS
14 Antique Olive Bold 55 CourierPS Oblique
15 CG Omega 56 CourierPS Bold
16 CG Omega Italic 57 CourierPS Bold Oblique
17 CG Omega Bold 58 SymbolPS
18 CG Omega Bold Italic 59 Palatino Roman
19 Garamond Antiqua 60 Palatino Italic
20 Garamond Kursiv 61 Palatino Bold
21 Garamond Halbfett 62 Palatino Bold Italic
22 Garamond Kursiv Halbfett 63 ITC Bookman Light
Xerox WorkCentre 7232/7242 System Administrator Guide 39
Page 40
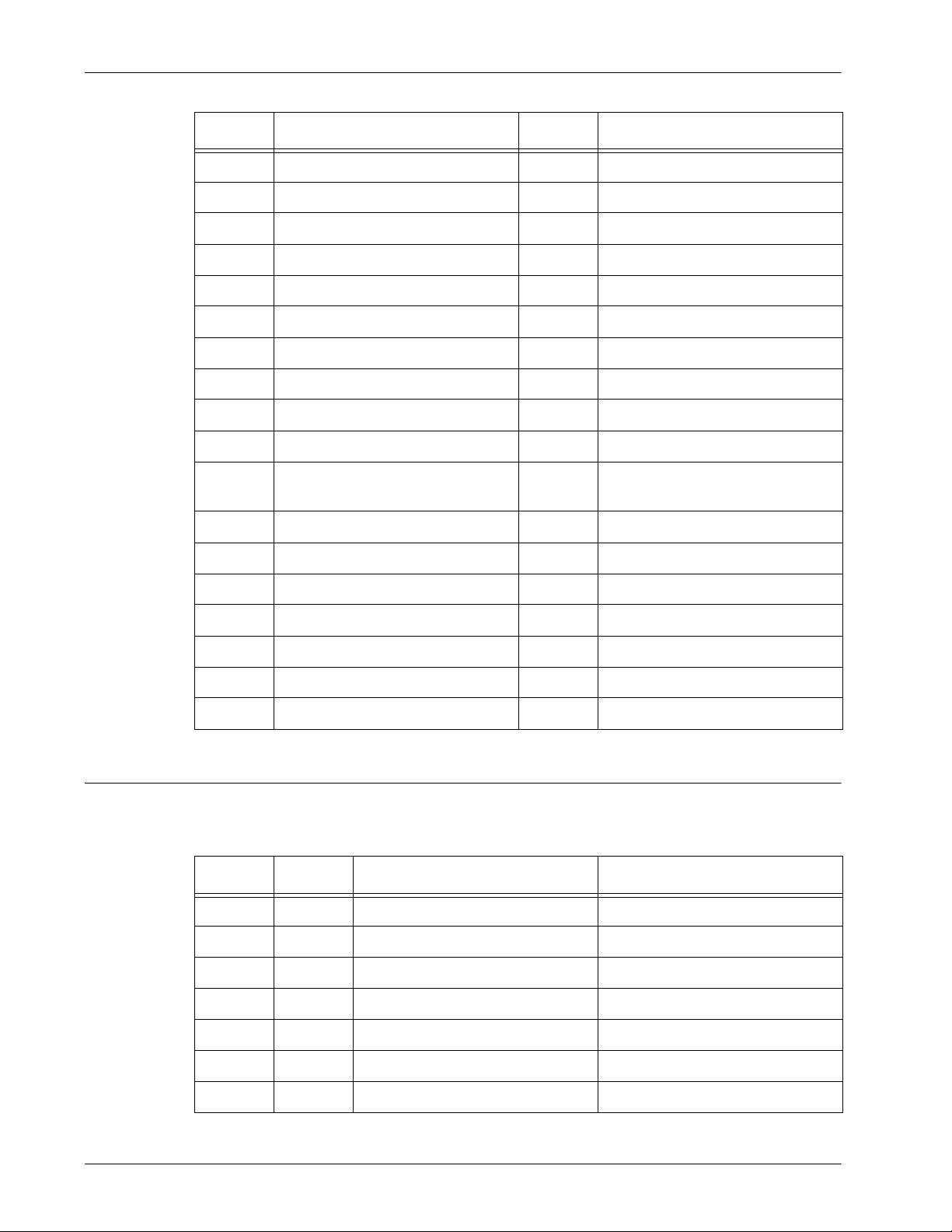
2 Product Overview
Value Description Value Description
23 Courier (default) 64 ITC Bookman Light Italic
24 Courier Italic 65 ITC Bookman Demi
25 Courier Bold 66 ITC Bookman Demi Italic
26 Courier Bold Italic 67 Helvetica Nscroll
27 Letter Gothic 68 Helvetica Nscroll Oblique
28 Letter Gothic Italic 69 Helvetica Nscroll Bold
29 Letter Gothic Bold 70 Helvetica Nscroll Bold Oblique
30 Albertus Medium 71 New Century Schoolbook Roman
31 Albertus Extra Bold 72 New Century Schoolbook Italic
32 Clarendon Condensed 73 New Century Schoolbook Bold
33 Coronet 74 New Century Schoolbook Bold
Italic
Symbol Set
34 Marigold 75 ITC Avant Garde Book
35 Arial 76 ITC Avant Garde Book Oblique
36 Arial Italic 77 ITC Avant Garde Demi
37 Arial Bold 78 ITC Avant Garde Demi Oblique
38 Arial Bold Italic 79 ITC Zapf Chancery Medium Italic
39 Times New 80 ITC Zapf Dingbats
40 Times New Italic
One of the following symbol sets can be selected as the default symbol set. The default
symbol set is used when a symbol set is not defined in the PCL job stream.
Code Value Short Display Long Display
8U 277 ROMAN-8 Roman 8 (default)
0N 14 ISO L1 ISO 8859-1 Latin 1
2N 78 ISO L2 ISO 8859-2 Latin 2
5N 174 ISO L5 ISO 8859-9 Latin 5
6N 206 ISO L6 ISO 8859-10 Latin 6
10U 341 PC-8 PC-8
11U 373 PC-8 DN PC-8 DN
40 Xerox WorkCentre 7232/7242 System Administrator Guide
Page 41
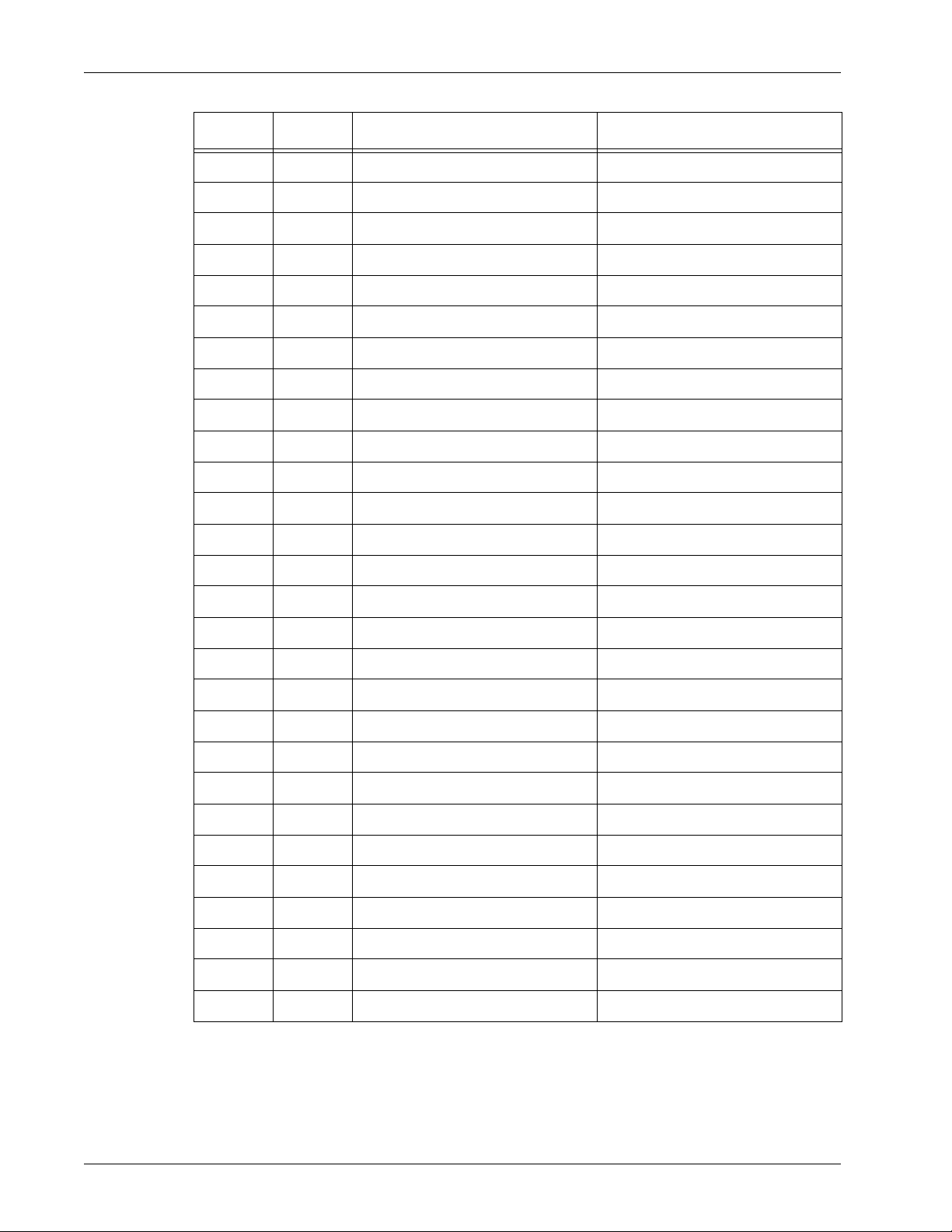
Resident Fonts
Code Value Short Display Long Display
26U 853 PC-775 PC-775
12U 405 PC-850 PC-850
17U 565 PC-852 PC-852
9J 298 PC-1004 PC-1004 (OS/2)
9T 308 PC-8 TK PC Turkish
19U 629 WIN L1 Windows 3.1 Latin 1
9E 293 WIN L2 Windows 3.1 Latin 2
5T 180 WIN L5 Windows 3.1 Latin 5
7J 234 DESKTOP DeskTop
10J 330 PS TEXT PS Text
12J 394 MC TEXT MC Text
6J 202 MS PUB Microsoft Publishing
8M 269 MATH-8 Math 8
5M 173 PS MATH PS Math
15U 501 PI FONT Pi Font
1U 53 LEGAL Legal
1E 37 ISO-4 ISO 4 United Kingdom
0U 21 ISO-6 ISO 6 ASCII
0S 19 ISO-11 ISO 11 Swedish:names
0I 9 ISO-15 ISO 15 Italian
2S 83 ISO-17 ISO 17 Spanish
1G 39 ISO-21 ISO 21 German
0D 4 ISO-60 ISO 60 Norwegian v1
1F 38 ISO-69 ISO 69 French
9U 309 WIN 3.0 Windows 3.0 Latin 1
19L 620 WINBALT Windows Baltic
19M 621 SYMBOL Symbol
579L 18540 WINGDINGS Wingdings
Xerox WorkCentre 7232/7242 System Administrator Guide 41
Page 42

2 Product Overview
42 Xerox WorkCentre 7232/7242 System Administrator Guide
Page 43

3 Windows TCP/IP
This chapter explains how to set up the machine to operate in a Windows TCP/IP
environment. The following information is provided.
Quick Network Setup (DHCP) – page 43
Quick Network Setup (Static IP) – page 44
Quick Network Setup (DHCP)
Prerequisites for Quick Network Setup Using TCP/IP
1. Confirm that an existing operational network utilizing TCP/IP is available.
2. Confirm that the Ethernet cable is plugged into the multifunction machine and into
an operational Ethernet port on the network.
NOTE: The Ethernet cable is an RJ45 type and is not supplied by Xerox.
Configuring an IP Address via DHCP
On startup, the multifunction device defaults to DHCP to obtain its network
configurations. A DHCP server delivers an IP address, as well as other configuration
settings to the machine. If you use a DHCP server to allocate an IP address to the
machine, then proceed as follows:
Procedure for Quick Network Setup Using TCP/IP
1. Power on the machine.
2. Wait a minute or so while the machine negotiates an IP address.
3. To print the Configuration Report:
a) Select the <Machine Status> button on the machine.
b) On the [Billing Information] screen, select [Print Reports].
c) Select [Printer Reports].
d) Select [Configuration Report].
e) Press the <Start> button on the machine.
4. Read the Configuration Report to confirm that an IP address has been allocated
and that it is a valid IP address on your network.
NOTE: If the IP address starts with 169.xxx.xxx.xxx, then the DHCP server has not
properly allocated an address or DHCP is not enabled on your network.
Xerox WorkCentre 7232/7242 System Administration Guide 43
Page 44

3 Windows TCP/IP
5. Record the IP address allocated.
6. From a workstation, open a web browser (such as Internet Explorer), and then
enter the machine’s IP address. If connected properly, you should see a
CentreWare Internet Services web page for your machine.
NOTE: CentreWare Internet Services is a powerful tool for configuring the machine
remotely. The default user name is "11111" and the passcode is "x-admin". The user
name and passcode are case sensitive and should be changed after install.
7. Load the print drivers on the workstations that will be accessing the machine.
Quick Network Setup (Static IP)
Prerequisites for Manual Setup of Network Using Static IP Address
NOTE: On startup, the WorkCentre multifunction machin e defaults to DHCP to obtain
its network configurations, so DHCP must be turned off by manually entering a static
IP address.
Before installing, record the following information for use during setup:
TCP/IP Address:
Gateway Address:
Subnet Mask (for IPv4) / Prefix (for IPv6):
DNS Server Address:
NOTE: To obtain this information, contact your System Administrator.
Procedure for Manual Setup of Network Using Static IP Address
1. Power on the machine.
2. Press the <Log In/Out> button on the control panel, and then type the Key
Operator login ID to enter the Key Operator mode.
NOTE: The passcode may also be required depending on the machine configuration.
3. Press the <Machine Status> button on the control panel, and then select the
[Tools] tab on the screen.
4. Select [System Settings].
5. Select [Connectivity & Network Setup].
6. Select [Protocol Settings].
7. Under [TCP/IP - IP Mode], select [IPv4 Mode], [IPv6 Mode], or [Dual Stack].
44 Xerox WorkCentre 7232/7242 System Administration Guide
Page 45

Quick Network Setup (Static IP)
When [IPv4 Mode] or [Dual Stack] is selected
8. Select [IP Address Resolution], and then [Change Settings].
9. Select [STATIC], and then select [Save].
10. Select [IPv4 - IP Address], and then [Change Settings].
11. Use the keypad on the screen to enter the IP Address for the machine in the
format “xxx.xxx.xxx.xxx”. Select [Save].
12. Select [IPv4 – Subnet Mask], and then [Change Settings].
13. Using the same method as in step 11, enter the Subnet Mask.
14. Select [IPv4 – Gateway Address], and then [Change Settings].
NOTE: If you do not wish to set the Gateway Address, leave this field blank.
15. To enable IPv4 – IP Filtering, use CentreWare Internet Services to register the IP
addresses which will not be allowed to access the machine.
NOTE: If you enable IP Filtering at the machine user interface without first configuring
it through Internet Services, then you will not be able to access the mach ine’ s Intern et
Services web page or print to the machine.
16. When you have finished establishing TCP/IP, select [Close] on the [Protocol
Settings] screen.
When [IPv6 Mode] or [Dual Stack] is selected
8. Set [IPv6 Address Manual Configuration] to [Enabled].
9. Select [IPv6 – Manual IP Address Setup], and then [Change Settings].
10. Use the keypad on the screen to enter the IP Address for the machine in the
format “xxxx:xxxx:xxxx:xxxx:xxxx:xxxx:xxxx:xxxx”. Select [Save].
11. Select [Manually Configured IPv6 Prefix], and then [Change Settings].
12. Set the IP address prefix, and then select [Save].
13. Select [IPv6 – Manual Gateway Setup], and then [Change Settings].
14. To enable IPv6 – IP Filtering, use CentreWare Internet Services to register the IP
addresses which will not be allowed to access the machine.
NOTE: If you enable IP Filtering at the machine user interface without first configuring
it through Internet Services, then you will not be able to access the mach ine’ s Intern et
Services web page or print to the machine.
15. When you have finished establishing TCP/IP, select [Close] on the [Protocol
Settings] screen.
Xerox WorkCentre 7232/7242 System Administration Guide 45
Page 46

3 Windows TCP/IP
46 Xerox WorkCentre 7232/7242 System Administration Guide
Page 47

4 CentreWare Internet Services
This chapter explains how to enable and use the CentreWare Internet Services feature
of the machine. The following information is provided.
Information Checklist – page 47
CentreWare Internet Services Environments – page 48
CentreWare Internet Services Installation – page 48
Installation Procedure – page 48
Network Communication Setup – page 49
Test Access – page 51
Selecting Transport Protocols – page 51
Using CentreWare Internet Services to Configure Settings on the Machine – page 53
Information Checklist
Before enabling the CentreWare Internet Services feature, make sure that the following
items are available or have been performed.
Item By
An existing operational workstation with TCP/IP Internet or intranet
accessibility is required. These procedures are not intended to install
the TCP/IP stack itself.
Obtain and record the following information:
• A Unique IP Address
• Gateway Address
• Subnet Mask (for IPv4) / Prefix (for IPv6)
Refer to the glossary for additional information about the Gateway
Address and Subnet Mask, if needed.
Test the machine to make sure that it is installed fully and functioning
correctly.
If problems are encountered during the installation of the machine, refer to the Problem
Solving chapter for assistance.
Customer
Customer
Customer
Xerox WorkCentre 7232/7242 System Administration Guide 47
Page 48

4 CentreWare Internet Services
CentreWare Internet Services Environments
CentreWare Internet Services uses the embedded HTTP Server on the machine. This
allows communication with the machine through a Web browser with access to the
Internet or intranet. By entering the IP Address of the machine as the URL (Universal
Resource Locator) in the browser, direct access to the machine is available.
CentreWare Internet Services allows you to make not only the same basic settings as
from the control panel, but also more specialized settings for the machine.
User ID and Passcode
Many of the features available within Internet Services will require an admin user name
and passcode. The default user name is "11111" and the default passcode is
"x-admin". This ID and passcode can be changed by the Key Operator. A user will only
be prompted for an admin name and passcode once in a single browser session.
System Configuration
To use CentreWare Internet Services, you need to enable TCP/IP on the machine.
Target Computers
The OS and browsers that can be used for CentreWare Internet Services are as
follows.
OS Browsers
Windows 2000 Pro Internet Explorer 6.0 SP1
Netscape 7.1 Navigator
Windows XP Pro Internet Explorer 6.0 SP1
Netscape 7.1 Navigator
Mozilla Firefox 1.5
Windows Vista Internet Explorer 7.X
Mac OS 9.2 Netscape 7.02 Navigator
Mac OS X 10.x Netscape 7.1 Navigator
Safari 1.3
CentreWare Internet Services Installation
This section describes the settings required to use CentreWare Internet Services.
Installation Procedure
There are two stages required to enable CentreWare Internet Services.
48 Xerox WorkCentre 7232/7242 System Administration Guide
Page 49

Network Communication Setup
This requires the machine to be set up for CentreWare Internet Services.
Test Access
To make sure that CentreWare Internet Services has been set up correctly, you should
access CentreWare Internet Services.
Network Communication Setup
Initially, boot the CentreWare Internet Services port.
1. Connect the machine to the network.
2. Press the <Log In/Out> button on the control panel, and then type the Key
Operator login ID to enter the Key Operator mode.
NOTE: The passcode may also be required depending on the machine configuration.
3. Press the <Machine Status> button on the control panel, and then select the
[Tools] tab on the screen.
CentreWare Internet Services Installation
4. Select [System Settings].
5. Select [Connectivity & Network Setup].
6. Select [Port Settings].
7. Select [Internet Services (HTTP)] and [Change Settings].
8. Select [Port Status] and [Change Settings].
9. Select [Enabled] and [Save].
Set port number 80 for CentreWare Internet Services, if required.
10. At the [Internet Services (HTTP)] screen, select [Internet Services Port Number]
and [Change Settings].
11. Use the keypad to enter the port number, and select [Save].
Next, establish TCP/IP
1. In [Connectivity & Network Setup], select [Protocol Settings].
2. Under [TCP/IP - IP Mode], select [IPv4 Mode], [IPv6 Mode], or [Dual Stack].
When [IPv4 Mode] or [Dual Stack] is selected
3. Select [IP Address Resolution], and then [Change Settings].
4. Select a method for establishing an IP address from [DHCP], [BOOTP], [RARP],
[DHCP/Autonet], and [STATIC], and then select [Save].
NOTE: Use the DHCP server together with the Windows Internet Name Server
(WINS) server.
If you selected [STATIC] in step 4, then proceed to step 5 to configure the protocol
settings. Otherwise, proceed to step 11.
Xerox WorkCentre 7232/7242 System Administration Guide 49
Page 50

4 CentreWare Internet Services
5. Select [IPv4 - IP Address], and then [Change Settings].
6. Use the keypad on the screen to enter the IP Address for the machine in the
format “xxx.xxx.xxx.xxx”. When you have finished entering all values, select
[Save].
7. Select [IPv4 – Subnet Mask], and then [Change Settings].
8. Using the same method as in step 6, enter the Subnet Mask.
9. Select [IPv4 – Gateway Address], and then [Change Settings].
NOTE: If you do not wish to set the gateway address, leave this field blank.
10. Using the same method as in step 6, enter the Gateway Address.
11. Select [IPv4 – IP Filter], and then [Change Settings].
12. Select [Enabled] to filter access to the machine.
NOTE: If you do not wish to use the IP filter feature, select [Disabled].
NOTE: Use CentreWare Internet Services to register the IP addresses which are not
allowed to access the machine.
13. When you have finished establishing TCP/IP, select [Close] on the [Protocol
Settings] screen.
When [IPv6 Mode] or [Dual Stack] is selected
3. Set [IPv6 Address Manual Configuration].
NOTE: Select [Enabled] when the machine is connected to a network on which IPv6
stateless address autoconfiguration is disabled, or when you want to set a static IPv6
address.
If you selected [Enabled] in step 3, proceed to step 4. Otherwise, proceed to step 10.
4. Select [IPv6 – Manual IP Address Setup], and then [Change Settings].
5. Use the keypad on the screen to enter the IP Address for the machine in the
format “xxxx:xxxx:xxxx:xxxx:xxxx:xxxx:xxxx:xxxx”. Select [Save].
6. Select [Manually Configured IPv6 Prefix], and then [Change Settings].
7. Set the IP address prefix, and then select [Save].
8. Select [IPv6 – Manual Gateway Setup], and then [Change Settings].
9. Using the same method as in step 5, set the gateway address.
10. Select [IPv6 – IP Filter], and then select [Enabled] or [Disabled].
NOTE: If you do not wish to use the IP filter feature, select [Disabled].
NOTE: Use CentreWare Internet Services to register the IP addresses which are not
allowed to access the machine.
11. When you have finished establishing TCP/IP, select [Close] on the [Protocol
Settings] screen.
50 Xerox WorkCentre 7232/7242 System Administration Guide
Page 51

Test Access
Follow the steps below to access CentreWare Internet Services.
1. At a client workstation on the network, launch an Internet browser.
2. In the URL field, enter “http://” followed by the Internet address of the machine.
NOTE: If you enter the IP address, use one of the following formats depending on
your machine configuration. The IPv6 format is supported on Windows Vista only. It
needs to be enclosed in square brackets.
NOTE: If a port number is set, append it to the Internet address as follows. In the
following example, the port number is 80. The IPv6 format is supported on Windows
Vista only. It needs to be enclosed in square brackets.
Selecting Transport Protocols
Then press the <Enter> key on the keyboard.
(For IPv4) http://xxx.xxx.xxx.xxx
(For IPv6) http://[xxxx:xxxx:xxxx:xxxx:xxxx:xxxx:xxxx:xxxx]
(For IPv4) http://xxx.xxx.xxx.xxx:80
(For IPv6) http://[xxxx:xxxx:xxxx:xxxx:xxxx:xxxx:xxxx:xxxx]:80
3. Verify that the home page of CentreWare Internet Services is displayed
The CentreWare Internet Services installation process is now completed.
If the test fails, refer to the Problem Solving chapter for assistance.
NOTE: If the Auditron feature is enabled, you may be required to enter the user ID
and passcode (if one is set up). If you need assistance, contact the Key Operator.
NOTE: When your access to CentreWare Internet Services is encrypted, enter
“https://” followed by the Internet address, instead of “http://”.
Selecting Transport Protocols
When using the NetWare, SMB, or SNMP port, change the transport protocol if
required.
• NetWare: IPX/SPX, TCP/IP
• SMB: TCP/IP
• SNMP: UDP, IPX
1. At the CentreWare Internet Services home page for the machine, select the
[Properties] tab.
2. In the [Properties] frame, select the [Connectivity] folder, then select [Port
Settings].
3. Select the required transport protocol.
Xerox WorkCentre 7232/7242 System Administration Guide 51
Page 52

4 CentreWare Internet Services
NetWare: IPX/SPX, TCP/IP
SMB: TCP/IP
SNMP: UDP, IPX
4. Select [Apply].
5. Enter the user ID and passcode, then select [OK].
NOTE: The default user ID is “11111” and the default passcode is “x-admin”.
6. When the reboot message appears, select [Reboot Machine].
52 Xerox WorkCentre 7232/7242 System Administration Guide
Page 53

Using CentreWare Internet Services to Configure Settings on the Machine
Using CentreWare Internet Services to Configure Settings on
the Machine
This section provides the full listing of the items that can be set for each port through
CentreWare Internet Services.
To access each setting page on CentreWare Internet Services, click the [Properties]
tab, and then select [Connectivity].
NOTE: The following port names are displayed on the screen when the respective
ports are activated. To activate a port through CentreWare Internet Services, select
[Properties] > [Connectivity] > [Port Settings], and then the required port.
Ethernet – page 53
USB – page 54
SSDP – page 62
Microsoft Networking – page 63
LPD – page 64
Port 9100 – page 65
SMTP Server – page 66
LDAP – page 67
POP3 Setup – page 69
HTTP – page 70
Proxy Server – page 71
IPP – page 72
IPP – page 72
WebDAV – page 73
Bonjour – page 74
WSD – page 74
Ethernet
This page allows you to configure the Ethernet settings.
NOTE: Some settings on this page will only be available after you restart CentreWare
Internet Services, or after the machine is switched off and on.
1. At the CentreWare Internet Services home page for the machine, select the
[Properties] tab.
2. In the [Properties] frame, select the plus sy mbol [+] t o the left of the [Connectivity]
folder.
3. Select the plus symbol [+] to the left of the [Physical Connections] folder.
4. Select [Ethernet].
5. Set up the following displayed in the frame.
• Rated Speed – Select the Ethernet transmission format.
Xerox WorkCentre 7232/7242 System Administration Guide 53
Page 54

4 CentreWare Internet Services
• MAC Address – Displays the MAC address of the machine. This is a displayonly item.
6. Select [Apply] to reflect the new settings.
7. Enter the user ID and passcode and then select [OK].
NOTE: The default user ID is "11111" and the default passcode is "x-admin".
8. When the reboot message appears, select [Reboot Machine].
USB
This page allows you to configure the USB settings.
NOTE: Some settings on this page will only be available after you restart CentreWare
Internet Services, or after the machine is switched off and on.
1. At the CentreWare Internet Services home page for the machine, select the
[Properties] tab.
2. In the [Properties] frame, se lect the plus symbol [+] to the left of the [Conne ctivity]
folder.
3. Select the plus symbol [+] to the left of the [Physical Connections] folder.
4. Select [USB].
5. Set up the following displayed in the frame.
• Auto Eject Time – Allows you to specify the time when the paper will be
automatically ejected from the printer if no data are sent to the printer.
• Adobe Communication Protocol - This is only available when the optional
PostScript Kit is installed. Select one of the following options:
- Normal – Select this when the communication protocol is in ASCII format.
- Binary – Select this when the communication protocol is in binary format.
- TBCP – Select this to switch between the specific control codes when the
communication protocols involve both ASCII and binary formats.
- RAW – Select this when the communication protocol is in RAW format.
6. Select [Apply] to reflect the new settings.
7. Enter the user ID and passcode and then select [OK].
NOTE: The default user ID is "11111" and the default passcode is "x-admin".
8. When the reboot message appears, select [Reboot Machine].
54 Xerox WorkCentre 7232/7242 System Administration Guide
Page 55

EtherTalk
Using CentreWare Internet Services to Configure Settings on the Machine
This is only displayed when PostScript Kit is installed. This page allows you to configure
the EtherTalk settings.
NOTE: Some settings on this page will only be available after you restart CentreWare
Internet Services, or after the machine is switched off and on.
1. At the CentreWare Internet Services home page for the machine, select the
[Properties] tab.
2. In the [Properties] frame, select the plus sy mbol [+] t o the left of the [Connectivity]
folder.
3. Select the plus symbol [+] to the left of the [Protocols] folder.
4. Select [EtherTalk].
5. Set up the following displayed in the frame.
• Protocol – Displays whether the protocol is enabled or disabled.
• Physical Connection – Displays “Ethernet”. This is a display-only item.
• Printer Name – Enter the printer name for EtherTalk.
NetWare
• Printer Type – Displays the printer type.
• Zone Name – Enter the EtherTalk zone name.
6. Select [Apply] to reflect the new settings.
7. Enter the user ID and passcode and then select [OK].
NOTE: The default user ID is "11111" and the default passcode is "x-admin".
8. When the reboot message appears, select [Reboot Machine].
This page allows you to configure the NetWare settings.
NOTE: Some settings on this page will only be available after you restart CentreWare
Internet Services, or after the machine is switched off and on.
1. At the CentreWare Internet Services home page for the machine, select the
[Properties] tab.
2. In the [Properties] frame, select the plus sy mbol [+] t o the left of the [Connectivity]
folder.
3. Select the plus symbol [+] to the left of the [Protocols] folder.
4. Select [NetWare].
5. Set up the following displayed in the frame.
General:
• Protocol – Displays whether the protocol is enabled or disabled.
• Physical Connection – Displays “Ethernet”. This is a display-only item.
Xerox WorkCentre 7232/7242 System Administration Guide 55
Page 56

4 CentreWare Internet Services
• Network Address – Displays the network address in the xxxxxxxx:xxxxxxxxxxxx
format.
• Filing Transport – Displays whether two transport protocols, IPX/SPX and
TCP/IP, are enabled or disabled.
• Frame Type – Select the frame type.
- Auto: Automatically configures the active frame type.
- Ethernet II: Selects Ethernet frame type.
- Ethernet 802.3: Selects IEEE802.3 frame type.
- Ethernet 802.2: Selects IEEE802.3/IEEE802.2 frame type.
- Ethernet SNAP: Selects IEEE802.3/IEEE802.2/SNAP frame type.
• Queue Poll Interval – Allows you to set the time interval from when print data
enters the print queue until printing starts.
• Printer Server Name – Enter the printer server (PServer) name.
• New Print Server Password – Enter the PServer password.
• Retype New Print Server Password – Re-enter the PServer password for
verification.
• Active Mode – Select the Active Mode for the machine when using NetWare.
- Bindery: PServer Mode: Select this when using the machine server mode in
bindery service.
- Directory: PServer Mode: Select this when using the machine server mode
in directory service.
• Number of searches – Enter the maximum number of searches.
• TBCP Filter – Select the check box to enable TBCP Filter when processing
PostScript data. This is available only when the optional PostScript kit is
installed. When the transmission data includes binary or EPS data, disable this
feature.
Service Advertising Protocol (SAP):
• Protocol – Displays “Enabled”. This is a display-only item.
• SAP Frequency – Displays “60 seconds”. This is a display-only item.
Bindery Settings:
• File Server Name – Enter the NetWare file server name.
NetWare Directory Services (NDS):
• NDS Tree – Enter the tree name.
• NDS Context – Enter the context name of the Print Server.
56 Xerox WorkCentre 7232/7242 System Administration Guide
Page 57

TCP/IP
Using CentreWare Internet Services to Configure Settings on the Machine
There are two ways to type the name: typeable (OU, O, etc.) and typeless. The
user must use the typeable name in order for it to work.
Example: ou=xxxx.o=yyyy.c=zzzzz
SLP:
• Active Discovery – Allows you to enable or disable the automatic detection of
the SLP directory agent.
6. Select [Apply] to reflect the new settings.
7. Enter the user ID and passcode and then select [OK].
NOTE: The default user ID is "11111" and the default passcode is "x-admin".
8. When the reboot message appears, select [Reboot Machine].
This page allows you to configure the following TCP/IP settings.
NOTE: Some settings on this page will only be available after you restart CentreWare
Internet Services, or after the machine is switched off and on.
1. At the CentreWare Internet Services home page for the machine, select the
[Properties] tab.
2. In the [Properties] frame, select the plus sy mbol [+] t o the left of the [Connectivity]
folder.
3. Select the plus symbol [+] to the left of the [Protocols] folder.
4. Select [TCP/IP].
5. Set up the following displayed in the frame.
IP Mode:
• IP Mode – Select an IP mode from [IPv4], [IPv6], and [Dual Stack].
General:
• Protocol – Displays whether the protocol is enabled or disabled.
• Physical Connection – Displays “Ethernet”. This is a display-only item.
• Host Name – Enter the host name. If you ch ange the host name of TCP/IP, the
host name of SMB also changes.
IPv4:
• IP Address Resolution – Allows you to set the method for obtaining the IPv4
address by selecting the drop down menu to access the following options.
- STATIC: The user will specify all the addresses.
- DHCP: The address will automatically be set via DHCP.
- BOOTP: The address will automatically be set via BOOTP.
- RARP: The address will automatically be set via RARP.
- DHCP/Autonet: The address will be automatically set by Autonet via DHCP.
Xerox WorkCentre 7232/7242 System Administration Guide 57
Page 58

4 CentreWare Internet Services
• IP Address – Enter the IP address allocated to the machine in the
xxx.xxx.xxx.xxx format.
• Subnet Mask – Enter the subnet mask in the xxx.xxx.xxx.xxx format.
• Gateway Address – Enter the gateway address in the xxx.xxx.xxx.xxx format.
IPv6:
• Enable Manual Address – Select the check box to manually enter the IPv6
address and gateway address.
• IP Address – Enter the IPv6 address in the
xxxx:xxxx:xxxx:xxxx:xxxx:xxxx:xxxx:xxxx format.
• Automatically Configured Address 1 - 3 – Displays the automatically configured
IPv6 global unicast addresses.
• Link-Local Address – Displays the automatically configured IPv6 link local
address.
• Gateway Address – Enter the gateway address in the
xxxx:xxxx:xxxx:xxxx:xxxx:xxxx:xxxx:xxxx format.
• Automatically Configured Gateway Address – Displays the automatically
configured gateway address.
Domain Name:
• Domain Name – Enter the domain name.
DNS Configuration:
IPv4:
• DHCP Address Resolution – Allows you to enable or disable the automatic
setting of the IPv4 DNS server address via DHCP.
• Preferred DNS Server – Enter the IPv4 address for the DNS domain primary
server.
• Alternate DNS Server 1 - 2 – Enter the IPv4 addresses for the DNS domain
alternate server 1 and 2.
IPv6:
• DHCPv6-lite Address Resolution – Allows you to enable or disable the
automatic setting of the IPv6 DNS server.
• Preferred DNS Server – Enter the IPv6 address for the DNS domain primary
server address.
• Alternate DNS Server 1 - 2 – Enter the IPv6 addresses for the DNS domain
alternate server 1 and 2.
• Dynamic DNS Registration (IPv4) – Specify whether to enable dynamic DNS
server updates and/or to overwrite DNS settings upon updates.
• Dynamic DNS Registration (IPv6) – Specify whether to enable dynamic DNS
server updates and/or to overwrite DNS settings upon updates.
• Generate Domain Search List Automatically – Select whether or not to
automatically generate the domain search list.
58 Xerox WorkCentre 7232/7242 System Administration Guide
Page 59

Using CentreWare Internet Services to Configure Settings on the Machine
• Domain Name 1 - 3 – Enter the domain names for the domain name 1 to 3.
• Connection Time-Out – Specify the maximum time period allowed for searching
domains.
• DNS Resolution via IPv6 First – Select whether or not to prioritize the resolution
of the IPv6 DNS name over the IPv4 DNS name when [IP Mode] is set to [Dual
Stack].
DHCP/DDNS:
• Release Registration – Allows DHCP resources to be released when the
machine is powering down. This is a display-only item and shows “Enabled”.
Zero-configuration Networking:
• Self Assigned Address (IPv4) – Allocates an IPv4 address without using a
DHCP server. This check box is selected when [IP Address Resolution] is set to
[Autonet]. This is a display-only item.
• Self Assigned Address (IPv6) – Displays “Enabled”. This is a display-only item.
6. Select [Apply] to reflect the new settings.
7. Enter the user ID and passcode and then select [OK].
NOTE: The default user ID is "11111" and the default passcode is "x-admin".
8. When the reboot message appears, select [Reboot Machine].
SNMP Configuration
This page allows you to configure the SNMP settings.
NOTE: Some settings on this page will only be available after you restart CentreWare
Internet Services, or after the machine is switched off and on.
1. At the CentreWare Internet Services home page for the machine, select the
[Properties] tab.
2. In the [Properties] frame, select the plus sy mbol [+] t o the left of the [Connectivity]
folder.
3. Select the plus symbol [+] to the left of the [Protocols] folder.
4. Select [SNMP Configuration].
5. Set up the following displayed in the frame.
SNMP Properties:
• Enable SNMP v1/v2c Protocols – Allows you to enable or disable the SNMP
v1/v2c protocols.
• Edit SNMP v1/v2c Properties – Displays a page which allows you to set the
following SNMP v1/2c properties.
Community Names:
- Community Name (Read Only): Enter the community name used for display.
Xerox WorkCentre 7232/7242 System Administration Guide 59
Page 60

4 CentreWare Internet Services
- Community Name (Read/Write): Enter the community name used for display
and update.
Default Trap Community Name:
- TRAP Community Name: Enter the trap notification community name.
System Administrator’s Login ID:
- System Administrator’s Login ID: Enter the name of the Key Operator.
• Enable SNMP v3 Protocol – Allows you to enable or disable the SNMP v3
protocol.
• Edit SNMP v3 Properties – Displays a page which allows you to set the following
SNMP v3 properties. This button is active only when the Secure HTTP (SSL)
feature is enabled.
Administrator Account:
- Account Enabled: Select to enable the Key Operator’s account.
- User Name: Displays the user name of the Key Operator.
- Authentication Password (minimum 8 characters): Enter the authentication
password using 8 to 32 characters.
- Confirm Authentication Password – Re-enter the authentication password for
verification.
- Privacy Password (minimum 8 characters): Enter the privacy password using
8 to 32 characters.
- Confirm Privacy Password: Re-enter the privacy password for verification.
Print Drivers/Remote Clients Account:
- Account Enabled: Select the check box to enable the print drivers/remote
clients account. This account allows client computers and drivers a limited
access to the features on the machine. If the machine does not have SNMP
v1/v2c enabled, and does not have this account enabled, SNMP clients will
not be able to communicate with the machine. The default passwords should
be used, unless the passwords have been changed on client computers.
- Reset to default Password – Click this button to reset your password to the
default.
• Advanced – Displays a page that contains the [Add UDP IPv4], [Add UDP IPv6
Address], [Add IPX Address], and [Delete] buttons.
- Add UDP IPv4 Address: This button displays the [SNMP Configuration -
IPv4] page, which allows you to set the following settings.
IP Trap Destination Address:
• IP Address: Enter the IPv4 address of the SNMP agent that you are setting
up to receive traps.
• UDP Port Number: Enter the UDP port number of the SNMP agent.
• SNMP Version: Select the SNMP version of the SNMP agent.
60 Xerox WorkCentre 7232/7242 System Administration Guide
Page 61

Using CentreWare Internet Services to Configure Settings on the Machine
Traps:
• TRAP Community Name: Enter the trap community name of the SNMP
agent.
• Trap to be Received: Select the types of traps to receive from the SNMP
agent.
- Add UDP IPv6 Address: This button displays the [SNMP Configuration IPv6] page, which allows you to set the following settings.
IP Trap Destination Address:
• IP Address: Enter the IPv6 address of the SNMP agent that you are setting
up to receive traps.
• UDP Port Number: Enter the UDP port number of the SNMP agent.
• SNMP Version: Select the SNMP version of the SNMP agent.
Traps:
• TRAP Community Name: Enter the trap community name of the SNMP
agent.
• Trap to be Received: Select the types of traps to receive from the SNMP
agent.
- Add IPX Address: This button displays a page that allows you to set the
following settings.
IPX Trap Destination Address:
• IPX External Network Number: Enter the IPX external network number of
the SNMP agent you are setting up to receive traps.
• Physical MAC Address: Enter the physical MAC address of the SNMP
agent.
• IPX Socket Number: Enter the IPX socket number of the SNMP agent.
• SNMP Version: Select the SNMP version of the SNMP agent.
Traps:
• TRAP Community Name: Enter the trap community name of the SNMP
agent.
• Trap to be Received: Select the types of traps to receive from the SNMP
agent.
- Delete: Selecting a trap on the [SNMP Configuration > Advanced] page and
clicking this button deletes the trap. You can select and delete multiple traps
at once.
6. Select [Apply] to reflect the new settings.
7. Enter the user ID and passcode and then select [OK].
NOTE: The default user ID is "11111" and the default passcode is "x-admin".
8. When the reboot message appears, select [Reboot Machine].
Xerox WorkCentre 7232/7242 System Administration Guide 61
Page 62

4 CentreWare Internet Services
SSDP
This page allows you to configure the SSDP settings.
NOTE: SSDP is available only after UPnP is enabled.
NOTE: Some settings on this page will only be available after you restart CentreWare
Internet Services, or after the machine is switched off and on.
1. At the CentreWare Internet Services home page for the machine, select the
[Properties] tab.
2. In the [Properties] frame, se lect the plus symbol [+] to the left of the [Conne ctivity]
folder.
3. Select the plus symbol [+] to the left of the [Protocols] folder.
4. Select [SSDP].
5. Set up the following displayed in the frame.
• Protocol – Displays whether the protocol is enabled or disabled.
• Valid Advertising Period – Specify the time during which the advertising period
remains valid.
• Maximum TTL – Specify the maximum TTL (time to live).
6. Select [Apply] to reflect the new settings.
7. Enter the user ID and passcode, and then select [OK].
NOTE: The default user ID is "11111" and the default passcode is "x-admin".
8. When the reboot message appears, select [Reboot Machine].
62 Xerox WorkCentre 7232/7242 System Administration Guide
Page 63

Microsoft Networking
This page allows you to configure the Microsoft Networking settings.
NOTE: Some settings on this page will only be available after you restart CentreWare
Internet Services, or after the machine is switched off and on.
1. At the CentreWare Internet Services home page for the machine, select the
[Properties] tab.
2. In the [Properties] frame, select the plus sy mbol [+] t o the left of the [Connectivity]
folder.
3. Select the plus symbol [+] to the left of the [Protocols] folder.
4. Select [Microsoft Networking].
5. Set up the following displayed in the frame.
Filing Destination:
• Protocol – Displays whether the protocol is enabled or disabled.
• Physical Connection – Displays “Ethernet”. This is a display-only item.
Using CentreWare Internet Services to Configure Settings on the Machine
• Transport – Select a transport protocol [TCP/IP].
• Maximum Connections – Enter the maximum number of simultaneous
connections allowed.
• Connection Timeout – Displays “600 seconds”. This is a display-only item.
• Workgroup – Enter the name of the workgroup the machine belongs.
• SMB Host Name – Enter the SMB host name with up to 32 characters.
• TBCP Filter – Select the check box to enable TBCP Filter when processing
PostScript data. This is available only when the optional PostScript kit is
installed. When the transmission data includes binary or EPS data, disable this
feature.
• Unicode Support – Specify whether or not to support Unicode support in the
host name and workgroup name during SMB transmission.
• Auto Master Mode – Allows you to enable or disable Auto Master Mode.
• Password Encryption – Allows you to enable or disable password encryption
during SMB transmission.
WINS Server
Server Information:
• Protocol – Displays whether the protocol is enabled or disabled.
• Obtain WINS Server Address Automatically – Select whether to obtain the
WINS server address via DHCP. The check box can be selected only when
obtaining the TCP/IP address via [DHCP] or [DHCP/Autonet].
• Primary Server IP Address & Port – Displays the primary server WINS IP
address when [Obtain WINS Server Address Automatically] is disabled. Change
the address as necessary.
Xerox WorkCentre 7232/7242 System Administration Guide 63
Page 64

4 CentreWare Internet Services
• Secondary Server IP Address & Port – Displays the secondary server WINS IP
address when [Obtain WINS Server Address Automatically] is disabled. Change
the address as necessary.
6. Select [Apply] to reflect the new settings.
7. Enter the user ID and passcode and then select [OK].
NOTE: The default user ID is "11111" and the default passcode is "x-admin".
8. When the reboot message appears, select [Reboot Machine].
LPD
This page allows you to configure the LPD settings.
NOTE: Some settings on this page will only be available after you restart CentreWare
Internet Services, or after the machine is switched off and on.
1. At the CentreWare Internet Services home page for the machine, select the
[Properties] tab.
2. In the [Properties] frame, se lect the plus symbol [+] to the left of the [Conne ctivity]
folder.
3. Select the plus symbol [+] to the left of the [Protocols] folder.
4. Select [LPD].
5. Set up the following displayed in the frame.
• Protocol – Displays whether the protocol is enabled or disabled.
• Physical Connection – Displays “Ethernet”.
• Port Number – Allows you to configure the port number.
• TBCP Filter – Select the check box to enable TBCP Filter when processing
PostScript data. This is available only when the optional PostScript kit is
installed. When the transmission data includes binary or EPS data, disable this
feature.
• Connection Time-Out – Allows you to specify the connection time-out period
when transmission fails.
• Maximum Number of Sessions – Enter the maximum number of sessions.
6. Select [Apply] to reflect the new settings.
7. Enter the user ID and passcode and then select [OK].
NOTE: The default user ID is "11111" and the default passcode is "x-admin".
8. When the reboot message appears, select [Reboot Machine].
64 Xerox WorkCentre 7232/7242 System Administration Guide
Page 65

Port 9100
Using CentreWare Internet Services to Configure Settings on the Machine
This page allows you to configure the Port9100 settings.
NOTE: Some settings on this page will only be available after you restart CentreWare
Internet Services, or after the machine is switched off and on.
1. At the CentreWare Internet Services home page for the machine, select the
[Properties] tab.
2. In the [Properties] frame, select the plus sy mbol [+] t o the left of the [Connectivity]
folder.
3. Select the plus symbol [+] to the left of the [Protocols] folder.
4. Select [Port 9100].
5. Set up the following displayed in the frame.
General:
• Protocol – Displays whether the protocol is enabled or disabled.
• Physical Connection – Displays “Ethernet”. This is a display-only item.
Port Information:
• TCP Port Number – Enter the port number for Port 9100.
• Bidirectional – Displays whether the bidirectional communication is enabled or
disabled.
• Maximum Connections per Port – Displays “8”. This is a display-only item.
• End of Job Timeout – Allows you to specify the connection time-out period when
transmission fails.
• PDL Switching – Displays whether the PDL Switching feature is enabled or
disabled. This is a display-only item.
• TBCP Filter – Select the check box to enable TBCP Filter when processing
PostScript data. This is available only when the optional PostScript kit is
installed. When the transmission data includes binary or EPS data, disable this
feature.
6. Select [Apply] to reflect the new settings.
7. Enter the user ID and passcode and then select [OK].
NOTE: The default user ID is "11111" and the default passcode is "x-admin".
8. When the reboot message appears, select [Reboot Machine].
Xerox WorkCentre 7232/7242 System Administration Guide 65
Page 66

4 CentreWare Internet Services
SMTP Server
This page allows you to configure the SMTP server settings.
NOTE: Some settings on this page will only be available after you restart CentreWare
Internet Services, or after the machine is switched off and on.
1. At the CentreWare Internet Services home page for the machine, select the
[Properties] tab.
2. In the [Properties] frame, se lect the plus symbol [+] to the left of the [Conne ctivity]
folder.
3. Select the plus symbol [+] to the left of the [Protocols] folder.
4. Select [SMTP Server].
5. Set up the following displayed in the frame.
Required Information:
• SMTP Server IP Address/Host Name & Port – In the first text box, enter the
SMTP server address with up to 128 characters. In the second text box, enter
the SMTP port number.
• WorkCentre E-mail Address – Enter the e-mail address of the machine.
Optional Information:
• Maximum Message Size (Message & Attachment) – Allows you to specify the
maximum e-mail size.
• Maximum Number of Pages per Split Send – Allows you to set the size of
outgoing e-mail in pages.
• Login Credentials for the WorkCentre to access the SMTP Server to send
automated emails – Specify the SMTP server authentication method.
• Login Name – Specify the login name for SMTP authentication.
• Password – Specify the password for SMTP authentication.
• Retype Password – Re-enter the password for verification.
6. Select [Apply] to reflect the new settings.
7. Enter the user ID and passcode and then select [OK].
NOTE: The default user ID is "11111" and the default passcode is "x-admin".
8. When the reboot message appears, select [Reboot Machine].
66 Xerox WorkCentre 7232/7242 System Administration Guide
Page 67

LDAP
Using CentreWare Internet Services to Configure Settings on the Machine
This page allows you to configure the LDAP settings.
NOTE: Some settings on this page will only be available after you restart CentreWare
Internet Services, or after the machine is switched off and on.
1. At the CentreWare Internet Services home page for the machine, select the
[Properties] tab.
2. In the [Properties] frame, select the plus sy mbol [+] t o the left of the [Connectivity]
folder.
3. Select the plus symbol [+] to the left of the [Protocols] folder.
4. Select the plus symbol [+] to the left of the [LDAP] folder.
5. Select [LDAP Server], [LDAP User Mappings], [LDAP Authentication], [LDAP
Group Access], or [Custom Filters].
6. Set up the following, as displayed in the frame.
LDAP Server
Server Information:
• IP Address/Host Name & Port – In the first text box, enter the server name or IP
address of the primary LDAP server in IPv4 or IPv6 format. In the second text
box, enter the port number of the primary LDAP server.
• Backup IP Address/Host Name & Port – In the first text box, enter the server
name or IP address of the secondary LDAP server in IPv4 or IPv6 format. In the
second text box, enter the port number of the secondary LDAP server.
• Server Application – Select a directory application from [Microsoft Active
Directory], [Novell NetWare], [IBM Lotus Domain 6], and [Other Applications].
Optional Information:
• Search Root Entry DN – Enter a distinguished name that represents the search
start point. Up to 255 characters can be used.
• Search Login Name – Enter the login name of the LDAP server that requires
authentication. Up to 128 characters can be used.
• Search Password – Enter the password for the search login name using up to
32 characters. If the server does not require authentication, or a password is not
required upon authentication, leave this text box blank.
• Re-enter Search Password – Re-enter the password for verification.
• Maximum Number of Search Results – S pecify the maximum number of search
result entries.
• Search Time-Out – Specify whether the server timeout limit will be used, or how
many seconds the search should last.
• Referral – Allows you to enable or disable LDAP referrals.
• Referral Hop Limit – Specify the referral hop limit from 1 to 5.
Xerox WorkCentre 7232/7242 System Administration Guide 67
Page 68

4 CentreWare Internet Services
Search Name Order:
• Search Name Order – Specify the attribute for searching by name. [Search
Entries by Name] will return matches for the first name and last name of the
individual being searched. [Search Entries by Last Name] will return matches for
the last name of the individual being searched. [Search Entries by First Name]
will return matches for the first name of the individual being searched.
LDAP User Mappings
Server Information:
• IP Address/Host Name & Port – Displays the primary LDAP server IP address
and port number.
• Server Application – Displays the directory application to use. This is a displayonly item.
• Backup IP Address/Host Name & Port – Displays the secondary LDAP server
IP address and port number.
• Search Root Entry DN – Displays the distinguished name that represents the
search start point.
Search:
• Properties – Displays “Imported Heading”. This is a display-only item.
• Common Name – Specify the name attribute type using up to 32 characters.
• E-mail Address – Specify the e-mail address attribute type using up to 32
characters.
• Business Phone – Specify the business phone attribute type
• Office – Specify the office attribute type
• Business Address – Specify the business address attribute type
• Home – Specify the home attribute type
• Custom Item 1 - 3 – Specify the attribute types of custom parameters 1 to 3.
LDAP Authentication
LDAP Authentication:
• Authentication Method – Specify the LDAP authentication method.
• Attribute of Typed User Name – Specify the typed user name attribute.
• Attribute of Login User Name – Specify the login user name attribute.
• Use Added Text String – Specify whether to use additional user name
characters.
• Text String Added to User Name – Enter the text string to be added to the user
name.
68 Xerox WorkCentre 7232/7242 System Administration Guide
Page 69

Using CentreWare Internet Services to Configure Settings on the Machine
LDAP Group Access
System Administrator Authorization:
• System Administrator Access Group – Enables you to configure, test, and save
the settings for the System Administrator Access Group. This group is used to
control access to the Tools settings on the machine.
Account Administrator Authorization:
• Account Administrator Access Group – Enables you to configure, test, and save
the settings for the Account Administrator Access Group. This group is used to
control access to the Accounting settings on the machine.
Custom Filters
• E-mail Address Filter – Specify the text string to be used when searching e-mail
addresses upon network authentication.
7. Select [Apply] to reflect the new settings.
8. Enter the user ID and passcode, and then select [OK].
NOTE: The default user ID is "11111" and the default passcode is "x-admin".
9. When the reboot message appears, select [Reboot Machine].
POP3 Setup
This page allows you to configure the POP3 settings.
NOTE: Some settings on this page will only be available after you restart CentreWare
Internet Services, or after the machine is switched off and on.
1. At the CentreWare Internet Services home page for the machine, select the
2. In the [Properties] frame, select the plus sy mbol [+] t o the left of the [Connectivity]
3. Select the plus symbol [+] to the left of the [Protocols] folder.
4. Select [POP3 Setup].
5. Set up the following displayed in the frame.
[Properties] tab.
folder.
Server Information:
• IP Address/Host Name & Port – In the first text box, enter the host name or IP
address of the POP3 server in domain, IPv4, or IPv6 format using up to 128
characters. Enter the port number in the second text box.
• POP Receive Password Encryption – Select to enable APOP authentication.
• Login Name – Enter the POP user name.
• Password – Enter the POP user password.
• Retype Password – Re-type the password for verification.
Xerox WorkCentre 7232/7242 System Administration Guide 69
Page 70

4 CentreWare Internet Services
POP3 Settings:
• Polling Interval – Enter the interval to check the POP3 server between 1 and 120
minutes in 1 minute increments.
6. Select [Apply] to reflect the new settings.
7. Enter the user ID and passcode, and then select [OK].
NOTE: The default user ID is "11111" and the default passcode is "x-admin".
8. When the reboot message appears, select [Reboot Machine].
HTTP
This page allows you to configure the HTTP settings.
NOTE: Some settings on this page will only be available after you restart CentreWare
Internet Services, or after the machine is switched off and on.
1. At the CentreWare Internet Services home page for the machine, select the
[Properties] tab.
2. In the [Properties] frame, se lect the plus symbol [+] to the left of the [Conne ctivity]
folder.
3. Select the plus symbol [+] to the left of the [Protocols] folder.
4. Select [HTTP].
5. Set up the following displayed in the frame.
• Connection – Displays whether the protocol is enabled or disabled.
• Physical Connection – Displays “Ethernet”. This is a display-only item.
• Keep Alive Timeout – Displays “60 seconds”. This is a display-only item.
• Maximum Connections – Enter the maximum number of connections between
1 and 15.
• Port Number – Enter the port to be used for HTTP communication.
• Secure HTTP (SSL) – Select whether or not to enable SSL/TLS communication.
• Secure HTTP Port Number – Enter the port number to be used for SSL/TLS
communication.
• Connection Time-Out – Allows you to specify the connection time-out period
when transmission fails
6. Select [Apply] to reflect the new settings.
7. Enter the user ID and passcode and then select [OK].
NOTE: The default user ID is "11111" and the default passcode is "x-admin".
8. When the reboot message appears, select [Reboot Machine].
70 Xerox WorkCentre 7232/7242 System Administration Guide
Page 71

Proxy Server
This page allows you to configure the proxy server settings for the communication
protocols.
NOTE: Some settings on this page will only be available after you restart CentreWare
Internet Services, or after the machine is switched off and on.
1. At the CentreWare Internet Services home page for the machine, select the
2. In the [Properties] frame, select the plus sy mbol [+] t o the left of the [Connectivity]
3. Select the plus symbol [+] to the left of the [Protocols] folder.
4. Select [Proxy Server].
5. Set up the following displayed in the frame.
Using CentreWare Internet Services to Configure Settings on the Machine
[Properties] tab.
folder.
General:
• Use Proxy Server – Select whether to use a proxy server.
• Proxy Setup – Select whether to use the same proxy for all protocols or to use
a different proxy for each protocol.
• Address to Bypass Proxy Server – Enter an address that bypasses the proxy
server.
HTTP Server:
• Server Name – Enter the HTTP server name.
• Port Number – Enter the HTTP proxy server port number.
• Authentication – Select whether to enable HTTP proxy server authentication.
• Login Name – Enter the HTTP proxy server login name.
• Password – Enter the HTTP proxy server password. Enter a password and then
re-enter the password for confirmation.
• Retype Password – Re-enter the password for verification.
HTTPS Server:
• Server Name – Enter the HTTPS proxy server name.
• Port Number – Enter the HTTPS proxy server port number.
• Authentication – Select whether to enable HTTPS proxy server authentication.
• Login Name – Enter the HTTPS proxy server login name.
• Password – Enter the HTTPS proxy server password. Enter a password and
then re-enter the password for confirmation.
• Retype Password – Re-enter the password for verification.
6. Select [Apply] to reflect the new settings.
7. Enter the user ID and passcode and then select [OK].
NOTE: The default user ID is "11111" and the default passcode is "x-admin".
Xerox WorkCentre 7232/7242 System Administration Guide 71
Page 72

4 CentreWare Internet Services
8. When the reboot message appears, select [Reboot Machine].
IPP
This page allows you to configure the IPP settings.
NOTE: Some settings on this page will only be available after you restart CentreWare
Internet Services, or after the machine is switched off and on.
1. At the CentreWare Internet Services home page for the machine, select the
[Properties] tab.
2. In the [Properties] frame, se lect the plus symbol [+] to the left of the [Conne ctivity]
folder.
3. Select the plus symbol [+] to the left of the [Protocols] folder.
4. Select [IPP].
5. Set up the following displayed in the frame.
• Port Number – The default IPP port number 631 will be displayed. This is a
display-only item.
• Add Port
• TBCP Filter – Select the check box to enable TBCP Filter when processing
PostScript data. This is only available when the optional PostScript kit is
installed. When the transmission data includes binary data or EPS data, disable
this feature.
• Administrator Mode – Allows you to enable or disable the Key Operator Mode.
• DNS – Allows you to configure whether to enable/disable DNS.
• Connection Time-Out – Allows you to specify the connection time-out period
when transmission fails.
Number – Enter the port number.
6. Select [Apply] to reflect the new settings.
7. Enter the user ID and passcode and then select [OK].
NOTE: The default user ID is "11111" and the default passcode is "x-admin".
8. When the reboot message appears, select [Reboot Machine].
72 Xerox WorkCentre 7232/7242 System Administration Guide
Page 73

UPnP Discovery
This page allows you to configure the UPnP settings.
NOTE: Some settings on this page will only be available after you restart CentreWare
Internet Services, or after the machine is switched off and on.
1. At the CentreWare Internet Services home page for the machine, select the
[Properties] tab.
2. In the [Properties] frame, select the plus sy mbol [+] t o the left of the [Connectivity]
folder.
3. Select the plus symbol [+] to the left of the [Protocols] folder.
4. Select [UPnP Disco very].
5. Set up the following option displayed in the frame.
• Port Number – Specify the UPnP port number.
6. Select [apply] To reflect the new setting.
7. Enter the user ID and passcode, and then select [OK].
Using CentreWare Internet Services to Configure Settings on the Machine
WebDA V
NOTE: The default user ID is "11111" and the default passcode is "x-admin".
8. When the reboot message appears, select [Reboot Machine].
This page allows you to configure the WebDAV settings.
NOTE: Some settings on this page will only be available after you restart CentreWare
Internet Services, or after the machine is switched off and on.
1. At the CentreWare Internet Services home page for the machine, select the
[Properties] tab.
2. In the [Properties] frame, select the plus sy mbol [+] t o the left of the [Connectivity]
folder.
3. Select the plus symbol [+] to the left of the [Protocols] folder.
4. Select [WebDAV].
5. Set up the following option displayed in the frame.
• Port Number – Specify the port number.
• Connection Time-Out – Allows you to specify the connection time-out period
when transmission fails.
6. Select [Apply] to reflect the new setting.
7. Enter the user ID and passcode, and then select [OK].
NOTE: The default user ID is "11111" and the default passcode is "x-admin".
8. When the reboot message appears, select [Reboot Machine].
Xerox WorkCentre 7232/7242 System Administration Guide 73
Page 74

4 CentreWare Internet Services
Bonjour
This page allows you to configure the Bonjour settings.
NOTE: Some settings on this page will only be available after you restart CentreWare
Internet Services, or after the machine is switched off and on.
1. At the CentreWare Internet Services home page for the machine, select the
[Properties] tab.
2. In the [Properties] frame, se lect the plus symbol [+] to the left of the [Conne ctivity]
folder.
3. Select the plus symbol [+] to the left of the [Protocols] folder.
4. Select [Bonjour].
5. Set up the following displayed in the frame.
• Host Name – Enter the host name.
• Printer Name – Enter the printer name.
6. Select [Apply] to reflect the new settings.
WSD
7. Enter the user ID and passcode, and then select [OK].
NOTE: The default user ID is "11111" and the default passcode is "x-admin".
8. When the reboot message appears, select [Reboot Machine].
This page allows you to configure the WSD settings.
NOTE: Some settings on this page will only be available after you restart CentreWare
Internet Services, or after the machine is switched off and on.
1. At the CentreWare Internet Services home page for the machine, select the
[Properties] tab.
2. In the [Properties] frame, se lect the plus symbol [+] to the left of the [Conne ctivity]
folder.
3. Select the plus symbol [+] to the left of the [Protocols] folder.
4. Select [WSD].
5. Set up the following displayed in the frame.
• Port Number - Enter the port number between 1 and 65535. Do not use the
numbers assigned to the other ports.
• TBCP Filter - Check to enable TBCP Filter when PostScript data is to be
processed. This is only available when the optional PostScript Kit is installed.
When the transmission data includes binary data or EPS data, disable this. For
Windows, follow the Output Protocol setting in the Device Settings tab of the
Properties screen of the print driver.
74 Xerox WorkCentre 7232/7242 System Administration Guide
Page 75
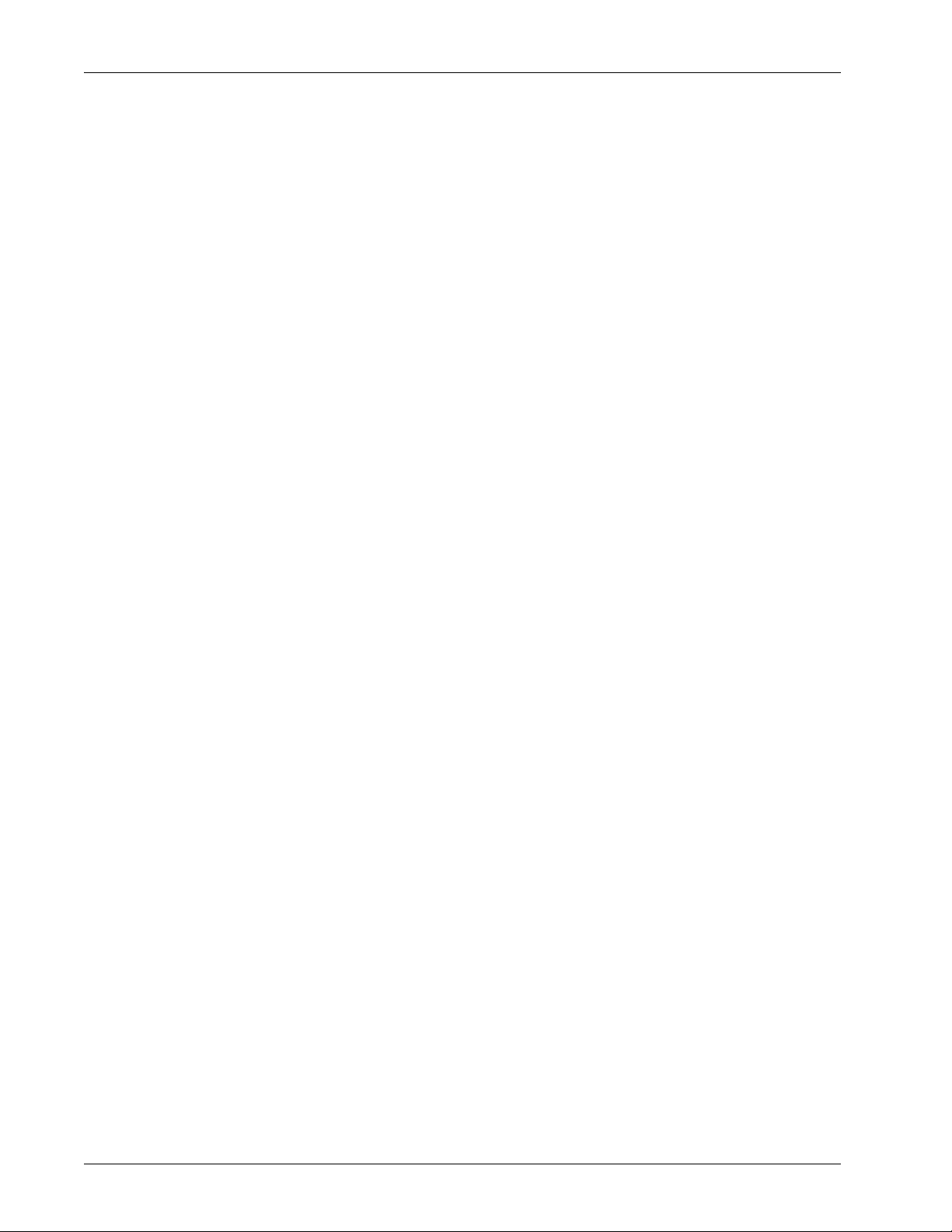
Using CentreWare Internet Services to Configure Settings on the Machine
• Data Receive Time-Out - Enter the timeout period for receiving data from WSD
clients between 1 and 65535 seconds in 1 second increments.
• Notification Delivery Time-Out - Enter the timeout period for notification delivery
to WSD clients between 1 and 60 seconds in 1 second increments.
• Maximum TTL - Enter a value for the maximum TTL between 1 and 10. Enter
the number of network for communicating with WSD clients through rooters.
• Maximum Number of Subscribers - Enter the maximum number for WSD clients
between 10 and 100.
6. Select [Apply] to reflect the new settings.
7. Enter the user ID and passcode, and then select [OK].
NOTE: The default user ID is "11111" and the default passcode is "x-admin".
8. When the reboot message appears, select [Reboot Machine].
Xerox WorkCentre 7232/7242 System Administration Guide 75
Page 76

4 CentreWare Internet Services
Machine Software Upgrades
To upgrade, you must first obtain the upgrade software and then install it.
Prepare for the upgrade
It is important to obtain the correct upgrade file for your machine. Determine the
software version you are currently running, as follows:
1. Open your web browser and enter http:// and the TCP/IP address of the machine
in the Address or Location field, then press [Enter].
2. Click the [Properties] tab.
3. Click the [General Setup] folder.
4. Click [Configuration].
5. Scroll down to the Software section to see your System Software version. Write
down the version number. Note whether whether the Controller ROM is listed as
Controller ROM or Controller + PS ROM. This will determine which file to
download from Xerox.com.
6. Download the software file:
a) Obtain the new software upgrade file (Controller ROM or Controller + PS
b) Download the upgrade file to a local or network drive.
c) Extract the .bin file from the .zip archive.
At your workstation
Verify that the machine is up and running, and is not in PowerSaver mode.
1.
2. Open your web browser and enter the TCP/IP address of the machine in the
Address or Location field, then press [Enter].
3. Click the [Properties] tab.
4. Click the [Services] folder.
5. Click the [Machine Software] folder.
6. In the [Machine Software] folder:
a) Click [Upgrades]. Click or verify the Enabled check box, then click [Apply].
b) Click [Manual Upgrade]. Click [Browse] and move through your file system to
ROM) for your machine from the www.xe rox.com web site, or from your Xerox
Customer Support Representative.
You will be able to delete the file after the upgrade procedure.
the new software. Click [Install Software] to install the software.
NOTE: The Manual Upgrade link provides the ability to upgrade software
manually, after enabling with the Upgrades link.
76 Xerox WorkCentre 7232/7242 System Administration Guide
Page 77

5NetWare
This chapter explains how to install the machine onto a NetWare network. The following
information is provided.
Information Checklist – page 77
NetWare Environments – page 78
NetWare Installation – page 79
Installation Procedure – page 79
Network Communication Setup – page 79
NetWare Setup – page 81
Workstation Setup – page 81
Test Print – page 81
Information Checklist
Before installing the machine onto a network, make sure that the following items are
available or have been performed.
Item By
An existing operational NetWare network is required. These procedures
are not designed to install a NetWare network.
NetWare versions 3.x, 4.x, 5.x or 6.x. Customer
Obtain and record the following information, if required:
• IP address
• Gateway address
• Subnet mask
• Host name
NOTE: Only the IPv4 format is available for the addresses.
Refer to the glossary for additional information about the Gateway
Address and Subnet mask, if needed.
Test the machine to make sure that it is installed fully and functioning
correctly.
Install the print driver. Customer
If problems arise during the machine installation, refer to the Problem Solving chapter
for assistance.
CAUTION: Do not connect the network cable to the machine until instructed to
do so.
Customer
Customer
Customer
Xerox WorkCentre 7232/7242 System Administration Guide 77
Page 78

5NetWare
NetWare Environments
System configuration
The machine supports NetWare PServer mode in Bindery or NDS. NetWare 3.x/4.x/
5.x/6.x is required to support Bindery. NetWare 4.11 or later is required to support NDS.
In the PServer mode, the machine will function as a print server and print jobs from the
print queue. The machine uses one file server user license.
NOTE: The machine does not support RPrinter mode.
Target computers
The NetWare versions and NetWare client computers require the following
environments.
NetWare versions
A Novell-accredited computer which can be installed with NetWare 3.x/4.x/5.x/6.x.
NetWare client computers
A Novell-accredited computer which can run Windows 95, Windows 98, Windows ME,
Windows NT 4.0, Windows 2000, Windows XP or Windows Server 2003.
NOTE: When using the LPD port by Novell Distributed Print Services (NDPS), activate
the LPD port on the machine and set the IP address.
IPX/SPX frame types
The machine supports the following Ethernet interfaces.
• 10Base-T (Twisted Pair Cable)
• 100Base-TX (Twisted Pair Cable)
The machine supports the following frame types.
• Ethernet II specification
• IEEE802.3 specification
• IEEE802.3/802.2 specification
• IEEE802.3/802.2/SNAP specification
The machine will send out packets of each frame type on the connected network. It will
automatically use the frame type which corresponds to the first response. However, if
more than one protocol is running simultaneously on the same network, the machine
will use the same frame type as used by the NetWare server.
NOTE: Some network component s, such as the hub may no t support automatic frame
type setup. If the data link indicator light of the port does not light up, match the IPX/
SPX setting of the frame type of the machine, to the frame type of the file server.
78 Xerox WorkCentre 7232/7242 System Administration Guide
Page 79

NetWare Installation
This section describes the installation procedures to use the machine in a NetWare
environment.
Installation Procedure
The installation procedure is as follows.
Network Communication Setup
Enable the SMB protocol.
Go to Properties->Connectivity->Port Settings.
1. At the CentreWare Internet Services home page for the machine, select the
[Properties] tab.
2. In the [Properties] frame, select the plus sy mbol [+] t o the left of the [Connectivity]
folder.
NetWare Installation
3. Select the plus symbol [+] to the left of the [Port Settings] folder.
4. On the SMB line, select the Enabled box. Select [Apply].
When using IPX:
Set the Netware protocol to [Enabled] using the touch screen or CentreWare
Internet Services.
When using TCP/IP:
Set the Netware protocol to [Enabled] using the touch screen or CentreWare
Internet Services. Set the IP address on the control panel or CentreWare Internet
Services.
For more information, refer to Network Communication Setup on page 79.
NetWare Setup
For more information, refer to NetWare Setup on page 81.
Workstation Setup
For more information, refer to Workstation Setup on page 81.
Test Print
For more information, refer to Test Print on page 81.
Network Communication Setup
Use this procedure to set up the network communication parameters of the machine.
Xerox WorkCentre 7232/7242 System Administration Guide 79
Page 80

5NetWare
At the machine, perform these steps.
NOTE: Keep the SNMP protocol enabled while you use the machine on the TCP/IP
network.
NOTE: Some of the configuration options for this protocol are only available from
CentreWare Internet Services.
First, enable the NetWare protocol.
1. Connect the machine to the network.
2. Press the <Log In/Out> button on the control panel, and then type the Key
Operator login ID to enter the Key Operator mode.
NOTE: The passcode may also be required depending on the machine configuration.
3. Press the <Machine Status> button on the control panel, and then select the
[Tools] tab on the screen.
4. Select [System Settings].
5. Select [Connectivity & Network Setup].
6. Select [Port Settings].
7. Select [NetWare], and then [Change Settings].
8. Select [Port Status], and then [Change Settings].
9. Select [Enabled], and then [Save].
Next, establish TCP/IP if you use IP Address for a NetWare network.
1. In [Connectivity & Network Setup], select [Protocol Settings].
2. Under [TCP/IP - IP Mode], select [IPv4 Mode] or [Dual Stack].
NOTE: [IPv6 Mode] is not available for Netware settings.
3. Select [IP Address Resolution], and then [Change Settings].
4. Select a method for establishing an IP address from [DHCP], [BOOTP], [RARP],
[DHCP/Autonet], and [STATIC], and then select [Save].
NOTE: Use the DHCP server together with the Windows Internet Name Server
(WINS) server.
If you selected [STATIC] in step 4, then proceed to step 5 to configure the protocol
settings. Otherwise, proceed to step 11.
5. Select [IPv4 - IP Address], and then [Change Settings].
6. Use the keypad on the screen to enter the IP Address for the machine in the
format “xxx.xxx.xxx.xxx”. Enter a value (0 to 255) into the highlighted field and
select [Next]. The next 3 digits are highlighted. When you have finished entering
all values, select [Save].
7. Select [IPv4 – Subnet Mask], and then [Change Settings].
8. Using the same method as in step 6, enter the Subnet Mask.
80 Xerox WorkCentre 7232/7242 System Administration Guide
Page 81

9. Select [IPv4 – Gateway Address], and then [Change Settings].
NOTE: If you do not wish to set the gateway address, leave this field blank.
10. Using the same method as in step 6, enter the Gateway Address.
11. Select [IPv4 – IP Filter], and then [Change Settings].
12. Select [Enabled] to filter access to the machine.
NOTE: If you do not wish to use the IP filter feature, select [Disabled].
NOTE: Use CentreWare Internet Services to register the IP addresses which are not
allowed to access the machine.
13. When you have finished establishing TCP/IP, select [Close] on the [Protocol
Settings] screen.
NetWare Setup
Use PCONSOLE or NetWare Administrator (NWADMIN) to create a print queue, print
server and printer, and assign the respective objects. For information on how to use
PCONSOLE or NWADMIN, refer to manual which comes with NetWare.
NetWare Installation
There are two ways to type the name: typeable (OU, O, etc.) and typeless. The user
must use the typeable name in order for it to work.
Example: ou=xxxx.o=yyyy.c=zzzzz
When using in the PSERVER mode, set as follows.
• Printer server name – Use the same device name as the target printer.
• Printer location – Set as Auto Load.
• Printer Type – Set as Parallel.
• Parallel Setting – Set as Auto Load.
For NetWare 5, only NWADMIN is available for use.
Workstation Setup
Install the PCL print driver on the NetWare client computer. Refer to the HTML
document on PCL Print Driver CD-ROM.
Test Print
To make sure that the machine has been installed on the network correctly, submit a
test print from each client workstation. Perform the following steps.
1. Open a document on a client workstation.
2. Select the machine as the printer.
3. Print the document on the machine and verify that it prints correctly.
Xerox WorkCentre 7232/7242 System Administration Guide 81
Page 82

5NetWare
4. Make sure t hat the print driver is installed on every workstation that will be sending
jobs to the machine.
5. Repeat the test for all workstations that will be sending jobs to the machine.
The installation process is now complete.
If the test print fails, refer to the Problem Solving chapter for assistance.
82 Xerox WorkCentre 7232/7242 System Administration Guide
Page 83

6 UNIX TCP/IP
This chapter explains how to set up the machine to operate in a UNIX TCP/IP
environment. The UNIX Workstation Operating Systems (OS) supported are Solaris,
SunOS, and HP-UX. The following information is provided.
Information Checklist – page 83
UNIX TCP/IP Environments – page 84
UNIX TCP/IP Installation – page 84
Installation Procedure – page 84
Network Communication Setup – page 85
Workstation Setup – page 86
Test Print – page 92
Printing – page 92
Solaris/HP-UX – page 92
SunOS – page 94
Printer Status – page 96
Solaris/HP-UX – page 96
SunOS – page 97
-C Option – page 98
Information Checklist
Before installing the UNIX TCP/IP features on the machine, make sure that the
following items are available or have been performed.
An existing operational network utilizing a UNIX TCP/IP protocol is
required. These steps are not designed to install the UNIX TCP/IP
network.
SunOS 4.1x, Solaris 1.x, 2.x, 7.x, 8.x, 9.x, 10.x, HP-UX 9.x, 10.x, 11.x Customer
Make sure that the correct IP Address is being used for the machine. Customer
Make sure that the Gateway Address is set correctly. Customer
Make sure that the Subnet Mask (for IPv4) or Prefix (for IPv6) is set
correctly.
Make sure that the Host Name is set correctly. Customer
Test the copy and fax features of the m achine, to make sure that th ey are
installed fully and functioning correctly.
Item By
Customer
Customer
Customer
Xerox WorkCentre 7232/7242 System Administration Guide 83
Page 84

6 UNIX TCP/IP
If you encounter problems during the installation of the machine, refer to the Problem
Solving chapter for assistance.
CAUTION: Do not connect the network cable to the machine until instructed to
do so.
UNIX TCP/IP Environments
System configuration
The machine uses the Line Printer Daemon Protocol (LPD) that supports TCP/IP as the
transport protocol. With the LPD, use the machine as a UNIX network printer.
The LPD supports spool mode, this is where print jobs from clients are spooled once
before output. It also supports non-spool mode, this is where print jobs are output
sequentially, without spooling.
Target computers
The target computers are as follows.
• Workstation or personal computer with RFC 1179 Line Printer Daemon Protocol
Interface
The LPD is available on the following interfaces:
• Ethernet 100Base-TX
• Ethernet 10Base-T
The applicable frame types conform to Ethernet II (Ethernet interface).
UNIX TCP/IP Installation
This section explains how to install the machine in a UNIX TCP/IP environment.
Installation Procedure
There are three stages.
Network Communication Setup
The machine needs to be set up and configured for TCP/IP.
Workstation Setup
The workstation OS needs to be configured for the machine.
Test Print
A print job should be submitted to make sure that the machine has been installed and
configured correctly.
84 Xerox WorkCentre 7232/7242 System Administration Guide
Page 85

Network Communication Setup
Use this procedure to set up the network communication parameters of the machine.
NOTE: Keep the SNMP port enabled while you use the machine on the TCP/IP
network.
NOTE: Some of the configuration options for this protocol are only available from the
CentreWare Internet Services.
Follow the steps below to establish TCP/IP.
1. Connect the machine to the network.
2. Press the <Log In/Out> button on the control panel, and then type the Key
Operator login ID to enter the Key Operator mode.
NOTE: The passcode may also be required depending on the machine configuration.
3. Press the <Machine Status> button on the control panel, and then select the
[Tools] tab on the screen.
4. Select [System Settings].
UNIX TCP/IP Installation
5. Select [Connectivity & Network Setup].
6. Select [Protocol Settings].
7. Under [TCP/IP - IP Mode], select [IPv4 Mode], [IPv6 Mode], or [Dual Stack].
When [IPv4 Mode] or [Dual Stack] is selected
8. Select [IP Address Resolution], and then [Change Settings].
9. Select a method for establishing an IP address from [DHCP], [BOOTP], [RARP],
[DHCP/Autonet], and [STATIC], and then select [Save].
NOTE: Use the DHCP server together with the Windows Internet Name Server
(WINS) server.
If you selected [STATIC] in step 9, then proceed to step 10 to configure the protocol
settings. Otherwise, proceed to step 16.
10. Select [IPv4 - IP Address], and then [Change Settings].
11. Use the keypad on the screen to enter the IP Address for the machine in the
format “xxx.xxx.xxx.xxx”. When you have finished entering all values, select
[Save].
12. Select [IPv4 – Subnet Mask], and then [Change Settings].
13. Using the same method as in step 11, enter the Subnet Mask.
14. Select [IPv4 – Gateway Address], and then [Change Settings].
NOTE: If you do not wish to set the gateway address, leave this field blank.
15. Using the same method as in step 11, enter the Gateway Address.
16. Select [IPv4 – IP Filter], and then [Change Settings].
Xerox WorkCentre 7232/7242 System Administration Guide 85
Page 86

6 UNIX TCP/IP
17. Select [Enabled] to filter access to the machine.
NOTE: If you do not wish to use the IP filter feature, select [Disabled].
NOTE: Use CentreWare Internet Services to register the IP addresses which are not
allowed to access the machine.
18. When you have finished establishing TCP/IP, select [Close] on the [Protocol
Settings] screen.
When [IPv6 Mode] or [Dual Stack] is selected
8. Set [IPv6 Address Manual Configuration].
NOTE: Select [Enabled] when the machine is connected to a network on which IPv6
stateless address autoconfiguration is disabled, or when you want to set a static IPv6
address.
If you selected [Enabled] in step 8, proceed to step 9. Otherwise, proceed to step 15.
9. Select [IPv6 – Manual IP Address Setup], and then [Change Settings].
10. Use the keypad on the screen to enter the IP Address for the machine in the
format “xxxx:xxxx:xxxx:xxxx:xxxx:xxxx:xxxx:xxxx”. Select [Save].
11. Select [Manually Configured IPv6 Prefix], and then [Change Settings].
12. Set the IP address prefix, and then select [Save].
13. Select [IPv6 – Manual Gateway Setup], and then [Change Settings].
14. Using the same method as in step 10, set the gateway address.
15. Select [IPv6 – IP Filter], and then select [Enabled] or [Disabled].
NOTE: If you do not wish to use the IP filter feature, select [Disabled].
NOTE: Use CentreWare Internet Services to register the IP addresses which are not
allowed to access the machine.
16. When you have finished establishing TCP/IP, select [Close] on the [Protocol
Settings] screen.
Workstation Setup
This section explains how to set up Solaris, SunOS, and HP-UX workstations. Refer to
the relevant instructions below.
Solaris – page 88
SunOS – page 89
HP-UX – page 90
Print language/mode/logical printer
A printer name for the logical printer should correspond to the print language/mode to
be used for printing, or to the Logical Printer Number which was registered through
CentreWare Internet Services.
86 Xerox WorkCentre 7232/7242 System Administration Guide
Page 87

UNIX TCP/IP Installation
Printer Name Print Language/Mode/Logical Printer
PS* PostScript
PSASC/PSA* PostScript
PSBIN/PSB* PostScript
PCL PCL
LP Print langua g e sp ecif ied on the to uch sc re en of the ma ch in e.
DUMP/DMP Dump mode
AUTO/ATO Auto detection mode
TIFF/TIF TIFF direct print
TIFF%n TIFF (%n: Logical Printer Number 1 to 20 which were
registered through CentreWare Internet Services.)
PS%n* PostScript (%n: Logical Printer Number 1 to 10 which were
registered through CentreWare Internet Services.)
*: Requires PostScript Option Kit
You can also add output parameters to the above printer name. The parameters are
the same as those for -C option. Insert “_” between the printer name and output
parameter, for example “PS_A4”.
NOTE: If specifying a different printer name, the print language or mode specified on
the touch screen of the machine is used.
NOTE: When setting print languages/modes from the same workstation to a single
printer, it is recommended to set one kind of each. If two or more kinds of languages/
modes are set, the workstation may display the same job number for some queues
(lpq).
NOTE: To print an ASCII-format PostScript file, specify PSASC for data processing
with TBCP enabled.
NOTE: To print a binary-format PostScript file, specify PSBIN for data processing with
TBCP disabled.
NOTE: When specifying PS, the machine functions as if PSBIN is specified.
NOTE: You cannot use -C option when specifying the printer name with the output
parameter.
NOTE: For details about -C option, refer to -C Option on page 98.
NOTE: Lowercase characters can also be used for a printer name.
NOTE: Up to 64 characters can be used for a printer name.
NOTE: Output parameters in the print data take priority over the printer name.
Xerox WorkCentre 7232/7242 System Administration Guide 87
Page 88

6 UNIX TCP/IP
Solaris
Follow the steps below to set up a Solaris workstation to communicate with the
machine.
1. Log in as root at a client workstation.
2. Use the Solaris ADMINTOOL to add the machine to the system host files.
NOTE: Refer to the Solaris documentation for instructions on using the ADMINTOOL.
1) Select [Browse].
2) Select [Printers].
3) Select [Edit].
4) Select [Add].
5) Select [Local Printer].
6) Enter the [Host Name] in the Printer Name field and then select [OK].
7) Select [File].
8) Select [Exit].
3. Verify connectivity to the machine, by using a UNIX command such as ping, as
shown in the following example:
ping PrinterName
PrinterName is alive
NOTE: The remote queue name must be set to lp to spool jobs to the machine.
88 Xerox WorkCentre 7232/7242 System Administration Guide
Page 89

SunOS
UNIX TCP/IP Installation
Follow the steps below to set up a SunOS workstation to communicate with the
machine.
1. Log in at a client workstation as root and add the machine to the /etc/hosts file.
For example:
IP address [tab] PrinterName
NOTE: If an NIS server is running on the same segment of the network as the
machine, log in at the NIS server as root and add the machine to the master hosts file.
For example:
IP address [tab] PrinterName
2. Verify connectivity to the machine, by using a UNIX command such as ping, as
shown in the following example:
ping PrinterName
PrinterName is alive
3. Edit the /etc/printcap file to contain an entry for the machine queue using the
following example:
PrinterName:\
:lp=:\
:rm=PrinterName:\
:mx#0:\
:sd=/var/spool/lpd/PrinterName:\
:lf=/var/spool/lpd/PrinterName/log:
1) PrinterName is the local client name of the machine.
2) lp= is the local device name for the printer output. For remote printers, this
parameter must be set to nothing.
NOTE: The recommended remote queue name is lp. That queue name will work with
the machine.
3) rm= is the remote device. This is the IP hostname for the machine in the local
client. The remote printer name defaults to lp, the default printer.
4) mx#0 is the indicator that there is no limit on the document size.
5) sd= is the path of the queue for the machine.
6) lf= is the error log file name.
Xerox WorkCentre 7232/7242 System Administration Guide 89
Page 90

6 UNIX TCP/IP
4. The machine can be designated as the location of the default print queue. It will
then be unnecessary to include the PrinterName in the lpr command line.
1) To designate the machine for the default print queue, add the following to the
/etc/printcap file. This is in addition to the information entered in the previous
step:
lp PrinterName:\
:lp=:\
:rm=PrinterName:\
:mx#0:\
:sd-/var/spool/lpd/PrinterName:
5. Create the spool directory identified in the printcap file and set the access
attributes, as shown in the example below. The spool directory should be located
on a disk partition large enough to hold copies of documents that will be
submitted.
cd /var / spool / lpd
mkdir PrinterName
HP-UX
chmod 744 PrinterName
Follow the steps below to set up an HP-UX workstation to communicate with the
machine.
1. Log in as root at a client and add the machine to the /etc/hosts file. For example:
Ip address [tab] PrinterName
2. Verify connectivity to the machine, by using a UNIX command such as ping from a
terminal command window, as shown in the following example:
ping PrinterName
NOTE: Select CTRL+C to cancel the ping command.
3. There are two methods to install the machine on an HP-UX workstation. Choose
the method that will be used to complete the installation and refer to the
appropriate page:
Using the Command Window TTY Method – page 90
Using the System Administrator Manager (SAM) GUI Method – page 91
Using the Command Window TTY Method
Follow the steps below to use the command window to manually enter command
strings.
1. Open a command window on the desktop. From the command prompt (#), enter
the information below. Remember that UNIX commands are case-sensitive.
90 Xerox WorkCentre 7232/7242 System Administration Guide
Page 91

UNIX TCP/IP Installation
1) Type su to access the superuser mode.
2) Type sh to run the Bourne shell.
3) Type lpshut to stop the print service.
4) Type the following command on one line:
lpadmin -pqueuename -v/dev/null -mrmodel -ocmrcmodelosmrsmodel -ob3 -orc -ormhostname -orplp
NOTE: The queuename is the name of the print queue being created. The hostname
is the PrinterName for the machine from the etc/hosts file.
The remote queue name must be set to lp to spool jobs to the machine . This is set by
the -orplp command.
2. Ty pe lpsched to start the print service.
3. Ty pe enable queuename to enable the queue to print to the machine.
4. Ty pe accept queuename to enable the queue to start accepting jobs from the
HP-UX workstation.
NOTE: The queuename is the name of the print queue that has been created.
5. Ty pe exit to exit the Bourne shell.
6. Ty pe exit to exit superuser mode.
7. Ty pe exit to close the command window.
8. Continue with Test Print on page 92.
Using the System Administrator Manager (SAM) GUI Method
Follow the steps below to use the HP System Administrator Manager (SAM) GUI
(Graphical User Interface).
NOTE: Refer to the HP-UX documentation for additional information on using the
System Administrator Manager (SAM).
1. Start the SAM application.
2. Select the [Printers and Plotters] icon.
3. Select [Actions] from the Menu Bar.
4. Select [Add Remote Printer/Plotter] form the pull-down menu.
5. Enter the following inf ormation into the form displayed in the [Add Remote Printer/
Plotter] dialog box:
1) Printer Name
2) Remote System Name
3) For the Remote Printer Name, enter “lp”.
NOTE: The Printer Name is the name of the print queue being created. The Remote
System Name is the PrinterName for the machine from the etc/hosts file.
The Remote Printer Name must be set to lp to spool jobs to the machine.
Xerox WorkCentre 7232/7242 System Administration Guide 91
Page 92

6 UNIX TCP/IP
Test Print
4) Enable Remote Printer on a BSD system by selecting the check box.
5) Make sure that the [Remote Cancel Model] is set correctly,
6) Make sure that the [Remote Status Model] is set correctly.
7) Make sure that the [Default Request Priority] is set correctly.
8) Make sure that the [Allow Anyone to Cancel a Request] check box is set
correctly.
9) Make sure that the [Make This Printer the Defa ult Destination] check box is set
correctly.
6. Select [OK].
7. Read and respond to any displayed system messages.
8. Continue with Test Print on page 92.
To make sure that the machine has been installed on the UNIX TCP/IP network
correctly, a test print should be submitted from each client workstation. Perform the
following steps.
1. Start the Open Windows application.
2. Send a test print to the machine.
3. Repeat the proced ure for all workst ations that will be sending jobs to the machine.
The UNIX TCP/IP installation is now complete.
If the test print fails, refer to the Problem Solving chapter for assistance.
Printing
Solaris/HP-UX
This section describes printing from workstations running Solaris or HP-UX. Refer to
the manuals supplied with the workstation for full details.
Print (lp)
The lp command is used for printing.
Command format
lp [-d printer name] [-n number of copies] File name
Command options
The following command options are available.
92 Xerox WorkCentre 7232/7242 System Administration Guide
Page 93

Printing
• -d printer name
Specify the printer name registered by the lpadmin command as the -d option. If this
option is omitted, the default printer lp will be used.
• -n number of copies
This option specifies the number of copies. If one lp command is issued to print multiple
files, the number of copies specified will apply to all the files. However, this is only
effective when the machine is in the spool mode. In the non-spool mode, the client must
be a Windows NT machine to use this option.
NOTE: Some options which are not listed here (e.g. -m option) and which are not
processed by the workstation sending the print instructions, will not be valid.
NOTE: In the spool mode, up to 32 files can be printed by one lp command. Any files
specified after the 32nd file will be ignored.
Example
To print a file named file1 to a printer named fxPS, enter the following command:
%lp -dfxPS file1
To output three copies of file1 and then three copies of file 2 to fxPS, enter the following
command:
Delete (cancel)
The cancel command is used to delete print data.
Command format
Command options
The following command options are available.
• Printer name
This option specifies the printer name. The cancel command can be effectively used
with the combined use of -a, -e and -u as shown below. This option is only valid in th e
spool mode.
-a Deletes all the print data belonging to the user issuing the command,
-e Deletes all the print data from the specified printer.
%lp -dfxPS -n3 file1 file2
cancel [printer name] [job number]
from the specified printer.
-u user name Deletes all the print data belonging to the specified user, from the
specified printer.
• job number
This option specifies the job number of the print data to be deleted. These numbers can
be checked by issuing an lpstat command.
This option is only valid in the spool mode.
Xerox WorkCentre 7232/7242 System Administration Guide 93
Page 94

6 UNIX TCP/IP
NOTE: Print dat a which consists of multiple files sent in one print instruction cannot be
deleted file by file. All the files will be deleted together.
NOTE: This command is invalid if no options are specified, or if there is no print data
which matches the option.
NOTE: You can only delete print data from the same workstation used to send the
print data. You cannot delete print data sent by other workstations.
NOTE: When a command to delete print data is received, the file will be deleted e ven
if it is in the process of being printed. Any unprinted data will be cancelled after the file
has been deleted.
Example
To delete the print data from printer fxPS for job number 27, enter the following
command.
%cancel fxPS-27
To delete all the print data from printer fxPS, enter the following command.
%cancel fxPS -e
SunOS
Print (lpr)
This section describes printing from a workstation running SunOS. See the manuals
supplied with the workstation for full details.
The lpr command is used to print.
Command format
/usr/ucb/lpr [-P printer name] [-# number of copies]
[-C parameter] File name
Command options
The following command options are available.
• -P printer name
This option specifies the printer name registered at /etc/printcap. If this option is
omitted, print data will be output to the default printer lp.
• -# number of copies
This option specifies the number of copies. If one lpr command is issued to print
multiple files, the number of copies specified by this option will apply to all the files.
This option is only valid in the spool mode.
• -C parameter
To print from the machine using the PostScript language, use the -C option to specify
the form of output.
94 Xerox WorkCentre 7232/7242 System Administration Guide
Page 95

Printing
This option is valid in the spool mode. In the non-spool mode, the client must be a
Windows NT machine to use this option.
NOTE: If the PostScript logical printer and the -C option are configured simultaneously
using CentreWare Internet Services, some functions may not work as expected.
Also, when specifying the PostScript logical printer as a default printer on UNIX, it is
recommended not to use the -C option by lpr. Refer to the -C option of the lpr
command.
NOTE: Some options which are not listed here (e.g. -m option) and which are not
processed by the workstation sending the print instructions, will not be valid.
NOTE: In the spool mode, up to 32 files can be specified in one lpr command. Any
files specified after the 32nd file will be ignored.
Example
To print a file named file1 to a printer named fxPS, enter the following command:
%lpr -PfxPS file1
To print three copies of file1 and three copies of file 2 to fxPS, enter the following:
%lpr -PfxPS -#3 file1 file2
Delete (lprm)
To print a file named file1 to a printer named fxPS as an A4-sized (210 × 297 mm/
8.3 ×11.7 inches) duplex job, enter the following command:
%lpr -PfxPS -C,DUP,A4 file1
The lprm command is used to delete print data.
Command format
/usr/ucb/lprm [-P printer name] job number
Command options
The following command options are available.
• -P printer name
This option specifies the printer name registered with /etc/printcap. If this option is
omitted, the default printer lp will be used.
• job number
This option specifies the job number of the print data to be deleted. A job number is a
serial number between 1 and 999 determined by the workstation. These numbers can
be checked by issuing an lpq command.
Instead of a job number, you can specify a user name or “-”.
This option is invalid in the non-spool mode.
• User name is only valid when you log-in as a superuser. When this option is taken,
all the print data you specify will be deleted.
This option is invalid in the non-spool mode.
Xerox WorkCentre 7232/7242 System Administration Guide 95
Page 96

6 UNIX TCP/IP
• -
You can delete all your print data by specifying this option. I f this option is issued by
a superuser, all the print data received by the machine can be deleted.
This option is invalid in the non-spool mode.
NOTE: Print data which consist of multiple files sent in one print instruction canno t be
deleted file by file. All the files will be deleted together.
NOTE: This command is invalid if no options are specified, or if there is no print data
which matches the option.
NOTE: You can only delete print data from the same workstation used to send the
print data. You cannot delete print data sent by other workstations.
NOTE: When a command to delete print data is received, the file will be deleted e ven
if it is in the process of being printed. Any unprinted data will be cancelled after the file
has been deleted.
Example
To delete the print data from printer fxPS for job number 351, enter the following
command:
Printer Status
Solaris/HP-UX
The lpstat command is used to inquire about the status of the machine.
NOTE: In the non-spool mode, this function is available to Windows NT clients but not
to HP-UX/Solaris clients.
Command format
Command options
The following command options are available.
If no option is specified, all the print data-related information will be displayed.
The sequence of the options does not affect the outcome.
To use more than one argument at the same time, separate them by commas and
enclose all the arguments with “ ”.
%lprm -PfxPS 351
lpstat [option]
E.g. %lpstat -u “user1,user2,user3”
• -o [printer name]
This option displays the print data for the specified printer.
96 Xerox WorkCentre 7232/7242 System Administration Guide
Page 97

Printer Status
•-t
This option displays all the information.
• -u [user name]
This option displays information about print data received from specified users.
• -v [printer name]
This option displays the printer name and the path name for the machine. The printer
name is specified in the argument.
NOTE: Long file names will be truncated.
NOTE: Information for a maximum of 64 print instructions can be displayed.
NOTE: If two or more types of print languages/modes are set up on a single
workstation, identical job numbers may be displayed when an inquiry command
(lpstat) is issued.
Example
To inquire about the print data received by a printer named fxPS, enter the following
command:
SunOS
%lpstat -ofxPS
The lpq command is used to inquire about the status of the machine.
NOTE: In the non-spool mode, this function is available to Windows NT clients but not
to SunOS clients.
Command format
/usr/ucb/lpq [-P printer name] [-l] [user name]
[+interval]
Command options
The following command options are available.
• -P printer name
This option specifies the printer name registered at /etc/printcap. If this option is
omitted, the default printer lp will be used.
•-l
This option displays information about the workstation which is sending the print
instruction in long format.
• User name
This option displays information about print data received from a specified user.
Xerox WorkCentre 7232/7242 System Administration Guide 97
Page 98

6 UNIX TCP/IP
• +interval
This option is used to specify the inquiry interval period for the duration of printing, until
all the data received has been printed. The interval is set up in seconds.
The screen of the client is refreshed each time the information is returned.
NOTE: Long file names will be truncated.
NOTE: Information for a maximum of 64 print instructions can be displayed.
NOTE: If two or more types of print languages/modes are set up on a single
workstation, identical job numbers may be displayed when an inquiry command (lpq)
is issued.
Examples
• To inquire about the print data received by a printer named fxPS, enter the following
command:
%lpq -PfxPS
• To display a printer named fxPS in long format, enter the following command:
%lpq -PfxPS -l
-C Option
Function
On SunOS, the -C option can be used to specify the print format if the machine prints
with the PostScript language in spool mode.
This section explains the functions which can be specified and printing operations
which will be affected using the -C option.
NOTE: When the PostScript logical printer that was configured using CentreWare
Internet Services and the -C option have been specified simultaneously, some of the
actions cannot be guaranteed to work. Also, when specifying the PostScript logical
printer as a default printer on UNIX, it is recommended not to use the -C option.
The following items can be set up using the -C option.
Selecting a paper tray
When selecting a paper tray, specify either a paper size or a tray. If the paper size is
specified, the machine automatically searches and selects the tray.
The following parameters can be specified.
Parameter Description
INTRAY1/intray1 Selects Tray 1.
INTRAY2/intray2 Selects Tray 2.
98 Xerox WorkCentre 7232/7242 System Administration Guide
Page 99

-C Option
Parameter Description
INTRAY3/intray3 S elects Tray 3.
INTRAY4/intray4 S elects Tray 4.
INTRAY5/intray5 Selects Tray 5 (manual feed) .
INMF/inmf Selects Tray 5 (man ual feed).
A3/a3 Selects the tray which has A3 (297 × 420 mm/11.7 × 16.5
inches) paper loaded.
B4/b4 Selects the tray which has B4 (257 × 364 mm/10.1 × 14.3
inches) paper loaded.
A4/a4 Selects the tray which has A4 (210 × 297 mm/8.3 × 11.7
inches) paper loaded.
B5/b5 Selects the tray which has B5 (182 × 257 mm/7.2 × 10.1
inches) paper loaded.
A5/a5 Selects the tray which has A5 (148 × 210 mm/5.8 × 8.3
inches) paper loaded.
LETTER/letter Selects the tray which has letter size (216 × 279 mm/8.5 ×
11.0 inches) paper loaded.
LEGAL/legal Selects the tray which has legal size (216 × 356 mm/8.5 ×
14.0 inches) paper loaded.
INHC/inhc Selects High Capacity Tray.
NOTE: If several parameters are specified in the first lpr command, data may not be
printed correctly.
NOTE: The system default is used if no tray number is specified, or a specified tray or
specified size of paper is not loaded.
NOTE: This option is for specifying paper size only. Paper is selected but the
document size is not resized to fit the actual paper size.
NOTE: If the print data specifies a paper tray, those specifications take priority over
any -C option.
NOTE: If an invalid combination is specified, the machine may not operate correctly.
NOTE: For some print languages, the specification may be invalid.
Selecting a paper output tray
The following parameters can be specified.
Parameter Description
STACKER%n/stacker%n Delivers prints to a finisher tray. (%n: bin number 1)
Xerox WorkCentre 7232/7242 System Administration Guide 99
Page 100

6 UNIX TCP/IP
Selecting a paper type
The following parameters can be specified.
Parameter Description
PTS/pts Selects plain paper.
PT1/pt1 Selects thick paper 1.
POH/poh Selects transparency.
PTP/ptp Selects tracing paper.
PRC/prc Selects recycled paper.
Specifying double-sided printing
The following parameters can be specified.
Parameter Description
DUP/dup Double-sided printing as follows:
TUMBLE/tumble Double-sided printing as follows:
A B
C D
A B
C D
SIMP/simp Single-side d pr int ing
NOTE: If several parameters are specified in an lpr command, data may not print
correctly.
NOTE: The system default is used if no parameter is specified.
NOTE: If the print data specifies double-sided or single-sided printing, those
specifications take priority over any -C option.
Specifying paper size and double-sided printing
Select a paper size and a binding option. The following parameters can be specified:
Parameter Description
A3D/a3d Double-sided printing on A3 (297 × 420 mm/11.7 × 16.5
inches) paper and long-edge binding
A3T/a3t Double-sided printing on A3 (297 × 420 mm/11.7 × 16.5
inches) paper and short-edge binding
A4D/a4d Double-sided printing on A4 (210 × 297 mm/8.3 × 11.7
inches) paper and long-edge binding
100 Xerox WorkCentre 7232/7242 System Administration Guide
 Loading...
Loading...