Page 1

Hurtigstartveiledning
WorkCentre 7232/7242
701P46457
Page 2
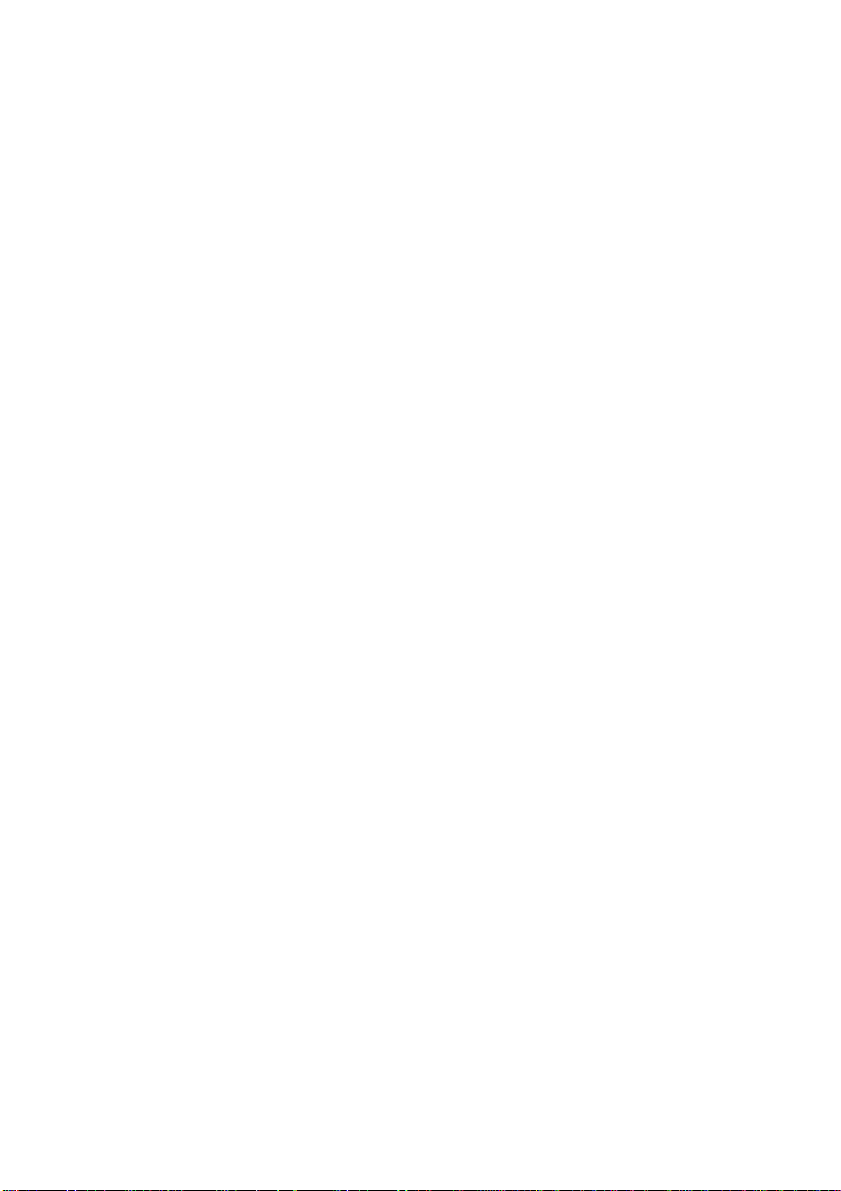
maskinen trenger tilsyn. Enkelte skjermbilder kan være forskjellige fra vinduene på maskinen,
Microsoft, MS-DOS, Windows, Windows NT, Microsoft Network og Windows Server er enten
Xerox kan ikke holdes ansvarlig for eventuelle problemer som oppstår som følge av
Xerox og Ethernet er registrerte varemerker.
varemerker eller registrerte varemerk er f or Microsoft Corporation i USA og/eller andre land.
Novell, NetW ar e, IntranetWare og NDS er registrerte var emerker for Novell, I n c. i USA og
andre land.
Adobe, Acrobat, PostScript, PostScript 3 og Post Scr ipt Logo er var emerker for Adobe
Systems Incorporated.
Apple, AppleTalk, EtherTalk, LocalTalk, Macintosh, MacOS og TrueType er varemerker f or
Apple Computer, Inc. og er r egist rert i USA og andre land.
HP, HPGL, HPGL/2 og HP-UX er regist r er te varemerker for Hewlett-Packard Corporation.
Alle produkt-/merkenavn er varemerker eller r egistrerte varemerker for respektive eiere.
Data som er lagret på maskinens harddisk, kan gå tapt hvis det oppst år et problem med
harddisken. Xerox kan ikke holdes ansvar lig for noen direkte eller indirekte skader som
oppstår i forbindelse med eller som følge av et slikt tap av data. Xerox k an ikke holdes
ansvarlig for eventuell maskinskade som oppstår på grunn av datavirus eller hack ing.
Viktig(1) Denne brukerveiledningen er beskyttet av opphavsrett med alle rettigheter
forbeholdt. I henhold til lover om opphavsr ett er det ulovlig å kopiere eller foret a endr inger i
hele eller deler av brukerveiledningen uten skr if t lig tillatelse fra utgiveren.(2) Deler av
brukerveiledningen kan endres uten forhåndsvar s el. ( 3) Send oss gjerne komment ar er om
tvetydigheter, feil, utelatelser og sider som er utelatt i brukerveiledningen. ( 4) Prøv aldri å
utføre prosedyrer som ikke er uttrykkelig beskrevet i denne brukerveiledningen. Uautorisert
bruk kan forårsake feil og ulykker.
uautorisert bruk av utstyret.
Eksport av dette produkt et er underlagt strenge kontroller i samsvar med lover om
utenlandsk valuta og handel med utlandet i Japan og/ eller forskrifter om kontroll av eksport i
USA.
MERK: BLÅ tittel er for IT-administratorer, GRØNN for sluttbrukere og RØD betyr at
avhengig av hvordan maskinen er konfigurert.
Page 3
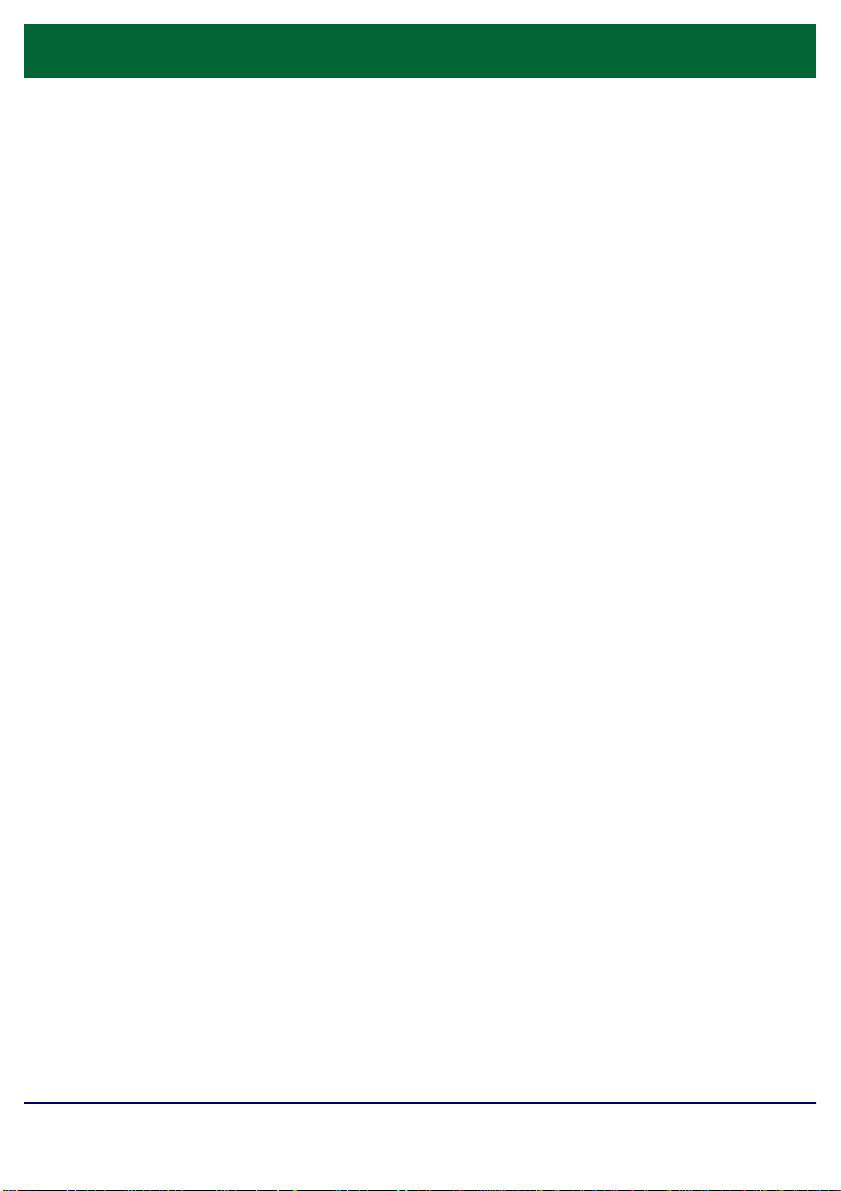
Innhold
Kontrollpanelet
Innstillinger for papirmagasiner
Hefteproduksjon
Kopiering av ID-kort
Enkel LAN-faksing
Enkel skanning til en postboks
Angi landinnstilling for faks
3
5
7
9
13
15
17
Konteringsoppsett 19
Forsider
Faktureringstelleverk
Skifte fargepulverkassett
WorkCentre 7232/7242
Hurtigstartveiledning
23
25
27
WorkCentre 7232/7242
Page 4
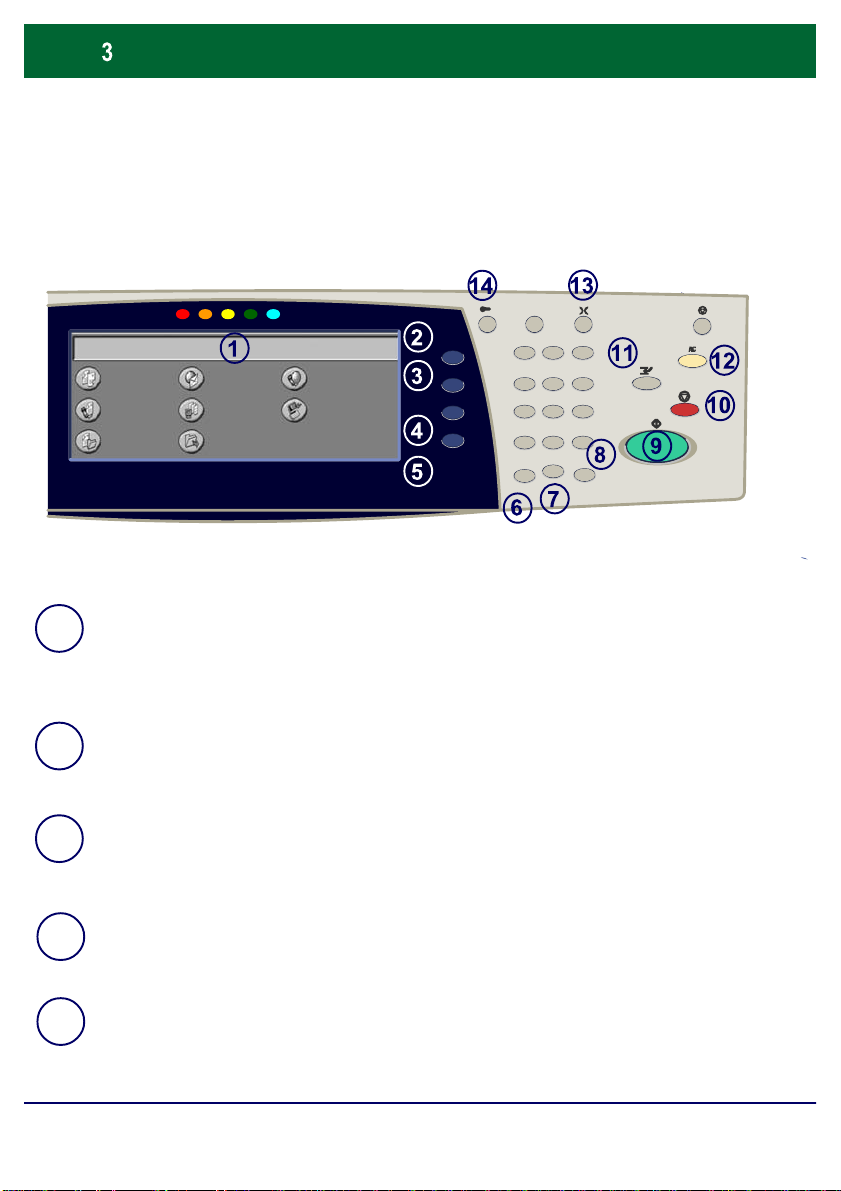
Kontrollpanelet
*
WorkCentre 7242
Kopier
Fakse
Skann til postboks
Berøringsskjermen
1.
På berøringsskjermen kan du velge alle tilgjengelige programfunksjoner. Her
E-post
Skanning via nettverk
Send fra postboks
Internett- faks
Skann til PC
3
1
2
5
6
4
9
87
#-0
C
vises også fremgangsmåter for retting av feil og generell informasjon om
maskinen.
Alle tjenester
2.
Brukes til å vise vinduet Alle tjenester på skjermen.
Funksjoner
3.
Brukes til å gå tilbake til forrige kopierings-, fakse- eller skannevindu.
4.
5.
WorkCentre 7232/7242
Jobbstatus
Brukes til å vise informasjon om fremdrift på skjermen.
Maskinstatus
Brukes til å vise gjeldende status for maskinen på sk jermen.
Hurtigstartveiledning
WorkCentre 7232/7242
Page 5
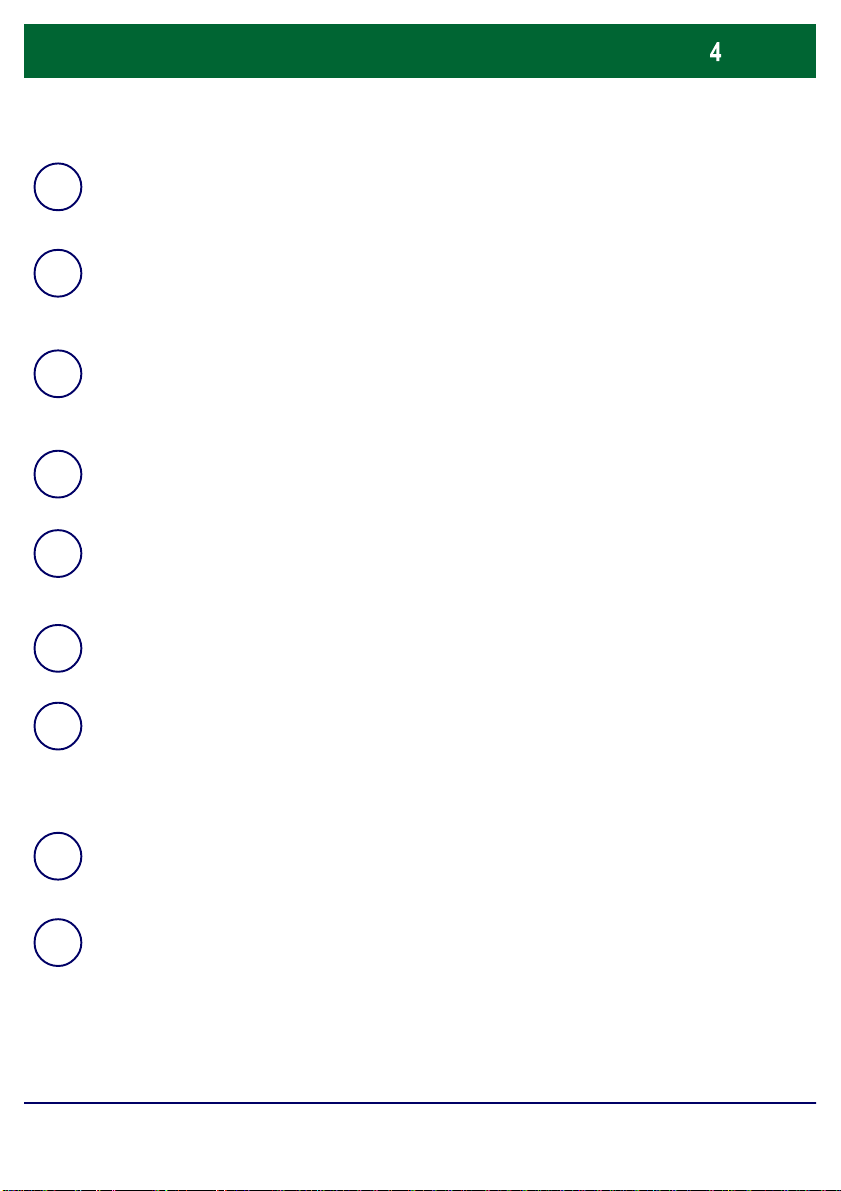
Kontrollpanelet
Brukes til å få passordbeskyttet tilgang til verktøyene som systemadministrator
Oppringingspause
6.
Brukes til å angi en pause i et faksnummer når du sender en faks.
Slett
7.
Brukes til å slette en tallverdi eller det siste tallet som er angitt.
# (nummertegn)
8.
Brukes til å angi oppringingstegnet eller et gruppenummer.
Start
9.
Brukes til å starte jobben.
Stopp
10.
Brukes til å stoppe gjeldende jobb midlertidig. Følg meldingen f or å avbryte eller
fortsette jobben.
Avbryt
11.
Brukes til å stoppe gjeldende kopieringsjobb midlertidig, slik at en prioritert jobb
kan kjøres.
Slett alt
12.
Hvis du trykker på denne tasten én gang, gjenopprettes standardinnst illingene,
og første vindu for gjeldende funksjonsbane vises. Hvis du trykker to ganger,
tilbakestilles ALLE funksjonene til standardinnstillingene på maskinen.
Språk
13.
Brukes til å endre teksten til et annet språk (hvis tilgjengelig).
Logg inn/ut
14.
benytter til å justere standardinnstillingene på maskinen.
WorkCentre 7232/7242
Hurtigstartveiledning
WorkCentre 7232/7242
Page 6
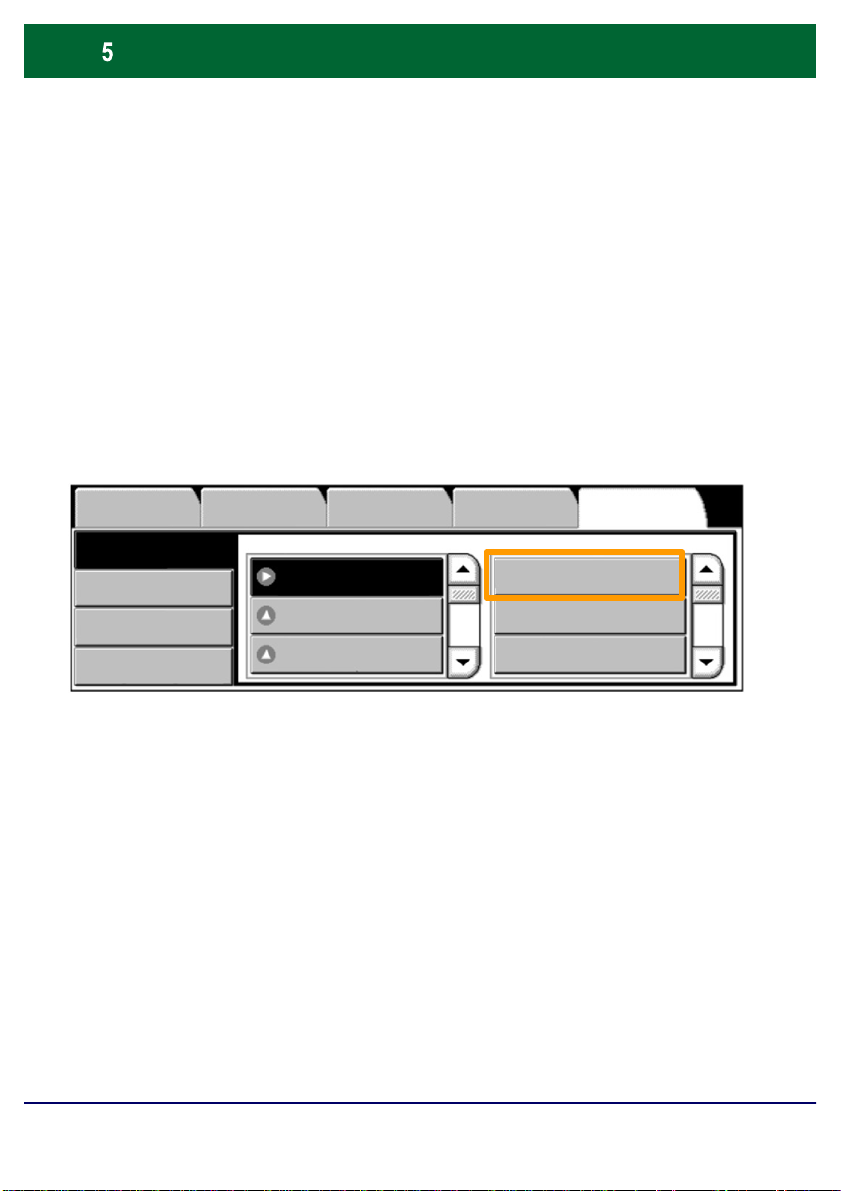
Innstillinger for papirmagasiner
Avhengig av hvilken innstilling som er angitt for magasinet, kan
Maskinen benytter et system med programmerbare innstillinger til å
administrere magasinene og papiret. Disse innstillingene angis av
maskinadministratoren.
brukeren endre de programmerte papirattributtene for format, type
og farge.
Maskininformasjon
Systeminnstillinger
Oppsett og kalibrering
Kontering
Godkjenning og
sikkerhetsinnstillinger
Faktureringsinformasjon
Gruppe
Felles tjenesteinnstillinger.
Innstillinger for skannemodus
Innstillinger for kopieringsmodus
Forbruksartikler
Feil
Funksjoner
Innstillinger for papirmagasiner
Justering av bildekvalitet
Rapporter
Verktøy
WorkCentre 7232/7242
Hurtigstartveiledning
WorkCentre 7232/7242
Page 7
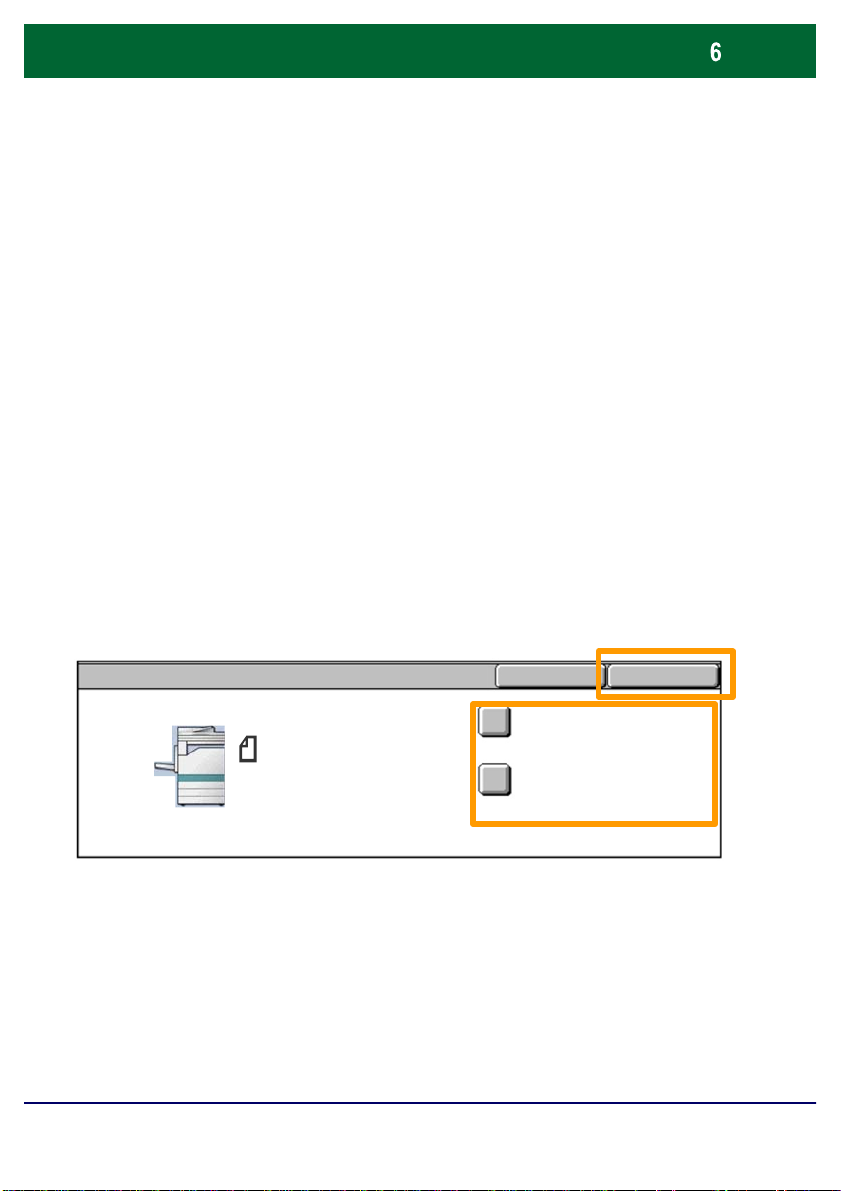
Innstillinger for papirmagasiner
Magasininformasjon vises på skjermen. Hvis magasininformasjonen
er korrekt, trykker du på Bekreft. Du kan eventuelt også endre
papirformatet, -typen og -fargen ved å trykke på tilsvarende alternativ i
vinduet.
Det var alt om å fylle papir i dette magasinet.
Magasin 1
WorkCentre 7232/7242
Avbryt
Papirformat/
/ Automatisk magasinvalg
A4
Hurtigstartveiledning
Papirtype/
Farge
Bekreft
WorkCentre 7232/7242
Page 8
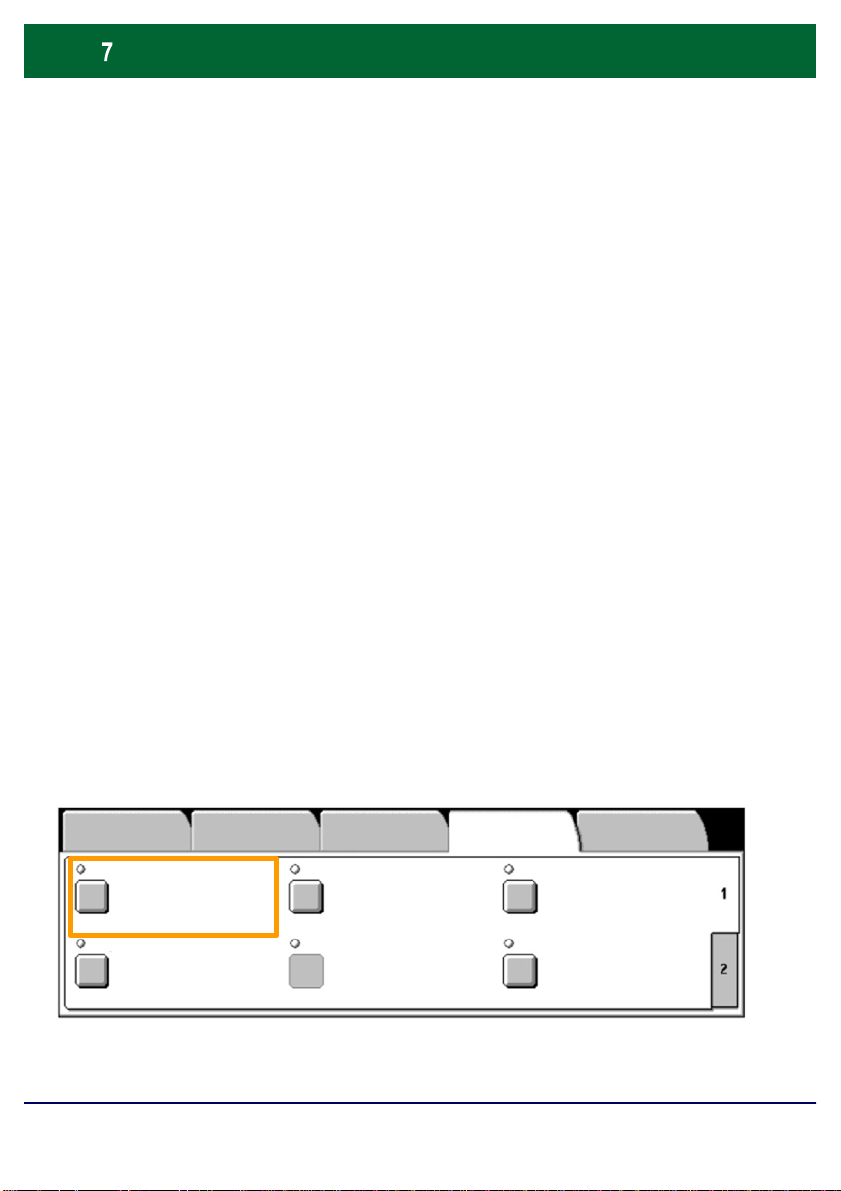
Hefteproduksjon
Aktiver Hefteproduksjon ved å velge kategorien
Med Hefteproduksjon kan du lage hefter eller flersidige
kopier fra en- eller tosidige originaler. Maskinen skanner
originalene og forminsker og ordner automatisk bildene i
riktig rekkefølge på det angitte kopipapiret, slik at du får et
hefte når du bretter det kopierte settet i to.
Du slår på Hefteproduksjon i kategorien Leveringsformat.
Når du har slått på Hefteproduksjon, må du fortelle
maskinen om originalene er en- eller tosidige. Når det er
gjort, må du trykke på Lagre, slik at du kan programmere
eventuelle andre funksjoner.
Leveringsformat og deretter Hefteproduksjon og Lag
hefte med innbinding til venstre / øverst.
Kopier
Hefteproduksjon
Av
Sideoppsett
Av
WorkCentre 7232/7242
Bildekvalitet
Justering av oppsett
Omslag Transparentalternativer
Av
Plakat
Av
Hurtigstartveiledning
Leveringsformat
Stempler
Jobber
Av
Av
WorkCentre 7232/7242
Page 9
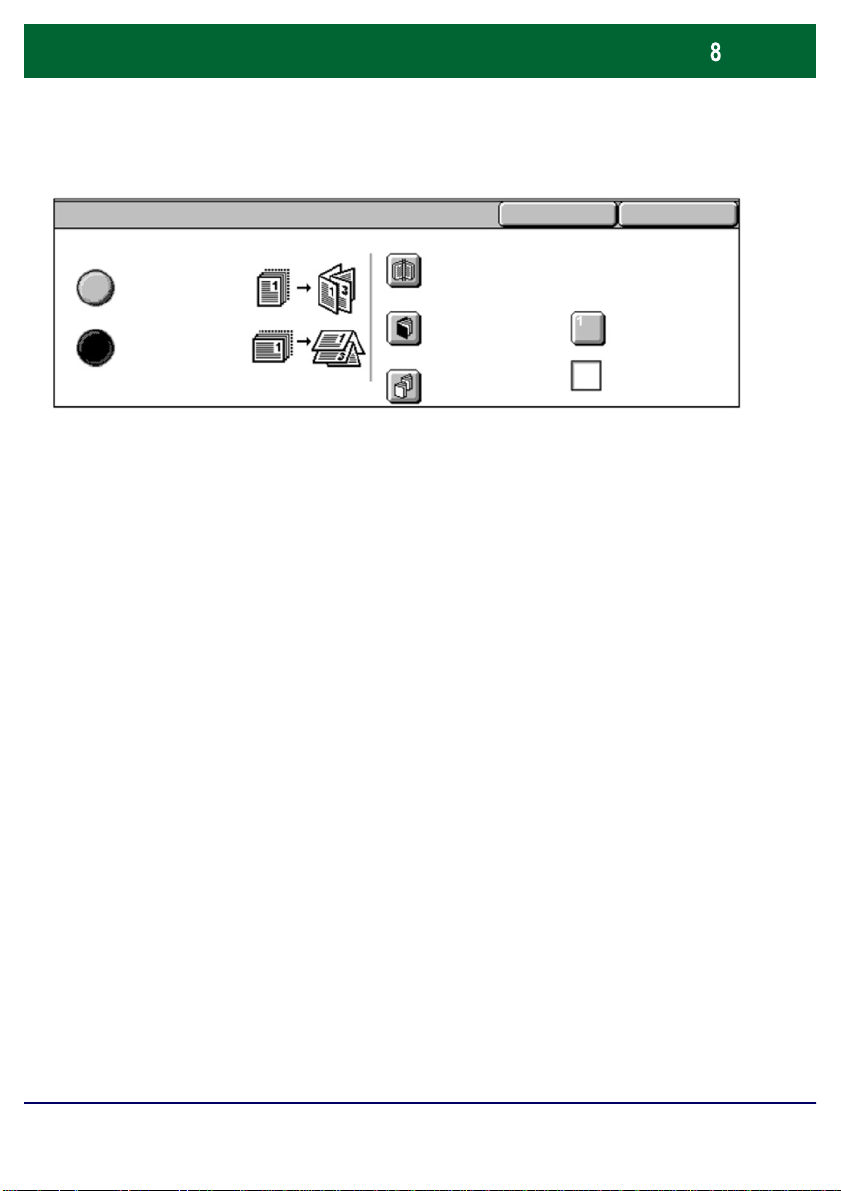
Hefteproduksjon
Hefteproduksjon
Avbryt Lagre
Innbindingsmarg
Av
Lag hefte med
innbinding til venstre /
øverst
Omslag
Delt levering
Mottaker
Siste side på omslag bak
Det er to enkle regler som må følges når du lager hefter.
Først må du velge magasinet som inneholder papiret du vil
1.
bruke.
2.
WorkCentre 7232/7242
Legg alltid i originalene med langsiden inn mot materen.
Hurtigstartveiledning
WorkCentre 7232/7242
Page 10
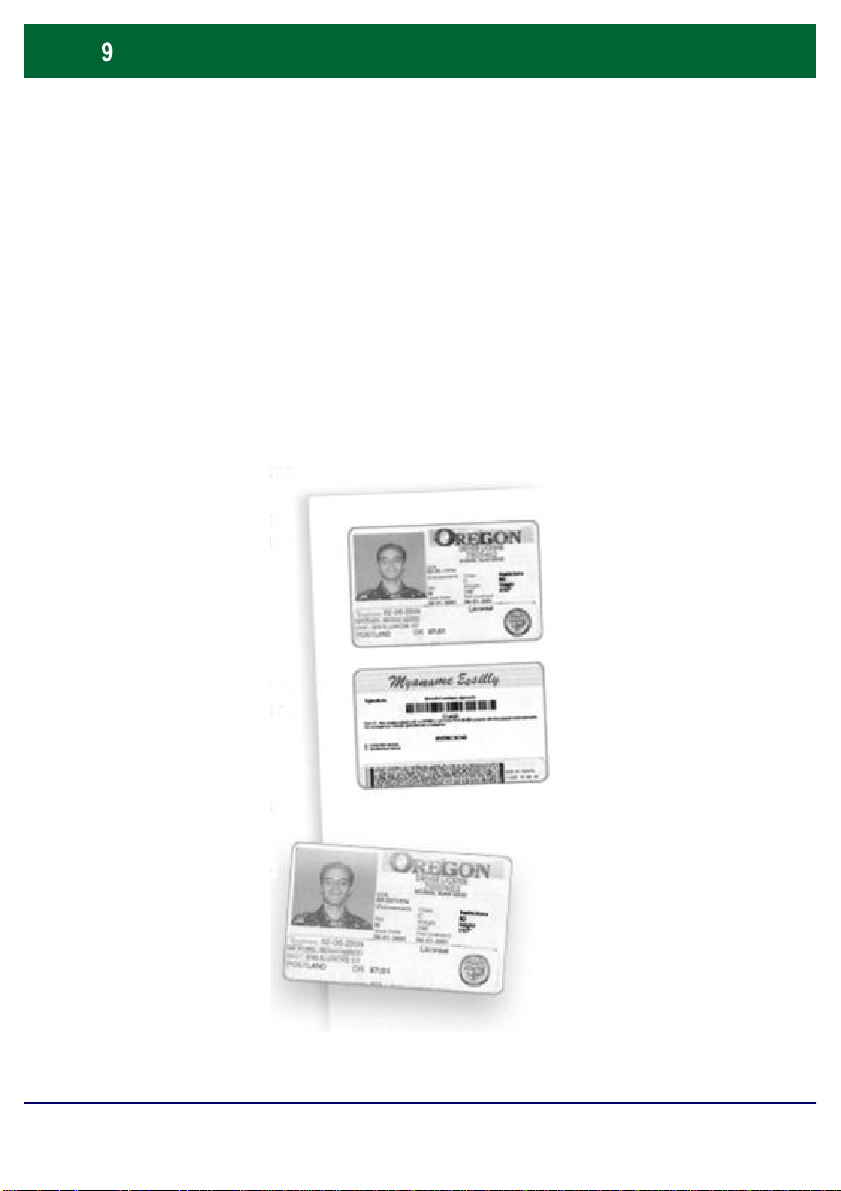
Kopiering av ID-kort
Du kan kopiere informasjonen på begge sider av ID-kortet til én
Hvis du har behov for å kopiere forsikringsbevis, et førerkort
eller andre former for identifikasjon, kan du bruke funksjonen
Kopiering av ID-kort til å gjøre dette på en enkel og effektiv
måte.
side av arket uten å måtte legge papiret tilbake i maskinen.
WorkCentre 7232/7242
Hurtigstartveiledning
WorkCentre 7232/7242
Page 11
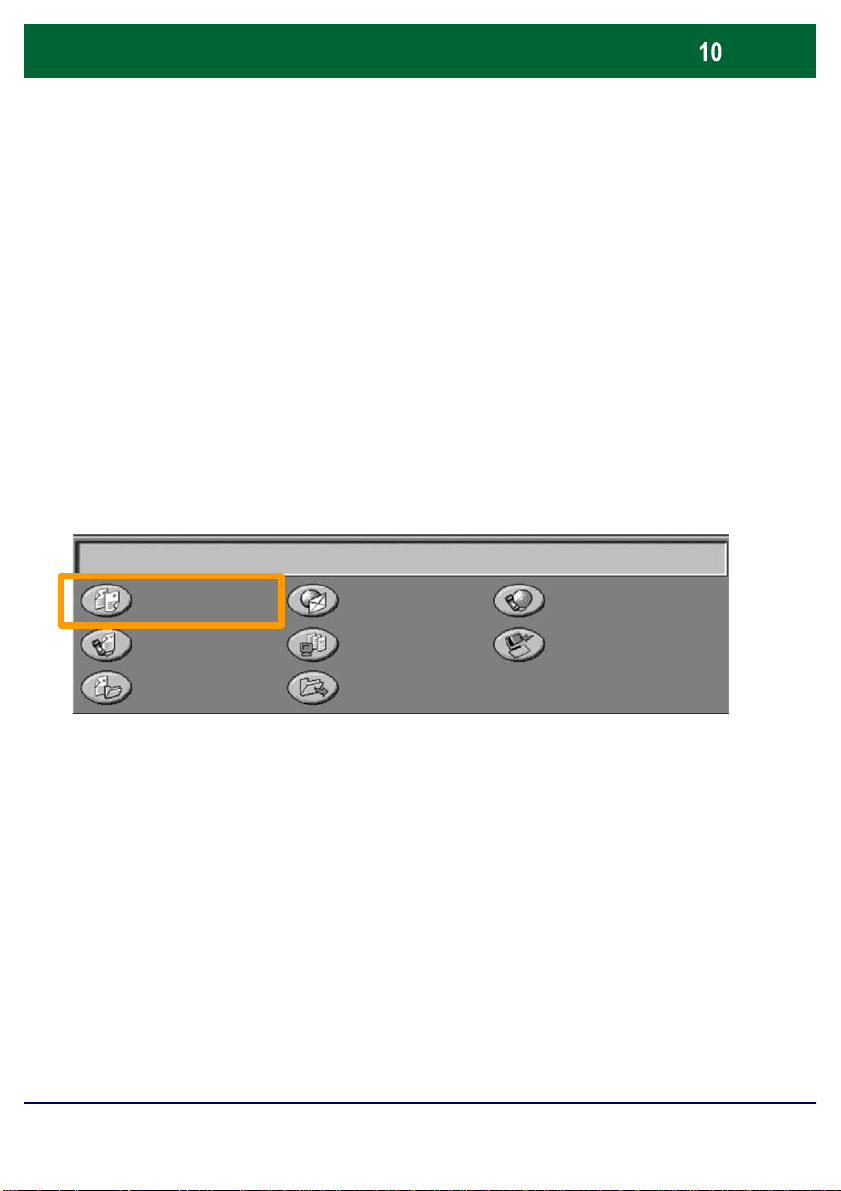
Kopiering av ID-kort
Velg
1.
Hvis du trykker på Slett alt én gang, annulleres all tidligere
programmering i vinduet.
Alle tjenester og deretter Kopi.
WorkCentre 7242
WorkCentre 7232/7242
Kopier
Fakse
Skann til postboks
E-post
Skanning via nettverk
Send fra postboks
Hurtigstartveiledning
Internett-faks
Skann til PC
WorkCentre 7232/7242
Page 12
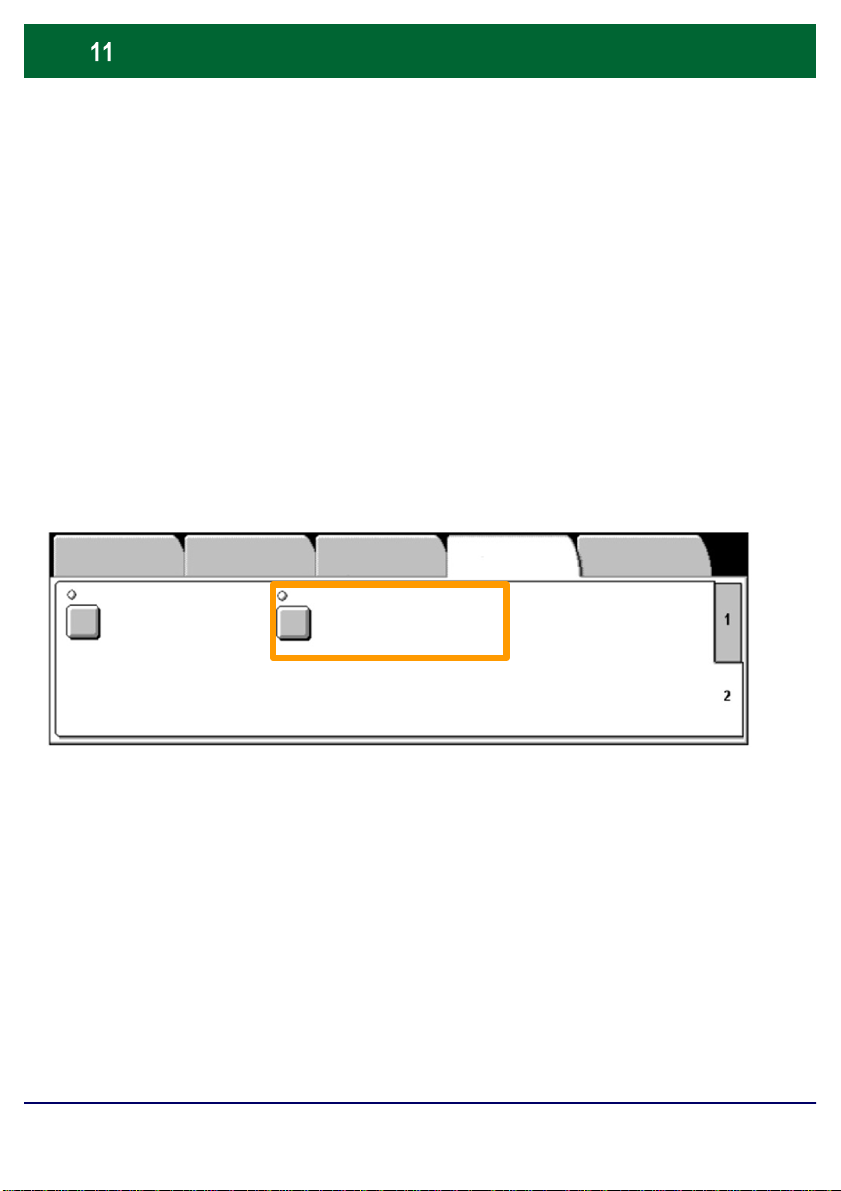
Kopiering av ID-kort
2.
Du får tilgang til Kopiering av ID-kort via en knapp i
kategorien Leveringsformat.
Du kommer til Kopiering av ID-kort ved å velge kategorien
Leveringsformat og deretter trykke på Kopiering av ID-kort.
Kopier
Vannmerke
Av
WorkCentre 7232/7242
Bildekvalitet Justering av oppsett
Kopiering av ID-kort
Av
Hurtigstartveiledning
Leveringsformat
Jobber
WorkCentre 7232/7242
Page 13
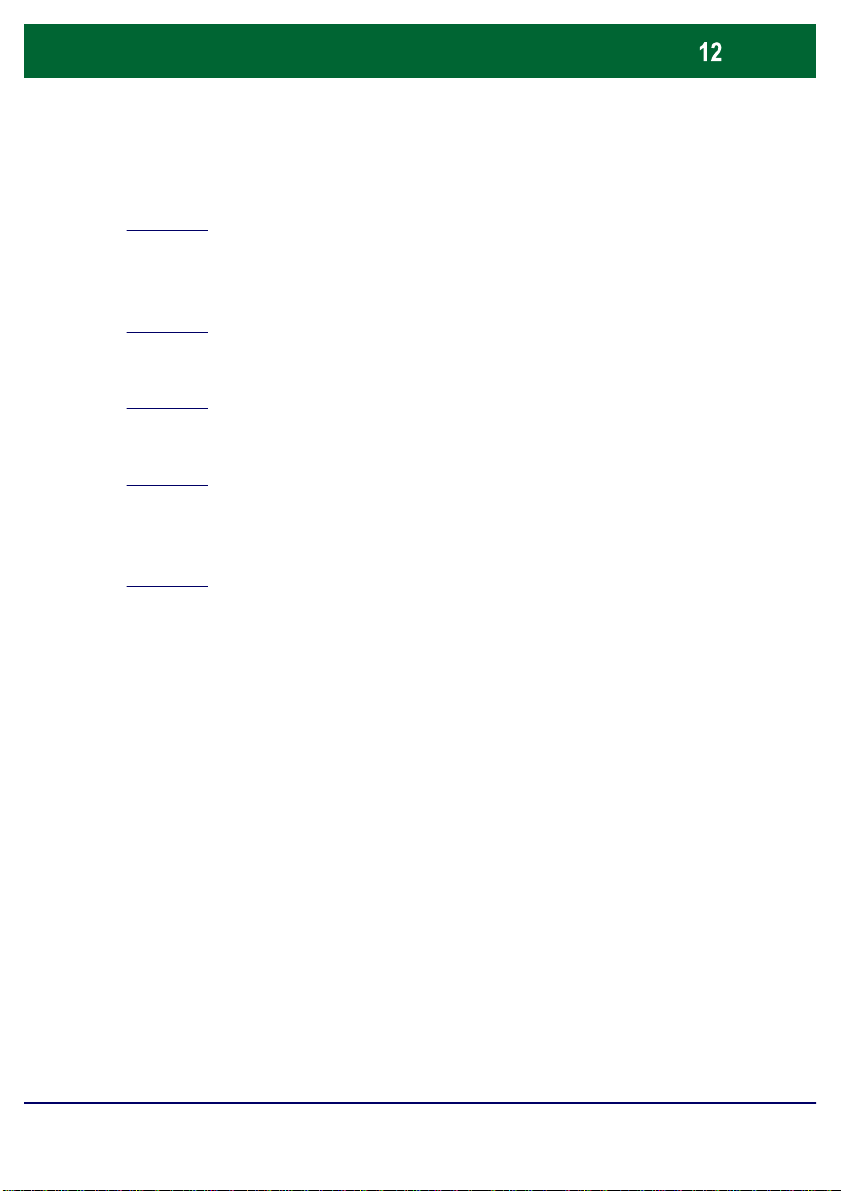
Kopiering av ID-kort
Angi ønsket antall kopier ved hjelp av tastaturet.
3.
Følg instruksjonene nedenfor når du skal kopiere et ID-kort:
Trinn 1.
Løft originalmateren, og legg ID-kortet i øvre venstre hjørne av
glassplaten. Senk originalmateren forsiktig.
Trinn 2.
Trinn 3.
Trykk på Start for å begynne å skanne forsiden.
Trinn 4.
Løft originalmateren, og snu ID-kortet for å kopiere baksiden.
Senk originalmateren forsiktig.
Trinn 5.
Trykk på Start for å begynne å skanne baksiden.
Utskriften begynner, og kopiene leveres til mottakeren.
WorkCentre 7232/7242
Hurtigstartveiledning
WorkCentre 7232/7242
Page 14
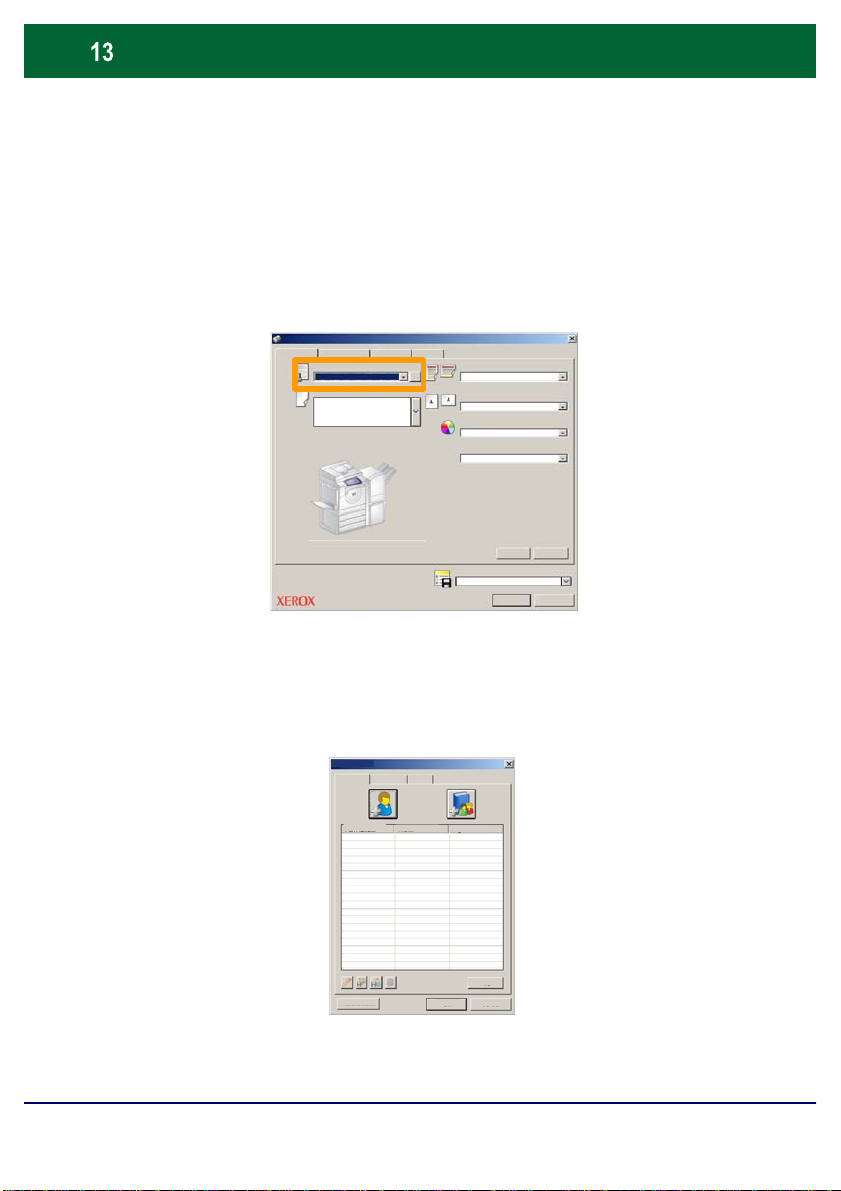
Enkel LAN-faksing
Bildealternativer
Standard-i nn
Alternativer:
1.
Åpne skriverdriveren for WorkCentre
2.
Velg jobbtypen Faks
Xerox WorkCentre 7345
Papir/levering
3.
Angi mottakeropplysningene
Oppsett/vannmerke Avansert
Jobbtype:
Faks
Papir
A4, Hvit, Standardtype for s kriver
1-sidig/ 2-sidig uts krift:
1-sidig
Stifting
1 stift
Leveringsfarge
Farge
Mottaker:
Automatisk
Hent lagrede i nnstillinger
Hent lagrede innstillinger
OK
OK Avbryt
WorkCentre 7232/7242
Faks
Mottakere
Forside
Faksnummer Navn
Innstillinger OK Avbryt
Gruppe
Hurtigstartveiledning
Hjelp
WorkCentre 7232/7242
Page 15
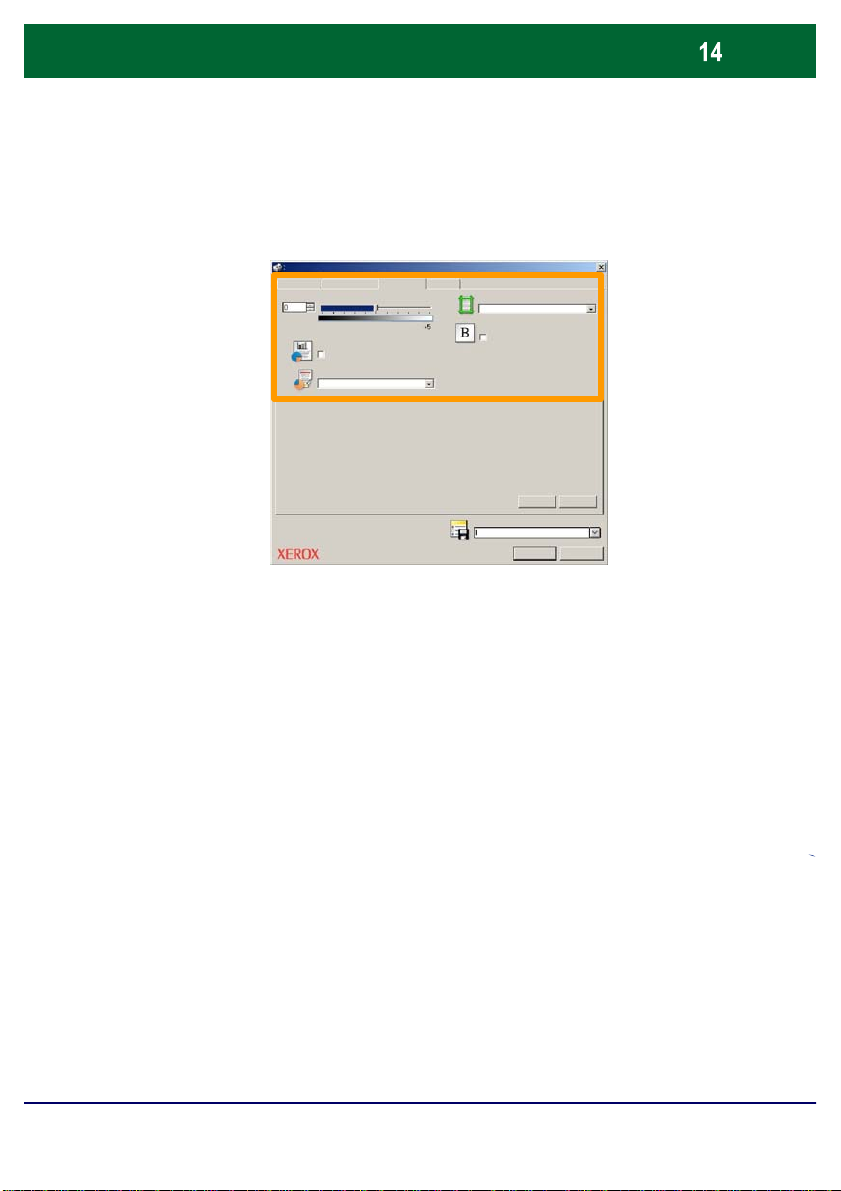
Enkel LAN-faksing
Velg
B
ive
O
ke
OK
AvbrytOKStandard-in
Bakgrunnsfjerning
4.
Angi faksvalgene
Xerox WorkCentre 7345
Papir/levering
5.
Send faksen
ppsett/vannmer
Lysere/mørkere
Automatisk fjerning
Bildekvalitet
Vanlig
ildealternat
Avansert
Margfjerning
Av
Inverter bilde
Speilvend bi lde
Hent lagrede innstillinger
Hent lagrede i nnstillinger
WorkCentre 7232/7242
Når du har valgt alternativene du ønsker å bruke, velger du OK.
OK i skriverdriveren og OK i utskriftsvinduet. Et
bekreftelsesvindu for faks vises med listen over mottakerne du
har valgt. Hvis du vil endre noe, velger du Rediger. Hvis
opplysningene er riktige, velger du OK. Faksjobben sendes til
fakskøen på maskinen og er klar for sending.
Hurtigstartveiledning
WorkCentre 7232/7242
Page 16
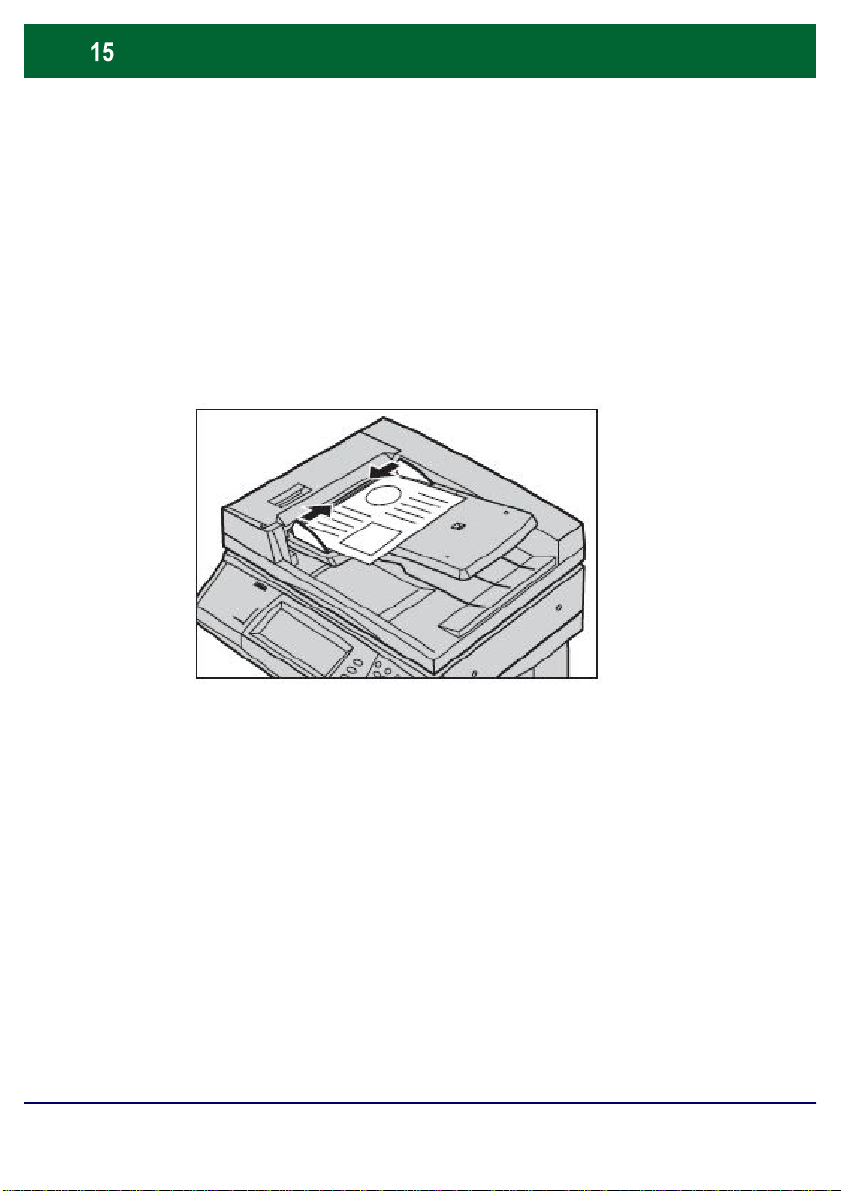
Enkel skanning til en postboks
Skann til postboks er en tilleggsfunksjon som kanskje ikke
er tilgjengelig på din maskin. Be systemadministrator om å
sette opp denne funksjonen på maskinen din.
1. Legg i originalene.
2. Velg Skann til postboks.
3. Velg aktuell postboks.
WorkCentre 7232/7242
Hurtigstartveiledning
WorkCentre 7232/7242
Page 17
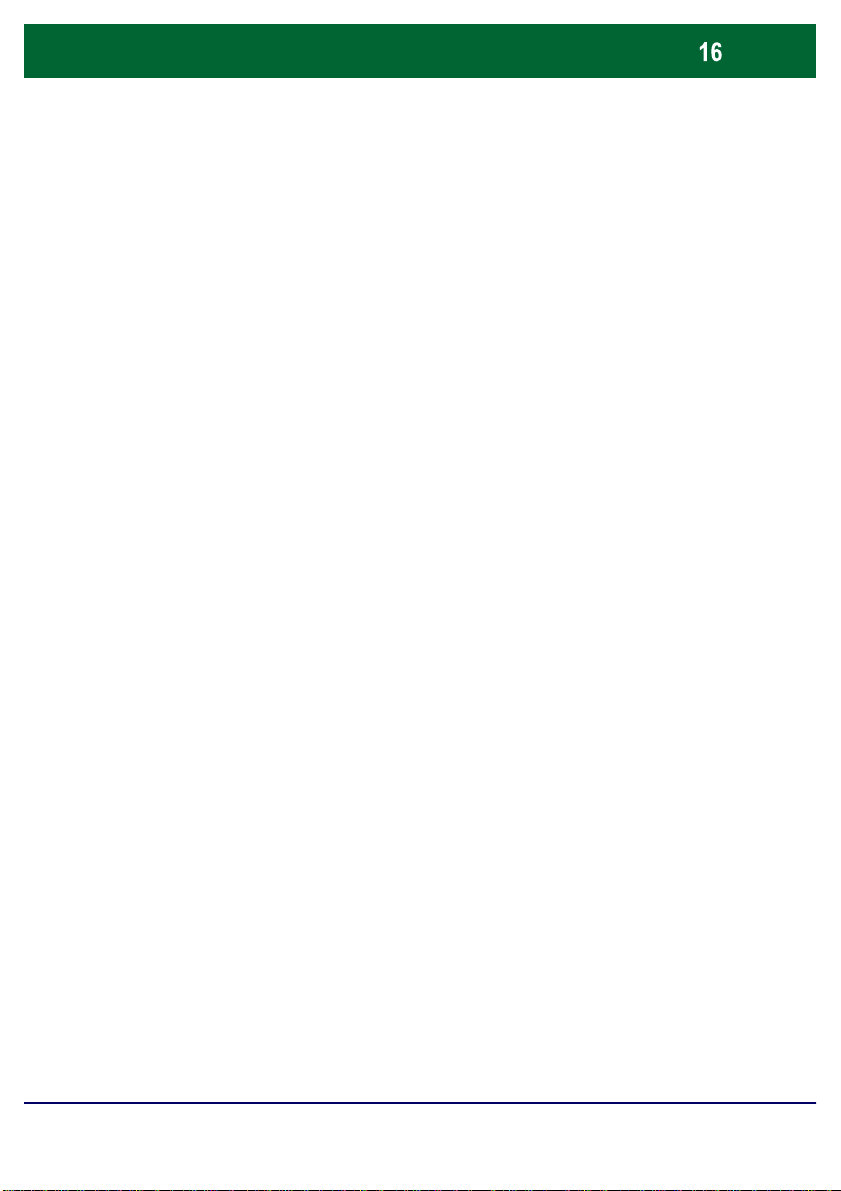
Enkel skanning til en postboks
4. Angi funksjonene.
Hvis du må endre skanneinnstillingene, velger du
kategorien Generelle innstillinger, Avanserte
innstillinger, Justering av oppsett eller
Arkiveringsalternativer og deretter aktuelle innstillinger.
5. Trykk på Start.
Når du trykker på Start, blir hver original skannet én gang.
6. Finn jobben i angitt postboks.
Du åpner den elektroniske versjonen av dokumentet i angitt
postboks på maskinen.
WorkCentre 7232/7242
Hurtigstartveiledning
WorkCentre 7232/7242
Page 18
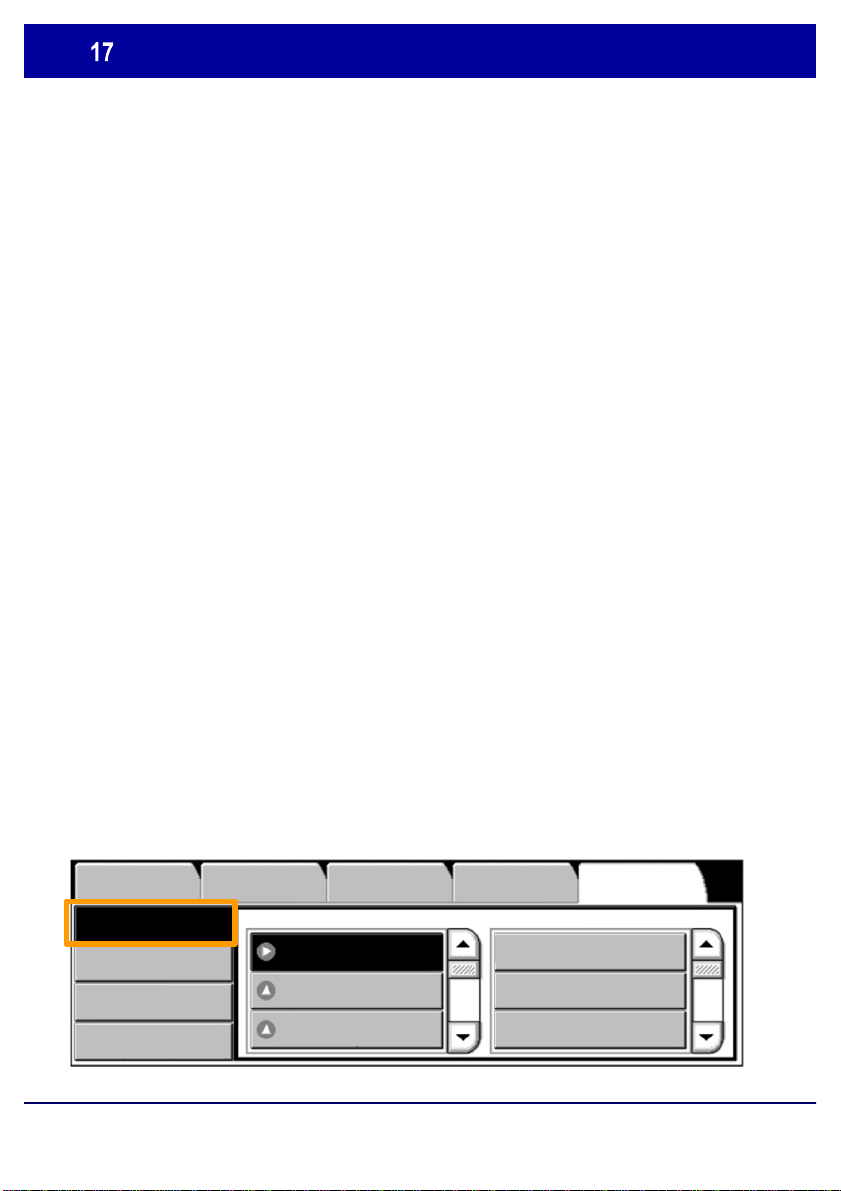
Angi landinnstilling for faks
Følg trinnene nedenfor når du skal stille inn Landkode for
Faks-alternativet.
Trykk på Logg inn/ut på kontrollpanelet.
1.
Skriv inn p
2.
åloggins-koden for systemadministrator, og
trykk på Angi.
Trykk på Maskinstatus på kontrollpanelet.
3.
Velg kategorien Verktøy.
4.
Trykk på Systeminnstillinger.
5.
Maskininformasjon
Systeminnstillinger
Oppsett og kalibrering
Kontering
Godkjenning og
sikkerhetsinnstillinger
Faktureringsinformasjon
Gruppe
Felles tjenesteinnstillinger.
Innstillinger for skannemodus
Innstillinger for kopieringsmodus
FeilForbruksartikler
Funksjoner
Utføre vedlikehold
Vannmerke
Andre innstillinger
Verktøy
WorkCentre 7232/7242
Hurtigstartveiledning
WorkCentre 7232/7242
Page 19
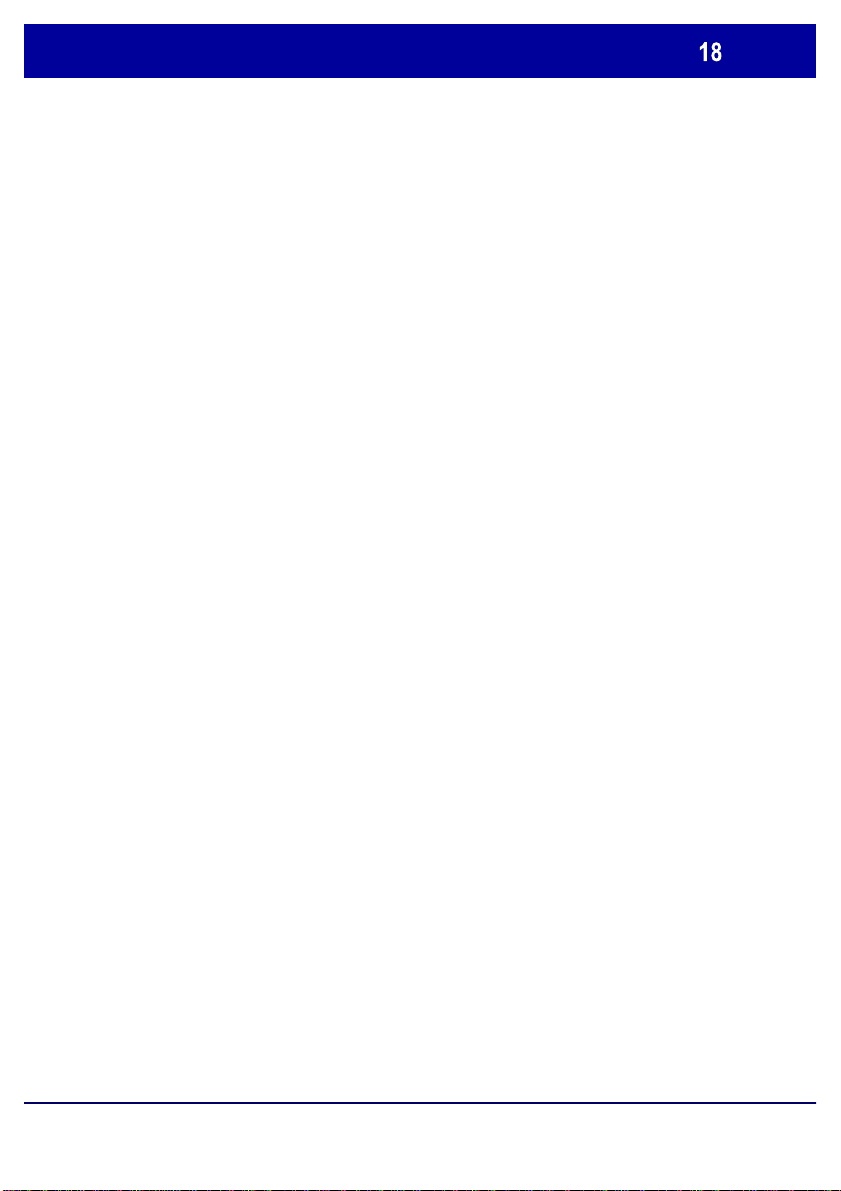
Angi landinnstilling for faks
Velg aktuelt land i listen.
Trykk på Felles tjenesteinnstillinger.
6.
Trykk på Andre innstillinger.
7.
Rull nedover, og trykk på Land.
8.
9.
Trykk på Lagre.
10.
Maskinen starter på nytt når du har trykt på Lagre.
WorkCentre 7232/7242
Hurtigstartveiledning
WorkCentre 7232/7242
Page 20
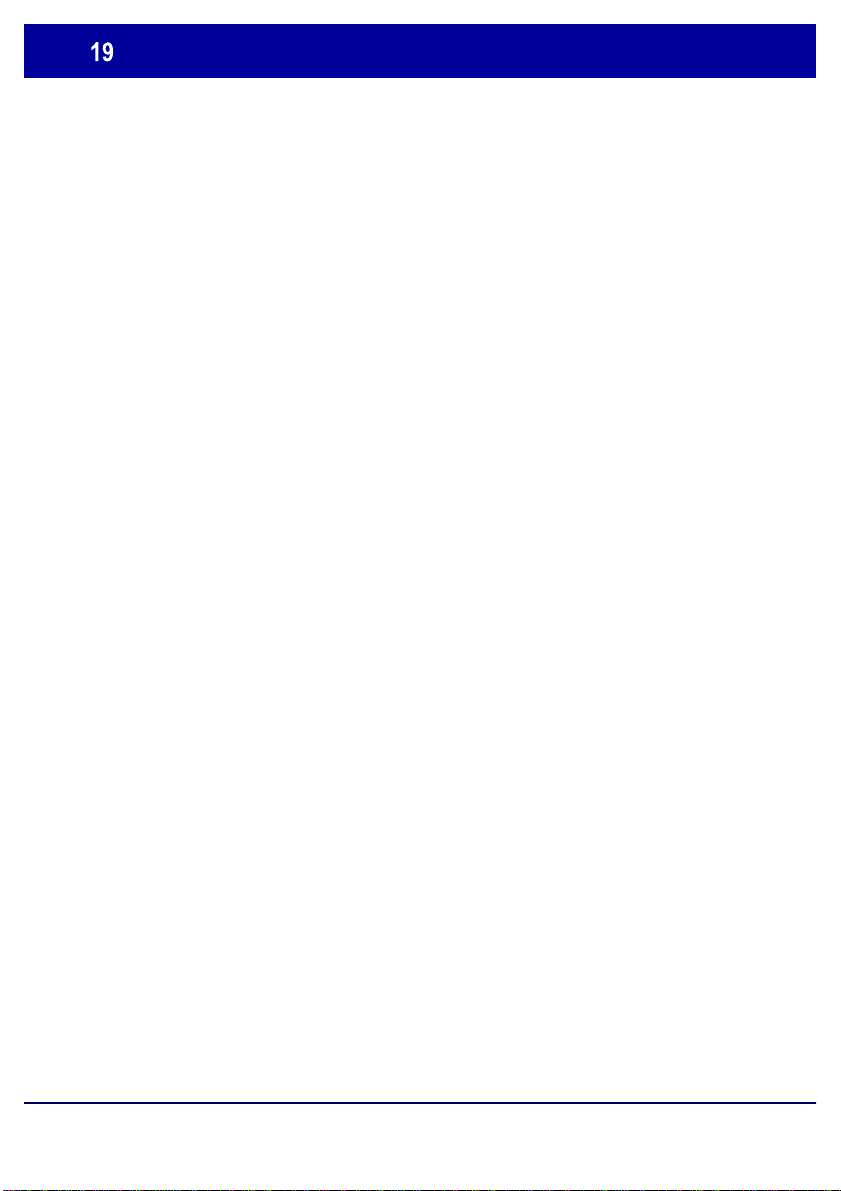
Konteringsoppsett
Du må første opprette brukerkonti og deretter aktivere
Kontering før du kan stille inn kontering. Deretter må hver
enkelt bruker oppgi en brukerkode før han/hun kan bruke
visse funksjoner på maskinen. Du kan opprette opptil 1000
konti.
Følgende må defineres for alle brukerkonti:
• Brukerkode
• Brukernavn
• Funksjonstilgang
• Kvote
Når konti er definert og opprettet, aktiveres ønsket antall
konti, slik at kontering kan benyttes. Alle brukerkoder og
-navn må være unike.
WorkCentre 7232/7242
Hurtigstartveiledning
WorkCentre 7232/7242
Page 21

Konteringsoppsett
*
Du kan aktivere konteringsmodus for kopiering, skanning,
faksing eller utskrift. Når konteringsmodus er aktivert, må
hver enkelt bruker trykke på Logg inn/ut og oppgi en
brukerkode for å kunne bruke maskinen.
WorkCentre 7232/7242
WorkCentre 7242
Kopier
Fakse
Skann til postboks
E-post
Skanning via nettverk
Send fra postboks
Internett- faks
Skann til PC
Hurtigstartveiledning
3
1
2
5
6
4
9
87
#-0
C
WorkCentre 7232/7242
Page 22
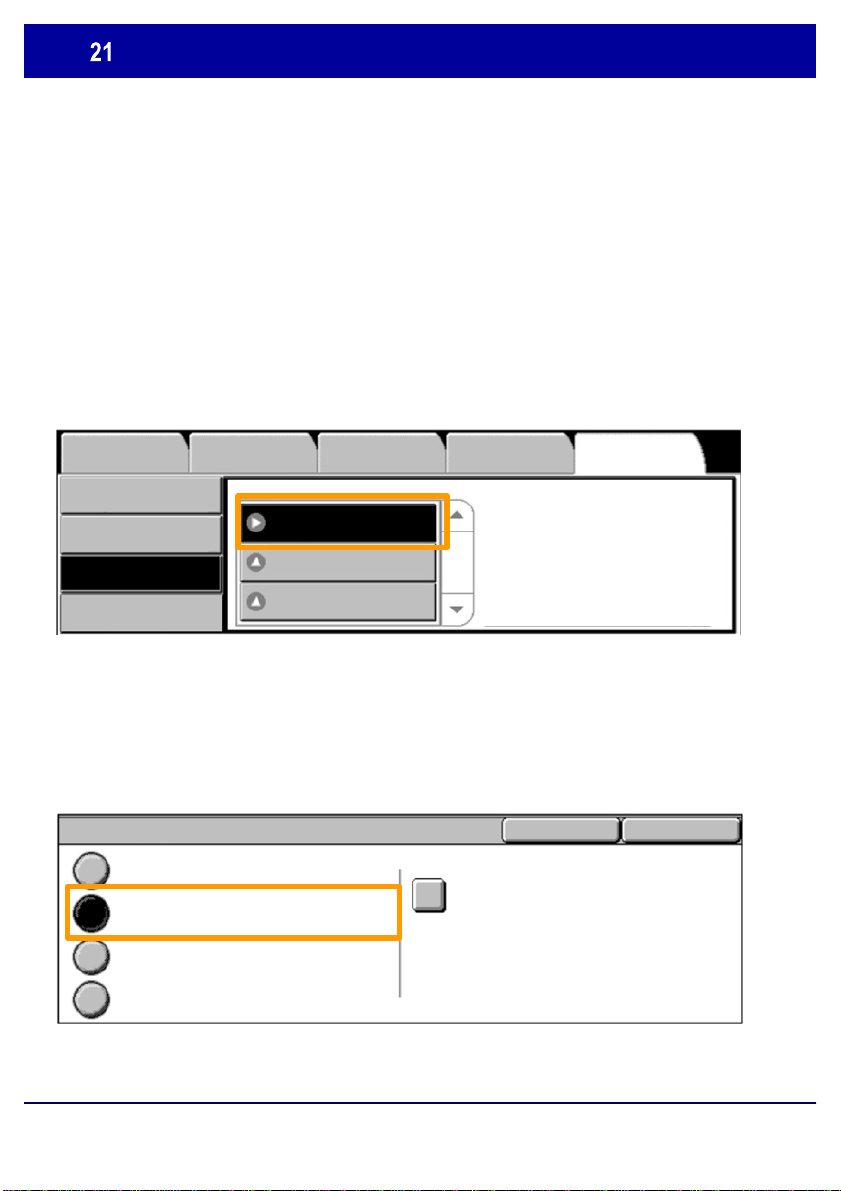
Konteringsoppsett
Lagre
Avbryt
Trykk på Kontering i kategorien Verktøy etter at du har
1.
logget deg på.
Trykk på Konteringstype.
2.
Systeminnstillinger
Oppsett og kalibrering
Kontering
Godkjenning og
3.
Trykk på Lokal kontering.
Konteringstype
K
ontering Deaktivert
Lokal kontering
Kontering via nettver k
Xerox Standardkontering
Gruppe
Forbruksartikler Feil
Konteringstype
Automatisk tilbakestilling av
Kopieringsrapport
VerktøyMaskininformasjon Faktureringsinformasjon
Konteringsmodus
WorkCentre 7232/7242
Hurtigstartveiledning
WorkCentre 7232/7242
Page 23
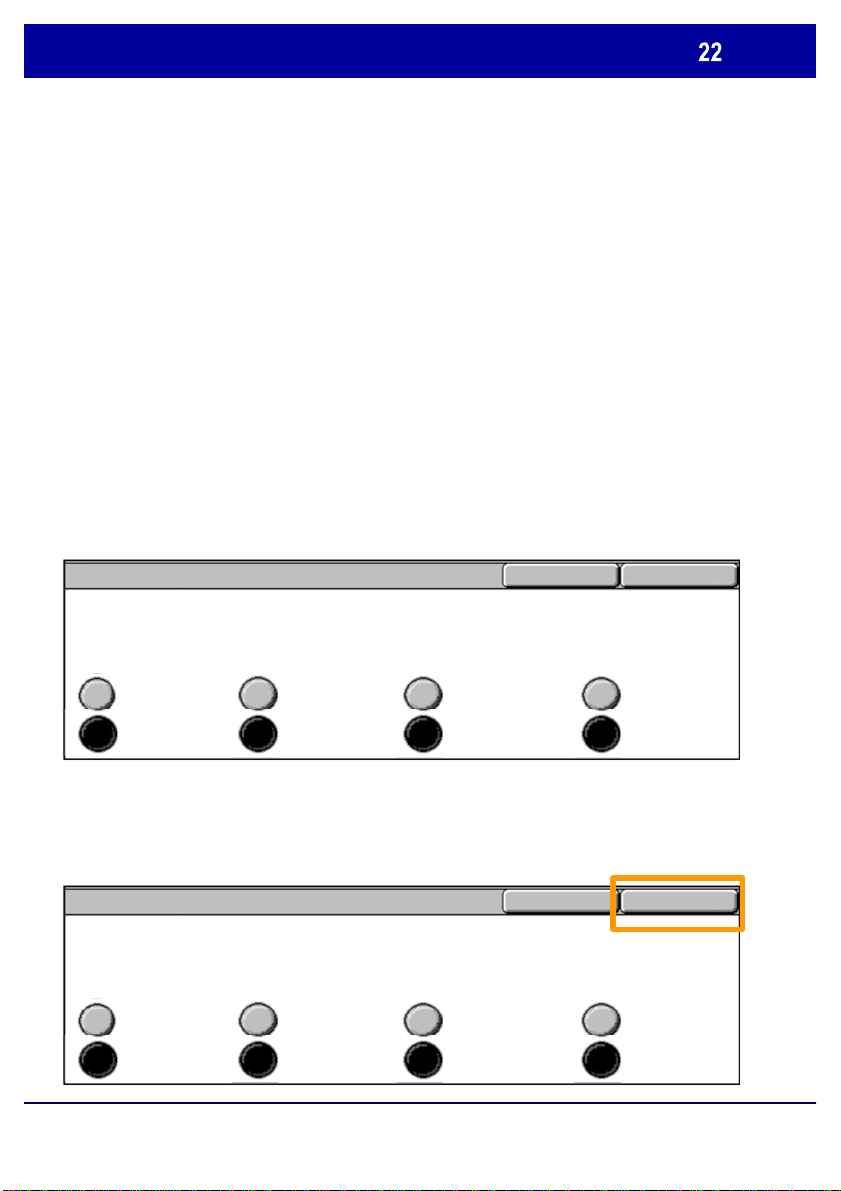
Konteringsoppsett
Velg tjenestene du ønsker å aktivere
Konteringsmodus
Konteringsmodus
4.
Konteringsmodus:
administrasjonsfunksjonen for.
Kopieringstjeneste: Administrering som gjelder kopiering.
Utskriftstjeneste: Administrering som gjelder utskrift.
Skannetjeneste: Administrering som gjelder skanning.
Fakstjeneste: Administrering som gjelder faksing.
Avbryt
Kopieringstjeneste Fakstjeneste Skannetjeneste Utskriftstjeneste
Av
På
5.
Trykk på Lagre.
Kopieringstjeneste Fakstjeneste Skannetjeneste Utskriftstjeneste
Av
På
WorkCentre 7232/7242
Av
På
Av
På
Hurtigstartveiledning
Av
På
Avbryt
Av
På
Lagre
Av
På
Lagre
Av
På
WorkCentre 7232/7242
Page 24
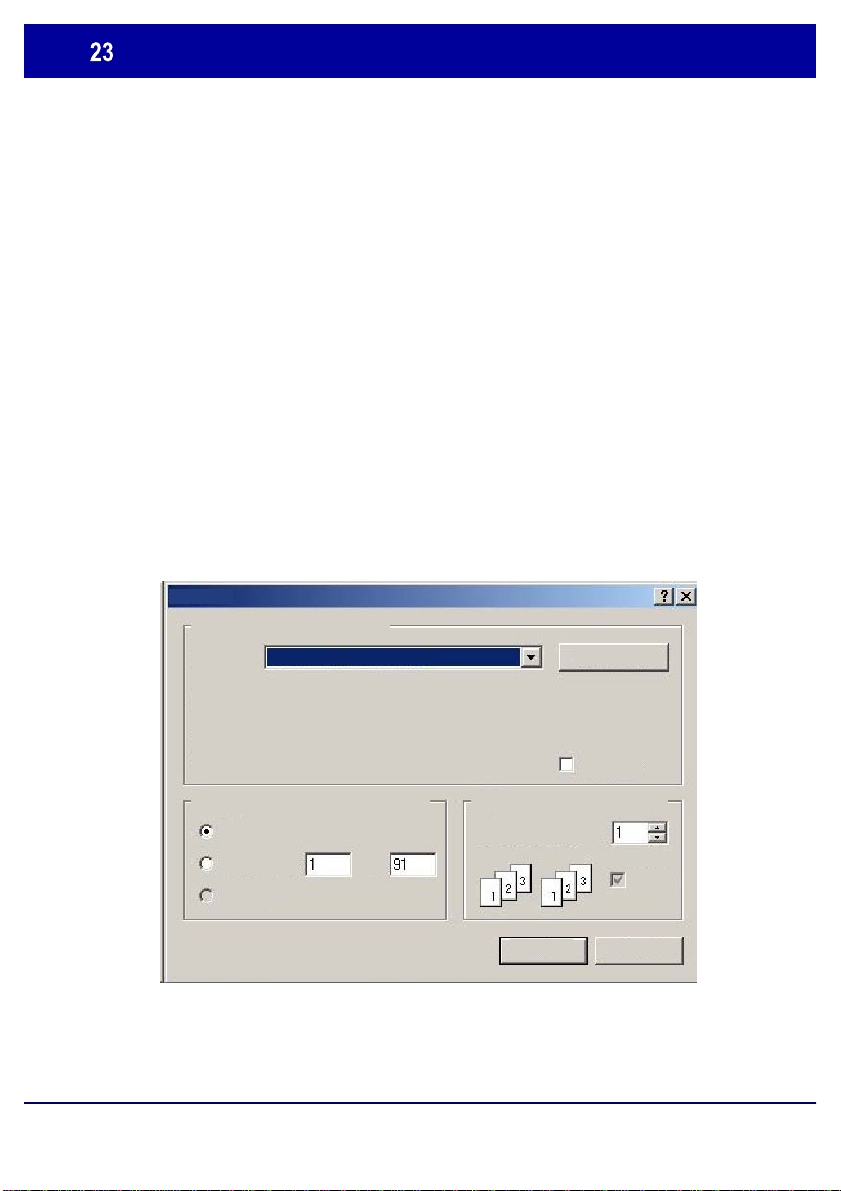
Forsider
MERK: Vinduet for skriveregenskaper kan se annerledes ut,
Skrive ut
1.
Åpne skriverdriveren for WorkCentre
2.
Trykk på Egenskaper for å åpne vinduet for
skriveregenskaper.
avhengig av hvilken driver du bruker, og valgt
brukergrensesnitt. Det er versjonen av WorkCentre 7242
PS i utvidet modus som benyttes her som eksempel.
Hovedfunksjonene og alternativene vil være tilgjengelige i
alle drivere, men det er noen forskjeller.
Skriver
Navn
Status:
Type:
Hvor:
Merknad:
Xerox WorkCentre 7242
Egenskaper
Skriv til fil
Utskriftsom
Alt
Sider
Merket område
WorkCentre 7232/7242
Til:
Hurtigstartveiledning
Eksempla
Ant. eksemplarer:
OK Avbryt
Sorter
WorkCentre 7232/7242
Page 25
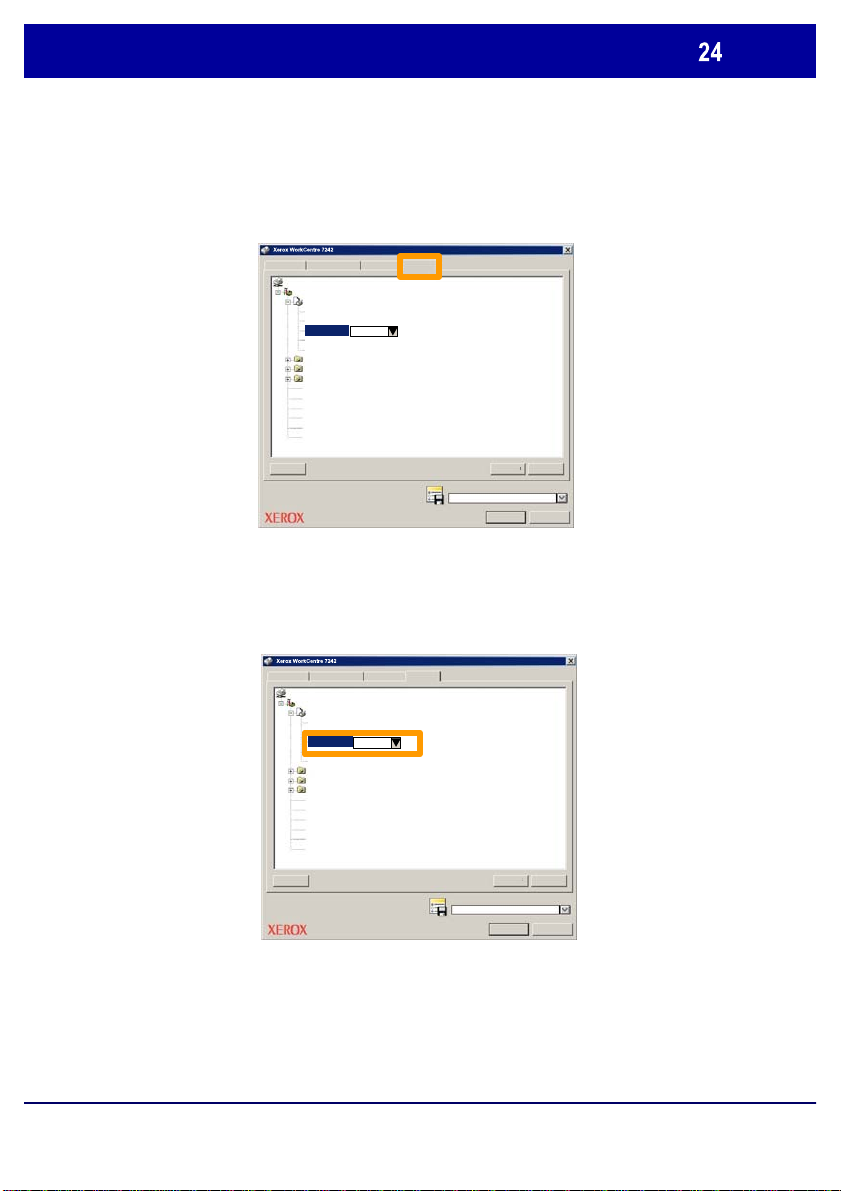
Forsider
Velg kategorien
Bildealternative
Standa rdinns
Hjelp
Bildealte rnative
Standardinns
Hjelp
3.
4.
Velg Aktivert hvis du vil at det skal skrives ut en forside
Avansert.
Papir/levering Oppsett/vannmerke
Avanserte innstillinger
Dokumentvalg
Papir/levering
Eksemplarer
Sorter
Forside
Settforskyvning: [Forskyv hvert sett]
Materetning:
Bildealternativer
Hefteproduksjon
Vis stan dardinnstillin ger
Ta med nivå 2-f unksjone r
Bruk bare nivå 1-funksjoner
Komprimer punktgrafikk
Aktiver PostScrip t-aksept
Uavhengige sider
Skriv ut informasjon om PostScri pt-feil
Om
Avansert
Aktivert
Hent lagrede innstillinger
OK Avbryt
med hver enkelt utskriftsjobb.
Papir/levering Oppsett/vannmerke
Avanse rte innst illinge r
Dokumentvalg
Papir/levering
Eksemplarer
Sorter
Forside
Settforskyvning: [Forskyv hvert sett]
Materetning:
Bildealternativer
Hefteproduksjon
Vis stan dardinnstillin ger
Ta med nivå 2-f unksjone r
Bruk bare nivå 1-funksjoner
Komprimer punktgrafikk
Aktiver PostScrip t-aksept
Uavhengige sider
Skriv ut informasjon om PostScri pt-feil
Om
Avansert
Aktivert
Hent lagrede innstillinger
OK Avbryt
5.
Klikk på OK. Malen slettes fra listen.
WorkCentre 7232/7242
Hurtigstartveiledning
WorkCentre 7232/7242
Page 26

Faktureringstelleverk
*
jon
I vinduet Faktureringsinformasjon vises informasjon om
maskinbruk og faktureringstelleverk. Telleverkene varierer
etter maskinkonfigurasjon og oppsett.
Slik får du tilgang til telleverkene:
1. Trykk på Maskinstatus.
WorkCentre 7242
Kopier
Fakse
Skann til postboks
E-post
Skanning via nettverk
Send fra postboks
Internett- faks
Skann til PC
2. Velg kategorien Faktureringsinformasjon.
Maskininformas
Faktureringsinformasjon
Skriv ut rapporter
formasjon
Faktureringsinformasjon for brukerkonto
FeilForbruksartiklerFaktureringsin
3
1
2
65
4
9
87
#-0
C
Verktøy
WorkCentre 7232/7242
Hurtigstartveiledning
WorkCentre 7232/7242
Page 27
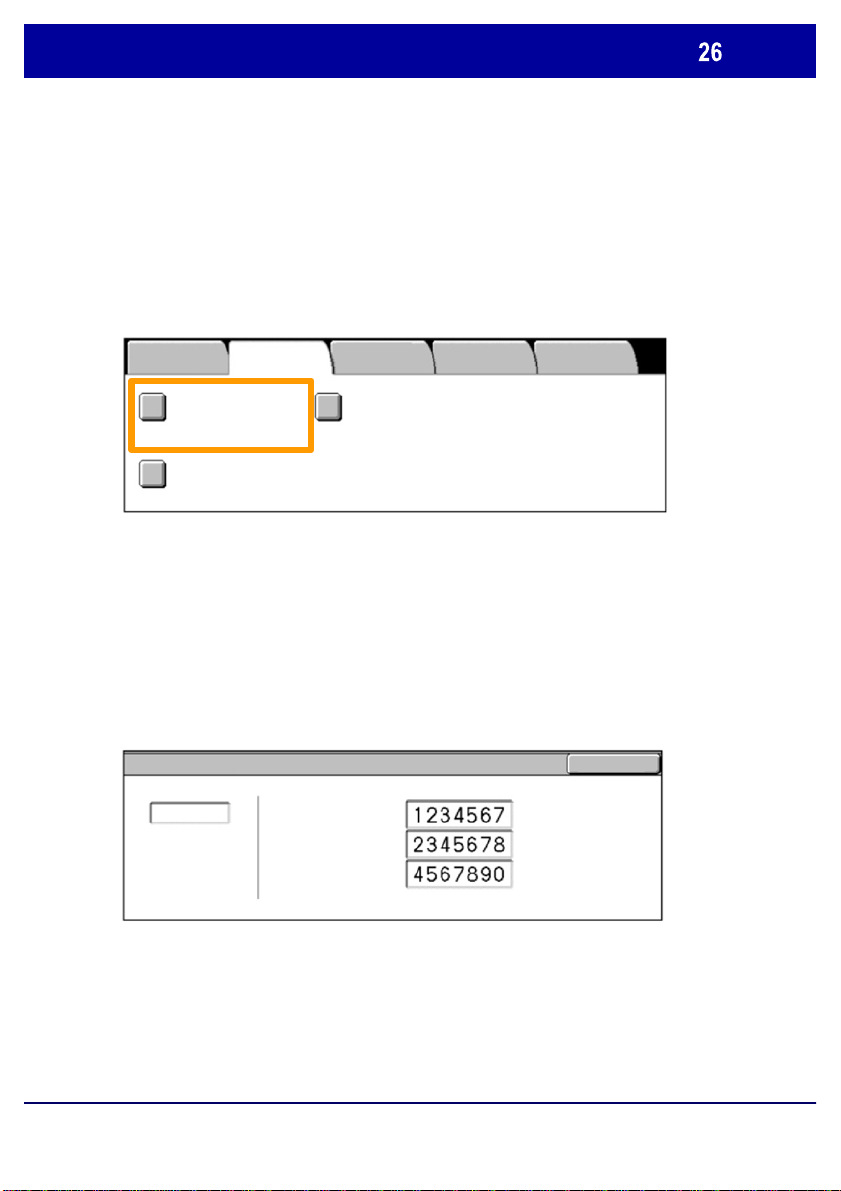
Faktureringstelleverk
Gjeldende avlesing
Sorte trykk
Fargetrykk
Totalt antall trykk
3. Velg Faktureringsinformasjon.
Maskininformasj
on
Faktureringsinformasjon
Skriv ut rapporter
ormasjon
4. Telleverkene vises.
Faktureringsinformasjon
Maskinens serienummer
FeilForbruksartiklerFaktureringsinf
Faktureringsinformasjon for brukerkonto
Verktøy
Lukk
WorkCentre 7232/7242
Hurtigstartveiledning
WorkCentre 7232/7242
Page 28
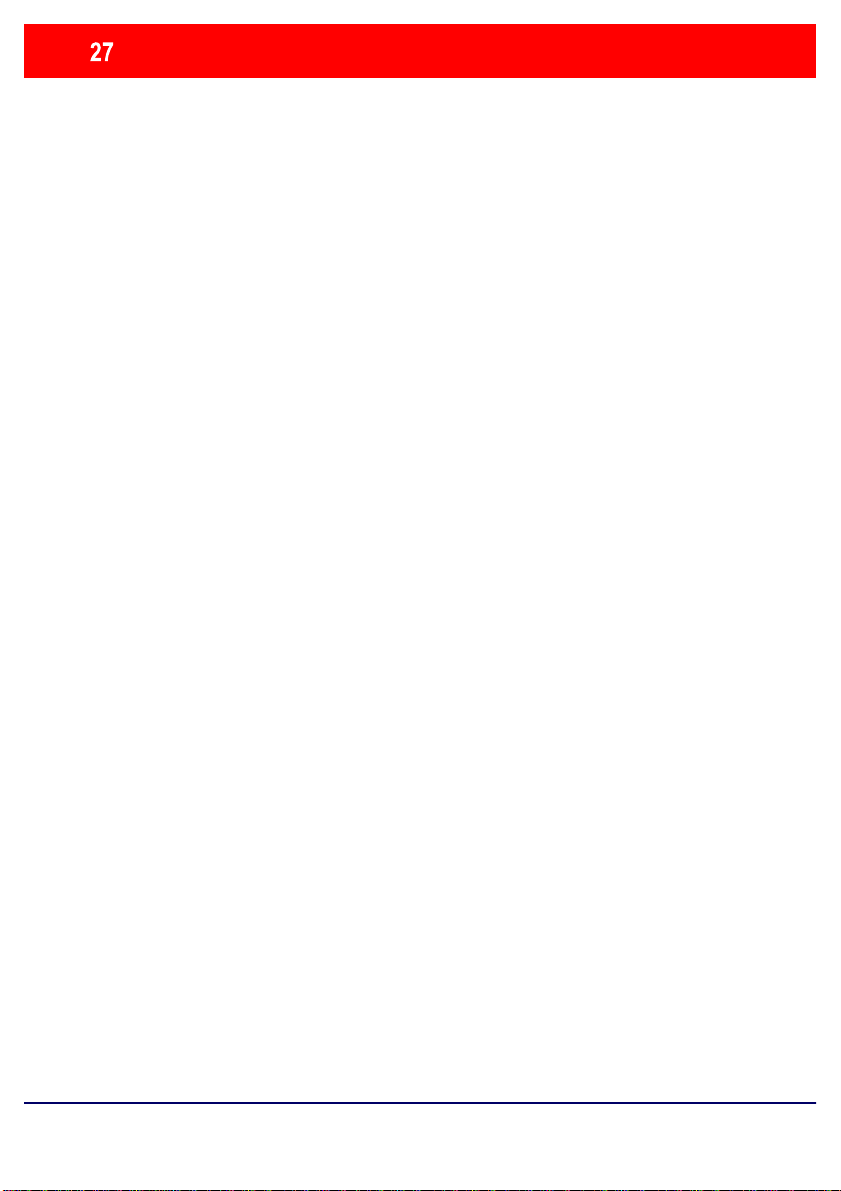
Skifte fargepulverkassett
Maskinen gir beskjed når du må bestille en ny kassett, og når den
Følg instruksjonene for avfallshåndtering for den gamle kassetten
Velg fargepulverkassettene som er merket med et kryss, som
Velg
Vent til holderen har dreid til riktig stilling og en melding vises i
Hver får du se hvordan du fjerner en brukt fargepulverkassett og
setter i en ny. Fargepulverkassettene skiftes mens maskinen er
PÅ. Fargepulverkassettene er plassert i en kassettholder som
roterer til aktuell stilling for at en kassett skal kunne skiftes.
må settes inn.
som følger med den nye kassetten.
1.
Trykk på Maskinstatus på kontrollpanelet, og velg kategorien
Forbruksartikler i vinduet Maskininformasjon.
Merk: Maskinen viser automatisk vinduet Status for
forbruksartikler når en forbruksartikkel må skiftes
umiddelbart.
2.
betyr at de må skiftes.
Merk: Hvis flere kassetter er merket med et kryss, skiftes
kassettene i rekkefølgen KYMC (sort, gul, magenta, cyan).
3.
Skift kassett.
Merk: Den samme fremgangsmåten gjentas for hver
fargepulverkassett som skiftes.
4.
vinduet. Bekreft riktig farge.
WorkCentre 7232/7242
Hurtigstartveiledning
WorkCentre 7232/7242
Page 29
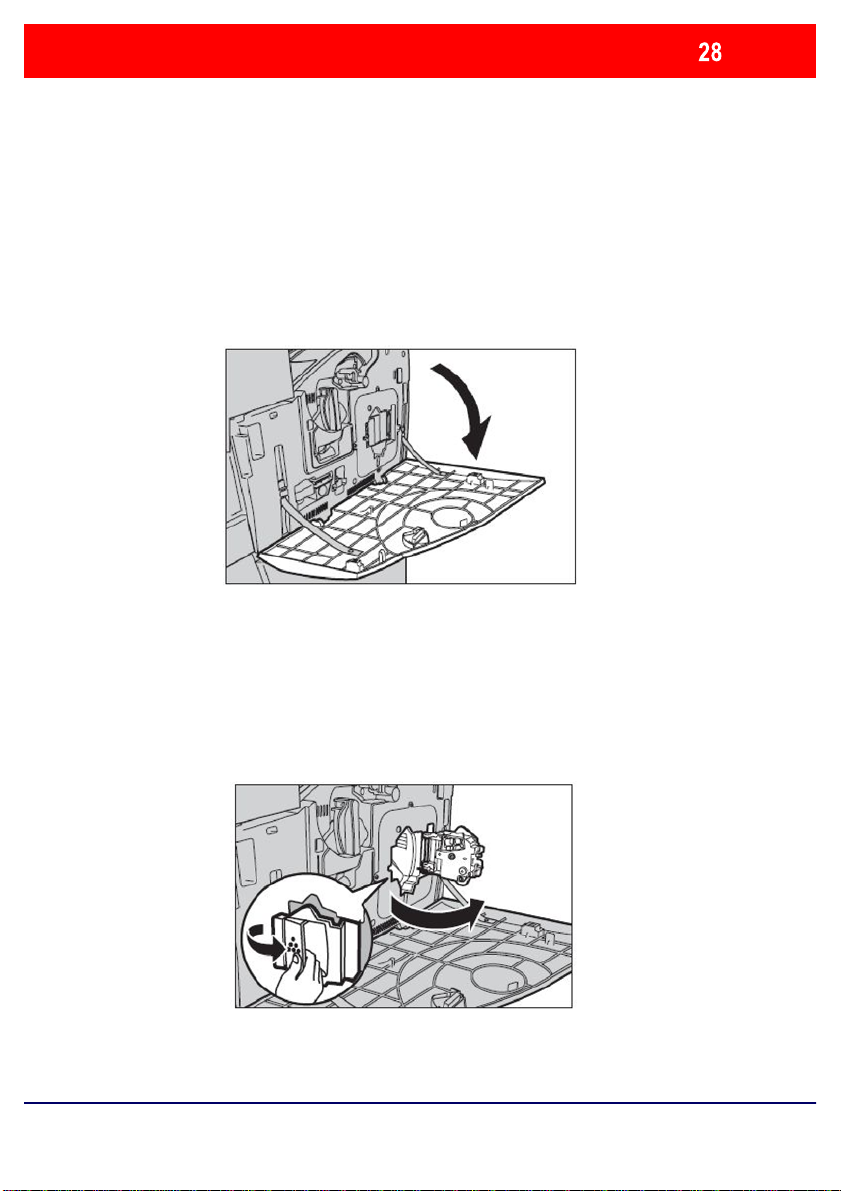
Skifte fargepulverkassett
Åpne dekslet foran.
Åpne døren for fargepulverkassettene.
5.
6.
WorkCentre 7232/7242
Hurtigstartveiledning
WorkCentre 7232/7242
Page 30
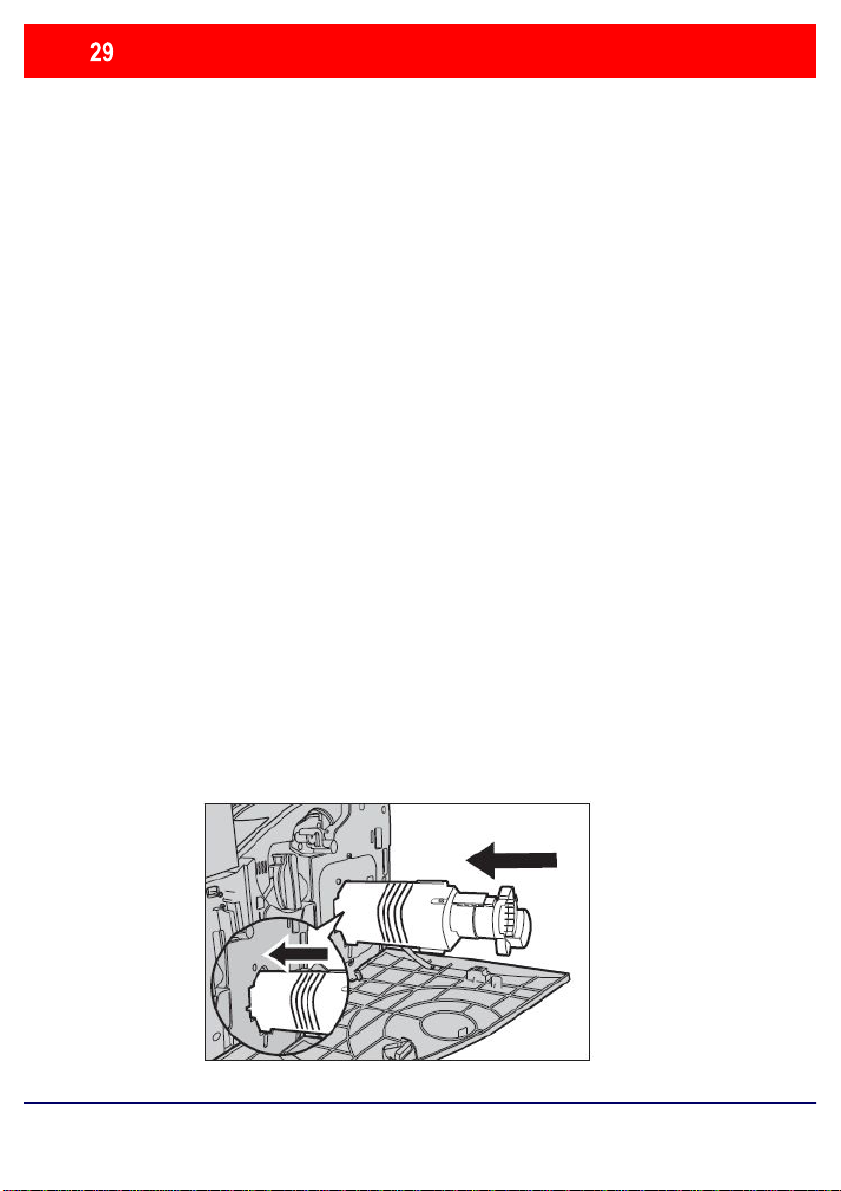
Skifte fargepulverkassett
Sett pilen på kassetten rett overfor pilen på maskinen, og skyv
7.
Ta fargepulverkassetten ut av maskinen.
Merk: Vær forsiktig når du håndterer den tomme kassetten
for å unngå å søle fargepulver. Fargepulverkassettene kan
resirkuleres. Returner kassetten til Xerox i
originalemballasjen. Bruk returetikettene som følger med
hver ny kassett.
Ta den nye fargepulverkassetten ut av esken. Rist
8.
kassetten fra side til side omtrent ti ganger slik at
fargepulveret fordeles jevnt.
9.
kassetten inn til den låses på plass.
WorkCentre 7232/7242
Hurtigstartveiledning
WorkCentre 7232/7242
Page 31

Skifte fargepulverkassett
det. Hvis det vises en feilmelding på skjermen, trykker du på
10.
Lukk døren for fargepulverkassettene.
11.
Lukk dekslet foran.
Merk: Trykk øverst på midten av dekslet når du skal lukke
høyre side av dekslet slik at det lukkes helt.
12.
Gjenta denne fremgangsmåten for hver fargepulverkassett
som skal skiftes.
WorkCentre 7232/7242
Hurtigstartveiledning
WorkCentre 7232/7242
Page 32

Page 33

Hurtig betjeningsvejledning
WorkCentre 7232/7242
701P46457
Page 34

Microsoft, MS-DOS, Windows, Windows NT, Microsoft Network og Windows Server er enten
Adobe, Acrobat, PostScript, PostScript 3 og Post Scr ipt Logo er var emærker tilhørende Adobe
Xerox er ikke ansvarlig for problemer, som skyldes uautoriseret anvendelse af m a skinen.
Xerox og Ethernet er registrerede varemærker.
varemærker eller varemærker tilhørende Microsof t Corporation i USA og/eller andre lande.
Novell, NetW ar e, IntranetWare og NDS er registrerede varemærker tilhørende Novell, Inc. i
USA og/eller andre lande.
Systems Incorporated.
Apple, AppleTalk, EtherTalk, LocalTalk, Macintosh, MacOS og TrueType er varemærk er
tilhørende Apple Computer, Inc. , registreret i USA og andre lande.
HP, HPGL, HPGL/2 og HP-UX er regist r er ede varemærker tilhør ende Hewlet t-Packard
Corporation.
Alle produkt/mærkenavne er varemærker eller registrerede varemærk er t ilhør ende de
respektive indehavere.
Data, som er gemt på maskinens harddisk, kan gå t abt , hvis der opstår problemer med
harddisken. Xerox er ikke ansvar lig f or direkte eller indirekte sk ader forårsaget af eller
skyldes sådanne tab af data. Xerox er ikke ansvarlig for maskinstop, som skyldes
computervirus eller hacking.
Vigtigt (1) Denne vejledning er dækk et af copyright. Ifølge copyright-lovgivning må denne
vejledning ikke kopieres eller ændr es enten delvist eller helt uden skriftlig tilladelse fra
udgiveren. (2) Dele af denne vejledning kan ændres uden forudgående notits. (3) Vi
modtager gerne kom mentarer om fejl, udeladelser eller manglende sider. (4) Prøv aldrig på
at udføre en handling på maskinen, som ikke er specifik beskrevet i denne vejledning.
Uautoriseret adgang og anvendelse af maskinen kan forårsage fejl eller maskinskade.
Eksport af dette produk t er strengt kontrolleret og if ølge lovgivning angående
udenlandshandel i Japan og/eller gældende eksportlovgivning i USA.
BEMÆRK: BLÅ er for IT-administratorpersonale, GRØN er for slutbrugere, og RØD angiver,
at maskinen kræver brugerhandling. Afhængig af maskinens konfiguration kan
skærmbillederne på betjeningspanelet variere.
Page 35

Indholdsfortegnelse
Betjeningspanel
Indstillinger for papirmagasin
Pjecer
Kopiering af ID-kort
LAN-fax
Scan til postboks
Indstilling af faxland
3
5
7
9
13
15
17
Indstilling af elektronisk tæller 19
Bannerark
Tællere
Udskiftning af tonerpatron
WorkCentre 7232/7242
Hurtig rundvisning
23
25
27
WorkCentre 7232/7242
Page 36

Betjeningspanel
*
WorkCentre 7242
Kopiering
Fax
Scan til postboks
Skærm
1.
Anvendes til at vælge tilgængelige funktioner, der kan programmeres. Du kan
E-mail
Netværksscannin g
Send fra postboks
Internetfax
Scan til pc
3
1
2
5
6
4
9
87
#-0
C
også se problemløsningsforslag samt generelle oplysninger om maskinen.
Knappen Alle opgavetyper
2.
Viser skærmbilledet Alle opgavetyper på berøringsskærmen.
Knappen Funktioner
3.
Sætter berøringsskærmen tilbage til det forrige skærmbillede med kopi-, fax- eller
scanningsfunktioner.
4.
5.
WorkCentre 7232/7242
Knappen Opgavestatus
Viser oplysninger om opgavens forløb på skærmen.
Knappen Maskinstatus
Viser maskinens aktuelle status på skærmen.
Hurtig rundvisning
WorkCentre 7232/7242
Page 37

Betjeningspanel
Afbryder midlertidigt den i gangværende opgave for at gøre det muligt at køre en
Opkaldspause
6.
Indsætter en pause i et telefonnummer ved afsendelse af en fax.
Slet
7.
Sletter numeriske værdier eller det sidst indtastede tegn.
# (nr.)
8.
Angiver opkaldstegnet eller et gruppeopkaldsnummer.
Start
9.
Starter opgaven.
Stop
10.
Stopper den aktuelle opgave midlertidigt. Fø lg meddelelsen for enten at
annullere eller genoptage opgaven.
Afbrydelse
11.
hasteopgave.
Slet alt
12.
Hvis der trykkes en gang på Slet alt, genvælges standardindstillingerne, og det
første skærmbillede for den aktuelle f unktion vises. Hvis der trykkes to gange på
Slet alt, nulstilles alle funktionerne til maskinens standardindstillinger.
Sprog
13.
Skifter til et andet sprog (hvis tilgængeligt).
Login/logud
14.
Giver kodeordsbeskyttet adgang til værktøjer, der bruges til at justere
maskinens standardværdier.
WorkCentre 7232/7242
Hurtig rundvisning
WorkCentre 7232/7242
Page 38

Indstillinger for papirmagasin
Maskinen anvender et system af programmerbare indstillinger til at
styre magasiner og papir. Disse indstillinger vælges af
maskinadministratoren.
Hvorvidt en bruger kan ændre de programmerede egenskaber for
format, type og farve, afhænger af hvilken indstilling der er valgt for
magasinet.
Maskininformationer
Systemindstillinger
Indstillinger og kalibrering
Kontering
Autorisation og
Sikkerhedsindstillinger
Tælleroplysninger
Gruppe
Forbrugsstoffer
Almindelige
serviceindstillinger.
Scanningsindstillinger
Indstillinger for kopiering
Fejl
Funktioner
Magasinindstillinger
Justering af billedkvalitet
Rapporter
Værktøjer
WorkCentre 7232/7242
Hurtig rundvisning
WorkCentre 7232/7242
Page 39

Indstillinger for papirmagasin
Skærmbilledet med magasinoplysninger vises. Tryk på knappen
Bekræft, hvis oplysningerne er korrekte. Du kan også ændre
papirformat, papirtype eller papirfarve ved at trykke på den tilhørende
knap på berøringsskærmen.
Proceduren for ilægning af papir i magasinet er nu afsluttet.
Magasin 1
WorkCentre 7232/7242
Annuller
Papirformat/
Automatisk papirvalg
A4
Hurtig rundvisning
Papirtype/
farve
Bekræft
WorkCentre 7232/7242
Page 40

Pjecer
Aktiver Pjecer ved at vælge fanen
, knappen
Plakat
Med funktionen Pjecer kan du fremstille pjecer eller
flersidede kopier af 1- eller 2-sidede originaler. Maskinen
scanner originalerne og reducerer og opstiller automatisk
trykbillederne i den rigtige rækkefølge på det valgte
kopipapir, så der fremstilles en pjece, når kopisættet foldes
på midten.
Funktionen Pjecer aktiveres vha. en knap på fanen
Outputformat.
Når der er valgt Pjecer, skal du angive, om originalerne er
1-sidede eller 2-sidede. Vælg derefter Gem, så du kan
programmere eventuelle andre ønskede funktioner på
betjeningspanelet.
Outputformat
Pjecer og knappen Fremstil pjece med indbinding
langs venstre/øverste kant.
Kopiering
Pjecer
Nej
Sidelayout
Nej
WorkCentre 7232/7242
Billedkvalitet
Layout
Omslag Transparenter
Nej
Nej
Hurtig rundvisning
Outputformat
Tilføjelser
Opgaver
Nej
Nej
WorkCentre 7232/7242
Page 41

Pjecer
Vælg først det papirmagasin, der indeholder det ønskede
Pjecer
Annuller Gem
Indbindingsforskydning
Nej
Fremstil pjece med
indbinding langs
venstre/øverste kant
Omslag
Opdel output
Der er 2 enkle trin, som skal udføres ved fremstilling af
pjecer:
1.
papir.
Udfaldsbakke
Sidste side på bagside
Læg altid dokumenterne med den lange kant til venstre.
2.
WorkCentre 7232/7242
Hurtig rundvisning
WorkCentre 7232/7242
Page 42

Kopiering af ID-kort
Uanset om der er brug for at kopiere ID-kort, kørekort eller
anden form for ID er funktionen Kopiering af ID-kort en let og
effektiv måde at spare tid på.
Oplysninger på begge sider af ID-kortet kan kopieres på en
side af papiret, uden der er behov for at lægge papiret i
papirmagasinet eller specialmagasinet.
WorkCentre 7232/7242
Hurtig rundvisning
WorkCentre 7232/7242
Page 43

Kopiering af ID-kort
1.
Hvis du trykker én gang på Slet alt (AC), annulleres alle
foregående programmeringsvalg.
Tryk på ikonet Alle opgavetyper og derefter på ikonet
Kopiering.
WorkCentre 7242
WorkCentre 7232/7242
Kopiering
Fax
Scan til postboks
E-mail
Netværksscanning
Send fra postboks
Hurtig rundvisning
Internetfax
Scan til pc
WorkCentre 7232/7242
Page 44

Kopiering af ID-kort
2.
Der er adgang til funktionen Kopiering af ID-kort via en knap
på fanen Outputformat.
Du får adgang til funktionen Kopiering af ID-kort ved at vælge
fanen Outputformat og knappen Kopiering af ID-kort.
Kopiering
Vandmærke
Nej
WorkCentre 7232/7242
Billedkvalitet Layout
Kopiering af ID-kort
Nej
Outputformat
Hurtig rundvisning
Opgaver
WorkCentre 7232/7242
Page 45

Kopiering af ID-kort
Angiv det ønskede antal kopier vha. det numeriske tastatur.
Løft dokumentfremføreren, og vend ID-kortet for at kopiere den
Følg instruktionerne herunder for at udføre processen til
3.
kopiering af ID-kort:
Trin 1.
Løft dokumentfremføreren, og læg ID-kortet mod glaspladens
øverste, venstre hjørne. Sænk forsigtigt dokumentfremføreren.
Trin 2.
Trin 3.
Tryk på Start for at starte scanning af side 1.
Trin 4.
anden side. Sænk forsigtigt dokumentfremføreren.
Trin 5.
Tryk på Start for at starte scanning af den anden side.
Udskrivning starter, og kopier leveres i udfaldsbakken.
WorkCentre 7232/7242
Hurtig rundvisning
WorkCentre 7232/7242
Page 46

LAN-fax
Modtagere
Valgmulighe
Brugerdefinere
1.
Åbn printerdriveren
2.
Vælg Fax som Opgavetype
3.
Indtast modtageroplysninger
Xerox WorkCentre 7345
Papir/output Billedjusteri ngLayout/vandmærke Avanceret
Opgavetype
fax
Papir
A4, hvid, printe rens standard type
1- eller 2- sidet udskr ivning
1-sidet
Hæftning
1 hæfteklamme
Outputfarve
Farve
Udfaldsbakke:
Auto
Hent gemte indst illinger
Hent gemte indstillinger
OK St andard
OK Annuller
WorkCentre 7232/7242
fax
Omslag
Faxnummer Navn
Hurtig rundvisning
Gruppe
Hjælp
OK Annuller
WorkCentre 7232/7242
Page 47

LAN-fax
Vælg
L
ke
OK
AnnullerOKStandard
Baggrundsdæmpning:
4.
Indstil faxfunktionerne
5.
Send fax
Xerox WorkCentre 7345
Papir/output Billedjustering
ayout/vandmær
Lysere/mørkere
Auto-dæmpning
Billedkvalitet
Normal
Avanceret
Margensletn ing
Nej
Billedbehandling
Spejlbillede
Hent gemte inds tillinger
Hent gemte indst illinger
WorkCentre 7232/7242
Gem, når du har valgt alle de ønskede funktioner. Vælg OK
på printerdriverskærmbilledet og OK på
udskrivningsskærmbilledet. Skærmbilledet Faxbekræftelse vises
sammen med listen over de modtagere, du har valgt. Hvis du
ønsker at foretage ændringer, skal du vælge Rediger. Hvis
oplysningerne er korrekte, skal du trykke på OK, så faxopgaven
overføres til maskinens faxkø og er klar til at blive sendt.
Hurtig rundvisning
WorkCentre 7232/7242
Page 48

Scan til postboks
på maskinen. Kontakt din systemadministrator for at indstille
Scan til postboks er tilbehør og er måske ikke installeret
denne funktion på din maskine.
1. Ilæg dokumenterne
2. Vælg ikonet Scan til postboks.
3. Vælg den relevante postboks
WorkCentre 7232/7242
Hurtig rundvisning
WorkCentre 7232/7242
Page 49

Scan til postboks
4. Vælg funktioner
Hvis du vil ændre scanningsindstillinger, skal du vælge
fanen Generelle indstillinger, Avancerede indstillinger,
Layout eller Arkivering og derefter de ønskede
indstillinger.
5. Tryk på Start
Når du trykker på Start, scannes alle dokumenter én gang.
6. Få adgang til det scannede dokument i postboksen
Få adgang til den elektroniske version af dokumentet på
maskinen i den angivne postboks.
WorkCentre 7232/7242
Hurtig rundvisning
WorkCentre 7232/7242
Page 50

Indstilling af faxland
Følg disse trin for at indstille Landekode til faxfunktionen.
Tryk på Login/Log-ud-knappen på betjeningspanelet.
1.
Indtast Login-ID for systemadministrator,
2.
Gem.
på
Tryk på knappen Maskinstatus på betjeningspanelet.
3.
Tryk på fanen Værktøjer.
4.
Tryk på Systemindstillinger.
5.
Maskininformationer
Systemindstillinger
Indstillinger og kalibrering
Kontering
Autorisation og
Sikkerhedsindstillinger
Tælleroplysninger
G
ruppe
Forbrugsstoffer
Almindelige
serviceindstillinger.
Scanningsindstillinger
Indstillinger for kopiering
Fejl
og tryk
Funktioner
Vedligeholde maskinen
Vandmærke
Andre indstillinger
Værktøjer
WorkCentre 7232/7242
Hurtig rundvisning
WorkCentre 7232/7242
Page 51

Indstilling af faxland
Vælg det ønskede land på listen.
Tryk på Almindelige serviceindstillinger.
6.
Tryk på Andre indstillinger.
7.
Rul ned, tryk derefter på Land.
8.
9.
Tryk på Gem.
10.
Maskinen genstartes, når du trykker på Gem.
WorkCentre 7232/7242
Hurtig rundvisning
WorkCentre 7232/7242
Page 52

Indstilling af elektronisk tæller
Opret brugerkonti for at indstille og aktivere den elektroniske
Alle brugerkonti skal have følgende defineret:
tæller. Brugere skal derefter indtaste kodeordet for deres
bruger-ID for at udføre bestemte funktioner på maskinen.
Der kan oprettes op til 1.000 konti.
• Bruger-ID
• Brugernavn
• Funktionsadgang
• Kontomaks.
Når konti er defineret og oprettet, skal du aktivere de
ønskede konti for at begynde brug af den elektroniske
tæller. Bruger-ID'er og brugernavne skal være unikke fra
andre bruger-ID'er og brugernavne.
WorkCentre 7232/7242
Hurtig rundvisning
WorkCentre 7232/7242
Page 53

Indstilling af elektronisk tæller
*
Du kan aktivere den elektroniske tæller for kopiering,
scanning, fax eller udskrivning. Når den elektroniske tæller
er aktiveret, skal brugeren vælge log ind-/log ud-knappen og
indtaste den korrekte bruger-ID for at starte med at anvende
maskinen.
WorkCentre 7232/7242
WorkCentre 7242
Kopiering
Fax
Scan til postboks
E-mail
Netværksscannin g
Send fra postboks
Internetfax
Scan til pc
Hurtig rundvisning
3
1
2
5
6
4
9
87
#-0
C
WorkCentre 7232/7242
Page 54

Indstilling af elektronisk tæller
, skal du trykke
Gem
Annuller
Når du har logget på og valgt fanen Værktøjer
1.
på knappen Kontering.
Tryk på knappen Konteringstype.
2.
Forbrugsstoffer Fejl
Systemindstillinger
Indstillinger og kalibrering
Kontering
Autorisation og
3.
Tryk på knappen Lokal kontering.
Konteringstype
Kontering inaktiver et
Lokal kontering
Netværkskontering
Xerox-standardkontering
Gruppe
Konteringstype
Automatisk nulstilling af
Aktivitetsrapport for
VærktøjerMaskininformationer Tælleroplysninger
Elektronisk tæller
WorkCentre 7232/7242
Hurtig rundvisning
WorkCentre 7232/7242
Page 55

Indstilling af elektronisk tæller
Vælg de opgavetyper, der skal administreres.
4.
Elektronisk tæller:
Kopiering: Administration af kopiering.
Udskrivning: Administration af udskrivning.
Scanning: Administration af scanning.
Fax: Administration af fax.
Elektronisk tæller
Kopiering Fax Scanning
Nej
Ja
5.
Tryk på knappen Gem.
Elektronisk tæller
Kopiering Fax Scanning
Nej
Ja
WorkCentre 7232/7242
Nej
Ja
Nej
Ja
Nej
Ja
Nej
Ja
Hurtig rundvisning
Annuller
Annuller
Gem
Udskrivning
Nej
Ja
Gem
Udskrivning
Nej
Ja
WorkCentre 7232/7242
Page 56

Bannerark
Vælg
Udskrivning
1.
Åbn printerdriveren
2.
Egenskaber for at åbne skærmbilledet med
printeregenskaber.
BEMÆRK: Skærmbilledet med printeregenskaber
afhænger af, hvilken printer du anvender og hvilket
brugerpanel du har valgt. Dette er WorkCentre 7242 PS
-versionen med udvidet brugergrænseflade, der anvendes
her som eksempel. De vigtigste egenskaber og funktioner
findes i alle drivere, men der er visse forskelle.
Printer
Navn
Status:
Type:
Hvor:
Kommentar:
Udskriftso
Alle
Sider
Valg
Xerox WorkCentre 7242
Kopier
Antal kopier:
Til:
Egenskaber
Print til fil
Sorterin
WorkCentre 7232/7242
Hurtig rundvisning
OK Annuller
WorkCentre 7232/7242
Page 57

Bannerark
Vælg fanen
Hjælp
Hjælp
3.
4.
Vælg Aktiveret for at udskrive et bannerark sammen med
Avanceret.
Papir/output Layout/vandmærke Billedjustering Avanceret
Avancerede indstillinger
Dokumentindstillinger
Papir/output
Kopier
Sortering
Bannerark
Aktiveret
Forskyd hvert sæt:: [Forskyd hvert sæt]
Fremf ørings retning:
Billedkv alitet
Pjecer
Funktionsstandarder
Inkluder Level 2-funktioner
Anvend kun L evel 1-f unktio ner
Komprimer bitmapbilleder
Tillad PostScript pass-through
Sideuafhængig
Print Postscript-fejlinformation
Om
Standard
Hent gemte indstillinger
OK Annuller
hver udskrivningsopgave.
Papir/output Layout/vandmærke Billedjustering Avanceret
Avancerede indstillinger
Dokumentindstillinger
Papir/output
Kopier
Sortering
Bannerark
Aktiveret
Forskyd hvert sæt:: [Forskyd hvert sæt]
Fremf ørings retning:
Billedkva litet
Pjecer
Funktionsstandarder
Inkluder Level 2-funktioner
Anvend kun L evel 1-f unktio ner
Komprimer bitmapbilleder
Tillad PostScript pass-through
Sideuafhængig
Print Postscript-fejlinformation
Om
Standard
Hent gemte indstillinger
OK Annuller
5.
WorkCentre 7232/7242
Klik på knappen OK. Skabelonen slettes fra listen.
Hurtig rundvisning
WorkCentre 7232/7242
Page 58

Tællere
Skærmbilledet Konteringsoplysninger viser oplysninger
om anvendelse af maskinen og konteringstællere. Tællerne
varierer, afhængig af maskinens konfiguration og indstilling.
Sådan får du adgang til konteringstællerne:
1. Tryk på knappen Maskinstatus.
WorkCentre 7242
Kopiering
Fax
Scan til postboks
E-mail
Netværksscannin g
Send fra postboks
Internetfax
Scan til pc
2. Vælg fanen Konteringsoplysninger.
Maskininformati
oner
Tælleroplysninger
Udskriv rapporter
oplysninger
Konteringsoplysninger om brugerkonto
3
1
2
65
4
9
87
#-0
*
C
FejlForbrugsstofferKonterings
Værktøjer
WorkCentre 7232/7242
Hurtig rundvisning
WorkCentre 7232/7242
Page 59

Tællere
Aktuelle tæll er data
Antal sort/hvide tryk
Antal farvede tryk
Samlet antal tryk
3. Tryk på knappen Tælleroplysninger.
Maskininformat
ioner
Tælleroplysninger
Udskriv rapporter
er
Konteringsoplysninger om brugerkonto
4. Konteringstællerne vises.
Tælleroplysninger
Maskinens serienummer
FejlForbrugsstofferTælleroplysning
Værktøjer
Luk
WorkCentre 7232/7242
Hurtig rundvisning
WorkCentre 7232/7242
Page 60

Udskiftning af tonerpatron
Følg instruktionerne for kassering af den brugte patron, når du får
Vælg de tonerpatroner, der er markeret med et kryds, hvilket
Vælg
Proceduren til udskiftning af toner gentages for hver
Vent, indtil rotoren drejes til den korrekte position, og der vises
Følg denne fremgangsmåde for at fjerne den brugte tonerpatron
og udskifte den med en ny. Tonerpatroner udskiftes, når
maskinen er TÆNDT. Patronerne sættes ind i en patronrotor,
der roteres til den ønskede position for den tonerpatron, der skal
udskiftes. Der vises en meddelelse, når der skal bestilles en ny
komponent, og når den skal isættes.
en ny.
1.
Tryk på knappen Maskinstatus på betjeningspanelet og
dernæst Forbrugsstoffer på skærmen Maskinoplysninger.
Bemærk: Maskinen viser automatisk vinduet Status for
forbrugsstoffer, når der skal udskiftes et forbrugsstof.
2.
angiver at patronen skal udskiftes.
Bemærk: Hvis flere patroner er markeret med et kryds,
udskiftes tonerpatroner i rækkefølgen KYMC.
3.
Udskift patron.
Bemærk:
tonerpatron, der skal udskiftes.
4.
en meddelelse på skærmen. Derefter angives den korrekte
toner på skærmen.
WorkCentre 7232/7242
Hurtig rundvisning
WorkCentre 7232/7242
Page 61

Udskiftning af tonerpatron
Åbn frontlågen.
5.
Åbn lågen til tonerpatronen.
6.
WorkCentre 7232/7242
Hurtig rundvisning
WorkCentre 7232/7242
Page 62

Udskiftning af tonerpatron
7.
Tag tonerpatronen ud af maskinen.
Bemærk:
Vær forsigtig, når du rører ved den tomme patron,
så du ikke kommer til at spilde resttoner. Tonerpatronerne er
designet til genbrug. Returner patronen til Xerox i den
originale indpakning ved hjælp af returetiketterne, der findes
til den nye patron.
8.
Tag den nye tonerpatron ud af dens indpakning. Ryst
patronen fra side til side ca. 10 gange for at fordele toneren
jævnt i patronen.
9.
Isæt patronen. Juster pilen på patronen med pilen på
maskinen, og skub indtil det klikker på plads.
WorkCentre 7232/7242
Hurtig rundvisning
WorkCentre 7232/7242
Page 63

Udskiftning af tonerpatron
Luk lågen til tonerpatronen.
10.
Luk frontlågen.
11.
Bemærk: Tryk hårdt ind midt på lågen, så den fastlåses.
Hvis der vises en fejlmeddelelse på displayet, skal du trykke
på låget i højre side for at lukke låget korrekt.
12.
Gentag denne procedure for at udskifte flere tonerpatroner.
WorkCentre 7232/7242
Hurtig rundvisning
WorkCentre 7232/7242
Page 64

Page 65

Pikaopas
WorkCentre 7232/7242
701P46457
Page 66

Microsoft, MS-DOS, Windows, Windows NT, Microsoft Network ja Windows Server ovat
Xerox ei vastaa tietojen häviämisen aiheuttam ist a suor ist a tai epäsuorista vahingoista. Xerox
Xerox ei vastaa koneen luvattomasta k äytöstä aiheutuvist a ongelmista.
Xerox ja Ethernet ovat rekisteröit yjä tavaramerkkejä.
Microsoft Corporationin tavaramerkkejä tai rekist er öityjä tavaramerkkejä Yhdysvalloissa ja/t ai
muissa maissa.
Novell, NetW ar e, IntranetWare ja NDS ovat Novell, Inc.:n r ekisteröityjä tavaramerk kejä
Yhdysvalloissa ja muissa maissa.
Adobe, Acrobat, PostScript, PostScript 3 j a PostScript Logo ovat Adobe Systems
Incorporatedin tavaramerkkejä.
Apple, AppleTalk, EtherTalk, LocalTalk, Macintosh, MacOS ja TrueType ovat Apple
Computer, Inc:n tavaramerkkejä, rekisteröity Yhdysvalloissa ja muissa maissa.
HP, HPGL, HPGL/2 ja HP-UX ovat Hewlett-Packard Corporationin re kisteröityjä
tavaramerkkejä.
Kaikki tuotenimet ovat omistajiensa tavaramer kkejä tai rekister öit yjä tavaramerkkejä.
Koneen kiintolevylle tallennetut tiedot voivat hävitä kiintolevyn toimintahäiriön yhteydessä.
ei vastaa koneen rikkoutumisesta, jonka on aiheuttanut t ietokonevirus tai tietomurto.
Tärkeää (1) Tämä opas on suojat t u tekijänoikeudella. Kaikk i oikeudet pidätetään.
Tekijänoikeuslain nojalla opasta tai sen osaa ei saa kopioida tai muokata ilm an julkaisijan
kirjallista lupaa. (2) Oppaan osiin voidaan t ehdä muutoksia ilman etukäteisilmoitusta. (3)
Otamme mielellämme vastaan ilmoit uksia epäselvyyksistä, virheistä, puutteista ja puuttuvista
sivuista. (4) Älkää kosk aan tehkö mitään toimenpit eitä, joita ei ole kuvattu tässä oppaassa.
Luvaton käyttö voi aiheuttaa virheitä ja onnettomuuksia.
Tämän tuotteen vientiä valvotaan tiuk asti Japanin ulkomaan kauppaa kosk evien lakien ja
USA:n vienninvalvontasäännösten mukaan.
HUOM. SININEN tekst i on t a r k oitettu järjestelmänvalvojille, VIHREÄ kä y ttäjille ja PUNAINEN
tarkoittaa, että kone odott aa toimenpiteitä. Koneen käyttöliittymä voi vaihdella koneen
kokoonpanon mukaan.
Page 67

Sisällys
Ohjaustaulu
Paperialustat
Kopiointi vihkoksi
Henkilökortin kopiointi
Tavallinen LAN-faksi
Skannaus postilokeroon
Faksin maakoodin asettaminen
3
5
7
9
13
15
17
Ositusmittarin asetukset 19
Erotinsivut
Laskutusmittarit
Värikasetin vaihtaminen
WorkCentre 7232/7242
Pikaopas
23
25
27
WorkCentre 7232/7242
Page 68

Ohjaustaulu
Kosketusnäytöstä valitaan toimintoja. Siinä näytetään myös virheenkorjausohjeita
ja yleisiä laitetietoja.
*
WorkCentre 7242
Kopiointi
Faksi
Skannaus
postilokeroon
Kosketusnäyttö
1.
Kaikki palvelut -näppäin
2.
Näyttää Kaikki palvelut -näytön.
Toiminnot-näppäin
3.
Sähköposti
Verkkoskannaus
Lähetys postilokerosta
Internet-f aksi
Skannaus PC:lle
1
4
Palauttaa näkyviin edellisen kopiointi-, fak s i- t ai skannausnäytön.
3
2
5
6
9
87
#-0
C
Töiden tila -näppäin
4.
Tuo näyttöön töiden etenemistä koskevia tietoja.
Koneen tila -näppäin
5.
Tuo näyttöön koneen nykyisen tilan.
WorkCentre 7232/7242
Pikaopas
WorkCentre 7232/7242
Page 69

Ohjaustaulu
Taukonäppäin
6.
Lisää faksinumeroon tauon.
Nollausnäppäin
7.
Poistaa numeroarvon tai viimeksi näppäillyn numeron.
# (ruutu)-näppäin
8.
Puhelinnumeroiden yhteydessä käytettävä merkki.
Käynnistysnäppäin
9.
Käynnistää työn.
Pysäytysnäppäin
10.
Pysäyttää käynnissä olevan työn. Tämän jälkeen työ voidaan peruuttaa tai sitä
voidaan jatkaa.
Välityönäppäin
11.
Keskeyttää käynnissä olevan kopiointityön kiireellisemmän työn tekemistä
varten.
Nollaa kaikki -näppäi n
12.
Kun painetaan kerran, peruuttaa tällä k erralla tehdyt valinnat. Kun painetaan
kaksi kertaa, palauttaa koneen kaikk i toiminnot oletusasetuksiin.
Kielinäppäin
13.
Vaihtaa koneen käyttökielen toiseksi.
Kirjautumisnäppäin
14.
Avaa tunnusluvulla suojatut järjestelmänvalvontatoiminnot oletusasetusten
muuttamista varten.
WorkCentre 7232/7242
Pikaopas
WorkCentre 7232/7242
Page 70

Paperialustat
Paperin ja alustojen käyttöä hallitaan erilaisilla asetuksilla. Nämä
asetukset tekee järjestelmänvalvoja.
Käyttäjän mahdollisuus muuttaa paperiasetuksia, kuten kokoa,
tyyppiä ja väriä, riippuu alustan asetuksista.
Koneen tiedot
Järjestelmäasetukset
Asetukset ja kalibrointi
Tilikirjaus
Tunnistus- ja suojausasetukset
Laskutustiedot
Ryhmä
Kulutustarvikkeet
Yleiset palveluasetukset.
Skannausasetukset
Kopiointiasetukset
Virheet
Toiminnot
Paperialustat
Kuvalaadun säätö
Raportit
Apuvälineet
WorkCentre 7232/7242
Pikaopas
WorkCentre 7232/7242
Page 71

Paperialustat
j
ri
Näyttöön tulee alustaa koskevia tietoja. Jos tiedot ovat oikein,
kosketa Vahvista. Voit myös muuttaa paperin kokoa, tyyppiä ja väriä
valitsemalla asianmukaisen näppäimen näytöstä.
Ohje päättyy tähän.
WorkCentre 7232/7242
Alusta 1
Peruuta
Paperikoko /
Autom. paperinvalinta
A4
Pikaopas
Paperin tyyppi
a vä
Vahvista
WorkCentre 7232/7242
Page 72

Kopiointi vihkoksi
Valitse
Juliste
Kopiointi vihkoksi -toiminnolla voidaan tehdä vihkoja yksi- tai
kaksipuolisista originaaleista. Kone skannaa originaalit ja
sitten pienentää ja järjestää sivut valitulle
kopiopaperille niin, että kun arkit taitetaan vihkoksi, sivut
tulevat oikeaan järjestykseen.
Kopiointi vihkoksi -toiminto valitaan Erikoistoiminnotkortista.
Kun toiminto valitaan, on ilmoitettava, ovatko originaalit
yksi- vai kaksipuolisia. Tehtyäsi valintasi valitse Tallenna,
jotta voit tehdä muut tarvittavat ohjelmavalinnat.
Erikoistoiminnot-kortti ja sitten Kopiointi
vihkoksi ja Luo vasen- tai yläreunasta sidottava vihko.
Kopiointi
WorkCentre 7232/7242
Kopiointi vihkoksi
Ei
Sivujen asemointi
Ei
Kuvalaatu
Asettelu
Kannet Piirtoheitinkalvot
Ei
Ei
Pikaopas
Erikoistoiminnot
Lisäykset
Ei
Ei
Työ
WorkCentre 7232/7242
Page 73

Kopiointi vihkoksi
Vihkoja tehtäessä on noudatettava kahta yksinkertaista
Valitse ensin haluamasi paperialusta.
Aseta originaalit syöttölaitteeseen pitkä reuna edellä.
Kopiointi vihkoksi
Peruuta Tallenna
Siirto sidontareunasta
Ei
Luo vihko
(vasen/yläsidonta)
1.
sääntöä:
Kannet
Jako osiin
Luovutuspaikka
Viim. sivu takakanneksi
2.
WorkCentre 7232/7242
Pikaopas
WorkCentre 7232/7242
Page 74

Henkilökortin kopiointi
Jos on tarpeen kopioida vakuutuskortti, ajokortti tai jokin muu
henkilökortti, voit säästää aikaa Henkilökortin kopiointi
-toiminnolla.
Henkilökortin molemmat puolet kopioidaan samalle puolelle
paperiarkkia.
WorkCentre 7232/7242
Pikaopas
WorkCentre 7232/7242
Page 75

Henkilökortin kopiointi
Valitse
1.
AC (nollaa kaikki) -näppäimen painaminen peruuttaa kaikki
aikaisemmat ohjelmavalinnat.
Kaikki palvelut ja sitten Kopiointi.
WorkCentre 7242
WorkCentre 7232/7242
Kopiointi
Faksi
Skannaus postilokeroon
Sähköposti
Verkkoskannaus
Lähetys postilokerosta
Pikaopas
Internet-faksi
Skannaus PC:lle
WorkCentre 7232/7242
Page 76

Henkilökortin kopiointi
Valitse
2.
Henkilökortin kopiointi -toiminto on Erikoistoiminnotkortissa.
Erikoistoiminnot-kortti ja sitten Henkilökortin
kopiointi.
Kopiointi
Vesileima
Ei
WorkCentre 7232/7242
Kuvalaatu Asettelu
Henkilökortin kopiointi
Ei
Pikaopas
Erikoistoiminnot
Työ
WorkCentre 7232/7242
Page 77

Henkilökortin kopiointi
Valitse kopioiden määrä numeronäppäimillä.
3.
Kopioi henkilökortti seuraavien ohjeiden mukaan:
Vaihe 1.
Nosta syöttölaite ylös ja aseta henkilökortti valotuslasin
vasempaan yläkulmaan. Laske syöttölaite varovasti alas.
Vaihe 2.
Vaihe 3.
Käynnistä ensimmäisen puolen skannaus painamalla
käynnistyspainiketta.
Vaihe 4.
Nosta syöttölaite ja käännä henkilökortti toisen puolen
kopiointia varten. Laske syöttölaite alas.
Vaihe 5.
Käynnistä toisen puolen skannaus painamalla
käynnistyspainiketta.
Tulostus käynnistyy ja kopiot tulevat luovutusalustalle.
WorkCentre 7232/7242
Pikaopas
WorkCentre 7232/7242
Page 78

Tavallinen LAN-faksi
Kuvan asetukse
Asemointi ja v esi leim
Lisäasetuk
Vastaanotta
Vaihtoehdot
1.
Avaa tulostinajuri.
2.
Valitse työn tyypiksi Faksi.
Xerox WorkCentre 7345
Paperi/tulo stus
Työn tyyppi
Faksi
Paperi
A4, Valkoine n, Oletustyyppi
3.
Anna vastaanottajan tiedot.
Puolisuus
1-puolinen
Nidonta
1 nitomanasta
Tulostusväri
Väri
Luovutuspa ikka
Autom.
Nouda ohjelma
Nouda ohjelma
OK Oletukset
OK Peruuta
WorkCentre 7232/7242
Faksi
Saate
Faksinumero Nimi
Asetukset OK Peruuta
Ryhmä
Pikaopas
Opastus
WorkCentre 7232/7242
Page 79

Tavallinen LAN-faksi
P
us
K
kse
A
leim
L
uk
OK
PeruutaOKOletukset
Taustanhäivytys:
4.
Valitse faksiasetukset.
Xerox WorkCentre 7345
aperi/tulost
semointi ja vesi
Tummuus
Autom. häivytys
Kuvalaatu
Normaali
5.
Lähetä faksi.
uvan asetu
isäaset
Vastakkaiset <BR>reun at
Ei
Käänteiskuva
Peilikuva
Nouda o hjelma
Nouda ohjelma
WorkCentre 7232/7242
Kun olet tehnyt kaikki valintasi, valitse OK. Valitse OK tulostinajuri-
ikkunassa ja sitten OK Tulosta-ikkunassa. Faksin vahvistus
-ikkuna näytetään ja siinä on luettelo kaikista valituista
vastaanottajista. Jos haluat tehdä muutoksia, valitse Muokkaa.
Jos kaikki tiedot ovat oikein, valitse OK. Faksi lähetetään koneen
faksijonoon odottamaan lähetystä.
Pikaopas
WorkCentre 7232/7242
Page 80

Skannaus postilokeroon
Koska skannaus postilokeroon on valinnainen palvelu,
sitä ei ole kaikissa koneissa. Käänny tarvittaessa
järjestelmänvalvojan puoleen.
1. Aseta originaalit.
2. Valitse Skannaus postilokeroon.
3. Valitse postilokero.
WorkCentre 7232/7242
Pikaopas
WorkCentre 7232/7242
Page 81

Skannaus postilokeroon
4. Ohjelmoi työ.
Skannausasetuksia voidaan tarvittaessa muuttaa
valitsemalla Yleiset asetukset, Lisäasetukset, Asettelu ja
Tallennusasetukset.
5. Paina käynnistysnäppäintä.
Kun käynnistysnäppäintä painetaan, originaalien
skannaus käynnistyy .
6. Nouda työ postilokerosta.
Nouda skannatun asiakirjan sähköinen versio
postilokerosta.
WorkCentre 7232/7242
Pikaopas
WorkCentre 7232/7242
Page 82

Faksin maakoodin asettaminen
Aseta
Anna
Valitse
Valitse
maakoodi seuraavien ohjeiden mukaan.
Paina ohjaustaulun kirjautumisnäppäintä.
1.
2.
järjestelmänvalvojan kirjautumistunnus ja valitse
Valmis.
Paina Koneen tila -näppäintä.
3.
4.
5.
Koneen tiedot
Järjestelmäasetukset
Asetukset ja kalibrointi
Tilikirjaus
Tunnistus- ja suojausasetukset
Apuvälineet-kortti.
Järjestelmäasetukset.
Laskutustiedot
Ryhmä
Yleiset palveluasetukset.
Skannausasetukset
Kopiointiasetukset
VirheetKulutustarvikkeet
Apuvälineet
Toiminnot
Kunnossapito
Vesileima
Muut asetukset
WorkCentre 7232/7242
Pikaopas
WorkCentre 7232/7242
Page 83

Faksin maakoodin asettaminen
Valitse
Valitse
Vieritä esiin ja valitse
Valitse oikea maa luettelosta.
Valitse
6.
7.
8.
9.
Yleiset palveluasetukset.
Muut asetukset.
Maa.
10.
Tallenna.
Kone käynnistyy uudelleen.
WorkCentre 7232/7242
Pikaopas
WorkCentre 7232/7242
Page 84

Ositusmittarin asetukset
Ositusmittarin asetukset aloitetaan luomalla käyttäjätilejä ja
vasta sen jälkeen otetaan ositusmittari käyttöön. Käyttäjän
on annettava käyttäjätilille määritetty käyttäjätunnus ennen
koneen käyttöä. Enintään 1000 tiliä voidaan luoda.
Kaikille tileille on asetettava seuraavat:
• Käyttäjätunnus
• Käyttäjänimi
• Toimintojen käyttöoikeus
• Tiliraja
Kun tilit on luotu, ositusmittari voidaan ottaa käyttöön.
Käyttäjätunnuksien ja -nimien on oltava yksilöllisiä.
WorkCentre 7232/7242
Pikaopas
WorkCentre 7232/7242
Page 85

Ositusmittarin asetukset
*
Ositusmittari voidaan ottaa käyttöön kopiointia, skannausta,
faksia tai tulostusta varten. Kun ositusmittari on
käyttäjän on painettava kirjautumisnäppäintä ja
annettava käyttäjätunnuksensa ennen koneen käyttöä.
käytössä,
WorkCentre 7232/7242
WorkCentre 7242
Kopiointi
Faksi
Skannaus
postilokeroon
Sähköposti
Verkkoskannaus
Lähetys postilokerosta
Internet-f aksi
Skannaus PC:lle
Pikaopas
3
1
2
5
6
4
9
87
#-0
C
WorkCentre 7232/7242
Page 86

Ositusmittarin asetukset
Käyttäjän laskutustietojen aut om.
Valitse
Tallenna
Peruuta
Valitse
Kun olet kirjautunut ja valinnut Apuvälineet-kortin, valitse
1.
Tilikirjaus.
2.
Järjestelmäasetukset
Asetukset ja kalibrointi
Tilikirjaus
Tunnistus- ja suojausasetukset
3.
Tilikirjauksen tyyppi
Tilikirjaus ei käytössä
Tilikirjauksen tyyppi.
Kulutustarvikkeet Virheet
Ryhmä
Tilikirjauksen tyyppi
Kopiointiraportti
Paikallinen tilikirjaus.
ApuvälineetKoneen tiedot Laskutustiedot
Ositusmittarin tila
Paikallinen tilikirjaus
Verkkotilikirjaus
Xerox-tilikirjaus
WorkCentre 7232/7242
Pikaopas
WorkCentre 7232/7242
Page 87

Ositusmittarin asetukset
Valitse valvottavat palvelut.
Ositusmittarin tila
Valitse
Ositusmittarin tila
4.
Ositusmittarin tila:
Kopiointipalvelu: ositusvalvontaa sovelletaan kopiointiin.
Tulostuspalvelu: ositusvalvontaa sovelletaan tulostukseen.
Skannauspalvelu: ositusvalvontaa sovelletaan
skannaukseen.
Faksipalvelu: ositusvalvontaa sovelletaan faksaukseen.
Peruuta
Kopiontipalvelu Faksipalvelu Skannauspalvelu Tulostuspalvelu
Ei
Kyllä
5.
Kopiontipalvelu Faksipalvelu Skannauspalvelu Tulostuspalvelu
Ei
Kyllä
WorkCentre 7232/7242
Tallenna.
Ei
Kyllä
Ei
Kyllä
Ei
Kyllä
Peruuta
Ei
Kyllä
Pikaopas
Tallenna
Ei
Kyllä
Tallenna
Ei
Kyllä
WorkCentre 7232/7242
Page 88

Erotinsivut
1.
Avaa tulostinajuri
Avaa tulostimen ominaisuuksien valintaikkuna valitsemalla
2.
Ominaisuudet.
HUOM. Tulostimen ominaisuusikkunan ulkonäkö vaihtelee
käytettävän ajurin ja valitun käyttöliittymän mukaan. Tämä
on WorkCentre 7242:n mukautettu PS-ajuri, jota käytetään
esimerkkinä näissä ohjeissa. Useimmat toiminnot ja
asetukset ovat valittavissa kaikissa ajureissa, mutta joitakin
eroja on.
Tulosta
Tulostin
Nimi
Tila:
Tyyppi:
Missä:
Kommentti:
.
Xerox WorkCentre 7242
Ominaisuudet
Tulosta
WorkCentre 7232/7242
Sivualue
Kaikki
Sivut:
Valinta
Kopiot
Kopioiden määrä:
-
OK Peruuta
Pikaopas
Lajittelu
WorkCentre 7232/7242
Page 89

Erotinsivut
Valitse
jokaisen työn yhteydessä.
Paperi/tulostus
Asemointi ja vesileim
Kuvan asetukse
Lisäasetukse
Opastus
Paperi/tulostus
Asemointi ja vesileim
Kuvan as etukse
Lisäasetukse
Opastus
3.
4.
Lisäasetukset-välilehti.
Valitse Ky
Lisäasetukset
Asiakirjan asetukset
Paperi/tulostus
Kopiot
Lajittelu
Erotinsivu
Käytössä
Pyydä limitystä: [Limitys]
Syött ösuunta:
Kuvan asetukset
Vihkoasemointi
Toimintojen oletusasetukset
Sisällytä 2. tason toiminnot
Käytä vain 1. tason toimintoja
Pakkaa bittikartat
Ota Postscript-ohitus käyttöön
Sivuriippumaton
Tulosta PostScript-virhetiedot
Tietoja
Oletukset
Nouda ohje lma
OK Per uuta
llä, jos haluat, että erotinsivu tulostetaan
Lisäasetukset
Asiakirjan asetukset
Paperi/tulostus
Kopiot
Lajittelu
Erotinsivu
Käytössä
Pyydä limitystä: [Limitys]
Syött ösuunta:
Kuvan asetukset
Vihkoasemointi
Toimintojen oletusasetukset
Sisällytä 2. tason toiminnot
Käytä vain 1. tason toimintoja
Pakkaa bittikartat
Ota Postscript-ohitus käyttöön
Sivuriippumaton
Tulosta PostScript-virhetiedot
Tietoja
Oletukset
Nouda ohje lma
OK Per uuta
5.
Napsauta OK. Malli poistetaan luettelosta.
WorkCentre 7232/7242
Pikaopas
WorkCentre 7232/7242
Page 90

Laskutusmittarit
*
Laskutustiedot antavat tietoa koneen käytöstä. Käytössä
olevat mittarit vaihtelevat koneen kokoonpanon ja asetusten
mukaan.
Laskutusmittarien näyttäminen:
1. Valitse Koneen tila.
WorkCentre 7242
Kopiointi
Faksi
Skannaus
postilokeroon
Sähköposti
Verkkoskannaus
Lähetys postilokerosta
Internet-f aksi
Skannaus PC:lle
2. Valitse Laskutustiedot-kortti.
Koneen tiedot VirheetKulutustarvikke
Laskutustiedot
Raporttien tulostus
Laskutustiedot Apuvälineet
et
Käyttäjätilin laskutustiedot
3
1
2
65
4
9
87
#-0
C
WorkCentre 7232/7242
Pikaopas
WorkCentre 7232/7242
Page 91

Laskutusmittarit
Nykyinen lukem a
Mustavalkokuvat
Värikuvat
Kuvat yhteensä
3. Valitse Laskutustiedot-näppäin.
Koneen tiedot VirheetKulutustarvikke
Laskutustiedot
Raporttien tulostus
Laskutustiedot Apuvälineet
et
Käyttäjätilin laskutustiedot
4. Laskutusmittarit näytetään.
Laskutustiedot
Koneen sarjanumero
Sulje
WorkCentre 7232/7242
Pikaopas
WorkCentre 7232/7242
Page 92

Värikasetin vaihtaminen
Värikasettien vaihtamisen aikana virran on oltava kytkettynä
Valitse rastilla merkitty värikasetti. Rasti ilmoittaa vaihdon
Valitse
Tässä ohjeessa kerrotaan, miten värikasetti vaihdetaan uuteen.
koneeseen. Värikasetit sijaitsevat osistossa, joka pyörii oikeaan
asentoon kasetin vaihtoa varten. Kone ilmoittaa, milloin on
tilattava ja asennettava uusi kasetti.
Kun saat uuden kasetin, hävitä vanha kasetti hävitysohjeiden
mukaisesti.
1.
Paina Koneen tila -näppäintä ja valitse sitten
Kulutustarvikkeet-kortti.
Huom. Kone näyttää automaattisestti Kulutustarvikkeiden
tila -ikkunan, kun jokin kulutustarvike on vaihdettava heti.
2.
tarpeesta.
Huom. Jos useita värikasetteja on merkitty rastissa, kasetit
vaihdetaan järjestyksessä KYMC.
3.
Vaihda kasetti.
Huom. Vaihto-ohjeet toistetaan kunkin vaihdettavan kasetin
kohdalla.
4.
Odota, kunnes kasettiosisto on pyörinyt oikeaan asentoon ja
näyttöön saadaan kehotus vaihdosta. Tarkasta, että näytössä
näkyy oikean värinen kasetti.
WorkCentre 7232/7242
Pikaopas
WorkCentre 7232/7242
Page 93

Värikasetin vaihtaminen
Avaa etulevy.
Avaa värikasettialueen ovi.
5.
6.
WorkCentre 7232/7242
Pikaopas
WorkCentre 7232/7242
Page 94

Värikasetin vaihtaminen
Aseta kasetin nuoli koneessa olevan nuolen kohdalle ja
7.
Ota värikasetti ulos koneesta.
Huom. Käsittele kasettia varoen, ettei jäljellä olevaa väriä
pääse valumaan ulos. Värikasetit ovat kierrätysosia.
Palauta kasetti Xeroxille alkuperäisessä pakkauksessaan ja
käytä uuden kasetin pakkauksessa olevia palautustarroja.
Ota uusi värikasetti pakkauksesta. Ravista kasettia puolelta
8.
toiselle kymmenisen kertaa.
9.
työnnä kasettia koneeseen, kunnes se lukkiutuu paikalleen.
WorkCentre 7232/7242
Pikaopas
WorkCentre 7232/7242
Page 95
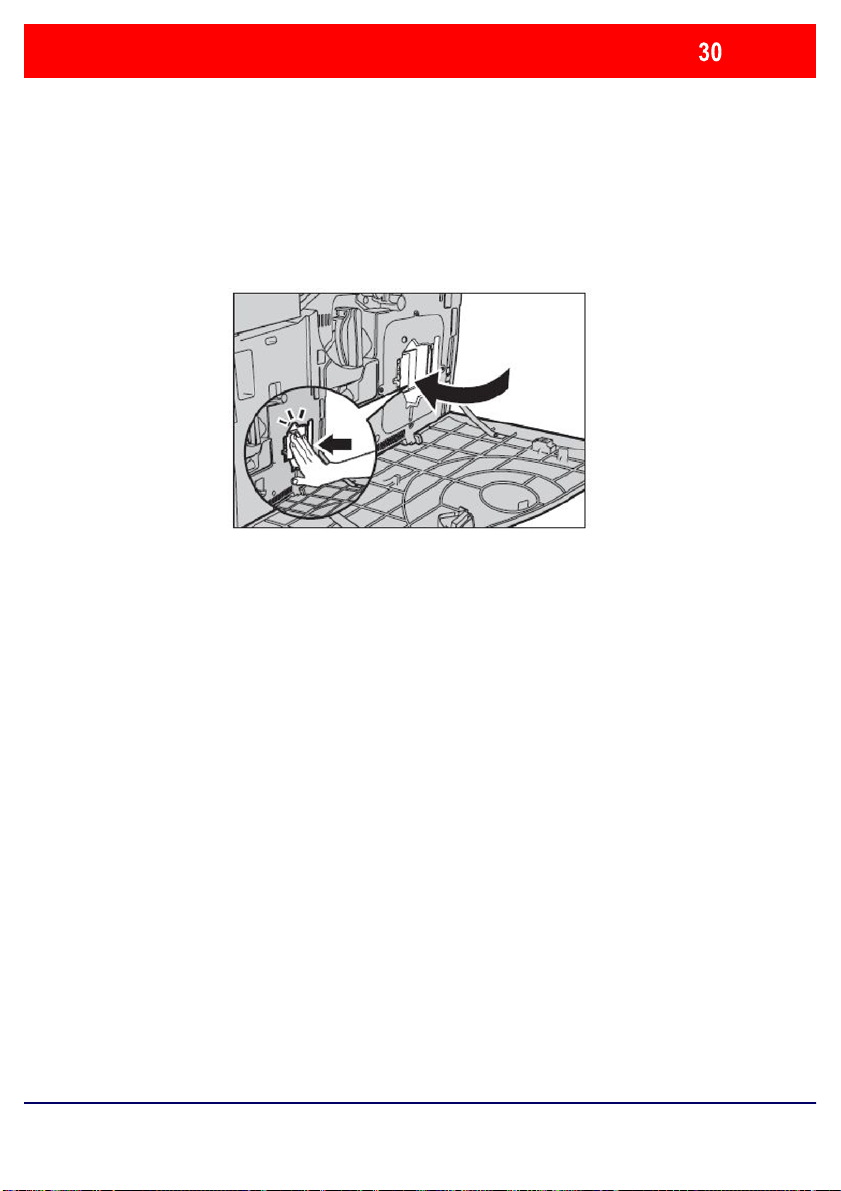
Värikasetin vaihtaminen
Vaihda kaikki tarvittavat värikasetit näiden samojen ohjeiden
10.
Sulje värikasettien ovi.
11.
Sulje etulevy.
Huom. Sulje etulevy tiukasti painamalla sitä yläreunan
keskikohdasta. Jos näyttöön ilmestyy virheviesti, paina
oikealla sivulla olevaa levyä sen sulkemiseksi kunnolla.
12.
mukaan.
WorkCentre 7232/7242
Pikaopas
WorkCentre 7232/7242
Page 96

Page 97

Snabbanvändarhandbok
WorkCentre 7232/7242
701P46457
Page 98

på maskinkonfigurationen.
Microsoft, MS-DOS, Windows, Windows NT, Microsoft Network och Windows Server är
Xerox ansvarar inte för eventuella problem som uppstår till följd av obehörig användning av
Xerox och Ethernet är registrerade varumärken.
antingen varumärken eller r egist rerade varumärken som tillhör Microsoft Corporation i USA
och/eller andra länder.
Novell, NetW ar e, IntranetWare och NDS är registrerade varumärken som tillhör Novell, I nc. i
USA och andra länder.
Adobe, Acrobat, PostScript, PostScript 3 och Post Scr ipt - logot ypen är varumärken som tillhör
Adobe Systems Incorporated.
Apple, AppleTalk, EtherTalk, LocalTalk, Macintosh, MacOS och TrueType är varumärken
som tillhör Apple Computer, Inc., registrerade i USA och andra länder.
HP, HPGL, HPGL/2 och HP-UX är regist r er ade varumärken som t illhör Hewlett-Packard
Corporation.
Alla produkt- och märkesnamn är varumärk en eller registrerade varumärken som tillhör
respektive ägare.
Information som spar as på hår ddisken på maskinen kan gå förlorad om det inträffar problem
med hårddisken. Xerox ansvarar inte f ör direkta eller indirekta skador som inträffar som en
följd av eller på grund av sådan dataförlust. Xer ox ansvarar int e för eventuella maskinfel som
orsakas av datorvirus eller datorintr ång ("hacking").
Viktigt!( 1) Denna handbok är upphovsrättsligt skyddad. Alla rättighet er f örbehålles. Enligt
lagarna om upphovsrättsskydd är det inte t illåt et att kopiera eller modifer a denna handbok i
delar eller i sin helhet, utan skrift ligt tillstånd från utgivaren. (2) Delar av denna handbok kan
komma att ändr as utan föregående avisering. (3) Vi tar gärna emot kommentarer om
tvetydigheter, fel, utelämnad information och utelämnade sidor. ( 4) Försök aldrig utföra
åtgärder på maskinen som inte uttryckligen beskrivs i den här handboken. O behör ig
användning kan medföra fel eller olyckor.
utrustningen.
Export av maskinen är strikt begränsad i enlighet med japanska lagar om utbyte och handel
till utlandet samt am er ikanska exportlagar.
Obs! : Blå text vänder sig till IT-administratörer och grön text till användare. Röd text innebär
att maskinen behöver åtgärdas. Vissa skärmar i användargränssnittet kan variera beroende
Page 99

Innehållsförteckning
Kontrollpanel
Magasininställningar
Häften
Kopiering med ID-kort
Enkel LAN-faxning
Enkel skanning till brevlåda
Ställa in landskoden för fax
3
5
7
9
13
15
17
Auditroninställning 19
Försättssidor
Räkneverk
Byta ut färgpulverkassetterna
WorkCentre 7232/7242
Snabbanvändarhandbok
23
25
27
WorkCentre 7232/7242
Page 100

Kontrollpanel
*
WorkCentre 7242
Kopia
Fax
Skanna till brevlåda
Pekskärm
1.
På skärmen kan du välja alla tillgängliga programmeringsfunktioner. Den visar
E-post
Nätverksskannin g
Skicka från brevlåda
Internetfax
Skanna till dator
3
1
2
5
6
4
9
87
#-0
C
även åtgärder du vidtar vid fel och allmän maskininformation.
Knappen Alla tjänster
2.
Visar skärmen Alla tjänster.
Knappen Funktioner
3.
Återställer pekskärmen till föregående sk ärm för kopiering, faxning eller skanning.
4.
5.
WorkCentre 7232/7242
Knappen Jobbstatus
Visar information om ett pågående jobb på skärmen.
Knappen Maskinstatus
Visar maskinens aktuella status på skärmen.
Snabbanvändarhandbok
WorkCentre 7232/7242
 Loading...
Loading...