Page 1

Gyorsútmutató
WorkCentre 7232/7242
701P46459
Page 2
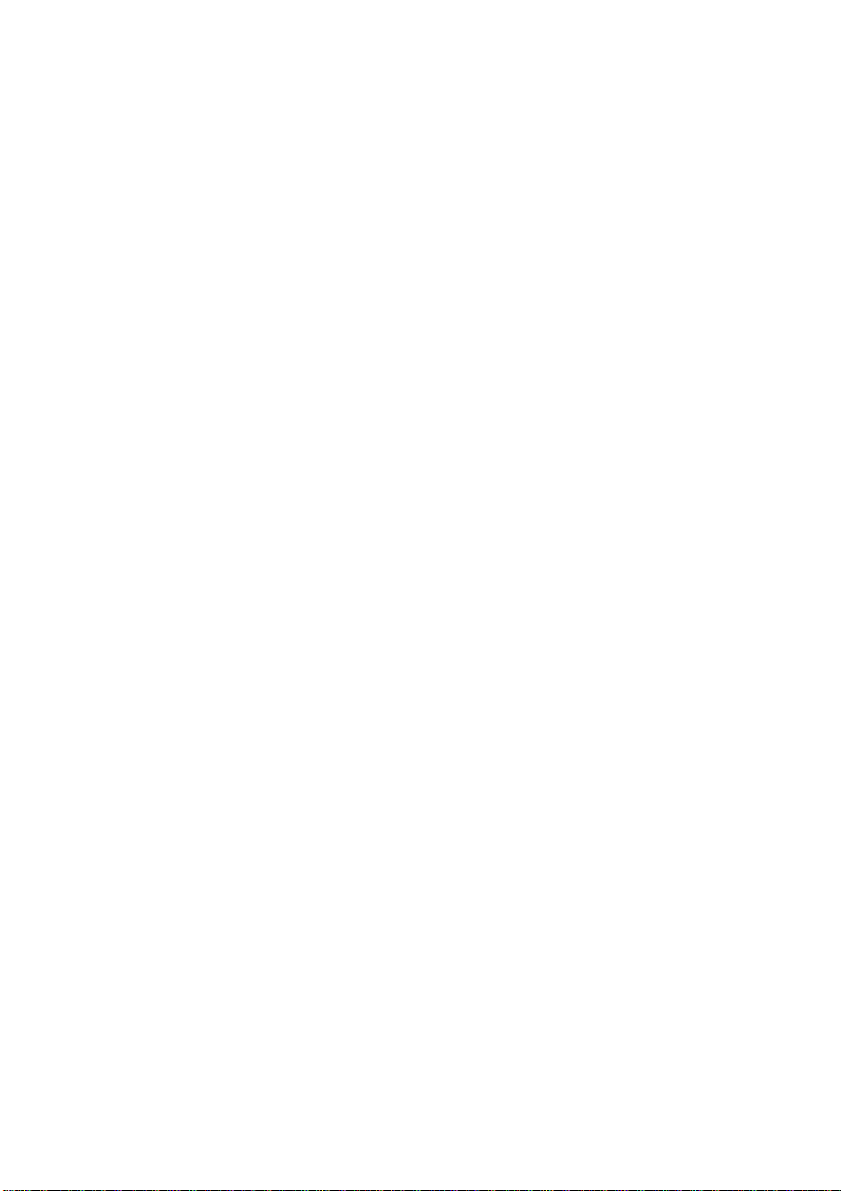
Microsoft, MS-DOS, Windows, Windows NT, Microsoft Network és Windows Server vagy
Xerox nem felel
i jogok védik, minden j og f enntartva. A tulajdonjogi törvény
márkanevek, vagy a Microsoft Corporation Egyesült Állam okban és/vagy más országokban
bejegyzett védjegyei.
A Novell, NetW ar e, IntranetWare és NDS a Novell, Inc. bejegyzett védjegyei az Egyesült
Államokban és más országokban.
Az Adobe, Acrobat, PostScript, PostScript3 és a PostScr ipt Logo az Adobe Systems
Incorporated. védjegyei.
Az Apple, AppleTalk, EtherTalk, LocalTalk, Macintosh, MacOS és a TrueType az Apple
Computer, Inc., Egyesült Államokban és más országokban bejegyzett védjegyei.
A HP, HPGL, HPGL/2 és HP-UX a Hewlett- Packard Corporation bejegyzett védjegyei.
Az összes termék- vagy márkanév az adott tulajdonos védjegye vagy bejegyzett védjegye.
A gép merevlemezén tárolt adatok a merevlemez meghibásodása esetén elveszhetnek . A
ős az ilyen adatvesztésből származó közvetlen vagy közvetett kárért. A Xerox
nem felelős a gép számítógépes vírusfert őzésből vagy számítógépes kalózkodásból eredő
bármely meghibásodásáért.
Fontos(1) Ezt a kézikönyvet szerző
értelmében ezen kézikönyv egészét vagy bármely részét tilos másolni a kiadó írásos
beleegyezése nélkül.(2) A kézikönyv részei változhatnak előzetes értesítés nélkül.(3)
Örömmel fogadunk bármely kétértelműségr e, hibára, hiányosságra vagy hiányzó oldalra
vonatkozó észrevételt.(4) A készülékkel ne kíséreljen meg sem milyen, a kézikönyvben
kifejezetten nem említett műveletet. A készülék illeték t elen használata meghibásodásokhoz
vagy balesetekhez vezethet.
A Xerox nem vállal felelősséget a berendezés illetéktelen használatából er edő bármilyen
problémáért.
A termék exportja Japán valutaügyi és külkereskedelmi törvényeinek, valam int az Egyesült
Államok exportszabályozó rendelkezéseinek megfelelően szigorú ellenőrzés alatt áll.
A Xerox és az Ethernet bejegyzett védjegyek.
MEGJEGYZÉS: A KÉK felirat adminisztrátor típusú személyzetnek szól, ZÖLD a
végfelhasználóknak, a PIROS pedig azt jelzi, hogy a gép figyelmet igényel. A gép
konfigurációjától függően némelyik Felhasználói felület különbözhet.
Page 3
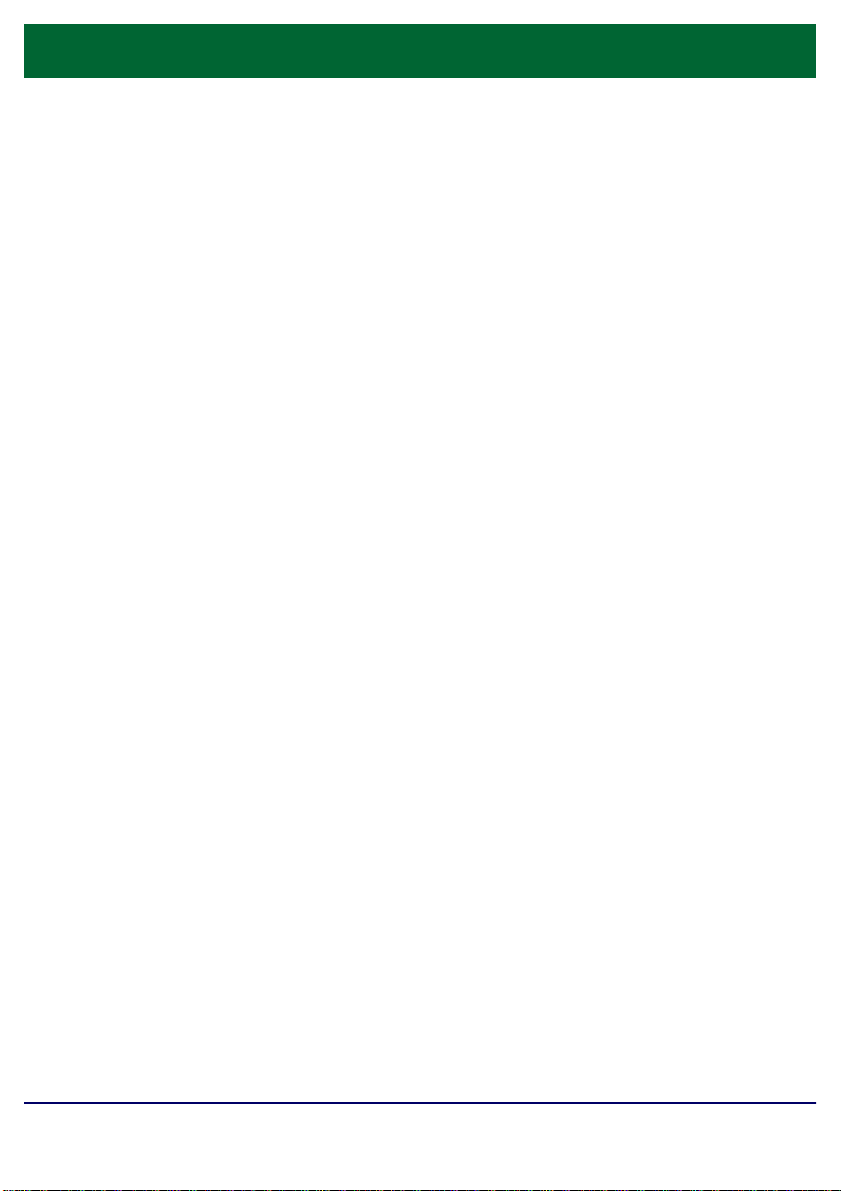
Tartalomjegyzék
Vezérlőpanel
Papírtálca beállításai
Füzetkészítés
Azonosítókártya másolása
Egyszerű LAN-fax
Egyszerű szkennelés postafiókba
A fax országhívókód beállítása
3
5
7
9
13
15
17
Az Auditron beállítása 19
Kísérőlapok
Számlázásmérők
A festékkazetták cseréje
WorkCentre 7232/7242
Gyorsútmutató
23
25
27
WorkCentre 7232/7242
Page 4
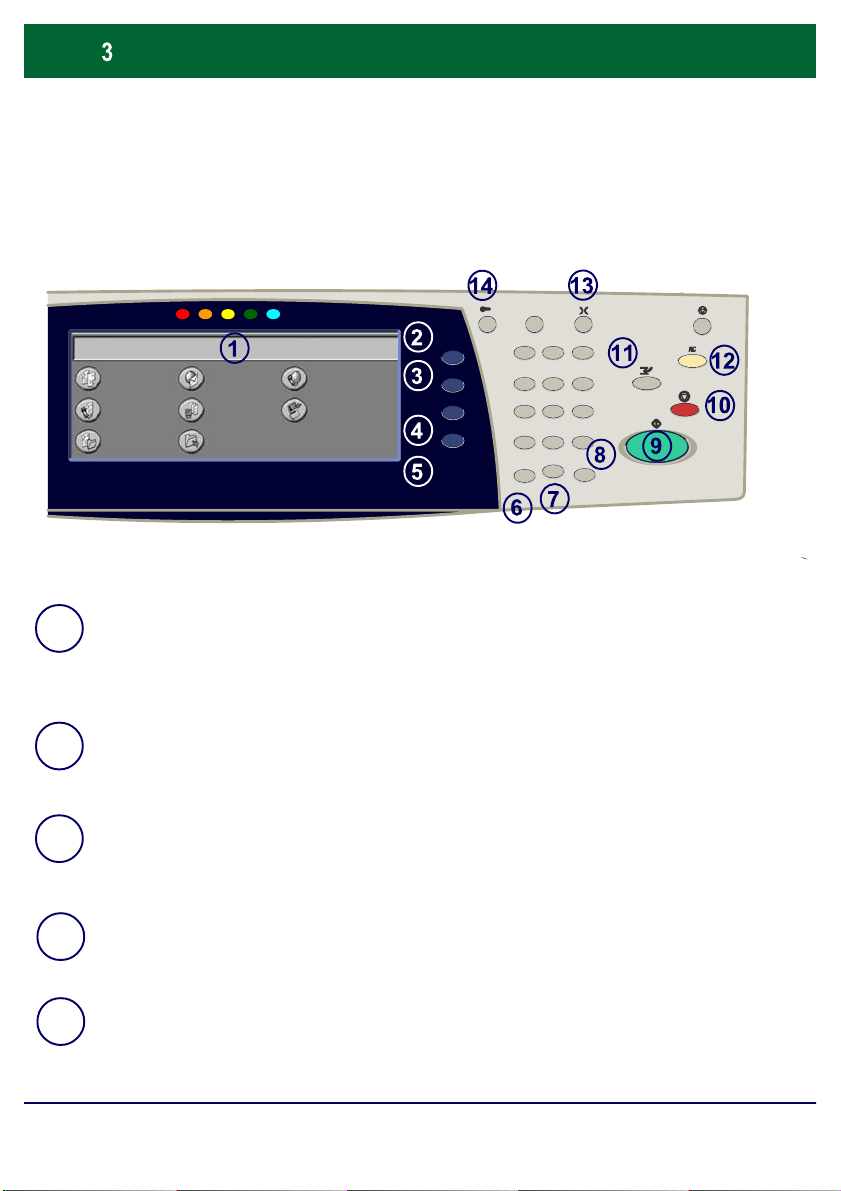
Vezérlőpanel
Itt jelennek meg a hibaelhárítási eljárások és a készülékkel kapcsolatos általános
*
WorkCentre 7242
Másolat
Fax
Szkennelés
postafiókba
Érintőképernyő
1.
Az érintőképernyő segítségével adhatja meg az összes programozási beállítást.
E-mail
Hálózati szken nelés
Küldés postafiókból
Internetes fax
Szkennelés PC-re
3
1
2
5
6
4
9
87
#-0
C
üzenetek is.
Összes szolgáltatás gomb
2.
Az Összes szolgáltatás képernyőt jeleníti meg az érintőképernyőn.
Lehetőségek gomb
3.
Az érintőképernyőn visszaállítja az előző másolási, faxolási vagy szkennelési
képernyőt.
Munkaállapot gomb
4.
A munka állapotával kapcsolatos adatokat jeleníti meg az érintőképernyőn.
Gépállapot gomb
5.
A készülék aktuális állapotát jeleníti meg az érintőképernyőn.
WorkCentre 7232/7242
Gyorsútmutató
WorkCentre 7232/7242
Page 5
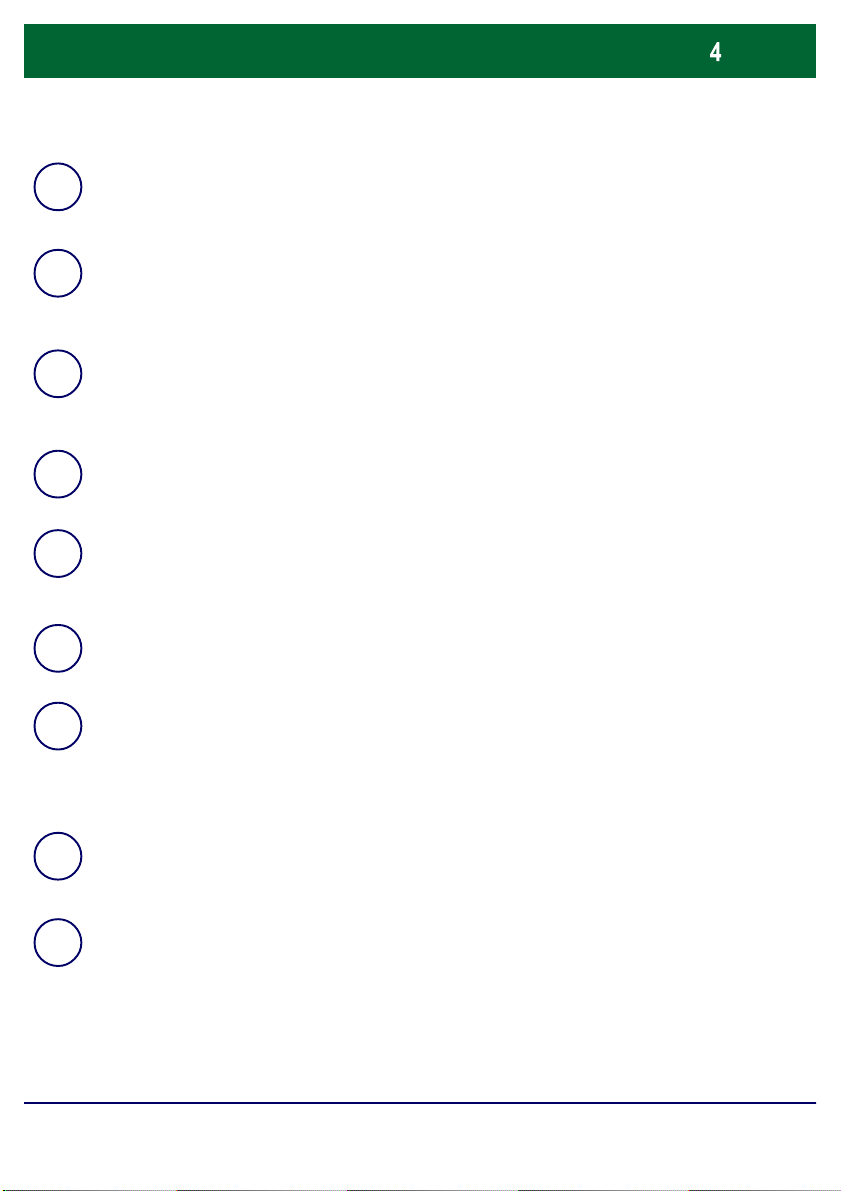
Vezérlőpanel
Tárcsázási szünet
6.
Szünetet iktat be a telefonszám tárcsázásába fax továbbításakor.
Törlés
7.
Törli a számértékeket vagy az utoljára beírt karaktert.
# (kettős kereszt)
8.
Egy tárcsázókaraktert vagy egy csoportos tárcsázási számot jelent.
Start
9.
Elindítja a munkát.
Stop
10.
Ideiglenesen félbeszakítja az aktuális munkát. A megjelenő üzenet lehetőséget
nyújt a munka törlésére vagy folytatására.
Megszakítás
11.
Ideiglenesen félbeszakítja az aktuális másolási munkát, hogy lefuthasson egy
magasabb prioritású munka.
Mindent töröl
12.
Egyszer megnyomva visszaállítja az alapértelmezett beállításokat, és megjeleníti
az aktuális útvonal első képernyőjét. Kétszer megnyomva az összes beállítást
visszaállatja a készülék alapértelmezett értékeire.
Nyelv
13.
A szövegeket másik nyelven jeleníti meg (ha elérhető).
Be-/kijelentkezés
14.
Jelszavas védelmet biztosít a készülék alapértelmezett beállításait
megváltoztató eszközökhöz.
WorkCentre 7232/7242
Gyorsútmutató
WorkCentre 7232/7242
Page 6
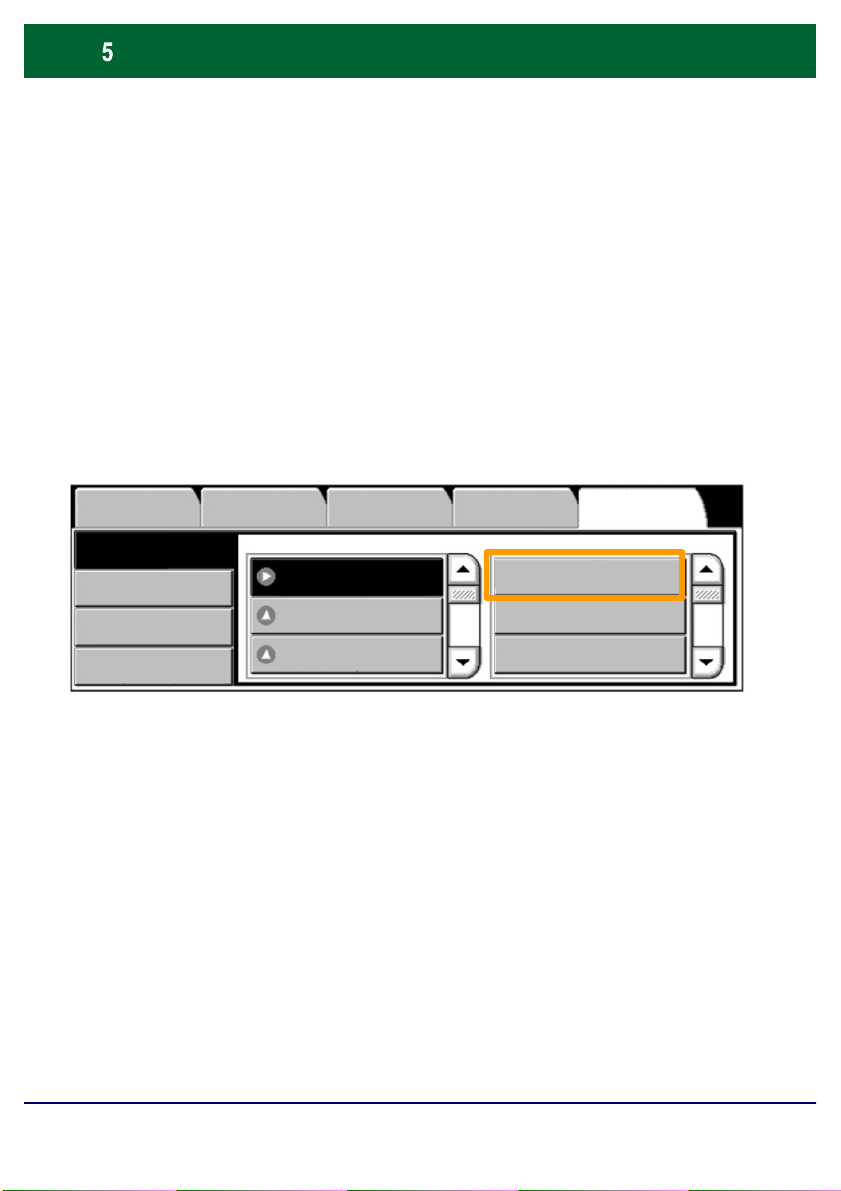
Papírtálca beállításai
A gép a tálcák és a készlet kezeléséhez programozható beállítások
A tálca beállításától függ, hogy a felhasználó módosíthatja-e a
Csoport
Szolgáltatások
rendszerét használja. Ezeket a beállításokat a gép adminisztrátora
kezeli.
méretre, típusra és színre vonatkozó beprogramozott
készletjellemzőket.
Gépinformáció
Rendszerbeállítások
Beállítás és kalibrálás
Számlázás
Hitelesítés és Biztonsági
beállítások
Számlázási adatok
Kellékek
Érintse meg az Általános
szolgáltatásbeállítások gombot.
Szkennelési mód beállításai
Másolási mód beállításai
Hibák
Papírtálca beállításai
Képminőség-beállítás
Jelentések
Programmód
WorkCentre 7232/7242
Gyorsútmutató
WorkCentre 7232/7242
Page 7
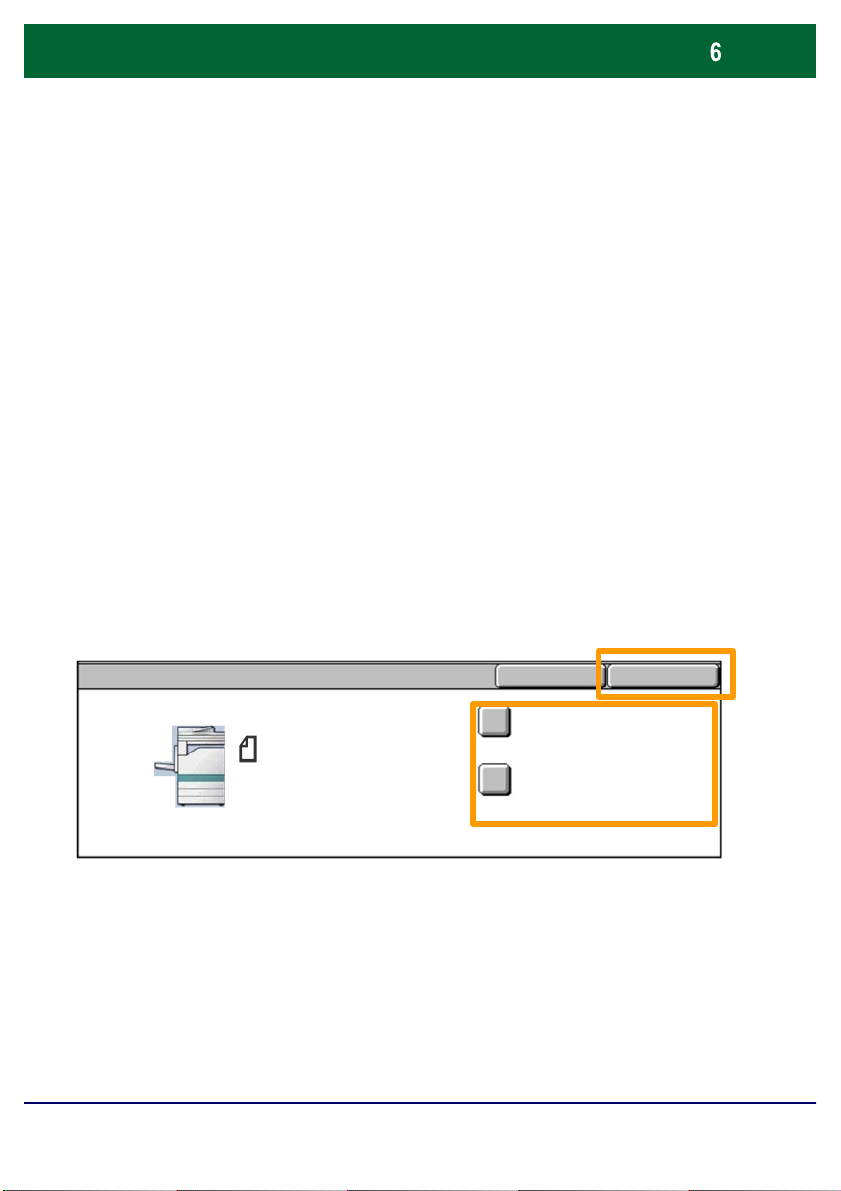
Papírtálca beállításai
Az érint
őképernyőn megjelennek a tálcáról szóló információk. Ha a
tálca beállításai megfelelőek, nyomja meg a Jóváhagyás gombot. Az
érintőképernyő megfelelő gombjával meg is változtathatja a papír
méretét, típusát vagy színét.
Ezzel befejeződött a papírtálca betöltésének bemutatása.
WorkCentre 7232/7242
1. tálca
Mégse
Papírméret/
Automatikus papírválasztás
A4
Gyorsútmutató
Papírtípus/
-szín
Jóváhagyás
WorkCentre 7232/7242
Page 8
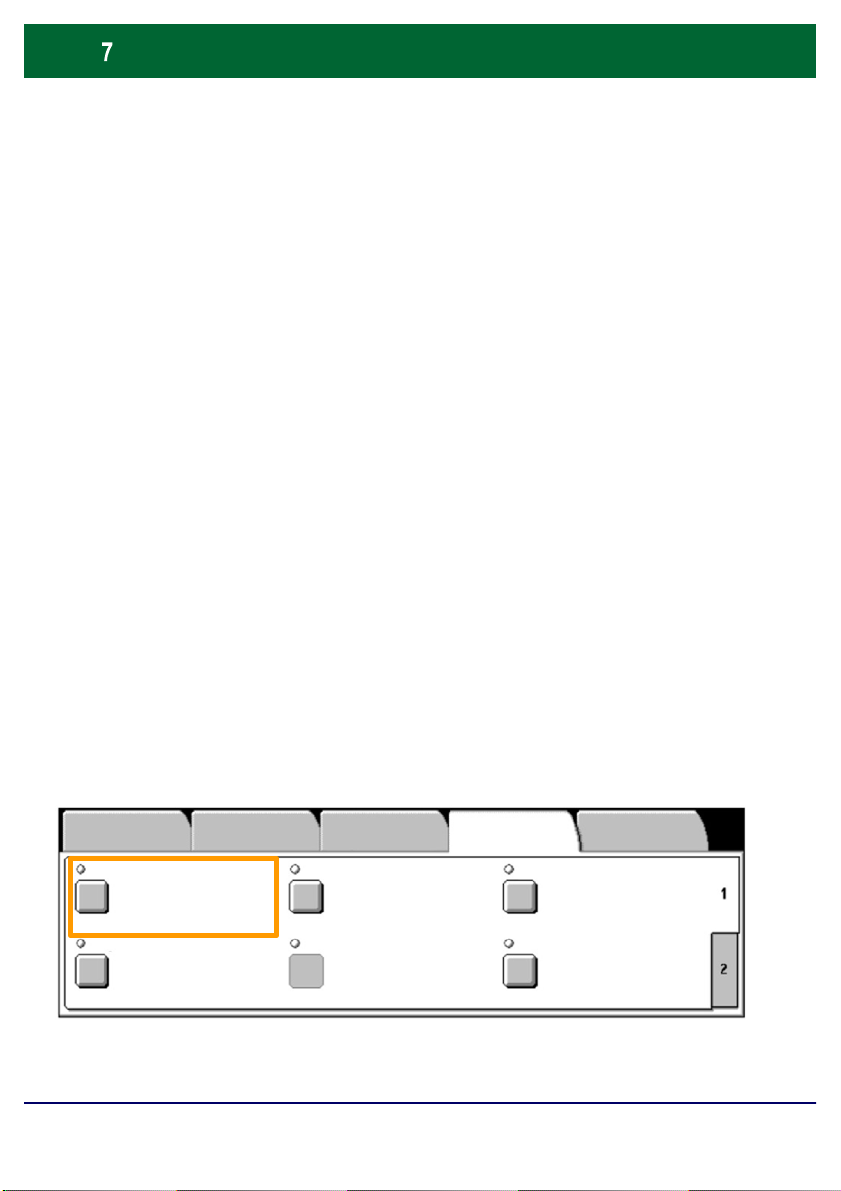
Füzetkészítés
A Füzetkészítési lehet
A Füzetkészítés lehet
A
gomb
A Füzetkészítés lehet
Poszter
egy- és kétoldalas dokumentumokról többoldalas
másolatokat készíthet. A gép szkenneli az eredeti
dokumentumokat, és a kiválasztott másolópapírtól függően
automatikusan kicsinyíti, illetve helyes sorrendbe rendezi a
képeket. Ha az így kapott másolatszettet félbehajtja, egy
füzet jön létre.
található gombbal kapcsolható be.
határoznia, hogy az eredeti dokumentumok egy- vagy
kétoldalasak. A beállítások megadása után ki kell
választania a Mentés gombot, mert csak így van
lehetőség a vezérlőpanelen rendelkezésre álló további
lehetőségek programozására.
Kimeneti formátum fülön található Füzetkészítés
gomb és a Füzetkészítés bal oldali/felső kötéssel
kiválasztásával kapcsolja be a Füzetkészítés lehetőséget.
őséggel füzeteket hozhat létre, vagy
őség a Kimenet formátuma fülön
őség bekapcsolása után meg kell
Másolás
Füzetkészítés
Ki
Oldal elrendezése
Ki
WorkCentre 7232/7242
Képminőség
Elrendezés beállítása
Fedőlapok Fóliaopciók
Ki
Ki
Gyorsútmutató
Kimenet formátuma
Jegyzetek
Munkaegyüttes
Ki
Ki
WorkCentre 7232/7242
Page 9
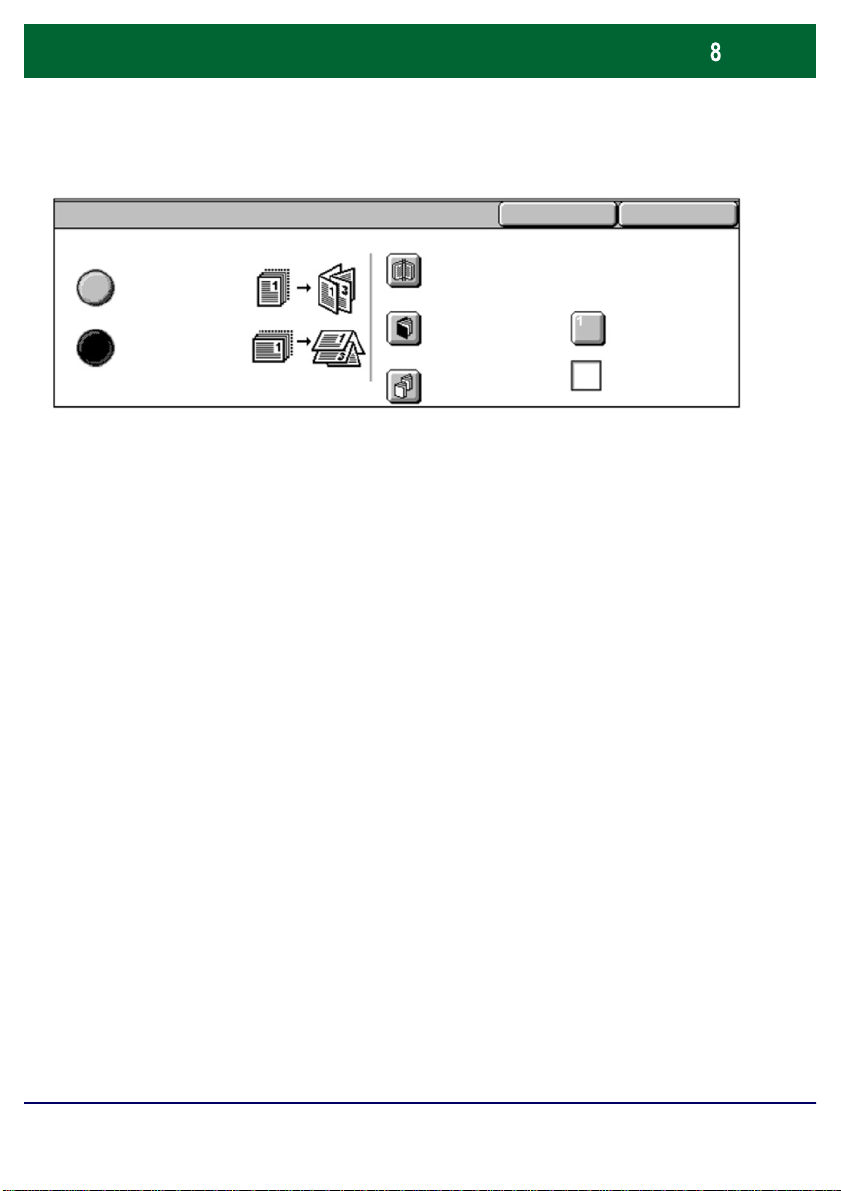
Füzetkészítés
Füzetkészítés
Mégse Mentés
Kötéseltolás
Ki
Bal oldali/felső kötésű
füzet
Fedőlapok
Kimenet felosztása
Kimeneti cél
Utolsó oldal a hátsó
fedélen
A füzetek készítése során két egyszerű szabályt kell
betartani:
Eloször válassza ki azt a tálcát, melyben a használni kívánt
1.
papír van.
2.
WorkCentre 7232/7242
A dokumentumokat mindig úgy töltse be, hogy a hosszabb
szélük balra nézzen.
Gyorsútmutató
WorkCentre 7232/7242
Page 10
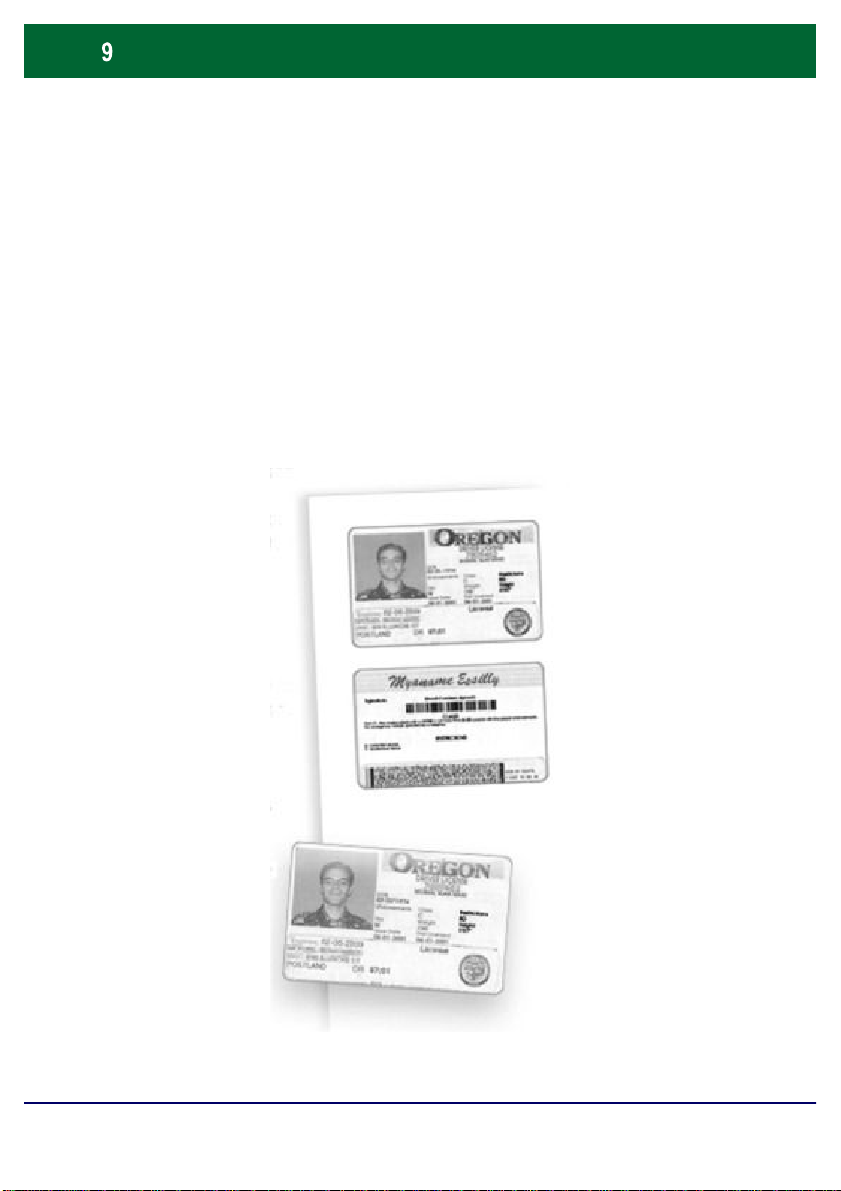
Azonosítókártya másolása
A TAJ-kártya, vezet
Az azonosítókártya két oldalán lév
ői jogosítvány vagy bármilyen más
azonosító okirat másolására alkalmas egyszerű és hatékony
Azonosítókártya másolása lehetőséggel időt takaríthat meg.
papírlapra másolhatja anélkül, hogy a papírt vissza kellene
tennie a papírtálcába vagy a kézitálcába.
ő adatokat egyetlen
WorkCentre 7232/7242
Gyorsútmutató
WorkCentre 7232/7242
Page 11
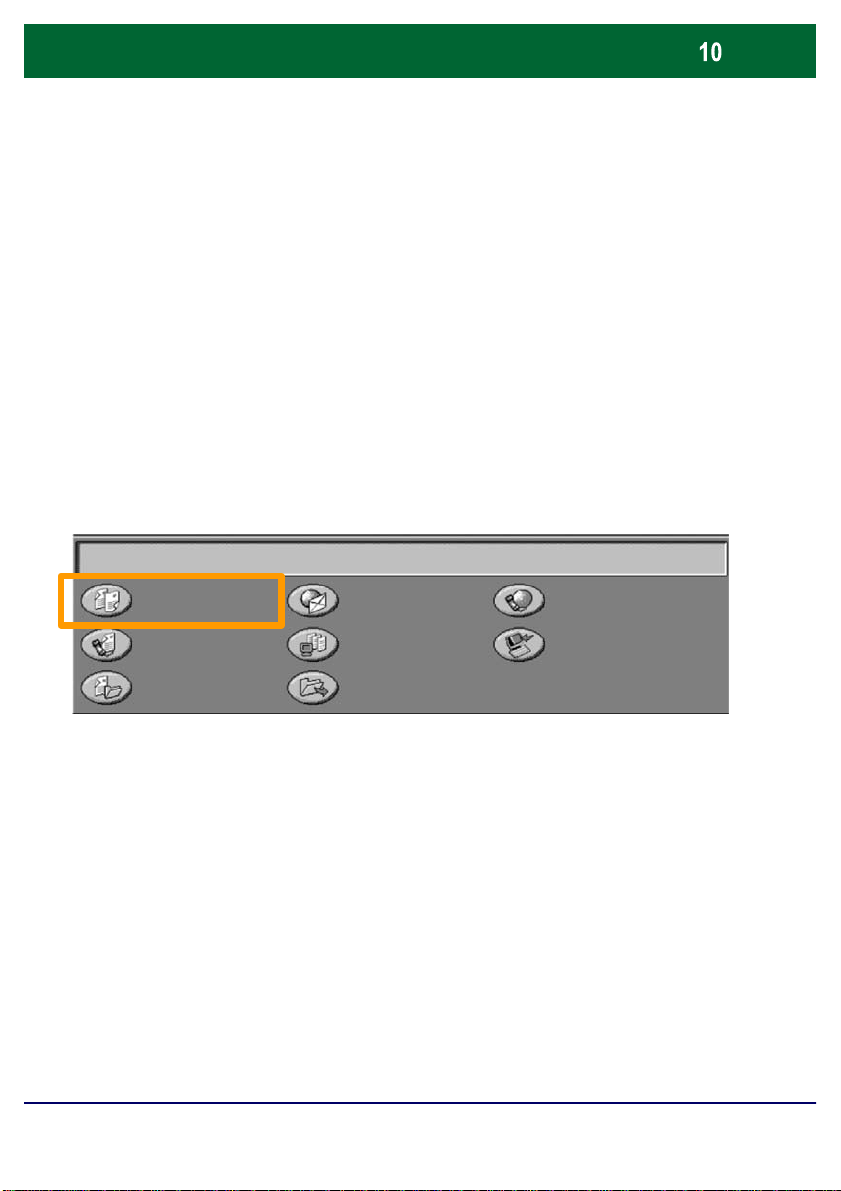
Azonosítókártya másolása
A
Válassza az
ikont.
1.
Mindent töröl (AC) gomb egyszeri megnyomása törli az
előző képernyőkön megadott összes programozási beállítást.
Összes szolgáltatás ikont, majd a Másolás
WorkCentre 7242
Másolat
Fax
Szkennelés postafiókba
E-mail
Hálózati szkennelés
Küldés postafiókból
Internetes fax
Szkennelés PC-re
WorkCentre 7232/7242
Gyorsútmutató
WorkCentre 7232/7242
Page 12
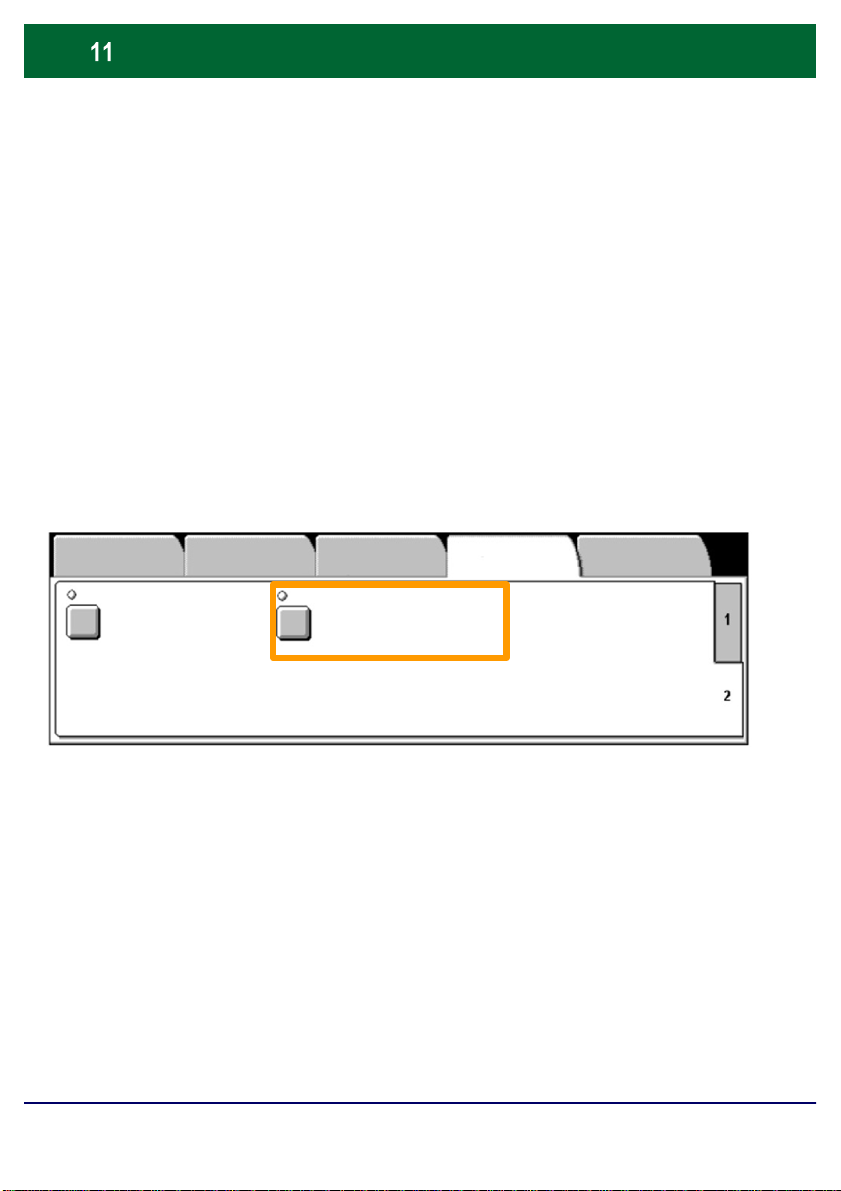
Azonosítókártya másolása
Az
Az Azonosítókártya másolása lehet
ség eléréséhez válassza a
2.
Másolás
Vízjel
Azonosítókártya másolása lehetőség a Kimenet
formátuma fül egyik gombjával érhető el.
ő
Kimenet formátuma fület és az Azonosítókártya másolása
gombot.
Képminőség Elrendezés beállítása
Azonosítókártya másolása
Ki
Ki
Kimenet formátuma
Munkaegyüttes
WorkCentre 7232/7242
Gyorsútmutató
WorkCentre 7232/7242
Page 13
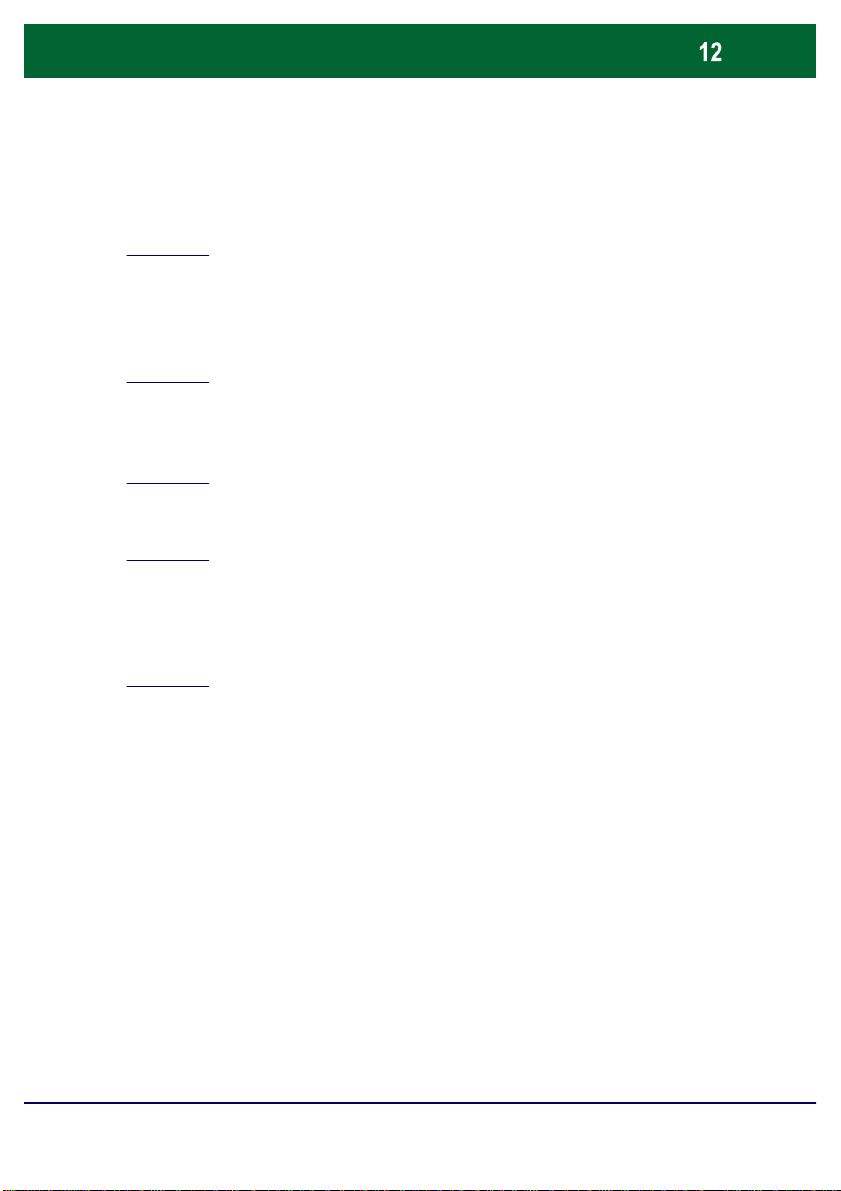
Azonosítókártya másolása
Kövesse az alábbi útmutatást az azonosítókártya
3.
másolásához:
1. lépés
Hajtsa fel a dokuadagolót, és helyezze az azonosítókártyát a
dokuüveg bal felső sarkába. Óvatosan hajtsa le a
dokuadagolót.
2. lépés
A számbillentyűzeten adja meg a másolatok kívánt
példányszámát.
3. lépés
Nyomja meg a Start gombot az 1. oldal szkennelés megkezdéséhez.
4. lépés
Hajtsa fel a dokukezelőt, és fordítsa meg az azonosítókártyát
a második oldal másolásához. Óvatosan hajtsa le a
dokuadagolót.
5. lépés
Nyomja meg a Start gombot a második oldal szkennelésének
megkezdéséhez.
Megkezdődik a nyomtatás, és a másolatok a gyűjtőtálcába
érkeznek.
WorkCentre 7232/7242
Gyorsútmutató
WorkCentre 7232/7242
Page 14
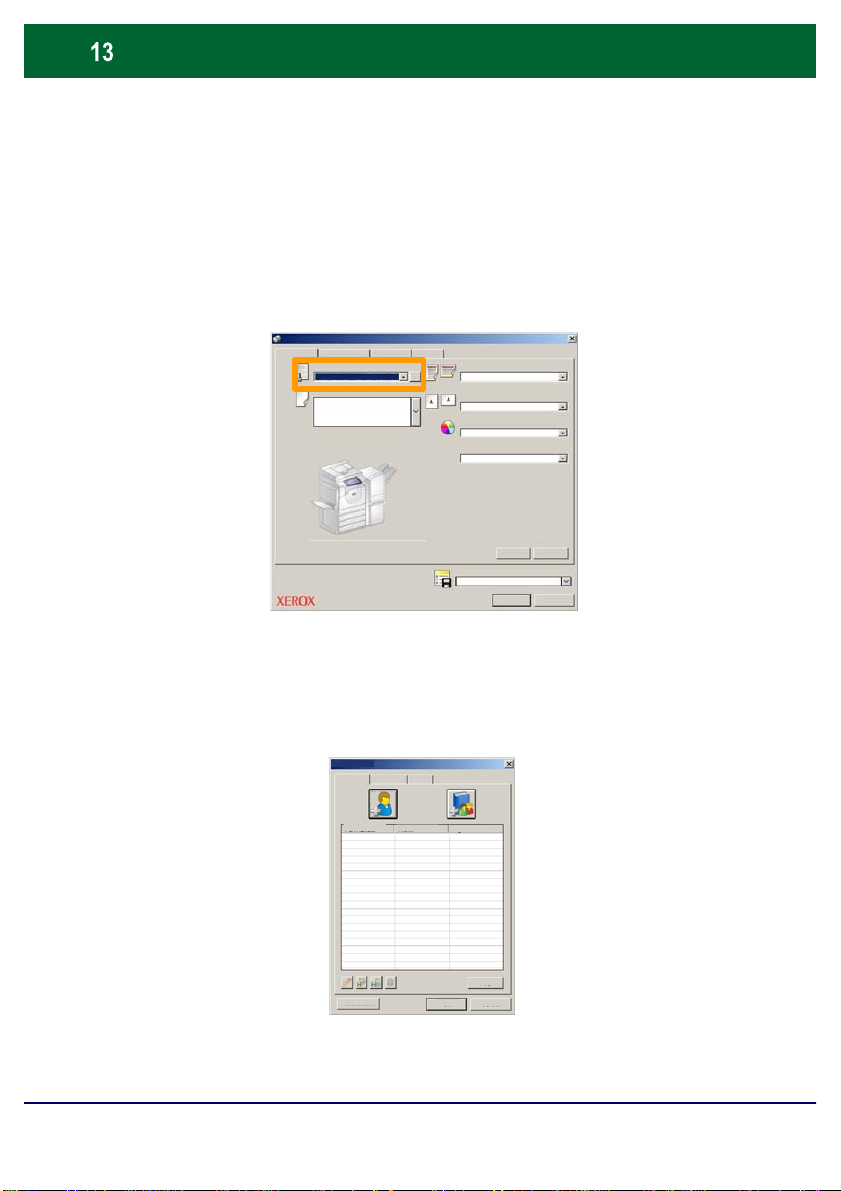
Egyszerű LAN-fax
Beállítások:
1.
Nyissa meg a nyomtató illesztőprogramot
2.
A munka típusának válassza a Fax beállítást
Xerox WorkCentre 7345
Papír/Kimene t Képbeállítás okElrendezés/Vízjel Bővített
3.
Írja be a címzett adatait
Munka típus
fax
Papír
A4, Fehér, Nyomtató alapérte lmezett típusa
Kétoldalas nyomtatás
Egyoldalas
Tűzés
1 tűzés
Kimenet színe
Színes
Kimeneti cél
Auto
OK Alapbeállítás
Elmentett beállítások visszahívása
Elmentett beállítások visszahívása
OK Mégse
WorkCentre 7232/7242
fax
Címzettek
Kísérőlap
Faxszám Név
Beállítások OK Mégse
Csoport
Gyorsútmutató
Súgó
WorkCentre 7232/7242
Page 15
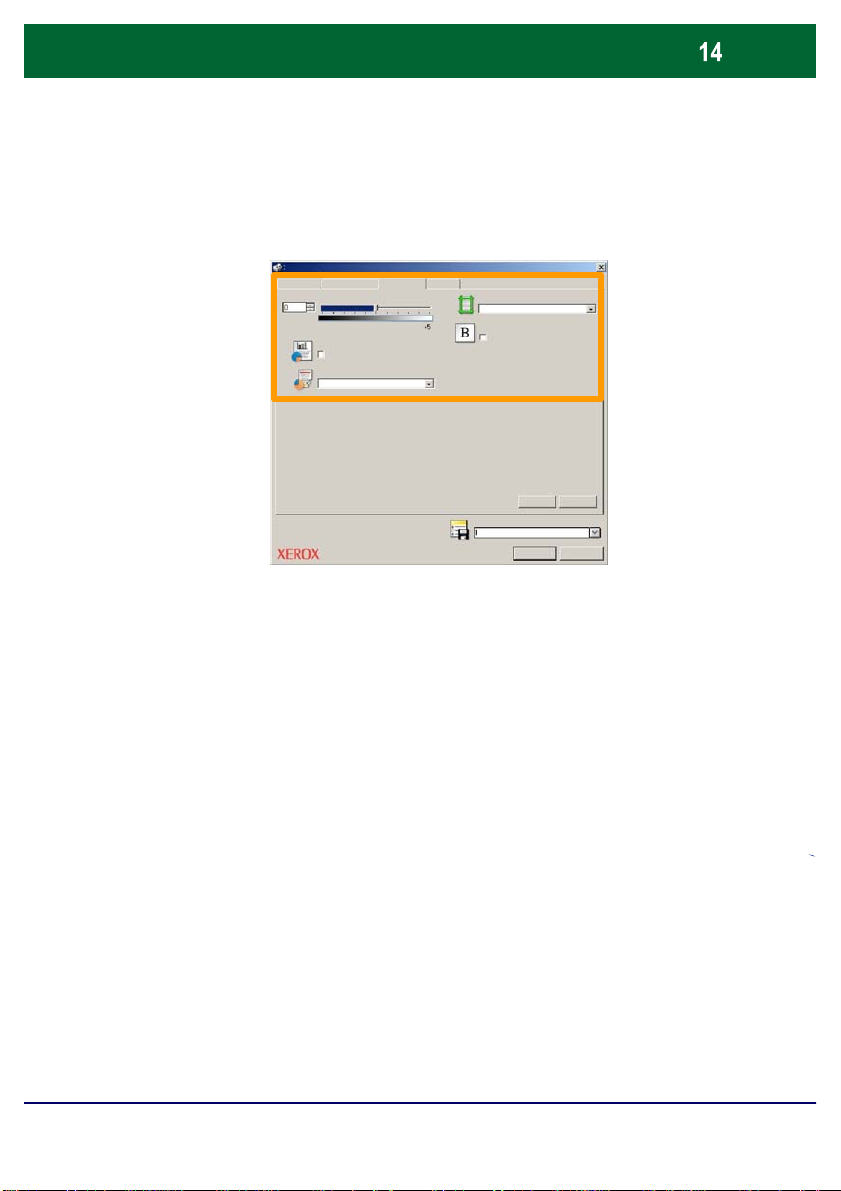
Egyszerű LAN-fax
A kívánt beállítások kiválasztása után nyomja meg az
gombot. A program a faxot a készülék faxvárósorába küldi, és
K
ok
OK
MégseOKAlapbeállítá
Háttércsökkentés:
4.
Adja meg a faxolási beállításokat
Xerox WorkCentre 7345
Papír/Kimenet
5.
Küldje el a faxot
épbeállítás
Elrendezés/Vízjel Bővített
Világosít/Sötétít
Auto csökkentés
Képminőség
Normál
Margótörlés
Ki
Képfordítás
Képtükrözés
Elmentett beállítások visszahívása
Elmentett beállítások visszahívása
gombot. Ugyanígy nyomja meg az OK gombot a nyomtató
illesztőprogramjának képernyőjén és a Nyomtatás képernyőn is.
Megjelenik a Fax visszaigazolása képernyő a kiválasztott
címzettek listájával. Ha változtatni kíván valamit, válassza a
Szerkesztés gombot. Ha a részletek helyesek, nyomja meg az
OK
a fax készen áll az átvitelre.
WorkCentre 7232/7242
Gyorsútmutató
OK
WorkCentre 7232/7242
Page 16

Egyszerű szkennelés postafiókba
A
Szkennelés postafiókba választható szolgáltatás,
előfordulhat, hogy az Ön gépén nem áll rendelkezésre. Ha
gépén be szeretné állítani ezt a funkciót, lépjen kapcsolatba
rendszeradminisztrátorával.
1. Töltse be a dokumentumokat
WorkCentre 7232/7242
2. Válassza a Szkennelés postafiókba ikont.
3. Válassza ki a megfelelő postafiókot.
Gyorsútmutató
WorkCentre 7232/7242
Page 17
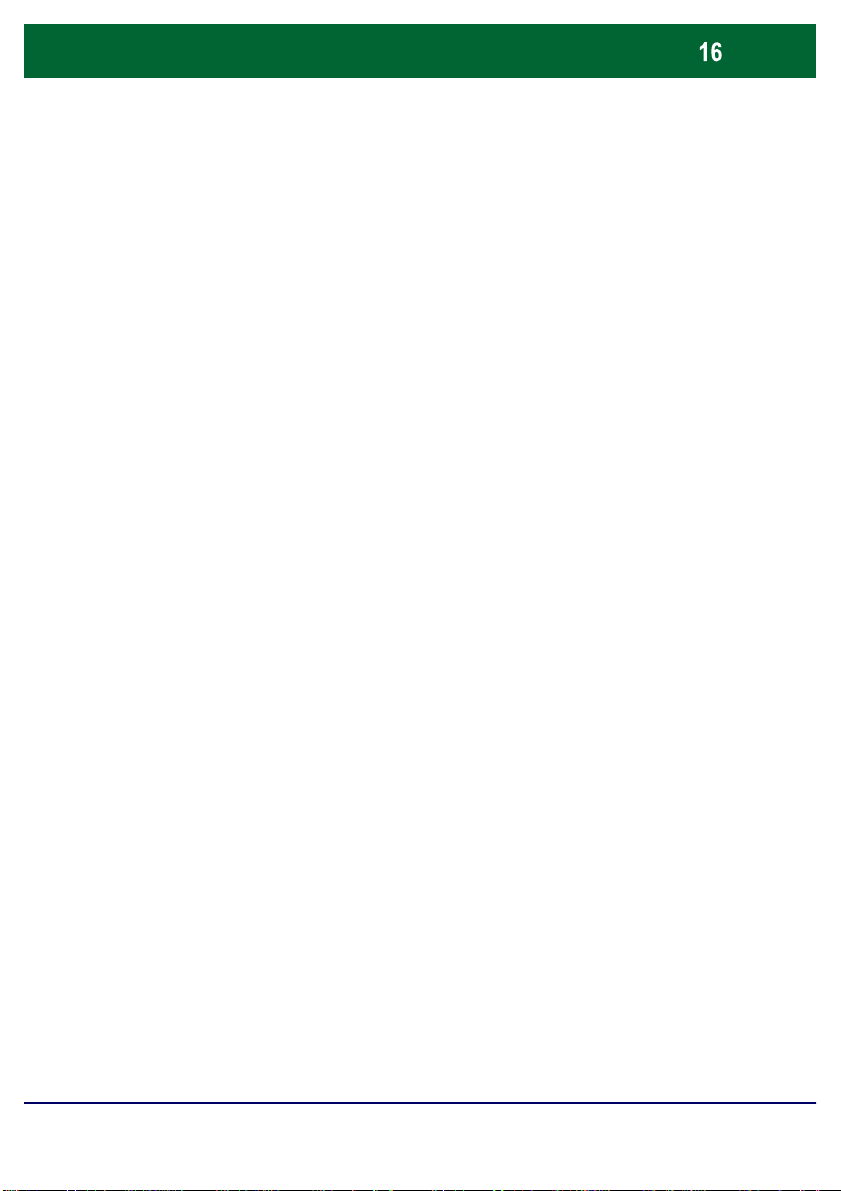
Egyszerű szkennelés postafiókba
4. Válassza ki a Lehetőségeket
Ha változtatni kívánja a szkennelés beállításait, válassza az
Általános beállítások, Speciális beállítások, Elrendezés
beállítása vagy a Tárolási opciók fület, majd válassza ki a
kívánt beállításokat.
5. Nyomja meg a Start gombot
Miután megnyomta a Start gombot, minden dokumentum
egyszer beszkennelődik.
6. Keresse meg a szkennelt dokumentumot a
postafiókban.
Keresse meg a dokumentum elektronikus verzióját a
berendezés megadott postafiókjában.
WorkCentre 7232/7242
Gyorsútmutató
WorkCentre 7232/7242
Page 18
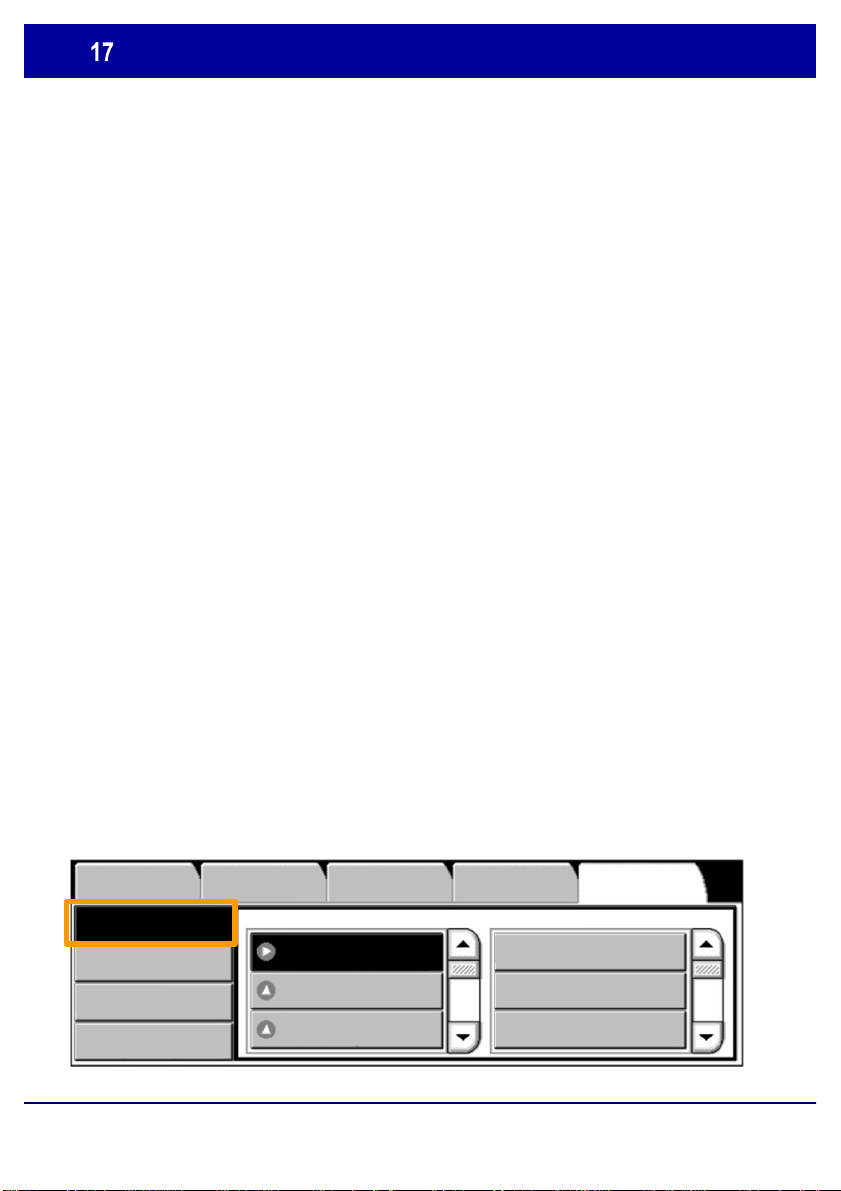
A fax országhívókód beállítása
Adja meg a
Csoport
Szolgáltatások
Kövesse az alábbi lépéseket a faxopciók országhívókódjának
megadásához.
Nyomja meg vezérlőpult Be-/kijelentkezés gombját.
1.
2.
Rendszeradminisztrátori bejelentkezési
azonosítót, majd érintse meg a Bevitel gombot.
Nyomja meg a vezérlőpult Gépállapot gombját.
3.
Érintse meg az Eszközök fület.
4.
Érintse meg a Rendszerbeállítások gombot.
5.
Gépinformáció
Rendszerbeállítások
Beállítás és kalibrálás
Számlázás
Hitelesítés és Biztonsági
beállítások
Számlázási adatok
Érintse meg az Általános
szolgáltatásbeállítások gombot.
Szkennelési mód beállításai
Másolási mód beállításai
HibákKellékek
Karbantartás
Vízjel
Egyéb beállítások
Programmód
WorkCentre 7232/7242
Gyorsútmutató
WorkCentre 7232/7242
Page 19
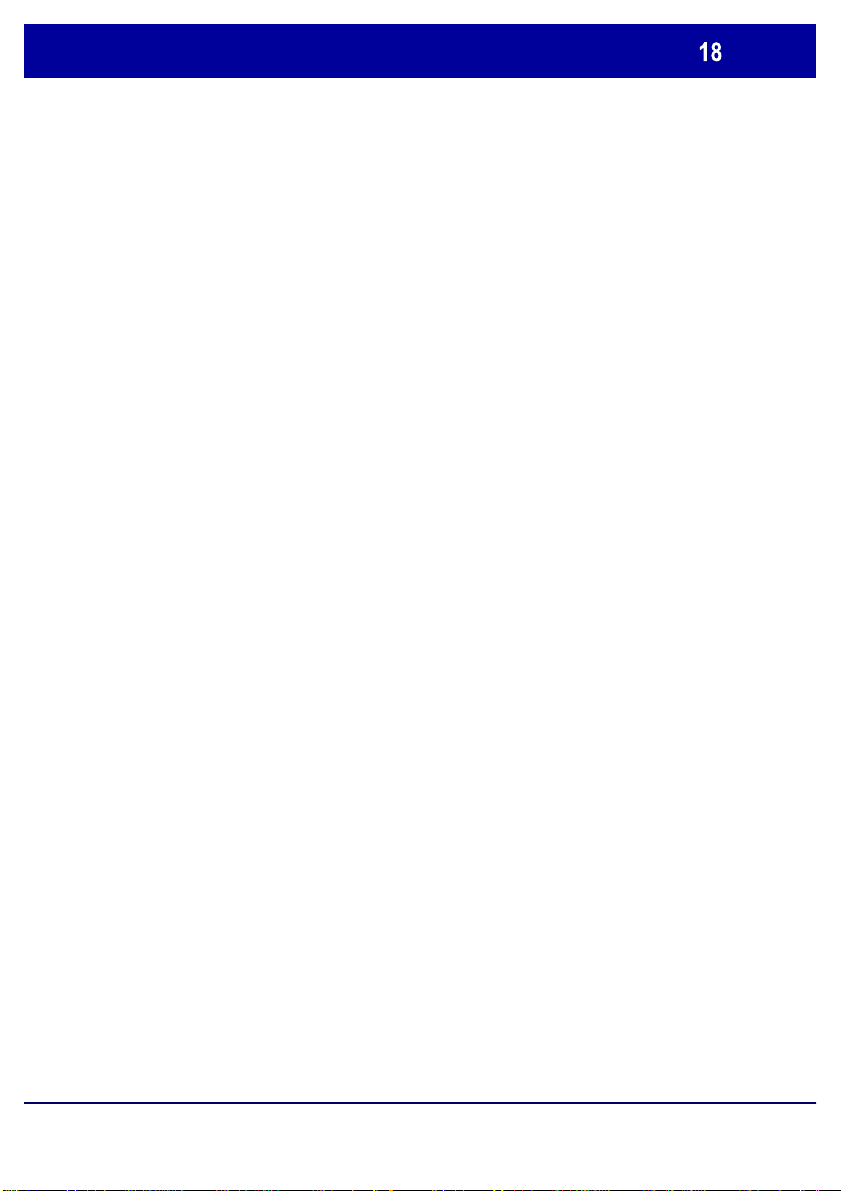
A fax országhívókód beállítása
A megjelen
A
Érintse meg az Általános szolgáltatásbeállítások
6.
gombot.
Érintse meg az Egyéb beállítások gombot.
7.
Görgessen lejjebb, majd érintse meg az Ország gombot.
8.
9.
10.
WorkCentre 7232/7242
ő listából válassza ki a megfelelő országot.
Érintse meg a Mentés gombot.
Mentés gomb megérintése után a gép újraindul.
Gyorsútmutató
WorkCentre 7232/7242
Page 20
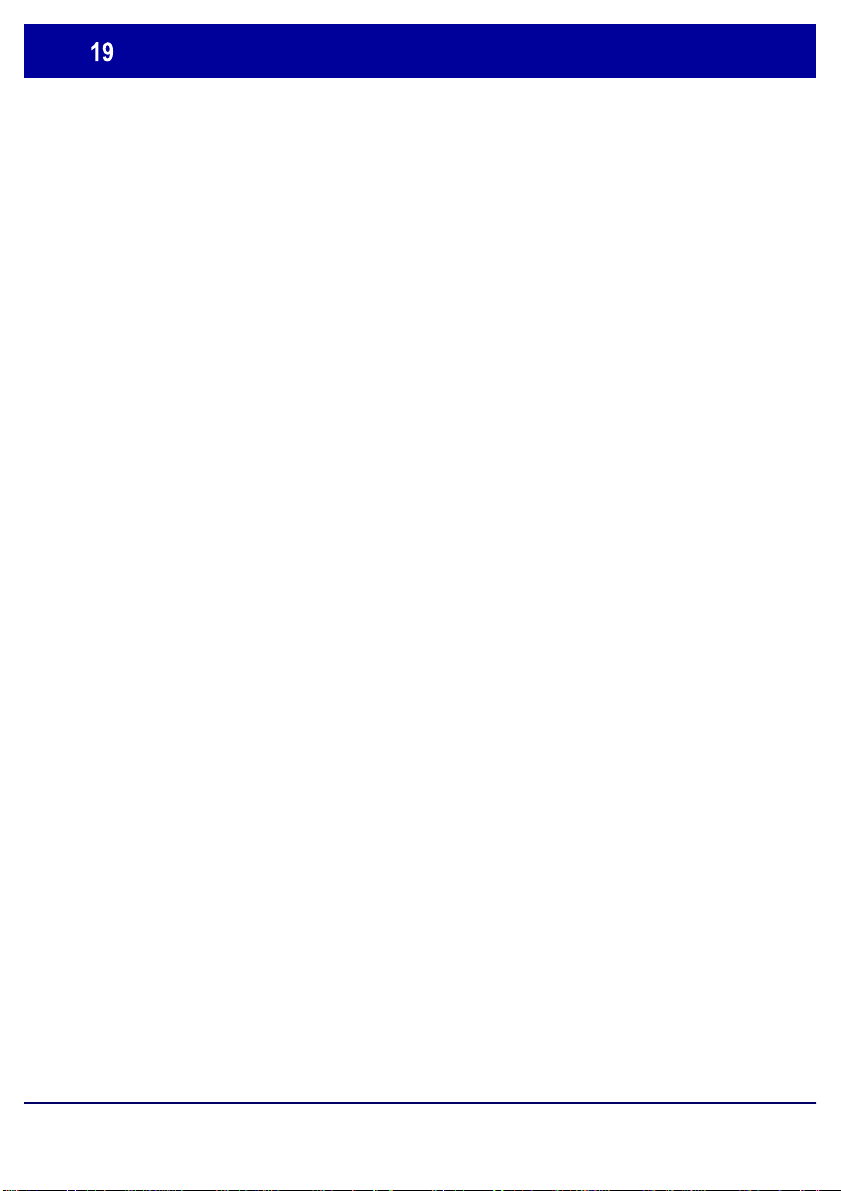
Az Auditron beállítása
Az Auditron beállításához el
A számlák meghatározása és létrehozása után
engedélyezze a kívánt számlákat az Auditron használatának
őször felhasználói számlákat
kell létrehozni, majd engedélyezni kell az Auditron funkciót.
Ezután a felhasználók a gép bizonyos funkcióit csak a
számlájukhoz beállított felhasználói azonosító megadása
után használhatják. 1000 számla alakítható ki.
Minden felhasználói számlának tartalmaznia kell a
következő adatokat:
• Felhasználói azonosító
• Felhasználónév
• Elérhető funkció
• Számlahatár
megkezdéséhez. Az egyedi felhasználói azonosítóknak és
felhasználóneveknek különbözniük kell egymástól.
WorkCentre 7232/7242
Gyorsútmutató
WorkCentre 7232/7242
Page 21

Az Auditron beállítása
Az Auditron mód engedélyezhet
Auditron mód engedélyezve van, a felhasználónak a gép
*
ő másoláshoz,
szkenneléshez, faxoláshoz, vagy nyomtatáshoz. Amikor az
használatához ki kell választania a Be-/kijelentkezés
gombot, és meg kell adnia a megfelelő felhasználói
azonosítót.
WorkCentre 7242
Másolat
Fax
Szkennelés
postafiókba
WorkCentre 7232/7242
E-mail
Hálózati szken nelés
Küldés postafiókból
Internetes fax
Szkennelés PC-re
Gyorsútmutató
1
2
5
4
87
C
3
6
9
#-0
WorkCentre 7232/7242
Page 22
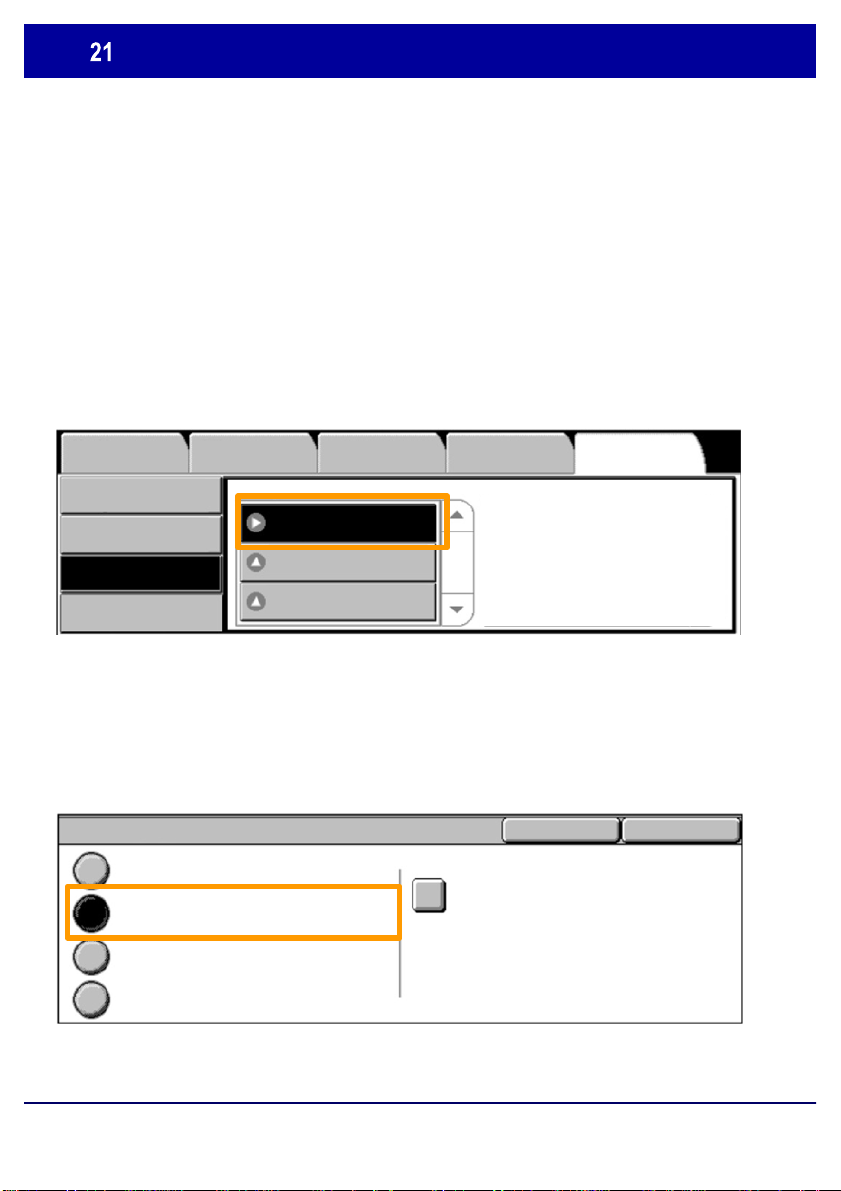
Az Auditron beállítása
Mentés
Mégse
Bejelentkezés és az Eszközök fül kiválasztása után érintse
1.
meg a Számlázás gombot.
Érintse meg a Számlázás típusa gombot.
2.
Kellékek Hibák
Rendszerbeállítások
Beállítás és kalibrálás
Számlázás
Hitelesítés és Bizt onsági
3.
Érintse meg a Helyi számlázás gombot.
Számlázás típusa
Számlázás letiltva
Helyi számlázás
Hálózati számlázás
Xerox szabványos számlázási mód (XSA)
Csoport
Számlázás típusa
Felhasználói számlázási adatok
Másolási
ProgrammódGépinformáció Számlázási adatok
Auditron mód
WorkCentre 7232/7242
Gyorsútmutató
WorkCentre 7232/7242
Page 23
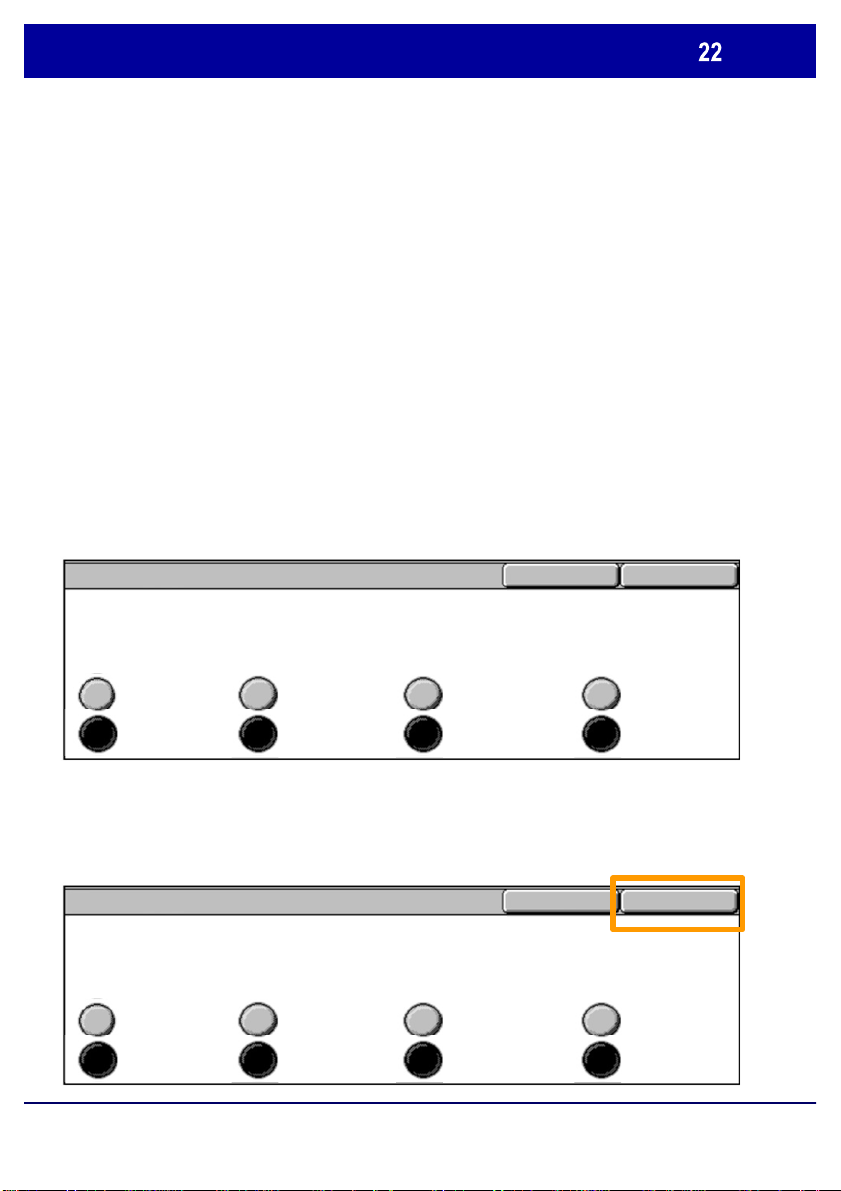
Az Auditron beállítása
Válassza ki azon szolgáltatásokat, amelyekhez az
Auditron mód
Auditron mód
4.
Auditron mód:
adminisztrációs funkciót engedélyezni kívánja.
Másolási szolgáltatás: Másolási műveletekkel összefüggő
adminisztráció.
Nyomtatási szolgáltatás: Nyomtatási műveletekkel
összefüggő adminisztráció.
Szkennelési szolgáltatás: Szkennelési műveletekkel
összefüggő adminisztráció.
Faxszolgáltatás: Fax műveletekkel összefüggő
adminisztráció.
Mégse
Másolási szolgáltatás Faxszolgáltatás Szkennelési szolgáltatás Nyomtatási szolgáltatás
Ki
Be
5.
Érintse meg a Mentés gombot.
Másolási szolgáltatás Faxszolgáltatás Szkennelési szolgáltatás Nyomtatási szolgáltatás
Ki
Be
WorkCentre 7232/7242
Ki
Be
Ki
Be
Gyorsútmutató
Ki
Be
Mégse
Ki
Be
Mentés
Ki
Be
Mentés
Ki
Be
WorkCentre 7232/7242
Page 24
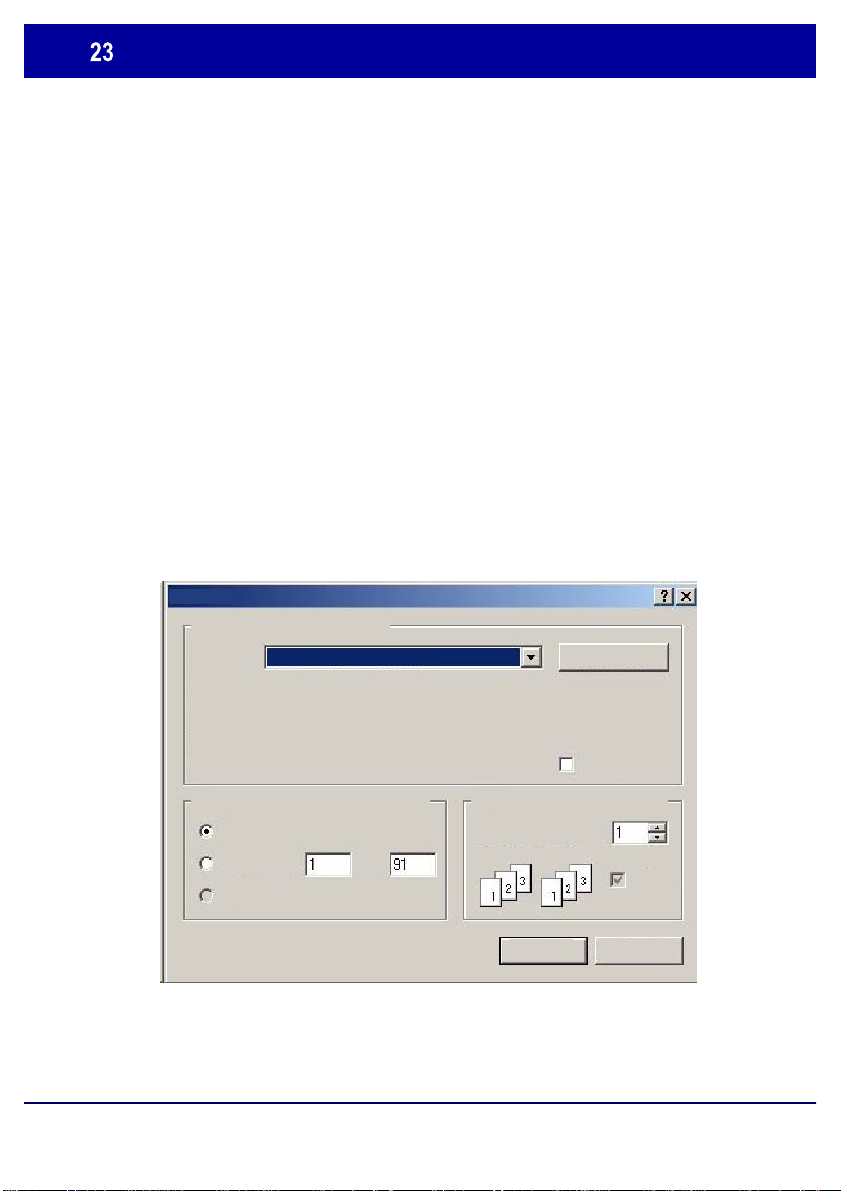
Kísérőlapok
A
párbeszédpanele a hasz nált nyomtatómeghajtó, illetve
példákban a WorkCentre 7242 PS illeszt
Nyomtatás
Nyomtatási
1.
Nyissa meg a nyomtató illesztőprogramját
2.
Tulajdonságok gombbal nyissa meg a nyomtató
tulajdonságainak párbeszédpanelét.
MEGJEGYZÉS: A nyomtató tulajdonságainak
felhasználói felület függvényében eltérhet. Az itt bemutatott
őprogram jelenik
meg Javított felhasználói kezelőfelület üzemmódban. A
fontosabb funkciók és beállítások az össz es
illesztőprogramban elérhetők, de lehetnek eltérések.
Nyomtató
Név
Állapot:
Típus:
Hol:
Megjegyzés:
Összes
Oldal
Kijelölés
Xerox WorkCentre 7242
Másolatok
Másolatok száma:
Cí
Tulajdonságok
Nyomtatás fájlba
Szortíro
WorkCentre 7232/7242
Gyorsútmutató
OK Mégse
WorkCentre 7232/7242
Page 25

Kísérőlapok
Válassza a
Képbeállítások
Súgó
Képbeállítások
Súgó
3.
4.
Érintse meg az Engedélyezve gombot a kijelzőn, ha
Bővített fület.
Papír/Kimenet Elrendezés/Vízjel
Speciális beállítások
Dokument umbeállí tások
Papír/Kimenet
Másolatok
Szortírozás
Kísérőlap
Engedélyezve
Szetteltolás kérése: [Összes szett eltolása]
Adagolás tájolása:
Képbeállítások
Füzetelrendezés
Szolgáltatás alapértékek
A 2. szintű lehetőségekkel együtt
Csak az 1. szintű lehetőségek használata
Bitképek tömörítése
PostScript Pass-through érvényesít ése
Oldalfüggetlenség
Postscript hibainformációk nyomtatása
Névjegy
Bővített
Alapértékek
Elmentett beállít ások visszahívása
OK Mégse
minden nyomtatási munkához szeretne egy fejléc lapot.
Papír/Kimenet Elrendezés/Vízjel
Speciális beállítások
Dokument umbeállí tások
Papír/Kimenet
Másolatok
Szortírozás
Kísérőlap
Szetteltolás kérése: [Összes szett eltolása]
Adagolás tájolása:
Képbeállítások
Füzetelrendezés
Szolgáltatás alapértékek
A 2. szintű lehetőségekkel együtt
Csak az 1. szintű lehetőségek használata
Bitképek tömörítése
PostScript Pass-through érvényesít ése
Oldalfüggetlenség
Postscript hibainformációk nyomtatása
Névjegy
Bővített
Engedélyezve
Alapértékek
Elmentett beállít ások visszahívása
OK Mégse
5.
WorkCentre 7232/7242
Kattintson az OK gombra. A sablon törlődik a listáról.
Gyorsútmutató
WorkCentre 7232/7242
Page 26

Számlázó számlálók
A
A számlázásmér
*
Számlázási információk képernyő a géphasználattal és
a számlázással kapcsolatos adatok elérésére szolgál. A
számlálók a készülék konfigurációjától és beállításától
függően eltérőek lehetnek.
ők elérése:
1. Válassza a Gépállapot gombot.
WorkCentre 7242
Másolat
Fax
Szkennelés
postafiókba
E-mail
Hálózati szken nelés
Küldés postafiókból
Internetes fax
Szkennelés PC-re
2. Válassza a Számlázási információk fület.
Gépinformáció HibákKellékekSzámlázási
Számlázási adatok
Jelentések nyomtatása
adatok
Felhasználói számla számlázási információi
1
4
3
2
65
9
87
#-0
C
Programmód
WorkCentre 7232/7242
Gyorsútmutató
WorkCentre 7232/7242
Page 27
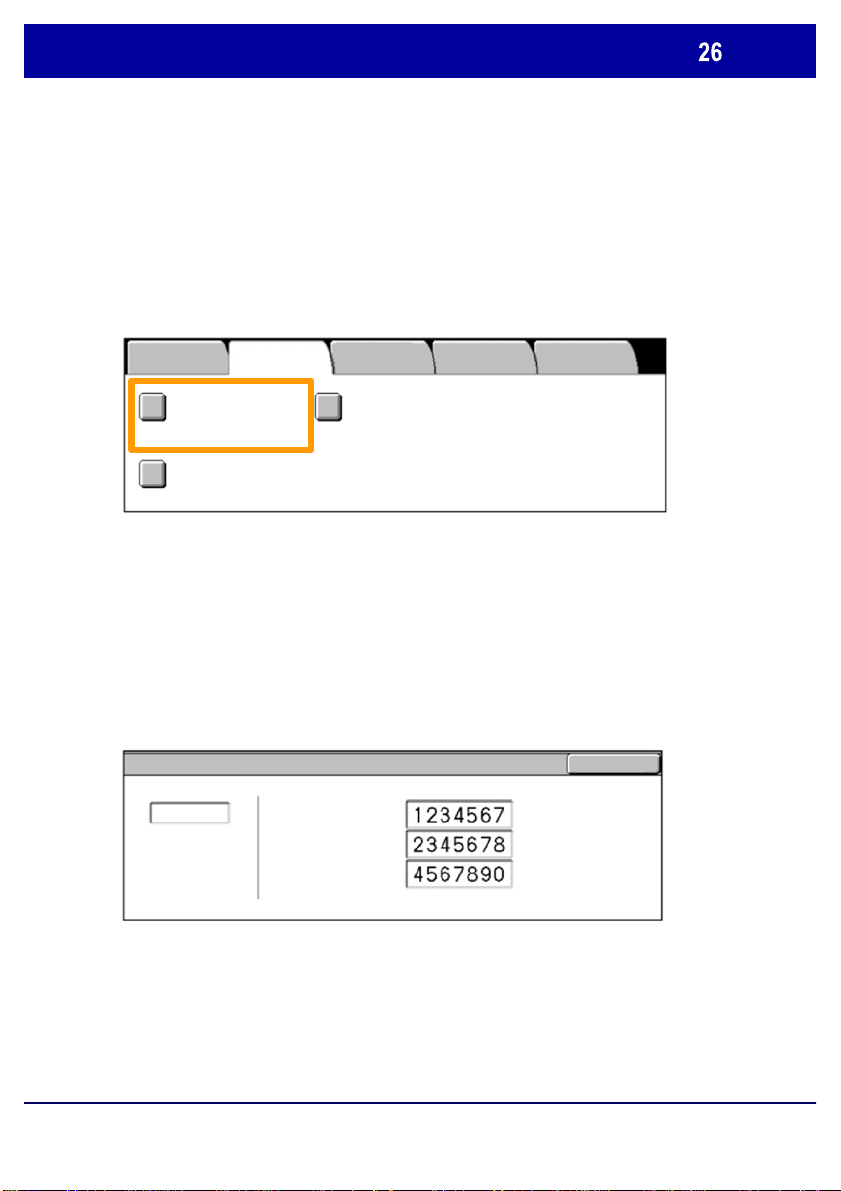
Számlázó számlálók
Számláló aktuális állása
Fekete levonatok
Színes levonatok
Összes levonat
3. Válassza a Számlázási információk gombot.
Gépinformáció HibákKellékekSzámlázási
Számlázási adatok
Jelentések nyomtatása
adatok
Felhasználói számla számlázási információi
4. Ekkor megjelennek a számlázásmérők.
Számlázási adatok
Gép gyári száma
Programmód
Bezárás
WorkCentre 7232/7242
Gyorsútmutató
WorkCentre 7232/7242
Page 28
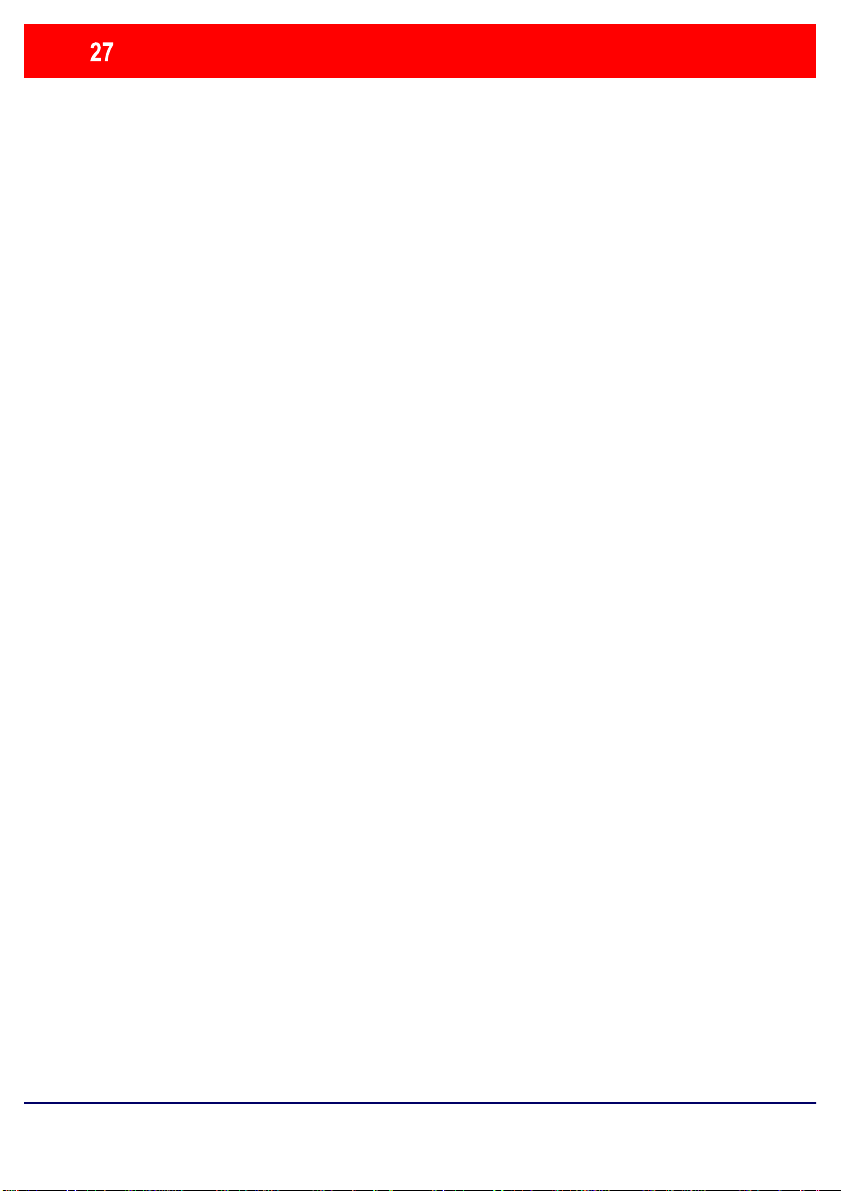
A festékkazetták cseréje
A régi kazetta leselejtezéséhez kövesse az új kazettával kapott
Válassza ki a kereszttel jelölt, cserére szoruló kazettát.
Válassza a
Várja meg, amíg a rotor a megfelel
Ez a bemutató az üres festékkazetta eltávolítását és az új
kazetta behelyezését mutatja be. A festékkazettákat a gép
bekapcsolt állapotában kell cserélni. A kazettákat a kazetták
rotorjába kell betölteni, amely a kazettákat a cseréhez megfelelő
helyzetbe forgatja. A készülék jelzi, mikor kell új kazettát
rendelnie, és azt is, mikor kell azt üzembe helyeznie.
útmutatást.
1.
Nyomja meg a vezérlőpult Gépállapot gombját, majd a
Gépinformációk képernyőn válassza a Kellékek fület.
Megjegyzés: A készülék automatikusan megjeleníti a
Kellékek állapota ablakot, ha egy kellék azonnali cserére
szorul.
2.
Megjegyzés: Ha több kazettát is kereszt jelöl, a kazetták
fekete-sárga-bíbor-enciánkék sorrendben kerülnek cserére.
3.
Kazetta cseréje elemet.
Megjegyzés: A festékkazetta-csere lépéseit minden
cserélendő kazettával meg kell ismételni.
4.
ő helyzetbe fordul, és a
képernyőn üzenet jelenik meg. Ezután győződjön meg róla,
hogy a képernyő a helyes festéket mutatja.
WorkCentre 7232/7242
Gyorsútmutató
WorkCentre 7232/7242
Page 29
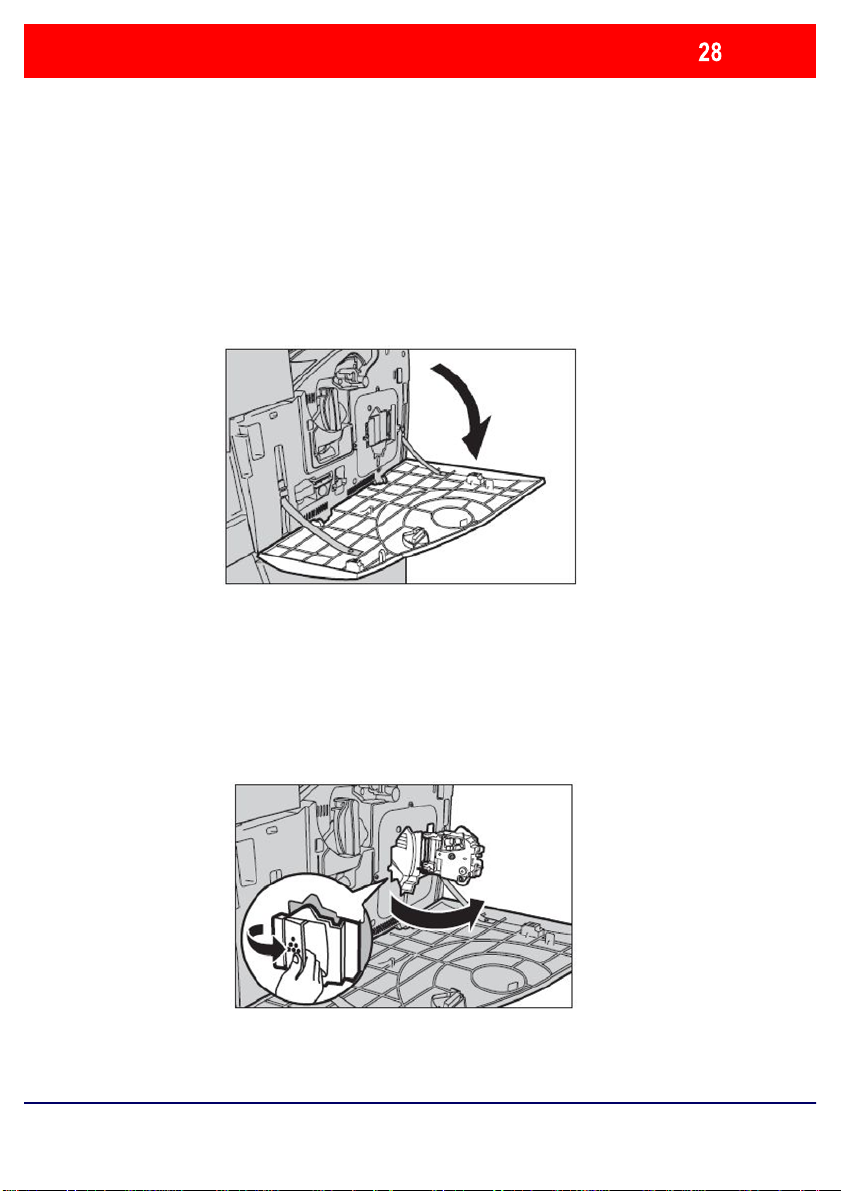
A festékkazetták cseréje
Nyissa ki az első ajtót.
5.
Nyissa ki a festékkazetta ajtaját.
6.
WorkCentre 7232/7242
Gyorsútmutató
WorkCentre 7232/7242
Page 30
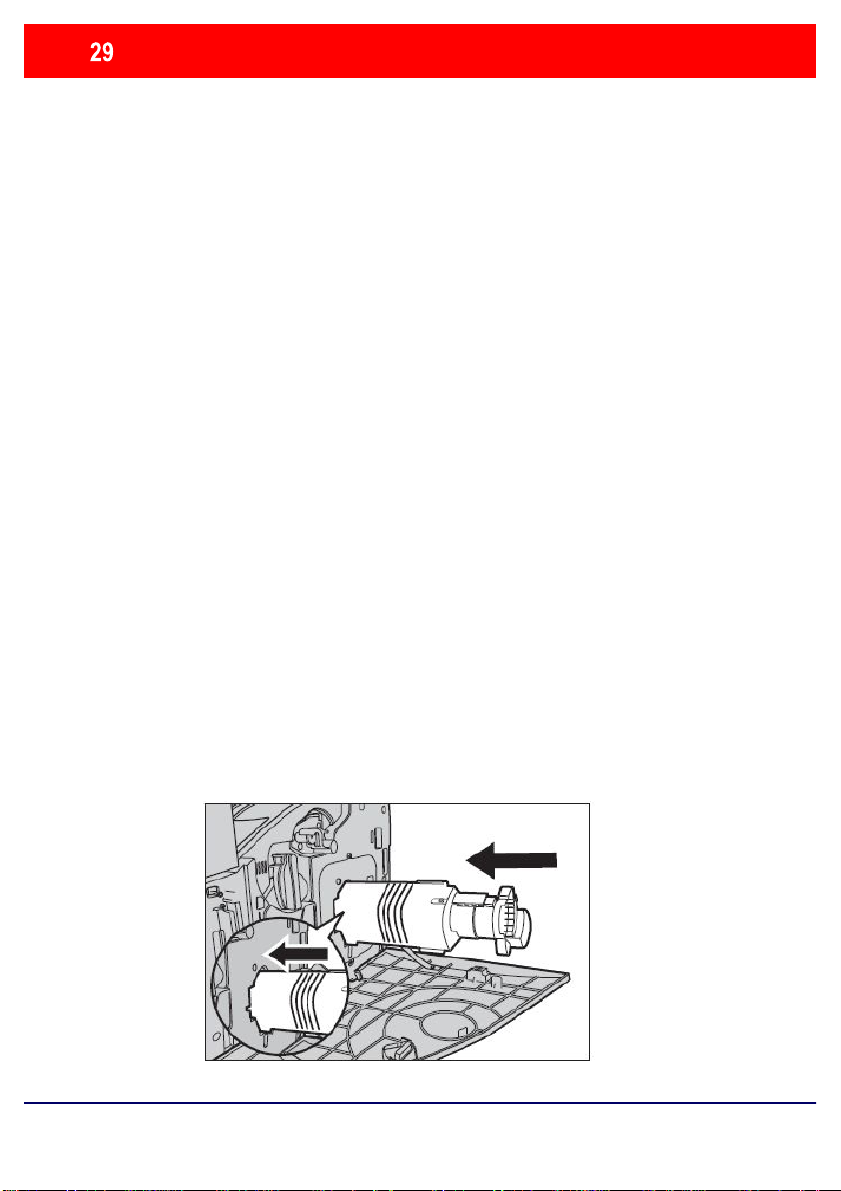
A festékkazetták cseréje
Vegye ki a festékkazettát a gépb
Vegye ki az új festékkazettát a dobozából. Döntse a
7.
ől.
Megjegyzés: Az üres kazetta kezelésénél legyen óvatos,
hogy a maradék festéket ne szórja szét. A festékkazetta
újrahasznosítható. Juttassa vissza a kazettát a Xerox-nak
az eredeti csomagolásában, használja hozzá az új
kazettákkal kapott visszáru címkéket.
8.
kazettát egyik oldaláról a másikra körülbelül 10-szer, hogy a
festék egyenletesen eloszoljon benne.
9.
Helyezze be a kazettát, igazítsa a kazettán lévő nyilat a
készüléken lévő nyílhoz, és nyomással rögzítse a helyén.
WorkCentre 7232/7242
Gyorsútmutató
WorkCentre 7232/7242
Page 31

A festékkazetták cseréje
Csukja be a festékkazetta ajtaját.
10.
Csukja be az első fedelet.
11.
Megjegyzés: A fedelet a felső rész közepére gyakorolt
határozott nyomással csukhatja be. Ha a kijelzőn
hibaüzenet jelenik meg, a fedél jobb oldalát megnyomva
csukja be teljesen a fedelet.
12.
Több festékkazetta cseréjénél ismételje meg a fenti eljárást.
WorkCentre 7232/7242
Gyorsútmutató
WorkCentre 7232/7242
Page 32

Page 33

Stručná uživatelská příručka
WorkCentre 7232/7242
701P46459
Page 34

Microsoft, MS-DOS, Windows, Windows NT, Microsoft Network a Windows Server jsou
ochranné známky nebo registrované ochranné známky společnosti Microsoft Corporation ve
Spojených státech a v dalších zemích.
Novell, NetWare, IntranetWare a NDS jsou registrované ochranné známk y společnosti
Novell, Inc. ve Spojených státech a v dalších zemích.
Adobe, Acrobat, PostScript, PostScript 3 a logo Post Scr ipt
jsou ochranné známky
společnosti Adobe Systems Incorporated.
Apple, AppleTalk, EtherTalk, LocalTalk, Macintosh, MacOS a TrueType jsou ochranné
známky společnosti Apple Computer, Inc. registr ované ve Spoj ených st átech a v dalších
zemích.
HP, HPGL, HPGL/2 a HP-UX jsou registrované ochranné známky společnosti Hewlett
-Packard Corporation.
Všechny názvy produktů a obchodní značky jsou ochranné známky nebo registrované
ochranné známky příslušných držitelů.
Jestliže nastanou potíže s pevným diskem, může dojít ke ztrátě dat uložených na pevném
disku v přístroji. Xerox neodpovídá za jakékoli přímé nebo nepřímé škody, které vzniknou
nebo jsou zapříčiněny takovou ztrátou dat. Xerox neodpovídá za jakékoli havárie přístroje
způsobené počítačovým virem nebo průnikem do počítače (hacking).
Důležité upozornění: (1) Tato příručka je chráněna autorským právem a všechna práva jsou
vyhrazena. Pod ochranou autorského zákona je zakázáno tuto příručku kopírovat nebo měnit
jak celou, tak částečně, bez písemného souhlasu vydavatele. (2) Součásti této příručky se
mohou měnit bez předchozího upozornění. (3) Uvítáme jakékoli připomínky k nejasnostem,
chybám nebo chybějícím stránkám. ( 4) Nikdy na přístroji neprovádějte postupy, které nejsou
výslovně popsány v této příručce. Při neschváleném způsobu použití může dojít k závadě
nebo nehodě.
Společnost Xerox nenese odpovědnost za jakékoli potíže vzniklé v důsledku neschváleného
použití zařízení.
Export tohoto výrobku je přísně
regulován v souladu s japonskými zákony o devizovém trhu a
zahraničním obchodu a směrnicemi USA pro kontrolu vývozu.
Xerox a Ethernet jsou registrované ochranné známky.
POZNÁMKA: MODRÝ nadpis označuje informace pro správce IT, ZELENÝ informace pro
koncové uživatele a ČERVENÝ znamená, že přístroj vyžaduje pozornost. V závislosti na
konfiguraci přístroje se některé obrazovky uživatelského rozhraní mohou lišit.
Page 35

Obsah
Ovládací panel
Nastavení zásobníků papíru
Vytvoření brožury
Kopírování průkazu totožnosti
Jednoduché faxování v sítích LAN
Jednoduché snímání do schránky
Nastavení směrového čísla země pro fax
3
5
7
9
13
15
17
Nastavení auditronu 19
Úvodní informační listy
Účtovací počitadla
Výměna kazet s tonerem
WorkCentre 7232/7242
Stručná uživatelská příručka
23
25
27
WorkCentre 7232/7242
Page 36

Ovládací panel
jsou k dispozici. Zobrazují se na ní také postupy pro
*
WorkCentre 7242
Kopírovat
Faxovat
Snímání do schránky
Doteková obrazovka
1.
Doteková obrazovka umožňuje vybrat všechny programovatelné funkce, které
E-mail
Snímání v síti
Odeslání ze schránky
Internetov ý fax
Snímání do počítače
3
1
2
5
6
4
9
87
#-0
C
řešení chyb a všeobecné
informace o přístroji.
Tlačítko Všechny služby
2.
Zobrazuje na dotekové obrazovce obrazovku Všechny služby.
Tlačítko Funkce
3.
Umožňuje návrat na dotekové obrazovce na předchozí obrazovku funkce
kopírování, faxování nebo snímání .
Tlačítko Stav úlohy
4.
Zobrazuje na dotekové obrazovce informace o postupu zpracování úlohy.
Tlačítko Stav přístroje
5.
Zobrazuje na dotekové obrazovce aktuální stav přístroje.
WorkCentre 7232/7242
Stručná uživatelská příručka
WorkCentre 7232/7242
Page 37

Ovládací panel
Vytáčecí pauza
6.
Vloží pauzu do telefonního čísla při faxovém přenosu.
Vymazat
7.
Vymaže numerické hodnoty nebo poslední zadané číslo.
# (křížek)
8.
Označuje znak pro vytáčení nebo číslo skupiny vytáčených čísel.
Start
9.
Zahájí zpracování úlohy.
Zastavit
10.
Dočasně zastaví aktuální úlohu. Úlohu můžete zrušit nebo v ní můžete
pokračovat podle zobrazeného hlášení.
Přerušit
11.
Dočasně zastaví aktuální úlohu kopírování a umožní provedení prioritní úlohy.
Vymazat vše
12.
Při jednom stisku obnoví výchozí hodnoty nastavení a vyvolá první obrazovku
pro aktuální cestu. Pokud ho stisknete dvakrát, obnoví pro všechny funkce
výchozí nastavení podle výrobce.
Jazyk
13.
Převádí text do alternativního jazyka (pokud je k dispozici).
Přihlášení/Odhlášení
14.
Umožňuje přístup chráněný heslem k nastavení nástrojů, jejichž pomocí lze
měnit výchozí nastavení přístroje.
WorkCentre 7232/7242
Stručná uživatelská příručka
WorkCentre 7232/7242
Page 38

Nastavení zásobníků papíru
Skupina
Funkce
ná nastavení
Přístroj pro správu zásobníků a materiálu využívá systém
programovatelných nastavení. Tato nastavení určuje správce
přístroje.
Nastavení zásobníku určuje, jestli uživatel může měnit
naprogramované atributy materiálu – formát, typ a barvu.
Informace o přístroji
Nastavení systému
Nastavení a kalibrace
Účtování
Nastavení ověření a
zabezpečení
Informace pro účtování
Stiskněte tlačítko Společ
služeb.
Nastavení režimu snímání
Nastavení režimu kopírování
Spotřební materiál
Chyby
Nastavení zásobníků papíru
Nastavení kvality obrazu
Sestavy
Nástroje
WorkCentre 7232/7242
Stručná uživatelská příručka
WorkCentre 7232/7242
Page 39

Nastavení zásobníků papíru
Na dotekové obrazovce se zobrazí obrazovka s informacemi o
zásobníku. Pokud jsou informace o zásobníku správné, stiskněte
tlačítko Potvrdit. V případě potřeby změňte formát, typ nebo barvu
papíru stiskem příslušného tlačítka na dotekové obrazovce.
Tím končí postup pro vkládání médií do zásobníku.
Zásobník 1
WorkCentre 7232/7242
A4
Stručná uživatelská příručka
Zrušit
Formát papíru /
automatický výber papíru
Typ /
barva papíru
Potvrdit
WorkCentre 7232/7242
Page 40

Vytvoření brožury
Plakát
Funkce Vytvoření brožury umožňuje vytvářet brožury nebo
vícestranné kopie z 1stranných nebo 2stranných předloh.
Přístroj nasnímá předlohy a automaticky zmenší a uspoř
obrazy ve správném pořadí na vybraném výstupním papíru,
takže po přeložení kopie napůl vznikne brožura.
Funkci Vytvoření brožury zapnete tlačítkem na záložce
Výstupní formát.
Po zapnutí funkce Vytvoření brožury musíte sdělit přístroji,
jestli jsou předlohy 1stranné nebo 2stranné. Po dokončení
výběru musíte zvolit tlačítko Uložit, abyste mohli
z ovládacího panelu naprogramovat další požadované
funkce.
Zapněte funkci Vytvoření brožury výběrem záložky
Výstupní formát, tlačítka
Vytvořit brožuru svázanou vlevo / nahoře.
ádá
Vytvorení brožury a tlačítka
Kopírování
WorkCentre 7232/7242
Vytvoření brožury
Vypnuto
Rozvržení strany
Vypnuto
Kvalita obrazu
Úprava rozvržení
Obal Volby fólie
Vypnuto
Vypnuto
Stručná uživatelská příručka
Výstupní formát
Anotace
Tvorba úlohy
Vypnuto
Vypnuto
WorkCentre 7232/7242
Page 41

Vytvoření brožury
Vždy podávejte p
Vytvo
ení brožury
ř
Vypnuto
Vytvořit brožuru
svázanou vlevo /
nahoře
Posun pro vazbu
Obal
Rozdělit výstup
Zrušit Uložit
Místo určení
Poslední strana na zadní
obal
Při vytváření brožur je třeba dodržovat 2 jednoduchá
pravidla:
Nejprve vyberte zásobník, který obsahuje požadovaný papír.
1.
2.
WorkCentre 7232/7242
ředlohy do přístroje s delší stranou vlevo.
Stručná uživatelská příručka
WorkCentre 7232/7242
Page 42

Kopírování průkazu totožnosti
jednu stranu jednoho listu papíru, aniž by bylo nutné znovu
Funkce Kopírování průkazu totožnosti nabízí jednoduchý a
účinný způsob, jak ušetřit čas, pokud potřebujete zkopírovat
průkaz pojištěnce, řidičský průkaz nebo jakýkoli jiný
identifikační průkaz.
Údaje na obou stranách průkazu totožnosti lze zkopírovat na
vkládat papír do zásobníku nebo ručního podavače.
WorkCentre 7232/7242
Stručná uživatelská příručka
WorkCentre 7232/7242
Page 43

Kopírování průkazu totožnosti
Jedním stiskem tlačítka Vymazat vše (AC) zrušíte všechny
1.
předchozí programovací volby na obrazovce.
Stiskněte ikonu Všechny služby a pak stiskněte ikonu
Kopírov
WorkCentre 7242
at.
WorkCentre 7232/7242
Kopírovat
Faxovat
Snímání do schránky
E-mail
Snímání v síti
Odeslání ze schránky
Stručná uživatelská příručka
Internetový fax
Snímání do počítače
WorkCentre 7232/7242
Page 44

Kopírování průkazu totožnosti
2.
Volbu Kopírování průkazu totožnosti lze vyvolat pomocí
tlačítka na záložce Výstupní formát.
Kopírování
Vodoznak
Funkci Kopírování průkazu totožnosti otevřete výbě
rem záložky
Výstupní formát a stiskem tlačítka Kopírování průkazu
totožnosti.
Výstupní formát
Tvorba úlohy
Vypnuto
Kvalita obrazu Úprava ro zvržen í
Kopírování průkazu totožnosti
Vypnuto
WorkCentre 7232/7242
Stručná uživatelská příručka
WorkCentre 7232/7242
Page 45

Kopírování průkazu totožnosti
Při kopírování průkazu totožnosti postupujte podle
3.
následujících pokynů:
Krok 1.
Zvedněte podavač předloh a umístěte průkaz totožnosti do
levého horního rohu skla pro předlohy. Opatrně spusťte
podavač předloh.
Krok 2.
Zadejte požadovaný počet kopií pomocí numerické klávesnice.
Krok 3.
Stiskem tlačítka Start spusťte snímání strany 1.
Krok 4.
Zvedněte podavač předloh a otočte průkaz totožnosti, aby
bylo možné zkopírovat stranu 2. Opatrně spusťte podavač
předloh.
Krok 5.
Stiskem tlačítka Start spusťte snímání strany 2.
Bude zahájen tisk a kopie budou dopraveny do výstupní
přihrádky.
WorkCentre 7232/7242
Stručná uživatelská příručka
WorkCentre 7232/7242
Page 46

Jednoduché faxování v sítích LAN
Implicitní ho
Úvodní stran
1.
Otevřete ovladač tiskárny
2.
Vyberte typ úlohy Fax
Xerox WorkCentre 7345
Paper/Output Image OptionsLayout/Watermark Advanced
3.
Zadejte údaje o příjemci
Job Type
Fax
Papír
A4, White, Printer Def ault Type
2 Sided Pri nting
1stranný
Sešívání
1 svorka
Výstupní barv a
Barva
Output Destination
Automaticky
Načíst uložené nastavení
Načíst ulože né nastavení
OK
OK Zrušit
WorkCentre 7232/7242
Fax
Příjemci
Preferences OK Zr ušit
Faxové číslo Jméno
Options:
Skupina
Stručná uživatelská příručka
Nápověda
WorkCentre 7232/7242
Page 47

Jednoduché faxování v sítích LAN
I
ns
OK
ZrušitOKImplicitní ho
Potlačení pozadí:
4.
Nastavte volby faxu
Xerox WorkCentre 7345
5.
Odešlete fax
Paper/Output
Světlejší / tmavší
Kvalita ob razu
Normál ní
mage Optio
Layout/Watermark Advanced
Automatické potlačení
Vymazání okraje
Vypnuto
Obrátit obraz
Zrcadlový obraz
Načíst uložené n ast av ení
Načíst uložené nastavení
WorkCentre 7232/7242
Po výběru všech požadovaných voleb stiskněte tlačítko OK.
Stiskněte tlačítko OK na obrazovce ovladače tiskárny a tlačítko
OK na obrazovce Tisk. Zobrazí se obrazovka Potvrzení faxu se
seznamem zvolených příjemců. Chcete-li provést změny,
stiskněte tlačítko Upravit. Pokud jsou údaje správné, stiskněte
tlačítko OK a fax bude odeslán do faxové fronty přístroje, kde
bude připraven k přenosu.
Stručná uživatelská příručka
WorkCentre 7232/7242
Page 48

Jednoduché snímání do sc hránky
Snímání do schránky je volitelná funkce a nemusí být na
vašem přístroji k dispozici. Chcete-li nastavit tuto funkci na
přístroji, obraťte se na správce systému.
1. Vložte předlohy
2. Zvolte ikonu Snímání do schránky
3. Zvolte příslušnou schránku
WorkCentre 7232/7242
Stručná uživatelská příručka
WorkCentre 7232/7242
Page 49

Jednoduché snímání do sc hránky
Vyvolejte elektronickou verzi p
4. Zvolte požadované funkce
Pokud potřebujete změnit nastavení snímání, zvolte kartu
Všeobecná nastavení, Rozšířená nastavení, Úprava
rozvržení nebo Volby archivování a vyberte požadované
nastavení.
5. Stiskněte tlačítko Start
Po stisku tlačítka Start přístroj každou předlohu jedenkrát
nasnímá.
6. Vyvolejte nasnímaný dokument ve schránce
Schránce.
WorkCentre 7232/7242
ředlohy na přístroji v určené
Stručná uživatelská příručka
WorkCentre 7232/7242
Page 50

Nastavení směrov ého čísla země pro fax
Chcete-li nastavit směrové číslo země pro funkci Fax,
postupujte podle následujících kroků.
Stiskněte tlačítko Přihlášení/Odhlášení na ovládacím
1.
panelu.
Zadejte ID pro přihlášení správce systému a stiskněte
2.
tlačítko Zadat.
Stiskněte tlačítko Stav přístroje na ovládacím panelu.
3.
Stiskněte kartu Nástroje.
4.
Stiskněte tlačítko Nastavení systému.
5.
Informace o přístroji
Nastavení systému
Nastavení a kalibrace
Účtování
Nastavení ověření a
zabezpečení
WorkCentre 7232/7242
Informace pro účtování
Skupina
Společná nastavení
služeb.
Nastavení režimu snímání
Nastavení režimu kopírování
ChybySpotřební materiál
Stručná uživatelská příručka
Nástroje
Funkce
Provádět údržbu
Vodoznak
Další nastavení
WorkCentre 7232/7242
Page 51

Nastavení směrov ého čísla země pro fax
Vyberte v zobrazeném seznamu p
Stiskněte tlačítko Společná nastavení služeb.
6.
Stiskněte tlačítko Další nastavení.
7.
Přejděte dolů a stiskněte tlačítko Země.
8.
9.
Stiskněte tlačítko Uložit.
10.
Po stisknutí tlačítka Uložit bude přístroj restartován.
WorkCentre 7232/7242
říslušnou zemi.
Stručná uživatelská příručka
WorkCentre 7232/7242
Page 52

Nastavení auditronu
K nastavení auditronu musíte vytvořit účty uživatelů a pak
auditron zapnout. Od uživatelů pak bude při využití
některých funkcí přístroje vyžadován identifikátor uživatele
nastavený u jejich účtů. Je možné vytvořit až 1000 účtů.
U všech účtů uživatelů musíte nastavit:
• Identifikátor uživatele
• Jméno uživatele
• Přístup k funkcím
• Limit účtu
Po vytvoření a definici účtů zapněte požadované účty a
začněte auditron používat. Identifikátory a jména uživatelů
musí být jedinečné a lišit se od identifikátorů a jmen
ostatních uživatelů.
WorkCentre 7232/7242
Stručná uživatelská příručka
WorkCentre 7232/7242
Page 53

Nastavení auditronu
*
Režim auditronu můžete zapnout pro kopírování, snímání,
faxování nebo tisk. Když je zapnutý režim auditronu,
uživatel musí stisknout tlač
zadat příslušný identifikátor uživatele, aby mohl přístroj
používat.
ítko Přihlášení/Odhlášení a
WorkCentre 7232/7242
WorkCentre 7242
Kopírovat
Faxovat
Snímání do schránky
E-mail
Snímání v síti
Odeslání ze schránky
Internetov ý fax
Snímání do počítače
Stručná uživatelská příručka
3
1
2
5
6
4
9
87
#-0
C
WorkCentre 7232/7242
Page 54

Nastavení auditronu
Uložit
Zrušit
Po přihlášení a zvolení karty Nástroje stiskněte tlačítko
1.
Účtování.
Stiskněte tlačítko Typ účtování.
2.
Spotřební materiál Chyby
Nastavení systému
Nastavení a kalibrace
Účtování
Nastavení ověření a zabezpečení
3.
Stiskněte tlačítko Místní účtování.
Typ účtování
Účtování vypnuto
Místní účtování
Účtování v síti
Standardní účtování Xer ox
Skupina
Typ účtování
Aut. nulování uživ. informací pro
Sestava činnosti kopírování
NástrojeInformace o přístroj i Inf ormace pro účtování
Režim auditronu
WorkCentre 7232/7242
Stručná uživatelská příručka
WorkCentre 7232/7242
Page 55

Nastavení auditronu
Vyberte služby, pro které chcete zapnout funkci správy .
Režim auditronu
Režim auditronu
4.
Režim auditronu:
Služba kopírování: Správa, která se týká operací kopírování.
Tisková služba: Správa, která se týká operací tiskárny.
Služba snímání: Správa, která se týká operací skeneru.
Faxová služba: Správa, která se týká operací faxu.
Zrušit
Služba kopírování Faxová služba Služba snímání Tisková služba
Vypnuto
Zapnuto
5.
Stiskněte tlačítko Uložit.
Služba kopírování Faxová služba Služba snímání Tisková služba
Vypnuto
Zapnuto
WorkCentre 7232/7242
Vypnuto
Zapnuto
Vypnuto
Zapnuto
Vypnuto
Zapnuto
Zrušit
Vypnuto
Zapnuto
Stručná uživatelská příručka
Uložit
Vypnuto
Zapnuto
Uložit
Vypnuto
Zapnuto
WorkCentre 7232/7242
Page 56

Úvodní informační listy
Tisk
Kom
1.
Otevřete ovladač tiskárny
2.
Pomocí tlačítka Vlastnosti otevřete dialogové okno
vlastností.
POZNÁMKA: Dialogové okno vlastností tiskárny se bude
lišit podle použitého ovladače a podle zvoleného
uživatelského roz h raní. Toto je verze ovladače WorkCentre
Pro 7242 PS v režimu Enhanced UI, která zde bude použita
pro účely předvedení. Hlavní funkce a volby budou
k dispozici u všech ovladačů, ale platí určité rozdíly.
Printer
Název
Status:
Type:
Where:
Comment:
Xerox WorkCentre 7242
Vlastnosti
Print to file
WorkCentre 7232/7242
Print
Vše
Strany
Selection
Počet kopií
Number of copies:
Stručná uživatelská příručka
Collate
OK Zrušit
WorkCentre 7232/7242
Page 57

Úvodní informační listy
Vyberte záložku
Image Options
Nápověda
Image Options
Nápověda
3.
4.
Zvolte tlačítko Zapnuto, chcete-li s každou tiskovou
Advanced (Další funkce).
Paper/Output Layout/Watermark
Rozšířená nastavení
Volby dokumentu
Paper/Output
Počet kopií
Collate
Návěští
Request Set Offset: [Offset Each Set]
Feed Orientation:
Volby obrazu
Rozložení brožury
Výchozí hodnoty funkcí
Include Level 2 Features
Use Only Level 1 Features
Compress Bitmaps
Enable PostScript Pass-through
Page Independence
Print Postscript Erro r Information
About
Advanced
Zapnuto
Načíst uložené nastavení
Defaults
OK Zrušit
úlohou vytisknout úvodní informační stranu.
Paper/Output Layout/Watermark
Rozšířená nastavení
Volby dokumentu
Paper/Output
Počet kopií
Collate
Návěští
Request Set Offset: [Offset Each Set]
Feed Orientation:
Volby obrazu
Rozložení brožury
Výchozí hodnoty funkcí
Include Level 2 Features
Use Only Level 1 Features
Compress Bitmaps
Enable PostScript Pass-through
Page Independence
Print Postscript Erro r Information
About
Advanced
Zapnuto
Defaults
Načíst uložené nastavení
OK Zrušit
5.
Klepněte na tlačítko OK. Daná šablona bude vymazána
ze seznamu.
WorkCentre 7232/7242
Stručná uživatelská příručka
WorkCentre 7232/7242
Page 58

Účtovací počitadla
*
Funkce Informace o účtování poskytuje přístup
k informacím o využití přístroje a účtovacích počitadlech.
Počitadla se liší podle konfigurace a nastavení přístroje.
Přístup k účtovacím počitadlům:
1. Stiskněte tlačítko Stav přístroje.
WorkCentre 7242
Kopírovat
Faxovat
Snímání do schránky
E-mail
Snímání v síti
Odeslání ze schránky
Internetov ý fax
Snímání do počítače
2. Vyberte kartu Informace pro účtování.
Informace o
přístroji
Informace pro účtování
Tisk sestav
Informace pro
účtování
materiál
Informace o účtování pro účet uživatele
ChybySpotřební
3
1
2
65
4
9
87
#-0
C
Nástroje
WorkCentre 7232/7242
Stručná uživatelská příručka
WorkCentre 7232/7242
Page 59

Účtovací počitadla
Aktuální stav po
itadla
erných stran
Barevných stran
Celkem vytišt
ných stran
3. Stiskněte tlačítko Informace o účtování.
Informace o
přístroji
Informace pro účtování
Tisk sestav
Informace pro
účtování
materiál
Informace o účtování pro účet uživatele
4. Zobrazí se účtovací počitadla.
Informace pro účtování
Výrobní číslo přístroje
Č
ě
ChybySpotřební
Nástroje
Zavřít
č
WorkCentre 7232/7242
Stručná uživatelská příručka
WorkCentre 7232/7242
Page 60

Výměna kazet s tonerem
ji.
Vyberte kazety s tonerem ozna
Tento postup popisuje, jak vyjmout použitou kazetu s tonerem
a vyměnit ji za novou. Výměna kazet s tonerem se provádí při
zapnutém přistroji. Kazety jsou vloženy do rotoru kazet, který se
při nutnosti výměny kazety otočí do požadované polohy. Přístroj
vás upozorní, až bude nutné objednat novou kazetu a instalovat
Při likvidaci staré kazety postupujte podle pokynů dodávaných
s novými kazetami.
1.
Stiskněte tlačítko Stav přístroje na ovládacím panelu a kartu
Spotřební materiál na obrazovce Informace
o přístroji.
Poznámka: V případě, že je nutné některý spotřební materiál
okamžitě vyměnit, přístroj automaticky zobrazí
okno Stav spotřebního materiálu.
2.
že je nutná výměna.
Poznámka: Je-li křížkem označeno více kazet, je třeba je
vyměnit v pořadí KYMC.
3.
Stiskněte tlačítko Vyměnit kazetu.
Poznámka: Postup výměny kazety s tonerem je třeba
opakovat pro každou vyměňovanou kazetu s tonerem.
4.
Počkejte, než se rotor otočí do správné polohy a na obrazovce
se zobrazí výzva. Potom ověřte, že na obrazovce je uveden
správný toner.
WorkCentre 7232/7242
čené křížkem, který oznamuje,
Stručná uživatelská příručka
WorkCentre 7232/7242
Page 61

Výměna kazet s tonerem
Tahem otevřete přední kryt.
5.
Otevřete dvířka kazety s tonerem.
6.
WorkCentre 7232/7242
Stručná uživatelská příručka
WorkCentre 7232/7242
Page 62

Výměna kazet s tonerem
Vyjměte kazetu s tonerem z přístroje.
7.
Poznámka: S prázdnou kazetou manipulujte opatrně,
abyste z ní nevysypali zbytky toneru. Kaze ty s tonerem jsou
navrženy k recyklaci. Vraťte kaze tu spole čnosti Xe
v původním balení pomocí štítků se zpáteční adresou, které
jsou přiloženy ke každé nové kazetě.
Vyjměte novou kazetu s tonerem z krabice. Přibližně
8.
desetkrát otočte kazetou ze strany na stranu, aby se toner
uvnitř kazety vyrovnal.
9.
Zarovnejte šipku na kazetě se šipkou na přístroji, vložte
kazetu a zasuňte ji, až zapadne na místo.
rox
WorkCentre 7232/7242
Stručná uživatelská příručka
WorkCentre 7232/7242
Page 63

Výměna kazet s tonerem
Zavřete dvířka kazety s tonerem.
10.
Zavřete přední kryt.
11.
Poznámka: Při zavírání na kryt pevně zatlačte nahoře
uprostřed. Pokud se na displeji zobrazí chybová zpráva,
dovřete kryt zatlačením na pravé straně.
12.
Při výměně více kazet s tonerem tento postup opakujte.
WorkCentre 7232/7242
Stručná uživatelská příručka
WorkCentre 7232/7242
Page 64

Page 65

Podręcznik szybkiego użycia
WorkCentre 7232/7242
701P46459
Page 66

Microsoft, MS-DOS, Windows, Windows NT, Microsoft Network oraz Windows Server są
w Stanach Zjednoczonych i/lub w innych krajach.
Xerox nie ponosi odpowiedzialno
w ca
uga
Xerox i Ethernet s
znakami handlowymi lub zarejestrowanymi znakami handlowymi fir my Microsoft Corporation
Novell, NetW ar e, IntranetWare oraz NDS są zarejestrowanymi znakami handlowymi firmy
Novell, Inc. w Stanach Zjednoczonych i innych krajach.
Adobe, Acrobat, PostScript, PostScript 3 or az PostScript Logo są znakami handlowymi firmy
Adobe Systems Incorporated.
Apple, AppleTalk, EtherTalk, LocalTalk, Macintosh, MacOS oraz TrueType są znakami
handlowymi firmy Apple Computer, Inc., zarejestrowanymi w USA i innych krajach.
HP, HPGL, HPGL/2 oraz HP-UX są zarejestrowanymi znakami handlowymi firmy HewlettPackard Corporation.
Wszelkie nazwy produktów/marek są znakam i towarowymi lub zastrzeżonymi znakami
towarowymi odpowiednich właścicieli.
Dane zapisane na twardym dysku urządzenia mogą zostać utracone, jeśli nastąpi
uszkodzenie twardego dysku. Firma Xerox nie ponosi odpowiedzialności za żadne
bezpośrednie ani pośrednie straty wynikające z lub spowodowane taką utratą danych. Firma
ści za uszkodzenia urządzeń będące skutkiem zarażenia
komputera wirusem komputerowym lub włamania się do komputera.
Ważne(1) Ten podręcznik jest chroniony prawem autorskim z zastrzeżeniem wszelkich praw.
Zgodnie z prawem autorskim, niniej szego podręcznika nie wolno kopiować ani modyfikować
łości lub w częściach bez uzyskania pisemnej zgody wydawcy.(2) Niniejszy podręcznik
podlega częściowej zmianie bez wcześniejszego uprzedzenia.(3) Jesteśmy otwarci na
komentarze dotyczące niejasności, błędów, pominięć lub brakujących stron.(4) Nigdy nie
należy stosować na urządzeniu procedur nie opisanych otwarcie w tym podręczniku. Obsł
przez osoby nieupoważnione może spowodować usterki bądź wypadki.
Firma Xerox nie ponosi odpowiedzialności za problemy będące skutkiem obsługi urządzenia
przez osoby nieupoważnione.
Eksport niniejszego produktu podlega ścisłej kontroli na mocy Japońskiego prawa
dewizowego oraz handlowego i/lub przepisów dotyczących kontroli eksportu Stanów
Zjednoczonych.
ą zarejestrowanymi znakami handlowymi.
UWAGA: Tytuł w kolorze NIEBIESKIM skierowany jest do administratorów, w ZIELONYM do
użytkowników końcowych, zaś kolor CZERWONY oznacza, że urządzenie wymaga
interwencji. W zależności od konfiguracji maszyny, niektóre ekrany Interfejsu użytkownika
mogą się różnić między sobą.
Page 67

Spis treści
Pulpit sterowania
Ustawienia tacy papieru
Tworzenie Broszury
Kopiowanie dowodu tożsamości
Proste faksowanie LAN
Proste skanowanie do skrzynki pocztowej
Nastawianie kodu kraju dla faksu
3
5
7
9
13
15
17
Nastawianie Auditronu 19
Strony Przewodnie
Liczniki
Wymiana wkładu toneru
WorkCentre 7232/7242
Podręcznik szybkiego użycia
23
25
27
WorkCentre 7232/7242
Page 68

Pulpit sterowania
dzeniu oraz opis procedur usuwania
*
WorkCentre 7242
Kopiowanie
Faksowanie
Skanowanie do
skrzynki
Ekran dotykowy
1.
Na ekranie tym można wybierać wszystkie dostępne funkcje programowania.
E-mail
Skanowanie Sieci owe
Wysłanie ze skrzynki
Faks internetow y
Skanowanie do komputera
3
1
2
5
6
4
9
87
#-0
C
Zawiera on również ogólne informacje o urzą
usterek.
Przycisk Wszystkie Usługi
2.
Wyświetla na ekranie dotykowym Wszystkie Usługi.
Przycisk Funkcje
3.
Umożliwia powrót do poprzedniego ekranu kopiowania, f aksu lub skanowania.
Przycisk Stan pracy
4.
Wyświetla na ekranie dotykowym informacje o postępie pracy.
Przycisk Stan urządzenia
5.
Wyświetla na ekranie dotykowym bieżący stan urządzenia.
WorkCentre 7232/7242
Podręcznik szybkiego użycia
WorkCentre 7232/7242
Page 69

Pulpit sterowania
wykonywanie zadania, nale
wy
Pauza Wybierania
6.
Wprowadza pauzę do numeru telefonu podczas wysyłania faksu.
Usuń
7.
Usuwa wartości numeryczne lub ostatnio wprowadzoną cyfrę.
# (krzyżyk)
8.
Oznacza znak wybierania lub numer wybierania grupowego.
Start
9.
Uruchamia wykonywanie zadania.
Stop
10.
Tymczasowo wstrzymuje bieżące zadanie. Aby anulować lub kontynuować
komunikatu.
Przerwij
11.
Tymczasowo zatrzymuje bieżące zadanie kopiowania w celu wykonania innego
zadania o wyższym priorytecie.
ży postępować zgodnie z odpowiednimi informacjami
Kasowanie Wszystkieg o
12.
Jednokrotne naciśnięcie powoduje zresetowanie do nastaw ie ń podst awowych i
świetlenie pierwszego ekranu bieżącej ścieżki. Dwukrotne naciśnięcie
powoduje zresetowanie nastawień wszystkich funkcji do nastawień
podstawowych urządzenia.
Język
13.
Zmienia język, w którym przedstawiany jest tekst (na dostępny).
Logowanie/Wylogowanie
14.
Udostępnia, po wprowadzeniu poprawnego hasła, narzędzia konfiguracyjne,
za pomocą których możliwe jest dostosowanie domyślnych ustawień
urządzenia.
WorkCentre 7232/7242
Podręcznik szybkiego użycia
WorkCentre 7232/7242
Page 70

Ustawienia tacy papieru
Grupowe
Faksu
Zarządzanie tacami urządzenia i ładowanymi do nich materiałami
odbywa się za pomocą systemu programowalnych ustawień. Te
ustawienia są ustalane przez Administratora Maszyny.
Ustawiony typ tacy decyduje o możliwości zmiany przez użytkownika
zaprogramowanych atrybutów materiału (rozmiar, typ i kolor).
Informacje o urządzeniu
Ustawienia systemowe
Ustawienie i kalibracja
Zliczanie
Uwierzytelnienie i ustawienia
zabezpieczeń
Informacje Zliczania
Materiały
Eksploatacyjne
Naciśnij Ustawienia zwykłch usług.
Ustawienia trybu skanowania
Ustawienia trybu kopiowowania
Usterki
Ustawienia tacy papieru
Ustawienie jakości obrazu
Raporty
Narzędzia
WorkCentre 7232/7242
Podręcznik szybkiego użycia
WorkCentre 7232/7242
Page 71

Ustawienia tacy papieru
ą
Informacje o tacy zostaną wyświetlone na ekranie dotykowym. Jeśli s
one poprawne, wybierz przycisk Potwierdź. Można także zmienić
rozmiar, typ lub kolor papieru, wybierając na ekranie dotykowym
odpowiedni przycisk.
To były ostatnie informacje dotyczące ładow ania papieru do tacy.
WorkCentre 7232/7242
Taca 1
Anulowanie
Rozmiar papieru/
Autom. wybór papieru
A4
Podręcznik szybkiego użycia
Typ Papieru/
Kolor
Potwierdź
WorkCentre 7232/7242
Page 72

Tworzenie Broszury
wielostronicowych kopii na podstawie orygina
Plakat
Tworzenia broszury umożliwia tworzenie broszur lub
dwustronnych. Urządzenie skanuje dokumenty oryginalne,
a następnie automatycznie zmniejsza rozmiar obrazów i
układa je w poprawnej kolejności, wskutek czego po
złożeniu zestawu kopii na pół powstaje broszura.
Funkcję tworzenia broszury włącza się za pomocą
przycisku na karcie Format Wyjścia.
Po włączeniu tej funkcji konieczne jest określenie typu
oryginałów (1-stronne lub 2-stronne). Następnie, aby
możliwe było zaprogramowanie innych żądanych funkcji z
poziomu pulpicie sterowania, należy wybrać przycisk
Zachowanie.
Włącz funkcję tworzenia broszur, wybierając kartę Format
Wyjściowy, przyciski Tworzenie broszury i Utwórz
broszurę z oprawą po lewej/na górze..
łów jedno- lub
Kopiowanie
Tworzenie Broszury
Wył.
Układ strony
Wył.
WorkCentre 7232/7242
Jakość Obrazu
Dopasowanie układu
Okładki Opcje folii
Wył.
Wył.
Podręcznik szybkiego użycia
Format Wyjścia
Adnotacje
Montaż Pracy
Wył.
Wył.
WorkCentre 7232/7242
Page 73

Tworzenie Broszury
Tworzenie Broszury
Anulowanie Zachowanie
Przesunięcie opr.
Wył.
Utwórz broszurę z
oprawą po lewej/na
górze
Okładki
Podziel wyjście
Przeznaczenie wyjściowe
Istnieją dwie proste reguły, których należy przestrzegać
podczas tworzenia broszur:
Najpierw należy wybrać tacę zawierającą papier, który ma
1.
być użyty.
Ostatnia strona na tylnej
okładce
Dłuższa krawędź ładowanych dokumentów musi zawsze
2.
znajdować się z lewej strony.
WorkCentre 7232/7242
Podręcznik szybkiego użycia
WorkCentre 7232/7242
Page 74

Kopiowanie dowodu tożsamości
W razie konieczności kopiowania kart ubezpieczeniowych,
prawa jazdy lub innych dokumentów identyfikacyjnych, funkcja
Kopiowania dowodu tożsamości umożliwia proste i szybkie
rozwiązanie.
Informacje po obu stronach dowodu tożsamości mogą być
kopiowane na jedną stronę arkusza papieru, bez konieczności
załadowywania papieru do tacy bocznej.
WorkCentre 7232/7242
Podręcznik szybkiego użycia
WorkCentre 7232/7242
Page 75

Kopiowanie dowodu tożsamości
1.
Jednokrotne naciśnięcie przycisku Wyczyść wszystko
(oznaczonego literami AC) spowoduje anulowanie wszystkich
poprzednich ustawień ekranu.
Wybierz ikonę Wszystkie usługi, następnie wybierz ikonę
Kopiowanie.
WorkCentre 7242
WorkCentre 7232/7242
Kopiowanie
Faksowanie
Skanowanie do skrzynki
E-mail
Skanowanie Sieciowe
Wysłanie ze skrzynki
Podręcznik szybkiego użycia
Faks internetowy
Skanowanie do komputera
WorkCentre 7232/7242
Page 76

Kopiowanie dowodu tożsamości
2.
Opcja Kopiowania dowodu tożsamości jest dostępna z
przycisku na karcie Format wyjściowy.
Dostęp do funkcji Kopiowania dowodu tożsamości jest możliwy
po wybraniu karty Format wyjściowy i przycisku Kopiowanie
dowodu tożsamości.
Kopiowanie
Znak Wodny
Wył.
WorkCentre 7232/7242
Jakość Obrazu Dopasowanie układu
Kopiowanie dowodu tożsamości
Wył.
Podręcznik szybkiego użycia
Format Wyjścia
Montaż Pracy
WorkCentre 7232/7242
Page 77

Kopiowanie dowodu tożsamości
Aby skopiowa
wyj
3.
ć dowód tożsamości, wykonaj poniższe punkty:
Punkt 1.
Podnieś podajnik dokumentów i umieść dowód tożsamości w
lewym górnym rogu szyby. Opuść delikatnie podajnik
dokumentów.
Punkt 2.
Klawiaturą numeryczną wprowadź ilość żądanych kopii.
Punkt 3.
Naciśnij Start aby rozpocząć skanowanie strony 1.
Punkt 4.
Podnieś podajnik dokumentów i odwróć dowód tożsamości dla
skopiowania strony 2. Delikatnie opuść podajnik dokumentów.
Punkt 5.
Naciśnij Start aby rozpocząć skanowanie strony 2.
Drukowanie rozpoczyna się i kopie dostarczane są do tacy
ściowej.
WorkCentre 7232/7242
Podręcznik szybkiego użycia
WorkCentre 7232/7242
Page 78

Proste faksowanie LAN
cie
Opcje obrazów
Nastawienia
o
1.
Otwórz sterownik drukowania
2.
Wybierz faks jako typ pracy
Xerox WorkCentre 7345
Papier/Wyjś
Układ/Znak Wodny Zaawans.
Typ Prac y
Faks
Papier
A4, Biały, Typ Domy ślny Drukarki
3.
Wprowadź dane odbiorcy
2 Stronne Drukowanie
1-stronne
Zszywanie
1 Zszywka
Kolor wyjściowy
Kolor
Przezn a czen i e Wy jścia
Auto
Odzyskaj zapisa ne ustawi e nia
Odzyskaj zapisane ustawienia
OK Anulowanie
OK
WorkCentre 7232/7242
Faks
Odbiorcy
Preferencje OK Anulowanie
Opcje:
Strona tytuł
Numer Faksu Nazwa
Grupowe
Podręcznik szybkiego użycia
Pomoc
WorkCentre 7232/7242
Page 79

Proste faksowanie LAN
4.
Ustaw opcje faksu
Xerox WorkCentre 7345
Papier/Wyjście Opcje obrazówUkład/Znak Wodny Zaaw ans.
Jaśniejsze/Ciemniejsze
Eliminacja Tła:
Automatyczna Eliminacja
Jakość Obrazu
Normal ny
5.
Wyślij faks
Kasowanie m arginesu
Wył.
Obraz Odwrócony
Obraz Lustrzany
Odzyskaj zapisane ustawienia
Odzyskaj zapisa ne ustawi e nia
OK Anulowanie
OK Nastawienia
Po wybraniu wszystkich wymaganych opcji wybierz przycisk OK.
Wybierz przycisk OK na ekranie sterownika drukowania i OK na
ekranie drukowania. Pojawi się ekran Potwierdzenia
faksowania z listą wybranych odbiorców. Jeżeli chcesz dokonać
zmian, naciśnij Edycja. Jeśli dane są prawidłowe, wybierz
przycisk OK — faks zostanie wysłany do maszyny i umieszczony
w kolejce faksów oczekujących na wysłanie.
WorkCentre 7232/7242
Podręcznik szybkiego użycia
WorkCentre 7232/7242
Page 80

Proste skanowanie do skrzynki pocztowej
dzeniu
Funkcja Skanowanie do skrzynki pocztowej jest
opcjonalna i może nie być dostępna w przypadku niektórych
urządzeń. W celu ustawienia tej funkcji w danym urzą
należy się skontaktować z administratorem systemu.
1. Ładowanie dokumentów
WorkCentre 7232/7242
2. Wybieranie ikony Skanowanie do skrzynki pocztowej
3. Wybieranie odpowiedniej Skrzynki pocztowej
Podręcznik szybkiego użycia
WorkCentre 7232/7242
Page 81

Proste skanowanie do skrzynki pocztowej
4. Wybieranie funkcji
W przypadku konieczności zmodyfikowania ustawień
skanowania wybierz kartę Ogólne ustawienia,
Zaawansowane ustawienia, Dopasowanie układu lub
Opcje katalogowania, a następnie wprowadź wymagane
ustawienia.
5. Naciśnięcie przycisku Start
Po naciśnięciu przycisku Start dokument zostanie
zeskanowany jednokrotnie.
6. Przejście do zeskanowanego dokumentu w skrzynce
pocztowej.
Przejdź do elektronicznej wersji dokumentu zapisanej w
maszynie, w określonej skrzynce pocztowej.
WorkCentre 7232/7242
Podręcznik szybkiego użycia
WorkCentre 7232/7242
Page 82

Nastawianie kodu kraju dla faksu
pnie
Grupowe
Faksu
Dla ustawienia Kodu kraju dla opcji faksu, patrz punkty
poniżej.
Naciśnij na pulpicie sterowania przycisk
1.
Zalogowanie/Wylogowanie.
Wpisz ID logowania administratora systemu a nastę
2.
naciśnij przycisk Wprowadź.
Naciśnij na pulpicie sterowania przycisk Stan urządzenia.
3.
Naciśnij kartę Narzędzia.
4.
5.
WorkCentre 7232/7242
Naciśnij Ustawienia systemowe.
Informacje o urządzeniu
Ustawienia systemowe
Ustawienie i kalibracja
Zliczanie
Uwierzytelnienie i ustawienia
zabezpieczeń
Informacje Zliczania
Eksploatacyjne
Naciśnij Ustawienia zwykłch usług.
Ustawienia trybu skanowania
Ustawienia trybu kopiowowania
Podręcznik szybkiego użycia
UsterkiMateriały
Narzędzia
Konserwacja
Znak Wodny
Inne ustawienia
WorkCentre 7232/7242
Page 83

Nastawianie kodu kraju dla faksu
Naciśnij Ustawienia zwykłch usług.
6.
Naciśnij Inne ustawienia.
7.
Przesuń do dołu i wybierz Kraj.
8.
Wybierz odpowiedni Kraj z podanej listy.
9.
Naciśnij Zapisz.
10.
Maszyna restartuje po naciśnięciu przycisku Zapisz.
WorkCentre 7232/7242
Podręcznik szybkiego użycia
WorkCentre 7232/7242
Page 84

Nastawianie Auditronu
Aby skonfigurowa
konta
wykonywaniu niektórych funkcji, u
wprowadzi
ć Auditron, należy najpierw utworzyć
użytkowników, a następnie uruchomić Auditron. Przy
żytkownicy będą musieli
ć ID użytkownika dla konta Można utworzyć do
1000 kont.
Wszystkie konta użytkowników muszą mieć
skonfigurowane:
• ID użytkownika
• Nazwa użytkownika
• Dostęp do funkcji
• Limit konta
Po zdefiniowaniu i utworzeniu kont, włącz wy magane konta,
aby rozpocząć korzystanie z auditronu. ID użytkownika i
nazwy użytkowników muszą być unikalne ( muszą się różnić
od innych ID i nazw).
WorkCentre 7232/7242
Podręcznik szybkiego użycia
WorkCentre 7232/7242
Page 85

Nastawianie Auditronu
*
Tryb audytronu może być włączony dla kopiowania,
skanowania, faksowania lub drukowania. Przy włączonym
trybie audytronu, użytkownik musi naciśnąć przycisk
Logowanie/Wylogowanie i wprowadzić właściwe ID
użytkownika.
WorkCentre 7232/7242
WorkCentre 7242
Kopiowanie
Faksowanie
Skanowanie do
skrzynki
E-mail
Skanowanie Sieci owe
Wysłanie ze skrzynki
Faks internetow y
Skanowanie do komputera
Podręcznik szybkiego użycia
3
1
2
5
6
4
9
87
#-0
C
WorkCentre 7232/7242
Page 86

Nastawianie Auditronu
Zachowanie
Anulowanie
Po zalogowaniu i wybraniu karty Narzędzia , wybierz
1.
Zliczanie.
Wybierz przycisk Typ zliczania.
2.
Materiały
Eksploatacyjne
Ustawienia systemowe
Ustawienie i kalibracja
Zliczanie
Uwierzytelnieni e i ustawienia
3.
Wybierz przycisk Lokalne zliczanie.
Typ zliczania
Zliczanie wyłączone
Zliczanie lokalne
Zliczanie sieciowe
Standardowe zliczanie X erox
Grupowe
Typ zliczania
Automatyczne zerow anie
Raport Czynności
Tryb auditronu
Usterki
NarzędziaInformacje o urządzeniu Informacje Zliczania
WorkCentre 7232/7242
Podręcznik szybkiego użycia
WorkCentre 7232/7242
Page 87

Nastawianie Auditronu
Tryb auditronu
Tryb auditronu
4.
Tryb auditronu:
Wybierz usługi, wobec których ma działać funkcja
administracji.
Usługa kopiowania: Administracja związana z obsługą
kopiowania.
Usługa drukowania: Administracja związana z obsługą
drukarki.
Usługa skanowania: Administracja związana z obsługą
skanera.
Usługa faksu: Administracja związana z obsługą faksu.
Anulowanie
Usł. kopiowania Usł. faksowania Usł. skanowania Usł. drukowania
Wył.
Wł.
5.
Naciśnij przycisk Zapisz.
Usł. kopiowania Usł. faksowania Usł. skanowania Usł. drukowania
Wył.
Wł.
WorkCentre 7232/7242
Wył.
Wł.
Wył.
Wł.
Wył.
Wł.
Anulowanie
Wył.
Wł.
Podręcznik szybkiego użycia
Zachowanie
Wył.
Wł.
Zachowanie
Wył.
Wł.
WorkCentre 7232/7242
Page 88

Strony Przewodnie
ówne funkcje i
jednak istniej
Drukowanie
1.
Otwórz sterownik drukowania
2.
Wybierz przycisk Właściwości w celu otwarcia okna
dialogowego właściwości drukarki.
UWAGA: Okna dialogowe właściwości drukarki mogą się
różnić w zależności od używanego sterownika i wybranego
interfejsu użytkownika. Jest to wersja WorkCenter 7242 PS
w trybie rozszerzonego interfejsu użytkownika, który jest
tutaj używany w celach demonstracyjnych. Gł
opcje są dostępne w przypadku wszystkich sterowników,
ą także pewne różnice.
Drukarka
Nazwa
Stan:
Typ:
Gdzie:
Uwagi:
Xerox WorkCentre 7242
Właściwości
Druk Do Pliku
WorkCentre 7232/7242
Zakres
Wszystko
Strony
Wybór
Kopie
Ilość Kopii:
Do:
Podręcznik szybkiego użycia
Ułożone
OK Anulowani
WorkCentre 7232/7242
Page 89

Strony Przewodnie
eli chcesz, aby arkusz strony przewodniej
cie
Opcje obrazów
Arkusz przewodni
Nastawienia
Pomoc
cie
Opcje obrazów
Arkusz przewodni
Nastawienia
Pomoc
3.
Wybierz kartę Zaawansowane.
Papier/Wyjś
Zaawansowane ustawienia
Opcje dokumentów
Papier/Wyjście
Kopie
Ułożone
Żądanie Offsetu Kompletu: [Offset każdego kompletu]
Ukierunkowanie Podawania:
Opcje obrazów
Układ Broszury
Nastawienia Podstawowe Funkcji
Obejmuje Funkcje 2 Poziomu
Używaj Tylko Funkcje 1 Poziomu
Kompresja Mapy Bitowej
Włączenia Przejścia PostScript
Niezależność Strony
Informacje o Usterce Postscript Druku
Informacje
4.
Wybierz Wł., jeż
był dostarczany z każdą drukowaną pracą.
Papier/Wyjś
Zaawansowane ustawienia
Opcje dokumentów
Informacje
Układ/Znak Wodny
Układ/Znak Wodny
Papier/Wyjście
Kopie
Ułożone
Żądanie Offsetu Kompletu: [Offset każdego kompletu]
Ukierunkowanie Podawania:
Opcje obrazów
Układ Broszury
Nastawienia Podstawowe Funkcji
Obejmuje Funkcje 2 Poziomu
Używaj Tylko Funkcje 1 Poziomu
Kompresja Mapy Bitowej
Włączenia Przejścia PostScript
Niezależność Strony
Informacje o Usterce Postscript Druku
Zaawans.
Wł.
Zaawans.
Wł.
Odzyskaj zapisane ustawienia
OK Anulo wanie
Odzyskaj zapisane ustawienia
OK Anulo wanie
5.
Kliknij przycisk OK. Szablon zostanie usunięty z listy.
WorkCentre 7232/7242
Podręcznik szybkiego użycia
WorkCentre 7232/7242
Page 90

Liczniki
Aby uzyska
*
Ekran Informacje zliczenia umożliwia dostęp do informacji
o wykorzystaniu urządzenia oraz informacje zliczania.
Liczniki mogą być różne w za leżności od modelu i
konfiguracji.
ć dostęp do liczników:
1. Wybierz przycisk Stan urządzenia.
WorkCentre 7242
Kopiowanie
Faksowanie
Skanowanie do
skrzynki
E-mail
Skanowanie Sieci owe
Wysłanie ze skrzynki
Faks internetow y
Skanowanie do komputera
2. Wybierz kartę Informacje o zliczaniu.
Informacje o
urządzeniu
Informacje Zliczania
Raporty Druku
Informacje
Zliczania
Eksploatacyjne
Informacje zliczenia konta użytkownika
3
1
2
65
4
9
87
#-0
C
UsterkiMateriały
Narzędzia
WorkCentre 7232/7242
Podręcznik szybkiego użycia
WorkCentre 7232/7242
Page 91

Liczniki
Bieżą
cy stan licznika
Czarne obrazy
Obrazy kolorowe
Całkowita Ilo
Obrazów
3. Naciśnij przycisk Informacje o zliczaniu.
Informacje o
urządzeniu
Informacje Zliczania
Raporty Druku
Informacje
Zliczania
Eksploatacyjne
Informacje zliczenia konta użytkownika
4. Zostaną wyświetlone liczniki.
Informacje Zliczan ia
Numer Seryjny Maszyny
ść
UsterkiMateriały
Narzędzia
Zamknij
WorkCentre 7232/7242
Podręcznik szybkiego użycia
WorkCentre 7232/7242
Page 92

Wymiana wkładu toneru
wykona
pienia go
jest W
w
cego o wymaganych terminach zamówienia
wybierz kart
wk
W tej części zostanie przedstawiony opis czy nno ści, które nale ży
ć w celu usunięcia pustego wkładu toneru i zastą
nowym wkładem. Wkłady toneru wymieniane są gdy maszyna
ŁĄCZONA. Wkłady umieszczane są do urządzenia
obracającego wkład które ustawia wymieniany wkład toneru we
łaściwym położeniu. Urządzenie ma możliwość wyświetlenia
komunikatu informują
i zainstalowania nowego wkładu.
Przestrzegaj instrukcji dotyczących utylizacji zużytego wkładu,
1.
Naciśnij przycisk Stan Maszyny na pulpicie sterowania i
ę Materiały Eksploatacyjne na ekranie
Informacje o maszynie.
Nota: Maszyna wyświetla automatycznie okno Stan
materiałów eksploatacyjnych gdy materialy eksploatacyjne
muszą być natychmiastowo wymienione.
2.
Wybierz wkład toneru zaznaczony krzyżykiem, co oznacza, że
należy go wymienić.
Nota: Jeżeli wiele wkładów jest zaz naczonych krzyżykiem,
łady toneru wymieniane są w kolejności KYMC.
3.
Wybierz Wymień wkład.
Nota: Procedura wymiany wkładu toneru ma być powtarzana
dla każdego wymienianego wkładu.
4.
Poczekaj na obrócenie się urządzenia do właściwego
położenia i ukazania polecenia na ekranie. Następnie
potwierdź, czy ekran wskaz u je właściwy toner.
WorkCentre 7232/7242
Podręcznik szybkiego użycia
WorkCentre 7232/7242
Page 93

Wymiana wkładu toneru
Otwórz przednią pokrywę.
5.
Otwórz drzwi wkładu toneru.
6.
WorkCentre 7232/7242
Podręcznik szybkiego użycia
WorkCentre 7232/7242
Page 94

Wymiana wkładu toneru
wk
7.
Wyjmij wkład toneru z maszyny.
Nota: Podczas obchodzenia się z pustym wkładem należy
uważać, aby nie rozsypać toneru. Wkłady toneru podlegają
recyklingowi. Zwróć wkład do biura Xerox w oryginalnym
opakowaniu, przyklejając naklejkę dostarczoną z nowym
ładem.
Wyjmij nowy wkład z pudełka. Obróć wkład z boku na bok
8.
przynajmniej 10 razy dla prawidłowego rozmieszczenia
toneru we wkładzie.
9.
Włóż wkład ustawiając strzałkę na wkładzie ze strzałką w
maszynie i wsuń aż do zablokowania w prawidłowym
położeniu.
WorkCentre 7232/7242
Podręcznik szybkiego użycia
WorkCentre 7232/7242
Page 95

Wymiana wkładu toneru
Zamknij drzwi wkładu toneru.
10.
Zamknij przednią pokrywę.
11.
Nota: Podczas zamykania pokrywy, naciśnij zdecydowanie
na środek góry. Jeżeli na ekranie pojawi się komunikat o
błędzie, naciśnij pokrywę po prawej stronie, aby ją dokładnie
zamknąć.
12.
Powtórz procedurę dla wymiany innych wkładów toneru.
WorkCentre 7232/7242
Podręcznik szybkiego użycia
WorkCentre 7232/7242
Page 96

Page 97

Prise en main rapide
WorkCentre 7232/7242
701P46459
Page 98

Microsoft, MS-DOS, Windows, Windows NT, Microsoft Network
et Windows Server sont des
marques ou des marques déposées de Microsoft Corpor ation aux États-Unis et/ou dans
d'autres pays.
Novell, NetWare, IntranetWare et NDS sont des marques déposées de Novell, Inc. aux État sUnis et dans d'autres pays.
Adobe, Acrobat, PostScript, PostScript 3
et le logo PostScript sont des marques d'Adobe
Systems Incorporated.
Apple, AppleTalk, EtherTalk, LocalTalk, Macintosh, MacOS et TrueType sont des marques
d'Apple Computer, Inc., déposées aux États- Unis et dans d'autres pays.
HP, HPGL, HPGL/2 et HP-UX sont des marques déposées de Hewlett-Packard Corporation.
Tous les autres noms de produits sont des marques ou des marques déposées de leurs
propriétaires respectifs.
Les données enregistrées sur le disque dur de la machine risquent d'être perdues si le disque
présente un problème. Xerox ne saurait être tenue responsable de dommages directs ou
indirects
causés par la perte de ces données. Xerox ne saurait être tenue responsable des
pannes de machines dues à une infection par virus ou dues à une action de piratage.
Important (1) Le présent guide fait l'objet de droits d'auteur. Tous dr oit s réservés. Aux termes
des lois et règlements internationaux sur les droit s d'auteur, le présent guide ne saurait être
copié ni modifié, en tout ou partie, sans l'aut or isation écrite préalable de l'éditeur. (2)
Certaines parties du présent guide sont susceptibles d'être modifiées sans préavis. (3) Nous
encourageons les lecteurs à nous faire parvenir leurs com mentaires sur les ambiguïtés, les
erreurs, les omissions ou les pages manquant es évent uelles. (4) Ne jamais tenter de lancer
une procédure quelle qu'elle soit sur cette machine, à moins qu'elle ne soit spécifiquement
décrite dans le présent guide. Le fonctionnement non autorisé de cette machine peut
entraîner des pannes ou des accidents.
Xerox ne saurait être tenue responsable de problèmes r ésult ant de l'utilisation non autorisée
de cette machine.
Toute exportation de ce produit tombe sous le contrôle strict des lois et règlements du Japon
sur les échanges commerciaux et le commerce international et/ou des lois et règlements des
États-Unis sur le contrôle des exportations.
Xerox et Ethernet sont des marques déposées.
REMARQUE : Le codage couleur est le suivant - BLEU : personnel d'administration
informatique - VERT : utilisateurs finaux - ROUGE : la machine requiert l'attention d'un
opérateur. Selon la configuration de la machine, certains écrans de l'inter f ace utilisateur sont
susceptibles de varier.
Page 99

Sommaire
Panneau de commande
Configuration des magasins
Création cahier
Copie carte d'identité
Procédure de fax LAN
Numérisation boîte aux lettres
Définition du code pays pour la télécopie
3
5
7
9
13
15
17
Réglage Auditron 19
Pages de garde
Compteurs de facturation
Remplacement des cartouches de toner
WorkCentre 7232/7242
Prise en main rapide
23
25
27
WorkCentre 7232/7242
Page 100

Panneau de commande
WorkCentre 7242
Copie
Fax
Numérisation boîte
aux lettres
Écran tactile
1.
Il permet de programmer les fonctions requises. Il indique également les
Courriel
Numérisati on réseau
Envoi depuis boîte
aux lettres
Fax Internet
Numérisation bureau
3
1
2
5
6
4
9
87
#-0
*
C
instructions de résolution des incidents et les informations générales concernant
la machine.
Touche Tous les services
2.
Permet d'afficher les fonctions disponibles.
Touche Fonctions
3.
Permet de retourner à l'écran précédent de la fonction Copie, Fax ou Numér
isation.
Touche État des travaux
4.
Cette touche permet d'afficher les informations relatives au déroulement des
travaux.
Touche État de la machine
5.
Cette touche permet d'afficher l'état actuel de la machine sur l'écran tactile.
WorkCentre 7232/7242
Prise en main rapide
WorkCentre 7232/7242
 Loading...
Loading...