
My Cloud Mirror (2e gén.)
™
Stockage cloud
Manuel d’utilisation
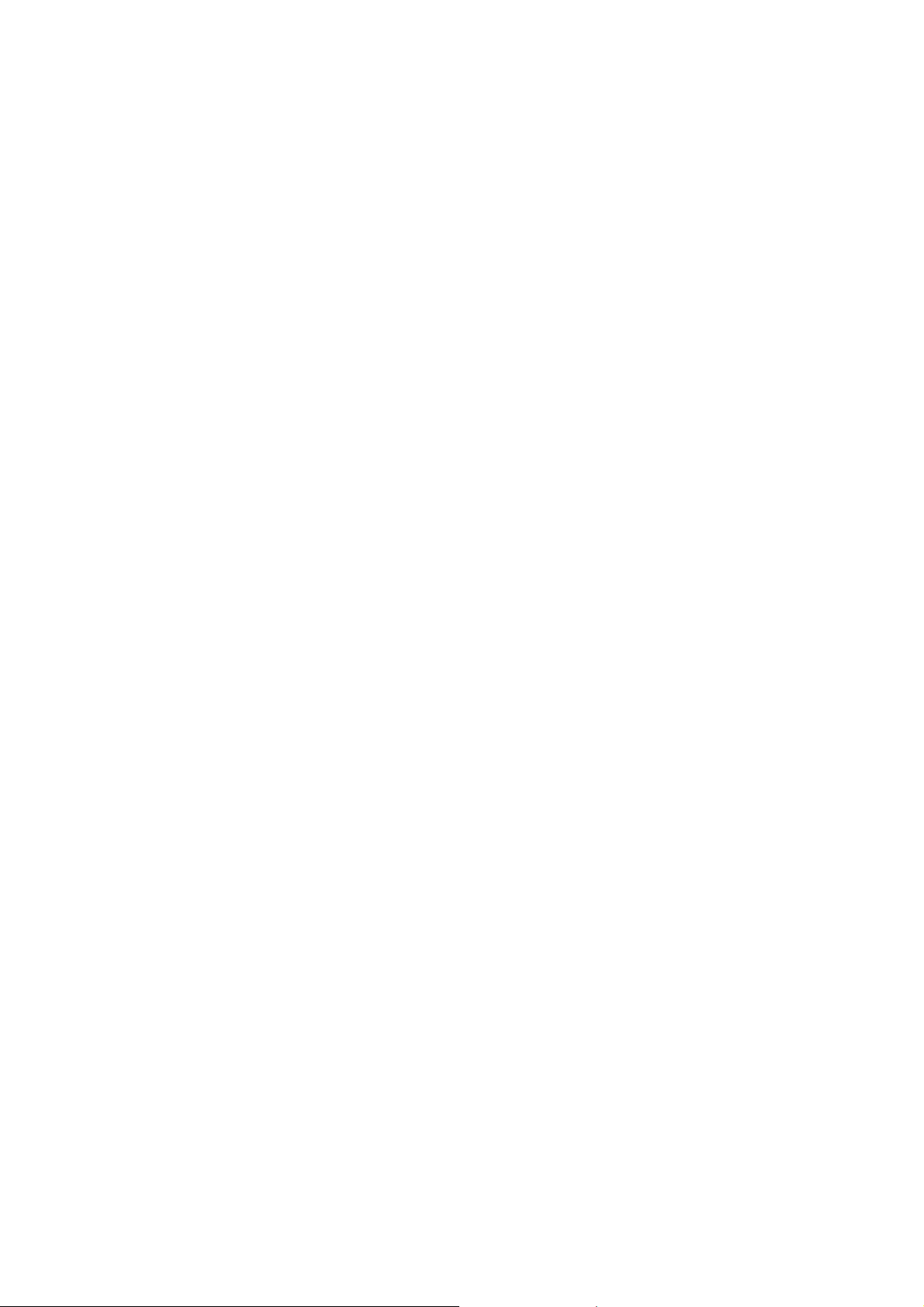
Service et assistance WD
En cas de problème, merci de nous donner l’occasion de le résoudre avant de retourner ce produit.
Des réponses à la majorité des questions d’assistance technique sont disponibles dans notre
base de connaissances ou par le biais de notre service d’assistance par e-mail sur
http://support.wd.com. Si vous préférez ou si la réponse n’est pas disponible, vous pouvez
contacter WD à l’un des numéros de téléphones affichés ci-dessous.
Votre produit est fourni avec 30 jours d’assistance technique gratuite par téléphone pendant la
période de garantie. Cette période de 30 jours commence à la date de votre premier contact
téléphonique avec l’assistance technique de WD. Une assistance e-mail gratuite est disponible
pendant toute la durée de la garantie et notre base de connaissances est disponible 24 h/24 et
7 j/7. Pour nous aider à vous informer sur les nouveaux services et fonctionnalités, pensez à
enregistrer votre produit en ligne sur
http://register.wd.com.
Accéder à l’assistance en ligne
Consultez notre site Web d’assistance technique sur http://support.wd.com et choisissez parmi
les rubriques :
Téléchargements
Enregistrement—Enregistrez votre produit WD pour obtenir les dernières mises à jour et nos
offres spéciales.
Services de garantie et retours—Obtenez des informations de garantie, de remplacement de
produit (RMA), d’état de RMA et de récupération de données.
Base de connaissances—Recherchez par mot clé, phrase ou numéro de réponse.
Installation—Obtenez de l’aide à l’installation de votre produit ou logiciel WD.
WD Community (Communauté WD)—Partagez vos idées et connectez-vous avec d’autres
utilisateurs.
Centre d’apprentissage en ligne—Apprenez comment profiter au mieux de votre appareil de
stockage cloud (http://www.wd.com/setup).
—Téléchargez les pilotes, les logiciels et les mises à jour pour votre produit WD.
Contacter l’assistance technique WD
Pour prendre contact avec WD pour assistance, préparez votre numéro de série de produit WD, les
versions de matériel et logiciel de votre système
Amérique du Nord Asie-Pacifique
États-Unis et Canada Anglais
États-Unis - Espagnol
Mexique
Europe (numéro gratuit)* 00800 ASK4 WDEU
Europe +31 880062100
Moyen-Orient +31 880062100
Afrique +31 880062100
Russie 8-10-8002-3355011
* Numéro gratuit disponible pour les pays suivants : Allemagne, Autriche, Belgique, Danemark, Espagne,
France, Irlande, Italie, Norvège, Pays-Bas, Royaume-Uni, Suède, Suisse.
800 275-4932
949 672-7199
800.832.4778
(00800.27549338)
Australie
Chine
Hong Kong
Inde
Indonésie
Japon
Malaisie
Philippines
Singapour
Ta ïw a n
1 800 42 9861
800 820 6682/400 627 6682
+852-3057 9031
1 800-200 5789/1 800-419 5591
001-803-852 3993
0800-805 7293/0120-934 453
1 800-817 477
1 800-1855 0277/+63-2-395 2319
1 800 608 6008
0800-225 593/+886-2-8723 1298
Pour obtenir une liste des numéros d’assistance pour les autres pays, consultez la page suivante :
http://support.wdc.com/contact/contact.asp?lang=en
Enregistrement de votre produit WD
Enregistrez votre produit WD pour obtenir les dernières mises à jour et nos offres spéciales. Vous
pouvez facilement enregistrer votre disque dur en ligne à l’adresse http://register.wd.com ou en
utilisant le logiciel de la solution de stockage cloud My Cloud Mirror.
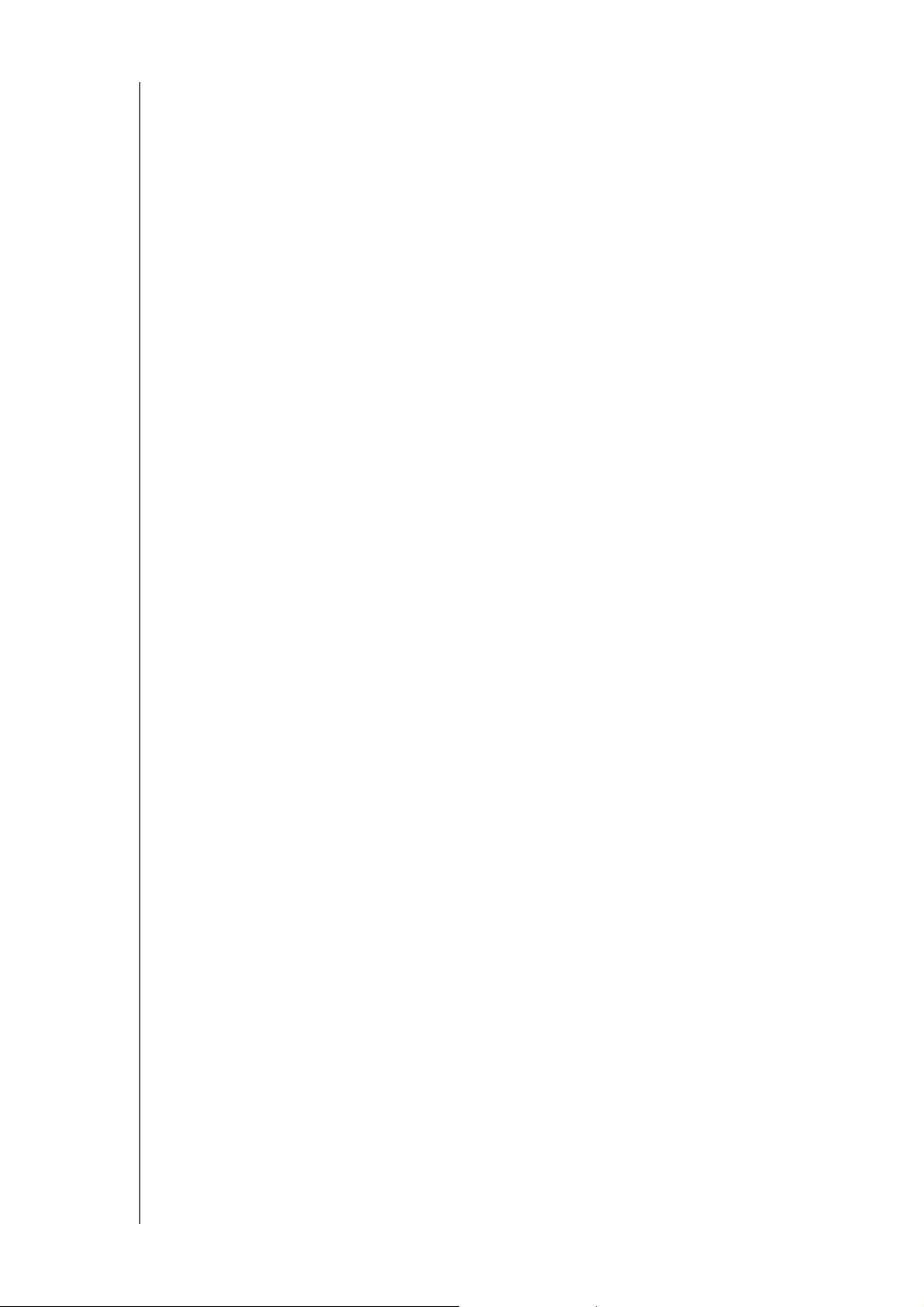
Table des matières
Service et assistance WD . . . . . . . . . . . . . . . . . . . . . . . . . . . . . . . . . . . . . ii
Enregistrement de votre produit WD . . . . . . . . . . . . . . . . . . . . . . . . . . . . ii
1 Informations utilisateur importantes . . . . . . . . . . . . . . . . 1
Informations importantes sur la sécurité . . . . . . . . . . . . . . . . . . . . . . . . .1
Enregistrement de vos informations produit WD . . . . . . . . . . . . . . . . . . .2
2 Présentation du produit . . . . . . . . . . . . . . . . . . . . . . . . . . . 3
À propos du système . . . . . . . . . . . . . . . . . . . . . . . . . . . . . . . . . . . . . . . .3
Caractéristiques . . . . . . . . . . . . . . . . . . . . . . . . . . . . . . . . . . . . . . . . . . . .3
À propos du Centre d’apprentissage en ligne . . . . . . . . . . . . . . . . . . . . .4
Contenu de la boîte . . . . . . . . . . . . . . . . . . . . . . . . . . . . . . . . . . . . . . . . .4
Configuration requise . . . . . . . . . . . . . . . . . . . . . . . . . . . . . . . . . . . . . . . .5
Composants du produit . . . . . . . . . . . . . . . . . . . . . . . . . . . . . . . . . . . . . .6
Instructions à consulter avant l’installation. . . . . . . . . . . . . . . . . . . . . . . .9
Précautions de manutention. . . . . . . . . . . . . . . . . . . . . . . . . . . . . . . . . . .9
3 Mise en route . . . . . . . . . . . . . . . . . . . . . . . . . . . . . . . . . . 10
Branchement physique de l’appareil . . . . . . . . . . . . . . . . . . . . . . . . . . .10
Prise en main avec le logiciel d’installation en ligne. . . . . . . . . . . . . . . .11
Accéder aux contenus . . . . . . . . . . . . . . . . . . . . . . . . . . . . . . . . . . . . . .12
4 Accéder à votre cloud à distance . . . . . . . . . . . . . . . . . . 14
Activer l’accès au cloud pour votre appareil My Cloud Mirror . . . . . . . .14
Configuration de l’accès au cloud pour un utilisateur . . . . . . . . . . . . . .14
Rendre vos fichiers mobiles avec l’application mobile iOS ou Android . .16
5 Gestion des utilisateurs, des groupes et des partages . 17
À propos des utilisateurs . . . . . . . . . . . . . . . . . . . . . . . . . . . . . . . . . . . .17
À propos des groupes . . . . . . . . . . . . . . . . . . . . . . . . . . . . . . . . . . . . . .24
À propos des dossiers partagés. . . . . . . . . . . . . . . . . . . . . . . . . . . . . . .26
6 Caractéristiques principales du Tableau de bord . . . . . 32
Lancement du tableau de bord . . . . . . . . . . . . . . . . . . . . . . . . . . . . . . .32
Page d’accueil du tableau de bord. . . . . . . . . . . . . . . . . . . . . . . . . . . . .34
Obtenir une assistance client . . . . . . . . . . . . . . . . . . . . . . . . . . . . . . . . .43
Tâches courantes . . . . . . . . . . . . . . . . . . . . . . . . . . . . . . . . . . . . . . . . . .44
SOLUTION DE STOCKAGE SUR LE CLOUD
MY CLOUD MIRROR (2e gén.)MANUEL D’UTILISATION
iii
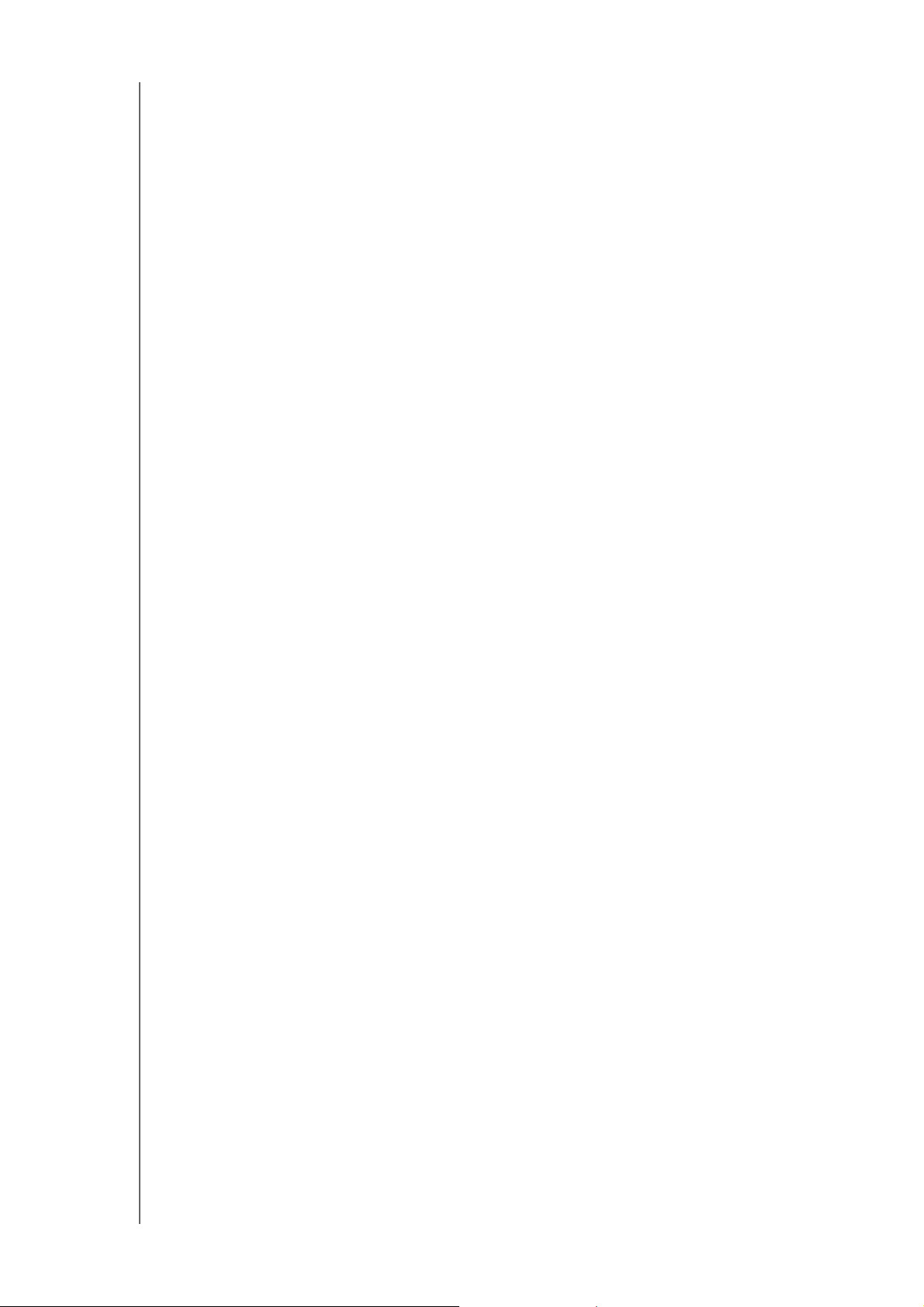
7 Sauvegarde et récupération de fichiers . . . . . . . . . . . . . 45
À propos des sauvegardes . . . . . . . . . . . . . . . . . . . . . . . . . . . . . . . . . . .45
Gestion d’un périphérique USB et des sauvegardes USB . . . . . . . . . . .45
Sauvegardes à distance . . . . . . . . . . . . . . . . . . . . . . . . . . . . . . . . . . . . .48
Sauvegardes internes . . . . . . . . . . . . . . . . . . . . . . . . . . . . . . . . . . . . . . .50
sauvegardes sur cloud . . . . . . . . . . . . . . . . . . . . . . . . . . . . . . . . . . . . . .52
8 Gestion des applications sur le My Cloud Mirror . . . . . 57
À propos des applications . . . . . . . . . . . . . . . . . . . . . . . . . . . . . . . . . . .57
Gestion des applications . . . . . . . . . . . . . . . . . . . . . . . . . . . . . . . . . . . .57
9 Gestion du stockage sur l’appareil My Cloud Mirror . . 60
À propos du stockage . . . . . . . . . . . . . . . . . . . . . . . . . . . . . . . . . . . . . .60
Stockage RAID . . . . . . . . . . . . . . . . . . . . . . . . . . . . . . . . . . . . . . . . . . . .60
État du disque. . . . . . . . . . . . . . . . . . . . . . . . . . . . . . . . . . . . . . . . . . . . .65
10 Lecture/Streaming vidéos, photos et musique . . . . . . . 66
Serveurs multimédias . . . . . . . . . . . . . . . . . . . . . . . . . . . . . . . . . . . . . . .66
Stockage multimédia . . . . . . . . . . . . . . . . . . . . . . . . . . . . . . . . . . . . . . .68
Activer DLNA et iTunes. . . . . . . . . . . . . . . . . . . . . . . . . . . . . . . . . . . . . .68
Accéder à votre cloud personnel avec des lecteurs
multimédias . . . . . . . . . . . . . . . . . . . . . . . . . . . . . . . . . . . . . . . . . . . . . .72
Accéder à votre cloud personnel via iTunes. . . . . . . . . . . . . . . . . . . . . .73
11 Configuration des paramètres . . . . . . . . . . . . . . . . . . . .74
Général . . . . . . . . . . . . . . . . . . . . . . . . . . . . . . . . . . . . . . . . . . . . . . . . . .74
Réseau . . . . . . . . . . . . . . . . . . . . . . . . . . . . . . . . . . . . . . . . . . . . . . . . . .82
Multimédia . . . . . . . . . . . . . . . . . . . . . . . . . . . . . . . . . . . . . . . . . . . . . . .89
Outils. . . . . . . . . . . . . . . . . . . . . . . . . . . . . . . . . . . . . . . . . . . . . . . . . . . .90
Notifications . . . . . . . . . . . . . . . . . . . . . . . . . . . . . . . . . . . . . . . . . . . . . .97
Mise à jour du firmware . . . . . . . . . . . . . . . . . . . . . . . . . . . . . . . . . . . .100
12 Remplacement des disques durs . . . . . . . . . . . . . . . . . 102
Identifier un disque dur défectueux . . . . . . . . . . . . . . . . . . . . . . . . . . .102
Remplacement d’un disque . . . . . . . . . . . . . . . . . . . . . . . . . . . . . . . . .103
Reconstruction du disque dur . . . . . . . . . . . . . . . . . . . . . . . . . . . . . . .104
Retour d’un disque WD . . . . . . . . . . . . . . . . . . . . . . . . . . . . . . . . . . . .105
13 Informations de garantie . . . . . . . . . . . . . . . . . . . . . . . . 106
Conformité réglementaire . . . . . . . . . . . . . . . . . . . . . . . . . . . . . . . . . . .106
Informations de garantie (Toutes les régions à l’exception de
l’Australie et de la Nouvelle-Zélande) . . . . . . . . . . . . . . . . . . . . . . . . . .107
Informations de garantie (Australie et Nouvelle-
Zélande uniquement) . . . . . . . . . . . . . . . . . . . . . . . . . . . . . . . . . . . . . .108
SOLUTION DE STOCKAGE SUR LE CLOUD
MY CLOUD MIRROR (2e gén.)MANUEL D’UTILISATION
iv
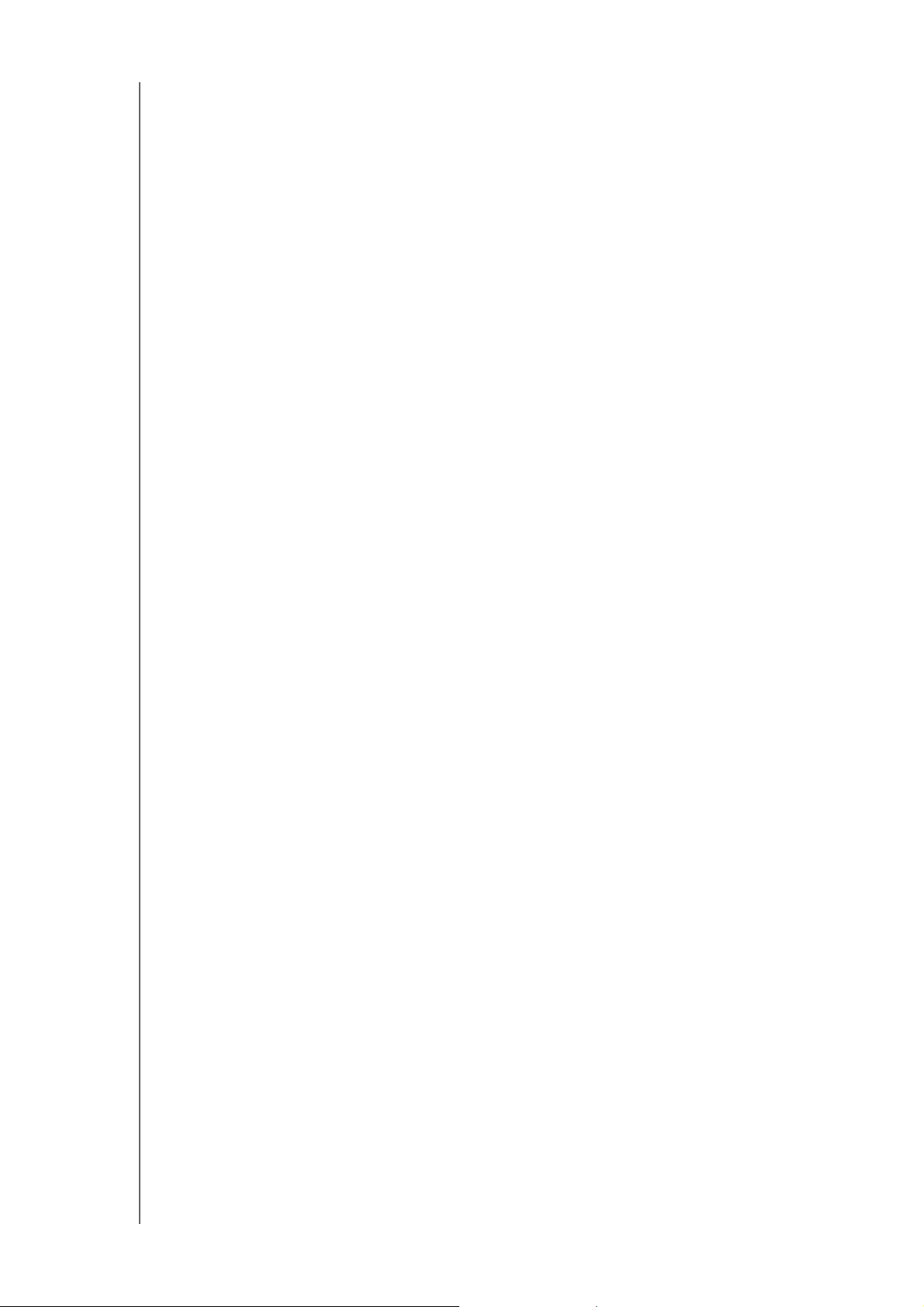
Annexes . . . . . . . . . . . . . . . . . . . . . . . . . . . . . . . . . . . . . 110
Annexe A : Guide d’utilisation rapide My Cloud Mirror . . . . . . . . . . . .110
Annexe B : Guide d’installation Joomla!® . . . . . . . . . . . . . . . . . . . . . .118
Annexe C : Guide d’installation phpBB . . . . . . . . . . . . . . . . . . . . . . . .122
Annexe D : Modes RAID pris en charge . . . . . . . . . . . . . . . . . . . . . . . .126
Annexe E : Migrations RAID . . . . . . . . . . . . . . . . . . . . . . . . . . . . . . . . .126
Annexe F : Procédures de mise à jour de micrologiciel en
mode sécurisé . . . . . . . . . . . . . . . . . . . . . . . . . . . . . . . . . . . . . . . . . . .126
Annexe G : Caractéristiques techniques . . . . . . . . . . . . . . . . . . . . . . .127
Index . . . . . . . . . . . . . . . . . . . . . . . . . . . . . . . . . . . . . . . . 129
SOLUTION DE STOCKAGE SUR LE CLOUD
MY CLOUD MIRROR (2e gén.)MANUEL D’UTILISATION
v
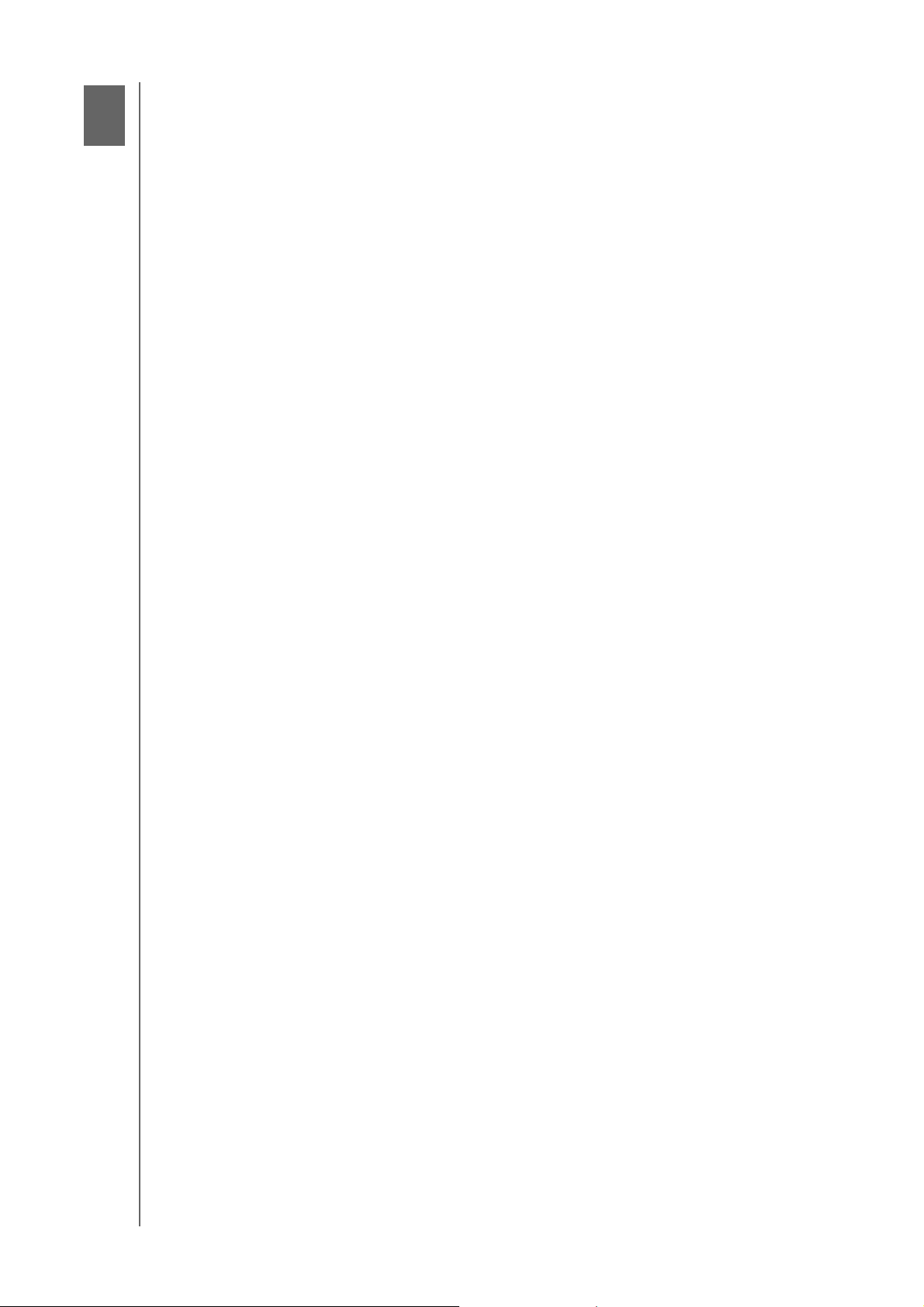
Informations utilisateur importantes
1
Informations importantes sur la sécurité
Enregistrement de vos informations produit WD
Informations importantes sur la sécurité
Cet appareil est conçu et fabriqué afin d’assurer la sécurité personnelle de l’utilisateur.
Une mauvaise utilisation peut entraîner une électrocution ou un risque d’incendie.
Les mécanismes de sécurité intégrés à cet appareil vous protégeront si vous observez
les procédures d’installation, d’utilisation et de dépannage suivantes.
Respectez toutes les précautions et instructions indiquées sur le produit.
Débranchez ce produit de la prise électrique murale avant de le nettoyer. N’utilisez
pas de produits nettoyants liquides ou en aérosol. Utilisez un chiffon humide pour
le nettoyage.
N’utilisez pas ce produit à proximité de liquides.
Ne placez pas ce produit sur une surface instable. Le produit pourrait tomber et
subir des dommages importants.
Ne faites pas tomber le produit.
Ne bloquez pas les grilles et ouvertures du dessus et du dessous du boîtier ; pour
assurer une bonne ventilation et un bon fonctionnement du produit et le protéger
d’une surchauffe, ces ouvertures ne doivent pas être obstruées ou recouvertes.
Assurez-vous que le disque dur est bien posé à l’endroit afin d’éviter un risque
de surchauffe.
N’utilisez ce produit qu’avec une source d’alimentation électrique correspondant
aux indications sur le produit. Si vous n’êtes pas sûr du type d’alimentation
disponible, consultez votre revendeur ou fournisseur d’électricité.
Évitez de placer tout objet sur le cordon d’alimentation. Évitez de placer le produit
à un endroit où l’on risquerait de marcher sur le cordon.
Si vous utilisez une rallonge électrique avec ce produit, vérifiez que les
caractéristiques électriques des périphériques branchés sur la rallonge n’excèdent
pas les capacités de la rallonge. Vérifiez également que les caractéristiques
électriques de l’ensemble des produits branchés dans la prise électrique murale
n’excèdent pas la capacité du fusible.
N’insérez jamais d’objets dans ce produit à travers les ouvertures du boîtier, car ils
pourraient entrer en contact avec des éléments sous tension ou créer un court
circuit pouvant entraîner un incendie ou une électrocution.
Débranchez ce produit de la prise électrique et confiez toute réparation à du
personnel qualifié dans les cas suivants :
- Si le cordon d’alimentation est endommagé.
- Si du liquide a été renversé sur le produit.
- Si le produit a été exposé à la pluie ou à de l’eau.
- Si le produit ne fonctionne pas correctement lorsque les instructions sont respec-
tées. N’ajustez que les commandes qui sont traitées par le manuel d’utilisation, car
une mauvaise manipulation pourrait entraîner des dommages et l’intervention d’un
technicien qualifié pour rétablir le bon fonctionnement du produit.
- Si le produit est tombé ou si le boîtier a été endommagé.
- Si le fonctionnement du produit s’altère, contactez l’assistance client WD
sur
http://support.wd.com.
SOLUTION DE STOCKAGE SUR LE CLOUD
MY CLOUD MIRROR (2e gén.)MANUEL D’UTILISATION
1
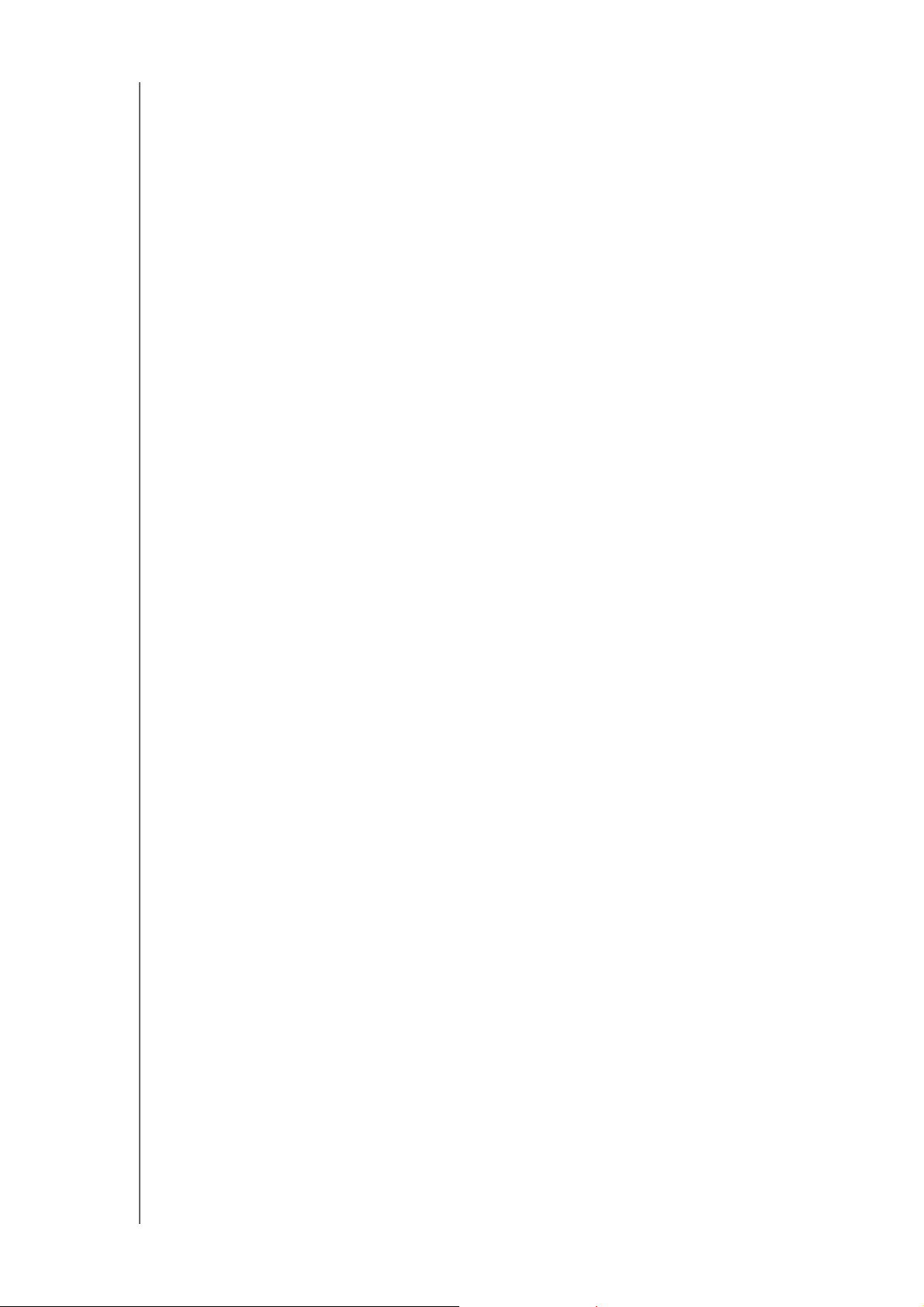
INFORMATIONS UTILISATEUR IMPORTANTES
AVERTISSEMENT! Cet appareil utilise une pile au lithium de type CR2032.
Il existe un risque d’explosion si la pile n’est pas remplacée
correctement. Ne la remplacer qu’avec la même pile ou avec
une pile de type équivalent et conseillée par le fabricant.
Recyclez les piles usagées selon les instructions du fabricant.
Enregistrement de vos informations produit WD
N’oubliez pas de noter les informations produit WD suivantes, elles serviront pour
l’installation et l’assistance technique. Les informations concernant le produit WD se
trouvent sur l’étiquette sur l’arrière de l’appareil.
- Numéro de série
- Numéro de modèle
- Date d’achat
- Système et notes sur le logiciel
SOLUTION DE STOCKAGE SUR LE CLOUD
MY CLOUD MIRROR (2e gén.)MANUEL D’UTILISATION
2
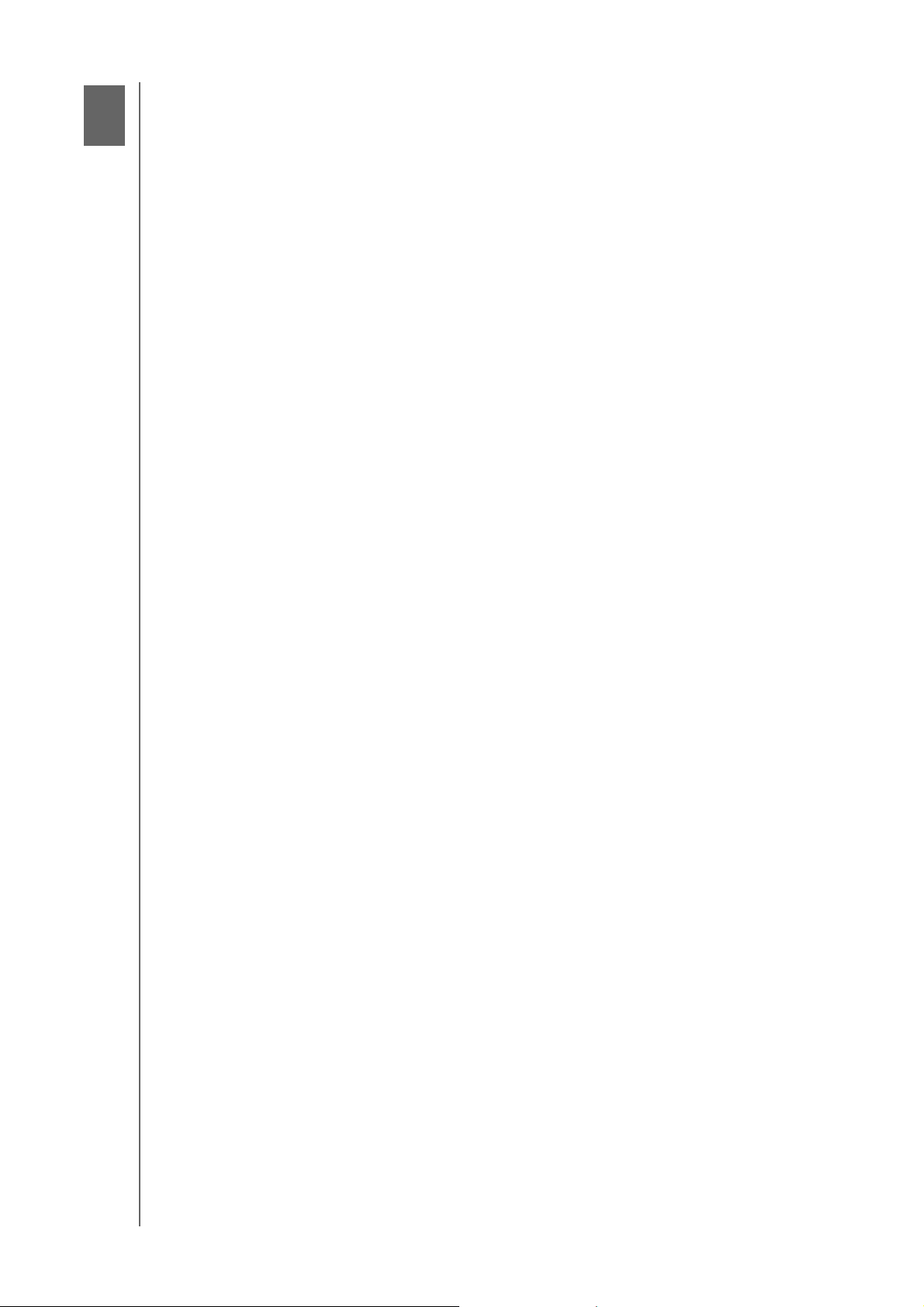
Présentation du produit
2
À propos du système
Caractéristiques
À propos du Centre d’apprentissage en ligne
Contenu de la boîte
Configuration requise
Composants du produit
Précautions de manutention
À propos du système
Enfin un cloud rien que pour vous. Sauvegardez tout sur un même emplacement avec une
protection des données deux fois supérieure et accédez-y où que vous soyez avec un
ordinateur, une tablette ou un smartphone. Le dispositif de stockage My Cloud™ Mirror™
prend en charge simultanément divers systèmes d’exploitation tels que Windows, Mac OS,
iOS et Android avec des applications mobiles.
Caractéristiques
Vos médias et fichiers sur votre propre cloud personnel – Contrairement aux cloud
publics, My Cloud Mirror vous permet de garder tous vos contenus en lieu sûr sur votre
réseau domestique ou au bureau, plutôt que sur un serveur à distance. Pas d’emplacement
mystérieux pour vos données. Pas de frais mensuels. Aucune limite. Seulement la
performance ultra rapide du double disque pour une vie numérique à haute vitesse.
Stockage centralisé sur double disque pour la collection multimédia de la famille –
Stockez et rangez toutes les photos, vidéos, morceaux de musique et documents
importants de la famille à un emplacement sécurisé de votre réseau domestique.
Toujours accessible – Profitez de vos photos, vidéos, musiques et plus encore où que
vous soyez sur votre PC, Mac
votre cloud personnel est toujours avec vous.
Protection des données avec la mise en miroir – Avec le mode miroir (RAID 1)
préconfiguré par défaut, un seul disque est utilisé pour stocker vos données. L’autre est
utilisé pour sauvegarder une copie des données présentes sur le premier disque. Vos
données sont deux fois plus sécurisées, pour deux fois plus de tranquillité.
Sauvegarde automatique pour tous vos ordinateurs – Sauvegardez facilement les
fichiers de tous les ordinateurs PC et Mac de la maison. Grâce à WD SmartWare™ Pro,
les utilisateurs PC peuvent choisir comment, quand et où sauvegarder leurs fichiers.
Les utilisateurs d’ordinateurs Mac peuvent utiliser toutes les fonctionnalités du logiciel de
sauvegarde Apple
Sauvegarde à distance – Protégez vos données avec la sauvegarde à distance sur un
autre My Cloud Mirror, une sauvegarde cloud intégrée ou une sauvegarde sur réseau local
ou étendu.
Étendez l’espace de stockage de votre téléphone et tablette – Transférez les photos
et vidéos directement sur votre cloud personnel depuis n’importe où.
®
Time Machine® pour protéger leurs données.
®
, tablette ou smartphone. Avec les apps gratuites de WD,
Connexion à Dropbox™ et bien d’autres choses encore – Transférez facilement des
fichiers entre votre cloud personnel, Dropbox et d’autres comptes de cloud publics avec les
applications gratuites My Cloud de WD.
Augmentez la capacité de votre cloud personnel – Connectez simplement un disque
dur USB 3.0 compatible à l’un des deux ports USB du My Cloud Mirror et augmentez
instantanément votre capacité de stockage.
SOLUTION DE STOCKAGE SUR LE CLOUD
MY CLOUD MIRROR (2e gén.)MANUEL D’UTILISATION
3
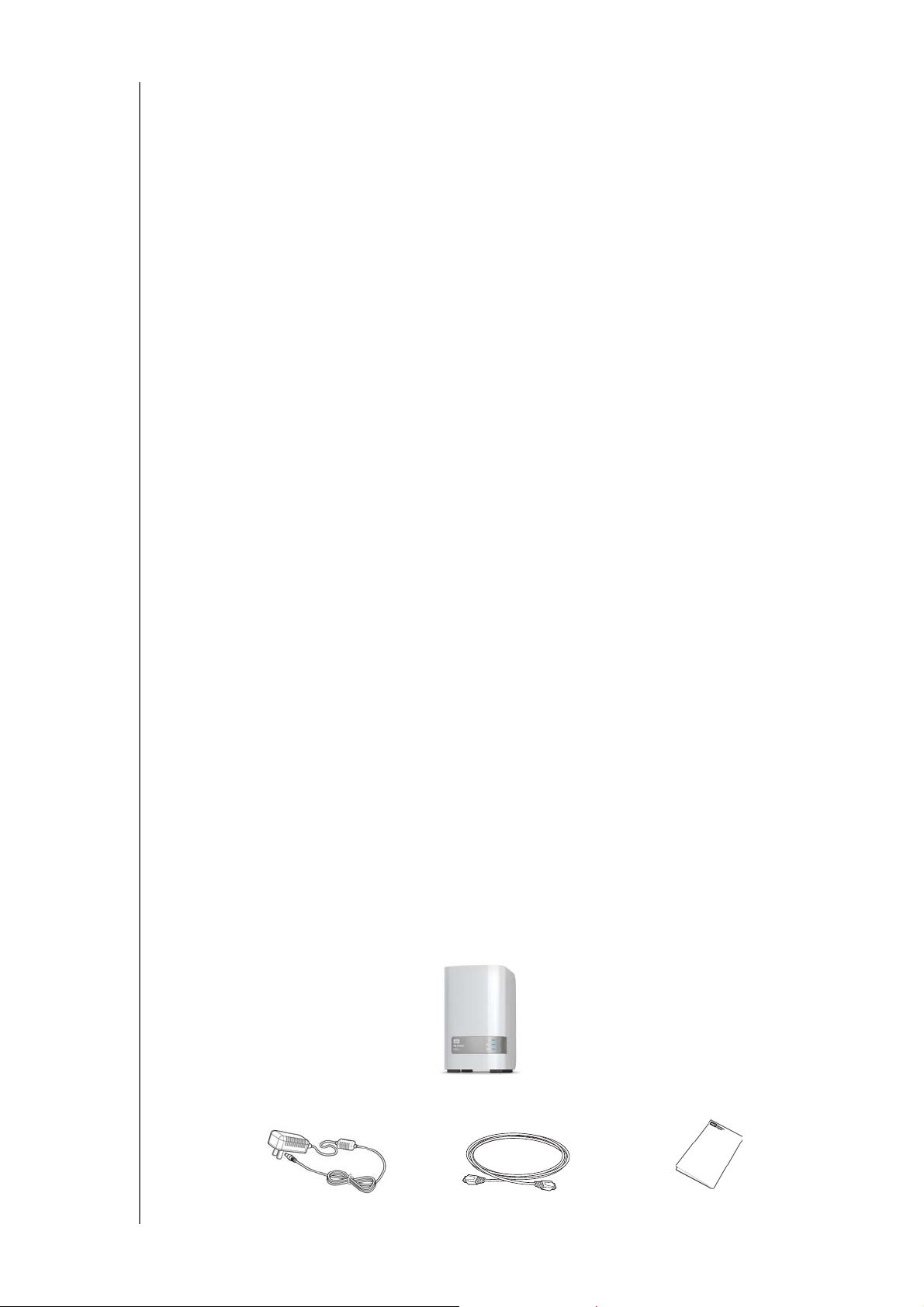
PRÉSENTATION DU PRODUIT
Adaptateur secteur*
Câble Ethernet
Guide d’installation rapide
My Cloud Mirror.
Appareil de stockage cloud
Transférez et diffusez en streaming plus rapidement – Grâce à l’Ethernet Gigabit et au
processeur à 1,3 GHz, vous pouvez transférer vos fichiers plus rapidement et les diffuser en
streaming à haute vitesse.
Libérez vos médias – Streamez facilement vos vidéos, photos et musiques vers des
TV connectées, des lecteurs média, des consoles de jeu et d’autres périphériques certifiés
®
DLNA
. Avec le serveur iTunes® du My Cloud Mirror, vous pouvez facilement streamer votre
collection musicale vers n’importe quel PC ou Mac équipé d’iTunes.
Protection par mot de passe pour une meilleure confidentialité – Vos données sont
toujours en toute sécurité et complètement sous votre contrôle. Protégez votre cloud
personnel contre tout accès non autorisé avec la protection par mot de passe accessible
à chaque utilisateur.
Configuration rapide – La configuration ne prend que quelques minutes avec la riche
interface en ligne de WD pour une configuration guidée. Le logiciel WD détectera
automatiquement votre disque. Besoin d’aide ? Visitez wd.com/setup/wdmycloudmirror
pour obtenir de l’aide sur l’installation de l’appareil My Cloud Mirror et des applications
gratuites de WD pour vos ordinateurs et appareils mobiles.
À propos du Centre d’apprentissage en ligne
Le Centre d’apprentissage en ligne de WD fournit les dernières informations et instructions,
ainsi que des logiciels pour aider les utilisateurs à profiter au mieux de leur solution de cloud
personnel. Ce guide basé sur site Web présente une assistance étape par étape pour
installer l’accès à distance, sauvegarder les données, gérer l’état des appareils et plus
encore. C’est une ressource alternative pour guider les utilisateurs dans l’installation et
l’utilisation de leur appareil My Cloud Mirror. Le Centre d’apprentissage en ligne vous
permet de :
En savoir plus sur votre produit de stockage cloud personnel.
Télécharger le logiciel le plus récent pour votre produit.
Trouver des informations approfondies sur l’exploration de chacune des
fonctionnalités de votre produit.
Mettre à jour votre produit dès que des fonctionnalités nouvelles sont proposées.
Accéder à une ressource en ligne toujours disponible, sans avoir à rechercher un
manuel ou un CD.
Contenu de la boîte
Appareil de stockage cloud My Cloud Mirror
Câble Ethernet
Adaptateur d’alimentation CA
Guide d’installation rapide
SOLUTION DE STOCKAGE SUR LE CLOUD
MY CLOUD MIRROR (2e gén.)MANUEL D’UTILISATION
4
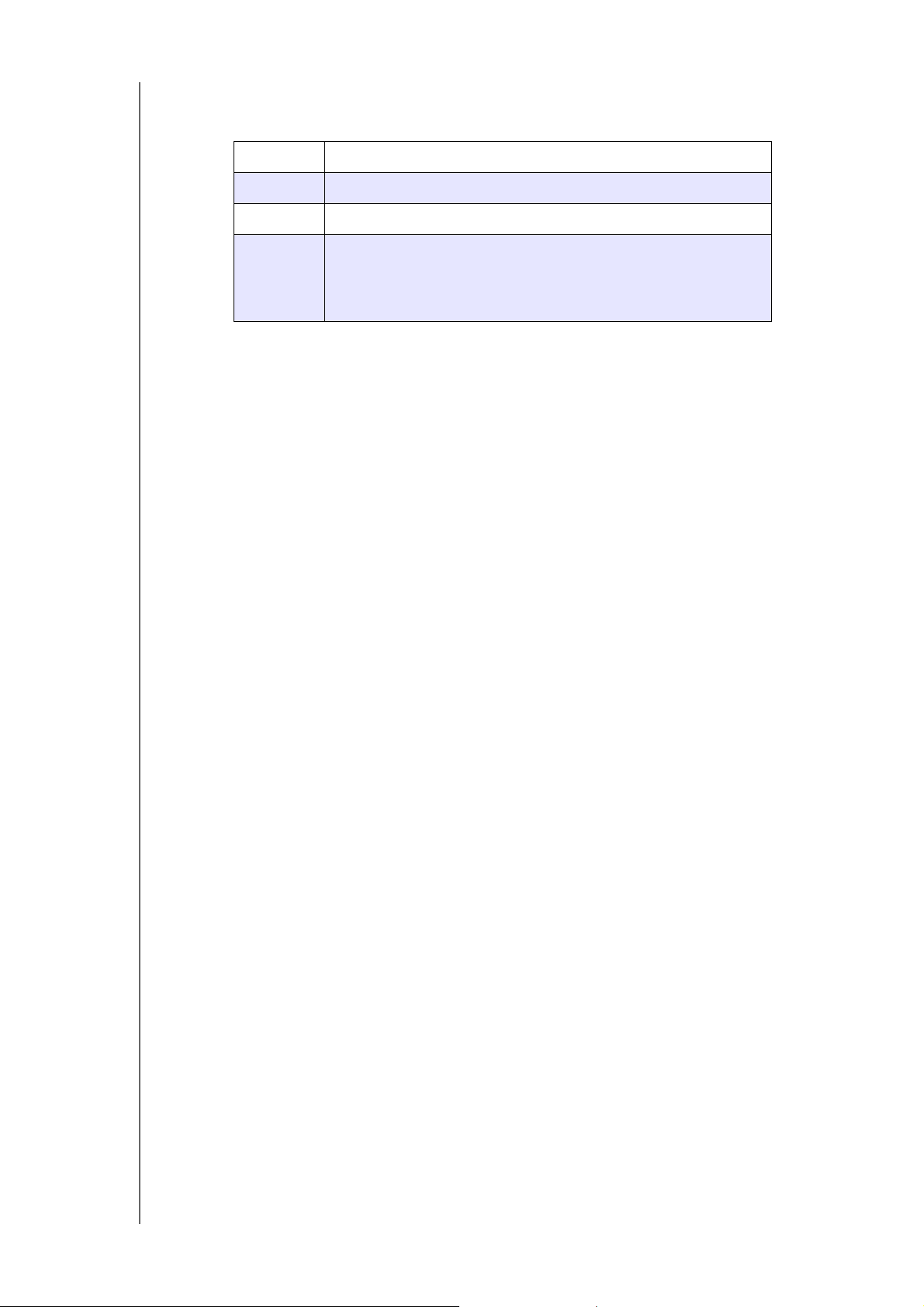
PRÉSENTATION DU PRODUIT
Pour plus d’informations sur les accessoires supplémentaires disponibles pour ce produit,
visitez :
USA www.shopwd.com
Canada www.shopwd.ca ou www.wdstore.ca
Europe www.shopwd.eu
Tous les
autres
Contactez l’assistance technique WD de votre région. Pour
contacter l’assistance technique près de chez vous, visitez
http://support.wd.com et consultez la réponse n° 1048 dans
la base de connaissances.
Configuration requise
Systèmes d’exploitation
Windows
®
Windows 10
Windows 8 ou 8.1
Windows 7
Windows Vista
®
ou
www.wdstore.com
ou
www.wdstore.eu
Mac OS X
®
El Capitan (Mac OS 10.11)
Yosemite (Mac OS 10.10)
Mavericks (Mac OS 10.9)
Mountain Lion (Mac OS 10.8)
Lion (Mac OS 10.7)
Remarque : la compatibilité peut varier en fonction de la configuration matérielle
et du système d’exploitation de votre PC.
SOLUTION DE STOCKAGE SUR LE CLOUD
MY CLOUD MIRROR (2e gén.)MANUEL D’UTILISATION
5
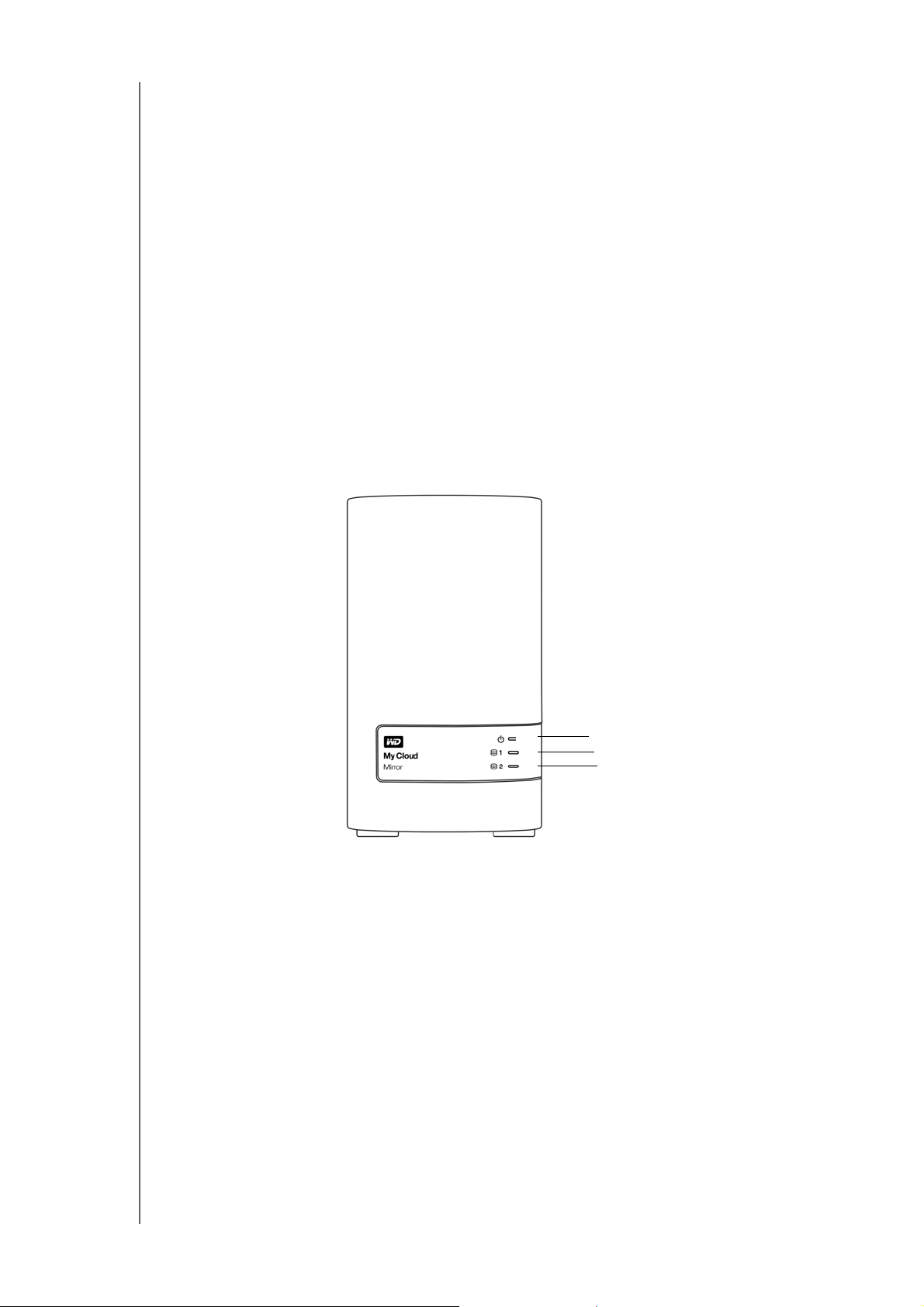
Navigateurs Internet
Voyant d’alimentation
Voyants des disques
Internet Explorer 10.0 et versions ultérieures sur les ordinateurs Windows compatibles
Safari 6.0 et ultérieur sur les ordinateurs Mac compatibles
Firefox 30 et versions ultérieures sur les ordinateurs Mac et Windows compatibles
Google Chrome 31 et versions ultérieures sur les ordinateurs Mac et Windows
compatibles
Réseau local
Routeur/commutateur (Gigabit recommandé pour des performances maximales)
Internet
Connexion Internet haut débit obligatoire pour l’installation initiale et le téléchargement
de logiciels, comme pour l’accès à distance et les applications mobiles.
Composants du produit
Vue avant
PRÉSENTATION DU PRODUIT
SOLUTION DE STOCKAGE SUR LE CLOUD
MY CLOUD MIRROR (2e gén.)MANUEL D’UTILISATION
6
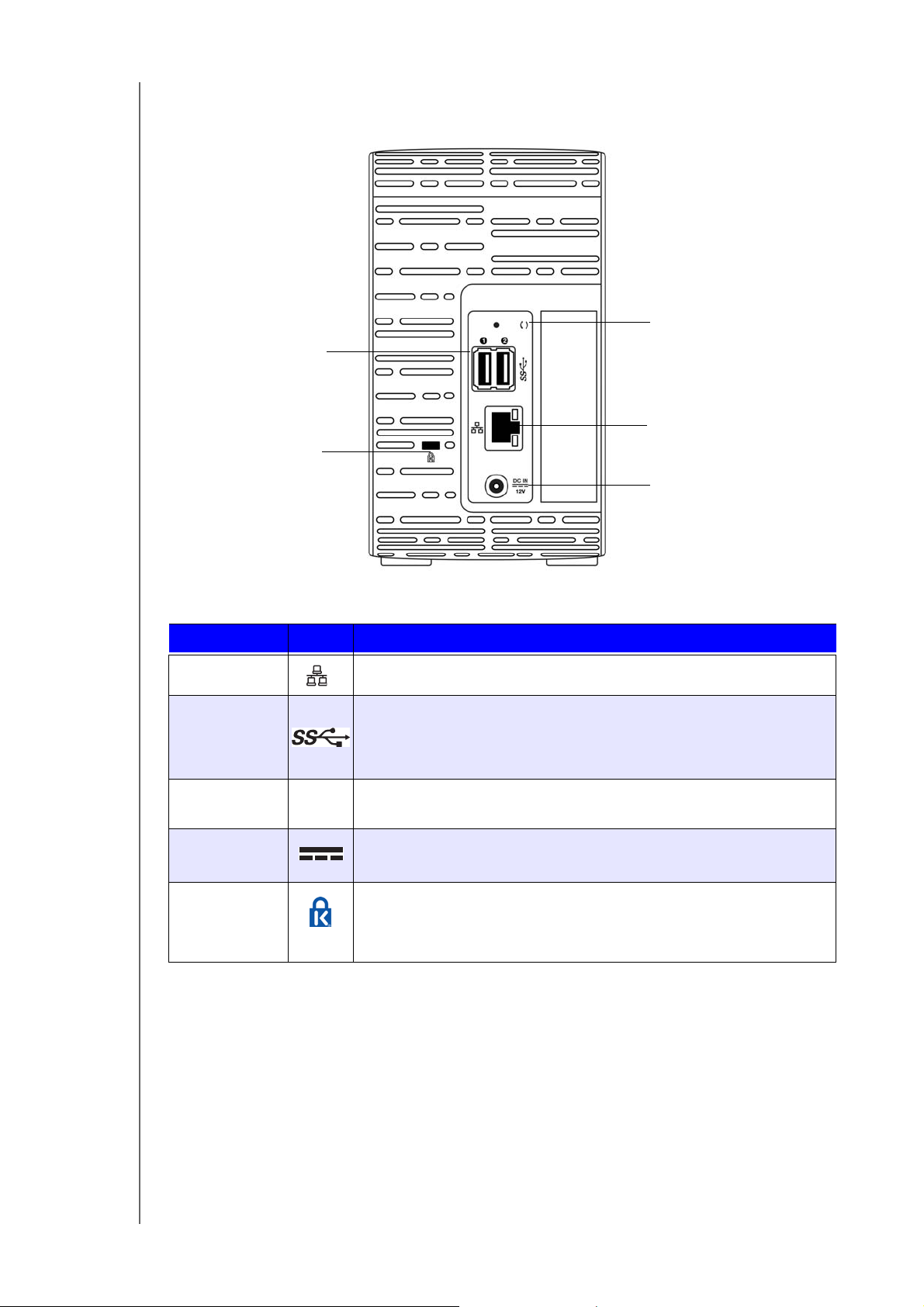
Vue arrière
Fente de sécurité
Kensington
®
Ports USB
Port d’alimentation
externe CC
Port Ethernet
Bouton de réinitialisation
PRÉSENTATION DU PRODUIT
Composant Icône Description
Port Ethernet Connecte l’appareil à un réseau local.
Port USB 3.0 Pour connexion à un disque dur USB.
Bouton de
réinitialisation
Port
( )
Permet de restaurer les paramètres tels que le nom d’utilisateur de
l’administrateur et le mot de passe de l’appareil.
Connecte l’appareil à un adaptateur secteur et à une prise électrique.
d’alimentation
Fente de
sécurité
Kensington
Cet appareil est équipé d’une fente de sécurité qui permet d’y fixer un
câble de sécurité Kensington standard.
Voir http://www.kensington.com/ pour plus d’informations.
SOLUTION DE STOCKAGE SUR LE CLOUD
MY CLOUD MIRROR (2e gén.)MANUEL D’UTILISATION
7
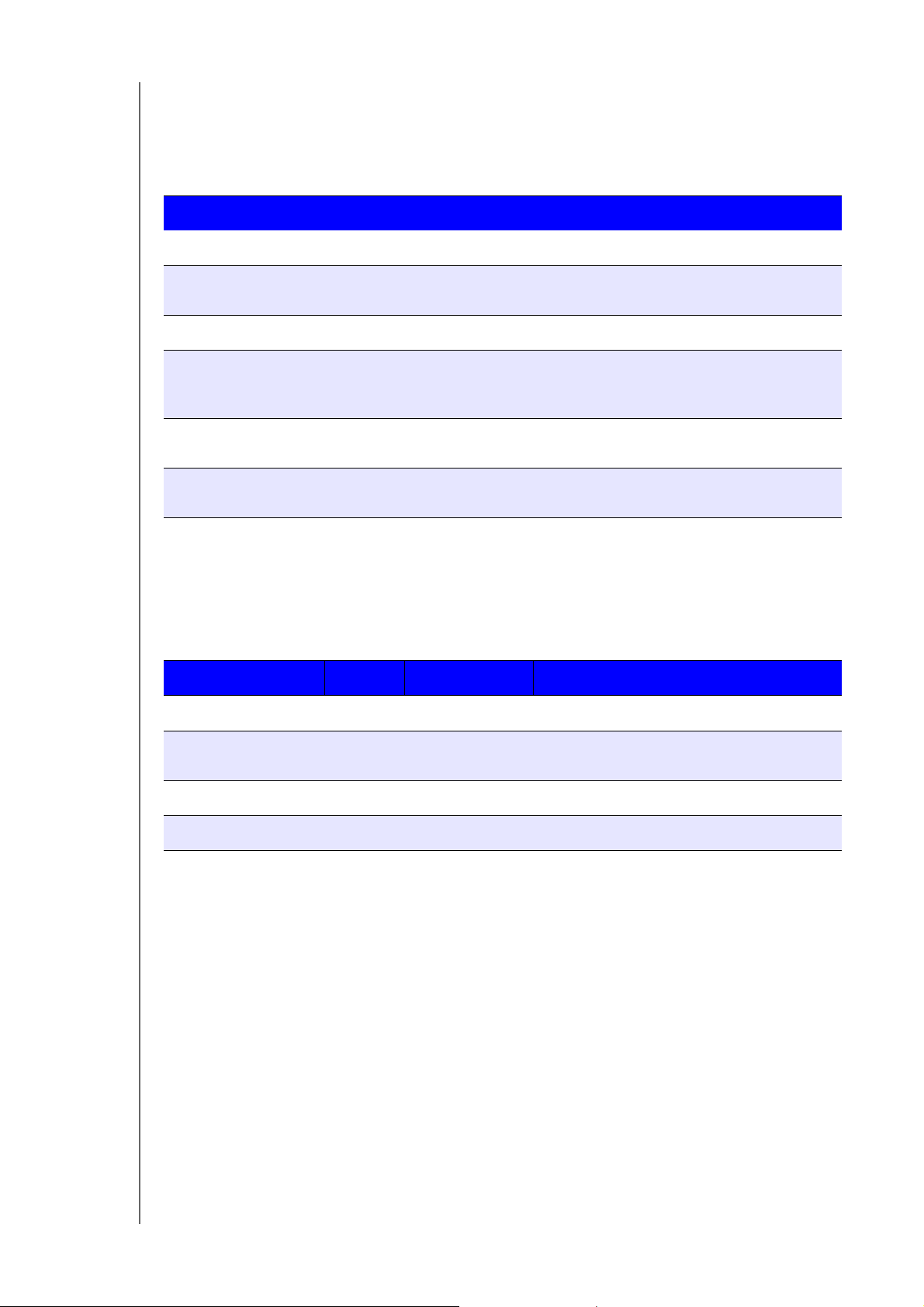
PRÉSENTATION DU PRODUIT
Voyants
Voyant d’alimentation du panneau avant
Le tableau suivant décrit le comportement de la LED d’alimentation du panneau avant.
État Couleur Apparence Description de l’état
Hors tension Éteint S.O. L’appareil est éteint.
Mise sous tension Bleu Clignote Le dispositif démarre ou procède à la mise
à jour du micrologiciel.
Sous tension Bleu Continue L’appareil est allumé et prêt.
Défaillance système Red Clignote Défaut du système (ex. : échec de la mise
à jour du micrologiciel, blocage système,
ventilateur défaillant, etc.).
Veille Bleu Clignote
(lentement)
Nécessite l’attention
de l’utilisateur
Remarque : Pour les disques non compatibles, le voyant d’alimentation clignote
Red Continue Le dispositif est sous tension, mais requiert
en jaune lors de la mise en marche.
Le système est en veille.
l’attention de l’utilisateur.
Voyants de disque dur du panneau avant
Le tableau suivant décrit l’activité du voyant de disque dur situé sur le panneau avant.
Fonction Couleur Apparence Description de la fonction
Pas de disque dur Éteint S.O. Le lecteur n’est pas présent.
Disque dur présent,
pas d’activité
Disque dur actif Blue Clignote Le lecteur est présent et actif.
Erreur de disque dur Red Continue Défaut de disque dur
Remarque : Pour les disques non compatibles, les voyants du disque clignotent
Blue Continue Le lecteur est présent mais inactif.
rapidement en rouge lors de la mise en marche.
SOLUTION DE STOCKAGE SUR LE CLOUD
MY CLOUD MIRROR (2e gén.)MANUEL D’UTILISATION
8
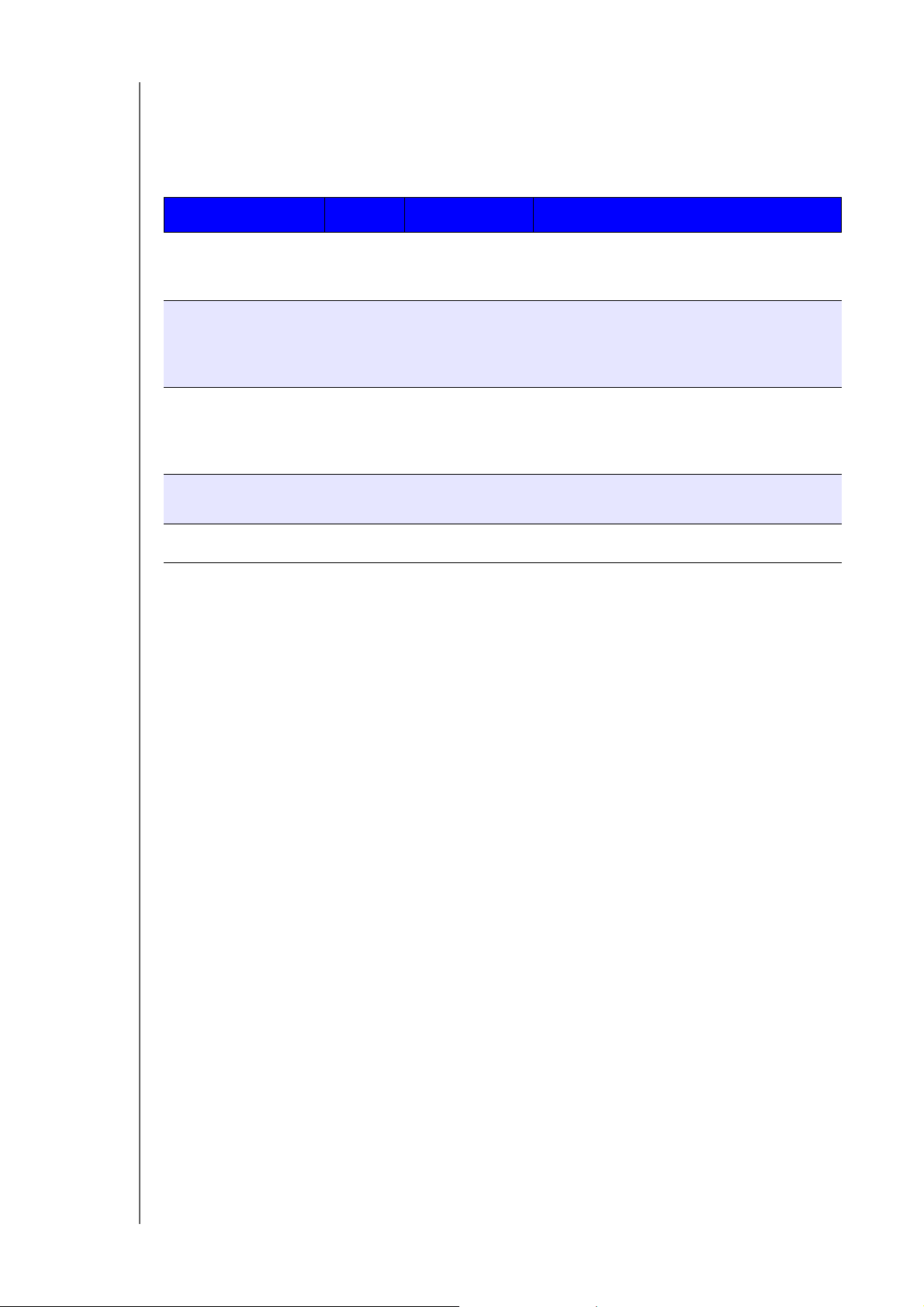
PRÉSENTATION DU PRODUIT
Voyants Ethernet (Réseau) du panneau arrière
Le tableau suivant décrit les voyants de réseau et d’activité :
Remarque : si vous regardez le port, le voyant LED situé en haut à droite est le voyant
d’activité, et celui situé en bas à droite est le voyant de liaison.
État LED Apparence Description de l’état
Liaison interrompue Liaison Désactivé Le câble ou l’appareil n’est pas branché,
ou une autre extrémité de la liaison ne
fonctionne pas.
Connexion –
100 Mbit/s
Lien Jaune Le câble est branché, et les deux
extrémités de la liaison ont réussi à établir
des communications. Connexion réseau
100 Mbit
Connexion –
1 000 Mbit/s
Lien Vert Le câble est branché, et les deux
extrémités de la liaison ont réussi à établir
des communications. Connexion réseau
1 000 Mbit/s
Liaison inactive Activité Continue Aucune communication active n’est
en cours.
Liaison occupée Activité Clignote La communication active est en cours.
Instructions à consulter avant l’installation
Avant de commencer l’installation, sélectionnez un emplacement approprié pour votre
appareil pour un maximum d’efficacité. Placez-le dans un endroit :
Proche d’une prise électrique avec mise à la terre
Propre et non poussiéreux
Stable et protégé des vibrations
Bien ventilé, avec aucune obstruction des fentes et ouvertures en haut et en bas
de l’appareil, et éloigné d’appareils électriques tels que les climatiseurs, radios et
télévisions.
Précautions de manutention
Les produits WD sont des instruments de précision qui doivent être manipulés avec soin
pendant le déballage et l’installation. L’appareil peut être endommagé par une manipulation
sans précaution, par des chocs ou des vibrations. Respectez les précautions ci-dessous
pour le déballage et l’installation de votre produit de stockage externe.
Ne pas secouer ni faire tomber l’appareil.
Ne pas déplacer l’appareil lorsqu’il est en marche.
Ne pas utiliser ce produit comme appareil portable.
Ne retirez pas les deux disques durs en même temps. Ceci arrêtera toute activité sur
votre appareil.
SOLUTION DE STOCKAGE SUR LE CLOUD
MY CLOUD MIRROR (2e gén.)MANUEL D’UTILISATION
9
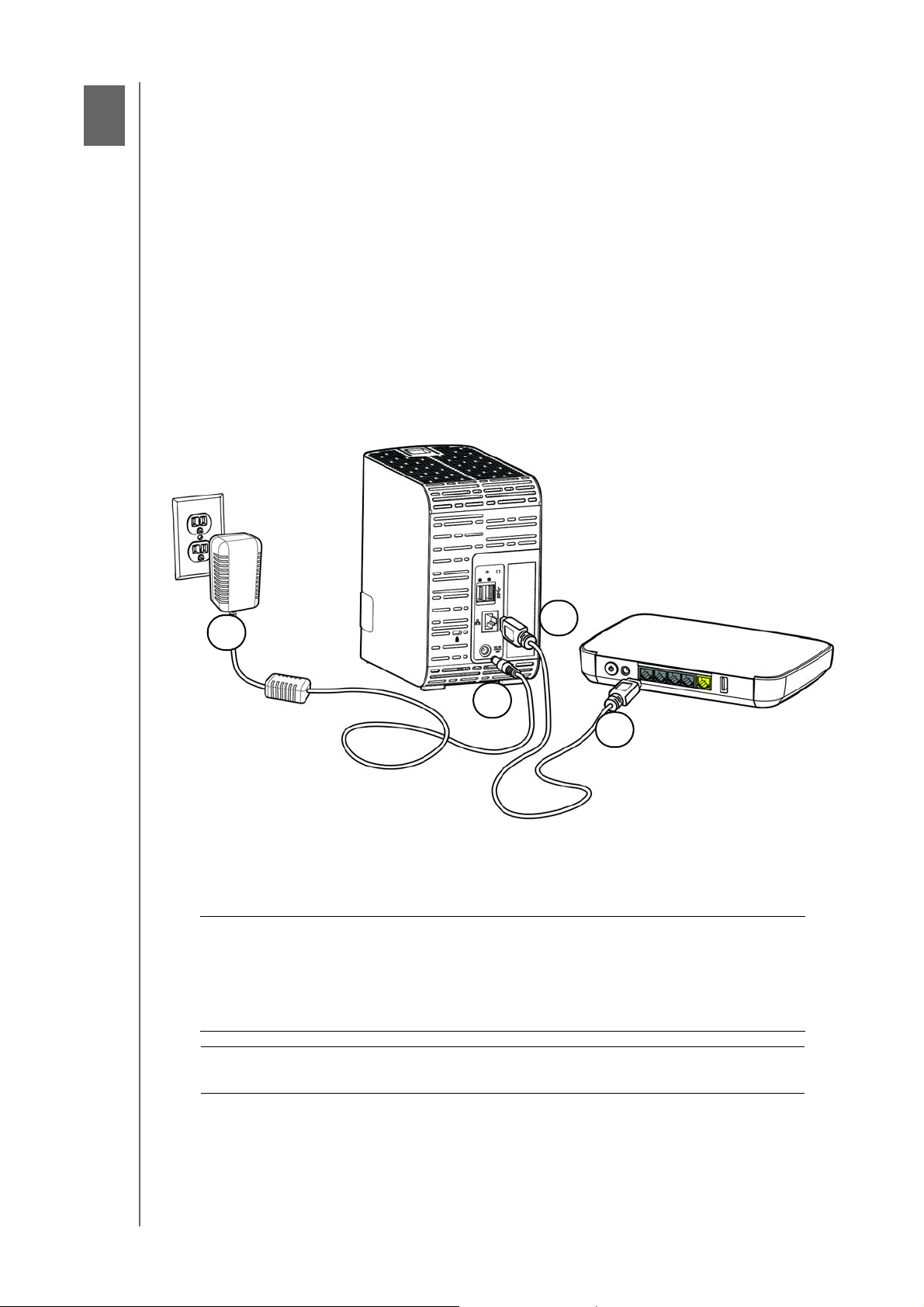
Mise en route
3
2
3
1
4
3
Branchement physique de l’appareil
Prise en main avec le logiciel d’installation en ligne
Accéder aux contenus
Il est facile d’installer l’appareil de stockage cloud My Cloud Mirror -- tout ce que vous avez
à faire est de sortir l’appareil de son emballage, de le connecter, et d’attendre que le voyant
d’alimentation à l’avant de l’appareil s’allume en bleu et cesse de clignoter. Ensuite,
paramétrez votre système à l’aide de la procédure “Prise en main avec le logiciel
d’installation en ligne” à la page 11.
Pour obtenir des informations sur l’arrêt et sur la déconnexion en toute sécurité de l’appareil,
voir “Outils” à la page 90
Branchement physique de l’appareil
Procédez comme suit pour connecter l’appareil de stockage cloud My Cloud Mirror à un
réseau à domicile ou dans un petit bureau.
Important : pour éviter toute surchauffe, assurez-vous que l’appareil est bien
posé à l’endroit, tel qu’illustré ci-dessus, et que rien n’obstrue ou
ne couvre les fentes et les ouvertures situées en haut et en bas
de l’appareil. En cas de surchauffe, l’appareil effectuera un arrêt
de sécurité, ce qui interrompra toute opération en cours. Si cela
se produit, des données peuvent être perdues.
Important : Nous vous recommandons d’utiliser le câble Ethernet inclus pour
une meilleure performance.
SOLUTION DE STOCKAGE SUR LE CLOUD
MY CLOUD MIRROR (2e gén.)MANUEL D’UTILISATION
10
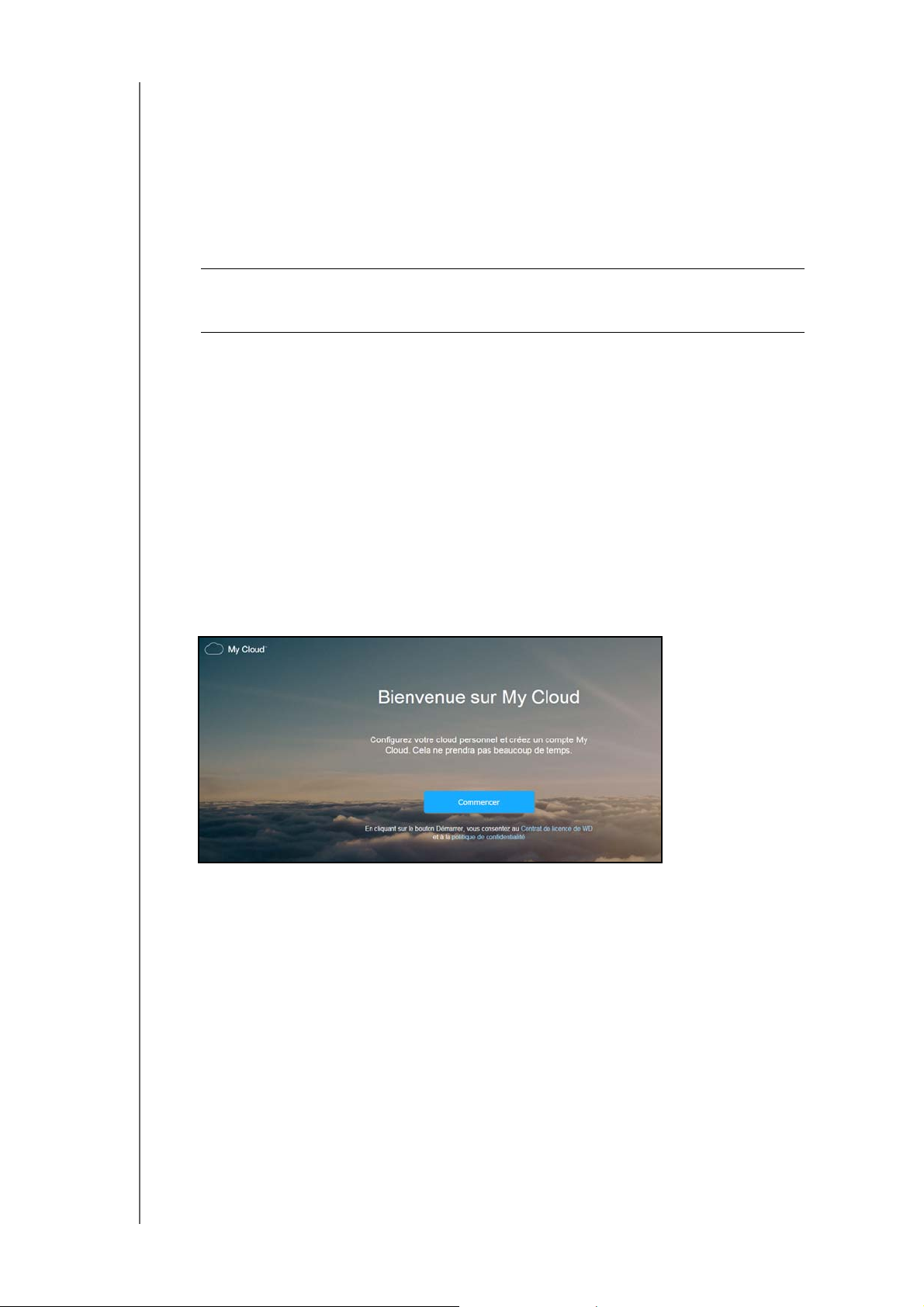
MISE EN ROUTE
1. À l’aide du câble Ethernet fourni, connectez l’une des extrémités du câble directement
à un port de commutateur réseau ou de routeur.
2. Branchez l’autre extrémité du câble Ethernet au port Ethernet situé à l’arrière de
l’appareil My Cloud.
3. Branchez une des extrémités de l’adaptateur dans la prise d’alimentation à l’arrière
de l’appareil.
4. Branchez l’autre extrémité de l’adaptateur d’alimentation dans une prise électrique
murale. Il s’allume automatiquement.
Important : Attendez la fin de la mise en route de l’appareil My Cloud Mirror
(environ trois minutes) avant de le configurer. L’appareil est prêt
quand le voyant d’alimentation arrête de clignoter et devient bleu.
5. Quand le voyant d’alimentation de votre appareil devient bleu et cesse de clignoter,
passez à la section « Prise en main avec le logiciel d’installation en ligne » ci-dessous.
Prise en main avec le logiciel d’installation en ligne
Le logiciel d’installation en ligne vous guide à travers les différentes étapes nécessaires pour
connecter facilement votre appareil à votre réseau domestique ou celui de votre petite
entreprise. Suivez les étapes ci-dessous pour exécuter le logiciel d’installation en ligne,
détecter l’appareil et commencer à l’utiliser.
Connexion au réseau et création d’un cloud personnel
1. Ouvrez un navigateur Web, puis tapez http://mycloud.com/setup pour afficher la page
d’accueil.
2. Sur la page d’accueil, cliquez sur Commencer.
Le logiciel d’installation commence à chercher votre appareil My Cloud. Lorsque votre
appareil est détecté, un écran s’affiche et montre votre appareil, ainsi que ses adresses
IP et Mac.
3. Suivez les instructions à l’écran pour terminer le processus d’installation et installer
WD Sync.
4. Une fois que l’installation est terminée et que WD Sync a été installé, une fenêtre affiche
les dossiers les plus communs sur votre ordinateur. Sélectionnez les dossiers de votre
ordinateur que vous souhaitez synchroniser avec votre appareil My Cloud, puis cliquez
sur Suivant.
5. La configuration de WD Sync est terminée. Cliquez sur Fermer pour quitter la
configuration de WD Sync.
Remarque : Le raccourci WD Sync peut se trouver sous Afficher les icônes
cachées dans votre barre des tâches.
SOLUTION DE STOCKAGE SUR LE CLOUD
MY CLOUD MIRROR (2e gén.)MANUEL D’UTILISATION
11
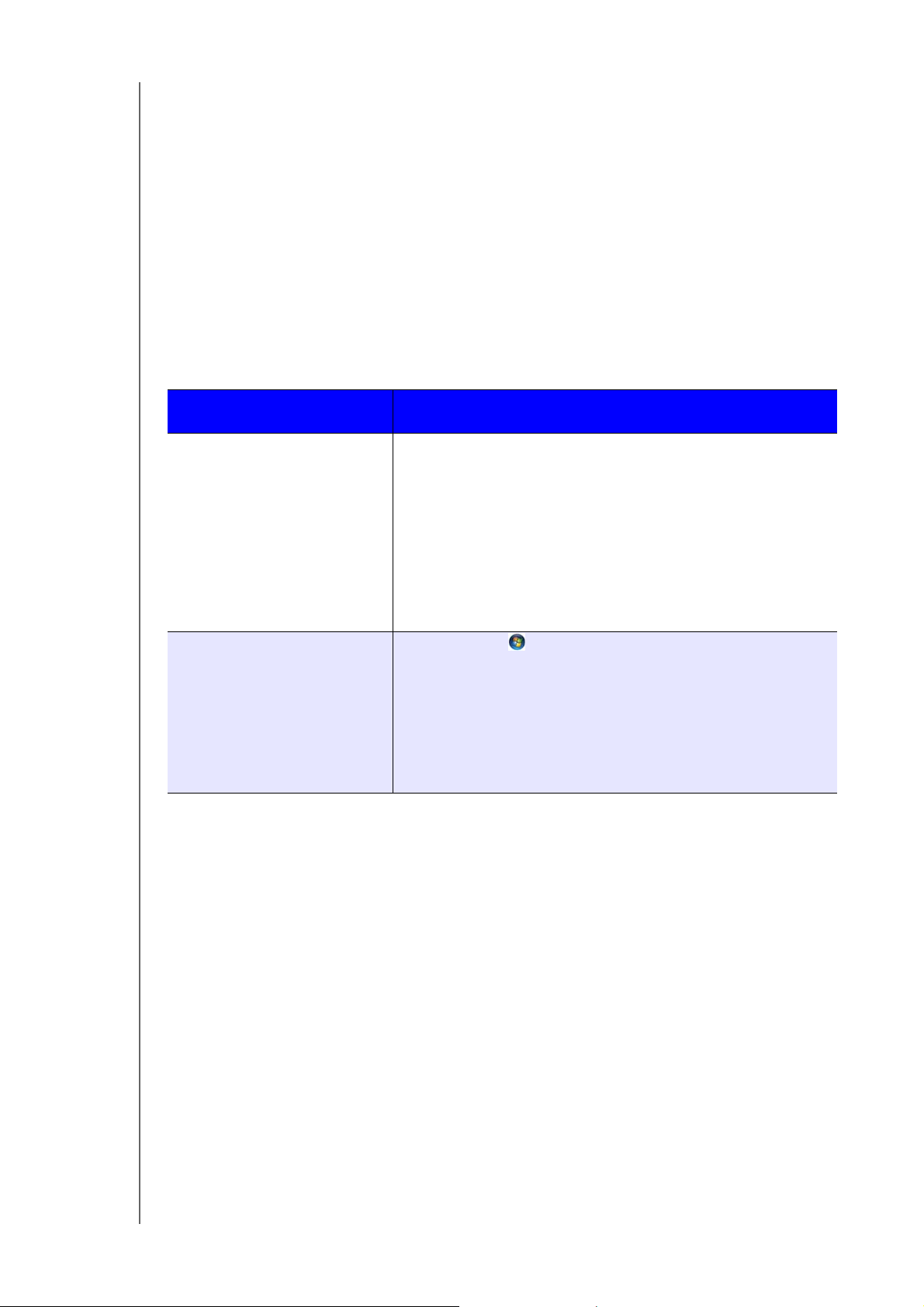
MISE EN ROUTE
Accéder aux contenus
La meilleure méthode pour accéder à votre contenu où que vous soyez consiste à utiliser
MyCloud.com. Toutefois, si vous souhaitez accéder à votre contenu sur votre réseau local,
le My Cloud Mirror prend en charge les transferts effectués à partir de Windows et Mac.
Le dossier public du My Cloud Mirror contient les sous-dossiers Musique partagée, Images
partagées et Vidéos partagées. Les contenus de ces sous-dossiers sont des fichiers que
vous avez glissés et déposés ou des fichiers qui ont été sauvegardés à partir de votre
ordinateur ou d’un disque dur USB connecté.
Remarque : n’importe quel dossier peut contenir n’importe quel type de fichier.
Une fois votre appareil My Cloud Mirror connecté physiquement (voir “Branchement
physique de l’appareil” à la page 10), effectuez les étapes suivantes pour accéder aux
contenus stockés sur ce dernier.
SI votre système
d’exploitation est…
Windows 10 / Windows 8 ou 8.1.1
Windows Vista/Windows 7
Alors…
1. Sur la page de démarrage, entrez Ordinateur.
2. Cliquez sur Ordinateur.
3. Dans le panneau de gauche, cliquez sur Réseau.
4. Double-cliquez sur l’appareil My Cloud Mirror, puis accédez
au dossier Public de l’appareil.
5. Double-cliquez sur le dossier Public pour afficher les sousdossiers Musique partagée, Images partagées et Vidéos
partagées. Vous pouvez désormais faire glisser des fichiers
vers (et depuis) les dossiers partagés avec Windows Explorer.
1. Cliquez sur ou sur Démarrer > Ordinateur > Réseau >
Appareil My Cloud et, si nécessaire, saisissez votre
identifiant et votre mot de passe de partage. Les dossiers
privés et publics (dossiers partagés) apparaissent.
2. Double-cliquez sur le dossier Public pour afficher les sousdossiers Musique partagée, Images partagées et Vidéos
partagées. Vous pouvez désormais faire glisser des fichiers
vers (et depuis) les dossiers partagés avec Windows Explorer.
SOLUTION DE STOCKAGE SUR LE CLOUD
MY CLOUD MIRROR (2e gén.)MANUEL D’UTILISATION
12
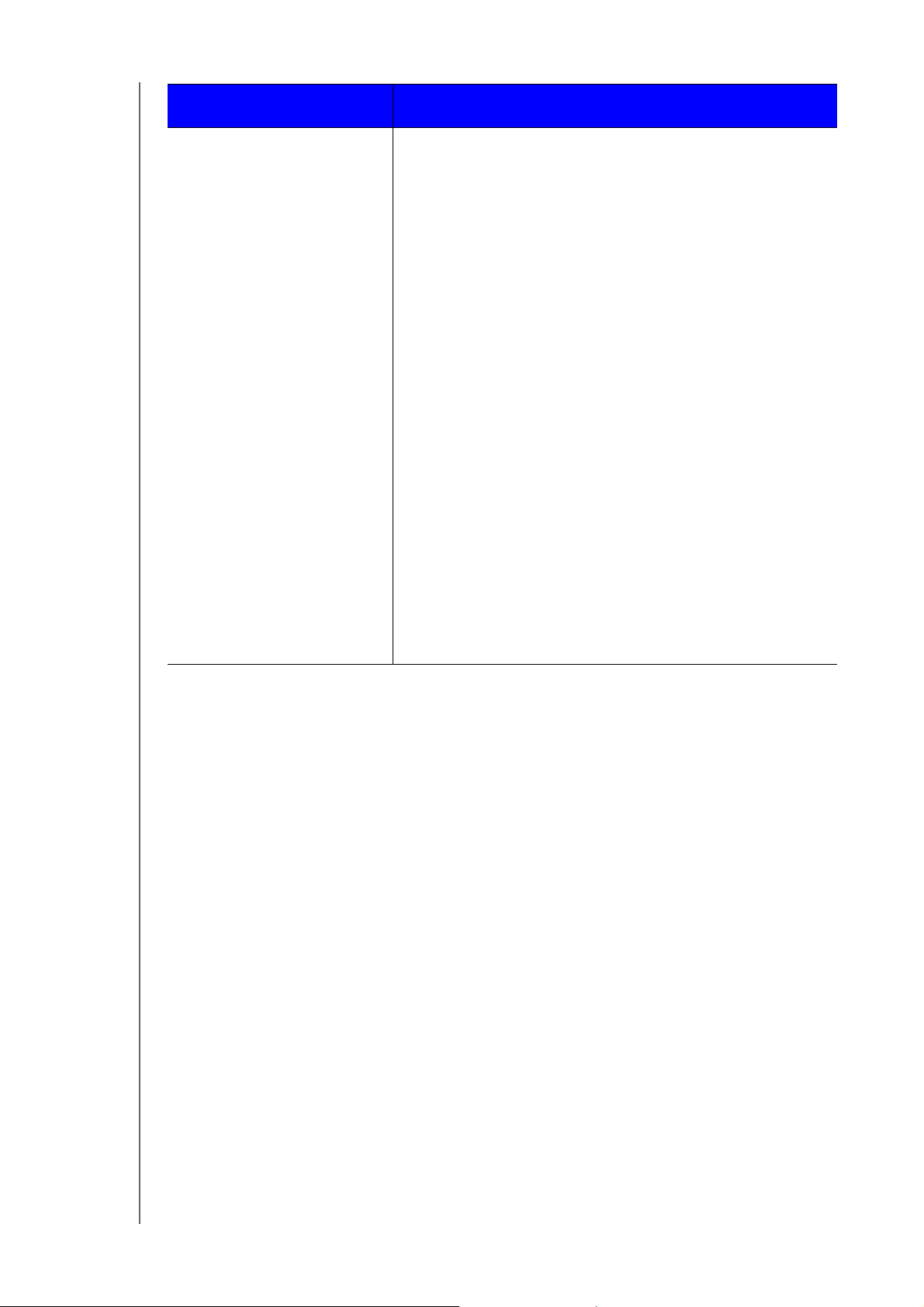
MISE EN ROUTE
SI votre système
d’exploitation est…
Mac OS X
(Maverick, Mountain Lion, Lion)
Alors…
1. Dans une fenêtre du Finder, cliquez sur l’appareil My Cloud
Mirror sous les éléments partagés dans la barre latérale.
2. Si une page d’autorisation s’affiche, saisissez votre nom
d’utilisateur et votre mot de passe ou sélectionnez Invité,
puis cliquez sur Connecter pour afficher le dossier
partagé Public.
3. Double-cliquez sur le dossier Public pour afficher les sousdossiers : Musique partagée, Images partagées et Vidéos
partagées. Vous pouvez désormais faire glisser des fichiers
vers (et depuis) les dossiers partagés avec Finder.
4. Si vous voulez créer un icône de disque partagé de façon
permanente sur votre bureau, créez un alias. Il existe deux
façons de le faire :
Remarque : Avant de créer un alias, cliquez sur Finder >
Préférences > Général
case
Serveurs connectés est cochée.
et assurez-vous que la
- Cliquez sur l’élément pour lequel vous voulez créer un
alias (p. ex. : Musique partagée), maintenez le bouton de
la souris enfoncé, maintenez les touches Cmd et Option
enfoncées simultanément, et faites glisser l’élément vers
l’emplacement où vous voulez créer l’alias. Au lieu de
déplacer l’élément d’origine, cette action crée un alias
au nouvel emplacement.
-
OU -
- Cliquez avec le bouton droit sur l’élément pour lequel
vous souhaitez créer un alias (p. ex. : Musique partagée)
et cliquez sur Fichier > Créer un alias.
Mappage du dossier Public (Windows)
Pour mapper le dossier Public My Cloud Mirror pour un accès rapide :
1. Dans l’explorateur Windows, sous Réseau, cliquez sur WDMYCLOUDMIRROR.
2. Cliquez avec le bouton droit sur le dossier Public et sélectionnez Connecter un lecteur
réseau dans le menu.
3. Sélectionnez une lettre disponible dans la liste déroulante des lecteurs.
4. Cochez la case Se reconnecter à l’ouverture de session.
5. Cliquez sur Terminer. Votre disque dur public est maintenant connecté.
SOLUTION DE STOCKAGE SUR LE CLOUD
MY CLOUD MIRROR (2e gén.)MANUEL D’UTILISATION
13
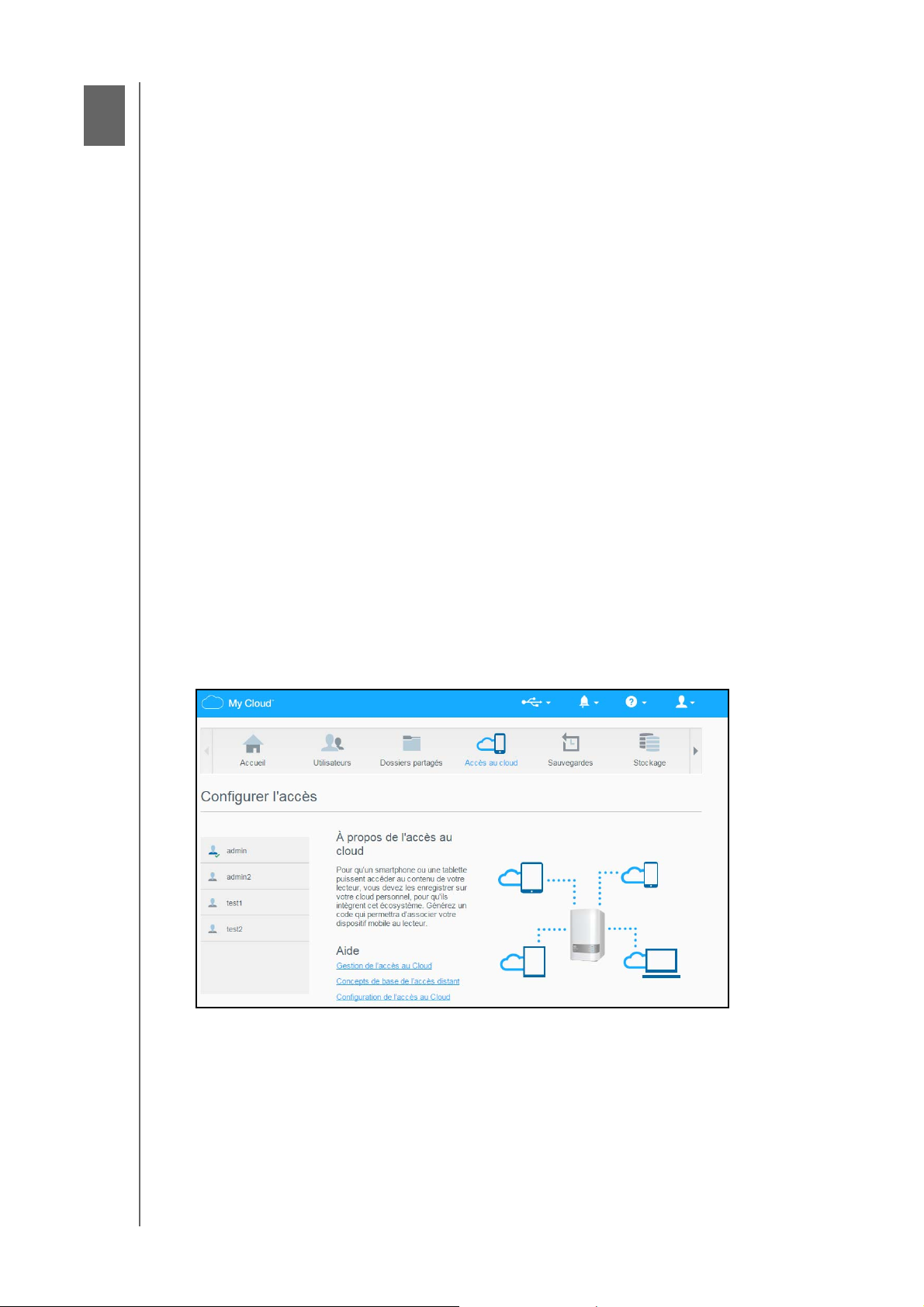
Accéder à votre cloud à distance
84
Activer l’accès au cloud pour votre appareil My Cloud Mirror
Configuration de l’accès au cloud pour un utilisateur
Rendre vos fichiers mobiles avec l’application mobile iOS ou Android
Un cloud personnel contient vos données à l’abri de tout danger chez vous et sous votre
contrôle. À la différence des clouds publics, un cloud personnel vous permet de garder tous
vos contenus dans un seul endroit en toute sécurité sur votre réseau domestique. Partagez
des fichiers, diffusez des contenus multimédias et accédez à vos données où que vous
soyez, à partir de vos ordinateurs PC ou Mac ou d’appareils mobiles. Pas de frais mensuels.
Pas d’emplacement mystérieux pour vos données. Gardez vos vidéos, votre musique, vos
photos et vos fichiers à l’abri de tout danger à la maison et ayez-les toujours sous la main.
Ce chapitre explique comment configurer l’appareil My Cloud Mirror pour l’accès à distance
et décrit comment vous pouvez profiter de ses nombreuses fonctionnalités.
Activer l’accès au cloud pour votre appareil My Cloud Mirror
Avant de pouvoir utiliser votre appareil My Cloud Mirror à distance, il doit être activé pour
l’accès au cloud (activé par défaut). Pour vérifier que votre appareil My Cloud est activé pour
l’accès à distance et vérifier l’état de sa ou de ses connexion(s) à distance, voir “Accès au
cloud” à la page 78.
Configuration de l’accès au cloud pour un utilisateur
Une fois que vous avez activé l’accès au cloud sur l’appareil My Cloud Mirror, effectuez les
étapes suivantes pour autoriser des utilisateurs à accéder à distance à votre appareil.
1. Dans la barre de navigation, cliquez sur l’icône Accès au cloud.
SOLUTION DE STOCKAGE SUR LE CLOUD
MY CLOUD MIRROR (2e gén.)MANUEL D’UTILISATION
14
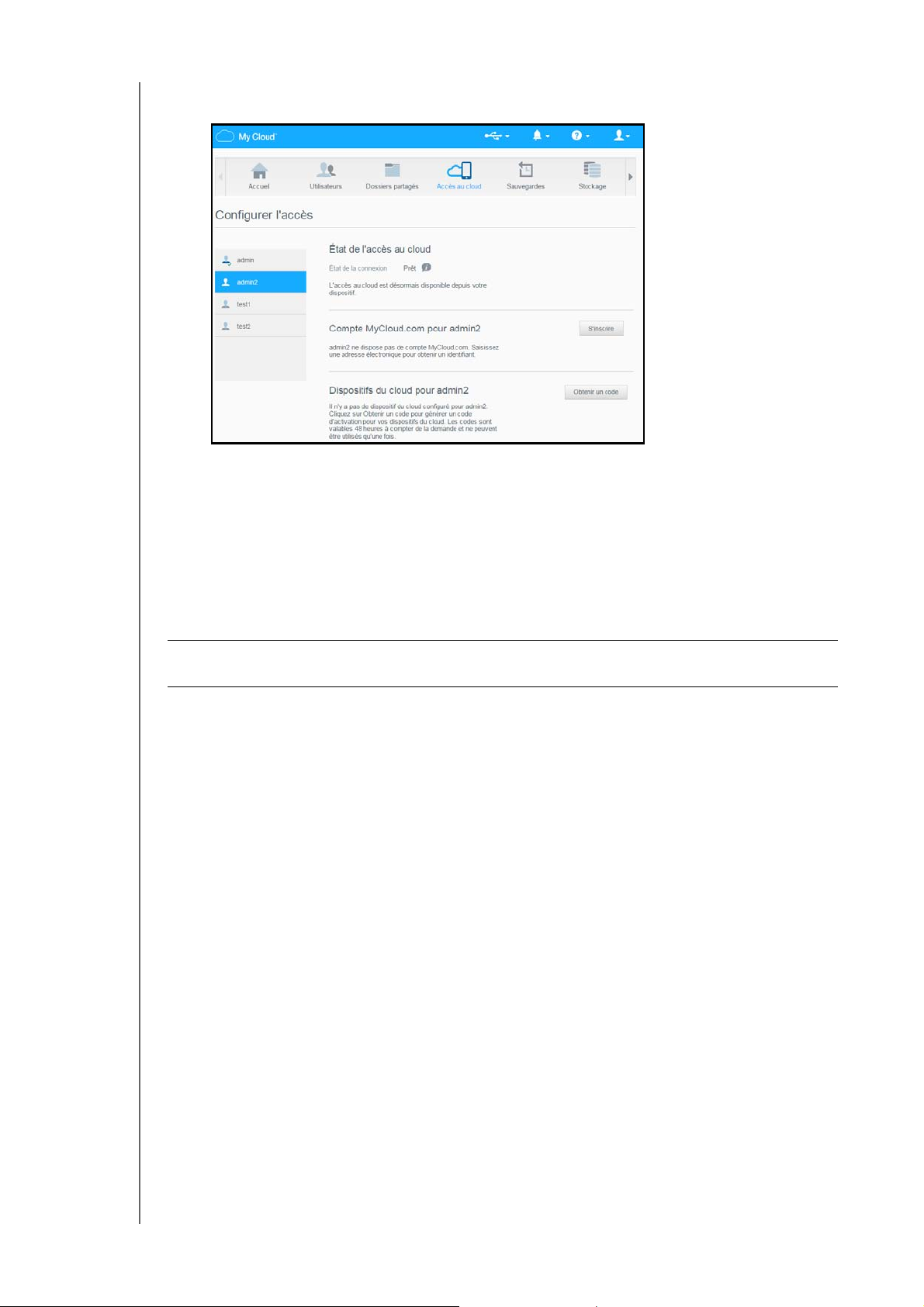
ACCÉDER À VOTRE CLOUD À DISTANCE
2. Sur le panneau de gauche, sélectionnez l’utilisateur auquel vous souhaitez donner
l’accès au cloud.
3. Dans la zone <nom d’utilisateur> pour connexion à MyCloud.com, cliquez sur le bouton
S’inscrire.
4. Entrez l’adresse e-mail de l’utilisateur. Cette adresse e-mail sera utilisée pour envoyer
des informations de conformité et des instructions sur la configuration et l’activation
d’un mot de passe pour l’accès à distance à l’utilisateur.
5. Cliquez sur Enregistrer.
Pour générer un code d’activation pour un ou plusieurs appareils mobiles d’un utilisateur,
suivez la procédure ci-dessous :
Important : Les codes sont valides pendant 48 heures à partir de la requête et ne
peuvent être utilisés qu’une seule fois.
1. Dans la zone Appareils de cloud pour <nom d’utilisateur> en bas de l’écran, cliquez sur
Obtenir un code. Vous devez générer un code pour chaque application et appareil
mobile que vous souhaitez activer. Une boîte de dialogue affiche le code d’activation de
l’utilisateur, ainsi que sa date et son heure d’expiration.
Remarque : Assurez-vous d’avoir bien noté les codes d’accès que vous avez générés.
2. Cliquez sur OK. Une fois que vous utilisez le(s) code(s), la page Configuration de l’accès
affiche les périphériques cloud auxquels l’utilisateur a maintenant accès, en plus du
code d’activation utilisé.
SOLUTION DE STOCKAGE SUR LE CLOUD
MY CLOUD MIRROR (2e gén.)MANUEL D’UTILISATION
15
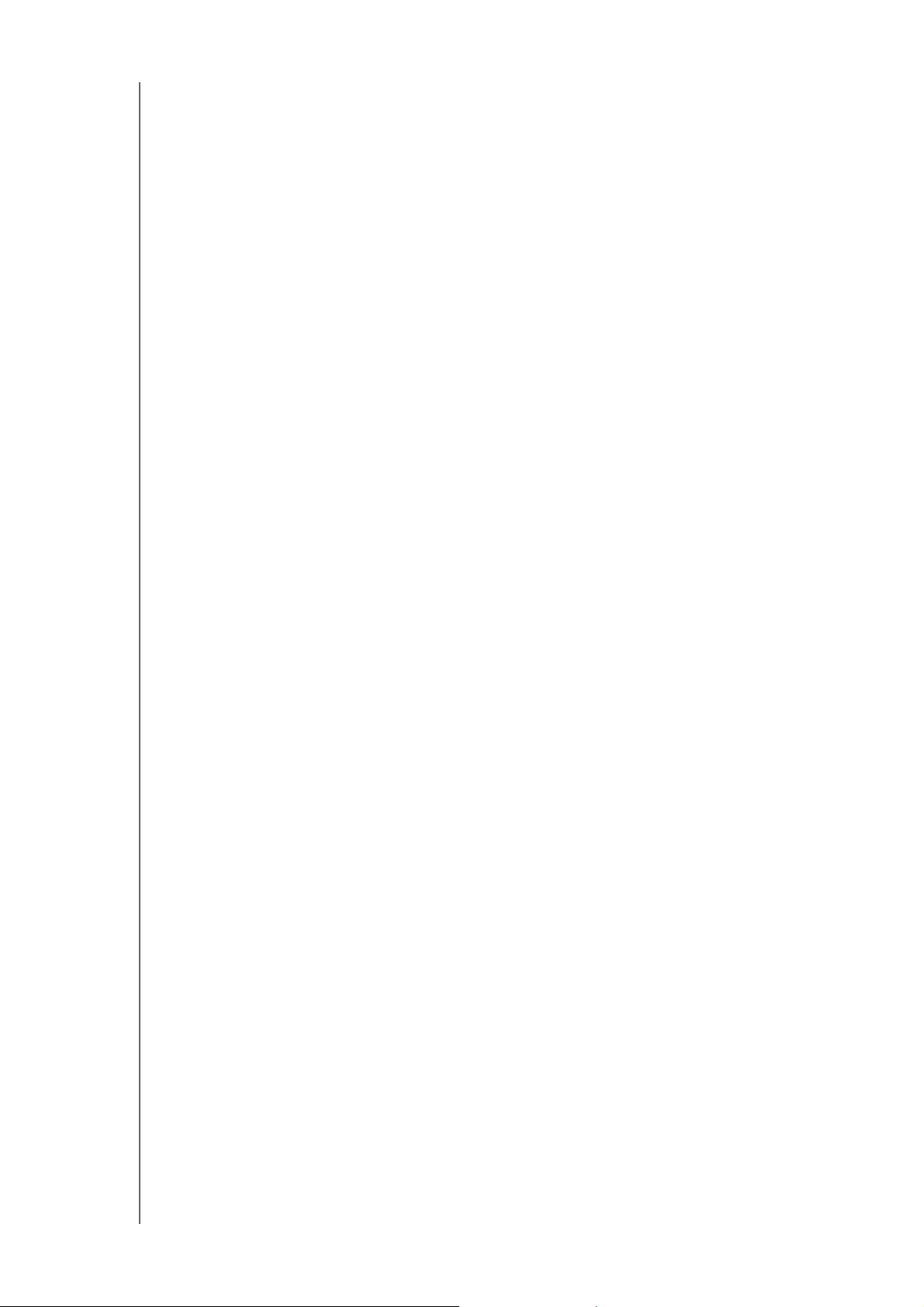
ACCÉDER À VOTRE CLOUD À DISTANCE
Rendre vos fichiers mobiles avec l’application mobile iOS ou Android
L’application mobile My Cloud vous permet d’accéder à l’ensemble du contenu de votre
cloud personnel, le tout depuis n’importe quel appareil.
À propos de l’application mobile My Cloud
Économisez de l’espace sur vos appareils mobiles en envoyant directement vos photos et
vidéos sur votre cloud personnel, puis accédez-y en toute sécurité et partagez vos souvenirs.
L’application mobile My Cloud vous permet aussi de transférer des fichiers facilement entre
votre cloud personnel, votre compte Dropbox™ et d’autres comptes de cloud public.
Avec l’application mobile My Cloud, vous pouvez :
Ouvrir et afficher les fichiers importants stockés sur votre appareil My Cloud Mirror
depuis n’importe où sans avoir à les copier sur votre appareil mobile.
Montrer les photos stockées sur votre appareil My Cloud Mirror.
Vous connecter à d’autres services de cloud comme Dropbox depuis votre tablette
ou votre smartphone.
Profiter de votre musique et de vos fichiers vidéo stockés sur votre appareil
My Cloud Mirror en les diffusant en streaming.
Remarque : Les performances du streaming vidéo sont meilleures sur votre réseau
local et quand votre appareil mobile est connecté en Wi-Fi sans fil.
La performance sur un réseau étendu (WAN) peut être handicapée par les
limitations des débits montants de la connexion Internet de votre maison.
Partager vos présentations sur vos tablettes Apple ou Android.
Votre application My Cloud prend en charge la majeure partie des formats de fichiers
comme les documents Microsoft Word, les feuilles de calcul Microsoft Excel et les
présentations PowerPoint.
Pour obtenir d’autres fonctionnalités, ainsi que des instructions, consultez l’aide, la page
Guidez-moi, ainsi que les Astuces rapides au sein de l’application mobile My Cloud, ou
accédez à http://mycloud.com/learn.
Remarque :
L’application My Cloud vous donne accès aux données de votre cloud
personnel à partir de votre tablette, de votre smartphone ou de tout autre
appareil portable utilisant Google Android ou Apple iOS. My Cloud fournit
une liste pratique du contenu de votre appareil My Cloud Mirror, puis lance
votre lecteur ou visionneuse préféré pour les fichiers que vous souhaitez
ouvrir. Pour les types de fichier pris en charge par votre appareil mobile,
consultez le manuel d’utilisation de votre appareil.
Configuration requise
Appareil de stockage cloud My Cloud Mirror avec le micrologiciel le plus récent,
connecté à Internet.
Pour accéder aux services de cloud, l’application mobile My Cloud et un compte
Dropbox, Google Drive ou OneDrive™ actif sont requis.
iPhone ou iPad exécutant la version iOS 7.0 ou une version ultérieure.
Smartphone ou tablette Android exécutant la version 4.0 du logiciel ou une version
ultérieure.
Installation de l’application mobile My Cloud
Téléchargez l’application mobile My Cloud à partir des boutiques d’applications Apple ou
Google Play, puis installez-la sur votre appareil mobile.
SOLUTION DE STOCKAGE SUR LE CLOUD
MY CLOUD MIRROR (2e gén.)MANUEL D’UTILISATION
16
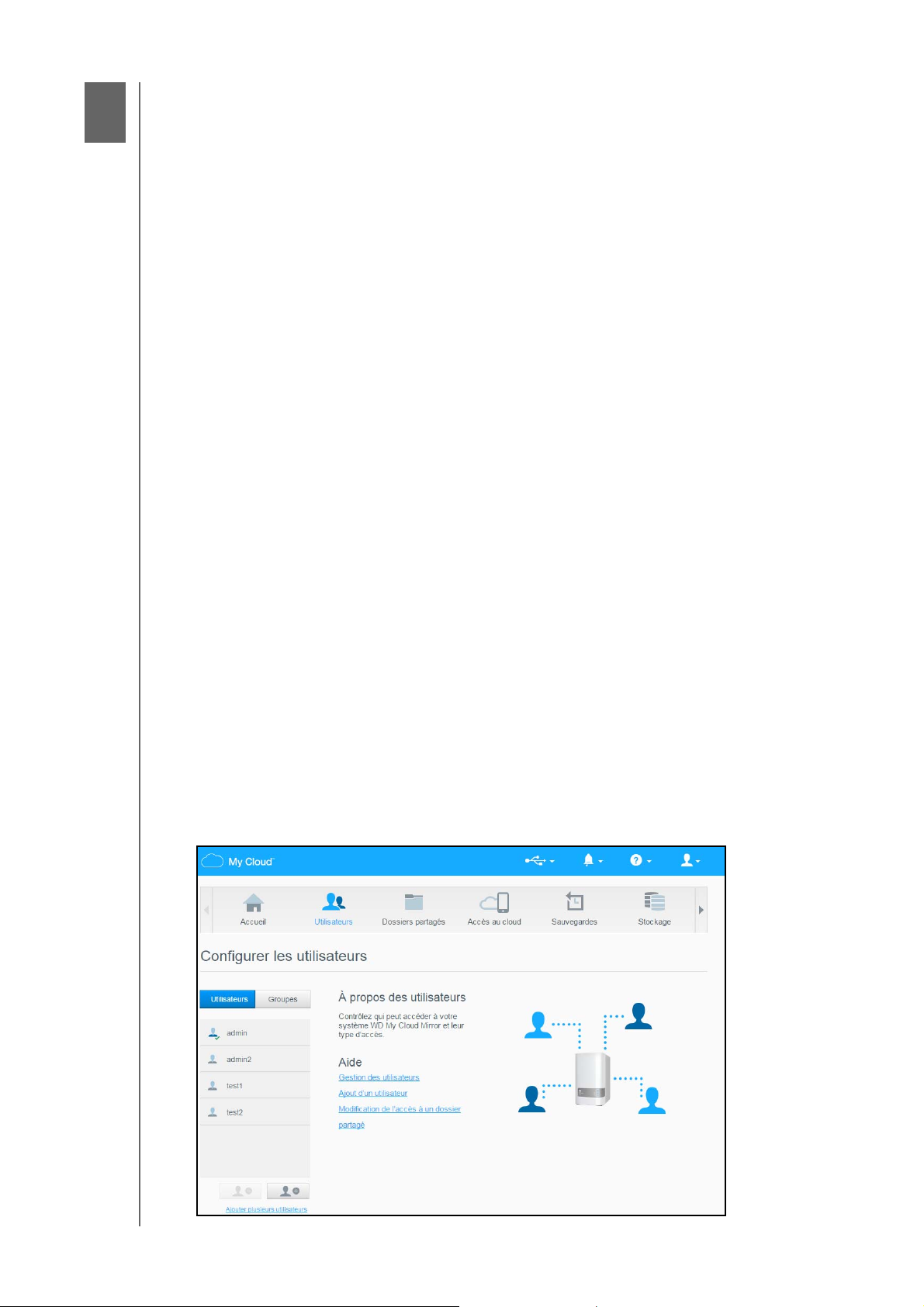
5
Gestion des utilisateurs, des groupes et des partages
À propos des utilisateurs
À propos des groupes
À propos des dossiers partagés
À propos des utilisateurs
L’administrateur, normalement le propriétaire du dispositif, est la personne en charge de
l’installation du dispositif. En tant que propriétaire de l’appareil My Cloud Mirror, vous possédez
un compte utilisateur spécial (admin) qui vous octroie des privilèges d’administrateur. Grâce à
ces privilèges, vous pouvez configurer le dispositif selon vos besoins spécifiques et ajouter des
utilisateurs supplémentaires à votre cloud personnel. Vous avez la possibilité de déterminer
exactement les éléments de votre dispositif auxquels les utilisateurs ont accès.
Par défaut, le nom d’utilisateur de l’administrateur (admin) n’a pas de mot de passe. Vous
pouvez en créer un à tout moment (voir “Mise à jour du mot de passe d’un utilisateur” à la
page 22).
Remarque : Une seule personne à la fois peut utiliser les identifiants de connexion
de l’administrateur dans l’application de navigateur Web. C’est pourquoi
assurez-vous d’avoir bien fermé votre session sur l’application de
navigateur Web de l’appareil My Cloud Mirror quand vous ne l’utilisez pas.
Ceci permet à d’autres utilisateurs autorisés d’utiliser les identifiants
de connexion de l’administrateur pour accéder à l’application de
navigateur Web.
Voir Économiseur d’énergie - Expiration de l’accès Web dans la section
“Économiseur d’énergie” à la page 79 pour vous déconnecter
automatiquement de l’application après un délai défini.
L’écran Utilisateurs affiche une liste des utilisateurs en cours et permet à l’administrateur de
voir les informations des utilisateurs, de créer des nouveaux utilisateurs, et d’autoriser un
utilisateur à avoir accès aux partages et aux groupes existants.
Affichage des utilisateurs
1. Sur la barre de navigation, cliquez sur Utilisateurs pour afficher l’écran Configurer les
utilisateurs.
SOLUTION DE STOCKAGE SUR LE CLOUD
MY CLOUD MIRROR (2e gén.)MANUEL D’UTILISATION
17
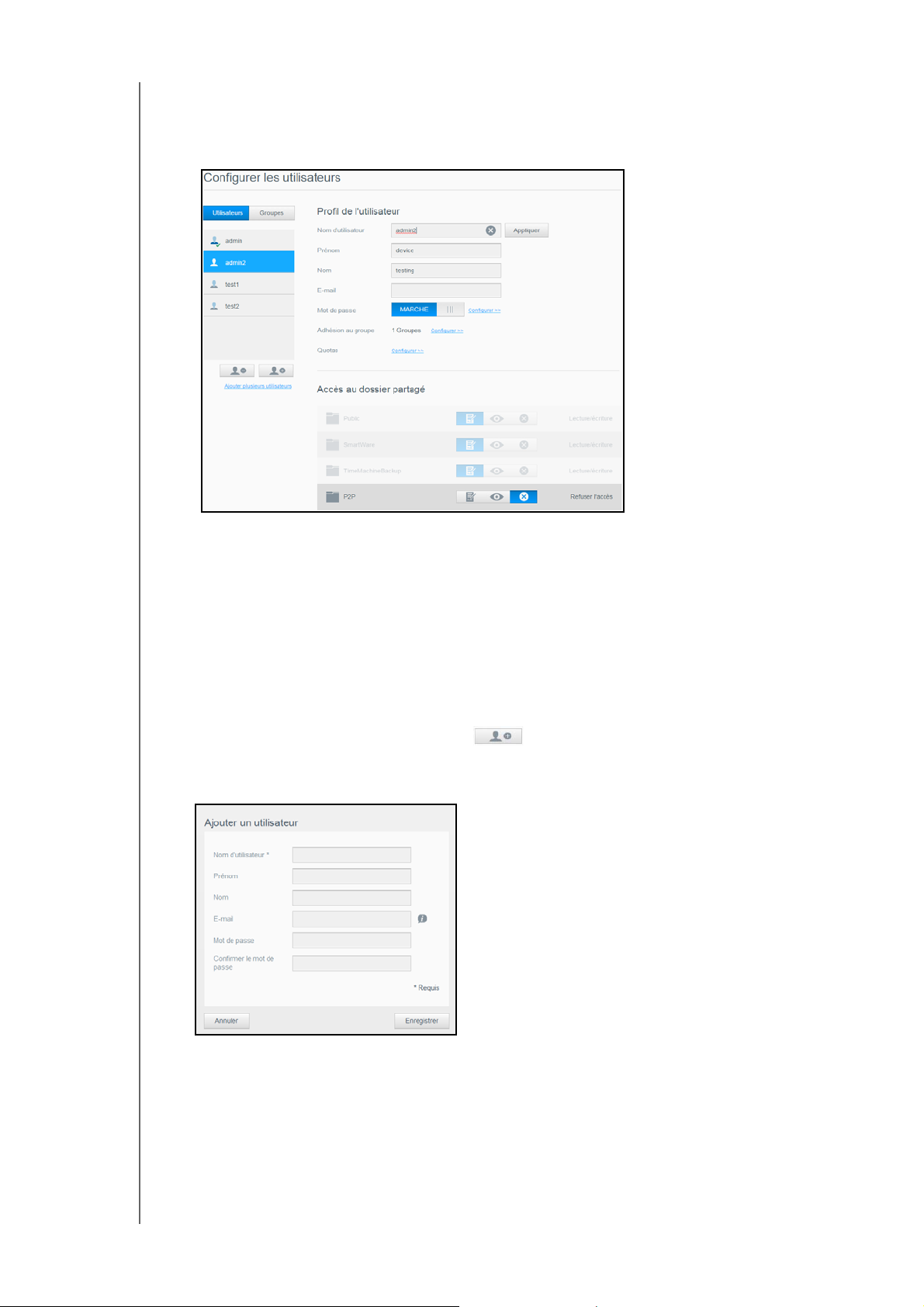
GESTION DES UTILISATEURS, DES GROUPES ET DES PARTAGES
2. Pour afficher les informations sur un utilisateur, cliquez sur le nom de l’utilisateur dans le
panneau de gauche. Le profil de l’utilisateur et les informations d’accès aux dossiers
partagés apparaissent. Un utilisateur peut avoir un accès en lecture seule, un accès en
lecture/écriture ou pas d’accès à un dossier partagé.
Remarque : Les dossiers partagés dans la section Accès aux dossiers partagés qui
ne nécessitent pas de permission d’accès sont grisés. Une fois qu’un
partage est devenu privé, le partage s’affiche dans la liste et vous
pouvez le modifier. (Voir
“Rendre un partage privé” à la page 30.)
Ajout d’un utilisateur unique
L’administrateur ajoute des comptes d’utilisateurs et définit les paramètres des partages
auxquels un utilisateur peut avoir accès. Procédez comme suit pour ajouter un compte
d’utilisateur unique.
1. Pour ajouter un utilisateur, cliquez sur en bas à gauche de l’écran.
2. Saisissez le nom d’utilisateur, le prénom, le nom de famille, l’adresse e-mail (facultatif) et
le mot de passe de l’utilisateur que vous voulez ajouter, puis cliquez sur Enregistrer.
Un nouveau compte utilisateur est créé et apparait dans l’écran Profil de l’utilisateur.
Remarque : Quand vous saisissez l’adresse email à l’écran Ajouter un
utilisateur, un nouveau compte d'accès au cloud est créé. Une fois
créé, le nouvel utilisateur reçoit un e-mail avec des instructions
pour activer et configurer un mot de passe pour l'accès au cloud.
SOLUTION DE STOCKAGE SUR LE CLOUD
MY CLOUD MIRROR (2e gén.)MANUEL D’UTILISATION
18
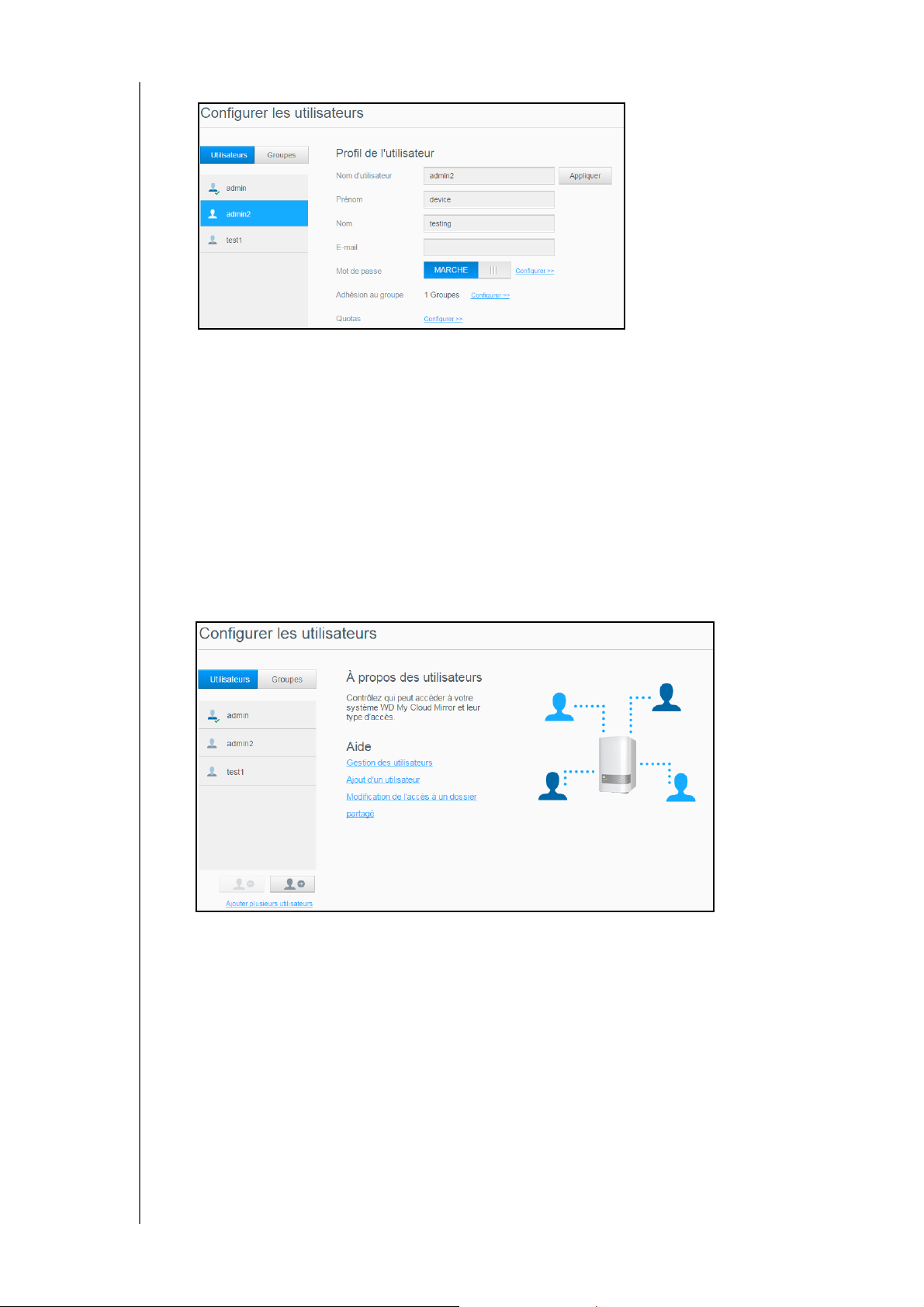
GESTION DES UTILISATEURS, DES GROUPES ET DES PARTAGES
3. À l’écran Profil de l’utilisateur, vous pouvez modifier le mot de passe d’un utilisateur,
modifier un groupe et/ou configurer un quota.
Pour modifier ou configurer un mot de passe, voir “Mise à jour du mot de passe d’un
utilisateur” à la page 22.
Pour plus d’informations sur l’affectation d’un utilisateur à un groupe, voir “Assigner
un utilisateur à un groupe” à la page 23.
Pour plus d’informations sur les quotas, voir “Règles de quota” à la page 23.
Ajouter plusieurs utilisateurs
Procédez comme suit pour ajouter plusieurs comptes d’utilisateurs :
1. Pour ajouter plusieurs utilisateurs, cliquez sur Ajouter plusieurs utilisateurs en bas
à gauche de l’écran.
2. Sélectionnez la façon dont vous souhaitez créer les utilisateurs dans l’appareil, puis
cliquez sur Suivant :
Créer plusieurs utilisateurs : vous permet de créer les utilisateurs manuellement.
Voir “Création de plusieurs utilisateurs” à la page 20.
SOLUTION DE STOCKAGE SUR LE CLOUD
MY CLOUD MIRROR (2e gén.)MANUEL D’UTILISATION
19
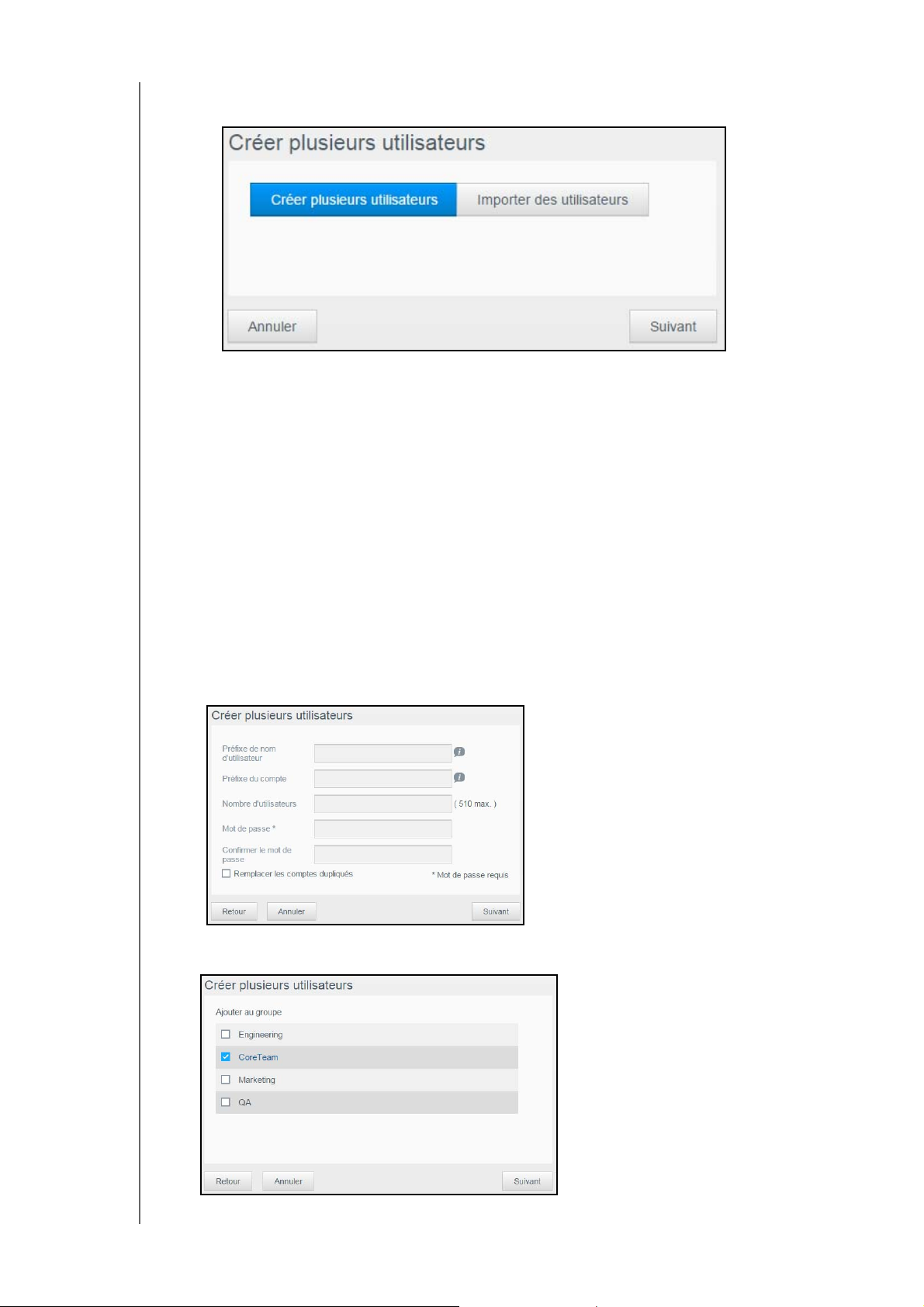
GESTION DES UTILISATEURS, DES GROUPES ET DES PARTAGES
Importer des utilisateurs : vous permet d’importer une liste d’utilisateurs dans
l’appareil. Poursuivez à l’étape “Importation de plusieurs utilisateurs” à la page 21.
Création de plusieurs utilisateurs
1. Entrez les informations suivantes sur l’écran Créer plusieurs utilisateurs et cliquez
Suivant :
Préfixe de nom d’utilisateur : entrez un préfixe pour le nom d’utilisateur. Ceci sera
ajouté au Préfixe de compte pour créer le nom d’utilisateur. (Par exemple : HR)
Préfixe du compte : entrez un préfixe de compte numérique. Ceci sera ajouté au
Préfixe de nom d’utilisateur pour créer le nom d’utilisateur (par exemple : 143)
Nombre d’utilisateurs : entrez le nombre de comptes d’utilisateur que vous
souhaitez créer. Le nombre maximum que vous pouvez ajouter s’affiche à droite.
Mot de passe : entrez un mot de passe pour les comptes d’utilisateur.
Confirmer le mot de passe : confirmez le mot de passe pour les comptes
d’utilisateur.
Remplacer les comptes dupliqués (facultatif) : cochez la case Remplacer
les comptes dupliqués pour supprimer tout compte existant en double sur
votre appareil.
2. Pour assigner un groupe aux nouveaux utilisateurs, cochez la case située à côté du
groupe, puis cliquez sur Suivant.
SOLUTION DE STOCKAGE SUR LE CLOUD
MY CLOUD MIRROR (2e gén.)MANUEL D’UTILISATION
20
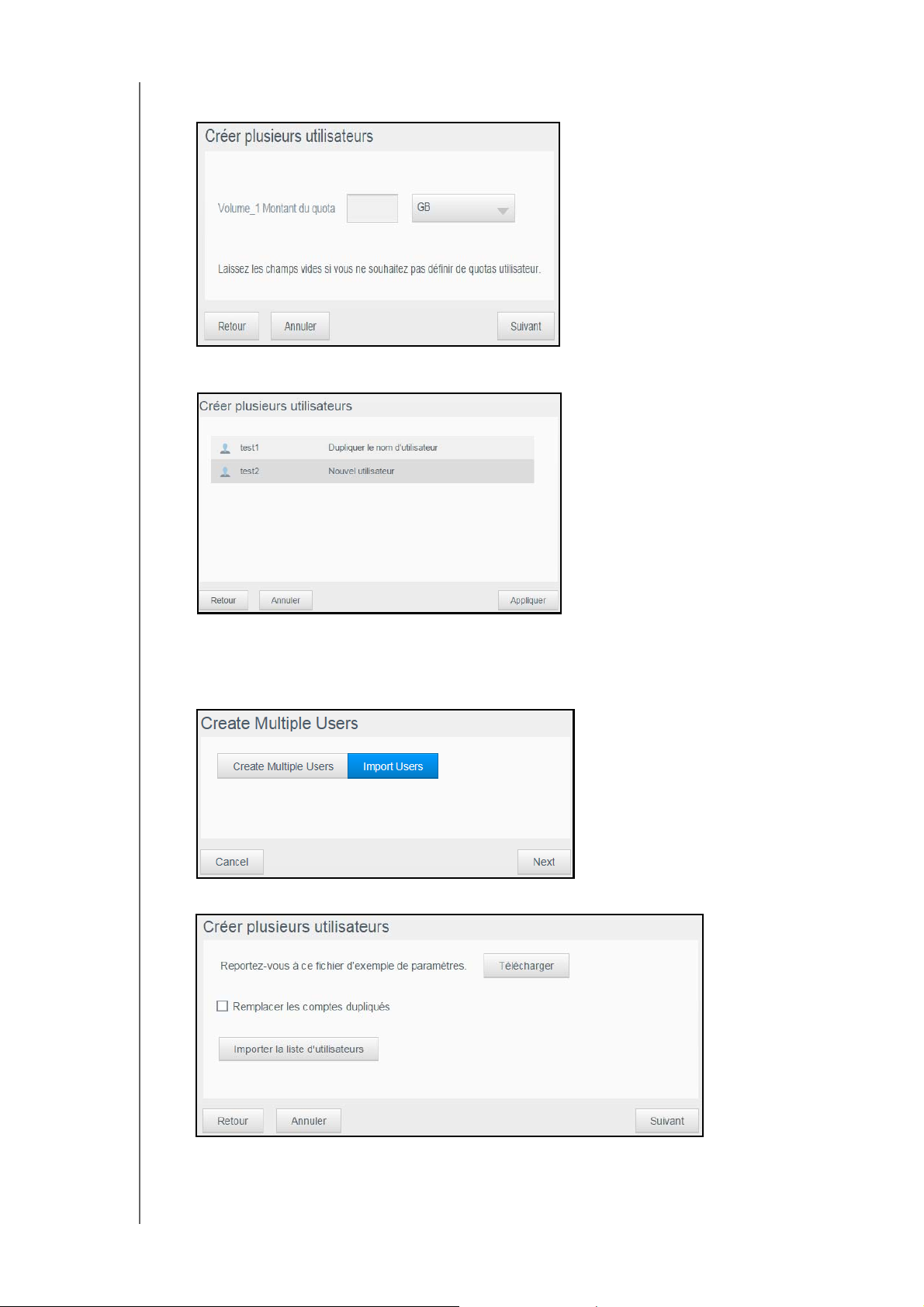
GESTION DES UTILISATEURS, DES GROUPES ET DES PARTAGES
3. Entrez le montant du quota, ou laissez ce champ vide pour un espace illimité, puis
cliquez sur Suivant. (Voir “Règles de quota” à la page 23.)
4. Vos nouveaux comptes d’utilisateur s’affichent à l’écran. Cliquez sur Appliquer pour les
enregistrer sur votre appareil.
Importation de plusieurs utilisateurs
1. Pour importer plusieurs utilisateurs, cliquez sur Ajouter plusieurs utilisateurs en bas à
gauche de l’écran Configurer des utilisateurs.
2. Sélectionnez Importer des utilisateurs, puis cliquez sur Suivant.
3. Cliquez sur Télécharger pour télécharger un fichier .txt qui identifie le format dont vous
avez besoin pour configurer votre fichier d’importation d’utilisateurs.
SOLUTION DE STOCKAGE SUR LE CLOUD
MY CLOUD MIRROR (2e gén.)MANUEL D’UTILISATION
21
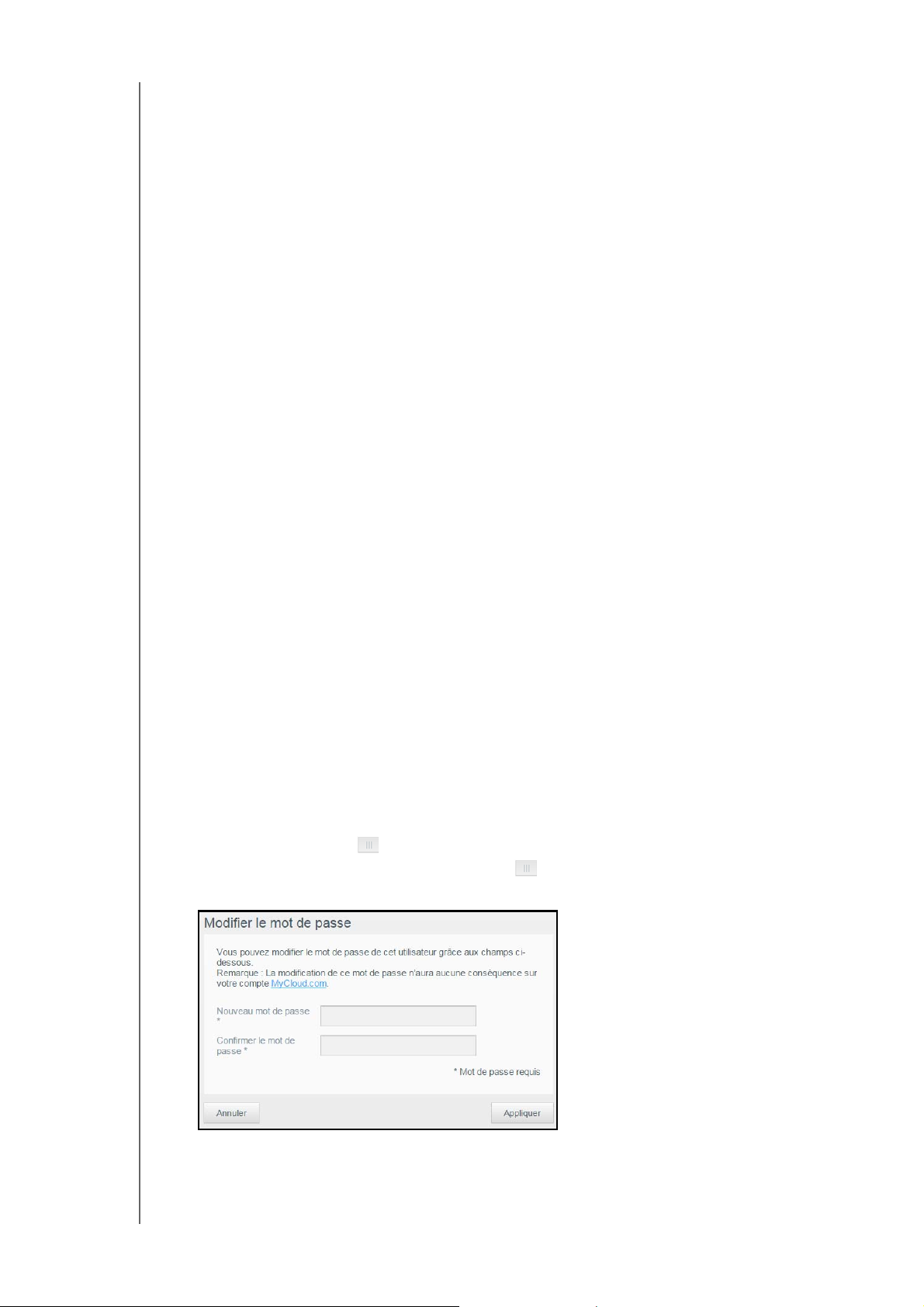
GESTION DES UTILISATEURS, DES GROUPES ET DES PARTAGES
4. Créez et sauvegardez votre fichier d’importation. Vos fichiers d’importation doivent être
formatés comme suit :
Format de fichier d’importation d’utilisateurs : #nom d’utilisateur/mot de passe
d’utilisateur/groupes d’utilisateur/ dossier partagé(rw)/ dossier partagé(ro)/ dossier
partagé(deny)/quota de l’utilisateur
Par exemple : #user/pw/g1:g2/folder1:folder2/folder3:folder4/folder5:folder6/
0:0:0:0
5. Cliquez sur Importer la liste d’utilisateurs, puis sélectionnez le fichier d’importation
que vous avez créé.
6. Cliquez sur Suivant.
7. Sélectionnez les applications auxquelles vous souhaitez donner accès aux nouveaux
comptes d’utilisateurs, puis cliquez sur Suivant. L’écran Créer plusieurs
utilisateurs s’affiche.
8. Cliquez sur Enregistrer. Vos nouveaux comptes d’utilisateurs s’enregistrent sur
votre appareil.
Modification des paramètres utilisateurs
1. Sur l’écran Configurer les utilisateurs, sélectionnez les utilisateurs dont vous souhaitez
modifier les informations. Les panneaux Profil d’utilisateur et Accès aux dossiers
partagés apparaissent.
2. Modifiez les paramètres requis et facultatifs selon votre choix.
3. Si un partage privé a été créé sur l’écran Partage, il s’affiche dans le panneau Accès au
partage de l’écran Configurer des utilisateurs. Vous pouvez attribuer un niveau accès
pour chaque utilisateur. (Voir “Rendre un partage privé” à la page 30 pour plus
d’informations sur la création d’un dossier partagé privé.)
Mise à jour du mot de passe d’un utilisateur
Quand les informations d’un utilisateur sont affichées, l’administrateur peut ajouter ou
modifier le mot de passe d’un utilisateur (le réglage par défaut ne prévoit pas de mot
de passe).
Procédez comme suit pour mettre à jour le mot de passe d’un utilisateur :
1. Sur l’écran Configurer les utilisateurs, sélectionnez un utilisateur sur la liste située sur
la gauche.
2. Cliquez sur le bouton si aucun mot de passe n’a été créé auparavant.
3. Cliquez sur Configurer à droite du bouton pour afficher l’écran Modifier le mot
de passe :
4. Entrez le nouveau mot de passe dans les deux champs Nouveau mot de passe et
Confirmer le mot de passe.
5. Cliquez sur Appliquer.
SOLUTION DE STOCKAGE SUR LE CLOUD
MY CLOUD MIRROR (2e gén.)MANUEL D’UTILISATION
22
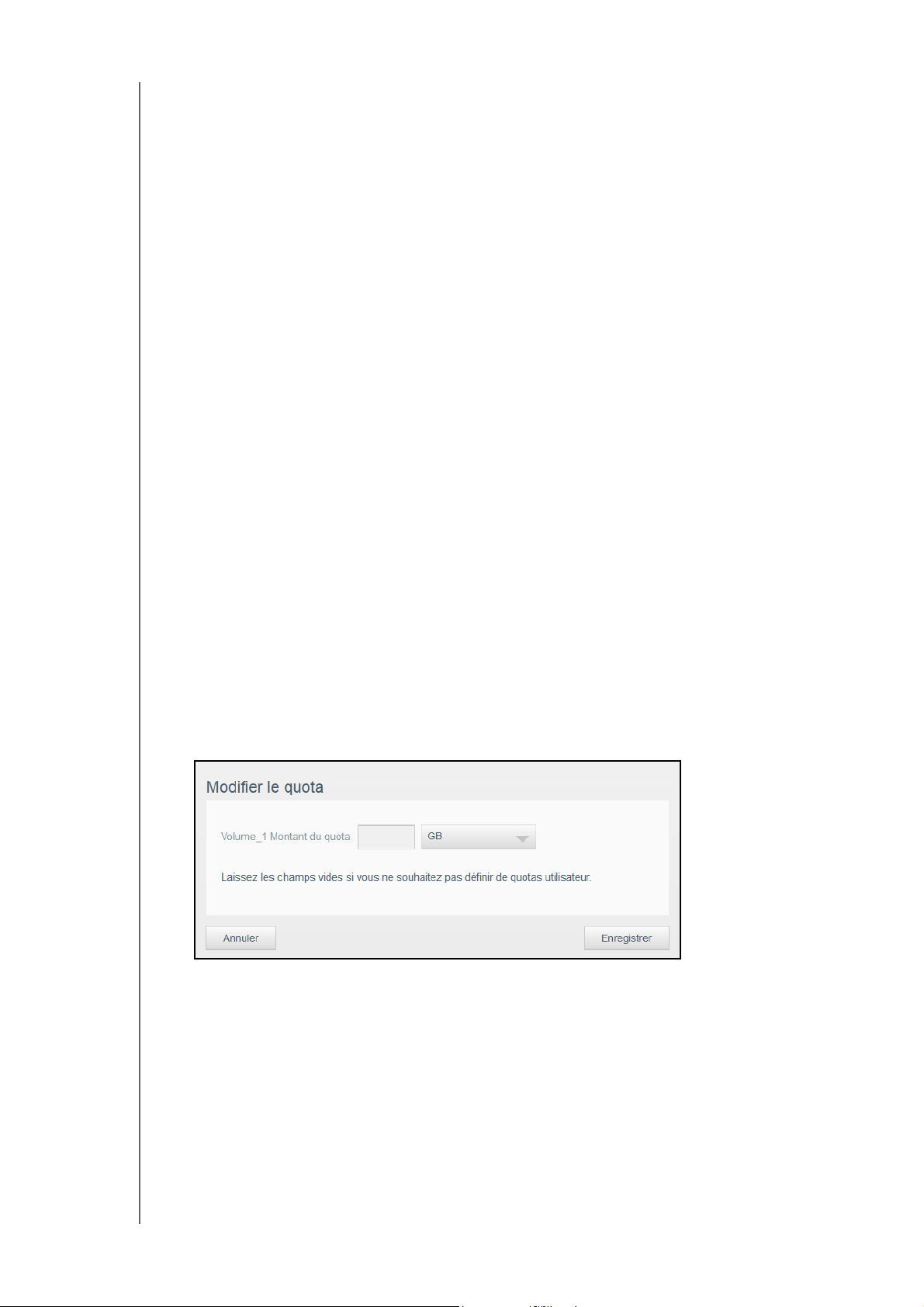
GESTION DES UTILISATEURS, DES GROUPES ET DES PARTAGES
Assigner un utilisateur à un groupe
Procédez comme suit pour assigner un compte d’utilisateur à un groupe d’utilisateur :
1. Sur l’écran Configurer les utilisateurs, sélectionnez l’utilisateur sur le panneau de gauche.
2. Dans le champ Abonnement au groupe cliquez sur Configurer.
3. Cochez la case située à côté du groupe que vous souhaitez assigner à l’utilisateur, puis
cliquez sur Appliquer.
Règles de quota
Assigner des quotas d’utilisateur vous permet de mieux contrôler l’espace disque alloué à
un utilisateur ou à un groupe. Il y a différentes manières de décider quel quota sera prioritaire
par rapport aux autres.
Le quota d’utilisateur doit être ≤ au quota du groupe (par exemple, si votre groupe
a un quota de 20 Go et que vous essayez de définir le quota de l’utilisateur à 30 Go,
vous serez invité à réduire le quota l’utilisateur pour qu’il soit égal ou inférieur au
quota du groupe).
Si le quota d’utilisateur n’est pas défini, le quota de groupe est attribué à l’utilisateur.
Lorsqu’un quota d’utilisateur est défini avant que l’utilisateur rejoigne un groupe et
qu’un groupe est attribué :
-Si le quota de l’utilisateur est supérieur au quota du groupe, le quota de l’utilisateur en
question sera automatiquement réduit pour être égal au quota du groupe.
-Si le quota de l’utilisateur est inférieur ou égal au quota du groupe, le quota de l'utilisa-
teur en question demeurera tel quel.
Assigner des quotas à un utilisateur
Un quota détermine l’espace disque alloué à l’utilisateur sur l’appareil My Cloud Mirror.
Procédez comme suit pour assigner des quotas à un compte d’utilisateur :
1. Sur l’écran Configurer les utilisateurs, sélectionnez l’utilisateur sur le panneau de gauche.
2. Dans le champ Quotas, cliquez sur Configurer.
3. Saisissez la quantité d’espace que vous souhaitez allouer à l’utilisateur sur l’appareil
My Cloud Mirror.
Pour assigner une quantité d’espace illimitée, laissez le champ Montant du quota vide.
4. Cliquez sur Appliquer.
Suppression d’un utilisateur
Procédez comme suit pour supprimer des utilisateurs de l’appareil My Cloud Mirror.
Remarque : Le compte administrateur ne peut pas être supprimé.
1. Sur l’écran Configurer les utilisateurs, sélectionnez l’utilisateur que vous voulez
supprimer sur le panneau de gauche.
SOLUTION DE STOCKAGE SUR LE CLOUD
MY CLOUD MIRROR (2e gén.)MANUEL D’UTILISATION
23
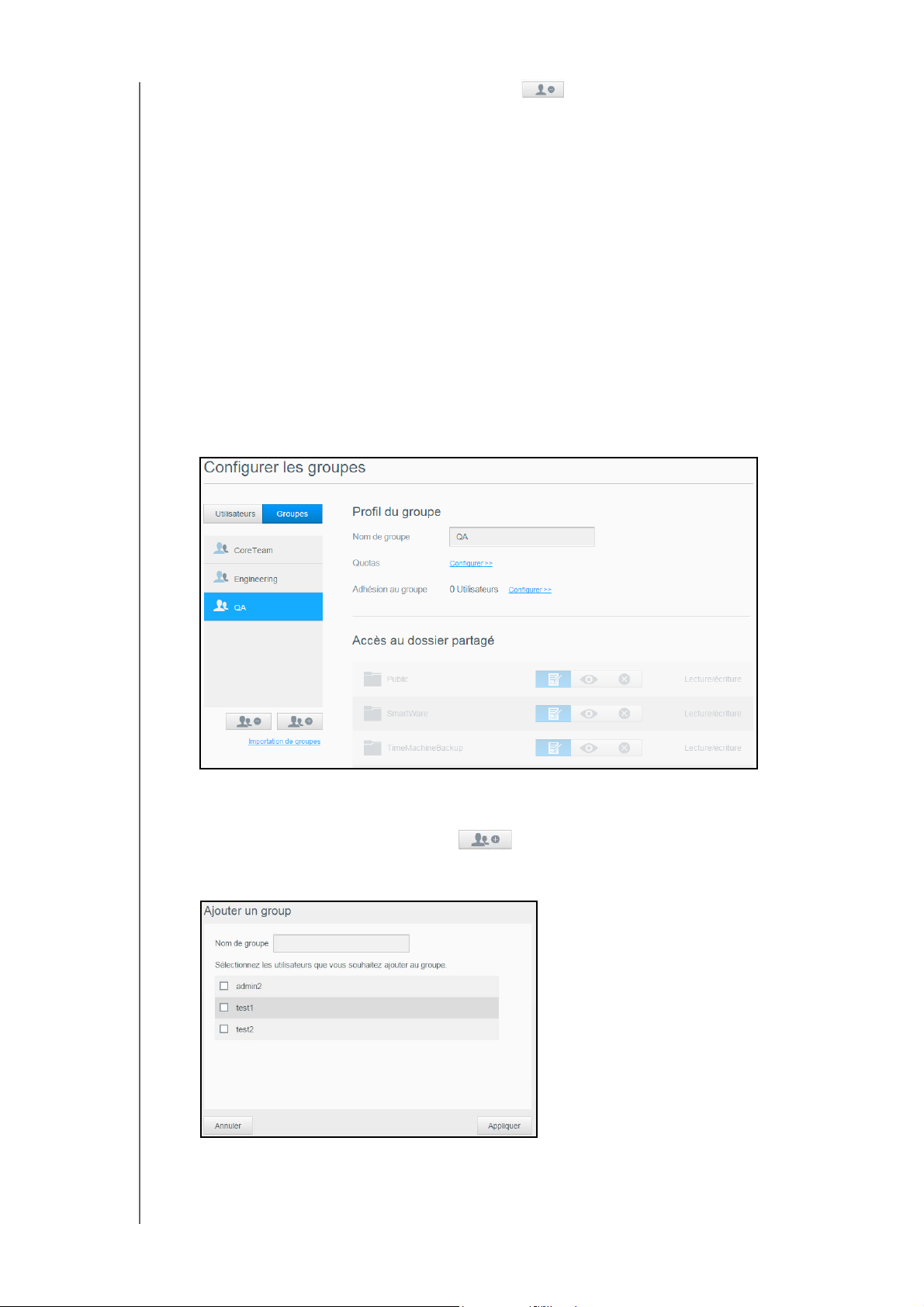
GESTION DES UTILISATEURS, DES GROUPES ET DES PARTAGES
2. Cliquez sur l’icône Supprimer l’utilisateur .
3. En réponse au message de confirmation, cliquez sur OK. Le compte utilisateur est
supprimé de l’appareil et n’est désormais plus affiché dans la liste des comptes
d’utilisateur.
À propos des groupes
Un groupe permet une meilleure gestion de plusieurs utilisateurs. Les permissions et les
privilèges que vous assignez aux comptes de groupe déterminent les actions qui peuvent
être faites par ce groupe.
Affichage des groupes
1. Sur la barre de navigation, cliquez sur Utilisateurs pour afficher l’écran Configurer les
utilisateurs.
2. Cliquez sur l’onglet Groupe en dessous de Configurer des utilisateurs.
3. Pour voir les informations d’un groupe, cliquez sur le nom du groupe dans le panneau
de gauche. Les informations du profil du groupe apparaissent.
Ajouter un groupe
1. Pour ajouter un groupe, cliquez sur en bas à gauche de l’écran Configurer
les groupes.
2. Saisissez un nom de groupe.
3. Cochez la case située à côté des utilisateurs que vous voulez ajouter à votre nouveau
groupe, puis cliquez sur Appliquer.
SOLUTION DE STOCKAGE SUR LE CLOUD
MY CLOUD MIRROR (2e gén.)MANUEL D’UTILISATION
24
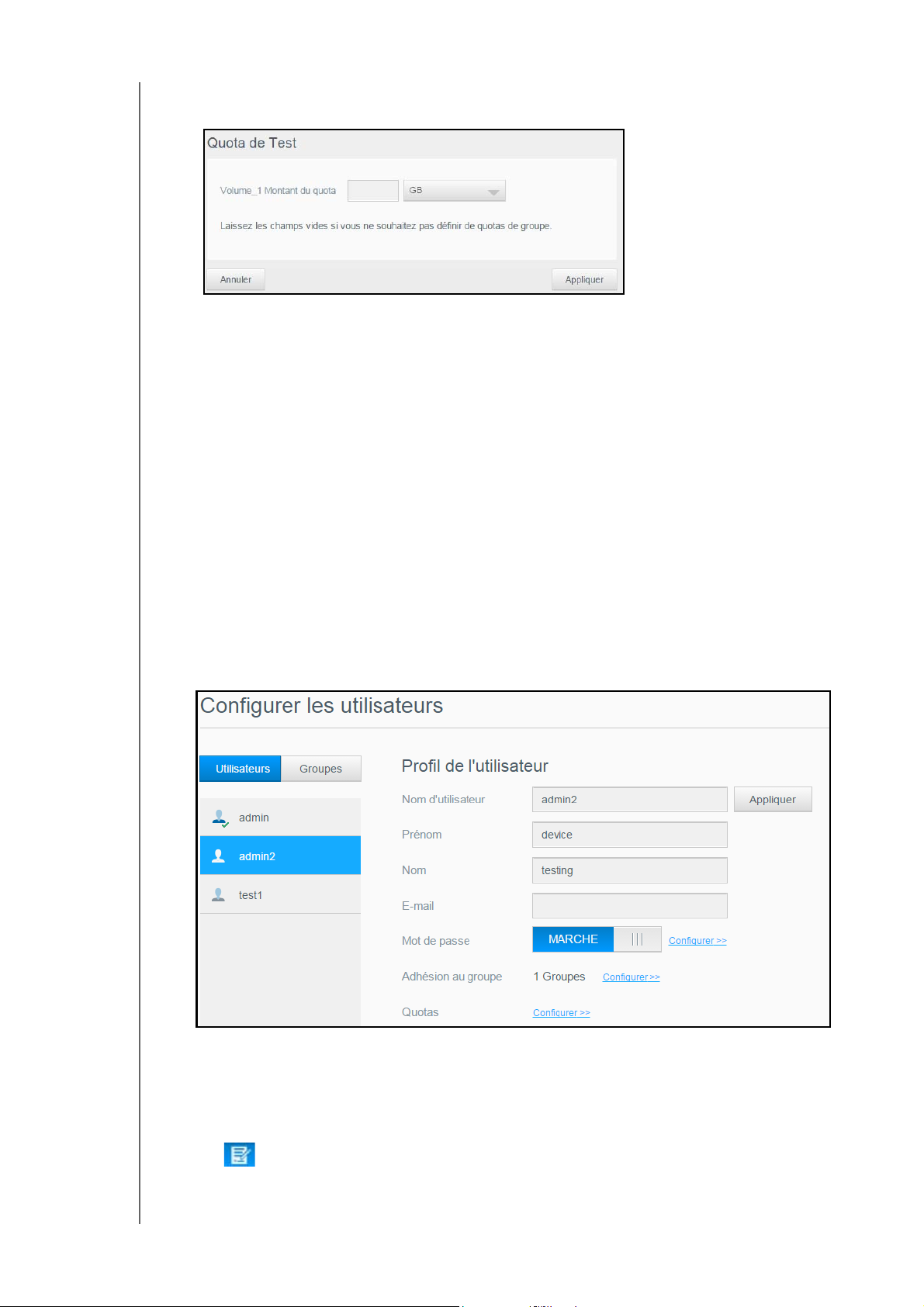
GESTION DES UTILISATEURS, DES GROUPES ET DES PARTAGES
4. À l’écran Configurer les groupes>Profil du groupe pour le groupe que vous venez
d’ajouter, cliquez sur Configurer à côté de Quotas.
5. Saisissez le montant du quota, ou laissez ce champ vide pour un espace illimité, puis
cliquez sur Appliquer. Votre nouveau compte de groupe s’affiche dans le panneau
à gauche sur l’écran Configurer les groupes.
Modification des paramètres de groupe
1. Sur l’écran Configurer les groupes, sélectionnez les groupes dont vous souhaitez modifier
les informations. Les panneaux Profil de groupe et Accès au partage apparaissent.
2. Modifiez les paramètres requis et facultatifs selon votre choix. Pour mettre à jour l’accès
du groupe aux dossiers partagés, voir “Assigner un accès aux dossiers partagés aux
groupes” à la page 25
Assigner un accès aux dossiers partagés aux groupes
Une fois qu’un compte de groupe est créé, vous pouvez lui assigner un accès aux différents
partages de votre appareil My Cloud Mirror en procédant comme suit :
1. Sur l’écran Configurer les groupes, sélectionnez le groupe pour lequel vous souhaitez
affecter un dossier partagé.
Remarque : Un dossier partagé doit d’abord être rendu privé dans l’écran Dossiers
partagés. Tous les dossiers partagés publics sont grisés.
2. Dans la zone Accès aux partages, cliquez sur l’une des icônes suivantes pour indiquer le
type d’accès au partage :
Accès en lecture/écriture :
sélectionnez cette option pour donner au compte
de groupe un accès en lecture/écriture au dossier partagé sélectionné. Les membres
du groupe peuvent voir et mettre à jour le dossier partagé.
SOLUTION DE STOCKAGE SUR LE CLOUD
MY CLOUD MIRROR (2e gén.)MANUEL D’UTILISATION
25

GESTION DES UTILISATEURS, DES GROUPES ET DES PARTAGES
Accès en lecture seule : sélectionnez cette option pour donner au compte
du groupe un accès en lecture seule au dossier partagé sélectionné. Le membre du
groupe peut voir le dossier partagé mais ne peut pas le mettre à jour.
Accès refusé : le groupe n’a pas accès à ce dossier partagé.
Le groupe est mis à jour avec votre choix de niveau d’accès au dossier partagé.
Assigner des quotas à un groupe
Procédez comme suit pour assigner un quota à un groupe. Un quota détermine l’espace
assigné à l’utilisateur sur l’appareil My Cloud Mirror. (Voir “Règles de quota” à la page 23
pour plus d’informations sur les quotas).
1. Sur l’écran Configurer les groupes, sélectionnez l’utilisateur sur le panneau de gauche.
2. Dans le champ Quotas, cliquez sur Configurer.
3. Saisissez la quantité d’espace que vous souhaitez assigner au groupe sur l’appareil
My Cloud Mirror. Pour assigner une quantité d’espace illimitée, laissez le champ
Montant du quota vide.
4. Cliquez sur Enregistrer.
Supprimer un groupe
Procédez comme suit pour supprimer un groupe de l’appareil My Cloud Mirror.
1. Sur l’écran Configurer les groupes, sélectionnez le groupe que vous voulez supprimer
sur le panneau de gauche.
2. Cliquez sur l’icône Supprimer un groupe .
3. En réponse au message de confirmation, cliquez sur OK. Le compte du groupe est
supprimé de l’appareil et n’est désormais plus affiché dans la liste des comptes
de groupe.
À propos des dossiers partagés
Un dossier partagé est un emplacement sur l’appareil My Cloud Mirror dans lequel il est
possible de stocker des fichiers (comme un dossier ou un répertoire).
Remarque : Dans ce manuel d’utilisation, nous utilisons les termes partage et
dossier de façon interchangeable.
Un partage peut être public pour que tous les utilisateurs aient accès aux contenus, ou
privé, afin de limiter l’accès à certains utilisateurs. L’icône Partages sur la barre de
navigation affiche une liste de partages sur l’appareil My Cloud Mirror et permet à
l’administrateur de gérer les dossiers partagés et l’accès des utilisateurs.
Affichage d’une liste de partages
Cliquez sur l’icône Dossiers partagés de la barre de navigation pour afficher une liste des
dossiers partagés sur l’appareil My Cloud Mirror. Pour chaque nom de dossier partagé, la
description et l’état du dossier partagé multimédia et de l’accès public s’affichent.
Procédez comme suit pour afficher une liste des dossiers partagés.
SOLUTION DE STOCKAGE SUR LE CLOUD
MY CLOUD MIRROR (2e gén.)MANUEL D’UTILISATION
26

GESTION DES UTILISATEURS, DES GROUPES ET DES PARTAGES
1. Sur la barre de navigation, cliquez sur Dossiers partagés pour afficher l’écran À
propos des dossiers partagés.
2. Cliquez sur un dossier partagé pour afficher son profil et les informations d’accès à ce
dossier partagé.
Remarque : Vous ne pouvez configurer les permissions que si un dossier
partagé est privé. Les dossiers partagés publics ont toujours un
accès libre en lecture/écriture et sont grisés.
SOLUTION DE STOCKAGE SUR LE CLOUD
MY CLOUD MIRROR (2e gén.)MANUEL D’UTILISATION
27

GESTION DES UTILISATEURS, DES GROUPES ET DES PARTAGES
Création d’un nouveau dossier partagé
Vous pouvez créer un dossier partagé et le désigner comme public ou privé. Par exemple,
si le partage contient des informations financières, vous pouvez rendre le partage privé.
Ou bien, s’il y a des photos que vous voulez qu’un ami puisse voir, vous pouvez rendre le
dossier partagé public.
1. Cliquez sur l’icône Dossiers partagés sur la barre de navigation pour afficher
l’écran À propos des dossiers partagés.
2. Cliquez sur l’icône Ajouter un dossier partagé .
3. Saisissez le nom du dossier partagé et sa description :
Nom du dossier partagé Assignez un Nom du dossier partagé. (Les noms sont
sensibles à la casse et doivent contenir 1 à 32 caractères
alphanumériques sans espace).
Description du dossier partagé
(facultatif)
Entrez une brève description du dossier partagé afin de vous
souvenir de son contenu. Notez que les descriptions de partage
doivent commencer avec un caractère alphanumérique (chiffres
et/ou lettres) et peuvent contenir jusqu’à 256 caractères.
4. Cliquez sur Appliquer. Le panneau Profil du dossier partagé apparaît.
SOLUTION DE STOCKAGE SUR LE CLOUD
MY CLOUD MIRROR (2e gén.)MANUEL D’UTILISATION
28

GESTION DES UTILISATEURS, DES GROUPES ET DES PARTAGES
5. Consultez le tableau ci-dessous et modifiez les paramètres de Profil du dossier partagé
et d’Accès aux dossiers partagés, pour le dossier partagé sélectionné.
Public Pour autoriser un accès public au dossier partagé
sélectionné, cliquez sur le bouton pour le faire passer sur
Marche. (La valeur par défaut est Arrêt.)
Activer la corbeille
(optionnel)
La corbeille contient tout fichier supprimé de l’appareil
My Cloud Mirror. Si vous voulez utiliser la corbeille, cliquez sur
le bouton pour le faire passer sur Marche. (La valeur par
défaut est Arrêt.)
Diffusion multimédia
(optionnel)
Remarque: La corbeille est disponible uniquement pour les
Cette option vous permet de streamer des contenus
multimédias stockés sur ce partage et sur d’autres appareils.
fichiers Windows SMB.
Si vous souhaitez activer la diffusion multimédia, cliquez sur le
bouton . (La valeur par défaut est Arrêt.)
Remarque: Le serveur multimédia doit être activé sur
l’appareil avant de pouvoir fournir le service
multimédia à un partage.
Voir“Activation du DLNA” à la page 69 pour
obtenir des instructions sur l’activation de la
diffusion multimédia pour l’appareil.
Oplocks Cette option vous permet d’activer ou de désactiver Oplocks
(Optimistic concurrency control). Pour le désactiver, cliquez
sur le bouton pour le faire passer sur Arrêt. (La valeur par
défaut est Marche.)
Oplocks, également appelé OCC, est un outil permettant
d’améliorer la gestion des données et la performance pour les
systèmes à faible contention de données.
Accès FTP (en option) Cette option autorise à l’accès FTP sur ce partage. Si vous
souhaitez utiliser l’accès FTP, cliquez sur le bouton .
Remarque: L’accès FTP doit être activé avant de pouvoir
fournir l’accès FTP à un partage. Voir “Service
réseau” à la page 83 pour des détails sur la
manière d’activer l’accès FTP.
Accès WebDAV (en option) Cette option autorise l’accès WebDAV sur ce partage. Si vous
souhaitez utiliser l’accès WebDAV, cliquez sur le bouton .
Remarque: L’accès WebDAV doit être activé avant de pouvoir
fournir l’accès WebDAV à un partage. Voir
“Service réseau” à la page 83 pour obtenir
des instructions sur la manière d’activer
l’accès WebDAV.
Accès NFS NFS (Network File System, système de fichiers en réseau) est
un protocole qui permet aux utilisateurs d’accéder à des
fichiers via le réseau. Fréquent sur les systèmes Unix, Linux et
certaines versions de Mac OS X. Voir
page 83
pour plus de détails.
“Service réseau” à la
Modification des paramètres de partage
1. Sur l’écran Configurer les dossiers partagés, sélectionnez le dossier partagé dont vous
souhaitez modifier les informations. Le panneau Profil du dossier partagé apparaît.
2. Modifiez les paramètres requis et facultatifs selon votre choix.
SOLUTION DE STOCKAGE SUR LE CLOUD
MY CLOUD MIRROR (2e gén.)MANUEL D’UTILISATION
29

GESTION DES UTILISATEURS, DES GROUPES ET DES PARTAGES
Rendre un partage privé
Si vous décidez qu’il y a une raison de limiter l’accès à un partage public, vous pouvez le
rendre privé :
1. Sur l’écran Configurer les dossiers partagés, sélectionnez le dossier partagé :
2. Faites passer le bouton public sur Arrêt.
3. Pour chaque utilisateur de la section Accès utilisateur, sélectionnez le niveau d’accès
en cliquant sur l’icône appropriée pour le partage (lecture/écriture , lecture seule
, ou aucun accès ).
Suppression d’un dossier partagé
AVERTISSEMENT! La suppression d’un dossier partagé supprime tous
les fichiers et dossiers de celui-ci.
1. Sélectionnez le partage dans la liste de la page À propos des dossiers partagés.
2. Cliquez sur l’icône Supprimer un dossier partagé .
3. En réponse au message de confirmation, cliquez sur OK.
Accéder aux contenus d’un partage localement
Remarque : Pour en savoir plus sur l’accès à distance à un dossier partagé, voir
“Accéder à votre cloud à distance” à la page 14.
Plusieurs options sont possibles pour l’ouverture d’un partage My Cloud Mirror. Pour un
dossier partagé privé, l’utilisateur doit avoir :
Un nom d’utilisateur et un mot de passe attachés au nom de partage
Un accès en lecture seule ou un accès complet au partage
Remarque : Le tableau ci-dessous fait référence à WD Accès, une application qui
vous permet d’utiliser rapidement des fonctions importantes. WD
Access est installé automatiquement lors de l'installation de My Cloud.
SOLUTION DE STOCKAGE SUR LE CLOUD
MY CLOUD MIRROR (2e gén.)MANUEL D’UTILISATION
30

GESTION DES UTILISATEURS, DES GROUPES ET DES PARTAGES
SI vous voulez ouvrir un
dossier partagé à l’aide de …
Icône WD Access dans la barre
d’état système (Windows)
WD Access dans la barre de
menu (Mac OS X)
Alors…
1. Cliquez avec le bouton gauche ou droit de la souris sur
l’icône WD Access pour afficher le menu principal.
2. Cliquez sur le nom de l’appareil My Cloud, puis cliquez sur
Ouvrir
. Les partages s’affichent dans l’explorateur Windows.
3. Pour un partage privé, si un nom d’utilisateur et un mot de
passe vous sont demandés, entrez ceux que vous avez
associés à votre compte utilisateur.
4. Pour un dossier partagé privé, si le nom et le mot de passe
utilisateur sont les mêmes que pour vous connecter à
l’ordinateur, aucun nom d’utilisateur ou mot de passe n’est
requis ici. S’ils ne sont pas identiques, rendez-vous sur
http://support.wd.com et consultez la base de
connaissances réponse n° 5681.
1. Cliquez sur l’icône WD Access dans la barre de menu
et survolez le nom de votre appareil My Cloud avec le
curseur de la souris pour afficher le sous-menu.
2. Sélectionnez Ouvrir dans le sous-menu WD Access. Les
partages s’affichent dans un second sous-menu.
3. Sélectionnez le partage souhaité.
4. Pour un dossier partagé privé, si un nom d’utilisateur et un
mot de passe vous sont demandés, saisissez ceux que
vous avez associés à votre compte utilisateur (voir
d’un utilisateur unique” à la page 18
).
“Ajout
5. Pour un partage public, si un nom d’utilisateur et un mot de
passe vous sont demandés, sélectionnez Invité.
Windows 10/Windows 8 ou 8.1 1. Dans la barre des tâches, cliquez sur l’icône Explorateur
de fichier .
2. Dans le panneau de gauche, sélectionnez Réseau, puis
double-cliquez sur WDMyCloudMirror.
3. Faites un double-clic sur un partage public ou privé de votre
appareil.
Windows Vista/Windows 7/
Windows XP
1. Cliquez sur ou sur Démarrer > Ordinateur.
2. Dans le panneau de gauche, sélectionnez Réseau.
3. Cliquez sur WDMyCloudMirror.
4. Faites un double-clic sur les partages publics ou privés de
votre appareil.
Mac OS X 1. Ouvrez la fenêtre du Finder et localisez votre appareil
My Cloud sous Partagés dans la barre latérale.
Si une page d’autorisation apparaît, sélectionnez Invité,
puis cliquez sur Connecter.
2. Cliquez sur l’appareil pour afficher le partage public et les
partages privés auxquels vous avez accès.
SOLUTION DE STOCKAGE SUR LE CLOUD
MY CLOUD MIRROR (2e gén.)MANUEL D’UTILISATION
31
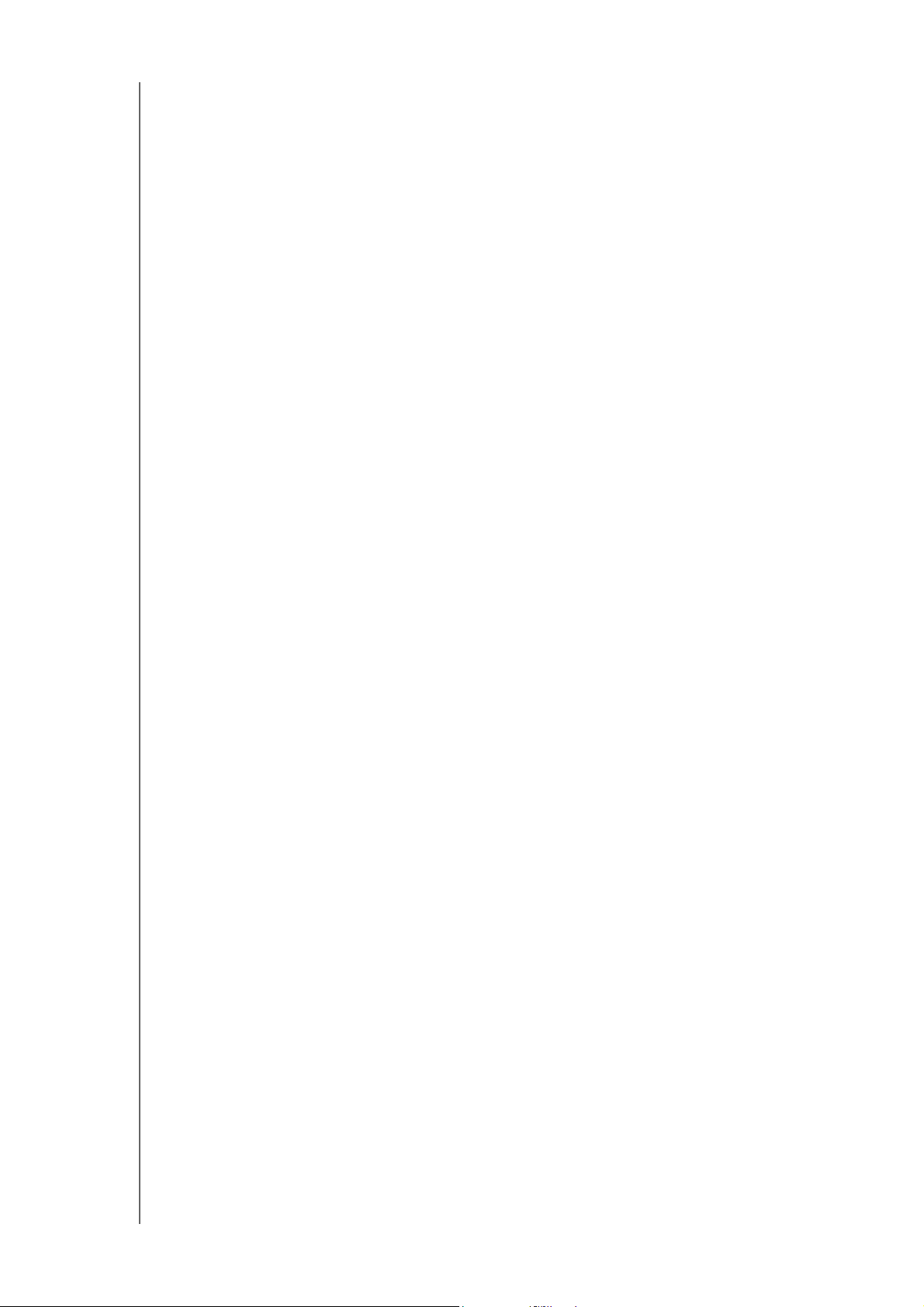
GESTION DES UTILISATEURS, DES GROUPES ET DES PARTAGES
SOLUTION DE STOCKAGE SUR LE CLOUD
MY CLOUD MIRROR (2e gén.)MANUEL D’UTILISATION
32

Caractéristiques principales du Tableau de bord
6
Lancement du tableau de bord
Page d’accueil du tableau de bord
Obtenir une assistance client
Tâches courantes
Utilisez le tableau de bord de l’appareil My Cloud Mirror pour configurer les paramètres et
gérer l’appareil selon vos préférences. Par exemple, vous pouvez installer des comptes
utilisateur et restreindre l’accès aux fichiers sur votre appareil My Cloud Mirror, installer des
dossiers pour stocker les fichiers, activer l’accès à distance, et personnaliser l’appareil afin
qu’il réponde au mieux à vos besoins.
Lancement du tableau de bord
Utilisez une des méthodes suivantes pour lancer le tableau de bord :
Remarque : WD Access et WD SmartWare sont des applications WD pratiques
que vous pouvez télécharger à partir de la page Téléchargements
du Centre d’apprentissage sur :
http://mycloud.com/learn
SI vous voulez le lancer
depuis …
Icône du bureau (cette icône est
installée sur votre bureau lorsque
vous utilisez le logiciel d’installation.)
Un navigateur ou explorateur
Windows
Alors…
Double-cliquez sur l’icône du tableau de bord pour
lancer le tableau de bord du My Cloud Mirror.
À l’aide du nom de l’appareil :
3. Saisissez le nom de votre appareil My Cloud Mirror
(nom par défaut : wdmycloudmirror) dans le champ
d’adresse du navigateur :
- http://<nom de l’appareil> (Windows)
(exemple : http://wdmycloudmirror)
- https://<nom de l’appareil>.local (Mac)
(exemple : http://wdmycloudmirror.local)
4. Cliquez sur
À l’aide de l’adresse IP :
1. Saisissez l’adresse IP de votre appareil My Cloud Mirror
dans le champ d’adresse du navigateur :
http://<adresse IP>. Vous pouvez localiser l’adresse IP
dans l’interface utilisateur de votre routeur.
2. Cliquez sur
OK.
OK.
WD SmartWare 1. Sur la page d’accueil WD SmartWare, sélectionnez
votre appareil My Cloud.
2. Cliquez sur l’onglet Paramètres pour afficher la page
Paramètres principaux.
3. Cliquez sur Installer le disque.
SOLUTION DE STOCKAGE SUR LE CLOUD
MY CLOUD MIRROR (2e gén.)MANUEL D’UTILISATION
32

CARACTÉRISTIQUES PRINCIPALES DU TABLEAU DE BORD
Windows 10, 8 ou 8.1 1. Sur la page de démarrage, entrez Ordinateur.
2. Cliquez sur
3. Dans le panneau de gauche, cliquez sur
Ordinateur.
Réseau.
4. Dans le panneau de droite, localisez votre appareil
My Cloud Mirror sous Stockage.
5. Double-cliquez sur l’appareil, ou cliquez à droite et
sélectionnez
Voir la page Web de l’appareil depuis le
menu qui est apparu.
Windows 7/Vista 1. Cliquez sur
2. Dans le panneau de gauche, sélectionnez
> Ordinateur.
Réseau
3. Dans le panneau de droite, localisez votre appareil
My Cloud Mirror sous Stockage.
4. Double-cliquez sur l’appareil, ou cliquez à droite et
sélectionnez
Voir la page Web de l’appareil depuis le
menu qui est apparu.
Windows XP 1. Cliquez sur
Démarrer > Favoris réseau.
2. Localisez votre appareil My Cloud.
3. Double-cliquez sur l’appareil ou cliquez à droite et
sélectionnez
Appeler.
Mac OS X 1. Cliquez sur l’icône Safari > icône de marque-
page > Bonjour.
2. Double-cliquez sur l’appareil My Cloud Mirror sur le
réseau.
Appareils mobiles
Appareils IOS :
1. Ouvrez un navigateur.
2. Dans la barre d’adresse, saisissez https://<nom de
l’appareil>.local.
Appareils Android :
1. Ouvrez un navigateur.
2. Dans la barre d’adresse, saisissez http://<nom de
l’appareil>.
SOLUTION DE STOCKAGE SUR LE CLOUD
MY CLOUD MIRROR (2e gén.)MANUEL D’UTILISATION
33

CARACTÉRISTIQUES PRINCIPALES DU TABLEAU DE BORD
Panneaux d’état et
de mise à jour
Icônes de
navigation
Icônes
d’information
Page d’accueil du tableau de bord
La page d’accueil My Cloud Mirror dispose d’une barre d’informations en haut à droite de
l’écran, d’une barre d’icônes de navigation au milieu de la page, et d’un aperçu instantané
de l’état des principales fonctions du périphérique avec des liens pour mettre à jour les
paramètres.
Icônes d’information
Icône Nom Actions
Appareil USB sur l’appareil
My Cloud Mirror
Alertes Cliquez pour afficher des alertes récentes sur
Alertes critiques Cliquez pour afficher des avertissements
Cliquez pour afficher le nombre d’appareils
USB connectés (il est possible de connecter un
concentrateur avec plusieurs appareils au port
USB). L’icône est grisée s’il n’y a rien de relié
au port USB.
un nouveau micrologiciel ou des problèmes
réseau.
graves : température trop élevée ou trop
basse, panne SMART du disque ou échec
de montage du volume de données.
SOLUTION DE STOCKAGE SUR LE CLOUD
MY CLOUD MIRROR (2e gén.)MANUEL D’UTILISATION
34

Icônes de navigation
Icône Nom Actions
Page d’accueil Le tableau de bord affiche un aperçu instantané de
l’état des fonctions principales de l’appareil et des liens
pour mettre à jour les paramètres.
Utilisateurs Créez, modifiez et effacez les utilisateurs et donnez-leur
un accès complet ou limité aux partages sélectionnés.
Dossiers partagés Créez, modifiez et effacez les dossiers partagés et
donnez à des utilisateurs spécifiques un accès complet
ou limité, ou aucun accès aux dossiers partagés
Accès au cloud Configurez, modifiez ou supprimez l’accès au cloud
à distance pour les partages sélectionnés. Contrôlez
l’état de l’accès à distance.
Sauvegardes Créez des sauvegardes pour :
• Un périphérique USB
• Un autre appareil My Cloud Mirror sur votre réseau
• Un autre emplacement sur votre appareil
• Un site de sauvegarde sur le cloud
CARACTÉRISTIQUES PRINCIPALES DU TABLEAU DE BORD
local ou sur un réseau distant
My Cloud Mirror
Stockage Sélectionnez la manière dont vous voulez que l’appareil
My Cloud Mirror stocke vos données.
Applications Ajouter ou supprimer des applications qui vous
permettent d’utiliser votre appareil de façon plus
productive.
Paramètres Configurez les paramètres avancés pour votre appareil
My Cloud Mirror :
• Paramètres généraux de l’appareil,
• Configurations de réseau
• Options de montage ISO
• Options multimédias
• Tâches des utilitaires de l’appareil
• Paramètres de notifications
• Paramètres de mise à jour du firmware
SOLUTION DE STOCKAGE SUR LE CLOUD
MY CLOUD MIRROR (2e gén.)MANUEL D’UTILISATION
35

CARACTÉRISTIQUES PRINCIPALES DU TABLEAU DE BORD
Afficher l’état de l’appareil et effectuer des mises à jour sur la page d’accueil
La partie principale de la page d’accueil affiche l’état de l’appareil et ses fonctions et fournit
des raccourcis vers les tâches les plus utiles.
Capacité
Le panneau Capacité affiche la quantité de stockage restante sur votre appareil My Cloud
Mirror, ainsi que la manière dont le stockage est alloué.
Remarque : Les informations d'allocation de stockage n'apparaissent que
lorsque l'option Services cloud est activée. Consultez “Accès au
cloud” à la page 78 pour obtenir les étapes d'activation des
services de cloud.
Dispositif
La section Dispositif définit la santé générale du système, affiche la version actuelle de votre
logiciel et vous informe si des mises à jour de micrologiciel sont disponibles.
SOLUTION DE STOCKAGE SUR LE CLOUD
MY CLOUD MIRROR (2e gén.)MANUEL D’UTILISATION
36

CARACTÉRISTIQUES PRINCIPALES DU TABLEAU DE BORD
Diagnostic
La section Diagnostic affiche un aperçu des composants du système et identifie la santé
générale de l’appareil My Cloud Mirror.
1. Pour voir des informations détaillées sur l’état des composants du système, cliquez sur
la flèche à droite du panneau.
2. Pour retourner à la page d’accueil, cliquez sur
Fermer.
Micrologiciel
Le panneau Micrologiciel affiche la version actuelle du micrologiciel chargé sur votre appareil
My Cloud Mirror. Une coche bleue indique que votre micrologiciel est à jour.
Remarque : Si un nouveau micrologiciel est disponible, voir “Mise à jour du
firmware” à la page 100 pour en savoir plus sur la mise à jour de
votre appareil My Cloud Mirror.
1. Pour voir si une version plus récente du micrologiciel est disponible, cliquez sur la flèche
à droite de Micrologiciel pour afficher la disponibilité du micrologiciel :
2. Si une mise à jour est disponible, cliquez sur Installer et redémarrer pour mettre à jour
votre appareil.
3. Pour revenir à la page d’Accueil, cliquez sur
OK ou sur Annuler.
Activité réseau
Le panneau Activité réseau affiche les activités et opérations du système en cours
d’exécution sur votre appareil My Cloud Mirror. Vous pouvez voir en un clin d’œil l’activité du
réseau, du processeur et de la RAM.
1. Pour voir une liste de toutes les activités et opérations du système en cours d’exécution
sur votre appareil My Cloud Mirror, cliquez sur la flèche à droite du panneau pour afficher
le panneau Activité du dispositif. N
SOLUTION DE STOCKAGE SUR LE CLOUD
MY CLOUD MIRROR (2e gén.)MANUEL D’UTILISATION
37

CARACTÉRISTIQUES PRINCIPALES DU TABLEAU DE BORD
Processeur : cliquez sur la flèche droite pour afficher l’activité du processeur.
Cliquez sur Retour pour revenir au panneau Activité du dispositif. Cliquez sur
Fermer pour revenir à la page d’accueil.
Mémoire : Cliquez sur la flèche droite pour afficher l’activité de la mémoire. Cliquez
sur Retour pour revenir au panneau Activité du dispositif. Cliquez sur Fermer pour
revenir à la page d’accueil.
Réseau : cliquez sur la flèche droite pour afficher l’activité du réseau. Cliquez sur
Retour pour revenir au panneau Activité du dispositif. Cliquez sur Fermer pour
revenir à la page d’accueil.
SOLUTION DE STOCKAGE SUR LE CLOUD
MY CLOUD MIRROR (2e gén.)MANUEL D’UTILISATION
38

CARACTÉRISTIQUES PRINCIPALES DU TABLEAU DE BORD
process.tif
Traitement : cliquez sur la flèche de droite pour voir les informations sur l’opération,
y compris les opérations de traitement actives et le pourcentage du processeur et
de la mémoire utilisés pour chaque opération
. Cliquez sur Retour pour revenir au
panneau Activité du dispositif. Cliquez sur Fermer pour revenir à la page d’accueil.
Dispositifs du cloud
Le panneau Dispositifs de cloud affiche le nombre d’appareils de cloud qui accèdent
actuellement à l’appareil My Cloud Mirror à distance. Dans cet exemple, seul un Dispositifs
de cloud y accède à distance.
1. Pour ajouter l’accès au cloud pour un utilisateur, cliquez sur le signe plus (+) en bas à
droite du panneau pour afficher la fenêtre :
2. Pour générer un code d’activation, cliquez sur le bouton Obtenir un code.
3. Suivez les instructions de la page pour connecter votre tablette ou appareil mobile à
votre appareil My Cloud Mirror.
Utilisateurs
Le panneau Utilisateurs affiche le nombre d’utilisateurs ayant été configurés pour utiliser
l’appareil My Cloud Mirror.
SOLUTION DE STOCKAGE SUR LE CLOUD
MY CLOUD MIRROR (2e gén.)MANUEL D’UTILISATION
39

CARACTÉRISTIQUES PRINCIPALES DU TABLEAU DE BORD
1. Pour ajouter un utilisateur, cliquez sur le signe plus (+) en bas à droite du panneau :
Remarque : Quand vous entrez l’adresse email sur l’écran Ajouter un utilisateur,
un nouveau compte est créé pour l’accès au cloud. L’utilisateur
reçoit un email avec des instructions pour activer et configurer un
mot de passe pour l’accès au cloud.
2. Saisissez les informations requises, puis cliquez sur Enregistrer.
Remarque : Vous pouvez également ajouter et configurer des utilisateurs à
partir de la page Configurer des utilisateurs.
Applications
Le panneau Applications affiche les applications actuellement installées sur l’appareil
My Cloud Mirror.
1. Pour afficher les applications installées, cliquez sur la flèche en bas à droite du panneau :
Remarque : Pour installer une application, voir “Gestion des applications sur le
My Cloud Mirror” à la page 57.
2. Pour retourner à la page d’accueil, cliquez sur Fermer.
SOLUTION DE STOCKAGE SUR LE CLOUD
MY CLOUD MIRROR (2e gén.)MANUEL D’UTILISATION
40

CARACTÉRISTIQUES PRINCIPALES DU TABLEAU DE BORD
Gestion des alertes
Les alertes affichent des messages du système contenant des informations utiles sur l’état
de votre appareil My Cloud Mirror. Trois types d’alertes apparaissent dans la partie
supérieure droite du tableau de bord.
Icône
d’alertes
Type d’alertes Description
Informations Les alertes d’informations vous livrent des informations
non cruciales sur le système. Par exemple :
Redémarrage requis
Avertissement Les avertissements portent sur une condition qui peut
entraîner un problème dans le futur. Par exemple :
Réseau déconnecté.
Critique Cette alerte s’affiche quand une erreur ou un problème
apparaît, comme une panne de système. Par exemple :
Panne du ventilateur
Affichage des détails d’une alerte
1. Sur le Tableau de bord, cliquez sur l’icône Alerte en haut à droite.
2. Depuis la liste des alertes, cliquez sur la flèche située à côté de l’alerte que vous
souhaitez afficher, ou cliquez sur Tout afficher pour afficher les détails pour toutes
les alertes.
En cas d’alerte, le message Alerte affiche la fenêtre et l’icône d’alerte sur le tableau de
bord. Pour fermer le message d’alerte, cliquez sur Fermer.
SOLUTION DE STOCKAGE SUR LE CLOUD
MY CLOUD MIRROR (2e gén.)MANUEL D’UTILISATION
41

CARACTÉRISTIQUES PRINCIPALES DU TABLEAU DE BORD
Annulation d’une alerte
1. Sur le Tableau de bord, cliquez sur l’icône Alerte en haut à droite.
2. Sélectionnez l’icône Supprimer à côté de l’alerte que vous souhaitez annuler.
Pour annuler toutes les alertes, cliquez sur
disparaître
.
Tout afficher
, puis sur
Faire tout
SOLUTION DE STOCKAGE SUR LE CLOUD
MY CLOUD MIRROR (2e gén.)MANUEL D’UTILISATION
42

CARACTÉRISTIQUES PRINCIPALES DU TABLEAU DE BORD
Obtenir une assistance client
Pour ouvrir la page Assistance :
1. Cliquez sur l’icône Aide présente sur toute page pour afficher le menu Aide.
2. Cliquez sur Assistance pour afficher la page suivante :
Si un problème apparaît sur l’appareil My Cloud Mirror, l’assistance technique de WD aura
besoin d’informations sur l’appareil pour procéder au dépannage et déterminer la meilleure
solution. Il existe deux façons d’obtenir des informations sur votre appareil et de demander
de l’assistance :
Exécutez un rapport système et envoyez-le automatiquement à WD.
Créez un rapport système manuellement et envoyez-le à WD.
Demande d’assistance automatique
Dans la section Demander une assistance client automatisée :
1. Cliquez sur le lien Politique de confidentialité pour lire la politique de confidentialité
de WD.
2. Cochez la case Attacher un rapport de diagnostic pour mon appareil et
demander de l’assistance.
3. Cliquez sur le bouton Demander de l’assistance.
Création et enregistrement d’un rapport système
Dans la section Créer et enregistrer un rapport système :
1. Cliquez sur Créer et enregistrer. Ceci enregistre le fichier sur l’ordinateur.
2. Si vous le souhaitez, envoyez le rapport à l’assistance technique de WD par e-mail.
SOLUTION DE STOCKAGE SUR LE CLOUD
MY CLOUD MIRROR (2e gén.)MANUEL D’UTILISATION
43

CARACTÉRISTIQUES PRINCIPALES DU TABLEAU DE BORD
Obtenir plus d’assistance
La section Ressources d’assistance contient des liens vers des ressources supplémentaires :
Pour obtenir le guide utilisateur le plus récent, cliquez sur le lien Documentation
sur le produit.
Pour voir les réponses aux questions fréquemment posées et des instructions,
cliquez sur le lien FAQ.
Pour échanger à propos de votre appareil My Cloud Mirror avec d’autres utilisateurs,
cliquez sur le lien Forum.
Pour voir les numéros de téléphone de WD et d’autres informations de contact,
cliquez sur Contacts.
Tâches courantes
Les chapitres qui suivent vous guident dans les procédures de configuration et d’utilisation
de appareil My Cloud Mirror. Le tableau suivant fournit des raccourcis vers les instructions
pour les tâches les plus courantes.
Comment … Voir …
Installer l’appareil sur mon réseau
Utiliser des serveurs multimédias
Activer DLNA et iTunes
Arrêter ou redémarrer l’appareil My Cloud Mirror
Mettre à jour le micrologiciel
Accéder aux contenus de l’appareil (partages privés et publics)
Ajouter des utilisateurs
Créer des partages
Envoyer et sauvegarder des contenus sur l’appareil
Sauvegarder l’appareil
Activer ou désactiver l’accès à distance pour vous et les personnes avec qui
vous souhaitez partager des contenus
Télécharger des applications mobiles WD
page 10
page 66
page 68
page 93
page 100
page 12
page 17
page 26
page 45
page 45
page 14
page 16
SOLUTION DE STOCKAGE SUR LE CLOUD
MY CLOUD MIRROR (2e gén.)MANUEL D’UTILISATION
44

Sauvegarde et récupération de fichiers
7
À propos des sauvegardes
Gestion d’un périphérique USB et des sauvegardes USB
Sauvegardes à distance
Sauvegardes internes
Sauvegardes dans le cloud
À propos des sauvegardes
Il existe de nombreuses façons de sauvegarder vos données sur l’appareil My Cloud Mirror.
Les méthodes disponibles sont les suivantes :
Sauvegarde USB - Vous permet de sauvegarder les données de l’appareil
My Cloud Mirror vers et à partir d’un périphérique USB.
Sauvegarde à distance - Vous permet de sauvegarder les données de l’appareil
My Cloud Mirror vers et à partir d’un autre appareil My Cloud Mirror.
Sauvegarde interne - Vous permet de sauvegarder les données à partir d’un
emplacement de stockage vers un autre appareil My Cloud Mirror.
Sauvegarde sur le cloud - Vous permet de sauvegarder les données du My Cloud
Mirror vers un service externe de sauvegarde sur le cloud.
Gestion d’un périphérique USB et des sauvegardes USB
Quand vous connectez un périphérique USB à l’appareil My Cloud Mirror, vous le
transformez en périphérique réseau. Une fois connecté, le périphérique USB sera alors doté
des capacités suivantes :
Si vous connectez un périphérique USB tel qu’un WD Passport, une clé USB
ou un appareil photo à l’appareil My Cloud Mirror, vous pouvez y accéder avec
l’explorateur Windows ou avec le Finder sur Mac.
Le périphérique USB peut servir de cible pour les sauvegardes.
Vous pouvez désormais connecter le périphérique en tant que périphérique de
partage utilisateur.
Si un disque dur externe WD a été verrouillé, la sécurité est maintenue lorsqu’il est
connecté à l’appareil My Cloud Mirror. Avec le Tableau de bord, vous pouvez
déverrouiller ou reverrouiller l’appareil.
Connexion d’un périphérique USB
Connectez un disque dur USB au port USB situé à l’arrière de votre appareil My Cloud
Mirror pour plus de stockage et de possibilités de sauvegarde. Le périphérique USB
apparaît en tant que partage sur le tableau de bord du My Cloud Mirror. (Voir“À propos des
dossiers partagés” à la page 26.)
L’appareil My Cloud Mirror prend en charge les formats suivants pour les périphériques USB
connectés de façon externe :
FAT/FAT32
NTFS (capacité de lecture et d’écriture)
HFS+J
Linux Ext2, Ext3/Ext4
XFS
AVERTISSEMENT! insérer ou éjecter un disque USB pendant un
transfert de fichiers NFS ou AFP interrompt le
processus de transfert de fichier.
SOLUTION DE STOCKAGE SUR LE CLOUD
MY CLOUD MIRROR (2e gén.)MANUEL D’UTILISATION
45

SAUVEGARDE ET RÉCUPÉRATION DE FICHIERS
Création d’une sauvegarde USB
Procédez comme suit pour sauvegarder les données de votre My Cloud Mirror vers ou à
partir d’un périphérique USB.
1. Sur la barre de navigation, cliquez sur Sauvegardes pour afficher l’écran Sauvegardes.
2. Cliquez sur Sauvegardes USB si ce n’est pas déjà sélectionné.
3. Cliquez sur Créer une tâche.
4. Entrez les informations suivantes pour créer une tâche de sauvegarde USB :
Nom de la tâche Saisissez un nom de tâche pour votre sauvegarde.
Direction Indiquez la direction de votre sauvegarde dans la liste
déroulante. Les options incluent :
• USB vers NAS : Sauvegarde les données de votre
périphérique USB sur l’appareil My Cloud Mirror.
• NAS vers USB : Sauvegarde les données de votre appareil
My Cloud Mirror sur un périphérique USB.
Dossier source Cliquez sur Parcourir et sélectionnez le dossier que vous
souhaitez sauvegarder.
Dossier de destination Cliquez sur Parcourir et sélectionnez le dossier de
destination de votre sauvegarde.
SOLUTION DE STOCKAGE SUR LE CLOUD
MY CLOUD MIRROR (2e gén.)MANUEL D’UTILISATION
46
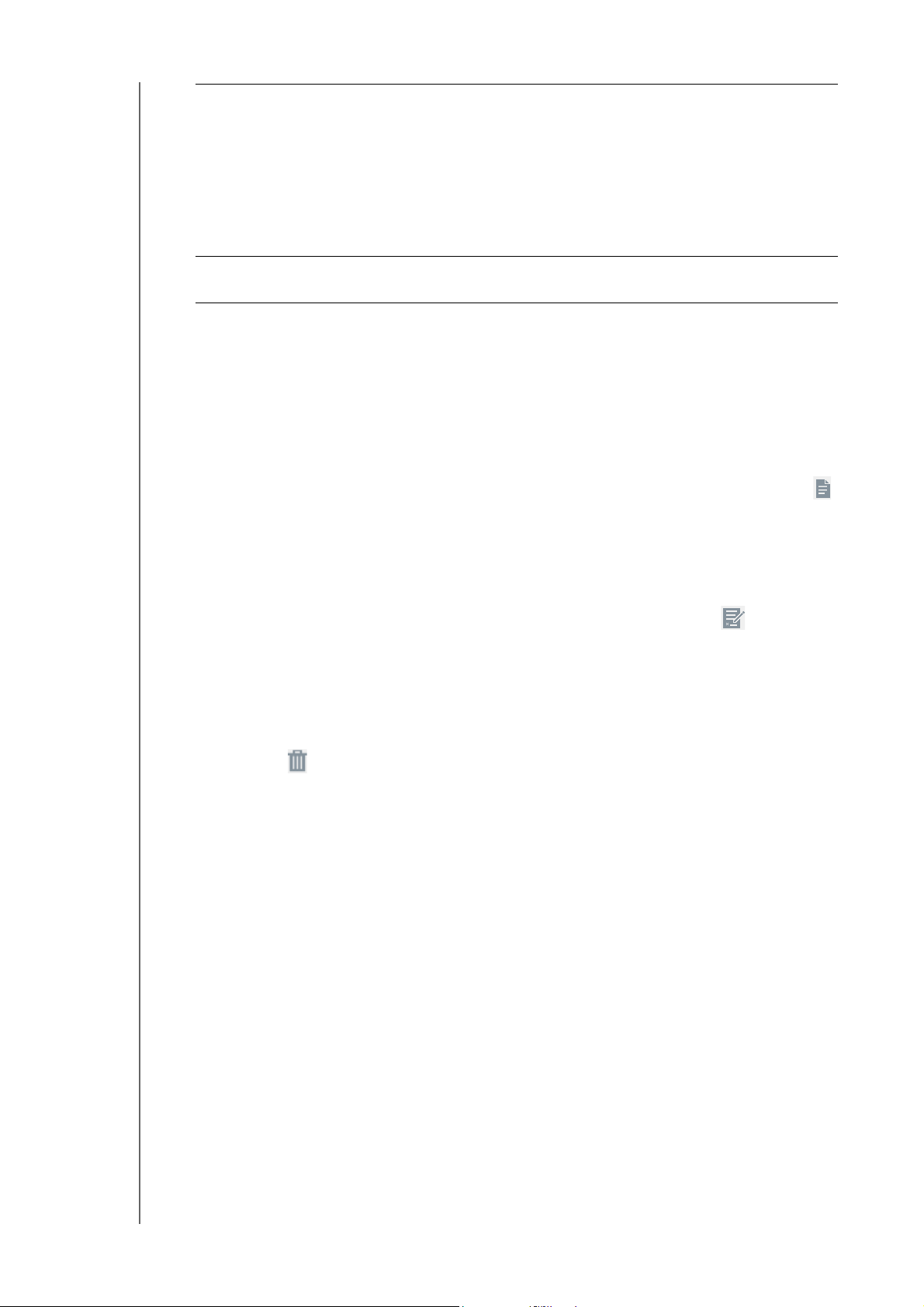
SAUVEGARDE ET RÉCUPÉRATION DE FICHIERS
Type de sauvegarde
Démarrage auto une
fois connecté
Sélectionnez le type de sauvegarde à partir du menu déroulant.
• Copie : copie les fichiers depuis la source vers la
destination. Les fichiers doublons ne seront pas
remplacés.
• Synchronisation : copie les fichiers depuis la source sur la
destination. Les fichiers doublons SERONT remplacés.
• Incrémentielle : copie les modifications successives de
fichiers jusqu’à 25 copies vers la destination.
Sélectionnez Marche ou Arrêt.
5. Cliquez sur Créer.
6. Dans la zone des Tâches de sauvegarde USB, cliquez sur la flèche pour commencer
votre sauvegarde. La progression de la sauvegarde apparaît dans la zone des Tâches
de sauvegarde USB.
Affichage des détails d’une tâche de sauvegarde USB
1. À l’écran Sauvegardes USB, sous Tâches de sauvegarde USB, sélectionnez la tâche
pour laquelle vous souhaitez afficher les détails USB, puis cliquez sur l’icône Détails .
2. Examinez l’écran Détails USB et cliquez sur Fermer pour fermer l’écran.
Modification d’une tâche de sauvegarde USB
1. À l’écran Sauvegardes USB, sous Tâches de sauvegarde USB, sélectionnez la tâche
que vous souhaitez modifier, puis cliquez sur l’icône Modifier la tâche .
2. Dans la zone Sauvegarde USB, apportez les modifications nécessaires à votre tâche,
puis cliquez sur Enregistrer.
Suppression d’une tâche de sauvegarde USB
1. À l’écran Sauvegardes USB, sous Tâches de sauvegarde USB, cliquez sur l’icône
Supprimer en face de la tâche que vous souhaitez supprimer.
2. En réponse au message de confirmation, cliquez sur OK. La tâche de sauvegarde
USB sélectionnée est maintenant supprimée et retirée de la liste des Tâches de
sauvegarde USB.
SOLUTION DE STOCKAGE SUR LE CLOUD
MY CLOUD MIRROR (2e gén.)MANUEL D’UTILISATION
47
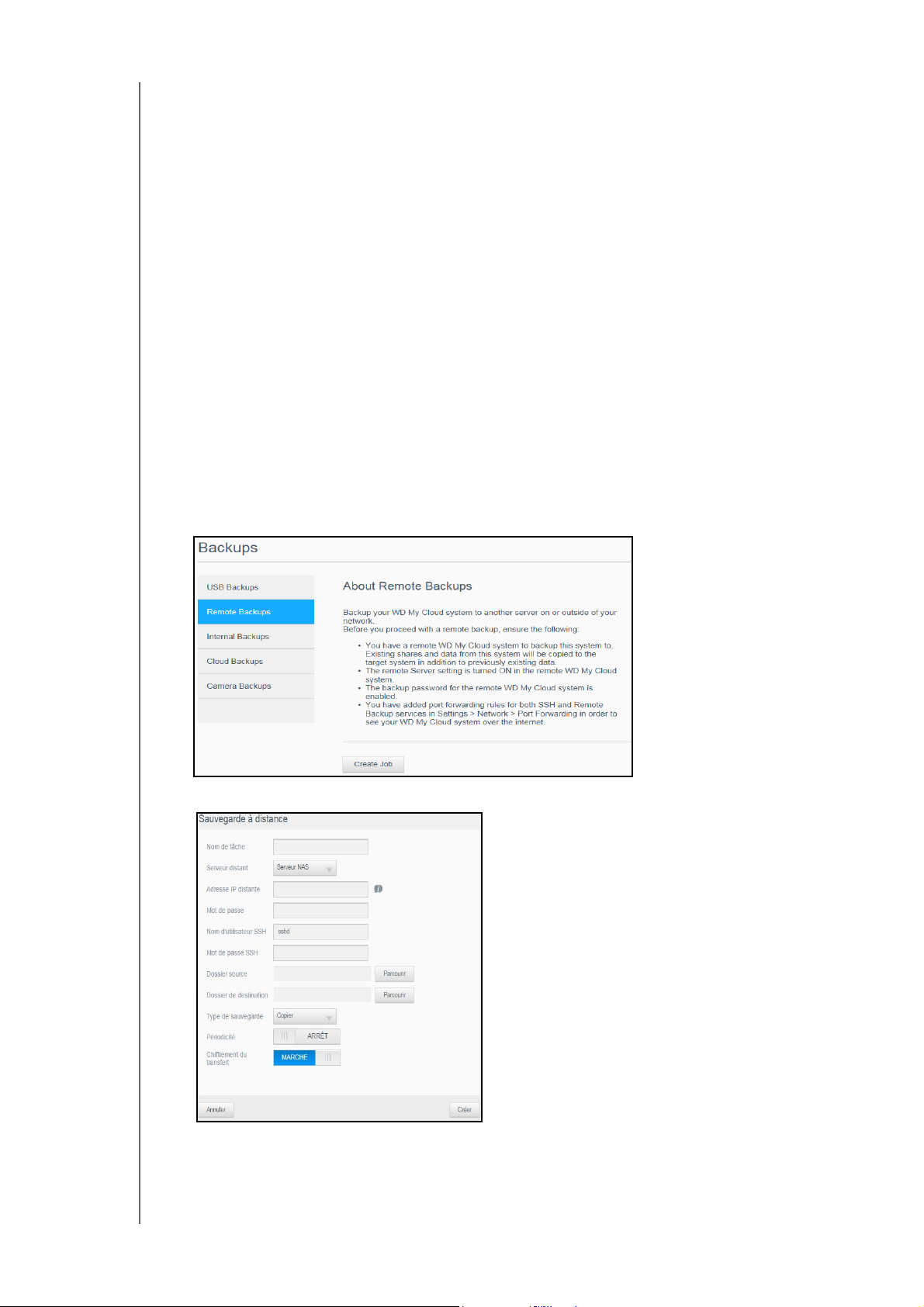
SAUVEGARDE ET RÉCUPÉRATION DE FICHIERS
Sauvegardes à distance
Sauvegardez votre appareil My Cloud Mirror vers un autre appareil My Cloud Mirror.
Avant d’effectuer une sauvegarde à distance, assurez-vous que :
Vous disposez d’un appareil My Cloud Mirror distant, sur lequel sauvegarder cet
appareil. Les dossiers partagés et données se trouvant sur cet appareil vont être
copiés vers l’appareil cible en plus des données s’y trouvant déjà.
Le paramètre de serveur distant de l’appareil My Cloud Mirror distant est activé.
Le mot de passe de sauvegarde de l’appareil My Cloud Mirror distant est activé.
Vous avez activé le transfert de port pour voir l’appareil My Cloud Mirror distant
sur internet.
Pour plus d’informations sur les sauvegardes à distance, consultez la réponse n° 10637
dans la base de connaissances.
Création d’une sauvegarde à distance
Effectuez les étapes suivantes pour sauvegarder votre appareil My Cloud Mirror vers un
appareil distant.
1. Sur la barre de navigation, cliquez sur Sauvegardes pour afficher l’écran Sauvegardes.
2. Cliquez sur Sauvegarde à distance.
3. Cliquez sur Créer une tâche.
SOLUTION DE STOCKAGE SUR LE CLOUD
MY CLOUD MIRROR (2e gén.)MANUEL D’UTILISATION
48

SAUVEGARDE ET RÉCUPÉRATION DE FICHIERS
4. Saisissez les informations suivantes pour créer une tâche de sauvegarde à distance.
Nom de tâche Saisissez un nom de tâche pour votre sauvegarde.
Serveur distant Sélectionnez le serveur distant à partir de la liste déroulante.
Adresse IP distante Saisissez l’adresse IP du serveur distant que vous souhaitez
utiliser pour sauvegarder les données de cet appareil.
Mot de passe Saisissez le mot de passe du serveur de sauvegarde à
distance.
Nom d’utilisateur SSH sshd
Mot de passe SSH Saisissez le mot de passe sshd.
Dossier source Cliquez sur Parcourir et sélectionnez le dossier que vous sou-
Dossier de destination Cliquez sur Parcourir et sélectionnez le dossier de destination
Type de sauvegarde Sélectionnez le type de sauvegarde à partir de la liste
Périodicité Si vous souhaitez utiliser la fonctionnalité de Sauvegarde
haitez sauvegarder.
de votre sauvegarde.
déroulante.
• Copie : copie les fichiers depuis la source vers la
destination. Les fichiers doublons ne seront pas remplacés.
• Synchronisation : copie les fichiers depuis la source sur la
destination. Les fichiers doublons SERONT remplacés.
régulière :
1. Cliquez sur le bouton pour activer la fonctionnalité
de Sauvegarde régulière.
2. Sélectionnez la fréquence de sauvegarde : Quotidienne,
Hebdomadaire, Mensuelle.
3. Sélectionnez une heure (heure et minutes) à partir
du menu déroulant.
Chiffrement du transfert Si vous souhaitez un chiffrement du transfert, cliquez sur le
bouton pour le faire passer sur Activé.
5. Cochez la case en face du volume que vous souhaitez sauvegarder puis cliquez
sur Suivant.
6. Dans le champ Adresse IP distante, entrez l’adresse IP du serveur de sauvegarde
distant. (Par exemple : 192.168.1.16)
7. Dans le champ Mot de passe, entrez le mot de passe pour le serveur de sauvegarde
distant et cliquez sur Suivant.
8. Cochez la case située à côté du partage où vous souhaitez sauvegarder vos données,
puis cliquez sur Suivant.
9. Saisissez les informations suivantes pour créer une tâche de sauvegarde à distance et
cliquez sur Suivant :
Nom de tâche Saisissez un nom de tâche pour votre sauvegarde.
Mise à jour auto.
Sauvegarder maintenant Cliquez sur Oui pour lancer votre sauvegarde à distance.
Cliquez sur le bouton pour activer la fonction de mise
à jour automatique.
Cliquez sur Non pour créer une tâche de sauvegarde à
distance pour une sauvegarde future.
10. Examinez les détails de votre tâche de sauvegarde à distance et cliquez sur Terminer.
SOLUTION DE STOCKAGE SUR LE CLOUD
MY CLOUD MIRROR (2e gén.)MANUEL D’UTILISATION
49

SAUVEGARDE ET RÉCUPÉRATION DE FICHIERS
Affichage des détails d’une tâche de sauvegarde à distance
1. À l’écran Sauvegarde à distance, sous Tâches de sauvegarde à distance, cliquez sur le
bouton Détails situé à côté de la tâche que vous souhaitez afficher.
2. Examinez l’écran Détails et cliquez sur Fermer.
Récupération d’une sauvegarde à distance
Procédez comme suit pour récupérer les données que vous avez sauvegardées sur votre
serveur distant. Cette opération permet de récupérer les données que vous avez
sauvegardées sur le serveur distant vers votre serveur local.
1. À l’écran Sauvegarde à distance, sous Tâches de sauvegarde à distance, cliquez sur
le bouton Récupération situé à côté de la tâche que vous souhaitez afficher.
2. À l’écran Récupération, cliquez sur OK pour confirmer que vous souhaitez récupérer
vos données. La récupération de vos données démarre.
Suppression d’une sauvegarde à distance
1. Sur l’écran Sauvegarde à distance, sous Tâches de sauvegarde à distance, cliquez sur
le bouton Supprimer situé à côté de la tâche que vous souhaitez supprimer.
2. En réponse au message de confirmation, cliquez sur OK. La tâche de sauvegarde USB
à distance sélectionnée est maintenant supprimée et retirée de la liste des Tâches de
sauvegarde à distance.
Sauvegardes internes
Les sauvegardes internes vous permettent de faire des sauvegardes du contenu existant
depuis un emplacement de stockage vers un autre emplacement sur votre appareil
My Cloud Mirror.
Création d’une sauvegarde interne
Effectuez les étapes suivantes pour sauvegarder votre appareil My Cloud Mirror de
façon interne.
1. Sur la barre de navigation, cliquez sur Sauvegardes pour afficher l’écran Sauvegardes.
2. Cliquez sur Sauvegardes internes.
3. Cliquez sur Créer une tâche.
SOLUTION DE STOCKAGE SUR LE CLOUD
MY CLOUD MIRROR (2e gén.)MANUEL D’UTILISATION
50
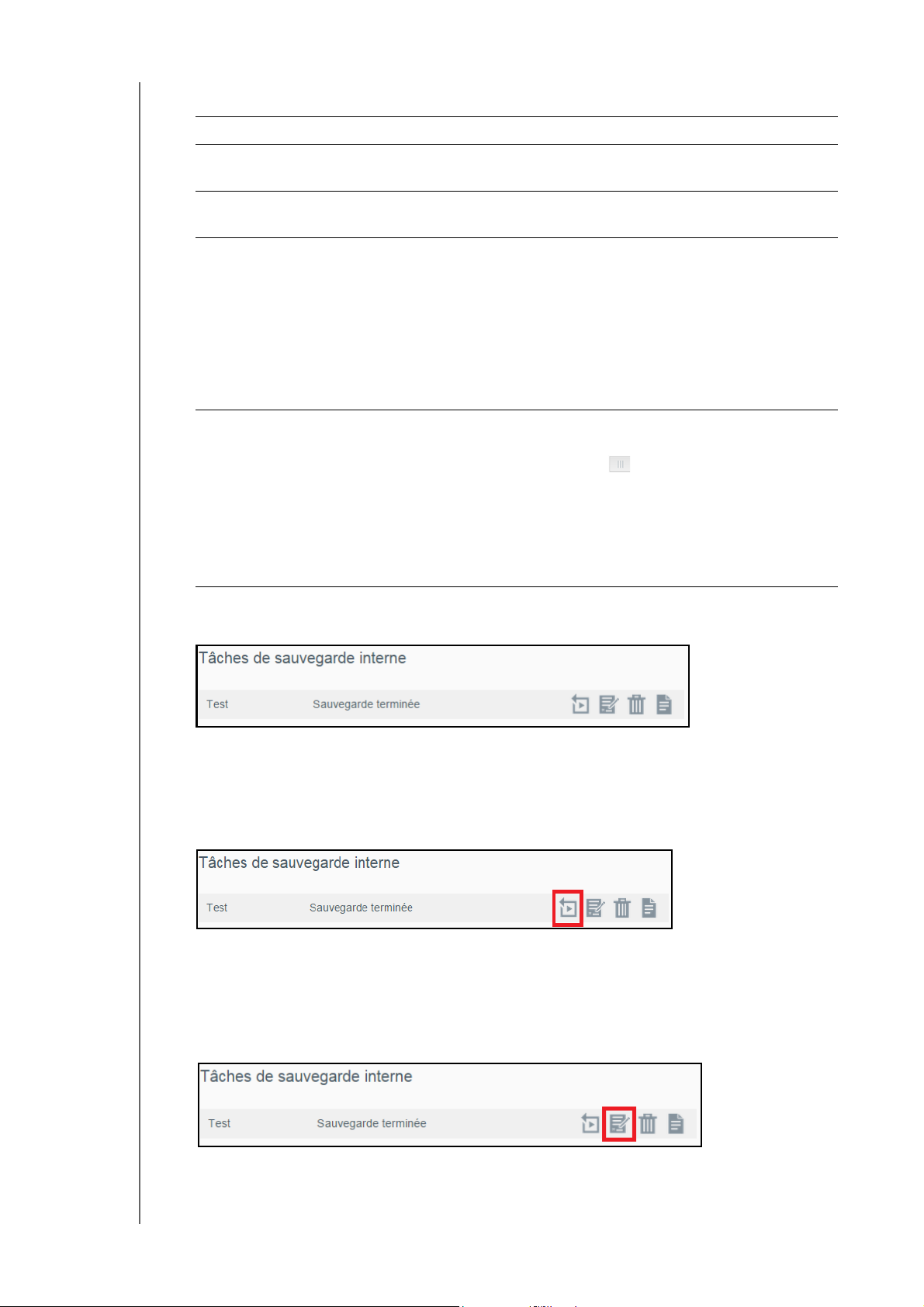
SAUVEGARDE ET RÉCUPÉRATION DE FICHIERS
4. Saisissez les informations suivantes pour créer une tâche de sauvegarde interne :
Nom de tâche Saisissez un nom de tâche pour votre sauvegarde.
Dossier source Cliquez sur Parcourir et sélectionnez le dossier que vous
souhaitez sauvegarder.
Dossier de destination Cliquez sur Parcourir et sélectionnez le dossier de
destination de votre sauvegarde.
Type de sauvegarde
Périodicité Si vous souhaitez utiliser la fonctionnalité de Sauvegarde
Sélectionnez le type de sauvegarde à partir du menu déroulant.
• Copie : copie les fichiers depuis la source vers la
destination. Les fichiers doublons ne seront pas
remplacés.
• Synchronisation : copie les fichiers depuis la source sur la
destination. Les fichiers doublons SERONT remplacés.
• Incrémentielle : copie les modifications successives de
fichiers jusqu’à 25 copies vers la destination.
régulière :
1. Cliquez sur le bouton pour activer la fonctionnalité
de Sauvegarde régulière.
2. Sélectionnez la fréquence de sauvegarde : Quotidienne,
Hebdomadaire, Mensuelle.
3. Sélectionnez une heure (heure et minutes) à partir du
menu déroulant.
5. Cliquez sur Créer. Votre tâche terminée s’affiche dans la zone Tâches de sauvegarde
interne.
Démarrage d’une sauvegarde interne immédiate
À l’écran Sauvegardes internes, sous Tâches de sauvegarde interne, sélectionnez la
tâche que vous souhaitez sauvegarder immédiatement, puis cliquez sur l’icône
Commencer maintenant.
La sauvegarde interne commence.
Modification d’une tâche de sauvegarde interne
1. À l’écran Sauvegardes internes, sous Tâches de sauvegarde interne, sélectionnez la
tâche que vous souhaitez modifier, puis cliquez sur l’icône Modifier.
2. À l’écran Modifier la tâche, apportez les modifications nécessaires à votre tâche, puis
cliquez sur Appliquer.
SOLUTION DE STOCKAGE SUR LE CLOUD
MY CLOUD MIRROR (2e gén.)MANUEL D’UTILISATION
51

SAUVEGARDE ET RÉCUPÉRATION DE FICHIERS
Affichage des détails d’une sauvegarde interne
1. À l’écran Sauvegardes internes, sous Tâches de sauvegarde interne, sélectionnez la
tâche que vous souhaitez modifier, puis cliquez sur l’icône Détails.
2. Consultez les détails de votre tâche de sauvegarde interne puis cliquez sur Terminer.
Suppression d’une tâche de sauvegarde interne
1. À l’écran Sauvegardes internes, sous Tâches de sauvegarde interne, sélectionnez la
tâche que vous souhaitez supprimer, puis cliquez sur l’icône Supprimer.
2. Lorsque le message de confirmation de suppression apparaît, cliquez sur OK. La tâche
de sauvegarde interne à distance sélectionnée est maintenant supprimée et retirée de la
liste des Tâches de sauvegarde interne.
Sauvegardes dans le cloud
Une sauvegarde dans le cloud vous permet de créer des sauvegardes distantes accessibles
par Internet et via divers appareils mobiles. L’appareil My Cloud Mirror utilise les services de
cloud suivants pour créer des sauvegardes à distance :
ElephantDrive : ElephantDrive est un service de sauvegarde dans le cloud qui
enregistre vos fichiers à distance de façon sécurisée et automatique.
Amazon S3 : Amazon Simple Storage Service (S3) est un service Web de stockage
de fichiers en ligne qui peut être utilisé pour stocker et récupérer toute quantité de
données, à tout moment, depuis n’importe où sur le Web.
Activation de la sauvegarde dans le cloud ElephantDrive
ElephantDrive est un service de sauvegarde dans le cloud qui fournit à distance des
sauvegardes sûres et automatiques de vos fichiers. Une fois activé, ElephantDrive se
synchronise automatiquement avec votre dispositif. Pour des informations supplémentaires
voir http://home.elephantdrive.com/welcome/wdc/.
Suivez ces étapes pour activer une ssauvegarde dans le cloud, grâce à ElephantDrive.
1. Sur la barre de navigation, cliquez sur Sauvegardes pour afficher l’écran Sauvegardes.
SOLUTION DE STOCKAGE SUR LE CLOUD
MY CLOUD MIRROR (2e gén.)MANUEL D’UTILISATION
52

SAUVEGARDE ET RÉCUPÉRATION DE FICHIERS
2. Cliquez sur Sauvegardes dans le cloud si l’option n’est pas déjà sélectionnée.
3. Cliquez sur ElephantDrive en haut de l’écran.
4. Dans le champ ElephantDrive, cliquez sur le bouton pour activer la sauvegarde sur le
cloud ElephantDrive.
5. Cliquez sur S’inscrire. L’écran S’inscrire apparaît.
6. Entrez les informations suivantes et cliquez sur Enregistrer :
E-mail : saisissez l’adresse électronique que vous utiliserez pour recevoir des
informations d’ElephantDrive.
Mot de passe : saisissez un mot de passe pour votre nouveau compte.
Vérifier le mot de passe : Entrez à nouveau votre mot de passe.
7. Vous avez activé votre sauvegarde dans le cloud ElephantDrive.
SOLUTION DE STOCKAGE SUR LE CLOUD
MY CLOUD MIRROR (2e gén.)MANUEL D’UTILISATION
53

SAUVEGARDE ET RÉCUPÉRATION DE FICHIERS
Sauvegardes avec ElephantDrive
Une fois ElephantDrive activé, procédez comme suit pour créer une sauvegarde dans le cloud.
1. Sur la barre de navigation, cliquez sur Sauvegardes pour afficher l’écran Sauvegardes.
2. Cliquez sur Sauvegardes dans le cloud si l’option n’est pas déjà sélectionnée.
3. Cliquez sur Elephant Drive en haut à droite de l’écran.
4. Dans le champ Accéder aux sauvegardes, cliquez sur Connexion.
5. Entrez l’e-mail et le mot de passe que vous avez renseignés lors de votre inscription
à ElephantDrive dans étape 6 à la page 53, puis cliquez sur Connexion.
6. Dans le champ ElephantDrive, cliquez sur le lien de l’assistant de sauvegarde de
nouvel appareil.
7. Effectuez les étapes indiquées dans l’assistant d’ElephantDrive pour créer une
sauvegarde dans le cloud.
SOLUTION DE STOCKAGE SUR LE CLOUD
MY CLOUD MIRROR (2e gén.)MANUEL D’UTILISATION
54

SAUVEGARDE ET RÉCUPÉRATION DE FICHIERS
Activation d’une sauvegarde dans le cloud Amazon S3
Remarque : Avant de créer votre sauvegarde dans le cloud, inscrivez-vous
au service Amazon S3 à l’adresse suivante :
http://aws.amazon.com/s3.
Une fois votre compte Amazon S3 configuré, procédez comme suit pour créer une
sauvegarde dans le cloud.
1. Sur la barre de navigation, cliquez sur Sauvegardes pour afficher l’écran Sauvegardes.
2. Cliquez sur Sauvegardes dans le cloud si l’option n’est pas déjà sélectionnée.
3. Cliquez sur Amazon S3 en haut de l’écran.
4. Cliquez sur Créer.
5. Entrez un nom de tâche pour votre sauvegarde cloud et cliquez sur Suivant.
6. Entrez les informations requises fournies par Amazon S3 :
Région : Sélectionnez la région pour votre cloud à partir du menu déroulant.
Clé d’accès : Entrez la clé d’accès fournie par Amazon S3.
Clé privée : Entrez la clé privée fournie par Amazon S3.
Chemin d’accès distant : saisissez le chemin d’accès distant de votre cloud. Il
s’agit normalement de votre nom de Compartiment.
7. Cliquez sur Suivant.
SOLUTION DE STOCKAGE SUR LE CLOUD
MY CLOUD MIRROR (2e gén.)MANUEL D’UTILISATION
55

SAUVEGARDE ET RÉCUPÉRATION DE FICHIERS
8. Entrez les informations suivantes et cliquez sur Suivant :
Type Sélectionnez une des options suivantes :
• Transférer : sauvegarde les données de votre My Cloud
Mirror dans votre compartiment Amazon S3.
• Téléchargement : Sauvegarde votre compartiment
Amazon S3 sur votre appareil My Cloud Mirror.
Type de sauvegarde
À partir du menu déroulant, sélectionnez le type de sauvegarde
que vous souhaitez effectuer. Options disponibles :
• Remplacer le ou les fichiers existants : remplace les
fichiers du dossier cible dont les noms sont identiques
à ceux des fichiers sources.
• Sauvegarde complète : à chaque sauvegarde, crée
un dossier séparé contenant toutes les données
sauvegardées.
• Sauvegarde incrémentielle : Supprime les fichiers
avec les fichiers source qui sont plus récents que les
fichiers cible.
9. Dans le champ Chemin d’accès local, saisissez le chemin d’accès de votre sauvegarde
sur votre serveur My Cloud Mirror.
Cliquez sur Parcourir pour spécifier où stocker votre sauvegarde sur le dispositif.
(Volume_1/sauvegarde, par exemple)
10. Faites passer le bouton à Activé pour activer la fonctionnalité de mise à jour
automatique. Cela permet de mettre automatiquement votre sauvegarde à jour selon
votre calendrier.
Si vous activez la fonctionnalité Mise à jour auto. :
- Sélectionnez la fréquence de mise à jour auto. : Quotidienne, Hebdomadaire ou
Mensuelle.
- Sélectionnez l’heure de la mise à jour auto. dans le menu déroulant (option
Quotidienne).
Cliquez sur Suivant.
11. Si vous ne sélectionnez pas la mise à jour auto., indiquez si vous souhaitez commencer
la sauvegarde maintenant dans le champ Sauvegarder maintenant.
Sélectionnez Oui pour démarrer votre sauvegarde dès maintenant.
12. Cliquez sur Suivant.
13. Vérifiez vos paramètres et cliquez sur Terminer.
Votre sauvegarde sur le cloud Amazon S3 est créée. La nouvelle tâche s’affiche dans la
section de la file d’attente sur la page de sauvegarde Amazon S3.
14. Accéder à votre paquet de sauvegarde sur le cloud Amazon S3 pour visualiser les
sauvegardes de votre dispositif.
SOLUTION DE STOCKAGE SUR LE CLOUD
MY CLOUD MIRROR (2e gén.)MANUEL D’UTILISATION
56

Gestion des applications sur le My Cloud Mirror
8
8
À propos des applications
Gestion des applications
À propos des applications
Une application peut aussi être appelée “appli”. Les applications sont des programmes
autonomes utilisés pour renforcer les fonctionnalités d’un appareil ou d’un service. L’appareil
My Cloud Mirror fournit diverses applications qui vous permettent d’utiliser votre appareil de
façon plus productive.
Remarque : WD vous recommande d’avoir préalablement bien identifié la nature
d’une application avant de l’installer sur votre appareil.
Remarque : Pour obtenir du support, contactez les fournisseurs de chaque application.
Le My Cloud Mirror est livré avec plusieurs applications installées. Vous pouvez aussi choisir
d’ajouter une application à partir d’une liste d’applications disponibles sur l’écran Ajouter
une application.
Gestion des applications
L’écran Applications affiche la liste des applications actuellement installées. À partir de cet
écran, vous pouvez utiliser vos applications déjà installées, ajouter de nouvelles applications
ou supprimer des applications que vous ne souhaitez plus utiliser.
Afficher les applications
1. Dans la barre de navigation, cliquez sur Applications pour afficher l’écran Applications :
2. Pour sélectionner une application, cliquez sur le nom d’une application dans le panneau
de gauche. L’application s’affiche dans le panneau de droite.
SOLUTION DE STOCKAGE SUR LE CLOUD
MY CLOUD MIRROR (2e gén.)MANUEL D’UTILISATION
57

GESTION DES APPLICATIONS SUR LE MY CLOUD MIRROR
Ajouter une application
Suivez les étapes ci-dessous pour ajouter une application à votre appareil My Cloud Mirror.
1. Sur la barre de navigation, cliquez sur Applications pour afficher l’écran Applications.
2. Cliquez sur l’icône Ajouter une application en bas à gauche de l’écran.
La première fois que vous ajoutez une application, l’écran Termes et conditions apparaît.
Lisez et acceptez le contrat.
3. Sur l’écran Ajouter une application, cochez la case se trouvant à côté de l’application
que vous souhaitez ajouter à l’appareil.
4. Pour plus de détails sur l’application, cliquez sur Détails. Fermez l’écran Détails.
5. Placez une coche en face de l’application ou des applications que vous souhaitez
ajouter à votre appareil et cliquez sur Installer. Les applications sélectionnées
s’ajoutent à votre dispositif.
Ajouter une application manuellement
Si vous souhaitez ajouter une application qui n’est pas listée dans l’écran Ajouter une
application, utilisez les étapes suivantes pour l’ajouter manuellement à votre appareil
My Cloud Mirror.
Remarque : WD recommande de comprendre dans sa totalité la nature de toute
application avant de l’installer sur votre dispositif.
1. Sur la barre de navigation, cliquez sur Applications pour afficher l’écran Applications.
SOLUTION DE STOCKAGE SUR LE CLOUD
MY CLOUD MIRROR (2e gén.)MANUEL D’UTILISATION
58
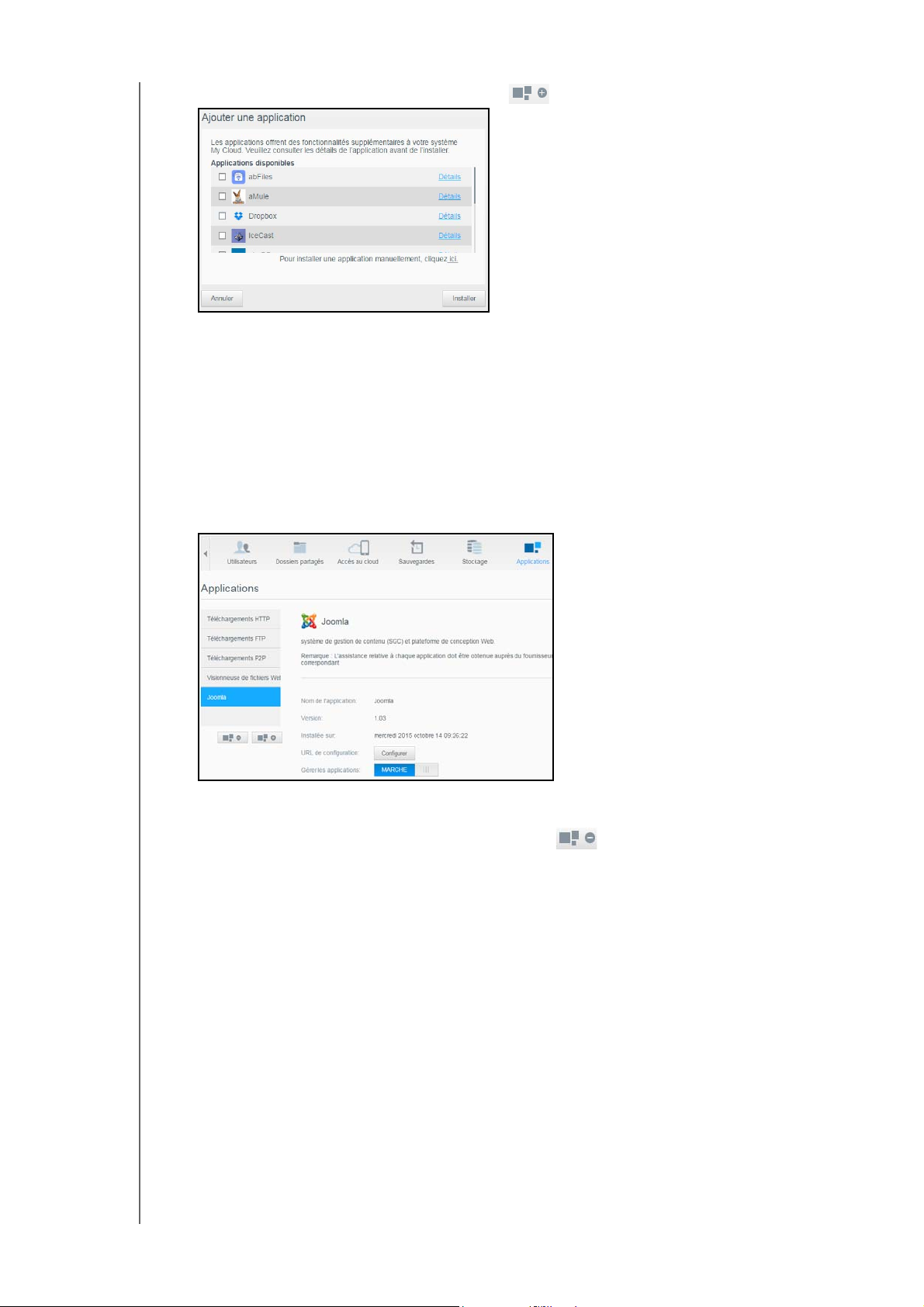
GESTION DES APPLICATIONS SUR LE MY CLOUD MIRROR
2. Cliquez sur l’icône Ajouter une application en bas à gauche de l’écran.
3. Faites défiler jusqu’au bas de l’écran Ajout d’une application, puis cliquez sur le lien
Pour installer une application manuellement, cliquez ici.
4. Accédez à l’application que vous souhaitez installer sur votre appareil, sélectionnez
l’application, puis cliquez sur Installer.
5. L’application sélectionnée est ajoutée à votre appareil.
Suppression d’une application
Suivez les étapes ci-dessous pour supprimer une application de votre appareil My Cloud Mirror.
1. Sur la barre de navigation, cliquez sur Applications pour afficher l’écran Applications.
2. Sélectionnez l’application que vous souhaitez supprimer dans la liste Applications sur
le panneau de gauche.
3. Cliquez sur l’icône Supprimer une application dans le coin inférieur gauche
de l’écran.
4. En réponse au message de confirmation, cliquez sur OK. L’application supprimée
n’est désormais plus affichée dans la liste du compte de l’utilisateur.
Mise à jour d’une application
Suivez les étapes ci-dessous pour mettre à jour une application ajoutée à votre appareil
My Cloud Mirror.
1. Sur la barre de navigation, cliquez sur Applications pour afficher l’écran Applications.
2. S’il y a une mise à jour disponible pour une des applications que vous avez ajoutées
à votre appareil, un lien Mises à jour disponibles apparaît en haut à droite de l’écran.
3. Cliquez sur le lien Mises à jour disponibles pour afficher les mises à jour disponibles
à l’écran.
4. Sélectionnez l’application que vous souhaitez mettre à jour dans la liste et cliquez sur
Mettre à jour.
Si vous souhaitez voir les détails de la mise à jour, cliquez sur Détails.
Cliquez sur Retour pour revenir à l’écran Mise à jour.
SOLUTION DE STOCKAGE SUR LE CLOUD
MY CLOUD MIRROR (2e gén.)MANUEL D’UTILISATION
59

Gestion du stockage sur l’appareil
9
My Cloud Mirror
À propos du stockage
Stockage RAID
État du disque
À propos du stockage
La page Stockage vous permet de configurer le stockage dans votre appareil et de voir
l’état et la capacité de ses disques. Ce chapitre fournit des informations sur la gestion
du stockage sur votre appareil My Cloud Mirror.
Stockage RAID
RAID (Redundant Array of Independent Drives) vous permet de stocker les mêmes données
sur des emplacements différents sur plusieurs disques durs, afin de garantir la redondance
nécessaire et l’intégrité des données, ainsi qu’une performance améliorée. Il existe différents
niveaux d’architecture RAID, chacun proposant une méthode différente de partage et de
distribution des données parmi les lecteurs. Votre appareil My Cloud Mirror vous permet de
choisir parmi les modes de stockage suivants :
Remarque : La différence entre un disque et un volume est qu’un volume peut
être un disque unique ou plusieurs disques.
Mode RAID Description
JBOD L’utilisation d’un ou plusieurs lecteurs n’étant pas en configuration RAID,
mais gérés en tant que volumes logiques séparés.
Fractionnement combinaison de lecteurs en ligne pour créer un grand volume logique.
RAID 0 Le mode RAID 0 permet l’entrelacement entre tous les lecteurs du
groupe RAID.
RAID 0 ne permet pas la redondance de données mais offre les meilleures
performances par rapport aux autres niveaux RAID. RAID 0 divise les
données en de plus petits segments et entrelace les segments de données
sur tous les lecteurs du groupe.
SOLUTION DE STOCKAGE SUR LE CLOUD
MY CLOUD MIRROR (2e gén.)MANUEL D’UTILISATION
60

GESTION DU STOCKAGE SUR L’APPAREIL MY CLOUD MIRROR
Mode RAID Description
RAID 1 (défaut) En mode RAID 1, le contrôleur RAID duplique toutes les données
d’un lecteur vers un second lecteur du groupe. RAID 1 offre donc
la redondance complète des données mais divise la capacité de
stockage par deux.
Affichage du mode RAID actuel
Procédez comme suit pour voir le mode RAID actuellement utilisé sur votre appareil.
1. Sur la barre de navigation, cliquez sur Stockage pour afficher l’écran Stockage.
2. Cliquez sur RAID si ce n’est pas déjà sélectionné.
3. Dans le profil RAID, les informations suivantes s’affichent :
Santé du RAID
Auto-restauration (si elle est activée ou non)
Volume RAID indique le nombre de volumes pour lequel est configuré RAID
ou JBOD.
Modification du mode RAID
Procédez comme suit pour modifier le mode RAID actuel sur votre appareil My Cloud Mirror.
AVERTISSEMENT! toute modification du mode RAID supprimera vos
données et vos paramètres utilisateur. Voir
“Enregistrement d’un fichier de configuration” à la
page 93 pour plus d’informations sur l’enregistrement
de vos paramètres utilisateur.
1. Sur la barre de navigation, cliquez sur Stockage pour afficher l’écran Stockage.
2. Cliquez sur RAID si ce n’est pas déjà sélectionné.
3. Dans la zone Volume RAID en bas de l’écran, cliquez sur Modifier le mode RAID.
SOLUTION DE STOCKAGE SUR LE CLOUD
MY CLOUD MIRROR (2e gén.)MANUEL D’UTILISATION
61
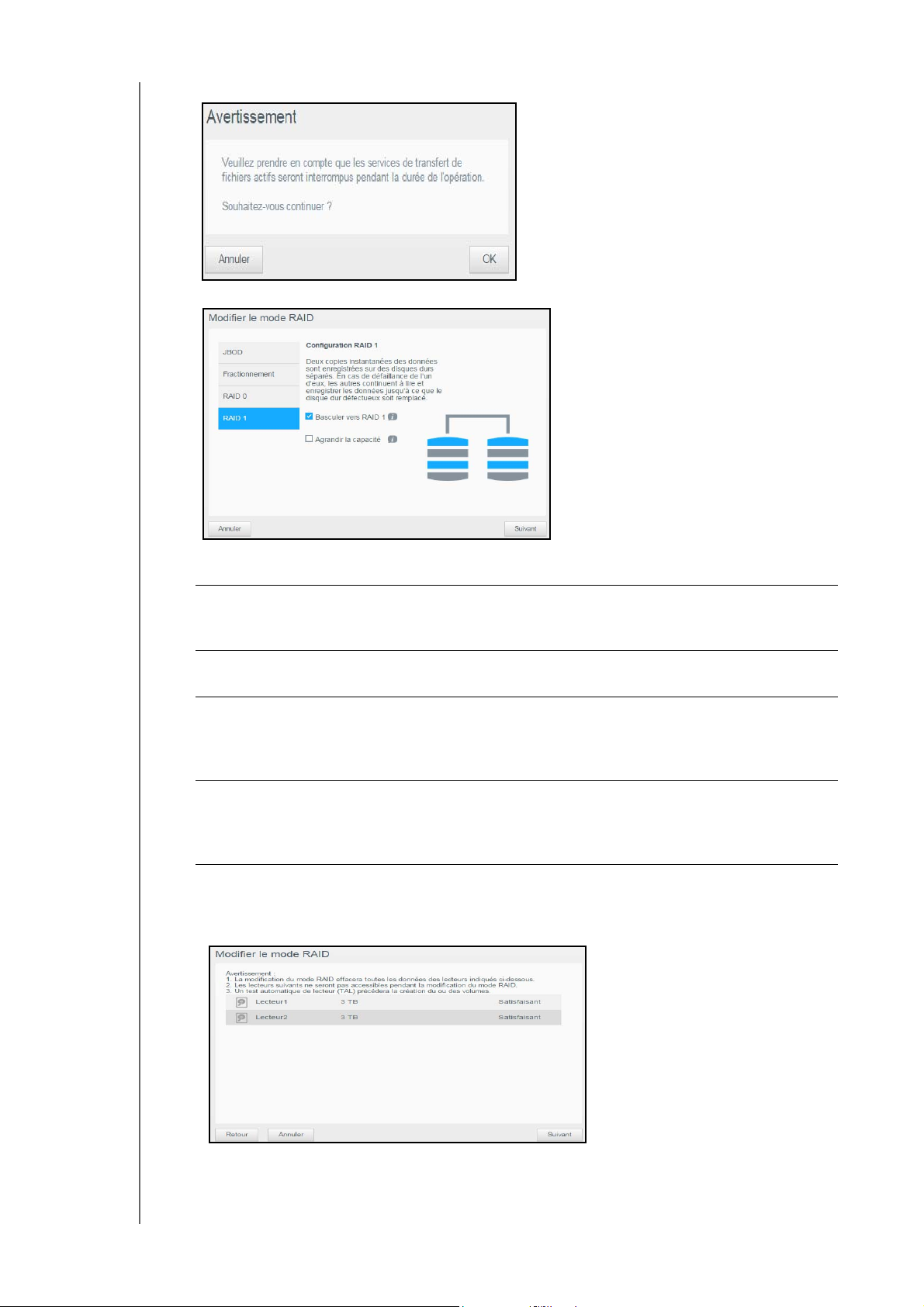
GESTION DU STOCKAGE SUR L’APPAREIL MY CLOUD MIRROR
4. Lisez attentivement le message d’avertissement, puis cliquez sur OK.
5. Sélectionnez le mode RAID que vous souhaitez appliquer à votre appareil My Cloud Mirror.
Parmi les modes RAID, on trouve :
JBOD L’utilisation d’un ou plusieurs lecteurs n’étant pas en
configuration RAID, mais gérés en tant que volumes
logiques séparés.
Fractionnement combinaison de lecteurs en ligne pour créer un grand
volume logique.
RAID 0 Les données sont agrégées par bande sur plusieurs disques
durs, permettant une lecture et un enregistrement accélérés
des données en combinant le fonctionnement d’au moins
deux lecteurs pour augmenter les performances.
RAID 1 (défaut) Deux copies instantanées de vos données sont enregistrées
sur des disques durs séparés pour que si l’un deux tombe en
panne, l’autre continue à lire/écrire des données jusqu’à ce
que le disque dur défectueux soit remplacé.
6. Cochez la case Passer à <Mode RAID>, puis cliquez sur Suivant.
7. Lisez attentivement les informations sur l’état de vos disques durs, puis cliquez
sur Suivant.
SOLUTION DE STOCKAGE SUR LE CLOUD
MY CLOUD MIRROR (2e gén.)MANUEL D’UTILISATION
62

GESTION DU STOCKAGE SUR L’APPAREIL MY CLOUD MIRROR
8. Si le curseur du volume s’affiche, sélectionnez l’espace que vous souhaitez dédier
au mode RAID sélectionné. Le curseur s’affiche pour le mode RAID1 (par défaut).
Si vous choisissez de ne pas utiliser la totalité du volume pour votre sélection RAID,
vous pouvez configurer l’espace disque restant en Découpage multidisque en
cochant la case Configurer l’espace disque restant.
9. Cliquez sur Suivant. Dans l’écran suivant, vous avez la possibilité d’activer l’option
Auto-restauration.
Pour obtenir des informations au sujet de l’auto-restauration, voir “Auto-restauration de
votre RAID” à la page 64.
10. Sélectionnez Marche ou Arrêt pour l’Auto-restauration, puis cliquez sur Suivant.
11. Lisez le récapitulatif de vos sélections, puis cliquez sur Suivant.
12. Lisez attentivement l’écran d’avertissement, puis cliquez sur Terminer.
SOLUTION DE STOCKAGE SUR LE CLOUD
MY CLOUD MIRROR (2e gén.)MANUEL D’UTILISATION
63

GESTION DU STOCKAGE SUR L’APPAREIL MY CLOUD MIRROR
13. L’application des modifications demandées pour le disque dur commence. N’éteignez
pas votre appareil My Cloud Mirror lorsque les modifications sont en cours.
14. Une fois le processus terminé, cliquez sur Fermer.
Auto-restauration de votre RAID
L’option d’auto-reconstruction vous permet de reconstruire automatiquement le RAID pour
votre appareil My Cloud Mirror en cas de corruption de disque. Procédez comme suit pour
activer l’option d’auto-reconstruction.
1. Sur la barre de navigation, cliquez sur Stockage pour afficher l’écran Stockage.
2. Cliquez sur RAID si ce n’est pas déjà sélectionné.
3. Lisez attentivement les informations du champ Auto-restauration pour déterminer si
votre appareil My Cloud Mirror est actuellement configuré pour l’auto-restauration.
Si l’auto-reconstruction est désactivée (par défaut), cliquez sur le bouton pour
activer l’auto-reconstruction.
SOLUTION DE STOCKAGE SUR LE CLOUD
MY CLOUD MIRROR (2e gén.)MANUEL D’UTILISATION
64
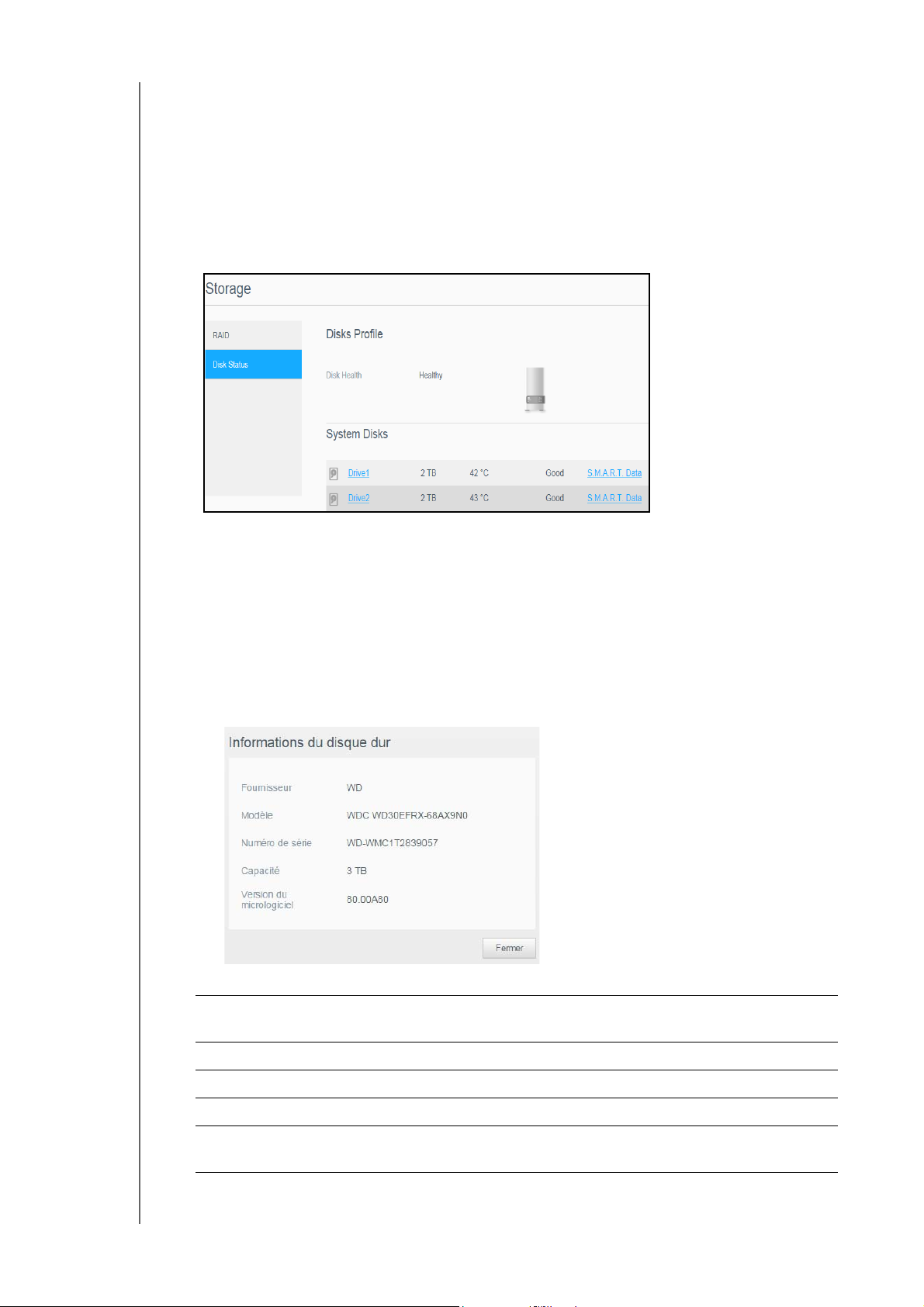
GESTION DU STOCKAGE SUR L’APPAREIL MY CLOUD MIRROR
État du disque
L’écran État du disque détermine la santé des disques durs et affiche l’état et les
informations de chaque disque utilisé dans votre appareil My Cloud Mirror. L’écran État
du disque se compose des zones suivantes :
Profil des disques : Cette zone diffuse l’état général de tous les lecteurs de disque
de votre dispositif.
Disques système : Cette zone affiche tous les disques durs de votre appareil,
l’état de chaque disque dur et l’espace utilisé sur chacun d’eux.
Remarque: si un lecteur n’est pas pris en charge, l’état est non compatible.
Affichage des informations du disque dur
Procédez comme suit pour voir l’état des disques durs de votre appareil My Cloud Mirror.
1. Sur la page Stockage, cliquez sur État du disque si ce n’est pas déjà sélectionné.
2. Sélectionnez Disque dur <numéro de disque> à côté du disque dont vous voulez voir
les informations.
3. L’écran Informations du disque dur affiche les données suivantes.
Définitions des informations du disque dur.
Fournisseur Le fournisseur auprès duquel vous vous êtes procuré le
disque dur.
Modèle Le numéro de modèle du disque dur sélectionné.
Numéro de série Le numéro de série du disque dur sélectionné.
Capacité La capacité du disque dur sélectionné.
Version du micrologiciel La version du micrologiciel actuellement utilisée sur le
disque sélectionné.
4. Lisez attentivement les informations sur le disque dur, puis cliquez sur Fermer.
SOLUTION DE STOCKAGE SUR LE CLOUD
MY CLOUD MIRROR (2e gén.)MANUEL D’UTILISATION
65

Lecture/Streaming vidéos, photos et musique
1010
Serveurs multimédias
Stockage multimédia
Activer DLNA et iTunes
Accéder à votre cloud personnel avec des lecteurs multimédias
Accéder à votre cloud personnel via iTunes
Serveurs multimédias
L’appareil My Cloud Mirror est conçu pour être le serveur multimédia de votre maison.
Il permet de diffuser des photos, de la musique et des vidéos vers vos appareils compatibles
DLNA et de la musique vers vos appareils compatibles iTunes.
Les appareils compatibles DLNA et les appareils compatibles iTunes détectent les contenus
multimédias stockés sur tout partage public ayant le service multimédia activé. Par défaut,
le multimédia DLNA est désactivé. Une fois activé sur la page Paramètres > Serveur
multimédia, la diffusion multimédia pour le dossier partagé Public est automatiquement
activée. Pour tous les autres partages, le service multimédia demeure désactivé.
Si vous ne voulez pas que DLNA affiche des fichiers spécifiques, placez-les dans un partage
privé paramétré pour que le partage multimédia ne soit pas possible. (Voir “Rendre un
partage privé” à la page 30.)
Présentation du serveur multimédia
L’appareil My Cloud Mirror utilise TwonkyMedia comme serveur DLNA. Il streame votre
musique, vos photos et vos vidéos vers les appareils compatibles de votre domicile. Lire des
contenus multimédias sur un appareil compatible est très simple.
Le serveur multimédia recherche toutes les données multimédias stockées sur le dossier
partagé public du My Cloud Mirror connecté à votre réseau domestique. Une fois la diffusion
multimédia activée pour l’appareil (voir “Activer DLNA et iTunes” à la page 68
simplement transférer vos contenus multimédias vers le dossier partagé public de votre
appareil My Cloud Mirror, et diffuser en streaming et afficher du contenu sur votre système
de divertissement à domicile, vos consoles de jeu (comme une Xbox 360
®
PlayStation
numériques DLNA
bureau. Consultez la page : http://www.dlna.org pour obtenir des informations
supplémentaires sur la technologie DLNA.
3), votre lecteur multimédia WD TV Live®, vos adaptateurs multimédias
®
1.5 et d’autres ordinateurs PC de votre réseau domestique ou de
), vous pouvez
®
ou une
Présentation d’iTunes
Vous ou toute personne connectée à l’appareil My Cloud Mirror pouvez utiliser iTunes pour
lire des fichiers de musique enregistrés. iTunes crée une bibliothèque musicale virtuelle sur
l’appareil et la traite comme un référentiel iTunes, ce qui permet de diffuser des fichiers
musicaux depuis l’appareil My Cloud Mirror vers les ordinateurs Windows ou Mac disposant
de iTunes.
iTunes analyse les partages qui ont activé le serveur multimédia, notamment le partage
public par défaut.
SOLUTION DE STOCKAGE SUR LE CLOUD
MY CLOUD MIRROR (2e gén.)MANUEL D’UTILISATION
66
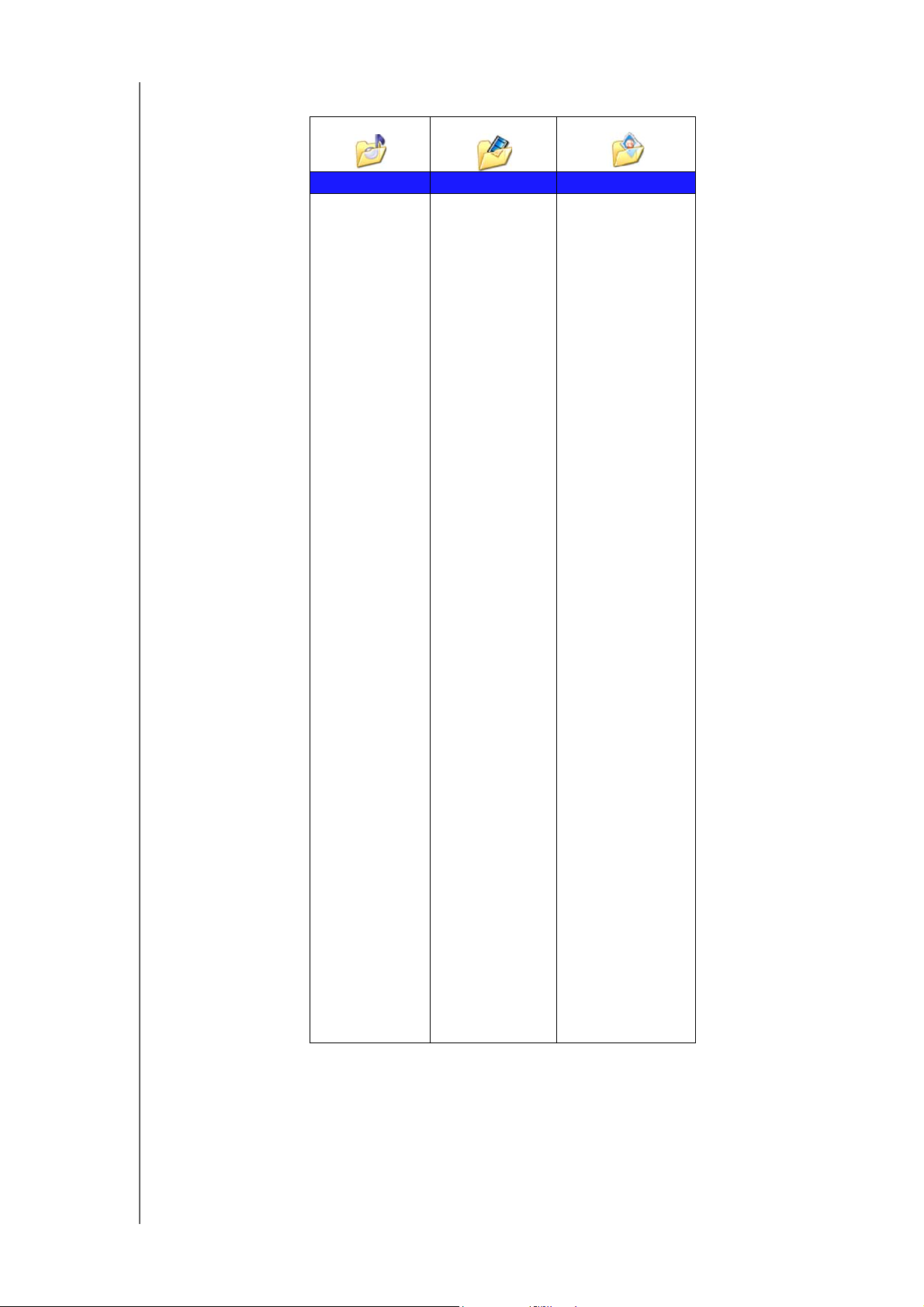
Types de données pris en charge
Fichiers audio Fichiers vidéo Fichiers image
LECTURE/STREAMING VIDÉOS, PHOTOS ET MUSIQUE
3GP
AAC
AC3
AIF
ASF
FLAC
LPCM
M4A
M4B
MP1
MP2
MP3
MP4
MPA
OGG
WAV
WMA
3GP
ASF
AVI
DivX
DV
DVR-MS
FLV
M1V
M2TS
M4P
M4V
MKV
MOV
MP1
MP4
MPE
MPEG1
MPEG2
BMP
JPEG
PNG
TIF
MPEG4
MPG
MTS
QT
QTI
QTIF
RM
SPTS
TS
VDR
VOB
WMV
Xvid
Remarque : Certains périphériques ne sont pas capables de lire tous ces
formats. Reportez-vous au manuel d’utilisation de l’appareil
concerné pour obtenir la liste des formats pris en charge.
SOLUTION DE STOCKAGE SUR LE CLOUD
MY CLOUD MIRROR (2e gén.)MANUEL D’UTILISATION
67

LECTURE/STREAMING VIDÉOS, PHOTOS ET MUSIQUE
Types de fichiers multimédias pris en charge par iTunes
Remarque : iTunes 10.4 ou ultérieur prend seulement en charge les fichiers
de musique. Consultez la réponse N° 8412 de la base de
connaissances sur les versions prises en charge par iTunes.
Le serveur multimédia iTunes prend en charge extensions de fichiers suivantes : FLAC,
M4A, MP3, MP4A et WAV.
Remarque : Certains périphériques ne sont pas capables de lire tous ces
formats. Reportez-vous au manuel d’utilisation de l’appareil
concerné pour obtenir la liste des formats pris en charge.
Stockage multimédia
Vous pouvez accéder à l’appareil My Cloud Mirror et y stocker du contenu via des dossiers
partagés réseau. Les partages, de même que les dossiers et les répertoires, sont des
espaces créés pour organiser vos contenus multimédias afin d’y accéder depuis votre
réseau. Un partage peut être partagé avec tous les utilisateurs (public) ou certains
utilisateurs (privé).
L’appareil est configuré par défaut avec le partage réseau Public, qui contient les dossiers
suivants pour le stockage multimédia :
•
Musique partagée — pour stocker les morceaux de musique à partager avec
d’autres utilisateurs.
•
Images partagées — pour stocker les images de musique à partager avec
d’autres utilisateurs.
•
Vidéos partagées — pour stocker les vidéos de musique à partager avec
d’autres utilisateurs.
Remarque : Vous remarquez que les partages partage Public et Musique
partagée contiennent des sous-dossiers miroir et envoyés.
Ces dossiers sont indispensables pour Twonky 7.2. Vous pouvez
maintenant envoyer tous les types de fichiers multimédias vers
le sous-dossier “envoyé” depuis un client DLNA disposant de
capacité “envoi”.
Passez au site de configuration Twonky (adresse_IP_du_NAS:9000)
pour agréger le contenu de tous les appareils NAS disposant de
capacité DLNA sur votre réseau vers le dossier miroir. L’envoi et
le miroir sont de préférence à réserver aux utilisateurs experts,
ces fonctionnalités ne sont pas prises en charge par l’assistance
clientèle WD.
Activer DLNA et iTunes
L’onglet Multimédia de l’écran Paramètres vous permet d’activer ou de désactiver les
serveurs multimédias DLNA et iTunes. Les utilitaires du serveur multimédia pour réanalyser
le NAS ou rebâtir complètement la base de données DLNA se trouvent aussi sur la
page Multimédia.
SOLUTION DE STOCKAGE SUR LE CLOUD
MY CLOUD MIRROR (2e gén.)MANUEL D’UTILISATION
68

LECTURE/STREAMING VIDÉOS, PHOTOS ET MUSIQUE
Activation du DLNA
1. Dans la barre de navigation, cliquez sur Paramètres puis sur Multimédia dans le
panneau de gauche.
La zone DLNA affiche la version en cours, la quantité de musique, vidéos et images
disponibles sur votre appareil, et la date de la dernière mise à jour.
2. Dans la zone Serveur multimédia DLNA, activez le streaming multimédia.
Remarque : Le streaming multimédia est DÉSACTIVÉ par défaut. Le serveur
multimédia doit être activé avant de pouvoir fournir le service
multimédia à un dossier partagé. (Voir “Création d’un nouveau
dossier partagé” à la page 28 pour des instructions sur l’activation
du service multimédia sur un dossier partagé.)
3. Cliquez sur Voir les lecteurs multimédias pour afficher une liste de lecteurs/
récepteurs multimédias sur votre réseau domestique.
Remarque : Si le streaming multimédia est désactivé, ce champ ne s’affichera
pas sur votre écran.
4. Sur l’écran Options de streaming multimédia, sélectionnez l’appareil multimédia sur
lequel que vous voulez recevoir de la musique, de la vidéo ou des photos.
Marche : Sélectionnez cette option pour permettre le streaming multimédia DLNA
sur l’appareil.
Arrêt : Sélectionnez cette option pour désactiver le streaming multimédia DLNA
sur l’appareil.
5. Une fois votre choix fait, cliquez sur Fermer.
SOLUTION DE STOCKAGE SUR LE CLOUD
MY CLOUD MIRROR (2e gén.)MANUEL D’UTILISATION
69

LECTURE/STREAMING VIDÉOS, PHOTOS ET MUSIQUE
Nouvelle analyse/Reconstruction de la base de données DLNA
L’appareil My Cloud Mirror ré-analyse et reconstruit automatiquement la base de données
DLNA. Toutefois, si vous suspectez une corruption des données, effectuez les étapes
suivantes pour ré-analyser ou reconstruire votre base de données DLNA :
Important : Soyez prudent lors de l'exécution de cette procédure. La restauration
de la base de données du serveur DLNA peut prendre un certain temps,
selon le nombre et la taille des fichiers concernés.
1. Dans la barre de navigation, cliquez sur Paramètres puis sur Fichiers multimédias
dans le panneau de gauche.
2. Dans le champ Base de données DLNA, cliquez sur un des éléments suivants :
Relancer l’analyse : L’appareil My Cloud Mirror recherche les modifications
apportées à vos bibliothèques multimédias. Essayez cette option en premier.
Reconstruction : L’appareil My Cloud Mirror reconstruit complètement la base
de données DLNA.
Activation d’iTunes
1. Dans la barre de navigation, cliquez sur Paramètres puis sur Fichiers multimédias
dans le panneau de gauche.
2. Dans la zone iTunes, cliquez sur le bouton pour activer iTunes (si ce n’est pas
déjà fait).
Remarque : iTunes est activé par défaut. Pour le désactiver, cliquez sur le
bouton
pour le faire passer sur Désactivé.
3. Pour configurer les options avancées, cliquez sur Options avancées.
4. Dans le champ Mot de passe, saisissez un mot de passe qui sera utilisé pour accéder à
l’appareil My Cloud Mirror sur iTunes.
Remarque : Laissez le champ Mot de passe vide si vous ne voulez pas utiliser
de mot de passe pour accéder aux contenus de votre appareil
multimédia sur iTunes.
5. Pour actualisation automatique, sélectionnez la fréquence d’actualisation des contenus
multimédias dans le menu déroulant.
6. Cliquez sur Appliquer pour enregistrer vos paramètres.
SOLUTION DE STOCKAGE SUR LE CLOUD
MY CLOUD MIRROR (2e gén.)MANUEL D’UTILISATION
70

LECTURE/STREAMING VIDÉOS, PHOTOS ET MUSIQUE
Explorateur Windows
Mac Finder
Actualisation d’iTunes
Procédez comme suit pour actualiser le répertoire d’iTunes. Ceci permet à iTunes de
collecter tout nouveau contenu multimédia.
1. Dans la barre de navigation, cliquez sur Paramètres puis sur Fichiers multimédias
dans le panneau de gauche.
2. Dans le champ Base de données iTunes, cliquez sur Rafraîchir.
Ajout de contenu multimédia aux dossiers
1. Ouvrez l’Explorateur Windows ou le Finder sur Mac
2. Copiez ou faites glisser les fichiers de musique dans le dossier de la musique partagée.
3. Suivez la même procédure pour placer vos vidéos et vos images dans les dossiers
Images partagées et Vidéos partagées.
SOLUTION DE STOCKAGE SUR LE CLOUD
MY CLOUD MIRROR (2e gén.)MANUEL D’UTILISATION
71

LECTURE/STREAMING VIDÉOS, PHOTOS ET MUSIQUE
Accéder à votre cloud personnel avec des lecteurs multimédias
Maintenant que vous avez copié vos fichiers dans les dossiers Partagés, vous pouvez
utiliser divers lecteurs multimédias pour diffuser vos données en streaming. Les types
suivants sont compatibles :
Lecteur multimédia WD TV Live
Windows Media Player 11 (avec Windows Vista)
Windows Media Player 12 (avec Windows 7 et Windows 8)
Xbox 360
Playstation 3
Autres lecteurs multimédias :
- Lecteurs BluRay
- TV connectés en réseau
- Cadres photo numériques
- Lecteur de musique en réseau
Périphériques DLNA
Remarque : Pour des informations spécifiques sur l’utilisation et la mise à jour
du lecteur multimédia, consultez le site d’assistance approprié.
Lecteurs multimédias WD
Vous pouvez connecter les différents lecteurs multimédias WD et WD TV au réseau
domestique pour accéder à des contenus multimédias stockés sur un disque en réseau tel
que l’appareil My Cloud Mirror. Pour plus de détails sur l’utilisation d’un lecteur multimédia
WD pour accéder à des fichiers sur votre appareil, voir la réponse N° 2676 de la base de
connaissances ou référez-vous au guide d’utilisation de votre lecteur multimédia WD.
Autres lecteurs multimédias
Vous trouverez ci-après les étapes générales à suivre pour installer des périphériques tels
que les cadres photo numériques, les lecteurs Blu Ray, les TV connectées en réseau et les
adaptateurs multimédias numériques :
1. Vérifiez que votre appareil My Cloud Mirror est allumé et connecté à votre réseau
local domestique.
2. Suivez les instructions fournies avec votre lecteur multimédia pour le configurer
ou installer les pilotes.
3. À l’aide de la fonction de navigation sur votre lecteur, scannez et détectez votre appareil
My Cloud Mirror sur votre réseau.
4. En fonction du modèle de lecteur que vous possédez, vous devrez peut-être accéder
à la page de configuration réseau de l’interface utilisateur afin que votre lecteur puisse
établir une connexion avec votre appareil My Cloud Mirror. Reportez-vous au manuel
d’utilisation de votre lecteur pour obtenir des instructions détaillées.
SOLUTION DE STOCKAGE SUR LE CLOUD
MY CLOUD MIRROR (2e gén.)MANUEL D’UTILISATION
72

LECTURE/STREAMING VIDÉOS, PHOTOS ET MUSIQUE
Périphériques DLNA
Reportez-vous au manuel d’utilisation de votre périphérique DLNA pour obtenir des
instructions sur la manière de connecter l’appareil à votre réseau local afin de pouvoir
accéder au contenu stocké sur votre appareil My Cloud Mirror. Allez sur http://www.dlna.org
pour une liste de périphériques certifiés DLNA et pour plus de détails.
Accéder à votre cloud personnel via iTunes
Vous ou une autre personne connectée à l’appareil My Cloud Mirror pouvez utiliser iTunes
pour lire des fichiers de musique stockés. Le service crée une bibliothèque musicale virtuelle
sur l’appareil et la traite comme une base de données iTunes, ce qui permet d’envoyer des
fichiers de musique en streaming à partir de l’appareil My Cloud Mirror vers des ordinateurs
Windows ou Mac qui utilisent iTunes. Pour obtenir une liste des types de contenus
multimédias pris en charge, see “Types de données pris en charge” à la page 67.
Remarque : iTunes 10.4 ou ultérieur prend seulement en charge les fichiers de
musique. Consultez la réponse N° 8412 de la base de
connaissances sur les versions prises en charge par iTunes.
Remarque : iTunes analyse les partages qui ont activé le serveur multimédia,
notamment le partage public par défaut.
Vous pouvez faire glisser les fichiers multimédia dans les dossiers correspondant dans le
partage public (par ex. les fichiers du partage par défaut de Musique partagée
WDMyCloudMirror/Public/Shared Music).
Streaming multimédia sur iTunes
iTunes est activé par défaut sur le tableau de bord. Voir “Activation d’iTunes” à la page 70
pour plus de détails sur la configuration d’iTunes.
1. Lancez iTunes sur votre ordinateur.
2. Cliquez sur WDMyCloudMirror dans la section Partagés du volet de gauche. Si vous
avez copié de la musique dans le dossier /Public/Musiques partagées ou une vidéo
dans le dossier /Public/Vidéos partagées et que le format est pris en charge par iTunes,
elle s’affiche dans le volet de droite.
3. Double-cliquez sur le fichier multimédia que vous souhaitez lire.
SOLUTION DE STOCKAGE SUR LE CLOUD
MY CLOUD MIRROR (2e gén.)MANUEL D’UTILISATION
73
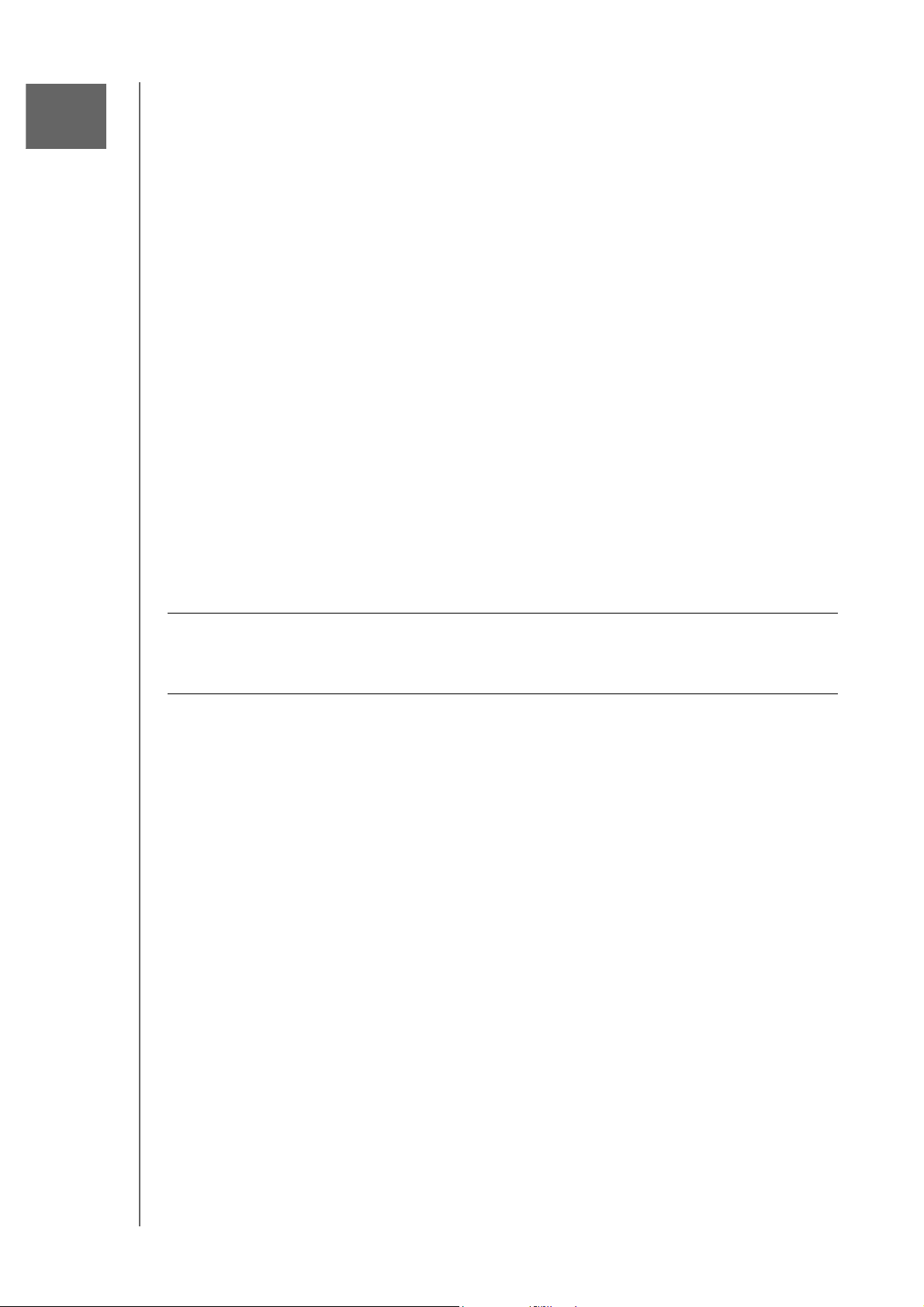
Configuration des paramètres
11
Général
Réseau
Multimédia
Outils
Notifications
Mise à jour du firmware
L’option Paramètres de la barre de navigation permet à l’administrateur de visualiser et de
personnaliser le système, le réseau, les contenus multimédias, les utilitaires, les notifications
et les paramètres du micrologiciel de l’appareil My Cloud Mirror. Ce chapitre explique
comment configurer les différents paramètres pour votre appareil My Cloud Mirror.
Général
Sur la page Général, vous pouvez :
Voir et modifier le nom et la description de l’appareil
Sélectionner la langue dans laquelle les pages Web s’afficheront
Définir la date, l’heure et le fuseau horaire de l’appareil.
Activer l’accès au cloud pour votre appareil
Définir les options d’économie d’énergie
Activer et configurer les sauvegardes Time Machine pour votre Mac
Activer différents services pour votre appareil
AVERTISSEMENT! Lorsque l’appareil My Cloud Mirror est renommé, tous les
ordinateurs en réseau doivent redéfinir leurs ressources
réseau partagées. Ne renommez l’appareil qu’en cas
de nécessité.
SOLUTION DE STOCKAGE SUR LE CLOUD
MY CLOUD MIRROR (2e gén.)MANUEL D’UTILISATION
74

CONFIGURATION DES PARAMÈTRES
Accéder à l’écran Général
Sur la barre de navigation, cliquez sur Paramètres. La page Général s’affiche :
SOLUTION DE STOCKAGE SUR LE CLOUD
MY CLOUD MIRROR (2e gén.)MANUEL D’UTILISATION
75
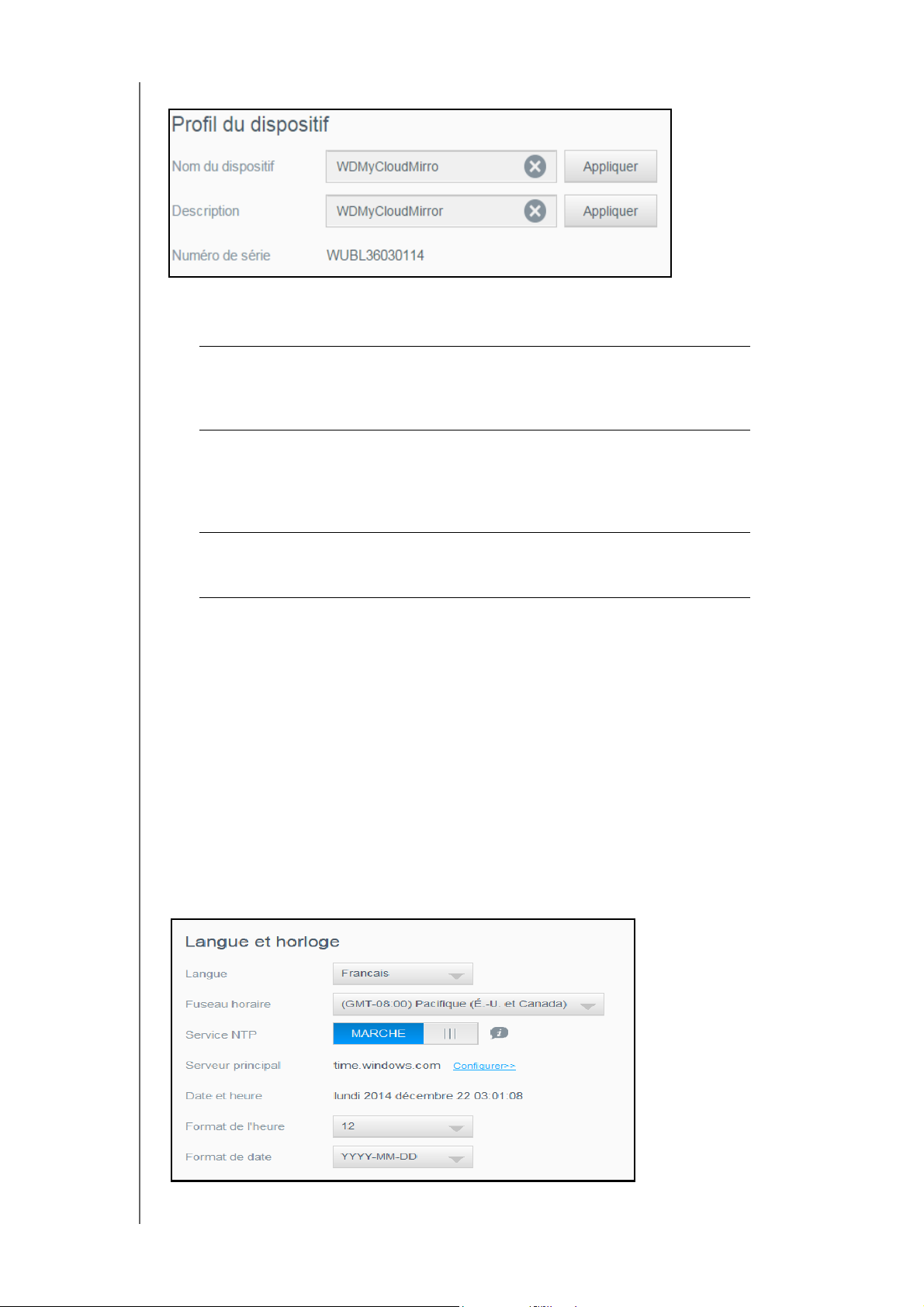
CONFIGURATION DES PARAMÈTRES
Profil du dispositif
1. Dans la section Profil du dispositif de la page Général, consultez ou modifiez les
paramètres suivants :
Nom du dispositif Entrez un nom unique pour identifier l’appareil sur le
réseau. Le nom de l’appareil peut comporter jusqu’à 15
caractères et ne doit pas contenir de caractères spéciaux
(par exemple, @, #, $ etc.).
Description La description par défaut est WDMyCloudMirror. Si vous le
souhaitez, entrez une description différente pour votre
appareil. La description de l’appareil peut comporter
jusqu’à 32 caractères et ne doit pas contenir de
caractères spéciaux (par exemple, @, #, $ etc.).
Numéro de série Affiche le numéro assigné par WD qui permet d’identifier
cet appareil spécifiquement. Ce champ ne peut pas être
mis à jour.
2. Si vous avez fait des modifications, cliquez sur Appliquer (apparaît à côté du champ
mis à jour une fois la modification faite).
Remarque : Sur le tableau de bord de l’appareil My Cloud Mirror, les boutons
Enregistrer et Annuler s’affichent uniquement si vous avez
effectué des modifications.
Langue et horloge
Dans cette section de l’écran Général, vous pouvez modifier la langue qui s’affiche dans l’
interface de l’appareil My Cloud Mirror et définir la date et l’heure. La date et l’heure sont
synchronisées par le serveur NTP (network time protocol) par défaut. Vous pouvez aussi
régler la date et l’heure manuellement ou autoriser le serveur NTP à accéder à Internet
automatiquement pour régler l’heure. Si vous n’êtes pas connecté à Internet, vous devez
entrer la date et l’heure manuellement.
SOLUTION DE STOCKAGE SUR LE CLOUD
MY CLOUD MIRROR (2e gén.)MANUEL D’UTILISATION
76

CONFIGURATION DES PARAMÈTRES
1. Dans la section Langue et heure, affichez ou modifiez les paramètres suivants :
Langue Depuis la liste déroulante, sélectionnez la langue que vous
voulez afficher sur les pages Internet de votre solution de
stockage cloud My Cloud Mirror. La langue par défaut est
l’anglais.
Fuseau horaire Depuis la liste déroulante, sélectionnez le fuseau horaire
dans lequel votre appareil se situe.
Service NTP Activez ou désactivez le service NTP qui synchronise
automatiquement votre appareil pour mettre à jour l’heure
et la date. Une boîte de dialogue affiche les serveurs NTP
en cours. Vous pouvez ajouter un autre service NTP si
vous le souhaitez.
Serveur principal Modifier le serveur principal utilisé pour votre service NTP.
• Pour modifier le serveur principal utilisé pour votre
service NTP, cliquez sur
• Cliquez sur
Ajouter le NTP de l'utilisateur puis entrez
l’adresse URL du nouveau serveur principal.
• Cliquez sur
Enregistrer.
Configurer.
Date et Heure Affiche la date et l’heure de l’appareil. Cette information
est synchronisée sur le serveur NTP (Network Time
Protocol) par défaut.
Format de l’heure À partir de la liste déroulante, sélectionnez 12 (12 heures)
ou 24 (24 heures).
2. Cliquez sur Enregistrer pour chaque modification effectuée.
SOLUTION DE STOCKAGE SUR LE CLOUD
MY CLOUD MIRROR (2e gén.)MANUEL D’UTILISATION
77
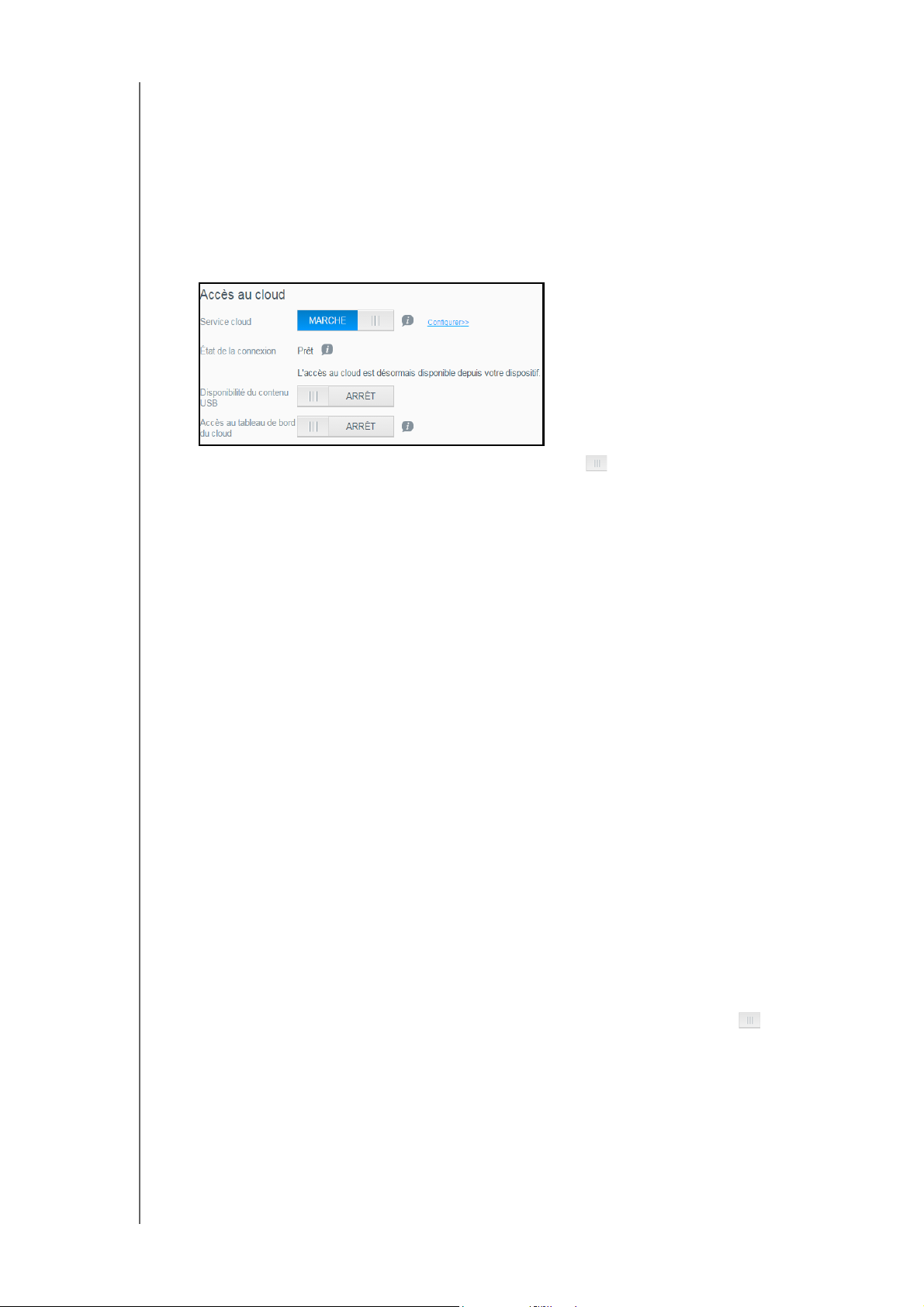
CONFIGURATION DES PARAMÈTRES
Accès au cloud
Effectuez les étapes suivantes pour activer, désactiver ou configurer l’accès au cloud pour
tous les utilisateurs (par exemple, pour contrôler les ordinateurs et les appareils mobiles qui
ont accès aux contenus sur l’appareil My Cloud Mirror)
Remarque : Ceci active l’accès au cloud pour la totalité de l’appareil. Pour
activer l’accès pour un utilisateur individuel, voir
l’accès au cloud pour un utilisateur” à la page 14
1. Faites dérouler jusque la zone Accès au cloud de l’écran Général.
2. Dans le champ Services cloud, cliquez sur le bouton pour activer les Services
de cloud (activé par défaut). L’état de Connexion devient Connecté (Connexion de
relais établie).
3. Cliquez sur Configurer pour modifier le type de connexion que vous utilisez pour
l’accès au cloud, ou pour reconstruire la base de données du contenu.
Sur l’écran Options de connexion d’accès au cloud, il y a trois options d’accès :
Auto : Auto utilise uPnP pour essayer d’ouvrir les ports sur votre routeur. Si cela
est effectué avec succès, une connexion directe est établie entre votre appareil
et vos applications.
Manuel : établit une connexion par l’intermédiaire des deux ports sélectionnés.
Si les deux ports ne sont pas disponibles, une connexion relais est établie. Pour
utiliser cette option, le routeur doit être configuré manuellement. Consultez la
réponse nº 8526 de la base de connaissances pour savoir comment configurer
votre routeur en mode manuel.
Win XP : établit une connexion par les ports 80 et 443. Si ces ports ne sont pas
disponibles, une connexion relais est établie. Cette option est requise si votre
système d’exploitation est Windows XP.
.
“Configuration de
Remarque : Par défaut, l’appareil My Cloud Mirror établit automatiquement une
connexion directe entre vos appareils mobiles et le routeur.
4. Sélectionnez un type de connexion :
Auto : Cliquez sur auto.
Manuel : Cliquez sur Manuel, puis entrez les numéros des Port externe 1 (HTTP)
et Port externe 2 (HTTPS).
Win XP : Cliquez sur Win XP.
5. Cliquez sur Appliquer.
6. Dans le champ Accès au cloud du Tableau de bord, cliquez sur le bouton pour
activer l’accès au Tableau de bord à partir du cloud à distance.
Remarque : cette option permet d’exécuter des fonctions d’administrateur
à distance.
SOLUTION DE STOCKAGE SUR LE CLOUD
MY CLOUD MIRROR (2e gén.)MANUEL D’UTILISATION
78
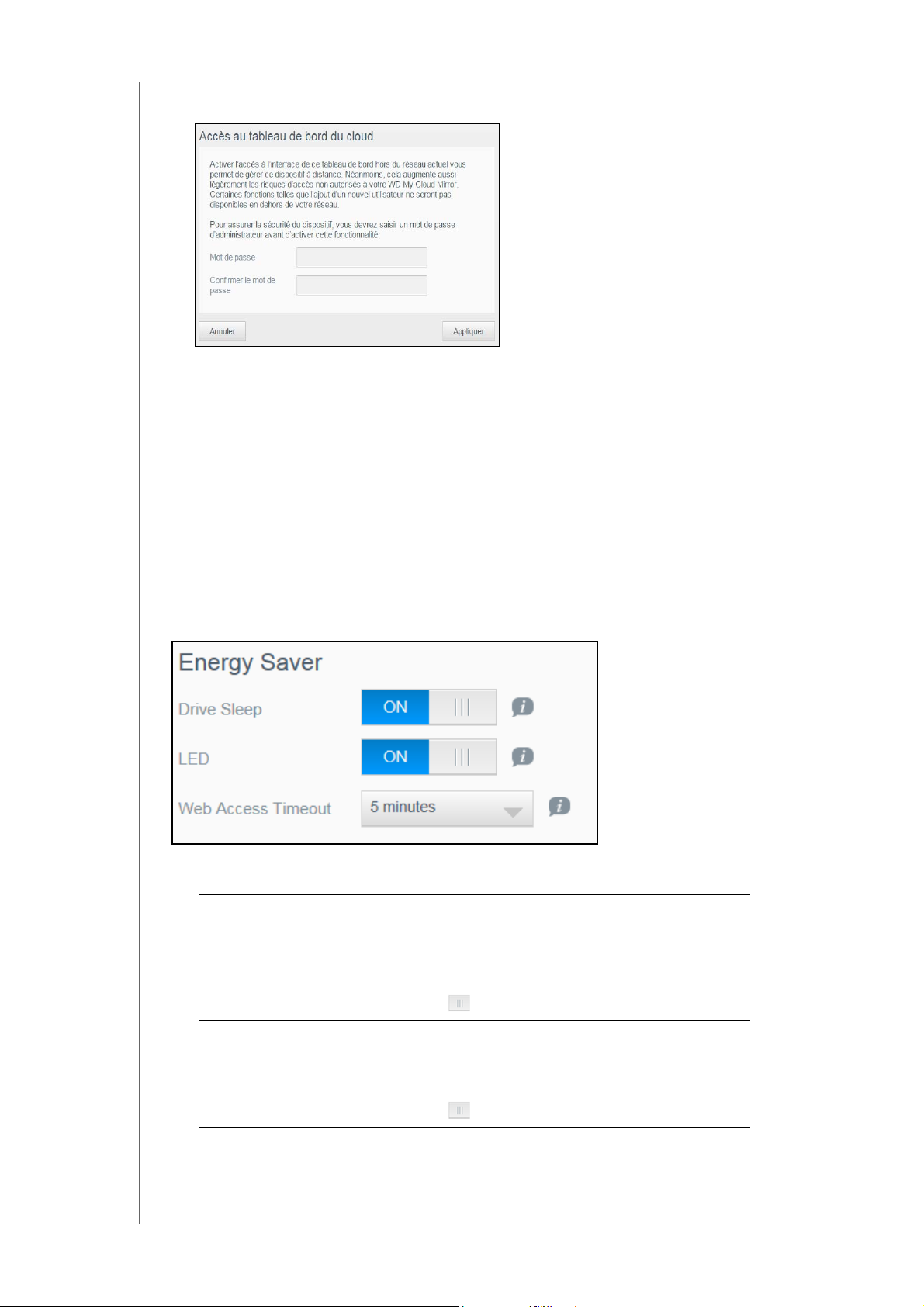
CONFIGURATION DES PARAMÈTRES
7. Lisez les informations à l’écran, saisissez un mot de passe pour votre compte
administrateur, puis saisissez-le à nouveau. Cliquez sur Appliquer.
Si un mot de passe est déjà associé à votre compte administrateur, lisez l’écran
Accès au cloud du Tableau de bord, puis cliquez sur Enregistrer.
Remarque : si vous optez pour la configuration manuelle du cloud vous devrez
accéder à votre dispositif à distance à l’aide des ports sélectionnés
lors de la configuration manuelle du cloud.
Exemple : si vous avez configuré votre port HTTP manuel sur 5040,
vous devrez utiliser l’adresse suivante pour accéder à votre
appareil : http://<adresse IP de l’appareil>:5040.
Économiseur d’énergie
L’économiseur d’énergie vous permet de réduire l’énergie nécessaire pour faire fonctionner
votre appareil My Cloud Mirror. Effectuez les étapes suivantes pour configurer les options
d’économie d’énergie sur votre appareil My Cloud Mirror.
Voir ou modifier les paramètres suivants :
Mise en veille
du lecteur
Cette fonction permet aux disques durs de passer en
mode veille après une période d’inactivité donnée, pour
économiser l’énergie. Le mode veille se met en route
après approximativement 10 minutes par défaut.
• Pour activer/désactiver le mode veille, cliquez sur
le bouton .
LED Cette fonction permet aux voyants de l’appareil de passer
en mode veille pour économiser l’énergie. L’option Voyant
est activée par défaut.
• Pour activer/désactiver l’option Voyant, cliquez sur
le bouton .
SOLUTION DE STOCKAGE SUR LE CLOUD
MY CLOUD MIRROR (2e gén.)MANUEL D’UTILISATION
79
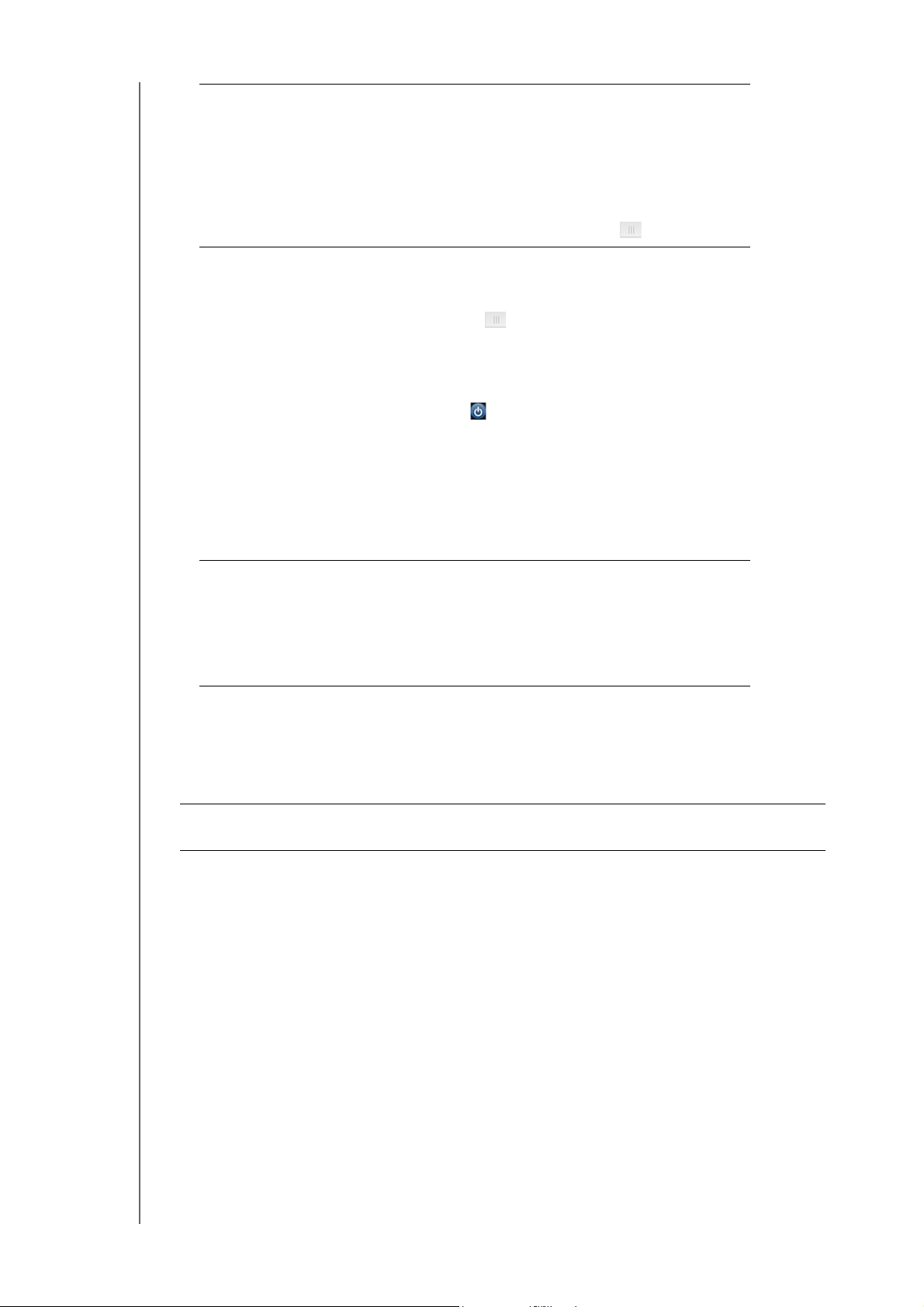
CONFIGURATION DES PARAMÈTRES
Rétablissement
de l’alimentation
Redémarre automatiquement votre dispositif après
un arrêt inattendu dû à une panne de courant.
Le rétablissement de l’alimentation est activé par défaut.
Remarque : Si vous désactivez cette fonctionnalité, votre
appareil ne redémarrera pas
automatiquement après un arrêt imprévu.
• Pour activer/désactiver le rétablissement de
l’alimentation, cliquez sur le bouton .
Calendrier d’arrêt La planification de l’alimentation vous permet de
programmer des arrêts de votre appareil My Cloud Mirror.
1. Pour activer la planification de l’alimentation, cliquez
sur le bouton .
2. Cliquez sur Configurer.
3. Utilisez le curseur pour configurer les heures de
démarrage et d’arrêt pour votre appareil.
4. Cliquez sur pour arrêter l’appareil pendant
24 heures.
5. Cliquez sur Enregistrer.
Remarque : Vous pouvez utiliser WD Access pour
faire sortir le système de veille. Pour plus
d’informations et pour télécharger
cette application, allez sur le Centre
d’apprentissage en ligne de WD.
Délai d’expiration de
l’accès Web
Vous déconnecte automatiquement du système après
un délai défini.
• À partir du menu déroulant Délai d’expiration de
l’accès Web dépassé, sélectionnez le délai d’expiration
que vous souhaitez définir votre système. Le système
se met à jour automatiquement.
Sauvegardes Mac
Cette section de l’écran Général active ou désactive les sauvegardes Time Machine des
ordinateurs Mac.
Important : Vous devez définir un mot de passe pour votre compte administrateur
pour restaurer vos sauvegardes Time Machine.
SOLUTION DE STOCKAGE SUR LE CLOUD
MY CLOUD MIRROR (2e gén.)MANUEL D’UTILISATION
80
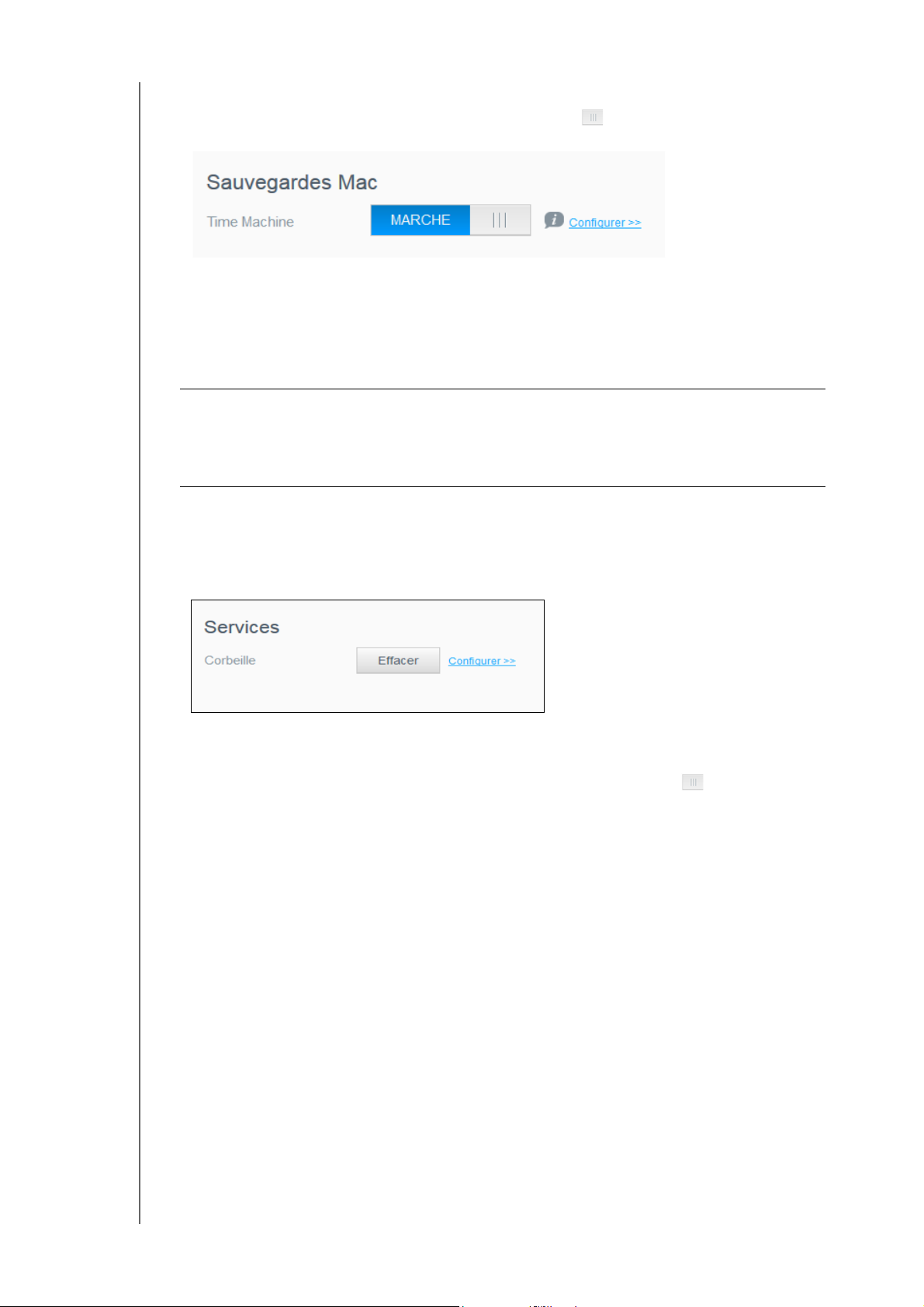
CONFIGURATION DES PARAMÈTRES
Pour configurer les paramètres de sauvegarde :
1. Dans la zone de Sauvegardes, cliquez sur le bouton pour activer les sauvegardes
de Time Machine si elles ne sont pas déjà activées.
2. Cliquez sur le lien Configurer pour afficher la boîte de dialogue des Paramètres de
Time Machine.
3. À partir de la liste déroulante Sélectionner un partage, sélectionnez le partage que
vous souhaitez utiliser pour sauvegarder vos données Mac.
4. Cliquez sur Enregistrer.
Important : Quand Time Machine commence à sauvegarder vos fichiers vers un
partage sélectionné, nous recommandons de continuer la sauvegarde
vers ce partage. Le fait de changer de dossier partagé génère un
nouveau fichier de sauvegarde qui ne contient pas les informations
enregistrées précédemment.
Services
Cette section de l’écran Général active ou désactive les différents services disponibles sur
votre appareil My Cloud Mirror.
1. Cliquez sur le lien Configurer pour afficher les paramètres de la corbeille.
2. Si vous souhaitez que la corbeille soit vidée automatiquement après un certain nombre
de jours, cliquez sur le bouton Vider automatiquement la corbeille pour le faire
passer sur Marche.
3. Dans la case Durée de conservation des fichiers, saisissez le nombre de jours pendant
lesquels vous souhaitez que vos fichiers soient conservés avant d’être supprimés, puis
cliquez sur Enregistrer.
SOLUTION DE STOCKAGE SUR LE CLOUD
MY CLOUD MIRROR (2e gén.)MANUEL D’UTILISATION
81
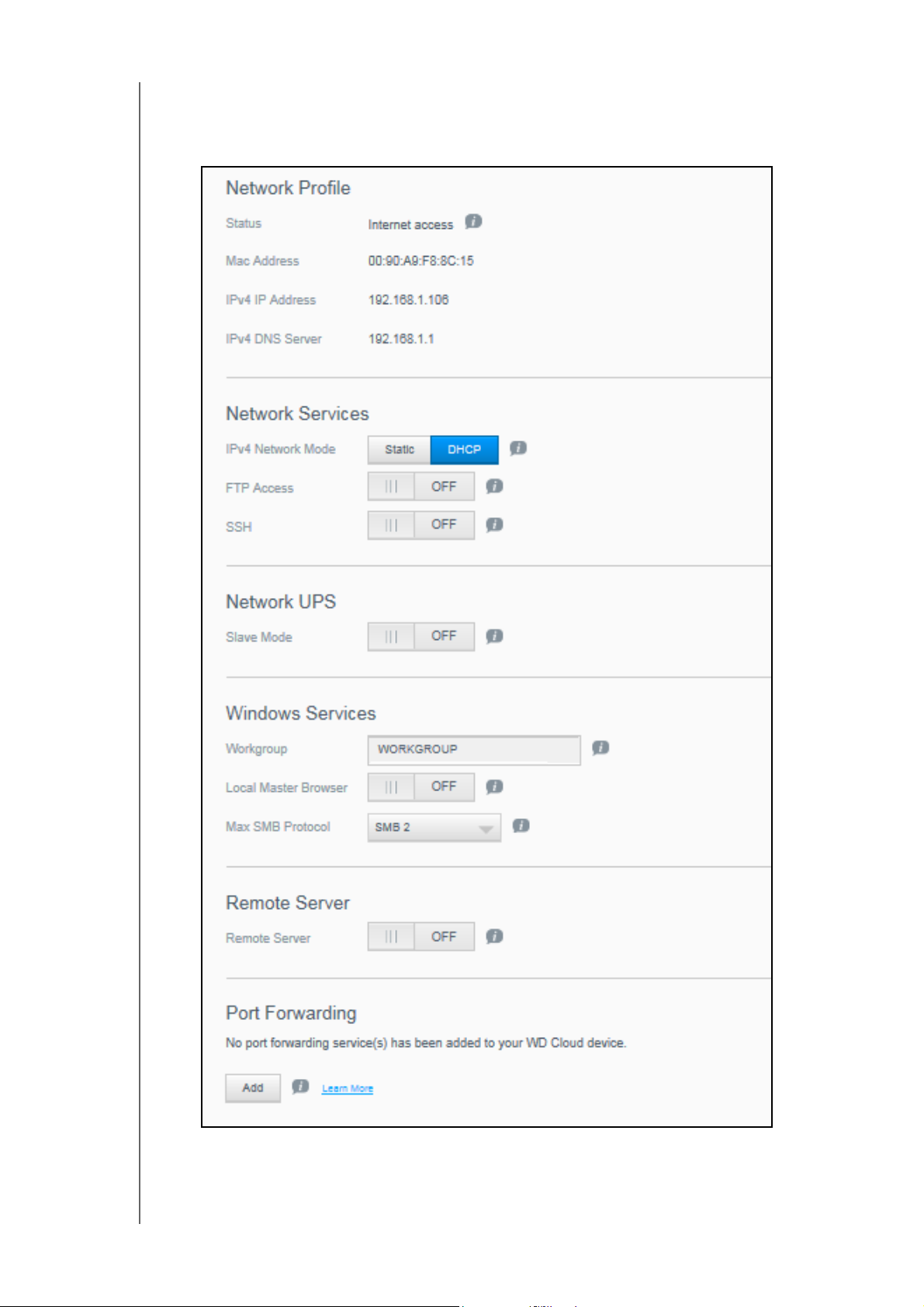
CONFIGURATION DES PARAMÈTRES
Réseau
L’écran Réseau affiche les adresses MAC et IP de l’appareil et vous permet de définir des
options de réseau comme l’accès FTP, les serveurs à distance et les groupes de travail.
SOLUTION DE STOCKAGE SUR LE CLOUD
MY CLOUD MIRROR (2e gén.)MANUEL D’UTILISATION
82

CONFIGURATION DES PARAMÈTRES
Profil réseau
La section Profil réseau de l’écran Réseau affiche les informations de réseau pour l’appareil
My Cloud Mirror.
La section Profil réseau affiche les données suivantes :
Adresse MAC L’adresse MAC (Media Access Control) du dispositif.
Adresse IPv4 L’adresse IP version 4 du dispositif.
Service réseau
La section Service réseau de l’écran Réseau vous permet d’activer ou de désactiver les
services disponibles sur votre appareil My Cloud Mirror.
SOLUTION DE STOCKAGE SUR LE CLOUD
MY CLOUD MIRROR (2e gén.)MANUEL D’UTILISATION
83

CONFIGURATION DES PARAMÈTRES
1. Consultez ou mettez à jour les éléments suivants :
IPv4 Mode réseau Par défaut, le mode de réseau est paramétré sur DHCP, ce qui
signifie que l’appareil My Cloud Mirror obtient automatiquement
l’adresse IP et d’autres paramètres depuis votre réseau.
Sélectionnez la méthode pour assigner l’adresse IPv4 unique
de l’appareil :
• Statique : L’IP statique vous permet de définir une adresse IP
manuellement. Vous serez invité à saisir l’adresse IP, le masque
de sous-réseau, l’adresse IP de la passerelle et le serveur DNS.
(Si vous ne connaissez pas ces informations, consultez les
paramètres de votre routeur.)
• DHCP : Le client DHCP permet à l’appareil My Cloud Mirror
d’obtenir automatiquement une adresse IP, ainsi que les
paramètres associés, depuis le serveur DHCP local.
Remarque : lorsque vous configurez la méthode Statique ou DHCP,
enregistrez en lieu sûr pour référence votre masque de
sous-réseau, l’adresse IP de la passerelle et le serveur
DNS. Ces informations ne seront pas affichées une fois
saisies dans le serveur My Cloud Mirror.
Vitesse de liaison Sélectionnez la vitesse de lien pour votre réseau dans le menu
déroulant, puis cliquez sur
Enregistrer. Options disponibles :
•Auto
•100
•1000
Trame Jumbo Les trames Jumbo sont de grandes trames IP qui augmentent la
performance sur les réseaux compatibles. Sélectionnez la trame
Jumbo pour votre réseau dans le menu déroulant, puis cliquez
sur
Enregistrer.
Remarque : Tous les appareils sur votre réseau (par exemple, routeur,
ordinateur) doivent être compatibles et être configurés
pour cette option pour maximiser la performance.
SOLUTION DE STOCKAGE SUR LE CLOUD
MY CLOUD MIRROR (2e gén.)MANUEL D’UTILISATION
84

CONFIGURATION DES PARAMÈTRES
Accès FTP Le protocole File Transfer Protocol permet de transférer des
données entre ordinateurs par un réseau. FTP est activé par défaut.
1. Pour activer Accès FTP, cliquez sur le bouton pour le faire
passer sur Marche.
2. Cliquez sur
Configurer.
3. Sur l’écran Paramètres FTP, entrez les informations suivantes :
• Nombre maximum d'utilisateurs : à partir du menu déroulant,
sélectionnez le nombre maximum d’utilisateurs auxquels vous
souhaitez donner un accès FTP.
• Temps d'inactivité : saisissez le temps d’inactivité souhaité, en
minutes, avant l’expiration de l’accès FTP.
• Port : saisissez le port qui sera utilisé pour l’accès FTP.
• Contrôle de flux : sélectionnez Illimité ou Personnalisé. Si vous
sélectionnez Personnalisé, saisissez une valeur dans le champ
Contrôle de flux.
4. Cliquez sur Suivant.
5. Dans le champ
Personnaliser. Si vous sélectionnez Personnalisé, saisissez des
Mode passif, sélectionnez Défaut ou
valeurs dans le champ Mode passif.
6. Cochez la case si voulez reporter l’IP externe en mode PASV,
puis cliquez sur
Suivant.
7. Saisir l’information suivante :
• Langue du client : sélectionnez la langue du client à partir
du menu déroulant.
• SSL/TLS : Cochez cette case si vous souhaitez autoriser les
connexions SSL/TLS.
• FXP : Pour activer FXP, cliquez sur le bouton pour le faire
passer sur Marche.
8. Cliquez sur Suivant.
9. Entrez toutes les adresses IP auxquelles vous souhaitez
bloquer l’accès FTP, puis sélectionnez
Temporaire dans le menu déroulant. Cliquez sur Sauvegarder
Permanent ou
pour enregistrer vos choix.
10. Cliquez sur
Terminer.
Service AFP Apple File Protocol. Le service AFP est automatiquement activé si
les sauvegardes Time Machine sont paramétrées.
• Pour activer/désactiver le service AFP, cliquez sur le bouton .
AVERTISSEMENT! Si vous connectez ou éjectez un périphérique
USB tout en effectuant un transfert de fichiers
NFS ou AFP, le processus de transfert
sera interrompu.
Service NFS Network File System Cette option permet d’activer le service NFS
pour votre réseau.
• Pour activer/désactiver le service NFS, cliquez sur le bouton .
AVERTISSEMENT! Si vous connectez ou éjectez un périphérique
USB tout en effectuant un transfert de fichiers
NFS ou AFP, le processus de transfert
sera interrompu.
Service WebDAV Web Distributed Authoring and Versioning (WebDAV). Cette option
permet d’activer le service WebDAV pour votre réseau.
• Pour activer/désactiver le service WebDAV, cliquez sur le
bouton .
Remarque : Pour vous connecter au service WebDAV, utilisez
l’adresse IP suivante : http://<adresse IP du
serveur>:8080/Public
SOLUTION DE STOCKAGE SUR LE CLOUD
MY CLOUD MIRROR (2e gén.)MANUEL D’UTILISATION
85

CONFIGURATION DES PARAMÈTRES
SSH Protocole Secured Shell. Sélectionnez cette option pour accéder en
toute sécurité à votre cloud personnel et effectuer des opérations
de ligne de commande via le protocole Secured Shell (SSH). SSH
est désactivé par défaut.
• Pour activer/désactiver l’option SSH, cliquez sur le bouton .
AVERTISSEMENT! Veuillez noter que modifier ou tenter de
Remarque : Le nom d’utilisateur pour la connexion SSH est sshd.
DNS dynamique Sélectionnez cette option pour héberger un serveur (Web, FTP,
serveur de jeu, etc.) avec un nom de domaine.
1. Pour activer/désactiver l’option DNS dynamique, cliquez sur le
bouton .
2. Cliquez sur
3. Sur l’écran Paramètres DDNS, saisissez les informations
suivantes :
• Adresse du serveur : Sélectionnez une adresse de serveur dans
le menu déroulant.
• Nom de l'hôte : saisissez un nom d’hôte pour le serveur.
• Nom ou clé d'utilisateur : saisissez un nom ou une clé
d’utilisateur pour le serveur.
• Mot de passe ou clé : saisissez un mot de passe ou une clé pour
le serveur.
• Confirmez le mot de passe ou la clé : Entrez à nouveau le mot
de passe ou la clé pour le serveur.
4. Cliquez sur Enregistrer.
modifier cet appareil en dehors des opérations
de fonctionnement normales sur le produit
annule votre garantie WD.
Configurer.
UPS réseau
Un onduleur (UPS) est un appareil qui fonctionne avec une batterie et permet aux appareils
qui lui sont connectés de fonctionner au moins pendant une courte durée de temps si la
source d’énergie principale tombe en panne. Lorsqu’un appareil My Cloud Mirror est
connecté par USB au lecteur réseau, le lecteur réseau s’arrête automatiquement lorsque
l’UPS atteint un pourcentage de décharge spécifié.
La communication avec l’appareil My Cloud Mirror se fait en utilisant un protocole maître/
esclave, dans lequel le périphérique maître contrôle les périphériques esclaves.
Lorsque l’UPS est connecté à l’appareil My Cloud Mirror via USB, il devient
automatiquement le maître du réseau UPS. D’autres dispositifs My Cloud reliés à l’UPS
peuvent être dirigés vers l’adresse IP du maître de l’UPS. Si l’UPS est déchargé à un
certain pourcentage, tous les disques esclaves My Cloud Mirror s’arrêtent correctement
de manière automatique.
Pour configurer l’UPS réseau :
1. Cliquez sur le bouton Esclave pour le faire passer sur Marche. L’écran de mode
Esclave réseau UPS s’affiche.
2. Saisissez l’adresse IP de l’UPS maître. Un écran « en cours » s’affiche lorsque
les paramètres sont mis à jour, l’écran Réseau affiche l’esclave réseau UPS
comme désactivé.
SOLUTION DE STOCKAGE SUR LE CLOUD
MY CLOUD MIRROR (2e gén.)MANUEL D’UTILISATION
86

CONFIGURATION DES PARAMÈTRES
Services Windows
La section Groupe de travail en réseau de l’écran Réseau vous permet d’activer ou de
désactiver les options de groupe de travail sur votre appareil My Cloud Mirror.
Groupe de travail
La fonctionnalité Groupes de travail permet aux appareils d’un même groupe de travail
d’avoir un accès réciproque. Cette option n’est disponible que sur les systèmes
d’exploitation Windows. À chaque fois que vous ajoutez un appareil à votre réseau,
donnez-lui le même nom de groupe de travail pour activer l’accès.
1. Dans le fichier Groupe de travail, entrez le nom du groupe de travail pour votre réseau.
2. Cliquez sur Enregistrer.
Explorateur local principal
La fonctionnalité Explorateur local principal vous permet de collecter et d’enregistrer des
ressources et/ou des informations de service sur de multiples emplacements.
Pour activer/désactiver l’option Explorateur local principal, cliquez sur le bouton .
Protocole Max SMB
La fonctionnalité Protocole Max SMB vous permet de choisir le protocole SMB (Server
Message Block) maximal que vous souhaitez utiliser pour votre appareil.
Sélectionnez le Protocole Max SMB dans le menu déroulant.
LLTD (Link Layer Topology Discovery)
L’option Protocole LLTD améliore la découverte et les diagnostics réseau sur les ordinateurs
exécutant Microsoft Windows.
Pour activer/désactiver l’option LLTD, cliquez sur le bouton activer/désactiver.
SOLUTION DE STOCKAGE SUR LE CLOUD
MY CLOUD MIRROR (2e gén.)MANUEL D’UTILISATION
87

CONFIGURATION DES PARAMÈTRES
Serveur distant
La section Serveur distant de l’écran Réseau vous permet d’utiliser votre appareil My Cloud
Mirror en tant que serveur distant, pour sauvegarder des emplacements partagés d’un autre
appareil My Cloud Mirror sur le réseau local ou étendu.
Remarque : Pour voir votre appareil My Cloud Mirror par Internet, assurez-vous
d’avoir ajouté des règles de réacheminement de port pour les services
SSH et sauvegarde à distance (“Réacheminement de port” à la
page 88).
Pour activer le serveur à distance :
1. Réglez le bouton sur Marche.
2. Cliquez sur Configurer. L’écran du serveur à distance affiche :
3. Dans le champ Mot de passe, entrez un mot de passe qui sera utilisé pour accéder
à des sauvegardes à distance pour cet appareil sur un serveur distant.
4. Cliquez sur Enregistrer.
5. Lisez les informations sur l’option SSH, puis cochez la case J’accepte.
6. Créez un mot de passe pour la connexion SSH, et cliquez sur OK.
Réacheminement de port
La section Réacheminement de port de l’écran Réseau vous permet de gérer vos
connexions à des services particuliers en leur assignant des numéros de port par défaut
ou personnalisés.
Pour plus d’informations sur le transfert de port, consultez la réponse n° 10649 dans la base
de connaissances.
Ajouter des services de réacheminement de port
La section Réacheminement de port de l’écran Réseau vous permet de gérer vos
connexions à des services particuliers en leur assignant des numéros de port par défaut
ou personnalisés.
1. Cliquez sur Ajouter pour ajouter un ou des services de réacheminement de port à votre
appareil My Cloud Mirror.
2. À l’écran Protocole de réacheminement de port, cliquez sur Sélectionner le service
d’analyse par défaut ou sur Personnaliser un service de réacheminement de
port, puis cliquez sur Suivant.
Si vous sélectionnez Sélectionner l’analyse de service par défaut : Sélectionnez
le service d’analyse par défaut que vous souhaitez utiliser pour le réacheminement
de port, puis cliquez sur Enregistrer.
SOLUTION DE STOCKAGE SUR LE CLOUD
MY CLOUD MIRROR (2e gén.)MANUEL D’UTILISATION
88

CONFIGURATION DES PARAMÈTRES
Si vous avez sélectionné Personnaliser un service de réacheminement de port,
complétez les champs suivants, puis cliquez sur Terminer.
Service : Entrez un service pour votre réacheminement de port.
Protocole : Sélectionnez un protocole dans le menu déroulant.
Port externe : Entrez un numéro de port externe pour votre réacheminement
de port.
Port interne : Entrez un numéro de port interne pour votre transfert de port.
Lorsque tous les champs ont été remplis, cliquez sur Terminer.
Modification des services de réacheminement de port
1. Cliquez sur Détails à côté du service de réacheminement de port que vous
souhaitez modifier.
2. Effectuez les modifications nécessaires, puis cliquez sur Terminé.
Supprimer des services de réacheminement de port
1. Cliquez sur Détails à côté du service de réacheminement de port que vous
souhaitez supprimer.
2. Cliquez sur Supprimer. Votre service de réacheminement de port est supprimé et retiré
de la liste Réacheminement de port.
Multimédia
Sur l’écran Multimédia, vous pouvez configurer les paramètres serveur multimédia DLNA
(Digital Living Network Alliance) et iTunes pour profiter de vos contenus multimédias dans
toutes les pièces de votre maison.
1. Dans la barre de navigation, cliquez sur l’icône Paramètres, puis cliquez sur
Multimédia dans le panneau de gauche.
Remarque : DLNA et iTunes ne fonctionnent que sur votre réseau local.
2. Pour plus d’instructions sur la configuration des paramètres multimédias sur cette page,
puis sur l’affichage ou le streaming de vos fichiers multimédias, voir “Lecture/Streaming
vidéos, photos et musique” à la page 66.
SOLUTION DE STOCKAGE SUR LE CLOUD
MY CLOUD MIRROR (2e gén.)MANUEL D’UTILISATION
89
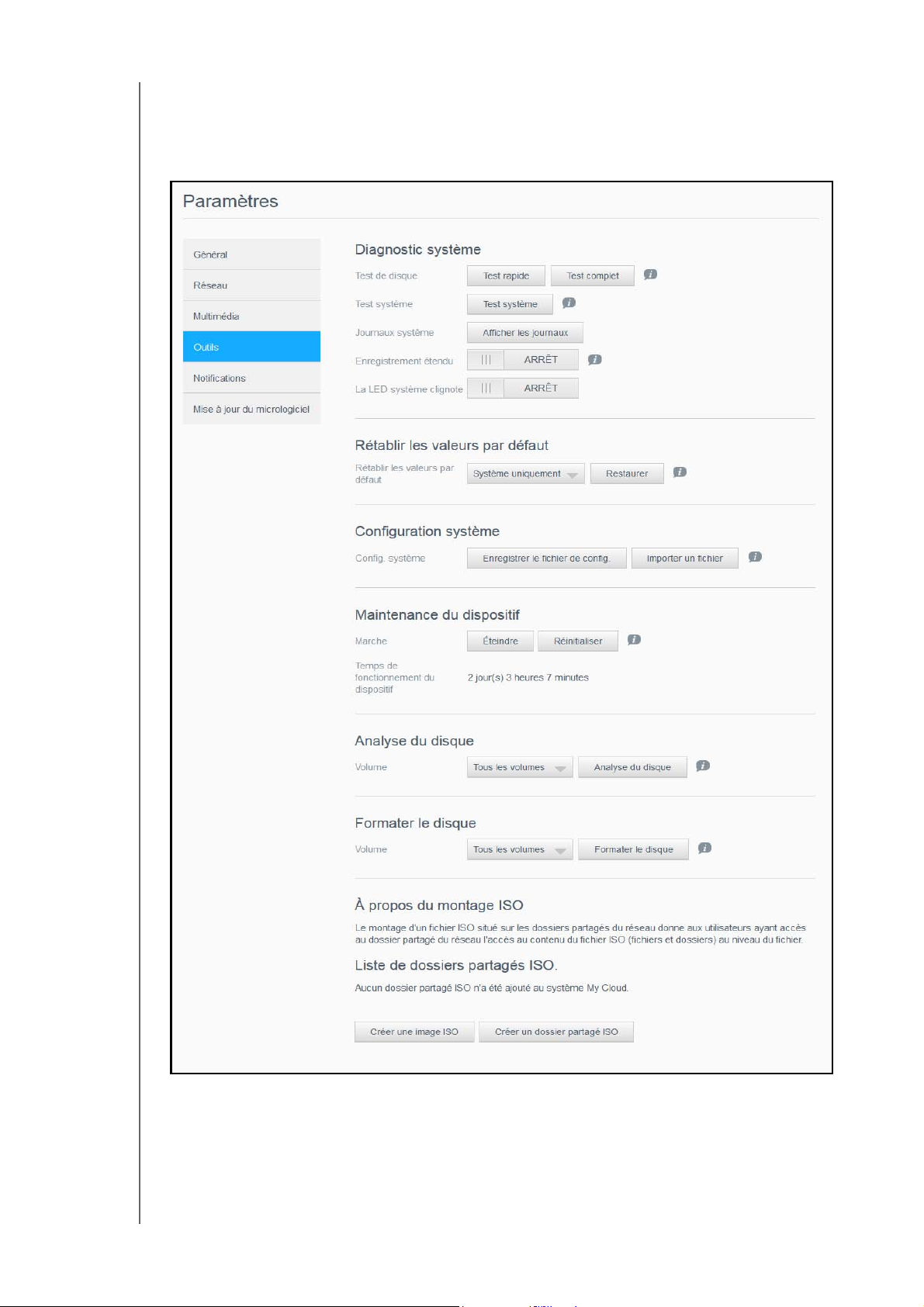
CONFIGURATION DES PARAMÈTRES
Outils
Sur la page Utilitaires, vous pouvez tester l’appareil My Cloud Mirror et obtenir des
informations de diagnostic, restaurer les paramètres par défaut, redémarrer ou arrêter
l’appareil, et importer ou exporter un fichier de configuration.
Pour accéder à l’écran Outils, cliquez sur l’icône
le panneau de gauche.
SOLUTION DE STOCKAGE SUR LE CLOUD
MY CLOUD MIRROR (2e gén.)MANUEL D’UTILISATION
Paramètres, puis cliquez sur Outils dans
90
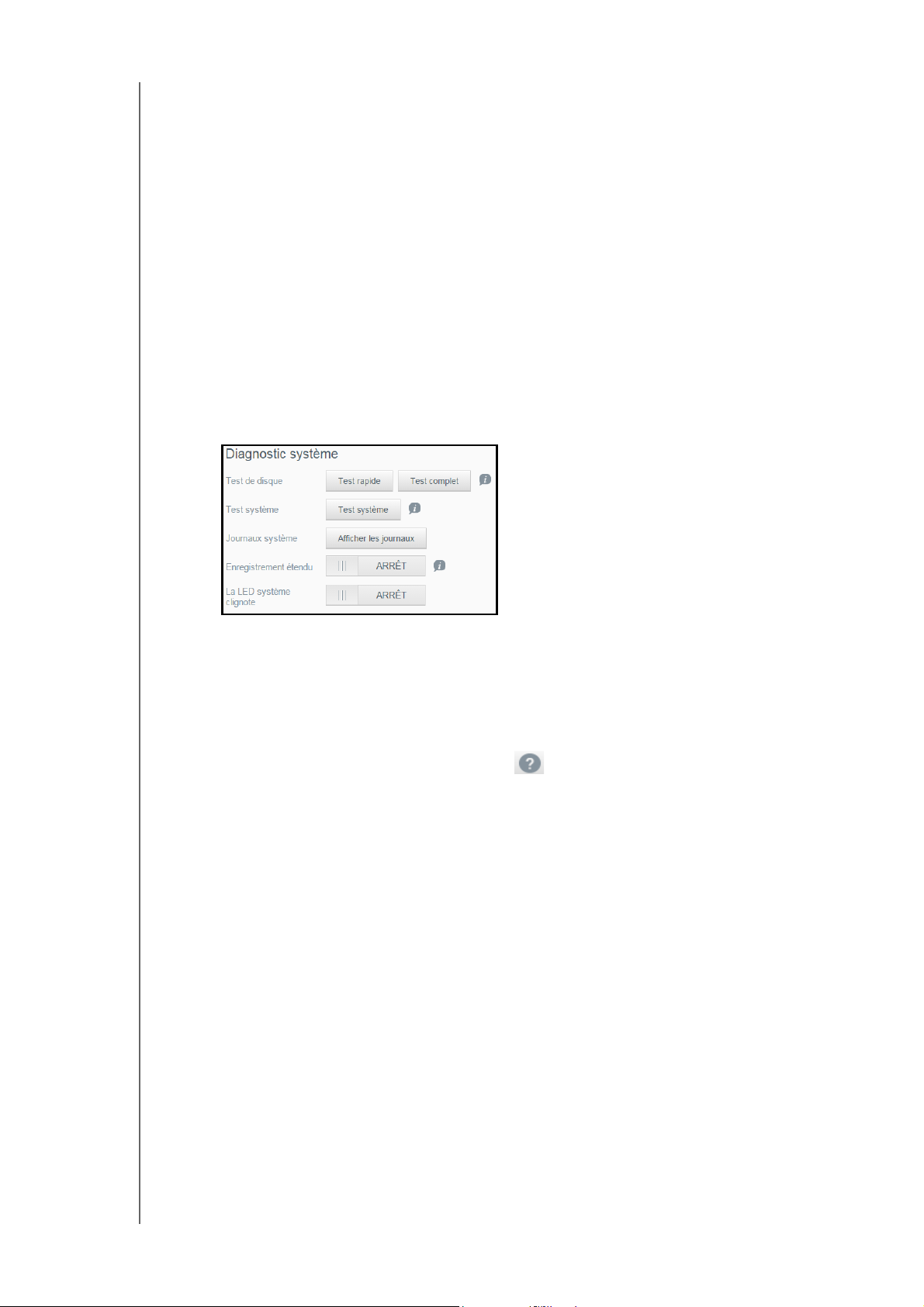
CONFIGURATION DES PARAMÈTRES
Diagnostic système
Lancez des tests de diagnostic en cas de problèmes avec votre appareil. Vous pouvez
également afficher les journaux de votre système et activer la journalisation étendue et le
clignotement de la LED système pour votre appareil.
Test de diagnostic
Il y a trois types de tests de diagnostics.
Test rapide : le test rapide vérifie les disques durs pour détecter d’éventuels
problèmes de performance majeurs. Le résultat d’un test rapide du disque dur est
une évaluation de son état : correct ou non. Ce test se réalise en quelques minutes.
Test complet : le test complet est un diagnostic plus complet du lecteur. Il teste
méthodiquement chaque secteur des disques durs. Vous serez informé de l’état du
disque dur une fois le test effectué. Le test complet peut prendre plusieurs heures,
selon la configuration des données et la taille des disques durs.
Test système : Le test du système porte sur la santé de votre appareil : disques
durs, ventilateur, horloge du système et température de l’appareil.
Exécution d’un test de diagnostic
1. Sur la page Utilitaires, cliquez sur Test rapide, Test complet, ou Test système.
Une barre de progression apparaît, indiquant la progression du test et si l’appareil
a réussi ou échoué au test.
2. Consultez les résultats du test, puis cliquez sur Fermer.
Si l’appareil échoue au test, cliquez sur , puis cliquez sur Assistance pour
obtenir de l’assistance.
Affichage des journaux système
Les journaux système dressent la liste des événements qui se produisent sur votre dispositif.
Suivez ces étapes pour afficher vos journaux système :
1. Dans la zone Diagnostic, cliquez sur Afficher les journaux.
2. Dans la boîte de dialogue Afficher journaux, consultez les entrées de journal de
l’appareil. Pour personnaliser le journal :
Sélectionnez le Niveau de journal dans le menu déroulant.
Sélectionnez l’option Filtrer par dans le menu déroulant.
Pour effacer le journal, cliquez sur Effacer.
3. Après avoir passé en revue le journal, cliquez sur Fermer.
Enregistrement étendu
Pour capturer des journaux étendus dans votre diagnostic, assurez-vous qu’aucune
sauvegarde, aucune activité de fichier ni aucun transfert de fichiers ne sont en cours avant
d’étendre la capacité de journalisation.
Cliquez sur le bouton Marche/Arrêt pour activer l’enregistrement étendu, puis
cliquez sur OK.
SOLUTION DE STOCKAGE SUR LE CLOUD
MY CLOUD MIRROR (2e gén.)MANUEL D’UTILISATION
91

CONFIGURATION DES PARAMÈTRES
La LED système clignote
Pour activer/désactiver le clignotement de la LED, cliquez sur le bouton Marche/Arrêt.
Rétablir les valeurs par défaut
L’outil Rétablir les paramètres par défaut permet à l’administrateur d’effectuer une
restauration sur l’appareil My Cloud Mirror.
Les options de restauration suivantes sont disponibles :
Système uniquement : rétablit les paramètres système aux valeurs d’usine par défaut
tout en conservant les données et les dossiers partagés de l’utilisateur.
Restauration rapide : rétablit tous les paramètres aux valeurs d’usine par défaut,
efface toutes les données et tous les dossiers partagés de l’utilisateur et conserve les
dossiers partagés par défaut. L’option Restauration rapide crée une nouvelle table de
fichiers sur le dispositif, mais ne remplace pas et ne supprime pas complètement le
lecteur. Ainsi, les programmes de récupération de données peuvent être utilisés pour
restaurer les données et les dossiers partagés de l’utilisateur.
Restauration complète : rétablit les valeurs par défaut de tous les paramètres,
supprime définitivement toutes les données et tous les dossiers partagés de l’utilisateur
et conserve les dossiers partagés par défaut. Les programmes de récupération de
données ne peuvent pas être utilisés pour restaurer les données. Exception faite des
dossiers partagés par défaut, l’ensemble des données et des dossiers partagés de
l’utilisateur est supprimé de façon définitive.
Important : avant de procéder au rétablissement des paramètres d'usine ou à une
mise à jour du système, vous pouvez enregistrer la configuration actuelle
de votre dispositif. Vous pourrez importer ultérieurement une
configuration ainsi enregistrée. Gardez à l'esprit que l'importation d'une
configuration après restauration des valeurs par défaut ne rétablit pas les
partages ni les utilisateurs. Voir “Enregistrement d’un fichier de
configuration” à la page 93 pour créer ou restaurer un fichier de
configuration.
Remarque : Pour effacer toutes les données présentes sur l’appareil, voir
“Formater le disque” à la page 94.
Restauration de votre système
Suivez les étapes suivantes pour restaurer votre système avec l’une des trois
options disponibles.
1. Dans la zone Restauration des paramètres par défaut, cliquez sur Système
uniquement, Restauration rapide ou Restauration complète.
2. Cliquez sur Restaurer.
3. Lisez attentivement le message de confirmation, puis cliquez sur OK. Le dispositif
redémarre. Ne débranchez pas le dispositif pendant le processus de redémarrage.
Une fois la réinitialisation terminée, lancez le tableau de bord.
SOLUTION DE STOCKAGE SUR LE CLOUD
MY CLOUD MIRROR (2e gén.)MANUEL D’UTILISATION
92
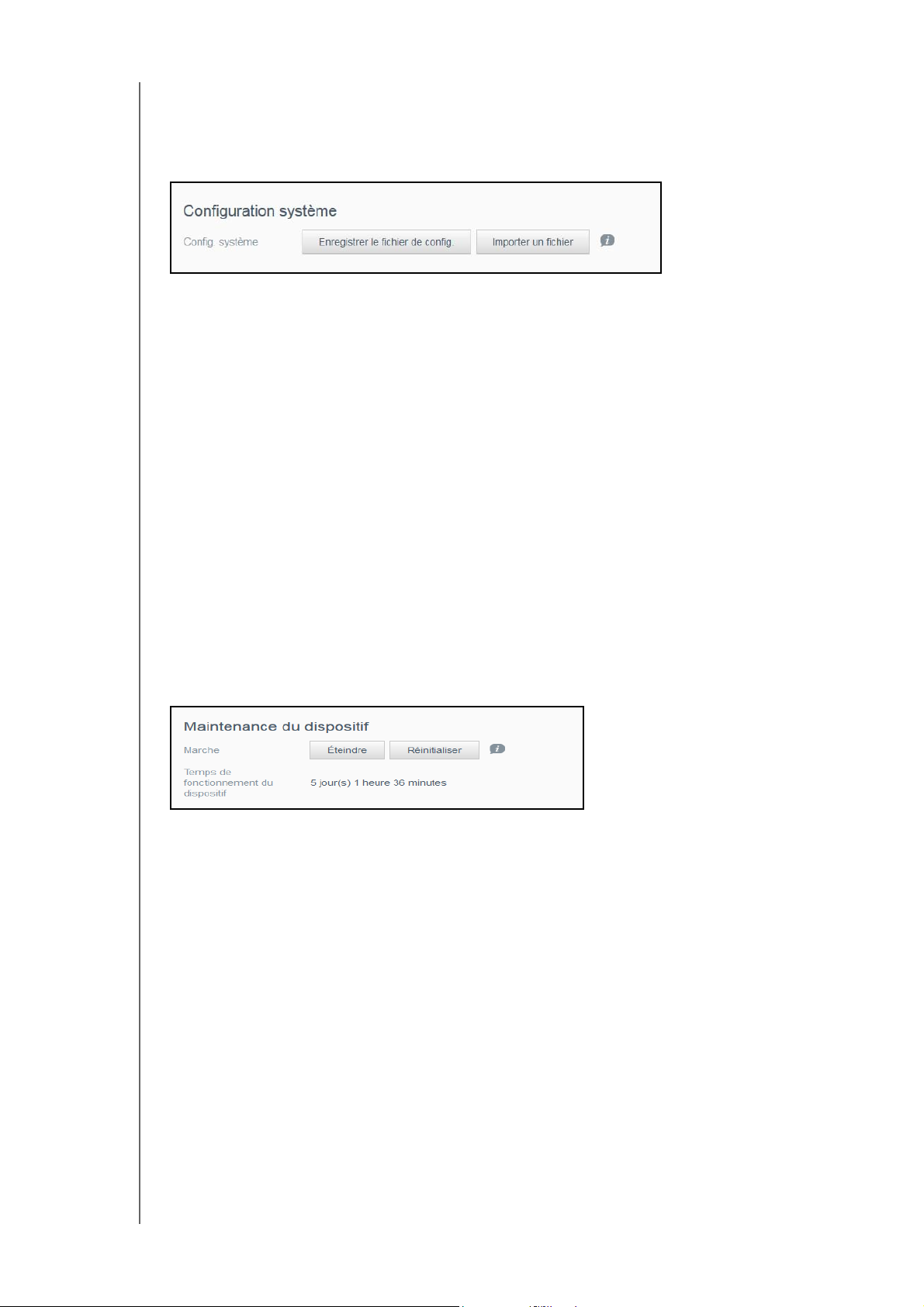
CONFIGURATION DES PARAMÈTRES
Configuration système
La zone Configuration système vous permet de sauvegarder un fichier de configuration ou
d’importer un fichier de configuration existant. Ceci peut vous être utile pour effectuer une
restauration du système, si vous souhaitez conserver la configuration actuelle.
Enregistrement d’un fichier de configuration
Procédez comme suit pour sauvegarder un fichier de configuration.
1. Dans la zone Configuration du système, cliquez sur Enregistrer le fichier de config.
2. Le fichier de configuration sauvegarde les fichiers sur votre bureau.
Importation d’un fichier de configuration
Procédez comme suit pour sauvegarder un fichier de configuration.
1. Dans la zone Configuration du système, cliquez sur Importer un fichier.
2. Naviguez jusqu’à l’emplacement de votre fichier de configuration sauvegardé et
sélectionnez-le. Le fichier de configuration se charge. Le dispositif se réinitialise.
Ne débranchez pas le dispositif pendant le processus de réinitialisation. Une fois la
réinitialisation terminée, lancez le tableau de bord.
Maintenance du dispositif
La Zone Maintenance du dispositif vous permet d’arrêter et de redémarrer votre appareil
My Cloud Mirror. Cette zone affiche aussi la durée pendant laquelle l’appareil était
en fonctionnement.
Arrêt de l’appareil
Procédez comme suit pour arrêter en toute sécurité votre appareil My Cloud Mirror.
1. Dans la zone Maintenance du dispositif, cliquez sur Éteindre.
2. Lisez attentivement le message de confirmation puis cliquez sur OK. Votre appareil My
Cloud Mirror s’arrête en toute sécurité.
Réinitialisation de l’appareil
1. Dans la zone Maintenance du dispositif, cliquez sur Réinitialiser.
2. Lisez attentivement le message de confirmation puis cliquez sur OK. Votre appareil My
Cloud Mirror redémarre en toute sécurité.
SOLUTION DE STOCKAGE SUR LE CLOUD
MY CLOUD MIRROR (2e gén.)MANUEL D’UTILISATION
93

CONFIGURATION DES PARAMÈTRES
Analyse du disque
La zone Analyse du disque vous permet d’analyser le disque dur de votre appareil pour
repérer toute erreur.
Analyse du disque
Effectuez les étapes suivantes pour lancer une analyse de disque sur votre appareil
My Cloud Mirror.
1. Dans la zone Analyse du disque, sélectionnez le volume que vous souhaitez analyser
dans le menu déroulant.
2. Cliquez sur Analyse du disque.
3. Lisez attentivement le message de confirmation, puis cliquez sur OK. Votre appareil My
Cloud Mirror est analysé à la recherche d’erreurs du disque.
Formater le disque
La zone Formater le disque vous permet de formater les disques durs de votre appareil.
Formatage de votre disque
AVERTISSEMENT! l’option Formater le disque efface de façon définitive
toutes les données et tous les partages de l’utilisateur,
en conservant les partages par défaut. Les programmes
de récupération de données ne peuvent pas être utilisés
pour restaurer les données, toutes les données et partages
de l’utilisateur sont effacées de façon permanente.
Le formatage de votre disque peut prendre plusieurs heures.
Effectuez les étapes suivantes pour formater les disques de votre appareil My Cloud Mirror.
1. Dans la zone Formater le disque, sélectionnez le volume que vous souhaitez formater
dans le menu déroulant.
2. Cliquez sur Formater le disque.
3. Lisez attentivement le message de confirmation, cochez la case, puis cliquez sur OK.
Votre appareil My Cloud Mirror est formaté.
À propos du montage ISO
Le montage d’un fichier ISO situé sur les dossiers partagés du réseau permet aux
utilisateurs ayant accès au dossier partagé du réseau d’accéder au contenu du fichier
ISO (fichiers et dossiers). Utilisez cette zone pour créer une image ISO ou un dossier
partagé ISO.
SOLUTION DE STOCKAGE SUR LE CLOUD
MY CLOUD MIRROR (2e gén.)MANUEL D’UTILISATION
94
 Loading...
Loading...