
My Cloud Mirror (2.ª gen.)
™
Almacenamiento en la nube
Manual del usuario
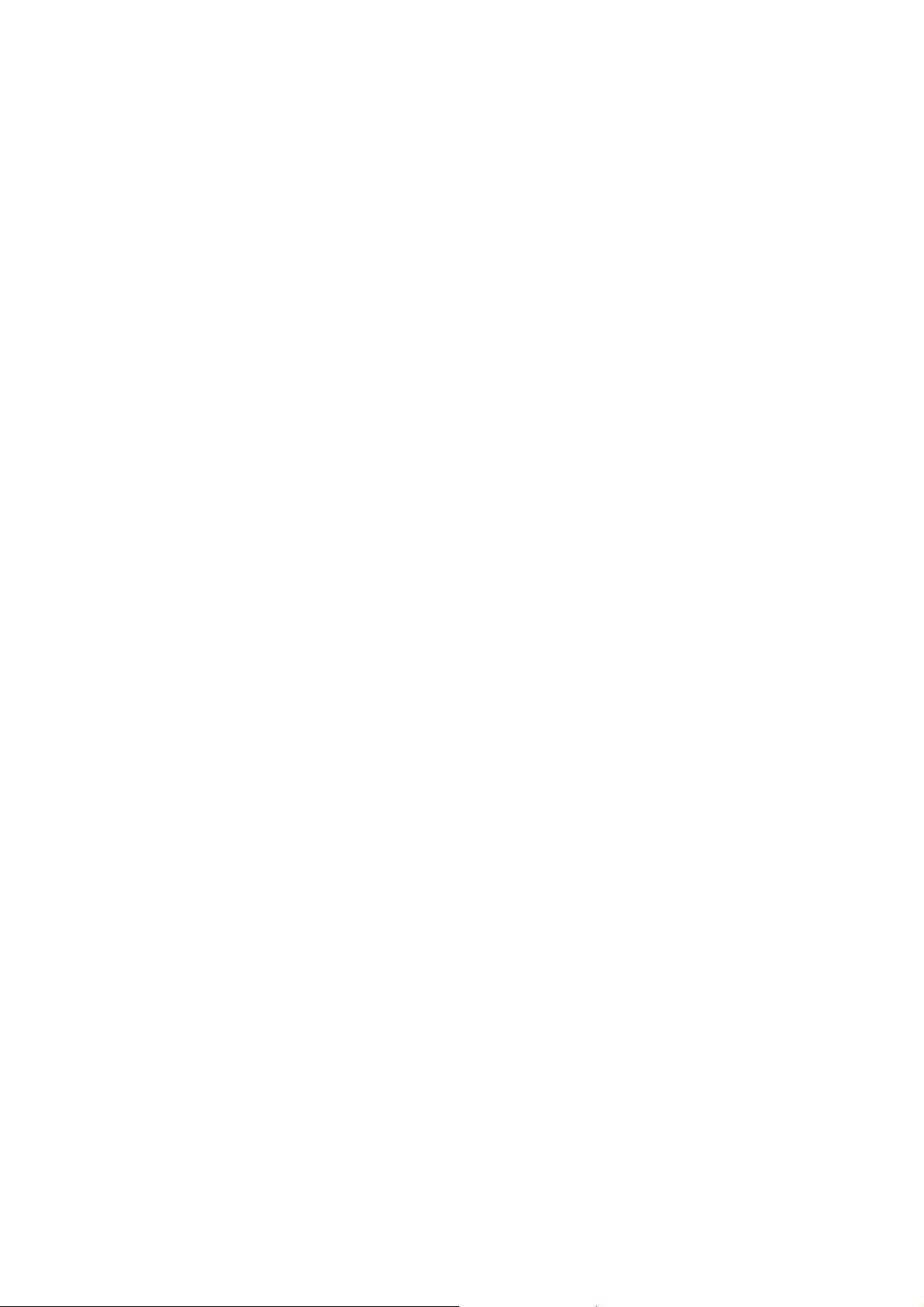
Servicio y soporte técnico de WD
Si encuentra algún problema, le rogamos nos dé la oportunidad de resolverlo antes de devolver
el producto. La mayoría de las preguntas de asistencia técnica se pueden responder mediante
nuestra base de conocimientos o gracias al servicio de asistencia técnica por correo electrónico
que encontrará en
http://support.wd.com
. Si no hay ninguna respuesta disponible, o si lo
prefiere, póngase en contacto con WD en el número de teléfono indicado que más le convenga.
El producto incluye 30 días de soporte telefónico gratuito durante el período de garantía.
Este período de 30 días comienza en la fecha de su primera llamada telefónica al servicio de
soporte técnico de WD. La asistencia mediante correo electrónico es gratuita durante todo el
período de garantía y nuestra amplia base de conocimientos está disponible las 24 horas, los 7 días
de la semana. Para ayudarnos a mantenerle informado sobre nuevas funciones y servicios, no se
olvide de registrar su producto en línea en
http://register.wd.com
.
Acceso al soporte en línea
Visite nuestra página web de soporte técnico del producto en
estos temas:
Descargas: descarga de controladores, software y actualizaciones para los productos WD.
Registro: registro del producto WD para conseguir las últimas actualizaciones
y ofertas especiales.
Garantía y servicios RMA: información sobre la garantía, la sustitución del producto (RMA),
el estado de ésta y la recuperación de datos.
Base de conocimientos: búsqueda por palabra clave, frase o Answer ID.
Instalación: obtención de ayuda en línea sobre la instalación del producto WD o el software.
Comunidad WD: comparta sus ideas y conéctese con otros usuarios.
Centro de aprendizaje en línea: comience aquí a aprovechar al máximo su dispositivo de
almacenamiento en la nube (http://www.wd.com/setup).
http://support.wd.com
y elija entre
Cómo ponerse en contacto con el soporte técnico de WD
Si desea contactar con WD para solicitar asistencia, no olvide tener disponible el número de serie,
hardware y versiones del software del sistema.
Norteamérica Asia Pacífico
Inglés de EE. UU.
800 275-4932
y Canadá
Español (EE. UU.)
México
Europa
(llamada gratuita)*
Europa +31 880062100
Oriente Medio +31 880062100
África +31 880062100
Rusia 8-10-8002-3355011
* Número gratuito disponible en los siguientes países: Austria, Bélgica, Dinamarca, Francia, Alemania, Irlanda,
Italia, Holanda, Noruega, España, Suecia, Suiza, Reino Unido.
949 672-7199
800.832.4778
00800 ASK4 WDEU
(00800 27549338)
Para ver una lista de los números de teléfono de servicio técnico de WD para otros países, visite:
http://support.wdc.com/contact/contact.asp?lang=en
Australia
China
Hong Kong
India
Indonesia
Japón
Malasia
Filipinas
Singapur
Ta iw á n
1 800 42 9861
800 820 6682 / 400 627 6682
+852-3057 9031
1 800-200 5789 / 1 800-419 5591
001-803-852 3993
0800-805 7293 / 0120-934 453
1 800-817 477
1 800-1855 0277 / +63-2-395 2319
1 800 608 6008
0800-225 593 / +886-2-8723 1298
Registro de su producto de WD
Registre el producto de WD para conseguir las últimas actualizaciones y ofertas especiales.
Puede registrar fácilmente la unidad en línea en http://register.wd.com o mediante el software
de almacenamiento en la nube My Cloud Mirror.
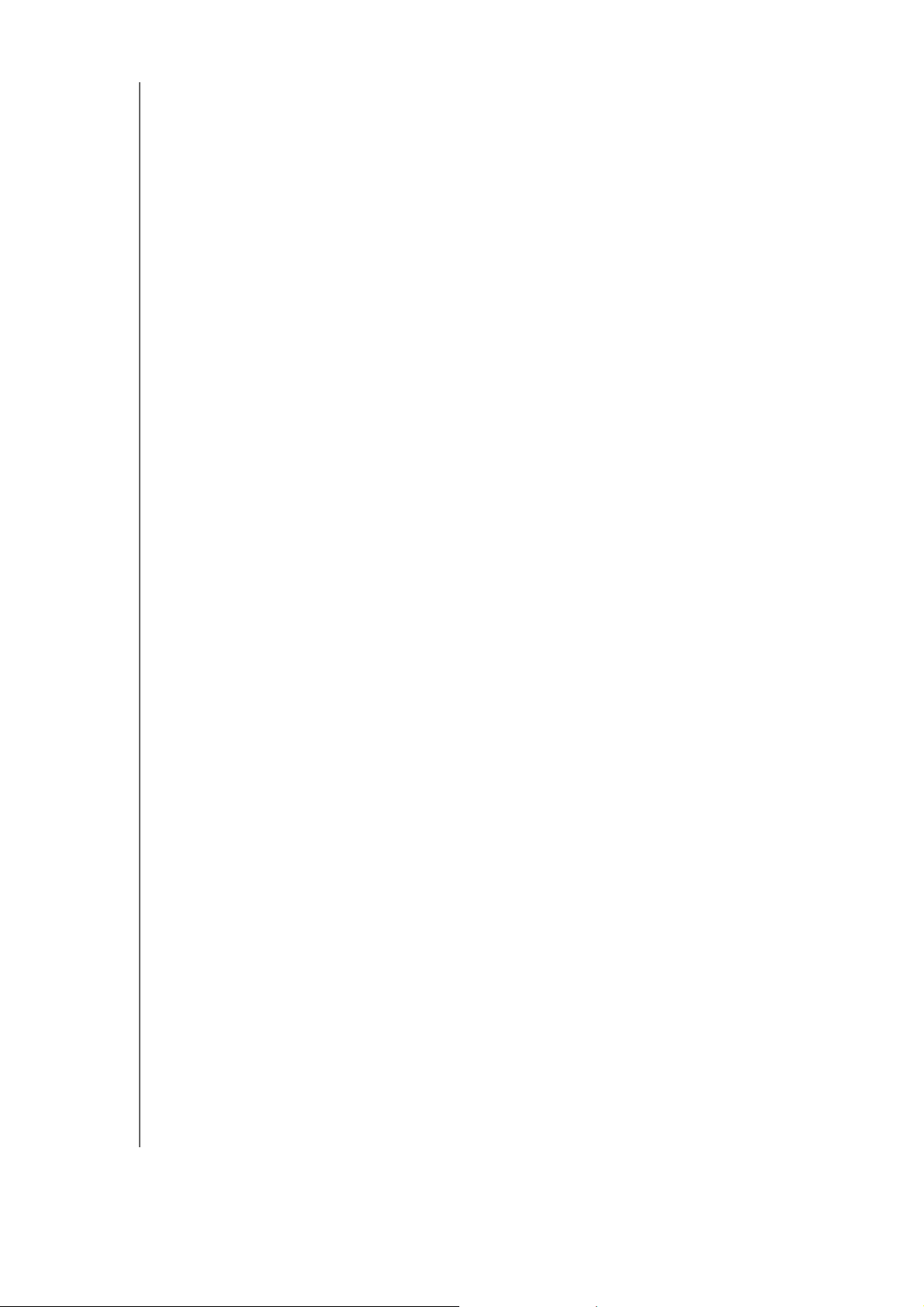
Índice
Servicio y soporte técnico de WD . . . . . . . . . . . . . . . . . . . . . . . . . . . . . . ii
Registro de su producto de WD . . . . . . . . . . . . . . . . . . . . . . . . . . . . . . . . ii
1 Información importante para el usuario . . . . . . . . . . . . .1
Instrucciones de seguridad importantes . . . . . . . . . . . . . . . . . . . . . . . . .1
Registro de la información de su producto de WD . . . . . . . . . . . . . . . . .2
2 Descripción del producto . . . . . . . . . . . . . . . . . . . . . . . . . 3
Acerca del sistema . . . . . . . . . . . . . . . . . . . . . . . . . . . . . . . . . . . . . . . . . .3
Prestaciones . . . . . . . . . . . . . . . . . . . . . . . . . . . . . . . . . . . . . . . . . . . . . . .3
Acerca del Centro de aprendizaje en línea . . . . . . . . . . . . . . . . . . . . . . . .4
Contenido del paquete . . . . . . . . . . . . . . . . . . . . . . . . . . . . . . . . . . . . . . .5
Requisitos . . . . . . . . . . . . . . . . . . . . . . . . . . . . . . . . . . . . . . . . . . . . . . . . .5
Componentes del producto . . . . . . . . . . . . . . . . . . . . . . . . . . . . . . . . . . .6
Instrucciones previas a la instalación. . . . . . . . . . . . . . . . . . . . . . . . . . . .9
Precauciones de manipulación. . . . . . . . . . . . . . . . . . . . . . . . . . . . . . . . .9
3 Cómo comenzar . . . . . . . . . . . . . . . . . . . . . . . . . . . . . . . . 10
Conexión física del dispositivo . . . . . . . . . . . . . . . . . . . . . . . . . . . . . . . .10
Procedimientos iniciales con el software de configuración en línea . . .11
Acceso a contenido . . . . . . . . . . . . . . . . . . . . . . . . . . . . . . . . . . . . . . . .12
4 Acceso a su nube de forma remota . . . . . . . . . . . . . . . . 14
Permitir acceso a la nube al dispositivo My Cloud Mirror . . . . . . . . . . .14
Configuración del acceso a la nube para un usuario . . . . . . . . . . . . . . .14
Movilización de archivos con la aplicación para iOS o Android. . . . . . .16
5 Gestión de usuarios, grupos
y archivos compartidos . . . . . . . . . . . . . . . . . . . . . . . . . . 17
Acerca de los usuarios . . . . . . . . . . . . . . . . . . . . . . . . . . . . . . . . . . . . .17
Acerca de los grupos . . . . . . . . . . . . . . . . . . . . . . . . . . . . . . . . . . . . . . .25
Acerca de los archivos compartidos . . . . . . . . . . . . . . . . . . . . . . . . . . .28
6 El Panel de Control . . . . . . . . . . . . . . . . . . . . . . . . . . . . .34
Acceso al Panel de control . . . . . . . . . . . . . . . . . . . . . . . . . . . . . . . . . . .34
Página de inicio del Panel de control . . . . . . . . . . . . . . . . . . . . . . . . . . .36
Obtención del servicio al cliente. . . . . . . . . . . . . . . . . . . . . . . . . . . . . . .46
Tareas comunes . . . . . . . . . . . . . . . . . . . . . . . . . . . . . . . . . . . . . . . . . . .47
MY CLOUD MIRROR (2ª gen.) ALMACENAMIENTO EN LA NUBE
MANUAL DEL USUARIO
iii
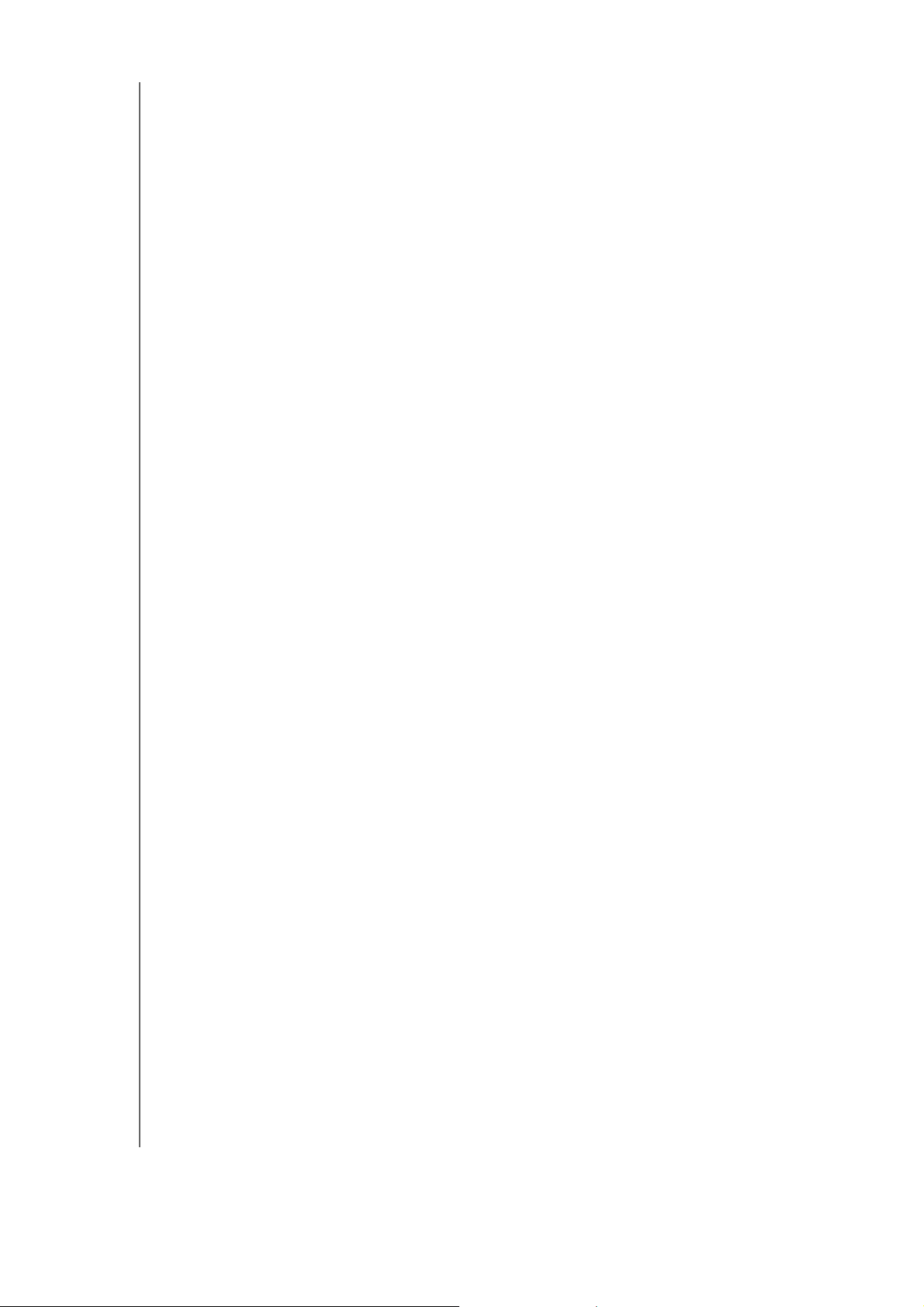
7 Realización de copias de seguridad
y recuperación de archivos . . . . . . . . . . . . . . . . . . . . . . . 48
Acerca de las copias de seguridad . . . . . . . . . . . . . . . . . . . . . . . . . . . .48
Administración de dispositivos USB
y copias de seguridad con USB . . . . . . . . . . . . . . . . . . . . . . . . . . . . . . .48
Copias de seguridad remotas . . . . . . . . . . . . . . . . . . . . . . . . . . . . . . . .51
Copias de seguridad internas. . . . . . . . . . . . . . . . . . . . . . . . . . . . . . . . .54
Copias de seguridad en la nube . . . . . . . . . . . . . . . . . . . . . . . . . . . . . . .56
8 Gestión de aplicaciones en My Cloud Mirror . . . . . . . . 61
Acerca de las aplicaciones . . . . . . . . . . . . . . . . . . . . . . . . . . . . . . . . . . .61
Gestionar aplicaciones . . . . . . . . . . . . . . . . . . . . . . . . . . . . . . . . . . . . . .61
9 Gestión de almacenamiento en My Cloud Mirror . . . . . 65
Acerca del almacenamiento . . . . . . . . . . . . . . . . . . . . . . . . . . . . . . . . . .65
Almacenamiento RAID . . . . . . . . . . . . . . . . . . . . . . . . . . . . . . . . . . . . . .65
Estado del disco . . . . . . . . . . . . . . . . . . . . . . . . . . . . . . . . . . . . . . . . . . .70
10 Reproducción/transmisión
de vídeos, fotos y música . . . . . . . . . . . . . . . . . . . . . . . . 72
Servidores multimedia . . . . . . . . . . . . . . . . . . . . . . . . . . . . . . . . . . . . . .72
Almacenamiento multimedia . . . . . . . . . . . . . . . . . . . . . . . . . . . . . . . . .74
Activación de DLNA y iTunes . . . . . . . . . . . . . . . . . . . . . . . . . . . . . . . . .75
Acceso a la nube personal mediante reproductores multimedia . . . . . .78
Acceso a la nube personal mediante iTunes . . . . . . . . . . . . . . . . . . . . .79
11 Configuración . . . . . . . . . . . . . . . . . . . . . . . . . . . . . . . . . . 81
General . . . . . . . . . . . . . . . . . . . . . . . . . . . . . . . . . . . . . . . . . . . . . . . . . .81
Red . . . . . . . . . . . . . . . . . . . . . . . . . . . . . . . . . . . . . . . . . . . . . . . . . . . . .89
Contenidos multimedia. . . . . . . . . . . . . . . . . . . . . . . . . . . . . . . . . . . . . .96
Utilidades . . . . . . . . . . . . . . . . . . . . . . . . . . . . . . . . . . . . . . . . . . . . . . . .97
Notificaciones . . . . . . . . . . . . . . . . . . . . . . . . . . . . . . . . . . . . . . . . . . . .106
Actualizar firmware . . . . . . . . . . . . . . . . . . . . . . . . . . . . . . . . . . . . . . . .108
12 Sustitución de discos . . . . . . . . . . . . . . . . . . . . . . . . . . 110
Identificar un disco duro defectuoso . . . . . . . . . . . . . . . . . . . . . . . . . .110
Sustitución de unidades . . . . . . . . . . . . . . . . . . . . . . . . . . . . . . . . . . . .111
Reconstrucción de un disco . . . . . . . . . . . . . . . . . . . . . . . . . . . . . . . . .112
Devolución de un disco de WD . . . . . . . . . . . . . . . . . . . . . . . . . . . . . .113
MY CLOUD MIRROR (2ª gen.) ALMACENAMIENTO EN LA NUBE
MANUAL DEL USUARIO
iv
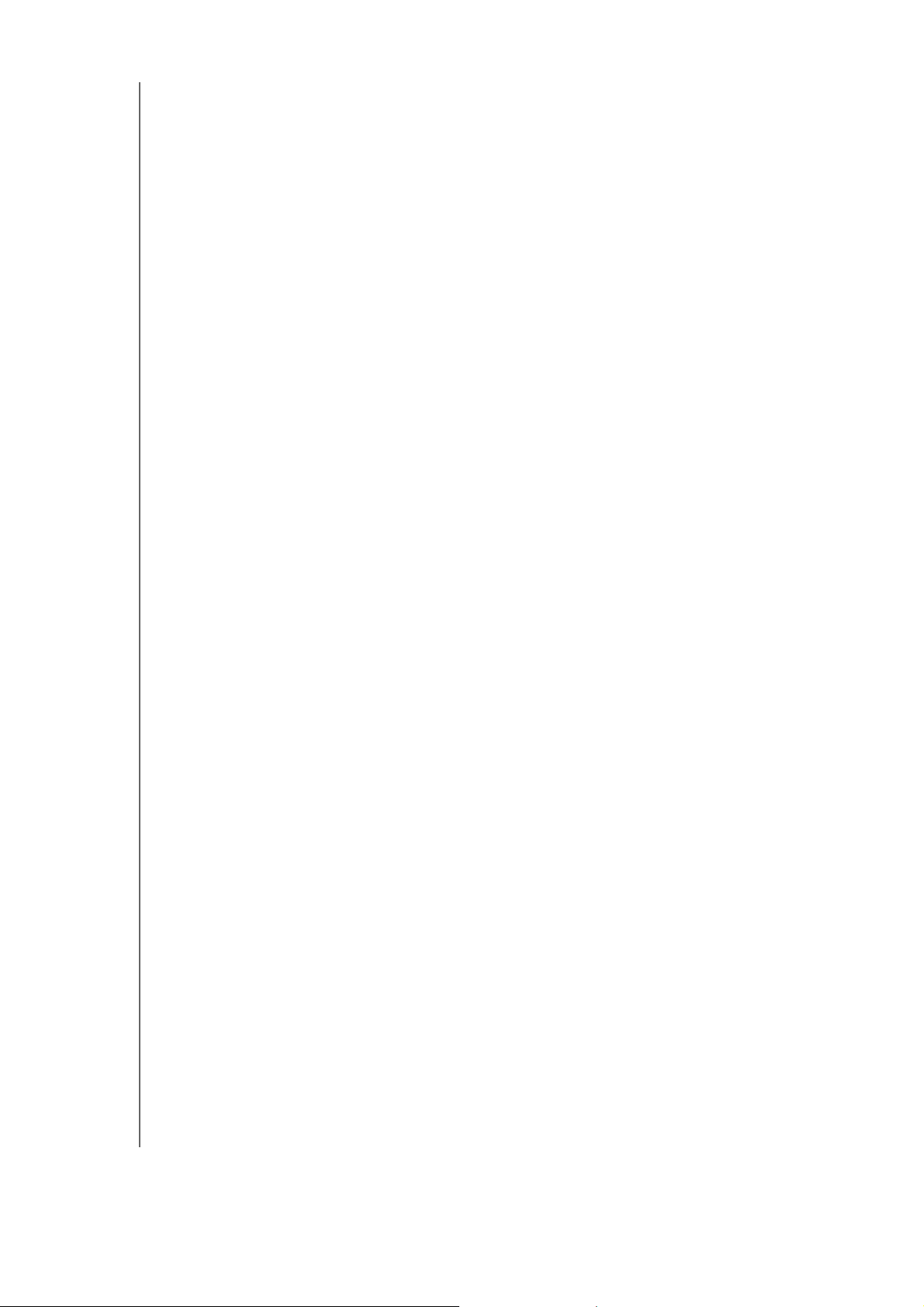
13 Información sobre la garantía y la normativa . . . . . . . 114
Cumplimiento de las normas . . . . . . . . . . . . . . . . . . . . . . . . . . . . . . . .114
Información sobre la garantía (todas las regiones
excepto Australia/Nueva Zelanda) . . . . . . . . . . . . . . . . . . . . . . . . . . . .115
Información sobre la garantía (solo para Australia
y Nueva Zelanda) . . . . . . . . . . . . . . . . . . . . . . . . . . . . . . . . . . . . . . . . .116
Apéndices . . . . . . . . . . . . . . . . . . . . . . . . . . . . . . . . . . . . 118
Apéndice A: Guía rápida del usuario de My Cloud Mirror . . . . . . . . . .118
Apéndice B: Guía de configuración de Joomla!® . . . . . . . . . . . . . . . .127
Apéndice C: guía de configuración de phpBB . . . . . . . . . . . . . . . . . . .131
Apéndice D: Modos RAID compatibles . . . . . . . . . . . . . . . . . . . . . . . .136
Apéndice E: Migraciones RAID. . . . . . . . . . . . . . . . . . . . . . . . . . . . . . .136
Apéndice F: Procedimientos seguros
de actualización de firmware . . . . . . . . . . . . . . . . . . . . . . . . . . . . . . . .136
Apéndice G: Especificaciones técnicas . . . . . . . . . . . . . . . . . . . . . . . .137
Índice . . . . . . . . . . . . . . . . . . . . . . . . . . . . . . . . . . . . . . . . 139
MY CLOUD MIRROR (2ª gen.) ALMACENAMIENTO EN LA NUBE
MANUAL DEL USUARIO
v
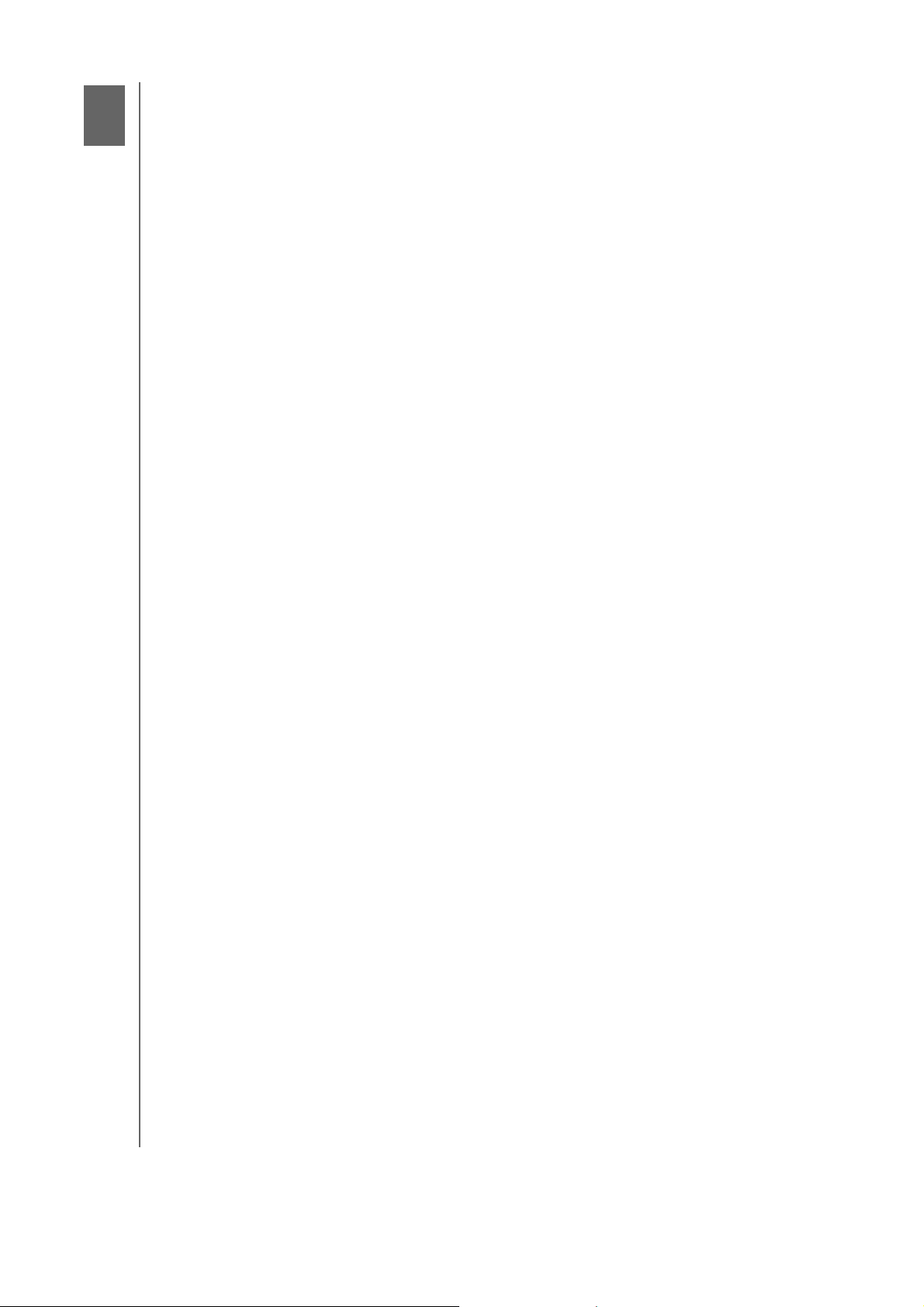
Información importante para el usuario
1
Instrucciones de seguridad importantes
Registro de la información de su producto de WD
Instrucciones de seguridad importantes
Este dispositivo está diseñado y fabricado para garantizar la seguridad personal. El uso
indebido puede provocar descargas eléctricas o suponer riesgo de incendio. Las medidas
de seguridad incorporadas en la unidad le protegerán si observa los siguientes
procedimientos de instalación, uso y mantenimiento.
Siga todos los avisos e instrucciones que figuran en el producto.
Desenchufe el dispositivo de la toma de corriente antes de realizar tareas de
limpieza. No utilice productos de limpieza líquidos o aerosoles. Para limpiarlo utilice
un paño húmedo.
No utilice este producto cerca de ningún líquido.
No coloque este dispositivo sobre superficies que no sean estables. Podría caer,
ocasionándose daños importantes.
No deje caer el dispositivo.
No bloquee las ranuras y aberturas de las partes superior e inferior del chasis.
Para que la ventilación sea correcta y el dispositivo funcione de forma fiable,
así como para proteger el producto de posibles sobrecalentamientos, las aberturas
no deben bloquearse ni cubrirse. Asegúrese de que la unidad está colocada en
vertical: esto también ayuda a prevenir el sobrecalentamiento.
Utilice el dispositivo solamente con el tipo de alimentación que se indica en la
etiqueta. Si no está seguro del tipo de alimentación disponible, consulte con su
distribuidor o con la compañía eléctrica local.
No deje que nada descanse sobre el cable de alimentación. No coloque el
dispositivo donde las personas puedan tropezar con el cable.
Si se utiliza un alargador, asegúrese de que el amperaje total del equipo enchufado
no supera el valor límite del amperaje de dicho alargador. Igualmente, asegúrese de
que el valor total del amperaje de todos los dispositivos enchufados en la toma de
corriente no supera el valor nominal del fusible.
No introduzca nunca objetos de ninguna clase dentro del dispositivo a través de
las ranuras del chasis, puesto que podrían tocar puntos con una tensión peligrosa
o cortocircuitar piezas que podrían producir fuego o descargas eléctricas.
Desenchufe el dispositivo de la toma de corriente y consulte las operaciones de
reparación con personal cualificado en el caso de producirse alguna de las
siguientes circunstancias:
-
Si el cable de alimentación o el enchufe se encuentran dañados o desgastados.
-
Si se ha derramado algún líquido sobre el dispositivo.
-
Si el dispositivo ha sido expuesto a la lluvia o al agua.
-
Si el dispositivo no funciona con normalidad cuando se siguen las instrucciones de
funcionamiento. Ajuste solamente aquellos controles que estén indicados en las
instrucciones de funcionamiento, puesto que un ajuste incorrecto podría provocar
daños y exigir la intervención de un técnico cualificado para restaurar el producto
a su estado de funcionamiento normal.
-
Si el dispositivo se ha caído o el chasis se ha dañado.
-
Si el producto experimenta un cambio significativo en el rendimiento, contacte con
el servicio al cliente de WD en
http://support.wd.com.
MY CLOUD MIRROR (2ª gen.) ALMACENAMIENTO EN LA NUBE
MANUAL DEL USUARIO
1
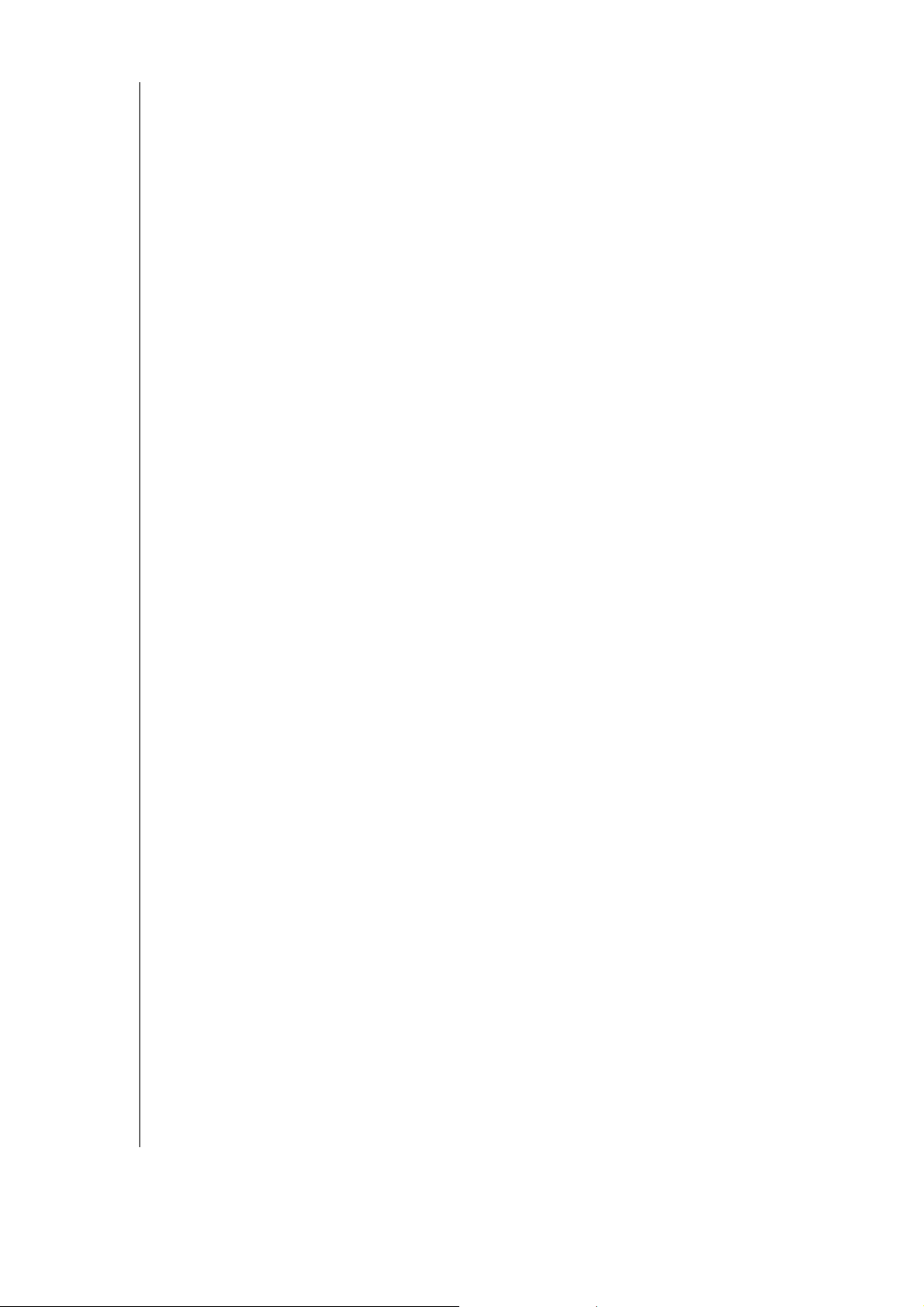
INFORMACIÓN IMPORTANTE PARA EL USUARIO
¡ADVERTENCIA! Este dispositivo utiliza una batería de litio de tipo CR2032.
Si la batería se sustituye incorrectamente, existe peligro de
explosión. Sustitúyala únicamente con el mismo tipo de batería
recomendado por el fabricante u otro equivalente. Deshágase de
las baterías usadas conforme a las instrucciones del fabricante.
Registro de la información de su producto de WD
Recuerde anotar la siguiente información sobre el producto de WD, ya que es necesaria
para la configuración y el servicio técnico. La información sobre el producto de WD se
encuentra en la etiqueta adherida en la parte trasera del dispositivo.
-
Número de serie
-
Número de modelo
-
Fecha de compra
-
Datos del sistema y del software
MY CLOUD MIRROR (2ª gen.) ALMACENAMIENTO EN LA NUBE
MANUAL DEL USUARIO
2
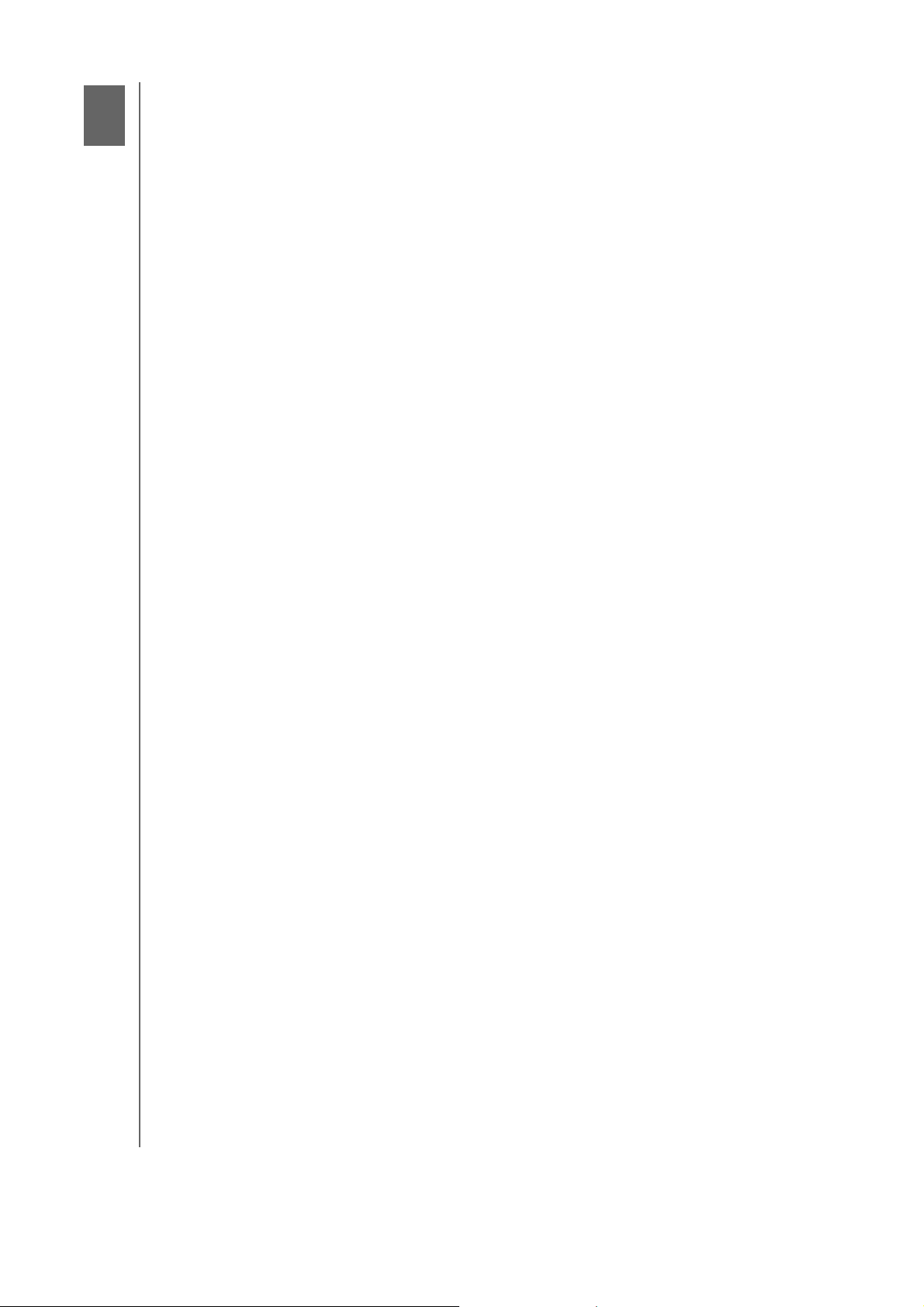
Descripción del producto
2
Acerca del sistema
Prestaciones
Acerca del Centro de aprendizaje en línea
Contenido del paquete
Requisitos
Componentes del producto
Precauciones de manipulación
Acerca del sistema
Al fin puede disfrutar de las ventajas de tener su propia nube. Guárdelo todo en un único
sitio con el doble de protección y acceda desde cualquier lugar con sus ordenadores,
tabletas o teléfonos inteligentes. El sistema de almacenamiento My Cloud™ Mirror™ es
compatible con varios sistemas operativos tales como Windows, Mac OS iOS y Android
y aplicaciones móviles.
Prestaciones
Su contenido multimedia y sus archivos en su nube personal: a diferencia de las
nubes públicas, My Cloud Mirror permite guardar todos sus contenidos multimedia en
un lugar seguro de su red doméstica en lugar de su servidor remoto. Sin ubicaciones
misteriosas para sus datos. Sin pagar cuotas mensuales. Sin límites. Simplemente
rendimiento ultrarrápido de dos discos para su vida digital de alta velocidad.
Centralice la colección de contenidos multimedia de la familia: guarde y organice las
fotos, vídeos, música y documentos importantes de su familia en un lugar seguro de su
red doméstica.
Acceda desde cualquier lugar: disfrute de sus fotos, vídeos, música y mucho más en su
ordenador Windows, Mac
WD, su nube personal estará siempre con usted.
Doble protección de los datos: con el modo duplicación (RAID 1) como opción
predeterminada, un disco guarda todos sus datos y el otro se utiliza para hacer un
duplicado. Sus datos están el doble de seguros y usted el doble de tranquilo.
Copia de seguridad automática para todos sus ordenadores: haga una copia de
seguridad fácil de los archivos de todos los ordenadores Windows y Mac de su casa.
Los usuarios de ordenadores con Windows pueden elegir cómo, cuándo y dónde hacer
copias de seguridad de sus archivos con WD SmartWare™ Pro. Los usuarios de Mac
pueden utilizar todas las funciones del software de copia de seguridad Apple
™
Machine
Copia de seguridad remota: proteja los datos realizando copias de seguridad remotas
a otro My Cloud Mirror, a una nube integrada o a una red LAN/WAN local.
Amplíe el espacio de almacenamiento de su tableta y teléfono: suba fotos y vídeos
directamente a su nube personal desde cualquier parte.
Conéctelo a Dropbox™ y otros: transfiera archivos fácilmente entre su nube personal,
Dropbox y otras cuentas de nubes públicas mediante la aplicación gratuita My Cloud
de WD.
para proteger sus datos.
®
, tableta o teléfono inteligente. Con las aplicaciones gratuitas de
®
Time
MY CLOUD MIRROR (2ª gen. ALMACENAMIENTO EN LA NUBE
MANUAL DEL USUARIO
3
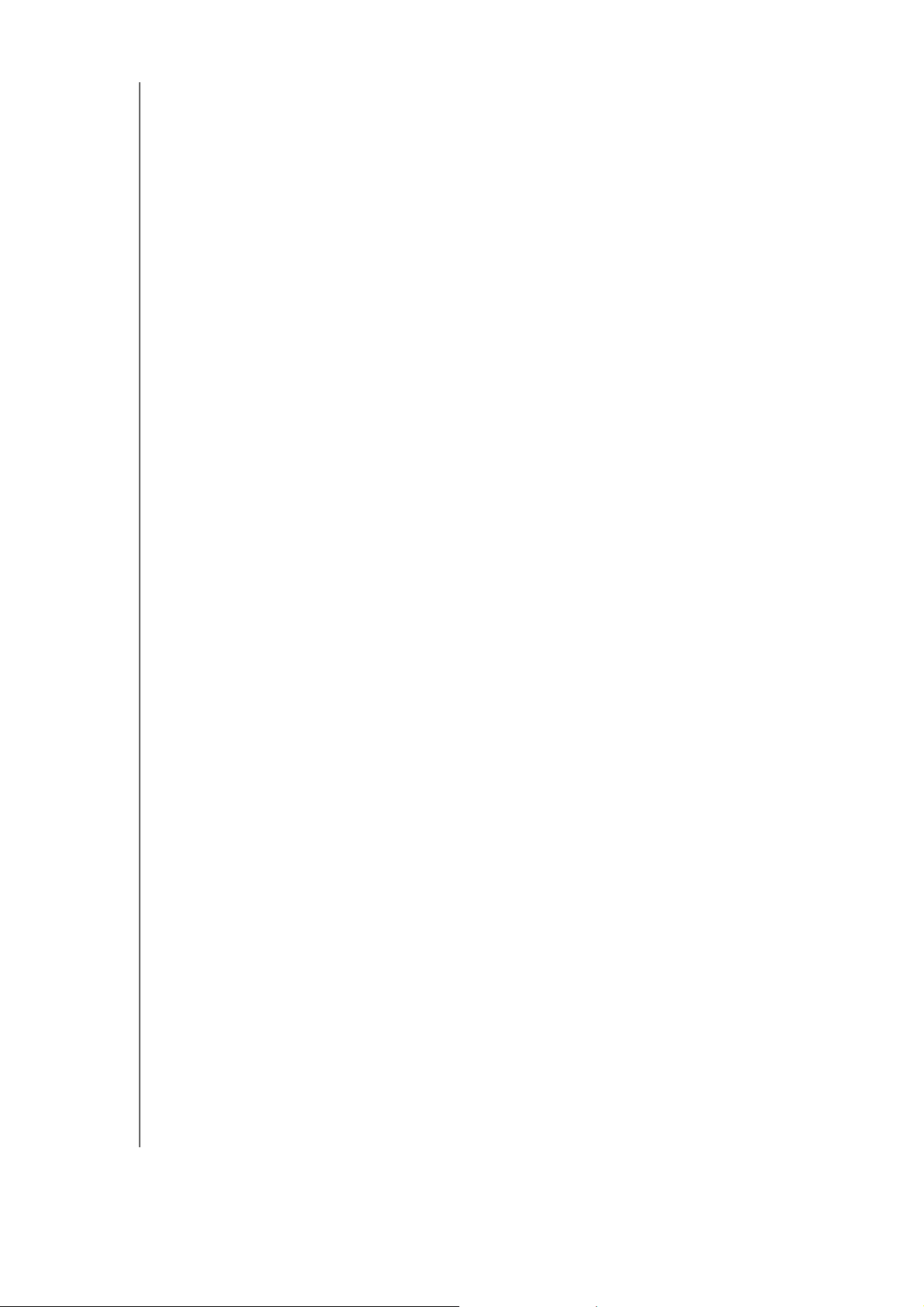
DESCRIPCIÓN DEL PRODUCTO
Aumente la capacidad de su nube personal: solo tiene que conectar un disco duro
USB 3.0 compatible directamente a uno de los dos puertos de expansión USB del disco
My Cloud Mirror para ampliar al instante su capacidad de almacenamiento.
Transferencias y transmisiones más rápidas: la conexión Gigabit Ethernet y el
procesador a 1,3 GHz logran transmisiones y transferencias de archivos ultrarrápidas.
Aproveche todo el potencial de sus contenidos multimedia: transmita fácilmente
sus vídeos, fotos y música a sus televisores conectados, reproductores multimedia,
videoconsolas y otros dispositivos con certificación DLNA
®
. Con el servidor iTunes®
del My Cloud Mirror, puede transmitir con facilidad su colección de música a cualquier
ordenador Windows o Mac con iTunes.
Protección mediante contraseña de su privacidad: sus datos estarán siempre
seguros y completamente bajo su control. Ponga a salvo su nube personal de accesos no
autorizados con la protección mediante contraseña disponible para todos los usuarios.
Configúrelo en minutos: instálelo y póngalo en funcionamiento en minutos con
la interfaz de usuario de WD basada en la web que ofrece una configuración guiada.
El software de WD detecta automáticamente el disco para facilitar el proceso.
¿Necesita más ayuda? Visite wd.com/setup/wdmycloudmirror para obtener asistencia
en la instalación de My Cloud Mirror y de las aplicaciones gratuitas de WD en sus
ordenadores o dispositivos móviles.
Acerca del Centro de aprendizaje en línea
El Centro de aprendizaje en línea de WD proporciona la información, instrucciones
y software más recientes para ayudar a los usuarios a aprovechar al máximo su
almacenamiento en la nube personal. Esta guía basada en la web ofrece ayuda paso
a paso en el proceso de configuración de un acceso remoto, la realización de copias
de seguridad de datos, la supervisión del estado del dispositivo y mucho más. Se trata
de un recurso interactivo que guía a los usuarios a través de la instalación y el uso del
dispositivo My Cloud Mirror. El Centro de aprendizaje en línea de WD le permite:
Aprender acerca de su producto de almacenamiento en la nube.
Descargar el último software para su producto.
Encontrar información interactiva y de interés sobre cómo aprovechar al máximo
cada una de las prestaciones de su producto.
Actualizar su producto en cuanto haya nuevas funciones disponibles.
Acceder a un centro de recursos en línea siempre disponible sin necesidad de un
manual o CD.
MY CLOUD MIRROR (2ª gen.) ALMACENAMIENTO EN LA NUBE
MANUAL DEL USUARIO
4
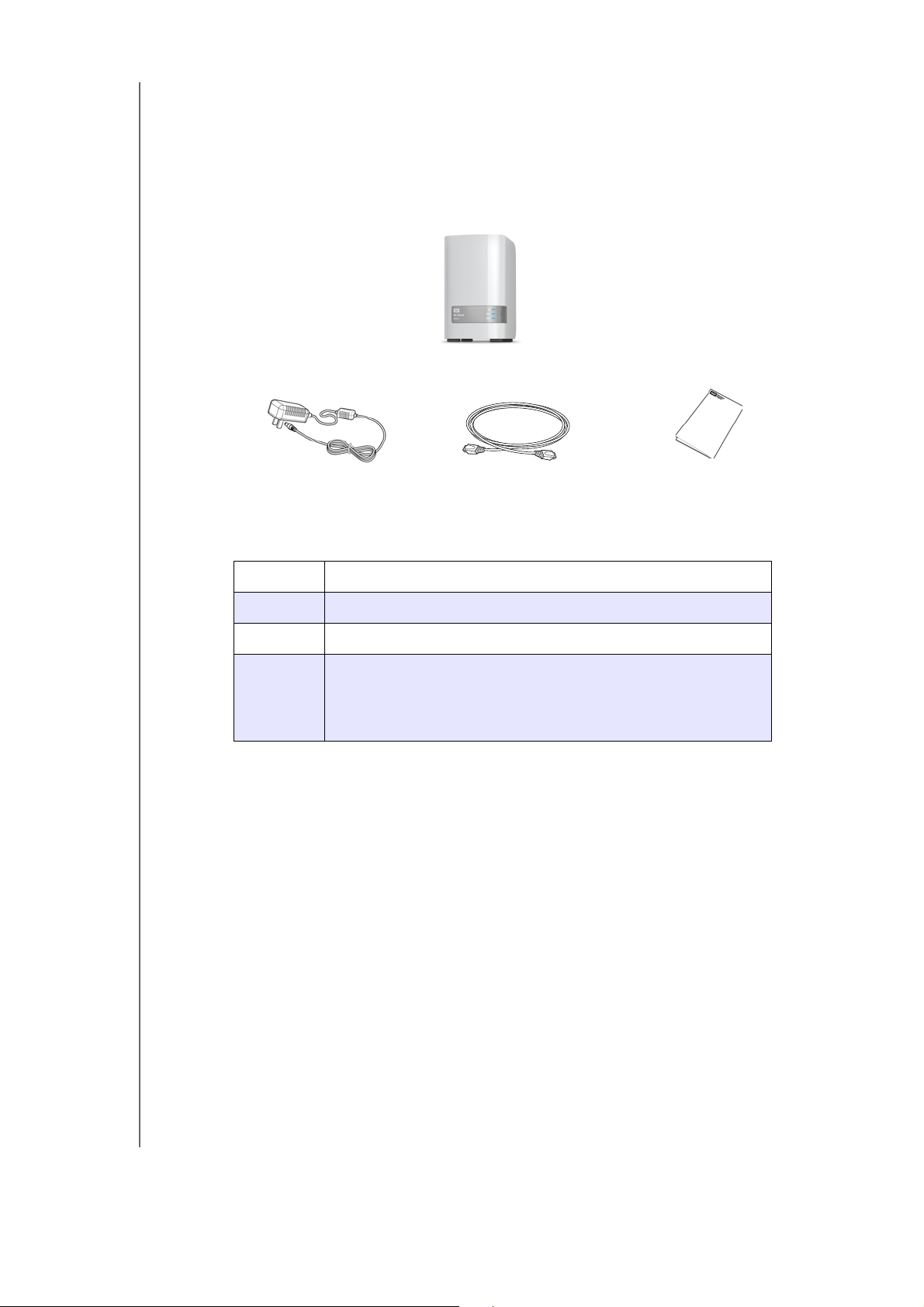
Contenido del paquete
Adaptador de CA*
Cable Ethernet
Guía de instalación rápida
Dispositivo de almacenamiento
en la nube My Cloud Mirror
Dispositivo de almacenamiento en la nube My Cloud Mirror
Cable Ethernet
Adaptador de alimentación de CA
Guía de instalación rápida
DESCRIPCIÓN DEL PRODUCTO
Para obtener información acerca de otros accesorios de este producto, visite:
EE. UU. www.shopwd.com o www.wdstore.com
Canadá www.shopwd.ca o www.wdstore.ca
Europa www.shopwd.eu o www.wdstore.eu
Todos los
demás
países
Póngase en contacto con el soporte técnico de WD de su
región. Para ver una lista de los contactos de soporte técnico,
visite http://support.wd.com y busque el Answer ID 1048 de la
base de conocimientos.
Requisitos
Sistema operativo
Windows
®
Windows 10
Windows 8 o 8.1
Windows 7
Windows Vista
®
Mac OS X
®
El Capitan (Mac OS 10.11)
Yosemite (Mac OS 10.10)
Mavericks (Mac OS 10.9)
Mountain Lion (Mac OS 10.8)
Lion (Mac OS 10.7)
MY CLOUD MIRROR (2ª gen.) ALMACENAMIENTO EN LA NUBE
MANUAL DEL USUARIO
Nota: La compatibilidad puede variar según la configuración del hardware y el
sistema operativo del usuario.
5
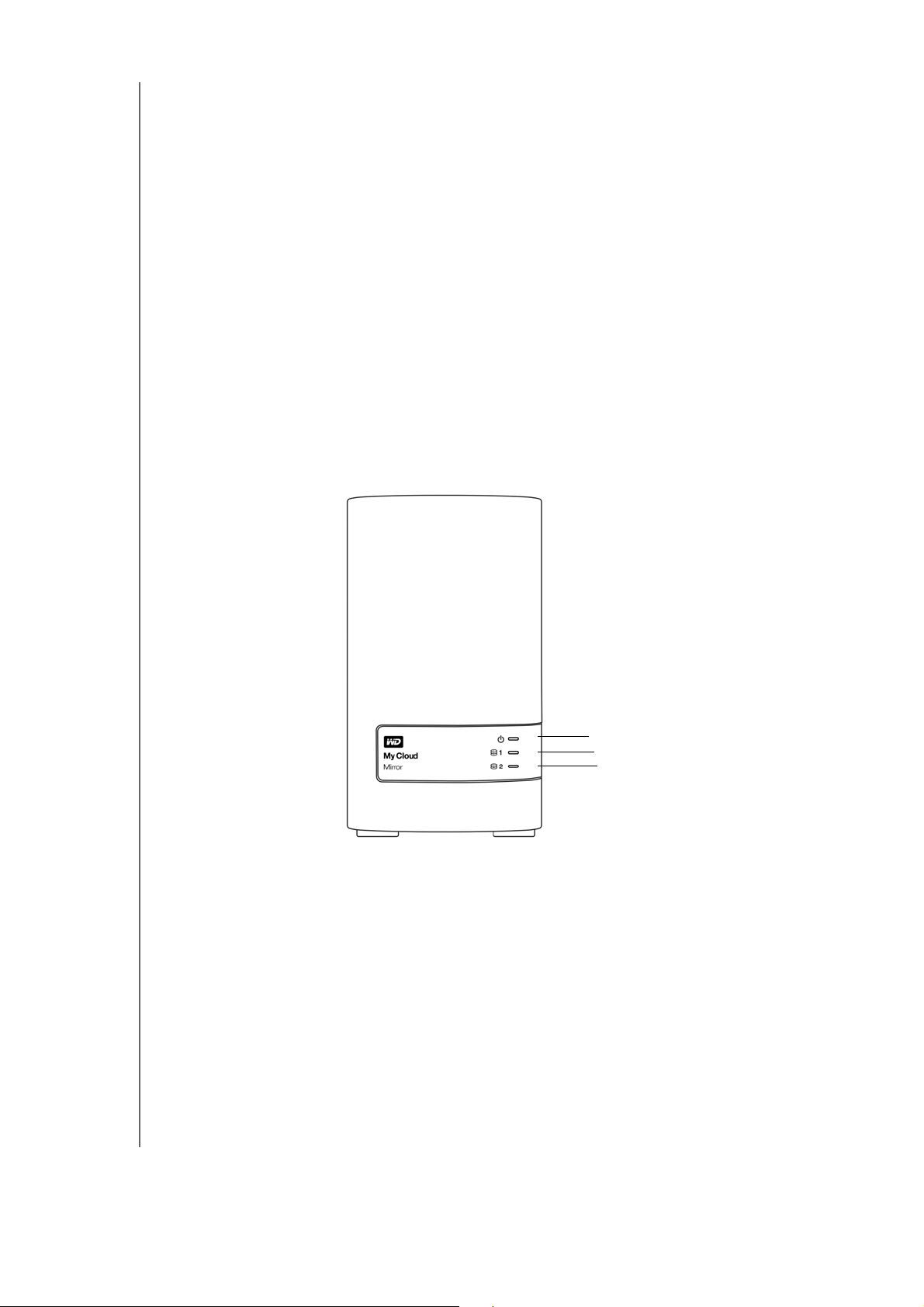
Exploradores web
LED de encendido
LED de los discos
Internet Explorer 10.0 y posterior en plataformas Windows compatibles
Safari 6.0 y posterior en plataformas Mac compatibles
Firefox 30 y posterior en plataformas Windows y Mac compatibles
Google Chrome 31 y posterior en plataformas Windows y Mac compatibles
Red local
Router/conmutador (gigabit recomendados para maximizar el rendimiento)
Internet
Se necesita una conexión a Internet de banda ancha para la configuración inicial
y las descargas de software, así como para el acceso remoto y las aplicaciones
para móviles.
Componentes del producto
DESCRIPCIÓN DEL PRODUCTO
Vista frontal
MY CLOUD MIRROR (2ª gen.) ALMACENAMIENTO EN LA NUBE
MANUAL DEL USUARIO
6
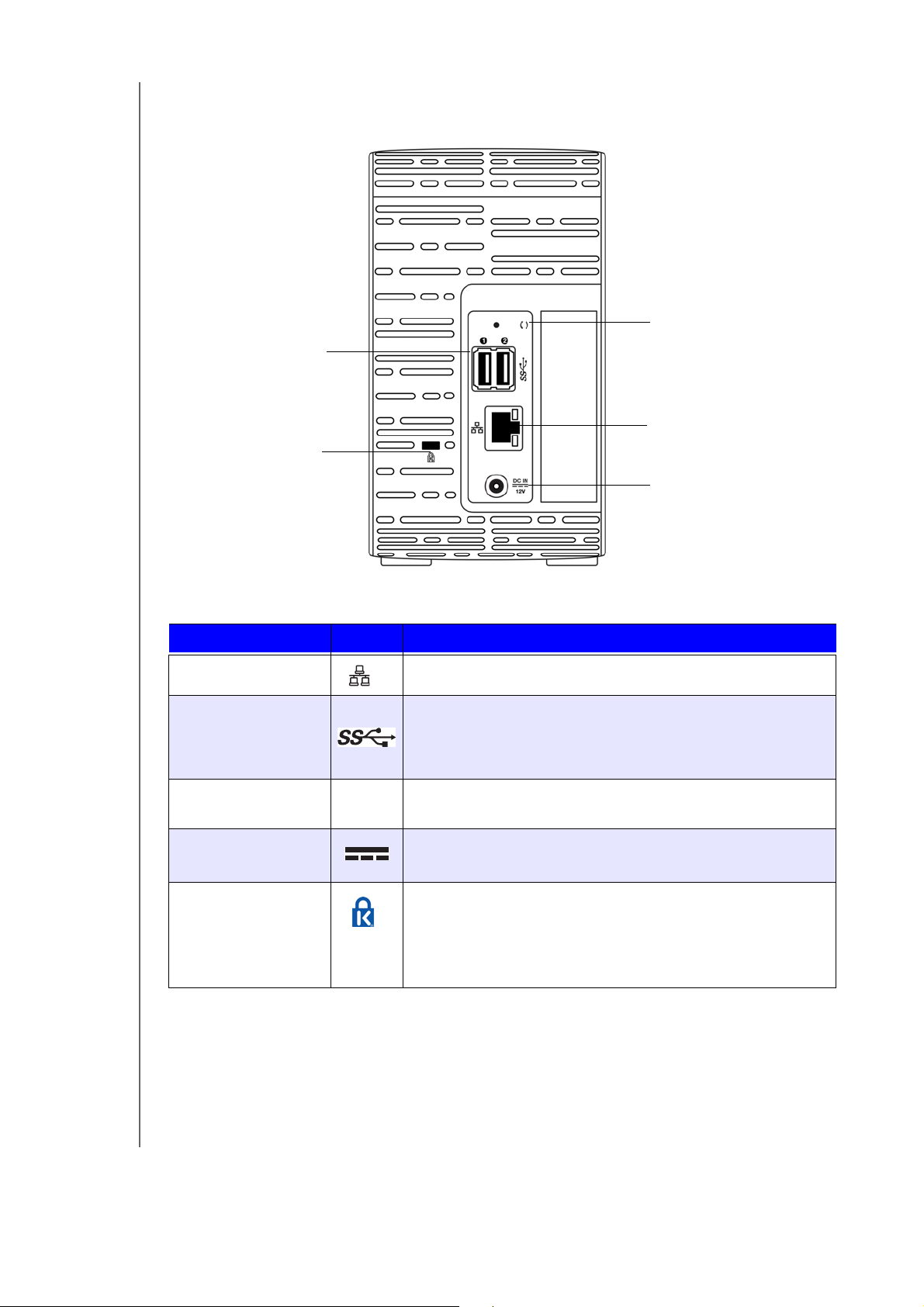
Vista posterior
Ranura de
seguridad Ranura
de seguridad
Puertos USB
Puerto de alimentación
CC externa
Puerto Ethernet
Botón de reinicio
DESCRIPCIÓN DEL PRODUCTO
Componente Icono Descripción
Puerto Ethernet Conecta el dispositivo a una red local.
Puerto USB 3.0 Conecta con un disco duro USB para disponer de
almacenamiento adicional.
Botón de reinicio
( )
Restaura opciones de configuración como el nombre de
usuario y la contraseña de administrador del dispositivo.
Puertos de
alimentación
Ranura de seguridad
Kensington
Conecta el dispositivo a un adaptador de CA y la toma
de corriente.
Para garantizar la seguridad del dispositivo, el dispositivo
está equipado con una ranura de seguridad, que da
soporte a un cable de seguridad Kensington.
Visite http://www.kensington.com/ para obtener
más información.
MY CLOUD MIRROR (2ª gen.) ALMACENAMIENTO EN LA NUBE
MANUAL DEL USUARIO
7
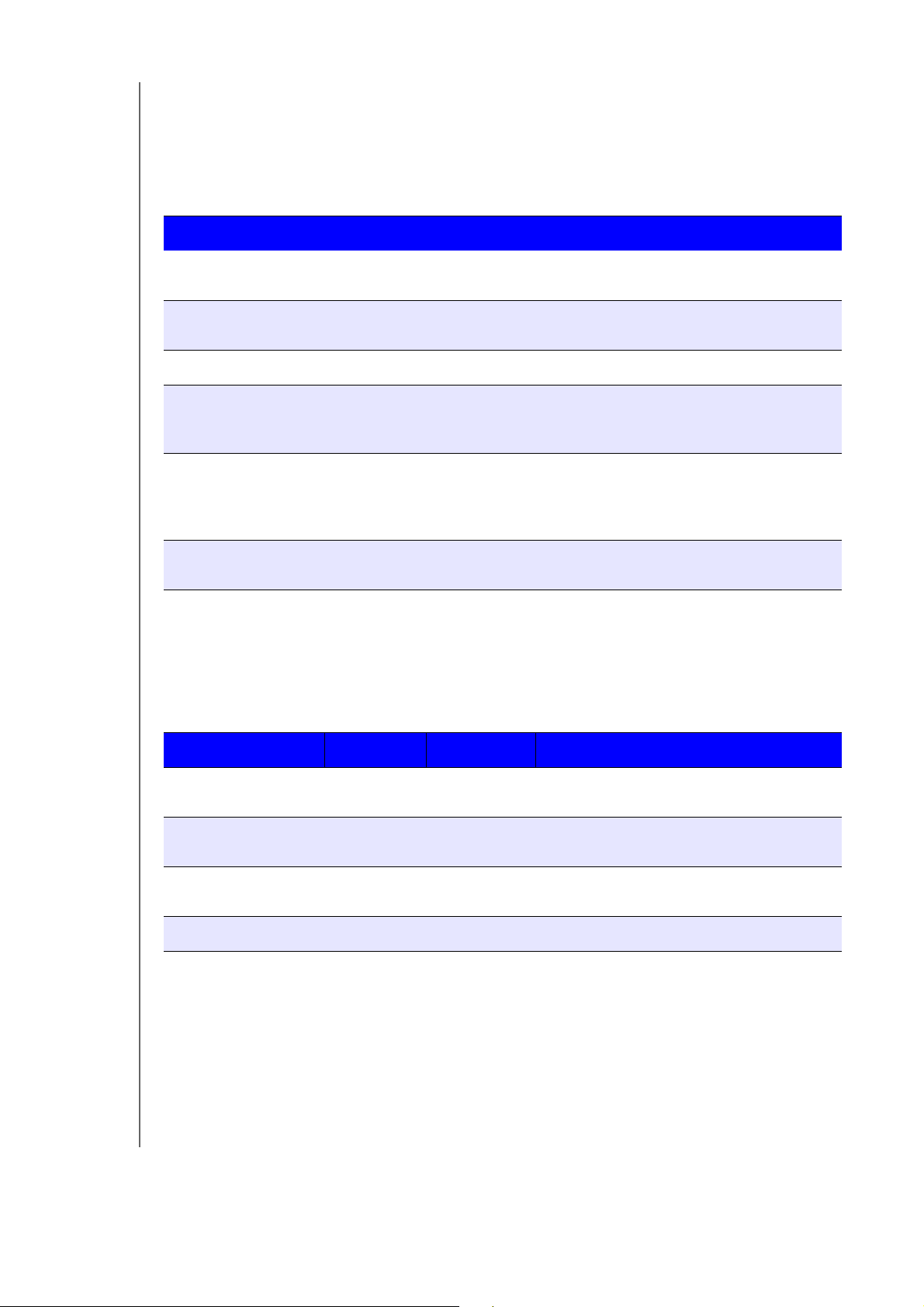
DESCRIPCIÓN DEL PRODUCTO
LED
LED de encendido del panel frontal
La siguiente tabla describe el comportamiento de los LED de encendido del
panel delantero.
Estado Color Aspecto Descripción de estado
Apagado No
encendido
Encendiendo Azul Parpadeando El dispositivo se está encendiendo
Encender Azul Fijo El dispositivo está encendido y preparado.
Fallo del sistema Para NAS Parpadeando Fallo del sistema (p.ej., error de
En espera Azul Parpadeando
Se requiere atención
por parte del usuario
Nota: Con los discos que no son compatibles, el LED parpadea en amarillo
durante el encendido.
Para NAS Fijo El dispositivo está encendido pero se
N/D El dispositivo está apagado.
o en proceso de actualizar el firmware.
actualización de firmware, bloqueo del
sistema, el ventilador no funciona, etc.).
Sistema en espera.
(se enciende
y apaga
lentamente)
requiere atención por parte del usuario.
LED del disco duro del panel frontal
En la siguiente tabla se describe el funcionamiento del LED del disco duro del panel frontal.
Función Color Aspecto Descripción de la función
No hay disco No
encendido
Hay disco pero no
hay actividad
Disco activo Para
Error en el disco duro Para NAS Fijo Error de disco duro.
Nota: Con los discos que no son compatibles, los LED del disco duro
parpadean en rojo mientras se enciende la unidad.
MY CLOUD MIRROR (2ª gen.) ALMACENAMIENTO EN LA NUBE
MANUAL DEL USUARIO
Para
guardar
guardar
N/D No hay ninguna unidad presente.
Fijo Hay una unidad presente pero no
hay actividad.
Parpadeando Hay una unidad presente que
muestra actividad.
8
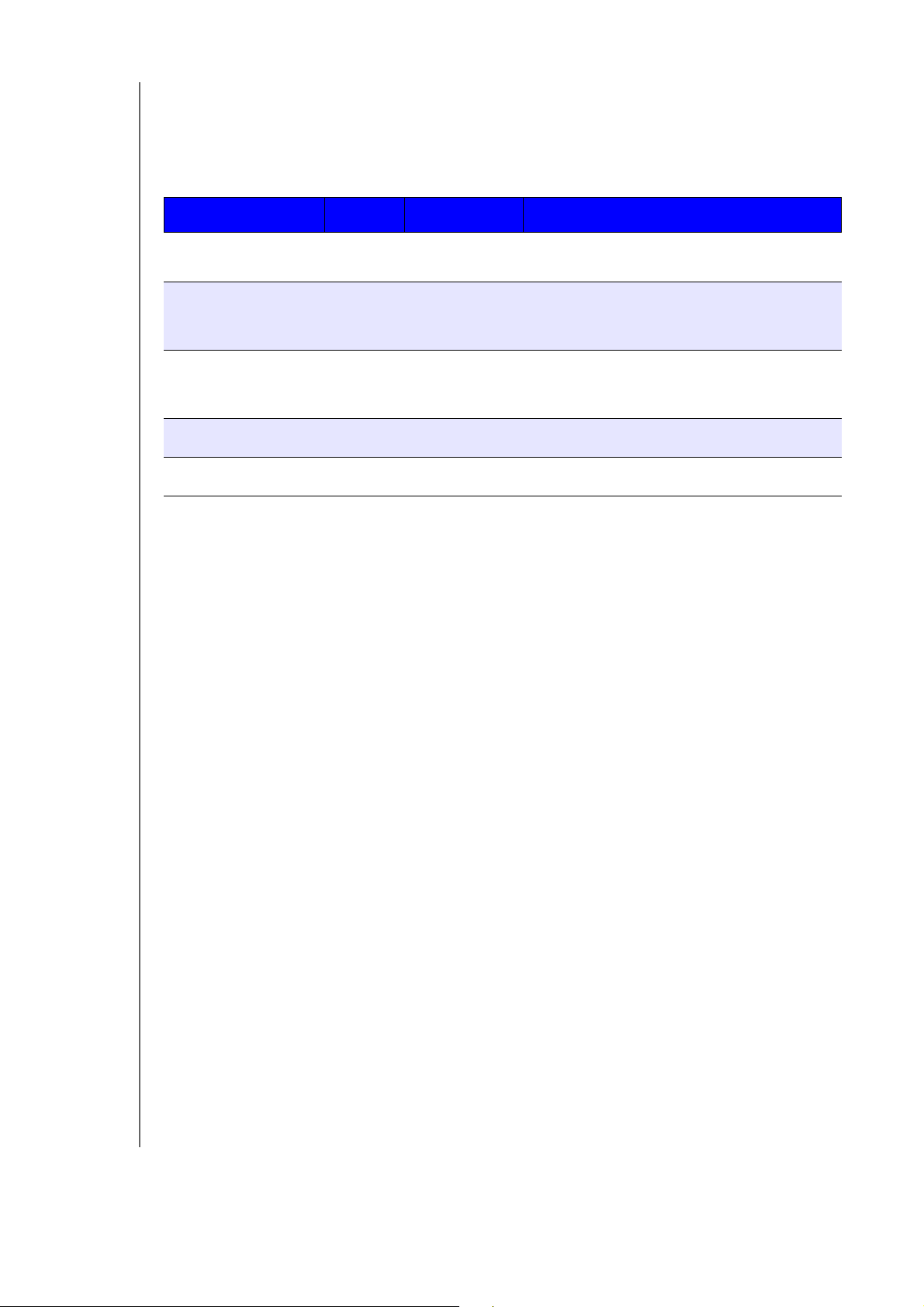
DESCRIPCIÓN DEL PRODUCTO
LED de Ethernet (red) del panel posterior
En la siguiente tabla se describen los LED de red y de actividad:
Nota: Mirando al puerto Ethernet, el LED en la parte superior derecha es el LED
de actividad, y el LED en la parte inferior derecha es el LED de conexión.
Estado LED Aspecto Descripción de estado
Sin vínculo Vínculo Desactivado El cable o el dispositivo no está enchufado,
o el otro extremo no está operativo.
Conexión activa:
100 Mb
Enlace Amarillo El cable está enchufado y ambos extremos
del enlace han establecido correctamente la
comunicación. Conexión de red de 100 Mb.
Conexión activa:
1000 Mb
Enlace Verde El cable está enchufado y ambos extremos
del enlace han establecido correctamente la
comunicación. Conexión de red de 1000.
Conexión inactiva Actividad Fijo La comunicación activa no está en curso.
Enlace ocupado Actividad Parpadea La comunicación activa está en curso.
Instrucciones previas a la instalación
Antes de comenzar la instalación, seleccione un lugar adecuado para la máxima eficiencia
del dispositivo. Coloque el dispositivo en un lugar que esté:
Cerca de un enchufe con toma a tierra
Limpio y sin polvo
Sobre una superficie estable que no sufra vibraciones
Bien ventilado, con nada que bloquee las ranuras y aberturas de la parte superior
o de la parte inferior del dispositivo y apartado de campos electromagnéticos
procedentes de dispositivos eléctricos, como aparatos de aire acondicionado,
receptores de radio y TV.
Precauciones de manipulación
Los productos WD son instrumentos de precisión y deben ser manipulados con
cuidado durante los procesos de desembalaje e instalación. Un manejo poco cuidadoso,
golpes o posibles vibraciones podrían ocasionar daños en los discos del dispositivo.
Tenga en cuenta las siguientes precauciones al desembalar e instalar su producto de
almacenamiento externo:
No deje caer ni empuje con fuerza el dispositivo.
No mueva el dispositivo cuando esté encendido.
No utilice este producto como un dispositivo portátil.
No extraiga los dos discos de datos al mismo tiempo. Esto provocará un mal
funcionamiento del dispositivo.
MY CLOUD MIRROR (2ª gen.) ALMACENAMIENTO EN LA NUBE
MANUAL DEL USUARIO
9
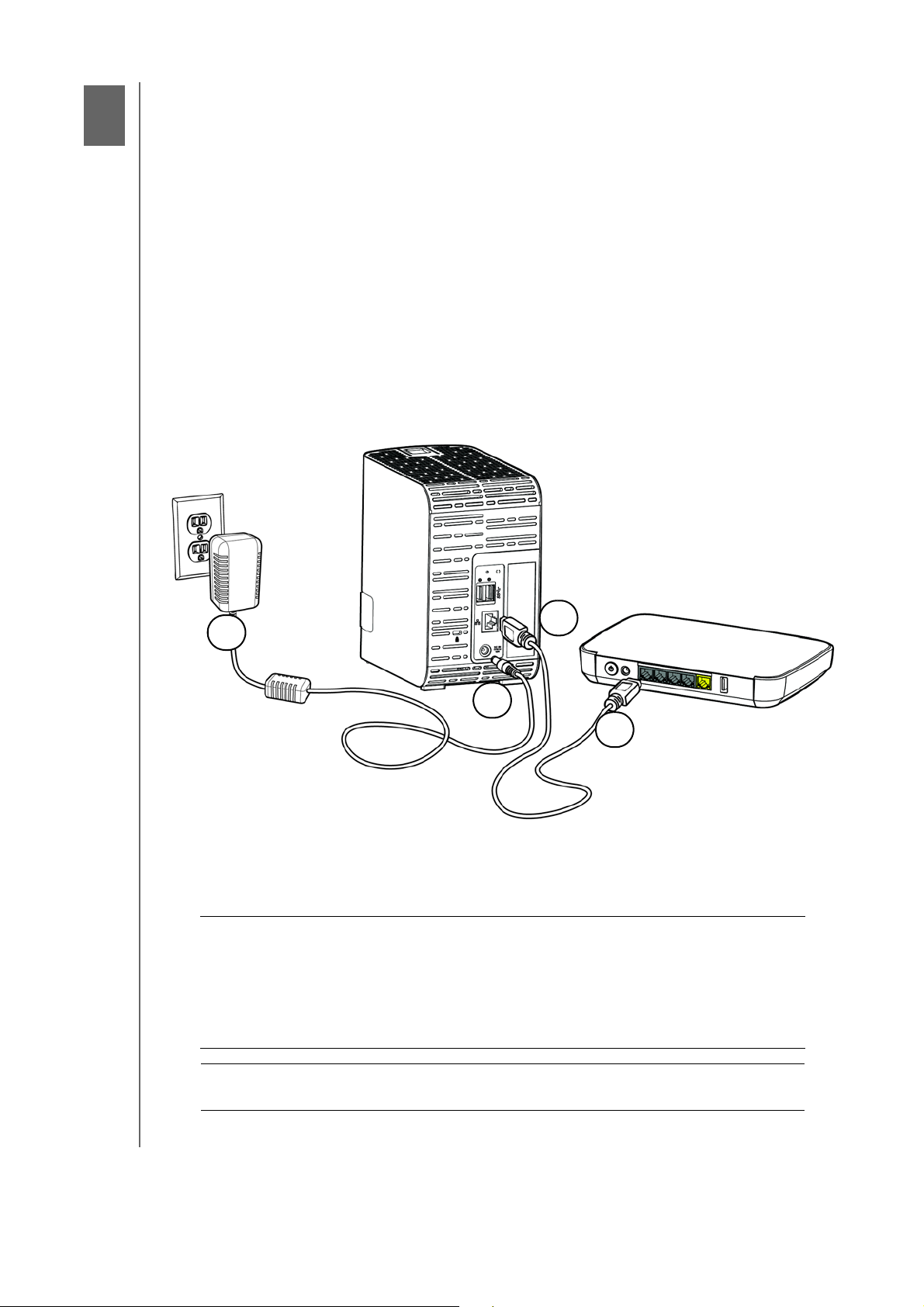
Cómo comenzar
3
2
3
1
4
3
Conexión física del dispositivo
Procedimientos iniciales con el software de configuración en línea
Acceso a contenido
El dispositivo de almacenamiento en la nube personal My Cloud Mirror es fácil de configurar,
todo lo que tiene que hacer es desempaquetar el disco, conectarlo y esperar a que el LED
de encendido ubicado en la parte delantera del dispositivo se ilumine en azul de manera
permanente. A continuación, configure el sistema siguiendo el procedimiento
“Procedimientos iniciales con el software de configuración en línea” en la página 11.
Para obtener información acerca de cómo apagar y desconectar el dispositivo de forma
segura, consulte “Utilidades” en la página 97
Conexión física del dispositivo
Siga los pasos que se indican a continuación para conectar el dispositivo de
almacenamiento en la nube My Cloud Mirror a una red doméstica o de oficina pequeña.
Importante: Para evitar el sobrecalentamiento, asegúrese de que el
dispositivo está colocado verticalmente, como se muestra en
la ilustración anterior y que nada bloquea o cubre las ranuras
y aperturas en la parte superior e inferior del dispositivo.
En caso de sobrecalentamiento, el dispositivo realizará un
cierre seguro, interrumpiendo todos los procesos que se
estén realizando. En ese caso, se pueden perder datos.
Importante: Se recomienda usar el cable Ethernet incluido para obtener el
mejor rendimiento.
MY CLOUD MIRROR (2ª gen.) ALMACENAMIENTO EN LA NUBE
MANUAL DEL USUARIO
10
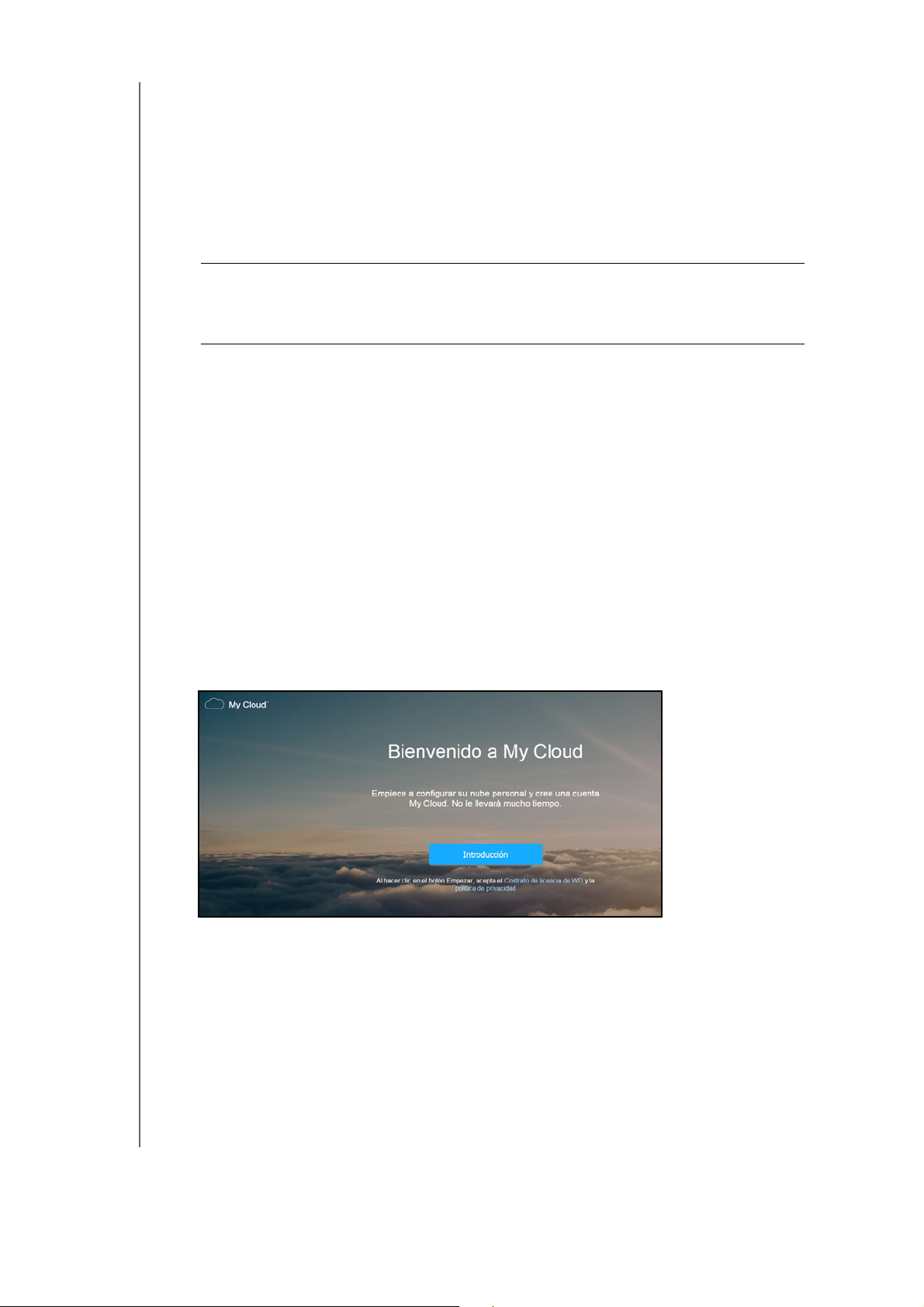
CÓMO COMENZAR
1. Si usa el cable Ethernet suministrado, conecte un extremo del cable directamente a un
enrutador o a un puerto de conmutador de red.
2. Conecte el otro extremo del cable Ethernet al puerto Ethernet situado en la parte
posterior del dispositivo.
3. Conecte un extremo del adaptador a la toma de la alimentación situada en la parte
posterior del dispositivo.
4. Enchufe el otro extremo del adaptador de alimentación a la toma de corriente. La unidad
se enciende automáticamente.
Importante: Espere a que el dispositivo My Cloud Mirror termine de
encenderse (aproximadamente tres minutos) antes de
configurarlo. Estará preparado cuando el LED de encendido
deje de parpadear y permanezca encendido en azul fijo.
5. Cuando el LED de encendido del dispositivo se ilumine en azul de manera permanente,
pase a la sección siguiente “Procedimientos iniciales con el software de configuración
en línea”.
Procedimientos iniciales con el software de configuración en línea
El software de configuración en línea le guía a través de los pasos necesarios para conectar
fácilmente su dispositivo a la red de una oficina pequeña o doméstica. Siga estos pasos
para ejecutar el software de configuración en línea, detectar el dispositivo y comenzar
ausarlo.
Conexión a la red y creación de una nube personal
1. Abra un explorador web y escriba http://mycloud.com/setup para mostrar la página
de bienvenida.
2. En la página de bienvenida, haga clic en Introducción.
El software de configuración empieza a buscar su dispositivo My Cloud.
Cuando lo encuentra, aparece una pantalla que muestra las direcciones IP y MAC
de su dispositivo.
3. Siga las instrucciones de la pantalla para finalizar el proceso de configuración e instalar
WD Sync.
MY CLOUD MIRROR (2ª gen.) ALMACENAMIENTO EN LA NUBE
MANUAL DEL USUARIO
11
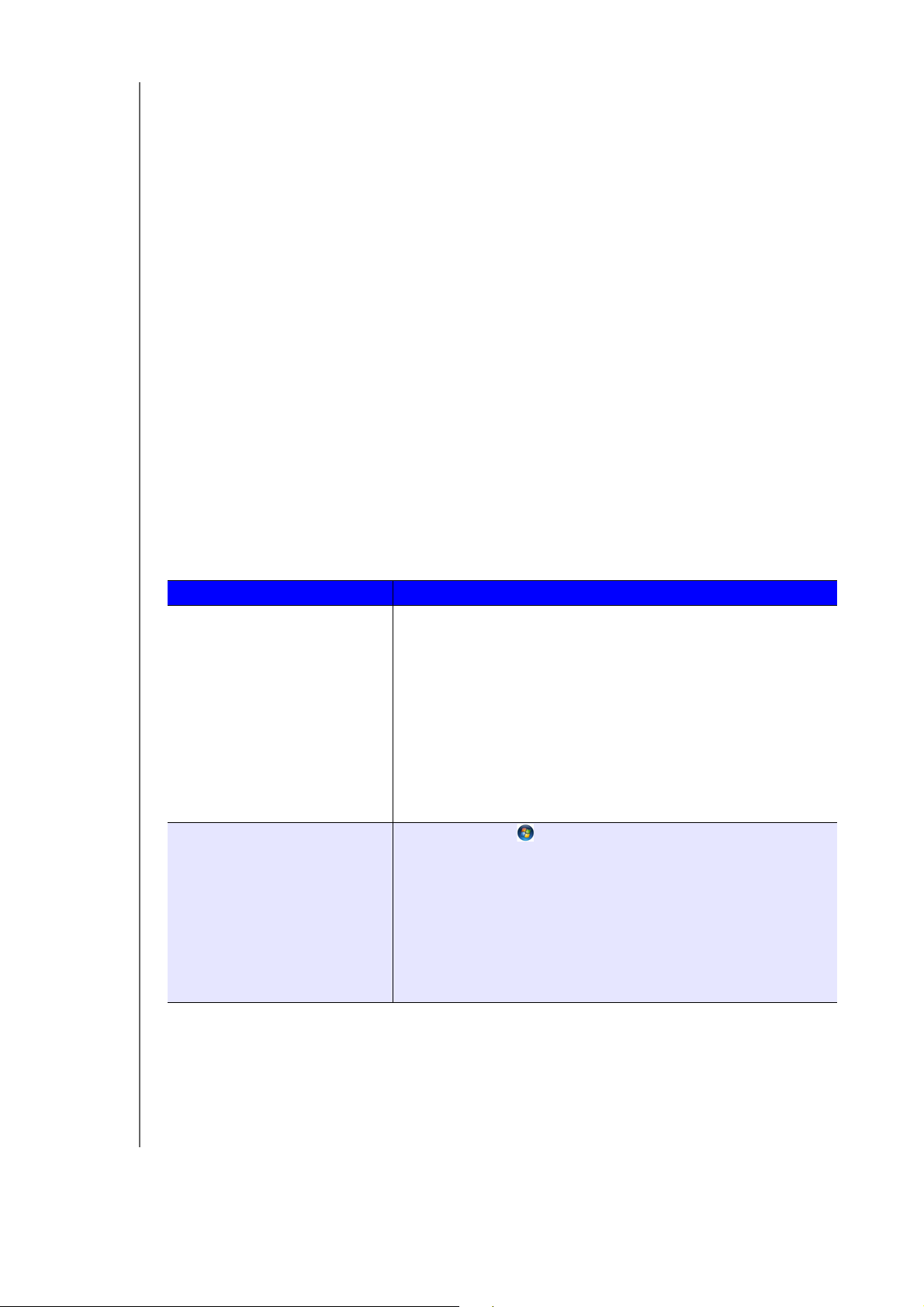
CÓMO COMENZAR
4. Una vez que haya concluido la configuración y se haya instalado WD Sync, aparecerá
una ventana que muestra las carpetas más comunes de su equipo. Seleccione las
carpetas de su equipo que desea sincronizar con su dispositivo My Cloud y haga clic
en Siguiente.
5. La configuración de WD Sync ha finalizado. Haga clic en Cerrar para salir de la
configuración de WD Sync.
Nota: El acceso directo de WD Sync puede estar en Mostrar iconos ocultos en
la barra de tareas.
Acceso a contenido
El método preferido para acceder a contenido en cualquier lugar es mediante
MyCloud.com. Sin embargo, si desea acceder a contenido a través de su red local,
My Cloud Mirror admite transferencias basadas en Windows y Mac.
La carpeta Public del dispositivo My Cloud Mirror contiene las subcarpetas Shared Music,
Shared Pictures y Shared Videos. El contenido actual de las subcarpetas son archivos que
ha colocado aquí o copias de seguridad de archivos que ha hecho desde su ordenador
o un disco USB conectado.
Nota: Cualquiera de estas carpetas puede contener cualquier tipo de archivo.
Cuando haya conectado físicamente su dispositivo My Cloud Mirror (consulte “Conexión
física del dispositivo” en la página 10), siga los pasos que se indican a continuación para
acceder a los contenidos de su dispositivo.
Si su sistema operativo es... Entonces...
Windows 10/Windows 8 o 8.1.1
Windows Vista/Windows 7
1. En la página de inicio, escriba Equipo.
2. Haga clic en Equipo.
3. En el panel izquierdo, seleccione Red.
4. Haga doble clic en el dispositivo My Cloud Mirror y localice la
carpeta Public del dispositivo.
5. Haga doble clic en la carpeta Public para mostrar las
subcarpetas Shared Music, Shared Pictures y Shared
Videos. Ahora puede arrastrar y soltar archivos en
y desde las carpetas multimedia compartidas usando
Windows Explorer.
1. Haga clic en o en Inicio > Equipo > Red > dispositivo
My Cloud y, si es necesario, introduzca sus credenciales del
recurso compartido. Aparecerán las carpetas (los recursos
compartidos) Public y las privadas.
2. Haga doble clic en la carpeta Public para mostrar las
subcarpetas Shared Music, Shared Pictures y Shared
Videos. Ahora puede arrastrar y soltar archivos en
y desde las carpetas multimedia compartidas usando
Windows Explorer.
MY CLOUD MIRROR (2ª gen.) ALMACENAMIENTO EN LA NUBE
MANUAL DEL USUARIO
12
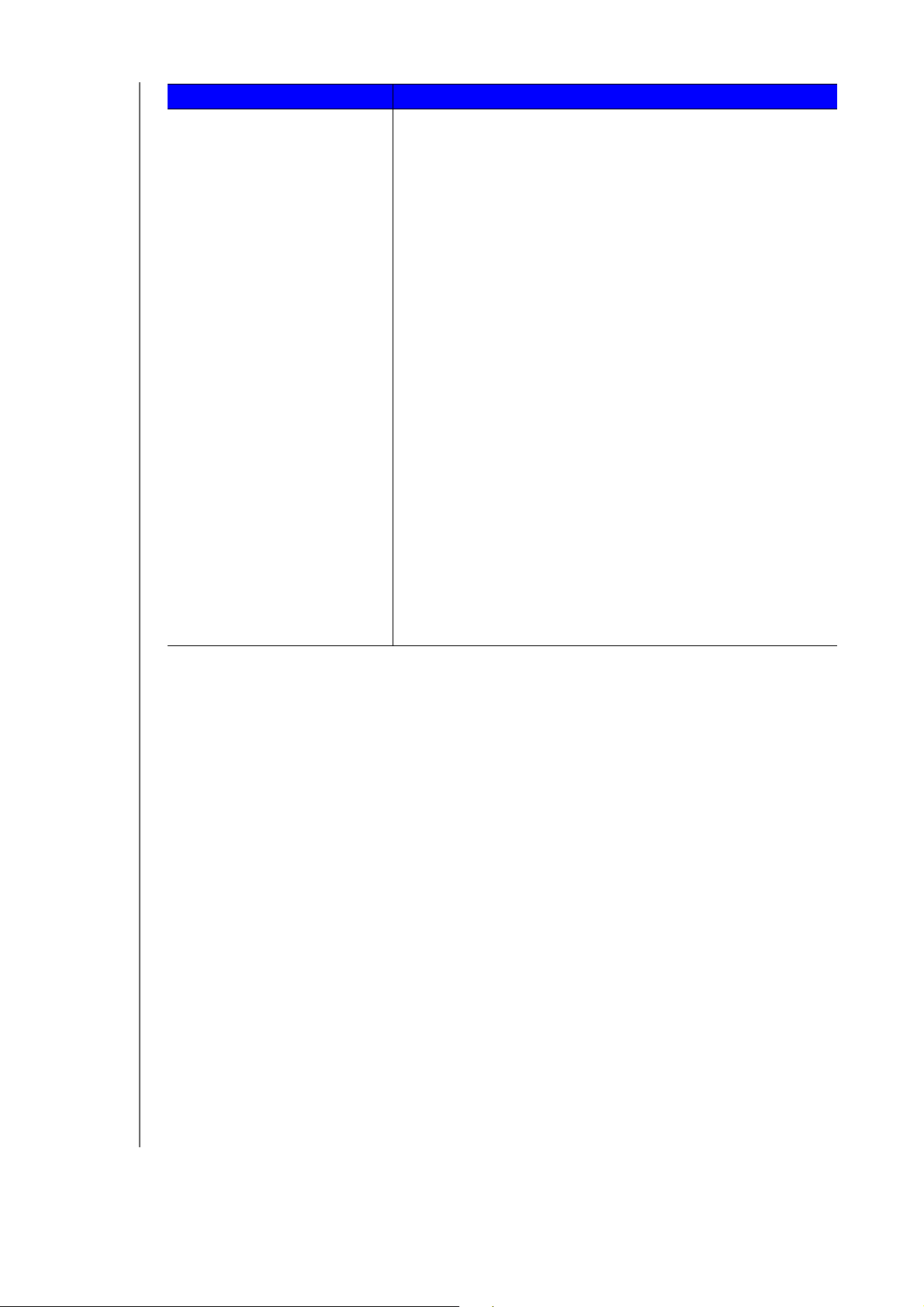
Si su sistema operativo es... Entonces...
Mac OS X
(Maverick, Mountain Lion, Lion)
1. En una ventana del Finder, haga clic en el dispositivo
My Cloud Mirror y en los elementos compartidos en la
barra lateral.
2. Si aparece una pantalla de autorización, introduzca su
nombre de usuario y contraseña o seleccione Invitado
y haga clic en Conectar para mostrar el recurso
compartido Public.
3. Haga doble clic en la carpeta Public para mostrar las
subcarpetas: Shared Music, Shared Pictures y Shared
Videos. Ahora puede arrastrar y soltar archivos en las
carpetas compartidas usando Finder.
4. Si desea crear un icono permanente de una unidad
compartida en el escritorio, cree un alias. Hay dos formas
de hacerlo:
Nota: Antes de crear un alias, haga clic en
-
Haga clic en el elemento para el que desea crear un alias
(por ejemplo, Shared Music), mantenga pulsado el botón
del ratón, mantenga pulsadas las teclas Cmd y Opción
y, a continuación, arrastre el elemento a donde le
gustaría crear un alias. En lugar de mover el elemento
original, esta acción crea un alias en la nueva ubicación.
-
Haga clic con el botón derecho en el elemento al que
desee dar un alias (por ejemplo, Shared Music) y haga
clic en Archivo > Crear alias.
Preferencias > General
Servidores conectados
- O BIEN -
CÓMO COMENZAR
Finder >
y asegúrese de que
está activado.
Asignación de la carpeta Public (Windows)
Para asignar la carpeta Public de My Cloud Mirror para obtener un acceso rápido en
el futuro:
1. En Windows Explorer, en Red, haga clic en WDMYCLOUDMIRROR.
2. Haga clic con el botón derecho en la carpeta Public y elija Conectar a unidad de red
en el menú contextual.
3. Seleccione una letra disponible en la lista desplegable de Unidad.
4. Active la casilla Volver a conectar al iniciar sesión.
5. Haga clic en Finalizar. La unidad Public está asignada.
MY CLOUD MIRROR (2ª gen.) ALMACENAMIENTO EN LA NUBE
MANUAL DEL USUARIO
13
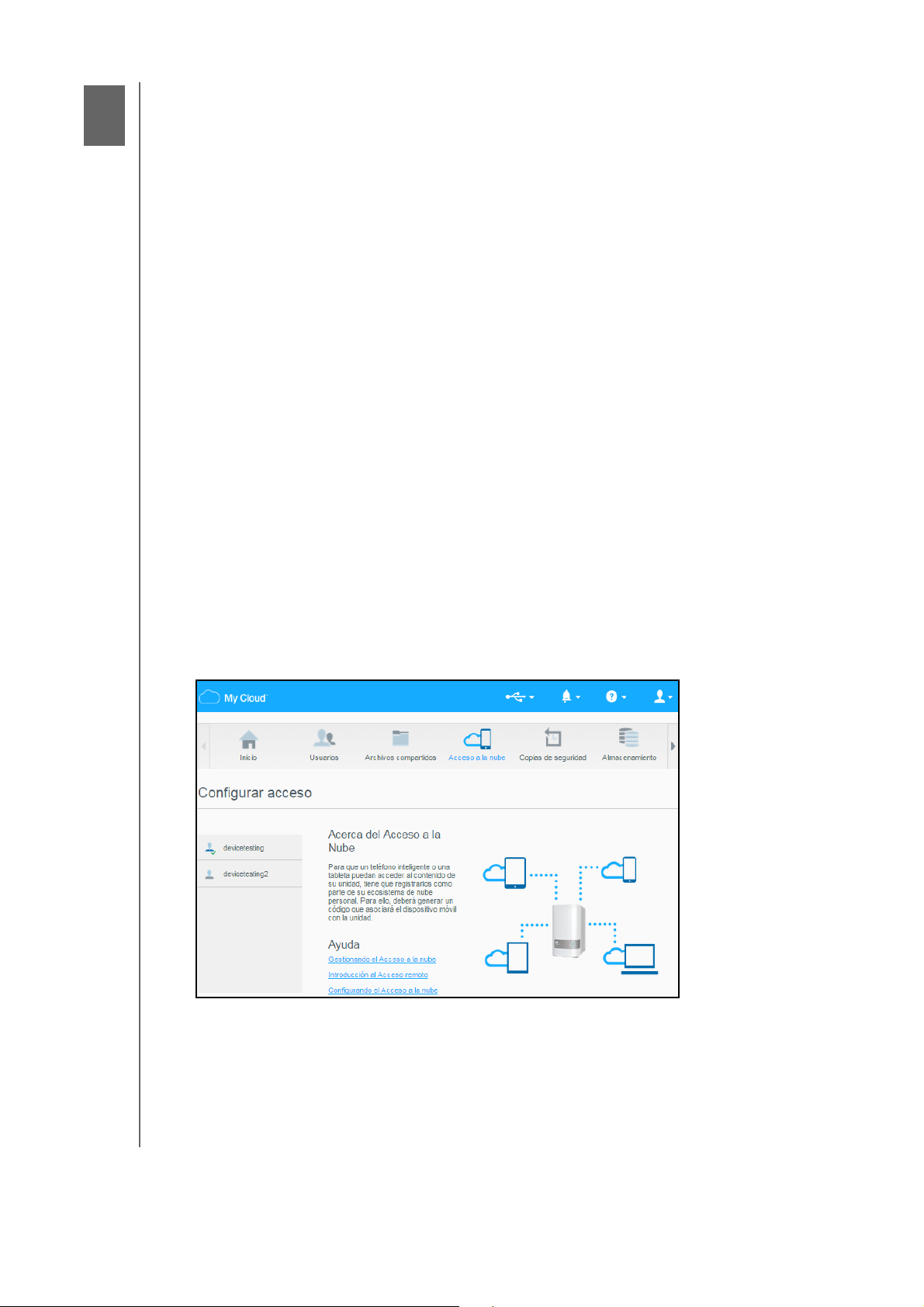
Acceso a su nube de forma remota
84
Permitir acceso a la nube al dispositivo My Cloud Mirror
Configuración del acceso a la nube para un usuario
Movilización de archivos con la aplicación para iOS o Android
Una nube personal es tener el contenido seguro en su hogar y bajo su control. A diferencia
de las nubes públicas, una nube personal permite mantener todo el contenido en un
lugar seguro en su red doméstica. Compartir archivos, transmitir contenidos multimedia
y acceder a su contenido en cualquier lugar, desde su ordenador Windows o Mac y desde
dispositivos portátiles. Sin pagar cuotas mensuales. Sin ubicaciones misteriosas para sus
datos. Mantenga sus vídeos, música, fotos y archivos seguros en su casa y siempre
con usted.
En este capítulo se explica cómo configurar el dispositivo My Cloud Mirror para el acceso
remoto y se describen algunas formas de aprovechar sus muchas posibilidades.
Permitir acceso a la nube al dispositivo My Cloud Mirror
Antes de utilizar su dispositivo My Cloud Mirror de forma remota, debe activarlo para el
acceso a la nube (activado de forma predeterminada). Para comprobar que el dispositivo
My Cloud tiene acceso remoto y el estado de la conexión remota, consulte “Acceso a la
nube” en la página 84.
Configuración del acceso a la nube para un usuario
Cuando haya activado el acceso a la nube del dispositivo My Cloud Mirror, realice los
pasos siguientes para proporcionar la funcionalidad de acceso remoto a los usuarios
del dispositivo.
1. En la barra de navegación, haga clic en el icono Acceso a la nube.
MY CLOUD MIRROR (2ª gen.) ALMACENAMIENTO EN LA NUBE
MANUAL DEL USUARIO
14
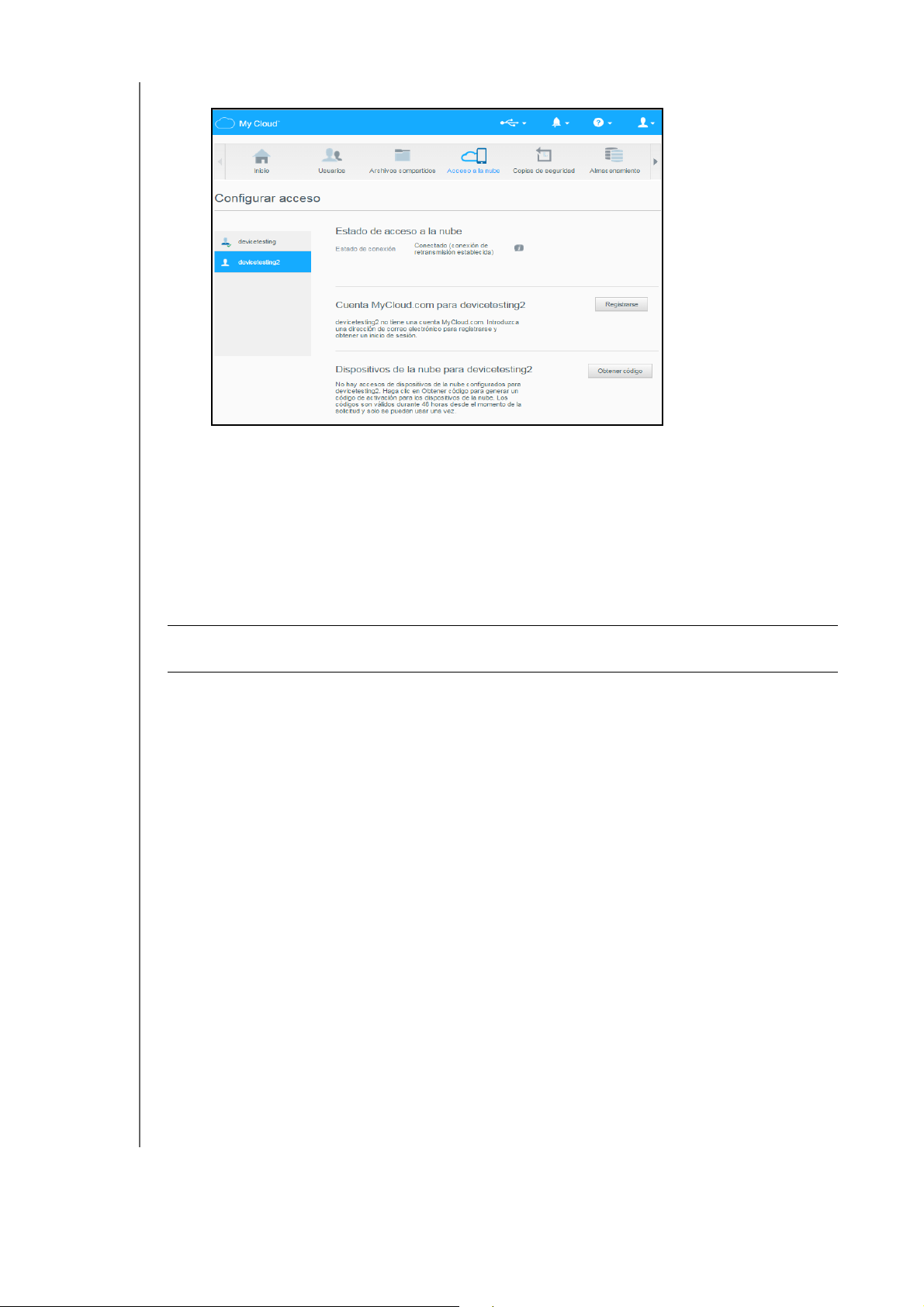
ACCESO A SU NUBE DE FORMA REMOTA
2. En el panel izquierdo, seleccione el usuario al que quiere otorgar acceso a la nube.
3. En el área Iniciar sesión en MyCloud.com Account para <nombre de usuario>, haga clic
en el botón Registrarse.
4. Escriba la dirección de correo electrónico del usuario. Esta dirección de correo
electrónico se utiliza para enviar las instrucciones para configurar y activar una
contraseña para el acceso a la nube.
5. Haga clic en Guardar.
Para generar un código de activación para el dispositivo móvil de un usuario, haga
lo siguiente:
Importante: Los códigos son válidos durante 48 horas desde el momento de la
solicitud y solo se pueden usar una vez.
1. En la sección Dispositivos de nube para <nombre de usuario> en la parte inferior de la
pantalla, haga clic en Obtener código. Debe generar un código para cada dispositivo
móvil y cada aplicación que desee activar. U n cuadro de diálogo mostrará el código de
activación del usuario y su fecha y hora de caducidad.
Nota: Anote los códigos de acceso.
2. Haga clic en Aceptar. Cuando haya usado el código, la página Configurar acceso
muestra los dispositivos en nube a los que el usuario tiene acceso junto con el código
de activación utilizado.
MY CLOUD MIRROR (2ª gen.) ALMACENAMIENTO EN LA NUBE
MANUAL DEL USUARIO
15
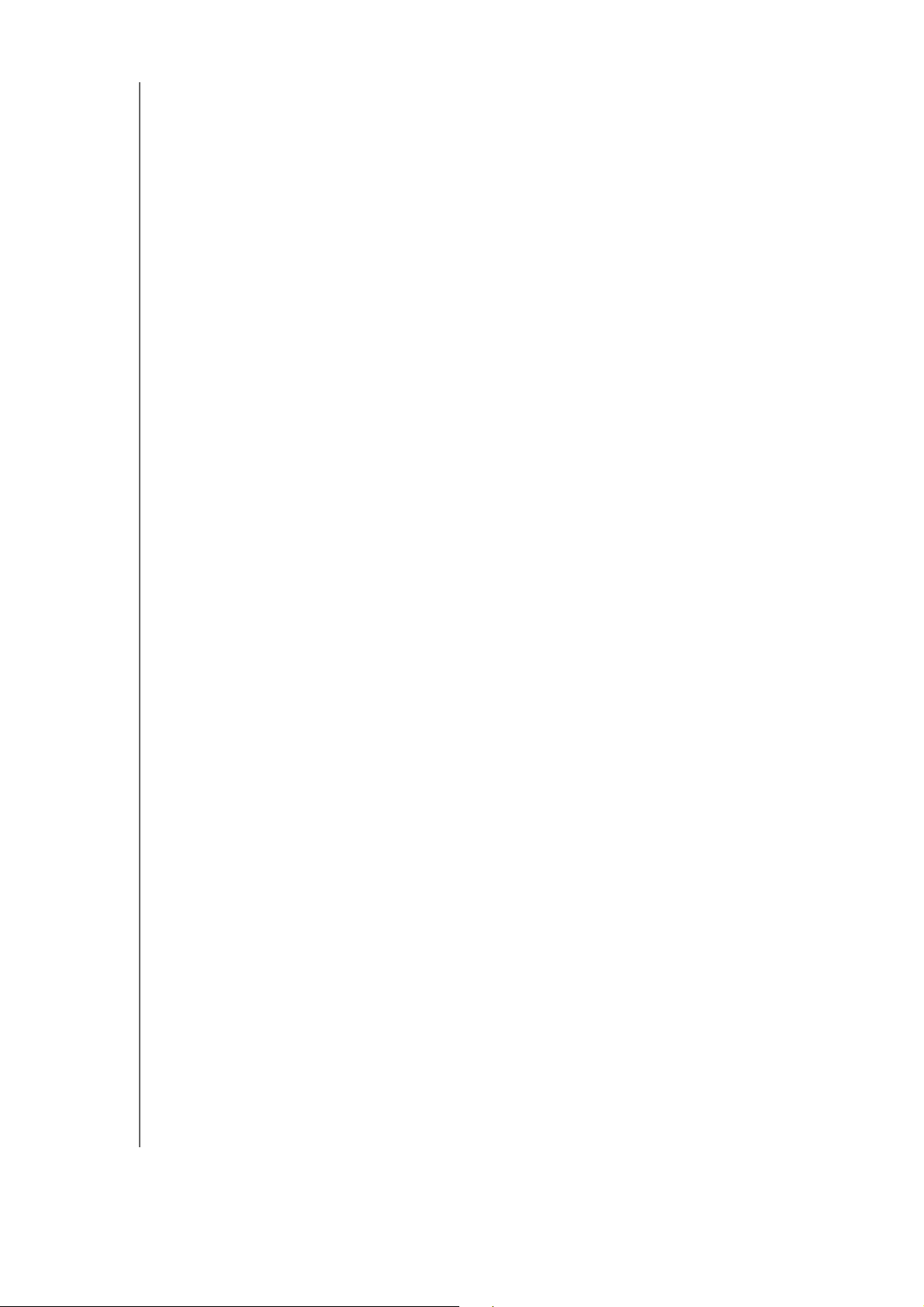
ACCESO A SU NUBE DE FORMA REMOTA
Movilización de archivos con la aplicación para iOS oAndroid
La aplicación para dispositivos móviles My Cloud le permite acceder a todo el contenido de
su nube personal desde cualquier dispositivo.
Acerca de la aplicación para dispositivos móviles My Cloud
Ahorre espacio valioso en sus dispositivos móviles con la posibilidad de cargar fotos
y vídeos de forma fácil y directa a su nube personal, y acceda y comparta de forma segura
sus recuerdos.
La aplicación para dispositivos móviles My Cloud también permite transferir archivos con
facilidad entre su nube personal, Dropbox™ y otros servicios de nube pública.
Con la aplicación para dispositivos móviles My Cloud, puede:
Abrir y ver los archivos importantes almacenados en su My Cloud Mirror desde
cualquier lugar sin tener que copiarlos a su dispositivo móvil.
Presumir de las fotos almacenadas en su dispositivo My Cloud Mirror.
Conectar a otros servicios en la nube como Dropbox desde su tableta
o teléfono inteligente.
Transmitir archivos de música y vídeo almacenados en su dispositivo
My Cloud Mirror y disfrutar de ellos.
Nota:
El rendimiento de la transmisión de vídeo es mucho mejor a través de su LAN
y cuando su dispositivo móvil está conectado mediante las conexiones Wi-Fi
inalámbricas. El rendimiento de transmisión de la WAN puede ser muy limitado
debido a la velocidad de carga en su conexión de Internet doméstica.
Compartir sus presentaciones en sus tabletas Apple o Android.
La aplicación My Cloud admite la mayoría de los principales tipos de archivo,
incluidos documentos de Microsoft Word, hojas de cálculo de Microsoft Excel
y presentaciones de PowerPoint.
Para ver más características e instrucciones, consulte la Ayuda, la página en línea Guide Me
(Mi guía) y la sección Sugerencias rápidas de la aplicación para dispositivos móviles
My Cloud o consulte http://mycloud.com/learn.
Nota: La aplicación My Cloud transfiere los datos de su nube personal a su tableta,
dispositivo de mano u otro dispositivo móvil mediante Google Android
o Apple iOS. My Cloud proporciona una cómoda lista de archivos del contenido
del dispositivo My Cloud Mirror e inicia su reproductor o visor favorito para los
archivos que desee abrir. Para conocer los tipos de archivos que admite su
dispositivo móvil, consulte el manual del dispositivo.
Requisitos
Dispositivo de almacenamiento en la nube My Cloud Mirror con el último firmware
y conexión a Internet.
El acceso a los servicios en la nube requiere la aplicación My Cloud Mobile y una
cuenta activa de Dropbox, Google Drive o OneDrive™.
iPhone o iPad con software iOS versión 7.0 o posterior.
Smartphone o tableta con software Android versión 4.0 o posterior.
Instalación de la aplicación para dispositivos móviles My Cloud
Descargue la aplicación para dispositivos móviles My Cloud desde Apple App o Google Play
e instálela en su dispositivo móvil.
MY CLOUD MIRROR (2ª gen.) ALMACENAMIENTO EN LA NUBE
MANUAL DEL USUARIO
16
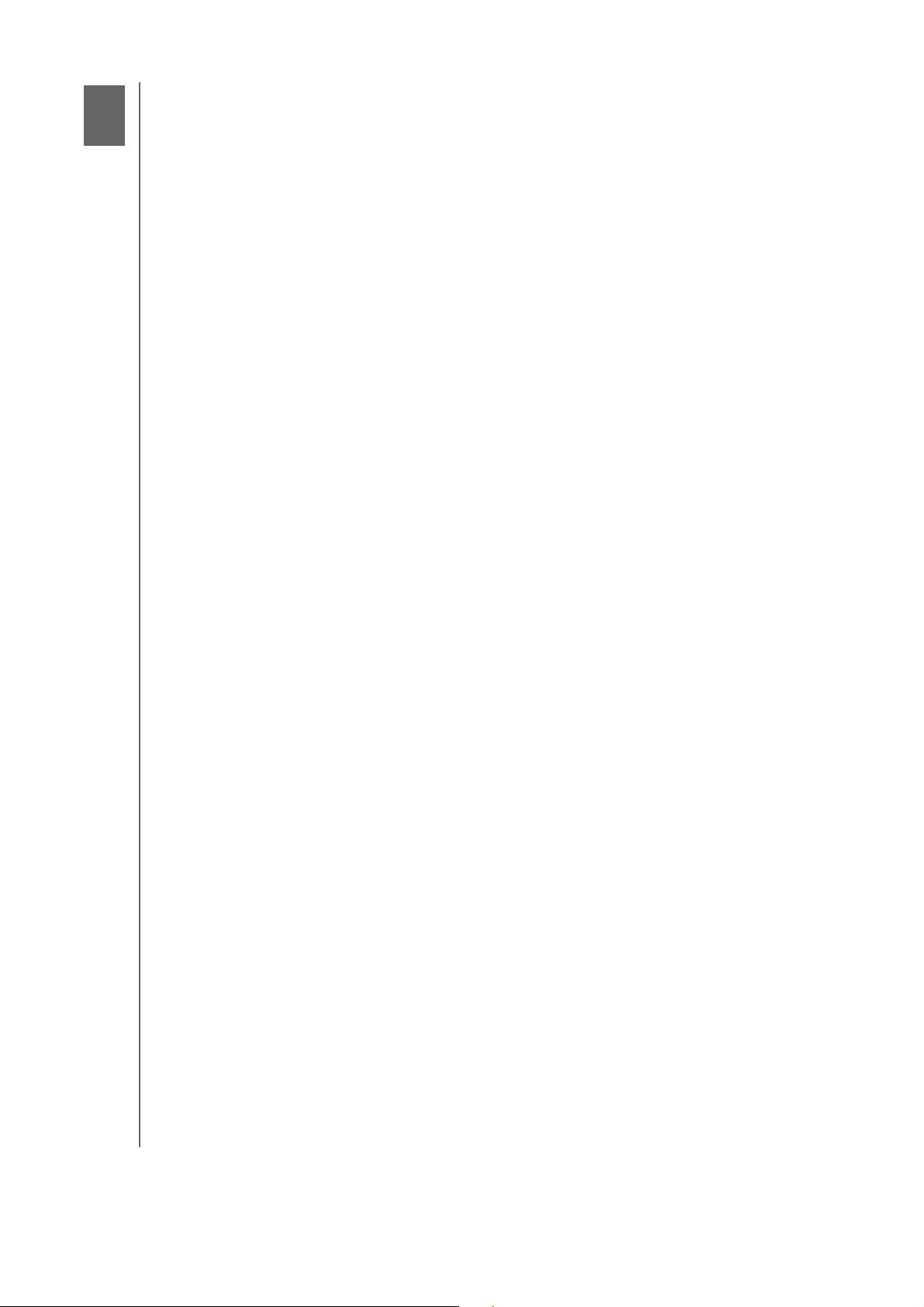
Gestión de usuarios, grupos y archivos
5
compartidos
Acerca de los usuarios
Acerca de los grupos
Acerca de los archivos compartidos
Acerca de los usuarios
El Administrador, normalmente el propietario del dispositivo, es la persona encargada de
configurar el dispositivo. Como propietario (administrador) del dispositivo My Cloud Mirror,
tiene una cuenta de usuario especial (administrador) que le otorga privilegios de
administración. Con dichos privilegios, puede determinar y configurar el dispositivo de
acuerdo con sus necesidades específicas, y agregar a otros usuarios a su nube personal.
Asimismo, puede determinar exactamente qué usuarios tendrán acceso al dispositivo.
Por defecto, el nombre de usuario del administrador (admin) no lleva asociada una
contraseña. Puede crear una en cualquier momento (consulte “Actualización de una
contraseña de usuario” en la página 23).
Nota: El ID de inicio de sesión como administrador para iniciar sesión en la
aplicación del navegador web, solo puede usarse por una sola persona al
mismo tiempo. Compruebe que cierra la sesión en la aplicación del
navegador web de My Cloud Mirror cuando no lo esté usando. Esto permite
que otros usuarios autorizados a usar el ID de inicio de sesión como
administrador pueden utilizar la aplicación del navegador web.
Consulte – Tiempo de espera de acceso Web en
en la página 86
tras un determinado periodo de tiempo.
La pantalla Usuarios muestra una lista con los usuarios actuales y permite al administrador
ver los detalles del usuario, crear usuarios, crear grupos y otorgar a un usuario acceso
a archivos compartidos y grupos existentes.
para cerrar sesión automáticamente y salir de la aplicación
“Ahorro de energía”
MY CLOUD MIRROR (2ª gen.) ALMACENAMIENTO EN LA NUBE
MANUAL DEL USUARIO
17
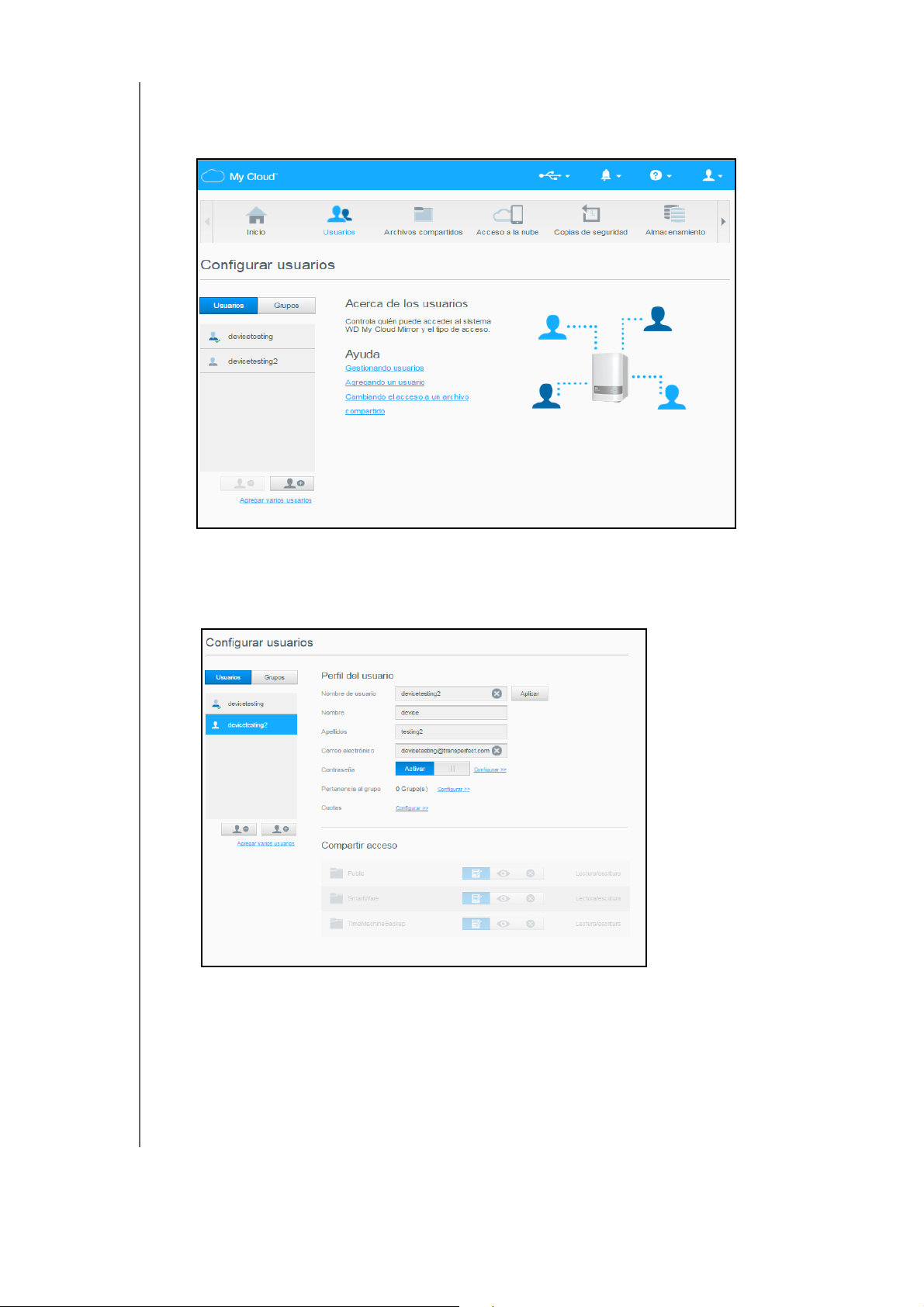
GESTIÓN DE USUARIOS, GRUPOS Y ARCHIVOS COMPARTIDOS
Visualización de usuarios
1. En la barra de navegación, haga clic en Usuarios para mostrar la página
Configurar usuarios.
2. Para ver detalles de un usuario, haga clic en el nombre del usuario a la izquierda.
Aparece el perfil del usuario y la información sobre acceso. Un usuario puede
tener acceso de solo lectura o de lectura/escritura, o no tener acceso, a un
recurso compartido.
Nota: Los recursos compartidos de la sección Compartir acceso que no
requieren permiso de acceso aparecen en gris. Una vez haya convertido
un recurso compartido en privado, se mostrará en la lista y podrá editarlo.
(Consulte
en la página 32
“Convertir los archivos compartidos en privados”
).
MY CLOUD MIRROR (2ª gen.) ALMACENAMIENTO EN LA NUBE
MANUAL DEL USUARIO
18
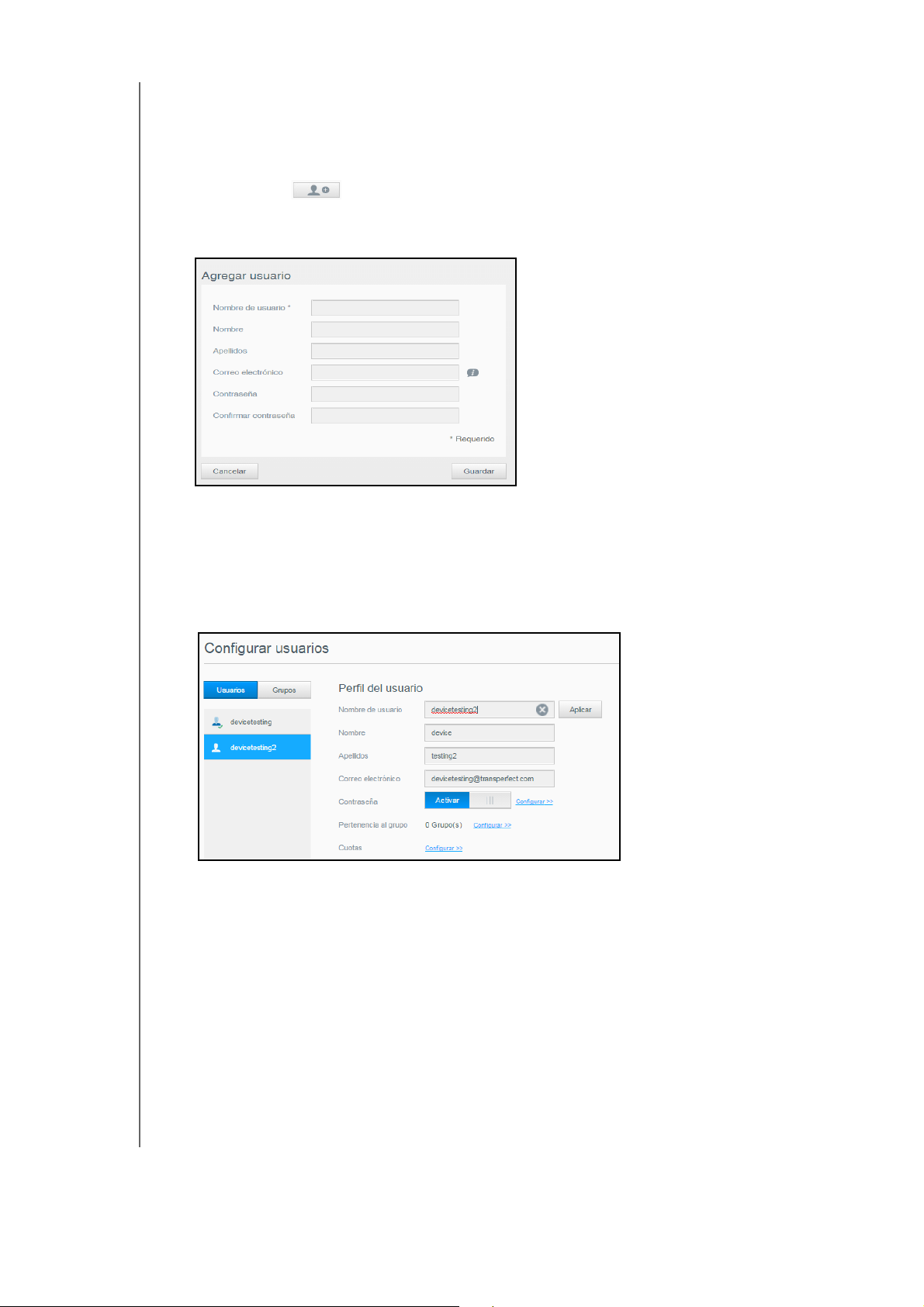
GESTIÓN DE USUARIOS, GRUPOS Y ARCHIVOS COMPARTIDOS
Adición de un único usuario
El administrador añade cuentas de usuario y establece los parámetros de los archivos
compartidos a los que un usuario puede acceder. Realice los siguientes pasos para añadir
una única cuenta de usuario.
1. Haga clic en en la parte inferior izquierda de la pantalla.
2. Escriba el nombre de usuario, nombre, apellido, dirección de correo electrónico
(opcional) y contraseña del usuario que dese añadir y haga clic en Aplicar.
La nueva cuenta de usuario se creará y aparecerá en la pantalla Perfil del usuario.
Nota: Tras introducir la dirección de correo electrónico en la pantalla Agregar
usuario, se creará una nueva cuenta para acceder a la nube. Una vez
se ha creado, el nuevo usuario recibe un correo electrónico con
instrucciones sobre cómo activar y configurar una contraseña para el
acceso a la nube.
3. En la pantalla Perfil del usuario, puede modificar la contraseña del usuario, modificar un
grupo y/o configurar una cuota.
Para modificar o configurar una contraseña, consulte “Actualización de una
contraseña de usuario” en la página 23.
Para obtener información sobre la asignación de un usuario a un grupo, consulte
“Asignación de un usuario a un grupo” en la página 24.
Para obtener información sobre cuotas, consulte “Normas en materia de cuotas”
en la página 24.
MY CLOUD MIRROR (2ª gen.) ALMACENAMIENTO EN LA NUBE
MANUAL DEL USUARIO
19
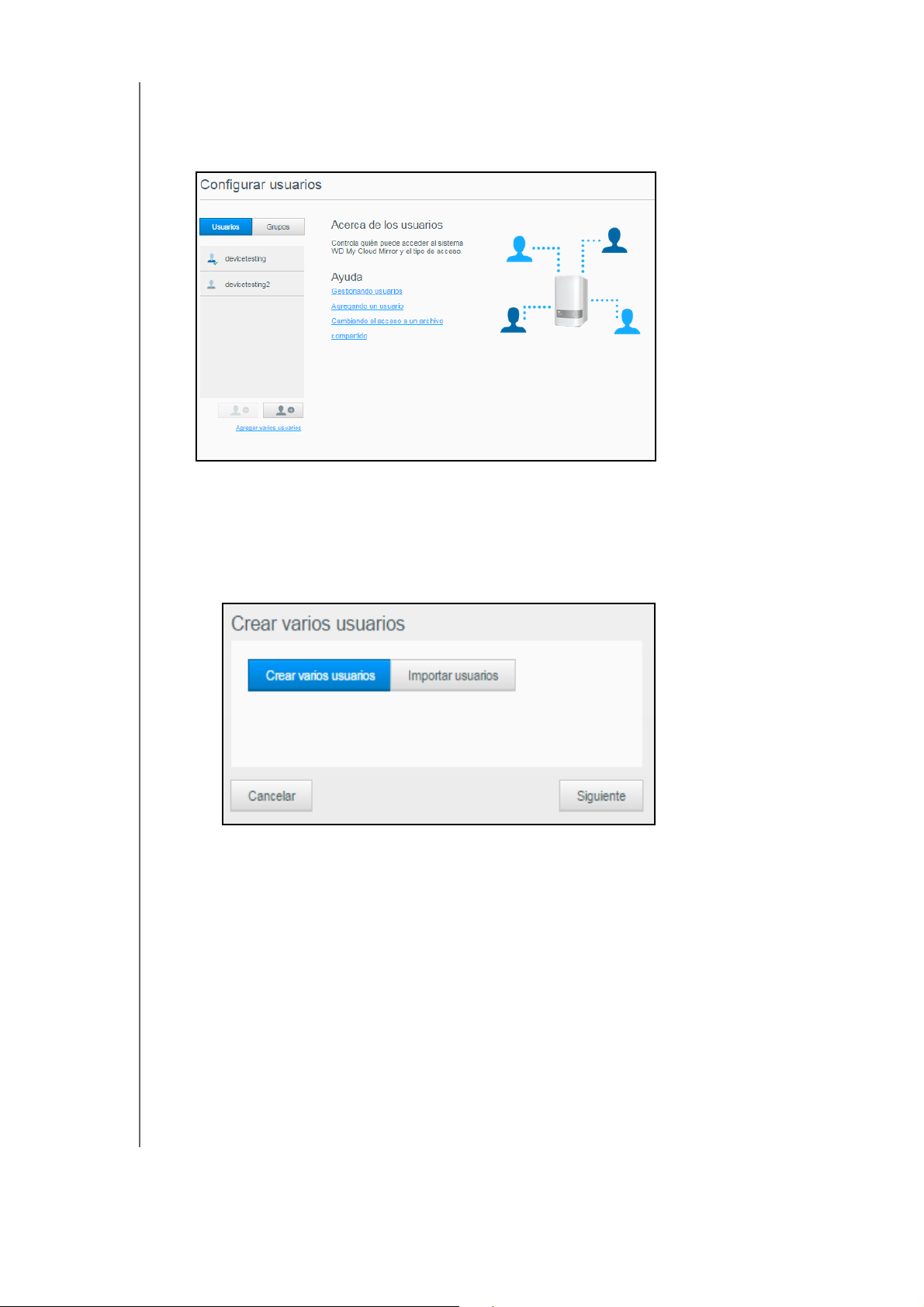
GESTIÓN DE USUARIOS, GRUPOS Y ARCHIVOS COMPARTIDOS
Adición de varios usuarios
Realice los siguientes pasos para añadir varias cuentas de usuarios:
1. Haga clic en Agregar varios usuarios en la parte inferior izquierda de la pantalla.
2. Seleccione cómo quiere introducir los usuarios en el dispositivo y haga clic
en Siguiente:
Crear varios usuarios: permite introducir los usuarios manualmente. Consulte
“Creación de varios usuarios” en la página 20..
Importar usuarios: permite importar una lista de usuarios al dispositivo. Continúe
con “Importar varios usuarios” en la página 22.
Creación de varios usuarios
1. Escriba la información siguiente en la pantalla Crear varios usuarios y haga clic
en Siguiente:
Prefijo de usuario: escriba un prefijo para su nombre de usuario. Esto se añadirá al
Prefijo de cuenta para crear el nombre de usuario. (ejemplo: HR)
Prefijo de cuenta: escriba un prefijo numérico para la cuenta. Esto se añadirá al
Prefijo de nombre de usuario para crear el nombre de usuario. (Ejemplo: 143)
Número de usuarios: escriba el número de cuentas de usuario que desea crear.
El número máximo que puede añadir se muestra en la parte derecha.
Contraseña: escriba una contraseña para las cuentas de usuarios.
Confirmar contraseña: confirme la contraseña para las cuentas de usuarios.
MY CLOUD MIRROR (2ª gen.) ALMACENAMIENTO EN LA NUBE
MANUAL DEL USUARIO
20
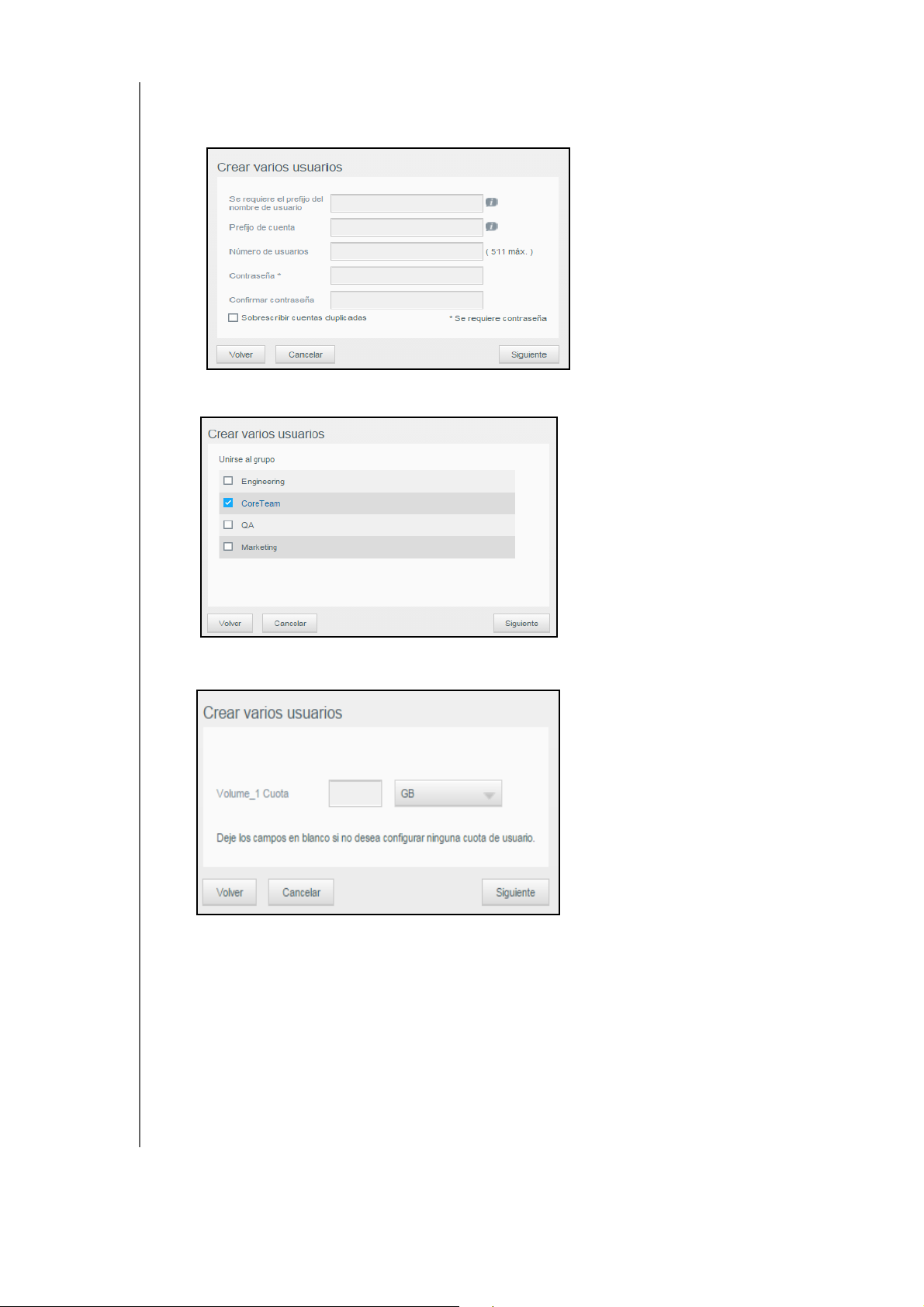
GESTIÓN DE USUARIOS, GRUPOS Y ARCHIVOS COMPARTIDOS
Sobrescribir cuentas duplicadas (opcional): Active la casilla Sobrescribir
cuentas duplicadas para sobrescribir todas las cuentas duplicadas que haya en
el dispositivo.
2. Para asignar los nuevos usuarios a un grupo, seleccione la casilla al lado de un grupo
y haga clic en Siguiente.
3. Introduzca la Cuota, o deje los valores en blanco para permitir el uso ilimitado y haga clic
en Siguiente. (Consulte “Normas en materia de cuotas” en la página 24.)
MY CLOUD MIRROR (2ª gen.) ALMACENAMIENTO EN LA NUBE
MANUAL DEL USUARIO
21
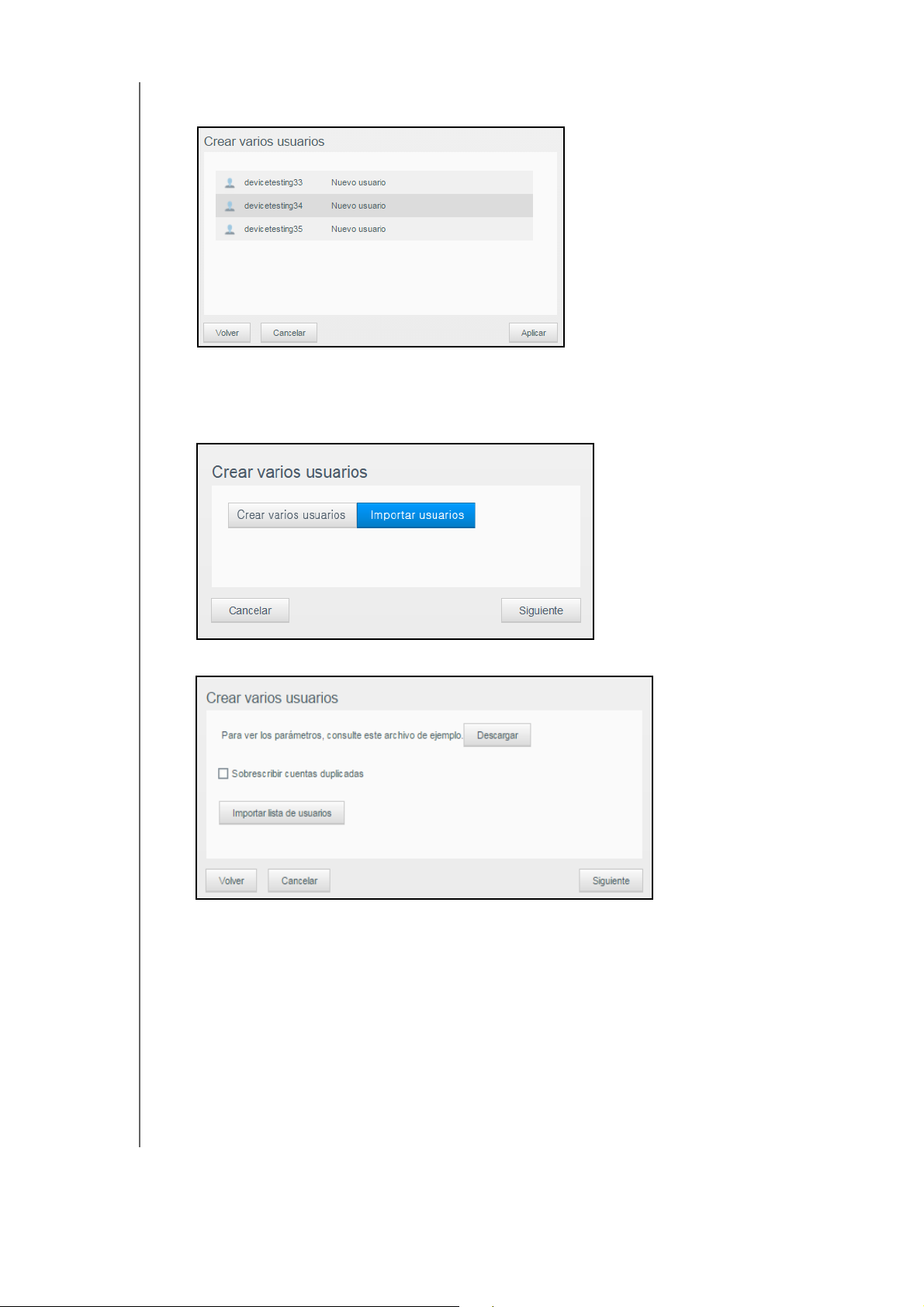
GESTIÓN DE USUARIOS, GRUPOS Y ARCHIVOS COMPARTIDOS
4. Las nuevas cuentas de usuarios se muestran en la pantalla. Haga clic en Aplicar para
guardarlas en su dispositivo.
Importar varios usuarios
1. Para importar varios usuarios, haga clic en Agregar varios usuarios en la parte inferior
izquierda de la pantalla Configurar usuarios.
2. Seleccione Importar usuarios y haga clic en Siguiente.
3. Haga clic en Descargar para descargar un archivo .txt que identifica el formato que
necesitará para configurar el archivo de importación de usuarios.
4. Cree y guarde el archivo de importación. Este archivo debe tener el siguiente formato:
Formato del archivo de importación de usuarios: #nombre de usuario/
contraseña de usuario/grupos de usuarios/ carpeta compartida(rw)/ carpeta
compartida(ro)/ carpeta compartida(deny)/cuota de usuarios
Ejemplo: #usuario/pw/g1:g2/carpeta1:carpeta2/carpeta3:carpeta4/
carpeta5:carpeta6/0:0:0:0
5. Haga clic en Importar lista de usuarios y seleccione el archivo de importación que
ha creado.
6. Haga clic en Siguiente.
MY CLOUD MIRROR (2ª gen.) ALMACENAMIENTO EN LA NUBE
MANUAL DEL USUARIO
22
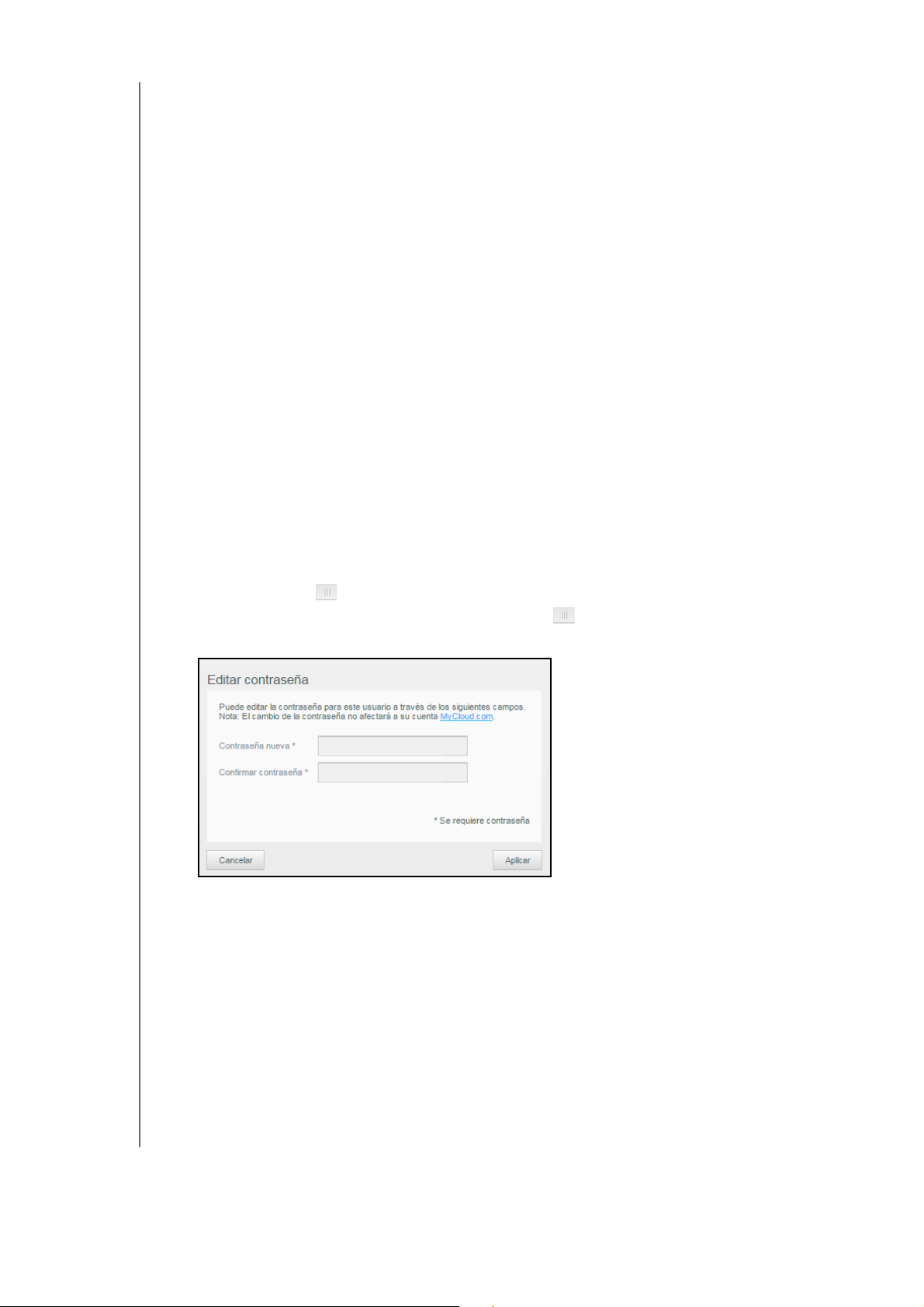
GESTIÓN DE USUARIOS, GRUPOS Y ARCHIVOS COMPARTIDOS
7. Seleccione las aplicaciones a las que desea que tengan acceso las nuevas cuentas de
usuarios y haga clic en Siguiente.
Aparece la pantalla Crear varios usuarios.
8. Haga clic en Guardar. Sus nuevas cuentas de usuarios se guardan en su
nube personal.
Edición de la configuración del usuario
1. En la pantalla Configurar usuarios, seleccione el usuario cuya información desea editar.
Aparecen los paneles Perfil de usuario y Compartir acc.
2. Modifique la configuración necesaria y opcional según desee.
3. Si se ha creado un recurso compartido privado en la pantalla Recursos, se muestra
en el área Compartir acceso en la pantalla Configurar usuarios. Puede asignar un
nivel de acceso para cada usuario. (Consulte “Convertir los archivos compartidos en
privados” en la página 32 para obtener más información sobre cómo crear un recurso
compartido privado).
Actualización de una contraseña de usuario
Al ver detalles acerca de un usuario, el administrador puede añadir o cambiar la contraseña
del usuario (el valor predeterminado es sin contraseña).
Realice los siguientes pasos para actualizar la contraseña de un usuario:
1. En la pantalla Configurar usuarios, seleccione el usuario de la lista de la izquierda.
2. Mueva el botón si no se ha creado ninguna contraseña con anterioridad.
3. Haga clic en Configurar a la derecha del botón para mostrar la pantalla
Editar contraseña:
4. Escriba la nueva contraseña en los campos Contraseña y Confirmar contraseña.
5. Haga clic en Aplicar.
MY CLOUD MIRROR (2ª gen.) ALMACENAMIENTO EN LA NUBE
MANUAL DEL USUARIO
23
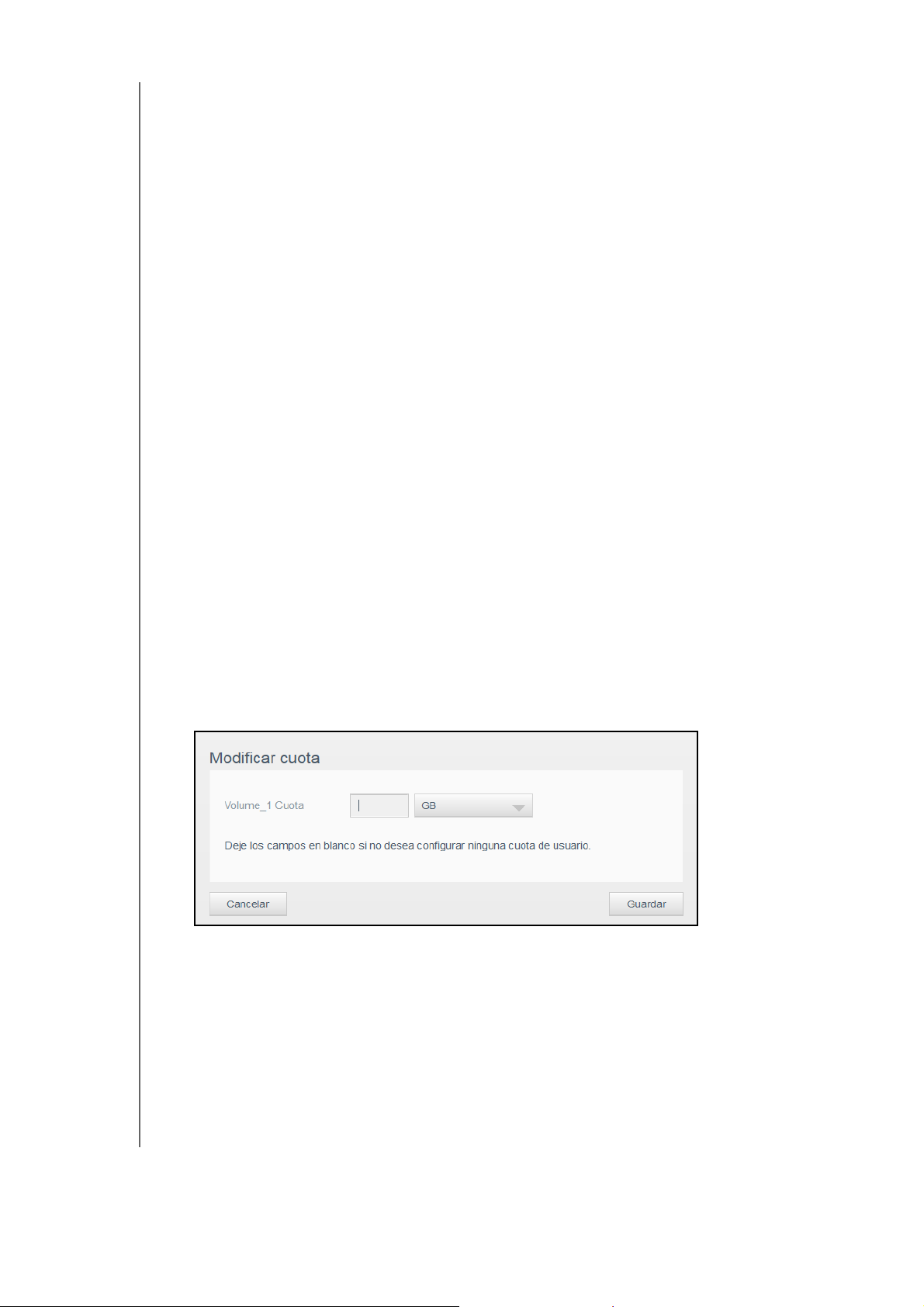
GESTIÓN DE USUARIOS, GRUPOS Y ARCHIVOS COMPARTIDOS
Asignación de un usuario a un grupo
Realice los siguientes pasos para asignar una cuenta de usuario a un grupo de usuarios:
1. En la pantalla Configurar usuarios, seleccione el usuario de la lista de la izquierda.
2. En el campo Unirse al grupo, haga clic en Configurar.
3. Seleccione la casilla al lado del grupo al que desea unir el usuario y haga clic en Aplicar.
Normas en materia de cuotas
Asignar cuotas de usuarios permite controlar mejor el espacio del disco designado a un
usuario o grupo. Hay varias reglas que rigen las cuotas que tienen preferencias.
La cuota del usuario debe ser ≤ a la cuota del grupo (p.ej. si su grupo tiene una
cuota de 20 GB y quiere establecer una cuota de usuario de 30 GB, se le pedirá que
reduzca la cuota de usuario hasta que sea igual o inferior a la cuota del grupo).
Si la cuota de usuario no está establecida, se asigna la cuota de grupo al usuario.
Cuando la cuota de usuario se establece antes de que el usuario se una a un grupo
y se asigna un grupo:
-
Si la cuota del usuario es mayor que la cuota del grupo, la cuota del usuario se reducirá
automáticamente a la cuota del grupo.
-
Si la cuota del usuario es ≤ que la cuota del grupo, la cuota del usuario permanecerá
sin cambios.
Asignación de cuotas a un usuario
Una cuota determina la cantidad de espacio del disco asignado al usuario del dispositivo
My Cloud Mirror.
Realice los siguientes pasos para asignar cuotas a una cuenta de usuario:
1. En la pantalla Configurar usuarios, seleccione el usuario de la lista de la izquierda.
2. En el campo Cuotas, haga clic en Configurar.
3. Escriba la cantidad de espacio del dispositivo My Cloud Mirror que desea asignar
al usuario.
Para asignar espacio ilimitado, deje vacíos los campos de cantidad de cuota.
4. Haga clic en Aplicar.
MY CLOUD MIRROR (2ª gen.) ALMACENAMIENTO EN LA NUBE
MANUAL DEL USUARIO
24

GESTIÓN DE USUARIOS, GRUPOS Y ARCHIVOS COMPARTIDOS
Eliminación de usuarios
Siga estos pasos para eliminar un grupo de usuarios del dispositivo My Cloud Mirror.
Nota: La cuenta de administrador no puede eliminarse.
1. En la pantalla Configurar usuarios, en el panel izquierdo, seleccione el usuario que
desea eliminar.
2. Haga clic en el icono Eliminar usuario .
3. Haga clic en Aceptar para responder al mensaje de confirmación. La cuenta de usuario
eliminada del dispositivo ya no se mostrará en la lista de cuentas de usuarios.
Acerca de los grupos
Designar grupos facilita la gestión de varios usuarios. Los permisos y privilegios que asigna
a las cuentas de grupos determinan las acciones que cada grupo puede realizar.
Visualización de grupos
1. En la barra de navegación, haga clic en Usuarios para mostrar la pantalla
Configurar usuarios.
2. Haga clic en la ficha Grupos en Configurar usuarios.
3. Para ver detalles de un grupo, haga clic en el nombre del grupo a la izquierda.
Se muestra la información del perfil del grupo.
MY CLOUD MIRROR (2ª gen.) ALMACENAMIENTO EN LA NUBE
MANUAL DEL USUARIO
25

GESTIÓN DE USUARIOS, GRUPOS Y ARCHIVOS COMPARTIDOS
Adición de un grupo
1. Para agregar un grupo, haga clic en la parte inferior izquierda de la pantalla
Configurar grupos.
2. Escriba un nombre de grupo.
3. Haga clic en la casilla junto a los usuarios que desea añadir al nuevo grupo y haga
clic en Aplicar.
4. En la pantalla Configurar grupos>Perfil de grupo del grupo que acaba de agregar, haga
clic en Configurar al lado de Cuotas.
5. Introduzca la cuota o deje los valores en blanco para permitir el uso ilimitado y haga clic
en Aplicar. La nueva cuenta de grupo se muestra en el lado izquierdo de la pantalla
Configurar grupos.
Edición de configuración del grupo
1. En la pantalla Configurar grupos, seleccione el grupo cuya información desea editar.
Aparecen los paneles Perfil del grupo y Compartir acc.
2. Modifique la configuración necesaria y opcional según desee. Para actualizar el acceso
del grupo a los recursos compartidos, consulte “Asignación a grupos de acceso
a recursos compartidos” en la página 27
MY CLOUD MIRROR (2ª gen.) ALMACENAMIENTO EN LA NUBE
MANUAL DEL USUARIO
26

GESTIÓN DE USUARIOS, GRUPOS Y ARCHIVOS COMPARTIDOS
Asignación a grupos de acceso a recursos compartidos
Cuando haya creado una cuenta de grupo, puede asignar acceso a los diversos archivos
compartidos de su dispositivo My Cloud Mirror siguiendo estos pasos:
1. En la pantalla Configurar grupos, seleccione el grupo al que desea asignar un
recurso compartido.
Nota: Se debe convertir un recurso compartido en privado en la pantalla
Recursos compartidos. Todos los recursos compartidos públicos
aparecen atenuados.
2. En el área Compartir acceso, seleccione uno de los iconos siguientes para indicar el tipo
de acceso al recurso compartido.
Acceso de lectura/escritura: seleccione esta opción para dar acceso
de lectura/escritura al archivo seleccionado. El grupo puede ver y editar el archivo.
Solo lectura: seleccione esta opción para dar únicamente acceso de lectura
al archivo seleccionado. El usuario puede ver el archivo compartido pero no puede
modificarlo.
Sin acceso: el grupo no tendrá acceso a este recurso compartido.
El grupo se actualiza con la selección realizada.
Asignación de cuotas a un grupo
Realice los siguientes pasos para asignar cuotas a una cuenta de grupo. Una cuota
determina la cantidad de espacio del disco asignado al usuario del dispositivo My Cloud
Mirror. (Consulte “Normas en materia de cuotas” en la página 24. para obtener más
información sobre las cuotas).
1. En la pantalla Configurar grupos, seleccione el grupo de la lista de la izquierda.
2. En el campo Cuotas, haga clic en Configurar.
3. Escriba la cantidad de espacio del dispositivo My Cloud Mirror que desea asignar al
grupo. Para asignar espacio ilimitado, deje vacíos los campos de cantidad de cuota.
4. Haga clic en Guardar.
MY CLOUD MIRROR (2ª gen.) ALMACENAMIENTO EN LA NUBE
MANUAL DEL USUARIO
27

GESTIÓN DE USUARIOS, GRUPOS Y ARCHIVOS COMPARTIDOS
Eliminar un grupo
Siga estos pasos para eliminar un grupo de usuarios de su dispositivo My Cloud Mirror.
1. En la pantalla Configurar grupos, seleccione el grupo que desea eliminar en el panel de
la izquierda.
2. Haga clic en el icono Eliminar grupo .
3. En respuesta al mensaje de confirmación, haga clic en Aceptar. La cuenta de grupo
eliminada del dispositivo ya no se mostrará en la lista cuentas de grupos.
Acerca de los archivos compartidos
Un recurso compartido es un área de la unidad My Cloud Mirror para almacenar archivos
(similar a una carpeta o un directorio).
Nota: En este manual, usamos los términos recurso compartido y archivo
compartido como sinónimos.
Un archivo compartido puede ser público para que todos los usuarios tengan acceso al
contenido o privado para limitar el acceso a determinados usuarios. El icono Recursos
compartidos en la barra de navegación muestra una lista de recursos compartidos del
dispositivo My Cloud Mirror y permite al administrador gestionar los recursos compartidos
y el acceso de los usuarios.
Visualización de una lista de recursos compartidos
Haga clic en el icono Archivos compartidos en la barra de navegación para mostrar
una lista de recursos compartidos del dispositivo My Cloud Mirror. Para cada recurso
compartido aparece el nombre, la descripción, el servidor de medios y el estado del
acceso público.
Realice los siguientes pasos para ver una lista de recursos compartidos.
1. En la barra de navegación, haga clic en Archivos compartidos para mostrar la pantalla
Acerca de los Archivos compartidos.
MY CLOUD MIRROR (2ª gen.) ALMACENAMIENTO EN LA NUBE
MANUAL DEL USUARIO
28

GESTIÓN DE USUARIOS, GRUPOS Y ARCHIVOS COMPARTIDOS
2. Haga clic en un recurso compartido para mostrar su perfil y la información de acceso
del recurso compartido.
Nota: Puede configurar permisos únicamente cuando el recurso compartido es
privado. Los archivos compartidos públicos siempre tienen acceso de
lectura/escritura y por lo tanto aparecen en gris en la pantalla.
Creación de un recurso compartido
Puede crear un archivo compartido y designarlo como público o privado. Por ejemplo, si el
archivo compartido contiene información financiera, puede desear hacerlo privado. O bien,
si contiene fotos que quiere enseñar a un amigo, puede hacer que sea un recurso público.
1. Haga clic en el icono Archivos compartidos en la barra de navegación para
mostrar la página Acerca de Archivos compartidos.
2. Haga clic en el icono Agregar recurso compartido .
MY CLOUD MIRROR (2ª gen.) ALMACENAMIENTO EN LA NUBE
MANUAL DEL USUARIO
29

GESTIÓN DE USUARIOS, GRUPOS Y ARCHIVOS COMPARTIDOS
3. Escriba el nombre y la descripción del recurso compartido:
Nombre de archivo compartido Asigne un nombre al archivo compartido. (Los nombres
distinguen entre mayúsculas y minúsculas, contienen entre
1 y 32 caracteres alfanuméricos y no permiten espacios).
Descripción del archivo
(opcional)
Escriba una breve descripción del archivo compartido para
recordar su contenido. Tenga en cuenta que la descripción
del archivo compartido debe empezar con un valor
alfanumérico y pueden contener hasta 256 caracteres.
4. Haga clic en Aplicar. Aparece el panel con el perfil del recurso compartido.
5. Consulte la tabla siguiente y edite la configuración de Compartir perfil y Compartir
acceso para el recurso compartido seleccionado.
Público Para otorgar acceso público al recurso compartido, mueva
el botón de alternancia a la posición Activar. (El valor
predeterminado es Desactivar).
Habilitar la papelera de reciclaje
(opcional)
MY CLOUD MIRROR (2ª gen.) ALMACENAMIENTO EN LA NUBE
MANUAL DEL USUARIO
La Papelera contiene los archivos eliminados del dispositivo
My Cloud Mirror. Si desea utilizar la papelera, mueva el botón
a Activar. (El valor predeterminado es Desactivar).
Nota: La Papelera está disponible para los archivos
SMB Windows.
30

GESTIÓN DE USUARIOS, GRUPOS Y ARCHIVOS COMPARTIDOS
Enviando multimedia (opcional) Esta opción permite transmitir contenidos multimedia
guardados en este recurso compartido a otros dispositivos.
Si desea activar esta función, mueva el botón a Activar.
(El valor predeterminado es Desactivar).
Nota: El servidor multimedia debe estar activado en el
dispositivo antes de que pueda ofrecer servicios
multimedia a un recurso compartido.
Consulte “Activación de DLNA” en la página 75
para obtener más instrucciones sobre cómo
activar el servicio multimedia en el dispositivo.
oplocks Esta opción le permite activar y desactivar oplocks
(control de concurrencia optimista). Para desactivarlo,
mueva el botón de alternancia a la posición Desactivar.
(El valor predeterminado es Activar).
oplocks, también referido como OCC, es una herramienta
que mejora la gestión y el rendimiento de los datos en
sistemas con escasa contención de datos.
Acceso FTP (opcional) Esto permite el acceso FTP a este recurso compartido.
Si desea activar esta función, mueva el botón a Activar.
Nota: El acceso FTP debe estar activado antes de
poder dar acceso FTP a un recurso compartido.
Consulte “Servicios de red” en la página 90 para
obtener instrucciones acerca de cómo activar el
acceso FTP.
Acceso WebDAV (opcional) Esto permite el acceso WebDAV a este recurso compartido.
Si desea activar esta función, mueva el botón a Activar.
Nota: El acceso WebDAV debe estar activado antes de
poder dar acceso WebDAV a un recurso
compartido. Consulte “Servicios de red”
en la página 90 para obtener instrucciones
acerca de cómo activar el acceso WebDAV.
Acceso NFS NFS (Sistema de Archivos de Red) es un protocolo que
permite al usuario acceder a archivos a través de una red.
Compatible con Unix, Linux y algunas versiones de Mac OSx.
Consulte
“Servicios de red” en la página 90
para obtener
más información.
Editar configuración del recurso compartido
1. En la pantalla Configurar archivos compartidos, seleccione el recurso compartido cuya
información desea editar. Aparece el panel con el perfil del recurso compartido.
2. Modifique la configuración necesaria y opcional según desee.
MY CLOUD MIRROR (2ª gen.) ALMACENAMIENTO EN LA NUBE
MANUAL DEL USUARIO
31

GESTIÓN DE USUARIOS, GRUPOS Y ARCHIVOS COMPARTIDOS
Convertir los archivos compartidos en privados
Si decide que hay motivos para limitar el acceso a un recurso compartido público,
conviértalo en privado:
1. En la pantalla Configurar archivos compartidos, seleccione el recurso compartido:
2. Cambie el botón Público a Desactivar.
3. Para cada usuario enumerado en la sección Acceso de usuario, seleccione el nivel de
acceso haciendo clic en el icono apropiado para el recurso (lectura/escritura , solo
lectura o sin acceso ).
Eliminación de un archivo compartido
¡ADVERTENCIA! La eliminación de un recurso compartido borra todos
los archivos y las carpetas del recurso.
1. Seleccione el recurso compartido en la lista de recursos en la página Acerca de
Archivos compartidos.
2. Haga clic en el icono Eliminar archivo .
3. Para responder al mensaje de confirmación, haga clic en Aceptar.
Acceso local a los contenidos en un recurso compartido
Nota: Para obtener información sobre cómo acceder de forma remota a los
contenidos de un recurso compartido, consulte “Acceso a su nube de
forma remota” en la página 14.
Encontrará varias opciones para abrir un recurso compartido en My Cloud Mirror. Si el
recurso compartido es privado, el usuario deberá tener:
Un nombre de usuario y una contraseña asignados al nombre de recurso
Acceso completo o de sólo lectura al recurso compartido
Nota: La tabla siguiente hace referencia a WD Access, una aplicación que ayuda
a realizar rápidamente funciones importantes. WD Access se instala
automáticamente durante la configuración de My Cloud.
MY CLOUD MIRROR (2ª gen.) ALMACENAMIENTO EN LA NUBE
MANUAL DEL USUARIO
32

GESTIÓN DE USUARIOS, GRUPOS Y ARCHIVOS COMPARTIDOS
SI desea abrir un recurso
compartido con . . .
Icono WD Access en la bandeja
del sistema (Windows)
WD Access en la barra
de menús (Mac OS X)
ENTONCES . . .
1. Haga clic con el botón izquierdo o derecho en el icono
WD Access para mostrar el menú principal.
2. Haga clic en el nombre del dispositivo My Cloud y en
Abrir. Los recursos compartidos aparecen en el Explorador
de Windows.
3. Para un recurso compartido privado, si se le solicita un
nombre de usuario y una contraseña, introduzca los
asociados a su cuenta de usuario.
4. Para un recurso compartido privado, si la contraseña
y el nombre de usuario son los mismos que para iniciar
una sesión en el ordenador, no son necesarios el nombre
de usuario ni la contraseña. Si no son iguales, visite
http://support.wd.com y vea el Answer ID 5681
de la base de conocimientos.
1. Haga clic en el icono WD Access
en la barra de
menús y mueva el cursor sobre el nombre del dispositivo
My Cloud para mostrar el submenú.
2. Seleccione Abrir en el submenú WD Access. Los recursos
compartidos aparecen en un segundo submenú.
3. Seleccione el recurso compartido deseado.
4. Para un recurso compartido privado, si se le solicita un
nombre de usuario y una contraseña, introduzca los
asociados a la cuenta de usuario (consulte
único usuario” en la página 19
).
“Adición de un
5. Para un recurso compartido público, si se le solicita un
nombre de usuario y una contraseña, seleccione Invitado.
Windows 10 / Windows 8 u 8.1 1. En la barra de tareas, haga clic en el icono Explorador
de archivos .
2. En el panel izquierdo, seleccione Red y haga doble clic
en WDMyCloudMirror.
3. Haga doble clic en un recurso público o privado de
su dispositivo.
Windows Vista/Windows 7/
Windows XP
1. Haga clic en o Inicio > Equipo.
2. En el panel izquierdo, seleccione Red.
3. Haga clic en WDMyCloudMirror.
4. Haga doble clic en el recurso público o privado de
su dispositivo.
Mac OS X 1. Abra la ventana del Finder y localice el dispositivo My Cloud
bajo el encabezado Archivo compartido en la barra lateral.
Si aparece una página de autorización, seleccione Invitado
y haga clic en Conectar.
2. Haga clic en el dispositivo para mostrar el recurso
compartido público y cualquier recurso compartido privado
al que tenga acceso.
MY CLOUD MIRROR (2ª gen.) ALMACENAMIENTO EN LA NUBE
MANUAL DEL USUARIO
33

El Panel de Control
6
Acceso al Panel de control
Página de inicio del Panel de control
Obtención del servicio al cliente
Tareas comunes
Use el panel de control de My Cloud Mirror para configurar las opciones y para gestionar el
dispositivo como prefiera. Por ejemplo, puede configurar las cuentas de usuario y restringir
el acceso a los archivos del dispositivo My Cloud Mirror, configurar las carpetas para
almacenar archivos y personalizar el dispositivo para que se adapte a sus necesidades.
Acceso al Panel de control
Use uno de los siguientes métodos para abrir el Panel de Control.
Nota: WD Access y WD SmartWare son dos aplicaciones muy útiles de WD que
puede descargar desde la página de descargas del Centro de aprendizaje
en:
http://mycloud.com/learn
SI desea iniciarlo desde . . . ENTONCES . . .
Icono del escritorio (Este icono se
instala en el escritorio cuando utiliza
el software de configuración.)
Un explorador o Windows Explorer Mediante el Nombre del dispositivo:
3. Escriba el nombre de su dispositivo My Cloud Mirror
4. Haga clic en Ir.
Mediante la Dirección IP:
1. Escriba la dirección IP de su dispositivo My Cloud
2. Haga clic en Ir.
WD SmartWare 1. En la página de inicio de WD SmartWare, seleccione su
2. Haga clic en la pestaña Configuración para ver la
3. Haga clic en Configurar unidad.
Haga doble clic en el icono del Panel de control para
iniciar el panel de control del My Cloud Mirror.
(nombre predeterminado: wdmycloudmirror) en el
campo de dirección del navegador:
-
http://<nombre del dispositivo> (Windows)
(Ejemplo: http://wdmycloudmirror)
-
http://<nombre del dispositivo>.local (Mac)
(Ejemplo: http://wdmycloudmirror.local)
Mirror en el campo de la dirección del navegador:
http://<dirección IP>. Puede encontrar la dirección IP
en la interfaz de usuario de su enrutador.
dispositivo My Cloud.
página Configuración principal.
MY CLOUD MIRROR (2ª gen.) ALMACENAMIENTO EN LA NUBE
MANUAL DEL USUARIO
34

EL PANEL DE CONTROL
Windows 10, 8 u 8.1 1. En la página de inicio, escriba Equipo.
2. Haga clic en Equipo.
3. En el panel izquierdo, seleccione Red.
4. En el panel derecho y bajo Almacenamiento, localice
su unidad My Cloud Mirror.
5. Haga doble clic en el dispositivo o haga clic con el
botón derecho y seleccione Ver página web del
dispositivo en el menú que aparece.
Windows 7 / Vista 1. Haga clic en > Equipo.
2. En el panel izquierdo, seleccione Red.
3. En el panel derecho y bajo Almacenamiento, localice
su unidad My Cloud Mirror.
4. Haga doble clic en el dispositivo o haga clic con el
botón derecho y seleccione Ver página web del
dispositivo en el menú que aparece.
Windows XP 1. Haga clic en Inicio > Mis sitios de red.
2. Localice su dispositivo My Cloud.
3. Haga doble clic en la unidad o haga clic con el botón
derecho y seleccione Invocar.
Mac OS X 1. Haga clic en el icono de Safari > icono de
marcador > Bonjour.
2. Haga doble clic en el dispositivo My Cloud Mirror
en la red.
Dispositivos móviles Dispositivos iOS:
1. Abra el navegador.
2. En la barra de dirección, escriba http://<nombre del
dispositivo>.local.
Dispositivos Android:
1. Abra el navegador.
2. En la barra de dirección, escriba http://<nombre
del dispositivo>.
MY CLOUD MIRROR (2ª gen.) ALMACENAMIENTO EN LA NUBE
MANUAL DEL USUARIO
35

EL PANEL DE CONTROL
Paneles de estado
y actualización
Iconos de
navegación
Iconos de
información
Página de inicio del Panel de control
La página de inicio de My Cloud Mirror contiene una barra de información en la parte
superior derecha, una barra de iconos de navegación y una vista instantánea del estado de
las funciones principales del dispositivo y vínculos para actualizar la configuración.
Iconos de información
Icono Nombre Acciones
Dispositivo USB en el
dispositivo My Cloud Mirror
Alertas Haga clic para mostrar las alertas recientes
Alertas críticas Haga clic para mostrar una advertencia grave:
Haga clic para mostrar el número de
dispositivos USB conectados (se puede
conectar un concentrador con varios
dispositivos al puerto USB). El icono está
atenuado si no hay ningún USB conectado.
sobre el nuevo firmware y la red.
por ejemplo, temperatura por encima o por
debajo de lo normal, error de la unidad SMART
o error en el volumen de datos que se va
amontar.
MY CLOUD MIRROR (2ª gen.) ALMACENAMIENTO EN LA NUBE
MANUAL DEL USUARIO
36

Iconos de navegación
Icono Nombre Acciones
Inicio, página El Panel de control muestra una vista instantánea del
estado de las funciones principales del dispositivo
y vínculos para actualizar la configuración.
Usuarios Crear, cambiar y eliminar usuarios y asignar acceso
total o limitado a determinados recursos compartidos.
Archivos compartidos Crear, cambiar y eliminar recursos compartidos
(carpetas) y asignar acceso total, limitado o restringido
a determinados recursos compartidos.
Acceso a la nube Configurar, cambiar y eliminar el acceso remoto a la
nube a determinados recursos. Supervisar el estado del
acceso remoto.
Copias de seguridad Crear copias de seguridad a:
• un disco USB
• otro My Cloud Mirror en su red local o una
red remota
• otra ubicación en su dispositivo My Cloud Mirror
• un servicio de copia de seguridad en la nube
EL PANEL DE CONTROL
Almacenamiento Seleccionar y especificar cómo desea que el dispositivo
My Cloud Mirror almacene sus datos.
Aplicaciones Añadir o eliminar varias aplicaciones que permiten usar
su dispositivo de manera más productiva.
Configuración Establecer la configuración avanzada para el dispositivo
My Cloud Mirror, incluidos:
• configuración general
• configuración de red
• opciones de montaje ISO
• opciones multimedia
• tareas de las utilidades del dispositivo
• configuración de las notificaciones
• configuración de las actualizaciones de firmware
MY CLOUD MIRROR (2ª gen.) ALMACENAMIENTO EN LA NUBE
MANUAL DEL USUARIO
37

EL PANEL DE CONTROL
Ver el estado del dispositivo y realizar actualizaciones en la página de inicio
El área principal de la página de Inicio muestra el estado del dispositivo y sus funciones,
y contiene accesos directos a las tareas más necesarias.
Capacidad
El panel Capacidad muestra la cantidad de almacenamiento disponible en su dispositivo
My Cloud Mirror y cómo está asignado el almacenamiento.
Nota: La información de asignación del almacenamiento solo aparece cuando la
opción Servicios de nube está activada. Consulte
en la página 84
Servicios de nube.
para ver los pasos que se deben seguir para activar los
“Acceso a la nube”
MY CLOUD MIRROR (2ª gen.) ALMACENAMIENTO EN LA NUBE
MANUAL DEL USUARIO
38

EL PANEL DE CONTROL
Dispositivo
La sección Dispositivo identifica el estado general del sistema, muestra la versión actual del
firmware e informa de la disponibilidad de actualizaciones del firmware.
Diagnóstico
La sección Diagnóstico muestra una instantánea de los componentes del sistema
e identifica el estado general del dispositivo My Cloud Mirror.
1. Para más información sobre el estado de los componentes del sistema, haga clic en la
flecha en la parte derecha.
2. Para regresar a la página de inicio, haga clic en
Cerrar.
Firmware
La sección Firmware muestra la versión actual del firmware cargado en su dispositivo
My Cloud Mirror. La marca azul indica que el firmware está actualizado.
Nota: Si el nuevo firmware está disponible, consulte “Actualizar firmware”
en la página 108 para obtener más información sobre cómo actualizar su
dispositivo My Cloud Mirror.
1. Para ver si está disponible una versión actualizada del firmware, haga clic en la flecha
situada a la derecha de Firmware.
2. Si hay una actualización disponible, haga clic en Instalar y reiniciar para actualizar
el dispositivo.
3. Para regresar a la página de inicio, haga clic en
Aceptar o Cancelar.
MY CLOUD MIRROR (2ª gen.) ALMACENAMIENTO EN LA NUBE
MANUAL DEL USUARIO
39

EL PANEL DE CONTROL
Actividad de la red
El panel Actividad de la red muestra las actividades y los procesos que se están ejecutando
en su dispositivo My Cloud Mirror. Muestra la actividad de la red, la CPU y la RAM.
1. Para ver una lista de todas las actividades y los procesos que se están ejecutando en su
dispositivo My Cloud Mirror, haga clic en la flecha en la parte derecha del panel. N
CPU: haga clic en la flecha derecha para ver la actividad de la CPU. Haga clic en
Volver para volver al panel Actividad del dispositivo. Haga clic en Cerrar para volver
a la página de inicio.
MY CLOUD MIRROR (2ª gen.) ALMACENAMIENTO EN LA NUBE
MANUAL DEL USUARIO
40

EL PANEL DE CONTROL
process.tif
Memoria: haga clic en la flecha derecha para ver la actividad de la memoria.
Haga clic en Volver para volver al panel Actividad del dispositivo. Haga clic en
Cerrar para volver a la página de inicio.
Red: haga clic en la flecha derecha para ver la actividad de la red. Haga clic en
Volver para volver al panel Actividad del dispositivo. Haga clic en Cerrar para volver
a la página de inicio.
Proceso: haga clic en la flecha derecha para ver la información de los procesos,
incluida la lista de los procesos activos y la cantidad de CPU y de memoria
empleada en cada uno de ellos.
Haga clic en Volver para volver al panel Actividad
del dispositivo. Haga clic en Cerrar para volver a la página de inicio.
MY CLOUD MIRROR (2ª gen.) ALMACENAMIENTO EN LA NUBE
MANUAL DEL USUARIO
41

EL PANEL DE CONTROL
Dispositivos de la nube
El panel Dispositivos de la nube muestra el número de dispositivos en la nube que
actualmente tienen acceso al dispositivo My Cloud Mirror de forma remota. En este ejemplo,
accede de forma remota un dispositivo en la nube.
1. Para permitir el acceso a la nube a un usuario, haga clic en el signo (+) en la parte
inferior derecha del panel:
2. Para generar un código de activación, haga clic en Obtener código.
3. Siga las instrucciones en pantalla para conectar su tableta o dispositivo móvil al
dispositivo My Cloud Mirror.
MY CLOUD MIRROR (2ª gen.) ALMACENAMIENTO EN LA NUBE
MANUAL DEL USUARIO
42

EL PANEL DE CONTROL
Usuarios
El panel Usuarios muestra el número de usuarios que actualmente pueden utilizar el
dispositivo My Cloud Mirror.
1. Para añadir un usuario, haga clic en el signo de más (+) en la parte inferior derecha
del panel:
Nota: Cuando escribe la dirección de correo electrónico en la pantalla Agregar
usuario, se crea una nueva cuenta para el acceso a la nube. El usuario
recibe un correo electrónico con instrucciones sobre cómo activar
y configurar una contraseña para el acceso a la nube.
2. Introduzca la información necesaria y haga clic en Aplicar.
Nota: También se pueden añadir y configurar usuarios en la página
Configurar usuarios.
MY CLOUD MIRROR (2ª gen.) ALMACENAMIENTO EN LA NUBE
MANUAL DEL USUARIO
43

EL PANEL DE CONTROL
Aplicaciones
El panel Aplicaciones muestra las aplicaciones actualmente instaladas en su dispositivo
My Cloud Mirror.
1. Para ver las aplicaciones instaladas, haga clic en la flecha situada en la parte inferior
derecha del panel:
Nota: Para instalar una aplicación, consulte “Gestión de aplicaciones en My
Cloud Mirror” en la página 61.
2. Para regresar a la página de inicio, haga clic en Cerrar.
Administración de alertas
Las alertas muestran mensajes del sistema que contienen información sobre el estado de
su dispositivo My Cloud Mirror. En la parte superior derecha del panel de control pueden
aparecer tres tipos de alerta.
Icono
de alerta
Tipo de alerta Descripción
Informativa Las alertas informativas informan de condiciones no
vitales para el sistema. Ejemplo: Es necesario reiniciar
Advertencia Las advertencias presentan una condición
que podría causar un problema en el futuro.
Ejemplo: Red desconectada.
Crítica Esta alerta muestra un error o problema que está
ocurriendo, normalmente, un fallo en el sistema.
Ejemplo: El ventilador no funciona.
MY CLOUD MIRROR (2ª gen.) ALMACENAMIENTO EN LA NUBE
MANUAL DEL USUARIO
44

EL PANEL DE CONTROL
Visualización de detalles de alertas
1. En el Panel de control, haga clic en el icono de alerta en la esquina
superior derecha.
2. En la lista Alertas, haga clic en la flecha junto a la alerta que desea ver o haga clic en
Ver todas para ver los detalles de todas las alertas.
Cuando ocurre una alerta, la pantalla muestra un icono de alerta y una ventana dentro
del Panel de control. Para cerrar el mensaje de alerta, haga clic en Cerrar.
MY CLOUD MIRROR (2ª gen.) ALMACENAMIENTO EN LA NUBE
MANUAL DEL USUARIO
45

EL PANEL DE CONTROL
Ignorar una alerta
1. En el Panel de control, haga clic en el icono de alerta en la esquina
superior derecha.
2. Seleccione el icono de borrado al lado de la alerta que desea ignorar.
Para ignorar todas las alertas, haga clic en Ver todas y Descartar todo.
Obtención del servicio al cliente
Para abrir la página Asistencia:
1. Haga clic en el icono Ayuda de cualquier página para mostrar el menú Ayuda.
2. Haga clic en Asistencia para mostrar la página siguiente:
Si ocurre un problema con el dispositivo My Cloud Mirror, el soporte técnico de WD
necesitará información sobre su dispositivo para solucionar problemas y determinar la mejor
solución. Son dos las maneras en las que puede conseguir la información del dispositivo
y solicitar asistencia:
Ejecute un informe del sistema y envíelo a WD automáticamente.
Cree un informe del sistema manualmente y envíelo a WD.
MY CLOUD MIRROR (2ª gen.) ALMACENAMIENTO EN LA NUBE
MANUAL DEL USUARIO
46

EL PANEL DE CONTROL
Solicitar asistencia automática.
En la sección Solicitar asistencia automática al cliente:
1. Haga clic en el vínculo Política de privacidad para revisar la política de
privacidad de WD.
2. Haga clic en Adjuntar informe de diagnóstico del dispositivo
y solicitar asistencia.
3. Haga clic en el botón Solicitar asistencia.
Creación y guardado de un informe del sistema
En la sección Crear y guardar un informe de sistema:
1. Haga clic en Crear y guardar. Esto guarda el archivo en su equipo.
2. Si lo desea, envíelo por correo electrónico al Soporte técnico de WD.
Obtención de otros servicios
En la sección Recursos de asistencia encontrará vínculos a otros recursos:
Para obtener el manual del usuario más reciente, haga clic en el vínculo
Documentación del producto.
Para ver respuestas a las preguntas más frecuentes e instrucciones, haga clic en
el vínculo Preguntas más frecuentes.
Para hablar sobre su dispositivo My Cloud Mirror con otros usuarios, haga clic en
el vínculo Foro.
Para ver números de teléfono de WD y otra información de contacto, haga clic en
el vínculo Contactos.
Tareas comunes
En los siguientes capítulos se proporciona información acerca de los procedimientos de
configuración y el uso del dispositivo My Cloud Mirror. En la siguiente tabla se proporcionan
accesos directos a las instrucciones para algunas tareas comunes.
Cómo ... Consulte ...
Configurar la unidad en la red
Utilizar servidores multimedia
Activar DLNA y iTunes
Apagar o reiniciar el dispositivo My Cloud Mirror
Actualizar firmware
Acceder al contenido desde el dispositivo (recursos compartidos públicos
yprivados)
Agregar usuarios
Crear recursos compartidos
Cargar y hacer una copia de seguridad al contenido del dispositivo
Hacer una copia de seguridad al dispositivo
página 10
página 72
página 75
página 101
página 108
página 12
página 17
página 28
página 48
página 48
Activar o desactivar el acceso remoto
Descargar aplicaciones de WD para móviles
MY CLOUD MIRROR (2ª gen.) ALMACENAMIENTO EN LA NUBE
MANUAL DEL USUARIO
página 14
página 16
47

Realización de copias de seguridad
7
y recuperación de archivos
Acerca de las copias de seguridad
Administración de dispositivos USB y copias de seguridad con USB
Copias de seguridad remotas
Copias de seguridad internas
Copias de seguridad en la nube
Acerca de las copias de seguridad
Son varias las maneras en que puede realizar una copia de seguridad de los datos del
dispositivo My Cloud Mirror. Entre estas se incluyen:
Copia de seguridad USB: permite hacer una copia de seguridad de los datos del
dispositivo My Cloud Mirror en y desde un dispositivo USB.
Copia de seguridad remota: permite hacer una copia de seguridad de los datos
del dispositivo My Cloud Mirror en y desde otro dispositivo My Cloud Mirror.
Copia de seguridad interna: permite hacer una copia de seguridad de los datos
de una ubicación de almacenamiento a otra en el dispositivo My Cloud Mirror.
Copia de seguridad en la nube: permite hacer una copia de seguridad de los
datos del dispositivo My Cloud Mirror a un servicio de copia de seguridad en una
nube externa.
Administración de dispositivos USB y copias de seguridad con USB
Cuando conecta un disco USB al dispositivo My Cloud Mirror, lo convierte en una unidad de
red. Ahora el disco USB tiene las siguientes capacidades:
Cuando conecta una unidad USB externa como un WD Passport, un dispositivo de
memoria o una cámara al dispositivo My Cloud Mirror, puede tener acceso a él con
Windows Explorer o Mac Finder.
El disco USB puede servir como un destino para las copias de seguridad.
Ahora tiene la opción de asignar el disco como una unidad de recurso compartido.
Si se bloquea una unidad WD externa, cuando está conectada al dispositivo
My Cloud Mirror, mantiene dicha seguridad. Mediante el Panel de control,
puede desbloquear o volver a bloquearla si lo desea.
Conexión de un disco USB
Conecte el disco duro USB al puerto USB situado en la parte posterior del dispositivo
My Cloud Mirror para almacenamiento y copia de seguridad adicionales. La unidad USB
aparece como un recurso compartido en el panel de control de My Cloud Mirror.
(Consulte“Acerca de los archivos compartidos” en la página 28).
El dispositivo My Cloud Mirror admite los siguientes formatos de unidades USB conectadas
de forma externa:
FAT/FAT32
NTFS (capacidad de lectura y escritura)
MY CLOUD MIRROR (2ª gen.) ALMACENAMIENTO EN LA NUBE
MANUAL DEL USUARIO
48

REALIZACIÓN DE COPIAS DE SEGURIDAD Y RECUPERACIÓN DE ARCHIVOS
HFS+J
Linux Ext2, Ext3/Ext4
XFS
¡ADVERTENCIA! si se monta o expulsa una unidad USB mientras
realiza una transferencia de archivos NFS o AFP,
seinterrumpirá el proceso de transferencia de archivos.
Crear una copia de seguridad USB
Siga estos pasos para hacer una copia de seguridad de los datos de My Cloud Mirror en
o desde un dispositivo USB.
1. En la barra de desplazamiento, haga clic en Copias de seguridad para que aparezca
la pantalla Copias de seguridad.
2. Seleccione Copias de seguridad USB, si no está seleccionado.
3. Haga clic en Crear trabajo.
MY CLOUD MIRROR (2ª gen.) ALMACENAMIENTO EN LA NUBE
MANUAL DEL USUARIO
49

REALIZACIÓN DE COPIAS DE SEGURIDAD Y RECUPERACIÓN DE ARCHIVOS
4. Complete los campos que aparecen para crear una copia de seguridad USB:
Nombre de trabajo Introduzca un nombre de trabajo para la copia de seguridad.
Dirección Indique la dirección de la copia de seguridad en la lista
desplegable. Entre las opciones se incluyen:
• USB a NAS: realiza una copia de seguridad de los datos
del dispositivo USB al dispositivo My Cloud Mirror.
• NAS a USB: realiza una copia de seguridad de los datos
del dispositivo My Cloud Mirror al dispositivo USB.
Carpeta de origen Haga clic en Examinar y seleccione la carpeta de la que
desea hacer una copia de seguridad.
Carpeta de destino Haga clic en Examinar y seleccione la carpeta de destino
para la copia de seguridad.
Tipo de copia de seguridad Seleccione el tipo de copia de seguridad en el
menú desplegable.
• Copiar – copia los archivos de una ubicación de
origen a otra de destino. Los archivos duplicados
no se sobrescribirán.
• Sincronizar – copia los archivos de una ubicación
de origen a otra de destino. Los archivos duplicados
SE SOBRESCRIBIRÁN.
• Incremental: realiza hasta 25 copias incrementales de
archivos en la ubicación de destino.
Iniciar de forma automática
cuando esté conectado
Seleccione Activar o Desactivar.
5. Haga clic en Crear.
6. En el área Trabajos de copias de seguridad USB, haga clic en la flecha para iniciar la
copia de seguridad.
El progreso de la copia de seguridad se muestra en el área Trabajos de copias de
seguridad USB.
Ver los detalles de un trabajo de copias de seguridad USB
1. En la pantalla Copias de seguridad USB, en Trabajos de copias de seguridad USB,
seleccione el trabajo cuyos detalles de copia de seguridad con USB desea ver y haga
clic en el icono Detalles .
2. Revise la pantalla con la información y haga clic en Cerrar para cerrarla.
Editar un trabajo de copias de seguridad USB
1. En la pantalla Copias de seguridad USB, en Trabajos de copias de seguridad USB,
seleccione el trabajo que desea modificar y haga clic en el icono Editar .
2. En el área Copia de seguridad USB, realice los cambios deseados y haga clic
en Guardar.
MY CLOUD MIRROR (2ª gen.) ALMACENAMIENTO EN LA NUBE
MANUAL DEL USUARIO
50

REALIZACIÓN DE COPIAS DE SEGURIDAD Y RECUPERACIÓN DE ARCHIVOS
Eliminar un trabajo de copia de seguridad USB
1. En la pantalla Copias de seguridad USB, en Trabajos de copias de seguridad USB, haga
clic en el icono Eliminar situado junto al trabajo que quiera eliminar.
2. Haga clic en Aceptar para responder al mensaje de confirmación. El trabajo de copia
de seguridad USB seleccionado se elimina y desaparece de la lista de trabajos.
Copias de seguridad remotas
Realice una copia de seguridad del dispositivo My Cloud Mirror en otro dispositivo
My Cloud Mirror.
Antes de continuar con una copia de seguridad remota, asegúrese de que:
Tiene un dispositivo My Cloud Mirror remoto donde realizar la copia de seguridad.
Los recursos compartidos y los datos existentes en este dispositivo serán copiados
en el dispositivo de destino además de los datos ya existentes.
La configuración de servidor remoto está activada en el dispositivo
My Cloud Mirror remoto.
La contraseña de copia de seguridad del dispositivo My Cloud Mirror remoto
está habilitada.
Ha habilitado el enrutamiento de puertos para poder ver el dispositivo
My Cloud Mirror remoto por Internet.
Para obtener más información acerca de este tema, consulte el Answer ID 10637 de la base
de conocimientos.
Crear una copia de seguridad remota
Siga estos pasos para realizar una copia de seguridad de su My Cloud Mirror a un
dispositivo remoto.
1. En la barra de desplazamiento, haga clic en Copias de seguridad para mostrar
la pantalla.
2. Haga clic en Copia de seguridad remota.
MY CLOUD MIRROR (2ª gen.) ALMACENAMIENTO EN LA NUBE
MANUAL DEL USUARIO
51

REALIZACIÓN DE COPIAS DE SEGURIDAD Y RECUPERACIÓN DE ARCHIVOS
3. Haga clic en Crear trabajo.
4. Introduzca la siguiente información para crear un trabajo de copia de seguridad remota.
Nombre de trabajo Introduzca un nombre de trabajo para la copia de seguridad.
Servidor remoto Seleccione el servidor remoto en la lista desplegable.
Dirección IP remota Introduzca la dirección IP del servidor remoto que desea
utilizar para realizar la copia de seguridad de este dispositivo.
Contraseña Introduzca la contraseña del servidor de copia de
seguridad remoto.
Nombre de usuario SSH sshd
Contraseña SSH Escriba la contraseña sshd.
Carpeta de origen Haga clic en Examinar y seleccione la carpeta de la que
desea hacer una copia de seguridad.
Carpeta de destino Haga clic en Examinar y seleccione la carpeta de destino
para la copia de seguridad.
Tipo de copia de seguridad Seleccione el tipo de copia de seguridad en la
lista desplegable.
• Copiar – copia los archivos de una ubicación de origen
a otra de destino. Los archivos duplicados no se
sobrescribirán.
• Sincronizar – copia los archivos de una ubicación
de origen a otra de destino. Los archivos duplicados
SE SOBRESCRIBIRÁN.
Recurrencia Si desea usar la funcionalidad Copia de seguridad recurrente:
1. Mueva el botón para activar la funcionalidad de
copia de seguridad recurrente.
2. Seleccione la frecuencia de la copia de seguridad:
a diario, cada semana o cada mes.
3. Seleccione una hora (hora y minutos) desde el
menú desplegable.
Transferir cifrado
MY CLOUD MIRROR (2ª gen.) ALMACENAMIENTO EN LA NUBE
MANUAL DEL USUARIO
Si desea transferir cifrado, mueva el botón hasta Activar.
52

REALIZACIÓN DE COPIAS DE SEGURIDAD Y RECUPERACIÓN DE ARCHIVOS
5. Seleccione la casilla junto al recurso compartido del que desea hacer la copia y haga
clic en Siguiente.
6. En el campo IP remota, escriba la dirección IP del servidor de copia de seguridad
remoto. (ejemplo: 192.168.1.16)
7. En el campo Contraseña, escriba la contraseña para el servidor de copia de seguridad
remoto y haga clic en Siguiente.
8. Seleccione la casilla junto al recurso compartido donde desea hacer la copia y haga clic
en Siguiente.
9. Introduzca la siguiente información para crear un trabajo de copia de seguridad remota
y haga clic en Siguiente:
Nombre de trabajo Introduzca un nombre de trabajo para la copia de seguridad.
Actualización automática
Hacer copia de seguridad ahora Haga clic en Sí para iniciar ahora la copia de seguridad
Haga clic en el botón de alternancia para activar la
función de actualización automática.
remota. Haga clic en No para crear un trabajo futuro de copia
de seguridad remota.
10. Revise los detalles de su trabajo de copia de seguridad remota y haga clic en
Finalizar.
Ver los detalles de un trabajo de copia de seguridad remota
1. En la pantalla Copia de seguridad remota, en Trabajos de copias de seguridad remota,
haga clic en el icono Detalles al lado del trabajo que desea ver.
2. Revise la pantalla y haga clic en Cerrar.
Recuperación de una copia de seguridad remota
Siga los siguientes pasos para recuperar los datos guardados en su servidor remoto.
Este proceso recupera los datos guardados en el servidor remoto a su servidor local.
1. En la pantalla Copia de seguridad remota, en Trabajo de copias de seguridad remota,
haga clic en el botón Recuperar situado al lado del trabajo que desea ver.
2. En la pantalla Recuperar, haga clic en Aceptar para confirmar que desea recuperar los
datos. Comenzará la recuperación de datos.
Eliminar una copia de seguridad remota
1. En la pantalla Copia de seguridad remota, en Trabajos de copias de seguridad remota,
haga clic en el icono Eliminar al lado del trabajo que desea eliminar.
2. Haga clic en Aceptar para responder al mensaje de confirmación. El trabajo de copia
de seguridad seleccionado está ya eliminado y borrado de la lista de trabajos.
MY CLOUD MIRROR (2ª gen.) ALMACENAMIENTO EN LA NUBE
MANUAL DEL USUARIO
53

REALIZACIÓN DE COPIAS DE SEGURIDAD Y RECUPERACIÓN DE ARCHIVOS
Copias de seguridad internas
Las copias de seguridad internas permiten hacer copias de seguridad del contenido
existente de una ubicación de almacenamiento a otra en su dispositivo My Cloud Mirror.
Crear una copia de seguridad interna
Realice los pasos siguientes para hacer una copia de seguridad interna de su
My Cloud Mirror.
1. En la barra de desplazamiento, haga clic en Copias de seguridad para mostrar
la pantalla.
2. Haga clic en Copias de seguridad internas.
3. Haga clic en Crear trabajo.
4. Introduzca la siguiente información para crear un trabajo de copia de seguridad interna:
Nombre de trabajo Introduzca un nombre de trabajo para la copia de seguridad.
Carpeta de origen Haga clic en Examinar y seleccione la carpeta de la que
desea hacer una copia de seguridad.
Carpeta de destino Haga clic en Examinar y seleccione la carpeta de destino
para la copia de seguridad.
Tipo de copia de seguridad Seleccione el tipo de copia de seguridad en el
menú desplegable.
• Copiar – copia los archivos de una ubicación de
origen a otra de destino. Los archivos duplicados no
se sobrescribirán.
• Sincronizar – copia los archivos de una ubicación
de origen a otra de destino. Los archivos duplicados
SE SOBRESCRIBIRÁN.
• Incremental: realiza hasta 25 copias incrementales de
archivos en la ubicación de destino.
MY CLOUD MIRROR (2ª gen.) ALMACENAMIENTO EN LA NUBE
MANUAL DEL USUARIO
54

REALIZACIÓN DE COPIAS DE SEGURIDAD Y RECUPERACIÓN DE ARCHIVOS
Recurrencia Si desea usar la funcionalidad Copia de seguridad recurrente:
1. Mueva el botón para activar la funcionalidad de
copia de seguridad recurrente.
2. Seleccione la frecuencia de la copia de seguridad:
a diario, cada semana o cada mes.
3. Seleccione una hora (hora y minutos) en el
menú desplegable.
4. Haga clic en Crear. El trabajo finalizado se muestra en el área Trabajos de copia de
seguridad interna.
Comenzar una copia de seguridad interna inmediata
En la pantalla Copias de seguridad internas, en Trabajos de copia de seguridad
interna, seleccione el trabajo del que quiere realizar copia inmediata y haga clic en el
icono Comenzar ahora.
Comienza la copia de seguridad interna.
Modificar un trabajo de copia de seguridad interna
1. En la pantalla Copias de seguridad internas, en Trabajos de copia de seguridad interna,
seleccione el trabajo que quiere modificar y haga clic en el icono Editar.
2. En la pantalla Modificar trabajo, realice los cambios necesarios en el trabajo y haga clic
en Aplicar.
Ver detalles de copia de seguridad interna
1. En la pantalla Copias de seguridad internas, en Trabajos de copia de seguridad interna,
seleccione el trabajo que desea modificar y haga clic en el icono Detalles.
2. Revise la información de su trabajo de copias de seguridad interna y haga clic
en Cerrar.
MY CLOUD MIRROR (2ª gen.) ALMACENAMIENTO EN LA NUBE
MANUAL DEL USUARIO
55

REALIZACIÓN DE COPIAS DE SEGURIDAD Y RECUPERACIÓN DE ARCHIVOS
Eliminar un trabajo de copia de seguridad interna
1. En la pantalla Copias de seguridad internas, en Trabajos de copia de seguridad interna,
seleccione el trabajo que desea eliminar y haga clic en el icono Eliminar.
2. En el mensaje de confirmación de eliminación, haga clic en Aceptar. El trabajo de
copias de seguridad seleccionado está ya eliminado y borrado de la lista de trabajos.
Copias de seguridad en la nube
Una copia de seguridad en la nube le permite crear copias de seguridad remotas accesibles
por Internet y mediante diversos tipos de dispositivos. El dispositivo My Cloud Mirror utiliza
los siguientes servicios de la nube para crear copias de seguridad remotas:
ElephantDrive: ElephantDrive es un servicio de copias de seguridad en la nube
que proporciona copias de seguridad automáticas y seguras de sus archivos de
forma remota.
Amazon S3: Amazon Simple Storage Service (S3) es un servicio web de
almacenamiento de archivos en línea que se puede utilizar para almacenar
y recuperar cualquier cantidad de datos, en cualquier momento y desde
cualquier lugar de la web.
Activación de copias de seguridad en la nube con ElephantDrive
ElephantDrive es un servicio que ofrece copias de seguridad automáticas, seguras
y remotas de sus archivos a la nube. Una vez habilitado, ElephantDrive se sincroniza
automáticamente con el dispositivo. Para obtener más información, visite
http://home.elephantdrive.com/welcome/wdc/.
Siga los siguientes pasos para activar una copia de seguridad en la nube
mediante ElephantDrive.
1. En la barra de desplazamiento, haga clic en Copias de seguridad para mostrar
la pantalla.
2. Haga clic en Copias de seguridad en la nube, si no está seleccionado.
MY CLOUD MIRROR (2ª gen.) ALMACENAMIENTO EN LA NUBE
MANUAL DEL USUARIO
56

REALIZACIÓN DE COPIAS DE SEGURIDAD Y RECUPERACIÓN DE ARCHIVOS
3. Haga clic en ElephantDrive en la parte superior de la pantalla.
4. En el campo ElephantDrive, mueva el botón para activar la copia de seguridad en la
nube ElephantDrive.
5. Haga clic en Registrarse. Se mostrará la pantalla de registro.
6. Escriba la información que se solicita y haga clic en Registrarse:
Correo electrónico: Introduzca la dirección de correo electrónico que va a utilizar
para recibir información de ElephantDrive.
Contraseña: Introduzca una contraseña para la nueva cuenta.
Comprobar contraseña: vuelva a escribir su contraseña.
7. Ahora ha habilitado la copia de seguridad en la nube de ElephantDrive.
Copias de seguridad con ElephantDrive
Una vez habilitado ElephantDrive, siga estos pasos para crear una copia de seguridad en
la nube.
1. En la barra de desplazamiento, haga clic en Copias de seguridad para mostrar
la pantalla.
2. Seleccione Copias de seguridad en la nube, si no está seleccionado.
MY CLOUD MIRROR (2ª gen.) ALMACENAMIENTO EN LA NUBE
MANUAL DEL USUARIO
57

REALIZACIÓN DE COPIAS DE SEGURIDAD Y RECUPERACIÓN DE ARCHIVOS
3. Haga clic en Elephant Drive en la parte superior derecha de la pantalla.
4. En el campo Acceder a copias de seguridad, haga clic en Iniciar sesión.
5. Escriba la dirección de correo electrónico y la contraseña que utilizó cuando se registró
en ElephantDrive en Paso 6 en la página 57, y haga clic en Iniciar sesión.
6. En el campo ElephantDrive, haga clic en el vínculo al asistente de copia de
seguridad del nuevo dispositivo.
7. Siga los pasos descritos en el asistente de ElephantDrive para crear su copia de
seguridad en la nube.
Activar una copia de seguridad en la nube mediante Amazon S3
Nota: Antes de crear una copia de seguridad en la nube, regístrese en el servicio
de Amazon S3, en:
Cuando su cuenta de Amazon S3 esté configurada, siga estos pasos para crear una copia
de seguridad en la nube.
1. En la barra de desplazamiento, haga clic en Copias de seguridad para mostrar
la pantalla.
2. Seleccione Copias de seguridad en la nube, si no está seleccionado.
3. Haga clic en el botón Amazon S3 situado en la parte superior de la pantalla.
http://aws.amazon.com/s3.
MY CLOUD MIRROR (2ª gen.) ALMACENAMIENTO EN LA NUBE
MANUAL DEL USUARIO
58

REALIZACIÓN DE COPIAS DE SEGURIDAD Y RECUPERACIÓN DE ARCHIVOS
4. Haga clic en Crear.
5. Escriba un nombre de trabajo para la copia de seguridad en la nube y haga clic
en Siguiente.
6. Introduzca la siguiente información proporcionada por Amazon S3:
Región: seleccione la región usada por su nube desde el menú desplegable.
Clave de acceso: escriba la clave de acceso proporcionada por Amazon S3.
Clave privada: escriba la clave privada proporcionada por Amazon S3.
Ruta de acceso remota: Introduzca la ruta de acceso remota para su nube.
Normalmente es su nombre de la copia de seguridad.
7. Haga clic en Siguiente.
8. Escriba la información que se solicita y haga clic en Siguiente:
Tipo Elija una de las siguientes opciones:
• Cargar: hace una copia de seguridad de los datos de
My Cloud Mirror en el depósito de Amazon S3.
• Descargar: hace copias de seguridad de su depósito de
Amazon S3 en el dispositivo My Cloud Mirror.
Tipo de copia de seguridad En el menú desplegable, seleccione el tipo de copia de
seguridad que quiere realizar. Las opciones incluyen:
• Sobrescribir archivos existentes: sobrescribe los
archivos de la carpeta de destino que tengan nombres
idénticos a los del archivo de origen.
• Copia de seguridad completa: crea una carpeta
independiente que contienen todos los datos de la copia de
seguridad cada vez que se realiza una copia de seguridad.
• Copia de seguridad incremental: sobrescribe los
archivos con archivos de origen que son más nuevos que
los archivos en destino.
MY CLOUD MIRROR (2ª gen.) ALMACENAMIENTO EN LA NUBE
MANUAL DEL USUARIO
59

REALIZACIÓN DE COPIAS DE SEGURIDAD Y RECUPERACIÓN DE ARCHIVOS
9. En el campo Ruta de acceso local, escriba una ruta para su copia de seguridad en el
servidor My Cloud Mirror.
Haga clic en Examinar para buscar una ubicación para la copia de seguridad en el
dispositivo. (Ejemplo: Volume_1/backup)
10. Mueva el botón hasta la posición Activar para activar la funcionalidad de
actualización automática. Esto actualiza automáticamente la copia de seguridad según
un programa creado por usted.
Si activa la función Actualización automática:
-
Seleccione la programación de la actualización automática: a diario, cada semana
o cada mes.
-
Seleccione la hora de actualización automática en el menú desplegable
(opción A diario).
Haga clic en Siguiente.
11. Si no selecciona Actualización automática, indique si desea realizar la copia de
seguridad ahora en el campo Realizar copia de seguridad ahora.
Haga clic en Sí para que comience ahora la copia de seguridad.
12. Haga clic en Siguiente.
13. Revise la configuración y haga clic en Finalizar.
Se ha creado la copia de seguridad en la nube de Amazon S3. El siguiente trabajo
se muestra en la sección Cola de Amazon S3 de la página de copia de seguridad
de Amazon S3.
14. Vaya a su depósito Amazon S3 para ver las copias de seguridad del dispositivo.
MY CLOUD MIRROR (2ª gen.) ALMACENAMIENTO EN LA NUBE
MANUAL DEL USUARIO
60

Gestión de aplicaciones en My Cloud Mirror
8
8
Acerca de las aplicaciones
Gestionar aplicaciones
Acerca de las aplicaciones
Apps es la abreviatura de aplicaciones. Las aplicaciones son pequeños programas
utilizados para mejorar las funciones actuales de su dispositivo o servicio. El dispositivo
My Cloud Mirror dispone de varias aplicaciones que permiten un uso más productivo.
Nota: WD recomienda que entienda completamente la naturaleza de la
aplicación antes de instalarla en su dispositivo.
Nota: El soporte técnico de cada aplicación se consigue a través del proveedor.
My Cloud Mirror incluye varias aplicaciones. También dispone de una lista de aplicaciones
disponibles visibles en la pantalla Agregar una app.
Gestionar aplicaciones
La pantalla Aplicaciones muestra una lista de las aplicaciones actualmente instaladas.
Desde esta pantalla puede utilizar las aplicaciones instaladas, añadir nuevas o eliminar
aplicaciones que ya no desea usar.
Ver aplicaciones
1. En la barra de desplazamiento, haga clic en Aplicaciones para ver la
pantalla Aplicaciones:
2. Para seleccionar una aplicación, haga clic en el nombre de la aplicación en el panel
izquierdo. La aplicación se muestra en el lado derecho.
MY CLOUD MIRROR (2ª gen.) ALMACENAMIENTO EN LA NUBE
MANUAL DEL USUARIO
61

GESTIÓN DE APLICACIONES EN MY CLOUD MIRROR
Agregar una aplicación
Siga los pasos que se indican a continuación para añadir una aplicación a su dispositivo
My Cloud Mirror:
1. En la barra de desplazamiento, haga clic en Aplicaciones para mostrar la
pantalla Aplicaciones.
2. Haga clic en el icono Agregar una aplicación en la parte inferior izquierda de
la pantalla.
La primera vez que añada una aplicación, aparecerá la pantalla Términos de servicio.
Lea y acepte el contrato.
3. En la pantalla Agregar una aplicación, seleccione la aplicación que desea añadir
al dispositivo.
4. Para obtener más información sobre la aplicación, haga clic en Detalles. Cierre la
pantalla Detalles.
5. Seleccione las aplicaciones que desea añadir a su dispositivo y haga clic en Instalar.
Las aplicaciones seleccionadas se agregan al dispositivo.
Agregar manualmente una aplicación
Si tiene una aplicación que desea añadir y que no aparece en la pantalla Agregar una
aplicación, siga estos pasos para agregarla manualmente a su dispositivo My Cloud Mirror.
Nota: WD le recomienda comprender perfectamente la naturaleza de cualquier
aplicación antes de instalarla en el dispositivo.
1. En la barra de desplazamiento, haga clic en Aplicaciones para mostrar la
pantalla Aplicaciones.
MY CLOUD MIRROR (2ª gen.) ALMACENAMIENTO EN LA NUBE
MANUAL DEL USUARIO
62

GESTIÓN DE APLICACIONES EN MY CLOUD MIRROR
2. Haga clic en el icono Agregar una aplicación en la parte inferior izquierda de
la pantalla.
3. Desplácese hasta la parte inferior de la pantalla y haga clic en el vínculo Para instalar
una aplicación manualmente, haga clic aquí.
4. Desplácese hasta la aplicación que desea instalar en el dispositivo, selecciónela y haga
clic en Abrir.
5. La aplicación seleccionada se añadirá a su dispositivo.
Eliminar una aplicación
Siga los pasos que se muestran a continuación para eliminar una aplicación del dispositivo
My Cloud Mirror.
1. En la barra de desplazamiento, haga clic en Aplicaciones para mostrar la
pantalla Aplicaciones.
2. En la lista Aplicaciones del panel izquierdo, seleccione la aplicación que desea eliminar
del dispositivo.
3. Haga clic en el icono Eliminar una aplicación en la parte inferior izquierda de
la pantalla.
4. Haga clic en Aceptar para responder al mensaje de confirmación. La aplicación
eliminada del dispositivo ya no se mostrará en la lista de cuentas de usuarios.
MY CLOUD MIRROR (2ª gen.) ALMACENAMIENTO EN LA NUBE
MANUAL DEL USUARIO
63

GESTIÓN DE APLICACIONES EN MY CLOUD MIRROR
Actualizar una aplicación
Siga estos pasos para actualizar una aplicación instalada en el dispositivo My Cloud Mirror.
1. En la barra de desplazamiento, haga clic en Aplicaciones para mostrar la
pantalla Aplicaciones.
2. Si hay una actualización para alguna de las aplicaciones instaladas en el dispositivo,
se muestra un vínculo en la parte superior de la derecha de la pantalla.
3. Haga clic en el vínculo Actualizaciones disponibles para mostrar la pantalla
Actualizaciones disponibles.
4. Seleccione la aplicación que desea actualizar de la lista y haga clic en Actualizar.
Si desea más información sobre la actualización, haga clic en Detalles.
Haga clic en Atrás para regresar a la pantalla Actualizar.
MY CLOUD MIRROR (2ª gen.) ALMACENAMIENTO EN LA NUBE
MANUAL DEL USUARIO
64

Gestión de almacenamiento en My Cloud Mirror
9
Acerca del almacenamiento
Almacenamiento RAID
Estado del disco
Acerca del almacenamiento
La página Almacenamiento permite configurar el almacenamiento del dispositivo y ver el
estado y la capacidad de los discos. En este capítulo se proporcionan detalles sobre la
gestión del almacenamiento en su dispositivo My Cloud Mirror.
Almacenamiento RAID
RAID (conjunto redundante de discos independientes) permite almacenar los mismos
datos en diferentes lugares en varios discos duros, proporcionando la redundancia
necesaria, un mejor rendimiento y la integridad de los datos. Existen diferentes niveles de
RAID y cada uno de ellos proporciona un método diferente para compartir o distribuir los
datos entre las unidades. Su dispositivo My Cloud Mirror le permite seleccionar entre varios
modos de almacenamiento:
Nota: La diferencia entre un disco y un volumen es que el volumen puede ser
uno o varios discos.
Modo RAID Descripción
JBOD El uso de una o más unidades que no se encuentran en una
configuración RAID, se gestiona como volúmenes lógicos
independientes.
Expansión Combinación de unidades de forma lineal para crear un volumen lógico
de gran tamaño.
MY CLOUD MIRROR (2ª gen.) ALMACENAMIENTO EN LA NUBE
MANUAL DEL USUARIO
65

GESTIÓN DE ALMACENAMIENTO EN MY CLOUD MIRROR
Modo RAID Descripción
RAID 0 El modo RAID 0 divide el disco en todas las unidades del grupo de
unidades de RAID.
RAID 0 no proporciona redundancia de datos, pero proporciona el mejor
rendimiento de todos los niveles de RAID. RAID 0 separa los datos en
segmentos más pequeños y divide los segmentos de datos en cada
RAID
1(predeterminado)
En el modo RAID 1, el controlador de RAID duplica todos los datos de
una unidad en una segunda unidad del grupo de unidades. RAID 1
proporciona completa redundancia de datos pero reduce la capacidad de
almacenamiento requerida a la mitad.
Ver el modo RAID actual
Siga los pasos siguientes para ver el modo RAID actualmente en uso en su dispositivo.
1. En la barra de desplazamiento, haga clic en Almacenamiento para mostrar la
pantalla Almacenamiento.
2. Seleccione RAID, si no está seleccionado.
3. En el Perfil RAID, se muestra la siguiente información:
Mantenimiento de RAID
Estado Reconstrucción automática (activado o desactivado)
Volumen RAID muestra para cuántos volúmenes está configurado RAID o JBOD.
Cambiar el modo RAID
Siga estos pasos para cambiar el modo RAID actual de su dispositivo My Cloud Mirror.
¡ADVERTENCIA!
1. En la barra de desplazamiento, haga clic en Almacenamiento para mostrar la
pantalla Almacenamiento.
MY CLOUD MIRROR (2ª gen.) ALMACENAMIENTO EN LA NUBE
MANUAL DEL USUARIO
Los cambios realizados en el modo RAID eliminarán
todos sus datos y la configuración de usuario. Consulte
“Guardar un archivo de configuración” en la página 100
para obtener más información sobre cómo guardar la
configuración del usuario.
66

GESTIÓN DE ALMACENAMIENTO EN MY CLOUD MIRROR
2. Seleccione RAID, si no está seleccionado.
3. En el área Volumen RAID en la parte inferior de la pantalla, haga clic en Cambiar
modo RAID.
4. Revise el mensaje de advertencia y haga clic en Aceptar.
5. Seleccione el modo RAID que desea usar para su dispositivo My Cloud Mirror.
Entre los modos RAID se incluyen:
JBOD El uso de una o más unidades que no se encuentran
en una configuración RAID, se gestiona como volúmenes
lógicos independientes.
Expansión Combinación de unidades de forma lineal para crear un
volumen lógico de gran tamaño.
RAID 0 Los datos se dividen en varios discos duros, lo que
permite la aceleración de la lectura y la grabación de datos
al combinarse el trabajo de dos o más unidades y aumentar
el rendimiento.
RAID 1 (predeterminado) Dos copias instantáneas de los datos se graban en discos
duros separados para que en el caso de que uno de los
discos falle, el otro o los otros continúen leyendo y escribiendo
datos hasta que el disco defectuoso se reemplace.
6. Seleccione la casilla Cambiar a <Modo RAID> y haga clic en Siguiente.
MY CLOUD MIRROR (2ª gen.) ALMACENAMIENTO EN LA NUBE
MANUAL DEL USUARIO
67

GESTIÓN DE ALMACENAMIENTO EN MY CLOUD MIRROR
7. Revise el estado de sus discos duros y haga clic en Siguiente.
8. Si aparece el control deslizante Volumen, seleccione cuánto espacio desea dedicar
al modo RAID seleccionado. La barra deslizadora del volumen muestra
RAID1 (predeterminado).
Si decide no utilizar el volumen por completo para su selección RAID, puede
configurar el espacio restante del disco como Concatenación seleccionando la
casilla Configurar el espacio restante como expansión.
9. Haga clic en Siguiente. En la pantalla que se muestra a continuación aparece la opción
Habilitar reconstrucción automática.
Para obtener información sobre la reconstrucción automática, consulte “Reconstrucción
automática de RAID” en la página 70.
MY CLOUD MIRROR (2ª gen.) ALMACENAMIENTO EN LA NUBE
MANUAL DEL USUARIO
68

GESTIÓN DE ALMACENAMIENTO EN MY CLOUD MIRROR
10. Active o desactive la reconstrucción automática y haga clic en Siguiente.
11. Revise el resumen de las opciones seleccionadas y haga clic en Siguiente.
12. Revise la pantalla de advertencia y haga clic en Finalizar.
13. Comienzan los cambios solicitados del disco duro. No apague su dispositivo My Cloud
Mirror mientras estos cambios están en curso.
14. Cuando la instalación haya terminado, haga clic en Cerrar.
MY CLOUD MIRROR (2ª gen.) ALMACENAMIENTO EN LA NUBE
MANUAL DEL USUARIO
69

GESTIÓN DE ALMACENAMIENTO EN MY CLOUD MIRROR
Reconstrucción automática de RAID
La opción Reconstrucción automática le permite reconstruir automáticamente el RAID de su
dispositivo My Cloud Mirror en caso de errores en el disco. Siga los pasos siguientes para
activar la opción de reconstrucción automática.
1. En la barra de desplazamiento, haga clic en Almacenamiento para mostrar la
pantalla Almacenamiento.
2. Seleccione RAID, si no está seleccionado.
3. Revise el campo Reconstrucción automática para determinar si su dispositivo
My Cloud Mirror está activado para realizar esta función.
Si la función Reconstrucción automática está desactivada (predeterminado), mueva
el botón para activarla.
Estado del disco
La pantalla Estado del disco identifica el buen estado de los discos duros y el estado y la
información de cada disco usado en su dispositivo My Cloud Mirror. La pantalla de Estado
del disco consta de las siguientes áreas:
Perfil del disco: Esta área muestra el estado general de todas las unidades de
disco en su dispositivo.
Discos del sistema: Esta área identifica las unidades en su sistema, el estado de
cada unidad y la cantidad de espacio disponible en dicha unidad.
Nota: Si una unidad no es compatible, el estado será
MY CLOUD MIRROR (2ª gen.) ALMACENAMIENTO EN LA NUBE
MANUAL DEL USUARIO
no compatible
.
70

GESTIÓN DE ALMACENAMIENTO EN MY CLOUD MIRROR
Visualización de la información del disco duro
Siga estos pasos para ver el estado de los discos de su dispositivo My Cloud Mirror.
1. En la página Almacenamiento, haga clic en Estado del disco si no está
ya seleccionado.
2. Seleccione Unidad <n.º de disco> junto a cada disco del que desee ver información.
3. La pantalla de información de la unidad de disco muestra los siguientes datos.
Definiciones de información del disco duro.
Proveedor El proveedor de quien se obtuvo la unidad de disco.
Modelo El número de modelo de la unidad de disco seleccionada.
Número de serie El número de serie de la unidad de disco seleccionada.
Capacidad La capacidad de la unidad de disco seleccionada.
Versión del firmware La versión actual del firmware que se utiliza en la unidad seleccionada.
4. Revise la información de la unidad de disco y haga clic en Cerrar.
MY CLOUD MIRROR (2ª gen.) ALMACENAMIENTO EN LA NUBE
MANUAL DEL USUARIO
71

Reproducción/transmisión de vídeos, fotos
1010
ymúsica
Servidores multimedia
Almacenamiento multimedia
Activación de DLNA y iTunes
Acceso a la nube personal mediante reproductores multimedia
Acceso a la nube personal mediante iTunes
Servidores multimedia
My Cloud Mirror está diseñado para actuar como servidor de contenidos multimedia de su
casa. Le permite transmitir fotos, música y vídeos a sus dispositivos compatibles con DLNA
y música a sus dispositivos compatibles con iTunes.
Los dispositivos compatibles con DLNA y iTunes buscan los contenidos multimedia
almacenados en cualquier recurso público que tenga activado el servicio multimedia.
De manera predeterminada, DLNA Media está desactivado. Una vez activado en la página
Configuración > Servidor multimedia, se activa automáticamente el servicio multimedia en
el recurso compartido público. Para todos los demás recursos compartidos públicos,
el servidor multimedia permanece apagado.
Si no desea que DLNA muestre archivos multimedia específicos, colóquelos en un
recurso privado que esté configurado para no compartir el contenido multimedia.
(Consulte “Convertir los archivos compartidos en privados” en la página 32).
Aspectos generales de Media Server
El dispositivo My Cloud Mirror utiliza TwonkyMedia como su servidor de contenidos
multimedia DLNA. TwonkyMedia transmite su música, fotos y vídeos a cualquier
dispositivo compatible de su hogar. Reproducir contenido multimedia del dispositivo
compatible es fácil.
El servidor multimedia busca todo el contenido multimedia guardado en el recurso público
del dispositivo My Cloud Mirror conectado a su red doméstica. Cuando haya activado el
servicio multimedia en el dispositivo (consulte “Activación de DLNA y iTunes”
en la página 75), podrá transferir el contenido multimedia al recurso compartido público
de su dispositivo My Cloud Mirror y estará listo para transmitir y ver el contenido en el centro
de entretenimiento de su casa, videoconsolas (por ejemplo, Xbox 360
®
el reproductor multimedia WD TV Live
así como en otros ordenadores de su red doméstica o de la oficina. Visite:
http://www.dlna.org para obtener más información sobre DLNA.
o adaptadores multimedia digitales DLNA® 1.5),
®
o PlayStation® 3),
Descripción de iTunes
Usted u otra persona conectada al My Cloud Mirror puede usar iTunes para reproducir
archivos de música guardados en él. El servicio crea una colección de música virtual en
el dispositivo y la trata como un depósito de iTunes, permitiendo transmitir los archivos
de música del dispositivo My Cloud Mirror a ordenadores con Windows o Mac que
tengan iTunes.
iTunes busca en todos los recursos compartidos que tienen el servicio multimedia activado,
incluido los recursos compartidos públicos predeterminados.
MY CLOUD MIRROR (2ª gen. ALMACENAMIENTO EN LA NUBE
MANUAL DEL USUARIO
72

REPRODUCCIÓN/TRANSMISIÓN DE VÍDEOS, FOTOS Y MÚSICA
Tipos de contenido multimedia admitido
Archivos de
audio
3GP
AAC
AC3
AIF
ASF
FLAC
LPCM
M4A
M4B
MP1
MP2
MP3
MP4
MPA
OGG
WAV
WMA
Archivos
de vídeo
3GP
ASF
AVI
DivX
DV
DVR-MS
FLV
M1V
M2TS
M4P
M4V
MKV
MOV
MP1
MP4
MPE
MPEG1
Archivos
de imágenes
BMP
JPEG
PNG
TIF
MPEG2
MPEG4
MPG
MTS
QT
QTI
QTIF
RM
SPTS
TS
VDR
VOB
WMV
Xvid
Nota: Es posible que algunos dispositivos no admitan la reproducción de estos
archivos. Consulte el manual del usuario del dispositivo para comprobar
qué formatos admite.
MY CLOUD MIRROR (2ª gen.) ALMA®UBE
MANUAL DEL USUARIO
73

REPRODUCCIÓN/TRANSMISIÓN DE VÍDEOS, FOTOS Y MÚSICA
Tipos de contenido multimedia que admite iTunes
Nota: iTunes 10.4 o posterior solo admite archivos de música. Consulte el
Answer ID 8412 de la base de conocimientos para obtener información
adicional acerca de las versiones de iTunes admitidas.
El servidor multimedia iTunes admite los siguientes tipos de extensiones: FLAC, M4A, MP3,
MP4A y WAV.
Nota: Es posible que algunos dispositivos no admitan la reproducción de estos
archivos. Consulte el manual del usuario del dispositivo para comprobar
qué formatos admite.
Almacenamiento multimedia
Puede almacenar y acceder a contenidos multimedia en el dispositivo My Cloud Mirror
a través de recursos compartidos de red. Los recursos compartidos, similares a las
carpetas o los directorios, son áreas configuradas para organizar el contenido multimedia
y acceder a él desde la red. Los recursos compartidos se pueden compartir con todo
el mundo (acceso público) o con usuarios seleccionados de la red (acceso privado).
El dispositivo viene preconfigurado con el recurso compartido de red Público, que contiene
las siguientes carpetas para el almacenamiento multimedia:
•
Shared Music
: guarda archivos de música que desee compartir con
otros usuarios.
•
Shared Pictures
: guarda archivos de imagen que desee compartir con
otros usuarios.
•
Shared Videos
Nota: Notará que las carpetas Shared Music y Shared Pictures de Public
contienen subcarpetas similares. Twonky 7.2 necesita utilizar estas
carpetas. Ahora puede cargar todos los tipos de contenidos multimedia
a la subcarpeta de cargas desde un equipo cliente DLNA con
capacidad “de carga”.
Vaya al sitio de configuración Twonky (NAS_IP:9000) para añadir
contenido desde todos los dispositivos NAS con capacidad para
DLNA en su red a la carpeta duplicada. La carga y el duplicado son
funciones adecuadas para usuarios expertos ya que no tienen asistencia
al cliente de WD.
: guarda archivos de vídeo que desee compartir con otros usuarios.
MY CLOUD MIRROR (2ª gen.) ALMA®UBE
MANUAL DEL USUARIO
74

REPRODUCCIÓN/TRANSMISIÓN DE VÍDEOS, FOTOS Y MÚSICA
Activación de DLNA y iTunes
La página Multimedia en la pantalla Configuración permite activar o desactivar los servidores
multimedia DLNA y iTunes. Las utilidades del servidor multimedia para volver a analizar el
NAS o reconstruir la base de datos DLNA también se encuentran en la página Multimedia.
Activación de DLNA
1. En la barra de navegación, haga clic en Configuración y, en el panel izquierdo, haga
clic en Multimedia.
El área DLNA muestra la versión actual, el número de archivos de música, vídeo
e imágenes disponible en su dispositivo, y cuándo se realizó la última actualización.
2. En el área Servidor multimedia DNLA, mueva el botón Transmisión multimedia hasta
la posición Activar.
Nota: La transmisión multimedia está desactivada de forma predeterminada.
El servidor multimedia debe estar activado antes de que pueda ofrecer
servicios multimedia a un recurso compartido. (Consulte “Creación de un
recurso compartido” en la página 29 para obtener instrucciones acerca de
cómo activar el servicio multimedia en un recurso compartido).
3. Haga clic en Ver reproductores multimedia para mostrar una lista de los
reproductores/receptores multimedia de su red doméstica.
Nota: Si Transmisión multimedia está desactivada, este campo no se mostrará
en la pantalla.
4. En la pantalla Opciones de transmisión multimedia, seleccione el dispositivo multimedia
que desea que reciba la transmisión de música, vídeo o fotos.
MY CLOUD MIRROR (2ª gen.) ALMA®UBE
MANUAL DEL USUARIO
75

REPRODUCCIÓN/TRANSMISIÓN DE VÍDEOS, FOTOS Y MÚSICA
Activar: seleccione esta opción para permitir la transmisión multimedia DLNA
al dispositivo.
Desactivar: seleccione esta opción para impedir la transmisión multimedia DLNA
al dispositivo.
5. Una vez que haya realizado la selección, haga clic en Cerrar.
Análisis/Reconstrucción de la base de datos DLNA
El dispositivo My Cloud Mirror analiza y reconstruye automáticamente la base de datos
DLNA; sin embargo, si sospecha que la base de datos está dañada, siga estos pasos para
volver a analizar o reconstruir su base de datos DLNA.
Importante: Tenga cuidado al completar este procedimiento. Reconstruir la base de
datos DLNA del servidor puede tardar bastante tiempo, en función del
número y del tamaño de los archivos relacionados.
1. En la barra de navegación, haga clic en Configuración y en Multimedia
panel izquierdo.
2. En el área Base de datos DLNA, elija:
Volver a explorar: El dispositivo My Cloud Mirror busca los cambios realizados en
sus colecciones de contenidos multimedia. Pruebe esto primero.
Reconstruir: El dispositivo My Cloud Mirror vuelve a construir la base de datos
DLNA desde cero.
en el
Activación de iTunes
1. En la barra de navegación, haga clic en Configuración y en Multimedia en el
panel izquierdo.
2. En el área iTunes, haga clic en el botón alternancia para activar iTunes (si no lo
está ya).
Nota: iTunes está activado de forma predeterminada. Para desactivarlo,
cámbielo a .
MY CLOUD MIRROR (2ª gen.) ALMA®UBE
MANUAL DEL USUARIO
76

REPRODUCCIÓN/TRANSMISIÓN DE VÍDEOS, FOTOS Y MÚSICA
3. Para configurar opciones avanzadas, haga clic en Opciones avanzadas.
4. En el campo Contraseña, escriba una contraseña para usar cuando su dispositivo
My Cloud Mirror acceda a iTunes.
Nota: Deje este campo vacío si no quiere utilizar una contraseña para acceder
aiTunes.
5. En el campo Actualizar automáticamente, seleccione la frecuencia de actualización del
contenido multimedia en iTunes.
6. Haga clic en Aplicar para guardar su configuración.
Actualización de iTunes
Siga estos pasos para actualizar el directorio de iTunes. Esto permite que iTunes seleccione
todo contenido multimedia nuevo.
1. En la barra de navegación, haga clic en Configuración y en Multimedia
panel izquierdo.
2. En el campo de la base de datos de iTunes, seleccione Actualizar.
en el
MY CLOUD MIRROR (2ª gen.) ALMA®UBE
MANUAL DEL USUARIO
77

REPRODUCCIÓN/TRANSMISIÓN DE VÍDEOS, FOTOS Y MÚSICA
Explorador de Windows
Finder de Mac
Adición de contenido multimedia a las carpetas
1. Abra el Explorador de Windows o el Finder de Mac.
2. Copie los archivos de música en la carpeta Shared Music.
3. Siga el mismo proceso para colocar los vídeos y las imágenes en sus respectivas
carpetas de imágenes y vídeos.
Acceso a la nube personal mediante reproductores multimedia
Ahora que ha copiado los archivos en una de las carpetas de recursos compartidos, puede
usar diversos reproductores multimedia para transmitir los contenidos multimedia.
Los siguientes tipos son admitidos:
Reproductores multimedia WD TV Live
Windows Media Player 11 (incluido en Windows Vista)
Windows Media Player 12 (incluido en Windows 7 y Windows 8)
Xbox 360
PlayStation 3
Otros reproductores multimedia:
-
Reproductores BluRay
-
Televisores conectados a la red
-
Marcos de imágenes digitales
-
Reproductor de música en red
Dispositivos DLNA
Nota: Para obtener más información sobre el uso y la actualización del
reproductor multimedia, visite el sitio de asistencia técnica apropiado.
MY CLOUD MIRROR (2ª gen.) ALMA®UBE
MANUAL DEL USUARIO
78

REPRODUCCIÓN/TRANSMISIÓN DE VÍDEOS, FOTOS Y MÚSICA
Reproductores multimedia WD
Puede conectar los reproductores multimedia WD y WD TV que tenga en su red doméstica
para acceder al contenido multimedia almacenado en un disco de red como el dispositivo
My Cloud Mirror. Para obtener más información sobre el uso de un reproductor multimedia
WD, consulte el Answer ID 2676 de la base de conocimientos o consulte la guía del usuario
del reproductor multimedia.
Otros reproductores multimedia
A continuación se proporcionan unos pasos generales para configurar dispositivos como
marcos de fotografías digitales, reproductores Blu Ray, televisores conectados a la red
y adaptadores multimedia digitales:
1. Asegúrese de que su dispositivo My Cloud Mirror está conectado a su red local
doméstica y que está encendido.
2. Siga las instrucciones del usuario que se facilitan con el reproductor multimedia para
proceder con la configuración inicial o la instalación de los controladores.
3. Con la función de navegación del reproductor, busque y detecte su dispositivo
My Cloud Mirror en su red.
4. Dependiendo del reproductor que tenga, es posible que necesite acceder a la página de
ajustes y configuración de la red en la interfaz de usuario para establecer conexión con
el fin de que el reproductor se pueda conectar a su dispositivo My Cloud Mirror.
Consulte la guía del usuario del reproductor para ver instrucciones específicas.
Dispositivos DLNA
Consulte los manuales de usuario del dispositivo multimedia DLNA para ver instrucciones
sobre cómo conectar estos dispositivos a la red de área local para poder acceder a los
contenidos de su dispositivo My Cloud Mirror. Vaya a http://www.dlna.org para ver una lista
de dispositivos certificados DLNA, así como otra información.
Acceso a la nube personal mediante iTunes
Usted u otra persona conectada al dispositivo My Cloud Mirror puede usar iTunes para
reproducir archivos de música guardados en él. El servicio crea una colección de música
virtual en el dispositivo y la trata como un depósito de iTunes, permitiendo transmitir los
archivos de música del dispositivo My Cloud Mirror a ordenadores con Windows o Mac que
tengan iTunes. Para ver una lista de los tipos de contenido multimedia admitidos, Consulte
“Tipos de contenido multimedia admitido” en la página 73.
Nota: iTunes 10.4 o posterior solo admite archivos de música. Consulte el
Answer ID 8412 de la base de conocimientos para obtener información
adicional acerca de las versiones de iTunes admitidas.
Nota: iTunes busca en todos los recursos compartidos que tienen el
servicio multimedia activado, incluido los recursos compartidos
públicos predeterminados.
Puede arrastrar y soltar archivos multimedia en las carpetas correspondientes en el recurso
público (por ejemplo, archivos de música en la carpeta predeterminada WDMyCloudMirror/
Public/Shared Music).
MY CLOUD MIRROR (2ª gen.) ALMA®UBE
MANUAL DEL USUARIO
79

REPRODUCCIÓN/TRANSMISIÓN DE VÍDEOS, FOTOS Y MÚSICA
Transmisión de contenido multimedia en iTunes
iTunes está activado como predeterminado en el panel de control. Consulte “Activación de
iTunes” en la página 76 para obtener más información sobre cómo configurar iTunes.
1. Abra iTunes en el ordenador.
2. Haga clic en WDMyCloudMirror en la sección Recursos compartidos del panel
izquierdo. Si ha copiado música en la carpeta /Public/Shared Music o un vídeo en/
Public/Shared Videos y está en un formato compatible con iTunes, aparecerá en el
panel derecho.
3. Haga doble clic en un archivo multimedia que desee reproducir.
MY CLOUD MIRROR (2ª gen.) ALMA®UBE
MANUAL DEL USUARIO
80

Configuración
11
General
Red
Contenidos multimedia
Utilidades
Notificaciones
Actualizar firmware
La opción Configuración en la barra de navegación permite al administrador ver
y personalizar el sistema, la red, el contenido multimedia, las utilidades, las notificaciones
y la configuración del firmware del dispositivo My Cloud Mirror. En este capítulo se explica
cómo utilizar las diferentes opciones de configuración del dispositivo My Cloud Mirror.
General
En la página Configuración, puede:
Ver y modificar el nombre y la descripción del dispositivo
Seleccionar el idioma en el que se deben mostrar las páginas
Establecer la fecha, la hora y la zona horaria del dispositivo
Activar el acceso a la nube de su dispositivo
Configurar las opciones de ahorro de energía
Activar y configurar la copia de seguridad Time Machine para Mac
Activar varios servicios para su dispositivo
¡ADVERTENCIA! Cuando se cambia de nombre al dispositivo My Cloud Mirror,
se fuerza a todos los ordenadores de la red a reasignar sus
recursos de red compartidos. Cambie el nombre del
dispositivo solamente cuando sea necesario.
MY CLOUD MIRROR (2ª gen.) ALMACENAMIENTO EN LA NUBE
MANUAL DEL USUARIO
81

CONFIGURACIÓN
Acceso a la pantalla General
En la barra de navegación, haga clic en Configuración. Aparece la pantalla General:
MY CLOUD MIRROR (2ª gen.) ALMACENAMIENTO EN LA NUBE
MANUAL DEL USUARIO
82

CONFIGURACIÓN
Perfil del dispositivo
1. En la sección Perfil del dispositivo en la página General, puede ver o modificar los
siguientes ajustes:
Nombre del
dispositivo
Descripción La descripción predeterminada es WDMyCloudMirror.
Número de serie Muestra el número asignado por WD que identifica la
Introduzca un nombre exclusivo para identificar el
dispositivo en la red. El nombre del dispositivo puede
contener hasta 15 caracteres y no debe contener
caracteres especiales (p.ej. @, #, $ etc.).
Si lo desea, introduzca otra descripción para su
dispositivo. La descripción del dispositivo puede contener
hasta 32 caracteres y no debe contener caracteres
especiales (p.ej. @, #, $ etc.).
unidad específica. Este campo no puede cambiarse.
2. Si realizó cambios, haga clic en Guardar (aparece al lado del campo actualizado una
vez se realice el cambio).
Nota: En el Panel de control de My Cloud Mirror, los botones Guardar
y Cancelar solo aparecen si realiza cambios.
Idioma y reloj
En esta sección de la pantalla General puede cambiar el idioma que se utiliza en la
interfaz del dispositivo My Cloud Mirror y establecer la fecha y la hora. La fecha y la hora
se sincronizan de forma predeterminada en el servidor NTP (protocolo de hora de la red).
Puede configurar la fecha y la hora manualmente o permitir al NTP acceder a Internet para
ajustar automáticamente la hora. Si no está conectado a Internet, debe introducir la fecha
y la hora manualmente.
MY CLOUD MIRROR (2ª gen.) ALMACENAMIENTO EN LA NUBE
MANUAL DEL USUARIO
83

CONFIGURACIÓN
1. En la sección Idioma y reloj, vea o modifique estas configuraciones
Idioma En la lista desplegable, seleccione el idioma que
desee mostrar en las páginas web del dispositivo
de almacenamiento en la nube My Cloud Mirror.
El idioma predeterminado es English.
Zona horaria En una lista desplegable, seleccione la zona horaria en la
que se encuentra su dispositivo.
Servicio NTP Activar o desactivar el dispositivo NTP, que sincroniza
automáticamente el dispositivo para actualizar la fecha
y la hora. Aparece un cuadro de diálogo mostrando
los servidores NTP. Puede añadir otro servidor NTP
de su elección.
Servidor principal Cambiar el servidor principal utilizado por su servicio NTP.
• Para cambiar el servidor principal utilizado por su
servicio NTP, haga clic en
• Haga clic en
dirección URL del nuevo servidor primario.
• Haga clic en
Fecha y hora Muestra la fecha y la hora del dispositivo. La fecha y la
hora se sincronizan de forma predeterminada en el
servidor NTP (protocolo de hora de la red).
Añadir NTP de usuario
Guardar
.
Configurar
.
e introduzca la
:
Formato de hora Desde la lista desplegable, seleccione 12 (reloj de
12 horas) o 24 (reloj de 24 horas).
2. Haga clic en Guardar cada vez que realice un cambio.
Acceso a la nube
Realice los pasos siguientes para activar o desactivar el acceso a la nube y configurarlo para
todos los usuarios (p.ej. controlar qué ordenadores y dispositivos móviles pueden acceder
al contenido del dispositivo My Cloud Mirror)
Nota: Esta acción activa el acceso a la nube de todo el dispositivo. Para activar
el acceso de un usuario individual, consulte
la nube para un usuario” en la página 14
MY CLOUD MIRROR (2ª gen.) ALMACENAMIENTO EN LA NUBE
MANUAL DEL USUARIO
.
“Configuración del acceso a
84

CONFIGURACIÓN
1. Desplácese hasta el área Acceso a la nube en la pantalla General.
2. En el campo Servicios de nube, mueva en el botón para activarlo (opción
predeterminada). El Estado de conexión cambia a Conectado (conexión relé activada).
3. Haga clic en Configurar para cambiar el tipo de conexión que se utiliza para el acceso
de nube o para reconstruir la base de datos de contenidos.
En la pantalla Opciones de conexión a la nube, aparecen tres opciones de acceso:
Automático: utiliza uPnP para intentar abrir puertos en su enrutador. Si tiene éxito,
se establece una conexión directa entre su dispositivo y sus aplicaciones.
Manual: Establece una conexión a través de los dos puertos seleccionados.
Si no hay ningún puerto disponible, se establece una conexión de retransmisión.
Se requiere una configuración manual del enrutador para esta opción.
Consulte Knowledge Base Answer ID 8526 para obtener información sobre cómo
configurar el enrutador manualmente.
Win XP: Establece una conexión a través de los puertos 80 y 443. Si estos puertos
no están disponibles, se establece una conexión de retransmisión. Esta opción se
requiere si utiliza Windows XP.
Nota: El dispositivo My Cloud Mirror establece de forma predeterminada una
conexión directa entre sus dispositivos móviles y el enrutador.
4. Seleccione un tipo de conexión:
Automático: haga clic en Automático.
Manual: haga clic en Manual y escriba los números del Puerto externo 1 (HTTP)
y del Puerto externo 2 (HTTPS).
Win XP: haga clic en Win XP.
5. Haga clic en Aplicar.
6. En el campo Acceso al panel de control desde nube, mueva el botón para activar el
acceso al Panel de forma remota.
Nota: si selecciona esta opción, le permite realizar funciones de administrador
de forma remota.
MY CLOUD MIRROR (2ª gen.) ALMACENAMIENTO EN LA NUBE
MANUAL DEL USUARIO
85

CONFIGURACIÓN
7. Revise la información en la pantalla y escriba dos veces una contraseña para su cuenta
de administrador. Haga clic en Aplicar.
Si ya tiene una contraseña asociada a su cuenta de administrador, revise la pantalla
Acceso al panel de control desde nube y haga clic en Guardar.
Nota: Si establece Configuración de nube en Manual, tendrá acceso remoto a
su dispositivo utilizando los puertos que haya seleccionado durante la
configuración manual de la nube.
Ejemplo: Si configura el puerto HTTP manual como 5040, debería utilizar
la siguiente dirección para acceder a su dispositivo: http://<dirección IP
del dispositivo>:5040.
Ahorro de energía
Los campos Ahorro de energía le permiten reducir el consumo energético necesario para
ejecutar el dispositivo My Cloud Mirror. Utilice la siguiente información para configurar las
opciones de ahorro de energía de su dispositivo My Cloud Mirror.
Vea o modifique las siguientes opciones:
Unidad
en reposo
Si está activada la función de suspensión los discos duros pasan al
modo de espera después de un período de inactividad prefijado
para ahorrar energía. Suspensión está activado para actuar en
aproximadamente 10 minutos (predeterminado).
• Para activar/desactivar Suspensión, mueva el botón .
LED Activar esta función permite a los LED del dispositivo pasar al
modo de espera para ahorrar energía. Esta función está habilitada
de forma predeterminada.
• Para activar/desactivar LED, mueva el botón .
MY CLOUD MIRROR (2ª gen.) ALMACENAMIENTO EN LA NUBE
MANUAL DEL USUARIO
86

CONFIGURACIÓN
Recuperación
de energía
Programa
de energía
Tiempo de espera
de acceso a la web
Reinicia automáticamente el dispositivo tras un apagado
inesperado debido a un error en la alimentación. Recuperación de
energía está habilitado de forma predeterminada.
Nota: Si desactiva esta función, su dispositivo no se reiniciará
automáticamente tras un apagado imprevisto.
• Para activar/desactivar Recuperación de energía, mueva el
botón .
El Programa de energía permite programar los apagados del
dispositivo My Cloud Mirror.
1. Para activar el Programa de energía, mueva el botón .
2. Haga clic en Configurar.
3. Utilice la barra deslizante para configurar las horas de
encendido y apagado del dispositivo.
4. Haga clic en para apagar el dispositivo 24 horas.
5. Haga clic en Guardar.
Nota: Puede usar WD Access para activar el sistema.
Para obtener información y descargar esta aplicación,
visite el Centro de aprendizaje en línea de WD.
Automáticamente inicia sesión en el sistema tras el periodo de
tiempo designado.
• En el menú desplegable Tiempo de espera de acceso a la web,
seleccione el periodo de tiempo que desea que el sistema
espere. El sistema se actualiza automáticamente.
Copias de seguridad de Mac
Esta sección de la página General activa o desactiva las copias de seguridad de
ordenadores Mac con Time Machine.
Importante: Debe establecer una contraseña para su cuenta de administrador con
el fin de restaurar las copias de seguridad con Time Machine.
Para configurar las opciones de copia de seguridad:
1. En el área Copias de seguridad de Mac, mueva el botón para activar las copias de
seguridad con Time Machine.
2. Haga clic en el vínculo Configurar para mostrar el diálogo Configuración de
Time Machine.
3. Desde la lista desplegable Seleccionar un recurso compartido, seleccione
un recurso compartido que quiera utilizar para hacer la copia de seguridad de los
datos de Mac.
MY CLOUD MIRROR (2ª gen.) ALMACENAMIENTO EN LA NUBE
MANUAL DEL USUARIO
87

CONFIGURACIÓN
4. Haga clic en Guardar.
Importante: Cuando Time Machine comience a realizar copias de
seguridad de sus archivos en un recurso compartido seleccionado,
le recomendamos continuar realizando las copias a dicho recurso.
El cambio de archivos compartidos genera un nuevo archivo
de copia de seguridad que no contendrá la información
guardada anteriormente.
Servicio
Esta sección de la pantalla General activa o desactiva el servicio Papelera disponible en su
dispositivo My Cloud Mirror.
1. Haga clic en el vínculo Configurar para mostrar la Configuración de papelera
de reciclaje.
2. Si desea que se vacíe automáticamente la papelera de reciclaje transcurridos unos
días, mueva el botón Vaciar papelera de reciclaje automáticamente hasta la
posición Activar.
3. En la casilla Tiempo de retención de archivo, introduzca el número de días que desea
conservar los archivos antes de que se borren y haga clic en Guardar.
MY CLOUD MIRROR (2ª gen.) ALMACENAMIENTO EN LA NUBE
MANUAL DEL USUARIO
88

CONFIGURACIÓN
Red
La pantalla Red muestra las direcciones MAC e IP del dispositivo y permite establecer
opciones de red como el acceso FTP, los servidores remotos y los grupos de trabajo.
MY CLOUD MIRROR (2ª gen.) ALMACENAMIENTO EN LA NUBE
MANUAL DEL USUARIO
89

CONFIGURACIÓN
Perfil de red
La sección Perfil de red de la pantalla Red muestra la información de red para el
dispositivo My Cloud Mirror.
La sección Perfil de red muestra la información siguiente:
Dirección MAC Muestra la dirección de control de acceso a medios (MAC)
de este dispositivo.
IPv4 Dirección IP Muestra la dirección IP versión 4 de este dispositivo.
Servicios de red
La sección Servicio de red de la pantalla Red permite activar o desactivar los servicios
disponibles en su dispositivo My Cloud Mirror.
MY CLOUD MIRROR (2ª gen.) ALMACENAMIENTO EN LA NUBE
MANUAL DEL USUARIO
90

1. Revise o actualice lo siguiente:
iPv4 Modo de red De forma predeterminada, el modo de red está establecido
en DHCP, lo que significa que el dispositivo My Cloud Mirror
consigue de forma automática la dirección IP y otras
configuraciones de su red.
Seleccione el método de asignación de la dirección IPv4 exclusiva
del dispositivo:
• Estática: IP estática permite establecer una dirección IP
manualmente. Se le solicitará una dirección IP, máscara de
subred, dirección IP de puerta de enlace y servidor DNS.
(Si no conoce esta información, compruebe la configuración
del enrutador.)
• DHCP: DHCP hace que el dispositivo My Cloud Mirror obtenga
una dirección IP y una configuración asociada automáticamente
desde el servidor DHCP local.
CONFIGURACIÓN
Nota: Al configurar Estática o DHCP, registre su máscara
de Subred, dirección IP de puerta de enlace
y Servidor DNS en un sitio seguro como referencia
futura. Esta información no se mostrará una vez
introducida en el servidor My Cloud Mirror.
Velocidad de enlace Seleccione la velocidad de enlace de su red desde el menú
desplegable y haga clic en
Guardar
. Las opciones incluyen:
•Auto
•100
•1000
Jumbo Frame Las tramas Jumbo son grandes tramas IP utilizadas para aumentar
el rendimiento en las redes capacitadas. Seleccione la trama
gigante de su red desde el menú desplegable y haga clic
en
Guardar
.
Nota: Todos los dispositivos de su red (p.ej. enrutador,
ordenador) deben estar capacitados y configurados para
esta opción para poder maximizar el rendimiento.
MY CLOUD MIRROR (2ª gen.) ALMACENAMIENTO EN LA NUBE
MANUAL DEL USUARIO
91

CONFIGURACIÓN
Acceso FTP El protocolo de transferencia de archivos permite transferir datos de
un ordenador a otro a través de una red. FTP está desactivado de
forma predeterminada.
1. Para activar Acceso FTP, mueva el botón a ON.
2. Haga clic en
Configurar
.
3. En la pantalla Configuración FTP, introduzca la
siguiente información:
• Usuarios máximos: En el menú desplegable, seleccione
el número máximo de usuarios que desea que tengan
acceso al FTP.
• Tiempo de inactividad: Introduzca el tiempo, en minutos,
que desea que el FTP esté inactivo antes de que agote el
tiempo de espera.
• Puerto: Introduzca el puerto que se utilizará para el acceso FTP.
• Control de flujo: Seleccione Ilimitado o Personalizar.
Si selecciona Personalizar, introduzca un valor de Control de flujo.
4. Haga clic en
5. En el campo
o
Personalizar
Siguiente
Modo pasivo
.
, seleccione
Predeterminado
. Si selecciona Personalizar, introduzca los
valores del Modo pasivo.
6. Seleccione la casilla si quiere asignar un IP externo en el modo
pasivo, y haga clic en
Siguiente
.
7. Introduzca la siguiente información:
• Idioma cliente: seleccione el idioma del cliente en el
menú desplegable.
• SSL/TLS: seleccione esta casilla si quiere permitir conexiones
SSL/TLS únicamente.
• FXP: para activar/desactivar FXP, mueva el botón a Activar.
8. Haga clic en
Siguiente
.
9. Escriba todas las direcciones IP que quiere bloquear el acceso
a FTP y seleccione
desplegable. Haga clic en
10. Haga clic en
Permanente
Finalizar
.
o
Guardar
Te mp o ra l
.
desde el menú
Servicio AFP Apple File Protocol (Protocolo de archivos Apple). El servicio AFP
está activado de forma automática si ha establecido las copias de
seguridad con Time Machine.
• Para activar/desactivar el Servicio AFP, mueva el botón .
¡ADVERTENCIA! Montar o expulsar un disco USB mientras
se realiza una transferencia de archivos NFS
o AFP interrumpirá el proceso de transferencia
de archivos.
Servicio NFS Network File System (Sistema de archivos de red). Seleccione esta
opción para activar el Servicio NFS en su red.
• Para activar/desactivar el Servicio NFS, mueva el botón .
¡ADVERTENCIA! Montar o expulsar un disco USB mientras
se realiza una transferencia de archivos NFS
o AFP interrumpirá el proceso de transferencia
de archivos.
MY CLOUD MIRROR (2ª gen.) ALMACENAMIENTO EN LA NUBE
MANUAL DEL USUARIO
92

CONFIGURACIÓN
Servicio WebDAV Web Distributed Authoring and Versioning (Edición y versionado
distribuidos sobre la Web – WebDAV). Seleccione esta opción para
activar el Servicio WebDAV en su red.
• Para activar/desactivar el Servicio WebDAV, mueva el botón .
Nota: Para conectarse al servicio WebDAV, utilice la
siguiente dirección IP: http://<dirección IP del
servidor>:8080/Public
SSH Protocolo Secured Shell (Intérprete de órdenes segura) Seleccione
esta opción para acceder de forma segura a su nube personal
y realizar operaciones de línea de comandos mediante el
protocolo Secured Shell (SSH). SSH está desactivado de
forma predeterminada.
• Para activar/desactivar SSH, mueva el botón .
¡ADVERTENCIA! Tenga en cuenta que modificar o
Nota: El nombre de usuario para iniciar sesión en SSH es
intentar modificar este dispositivo fuera del
funcionamiento normal del producto anula
la garantía de WD.
sshd
DNS dinámico Seleccione esta opción para alojar un servidor (Web, FTP, servidor
de juegos, etc.) mediante un nombre de dominio.
1. Para activar/desactivar DNS dinámico, mueva el botón .
2. Haga clic en
Configurar
.
3. En la pantalla Configuración DDNS, introduzca la
siguiente información:
• Dirección del servidor: seleccione una dirección de servidor del
menú desplegable.
• Nombre del host: Introduzca un nombre de host para el servidor.
• Nombre o clave de usuario: Introduzca un nombre o clave de
usuario para el servidor.
• Contraseña o clave: Introduzca una contraseña o clave para
el servidor.
• Verificar contraseña o clave: Vuelva a introducir una contraseña
o clave para el servidor.
4. Haga clic en
Guardar
.
.
SAI de red
Un Sistema de alimentación ininterrumpida (SAI) es un sistema que funciona con baterías
y mantiene los dispositivos conectados al puerto SAI funcionando por un breve periodo
de tiempo en el caso de producirse un fallo en la fuente de alimentación principal.
Cuando conecta un dispositivo My Cloud Mirror a la red mediante USB, el disco se apagará
automáticamente cuando el SAI alcance el porcentaje especificado con anterioridad.
La comunicación con el dispositivo My Cloud Mirror se realiza mediante un protocolo
maestro/esclavo donde el dispositivo maestro controla el dispositivo esclavo.
Cuando el SAI se conecta al dispositivo My Cloud Mirror mediante USB, el dispositivo se
convierte automáticamente en un SAI de red maestro. Otros dispositivos My Cloud
conectados a dicho SAI se redirigirán a la dirección IP del SAI maestro. Si el SAI alcanza el
porcentaje especificado con anterioridad, se apagarán todos los dispositivos My Cloud
Mirror esclavos.
MY CLOUD MIRROR (2ª gen.) ALMACENAMIENTO EN LA NUBE
MANUAL DEL USUARIO
93

CONFIGURACIÓN
Para configurar una SAI de red:
1. Mueva el botón Esclavo hasta la posición Activar. Aparece la pantalla del modo SAI
de red esclavo.
2. Escriba la dirección IP del SAI maestro. Aparece una pantalla que muestra el progreso
y cuando finaliza la configuración, aparece la pantalla Red con el modo SAI de red
esclavo desactivado.
Servicios de Windows
La sección Grupo de trabajo de red de la pantalla Red permite activar o desactivar las
opciones de grupos de trabajo disponibles en su dispositivo My Cloud Mirror.
Workgroup
La función Grupo de trabajo permite que los dispositivos de un mismo grupo de trabajo
accedan el uno al otro. Esta opción está disponible únicamente para los sistemas
operativos Windows. Cada vez que se añade un dispositivo a su red, asígnele el mismo
nombre de grupo de trabajo para permitir el acceso.
1. En el archivo Grupo de trabajo, escriba el nombre del grupo de trabajo para su red.
2. Haga clic en Guardar.
Examinador principal local
La función Examinador principal local permite recoger y grabar recursos e información de
servicios en varias plataformas.
Para activar/desactivar el Examinador principal local, haga clic en el botón .
Protocolo Max SMB
La función del protocolo Max SMB le permite seleccionar el protocolo Bloque de mensajes
del servidor (SMB) máximo que desea utilizar con el dispositivo.
Seleccione el protocolo SMB máximo en el menú desplegable.
MY CLOUD MIRROR (2ª gen.) ALMACENAMIENTO EN LA NUBE
MANUAL DEL USUARIO
94

CONFIGURACIÓN
LLTD (Link Layer Topology Discovery, detección de topologías de nivel de vínculo)
El protocolo LLTD proporciona detección y diagnóstico mejorados en equipos con
Microsoft Windows.
Para habilitar o deshabilitar el protocolo LLTD, haga clic en el botón de alternancia.
Servidor remoto
La sección Servidor remotoen la pantalla Red permite activar su dispositivo My Cloud Mirror
para que actúe como un servidor remoto, lo que permite realizar copias de seguridad en los
recursos compartidos desde otro My Cloud Mirror en la red LAN o WAN local.
Nota: Para que su dispositivo My Cloud Mirror sea visible en Internet,
compruebe que ha añadido reglas para la redirección de puertos para los
servicios SSH y Copia de seguridad remota (“Enrutamiento de puertos”
en la página 95).
Para habilitar Servidor remoto:
1. Mueva el botón hasta la posición Activar.
2. Haga clic en Configurar. Aparece la pantalla Servidor remoto:
3. En el campo Contraseña, escriba la contraseña que se utilizará para que este
dispositivo permita hacer copias de seguridad remotas a un servidor remoto.
4. Haga clic en Guardar.
5. Revise la información SSH y haga clic en la casilla Acepto.
6. Cree una contraseña para el inicio de sesión SSH y haga clic en Aceptar.
Enrutamiento de puertos
La sección Enrutamiento de puertos de la pantalla Red permite administrar las conexiones
a determinados servicios asignando números de puerto predeterminados o personalizados.
Para obtener más información acerca del enrutamiento de puertos, consulte Knowledge
Base Answer ID 10649.
Adición de servicios de enrutamiento de puertos
La sección Enrutamiento de puertos de la pantalla Red permite administrar las conexiones
a determinados servicios asignando números de puerto predeterminados o personalizados.
MY CLOUD MIRROR (2ª gen.) ALMACENAMIENTO EN LA NUBE
MANUAL DEL USUARIO
95
 Loading...
Loading...