Page 1

WD My Cloud EX2
™
Persönlicher Cloud-Speicher
Bedienungsanleitung
Page 2
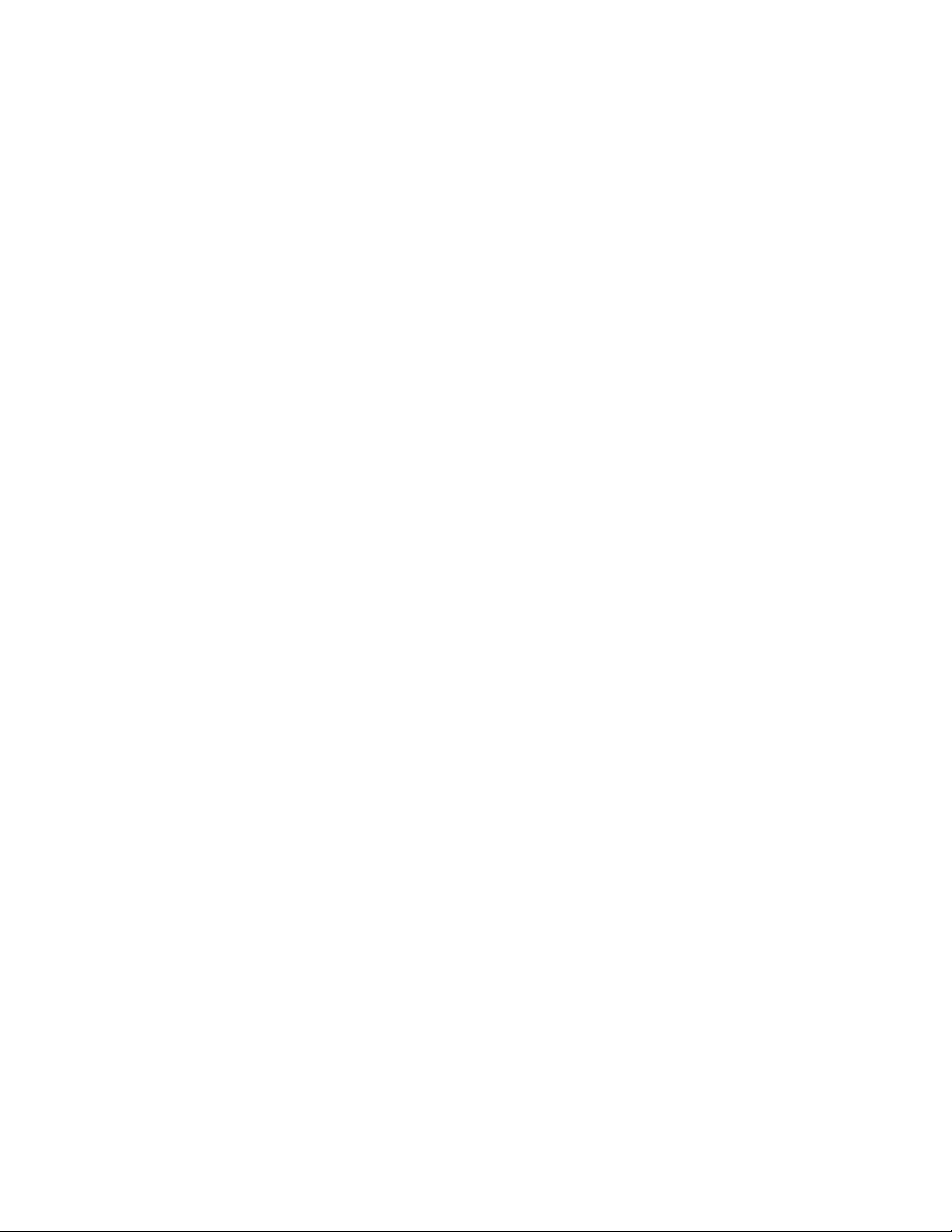
WD Service und Support
Sollten Probleme auftreten, geben Sie uns bitte Gelegenheit, sie zu beheben, bevor Sie das Produkt
zurücksenden. Die häufigsten technischen Fragen können über unsere Knowledge Base oder
unseren E-Mail-Support unter http://support.wd.com beantwortet werden. Falls Sie dort keine
geeignete Antwort finden oder Sie einen persönlichen Kontakt bevorzugen, rufen Sie WD unter der
unten angegebenen Telefonnummer Ihres Landes an.
Ihr Produkt schließt eine 30-tägige kostenlose telefonische Unterstützung während der Garantiezeit
ein. Diese 30-tägige Frist beginnt mit dem Datum Ihres ersten telefonischen Kontakts mit dem
technischen Support von WD. Der E-Mail-Support ist für die gesamte Garantielaufzeit kostenlos,
und unsere umfangreiche Knowledge Base ist ständig verfügbar. Um Sie auch weiterhin über neue
Funktionen und Serviceleistungen informieren zu können, bitten wir Sie, Ihr Produkt online unter
http://register.wd.com zu registrieren.
Zugriff auf den Onlinesupport
Auf unserer Produktsupport-Website unter http://support.wd.com können Sie unter den folgenden
Themen wählen:
Downloads – Laden Sie Treiber, Software und Updates für Ihr WD-Produkt herunter.
Registrierung – Registrieren Sie Ihr WD-Produkt, um die neuesten Updates und
Sonderangebote zu erhalten.
Garantie- und Austauschservices – Informationen über Garantie, Produktersatz (RMA),
RMA-Status und Datenwiederherstellung.
Knowledge Base – Suchen Sie nach Schlüsselwort, Ausdruck oder Antwort-ID.
Installation – Hier finden Sie Online-Hilfe zur Installation Ihres WD-Produkts oder Ihrer Software.
WD Community – Tauschen Sie Ihre Gedanken mit anderen WD-Benutzern aus.
Online-Schulungszentrum – Kommen Sie hierhin, um das beste aus Ihrem persönlichen
Cloud-Speichergerät herauszuholen: (http://www.wd.com/setup).
Technischer Support von Western Digital – Kontaktinformationen
Wenn Sie sich für den Support an WD wenden, halten Sie bitte die Seriennummer Ihres
WD-Produktes sowie Angaben zu System-Hardware- und System-Softwareversionen bereit.
Nordamerika Asien/pazifischer
Raum
Englisch
Spanisch
800.ASK.4wd
(800.275.4932)
800.832.4778
Australien
China
Hongkong
Indien
Europa
(gebührenfrei)*
00800 ASK4
WDEU
(00800 27549338)
Indonesien
Japan
Korea
Europa +31 880062100
Naher Osten +31 880062100
Afrika +31 880062100
Malaysia
Philippinen
Singapur
Ta iw an
* Eine gebührenfreie Telefonnummer ist in folgenden Ländern verfügbar: Belgien, Dänemark, Deutschland,
Frankreich, Großbritannien, Irland, Italien, Niederlande, Norwegen, Österreich, Schweden, Schweiz, Spanien.
1 800 42 9861
800 820 6682 / +65 62430496
+800 6008 6008
1 800 11 9393 (MNTL)/1 800 200 5789 (Reliance)
011 26384700 (Pilot Line)
+803 852 9439
0120-994-120 / 00531-65-0442
02 703 6550
+800 6008 6008 / 1 800 88 1908/+65 62430496
1 800 1441 0159
+800 6008 6008 / +800 608 6008/+65 62430496
+800 6008 6008/+65 62430496
Registrieren Ihres WD-Produkts
Registrieren Sie Ihr WD-Produkt, um die neuesten Updates und Sonderangebote zu erhalten. Sie
können Ihr Laufwerk leicht online registrieren unter http://register.wd.com, oder Sie verwenden dazu
die Software des persönlichen Cloud-Speichers WD My Cloud EX2.
Page 3
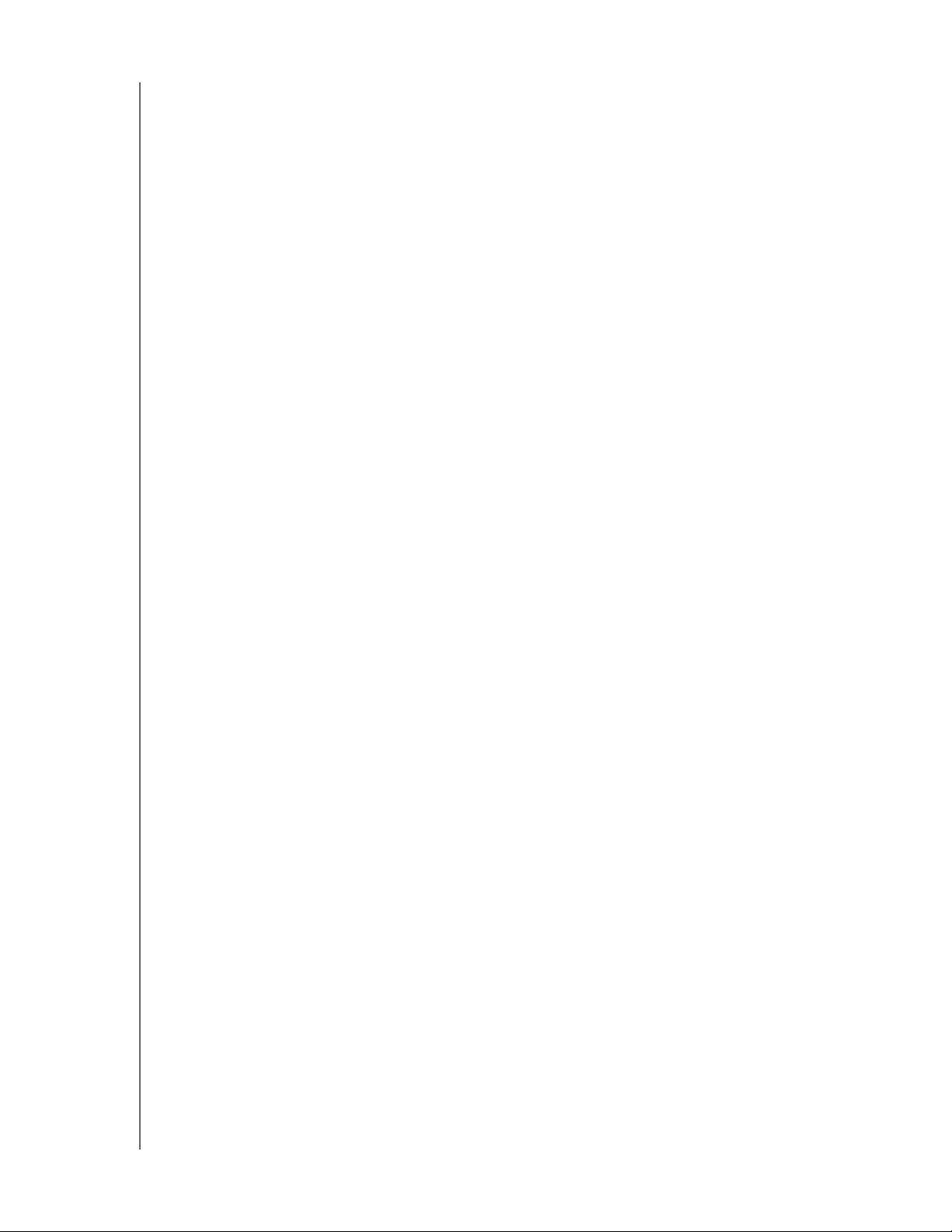
Inhaltsverzeichnis
WD Service und Support . . . . . . . . . . . . . . . . . . . . . . . . . . . . . . . . . . . . . . . . . . . . . . . . . . . ii
Registrieren Ihres WD-Produkts . . . . . . . . . . . . . . . . . . . . . . . . . . . . . . . . . . . . . . . . . . . . . . ii
1 Wichtige Informationen für den Benutzer . . . . . . . . . . . . . . . . . . . . . . . . 1
Wichtige Sicherheitsanweisungen . . . . . . . . . . . . . . . . . . . . . . . . . . . . . . . . . . . . . . . . . . . . 1
Informationen Ihres WD-Produkts notieren . . . . . . . . . . . . . . . . . . . . . . . . . . . . . . . . . . . . . 2
2 Produktübersicht . . . . . . . . . . . . . . . . . . . . . . . . . . . . . . . . . . . . . . . . . . . . 3
Über das System . . . . . . . . . . . . . . . . . . . . . . . . . . . . . . . . . . . . . . . . . . . . . . . . . . . . . . . . . 3
Über das Online-Schulungszentrum. . . . . . . . . . . . . . . . . . . . . . . . . . . . . . . . . . . . . . . . . . . 5
Lieferumfang. . . . . . . . . . . . . . . . . . . . . . . . . . . . . . . . . . . . . . . . . . . . . . . . . . . . . . . . . . . . . 5
Anweisungen vor der Installation . . . . . . . . . . . . . . . . . . . . . . . . . . . . . . . . . . . . . . . . . . . . . 6
Vorsichtsmaßnahmen beim Umgang mit dem Gerät . . . . . . . . . . . . . . . . . . . . . . . . . . . . . . 7
Komponenten des Produkts . . . . . . . . . . . . . . . . . . . . . . . . . . . . . . . . . . . . . . . . . . . . . . . . . 7
3 Erste Schritte . . . . . . . . . . . . . . . . . . . . . . . . . . . . . . . . . . . . . . . . . . . . . . . 9
Installieren von Laufwerken in Modelle ohne Laufwerk . . . . . . . . . . . . . . . . . . . . . . . . . . . . 9
Die Kabel des Laufwerks anschließen . . . . . . . . . . . . . . . . . . . . . . . . . . . . . . . . . . . . . . . . 11
Erste Schritte mit der Online-Einrichtungssoftware . . . . . . . . . . . . . . . . . . . . . . . . . . . . . . 13
Erste Schritte ohne die Online-Einrichtungssoftware . . . . . . . . . . . . . . . . . . . . . . . . . . . . . 20
Auf Inhalte zugreifen . . . . . . . . . . . . . . . . . . . . . . . . . . . . . . . . . . . . . . . . . . . . . . . . . . . . . . 21
4 Von fern auf Ihre Cloud zugreifen . . . . . . . . . . . . . . . . . . . . . . . . . . . . . . 23
Cloud-Zugriff für den WD My Cloud EX2 aktivieren . . . . . . . . . . . . . . . . . . . . . . . . . . . . . . 23
Cloud-Zugriff für einen Benutzer konfigurieren . . . . . . . . . . . . . . . . . . . . . . . . . . . . . . . . . 23
Mobilisieren Ihrer Dateien mit iOS und mobilen Android-Apps . . . . . . . . . . . . . . . . . . . . . 25
5 Verwalten von Benutzern, Gruppen und Freigaben . . . . . . . . . . . . . . . 37
Über Benutzer . . . . . . . . . . . . . . . . . . . . . . . . . . . . . . . . . . . . . . . . . . . . . . . . . . . . . . . . . . 37
Über Gruppen . . . . . . . . . . . . . . . . . . . . . . . . . . . . . . . . . . . . . . . . . . . . . . . . . . . . . . . . . . 45
Über Freigaben . . . . . . . . . . . . . . . . . . . . . . . . . . . . . . . . . . . . . . . . . . . . . . . . . . . . . . . . . 48
6 Das Dashboard im Überblick . . . . . . . . . . . . . . . . . . . . . . . . . . . . . . . . . 55
Das Dashboard starten. . . . . . . . . . . . . . . . . . . . . . . . . . . . . . . . . . . . . . . . . . . . . . . . . . . . 55
Die Startseite des Dashboard. . . . . . . . . . . . . . . . . . . . . . . . . . . . . . . . . . . . . . . . . . . . . . . 58
Kundensupport in Anspruch nehmen . . . . . . . . . . . . . . . . . . . . . . . . . . . . . . . . . . . . . . . . . 69
Häufige Aufgaben . . . . . . . . . . . . . . . . . . . . . . . . . . . . . . . . . . . . . . . . . . . . . . . . . . . . . . . . 71
WD MY CLOUD EX2 – PERSÖNLICHER CLOUD-SPEICHER
BEDIENUNGSANLEITUNG
i
Page 4
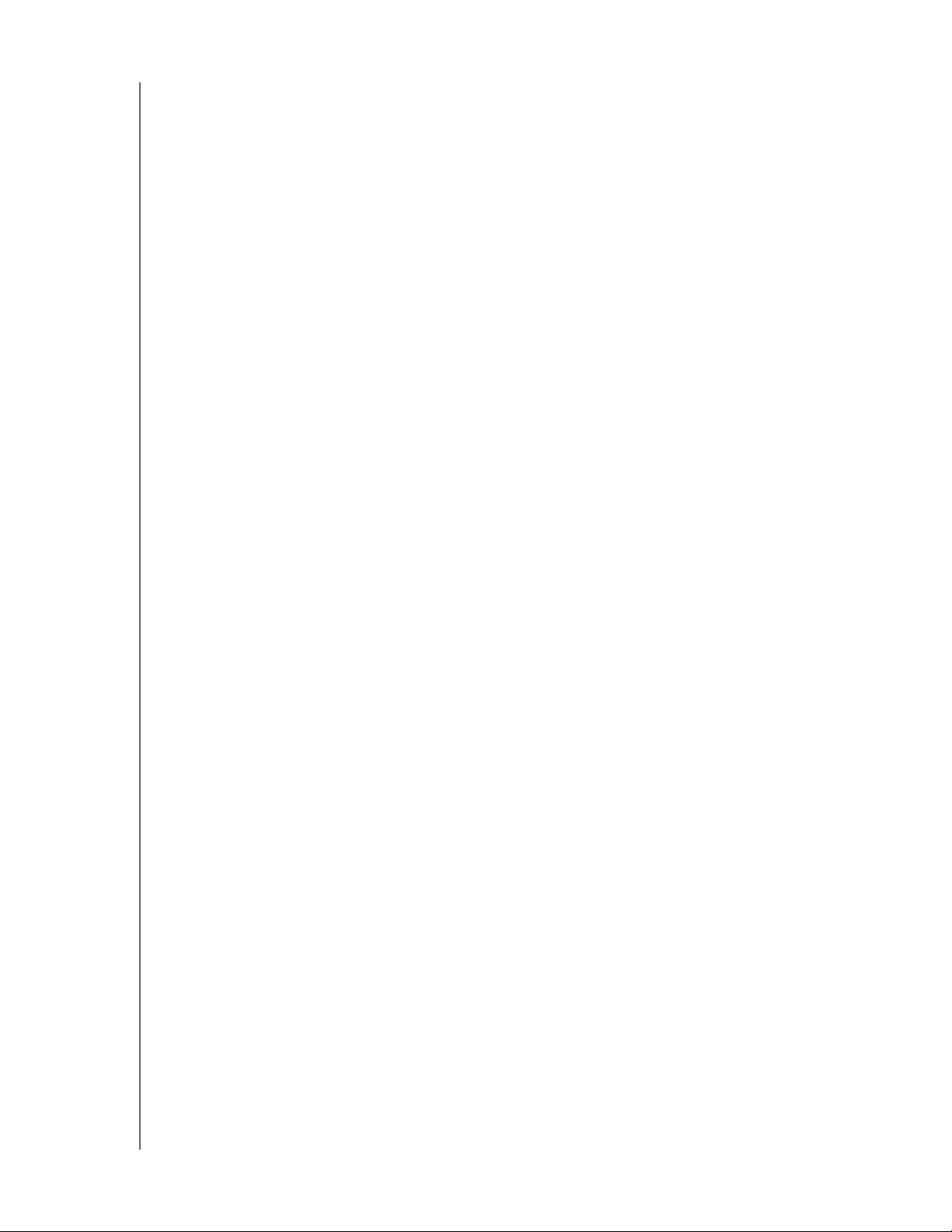
7 Sichern und Abrufen von Dateien . . . . . . . . . . . . . . . . . . . . . . . . . . . . . . 72
Über Datensicherungen . . . . . . . . . . . . . . . . . . . . . . . . . . . . . . . . . . . . . . . . . . . . . . . . . . . 72
Ein USB-Gerät und USB-Datensicherungen verwalten . . . . . . . . . . . . . . . . . . . . . . . . . . . 72
Remote-Datensicherungen. . . . . . . . . . . . . . . . . . . . . . . . . . . . . . . . . . . . . . . . . . . . . . . . . 76
Interne Datensicherungen. . . . . . . . . . . . . . . . . . . . . . . . . . . . . . . . . . . . . . . . . . . . . . . . . . 80
Cloud-Datensicherungen . . . . . . . . . . . . . . . . . . . . . . . . . . . . . . . . . . . . . . . . . . . . . . . . . . 82
8 Die Verwaltung von Speicher auf dem WD My Cloud EX2 . . . . . . . . . 89
Speicherarten . . . . . . . . . . . . . . . . . . . . . . . . . . . . . . . . . . . . . . . . . . . . . . . . . . . . . . . . . . 89
RAID-Speicher . . . . . . . . . . . . . . . . . . . . . . . . . . . . . . . . . . . . . . . . . . . . . . . . . . . . . . . . . . 90
Festplattenstatus . . . . . . . . . . . . . . . . . . . . . . . . . . . . . . . . . . . . . . . . . . . . . . . . . . . . . . . . 95
iSCSI-Speicher . . . . . . . . . . . . . . . . . . . . . . . . . . . . . . . . . . . . . . . . . . . . . . . . . . . . . . . . . . 96
Volume-Virtualisierung . . . . . . . . . . . . . . . . . . . . . . . . . . . . . . . . . . . . . . . . . . . . . . . . . . . 100
9 Die Verwaltung von Apps auf dem WD My Cloud EX2 . . . . . . . . . . . . 105
Über Apps . . . . . . . . . . . . . . . . . . . . . . . . . . . . . . . . . . . . . . . . . . . . . . . . . . . . . . . . . . . . 105
Apps verwalten . . . . . . . . . . . . . . . . . . . . . . . . . . . . . . . . . . . . . . . . . . . . . . . . . . . . . . . . . 105
10 Wiedergeben/Übertragen von Videos, Fotos und Musik . . . . . . . . . . 109
Medienserver . . . . . . . . . . . . . . . . . . . . . . . . . . . . . . . . . . . . . . . . . . . . . . . . . . . . . . . . . . 109
Medienspeicherung . . . . . . . . . . . . . . . . . . . . . . . . . . . . . . . . . . . . . . . . . . . . . . . . . . . . . 111
DLNA und iTunes aktivieren . . . . . . . . . . . . . . . . . . . . . . . . . . . . . . . . . . . . . . . . . . . . . . . 111
Mit Media Playern auf Ihre persönliche Cloud zugreifen . . . . . . . . . . . . . . . . . . . . . . . . . 116
Mit iTunes auf Ihre persönliche Cloud zugreifen . . . . . . . . . . . . . . . . . . . . . . . . . . . . . . . 117
11 Einstellungen konfigurieren . . . . . . . . . . . . . . . . . . . . . . . . . . . . . . . . . 118
Allgemeines . . . . . . . . . . . . . . . . . . . . . . . . . . . . . . . . . . . . . . . . . . . . . . . . . . . . . . . . . . . 118
Netzwerk. . . . . . . . . . . . . . . . . . . . . . . . . . . . . . . . . . . . . . . . . . . . . . . . . . . . . . . . . . . . . . 128
Medien . . . . . . . . . . . . . . . . . . . . . . . . . . . . . . . . . . . . . . . . . . . . . . . . . . . . . . . . . . . . . . . 136
Hilfsfunktionen . . . . . . . . . . . . . . . . . . . . . . . . . . . . . . . . . . . . . . . . . . . . . . . . . . . . . . . . . 136
Mitteilungen . . . . . . . . . . . . . . . . . . . . . . . . . . . . . . . . . . . . . . . . . . . . . . . . . . . . . . . . . . . 140
Firmware-Update . . . . . . . . . . . . . . . . . . . . . . . . . . . . . . . . . . . . . . . . . . . . . . . . . . . . . . . 142
12 Ersetzen eines Laufwerks . . . . . . . . . . . . . . . . . . . . . . . . . . . . . . . . . . . 145
Identifizieren eines fehlerhaften Laufwerks. . . . . . . . . . . . . . . . . . . . . . . . . . . . . . . . . . . . 145
Ersetzen eines Laufwerks . . . . . . . . . . . . . . . . . . . . . . . . . . . . . . . . . . . . . . . . . . . . . . . . . 146
Zurücksenden eines WD-Laufwerks. . . . . . . . . . . . . . . . . . . . . . . . . . . . . . . . . . . . . . . . . 148
13 Informationen zu Zulassungen und Garantie . . . . . . . . . . . . . . . . . . . 149
Zulassungen . . . . . . . . . . . . . . . . . . . . . . . . . . . . . . . . . . . . . . . . . . . . . . . . . . . . . . . . . . . 149
Garantieinformationen (alle Regionen außer Australien/Neuseeland) . . . . . . . . . . . . . . . 151
Garantieinformationen (nur Australien/Neuseeland) . . . . . . . . . . . . . . . . . . . . . . . . . . . . . 152
WD MY CLOUD EX2 – PERSÖNLICHER CLOUD-SPEICHER
BEDIENUNGSANLEITUNG
ii
Page 5
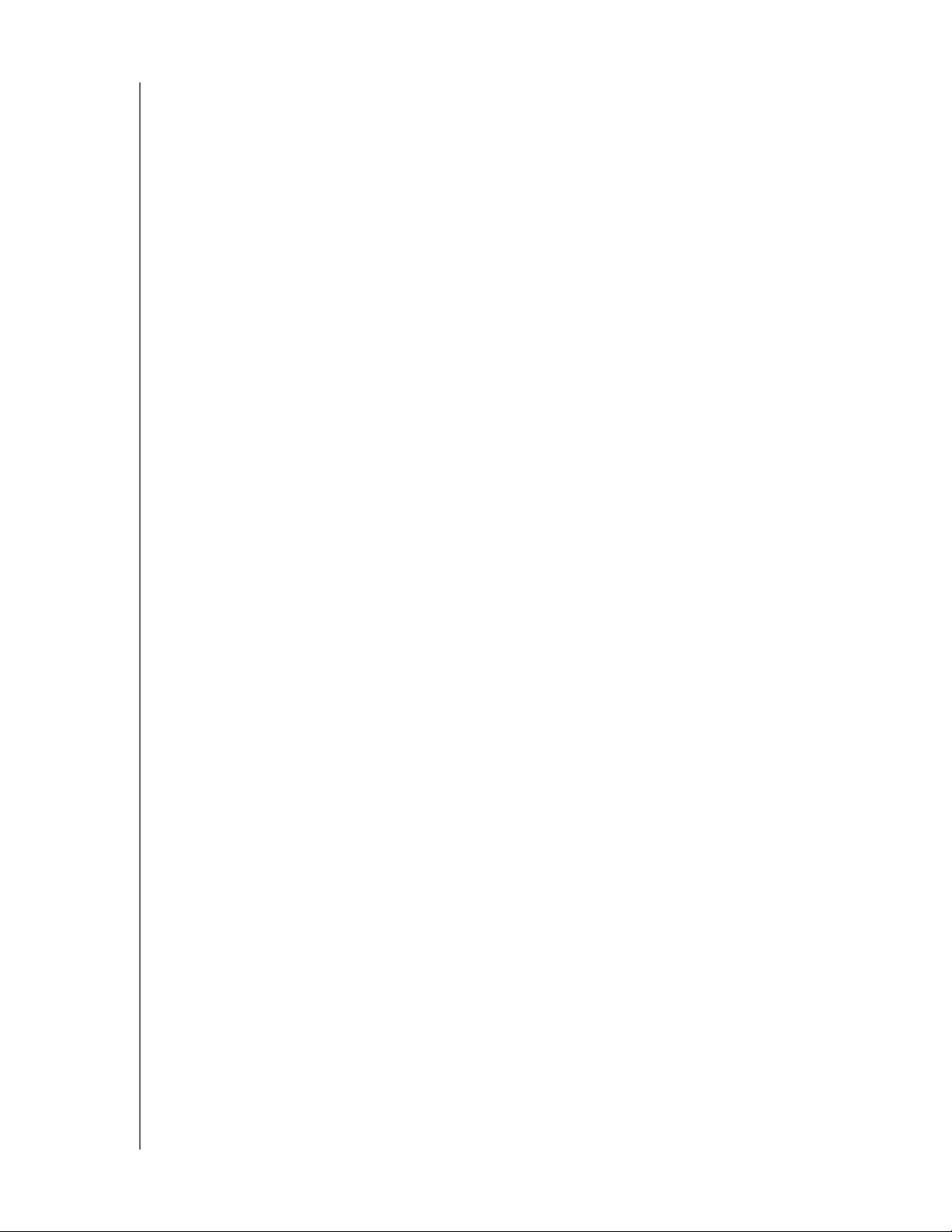
Anhänge . . . . . . . . . . . . . . . . . . . . . . . . . . . . . . . . . . . . . . . . . . . . . . . . . . . . . 154
Anhang A: Kurzanleitung für den WD My Cloud EX2 . . . . . . . . . . . . . . . . . . . . . . . . . . . . 154
Anhang B: Setup-Anleitung für Joomla!® . . . . . . . . . . . . . . . . . . . . . . . . . . . . . . . . . . . . 159
Anhang C: Setup-Anleitung für phpBB. . . . . . . . . . . . . . . . . . . . . . . . . . . . . . . . . . . . . . . 163
Anhang D: Unterstützte RAID-Modi . . . . . . . . . . . . . . . . . . . . . . . . . . . . . . . . . . . . . . . . . 168
Anhang E: RAID-Migrationen . . . . . . . . . . . . . . . . . . . . . . . . . . . . . . . . . . . . . . . . . . . . . . 168
Anhang F: Verfahren zum Firmware-Update aus dem sicheren Modus. . . . . . . . . . . . . . 169
Anhang G: Technische Daten . . . . . . . . . . . . . . . . . . . . . . . . . . . . . . . . . . . . . . . . . . . . . . 170
Stichwortverzeichnis . . . . . . . . . . . . . . . . . . . . . . . . . . . . . . . . . . . . . . . . . . . 171
WD MY CLOUD EX2 – PERSÖNLICHER CLOUD-SPEICHER
BEDIENUNGSANLEITUNG
iii
Page 6
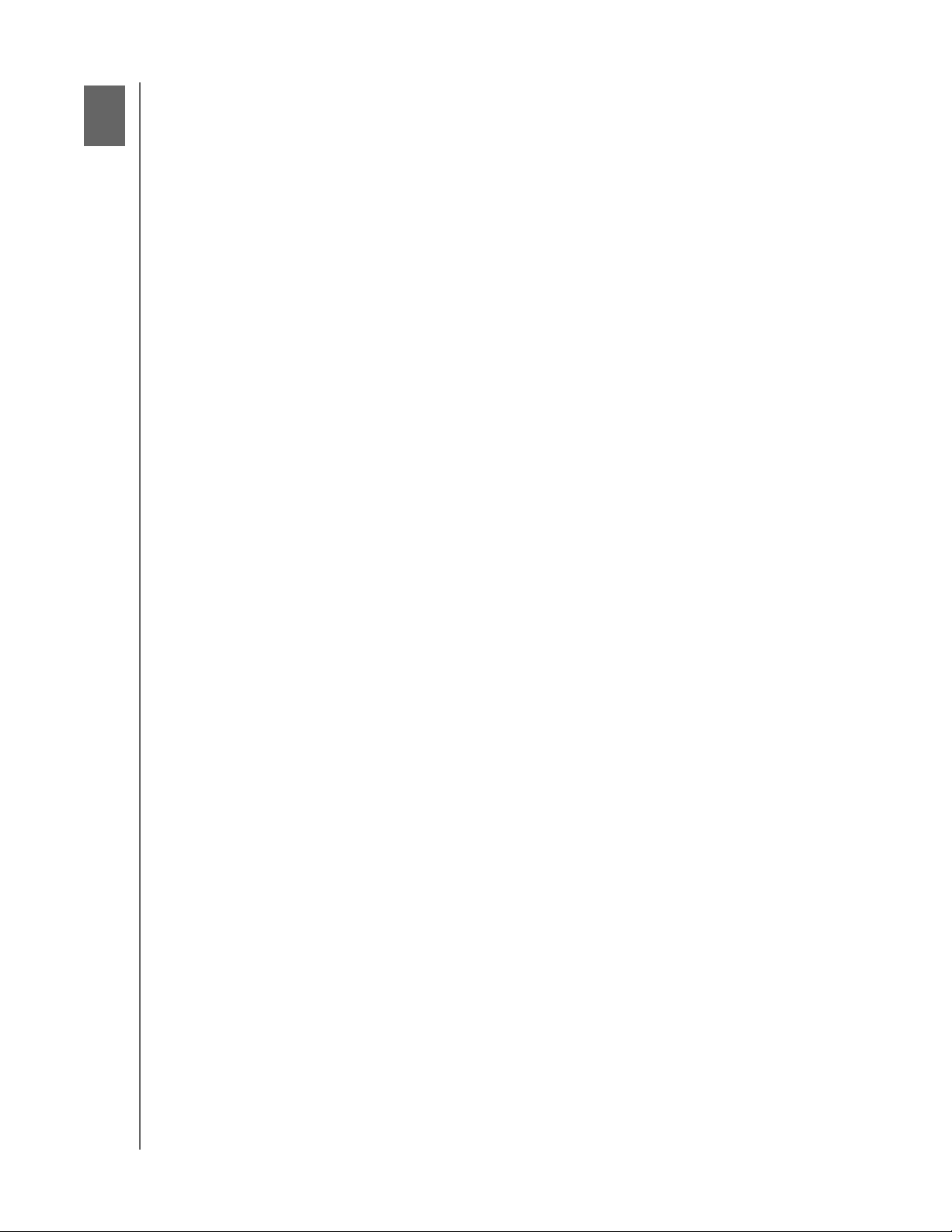
WICHTIGE INFORMATIONEN FÜR DEN BENUTZER
1
Wichtige Informationen für den Benutzer
Wichtige Sicherheitsanweisungen
Informationen Ihres WD-Produkts notieren
Wichtige Sicherheitsanweisungen
Dieses Gerät wurde so entwickelt und hergestellt, dass es die persönliche Sicherheit nicht
gefährdet. Unsachgemäßer Gebrauch kann zu einem elektrischen Schlag oder Brandgefahr
führen. Die in diesem Gerät integrierten Sicherheitsvorkehrungen schützen Sie, wenn Sie bei
Installation, Verwendung und Wartung das folgende Vorgehen einhalten.
Befolgen Sie alle Warnungen und Anweisungen, die auf dem Produkt angegeben
sind.
Ziehen Sie das Netzkabel aus der Steckdose, bevor Sie das Produkt reinigen.
Verwenden Sie keine flüssigen oder aufsprühbaren Reinigungsmittel. Verwenden Sie
stattdessen ein feuchtes Tuch.
Verwenden Sie dieses Produkt nicht in der Nähe von Flüssigkeiten.
Stellen Sie dieses Produkt nicht auf einer instabilen Fläche ab. Sollte das Produkt
herunterfallen, kann es schwer beschädigt werden.
Lassen Sie das Produkt nicht fallen.
Um eine ausreichende Belüftung und einen ordnungsgemäßen Betrieb des Produkts
sicherzustellen und es vor Überhitzung zu schützen, dürfen die Öffnungen und
Schlitze an der Ober- und Unterseite des Gehäuses nicht bedeckt oder blockiert
werden. Durch die aufrechte Position des Laufwerks wird außerdem eine
Überhitzung vermieden.
Betreiben Sie das Produkt ausschließlich mit der auf dem Typenschild angegebenen
Spannung. Wenn Sie unsicher sind und Fragen zur Stromversorgung haben,
wenden Sie sich an Ihren Händler oder den lokalen Energieversorger.
Auf dem Stromkabel dürfen keine Gegenstände abgestellt werden. Stellen Sie das
Produkt so auf, dass Personen nicht auf das Stromkabel treten können.
Wenn Sie ein Verlängerungskabel verwenden, achten Sie darauf, dass dieses Kabel
nicht durch die daran angeschlossenen Geräte überlastet wird. Achten Sie
außerdem darauf, dass die an die Steckdose angeschlossenen Geräte nicht die
Sicherung überlasten.
Es dürfen niemals Gegenstände irgendwelcher Art durch die Gehäuseschlitze
gesteckt werden, da dabei gefährliche stromführende Punkte getroffen werden oder
Kurzschlüsse auftreten können, wodurch die Gefahr von Feuer oder Stromschlag
besteht.
Ziehen Sie unter folgenden Bedingungen das Stromkabel aus der Steckdose und
schalten Sie qualifizierte Servicetechniker ein:
- Wenn das Stromkabel oder der Stecker beschädigt ist.
- Wenn Flüssigkeiten auf das Produkt geschüttet worden sind.
- Wenn das Produkt Regen oder Spritzwasser ausgesetzt wurde.
- Wenn das Produkt trotz Einhaltung der Gebrauchsanleitung nicht ordnungsgemäß
funktioniert. Stellen Sie nur Bedienelemente ein, die in der Gebrauchsanleitung
beschrieben sind. Eine falsche Einstellung kann zu Schäden führen und
umfangreiche Reparaturarbeiten durch einen qualifizierten Techniker nach sich
ziehen, um das Produkt in den Ausgangszustand zurückzuversetzen.
WD MY CLOUD EX2 – PERSÖNLICHER CLOUD-SPEICHER
BEDIENUNGSANLEITUNG
1
Page 7
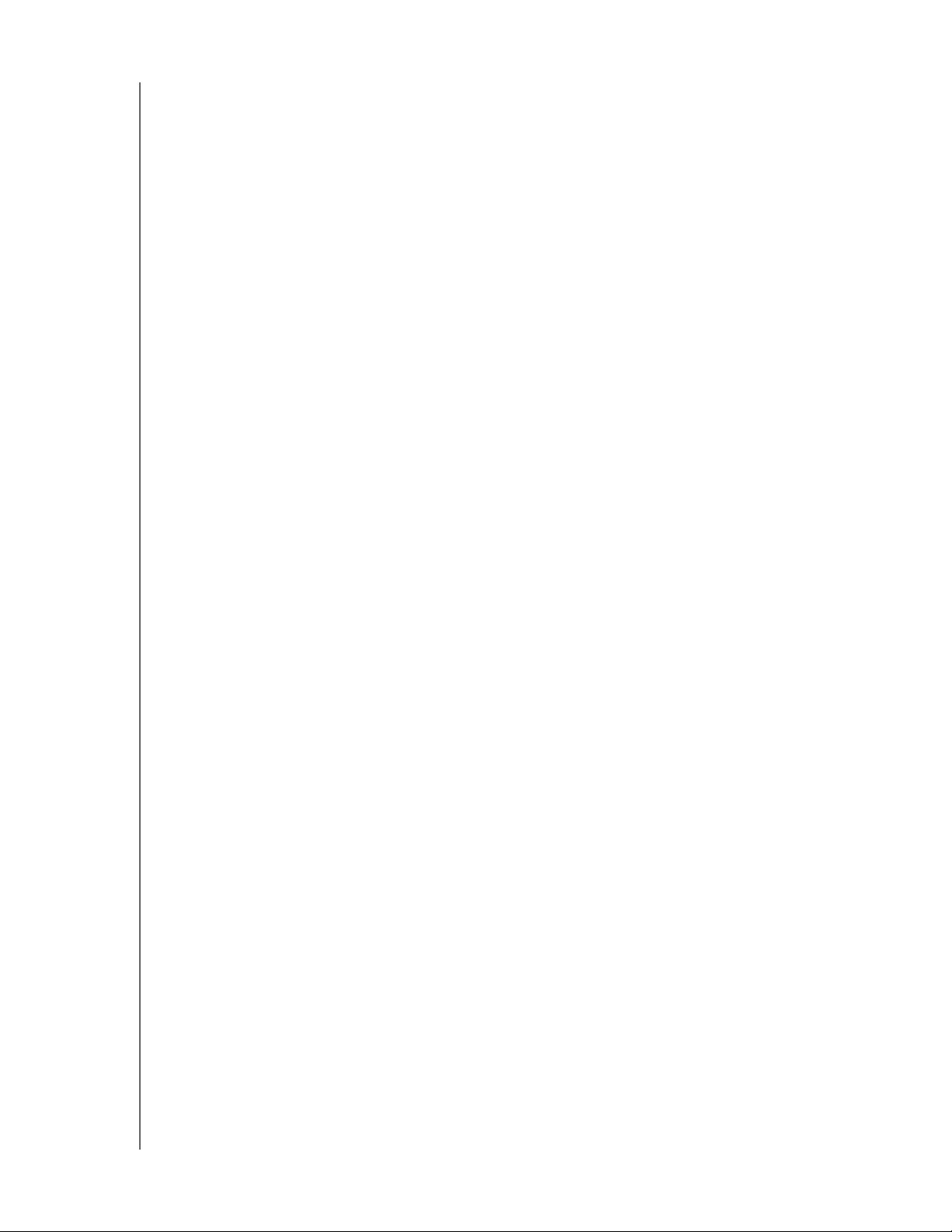
WICHTIGE INFORMATIONEN FÜR DEN BENUTZER
- Wenn das Produkt fallen gelassen oder das Gehäuse beschädigt wurde.
- Wenn beim Produkt ein auffälliger Leistungsabfall auftritt, wenden Sie sich über
http://support.wd.com an den Kundensupport von WD.
Informationen Ihres WD-Produkts notieren
Denken Sie daran, die folgenden WD-Produktinformationen zu notieren. Sie werden für die
Einrichtung und den technischen Support verwendet. Die WD-Produktinformationen finden
Sie auf dem Aufkleber an der Rückseite des Geräts.
- Seriennummer
- Modellnummer
- Kaufdatum
- Anmerkungen zu System und Software
WD MY CLOUD EX2 – PERSÖNLICHER CLOUD-SPEICHER
BEDIENUNGSANLEITUNG
2
Page 8
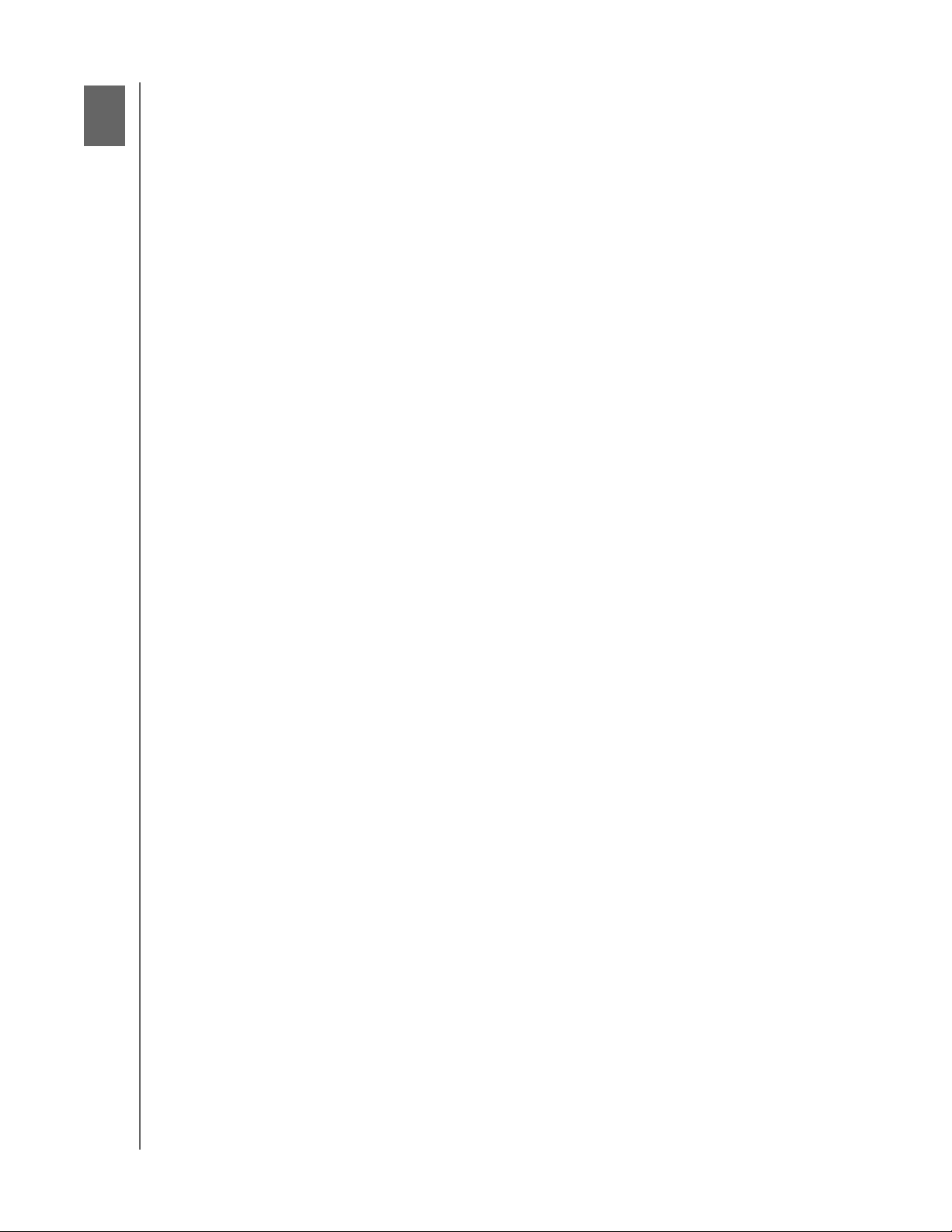
PRODUKTÜBERSICHT
2
Produktübersicht
Über das System
Leistungsmerkmale
Über das Online-Schulungszentrum
Lieferumfang
Anweisungen vor der Installation
Vorsichtsmaßnahmen beim Umgang mit dem Gerät
Komponenten des Produkts
Über das System
Das My Cloud EX2 ist ein High-performance Network Attached Storage (NAS) mit zwei
Laufwerkschächten für zuhause oder ein kleines Büro – von Grund auf mit der Qualität und
Zuverlässigkeit gebaut, die Sie von WD® erwarten, und durch eine zweijährige Garantie
abgesichert. Speichern Sie Ihre gesamten Inhalte an einem Ort und schützen Sie Ihre Daten
mit Sicherungsoptionen für RAID 1, Cloud oder LAN/WAN. Streamen Sie große Dateien auf
einen beliebigen Bildschirm und erweitern Sie Ihre NAS-Funktionen mit einer vollständigen
Suite an Apps. Das persönliche Cloud-Speichersystem WD My Cloud EX2 ist ein HighPerformance-System, das einen sicheren drahtlosen Zugriff auf Ihre Medien und Dateien
über einen Computer, ein Tablet oder Smartphone Ihrer Wahl bietet, wenn eine Verbindung
zu einem drahtlosen Router besteht.
In dieser Bedienungsanleitung finden Sie ausführliche Installationsanweisungen und andere
wichtige Informationen zu Ihrem WD-Produkt. Anderssprachige Versionen und
Aktualisierungen zu diesem Benutzerhandbuch können hier heruntergeladen werden:
http://products.wd.com/updates. Weitere Informationen und Neuigkeiten über dieses
Produkt finden Sie auf unserer Website unter
http://www.wd.com/.
Leistungsmerkmale
Ultimative Zuverlässigkeit vom angesehenen Namen in der Datenspeicherung –
Der My Cloud EX2 ist ein Hochleistungs-NAS mit zwie Laufwerkschächten für zuhause oder
ein kleines Büro – von Grund auf mit der Qualität und Zuverlässigkeit gebaut, die Sie von
®
erwarten, und durch eine zweijährige Garantie abgesichert. Speichern Sie Ihre
WD
gesamten Inhalte an einem Ort und schützen Sie Ihre Daten mit Sicherungsoptionen für
RAID 1, Cloud oder LAN/WAN. Streamen Sie große Dateien auf einen Bildschirm und
erweitern Sie Ihre NAS-Funktionen mit einer vollständigen Suite an Apps.
Zahlreiche Optionen – Wählen Sie das Gehäuse ohne Laufwerk, um Ihr NAS mit den
Laufwerken Ihrer Wahl zu erstellen. Oder wählen Sie ein bestücktes System, das ohne
Vorbereitung funktioniert. Es bietet mit WD Red™-Festplatten eine ultimative Zuverlässigkeit
in der besonderen Umgebung eines Netzwerkspeichers im Dauerbetrieb.
Laufwerkverwaltung – Kontrollieren Sie Ihre Daten mit mehreren Optionen zur
Laufwerkverwaltung, einschließlich RAID 0, 1, JBOD und umfassender Modi.
Beste Laufwerkverwaltung und Datensicherheit – Ihnen bieten sich eine Reihe von
Optionen, um Ihre Daten gegen Verluste zu sichern. Wählen Sie in Abhängigkeit Ihrer
Anforderungen an die Datensicherheit eine Sicherung über RAID 1, USB, Cloud oder
LAN/WAN.
WD MY CLOUD EX2 – PERSÖNLICHER CLOUD-SPEICHER
BEDIENUNGSANLEITUNG
3
Page 9
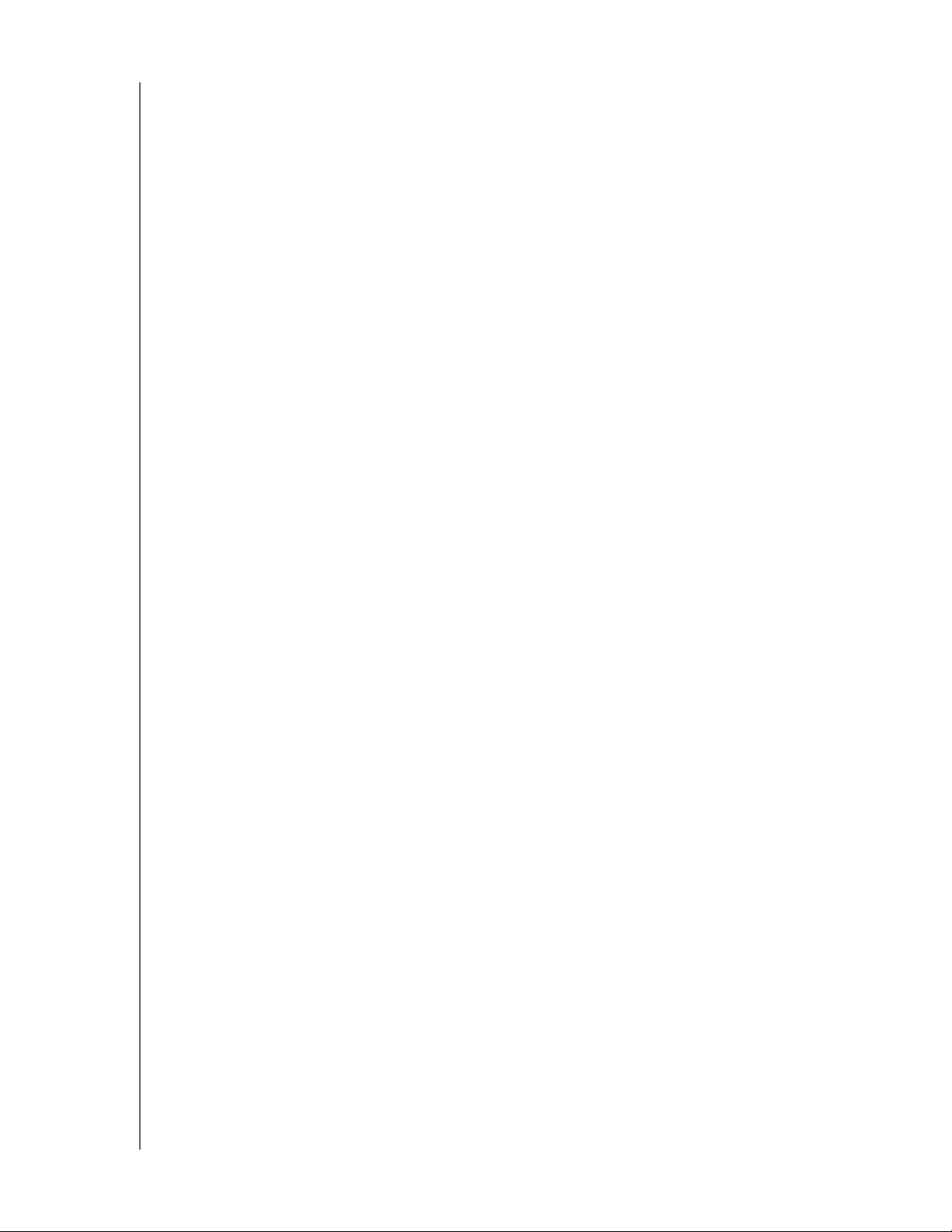
PRODUKTÜBERSICHT
Leicht zu verwalten – Mit einem leistungsstarken Dashboard haben Sie das System immer
unter Kontrolle. Überwachen Sie Ihre Laufwerke, verwalten Sie Benutzer und nutzen Sie
Funktionen zum Energiesparen. Durch E-Mails und mobile Mitteilungen bleiben Sie über den
Status des WD My Cloud EX2 informiert.
Preisgekrönte mobile- und Desktop-Apps – mit den Desktop- und mobilen Apps
von WD My Cloud können Sie Ihre Dokumente weltweit hochladen, abrufen und teilen.
Übertragen Sie anhand einer mobilen App problemlos Dateien von Ihren öffentlichen
Cloud-Konten zu WD My Cloud EX2.
Leistungsstarke Apps zur Anpassung Ihres NAS – Mit führenden Apps, darunter aMule,
Icecast, Joomla!
®
, phpBB®, phpMyAdmin, Transmission und SqueezeCenter. Eine
Auflistung der aktuellen Apps erhalten Sie unter wd.com/setup/mycloudex2apps.
Hochentwickelte Server-Optionen – Dateiserver, FTP-Server, Backup-Server und P2PTorrent-Downloadserver integriert.
Media-Streaming zu Ihren angeschlossenen Geräten – Streaming von Videos und
Fotos zu angeschlossenen Fernsehern, Media Playern, Spiele-Konsolen und anderen
®
DLNA
Medienserver. Mit dem integrierten iTunes
/UPnP®-Geräten. Mit einem Twonky 7.2- sowie einem für DLNA 1.5 zertifizierten
®
-Server können Sie außerdem Ihre
Musiksammlung auf einfache Weise übertragen.
Datensicherung nach Wunsch – Mit Remote-Datensicherung auf einen anderen
My Cloud EX2 oder My Cloud EX4, integrierter Cloud-Datensicherung oder lokalem
LAN/WAN-Backup können Sie Ihre Daten schützen. PC-Anwendern bietet
WD SmartWare™ Pro Optionen dafür, wann, wie und wohin Ihre Daten von bis zu
zehn Computern gesichert werden. Mac
®
Datensicherungssoftware Apple
Time Machine® nutzen, um ihre Daten zu schützen.
®
-Anwender können alle Funktionen der
Erweitern Sie Ihre Kapazität – Schließen Sie ganz einfach ein kompatibles USB-Laufwerk
direkt an Ihr My Cloud EX2-Gerät an, um Ihre Speicherkapazität zu erweitern. Zwei USB 3.0Erweiterungs-Ports werden bereitgestellt.
Energiespar-Funktionen integriert – Mit Festplatten-Spindown sowie Ein- und Ausschaltung
nach Zeitplan können Sie Energie sparen.
Ihre eigene persönliche Cloud – Mit My Cloud EX2 können Sie anders als bei öffentlichen
Clouds alle Ihre Inhalte an einem sicheren Ort in Ihren Heim- oder Büronetzwerk anstatt auf
einem entfernten Server aufbewahren. Kein rätselhafter Speicherort Ihrer Daten. Keine
monatlichen Kosten. Keine Grenzen.
Hochentwickelte Leistungsmerkmale – iSCSI-Target, vollständige FTP-Dienste,
Unterstützung für Jumbo-Frames, iPv6-fähig, USV-Unterstützung (USB und Netzwerk),
Echtzeit-Ressourcenmonitor, Volume-Verschlüsselung mit Boot-Passwort, SNMP und
virtuelle Volumes.
WD MY CLOUD EX2 – PERSÖNLICHER CLOUD-SPEICHER
BEDIENUNGSANLEITUNG
4
Page 10
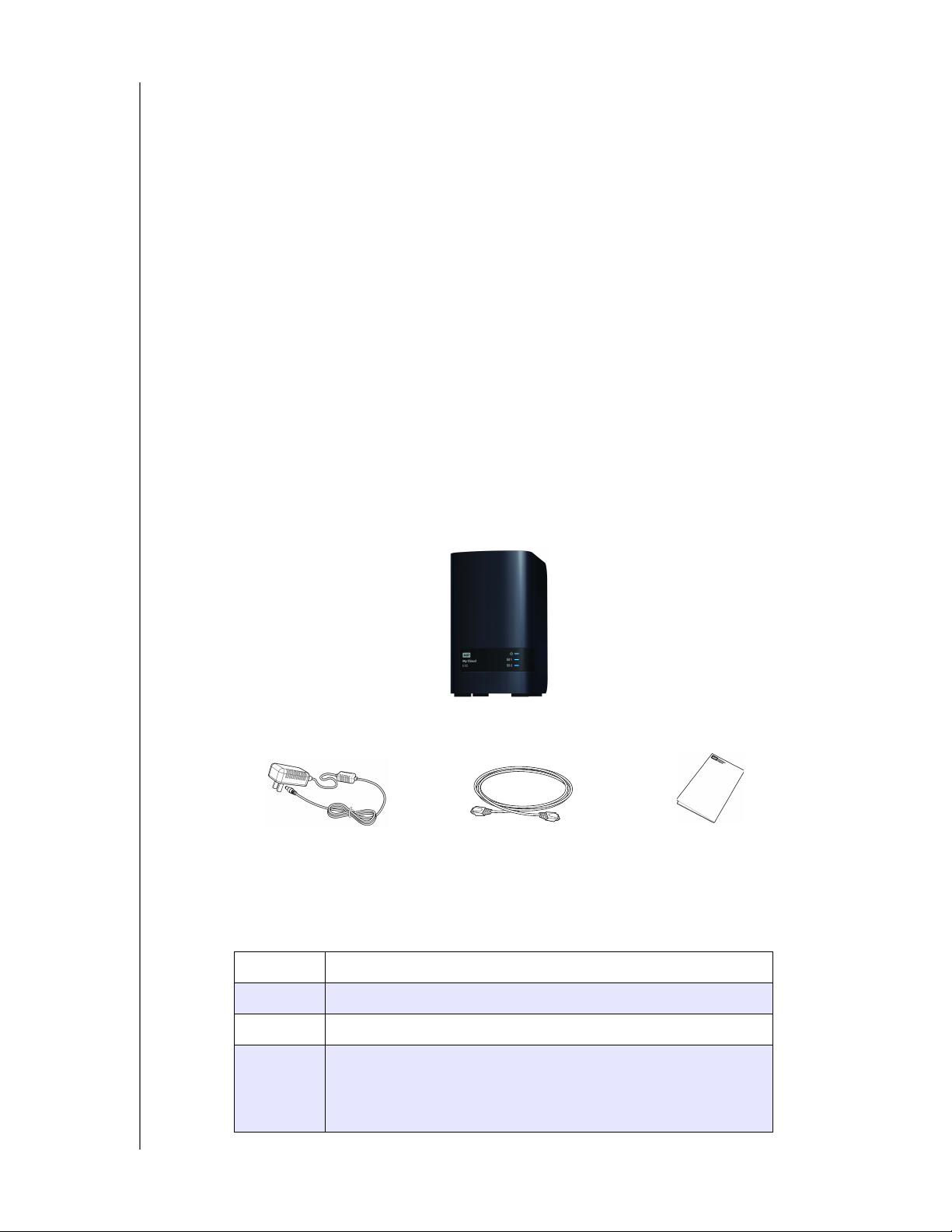
PRODUKTÜBERSICHT
Steckernetzteil*
Ethernet-Kabel
Schnellinstallationsanleitung
WD My Cloud EX2 –
Persönliches Cloud Speichergerät
Über das Online-Schulungszentrum
Das Schulungszentrum von WD im Internet bietet aktuellste Informationen, Anleitungen und
Software, die es Anwendern ermöglichen, alles aus ihrem persönlichen Cloud-Speicher
herauszuholen. Dieser Internetleitfaden bietet Schritt-für-Schritt-Hilfe bei der Einrichtung
eines Fernzugriffs, der Datensicherung, der Überwachung des Laufwerkstatus und anderem
mehr. Diese interaktive Ressource führt Anwender durch die Installation und den Gebrauch
ihres WD My Cloud EX2-Gerät zu verbinden. In dem Online-Schulungszentrum können Sie:
Ihren neuen persönlichen Cloud-Speicher kennen lernen,
die neueste Software für Ihr Produkt herunterladen,
detaillierte, interaktive Informationen zu allen Funktionen Ihres Produkts finden,
Ihr Produkt aktualisieren, wann immer neue Funktionen verfügbar werden,
ohne Handbuch oder CD online auf eine stets verfügbare Ressource zugreifen.
Lieferumfang
Persönliches Cloud-Speichergerät WD My Cloud EX2
Ethernet-Kabel
Externes Netzteil
Schnellinstallationsanleitung
Montagekit (nur für Modelle ohne Laufwerk)
Weitere Informationen zu zusätzlichem Zubehör für dieses Produkt finden Sie unter:
WD MY CLOUD EX2 – PERSÖNLICHER CLOUD-SPEICHER
BEDIENUNGSANLEITUNG
USA www.shopwd.com oder www.wdstore.com
Kanada www.shopwd.ca oder www.wdstore.ca
Europa www.shopwd.eu oder www.wdstore.eu
Alle
anderen
Regionen
Wenden Sie sich bitte an den technischen Support von WD in
Ihrer Region. Eine Liste von Support-Kontakten finden Sie unter
http://support.wd.com und in der Knowledge Base unter
Antwort ID1048.
5
Page 11
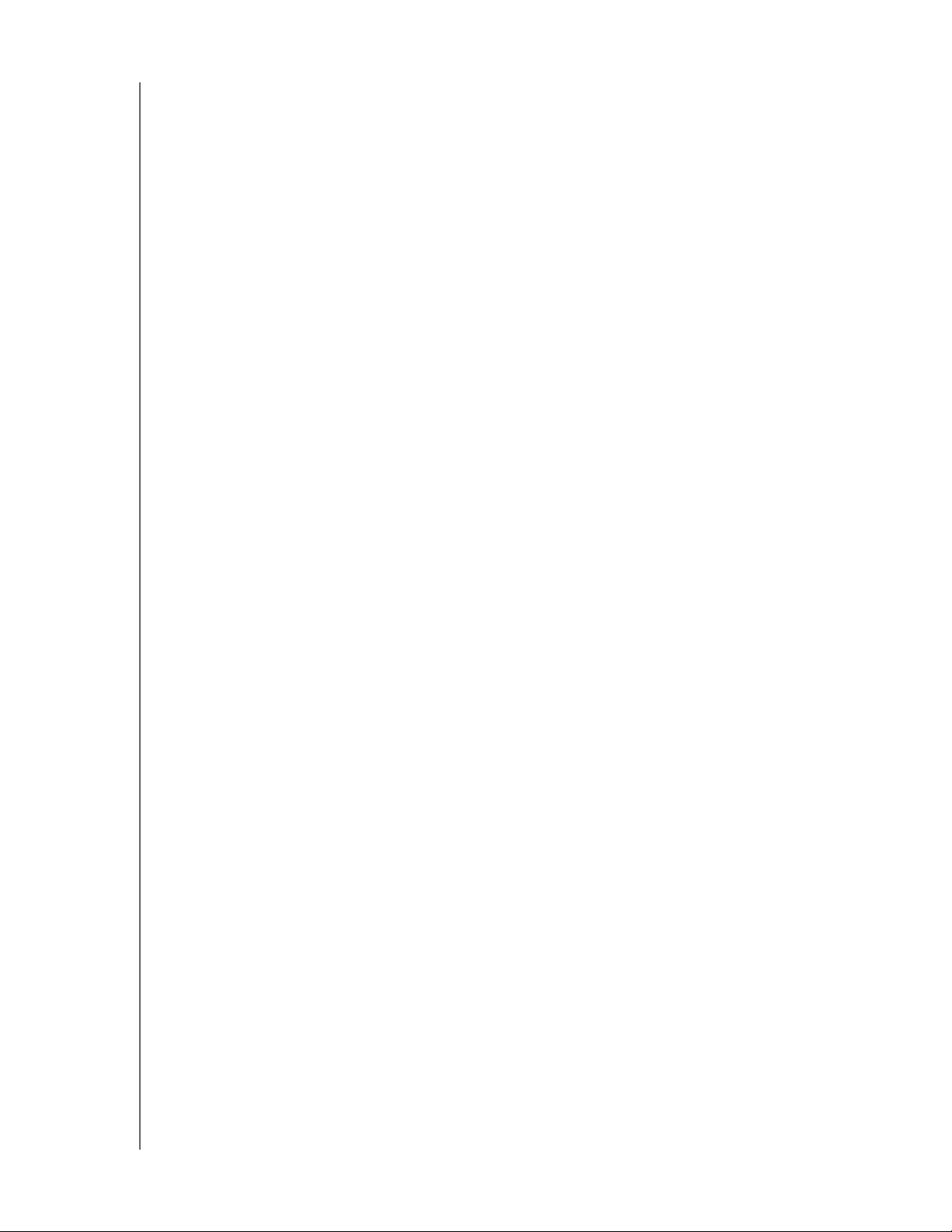
Betriebssystem
PRODUKTÜBERSICHT
Windows
Windows 8.1 und früher
Windows 7
Windows Vista
Windows XP (32 bit) SP3 oder
®
®
Mac OS X
®
Mavericks (Mac OS 10,9)
Mountain Lion* (Mac OS 10.8)
Lion* (Mac OS 10.7)
Snow Leopard (Mac OS 10.6)
später
Hinweis: Die Kompatibilität ist von der Hardwarekonfiguration und dem Betriebssystem Ihres
Computers abhängig.
Webbrowser
Internet Explorer 8.0 und neuer auf unterstützten Windows-Computern
Safari 6,0 und neuer auf unterstützten Mac-Computern
Firefox 21 und neuer auf unterstützten Windows- und Mac-Computern
Google Chrome 27 und neuer auf unterstützten Windows- und Mac-Computern
Lokales Netzwerk
Router/Switch (Gigabit für maximale Leistung empfohlen.)
Internet
Für die anfängliche Einrichtung und für einen Software-Download sowie für den
Fernzugriff und mobile Apps ist eine Breitbandverbindung erforderlich.
Anweisungen vor der Installation
Wählen Sie vor dem Beginn der Installation einen geeigneten Aufstellort für Ihr Gerät,
der maximale Effizienz verspricht. Stellen Sie das System an einem Ort auf, der:
sich in der Nähe einer geerdeten Steckdose befindet,
sauber und staubfrei,
stabil und erschütterungsfrei sowie
gut belüftet und von Wärmequellen entfernt ist, wobei die Öffnungen und Schlitze
auf der Ober- und Unterseite des Geräts nicht blockiert oder abgedeckt sind, und
mit ausreichendem Abstand zu elektromagnetischen Feldern von Elektrogeräten wie
Klimaanlagen sowie Radios und Fernsehern.
WD MY CLOUD EX2 – PERSÖNLICHER CLOUD-SPEICHER
BEDIENUNGSANLEITUNG
6
Page 12
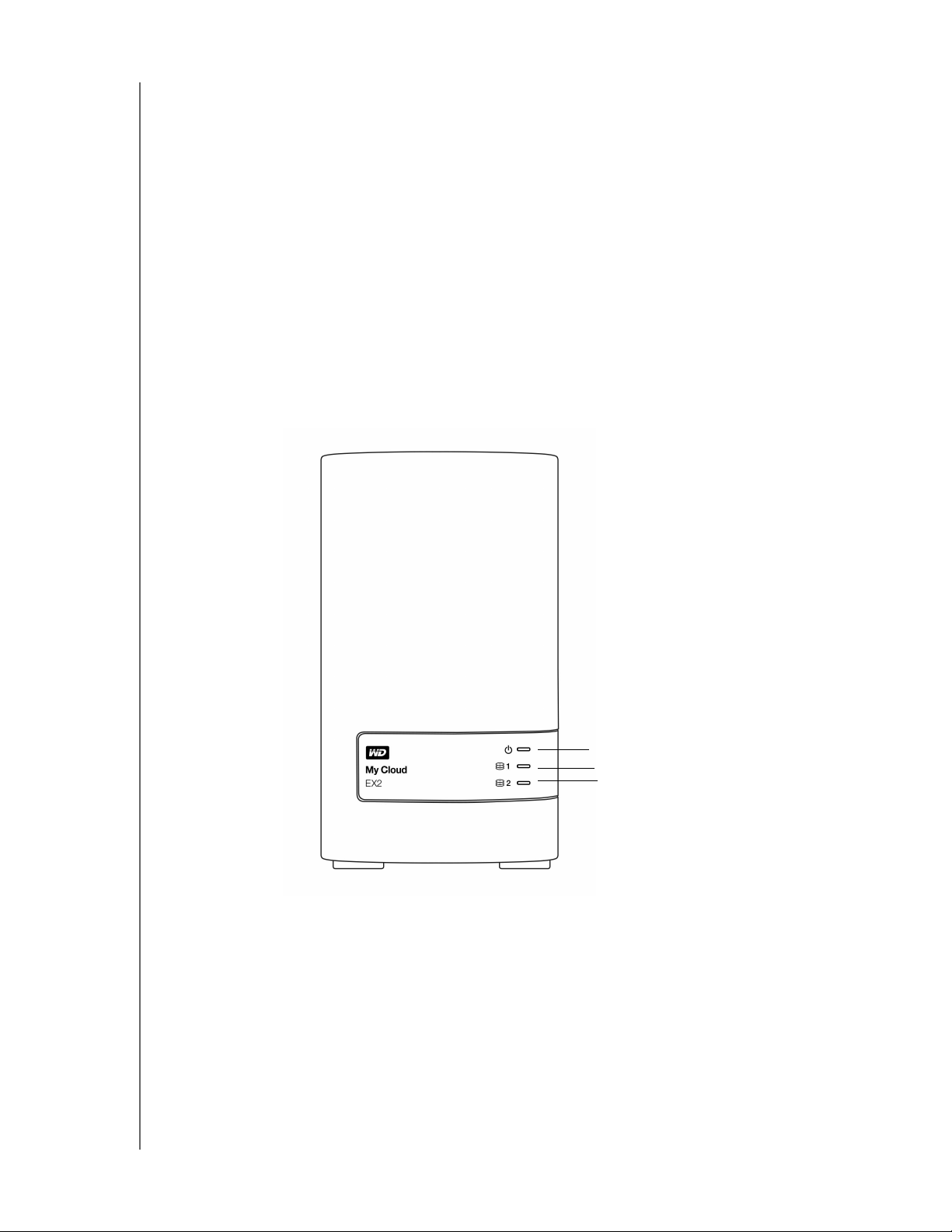
PRODUKTÜBERSICHT
Betriebs-LED
Laufwerk-LEDs
Vorsichtsmaßnahmen beim Umgang mit dem Gerät
WD-Produkte sind Präzisionsgeräte, die mit Vorsicht ausgepackt und installiert werden
müssen. Die Laufwerke des Geräts können durch grobe Handhabung, Stoß oder Vibration
beschädigt werden. Befolgen Sie beim Auspacken und Installieren Ihres externen
Speicherproduktes die folgenden Vorsichtsmaßnahmen:
Lassen Sie das Gerät nicht fallen oder anstoßen.
Bewegen Sie das Gerät nicht, solange es eingeschaltet ist.
Verwenden Sie dieses Produkt nicht als tragbares Gerät.
Entfernen Sie nicht beide Datenlaufwerke zugleich. Das hat zur Folge, dass das
Gerät nicht mehr reagiert.
Komponenten des Produkts
Vorderansicht
WD MY CLOUD EX2 – PERSÖNLICHER CLOUD-SPEICHER
BEDIENUNGSANLEITUNG
7
Page 13
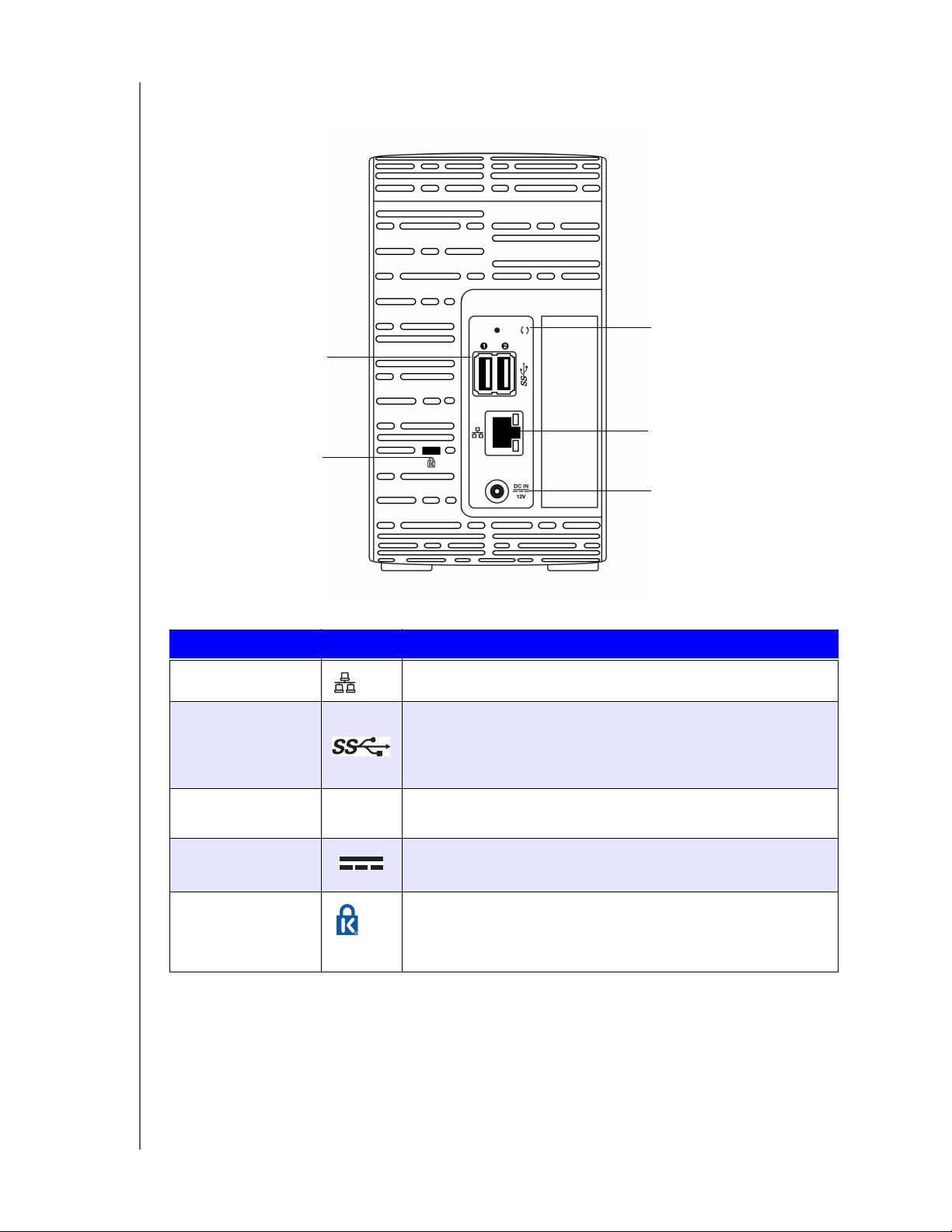
Rückansicht
Kensington®
Diebstahlsicherung
USB-Ports
Anschluss für
externes Netzteil
Ethernet-Port
Reset-Taste
PRODUKTÜBERSICHT
Komponente Symbol Beschreibung
Ethernet-Port Zum Anschließen des Geräts an ein lokales Netzwerk.
USB 3.0-Port Zum Anschließen einer USB-Festplatte für zusätzlichen
Speicherplatz.
Reset-Taste
( )
Zum Wiederherstellen von Einstellungen wie AdministratorBenutzernamen und Passwort für das Gerät.
Stromanschluss Zum Anschließen des Geräts an ein externes Netzteil und eine
Steckdose.
Öse für
KensingtonDiebstahlsicherung
Zum Schutz vor Diebstahl ist dieses Gerät mit einer Öse für ein
Kensington-Drahtseil ausgestattet. Weitere Informationen
finden Sie unter http://www.kensington.com.
WD MY CLOUD EX2 – PERSÖNLICHER CLOUD-SPEICHER
BEDIENUNGSANLEITUNG
8
Page 14
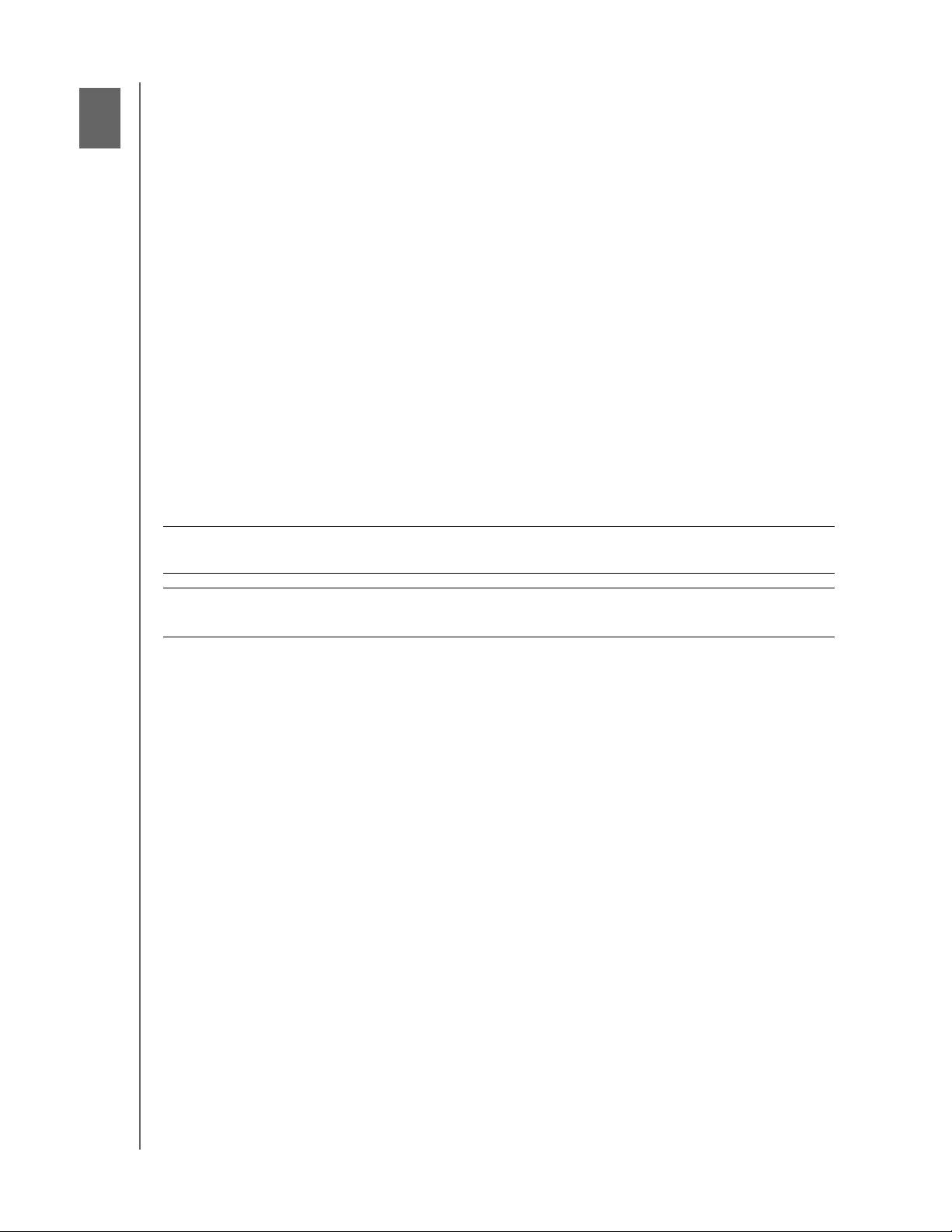
ERSTE SCHRITTE
3
Erste Schritte
Installieren von Laufwerken in Modelle ohne Laufwerk
Die Kabel des Laufwerks anschließen
Erste Schritte mit der Online-Einrichtungssoftware
Erste Schritte ohne die Online-Einrichtungssoftware
Auf Inhalte zugreifen
Die Einrichtung des persönlichen Cloud-Speichers WD My Cloud EX2 ist einfach: Sie
müssen nur das Gerät auspacken, anschließen und warten, bis die Betriebsanzeige (LED)
vorne am Gerät beginnt, stetig blau zu leuchten. Laden Sie dann die Software für die
schnelle Einrichtung herunter, die unter http://www.wd.com/setup bereitsteht.
Hinweis: Informationen zum sicheren Herunterfahren und Trennen des Geräts
finden Sie unter „Hilfsfunktionen“ auf Seite 125.
Installieren von Laufwerken in Modelle ohne Laufwerk
Wichtig: Im Folgenden sind Anleitungen zum Installieren von Laufwerken in
WD My Cloud EX2-Modellen aufgeführt, die ohne Laufwerke geliefert werden. Sie können
ein Laufwerk nutzen, das von WD oder einem anderen Unternehmen hergestellt wurde.
Eine Liste mit kompatiblen Laufwerken erhalten Sie unter wd.com/mycloudex2.
Wichtig: Stellen Sie sicher, dass das Gerät nicht an einer Stromverbindung oder
einem Netzwerk angeschlossen ist.
Wichtig:
Um Probleme mit elektrostatischer Entladung zu vermeiden, sollten Sie
Metall berühren, um sich zu erden, bevor Sie das Gerät anfassen.
Hinweis: Weitere Anweisungen zur Entnahme und zum Austausch eines fehlerhaften
Laufwerks oder zur Vorbereitung und zum Einsetzen eines Laufwerks, das nicht von
WD hergestellt wurde, erhalten Sie unter „Ersetzen eines Laufwerks“ auf Seite 133.
WD MY CLOUD EX2 – PERSÖNLICHER CLOUD-SPEICHER
BEDIENUNGSANLEITUNG
9
Page 15
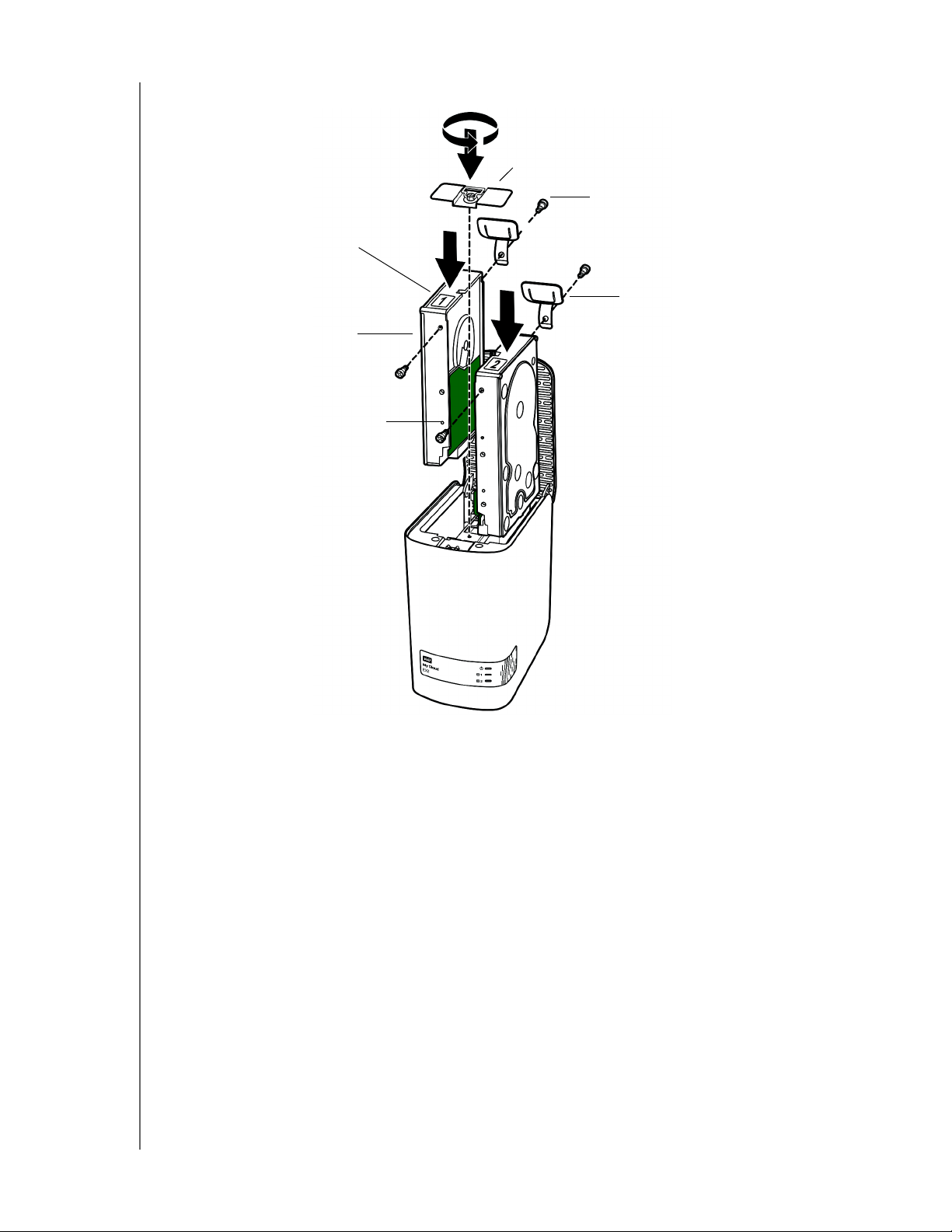
ERSTE SCHRITTE
Klammer
Schraube
Kunststofflasche
ErsatzLaufwerk
Grüne Platine,
die nach
Etikett
innen zeigt
Hinweis: Sie benötigen für diesen Vorgang einen Kreuzschraubenzieher.
Hinweis: Die Strom- und Netzwerkkabel sind bei diesem Vorgang nicht angeschlossen.
1. Drücken Sie auf die Taste mit der Kerbe an der Klappe des Geräts (oben) und öffnen Sie
die Oberseite.
2. Entfernen Sie die Klammer, die dafür sorgt, dass das Laufwerk sicher in Position
gehalten wird.
3. Bringen Sie mit einer Schraube aus der Tasche ein Kunststoffstück in der oberen Öffnung
in der Seite des Laufwerks an (rechts, falls die grüne Platine in Ihre Richtung zeigt).
4. Setzen Sie eine Schraube in die entsprechende Öffnung auf der anderen Seite des
Laufwerks ein.
5. Bringen Sie die Etiketten 1 oder 2 oben am Laufwerk an. Beim Blick auf den oberen
Bereich des Geräts befindet sich Etikett 1 auf der linken und Etikett 2 auf der rechten
Seite. Auf dem Etikett der Querstrebe sind übereinstimmende Nummern angebracht.
6. Wenn Sie von oben auf das Gerät schauen, wobei die vordere Blende in Ihre Richtung
zeigt und die Konnektoren, die sich unten am Laufwerk befinden, nach innen zeigen,
dann schieben Sie das Laufwerk in den Steckplatz.
7. Stellen Sie sicher, dass sich das Etikett auf der Rückseite des Geräts befindet.
WD MY CLOUD EX2 – PERSÖNLICHER CLOUD-SPEICHER
BEDIENUNGSANLEITUNG
10
Page 16
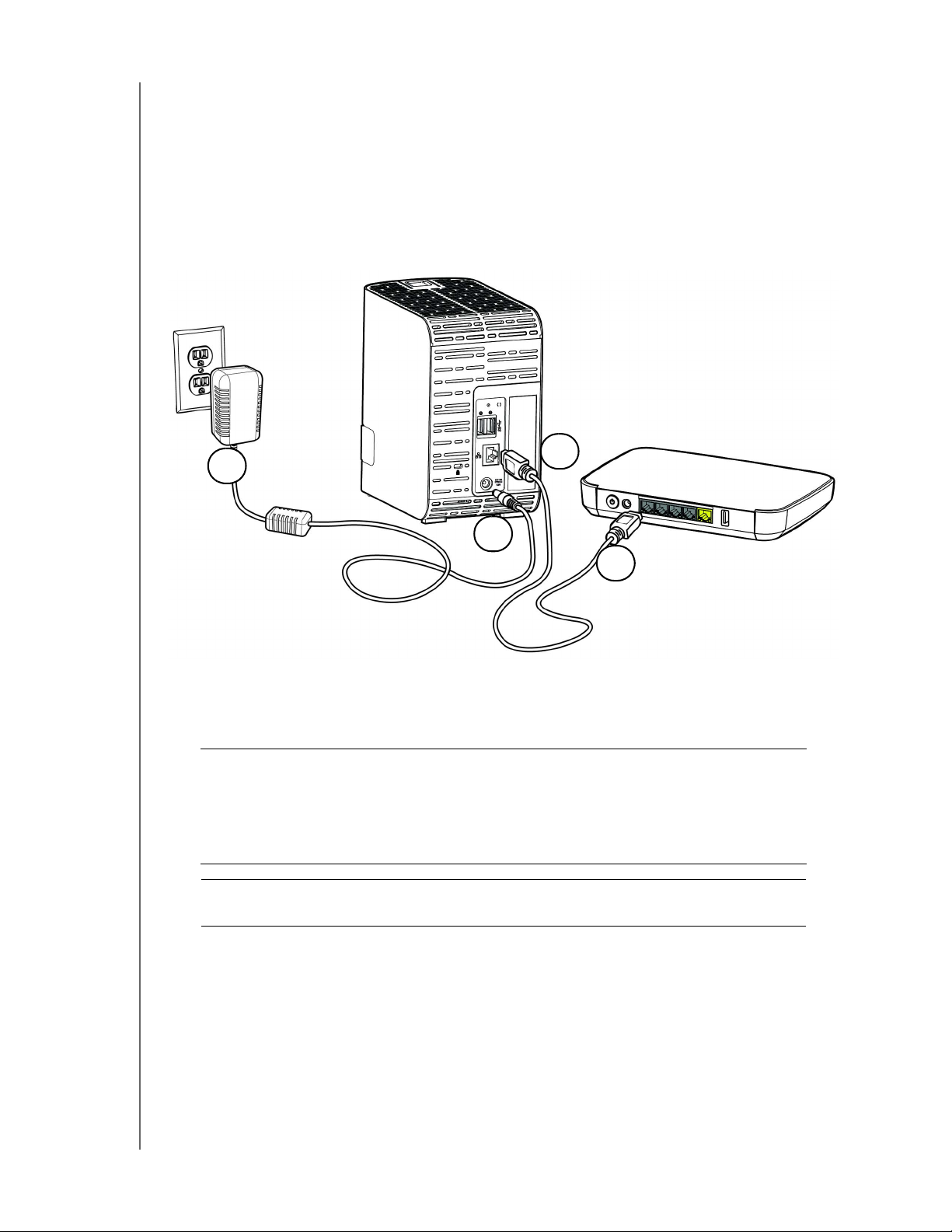
ERSTE SCHRITTE
2
3
1
4
3
8. Wiederholen Sie die Schritte 3 bis 7 für das andere Laufwerk.
9. Schrauben Sie die Klammer über den Laufwerken fest.
10. Schließen Sie die Klappe und drücken Sie sie solange fest nach unten, bis sie hörbar
einrastet.
11. fahren Sie mit „Die Kabel des Laufwerks anschließen“ auf Seite 11 fort.
Die Kabel des Laufwerks anschließen
Befolgen Sie die Schritte unten, um das persönliche Cloud-Speichergerät WD My Cloud EX2
an ein privates Netzwerk oder kleines Büronetzwerk anzuschließen.
Wichtig: Stellen Sie sicher, dass das Gerät wie in der Abbildung oben gezeigt
aufrecht steht und nichts die Schlitze und Öffnungen an der Oberund Unterseite des Laufwerks verstopft oder bedeckt. Im Fall einer
Überhitzung führt das Gerät eine sichere Abschaltung durch. Alle
momentan laufenden Prozesse werden unterbrochen. Wenn dies
eintritt, können Daten verloren gehen.
Wichtig: Wir empfehlen, dass Sie für beste Leistungen das beiliegende
Ethernet-Kabel verwenden.
1. Verbinden Sie ein Ende des mitgelieferten Ethernet-Kabels mit dem Ethernet-Port auf
der Rückseite des Geräts.
2. Schließen Sie das andere Ende des Ethernet-Kabels direkt an einen Router oder
Netzwerk-Switch an.
3. Schließen Sie das Kabel des Netzteils an den Stromversorgungsanschluss auf der
Rückseite des Geräts an.
WD MY CLOUD EX2 – PERSÖNLICHER CLOUD-SPEICHER
BEDIENUNGSANLEITUNG
11
Page 17
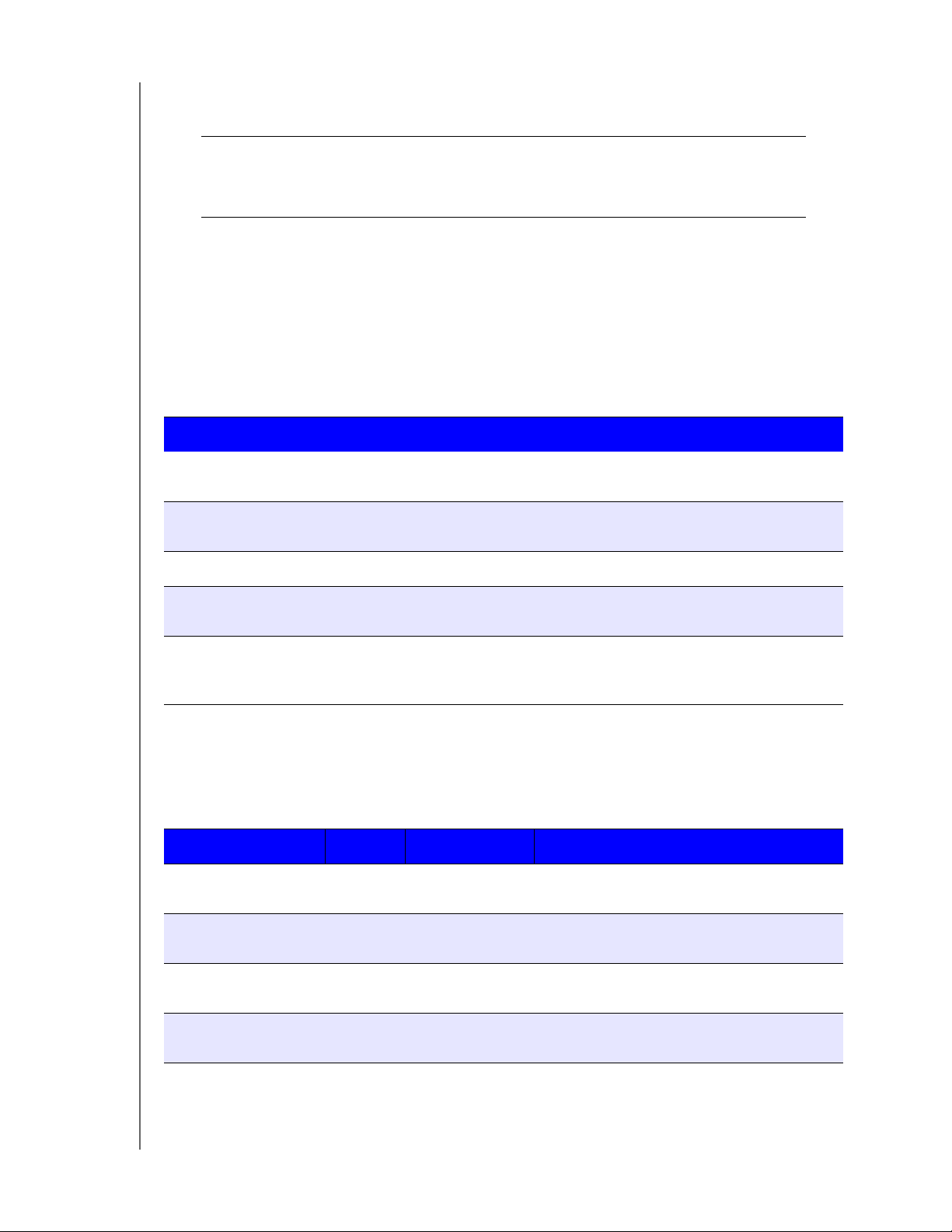
ERSTE SCHRITTE
4. Stecken Sie das andere Ende des Netzteils in eine Steckdose ein. Das Gerät schaltet
sich automatisch ein.
Wichtig: Warten Sie (etwa drei Minuten), bis der WD My Cloud EX2
vollständig hochgefahren ist, bevor Sie ihn konfigurieren. Wenn die
Betriebs-LED zu blinken aufhört und stetig blau leuchtet, ist das
Gerät einsatzbereit.
5. Wenn die Betriebs-LED an Ihrem Gerät dauerhaft blau leuchtet, fahren Sie mit „Erste
Schritte mit der Online-Einrichtungssoftware“ auf Seite 13 fort.
LEDs
Betriebsanzeige vorne am Gerät
Diese Tabelle beschreibt das Verhalten der Betriebsanzeige vorne am Gerät.
Status Farbe Erscheinung Statusbeschreibung
Ausgeschaltet Dunkel
(aus)
Hochfahren Blau Blinkend Das Gerät fährt hoch oder ist dabei, die
Betriebsbereit Blau Stetig Das Gerät ist in betriebsbereitem Zustand.
Eingeschaltet
(leistungsgemindert)
Maßnahme
erforderlich
Hinweis: Bei nicht kompatiblen Laufwerken blinkt die Betriebs-LED beim Start gelb.
Rot Blinkend Das Gerät ist in Betrieb, aber das Volume
Gelb Blinkend Ein Zustand, wie ein abgezogenes
------- Laufwerk befindet sich im
Standby-/Ruhemodus.
Firmware zu aktualisieren.
ist leistungsgemindert.
Netzwerkkabel, das eine Maßnahme
Ihrerseits erfordert.
Festplattenanzeigen (LEDs) vorn
Diese Tabelle beschreibt das Verhalten der Festplatten-LEDs vorne am Gerät.
Funktion Farbe Erscheinung Funktionsbeschreibung
Kein Laufwerk Dunkel
(aus)
------ Laufwerk nicht vorhanden.
Laufwerk vorhanden,
keine Aktivität
Laufwerk aktiv Blau Blinkend Das Laufwerk ist vorhanden und weist
Festplattenfehler Rot Blinkend Das Laufwerk ist vorhanden, hat aber einen
Hinweis: Bei nicht kompatiblen Laufwerken blinkt die Festplatten-LED beim
Blau Stetig Das Laufwerk ist vorhanden, jedoch nicht
aktiv.
Aktivität auf.
Fehler oder ist ausgefallen.
Start des Geräts schnell rot.
WD MY CLOUD EX2 – PERSÖNLICHER CLOUD-SPEICHER
BEDIENUNGSANLEITUNG
12
Page 18
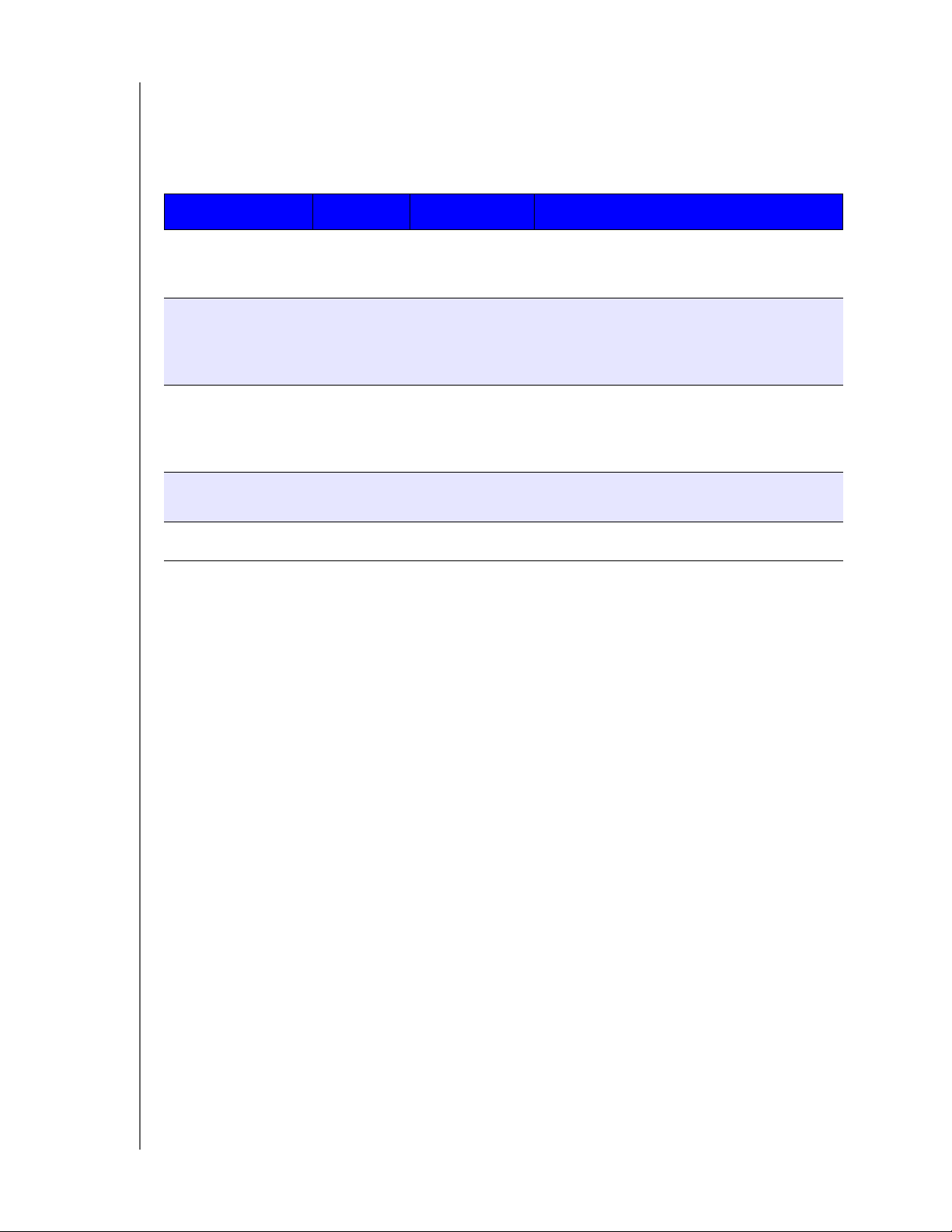
Die Ethernet-LEDs (Netzwerk) auf der Rückseite
Die folgende Tabelle beschreibt die Netzwerk- und Aktivitätsanzeigen (LEDs):
Hinweis: Vom Port ausgesehen ist die LED oben links die Aktivitätsanzeige und
die LED oben rechts die Verbindungsanzeige.
Status LED Erscheinung Statusbeschreibung
ERSTE SCHRITTE
Verbindung
unterbrochen
Verbindung
vorhanden –
10/100 Mb/s
Verbindung
vorhanden –
10/100/1000 Mb/s
Verbindung im
Leerlauf
Verbindung aktiv Aktivität Grün – blinkt Es findet aktive Kommunikation statt.
Verbindung Aus Kabel oder Gerät ist nicht eingesteckt oder
die andere Seite der Verbindung nicht in
Betrieb.
Verbindung Gelb Das Kabel ist eingesteckt, und die beiden
Seiten der Verbindung haben die
Kommunikation erfolgreich aufgebaut.
10/100-Netzwerkverbindung.
Verbindung Grün Das Kabel ist eingesteckt, und die beiden
Seiten der Verbindung haben die
Kommunikation erfolgreich aufgebaut.
10/100/1000-Netzwerkverbindung.
Aktivität Stetig Es findet keine aktive Kommunikation statt.
Erste Schritte mit der Online-Einrichtungssoftware
Mit der Online-Einrichtungssoftware können Sie Ihr Gerät in wenigen Schritten an Ihr privates
Netzwerk oder kleines Büronetzwerk anschließen. Mit den folgenden Schritten können Sie die
Online-Einrichtungssoftware herunterladen und ausführen, sich mit dem Gerät vertraut
machen und damit beginnen, es zu benutzen. Die Online-Einrichtungssoftware ist im OnlineSchulungszentrum von WD verfügbar: http://wd.com/setup/wdmycloudex2.
WD MY CLOUD EX2 – PERSÖNLICHER CLOUD-SPEICHER
BEDIENUNGSANLEITUNG
13
Page 19
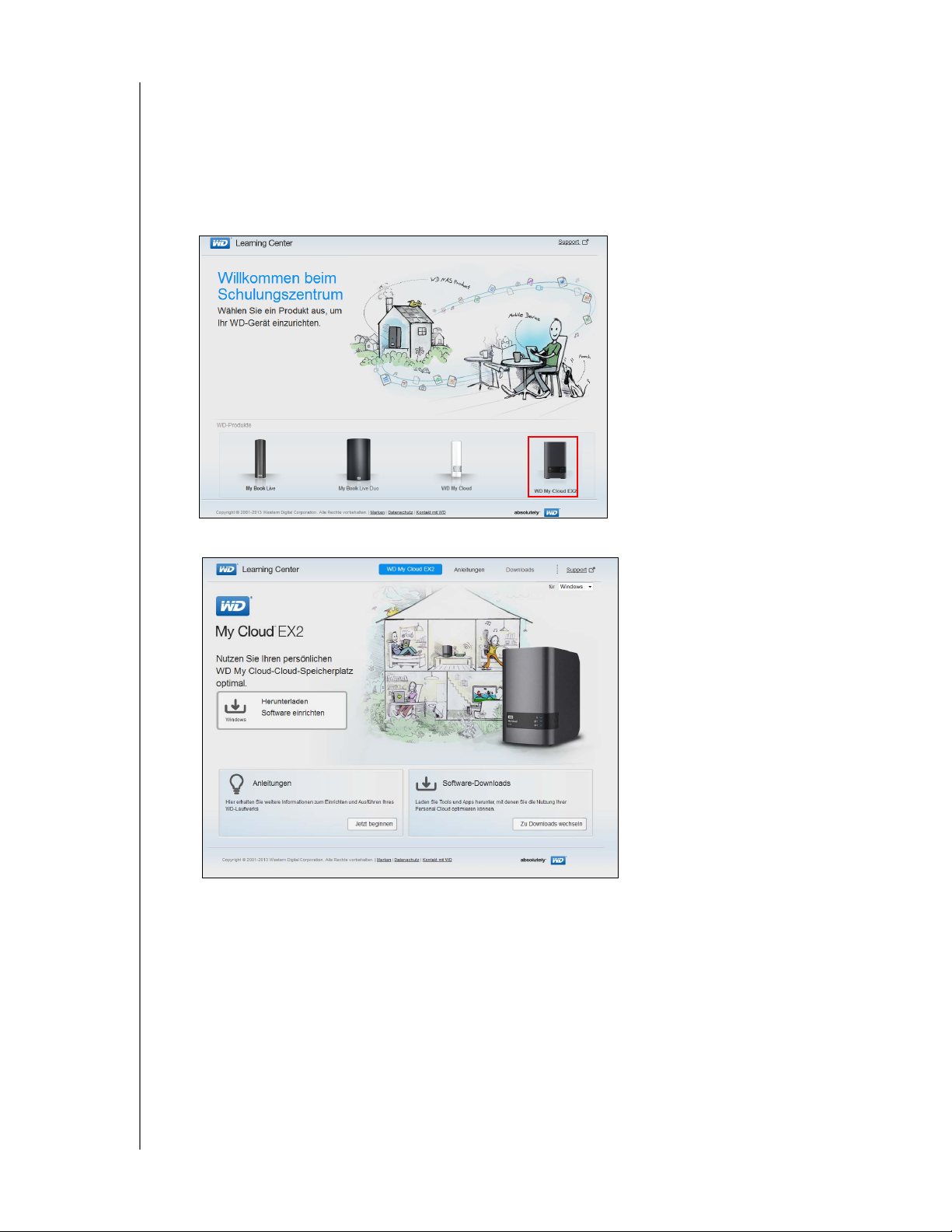
ERSTE SCHRITTE
Online-Einrichtungssoftware herunterladen und installieren
Nach dem Anschließen Ihres Geräts:
1. Starten Sie einen Webbrowser. (Anforderungen für den Browser finden Sie unter
„Webbrowser“ auf Seite 6. )
2. Geben Sie im Adressfeld http://wd.com/setup/wdmycloudex2 ein, um die
Begrüßungsseite des Schulungszentrums anzuzeigen:
3. Klicken Sie auf WD My Cloud EX2, um die Download-Seite anzuzeigen:
Hinweis: Das Online-Schulungszentrum erkennt automatisch Ihr Betriebssystem.
Wenn Sie die Einrichtungssoftware für ein anderes Betriebssystem
herunterladen möchten, dann wählen Sie Ihr Betriebssystem aus dem
Dropdown-Menü oben auf der Seite aus, ehe Sie die Schaltfläche
„Download“ für die Setup-Software (Einrichtungssoftware) wählen.
4. Klicken Sie auf die Schaltfläche Download der Setup-Software. Die Setup-Software
wird auf Ihren Computer heruntergeladen.
WD MY CLOUD EX2 – PERSÖNLICHER CLOUD-SPEICHER
BEDIENUNGSANLEITUNG
14
Page 20
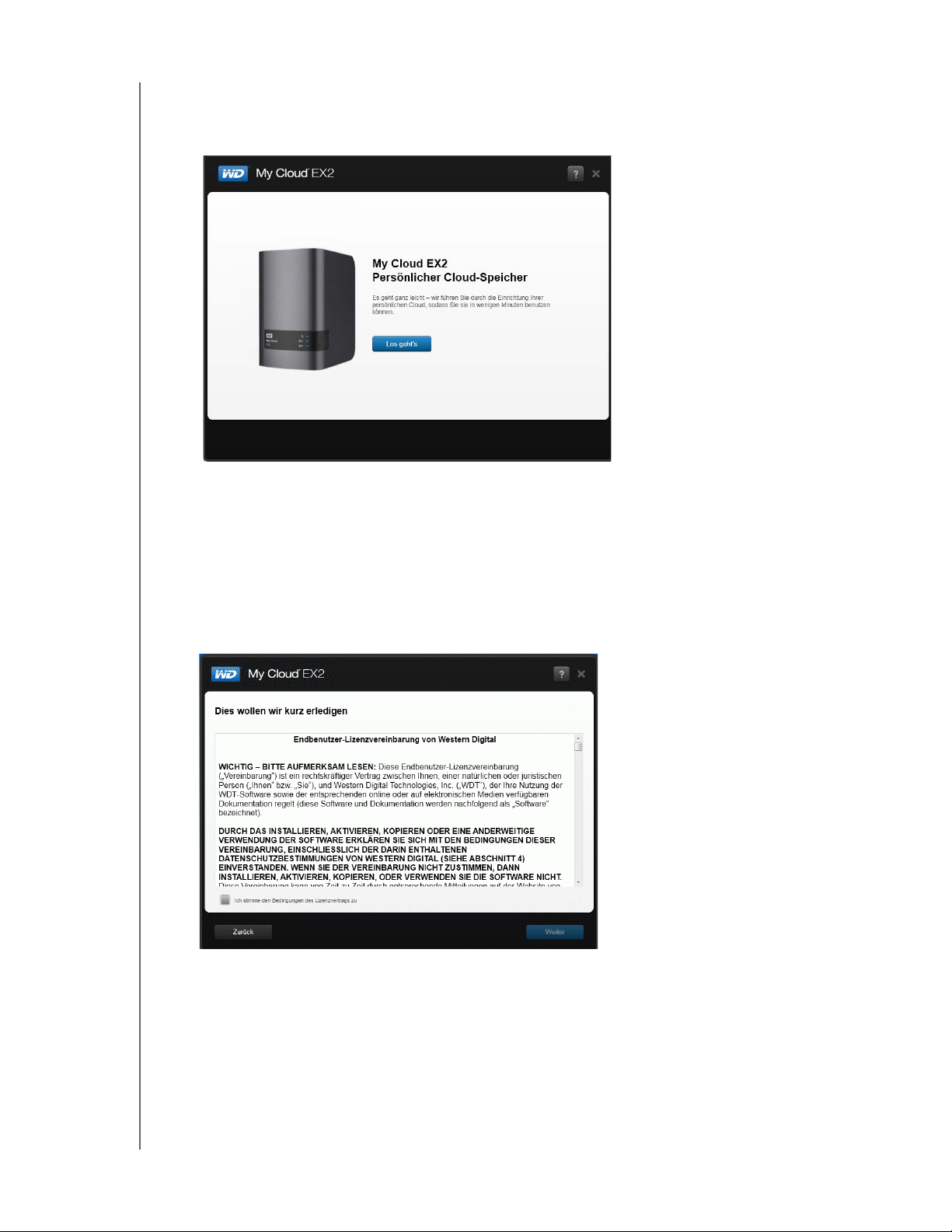
ERSTE SCHRITTE
5. Greifen Sie auf Ihre heruntergeladenen Dateien zu und doppelklicken Sie dann auf
Setup.exe (Windows) oder WD My Cloud EX2 Personal Cloud Storage Setup.dmg
(Mac), um die Setup-Software zu öffnen. Das Fenster „Erste Schritte“ erscheint:
Herstellen einer Verbindung zum Netzwerk und Erstellen einer persönlichen Cloud
1. Klicken Sie im Fenster „Erste Schritte“ (oben) auf Erste Schritte.
2. Lesen Sie die angezeigte Lizenzvereinbarung von Western Digital durch, markieren Sie
das Kästchen „Ich stimme den Bedingungen der Lizenzvereinbarung zu“, und klicken
Sie auf Weiter.
WD MY CLOUD EX2 – PERSÖNLICHER CLOUD-SPEICHER
BEDIENUNGSANLEITUNG
15
Page 21
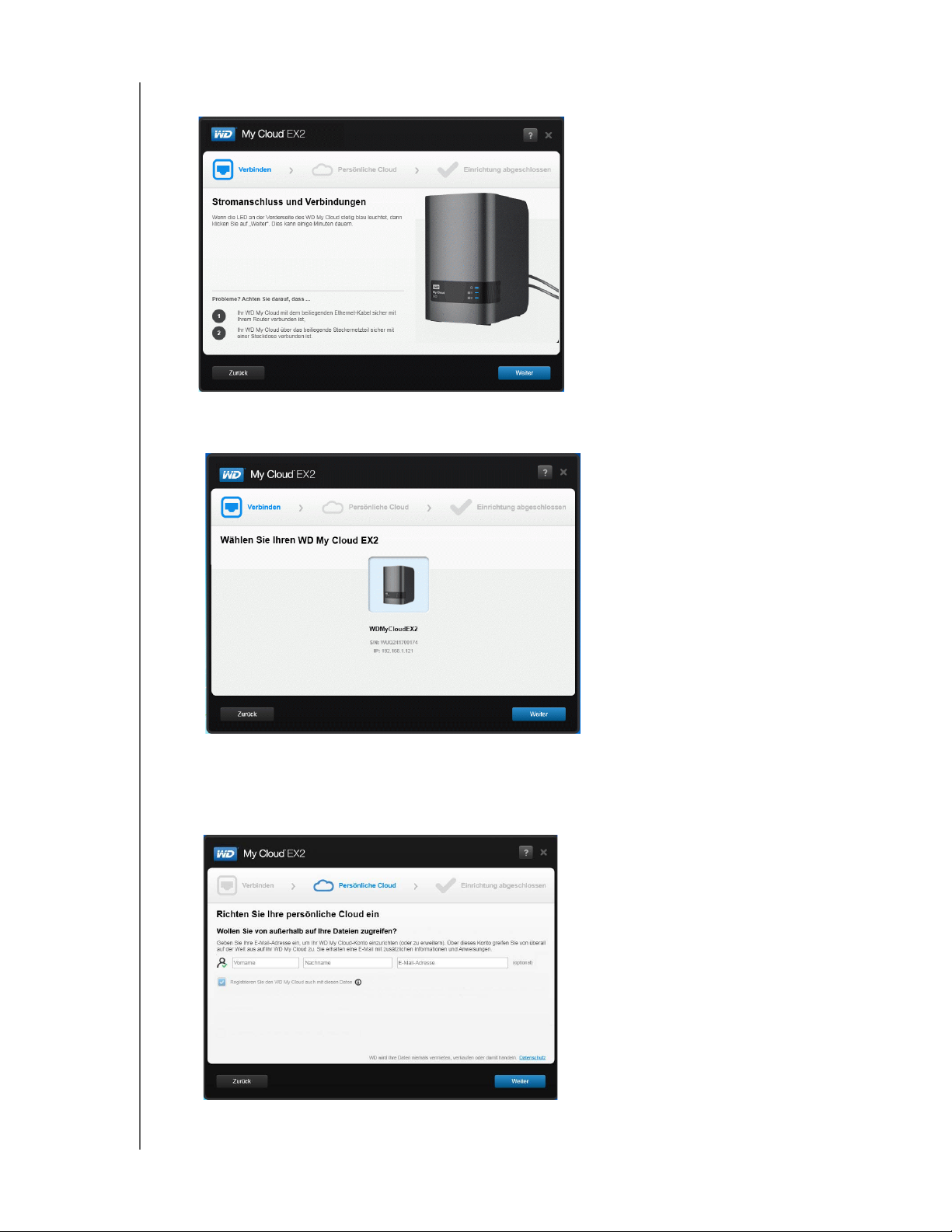
ERSTE SCHRITTE
3. Lesen Sie die Informationen auf dem Bildschirm.
4. Wenn die Betriebs-LED an Ihrem WD My Cloud EX2 stetig blau leuchtet, dann klicken
Sie auf Weiter. Die Software findet Ihr Gerät.
Hinweis: Befolgen Sie die Anweisungen auf dem Bildschirm, falls Ihr Gerät nicht erkannt wird.
5. Wählen Sie Ihren WD My Cloud EX2 und klicken Sie auf Weiter. Gehen Sie im
Bildschirm „Richten Sie Ihre persönliche Cloud ein“ folgendermaßen vor:
WD MY CLOUD EX2 – PERSÖNLICHER CLOUD-SPEICHER
BEDIENUNGSANLEITUNG
16
Page 22
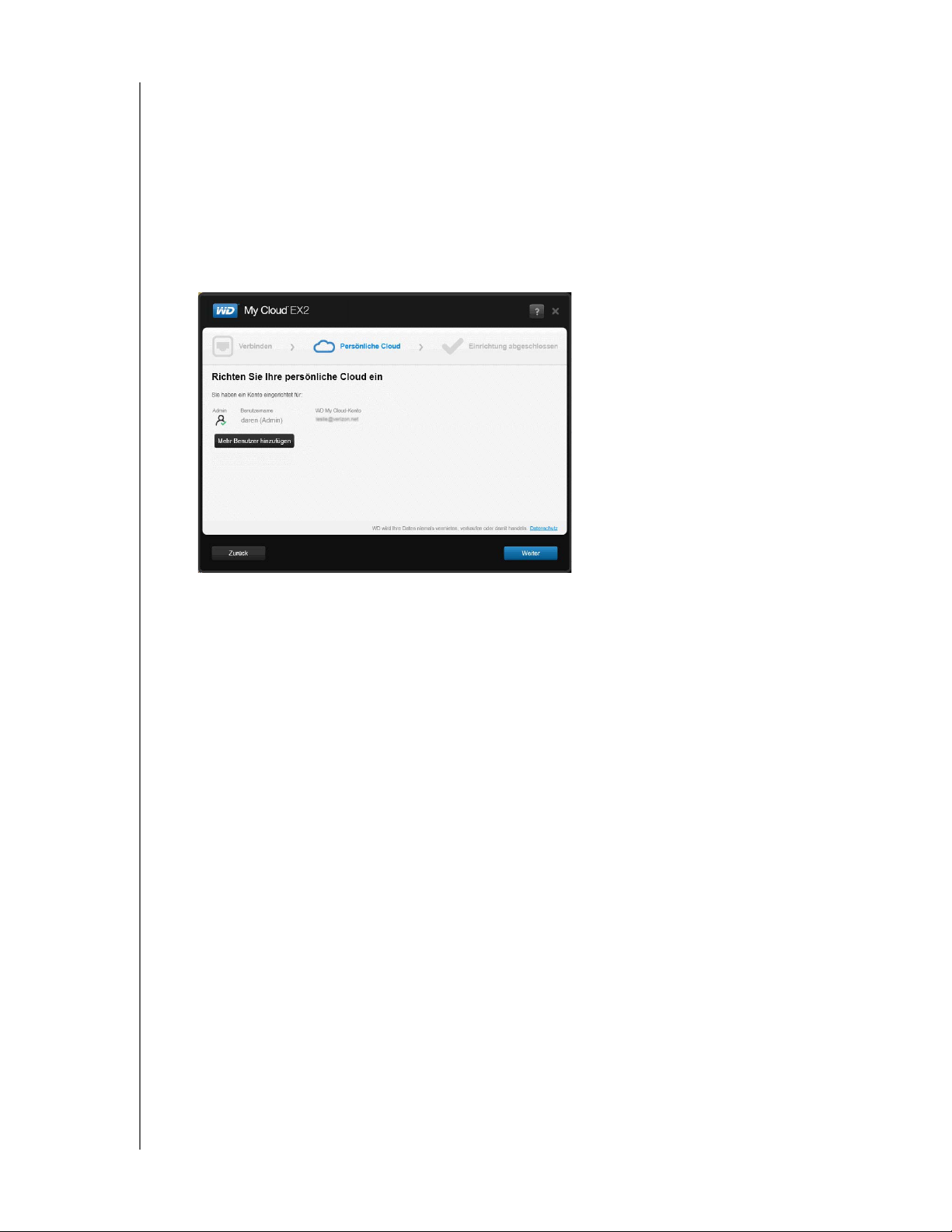
ERSTE SCHRITTE
6. Geben Sie Ihren Vor- und Nachnamen sowie Ihre E-Mail-Adresse (optional) ein.
Die E-Mail-Adresse ist erforderlich, wenn Sie ein Konto mit der Möglichkeit zu einem
Remote-Zugang erstellen möchten. Stellen Sie sicher, dass WD My Cloud EX2 mit
diesen Daten auch registrieren ausgewählt ist.
Hinweis: WD My Cloud EX2 bietet einen kostenlosen Remote-Zugriff auf Ihr
persönliches Cloud-Gerät. Nachdem Sie dort ein Konto angelegt haben,
können Sie mit Ihren mobilen Geräten mit Internetzugang und von der
Desktop-Anwendung WD My Cloud aus auf Ihr Gerät zugreifen.
7. Klicken Sie auf Weiter. Die Seite „Ihr Konto“ wird angezeigt.
8. Wenn Sie weitere Benutzer hinzufügen möchten, dann klicken Sie auf Mehr Benutzer
hinzufügen, geben Sie die Benutzerdaten ein und klicken Sie dann auf das Pluszeichen (+).
Klicken Sie auf Weiter, wenn Sie den Schritt „Ein Konto anlegen“ überspringen
möchten. Wenn Sie ein Benutzerkonto anlegen, haben Sie die Gelegenheit, Ihre
persönliche Cloud zu erstellen, (siehe „Einen einzelnen Benutzer anlegen“ auf Seite 35).
Hinweis: Es nimmt möglicherweise einige Minuten in Anspruch, bis Ihr E-Mail-
Postfach Anweisungen zum Remote-Zugriff auf WD My Cloud EX2
erhält.
WD MY CLOUD EX2 – PERSÖNLICHER CLOUD-SPEICHER
BEDIENUNGSANLEITUNG
17
Page 23
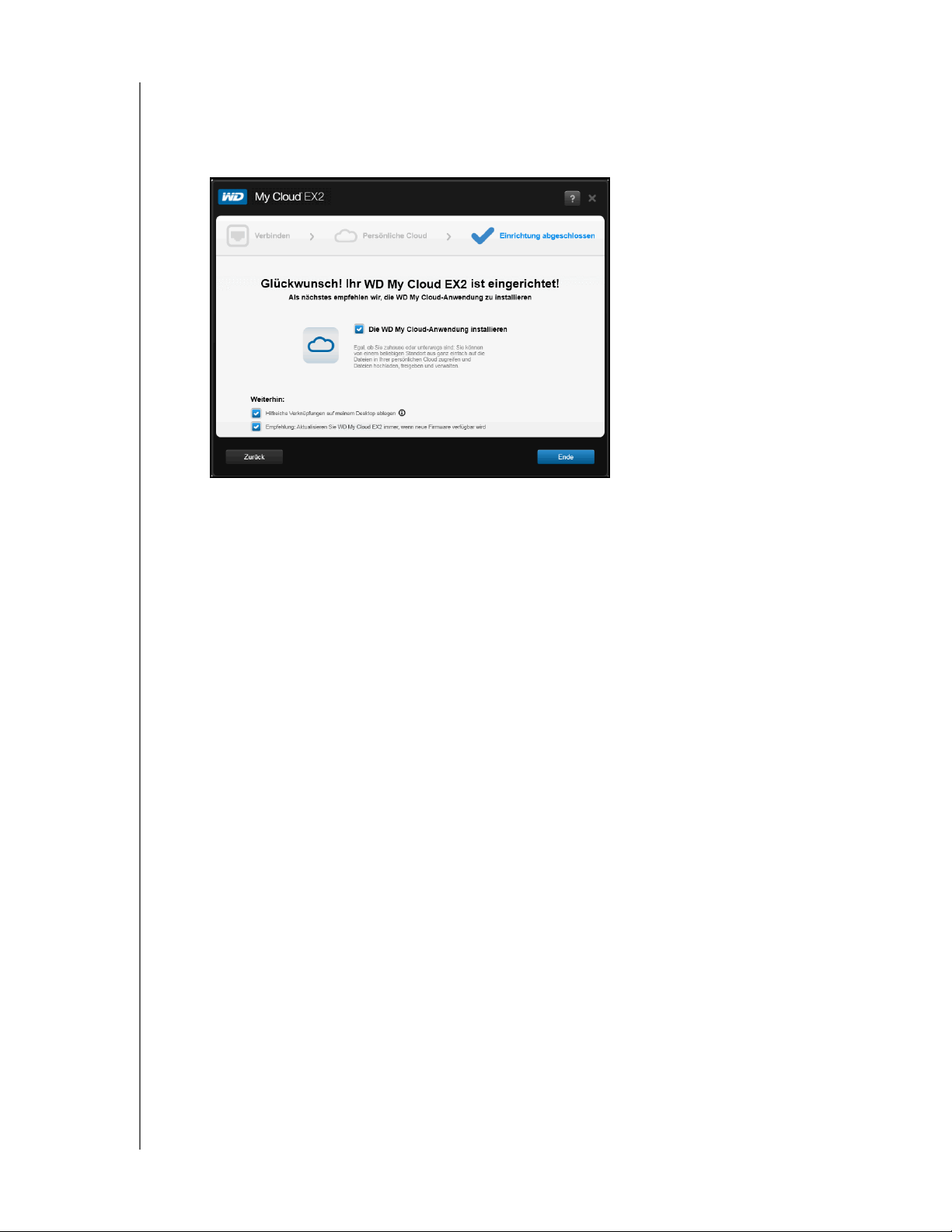
ERSTE SCHRITTE
9. Überprüfen Sie Ihre E-Mails, um Ihr neues Konto zu bestätigen. Klicken Sie dann auf
Weiter, damit die Seite „Setup abgeschlossen“ erscheint.
Hinweis: Eventuell müssen Sie den Spam-Ordner Ihres E-Mail-Programms
überprüfen, falls Ihr Spamfilter keine E-Mails von WD zulässt.
Die Seite „Herzlichen Glückwunsch!“ wird angezeigt. Sie haben Ihr WD My Cloud EX2Gerät erfolgreich eingerichtet.
WD MY CLOUD EX2 – PERSÖNLICHER CLOUD-SPEICHER
BEDIENUNGSANLEITUNG
18
Page 24
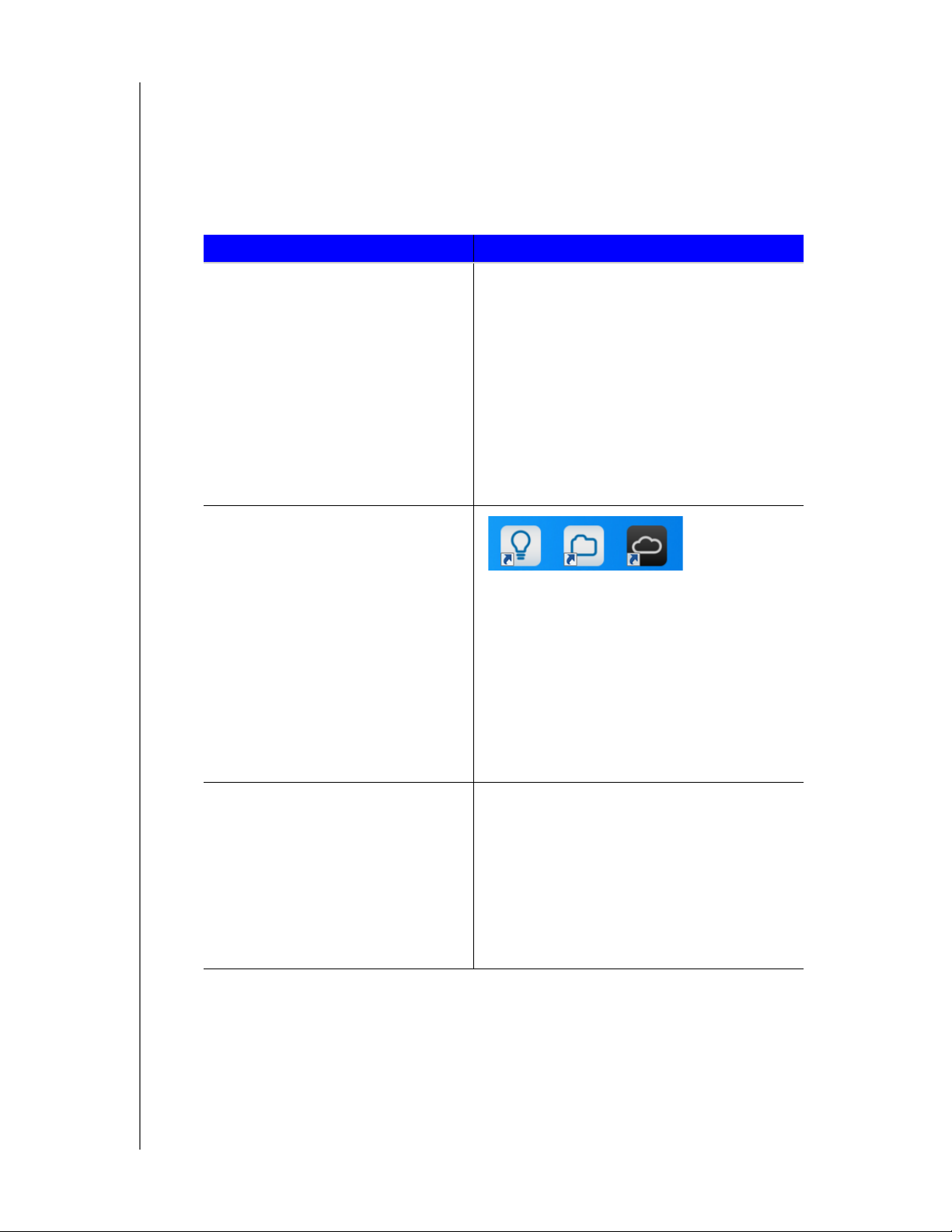
ERSTE SCHRITTE
Auswählen von Optionen
Alle Optionen im Fenster „Herzlichen Glückwunsch!“ (oben) sind standardmäßig aktiviert.
In der Tabelle unten wird erklärt, was geschieht, wenn die Optionen aktiviert und
deaktiviert sind.
1. Wählen Sie Ihre gewünschten Optionen aus, heben Sie die Auswahl in Kontrollkästchen
für Optionen auf, die Sie deaktivieren möchten:
Option Ergebnis
Die WD My Cloud-Anwendung
installieren
Hilfreiche Verknüpfungen auf
meinem Desktop ablegen
Bei aktivierter Option:
• Ein Installationsassistent wird automatisch
gestartet.
• Anweisungen hierzu finden Sie unter
„Online-Einrichtungssoftware herunterladen
und installieren“ auf Seite 14.
Bei deaktivierter Option:
• Die Online-Begrüßungsseite des
Schulungszentrums wird angezeigt.
• Die öffentliche Freigabe wird in Explorer
(Windows) oder Finder (Mac) angezeigt.
Klicken Sie auf die Symbole, um (von links nach
rechts) zu navigieren:
• Die Online-Begrüßungsseite des
Schulungszentrums
• Die öffentliche Freigabe in Explorer
(Windows) oder Finder (Mac)
• Das Dashboard von WD My Cloud zur
Konfigurierung des WD My Cloud EX2Geräts.
Empfohlen: WD My Cloud immer
automatisch aktualisieren, wenn
neue Firmware verfügbar wird
• Die Online-Begrüßungsseite des
Schulungszentrums wird angezeigt.
• Die öffentliche Freigabe wird in Explorer
(Windows) oder Finder (Mac) angezeigt.
• Bei aktivierter Option führt die Firmware
automatische Aktualisierungen aus; täglich
um 3 Uhr. Um Einstellungen für die
automatischen Aktualisierungen zu ändern,
siehe „Firmware“ auf Seite 57.
2. Klicken Sie auf Fertigstellen, um den Einrichtungsassistenten zu schließen.
WD MY CLOUD EX2 – PERSÖNLICHER CLOUD-SPEICHER
BEDIENUNGSANLEITUNG
19
Page 25
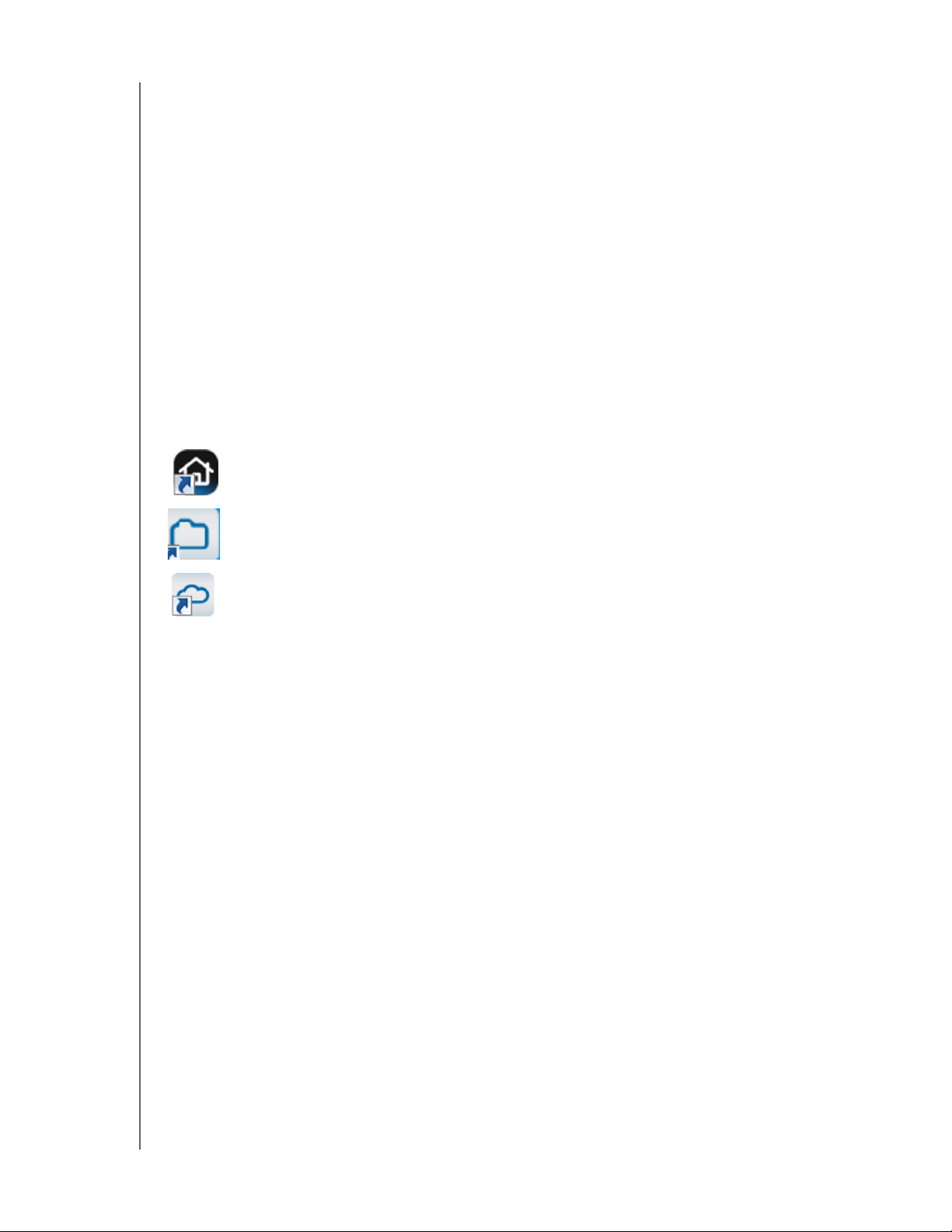
ERSTE SCHRITTE
Die App WD My Cloud für Desktops installieren
Wenn Sie das Kästchen Die Anwendung WD My Cloud installieren markiert haben:
1. Klicken Sie auf Ja, wenn Sie eine Warnung erhalten.
2. Wählen Sie auf der Seite von My Cloud eine Sprache aus dem Dropdown-Menü und
klicken Sie dann auf OK.
3. Lesen Sie die Lizenzvereinbarung von Western Digital, markieren Sie das Kästchen Ich
stimme den Bedingungen der Lizenzvereinbarung zu und klicken Sie auf Weiter.
4. Lesen Sie die Lizenzvereinbarung von Apple, markieren Sie das Kästchen Ich stimme
den Bedingungen der Lizenzvereinbarung zu und klicken Sie auf Installieren.
Die Installation beginnt.
5. Wenn die Installation abgeschlossen ist, klicken Sie auf Fertig.
Desktop-Symbole
Wenn Sie einen Windows-Computer verwenden, dann schauen Sie auf dem Desktop nach
den folgenden Symbolen:
Öffnet das WD My Cloud EX2-Dashboard.
Zeigt des Inhalt der öffentlichen Freigabe an.
Die WD My Cloud-Anwendung öffnen.
Schauen Sie bei Mac-Computern nach den Desktop-Symbolen.
Erste Schritte ohne die Online-Einrichtungssoftware
Falls Sie die Online-Einrichtungssoftware nicht für die ersten Schritte verwenden, können Sie
immer noch:
Ihr persönliches Cloud-Speichergerät WD My Cloud EX2 als externe Festplatte
verwenden und Dateien in beiden Richtungen ziehen und ablegen,
das WD My Cloud EX2-Gerät mit dem Dashboard des Geräts konfigurieren,
(Siehe „Das Dashboard im Überblick“ auf Seite 50.)
Daten mit USB, von fern, intern und über die Cloud sichern (siehe „Sichern und
Abrufen von Dateien“ auf Seite 66).
WD MY CLOUD EX2 – PERSÖNLICHER CLOUD-SPEICHER
BEDIENUNGSANLEITUNG
20
Page 26
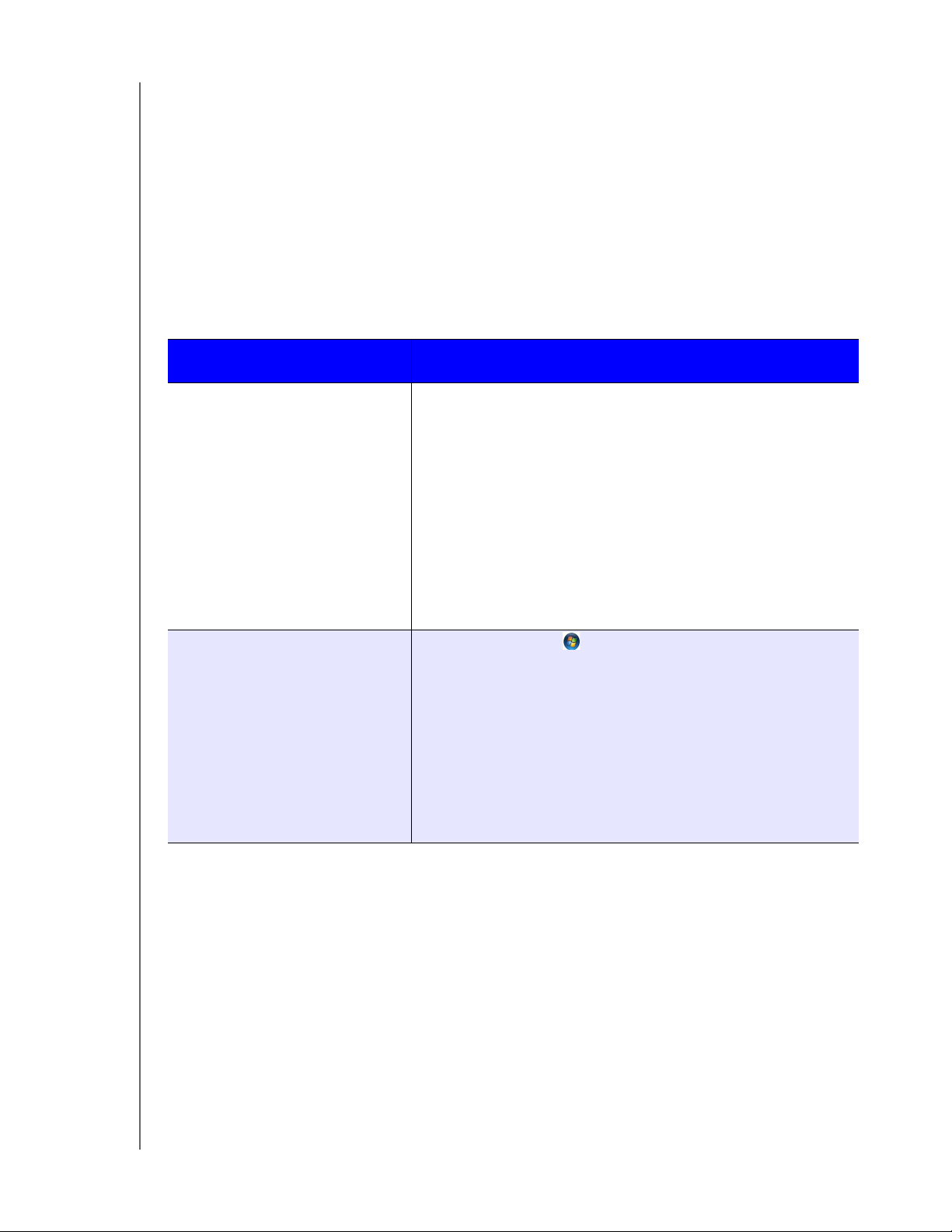
ERSTE SCHRITTE
Auf Inhalte zugreifen
Die öffentlichen Ordner des WD My Cloud EX2 enthalten freigegebene Unterordner für
Musik, Bilder und Videos. Bei den in den Unterordnern vorhandenen Inhalten handelt es sich
um Dateien, die Sie dahin gezogen haben, oder Dateien, die von Ihrem Computer oder
angeschlossenen USB-Laufwerk gesichert worden sind:
Hinweis: Dieses Handbuch verwendet die Begriffe Freigaben und Ordner
austauschbar.
Wenn Sie physisch mit Ihrem WD My Cloud EX2 verbunden sind (siehe „Die Kabel des
Laufwerks anschließen“ auf Seite 11), können Sie mit den folgenden Schritten auf die Inhalte
des Geräts zugreifen.
Wenn Sie folgendes
Betriebssystem haben:
dann ...
Windows 8 oder 8.1.1 1. Geben Sie auf der Startseite von Windows 8
Computer ein.
2. Klicken Sie auf Computer.
3. Klicken Sie im linken Bereich auf Netzwerk.
4. Doppelklicken Sie auf WDMYCloudEX2 und suchen
Sie den öffentlichen Ordner des Geräts.
5. Doppelklicken Sie auf den Ordner „Public“ (öffentlich),
um die Unterordner „Shared Music“, „Shared Pictures“
und „Shared Videos“ anzuzeigen. Sie können jetzt mit
dem Windows Explorer Dateien in die und aus den
freigegebenen Medienordnern ziehen und ablegen.
Windows XP/Vista/Windows 7 1. Klicken Sie auf oder Start > Computer >
Netzwerk > WDMYCloudEX2 und geben Sie, soweit
erforderlich, Ihre Netzwerkinformationen (Router) ein.
Die öffentlichen und privaten Ordner (Freigaben)
werden angezeigt.
2. Doppelklicken Sie auf den Ordner „Public“ (öffentlich),
um die Unterordner „Shared Music“, „Shared Pictures“
und „Shared Videos“ anzuzeigen. Sie können jetzt mit
dem Windows Explorer Dateien in die und aus den
freigegebenen Medienordnern ziehen und ablegen.
WD MY CLOUD EX2 – PERSÖNLICHER CLOUD-SPEICHER
BEDIENUNGSANLEITUNG
21
Page 27
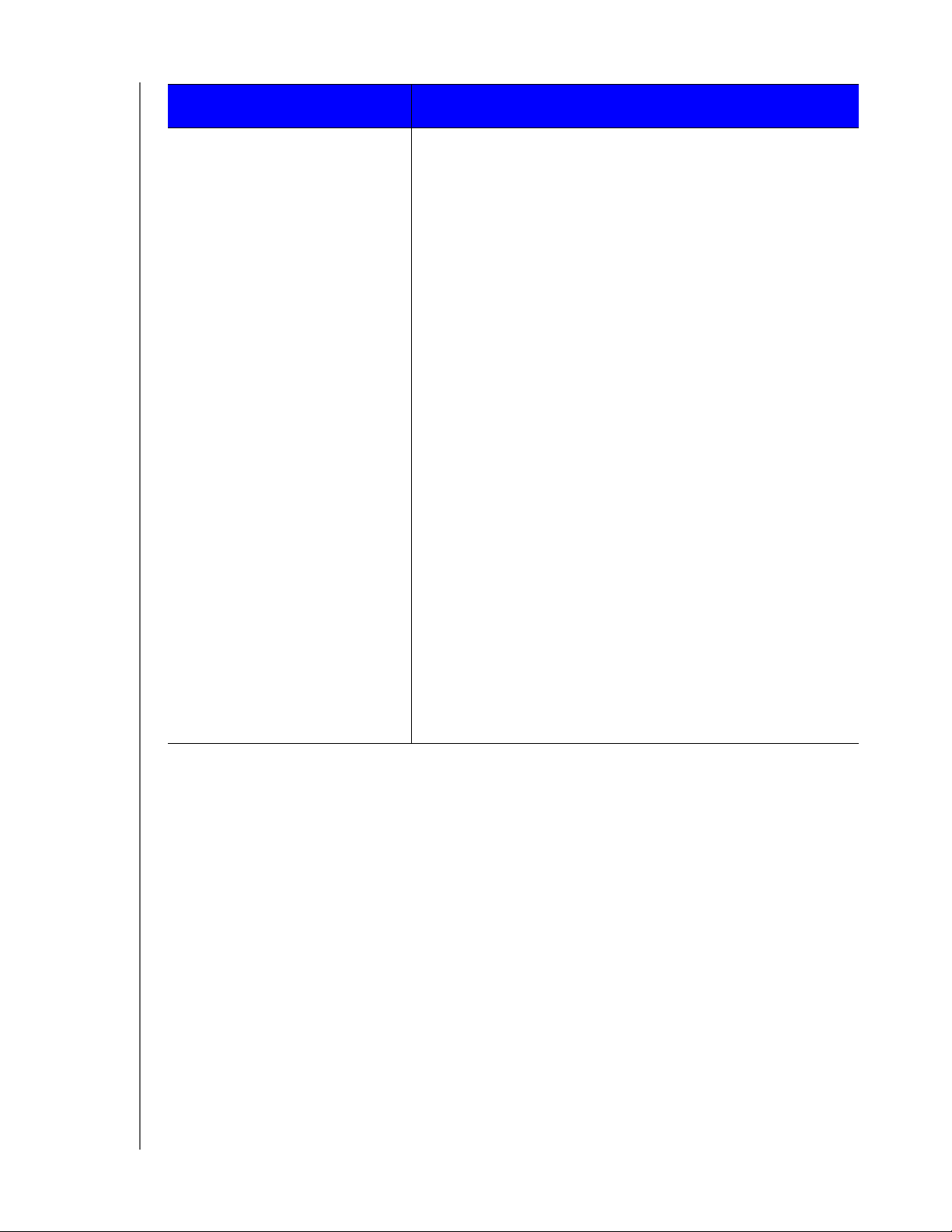
ERSTE SCHRITTE
Wenn Sie folgendes
Betriebssystem haben:
Mac OS X
(Snow Leopard, Lion, Mountain
Lion, Mavericks)
dann ...
1. Klicken Sie im Fenster „Finder“ unter den Freigaben auf
der Seitenleiste auf WDMyCloudEX2.
2. Wenn eine Autorisierungsseite angezeigt wird, wählen
Sie Gast und klicken Sie auf Verbinden, um die
Freigabe „Öffentlich“ anzuzeigen:
3. Doppelklicken Sie auf den Ordner „Public“, um diese
Unterordner anzuzeigen: „Shared Music“ (Freigegebene
Musik), „Shared Pictures“ (Freigegebene Bilder),
„Shared Videos“ (Freigegebene Videos) und Software.
Sie können jetzt mit dem Finder Dateien in die
freigegebenen Ordner ziehen und sie dort ablegen:
4. Wenn Sie das Symbol für ein freigegebenes Laufwerk
dauerhaft auf Ihrem Schreibtisch behalten möchten,
dann erstellen Sie ein Alias. Dazu gibt es zwei
Vorgehensweisen:
Hinweis: Klicken Sie vor dem Erstellen des Alias auf Finder >
Einstellungen > Allgemeines
dass die Option Verbundene Server markiert ist.
und stellen Sie sicher,
- Klicken Sie auf das Objekt, von dem Sie ein Alias
erstellen möchten (z. B. Shared Music), halten Sie
die Maustaste gedrückt und drücken Sie gleichzeitig
auf die Tasten Cmd und Wahl, und ziehen Sie das
Objekt an die Stelle, an der der Alias angezeigt
werden soll. Anstatt das originale Element zu
verschieben, wird so ein Alias an einer neuen Stelle
erzeugt.
-ODER-
- Rechtsklicken Sie auf das Objekt, für das Sie einen
Alias erstellen möchten (z. B. Shared Music) und
klicken Sie dann auf Ablage > Alias erzeugen.
Den Ordner „Public“ (öffentlich) verbinden (Windows)
So verbinden Sie den öffentlichen Ordner des WD My Cloud EX2 für künftigen schnellen
Zugriff:
1. Klicken Sie im Windows Explorer unter Netzwerk auf WDMYCLOUDEX2.
2. Klicken Sie rechts auf den Ordner „Public“ (öffentlich) und wählen Sie Netzlaufwerk
verbinden aus dem Menü.
3. Wählen Sie den gewünschten Buchstaben aus der Dropdownliste Laufwerk.
4. Markieren Sie das Kästchen Verbindung bei Anmeldung wiederherstellen.
5. Klicken Sie auf Fertigstellen. Jetzt ist Ihr öffentliches Laufwerk verbunden.
WD MY CLOUD EX2 – PERSÖNLICHER CLOUD-SPEICHER
BEDIENUNGSANLEITUNG
22
Page 28
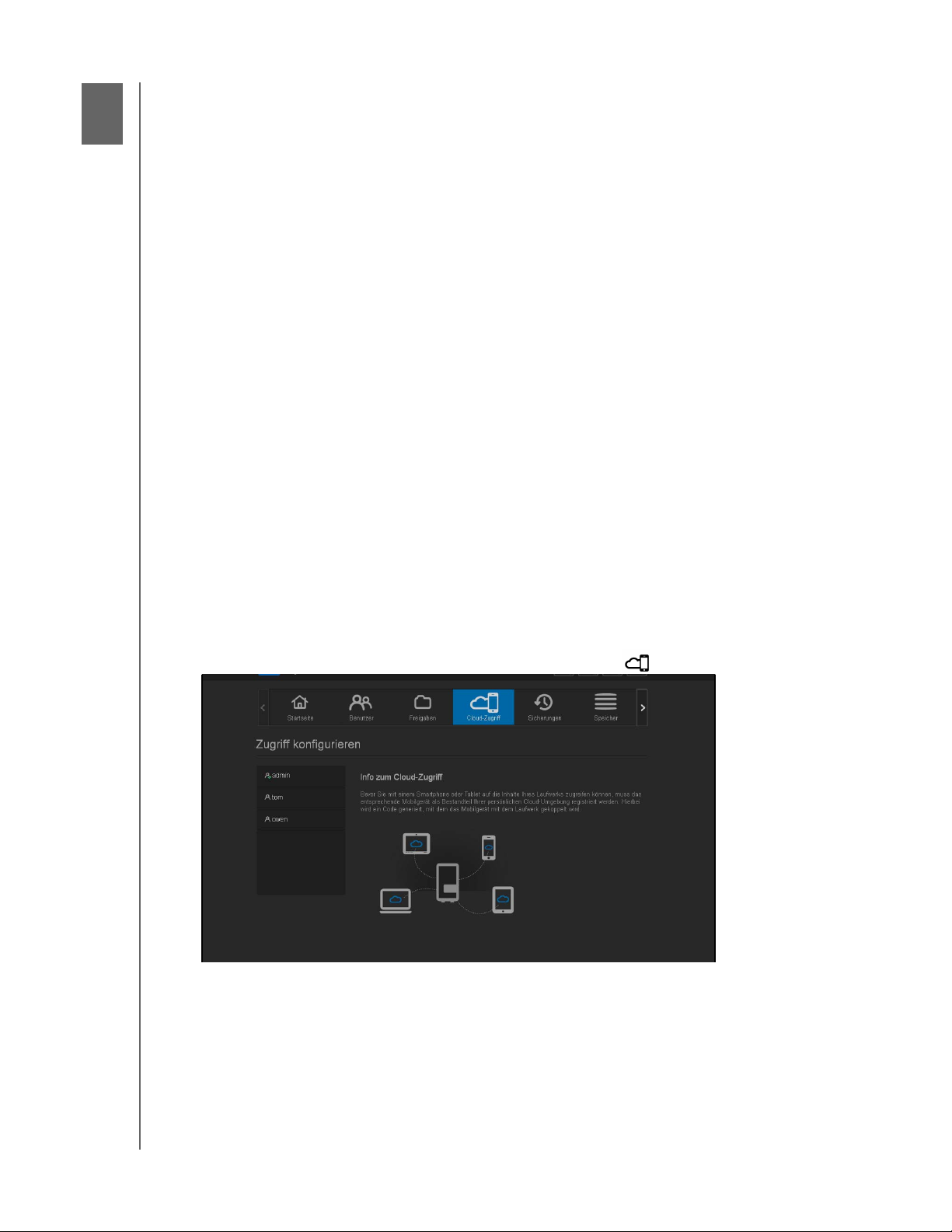
VON FERN AUF IHRE CLOUD ZUGREIFEN
84
Von fern auf Ihre Cloud zugreifen
Cloud-Zugriff für den WD My Cloud EX2 aktivieren
Cloud-Zugriff für einen Benutzer konfigurieren
Mobilisieren Ihrer Dateien mit iOS und mobilen Android-Apps
Mit einer persönlichen Cloud sind Ihre Inhalte sicher bei Ihnen zuhause und unter Ihrer
Kontrolle. Anders als bei öffentlichen Clouds erlaubt es Ihnen eine persönliche Cloud,
alle Ihre Inhalte an einem sicheren Ort in Ihrem Heimnetzwerk aufzubewahren. Sie können
Daten austauschen, Medien übertragen und von Ihrem PC oder Mac auf Ihre Inhalte
zugreifen – über Ihre mobilen Geräten. Keine monatlichen Kosten. Kein geheimnisvoller
Speicherort Ihrer Daten. Ihre Videos, Musik, Fotos und Dateien bleiben sicher zu Hause,
und Sie haben sie doch immer dabei.
Dieses Kapitel erläutert, wie man den WD My Cloud EX2 für den Remotezugriff einrichtet.
Darüber hinaus wird beschrieben, wie Sie aus seinen zahlreichen Funktionen Nutzen ziehen
können.
Cloud-Zugriff für den WD My Cloud EX2 aktivieren
Ehe Sie den WD My Cloud EX2 von fern benutzen können, müssen Sie den Cloud-Zugriff
darauf aktivieren. Angaben dazu, wie Sie beim WD My Cloud den Fernzugriff aktivieren und
den Status der Remote-Verbindung(en) überprüfen, finden Sie unter „Zugriff auf die Cloud“
auf Seite 112.
Cloud-Zugriff für einen Benutzer konfigurieren
Nachdem Sie beim WD My Cloud EX2 den Cloud-Zugriff aktiviert haben, können Sie mit den
folgenden Schritten den Benutzern des Geräts den Cloud-Zugriff zuordnen.
1. Klicken Sie auf der Navigationsleiste auf Cloud-Zugang .
WD MY CLOUD EX2 – PERSÖNLICHER CLOUD-SPEICHER
BEDIENUNGSANLEITUNG
21
Page 29
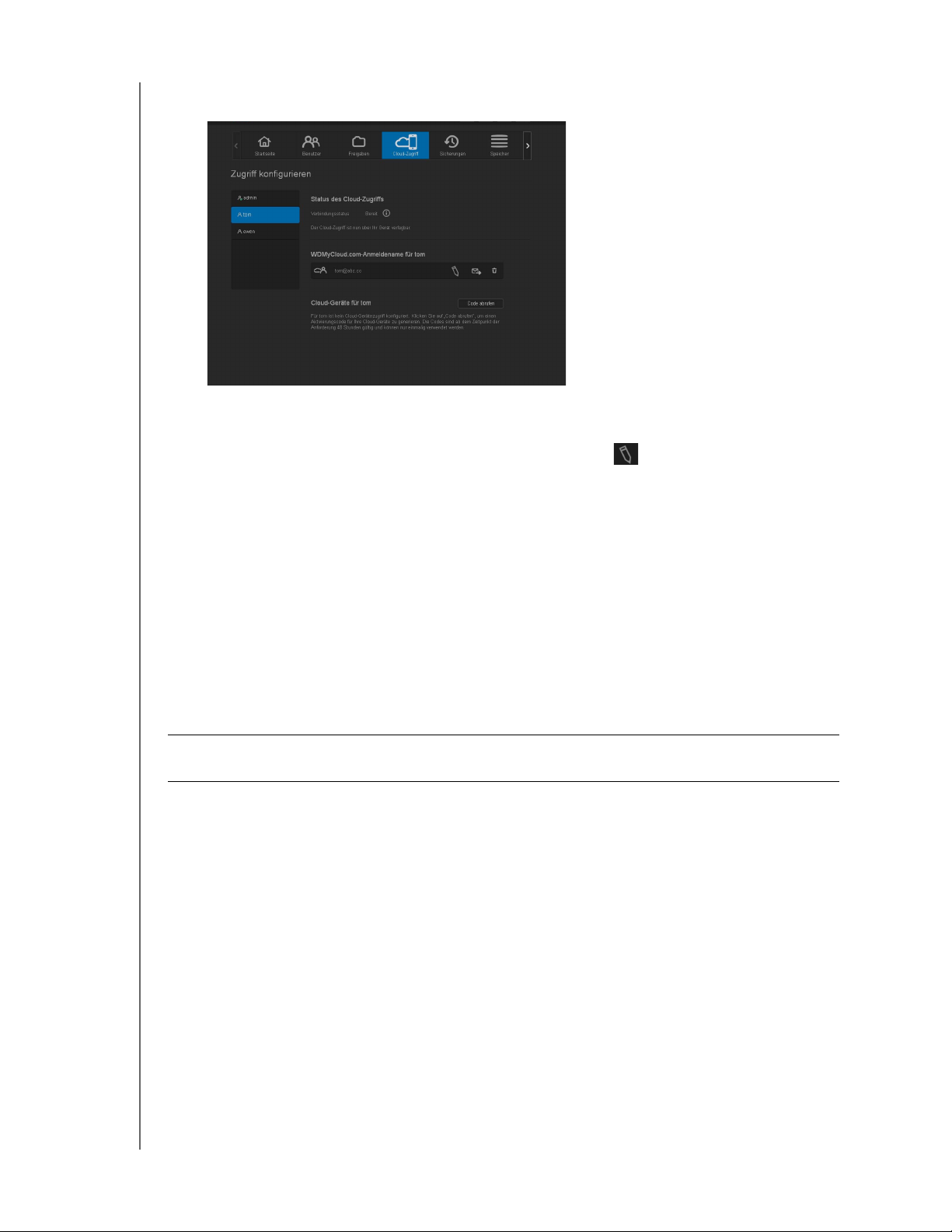
VON FERN AUF IHRE CLOUD ZUGREIFEN
2. Wählen Sie im linken Bereich den Benutzer, den Sie für den Cloud-Zugriff konfigurieren
möchten.
3. Klicken Sie auf der Anmeldeseite von WDMyCloud.com im Bereich <Benutzername>
auf das Symbol E-Mail-Adresse hinzufügen/ändern . Klicken Sie auf dieses
Symbol, falls Sie dem Benutzerkonto zuvor noch keine E-Mail-Adresse hinzugefügt
haben oder Sie die E-Mail-Adresse des Benutzer aktualisieren/ändern müssen.
4. Geben Sie die E-Mail-Adresse des Benutzers ein. Diese E-Mail-Adresse wird
verwendet, um Informationen zur Bestätigung des Benutzers sowie Anweisungen zum
Einrichten und Aktivieren eines Passworts für den Cloud-Zugriff zu senden.
5. Klicken Sie auf Speichern.
6. Falls Sie eine E-Mail-Adresse eingegeben haben, ist dieses Symbol abgeblendet.
Fügen Sie eine E-Mail-Adresse hinzu und kehren Sie zu diesem Link zurück, um die
Informationen für den Cloud-Zugriff zu senden.
So erzeugen Sie einen Aktivierungscode für das/die mobile(n) Gerät(e) eines
Benutzers:
Wichtig: Codes sind von dem Zeitpunkt der Anforderung an 48 Stunden lang gültig
und können nur einmal verwendet werden.
1. Klicken Sie unten auf der Seite auf Code abrufen. Sie müssen einen Code für jedes
Gerät erzeugen, das Sie aktivieren wollen. Ein Dialogfeld zeigt den Aktivierungscode
des Benutzers sowie Datum und Uhrzeit seines Ablaufs.
Hinweis: Schreiben Sie die abgerufenen Zugangscodes auf jeden Fall auf.
2. Klicken Sie auf OK. Nachdem Sie den/die Code(s) angewendet haben, zeigt die Seite
„Zugang konfigurieren“ die Cloud-Geräte an, auf die der Benutzer jetzt Zugriff hat,
zusammen mit dem verwendeten Aktivierungscode.
WD MY CLOUD EX2 – PERSÖNLICHER CLOUD-SPEICHER
BEDIENUNGSANLEITUNG
22
Page 30
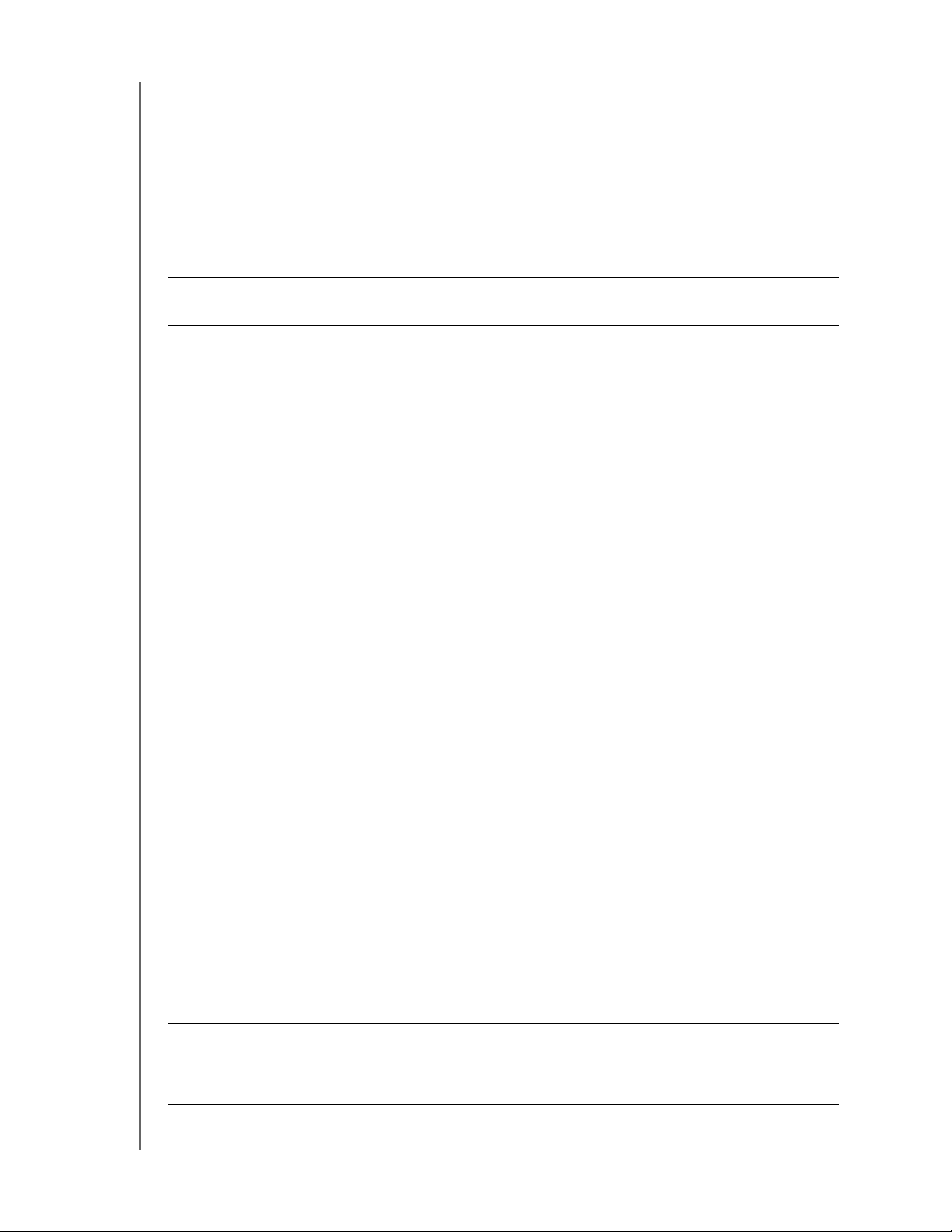
VON FERN AUF IHRE CLOUD ZUGREIFEN
Mobilisieren Ihrer Dateien mit iOS und mobilen Android-Apps
Mit den mobilen Apps WD My Cloud und WD Photos sowie der Desktop-App WD My Cloud
können Sie auf Ihren gesamten Inhalt in Ihrer persönlichen Cloud über ein beliebiges Gerät
zugreifen.
Mobile App WD Photos
Wichtig: Mit WD Photos können Sie sich ausschließlich Fotos im .jpg-Format
ansehen.
Verwandeln Sie Ihr mobiles Gerät in ein ultimatives Fotoalbum. Zeigen Sie alle in Ihrer
persönlichen Cloud gespeicherten Fotos mit Ihrem Smartphone oder Tablet an. Oder
nehmen Sie ein Foto oder einen Videoclip auf und laden Sie diese Inhalte sofort aus Ihrer
Galerie auf Ihr WD My Cloud EX2-Gerät hoch. WD Photos ist mit führenden mobilen AppleGeräten und zahlreichen beliebten Android-Geräten kompatibel. Die Fotos werden
automatisch für die Darstellung auf Ihrem Mobilgerät optimiert.
Hinweis: Bei einem angeschlossenen USB-Gerät sind Miniaturansichten nicht verfügbar.
Mit WD Photos können Sie:
Fotos sofort in Facebook stellen,
eine Diashow mit Übergängen als digitale Kunst abspielen,
auf zuvor angesehene Bilder zugreifen, wenn Sie nicht im Netz sind,
alle Bilder auf einmal ansehen oder nach Ordner oder Album filtern,
mit den eingebauten Suchoptionen nach Dateinamen, Ordnernamen oder Datum
suchen,
ein Foto per E-Mail an einen Freund senden,
einem Kontakt ein Foto zuweisen.
ein Foto von Ihrem persönlichen Cloud-Speicher in den Ordner „Aufnahmen“ Ihres
Mobilgeräts herunterlasen,
Fotos und Videos aus dem Ordner „Aufnahmen“ Ihres Mobilgeräts direkt in Ihren
persönlichen Cloud-Speicher laden, ganz gleich, wo Sie gerade sind.
Hinweis: Für hochgeladene Fotos richtet WD Photos im WD My Cloud EX2 automatisch
einen Unterordner mit dem Namen Ihres mobilen Geräts in dem Verzeichnis
„Public“ (Öffentlich) ein. Entsprechend richtet die App für hochgeladene Videos
einen Unterordner mit dem Namen Ihres mobilen Geräts im Verzeichnis „Public/
Shared Videos“ (Öffentliche/freigegebene Videos).
Weitere Funktionen und Anweisungen für die Verwendung von WD Photos finden Sie auf der
Demo-Seite im Internet, unter den Kurztipps sowie unter http://wdphotos.wd.com.
Installieren Sie die mobile App WD Photos auf Ihrem Mobilgerät
Wichtig: Stellen Sie sicher, dass die Fotos, die Sie auf Ihrem Mobilgerät ansehen
möchten, im Unterordner „Freigegebene Bilder“ in den öffentlichen
Freigaben Ihres WD My Cloud EX2-Geräts zur Verfügung stehen. Mit WD
Photos können Sie sich ausschließlich Fotos im .jpg-Format ansehen.
WD MY CLOUD EX2 – PERSÖNLICHER CLOUD-SPEICHER
BEDIENUNGSANLEITUNG
23
Page 31

VON FERN AUF IHRE CLOUD ZUGREIFEN
Anforderungen
Der persönliche Cloud-Speicher WD My Cloud EX2 mit der aktuellen Firmware
und Verbindung zum Internet.
Ein iPhone®, iPad® oder einen iPod® touch mit iOS 4.3 oder höher
So installieren Sie WD Photos auf Ihrem mobilen Gerät:
1. Laden Sie WD Photos aus dem Apple App Store oder Google Play Store herunter und
installieren Sie die App auf Ihrem mobilen Gerät.
2. Starten Sie WD Photos auf Ihrem mobilen Gerät, damit die Seite von WD Photos
angezeigt wird.
3. Tippen Sie auf Jetzt verbinden, damit die Begrüßungsseite angezeigt wird.
Die Begrüßungsseite von WD Photos enthält die folgenden Abschnitte:
Im Netzwerk gefunden: Wenn sich das mobile Gerät im selben lokalen
Netzwerk (LAN) oder Wi-Fi-Netzwerk befindet wie der WD My Cloud EX2, wird der
Aktivierungscode im Hintergrund automatisch bereitgestellt und muss nicht
eingegeben werden.
WD MY CLOUD EX2 – PERSÖNLICHER CLOUD-SPEICHER
BEDIENUNGSANLEITUNG
24
Page 32

VON FERN AUF IHRE CLOUD ZUGREIFEN
- Tippen Sie im Abschnitt „Im Netzwerk gefunden“ auf links von
WDMyCloudEX2.
- Wählen Sie Ihren Benutzernamen aus der Auswahlliste der Benutzerkonten
aus.
- Geben Sie Ihr Benutzerpasswort ein.
Manuell hinzufügen: Wenn sich das mobile Gerät nicht im selben LAN oder
Wi-Fi-Netzwerk befindet wie der WD My Cloud EX4:
- Tippen Sie im Abschnitt „Manuell hinzufügen“ auf links vom WD-Gerät.
- Geben Sie den vom Dashboard des WD My Cloud EX2 erzeugten
Aktivierungscode ein und tippen Sie auf Aktivieren.
Hinweis: Sie müssen einen Code für jede App erzeugen, die Sie aktivieren möchten. Codes
sind von der Anforderung an 48 Stunden lang gültig und können nur einmal
verwendet werden. Einzelheiten zur Generierung eines Aktivierungscodes finden
Siehe „So erzeugen Sie einen Aktivierungscode für das/die mobile(n) Gerät(e)
eines Benutzers:“ auf Seite 22.
- Geben Sie Ihren Benutzernamen und das Passwort ein.
4. Tippen Sie auf Ihren WD My Cloud EX2, um Ihr(e) Album/en zu sehen, und tippen Sie
dann auf ein Album, um die darin enthaltenen Fotos anzuzeigen.
Hinweis: Wenn Sie beim Installieren von WD Photos Probleme haben, besuchen Sie
http://wd.com/setup/wdphotos. Weitere Funktionen und Anweisungen finden
Sie auf der Demo-Seite der App im Internet, unter den Tipps sowie auf
http://wdphotos.wd.com.
WD MY CLOUD EX2 – PERSÖNLICHER CLOUD-SPEICHER
BEDIENUNGSANLEITUNG
25
Page 33

VON FERN AUF IHRE CLOUD ZUGREIFEN
Mobile App WD My Cloud
Sie sind immer in Verbindung mit Ihrer persönlichen Cloud. Sparen Sie wertvollen Platz auf
Ihren mobilen Geräten: Laden Sie einfach Fotos und Videos direkt in Ihre persönliche Cloud.
Dann können Sie Ihre Erinnerungen sicher abrufen und teilen.
Die mobile App WD My Cloud ermöglicht Ihnen zusätzlich eine einfache Übertragung von
Dateien zwischen Ihrer persönlichen Cloud, Dropbox™ und anderen öffentlichen CloudKonten.
Mit der mobilen App WD My Cloud können Sie:
die wichtigen, auf Ihrem WD My Cloud EX2-Gerät gespeicherten Dateien von
überall aus öffnen und ansehen, ohne sie auf Ihr mobiles Gerät kopieren zu
müssen.
die auf Ihrem WD My Cloud EX2 gespeicherten Fotos anzeigen.
sich von Ihrem Tablet oder Smartphone aus mit anderen Cloud-Sites wie Dropbox
verbinden.
die auf Ihrem WD My Cloud EX2 gespeicherten Musik- und Videodateien
streamen und genießen.
Hinweis: Die Leistung des Video-Streaming ist am besten, wenn Ihr Gerät über Ihr LAN
oder über eine Wi-Fi Wireless-Verbindung angeschlossen ist. Die WAN-StreamingLeistung kann durch die Upload-Geschwindigkeiten Ihres privaten
Internetanschlusses beschränkt sein.
Zeigen Sie Ihre Präsentationen auf Ihrem Apple- oder Android-Tablet.
Ihre App WD My Cloud unterstützt die meisten gebräuchlichen Dateitypen
etwa Microsoft Word-Dokumente, Microsoft Excel-Tabellen und PowerPointPräsentationen.
Weitere Funktionen und Anweisungen finden Sie auf der Hilfe-Seite und den Kurztipps
innerhalb der Anwendung WD Photos sowie unter http://wdmycloud.wd.com.
Hinweis: Die App WD My Cloud bringt Ihre Daten vom WD My Cloud EX2-Gerät auf Ihr
Tablet, Mobiltelefon oder sonstige tragbare Geräte, die Google Android oder Apple
iOS verwenden. WD My Cloud zeigt eine praktische Dateiliste mit den Inhalten des
WD My Cloud EX2-Geräts an und startet dann Ihren bevorzugten Player oder
Viewer für Dateien, die Sie öffnen wollen. Welche Dateitypen Ihr Mobilgerät
unterstützt, erfahren Sie im Handbuch des Geräts.
Anforderungen
Der persönliche Cloud-Speicher WD My Cloud EX2 mit der aktuellen Firmware
und Verbindung zum Internet.
Für den Zugriff auf Cloud-Services ist die App WD My Cloud und ein aktives Konto
TM
für Dropbox, Google Drive oder OneDrive
iOS iPhone oder iPad mit Softwareversion 5.0 oder höher.
Android-Smartphone oder -Tablet mit Softwareversion 2.3 oder höher.
erforderlich.
WD MY CLOUD EX2 – PERSÖNLICHER CLOUD-SPEICHER
BEDIENUNGSANLEITUNG
26
Page 34

VON FERN AUF IHRE CLOUD ZUGREIFEN
Installation der mobilen App WD My Cloud.
1. Laden Sie die mobile App WD My Cloud aus dem Apple App oder Google Play Store
herunter und installieren Sie sie auf Ihrem mobilen Gerät.
2. Starten Sie die App, damit die Begrüßungsseite erscheint.
3. Tippen Sie auf Jetzt verbinden.
4. Für die Verbindung mit dem WD My Cloud EX4 haben Sie die folgenden Optionen:
Von Ihrem lokalen Netzwerk: Wenn das mobile Gerät über Wi-Fi mit demselben
lokalen Netzwerk verbunden ist wie der WD My Cloud EX4, wird die App
automatisch aktiviert.
Aus dem Web: Tippen Sie auf und melden Sie sich mit der E-Mail-Adresse
und dem Passwort Ihres Kontos bei WDMyCloud.com (Cloud-Zugriff) bei Ihrer
persönlichen Cloud an.
Manuell verbinden: Wenn sich das mobile Gerät nicht im selben LAN oder
Wi-Fi-Netzwerk befindet wie der WD My Cloud EX4:
- Tippen Sie im Abschnitt „Manuell hinzufügen“ auf links vom WD-Gerät.
- Geben Sie den vom Dashboard des WD My Cloud EX4 erzeugten
Aktivierungscode ein und tippen Sie auf Aktivieren.
- Sie müssen einen Code für jede App erzeugen, die Sie aktivieren möchten.
Codes sind von der Anforderung an 48 Stunden lang gültig und können nur
einmal verwendet werden.
5. Tippen Sie auf Fertig.
WD MY CLOUD EX2 – PERSÖNLICHER CLOUD-SPEICHER
BEDIENUNGSANLEITUNG
27
Page 35

VON FERN AUF IHRE CLOUD ZUGREIFEN
6. Tippen Sie auf Ihren WD My Cloud EX2, um die darin vorhandene(n) Freigabe(n)
anzuzeigen.
.
7. Tippen Sie auf eine Freigabe, um seine Unterordner anzuzeigen.
8. Tippen Sie auf einen Unterordner, damit eine Dateiliste erscheint
9. Tippen Sie auf eine Datei, um darauf zuzugreifen.
Hinweis: Weitere Funktionen und Anweisungen finden Sie auf der Hilfe-Seite der App im
Internet, in der Hilfe und den Tipps sowie unter http://wd.setup/wd.mycloudapps.
Wenn Sie beim Installieren der App Probleme haben, besuchen Sie
http://wd.com/setup/wmycloudmobileapps.
Desktop-App WD My Cloud
Bei dieser App bleibt Ihr PC oder Mac mit Ihrer persönlichen Cloud verbunden, egal, wo Sie
gerade sind. Von der Anwendung aus können Sie leicht per Drag & Drop Dateien übertragen
und verwalten und Links zu bestimmten Dateien oder Ordnern via E-Mail teilen.
Mit der Desktop-App WD My Cloud können Sie:
Die Dateien sichten, auf die Sie Zugriff haben.
Favoriten für den schnellen Zugriff auf Ihre favorisierten Ordner und Dateien sowie
kürzlich abgerufene Daten bestimmen.
WD MY CLOUD EX2 – PERSÖNLICHER CLOUD-SPEICHER
BEDIENUNGSANLEITUNG
28
Page 36

VON FERN AUF IHRE CLOUD ZUGREIFEN
Inhalte des Geräts durch Ziehen und Ablegen von Dateien und Ordnern mit Ihrem
Computer austauschen.
Anforderungen
Der persönliche Cloud-Speicher WD My Cloud EX2 mit der aktuellen Firmware
und Verbindung zum Internet.
Ein PC oder Mac-Computer
WD My Cloud Desktop installieren
Windows:
1. Starten Sie einen Webbrowser. Anforderungen für den Browser finden Sie unter
„Webbrowser“ auf Seite 6.
2. Geben Sie im Adressfeld http://wd.com/setup/wdmycloudex2 ein, um die
Begrüßungsseite des Schulungszentrums anzuzeigen:
WD MY CLOUD EX2 – PERSÖNLICHER CLOUD-SPEICHER
BEDIENUNGSANLEITUNG
29
Page 37

VON FERN AUF IHRE CLOUD ZUGREIFEN
3. Klicken Sie auf WD My Cloud EX2, um die Download-Seite anzuzeigen:
:
4. Klicken Sie im Bereich Software-Downloads auf Zu den Downloads.
5. Klicken Sie im Bereich „WD My Cloud für Desktops“ auf Download. Die Setup-
Software wird auf Ihren Computer heruntergeladen.
6. Greifen Sie auf Ihre heruntergeladenen Dateien zu und doppelklicken Sie dann auf
wdmycloud.exe (Windows) oder wdmycloud.dmg (MAC).
WD MY CLOUD EX2 – PERSÖNLICHER CLOUD-SPEICHER
BEDIENUNGSANLEITUNG
30
Page 38

VON FERN AUF IHRE CLOUD ZUGREIFEN
7. Wählen Sie eine Sprache aus dem Dropdown-Menü aus und klicken Sie dann auf OK.
8. Lesen Sie die Lizenzvereinbarung von WD und klicken Sie dann auf Ich bin mit den
Bedingungen des Lizenzvertrags einverstanden.
9. Klicken Sie auf Weiter.
10. Lesen Sie die Lizenzvereinbarung von Apple und klicken Sie dann auf Ich bin mit den
Bedingungen des Lizenzvertrags einverstanden.
11. Klicken Sie auf Installieren. Die Installation beginnt.
WD MY CLOUD EX2 – PERSÖNLICHER CLOUD-SPEICHER
BEDIENUNGSANLEITUNG
31
Page 39

VON FERN AUF IHRE CLOUD ZUGREIFEN
12. Klicken Sie nach Abschluss der Installation auf Fertig, um den Installer von
WD My Cloud zu schließen.
Mac:
1. Führen Sie die Schritte 1 bis 5 oben aus.
2. Klicken Sie auf Downloads und wählen Sie WD My Cloud Installer.
Klicken Sie auf Installieren, wenn Sie gebeten werden, Java Runtime zu
installieren.
Wenn eine Warnmitteilung erscheint, dann klicken Sie auf Öffnen.
3. Lesen Sie die Software-Lizenzvereinbarung von Apple und klicken Sie dann auf Ich
stimme zu.
4. Wählen Sie eine Sprache aus dem Dropdown-Menü aus.
WD MY CLOUD EX2 – PERSÖNLICHER CLOUD-SPEICHER
BEDIENUNGSANLEITUNG
32
Page 40

VON FERN AUF IHRE CLOUD ZUGREIFEN
5. Lesen Sie die Software-Lizenzvereinbarung von WD und klicken Sie dann auf Ich bin
mit den Bedingungen des Lizenzvertrags einverstanden.
6. Klicken Sie auf Installieren. Die Installation beginnt.
7. Klicken Sie nach Abschluss der Installation auf Fertig, um den Installer von
WD My Cloud zu schließen.
Desktop-App WD My Cloud starten
Nachdem Sie die Anwendung WD My Cloud Desktop installiert haben, können Sie mit den
folgenden Schritten auf die Mediendateien im WD My Cloud EX2 zugreifen:
WENN Sie es hierüber aufrufen
wollen . . .
Desktop-Symbol Doppelklicken Sie auf das Symbol für
Windows 8 oder 8.1 1. Geben Sie auf der Startseite WD My Cloud ein.
Windows 7/Vista/XP 1. Klicken Sie auf
Mac OS X 1. Click Finder > Anwendungen
WD MY CLOUD EX2 – PERSÖNLICHER CLOUD-SPEICHER
BEDIENUNGSANLEITUNG
DANN . . .
WD My Cloud Desktop
.
2. Klicken Sie auf WD My Cloud.
oder Start > (Alle)
Programme.
2. Wählen Sie im linken Bereich
WD My Cloud.
2. Wählen Sie WD My Cloud > WD My Cloud.
WD My Cloud >
33
Page 41

VON FERN AUF IHRE CLOUD ZUGREIFEN
Die Desktop-App WD My Cloud verwenden
Mit den folgenden Schritten können Sie die Desktop-App WD My Cloud verwenden.
1. Wählen Sie den WD My Cloud EX2.
Geben Sie den Namen und das Passwort Ihres WD My Cloud EX2 ein, wenn Sie
dazu aufgefordert werden.
Wenn das Gerät nicht auf dem Bildschirm erscheint, dann klicken Sie auf Manuell
mit einem Gerät verbinden.
- Klicken Sie auf WDMyCloud.com Anmeldung, um sich mit Ihrer
E-Mail-Adresse und Ihrem Passwort anzumelden. So richten Sie Ihre
Anmeldung bei WDMyCloud.com ein: Siehe „Cloud-Zugriff für einen Benutzer
konfigurieren“ auf Seite 21
- Klicken Sie auf Aktivierungscode, um sich mit dem Aktivierungscode
anzumelden, der von WD My Cloud EX2 generiert wurde. (Generierung eines
Aktivierungscodes: Siehe „So erzeugen Sie einen Aktivierungscode für das/
die mobile(n) Gerät(e) eines Benutzers:“ auf Seite 22.)
Die Desktop-App WD My Cloud Desktop wird gestartet.
2. Lesen Sie die Seite „Erste Schritte“ und klicken Sie dann auf Start.
WD MY CLOUD EX2 – PERSÖNLICHER CLOUD-SPEICHER
BEDIENUNGSANLEITUNG
34
Page 42

VERWALTEN VON BENUTZERN, GRUPPEN UND FREIGABEN
5
Verwalten von Benutzern, Gruppen und Freigaben
Über Benutzer
Über Gruppen
Über Freigaben
Über Benutzer
Der Administrator, normalerweise der Besitzer des Geräts, ist für die Einrichtung des Geräts
zuständig. Als Besitzer des WD My Cloud EX2 haben Sie ein spezielles Benutzerkonto
(Admin), das Ihnen administrative Berechtigungen bereitstellt. Mit diesen Berechtigungen
können Sie das Gerät für Ihre individuellen Bedürfnisse einrichten und konfigurieren und
andere Benutzer zu Ihrer persönlichen Cloud hinzufügen. Sie haben auch die Möglichkeit,
genau zu bestimmen, auf was die Benutzer in dem Gerät zugreifen können.
Standardmäßig hat der Benutzername des Administrators (admin) kein Passwort.
Sie können aber jederzeit eines anlegen (siehe „Ein Benutzerpasswort ändern“ auf Seite 40).
Hinweis: Immer nur jeweils eine Person kann sich mit der Anmelde-ID des Administrators
Die Benutzer-Seite zeigt eine Liste aktueller Benutzer und erlaubt es dem Administrator,
Benutzerinformationen anzusehen, neue Benutzer anzulegen, Gruppen anzulegen und
einem Benutzer den Zugriff auf vorhandene Freigaben und Gruppen zu gewähren.
bei der Webbrowser-Anwendung anmelden. Stellen Sie aus diesem Grund sicher,
dass Sie sich von der Webbrowser-App des WD My Cloud EX2-Geräts abmelden,
wenn Sie es nicht verwenden. Dadurch können andere Benutzer, die zum
Gebrauch der Administrator-Anmelde-ID berechtigt sind, auf die WebbrowserAnwendung zugreifen.
Siehe Energie sparen – Zeitschaltung für den Webzugriff auf „Energiesparen“ auf
Seite 114 zur automatischen Abmeldung von der Anwendung nach einer
festgelegten Zeitspanne.
Benutzer anzeigen
1. Klicken Sie auf der Navigationsleiste auf Benutzer, um die Seite „Benutzer anlegen“
anzuzeigen.
WD MY CLOUD EX2 – PERSÖNLICHER CLOUD-SPEICHER
BEDIENUNGSANLEITUNG
34
Page 43

VERWALTEN VON BENUTZERN, GRUPPEN UND FREIGABEN
2. Klicken Sie zum Anzeigen von Benutzerdaten im linken Bereich auf einen Benutzernamen.
Das Profil des Benutzers und Informationen zum Zugriff auf Freigaben werden angezeigt.
Ein Benutzer kann Nur-Lese-, Schreib-/Lese- oder keinen Zugriff auf eine Freigabe haben.
Hinweis: Die Freigaben im Bereich „Freigabezugriff“ können nicht bearbeitet werden,
da es sich um öffentliche Freigaben handelt. Sobald Sie eine Freigabe als privat
deklarieren, wird die Anzeige in der Liste angezeigt und Sie können sie bearbeiten.
(Siehe „Eine Freigabe als privat erklären“ auf Seite 49.)
Einen einzelnen Benutzer anlegen
Der Administrator legt Benutzerkonten an und stellt die Parameter der Freigaben ein, auf die
ein Benutzer zugreifen kann. Mit den folgenden Schritten können Sie ein einzelnes
Benutzerkonto anlegen.
1. Klicken Sie auf unten links auf der Seite, um einen Benutzer anzulegen.
2. Geben Sie in den entsprechenden Feldern Vornamen, Nachnamen und (optional) die
E-Mail-Adresse des Benutzers ein, den Sie anlegen möchten, und klicken Sie dann auf
Weiter.
WD MY CLOUD EX2 – PERSÖNLICHER CLOUD-SPEICHER
BEDIENUNGSANLEITUNG
35
Page 44

VERWALTEN VON BENUTZERN, GRUPPEN UND FREIGABEN
3. Klicken Sie auf das Umschaltfeld , um ein Passwort zuzuordnen, geben Sie ein
Passwort ein und bestätigen Sie dann das Passwort des Benutzers. Klicken Sie auf
Weiter.
4. Markieren Sie das Kästchen neben einer Gruppe, um dem neuen Benutzer diese
Gruppe zuzuordnen. Klicken Sie dann auf Weiter.
5. Geben Sie das Kontingent ein oder lassen Sie den Wert für unbegrenzten Speicherplatz
leer. Klicken Sie dann auf Speichern. (Siehe „Regeln zu Speicherquoten“ auf Seite 41
zu Informationen über Speicherquoten.) Das neue Benutzerkonto wird im linken Bereich
der Seite „Benutzer einrichten“ angezeigt.
WD MY CLOUD EX2 – PERSÖNLICHER CLOUD-SPEICHER
BEDIENUNGSANLEITUNG
36
Page 45

VERWALTEN VON BENUTZERN, GRUPPEN UND FREIGABEN
Mehrere Benutzer anlegen
Mit den folgenden Schritten können Sie mehrere Benutzerkonten anlegen.
1. Klicken Sie auf Mehrere Benutzer anlegen unten links auf der Seite, um mehrere
Benutzer anzulegen.
2. Wählen Sie die Art, wie Sie die Benutzer in das Gerät eingeben möchten, und klicken Sie
dann auf Weiter.
Mehrere Benutzer anlegen: Sie können die Benutzer manuell eingeben. Siehe
„Mehrere Benutzer anlegen“ auf Seite 37
Benutzer importieren: Sie können eine Liste von Benutzern in das Gerät
importieren. fahren Sie mit „Mehrere Benutzer importieren“ auf Seite 39 fort.
Mehrere Benutzer anlegen
1. Geben Sie auf der Seite „Mehrere Benutzer hinzufügen“ die folgenden Daten ein,
und klicken Sie dann auf Weiter:
Präfix für Benutzername: Geben Sie ein Präfix für den Benutzernamen ein. Es wird
zur Bildung des Benutzernamens zum Konto-Präfix hinzugefügt. (Beispiel: HR)
Präfix für das Konto: Geben Sie ein numerisches Konto-Präfix ein. Es wird zur
Bildung des Benutzernamens zum Benutzernamen-Präfix hinzugefügt. (Beispiel: 143)
Anzahl Benutzer Geben Sie die Anzahl Benutzerkonten ein, die Sie erstellen
möchten. Die maximale Anzahl, die Sie anlegen können, wird rechts angezeigt.
Passwort: Geben Sie ein Passwort für die Benutzerkonten ein.
Passwort bestätigen: Bestätigen Sie das Passwort für die Benutzerkonten.
WD MY CLOUD EX2 – PERSÖNLICHER CLOUD-SPEICHER
BEDIENUNGSANLEITUNG
37
Page 46
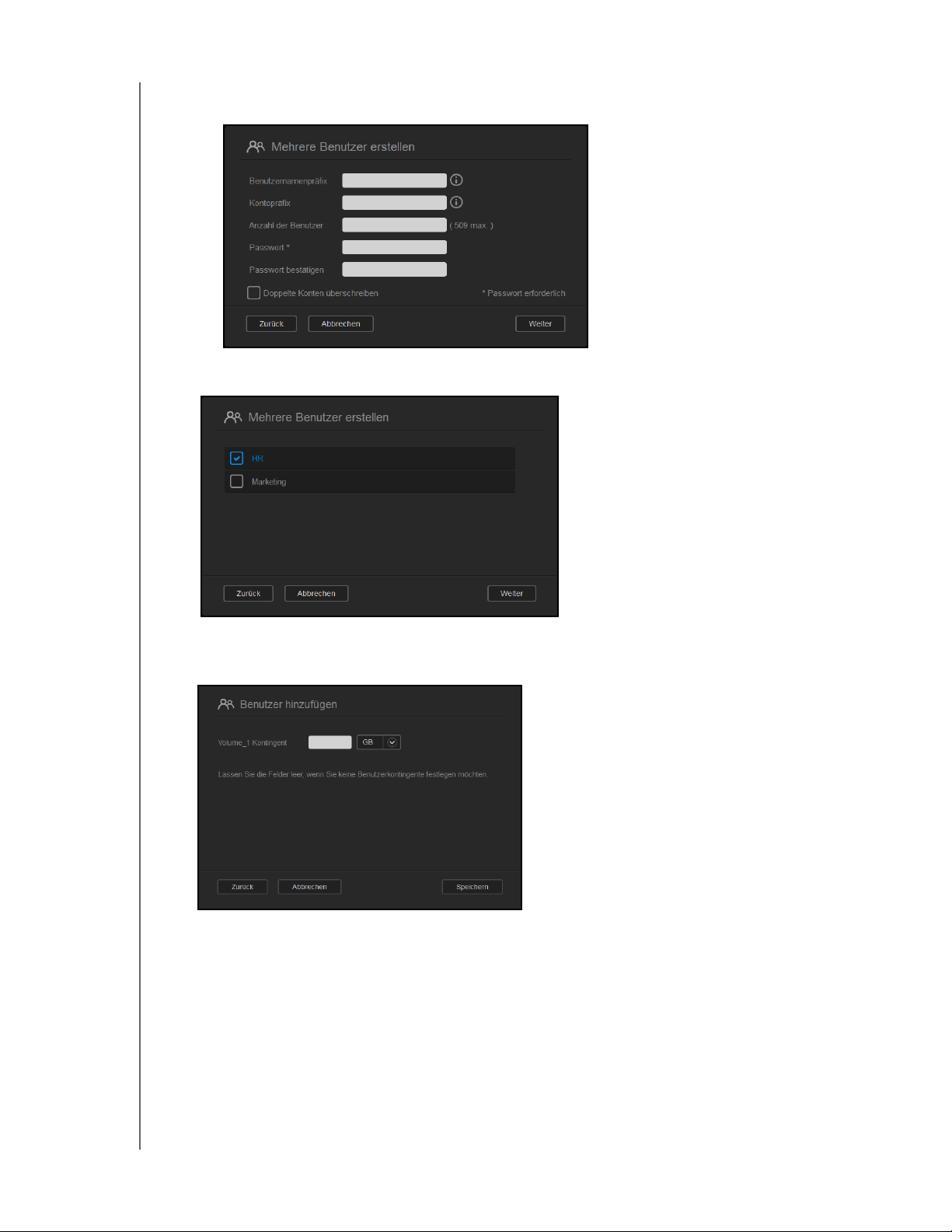
VERWALTEN VON BENUTZERN, GRUPPEN UND FREIGABEN
Kontenduplikate überschreiben (optional): Markieren Sie dieses Kästchen,
um gegebenenfalls auf Ihrem Gerät vorhandene Konten zu überschreiben.
2. Markieren Sie das Kästchen neben einer Gruppe, um den neuen Benutzern diese
Gruppe zuzuordnen. Klicken Sie dann auf Weiter.
3. Geben Sie das Kontingent ein oder lassen Sie den Wert für unbegrenzten Speicherplatz
leer. Klicken Sie dann auf Weiter. (Siehe „Regeln zu Speicherquoten“ auf Seite 41 zu
Informationen über Speicherquoten.)
WD MY CLOUD EX2 – PERSÖNLICHER CLOUD-SPEICHER
BEDIENUNGSANLEITUNG
38
Page 47

VERWALTEN VON BENUTZERN, GRUPPEN UND FREIGABEN
4. Ihre neuen Benutzerkonten werden auf dem Bildschirm angezeigt. Klicken Sie auf
Speichern, um sie in Ihrem Gerät zu speichern.
Mehrere Benutzer importieren
1. Klicken Sie auf Herunterladen, um eine txt.-Datei herunterzuladen, aus der das Format
hervorgeht, mit dem Sie die Benutzer-Importdatei einrichten müssen.
2. Erzeugen und speichern Sie Ihre Importdatei. Ihre Importdatei sollte wie folgt formatiert
sein:
Dateiformat für den Benutzerimport: #Benutzername/Benutzerpasswort/
Benutzergruppen/ freigegebener Ordner (sl)/ freigegebener Ordner (nl)/
freigegebener Ordner (gesperrt)/Speicherquote Benutzer
Beispiel: #user/pw/g1:g2/Ordner1:Ordner2/Ordner3:Ordner4/Ordner5:Ordner6/
0:0:0:0
3. Klicken Sie auf Benutzerliste importieren und wählen Sie dann die von Ihnen erstellte
Datei.
4. Klicken Sie auf Weiter.
WD MY CLOUD EX2 – PERSÖNLICHER CLOUD-SPEICHER
BEDIENUNGSANLEITUNG
39
Page 48

VERWALTEN VON BENUTZERN, GRUPPEN UND FREIGABEN
5. Wählen Sie die Anwendungen, auf welche die neuen Benutzerkonten Zugriff haben
sollen, und klicken Sie dann auf Weiter.
6. Klicken Sie auf Speichern. Ihre neuen Benutzerkonten werden in dem Gerät gespeichert.
Benutzereinstellungen bearbeiten
1. Wählen Sie auf der Seite „Benutzer anlegen“ den Benutzer, dessen Daten Sie bearbeiten
möchten. Die Felder „Benutzerprofil“ und „Zugriff auf Freigaben“ werden angezeigt.
2. Nehmen Sie die gewünschten Änderungen an den erforderlichen und optionalen
Einstellungen vor.
3. Wenn eine private Freigabe im Bereiche „Freigabe“ erstellt wurde, wird diese im Bereich
„Freigabezugriff“ der Seite „Benutzer einrichten“ angezeigt. Sie können dieser Freigabe
für jeden Benutzer eine Zugriffsebene zuordnen. (Siehe „Eine Freigabe als privat
erklären“ auf Seite 49 für Informationen zum Erstellen einer privaten Freigabe.)
Ein Benutzerpasswort ändern
In der Ansicht der Daten zu einem Benutzer kann der Administrator das Passwort des
Benutzers anlegen oder ändern (die Standardeinstellung ist kein Passwort). Mit den
folgenden Schritten können Sie ein Benutzerpasswort ändern.
1. Wählen Sie auf der Seite „Benutzer anlegen“ einen Benutzer aus der Liste links.
2. Klicken Sie auf das Umschaltfeld , falls bislang kein Passwort erstellt worden ist.
3. Klicken Sie rechts vom Umschaltfeld auf Konfigurieren , um die Seite „Passwort
bearbeiten“ anzuzeigen:
4. Geben Sie das neue Passwort in die Felder „Passwort“ und „Passwort bestätigen“ ein.
5. Klicken Sie auf Speichern.
WD MY CLOUD EX2 – PERSÖNLICHER CLOUD-SPEICHER
BEDIENUNGSANLEITUNG
40
Page 49

VERWALTEN VON BENUTZERN, GRUPPEN UND FREIGABEN
Einem Benutzer eine Gruppe zuordnen
Mit den folgenden Schritten können Sie einem Benutzerkonto eine Benutzergruppe zuweisen.
1. Wählen Sie auf der Seite „Benutzer anlegen“ einen Benutzer aus dem linken Bereich.
2. Klicken Sie im Feld Gruppenmitgliedschaft auf Konfigurieren.
3. Markieren Sie das Kästchen der Gruppe, welcher der Benutzer beitreten soll,
und klicken Sie dann auf Speichern.
Regeln zu Speicherquoten
Durch die Zuordnung von Speicherquoten für Benutzer können Sie die einem Benutzer oder
einer Gruppe zugeordnete Festplattenkapazität besser kontrollieren. Es gibt verschiedene
Regeln, die bestimmen, welche Speicherquoten Vorrang vor welchen anderen haben.
Die Benutzerquote muss ≤ der Gruppenquote entsprechen (Beispiel: Wenn eine
Gruppe eine Speicherquote von 20 GB hat und Sie versuchen, die Benutzerquote
auf 30 GB festzulegen, werden Sie aufgefordert, die Benutzerquote zu verringern,
sodass sie kleiner oder gleich der Gruppenquote ist).
Wenn keine Speicherquote für den Benutzer eingestellt ist, wird dem Benutzer die
Gruppenquote zugeordnet.
Wenn eine Speicherquote für einen Benutzer eingestellt wird, ehe der Benutzer der
Gruppe beitritt, und eine Gruppenquote eingestellt ist:
- Wenn die Speicherquote des Benutzers > ist als die Gruppenquote, wird die
Speicherquote des individuellen Benutzers automatisch auf den Wert der
Gruppenquote abgesenkt.
- Wenn die Speicherquote des Benutzers ≤ der Gruppenquote ist, bleibt die
individuelle Benutzerquote unverändert.
Einem Benutzer eine Speicherquote zuweisen
Mit den folgenden Schritten können Sie einem Benutzerkonto eine Speicherquote zuweisen.
Eine Speicherquote bestimmt die Menge an Speicherplatz, die dem Benutzer in dem
WD My Cloud EX2 zugewiesen wird.
1. Wählen Sie auf der Seite „Benutzer anlegen“ einen Benutzer aus dem linken Bereich.
2. Klicken Sie im Feld Speicherquoten auf Konfigurieren.
3. Geben Sie die Menge an Speicherplatz ein, die Sie dem Benutzer auf dem
WD My Cloud EX2 zuweisen möchten.
Lassen Sie das Feld/die Felder Speicherquote leer, um unbegrenzten Speicherplatz
zuzuweisen.
4. Klicken Sie auf Speichern.
WD MY CLOUD EX2 – PERSÖNLICHER CLOUD-SPEICHER
BEDIENUNGSANLEITUNG
41
Page 50

VERWALTEN VON BENUTZERN, GRUPPEN UND FREIGABEN
Einen Benutzer entfernen
Mit den folgenden Schritten können Sie Gruppen aus dem WD My Cloud EX2 löschen.
Hinweis: Das Administrator-Konto lässt sich nicht löschen.
1. Wählen Sie auf der Seite „Benutzer anlegen“ aus dem linken Bereich einen Benutzer,
den Sie löschen möchten.
2. Klicken Sie auf das Symbol Benutzer entfernen .
3. Klicken Sie als Antwort auf die Bestätigungsmeldung auf OK. Das Benutzerkonto wird
aus dem Gerät entfernt und erscheint nicht mehr in der Liste der Benutzerkonten.
Über Gruppen
Eine Gruppe erlaubt eine einfachere Verwaltung mehrerer Benutzer. Die Bewilligungen und
Berechtigungen, die Sie Gruppenkonten zuweisen, bestimmen die Aktionen, welche die
jeweilige Gruppe durchführen kann.
Gruppen anzeigen
1. Klicken Sie auf der Navigationsleiste auf Benutzer, um die Seite „Benutzer anlegen“
anzuzeigen.
2. Klicken Sie auf die Registerkarte Gruppe unter „Benutzer einrichten“.
3. Klicken Sie zum Anzeigen von Gruppendaten im linken Bereich auf einen
Gruppennamen. Die Daten des Gruppenprofils werden angezeigt.
WD MY CLOUD EX2 – PERSÖNLICHER CLOUD-SPEICHER
BEDIENUNGSANLEITUNG
42
Page 51

VERWALTEN VON BENUTZERN, GRUPPEN UND FREIGABEN
Eine Gruppe anlegen
1. Klicken Sie auf unten links auf der Seite „Gruppen anlegen“, um eine Gruppe
anzulegen.
2. Geben Sie einen Gruppennamen ein.
3. Markieren Sie die Kästchen der Benutzer, die Sie der neuen Gruppe hinzufügen
möchten, und klicken Sie dann auf Weiter.
4. Geben Sie das Kontingent ein oder lassen Sie den Wert für unbegrenzten Speicherplatz
leer. Klicken Sie dann auf Speichern. Das neue Gruppenkonto wird im linken Bereich
der Seite „Gruppen einrichten“ angezeigt.
Gruppeneinstellungen bearbeiten
1. Wählen Sie auf der Seite „Gruppen anlegen“ die Gruppe, deren Daten Sie bearbeiten
möchten. Der Bereich „Gruppenprofil“ und „Zugriff auf Freigaben“ wird angezeigt.
2. Nehmen Sie die gewünschten Änderungen an den erforderlichen und optionalen
Einstellungen vor. Informationen über die Aktualisierung des Zugriffs von Gruppen auf
Freigaben erhalten Sie unter „Gruppen Zugriff auf Freigaben zuweisen“ auf Seite 44.
WD MY CLOUD EX2 – PERSÖNLICHER CLOUD-SPEICHER
BEDIENUNGSANLEITUNG
43
Page 52

VERWALTEN VON BENUTZERN, GRUPPEN UND FREIGABEN
Gruppen Zugriff auf Freigaben zuweisen
Sobald ein Gruppenkonto erstellt wurde, können Sie den unterschiedlichen Freigaben den
Zugriff auf Ihr WD My Cloud EX2-Gerät anhand der folgenden Schritte zuweisen.
1. Wählen Sie auf der Seite „Gruppen einrichten“ die Gruppe, der Sie eine Freigabe
zuweisen möchten.
2. Wählen Sie im Bereich „Zugriff auf Freigaben“ die Zugriffsart, die Sie dem ausgewählten
Benutzer zuweisen möchten:
Lese-/Schreibzugriff: Wählen Sie diese Option, um der Gruppe Lese-/
Schreibzugriff zu der ausgewählten Freigabe zu gewähren. Die Gruppenmitglieder
können die Freigabe ansehen und Änderungen vornehmen.
Nur-Lesezugriff: Wählen Sie diese Option, um der Gruppe Nur-Lesezugriff zu
der ausgewählten Freigabe zu gewähren. Das Gruppenmitglied kann die Freigabe
ansehen, aber keine Änderungen vornehmen.
Kein Zugriff: Die Gruppe hat keinen Zugriff auf diese Freigabe.
Die Gruppe übernimmt Ihre Auswahl an Zugriffsmöglichkeiten auf Freigaben.
WD MY CLOUD EX2 – PERSÖNLICHER CLOUD-SPEICHER
BEDIENUNGSANLEITUNG
44
Page 53

VERWALTEN VON BENUTZERN, GRUPPEN UND FREIGABEN
Einer Gruppe eine Speicherquote zuweisen
Mit den folgenden Schritten können Sie einer Gruppe eine Speicherquote zuweisen.
Eine Speicherquote bestimmt die Menge an Speicherplatz, die dem Benutzer in dem
WD My Cloud EX2 zugewiesen wird. (Siehe „Regeln zu Speicherquoten“ auf Seite 41 zu
Informationen über Speicherquoten.)
1. Wählen Sie auf der Seite „Gruppen einrichten“ eine Gruppe aus dem linken Bereich.
2. Klicken Sie im Feld Speicherquoten auf Konfigurieren.
3. Geben Sie die Menge an Speicherplatz ein, die Sie der Gruppe auf dem WD My Cloud EX2
zuweisen möchten. Lassen Sie das Feld/die Felder Speicherquote leer, um unbegrenzten
Speicherplatz zuzuweisen.
4. Klicken Sie auf Speichern.
Eine Gruppe entfernen
Mit den folgenden Schritten können Sie Gruppen aus dem WD My Cloud EX2 löschen.
1. Wählen Sie auf der Seite „Gruppen einrichten“ aus dem linken Bereich die Gruppe,
die Sie löschen möchten.
2. Klicken Sie auf das Symbol Gruppe entfernen .
3. Klicken Sie als Antwort auf die Bestätigungsmeldung auf OK. Das Gruppenkonto wird
aus dem Gerät entfernt und erscheint nicht mehr in der Liste der Gruppenkonten.
Über Freigaben
Eine Freigabe ist ein Bereich im WD My Cloud EX2, in dem Dateien gespeichert werden
(ähnlich wie ein Ordner oder ein Verzeichnis).
Hinweis: In diesem Handbuch werden die Begriffe „Freigabe“ und „Ordner“
synonym verwendet.
Eine Freigabe kann öffentlich sein, sodass alle Benutzer auf den Inhalt Zugriff haben, oder
privat, um den Zugriff auf ausgewählte Benutzer zu beschränken. Das Symbol Freigaben in
der Navigationsleiste zeigt eine Liste von Freigaben auf dem WD My Cloud EX2-Gerät an
und ermöglicht dem Administrator, die Freigaben sowie den Benutzerzugriff zu verwalten.
Hinweis: USB-Flashspeicher können als Freigaben eingebunden werden, sie lassen sich
aber nicht bearbeiten.
WD MY CLOUD EX2 – PERSÖNLICHER CLOUD-SPEICHER
BEDIENUNGSANLEITUNG
45
Page 54

VERWALTEN VON BENUTZERN, GRUPPEN UND FREIGABEN
Eine Liste der Freigaben anzeigen
Klicken Sie auf das Symbol Freigaben auf der Navigationsleiste. Es erscheint eine Liste der
Freigaben auf dem WD My Cloud EX2. Bei jedem Freigabennamen werden eine
Beschreibung sowie der Status von Medienbereitstellung und öffentlichem Zugriff angezeigt.
Mit den folgenden Schritten können Sie eine Liste der Freigaben anzeigen.
1. Klicken Sie im Navigationsbalken auf Freigaben, um die Seite „Über Freigaben“
anzuzeigen.
2. Klicken Sie auf eine Freigabe, um ihr Profil und Informationen zum Zugriff auf Freigaben
anzuzeigen.
Hinweis: Es können nur private Freigaben bearbeitet werden. Öffentliche
Freigaben bieten immer Schreib-/Lesezugriff und werden daher grau
dargestellt.
WD MY CLOUD EX2 – PERSÖNLICHER CLOUD-SPEICHER
BEDIENUNGSANLEITUNG
46
Page 55

VERWALTEN VON BENUTZERN, GRUPPEN UND FREIGABEN
Erstellen einer neuen Freigabe
Sie können eine Freigabe erstellen und als „Öffentlich“ oder „Privat“ erklären. Wenn die
Freigabe zum Beispiel Finanzdaten enthält, können Sie die Freigabe als „privat“ einstellen.
Oder wenn sie Fotos enthält, die Sie einem Freund zeigen möchten, können Sie die Freigabe
für den Freund als „öffentlich“ einstellen.
1. Klicken Sie auf das Symbol Freigaben in der Navigationsleiste, um die Seite „Über
Freigaben“ anzuzeigen.
2. Klicken Sie auf das Symbol Eine Freigabe hinzufügen .
3. Nehmen Sie die folgenden Einstellungen vor:
Volume Wählen Sie das Volume aus dem Dropdown-Menü aus.
Freigabename Weisen Sie der Freigabe einen Namen zu. (Der Name
umfasst 1 – 32 alphanumerische Zeichen und darf keine
Leerzeichen enthalten. Groß- und Kleinschreibung
werden unterschieden.)
Beschreibung der Freigabe
(optional)
Geben Sie eine kurze Beschreibung der Freigabe als
Erinnerung dafür ein, was darauf gespeichert ist.
Beachten Sie, dass Freigabebeschreibungen mit einem
alphanumerischen Wert beginnen müssen und aus bis
zu 256 Zeichen bestehen können.
Papierkorb aktivieren
(optional)
Der Papierkorb enthält Dateien, die aus dem
WD My Cloud EX2 gelöscht worden sind. Wenn Sie den
Papierkorb benutzen möchten, dann klicken Sie auf das
Umschaltfeld , um ihn zu aktivieren. (Der Standard
ist AUS.)
Hinweis: Der Papierkorb ist nur für Windows-
SMB-Dateien verfügbar.
WD MY CLOUD EX2 – PERSÖNLICHER CLOUD-SPEICHER
BEDIENUNGSANLEITUNG
47
Page 56

VERWALTEN VON BENUTZERN, GRUPPEN UND FREIGABEN
4. Klicken Sie auf Weiter.
5. Nehmen Sie die folgenden Einstellungen vor:
Medienbereitstellung
aktivieren (optional)
Diese Option erlaubt das Streaming von Medien, die in
dieser Freigabe gespeichert sind, zu anderen Geräten.
Wenn Sie die Medienbereitstellung aktivieren möchten,
dann klicken Sie auf das Umschaltfeld . Der Standard
ist AUS.
Hinweis: Der Medienserver muss für das Gerät
aktiviert sein, bevor Sie die
Medienbereitstellung für eine Freigabe
bereitstellen können.
Siehe„DLNA aktivieren“ auf Seite 104 für
Anleitungen zur Aktivierung der
Medienbereitstellung für das Gerät.
FTP-Zugriff (optional) Dies Option ermöglicht den FTP-Zugriff auf diese
Freigabe. Wenn Sie den FTP-Zugriff verwenden
möchten, dann klicken Sie auf das Umschaltfeld .
Hinweis: Der FTP-Zugriff muss aktiviert sein,
ehe Sie FTP-Zugriff auf eine Freigabe
bereitstellen können. Unter
„Netzwerkdienste“ auf Seite 120 finden
Sie eine Anleitung zur Aktivierung des
FTP-Zugriffs.
WebDAV-Zugriff (optional) Dies Option ermöglicht den WebDAV-Zugriff auf diese
Freigabe. Wenn Sie den WebDAV-Zugriff verwenden
möchten, dann klicken Sie auf das Umschaltfeld .
Hinweis: Der WebDAV-Zugriff muss aktiviert sein,
ehe Sie WebDAV-Zugriff auf eine
Freigabe bereitstellen können. Unter
„Netzwerkdienste“ auf Seite 120 finden
Sie eine Anleitung zur Aktivierung des
WebDAV-Zugriffs.
WD MY CLOUD EX2 – PERSÖNLICHER CLOUD-SPEICHER
BEDIENUNGSANLEITUNG
48
Page 57

VERWALTEN VON BENUTZERN, GRUPPEN UND FREIGABEN
Einstellungen von Freigaben bearbeiten
1. Wählen Sie auf der Seite „Freigaben einrichten“ die Freigabe, die Sie bearbeiten
möchten. Der Bereich „Freigabenprofil“ wird angezeigt.
2. Nehmen Sie die gewünschten Änderungen an den erforderlichen und optionalen
Einstellungen vor.
Eine Freigabe als privat erklären
Wenn Sie entscheiden, dass es erforderlich ist, den Zugriff auf eine öffentliche Freigabe
einzuschränken, können Sie sie in eine private Freigabe umwandeln.
1. Wählen Sie auf der Seite „Freigaben einrichten“ die Freigabe aus:
2. Schalten Sie die Taste Öffentlicher Zugriff auf AUS.
3. Wählen Sie für jeden im Abschnitt Benutzerzugang aufgeführten Benutzer die
Zugangsstufe. Klicken Sie dazu auf das jeweilige Symbol der Freigabe (lesen/schreiben
, nur lesen oder kein Zugang ).
Eine Freigabe löschen
WARNUNG! Durch das Löschen einer Freigabe werden alle darin
enthaltenen Dateien und Ordner gelöscht.
1. Wählen Sie eine Freigabe aus der Liste der Freigaben auf der Seite „Über Freigaben“.
2. Klicken Sie auf das Symbol Freigabe löschen .
3. Klicken Sie als Antwort auf die Bestätigungsmeldung auf OK.
WD MY CLOUD EX2 – PERSÖNLICHER CLOUD-SPEICHER
BEDIENUNGSANLEITUNG
49
Page 58

VERWALTEN VON BENUTZERN, GRUPPEN UND FREIGABEN
Lokal auf die Inhalte einer Freigabe zugreifen
Hinweis: Informationen über den Zugriff auf die Inhalte einer Freigabe von fern
finden Sie unter „Von fern auf Ihre Cloud zugreifen“ auf Seite 21.
Für das Öffnen einer Freigabe von WD My Cloud EX2 gibt es mehrere Möglichkeiten.
Bei einer privaten Freigabe benötigt der Benutzer:
einen Benutzernamen und ein Passwort, das dem Namen der Freigabe
zugeordnet ist,
Lese- oder vollen Zugriff auf die Freigabe.
WENN Sie eine Freigabe
öffnen möchten mit . . .
Dem Symbol von WD Quick
View in der Taskleiste
(Windows)
WD Quick View in der
Menüleiste (Mac OS X)
DANN . . .
1. Klicken Sie mit der linken oder rechten Maustaste auf das
Symbol von WD Quick View , um das Hauptmenü
anzuzeigen.
2. Klicken Sie auf den Gerätenamen des WD My Cloud und
dann auf Öffnen. Die Freigaben werden im Windows
Explorer angezeigt.
3. Wenn Sie bei einer privaten Freigabe nach Benutzername
und Passwort gefragt werden, dann geben Sie die Daten
ein, die Ihrem Benutzerkonto zugeordnet sind.
4. Für eine private Freigabe sind weder Benutzername noch
Passwort erforderlich, wenn sie mit dem Namen und
Passwort des Benutzers zur Anmeldung am Computer
übereinstimmen. Wenn sie nicht übereinstimmen, dann rufen
Sie http://support.wd.com auf und lesen Sie in der
Wissensdatenbank die Antwort-ID 5681.
1. Klicken Sie in der Menüleiste auf das Symbol von WD Quick
View
und bewegen Sie den Mauszeiger über den
Namen Ihres WD My Cloud, um das Untermenü anzuzeigen.
2. Wählen Sie im Untermenü von WD Quick View „Öffnen“. Die
Freigaben werden in einem zweiten Untermenü angezeigt.
3. Wählen Sie die gewünschte Freigabe aus.
4. Wenn Sie bei einer privaten Freigabe nach Benutzername
und Passwort gefragt werden, dann geben Sie die Daten
ein, die Ihrem Benutzerkonto zugeordnet sind (siehe „Einen
einzelnen Benutzer anlegen“ auf Seite 35).
5. Wenn Sie bei einer öffentlichen Freigabe nach
Benutzername und Passwort gefragt werden, wählen Sie
Gast.
Windows 8 1. Klicken Sie in der Taskleiste auf das Symbol des
Datei-Explorers .
2. Wählen Sie im linken Feld Netzwerk und doppelklicken Sie
auf WDMyCloudEX2.
3. Doppelklicken Sie auf eine öffentliche oder private Freigabe
auf Ihrem Gerät.
WD MY CLOUD EX2 – PERSÖNLICHER CLOUD-SPEICHER
BEDIENUNGSANLEITUNG
50
Page 59

VERWALTEN VON BENUTZERN, GRUPPEN UND FREIGABEN
WENN Sie eine Freigabe
öffnen möchten mit . . .
Windows Vista/Windows 7/
Windows XP
DANN . . .
1. Klicken Sie auf oder Start >Computer.
2. Wählen Sie im linken Bereich Netzwerk.
3. Klicken Sie auf WDMyCloud.
4. Doppelklicken Sie auf die öffentlichen oder privaten
Freigaben auf Ihrem Gerät.
Mac OS X 1. Öffnen Sie ein Finder-Fenster, und suchen Sie unter der
Überschrift „Freigaben“ in der Seitenleiste Ihr WD My CloudGerät.
Wenn Ihnen eine Autorisierungsseite gezeigt wird, dann
wählen Sie Gast und klicken Sie dann auf Verbinden.
2. Klicken Sie auf das Gerät, um die öffentliche Freigabe und
etwaige private Freigaben anzuzeigen, auf die Sie Zugriff
haben.
WD MY CLOUD EX2 – PERSÖNLICHER CLOUD-SPEICHER
BEDIENUNGSANLEITUNG
51
Page 60

DAS DASHBOARD IM ÜBERBLICK
6
Das Dashboard im Überblick
Das Dashboard starten
Die Startseite des Dashboard
Kundensupport in Anspruch nehmen
Häufige Aufgaben
Mit dem Dashboard des WD My Cloud EX2 können Sie Einstellungen konfigurieren und das
Gerät nach Wunsch verwalten. Sie können zum Beispiel Benutzerkonten einrichten und den
Zugriff auf die Dateien auf Ihrem WD My Cloud EX2 beschränken, Ordner zum Speichern
Ihrer Dateien anlegen, Remote-Zugriff aktivieren und das Gerät an Ihre individuellen
Anforderungen anpassen.
Das Dashboard starten
Rufen Sie das Dashboard mit einer der folgenden Methoden auf:
WENN Sie es hierüber aufrufen
wollen . . .
Desktop-Symbol Doppelklicken Sie auf das Dashboard-Symbol,
Einen Browser oder Windows
Explorer
DANN . . .
um das Dashboard des WD My Cloud EX2 zu
starten.
Über den Gerätenamen:
1. Geben Sie den Namen Ihres WD My Cloud EX2
(Standardname: wdmycloudexEX2) in das
Adressfeld des Browsers ein:
- http://<Gerätename> (Windows)
(Beispiel: http://wdmycloudEX2)
- https://<Gerätename>.local (Mac)
(Beispiel: https://wdmycloudEX2.local)
2. Klicken Sie auf Los.
Mit der IP-Adresse:
1. Geben Sie die IP-Adresse Ihres WD My Cloud EX2
in das Adressfeld des Browsers ein:
http://<IP Address> Sie finden dort die
IP-Adresse von der Benutzeroberfläche Ihres
Routers. (Beispiel: http://192.168.1.22)
2. Klicken Sie auf Los.
Windows 8 oder 8.1 1. Geben Sie auf der Startseite Computer ein.
2. Klicken Sie auf Computer.
3. Klicken Sie im linken Bereich auf Netzwerk.
4. Suchen Sie im rechten Bereich unter Festplatten
Ihren WD My Cloud EX2.
5. Doppelklicken Sie auf das Gerät, oder
rechtsklicken Sie darauf und wählen Sie im
angezeigten Menü Gerätewebseite anzeigen.
WD MY CLOUD EX2 – PERSÖNLICHER CLOUD-SPEICHER
BEDIENUNGSANLEITUNG
50
Page 61

DAS DASHBOARD IM ÜBERBLICK
WENN Sie es hierüber aufrufen
wollen . . .
DANN . . .
Windows 7/Vista 1. Klicken Sie auf > Computer.
2. Wählen Sie im linken Bereich
Netzwerk
3. Suchen Sie im rechten Bereich unter Festplatten
Ihren WD My Cloud EX2.
4. Doppelklicken Sie auf das Gerät, oder
rechtsklicken Sie darauf und wählen Sie im
angezeigten Menü Gerätewebseite anzeigen.
Windows XP 1. Klicken Sie auf Start > Netzwerkumgebung.
2. Suche Sie Ihren WD My Cloud.
3. Doppelklicken Sie auf das Gerät, oder
rechtsklicken Sie darauf und wählen Sie
Aufrufen.
Mac OS X 1. Klicken Sie auf das Safari-Symbol >
Lesezeichen-Symbol > Bonjour.
2. Doppelklicken Sie auf den WD My Cloud EX2 im
Netzwerk.
Mobilgeräte iOS-Geräte:
1. Starten Sie einen Browser
2. Geben Sie im Adressfeld
https://<Gerätename>.local ein.
Android-Geräte:
1. Starten Sie einen Browser
2. Geben Sie im Adressfeld http://<Gerätename> ein.
Symbol WD Quick View 1. Klicken Sie mit der linken oder rechten Maustaste
auf das Symbol von WD Quick View.
2. Wählen Sie Ihren WD My Cloud und dann
Dashboard.
WD SmartWare 1. Wählen Sie auf der Startseite von WD SmartWare
Ihren WD My Cloud.
2. Klicken Sie auf die Registerkarte Einstellungen,
um die Seite „Grundeinstellungen“ anzuzeigen.
3. Klicken Sie auf Laufwerk einrichten.
Hinweis: WD Quick View und WD SmartWare sind nützliche WD-Apps, die Sie über die Seite
des Online-Lerncenters herunterladen können: wd.com/setup/mycloudex2apps.
WD MY CLOUD EX2 – PERSÖNLICHER CLOUD-SPEICHER
BEDIENUNGSANLEITUNG
51
Page 62

DAS DASHBOARD IM ÜBERBLICK
Erster Zugriff auf das Dashboard
Unternehmen Sie die folgenden Schritte, wenn Sie zum ersten Mal auf das Dashboard des
WD My Cloud EX2 zugreifen.
1.
Lassen Sie das Feld Passwort leer, wenn Sie sich zum ersten Mal bei WD My Cloud EX2
anmelden
2. Klicken Sie auf Anmelden. Wählen Sie eine Sprache aus dem Dropdown-Menü aus.
.
3. Klicken Sie auf den Link WD-Endbenutzervereinbarung, lesen Sie sich die
Vereinbarung durch und aktivieren Sie anschließend das Kontrollkästchen Ich stimme
der WD-Endbenutzervereinbarung zu.
4. Klicken Sie auf Fortfahren.
5. Geben Sie Ihren Vornamen, Ihren Nachnamen und Ihre E-Mail-Adresse (optional) ein,
um eine Admin-Anmeldung für Ihren WD My Cloud EX2 zu erzeugen. Klicken Sie dann
auf Speichern.
WD MY CLOUD EX2 – PERSÖNLICHER CLOUD-SPEICHER
BEDIENUNGSANLEITUNG
52
Page 63
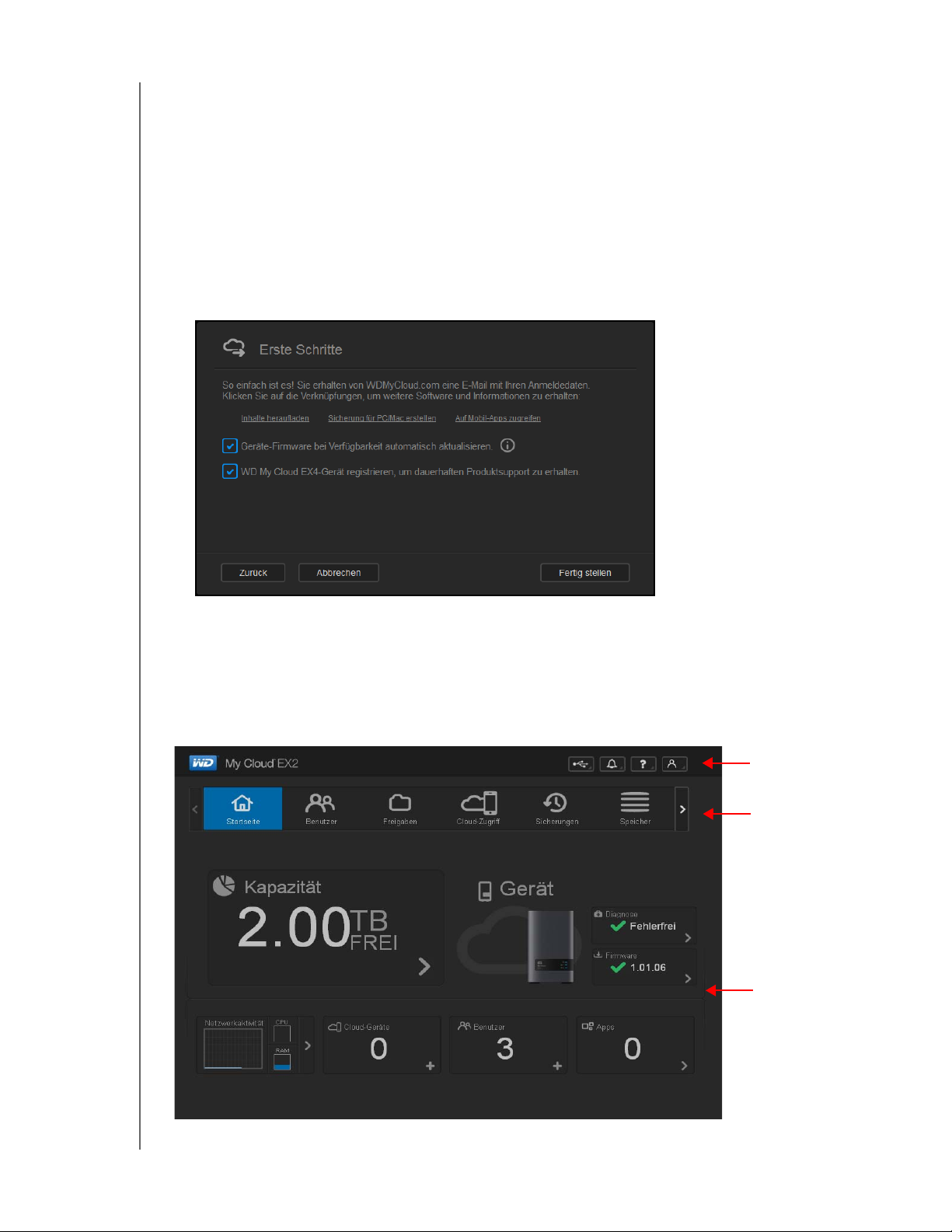
DAS DASHBOARD IM ÜBERBLICK
Navigations-
symbole
Status- und
Bearbeitungs-
bereiche
Informations-
symbole
6. Wenn Sie weitere Benutzer anlegen möchten, dann geben Sie deren Benutzernamen,
Vornamen, Nachnamen und E-Mail-Adressen (optional) ein und klicken Sie für alle
zusätzlichen Benutzer auf Speichern. Um ein Konto für einen Remote-Zugriff zu
erstellen, müssen Sie die E-Mail-Adresse des Benutzers eingeben.
7. Klicken Sie auf Weiter.
8. Lesen Sie die Informationen auf dem Bildschirm.
Falls gewünscht:
Markieren Sie das Kästchen Geräte-Firmware automatisch aktualisieren, wenn
verfügbar.
Markieren Sie das Kästchen WD My Cloud EX2 registrieren, um laufend
Produktsupport zu erhalten.
9. Klicken Sie auf Fertigstellen. Das Dashboard des WD My Cloud EX2 wird angezeigt.
Die Startseite des Dashboard
Die Startseite des WD My Cloud EX2 enthält oben rechts einen Informationsbalken, einen
über die Seite verlaufenden Navigationssymbolbalken sowie eine Sofortübersicht über den
Status der Hauptfunktionen und links zur Bearbeitung von Einstellungen.
WD MY CLOUD EX2 – PERSÖNLICHER CLOUD-SPEICHER
BEDIENUNGSANLEITUNG
53
Page 64

Informationssymbole
Symbol Name Aktionen
USB-Geräte am WD My Cloud Klicken Sie hier, um die Anzahl der
angeschlossenen USB-Geräte anzuzeigen (ein
Hub mit mehreren Geräten kann an den USBPort angeschlossen werden). Das Symbol wird
schwach dargestellt, wenn kein USB-Gerät
Alarme Klicken Sie hier, um die letzten Meldungen über
neue Firmware und Netzwerkprobleme
anzuzeigen.
Kritische Meldungen Klicken Sie hier, um ernste Warnungen
anzuzeigen: überhöhte Temperatur, zu niedrige
Temperatur, SMART-Fehler beim Laufwerk,
Fehler beim Einbinden des Daten-Volumes.
DAS DASHBOARD IM ÜBERBLICK
Navigationssymbole
Symbol Name Aktionen
Startseite
Benutzer
Freigaben
Zugriff auf die Cloud
Datensicherungen
Das Dashboard zeigt eine Sofortübersicht über
den Status der Hauptfunktionen und Links zur
Bearbeitung von Einstellungen
Benutzerkonten anlegen, ändern und löschen und
ihnen vollen oder eingeschränkten Zugang zu
bestimmten Freigaben gewähren.
Freigaben (Ordner) anlegen, ändern und löschen
und einzelnen Benutzern vollen, eingeschränkten
oder keinen Zugang zu bestimmten Freigaben
Zugriff auf einzelne Freigaben über die Cloud
einrichten, ändern und löschen. Den Status des
Fernzugriffs überwachen.
Datensicherungen erstellen auf:
•einem USB-Laufwerk,
• einem anderen WD My Cloud EX2 in Ihrem
Netzwerk oder in einem entfernten Netzwerk,
• einen andern Ort auf Ihrem WD My Cloud EX2,
• einer Backup-Site in der Cloud.
Speicher Wählen Sie die Art, wie Ihr WD My Cloud EX2 Ihre
Daten speichert.
WD MY CLOUD EX2 – PERSÖNLICHER CLOUD-SPEICHER
BEDIENUNGSANLEITUNG
54
Page 65

Symbol Name Aktionen
Apps Verschiedene Apps hinzufügen oder entfernen,
mit denen Sie Ihr Gerät produktiver verwenden
können.
DAS DASHBOARD IM ÜBERBLICK
Einstellungen
Erweiterte Einstellungen an Ihrem WD My Cloud EX2
vornehmen, darunter:
• Allgemeine Geräteeinstellungen,
• Netzwerkkonfigurationen,
• Optionen zum Einbinden von ISOs,
• Medienoptionen,
• Aufgaben zur Gerätepflege,
• Benachrichtigungseinstellungen,
• Einstellungen zu Firmware-Updates.
Auf der Startseite den Gerätestatus ansehen und Änderungen vornehmen
Der Hauptteil der Startseite zeigt den Status des Geräts und seiner Funktionen an und bietet
Verknüpfungen zu den wichtigsten Aufgaben.
Kapazität
Das Kapazitätsfeld zeigt die Menge des auf Ihrem WD My Cloud EX2 noch vorhandenen
freien Speichers an.
WD MY CLOUD EX2 – PERSÖNLICHER CLOUD-SPEICHER
BEDIENUNGSANLEITUNG
55
Page 66

DAS DASHBOARD IM ÜBERBLICK
1. Genaue Informationen erhalten Sie, wenn Sie auf den Pfeil unten rechts klicken.
Sie sehen dann die aktuelle Speicherbelegung des Laufwerks:
2. Klicken Sie auf
Schließen, um zur Startseite zurückzukehren.
Gerät
Der Abschnitt „Gerät“ informiert über den Gesamtzustand des Geräts, zeigt die aktuelle
Version der Firmware an und informiert Sie, falls Firmware-Updates verfügbar sind.
Diagnose
Der Diagnose-Bereich zeigt eine Übersicht über die Komponenten des Systems und
informiert über den Gesamtzustand des WD My Cloud EX2.
WD MY CLOUD EX2 – PERSÖNLICHER CLOUD-SPEICHER
BEDIENUNGSANLEITUNG
56
Page 67

DAS DASHBOARD IM ÜBERBLICK
1. Informationen über den Status der Systemkomponenten erhalten Sie, wenn Sie auf den
Pfeil rechts im Bereich klicken.
2. Klicken Sie auf
Schließen, um zur Startseite zurückzukehren.
Firmware
Der Firmware-Bereich zeigt die aktuelle Version der Firmware in Ihrem WD My Cloud EX2 an.
Ein grünes Häkchen zeigt an, dass die Firmware aktuell ist.
1. Wenn Sie auf den Pfeil rechts von der Firmware klicken, können Sie sehen, ob eine
aktualisierte Version der Firmware verfügbar ist:
Wenn ein Update verfügbar ist, dann klicken Sie auf Installieren und neu starten,
um Ihr Gerät zu aktualisieren.
2. Klicken Sie auf
Hinweis: Für den Fall, dass neue Firmware verfügbar ist, finden Sie unter „Firmware-
WD MY CLOUD EX2 – PERSÖNLICHER CLOUD-SPEICHER
BEDIENUNGSANLEITUNG
OK oder Abbrechen, um zur Startseite zurückzukehren.
Update“ auf Seite 131 Informationen zur Aktualisierung Ihres WD My Cloud EX2.
57
Page 68

DAS DASHBOARD IM ÜBERBLICK
Netzwerkaktivität
Der Bereich Netzwerkaktivität zeigt die Systemaktivitäten und -prozesse, die auf Ihrem
WD My Cloud EX2 laufen. Auf einen Blick können Sie die Aktivitäten von Netzwerk, CPU und
RAM sehen.
1. Klicken Sie auf den Pfeil rechts im Bereich, um eine Liste aller Systemaktivitäten
und -prozesse anzuzeigen, die auf Ihrem WD My Cloud EX2 laufen:
CPU: Klicken Sie auf den rechten Pfeil, um die CPU-Aktivität zu sehen. Klicken Sie
auf Zurück, um zum Bereich „Geräteaktivität“ zurück zu gelangen. Klicken Sie auf
Schließen, um zur Homepage zurück zu gelangen.
WD MY CLOUD EX2 – PERSÖNLICHER CLOUD-SPEICHER
BEDIENUNGSANLEITUNG
58
Page 69

DAS DASHBOARD IM ÜBERBLICK
process.tif
Arbeitsspeicher: Klicken Sie auf den rechten Pfeil, um die Arbeitsspeicher-Aktivität
zu sehen. Klicken Sie auf Zurück, um zum Bereich Geräteaktivität zurück zu
gelangen. Klicken Sie auf Schließen, um zur Homepage zurück zu gelangen.
Netzwerk: Klicken Sie auf den rechten Pfeil, um die Netzwerk-Aktivität zu sehen.
Klicken Sie auf Zurück, um zum Bereich Geräteaktivität zurück zu gelangen. Klicken
Sie auf Schließen, um zur Homepage zurück zu gelangen.
Prozesse: Klicken Sie auf den rechten Pfeil, um die Prozessinformationen,
einschließlich der Liste aktiver Prozesse und der CPU- und Speicherauslastung für
jeden Prozess anzuzeigen
„Geräteaktivität“ zurück zu gelangen. Klicken Sie auf Schließen, um zur Homepage
zurück zu gelangen.
. Klicken Sie auf Zurück, um zum Bereich
WD MY CLOUD EX2 – PERSÖNLICHER CLOUD-SPEICHER
BEDIENUNGSANLEITUNG
59
Page 70

DAS DASHBOARD IM ÜBERBLICK
Cloud-Geräte
Der Bereich Cloud-Geräte zeigt die Anzahl der Cloud-Geräte an, die aktuell von fern auf den
WD My Cloud EX2 zugreifen. In diesem Beispiel greift ein Cloud-Gerät remote darauf zu.
1. Klicken Sie auf das Pluszeichen (+) unten rechts vom Bereich, um den Cloud-Zugriff für
einen Benutzer hinzuzufügen.
2. Klicken Sie auf das Schaltfeld Code abrufen, um einen Aktivierungcode zu generieren.
3. Befolgen Sie die Anleitungen auf der Seite, um Ihr Tablet oder Mobilgerät mit dem
WD My Cloud EX2-Gerät zu verbinden.
Benutzer
Der Bereich Benutzer zeigt die Anzahl der aktuell für zur Verwendung des WD My Cloud EX2
eingerichteten Benutzer.
1. Klicken Sie auf das Plus (+)-Zeichen unten rechts bei dem Feld, um einen Benutzer
hinzuzufügen.
WD MY CLOUD EX2 – PERSÖNLICHER CLOUD-SPEICHER
BEDIENUNGSANLEITUNG
60
Page 71

DAS DASHBOARD IM ÜBERBLICK
Hinweis: Wenn Sie die E-Mail-Adresse auf der Seite „Benutzer hinzufügen“ eingeben, wird
ein neues Konto für den Cloud-Zugriff erstellt. Der Benutzer erhält eine E-Mail mit
Anweisungen zum Aktivieren und Einrichten eines Passworts für den Cloud-Zugriff.
2. Geben Sie die erforderlichen Informationen ein und klicken Sie auf Weiter, um die Seite
für ein Benutzerkenntwort anzuzeigen.
3. Klicken Sie auf das Umschaltfeld , um ein Passwort zuzuordnen, geben Sie ein
Passwort ein und bestätigen Sie dann das Passwort. Klicken Sie auf Weiter, um den
Bildschirm für die Benutzergruppe anzuzeigen.
4. Markieren Sie das Kästchen neben einer Gruppe, um dem neuen Benutzer eine Gruppe
zuzuordnen. Klicken Sie dann auf Weiter, um die Seite „Benutzer hinzufügen“
anzuzeigen.
5. Geben Sie das Kontingent ein oder lassen Sie den Wert für unbegrenzten Speicherplatz
leer. Klicken Sie dann auf Speichern. Jetzt haben Sie einen neuen Benutzer
hinzugefügt.
WD MY CLOUD EX2 – PERSÖNLICHER CLOUD-SPEICHER
BEDIENUNGSANLEITUNG
61
Page 72

DAS DASHBOARD IM ÜBERBLICK
Apps
Der Bereich Apps zeigt die aktuell auf Ihrem WD My Cloud EX2 installierten Apps an.
1. Klicken Sie auf den Pfeil unten rechts in dem Bereich, um die installierten Apps
anzuzeigen:
Hinweis: Zur Installation einer App siehe “Die Verwaltung von Apps auf dem WD My Cloud EX2“
auf Seite 97.
2. Klicken Sie auf Schließen, um zur Startseite zurückzukehren.
Alarme verwalten
Alarme zeigen Systemnachrichten mit einschlägigen Informationen über den Status des
WD My Cloud EX2. Es gibt drei Arten von Benachrichtigungen, die oben rechts im
Dashboard angezeigt werden.
Alarmsym
bol
Art des Alarms Beschreibung
Zur Information Mit Alarmen zur Information werden Ihnen nicht
kritische Systeminformationen mitgeteilt. Beispiel:
Neustart erforderlich
Warnung Warnungen weisen auf einen Sachverhalt hin, der
in Zukunft zu einem Problem werden kann.
Beispiel: Netzwerk nicht angeschlossen.
Kritisch Dieser Alarm weist auf einen aufgetretenen Fehler
oder ein Problem hin, normalerweise einen
Systemfehler. Beispiel: Lüfter ausgefallen
WD MY CLOUD EX2 – PERSÖNLICHER CLOUD-SPEICHER
BEDIENUNGSANLEITUNG
62
Page 73

DAS DASHBOARD IM ÜBERBLICK
Alarmdetails ansehen
1. Klicken Sie auf dem Dashboard oben rechts auf das Alarmsymbol .
2. Wählen Sie in der Liste der Alarme den Pfeil neben dem Alarm, den Sie sich ansehen
möchten, oder klicken Sie auf Alle ansehen, um Einzelheiten aller Alarme
durchzusehen.
Wenn eine Warnung eintritt, zeigt die Warnmeldung das Warnsymbol- und fenster auf
dem Dashboard an. Klicken Sie zum Schließen der Warnmeldung auf Schließen.
WD MY CLOUD EX2 – PERSÖNLICHER CLOUD-SPEICHER
BEDIENUNGSANLEITUNG
63
Page 74

DAS DASHBOARD IM ÜBERBLICK
Einen Alarm verwerfen
1. Klicken Sie auf dem Dashboard oben rechts auf das Alarmsymbol .
2. Wählen Sie das Löschsymbol neben dem Alarm, den Sie verwerfen möchten.
Alle Alarme können Sie verwerfen, indem Sie auf Alle ansehen und dann auf Alle
verwerfen klicken.
Kundensupport in Anspruch nehmen
So öffnen Sie die Seite „Support“:
1. Klicken Sie auf einer beliebigen Seite auf das Hilfe-Symbol , um das Hilfemenü
anzuzeigen.
2. Wenn Sie auf Support klicken, erscheint die folgende Seite:
Wenn mit dem WD My Cloud-Gerät ein Problem auftritt, braucht der technische Support
von WD Informationen über Ihr WD My Cloud EX2-Gerät, um den Fehler suchen und die
beste Lösung finden zu können. Es gibt zwei Möglichkeiten, um Ihre Geräteinformationen
abzurufen und Unterstützung anzufordern:
Automatisch einen Systembericht generieren und an WD senden,
Einen Systembericht manuell erstellen und an WD senden.
WD MY CLOUD EX2 – PERSÖNLICHER CLOUD-SPEICHER
BEDIENUNGSANLEITUNG
64
Page 75

DAS DASHBOARD IM ÜBERBLICK
Automatischen Support anfordern
Im Abschnitt „Automatischen Kundensupport anfordern“:
1. Klicken Sie auf den Link Datenschutzregeln, um die Datenschutzregeln von WD zu
lesen.
2. Markieren Sie das Kästchen Diagnosebericht meines Geräts beifügen und
Support anfordern.
3. Klicken Sie auf die Schaltfläche Support anfordern.
Einen Systembericht erstellen und speichern
Im Abschnitt „Systembericht erstellen und speichern“:
1. Klicken Sie auf Erstellen und Speichern. Dadurch wird die Datei auf Ihrem Computer
gespeichert,
2. Wenn Sie wünschen, können Sie den Bericht per E-Mail an den technischen Support
von WD senden.
Sonstige Supportleistungen in Anspruch nehmen
Der Abschnitt „Support-Ressourcen“ enthält Links zu weiteren Ressourcen:
Die aktuelle Version der Bedienungsanleitung erhalten Sie, wenn Sie auf den Link
Produktdokumentation klicken.
Häufig gestellte Fragen und Anleitungen erhalten Sie mit dem Link FAQs.
Klicken Sie auf den Link Forum, um mit anderen über Ihren WD My Cloud EX2 zu
diskutieren.
Telefonnummern und sonstige Kontaktinformationen von WD erhalten Sie mit dem
Link Kontakte.
WD MY CLOUD EX2 – PERSÖNLICHER CLOUD-SPEICHER
BEDIENUNGSANLEITUNG
65
Page 76

DAS DASHBOARD IM ÜBERBLICK
Häufige Aufgaben
Die nächsten Kapitel führen Sie schrittweise durch die Abläufe zum Konfigurieren und
Verwenden des WD My Cloud EX2-Geräts. Die folgende Tabelle enthält Verknüpfungen zu
Anleitungen für einige häufig verwendete Aufgaben.
Wie kann ich ... finden Sie unter ...
Das Gerät in meinem Netzwerk einrichten Seite 9
Medienserver verwenden Seite 101
DLNA und iTunes aktivieren Seite 103
Den WD My Cloud EX2 herunterfahren und neu starten Seite 128
Die Firmware aktualisieren Seite 132
Auf Inhalte auf dem Gerät zugreifen (öffentliche und private Freigaben) Seite 21
Benutzer hinzufügen Seite 34
Freigaben erstellen Seite 45
Inhalte auf das Gerät laden und sichern Seite 66
Daten des Geräts sichern Seite 66
Den Fernzugriff für Sie und Personen, mit denen Sie teilen wollen,
Seite 21
aktivieren und deaktivieren
Mobile Apps von WD herunterladen Seite 23
WD MY CLOUD EX2 – PERSÖNLICHER CLOUD-SPEICHER
BEDIENUNGSANLEITUNG
66
Page 77

SICHERN UND ABRUFEN VON DATEIEN
7
Sichern und Abrufen von Dateien
Über Datensicherungen
Ein USB-Gerät und USB-Datensicherungen verwalten
Remote-Datensicherungen
Interne Datensicherungen
Cloud-Datensicherungen
Über Datensicherungen
Es gibt verschiedene Möglichkeiten dafür, die Daten auf dem WD My Cloud EX2 zu sichern.
Dazu zählen:
USB-Datensicherung – Sie können Daten vom WD My Cloud EX2 auf ein USBGerät sichern und umgekehrt.
Remote-Datensicherung – Sie können Daten von dem WD My Cloud EX2 auf
einen anderen WD My Cloud EX2 oder WD My Cloud EX4 sichern und umgekehrt.
Interne Datensicherung – Sie können Daten von einem Speicherort auf dem
WD My Cloud EX2 oder WD My Cloud EX4 an einen anderen sichern.
Cloud-Datensicherung – Sie können Daten vom WD My Cloud EX2 zu einem
externen Cloud-Backupdienst sichern.
Ein USB-Gerät und USB-Datensicherungen verwalten
Wenn Sie ein USB-Laufwerk an den WD My Cloud EX2 anschließen, machen Sie daraus ein
Netzlaufwerk. Nach dem Anschließen kann das USB-Laufwerk Folgendes:
Wenn Sie ein externes USB-Laufwerk wie WD Passport, einen Speicherstick oder
eine Kamera an den WD My Cloud EX2 anschließen, können Sie mithilfe des
Windows Explorer oder Mac Finder darauf zugreifen.
Das USB-Laufwerk kann als Ziel von Datensicherungen dienen.
Sie haben jetzt die Option, das Laufwerk als Benutzerfreigabelaufwerk zu
verbinden.
Wenn ein externes WD-Laufwerk beim Anschluss an ein WD My Cloud EX2-Gerät
gesperrt wurde, behält es diese Sicherheitseinstellung bei. Mit dem Dashboard
können Sie das Laufwerk auf Wunsch entsperren oder erneut sperren.
WD MY CLOUD EX2 – PERSÖNLICHER CLOUD-SPEICHER
BEDIENUNGSANLEITUNG
66
Page 78

SICHERN UND ABRUFEN VON DATEIEN
Ein USB-Laufwerk anschließen
Schließen Sie eine USB-Festplatte an den USB-Port an der Rückseite Ihres WD My Cloud EX2
an, um mehr Daten speichern und sichern zu können. Das USB-Laufwerk wird als Freigabe
auf dem WD My Cloud EX2-Dashboard angezeigt. (Siehe “Über Freigaben“ auf Seite 45.)
Der WD My Cloud EX2 unterstützt die folgenden Formate für extern angeschlossene USBLaufwerke:
FAT/FAT32
NTFS (Lese- und Schreibfähigkeit)
HFS+J
Linux Ext2, Ext3/Ext4
XFS
WARNUNG! Das Einbinden oder Auswerfen eines USB-Laufwerks
während einer Dateiübertragung mit NFS oder AFP
unterbricht den Prozess des Dateitransfers.
Eine USB-Datensicherung erstellen
Mit den folgenden Schritten können Sie Daten in Ihrem WD My Cloud EX2 auf ein USBGerät sichern oder umgekehrt.
1. Klicken Sie auf dem Navigationsbalken auf Datensicherungen, um die Seite
„Datensicherungen“ anzuzeigen.
2. Markieren Sie USB-Datensicherungen, falls nicht schon geschehen.
WD MY CLOUD EX2 – PERSÖNLICHER CLOUD-SPEICHER
BEDIENUNGSANLEITUNG
67
Page 79

SICHERN UND ABRUFEN VON DATEIEN
3. Füllen Sie die folgenden Felder aus, um einen internen Datensicherungs-Job zu
erstellen:
Job-Name Geben Sie für Ihre Datensicherung einen Job-Namen ein.
Richtung Geben Sie aus dem Dropdown-Menü die Richtung Ihrer
Datensicherung an. Die Optionen sind:
• USB auf NAS Die Daten in Ihrem USB-Gerät werden
auf den WD My Cloud EX2 gesichert.
• NAS auf USB: Die Daten in Ihrem WD My Cloud EX2
werden auf ein USB-Gerät gesichert.
Quellordner Klicken Sie auf Durchsuchen und wählen Sie den Ordner
aus, den Sie sichern möchten.
Zielordner Klicken Sie auf Durchsuchen und wählen Sie den
Zielordner für Ihre Sicherung aus.
4. Klicken Sie auf Erstellen. Der Job für die gewünschte Datensicherung wird erstellt.
5. Klicken Sie im Bereich „Datensicherungs-Jobs“ auf den Pfeil, um die Datensicherung
zu beginnen.
Im Bereich „USB-Datensicherungs-Jobs“ wird der Fortschritt der Datensicherung
angezeigt.
WD MY CLOUD EX2 – PERSÖNLICHER CLOUD-SPEICHER
BEDIENUNGSANLEITUNG
68
Page 80

SICHERN UND ABRUFEN VON DATEIEN
Die Details eines USB-Datensicherungs-Jobs anzeigen
1. Wählen Sie auf der Seite „USB-Sicherungen“ unter „USB-Sicherungsaufträge“ den
Auftrag aus, den Sie ändern möchten. Klicken Sie dann auf die Schaltfläche Auftrag
bearbeiten .
2. Sehen Sie sich die Seite „USB-Sicherungsdetails“ an und klicken Sie dann auf
Schließen, um die Seite zu schließen.
Einen USB-Datensicherungs-Job bearbeiten
1. Wählen Sie auf der Seite „USB-Sicherungen“ unter „USB-Sicherungsaufträge“ den
Auftrag aus, den Sie ändern möchten. Klicken Sie dann auf die Schaltfläche Auftrag
bearbeiten .
2. Nehmen Sie im Bereich „USB-Sicherungen“ die notwendigen Änderungen vor und
klicken Sie dann auf Speichern.
Einen USB-Datensicherungs-Job löschen
1. Klicken Sie auf der Seite „USB-Sicherungen“ unter „USB-Sicherungsaufträge“ auf die
Schaltfläche Auftrag löschen neben dem Auftrag, den Sie löschen möchten.
2. Klicken Sie als Antwort auf die Bestätigungsmeldung auf OK. Der ausgewählte USBDatensicherungs-Job ist jetzt gelöscht und aus der Liste der USB-DatensicherungsJobs entfernt.
WD MY CLOUD EX2 – PERSÖNLICHER CLOUD-SPEICHER
BEDIENUNGSANLEITUNG
69
Page 81

SICHERN UND ABRUFEN VON DATEIEN
Remote-Datensicherungen
Sichern Sie Ihr WD My Cloud EX2-Gerrät auf einem anderen WD My Cloud EX2- oder einem
WD My Cloud EX4-Gerät.
Stellen Sie Folgendes sicher, ehe Sie eine Remote-Datensicherung unternehmen:
Ihnen steht ein WD My Cloud EX2- oder WD My Cloud EX4-Remotegerät bereit,
auf dem Sie dieses Gerät sichern können. Die auf diesem Gerät vorhandenen
Freigaben und Daten werden zusätzlich zu den dort bereits vorhandenen Daten auf
das Ziel kopiert.
Die Einstellung „Remote-Server“ ist bei dem entfernten WD My Cloud EX2 oder
dem WD My Cloud EX4 auf EIN eingestellt.
Das Datensicherungspasswort ist bei dem entfernten WD My Cloud EX2 oder
WD My Cloud EX4 aktiviert.
Sie haben die Port-Weiterleitung aktiviert, um das WD My Cloud EX2- oder
WD My Cloud EX4-Gerät über das Internet anzeigen zu können.
Weitere Informationen über Remote-Datensicherung finden Sie in der Antwort ID 10637 der
Knowledge Base.
Eine Remote-Datensicherung erstellen
Mit den folgenden Schritten können Sie Ihr WD My Cloud EX2 auf ein entferntes Gerät
sichern.
1. Klicken Sie auf dem Navigationsbalken auf Datensicherungen, um die Seite
„Datensicherungen“ anzuzeigen.
2. Klicken Sie auf Remote-Datensicherung.
WD MY CLOUD EX2 – PERSÖNLICHER CLOUD-SPEICHER
BEDIENUNGSANLEITUNG
70
Page 82

SICHERN UND ABRUFEN VON DATEIEN
3. Klicken Sie auf die Schaltfläche Remote-Datensicherung erstellen.
4. Markieren Sie das Kästchen neben der Freigabe, die Sie sichern möchten, und klicken
Sie auf Weiter.
5. Geben Sie in das Feld Remote-IP die IP-Adresse des entfernten Backup-Servers ein.
(Beispiel: 192.168.1.16)
6. Geben Sie das Passwort für den entfernten Backup-Server in das Passwort-Feld ein
und klicken Sie dann auf Weiter.
7. Aktivieren Sie das Kontrollkästchen neben der Freigabe, in die Sie Ihre Daten sichern
möchten, und klicken Sie auf Weiter.
WD MY CLOUD EX2 – PERSÖNLICHER CLOUD-SPEICHER
BEDIENUNGSANLEITUNG
71
Page 83

SICHERN UND ABRUFEN VON DATEIEN
8. Füllen Sie die folgenden Felder aus, um einen Remote-Backup-Job zu erstellen,
und klicken Sie dann auf Weiter:
Job-Name Geben Sie für Ihre Datensicherung einen Job-Namen ein.
Automatisches Update
Klicken Sie auf das Umschaltfeld , um die Funktion
Auto Update zu aktivieren.
Jetzt sichern Klicken Sie auf Ja, um die Remote-Datensicherung jetzt
zu beginnen. Klicken Sie auf Nein, um einen RemoteBackup-Job für spätere Datensicherungen zu erstellen.
9. Sehen Sie sich die Details Ihres Remote-Backup-Jobs an und klicken Sie dann
auf Fertig stellen.
Die Details eines Remote-Datensicherungs-Jobs anzeigen
1. Klicken Sie auf der Seite „Remotesicherungen“ unter „Remote-Backup-Jobs“ auf die
Schaltfläche Details neben dem Job, den Sie anzeigen möchten.
WD MY CLOUD EX2 – PERSÖNLICHER CLOUD-SPEICHER
BEDIENUNGSANLEITUNG
72
Page 84

SICHERN UND ABRUFEN VON DATEIEN
2. Sehen Sie sich die Seite „Details“ an und klicken Sie dann auf Schließen um die Seite
zu schließen.
Eine Remote-Datensicherung wiederherstellen
Mit den folgenden Schritten können Sie die Daten wiederherstellen, die Sie auf dem
entfernten Server gespeichert haben. Dieser Vorgang stellt die Daten auf Ihrem lokalen
Server wieder her, die Sie auf dem entfernten Server gespeichert haben.
1. Klicken Sie auf der Seite „Remotesicherungen“ unter „Remote-Backup-Jobs“ auf die
Schaltfläche Wiederherstellen neben dem Job, den Sie anzeigen möchten.
2. Klicken Sie auf der Seite „Wiederherstellen“ auf OK. Die Wiederherstellung der Daten
beginnt.
WD MY CLOUD EX2 – PERSÖNLICHER CLOUD-SPEICHER
BEDIENUNGSANLEITUNG
73
Page 85

SICHERN UND ABRUFEN VON DATEIEN
Eine Remote-Datensicherung löschen
1. Klicken Sie auf der Seite „Remotesicherungen“ unter „Remote-Backup-Jobs“ auf die
Schaltfläche Löschen neben dem Job, den Sie anzeigen möchten.
2. Klicken Sie als Antwort auf die Bestätigungsmeldung auf OK. Der ausgewählte
Remote-Datensicherungs-Job ist jetzt gelöscht und aus der Liste der USBDatensicherungs-Jobs entfernt.
Interne Datensicherungen
Mit der internen Datensicherung können Sie Datensicherungen vorhandener Inhalte von
einem Speicherort auf dem WD My Cloud EX2 an einen anderen durchführen.
Eine interne Datensicherung erstellen
Mit den folgenden Schritten können Sie Ihren WD My Cloud EX2 intern sichern.
1. Klicken Sie auf dem Navigationsbalken auf Datensicherungen, um die Seite
„Datensicherungen“ anzuzeigen.
2. Markieren Sie Interne Datensicherungen, falls nicht schon geschehen.
3. Geben Sie die folgenden Informationen ein, um einen internen Datensicherungs-Job zu
erstellen:
Job-Name Geben Sie für Ihre interne Datensicherung einen Job-
Namen ein.
Quellordner Klicken Sie auf Durchsuchen und wählen Sie den Ordner
aus, den Sie sichern möchten.
Zielordner Klicken Sie auf Durchsuchen und wählen Sie den
Zielordner für Ihre Sicherung aus.
WD MY CLOUD EX2 – PERSÖNLICHER CLOUD-SPEICHER
BEDIENUNGSANLEITUNG
74
Page 86

SICHERN UND ABRUFEN VON DATEIEN
Regelmäßige
Datensicherung
So können Sie die Funktion „Regelmäßige
Datensicherung" verwenden:
1. Klicken Sie auf das Umschaltfeld , um die Funktion
Regelmäßige Datensicherung zu aktivieren.
2. Wählen Sie die Periode der Datensicherung: täglich,
wöchentlich, monatlich
3. Wählen Sie eine Uhrzeit (Stunde und Minute) aus dem
Dropdown-Menü aus.
4. Wenn Sie das Feld „Regelmäßige Datensicherung“
nicht aktiviert haben:
• Klicken Sie auf das Datumsfeld und wählen Sie das
Datum, an dem die Datensicherung erfolgen soll.
• Wählen Sie eine Uhrzeit (Stunde und Minute) aus
dem Dropdown-Menü aus.
Inkrementelle
Datensicherung
Markieren Sie das Kästchen, wenn dieser Job eine
inkrementelle Datensicherung sein soll.
5. Klicken Sie auf Erstellen. Der Job erscheint im Bereich „Warteschlange interne
Datensicherungen“, und die Datensicherung beginnt zur angegebenen Zeit.
Eine sofortige interne Datensicherung auslösen
Wählen Sie auf der Seite „Interne Sicherungen“ unter „Warteschlange für interne
Sicherungen“ den Job aus, den Sie ändern möchten. Klicken Sie dann auf die
Schaltfläche Jetzt beginnen.
Die interne Datensicherung beginnt.
Einen internen Datensicherung-Job ändern
1. Wählen Sie auf der Seite „Interne Sicherungen“ unter „Warteschlange für interne
Sicherungen“ den Job aus, den Sie ändern möchten. Klicken Sie dann auf die
Schaltfläche Bearbeiten.
2. Nehmen Sie im Bereich „Interne Sicherungen“ die notwendigen Änderungen vor und
klicken Sie dann auf Speichern.
WD MY CLOUD EX2 – PERSÖNLICHER CLOUD-SPEICHER
BEDIENUNGSANLEITUNG
75
Page 87

SICHERN UND ABRUFEN VON DATEIEN
Details interner Datensicherungen anzeigen
1. Wählen Sie auf der Seite „Interne Sicherungen“ unter „Warteschlange für interne
Sicherungen“ den Job aus, den Sie ändern möchten. Klicken Sie dann auf die
Schaltfläche Details.
2. Sehen Sie sich die Details Ihres internen Datensicherungs-Jobs an und klicken Sie
dann auf Schließen.
Einen internen Datensicherung-Job löschen
1. Wählen Sie auf der Seite „Interne Sicherungen“ unter „Warteschlange für interne
Sicherungen“ die Schaltfläche Löschen.
2. Klicken Sie als Antwort auf die Bestätigungsmeldung auf OK. Der ausgewählte interne
Datensicherungs-Job ist jetzt gelöscht und aus der Liste der internen
Datensicherungs-Jobs entfernt.
Cloud-Datensicherungen
Mit der Cloud-Datensicherung lassen sich Remote-Datensicherungen erstellen, auf die man
über das Internet und mit verschiedenen mobilen Geräte zugreifen kann. Der WD My Cloud EX2
verwendet die folgenden Cloud-Dienste zur Erstellung von Remote-Datensicherungen:
ElephantDrive: ElephantDrive ist ein Cloud-Datensicherungsdienst, der Ihre
Dateien sicher und automatisch von fern sichert.
Amazon S3: Amazon Simple Storage Service (S3) ist ein Online-Dienst zur
Datenspeicherung über das Web, mit dem man Daten in jeder Menge zur jeder Zeit
weltweit im Web speichern und abrufen kann.
Die Cloud-Datensicherung mit ElephantDrive aktivieren
ElephantDrive ist ein Cloud-Datensicherungsdienst, der Ihre Dateien sicher und automatisch
von fern sichert. Nach der Aktivierung synchronisiert sich ElephantDrive automatisch mit
Ihrem Gerät. Weitere Informationen über die Cloud-Datensicherung mit ElephantDrive
erhalten Sie unter http://home.elephantdrive.com/welcome/wdc/.
WD MY CLOUD EX2 – PERSÖNLICHER CLOUD-SPEICHER
BEDIENUNGSANLEITUNG
76
Page 88

SICHERN UND ABRUFEN VON DATEIEN
Mit den folgenden Schritten können Sie die Cloud-Datensicherung mit ElephantDrive
aktivieren.
1. Klicken Sie auf dem Navigationsbalken auf Datensicherungen, um die Seite
„Datensicherungen“ anzuzeigen.
2. Markieren Sie Cloud-Sicherungen, falls nicht schon geschehen.
3. Klicken Sie oben auf der Seite auf ElephantDrive.
4. Klicken Sie im Feld ElephantDrive auf das Umschaltfeld , um die Cloud-
Datensicherung mit ElephantDrive einzuschalten.
5. Klicken Sie auf Registrieren. Die Registrierungsseite wird angezeigt.
6. Geben Sie die folgenden Daten ein und klicken Sie dann auf Registrieren:
E-Mail-Adresse: Geben Sie die E-Mail-Adresse, über die Sie Informationen von
ElephantDrive erhalten wollen.
Passwort: Geben Sie ein Passwort für Ihr neues Konto ein.
Passwort bestätigen: Geben Sie Ihr Passwort erneut ein.
7. Jetzt haben Sie Ihre Cloud-Datensicherung mit ElephantDrive aktiviert.
WD MY CLOUD EX2 – PERSÖNLICHER CLOUD-SPEICHER
BEDIENUNGSANLEITUNG
77
Page 89

SICHERN UND ABRUFEN VON DATEIEN
Mit ElephantDrive Daten sichern
Nach der Aktivierung von ElephantDrive können Sie mit den folgenden Schritten eine CloudDatensicherung erstellen.
1. Klicken Sie auf dem Navigationsbalken auf Datensicherungen, um die Seite
„Datensicherungen“ anzuzeigen.
2. Markieren Sie Cloud-Datensicherungen, falls nicht schon geschehen.
3. Klicken Sie oben auf der Seite auf ElephantDrive.
4. Klicken Sie im Feld „Auf Datensicherungen zugreifen“ auf Log In.
5. Geben Sie die E-Mail-Adresse und das Passwort ein, die Sie bei der Registrierung von
ElephantDrive verwendet haben. Schritt 6 auf Seite 77. Klicken Sie auf Anmelden.
6. Klicken Sie im Feld „ElephantDrive“ auf den Link New device backup wizard
(Datensicherungsassistent neues Gerät).
7. Folgen Sie den im Datensicherungsassistenten von ElephantDrive angegebenen
Schritten zur Erstellung Ihrer Cloud-Datensicherung.
Eine Cloud-Datensicherung mit Amazon S3 aktivieren
Hinweis: Melden Sie sich unter http://aws.amazon.com/s3 für den Dienst
Amazon S3 an, ehe Sie Ihre Cloud-Datensicherung erstellen.
Nach der Einrichtung Ihres Kontos bei Amazon S3 können Sie mit den folgenden Schritten
eine Cloud-Datensicherung erstellen.
1. Klicken Sie auf dem Navigationsbalken auf Datensicherungen , um die Seite
„Datensicherungen“ anzuzeigen.
2. Markieren Sie Cloud-Datensicherungen, falls nicht schon geschehen.
WD MY CLOUD EX2 – PERSÖNLICHER CLOUD-SPEICHER
BEDIENUNGSANLEITUNG
78
Page 90

SICHERN UND ABRUFEN VON DATEIEN
3. Klicken Sie oben auf der Seite auf das Schaltfeld Amazon S3.
4. Klicken Sie auf Erstellen.
5. Geben Sie für Ihre Cloud-Datensicherung einen Job-Namen ein und klicken Sie dann
auf Weiter.
6. Geben Sie die folgenden, von Amazon S3 bereitgestellten Daten ein:
Region: Wählen Sie aus dem Dropdown-Menü die für Ihre Cloud verwendete
Region.
Zugangsschlüssel: Geben Sie den von Amazon S3 bereitgestellten
Zugangsschlüssel ein.
Privater Schlüssel: Geben Sie den von Amazon S3 bereitgestellten privaten
Schlüssel ein.
Remote-Pfad: Geben Sie den Remote-Pfad Ihrer Cloud ein. Das ist normalerweise
Ihr Bucket-Name.
WD MY CLOUD EX2 – PERSÖNLICHER CLOUD-SPEICHER
BEDIENUNGSANLEITUNG
79
Page 91

SICHERN UND ABRUFEN VON DATEIEN
7. Klicken Sie auf Weiter.
8. Geben Sie die folgenden Daten ein und klicken Sie dann auf Weiter:
Typ Wählen Sie eine der folgenden Optionen:
• Hochladen: Sichert die Daten Ihres WD My Cloud EX2
in Ihren Amazon S3-Bucket.
• Download: Sichert die Daten Ihres Amazon
S3-Buckets auf Ihren WD My Cloud EX2.
Art der Datensicherung Wählen Sie über das Dropdown-Menü die Art der
Sicherung aus, die Sie durchführen möchten.
Die Optionen sind:
• Vorhandene Datei(en) überschreiben: Daten im
Zielordner mit dem gleichen Namen wie eine Quelldatei
werden überschrieben.
• Vollständige Sicherung: Bei jeder Ausführung der
Datensicherung wird ein getrennter Ordner erstellt,
der sämtliche gesicherten Daten enthält.
• Inkrementelle Datensicherung: Dateien werden
von Quelldateien gleichen Namens überschrieben,
die neueren Datums sind.
9. Geben Sie im Feld lokaler Pfad einen Pfad auf dem WD My Cloud EX2-Server für Ihre
Datensicherung an.
Klicken Sie auf Suchen, um einen Ort auf dem Gerät für Ihre Datensicherung
aufzusuchen. (Beispiel: Volume_1/backup)
10. Klicken Sie auf das Umschaltfeld , um die Funktion Auto Update zu aktivieren.
Dadurch wird Ihre Datensicherung nach einem von Ihnen erstellten Zeitplan
automatisch durchgeführt.
WD MY CLOUD EX2 – PERSÖNLICHER CLOUD-SPEICHER
BEDIENUNGSANLEITUNG
80
Page 92
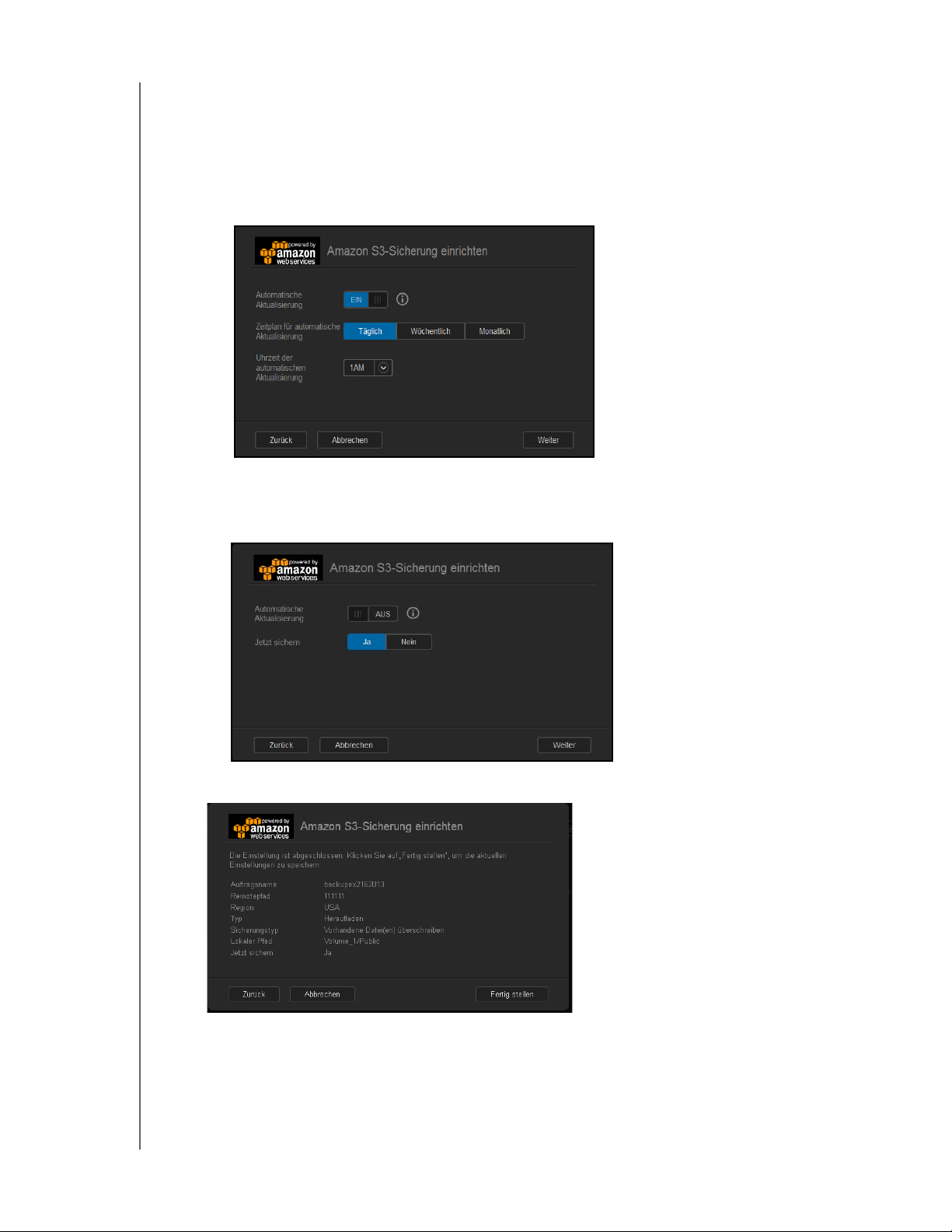
SICHERN UND ABRUFEN VON DATEIEN
Wenn Sie die Funktion Auto Update aktivieren, dann:
- Wählen Sie den Zeitplan für das Auto Update: täglich, wöchentlich oder monatlich
- Wählen Sie aus dem Dropdown-Menü die Uhrzeit für das Auto Update (Option
täglich).
Wählen Sie aus den Dropdown-Menüs Datum und Uhrzeit des Auto Update
(Optionen wöchentlich oder monatlich).
11. Wenn Sie Auto Update nicht wählen, dann geben Sie im Feld „Jetzt sichern“ an. ob Sie
die Datensicherung jetzt beginnen wollen.
Wählen Sie Ja, um die Datensicherung jetzt zu beginnen.
12. Klicken Sie auf Weiter.
WD MY CLOUD EX2 – PERSÖNLICHER CLOUD-SPEICHER
BEDIENUNGSANLEITUNG
81
Page 93

SICHERN UND ABRUFEN VON DATEIEN
13. Prüfen Sie die Einstellungen und klicken Sie dann auf Fertig stellen. Ihre Cloud-
Datensicherung mit Amazon S3 ist erstellt. Der neue Job erscheint im Abschnitt
Amazon S3-Warteschlange der Seite „Amazon S3-Datensicherung“.
14. Greifen Sie auf Ihren Cloud-Backup-Bucket bei Amazon S3 zu, um sich Ihre
Gerätesicherungen anzusehen.
WD MY CLOUD EX2 – PERSÖNLICHER CLOUD-SPEICHER
BEDIENUNGSANLEITUNG
82
Page 94

DIE VERWALTUNG VON SPEICHER AUF DEM WD MY CLOUD EX2
8
Die Verwaltung von Speicher auf dem
WD My Cloud EX2
Speicherarten
RAID-Speicher
iSCSI-Speicher
Volume-Virtualisierung
Speicherarten
Es gibt verschiedene Möglichkeit, um Ihren Speicher auf dem WD My Cloud EX2-Gerät zu
verwalten:
RAID-Speicher
iSCSI
Volume-Virtualisierung
Über die Seite „Speicher“ können Sie den Speicher in Ihrem Gerät konfigurieren sowie den
Status und die freie Kapazität der Festplatten in Ihrem Gerät ansehen. Dieses Kapitel enthält
Informationen zur Verwaltung des Speichers auf Ihrem WD My Cloud EX2.
PERSÖNLICHER CLOUD-SPEICHER WD MY CLOUD EX2
BEDIENUNGSANLEITUNG
81
Page 95
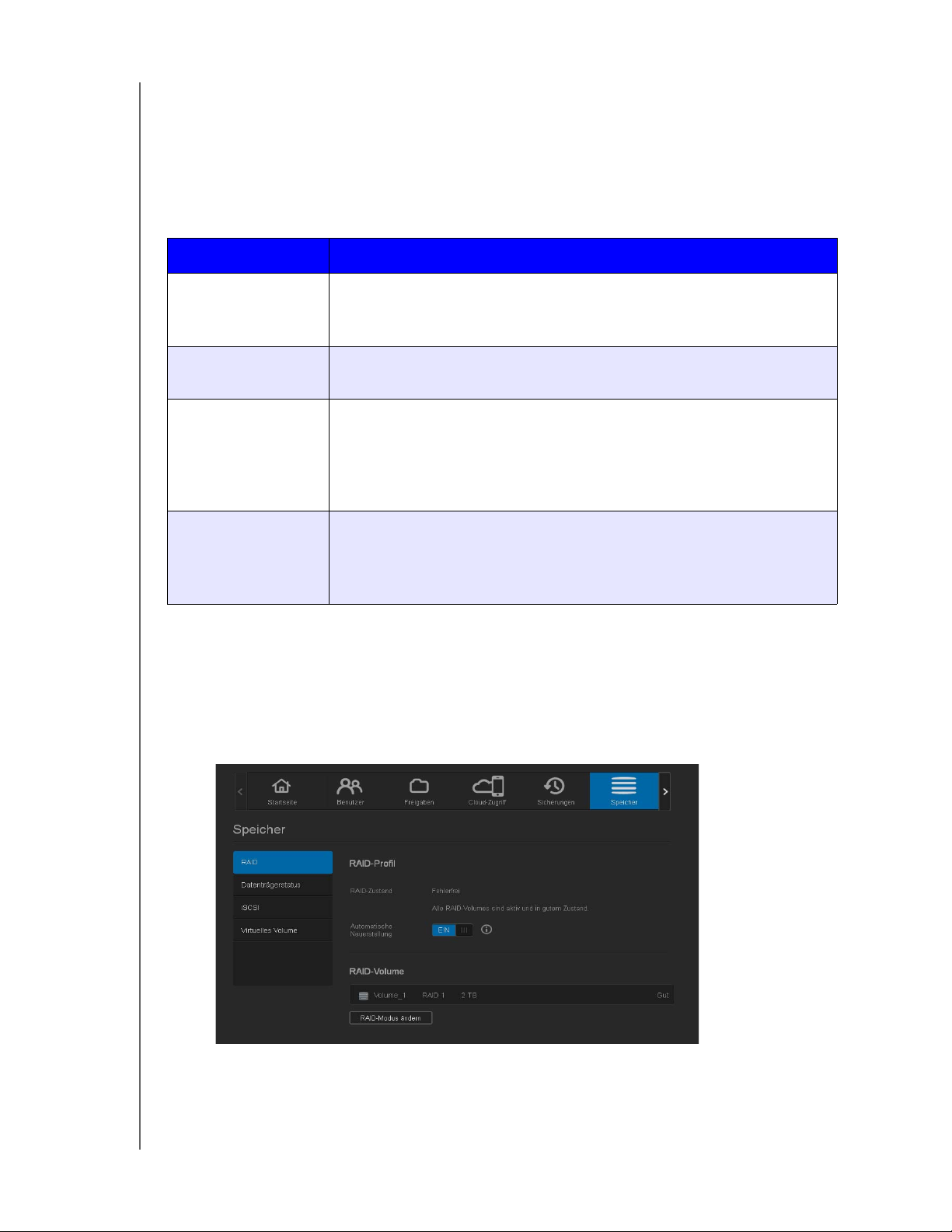
DIE VERWALTUNG VON SPEICHER AUF DEM WD MY CLOUD EX2
RAID-Speicher
RAID (Redundant Array of Independent Disks) erlaubt es, dieselben Daten an verschiedenen
Orten auf mehreren Festplatten zu speichern und damit für die nötige Redundanz, höhere
Leistung und Datenintegrität zu sorgen. Es gibt verschiedene RAID-Stufen. Jede bietet eine
andere Methode zum Teilen oder zur Verteilung von Daten unter den Laufwerken. Bei dem
WD My Cloud EX2-Gerät können Sie unter den folgenden Speichermodellen wählen:
RAID-Modus Beschreibung
JBOD Ein oder mehrere Laufwerke werden nicht in einer RAID-
Konfiguration verwendet, sondern als verschiedene logische
Volumes verwaltet.
Spanning
(übergreifend)
Eine lineare Kombination von Laufwerken zu einem großen,
logischen Volume.
RAID 0 Der Modus RAID 0 bietet Disk Striping (verteiltes Speichern) über
alle Laufwerke in der RAID-Laufwerkgruppe hinweg. RAID 0
ermöglicht keine Datenredundanz, sorgt aber für die beste
Leistung aller RAID-Stufen. RAID 0 teilt die Daten in kleinere
Segmente und speichert die Datensegmente streifenweise auf allen
RAID 1 Im Modus RAID 1 (Spiegelung) dupliziert der Controller alle Daten
von einem Laufwerk auf ein zweites Laufwerk in der
Laufwerkgruppe. RAID 1 bietet vollständige Datenredundanz,
benötigt aber die doppelte Speicherkapazität.
Den aktuellen RAID-Modus anzeigen
Mit den folgenden Schritten können Sie den aktuell bei Ihrem Gerät verwendeten RAIDModus anzeigen.
1. Klicken Sie in der Navigationsleiste auf Speicher, um die Seite „Speicher“ anzuzeigen.
2. Klicken Sie auf RAID, falls es nicht schon ausgewählt ist.
3. Im RAID-Profil erscheinen die folgenden Informationen:
RAID-Zustand
Status automatischer Wiederaufbau
RAID-Volume
PERSÖNLICHER CLOUD-SPEICHER WD MY CLOUD EX2
BEDIENUNGSANLEITUNG
82
Page 96

DIE VERWALTUNG VON SPEICHER AUF DEM WD MY CLOUD EX2
Den RAID-Modus ändern
Mit den folgenden Schritten können Sie beim WD My Cloud EX2 den aktuellen RAID-Modus
ändern.
WARNUNG! Durch eine Änderung des RAID-Modus werden alle Daten
und Benutzereinstellungen gelöscht. Informationen zur
Sicherung der Benutzereinstellungen finden Sie unter „Eine
Konfigurationsdatei speichern“ auf Seite 127.
1. Klicken Sie in der Navigationsleiste auf Speicher, um die Seite „Speicher“ anzuzeigen.
2. Klicken Sie auf RAID, falls es nicht schon ausgewählt ist.
3. Klicken Sie unten auf der Seite auf RAID-Modus ändern.
4. Lesen Sie die Warnmeldung und klicken Sie dann auf OK.
PERSÖNLICHER CLOUD-SPEICHER WD MY CLOUD EX2
BEDIENUNGSANLEITUNG
83
Page 97

DIE VERWALTUNG VON SPEICHER AUF DEM WD MY CLOUD EX2
5. Wählen Sie den RAID-Modus, den Sie für Ihr WD My Cloud EX2-Gerät verwenden
möchten.
Die Optionen sind:
JBOD Ein oder mehrere Laufwerke werden nicht in einer RAID-
Konfiguration verwendet, sondern als verschiedene
logische Volumes verwaltet.
Spanning (übergreifend) Eine lineare Kombination von Laufwerken zu einem
großen, logischen Volume.
RAID 0 Hierbei werden Daten auf mehrere Festplatten verteilt, um
ein schnelleres Lesen und Aufzeichnen der Daten durch
Kombination der Arbeit von zwei oder mehr Laufwerken
zu ermöglichen und die Leistung zu erhöhen.
RAID 1 Auf verschiedenen Festplatten werden gleichzeitig zwei
Kopien der Daten aufgezeichnet. Fällt also eine aus, dann
fährt die andere fort, Daten zu lesen und zu schreiben, bis
die schadhafte Festplatte ausgetauscht wird.
6. Markieren Sie das Kästchen Zu <RAID-Modus> wechseln und klicken Sie dann auf
Weiter.
PERSÖNLICHER CLOUD-SPEICHER WD MY CLOUD EX2
BEDIENUNGSANLEITUNG
84
Page 98

DIE VERWALTUNG VON SPEICHER AUF DEM WD MY CLOUD EX2
7. Überprüfen Sie den Status der Festplatten und klicken Sie dann auf Weiter.
8. Wählen Sie mit dem Volume-Schieberegler die Menge an Speicherlatz, die Sie dem
ausgewählten RAID-Modus zuweisen möchten.
Wenn Sie nicht die gesamte Kapazität für den gewählten RAID-Modus nutzen
wollen, können Sie den restlichen Plattenspeicher als Spanning konfigurieren.
Markieren Sie dazu das Kästchen Restlichen Plattenspeicher als Spanning
konfigurieren.
9. Klicken Sie auf Weiter.
10. Wählen Sie die Art der Verschlüsselung, die Sie für das Volume möchten.
Hinweis: In manchen Regionen ist die Verschlüsselung nicht verfügbar.
Klicken Sie auf , um das ausgewählte Volume zu verschlüsseln.
Klicken Sie auf , um das Volume unverschlüsselt zu lassen.
PERSÖNLICHER CLOUD-SPEICHER WD MY CLOUD EX2
BEDIENUNGSANLEITUNG
85
Page 99

DIE VERWALTUNG VON SPEICHER AUF DEM WD MY CLOUD EX2
11. Überprüfen Sie Ihre zusammengefasste Auswahl und klicken Sie dann auf Weiter.
12. Lesen Sie die Warnmitteilung und klicken Sie dann auf Fertig stellen.
13. Die gewünschten Änderungen an den Festplatten beginnen. Schalten Sie den
WD My Cloud EX2 nicht ab, während diese Änderungen erfolgen.
14. Wenn der Vorgang abgeschlossen ist, klicken Sie wieder auf Fertig stellen.
Automatischer Wiederaufbau des RAID
Mit der Option zur automatischen Neuerstellung können Sie RAID für Ihr WD My Cloud EX2Gerät im Fall einer Laufwerskbeschädigung automatisch wiederaufbauen. Mit den folgenden
Schritten können Sie die Option automatischer Wiederaufbau aktivieren.
1. Klicken Sie in der Navigationsleiste auf Speicher, um die Seite „Speicher“ anzuzeigen.
2. Klicken Sie auf RAID, falls es nicht schon ausgewählt ist.
3. Überprüfen Sie das Feld Automatische Neuerstellung danach, ob das
WD My Cloud EX2-Gerät für die automatische Neuerstellung eingerichtet ist.
Wenn die automatische Neuerstellung ausgestellt ist, dann klicken Sie auf die
Umschaltfläche , um die automatische Neuerstellung zu aktivieren.
PERSÖNLICHER CLOUD-SPEICHER WD MY CLOUD EX2
BEDIENUNGSANLEITUNG
86
Page 100

DIE VERWALTUNG VON SPEICHER AUF DEM WD MY CLOUD EX2
Festplattenstatus
Die Seite „Datenträgerstatus“ zeigt den Zustand der Festplatten sowie den Status und
Informationen von jeder Festplatte an, die im WD My Cloud EX2 verwendet wird. Die Seite
„Datenträgerstatus“ enthält die folgenden Bereiche:
Festplattenprofil: Dieser Bereich zeigt den allgemeinen Status der Festplatten in
Ihrem Gerät an.
Systemfestplatten: Dieser Bereich zeigt die Laufwerke in Ihrem Gerät sowie den
Status und die freie Kapazität jedes Laufwerks an.
Hinweis: Falls ein Laufwerk ungeeignet ist, lautet der Status nicht kompatibel.
Informationen zu den Festplatten anzeigen
Mit den folgenden Schritten können Sie den Status der Festplatten im WD My Cloud EX2
anzeigen.
1. Klicken Sie auf der Seite „Speicher“ auf Festplattenstatus, falls sie nicht schon
ausgewählt ist.
2. Wählen Sie Laufwerk <Laufwerknr.> neben der Festplatte, deren Informationen Sie
anzeigen wollen.
3. Sehen Sie sich die Informationen zu der Festplatte an und klicken Sie dann auf
Schließen.
PERSÖNLICHER CLOUD-SPEICHER WD MY CLOUD EX2
BEDIENUNGSANLEITUNG
87
 Loading...
Loading...