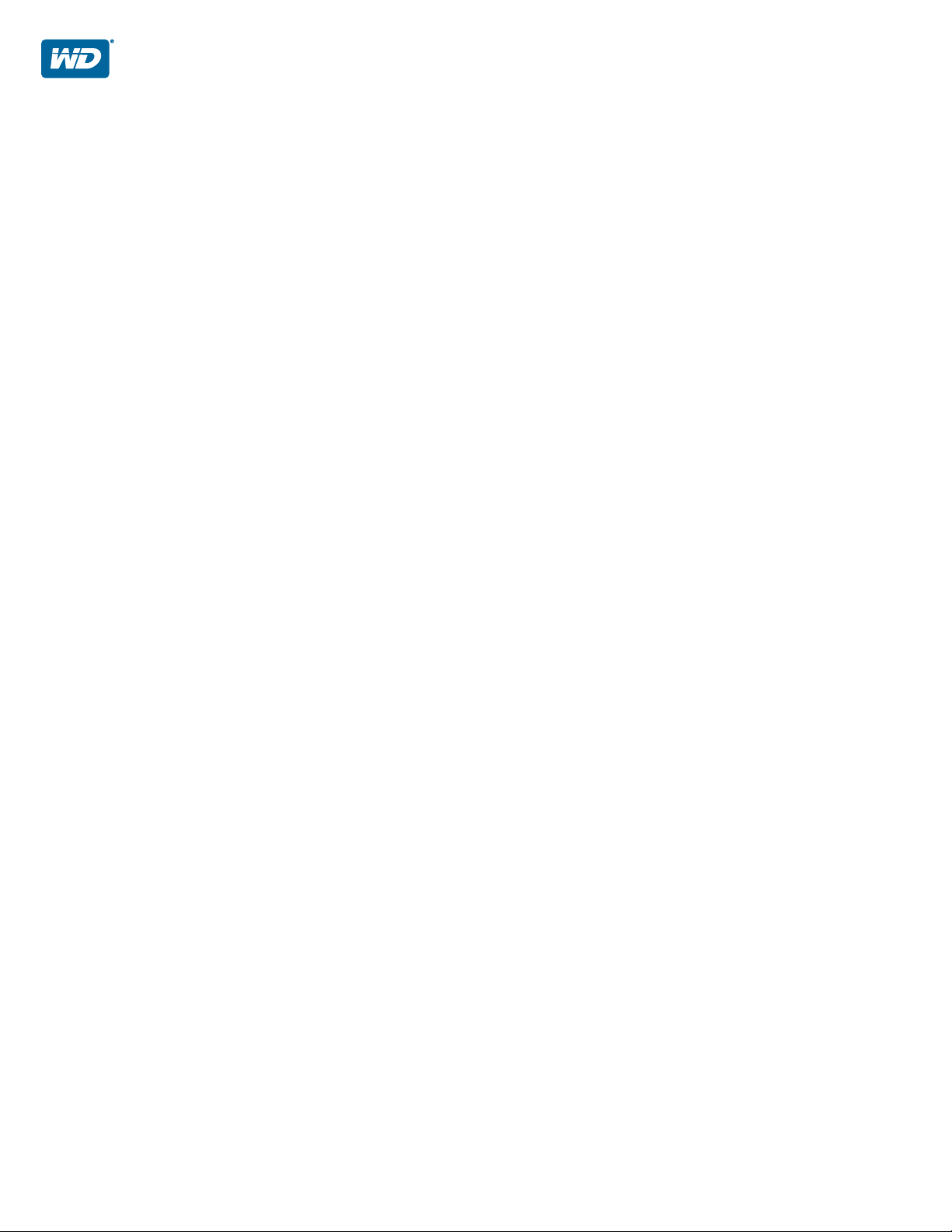
My Passport® Wireless
Hordozható merevlemez-meghajtó
Felhasználói útmutató
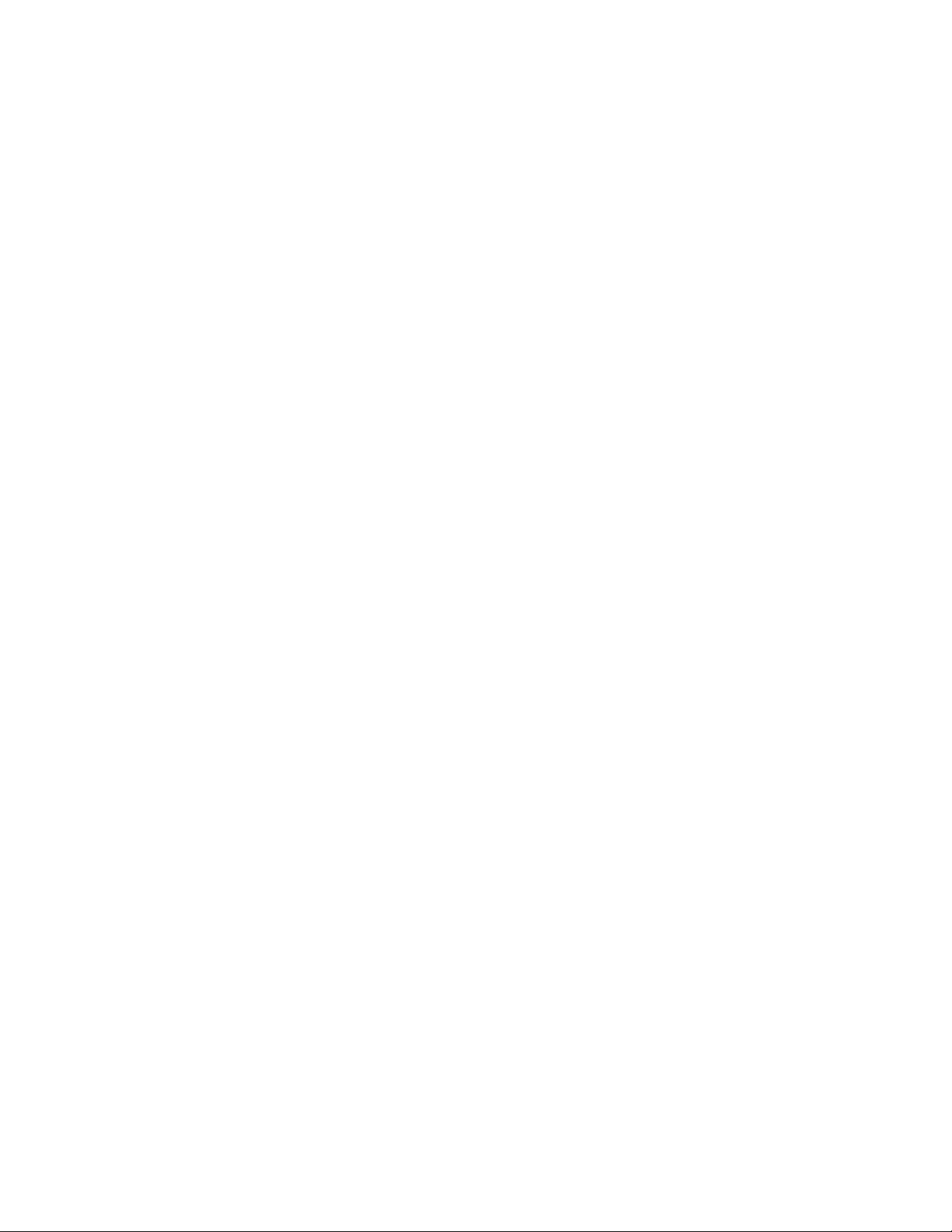
WD szerviz és támogatás
Ha bármilyen problémája támad, kérjük, mielőtt visszaküldi a terméket, tegye lehetővé számunkra,
hogy megpróbáljuk megoldani azt. A legtöbb műszaki kérdésre választ talál a tudásadatbázisunkban vagy az e-mailes támogató szolgáltatásunkon ke resztül a http://support.wd.com
címen. Ha nem áll rendelkezésre válasz, vagy ha Önnek ez vonzóbb, kérjük vegye fel a kapcsolatot
a WD-vel az alább található telefonszámok közül az Önnek legmegfelelőbbel.
A jótállási időszak alatt a termékhez 30 napos ingyenes telefonos támogatás jár. A 30 napos
időszak akkor indul, amikor Ön először felhívja a WD műszaki támogatását. Az e-mailes
támogatás a jótállás teljes idejére ingyenes és a kiterjedt tudás-adatbázisunk napi huszonnégy
órában rendelkezésre áll. Annak érdekében, hogy mindig időben tájékoztathassuk az új
funkciókról és szolgáltatásokról, ne felejtse el a terméket online regisztrálni a következő
webhelyen: http://register.wd.com.
Hozzáférés az online támogatáshoz
Látogasson el a terméktámogató weboldalunkra, http://support.wd.com, és válasszon az alábbi
témák közül:
Downloads
Registration (Regisztráció) — A legfrissebb különleges ajánlatokért és frissítésekért mindig
regisztrálja My Passport meghajtóját.
Warranty & RMA Services (Jótállás és RMA szolgáltatások) — Jótállás, termékcsere
(RMA), RMA állapot és adat-visszaállítási információk.
Knowledge Base
Installation (Telepítés) — Online telepítési segítség a WD termékekhez és szoftverekhez.
WD Community (WD közösség) — Ossza meg gondolatait más WD felhasználókkal.
Online oktatóközpont – Tegye meg itt az első lépéseket, hogy a legtöbbet hozhassa ki
WD termékéből. (http://www.wd.com/setup).
(Letöltések) - Illesztőprogramok, szoftverek és frissítések letöltése a WD termékekhez.
(Tudásbázis) — Keressen kulcsszó, kifejezés vagy válaszazonosító alapján.
Kapcsolatfelvétel a WD műszaki támogatási csapatával
Amikor felveszi a kapcsolatot a WD támogatási csapatával, készítse elő a WD termék
sorozatszámát, valamint a rendszerhardver és a rendszerszoftver verziószámát.
Észak-Amerika
Angol 800.ASK.4WDC
(800.275.4932) Európa
Spanyol 800.832.4778 Közel-Kelet
Mexikó
Dél-Amerika
Chile 1230 020 5871 Ausztrália 1800 429 861 / 0011 800 2275 4932
Kolumbia 009 800 83247788 Kína 800 820 6682 / 400 627 6682
Venezuela 0800 100 2855 Hong Kong 3057 9031
Peru 0800 54003 India 1800 200 5789 / 1800 419 5591
Uruguay 000 413 598 3787 Indonézia 001 803 852 3993
Argentína 0800 4440839 Japán 0800 805 7293
Brazília 0800 7704932 Korea 02 2120 3415
*
A díjmentesen hívható szám a következő országokból hívható: Ausztria, Belgium, Cseh Köztársaság, Dánia, Franciaország, Németország,
Írország, Olaszország, Hollandia, Norvégia, Lengyelország, Szlovákia, Spanyolország, Svédország, Svájc, Egyesült Királyság.
001 8002754932 Oroszország
0021 800 83247788
Európa (ingyenes)*
Afrika
Délkelet-Ázsia
Malajzia 1800 817 477
Új-Zéland 0508 555 639 / 00800 2275 4932
Fülöp-szigetek 1800 1855 0277
Szingapúr 1800 608 6008
Tajvan 0800 225 593
Thaiföld 00 1800 852 5913
Más országok +86 21 2603 7560
00800 ASK4 WDEU
(00800 27549338)
+31 880062100
+31 880062100
+31 880062100
8 10 8002 335 5011
A WD termék regisztrálása
A legújabb frissítésekért és különleges ajánlatokért regisztrálja WD termékét. A meghajtó
egyszerűen regisztrálható online a http://register.wd.com címen.
ii
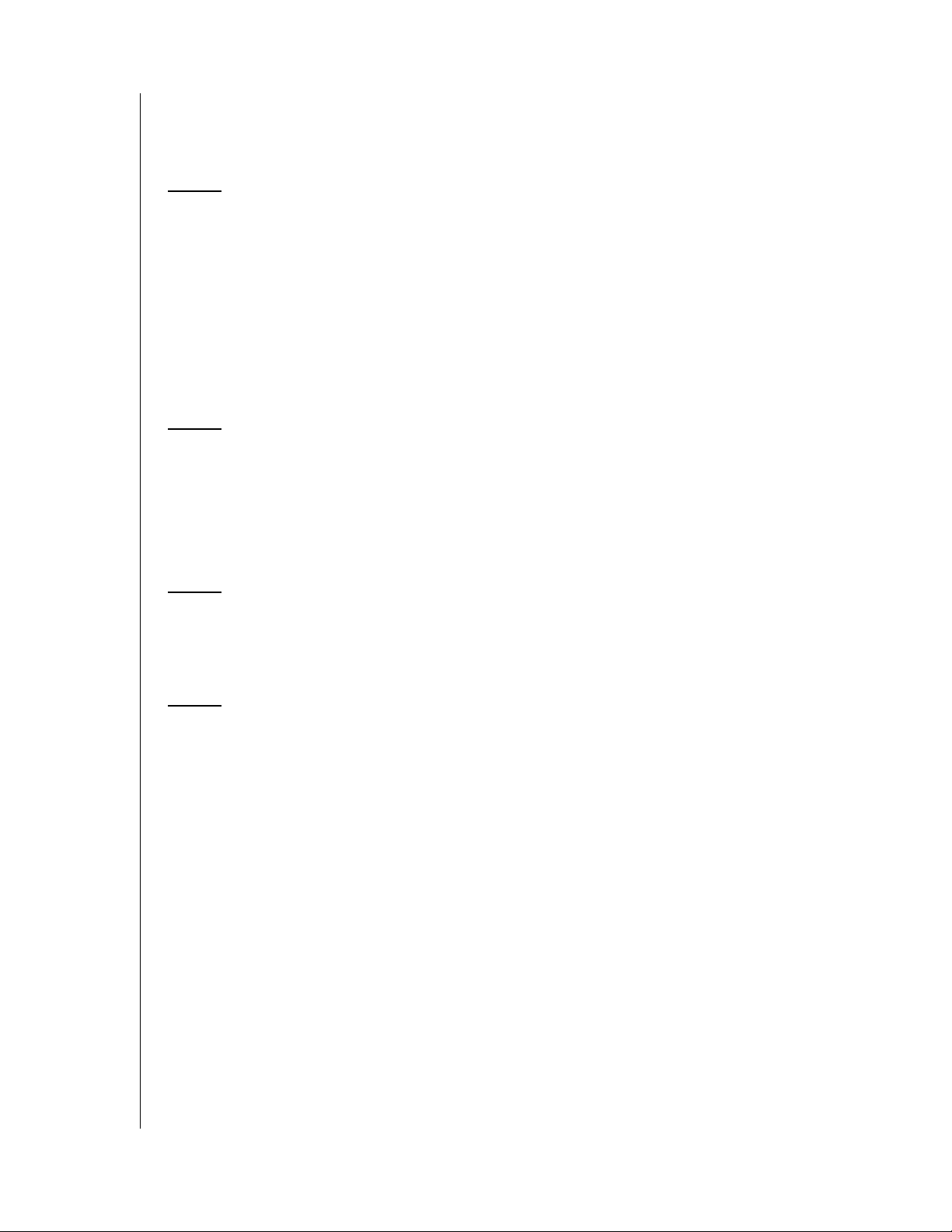
Tartalomjegyzék
WD szerviz és támogatás. . . . . . . . . . . . . . . . . . . . . . . . . . . . . . . . ii
A WD termék regisztrálása. . . . . . . . . . . . . . . . . . . . . . . . . . . . . . . ii
1 A WD tárolóeszközről. . . . . . . . . . . . . . . . . . . . . . . . . 1
Jellemzők . . . . . . . . . . . . . . . . . . . . . . . . . . . . . . . . . . . . . . . . . . . .1
A kezelésre vonatkozó óvintézkedések . . . . . . . . . . . . . . . . . . . . .2
A csomag tartalma . . . . . . . . . . . . . . . . . . . . . . . . . . . . . . . . . . . . .2
Opcionális tartozékok . . . . . . . . . . . . . . . . . . . . . . . . . . . . . . . . . . .2
Az online oktatóközpont . . . . . . . . . . . . . . . . . . . . . . . . . . . . . . . . .3
Kompatibilitás . . . . . . . . . . . . . . . . . . . . . . . . . . . . . . . . . . . . . . . . .3
Fizikai leírás . . . . . . . . . . . . . . . . . . . . . . . . . . . . . . . . . . . . . . . . . .4
2 A LED-ek és a gombok bemutatása . . . . . . . . . . . . . 5
A bekapcsolást és az akkumulátorállapotot jelző LED . . . . . . . . . .5
Wi-Fi kapcsolathoz tartozó LED . . . . . . . . . . . . . . . . . . . . . . . . . . .6
LED-ek egyéb viselkedési mintái . . . . . . . . . . . . . . . . . . . . . . . . . .7
Gombok . . . . . . . . . . . . . . . . . . . . . . . . . . . . . . . . . . . . . . . . . . . . .7
3 A vezeték nélküli meghajtó beállítása. . . . . . . . . . . . 8
A meghajtó bekapcsolása. . . . . . . . . . . . . . . . . . . . . . . . . . . . . . . .8
A meghajtó kezdeti beállítása. . . . . . . . .
. . . . . . . . . . . . . . . . . . . .8
4 A műszerfal használata . . . . . . . . . . . . . . . . . . . . . . 17
Hozzáférés a műszerfalhoz . . . . . . . . . . . . . . . . . . . . . . . . . . . . .17
A műszerf
Ikonok . . . . . . . . . . . . . . . . . . . . . . . . . . . . . . . . . . . . . . . . . . . . . .18
A meghajtó állapotának megtekintése . . . . . . . . . . . . . . . . . . . . .19
al kezdőoldala. . . . . . . . . . . . . . . . . . . . . . . . . . . . . . . .17
TARTALOMJEGYZÉK – iii
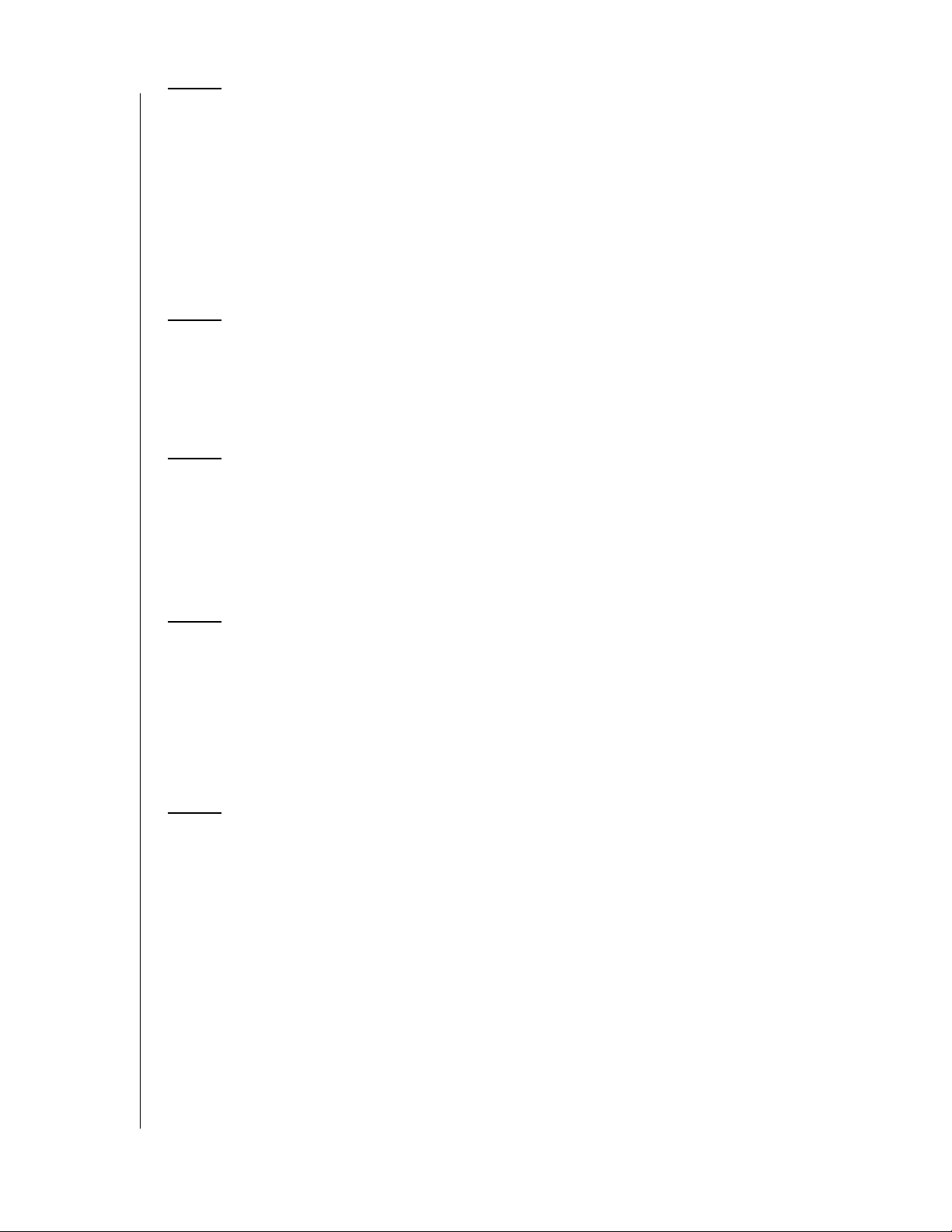
5 A meghajtó csatlakoztatása. . . . . . . . . . . . . . . . . . . 20
A meghajtó csatlakoztatásának módjai. . . . . . . . . . . . . . . . . . . . .20
Közvetlen csatlakozás létrehozása. . . . .
Csatlakozás nyilvános Wi-Fi há
Csatlakozás az otthoni Wi-Fi hálózathoz . . . . . . . . . . . . . . . . . . .27
A meghajtó speciális Wi-Fi beá
vagy módosítása. . . . . . . . . . . . . . . . . . . . . . . . . . . . . . . . . . . . . .30
Csatlakozás eltávolítása. . . . .
lózathoz/internethez . . . . . . . . . .25
llításainak megtekintése
. . . . . . . . . . . . . . . . . . . . . . . . . . .32
. . . . . . . . . . . . . . . . . . .23
6 Tartalmak feltöltése a meghajtóra. . . . . . . . . . . . . . 33
Tartalmak feltöltése. . . . . . . . . . . . . . . . . . . . . . . . . . . . . . . . . . . .33
Kompatibilis vezeték nélküli kamera használata
A számítógép biztonsági mentése a meghajtóra . . . . . . . . . . . . .36
. . . . . . . . . . . . . .35
7 SD-kártya használata a meghajtóhoz . . . . . . . . . . . 39
Tartalmak áthelyezése vagy másolása egy SD-kártyáról. . . . . . .39
Az SD-kártyáról importált tartalmak megtekintése . . . . . . . . . . . .41
Az SD-kártyán lévő
. . . . . . . . . . . . . . . . . . . . . . . . . . . . . . . . . . . . . . . . . . . . . . . . . . .42
tartalmak megtekintése. . . . . . . . . . . . . . . . .42
8 Videók, fotók, és zene lejátszása/adatfolyamon
történő továbbítása. . . . . . . . . . . . . . . . . . . . . . . . . . 43
A meghajtó médiakiszolgálóként való használata . . . . . . . . . . . .43
Médiaadatfolyam-továbbítás engedélyezése . . . . . . . . . . . . . . . .43
A személyes tartalmak elérése médiale
A meghajtó használata DLNA-kompatibilis mobilalk
játszók használatával. . .45
almazással. .46
9 Az akkumulátor használata . . . . . . . . . . . . . . . . . . . 47
Akkumulátor üzemidejének vagy teljesítményének javítása. . . . .47
Az akkumulátor töltése . . . . . . . . . . . . . . . . . . . . . . . . . . . . . . . . .48
Az akkumulátor állapotának megtekintése, ha a meghajtó
ki van kapcsolva . . . . . . . . . . . . . . . . . . . . . . . . . . . . . . . . . . . . . .48
TARTALOMJEGYZÉK – iv
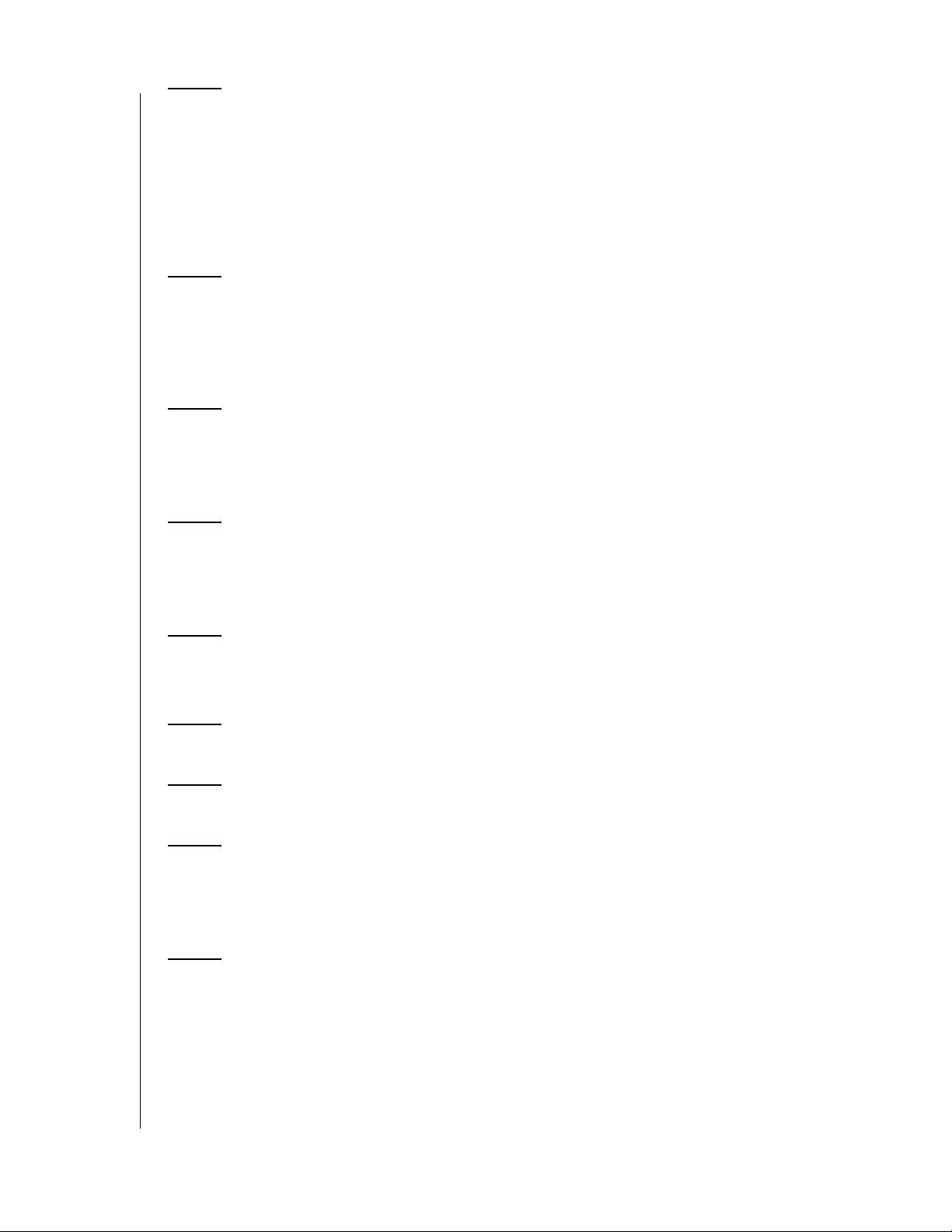
10 Rendszergazdai feladatok elvégzése . . . . . . . . . . . 49
A jelszó és az eszköznév módosítása . . . . . . . . . . . . . . . . . . . . .49
A nyelv módosítása. . . . . . . . . . . . . . . . . . . . . . . . . . . . . . . . . . . .50
A hozzáférési típusok megadása . . . . . . . . . . . . . . . . . . . . . . . . .50
A meghajtó zárolása. . . . . . . . . . . . . . . . . . . . . . . . . . . . . . . . . . .52
Újraindítás és leállítás. . . . . . . . . . . . . . . . . . . . . . . . . . . . . . . . . .52
11 A meghajtó és a jelszó alaphelyzetbe állítása . . . . 53
A meghajtó manuális alaphelyzetbe állítása. . . . . . . . . . . . . . . . .53
A gyári beállítások visszaállítása a műsz
használatával . . . . . . . . . . . . . . . . . . . . . . . . . . . . . . . . . . . . . . . .53
erfal
12 A firmware frissítése. . . . . . . . . . . . . . . . . . . . . . . . . 56
Frissítés elérhető firmware használatával. . . . . . . . . . . . . . . . . . .56
Manuális frissítés végrehajtása. . . . . . . . . . . . . . . . . . . . . . . . . . .57
13 A WD Quick View használata a meghajtóval . . . . .58
A WD Quick View telepítése. . . . . . . . . . . . . . . . . . . . . . . . . . . . .58
A WD Quick View parancsikon-beállításainak elérése. . . . . . . . .60
14 Támogatás kérése. . . . . . . . . . . . . . . . . . . . . . . . . . . 61
Támogatási oldal. . . . . . . . . . . . . . . . . . . . . . . . . . . . . . . . . . . . . .61
15 Problémák és megoldások. . . . . . . . . . . . . . . . . . . . 63
A függelék: Műszaki adatok. . . . . . . . . . . . . . . . . . . . . . .66
B. függelék: Kompatibilis médiaformátumok. . . . . . . . . 68
DLNA-fájlformátumok . . . . . . . . . . . . . . . . . . . . . . . . . . . . . . . . . .68
A WD My Cloud alkalmazással kompatibilis
formátumok. . . . . . .68
C függelék: Megfelelőségi és jótállási
információk . . . . . . . . . . . . . . . . . . . . . . . . . . . . . . . . . . . .
69
Jogszabályi megfelelés . . . . . . . . . . . . . . . . . . . . . . . . . . . . . . . .69
Akkumulátorbiztonság. . . . . . . . . . . . . . . . . . . . . . . . . . . . . . . . . .72
Jótállási információk . . . . . . . . . . . . . . . . . . . . . . . . . . . . . . . . . . .73
GNU Általános Nyilvános Licenc („GPL”). . . . . . . . . . . . . . . . . . .74
TARTALOMJEGYZÉK – v
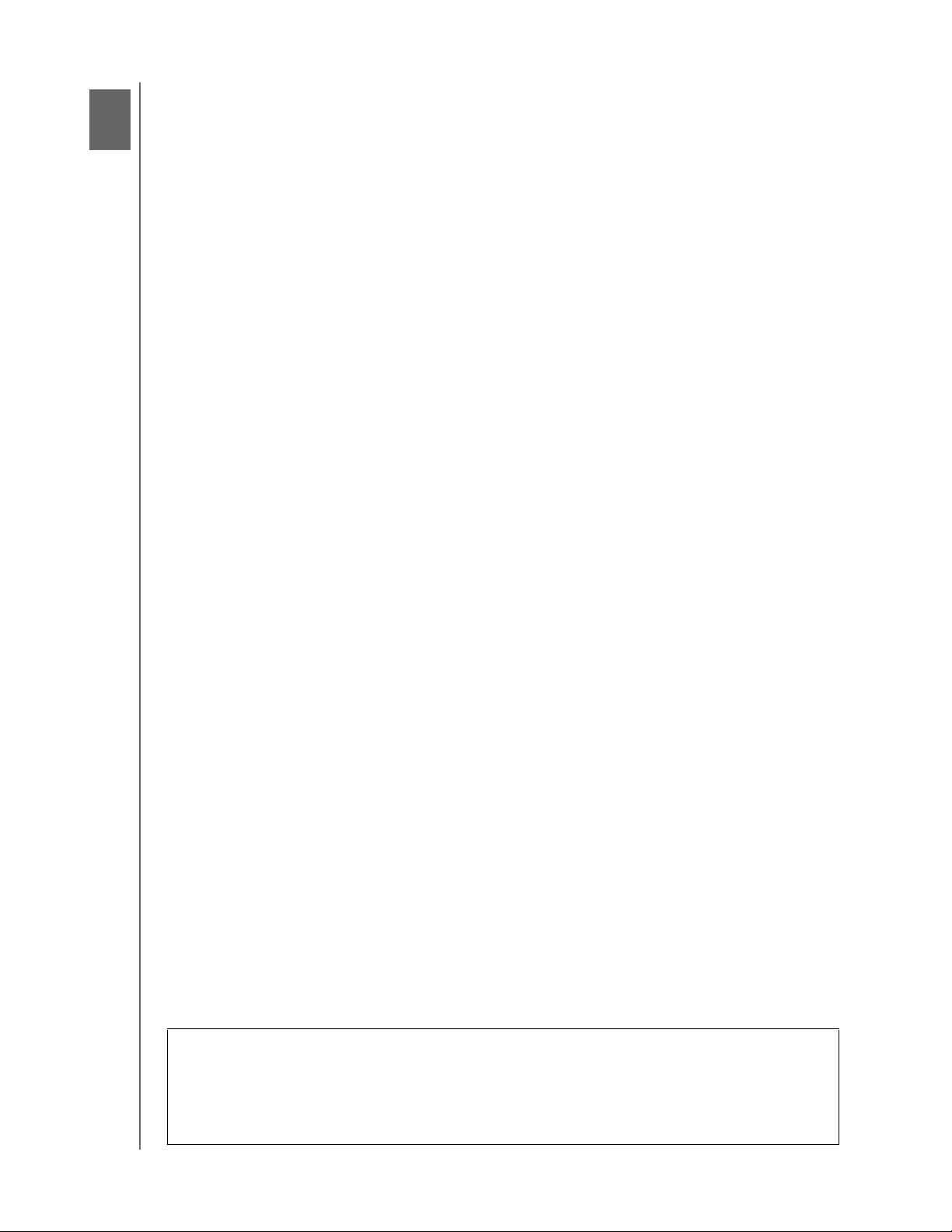
A WD TÁROLÓESZKÖZR L
1
1
A WD tárolóeszközről
Ez a fejezet az alábbi témákat tartalmazza:
Jellemzők
A kezelésre
A csomag tartalma
Opcionális tartozékok
Az online oktatóközpont
Kompatibilitás
Fizikai leírás
A My Passport Wireless Wi-Fi mobil tároló üdvözli Önt. Mostantól internetkapcsolat nélkül is
szabadon, azonnal mentheti, elérheti vagy megoszthatja tartalmait táblagépek, okostelefonok
vagy számítógépek használatával. Az SD-kártyán lévő fotóit és videóit az azonnali
hozzáférhetőség és megoszthatóság érdekében útközben is feltöltheti, vagy biztonsági mentést
készíthet azokról. A My Passport Wireless a megfelelő meghajtó minden eszközhöz.
Jellemzők
Közvetlen kapcsolat kötöttségek nélkül – A My Passport Wireless használatával
kábelek vagy internetkapcsolat nélkül mentheti, érheti el vagy oszthatja meg fájljait, illetve
internetkapcsolatot hozhat létre egyszerre több eszközön.
Beépített SD-kártya bővítőhely
feltöltheti, illetve biztonsági másolatot készíthet azokról, így tovább folytathatja a felvétele
készítését. Ezenkívül ha kreatív alkotásait a My Passport Wireless segítségével tárolja,
akkor azokat a meghajtóhoz csatlakoztatott bármely eszközével azo nnal mego szthatja.
Újratölthető akkumulátor a jobb hordozhatósághoz – A hosszú élettartalmú,
beépített, újratölthető akkumulátornak nagyobb mobilitást biztosít. Akár 6 órányi
folyamatos videoadatfolyam-továbbítás és akár 20 órányi készenléti idő.
Mentés, megosztás és hozzáférés mobileszközökkel
révén táblagépen vagy okostelefonon is dolgozhat médiafájljaival. Fájljaihoz bárhonnan,
bármilyen iOS vagy Android rendszerű eszközről hozzáférhet és megoszthatja azokat.
Igazi védelem a személyes adatok számára
fényképeit, videóit, zenéit és fontos fájljait megóvhatja a jogosulatlan hozzáféréstől. A
meghajtót ezen kívül az eszköz műszerfalán található DAS (Direct Attach Storage, közvetlenül
csatlakoztatott tároló) üzemmód zárolásával is megvédheti az USB-hozzáféréstől.
Minden az Ön kezében van– Az intuitív műszerfal használatával konfigurálhatja,
kezelheti és diagnosztizálhatja a meghajtót. Diagnosztikát futtathat, törölheti és
formázhatja, valamint regisztrálhatja a meghajtót stb.
Rendkívül gyors USB 3.0– Az USB 3.0 p
adatot helyezhet át a meghajtóra.
WD megbízhatóság– A W
olyan meghajtókat készítünk, amelyek kellően strapabíróak, ütésállók, és megfelelnek a
hosszú távú megbízhatósági követelményeknek. Minden felhasználónk nyugodtan alhat,
hiszen megbízható termékeinkhez 2 éves korlátozott jótállást biztosítunk.
vonatkozó óvintézkedések
– Az SD-kártyán lévő fényképeit és videóit már a terepen
D tudja, hogy adatai milyen fontosak az Ön számára, ezért
– A WD My Cloud mobilalkalmazás
– A Wi-Fi jelszóvédelemnek köszönhetően
ort haszná
latával gyorsan, nagy mennyiségű
Fontos: A legfrissebb WD termékinformációkért és hírekért látogasson el
a webhelyünkre:
http://www.westerndigital.com. A legfrissebb szoftver-, firmware- és
termékdokumentációkért, illetve -információkért látogasson el a
http://support.wd.com/downloads webhelyre.
MY PASSPORT WIRELESS
FELHASZNÁLÓI ÚTMUTATÓ
1
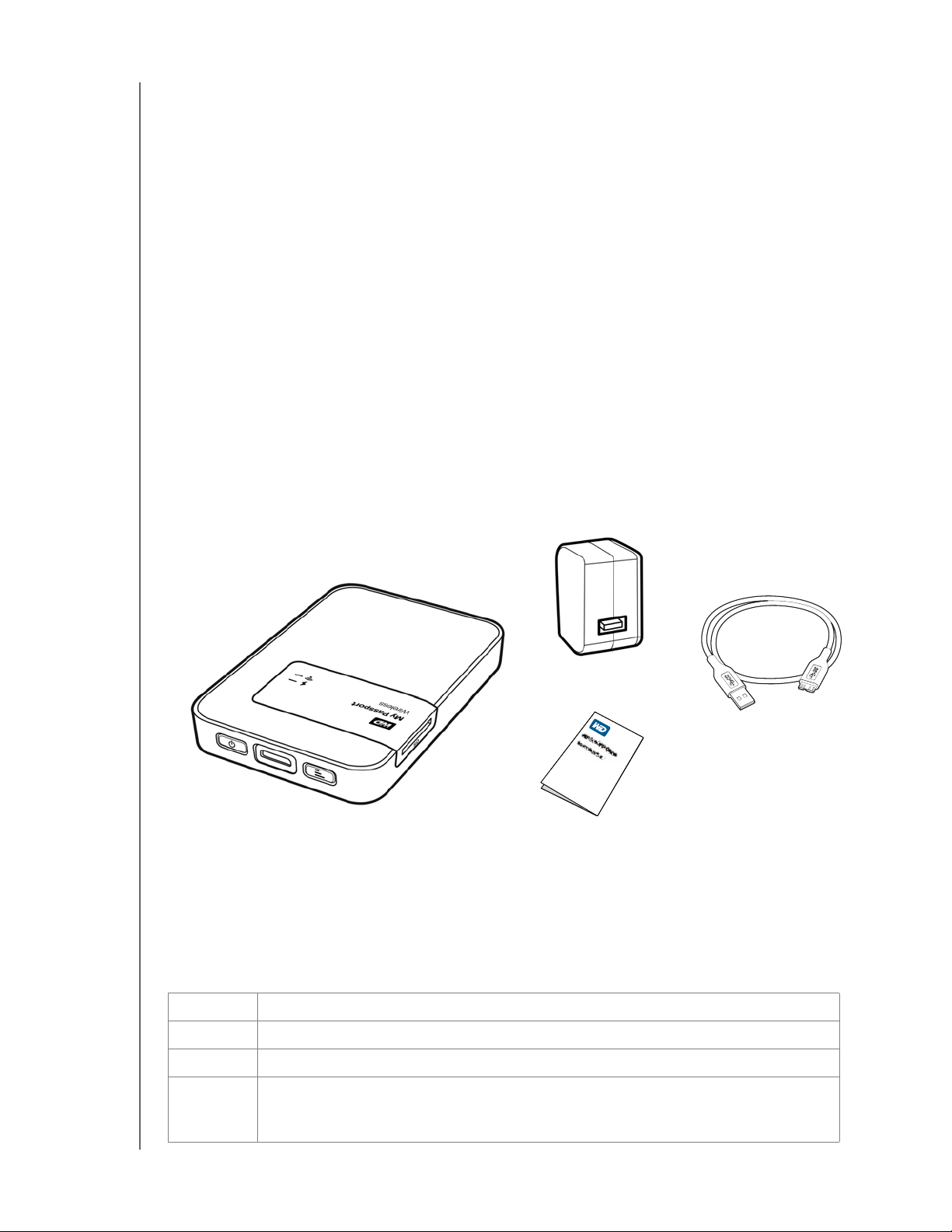
A WD TÁROLÓESZKÖZR L
Gyorstelepítési útmutató
My Passport Wireless
Hordozható merevlemez-meghajtó
USB váltóáramú adapter
USB 3.0 kábel
A kezelésre vonatkozó óvintézkedések
A WD termékek precíziós készülékek, és a kicsomagoláskor , illetve telepítéskor óvatosan
kell kezelni azokat. A meghajtó a durva kezeléstől, ütéstől és rázkódástól sérülhet.
A külső tárhely te
rmék kicsomagolásakor és telepítésekor mindig tartsa szem előtt
az alábbiakat:
Ne ejtse le és ne üsse meg a meghajtót.
Működés közben ne mozgassa a meghajtót.
A meghajtót ne helyezze kárpitra/padlószőnyegre. A meghajtót tiszta és stabil
felületre helyezze.
A csomag tartalma
A My Passport Wireless tárolómeghajtó készlet tartalma:
My Passport Wireless tárolómeghajtó
USB 3.0 kábel
USB váltóáramú adapter
Gyorstelepítési útmutató
Opcionális tartozékok
Az opcionális tartozékokra vonatkozó információkért látogasson el ide:
USA http://www.shopwd.com vagy http://www.wdstore.com
Kanada http://www.shopwd.ca vagy http://www.wdstore.ca
Európa http://www.shopwd.eu vagy http://www.wdstore.eu
Egyéb
or
szág
MY PASSPORT WIRELESS
FELHASZNÁLÓI ÚTMUTATÓ
Forduljon az adott régió WD műszaki támogatásához. A Műszaki támogatás
ok
kapcsolattartói listájáért látogasson el a http://support.wd.com webhelyre, és a
tudásbázisban keresse meg az 1048 Ans wer ID azo no sí tóv al re nd e lkező választ.
2
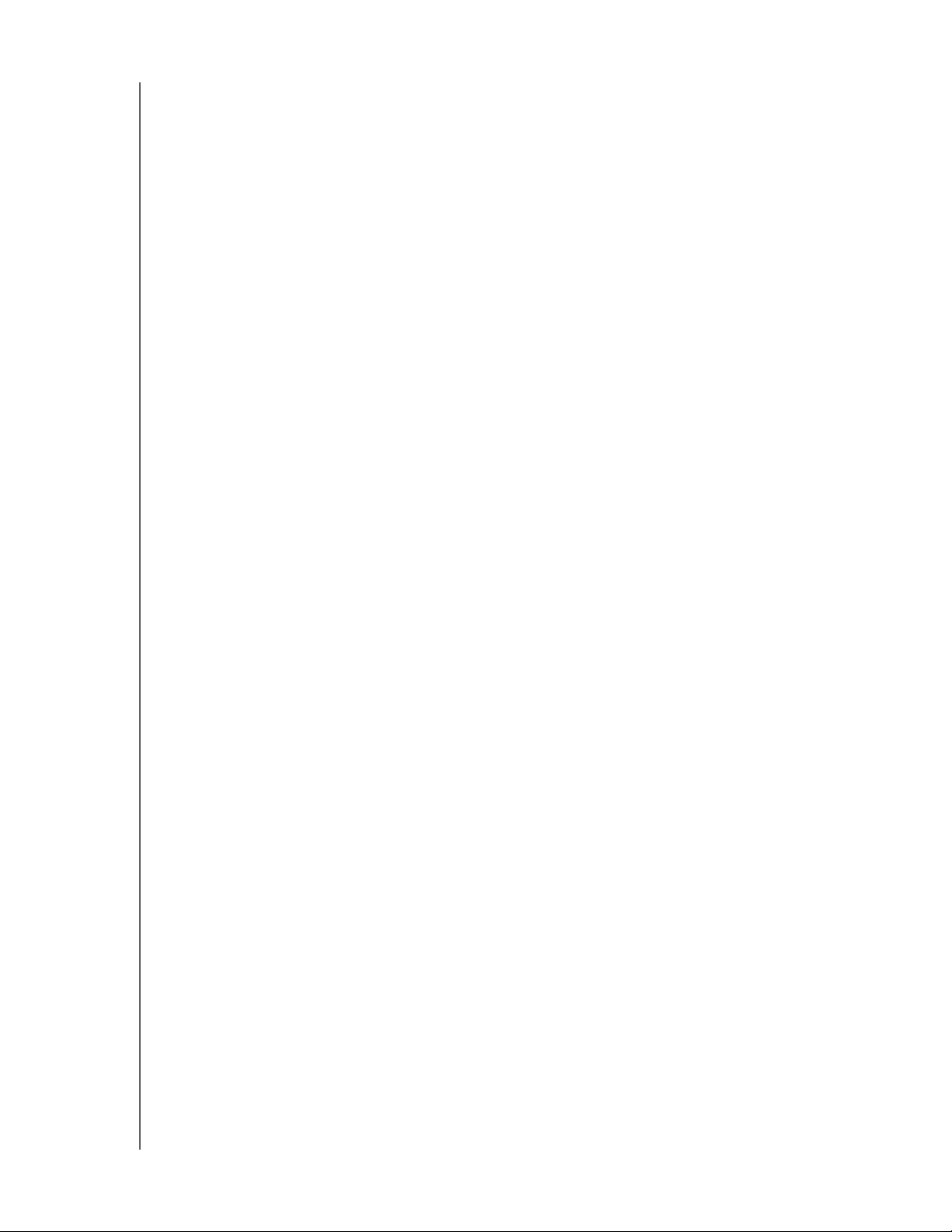
A WD TÁROLÓESZKÖZR L
Az online oktatóközpont
A WD online oktatóközpontja a legfrissebb információkkal látja el Önt, valamint
utasításokkal és szoftverekkel, amelyek segítenek abban, hogy a legtöbbet hozhassa ki a
személyes felhő tárolóeszközéből. Ez a webes alapú, interaktív erőforrás végigvezeti a
felhasználókat a My Passport Wireless meghajtó telepítésén és használatán. Az online
oktatóközpont az alábbiakat teszi lehetővé:
További információkat tudhat meg az új termékről.
Letöltheti a legfrissebb szoftvereket az eszköz számára.
Részletes, interaktív információkat talál az eszköz funkcióinak feltárásához.
Mindig rendelkezésre álló online erőforrásokhoz férhet hozzá, kézikönyv vagy
CD nélkül.
Kompatibilitás
Operációs rendszer
Windows
®
Windows 8.1 vagy korábbi
Windows 7
Windows Vista
ek
Mac OS X
®
®
Mavericks (Mac OS 10.9)
Mountain Lion (Mac OS 10.8)
Lion (Mac OS 10.7)
Snow Leopard (Mac OS 10.6)
Megjegyzés: A kompatibilitás változhat a számítógép hardverkonfigurációtól és
az operációs rendszertől függően.
A legnagyobb teljesítmény és megbízhatóság érdekében mindig telepítse a legfrissebb
szoftverfrissítést.
Webböngészők
Internet Explorer 8.0 vagy frissebb böngésző támogatott a Windows
számítógépeken
Safari 6.0 vagy frissebb böngésző támogatott a Mac számítógépeken
Firefox 21 vagy frissebb böngésző támogatott a Windows és Mac
számítógépeken
Google Chrome 27 vagy frissebb böngésző támogatott a Windows és Mac
számítógépeken
MY PASSPORT WIRELESS
FELHASZNÁLÓI ÚTMUTATÓ
3
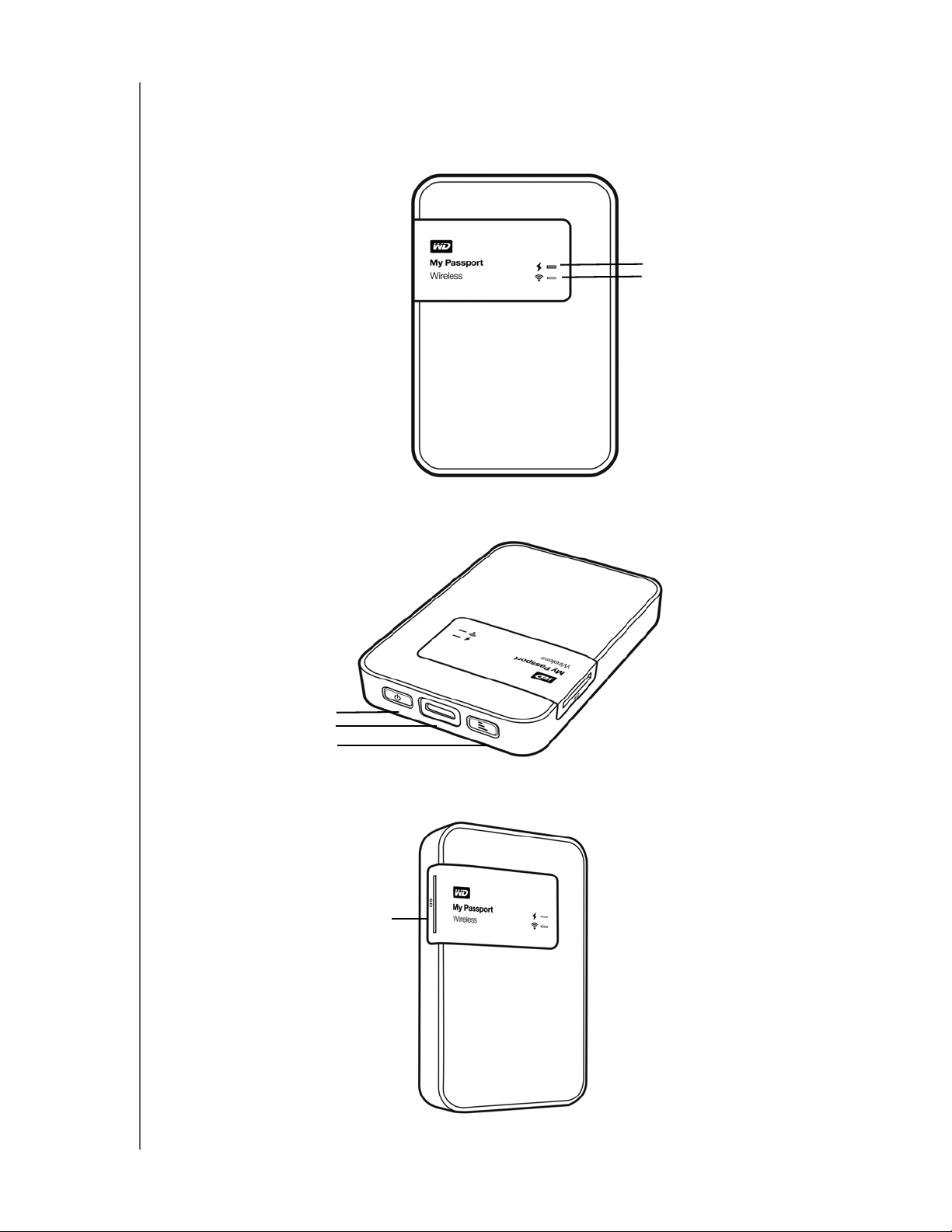
A WD TÁROLÓESZKÖZR L
A bekapcsolást és az
Wi-Fi LED
akkumulátorállapotot
jelző LED
Bekapcsológomb
USB 3.0 port
WPS gomb
SD-kártya port
Fizikai leírás
A meghajtó két LED-del rendelkezik: Bekapcsológomb/akkumulátor állapota és Wi-Fi.
A meghajtó két gombbal (Bekapcsológomb és WPS), valamint egy USB 3.0
porttal rendelkezik.
A meghajtó egy SD-kártya bővítőhelyet is tartalmaz.
MY PASSPORT WIRELESS
FELHASZNÁLÓI ÚTMUTATÓ
4
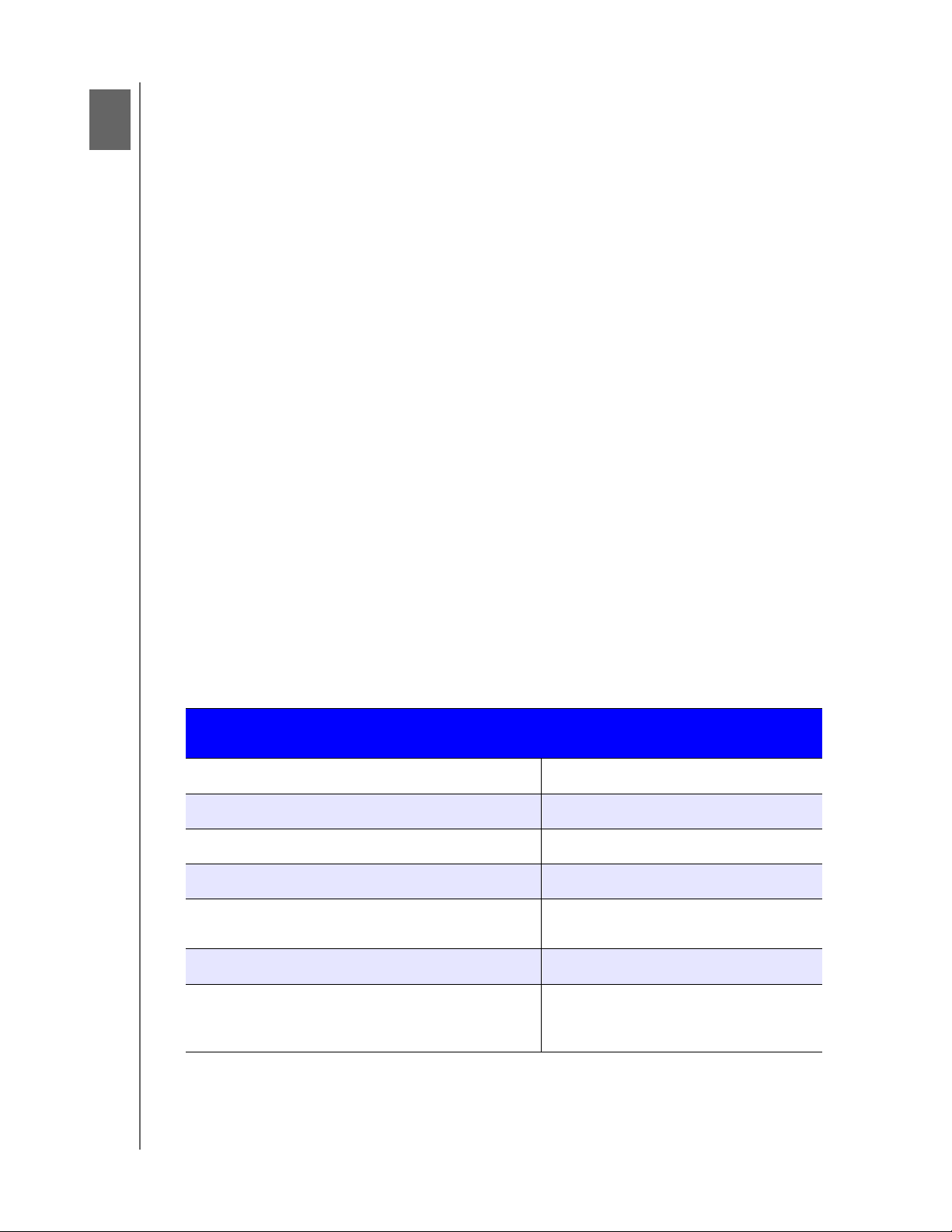
1
2
A LED-EK ÉS A GOMBOK BEMUTATÁSA
A LED-ek és a gombok bemutatása
Ez a fejezet az alábbi témákat tartalmazza:
A bekapcsolást és az akkumulátorállapotot jelző LED
Wi-Fi kapcsolathoz
LED-ek egyéb viselkedési mintái
Gombok
A bekapcsolást és az akkumulátorállapotot jelző LED
A meghajtót gyárilag előzetesen feltöltik. Előfordulhat azonban, hogy az akkumulátor
töltöttségi szintje a hosszadalmas szállítás vagy tárolás során lecsökken.
tartozó LED
A következő táblázat ismerteti a bekapcsolást és az akkumulátorállapotot jelző
LED viselkedését.
Bekapcsolást/akkumulátorállapotot jelző LED
viselkedése/színe
Kék
Zöld 50–89%-os töltöttségi szint
Narancssárga
Vörös 8–19%-os töltöttségi szint
Fehéren villog Rendszerindítás vagy USB-üzemmód
Fehéren pulzál Készenléti USB-üzemmód
A megfelelő akku
színnel pulzál (például narancssárgán, ha a
töltöttségi szint 20–49%-os).
mulátorállapothoz tartozó
Jelentése:
90%-os vagy magasabb töltöttségi szint
20–49%-os töltöttségi szint
SD-kártyáról történő adatátvitel
Az akkumulátor töltődik
MY PASSPORT WIRELESS
FELHASZNÁLÓI ÚTMUTATÓ
5
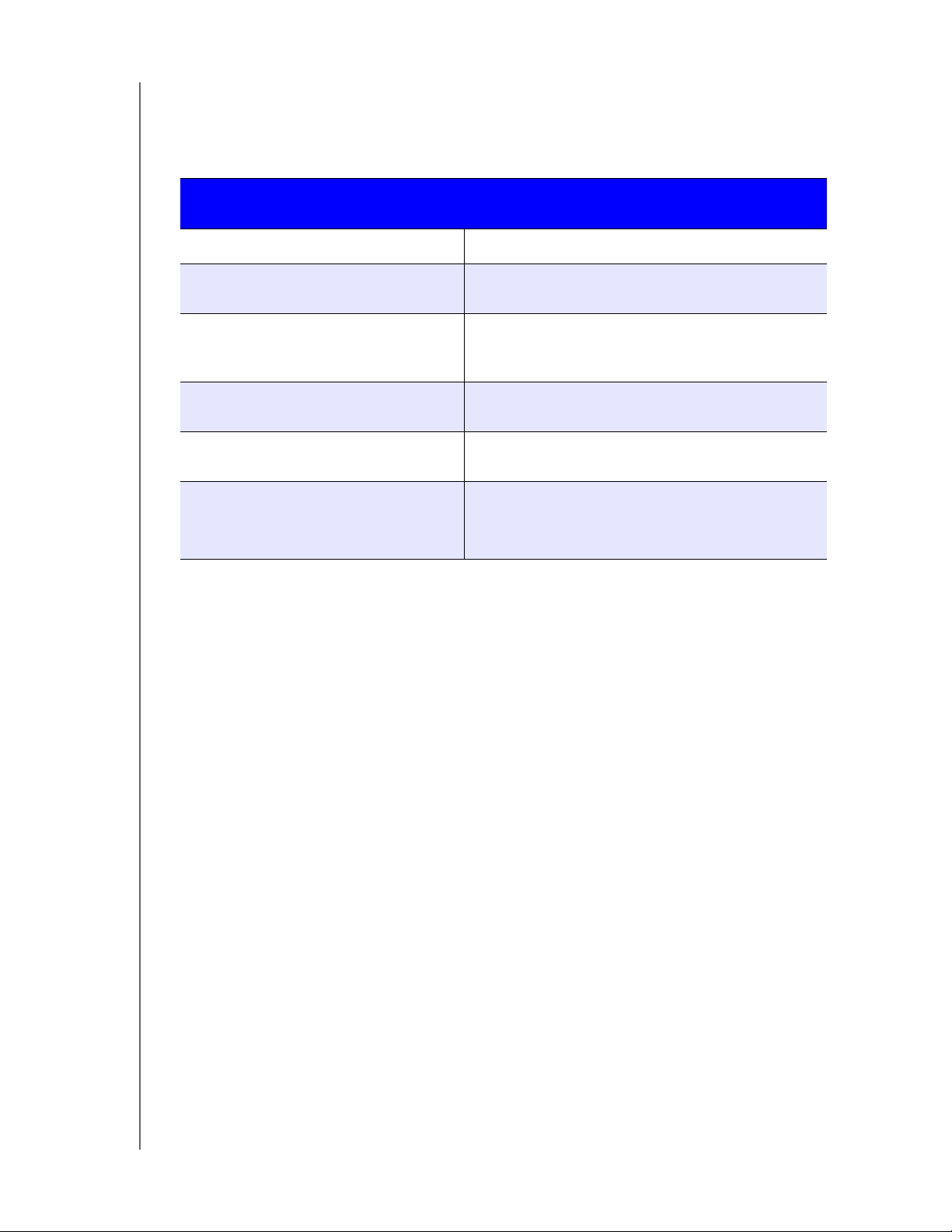
A LED-EK ÉS A GOMBOK BEMUTATÁSA
Wi-Fi kapcsolathoz tartozó LED
A Wi-Fi kapcsolathoz tartozó LED nem világít, amikor kiveszi a My Passport Wireless
meghajtót az eredeti csomagolásból.
Wi-Fi kapcsolathoz tartozó LED
viselkedése/színe
Nem világít A Wi-Fi nem aktív
Folyamatos kék színű fény A vezeték nélküli hálózat csatlakoztatva van vagy
Folyamatos narancssárga színű fény
Folyamatos vörös színű fény A vezeték nélküli hálózat meghibásodott, vagy
Egy meghatározott időtartamig
perc) kék színnel villog
(1
Fehéren villog Az eszköz valamilyen műveletet végez, például:
Jelentése:
aktív (minden üzemmódban)
A vezeték nélküli hálózat csatlakozik a hozzáférési
ponthoz (AP-hez), de nincs internetkapcsolat
(megosztott csatlakozási üzemmód)
nincs hálózati kapcsolat (minden üzemmódban)
WPS lett kezdeményezve, és folyamatban van
• Firmware frissítése
• Visszaállítás
MY PASSPORT WIRELESS
FELHASZNÁLÓI ÚTMUTATÓ
6
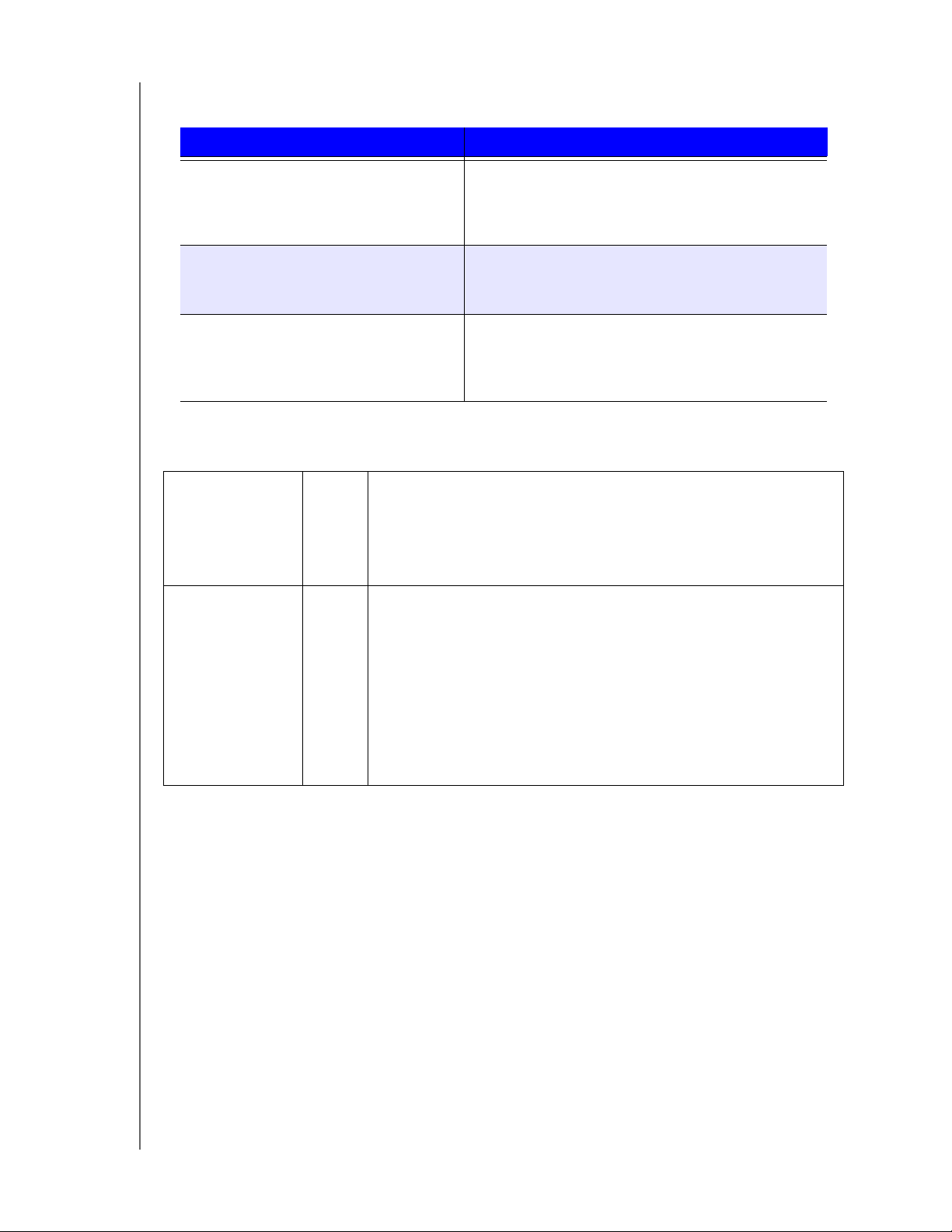
LED-ek egyéb viselkedési mintái
LED viselkedése Jelentése:
A LED-EK ÉS A GOMBOK BEMUTATÁSA
A bekapcsolást és az
akkumulátorállapotot jelző LED,
valamint a Wi-Fi kapcsolathoz tartozó
LED felváltva vörösen villog
Vörös színű fénnyel villog, egyszer
hosszan (3 másodpercig), majd
háromszor röviden.
A Wi-Fi kapcsolathoz tartozó LED nem
világít, a be
akkumulátorállapotot jelző LED
fehéren villog
kapcsolást és az
Gombok
Bekapcsológomb
WPS gomb
A meghajtó be-/kikapcsolására és készenléti üzemmódból történő
felébresztésére szolgál:
• A meghajtó készenléti üzemmódból történő bekapcsolásáh oz
egy pillanatra nyomja le, amíg a fények el nem kezdenek villogni
• Kikapcsoláshoz nyomja le nagyjából 3 másodpercig.
• Csatlakozik egy útválasztóhoz a WPS használatával.
• A WPS elindításához nyomja le, és tartsa lenyomva nagyjából
5 máso
• Ha a meghajtó ki van kapcsolva, a gomb megnyomásával rövid
idei
• Otthoni üzemmódban rövid időre nyomja le, hogy más eszközök
is csatlakozni tudjanak a My Passport Wireless hálózathoz.
• Ha SD-kártya van a nyílásban, nyomja meg röviden az
SD-kártyáról történő ada
A meghajtó meghibásodott. Vegye fel a
kapcsolatot a WD támogatási szolgálatával.
Az eszköz helyreállítási üzemmódban van.
Az eszköz leállítása folyamatban van
dpercig.
g megtekintheti az akkumulátor állapotát.
tátvitel megkezdéséhez.
MY PASSPORT WIRELESS
FELHASZNÁLÓI ÚTMUTATÓ
7
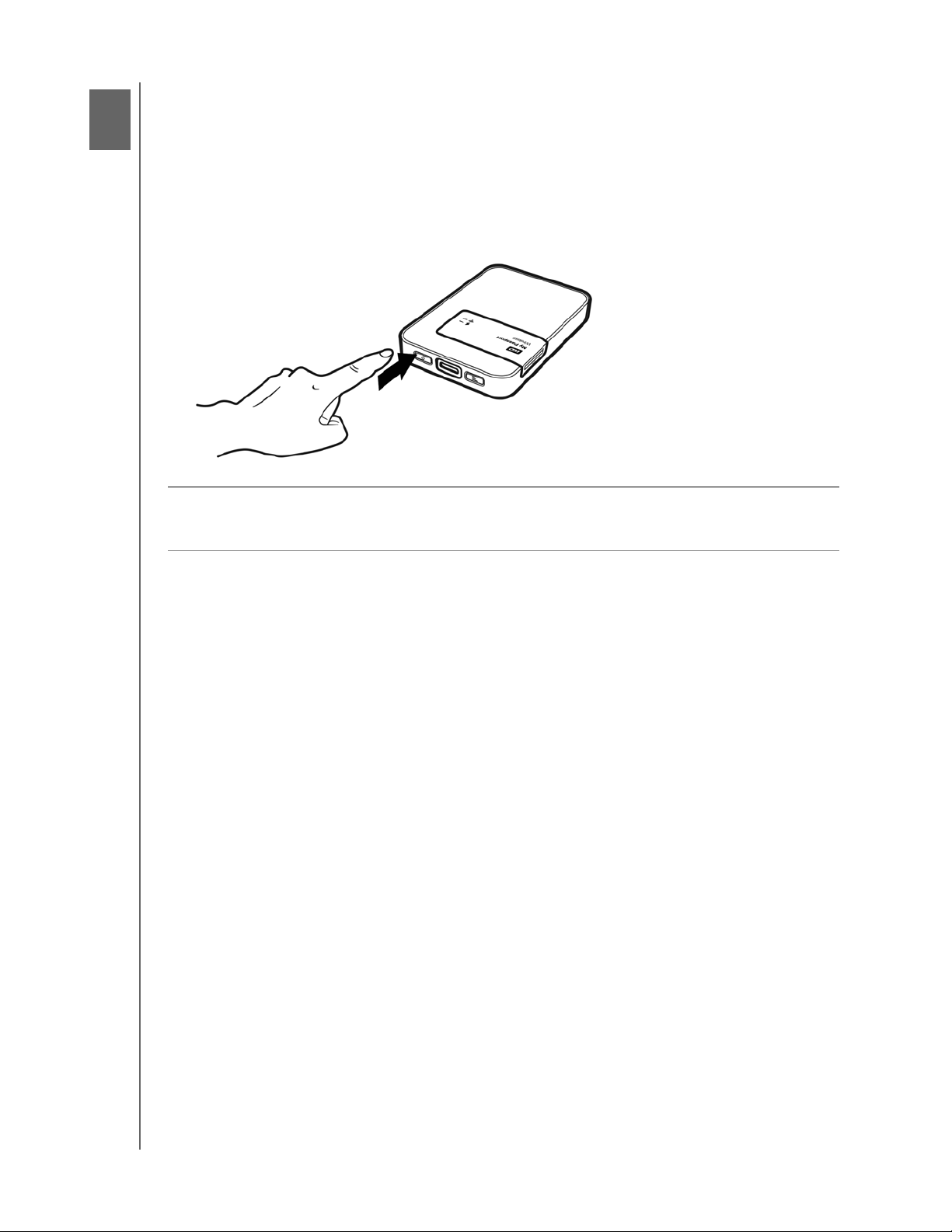
1
3
2
1
A VEZETÉK NÉLKÜLI MEGHAJTÓ BEÁLLÍTÁSA
A vezeték nélküli meghajtó beállítása
Ez a fejezet az alábbi témákat tartalmazza:
A meghajtó bekapcsolása
A meghajtó ke
A meghajtó bekapcsolása
zdeti beállítása
Fontos: Érdemes
használata előtt, mert előfordulhat, hogy a gyári töltöttségi szint a szállítás
során csökken. (Lásd: „Az akkumulátor töltése”, 48. oldal.)
A meghajtó bekapcsolásához (függetlenül attól, hogy csatlakoztatva van-e
váltóáramú tápellátáshoz) nyomja addig a bekapcsológombot, am íg a bekapcsolást
és az akkumulátorállapotot jelző LED v illogni nem kezd. Ha a Wi-Fi kapcsolathoz
tartozó LED folyamatos kék színnel világít, a meghajtó késze n áll a csatlakozásra.
Megjegyzés: A meghajtó kikapcsolásához tartsa lenyomva a bekapcsológombot
feltölteni az akkumulátort a My Passport Wireless meghajtó első
három másodpercig, amíg a bekapcsolást és az
akkumulátorállapotot jelző LED ki nem alszik.
A meghajtó kezdeti beállítása
A meghajtó a vezeték nélküli használathoz való beállításához és csatlakoztatásához
tegye a következők egyikét:
Használja számítógépe böngészőjét.
Töltse le, és futtassa a WD My Cloud alkalmazást okostelefonján
vagy táblagépén.
MY PASSPORT WIRELESS
FELHASZNÁLÓI ÚTMUTATÓ
8
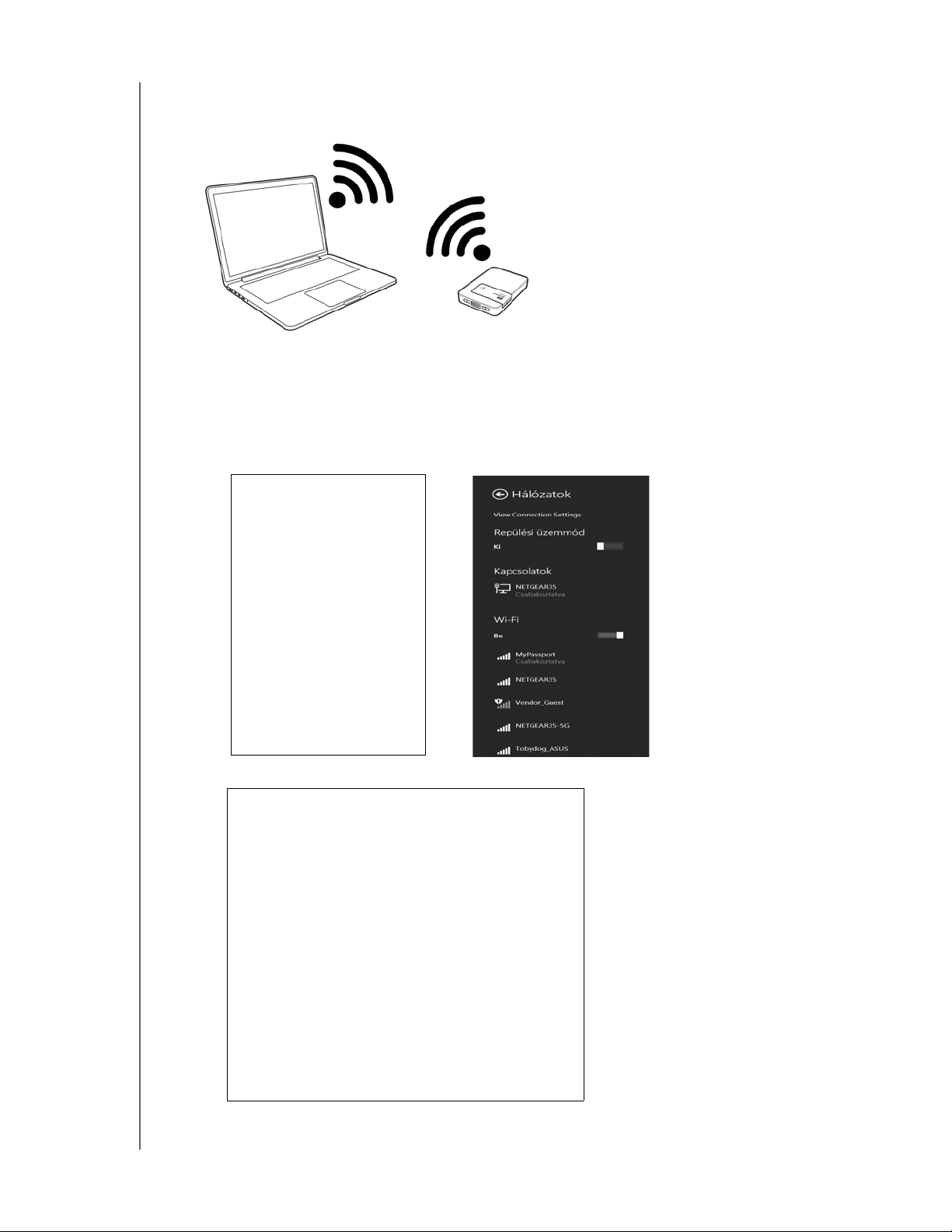
Számítógép és böngésző használata
Windows 7
Windows 8
A VEZETÉK NÉLKÜLI MEGHAJTÓ BEÁLLÍTÁSA
Megjegyzés:
A számítógépnek képesnek kell lennie vezeték nélküli kapcsolatok használatára.
1. Győződjön meg arról, hogy a My Passport Wireless meghajtó be van kapcsolva, és
mindkét LED világít.
2. Tegye a következők egyikét:
Windows rendszerű számítógépen nyissa meg az elérhető hálózatok listáját.
Mac számítógépen kattintson a Rendszerbeállítások > Hálózat > Wi-Fi elemre.
3. Válassza a MyPassport lehetőséget.
MY PASSPORT WIRELESS
FELHASZNÁLÓI ÚTMUTATÓ
9
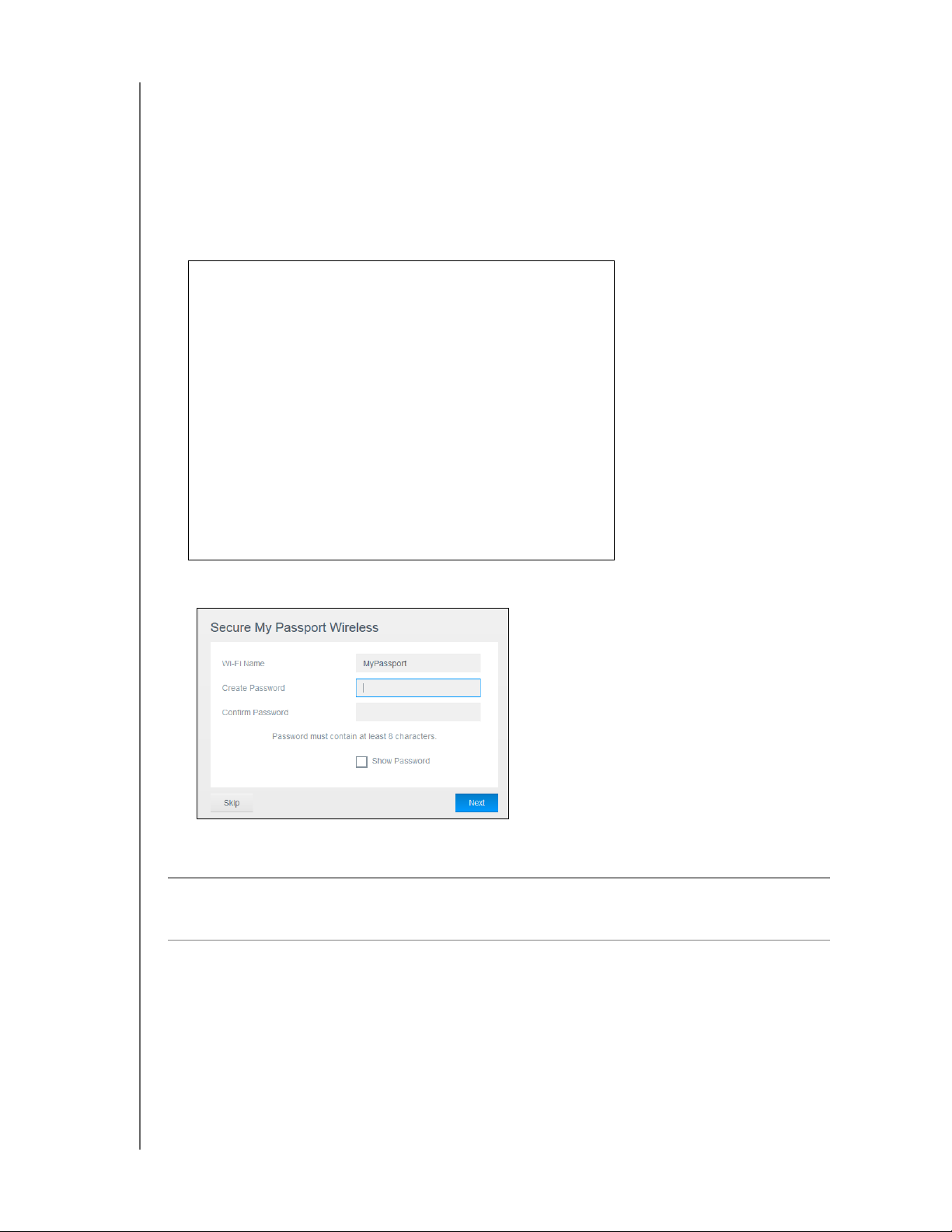
A VEZETÉK NÉLKÜLI MEGHAJTÓ BEÁLLÍTÁSA
Hálózati információk
rögzítése
Wi-Fi neve:
Jelszó:
4. Nyisson meg egy böngészőt, és írja be a következők egyikét:
Megjegyzés: A kompatibilis meghajtók listájáért lásd: „Kompatibilitás”, 3. oldal.
Windows rendszerű számítógép: http://mypassport
Mac számítógép: http://mypassport.local
Windows rendszerű vagy Mac számítógép: http://192.168.60.1
(a meghajtó alapértelmezett IP-címe)
5. Olvassa el a szerződést, és válassza az Elfog
adom lehetőséget:
Megjelenik a My Passport Wireless védelme képernyő:
Fontos: Ha új nevet ad meg, akkor ki kell választania azt az elérhető hálózatok
listájáról, amikor legközelebb használja a meghajtót.
fel az új Wi-Fi nevet és jelszót.
6. (Opcionális) A meghajtó alapértelmezett Wi-Fi ne
növelése érdekében, és hogy a meghajtót meg tudja különböztetni a hasonló
meghajtóktól, érdemes új nevet megadni.
Megjegyzés: Az ezen felhasználói útmutatóban található példákban a
MyPassport alapértelmezett név szerepel.
ve MyPassport. A biztonság
Mindenképpen jegyezze
MY PASSPORT WIRELESS
FELHASZNÁLÓI ÚTMUTATÓ
10
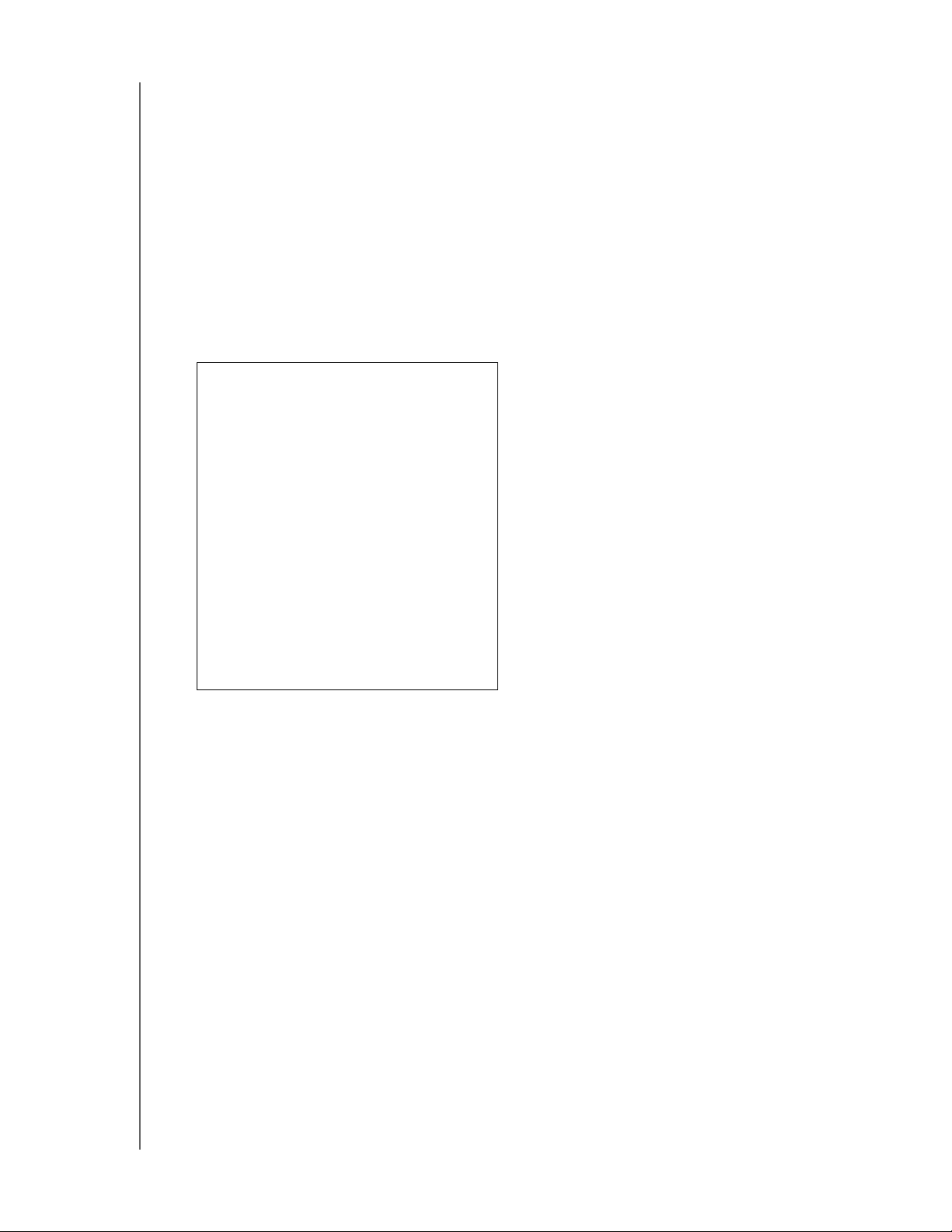
A VEZETÉK NÉLKÜLI MEGHAJTÓ BEÁLLÍTÁSA
A következő lehetőségei vannak:
Ha a hitelesítő adatok megadása nélkül szeretne a következő képernyőre lépni,
jelölje be a Kihagyás jelölőnégyzetet. Megjelenik a My Passport Wireless
műszerfala. (Lásd: „A műszerfal kezdőolda
A meghajtó jelszavas védelmének beállításához adjon meg egy legalább 8
la”, 17. oldal.)
karakterből álló jelszót, és erősítse meg azt. A jelszó megkülönbözteti a kis- és
nagybetűket, és nem tartalmazhat idézőjelet.
Megjegyzés: A jelszó megjelenítéséhez jelölje be a Jelszó megjelenítése
jelölőnégyzetet.
7. Kattintson a Tovább gombra.
8. Ha módosította a meghajtó nevét vagy a jelszót, a meg
az Újracsatlakozás a hálózathoz képernyő:
hajtó újraindul, és megjelenik
Kövesse a képernyőn látható utasításokat. Ha módosította a meghajtó nevét, a 2.
lépésben válassza ki az új nevet a MyPassport helyett a Wi-Fi kapcsolatok listájából.
MY PASSPORT WIRELESS
FELHASZNÁLÓI ÚTMUTATÓ
11
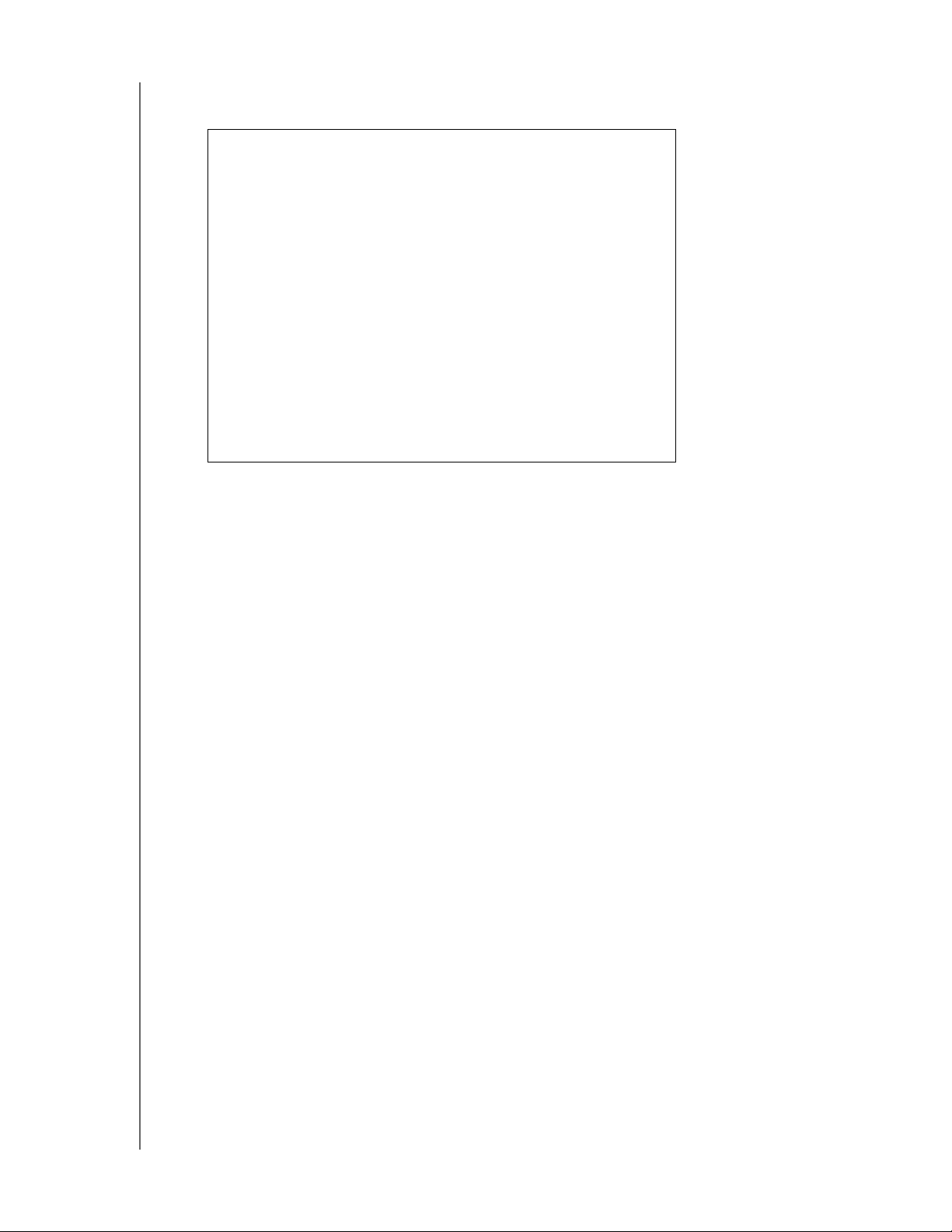
A VEZETÉK NÉLKÜLI MEGHAJTÓ BEÁLLÍTÁSA
9. Ha megjelenik a My Passport Wireless műszerfal, a vezeték nélküli meghajtó
használatra kész.
A műszerfalról
A műszerfalon tekintheti meg a meghajtó állapotát. A műszerfal igény szerint
testreszabható. A műszerfallal kapcsolatos további információkért lásd: „A műszerfal
haszn
álata”, 17. oldal.
A WD My Cloud alkalmazás használata mobileszközön
1. Mobileszközén a Beállítások használatával csatlakozzon a My Passport Wireless
hálózathoz az új név és/vagy az új jelszó használatával.
2. Töltse le a WD My Cloud alkalmazást a mobileszközre az App Store áruházból, a
Google Play áruházhoz ké
(for Android) áruházból.
szült Android alkalmazások közül vagy az Amazon Apps
MY PASSPORT WIRELESS
FELHASZNÁLÓI ÚTMUTATÓ
12
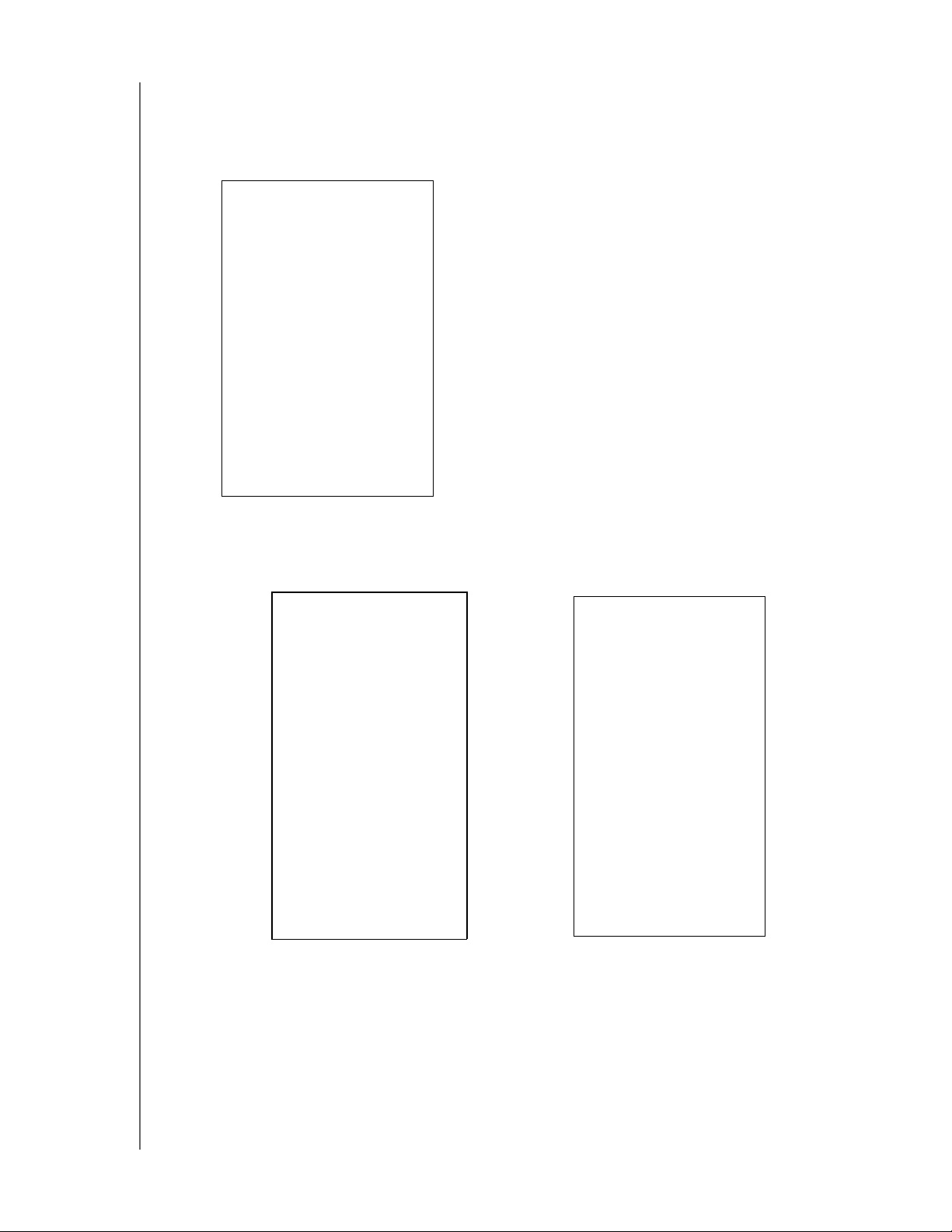
A VEZETÉK NÉLKÜLI MEGHAJTÓ BEÁLLÍTÁSA
3. Koppintson a My Cloud ikonra a My Passport Wir eless Western Digital Technologies,
Inc. licencszerződés megjelenítéséhez.
Megjegyzés: Ebben a fejezetben a bal oldali képek iOS, a jobb oldali képek pedig
Android rendszerű eszközökre vonatkoznak
.
4. Olvassa át a szerződést, és kopp
üdvözlőképernyőjének megjelenítéséhez.
intson az Elfogadom gombra a WD My Cloud
MY PASSPORT WIRELESS
FELHASZNÁLÓI ÚTMUTATÓ
13
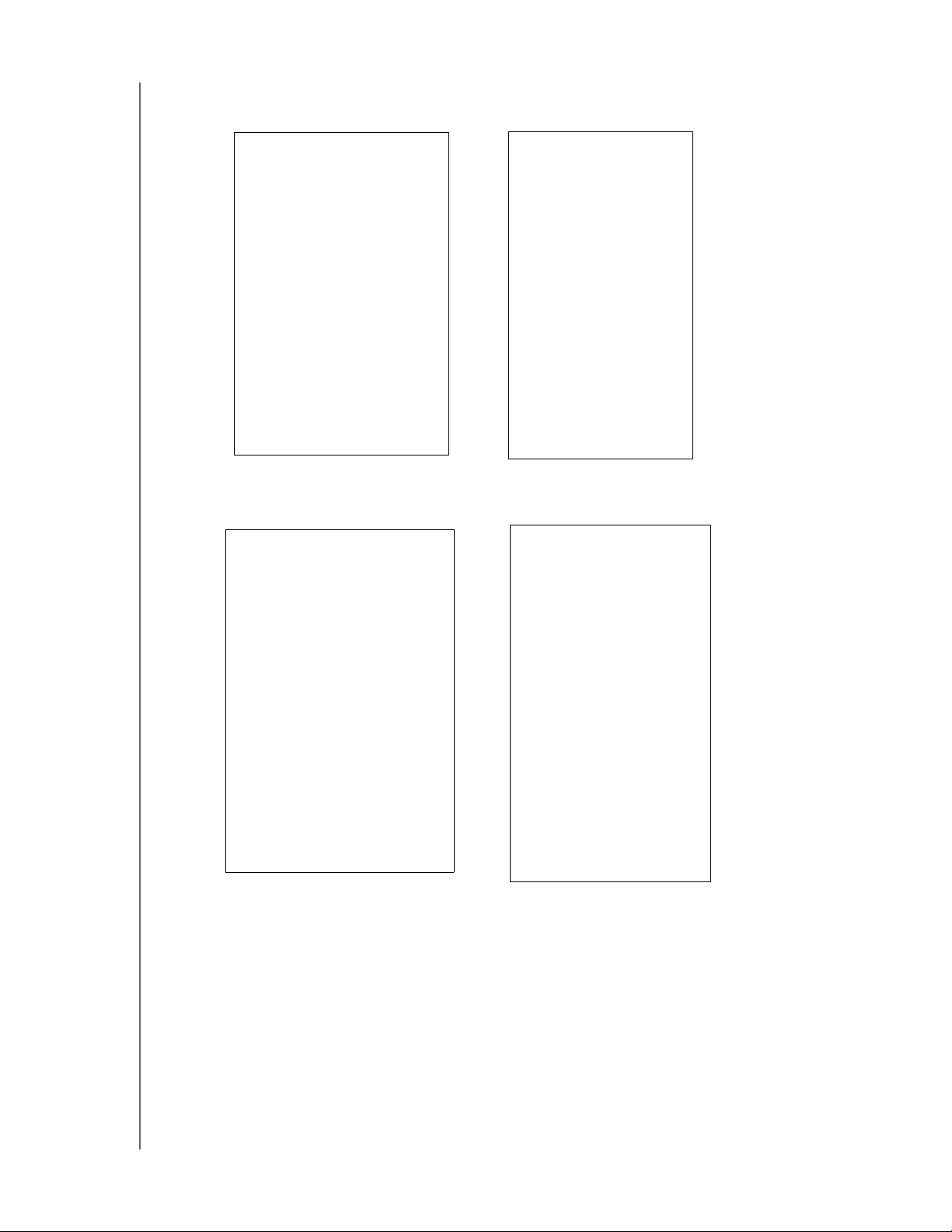
A VEZETÉK NÉLKÜLI MEGHAJTÓ BEÁLLÍTÁSA
5. A Csatlakozás most lehetőségre koppintva jelenítse meg az elérhető WD hálózati
eszközök listáját:
6. Koppintson a MyPassport, majd a Tovább elemre a Biztosítsa az eszközét
képernyő megjeleníté
séhez:
7. (Opcionális) Adja meg, vagy módosítsa a My Passport Wireless meghajtó
Wi-Fi nevét.
8. (Opcionális) Ha hozzá kíván rendelni egy jelszót, vagy módosítani kíván
ja azt, írja be
a jelszót mindkét jelszómezőbe.
Megjegyzés: Az Android rendszerű eszközökhöz készült WD My Cloud
alkalmazásban több biztonsági képernyőt kell kitölteni.
MY PASSPORT WIRELESS
FELHASZNÁLÓI ÚTMUTATÓ
14
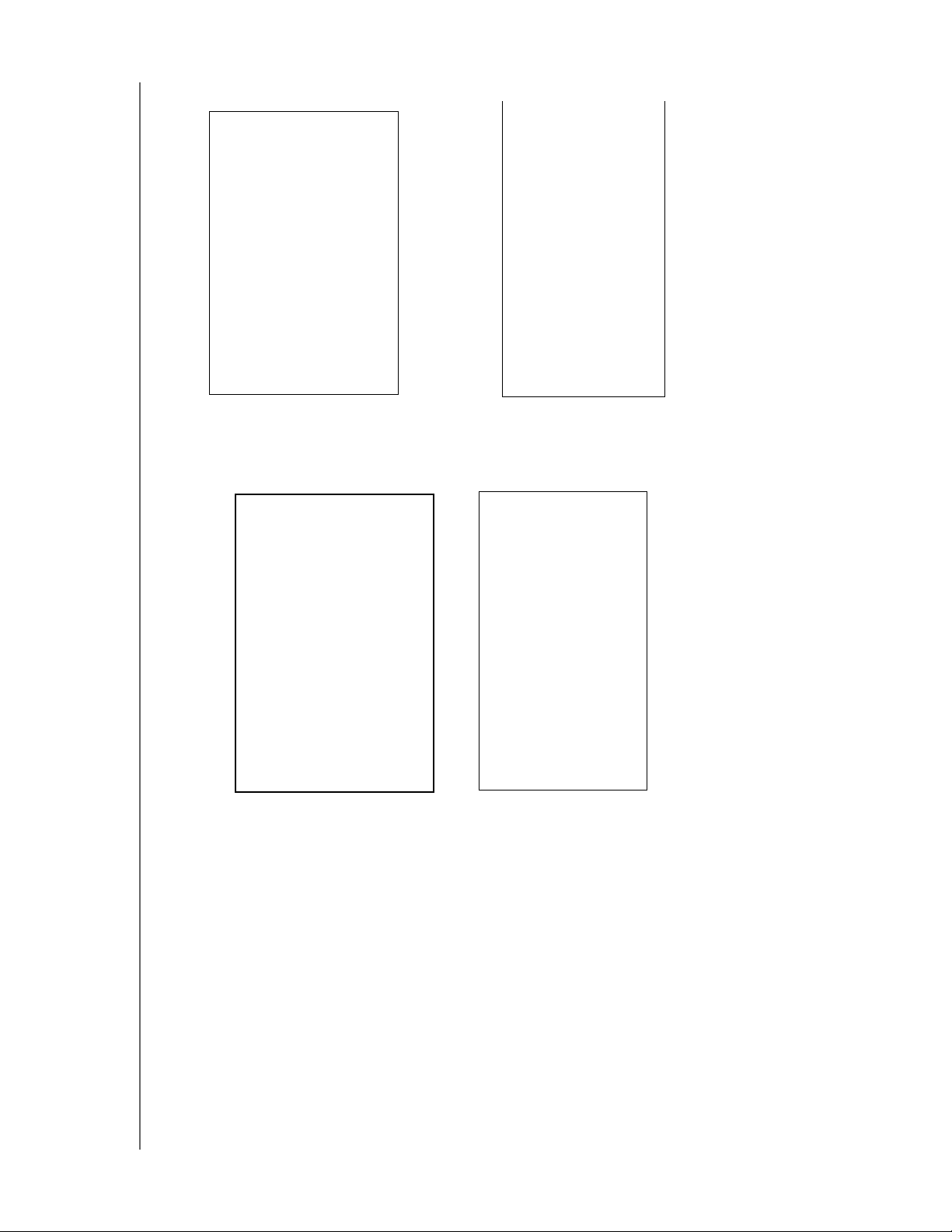
A VEZETÉK NÉLKÜLI MEGHAJTÓ BEÁLLÍTÁSA
9. Koppintson a Módosítások mentése gombra. A következő oldal jelenik meg:
10. Mobileszközén a Beállítások h
asználatával csatlakozzon a My Passport Wireless
hálózathoz az új név és/vagy az új jelszó használatával.
MY PASSPORT WIRELESS
FELHASZNÁLÓI ÚTMUTATÓ
15
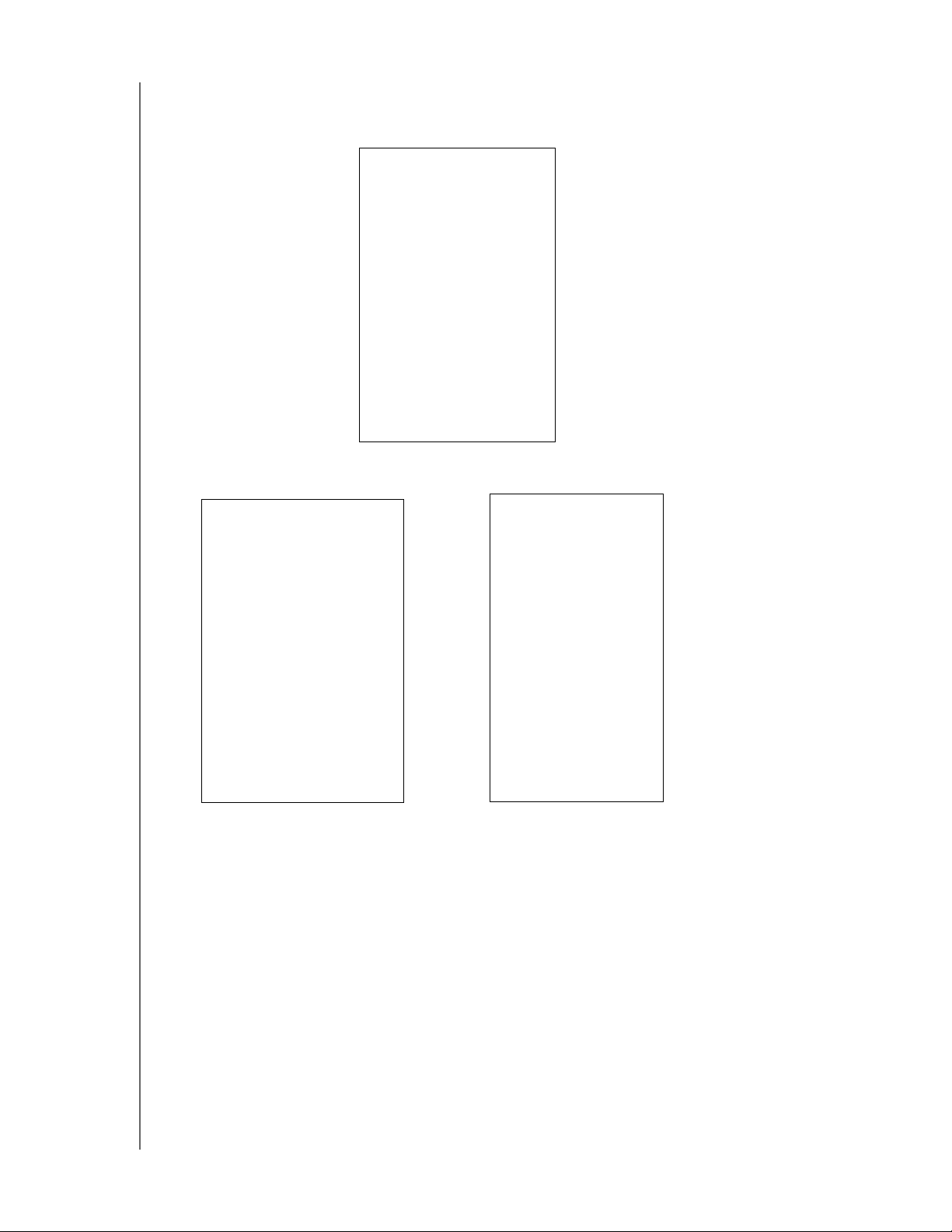
A VEZETÉK NÉLKÜLI MEGHAJTÓ BEÁLLÍTÁSA
11. Koppintson a mobileszköz My Cloud ikonjára, majd a MyPassport elemre
(vagy arra a névre, amelyet a meghajtónak adott) a következő megerősítő
képernyő megjeleníté
séhez:
12. Kattintson A WD My Cloud alkalmazás használatának folytatása gombra a
mappák megjelenítéséhez.
13. Bármelyik mappát megnyithatja azok tartalmának megtekintéséhez:
MY PASSPORT WIRELESS
FELHASZNÁLÓI ÚTMUTATÓ
16
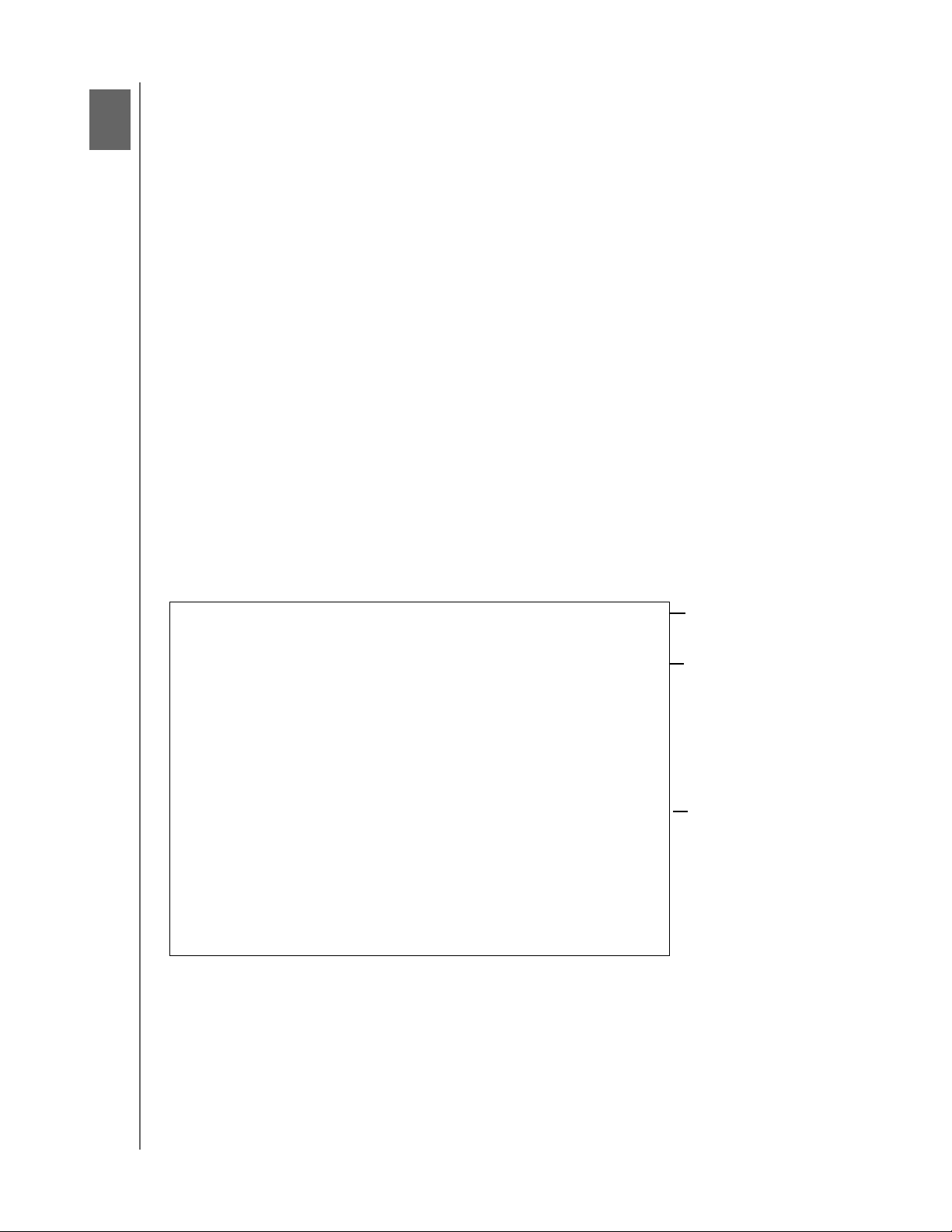
1
4
A műszerfal használata
Navigációs ikonok
Állapot és frissítési
panel
Információs ikonok
Hozzáférés a műszerfalhoz
A műszerfal kezdőoldala
Ikonok
A meghajtó állapotának megtekintése
A M SZERFAL HASZNÁLATA
A My Passport Wireless műszer
kezelheti a meghajtót. Ez a fejezet tartalmazza a műszerfal rövid ismertetését.
falon igényei szerint testreszabhatja a beállításokat, és
Hozzáférés a műszerfalhoz
A My Passport Wireless meghajtó csatlakoztatása után a műszerfal megjelenítéséhez
nyisson meg egy böngészőt, és írja be az alábbiak egyikét:
Windows rendszerű számítógép: http://mypassport (vagy a hozzárendelt név)
Mac számítógép: http://mypassport (vagy a hozzárendelt név).local
Windows rendszerű vagy Mac számítógép: http://192.168.60.1
(alapértelmezett IP-cím)
A műszerfal kezdőoldala
A kezdőoldal jobb felső részén egy információs sáv, az oldalon keresztben pedig egy
navigációs ikonsáv található, és megjeleníti a meghajtó fő funkcióinak gyors áttekintését,
illetve hivatkozásokat tartalmaz az oldal beállításaink frissítésére.
MY PASSPORT WIRELESS
FELHASZNÁLÓI ÚTMUTATÓ
17
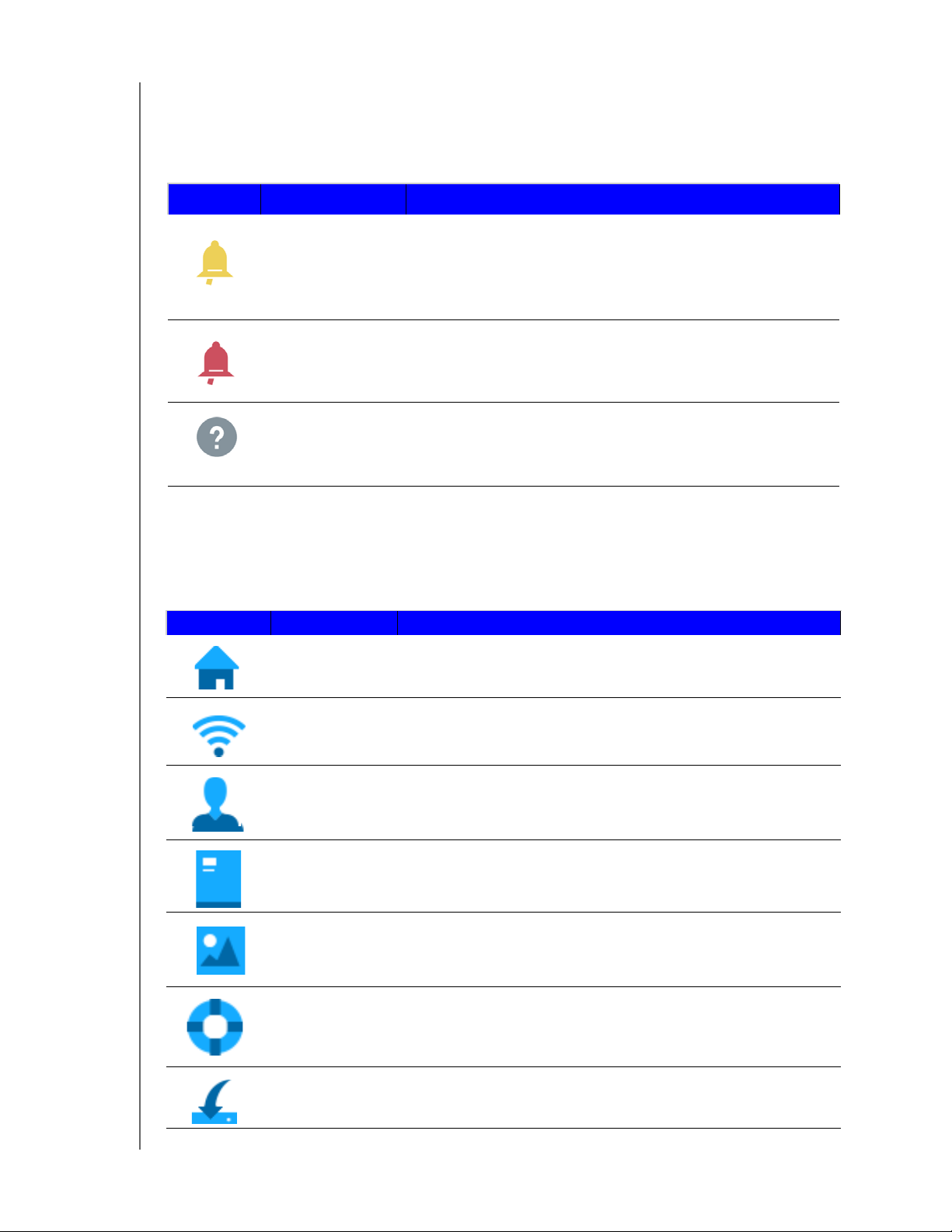
Ikonok
Információs ikonok
Ikon Név Műveletek
Figyelmeztetések A firmware-re és a hálózatra vonatkozó új problémák
figyelmeztetéseit jeleníti meg.
A M SZERFAL HASZNÁLATA
Kritikus
A szigorú figyelmeztetéseket (például túlmelegedés, túl
alacsony hőmérséklet, meghajtó SMART meghibásodás, a
figyelmezetések
csatlakoztatandó adatkötet meghibásodása) jeleníti meg.
Súgó Erre kattintva érheti el a WD oktatóközpontot, az online
súgót, a műszaki támogatást és a meghajtóra vonatkozó
információkat.
Navigációs ikonok
A navigációs ikonok használatával nyithatja meg a képernyőket, amelyeken igényei
szerint módosíthatja a beállításokat.
Ikon Név Műveletek
Kezdőoldal
Wi-Fi Megjeleníti a Wi-Fi oldalt, ahol megtekintheti és módosíthatja a
Rendszergazda
Hardver
A műszerfal a meghajtó fő funkcióinak gyors áttekintését jeleníti meg,
valamint hivatkozásokat tartalmaz a beállítások frissítésére.
csatlakozási üzemmódokat.
Megjeleníti a rendszergazdai (Admin) oldalt, ahol módosíthatja az
eszköz nevét és jelszavát, kiválaszthatja a képernyők megjelenítési
nyelvét, megszabhatja, milyen hozzáférést biztosítson a meghajtó ,
valamint visszaállíthatja a gyári beállításokat.
Kattintson erre az akkumulátor üzemidejének vagy teljesítményének
javításához, a meghajtó zárolásához, az aktuális idő megtekintéséhez,
valamint a meghajtó újraindításához.
Média
Támogatás
Firmware
MY PASSPORT WIRELESS
FELHASZNÁLÓI ÚTMUTATÓ
Kattintson erre a DLNA lejátszás engedélyezéséhez vagy letiltásához,
a DLNA-adatbázis frissítéséhez vagy újraépítéséhez, a médiák
számának megtekintéséhez, valamint az SD-kártyáról való
másoláshoz vagy áthelyezéshez.
Kattintson erre rendszerjelentések készítéséhez, problémák
teszteléséhez és diagnosztizálásához, valamint a termékfejlesztési
programhoz való csatlakozáshoz.
Kattintson erre az aktuális verzió adatainak megtekintéséhez, az új
firmware frissítéséhez vagy fájlból történő manuális frissítéshez.
18
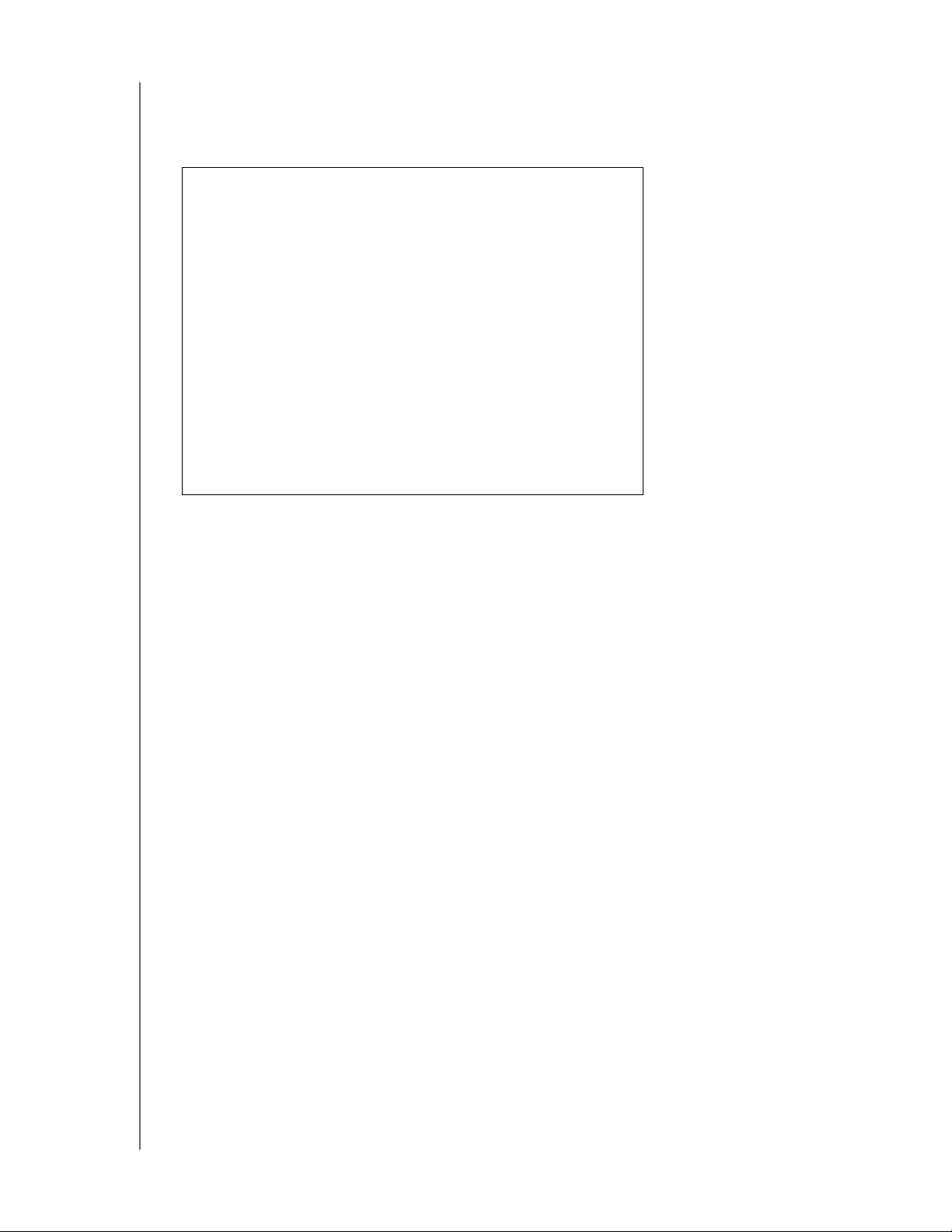
A M SZERFAL HASZNÁLATA
A meghajtó állapotának megtekintése
A kezdőoldal törzse jeleníti meg az eszköz állapotát, valamint parancsikonokat biztosít
két fontos feladathoz.
Kapacitás panel
A különböző médiafájlok által elfoglalt tárhelyet és a meghajtón szabadon maradt
tárhely mennyiségét jeleníti meg. A panelre kattintva a f
kategóriákra bontva.
ájlok száma jelenik meg
Akkumulátor panel
Megjeleníti, jelenleg hány százalékos töltöttségen van az akkumulátor. Kattintson a
panelre a Hardver oldal megjelenítéséhez, ahol részletesebb információkat láthat
az akkumulátorról.
Kapcsolat típusa panel
Megmutatja az aktuális kapcsolat típusát: Közvetlen, elérési pont vagy otthoni hálózat.
Kattintson a panelre a Wi-Fi oldal megjelenítéséhez, ahol módosíthatja a meghajtó
csatlakozásának módját.
MY PASSPORT WIRELESS
FELHASZNÁLÓI ÚTMUTATÓ
19

1
5
A MEGHAJTÓ CSATLAKOZTATÁSA
A meghajtó csatlakoztatása
A meghajtó csatlakoztatásának módjai
Közvetlen csatlakozás létrehozása
Csatlakozás nyilvános Wi-Fi hálózathoz/internethez
Csatlakozás az otthoni Wi-Fi hálózathoz
A meghajtó speciális Wi-Fi beállításainak megtekintése vagy módosítása
Csatlakozás eltávolítása
A meghajtó csatlakoztatásának módjai
A My Passport Wireless meghajtóhoz a következő módokon csatlakozhat:
Közvetlen csatlakozás
A vezeték nélküli meghajtó csatlakoztatása közvetlenül a számítógépéhez – Állítson
be közvetlen kapcsolatot számítógépe vagy mobileszköze és a meghajtó között a My
Passport Wireless Wi-Fi hálózatán keresztül. Ennek a neve közvetlen vagy hozzáférési
pont üzemmód.
Megjegyzés: Ilyen csatlakozáskor a meghajtó nem csatlakozik a vezeték
MY PASSPORT WIRELESS
FELHASZNÁLÓI ÚTMUTATÓ
nélküli hálózatához vagy az internethez. Ugyanakkor ez a
közvetlen kapcsolat a meghajtó és a számítógép között
biztosítja a legjobb adatátviteli teljesítményt.
20

A MEGHAJTÓ CSATLAKOZTATÁSA
Nyilvános vezeték nélküli hálózati csatlakozás
A vezeték nélküli meghajtó csatlakoztatása egy nyilvános Wi-Fi hálózathoz és az
internethez – Állítsa be a My Passport Wireless meghajtót a nyilvános vezeték nélküli
hálózathoz való csatlakozáshoz és az internet megosztásához. A nyilvános vezeték
nélküli hálózathoz csatlakozó egyéb számítógépek és eszközök nem látják az Ön adatait.
Ennek a neve elérési pont vagy megosztott csatlakozási üzemmód.
Otthoni hálózati csatlakozás
A vezeték nélküli meghajtó csatlakoztatása az otthoni Wi-Fi hálózathoz –
Csatlakoztassa a vezeték nélküli meghajtót otthoni Wi-Fi hálózatához a tartalmak és az
internetkapcsolat megosztásához. A vezeték nélküli meghajtón és a hozzá
csatlakoztatott eszközökön tárolt tartalomhoz a meghajtó hálózatára és az otthoni Wi-Fi
hálózatra kapcsolódó összes eszköz hozzáférhet.
MY PASSPORT WIRELESS
FELHASZNÁLÓI ÚTMUTATÓ
21

A MEGHAJTÓ CSATLAKOZTATÁSA
USB csatlakozás
A meghajtó csatlakoztatása a számítógéphez (USB üzemmód) – Csatlakoztassa
számítógépét és a My Passport Wireless meghajtót egy USB-kábellel. Ez tulajdonképpen
közvetlenül csatlakoztatott tároló (DAS) meghajtóvá teszi a meghajtót. Ebben az esetben
nincs vezeték nélküli csatlakozás, így nem férh et hozzá a z in terneth ez é s a My Passpo rt
Wireless internetes felhasználói felületéhez.
Megjegyzés: Bővebb információ az USB csatlakozásokról: „Tartalmak
feltöltése USB-kapcsolat használatával”, 33. oldal
MY PASSPORT WIRELESS
FELHASZNÁLÓI ÚTMUTATÓ
22

A MEGHAJTÓ CSATLAKOZTATÁSA
Windows 7
Windows 8
Közvetlen csatlakozás létrehozása
Közvetlen csatlakozás létrehozása internetböngésző használatával
Beállítás után a számítógéphez való csatlakozáshoz (ha még nem csatlakozott) kövesse
az alábbi lépéseket:
1. Győződjö
bekapcsológomb és az a
n meg, hogy a My Passport Wireless eszköz be van kapcsolva, a
kkumulátor állapotát jelző LED világít, és a Wi-Fi LED-je
folyamatos kék színnel világít.
2. A számítógépen nyissa meg az elérhető hálózat
3. Válassza a MyPassport lehetőséget.
4. Nyisson meg egy böngészőt, és í
Windows rendszerű számítógép: http://mypassport (vagy a hozzárendelt név)
Mac számítógép: http://mypassport (vagy a hozzárendelt név).local
Windows rendszerű vagy Mac számítógép: http://192.168.60.1
rja be a következők egyikét:
(a meghajtó alapértelmezett IP-címe)
5. Nyomja meg az Enter billentyűt a
My Passport Wireless műszerfalának
megjelenítéséhez.
Ekkor lehetséges a meghajtón és a számítógépen lévő tartalm
(Lásd: „Tartalmak feltöltése Wi-Fi kapcsolat használatával”, 3
ok listá
ját.
ak áthelyezése.
4. oldal.)
MY PASSPORT WIRELESS
FELHASZNÁLÓI ÚTMUTATÓ
23

A MEGHAJTÓ CSATLAKOZTATÁSA
Közvetlen csatlakozás mobileszközökhöz a WD My Cloud használatával
Ezek a lépések akkor érvényesek, ha telepítette a WD My Cloud alkalmazást a
mobileszközre, és legalább egyszer csatlakozott már vezeték nélkül a My Pa ssport Wireless
meghajtóhoz. (Lásd: „A WD My Cloud alkalmazás használata mobile
Megjegyzés: Az iOS ábrák a bal oldalon, az Android ábrák a jobb
oldalon láthatóak.
szközön”, 12. oldal.)
1. Nyissa meg a WD My Cloud alkalmazást a mobileszközön
Csatlakozás most lehetőségre.
Megjelenik a rendelkezésre álló eszközök/hálózatok listája:
.
, és kattintson a
2. Koppintással válassza ki a My Passport Wireless meghajtót.
s
Ekkor igény szerint lehetséges a meghajtón é
a számítógépen lévő tartalmak
áthelyezése. (Utasításokat a My Cloud súgójában vagy az online
oktatóközpontban találhat.)
MY PASSPORT WIRELESS
FELHASZNÁLÓI ÚTMUTATÓ
24

A MEGHAJTÓ CSATLAKOZTATÁSA
Csatlakozás nyilvános Wi-Fi hálózathoz/internethez
A nyilvános Wi-Fi hálózatok (más néven elérési pontok) hálózati- és internet-hozzáférést
biztosítanak a mobileszközök (például laptopok vagy mobiltelefonok) számára. Ezek a
hálózatok általában nyilvános helyeken találhatók, például kávézókban, repülőtereken
vagy szállodákban. Ha például a My Passport Wireless meghajtót egy szálloda Wi-Fi
hálózatához csatlakoztatja, és ezután egyéb eszközöket csatlakoztat a meghajtóhoz,
az összes eszköz biztonságosan csatlakozik egymásho
z és az internethez.
Ha nyilvános Wi-Fi hálózathoz csatlakoztatja a
My Passport Wireless meghajtót,
hozzáférhet az internethez és a fájljaihoz is. Ha beállít jelszót a meghajtó beállításakor,
a nyilvános Wi-Fi hálózathoz való kapcsolódáskor mások nem lát
ják majd a
meghajtó tartalmát.
Nyilvános Wi-Fi hálózathoz való csatlakozás:
1. A My Passport Wireless műsze
rfalán
kattintson a Wi-Fi lehetőségre az aktuális
csatlakozás (ez esetben közvetlen csatlakozás) megjelenítéséhez.
2. Kattintson a Váltás másik hálózatra lehetőségre, és válasszon egyet az elérhető
Wi-Fi hálózatok megjelenő listájából.
MY PASSPORT WIRELESS
FELHASZNÁLÓI ÚTMUTATÓ
25

A MEGHAJTÓ CSATLAKOZTATÁSA
Megjelenik a Csatlakozás képernyő:
3. Kattintson az Elérési pont lehetőségre, és tegye az alábbiak valamelyikét:
Kattintson a Jelszó használata lehetőségre, és írja be a Wi-Fi hálózat jelszavát.
Kattintson a WPS használata lehetőségre, és írja be a WPS PIN kódot.
Megjegyzés: A WP
S lehetőség nem érhető el, ha a hálózat nem
rendelkezik WPS funkcióval.
4. (Opcionális) Kattintson a Speciális opc
iók nyílra az elérési pont további Wi-Fi
beállításainak megjelenítéséhez. A beállítások megtekintése vagy módosítása:
Az elérési pont speciális beállításai
MAC-cím klónozása Váltson Be he
MAC-címének másolásához a Passport Wireless
meghajtó MAC-cím mezőjébe. Ez lehetővé teszi a
számítógép MAC-címének használatát a nyilvános Wi-Fi
hálózat számára egy másik MAC-cím használata helyett
(ezzel olykor elkerülhetőek egyes kiegészítő díjak a
szállodákban vagy egyéb korlátozott csatlakozású
szolgáltatások esetében).
SSID sugárzás
A vezeték nélküli ügyfelek a Wi-Fi hálózatot a Wi-Fi névvel
vagy SSID-vel (szolgáltatáskészlet-azonosító) azonosítják,
és ennek használatával csatlakoznak rá. Az SSID sugárzás
alapértelmezett beállítása
érdekében az SSID sugárzás beállítása lehet
MAC-cím A My Passport Wireless meghajtó felhasználói
felületének egyedi azonosítója.
Eszköznév Ezen a néven fog megjelenni a meghajtó a hálózaton
tár
lóeszközként és a DLNA-lejátszókon.
o
lyzetbe az aktuálisan használt számítógép
Be
. A nagyobb biztonság
Ki
.
Hálózati mód Válassza a DHCP vagy a Statikus módot a My Passport
Wireless
atához csatlakozó eszközök IP-cím
hálóz
hozzárendeléséhez. Ha a DHCP lehetőséget választja,
a My Passport Wireless hálózatához csatlakozó
eszközök automatikusan hozzárendelt IP-címet kapnak.
Ha a Statikus lehetőséget választja, statikus címeket kell
hozzárendelnie a hálózathoz csatlako zó üg yf ele kh ez .
IP-cím A My Passport Wireless meghajtó IP-címe.
DHCP-szolgáltatás Ez a szolgáltatás rendel IP-címeket a My Passport
Wireless
atához csatlakozó eszközökhöz.
hálóz
Alapértelmezett értéke Be. Ha a szolgáltatást Ki
helyzetbe kapcsolja, statikus címeket kell
hozzárendelnie a hálózathoz csatlako zó üg yf ele kh ez .
MY PASSPORT WIRELESS
FELHASZNÁLÓI ÚTMUTATÓ
26

A MEGHAJTÓ CSATLAKOZTATÁSA
5. Kattintson az OK gombra az elérési pontos csatlakozást mutató Wi-Fi
képernyő megjeleníté
séhez:
Ha a hálózat, amelyhez csatlakozott, rendelkezik internet-hozzáféréssel, ezzel
hozzáférhet az internethez. Ezen felül a My Passport Wireless meghajtó Wi-Fi
hálózatához csatlakozó további számítástechnikai eszközök is hozzáférhetnek
majd az internethez, illetve a meghajtó tartalmához. Ha állított be jelszót a
meghajtóhoz, a nyilvános Wi-Fi hálózaton keresztül csatlakozó számítógépek
vagy eszközök nem tudják elérni a meghajtót.
Megjegyzés: Egyes elérés
i pontok bejelentkezést kérnek, amikor először
megnyit egy böngészőt.
Csatlakozás az otthoni Wi-Fi hálózathoz
Amikor a meghajtó vezeték nélkül csatlakozik a számítógéphez vagy egy
mobileszközhöz, módosíthatja a csatlakozást, hogy a meghajtó hozzáférjen az otthoni
Wi-Fi hálózathoz. A meghajtóhoz az otthoni Wi-Fi hálózatra kapcsolódó összes
eszköz hozzáférhet.
MY PASSPORT WIRELESS
FELHASZNÁLÓI ÚTMUTATÓ
27

A MEGHAJTÓ CSATLAKOZTATÁSA
1. A műszerfal navigációs sávján kattintson a Wi-Fi lehetőségre az aktuális csatlakozást
(ez esetben közvetlen csatlakozást) mutató Wi-Fi képernyő megjelenítéséhez:
2. Kattintson a Váltás másik hálózatra lehetőségre, és válassza ki az otthoni Wi-Fi
hálózatot a hálózatok megjelenő listájából.
Megjelenik a Csatlakozás képernyő:
3. Kattintson az Otthoni hálózat lehetőség
alábbiak valamelyikét:
Kattintson a Jelszó használata lehetőségre, és írja be a Wi-Fi hálózat jelszavát.
MY PASSPORT WIRELESS
FELHASZNÁLÓI ÚTMUTATÓ
re (alapértelmezett beállítás), és tegye az
28

A MEGHAJTÓ CSATLAKOZTATÁSA
Kattintson a
WPS használata
lehetőségre, és írja be az útválasztó WPS PIN kódját.
WPS PIN kód létrehozásához olvassa el az útválasztóhoz tartozó dokumentációt.
Megjegyzés: WPS használatával nem csatlakoztathat eszközt a My Passport
Wireless meghajtóhoz, de a My Passport Wireless meghajtót
csatlakoztathatja egy Wi-Fi útválasztóhoz WPS használatával.
Megjegyzés: Az otthon
i Wi-Fi hálózattól függően elképzelhető, hogy a
WPS beállítás nem érhető el.
4. (Opcionális) Kattintson a
Speciális opciók nyílra a beállítások megjelenítéséhez
vagy módosításához:
Az otthoni hálózat speciális beállítási
MAC-cím A My Passport Wireless meghajtó külső hálózati
felületének egyedi azonosítója.
Eszköznév
Hálózati mód
A My Passport Wireless meghajtó ezen a néven jelenik
meg, amikor vezeték nélküli hálózati tárolóként csatlakozik.
Válassza a DHCP lehetőséget, hogy otthoni üzemmódban
a DHCP-kiszolgálótól automatikusan kapott IP-címet
használja. Ha a Statikus lehetőséget választja, manuálisan
kell hozzárendelnie egy IP-címet az otthoni hálózathoz
csatlakozó My Passport Wireless meghajtóhoz.
5. Az OK gombra kattintva jelenítse meg az Aktuális csatlakozás képernyőt.
Otthoni hálózat képernyő:
Ha nincs csatlakoztatva, csatlakoztassa a számítógépet az otthoni Wi-Fi
hálózathoz. Miután csatlakoztatta a számítógépet az otthoni Wi-Fi hálózathoz, a
My Passport Wireless meghajtón hozzáférhet a médiatartalmakhoz (DLNA-n
keresztül) és az internethez is (ha az otthoni hálózat rendelkezik internethozzáféréssel). Az otthoni Wi-Fi hálózathoz csatlakozó egyéb eszközök
ugyanilyen hozzáférést kapnak.
MY PASSPORT WIRELESS
FELHASZNÁLÓI ÚTMUTATÓ
29

A MEGHAJTÓ CSATLAKOZTATÁSA
A meghajtó speciális Wi-Fi beállításainak megtekintése vagy módosítása
A meghajtó neve, biztonsági és egyéb beállításai a Wi-Fi oldalon módosíthatók.
1. A My Passport Wireless műszerfalán
csatlakozás (ez esetben otthoni hálózati csatlakozás) megjelenítéséhez.
Megjegyzés: A beállítások minden csatlakozási üzemmód esetében megegyeznek.
2. Kattintson a beállítások ikonjára a My Passport Wireless me ző jobb felső sarkában az
aktuális Wi-Fi beállítások megjelenítéséhez:
kattintson a Wi-Fi lehetőségre az aktuális
3. Tekintse meg vagy módosítsa a beállításokat.
Wi-Fi név A vezeték nélküli hálózat neve.
Biztonság típusa Válassza ki a meghajtó Wi-Fi hálózatára érvényes
bi
ztonsági beállításokat.
• Alapértelmezett beállításként a biztonsági
szol
gáltatás le van tiltva (nincs biztonság).
• WPA2 személyes
• WPA/WPA2 személyes, kevert
A WPA (Wi-Fi Protected Access) és a WPA2 olyan
i
ztonsági protokollok, amelyek dinamikusan változó
b
kulcsot használnak. A WPA2 egy második generációs
protokoll, amely erősebb AES (fejlett kódolási szabvány)
kódolást használ.
A WPA/WPA2 vegyes biztonsági üzemmód nagyobb
MY PASSPORT WIRELESS
FELHASZNÁLÓI ÚTMUTATÓ
kompatibilitást biztos
Mindemellett a nagyobb teljesítmény és biztonság
érdekében a WPA2 használata javasolt.
ít a régebbi eszk
özök számára.
30

A MEGHAJTÓ CSATLAKOZTATÁSA
Speciális opciók
SSID sugárzás A vezeték nélküli ügyfelek a Wi-Fi hálózatot a Wi-Fi
né
vvel vagy SSID-vel azonosítják, és ennek
használatával csatlakoznak rá. Az SSID sugárzás
alapértelmezett beállítása Be. A nagyobb biztonság
érdekében az SSID sugárzás beállítása lehet Ki.
Wi-Fi csatorna Fogadja el az alapértelmezett (Auto) beállítást,
válasszon egy csatornát a legördülő listából.
vagy
MAC-cím A My Passport Wireless meghajtó hálóz
egyedi azonosítója.
IP-cím A My Passport Wireless meghajtó IP-címe.
DHCP-szolgáltatás Ez a szolgáltatás rendel IP-címeket a My Passport
Wireless
Alapértelmezett értéke Be. Ha a szolgáltatást Ki
helyzetbe kapcsolja, statikus címeket kell
hozzárendelnie a hálózathoz csatlako zó üg yf ele kh ez .
atához csatlakozó eszközökhöz.
hálóz
a
ti felületének
4. Kattintson a Mentés lehetőségre.
Csatlakozás eltávolítása
1. Valamely csatlakozás eltávolításához kattintson a Megjegyzett hálózat eltávolítása
lehetőségre a Wi-Fi oldalon
.
Megjelenik a Megjegyzett kapcsolatok képerny
ő:
2. Kattintson a mínusz jelre (-) az eltávolítani kívánt csatlakozás mellett, majd
a Bezárás gombra. Ha újra használni kívánja ezt a csatlakozást, újra be kell állít ania.
Ha minden csatlakozást eltávolít, a Nem találhatók kapcsolatok üzenet jelenik meg.
MY PASSPORT WIRELESS
FELHASZNÁLÓI ÚTMUTATÓ
kattintson
31

1
6
TARTALMAK FELTÖLTÉSE A MEGHAJTÓRA
Tartalmak feltöltése a meghajtóra
Ez a fejezet az alábbi témákat tartalmazza:
Tartalmak feltöltése
Kompatibili
A számítógép biztonsági mentése a meghajtóra
A meghajtóval kapcsolatos egyik első művelet tartalmak a
USB-kapcsolat, vezeték nélküli kapcsolat, egy, a WD My Clo
Android/iOS rendszerű mobil
segítségével. A tartalmak feltöltésének másik módja, ha egy számítógép biztonsági
mentését a meghajtóra végzi el.
Megjegyzés: Tartalmak SD-kártyáról történő feltöltésével kapcsolatban lásd:
Tartalmak feltöltése
Tartalmak feltöltése USB-kapcsolat használatával
s vezeték nélküli kamera használata
meghajtóra töltése
ud alkalmazást használó
eszköz vagy egy kompatibilis vezeték nélküli kamera
„Tartalmak áthelyezése vagy másolása egy SD-kártyáról”, 39. oldal.
Ha sok fájlt szeretne másolni, használja a számítógép USB-portját, mivel az gyorsabb,
mint a My Passport Wireless Wi-Fi hálózata.
1. Az USB-kábel egyik végét csatlakoztassa a meghajtóhoz, a másik végét pedig a
számítógép USB-po
Megjegyzés: Amikor ilyen módon csatlakoztatja a számítógépet a meghajtóhoz,
2. A számítógépen nyissa meg a Fájlkezelőt (Windows rendszerű gépen) vagy a
Finder ablakot (Mac gépen).
3. Tegye a következők egyikét
Windows rendszerű számítógépen: A Fájlkezelő ablak bal oldali pa neljé n kattintson
Számítógép
a
Mac számítógépen: A Finder ablak bal oldali paneljének ESZKÖZÖK részében
kattintson duplán a My Passport Wireless meghajtóra.
4. Húzzon át a fájlokat a számítógépéről a
fájlok másolatát.
MY PASSPORT WIRELESS
FELHASZNÁLÓI ÚTMUTATÓ
rtjához.
a meghajtó vezeték nélküli hálózata le van tiltva.
:
elemre, majd kattintson duplán a My Passport Wireless meghajtóra.
megh
ajtóra. Ezzel a meghajtóra menti a
33

TARTALMAK FELTÖLTÉSE A MEGHAJTÓRA
Tartalmak feltöltése Wi-Fi kapcsolat használatával
Amikor először csatlakozik a My Passport Wireless Wi-Fi hálózatához, még nincsenek
médiatartalmak a meghajtón. A Wi-Fi kapcsolat használatával megkezdheti a fájlok a
számítógépéről vagy a hálózaton lévő más eszközéről a meghajtóra másolását.
Azonos hálózaton található számítógépről/számítógépekről és eszközökről
1. Ellenőrizze a beállításait, és győződjön meg arról, hogy a számítógép csatlakozik a
My Passport Wireless meghajtóhoz vagy ugyanazon vezeték nélküli hálózathoz,
amelyen a meghajtó is található. A meghajtó vezeték nélküli klienseszközként
működik a Wi-Fi hálózaton, így mindenki, aki a hálózathoz csatlakozik, hozzáférhet
(ahogyan például a hálózati tárolóeszközökhöz).
2. A számítógépen nyissa meg a Fájlkezelőt (PC) vag
3. Tegye a következők egyikét
Windows rendszerű számítógépen a Fájlkezelő ablak bal oldali paneljén
:
kattintson a Hálózat > MyPassport (vagy az ehelyett megadott név) >
Nyilvános ele
Mac számítógépen a Finder ablak bal oldali paneljének MEGOSZTOTT
részén kattintson duplán a MyPass
mre.
port (vagy az ehelyett megadott név) >
Nyilvános elemre.
Megnyílik a meghajtó Nyilvános mappája.
4. Húzza át számítógépéről
vagy a hálózaton lévő más számítógépekről vagy más
eszközökről a kívánt fájlokat a meghajtó Nyilvános mappájába.
y a Finder ablakot (Mac).
Mobileszközről a WD My Cloud alkalmazással
1. Mobileszközén nyissa meg a Beállításokat, és ellenőrizze, hogy az eszköz
csatlakozik-e a My Passport Wireless meghajtóhoz.
2. Koppintson az eszköze My Clo
3. Koppintson a Nyilván
os mappára.
4. A Nyilvános panel jobb felső sarkában
(három pont vízszintesen), majd a Fé
5. Koppintson a Filmte
kercs lehetőségre.
6. Válassza ki a kívánt elemeket.
7. A párbeszédpanel jobb alsó sarkában koppintson a feltöltési ikonra.
Ezzel feltölti a fájlokat a My Passport Wireless megh
ha helyet szeretne felszabadítani a mobileszközén, vagy biztonsági másolatként
meg is őrizheti azokat.
ud ikonjára.
koppintson a menüikonra
nykép hozzáadása gombra.
ajtóra. Akár törölheti is a fájlokat,
MY PASSPORT WIRELESS
FELHASZNÁLÓI ÚTMUTATÓ
34

TARTALMAK FELTÖLTÉSE A MEGHAJTÓRA
Kompatibilis vezeték nélküli kamera használata
A fájlátviteli protokoll (FTP) lehetővé teszi tartalmak továbbítását FTP-kapcsolaton
keresztül az eszköz Nyilvános mappájába vagy onnan máshová. A meghajtó
alapértelmezés szerint a névtelen bejelentkezést támogatja, és a védelmet a Wi-Fi
biztonság funkcióval biztosítja. A My Passport Wireless meghajtó kompatibilis az
FTP-kapcsolatot támogató vezeték nélküli kamerákkal, például a Nikon WT
WFT eszközzel ellátott kamerákkal. A kompatibilis kamerákkal kapcsolatos
információkért lásd a tudásbázis 11737 Answer ID azonosítójú válaszát. Az FTP
alapértelmezett beállításként le van tiltva.
Az FTP-hozzáférés engedélyezése:
-2 és a Canon
1. A navigációs sávon kattintson a Rend
szergazda
elemre a Rendszergazda
oldal megjelenítéséhez:
2. A Hozzáférés részben az FTP váltógombját állítsa Be állásba.
3. Az alábbi FTP-beállításokat használhatja kamerájához vagy
más eszközéhez, amely
az FTP-kapcsolatot használja a My Passport Wireless meghajtón:
FTP-kiszolgáló címe: 192.168.60.1
(ha nem lett módosítva az alapértelmezett érték)
FTP-kiszolgáló portjának címe: 21 (nem módosítható)
Passzív üzemmód: Letiltandó
Proxykiszolgáló: Letiltandó
Bejelentkezési mód/név: Névtelen (nem szükséges jelszó)
Célmappa: Public/<mappa> (megkülönbözteti a kis- és nagybetűket)
Megjegyzés: A kamerájához mellékelt dokumentációban tekintse meg az FTP
MY PASSPORT WIRELESS
FELHASZNÁLÓI ÚTMUTATÓ
használatára vonatkozó részt
.
35

TARTALMAK FELTÖLTÉSE A MEGHAJTÓRA
A számítógép biztonsági mentése a meghajtóra
A következőkben rövid áttekintés olvasható arról, hogyan használhatja a My Passport
Wireless meghajtót biztonsági mentési céleszközként. A fájlok biztonsági mentéséhez a
meghajtónak fizikailag, USB-kapcsolattal kell csatlakoznia a számítógéphez.
A WD SmartWare™ használata (csak Windows rendszeren)
A WD SmartWare szoftver egy könnyen használható eszköz, amely segítségével
automatikussá teheti az adatok védelmét az automatikus, folyamatos biztonsági
mentéseknek és az elveszett fájlok visszanyerését biztosító funkcióknak köszönhetően.
Megjegyzés: Az automatikus biztonsági mentés addig működik folyamatosan,
amíg a My Passport Wireless meghajtó USB-kapcsolattal
csatlakozik a számítógéphez. Ha leválasztja a meghajtót a
számítógépről, a biztonsági mentés ideiglenesen leáll. Miután a
csatlakozás helyreállt, a WD SmartWare szoftver a számítógépen
automatikusan megkeresi az új vagy módosított fájlokat, és
folytatja a biztonsági mentést.
A WD SmartWare szoftver telepítése
1. Nyissa meg a My Passport Wireless online ok
www.wd.com/setup/mypassportwireless
tatóközpontjának üdvözlőoldalát.
MY PASSPORT WIRELESS
FELHASZNÁLÓI ÚTMUTATÓ
36

TARTALMAK FELTÖLTÉSE A MEGHAJTÓRA
2. Az Ugrás a letöltésekre lehetőségre kattintva jelenítse meg a Letöltések oldalt.
3. A WD SmartWare mezőben kattintson a Letöltés lehetőségre.
4. Keresse meg a letöltött fájljait, és a ZIP fájl tartalmát bontsa ki a számítógépre.
5. Kattintson duplán a WD SmartWare Setu
p fájlra.
6. A telepítés befejezéséhez kövesse az online utasításokat.
A WD SmartWare szoftver indítása telepítés után
A WD SmartWare szoftver telepítése után az elindításához tegye a köve
Windows 7: A Start menüben kattintson a
Programok > WD SmartWare > WD SmartWare lehet
Windows 8: A Start menüben kattintson a WD SmartWare lehetőségre.
WD Quick View ikon
rendszertálcán lévő
válassza a
WD SmartWare
: Az egér bal vagy jobb gombjával kattintson a Windows
WD Quick View
ikonra a menü megjelenítéséhez, majd
lehetőséget. Az ikont a rendszer automatikusan telepíti a
őségre.
tkezők egyikét:
WD SmartWare letöltésekor. (A WD Quick View alkalmazással kapcsolatos b ővebb
információkért lásd: „A WD Quick V iew használa ta a meghajtóval”, 58. oldal .)
Az információk/online súgó témák megtekintése
A WD SmartWare szoftver két típusú súgót biztosít:
Súgó ikon – Az WD SmartWare oldalai egyszerű hozzáférést biztosítanak az
online súgóinformációkhoz, amelyek gyorsan végigvezetik Önt a bizton
sági
mentési, visszaállítási és beállítási feladatokon. Ha bármikor elbizonytalanodik
abban, amit csinál, egyszerűen kattintson az információk/online súgó ikonra a
képernyő jobb felső sarkában.
Az információk/súgó oldal bezárásához az online súgó
a képernyő jobb felső sarkában lévő X
Súgó lap – A WD SmartWare oldalainak ezen lapján található a részletes súgó.
gombra.
elolvasása után, kattintson
További útmutatásért olvassa el a WD SmartWare online súgóját.
MY PASSPORT WIRELESS
FELHASZNÁLÓI ÚTMUTATÓ
37

TARTALMAK FELTÖLTÉSE A MEGHAJTÓRA
Mac számítógép biztonsági mentése
Megjegyzés: A Time Machine használatához formázza új ra a meghajtót
HFS+ Journal rendszerre. Bővebb információért lásd a
tudásbázis 11742 Answer ID azonosítójú válaszát.
Az Apple Time Machine a Mac OS X Mavericks, a Mountain Lion, a Lion és a Snow
Leopard rendszerek beépített funkciója, amely a számítógépen lévő összes tartalomról,
többek között a zenékről, fényképekről, dokumentumokról, alkalmazásokról, e-mailekről
és rendszerfájlokról is képes biztonsági mentést készíteni. Az Apple Time Machine
használatához a My Passport Wireless meghajtónak USB-üzemmódban kell lennie.
A My Passport Wireless képes tárolni a biztonsági mentéseket, így ha a merevlemezmeghajtó va
könnyen visszaállíthatók a számítógépen. Megadhatja a fájlok biztonsági mentéséhez
használható maximális tárhely méretét is a meghajtón. További részletekért olvassa el az
Apple Time Machine dokumentációját.
gy az operációs rendszer összeomlik, vagy elvesznek bizonyos fájlok, azok
MY PASSPORT WIRELESS
FELHASZNÁLÓI ÚTMUTATÓ
38

1
7
SD-KÁRTYA HASZNÁLATA A MEGHAJTÓHOZ
SD-kártya használata a meghajtóhoz
Ez a fejezet az alábbi témákat tartalmazza:
Tartalmak áthelyezése vagy másolása egy SD-kártyáról
Az SD-kártyár
Az SD-kártyán lévő tartalmak megtekintése
SD-kártyáról könnyedén helyezhet vagy másolh
My Passport Wireless meghajtójára.
Tartalmak áthelyezése vagy másolása egy SD-kártyáról
1. Helyezze be a médiafájlokat tartalmazó SD-kártyát a meghajtó SD-kártyanyílásába.
2. A navigációs sávon kattintson a Média ikonra
ól importált tartalmak megtekintése
at át t
a Média oldal megjelenítéséhez:
artalmakat a
3. Fájlok az SD-kártyáról történő másol
Kattintson a
Kattintson a
kapcsolót
4. Fájlok az SD-kártyáról történő áthelyezéséhez tegye a következők egyikét:
VIGYÁZAT! Az áthelyezett
Kattintson az Áthelyezés, majd az Áthelyezés most lehetőségre a fájlok
azonnali áthelyezéséhez.
Kattintson az
kapcsolót
5. Az SD-kártya és a meghajtó manuális szinkronizálásához nyomja meg rövid ideig a
WPS gombot.
MY PASSPORT WIRELESS
FELHASZNÁLÓI ÚTMUTATÓ
Másolás
Másolás
Be
helyzetbe a fájlok automatikus másolásához a kártya behelyezésekor.
Áthelyezés
Be
helyzetbe a fájlok automatikus áthelyezéséhez a kártya behelyezésekor.
, majd a
lehetőségre, majd állítsa az
fájlok törlődnek az SD-kártyáról.
lehetőségre, majd állítsa az
ásához tegye a következők egyikét:
Másolás most
lehetőségre a fájlok azonnali másolásához.
Automatikus Importálás
Automatikus Importálás
39

SD-KÁRTYA HASZNÁLATA A MEGHAJTÓHOZ
Az SD-kártyáról importált tartalmak megtekintése
Megjegyzés: A számítógép mellett a WD My Cloud mobilalkalmazás
használatával is megtekintheti az SD-kártyán lévő fájlokat. A
mobilalkalmazás használatához először szinkronizálnia kell a
tartalmat a My Passport Wireless meghajtóval.
1. A számítógépen nyissa meg a Fájlkezelőt (PC) vagy a Finder ablakot (Mac).
2. Tegye a következők egyikét:
Windows rendszerű számítógépen a Fájlkezelő ablak bal oldali pan eljén kattintson a
Hálózat > MYPASSPORT > Nyilvános > SD-kártya importálásai
elemre.
Mac számítógépen a Finder ablak bal oldali paneljének MEGOSZTOTT részén
kattintson duplán a
MY PASSPORT WIRELESS
FELHASZNÁLÓI ÚTMUTATÓ
MYPASSPORT > Nyilvános > SD-kártya importálásai elemre.
40

SD-KÁRTYA HASZNÁLATA A MEGHAJTÓHOZ
Az SD-kártyán lévő tartalmak megtekintése
1. A számítógépen nyissa meg a Fájlkezelőt (PC) vagy a Finder ablakot (Mac).
2. Tegye a következők egyikét:
Windows rendszerű számítógépen a Fájlkezelő ablak bal oldali paneljén
kattintson a Hálózat > MYPASSPORT > SD elemre.
Mac számítógépen a Finder ablak bal oldali paneljének MEGOSZTOTT részén
kattintson duplán a
MYPASSPORT > SD elemre.
MY PASSPORT WIRELESS
FELHASZNÁLÓI ÚTMUTATÓ
41

1
8
VIDEÓK, FOTÓK, ÉS ZENE LEJÁTSZÁSA/ADATFOLYAMON TÖRTÉNŐ TOVÁBBÍTÁSA
Videók, fotók, és zene lejátszása/adatfolyamon
történő továbbítása
A meghajtó médiakiszolgálóként való használata
Médiaadatfolyam-továbbítás engedélyezése
A meghajtó használata DLNA-kompatibilis mobilalkalmazással
A meghajtó médiakiszolgálóként való használata
Megjegyzés: Olvassa el a DLNA-médiaeszköz felhasználói útmutatóját a DLNA-
eszköz a helyi hálózatra történő csatlakoztatásával és ezáltal a My
Passport Wireless meghajtón található tartalom elérésével
kapcsolatos információkért. A DLNA tanúsítvánnyal rendelkező
eszközök listájáért és további információkért látogasson el a
http://www.dlna.org webhelyre.
A My Passport Wireless meghajtó számára engedélyezhető, hogy otthoni DLNAmédiakiszolgálóként működjön. Adatfolyamként továbbít fényképeket, zenét és videókat
a DLNA-kompatibilis eszközökre, így könnyedén játszhat le médiafájlokat a kompatibilis
eszközein. A DLNA-kompatibilis eszközök megkeresik a meghajtón tárolt médiafájlokat,
ha az adatfolyam-továbbítás engedélyezve van a Média oldalon. Az adatfolyamtovábbítás alapértelmezés szerint engedélyezve van.
Ha az adatfolyam-továbbítás engedélyezve van, egyszerűen he lyezze át a multimédiatartalmat a My Passport Wireless meghajtóra, és azonnal adatfolyamként továbbíthatja vagy
megtekintheti a tartalmakat otthoni szórakoztató központon, játékkonzolon (például Xbox 360
®
vagy PlayStation
adaptereken), illetve az otthoni vagy a munkahelyi hálózaton lévő számítógép eken.
Ha rendelkezik DLNA-kiszolgálóval vagy -médialejátszóval (például: VidOn vag y Skifta) a
telefonján vagy más mobileszközén, a My Passport Wireless meghajtó azokra is képes
adatfolyamot továbbítani.
A DLNA irányelveivel kapcsolatos további információért látoga
http://www.dlna.org webhelyre.
3 konzolon, WD TV Live® médialejátszón vagy DLNA® 2.0 digitálismédia-
sson el a
Médiaadatfolyam-továbbítás engedélyezése
A Média oldalon engedélyezheti vagy letilthatja a médiaadatfolyam-továbbítást, frissítheti
vagy újraépítheti a My Passport Wireless meghajtón található médiaadatbázist, és
megtekintheti a meghajtón található fénykép-, video- és zenefájlok számát.
®
MY PASSPORT WIRELESS
FELHASZNÁLÓI ÚTMUTATÓ
43

VIDEÓK, FOTÓK, ÉS ZENE LEJÁTSZÁSA/ADATFOLYAMON TÖRTÉNŐ TOVÁBBÍTÁSA
1. A Média oldal megjelenítéséhez a navigációs sávon kattintson a Média ikonra.
DLNA
Az oldal DLNA része lehetővé teszi a médiaadatfolyam-továbbítás engedélyezését vagy
letiltását és a DLNA-adatbázis újraépítését. A meghajtó automatikusan f rissíti és újraépíti
a DLNA-adatbázist, azonban ha azt gyanítja, hogy az adatbázis sérült, ezt manuálisan is
megteheti.
1. A DLNA-kiszolgáló részben győződjön meg arról, hog
váltógomb
Be helyzetben van.
2. A DLNA-adatbázis frissítéséhez vagy újraépítéséhez kattintson a következők egyikére:
Frissítés: A médiakönyvtárakban történt változások keresése.
Újraépítés: A DLNA-adatbázis újraépítése az alapoktól kezdve. A DLNAkiszolgálóadatbázis újraépítése akár hosszabb időt is igénybe vehet az érintett
fájlok számától és méretétől függően.
y az Adatfolyam-továbbítás
MY PASSPORT WIRELESS
FELHASZNÁLÓI ÚTMUTATÓ
44

VIDEÓK, FOTÓK, ÉS ZENE LEJÁTSZÁSA/ADATFOLYAMON TÖRTÉNŐ TOVÁBBÍTÁSA
Médiák száma
A képernyő ezen része megjeleníti a My Password Wireless meghajtón elérhető video-,
zene-, fénykép- és egyéb fájlok számát. Az állapotadatok akkor lehetnek hasznosak, ha
fájlokat másol a meghajtóra, mivel ekkor láthatja az átmásolt fájlok teljes számát.
Megjegyzés: Az SD-kártyák használatával kapcsolatos további információkért lásd:
„Tartalmak áthelyezése vagy másolása egy SD-kártyáról”, 39. oldal.
A személyes tartalmak elérése médialejátszók használatával
Miután a fájlokat a My Passport Wireless meghajtóra másolta, csatlakoztassa a meghajtót
az otthoni hálózatához, vagy közvetlenül a médialejátszóhoz. A médiaadatfolyamtovábbításhoz különféle médialejátszókat használhat. Azon eszközökkel kapcsolatos
információkért, amelyeknek a meghajtóval történő kompatibilitása tesztelve lett, olvassa el
a tudásbázis 11737 Answer ID azonosítójú válaszát.
WD médialejátszók
A különféle WD TV és WD médialejátszók csatlakoztathatók a My Passport Wireless
meghajtóhoz vagy az otthoni hálózathoz a My Passport Wireless meghajtón tárolt
médiatartalom elérése érdekében. A meghajtón tárolt fájlok WD médialejátszóval történő
elérésére vonatkozó részletekért olvassa el a tudásbázis 2676 Answer ID azonosítójú
válaszát, vagy olvassa el a WD médialejátszó felhasználói útmutatóját.
Egyéb médialejátszók
Az alábbi általános műveletek használhatók az olyan eszközök beállítására, mint a
digitális képlejátszók, Blu Ray lejátszók, hálózatra csatlakoztatott TV-készülékek és a
digitális médiaadapterek:
1. Győződjön meg arról, hogy My Passport Wireless meghajtója csatlakozik az otthoni
Wi-Fi há
2. Győződjön meg arról, hogy a meghajtó be van kapcsolva.
A meghajtók telepítéséhez és beállításához kövesse a médialejátszóho
3.
felhasználói útmutatót.
4. A lejátszó navigációs funkciójának használa
Wireless meghajtót a hálózaton.
5. A használt lejátszótól függően előfordulhat, hogy a felhasználói felüle
férnie a Beállítások/Hálózat beállítása oldalhoz a lejátszó és a My Passport Wireless
meghajtó közötti kapcsolat létrehozása érdekében. A pontos utasít ásokért olvassa el
a lejátszó felhasználói útmutatóját.
lózatához vagy egy elérési ponthoz, illetve hogy meg van osztva.
z kapott
tával keresse meg a My Passport
ten hozzá kell
MY PASSPORT WIRELESS
FELHASZNÁLÓI ÚTMUTATÓ
45

VIDEÓK, FOTÓK, ÉS ZENE LEJÁTSZÁSA/ADATFOLYAMON TÖRTÉNŐ TOVÁBBÍTÁSA
A meghajtó használata DLNA-kompatibilis mobilalkalmazással
A My Passport Wireless meghajtó beépített DLNA-médiakiszolgálóval rendelkezik. Az
Apple App Store áruházban vagy a Google Play áruházban elérhető DLNA támogatással
rendelkező mobilalkalmazások képesek felismerni és elérni a meghajtón tárolt tartalmat.
1. Csatlakozzon a My Passport Wireless meghajtóhoz.
2. Nyisson meg egy harmadik féltől származó a
lásd a tudásbázis 11736 azonosítójú cikkét.)
3. Keressen a médiakiszolgálók között, és vá
4. Megkezdheti a médiaadatfolyam-továbbítást.
lkalmazást. (Az alkalmazások listájáért
lassza ki a kívánt kiszolgálót.
MY PASSPORT WIRELESS
FELHASZNÁLÓI ÚTMUTATÓ
46
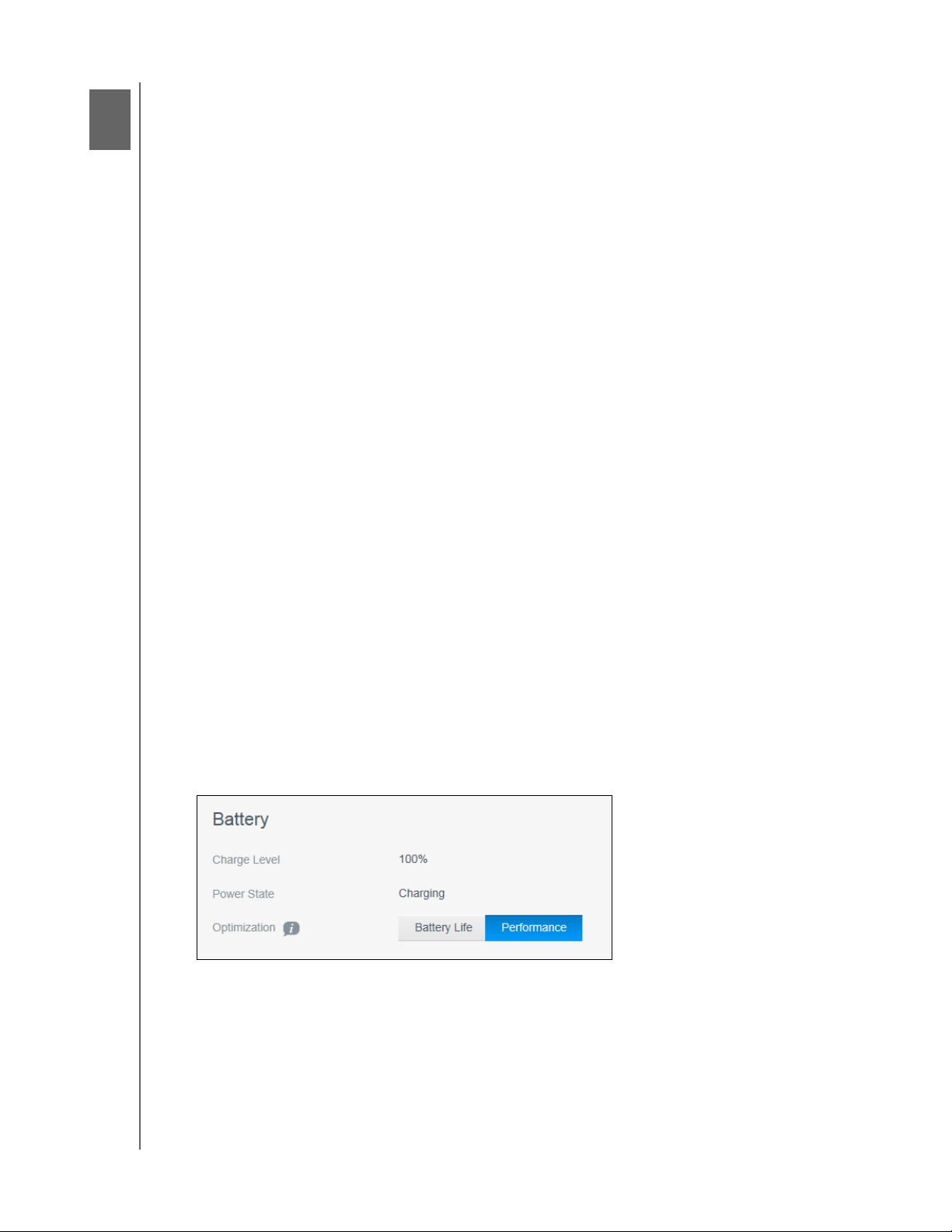
1
9
Az akkumulátor használata
Ez a fejezet az alábbi témákat tartalmazza:
AZ AKKUMULÁTOR HASZNÁLATA
Akkumulátor üzemidejének vagy telje
Az akkumulátor töltése
Az akkumulátor állapotának megtekintése, ha a meghajtó ki van kapcsolva
sítményének javítása
Akkumulátor üzemidejének vagy teljesítményének javítása
A Hardver képernyő lehetővé teszi az akkumulátor élettartamának növelését, illetve a
meghajtó teljesítményének javítását.
1. A Hardver oldal megjelenítéséhez kattintson a navigációs sávon a Hardver ikonra:
2. Az Akkumulátor részen két lehetősége van. Növelheti az akkumulátor üzemidejét a
médiafeldolgozás sebességének rovására, illetve növelheti a médiafeldolgozás
sebességét, ami azonban hamarabb lemeríti az akkumulátort:
Az akkumulátor üzemidejének optimalizálásához kattintson az Akkumulátor
üzemideje lehetőségre.
A médiafeldolgozás optimalizálásához kattintson a Teljesítmény lehetőségre.
A két beállítás között nincs különbség, ha a My Pa
aljzatba van dugva, és hálózati áramról fut.
MY PASSPORT WIRELESS
FELHASZNÁLÓI ÚTMUTATÓ
ssport Wireless meghajtó egy fali
47

Az akkumulátor töltése
s
Fontos: Érdeme
használata előtt, mert előfordulhat, hogy a gyári töltöttségi szint a szállítás
során csökken. Ha a meghajtó tárolását tervezi, akkor a tárolás előtt és után is
töltse fel az akkumulátort.
feltölteni az akkumulátort a My Passport Wireless meghajtó első
AZ AKKUMULÁTOR HASZNÁLATA
1. A (dobozban mellékelt) kábel egyik végét csatlakoztassa a meghajtó USB-portjához,
a másik végét pedig a (dobozban mellékelt) adapterhez.
2. Csatlakoztassa az adaptert a fali aljzathoz.
tor
3. A LED-ek villogni kezdenek. Az akkumulá
töltése közben a bekapcsológomb és az
akkumulátor állapotát jelző LED villog, és változtatja a színét. A LED színe jelzi az
akkumulátor töltöttségi szintjét. Ha a bekapcsológomb és az akkumulátor állapotát
jelző LED egyenletesen, kéken világít, akkor a meghajtó teljesen fel van töltve.
(Lásd: „A LED-ek és a gombok bemutatása”, 5. oldal.)
Egyéb módok annak megállapítására, hogy
A Kezdőlap oldalon az Akkumulátor panelen egy villám alakú ikon jelenik meg.
A Hardver oldalon az állapot az alábbira változik: Töltés.
az akkumulátor töltődik-e:
Az akkumulátor állapotának megtekintése, ha a meghajtó ki van kapcsolva
1. Egy másodpercig nyomja meg a WPS gombot. A bekapcsológomb és az akkumulátor
állapotát jelző LED egy pillanatra felvillan.
MY PASSPORT WIRELESS
FELHASZNÁLÓI ÚTMUTATÓ
48

1
RENDSZERGAZDAI FELADATOK ELVÉGZÉSE
Rendszergazdai feladatok elvégzése
Ez a fejezet az alábbi témákat tartalmazza:
A jelszó és az eszköznév módosítása
A nyelv módosítá
A hozzáférési típusok megadása
A meghajtó zárolása
Újraindítás és leállítás
sa
A rendszergazdai (Admin) oldalon módosíthatja vagy beállíthatja a műszerfal elér
szükséges jelszót, és egyéb alapvető felügyeleti feladatokat hajthat végre.
1. A navigációs sávon kattintson a Rendszergazda
megjelenítéséhez.
ikonra a Rendszergazda képernyő
éséhez
A jelszó és az eszköznév módosítása
1. A képernyő My Passport Wireless részén az alábbi alapvető eszközbeállításokat
tekintheti meg vagy módosíthatja:
Felhasználónév A rendszergazda neve Admin.
Beállítások jelszava A műszerfal eléréséhez szükséges jelszó beállítása
vagy
módosítása:
1. A jelszó beállításához a váltógombot állítsa Be állásra.
2. Írja be a jelszót az Új jelszó és a Jelszó
Eszköznév
MY PASSPORT WIRELESS
FELHASZNÁLÓI ÚTMUTATÓ
megerősítése
3. Kattintson a
Ha szükséges, adjon meg egy új nevet a My Passport
Wireless meghajtónak. Ez a név jelenik meg a hálózaton a
My Passport Wireless meghajtó csatlakozáshoz való
felderítésekor és a meghajtón tárolt tartalmak elérésekor.
mezőkbe.
Mentés lehetőségre.
49

RENDSZERGAZDAI FELADATOK ELVÉGZÉSE
A nyelv módosítása
1. A Nyelv részen válassza ki azt a nyelvet, amelyen a műszerfal képernyőit meg
szeretné jeleníteni.
2. Kattintson a
Mentés lehetőségre.
A hozzáférési típusok megadása
1. A Hozzáférés részen tekintheti meg és módosíthatja az alábbi, biztonságos
hozzáféréssel kapcsolatos beállításokat:
SSH Secured Shell protokoll. Az SSH egy hibaelhárítási és
elemzési kezelőfelület. A meghajtóhoz való biztonságos
hozzáféréshez és parancssori műveletek elvégzéséhez
a beállítás értéke legyen Be. Alapértelmezett
beállításként le van tiltva.
FIGYELMEZTETÉS! Csak abban az esetben használja ezt a
FIGYELMEZTETÉS! Kérjük, vegye figyelembe, hogy amennyiben
1. Az SSH engedélyezéséhez a váltógombot állítsa
Be állásra.
2. A megjelenő SSH képernyőn jegyezze fel a
Felhasználónév és a Jelszó értékét, jelölje be az
Elfogadom jelölőnégyzetet, és kattintson az OK gombra.
Megjegyzés: Az SSH bejelentkezési Felhasználónév root, az
alapértelmezett jelszó pedig welc0me
(a0 szám, nem az O betű)
beállítást, ha rendelkezik az SSH
használatával kapcsolatos tudással és
tapasztalattal.
gyom
a ha
túllépve megváltoztatja vagy megkísérli
megváltoztatni az eszközt, a Western Digital
termékgaranciája semmissé válik.
ányos felhasználás kereteit
MY PASSPORT WIRELESS
FELHASZNÁLÓI ÚTMUTATÓ
50

RENDSZERGAZDAI FELADATOK ELVÉGZÉSE
FTP Access (FTPhozzáférés)
A fájlátviteli protokoll (FTP) lehetővé teszi tartalmak
továbbítását FTP-kapcsolaton keresztül az eszköz
Nyilvános mappájába vagy onnan máshová. A meghajtó
alapértelmezés szerint a névtelen bejelentkezést
támogatja, és a védelmet a Wi-Fi biztonság funkcióval
biztosítja. A meghajtó kompatibilis az FTP-kapcsolatot
támogató vezeték nélküli kamerákkal, például a Nikon
WT-2 és a Can on WF T eszkö z ze l elláto tt kam er ákka l. A
kompatibilis kamerákkal kapcsolatos információkért lásd
a tudásbázis 11737 Answer ID azonosítójú válaszát.
Az FTP alapértelmezett beállításként le van tiltva.
1. Az FTP-hozzáférés engedélyezéséhez a váltógombot
állítsa Be állásba.
Megjegyzés: Lásd: „Kompatibilis vezeték nélküli kamera használata”,
35. oldal.
A meghajtó zárolása
A meghajtó a Hardver oldalon zárolható:
1. A navigációs sávon kattintson a Hardver ikon
megjelenítéséhez.
ra a Hardver képernyő
2. A Meghajtózár Be állapotba váltásával zárolhatja a meghajtót, így az nem lesz
elérhető, amikor a számítógéphez csatlakoztatja az USB-porton keresztül. A zárolás
nem titkosításon, hanem az USB-port zárolásán alapul. A meghajtó zárolt állapotban
is elérhető Wi-Fi kapcsolaton keresztül. Az alapértelmezett beállítás a Ki.
MY PASSPORT WIRELESS
FELHASZNÁLÓI ÚTMUTATÓ
51

RENDSZERGAZDAI FELADATOK ELVÉGZÉSE
Újraindítás és leállítás
A meghajtót a Hardver oldalon indíthatja újra vagy állíthatja le.
1. A navigációs sávon kattintson a Hardve
megjelenítéséhez (a fent látható módon).
2. Az Energia részen két lehetőség
A My Password Wireless meghajtó leállításához kattintson a Leállítás
e van:
lehetőségre.
A meghajtó újraindításához kattintson az Újraindítás lehetőségre.
r ikonra a Hardver képernyő
MY PASSPORT WIRELESS
FELHASZNÁLÓI ÚTMUTATÓ
52

1
A MEGHAJTÓ ÉS A JELSZÓ ALAPHELYZETBE ÁLLÍTÁSA
A meghajtó és a jelszó alaphelyzetbe állítása
Ez a fejezet az alábbi témákat tartalmazza:
A meghajtó manuális alaphelyzetbe állítása
A gyári b
Kétféleképpen hajthatja végre a meghajtó csak rendszer típusú alaphelyzetbe állítását:
manuálisan va
állításakor az adatait megőrzi a rendszer, ám a beállítások, például a jelszava,
visszaállnak az alapértelmezett értékeikre. A rendszer és a lemez alaphelyzetbe állítását
a Rendszergazda oldalon hajthatja végre.
A meghajtó manuális alaphelyzetbe állítása
A csak rendszer típusú alaphelyzetbe állításhoz az akkumulátor töltöttségi szintjének
legalább 25%-osnak kell lennie.
eállítások visszaállítása a műszerfal használatával
gy a műszerfal Rendszergazda oldalán. A meghajtó alaphelyzetbe
1. Ha a készülék BEKA
bekapcsológombot és a WPS gombot nagyjából 10 másodpercig, amíg a meghajtó
újraindul és a bekapcsolást és az akkumulátorállapotot jelző LED fehéren villog.
2. Az újracsatlakozás előtt várja
kéken világítani.
PCSOL
T állapotban van, tartsa lenyomva együtt a
meg,
amíg a Wi-Fi kapcsolathoz tartozó LED elkezd
A gyári beállítások visszaállítása a műszerfal használatával
1. A navigációs sávon kattintson a Rendszergazda ikonra a Rendszergazda képernyő
megjelenítéséhez.
.
FIGYELMEZTETÉS!
MY PASSPORT WIRELESS
FELHASZNÁLÓI ÚTMUTATÓ
A gyári visszaállítás műveletének megszakítása a
My Passport Wireless meghajtó károsodását okozhatja. Mielőtt
a meghajtót újra használná, várja meg, amíg újraindul.
53

A MEGHAJTÓ ÉS A JELSZÓ ALAPHELYZETBE ÁLLÍTÁSA
1. A Gyári beállítások visszaállítása részben a következő lehetőségei vannak:
Csak a rendszer:
Megjegyzés: A rendszer és a lemez visszaállításához az akkumulátor töltöttségi
szintjének legalább 25%-osnak kell lennie.
Az összes rendszergazdai beállítás visszaállítása az alapértelmezett értékekre, a
rendszergazdai jelszó törlése és a meghajtó neve újból MyPassport. A tartalmakat
ez nem érinti.
Rendszer és lemez:
Megjegyzés: A rendszer és a lemez visszaállításához a meghajtónak
csatlakoznia kell váltóáramú tápellátáshoz, és az akkumulátor
töltöttségi szintjének legalább 25%-osnak kell lennie.
Az összes beállítás visszaállítása a gyári alapértelmezett értékekre és az adatok
törlése a meghajtóról. Az ilyen típusú visszaállítás után minden adatot újra
kell tölteni.
2.
Amikor a visszaállítás befejeződött, megjelenik az Újracsatlakozás a hálózathoz képernyő
.
3. Amikor a visszaállítás befejeződött, megjelenik az Újracsatlakozás képernyő.
4. A meghajtó újracsatlakozásához kövesse a képernyőn me
MY PASSPORT WIRELESS
FELHASZNÁLÓI ÚTMUTATÓ
gjelenő utasításokat.
54

1
A firmware frissítése
Ez a fejezet az alábbi témákat tartalmazza:
A FIRMWARE FRISSÍTÉSE
Frissítés elérhető firmware használatá
Manuális frissítés végrehajtása
A Firmware oldal lehetővé teszi frissítési fájl auto
telepítését. Az automatikus ellenőrzéshez és egy elérhető fájl telepítéséhez a
meghajtónak csatlakoznia kell az internethez.
1.
A navigációs sávon kattintson a
Firmware
val
matikus vagy manuális keresését és
elemre a Firmware oldal megjelenítéséhez.
Az aktuális verzió és a legutóbbi frissítés megjelenik a Verzió részben.
FIGYELMEZTETÉS! A telepítés során ne kapcsolja ki a meghajtót. Amikor a
telepítés befejeződik, a meghajtó automatikusan újraindul.
Fontos: A frissítés csak akkor hajtható végre, ha az akkumulátor töltöttségi szintje
legalább 50%-os, és a töltő áramforráshoz csatlakozik.
Frissítés elérhető firmware használatával
Megjegyzés: Az elérhető frissítések kereséséhez a meghajtónak csatlakoznia
kell az internetre egy otthoni hálózaton vagy elérési ponton
keresztül. Az Elérhető frissítések területen bármikor ellenőrizheti a
rendelkezésre álló frissítéseket.
1. Kattintson a Frissítések keresése lehetőségre.
2. Tekintse át a megjelenő A firmware frissítése kép
3. Ha rendelkezésre áll frissítés, kattintson a Telepítés
Amikor a frissítés befejeződik, a meghajtó újrain
MY PASSPORT WIRELESS
FELHASZNÁLÓI ÚTMUTATÓ
ernyőt.
és újraindítás lehetőségre.
dul.
56

A FIRMWARE FRISSÍTÉSE
Manuális frissítés végrehajtása
1. Látogasson el a http://support.wdc.com/product/download.asp webhelyre az elérhető
fájlok kereséséhez és a
Wireless belső vez
2. Töltse le a legújabb firmware fájlt.
3. Csatlakozzon a meghajtó Wi-Fi hálózatához (közvet
4. Kattintson a Frissítés
5. Keresse meg a firmware frissítő fá
6. Tekintse át a megerősí
lehetőségre. A frissítés telepítése nagyjából öt percet vesz igénybe. Rendkívül
fontos, hogy az eszköz bekapcsolva maradjon a telepítés befejeződéséig.
Amikor a frissítés befejeződik, a megha
nélküli kapcsolatot a számítógéptől közvetlenül a meghajtóhoz.
számítógépre való letöltéséhez, vagy kattintson A WD My Passport
érlőprogramjának online helye hivatkozásra a képernyő alján.
len csatlakozás).
fájlból lehetőségre a Manuális frissítés részben.
jlt, majd kattintson a Megnyitás lehetőségre.
tési üzenetet, majd kattintson a Telepítés és újraindítás
jtó újraindul. Csatlakoztassa újra a vezeték
MY PASSPORT WIRELESS
FELHASZNÁLÓI ÚTMUTATÓ
57

1
A WD QUICK VIEW HASZNÁLATA A MEGHAJTÓVAL
A WD Quick View használata a meghajtóval
Ez a fejezet az alábbi témákat tartalmazza:
A WD Quick View telepítése
A WD Quick Vi
Megjegyzés: A Windows rendszerű számítógépek támogatják a My Passport
A My Passport Wireless meghajtóhoz jár a WD Quick View alkalmazás. A WD Quick
View lehetővé teszi a következő feladatok gyors és hatékony végrehajtását:
Megnyitás –a meghajtó Nyilvános mappájának megnyitása
Műszerfal – a meghajtó műszerfalának megnyitása
Oktatóközpont – az online oktatóközpont megnyitása, ahol információkhoz
juthat, és alkalmazásokat tölthet le
Leképezés – a meghajtó Nyilvános mappájának leképezése
Parancsikon létrehozása – a meghajtó Nyilvános mappájára mutató
parancsikon létrehozása
Leállítás – a meghajtó leállítása. A biztonsági mentési és fájlokkal kapcsolatos
tevékenységek megszakadnak
Figyelmeztetések – az eddig érkezett figyelmeztetések listájának megjelenítése
Tulajdonságok – a meghajtó mint hálózati eszköz tulajdonságainak
megjelenítése
WD SmartWare – a WD SmartWare indítása, ha az telepítve van (Windows)
Kilépés a WD SmartWare alkalmazásból – kilépés a WD SmartWare
alkalmazásból, ha az telepítve van és fut
ew parancsikon-beállításainak elérése
Wireless WD Quick View alkalmazásának használatát USBkapcsolaton vagy a hálózaton keresztül otthoni vagy elérési pont
üzemmódban. A Mac számítógépek csak akkor támogatják a
WD Quick View használatát, ha a My Passport Wireless meghajtó
s
a hálózatához c
segítségével csatlakozik Mac számítógépéhez, a WD Quick View
használata nem támogatott.
atlakozik. Ha a meghajtó USB-kapcsolat
A WD Quick View telepítése
A WD Quick View jár a meghajtóhoz, és emellett az online oktatóközpontból is telepíthető.
Telepítés a meghajtóról:
1. Tegye a következők egyikét:
Windows rendszerű számítógépen: A Fájlkezelő ablak bal oldali paneljén
kattintson a Hálózat > MyPassport > Nyilvános > Quick View > telepítés
lehetőségre.
Mac számítógépen: A Finder ablak bal oldali paneljének MEGOSZTOTT részén
kattintson a MyPassport > Nyilvános > Quick View > telepítés elemre.
MY PASSPORT WIRELESS
FELHASZNÁLÓI ÚTMUTATÓ
58

A WD QUICK VIEW HASZNÁLATA A MEGHAJTÓVAL
1. Nyissa meg a My Passport Wireless online oktatóközpontjának üdvözlőoldalát.
www.wd.com/setup/mypassportwireless
2. Az Ugrás a letöltésekre lehetőségre kattintva jelenítse meg a Letöltések oldalt.
3. A WD Quick View mezőben kattintson a Letöltés lehetőségre.
A WD Quick View szoftver telepíti a WD Quick Vi
ew ikont (Mac OS X menüsáv: ,
Windows tálca: ), így a fontos feladatokat gyorsan és kényelmesen végezheti el.
4. Keresse meg a letöltött fájljait, és a ZIP fájl t
5. Kattintson duplán a WD Quick View Set
6. Kövesse a Quick View telepítő által a képern
MY PASSPORT WIRELESS
FELHASZNÁLÓI ÚTMUTATÓ
artalmát bontsa ki a Mac számítógépre.
up fájlra.
yőn megjelenített utasításokat.
59

A WD QUICK VIEW HASZNÁLATA A MEGHAJTÓVAL
A WD Quick View parancsikon-beállításainak elérése
Windows
1. A helyi menü megjelenítéséhez az egér jobb vagy bal gombjával kattintson a
rendszertálcán lévő WD Quick View ikonra
2. Vigye az egérmutatót a menüpont fölé, vagy kattintson rá a My Passport Wireless
meghajtó kiválasztásához és az
almenü megjelenítéséhez.
.
3. Válassza ki a kívánt opciót.
Mac OS X
Megjegyzés: A My Passport Wireless meghajtó csak akkor támogatja a Quick
View alkalmazás használatát, ha a meghajtó csatlakozik a
hálózathoz.
1. A menü megjelenítéséhez kattintson a menüsoron található WD Quick View
ikonra
2. Vigye az egérmutatót a My Passport Wireless meghajtó neve fölé az almenü
megj
.
elenítéséhez:
3. Válassza ki a kívánt opciót.
MY PASSPORT WIRELESS
FELHASZNÁLÓI ÚTMUTATÓ
60

1
TÁMOGATÁS KÉRÉSE
Támogatás kérése
Támogatási oldal
A Támogatás oldal lehetővé teszi diagnosztikai tesztek futtatását és rendszerjelentések
létrehozását, amelyek azután elküldhetők az Ügyféltámogatás számára, és lehetőséget
nyújt a WD termékfejlesztési programjához való csatlakozásra.
A Támogatás oldal megjelenítéséhez a navigációs sávon kattintson a
Rendszerjelentések
Támogatás
elemre
.
A Rendszerjelentések részben létrehozhat egy jelentést, és automatikusan elküldheti azt
az Ügyféltámogatás számára, vagy letöltheti a számítógépére.
Kattintson a következők eg
Küldés a Támogatásnak: Diagnosztikai jelentés létrehozása és automatikus
küldése az Ügyféltámogatás számára. A jelentés tartalmazza a meghajtója
sorozatszámát, Mac-számát és állapotinformációit. Ehhez elérési pont vagy
otthoni (internet-) kapcsolat szükséges.
Letöltés: Diagnosztikai jelentés létrehozása és mentése a számítógépre.
MY PASSPORT WIRELESS
FELHASZNÁLÓI ÚTMUTATÓ
yikére:
61

TÁMOGATÁS KÉRÉSE
Diagnosztika
Ha a meghajtóval problémákat tapasztal, futtasson diagnosztikai teszteket. Kétféle
diagnosztikai teszt áll rendelkezésére:
Gyors teszt: Ellenőrzi a merevlemez-meghajtót a főbb teljesítményproblémák
tekintetében. A gyors meghajtóteszt eredménye egy „sikeres” vagy „sikertelen”
kiértékelés a merevlemez-meghajtó állapotáról. A gyors teszt néhány percet
vesz igénybe.
Teljes teszt: Ez egy átfogóbb meghajtódiagnosztikai művelet. Módszeresen
teszteli a merevlemez-meghajtó minden egyes szektorát. A teszt befejeződése
után megjelenik a merevlemez-meghajtó állapota.
Megjegyzés: A teszt végrehajtása előtt győződjön meg arról, hogy a meghajtó
csatlakozik váltóáramú tápellátáshoz.
Termékfejlesztési program
Ha csatlakozik a programhoz, a meghajtója rendszeres időközönként elküldi a
sorozatszámát és az alapvető meghajtó-információkat a WD számára. Ennek előnye,
hogy elősegíti a jövőbeni termékfrissítések javítását, és lehetővé teszi a Western Digital
támogatási csapata számára a hatékonyabb segítségnyújtást. A részvétel nem
befolyásolja a meghajtója teljesítményét.
A programban való részvételhez állítsa a megfelelő vá
mbot Be helyzetbe.
ltógo
MY PASSPORT WIRELESS
FELHASZNÁLÓI ÚTMUTATÓ
62

1
1
PROBLÉMÁK ÉS MEGOLDÁSOK
Problémák és megoldások
5
Jelszó
Elfelejtettem a meghajtó Wi-Fi jelszavát.
Állítsa vissza a meghajtó alapértelmezett beállításait. Ehhez kapcsolja be a meghajtót,
majd nyomja le és tartsa lenyomva együtt a bekapcsológombot és a WPS gombot
nagyjából 10 másodpercig, amíg a bekapcsolást jelző LED fehéren villog.
Ha a meghajtó bekapcsolt állapotban van, és a Wi-Fi kapcsolathoz tartozó LED kék
fénnyel kezd el világítani, csatlakozhat a meghajtó alapértelmezett MyPassport nevű
hálózatához, és beállíthatja a Wi-Fi jelszót.
színű
Kapcsolatok
Leválasztottam a meghajtót a WD My Cloud mobilalkalmazásról.
A következő alkalommal újból be kell állítanom a mobilalkalmazással
való kapcsolatot?
Nem, ha már korábban beállította a kapcsolatot, és az eszköz vezeték nélkül csatlakozik
a meghajtóhoz.
A meghajtóm hatótávolságon kívül került, és a kapcsolat megszakadt.
Ha a meghajtó otthoni vagy elérési pont üzemmódra van konfigurálva, a meghajtó
automatikusan újracsatlakozik a vezeték nélküli hálózathoz, amikor ismét hatótávolságon
belülre kerül. Ha a meghajtó közvetlen csatlakozás üzemmódban van konfigurálva,
az eszközt akkor tudja újracsatlakoztatni, ha a Wi-Fi kapcsolathoz tartozó LED kék
színnel világít.
Szeretném megosztani a meghajtó tartalmát a házban lévő más vezeték
nélküli eszközökkel.
Csatlakoztassa a meghajtót otthoni hálózat üzemmódban otthoni Wi-Fi hálózatához.
A meghajtóhoz már csatlakoztatott eszközök
hálózathoz (ha már korábban csatlakoztak), vagy manuálisan csatlakoztathatja azokat.
Ha minden eszköz csatlakoztatva van a Wi-Fi hálózathoz, a meghajtó vezeték nélküli
NAS eszközként működik.
A meghajtót USB-kapcsolat segítségével csatlakoztattam a
számítógépemhez, de így nem csatlakozik vezeték nélkül más eszközökhöz.
Amikor a meghajtó USB-kapcsolaton keresztül csatlakozik egy számítógéphez, a vezeték
nélküli funkció kikapcsol.
A vezeték nélküli sebesség lassabb a megszokottnál.
A környezetben fellépő interferencia zavarhatja a meghajtó Wi-Fi csatornáját vagy Wi-Fi
sávszélességét (meghajtó a 2,4 Ghz-es sávot támogatja). Az interferenciát okozhatja
Wi-Fi eszköz, mikrohullámú sütő vagy e
felhasználók beállíthatnak egy másik csatornát a Beállítások képernyőn.
MY PASSPORT WIRELESS
FELHASZNÁLÓI ÚTMUTATÓ
automatikusan csatlakozhatnak az otthoni
gyéb vezeték nélküli készülék. A haladó
63

A következő problémákat tapasztalom:
A műszerfal kapacitási panelje nem jelenít meg értéket hosszú idő
elteltével sem.
Amikor csatlakoztatom a meghajtót a számítógépem USB-portjához, a
Windows a ScanDisk futtatását kéri.
A meghajtó nem jelenít meg semmilyen médiafájlt a médialejátszómon.
A Nyilvános megosztás nem érhető el ügyfélszámítógépről.
PROBLÉMÁK ÉS MEGOLDÁSOK
Ennek az lehet az oka, hogy a My Passport
Wireless meghajtó nem biztonságos módon
lett eltávolítva az USB-portról. A probléma megoldásához Windows rendszerű
számítógépen futtassa a ScanDisk alkalmazást. További információkért olvassa el a
tudásbázis 11742 azonosítójú válaszát.
Akkumulátor és teljesítmény
A meghajtóm nem töltődik.
Ha a meghajtó USB-kapcsolaton keresztül csatlakozik a számítógépéhez,
az USB-port nem biztosít elegendő t
Az újratöltéshez csatlakoztassa a meghajtót egy fali aljzathoz az USB hálózati
ter segítségével.
adap
Ha a hőmérséklet túl magas vagy túl alacsony, az akkumulátor nem töltődik.
Várja meg, amíg a készülék lehűl vagy f
Ha a meghajtó használatban van, az akkumulátor nem töltődik.
Szeretném növelni az akkumulátor üzemidejét.
A Hardver oldalon váltson Akkumulátor üzemideje üzemmódra a meghajtó
akkumulátor-üzemidejének növeléséhez,
teljesítményre. Ezután indítsa újra a meghajtót, hogy a módosítások életbe lépjenek.
ápellátást az akkumulátor töltéséhez.
elmelegszik (szükség szerint).
ha nincs szüksége a legmagasabb
A meghajtóm állandóan kikapcsolja a vezeték nélküli hálózatát.
Az akkumulátor-üzemidő növelése érdekében egy perc tétlenség után a meghajtó
automatikusan kikapcsolja a vezeték nélküli kapcsolatot, és készenléti üzemmódba vált.
Nyomja meg a bekapcsológombot a vezeték nélküli kapcsolat újbóli engedélyezé séhez.
Amikor a Wi-Fi kapcsolathoz tartozó LED kék színű fénnyel világít, a meghajtó készen
áll a csatlakozásra.
A legnagyobb adatfolyam-továbbítási teljesítményt szeretném elérni a
meghajtómmal.
A Hardver oldalon állítsa a meghajtót Teljesítmény üzemmódra, így az
adatfolyam-továbbítási teljesítményre helyeződik a hangsúly.
Csatlakoztassa a meghajtót tápellátáshoz, hogy biztosan elegendő legyen az
akkumulátor töltöttsége az adatfolyam-továbbításhoz.
Mivel a meghajtó beépített Wireless-N MIMO-kapcsolattal rendelkezik (2x2),
győződjön meg arról, hogy a hálózat vagy eszköz, amelyhez csatlakozik
támogatja a MIMO technológiát.
Az ismeretlen hálózati forgalom vagy interferencia elkerülése érdekében
csatlakozzon közvetlenül a vezeték nélküli meghajtóhoz közvetlen csatlakozás
üzemmódban.
MY PASSPORT WIRELESS
FELHASZNÁLÓI ÚTMUTATÓ
64

PROBLÉMÁK ÉS MEGOLDÁSOK
A vezeték nélküli sebesség lassabb a megszokottnál.
Előfordulhat, hogy az eszköz Akkumulátor-üzemidő üzemmódban van. Ebben az
üzemmódban a teljesítmény alacsonyabb az akkumulátor-üzemidő növelése
érdekében.
Előfordulhat, hogy az akkumulátor töltöttségi szintje túl alacsony.
Valamilyen interferencia zavarhatja a meghajtó Wi-Fi csatornáját vagy Wi-Fi
sávszélességét (meghajtó a 2,4 Ghz-es sávot támogatja). Az interferenciát
okozhatja Wi-Fi eszköz, mikrohullámú sütő vagy egyéb vezeték nélküli készülék.
A haladó felhasználók beállíthatnak egy másik csatornát a Beállítások képernyőn.
Előfordulhat, hogy olyan ügyfelet vagy hálózatokat használ, amelyek nem
rendelkeznek Wireless-N MIMO-kapcsolattal, vagy egy lassabb vezeték nélküli
hálózatot (például 802.11g vagy 802.11b).
Nem tudom bekapcsolni a meghajtót.
Győződjön meg arról, hogy az akkumulátor fel van töltve. Ha sokáig nem használta a
készüléket, az akkumulátor lemerülhetett – ez esetben töltésre van szükség a
bekapcsolás előtt.
A meghajtó formátuma
Újraformázható-e a meghajtó más fájlrendszerre?
Igen, a meghajtó újraformázható NTFS, FAT32 vagy HFS+ rendszerre.
A meghajtót nem észlelik más eszközök, amikor USB-porton keresztül van
csatlakoztatva.
A My Passport Wireless az exFAT fájlrendszerre van előreformázva. Előfordulhat,
hogy egyes eszközök (például a Windows XP rendszerű számít
médialejátszók) nem támogatják ezt a fájlrendszert. Bővebb információért lásd a
tudásbázis 11742 Answer ID azonosítójú válaszát.
ógépek vagy a WD TV
MY PASSPORT WIRELESS
FELHASZNÁLÓI ÚTMUTATÓ
65

A FÜGGELÉK: MŰSZAKI ADATOK
A függelék: Műszaki adatok
Kapacitás 500 GB, 1 TB, 2 TB
Wi-Fi protokoll Megfelel a 802.11b/g/n szabványnak (20 MHz-es sáv)
Fogadás/küldés 2,4 GHz-es sávon
Támogatott protokollok
Csatolófelület
Kompatibilitás
Megjegyzés: A kompatibilitás a
elhasználó hardver-
f
konfigurációjának és operációs
rendszerének függvényében
változhat.
SMB, AFP, UPnP, FTP
USB 3.0 maximum 5 Gb/s
USB 2.0 legfeljebb 480 Mb/s
SD 2.0 legfeljebb 25 Mb/s
*USB 3.0 állomás és tanúsított USB 3.0 kábel szükséges az USB 3.0 teljesítmény elérése
érdekében. 18 hüvelykes USB 3.0-kábel
Operációs rendszerek:
• Windows 8
• Windows 7
• Windows Vista
• Mac OS X Mavericks
• Mac OS X Mountain Lion
• Mac OS X Lion
•Mac OS
X Snow Leopard
Böngészők:
• Internet Explorer 8.0 vagy frissebb böngésző t
ámogatott a
Windows számítógépeken
• Safari 6.0 vagy frissebb böngésző
támogatott a Mac
számítógépeken
• Firefox 21 vagy frissebb böngésző
támogatott a Windows
és Mac számítógépeken
• Google Chrome 27 vagy újabb böngésző támogatott a
indows rendszerű és Mac számítógépeken
W
Méretek
Szélesség
MY PASSPORT WIRELESS
FELHASZNÁLÓI ÚTMUTATÓ
500 GB
1 TB
2 TB
Hossz
500 GB
1 TB
2 TB
DLNA®-/UPnP®-eszközök az internetkapcsolat során
rténő adatfolyam-továbbításhoz
tö
3,39 hüvelyk (86 mm)
3,39 hüvelyk (86 mm)
3,39 hüvelyk (86 mm)
3,39 hüvelyk (86 mm)
3,39 hüvelyk (86 mm)
3,39 hüvelyk (86 mm)
66

Magasság
A FÜGGELÉK: MŰSZAKI ADATOK
500 GB
1 TB
2 TB
0,86 hüvelyk (21,8 mm)
0,96 hüvelyk (24,4 mm)
1,17 hüvelyk (29,8 mm)
Súly
500 GB
1 TB
2 TB
0,55 font (0,25 kg)
0,60 font (0,27 kg)
0,77 font (0,35 kg)
Tápegység
Váltóáramú bemeneti
Bemeneti feszültség: 90–260V váltóáram
feszültség (váltóáramú
adapter)
Váltóáramú bemeneti
Bemeneti frekvencia: 47 - 63 Hz
frekvencia
Hőmérs
éklet Működési hőmérséklet: 0–35°C (32–95°F)
Üzemen kívüli hőmé
Páratartalom Működ
ési páratartalom: 10–80% (nem lecsapódó)
Üzemen kívüli páratartalom: 5–90%
Tengerszint feletti magasság Legfeljebb 10 000 m
rséklet: –20–60°C (–4,0–140°F)
A meghajtó formátuma exFAT
RoHs környezeti
elelőség
megf
Igen
MY PASSPORT WIRELESS
FELHASZNÁLÓI ÚTMUTATÓ
67
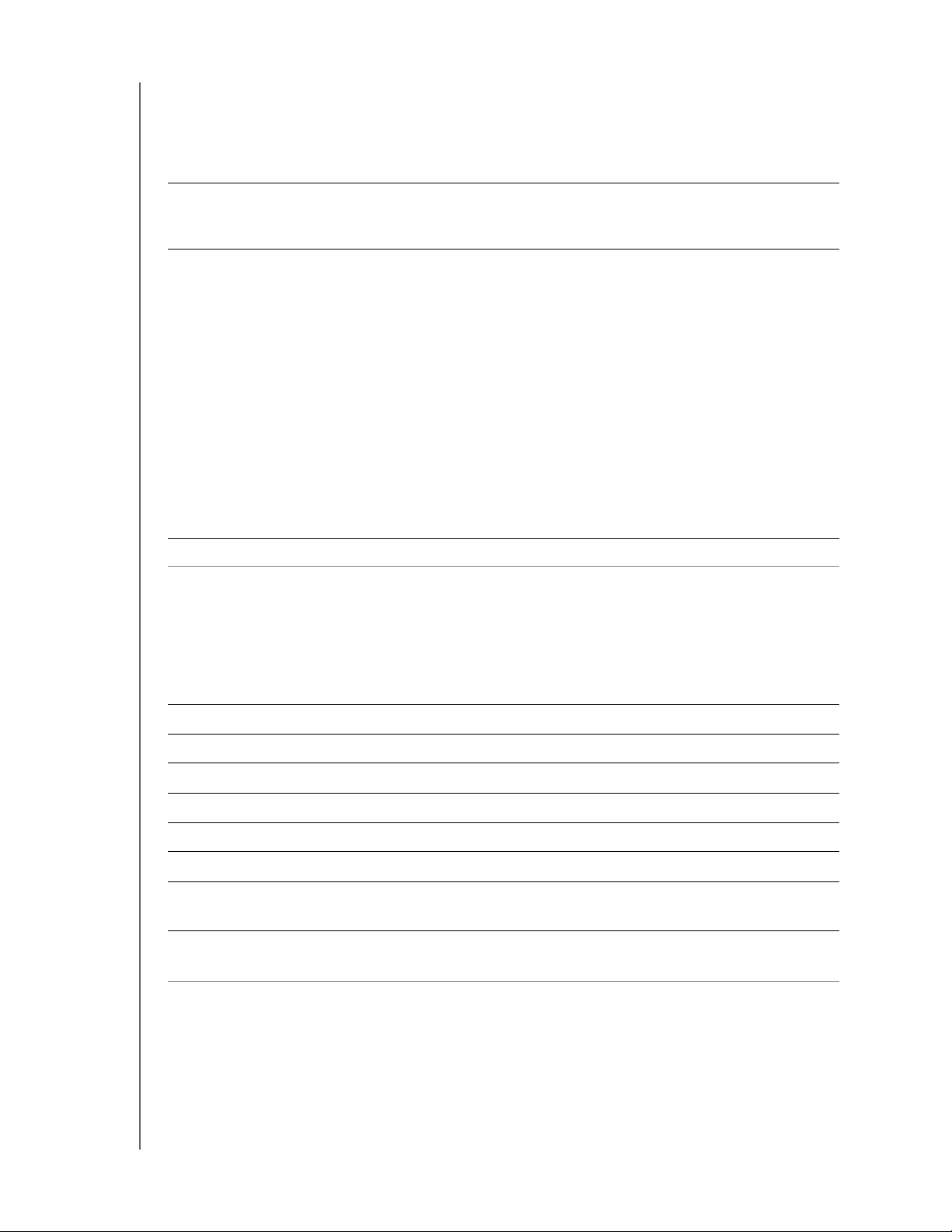
B. FÜGGELÉK: KOMPATIBILIS MÉDIAFORMÁTUMOK
B. függelék: Kompatibilis médiaformátumok
DLNA-fájlformátumok
Hang
Videó
MP3, WMA, WAV, LPCM, OGG vorbis
FLAC, M4A, M4B, 3GP, AAC
MP2, AC3, MPA, MP1, AIF
3GP, 3GP/H.263,3GP/H.264,3GP/MPEg-4
ASF, ASF/WMV
AVI, AVI/DivX, AVI/Full Frame, AVI/MPEG-1, AVI/MPEG-2,
AVI/MPEG-4, AVI/WMV, AVI/XviD
DivX, DV
DVR-MS, DVR-MS/AC-3 Audio, DVR-MS/MP1 Audio
FLV
M1V, M2TS, M4P, M4V
MKV, MKV/DivX, MKV/Full Frame, MKV/MPEG-1, MKV/MPEG-2,
MKV/MPEG-4, MKV/XviD
MOV, MP4, MPE
MPEG1, MPEG2, MPEG4, MPG, MTS
QT, RM
TS, TS/TP/M2T
VDR, VOB, WMV, Xvid
Kép JPEG, PNG, TIF, BMP
Megjegyzés: Bizony
os eszközök nem biztos, hogy támogatják a fent ismertetett
összes fájltípus lejátszását. A támogatott formátumokra vonatkozó
információkért olvassa el az eszköz felhasználói útmutatóját.
A WD My Cloud alkalmazással kompatibilis formátumok
iOS
Fénykép
Videó
Zene
Android
Fénykép
Videó
Zene
Megjegyzés: A támogatott formátumok az egyes platformok súgó/GYIK
jpg, png, gif, tiff, bmp
mov, mp4, m4v
mp3, m4a, aiff, wav
jpg, png, gif, tiff, bmp
Függ a mobileszközön használt, harmadik féltől származó
videolejátszó alkalmazástól.
mp3 (az m4a, wma, wav és aiff formátumok támogatása a 3.1-es
verzióban jelent meg – Android 4.0 vagy későbbi verzió szükséges)
szakaszában találhatók.
MY PASSPORT WIRELESS
FELHASZNÁLÓI ÚTMUTATÓ
68

C FÜGGELÉK: MEGFELELŐSÉGI ÉS JÓTÁLLÁSI INFORMÁCIÓK
C függelék: Megfelelőségi és jótállási
információk
Ez a függelék az alábbi témákat tartalmazza:
Jogszabályi megfelelés
Akkumulátorbiztonság
Jótállási információk
GNU Általános Nyilvános Licenc („GPL”)
Jogszabályi megfelelés
Federal Communications Commission (FCC) B osztályú információk
Az eszköz üzemeltetését az alábbi két feltétel határozza meg:
1. A készülék nem okozhat káros interferenciát.
2. A készüléknek el kell fogadnia a bejövő int
működést okozhat.
erferenciát, akkor is, ha az nem kívánt
A készüléket bevizsgálták, és ennek alapján megfelel az FCC Szabályzat 15. részében
található, a B osztályba tartozó digitális készülékekre vonatkozó határértékeknek.
A határértékek célja lakókörnyezeti használat esetén ésszerű védelem nyújtása a káros
interferencia ellen. Ez a berendezés rádiófrekvenciás energiát hoz létre, használ és
sugározhat, és ha nem a gyártó előírásainak megfelelően szerelték fel, zavarhatja a
rádiókommunikációt. Nem garantálható azonban, hogy egy adott összeállításban a készülék
nem okoz interferenciát. Ha ez a készülék a rádiók vagy televíziókészülékek jelvételében
káros interferenciát okoz – amely megállapítható a készülék ki- és bekapcsolásával –,
az interferencia az alábbi intézkedések végrehajtásával szüntethető meg:
Fordítsa el vagy helyezze át az antennát.
Növelje a berendezés és a vevő közötti távolságot.
Csatlakoztassa a készüléket más áramkörről táplált hálózati aljzathoz, mint amely a
vevőt látja el energiával.
Kérjen tanácsot a forgalmazótól vagy tapasztalt rádió- vagy televízió-szerelőtől.
A WD kifejezett jóváhagyása nélkül történt módo
sítások vagy változtatások
érvényteleníthetik a tulajdonosnak a készülék használatára vonatkozó jogát.
Megjegyzés: Az országkód választási lehetőség csak a nem az Egyesült
Államokban használt modellek esetén áll rendelkezésre, és nem
használható minden Egyesült Államokban használt modell esetén.
Az FCC szabályozásai szerint az Egyesült Államokban
forgalmazott minden Wi-Fi terméket kizárólag az Egyesült
Államokban használható csatornákra kell állí ta ni.
MY PASSPORT WIRELESS
FELHASZNÁLÓI ÚTMUTATÓ
69

C FÜGGELÉK: MEGFELELŐSÉGI ÉS JÓTÁLLÁSI INFORMÁCIÓK
Szabályozói információ/Jogi nyilatkozatok
Ez a vezeték nélküli LAN eszköz kizárólag a termékhez mellékelt felhasználói
dokumentációban szereplő utasítások szigorú betartása mellett telepíthető és
használható. Az eszköz (beleértve az antennákat) bárminemű átalakítása vagy
módosítása a gyártó külön engedélye nélkül a felhasználó üzemeltetési jogának
érvénytelenítését vonhatja maga után. A gyártó nem tartozik felelősséggel az eszköz
jogosulatlan átalakítása, vagy a gyártó által mellékelt felszerelések és kábelek
kicserélése által okozott rádiós vagy televíziós interferencia miatt. A jogosulatlanul
véghez vitt módosítások, helyettesítések vagy csatolmányok által okozott interferencia
kijavítása a felhasználó felelőssége. A gyártó és a hivatalos viszonteladók nem vállalnak
felelősséget az előírások betartásának elmulasztásából eredő károkért vagytörvényi
szabályozás megszegéséért.
VIGYÁZAT! Az FCC rádiófrekvenciás sugárterhelésre vonatkozó követelményeinek való
megfelelés érdekében a készülékhez használt antennát úgy kell telepíteni, hogy
személyektől legalább 20cm-es távolságra legyen elhelyezve, valamint más antennákkal
vagy jeladókkal ne működjön egyszerre, és ne legyen velük azonos helyen.
Ez a termék megfelel az FCC által a nem szabályozott környezetekre meghatározott, a
hord
ozható eszközök által kibocsátott rádiófrekvenciás sugárterhelésre vonatkozó
határértékeknek, és a kézikönyvben meghatározottak szerint biztonságosan használható
a rendeltetési céljára. A rádiófrekvenciás sugárterhelés úgy csökkenthető még nagyobb
mértékben, ha az eszközt a felhasználó a testétől a lehető legnagyobb távolságra tartja,
vagy ha rendelkezésre áll ilyen funkció, az eszköz egy alacsonyabb kimeneti
teljesítményre van állítva.
Industry Canada (IC)
A készülék megfelel a kanadai RSS-210 szabványnak. Az üzemeltetés az alábbi két
feltétel teljesüléséhez kötött:
1. Az eszköz nem okozhat káros interferenciát, illetve
2. az eszköznek el kell fogadnia a bejövő interferenciát, akkor is, ha az nem
kívánt működést okozhat.
Ez a termék megfelel a Kanada által a nem szabályozott környezetekre meghatározott, a
hordozható eszközök által kibocsátott rádiófrekvenciás sugárterhelésre vonatkozó
határértékeknek, és a kézikönyvben meghatározottak szerint biztonságosan használható
a rendeltetési céljára. A rádiófrekvenciás sugárterhelés úgy csökkenthető még nagyobb
mértékben, ha az eszközt a felhasználó a testétől a lehető legnagyobb távolságra tartja,
vagy ha rendelkezésre áll ilyen funkció, az eszköz egy alacsonyabb kimeneti
teljesítményre van állítva.
Ezt az eszközt úgy tervezték, hogy működé
2dBi legyen. Nagyobb erősségű antenna használatát a hatályos kanadai szabályok
szigorúan tiltják. Az antenna előírt impedanciája 50 ohm.
A többi felhasználót érő
típusát és erősségét úgy kell megválasztani, hogy annak EIRP értéke ne haladja meg a
sikeres kommunikációhoz szükséges értéket.
potenciális rádióinterferencia csökkentése érdekében az antenna
se során az antenna maximális erőssége
MY PASSPORT WIRELESS
FELHASZNÁLÓI ÚTMUTATÓ
70

C FÜGGELÉK: MEGFELELŐSÉGI ÉS JÓTÁLLÁSI INFORMÁCIÓK
FONTOS MEGJEGYZÉS:
Sugárterhelésre vonatkozó nyilatkozat:
Ez a berendezés megfelel az IC nem szabályozott környe
zetre vonatkozóan
meghatározott sugárterhelési határértékeinek. A berendezést úgy kell elhelyezni és
működtetni, hogy radiátoroktól és az emberi testtől legalább 20 cm távolságra legyen.
Ez a termék megfelel a Kanada által a nem szabályozott környezetekre meghatározott, a
hord
ozható eszközök által kibocsátott rádiófrekvenciás sugárterhelésre vonatkozó
határértékeknek, és a kézikönyvben meghatározottak szerint biztonságosan használható
a rendeltetési céljára. A rádiófrekvenciás sugárterhelés úgy csökkenthető még nagyobb
mértékben, ha az eszközt a felhasználótól a lehető legnagyobb távolságra működtetik,
vagy ha rendelkezésre áll ilyen funkció, az eszköz egy alacsonyabb kimeneti
teljesítményre van állítva.
Déclaration d'exposition aux radiations:
Ce dispositif est conforme à la norme CNR-210
d'Industrie Canada applicable aux
appareils radio exempts de licence.
Son fonctionnement est sujet aux deux con
(1) le dispositif ne doit pas produire
de brouillage préjudiciable, et
(2) ce dispositif doit accepter tout brouillage reçu
ditions suivantes:
, y compris un brouillage susceptible de
provoquer un fonctionnement indésirable.
Le produit est conforme aux limites d'exposition
pour les appareils portables RF pour les
Etats-Unis et le Canada établies pour un environnement non contrôlé. Cet équipement
doit être installé et utilisé avec un minimum de 20 cm de distance entre la source de
rayonnement et votre corps.
Le produit est sûr pour un fonctionnement tel q
ue décrit dans ce manuel. La réduction
aux expositions RF peut être augmentée si l'appareil peut être conservé aussi loin que
possible du corps de l'utilisateur ou que le dispositif est réglé sur la puissance de sortie la
plus faible si une telle fonction est disponible.
CAN ICES-3(B)/NMB-3B nyilatkozat
Cet appareil numérique de la classe B est conforme à la norme NMB-3(B) du Canada.
Az eszköz megfelel a kanadai ICES-3(B) osztályú szabványnak.
Biztonsági megfelelőség
Jóváhagyva az Egyesült Államok és Kanada számára. CAN/CSA-C22.2 No. 60950-1,
UL 60950-1: Az információs technológiai ké
Approuvé pour les Etats-Unis et le Canada. CAN/CSA-C22.2 No. 60950-1 : Sûreté
d'éq
uipement de technologie de l'information.
A készülék „2. osztályú”, dupla szigeteléssel ellátott
tápegységről üzemeltethető.
Ez az eszköz csak az UL listás váltóára
Cet appareil n'est destiné qu'a` des adaptat
szülék biztonsága.
vagy közvetlen csatlakozású
mú adapterekkel kompatibilis.
eur compatibles marqués "UL Listed.”
MY PASSPORT WIRELESS
FELHASZNÁLÓI ÚTMUTATÓ
71

C FÜGGELÉK: MEGFELELŐSÉGI ÉS JÓTÁLLÁSI INFORMÁCIÓK
Az EU szabályozásainak való megfelelőség
Az eszköz üzemeltetését az alábbi nemzeti előírások határozzák meg, bizonyos
korlátozások esetén pedig megtiltható az eszköz használata.
A CE szimbólum azt jelzi, hogy a rendszer megfelel az Európai Unió ide vonatkozó
tanácsi irányelveinek, beleértve az EMC irányelveket (2004/108/EK), (1999/5/EK), a
kisfeszültségű készülékekre vonatkozó irányelvet (2006/95/EK), valamint az EuP
irányelvet (2005/32/EK) és a RoHS 201 1 /65/EU irányelvet. A W estern Digital az érvényes
irányelveknek megfelelően elkészítette a „Megfelelőségi nyilatkozatot”, és a Western
Digital Europe fájl formátumban rendelkezik vele.
Подтверждение соответствия Минкомсвязи России:
Декларация соот
DD.MM.YYYY года, зарегистрирована в Федеральном агентстве связи DD.MM.YYYY года
ветствия № Д-РД-xxxx от DD.MM.YYYY года, действительна до
VCCI nyilatkozat
MY PASSPORT WIRELESS
FELHASZNÁLÓI ÚTMUTATÓ
72

C FÜGGELÉK: MEGFELELŐSÉGI ÉS JÓTÁLLÁSI INFORMÁCIÓK
Környezeti megfelelőség (Kína)
Akkumulátorbiztonság
Ez a termék egy újratölthető, a felhasználó által nem cserélhető lítium-ion akkumulátort
tartalmaz. Az akkumulátor üzemideje függ a modelltől, a használati feltételektől és a
termék konfigurációitól.
A biztonságra és a használatra vonatkozó óvintézkedé
Gondoskodjon a termék megfelelő hulladékkezeléséről.
Ne szedje szét a terméket; a felhasználó által nem javítható alkatrészeket tartalmaz.
A terméket ne tegye ki víznek, hőnek vagy tűznek, és ne tárolja közvetlen
sek a következők:
napfénynek kitett helyen.
Csak a termékhez mellékelt töltőt használja.
A terméket ne dobja le vagy más módon ne üsse meg.
Ha a cellák szivárognak, kerülje el a bőrével vagy a szemével való érintkezést.
Ha érintkezett a folyadékkal, alaposan mossa le vízzel, és azonnal
forduljon orvoshoz.
Hosszabb ideig ne hagyja töltési üzemmódban az akkumulátort.
Az akkumulátor 20°C+5 °C hőmérséklet között működik a legjobban.
Későbbi felhasználás céljából tartsa meg a termékhez mellékelt, eredeti
dokumentációt.
MY PASSPORT WIRELESS
FELHASZNÁLÓI ÚTMUTATÓ
73

C FÜGGELÉK: MEGFELELŐSÉGI ÉS JÓTÁLLÁSI INFORMÁCIÓK
Jótállási információk
Szolgáltatás igénybevétele
A WD értékeli az Ön üzleti tevékenységét, és mindig a lehető legjobb szolgáltatást
igyekszik nyújtani. Amennyiben a termék karbantartást igényel, forduljon a
forgalmazóhoz, akitől eredetileg vásárolta a terméket, vagy látogasson el a
terméktámogató weboldalra a
szolgáltatás vagy a termék-visszaküldési jó
RMA) igénybevételére vonatkozóan. Ha a termék hibásnak bizonyul, akkor Ön kap egy
RMA számot, illetve instrukciókat a termék visszaküldésére vonatkozóan. Egy
jóváhagyott csereterméket (azaz olyat, amelyre nem bocsátottak ki RMA számot)
küldünk Önnek, a szállítás költségét Önnek kell megtéríteni. A jóváhagyott
cseretermékeket a jóváhagyott szállítói csomagolásban, előre kifizetve és biztosítva kell
kiszállítani az Ön által megadott címre. A termék eredeti dobozát és csomagolóanyagait
meg kell őrizni a WD termék tárolásához és szállításához. A jótállási időszak
meghosszabbításához ellenőrizze a jótállás lejártát (a sorozatszám szükséges hozzá) a
http://support.wd.com weboldalon. A WD semmilyen körülmények között sem vállal
felelőssé
biztonsági mentéséért.
get a hozzá eljuttatott termékeken tárolt adatok elvesztéséért vagy adatok
http://support.wd.com címen, ahol információkat talál a
váhagyás (Return Material Authorization -
Korlátozott jótállás
A WD garantálja, hogy a termék normál használat esetén az alábbiakban meghatározott
időtartamig anyag- és gyártási hibától mentes, és megfelel a WD termék műszaki
leírásának. A korlátozott jótállás időtartama az országtól függ, amelyben a terméket
vásárolta. A korlátozott jótállás időtartama 2 év az észak-, dél- és közép-amerikai
régióban, 2 év Európában, a közel-keleti és az afrikai régióban, és 2 év a délkelet-ázsiai
régióban, hacsak a törvény másképp elő nem írja. A korlátozott jótállás időtartama a
vásárlás dátumától kezdődik, amely a vásárlást bizonyító nyugtán szerepel. A WD nem
vállal felelősséget a visszajuttatott termékkel kapcsolatban, ha a WD megállapítja, hogy a
terméket a WD vállalattól eltulajdonították, vagy a feltételezett hiba a) nincs jelen, b)
ésszerű körülmények között nem javítható ki a terméknek a WD általi átvétele előtti
sérülése miatt, illetve c) a hibát nem rendeltetésszerű használat, helytelen telepítés,
módosítás (beleértve a címkék eltávolítását vagy olvashatatlanná tételét, a külső
burkolatok felnyitását vagy eltávolítását, kivéve, ha a termék szerepel a felhasználó által
korlátozottan szervizelhető termékek listáján, és a módosítások az érvényes utasítások
hatályán belül esnek, amelyek megtalálhatók a
baleset vagy helytelen kezelés okozta akkor, a
A fenti korlátozások tárgyaként az Ön kizárólagos jótállása a fent meghatározott jótállási
időtartam alatt és a WD döntése alapján, a termék javítására és cseréjére érvényes.
http://support.wd.com webhelyen),
mikor a termék nem a WD birtokában volt.
MY PASSPORT WIRELESS
FELHASZNÁLÓI ÚTMUTATÓ
74

C FÜGGELÉK: MEGFELELŐSÉGI ÉS JÓTÁLLÁSI INFORMÁCIÓK
A jelen jótállás a WD kizárólagos jótállása, és kizárólag az új termékként értékesített
termékekre vonatkozik. A jelen jótállás helyettesít a) minden egyéb kifejezett, vélelmezett
vagy jogszabály által előírt jótállást vagy jogorvoslatot, beleértve, de erre nem korlátozva,
az értékesíthetőségre vagy bizonyos célra való alkalmasságra vonatkozó vélelmezett
jótállást, és b) a WD elutasít bármilyen és minden a károkkal kapcsolatos felelősségét,
beleértve, de arra nem korlátozva, a balesetből, annak következményeiből eredő vagy
különleges károkat, vagy pénzügyi veszteséget, nyereségvesztést vagy felmerülő
költségeket, vagy a termék megvásárlásával, használatával vagy teljesítményével
kapcsolatos adatvesztést, még akkor is, ha a WD az ilyen jellegű károk lehetőségére
figyelmeztetett. Az Egyesült Államokban néhány államban nem lehetséges a balesetből
vagy abból eredő károkért történő felelősségvállalás korlátozása vagy elutasítása, ezért a
fenti korlátozások azokban az államokban nem érvényesek. Ez a jótállás Önt
meghatározott törvényi jogokkal ruházza fel, illetve Ön rendelkezhet egyéb jogokkal is,
amelyek az adott államtól függően eltérők lehetnek.
GNU Általános Nyilvános Licenc („GPL”)
A firmware, amelyet a termék tartalmaz, tartalmazhat független fél által a GPL vagy a
Programkönyvtár Általános Közreadási Szerződés („LGPL”) alatt jogvédett szoftver
licencet, amely nem képezi tárgyát a Western Digital Végfelhasználói
Licencszerződésének. A GPL-nek megfelelően, ha alkalmazható: 1) a GPL szoftver
forráskódja a vásárlás dátumát követő három éven belül ingyenesen letölthető a
http://support.wd.com/download/gpl weboldalról, vagy CD-n névleges értéken
megrendelhető a http://support.wdc.com/download/gpl weboldalról, illetve az
Ügyféltámogatástól; 2) a GPL szoftver újrahasználható, terjeszthető é
3) kizárólag a GPL szoftver tekintetében a törvényi előírá
sok keretein belül jótállás nem
biztosított; és 4) a GPL egy példánya megtalálható mellékelve, illetve beszerezhető a
http://www.gnu.org vagy a http://support.wd.com/download/gpl. weboldalon.
s módosítható;
A szoftvert beleértve, de arra nem korláto
zva, bármilyen nyílt forráskódú szoftvert
kizárólag a saját felelősségére módosítson. A Western Digital nem vállal semmilyen
felelősséget a módosításokkal kapcsolatban. A Western Digital nem biztosít támogatást
semmilyen olyan termékhez, amelyet Ön módosított, akkor sem, ha azt eredetileg a
Western Digital biztosította.
MY PASSPORT WIRELESS
FELHASZNÁLÓI ÚTMUTATÓ
75

A WD által közölt információk a WD legjobb tudomása szerint naprakészek és megbízhatók; mindemellett azonban a WD
nem vállal felelősséget az információk felhasználásáért, és az ebből eredő szabadalmi jogok megsértéséért vagy bármilyen
egyéb, harmadik felet illető jogok megsértésé ért. A WD szabadalmai vagy szabadalmi jogai által sem hallgatólagosan, sem
egyéb módon nem biztosít licencet. A WD fenntartja magának a jogot a műszaki leírás értesítés nélkül történő módosítására.
A Western Digital, a WD, a WD embléma és a MyPassport a Western Digital Technologies, Inc. bejegyzett védjegye az
Egyesült Államokban és más országokban; A WD Drive Utilities és a Data Lifeguard a Western Digital Technologies, Inc.
védjegye az Egyesült Államokban és más országokban. Az Apple, a Mac, az OS X és a T i me Machine az Apple, Inc Egy esült
Államokban és más országokban bejegyzett védjegyei. A Thunderbolt és a Thunderbolt logo az Intel Corporation Egyesült
Államokban és/vagy más országokban bejegyzett védjegyei. Az itt említett egyéb jelzések más cégek tulajdonai lehetnek.
A képeken nem feltétlenül a tényleges termék látható.
© 2014 Western Digital Technologies, Inc. Minden jog fenntartva.
Western Digital
3355 Michelson Drive, Suite 100
Irvine, California 92612 U.S.A. 4779-705118-Y00 JUL 2014
 Loading...
Loading...