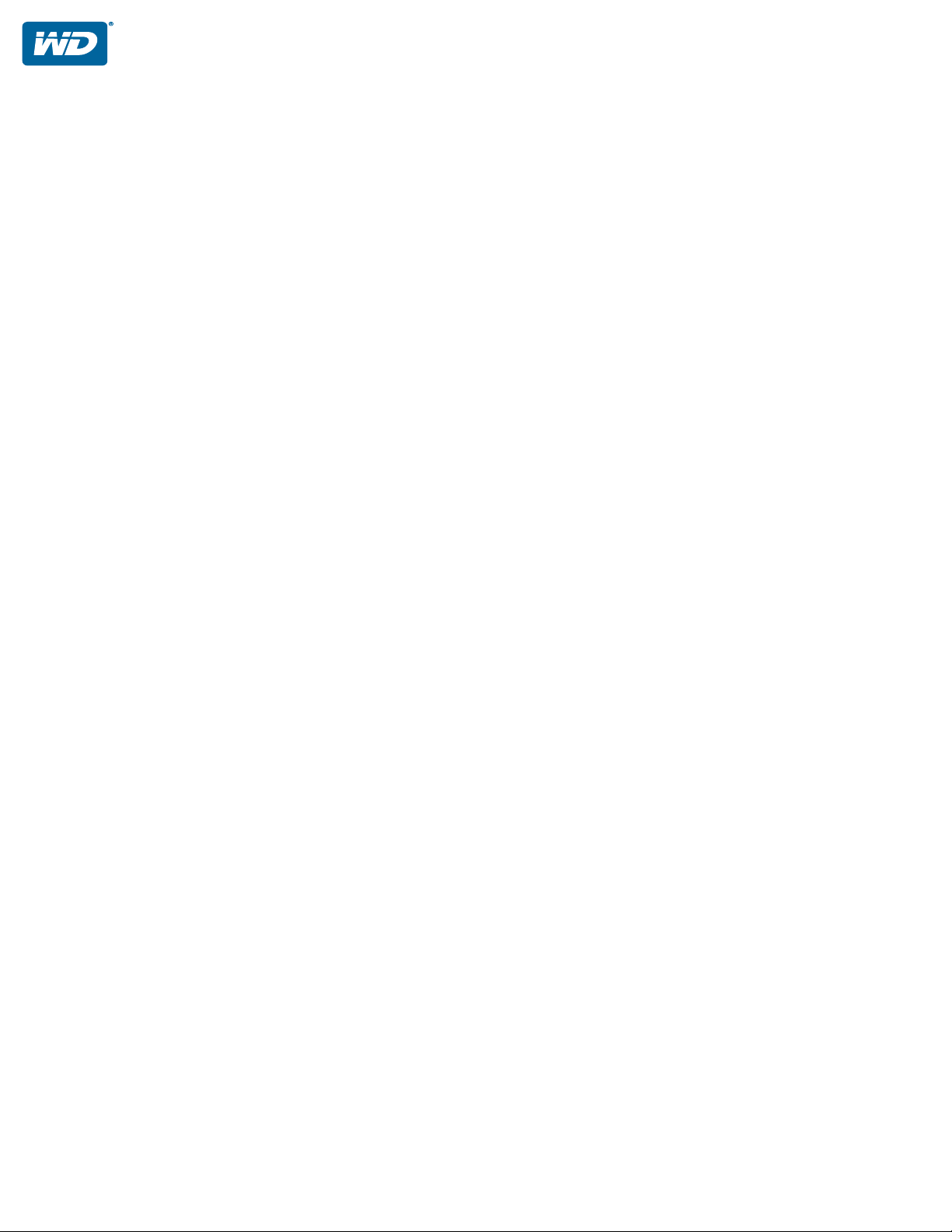
My Passport® Wireless
Bærbar harddisk
Brugervejledning
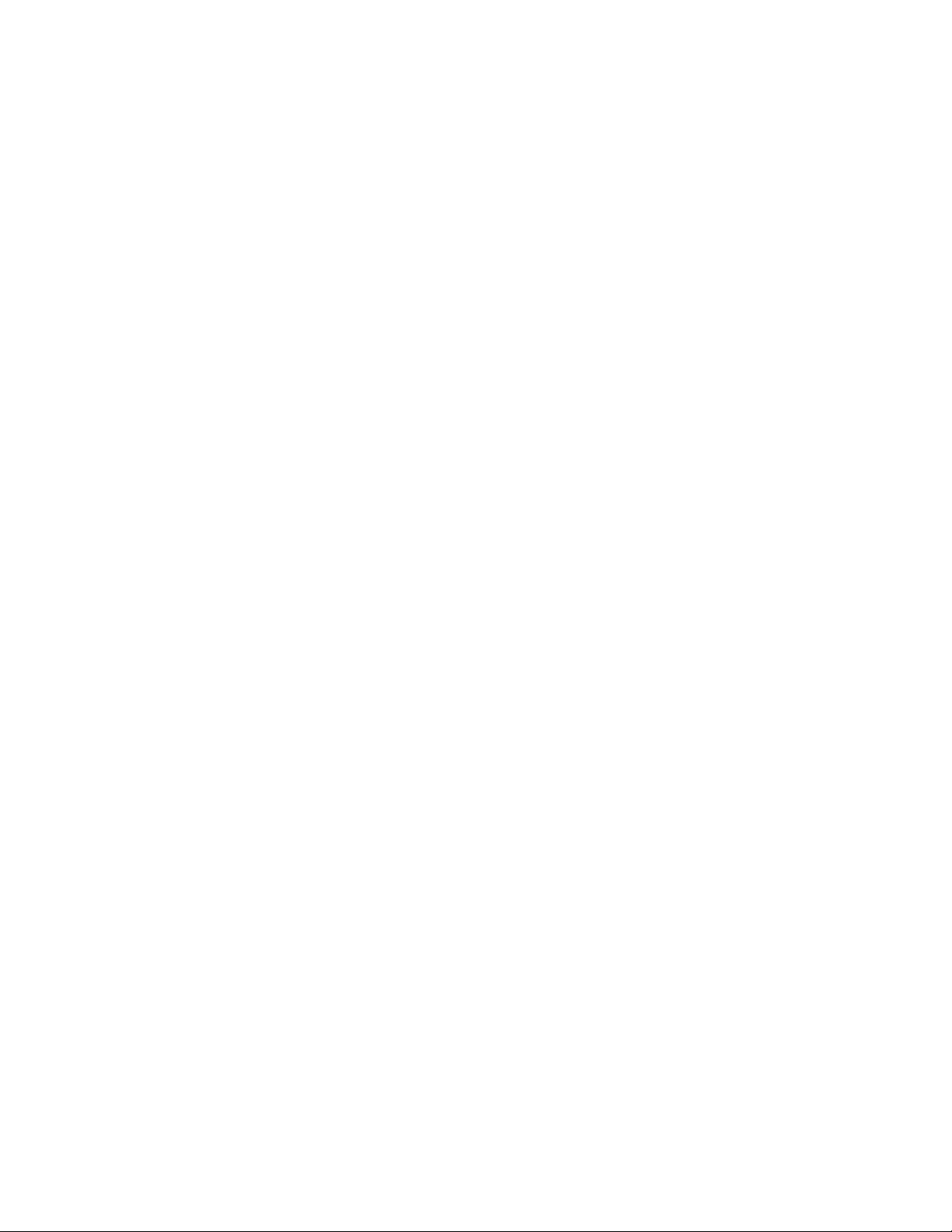
WD Service og Support
Hvis du oplever problemer, så skal vi bede dig give os en mulighed for at løse problemet, inden du
returnerer Produktet. De fleste tekniske supportspørgsmål kan besvares i vores vidensbase eller via
e-mail på http://support.wd.com. Hvis du ikke kan finde svar eller hvis du foretrækker det, så kan du
kontakte WD på det mest bekvemme af de telefonnumre, der er vist ovenfor.
Produktet inkluderer 30 dages gratis telefonisk support i løbet af garantiperioden. 30-dagsperioden
starter på datoen for din første telefonkontakt med WDs tekniske support. E-mail-support er gratis
gennem hele garantiperioden, og vores omfattende vidensbase er tilgængelig 24/7. For at hjælpe os
med at informere dig om nye funktioner og tjenester, husk at registrere dit produkt online på
http://register.wd.com.
Sådan får du adgang til onlinesupport
Besøg vores websted med produktsupport på http://support.wd.com og vælg blandt disse emner:
Downloads (Overførsler) – Download drivere, softwareopdateringer til dit WD produkt.
Registration (Registrering) – Registrer WD-produktet for at få opdateringer og specialtilbud.
Warranty & RMA Services (Garanti- & (RMA-) services) – Få oplysninger om Garanti &
"Godkendelse til returnering af materiale" (RMA), RMA-status og genoprettelse af data.
Knowledge Base Vidensbase – Søg efter nøgleord, sætninger eller svar-id.
Installation – Få online-hjælp til at installere WD-produkt eller -software.
WD Community – Del dine tanker og opret forbindelse med andre WD-brugere.
Online Learning Center – Start her for at få mest muligt ud af dit WD-produkt.
(http://www.wd.com/setup).
Kontakt WD Technical Support
Når du kontakter WD for support, skal du have dit WD-produktserienummer, systemhardware- og
systemsoftwareversion parat.
Nordamerika
Engelsk 800.ASK.4WDC
(800.275.4932) Europa
Spansk 800.832.4778 Mellemøsten
Mexico
Sydamerika
Chile 1230 020 5871 Australien 1800 429 861 / 0011 800 2275 4932
Colombia 009 800 83247788 Kina 800 820 6682 / 400 627 6682
Venezuela 0800 100 2855 Hongkong 3057 9031
Peru 0800 54003 Indien 1800 200 5789 / 1800 419 5591
Uruguay 000 413 598 3787 Indonesien 001 803 852 3993
Argentina 0800 4440839 Japan 0800 805 7293
Brasilien 0800 7704932 Korea 02 2120 3415
*Numre til gratis opkald i følgende lande: Østrig, Belgien, Tjekkiet, Danmark, Frankrig, Tyskland, Irland, Italien, Holland, Norge,
Polen, Slovakiet, Spanien, Sverige, Schweiz, Storbritannien.
001 8002754932 Rusland
0021 800 83247788
Europa (gratis
opkald)*
Afrika
Asien/
Stillehavsområdet
Malaysia 1800 817 477
New Zealand 0508 555 639 / 00800 2275 4932
Filippinerne 1800 1855 0277
Singapore 1800 608 6008
Taiwan 0800 225 593
Thailand 00 1800 852 5913
Andre lande +86 21 2603 7560
00800 ASK4 WDEU
(00800 27549338)
+31 880062100
+31 880062100
+31 880062100
8 10 8002 335 5011
Sådan registrerer du dit WD-produkt
Registrer dit WD produkt for at få opdateringer og specialtilbud. Du kan nemt registrere drevet online
på http://register.wd.com.
ii
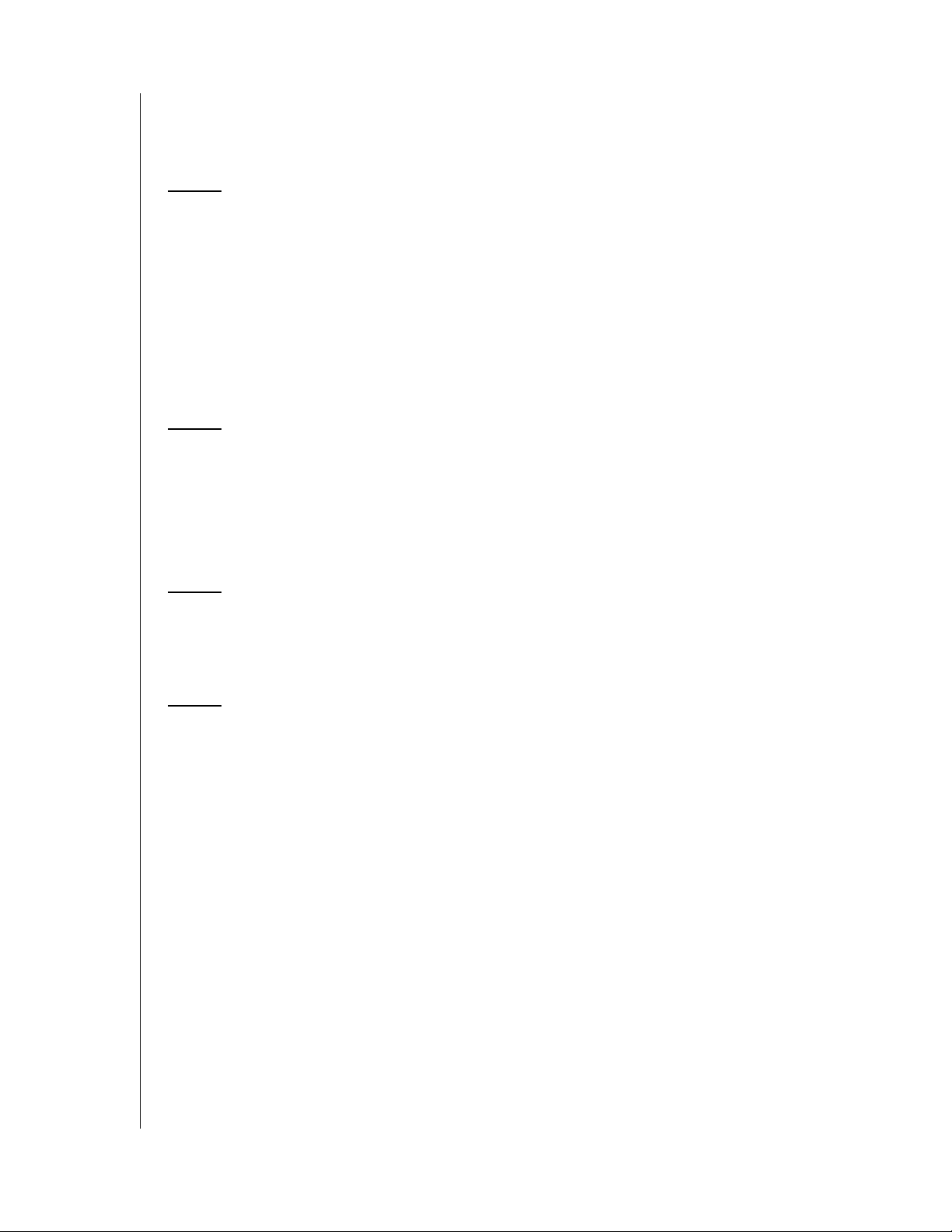
Indholdsfortegnelse
WD Service og Support . . . . . . . . . . . . . . . . . . . . . . . . . . . . . . . . . . ii
Sådan registrerer du dit WD-produkt . . . . . . . . . . . . . . . . . . . . . . . . ii
1 Om WD Storage-enheden . . . . . . . . . . . . . . . . . . . . . 1
Funktioner . . . . . . . . . . . . . . . . . . . . . . . . . . . . . . . . . . . . . . . . . . . . 1
Forholdsregler ved håndtering . . . . . . . . . . . . . . . . . . . . . . . . . . . . . 2
Pakkens indhold . . . . . . . . . . . . . . . . . . . . . . . . . . . . . . . . . . . . . . . 2
Valgfrit tilbehør . . . . . . . . . . . . . . . . . . . . . . . . . . . . . . . . . . . . . . . . . 2
Om Online Learning Center . . . . . . . . . . . . . . . . . . . . . . . . . . . . . . .3
Kompatibilitet. . . . . . . . . . . . . . . . . . . . . . . . . . . . . . . . . . . . . . . . . . 3
Fysisk beskrivelse . . . . . . . . . . . . . . . . . . . . . . . . . . . . . . . . . . . . . . 4
2 Forståelse af LED'er og knapper. . . . . . . . . . . . . . . . 5
Strøm- og batteristatus-LED . . . . . . . . . . . . . . . . . . . . . . . . . . . . . . 5
WiFi-LED . . . . . . . . . . . . . . . . . . . . . . . . . . . . . . . . . . . . . . . . . . . . .6
Anden LED-opførsel. . . . . . . . . . . . . . . . . . . . . . . . . . . . . . . . . . . . . 6
Knapper. . . . . . . . . . . . . . . . . . . . . . . . . . . . . . . . . . . . . . . . . . . . . . 6
3 Opsætning af trådløst drev . . . . . . . . . . . . . . . . . . . . 7
Tænd drevet . . . . . . . . . . . . . . . . . . . . . . . . . . . . . . . . . . . . . . . . . . 7
Opsætning af drevet for første gang. . . . . . . . . . . . . . . . . . . . . . . . . 7
4 Sådan anvendes dashboardet . . . . . . . . . . . . . . . . . 15
Adgang til Dashboard . . . . . . . . . . . . . . . . . . . . . . . . . . . . . . . . . .15
Dashboard-startside . . . . . . . . . . . . . . . . . . . . . . . . . . . . . . . . . . . 15
Ikoner . . . . . . . . . . . . . . . . . . . . . . . . . . . . . . . . . . . . . . . . . . . . . . 16
Se drevsstatus. . . . . . . . . . . . . . . . . . . . . . . . . . . . . . . . . . . . . . . . 17
INDHOLDSFORTEGNELSE –iii
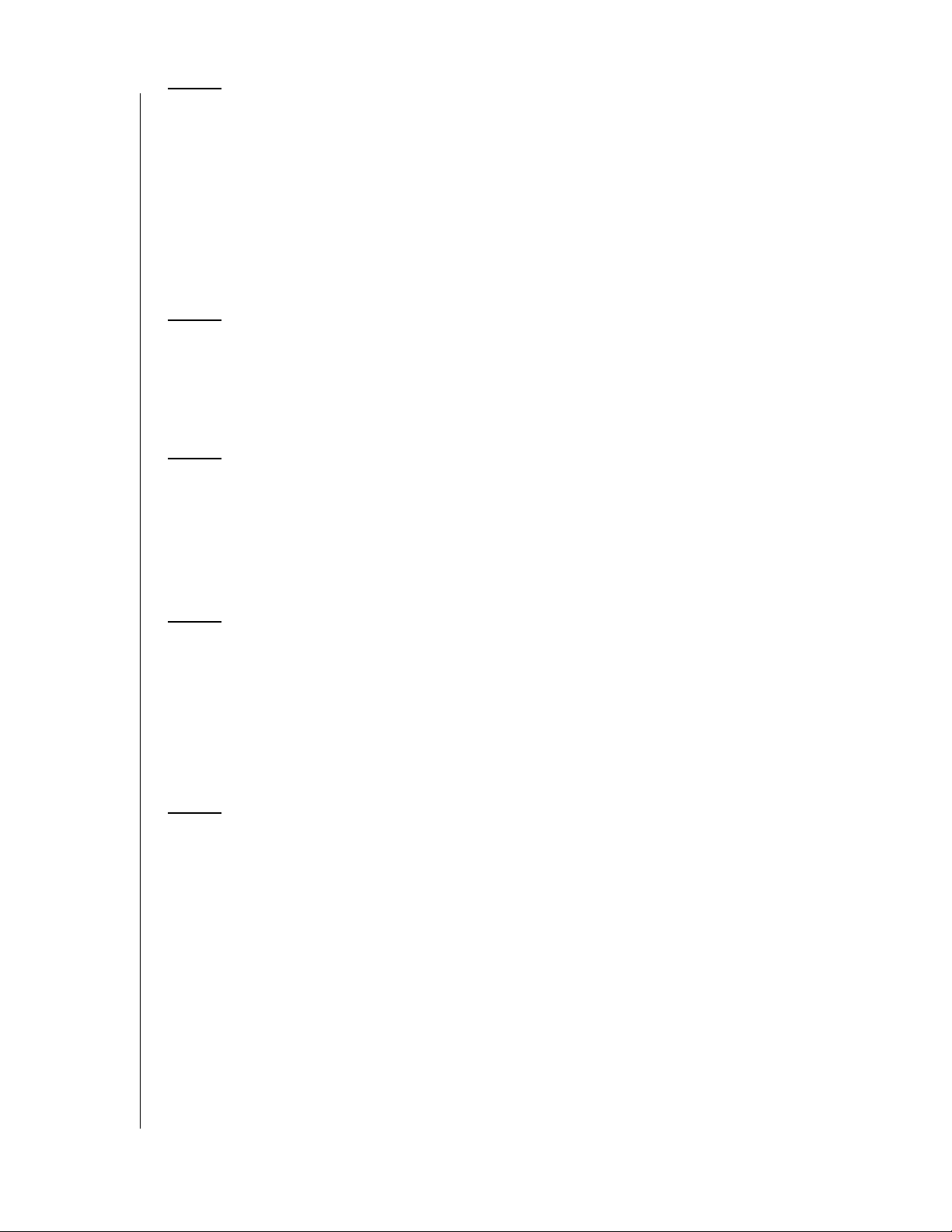
5 Sådan tilsluttes drevet . . . . . . . . . . . . . . . . . . . . . . . 18
Måder at tilslutte drevet . . . . . . . . . . . . . . . . . . . . . . . . . . . . . . . . . 18
Oprettelse af direkte forbindelse. . . . . . . . . . . . . . . . . . . . . . . . . . . 21
Forbindelse til offentligt WiFi-netværk/internet . . . . . . . . . . . . . . . . 23
Forbindelse til dit hjems WiFi-netværk . . . . . . . . . . . . . . . . . . . . . . 25
Gennemsyn eller ændring af drevets avancerede
Wifi-indstillinger . . . . . . . . . . . . . . . . . . . . . . . . . . . . . . . . . . . . . . . 27
Fjern en forbindelse . . . . . . . . . . . . . . . . . . . . . . . . . . . . . . . . . . . . 29
6 Lagring af indhold på dit drev . . . . . . . . . . . . . . . . . 30
Lagring af indhold . . . . . . . . . . . . . . . . . . . . . . . . . . . . . . . . . . . . . 30
Anvendelse af en kompatibelt, trådløst kamera . . . . . . . . . . . . . . . 32
Sikkerhedskopiering fra computer til drevet . . . . . . . . . . . . . . . . . . 33
7 Anvendelse af SD-kort med drevet . . . . . . . . . . . . . 36
Flyt eller kopiér indhold fra et SD-kort. . . . . . . . . . . . . . . . . . . . . . .36
Se indhold importeret fra et SD-kort. . . . . . . . . . . . . . . . . . . . . . . . 37
Se indhold på et SD-kort . . . . . . . . . . . . . . . . . . . . . . . . . . . . . . . .38
. . . . . . . . . . . . . . . . . . . . . . . . . . . . . . . . . . . . . . . . . . . . . . . . . . . 38
8 Sådan afspilles/streames videoer,
billeder & musik. . . . . . . . . . . . . . . . . . . . . . . . . . . . . 39
Anvendelse af drevet som medie-server. . . . . . . . . . . . . . . . . . . . . 39
Aktivering af medie-streaming . . . . . . . . . . . . . . . . . . . . . . . . . . . .39
Adgang til dit indhold vha. medieafspillere . . . . . . . . . . . . . . . . . . .40
Anvendelse af drevet med DLNA-aktiveret mobil-app . . . . . . . . . . 41
9 Anvendelse af batteri . . . . . . . . . . . . . . . . . . . . . . . . 42
Forbedring af batteriliv eller -ydeevne . . . . . . . . . . . . . . . . . . . . . . . 42
Opladning af batteriet. . . . . . . . . . . . . . . . . . . . . . . . . . . . . . . . . . . 43
Se batteristatus, når drev er slukket . . . . . . . . . . . . . . . . . . . . . . . . 43
INDHOLDSFORTEGNELSE –iv
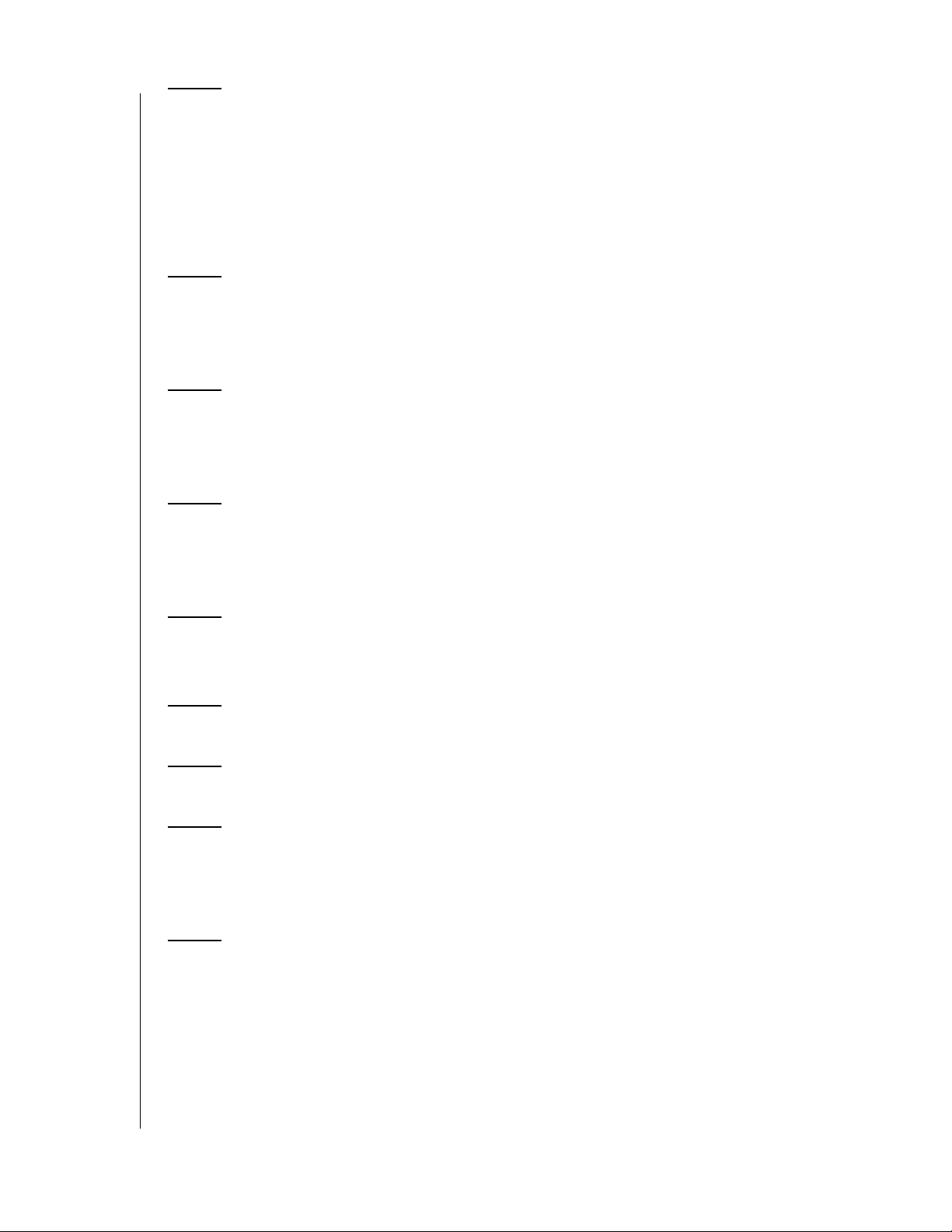
10 Udførelse af administrative funktioner . . . . . . . . . . 44
Ændring af kodeord og enhedsnavn . . . . . . . . . . . . . . . . . . . . . . . 44
Ændring af sprog . . . . . . . . . . . . . . . . . . . . . . . . . . . . . . . . . . . . . .45
Specifikation af adgangstyper . . . . . . . . . . . . . . . . . . . . . . . . . . . . 45
Låsning af drevet . . . . . . . . . . . . . . . . . . . . . . . . . . . . . . . . . . . . . . 46
Genstart og slukning . . . . . . . . . . . . . . . . . . . . . . . . . . . . . . . . . . .46
11 Gendannelse af drev og kodeord . . . . . . . . . . . . . . 47
Manuel gendannelse af drevet . . . . . . . . . . . . . . . . . . . . . . . . . . . .47
Gendannelse af standardindstilli
nger via Dashboard. . . . . . . . . . . . 47
12 Sådan opdateres Firmware . . . . . . . . . . . . . . . . . . . 49
Opdatering med tilgængelig firmware. . . . . . . . . . . . . . . . . . . . . . . 49
Udførelse af manuel opdatering . . . . . . . . . . . . . . . . . . . . . . . . . . . 50
13 Anvendelse af WD Quick View med drevet . . . . . . 51
Installering af WD Quick View. . . . . . . . . . . . . . . . . . . . . . . . . . . . . 51
Adgang til WC Quick View via genveje . . . . . . . . . . . . . . . . . . . . . . 53
14 At få hjælp . . . . . . . . . . . . . . . . . . . . . . . . . . . . . . . . . 54
Hjælp-side . . . . . . . . . . . . . . . . . . . . . . . . . . . . . . . . . . . . . . . . . . . 54
15 Problemer og løsninger . . . . . . . . . . . . . . . . . . . . . . 56
Tillæg A: Tekniske specifikationer59
Tillæg B: Kompatible medieformater61
DNLA-filformater . . . . . . . . . . . . . . . . . . . . . . . . . . . . . . . . . . . . . . 61
Kompatible formater til WD My Cloud-app . . . . . . . . . . . . . . . . . . .61
Tillæg C: overholdelses- og garantiinformation62
Overholdelse af lovgivningen . . . . . . . . . . . . . . . . . . . . . . . . . . . . .62
Batterisikkerhed . . . . . . . . . . . . . . . . . . . . . . . . . . . . . . . . . . . . . . .65
Oplysninger om garanti . . . . . . . . . . . . . . . . . . . . . . . . . . . . . . . . . 66
GNU Offentlighedslicens (“GPL”) . . . . . . . . . . . . . . . . . . . . . . . . . . 67
INDHOLDSFORTEGNELSE –v
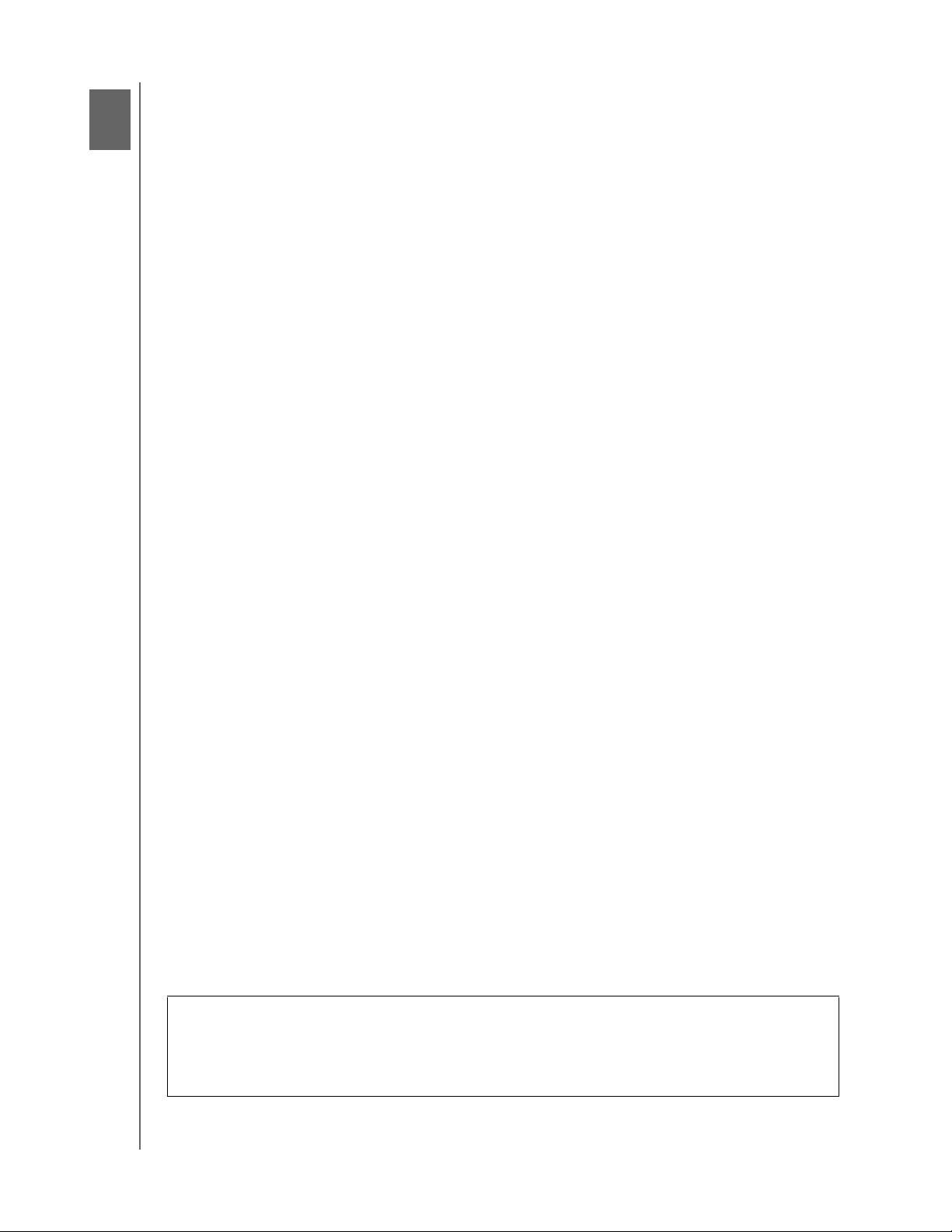
OM WD STORAGE-ENHEDEN
1
1
Om WD Storage-enheden
I dette kapitel beskrives følgende emner:
Funktioner
Forholdsregler ve
Pakkens indhold
Valgfrit tilbehør
Om Online Learning Center
Kompatibilitet
Fysisk beskrivelse
Velkommen til My Passport Wireless WiFi-mobillager. Du har nu frihed til at gennem, åbne og
dele dit indhold via tablets, smartphones og computere øjeblikkeligt og uden behov for en
inter
netforbindelse. Desuden kan du overføre eller sikkerhedskopiere billeder og videoer fra
dit SD-kort, mens du er på farten, for øjeblikkelig adgang og deling. My Passport Wireless er
ét eneste drev for alle dine enheder.
Funktioner
Du er mere forbundet uden forbindelser - Frigjort fra kabler og internet lader My
Passport Wireless dig gemme, åbne og dele filer, samt en internetforbindelse, med flere
enheder på samme tid.
d håndtering
Indbygget SD-kortindgang - Over
SD-kort, når du er i marken, så du kan blive ved at skyde. Desuden kan du, med din kreative
magi lagret på My Passport Wireless, øjeblikkeligt dele dine værker via enhver enhed, der er
tilsluttet drevet.
Genopladeligt batteri, der holder dig i gang - Forbliv mobil med et langvarigt,
genopladeligt batteri. Få op til 6 timers vedvarende video-streaming og op til 20 timers
standby-tid.
Gem, del og åbn med din mobilenhed - Interagér med dine mediefiler via din tablet eller
smartphone med WDs My Cloud-mob
som helst, på enhver iOS- eller Android-enhed
Hold dine private ting private
WiFi-kodeordsbeskyttelse på hvert billede, video, musikstykke eller vigtig fil, som du gemmer.
Beskyt desuden dit drev mod USB-adgang vha. DAS-låsning gennem enhedens dashboard.
Du har kontrollen– Konfigurér, administrér og diagnosticér dit drev ved hjælp af det
intuitive dashboard. Kør drevdiagnosticering, slet og formatér dit drev, registrér drevet mm.
Ultrahurtig USB 3.0 – Anvend USB
til drevet.
WD-pålidelighed – WD ved at dine
krav til holdbarhed, stødtolerance og langsigtet pålidelighed. Og for fred i sindet, bakker vi
vores pålidelighed op med en 2-årig, begrænset garanti.
før filer eller sikkerhedskopiér billeder og videoer fra dit
il-app. Del og få adgang til dine filer sikkert fra hvor
– Føl dig sikret mod uautoriseret adgang med
3.0-porten for hurtigt at overfør
data er vigtige, så vi har bygget vores drev efter høje
e store mængder data
indbygget,
Vigtigt! Besøg vores websted
http://www.westerndigital.com for de sidste WD-produktoplysninger og nyheder.
Du kan finde den nyeste software, firmware- og produkt-dokumentation og oplysninger på http://support.wd.com/downloads.
MY PASSPORT WIRELESS
BRUGERVEJLEDNING
1
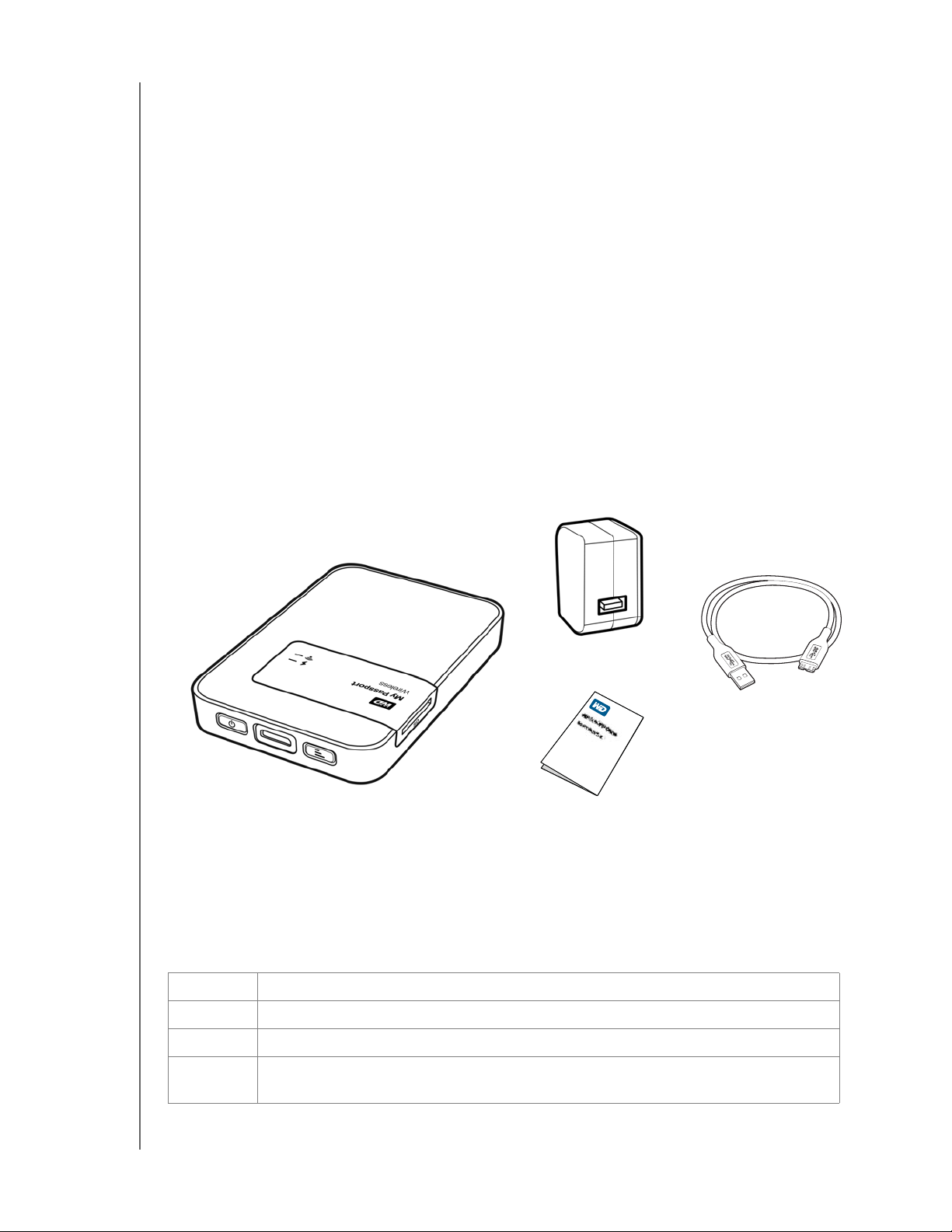
OM WD STORAGE-ENHEDEN
Kort installationsvejledning
My Passport Wireless
Bærbar harddisk
USB-vekselstrømsadapter
USB 3.0-kabel
Forholdsregler ved håndtering
WD-produkter er præcisionsinstrumenter og skal håndteres med omhu under udpakning og
installation. Hårdhændet håndtering, stød eller vibration kan beskadigede drevene. Overhold
altid følgende forholdsregler, når du udpakker og installerer dit eksterne lagerprodukt:
Tab ikke og stød ikke drevet.
Fjern ikke drevet under aktivitet.
Anbring ikke drevet på et tæppe. Sørg for, at enheden er på en ren, fast og
stabil overflade.
Pakkens indhold
Din My Passport Wireless-lagringdrevsæt inkluderer:
My Passport Wireless-lagringsenhed
USB 3.0-kabel
USB-vekselstrømsadapter
Kort installationsvejledning
Valgfrit tilbehør
Du kan finde flere oplysninger om valgfrit tilbehør til produktet på:
USA http://www.shopwd.com eller http://www.wdstore.com
Canada http://www.shopwd.ca eller http://www.wdstore.ca
Europa http://www.shopwd.eu eller http://www.wdstore.eu
Alle andre Kontakt WD Technical Support i din region. Beøg http://support.wd.com og se i
MY PASSPORT WIRELESS
BRUGERVEJLEDNING
vidensbasens svar-id1048 en liste over kontakter til teknisk support.
2
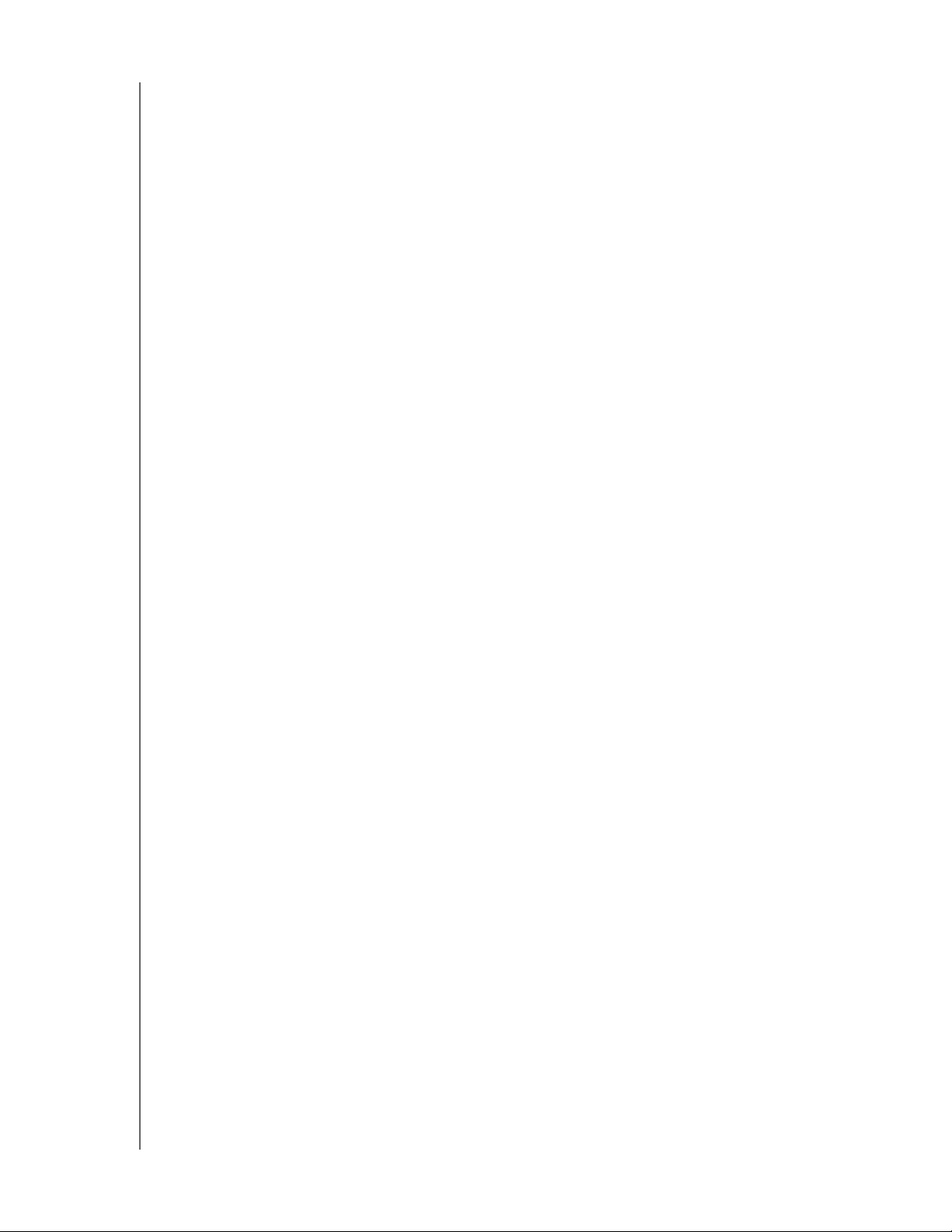
OM WD STORAGE-ENHEDEN
Om Online Learning Center
WDs online Learning Center har de seneste oplysninger, vejledninger og software til at
hjælpe brugere til at få mest muligt ud af deres lager i den personlige sky. Denne webbaserede vejledning er en interaktiv ressource, der fører brugere gennem installation og
anvendelse af deres
My Passport Wireless-drev. Med online Learning Center kan du:
Lær mere om vores nye produkt.
Hent den seneste software til produktet.
Find dybdegående, interaktive oplysninger om, hvordan man udforsker hver af
produktets funktioner.
Få adgang til altid tilgængelige ressourcer online, uden en manual eller cd.
Kompatibilitet
Operativsystem
Windows
®
Windows 8.1 eller tidligere
Windows 7
Windows Vista
er
Mac OS X
®
®
Mavericks (Mac OS 10,9)
Mountain Lion (Mac OS 10.8)
Lion (Mac OS 10.7)
Snow Leopard (Mac OS 10.6)
Bemærk! Kompatibiliteten kan variere afhængigt af computerens
hardwarekonfiguration og operativsystem.
For den højeste ydelse og pålidelighed, skal du altid installere den nyeste softwareopdatering.
Webbrowsere
Internet Explorer 8,0 eller senere på understøttede Windows-computere
Safari 6,0 og senere på understøttede Mac-computere
Firefox 21 eller senere på understøttede Windows- og Mac-computere
Google Chrome 27 eller senere på understøttede Windows- og Mac-computere
MY PASSPORT WIRELESS
BRUGERVEJLEDNING
3
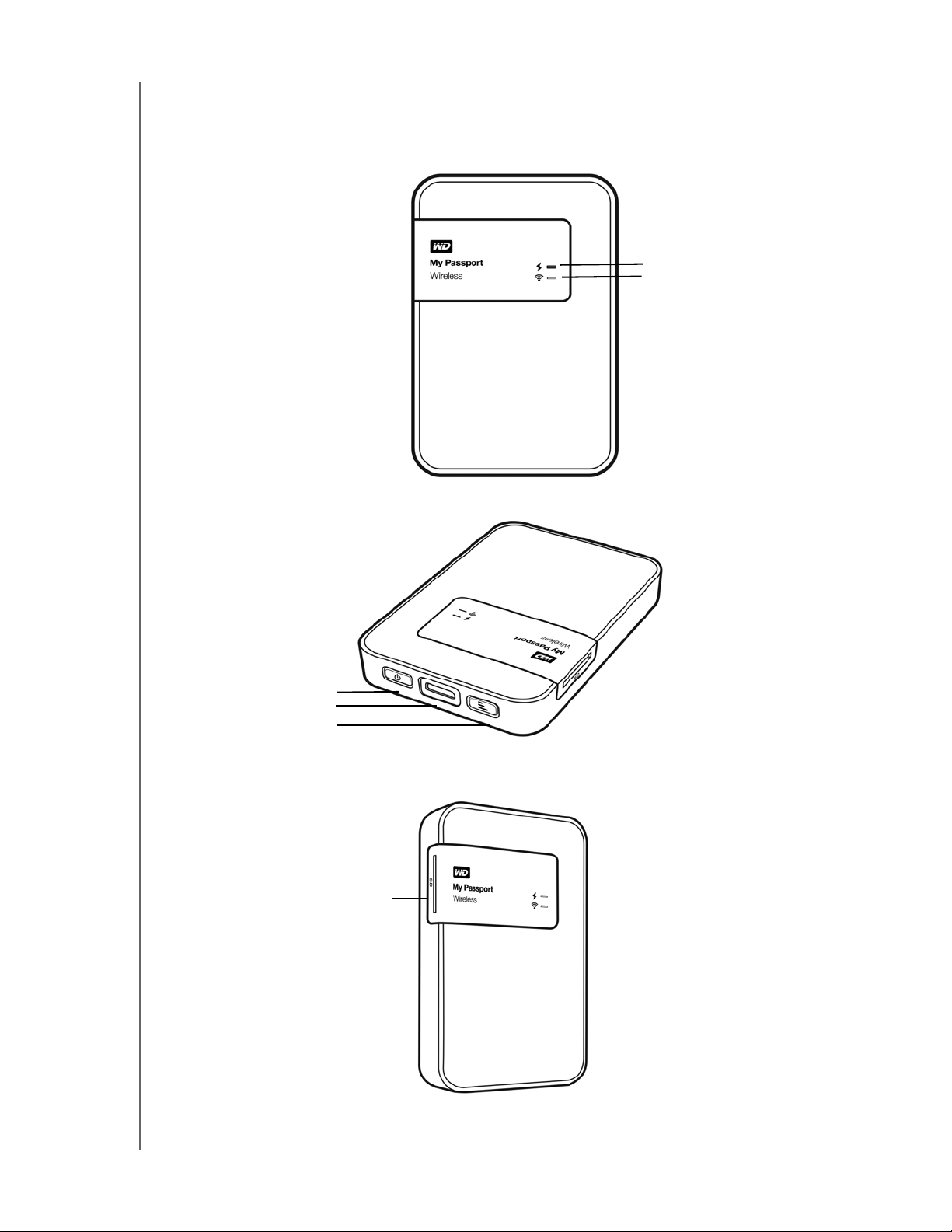
Fysisk beskrivelse
Strøm- og batteristatus-LED
WiFi-LED
Tænd/sluk-knap
USB 3.0-porte
WPS-knap
SD-kortindgang.
Drevet har to LED'er: Strøm/batteristatus og WiFi.
OM WD STORAGE-ENHEDEN
Drevet har to knapper, Strøm og WPS, samt en USB 3.0-port.
Drevet indeholder en indgang til et SD-kort (secure digital).
MY PASSPORT WIRELESS
BRUGERVEJLEDNING
4
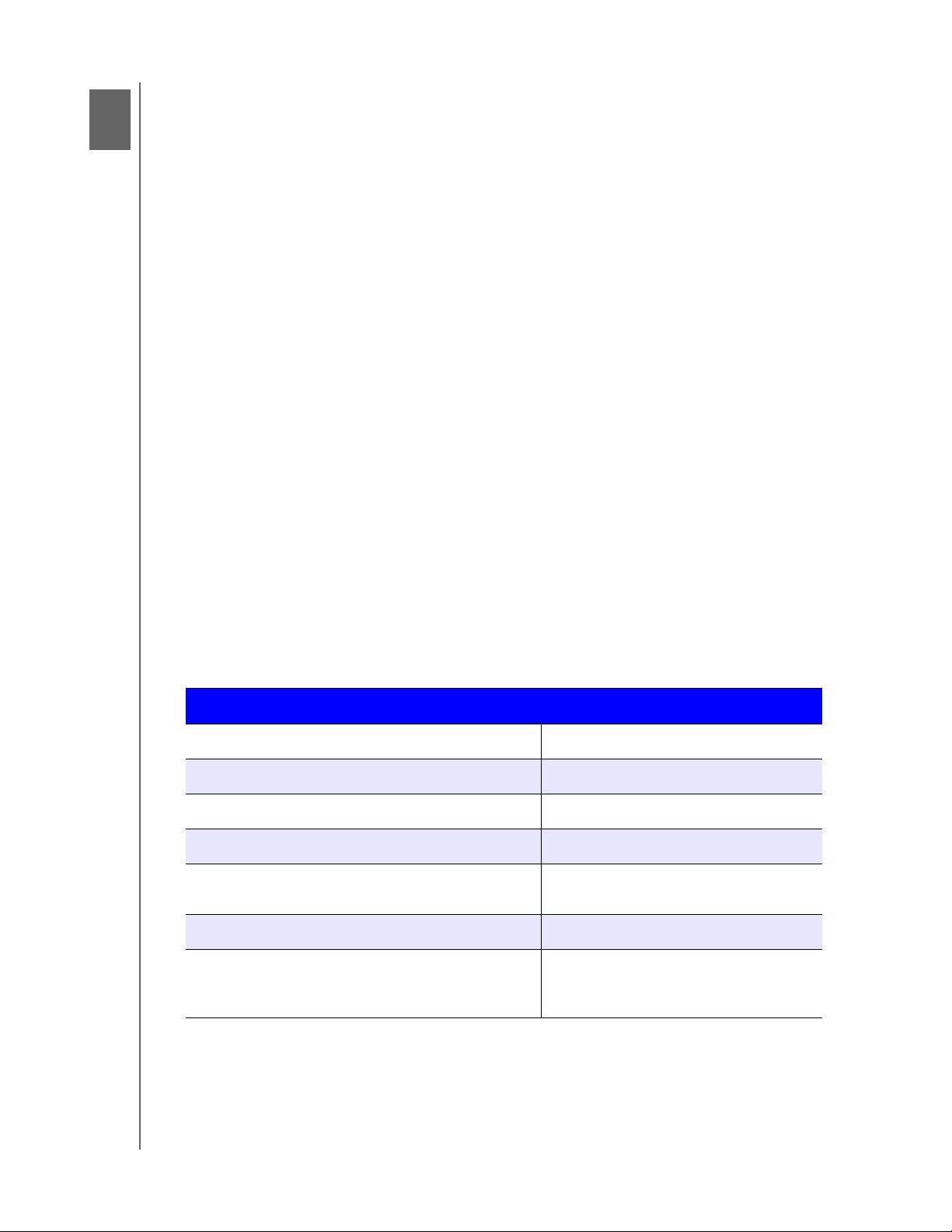
1
2
FORSTÅELSE AF LED'ER OG KNAPPER
Forståelse af LED'er og knapper
I dette kapitel beskrives følgende emner:
Strøm- og batteristatus-LED
WiF
i-LED
Anden LED-opførsel
Knapper
Strøm- og batteristatus-LED
Drevet er forudopladt fra fabrikken. Batteriniveauet kan dog tænkes at være lavere, når du
tager drevet ud af æsken, eftersom det kan have været undervejs eller på lager i længere tid.
Den følgende tabel beskriver opførsel for Power- og Battery Status-LED'erne.
Power/Battery Status-LED'er - opførsel/Farve Indikerer...
Blå 90 % eller derover
Grøn 50-89 %
Orange
Rød 8-19 %
Blinker hvid Opstart eller USB-aktivitet
Pulserende hvid USD-tilstand på standby
Pulserer i farve tilsvarende batt
eksempelvis i orange, når batteriet er opladt
mellem 20 og 49 %).
eristatus (pulserer
20-49 %
Overførselsaktivitet via SD-kort
Batteriopladning
MY PASSPORT WIRELESS
BRUGERVEJLEDNING
5
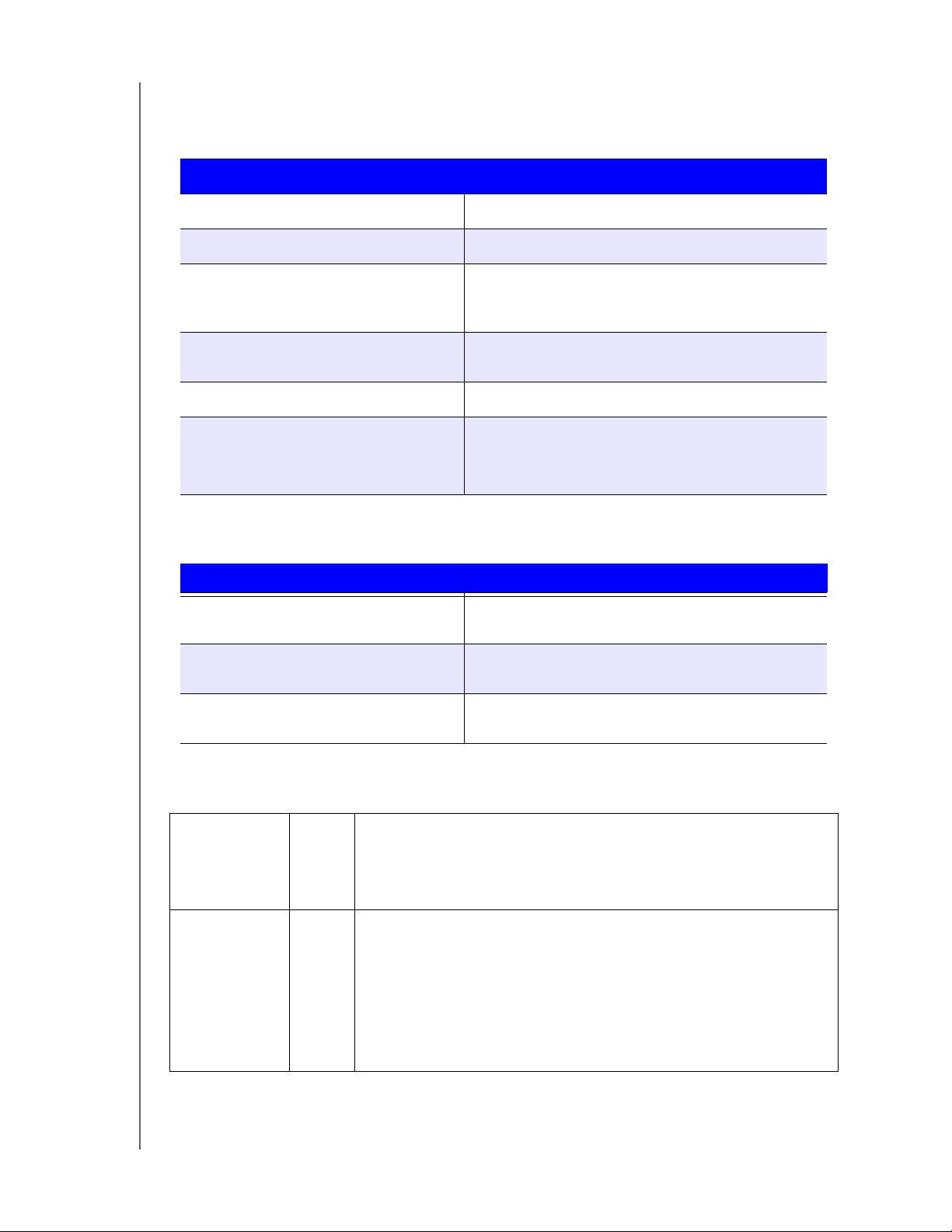
FORSTÅELSE AF LED'ER OG KNAPPER
WiFi-LED
WiFi-LED'en er slået fra, når du tager My Passport Wireless-drevet ud og æsken.
WiFi-LED-opførsel/farve Indikerer...
Slukket WiFi ikke aktiv
Solid blå Trådløst netværk forbundet eller aktivt (alle tilstande)
Solid orange
Solid rød Trådløst netværk mislykkedes, eller der er ingen
Blinker blåt (1 minut)
Blinker hvidt Enhed i brug, eksempelvis:
Trådløst netværk forbundet til adgangspunkt (AP),
men ingen internetforbindelse (delt
forbindelsestilstand)
netværksforbindelse (alle tilstande)
WPS igangsat og undervejs
• Firmwareopdatering
•Nulstil
Anden LED-opførsel
LED-opførsel Indikerer
Blinker rød mellem Power- og Battery
Status-LED'erne på skift
Blinker rødt i ét langt (3 sek) og 3 korte
blink.
WiFI-LED fra og Power/Battery
Status-LED'er blinker hvidt
Drevet har et problem. Kontakt WD Support.
Enheden er i genoprettelsestilstand
Enheden er ved at slukke
Knapper
Tænd/slukknap
WPS-knap
MY PASSPORT WIRELESS
BRUGERVEJLEDNING
Tænder og slukker drevet, samt vækker drevet fra standby:
• For at tænde efter standby, tryk midlertidigt, indtil lyset begynder at
blinke
• For at slukke, tryk og hold inde omtrent 3 sekunder.
• Forbinder til en router vha. WPS.
• Tryk og hold inde omtrent 5 sekunder for at starte WPS.
• Når drevet er slukket, tryk for at få vist batteristatus kortvarigt.
•
Tryk midlertidigt for at andre enheder kan tilslutte sig My Passport
Wi
reless-netværket i hjemmenetværkstilstand.
• Når SD-kortet er i porten, tryk da midlertidigt for at påbegynde SD-
-overførsel.
kort
6
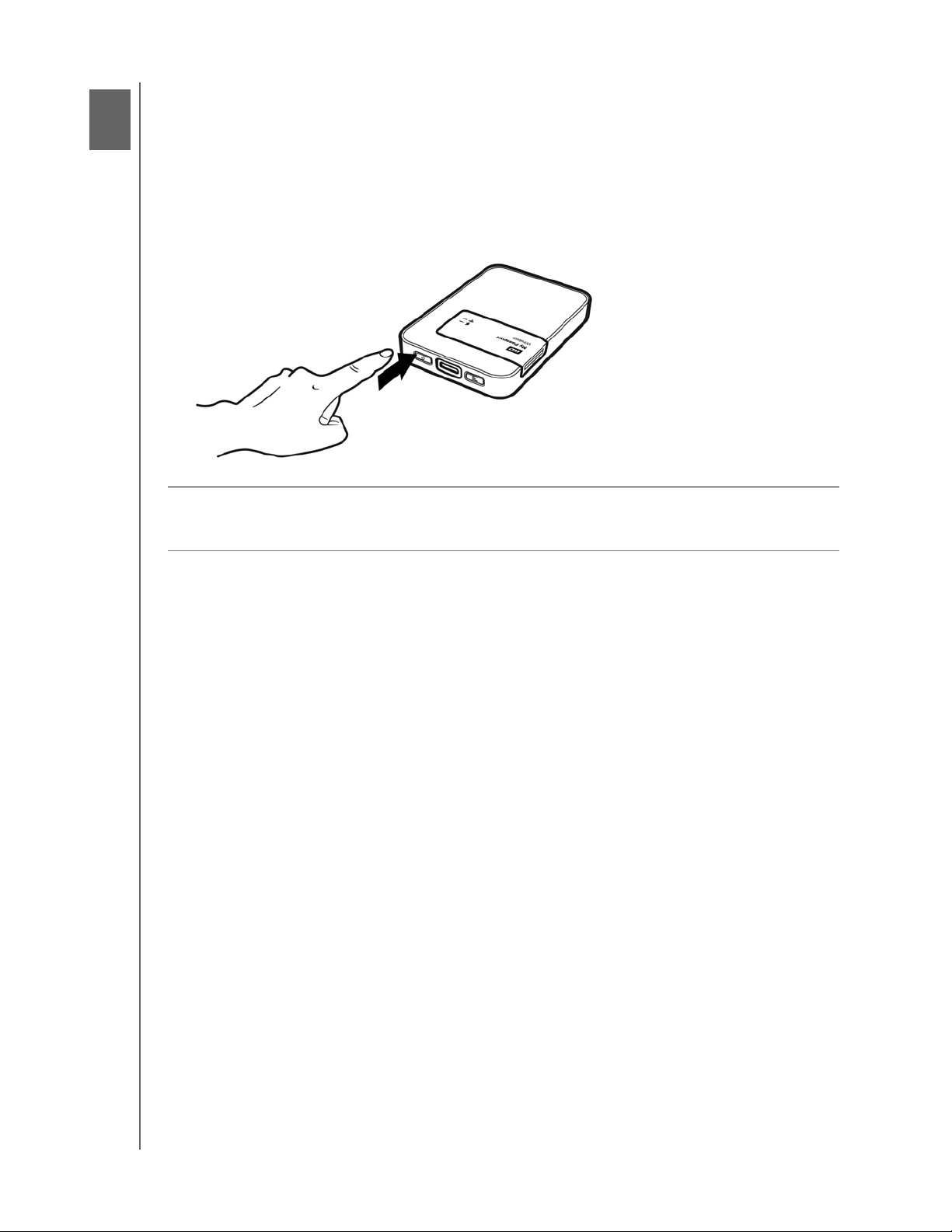
1
3
2
1
OPSÆTNING AF TRÅDLØST DREV
Opsætning af trådløst drev
I dette kapitel beskrives følgende emner:
Tænd drevet
Opsætning af drevet for første gang
Tænd drevet
Vigtigt! Det er bedst at opl
første gang, eftersom fabriksopladningen kan være faldet under fragt. (Se
“Opladning af batteriet” på side 43).
For at tænde drevet, om det er forbundet til strøm eller ej, tryk på Power-knappen,
indtil LED'erne Power og Battery Status blinker. Når WiFi-LED'en lyser blåt er drevet
klar til at forbindes.
Bemærk! For at slukke drevet, hold Power-knappen inde omkring tre sekunder,
indtil Power- og Battery Status-LED'erne slukker.
ade batteriet, før du anvender My Passport Wireless-drevet
Opsætning af drevet for første gang
For at forbinde og konfigurere drevet til trådløs anvendelse, gør ét af følgende:
Anvend en computer og en webbrowser.
Download og anvend WD My Cloud-app'en på din smartphone eller tablet.
MY PASSPORT WIRELESS
BRUGERVEJLEDNING
7
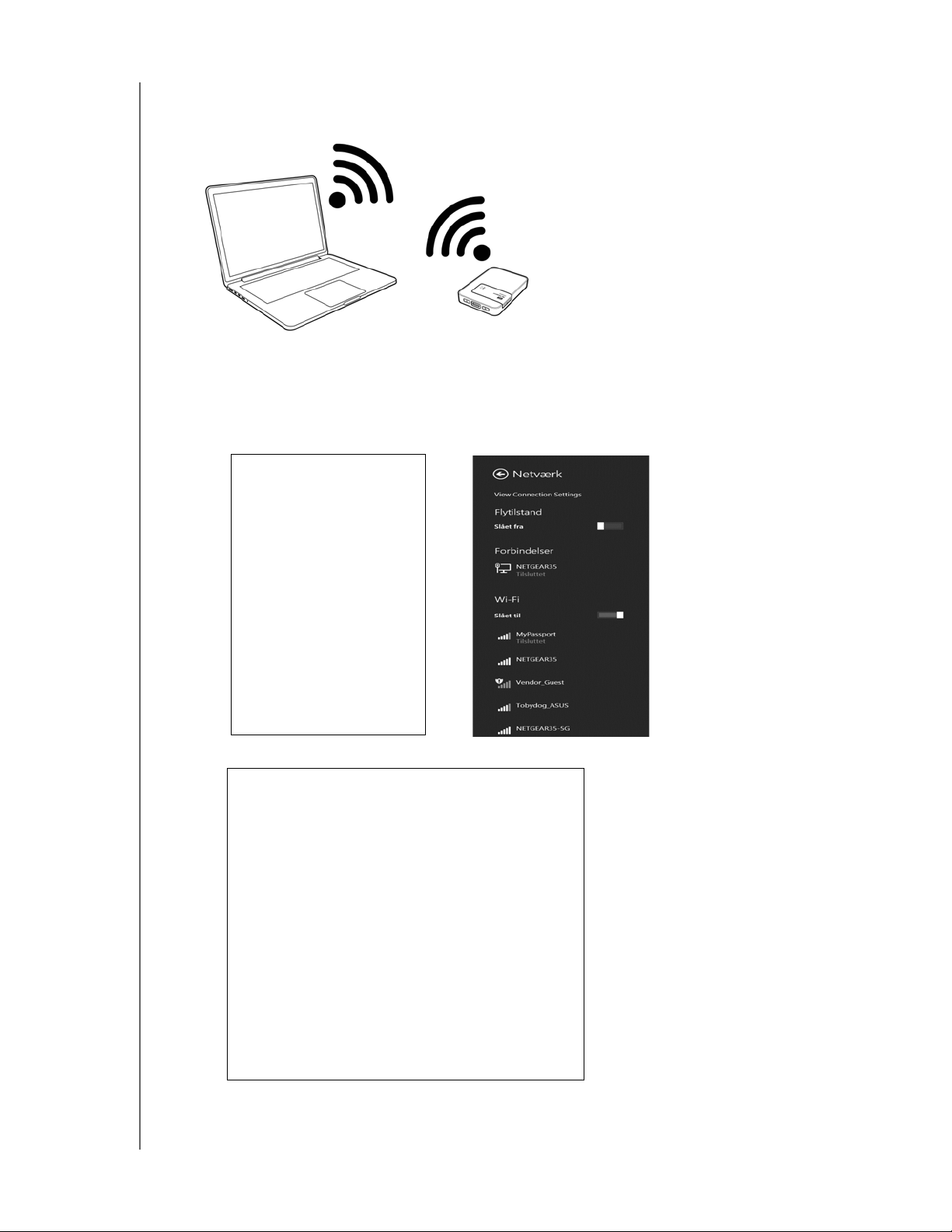
OPSÆTNING AF TRÅDLØST DREV
Windows 7
Windows 8
Anvendelse af en computer og en webbrowser.
Bemærk! Computeren skal have en WiFi-funktion.
1. Sørg for, at My Passport Wireless-drevet er tændt, og at begge LED'er lyser
2. Gør et af følgende:
Åbn listen over tilgængelige netværk på din Windows-computer.
På Mac, klik på Systemindstillinger > Netværk > Wi-Fi.
3. Vælg MyPassport.
MY PASSPORT WIRELESS
BRUGERVEJLEDNING
8
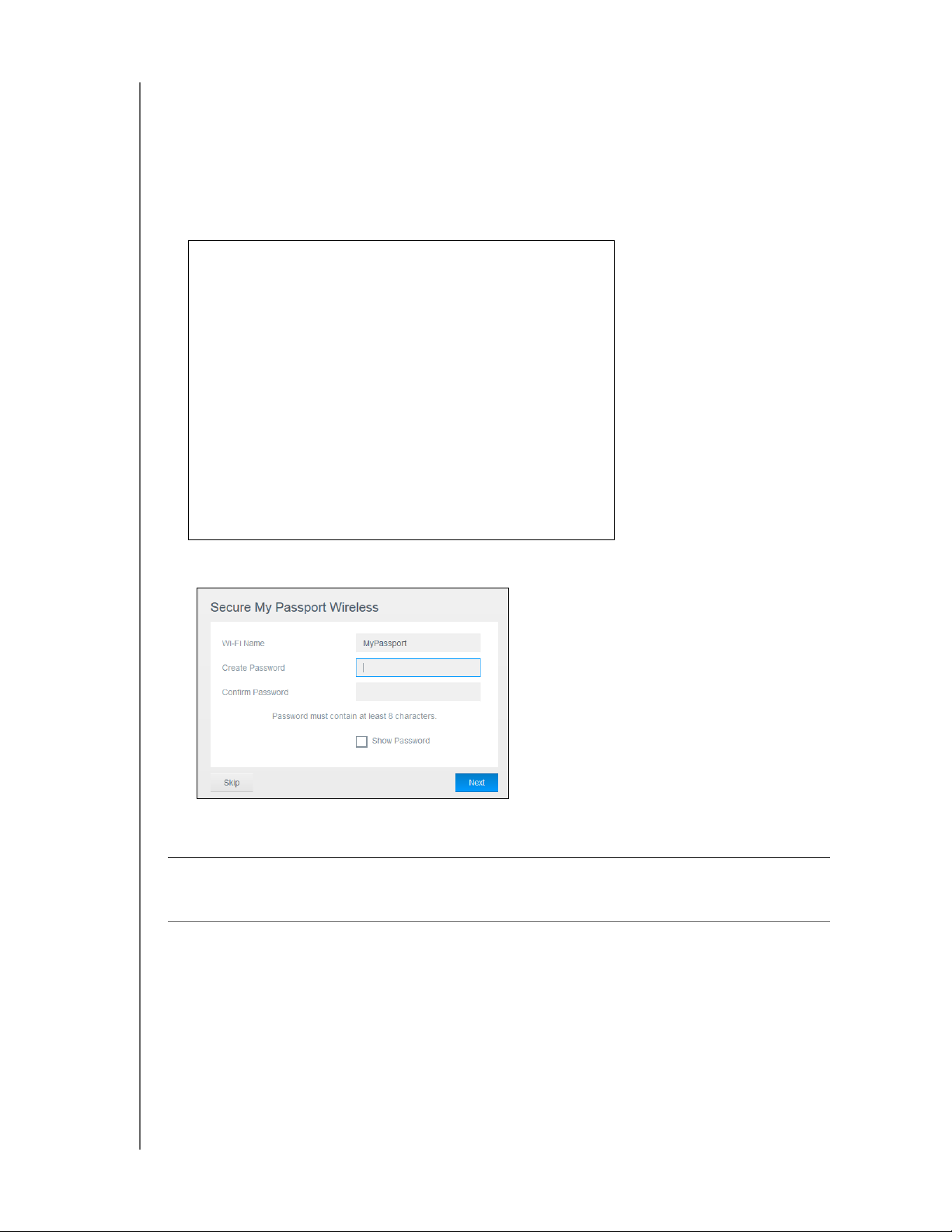
4. Åbn en browser og indtast én af følgende:
Registrér
netværksinformation
WiFi-navn:
Kodeord:
Bemærk! For en liste over kompatible browsere, se “Kompatibilitet” på side 3.
Windows-computer: http://mypassport
Mac-computer: http://mypassport.local
Windows- eller Mac-computer: http://192.168.60.1 (drevets standard IP-adresse)
5. Læs betingelserne og klik på Jeg accepter
OPSÆTNING AF TRÅDLØST DREV
er:
Skærmen Sikring af My Passport Wireless vises:
Vigtigt! Hvis du indtaster et nyt navn, skal du vælge det nye navn på listen over
tilgængelige netværk næste gang, du anvender drevet.
Sørg for at huske det nye WiFi-navn og -kodeord.
6. (Valgfrit) Drevets standard WiFi-navn er MyPassport. For at øge sikkerheden og adskille
drevet fra
lignende drev, bør du indtaste et nyt navn.
Bemærk! Standardnavnet, My Passport, anvendes i eksempler i denne brugervejledning.
MY PASSPORT WIRELESS
BRUGERVEJLEDNING
9
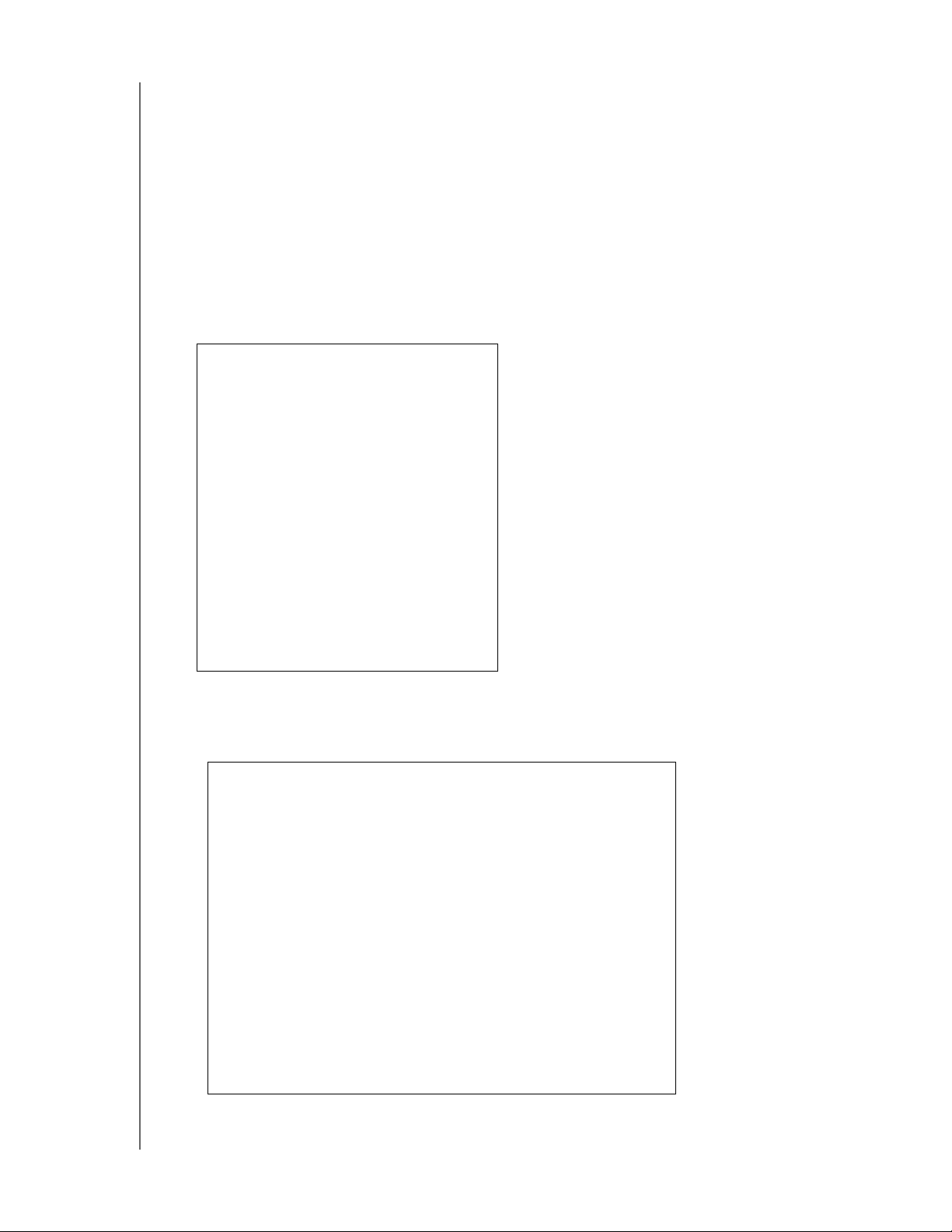
Du har følgende valgmuligheder:
For at gå til næste skærm uden at indtaste dine personinformation, klik på
afkrydsningsfeltet Spring over. My Passport Wireless-dashboardet kommer frem.
(Se “Dashboard-startside” på side 15).
For at sikre drevet med et kodeord skal du indtaste og bekræfte et kodeord på
mindst 8 tegn. Kodeordet tager højde for store og små bogstaver og kan ikke
indeholde anførselstegn.
Bemærk! For at få kodeordet vist, klik på afkrydsningsfeltet Vis kodeord.
7. Klik på Næste.
8. Hvis du har ændret navnet på drevet eller dit kodeor
Genopret forbindelse til netværk vises:
OPSÆTNING AF TRÅDLØST DREV
d, genstarter drevet og skærmen
Følg trinnene på skærmen. Hvis du har ændret drevets navn, skal du vælge det nye
navn i stedet for My Passport på WiFi-listen ved trin 2.
9. Når My Passport Wireless-dashboardet vises, er du klar til at anvende dit trådløse drev.
MY PASSPORT WIRELESS
BRUGERVEJLEDNING
10
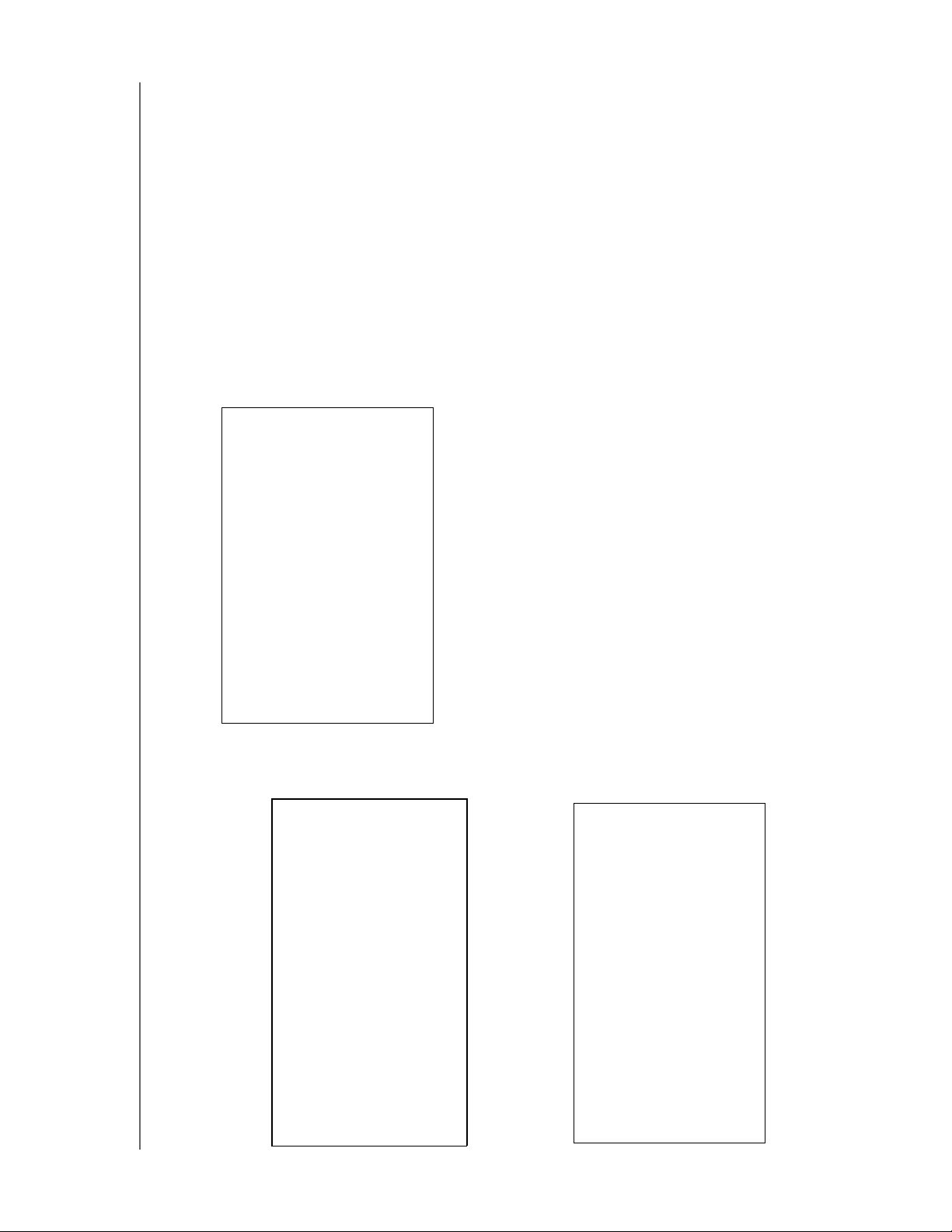
OPSÆTNING AF TRÅDLØST DREV
Om dahsboardet
Dashboardet er der, hvor du kan se status for dit drev og brugerdefinere, som du ønsker. For
yderligere information om dashboardet, se “Sådan anvendes dashboardet” på side 15.
Anvendelse af WD My Cloud-app på en mobilenhed
1. På din mobilenhed, gå til Indstillinger og opret forbindelse til My Passport Wireless
ved anvendelse af dit drevs nye navn og/eller dit nye kodeord.
2. Download WD My Cloud-app'en til din mobilenhed via App
Play eller Amazon Apps (til Android).
a
3. Tap My Cloud-ikonet for
t få vist My Passport Wireless Western Digital Technologies,
Inc.-licensaftalen.
Bemærk! I dette kapitel vises billederne til venstre en iOS-enhed, og billederne til
højre viser en Android-enhed
.
Store, Android App, Google
4. Læs betingelserne og tap Acceptér for at få vist WD My Cloud
MY PASSPORT WIRELESS
BRUGERVEJLEDNING
-startskærmen.
11
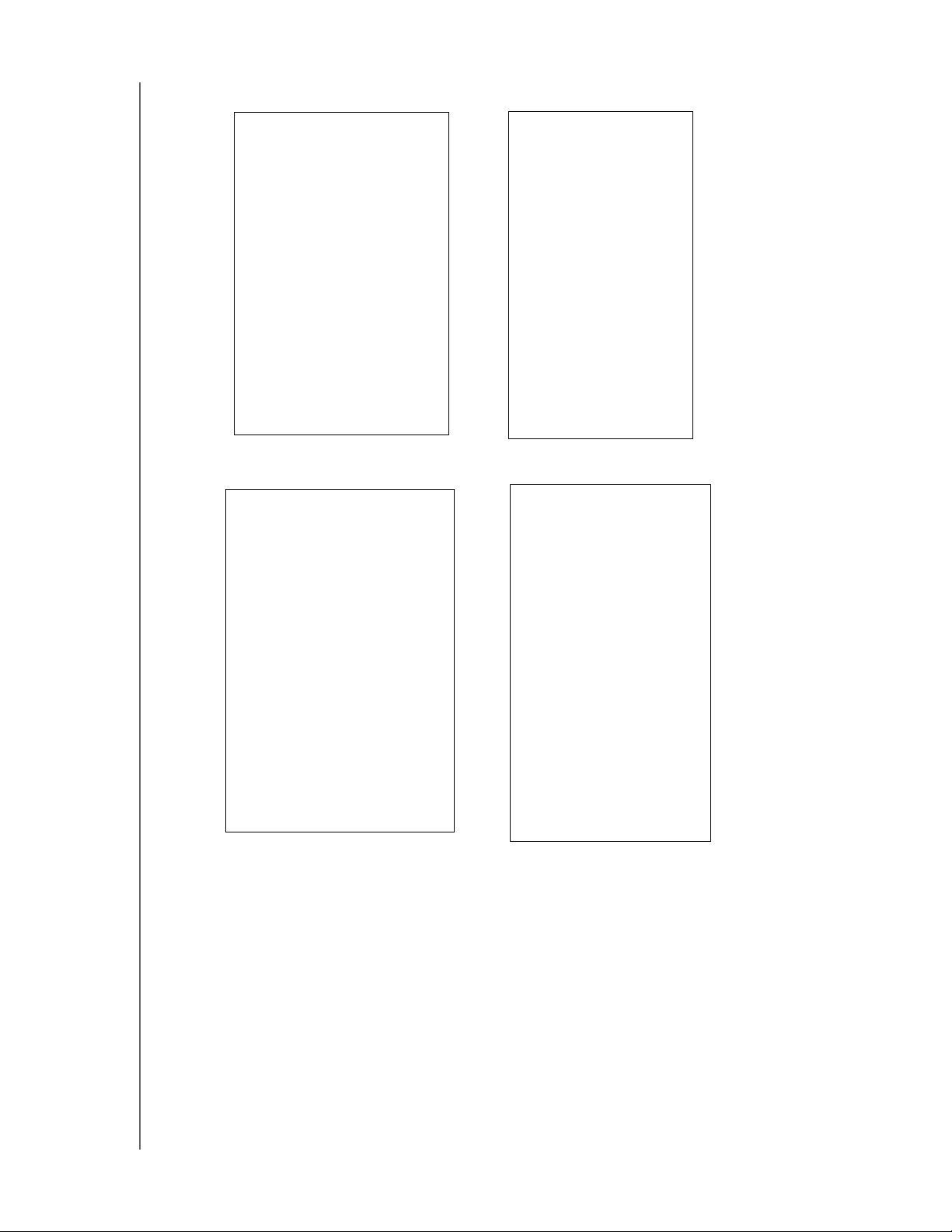
OPSÆTNING AF TRÅDLØST DREV
5. Tap Tilslut nu for at få vist en liste over tilgængelige WD-netværksenheder:
6. Tap My Passport og tap derefter Næste for at få vist skærmen Sikring af din enhed:
7. (Valgfrit) Indtast eller ændr WiFi-navnet for dit My Passport Wireless-drev.
8. (Valgfrit) Hvis du ønsker at tildele eller ændre et kodeor
d, skal dette indtastes i begge
kodeordsfelter.
Bemærk! WD My Cloud for Android-enheder har et par yderligere sikkerhedsskærme,
der skal gennemføres.
MY PASSPORT WIRELESS
BRUGERVEJLEDNING
12
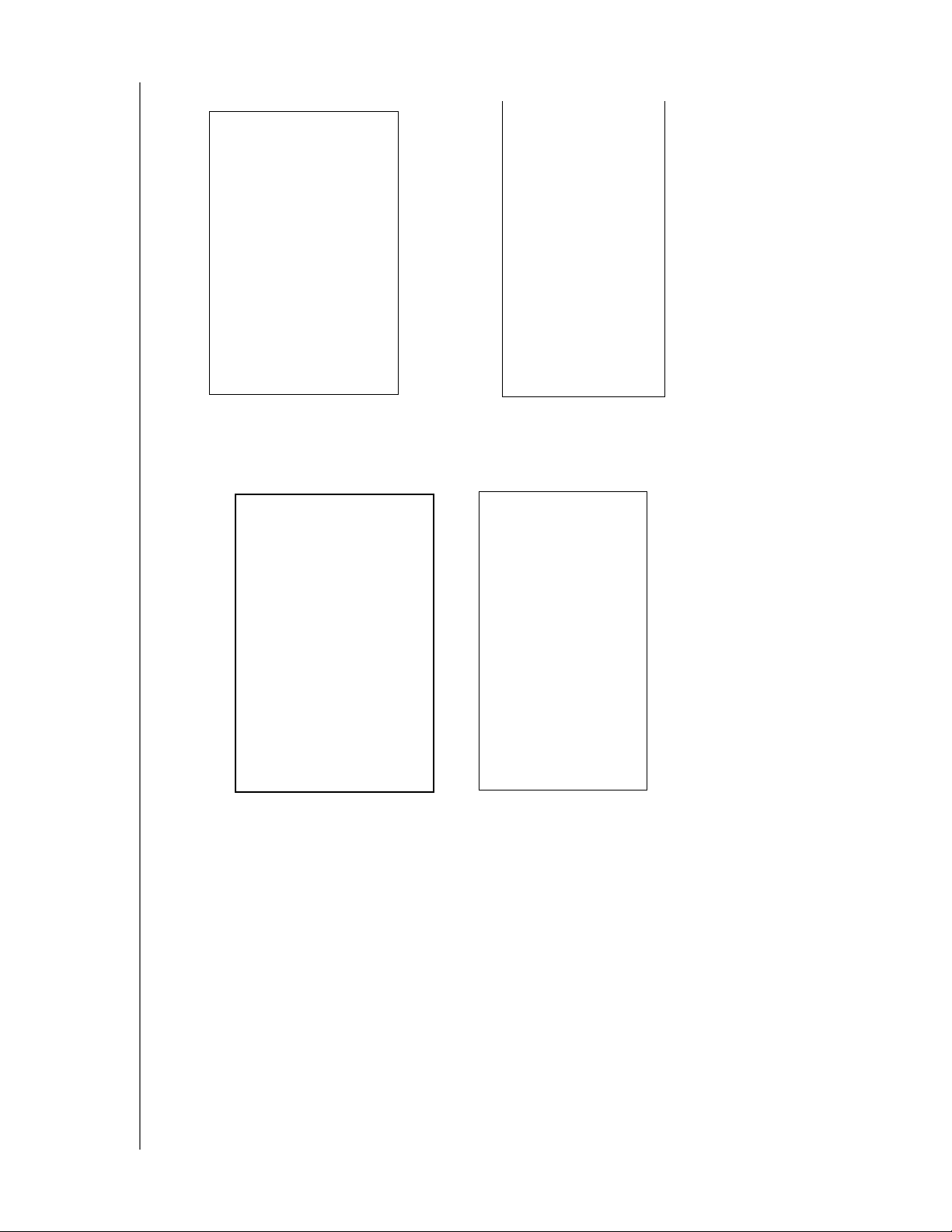
9. Tap Gem ændringer. Følgende side vises:
OPSÆTNING AF TRÅDLØST DREV
10. På din mobilenhed, gå til Indstillinger
og opret forbindelse til My Passport Wireless ved
anvendelse af dit drevs nye navn og/eller dit nye kodeord.
MY PASSPORT WIRELESS
BRUGERVEJLEDNING
13
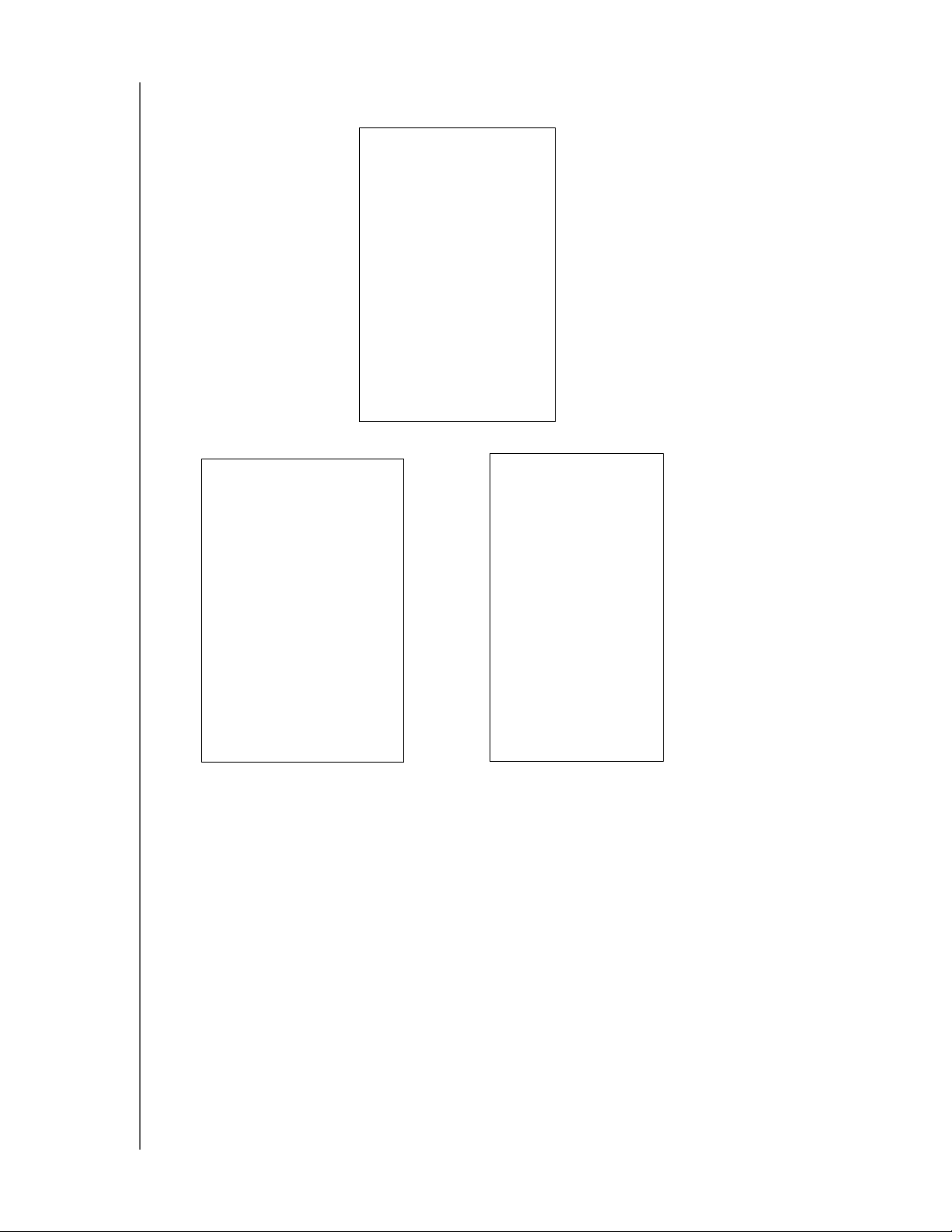
OPSÆTNING AF TRÅDLØST DREV
11. Tap My Cloud-ikonet på din mobilenhed, og tap MyPassport (eller navnet på dit drev)
for at få vist følgende bekræftelsesskærm:
12. Klik på Fortsæt med at bruge WD My Cloud-app for at få vist dine mapper.
13. Du kan nu åbne enhver mappe og gennemse dens indhold:
MY PASSPORT WIRELESS
BRUGERVEJLEDNING
14
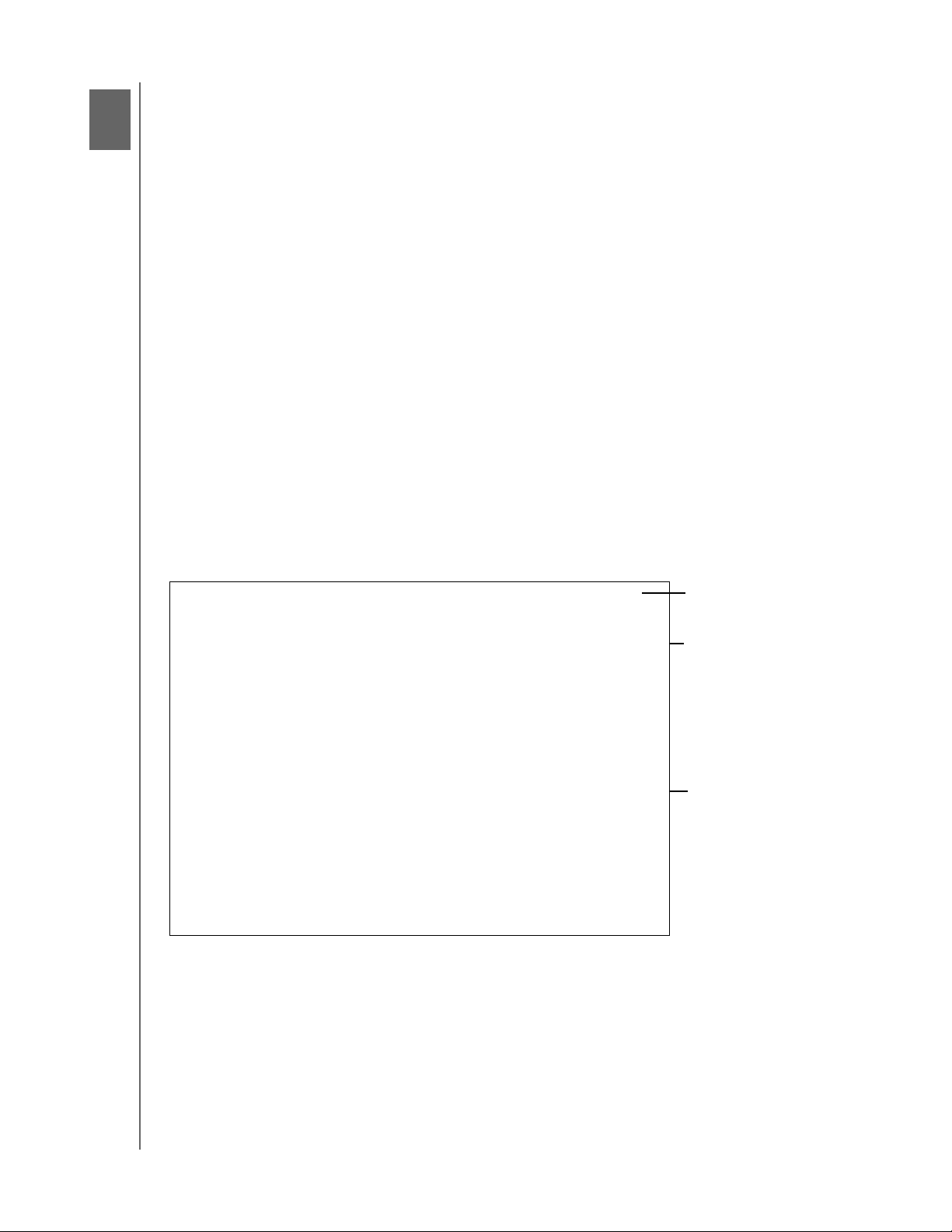
1
4
Sådan anvendes dashboardet
Navigationsikoner
Status- og
opdateringspaneler
Oplysningsikoner
Adgang til Dashboard
Dashboard-startside
Ikoner
Se drevsstatus
SÅDAN ANVENDES DASHBOARDET
My Passport Wireless-dashboardet er hvor du kan bruger
administrere drevet, som du ønsker. Dette kapitel giver et overblik over dashboardet.
definere indstillinger og
Adgang til Dashboard
Efter du har forbundet My Passport Wireless-drevet, kan du åbne en browser of indtaste
følgende, hver gang du ønsker at se dashboardet:
Windows-computer: http://mypassport (eller tildelt navn)
Mac-computer: http://mypassport (eller tildelt navn).local
Windows- eller Mac-computer: http://192.168.60.1 (standard IP-adresse)
Dashboard-startside
Startsiden har en oplysningslinje øverst til højre, en navigationsikonlinje henover siden,
og et øjeblikkeligt overblik over status for drevets vigtigste funktioner med links til at
opdater
e indstillinger.
MY PASSPORT WIRELESS
BRUGERVEJLEDNING
15
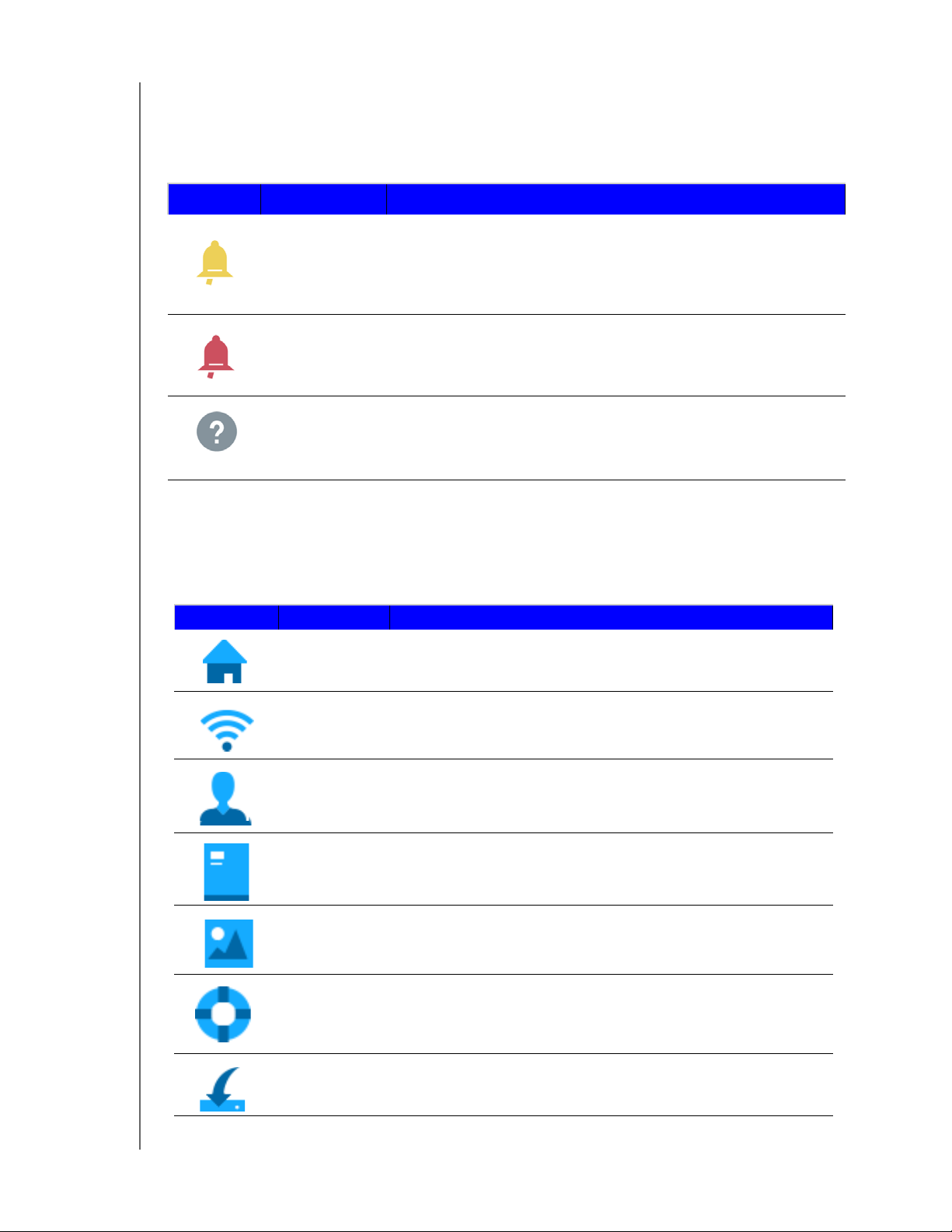
Ikoner
Oplysningsikoner
Ikon Navn Handlinger
Alarm Viser de seneste alarmer om ny firmware og netværksproblemer.
Kritiske alarmer Viser en alvorlig advarsel ved f.eks. for høj temperatur, for lav
temperatur, SMART-drevfejl, eller mislykket tilslutning af
datadiskenhed.
Hjælp Klik for at oprette forbindelse til WD Learning Center, online hjælp,
teknisk hjælp eller for at få information om drevet.
SÅDAN ANVENDES DASHBOARDET
Navigationsikoner
Anvend navigationsikonerne til at åbne skærme, hvor du kan konfigurere indstillinger, som
du ønsker.
Ikon Navn Handlinger
Startside
WiFi Viser WiFi-siden, så du kan gennemse og ændre forbindelsestyper.
Administration
Hardware
Medier
Dashboardet viser et øjeblikkeligt overblik over status for drevets
vigtigste funktioner og links til at opdatere indstillinger.
Viser Admin-siden, så du kan ændre enhedsnavn og -kodeord, vælge
sproget, som du ønsker skærmen skal være i, angive adgangstyperne
for drevet og gendanne fabriksindstillinger.
Klik for at forlænge batterilevetiden eller øge ydeevnen, for at låse drevet,
se tiden eller genstarte drevet.
Klik for at aktivere eller deaktivere DLNA-streaming, for at opdatere eller
genoprette DLNA-databasen, se en medieoptælling eller kopiere og flytte
filer fra et SD-kort.
Support
Firmware
MY PASSPORT WIRELESS
BRUGERVEJLEDNING
Klik for at oprette systemrapporter, teste og diagnosticere problemer og
for at tilslutte dig Produktforbedringsprogrammet.
Klik for at se information om den aktuelle version, opdatere ny firmware
eller udføre en manuel opdatering vha. en fil.
16
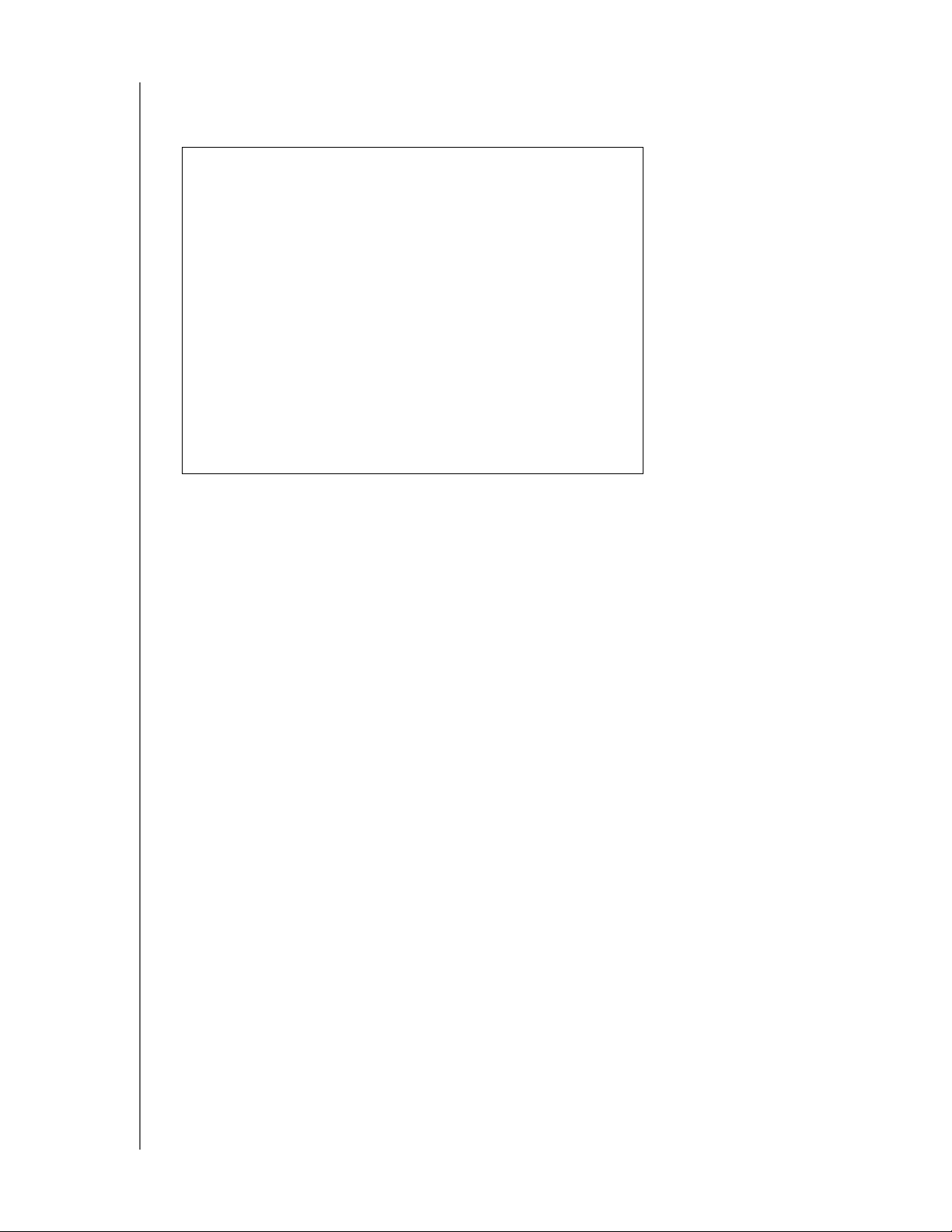
SÅDAN ANVENDES DASHBOARDET
Se drevsstatus
Startsidens hoveddel viser enhedens status har genveje til de mest nødvendige opgaver.
Kapacitetspanel
Viser mængden af lagerplads, der er optaget af diverse typer mediefiler, samt mængden af fri
lagerplads på dit drev. Hvis du klikker på panelet, viser det dig antallet af filer i hver kategori.
Batteripanel
Viser den aktuelle opladningsprocentdel for batteriet. Klik på panelet for at få vist Hardwaresiden, hvor du kan se mere detaljeret batteriinformation.
Forbindelsestypepanel
Illustrerer den aktuelle forbindelsestype: Direkte, hotspot eller hjemmenetværk. Klik på
panelet for at få vist WiFi-siden, hvorpå du kan ændre, hvordan drevet er tilsluttet.
MY PASSPORT WIRELESS
BRUGERVEJLEDNING
17

1
5
SÅDAN TILSLUTTES DREVET
Sådan tilsluttes drevet
Måder at tilslutte drevet
Oprettelse af direkte forbindelse
Forbindelse til offentligt WiFi-netværk/internet
Forbindelse til dit hjems WiFi-netværk
Gennemsyn eller ændring af drevets avancerede Wifi-indstillinger
Fjern en forbindelse
Måder at tilslutte drevet
Du kan altid forbinde til My Passport Wireless-drevet vha. følgende metoder:
Direkte forbindelse
Forbind det trådløse drev direkte til din computer – Opret en direkte forbindelse fra din
computer eller mobilenhed til drevet ved at tilslutte dig My Passport Wireless-drevets
WiFi-netværk. Kaldet Direkte- eller AP-tilstand.
Bemærk! Drevet er ikke forbundet til dit trådløse netværk eller internettet under
denne forbindelse. Denne direkte forbindelse mellem dit drev og
computeren giver dog den bedste overførselshastighed.
MY PASSPORT WIRELESS
BRUGERVEJLEDNING
18

SÅDAN TILSLUTTES DREVET
Offentlig, trådløs netværksforbindelse
Opret forbindelse mellem det trådløse drev og et offentligt WiFi-netværk og
internettet – Indstil My Passport Wireless-drevet til at tilslutte sig et offentligt, trådløst
netværk og del internettet. Enhver anden computer eller enhed, der er tilsluttet det offentlige,
trådløse netværk kan ikke se dine data. Kaldet Hotspot eller Shared Connection-tilstand.
Netværksforbindelse i hjemmet
Forbind dit trådløse drev til dit hjems WiFi-netværk – Forbind dit trådløse drev til dit
hjems WiFi-netværk for at dele indhold og internetforbindelse. Alle enheder på drevets
netværk og på hjemmets WiFi-netværk har adgang til det indhold, der er lagret på det
trådløse drev og forbundne enheder.
MY PASSPORT WIRELESS
BRUGERVEJLEDNING
19

SÅDAN TILSLUTTES DREVET
USB-forbindelse
Stik drevet i din computer (USB-tilstand) – Forbind din computer og dit
My Passport Wireless-drev med et USB-kabel, hvilket i grunden
drev. I dette tilfælde er der ingen trådløs forbindelse, så du har ikke internetadgang og kan
ikke anvende My Passport Wireless' web-brugerflade.
laver dit drev om til et DAS-
Bemærk! Se “Anvendelse af en USB-forbindelse for at lagre indhold” på side 30
for information om USB-forbindelser.
MY PASSPORT WIRELESS
BRUGERVEJLEDNING
20

SÅDAN TILSLUTTES DREVET
Windows 7
Windows 8
Oprettelse af direkte forbindelse
Oprettelse af direkte forbindelse via webbrowser
Efter opsætning, når du ønsker at forbinde din computer (hvis denne ikke allerede er
forbundet), kan du følge disse trin:
1. Sørg for at My Passport Wireless-enheden er tændt, at Strøm- og Batteristatus-
LED'er
2. Åbn listen over tilgængelige netværk på din computer.
lyser og at WiFi-LED'en er klart blå.
ne
3. Vælg MyPassport.
4. Åbn en browser og indtast én af følgende:
Windows-computer: http://mypassport (eller tildelt navn)
Mac-computer: http://mypassport (eller tildelt navn).local
Windows- eller Mac-computer: http://192.168.60.1 (drevets standard IP-adresse)
5. Tryk Enter for at få vist My Passport Wireless-dashboardet.
Du kan
nu flytte indhold mellem drevet og computeren. (Se “Anvendelse af en trådløs
forbindelse for at lagre indhold” på side 31).
MY PASSPORT WIRELESS
BRUGERVEJLEDNING
21

SÅDAN TILSLUTTES DREVET
Oprettelse af en direkte forbindelse til en mobilenhed via
WD My Cloud
Denne procedure forudsætter, at du allerede har downloadet WD My Cloud-app'en på en
mobilenhed og tilsluttet denne trådløst til My Passport Wireless-drevet mindst én gang før.
(Se “Anvendelse af WD My Cloud-app på en mobilenhed” på side 11).
Bemærk! iOS-billeder er til venstre, og Android-billeder er til højre.
1. Åbn WD My Cloud på din mobilenhed og klik på Tilslut nu.
En liste med tilgængelige enheder/netværk vises.
2. Tap for at vælge My Passport Wireless-drevet.
Du kan nu flytte indhold til at fra drevet og konfigurer
e den, som du ønsker.
(Se My Cloud-hjælp eller Online Learning Center for instruktioner.)
MY PASSPORT WIRELESS
BRUGERVEJLEDNING
22

SÅDAN TILSLUTTES DREVET
Forbindelse til offentligt WiFi-netværk/internet
Et offentligt WiFi-netværk (også kaldet et hotspot) giver netværks- og internetadgang til
mobilenheder såsom bærbare computere eller mobiltelefoner. Sådanne netværk er typisk på
offentlige steder, såsom caféer, lufthavne og hoteller. Hvis du eksempelvis tilslutter
My Passport Wireless-drevet til WiFi-netværket på et hotel, og der
andre enheder til drevet, vil alle enhederne sikkert være forbundet til hinanden og internettet.
efter tilslutter adskillige
At tilslutte My Passport Wireless-drevet til et
offentligt WiFi-netværk giver dig adgang til filer,
samt adgang til internettet. Hvis du opretter et kodeord for dit drev under opsætningsfasen,
vil andre ikke være i stand til at se indholdet på drevet, når du er tilsluttet et offentligt
WiFi-netværk.
Forbindelse til offentligt WiFi-netværk:
1. Klik på Wi-Fi på My
Passport W
ireless-dashboardet for at få vist den aktuelle
forbindelse, i dette tilfælde en direkte forbindelse.
2. Klik på Skift til andet netværk og vælg ét på listen over tilgængelige WiFi-netværk.
MY PASSPORT WIRELESS
BRUGERVEJLEDNING
23

SÅDAN TILSLUTTES DREVET
Skærmen for oprettelse af forbindelse vises:
3. Klik på Hotspot og gør ét af følgende:
Klik på Anvend kodeord og indtast kodeordet for WiFi-netværket.
Klik på Anvend WPS og indtast WPS-koden.
Bemærk! WPS-muligheden er ikke tilgængelig, hvis dit netværk ikke har
WPS-funktionalitet.
4. (Valgfrit) Klik på pilen Advanced Options (avancerede muligheder) for at få vist flere
WiFi-indstillinger for hotspottet. Se eller ændr indstillingerne:
Avancerede Hotspot-indstillinger
Clone MAC-adresse Klik over på Til (
til) for at kopiere MAC-adressen for
computeren, som du anvender, over til MAC-adressefeltet
på Passport Wireless-drevet. Dette lader drevet
præsentere din computers MAC-adresse til det offentlige
WiFi-netværk fremfor at anvende en anden MAC-adresse
(nogle gange kan dette spare dig for yderligere
omkostninger på hoteller og for andre begrænsede
forbindelser).
r og opretter forbindelse til
Visning af SSID Den trådløse klient identificer
e
dit WiFi-netværk vha. det netværksnavnet eller SSID
(Service Set Identifier). SSID-tjenesten er Til per standard.
Du kan for yderligere sikkerhed slå Visning af
f (F
SSID Of
ra).
MAC-adresse Unik identifikationskode for My Passport
Wireless-drevets brugerflade.
Enhedsnavn Navne, der vil blive vist for drevet på netværket som
lagringsenhed, samt af DLNA-a
Netværkstilstand Vælg DHCP eller Static for tildeling af IP-adr
fspillere.
esser for
enheder, der er tilsluttet My Passport Wireless-netværket.
Hvis du vælger DHCP, vil adresser automatisk blive tildelt
enheder, som forbindes til My Passport Wirelessnetværket. Hvis du vælger Static skal du tildele statiske
adresser til klienter på netværket.
i
IP-adresse IP-adresser på My Passport W
reless-drevet.
DHCP-tjeneste Tjeneste, der tildeler IP-adresser til enheder på My
Passport Wir
eless-netværket. Til (til) som standard. Hvis
du slår tjenesten Fra, skal du tildele statiske adresser til
klienter på netværket.
MY PASSPORT WIRELESS
BRUGERVEJLEDNING
24

SÅDAN TILSLUTTES DREVET
5. Klik OK for at få vist WiFi-skærmen, der viser hotspot-forbindelsen.
Hvis netværket, som du har tilsluttet dig, er forbundet til internettet, har du nu
internetadgang. Og hvis andre computerenheder tilslutter sig
My Passport Wireless-drevets WiFi-netværk, vil disse også have adgang til både
internet og drevets indhold. Hvis du indstiller et kodeord for drevet, vil ingen computer
eller enhed på det offentlige WiFi-netværk have adgang til dit drev.
le ho
Bemærk! Nog
tspots kræver, at du logger ind første gang, du åbner et
browser-vindue.
Forbindelse til dit hjems WiFi-netværk
Når dit drev er trådløst forbundet til din computer eller til en mobilenhed med en direkte
forbindelse, kan du ændre forbindelsen, så drevet har adgang til dit hjems WiFi-netværk. Alle
enheder på hjemmets WiFi-netværk har adgang til drevet.
1. Klik på Wi-Fi på dashboardets navigationsbar for at få vist W
aktuelle forbindelse, i dette tilfælde en direkte forbindelse.
iFi-skærmen, der viser den
MY PASSPORT WIRELESS
BRUGERVEJLEDNING
25

2. Klik på Skift til andet netværk og vælg dit hjems WiFi-netværk.
Skærmen for oprettelse af forbindelse vises:
SÅDAN TILSLUTTES DREVET
3. Klik på Hjemmenetværk(standar
Klik på Anvend kodeord, og indtast kodeordet for dit hjems WiFi-netværk.
Klik på Anvend WPS og indtast din routers WPS-kode. For at generere en WPS-
dindstilling) og gør ét af følgende:
kode bedes du konsultere materialet, der fulgte med din router.
Bemærk! Du kan ikke forbinde en enhed til din My Passport Wireless vha. WPS,
men du kan forbinde din My Passport Wireless til en WiFi-router vha.
WPS.
Bemærk! WPS-muligheden vil
muligvi
s ikke være tilgængelig, afhængigt af dit
hjems WiFi-netværk.
4. (Valgfrit) Klik på pilen Avancerede Indstillinger og gennemse eller ændr
indstillingerne:
MY PASSPORT WIRELESS
BRUGERVEJLEDNING
26

Avancerede indstillinger for hjemme-netværk
SÅDAN TILSLUTTES DREVET
MAC-a
Enhedsnavn Navn på My Passport Wireless-drevet, når dette er
Netværkstilstand Vælg DHCP for automatisk at modtage og anvende en IP-
dresse Unik identifikationskode for My Passport Wireless-drevets
eksterne netværksbrugerflade.
forbundet som e trådløst, netværkstilknyttet lagerenhed.
adresse fra DHCP-serveren på netværket, når du er
derhjemme. Hvis du vælger Static skal du manuelt tildele
IP-adresser for My Passport Wireless på
hjemmenetværket.
5. Klik på OK for at få vist den aktuelle forbindelse: Skærmen Hjemmenetværk:
Hvis ikke allerede forbundet, kan du forbinde din computer til dit hjems WiFi-netværk.
Efter du har forbundet din computer til dit hjems WiFi-netværk, har du adgang til
medier (af DLNA) på dit My Passport Wireless-drev, såvel som internetadgang
(forudsat, at dit hjems WiFi-netværk har internetforbindelse). Andre enheder, som
forbindes til dit hjems WiFi-netværk har samme adgang.
Gennemsyn eller ændring af drevets avancerede
Wifi-indstillinger
Du kan ændre drevets navn, sikkerhed og andre indstillinger via WiFi-siden.
1. Klik på Wi-Fi på My Passport W
forbindelse, i dette tilfælde en Hjemmenetværksforbindelse.
Bemærk! Indstillingerne er de samme for alle forbindelsestilstande.
MY PASSPORT WIRELESS
BRUGERVEJLEDNING
ireless-dashboardet for at få vist den aktuelle
27

SÅDAN TILSLUTTES DREVET
2. Klik på indstillingsikonet i øvre, højre hjørne af My Passport Wireless-boksen for at få vist
aktuelle WiFi-indstillinger:
3. Gennemse eller ændr indstillingerne:
WiFi-navn Trådløs netværksnavn.
Sikkerhedstype Vælg hvilken sikkerhedstype, der skal anvendes til drevets
trådløse netværk.
• Deaktiveret (ingen sikkerhed) er standard.
• WPA2 Personal (Personlig)
• WPA/WPA2 Personal Mixed (Personlig/Blandet)
WPA (Wi-Fi Protected Access) og WPA2 er
sikkerh
ændres dynamisk. WPA2 er anden generation af
protokollen, der anvender stærk AES (Advanced
Encryption Standard)-kryptering.
WPA/WPA2 blandet sikkerhedstilstand giver bedre
kompatibilitet med ældr
og højere sikkerhed anbefales WPA2-tilstand kraftigt.
Avancerede
indstillinger
Visning af SSID Den trådløse klient identificere
dit WiFi-netværk vha. det netværksnavnet eller SSID.
SSID-tjenesten er Til per standard. Du kan for yderligere
sikkerhed slå Visning af SSID Off (Fra).
edsprotokoller, der anvender en nøgle, som
e enheder
. Men for bedre ydelse
r og opretter forbindelse til
WiFi-kanal Acceptér standard (Auto) eller vælg en kanal fra dr
down-listen.
MY PASSPORT WIRELESS
BRUGERVEJLEDNING
op-
28

SÅDAN TILSLUTTES DREVET
MAC-adresse Unik identifikationskode for My Passport Wireless-drevets
netværksbrugerflade.
IP-adresse IP-adresse for dit My Passport Wireless-drev.
DHCP-tjeneste Tjeneste, der tildeler IP-adresser til enheder på My
Passport Wir
du slår tjenesten Fra, skal du tildele statiske adresser til
klienter på netværket.
eless-netværket. Til (til) som standard. Hvis
4. Klik på Save (Gem).
Fjern en forbindelse
1. For at fjerne en forbindelse, klik på Fjern gemt netværk på WiFi-siden.
Skærmen for gemte forbindelser vises:
2. Klik på minus-tegnet (-) ved siden af den forbindelse,
du ønsker at fjerne og klik derefter
på Luk. Du kan oprette en ny forbindelse, når du ønsker at bruge den igen. Hvis du
fjerner alle forbindelser vil en Ingen forbindelser fundet-besked blive vist.
MY PASSPORT WIRELESS
BRUGERVEJLEDNING
29

1
6
Lagring af indhold på dit drev
I dette kapitel beskrives følgende emner:
Lagring af indhold
Anvendelse af en kompatibelt, trå
Sikkerhedskopiering fra computer til drevet
dløst kamera
LAGRING AF INDHOLD PÅ DIT DREV
Én af de første ting, som du bør gøre med dit drev
forbindelse, en trådløs forbindelse, en Android/iOS-mobilenhed med WD My Cloud eller et
kompatibelt, trådløst kamera. En anden måde at lagre indhold er at sikkerhedskopiere en
computers indhold til drevet.
Bemærk! For at lagre indhold fra at SD-kort, se“Flyt eller kopiér indhold fra et
SD-kort” på side 36.
, er at lagre indhold til det vha. en USB-
Lagring af indhold
Anvendelse af en USB-forbindelse for at lagre indhold
Hvis du ønsker at kopiere en masse filer, så anvend USB-porten i din computer, hvilket er
hurtigere end at anvende det trådløse My Passport Wireless-netværk.
1. Tilslut den ene ende af USB-kablet til drevet
USB-port.
Bemærk! Når du har forbundet din computer til drevet som sådan, vil drevets
trådløse netværk blive deaktiveret.
2. Åbn Stifinder (Windows-PC) eller Finder (Mac) på din computer.
3. Gør ét af følgende:
På Windows-PC: I venstre panel i Stifinder-vinduet, klik på Computer og dobbeltklik
derefter på My Passport Wireless-drevet.
På Mac: I venstre panel i Finder-vinduet under ENHEDER, dobbeltklik på
My Passport Wireless-drevet.
4. Træk og slip filer fra din computer til drevet og en kopi af filern
MY PASSPORT WIRELESS
BRUGERVEJLEDNING
og den anden ende til din computers
e gemmes på drevet.
30

LAGRING AF INDHOLD PÅ DIT DREV
Anvendelse af en trådløs forbindelse for at lagre indhold
Første gang du tilslutter dig det trådløse My Passport Wireless-netværk, er ingen af dine
medier på drevet. Du kan begynde at kopiere filer fra din computer eller andre enheder på
netværket til drevet vha. WiFi.
Fra din computer eller computere og enheder på samme netværk
1. Tjek dine indstillinger og sørg for, at din computer er forbundet til My Passport Wirelessdrevet eller det samme trådløse netværk, som dit drev er tilsluttet. Drevet kan fungere
som en trådløs klientenhed på dit trådløse netværk, så alle på netværk har adgang til det
(ligesom en normal, netværkstilknyttet lagerenhed).
2. Åbn Stifinder (Windows-PC) eller Finder (Mac) på din computer.
3. Gør ét af følgende:
På en Windows-PC, åbn Stifinder-vinduet i venstre panel og klik på Netværk >
MyPassport (eller navnet, du har tildelt) > Offentlig.
På Mac, gå til venstre panel i Finder-vinduet og under sektionen DELTE, dobbeltklik
på MyPassport (eller navnet, du har tildelt) > Offentligt.
Drevets offentlige mappe åbnes.
4. Træk og slip filer fra din computer eller andre computere og enheder på netværket til
dr
evets offentlige mappe.
Fra en mobilenhed med WD My Cloud
1. Gå til indstillinger på din mobilenhed og sørg for, at din mobilenhed er forbundet til dit My
Passport Wireless-drev.
2. Tap My Cloud-ikonet på din enhed.
3. Tap m appe n Of
4. I øverste, højre hjørne af Offentligt-panelet, tap på omni-menuikonet (tre vandrette
prikker)
og tap derefter Tilføj foto.
5. Tap Kamera
6. Vælg dine genstande.
7. I det nederste, højre hjørne af dialogen, tap upload-ikonet.
Filerne er blevet uploadet til My Passport Wireless-drevet. Nu kan du slette dem fra din
mobilenhed, hvis du forsøger at
på din mobilenhed.
fentligt.
rulle.
spare plads, eller lade dem være som sikkerhedskopi
MY PASSPORT WIRELESS
BRUGERVEJLEDNING
31

LAGRING AF INDHOLD PÅ DIT DREV
Anvendelse af en kompatibelt, trådløst kamera
File Transfer Protocol (FTP) muliggør overførsel af indhold til at fra dit drevs offentlige mappe
gennem FTP. Drevet understøtter standard anonymt login og trækker på WiFi-sikkerheden
for beskyttelse. My Passport Wireless-drevet er ikke kompatibelt med trådløse kameraer,
der støtter FTP, såsom Nikon WT-2 og Canon WFT. Se videnbasens svar-id 11737 for at
finde yderligere oplysninger om kompatible kameraer. FTP er som standard deaktiveret.
For at aktivere FTP-adgang:
1. Klik Admin i navigationsbjælken for at få vist Admin-siden:
2. I sektionen Adgang, slå FTP-skifteknappen over på Til.
3. Anvend FTP-indstillingerne herunder for dit kamera eller andre enheder
FTP-forbindelse til My Passport Wireless-drevet:
FTP-serveradresse: 192.168.60.1 (medmindre standardindstillingen er
blevet overskrevet)
FTP-serverportadresse: 21 (ikke foranderlig)
Passiv tilstand: Skal deaktiveres
Proxy.server: Skal deaktiveres
Login-metode/navn: Anonym (intet kodeord påkrævet)
Target-mappe: Offentlig/<mappe> (tager højde for små og store bogstaver)
Bemærk! Tjek dit kamera dokumentation om, hvordan FTP betjenes.
, der anvender
MY PASSPORT WIRELESS
BRUGERVEJLEDNING
32

LAGRING AF INDHOLD PÅ DIT DREV
Sikkerhedskopiering fra computer til drevet
Følgende er et kort overblik over anvendelse af My Passport Wireless-drevet som backupdestination. For at foretage en sikkerhedskopiering af dine filer, skal dræves være fysisk
forbundet til computeren via USB.
Sådan anvendes WD SmartWare™ (kun Windows)
WD SmartWare-softwaren er et nemt anvendeligt værktøj, der giver dig mulighed for at
beskytte din data og gendanne mistede filer via automatiske backups, der foretages med
jævne mellemrum.
Bemærk! Den automatiske beskyttelse via sikkerhedskopiering er kontinuerlig, så
længe dit My Passport Wireless-drev er tilsluttet computeren via USB.
Hvis drevets forbindelse til netværket afbrydes, standser
sikkerhedskopieringen midlertidligt. Når du igen opretter forbindelse, vil
WD SmartWare-softwaren automatisk scanne computeren for nye eller
ændrede filer og genoptage beskyttelsen via sikkerhedskopiering.
Sådan installeres WD SmartWare-software
1. Adgang til Online Learning Centers startside for My Passport Wir
www.wd.com/setup/mypassportwireless
eless.
MY PASSPORT WIRELESS
BRUGERVEJLEDNING
33

2. Klik på Gå til overførsler for at få vist siden Overførsler:
LAGRING AF INDHOLD PÅ DIT DREV
3. Klik i WD SmartWare-feltet, på Download (Hent).
4. Få adgang til hentede filer og pak zip-filens indhold ud på computeren.
5. Dobbeltklik på filen WD SmartWar
6. Følg vejledningen online for at fuldfør
e Setup.
e installationen.
Sådan startes WD SmartWare-software efter installationen
Brug en af følgende indstillinger til WD SmartWar
Windows 7: Fra menuen Start, klik på
e-software, når du har installeret den:
Programmer > WD SmartWare > WD SmartWare.
Windows 8: Fra menuen Start , klik på WD SmartWare.
Ikonet WD Quick View: Venstre- eller højreklik på ikonet WD Quick View på
proceslinjen i Windows for at få vist menuen, og vælg derefter WD SmartWar
Ikonet installeres automatisk, når du henter WD SmartWare. (Du kan finde flere
oplysninger om WD Quick View, under “Anvendelse af WD Quick View med drevet”
på side 51.
Vis oplysninger/emner i online Hjælp
WD SmartWare-software giver to slags hjælp:
Ikon for Hjælp – Hver WD SmartWare-skærm giver nem adgang til oplysninger
i online hjælp for hurtigt at guide dig gennem sikkerhedskopierings-, hent
konfigurationsopgaver. Når du er i tvivl om hvad du skal gøre, kan du blot klikke på
ikonet info/online Hjælp i øverste højre hjørne på alle sider.
e.
nings- og
Klik på X
-knappen i sidens øverste højre hjørne for at lukke info/hjælp siden efter at
du har læst online Hjælp.
Fanen Hjælp
– Denne fane på WD SmartWare-skærmen giver mere detaljeret hjælp.
Der henvises til WD Smartware-onlinehjælp for yderligere vejledninger.
MY PASSPORT WIRELESS
BRUGERVEJLEDNING
34

Sikkerhedskopiering på en Mac
LAGRING AF INDHOLD PÅ DIT DREV
Bemærk!
For at anvende Time Machine, skal du omformatere dit drev
til HFS+ Journal. For mere information, se vidensbasesvar 11742.
Apple Time Machine er en indbygget funktion i Mac OS X Mavericks-, Mountain Lion-, Lionog Snow Leopard-computere, der kan sikkerhedskopiere alt på computeren: musik, billeder,
dokumenter, programmer, e-mails og systemfiler. Dit My Passport Wireless-drev skal være i
USB-tilstand for at anvende Apple Time Machine.
My Passport Wireless-drevet kan gemme disse sikkerheds
kopieringer, så hvis harddisken
eller operativsystemet går ned eller du mister filer, kan du gendanne dem til computeren.
Du kan også angive den maksimale mængde plads, som du ønsker at anvend
e til at
sikkerhedskopiere dine filer. Konsultér Apple Time Machine-vejledningen.
MY PASSPORT WIRELESS
BRUGERVEJLEDNING
35

1
7
ANVENDELSE AF SD-KORT MED DREVET
Anvendelse af SD-kort med drevet
I dette kapitel beskrives følgende emner:
Flyt eller kopiér indhold fra et SD-kort
Se indh
Se indhold på et SD-kort
old importeret fra et SD-kort
Det er nemt at flytte eller kopiere indhold fra et SD-kort til My Passport W
ireless-drevet.
Flyt eller kopiér indhold fra et SD-kort
1. Indsæt SD-kortet, der indeholder dine mediefiler, i drevets SD-kort-indgang.
2. Klik Medier i navigationsbjælken for at få vist Medie-siden:
3. For at kopiere filer fra SD-kortet, gør ét af følgende:
For at kopiere filer øjeblikkeligt, klik Kopiér og derefter Kopiér nu.
For automatisk at kopiere nye filer, så snart du indsætter kortet, klik Kopiér og slå
derefter skifteknappen Automatisk importering over på Til.
4. For at flytte filer fra SD-kortet, gør ét af følgende:
ADVARSEL! Når du flytter filer,
For at flytte dine filer med det samme, klik på Flyt og derefter Flyt nu.
For automatisk at kopiere nye filer, så snart du indsætter kortet, klik Flyt og slå
derefter skifteknappen Automatisk importering over på Til.
5. For manuelt at synkronisere SD-kort og -drev, tryk på WPS-knappen midlertidigt.
MY PASSPORT WIRELESS
BRUGERVEJLEDNING
fjernes disse fra SD-kortet.
36

ANVENDELSE AF SD-KORT MED DREVET
Se indhold importeret fra et SD-kort
Bemærk! Du kan anvende din computer til at tjekke filerne på et SD-kort, men du
kan også bruge WD My Cloud-mobilapp'en. For at anvende
mobilapp'en, skal du synkronisere dit indhold til My Passport Wirelessdrevet først.
1. På din computer, åbn Stifinder (Windows) eller Finder (Mac).
2. Gør et af følgende:
På et PC, gå til venstre panel i Stifinder-vinduet og klik på Netværk >
MYPASSPORT > Offentligt > SD-kort-importeringer.
På Mac, gå til venstre panel i Finder-vinduet og under sektionen DELTE, dobbeltklik
på
MYPASSPORT > Offentligt > SD-kort-importeringer.
MY PASSPORT WIRELESS
BRUGERVEJLEDNING
37

ANVENDELSE AF SD-KORT MED DREVET
Se indhold på et SD-kort
1. Åbn Stifinder (Windows-PC) eller Finder (Mac) på din computer.
2. Gør et af følgende:
På et PC, gå til venstre panel i Stifinder-vinduet og klik på Netværk >
MYPASSPORT > SD.
På Mac, gå til venstre panel i Finder-vinduet og under sektionen DELTE, dobbeltklik
på
MYPASSPORT > SD.
MY PASSPORT WIRELESS
BRUGERVEJLEDNING
38

1
8
SÅDAN AFSPILLES/STREAMES VIDEOER, BILLEDER & MUSIK
Sådan afspilles/streames videoer, billeder & musik
Anvendelse af drevet som medie-server
Aktivering af medie-streaming
Anvendelse af drevet med DLNA-aktiveret mobil-app
Anvendelse af drevet som medie-server
Bemærk! Se den specifikke DLNA-medieenheds brugervejledning for
instruktioner om at tilslutte en DLNA-enhed til det lokale netværk, så
du kan tilgå indholdet på My Passport Wireless-enheden. Gå til
http://www.dlna.org for en liste med DLNA-certificerede enheder og
flere oplysninger.
My Passport Wireless-drevet kan også aktiveres, så det fungerer som dit hjems DLNAmedieserver. Det streamer billeder, musik og videoer til dine DLNA-kompatible enheder, så
du kan nemt afspille medier på en kompatibel enhed. DLNA-kompatible enheder søger efter
medier, der er lagret på drevet, hvis streaming er aktiveret på Medie-siden. Streaming er
aktiveret per standard.
Med streaming aktiveret kan du blot overføre mult
drevet, og du er klar til at streame og at se indhold på dit hjemmeunderholdningscenter,
®
spillekonsol (f.eks. Xbox 360
®
DLNA
Hvis du har en DLNA-server eller -medieafspiller (f.eks. VidOn eller Skifta) på din telefon eller
mobilenhed, kan My Passport Wi
Du kan finde flere oplysninger om DLNA på http://www.dlna.org.
2.0 digital media adapters) og andre PC'er på hjemme- eller kontornetværket.
eller PlayStation® 3), WD TV Live® media player eller
reless også streame medier dertil.
imedieindhold til My Passport Wireless-
Aktivering af medie-streaming
På Medie-siden kan du aktivere eller deaktivere medie-streaming, opdatere eller
genopbygge din mediedatabase på My Passport Wireless-drevet og se en optælling af
billeder, videoer og lydfiler på drevet.
1. For at få vist Mediesiden, klik på Media i navigationsbarre
n.
MY PASSPORT WIRELESS
BRUGERVEJLEDNING
39

SÅDAN AFSPILLES/STREAMES VIDEOER, BILLEDER & MUSIK
DLNA
DLNA-sektionen af siden tillader dig at aktivere og deaktivere medie-streaming og
genopbygge din DLNA-database. Drevet opdaterer og genopbygger automatisk DLNAdatabasen; du kan dog også gøre dette manuelt, hvis du mistænker, at din database er
beskadiget.
1. I sektionen DLNA Server, sørg for, at Streaming
skifteknappen er On.
2. Klik på én af følgende for enten at opdatere eller genopbygge din DLNA-database:
Opdatér: Søger efter ændringer foretaget til dine mediebiblioteker.
Genopbyg: Genopbygger DLNA-databasen fra bunden. Genopbygning af DLNAserverens database kan tage en betydelig tid, afhængig af antallet og størrelsen
af d e involverede filer.
Medieoptælling
Denne sektion af skærmen viser antallet af videoer, billeder, lydfiler mm. tilgængelige på dit
My Passport Wireless-drev. Statussen er nyttig, hvis du kopierer filer til drevet - du kan se
det totale antal filer overført.
Bemærk! For information om anvendelse af SD-kort, se “Flyt eller kopiér indhold
fra et SD-kort” på side 36.
Adgang til dit indhold vha. medieafspillere
Så snart du har kopieret dine filer til My Passport Wireless-drevet, skal du forbinde drevet til
dit hjemmenetværk eller direkte til medieafspilleren. Du kan anvende et bredt udvalg af
medieafspillere til at streame medier. Se vidensbasesvar no. 11737 for information omkring
enheder, der er blevet kompatibilitetstestet med drevet.
WD Media Players
Du kan tilslutte forskellige WD TV og WD Media Players til My Passport Wireless-drevet eller
til dit hjemmenetværk for adgang til medieindhold, der er lagret på My Passport Wirelessdrevet. Du kan finde yderligere oplysninger om at anvende en WD Media Player til at få
adgang til filer på enheden i vidensbasens svar-id 2676 eller se brugervejledningen til
WD Media Player.
MY PASSPORT WIRELESS
BRUGERVEJLEDNING
40

SÅDAN AFSPILLES/STREAMES VIDEOER, BILLEDER & MUSIK
Andre medieafspillere
Det følgende er generelle trin til at indstille enheder f.eks. digitale billedrammer,
Blu Ray-afspillere, netværkstilsluttede tv og digitale medieadaptere:
1. Sørg for at dit My Passport Wireless-drev er
forbundet til dit hjems WiFi-netværk, til et
hotspot eller er delt.
2. Sørg for, at drevet er tændt.
3. Følg brugervejledningerne som fulgte med medieafspiller
en for at gå gennem evt.
indledende opsætning eller installation af drivere.
4. Brug navigationsfunktionen på afspilleren, scan og find dit My Passport W
ireless-drev på
dit netværk.
5. Afhængig af hvilket mærke afspilleren er
, kan det være nødvendigt at gå til
brugergrænsefladens side til Indstillinger/Netværksopsætning for at oprette en
forbindelse, så afspilleren kan linke til My Passport Wireless-drevet Se venligst
afspillerens brugervejledning for specifikke instruktioner.
Anvendelse af drevet med DLNA-aktiveret mobil-app
My Passport Wireless-drevet har et DLNA-medieserver indbygget. Mobil-apps, der
understøtter DLNA fra Apple App Store eller Google Play, kan se og åbne indholdet, der er
lagret på drevet.
1. Tilslut dig My Passport Wireless-drevet.
2. Åbn en tredjepartsapplikation. (Se vidensbasearti
3. Søg efter medieservere og vælg.
4. Stream mediet.
kel 11736 for en liste over apps.)
MY PASSPORT WIRELESS
BRUGERVEJLEDNING
41

1
9
ANVENDELSE AF BATTERI
Anvendelse af batteri
I dette kapitel beskrives følgende emner:
Forbedring af batteriliv eller -ydeevne
Opladning af batteriet
Se batteristatus, når drev er slukket
Forbedring af batteriliv eller -ydeevne
Hardware-skærmen tillader dig at forlænge levetiden for batteriet eller forbedre ydeevnen
for drevet.
1. For at få vist Hardware-siden, klik på H
2. I Batterisektionen har du to valgmuligheder. Du kan enten forlænge batteritiden og
dermed kompromittere medieprocesseringshastigheden, eller du kan øge
medieprocesseringshastigheden, hvilket vil bruge batteriet hurtigere.
rdware i navigationsbjælken.
a
For at optimere hvor længe batteriet vil holde en tilstrækkelig opladning, klik
på Batteriliv.
For at optimere medieprocesseringen, klik på Ydeevne.
Der er ingen forskel mellem de to valgmuligheder
forbundet til en stikkontakt eller kører på vekselstrøm.
MY PASSPORT WIRELESS
BRUGERVEJLEDNING
, hvis dit My Passport Wireless-drev er
42

Opladning af batteriet
ANVENDELSE AF BATTERI
Vigtigt! Det er bedst at opl
ade batteriet, før du anvender My Passport Wireless-drevet
første gang, eftersom fabriksopladningen kan være faldet under fragt. Hvis du
planlægger at lægge drevet væk for et stykke tid, så oplad batteriet både før
og efter.
1. Forbind én ende af kablet (inkluderet i æsken) til drevets USB-port og den anden ende til
strømforsyningen (inkluderet i æsken).
2. Sæt strømforsyningen i en stikkontakt.
s,
3. LED'erne begynder at pulsere. Som drevet oplade
pulserer Power og Battery StatusLED'erne og ændrer farve. LED-farven indikerer graden af opladning. Når Power- og
Battery Status-LED'erne lyser blåt, er drevet fuldt opladt. (Se “Forståelse af LED'er og
knapper” på side 5).
Andre måder at se, hvorvidt drevet oplader:
På Startsiden vises et lyn ved siden af batteripanelet.
På Hardware-siden ændres strømstatus til Oplader.
Se batteristatus, når drev er slukket
1. Tryk på WPS-knappen ét sekund. Power- og Battery Status-LED'erne lyser kortvarigt op
i en farve.
MY PASSPORT WIRELESS
BRUGERVEJLEDNING
43

1
UDFØRELSE AF ADMINISTRATIVE FUNKTIONER
Udførelse af administrative funktioner
I dette kapitel beskrives følgende emner:
Ændring af kodeord og enhedsnavn
Ændring af s
Specifikation af adgangstyper
Låsning af drevet
Genstart og slukning
Admin-siden er hvor du kan ændre eller oprette et kodeord for adgang til dashboardet og
udføre andr
prog
e basale, administrative funktioner.
1. Klik på Admin-ikonet i navigationsbjæ
lken for at få vist Admin-skærmen.
Ændring af kodeord og enhedsnavn
1. I My Passport Wireless-sektionen af skærmen, kan du se eller ændre følgende basale
enhedsindstillinger:
Brugernavn Administratorens brugernavn er Admin.
Indstilling af kodeord For at oprette eller ændre et kodeord for adgang til
dashb
oardet:
1. For at oprette et kodeord, klik skifteknappen over på Til.
2. Indtast et kodeord under
kodeord
3. Klik på
Enhedsnavn Hvis ønsket, kan du indtaste et nyt navn for dit My
o
Passp
netværket, som identificerer My Passport Wireless-drevet
ved forbindelse og ved adgang til indhold, der er lagret
på drevet.
MY PASSPORT WIRELESS
BRUGERVEJLEDNING
.
Save (Gem).
rt Wireless-drev. Dette er navnet, du ser på
Nyt kodeord og Bekræft
44

UDFØRELSE AF ADMINISTRATIVE FUNKTIONER
Ændring af sprog
1. I sprog-sektionen, vælg sproget, som du ønsker dashboard-skærmene skal være i.
2. Klik på
Save(Gem).
Specifikation af adgangstyper
1. I Adgangs-sektionen kan du se eller ændre følgende indstillinger for sikkerhedsadgang
SSH Secured Shell-protokol. SSH er en brugerflade for
fejlfinding og analyse. Slå denne mulighed Til for sikkert at
have adgang til dit drev og udføre command-lineoperationer. Den er slået fra per standard.
ADVARSEL! Brug ikke denne mulighed, medmindre du har viden
ADVARSEL! Bemærk venligst, at modificering eller forsøg
1. For at aktivere SSH, klik skifteknappen over på Til.
2. I SSH-skærmen, der vises, indtast Brugernavn og
Bemærk! SSH-login-brugernavnet er roden, og standardkodeordet er
FTP-adgang File Transfer Protocol (FTP) muliggør overførsel af indhold
til at fra dit drevs offentlige mappe gennem FTP. Drevet
understøtter standard anonymt login og trækker på WiFisikkerheden for beskyttelse. Drevet er ikke kompatibelt
med trådløse kameraer, der støtter FTP, såsom Nikon WT2 og Canon WFT. Se videnbasens svar-id 11737 for at
finde yderligere oplysninger om kompatible kameraer.
FTP er som standard deaktiveret.
1. For at aktivere FTP-adgang, klik skifteknappen over på Til.
om og erfaring med anvendelse af SSH.
modificere denne enhed ud over produktets normale
drift vil medføre at WD-garantien bortfalder.
Kodeord, klik på Jeg accepterer--afkrydsningsfeltet, og
klik derefter OK.
welc0me (nummer 0, ikke bogstavet O)
på at
:
MY PASSPORT WIRELESS
BRUGERVEJLEDNING
Bemærk! Se “Anvendelse af en kompatibelt, trådløst kamera” på side 32.
45

Låsning af drevet
Du kan se drevet på Hardware-siden:
UDFØRELSE AF ADMINISTRATIVE FUNKTIONER
1. Klik på Hardware-ikonet i navigationsbjælken for at få
vist Hardware-skærmen.
2. Slå Lås af drev over på Til for at låse drevet, så det er utilgængeligt, når det er
forbundet til din computer via USB-porten. Låsen er ikke en kryptering; det er blot en
USB-lås. Selvom det er låst, er drevet stadig tilgængeligt via WiFi. Er per standard Fra.
Genstart og slukning
På Hardware-siden, kan du genstarte eller slukke drevet.
1. Klik på Hardware-ikonet i navigationsbjælken for at få
(vist herover).
2. I Power-sektionen, har du to valgmuligheder:
For at lukke My Passport Wireless-drevet, klik Sluk.
For at genstarte drevet, klik Genstart.
vist Hardware-skærmen
MY PASSPORT WIRELESS
BRUGERVEJLEDNING
46

1
Gendannelse af drev og kodeord
I dette kapitel beskrives følgende emner:
Manuel gendannelse af drevet
Gendannelse af standard
indstillinger via Dashboard
GENDANNELSE AF DREV OG KODEORD
Du kan udføre en eksklusiv systemgendannelse af dit drev på to måder: manuelt
dashboardets Admin-side. Når drevet gendannes, bevares din data, men indstillinger,
såsom dit kodeord, nulstilles til fabrikskonfigurationen. Du kan udføre en system- og
diskgendannelse via Admin-siden.
eller via
Manuel gendannelse af drevet
For en gendannelse af systemet udelukkende, skal batteriet være mindst 25 % opladt.
1. Med strømmen TIL, hold Power- og WPS-knappern
sekunder, indtil drevet genstarter, og Power- og Battery Status-LED'erne lyser hvidt.
2. Vent, indtil WiFi-LED'erne er blå, før du genopretter forbindelsen.
e nede samtidig i omtrent 10
Gendannelse af standardindstillinger via Dashboard
1. Klik på Admin-ikonet i navigationsbjælken for at få vist Admin-skærmen.
.
ADVARSEL! Afbrydelse af processen til genopretning kan beskadige
My Passport Wi
anvende drevet igen.
MY PASSPORT WIRELESS
BRUGERVEJLEDNING
reless-drevet. Vent til efter genstarten med at
47

GENDANNELSE AF DREV OG KODEORD
1. I sektionen Gendannelse af fabriksindstillinger, har du følgende valgmuligheder
Kun system:
Bemærk! For at udføre en gendannelse af systemet, skal batteriniveauet være
mindst 25 %.
Bringer alle administrative indstillinger tilbage til deres standardværdier, sletter
administratorkodeordet og omdøber drevet til MyPassport. Dit indhold forbliver intakt.
System og disk:
Bemærk! For at udføre en gendannelse af både system og disk, skal drevet være
forbundet til en strømkilde, og batteriniveauet være mindst 25 %.
Gendanner alle indstillinger til fabriksstandarden og sletter al data på drevet. Du er
nødt til at genoplagre al data efter denne type gendannelse.
2. Når gendannelsen er fuldført, vises skærmen Genopret forbindelse ti
l netværk.
3. Når gendannelsen er fuldført, vises skærmen Genopret forbindelse.
4. Følg vejledningen på skærmen for at genoprette forbindelsen ti
MY PASSPORT WIRELESS
BRUGERVEJLEDNING
l drevet.
48

1
SÅDAN OPDATERES FIRMWARE
Sådan opdateres Firmware
I dette kapitel beskrives følgende emner:
Opdatering med tilgængelig firmware
Udførelse af manuel
Firmware-siden lader dig automatisk eller manuelt tjekke efter opdateringer og installere
dem. For at tjekke
forbundet til internettet.
opdatering
automatisk og installere en tilgængelig opdateringsfil, skal drevet være
1. Klik Firmware i navigationsbjælken for at få vist Firmwar
Den aktuelle version og seneste opdatering vises i sektionen Version.
e-siden:
RSEL! Sluk ikke drevet under installationsprocessen. Når installationen
ADVA
er gennemført, vil dit drev automatisk genstartes.
Vigtigt! Du kan kun opdatere, hvis batteriet er mere end 50 % opladt, og opladeren er
tilsluttet en stikkontakt.
Opdatering med tilgængelig firmware
Bemærk! For at tjekke efter opdateringer, skal drevet være tilsluttet internettet
via en hjemmenetværks- eller hotspot-forbindelse. Du kan søge efter
tilgængelige opdateringer på ethvert tidspunkt i området Available
Updates (Tilgængelige opdateringer).
1. Klik Søg efter opdatering.
2. Gennemgå skærmen Opdatér Firmware, der vises.
3. Hvis en opdatering er tilgængelig, klik på Installér og genstart.
Når en opdatering er gennemført, genstartes dit drev.
MY PASSPORT WIRELESS
BRUGERVEJLEDNING
49

SÅDAN OPDATERES FIRMWARE
Udførelse af manuel opdatering
1.
Gå til
http://support.wdc.com/product/download.asp
tilgængelig fil til din computer, eller
klik på
Online location of the WD My Passport Wireless
firmwarelinket i bunden af skærmen.
2. Download den seneste firmware-fil.
3. Tilslut dig drevets trådløse netværk (direkte forbindelse).
4. Klik i afsnittet Manuel opdatering på Opdatér fra fil
5. Naviger til firmwarens opdateringsfil og klik på Åbn.
6. Gennemgå bekræftelsesmeddelelsen og klik på Installér og genstart. Opdateringen
tager omtr
ent 5 minutter at installere på dit drev. Det er meget vigtigt, at du lader drevet
være tændt, indtil installationen er fuldført.
Når opdateringen er gennemført, genstarter dit drev. Genopret den trådløse forbindelse
ekte fra din computer til drevet.
dir
for at lokalisere og downloade en
-
MY PASSPORT WIRELESS
BRUGERVEJLEDNING
50

1
ANVENDELSE AF WD QUICK VIEW MED DREVET
Anvendelse af WD Quick View med drevet
I dette kapitel beskrives følgende emner:
Installering af WD Quick View
Adgang til WC Quick V
Bemærk! Windows-computere understøtter WD Quick View på My Passport
Wireless-drevet via USB-forbindelse eller på dit netværk i hjemmeeller hotspot-tilstand. Mac-computere understøtter kun WD Quick
View, når My Passport Wireless-drevet er forbundet til dit netværk.
Det understøtter ikke WD Quick View, når drevet er forbundet til
Mac-computeren via USB.
Med My Passport Wireless-drevet følger WD Quick View-appen. WD Quick View lader til
udføre følgende funktioner hurtigt og effektivt:
Åbn—Åbner drevets offentlige mappe
Dashboard—Åbner drevets dashboard
Learning Center—Åbner Online Learning Center, så du kan indhente information
og downloade apps.
Kort—Kortlægger drevets offentlige mappe.
Opret genvej—Opretter en genvej til drevets offentlige mappe
Sluk—Slukker drevet. Enhver backup eller filaktivitet afbrydes
Alarmer—Viser en liste over alarmer, du har modtaget
Egenskaber—Viser egenskaberne for drevet som netværksenhed
WD SmartWare —Åbner WD SmartWare, hvis det er installeret (Windows)
Afbryd WD SmartWare—Afbryder WD SmartWare, hvis installeret og i gang
iew via genveje
Installering af WD Quick View
WD Quick View følger med drevet, men du kan også installere det via Online Learning
Center.
For at installere det fra drevet:
1. Gør et af følgende:
På Windows-PC: I venstre panel i Stifinder-vinduet, klik på Netværk > MyPassport
> Offentligt > Quick View > installation.
På Mac: I venstre panel i Finder-vinduet, klik på MyPassport > Offentligt >
QuickView > installation.
MY PASSPORT WIRELESS
BRUGERVEJLEDNING
51

ANVENDELSE AF WD QUICK VIEW MED DREVET
1. Adgang til Online Learning Centers startside for My Passport Wireless.
www.wd.com/setup/mypassportwireless
2. Klik på Gå til overførsler for at få vist siden Overførsler:
3. Klik i WD Quick View-feltet, på Download (Hent).
WD Quick View-software installerer WD Quick V
iew-ikonet i hhv. Mac OS X-
menulinjen eller i Windows-proceslinjen, så du kan udføre vigtige opgaver hurtigt og
nemt.
4. Få adgang til den hentede fil og pak zip-filens indhold ud på din Mac.
5. Dobbeltklik på WD Quick V
iew Setup-filen.
6. Fuldfør installationsprogrammet Quick View, ved at følge vejledningen på siden.
MY PASSPORT WIRELESS
BRUGERVEJLEDNING
52

ANVENDELSE AF WD QUICK VIEW MED DREVET
Adgang til WC Quick View via genveje
Windows
1. Højre- eller venstreklik på WD Quick View-ikonet på proceslinjen for at få vist.
2. Flyt markøren hen over eller klik for at vælge My Passport W
undermenu:
3. Vælg den ønskede indstilling.
ireless-drevet og at få vist en
Mac OS X
Bemærk! My Passport Wireless-drevet skal være på netværket, for at drevet kan
understøtte Quick View.
1. Klik på WD Quick View-ikonet på menulinjen for at få vist en menu.
2. Flyt markøren hen over navnet på My Passport Wireless-drevet for at få vist
en undermenu:
3. Vælg den ønskede indstilling.
MY PASSPORT WIRELESS
BRUGERVEJLEDNING
53

1
AT FÅ HJÆLP
At få hjælp
Hjælp-side
Support-siden lader dig diagnosticere tests og generere systemrapporter, som du kan
sende til Kundesupport, såvel som det giver dig mulighed for at tilslutte dig WDs
Produktforbedringsprogram.
rt
For at få vist Support-siden, klik på Suppo
i navigationsbjælken.
Systemrapporter
I sektionen Systemrapporter kan du generere en rapport og automatisk sende denne til
Kundesupport eller downloade den til din computer.
Klik på én af følgende:
Send til support: Genererer en diagnostik-rapport, som automatisk sendes til
Kundesupport. Rapporten inkluderer dit drevs serienummer, Mac-nummer og
statusinformation. Du skal have en hotspot- eller hjemmenetværksforbindelse, der er
tilsluttet internettet.
Download: Genererer en diagnostik-rapport og gemmer denne på din computer.
MY PASSPORT WIRELESS
BRUGERVEJLEDNING
54

AT FÅ HJÆLP
Diagnostik
Kør diagnosticeringstests, hvis du har problemer med drevet. Der er tre typer diagnostiske
tests:
Hurtig test: Tjekker harddisken for væsentlige ydelsesproblemer. Resultatet af en
hurtige test er en bestået eller ikke bestået vurdering af harddiskens tilstand. Det kan
tage flere minutter at foretage en hurtig test.
Fuld test: Den mere omfattende drevdiagnosticering. Den tester metodisk hver
eneste af harddiskens sektorer. Så snart testen er fuldført, vises harddrevets tilstand.
Bemærk! For at fuldføre testen, sørg for at drevet er tilsluttet en stikkontakt.
Produktforbedringsprogram
Hvis du tilslutter dig programmet, sender dit drev med jævne mellem sit serienummer og
basal drevsinformation til WD. Fordelen er, at du hjælper med at forbedre fremtidige
produktopdateringer og gør Western Digital Support i stand til at hjælpe dig på mere effektiv
vis. At deltage i programmet påvirker ikke dit drevs ydeevne.
For at tilslutte dig programmet skal du slå skifteknappen over på Til.
MY PASSPORT WIRELESS
BRUGERVEJLEDNING
55

1
1
PROBLEMER OG LØSNINGER
Problemer og løsninger
5
Adgangskode
Jeg har glemt WiFi-kodeordet til mit drev.
Gendan drevet til standardindstillinger ved at tænde for drevet, trykke på knapperne Power
og WPS samtidig i omtrent 10 sekunder, indtil Power-LED'en blinker hvid.
Så snart drevet er fuldkommen tændt of WIFi-LED'en lyser blåt, kan du tilsluttet dr
standar
d trådløs-navn for MyPassport og oprette WiFi-kodeordet.
evets
Tilslutninger
Jeg har frakoblet drevet fra WD My Cloud-mobilapp. Skal jeg konfigurere
forbindelsen til mobil-app'en næste gang?
Nej, ikke hvis du tidligere har konfigureret forbindelsen, og din mobilenhed er trådløst
forbundet til drevet.
Jeg tog mit drev uden for rækkevidde, og forbindelsen gik tabt.
Hvis drevet er konfigureret til hjem- eller hotspot-tilstand, vil det automatisk genoprette
forbindelsen til det samme trådløse netværk, når du bringer det tilbage inden for
rækkevidde. Hvis drevet var konfigureret til direkte forbindelse, så sørg for at WiFi-LED'en
lyser blå, og din enhed kan herefter genoprette forbindelsen til det.
Jeg ønsker at dele indhold på mit drev med andre, trådløse enheder i min
husstand.
Forbind drevet i hjemmenetværkstilstand til dit hjems trådløse netværk. Enheder, der
allerede er forbundne til drevet, vil automatisk forbindes til dit hjemmenetværk (hvis de
tidligere har været tilsluttet), alternativt kan du tilslutte dem manuelt. Så snart alle enheder er
forbundet til WiFi-netværket, fungerer drevet som en trådløs NAS-tjeneste.
Når jeg forbinder drevet til min computer via USB, vil drevet ikke oprette
trådløs forbindelse til andre enheder.
Når drevet er forbundet til en computer via USB-kabel, er trådløs kapacitet deaktiveret.
Den trådløse hastighed er langsommere end normalt.
Der kan være interferens i dit miljø, som hindrer drevets WiFi-kanal eller WiFi-båndbredde,
eftersom drevet understøtter 2.4Ghz bånd. Interferens kan komme fra WiFi-enheder,
mikrobølgeovne eller andre trådløse apparater. Avancerede brugere kan evt. oprette en
anden kanal via Indstillingsskærmen.
MY PASSPORT WIRELESS
BRUGERVEJLEDNING
56

Jeg oplever følgende symptomer:
Dashboardets kapacitetspanel viser ingen værdi, selv efter længere tid.
Når jeg forbinder drevet til min computers USB-port, beder Windows mig
om at køre discscanning.
Mit drev viser ingen medier i min medieafspiller.
Den offentlige deling er ikke tilgængelig fra en klientcomputer.
PROBLEMER OG LØSNINGER
Dette er sandsynligvis fordi My Passport Wireless-dr
evet er blevet frakoblet fra USB-porten
uden sikker fjernelse. For at løse dette problem, kan du køre discscanning fra en Windowscomputer. Se vidensbasesvar 11742 for yderligere information.
Batteri og ydeevne
Mit drev oplader ikke.
Hvis drevet er forbundet til din computer via USB, giver USB-porten ikke nok strøm
til at oplade batteriet. Slut drevet til en stikkontakt vha. USB-opladeren for at oplade
det.
Hvis temperaturen er for høj eller for lav, vil batteriet ikke blive opladt. Tillad enten
enheden at blive varm eller køle ned efter behov.
Hvis drevet er i brug, vil batteriet ikke oplades.
Jeg ønsker at forlænge batteriets levetid.
Skift til Battery Life-tilstand på Hardware-siden for at forlænge batteriets levetid, hvis du ikke
har brug for maksimal ydeevne. Genstart herefter drevet for at ændringen træder i kraft.
Mit drev bliver ved med at frakoble sig sit trådløse netværk.
For at hjælpe med at spare på batterilivet vil drevet automatisk frakoble sig det trådløse
netværk og gå i standby-tilstand efter ét minuts inaktivitet. Tryk på Power-knappen for at
genoprette den trådløse forbindelse. Herefter lyser WiFi-LED'en blåt, og drevet er klar til
tilslutning.
Jeg ønsker den maksimale streaming-ydeevne på mit drev?
Sæt drevet til Performance-tilstand på Hardware-siden for at prioritere streamingydeevnen.
Tilslut drevet en strømkilde for at sikre, at det har nok batterikraft til at streame.
Eftersom drevet har Wireless-N med MIMO (2x2) indbygget, bedes du sikre, at det
trådløse netværk eller den enhed, som du tilslutter dig, understøtter MIMO.
Tilslut dig direkte det trådløse drev i direkte forbindelsestilstand for at undgå
uforudset netværkstrafik eller interferens.
MY PASSPORT WIRELESS
BRUGERVEJLEDNING
57

PROBLEMER OG LØSNINGER
Den trådløse hastighed er langsommere end normalt.
Enheden kan tænkes at være i Battery Life-tilstand. I denne tilstand reduceres
ydeevnen for at forlænge batteriets levetid.
Batteriet er muligvis ikke tilstrækkeligt opladt.
Der kan være interferens i drevets WiFi-kanal eller WiFi-bredbånd, eftersom drevet
opererer med et 2.4Ghz bånd. Interferens kan komme fra WiFi-enheder,
mikrobølgeovne eller andre trådløse apparater. Avancerede brugere kan evt. oprette
en anden kanal via Indstillingsskærmen.
Du kan tænkes at anvende klienter eller netværk uden en Wireless-N MIMOforbindelse, eller en langsommere, trådløs internetforbindelse (f.eks. 802.11g eller
802.11b)
Jeg kan ikke tænde mit drev.
Sørg for, at batteriet er opladt. Hvis drevet er blevet ladt være for længe, kan batteriet være
lavt og kræve opladning, før drevet kan tændes igen.
Drevformat
Kan jeg omformatere drevet til et andet filsystem?
Ja, du kan omformatere til NTFS, FAT32 og HFS+.
Mit drev opdages ikke af andre enheder, når det er forbundet til en USB-port.
My Passport Wireless er formateret som et exFAT-filsystem. Nogle enheder (f.eks.
computere, der kører Windows XP eller WD TV Medie Player) understøtter muligvis ikke
dette filsystem. Du kan finde flere oplysninger om problemet i vidensbasens svar-id 11742.
MY PASSPORT WIRELESS
BRUGERVEJLEDNING
58

TILLÆG A: TEKNISKE SPECIFIKATIONER
Tillæg A: Tekniske specifikationer
Kapacitet 500 GB, 1 TB, 2 TB
WiFi-protokol Kompatibel med 802.11b/g/n (20 MHz-bånd)
Modtager/overfører med 2,4GHZ bånd
Understøttede protokoller
Grænseflade
Kompatibilitet
Bemærk! Kompatibilitet kan
riere afhængigt af brugerens
va
hardware og operativsystem.
SMB, AFP, UPnP, FTP
USB 3.0 op til 5 Gb/s
USB 2.0 op til 480 MB/s
SD 2.0 op til 25 MB/s
*Der kræves en USB 3.0-vært og et USB 3.0-certifiseret kabel for at opnå USB 3.0-ydelse.
USB 3.0, 45 cm (18") kabel
Operativsystemer:
• Windows 8
• Windows 7
• Windows Vista
• Mac OS X Mavericks
• Mac OS X Mountain Lion
• Mac OS X Lion
• Mac OS
X Snow Leopard
Browsere:
• Internet Explorer 8.0 eller højere på understøttede Windowsomputere
c
• Safari 6,0 eller højrere på understøttede Mac-computere
• Firefox 21 eller senere på understøttede Windows- og Macomputere
c
• Google Chrome 27 eller senere på understøttede Windows-
c OS-computere
og Ma
Fysiske mål
MY PASSPORT WIRELESS
BRUGERVEJLEDNING
Bredde
500 GB
1 TB
2 TB
Længde
500 GB
1 TB
2 TB
Højde
500 GB
1 TB
2 TB
DLNA®/UPnP®-enheder til at streame internetforbindelse
86 mm (3,39")
86 mm (3,39")
86 mm (3,39")
86 mm (3,39")
86 mm (3,39")
86 mm (3,39")
21,8 mm (0,86")
24,4 mm (0,96")
29,8 mm (1,17")
59

Vægt
TILLÆG A: TEKNISKE SPECIFIKATIONER
500 GB
1 TB
2 TB
0,25 kg
0,27 kg
0,35 kg
Strømforsyning
Vekselstrømsindgangss
Input-spænding: 90V til 260 VAC
pænding (AC-adapter)
Vekselstrømsindgangs
Inputfrekvens: 47 til 63 Hz
frekvens
Tem pe ra tu r Betjeningstemperatur: 0°C ti
Ikke-betjeningstemperatur: -20°C
l 35°C (32°F til 95°F)
til 60°C (-4,0°F til 140°F)
Fugt Driftsvenlig fugt: 10 %-80 % (ikke-kondenserende)
Ikke-driftsvenligt fugt: 5 %-90 %
Højde Op til 10.000 MSL
Drevsformat exFAT
Overholder RoHs Ja
MY PASSPORT WIRELESS
BRUGERVEJLEDNING
60

TILLÆG B: KOMPATIBLE MEDIEFORMATER
Tillæg B: Kompatible medieformater
DNLA-filformater
Lyd
Video
MP3, WMA, WAV, LPCM, OGG vorbis
FLAC, M4A, M4B, 3GP, AAC
MP2, AC3, MPA, MP1, AIF
3GP, 3GP/H.263,3GP/H.264,3GP/MPEg-4
ASF, ASF/WMV
AVI, AVI/DivX, AVI/Full Frame, AVI/MPEG-1, AVI/MPEG-2, AVI/MPEG-4,
AVI/WMV, AVI/XviD
DivX, DV
DVR-MS, DVR-MS/AC-3 Audio, DVR-MS/MP1 Audio
FLV
M1V, M2TS, M4P, M4V
MKV, MKV/DivX, MKV/Full Frame, MKV/MPEG-1, MKV/MPEG-2, MKV/
MPEG-4, MKV/XviD
MOV, MP4, MPE
MPEG1, MPEG2, MPEG4, MPG, MTS
QT, RM
TS, TS/TP/M2T
VDR, VOB, WMV, Xvid
Billede JPEG, PNG, TIF, BMP
Bemærk! Nogl
e enheder understøtter måske ikke afspilning af alle disse filer. Se
enhedens brugervejledning for at se hvilke formater der understøttes.
Kompatible formater til WD My Cloud-app
iOS
Foto
Video
Musik
Android
Foto
Video
Musik
Bemærk! Du kan tilse Hjælp/FAQ-sektionen på hver platform for at se
jpg, png, gif, tiff, bmp
mov, mp4, m4v
mp3, m4a, aiff, wav
jpg, png, gif, tiff, bmp
Afhænger af tredjeparts-app'en, der anvendes til at afspille videoer på
mobilenheden
mp3 (hjælp til m4a, wma, wav og aiff tilføjet i udgivelse 3.1 - kræver
Android 4.0 eller senere)
understøttede typer.
MY PASSPORT WIRELESS
BRUGERVEJLEDNING
61

TILLÆG C: OVERHOLDELSES- OG GARANTIINFORMATION
Tillæg C: overholdelses- og garantiinformation
Dette tillæg beskriver følgende emner:
Overholdelse af lovgivningen
Batterisikkerhed
GNU Offentlighedslicens (“GPL”)
Overholdelse af lovgivningen
FCC (Federal Communications Commission) klasse
B-oplysninger
Betjeningen af denne enhed er underlagt følgende to betingelser:
1. Denne enhed må ikke forårsage skadelig interferens.
2. Denne enhed skal acceptere enhver modtaget interfer
forårsage uønsket drift.
ens, herunder interferens som kan
Dette udstyr er testet og er fundet i over
B digitalenhed, i henhold til del 15 af FCC-regler
ensstemmelse med grænserne for en Klasse
ne. Disse grænser er beregnet til at levere
fornuftig beskyttelse mod farlig interferens i en boliginstallation. Dette udstyr genererer,
anvender og kan radiere radiofrekvent energi, og kan, hvis den ikke installeres og anvendes
iht. producentens instruktioner, forårsage farlig interferens i radio- eller tv-modtagelse. Der er
dog ingen garanti for, at der ikke vil forekomme interferens i en bestemt installation. Hvis
denne enhed forårsager farlig interferens i radio- eller tv-modtagelse, hvilket kan bestemmes
ved at tænde og slukke udstyret, så opfordres du til at prøve at rette interferencen ved en
eller flere af de følgende tiltag.
Juster eller flyt modtagerantennen.
Flyt udstyret længere væk fra modtageren.
Tilslut udstyret til en kontakt i et andet kredsløb end det, modtageren er tilsluttet.
Kontakt forhandleren eller en kvalificeret radio-/tv-tekniker.
Enhver ændring eller modifikation, der ikke udtrykke
ligt er godkendt af WD, kan ugyldiggøre
brugerens godkendelse til at anvende udstyret.
Bemærk! Valg af landekode er kun for ikke-amerikanske modeller, og er ikke
tilgængelig for alle amerikanske modeller. Efter FCC-regler skal alle
WiFi-produkter, der markedsføres i USA,
amerikanske operationskanaler.
være indstillet fast til eksklusivt
Lovgivningsmæssige oplysninger/Ansvarsfraskrivelser
Installation og anvendelse af denne trådløse LAN-enhed skal ske i nøje overensstemmelse
med vejledningen i brugerdokumentationen, der fulgte med produktet. Enhver ændring eller
modifikationer (herunder antennerne), der foretages ved denne enhed er udtrykkeligt ikke
godkendt af producenten og kan ugyldiggøre brugerens godkendelse til at anvende
udstyret. Producenten er ikke ansvarlig for nogen radio- eller tv-interference, der skyldes
ikke godkendt modifikation af denne enhed eller erstatning af andet tilsluttende kabler og
udstyr end specificeret af producenten. Det er brugerens ansvar at rette eventuelle
forstyrrelser forårsaget af sådanne uautoriserede ændringer, erstatning eller tilslutning.
Producenten og dennes autoriserede forhandlere eller distributører vil ikke påtage sig noget
ansvar for eventuelle skader eller overtrædelse af lovgivningen som følge af ikke at overholde
disse retningslinjer.
MY PASSPORT WIRELESS
BRUGERVEJLEDNING
62

TILLÆG C: OVERHOLDELSES- OG GARANTIINFORMATION
ADVARSEL! For at overholde FCC kravene til RF-eksponering, skal antennen, der
anvendes til denne sender være installeret med en afstand på mindst 20 cm fra alle personer
og må ikke placeres sammen eller anvendes sammen med nogen anden antenne eller
sender.
Produktet er i overensstemmelse med FCC-grænsevær
dier for bærbar RF-eksponering,
angivet for et ukontrolleret miljø, og er sikkert at anvende som beskrevet i denne manual.
Yderligere RF-eksponeringsreduktion kan opnås, hvis produktet kan holdes så langt som
muligt fra brugerens krop, og alternativt kan enheden indstilles til lavere output, hvis sådan
en funktion er tilgængelig.
Industry Canada (IC)
Denne enhed overholder RSS-210 fra Industry Canada reglerne. Driften er underlagt de to
følgende betingelser:
1. denne enhed må ikke forårsage interferens og
2. denne enhed skal acceptere enhver interferens, herunder interferens som kan
forårsage uønsket drift af enheden
Produktet er i overensstemmelse med FCC-grænseværdier for bærbar RF-eksponering,
angivet for et ukontrolleret miljø, og er sikkert at anvende som beskrevet i denne manual.
Yderligere RF-eksponeringsreduktion kan opnås ved at holde produktet så langt som muligt
fra brugerens krop, og alternativt kan enheden indstilles til lavere output, hvis sådan en
funktion er tilgængelig.
Denne enhed er designet til at operere med en antenne med en maksimal gain på 2dBi.
An
tenne at have en højere gain er strengt forbudt efter regulativer fra Industry Canada. Den
krævede antenneimpedans er 50 ohm.
For at mindske potentiel radiointerferens med andre brugere, skal antennetype og dets gain
e valgt således, at EIRP er ikke mere end nødvendigt for en vellykket kommunikation.
vær
VIGTIG BEMÆRKNING!
Erklæring om eksponering for stråling:
Dette udstyr er i overensstemmelse med grænsevær
fastsat for et ukontrolleret miljø. Dette udstyr bør installeres og betjenes med en
minimumsafstand på 20 cm mellem radiator & din krop.
Produktet er i overensstemmelse Canadas grænsev
angivet for et ukontrolleret miljø, og er sikkert at anvende som beskrevet i denne manual.
Yderligere RF-eksponeringsreduktion kan opnås ved at holde produktet så langt som muligt
fra brugeren, og alternativt kan enheden indstilles til lavere output, hvis sådan en funktion
er tilgængelig.
Déclaration d'exposition aux radiations:
Ce dispositif est conforme à la norme CNR-210 d'Industrie Canada
radio exempts de licence.
Son fonctionnement est sujet aux deux conditions suivantes:
(1) le dispositif ne doit pas produire de brouillage préjudiciable, et
(2) ce dispositif doit accepter tout brouillage reçu, y compris un brouillage susceptible de
pr
ovoquer un fonctionnement indésirable.
dier for eksponerng for IC stråling,
ærdier for bærbar RF-eksponering,
applicable aux appareils
MY PASSPORT WIRELESS
BRUGERVEJLEDNING
63

TILLÆG C: OVERHOLDELSES- OG GARANTIINFORMATION
Le produit est conforme aux limites d'exposition pour les appareils portables RF pour les
Etats-Unis et le Canada établies pour un environnement non contrôlé. Cet équipement doit
être installé et utilisé avec un minimum de 20 cm de distance entre la source de
rayonnement et votre corps.
Le produit est sûr pour un fonctionnement tel que décrit dans
ce manuel. La réduction aux
expositions RF peut être augmentée si l'appareil peut être conservé aussi loin que possible
du corps de l'utilisateur ou que le dispositif est réglé sur la puissance de sortie la plus faible
si une telle fonction est disponible.
CAN ICES-3(B)/NMB-3B Statement
Cet appareil numérique de la classe B est conforme à la norme NMB-3(B) du Canada.
Denne enhed er i overensstemmelse med canadisk ICES-3 klasse B.
Sikkerhedsoverensstemmelse
Godkendt for US og Canada. CAN/CSA-C22.2 Nr. 60950-1, UL 60950-1: Sikkerhed ved
udstyr til informationsteknologi.
Approuvé pour les Etats-Unis et le Canada. CAN/CSA-C22.2 Nr. 60950-1: Sûreté
d'équipement
Dette produkt er beregnet til at blive forsynet af en anført
e technologie de l'information.
d
begrænset strømkilde,
dobbeltarmeret eller en direkte netstiksenhed, markeret "Class 2."
Denne enhed er kun til brug med en kompatibel UL listed AC-adapter
Cet appareil n'est destiné qu'a` des adaptateur compatibles marqués "UL Listed."
CE Overensstemmelseserklæring for Europa
Betjening af denne enhed er underlagt de følgende nationale bestemmelser og kan være
forbudt at bruge, hvis visse restriktioner skal finde anvendes.
Mærkning med CE-symbolet angiver, at systemet overholder Euro
paparlamentets og
Rådets direktiver, herunder EMC-direktiverne (elektromagnetisk kompatibilitet) (2004/108/
EC), (1999/5/EC) og lavspændingsdirektivet (2006/95/EC), samt EuP-direktivet (2005/32/
EC) og RoHS-direktivet (2011/65/EU). En “Declaration of Conformity”
(overensstemmelsesattestering) i henhold til gældende direktiver er afgivet og opbevares hos
Western Digital Europe.
Подтверждение соответствия Минкомсвязи России:
Декларация соот
DD.MM.YYYY года, зарегистрирована в Федеральном агентстве связи DD.MM.YYYY года
ветствия № Д-РД-xxxx от DD.MM.YYYY года, действительна до
MY PASSPORT WIRELESS
BRUGERVEJLEDNING
64

VCCI-erklæring
Overholdelse af miljøkrav (Kina)
TILLÆG C: OVERHOLDELSES- OG GARANTIINFORMATION
Batterisikkerhed
Dette produkt indeholder et genopladeligt, ikke-brugererstatteligt, litiumionbatteri. Batteriets
levetid afhænger af modellen, brugsbetingelserne og opsætningen af produktet.
Følgende er nogle forholdsregler, man bør træf
Bortskaf produktet korrekt.
Skil ikke produktet ad; der er ingen bruger-betjenelige dele deri.
Udsæt ikke produktet for vand, varme eller fire, og undgå opbevaring i direkte sollys.
Anvend kun opladeren, der følger med produktet.
Tab ikke produktet, og undgå, at det modtager slag eller stød.
Hvis en celle skulle lække, så undgå kontakt med øjne og hud. Hvis væsken har fået
kontakt, så vask grundigt med vand og søg omgående lægehjælp.
Efterlad ikke batteriet til opladning i længere perioder.
Batteriet kører bedst fra 20°C+5 °C.
Behold den originale produktmanual for fremtidig konsultation.
fe, for sikkerhed og brug:
MY PASSPORT WIRELESS
BRUGERVEJLEDNING
65

TILLÆG C: OVERHOLDELSES- OG GARANTIINFORMATION
Oplysninger om garanti
Sådan opnår du service
WD værdsætter din forretning og tilstræber altid at forsyne dig med den allerbedste service.
Hvis dette produkt kræver vedligeholdelse, bedes du enten kontakte forhandleren, som du
oprindeligt købte produktet af, eller besøge vores produktsupport på hjemmesiden
http://support.wd.com for information om, hvordan du opnår service eller en Godkendelse
til returnering af materiale (Return Material Authorization –
produktet kan være defekt, vil du få et RMA-nummer og instruktioner om returnering af
produktet. En ikke-godkendt returnering (f.eks. en, hvor der ikke er udstedt et RMAnummer) vil blive returneret til dig for din regning. Godkendte returneringer skal sendes i
godkendt emballage, forudbetalt og forsikret, til adressen, der er angivet på dine
returneringsdokumenter. Din originale boks og emballage bør gemmes til at opbevare eller
forsende dit WD-produkt i. For definitivt at fastsætte garantiperioden, bedes du tjekke
garantiens udløb (der kræves serienummer) via
intet ansvar for mistede data uanset årsagen, genopr
indeholdt i et produkt, der er anbragt i WDs varetægt.
http://support.wd.com. WD påtager sig
RMA) Hvis det bestemmes, at
ettelse af mistede data eller data, der er
Begrænset ansvar
WD garanterer, at produktet, under forudsætning af normal brug, for det tidsrum, der
defineres nedenfor, er fri for defekter i materiale og fremstilling og overholder producentens
specifikationer herfor. Vilkårene for det begrænsede ansvar afhænger af i hvilket land dit
produkt er købt. Gyldighedsperioden for det begrænsede ansvar er 2 år i Nord-, Syd- og
Centralamerika, 2 år i Europa, Mellemøsten og Afrika og 2 år i Asien og Stillehavsområdet
medmindre andet er stadfæstet i loven. Denne begrænsede ansvarsperiode skal begynde
på købsdagen, der fremgår af din købskvittering. WD påtager sig intet ansvar for noget som
helst produkt, der returneres, hvis WD konstaterer, at produktet blev stjålet fra WD, eller at
den anfægtede defekt a) ikke forefindes, b) ikke med rimelighed kan retfærdiggøres pga.
beskadigelse, der er opstået, før WD modtager produktet, eller c) har været udsat for
misbrug, ukorrekt installation, ændring (inkl. fjernelse eller tilintetgørelse af labels og åbning
eller fjernelse af eksterne afskærmninger, medmindre produktet er på listen over begrænset
bruger-servicerbare produkter, og den specifikke ændring ligger inden for området for de
gældende instruktioner, som forefundet på
mishandling, mens det har været i besiddelse af andre end WD. I henhold til ovenstående,
specificer
som specificeret nedenfor og efter WDs skøn, reparation eller udskiftning af dette produkt.
Det ovennævnte begrænsede ansvar er WDs eneste garanti og gælder kun for
der er solgt som nye. Retsmidlerne heri træder i stedet for a) et hvilket som helst og alle
andre retsmidler og garantier, om udtrykt, insinueret eller lovbestemt, omfattende men ikke
begrænset til ulykkes-, følge- eller specielle skader, eller noget financielt tab, profittab eller
omkostninger, eller mistede data, der opstår af eller i forbindelse med købet, anvendelsen,
udførelsen af produktet, selv hvis WD er blevet informeret om muligheden for sådanne
skader. I USA tillader nogle stater ikke udelukkelse eller begrænsning af tilfældige eller
følgeskader, så måske gælder ovenfor nævnte begrænsninger ikke for dig. Denne garanti
giver dig specifikke lovmæssige rettigheder, og du kan også have andre rettigheder, hvilket
varierer fra stat til stat.
ede begrænsninger, er din eneste og udelukkende garanti, under garantiperioden,
http://support.wd.com), ulykke eller
produkter,
MY PASSPORT WIRELESS
BRUGERVEJLEDNING
66

TILLÆG C: OVERHOLDELSES- OG GARANTIINFORMATION
GNU Offentlighedslicens (“GPL”)
Firmware, der er indeholdt i dette produkt, kan omfatte kopibeskyttet software fra tredjepart,
der er licenseret under GPL eller LGPL (Lesser General Public License) (samlet betegnet
GPL-software) og ikke Western Digitals slutbrugerlicensaftale. I overensstemmelse med
GPL, hvis relevant: 1) kildekoden til GPL-softwaren kan hentes gratis på
http://support.wd.com/download/gpl eller fås på cd til en ubetydelig betaling fra
http://support.wd.com/download/gpl eller ved at ringe til Kundesupport indenfor
købsdatoen; 2) du må genbruge, gendistribuere og ændre GPL-softwaren; 3) udelukkende
mht. GPL-softwar
en, gives i det omfang, det tillades efter gældende lov ingen garanti og 4)
en kopi af GPL'en, der er indeholdt i dette, kan fås på http://www.gnu.org, og kan også
findes på http://support.wd.com/download/gpl.
tre år fra
Ændring eller forfalskning af softwaren, herund
er men ikke begrænset til enhver Open
Source Software, sker på dit eget ansvar. Western Digital er ikke ansvarlig for nogen sådan
ændring eller forfalskning Western Digital vil ikke understøtte noget produkt i hvilken du har
eller har forsøgt at ændre softwaren, der er leveret af Western Digital.
MY PASSPORT WIRELESS
BRUGERVEJLEDNING
67

WD har tiltro til, at den af os leverede information er nøjagtig og pålidelig, dog påtager WD sig ikke noget ansvar for brug af
den eller for nogen form for krænkelse af patenter eller andre rettigheder, tilhørende tredjemand, som kan være et resultat af
anvendelsen. Ingen licens er garanteret, ved antydning eller på anden vis, under noget patent eller WDs patentrettigheder.
WD forbeholder sig retten til at ændre specifikationer uden varsel.
Western Digital, WD, WD-logoet og MyPassport er registrerede varemærker, der er ejet af Western Digital Technologies, Inc.
i USA og andre lande; WD Drive Utilities og Data Lifeguard er varemærker, der er ejet af Western Digital Technologies, Inc. i
USA og andre lande. Apple, Mac, OS X og Time Machine er varemærker, der er ejet af Apple Computer, Inc., registreret i
USA og andre lande. Thunderbolt og Thunderbolt-logoet er varemærker, der er ejet af Intel Corporation i USA og/eller andre
lande. Der nævnes måske andre mærker heri, der er ejet af andre virksomheder. Det viste billede kan afvige fra det faktiske
produkt.
© 2014 Western Digital Technologies, Inc. Alle rettigheder forbeholdt.
Western Digital
3355 Michelson Drive, Suite 100
Irvine, California 92612 U.S.A. 4779-705118-P00 JUL 2014
 Loading...
Loading...