WD My Passport Ultra Metal Edition User guide [sk]
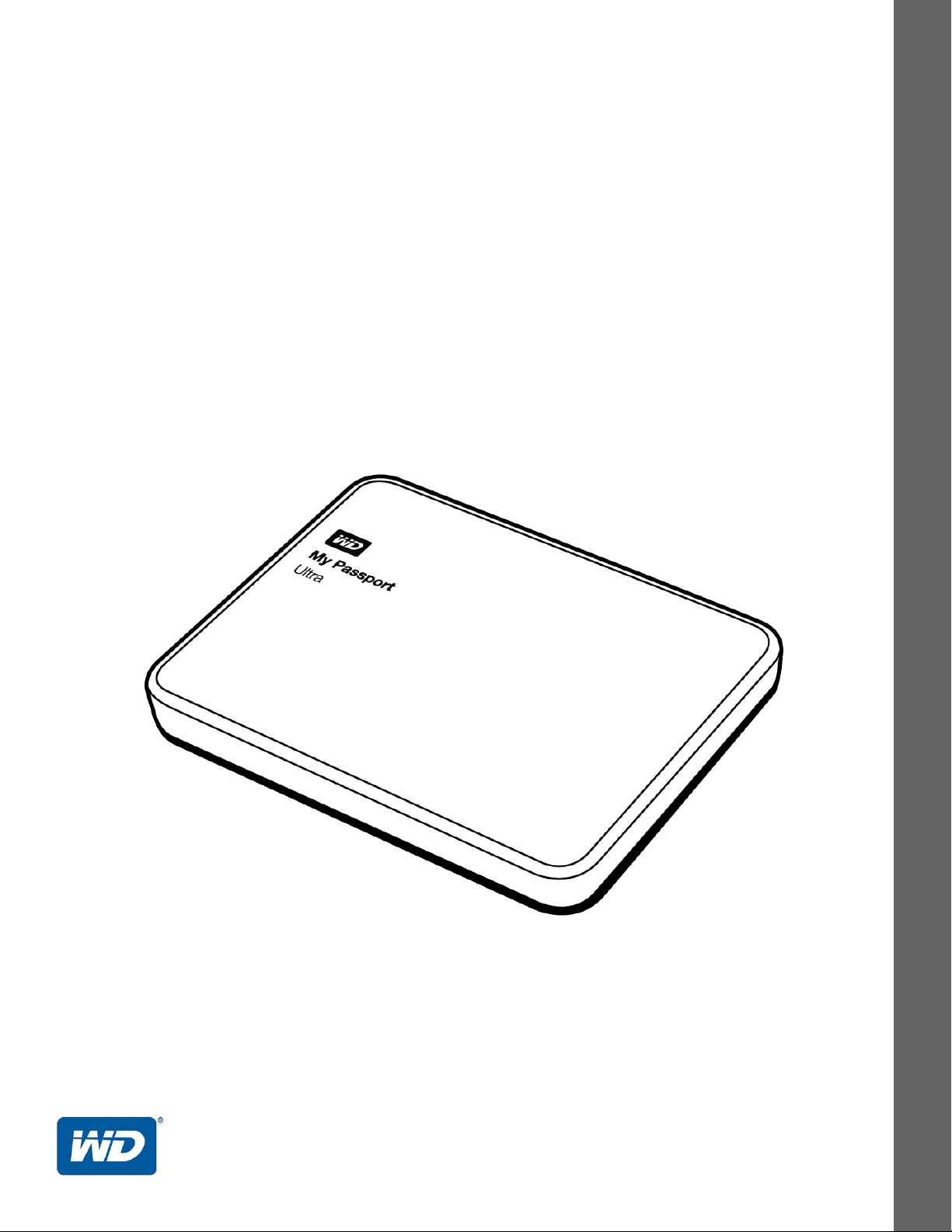
My Passport® Ultra™ Metal Edition
Prvotriedne úložisko
Príručka používateľa
Príručka používateľa My Passport Ultra Metal Edition
Externý pevný disk
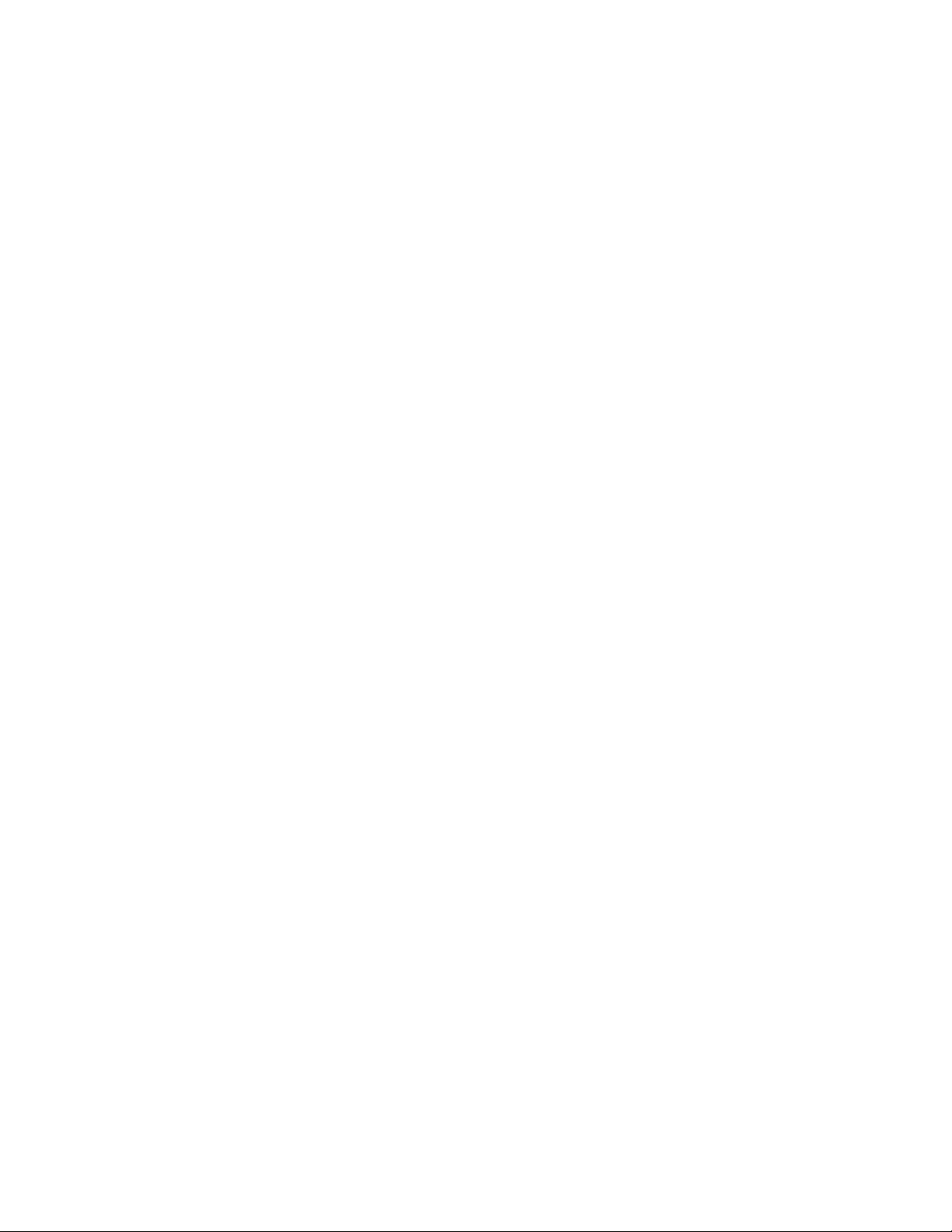
Servis a technická podpora spoločnosti WD
Ak narazíte na akýkoľvek problém, prosíme vás, aby ste nám ešte pred vrátením výrobku dali
možnosť problém vyriešiť. Na väčšinu otázok technického charakteru dostanete odpoveď v našej
znalostnej báze alebo od e-mailovej podpory na adrese http://support.wd.com. Ak ste nenašli
odpoveď na svoju otázku alebo uprednostňujete telefonický kontakt, použite najvhodnejšie
z nižšie uvedených telefónnych čísiel spoločnosti WD
Váš výrobok zahŕňa 30 dní bezplatnej telefonickej podpory počas záručného obdobia.
Toto obdobie 30 dní začína dátumom prvého telefonického kontaktu s technickou podporou
spoločnosti WD. E-mailová podpora je bezplatná počas celej záručnej doby a znalostná báza je
k dispozícii 24 hodín denne, 7 dní v týždni. Aby sme vás mohli nepretržite informovať o nových
vlastnostiach a službách, nezabudnite zaregistrovať výrobok na adrese http://register.wd.com.
Využitie podpory on-line
Navštívte internetovú stránku podpory produktu na adrese http://support.wd.com a vyberte si
z týchto tém:
Downloads (Na prevzatie) – prevezmite si ovládače, softvér a aktualizácie pre svoj výrobok WD.
Registration (Registrácia) – zaregistrujte svoj výrobok WD a získajte najnovšie aktualizácie
a špeciálne ponuky.
Warranty & RMA Services (Záruka a služby RMA) – získajte záruku, výmenu produktu
(RMA), informácie o stave RMA a o obnove dát.
Knowledge Base (Znalostná báza) – hľadajte na základe kľúčového slova, výrazu alebo
čísla odpovede.
Installation (Inštalácia) – získajte pomoc on-line pri inštalácii výrobku alebo softvéru WD.
WD Community (Komunita spoločnosti WD) – zdieľajte svoje názory a spojte sa s ostatnými
používateľmi zariadení WD.
®
.
Kontaktovanie technickej podpory spoločnosti WD
Pred kontaktovaním technickej podpory spoločnosti WD si pripravte výrobné číslo výrobku WD,
hardvéru systému a verziu programového vybavenia systému.
Severná Amerika
Angličtina 800.ASK.4WDC
(800.275.4932) Európa
Španielsky 800.832.4778 Blízky východ
Mexiko
Južná Amerika
Čile 1230 020 5871 Austrália 1800 429 861/0011 800 2275 4932
Kolumbia 009 800 83247788 Čína 800 820 6682/400 627 6682
Venezuela 0800 100 2855 Hong Kong 3057 9031
Peru 0800 54003 India 1800 200 5789/1800 419 5591
Uruguaj 000 413 598 3787 Indonézia 001 803 852 3993
Argentína 0800 4440839 Japonsko 0800 805 7293
Brazília 0800 7704932 Kórea 02 2120 3415
* Bezplatné číslo je k dispozícii pre nasledujúce krajiny: Rakúsko, Belgicko, Česká republika, Dánsko, Francúzsko, Nemecko, Írsko,
Taliansko, Holandsko, Nórsko, Poľsko, Slovensko, Španielsko, Švédsko, Švajčiarsko a Spojené kráľovstvo.
001 8002754932 Rusko
0021 800 83247788
Európa (bezplatné)*
Afrika
Tichomorská oblasť
Malajzia 1800 817 477
Nový Zéland 0508 555 639/00800 2275 4932
Filipíny 1800 1855 0277
Singapur 1800 608 6008
Taiwan 0800 225 593
Thajsko 00 1800 852 5913
Ostatné krajiny +86 21 2603 7560
00800 ASK4 WDEU
(00800 27549338)
+31 880062100
+31 880062100
+31 880062100
8 10 8002 335 5011
ii
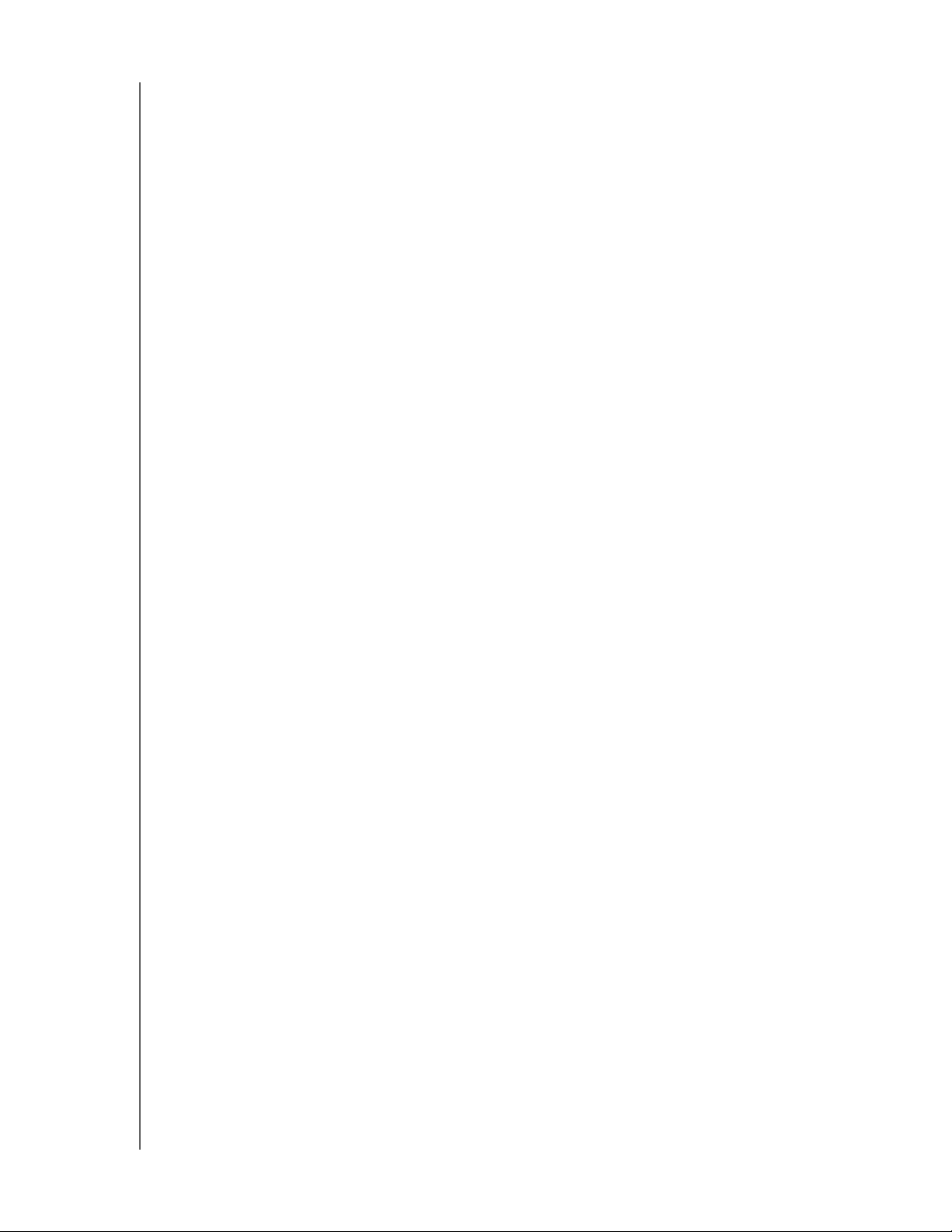
MY PASSPORT ULTRA METAL EDITION
PRÍRUČKA POUŽÍVATEĽA
Obsah
Servis a technická podpora spoločnosti WD. . . . . . . . . . . . . . . . . . . . . . . . . . . . . . . . . . . . . ii
Využitie podpory on-line . . . . . . . . . . . . . . . . . . . . . . . . . . . . . . . . . . . . . . . . . . . . . . . ii
Kontaktovanie technickej podpory spoločnosti WD . . . . . . . . . . . . . . . . . . . . . . . . . . ii
1 O vašom disku WD . . . . . . . . . . . . . . . . . . . . . . . . . . . . . . . . . . . . . . . . . . . 1
Funkcie . . . . . . . . . . . . . . . . . . . . . . . . . . . . . . . . . . . . . . . . . . . . . . . . . . . . . . . . . . . . . . . . . 1
Obsah súpravy . . . . . . . . . . . . . . . . . . . . . . . . . . . . . . . . . . . . . . . . . . . . . . . . . . . . . . . . . . . 2
Voliteľné príslušenstvo . . . . . . . . . . . . . . . . . . . . . . . . . . . . . . . . . . . . . . . . . . . . . . . . . . . . . 2
Kompatibilita s operačnými systémami. . . . . . . . . . . . . . . . . . . . . . . . . . . . . . . . . . . . . . . . . 3
Formátovanie disku. . . . . . . . . . . . . . . . . . . . . . . . . . . . . . . . . . . . . . . . . . . . . . . . . . . . . . . . 3
Fyzický opis . . . . . . . . . . . . . . . . . . . . . . . . . . . . . . . . . . . . . . . . . . . . . . . . . . . . . . . . . . . . . 3
Svetelné indikátory LED napájania/aktivity . . . . . . . . . . . . . . . . . . . . . . . . . . . . . . . . . 4
Rozhranie USB 3.0 . . . . . . . . . . . . . . . . . . . . . . . . . . . . . . . . . . . . . . . . . . . . . . . . . . . 4
Registrácia disku. . . . . . . . . . . . . . . . . . . . . . . . . . . . . . . . . . . . . . . . . . . . . . . . . . . . . . . . . . 4
Preventívne opatrenia. . . . . . . . . . . . . . . . . . . . . . . . . . . . . . . . . . . . . . . . . . . . . . . . . . . . . . 4
2 Pripojenie zariadenia a spustenie . . . . . . . . . . . . . . . . . . . . . . . . . . . . . . . 5
Pripojenie disku. . . . . . . . . . . . . . . . . . . . . . . . . . . . . . . . . . . . . . . . . . . . . . . . . . . . . . . . . . . 5
Začíname so softvérom WD . . . . . . . . . . . . . . . . . . . . . . . . . . . . . . . . . . . . . . . . . . . . . . . . . 6
3 WD SmartWare Prehľad funkcií softvéru . . . . . . . . . . . . . . . . . . . . . . . . 16
Obrazovka karty Home (Domov) . . . . . . . . . . . . . . . . . . . . . . . . . . . . . . . . . . . . . . . . . . . . 17
Obrazovky karty Backup (Záloha). . . . . . . . . . . . . . . . . . . . . . . . . . . . . . . . . . . . . . . . . . . . 24
Obrazovky karty Retrieve (Obnova) . . . . . . . . . . . . . . . . . . . . . . . . . . . . . . . . . . . . . . . . . . 26
Obrazovka karty Settings (Nastavenie) . . . . . . . . . . . . . . . . . . . . . . . . . . . . . . . . . . . . . . . 29
Obrazovka karty Help (Pomocník) . . . . . . . . . . . . . . . . . . . . . . . . . . . . . . . . . . . . . . . . . . . 30
4 Zálohovanie súborov . . . . . . . . . . . . . . . . . . . . . . . . . . . . . . . . . . . . . . . . 31
Ako funguje funkcia zálohovania . . . . . . . . . . . . . . . . . . . . . . . . . . . . . . . . . . . . . . . . . . . . 31
Zálohovanie súborov. . . . . . . . . . . . . . . . . . . . . . . . . . . . . . . . . . . . . . . . . . . . . . . . . . . . . . 31
5 Obnova súborov . . . . . . . . . . . . . . . . . . . . . . . . . . . . . . . . . . . . . . . . . . . . 40
Ako funguje obnova súborov . . . . . . . . . . . . . . . . . . . . . . . . . . . . . . . . . . . . . . . . . . . . . . . 40
Obnova súborov . . . . . . . . . . . . . . . . . . . . . . . . . . . . . . . . . . . . . . . . . . . . . . . . . . . . . . . . . 40
OBSAH – iii
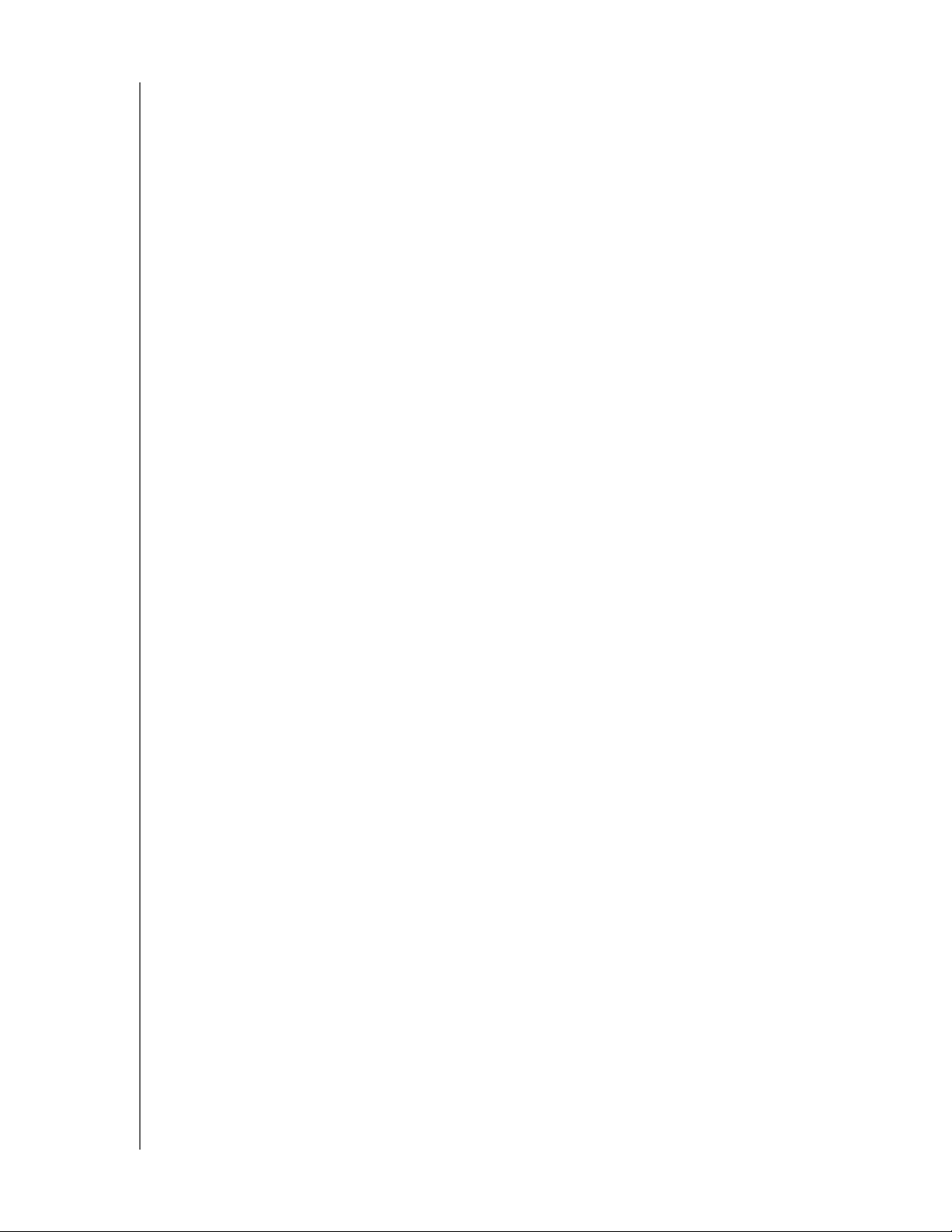
MY PASSPORT ULTRA METAL EDITION
PRÍRUČKA POUŽÍVATEĽA
6 Uzamknutie a odomknutie disku . . . . . . . . . . . . . . . . . . . . . . . . . . . . . . . 45
Ochrana disku heslom . . . . . . . . . . . . . . . . . . . . . . . . . . . . . . . . . . . . . . . . . . . . . . . . . . . . 45
Odomknutie disku . . . . . . . . . . . . . . . . . . . . . . . . . . . . . . . . . . . . . . . . . . . . . . . . . . . . . . . . 47
Pomocou softvéru WD Security alebo WD Drive Utilities . . . . . . . . . . . . . . . . . . . . . 47
Pomocou softvéru WD SmartWare . . . . . . . . . . . . . . . . . . . . . . . . . . . . . . . . . . . . . . 48
Pomocou WD Drive Unlock. . . . . . . . . . . . . . . . . . . . . . . . . . . . . . . . . . . . . . . . . . . . 48
Zmena hesla . . . . . . . . . . . . . . . . . . . . . . . . . . . . . . . . . . . . . . . . . . . . . . . . . . . . . . . . . . . . 49
Vypnutie uzamykania disku . . . . . . . . . . . . . . . . . . . . . . . . . . . . . . . . . . . . . . . . . . . . . . . . 51
7 Správa a prispôsobenie disku . . . . . . . . . . . . . . . . . . . . . . . . . . . . . . . . . 52
Kontrola prevádzkového stavu disku . . . . . . . . . . . . . . . . . . . . . . . . . . . . . . . . . . . . . . . . . 52
Vymazanie disku. . . . . . . . . . . . . . . . . . . . . . . . . . . . . . . . . . . . . . . . . . . . . . . . . . . . . . . . . 53
Používanie funkcie vymazania disku . . . . . . . . . . . . . . . . . . . . . . . . . . . . . . . . . . . . 54
Využitie piatich neplatných hesiel . . . . . . . . . . . . . . . . . . . . . . . . . . . . . . . . . . . . . . . 55
Registrácia disku. . . . . . . . . . . . . . . . . . . . . . . . . . . . . . . . . . . . . . . . . . . . . . . . . . . . . . . . . 58
Obnova softvéru spoločnosti WD a obrazu disku . . . . . . . . . . . . . . . . . . . . . . . . . . . . . . . . 59
Nastavenia časovača uspania disku. . . . . . . . . . . . . . . . . . . . . . . . . . . . . . . . . . . . . . . . . . 60
Používanie ikony aplikácie WD Quick View . . . . . . . . . . . . . . . . . . . . . . . . . . . . . . . . . . . . 60
Kontrola stavu disku . . . . . . . . . . . . . . . . . . . . . . . . . . . . . . . . . . . . . . . . . . . . . . . . . 61
Sledovanie upozornení na ikone. . . . . . . . . . . . . . . . . . . . . . . . . . . . . . . . . . . . . . . . 61
Spustenie softvéru WD SmartWare . . . . . . . . . . . . . . . . . . . . . . . . . . . . . . . . . . . . . 61
Bezpečné odpojenie disku . . . . . . . . . . . . . . . . . . . . . . . . . . . . . . . . . . . . . . . . . . . . 62
8 Správa a prispôsobenie softvéru . . . . . . . . . . . . . . . . . . . . . . . . . . . . . . 63
Vyhľadávanie aktualizácií softvéru . . . . . . . . . . . . . . . . . . . . . . . . . . . . . . . . . . . . . . . . . . . 63
Konfigurácia vzdialeného účtu služby Dropbox . . . . . . . . . . . . . . . . . . . . . . . . . . . . . . . . . 63
Určenie iného priečinka obnoveného obsahu. . . . . . . . . . . . . . . . . . . . . . . . . . . . . . . . . . . 65
Konkretizovanie počtu verzií záloh . . . . . . . . . . . . . . . . . . . . . . . . . . . . . . . . . . . . . . . . . . . 65
Odinštalovanie softvéru WD Software . . . . . . . . . . . . . . . . . . . . . . . . . . . . . . . . . . . . . . . . 66
Odinštalovanie v operačných systémoch Windows Vista alebo Windows 7. . . . . . . 66
Odinštalovanie v operačnom systéme Windows 8 . . . . . . . . . . . . . . . . . . . . . . . . . . 66
9 Použitie disku s počítačom Mac . . . . . . . . . . . . . . . . . . . . . . . . . . . . . . . 67
Preformátovanie disku . . . . . . . . . . . . . . . . . . . . . . . . . . . . . . . . . . . . . . . . . . . . . . . . . . . . 67
Obnova softvéru spoločnosti WD a obrazu disku . . . . . . . . . . . . . . . . . . . . . . . . . . . . . . . . 67
10 Odstraňovanie porúch . . . . . . . . . . . . . . . . . . . . . . . . . . . . . . . . . . . . . . . 68
Často kladené otázky . . . . . . . . . . . . . . . . . . . . . . . . . . . . . . . . . . . . . . . . . . . . . . . . . . . . . 68
Inštalácia, vytváranie partícií a formátovanie disku . . . . . . . . . . . . . . . . . . . . . . . . . . . . . . 69
OBSAH – iv
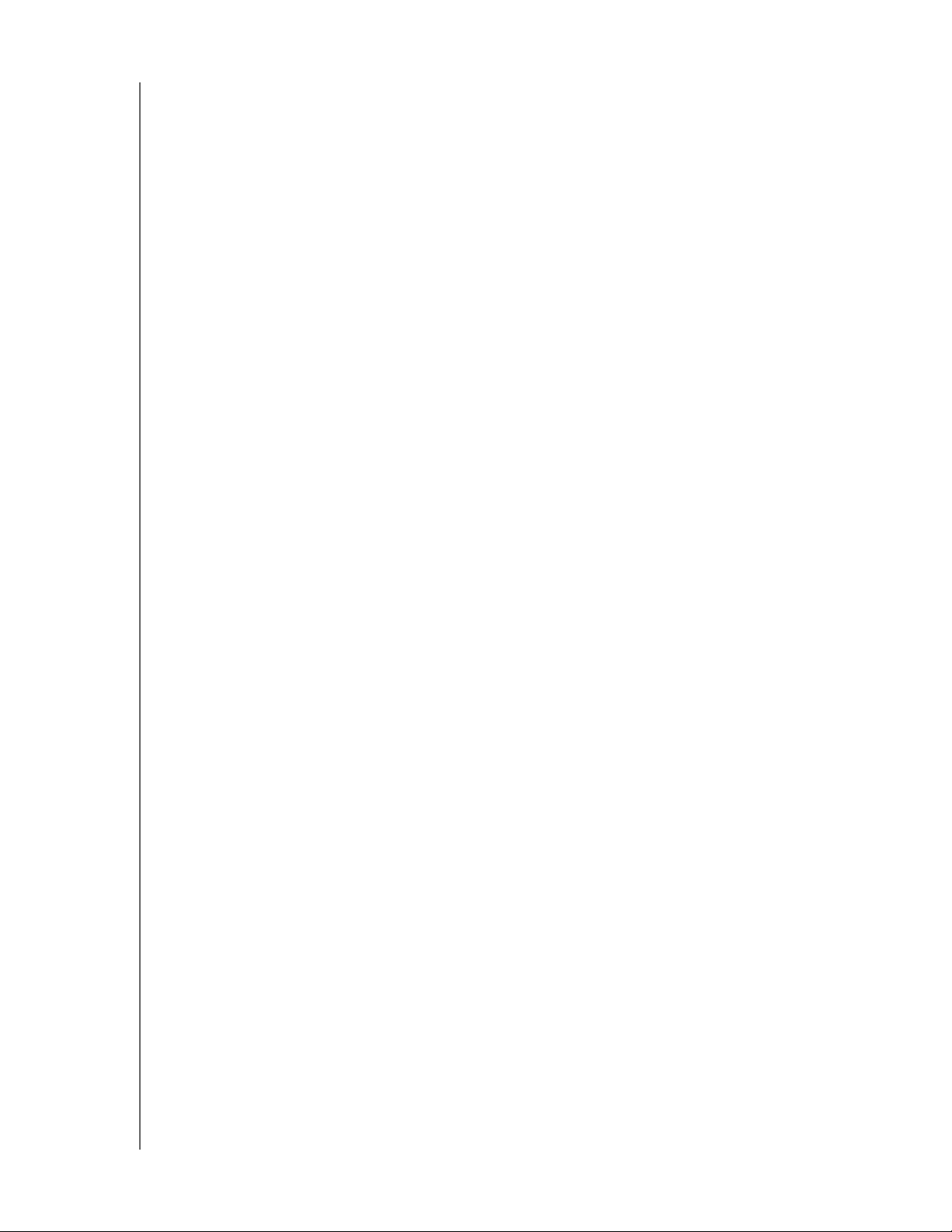
MY PASSPORT ULTRA METAL EDITION
PRÍRUČKA POUŽÍVATEĽA
A Inštalácia ovládača SES . . . . . . . . . . . . . . . . . . . . . . . . . . . . . . . . . . . . . . 70
Inštalácia na počítačoch s operačným systémom Windows Vista . . . . . . . . . . . . . . . . . . . 70
Automatická inštalácia ovládača. . . . . . . . . . . . . . . . . . . . . . . . . . . . . . . . . . . . . . . . 70
Ručná inštalácia ovládača . . . . . . . . . . . . . . . . . . . . . . . . . . . . . . . . . . . . . . . . . . . . 71
Inštalácia na počítače so systémom Windows 7 a Windows 8. . . . . . . . . . . . . . . . . . . . . . 73
B Informácie o zhode a záruke . . . . . . . . . . . . . . . . . . . . . . . . . . . . . . . . . . 76
Súlad s predpismi . . . . . . . . . . . . . . . . . . . . . . . . . . . . . . . . . . . . . . . . . . . . . . . . . . . . . . . . 76
Informácie FCC Trieda B . . . . . . . . . . . . . . . . . . . . . . . . . . . . . . . . . . . . . . . . . . . . . 76
Vyhlásenie ICES-003/NMB-003 . . . . . . . . . . . . . . . . . . . . . . . . . . . . . . . . . . . . . . . . 76
Súlad s bezpečnostným predpismi . . . . . . . . . . . . . . . . . . . . . . . . . . . . . . . . . . . . . . 76
Súlad s predpismi CE pre Európu . . . . . . . . . . . . . . . . . . . . . . . . . . . . . . . . . . . . . . . 77
Poznámka KC (iba Kórejská republika) . . . . . . . . . . . . . . . . . . . . . . . . . . . . . . . . . . 77
Súlad s predpismi o ochrane životného prostredia (Čína) . . . . . . . . . . . . . . . . . . . . . . . . . 77
Informácie o záruke . . . . . . . . . . . . . . . . . . . . . . . . . . . . . . . . . . . . . . . . . . . . . . . . . . . . . . 77
Zabezpečenie servisu . . . . . . . . . . . . . . . . . . . . . . . . . . . . . . . . . . . . . . . . . . . . . . . . 77
Obmedzená záruka. . . . . . . . . . . . . . . . . . . . . . . . . . . . . . . . . . . . . . . . . . . . . . . . . . 78
GNU General Public License („GPL“) (Všeobecná verejná licencia) . . . . . . . . . . . . . . . . . 78
Register . . . . . . . . . . . . . . . . . . . . . . . . . . . . . . . . . . . . . . . . . . . . . . . . . . . 79
OBSAH – v
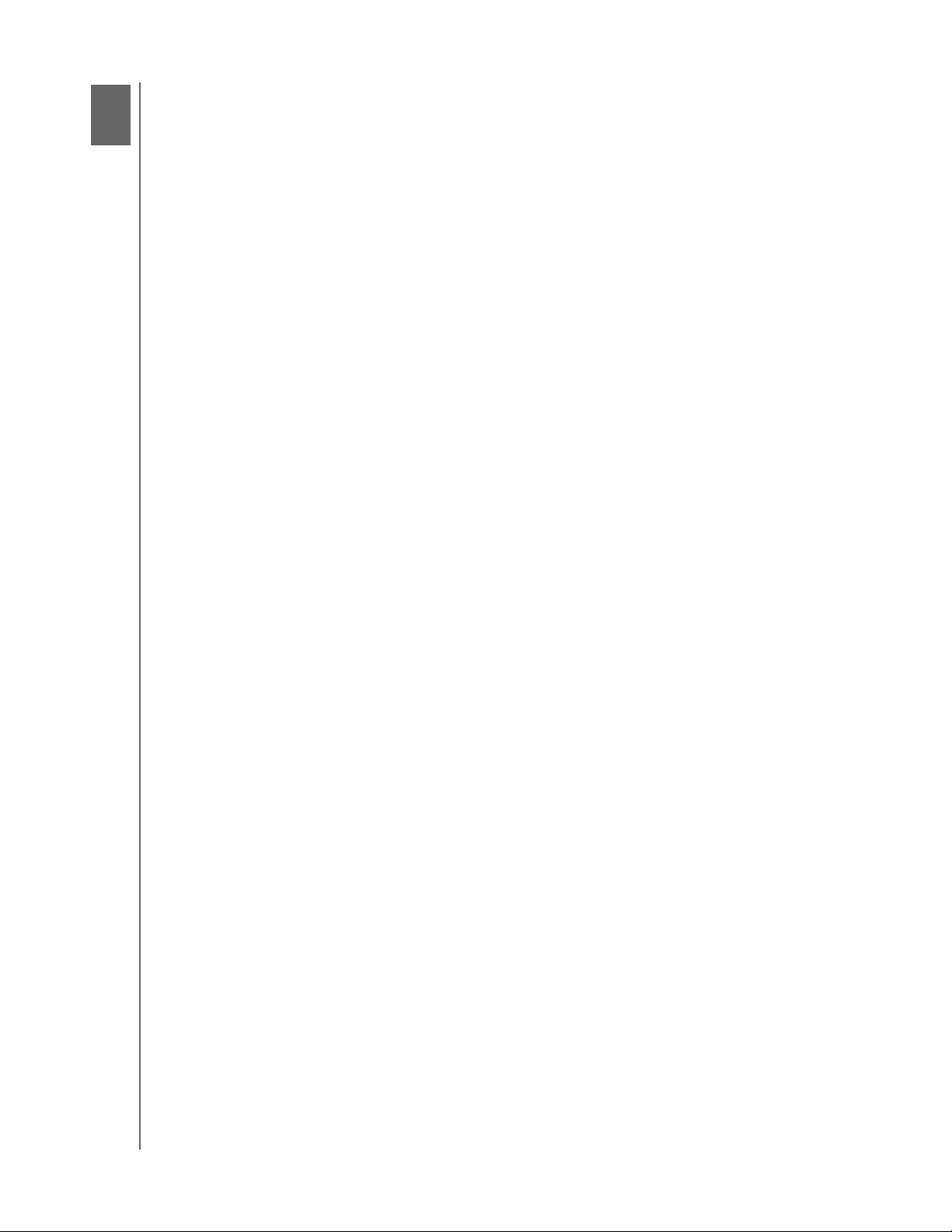
1
1
MY PASSPORT ULTRA METAL EDITION
PRÍRUČKA POUŽÍVATEĽA
O vašom disku WD
Vitajte v prvotriednom ukladacom riešení My Passport
ponúka vysokú kapacitu a elegantný dizajn. Prináša možnosti lokálneho zálohovania,
zálohovania na službu cloud a ochranu heslom s hardvérovým šifrovaním, ktoré chráni
vaše súbory pred neoprávneným použitím.
Táto úvodná kapitola obsahuje nasledujúce témy:
Funkcie
Obsah súpravy
Voliteľné príslušenstvo
Kompatibilita s operačnými systémami
Formátovanie disku
Fyzický opis
Registrácia disku
Preventívne opatrenia
®
Funkcie
Ultra
™
Metal Edition. Tento disk
Prinášame najnovší prenosný disk od spoločnosti WD, My Passport Ultra Metal Edition,
ktorý predstavuje prvotriedne ukladacie zariadenie v štýlovom hliníkovom prevedení.
Kdekoľvek si bezpečne uložte a zálohujte svoje fotografie, videá, hudbu a súbory.
Spoločnosti WD môžete pri ukladaní vašich spomienok dôverovať vďaka jednoduchej
možnosti zálohy na disk či službu cloud a 256-bitovému hardvérovému šifrovaniu.
Štýlové hliníkové prevedenie – urobte dojem s najnovším kovovým diskom spoločnosti WD
a jeho neopakovateľnou leštenou úpravou. Je dostupný v neobyčajnej novej palete farieb.
™
Komplexné riešenia zálohy – vďaka zálohovaciemu softvéru WD SmartWare
si uložte jednu kópiu na disk a druhú do služby cloud.
Integrovaný softvér na zálohovanie – softvér WD SmartWare Pro pomáha chrániť
vaše dáta pomocou režimu nepretržitého zálohovania, ktorý pri akýchkoľvek
zmenách automaticky zálohuje vaše súbory, alebo možnosti plánovaného
zálohovania, ktorá automaticky zálohuje vaše súbory v stanovených intervaloch.
Cloudová záloha prostredníctvom účtu služby Dropbox
si jednoducho uložte na svoj cloudový účet v službe Dropbox pomocou softvéru
WD SmartWare Pro. V disku My Passport Ultra Metal Edition si môžete zálohovať
aj svoj účet služby Dropbox, čím získate ďalšie spôsoby zabezpečenia svojho
dôležitého obsahu.
Na zálohovanie do cloudu je potrebný účet služby Dropbox. Cloudové služby, funkcie
a aplikácie môžu byť kedykoľvek zmenené, zrušené alebo prerušené a môžu sa líšiť
v závislosti od krajiny.
™
– ďalšiu kópiu súborov
Pro
Ukladanie, zdieľanie a prístup k obsahu v cloude – dokážte viac vďaka disku
My Passport Ultra Metal Edition a účtu služby Dropbox. Vďaka integrácii cloudovej služby
Dropbox môžete bezpečne zdieľať a mať prístup k svojim súborom online, odkiaľkoľvek
a z akéhokoľvek zariadenia.
Súkromné súbory ostanú súkromnými – ochrana heslom s 256-bitovým šifrovaním
pomáha zabezpečiť všetky uložené fotografie, videá, hudbu a dôležité súbory.
O VAŠOM DISKU WD – 1
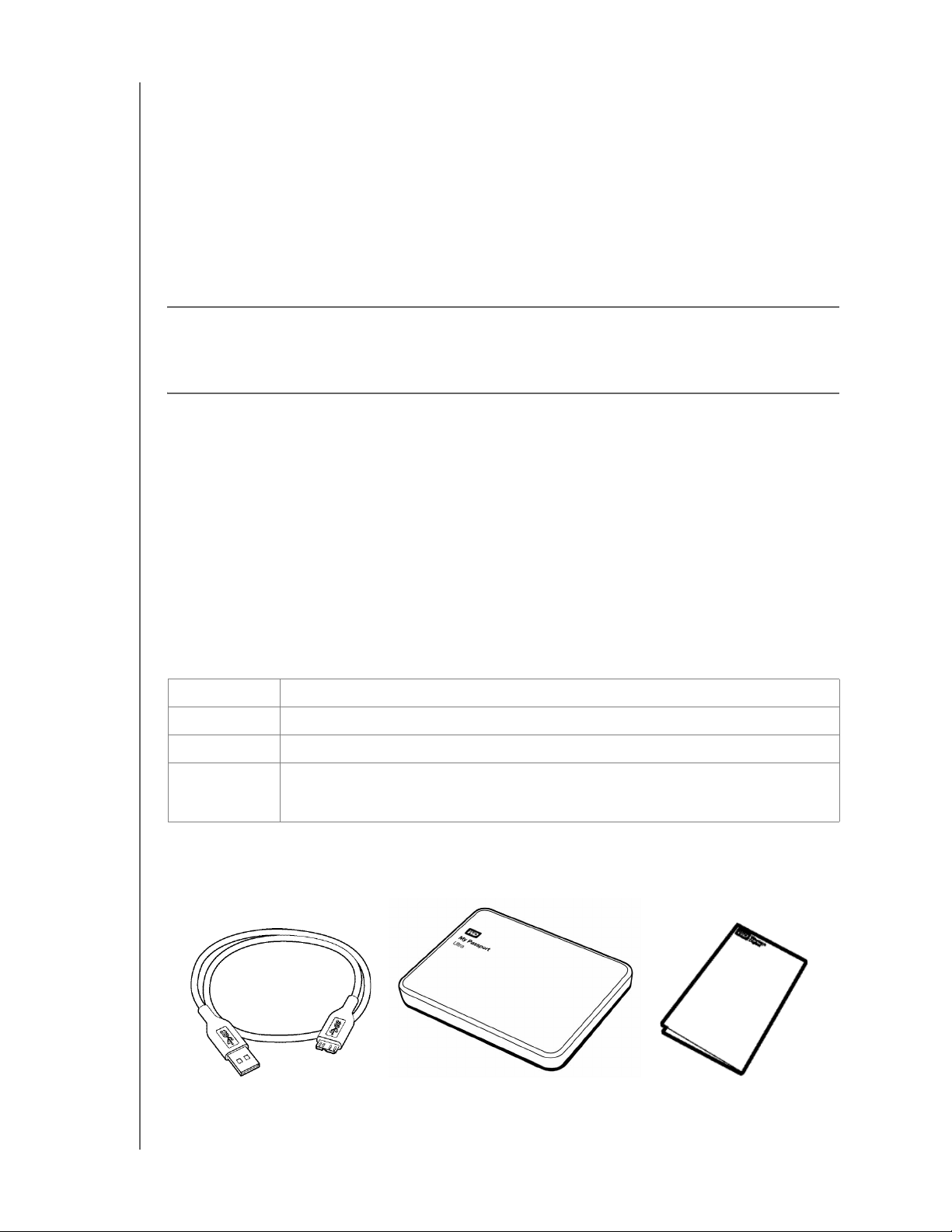
MY PASSPORT ULTRA METAL EDITION
PRÍRUČKA POUŽÍVATEĽA
Konfigurácia, správa a diagnostika disku pomocou softvéru WD Drive Utilities™ –
nad všetkým máte kontrolu. Pomocou tohto softvéru môžete spúšťať diagnostiku disku,
vymazávať alebo formátovať disk, zaregistrovať svoj disk a oveľa viac.
Super rýchly USB 3.0 – presúvajte súbory rýchlo vďaka možnosti technológie USB 3.0
napájanej priamo z portu USB počítača. Nie je potrebné žiadne oddelené napájanie.
Spoľahlivosť spoločnosti WD – spoločnosť WD vie, že sú vaše dáta dôležité, čomu
podriaďuje vývoj diskov tak, aby spĺňali prísne požiadavky na trvácnosť, odolnosť proti
otrasom a dlhotrvajúcu spoľahlivosť. Na potvrdenie našej spoľahlivosti ponúkame
3-ročnú obmedzenú záruku.
Dôležitá informácia: Najnovšie informácie a správy o výrobkoch WD nájdete na našej
internetovej stránke http://www.westerndigital.com. Najnovšie informácie o softvéri,
firmvéri a dokumentáciu k výrobkom nájdete na internetovej stránke
http://support.wd.com/downloads.
Obsah súpravy
Ako zobrazuje obr. 1, súprava disku My Passport Ultra Metal Edition obsahuje tieto súčasti:
Prvotriedny disk My Passport Ultra Metal Edition so softvérom WD Drive Utilities,
WD Security a WD SmartWare plus aktualizáciu softvéru WD SmartWare Pro
kábel rozhrania USB 3.0
Rýchly sprievodca inštaláciou
Voliteľné príslušenstvo
Ďalšie informácie o produktoch WD nájdete na stránkach:
USA http://www.shopwd.com alebo http://www.wdstore.com
Kanada http://www.shopwd.ca alebo http://www.wdstore.ca
Európa http://www.shopwd.eu alebo http://www.wdstore.eu
Všetky ostatné
krajiny
Kontaktujte technickú podporu spoločnosti W vo vašej oblasti. Zoznam kontaktov
technickej podpory nájdete na stránke
ako odpoveď číslo 1048.
http://support.wd.com v znalostnej báze
Kábel rozhrania USB 3.0
obr. 1. Súčasti súpravy prvotriedneho disku My Passport Ultra Metal Edition
Prvotriedny disk My Passport Ultra
Metal Edition
Rýchly sprievodca inštaláciou
O VAŠOM DISKU WD – 2
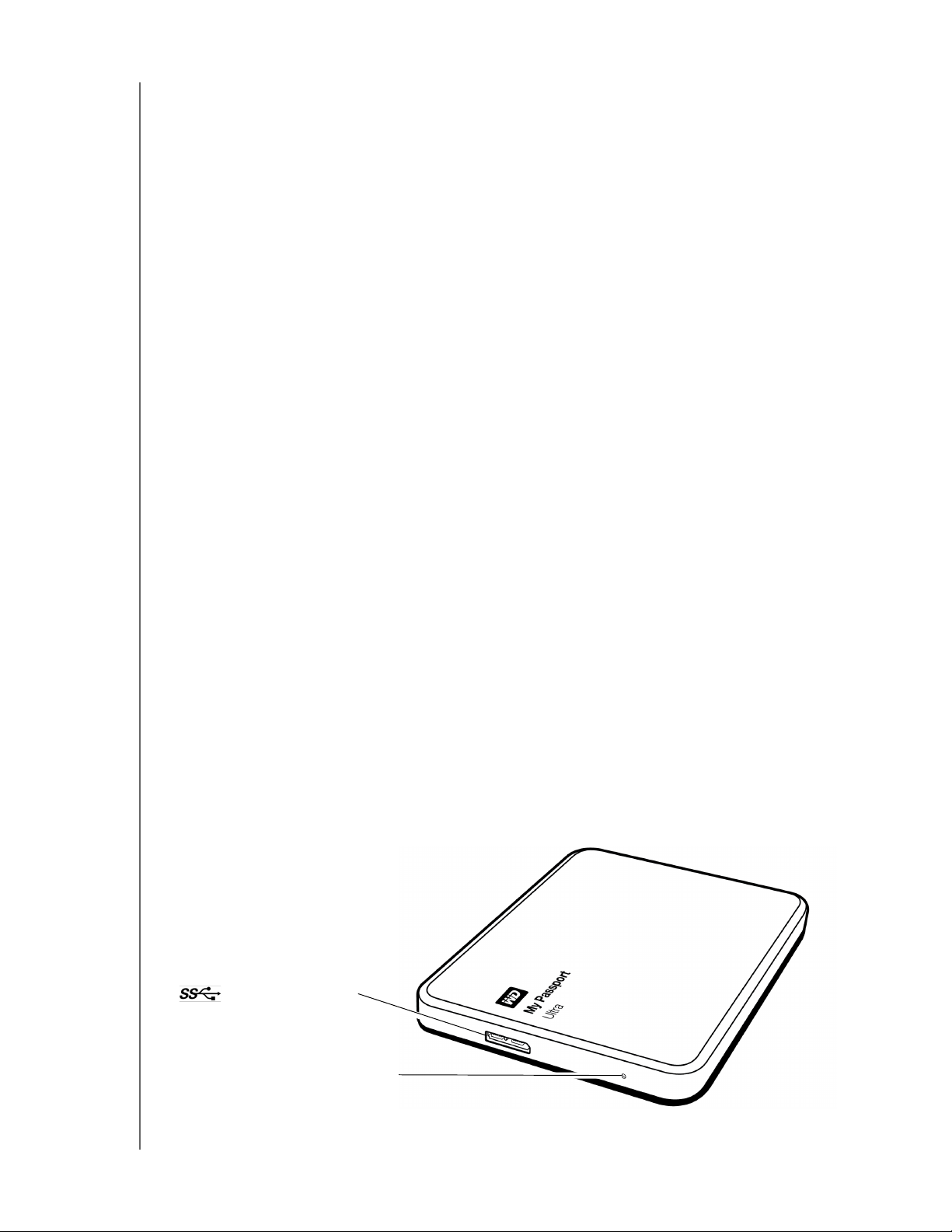
MY PASSPORT ULTRA METAL EDITION
PRÍRUČKA POUŽÍVATEĽA
Kompatibilita s operačnými systémami
Disk My Passport Ultra Metal Edition, softvér WD Drive Utilities a WD Security
sú kompatibilné s týmito operačnými systémami:
Systém Windows Systém Mac OS X
Windows Vista
Windows 7
Windows 8
Softvér WD SmartWare je kompatibilný s týmito operačnými systémami:
Windows Vista
Windows 7
Windows 8
Kompatibilita sa môže líšiť v závislosti od hardvérovej konfigurácie a operačného systému.
®
Snow Leopard
Lion
Mountain Lion
Mavericks
Aby bol dosiahnutý čo najvyšší výkon a spoľahlivosť, nainštalujte si najnovšie
aktualizácie a servisný balík (SP). V prípade počítača s operačným systémom Windows
prejdite na ponuku Start (Štart) a zvoľte položku Windows Update (Aktualizácia systému
Windows). V prípade počítača Mac prejdite do ponuky Apple a zvoľte položku Software
Update (Aktualizácia softvéru).
Formátovanie disku
Disk My Passport Ultra Metal Edition je naformátovaný ako jedna oblasť NFTS, aby bol
kompatibilný so všetkými aktualizovanými operačnými systémami Windows. Ak si želáte
používať tento disk s počítačom Mac, pozrite si oddiel „Preformátovanie disku“ na strane
67 a „Odstraňovanie porúch“ na strane 68.
Fyzický opis
Ako zobrazuje obr. 2, disk My Passport Ultra Metal Edition obsahuje:
Svetelný indikátor LED napájania/aktivity
port rozhrania USB 3.0
port rozhrania USB 3.0
Svetelný indikátor LED napájania/aktivity
obr. 2. Disk My Passport Ultra Metal Edition
O VAŠOM DISKU WD – 3
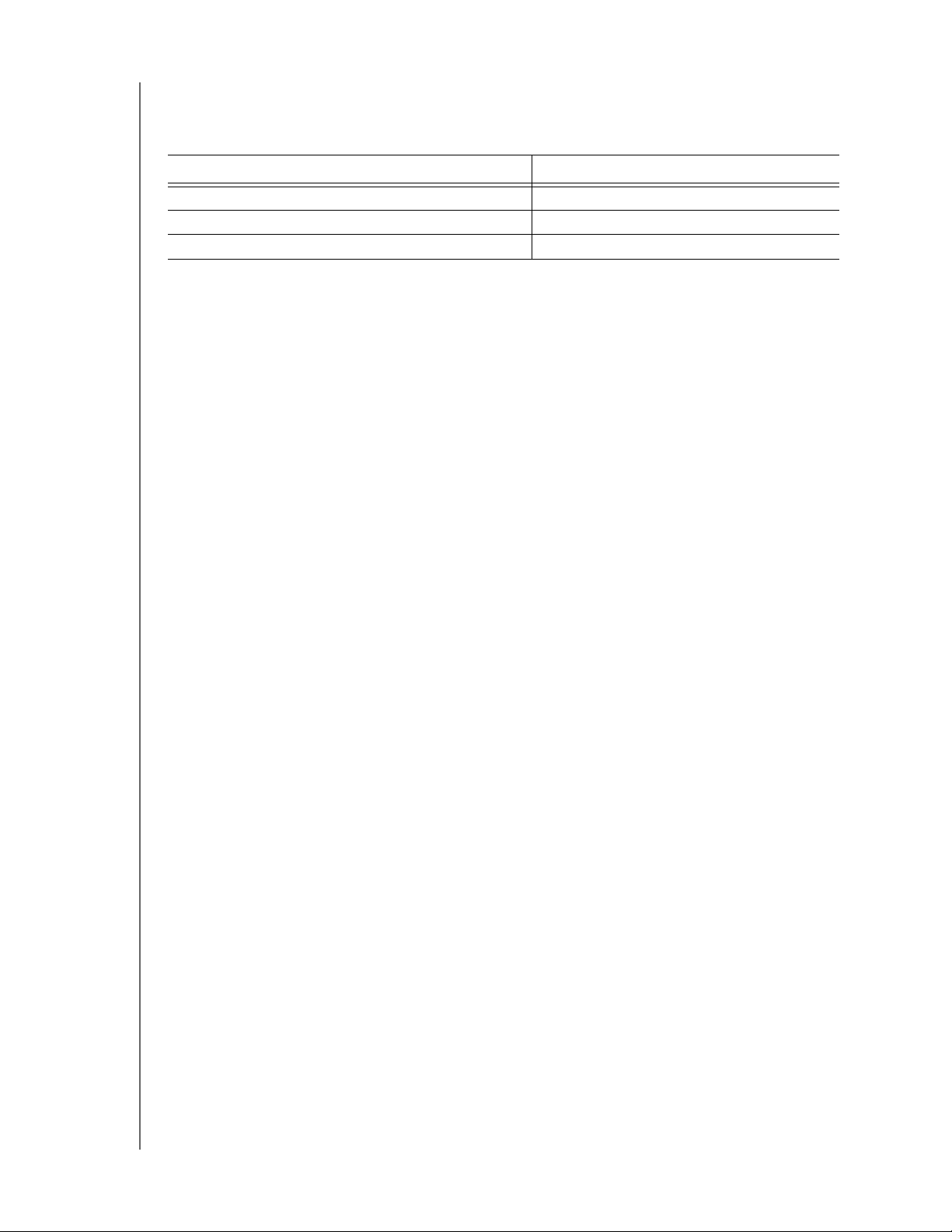
MY PASSPORT ULTRA METAL EDITION
PRÍRUČKA POUŽÍVATEĽA
Svetelné indikátory LED napájania/aktivity
Svetelný indikátor LED napájania/aktivity znázorňuje stav napájania disku:
Zobrazenie svetelného indikátora LED Stav napájania/aktivity
Stále zapnuté Nečinný
Bliká rýchlo, približne 3-krát za sekundu Aktivita
Bliká pomaly, približne každých 2,5 sekundy Systém v pohotovostnom stave
Rozhranie USB 3.0
Rozhranie USB 3.0 umožňuje prenosové rýchlosti až 5 Gb/s. Rozhranie USB 3.0 je
spätne kompatibilné s rozhraním USB 2.0. Pri pripojení k portu rozhrania USB 2.0 je
k dispozícii prenosová rýchlosť až 480 Mb/s.
Registrácia disku
Vždy si zaregistrujte disk My Passport Ultra Metal Edition, aby ste získali najnovšie
aktualizácie a špeciálne ponuky. Disk môžete zaregistrovať pomocou softvéru WD Drive
Utilities, ako je to opísané v oddiele „Registrácia disku“ na strane 58. Zaregistrovať sa
môžete tiež na stránke http://register.wd.com.
Preventívne opatrenia
Výrobky W sú jemné prístroje, s ktorými sa musí počas vybaľovania a inštalácie
zaobchádzať opatrne. Disky by sa mohli pri hrubom zaobchádzaní, otrasoch alebo
vibráciách poškodiť. Pri vybaľovaní a inštalácii výrobku na externé uloženie dát majte
vždy na pamäti nasledujúce preventívne opatrenia:
Nedovoľte, aby disk spadol, ani ho nevystavujte nárazom.
Keď disk pracuje, nehýbte s ním.
O VAŠOM DISKU WD – 4
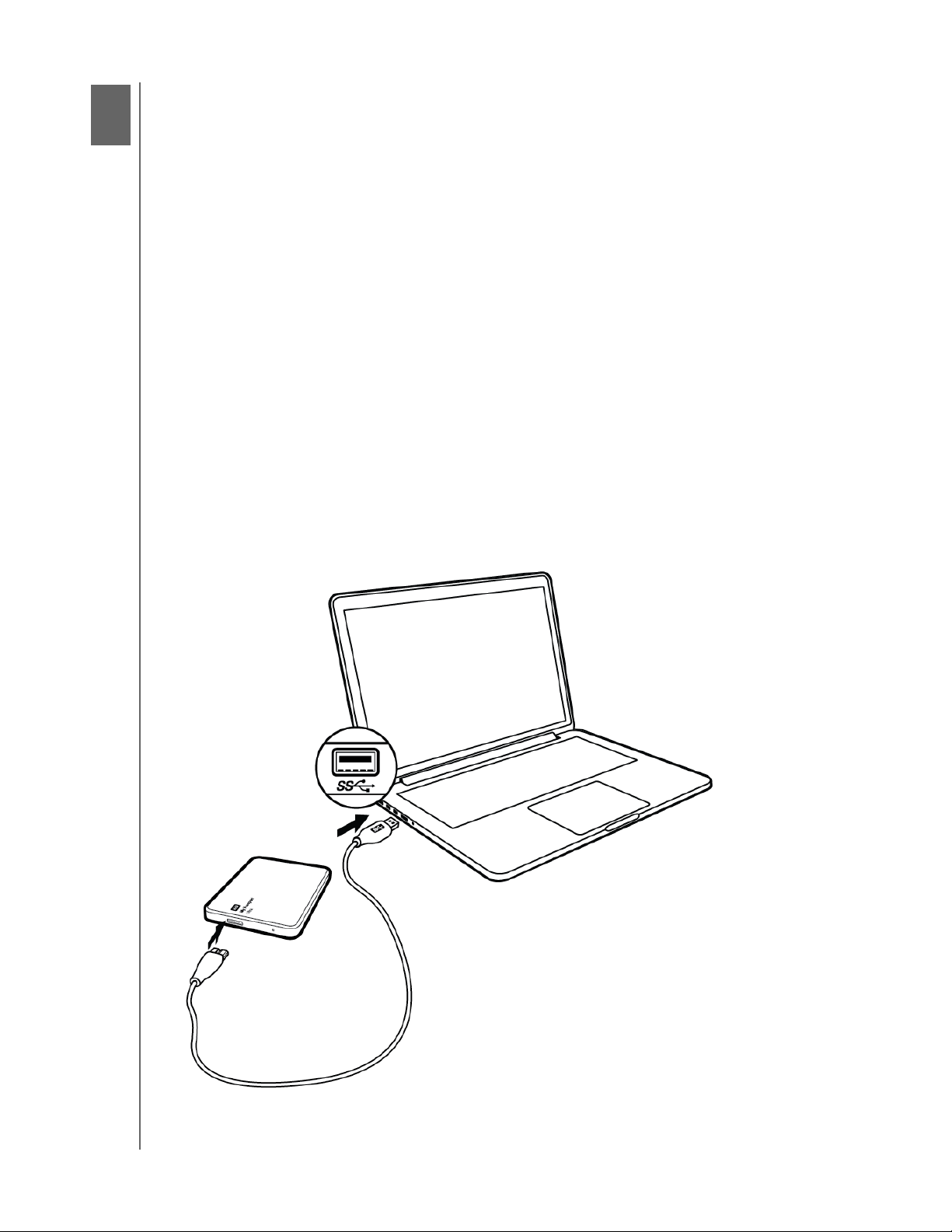
2
1
MY PASSPORT ULTRA METAL EDITION
PRÍRUČKA POUŽÍVATEĽA
Pripojenie zariadenia a spustenie
Táto kapitola obsahuje pokyny na pripojenie vášho disku k počítaču a na nainštalovanie
softvéru WD Drive Utilities, WD Security a WD SmartWare. Obsahuje nasledujúce témy:
Pripojenie disku
Začíname so softvérom WD
Pripojenie disku
1. Zapnite počítač.
2. Pripojte disk k počítaču podľa obr. 3.
3. Skontrolujte, či sa v pomôcke na správu súborov v počítači disk zobrazí.
4. Ak sa zobrazí obrazovka Found New Hardware (Zistil sa nový hardvér), zavrite ju
kliknutím na tlačidlo Cancel (Zrušiť). Softvér WD nainštaluje vhodný ovládač pre váš disk.
Váš disk My Passport je teraz pripravený na použitie ako externé úložné zariadenie. Jeho
výkon môžete zlepšiť nainštalovaním nasledovného softvéru, ktorý sa nachádza na disku:
WD Drive Utilities
WD Security
WD SmartWare
obr. 3. Pripojenie disku My Passport
PRIPOJENIE ZARIADENIA A SPUSTENIE – 5
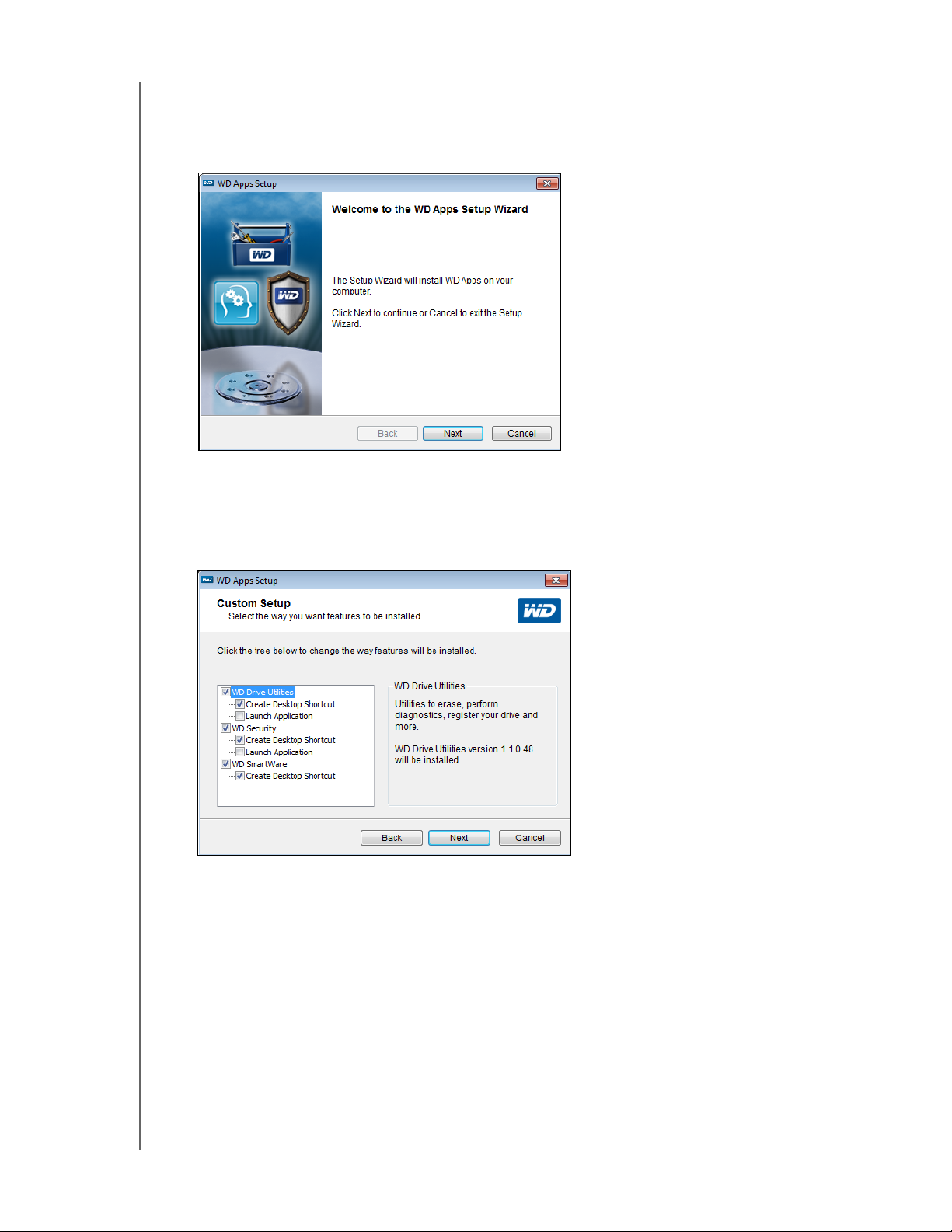
MY PASSPORT ULTRA METAL EDITION
PRÍRUČKA POUŽÍVATEĽA
Začíname so softvérom WD
1. Ak chcete spustiť sprievodcu inštaláciou aplikácií WD Apps Setup Wizard, kliknite
dvakrát na súbor s názvom WD Apps Setup, ktorý sa nachádza v pomôcke na správu
súborov na disku:
2. Kliknutím na tlačidlo Next (Ďalej) zobrazíte Licenčnú zmluvu s koncovým používateľom.
3. Prečítajte si licenčnú zmluvu. Odsúhlaste ju označením poľa I have read and agree...
(Prečítal/-a som si ju a súhlasím...) a stlačte tlačidlo Next (Ďalej).
4. Kliknite na tlačidlo Next (Ďalej), aby ste zobrazili dialógové okno Custom Setup
(Vlastné nastavenia inštalácie):
5. V dialógovom okne Custom Setup (Vlastné nastavenia inštalácie):
a. Vyberte názov aplikácie, aby ste zobrazili jej stručný popis:
WD Drive Utilities
WD Security
WD SmartWare
b. Zrušte zaškrtnutie políčka pri aplikáciách, ktoré nechcete nainštalovať.
c. Ku každej aplikácii začiarknite alebo zrušte políčka možností inštalácie:
Create Desktop Shortcut (Vytvoriť odkaz na pracovnej ploche)
Launch application (Spustiť aplikáciu)
d. Kliknutím na tlačidlo Next (Ďalej) spustíte inštaláciu vybraných aplikácií a možností.
PRIPOJENIE ZARIADENIA A SPUSTENIE – 6
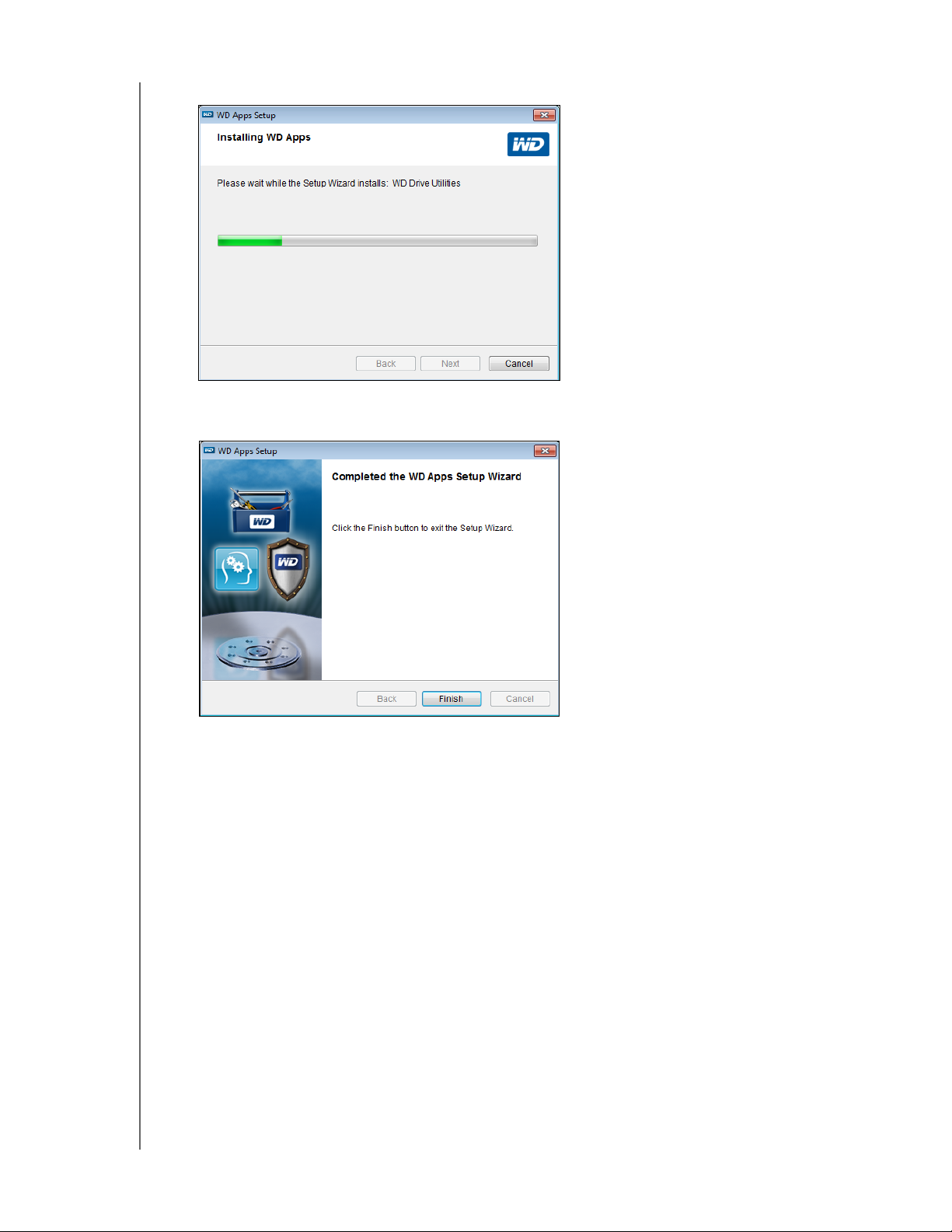
MY PASSPORT ULTRA METAL EDITION
PRÍRUČKA POUŽÍVATEĽA
6. Počkajte na dokončenie inštalácie:
7. Po odinštalovaní kliknite na položku Finish (Dokončiť), tým zatvoríte sprievodcu
inštaláciou aplikácií WD:
8. V závislosti od zvolených možností:
Pri inštalácii aplikácie WD Drive Utilities s možnosťou Launch application
(Spustiť aplikáciu) sa zobrazí obrazovka aplikácie WD Drive Utilities (pozrite
obr. 4 na strane 8 a oddiel „Správa a prispôsobenie disku“ na strane 52).
Pri inštalácii softvéru WD Security s možnosťou Launch application (Spustiť
aplikáciu) sa zobrazí obrazovka aplikácie WD Security (pozrite obr. 5 na strane 8
a oddiel „Uzamknutie a odomknutie disku“ na strane 45).
Ak je váš počítač pripojený do siete internet, nainštalovanie softvéru
WD SmartWare zobrazí obrazovku aktualizácie WD SmartWare Pro na aktiváciu
bezplatných aktualizácií softvéru (pozrite si obr. 6 na strane 9 a pokračujte na kr. 9).
PRIPOJENIE ZARIADENIA A SPUSTENIE – 7
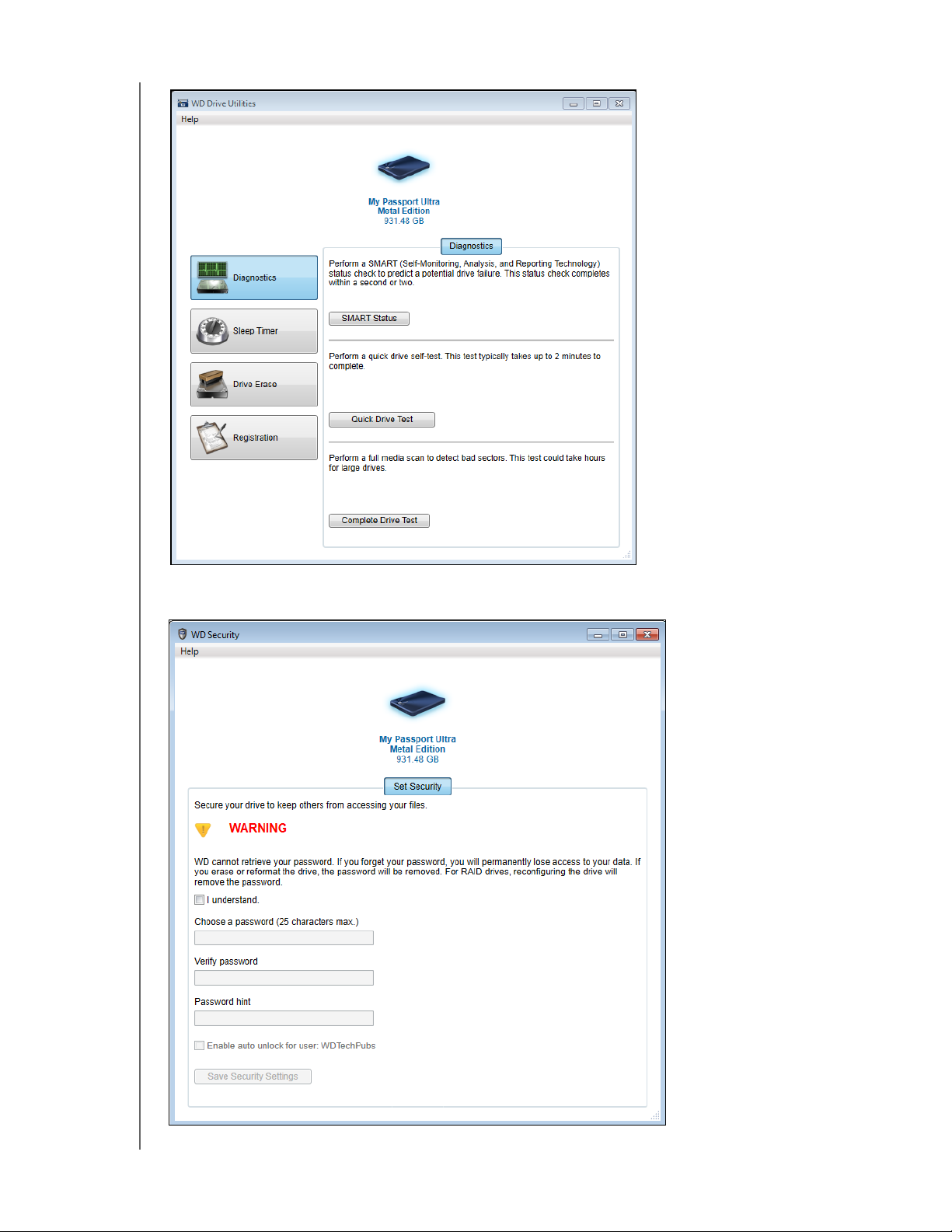
MY PASSPORT ULTRA METAL EDITION
PRÍRUČKA POUŽÍVATEĽA
obr. 4. Obrazovka aplikácie WD Drive Utilities
obr. 5. Obrazovka aplikácie WD Security Screen
PRIPOJENIE ZARIADENIA A SPUSTENIE – 8
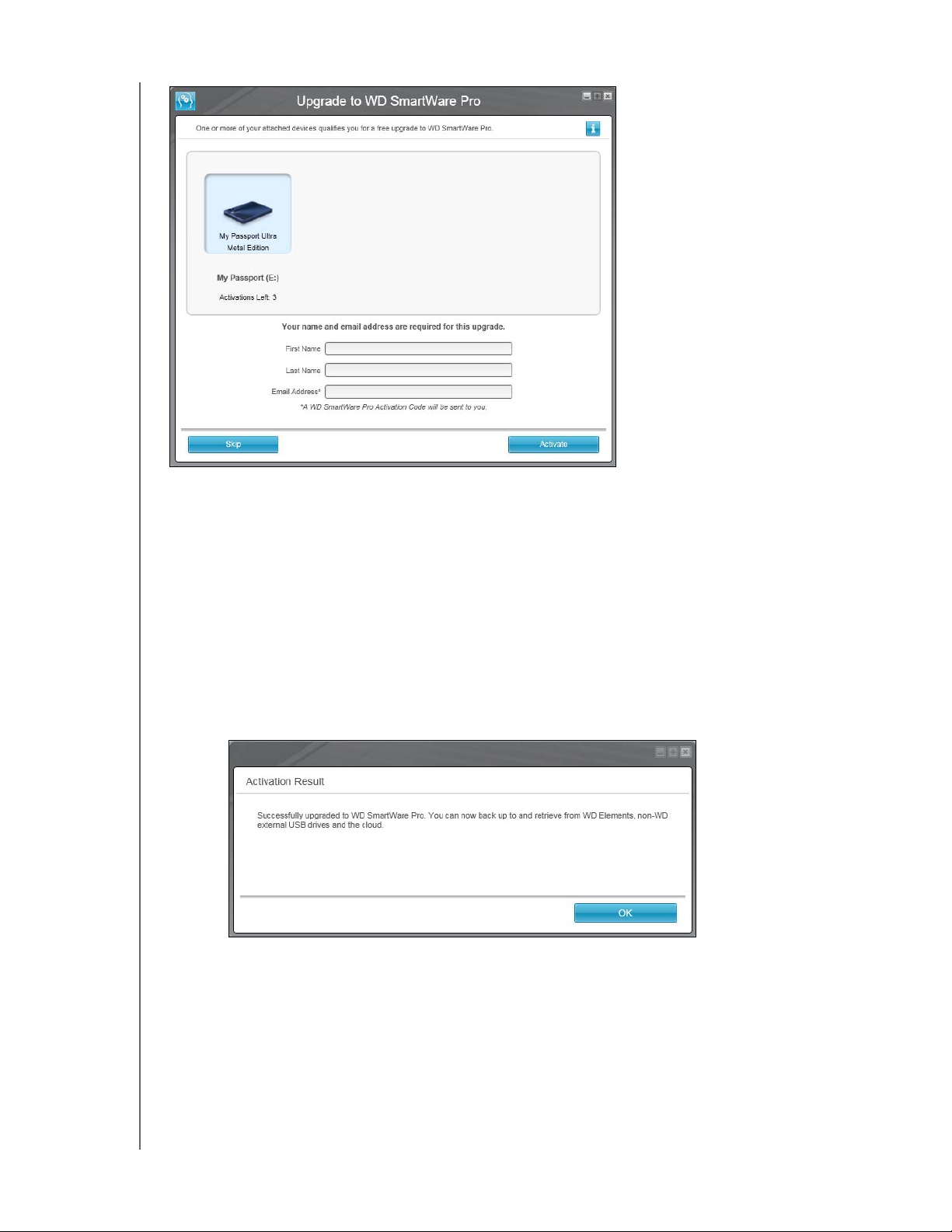
obr. 6. Obrazovka aktualizácie softvéru WD SmartWare Pro
MY PASSPORT ULTRA METAL EDITION
PRÍRUČKA POUŽÍVATEĽA
9. Aktualizácia softvéru The WD SmartWare Pro rozšíri funkciu zálohovania aj na disky
inej značky ako WD, disky nepodporované spoločnosťou WD a vzdialené priečinky
služby Dropbox. Aktivovaním bezplatnej aktualizácie sa nainštaluje na počítač softvér
WD SmartWare Pro a e-mailom dostanete aktivačný kód, pomocou ktorého ho
môžete nainštalovať ešte na dvoch ďalších počítačoch.
a. Napíšte vaše krstné meno do políčka First name (Krstné meno).
b. Napíšte vaše priezvisko do políčka Last name (Priezvisko).
c. Do políčka Email Address (E-mailová adresa) napíšte svoju e-mailovú adresu.
d. Kliknutím na položku Activate (Aktivovať) dokončite aktualizáciu. Zobrazí sa
správa o výsledkoch aktualizácie:
PRIPOJENIE ZARIADENIA A SPUSTENIE – 9
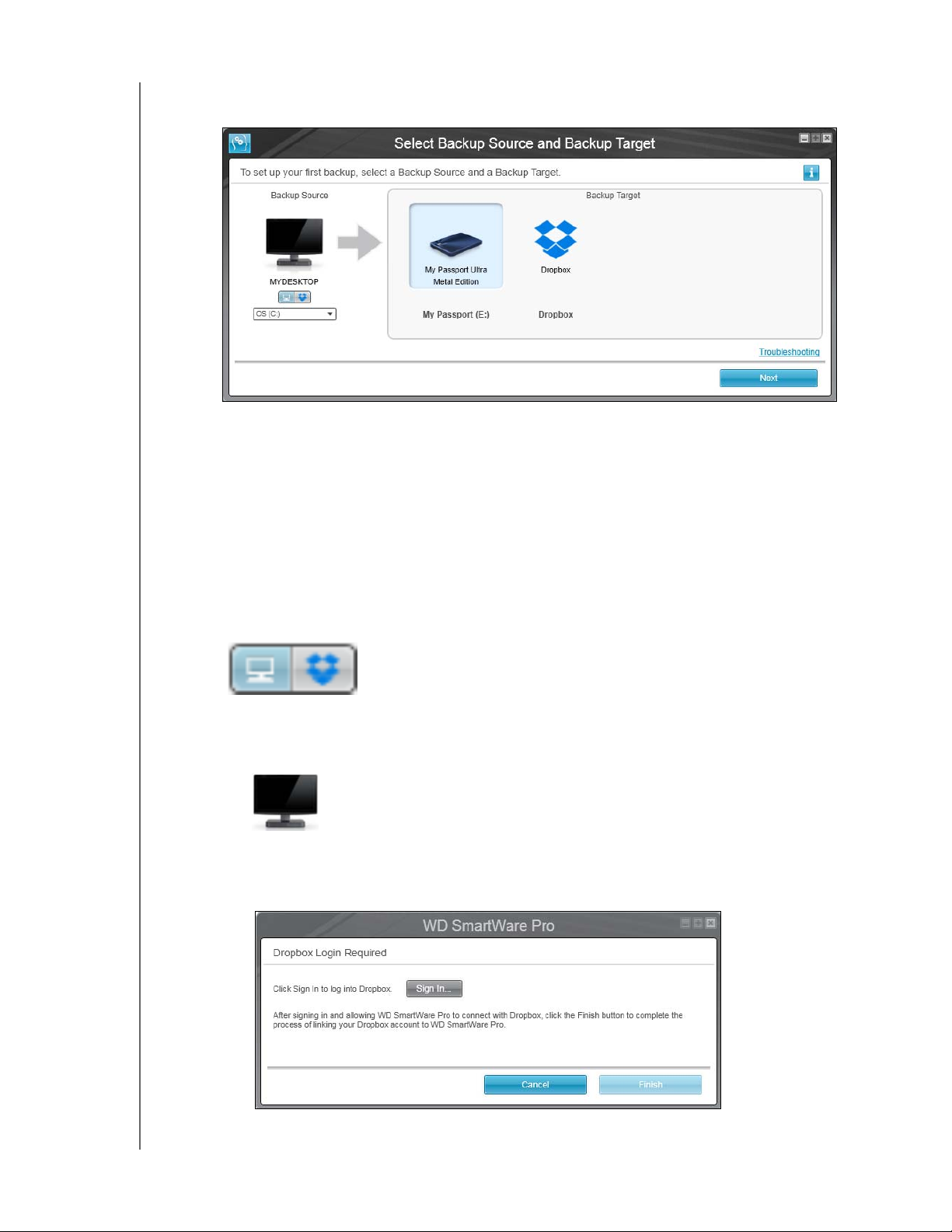
MY PASSPORT ULTRA METAL EDITION
PRÍRUČKA POUŽÍVATEĽA
e. Kliknutím na položku OK zobrazte obrazovku Select Backup Source and Backup
Target (Výber zdroja a cieľa zálohovania):
Poznámka: Teraz už máte nainštalovaný softvér WD SmartWare Pro.
Ak chcete nateraz vynechať inštaláciu počiatočnej zálohy,
kliknite na ikonu X v pravom hornom rohu obrazovky Select
Backup Source and Backup Target (Výber zdroja a cieľa
zálohovania). Inak prejdite na kr. 10.
10. V oblasti Backup Source (Zdroj zálohovania) na obrazovke Select Backup Source
and Backup Target (Výber zdroja a cieľa zálohovania) vyberte zariadenie, ktorého
súbory chcete zálohovať:
a. Selektorom výberu zdroja zálohovania určite, či chcete súbory kopírovať na
miestny pevný disk alebo na vzdialený priečinok služby Dropbox:
Predvolená možnosť je miestny disk. Ikona počítača ukazuje, že cieľovým
záložným zariadením bude interný pevný disk alebo jeho oddiel, alebo externe
pripojený pevný disk:
Označením možnosti Dropbox sa zobrazí okno Dropbox Login Required
(Vyžaduje sa prihlásenie do služby Dropbox), v ktorom môžete nakonfigurovať
prístup do služby Dropbox softvérom WD SmartWare Pro:
PRIPOJENIE ZARIADENIA A SPUSTENIE – 10
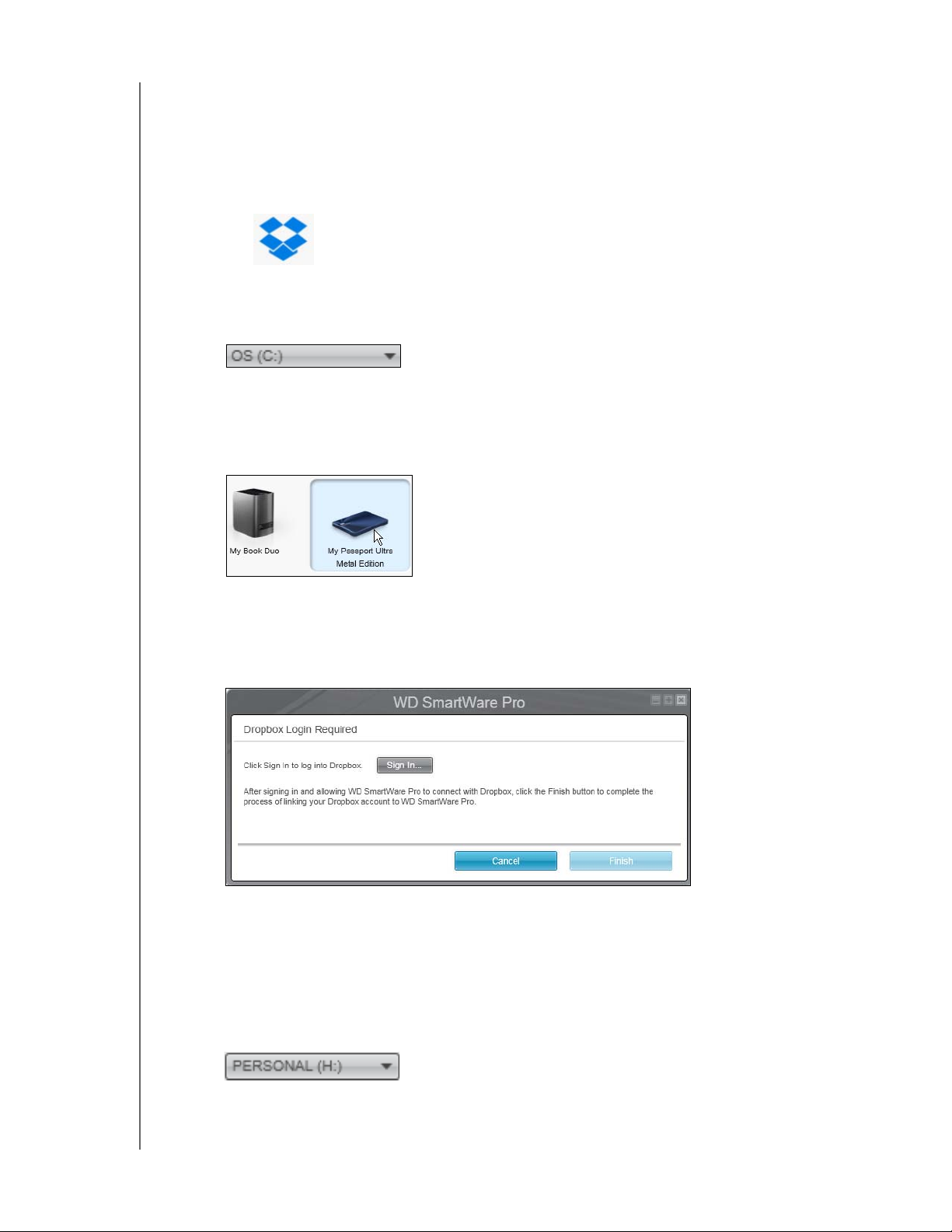
MY PASSPORT ULTRA METAL EDITION
PRÍRUČKA POUŽÍVATEĽA
Aby ste mohli zariadenie používať ako zdroj zálohovania, je potrebné najskôr
nakonfigurovať prístup softvéru WD SmartWare Pro do služby Dropbox. Pozrite
si kr. 4 v časti „Konfigurácia vzdialeného účtu služby Dropbox“ na str. 64.
Po konfigurácii prístupu softvéru WD SmartWare Pro na účet služby Dropbox
ikona tejto služby znázorňuje, že zdrojové záložné zariadenie bude váš
vzdialený priečinok Dropbox:
b. Ak má vybraný záložný zdroj viac než jeden interný pevný disk, viac diskových
oddielov alebo externých pevných diskov, selektorom zdrojového záložného
zariadenia označte to, ktoré chcete zálohovať:
11. V oblasti Backup Target (Cieľ zálohovania) na obrazovke výberu zdroja a cieľa
zálohovania:
a. Ak máte k počítaču pripojené viac než jedno cieľové záložné zariadenie, označte
to, na ktoré chcete zálohovať súbory:
b. Skontrolujte, či sa okolo označeného zariadenia zobrazí svetlomodré okolie.
c. Ak ste ako cieľové záložné zariadenie vybrali službu Dropbox, v dialógovom
okne Dropbox Login Required (Vyžaduje sa prihlásenie do služby Dropbox)
nakonfigurujte účet služby Dropbox na prístup softvéru WD SmartWare Pro:
Aby ste mohli zariadenie používať ako cieľové záložné zariadenie, je potrebné
najskôr nakonfigurovať prístup softvéru WD SmartWare Pro do služby
Dropbox. Pozrite si kr. 4 v časti „Konfigurácia vzdialeného účtu služby
Dropbox“ na str. 64.
Ak je na cieľovom záložnom zariadení viac diskových oddielov alebo sieťových
zdieľaní, pomocou selektora poľa pod ikonou zariadenia vyberte to, ktoré chcete
použiť:
PRIPOJENIE ZARIADENIA A SPUSTENIE – 11
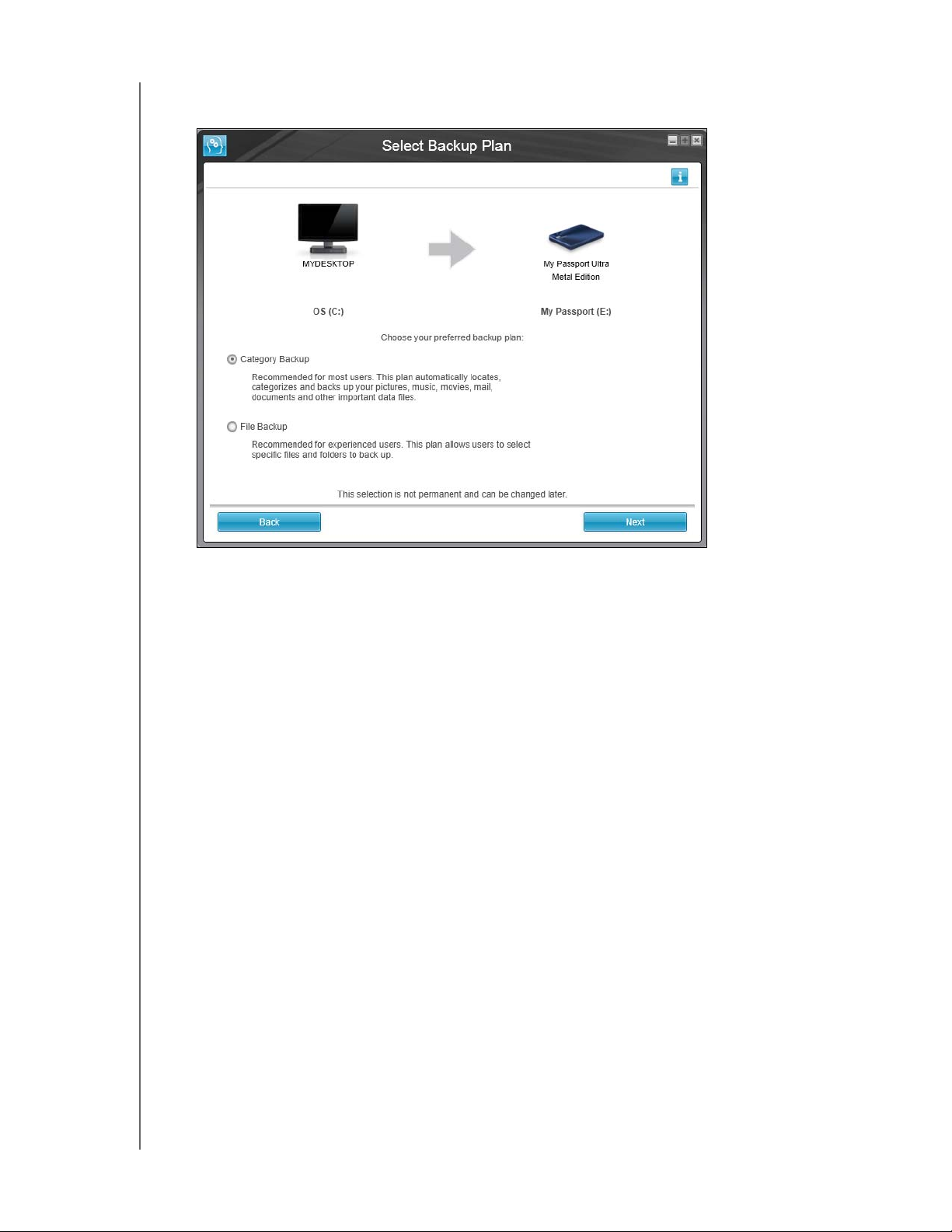
MY PASSPORT ULTRA METAL EDITION
PRÍRUČKA POUŽÍVATEĽA
12. Kliknutím na položku Next (Ďalej) na obrazovke Select Backup Devices
(Výber záložných zariadení) zobrazíte obrazovku na výber záložného plánu:
13. Na obrazovke Backup Plan Selection (Výber plánu zálohy):
a. Vyberte možnosť typu zálohovania, ktorý chcete spustiť:
Category Backup (Záloha kategórie) – vyhľadá a zálohuje všetky súbory
vybraných kategórií na zdrojovom záložnom zariadení.
File Backup (Záloha súboru) – zálohuje súbory alebo priečinky, ktoré ste
vybrali z prehľadu priečinkov zdrojového záložného zariadenia.
PRIPOJENIE ZARIADENIA A SPUSTENIE – 12
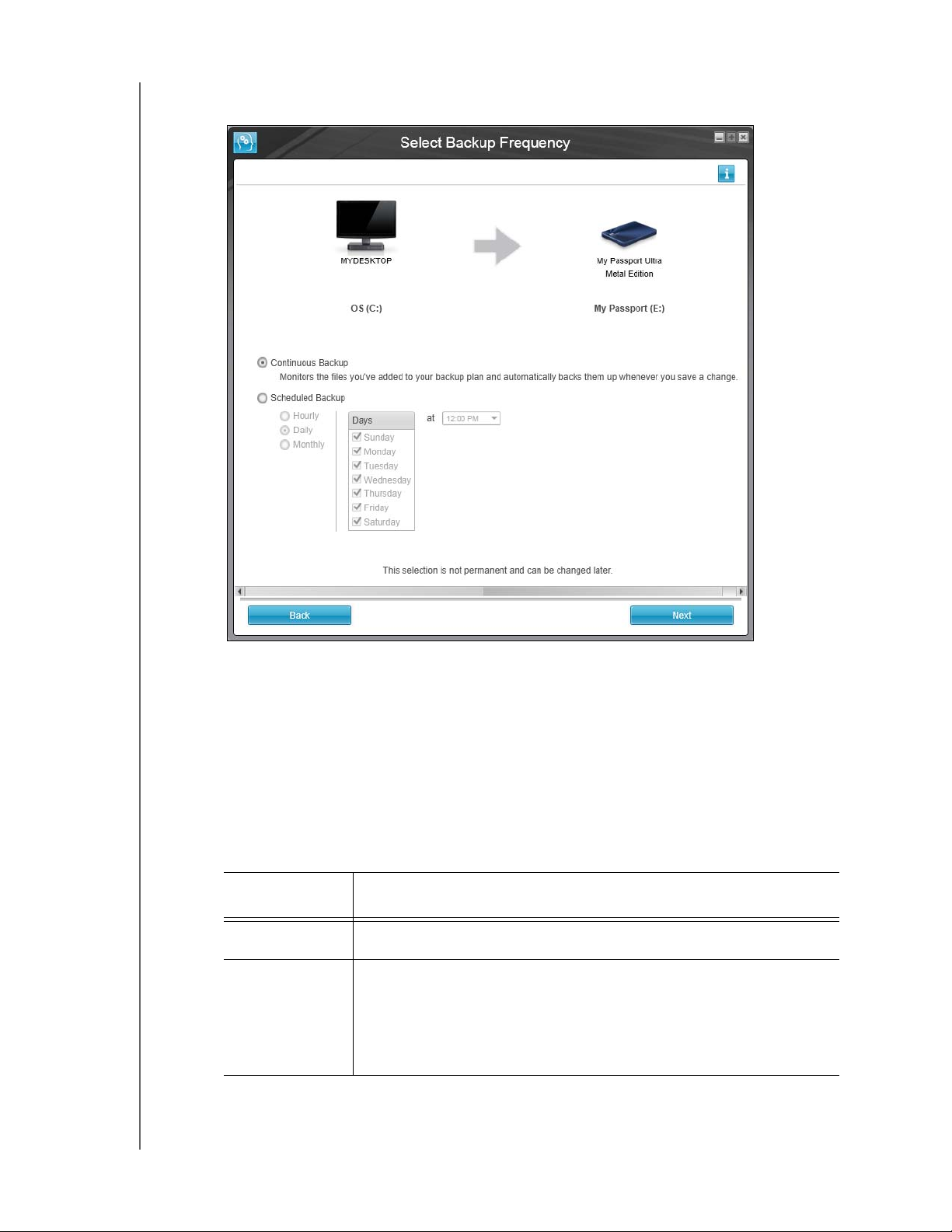
MY PASSPORT ULTRA METAL EDITION
PRÍRUČKA POUŽÍVATEĽA
b. Kliknutím na položku Next (Ďalej) zobrazíte obrazovku Select Backup Frequency
(Výber frekvencie zálohovania):
14. Na obrazovke Select Backup Frequency (Výber frekvencie zálohovania):
a. Zvoľte možnosť, kedy chcete skenovať zdrojové záložné zariadenie
a automaticky zálohovať každý zmenený alebo nový pridaný súbor:
Continuous Backup (Nepretržité zálohovanie) – je spustené celý čas
Scheduled Backup (Naplánované zálohy) – spustia sa iba v stanovené dni
v určených časoch
b. Ak ste zvolili možnosť Scheduled Backup (Naplánovaná záloha), vyberte
možnosť Hourly (Každú hodinu), Daily (Denne) alebo Monthly (Mesačne)
a pomocou začiarkavacích políčok a výberových polí naplánujte zálohy:
Ak vyberiete
Vykoná zálohu . . .
možnosť . . .
Hourly
(Každú hodinu)
Daily (Denne) Vo vybrané dni v týždni v stanovený čas:
Každú hodinu v príslušnú hodinu.
a. Označením alebo vymazaním označenia Days (Dni) určite dni
v týždni, v ktoré chcete spustiť zálohu.
b. Pomocou výberového poľa at (o) zadajte čas, v ktorý sa má
záloha spustiť.
(pokračovanie)
PRIPOJENIE ZARIADENIA A SPUSTENIE – 13
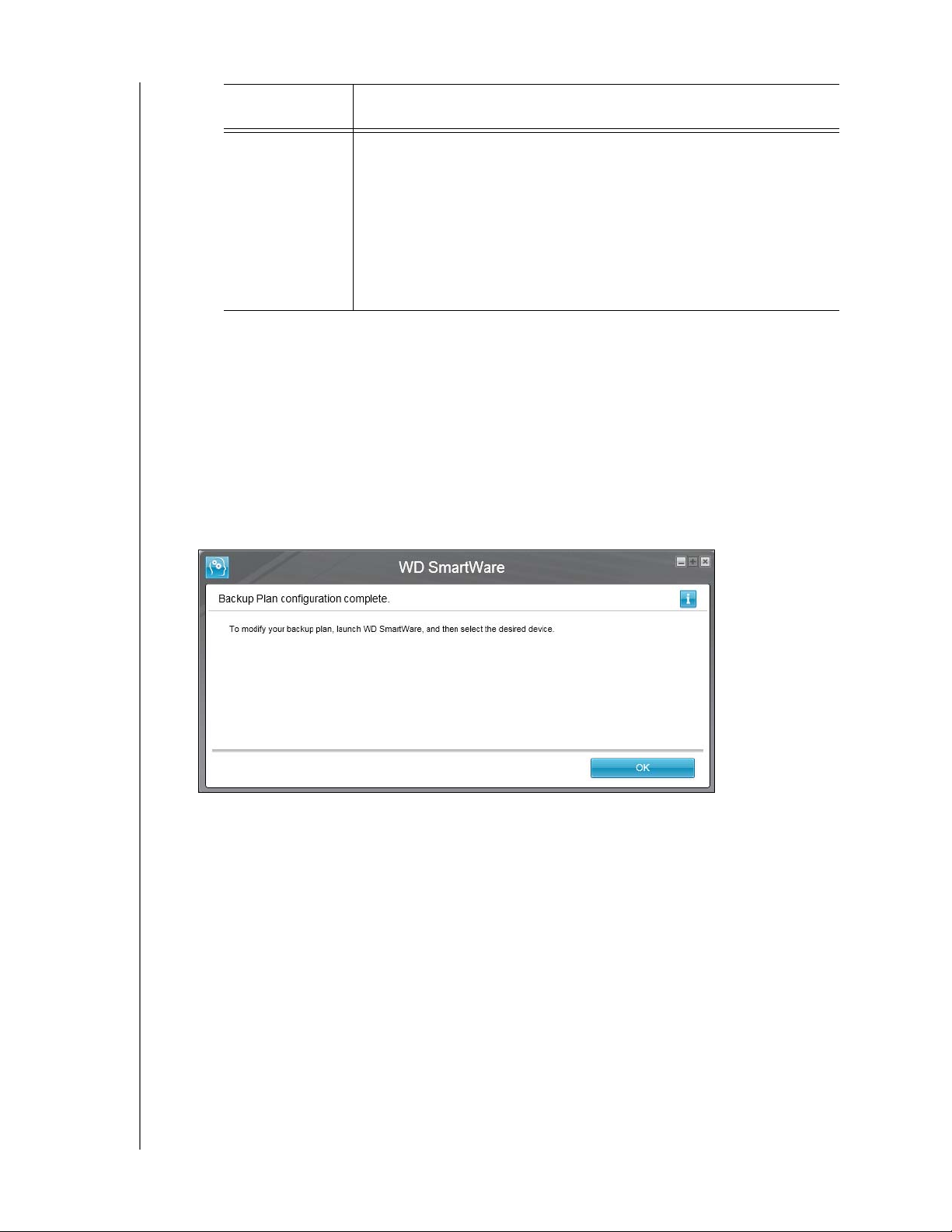
MY PASSPORT ULTRA METAL EDITION
PRÍRUČKA POUŽÍVATEĽA
Ak vyberiete
Vykoná zálohu . . .
možnosť . . .
Mothly
(Mesačne)
Vo vybraný deň v mesiaci v stanovený čas:
a. Výberovým poľom Every (Každý) určite deň, v ktorý chcete
spustiť zálohu – First (Prvý), Second (Druhý), Third (Tretí),
Fourth (Štvrtý) alebo Last (Posledný).
b. Pomocou výberového poľa Day (Deň) zadajte deň v týždni,
v ktorý sa má záloha spustiť.
c. Pomocou výberového poľa at (o) zadajte čas, v ktorý sa má
záloha spustiť.
c. Kliknite na tlačidlo Next (Ďalej), aby ste zobrazili obrazovku Backup
(Zálohovanie). Úvodná obrazovka zálohovania závisí od typu zálohy vybranej
v kr. 13 na str. 12. (Pozrite obr. 7 na strane 15.)
15. Na úvodnej obrazovke Backup (Zálohovanie) môžete:
Spustiť prvé zálohovanie – predtým, než kliknete na tlačidlo Enable Backup
(Povoliť zálohovanie), pozrite oddiel „Zálohovanie súborov“ na strane 31.
Kliknutím na položku Skip Backup (Vynechať zálohovanie) preskočíte
zálohovanie.
16. Kliknutím na položku OK zatvoríte správu o dokončení konfigurácie plánu zálohovania:
PRIPOJENIE ZARIADENIA A SPUSTENIE – 14
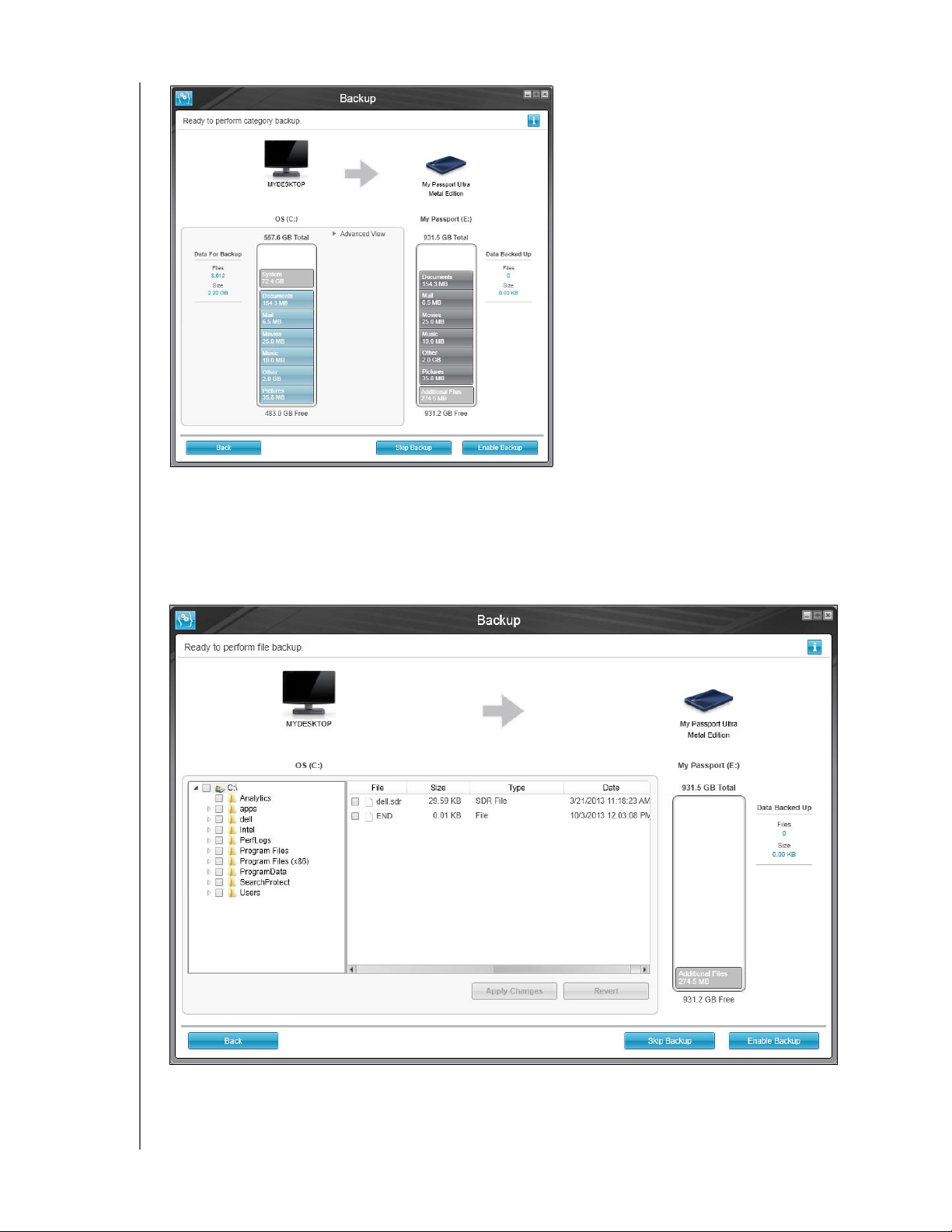
Úvodná obrazovka Category Backup (Záloha kategórie)
MY PASSPORT ULTRA METAL EDITION
PRÍRUČKA POUŽÍVATEĽA
Poznámka: Úvodné obrazovky
Backup
(Zálohovanie) sa
zobrazia iba raz –
po nainštalovaní
softvéru
WD SmartWare na
váš počítač. Potom
sa po spustení
softvéru zobrazí
obrazovka Home
(Domov), na ktorej
si môžete vybrať, čo
chcete urobiť.
Úvodná obrazovka File Backup (Záloha súboru)
obr. 7. Obrazovky počiatočného zálohovania
PRIPOJENIE ZARIADENIA A SPUSTENIE – 15

3
1
MY PASSPORT ULTRA METAL EDITION
PRÍRUČKA POUŽÍVATEĽA
WD SmartWare Prehľad funkcií softvéru
Táto kapitola obsahuje stručný opis funkcií softvéru WD SmartWare. Obsahuje
nasledujúce témy:
Obrazovka karty Home (Domov)
Obrazovky karty Backup (Záloha)
Obrazovky karty Retrieve (Obnova)
Obrazovka karty Settings (Nastavenie)
Obrazovka karty Help (Pomocník)
Všetky prevádzkové funkcie a vlastnosti softvéru WD SmartWare sú nastavené na piatich
obrazovkách vo vybraných kartách, kde:
Obrazovka karty . . . Otvorí . . .
Home (Domov) Ikony zariadenia a obsah disku zobrazujú celkovú kapacitu
a štruktúru kategórií vybraného zdrojového záložného zariadenia
a každé dostupné cieľové záložné zariadenie.
Ak má vybrané zdrojové záložné zariadenie viac než jeden vnútorný
pevný disk alebo viac diskových oddielov, alebo ak má pripojené
externé zariadenie niekoľko oddielov alebo sieťových zdieľaní,
softvér WD SmartWare zobrazí výberové pole, v ktorom môžete
označiť časť, s ktorou chcete pracovať.
Pozrite časť „Obrazovka karty Home (Domov)“ na strane 17.
Backup (Záloha) Jedno z dvoch dialógových okien zálohy podľa vybraného režimu
zálohovania:
V dialógovom okne kategórií sa zobrazí obsah zariadenia
s celkovou kapacitou a štruktúrou kategórií vybraného
zdrojového záložného zdroja a cieľových záložných zariadení.
Dialógové okno podľa súboru obsahuje prehľad priečinkov
vybraného zdrojového záložného zariadenia na výber súborov
a priečinkov, ktoré chcete zálohovať.
Pozrite časť „Obrazovky karty Backup (Záloha)“ na strane 24.
Retrieve (Obnova) Tri dialógové okná na celej obrazovke na výber:
zväzku zálohy, z ktorého si želáte obnoviť súbory;
cieľa, na ktorý chcete skopírovať obnovené súbory;
súbory, ktoré chcete obnoviť.
Pozrite časť „Obrazovky karty Retrieve (Obnova)“ na strane 26.
(pokračovanie)
WD SMARTWARE PREHĽAD FUNKCIÍ SOFTVÉRU – 16
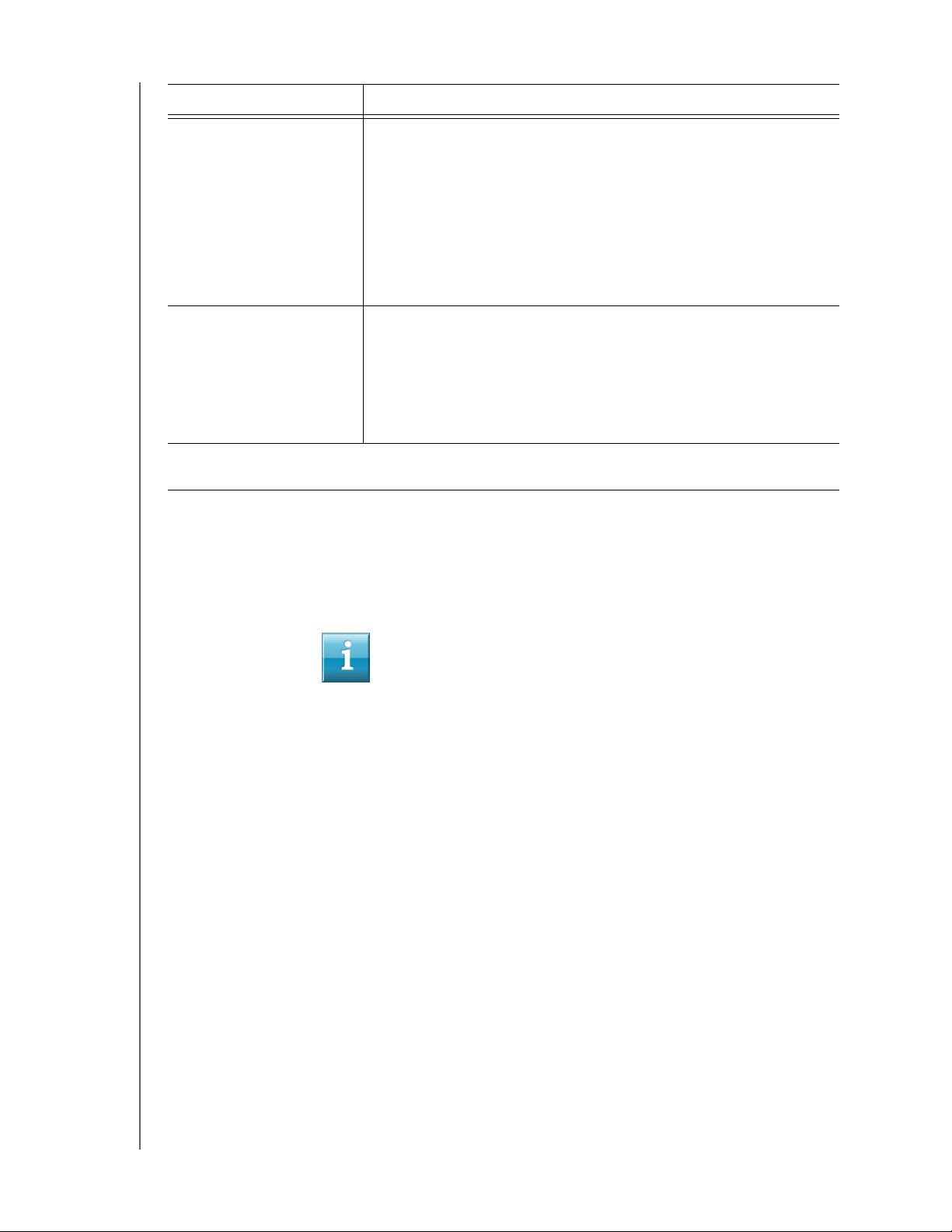
MY PASSPORT ULTRA METAL EDITION
PRÍRUČKA POUŽÍVATEĽA
Obrazovka karty . . . Otvorí . . .
Settings (Nastavenia) Tlačidlá na otvorenie dialógových okien umožňujúcich:
spresniť počet verzií záloh, ktoré sa uchovávajú pre každý súbor
určiť odlišný cieľový priečinok pre obnovené súbory
automaticky vyhľadávať aktualizácie softvéru WD SmartWare
nakonfigurovanie vzdialeného priečinka Dropbox
WD SmartWare Pro
Pozrite časť „Obrazovka karty Settings (Nastavenie)“ na strane 29.
Help (Pomocník) Bezprostredný prístup k:
podrobným informáciám o zálohovaní a obnovení súborov
a výberu nastavenia softvéru
službám zákazníckej podpory a aktualizáciám softvéru WD
Pozrite časť „Obrazovka karty Help (Pomocník)“ na strane 30
V každom zobrazení softvér WD SmartWare zmení názov a grafické zobrazenie podľa
konfigurácie hardvéru pripojených zariadení.
Poznámka: Okrem podrobných informácií karty Help (Pomocník) každá
obrazovka softvéru WD SmartWare umožňuje jednoduchý prístup ku
skrátenému elektronickému pomocníkovi, ktorý vás stručne prevedie
zálohovaním, obnovením a nastavením. Kedykoľvek si nie ste istí
tým, čo urobiť, kliknite na ikonu informácií/pomocníka on-line
v pravom hornom rohu ktorejkoľvek obrazovky:
Ak chcete obrazovku informácií/pomocníka on-line po prečítaní zatvoriť,
kliknite na ikonu X v pravom hornom rohu obrazovky pomocníka.
Obrazovka karty Home (Domov)
Použite panel Home (Domov) softvéru na zobrazenie ukazovateľov obsahu zariadenia
a vyberte:
zdrojové zariadenie alebo diskový oddiel so súbormi, ktoré chcete zálohovať
cieľové zariadenie alebo oddiel/sieťové zdieľanie, na ktoré chcete zálohovať súbory
alebo z ktorého ich chcete obnoviť
Stručný funkčný opis zobrazenia panelu Home (Domov) nájdete na obr. 8 na strane 18
a v tab. 1 na strane 19.
WD SMARTWARE PREHĽAD FUNKCIÍ SOFTVÉRU – 17
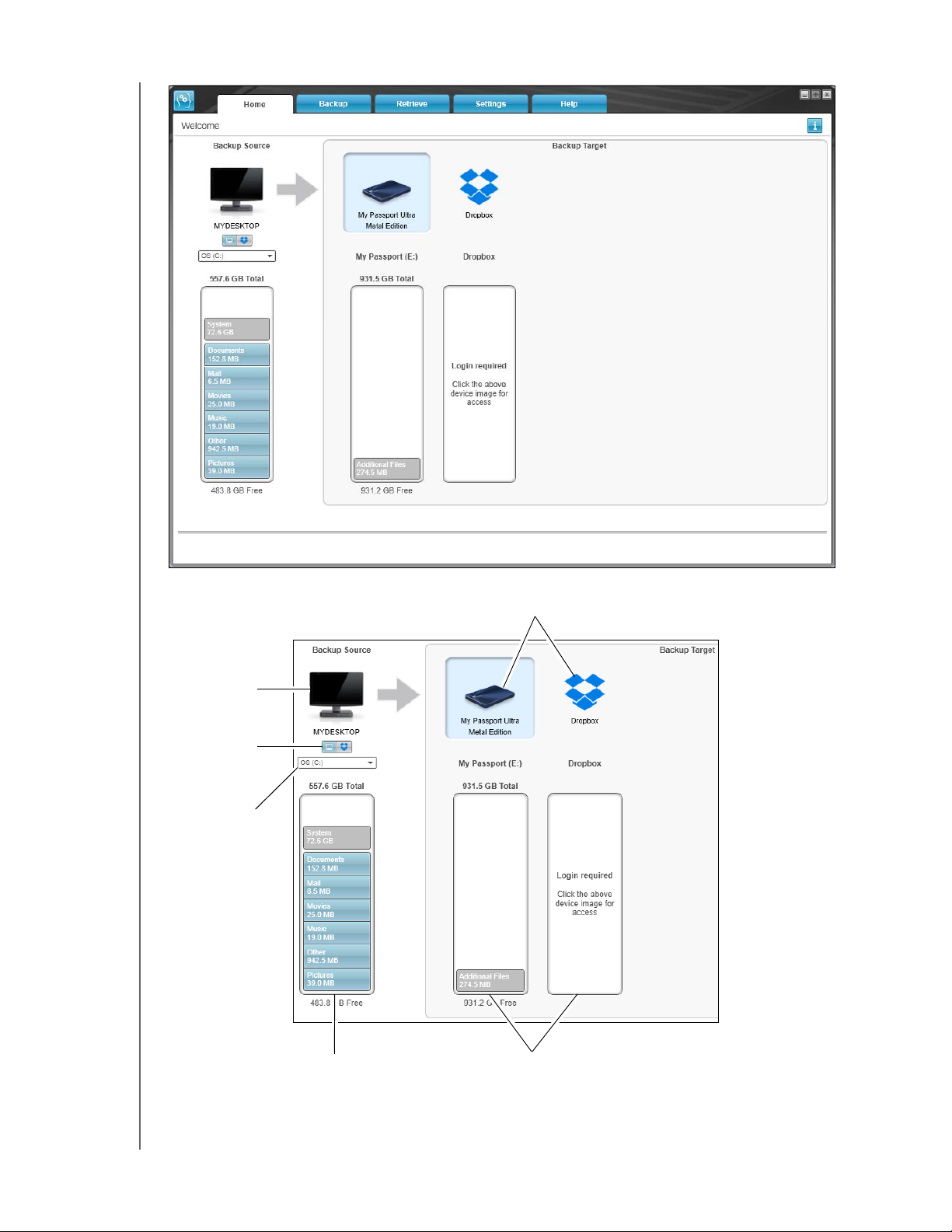
MY PASSPORT ULTRA METAL EDITION
PRÍRUČKA POUŽÍVATEĽA
Ikona počítača
Selektor zdroja
zálohovania
Selektor
zdrojového
záložného
zariadenia
Ikony cieľového
záložného zariadenia
Indikátor obsahu pevného disku
ako zdroja zálohovania
obr. 8. Obrazovka karty Home (Domov)
Indikátor obsahu cieľa
zálohovania
WD SMARTWARE PREHĽAD FUNKCIÍ SOFTVÉRU – 18
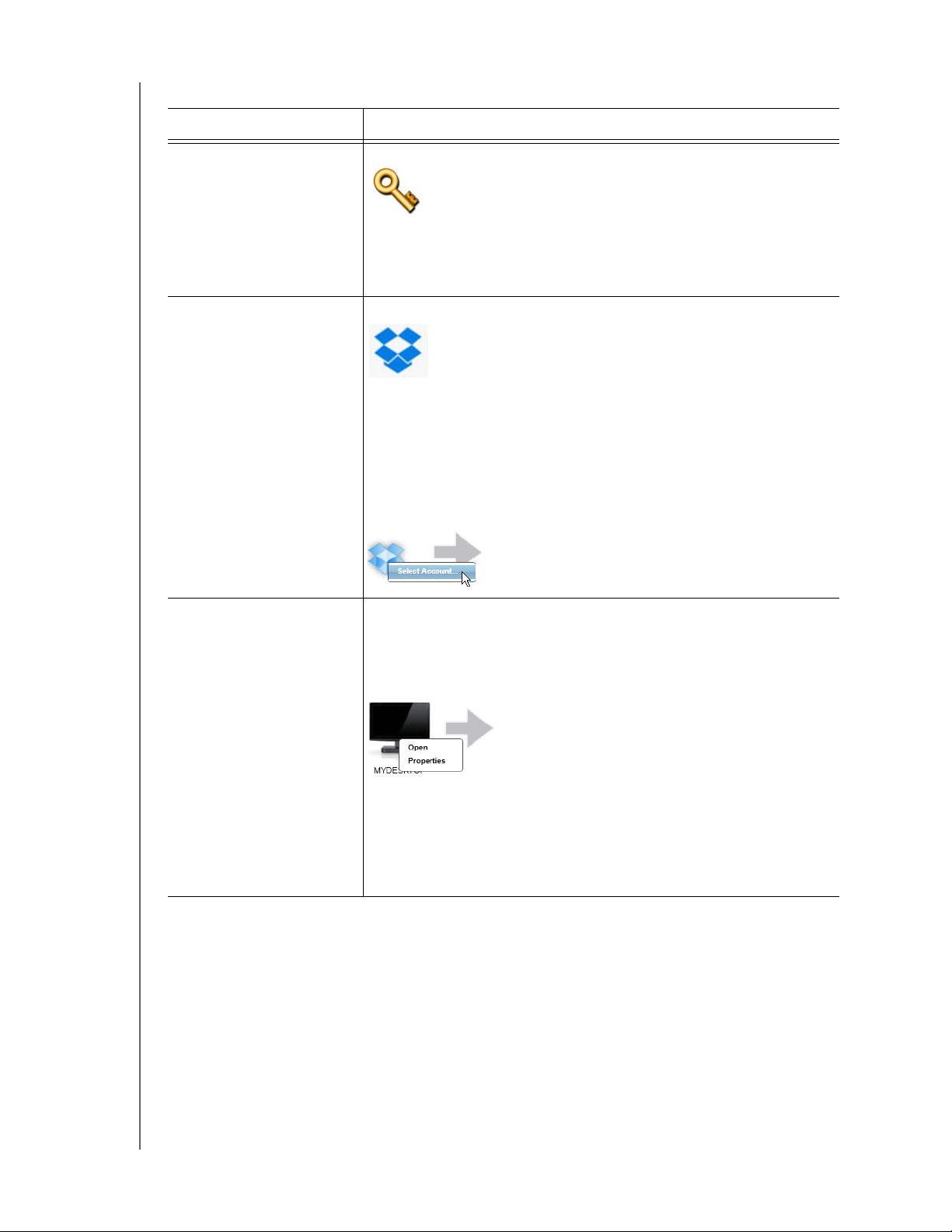
tab. 1. Funkčný opis karty Home (Domov)
Zložka obrazovky Popis
MY PASSPORT ULTRA METAL EDITION
PRÍRUČKA POUŽÍVATEĽA
Ikona povinného
aktivačného kódu
Ikona záložného zdroja
Dropbox
Nezobrazené na obr. 8 na strane 18:
Ukazuje, že ide buď o zariadenie značky inej než WD, alebo
o nepodporované zariadenie WD vyžadujúce platný aktivačný kód
a aktualizáciu na softvér WD SmartWare Pro.
Nezobrazené na obr. 8 na strane 18:
Označuje, že ste na zálohovanie vybrali možnosť Dropbox.
Kliknite pravým tlačidlom na ikonu a vyberte možnosť Select
Account (Vybrať účet). Zobrazí sa dialógové okno Dropbox Login
Required (Vyžaduje sa prihlásenie do služby Dropbox), v ktorom
môžete nakonfigurovať účet služby Dropbox na prístup softvéru
WD SmartWare Pro:
Ikona zdrojového
záložného počítača
Označuje, že ste na zálohovanie vybrali počítač a uvedie vybraný
disk alebo diskový oddiel.
Kliknutím pravého tlačidla myši na ikonu sa zobrazí ponuka s týmito
možnosťami:
Open (Otvoriť) – zobrazí sa pomôcka na správu súborov
počítača
Properties (Vlastnosti) – zobrazí sa dialógové okno
s vlastnosťami systému Windows pre vybraný disk alebo oblasť
disku
(pokračovanie)
WD SMARTWARE PREHĽAD FUNKCIÍ SOFTVÉRU – 19
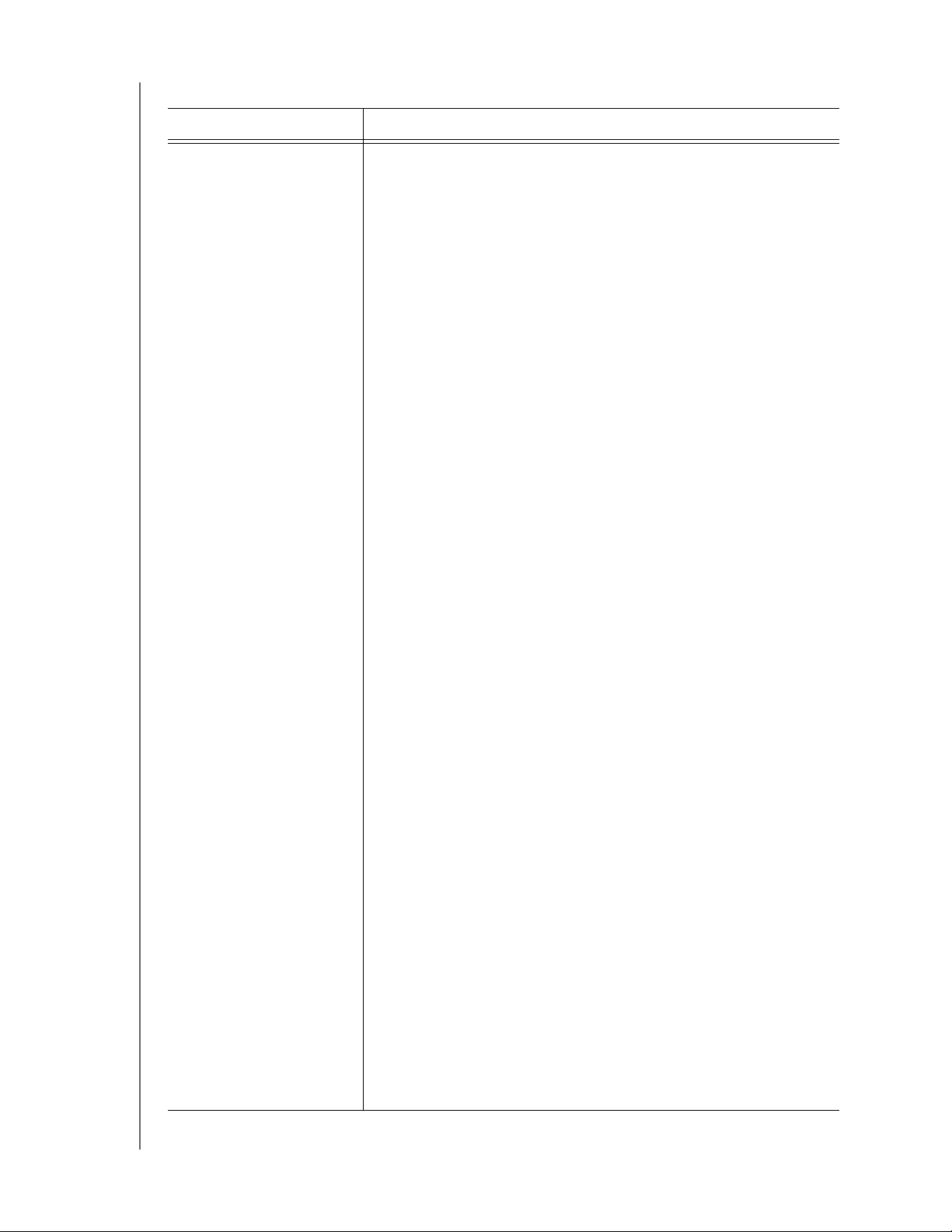
tab. 1. Funkčný opis karty Home (Domov) (pokračovanie)
Zložka obrazovky Popis
MY PASSPORT ULTRA METAL EDITION
PRÍRUČKA POUŽÍVATEĽA
Indikátor obsahu pevného
disku ako zdroja
zálohovania
Indikátor obsahu vybraného zdrojového záložného zariadenia
zobrazí pri všetkých súboroch dostupných na zálohovanie podľa
kategórie modré pozadie podľa šiestich kategórií:
Táto kategória
Zahŕňa súbory s týmito príponami
súborov
Documents
(Dokumenty)
.doc, .txt, .htm, .html, .ppt, .xls, .xml a iné
prípony dokumentov
Mail (Pošta) .mail, .msg, .pst a iné prípony pošty
Music (Hudba) .mp3, .wav, .wma a iné prípony súborov
hudby
Movies (Filmy) .avi, .mov, .mp4 a iné prípony súborov
filmov
Pictures (Obrázky) .gif, .jpg, .png a iné prípony súborov
obrázkov
Other (Iné) Iné, ktoré nepatria do piatich hlavných
kategórií
Úplný zoznam všetkých zahrnutých prípon súborov nájdete
v odpovedi číslo 3644 v znalostnej báze spoločnosti WD na adrese
http://support.wd.com.
Poznámka:
Kategória System (Systém), zobrazená na tmavosivom pozadí,
obsahuje všetky súbory vášho operačného systému, ktoré nie
je možné zálohovať podľa kategórií, vrátane: systémových
súborov, súborov programov, aplikácií a pracovných súborov,
napríklad súborov .tmp alebo .log a všetkých súborov
uložených v dočasnom priečinku Temp.
Keď si vyberiete a spustíte zálohovanie podľa typu súborov,
názov kategórie System (Systém) sa zmení na Excluded
(Vynechané), a potom táto kategória zahŕňa všetky súbory,
ktoré neboli zahrnuté v zálohovaní súborov.
Kategória Retrieved (Obnovené), taktiež zobrazená na
tmavosivom pozadí, obsahuje súbory, ktoré boli obnovené
z predchádzajúcej zálohy. Tieto sa tiež nedajú zálohovať podľa
kategórie.
Kategória Additional Files (Ďalšie súbory) v indikátore obsahu
cieľového záložného zariadenia ukazuje systémové a skryté
súbory nainštalované na zariadenie operačným systémom.
Z dôvodu ich častej zmeny sú súbory programu Outlook .pst
zálohované iba raz za 24 hodín pre nepretržité zálohovanie.
Táto výnimka neplatí pre ostatné súbory poštových aplikácií.
Pri naplánovanom zálohovaní sa súbory Outlook .pst zálohujú
podľa rozvrhu.
Podržaním kurzora nad kategóriou zobrazíte počet súborov
v danej kategórií.
(pokračovanie)
WD SMARTWARE PREHĽAD FUNKCIÍ SOFTVÉRU – 20
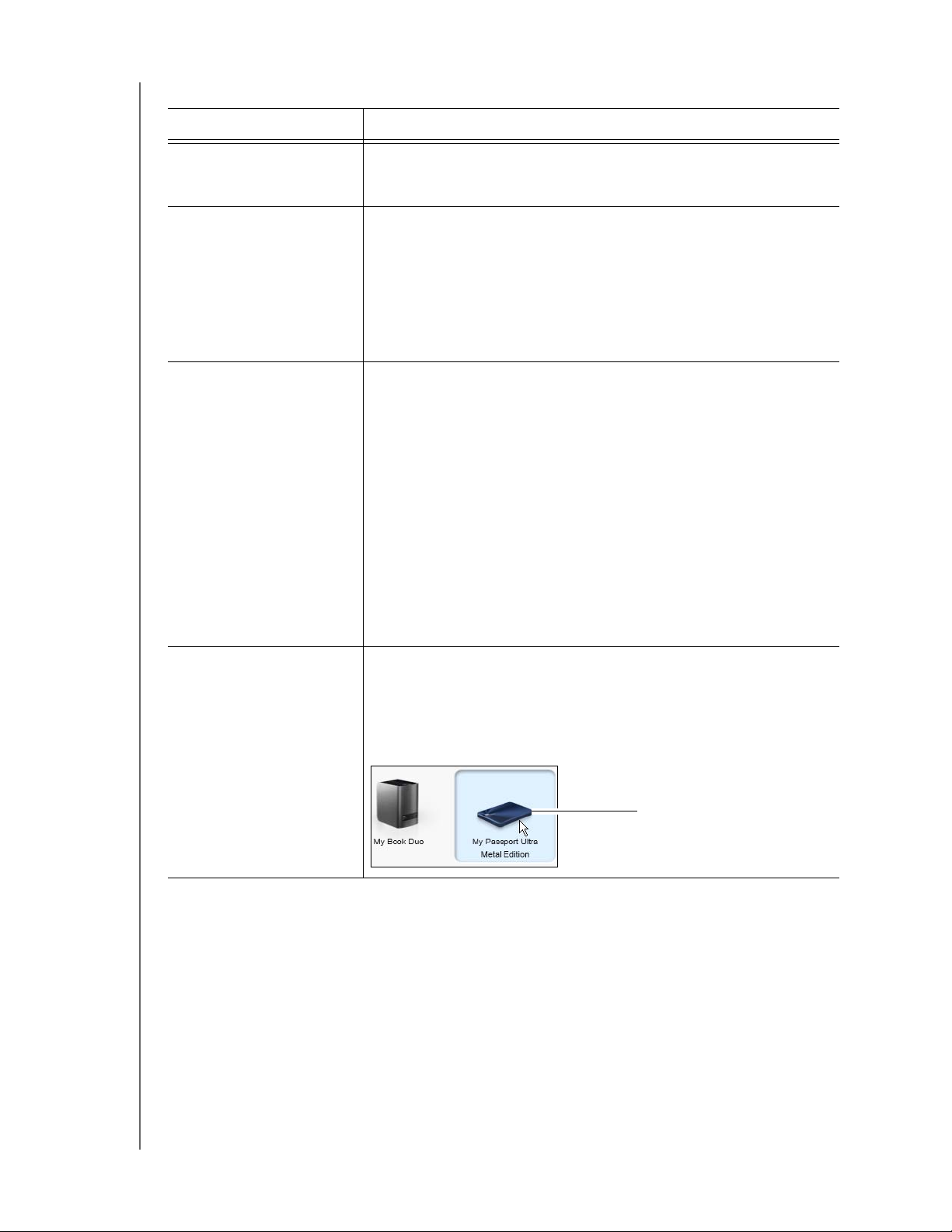
tab. 1. Funkčný opis karty Home (Domov) (pokračovanie)
Zložka obrazovky Popis
MY PASSPORT ULTRA METAL EDITION
PRÍRUČKA POUŽÍVATEĽA
Selektor zdrojového
záložného zariadenia
Selektor zdroja
zálohovania
Indikátor obsahu cieľa
zálohovania
Ak je vybraná možnosť počítač, zobrazia sa všetky vnútorné pevné
disky počítača, diskové oddiely a priamo pripojené disky dostupné
ako zdrojové záložné zariadenia.
Umožňuje výber typu zdrojového zariadenia, ktoré chcete
zálohovať:
Po výbere možnosti počítača sa v selektore zariadenia zobrazí
ikona počítača a zoznam všetkých vnútorných pevných diskov,
diskových oddielov a priamo pripojených diskov.
Po výbere možnosti Dropbox sa zobrazí ikona služby Dropbox
a selektor zariadenia zmizne.
Po inštalácii softvéru WD SmartWare – pred spustením prvej zálohy
alebo kopírovania súborov na zariadenie – indikátor obsahu cieľa
zálohovania zobrazí len malý počet súborov v kategórii Additional
File (Ďalšie súbory). Ide o systémové a skryté súbory, ktoré sem
uložil operačný systém počítača pri inštalácii zariadenia.
Po spustení zálohy alebo skopírovaní súborov na zariadenie
zobrazí indikátor obsahu cieľa zálohovania toto:
všetky súbory zálohované v rovnakej kategórii ako indikátor
obsahu zdrojového záložného zariadenia (pozrite si časť
„Indikátor obsahu pevného disku ako zdroja zálohovania“ na
strane 20)
všetky ostatné súbory skopírované alebo uložené na zariadenie
v kategórii Additional Files (Ďalšie súbory)
Ikony cieľového záložného
zariadenia
Zobrazuje názov cieľového záložného zdroja pripojeného k počítaču.
Ak je k počítaču pripojených viac podporovaných diskov, vyberte
kliknutím ľavým tlačidlom myši ten disk, ktorý chcete použiť na
zálohu alebo obnovu. Softvér WD SmartWare zvýrazní váš výber
pomocou bledomodrého pozadia:
Vybraný disk My Passport
(pokračovanie)
WD SMARTWARE PREHĽAD FUNKCIÍ SOFTVÉRU – 21
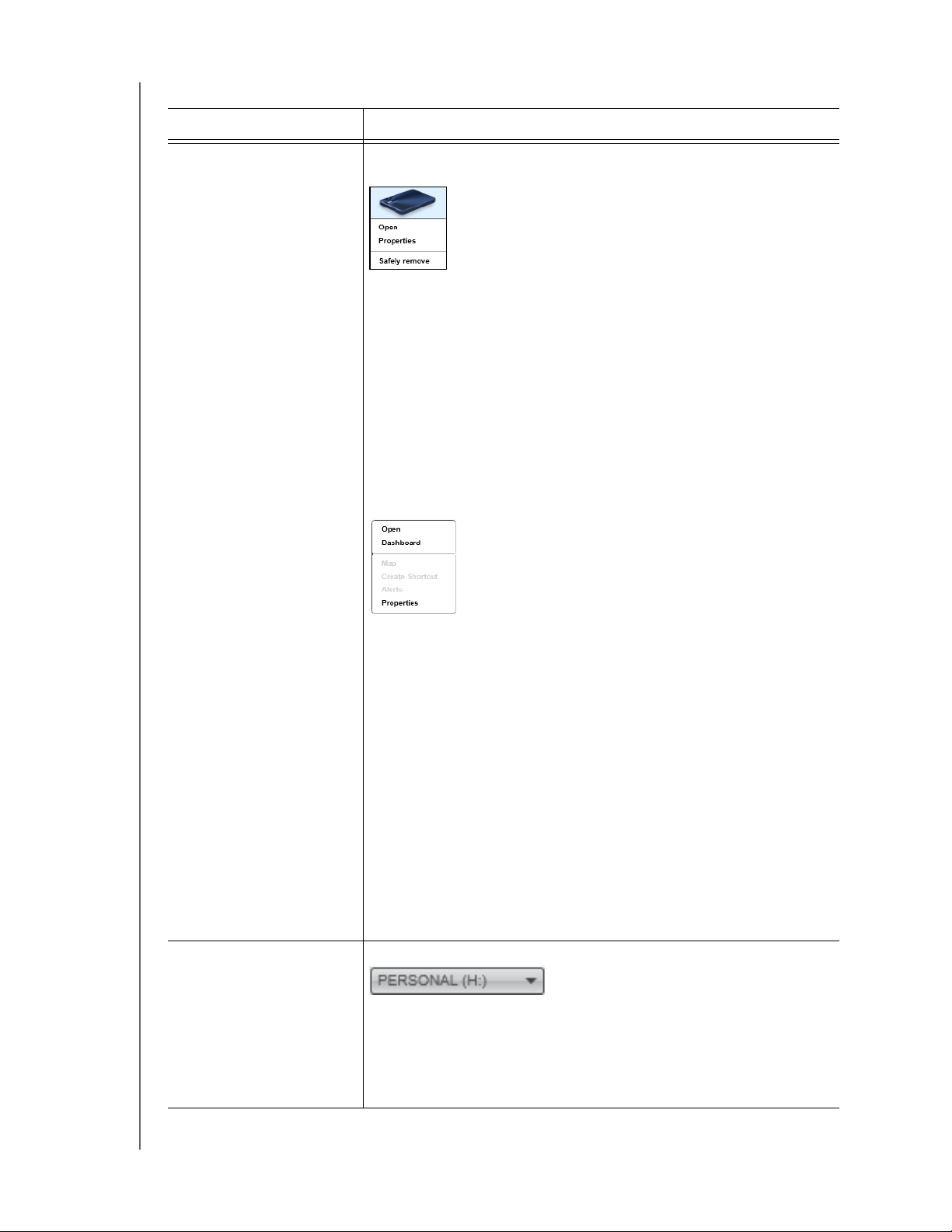
tab. 1. Funkčný opis karty Home (Domov) (pokračovanie)
Zložka obrazovky Popis
MY PASSPORT ULTRA METAL EDITION
PRÍRUČKA POUŽÍVATEĽA
Ikony cieľového záložného
zariadenia (pokračovanie)
Pravým kliknutím na ikonu priamo pripojeného disku sa zobrazí
ponuka s týmito možnosťami:
Open (Otvoriť) – zobrazí sa pomôcka na správu súborov
počítača
Properties (Vlastnosti) – zobrazí sa dialógové okno systému
Windows Drive Properties (Vlastnosti disku systému Windows)
Safely remove (Bezpečne odstrániť) – pripraví systém
na odpojenie disku
Poznámka: Možnosť Safely remove (Bezpečne
odstrániť) nie je dostupná pre disky inej
značky ako WD.
Pravým kliknutím na ikonu zariadenia pripojeného cez sieť sa
zobrazí ponuka s týmito možnosťami:
Selektor cieľového
záložného zariadenia
Open (Otvoriť) – zobrazí sa pomôcka na správu súborov počítača
Dashboard (Ovládací panel) – zobrazí sa internetové
rozhranie na konfiguráciu zariadenia
Map (Pripojiť) – zobrazí sa dialógové okno systému Windows
na pripojenie sieťového disku
Create Shortcut (Vytvoriť zástupcu) – na obrazovku pracovnej
plochy pridá zástupcu zariadenia
Alerts (Upozornenia) – zobrazia sa správy o upozorneniach
softvéru WD SmartWare
Properties (Vlastnosti) – zobrazia sa údaje o zariadení
a informácie o riešení problémov zariadenia
Kliknutím pravého tlačidla na ikonu služby Dropbox sa zobrazí
prepojenie na dialógové okno Dropbox Login Required (Vyžaduje
sa prihlásenie do služby Dropbox), v ktorom môžete nakonfigurovať
prístup do služby Dropbox softvérom WD SmartWare Pro.
Nezobrazené na obr. 8 na strane 18:
Pod ikonou pre každé podporované záložné cieľové zariadenie
s viac než jedným diskovým oddielom alebo sieťovým zdieľaním
sa zobrazí selektor cieľového záložného zariadenia. Vybraný
diskový oddiel alebo sieťové zdieľanie je cieľom pre ďalšie
zálohovanie a zdrojom pre obnovu.
(pokračovanie)
WD SMARTWARE PREHĽAD FUNKCIÍ SOFTVÉRU – 22
 Loading...
Loading...