WD My Passport Ultra Metal Edition User guide [it]
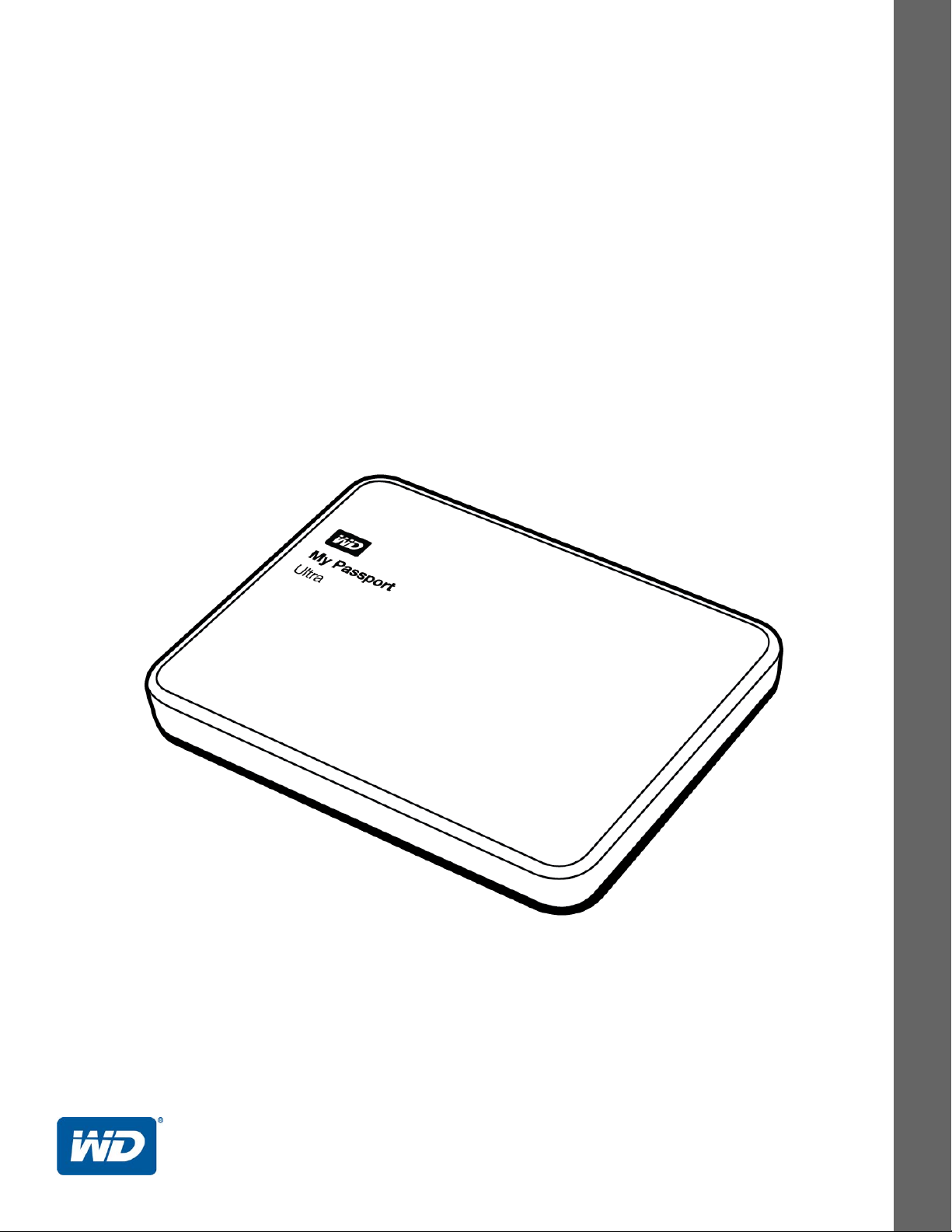
My Passport® Ultra™ Metal Edition
Storage Premium
Manuale per l'utente
Manuale per l'utente di My Passport Ultra Metal Edition
Esterno Portatile
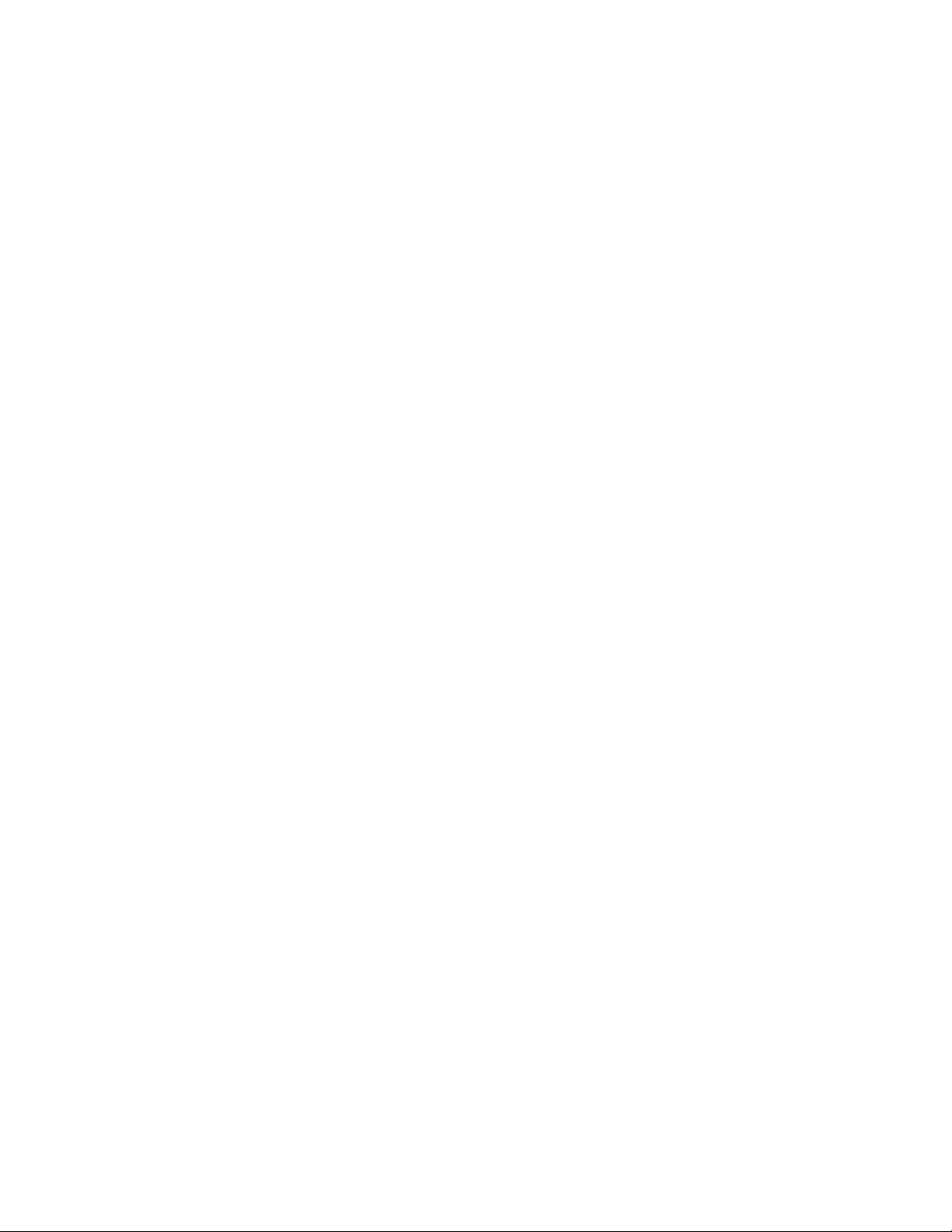
Assistenza e Supporto WD
In caso di problemi, prima di restituire il prodotto rivolgersi all'assistenza. La maggior parte delle
risposte alle domande relative al supporto tecnico si trova all'interno della nostra Knowledge
Base oppure è possibile inviare un'e-mail all'indirizzo http://support.wd.com. Nel caso in cui la
®
risposta non sia presente, è possibile contattare WD
Per il prodotto sono previsti 30 giorni di supporto telefonico gratuito durante il periodo di
garanzia. Il periodo di 30 giorni decorre dal primo contatto telefonico con il Supporto Tecnico
WD. Il supporto via e-mail è gratuito per tutto il periodo di garanzia e la nostra ricca Knowledge
Base è disponibile 24 ore su 24, 7 giorni su 7. Per rimanere informati sulle nuove funzionalità
e i servizi, il prodotto deve essere registrato online all'indirizzo http://register.wd.com.
Accesso al supporto online
Visitare il sito Web di supporto ai prodotti all'indirizzo http://support.wd.com e scegliere un
argomento tra i seguenti:
Download: per scaricare driver, software e aggiornamenti per il proprio prodotto WD.
Registrazione: per registrare il proprio prodotto WD e ottenere così informazioni su
aggiornamenti recenti e offerte speciali.
Garanzia e servizi RMA: per ottenere informazioni su garanzia, sostituzione prodotti (RMA),
stato RMA e ripristino dati.
Knowledge Base: per effettuare ricerche al suo interno per parola chiave, frase o n. ID risposta.
al numero di telefono riportato di seguito.
Installazione: per ottenere assistenza online sull'installazione di prodotti o software WD.
WD Community: per condividere idee e conoscere altri utenti WD.
Come contattare il Supporto Tecnico WD
Quando si contatta WD per richiedere supporto, è necessario avere a portata di mano il numero
di serie del prodotto WD e le informazioni sull'hardware di sistema e la versione del software di
sistema.
Nord America
Inglese 800.ASK.4WDC
(800.275.4932) Europa
Spagnolo 800.832.4778 Medio Oriente
Messico
Sud America
Cile 1230 020 5871 Australia 1800 429 861/0011 800 2275 4932
Colombia 009 800 83247788 Cina 800 820 6682/400 627 6682
Venezuela 0800 100 2855 Hong Kong 3057 9031
Perù 0800 54003 India 1800 200 5789/1800 419 5591
Uruguay 000 413 598 3787 Indonesia 001 803 852 3993
Argentina 0800 4440839 Giappone 0800 805 7293
Brasile 0800 7704932 Corea 02 2120 3415
* Numero verde disponibile nei seguenti paesi: Austria, Belgio, Danimarca, Francia, Germania, Irlanda, Italia, Norvegia, Paesi Bassi,
Polonia, Regno Unito, Repubblica Ceca, Slovacchia, Spagna, Svezia, Svizzera.
001 8002754932 Russia
0021 800 83247788
Europa (numero verde)*
Africa
Asia versante Pacifico
Malesia 1800 817 477
Nuova Zelanda 0508 555 639/00800 2275 4932
Filippine 1800 1855 0277
Singapore 1800 608 6008
Taiwan 0800 225 593
Tailandia 00 1800 852 5913
Altri paesi +86 21 2603 7560
00800 ASK4 WDEU
(00800 27549338)
+31 880062100
+31 880062100
+31 880062100
8 10 8002 335 5011
ii
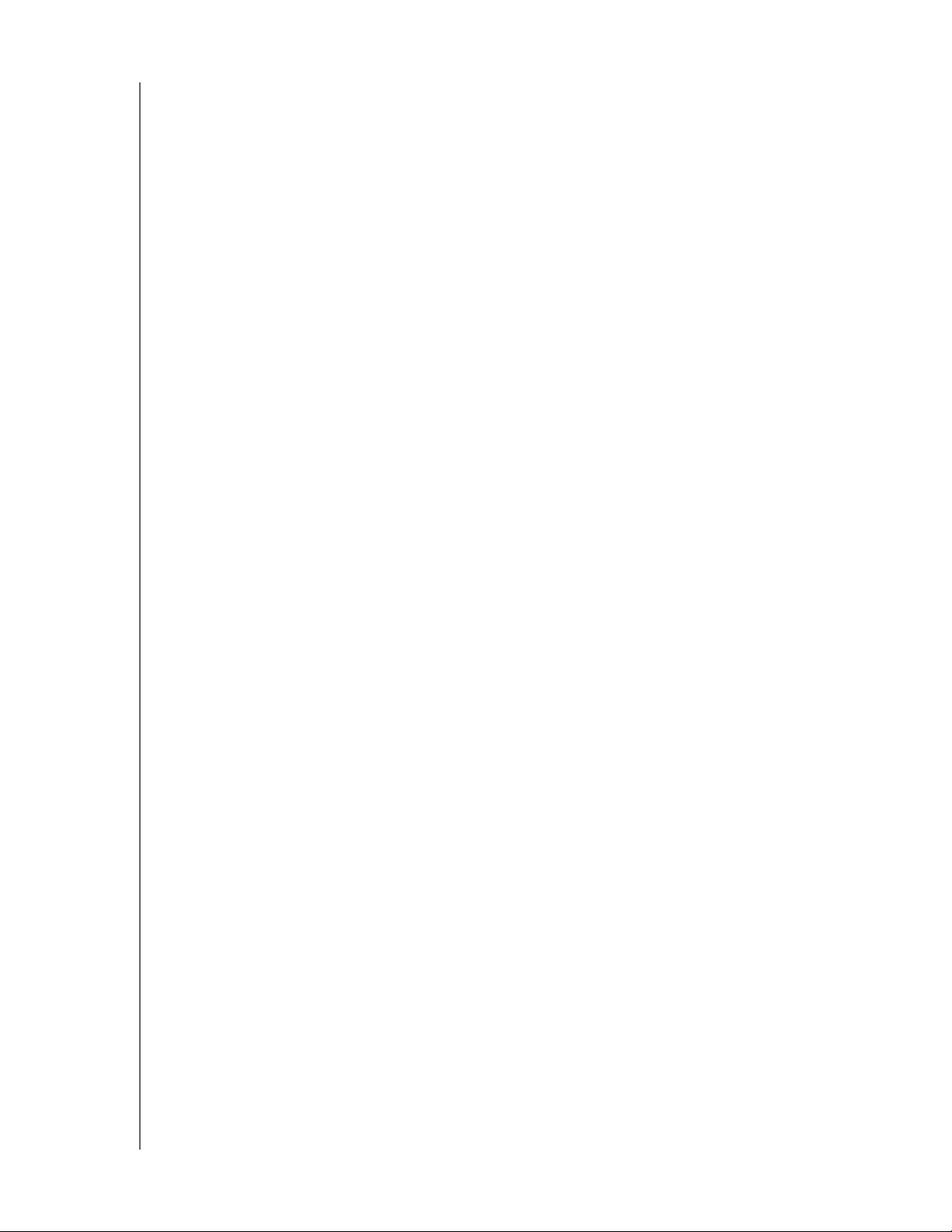
MY PASSPORT ULTRA METAL EDITION
MANUALE PER L'UTENTE
Sommario
Assistenza e Supporto WD. . . . . . . . . . . . . . . . . . . . . . . . . . . . . . . . . . . . . . . . . . . . . . . . . . ii
Accesso al supporto online. . . . . . . . . . . . . . . . . . . . . . . . . . . . . . . . . . . . . . . . . . . . . ii
Come contattare il Supporto Tecnico WD . . . . . . . . . . . . . . . . . . . . . . . . . . . . . . . . . ii
1 Informazioni sull'unità WD . . . . . . . . . . . . . . . . . . . . . . . . . . . . . . . . . . . . . 1
Funzioni . . . . . . . . . . . . . . . . . . . . . . . . . . . . . . . . . . . . . . . . . . . . . . . . . . . . . . . . . . . . . . . . 1
Contenuto del kit . . . . . . . . . . . . . . . . . . . . . . . . . . . . . . . . . . . . . . . . . . . . . . . . . . . . . . . . . 2
Accessori opzionali. . . . . . . . . . . . . . . . . . . . . . . . . . . . . . . . . . . . . . . . . . . . . . . . . . . . . . . . 2
Compatibilità del sistema operativo . . . . . . . . . . . . . . . . . . . . . . . . . . . . . . . . . . . . . . . . . . . 3
Formattazione del disco . . . . . . . . . . . . . . . . . . . . . . . . . . . . . . . . . . . . . . . . . . . . . . . . . . . . 3
Descrizione fisica . . . . . . . . . . . . . . . . . . . . . . . . . . . . . . . . . . . . . . . . . . . . . . . . . . . . . . . . . 3
LED di accensione/attività . . . . . . . . . . . . . . . . . . . . . . . . . . . . . . . . . . . . . . . . . . . . . 4
Interfaccia USB 3.0 . . . . . . . . . . . . . . . . . . . . . . . . . . . . . . . . . . . . . . . . . . . . . . . . . . . 4
Registrazione dell'unità. . . . . . . . . . . . . . . . . . . . . . . . . . . . . . . . . . . . . . . . . . . . . . . . . . . . . 4
Precauzioni per l'uso . . . . . . . . . . . . . . . . . . . . . . . . . . . . . . . . . . . . . . . . . . . . . . . . . . . . . . 4
2 Connessione dell'unità e primo utilizzo . . . . . . . . . . . . . . . . . . . . . . . . . . 5
Connessione dell'unità . . . . . . . . . . . . . . . . . . . . . . . . . . . . . . . . . . . . . . . . . . . . . . . . . . . . . 5
Guida introduttiva al software WD . . . . . . . . . . . . . . . . . . . . . . . . . . . . . . . . . . . . . . . . . . . . 6
3 Panoramica sulle WD SmartWarefunzioni del software . . . . . . . . . . . . 16
Schermata della scheda Home . . . . . . . . . . . . . . . . . . . . . . . . . . . . . . . . . . . . . . . . . . . . . 17
Schermate della scheda Backup . . . . . . . . . . . . . . . . . . . . . . . . . . . . . . . . . . . . . . . . . . . . 24
Schermate della scheda Recupera. . . . . . . . . . . . . . . . . . . . . . . . . . . . . . . . . . . . . . . . . . . 26
Schermata della scheda Impostazioni di . . . . . . . . . . . . . . . . . . . . . . . . . . . . . . . . . . . . . . 29
Schermata della scheda Guida. . . . . . . . . . . . . . . . . . . . . . . . . . . . . . . . . . . . . . . . . . . . . . 30
4 Backup dei file. . . . . . . . . . . . . . . . . . . . . . . . . . . . . . . . . . . . . . . . . . . . . . 31
Descrizione della funzione di backup . . . . . . . . . . . . . . . . . . . . . . . . . . . . . . . . . . . . . . . . . 31
Backup dei file . . . . . . . . . . . . . . . . . . . . . . . . . . . . . . . . . . . . . . . . . . . . . . . . . . . . . . . . . . 31
5 Recupero dei file . . . . . . . . . . . . . . . . . . . . . . . . . . . . . . . . . . . . . . . . . . . . 40
Descrizione della funzione di recupero. . . . . . . . . . . . . . . . . . . . . . . . . . . . . . . . . . . . . . . . 40
Recupero dei file. . . . . . . . . . . . . . . . . . . . . . . . . . . . . . . . . . . . . . . . . . . . . . . . . . . . . . . . . 40
6 Blocco e sblocco dell'unità . . . . . . . . . . . . . . . . . . . . . . . . . . . . . . . . . . . 45
Protezione dell'unità mediante password. . . . . . . . . . . . . . . . . . . . . . . . . . . . . . . . . . . . . . 45
Sblocco dell'unità . . . . . . . . . . . . . . . . . . . . . . . . . . . . . . . . . . . . . . . . . . . . . . . . . . . . . . . . 47
Con i software WD Security o WD Drive Utilities . . . . . . . . . . . . . . . . . . . . . . . . . . . 47
Con il software WD SmartWare . . . . . . . . . . . . . . . . . . . . . . . . . . . . . . . . . . . . . . . . 48
Con l'utility WD Drive Unlock . . . . . . . . . . . . . . . . . . . . . . . . . . . . . . . . . . . . . . . . . . 48
SOMMARIO – iii
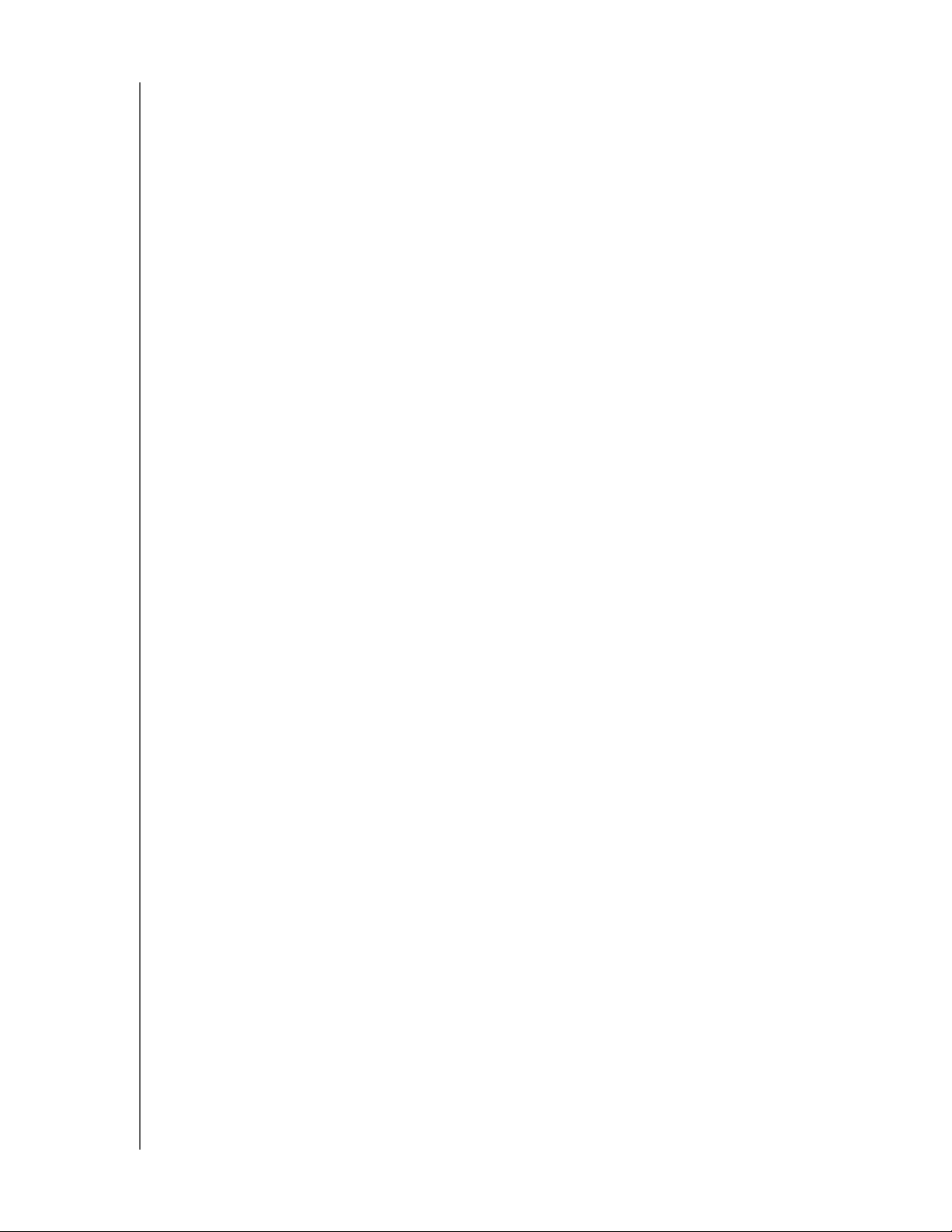
MY PASSPORT ULTRA METAL EDITION
Modifica della password. . . . . . . . . . . . . . . . . . . . . . . . . . . . . . . . . . . . . . . . . . . . . . . . . . . 49
Disattivazione della funzione di blocco unità . . . . . . . . . . . . . . . . . . . . . . . . . . . . . . . . . . . 51
MANUALE PER L'UTENTE
7 Gestione e personalizzazione dell'unità . . . . . . . . . . . . . . . . . . . . . . . . . 52
Verifica dell'integrità dell'unità . . . . . . . . . . . . . . . . . . . . . . . . . . . . . . . . . . . . . . . . . . . . . . 52
Cancellazione dell'unità . . . . . . . . . . . . . . . . . . . . . . . . . . . . . . . . . . . . . . . . . . . . . . . . . . . 53
Utilizzo della funzione Cancella unità . . . . . . . . . . . . . . . . . . . . . . . . . . . . . . . . . . . . 54
Inserimento di cinque password non valide . . . . . . . . . . . . . . . . . . . . . . . . . . . . . . . 55
Registrazione dell'unità. . . . . . . . . . . . . . . . . . . . . . . . . . . . . . . . . . . . . . . . . . . . . . . . . . . . 58
Ripristino del software WD e dell'immagine disco . . . . . . . . . . . . . . . . . . . . . . . . . . . . . . . 59
Impostazione del timer spegnimento dell'unità . . . . . . . . . . . . . . . . . . . . . . . . . . . . . . . . . 60
Utilizzo dell'icona di WD Quick View . . . . . . . . . . . . . . . . . . . . . . . . . . . . . . . . . . . . . . . . . 60
Verifica dello stato dell'unità . . . . . . . . . . . . . . . . . . . . . . . . . . . . . . . . . . . . . . . . . . . 61
Monitoraggio dell'icona degli avvisi . . . . . . . . . . . . . . . . . . . . . . . . . . . . . . . . . . . . . 61
Apertura del software WD SmartWare . . . . . . . . . . . . . . . . . . . . . . . . . . . . . . . . . . . 61
Disconnessione dell'unità in sicurezza . . . . . . . . . . . . . . . . . . . . . . . . . . . . . . . . . . . 62
8 Gestione e personalizzazione del software . . . . . . . . . . . . . . . . . . . . . . 63
Verifica degli aggiornamenti software. . . . . . . . . . . . . . . . . . . . . . . . . . . . . . . . . . . . . . . . . 63
Configurazione di un account Dropbox remoto . . . . . . . . . . . . . . . . . . . . . . . . . . . . . . . . . 63
Impostazione di una diversa cartella per i dati recuperati . . . . . . . . . . . . . . . . . . . . . . . . . 65
Impostazione del numero di versioni di backup . . . . . . . . . . . . . . . . . . . . . . . . . . . . . . . . . 65
Disinstallazione del software WD . . . . . . . . . . . . . . . . . . . . . . . . . . . . . . . . . . . . . . . . . . . . 66
Disinstallazione su Windows Vista o Windows 7 . . . . . . . . . . . . . . . . . . . . . . . . . . . 66
Disinstallazione su Windows 8 . . . . . . . . . . . . . . . . . . . . . . . . . . . . . . . . . . . . . . . . . 66
9 Utilizzo dell'unità con un computer Mac . . . . . . . . . . . . . . . . . . . . . . . . 67
Riformattazione dell'unità . . . . . . . . . . . . . . . . . . . . . . . . . . . . . . . . . . . . . . . . . . . . . . . . . . 67
Ripristino del software WD e dell'immagine disco . . . . . . . . . . . . . . . . . . . . . . . . . . . . . . . 67
10 Risoluzione dei problemi . . . . . . . . . . . . . . . . . . . . . . . . . . . . . . . . . . . . . 68
Domande frequenti . . . . . . . . . . . . . . . . . . . . . . . . . . . . . . . . . . . . . . . . . . . . . . . . . . . . . . . 68
Installazione, partizionamento e formattazione dell'unità. . . . . . . . . . . . . . . . . . . . . . . . . . 69
A Installazione del driver SES . . . . . . . . . . . . . . . . . . . . . . . . . . . . . . . . . . . 70
Installazione sui computer con sistema operativo Windows Vista. . . . . . . . . . . . . . . . . . . 70
Installazione automatica del driver . . . . . . . . . . . . . . . . . . . . . . . . . . . . . . . . . . . . . . 70
Installazione manuale del driver . . . . . . . . . . . . . . . . . . . . . . . . . . . . . . . . . . . . . . . . 71
Installazione sui computer con Windows 7 o Windows 8 . . . . . . . . . . . . . . . . . . . . . . . . . 73
SOMMARIO – iv
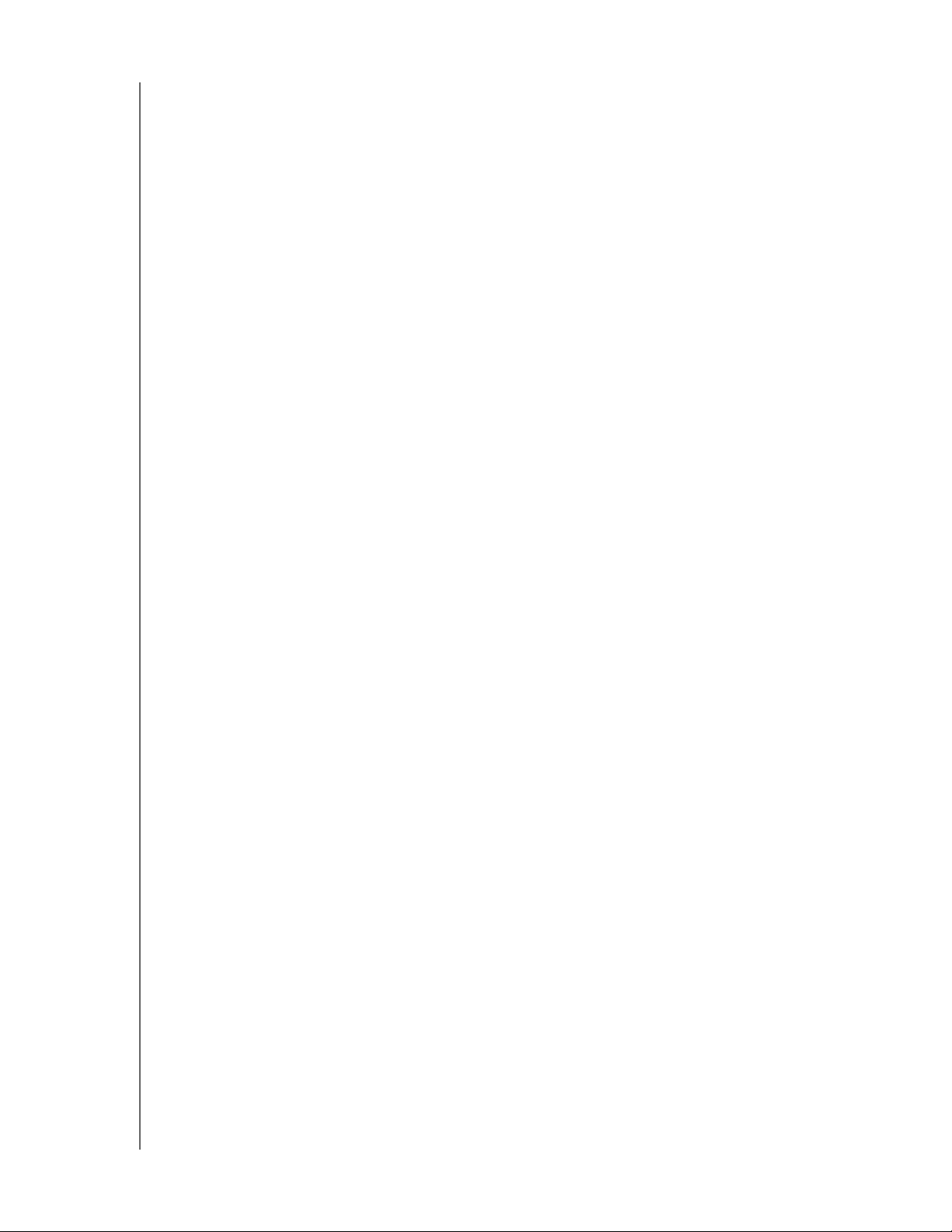
MY PASSPORT ULTRA METAL EDITION
MANUALE PER L'UTENTE
B Informazioni su conformità e garanzia . . . . . . . . . . . . . . . . . . . . . . . . . . 76
Conformità alle normative. . . . . . . . . . . . . . . . . . . . . . . . . . . . . . . . . . . . . . . . . . . . . . . . . . 76
Informazioni FCC sui dispositivi classe B . . . . . . . . . . . . . . . . . . . . . . . . . . . . . . . . . 76
Dichiarazione ICES-003/NMB-003 . . . . . . . . . . . . . . . . . . . . . . . . . . . . . . . . . . . . . . 76
Conformità alle normative per la sicurezza . . . . . . . . . . . . . . . . . . . . . . . . . . . . . . . . 76
Conformità CE (Unione Europea) . . . . . . . . . . . . . . . . . . . . . . . . . . . . . . . . . . . . . . . 77
Avviso KC (soltanto Repubblica coreana). . . . . . . . . . . . . . . . . . . . . . . . . . . . . . . . . 77
Compatibilità ambientale (Cina) . . . . . . . . . . . . . . . . . . . . . . . . . . . . . . . . . . . . . . . . . . . . . 77
Informazioni sulla garanzia . . . . . . . . . . . . . . . . . . . . . . . . . . . . . . . . . . . . . . . . . . . . . . . . . 77
Richiesta di assistenza . . . . . . . . . . . . . . . . . . . . . . . . . . . . . . . . . . . . . . . . . . . . . . . 77
Garanzia limitata . . . . . . . . . . . . . . . . . . . . . . . . . . . . . . . . . . . . . . . . . . . . . . . . . . . . 78
GNU General Public License (Licenza Pubblica Generica) . . . . . . . . . . . . . . . . . . . . . . . . 78
Indice . . . . . . . . . . . . . . . . . . . . . . . . . . . . . . . . . . . . . . . . . . . . . . . . . . . . . 79
SOMMARIO – v
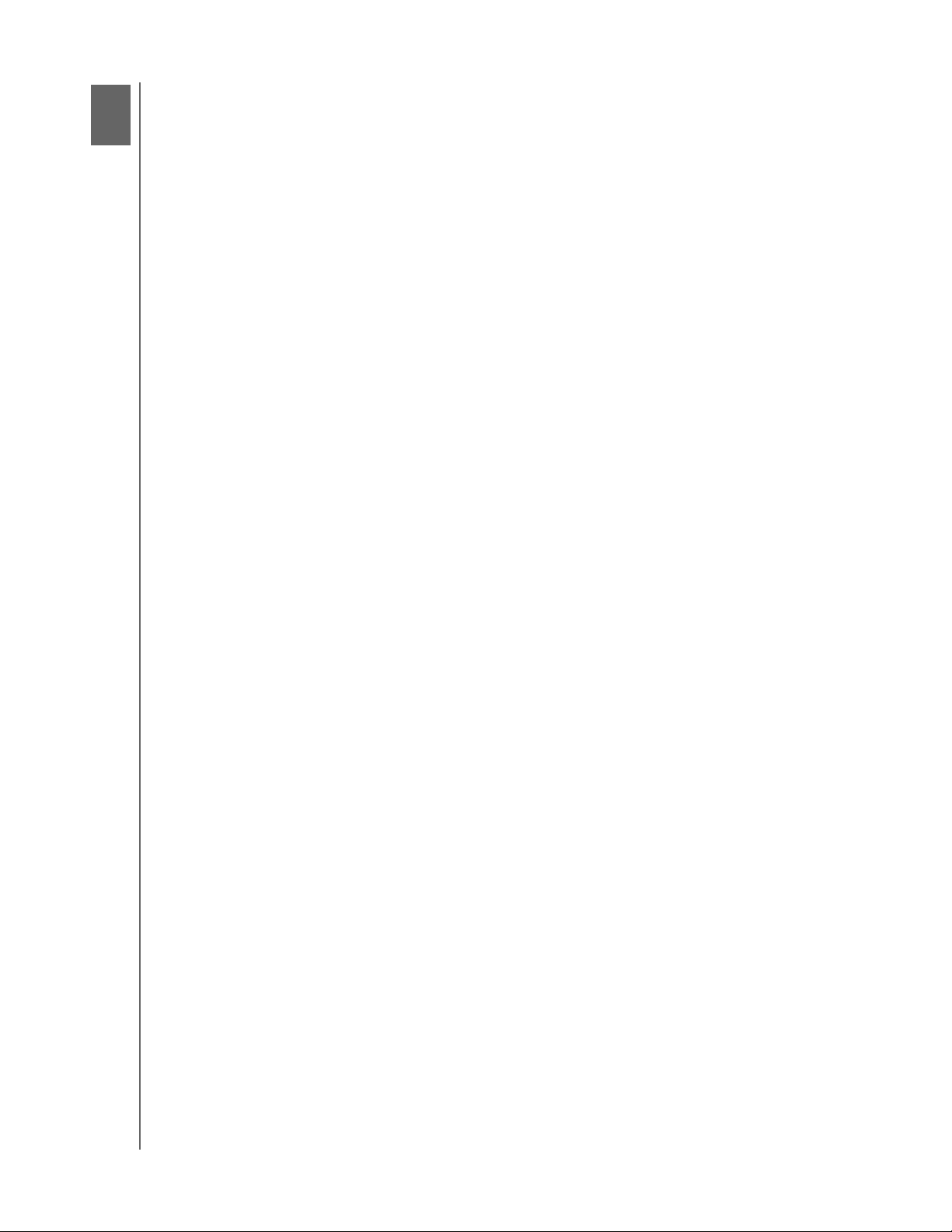
1
1
MY PASSPORT ULTRA METAL EDITION
MANUALE PER L'UTENTE
Informazioni sull'unità WD
Benvenuti dal vostro storage di classe superiore My Passport
Questa unità offre un'elevata capacità racchiusa in un dispositivo portatile compatto.
È dotato di funzione di backup locale e su cloud, nonché di protezione con password
e crittografia hardware per aiutarti a proteggere i tuoi file da accessi non autorizzati.
Questo capitolo introduttivo include i seguenti argomenti:
Funzioni
Contenuto del kit
Accessori opzionali
Compatibilità del sistema operativo
Formattazione del disco
Descrizione fisica
Registrazione dell'unità
Precauzioni per l'uso
®
Funzioni
Ultra
™
Metal Edition.
Ti presentiamo My Passport Ultra Metal Edition, il nuovo hard disk portatile di WD in
grado di offrire archiviazione di classe superiore in un elegante design in alluminio.
Archivia in modo sicuro ed effettua il backup di foto, video, musica e altri file, ovunque
tu sia. Grazie alle opzioni semplificate di backup sull'unità o su cloud, in aggiunta alla
crittografia hardware a 256 bit, potete affidare i vostri ricordi a WD in totale sicurezza.
Elegante design in alluminio – La nuova unità WD è un accessorio elegante realizzato
in alluminio anodizzato per aggiungere un tocco di classe. Disponibile in una tavolozza di
colori distintivi.
™
Soluzioni complete di backup – Con il software WD SmartWare
backup, salvare una prima copia sull'unità e una seconda copia sul cloud.
Software di backup integrato – Il software WD SmartWare Pro aiuta a proteggere
i tuoi dati con una modalità di backup continua per eseguire automaticamente il
backup dei file non appena vengono modificati opppure con l'opzione di backup
programmato per eseguire automaticamente il backup dei file a intervalli specificati.
Cloud backup con l'account Dropbox
duplicato dei file sull'account cloud Dropbox con il software WD SmartWare Pro.
E per proteggere i tuoi contenuti più importanti in altri modi, puoi anche eseguire il
backup del tuo account Dropbox sull'unità My Passport Ultra Metal Edition.
Per il backup su cloud occorre un account Dropbox. Le funzionalità dei servizi cloud
potrebbero essere soggette a variazione, terminazione o interruzione in qualsiasi
momento e potrebbero variare in base al paese.
™
– Salva con semplicità un secondo
Pro potrai eseguire il
Salva, condividi, accedi al cloud – Sfrutta al meglio l'unità My Passport Ultra Metal Edition
e il tuo account Dropbox. Condividi e accedi ai tuoi file online in modo sicuro da qualsiasi
luogo e su qualsiasi dispositivo, integrando il tuo account su cloud Dropbox.
Mantieni al sicuro i file privati – La protezione con password e crittografia hardware
a 256 bit consente di archiviare in modo sicuro tutte le foto, i video, la musica e gli altri
file importanti, non appena vengono salvati.
INFORMAZIONI SULL'UNITÀ WD – 1
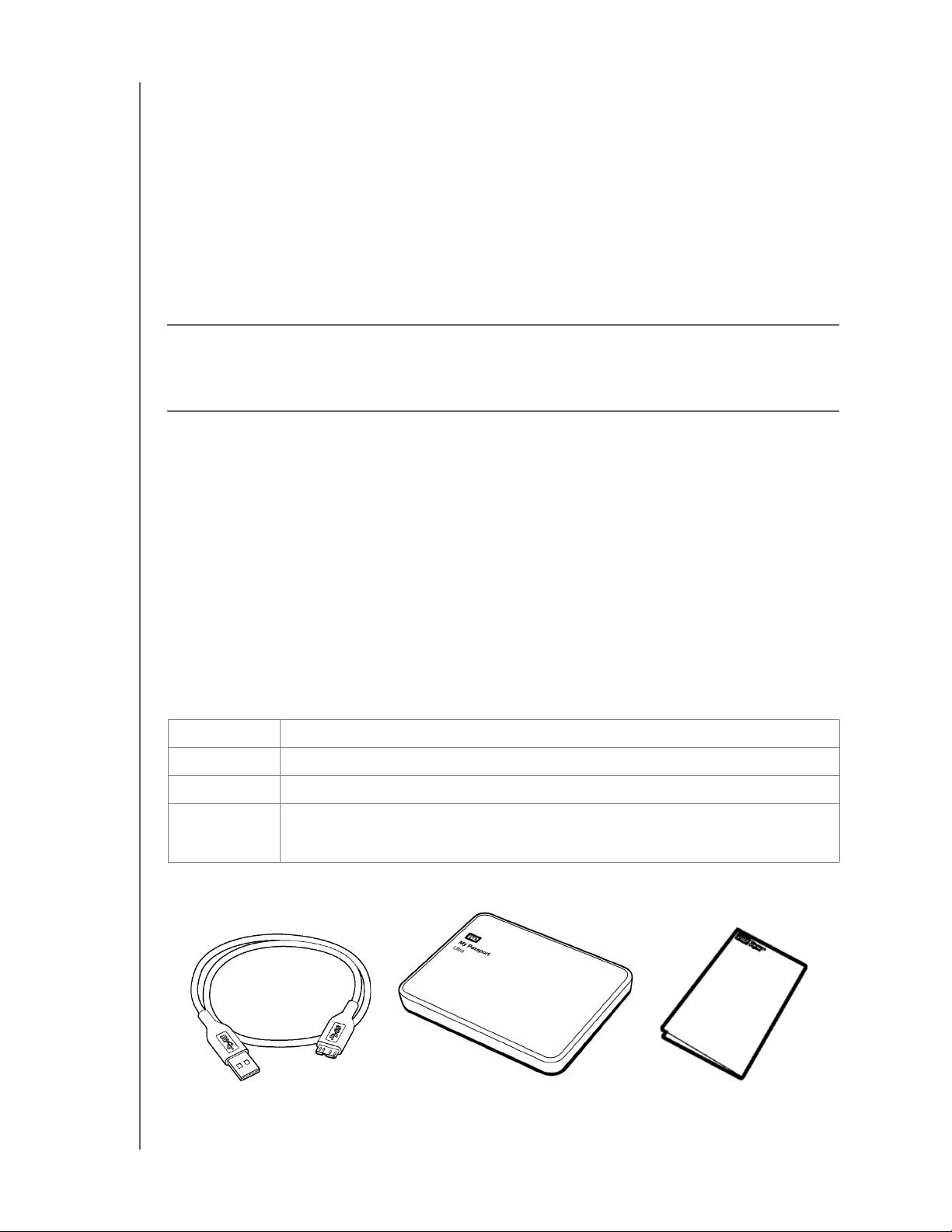
MY PASSPORT ULTRA METAL EDITION
MANUALE PER L'UTENTE
Configura, gestisci e esegui la diagnosi del dispositivo con il software
™
WD Drive Utilities
– Il controllo totale è nelle tue mani. Questo software consente di
eseguire la diagnostica dell'unità, cancellare e formattare l'unità, registrarla e molto altro
ancora.
SuperSpeed USB 3.0 – Trasferisci rapidamente i file tramite connessione USB 3.0 alimentata
direttamente dalla porta USB del tuo computer. Non occorre un alimentatore separato.
Affidabilità WD – Sappiamo quanto sono importanti i tuoi dati. Perciò abbiamo messo
a punto l'unità in base a severi requisiti di solidità, resistenza agli urti e affidabilità nel
lungo periodo. Inoltre, per offrirti la massima tranquillità, l'unità è coperta da una
garanzia limitata di 3 anni.
Importante: le ultime novità e le più recenti informazioni sui prodotti WD sono
disponibili presso il sito Web http://www.westerndigital.com. Per saperne di più sugli
ultimi software e firmware e consultare la documentazione e le informazioni più recenti
sui prodotti, visitare l'indirizzo http://support.wd.com/downloads.
Contenuto del kit
Come mostrato nella Figura 1, il kit dell'unità My Passport Ultra Metal Edition include
quanto segue:
Unità Storage Premium My Passport Ultra Metal Edition, con WD Drive Utilities,
WD Security e software, WD SmartWare incluso l'aggiornamento del software
WD SmartWare Pro
Cavo USB 3.0
Guida di installazione rapida
Accessori opzionali
Per ulteriori informazioni sugli accessori opzionali per i prodotti WD, visitare:
USA http://www.shopwd.com o http://www.wdstore.com
Canada http://www.shopwd.ca o http://www.wdstore.ca
Europa http://www.shopwd.eu o http://www.wdstore.eu
Tutti gli altri
paesi
Contattare il Supporto Tecnico WD nella propria regione. Per l'elenco dei
contatti, visitare il sito http://support.wd.com e consultare la risposta con
ID n. 1048 nella Knowledge Base.
Cavo USB 3.0
Figura 1. Kit componenti Storage Premium My Passport Ultra Metal Edition
Unità di Storage Premium
My Passport Ultra Metal Edition
Guida di installazione rapida
INFORMAZIONI SULL'UNITÀ WD – 2
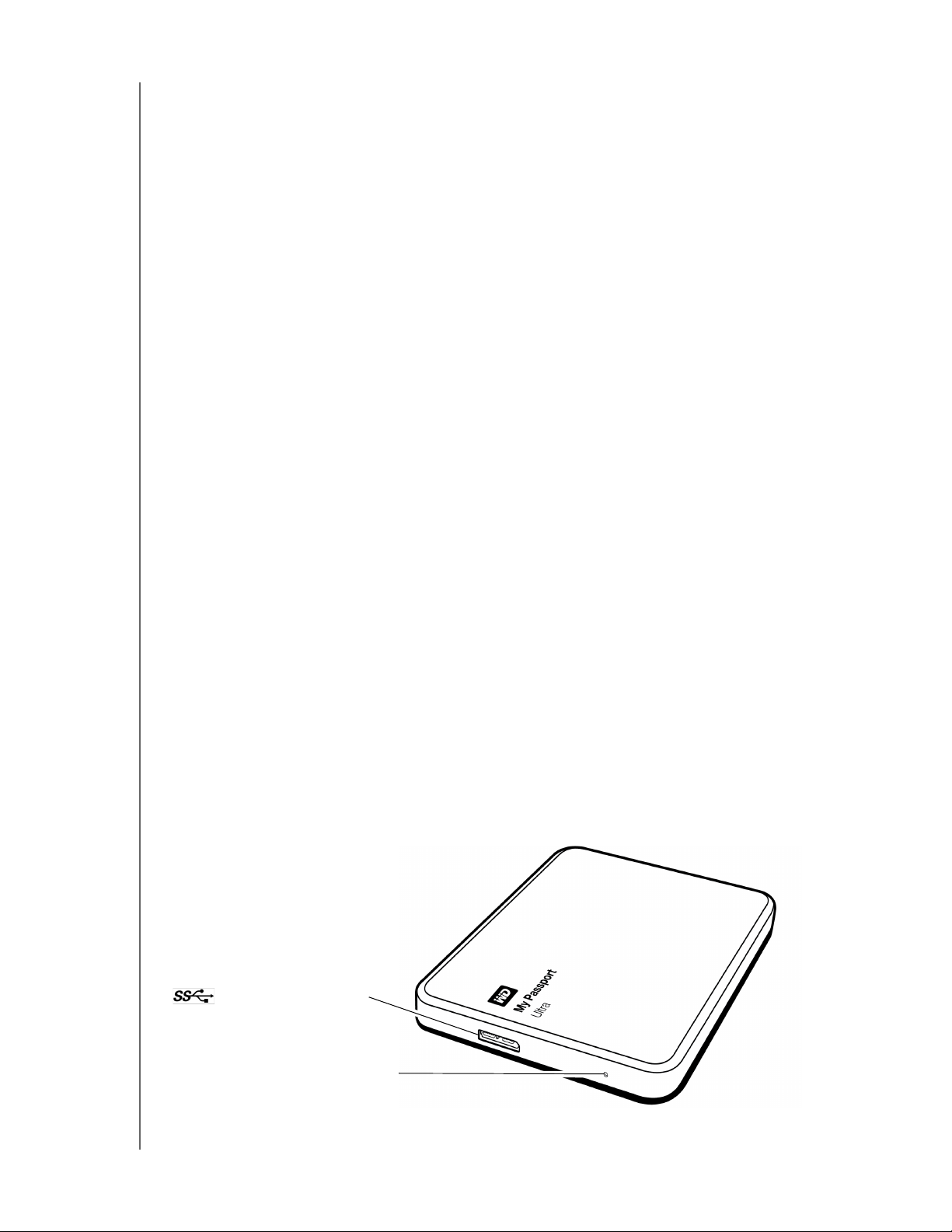
MY PASSPORT ULTRA METAL EDITION
MANUALE PER L'UTENTE
Compatibilità del sistema operativo
L'unità My Passport Ultra Metal Edition e i software WD Drive Utilities e WD Security
sono compatibili con i seguenti sistemi operativi:
Windows Mac OS X
Windows Vista
®
Snow Leopard
Windows 7
Windows 8
Lion
Mountain Lion
Mavericks
Il software WD SmartWare è compatibile con i seguenti sistemi operativi:
Windows Vista
Windows 7
Windows 8
La compatibilità può variare in base alla configurazione hardware e al sistema operativo
in uso.
Per prestazioni e affidabilità ottimali, installare sempre gli aggiornamenti e il Service Pack (SP)
più recenti. Per i computer Windows, aprire il menu Start e selezionare Windows Update.
Per i computer Mac, aprire il menu Apple e selezionare Aggiornamento Software.
Formattazione del disco
L'unità My Passport Ultra Metal Edition è preformattata come singola partizione NTFS
per essere compatibile con tutti i sistemi operativi Windows aggiornati. Se si desidera
utilizzare l'unità con un computer Mac, vedere “Riformattazione dell'unità” a pagina 67
e “Risoluzione dei problemi” a pagina 68.
Descrizione fisica
Come mostrato nella Figura 2, l'unità My Passport Ultra Metal Edition è dotata di:
Una spia LED di alimentazione/attività
Una porta d'interfaccia USB 3.0
Porta d'interfaccia USB 3.0
Spia LED di alimentazione/attività
Figura 2. Unità My Passport Ultra Metal Edition
INFORMAZIONI SULL'UNITÀ WD – 3
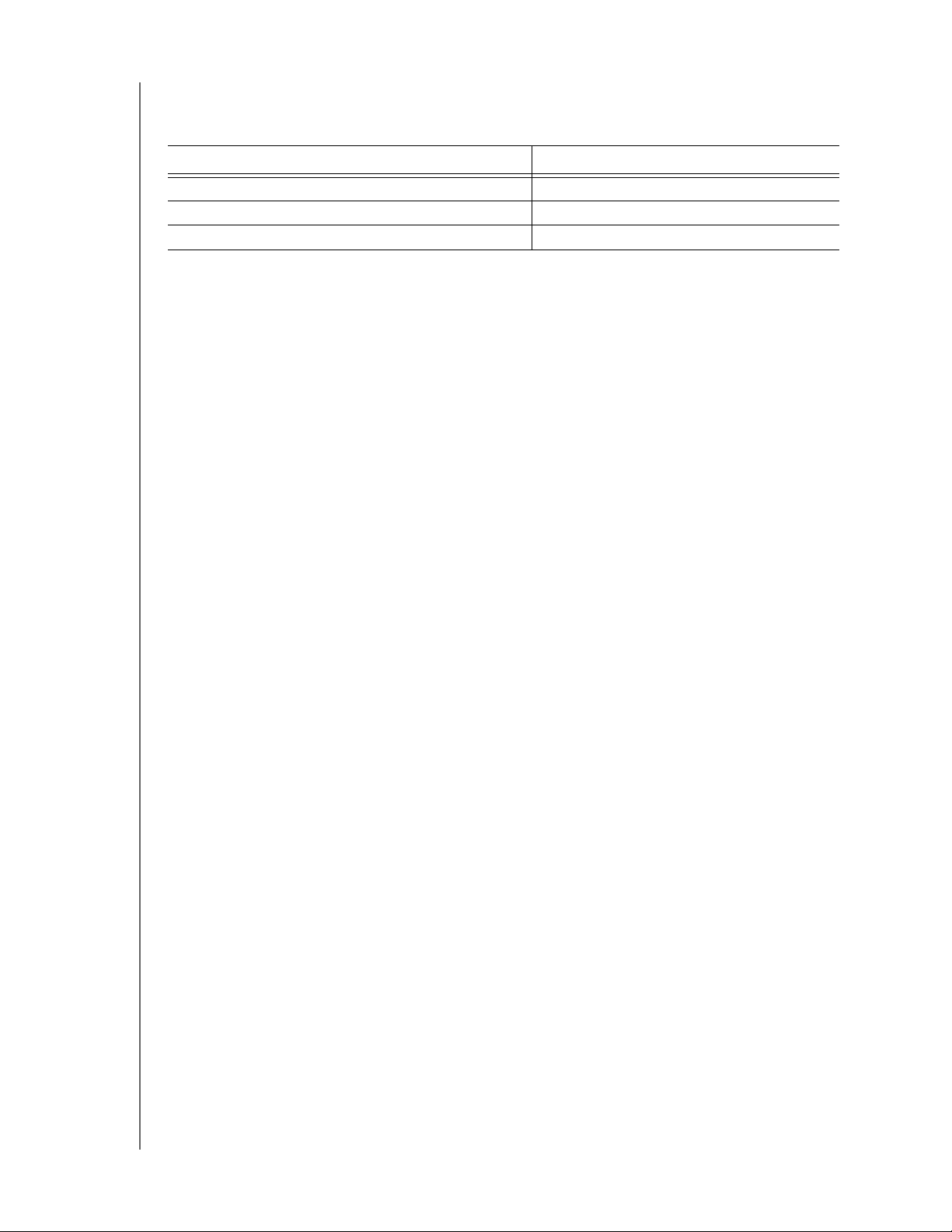
MY PASSPORT ULTRA METAL EDITION
MANUALE PER L'UTENTE
LED di accensione/attività
Il LED di alimentazione/attività indica lo stato di alimentazione dell'unità, come segue:
Aspetto del LED Stato di alimentazione/attività
Sempre accesa Inattiva
Lampeggio rapido (circa 3 volte al secondo) Attività
Lampeggio lento (ogni 2,5 secondi circa) Sistema in standby
Interfaccia USB 3.0
USB 3.0 supporta velocità di trasferimento dati fino a 5 Gb/s. USB 3.0 è compatibile
con la versione precedente USB 2.0. Il collegamento a una porta USB 2.0 consente di
trasferire i dati alla velocità della porta, fino a 480 Mb/s.
Registrazione dell'unità
La registrazione dell'unità My Passport Ultra Metal Edition consente di ottenere gli
aggiornamenti più recenti e conoscere le offerte speciali. È facile registrare l'unità,
utilizzando il software WD Drive Utilities come descritto in “Registrazione dell'unità”
a pagina 58. In alternativa, la registrazione può essere completata online all'indirizzo
http://register.wd.com.
Precauzioni per l'uso
I prodotti WD sono strumenti di precisione e devono essere maneggiati con cura durante
il disimballaggio e l'installazione. Se maneggiate in modo scorretto oppure sottoposte
a urti o vibrazioni, le unità possono danneggiarsi. Durante il disimballaggio e l'installazione
del prodotto di storage esterno, attenersi sempre alle seguenti precauzioni:
Non fare cadere né scuotere l'unità disco.
Non spostare l'unità mentre è in funzione.
INFORMAZIONI SULL'UNITÀ WD – 4
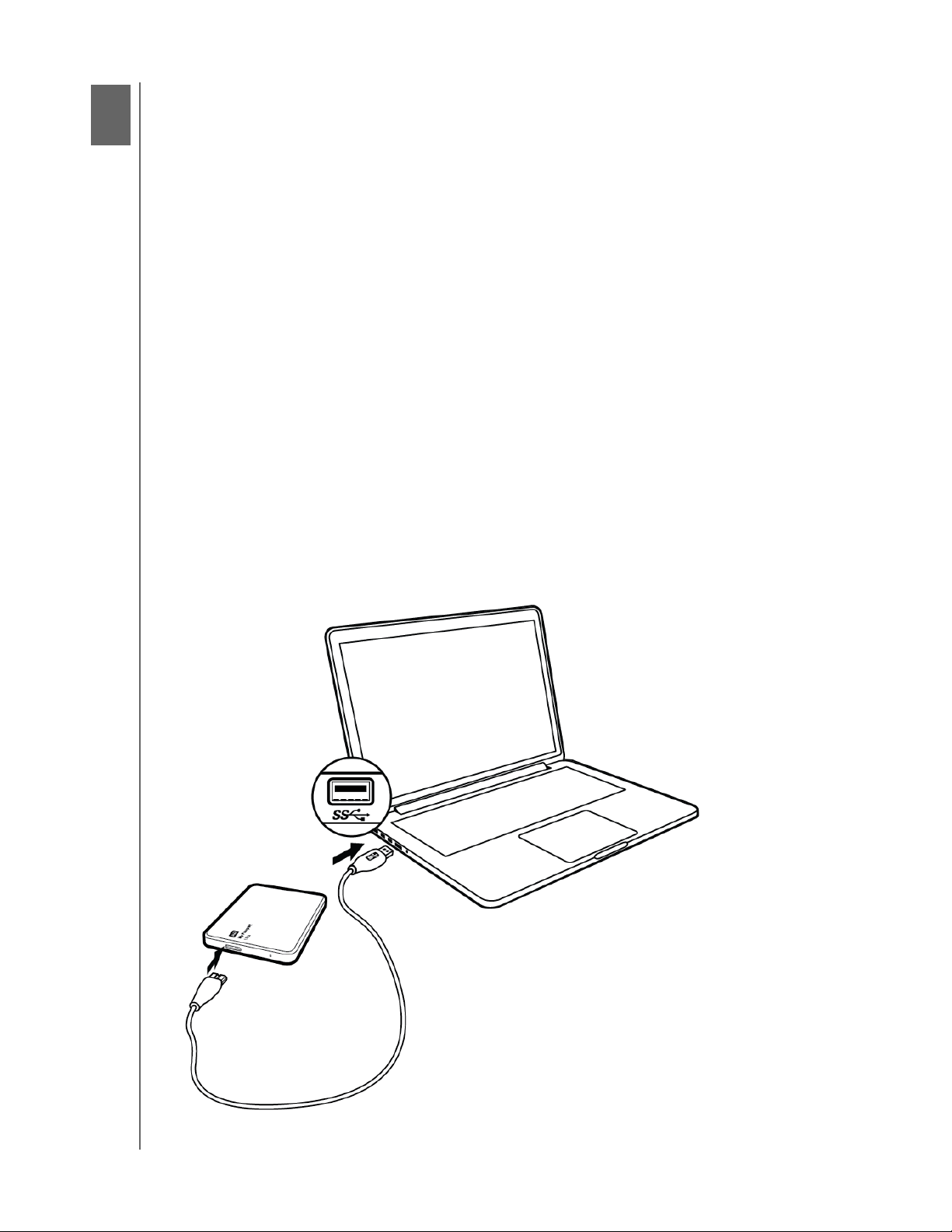
2
1
MY PASSPORT ULTRA METAL EDITION
MANUALE PER L'UTENTE
Connessione dell'unità e primo utilizzo
Il presente capitolo contiene le istruzioni per la connessione dell'unità e l'installazione dei
software WD Drive Utilities, WD Security e WD SmartWare sul computer. Il capitolo
include i seguenti argomenti:
Connessione dell'unità
Guida introduttiva al software WD
Connessione dell'unità
1. Accendere il computer.
2. Collegare l'unità al computer come mostrato in Figura 3.
3. Verificare che l'unità compaia nell'elenco delle utilità di gestione file del computer.
4. Se viene visualizzata la schermata Trovato nuovo hardware, fare clic su Annulla per
chiuderla. Il software WD installa il driver appropriato per l'unità in uso.
Ora l'unità My Passport è pronta per essere utilizzata come dispositivo esterno di
archiviazione. Le sue prestazioni possono essere potenziate, installando il software WD,
disponibile sull'unità:
WD Drive Utilities
WD Security
WD SmartWare
Figura 3. Connessione dell'unità My Passport
CONNESSIONE DELL'UNITÀ E PRIMO UTILIZZO – 5
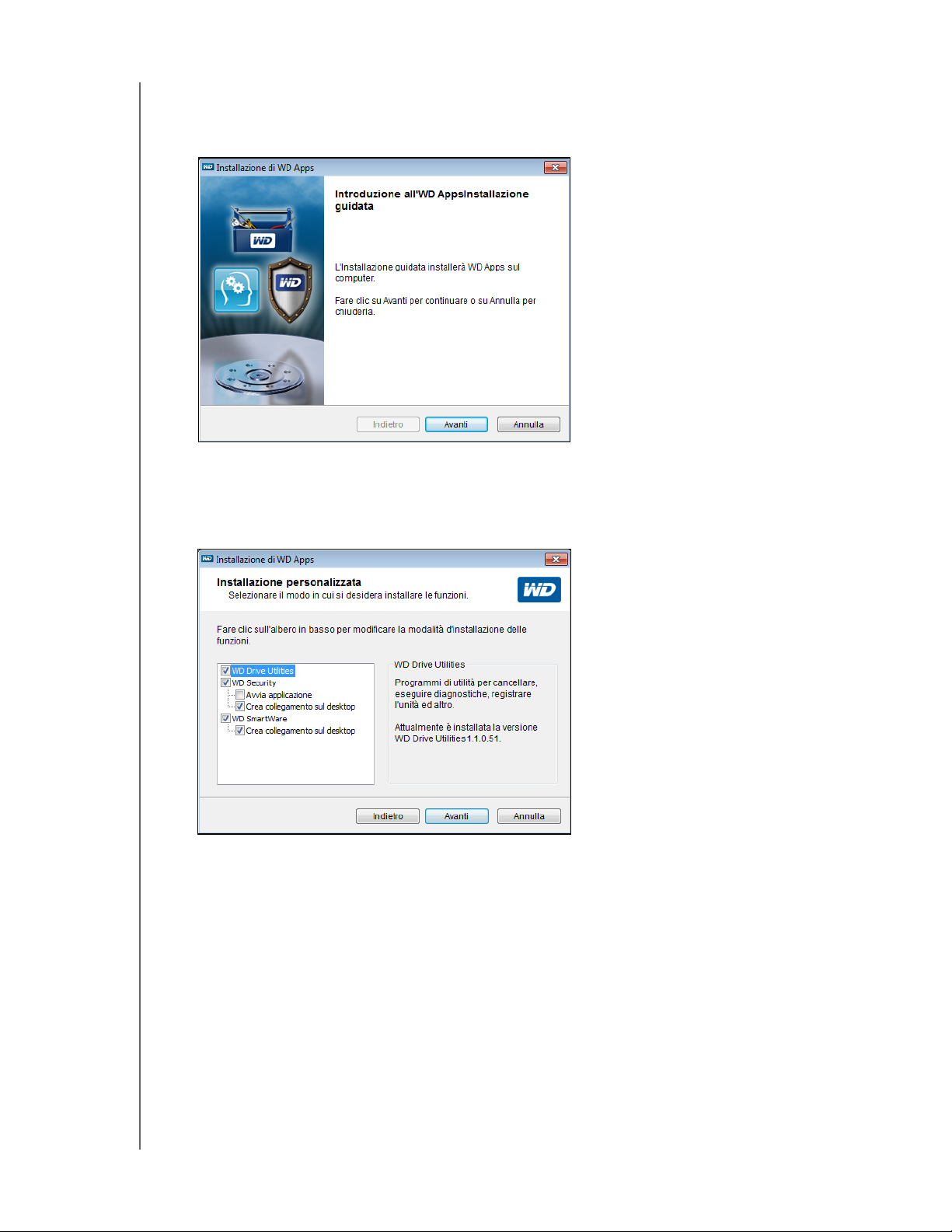
MY PASSPORT ULTRA METAL EDITION
MANUALE PER L'UTENTE
Guida introduttiva al software WD
1. Fare doppio clic sul file WD Apps Setup che compare nell'elenco per l'unità
nell'utilità di gestione file, per visualizzare l'Installazione guidata di WD Apps:
2. Fare clic su Avanti per visualizzare il contratto di licenza con l'utente finale (EULA).
3. Leggere il contratto di licenza e l'informativa sulla privacy e selezionare la casella di
controllo Ho letto e accetto... per accettare il contratto e abilitare il pulsante Avanti.
4. Fare clic su Avanti per visualizzare la finestra di dialogo Installazione personalizzata:
5. Nella finestra di dialogo Installazione personalizzata:
a. Selezionare un nome di applicazione per vedere una breve descrizione della stessa:
WD Drive Utilities
WD Security
WD SmartWare
b. Deselezionare la casella di controllo per le applicazioni che non si desidera installare.
c. Selezionare o deselezionare le caselle di controllo per le opzioni di installazione
per ogni applicazione:
Crea collegamento sul desktop
Avvia applicazione
d. Fare clic su Avanti per installare le opzioni e le applicazioni selezionate.
CONNESSIONE DELL'UNITÀ E PRIMO UTILIZZO – 6
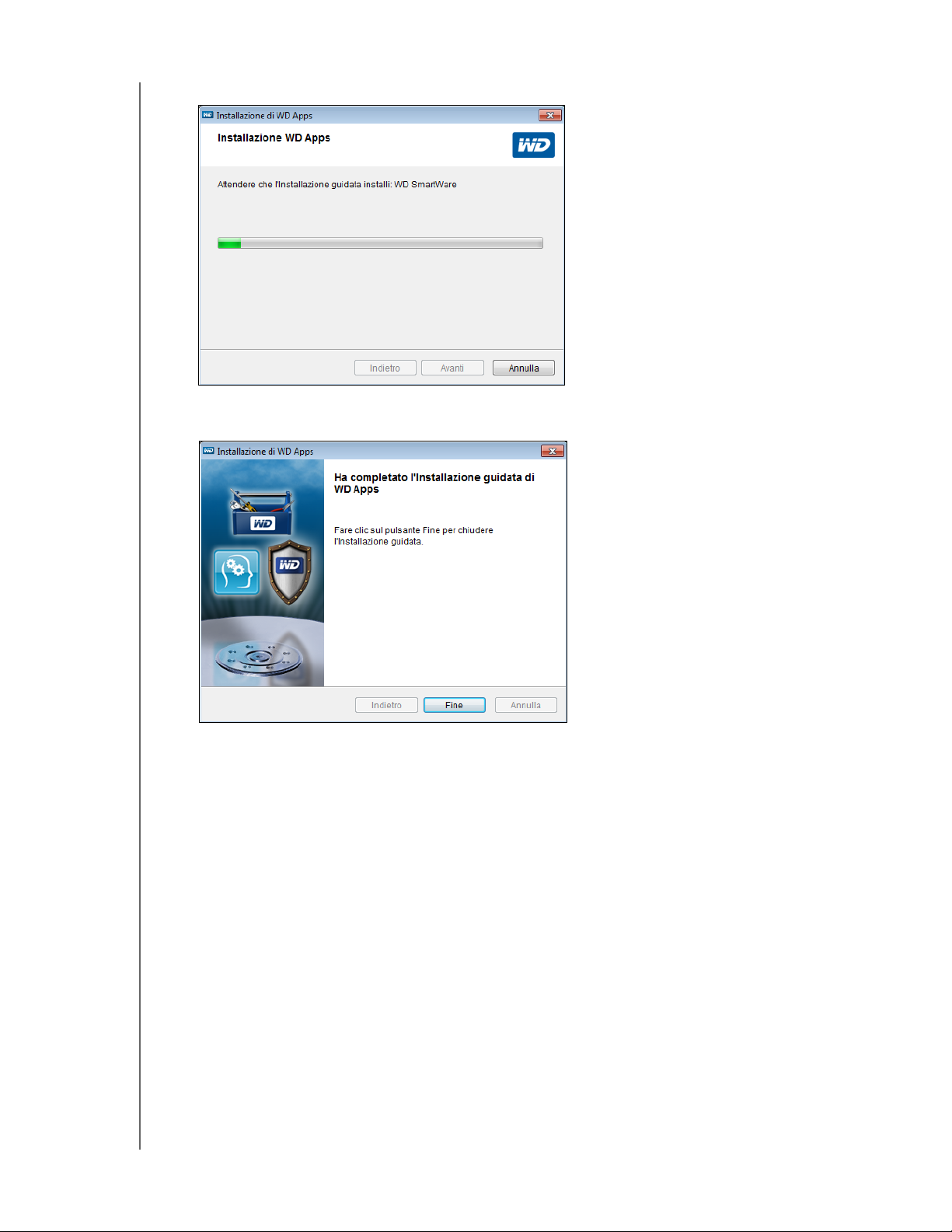
MY PASSPORT ULTRA METAL EDITION
MANUALE PER L'UTENTE
6. Attendere il completamento dell'installazione:
7. Al termine dell'installazione, fare clic su Fine per chiudere la procedura
d'installazione guidata delle applicazioni WD:
8. In base alle selezioni:
Installando WD Drive Utilities con l'opzione Avvia applicazione, viene
visualizzata la schermata WD Drive Utilities (vedere Figura 4 a pagina 8
e “Gestione e personalizzazione dell'unità” a pagina 52).
Installando WD Security con l'opzione Avvia applicazione, viene visualizzata la
schermata WD Security (vedere Figura 5 a pagina 8 e “Blocco e sblocco
dell'unità” a pagina 45).
Se il computer è connesso a Internet, installando il software WD SmartWare
viene visualizzata la schermata Aggiornamento a WD SmartWare Pro per abilitare
l'aggiornamento gratuito (vedere Figura 6 a pagina 9 e procedere con passo 9).
CONNESSIONE DELL'UNITÀ E PRIMO UTILIZZO – 7
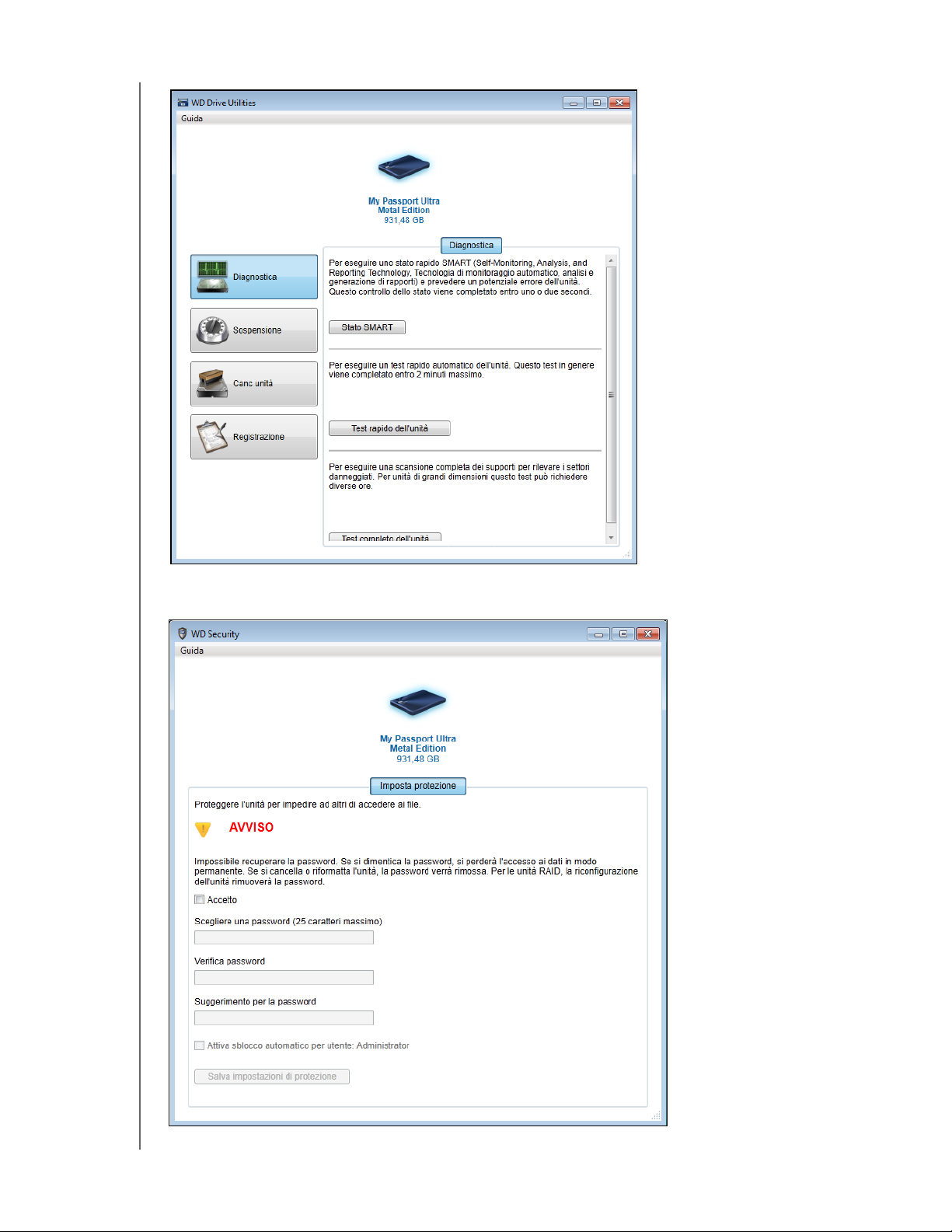
MY PASSPORT ULTRA METAL EDITION
MANUALE PER L'UTENTE
Figura 4. Schermata WD Drive Utilities
Figura 5. Schermata WD Security
CONNESSIONE DELL'UNITÀ E PRIMO UTILIZZO – 8
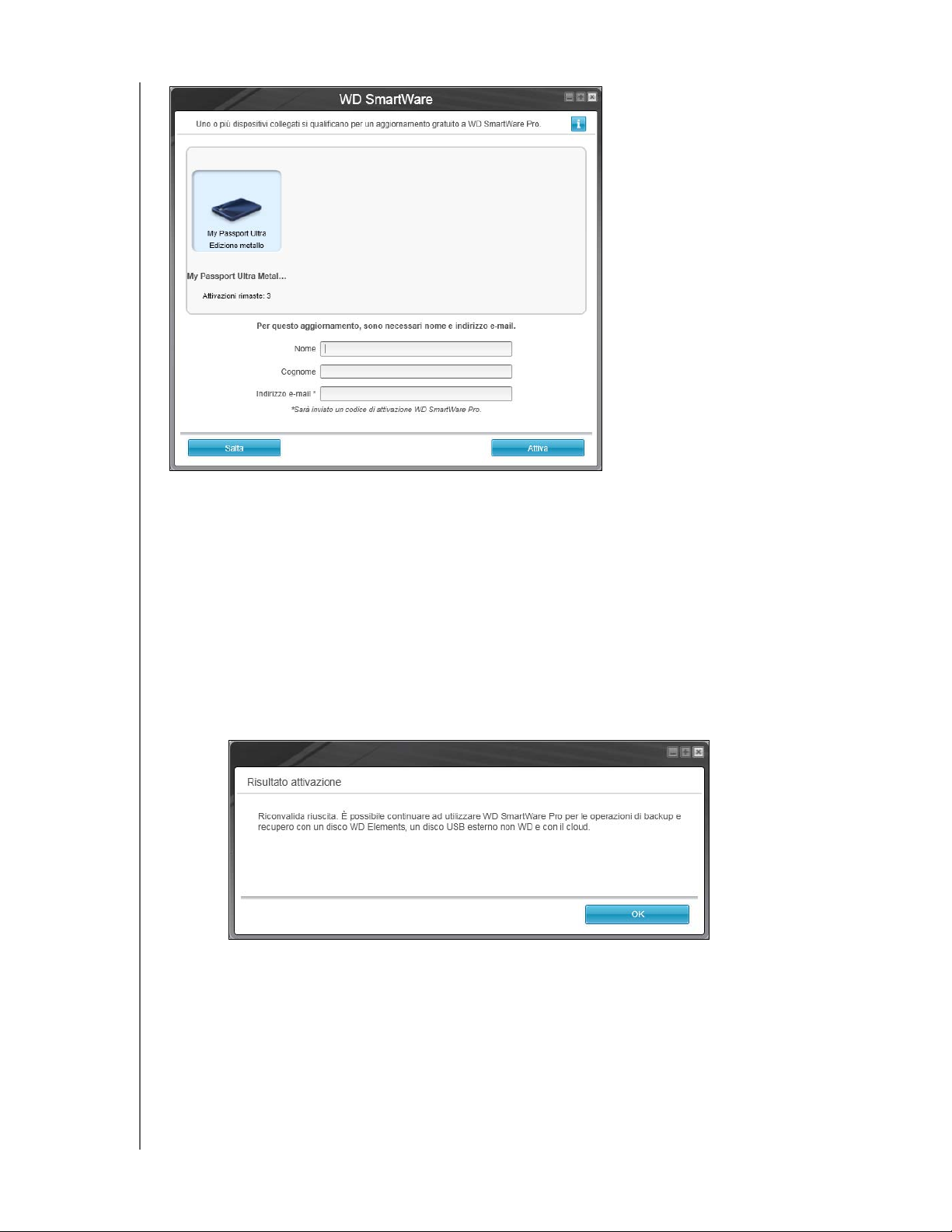
Figura 6. Schermata Aggiornamento a WD SmartWare Pro
MY PASSPORT ULTRA METAL EDITION
MANUALE PER L'UTENTE
9. L'aggiornamento al software WD SmartWare Pro estende la funzione di backup
alle unità non WD, alle unità WD non supportate e a una cartella Dropbox remota.
L'attivazione dell'aggiornamento gratuito installa il software WD SmartWare Pro sul
computer in uso e determina l'invio, tramite e-mail, di un codice di attivazione
utilizzabile per effettuare l'installazione su altri due computer.
a. Digitare il proprio nome nella casella Nome.
b. Digitare il proprio cognome nella casella Cognome.
c. Digitare il proprio indirizzo e-mail nella casella Indirizzo e-mail.
d. Fare clic su Attiva per completare l'aggiornamento e visualizzare il messaggio
Risultato dell'attivazione:
CONNESSIONE DELL'UNITÀ E PRIMO UTILIZZO – 9
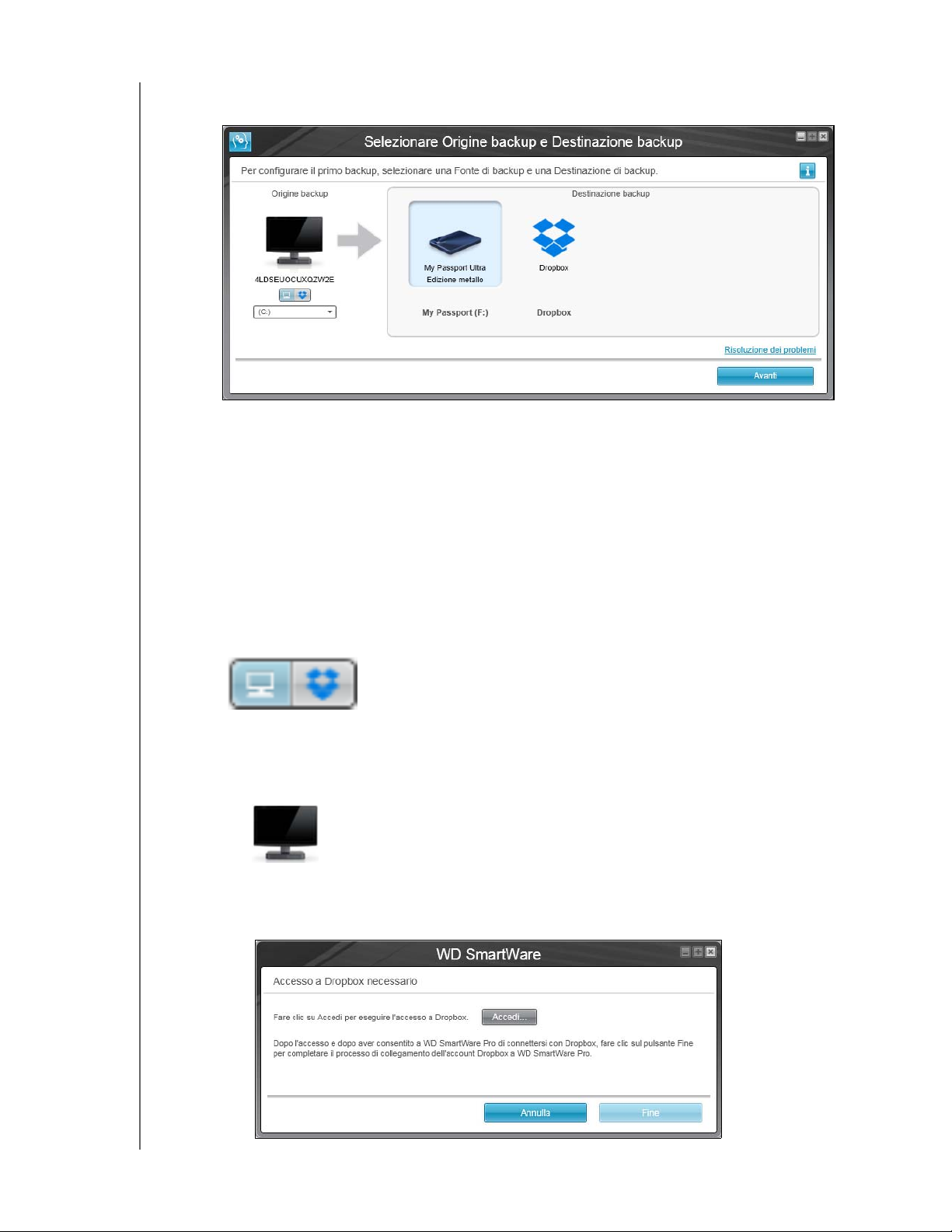
MY PASSPORT ULTRA METAL EDITION
MANUALE PER L'UTENTE
e. Fare clic su OK per visualizzare la schermata Seleziona origine backup
e destinazione backup:
Nota: a questo punto, il software WD SmartWare Pro è stato installato.
Se per il momento si desidera ignorare la procedura di
configurazione per il backup iniziale, fare clic sull'icona X per
chiudere la finestra nell'angolo in alto a destra della schermata
Selezionare Origine backup e Destinazione backup. Altrimenti
procedere con il passo 10.
10. Nell'area riservata all'origine del backup presente nella schermata Seleziona origine
backup e destinazione backup, selezionare il dispositivo in cui sono archiviati i file di
cui si desidera eseguire il backup:
a. Utilizzare il selettore di origine del backup per specificare se si desidera eseguire
il backup dei file da un hard disk locale o da una cartella Dropbox remota:
Per impostazione predefinita, viene selezionata l'opzione Computer con la
relativa icona a indicare che il dispositivo di origine del backup sarà un hard
disk interno, una partizione dell'unità oppure un hard disk esterno locale
collegato direttamente:
Se si seleziona l'opzione Dropbox, viene visualizzata la finestra di dialogo
Accesso a Dropbox necessario per configurare l'account Dropbox per
l'accesso tramite il software WD SmartWare Pro:
CONNESSIONE DELL'UNITÀ E PRIMO UTILIZZO – 10
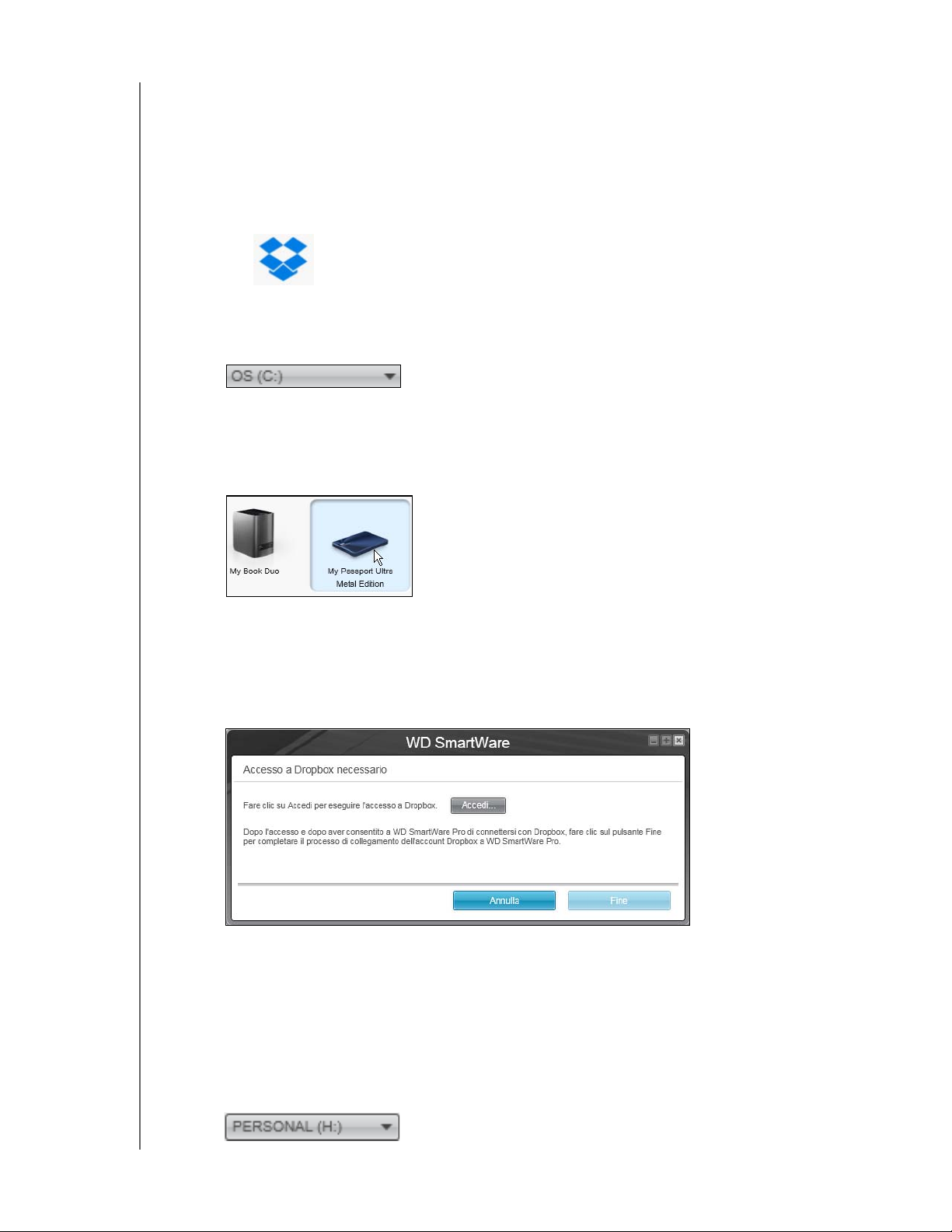
MY PASSPORT ULTRA METAL EDITION
MANUALE PER L'UTENTE
L'account Dropbox deve essere configurato per consentire l'accesso tramite
il software WD SmartWare Pro prima che sia possibile utilizzarlo come
dispositivo di origine del backup. Vedere il passo 4 di “Configurazione di un
account Dropbox remoto” a pagina 64.
Dopo avere configurato l'account Dropbox per l'accesso tramite il software
WD SmartWare Pro, l'icona Dropbox indica che il dispositivo di origine del
backup sarà la cartella Dropbox remota:
b. Se il dispositivo di origine del backup selezionato possiede più di un hard disk
interno, più partizioni dell'unità o hard disk esterni, utilizzare il selettore del dispositivo
di origine del backup per selezionare quello di cui si desidera effettuare il backup:
11. Nell'area Destinazione backup della schermata Selezionare Origine backup
e Destinazione backup:
a. Se al computer sono collegati diversi dispositivi di destinazione del backup,
selezionare quello su cui si desidera eseguire il backup dei file:
b. Verificare che intorno al dispositivo selezionato compaia un'ombreggiatura di
fondo azzurra.
c. Se come dispositivo di destinazione del backup si seleziona Dropbox, utilizzare
la finestra di dialogo Accesso a Dropbox necessario per configurare l'account
Dropbox per l'accesso tramite il software WD SmartWare Pro:
L'account Dropbox deve essere configurato per consentire l'accesso tramite
il software WD SmartWare Pro prima che sia possibile utilizzarlo come
dispositivo di origine del backup. Vedere il passo 4 di “Configurazione di un
account Dropbox remoto” a pagina 64.
Se il dispositivo di destinazione del backup selezionato dispone di più di una
partizione dell'unità o di più condivisioni di rete, utilizzare il selettore del relativo
dispositivo sotto l'icona del dispositivo per selezionare quello che si desidera
utilizzare:
CONNESSIONE DELL'UNITÀ E PRIMO UTILIZZO – 11
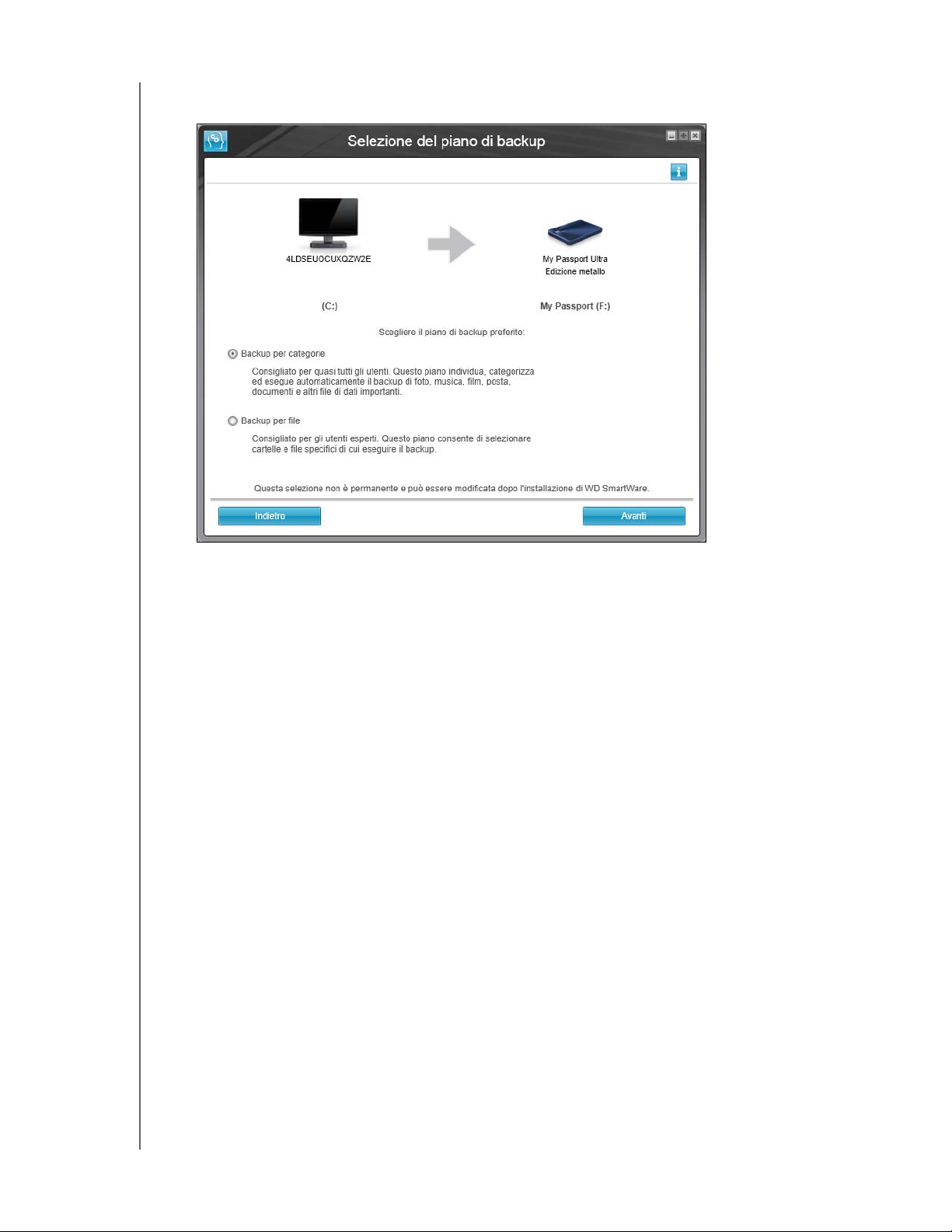
MY PASSPORT ULTRA METAL EDITION
MANUALE PER L'UTENTE
12. Fare clic su Avanti nella schermata Seleziona origine backup e destinazione backup,
per visualizzare la schermata Seleziona piano di backup:
13. Nella schermata Seleziona piano di backup:
a. Selezionare l'opzione per il tipo di backup che si desidera eseguire:
Backup per categorie: trova ed esegue il backup di tutti i file delle categorie
selezionate sul dispositivo di origine del backup.
Backup per file: esegue il backup dei file o delle cartelle selezionati da una
panoramica delle cartelle presenti sul dispositivo di origine del backup.
CONNESSIONE DELL'UNITÀ E PRIMO UTILIZZO – 12
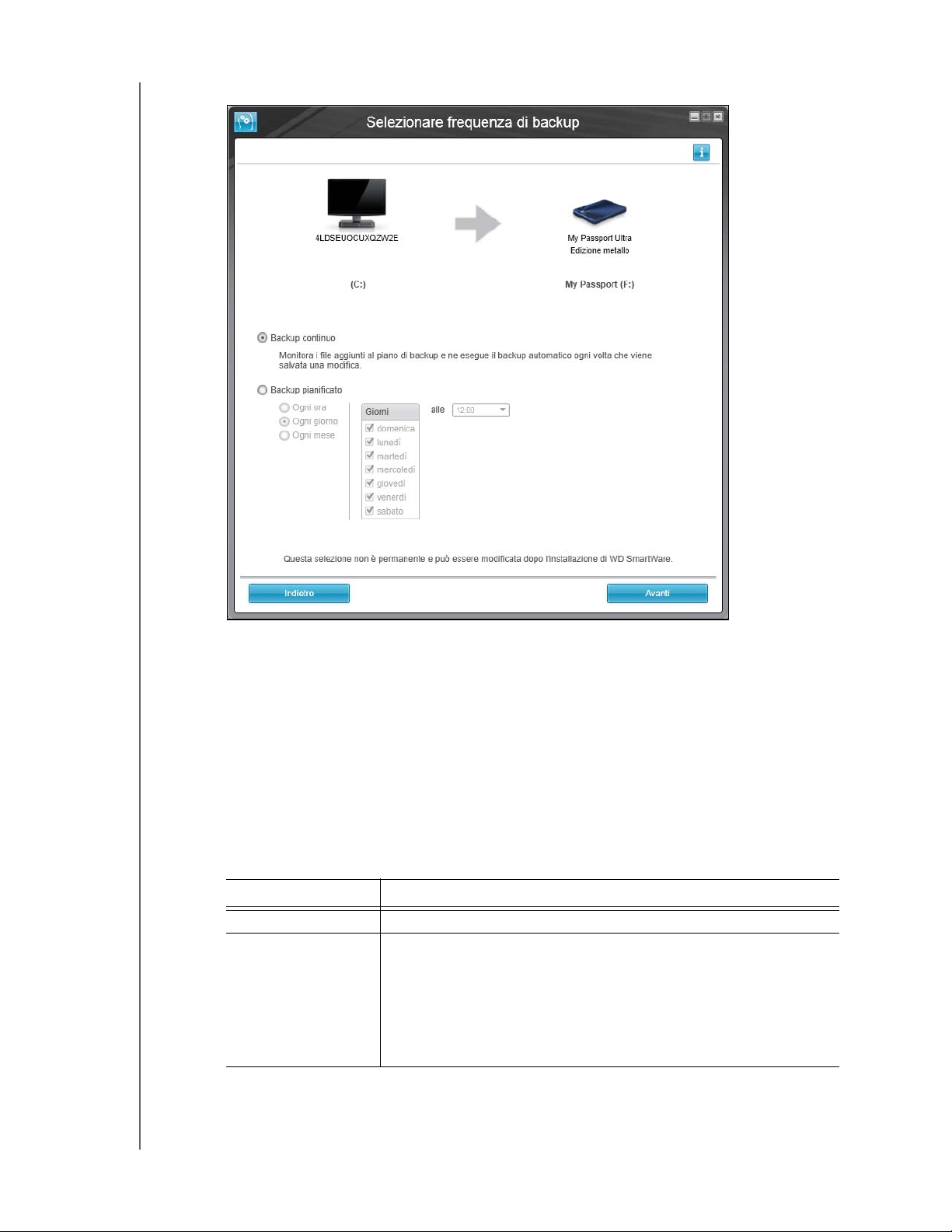
MY PASSPORT ULTRA METAL EDITION
MANUALE PER L'UTENTE
b. Fare clic su Avanti per visualizzare la schermata Seleziona frequenza di backup:
14. Nella schermata Seleziona frequenza di backup:
a. Selezionare l'opzione per specificare quando si desidera analizzare il dispositivo
di origine del backup ed eseguire automaticamente il backup di qualsiasi file
esistente che viene modificato o di qualsiasi nuovo file aggiunto:
Backup continuo – È sempre in funzione
Backup pianificato – Viene eseguito solo nei giorni specificati,
agli orari specificati
b. Se è stata selezionata l'opzione Backup pianificato, selezionare l'opzione
Ogni ora, Ogni giorno oppure Ogni mese e pianificare i backup utilizzando le
caselle di controllo e di selezione:
Selezionando . . . Viene eseguito un backup . . .
Ogni ora Ogni ora, al cambio dell'ora.
Ogni giorno Nei giorni della settimana selezionati, all'ora selezionata:
a. Selezionare o deselezionare le caselle di controllo Giorni
per specificare in quali giorni della settimana si desidera
eseguire il backup.
b. Utilizzare la casella di selezione alle per specificare l'ora del
giorno in cui si desidera eseguire il backup.
(continua)
CONNESSIONE DELL'UNITÀ E PRIMO UTILIZZO – 13
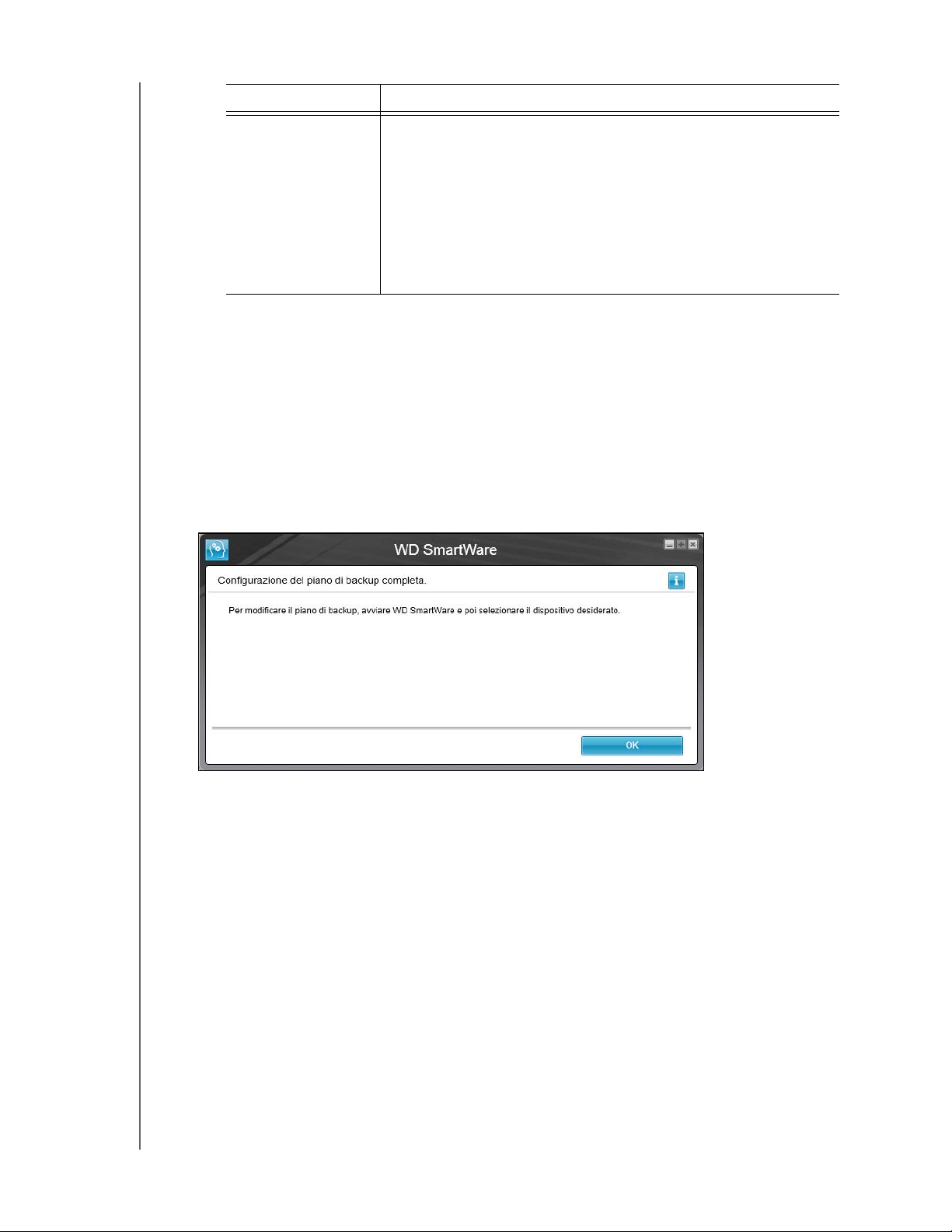
MY PASSPORT ULTRA METAL EDITION
MANUALE PER L'UTENTE
Selezionando . . . Viene eseguito un backup . . .
Ogni mese Nel giorno del mese selezionato, all'ora selezionata:
a. Utilizzare la casella di selezione Ogni per specificare in
quale momento del giorno si desidera eseguire il backup:
il primo, il secondo, il terzo, il quarto o l'ultimo.
b. Utilizzare la casella di selezione Giorno per specificare il
giorno della settimana in cui si desidera eseguire il backup.
c. Utilizzare la casella di selezione alle per specificare l'ora del
giorno in cui si desidera eseguire il backup.
c. Fare clic su Avanti per visualizzare la schermata Backup iniziale. La visualizzazione
della schermata Backup iniziale dipende dal tipo di backup selezionato nel passo 13
a pagina 12 (vedere Figura 7 a pagina 15).
15. Nella schermata Backup iniziale è possibile:
Eseguire il primo backup: vedere “Backup dei file” a pagina 31 prima di fare clic
su Abilita backup.
Fare clic su Ignora backup per ignorare il backup.
16. Fare clic su OK per chiudere il messaggio che segnala il completamento della
configurazione del piano di backup:
CONNESSIONE DELL'UNITÀ E PRIMO UTILIZZO – 14
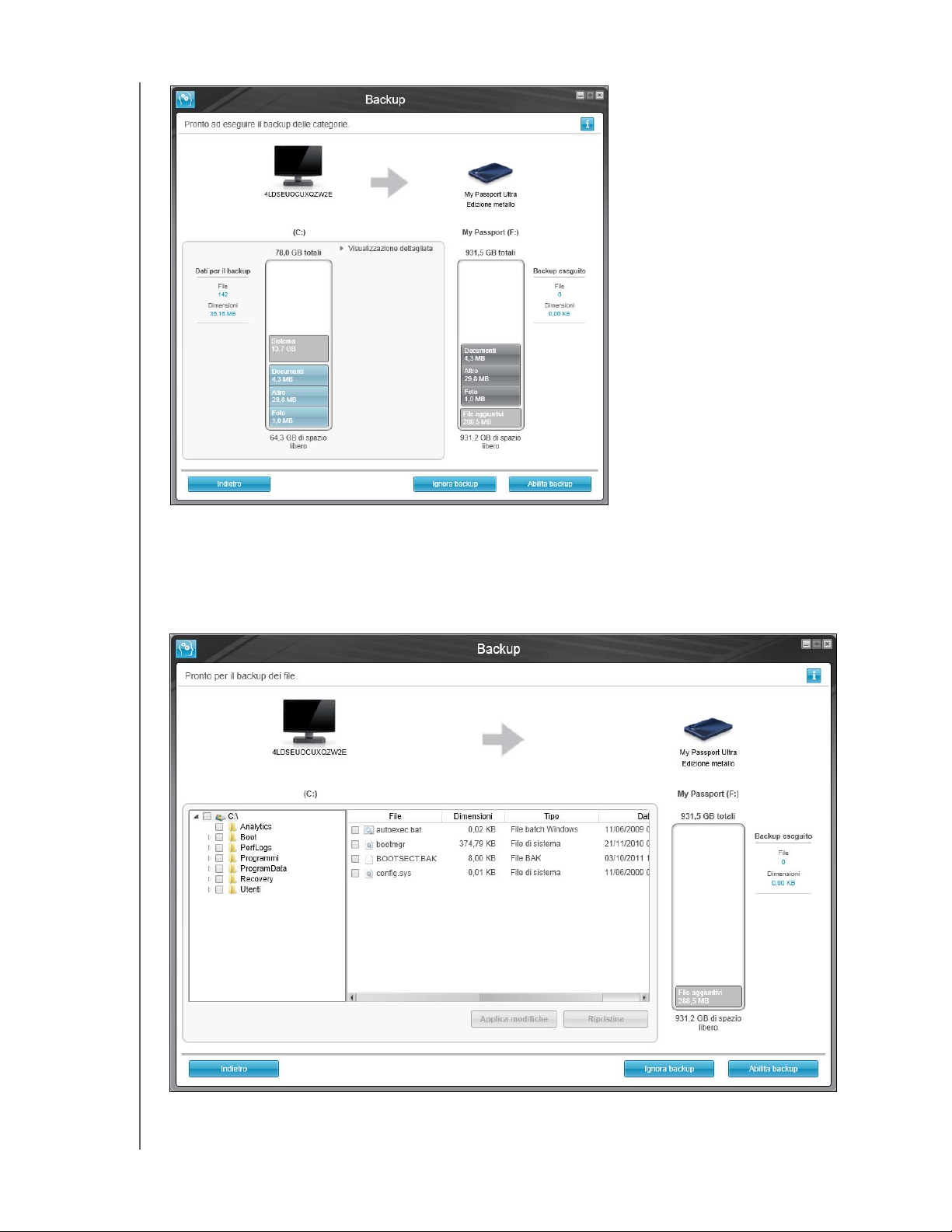
Schermata Backup delle categorie iniziale
MY PASSPORT ULTRA METAL EDITION
MANUALE PER L'UTENTE
Nota: le schermate Backup
iniziali vengono
visualizzate solo
una volta, alla
prima installazione
del software
WD SmartWare sul
computer. In seguito,
ogni volta che si
avvia il software,
viene visualizzata la
schermata Home che
consente di scegliere
l'attività da eseguire.
Schermata Backup dei file iniziale
Figura 7. Schermate Backup iniziali
CONNESSIONE DELL'UNITÀ E PRIMO UTILIZZO – 15
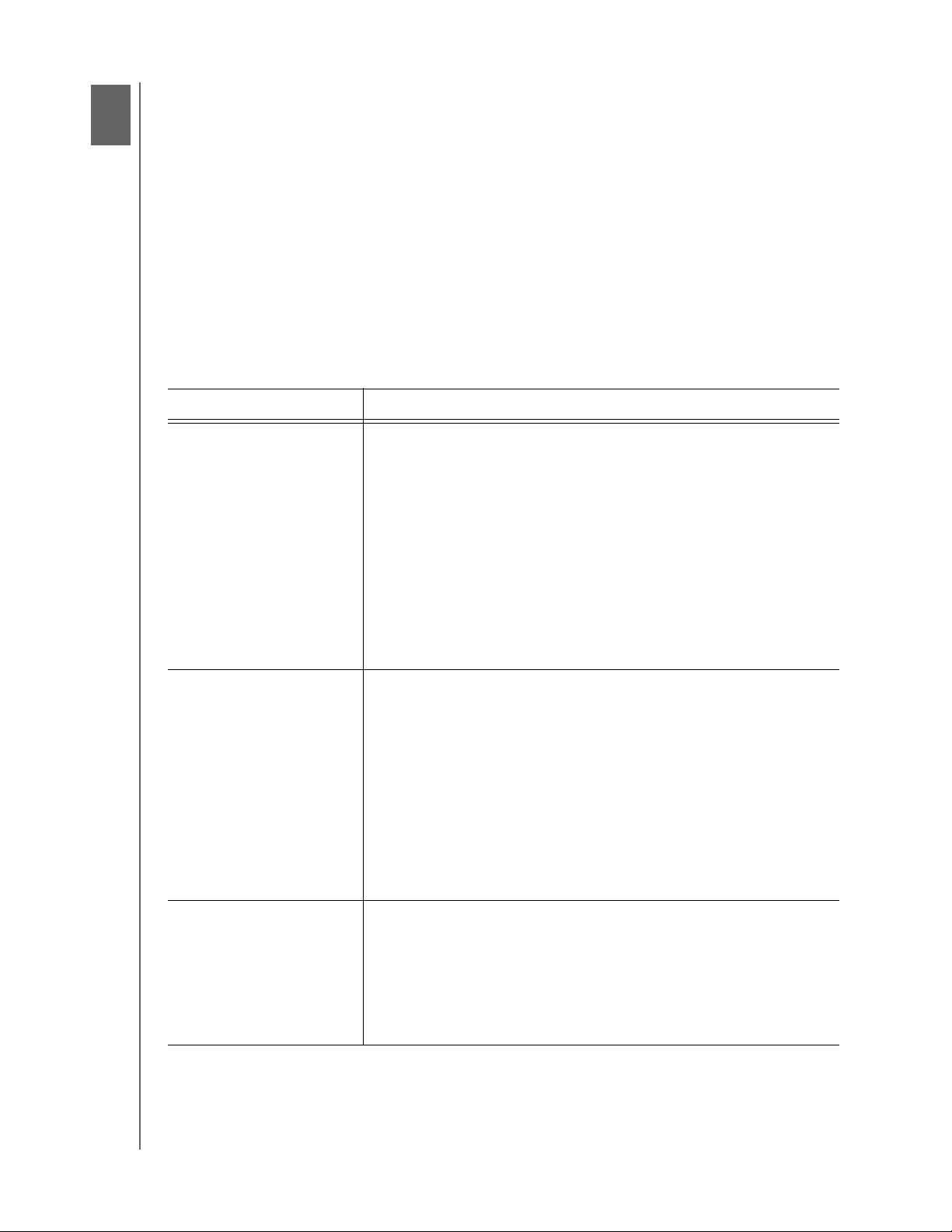
3
1
MY PASSPORT ULTRA METAL EDITION
MANUALE PER L'UTENTE
Panoramica sulle WD SmartWarefunzioni del software
Il presente capitolo offre una breve panoramica sulle funzioni del software WD SmartWare.
Il capitolo include i seguenti argomenti:
Schermata della scheda Home
Schermate della scheda Backup
Schermate della scheda Recupera
Schermata della scheda Impostazioni di
Schermata della scheda Guida
Tutte le caratteristiche e le funzionalità operative del software WD SmartWare sono
presentate in schermate con cinque schede selezionabili in cui:
La scheda . . . Contiene . . .
Home Icone dei dispositivi e indicatori dei contenuti che mostrano la
capacità complessiva e la struttura delle categorie relative al
dispositivo di origine del backup selezionato e ogni dispositivo di
destinazione del backup disponibile.
Se il dispositivo di origine del backup selezionato dispone di più
di un hard disk interno, di partizioni multiple dell'hard disk, oppure
se un dispositivo di destinazione del backup disponibile ha più
partizioni o condivisioni di rete, il software WD SmartWare visualizza
una casella di selezione che consente di specificare l'unità che si
desidera utilizzare.
Vedere “Schermata della scheda Home” a pagina 17.
Backup Una di due finestre di dialogo di backup, in base alla modalità di
backup selezionata:
La finestra di dialogo per categorie contiene gli indicatori dei
contenuti che mostrano la capacità complessiva e la struttura
delle categorie dei dispositivi di origine e di destinazione del
backup selezionati.
La finestra di dialogo per file offre la visualizzazione per cartelle
del dispositivo di origine del backup selezionato, per selezionare
i file e le cartelle di cui si desidera eseguire il backup.
Vedere “Schermate della scheda Backup” a pagina 24.
Recupera Tre finestre di dialogo a tutto schermo in cui selezionare:
Il volume di backup dal quale recuperare i file
La destinazione in cui si desidera copiare i file recuperati
I file che si desidera recuperare
Vedere “Schermate della scheda Recupera” a pagina 26.
PANORAMICA SULLE WD SMARTWAREFUNZIONI DEL SOFTWARE – 16
(continua)
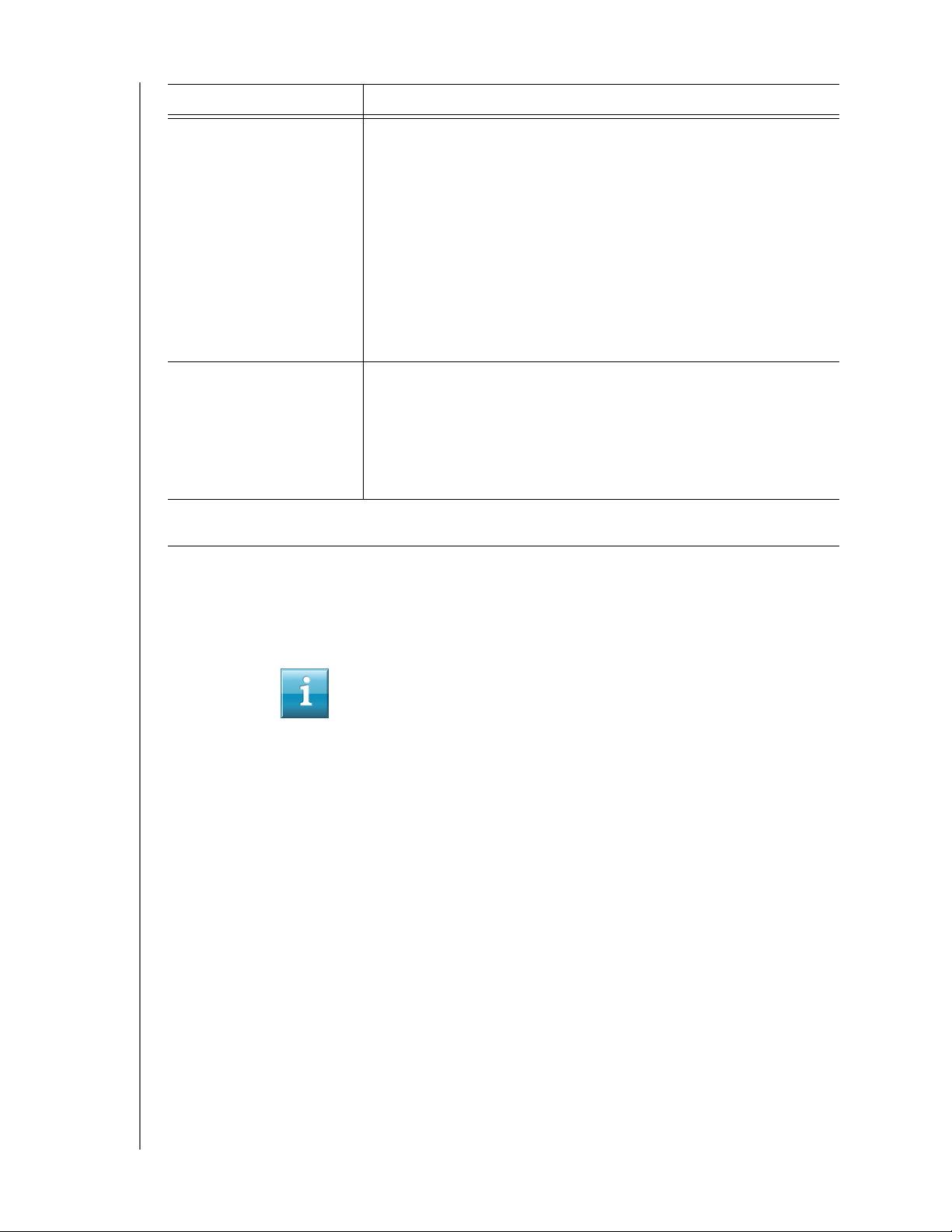
MY PASSPORT ULTRA METAL EDITION
MANUALE PER L'UTENTE
La scheda . . . Contiene . . .
Impostazioni Pulsanti per aprire le finestre di dialogo che consentono di:
Specificare il numero di versioni di backup da conservare per
ciascun file
Specificare una cartella di destinazione diversa per i file
recuperati
Controllare automaticamente la disponibilità degli aggiornamenti
al software WD SmartWare
Configurare una cartella Dropbox remota, cui accedere tramite il
software WD SmartWare Pro
Vedere “Schermata della scheda Impostazioni di” a pagina 29.
Guida Accesso istantaneo a:
Informazioni dettagliate sul backup e il recupero dei file e sulle
selezioni per la configurazione del software
Supporto clienti WD e servizi di aggiornamento software
Vedere “Schermata della scheda Guida” a pagina 30.
In ogni schermata, il software WD SmartWare cambia i nomi e le immagini grafiche per adattarsi
alla configurazione hardware dei dispositivi collegati.
Nota: oltre alle informazioni dettagliate della scheda Guida, ogni schermata di
WD SmartWare consente un facile accesso a una breve guida in linea,
per un rapido supporto alle attività di backup, recupero e impostazioni.
Quando non si è certi di come proseguire, è sufficiente fare clic sull'icona
info/guida online nell'angolo in alto a destra della schermata:
Per chiudere la schermata info/guida online dopo averne letto il contenuto,
fare clic sull'icona X nell'angolo in alto a destra della schermata della guida.
Schermata della scheda Home
Utilizzare la schermata della scheda Home per visualizzare gli indicatori di contenuti del
dispositivo e selezionare:
Il dispositivo di origine o la partizione dell'unità che contiene i file di cui si desidera
eseguire il backup
Il dispositivo di destinazione o la partizione del dispositivo/condivisione di rete su cui
si desidera eseguire il backup dei file o da cui si desidera recuperare i file
Vedere Figura 8 a pagina 18 e Tabella 1 a pagina 19 per una breve descrizione delle
funzioni della schermata della scheda Home.
PANORAMICA SULLE WD SMARTWAREFUNZIONI DEL SOFTWARE – 17
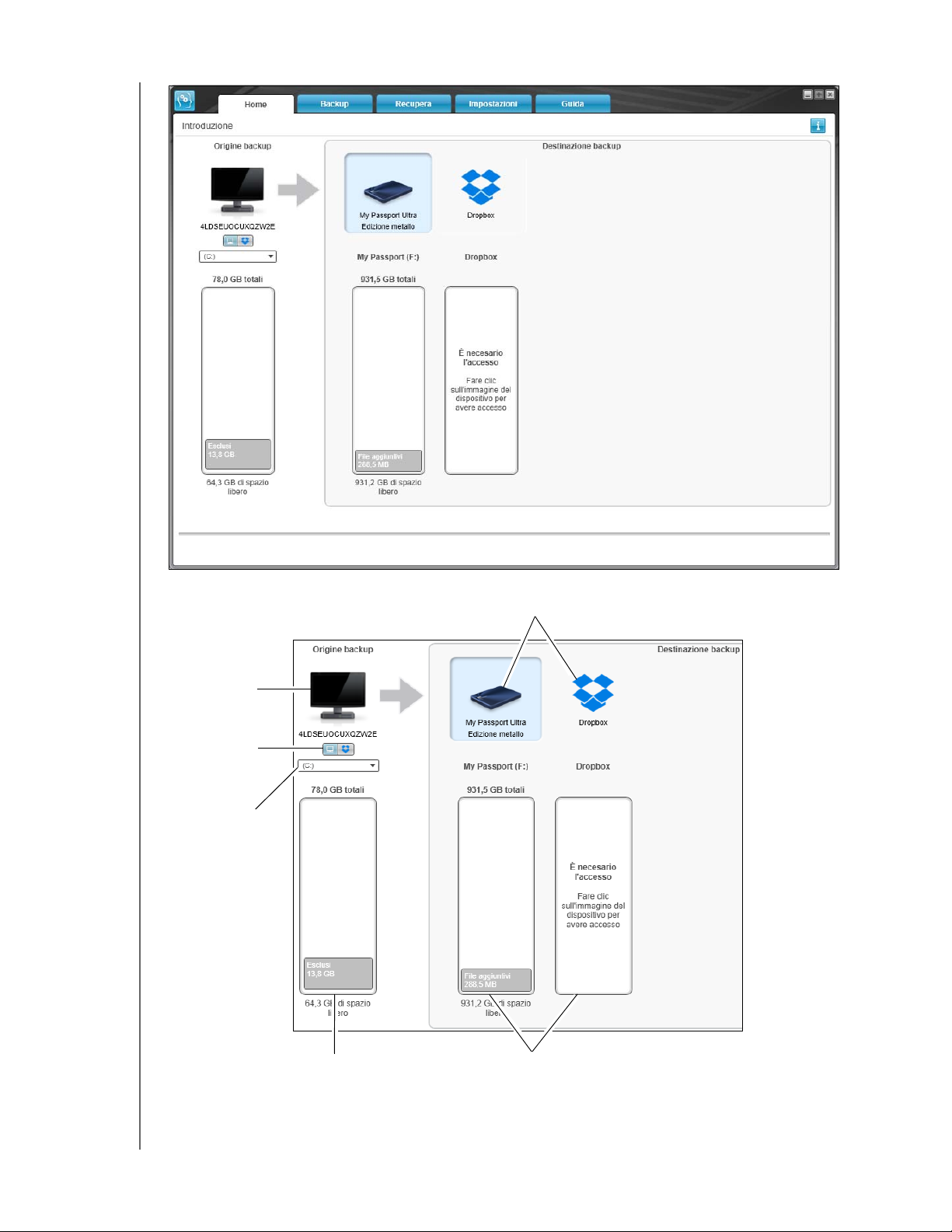
MY PASSPORT ULTRA METAL EDITION
MANUALE PER L'UTENTE
Icona del
computer
Selettore
dell'origine
del backup
Selettore del
dispositivo di
origine del
backup
Icone del dispositivo di
destinazione del backup
Indicatore dei contenuti di
origine del backup
Figura 8. Schermata della scheda Home
Indicatori di contenuti della
destinazione del backup
PANORAMICA SULLE WD SMARTWAREFUNZIONI DEL SOFTWARE – 18
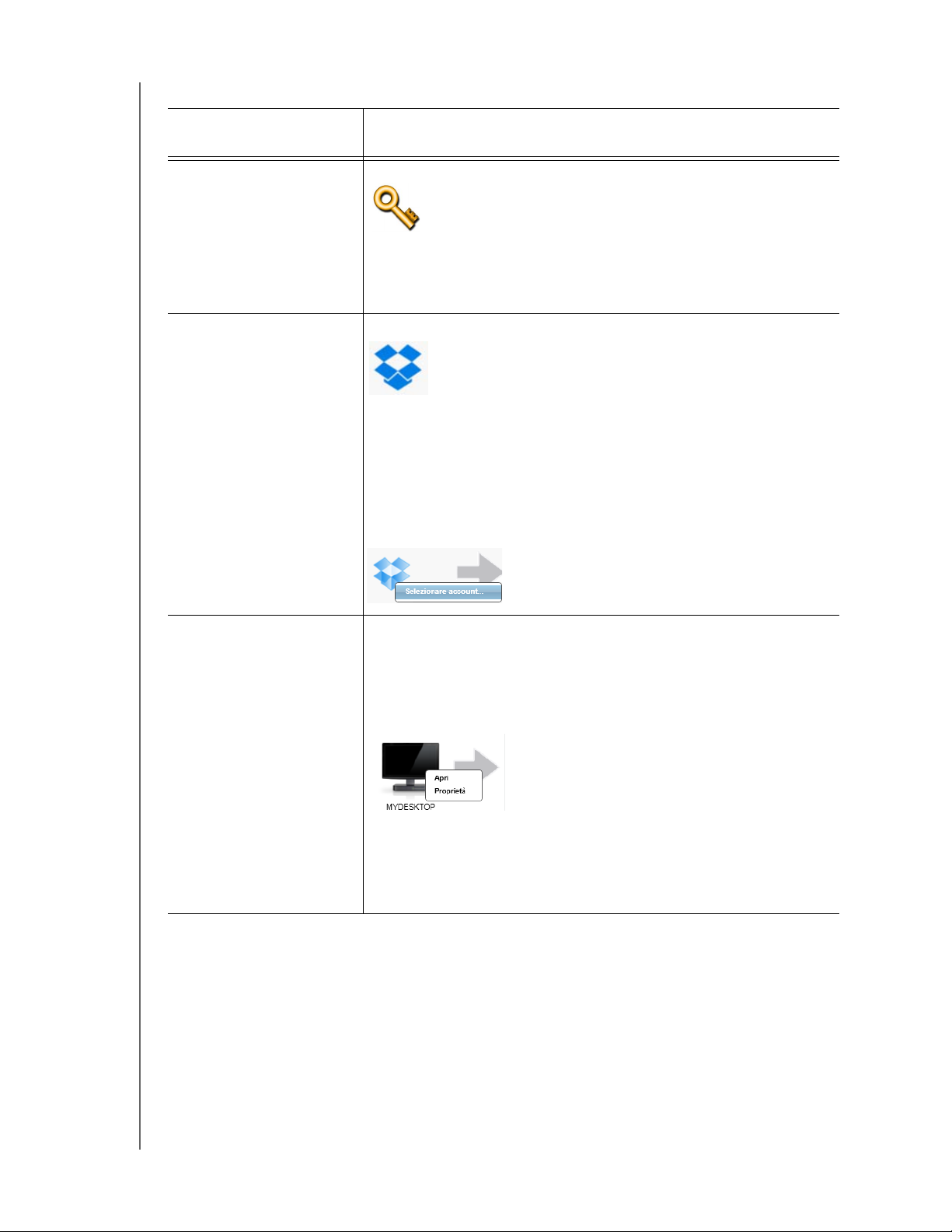
Tabella 1. Descrizione delle funzioni della scheda Home
MY PASSPORT ULTRA METAL EDITION
MANUALE PER L'UTENTE
Componente della
schermata
Icona Necessario codice
di attivazione
Icona Dropbox di origine
del backup
Descrizione
Non mostrato nella Figura 8 a pagina 18:
Indica che il dispositivo non è WD o non è supportato WD,
per cui l'accesso richiede un codice di attivazione valido
e l'aggiornamento al software WD SmartWare Pro.
Non mostrato nella Figura 8 a pagina 18:
Indica che per le operazioni di backup è stata selezionata l'opzione
Dropbox.
Se si fa clic con il pulsante destro sull'icona e si seleziona
Selezionare account viene visualizzata la finestra di dialogo
Accesso a Dropbox necessario, per configurare l'account Dropbox
per l'accesso tramite il software WD SmartWare Pro:
Icona del computer di
origine del backup
Indica che per le operazioni di backup è stata selezionata l'opzione
del computer e fornisce il nome dell'unità o della partizione
dell'unità selezionata.
Se si fa clic con il tasto destro del mouse sull'icona, viene
visualizzato con le seguenti opzioni:
Apri: visualizza l'elenco delle utilità di gestione file del computer.
Proprietà: per visualizzare la finestra di dialogo Proprietà
del sistema Windows, relativa alle unità selezionate o alla
partizione dell'unità.
(continua)
PANORAMICA SULLE WD SMARTWAREFUNZIONI DEL SOFTWARE – 19
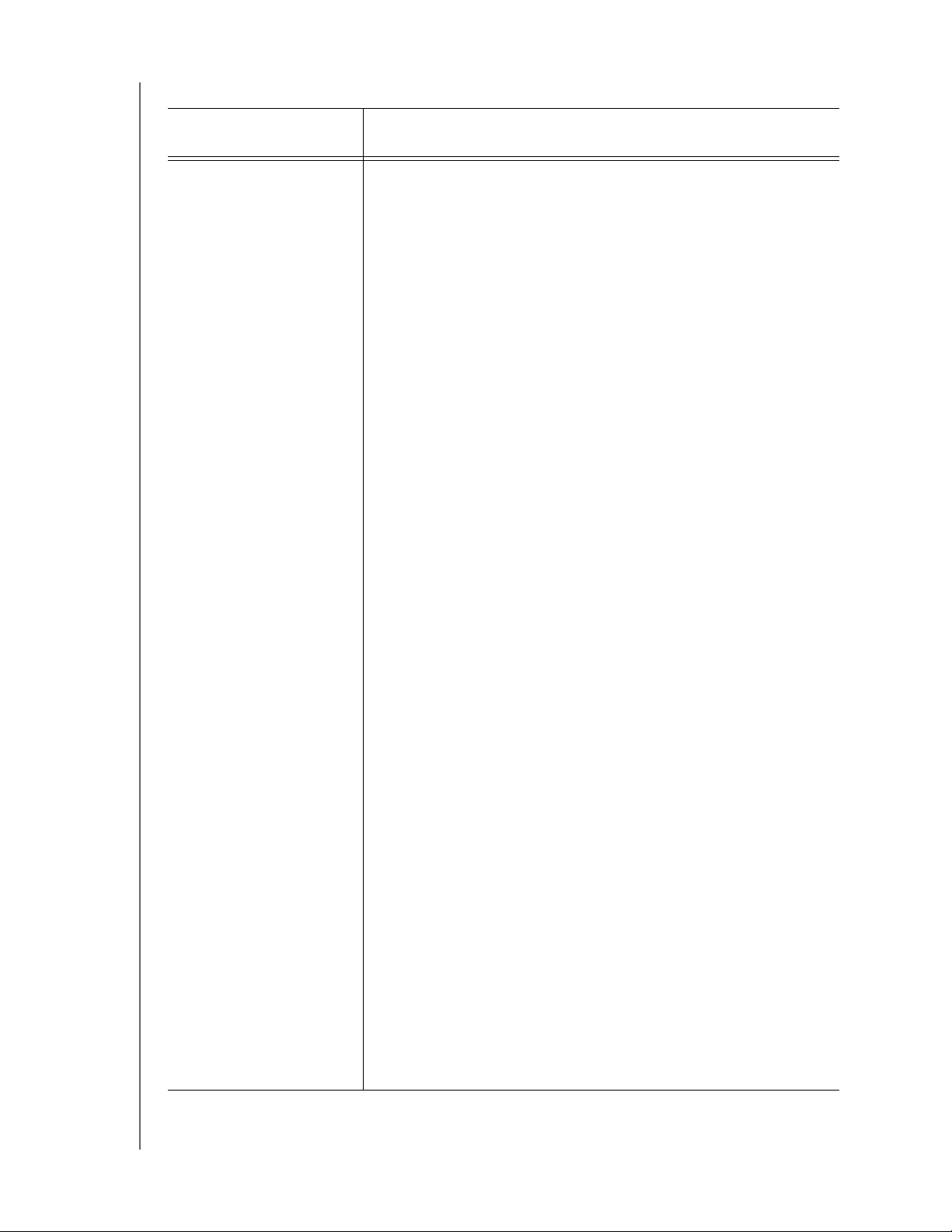
Tabella 1. Descrizione delle funzioni della scheda Home (continua)
MY PASSPORT ULTRA METAL EDITION
MANUALE PER L'UTENTE
Componente della
schermata
Indicatore dei contenuti di
origine del backup
Descrizione
L'indicatore di contenuti del dispositivo di origine del backup
selezionato mostra tutti i file disponibili per un tipo di backup per
categorie, su sfondo blu e disposti in sei categorie in cui:
Questa categoria
di file
Documenti .doc, .txt, .htm, .html, .ppt, .xls, .xml e altre
E-mail .mail, .msg, .pst e altre estensioni per la
Musica .mp3, .wav, .wma e altre categorie per la
Film .avi, .mov, .mp4 e altre estensioni per filmati
Foto .gif, .jpg, .png e altre estensioni per immagini
Altro Altri file che non appartengono alle cinque
Per un elenco completo di tutte le estensioni di file incluse, cercare
la risposta con ID n. 3644 nella Knowledge Base di WD al sito
http://support.wd.com.
Include i file con le seguenti estensioni
estensioni per documenti
posta elettronica
musica
categorie principali
Nota:
La categoria Sistema, visualizzata su sfondo grigio scuro,
include tutti i file del sistema operativo non disponibili per il
backup per categorie, inclusi: file di sistema, file dei
programmi, applicazioni, file di lavoro come quelli con le
estensioni .tmp e .log e qualsiasi file memorizzato in una
cartella temporanea.
Quando si seleziona ed esegue un backup per file, il nome
della categoria Sistema cambia in Esclusi, quindi include tutti
i file che non erano stati inclusi nel backup dei file.
La categoria Recuperati, anch'essa mostrata su sfondo grigio
scuro, include i file recuperati da un backup precedente. Anche
questi file non sono disponibili per un backup per categorie.
La categoria File aggiuntivi, nell'indicatore di contenuti per il
dispositivo di destinazione del backup, mostra i file di sistema
e i file nascosti che il sistema operativo ha collocato lì quando
è stato installato il dispositivo.
Dal momento che i file .pst di Outlook cambiano spesso, il
relativo backup continuo viene eseguito solamente una volta
ogni 24 ore. Questa esclusione non si applica ad altri file di
applicazioni di posta. Per un backup pianificato, il backup dei
file .pst di Outlook è eseguito in base alla pianificazione.
Fare scorrere il puntatore sopra una categoria per visualizzare il
numero di file che contiene.
(continua)
PANORAMICA SULLE WD SMARTWAREFUNZIONI DEL SOFTWARE – 20
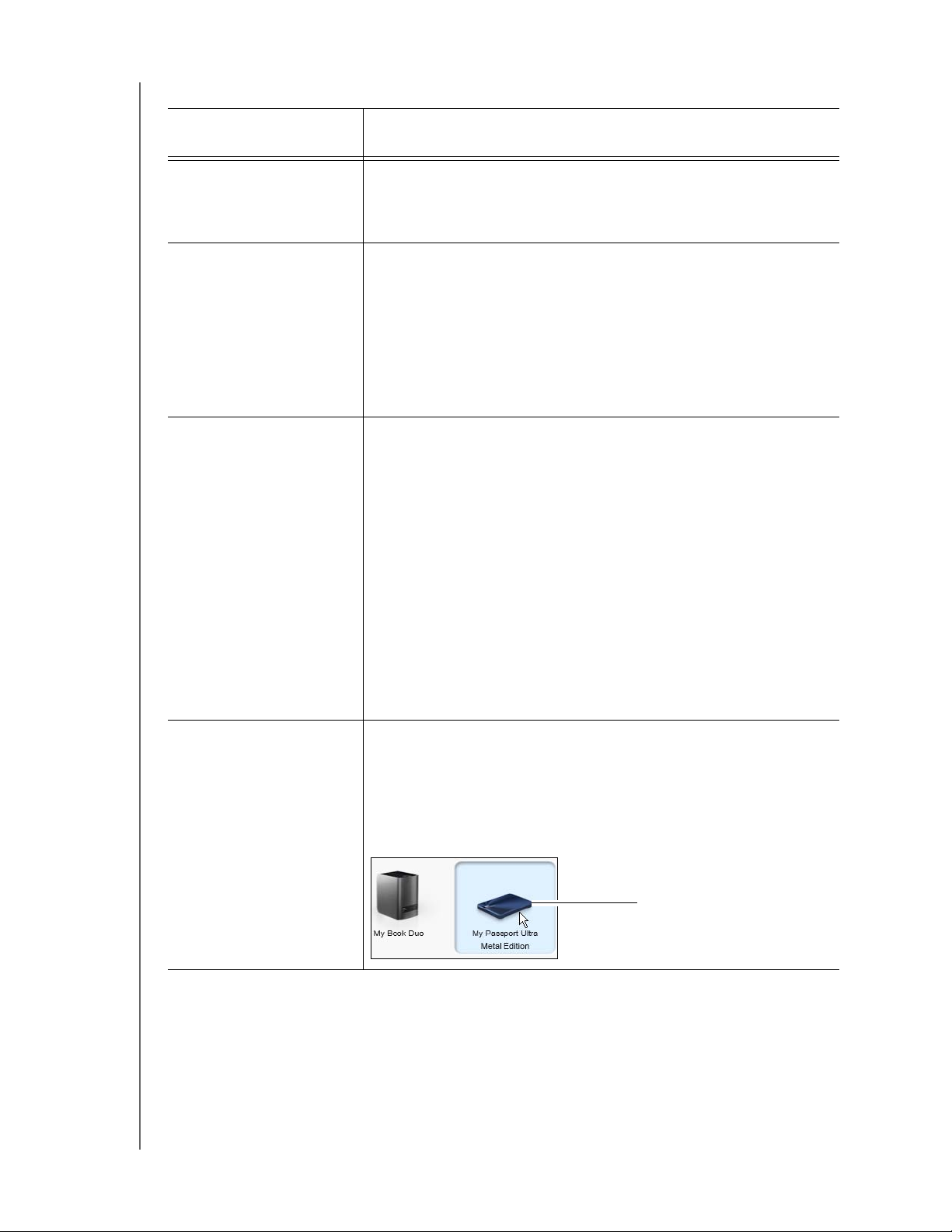
Tabella 1. Descrizione delle funzioni della scheda Home (continua)
MY PASSPORT ULTRA METAL EDITION
MANUALE PER L'UTENTE
Componente della
schermata
Selettore del dispositivo di
origine del backup
Selettore di origine del
backup
Indicatore dei contenuti di
destinazione del backup
Descrizione
Quando è selezionata l'opzione computer, sono elencati tutti gli
hard disk interni del computer, le partizioni degli hard disk e le unità
collegate direttamente, disponibili come dispositivi di origine del
backup.
Offre le opzioni per selezionare il tipo di dispositivo di origine di cui
si desidera eseguire il backup:
Se si seleziona l'opzione computer, viene visualizzata la relativa
icona e vengono elencati tutti i gli hard disk interni del
computer, le partizioni degli hard disk e le unità collegate
direttamente nel selettore del dispositivo.
Se si seleziona l'opzione Dropbox, viene visualizzata la relativa
icona e nascosto il selettore del dispositivo.
Dopo l'installazione del software WD SmartWare, prima che
vengano eseguiti il primo backup o la copia di qualsiasi file sul
dispositivo, l'indicatore dei contenuti di destinazione del backup
mostra solo pochi file nella categoria File aggiuntivi. Questi sono
i file di sistema e i file nascosti che il sistema operativo del computer
vi ha posizionato al momento dell'installazione del dispositivo.
Al termine di un backup o una copia dei file sul dispositivo,
l'indicatore dei contenuti di destinazione del backup visualizza:
Icona del dispositivo di
destinazione del backup
Tutti i file di cui è stato eseguito il backup nelle stesse
categorie dell'indicatore di contenuti per il dispositivo di origine
del backup (vedere “Indicatore dei contenuti di origine del
backup” a pagina 20)
Qualsiasi altro file copiato o salvato sul dispositivo, nella
categoria File aggiuntivi
Fornisce il nome del dispositivo di destinazione del backup
collegato al computer.
Se al computer sono connessi diversi dispositivi supportati, fare
clic con il pulsante sinistro su quello che si desidera utilizzare per le
funzioni di backup e recupero. Il software WD SmartWare evidenza
la selezione con uno sfondo in azzurro:
Unità My Passport selezionata
(continua)
PANORAMICA SULLE WD SMARTWAREFUNZIONI DEL SOFTWARE – 21
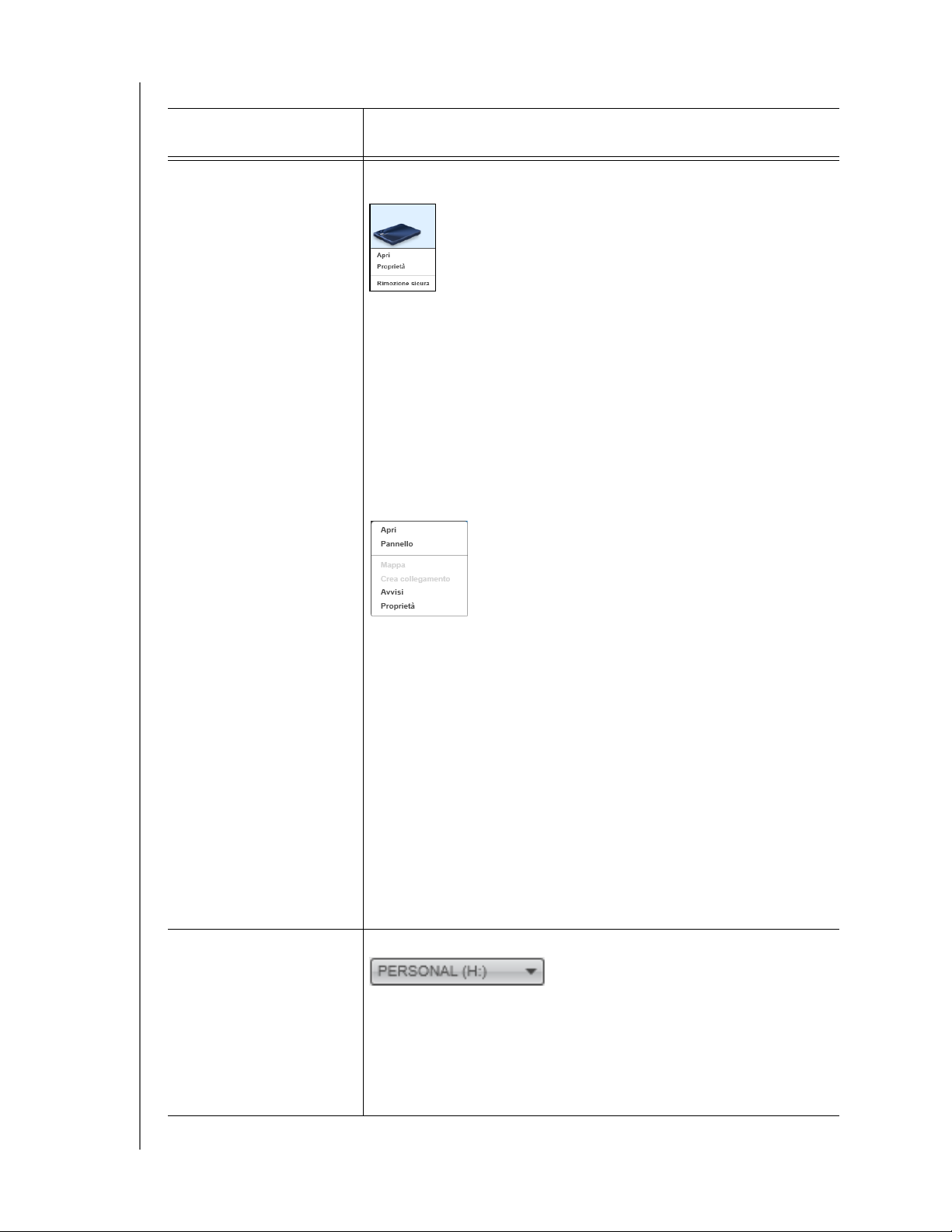
Tabella 1. Descrizione delle funzioni della scheda Home (continua)
MY PASSPORT ULTRA METAL EDITION
MANUALE PER L'UTENTE
Componente della
schermata
Icona del dispositivo di
destinazione del backup
(continua)
Descrizione
Se si fa clic con il tasto destro del mouse sull'icona di un'unità collegata
direttamente, viene visualizzato un menu con le seguenti opzioni:
Apri: visualizza l'elenco dei dispositivi nell'utility di gestione file
del computer
Proprietà: visualizza la finestra di dialogo Proprietà dell'unità
di Windows
Rimozione sicura: prepara il sistema alla disconnessione
dell'unità
Nota: L'opzione Rimozione sicura non è disponibile
per le unità non WD.
Se si fa clic con il tasto destro del mouse sull'icona di un dispositivo
collegato in rete, viene visualizzato un menu con le seguenti opzioni:
Selettore del dispositivo di
destinazione del backup
Apri: visualizza l'elenco dei dispositivi nell'utility di gestione file
del computer
Pannello: visualizza l'interfaccia Web per configurare il dispositivo
Connetti: visualizza la finestra di dialogo Connetti unità di rete
di Windows
Crea collegamento: per aggiungere un collegamento al
dispositivo sulla schermata del desktop
Avvisi: per visualizzare i report WD Alerts di WD SmartWare
Proprietà: visualizza i dettagli sul dispositivo e le informazioni
per risolvere i problemi del dispositivo
Facendo clic con il pulsante destro sull'icona della cartella
Dropbox, viene visualizzato un collegamento alla finestra di dialogo
Accesso a Dropbox necessario, per configurare l'account Dropbox
in modo da permettere l'accesso al software WD SmartWare Pro.
Non mostrato nella Figura 8 a pagina 18:
Il selettore del dispositivo di destinazione del backup compare
sotto l'icona per ciascun dispositivo di destinazione del backup
supportato che abbia più di una partizione dell'unità o più di una
condivisione di rete. La partizione dell'unità o la condivisione di rete
selezionata diventano la destinazione delle operazioni di backup
successive e l'origine per le operazioni di recupero successive.
(continua)
PANORAMICA SULLE WD SMARTWAREFUNZIONI DEL SOFTWARE – 22
 Loading...
Loading...