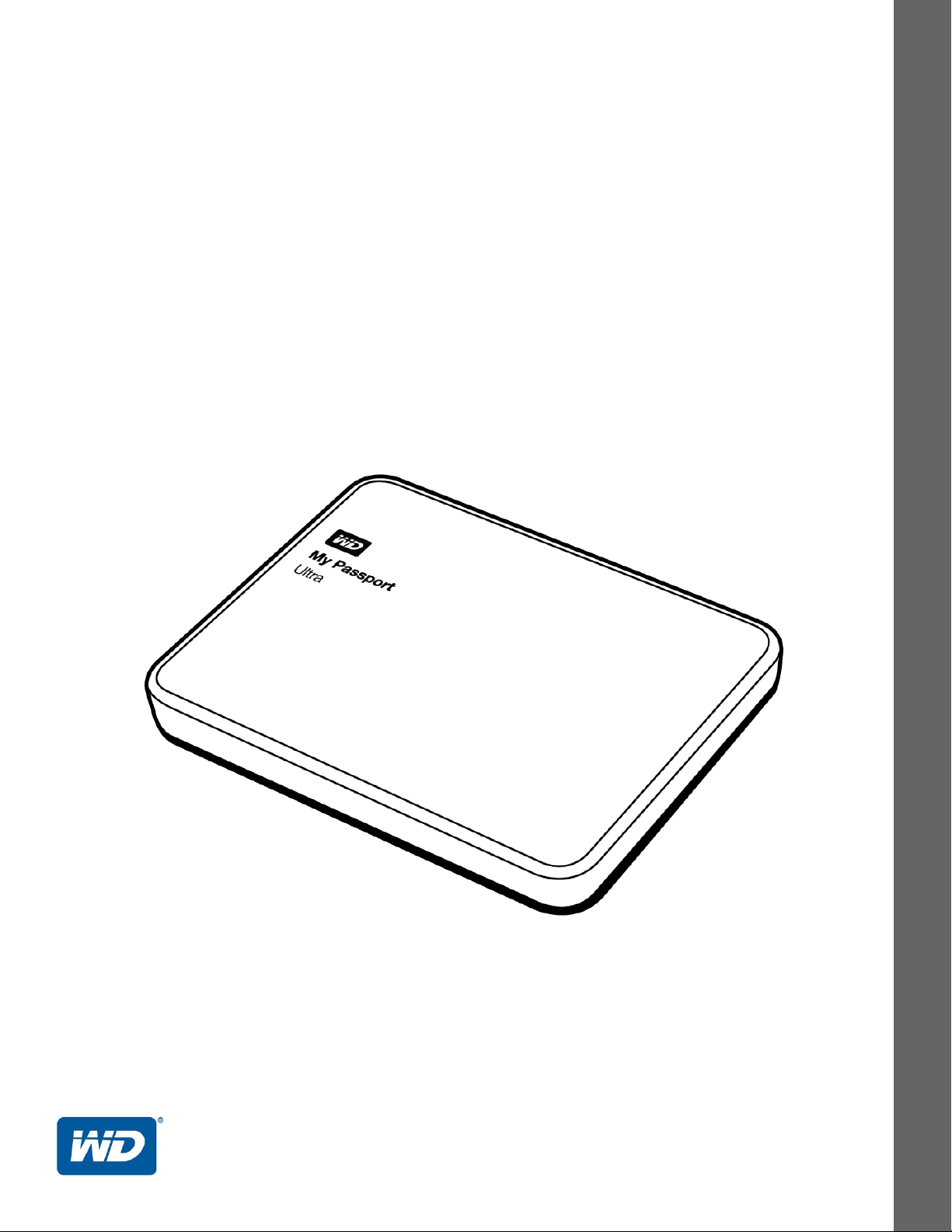
My Passport® Ultra™ Metal Edition
Premium Storage
Käyttöopas
My Passport Ultra Metal Edition -käyttöopas
Ulkoinen kannettava
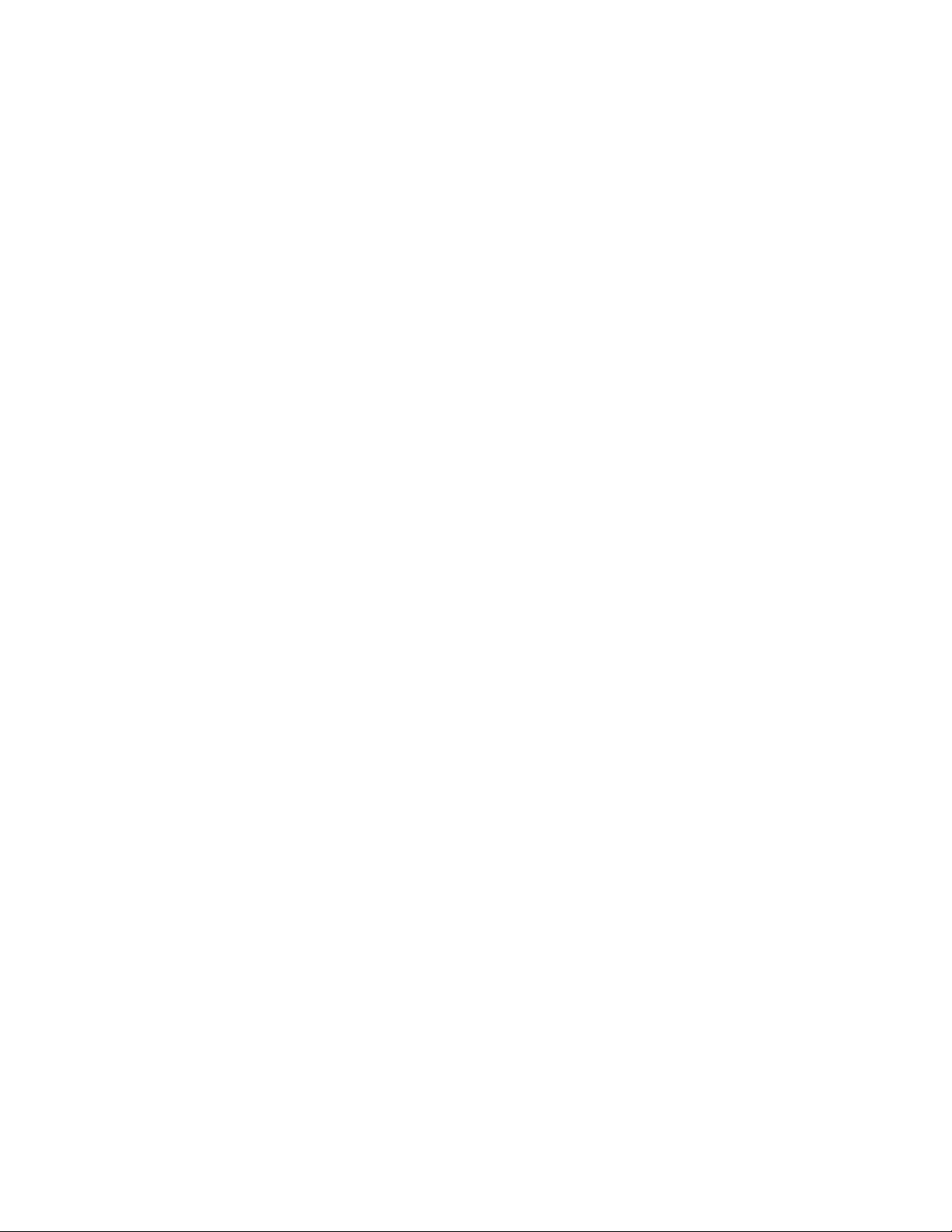
WD:n toimittama palvelu ja tuki
Jos tuotteen kanssa on vaikeuksia, anna meille tilaisuus käsitellä tilanne ennen tuotteen
palauttamista. Sivun http://support.wd.com tietokanta tai sähköpostituki pystyy vastaamaan
useimpiin tekniseen tukeen liittyviin kysymyksiin. Jos vastausta ei löydy tai jos niin haluat, ota
®
yhteys WD
Tuote kattaa 30 päivän ilmaisen puhelintuen takuukauden aikana. 30 vuorokauden jakso alkaa sinä
päivänä, kun soitat ensimmäisen kerran WD:n tekniseen tukeen. Sähköpostituki on ilmaista koko
takuuajan, ja laaja tietokantamme on käytettävissä 24/7. Muista rekisteröidä tuotteesi Internetissä
osoitteessa
Online-tuen käyttö
Käy tukisivustollamme http://support.wd.com ja valitse jokin seuraavista aiheista:
Downloads (Lataukset) – Lataa ohjaimia, ohjelmia ja päivityksiä WD-tuotteelle.
Registration (Rekisteröinti) – Rekisteröi WD-tuotteesi, jotta saat tiedon uusimmista
päivityksistä ja erikoistarjouksista.
Warranty & RMA Services (Takuu ja tuotteen vaihtaminen) – Lue tietoja takuusta, tuotteen
vaihtamisesta, tuotteen vaihtamisen edistymisestä ja tietojen palauttamisesta.
Knowledge Base (Tietokanta) – Etsi hakusanalla, lauseella tai Answer ID -vastaustunnuksella.
Installation (Asentaminen) – Tarjoaa online-apua WD-tuotteen tai -ohjelmiston asentamisessa.
:hen sillä alla luetellulla puhelinnumerolla, joka sinulle parhaiten sopii.
http://register.wd.com
, jotta voimme kertoa sinulle uusista ominaisuuksista ja palveluista.
WD Community (WD-yhteisö) – Jaa ajatuksesi ja ole yhteydessä muihin WD-käyttäjiin.
WD:n teknisen tuen yhteystiedot
Kun otat WD:hen yhteyttä tukiasioissa, pidä WD-tuotteen sarjanumero sekä järjestelmän laite- ja
ohjelmistokokoonpanon tiedot saatavilla.
Pohjois-Amerikka
Englanti 800.ASK.4WDC
(800.275.4932) Eurooppa
Spanish (Espanja) 800.832.4778 Lähi-Itä
Meksiko
Etelä-Amerikka
Chile 1230 020 5871 Australia 1800 429 861/0011 800 2275 4932
Kolumbia 009 800 83247788 Kiina 800 820 6682/400 627 6682
Venezuela 0800 100 2855 Hongkong 3057 9031
Peru 0800 54003 Intia 1800 200 5789/1800 419 5591
Uruguay 000 413 598 3787 Indonesia 001 803 852 3993
Argentiina 0800 4440839 Japani 0800 805 7293
Brasilia 0800 7704932 Korea 02 2120 3415
* Maksuton numero toimii seuraavissa maissa: Alankomaat, Belgia, Brittein Saaret, Espanja, Irlanti, Italia, Itävalta, Norja, Puola,
Ranska, Ruotsi, Saksa, Slovakia, Sveitsi, Tanska, Tšekin tasavalta.
001 8002754932 Venäjä
0021 800 83247788
Eurooppa (maksuton)*
Afrikka
Aasian Tyynen valtameren alue
Malesia 1800 817 477
Uusi Seelanti 0508 555 639/00800 2275 4932
Filippiinit 1800 1855 0277
Singapore 1800 608 6008
Taiwan 0800 225 593
Thaimaa 00 1800 852 5913
Muut maat +86 21 2603 7560
00800 ASK4 WDEU
(00800 27549338)
+31 880062100
+31 880062100
+31 880062100
8 10 8002 335 5011
ii
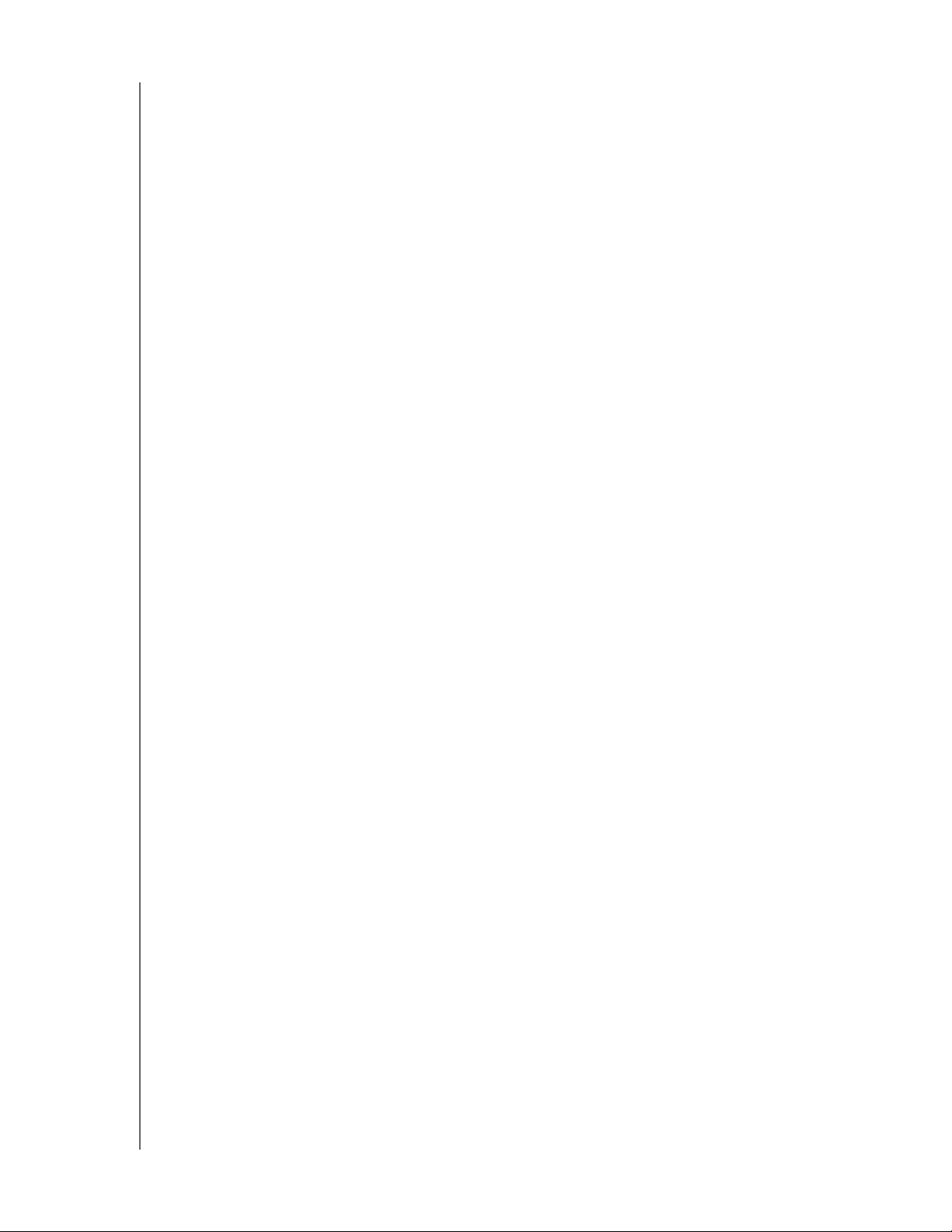
MY PASSPORT ULTRA METAL EDITION
KÄYTTÖOPAS
Sisällysluettelo
WD:n toimittama palvelu ja tuki . . . . . . . . . . . . . . . . . . . . . . . . . . . . . . . . . . . . . . . . . . . . . . ii
Online-tuen käyttö. . . . . . . . . . . . . . . . . . . . . . . . . . . . . . . . . . . . . . . . . . . . . . . . . . . . ii
WD:n teknisen tuen yhteystiedot . . . . . . . . . . . . . . . . . . . . . . . . . . . . . . . . . . . . . . . . ii
1 Tietoja WD-asemastasi . . . . . . . . . . . . . . . . . . . . . . . . . . . . . . . . . . . . . . 1
Ominaisuudet . . . . . . . . . . . . . . . . . . . . . . . . . . . . . . . . . . . . . . . . . . . . . . . . . . . . . . . . . . . . 1
Paketin sisältö. . . . . . . . . . . . . . . . . . . . . . . . . . . . . . . . . . . . . . . . . . . . . . . . . . . . . . . . . . . . 2
Valinnaiset varusteet. . . . . . . . . . . . . . . . . . . . . . . . . . . . . . . . . . . . . . . . . . . . . . . . . . . . . . . 2
Käyttöjärjestelmäyhteensopivuus . . . . . . . . . . . . . . . . . . . . . . . . . . . . . . . . . . . . . . . . . . . . . 3
Aseman alustaminen . . . . . . . . . . . . . . . . . . . . . . . . . . . . . . . . . . . . . . . . . . . . . . . . . . . . . . 3
Ulkoisten ominaisuuksien kuvaus. . . . . . . . . . . . . . . . . . . . . . . . . . . . . . . . . . . . . . . . . . . . . 4
Virran/toiminnan merkkivalo . . . . . . . . . . . . . . . . . . . . . . . . . . . . . . . . . . . . . . . . . . . . 4
USB 3.0 -liittymä . . . . . . . . . . . . . . . . . . . . . . . . . . . . . . . . . . . . . . . . . . . . . . . . . . . . . 4
Aseman rekisteröinti . . . . . . . . . . . . . . . . . . . . . . . . . . . . . . . . . . . . . . . . . . . . . . . . . . . . . . . 4
Käsittelyohjeet . . . . . . . . . . . . . . . . . . . . . . . . . . . . . . . . . . . . . . . . . . . . . . . . . . . . . . . . . . . 4
2 Aseman liittäminen ja käytön aloittaminen . . . . . . . . . . . . . . . . . . . . . . 5
Aseman liittäminen . . . . . . . . . . . . . . . . . . . . . . . . . . . . . . . . . . . . . . . . . . . . . . . . . . . . . . . . 5
WS-ohjelmiston käytön aloittaminen . . . . . . . . . . . . . . . . . . . . . . . . . . . . . . . . . . . . . . . . . . 6
3 WD SmartWare -ohjelman toiminnot yleisesti . . . . . . . . . . . . . . . . . . 16
Home (Koti) -välilehden näyttö . . . . . . . . . . . . . . . . . . . . . . . . . . . . . . . . . . . . . . . . . . . . . . 17
Backup (Varmuuskopio) -välilehden näytöt . . . . . . . . . . . . . . . . . . . . . . . . . . . . . . . . . . . . 24
Retrieve (Palauta) -välilehden näytöt . . . . . . . . . . . . . . . . . . . . . . . . . . . . . . . . . . . . . . . . . 26
Settings (Asetukset) -välilehden näyttö . . . . . . . . . . . . . . . . . . . . . . . . . . . . . . . . . . . . . . . 29
Help (Ohje) -välilehden näyttö. . . . . . . . . . . . . . . . . . . . . . . . . . . . . . . . . . . . . . . . . . . . . . . 30
4 Tiedostojen varmuuskopiointi . . . . . . . . . . . . . . . . . . . . . . . . . . . . . . . 31
Miten varmuuskopiointi toimii . . . . . . . . . . . . . . . . . . . . . . . . . . . . . . . . . . . . . . . . . . . . . . . 31
Tiedostojen varmuuskopiointi. . . . . . . . . . . . . . . . . . . . . . . . . . . . . . . . . . . . . . . . . . . . . . . 31
5 Tiedostojen palauttaminen . . . . . . . . . . . . . . . . . . . . . . . . . . . . . . . . . . 39
Miten palauttaminen toimii . . . . . . . . . . . . . . . . . . . . . . . . . . . . . . . . . . . . . . . . . . . . . . . . . 39
Tiedostojen palauttaminen . . . . . . . . . . . . . . . . . . . . . . . . . . . . . . . . . . . . . . . . . . . . . . . . . 39
SISÄLLYSLUETTELO – iii
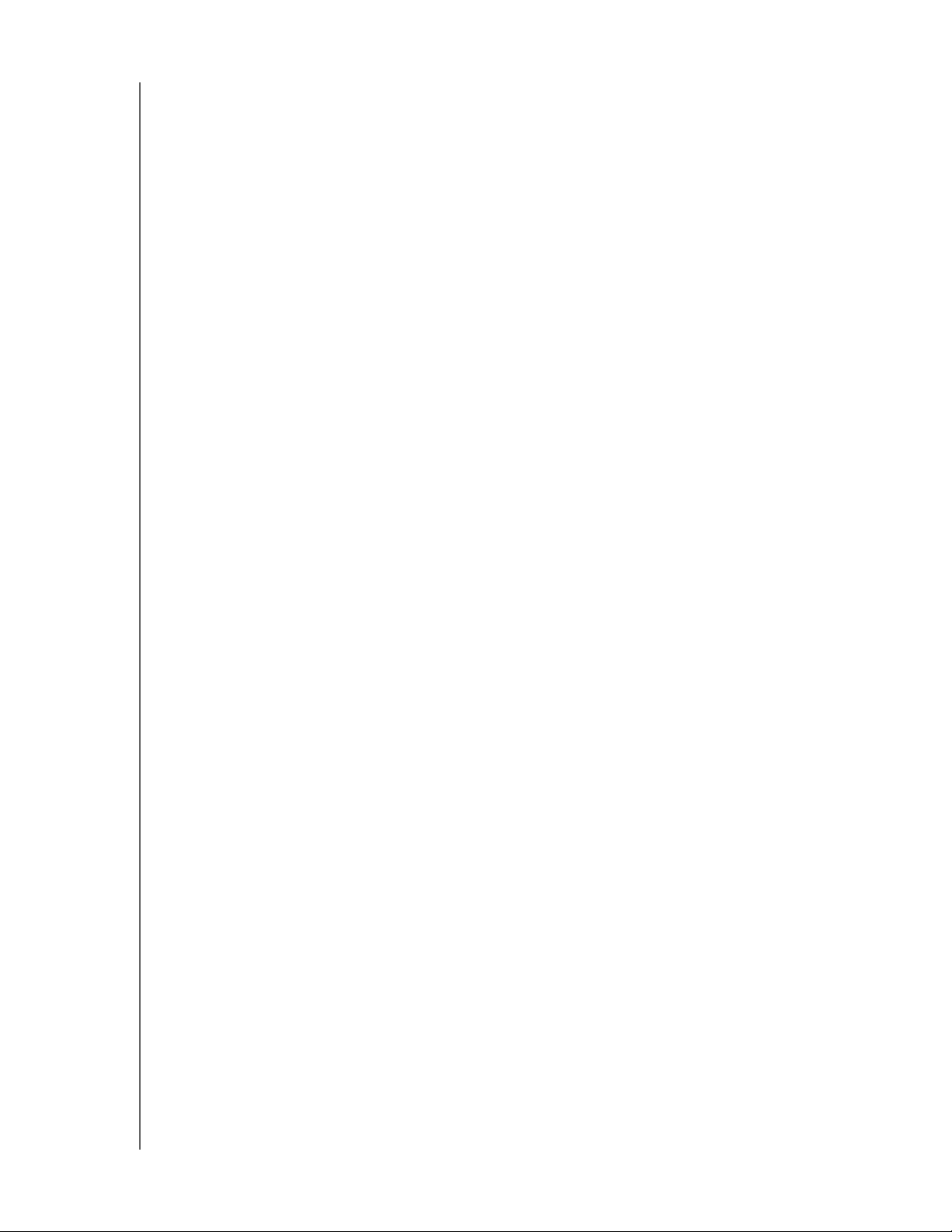
MY PASSPORT ULTRA METAL EDITION
KÄYTTÖOPAS
6 Aseman lukitseminen ja lukituksen vapauttaminen . . . . . . . . . . . . . . 44
Aseman salasanasuojaus . . . . . . . . . . . . . . . . . . . . . . . . . . . . . . . . . . . . . . . . . . . . . . . . . . 44
Aseman lukituksen vapauttaminen . . . . . . . . . . . . . . . . . . . . . . . . . . . . . . . . . . . . . . . . . . . 46
WD Security tai WD Drive Utilities -ohjelma . . . . . . . . . . . . . . . . . . . . . . . . . . . . . . . 46
WD SmartWare -ohjelmalla. . . . . . . . . . . . . . . . . . . . . . . . . . . . . . . . . . . . . . . . . . . . 47
WD Drive Unlock Utility -ohjelmalla . . . . . . . . . . . . . . . . . . . . . . . . . . . . . . . . . . . . . 48
Salasanan vaihtaminen . . . . . . . . . . . . . . . . . . . . . . . . . . . . . . . . . . . . . . . . . . . . . . . . . . . . 49
Aseman lukitusominaisuuden poistaminen käytöstä . . . . . . . . . . . . . . . . . . . . . . . . . . . . . 50
7 Aseman hallinta ja mukauttaminen . . . . . . . . . . . . . . . . . . . . . . . . . . . 51
Aseman kunnon tarkistaminen . . . . . . . . . . . . . . . . . . . . . . . . . . . . . . . . . . . . . . . . . . . . . . 51
Aseman pyyhkiminen . . . . . . . . . . . . . . . . . . . . . . . . . . . . . . . . . . . . . . . . . . . . . . . . . . . . . 52
Aseman pyyhintätoiminnon käyttäminen . . . . . . . . . . . . . . . . . . . . . . . . . . . . . . . . . 53
Viiden virheellisen salasanan käyttäminen . . . . . . . . . . . . . . . . . . . . . . . . . . . . . . . . 54
Aseman rekisteröinti . . . . . . . . . . . . . . . . . . . . . . . . . . . . . . . . . . . . . . . . . . . . . . . . . . . . . . 57
WD-ohjelmiston ja levykuvan palauttaminen . . . . . . . . . . . . . . . . . . . . . . . . . . . . . . . . . . . 58
Aseman lepotila-ajastimen säätö . . . . . . . . . . . . . . . . . . . . . . . . . . . . . . . . . . . . . . . . . . . . 58
WD Quick View -kuvakkeen käyttäminen. . . . . . . . . . . . . . . . . . . . . . . . . . . . . . . . . . . . . . 59
Aseman tilan tarkistaminen . . . . . . . . . . . . . . . . . . . . . . . . . . . . . . . . . . . . . . . . . . . . 59
Kuvakkeen hälytysten tarkkaileminen. . . . . . . . . . . . . . . . . . . . . . . . . . . . . . . . . . . . 59
WD SmartWare -ohjelmiston avaaminen . . . . . . . . . . . . . . . . . . . . . . . . . . . . . . . . . 60
Aseman irrottaminen turvallisesti . . . . . . . . . . . . . . . . . . . . . . . . . . . . . . . . . . . . . . . 60
8 Ohjelman hallinta ja mukauttaminen . . . . . . . . . . . . . . . . . . . . . . . . . . 61
Ohjelmapäivitysten tarkistaminen . . . . . . . . . . . . . . . . . . . . . . . . . . . . . . . . . . . . . . . . . . . . 61
Dropbox-etätilin määrittäminen . . . . . . . . . . . . . . . . . . . . . . . . . . . . . . . . . . . . . . . . . . . . . 61
Uuden palautussisältökansion määrittäminen . . . . . . . . . . . . . . . . . . . . . . . . . . . . . . . . . . 63
Varmuuskopioversioiden määrän määrittäminen . . . . . . . . . . . . . . . . . . . . . . . . . . . . . . . . 63
WD-ohjelmiston poistaminen . . . . . . . . . . . . . . . . . . . . . . . . . . . . . . . . . . . . . . . . . . . . . . . 64
Poistaminen Windows Vista tai Windows 7 -järjestelmästä . . . . . . . . . . . . . . . . . . . 64
Asennuksen poistaminen Windows 8 -järjestelmästä . . . . . . . . . . . . . . . . . . . . . . . 64
9 Aseman käyttö Mac-tietokoneessa . . . . . . . . . . . . . . . . . . . . . . . . . . . 65
Aseman alustaminen uudelleen . . . . . . . . . . . . . . . . . . . . . . . . . . . . . . . . . . . . . . . . . . . . . 65
WD -ohjelman ja levykuvan palauttaminen. . . . . . . . . . . . . . . . . . . . . . . . . . . . . . . . . . . . . 65
10 Vianmääritys . . . . . . . . . . . . . . . . . . . . . . . . . . . . . . . . . . . . . . . . . . . . . . 66
Usein kysytyt kysymykset. . . . . . . . . . . . . . . . . . . . . . . . . . . . . . . . . . . . . . . . . . . . . . . . . . 66
Aseman asentaminen, osioiminen ja alustaminen . . . . . . . . . . . . . . . . . . . . . . . . . . . . . . . 67
SISÄLLYSLUETTELO – iv
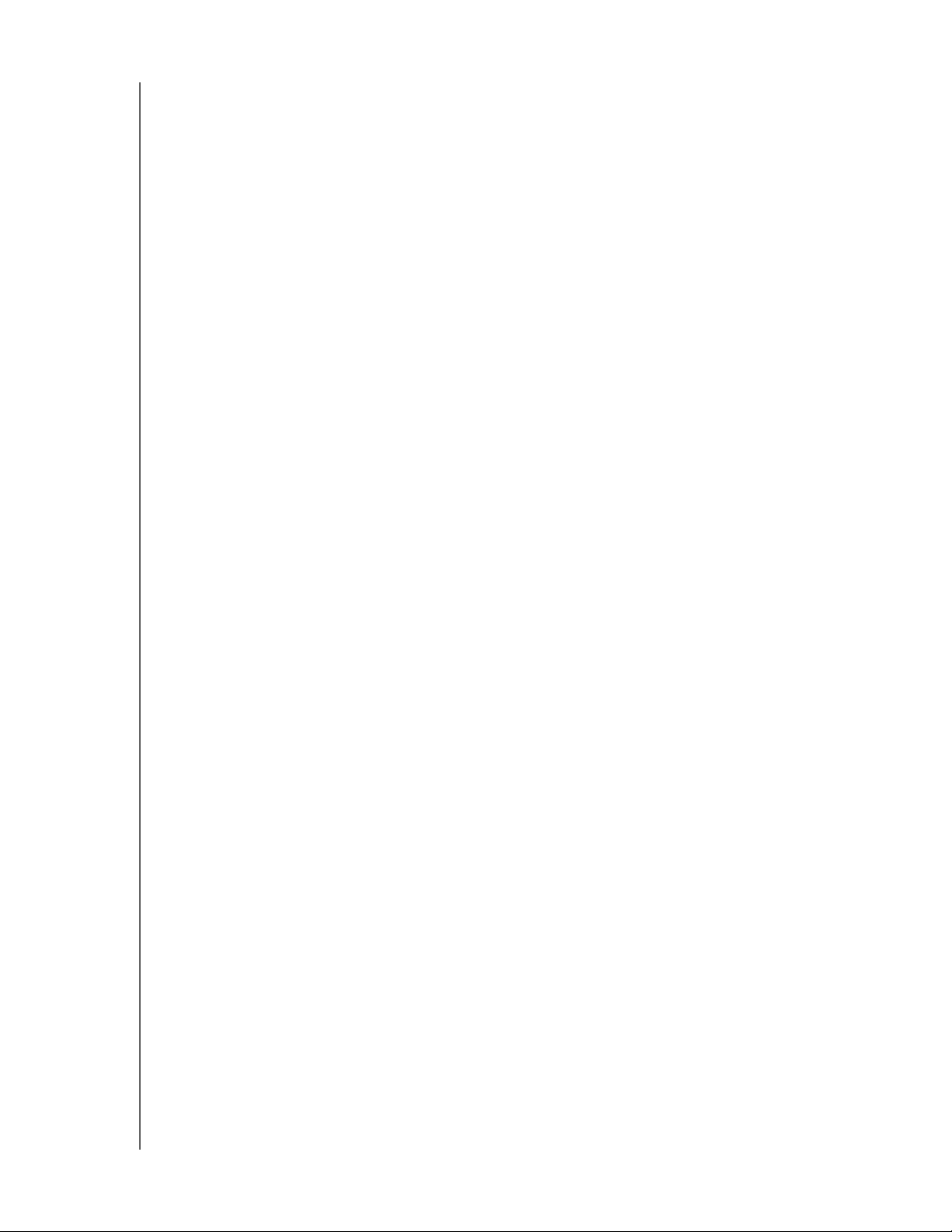
MY PASSPORT ULTRA METAL EDITION
KÄYTTÖOPAS
A SES-ohjaimen asennus. . . . . . . . . . . . . . . . . . . . . . . . . . . . . . . . . . . . . . 68
Asentaminen Windows Vista -järjestelmään. . . . . . . . . . . . . . . . . . . . . . . . . . . . . . . . . . . . 68
Ohjaimen asentaminen automaattisesti . . . . . . . . . . . . . . . . . . . . . . . . . . . . . . . . . . 68
Ohjaimen asentaminen manuaalisesti. . . . . . . . . . . . . . . . . . . . . . . . . . . . . . . . . . . . 69
Asentaminen Windows 7 tai Windows 8 -tietokoneisiin . . . . . . . . . . . . . . . . . . . . . . . . . . . 71
B Yhdenmukaisuus- ja takuutiedot. . . . . . . . . . . . . . . . . . . . . . . . . . . . . . . 74
Yhdenmukaisuus säännösten kanssa . . . . . . . . . . . . . . . . . . . . . . . . . . . . . . . . . . . . . . . . 74
FCC-luokan B tiedot . . . . . . . . . . . . . . . . . . . . . . . . . . . . . . . . . . . . . . . . . . . . . . . . . 74
ICES-003/NMB-003-ilmoitus . . . . . . . . . . . . . . . . . . . . . . . . . . . . . . . . . . . . . . . . . . 74
Turvavaatimusten täyttäminen . . . . . . . . . . . . . . . . . . . . . . . . . . . . . . . . . . . . . . . . . 74
Eurooppalaisten CE-vaatimusten täyttäminen . . . . . . . . . . . . . . . . . . . . . . . . . . . . . 75
KC-tiedotus (vain Korean tasavalta) . . . . . . . . . . . . . . . . . . . . . . . . . . . . . . . . . . . . . 75
Noudattaa ympäristösäädöksiä (Kiina) . . . . . . . . . . . . . . . . . . . . . . . . . . . . . . . . . . . . . . . . 75
Takuutiedot. . . . . . . . . . . . . . . . . . . . . . . . . . . . . . . . . . . . . . . . . . . . . . . . . . . . . . . . . . . . . 75
Palvelun saaminen . . . . . . . . . . . . . . . . . . . . . . . . . . . . . . . . . . . . . . . . . . . . . . . . . . 75
Rajoitettu takuu . . . . . . . . . . . . . . . . . . . . . . . . . . . . . . . . . . . . . . . . . . . . . . . . . . . . . 76
GNU yleinen julkinen lisenssi ("GPL") . . . . . . . . . . . . . . . . . . . . . . . . . . . . . . . . . . . . . . . . . 76
Hakemisto . . . . . . . . . . . . . . . . . . . . . . . . . . . . . . . . . . . . . . . . . . . . . . . . . 77
SISÄLLYSLUETTELO – v
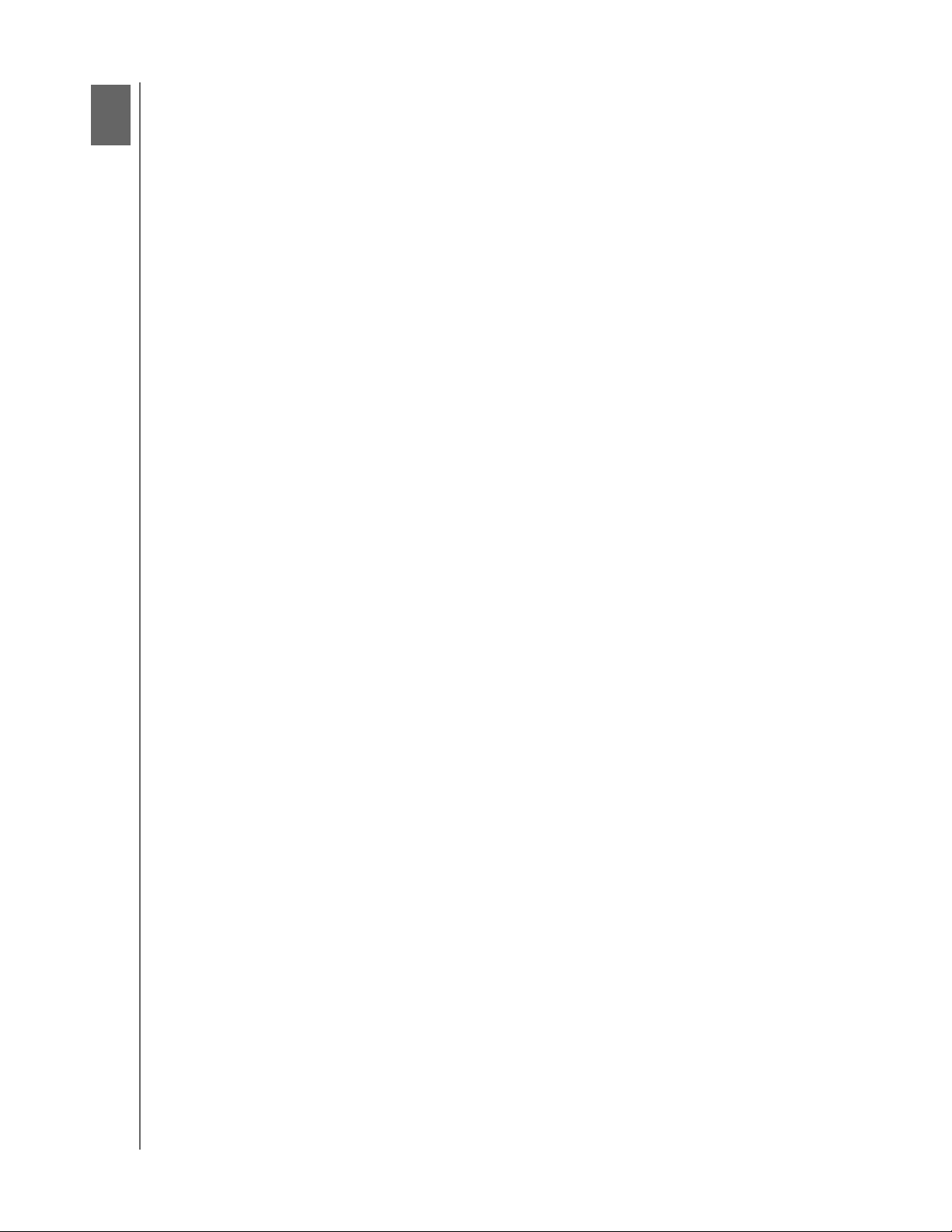
1
1
MY PASSPORT ULTRA METAL EDITION
KÄYTTÖOPAS
Tietoja WD-asemastasi
Tervetuloa ensiluokkaiseen My Passport
asema on tilava ja tyylikäs kannettava laite. Siinä on paikallinen ja pilvipalvelupohjainen
varmuuskopiointi ja salasanasuojattu kiintolevysalaus, joka suojaa tiedostosi
luvattomalta käytöltä.
Tässä johdantoluvussa kerrotaan seuraavista aiheista:
Ominaisuudet
Paketin sisältö
Valinnaiset varusteet
Käyttöjärjestelmäyhteensopivuus
Aseman alustaminen
Ulkoisten ominaisuuksien kuvaus
Aseman rekisteröinti
Käsittelyohjeet
®
Ominaisuudet
Ultra
™
Metal Edition -tallennukseen. Tämä
Esittelyssä WD:n uusin siirrettävä asema, My Passport Ultra Metal Edition, joka tarjoaa
ensiluokkaisen tallennuksen tyylikkäässä alumiinirakenteessa. Tallenna ja varmuuskopioi
turvallisesti valokuvia, videoita, musiikkia ja tiedostoja missä tahansa oletkin. Koska 256bittisen kiintolevysalauksen lisäksi varmuuskopiointi asemaan ja pilveen on helppoa, voit
luottaa siihen, että WD tallentaa muistosi.
Tyylikäs alumiinirakenne – Tee vaikutus WD:n uusimmalla metalliasemalla ja sen
ainutlaatuisella pyörivällä viimeistelyllä. Saatavana huomiota herättävissä väreissä.
Täydelliset varmuuskopiointiratkaisut
avulla voit tallentaa yhden kopion asemaan ja toisen pilveen.
Integroitu varmuuskopiointiohjelmisto – WD SmartWare Pro -ohjelmisto auttaa
suojaamaan tietosi jatkuvalla varmuuskopiointitilalla, joka varmuuskopioi tiedostot
automaattisesti niiden muuttuessa, tai ajastetulla varmuuskopioinnilla, joka
varmuuskopioi tiedostot määritetyin välein automaattisesti.
Pilvipalveluvarmuuskopiointi Dropbox
tiedostokopio Dropbox-pilvipalvelutilille WD SmartWare Pro -ohjelmistolla. Ja jotta
tärkeä sisältö pysyisi varmasti turvassa, voit myös varmuuskopioida Dropbox-tilisi
My Passport Ultra Metal Edition -laitteeseen.
Pilvipalveluvarmuuskopiointi vaatii Dropbox-tilin. Pilvipalvelun ominaisuuksia ja
sovelluksia voidaan muuttaa ja ne voidaan lakkauttaa tai keskeyttää milloin tahansa,
ja ne vaihtelevat maakohtaisesti.
– WD SmartWare™ Pro -varmuuskopiointiohjelmiston
™
-tilille – Tallenna helposti toinen
Tallenna, jaa ja käytä pilvessä – Tee enemmän My Passport Ultra Metal Edition -
laitteen ja Dropbox-tilin kanssa. Jaa ja käytä tiedostoja turvallisesti verkosta missä
tahansa, millä tahansa laitteella Dropbox-pilvi-integroinnin avulla.
Pidä yksityiset asiat yksityisinä – Salasanasuojauksen ja 256-bittisen
kiintolevysalauksen avulla voit tallentaa kaikki valokuvat, videot, musiikin ja tärkeät
tiedostot turvallisesti.
TIETOJA WD-ASEMASTASI – 1
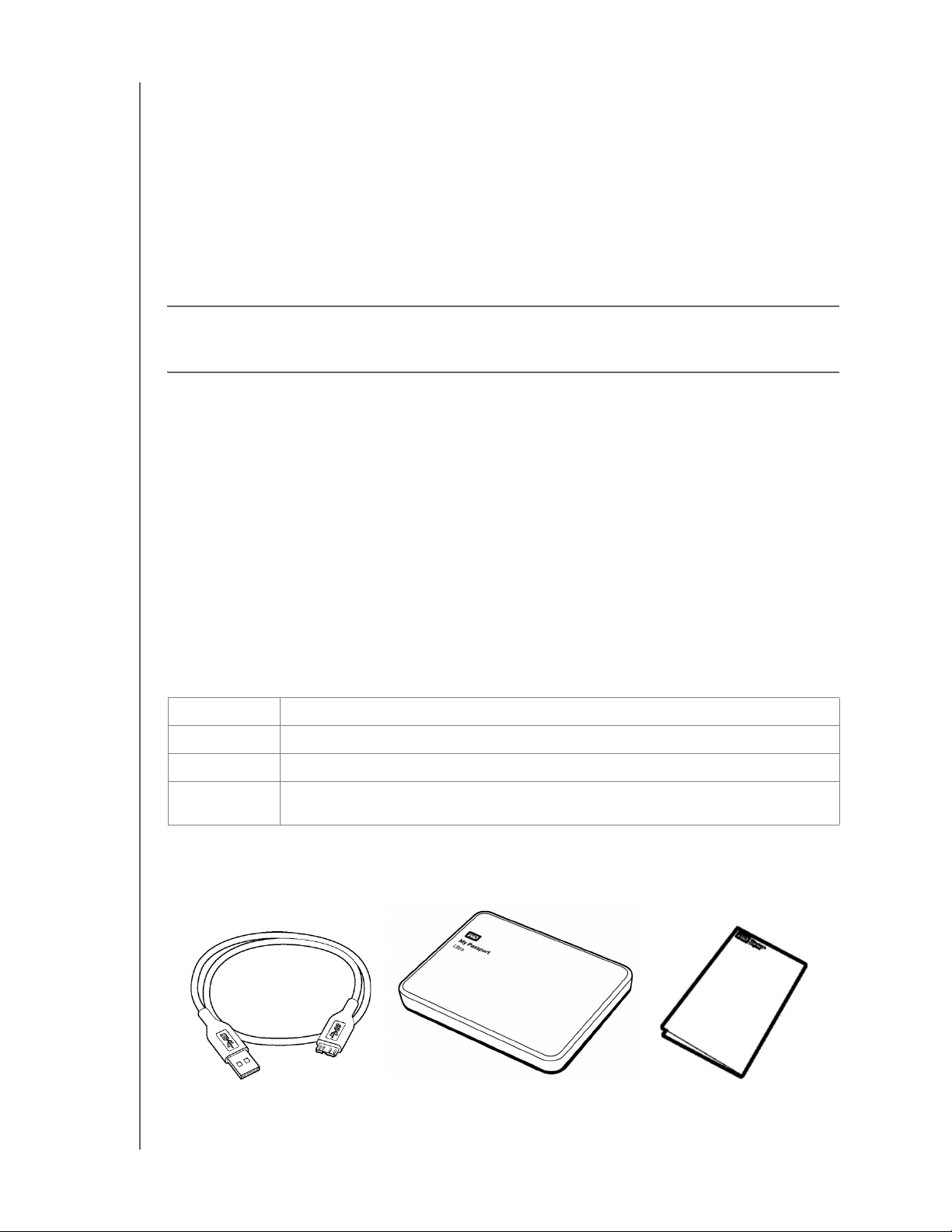
MY PASSPORT ULTRA METAL EDITION
KÄYTTÖOPAS
Määritä, hallinnoi ja diagnosoi asemaasi WD Drive Utilities™ -ohjelmistolla –
Järjestelmä on täysin hallinnassasi. Tällä ohjelmistolla voit suorittaa asemadiagnooseja,
tyhjentää ja alustaa aseman, rekisteröidä aseman ja paljon muuta.
SuperSpeed USB 3.0 – Siirrä tiedostoja nopeasti tietokoneen USB-portista virran
saavan USB 3.0 -liitännän avulla. Et tarvitse erillistä virtalähdettä.
WD:n luotettavuus – WD tietää, että tietosi ovat tärkeitä, joten asemat valmistetaan
täyttämään korkeat kestävyyden, iskunkeston ja pitkäaikaisen luotettavuuden
vaatimukset. Mielenrauhan antamiseksi varmistamme luotettavuuden 3 vuoden
rajoitetulla takuulla.
Tärkeää: Uusimmat WD:n tuotetiedot ja uutiset on julkaistu Web-sivustossamme
osoitteessa http://www.westerndigital.com. Tuoreimmat ohjelmat, laitteisto-ohjelmistot
ja tuotedokumentit sekä tiedot ovat sivulla http://support.wd.com/downloads.
Paketin sisältö
Kuten näytetään kuvassa kuva 1, My Passport Ultra Metal Edition -aseman mukana
tulevat seuraavat:
My Passport Ultra Metal Edition -tallennusasema, WD Drive Utilities-, WD Security-
ja WD SmartWare -ohjelmistot ja WD SmartWare Pro -ohjelmistopäivitys
USB 3.0 -kaapeli
Pika-asennusopas
Valinnaiset varusteet
Lisätietoja WD-tuotteisiin saatavissa olevista lisävarusteista on julkaistu seuraavassa
osoitteessa:
USA http://www.shopwd.com tai http://www.wdstore.com
Kanada http://www.shopwd.ca tai http://www.wdstore.ca
Eurooppa http://www.shopwd.eu tai http://www.wdstore.eu
Kaikki muut Ota yhteys WD:n tekniseen tukeen alueellasi. Teknisen tuen yhteystiedot löytyvät
sivulta http://support.wd.com ja tietopankin vastauksesta Answer ID 1048.
USB 3.0 -kaapeli
Kuva 1. My Passport Ultra Metal Edition Premium Storage Kit -sarjan osat
My Passport Ultra Metal Edition
Premium Storage Drive -asema
Pika-asennusopas
TIETOJA WD-ASEMASTASI – 2
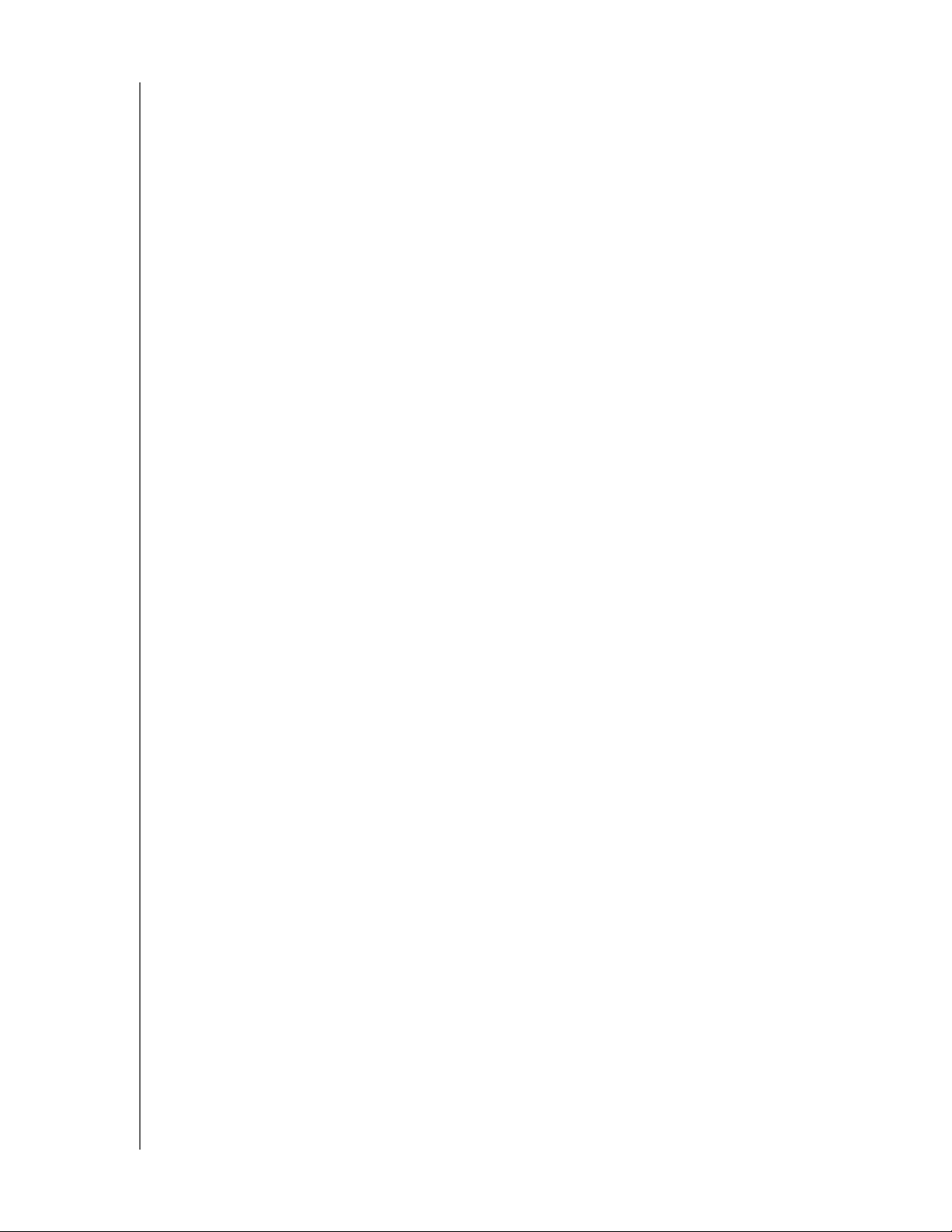
MY PASSPORT ULTRA METAL EDITION
Käyttöjärjestelmäyhteensopivuus
My Passport Ultra Metal Edition -asema ja WD Drive Utilities- ja WD Security ohjelmistot ovat yhteensopivia seuraavien käyttöjärjestelmien kanssa:
Windows Mac OS X
Windows Vista
®
Snow Leopard
KÄYTTÖOPAS
Windows 7
Windows 8
Lion
Mountain Lion
Mavericks
WD SmartWare -ohjelmisto on yhteensopiva seuraavien käyttöjärjestelmien kanssa:
Windows Vista
Windows 7
Windows 8
Yhteensopivuus voi vaihdella, riippuen laitteistokokoonpanosta ja käyttöjärjestelmästä.
Jotta tuote toimisi mahdollisimman tehokkaasti ja luotettavasti, asenna aina uusimmat
päivitykset ja uusin service pack (S
(Käynnistä)-valikosta
Update
.
Windows Update
huoltopaketti. Valitse Windows-tietokoneen
. Valitse Mac-tietokoneen
Apple
-valikosta
Start
Software
P) -
Aseman alustaminen
My Passport Ultra Metal Edition -asema on alustettu yhdeksi NTFS-osioksi, joka on
yhteensopiva kaikkien päivitettyjen Windows-käyttöjärjestelmien kassa. Jos haluat
käyttää asemaa Mac-tietokoneessa, katso kohtia "Aseman alustaminen uudelleen"
sivulla 65 ja "Vianmääritys" sivulla 66.
TIETOJA WD-ASEMASTASI – 3
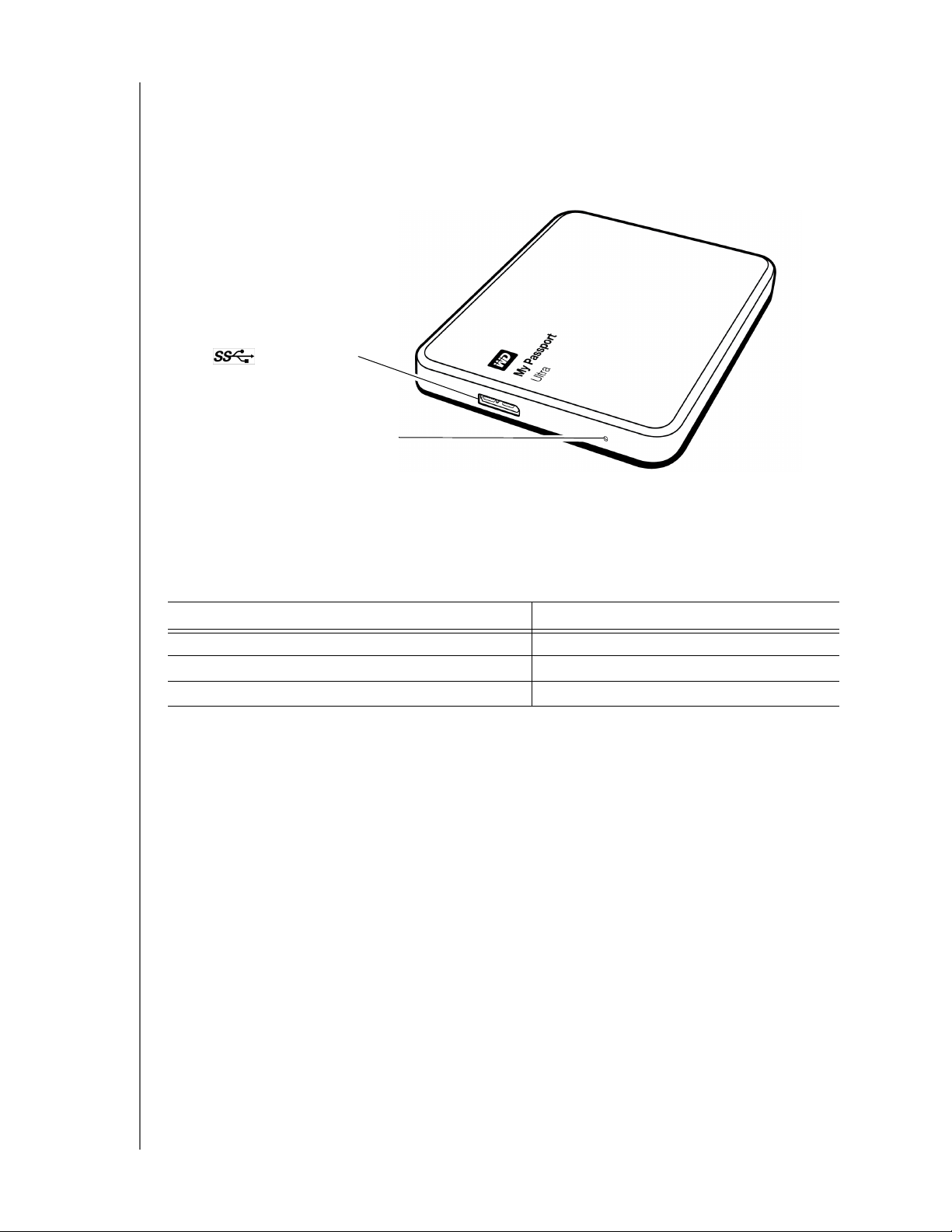
MY PASSPORT ULTRA METAL EDITION
Ulkoisten ominaisuuksien kuvaus
Kuten kuvassa kuva 2 näkyy, My Passport Ultra Metal Edition -asemassa on:
Virran/toiminnan merkkivalo
USB 3.0 -portti
USB 3.0 -portti
Virran/toiminnan merkkivalo
KÄYTTÖOPAS
Kuva 2. My Passport Ultra Metal Edition -asema
Virran/toiminnan merkkivalo
Virran/toiminnan merkkivalo ilmaiseen aseman virtatilan seuraavasti:
Merkkivalon ulkonäkö Virtatila/toiminta
Palaa tasaisesti Ei käytössä
Vilkkuu nopeasti, noin 3 kertaa sekunnissa Toimintaa
Hidas vilkunta, noin 2,5 sekunnin välein Järjestelmän valmiustila
USB 3.0 -liittymä
USB 3.0 tukee jopa 5 Gt/s -tiedonsiirtonopeutta. USB 3.0 on taaksepäin yhteensopiva
USB 2.0:n kanssa. Jos asema liitetään USB 2.0 -laitteeseen, tiedonsiirto tapahtuu jopa
480 Mt/s nopeudella.
Aseman rekisteröinti
Jos rekisteröit My Passport Ultra Metal Edition -aseman, saat tuoreimmat päivitykset ja
erikoistarjouksia. Voit rekisteröidä aseman WD Drive Utilities -ohjelmalla noudattaen
kohtaa "Aseman rekisteröinti" sivulla 57. Voit myös rekisteröidä Internetissä osoitteessa
http://register.wd.com.
Käsittelyohjeet
WD-tuotteet ovat tarkkuusinstrumentteja, joita tulee käsitellä huolella pakkauksen purun ja
asennuksen aikana. Kovakourainen käsittely, iskut ja tärinä voivat vioittaa asemaa. Muista
seuraavat varotoimet, kun purat pakkauksesta ulkoista tallennustuotetta ja asennat sitä:
Älä pudota tai tärisytä asemaa.
Älä siirrä asemaa sen käytön aikana.
TIETOJA WD-ASEMASTASI – 4
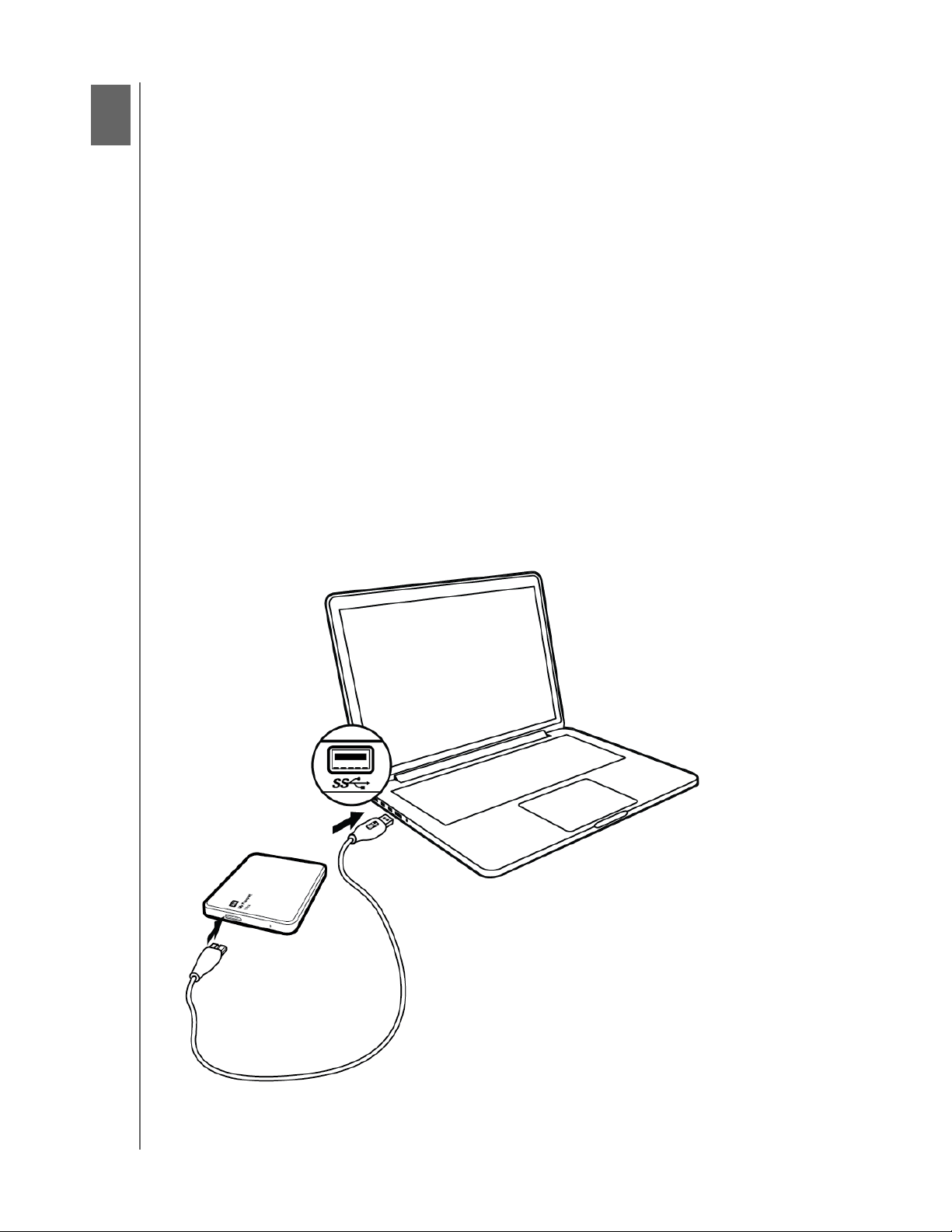
2
1
MY PASSPORT ULTRA METAL EDITION
KÄYTTÖOPAS
Aseman liittäminen ja käytön aloittaminen
Tämä luku kuvaa, miten asema liitetään tietokoneeseen ja miten WD Drive Utilities,
WD Security ja WD SmartWare -ohjelmistot asennetaan. Se sisältää seuraavat aiheet:
Aseman liittäminen
WS-ohjelmiston käytön aloittaminen
Aseman liittäminen
1. Käynnistä tietokone.
2. Kytke asema tietokoneeseen kuvan kuva 3 mukaisesti.
3. Tarkista, että asema näkyy tietokoneen tiedostonhallintaohjelman luettelossa.
4. Jos näyttöön ilmestyy Uusi laite löydetty -ruutu, sulje se valitsemalla Cancel
(Peruuta). WD-ohjelmisto asentaa asemaan sopivan ohjaimen.
My Passport -asema on nyt valmis käytettäväksi ulkoisena muistilaitteena. Voit parantaa
sen suorituskykyä asentamalla asemalle tallennetun WD-ohjelmiston:
WD Drive Utilities
WD Security
WD SmartWare
Kuva 3. My Passport -aseman liittäminen
ASEMAN LIITTÄMINEN JA KÄYTÖN ALOITTAMINEN – 5
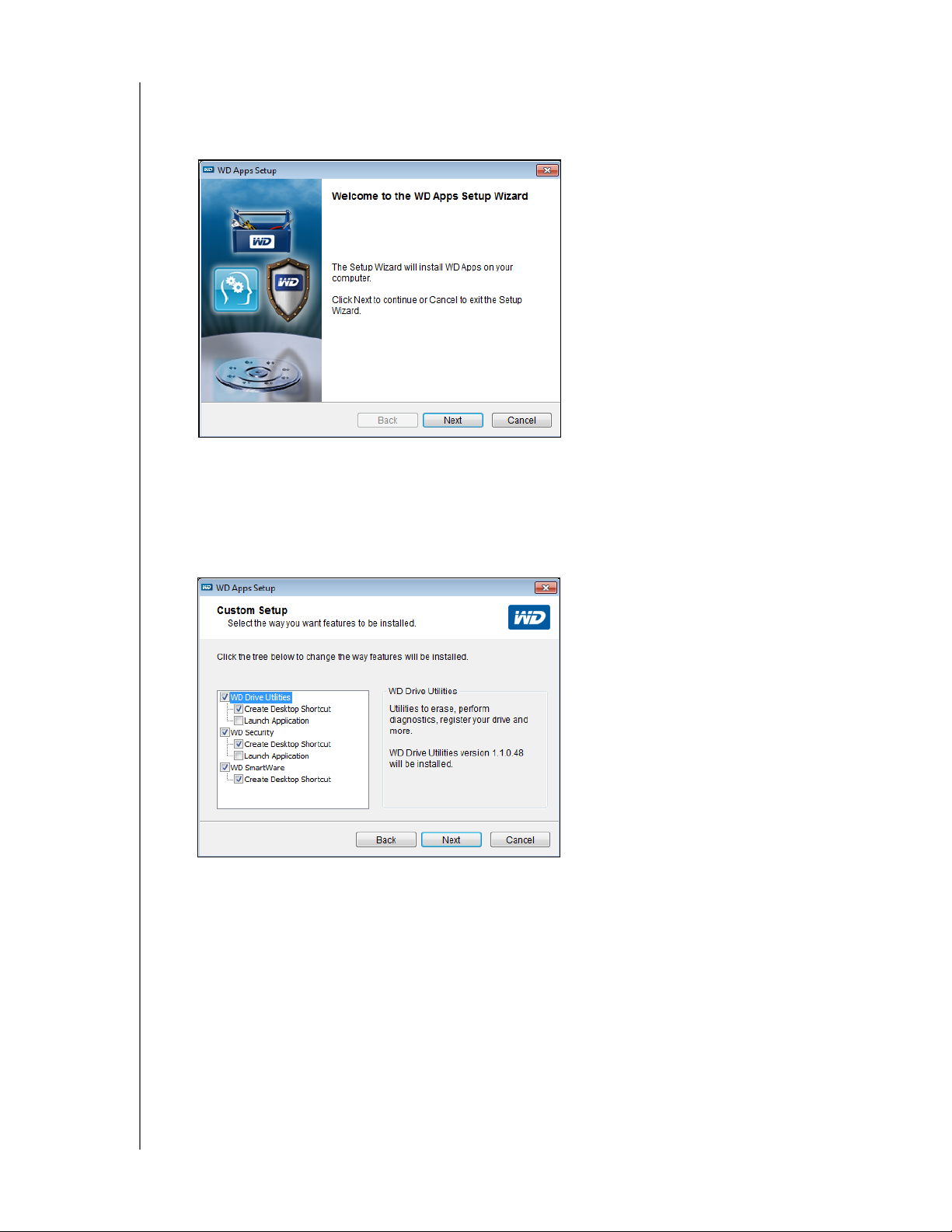
MY PASSPORT ULTRA METAL EDITION
KÄYTTÖOPAS
WS-ohjelmiston käytön aloittaminen
1.
Kaksoisnapsauta WD Apps -asennustiedostoa, joka näkyy asemalla tietokoneen
tiedostonhallintaohjelman luettelossa. Tällöin ohjattu WD Apps -asennustoiminto avautuu:
2. Avaa käyttöoikeussopimus napsauttamalla Next (Seuraava) -painiketta.
3. Lue käyttöoikeussopimus ja valitse I have read and agree... (Olen lukenut ja hyväksyn...)
-valintaruutu hyväksyäksesi sopimuksen ja napsauta Next (Seuraava) -painiketta.
4. Avaa Custom Setup (Mukautettu asennus) -valintaikkuna napsauttamalla Next
(Seuraava) -painiketta:
5. Custom Setup (Mukautettu asennus) -valintaruudussa:
a. Valitse sovelluksen nimi nähdäksesi sen lyhyen kuvauksen.
WD Drive Utilities
WD Security
WD SmartWare
b. Tyhjennä sellaisten sovellusten valintaruutu, joita et halua asentaa.
c. Valitse tai tyhjennä kunkin sovelluksen asennusvalintaruutu:
Create Desktop Shortcut (Työpöytäpikakuvakkeen luominen)
Launch Application (Käynnistä sovellus)
d. Asenna valitut sovellukset ja vaihtoehdot napsauttamalla
ASEMAN LIITTÄMINEN JA KÄYTÖN ALOITTAMINEN – 6
Next
(Seuraava) -painiketta.
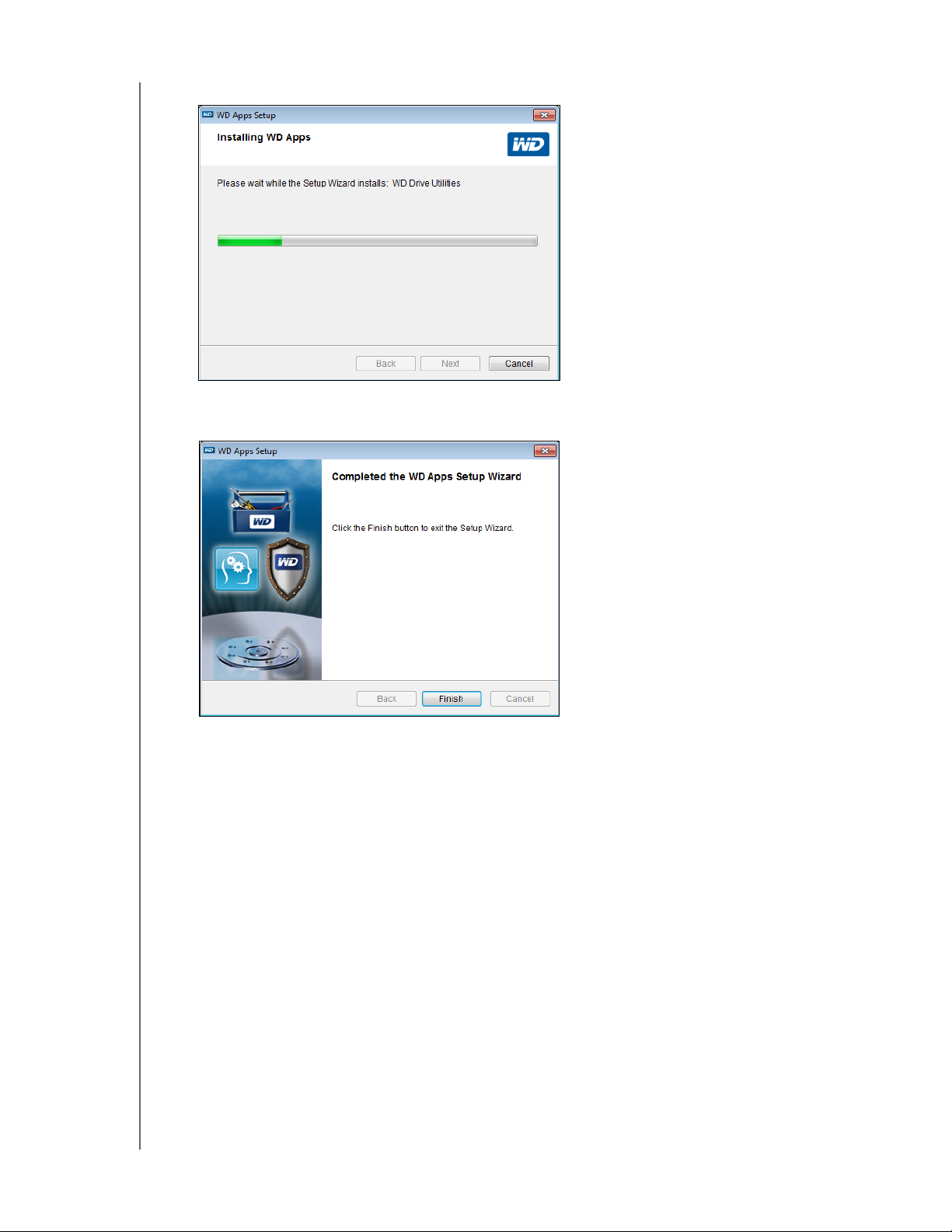
MY PASSPORT ULTRA METAL EDITION
KÄYTTÖOPAS
6. Odota, että asennus päättyy:
7. Kun asennus on valmis, poistu ohjatusta WD Apps -ohjelman asennustoiminnosta
napsauttamalla Finish (Valmis) -painiketta.
8. Valinnoista riippuen:
WD Drive Utilities -ohjelman ja Launch Application -vaihtoehdon asentaminen
avaa WD Drive Utilities -ruudun (katso kuva 4 sivulla 8 ja kohta "Aseman hallinta
ja mukauttaminen" sivulla 51).
WD Security -ohjelman ja Launch Application -vaihtoehdon asentaminen avaa
WD Security -ruudun (katso kuva 5 sivulla 8 ja kohta "Aseman lukitseminen ja
lukituksen vapauttaminen" sivulla 44).
Jos tietokone on yhteydessä Internetiin, WD SmartWare -ohjelmistoa
asennettaessa näyttöön avautuu Upgrade to WD SmartWare Pro (Päivitä
WD SmartWare Pro -versioon) -ruutu, josta voidaan aktivoida ilmainen
ohjelmistopäivitys (katso kuva 6 sivulla 9 ja siirry kohtaan vaihe 9).
ASEMAN LIITTÄMINEN JA KÄYTÖN ALOITTAMINEN – 7
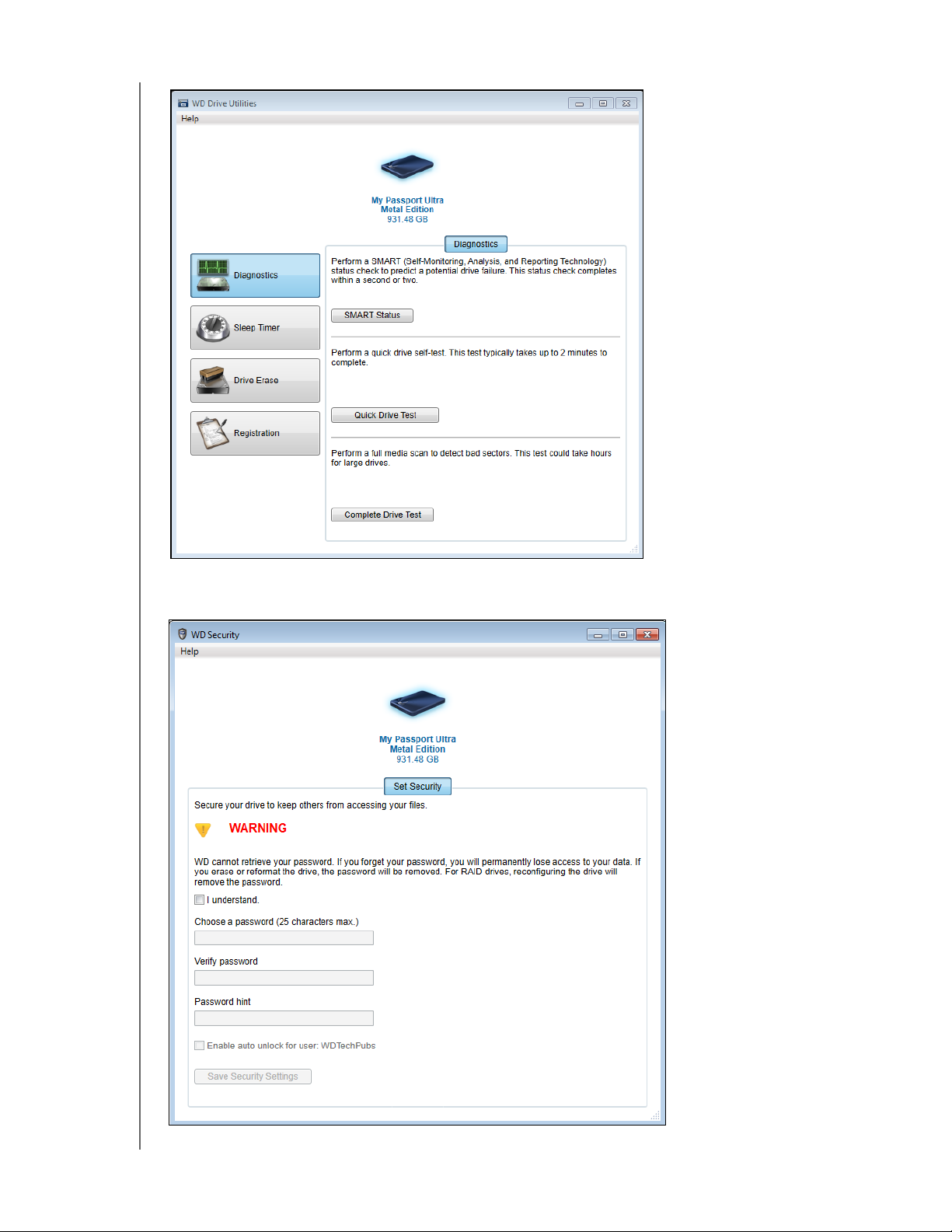
MY PASSPORT ULTRA METAL EDITION
KÄYTTÖOPAS
Kuva 4. WD Drive Utilities -ruutu
Kuva 5. WD Security -ruutu
ASEMAN LIITTÄMINEN JA KÄYTÖN ALOITTAMINEN – 8
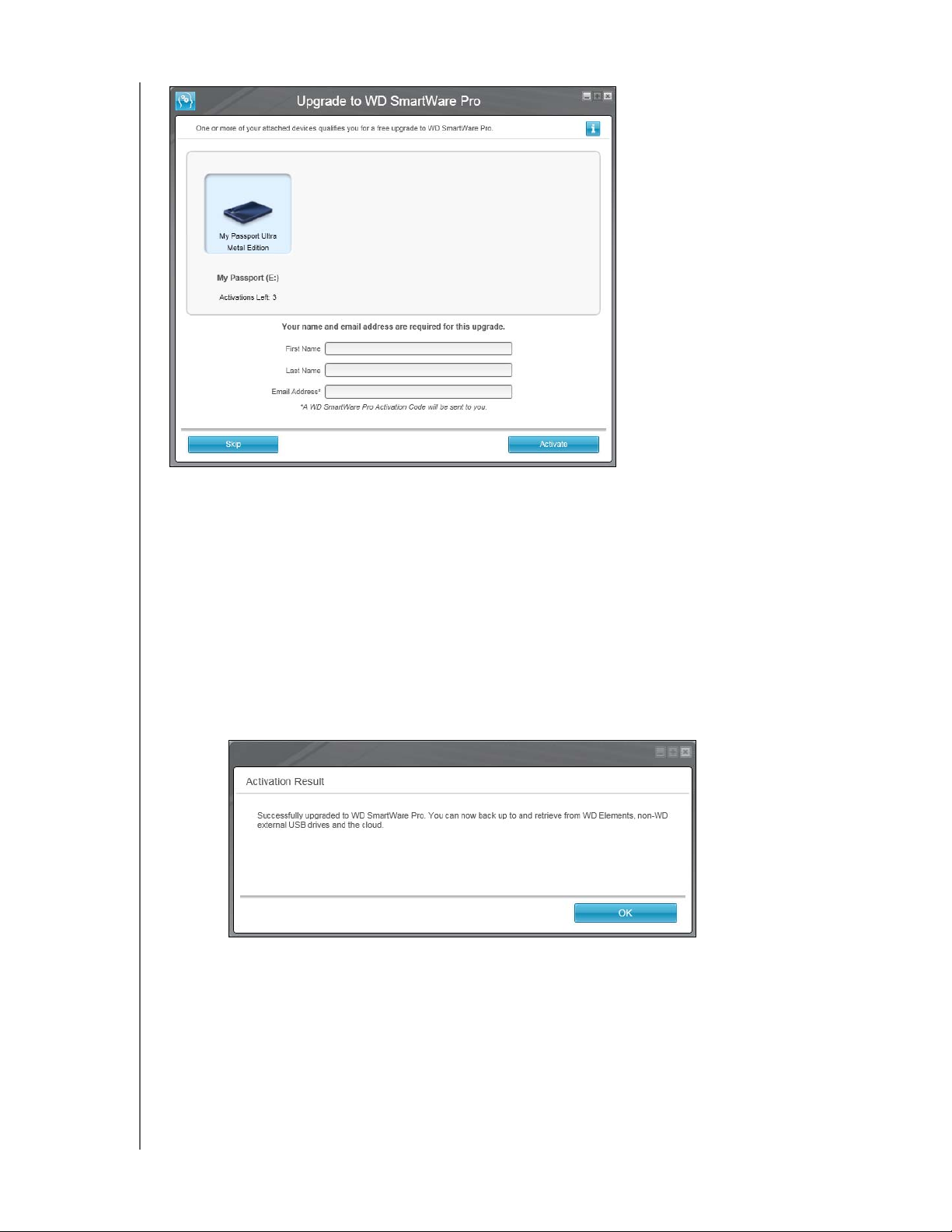
MY PASSPORT ULTRA METAL EDITION
Kuva 6. Upgrade to WD SmartWare Pro (Päivitä WD SmartWare Pro -versioon) -ruutu
KÄYTTÖOPAS
9. WD SmartWare Pro -ohjelmistopäivitys laajentaa varmuuskopiointitoiminnon
muillekin kuin WD-asemille, tukemattomille WD-asemille ja Dropbox-etäkansioille.
Ilmaisen päivityksen aktivointi asentaa WD SmartWare Pro -ohjelmiston kyseiselle
tietokoneelle ja lähettää aktivointikoodin sähköpostitse; tällä se voidaan asentaa
myös kahteen muuhun tietokoneeseen.
a. Kirjoita etunimesi First Name (Etunimi) -ruutuun.
b. Kirjoita sukunimesi Last Name (Sukunimi) -ruutuun.
c. Kirjoita sähköpostiosoitteesi Email Address (Sähköpostiosoite) -ruutuun.
d. Suorita päivitys loppuun valitsemalla Activate (Aktivoi), jolloin näyttöön tulee
aktivointitulosilmoitus:
ASEMAN LIITTÄMINEN JA KÄYTÖN ALOITTAMINEN – 9
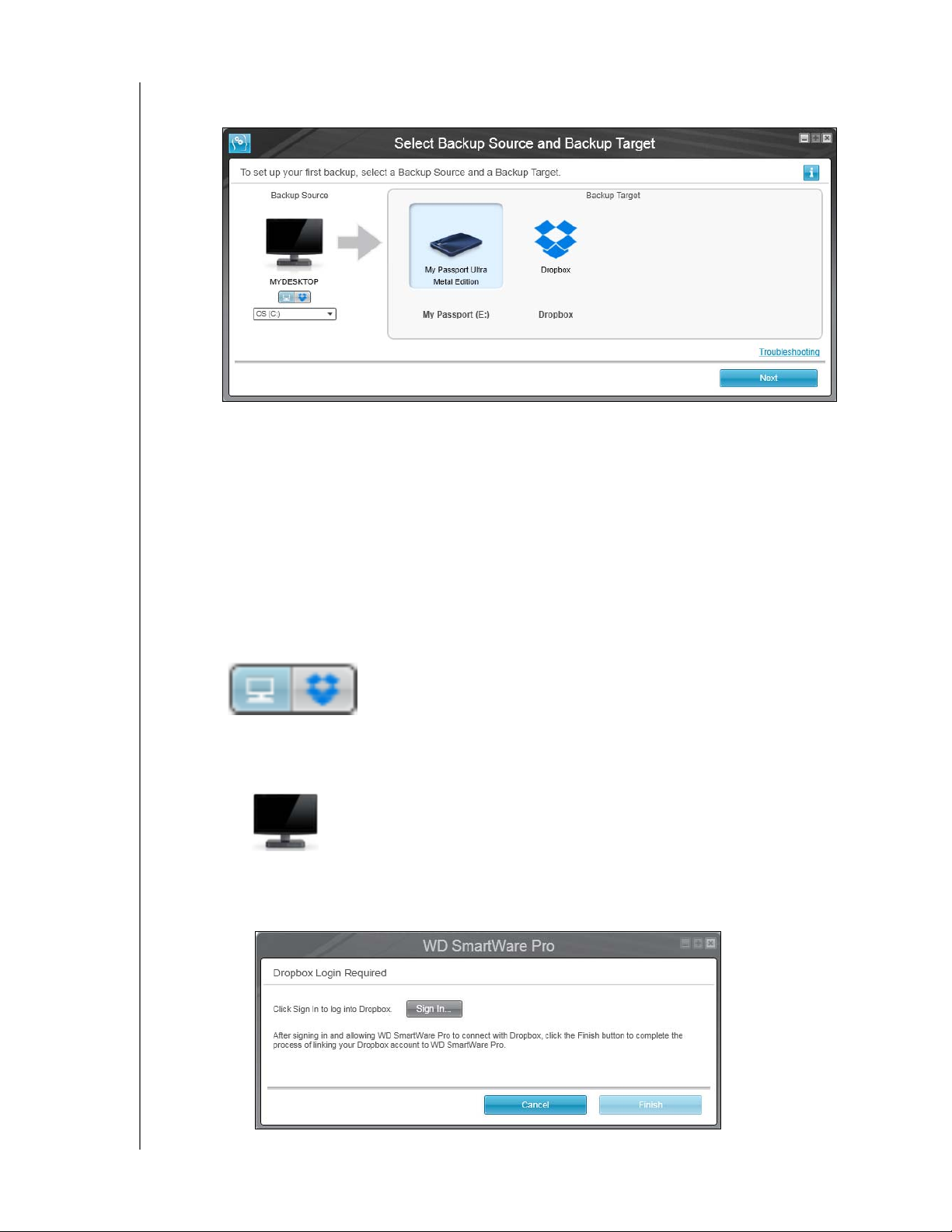
MY PASSPORT ULTRA METAL EDITION
KÄYTTÖOPAS
e. Valitse OK avataksesi Select Backup Source and Backup Target (Valitse
varmuuskopiointilähde ja varmuuskopiointikohde) -ruudun:
Huomaa: Tässä vaiheessa WD SmartWare Pro -ohjelmisto on asennettu.
Jos haluat tässä vaiheessa ohittaa ensimmäisen
varmuuskopioinnin asennusruudun, napsauta sulje ikkuna kuvaketta X Select Backup Source and Backup Target (Valitse
varmuuskopiointiähde ja varmuuskopiointikohde) -ruudun
oikeassa ylänurkassa. Siirry muutoin vaiheeseen vaihe 10.
10. Valitse Select Backup Source and Backup Target (Valitse varmuuskopiointilähde ja
varmuuskopiointikohde) -ruudun Backup Source (Varmuuskopioinnin lähde) -alueelta
laite, jolla varmuuskopioitavat tiedostot ovat:
a. Määritä varmuuskopioinnin lähteen valitsimella, haluatko varmuuskopioida
tiedostot paikalliselta kiintolevyltä tai Dropbox-etäkansiosta:
Oletusasetuksena on tietokone, ja tietokonekuvake tarkoittaa, että
varmuuskopioinnin lähdelaite on joko sisäinen kiintolevy tai osio tai
paikallinen, suoraan kytketty ulkoinen kiintolevy:
Jos valitset Dropbox-vaihtoehdon, näyttöön avautuu Dropbox Login
Required (Dropbox-sisäänkirjautumistiedot vaaditaan) -valintaruutu, jossa
voit määrittää Dropbox-tilin WD SmartWare Pro -ohjelmiston käyttöön:
ASEMAN LIITTÄMINEN JA KÄYTÖN ALOITTAMINEN – 10
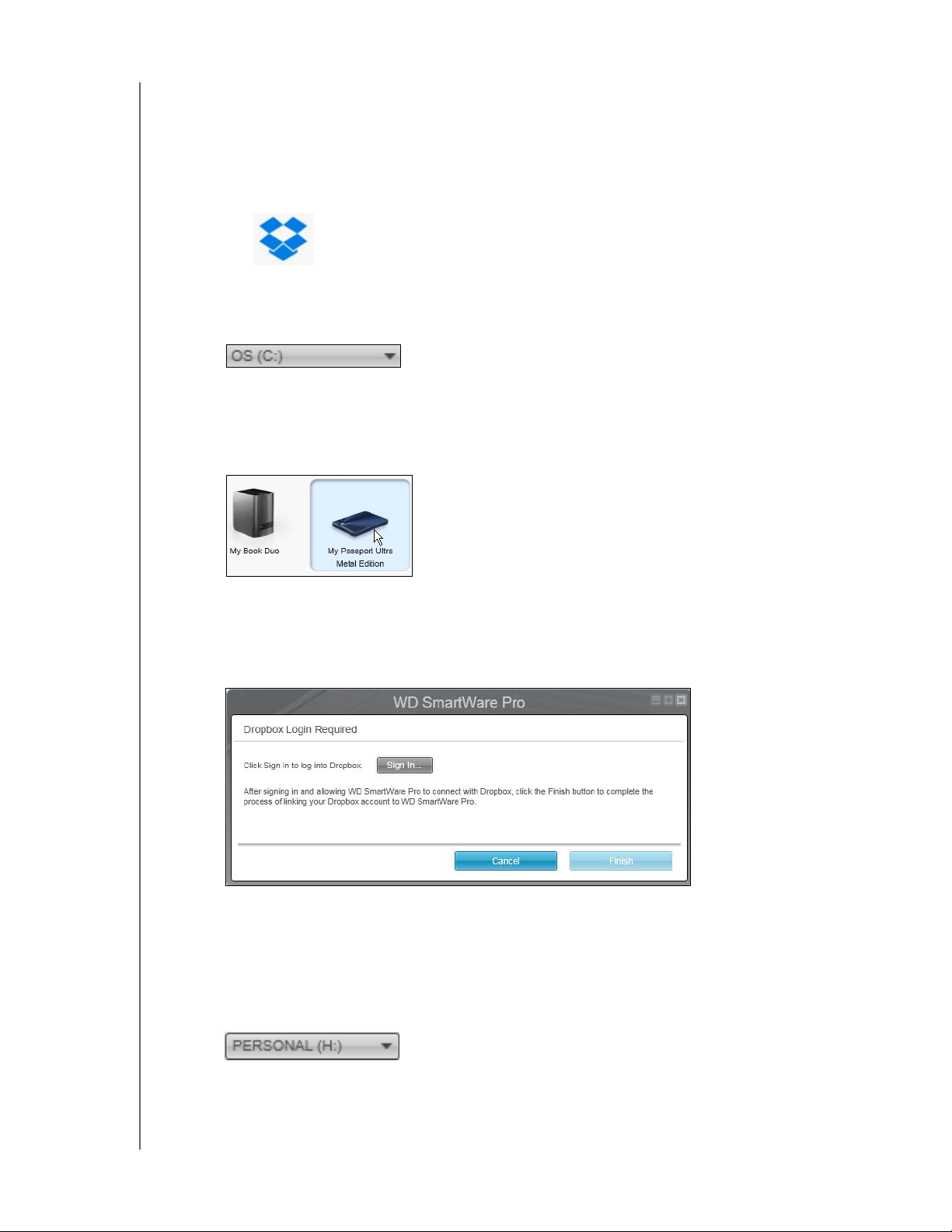
MY PASSPORT ULTRA METAL EDITION
KÄYTTÖOPAS
Sinun on määritettävä Dropbox-tili WD SmartWare Pro -ohjelmiston käyttöön,
ennen kuin voit käyttää sitä varmuuskopioinnin lähdelaitteena. Katso vaihe 4
kohdasta "Dropbox-etätilin määrittäminen" sivulla sivu 62.
Kun olet määrittänyt Dropbox-tilin WD SmartWare Pro -ohjelmiston
käytettäväksi, Dropbox-kuvake ilmoittaa, että varmuuskopioinnin lähdelaite
on Dropbox-etäkansio:
b. Jos valitulla varmuuskopioinnin lähteellä on useampi kuin yksi sisäinen kiintolevy,
useita osioita tai ulkoisia kiintolevyjä, valitse varmuuskopioinnin lähteen
valitisimella, minkä niistä haluat varmuuskopioida:
11. Select Backup Source and Backup Target (Valitse varmuuskopiointilähde ja
varmuuskopiointikohde) -näytön Backup Target (Varmuuskopioinnin kohde) -alueella:
a. Jos tietokoneeseen on kytketty useampi kuin yksi varmuuskopioinnin kohdelaite,
valitse mille niistä haluat varmuuskopioida tiedostot:
b. Tarkista, että valitun laitteen ympärillä näkyy vaaleansininen tausta.
c. Jos valitset Dropboxin varmuuskopioinnin kohdelaitteeksi, näyttöön avautuu
Dropbox Login Required (Dropbox-kirjautuminen vaaditaan) -valintaruutu, jossa
voit määrittää Dropbox-tilin WD SmartWare Pro -ohjelmiston käyttöön:
Sinun on määritettävä Dropbox-tili WD SmartWare Pro -ohjelmiston käyttöön,
ennen kuin voit käyttää sitä varmuuskopioinnin kohdelaitteena. Katso vaihe 4
kohdasta "Dropbox-etätilin määrittäminen" sivulla sivu 62.
Jos valitulla varmuuskopioinnin kohdelaitteella on useampi kuin yksi asemaosio
tai verkko-osuus, valitse laitekuvakkeen alla olevalla varmuuskopioinnin
kohdelaitteen käytettävä laite:
ASEMAN LIITTÄMINEN JA KÄYTÖN ALOITTAMINEN – 11
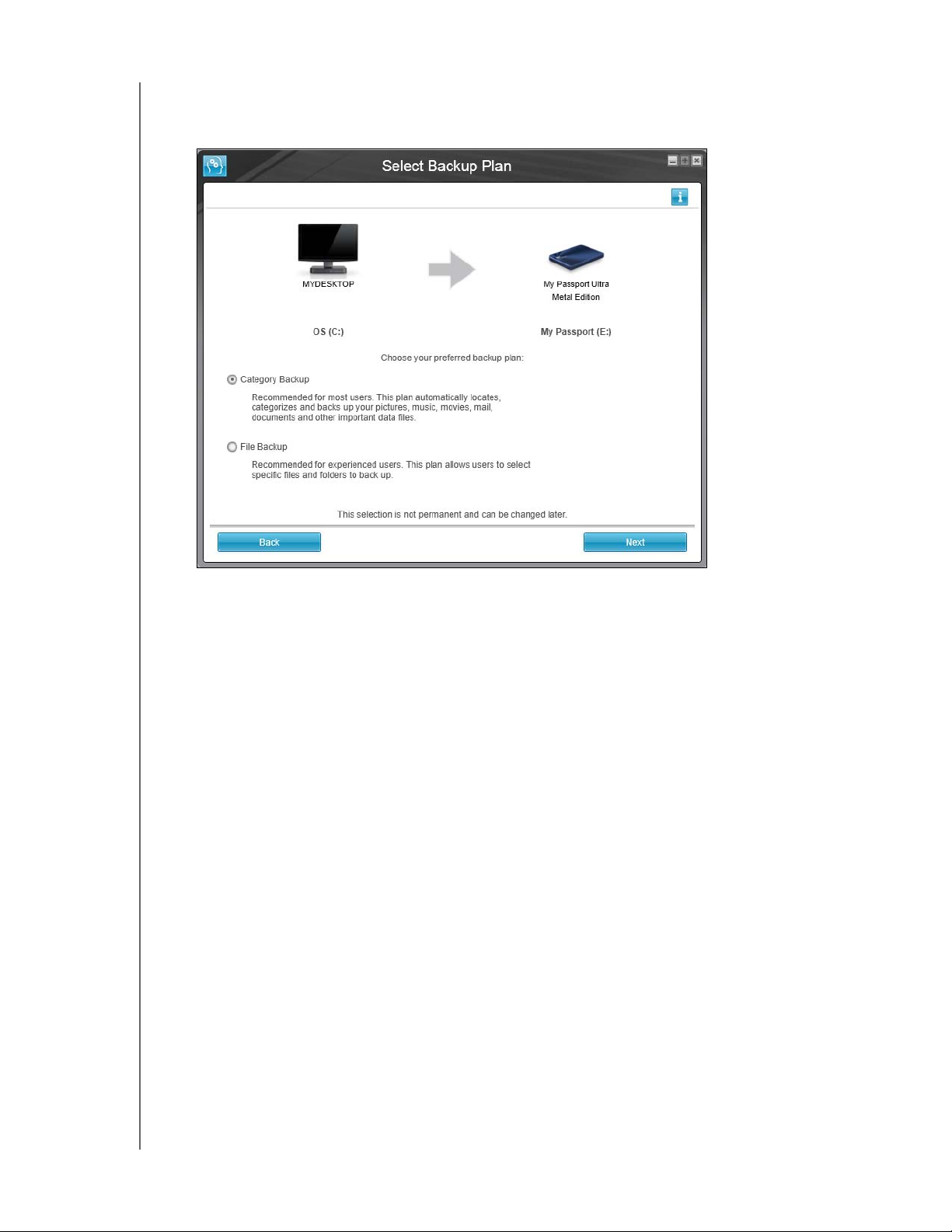
MY PASSPORT ULTRA METAL EDITION
12. Valitse Next (Seuraava) Select Backup Source and Backup Target (Valitse
varmuuskopiointilähde ja varmuuskopiointikohde) -ruudulla nähdäksesi Select
Backup Plan (Valitse varmuuskopiointisuunnitelma) -ruudun:
KÄYTTÖOPAS
13. Backup Select Plan (Valitse varmuuskopiointisuunnitelma) -ruudulla:
a. Valitse, minkä tyyppisen varmuuskopioinnin haluat suorittaa:
Category Backup (Luokittainen varmuuskopiointi) – Paikantaa ja
varmuuskopioi kaikki valitun luokan tiedostot varmuuskopioinnin
lähdelaitteelta.
File Backup (Tiedostoittainen varmuuskopiointi) – Varmuuskopioi kaikki
varmuuskopioinnin lähdelaitteen kansionäkymästä valitsemasi tiedostot ja
kansiot.
ASEMAN LIITTÄMINEN JA KÄYTÖN ALOITTAMINEN – 12
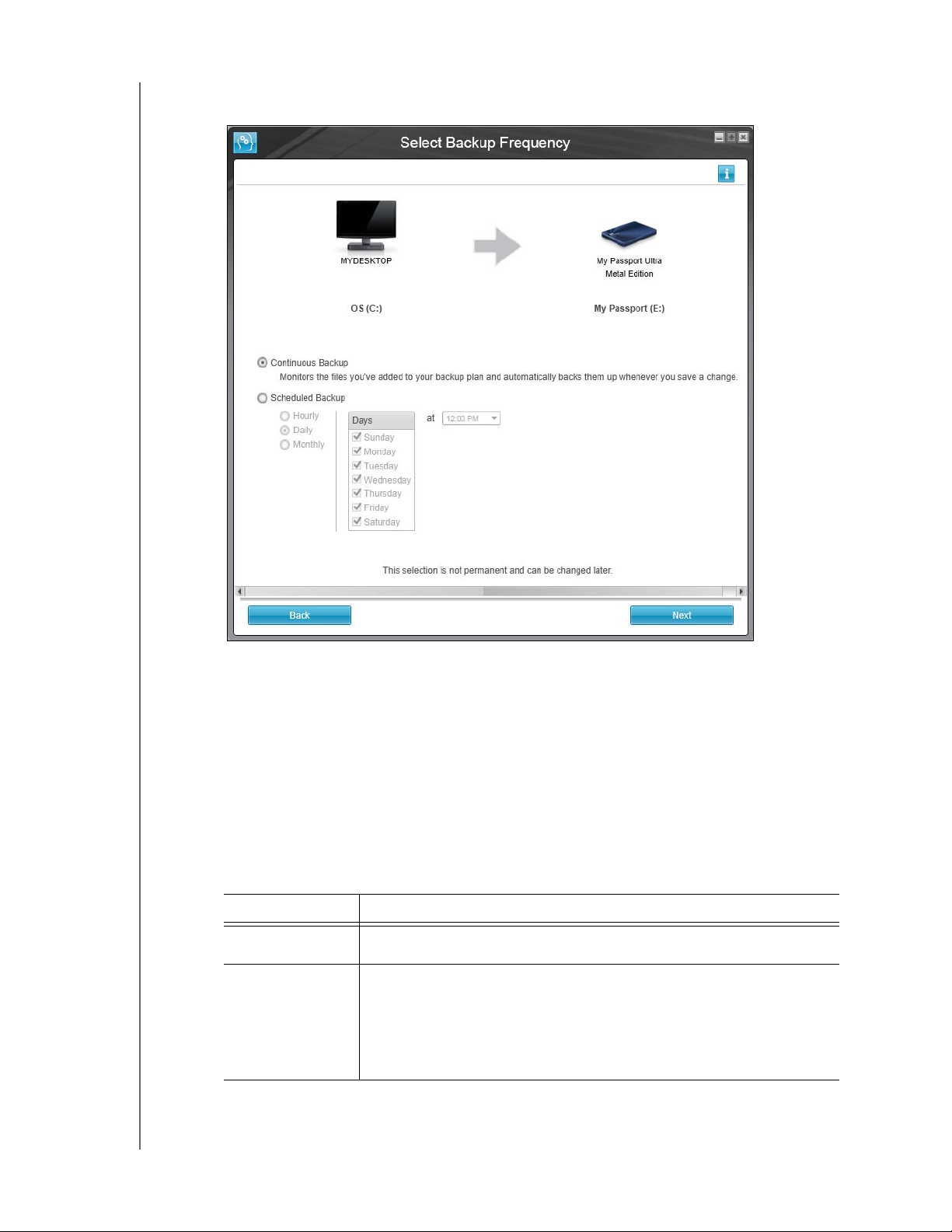
MY PASSPORT ULTRA METAL EDITION
b. Valitse Next (Seuraava) avataksesi Select Backup Frequency (Valitse
varmuuskopiointitiheys) -ruudun:
KÄYTTÖOPAS
14. Select Backup Frequency (Valitse varmuuskopiointitaajuus) -ruudulla:
a. Valitse tämä vaihtoehto, kun haluat skannata varmuuskopioinnin lähdelaitteen ja
varmuuskopioida automaattisesti tiedostot, joita on muutettu, ja lisätyt uudet
tiedostot:
Continuous Backup (Jatkuva varmuuskopiointi) – Toimii jatkuvasti
Scheduled Backup (Ajoitettu varmuuskopiointi) – Toimii vain määrättyinä
päivinä ja aikoina
b. Jos valitsit Scheduled Backup (Ajoitettu varmuuskopiointi) -vaihtoehdon, valitse
Hourly (Tunneittainen), Daily (Päivittäinen) tai Monthly (Kuukausittainen) -
vaihtoehto ja ajoita varmuuskopiot valintaruuduilla:
Valinta . . . Tekee varmuuskopioin . . .
Hourly
(Tunneittainen)
Daily
(Päivittäinen)
Tunnin välein tasatunnein
Valittuna viikonpäivänä valittuun aikaan:
a. Valitse tai tyhjennä Days (Päivät) -valintaruudut määrittääksesi
viikonpäivät, joina haluat suorittaa varmuuskopioinnin.
b. at (klo) -valintaruudussa voit määrittää, mihin aikaan
varmuuskopio tehdään.
(jatkuu)
ASEMAN LIITTÄMINEN JA KÄYTÖN ALOITTAMINEN – 13
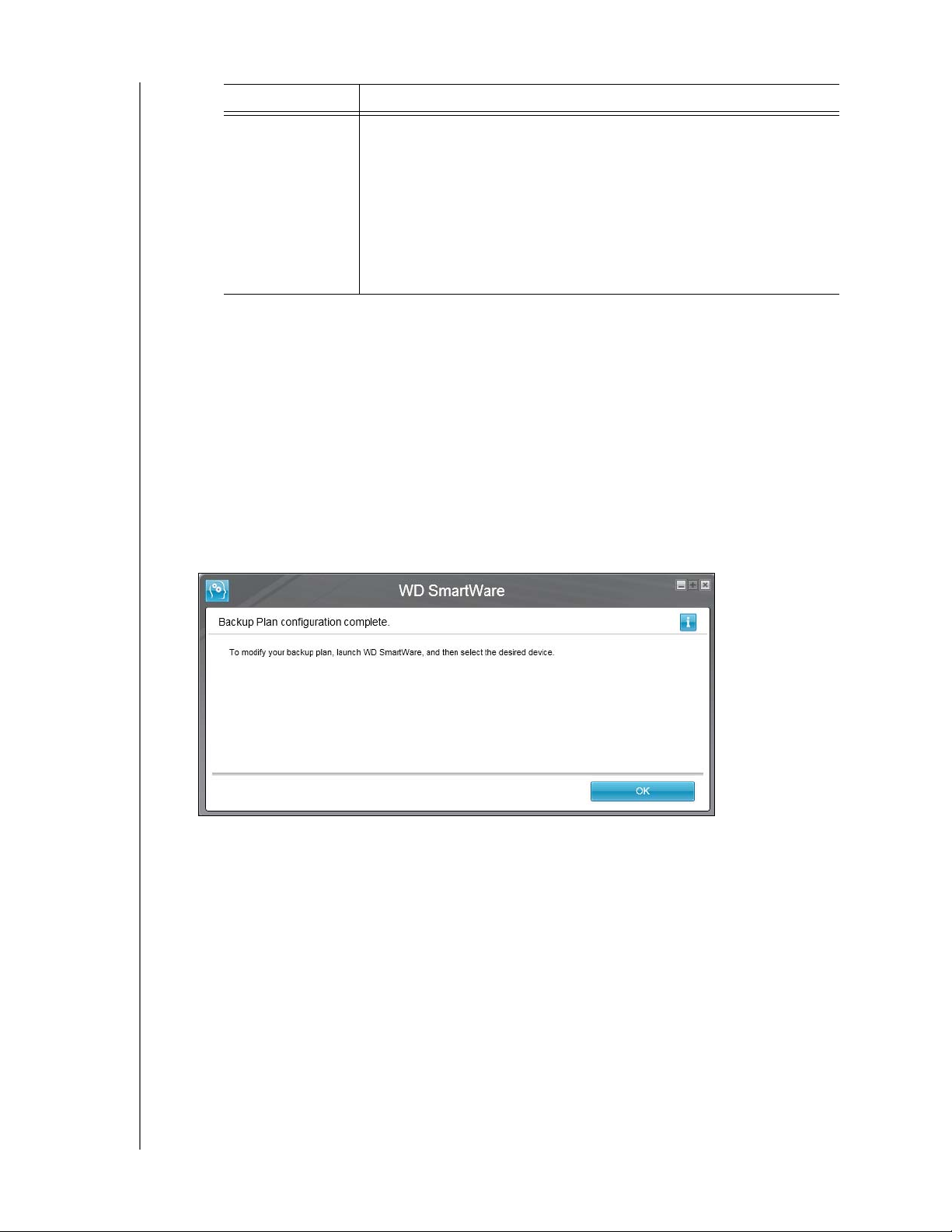
Valinta . . . Tekee varmuuskopioin . . .
MY PASSPORT ULTRA METAL EDITION
KÄYTTÖOPAS
Monthly
(Kuukausittainen)
Valittuna kuukauden päivänä valittuun aikaan:
a. Every (Joka) -valintaruudussa voit määrittää, monentenako
kyseisenä viikonpäivänä kuussa varmuuskopio tehdään –
ensimmäinen, toinen, kolmas, neljäs tai viimeinen.
b. Day (Päivä) -valintaruudussa voit määrittää, minä
viikonpäivänä varmuuskopio tehdään.
c. at (klo) -valintaruudussa voit määrittää, mihin aikaan
varmuuskopio tehdään.
c. Avaa alkuperäinen Backup (Varmuuskopiointi) -ruutu napsauttamalla Next
(Seuraava) -painiketta. Alkuperäinen Backup (Varmuuskopiointi) -ruudun näyttö
riippuu siitä, minkä varmuuskopiointityypin valitsit vaiheessa vaihe 13 sivulla
sivu 12. (Katso kohtaa kuva 7 sivulla 15.)
15. Alkuperäiseltä varmuuskopiointiruudulta voit.
tehdä ensimmäisen varmuuskopion – katso kohtaa "Tiedostojen
varmuuskopiointi" sivulla 31, ennen kuin valitset Enable Backup
(Ota varmuuskopiointi käyttöön).
Voit ohittaa varmuuskopioinnin napsauttamalla Skip Backup
(Ohita varmuuskopiointi).
16. Sulje varmuuskopiointisuunnitelman kokoonpanon suoritusilmoitus valitsemalla OK:
ASEMAN LIITTÄMINEN JA KÄYTÖN ALOITTAMINEN – 14
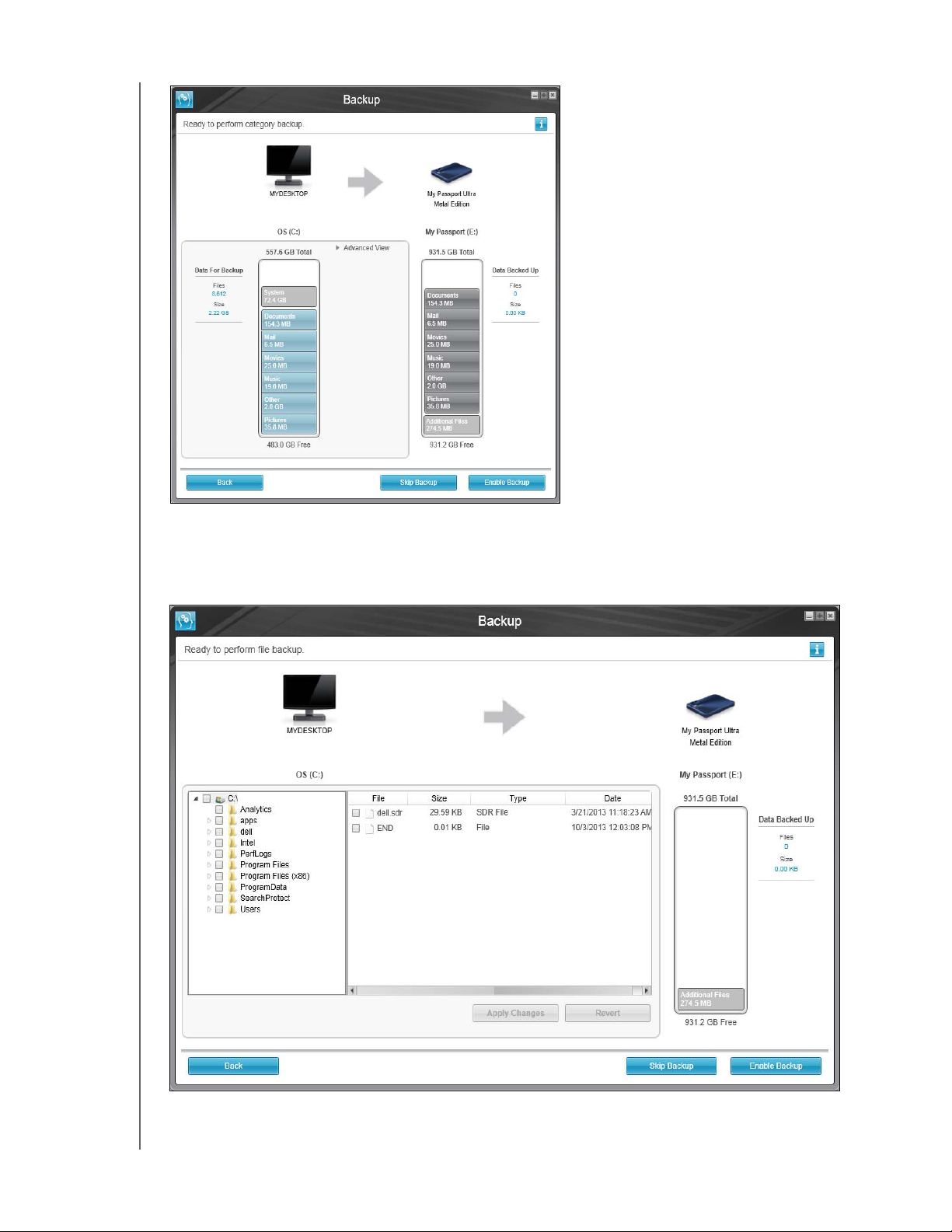
Alkuperäinen luokittainen varmuuskopiointiruutu
MY PASSPORT ULTRA METAL EDITION
KÄYTTÖOPAS
Huomaa: Alkuperäinen Backup
(Varmuuskopiointi)
-ruutu ilmestyy
ainoastaan kerran –
kun asennat
WD SmartWare
-ohjelman
tietokoneeseen.
Sen jälkeen ohjelma
käynnistyy
aloitusruudusta, josta
voit valita haluamasi
toiminnon.
Alkuperäinen tiedostoittainen varmuuskopiointiruutu
Kuva 7. Alkuperäiset varmuuskopiointiruudut
ASEMAN LIITTÄMINEN JA KÄYTÖN ALOITTAMINEN – 15
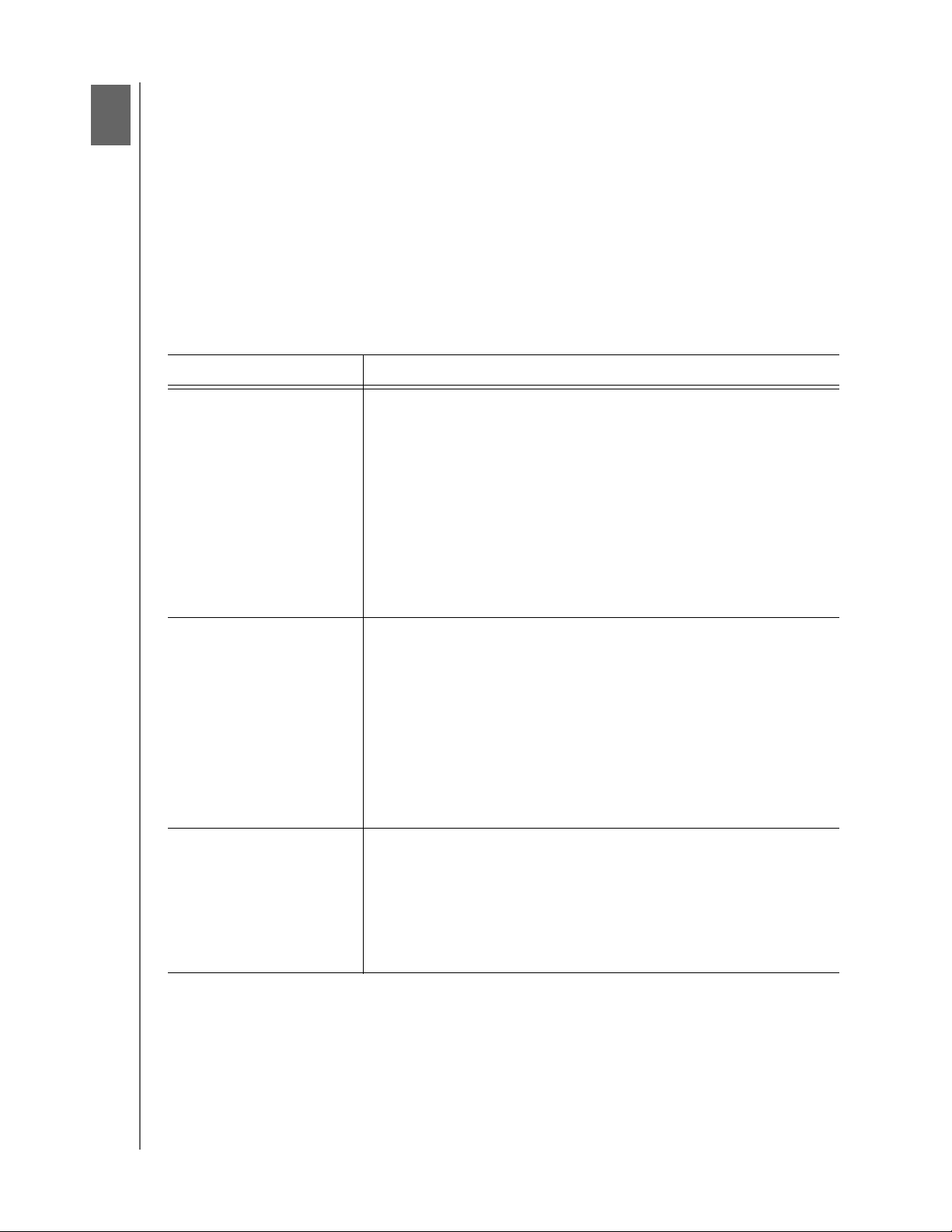
3
1
MY PASSPORT ULTRA METAL EDITION
KÄYTTÖOPAS
WD SmartWare -ohjelman toiminnot yleisesti
Tässä luvussa annetaan lyhyt yhteenveto WD SmartWare -ohjelman toiminnoista.
Se sisältää seuraavat aiheet:
Home (Koti) -välilehden näyttö
Backup (Varmuuskopio) -välilehden näytöt
Retrieve (Palauta) -välilehden näytöt
Settings (Asetukset) -välilehden näyttö
Help (Ohje) -välilehden näyttö
WD SmartWare -ohjelman kaikki toiminnot ja ominaisuudet näkyvät viisi välilehteä
sisältävässä ruudussa, jossa:
. . . välilehden näyttö Tarjoaa . . .
Home (Koti) Laitekuvakkeet ja sisältömittarit, jotka näyttävät valitun
varmuuskopioinnin lähdelaitteen ja kunkin käytettävissä olevan
varmuuskopioinnin kohdelaitteen kokonaiskapasiteetin ja
luokkarakenteen.
Jos valitussa varmuuskopioinnin lähdelaitteessa on useampi kuin
yksi sisäinen kiintolevy tai useita kiintolevyosioita tai jos
käytettävissä olevassa varmuuskopioinnin kohdelaitteessa on useita
osuuksia tai verkko-osuuksia, WD SmartWare -ohjelma esittää
valintaruudun, josta voidaan valita käytettävä laite.
Katso kohtaa "Home (Koti) -välilehden näyttö" sivulla 17.
Backup (Varmuuskopio) Yksi kahdesta varmuuskopioinnin valintaruudusta, riippuen valitusta
varmuuskopiotilasta:
Luokan vieressä oleva valintaruutu sisältää sisältömittarit, jotka
näyttävät valittujen varmuuskopioinnin lähde- ja kohdelaitteiden
kokonaiskapasiteetin ja luokkarakenteen.
Tiedostovalintaruutu esittää valitun varmuuskopioinnin
lähdelaitteen kansionäkymän, josta voidaan valita, mitkä
tiedostot ja kansiot halutaan varmuuskopioida.
Katso kohtaa "Backup (Varmuuskopio) -välilehden näytöt" sivulla 24.
Retrieve (Palauta) Kolme koko näytön kokoista valintaruutua, joista voidaan valita:
Varmuuskopioasema, mistä tiedostot palautetaan
Kohde, mihin palautetut tiedostot tallennetaan
Palautettavat tiedostot
Katso kohtaa "Retrieve (Palauta) -välilehden näytöt" sivulla 26.
(jatkuu)
WD SMARTWARE -OHJELMAN TOIMINNOT YLEISESTI – 16
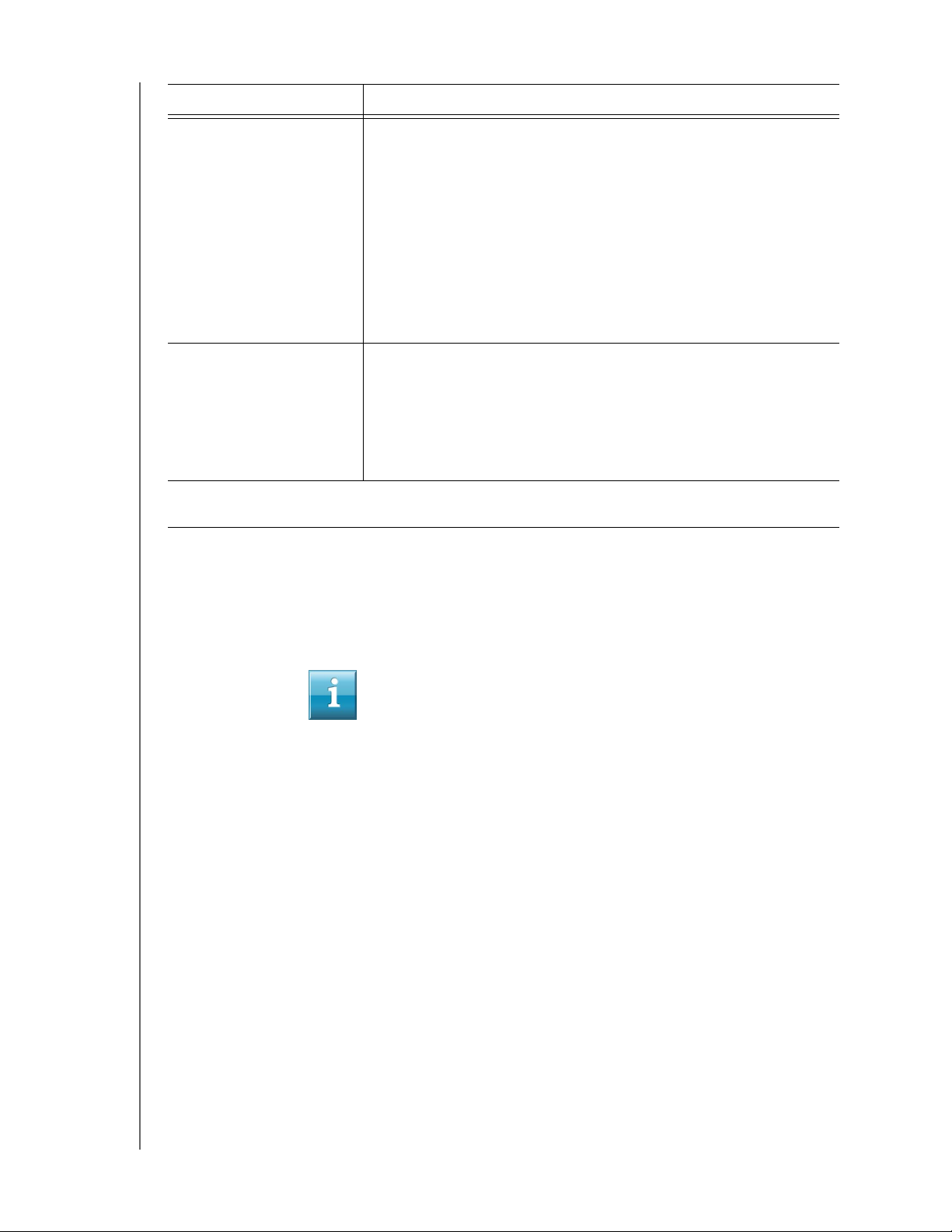
MY PASSPORT ULTRA METAL EDITION
KÄYTTÖOPAS
. . . välilehden näyttö Tarjoaa . . .
Asetukset Painikkeet, joilla voidaan avata valintaikkunat, joilla voidaan suorittaa
seuraavat toiminnot:
määrittää, montako varmuuskopioversiota kustakin tiedostosta
säilytetään
määrittää palautetuille tiedostoille toisen kohdekansion
tarkistaa automaattisesti WD SmartWare -ohjelman päivitykset
Määritä Dropbox-etäkansio WD SmartWare Pro -ohjelmiston
käyttöön
Katso kohtaa "Settings (Asetukset) -välilehden näyttö" sivulla 29.
Help (Ohje) Välitön pääsy:
Yksityiskohtaiset tiedot tiedostojen varmuuskopioimisesta ja
palauttamisesta ja ohjelmiston asetusten valinnasta
WD-asiakastuki ja ohjelmiston päivityspalvelut
Katso kohtaa "Help (Ohje) -välilehden näyttö" sivulla 30.
Kussakin näytössä WD SmartWare -ohjelma muuttaa nimiä ja kuvia siten, että ne vastaavat
tietokoneeseen kytkettyjen laitteiden laitteistokokoonpanoa.
Huomaa: Yksityiskohtaisten Help (Ohje) -välilehden tietojen lisäksi kustakin
WD SmartWare -näytöstä pääsee nopeasti lyhyisiin online-ohjeisiin,
jotka ohjaavat käyttäjän nopeasti varmuuskopiointi-, palautus- ja
asetustehtävien läpi. Jos et tiedä, miten toimia, voit napsauttaa
tietojen/online-ohjeen kuvaketta, joka on näytön oikeassa
yläkulmassa:
Voit sulkea tieto/online-ohjeruudun käytön jälkeen napsauttamalla
ohjeruudun oikeassa yläkulmassa olevaa X-kuvaketta.
Home (Koti) -välilehden näyttö
Home (Koti) -välilehden näyttö esittää laitteen sisältömittarit, ja siltä voi valita:
Lähdelaitteen tai aseman osion, jolla varmuuskopioitavat tiedostot ovat
Kohdelaitteen tai laitteen osion/verkko-osuuden, jonne haluat varmuuskopioida
tiedostot tai josta haluat palauttaa ne
Lyhyt kuvaus Home (Koti) -välilehden näytöstä on kuvassa kuva 8 sivulla 18 ja
taulukossa taulukko 1 sivulla 19.
WD SMARTWARE -OHJELMAN TOIMINNOT YLEISESTI – 17
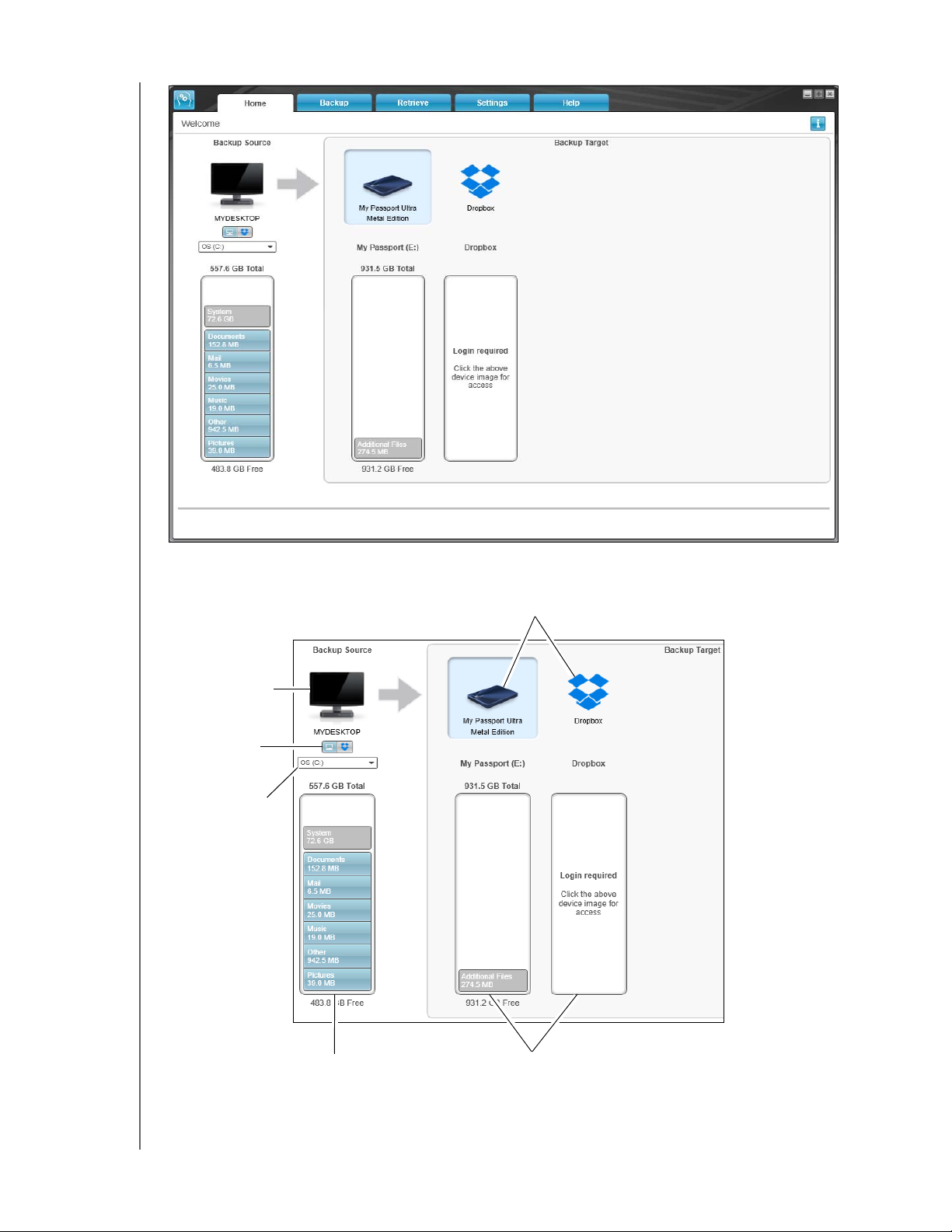
MY PASSPORT ULTRA METAL EDITION
KÄYTTÖOPAS
Tietokonekuvake
armuuskopioin
nin lähteen
valitsin
Varmuuskopioinnin
lähdeaseman
valitsin
Varmuuskopioinnin
kohdelaitteen kuvakkeet
Varmuuskopioin
nin lähteen
sisältömittari
Kuva 8. Home (Koti) -välilehden näyttö
Varmuuskopioinn
in kohteen
sisältömittarit
WD SMARTWARE -OHJELMAN TOIMINNOT YLEISESTI – 18
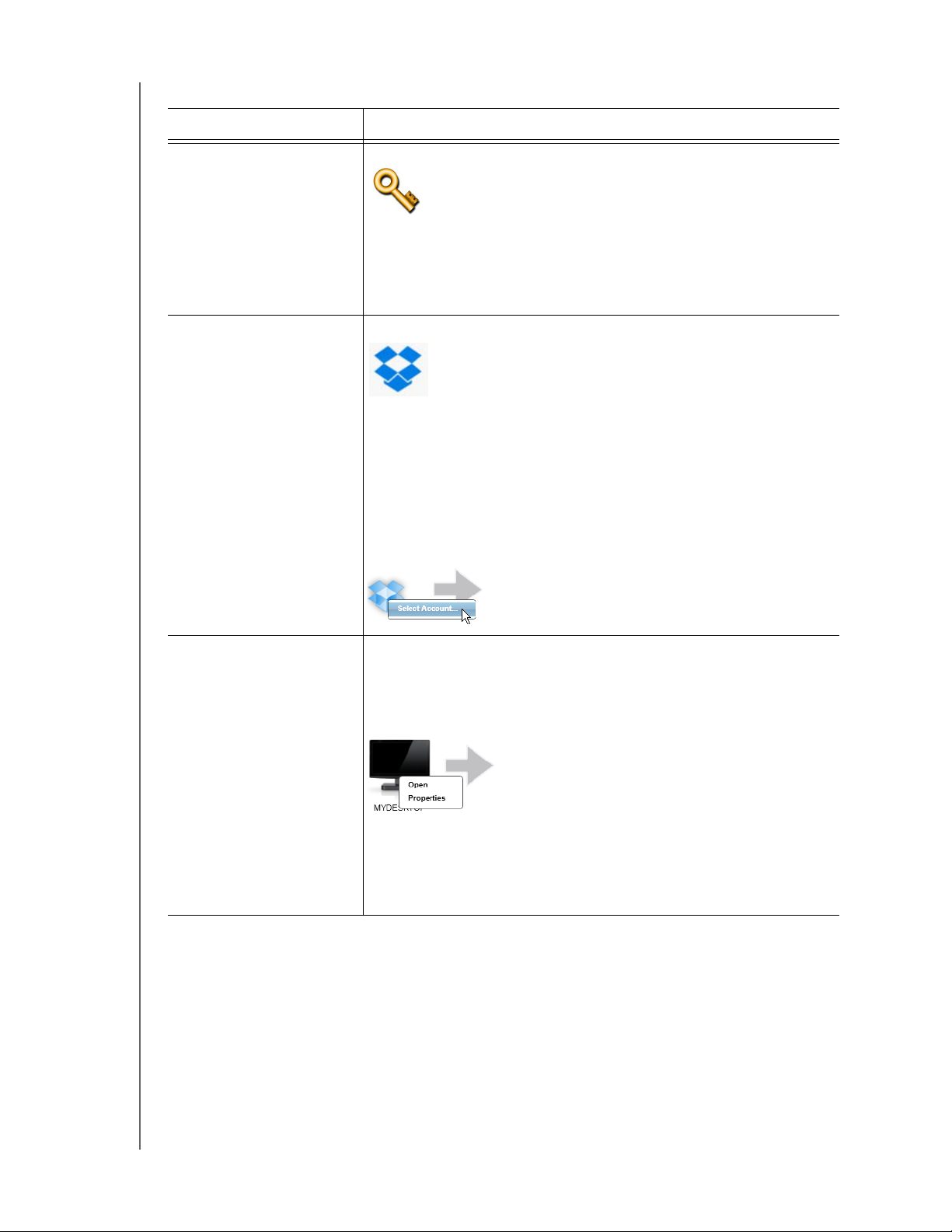
Puh: Taulukko 1. Home (Koti) -välilehden toimintojen kuvaus
Näytön komponentti Kuvaus
MY PASSPORT ULTRA METAL EDITION
KÄYTTÖOPAS
Aktivointikoodi vaaditaan kuvake
Varmuuskopioinnin
lähteen Dropbox-kuvake
Ei kuvassa kuva 8 sivulla 18:
Tarkoittaa, että laite joko on muu kuin WD-laite tai on tukematon
WD-laite, joka vaatii voimassa olevan aktivointikoodin ja
päivityksen WD SmartWare Pro -ohjelmistoon, jotta sitä voidaan
käyttää.
Ei kuvassa kuva 8 sivulla 18:
Tarkoittaa, että olet valinnut varmuuskopioinnille Dropboxvaihtoehdon.
Kuvakkeen napsauttaminen oikealla painikkeella ja kohdan Select
Account (Valitse tili) valinta avaa Dropbox Login Required
(Dropbox-kirjautuminen vaaditaan) -valintaruudun, josta voidaan
määrittää Dropbox-tili WD SmartWare Pro -ohjelmiston
käytettäväksi:
Varmuuskopioinnin
lähdetietokonekuvake
Tarkoittaa, että olet valinnut tietokoneen varmuuskopioinnille, ja
ilmoittaa valitun aseman tai osion nimen.
Kuvakkeen napsauttaminen hiiren oikealla painikkeella avaa
valikon, jossa on seuraavat toiminnot:
Open (Avaa) – Näyttää tietokoneen tiedostonhallintaohjelman
luettelon.
Properties (Ominaisuudet) – Näyttää valitun aseman tai osion
Windowsin Järjestelmän ominaisuudet -valintaikkunan.
(jatkuu)
WD SMARTWARE -OHJELMAN TOIMINNOT YLEISESTI – 19
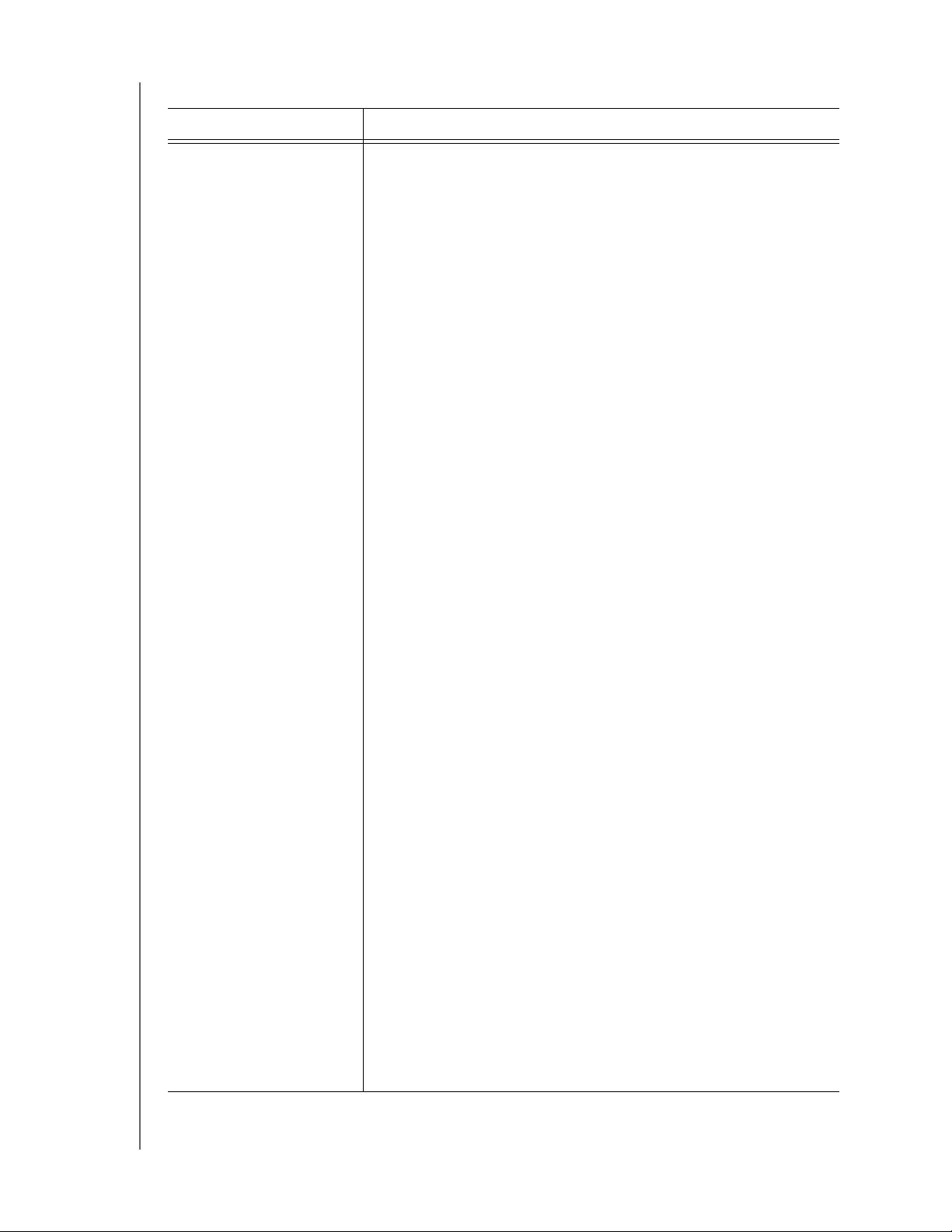
Puh: Taulukko 1. Home (Koti) -välilehden toimintojen kuvaus (jatkuu)
Näytön komponentti Kuvaus
MY PASSPORT ULTRA METAL EDITION
KÄYTTÖOPAS
Varmuuskopioinnin
lähteen sisältömittari
Valitun varmuuskopioinnin lähdelaitteen sisältömittari esittää kaikki
luokittain varmuuskopioitavat tiedostot sinisellä taustalla kuudessa
luokassa, missä:
Tämä tiedostoluokka Sisältää tiedostot, joilla on nämä
päätteet
Documents (Asiakirjat) .doc, .txt, .htm, .html, .ppt, .xls, .xml ja
muut asiakirjapäätteet
Mail (Sähköposti) .mail, .msg, .pst ja muut
sähköpostipäätteet
Music (Musiikki) .mp3, .wav, .wma ja muut musiikkipäätteet
Movies (Elokuvat) .avi, .mov, .mp4 ja muut elokuvapäätteet
Pictures (Kuvat) .gif, .jpg, .png ja muut kuvapäätteet
Other (Muut) Muut, jotka eivät kuulu viiteen
pääluokkaan
Täysi luettelo tiedostopäätteistä on WD-tietokannan vastauksessa
Answer ID 3644 osoitteessa http://support.wd.com.
Pane merkille, että:
System (Järjestelmä) -luokka, joka esitetään tummanharmaalla
taustalla, sisältää kaikki käyttöjärjestelmän tiedostot, joita ei voi
varmuuskopioida luokittain, mukaan lukien seuraavat:
käyttöjärjestelmän tiedostot, ohjelmatiedostot, sovellukset,
työtiedostot, kuten .tmp- ja .log-tiedostoja, ja kaikki Te mpkansioon tallennetut tiedostot.
Kun valitset ja suoritat tiedostotyyppivarmuuskopioinnin,
System (Järjestelmä) -luokan nimeksi muuttuu Excluded
(Poissuljetut) ja se sisältää kaikki tiedostot, jotka eivät
sisältyneet tiedostovarmuuskopiointiin.
Retrieved (Palautetut) -luokka, joka myös esitetään
tummanharmaalla taustalla, sisältää ne tiedostot, jotka on
palautettu aiemmista varmuuskopioista. Myöskään niitä ei voi
varmuuskopioida luokkatyyppisesti.
Varmuuskopioinnin kohdelaitteen sisältömittarin Additional
Files (Muut tiedostot) -luokka sisältää järjestelmätiedostot ja
kätketyt tiedostot, jotka käyttöjärjestelmä tallensi sille laitetta
asennettaessa.
Koska Outlookin .pst-tiedostot muuttuvat hyvin usein, ne
varmuuskopioidaan vain joka 24 tunti jatkuvassa
varmuuskopioinnissa. Tämä ei koske muita
sähköpostiohjelmatiedostoja. Ajoitetussa varmuuskopioinnissa
Outlookin .pst-tiedostot varmuuskopioidaan aikataulun
mukaisesti.
Kun asetat osoittimen luokan päälle, näet monia kyseiseen
luokkaan kuuluvia tiedostoja.
(jatkuu)
WD SMARTWARE -OHJELMAN TOIMINNOT YLEISESTI – 20
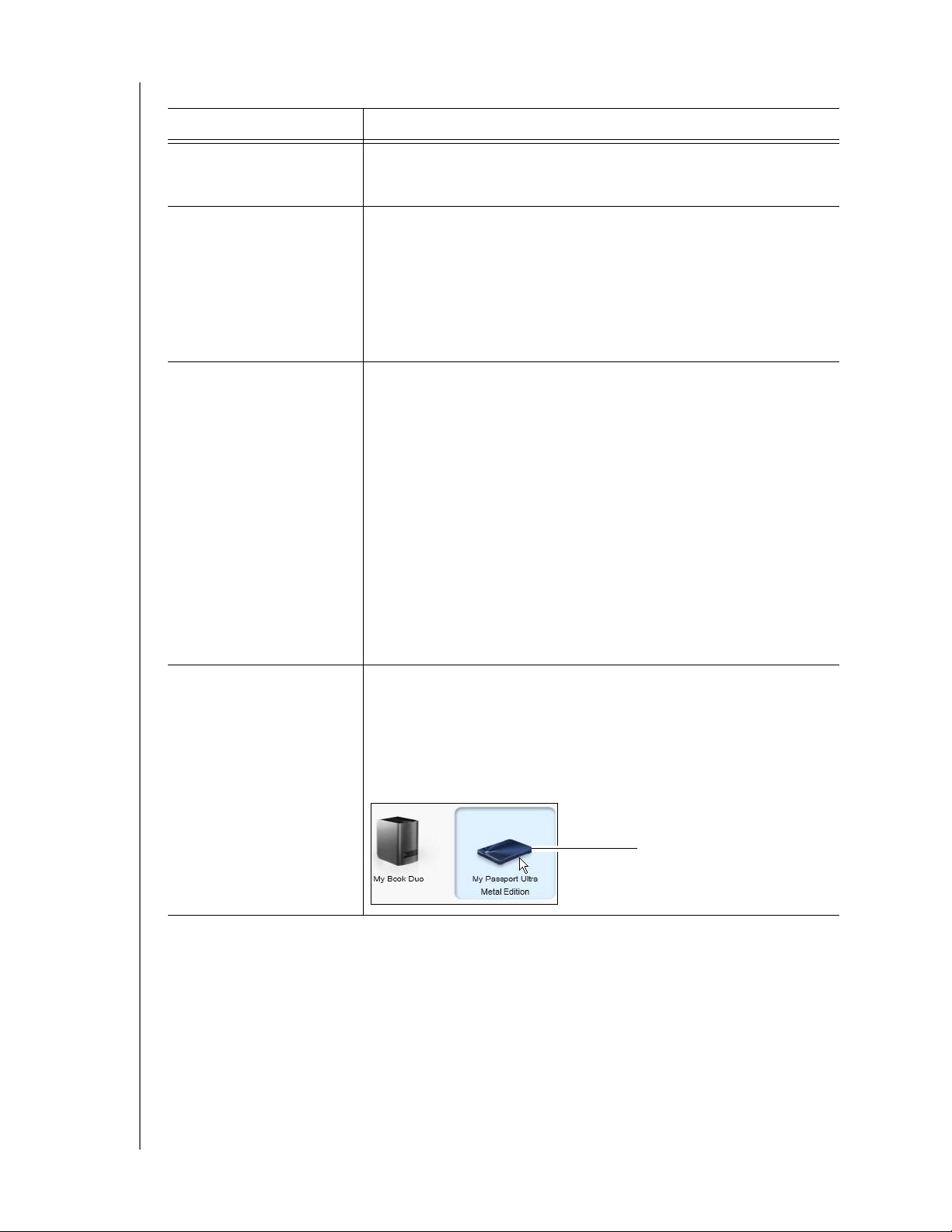
Puh: Taulukko 1. Home (Koti) -välilehden toimintojen kuvaus (jatkuu)
Näytön komponentti Kuvaus
MY PASSPORT ULTRA METAL EDITION
KÄYTTÖOPAS
Varmuuskopioinnin
lähdelaitteen valitsin
Varmuuskopioinnin
lähteen valitsin
Varmuuskopioinnin
kohteen sisältömittari
Kun on valittu tietokone, luettelee kaikki tietokoneen sisäiset
kiintolevyt, kiintolevyosiot ja suoraan kytketyt asemat, jotka ovat
käytettävissä varmuuskopioinnin lähdelaitteina.
Tarjoaa vaihtoehtoja, joilla voidaan valita varmuuskopioitavan
lähdelaitteen tyyppi:
Tietokoneen valinta näyttää tietokonekuvakkeen ja luettelee
kaikki tietokoneen sisäiset kiintolevyt, kiintolevyosiot ja
suoraan kytketyt asemat laitteen valitsimessa.
Dropbox-vaihtoehdon valinta näyttää Dropbox-kuvakkeen ja
kätkee laitteen valitsimen.
WD SmartWare -ohjelman asentamisen jälkeen ja ennen
ensimmäistä varmuuskopiointia ja tiedostojen kopioimista
laitteeseen, varmuuskopioinnin kohteen sisältömittari näyttää vain
pienen määrän tiedostoja Additional Files (Muut tiedostot) luokassa. Nämä ovat järjestelmätiedostoja ja kätkettyjä tiedostoja,
jotka tietokoneen käyttöjärjestelmä tallensi laitetta asennettaessa.
Kun varmuuskopio on suoritettu ja tiedostot kopioitu laitteeseen,
näyttöön avautuu varmuuskopioinnin kohteen sisältömittari:
Kaikki sisältömittarin kanssa samoissa luokissa
varmuuskopioinnin lähdelaitteelle varmuuskopioidut tiedostot
(katso kohtaa "Varmuuskopioinnin lähteen sisältömittari"
sivulla 20)
Kaikki muut tiedostot, jotka on kopioitu tai tallennettu laitteelle
Additional Files (Muut tiedostot) -luokassa
Varmuuskopioinnin
kohdelaitteen kuvake
Antaa tietokoneeseen kytketyn varmuuskopioinnin kohdelaitteen
nimen.
Jos tietokoneeseen on kytketty useampi kuin yksi tuettu laite,
napsauta hiiren vasemmalla painikkeella sitä laitetta, jota haluat
käyttää varmuuskopiointiin ja palautukseen. WD SmartWare ohjelma korostaa valintasi vaaleansinisellä taustavärillä:
Valittu My Passport -asema
(jatkuu)
WD SMARTWARE -OHJELMAN TOIMINNOT YLEISESTI – 21
 Loading...
Loading...