WD My Passport Ultra User guide [pt]
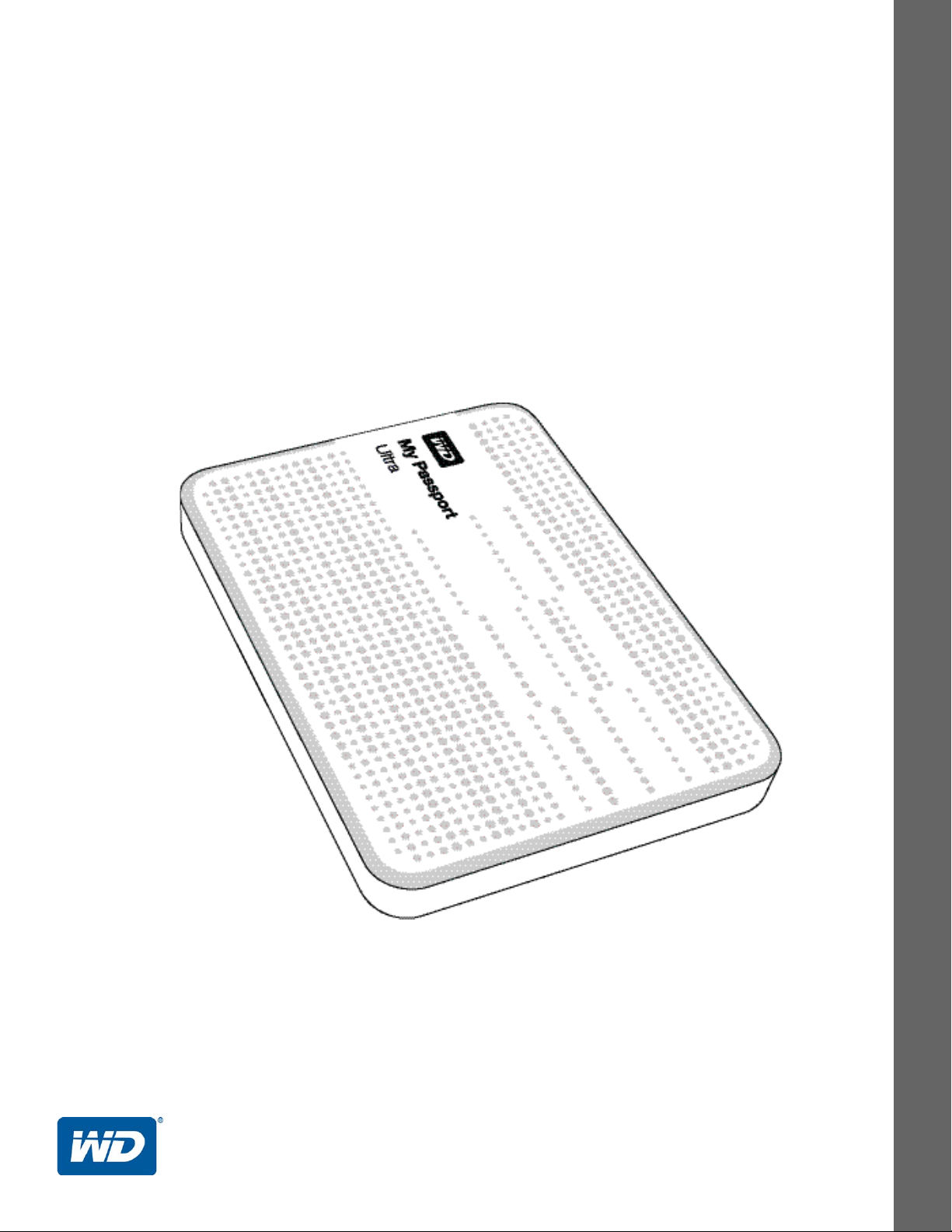
Portátil Externo
My Passport® Ultra
Disco rígido Portátil
Manual do Usuário
Manual do usuário do My Passport Ultra
™
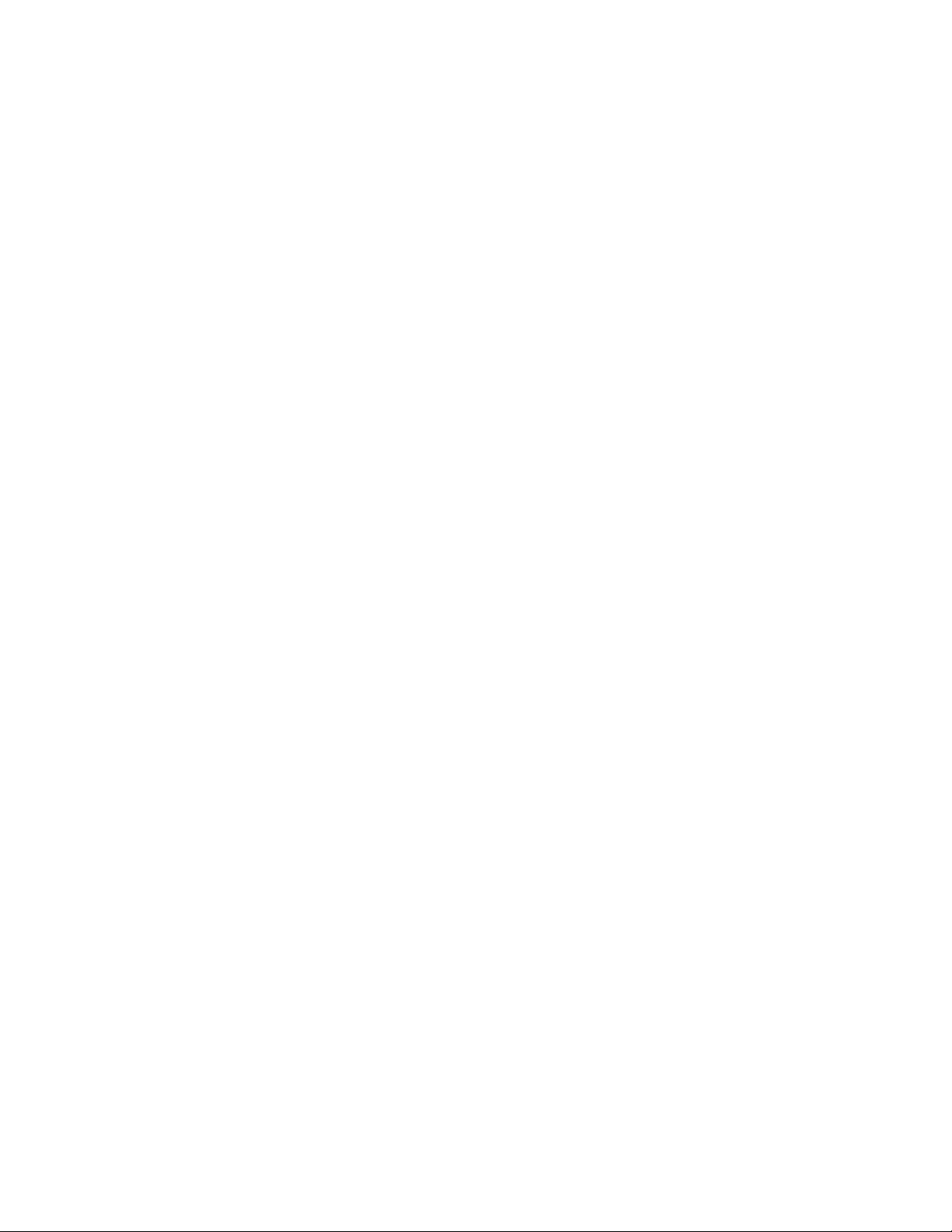
Serviço de Manutenção e Suporte ao Cliente WD
Se você encontrar qualquer problema, dê-nos a oportunidade de solucioná-lo antes de
devolver este produto. A maioria das perguntas ao suporte técnico pode ser respondida através
da nossa base de conhecimento ou serviço de suporte por e-mail no http://support.wdc.com.
Se a resposta não estiver disponível ou caso prefira contatar a WD
de telefone abaixo que mais lhe convier.
Seu produto inclui suporte telefônico gratuito por 30 dias durante o período de garantia.
O período de 30 dias começa na data do seu primeiro contato telefônico com o Suporte
Técnico WD. O suporte por e-mail é gratuito durante todo o período de garantia e nossa ampla
base de conhecimento está disponível 24 horas por dia, nos 7 dias da semana. Para que
possamos mantê-lo informado sobre novos recursos e serviços, não se esqueça de registrar
seu produto online no https://register.wdc.com.
Acesso ao Suporte Online
Visite nosso site de suporte de produto no http://support.wdc.com e escolha um desses tópicos:
• Downloads – Faça download de drivers, software e atualizações para seu produto WD.
• Registro – Registre seu produto WD para obter as mais recentes atualizações e ofertas
especiais.
• Garantia e Serviços de RMA – Obtenha informações sobre Garantia, Substituição do
Produto (RMA), status da RMA e Informação de Recuperação de Dados.
®
, faça-o através do número
• Base de Conhecimento – Pesquise por palavra-chave, frase ou ID da resposta.
• Instalação – Obtenha ajuda de instalação online para seu produto ou software WD.
• Comunidade WD – Compartilhe suas opiniões e conecte-se com outros usuários.
Contato com o Suporte Técnico da WD
Ao contatar a WD para suporte, tenha em mãos o número de série do seu produto WD,
o hardware do sistema e as versões do software do sistema.
América do Norte
Inglês 800.ASK.4WDC
(800.275.4932) Europa
Espanhol 800.832.4778 Oriente Médio
México
América do Sul
Chile 1230 020 5871 Austrália 1800 42 9861/+800 2275 4932
Colômbia 009 800 83247788 China 800 820 6682
Venezuela 0800 100 2855 Hong Kong +800 6008 6008
Peru 0800 54003 Índia 1800 419 5591/1800 200 5789
Uruguai 000 413 598 3787 Indonésia +803 852 9439
Argentina 0800 4440839 Japão 00531 65 0442/0120 994 120
Brasil 0800 7704932 Coreia 02 703 6550
* Número de ligação gratuita disponível nos seguintes países: Áustria, Bélgica, Dinamarca, França, Alemanha, Irlanda,
Itália, Países Baixos, Noruega, Espanha, Suécia, Suíça, Reino Unido.
001 8002754932 Rússia
0021 800 83247788
Europa
(ligação gratuita)*
África
Pacífico Asiático
Malásia 1800 88 1908/+800 6008 6008 (Telekom Malásia)
Nova Zelândia 0508 555 639/+800 2275 4932
Filipinas 1 800 1441 0159
Cingapura 1800 608 6008/+800 6008 6008 (Singtel)
Taiwan 0800 666 290/+800 6008 6008 (Chunghwa)
Tailândia 001 800 441 0570
00800 ASK4 WDEU
(00800 27549338)
+31 880062100
+31 880062100
+31 880062100
8 10 8002 335 5011
ii
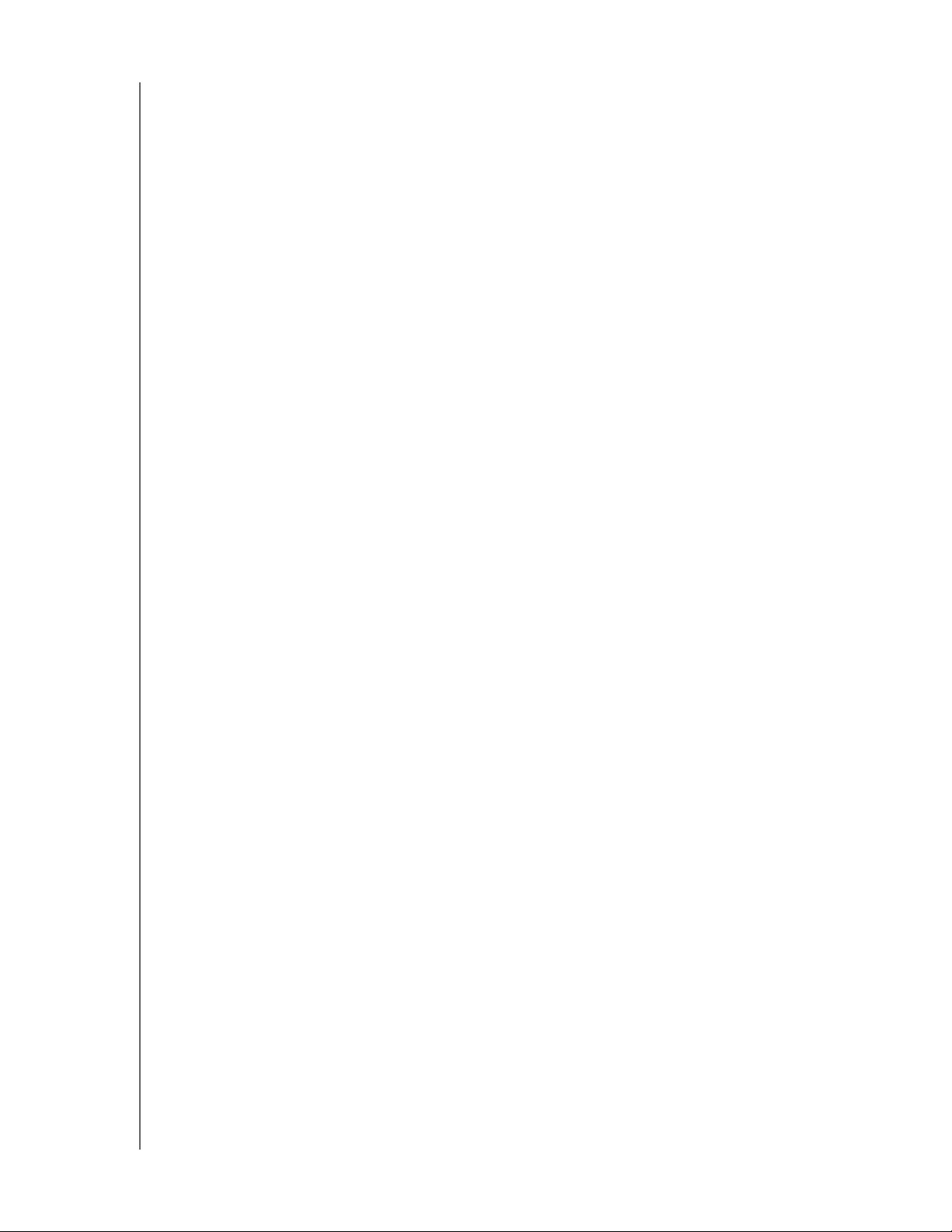
MY PASSPORT ULTRA
MANUAL DO USUÁRIO
Índice
Serviço de Manutenção e Suporte ao Cliente WD . . . . . . . . . . . . . . . . . . . . . . . . . . . . . . . . ii
Acesso ao Suporte Online . . . . . . . . . . . . . . . . . . . . . . . . . . . . . . . . . . . . . . . . . . . . . . . . . . . . . ii
Contato com o Suporte Técnico da WD . . . . . . . . . . . . . . . . . . . . . . . . . . . . . . . . . . . . . . . . . . ii
1 Sobre seu disco rígido WD . . . . . . . . . . . . . . . . . . . . . . . . . . . . . . . . . . . . 1
Recursos. . . . . . . . . . . . . . . . . . . . . . . . . . . . . . . . . . . . . . . . . . . . . . . . . . . . . . . . . . . . . . . . 1
Conteúdo do kit . . . . . . . . . . . . . . . . . . . . . . . . . . . . . . . . . . . . . . . . . . . . . . . . . . . . . . . . . . 2
Acessórios opcionais . . . . . . . . . . . . . . . . . . . . . . . . . . . . . . . . . . . . . . . . . . . . . . . . . . . . . . 2
Compatibilidade do Sistema Operacional . . . . . . . . . . . . . . . . . . . . . . . . . . . . . . . . . . . . . . 3
Formato da Unidade de Disco . . . . . . . . . . . . . . . . . . . . . . . . . . . . . . . . . . . . . . . . . . . . . . . 3
Descrição física . . . . . . . . . . . . . . . . . . . . . . . . . . . . . . . . . . . . . . . . . . . . . . . . . . . . . . . . . . 3
LED de alimentação/atividade . . . . . . . . . . . . . . . . . . . . . . . . . . . . . . . . . . . . . . . . . . . . . . . . . . 4
Interface USB 3.0 . . . . . . . . . . . . . . . . . . . . . . . . . . . . . . . . . . . . . . . . . . . . . . . . . . . . . . . . . . . . 4
Registro da sua unidade. . . . . . . . . . . . . . . . . . . . . . . . . . . . . . . . . . . . . . . . . . . . . . . . . . . . 4
Precauções de Manuseio . . . . . . . . . . . . . . . . . . . . . . . . . . . . . . . . . . . . . . . . . . . . . . . . . . . 4
2 Conectar e começar a usar a unidade . . . . . . . . . . . . . . . . . . . . . . . . . . . 5
Conexão da unidade . . . . . . . . . . . . . . . . . . . . . . . . . . . . . . . . . . . . . . . . . . . . . . . . . . . . . . 5
Primeiros passos com o software WD . . . . . . . . . . . . . . . . . . . . . . . . . . . . . . . . . . . . . . . . . 6
3 Visão Geral do Software WD SmartWare . . . . . . . . . . . . . . . . . . . . . . . . 15
Tela da guia Início. . . . . . . . . . . . . . . . . . . . . . . . . . . . . . . . . . . . . . . . . . . . . . . . . . . . . . . . 16
Telas da guia Backup . . . . . . . . . . . . . . . . . . . . . . . . . . . . . . . . . . . . . . . . . . . . . . . . . . . . . 23
Telas da guia Recuperar. . . . . . . . . . . . . . . . . . . . . . . . . . . . . . . . . . . . . . . . . . . . . . . . . . . 25
Guia Configurações . . . . . . . . . . . . . . . . . . . . . . . . . . . . . . . . . . . . . . . . . . . . . . . . . . . . . . 28
Tela da guia Ajuda . . . . . . . . . . . . . . . . . . . . . . . . . . . . . . . . . . . . . . . . . . . . . . . . . . . . . . . 29
4 Fazer o backup de arquivos . . . . . . . . . . . . . . . . . . . . . . . . . . . . . . . . . . 31
Como funciona o recurso de backup . . . . . . . . . . . . . . . . . . . . . . . . . . . . . . . . . . . . . . . . . 31
Fazer o backup de arquivos . . . . . . . . . . . . . . . . . . . . . . . . . . . . . . . . . . . . . . . . . . . . . . . . 31
5 Recuperação de arquivos . . . . . . . . . . . . . . . . . . . . . . . . . . . . . . . . . . . . 39
Como funciona o recurso de recuperação. . . . . . . . . . . . . . . . . . . . . . . . . . . . . . . . . . . . . 39
Recuperação de arquivos. . . . . . . . . . . . . . . . . . . . . . . . . . . . . . . . . . . . . . . . . . . . . . . . . . 39
6 Bloqueio e desbloqueio da unidade . . . . . . . . . . . . . . . . . . . . . . . . . . . . 44
Como proteger a unidade com senha . . . . . . . . . . . . . . . . . . . . . . . . . . . . . . . . . . . . . . . . 44
Desbloqueio da unidade. . . . . . . . . . . . . . . . . . . . . . . . . . . . . . . . . . . . . . . . . . . . . . . . . . . 45
Desbloquear a unidade com o WD Security ou o WD Drive Utilities . . . . . . . . . . . . . . . . . . . . 46
Desbloquear a unidade com o software WD SmartWare . . . . . . . . . . . . . . . . . . . . . . . . . . . . 47
Desbloquear a unidade com o utilitário WD Drive Unlock . . . . . . . . . . . . . . . . . . . . . . . . . . . . 48
ÍNDICE – iii
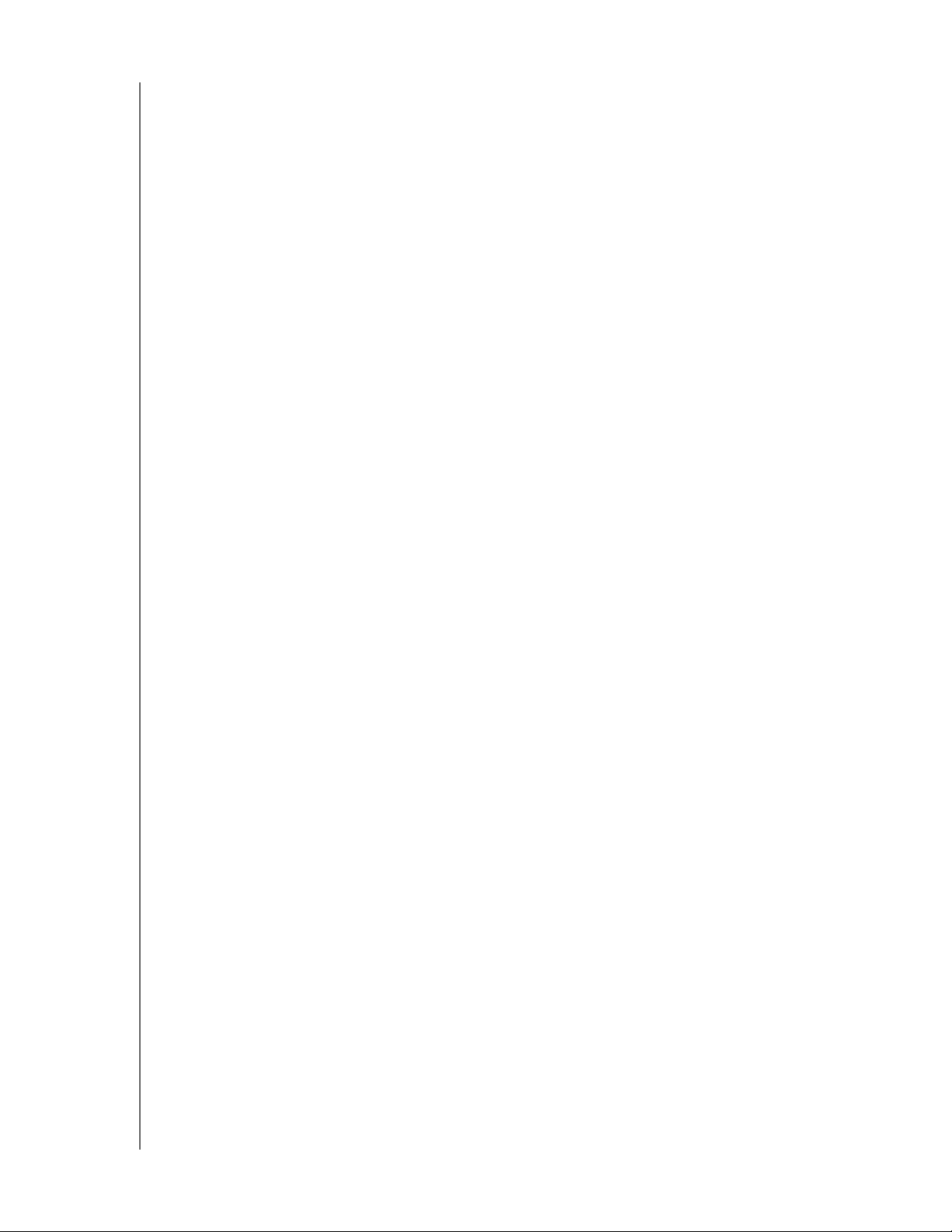
MY PASSPORT ULTRA
MANUAL DO USUÁRIO
Alteração da sua senha . . . . . . . . . . . . . . . . . . . . . . . . . . . . . . . . . . . . . . . . . . . . . . . . . . . 49
Desligamento do recurso de bloqueio da unidade. . . . . . . . . . . . . . . . . . . . . . . . . . . . . . . 50
7 Gerenciamento e personalização da unidade . . . . . . . . . . . . . . . . . . . . 51
Usar o ícone do WD Quick View. . . . . . . . . . . . . . . . . . . . . . . . . . . . . . . . . . . . . . . . . . . . . 51
Como abrir o software WD SmartWare . . . . . . . . . . . . . . . . . . . . . . . . . . . . . . . . . . . . . . . . . . 51
Verificar o status da unidade . . . . . . . . . . . . . . . . . . . . . . . . . . . . . . . . . . . . . . . . . . . . . . . . . . 52
Desconectar a unidade com segurança. . . . . . . . . . . . . . . . . . . . . . . . . . . . . . . . . . . . . . . . . . 52
Monitoramento de alertas do ícone . . . . . . . . . . . . . . . . . . . . . . . . . . . . . . . . . . . . . . . . . . . . . 52
Configurar o sleep timer . . . . . . . . . . . . . . . . . . . . . . . . . . . . . . . . . . . . . . . . . . . . . . . . . . . 53
Registrar a Unidade . . . . . . . . . . . . . . . . . . . . . . . . . . . . . . . . . . . . . . . . . . . . . . . . . . . . . . 53
Verificação do funcionamento da unidade . . . . . . . . . . . . . . . . . . . . . . . . . . . . . . . . . . . . . 54
Apagar a unidade . . . . . . . . . . . . . . . . . . . . . . . . . . . . . . . . . . . . . . . . . . . . . . . . . . . . . . . . 56
Usar a função de Apagar a unidade. . . . . . . . . . . . . . . . . . . . . . . . . . . . . . . . . . . . . . . . . . . . . 56
Usando o utilitário WD Drive Unlock . . . . . . . . . . . . . . . . . . . . . . . . . . . . . . . . . . . . . . . . . . . . 57
Restaurar o software WD e a imagem do disco . . . . . . . . . . . . . . . . . . . . . . . . . . . . . . . . . 59
8 Gerenciamento e personalização do software . . . . . . . . . . . . . . . . . . . 60
Especificação do número de versões de backup . . . . . . . . . . . . . . . . . . . . . . . . . . . . . . . 60
Especificar uma pasta de conteúdo diferente para recuperação . . . . . . . . . . . . . . . . . . . 60
Verificar se há atualizações do software . . . . . . . . . . . . . . . . . . . . . . . . . . . . . . . . . . . . . . 61
Configurar uma conta remota do Dropbox . . . . . . . . . . . . . . . . . . . . . . . . . . . . . . . . . . . . 61
Desinstalação do software WD . . . . . . . . . . . . . . . . . . . . . . . . . . . . . . . . . . . . . . . . . . . . . 63
Desinstalação no Windows XP. . . . . . . . . . . . . . . . . . . . . . . . . . . . . . . . . . . . . . . . . . . . . . . . . 63
Desinstalação em computadores com Windows Vista, Windows 7 ou Windows 8 . . . . . . . . 63
9 Como usar o HD com um Mac . . . . . . . . . . . . . . . . . . . . . . . . . . . . . . . . 64
Reformatação da unidade . . . . . . . . . . . . . . . . . . . . . . . . . . . . . . . . . . . . . . . . . . . . . . . . . 64
Restaurar o software WD e a imagem do disco. . . . . . . . . . . . . . . . . . . . . . . . . . . . . . . . . 64
10 Resolução de problemas . . . . . . . . . . . . . . . . . . . . . . . . . . . . . . . . . . . . . 65
Instalar, particionar e formatar o HD . . . . . . . . . . . . . . . . . . . . . . . . . . . . . . . . . . . . . . . . . 65
Perguntas mais frequentes (FAQs) . . . . . . . . . . . . . . . . . . . . . . . . . . . . . . . . . . . . . . . . . . . 65
A Instalação do Driver SES . . . . . . . . . . . . . . . . . . . . . . . . . . . . . . . . . . . . . 67
Instalação nos computadores com Windows XP. . . . . . . . . . . . . . . . . . . . . . . . . . . . . . . . 67
Instalação automática do driver. . . . . . . . . . . . . . . . . . . . . . . . . . . . . . . . . . . . . . . . . . . . . . . . 67
Instalação manual do driver . . . . . . . . . . . . . . . . . . . . . . . . . . . . . . . . . . . . . . . . . . . . . . . . . . . 69
Instalação em computadores com Windows Vista . . . . . . . . . . . . . . . . . . . . . . . . . . . . . . 71
Instalação automática do driver. . . . . . . . . . . . . . . . . . . . . . . . . . . . . . . . . . . . . . . . . . . . . . . . 71
Instalação manual do driver . . . . . . . . . . . . . . . . . . . . . . . . . . . . . . . . . . . . . . . . . . . . . . . . . . . 72
Instalação em computadores com Windows 7 ou Windows 8 . . . . . . . . . . . . . . . . . . . . . 74
ÍNDICE – iv
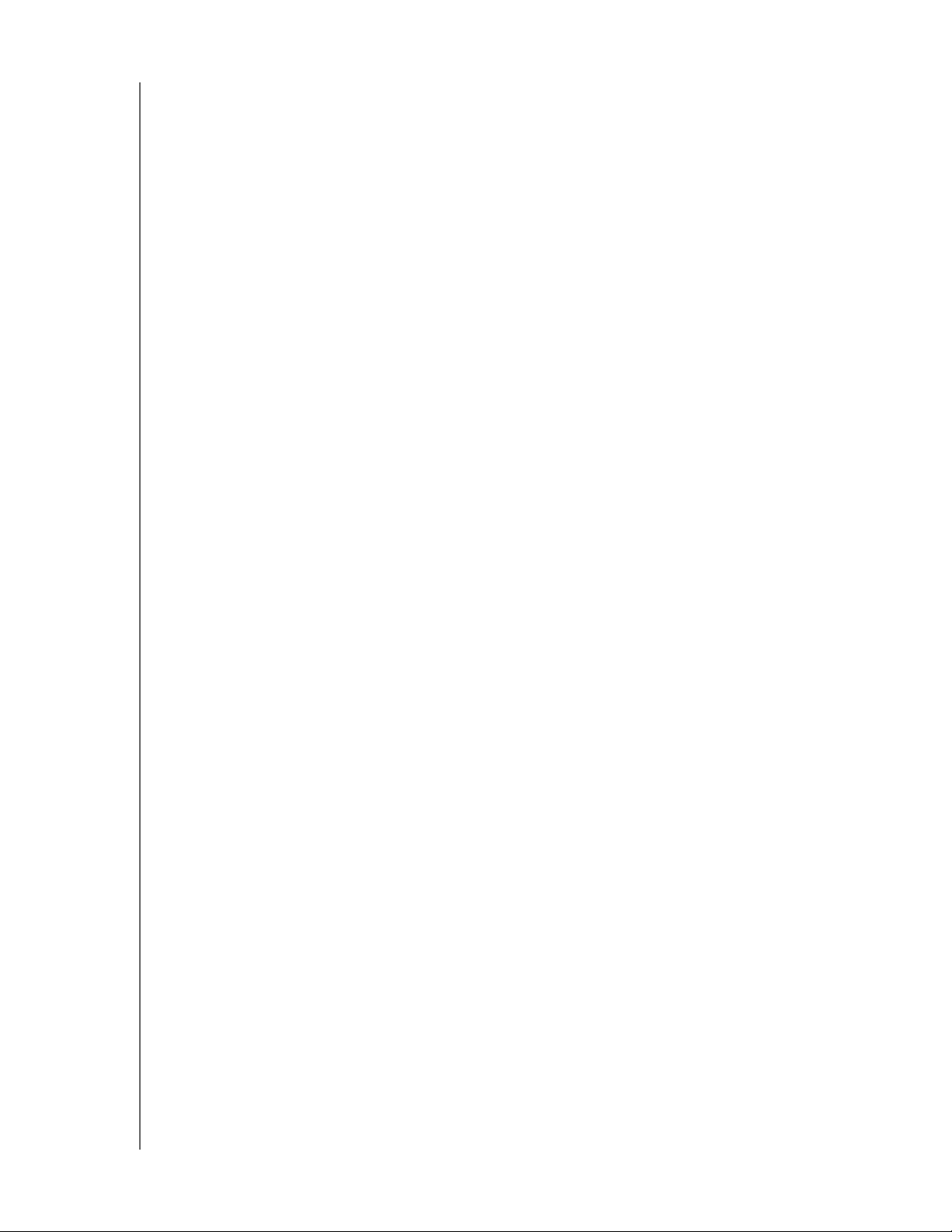
MY PASSPORT ULTRA
MANUAL DO USUÁRIO
B Informação de cumprimento normativo e garantia. . . . . . . . . . . . . . . . 76
Cumprimento normativo . . . . . . . . . . . . . . . . . . . . . . . . . . . . . . . . . . . . . . . . . . . . . . . . . . . 76
Informação FCC da Classe B. . . . . . . . . . . . . . . . . . . . . . . . . . . . . . . . . . . . . . . . . . . . . . . . . . 76
Declaração ICES-003/NMB-003 . . . . . . . . . . . . . . . . . . . . . . . . . . . . . . . . . . . . . . . . . . . . . . . 76
Conformidade com normas de segurança. . . . . . . . . . . . . . . . . . . . . . . . . . . . . . . . . . . . . . . . 76
Conformidade CE para Europa . . . . . . . . . . . . . . . . . . . . . . . . . . . . . . . . . . . . . . . . . . . . . . . . 77
Aviso de KC (somente para a República da Coreia) . . . . . . . . . . . . . . . . . . . . . . . . . . . . . . . . 77
Conformidade ambiental (China) . . . . . . . . . . . . . . . . . . . . . . . . . . . . . . . . . . . . . . . . . . . . 77
Informações sobre a Garantia . . . . . . . . . . . . . . . . . . . . . . . . . . . . . . . . . . . . . . . . . . . . . . 77
Obtenção de manutenção . . . . . . . . . . . . . . . . . . . . . . . . . . . . . . . . . . . . . . . . . . . . . . . . . . . . 77
Garantia limitada . . . . . . . . . . . . . . . . . . . . . . . . . . . . . . . . . . . . . . . . . . . . . . . . . . . . . . . . . . . 78
GNU General Public License ("GPL") . . . . . . . . . . . . . . . . . . . . . . . . . . . . . . . . . . . . . . . . . 78
Índice Remissivo . . . . . . . . . . . . . . . . . . . . . . . . . . . . . . . . . . . . . . . . . . . . 79
ÍNDICE – v
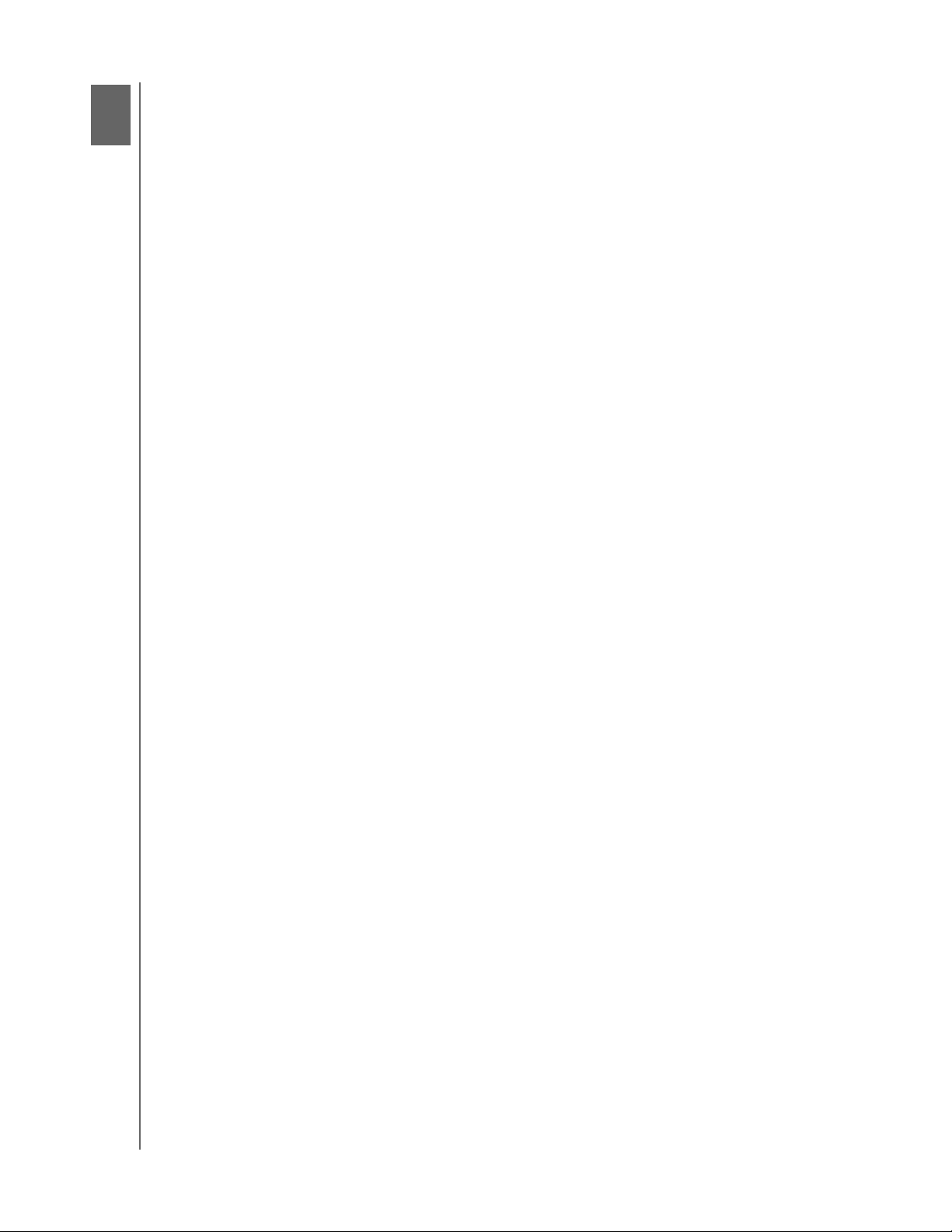
MY PASSPORT ULTRA
1
1
MANUAL DO USUÁRIO
Sobre seu disco rígido WD
Bem-vindo ao seu disco rígido portátil My Passport® Ultra™. Ele oferece alta capacidade
em uma unidade portátil e fina. Possui conectividade rapidíssima da USB 3.0,
backup local e na nuvem e proteção por senha com criptografia de hardware para
ajudar a proteger seus arquivos contra o uso não autorizado.
Esta introdução inclui os seguintes tópicos:
Recursos
Conteúdo do kit
Acessórios opcionais
Compatibilidade do Sistema Operacional
Formato da Unidade de Disco
Descrição física
Registro da sua unidade
Precauções de Manuseio
Recursos
Com um desenho compacto, alta capacidade e backup à sua escolha na unidade local
ou na nuvem, o My Passport Ultra cabe perfeitamente na vida ocupada de todos que
precisam de uma vida digital com mobilidade.
Taxas de transferência ultrarrápidas – Quando conectado a uma porta USB 3.0,
o My Passport Ultra permite acessar e salvar arquivos a uma velocidade incrível. Reduza
o tempo de transferência em até 3 vezes, quando comparado ao tempo de transferência
do USB 2.0.*
*O desempenho pode variar, pois depende do seu sistema e configuração do hardware.
Software de backup automático e contínuo – O software de backup automático
WD SmartWare
dados, exigindo recursos mínimos do seu computador. Selecione o backup automático
contínuo para fazer o backup automático dos seus arquivos. Ou selecione a opção de
backup programado para fazer o backup dos seus arquivos em um momento
determinado, ficando totalmente no controle do seu backup.
Backup na unidade local ou na nuvem – O software WD SmartWare Pro permite
escolher onde você faz o backup dos seus arquivos. Faça o backup dos arquivos no
My Passport Ultra ou na nuvem, usando seu Dropbox.*
*É necessário ter conta Dropbox para o backup na nuvem. Os serviços na nuvem
podem ser alterados, rescindidos ou interrompidos em qualquer momento e podem
variar por país.
Funciona perfeitamente com o Windows
facilmente as mídias digitais armazenadas no seu My Passport Ultra através do
Windows 8. Seu conteúdo é exibido e organizado automaticamente para que você
possa localizar e curtir todas as suas fotos, vídeos e músicas.
™
Pro funciona de forma silenciosa no plano de fundo para proteger seus
®
8 – O aplicativo WD Windows 8 encontra
Desenho ultrafino com alta capacidade – Com apenas 12,8 mm, esse drive ultrafino
e rapidíssimo tem bastante capacidade para o seu conteúdo digital mais importante.
Compatível com a USB 3.0 e USB 2.0 – Com essa única unidade, a compatibilidade
é garantida com os mais recentes dispositivos em USB 3.0 e também com os antigos
dispositivos em USB 2.0.
SOBRE SEU DISCO RÍGIDO WD – 1
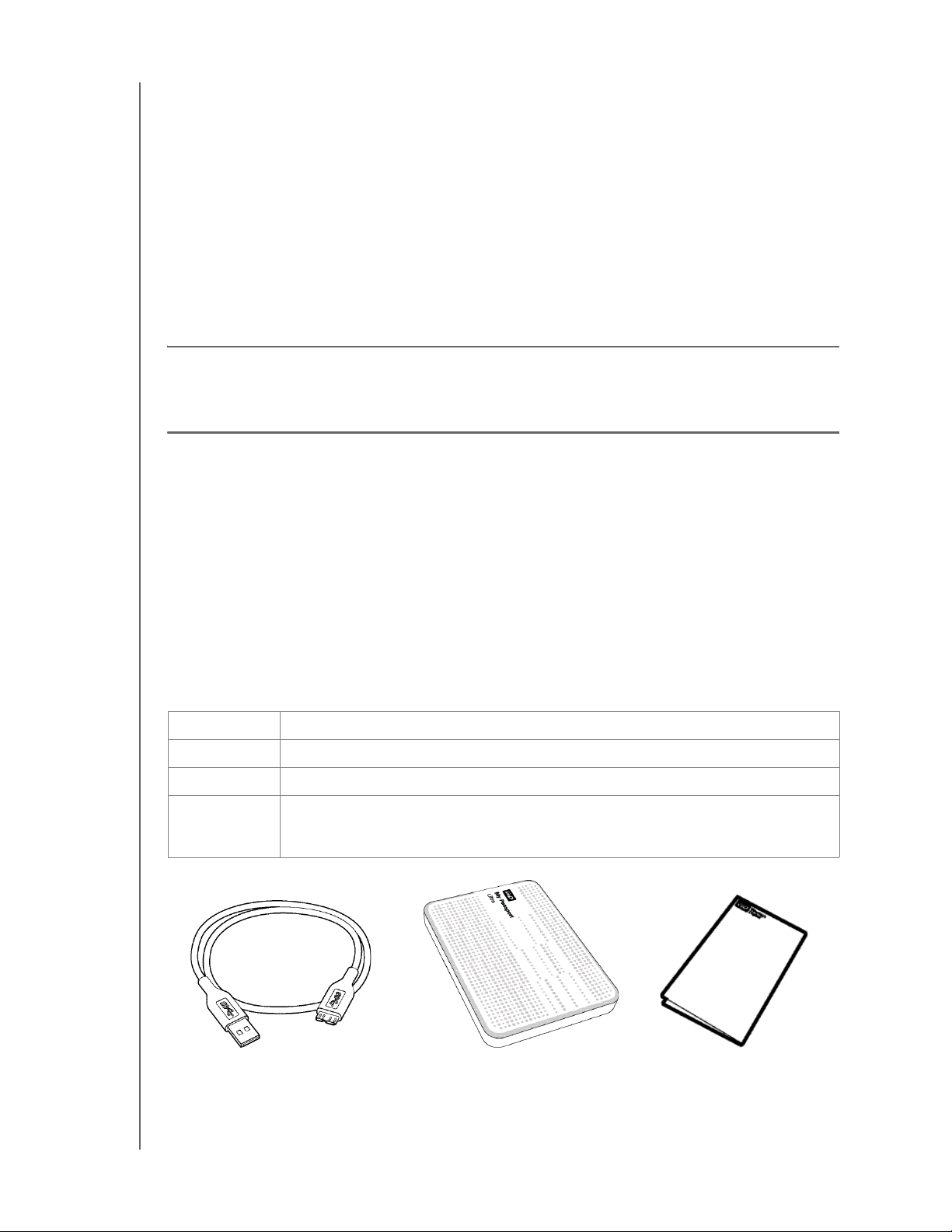
MY PASSPORT ULTRA
Guia de Instalação Rápida
Cabo USB 3.0
HD Ultraportátil
My Passport Ultra
MANUAL DO USUÁRIO
Software WD Security™ – Projeta sua unidade por senha ou por criptografia de
hardware, evitando que os seus arquivos sejam acessados ou usados sem autorização.
Software WD Drive Utilities
™
– Registre sua unidade, configure o sleep timer, execute
diagnósticos e muito mais usando o software WD Drive Utilities.
Estojo resistente protege a unidade interior – Sabemos o quanto seus dados são
importantes para você. Então, nós projetamos uma unidade interna para os nossos
requisitos mais exigentes de durabilidade, tolerância ao choque e confiabilidade a longo
prazo. Depois, protegemos a unidade com um estojo resistente projetado para ser bonito.
Acionado por USB – Ele é ligado diretamente na porta USB do seu computador.
Não é necessária nenhuma fonte de alimentação separada.
Importante: Para obter as mais recentes informações do produto e notícias da WD,
visite nosso website em http://www.westerndigital.com. Para as documentações
e informações mais recentes do software, firmware e produtos, visite o site
http://support.wdc.com/downloads.
Conteúdo do kit
Tal como apresentado na Figura 1, o kit do seu HD My Passport Ultra inclui o seguinte:
• My Passport Disco rígido portátil, com os softwares WD Drive Utilities, WD Security
e WD SmartWare além da atualização do software WD SmartWare Pro
• Cabo USB 3.0
• Guia de Instalação Rápida
Acessórios opcionais
Para mais informações sobre os acessórios opcionais dos produtos WD, visite:
EUA http://www.shopwd.com ou http://www.wdstore.com
Canadá http://www.shopwd.ca ou http://www.wdstore.ca
Europa http://www.shopwd.eu ou http://www.wdstore.eu
Todos os
outros países
Contate o Suporte Técnico WD na sua região. Para obter uma lista de contatos
de Suporte Técnico, visite o site http://support.wdc.com e procure a resposta
ID 1048 na nossa Base de Conhecimento.
Figura 1. Componentes do kit do disco rígido My Passport Ultra
SOBRE SEU DISCO RÍGIDO WD – 2
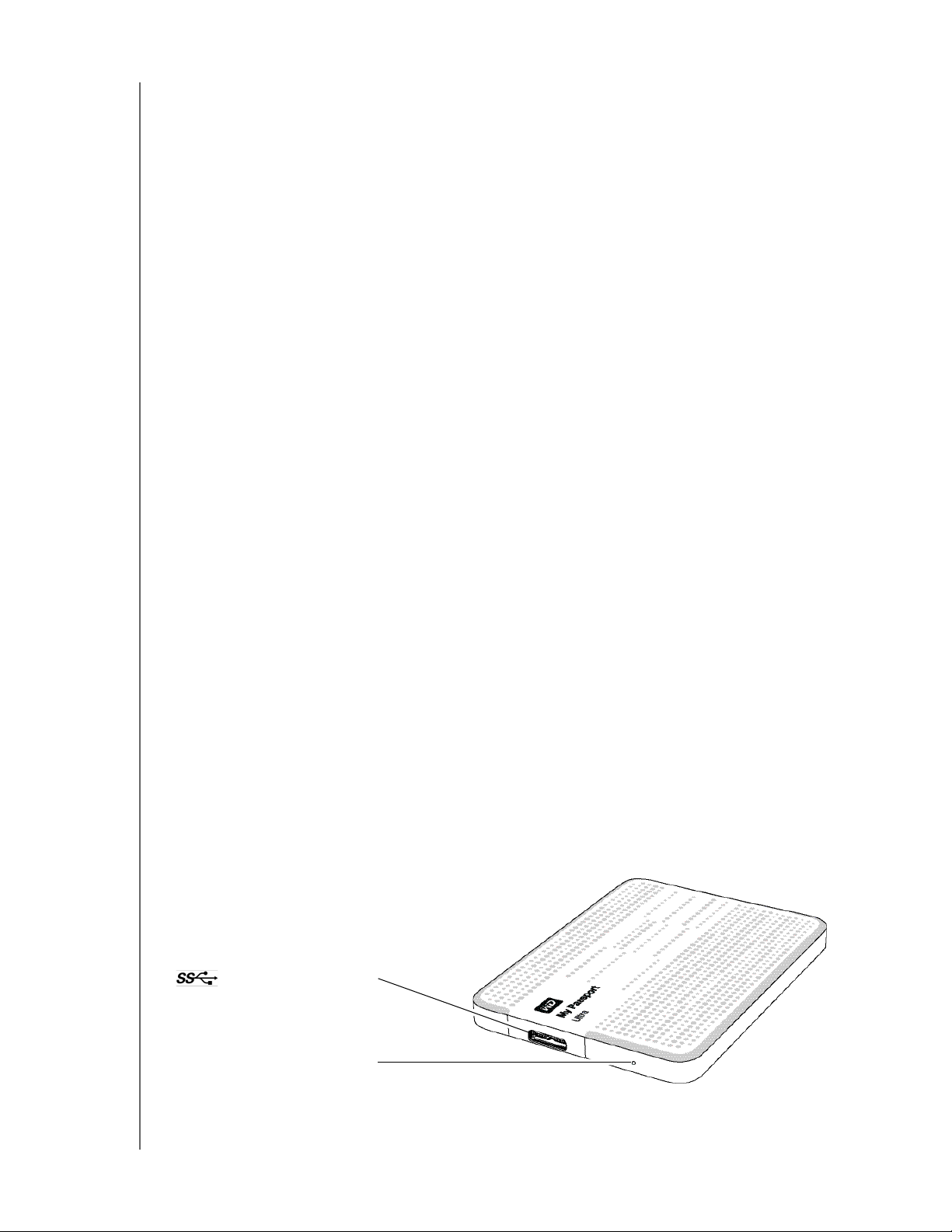
MY PASSPORT ULTRA
Porta de interface USB 3.0
LED de alimentação/atividade
MANUAL DO USUÁRIO
Compatibilidade do Sistema Operacional
Sua unidade My Passport Ultra e os softwares WD Drive Utilities e WD Security são
compatíveis com os seguintes sistemas operacionais:
Windows
®
• Windows XP
• Windows Vista
®
Mac OS X
• Leopard
• Snow Leopard
• Windows 7
• Windows 8
• Lion
• Mountain Lion
O software WD SmartWare é compatível com os seguintes sistemas operacionais:
Windows
• Windows XP
• Windows Vista
• Windows 7
• Windows 8
A compatibilidade pode variar, dependendo da configuração do hardware e do sistema
operacional.
Para maior confiabilidade e desempenho, sempre instale as atualizações e o service
pack (SP) mais recentes. Para Windows, acesse o menu Início e selecione Atualização
do Windows. Para Mac, acesse o menu Apple e selecione Atualização do Software.
Formato da Unidade de Disco
Seu HD My Passport Ultra está formatado como uma partição NTFS única para
a compatibilidade com todos os sistemas operacionais atualizados do Windows.
Se deseja usar a unidade com um computador Mac, veja "Reformatação da unidade"
na página 64 e "Resolução de problemas" na página 65.
Descrição física
Tal como se apresenta na Figura 2, a unidade My Passport Ultra conta com:
Figura 2. Unidade My Passport Ultra
• Um indicador LED de energia/atividade
• Uma porta de interface USB 3.0
SOBRE SEU DISCO RÍGIDO WD – 3
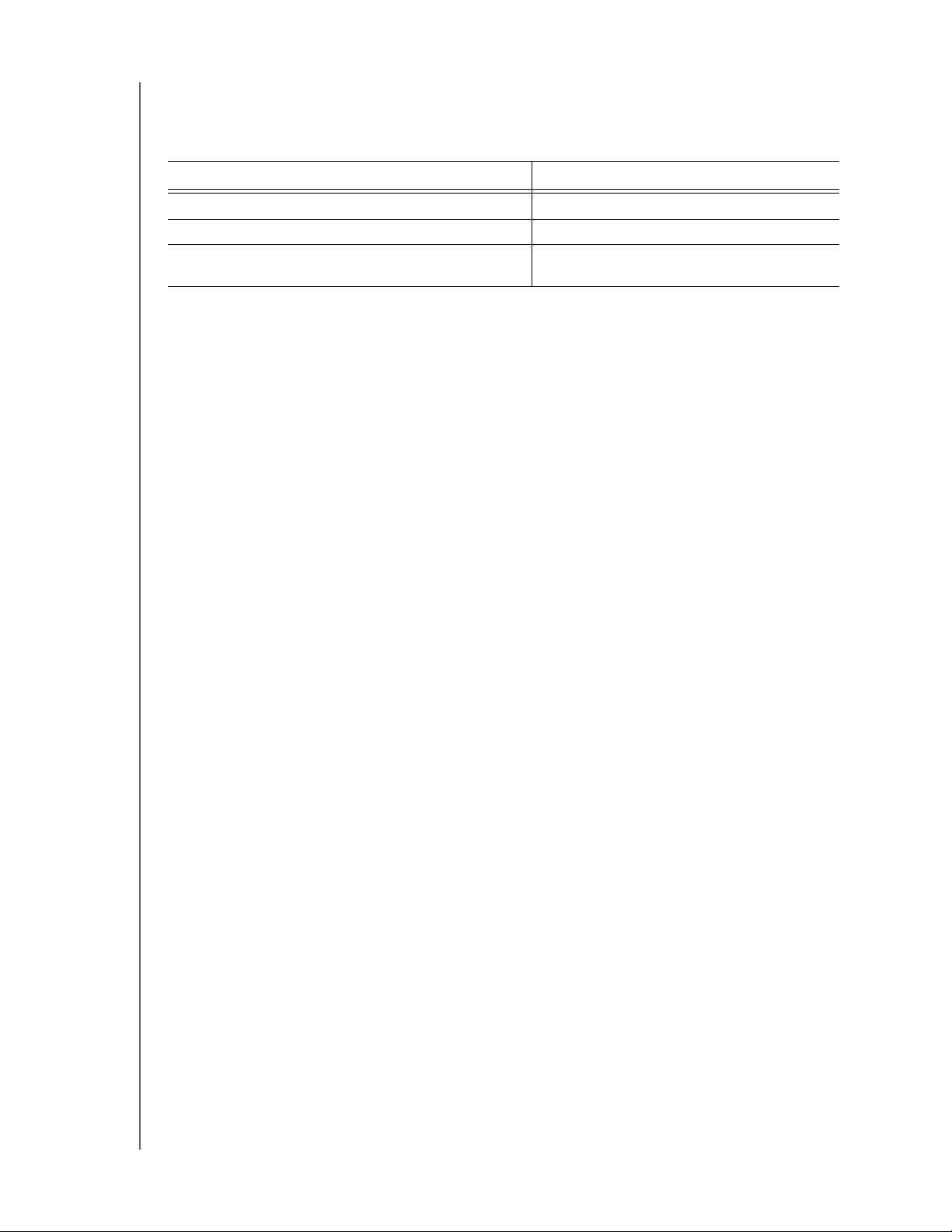
MY PASSPORT ULTRA
MANUAL DO USUÁRIO
LED de alimentação/atividade
O LED de alimentação/atividade mostra o estado de energia da unidade, da seguinte
forma:
Aparência do LED Atividade/conexão de energia
Aceso estável Ocioso
Intermitência rápida, cerca de 3 vezes por segundo Atividade
Intermitência lenta, a cada 2,5 segundos
aproximadamente
Sistema em standby
Interface USB 3.0
A USB 3.0 suporta velocidades de transferência de dados de até 5 Gb/s. A USB 3.0
é retrocompatível com a USB 2.0. A conexão a uma porta USB 2.0 transfere dados
à velocidade dessa porta – até 480 Mb/s.
Registro da sua unidade
Sempre registre seu HD My Passport Ultra para conseguir as mais recentes atualizações
e ofertas especiais. Você pode registrar sua unidade facilmente usando o software
WD Drive Utilities, como se descreve na seção "Registrar a Unidade" na página 53.
Outra possibilidade é registrá-la online no site http://register.wdc.com.
Precauções de Manuseio
Os produtos da WD são instrumentos de precisão e, por isso, devem ser manuseados
com cuidado enquanto estiverem sendo desembalados e instalados. O manuseio
incorreto, queda ou vibração pode danificar as unidades. Sempre tenha as seguintes
precauções quando desembalar e instalar o produto de armazenamento externo:
• Não deixe cair nem agite a unidade.
• Não desloque o drive enquanto ele estiver em funcionamento.
SOBRE SEU DISCO RÍGIDO WD – 4
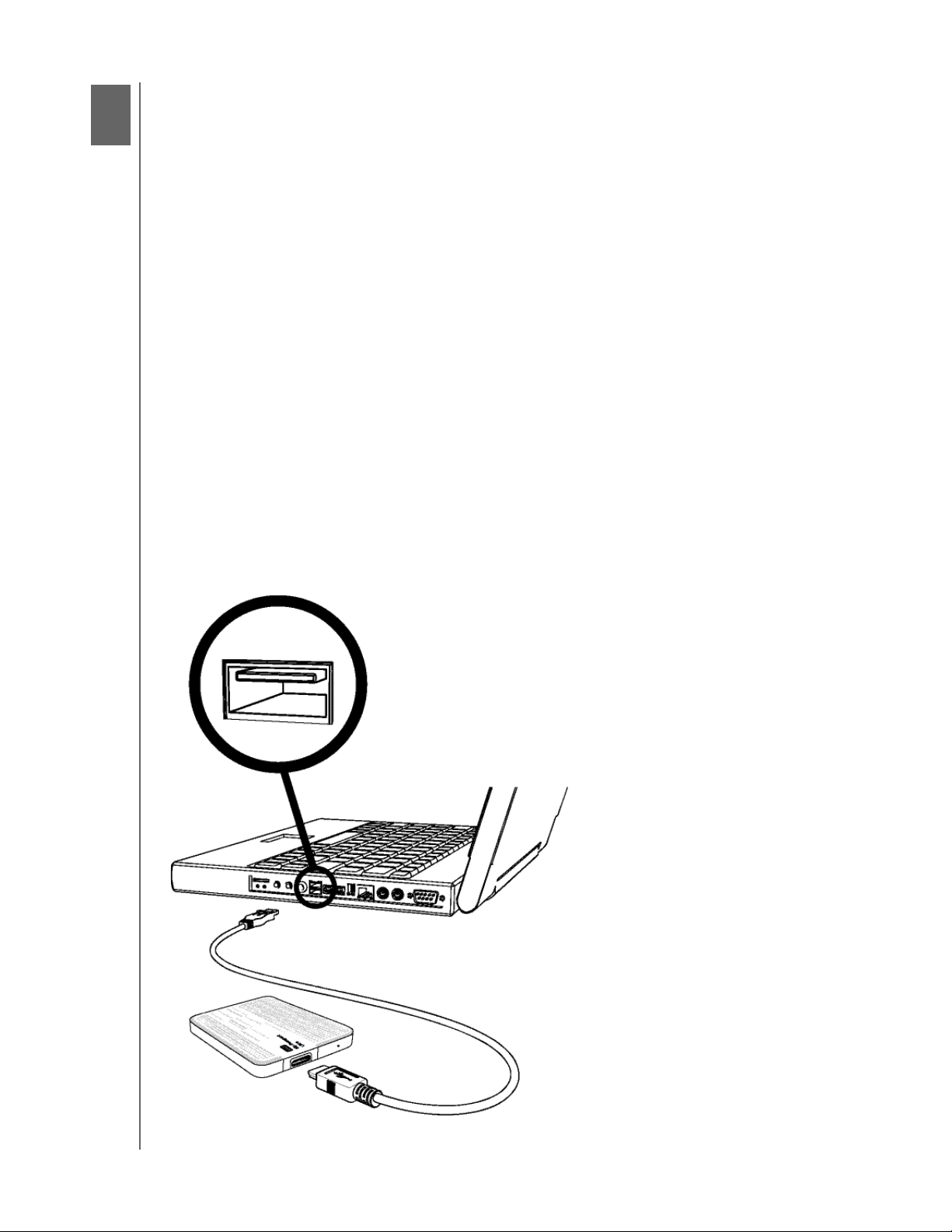
MY PASSPORT ULTRA
1
2
MANUAL DO USUÁRIO
Conectar e começar a usar a unidade
Este capítulo fornece instruções para conectar a unidade e instalar os softwares
WD Drive Utilities, WD Security e WD SmartWare no seu computador. Inclui os seguintes
tópicos:
Conexão da unidade
Primeiros passos com o software WD
Conexão da unidade
1. Ligue o computador.
2. Conecte a unidade ao seu computador, tal como se mostra na Figura 3.
3. Verifique se a unidade aparece na lista de utilitários de gerenciamento de arquivos
do seu computador.
4. Se aparecer uma tela de Novo Hardware Encontrado, clique em Cancelar para
fechá-la. O software WD instala o driver adequado para a sua unidade.
A unidade My Passport já está pronta para ser usada como dispositivo de armazenamento
externo. É possível ampliar os recursos instalando o software WD que está na unidade:
• WD Drive Utilities
•WDSecurity
•WDSmartWare
Figura 3. Conexão do HD My Passport
CONECTAR E COMEÇAR A USAR A UNIDADE – 5
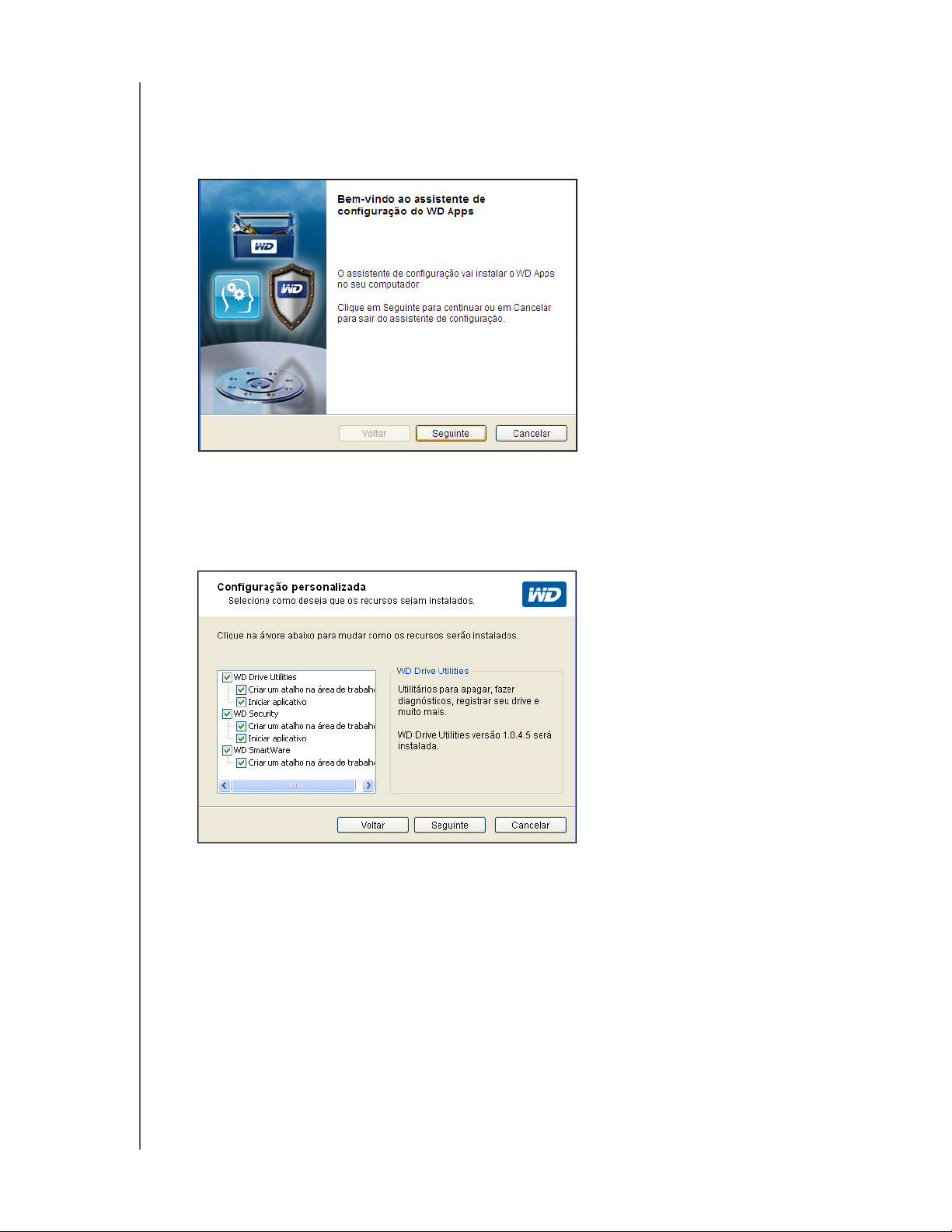
MY PASSPORT ULTRA
MANUAL DO USUÁRIO
Primeiros passos com o software WD
1. Clique duas vezes no arquivo WD Apps Setup que aparece na lista da sua unidade
no utilitário de gerenciamento de arquivos do seu computador. Aparece então
o Assistente de Configuração dos Aplicativos WD:
2. Clique em Seguinte para exibir o Contrato de Licença do Usuário Final.
3. Leia o contrato de licença e marque a caixa de verificação Eu aceito os termos...
para aceitar o contrato e ativar o botão Seguinte.
4. Clique em Seguinte para exibir o diálogo Configuração Personalizada:
5. No diálogo 'Configuração personalizada':
a. Selecione o nome do aplicativo para ver uma breve descrição do mesmo:
• WD Drive Utilities
• WD Security
• WD SmartWare
b. Limpe a caixa de verificação de qualquer aplicativo que não deseja instalar.
c. Limpe a caixa de verificação de qualquer opção de instalação que não deseja
implementar:
• Criar um atalho na área de trabalho
• Iniciar aplicativo
d. Clique em Seguinte para instalar os aplicativos e opções selecionados.
CONECTAR E COMEÇAR A USAR A UNIDADE – 6
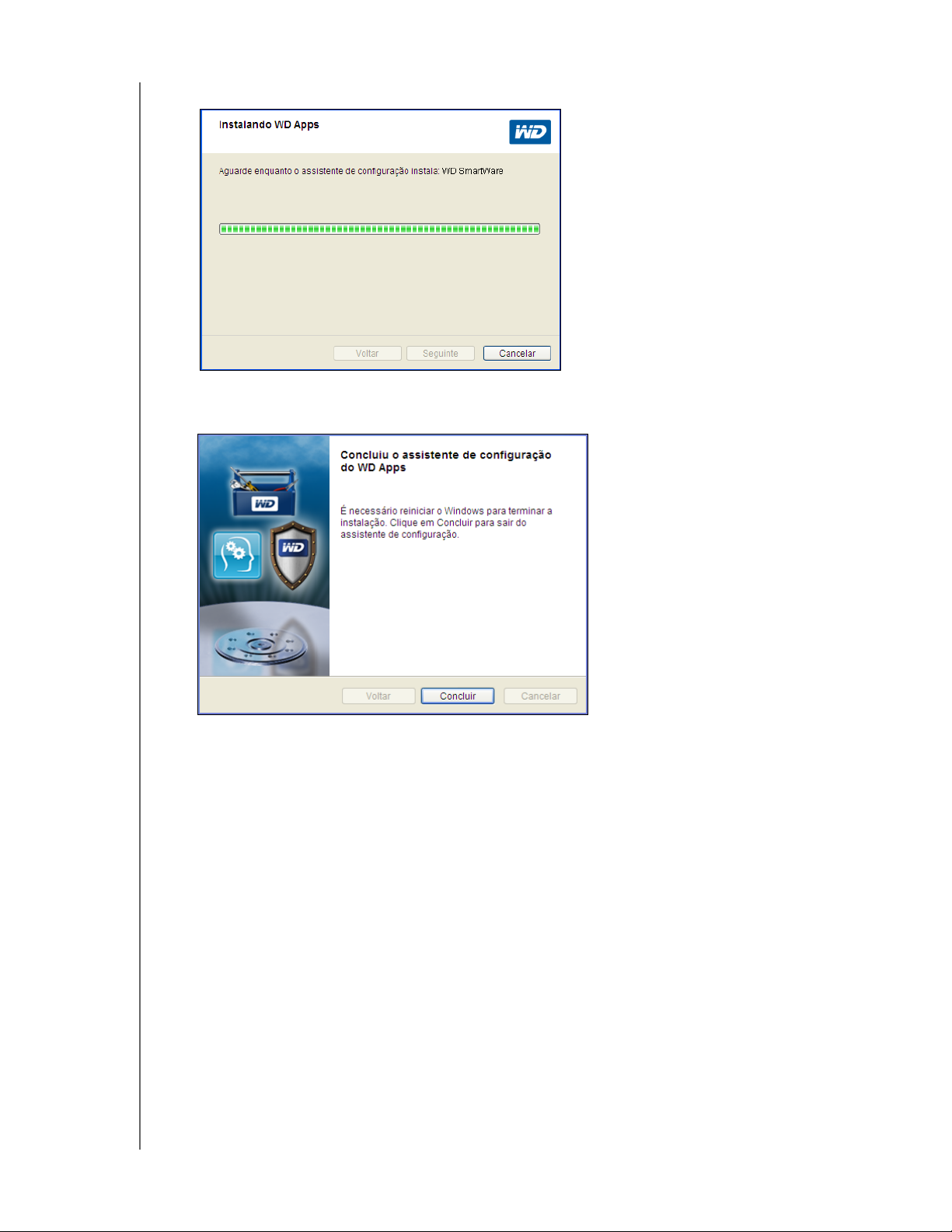
MY PASSPORT ULTRA
MANUAL DO USUÁRIO
6. Espere que a instalação conclua:
7. Quando a instalação termina, clique em Concluir para sair do Assistente de
Configuração dos Aplicativos WD:
8. Dependendo das suas escolhas:
• Instalar o software WD Drive Utilities com a opção de Iniciar aplicativo
exibe a tela do WD Drive Utilities (veja Figura 4 na página 8 e "Gerenciamento
e personalização da unidade" na página 51).
• Instalar o software WD Security com a opção de Iniciar aplicativo exibe a tela do
WD Security (veja Figura 5 na página 8 e "Bloqueio e desbloqueio da unidade"
na página 44).
• Instalar o WD SmartWare exibe a tela Atualize para o WD SmartWare Pro para
ativar sua atualização gratuita do software (veja Figura 6 na página 9 e prossiga
com o passo 9).
CONECTAR E COMEÇAR A USAR A UNIDADE – 7
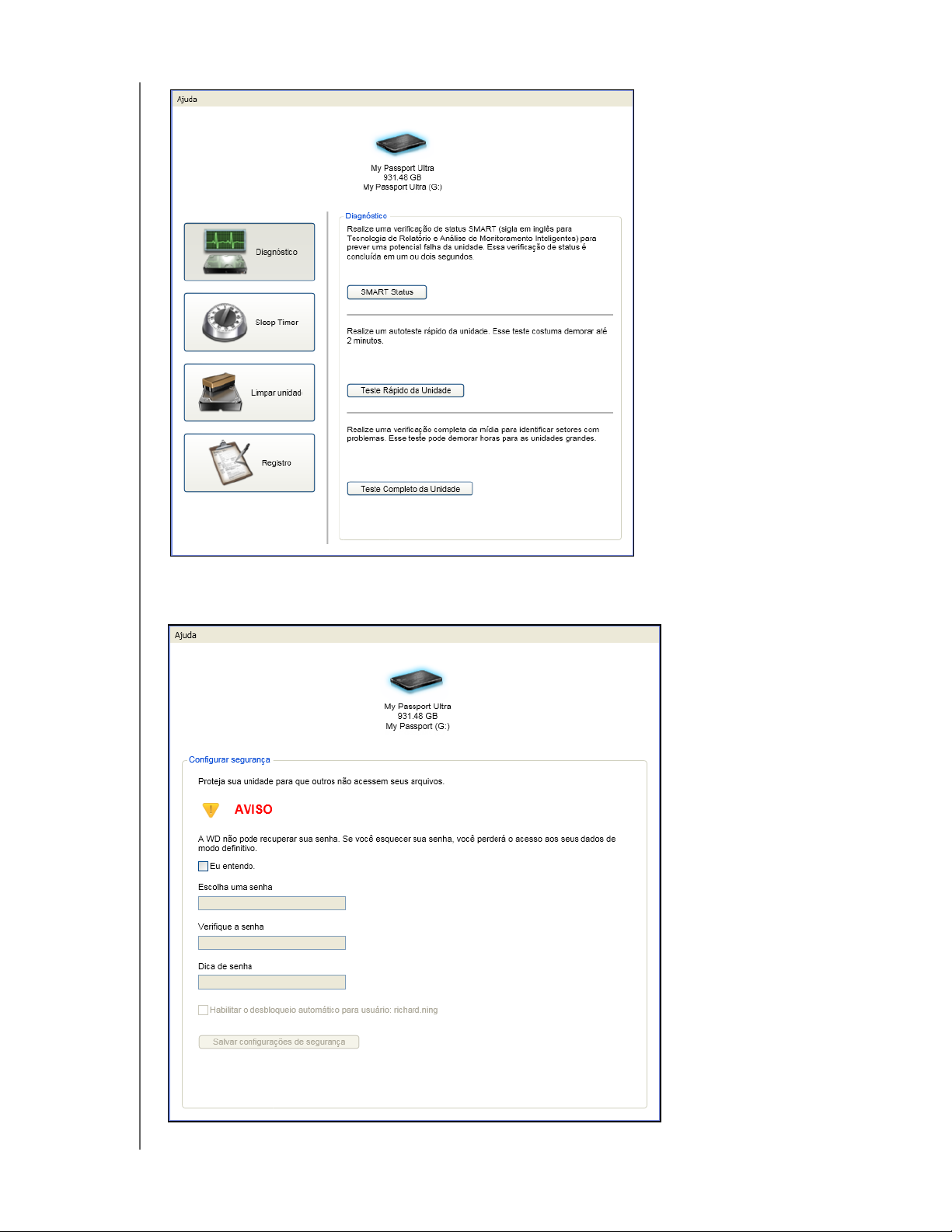
MY PASSPORT ULTRA
MANUAL DO USUÁRIO
Figura 4. Tela do WD Drive Utilities
Figura 5. Tela do WD Security
CONECTAR E COMEÇAR A USAR A UNIDADE – 8
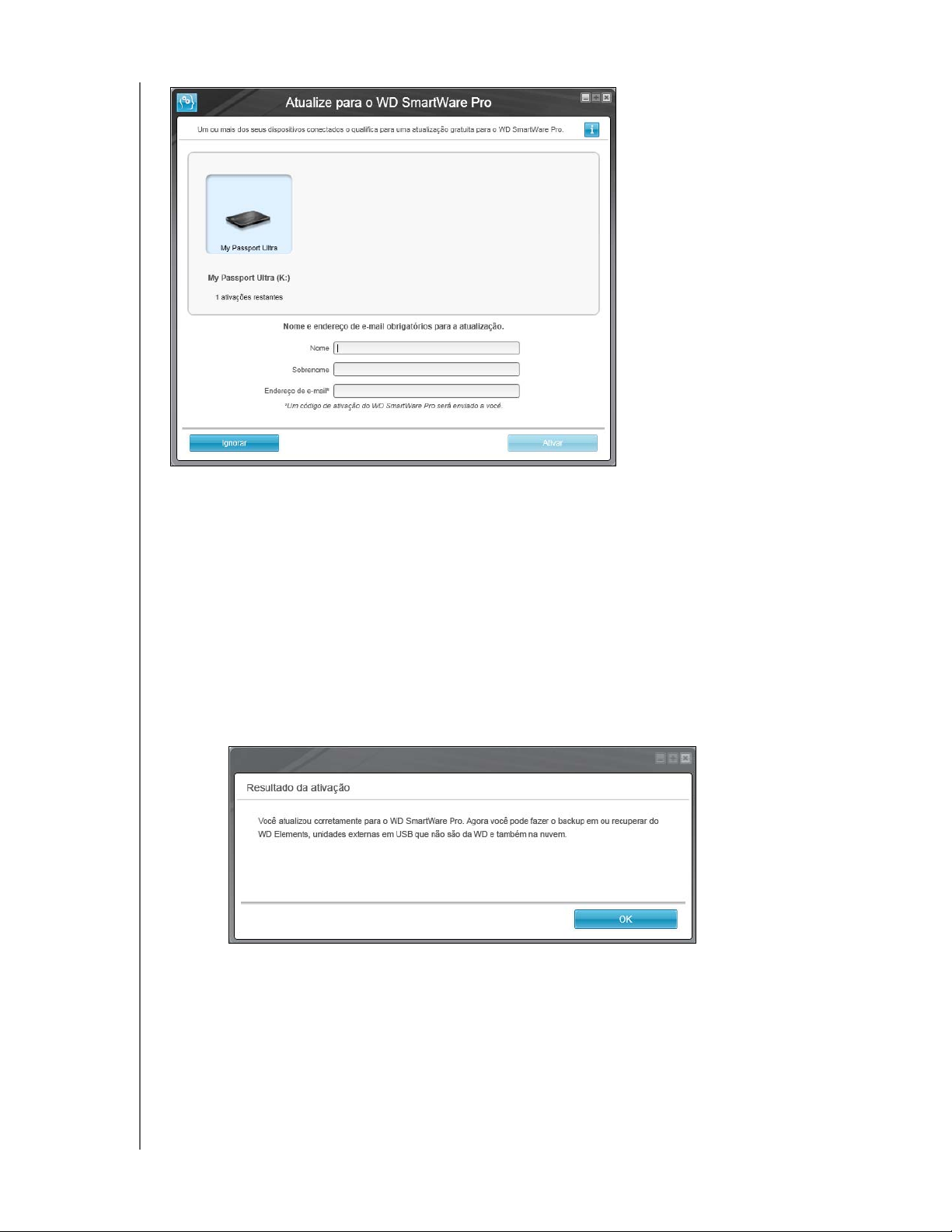
Figura 6. Tela Atualize para o WD SmartWare Pro
MY PASSPORT ULTRA
MANUAL DO USUÁRIO
9. A atualização do software WD SmartWare Pro amplia a função de backup para
unidades que não são da WD, unidades não compatíveis com a WD e uma pasta
remota do Dropbox. Ao ativar sua atualização gratuita se instala o software
WD SmartWare Pro neste computador, mediante o envio de um código de ativação
ao seu e-mail para que você possa instalá-lo em outros dois computadores.
a. Digite seu nome na caixa Nome.
b. Digite seu sobrenome na caixa Sobrenome.
c. Digite seu endereço de e-mail na caixa Endereço de e-mail.
d. Clique em Ativar para concluir a atualização e exibir a mensagem 'Resultado de
ativação':
CONECTAR E COMEÇAR A USAR A UNIDADE – 9
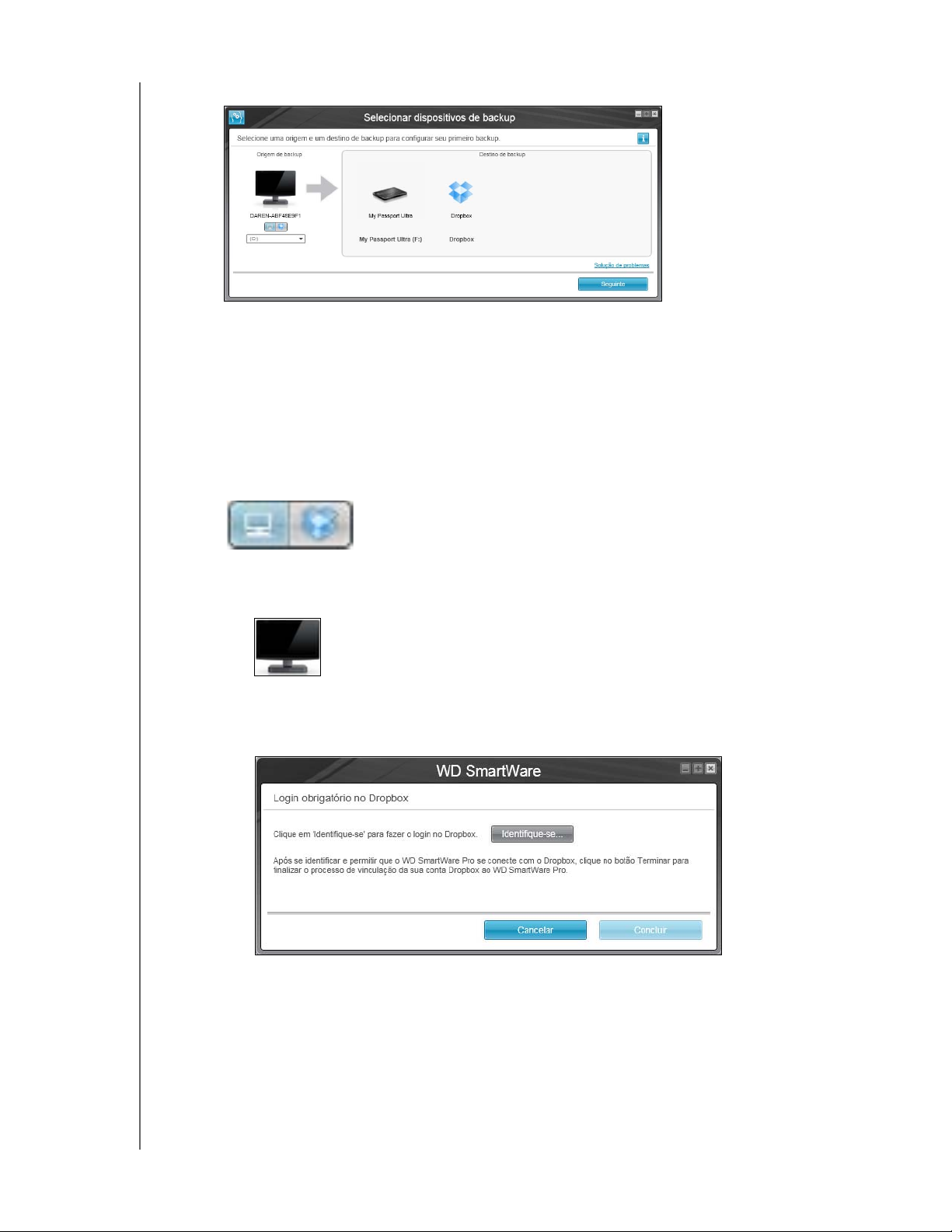
MY PASSPORT ULTRA
MANUAL DO USUÁRIO
e. Clique em OK para exibir a tela 'Selecionar dispositivos de backup':
Nota: A esta altura, o software WD SmartWare Pro já está instalado. Se quiser
ignorar por enquanto o procedimento de configuração do backup inicial,
clique no ícone X na janela no canto superior direito para fechar a tela
'Selecionar dispositivos de backup'. Caso contrário, prossiga com passo 10.
10. Na área 'Origem de backup' na tela 'Selecionar dispositivos de backup', selecione
o dispositivo com os arquivos dos quais deseja fazer o backup:
a. Use o seletor de origem de backup para especificar se deseja fazer o backup de
arquivos de um HD local ou de uma pasta do Dropbox:
• Por padrão, a opção do computador está selecionada e o ícone do computador
significa que a origem do backup será ou um disco rígido interno ou uma
partição da unidade, ou também um HD externo conectado no local:
• Se selecionar a opção Dropbox, aparecerá o diálogo 'Login obrigatório
no Dropbox' para configurar sua conta e dar acesso ao software
WD SmartWare Pro:
Você deve configurar sua conta Dropbox para que o software WD SmartWare
Pro possa acessá-la e usá-la como um dispositivo de origem de backup.
Veja o passo 4 de "Configurar uma conta remota do Dropbox" na página 62.
CONECTAR E COMEÇAR A USAR A UNIDADE – 10
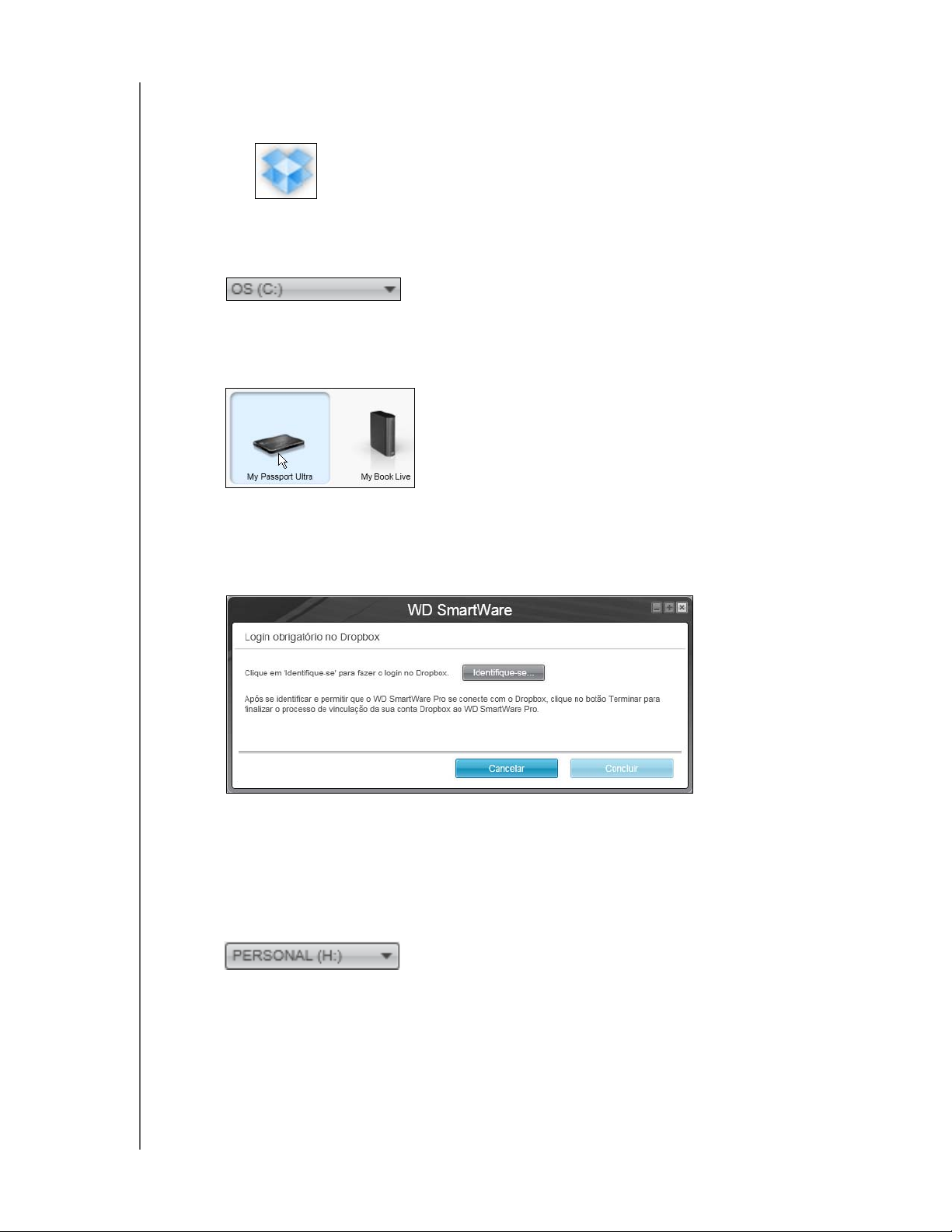
MY PASSPORT ULTRA
MANUAL DO USUÁRIO
• Depois de configurar sua conta Dropbox para que o WD SmartWare possa
acessá-la, o ícone do Dropbox significa que o dispositivo de origem de
backup será sua pasta remota:
b. Se o dispositivo de origem do backup selecionado tiver mais de uma unidade
interna ou partição da unidade ou unidades externas, use o seletor de
dispositivo para escolher de qual deseja fazer o backup:
11. Na área 'Destino de backup' na tela de 'Selecionar dispositivos de backup':
a. Se tiver mais de um dispositivo de destino de backup conectado ao seu
computador, selecione em qual deseja fazer o backup de arquivos:
b. Certifique-se de que o dispositivo selecionado apareça com um fundo azul claro.
c. Se Dropbox for selecionado como dispositivo de destino de backup, use o diálogo
'Login obrigatório no Dropbox' para configurar sua conta para que o software
WD SmartWare Pro possa acessá-la:
Você deve configurar sua conta Dropbox para que o software WD SmartWare
Pro possa acessá-la e usá-la como um dispositivo de destino de backup.
Veja o passo 4 de "Configurar uma conta remota do Dropbox" na página 62.
d. Se o dispositivo de destino de backup selecionado tiver mais uma partição da
unidade ou compartilhamento de rede, use o seletor de dispositivos no ícone do
dispositivo para selecionar o que deseja usar:
CONECTAR E COMEÇAR A USAR A UNIDADE – 11
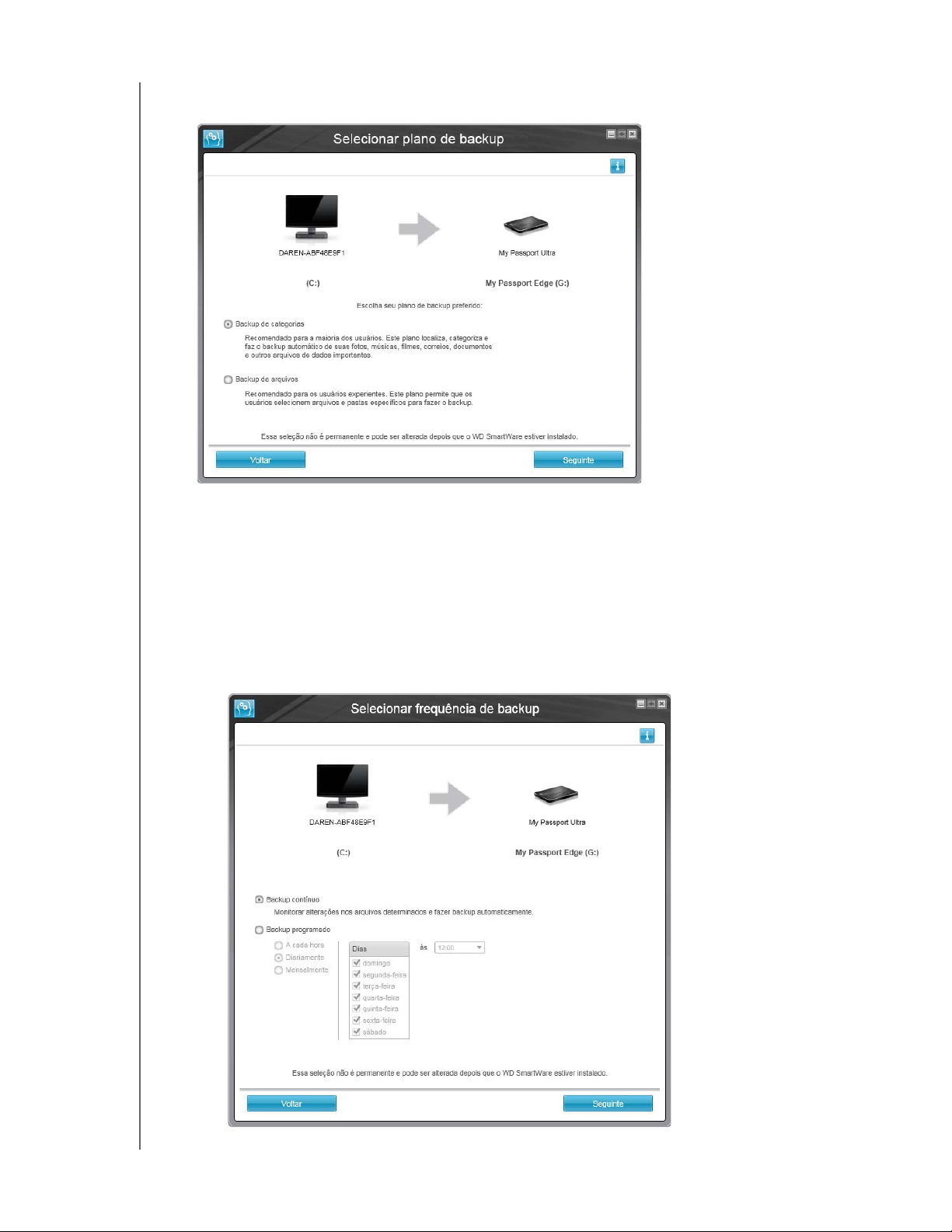
MY PASSPORT ULTRA
MANUAL DO USUÁRIO
12. Clique em Seguinte na tela 'Selecionar dispositivos de backup' para exibir a tela
'Selecionar plano de backup':
13. Na tela 'Selecionar plano de backup':
a. Selecione a opção do tipo de backup que deseja executar:
• Backup de categorias – Um backup de categorias encontra e faz o backup de
todos os arquivos das categorias selecionadas no dispositivo de origem de backup.
• Backup de arquivos – O backup de arquivos faz o backup de arquivos ou
pastas individuais determinadas que você seleciona na visualização de uma
pasta da unidade interna do dispositivo de origem de backup.
b. Clique em Seguinte para ir à tela 'Selecionar frequência de backup':
CONECTAR E COMEÇAR A USAR A UNIDADE – 12
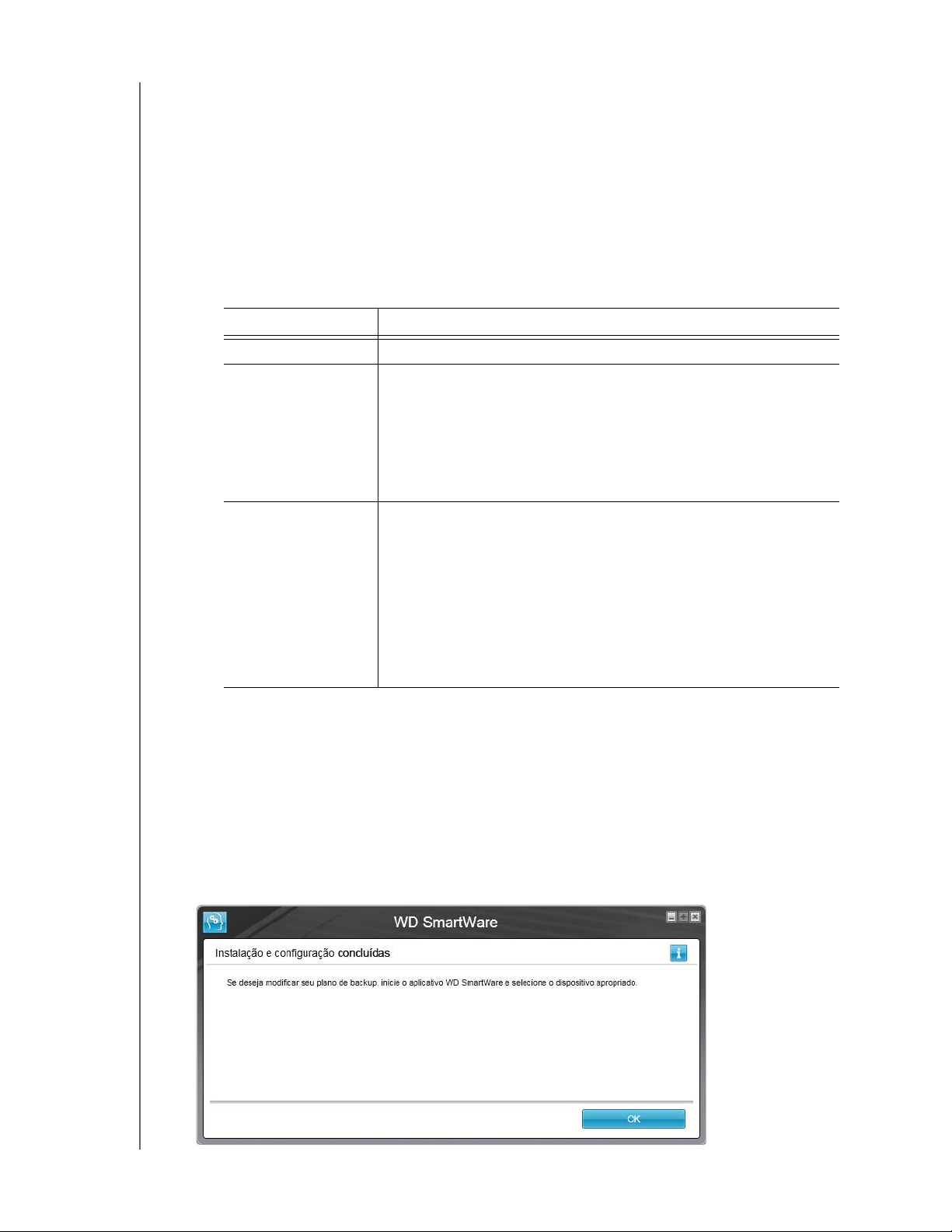
MY PASSPORT ULTRA
MANUAL DO USUÁRIO
14. Na tela inicial de Selecionar frequência de backup:
a. Selecione a opção para quando você deseja verificar o dispositivo de origem e fazer
o backup automático de qualquer arquivo que tenha sido alterado ou acrescentado:
• Backup contínuo – Executar o tempo todo
• Backup programado – Executa apenas nos dias especificados e nos
horários especificados
b. Se você selecionou a opção Backup programado, selecione A cada hora,
Diariamente ou Mensalmente e use as caixas de verificação e seleção para
programar seus backups:
Se selecionar . . . Faz-se um backup . . .
A cada hora A cada hora, na hora exata.
Diariamente Nos dias selecionados da semana, na hora selecionada:
a. Selecione ou limpe a caixa de verificação Dias para
especificar os dias da semana em que deseja
executar o backup.
b. Use a caixa de seleção às para especificar a hora do
dia que deseja executar o backup.
Mensalmente No dia do mês selecionado, na hora selecionada:
a. Use a caixa A cada para especificar em que dia
deseja fazer o backup – primeiro, segundo, terceiro,
quarto ou último.
b. Use a caixa de seleção Dia para especificar o dia da
semana que deseja executar o backup.
c. Use a caixa de seleção às para especificar a hora do
dia que deseja executar o backup.
c. Clique em Seguinte para ir à tela Backup inicial. A tela inicial 'Backup' aparece
conforme o tipo de backup selecionado no passo 13 na página 12. (Veja Figura 7
na página 14.)
15. Na tela inicial de Backup, você pode:
• Executar seu primeiro backup – Veja "Fazer o backup de arquivos" na página 31
antes de clicar em Ativar backup.
• Clique em Ignorar backup, se quiser ignorá-lo.
16. Clique em OK para fechar a 'Instalação e configuração estão concluídas':
CONECTAR E COMEÇAR A USAR A UNIDADE – 13
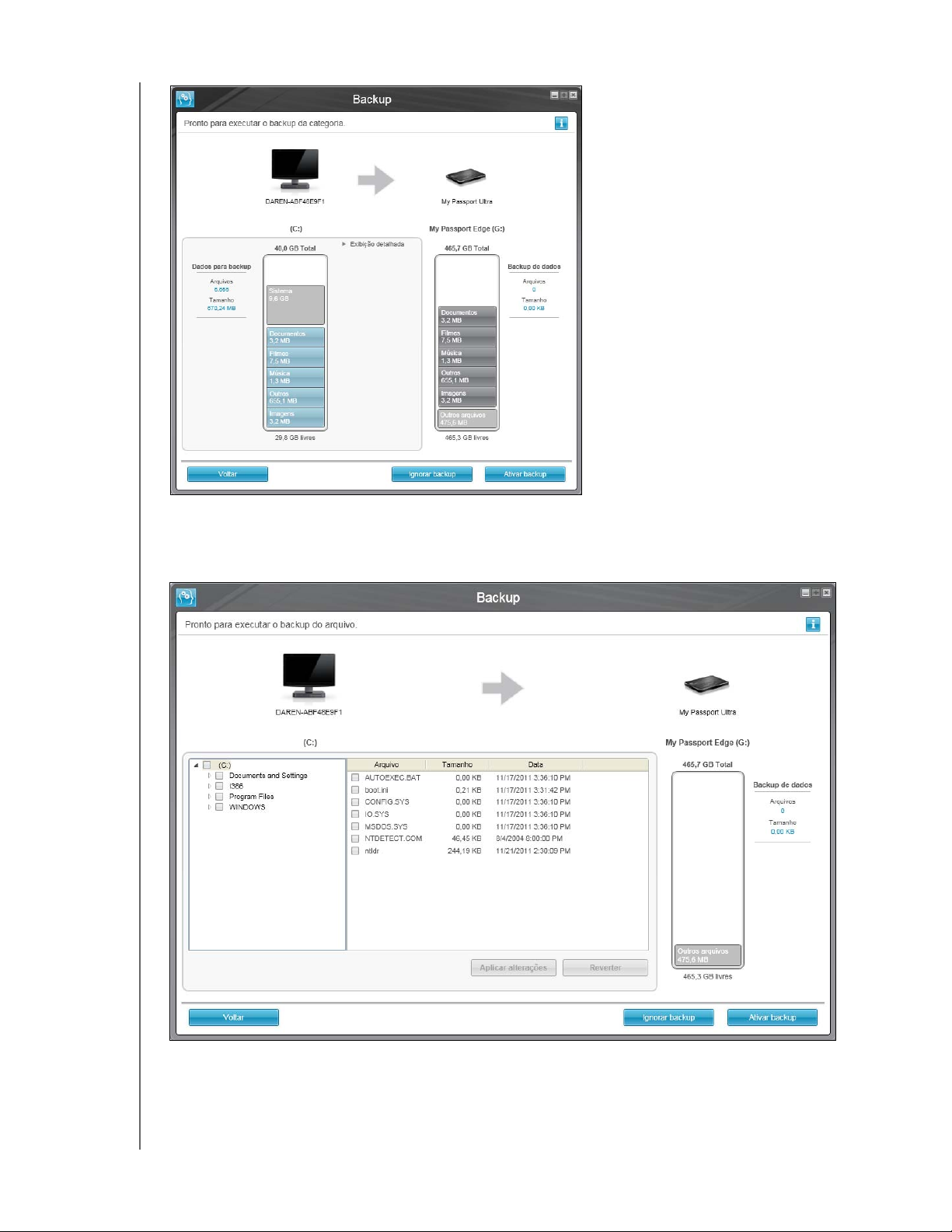
MY PASSPORT ULTRA
Tela inicial de backup de arquivos
Tela inicial de backup de categorias
Nota: As telas iniciais de Backup
só aparecem uma vez –
quando você instala
o software WD SmartWare
no seu computador.
Depois disso, ao iniciar
o software aparece a tela
Início para que você
possa escolher o que
deseja fazer.
MANUAL DO USUÁRIO
Figura 7. Telas iniciais de backup
CONECTAR E COMEÇAR A USAR A UNIDADE – 14
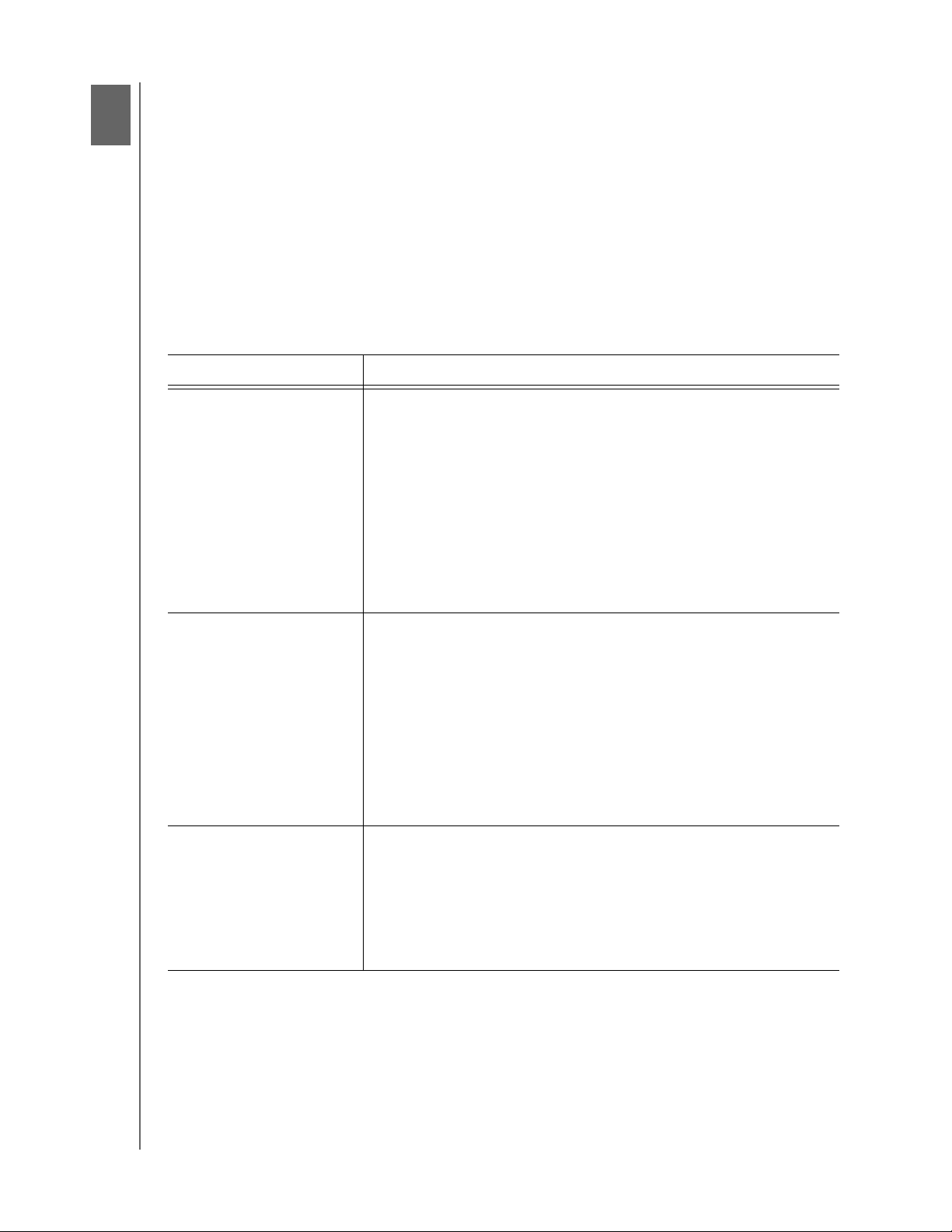
MY PASSPORT ULTRA
1
3
MANUAL DO USUÁRIO
Visão Geral do Software WD SmartWare
Este capítulo oferece uma visão geral funcional do software WD SmartWare. Inclui os
seguintes tópicos:
Tela da guia Início
Telas da guia Backup
Telas da guia Recuperar
Guia Configurações
Tela da guia Ajuda
Todos os recursos e funções do software WD SmartWare são apresentados na tela com
cinco guias, nas quais:
A tela da guia . . . Fornece . . .
Início Os ícones de dispositivos e indicadores de conteúdo que mostram
a capacidade total e estrutura de categoria do dispositivo de
origem de backup selecionado e cada dispositivo de destino
disponível.
Se o dispositivo de origem tiver mais de um HD interno ou múltiplas
partições da unidade, ou se um dispositivo de destino disponível
tiver múltiplas partições ou compartilhamentos de rede, o software
WD SmartWare exibe uma caixa de seleção na qual você pode
especificar com qual deseja trabalhar.
Veja "Tela da guia Início" na página 16.
Backup Um dos dois diálogos de backup, dependendo do modo de backup
selecionado:
• O diálogo 'por categoria' apresenta indicadores de conteúdo
com a capacidade total e estrutura de categoria dos
dispositivos de origem e de destino de backup selecionados.
• O diálogo 'por arquivos' fornece uma visualização de pastas do
dispositivo de origem de backup para você selecionar os
arquivos ou pastas dos quais deseja fazer o backup.
Veja "Telas da guia Backup" na página 23.
Recuperar Três diálogos de tela cheia para selecionar:
• O volume de backup do qual você deseja recuperar arquivos
• Destino onde deseja copiar os arquivos recuperados
• Os arquivos que deseja recuperar
Veja "Telas da guia Recuperar" na página 25.
(continuação)
VISÃO GERAL DO SOFTWARE WD SMARTWARE – 15
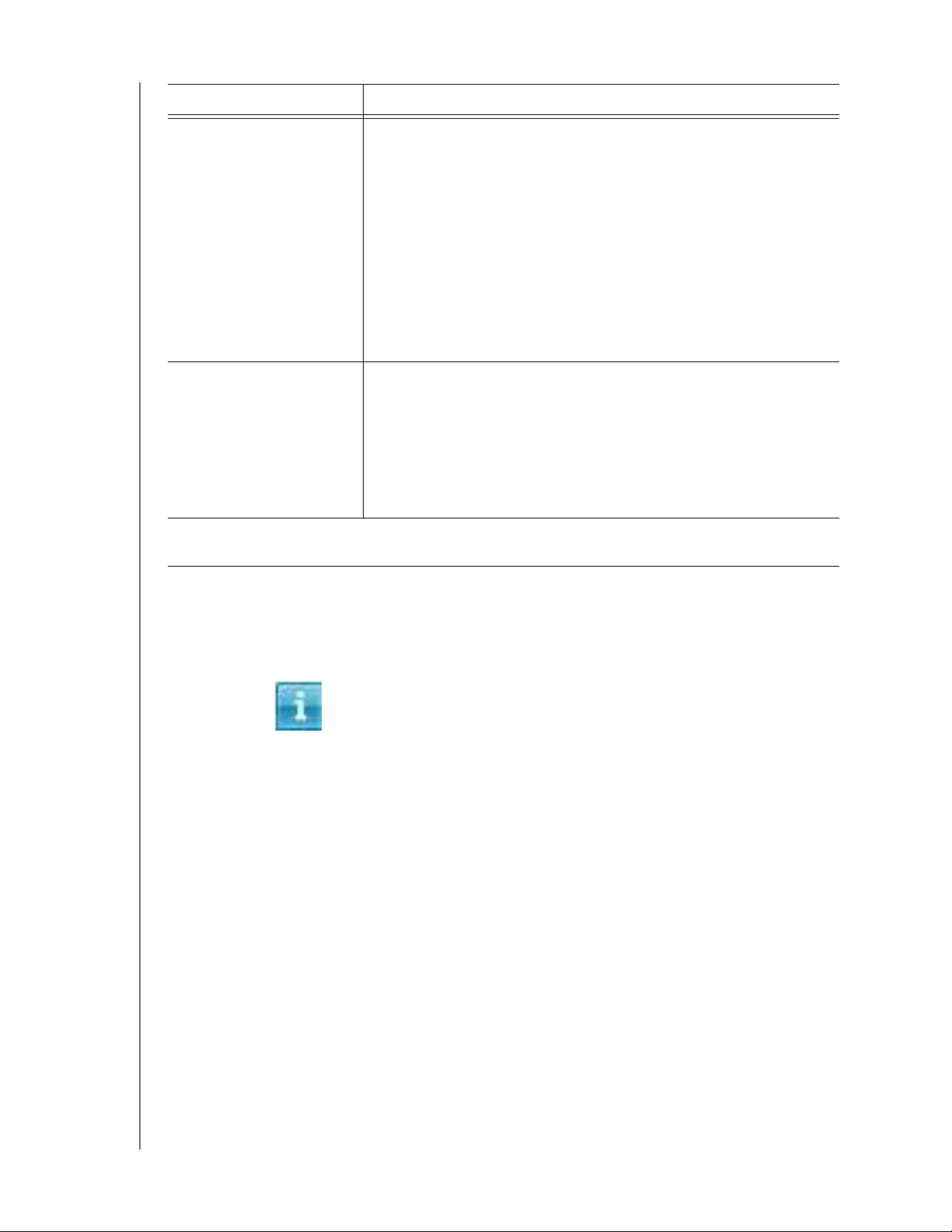
A tela da guia . . . Fornece . . .
Configurações Botões para abrir diálogos para:
• Especificar o número de versões de backup que você deseja
guardar de cada arquivo
• Especificar uma pasta de destino diferente para os arquivos
recuperados
• Verificar automaticamente se há atualizações do software
WD SmartWare
• Configurar uma pasta Dropbox para ser acessada pelo software
WD SmartWare Pro
Veja "Guia Configurações" na página 28.
Ajuda Acesso instantâneo a:
• Informações detalhadas sobre o backup e recuperação de
arquivos e como configurar o software
• Serviços de atualização de software e Suporte ao Cliente
da WD
MY PASSPORT ULTRA
MANUAL DO USUÁRIO
Veja "Tela da guia Ajuda" na página 29.
Em cada tela, o software WD SmartWare muda os nomes e as imagens de acordo com
a configuração de hardware dos dispositivos conectados.
Nota: Além das informações detalhadas da guia Ajuda, cada tela do
WD SmartWare oferece acesso fácil à ajuda online resumida para guiá-lo
rapidamente na realização do seu backup, recuperação e configuração.
Sempre que tiver dúvidas sobre o que fazer, basta clicar no ícone de
informações/ajuda online no canto superior direito de qualquer tela:
Para fechar a tela de informações/ajuda após ler a ajuda online, clique no ícone X
no canto superior direito da tela.
Tela da guia Início
Use a guia Início para ver os indicadores de conteúdo do dispositivo e selecionar:
• O dispositivo de origem ou partição da unidade contém os arquivos dos quais
deseja fazer o backup
• O dispositivo de destino ou partição/compartilhamento de rede do qual deseja
fazer o backup ou recuperar arquivos
Consulte Figura 8 na página 17 e Tabela 1 na página 18 para ver uma breve descrição
funcional da guia Início.
VISÃO GERAL DO SOFTWARE WD SMARTWARE – 16
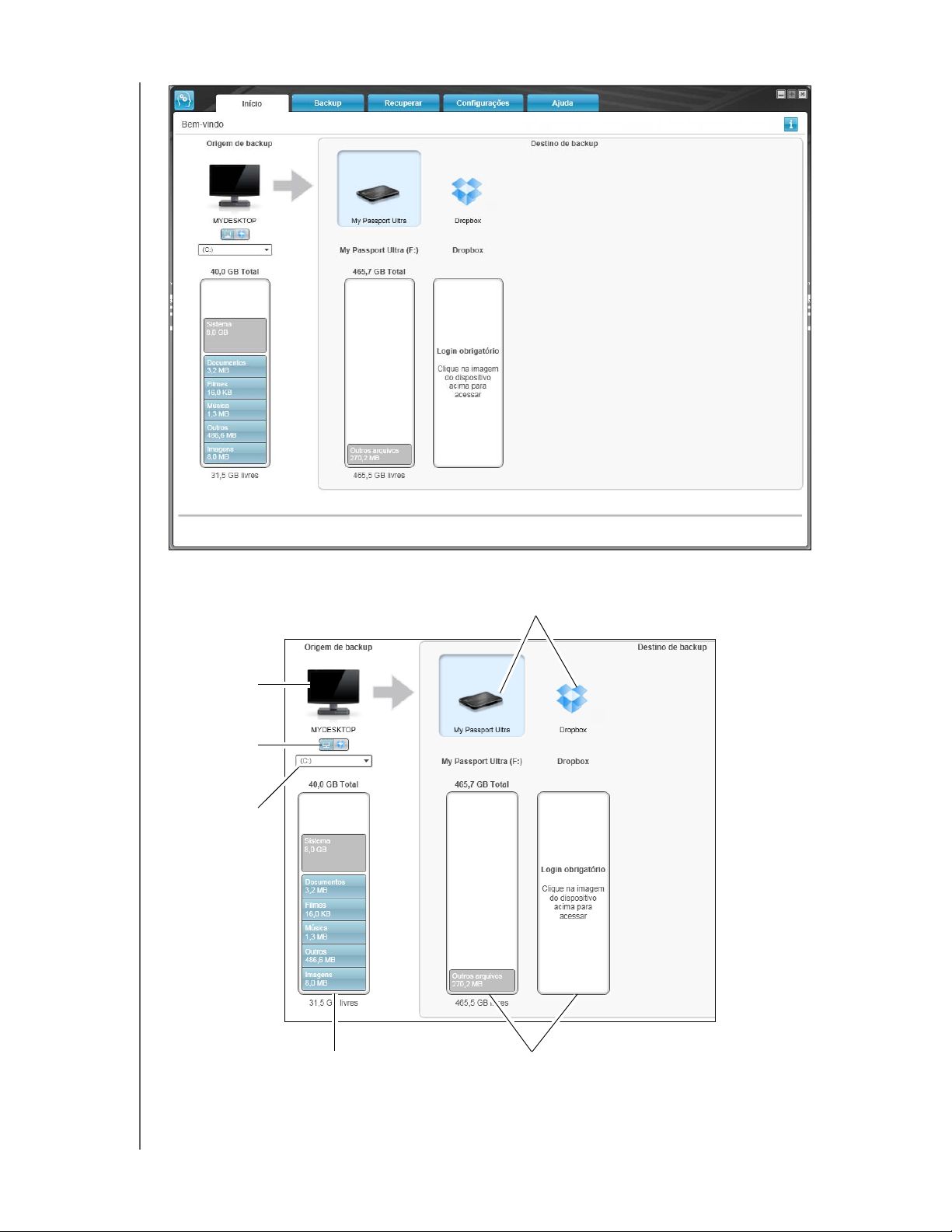
MY PASSPORT ULTRA
Indicador de
conteúdo de origem
de backup
Indicadores de
conteúdo de destino
de backup
Seletor de
dispositivo de
origem de
backup
Origem de
backup
Seletor
Ícone do
computador
Ícones do dispositivo de
destino de backup
MANUAL DO USUÁRIO
Figura 8. Tela da guia Início
VISÃO GERAL DO SOFTWARE WD SMARTWARE – 17
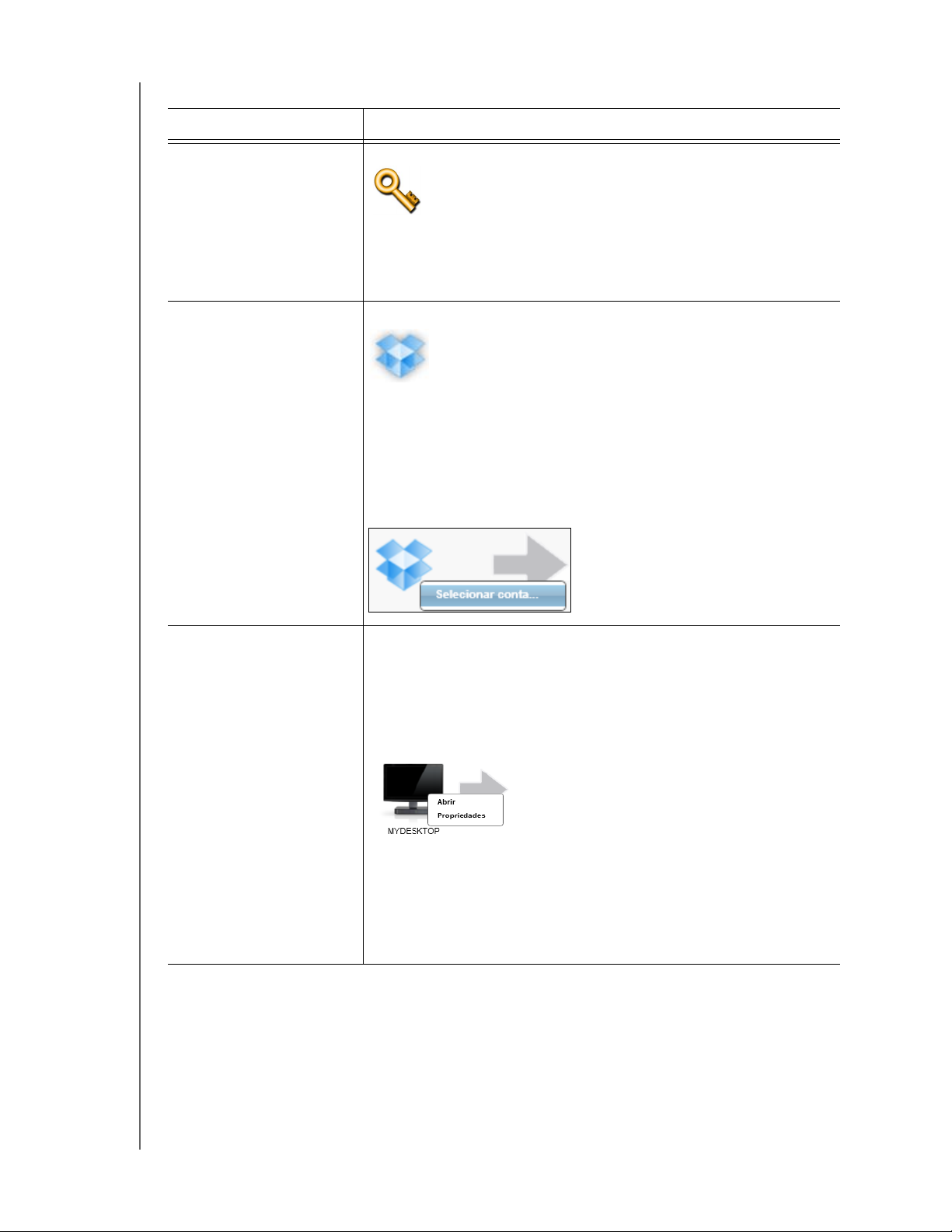
Tabela 1. Descrição funcional da guia Início
Exibir componente Descrição
MY PASSPORT ULTRA
MANUAL DO USUÁRIO
Ícone do código de
ativação necessário
Ícone Dropbox de origem
do backup
Não apresentado na Figura 8 na página 17:
Significa que o dispositivo não é da WD ou é um dispositivo não
compatível com a WD que exige um código de ativação válido
e atualização para o software WD SmartWare Pro para ter acesso.
Não apresentado na Figura 8 na página 17:
Significa que você selecionou Dropbox para as operações de
backup.
Clique com o botão direito no ícone e marque Selecionar conta
para exibir o diálogo de 'Login obrigatório no Dropbox' para
configurar sua conta Dropbox para que seja acessada pelo
WD SmartWare Pro:
Ícone do computador de
origem do backup
Significa que você selecionou a opção 'Computador' para as
operações de backup, fornecendo o nome da unidade ou partição
da unidade selecionada.
Clique com o botão direito no ícone para exibir um menu com as
opções:
• Abrir – Para exibir uma lista de utilitários de gerenciamento de
arquivos do computador.
• Propriedades – Para exibir o diálogo 'Propriedades do Sistema
do Windows' para a unidade ou partição da unidade
selecionada.
(continuação)
VISÃO GERAL DO SOFTWARE WD SMARTWARE – 18
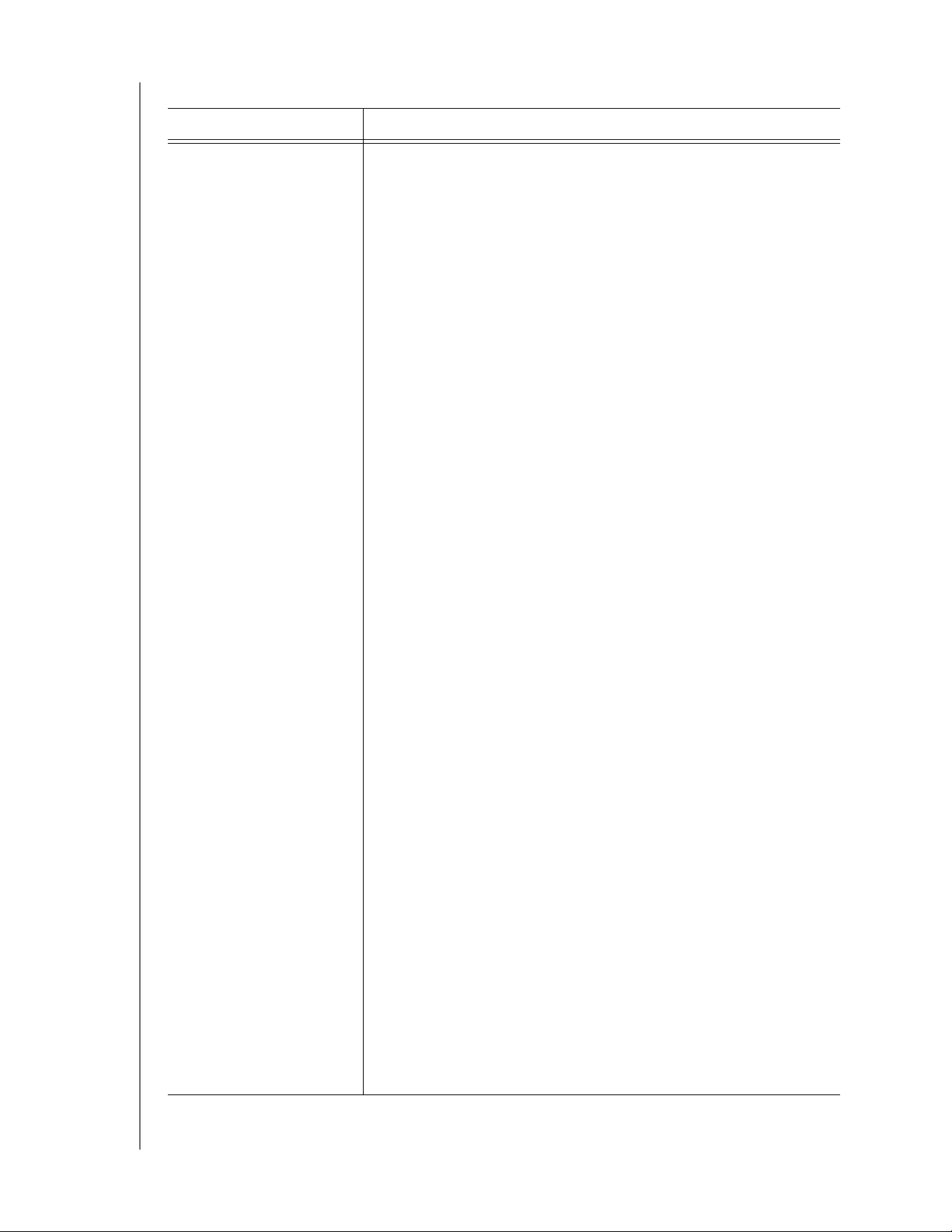
Tabela 1. Descrição funcional da guia Início (continuação)
Exibir componente Descrição
MY PASSPORT ULTRA
MANUAL DO USUÁRIO
Indicador de conteúdo de
origem de backup
O indicador de conteúdo para o dispositivo de origem do backup
selecionado mostra todos os seus arquivos disponíveis para o backup
por categoria com um fundo azul, constando seis categorias:
A categoria
deste arquivo Inclui arquivos com estas extensões
Documentos .doc, .txt, .htm, .html, .ppt, .xls, .xml,
e outras extensões dos documentos
E-mail .mail, .msg, .pst, e outras extensões de e-mail
Música .mp3, .wav, .wma, e outras extensões de música
Filmes .avi, .mov, .mp4, e outras extensões de filmes
Fotos .gif, .jpg, .png, e outras extensões de fotos
Outro Outras que não pertençam às cinco categorias
principais
Para obter uma lista completa de todas as extensões de arquivos
incluídas, procure a resposta ID 3644 na Base de Conhecimento
da WD no site http://support.wdc.com.
Observe:
• A categoria Sistema, apresentada contra um fundo cinza
escuro, inclui todos os arquivos do seu sistema operacional
que não estão disponíveis para backup por categoria, tais
como: arquivos do sistema, arquivos do programa, aplicativos
e arquivos de trabalho como .tmp ou .log, e qualquer outro
arquivo que estiver armazenado na pasta Temp.
Quando você seleciona e executa um backup de arquivos,
o nome da categoria 'Sistema' muda para Excluído e passa
a incluir todos os arquivos que não foram incluídos no seu
backup de arquivos.
• A categoria Recuperado, também apresentada contra um
fundo cinza escuro, inclui os arquivos que você recuperou em
um backup anterior. Esses arquivos não estão disponíveis para
um backup de categorias.
• A categoria 'Arquivos adicionais' no indicador de conteúdo do
dispositivo de destino mostra os arquivos do sistema e arquivos
ocultos que o seu sistema operacional colocou lá quando você
instalou a unidade.
• Como mudam com tanta frequência, o backup dos arquivos
.pst do Outlook é feito a cada 24 horas para um backup
contínuo. Essa exclusão não se aplica a outros arquivos do
aplicativo de e-mail. Para um backup programado, o backup
dos arquivos .pst do Outlook são feitos de acordo com
o agendamento.
• Ao passar o cursor por uma categoria aparece o número de
arquivos na categoria.
(continuação)
VISÃO GERAL DO SOFTWARE WD SMARTWARE – 19
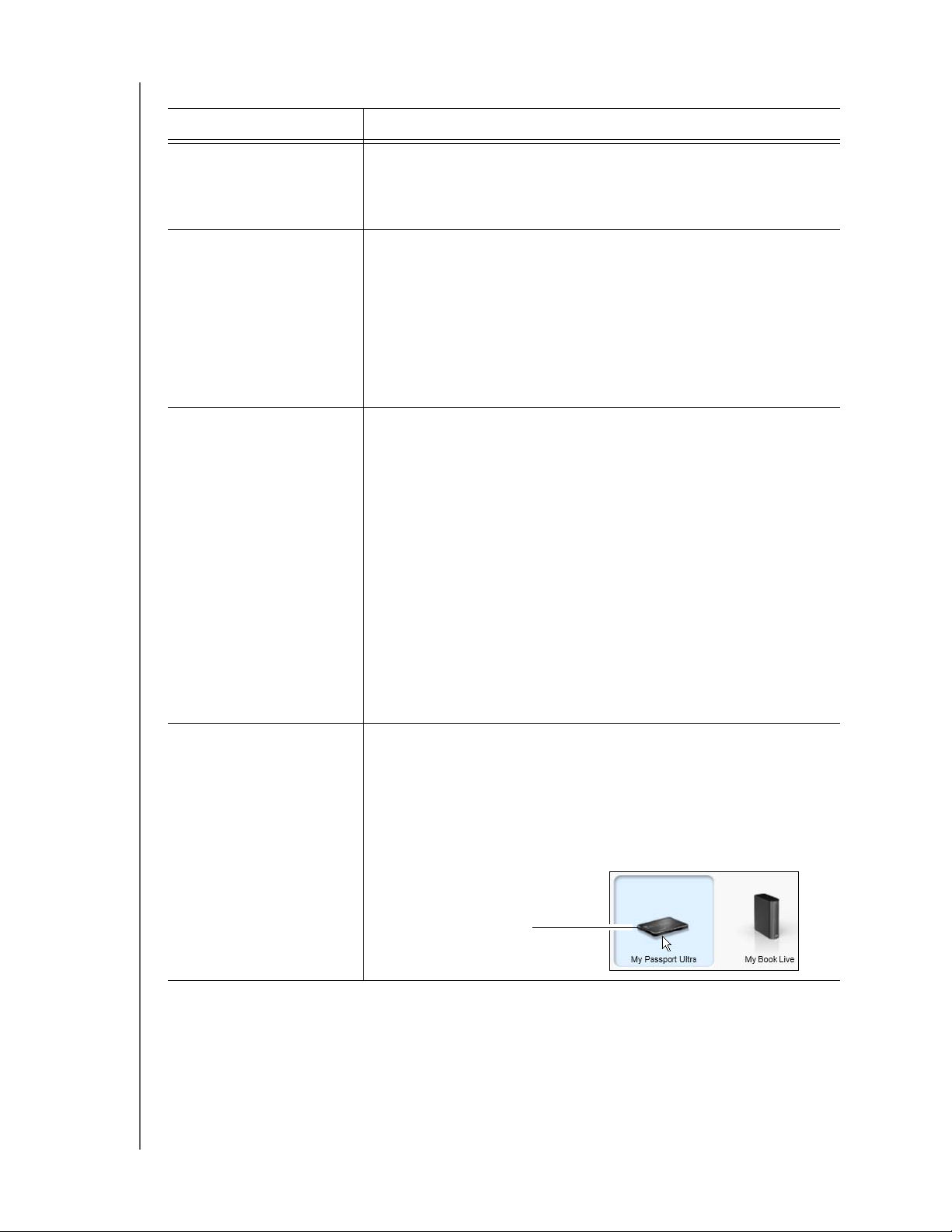
Tabela 1. Descrição funcional da guia Início (continuação)
Unidade My Passport
selecionada
Exibir componente Descrição
MY PASSPORT ULTRA
MANUAL DO USUÁRIO
Seletor de dispositivo de
origem de backup
Seletor de origem de
backup
Indicador de conteúdo do
destino de backup
Quando se seleciona a opção 'Computador', aparece uma lista
com todos os HDs internos, partições da unidade e unidades
conectadas diretamente no seu computador disponíveis como
dispositivo de origem do backup.
Oferece opções para selecionar o tipo de dispositivo de origem do
qual deseja fazer o backup:
• Selecionar a opção 'Computador' exibe o ícone do seu
computador e mostra no seletor de dispositivos uma lista com
todos os HDs internos, partições da unidade e unidades
conectadas diretamente.
• Selecionar a opção Dropbox exibe o ícone do Dropbox
e oculta o seletor de dispositivos.
Depois de instalar o software WD SmartWare – antes de executar
seu primeiro backup ou copiar arquivos no dispositivo – o indicador
de conteúdo do destino de backup mostra apenas um pequeno
número de arquivos na categoria Outros arquivos. Esses são os
arquivos do sistema e arquivos ocultos que o sistema operacional
do seu computador coloca ali depois que você instala o dispositivo.
Depois de executar um backup ou copiar arquivos no dispositivo,
o indicador de conteúdo do destino de backup mostra:
Ícone do dispositivo de
destino de backup
• Todos os arquivos dos quais se fez o backup nas mesmas
categorias que o indicador de conteúdo para o dispositivo de
origem do backup (veja "Indicador de conteúdo de origem de
backup" na página 19)
• Qualquer outro arquivo que você copiou ou salvou no
dispositivo na categoria Outros arquivos
Apresenta o nome do dispositivo de destino de backup conectado
ao seu computador.
Se tiver mais de um dispositivo compatível conectado ao seu
computador, clique com o botão esquerdo no que deseja usar para
as funções de backup e recuperação. O software WD SmartWare
realça sua seleção com um fundo azul claro:
(continuação)
VISÃO GERAL DO SOFTWARE WD SMARTWARE – 20
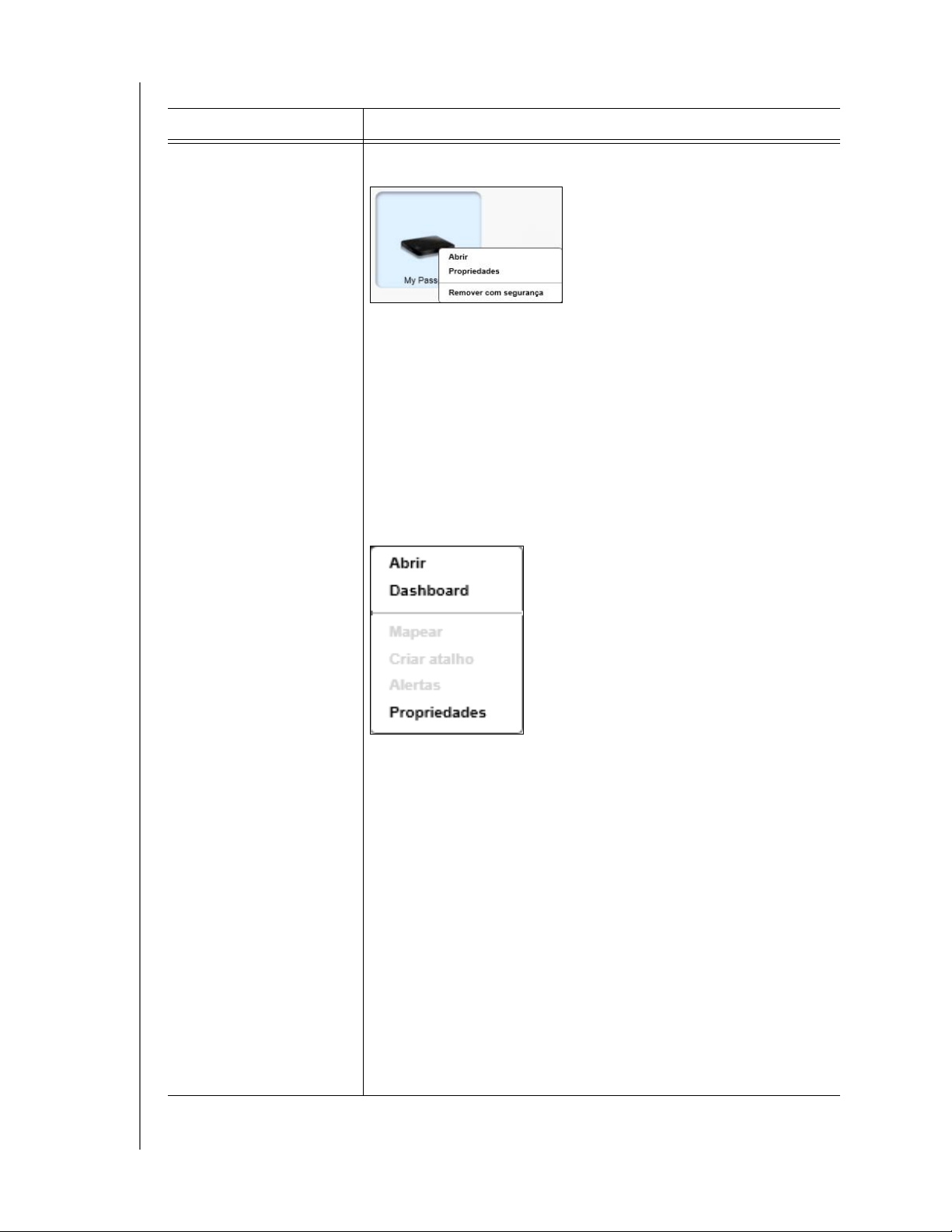
Tabela 1. Descrição funcional da guia Início (continuação)
Exibir componente Descrição
MY PASSPORT ULTRA
MANUAL DO USUÁRIO
Ícone do dispositivo de
destino de backup
(continuação)
Clique com o botão direito em um ícone da unidade de conexão
direta para ver um menu com as seguintes opções:
• Abrir – Exibe uma lista de dispositivos no utilitário de
gerenciamento de arquivos do computador.
• Propriedades – Mostra o diálogo 'Propriedades da Unidade'
do Windows.
• Remover com segurança – Prepara seu sistema para
desconectar a unidade.
Nota: A opção Remover com segurança não está
disponível nas unidades que não forem da WD.
Clique com o botão direito no ícone de dispositivo conectado
à rede para ver um menu com as seguintes opções:
• Abrir – Para exibir uma lista de dispositivos no utilitário de
gerenciamento de arquivos do computador
• Dashboard – Para exibir a interface web de configuração do
dispositivo
• Mapa – Para exibir a caixa de diálogo da Unidade de rede de
mapa do Windows
• Criar atalho – Para adicionar um atalho do dispositivo à tela
da área de trabalho
• Alertas – Para exibir os relatórios de alertas do WD SmartWare
• Propriedades – Para exibir os Detalhes do Dispositivo
e informações de Resolução de Problemas para o dispositivo
• Fechar – Para preparar e fechar o dispositivo (não disponível
nos roteadores My Net N600, N750, N900 e N900 Central)
Clique com o botão direito no ícone do Dropbox para exibir um link
ao diálogo 'Login obrigatório no Dropbox' para configurar sua
conta e dar acesso ao software WD SmartWare Pro.
(continuação)
VISÃO GERAL DO SOFTWARE WD SMARTWARE – 21
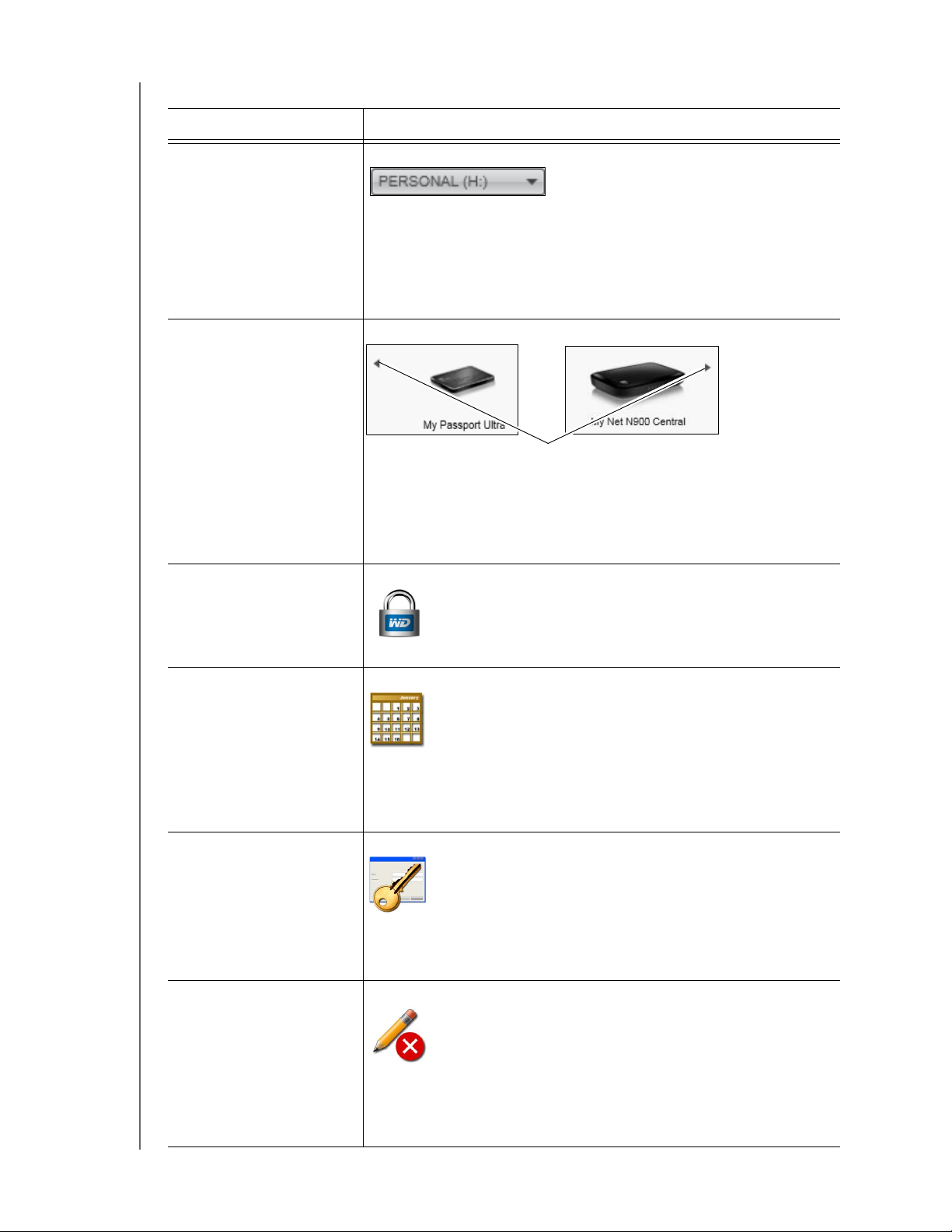
Tabela 1. Descrição funcional da guia Início (continuação)
Ponteiros de rolagem
Exibir componente Descrição
MY PASSPORT ULTRA
MANUAL DO USUÁRIO
Seletor de dispositivo de
destino de backup
Ponteiros de rolagem da
tela do dispositivo
Ícone do dispositivo
bloqueado
Não apresentado na Figura 8 na página 17:
O seletor de dispositivo de destino de backup aparece no ícone
para cada dispositivo de destino compatível que tiver mais de uma
partição da unidade ou compartilhamento de rede. A partição da
unidade ou compartilhamento de rede que selecionar é o destino
para as futuras operações de backup e a origem para as futuras
operações de recuperação.
Não apresentado na Figura 8 na página 17:
Uma instalação do software WD SmartWare é compatível com todos
os dispositivos externos que o seu sistema puder suportar. Quando
o número de dispositivos conectados ultrapassa a capacidade da
tela, o software WD SmartWare exibe ponteiros de rolagem de tela
para esquerda ou direita, para que você possa ver tudo o que tem nela.
Não apresentado na Figura 8 na página 17:
Significa que o dispositivo não está bloqueado e protegido por senha.
Ícone da contagem
Não apresentado na Figura 8 na página 17:
regressiva da versão
gratuita de avaliação
Significa que os dispositivos que não forem da WD, dispositivos
não compatíveis e uma pasta Dropbox estão sendo acessados por
uma versão gratuita de avaliação de 30 dias da atualização do
software WD SmartWare.
Ícone login obrigatório Não apresentado na Figura 8 na página 17:
Significa que são necessários um nome de usuário e senha de
login válidos para acessar os dispositivos de armazenamento
protegidos conectados à rede.
Ícone de partição não
Não apresentado na Figura 8 na página 17:
gravável
Aparece quando o software WD SmartWare não pode encontrar
um volume ou compartilhamento válido no dispositivo. Você deve
configurar o dispositivo antes de selecioná-lo para as funções de
backup e recuperação do WD SmartWare.
VISÃO GERAL DO SOFTWARE WD SMARTWARE – 22
 Loading...
Loading...