WD My Passport Slim User guide [de]
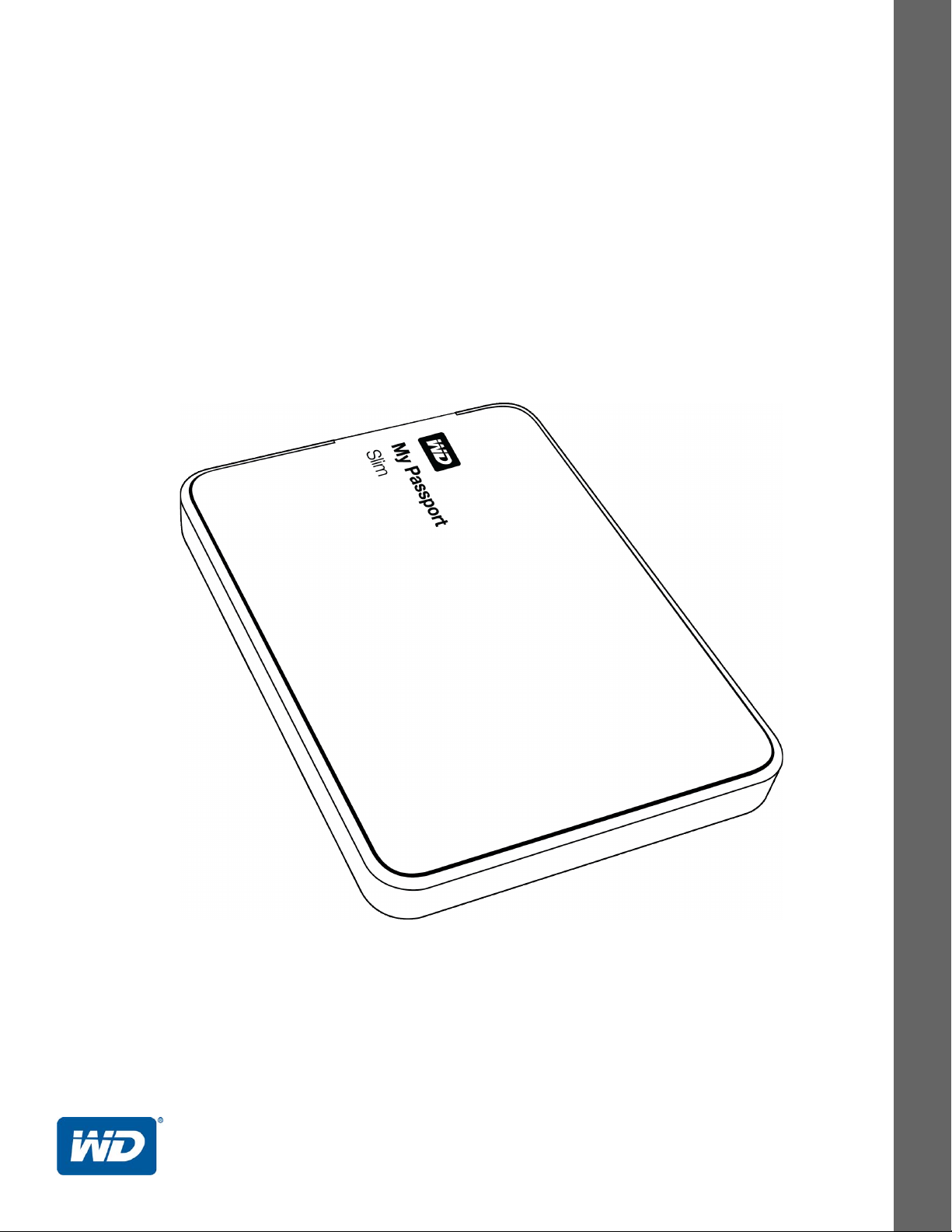
Extern und tragbar
My Passport® Slim
Tragbare Festplatte
Bedienungsanleitung
Bedienungsanleitung My Passport Slim
™
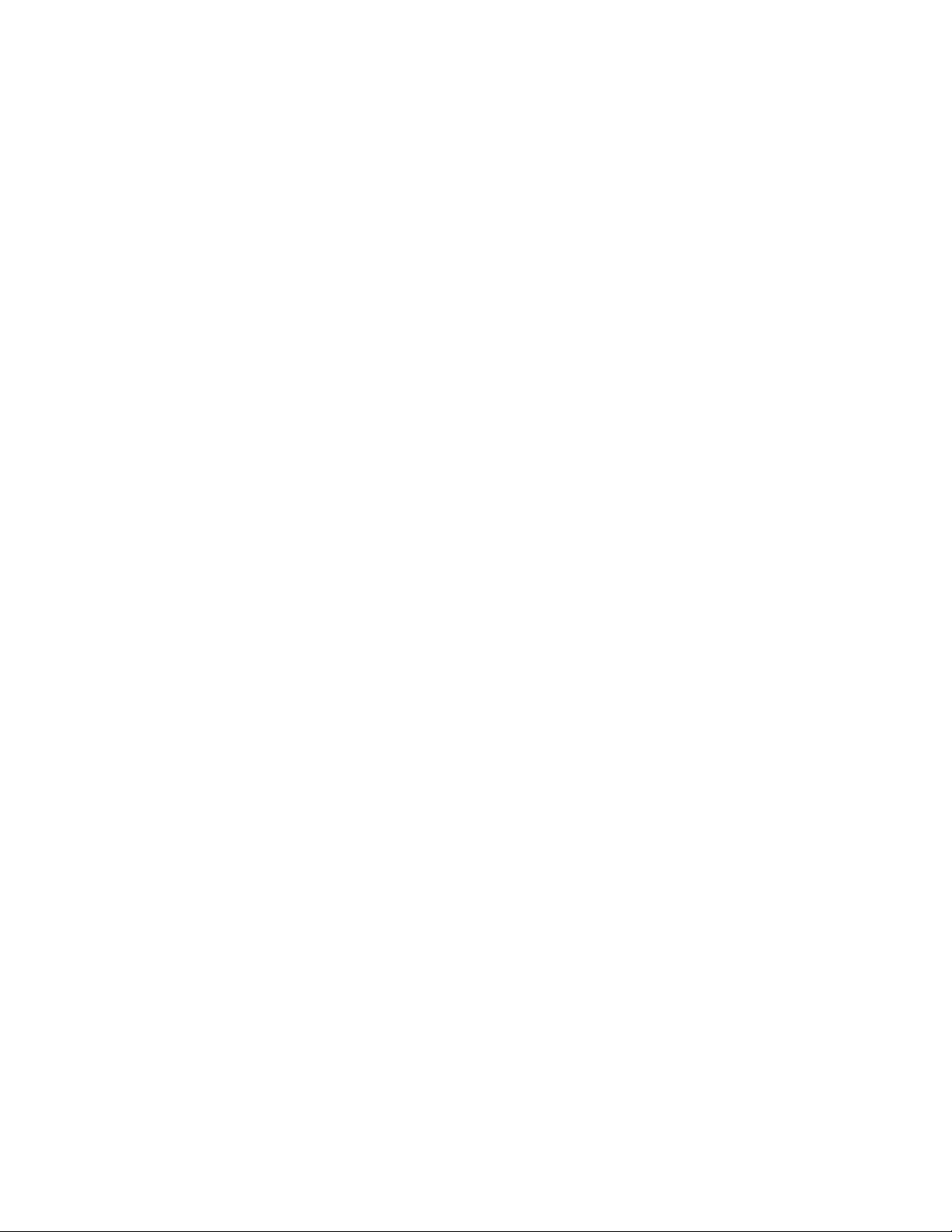
WD-Serviceleistungen und Support
Sollten Probleme auftreten, geben Sie uns bitte Gelegenheit, sie zu beheben, bevor Sie das
Produkt zurücksenden. Viele technische Fragen können über unsere Knowledge Base oder
unseren E-Mail-Support unter http://support.wd.com beantwortet werden. Falls Sie dort keine
geeignete Antwort finden oder Sie einen persönlichen Kontakt bevorzugen, rufen Sie WD
der unten angegebenen Telefonnummern Ihres Landes an.
Ihr Produkt schließt eine 30-tägige kostenlose telefonische Unterstützung während der
Garantiezeit ein. Diese 30-tägige Frist beginnt mit dem Datum Ihres ersten telefonischen
Kontakts mit dem technischen Support von WD. Der E-Mail-Support ist für die gesamte
Garantielaufzeit kostenlos, und unsere umfangreiche Knowledge-Base ist ständig verfügbar.
Um Sie auch weiterhin über neue Funktionen und Serviceleistungen informieren zu können,
bitten wir Sie, Ihr Produkt online unter http://register.wd.com zu registrieren.
Verwenden des Onlinesupports
Auf unserer Produktsupport-Website http://support.wd.com können Sie unter den folgenden
Themen wählen:
• Downloads – Laden Sie Treiber, Software und Updates für Ihr WD-Produkt herunter.
• Registrierung – Registrieren Sie Ihr WD-Produkt, um die neuesten Updates und
Sonderangebote zu erhalten.
• Garantie- und Austauschservices – Informationen über Garantie, Produktersatz (RMA),
RMA-Status und Datenwiederherstellung.
• Knowledge Base – Suchen Sie online nach einem Schlüsselwort, Ausdruck oder einer
Antwort-ID.
• Installation – Hier finden Sie Online-Hilfe zur Installation Ihres WD-Produkts oder Ihrer
Software.
• WD Community – Tauschen Sie Ihre Gedanken mit anderen WD-Benutzern aus.
®
unter
Technischer Support von Western Digital – Kontaktinformationen
Wenn Sie sich für den Support an WD wenden, halten Sie bitte die Seriennummer Ihres WDProdukts sowie Angaben zu den Versionen von System-Hardware und System-Software bereit.
Nordamerika
Englisch 800.ASK.4WDC
(800.275.4932) Europa
Spanisch 800.832.4778 Mittlerer Osten
Mexiko
Südamerika
Chile 1230 020 5871 Australien 1800 42 9861/+800 2275 4932
Kolumbien 009 800 83247788 China 800 820 6682
Venezuela 0800 100 2855 Hongkong +800 6008 6008
Peru 0800 54003 Indien 1800 419 5591/1800 200 5789
Uruguay 000 413 598 3787 Indonesien +803 852 9439
Argentinien 0800 4440839 Japan 00531 65 0442/0120 994 120
Brasilien 0800 7704932 Korea 02 703 6550
* Eine gebührenfreie Telefonnummer ist in folgenden Ländern verfügbar: Belgien, Dänemark, Deutschland, Frankreich,
Großbritannien, Irland, Italien, Niederlande, Norwegen, Österreich, Schweden, Schweiz, Spanien.
001 8002754932 Russland
0021 800 83247788
Europa (gebührenfrei)*
Afrika
Asien/Pazifischer Raum
Malaysia 1800 88 1908/+800 6008 6008
Neuseeland 0508 555 639/+800 2275 4932
Philippinen 1 800 1441 0159
Singapur 1800 608 6008/+800 6008 6008 (Singtel)
Taiwan 0800 666 290/+800 6008 6008 (Chunghwa)
Thailand 001 800 441 0570
00800 ASK4 WDEU
(00800 27549338)
+31 880062100
+31 880062100
+31 880062100
8 10 8002 335 5011
(Telekom Malaysia)
ii
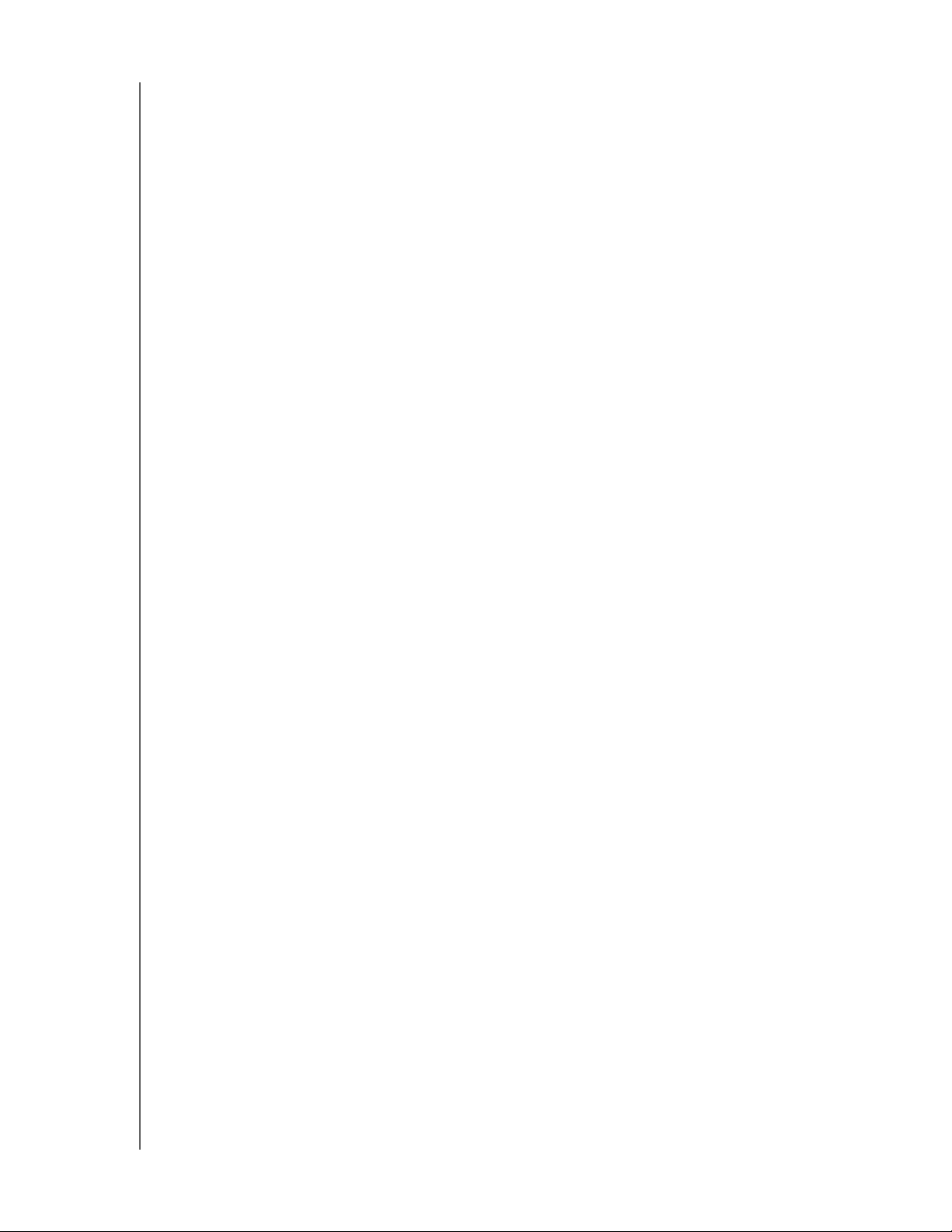
MY PASSPORT SLIM
BEDIENUNGSANLEITUNG
Inhaltsverzeichnis
WD-Serviceleistungen und Support . . . . . . . . . . . . . . . . . . . . . . . . . . . . . . . . . . . . . . . . . . . ii
Verwenden des Onlinesupports . . . . . . . . . . . . . . . . . . . . . . . . . . . . . . . . . . . . . . . . . . . . . . . . . ii
Technischer Support von Western Digital – Kontaktinformationen . . . . . . . . . . . . . . . . . . . . . . ii
1 Über Ihr WD-Laufwerk . . . . . . . . . . . . . . . . . . . . . . . . . . . . . . . . . . . . . . . 1
Leistungsmerkmale. . . . . . . . . . . . . . . . . . . . . . . . . . . . . . . . . . . . . . . . . . . . . . . . . . . . . . . . 1
Lieferumfang. . . . . . . . . . . . . . . . . . . . . . . . . . . . . . . . . . . . . . . . . . . . . . . . . . . . . . . . . . . . . 2
Optionales Zubehör . . . . . . . . . . . . . . . . . . . . . . . . . . . . . . . . . . . . . . . . . . . . . . . . . . . . . . . 3
Betriebssystemkompatibilität . . . . . . . . . . . . . . . . . . . . . . . . . . . . . . . . . . . . . . . . . . . . . . . . 3
Formatierung des Laufwerks . . . . . . . . . . . . . . . . . . . . . . . . . . . . . . . . . . . . . . . . . . . . . . . . 4
Beschreibung der Komponenten . . . . . . . . . . . . . . . . . . . . . . . . . . . . . . . . . . . . . . . . . . . . . 4
Betriebs-/Aktivitäts-LED. . . . . . . . . . . . . . . . . . . . . . . . . . . . . . . . . . . . . . . . . . . . . . . . . . . . . . . 4
USB 3.0-Schnittstelle . . . . . . . . . . . . . . . . . . . . . . . . . . . . . . . . . . . . . . . . . . . . . . . . . . . . . . . . . 4
Ihr Laufwerk registrieren . . . . . . . . . . . . . . . . . . . . . . . . . . . . . . . . . . . . . . . . . . . . . . . . . . . . 5
Vorsichtsmaßnahmen beim Umgang mit dem Gerät . . . . . . . . . . . . . . . . . . . . . . . . . . . . . . 5
2 Das Laufwerk anschließen und erste Schritte . . . . . . . . . . . . . . . . . . . 6
Das Laufwerk anschließen . . . . . . . . . . . . . . . . . . . . . . . . . . . . . . . . . . . . . . . . . . . . . . . . . . 6
Erste Schritte mit der WD-Software . . . . . . . . . . . . . . . . . . . . . . . . . . . . . . . . . . . . . . . . . . . 7
3 WD SmartWare Software – Übersicht über die Funktionen . . . . . . . . 16
Anzeige der Registerkarte „Startseite“ . . . . . . . . . . . . . . . . . . . . . . . . . . . . . . . . . . . . . . . . 17
Anzeige der Registerkarte „Sicherung“ . . . . . . . . . . . . . . . . . . . . . . . . . . . . . . . . . . . . . . . 24
Anzeige der Registerkarte „Abrufen“ . . . . . . . . . . . . . . . . . . . . . . . . . . . . . . . . . . . . . . . . . 26
Anzeige der Registerkarte „Einstellungen“ . . . . . . . . . . . . . . . . . . . . . . . . . . . . . . . . . . . . . 29
Anzeige der Registerkarte „Hilfe“ . . . . . . . . . . . . . . . . . . . . . . . . . . . . . . . . . . . . . . . . . . . . 30
4 Dateien sichern . . . . . . . . . . . . . . . . . . . . . . . . . . . . . . . . . . . . . . . . . . . 32
Die Arbeitsweise der Sicherungsfunktion . . . . . . . . . . . . . . . . . . . . . . . . . . . . . . . . . . . . . . 32
Dateien sichern . . . . . . . . . . . . . . . . . . . . . . . . . . . . . . . . . . . . . . . . . . . . . . . . . . . . . . . . . . 32
5 Dateien wiederherstellen . . . . . . . . . . . . . . . . . . . . . . . . . . . . . . . . . . . . 42
Die Arbeitsweise der Wiederherstellungsfunktion . . . . . . . . . . . . . . . . . . . . . . . . . . . . . . . 42
Dateien wiederherstellen . . . . . . . . . . . . . . . . . . . . . . . . . . . . . . . . . . . . . . . . . . . . . . . . . . 42
6 Das Laufwerk sperren und entsperren . . . . . . . . . . . . . . . . . . . . . . . . 47
Passwortschutz für das Laufwerk. . . . . . . . . . . . . . . . . . . . . . . . . . . . . . . . . . . . . . . . . . . . 47
Das Laufwerk entsperren . . . . . . . . . . . . . . . . . . . . . . . . . . . . . . . . . . . . . . . . . . . . . . . . . . 48
Entsperren des Laufwerks mit der Software WD Security oder WD Drive Utilities . . . . . . . . . 49
Entsperren des Laufwerks mit der Software WD SmartWare . . . . . . . . . . . . . . . . . . . . . . . . . 50
Entsperren des Laufwerks mit dem Dienstprogramm WD Drive Unlock . . . . . . . . . . . . . . . . . 51
Ihr Passwort ändern . . . . . . . . . . . . . . . . . . . . . . . . . . . . . . . . . . . . . . . . . . . . . . . . . . . . . . 52
Ausschalten der Laufwerksperre . . . . . . . . . . . . . . . . . . . . . . . . . . . . . . . . . . . . . . . . . . . . 53
INHALTSVERZEICHNIS – iii
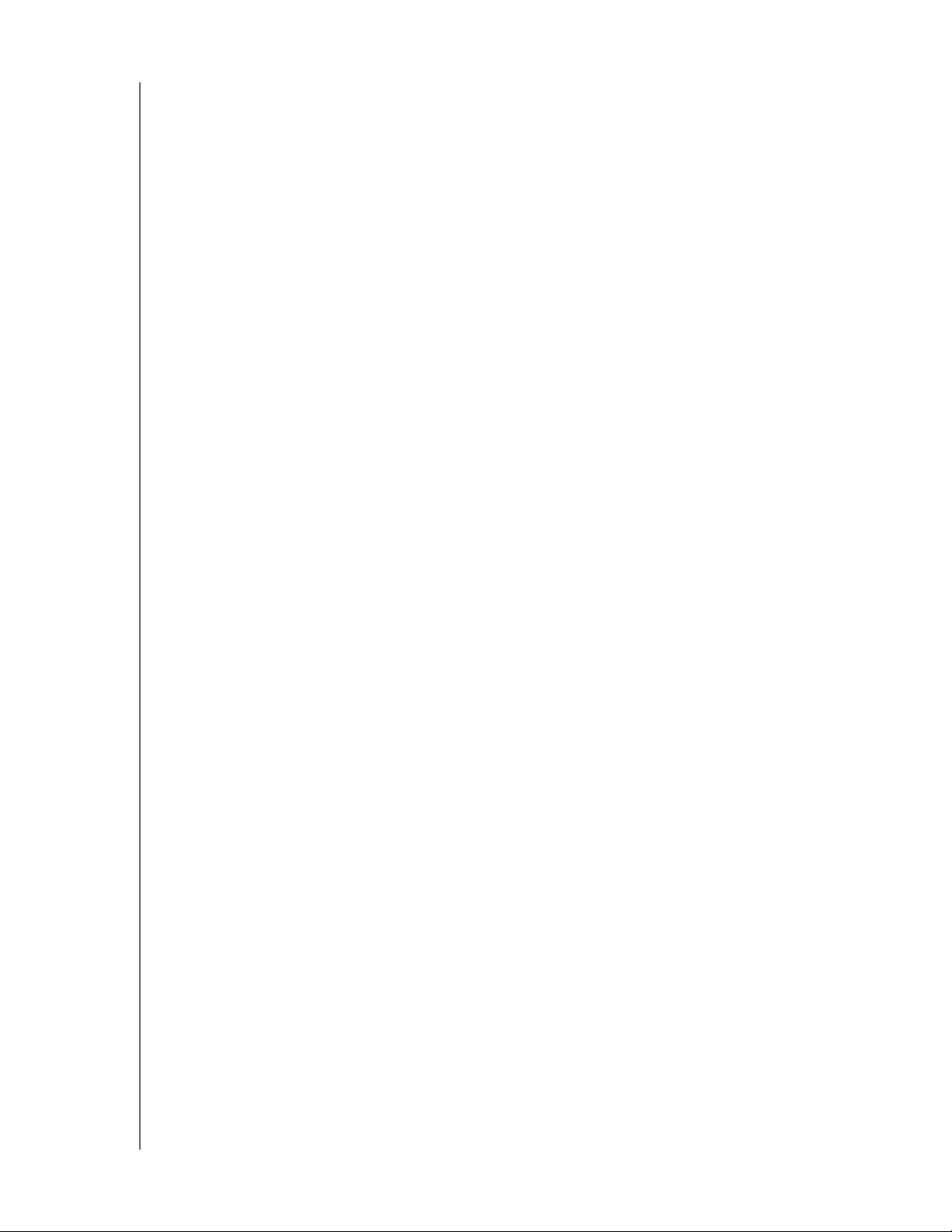
MY PASSPORT SLIM
BEDIENUNGSANLEITUNG
7 Das Laufwerk verwalten und anpassen . . . . . . . . . . . . . . . . . . . . . . . . 54
Verwendung des Symbols von WD Quick View . . . . . . . . . . . . . . . . . . . . . . . . . . . . . . . . . 54
Die WD SmartWare-Software starten. . . . . . . . . . . . . . . . . . . . . . . . . . . . . . . . . . . . . . . . . . . . 54
Den Laufwerkstatus überprüfen. . . . . . . . . . . . . . . . . . . . . . . . . . . . . . . . . . . . . . . . . . . . . . . . 55
Sicheres Trennen des Laufwerks . . . . . . . . . . . . . . . . . . . . . . . . . . . . . . . . . . . . . . . . . . . . . . . 55
Symbol-Warnmeldungen verfolgen . . . . . . . . . . . . . . . . . . . . . . . . . . . . . . . . . . . . . . . . . . . . . 56
Einrichten der Schlummerfunktion des Laufwerks . . . . . . . . . . . . . . . . . . . . . . . . . . . . . . . 56
Das Laufwerk registrieren . . . . . . . . . . . . . . . . . . . . . . . . . . . . . . . . . . . . . . . . . . . . . . . . . . 57
Funktionsfähigkeit des Laufwerks überprüfen . . . . . . . . . . . . . . . . . . . . . . . . . . . . . . . . . . 58
Das Laufwerk löschen . . . . . . . . . . . . . . . . . . . . . . . . . . . . . . . . . . . . . . . . . . . . . . . . . . . . 59
Verwenden der Funktion „Laufwerk löschen“ . . . . . . . . . . . . . . . . . . . . . . . . . . . . . . . . . . . . . 60
Verwenden des Dienstprogramms Drive Unlock . . . . . . . . . . . . . . . . . . . . . . . . . . . . . . . . . . . 60
Wiederherstellen der WD-Software und des Festplattenimage . . . . . . . . . . . . . . . . . . . . . 62
8 Verwalten und Anpassen der Software . . . . . . . . . . . . . . . . . . . . . . . . 63
Anzahl der Sicherungsversionen festlegen. . . . . . . . . . . . . . . . . . . . . . . . . . . . . . . . . . . . . 63
Festlegen eines anderen Ordners für abgerufene Inhalte. . . . . . . . . . . . . . . . . . . . . . . . . . 63
Auf Softwareaktualisierungen prüfen . . . . . . . . . . . . . . . . . . . . . . . . . . . . . . . . . . . . . . . . . 64
Ein Dropbox-Konto konfigurieren . . . . . . . . . . . . . . . . . . . . . . . . . . . . . . . . . . . . . . . . . . . . 65
Deinstallieren der WD-Software . . . . . . . . . . . . . . . . . . . . . . . . . . . . . . . . . . . . . . . . . . . . . 66
Deinstallieren unter Windows XP . . . . . . . . . . . . . . . . . . . . . . . . . . . . . . . . . . . . . . . . . . . . . . . 66
Deinstallieren unter Windows Vista oder Windows 7. . . . . . . . . . . . . . . . . . . . . . . . . . . . . . . . 66
Deinstallieren unter Windows 8 . . . . . . . . . . . . . . . . . . . . . . . . . . . . . . . . . . . . . . . . . . . . . . . . 67
9 Verwenden des Laufwerks mit einem Mac . . . . . . . . . . . . . . . . . . . . . 68
Das Laufwerk neu formatieren . . . . . . . . . . . . . . . . . . . . . . . . . . . . . . . . . . . . . . . . . . . . . . 68
WD-Software und Festplattenimage wiederherstellen . . . . . . . . . . . . . . . . . . . . . . . . . . . . 68
10 Fehlersuche . . . . . . . . . . . . . . . . . . . . . . . . . . . . . . . . . . . . . . . . . . . . . . 69
Installieren, Partitionieren und Formatieren des Laufwerks . . . . . . . . . . . . . . . . . . . . . . . . 69
Häufig gestellte Fragen. . . . . . . . . . . . . . . . . . . . . . . . . . . . . . . . . . . . . . . . . . . . . . . . . . . . 69
A Installieren eines SES-Treibers . . . . . . . . . . . . . . . . . . . . . . . . . . . . . . . 71
Installieren unter Windows XP . . . . . . . . . . . . . . . . . . . . . . . . . . . . . . . . . . . . . . . . . . . . . . 71
Automatisches Installieren des Treibers. . . . . . . . . . . . . . . . . . . . . . . . . . . . . . . . . . . . . . . . . . 71
Manuelles Installieren des Treibers . . . . . . . . . . . . . . . . . . . . . . . . . . . . . . . . . . . . . . . . . . . . . 73
Installieren unter Windows Vista. . . . . . . . . . . . . . . . . . . . . . . . . . . . . . . . . . . . . . . . . . . . . 74
Automatisches Installieren des Treibers. . . . . . . . . . . . . . . . . . . . . . . . . . . . . . . . . . . . . . . . . . 75
Manuelles Installieren des Treibers . . . . . . . . . . . . . . . . . . . . . . . . . . . . . . . . . . . . . . . . . . . . . 76
Installieren auf Computern unter Windows 7 oder Windows 8 . . . . . . . . . . . . . . . . . . . . . 78
B Konformitäts- und Garantieinformationen . . . . . . . . . . . . . . . . . . . . . . . 80
Zulassungen . . . . . . . . . . . . . . . . . . . . . . . . . . . . . . . . . . . . . . . . . . . . . . . . . . . . . . . . . . . . 80
Informationen zu FCC Klasse B . . . . . . . . . . . . . . . . . . . . . . . . . . . . . . . . . . . . . . . . . . . . . . . . 80
ICES-003/NMB-003 Statement . . . . . . . . . . . . . . . . . . . . . . . . . . . . . . . . . . . . . . . . . . . . . . . . 80
Konformität mit Sicherheitsanforderungen . . . . . . . . . . . . . . . . . . . . . . . . . . . . . . . . . . . . . . . 80
INHALTSVERZEICHNIS – iv
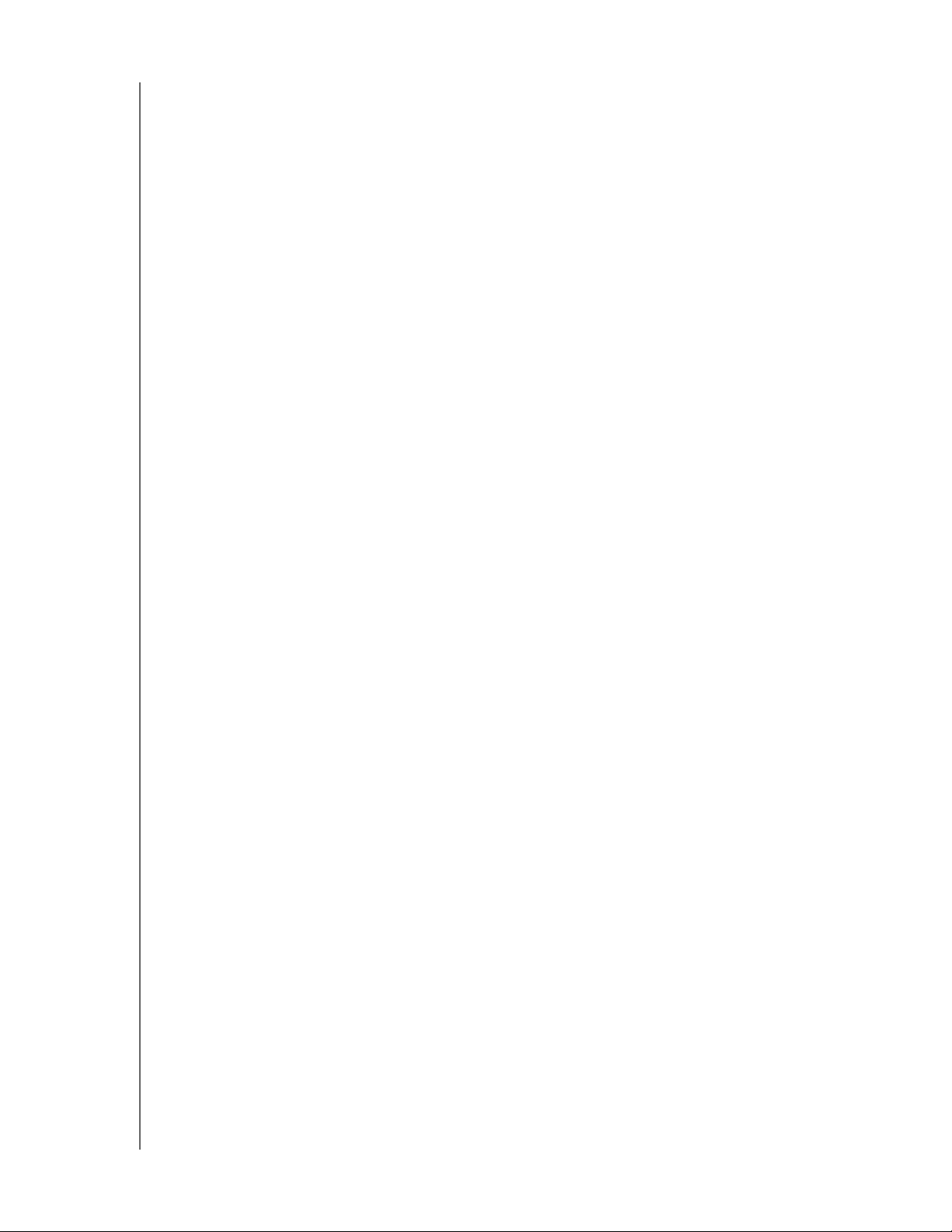
MY PASSPORT SLIM
BEDIENUNGSANLEITUNG
CE-Konformität für Europa. . . . . . . . . . . . . . . . . . . . . . . . . . . . . . . . . . . . . . . . . . . . . . . . . . . . 81
KC-Hinweis (Nur Republik Korea) . . . . . . . . . . . . . . . . . . . . . . . . . . . . . . . . . . . . . . . . . . . . . . 81
Konformität mit Umweltschutzvorschriften (China) . . . . . . . . . . . . . . . . . . . . . . . . . . . . . . 81
Garantieinformationen . . . . . . . . . . . . . . . . . . . . . . . . . . . . . . . . . . . . . . . . . . . . . . . . . . . . 81
Inanspruchnahme von Serviceleistungen. . . . . . . . . . . . . . . . . . . . . . . . . . . . . . . . . . . . . . . . . 81
Garantie . . . . . . . . . . . . . . . . . . . . . . . . . . . . . . . . . . . . . . . . . . . . . . . . . . . . . . . . . . . . . . . . . . 82
Allgemeine öffentliche GNU-Lizenz („GPL“) . . . . . . . . . . . . . . . . . . . . . . . . . . . . . . . . . . . . 82
Stichwortverzeichnis . . . . . . . . . . . . . . . . . . . . . . . . . . . . . . . . . . . . . . . . 83
INHALTSVERZEICHNIS – v
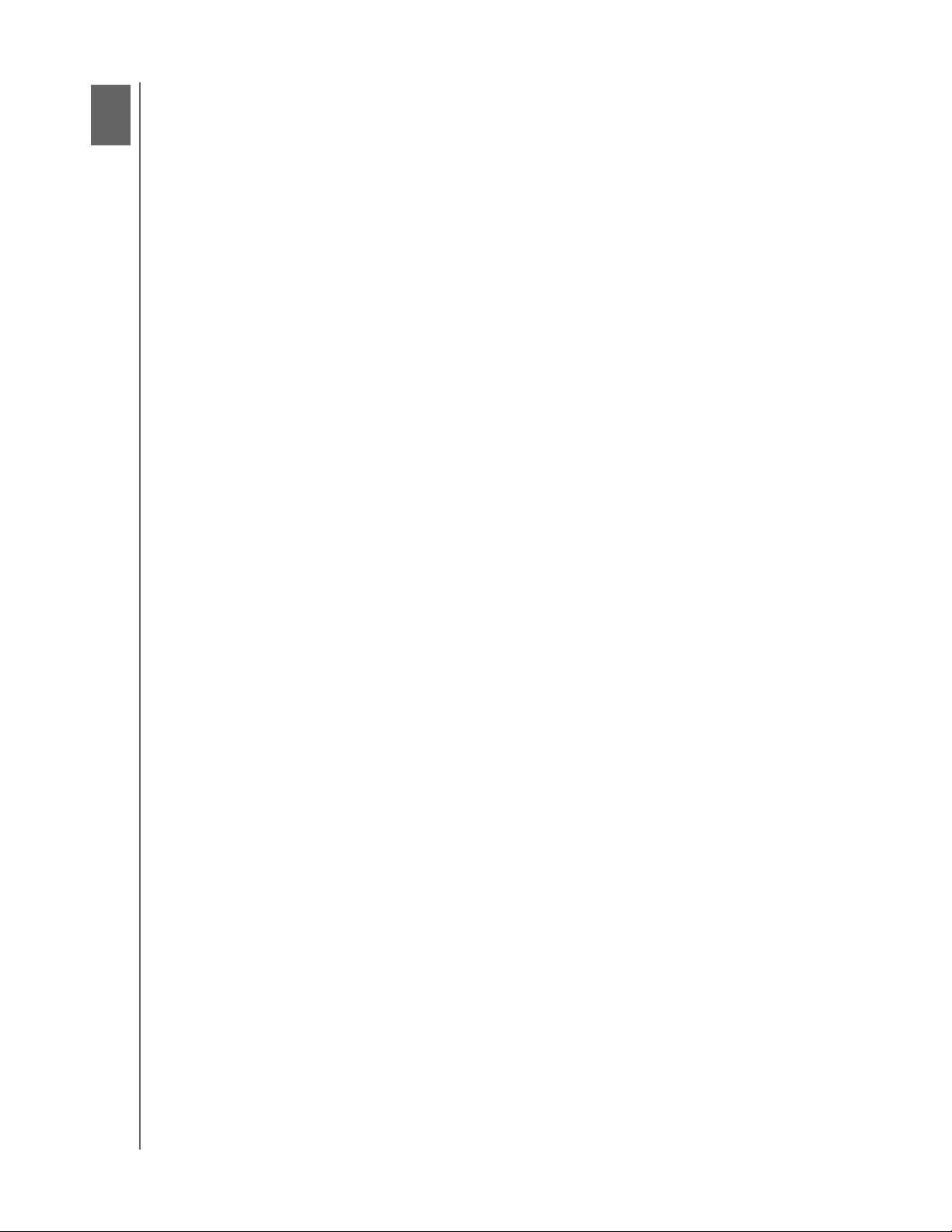
1
1
MY PASSPORT SLIM
BEDIENUNGSANLEITUNG
Über Ihr WD-Laufwerk
Willkommen zu Ihrer tragbaren Festplatte My Passport
hohe Kapazität in einer eleganten, tragbaren Einheit. Zu seinen Stärken zählen ein
ultraschneller USB 3.0-Anschluss, Datensicherung lokal und in die Cloud sowie
Passwortschutz mit Hardware-Verschlüsselung, um Ihre Dateien gegen unerlaubten
Gebrauch zu sichern.
Dieses Einführungskapitel enthält folgende Themen:
Leistungsmerkmale
Lieferumfang
Optionales Zubehör
Betriebssystemkompatibilität
Formatierung des Laufwerks
Beschreibung der Komponenten
Ihr Laufwerk registrieren
Vorsichtsmaßnahmen beim Umgang mit dem Gerät
®
Leistungsmerkmale
Slim
™
. Dieses Laufwerk bietet
My Passport Slim bietet ein robustes Metallgehäuse, einen ultraschnellen USB 3.0Anschluss, automatische und Cloud-Datensicherung sowie Passwortschutz mit
Hardware-Verschlüsselung. Auch 3 Jahre Garantie und eine Schutzhülle sind dabei.
Schlankes Metallgehäuse und hohe Kapazität – Als unser bisher flachstes Laufwerk
™
ist My Passport Slim der ideale Begleiter für Ihr Ultrabook
Notebook. Es ist flach genug, um in Ihre Aktenmappe, Jacken- oder Handtasche zu
passen: Sie können damit alle Ihre digitalen Inhalte als leichtes Gepäck mitnehmen.
Ultrahohe Transferraten – An einem USB 3.0-Port bietet My Passport eine
atemberaubende Geschwindigkeit beim Abrufen und Speichern Ihrer Dateien. Bis zu
dreimal kürzere Übertragungszeiten im Vergleich zur Übertragungsdauer von USB 2.0.
(Die Leistung kann je nach Ihrer Hardware- und Systemkonfiguration variieren.)
Software für automatische, kontinuierliche Sicherung – Die Software
™
WD SmartWare
um Ihre Daten zu schützen, und braucht dazu nur minimale PC-Leistung. Mit
automatischem, kontinuierlichem Backup werden Ihre Dateien augenblicklich gesichert.
Mit der Option zur geplanten Datensicherung können Sie Ihre Dateien nach Ihrem
Zeitplan oder unter eigener Kontrolle sichern.
Datensicherung lokal und in die Cloud – Mit der Software WD SmartWare Pro
können Sie wählen, wo Sie Ihre Daten sichern wollen. Sichern Sie Ihre Daten auf Ihr
My Passport Slim-Laufwerk oder mit Dropbox
ist ein Dropbox-Konto erforderlich. Cloud-Dienste können jederzeit geändert, beendet
oder unterbrochen werden und sich je nach Land unterscheiden.)
Pro für automatische Datensicherung läuft unauffällig im Hintergrund,
™
in die Cloud. ( Für die Cloud-Sicherung
oder ein anderes schlankes
ÜBER IHR WD-LAUFWERK – 1
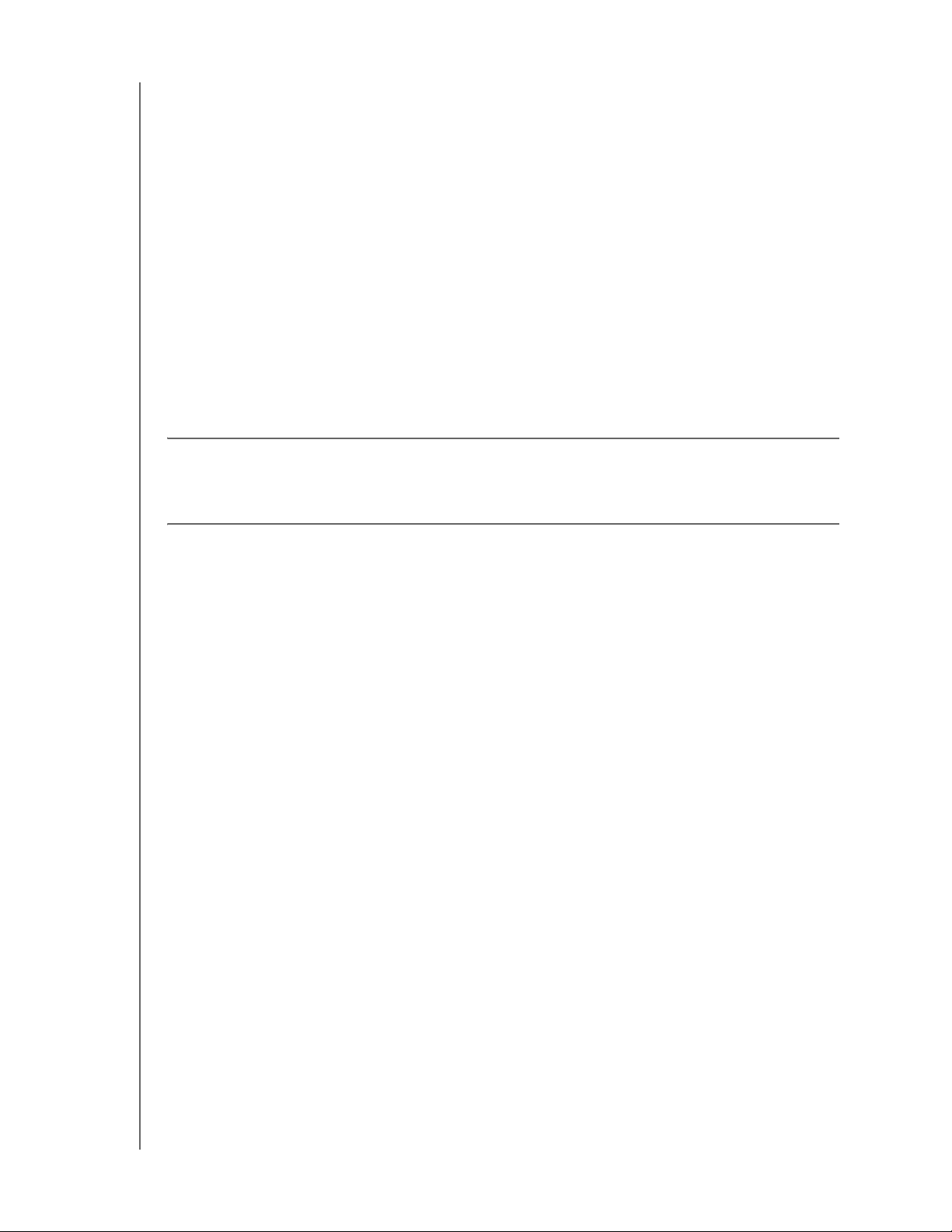
MY PASSPORT SLIM
BEDIENUNGSANLEITUNG
Funktioniert sehr gut mit Windows® 8 – Mit der Windows 8-App von WD lassen
sich die auf Ihrem My Passport Slim gespeicherten digitalen Medien leicht mit Ihrem
Windows 8-Computer finden. Ihre Inhalte werden automatisch angezeigt und geordnet,
sodass Sie Ihre Fotos, Videos und Musik leicht finden und genießen können.
Mit USB 3.0 und USB 2.0 kompatibel – Mit diesem einen Laufwerk haben Sie sowohl
Kompatibilität mit den neuesten USB 3.0-Geräten als auch Abwärtskompatibilität mit
USB 2.0-Geräten.
™
Software WD Security
– Richten Sie Passwortschutz und Hardware-Verschlüsselung
für Ihr Laufwerk ein, um Ihre Daten gegen unerlaubten Gebrauch oder Zugriff zu sichern.
™
Software WD Drive Utilities
– Ihr Laufwerk registrieren, die Laufwerk-Schlummerfunktion
einstellen, eine Diagnose starten und mehr – mit WD Drive Utilities.
Stromversorgung über USB – Die Stromversorgung erfolgt direkt über den USB-Port
an Ihrem PC. Es wird kein zusätzliches Netzteil benötigt.
Wichtig: Aktuelle Produktinformationen und Neuigkeiten von WD finden Sie auf unserer
Website unter http://www.westerndigital.com. Die neueste Software-, Firmware- und
Produktdokumentation sowie weitere Informationen finden Sie unter
http://support.wd.com/downloads.
Lieferumfang
Wie in Abbildung 1 gezeigt, umfasst das Laufwerk-Kit des My Passport Slim Folgendes:
• My Passport Slim mobile Festplatte mit der Software WD Drive Utilities,
WD Security und WD SmartWare, und dazu dem Software-Upgrade auf
WD Smartware Pro
• USB 3.0-Kabel
• Schnellinstallationsanleitung
ÜBER IHR WD-LAUFWERK – 2
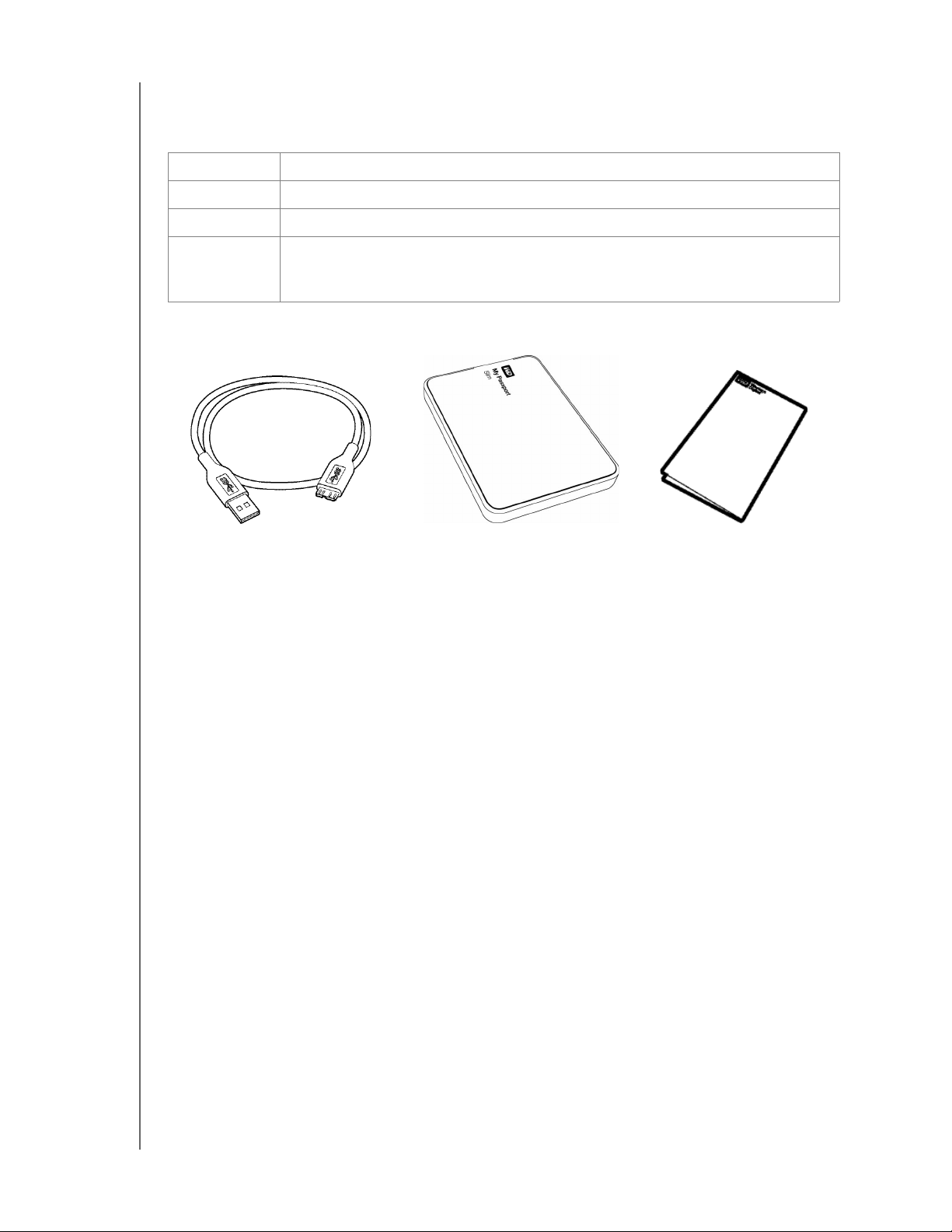
MY PASSPORT SLIM
BEDIENUNGSANLEITUNG
Optionales Zubehör
Weitere Informationen zu optionalem Zubehör für WD-Produkte finden Sie unter:
USA http://www.shopwd.com oder http://www.wdstore.com
Kanada http://www.shopwd.ca oder http://www.wdstore.ca
Europa http://www.shopwd.eu oder http://www.wdstore.eu
Alle anderen
Regionen
USB 3.0-Kabel
Abbildung 1. Komponenten des Laufwerk-Kits My Passport Slim
Wenden Sie sich bitte an den technischen Support von WD in Ihrer Region.
Eine Liste von Kontakten für den technischen Support finden Sie unter
http://support.wd.com und in der Knowledge Base unter Antwort ID 1048.
Ultramobile Festplatte
My Passport Slim
Schnellinstallationsanleitung
Betriebssystemkompatibilität
Ihr Laufwerk My Passport Slim und die Software WD Drive Utilities und WD Security sind
mit folgenden Betriebssystemen kompatibel:
Windows
• Windows XP
• Windows Vista
• Windows 7
• Windows 8
®
Mac OS X
• Leopard
• Snow Leopard
• Lion
• Mountain Lion
Die Software WD SmartWare ist mit den folgenden Betriebssystemen kompatibel:
• Windows XP
• Windows Vista
• Windows 7
• Windows 8
Die Kompatibilität hängt von der jeweiligen Hardwarekonfiguration und dem
Betriebssystem ab.
Für eine optimale Leistung und Zuverlässigkeit installieren Sie bitte alle aktuellen
Updates und Service Packs (SP). Bei Windows-Computern klicken Sie auf Start und
wählen Sie Windows Update aus. Bei Mac-Computern rufen Sie das Apple-Menü auf
und wählen Sie Software-Aktualisierung aus.
ÜBER IHR WD-LAUFWERK – 3
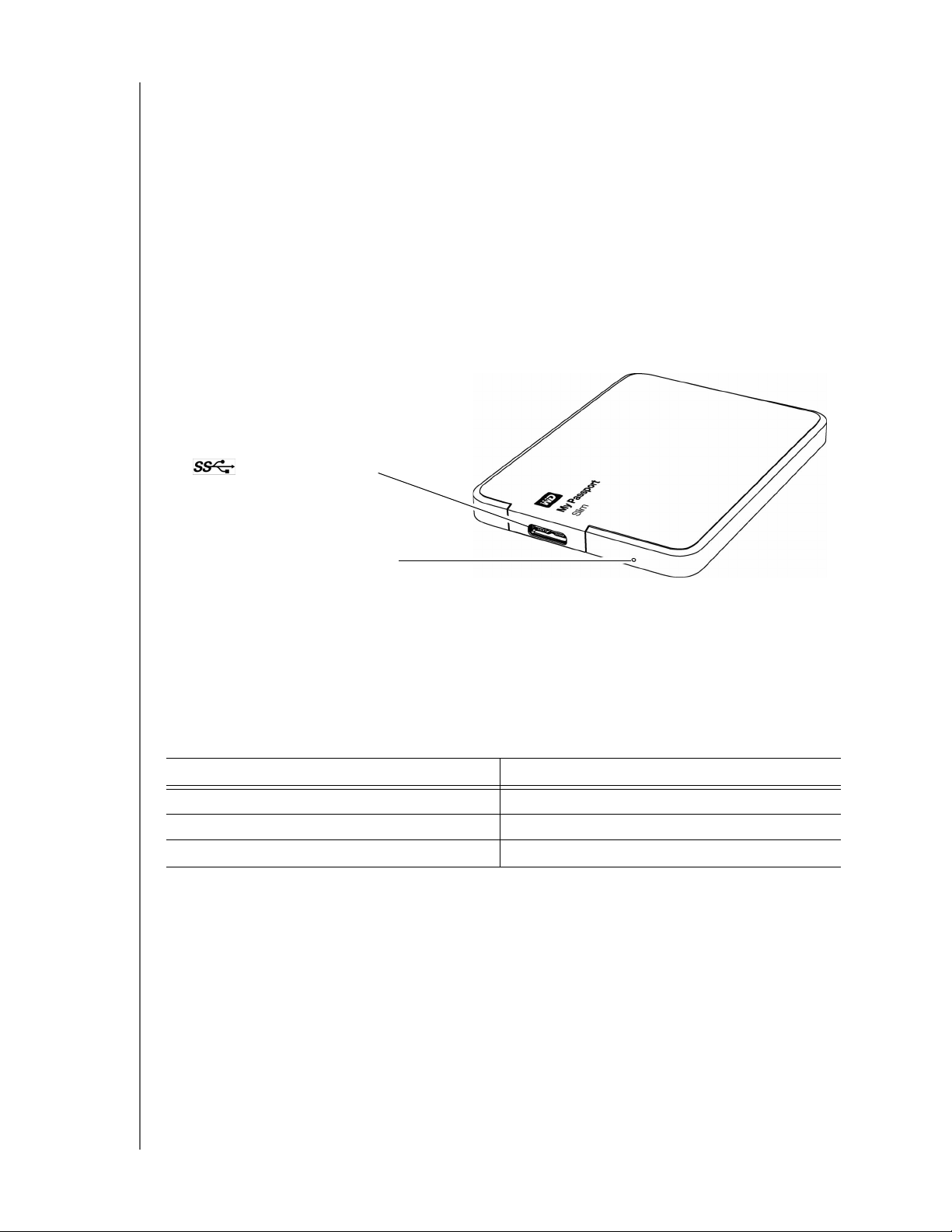
MY PASSPORT SLIM
BEDIENUNGSANLEITUNG
Formatierung des Laufwerks
Ihr Laufwerk My Passport Slim ist mit einer einzelnen NTFS-Partition formatiert und mit
allen aktualisierten Windows-Betriebssystemen kompatibel. Wenn Sie das Laufwerk mit
einem Mac-Computer verwenden möchten, lesen Sie bitte „Das Laufwerk neu formatieren“
auf Seite 68 und „Fehlersuche“ auf Seite 69.
Beschreibung der Komponenten
Wie in Abbildung 2 gezeigt, verfügt das Laufwerk My Passport Slim über:
• Eine Betriebs-/Aktivitäts-LED-Anzeige
• Eine USB 3.0-Schnittstelle
USB 3.0Schnittstellenanschluss
Betriebs-/Aktivitäts-LED
Abbildung 2. Laufwerk My Passport Slim
Betriebs-/Aktivitäts-LED
Die Betriebs-/Aktivitäts-LED zeigt den Status der Stromversorgung des Laufwerks wie
folgt an:
LED-Anzeige Status der Stromversorgung/Aktivität
Stetiges Leuchten Leerlauf
Schnelles Blinken, ca. 3-mal pro Sekunde Aktivität
Langsames Blinken, ca. alle 2,5 Sekunden System-Standby
USB 3.0-Schnittstelle
USB 3.0 unterstützt Datenübertragungsraten bis zu 5 Gb/s. USB 3.0 ist abwärtskompatibel
zu USB 2.0. Bei Anschluss an einen USB 2.0-Port werden Daten mit der Geschwindigkeit
dieses Ports – bis zu 480 Mb/s – übertragen.
ÜBER IHR WD-LAUFWERK – 4
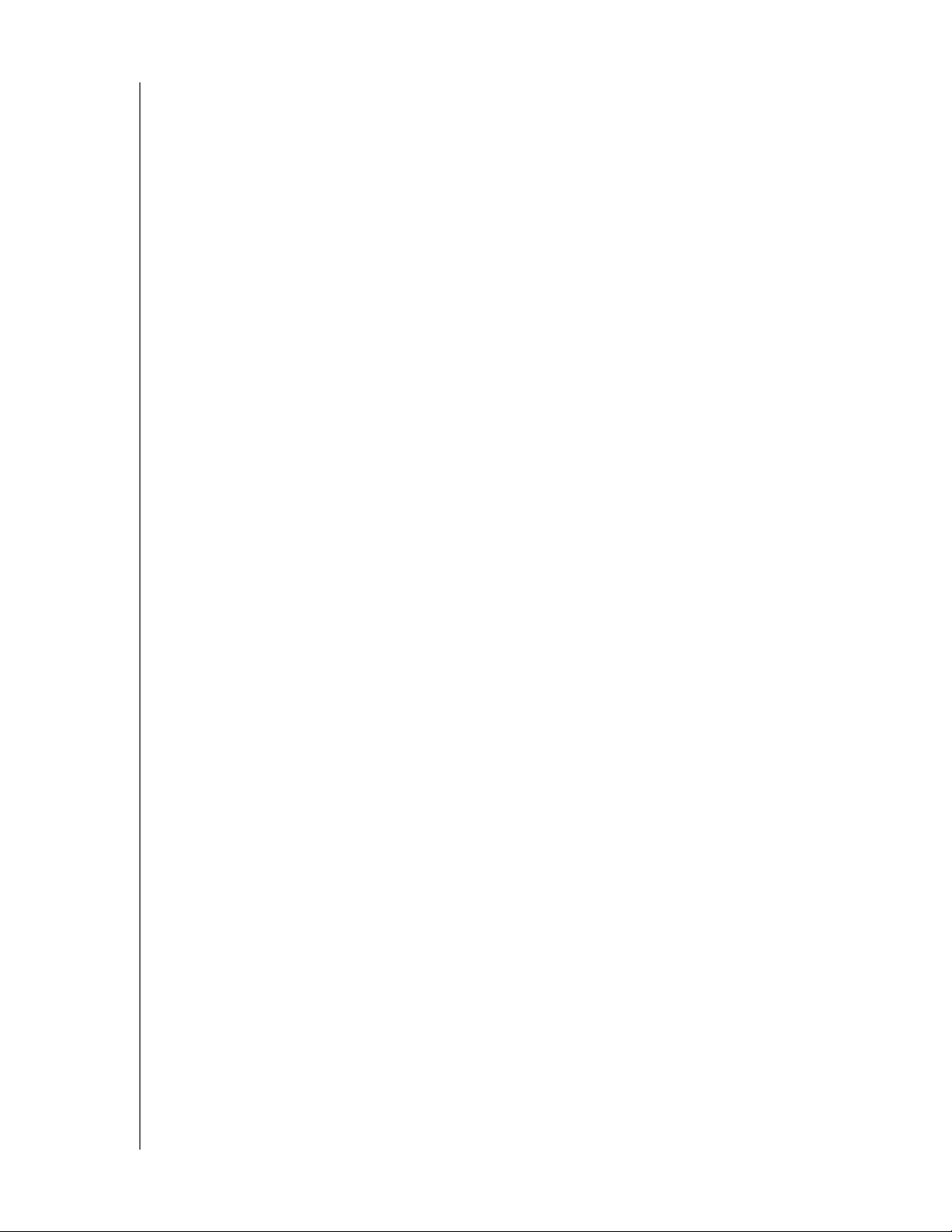
MY PASSPORT SLIM
BEDIENUNGSANLEITUNG
Ihr Laufwerk registrieren
Registrieren Sie stets Ihr Laufwerk My Passport Slim, um die neuesten Updates und
Sonderangebote zu erhalten. Sie können Ihr Laufwerk ganz einfach mithilfe der
WD Drive Utilities-Software registrieren, wie in „Das Laufwerk registrieren“ auf Seite 57
beschrieben. Sie können Ihr Produkt auch online unter http://register.wd.com registrieren.
Vorsichtsmaßnahmen beim Umgang mit dem Gerät
WD-Produkte sind Präzisionsgeräte, die mit Vorsicht ausgepackt und installiert werden
müssen. Laufwerke können durch grobe Handhabung, Stoß oder Vibration beschädigt
werden. Befolgen Sie beim Auspacken und Installieren Ihres externen Speicherprodukts
immer die folgenden Vorsichtsmaßnahmen:
• Lassen Sie das Laufwerk nicht fallen oder anstoßen.
• Bewegen Sie das Laufwerk nicht, wenn es aktiv ist.
ÜBER IHR WD-LAUFWERK – 5
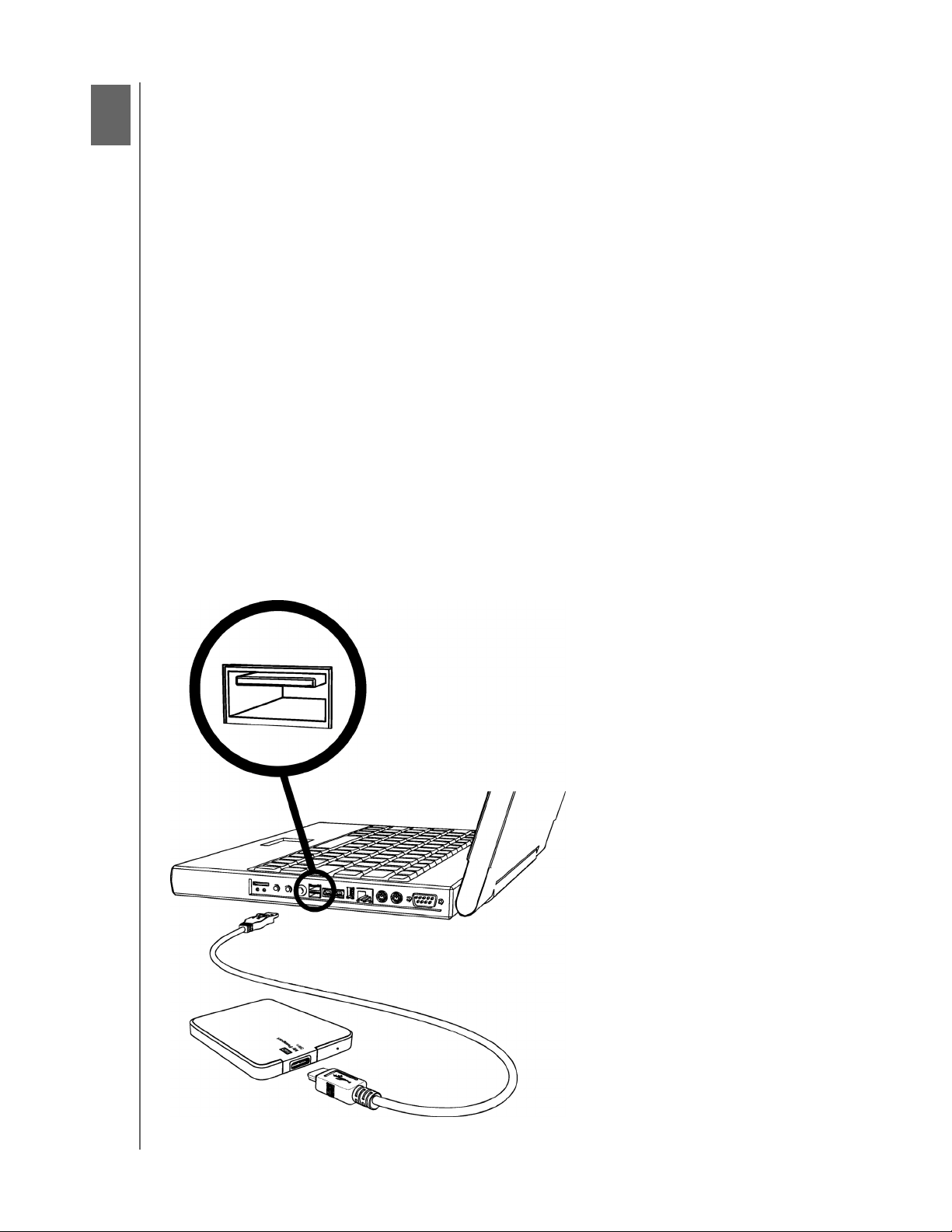
2
1
MY PASSPORT SLIM
BEDIENUNGSANLEITUNG
Das Laufwerk anschließen und erste Schritte
Dieses Kapitel beschreibt, wie Sie das Laufwerk anschließen und die WD Drive Utilities-,
WD Security- und WD SmartWare-Software auf Ihrem Computer installieren. Es enthält
folgende Themen:
Das Laufwerk anschließen
Erste Schritte mit der WD-Software
Das Laufwerk anschließen
1. Schalten Sie Ihren Computer ein.
2. Schließen Sie das Laufwerk wie in Abbildung 3 gezeigt an Ihren Computer an.
3. Versichern Sie sich, dass das Laufwerk in der Dateiverwaltung Ihres Computers
erscheint.
4. Wenn ein Fenster „Neue Hardware gefunden“ erscheint, dann klicken Sie auf
Abbrechen, um es zu schließen. Die WD-Software installiert die entsprechenden
Treiber für Ihr Laufwerk.
Ihr My Passport-Laufwerk kann nun als externes Speichergerät verwendet werden.
Sie können seine Funktionalität steigern, indem Sie die auf dem Laufwerk vorhandene
WD-Software installieren:
• WD Drive Utilities
• WD Security
• WD SmartWare
Abbildung 3. Anschließen des My Passport-Laufwerks
DAS LAUFWERK ANSCHLIEßEN UND ERSTE SCHRITTE – 6
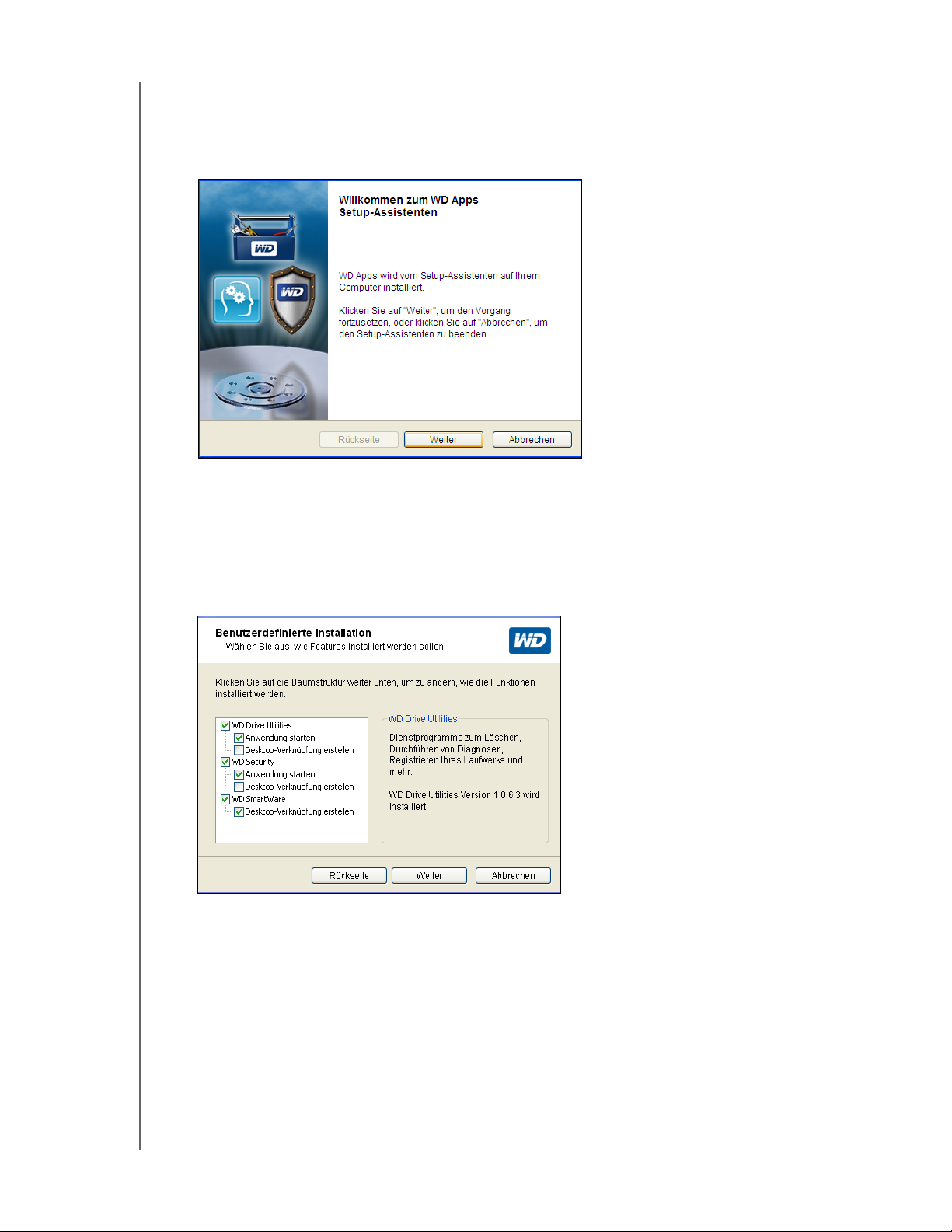
MY PASSPORT SLIM
BEDIENUNGSANLEITUNG
Erste Schritte mit der WD-Software
1. Doppelklicken Sie auf die WD Apps-Installationsdatei, die in der Auflistung zu
Ihrem Laufwerk in der Dateiverwaltung Ihres Computers erscheint, um den
Installationsassistenten (WD Apps Setup Wizard) anzuzeigen:
2. Klicken Sie auf Weiter, um die Anwender-Lizenzvereinbarung anzuzeigen.
3. Lesen Sie die Lizenzvereinbarung und markieren Sie das Kästchen Ich stimme der
Lizenzvereinbarung zu, um die Vereinbarung zu akzeptieren. Aktivieren Sie die
Schaltfläche Weiter.
4. Klicken Sie auf Weiter, um das Dialogfeld „Benutzerdefinierte Installation“
anzuzeigen:
5. Im Dialogfeld „Benutzerdefinierte Installation“:
a. Wählen Sie einen Anwendungsnamen an, um eine kurze Beschreibung der
Anwendung anzuzeigen:
• WD Drive Utilities
• WD Security
• WD SmartWare
b. Entfernen Sie die Markierung bei den Kästchen zu Anwendungen, die Sie nicht
installieren möchten.
DAS LAUFWERK ANSCHLIEßEN UND ERSTE SCHRITTE – 7
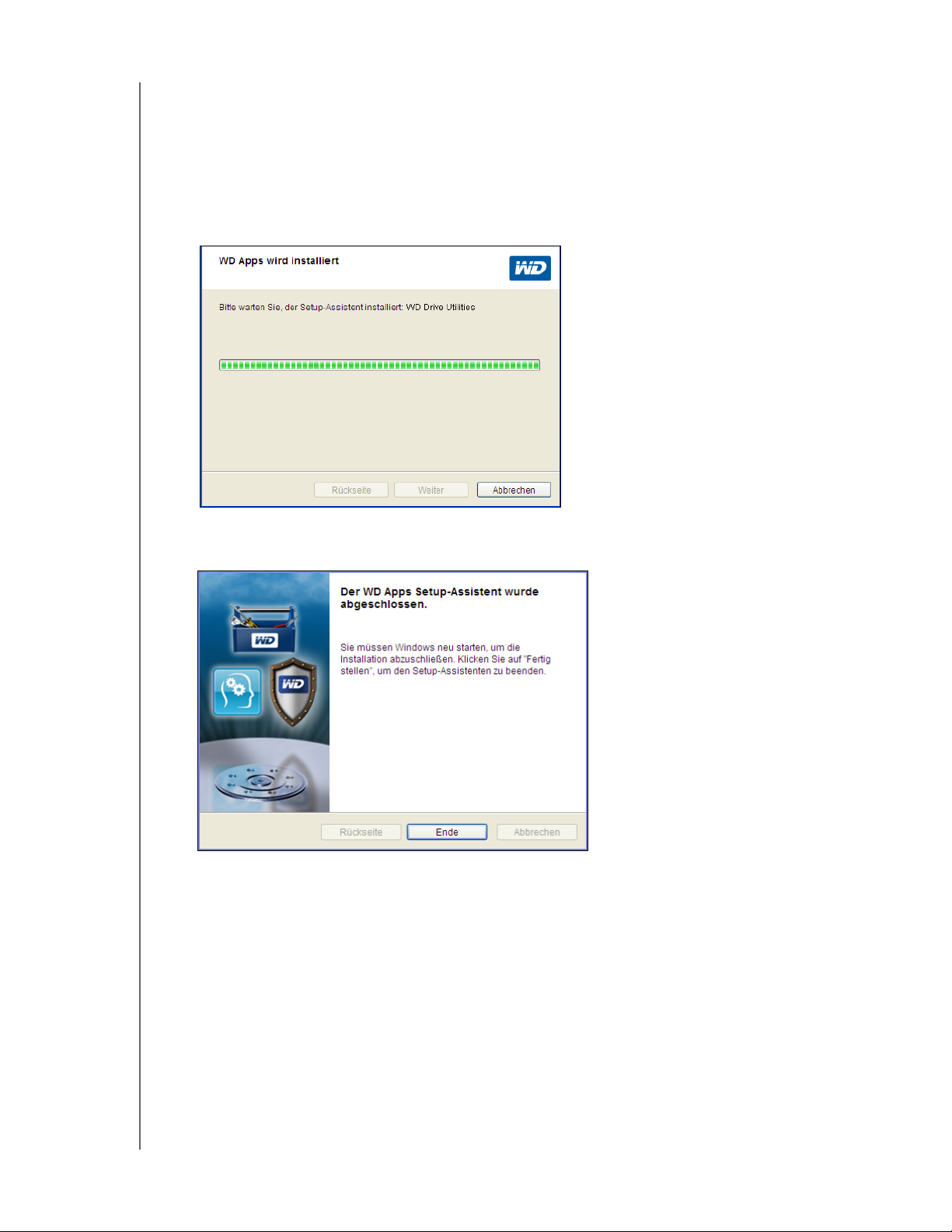
MY PASSPORT SLIM
BEDIENUNGSANLEITUNG
c. Markieren Sie wahlweise für jede Anwendung das Kästchen für die Installationsoption:
• Desktop-Verknüpfung erstellen
• Anwendung starten
d. Klicken Sie auf Weiter, um die ausgewählten Anwendungen und Optionen zu
installieren.
6. Warten Sie, bis die Installation abgeschlossen ist:
7. Wenn die Installation abgeschlossen ist, dann klicken Sie auf Fertig stellen, um den
Installationsassistenten zu beenden.
8. Je nach Ihrer Auswahl geschieht Folgendes:
• Wenn Sie WD Drive Utilities mit der Option „Anwendung starten“ installieren, wird
das Fenster der WD Drive Utilities angezeigt (siehe Abbildung 4 auf Seite 9 und
„Das Laufwerk verwalten und anpassen“ auf Seite 54).
• Wenn Sie die Software WD Security mit der Option „Anwendung starten“ installieren,
wird das Fenster von WD Security angezeigt (siehe Abbildung 5 auf Seite 9 und
„Das Laufwerk sperren und entsperren“ auf Seite 47).
• Nach der Installation der Software WD SmartWare erscheint das Fenster
„Upgrade auf WD SmartWare Pro“ für die Aktivierung Ihres kostenlosen
Software-Upgrades (siehe Abbildung 6 auf Seite 10, weiter mit Schritt 9).
DAS LAUFWERK ANSCHLIEßEN UND ERSTE SCHRITTE – 8
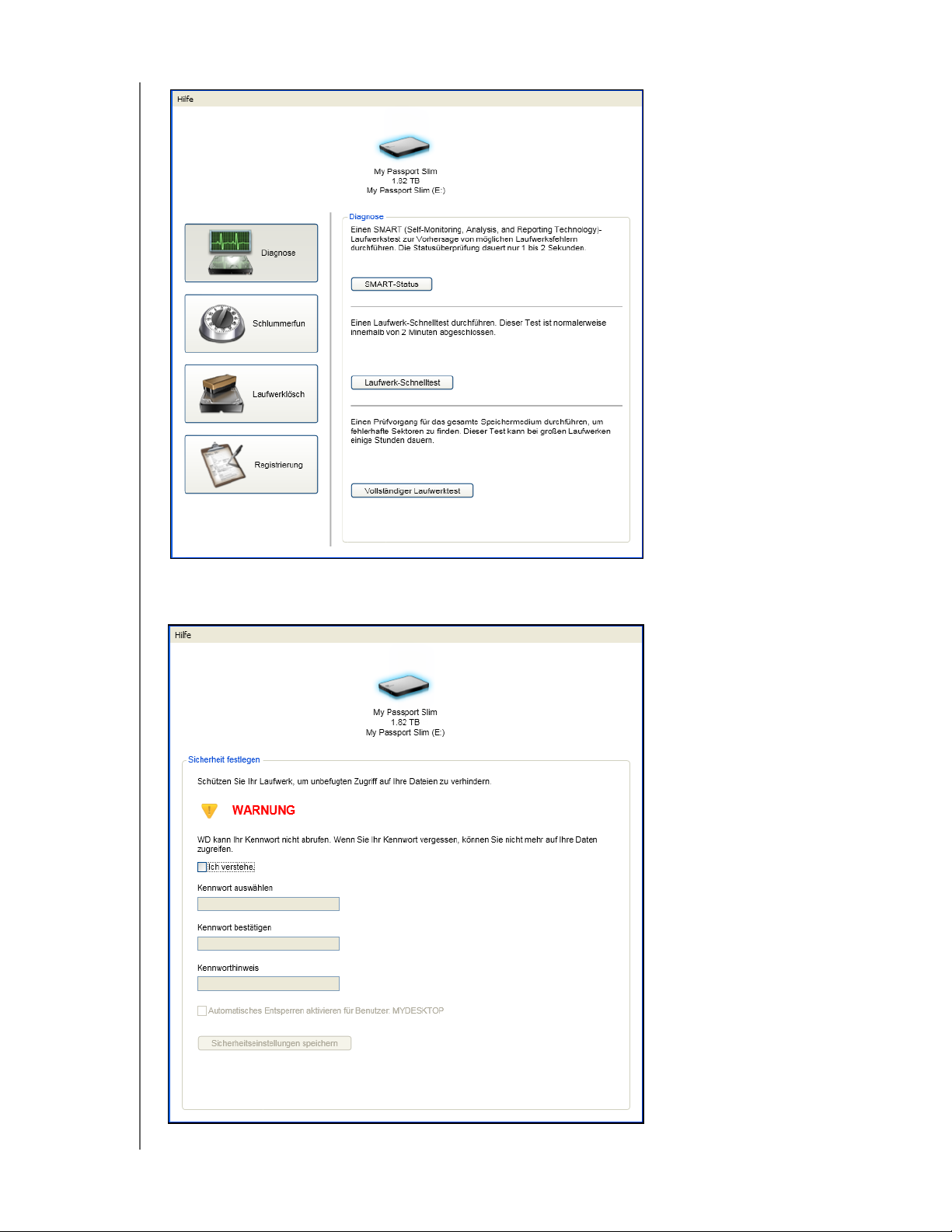
MY PASSPORT SLIM
BEDIENUNGSANLEITUNG
Abbildung 4. Fenster WD Drive Utilities
Abbildung 5. Fenster WD Security
DAS LAUFWERK ANSCHLIEßEN UND ERSTE SCHRITTE – 9
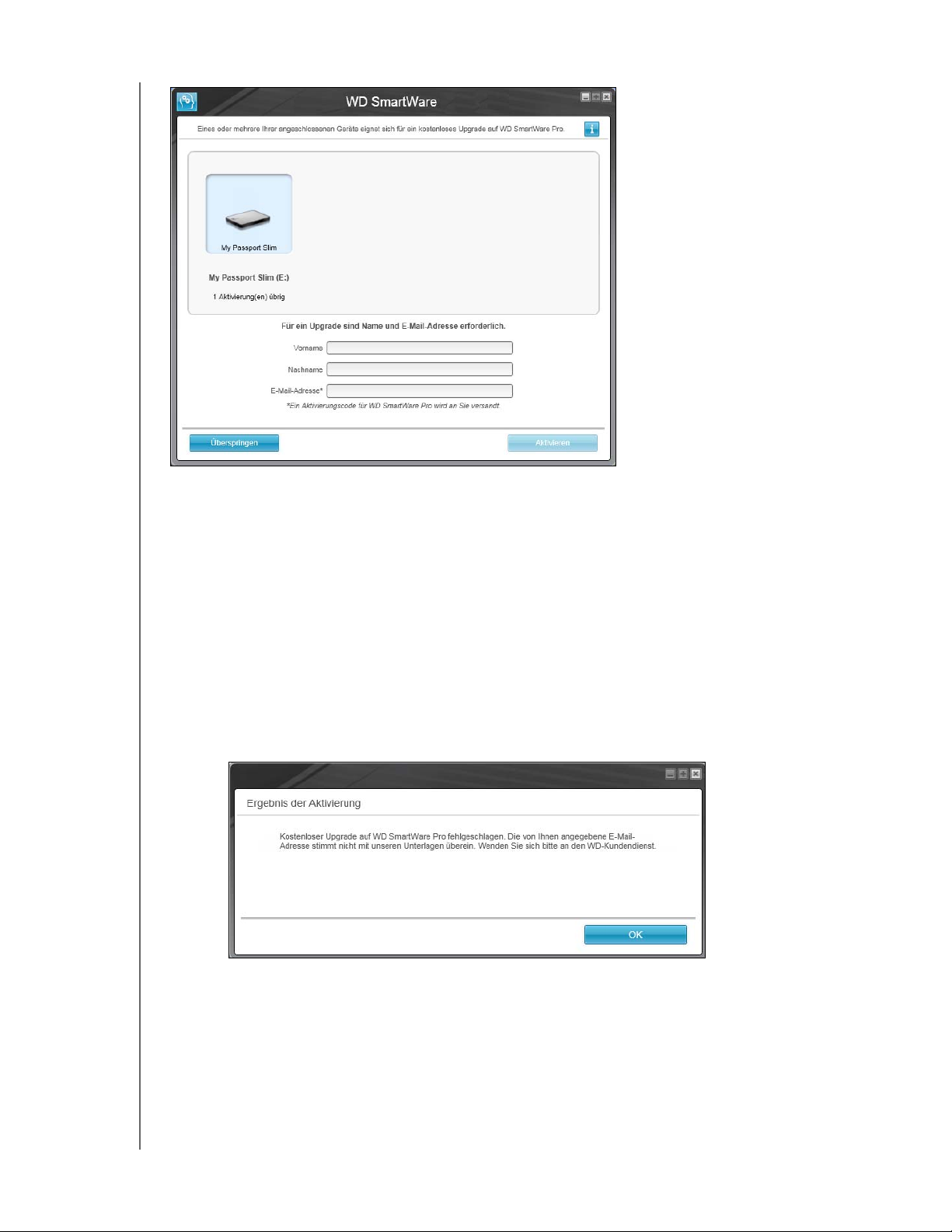
Abbildung 6. Fenster „Upgrade auf WD SmartWare Pro“
MY PASSPORT SLIM
BEDIENUNGSANLEITUNG
9. Das Upgrade der Software WD SmartWare Pro erweitert die Datensicherungsfunktion
auf Laufwerke, die nicht von WD stammen, und einen entfernten Dropbox-Ordner.
Wenn Sie Ihren kostenlosen Upgrade aktivieren, wird die Software WD SmartWare
Pro auf dem betreffenden Computer installiert und Ihnen wird eine E-Mail mit einem
Aktivierungcode zugesandt, mit dem Sie sie auf zwei weiteren Computern installieren
können.
a. Geben Sie in das Feld Vorname Ihren Vornamen ein.
b. Geben Sie in das Feld Nachname Ihren Nachnamen ein.
c. Geben Sie in das Feld E-Mail-Adresse Ihre E-Mail-Adresse ein.
d. Klicken Sie auf Aktivieren, um das Upgrade abzuschließen. Es erscheint eine
Meldung zum Ergebnis der Aktivierung:
DAS LAUFWERK ANSCHLIEßEN UND ERSTE SCHRITTE – 10
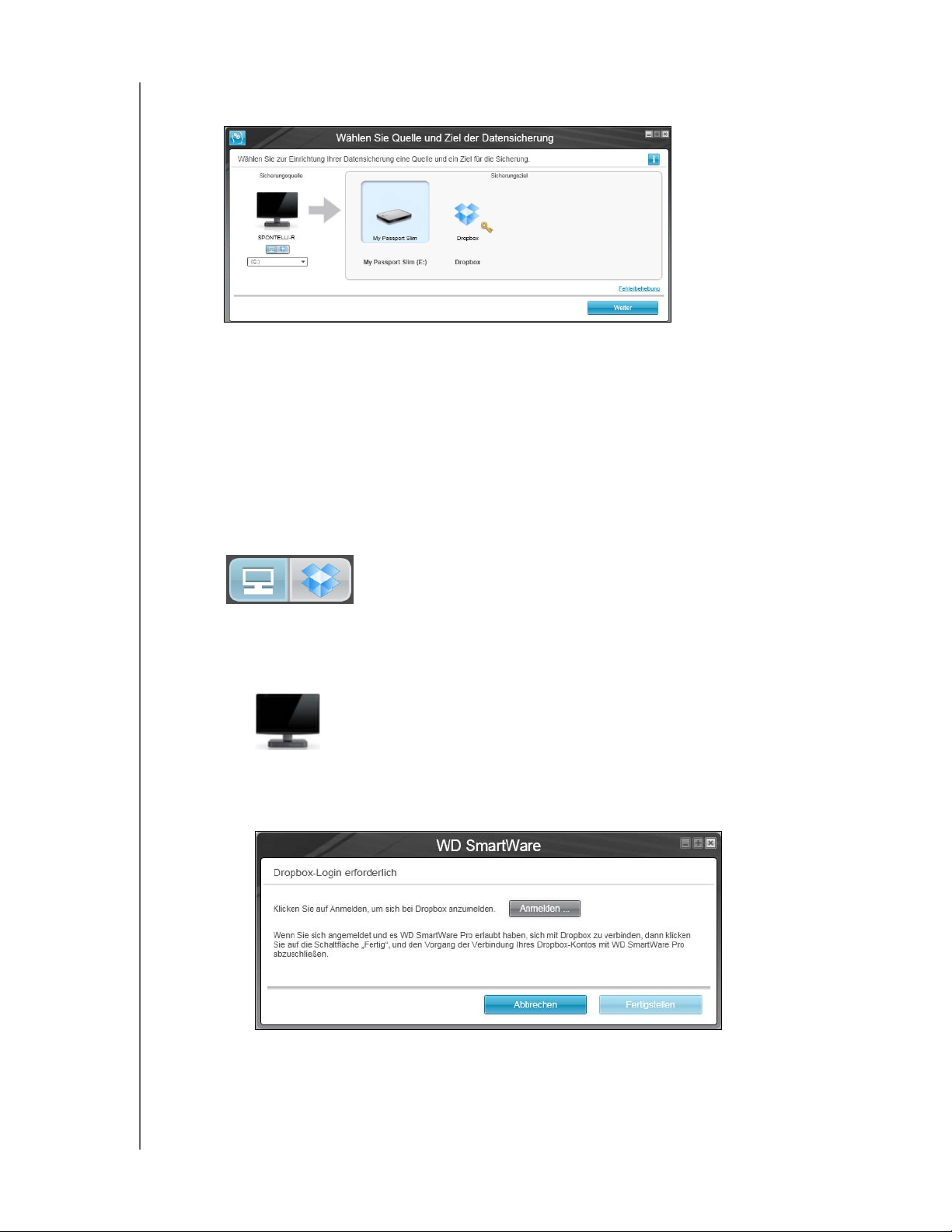
MY PASSPORT SLIM
BEDIENUNGSANLEITUNG
e. Klicken Sie auf OK, um das Fenster zum Auswählen von Quelle und Ziel der
Datensicherung anzuzeigen:
Hinweis: In diesem Moment ist die Software WD SmartWare Pro installiert. Wenn Sie
den Einrichtungsvorgang für Ihre erstmalige Datensicherung zunächst
überspringen wollen, dann klicken Sie auf das Symbol X zum Schließen des
Fensters oben rechts im Fenster Quelle und Ziel der Datensicherung. Fahren
Sie andernfalls mit Schritt 10 fort.
10. Wählen Sie im Bereich des Fensters zum Auswählen von Quelle und Ziel der
Datensicherung für die Sicherungsquelle das Gerät, auf dem die Dateien liegen, die
Sie sichern wollen:
a. Wählen Sie im Auswahlfeld für die Datensicherungsquelle, ob Sie Dateien von einer
lokalen Festplatte oder von einem entfernten Dropbox-Ordner sichern wollen:
• Standardmäßig ist die Computeroption ausgewählt, und das
Computersymbol zeigt an, dass es sich bei der Datensicherungsquelle
entweder um eine interne Festplatte oder Laufwerkspartition oder eine lokale,
direkt angeschlossene externe Festplatte handelt:
• Wenn Sie die Option Dropbox wählen, erscheint der Dialog „DropboxAnmeldung erforderlich“ zur Konfigurierung Ihres Dropbox-Kontos für den
Zugriff durch die Software WD SmartWare Pro:
Sie müssen Ihr Dropbox-Konto für den Zugriff durch die Software WD SmartWare
Pro konfigurieren, ehe Sie ihn als Quellgerät für die Datensicherung verwenden
können. Siehe Schritt 4 von „Ein Dropbox-Konto konfigurieren“ auf Seite 65.
DAS LAUFWERK ANSCHLIEßEN UND ERSTE SCHRITTE – 11
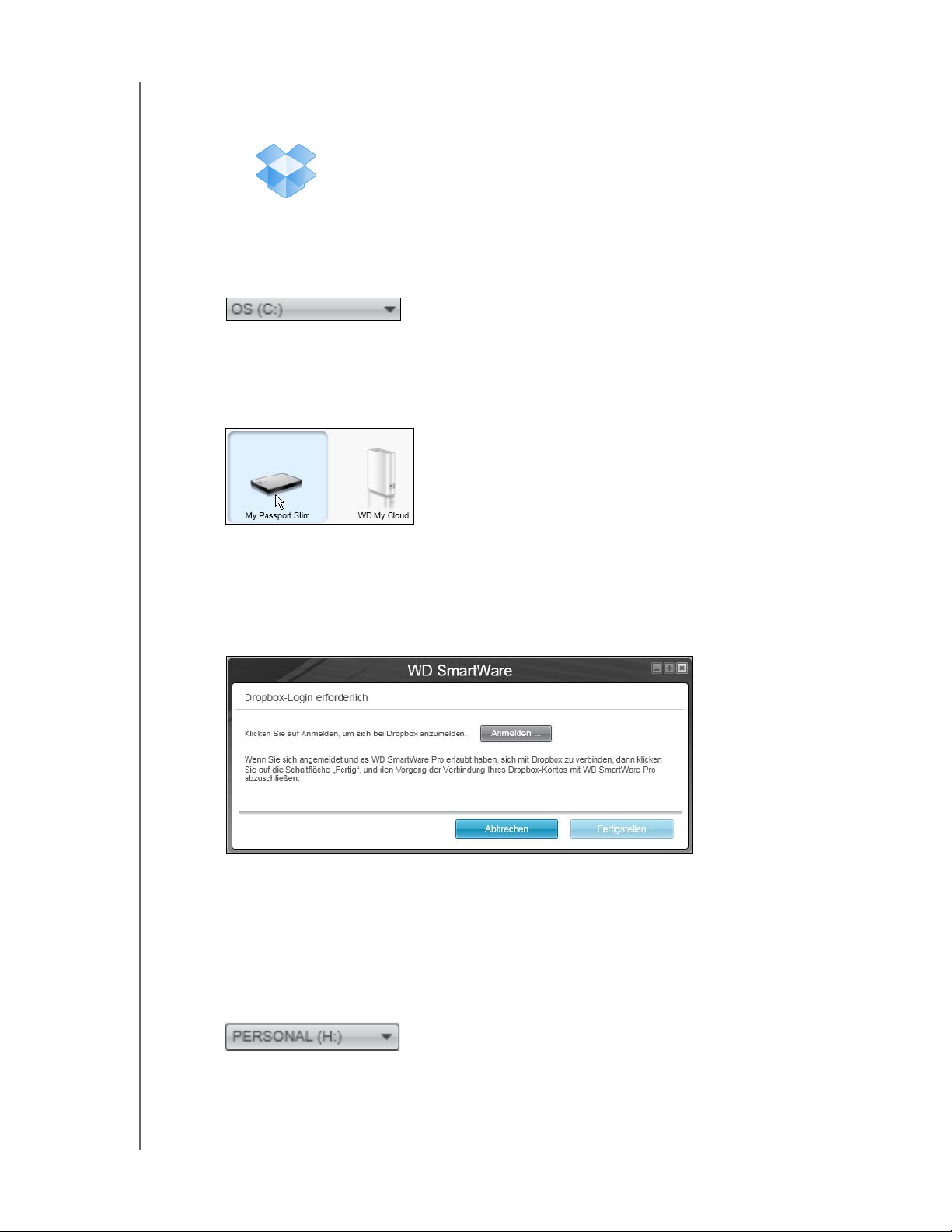
MY PASSPORT SLIM
BEDIENUNGSANLEITUNG
• Nach der Konfigurierung Ihres Dropbox-Kontos für den Zugriff durch die
Software WD SmartWare Pro zeigt das Dropbox-Symbol an, dass Ihr
entfernter Dropbox-Ordner als Quellgerät für die Datensicherung dienen wird:
b. Wenn das für die Datensicherung ausgewählte Quellgerät mehr als eine interne
Festplatte oder Laufwerkspartition oder externe Festplatte besitzt, können Sie
mit der Geräteauswahl für die Datensicherungsquelle diejenige auswählen,
die Sie sichern wollen:
11. IIm Bereich des Fensters zum Auswählen von Quelle und Ziel der Datensicherung für
das Datensicherungsziel:
a. Das Zielgerät für die Sicherung Ihrer Dateien auswählen, wenn mehr als ein
solches Gerät an Ihrem Computer angeschlossen ist:
b. Vergewissern Sie sich, dass ein hellblauer Hintergrund das ausgewählte Gerät
umgibt.
c. Wenn Sie die Dropbox als Datensicherungsziel wählen, dann konfigurieren Sie
über den Dialog „Dropbox-Anmeldung erforderlich“ ihr Dropbox-Konto für den
Zugriff durch die Software WD SmartWare Pro:
Sie müssen Ihr Dropbox-Konto für den Zugriff durch die Software WD SmartWare
Pro konfigurieren, ehe Sie ihn als Zielgerät für die Datensicherung verwenden
können. Siehe Schritt 4 von „Ein Dropbox-Konto konfigurieren“ auf Seite 65.
d. Wenn das ausgewählte Zielgerät der Datensicherung mehr als eine Laufwerkspartition
oder Netzwerkfreigabe hat, dann wählen Sie im Auswahlfeld für das Zielgerät der
Datensicherung unter dem Gerätesymbol das Gerät aus, das Sie verwenden
wollen:
DAS LAUFWERK ANSCHLIEßEN UND ERSTE SCHRITTE – 12
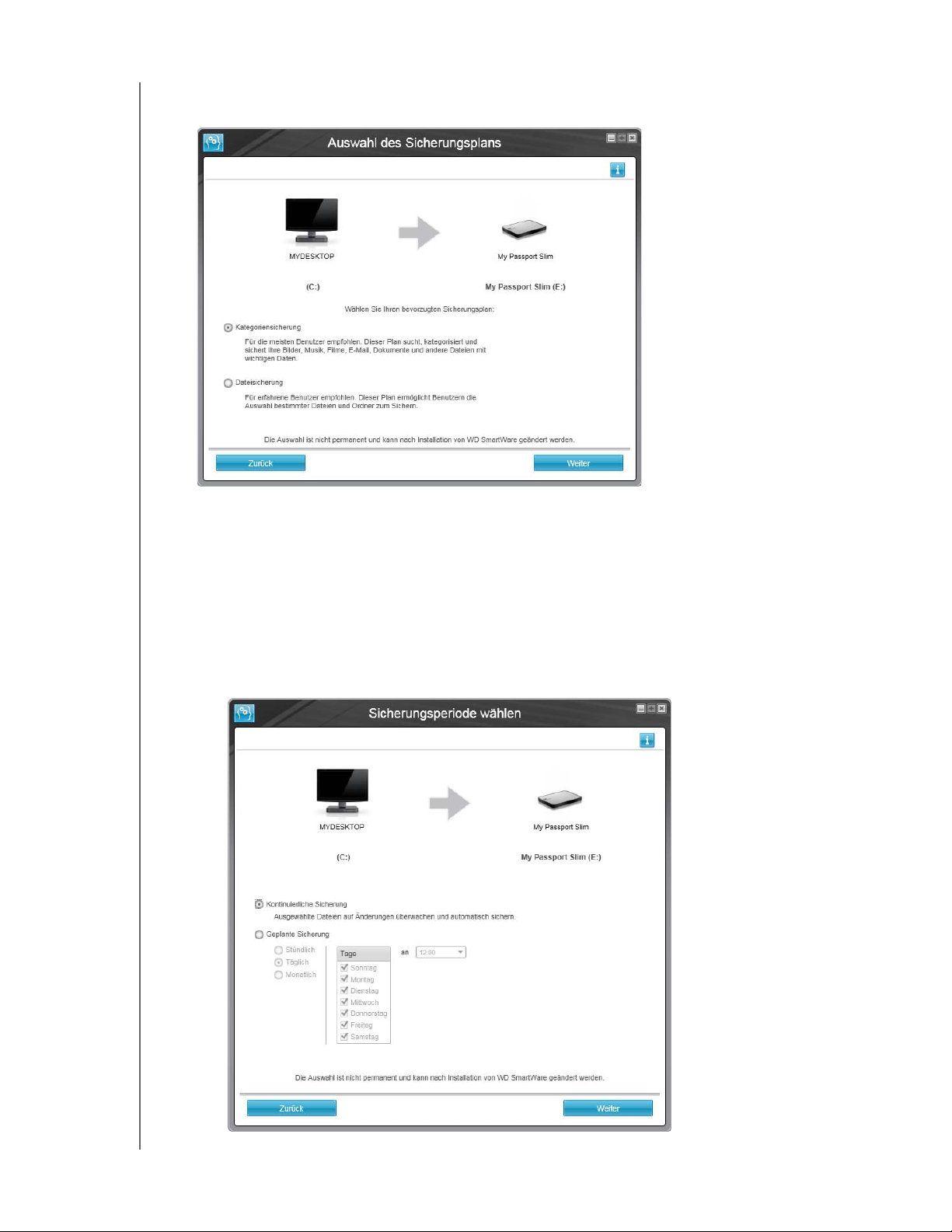
MY PASSPORT SLIM
BEDIENUNGSANLEITUNG
12. Klicken Sie in dem Fenster zur Auswahl von Quelle und Ziel der Datensicherung auf
Weiter, um das Fenster „Sicherungsplan auswählen“ anzuzeigen:
13. Im Fenster „Sicherungsplan auswählen“:
a. Wählen Sie die Art der Sicherung aus, die Sie ausführen wollen:
• Kategoriensicherung – Sucht alle Dateien der gewählten Kategorien auf
dem Quellgerät für die Datensicherung und sichert sie.
• Dateisicherung – Sichert Dateien oder Ordner, die Sie aus einer Ordneransicht
des Quellgeräts für die Datensicherung auswählen.
b. Klicken Sie auf Weiter, um das Startfenster zur Auswahl der Sicherungsperiode
anzuzeigen:
DAS LAUFWERK ANSCHLIEßEN UND ERSTE SCHRITTE – 13
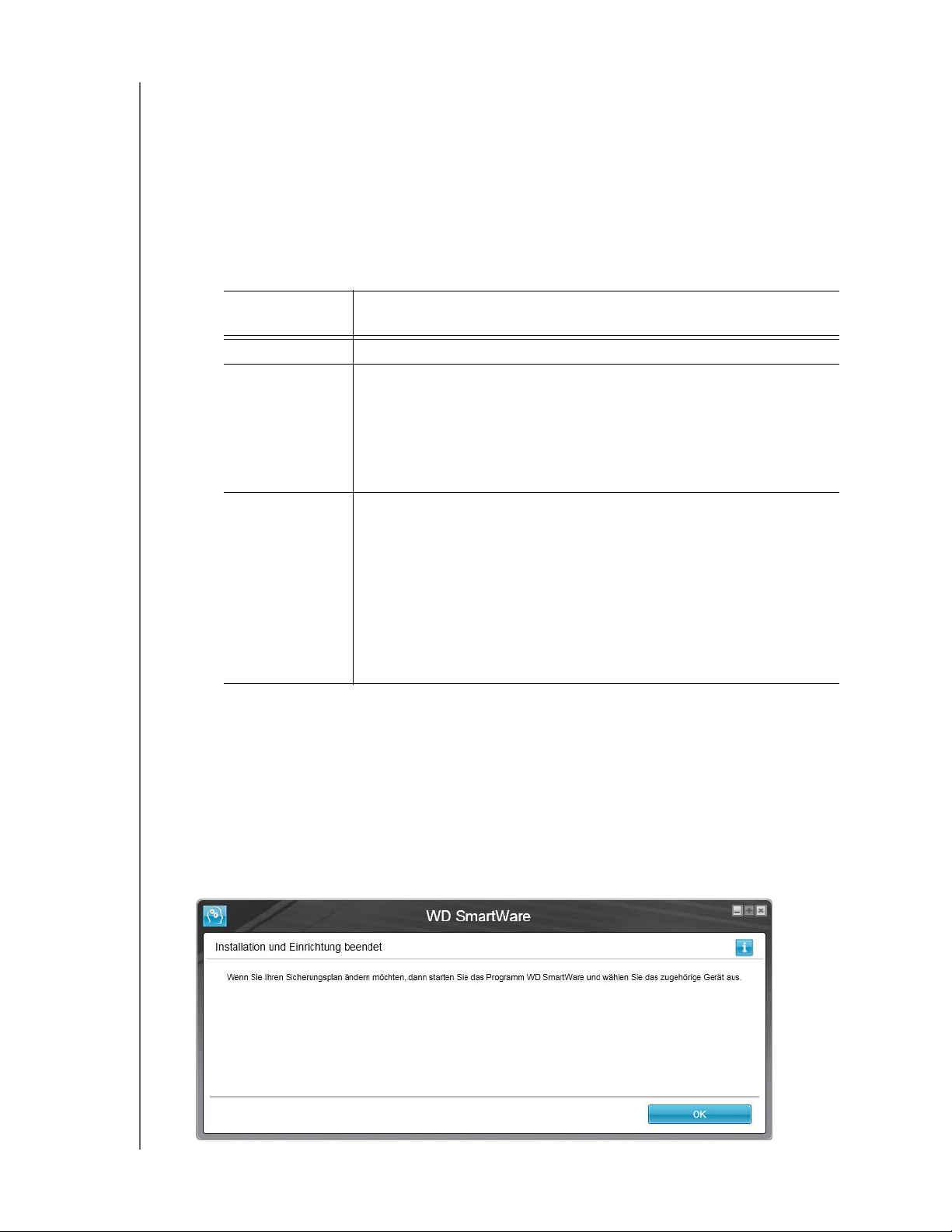
MY PASSPORT SLIM
BEDIENUNGSANLEITUNG
14. In dem Startfenster zur Auswahl der Sicherungsperiode:
a. Wählen Sie die Option dafür, wann Sie das Quellgerät für die Datensicherung
durchsuchen und vorhandene, geänderte oder neu angelegte Dateien
automatisch sichern wollen:
• Kontinuierliche Sicherung – läuft immerzu
• Geplante Sicherung – läuft nur an bestimmten Tagen und Uhrzeiten
b. Wenn Sie die Option Geplante Sicherung gewählt haben, dann wählen Sie die
Option Stündlich, Täglich oder Monatlich und planen Sie Ihre Sicherungen mit
den Kästchen und Auswahlkästen:
Bei Auswahl
von . . .
Erfolgt eine Sicherung . . .
Stündlich Jede Stunde, zur vollen Stunde.
Täglich An den ausgewählten Wochentagen zur ausgewählten Uhrzeit:
a. Markieren Sie die Tag e-Kästchen oder heben Sie die
Markierungen auf, um die Wochentage anzugeben,
an denen Sie Ihre Sicherung durchführen wollen.
b. Mit dem Auswahlkästchen um können Sie die Tageszeit
für Ihre Sicherung angeben.
Monatlich Am ausgewählten Tag des Monats zur ausgewählten Uhrzeit
können Sie:
a. Mit dem Auswahlkasten Jeden angeben, an welchem
Tag Sie die Sicherung durchführen wollen – ersten,
zweiten, dritten, vierten oder letzten.
b. Mit dem Auswahlkasten Ta g den Wochentag für Ihre
Sicherung angeben.
c. Mit dem Auswahlkasten um die Tageszeit für Ihre
Sicherung angeben.
c. Klicken Sie auf Weiter, um das Startfenster der Sicherung anzuzeigen.
Das Startfenster der Datensicherung hängt von der Art der Datensicherung ab,
die Sie in Schritt 13 auf Seite 13 gewählt haben. (Siehe Abbildung 7 auf Seite 15.)
15. Auf dem Startfenster der Sicherung können Sie entweder:
• Ihre erste Sicherung durchführen – Siehe „Dateien sichern“ auf Seite 32,
bevor Sie auf Datensicherung aktivieren klicken.
• Klicken Sie auf Sicherung überspringen, um die Sicherung zu überspringen.
16. Klicken Sie auf OK, um die Mitteilung „Konfiguration des Sicherungsplans
abgeschlossen“ zu schließen:
DAS LAUFWERK ANSCHLIEßEN UND ERSTE SCHRITTE – 14
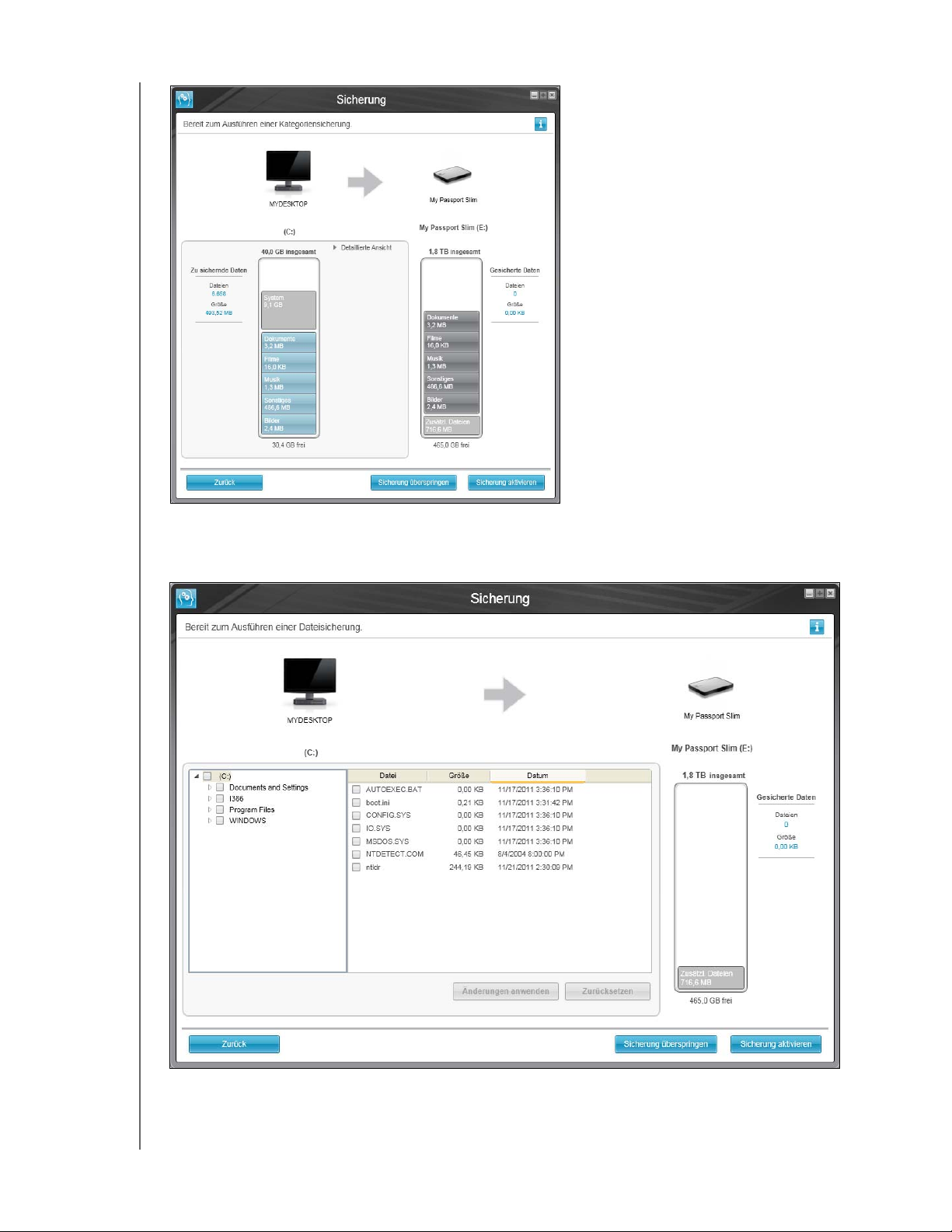
Startfenster „Kategoriensicherung“
MY PASSPORT SLIM
BEDIENUNGSANLEITUNG
Hinweis: Die Startfenster für die
Sicherung werden nur
einmal angezeigt – und
zwar, wenn Sie die Software
WD SmartWare auf Ihrem
Computer installieren.
Danach wird beim Starten
der Software die Startseite
angezeigt, sodass Sie
wählen können, was Sie tun
möchten.
Startfenster „Dateisicherung“
Abbildung 7. Startfenster „Sicherung“
DAS LAUFWERK ANSCHLIEßEN UND ERSTE SCHRITTE – 15
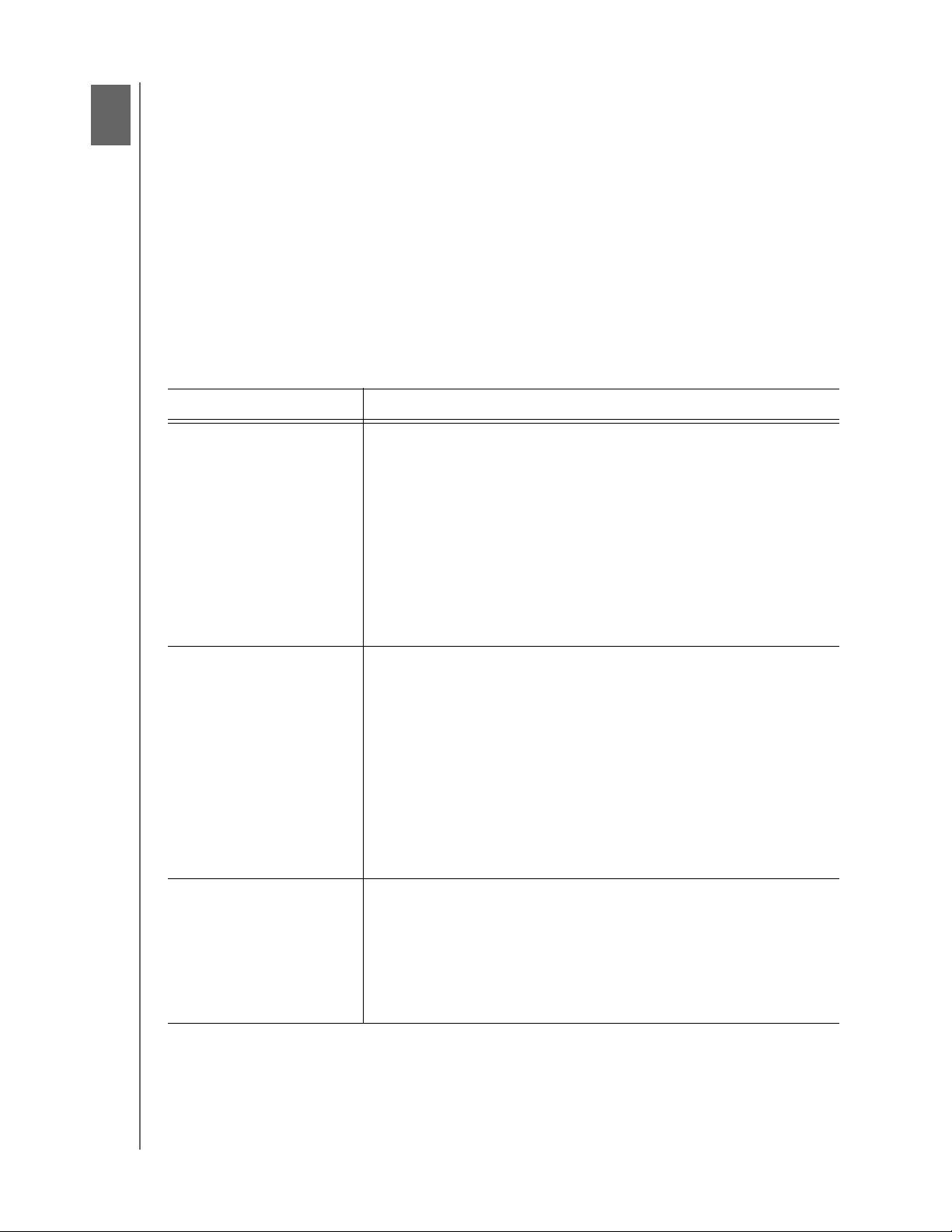
3
1
MY PASSPORT SLIM
BEDIENUNGSANLEITUNG
WD SmartWare Software – Übersicht über die Funktionen
Dieses Kapitel liefert eine kurze Übersicht über die Funktionen der Software
WD SmartWare. Es enthält folgende Themen:
Anzeige der Registerkarte „Startseite“
Anzeige der Registerkarte „Sicherung“
Anzeige der Registerkarte „Abrufen“
Anzeige der Registerkarte „Einstellungen“
Anzeige der Registerkarte „Hilfe“
Auf die Funktionen und Einstellungen der Software WD SmartWare können Sie über fünf
Registerkarten zugreifen:
Die Registerkarte . . . Bietet . . .
Startseite Gerätesymbole und Inhaltsanzeigen, aus denen die Gesamtkapazität
und die Struktur der Kategorien des Quellgeräts und jedes
verfügbaren Zielgeräts der Datensicherung hervorgeht.
Wenn das gewählte Quellgerät für die Datensicherung mehr als ein
internes Laufwerk oder mehrere Festplattenpartitionen besitzt oder
wenn in einem verfügbaren Zielgerät mehrere Partitionen oder
Netzwerkfreigaben vorhanden sind, dann zeigt die Software
WD SmartWare ein Auswahlfeld, in dem Sie das zu verwendende
angeben können.
Siehe „Anzeige der Registerkarte „Startseite““ auf Seite 17.
Sicherung Einen von zwei Sicherungs-Dialogen, je nach dem gewählten
Sicherungsmodus:
• Der Dialog „Nach Kategorie“ präsentiert Inhaltsanzeigen,
aus denen die Gesamtkapazität und die Kategorie-Struktur
der ausgewählten Quell- und Zielgeräte der Datensicherung
hervorgehen.
• Das Dialogfeld „Nach Datei“ bietet eine Ordneransicht des
gewählten Quellgeräts für die Auswahl der Dateien und Ordner,
die Sie sichern möchten.
Siehe „Anzeige der Registerkarte „Sicherung““ auf Seite 24.
Abrufen Drei Dialogfelder über den gesamten Bildschirm zur Auswahl:
• Des Sicherungsvolumes, von dem Sie Inhalte abrufen möchten,
• Des Ziels, zu dem Sie die abgerufenen Dateien kopieren wollen,
• Der Dateien, die Sie abrufen wollen.
Siehe „Anzeige der Registerkarte „Abrufen““ auf Seite 26.
(Fortsetzung)
WD SMARTWARE SOFTWARE – ÜBERSICHT ÜBER DIE FUNKTIONEN – 16
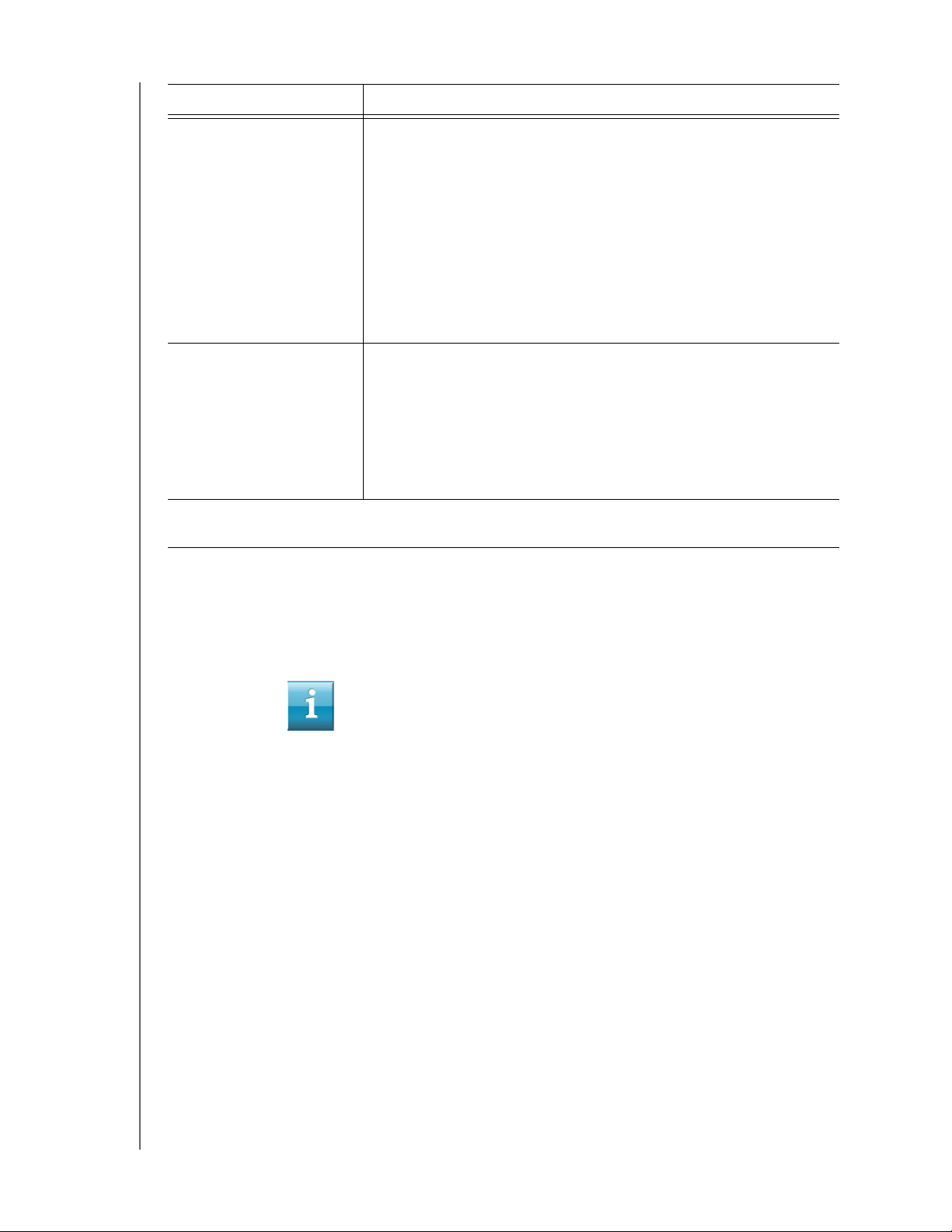
Die Registerkarte . . . Bietet . . .
Einstellungen Schaltflächen zum Öffnen von Dialogen zum:
• Festlegen der Anzahl der für jede Datei zu behaltenden
Sicherungsversionen.
• Angeben eines anderen Zielordners für abgerufene Dateien.
• Automatischen Überprüfen auf WD SmartWareSoftwareaktualisierungen.
• Konfigurieren eines entfernten Dropbox-Ordners für den Zugriff
durch die Software WD SmartWare Pro.
Siehe „Anzeige der Registerkarte „Einstellungen““ auf Seite 29.
Hilfe Sofortiger Zugriff auf:
• Detaillierte Informationen über das Sichern und Abrufen von
Dateien und Auswahlmöglichkeiten für die SoftwareEinstellungen.
• WD-Kundensupport und Software-Aktualisierungsdienst.
Siehe „Anzeige der Registerkarte „Hilfe““ auf Seite 30.
MY PASSPORT SLIM
BEDIENUNGSANLEITUNG
Die WD SmartWare-Software ändert in jeder Anzeige Namen und grafische Darstellung passend
zur Hardwarekonfiguration der angeschlossenen Geräte.
Hinweis: Zusätzlich zu den detaillierten Informationen auf der Hilfe-Registerkarte
ermöglicht jede WD SmartWare-Anzeige einen einfachen Zugriff auf eine
Kurzfassung der Online-Hilfe, um Sie schnell durch die Aufgaben Sichern,
Abrufen und Einstellungen zu führen. Immer wenn Sie unsicher sind, was zu
tun ist, brauchen Sie nur auf das Info/Online-Hilfe-Symbol in der oberen
rechten Ecke des Bildschirms zu klicken:
Um den Info/Online-Hilfebildschirm nach dem Lesen der Online-Hilfe zu
schließen, klicken Sie einfach auf das X-Symbol oben rechts auf dem
Hilfe-Bildschirm.
Anzeige der Registerkarte „Startseite“
Wählen Sie anhand der Geräte-Inhaltsanzeigen auf der Registerkarte „Startseite“:
• Das Gerät oder die Laufwerkspartition als Quelle für die Dateien, die Sie sichern
wollen,
• Das Gerät oder die Gerätepartition/Netzwerkfreigabe als Ziel für die Sicherung
oder zum Abruf von Dateien.
In Abbildung 8 auf Seite 18 und Tabelle 1 auf Seite 19 finden Sie eine Kurzbeschreibung
der Anzeige der Registerkarte „Startseite“.
WD SMARTWARE SOFTWARE – ÜBERSICHT ÜBER DIE FUNKTIONEN – 17
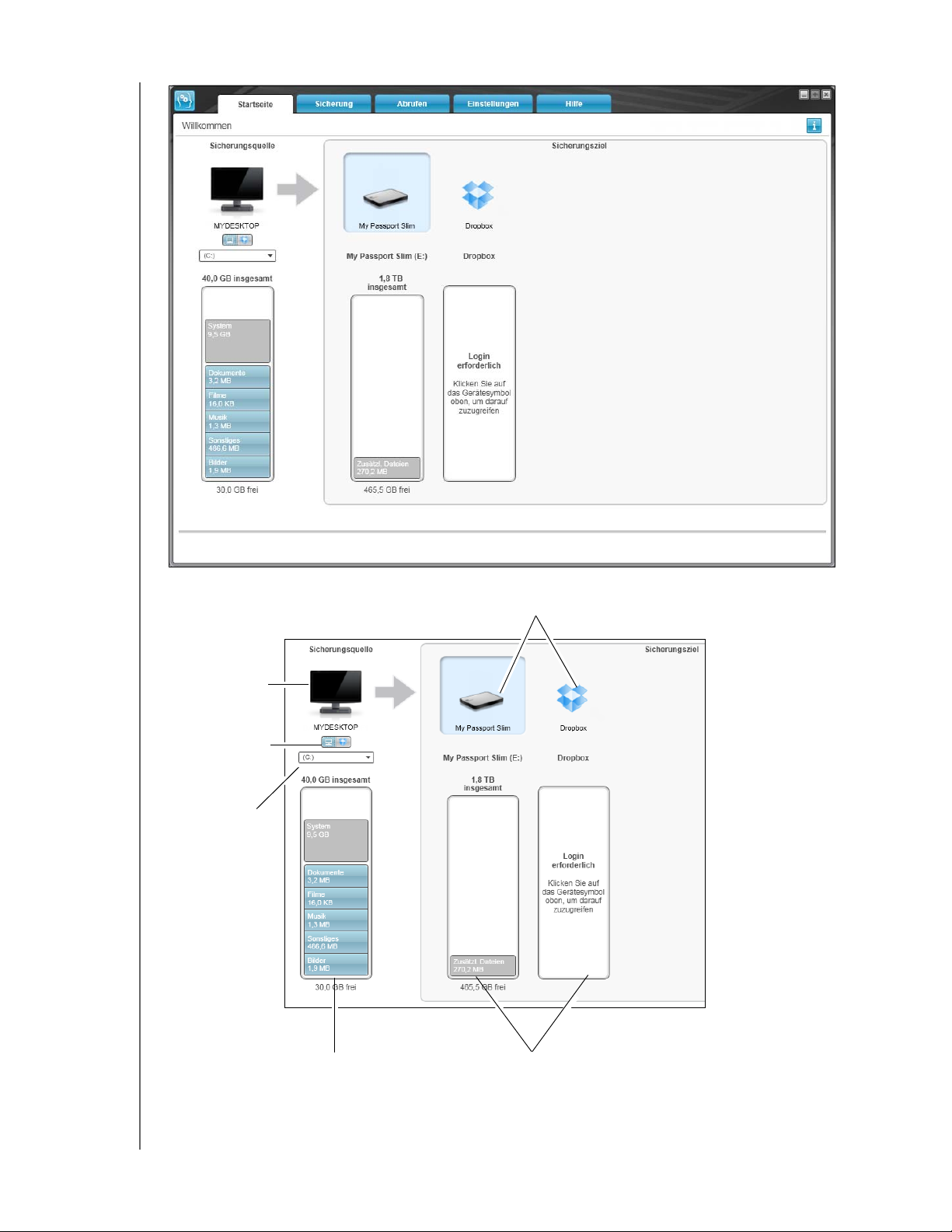
MY PASSPORT SLIM
BEDIENUNGSANLEITUNG
Symbol
Computer
Auswahlfeld
Sicherungsquelle
Auswahlfeld
Quellgerät
Datensicherung
Symbole von Zielgeräten für die
Datensicherung
Inhaltsanzeige
Datensicherungsquelle
Abbildung 8. Anzeige der Registerkarte „Startseite“
WD SMARTWARE SOFTWARE – ÜBERSICHT ÜBER DIE FUNKTIONEN – 18
Inhaltsanzeigen
Datensicherungsziele
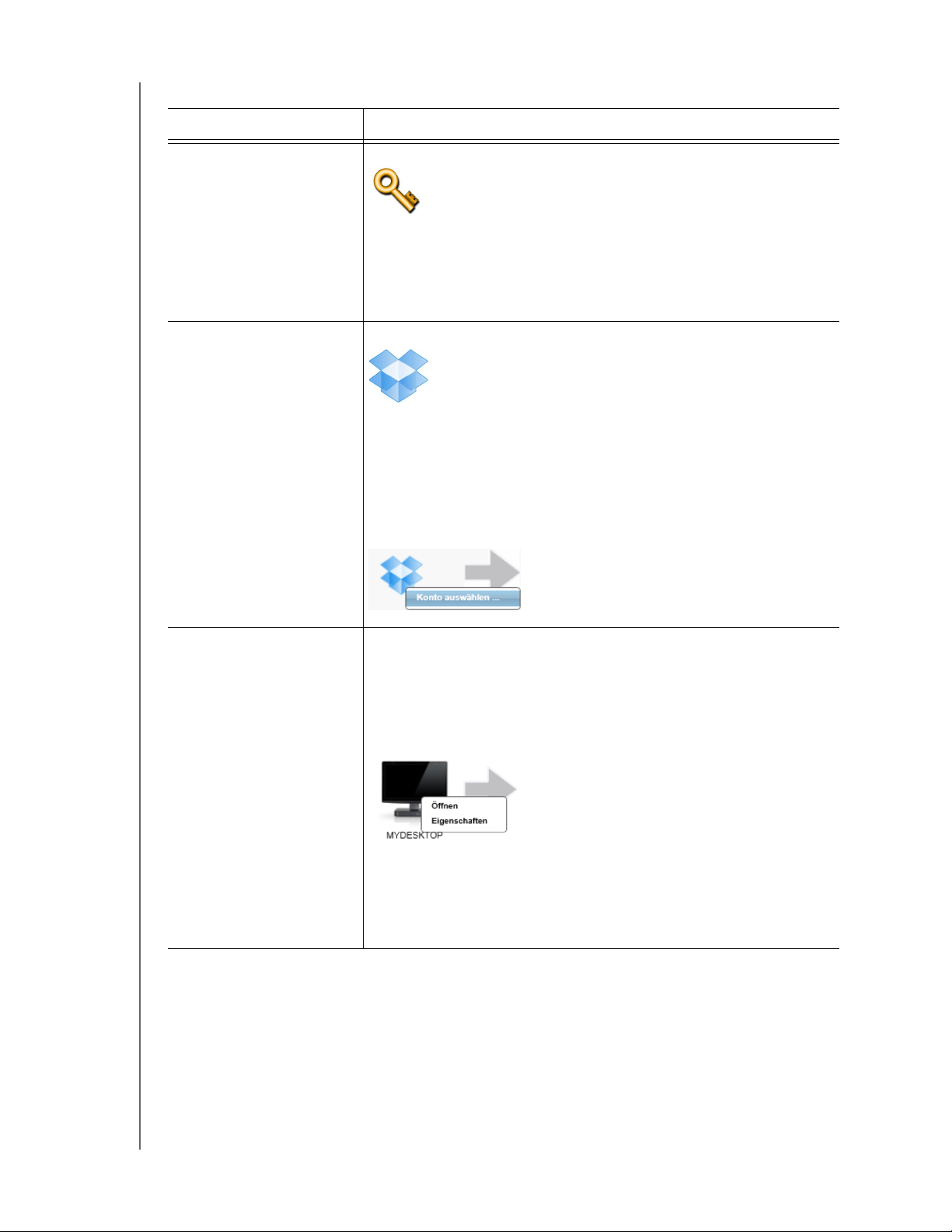
Tabelle 1. Funktionsbeschreibung der Registerkarte „Startseite“
Anzeigenkomponente Beschreibung
MY PASSPORT SLIM
BEDIENUNGSANLEITUNG
Symbol „Aktivierungscode
erforderlich“
Dropbox-Symbol als
Sicherungsquelle
Nicht in Abbildung 8 auf Seite 18 enthalten:
Zeigt an, dass das Gerät entweder nicht von WD ist oder nicht
von WD unterstützt wird und daher für den Zugriff einen gültigen
Aktivierungscode und ein Upgrade zur Software WD SmartWare
Pro benötigt.
Nicht in Abbildung 8 auf Seite 18 enthalten:
Zeigt an, dass Sie die Option Dropbox für Sicherungsvorgänge
gewählt haben.
Wenn Sie auf das Symbol rechtsklicken und Konto wählen auswählen,
erscheint der Dialog „Dropbox-Anmeldung erforderlich“ zur
Konfigurierung Ihres Dropbox-Kontos für den Zugriff durch die
Software WD SmartWare Pro:
Computer-Symbol als
Sicherungsquelle
Zeigt an, dass Sie die Option Computer für Sicherungsvorgänge
ausgewählt haben, und gibt den Namen des Laufwerks oder der
Laufwerkspartition an, das bzw. die Sie ausgewählt haben.
Durch Rechtsklicken auf das Symbol wird ein Menü mit folgenden
Optionen angezeigt:
• Öffnen – zeigt die Inhaltsliste der Dateiverwaltung des Computers.
• Eigenschaften – zeigt den Windows-Dialog „Eigenschaften“
des ausgewählten Laufwerks oder der ausgewählten
Laufwerkspartition.
(Fortsetzung)
WD SMARTWARE SOFTWARE – ÜBERSICHT ÜBER DIE FUNKTIONEN – 19
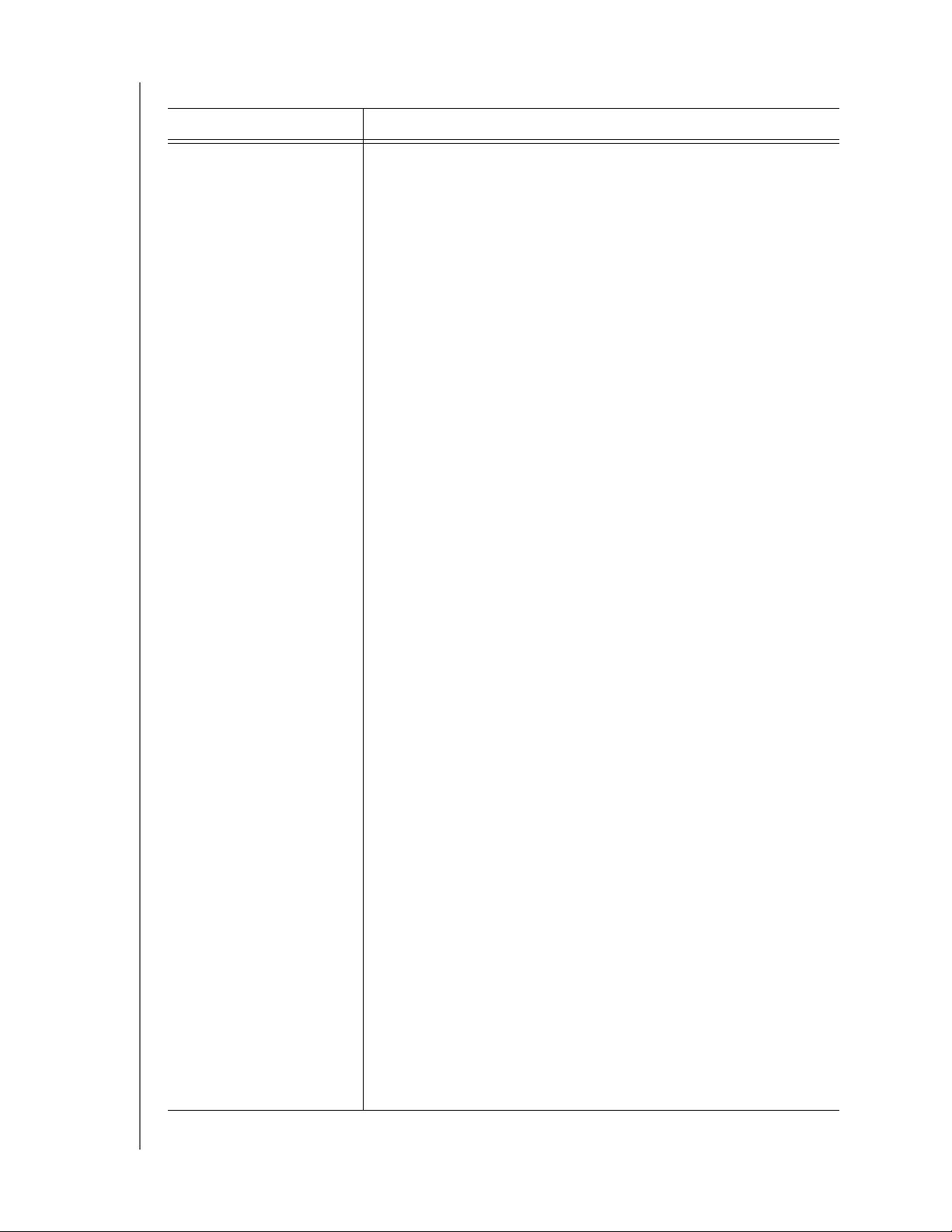
Tabelle 1. Funktionsbeschreibung der Registerkarte „Startseite“(Fortsetzung)
Anzeigenkomponente Beschreibung
MY PASSPORT SLIM
BEDIENUNGSANLEITUNG
Inhaltsanzeige
Datensicherungsquelle
Die Inhaltsanzeige des ausgewählten Quellgeräts für die
Datensicherung zeigt alle Dateien, die für eine Sicherung des
Typs „Kategorie“ verfügbar sind, unterteilt in sechs Kategorien
vor blauem Hintergrund:
Diese
Dateikategorie
Enthält Dateien mit den folgenden
Endungen.
Dokumente .doc, .txt, .htm, .html, .ppt, .xls, .xml und
andere Dokumentendungen
E-Mail .mail, .msg, .pst und andere
E-Mail-Endungen
Musik .mp3, .wav, .wma und andere
Musik-Dateiendungen
Filme .avi, .mov, .mp4 und andere
Film-Dateiendungen
Bilder .gif, .jpg, .png und andere
Bild-Dateiendungen
Andere Andere Dateiendungen, die nicht in die
fünf Hauptkategorien fallen
Eine vollständige Liste aller unterstützten Dateiendungen finden
Sie in der Knowledge Base von WD in Antwort ID 3644 unter
http://support.wd.com.
Hinweis:
• Die Kategorie System, die mit dunkelgrauem Hintergrund
angezeigt wird, enthält alle Dateien Ihres Betriebssystems, die
nicht gesichert werden können. Dies umfasst: Systemdateien,
Programmdateien, Anwendungen, Arbeitsdateien wie .tmpund .log-Dateien und alle Dateien, die in einem temporären
Ordner gespeichert sind.
Wenn Sie eine Sicherung des Typs „Dateien“ auswählen und
ausführen, ändert sich der Name der System-Kategorie in
Ausgeschlossen und enthält dann alle Dateien, die in Ihrer
Sicherung nicht enthalten waren.
• Die Kategorie Abgerufen, die auch vor dunkelgrauem
Hintergrund angezeigt wird, zeigt die Dateien an, die Sie
aus einer früheren Sicherung abgerufen haben. Sie können
ebenfalls nicht durch eine Sicherung des Typs „Kategorie“
gesichert werden.
• Die Kategorie Zusätzl. Dateien in der Inhaltsanzeige für das
Zielgerät Ihrer Datensicherung enthält die System- und
versteckten Dateien, die das Betriebssystem bei der
Installation des Geräts dort abgelegt hat.
• Da sich .pst-Dateien von Outlook so häufig ändern, werden
sie bei einer kontinuierlichen Sicherung nur alle 24 Stunden
gesichert. Diese Ausnahme gilt nicht für andere Dateien von
E-Mail-Anwendungen. Bei einer geplanten Datensicherung
werden .pst-Dateien nach Plan gesichert.
• Wenn Sie den Cursor über eine Kategorie halten, wird die
Anzahl der Dateien in dieser Kategorie angezeigt.
(Fortsetzung)
WD SMARTWARE SOFTWARE – ÜBERSICHT ÜBER DIE FUNKTIONEN – 20
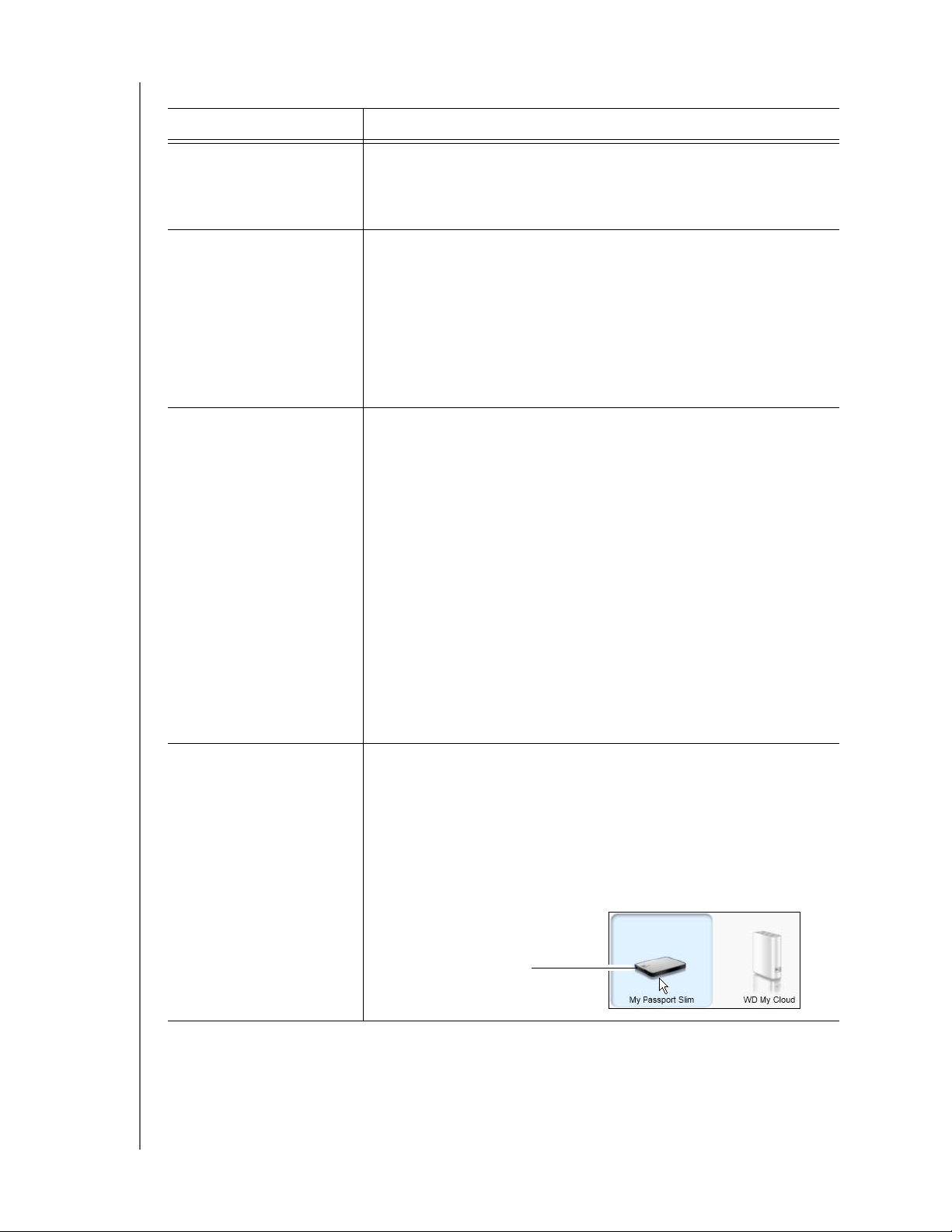
Tabelle 1. Funktionsbeschreibung der Registerkarte „Startseite“(Fortsetzung)
Anzeigenkomponente Beschreibung
MY PASSPORT SLIM
BEDIENUNGSANLEITUNG
Auswahlfeld Quellgerät
Datensicherung
Auswahlfeld
Datensicherungsquelle
Inhaltsanzeige
Datensicherungsziel
Bei Auswahl der Option Computer führt es alle als Quellgeräte
für eine Datensicherung verfügbaren internen Festplatten,
Festplattenpartitionen und direkt angeschlossenen Laufwerke des
Computers auf.
Bietet Optionen zur Auswahl der Quellgeräteart, die Sie sichern
wollen:
• Wenn Sie die Option Computer wählen, erscheint das
Symbol Ihres Computers, und alle internen Festplatten,
Festplattenpartitionen und direkt angeschlossenen Laufwerke
werden im Geräteauswahlfeld aufgelistet.
• Wenn Sie die Option Dropbox wählen, erscheint das DropboxSymbol, und das Geräteauswahlfeld verschwindet.
Nach dem Installieren der Software WD SmartWare – aber noch
vor der ersten Sicherung oder dem Kopieren von Dateien auf das
Gerät – zeigt die Inhaltsanzeige des Datensicherungsziels bereits
eine kleine Menge von Dateien in der Kategorie „Zusätzl. Dateien“ an.
Dabei handelt es sich um Systemdateien und versteckte Dateien,
die das Betriebssystem Ihres Computers bei der Installation des
Laufwerks dort abgelegt hat.
Nach Durchführung einer Sicherung oder dem Kopieren von Dateien
auf das Gerät zeigt die Inhaltsanzeige des Datensicherungsziels:
Symbol Zielgerät der
Datensicherung
• Alle Dateien, die in den gleichen Kategorien wie in der
Inhaltsanzeige des Quellgeräts der Datensicherung gesichert
worden sind (siehe „Inhaltsanzeige Datensicherungsquelle“ auf
Seite 20).
• Andere Dateien, die Sie gegebenenfalls in der Kategorie
Zusätzl. Dateien auf das Gerät kopiert oder gespeichert haben.
Gibt den Namen des an Ihrem Computer angeschlossenen
Zielgeräts der Datensicherung an.
Wenn mehr als ein unterstütztes Gerät an Ihrem Computer
angeschlossen ist, dann klicken Sie auf dasjenige, das Sie für
Sicherungs- und Abrufvorgänge verwenden möchten. Die Software
WD SmartWare unterlegt das von Ihnen ausgewählte Laufwerk mit
einem hellblauen Hintergrund:
Ausgewähltes My PassportLaufwerk
(Fortsetzung)
WD SMARTWARE SOFTWARE – ÜBERSICHT ÜBER DIE FUNKTIONEN – 21
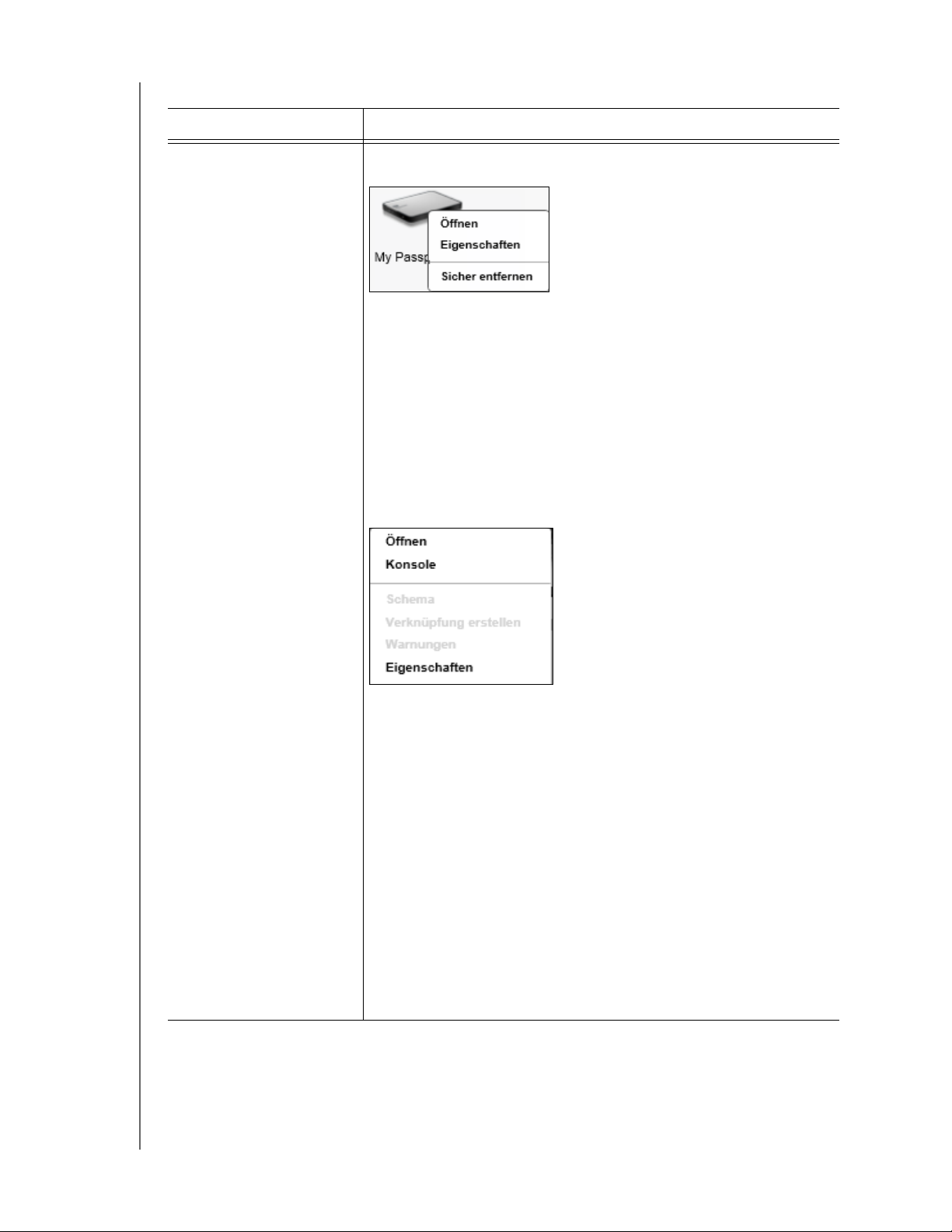
Tabelle 1. Funktionsbeschreibung der Registerkarte „Startseite“(Fortsetzung)
Anzeigenkomponente Beschreibung
MY PASSPORT SLIM
BEDIENUNGSANLEITUNG
Symbol Zielgerät der
Datensicherung
(Fortsetzung)
Bei einem Rechtsklick auf das Symbol eines direkt angeschlossenen
Laufwerks erscheint ein Menü mit den folgenden Optionen:
• Öffnen – Zeigt die Geräteliste in der Dateiverwaltung des
Computers.
• Eigenschaften – Zeigt den Windows-Dialog „Eigenschaften“
des Laufwerks.
• Sicher entfernen – Bereitet das System auf das Trennen des
Laufwerks vor.
Hinweis: Die Option Sicher entfernen ist bei Laufwerken, die
nicht von WD sind, nicht verfügbar.
Bei einem Rechtsklick auf einem über ein Netzwerk angeschlossenen
Gerät erscheint ein Menü mit den folgenden Optionen:
• Öffnen – zeigt die Geräteliste in der Dateiverwaltung des
Computers.
• Dashboard – zeigt die Web-Bedienung zur Konfigurierung des
Geräts
• Zuordnen – zeigt den Dialog „Netzlaufwerk zuordnen“ von
Windows
• Verknüpfung erstellen – richtet eine Verknüpfung von Ihrem
Desktop zum Gerät ein
• Warnungen – zeigt die WD Alerts-Berichte von WD SmartWare
• Eigenschaften – zeigt die Gerätedaten und Informationen zur
Fehlersuche beim Gerät
Wenn Sie auf das Ordnersymbol von Dropbox rechtsklicken,
erscheint ein Verweis auf den Dialog „Dropbox-Anmeldung
erforderlich“ zur Konfigurierung Ihres Dropbox-Kontos für den
Zugriff durch die Software WD SmartWare Pro.
(Fortsetzung)
WD SMARTWARE SOFTWARE – ÜBERSICHT ÜBER DIE FUNKTIONEN – 22
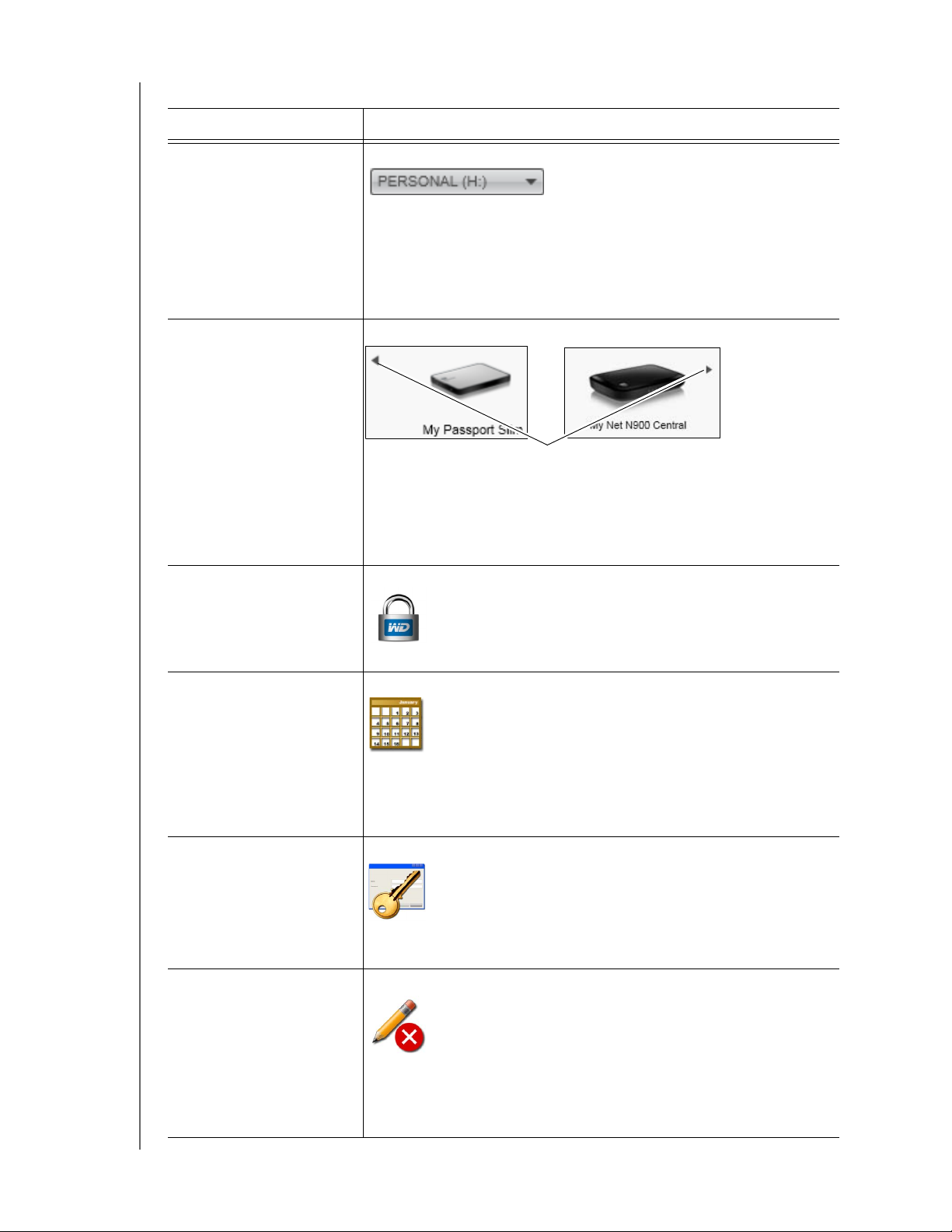
Tabelle 1. Funktionsbeschreibung der Registerkarte „Startseite“(Fortsetzung)
Anzeigenkomponente Beschreibung
MY PASSPORT SLIM
BEDIENUNGSANLEITUNG
Auswahlfeld Zielgerät
Nicht in Abbildung 8 auf Seite 18 enthalten:
Datensicherung
Das Auswahlfeld für das Zielgerät für die Datensicherung
erscheint unter dem Symbol jedes unterstützten Zielgeräts für
die Datensicherung, das mehr als eine Laufwerkspartition oder
Netzwerkfreigabe hat. Die von Ihnen ausgewählte Laufwerkspartition
oder Netzwerkfreigabe dient als Ziel nachfolgender
Sicherungsvorgänge und als Quelle nachfolgender Abrufvorgänge.
Pfeile zum Blättern in der
Nicht in Abbildung 8 auf Seite 18 enthalten:
Geräteanzeige
Pfeile zum Blättern
Eine Installation der WD SmartWare-Software unterstützt so viele
externe Geräte, wie es Ihr System erlaubt. Wenn die Anzahl der
angeschlossenen Geräte den verfügbaren Platz auf dem Bildschirm
überschreitet, blendet die WD SmartWare-Software Pfeile zum
Blättern nach links/rechts ein, damit Sie alle sehen können:
Symbol Gerät gesperrt Nicht in Abbildung 8 auf Seite 18 enthalten:
Zeigt an, dass das Gerät Passwort-geschützt und gesperrt ist.
Symbol kostenloser Test Nicht in Abbildung 8 auf Seite 18 enthalten:
Zeigt an, dass eine kostenlose 30-Tage-Testversion eines
Upgrades zur Software WD SmartWare Pro auf nicht von WD
stammende Geräte, nicht unterstützte Geräte und einen entfernten
Dropbox-Ordner zugreift.
Symbol Login erforderlich Nicht in Abbildung 8 auf Seite 18 enthalten:
Zeigt an, dass ein gültiger Name und ein gültiges Passwort für den
Zugriff auf gesicherte Netzwerkspeichergeräte erforderlich sind.
Symbol keine
Nicht in Abbildung 8 auf Seite 18 enthalten:
beschreibbare Partition
Erscheint, wenn die Software WD SmartWare kein gültiges Volume
oder keine gültige Freigabe auf dem Gerät finden kann. Sie müssen
das Gerät konfigurieren, ehe Sie es für Sicherungs- und
Abrufvorgänge von WD SmartWare auswählen können.
WD SMARTWARE SOFTWARE – ÜBERSICHT ÜBER DIE FUNKTIONEN – 23
 Loading...
Loading...