Page 1
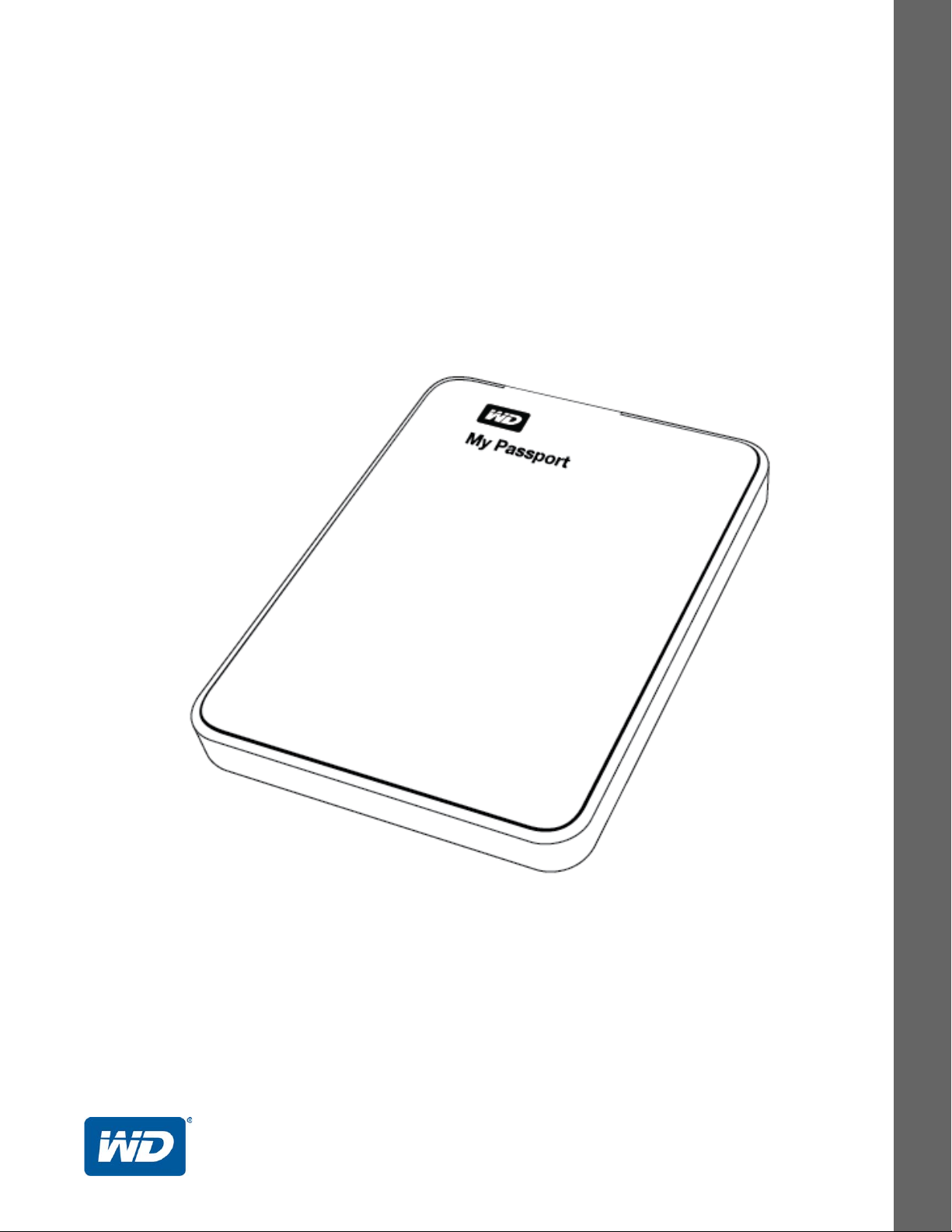
®
My Passport
Портативный накопитель
Руководство по эксплуатации
Руководство по эксплуатации My Passport
Внешний портативный
Page 2
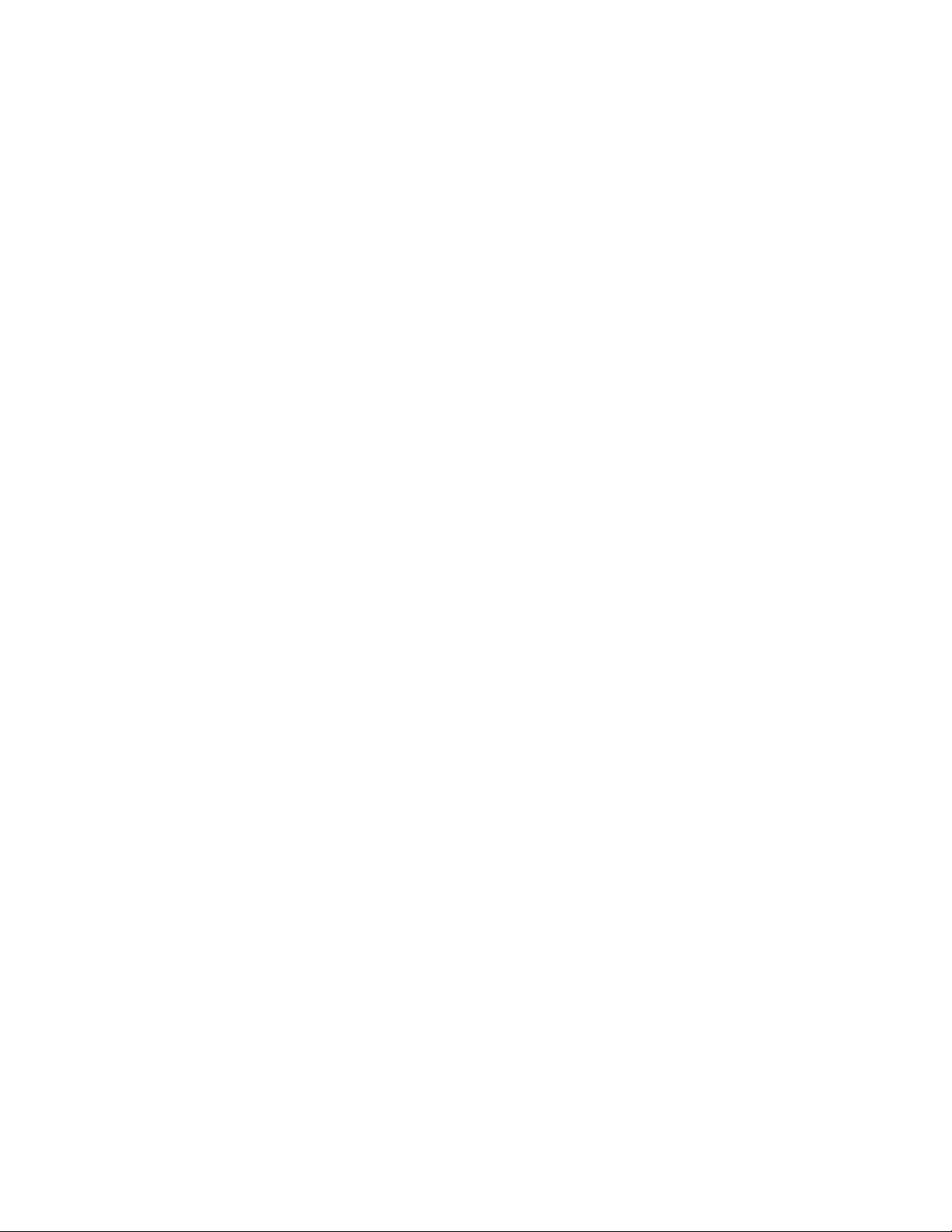
Ремонт и поддержка продукции WD
При возникновении неполадок в работе изделия, пожалуйста, не торопитесь его возвращать.
Мы всегда готовы помочь вам устранить неполадки самостоятельно. Ответы на большинство
технических вопросов можно получить, обратившись к нашей базе знаний или к службе
поддержки по электронной почте на сайте http://support.wdc.com. Если вы не нашли ответа
на свой вопрос или предпочитаете
позвоните по наиболее удобному для вас номеру из числа приведенных ниже.
На приобретенное вами изделие распространяется 30-дневная бесплатная техническая
поддержка по телефону в течение гарантийного срока. Этот 30-дневный период
начинается в момент вашего первого обращения в службу технической поддержки WD
по телефону. Техническая поддержка по электронной почте оказывается бесплатно
в течение всего гарантийного срока, а наша обширная база знаний работает ежедневно
и круглосуточно. Если вы хотите получать от нас известия о новых возможностях и услугах,
зарегистрируйте свое изделие на сайте http://register.wdc.com.
Ресурсы поддержки в Интернете
Посетите сайт поддержки нашей продукции по адресу http://support.wdc.com, где вам
предоставляются следующие возможности:
• Файлы — Загрузить драйверы, программы и обновления для изделий WD.
• Регистрация — Зарегистрировать изделие WD, чтобы получать последние
обновления и специальные предложения.
• Гарантийное обслуживание и RMA — Получить сведения о гарантии, возврате
изделий (RMA), состоянии RMA и восстановлении данных.
• База знаний — Поиск по
• Устано в к а — Получить справку в Интернете об установке изделия или программы WD.
общаться со службой поддержки WD® по телефону,
ключевым словам или номеру ответа.
Порядок обращения в службу технической поддержки WD
При обращении в компанию WD за технической поддержкой необходимо знать серийный
номер своего изделия WD, конфигурацию своего компьютера и версию операционной
системы.
Северная Америка Азиатско-тихоокеанский регион
Английские меры 800.ASK.4WDC Австралия 1 800 42 9861
(800.275.4932) Китай 800 820 6682/+65 62430496
Испанский 800.832.4778 Гонконг +800 6008 6008
Индия 1 800 11 9393 (MNTL)/1 800 200 5789 (Reliance)
Европа
(бесплатный)*
Европа +31 880062100 Малайзия +800 6008 6008/1 800 88 1908/+65 62430496
Ближний Восток +31 880062100 Филиппины 1 800 1441 0159
Африка +31 880062100 Сингапур +800 6008 6008/+800 608 6008/+65 62430496
* Бесплатные телефоны работают в следующих странах: Австрия, Бельгия, Дания, Франция, Германия,
Ирландия, Италия, Нидерланды, Норвегия, Испания, Швеция, Швейцария, Великобритания.
00800 ASK4 WDEU Индонезия +803 852 9439
(00800 27549338) Япония 0120 994 120/00531 65 0442
Корея 02 703 6550
Тайвань +800 6008 6008/+65 62430496
011 26384700 (Pilot Line)
ii
Page 3
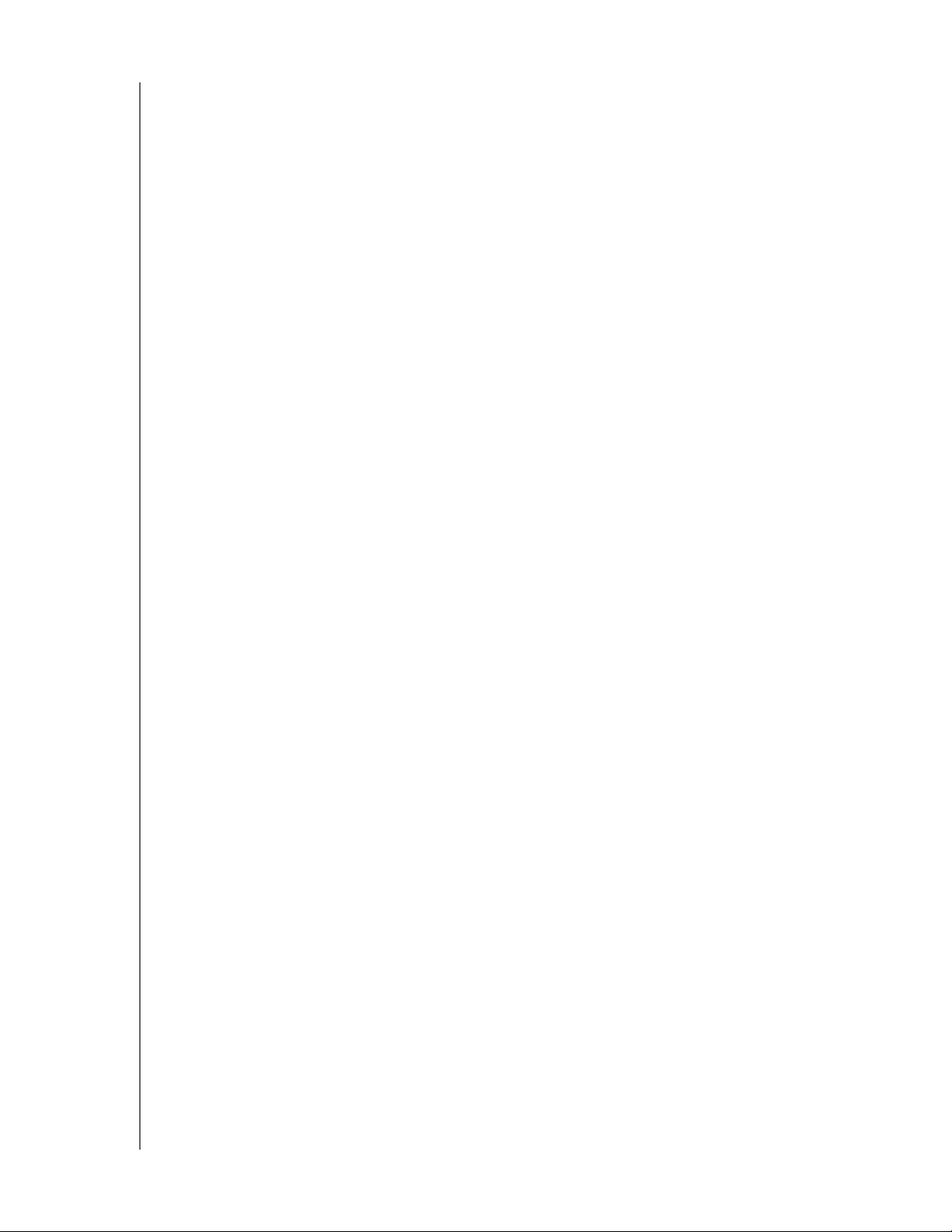
РУКОВОДСТВО ПО ЭКСПЛУАТАЦИИ
MY PASSPORT
Содержание
Ремонт и поддержка продукции WD . . . . . . . . . . . . . . . . . . . . . . . . . . . . . . . . . . . . . . . . . ii
Ресурсы поддержки в Интернете . . . . . . . . . . . . . . . . . . . . . . . . . . . . . . . . . . . . . . . . . . . . . . ii
Порядок обращения в службу технической поддержки WD . . . . . . . . . . . . . . . . . . . . . . . . . ii
1 Об этом накопителе . . . . . . . . . . . . . . . . . . . . . . . . . . . . . . . . . . . . . . . . . 1
Особенности . . . . . . . . . . . . . . . . . . . . . . . . . . . . . . . . . . . . . . . . . . . . . . . . . . . . . . . . . . . . 1
Комплект поставки . . . . . . . . . . . . . . . . . . . . . . . . . . . . . . . . . . . . . . . . . . . . . . . . . . . . . . . 2
Дополнительные аксессуары. . . . . . . . . . . . . . . . . . . . . . . . . . . . . . . . . . . . . . . . . . . . . . . 2
Совместимость с операционными системами . . . . . . . . . . . . . . . . . . . . . . . . . . . . . . . . . 3
Формат накопителя. . . . . . . . . . . . . . . . . . . . . . . . . . . . . . . . . . . . . . . . . . . . . . . . . . . . . . . 3
Описание физических свойств. . . . . . . . . . . . . . . . . . . . . . . . . . . . . . . . . . . . . . . . . . . . . . 3
Индикатор питания/работы . . . . . . . . . . . . . . . . . . . . . . . . . . . . . . . . . . . . . . . . . . . . . . . . . . . 3
Интерфейс USB 3.0 . . . . . . . . . . . . . . . . . . . . . . . . . . . . . . . . . . . . . . . . . . . . . . . . . . . . . . . . . 4
Регистрация накопителя. . . . . . . . . . . . . . . . . . . . . . . . . . . . . . . . . . . . . . . . . . . . . . . . . . . 4
Бережное обращение . . . . . . . . . . . . . . . . . . . . . . . . . . . . . . . . . . . . . . . . . . . . . . . . . . . . . 4
2 Подключение накопителя и начало работы с ним . . . . . . . . . . . . . . . 5
Подключение накопителя. . . . . . . . . . . . . . . . . . . . . . . . . . . . . . . . . . . . . . . . . . . . . . . . . . 5
С чего начать с программами WD . . . . . . . . . . . . . . . . . . . . . . . . . . . . . . . . . . . . . . . . . . . 6
3 Обзор функциональных возможностей программы
WD SmartWare . . . . . . . . . . . . . . . . . . . . . . . . . . . . . . . . . . . . . . . . . . . . . 13
Вкладка «Обзор». . . . . . . . . . . . . . . . . . . . . . . . . . . . . . . . . . . . . . . . . . . . . . . . . . . . . . . . 14
Вкладка «Сохранение». . . . . . . . . . . . . . . . . . . . . . . . . . . . . . . . . . . . . . . . . . . . . . . . . . . 19
Вкладка «Восстановление» . . . . . . . . . . . . . . . . . . . . . . . . . . . . . . . . . . . . . . . . . . . . . . . 22
Вкладка «Настройки» . . . . . . . . . . . . . . . . . . . . . . . . . . . . . . . . . . . . . . . . . . . . . . . . . . . . 25
Вкладка «Справка» . . . . . . . . . . . . . . . . . . . . . . . . . . . . . . . . . . . . . . . . . . . . . . . . . . . . . . 26
4 Резервное копирование файлов . . . . . . . . . . . . . . . . . . . . . . . . . . . . . 28
Как работает функция резервного копирования . . . . . . . . . . . . . . . . . . . . . . . . . . . . . . 28
Резервное копирование файлов . . . . . . . . . . . . . . . . . . . . . . . . . . . . . . . . . . . . . . . . . . . 28
5 Восстановление файлов . . . . . . . . . . . . . . . . . . . . . . . . . . . . . . . . . . . . 34
Как работает функция восстановления . . . . . . . . . . . . . . . . . . . . . . . . . . . . . . . . . . . . . 34
Восстановление файлов . . . . . . . . . . . . . . . . . . . . . . . . . . . . . . . . . . . . . . . . . . . . . . . . . 34
6 Индивидуальная настройка и работа с накопителем . . . . . . . . . . . 39
Как пользоваться значком WD Quick View . . . . . . . . . . . . . . . . . . . . . . . . . . . . . . . . . . . 39
Как открыть программу WD SmartWare . . . . . . . . . . . . . . . . . . . . . . . . . . . . . . . . . . . . . . . . 39
Как проверить состояние накопителя . . . . . . . . . . . . . . . . . . . . . . . . . . . . . . . . . . . . . . . . . . 40
Безопасное отсоединение накопителя . . . . . . . . . . . . . . . . . . . . . . . . . . . . . . . . . . . . . . . . . 40
Сигнализация значком накопителя . . . . . . . . . . . . . . . . . . . . . . . . . . . . . . . . . . . . . . . . . . . . 40
СОДЕРЖАНИЕ – iii
Page 4
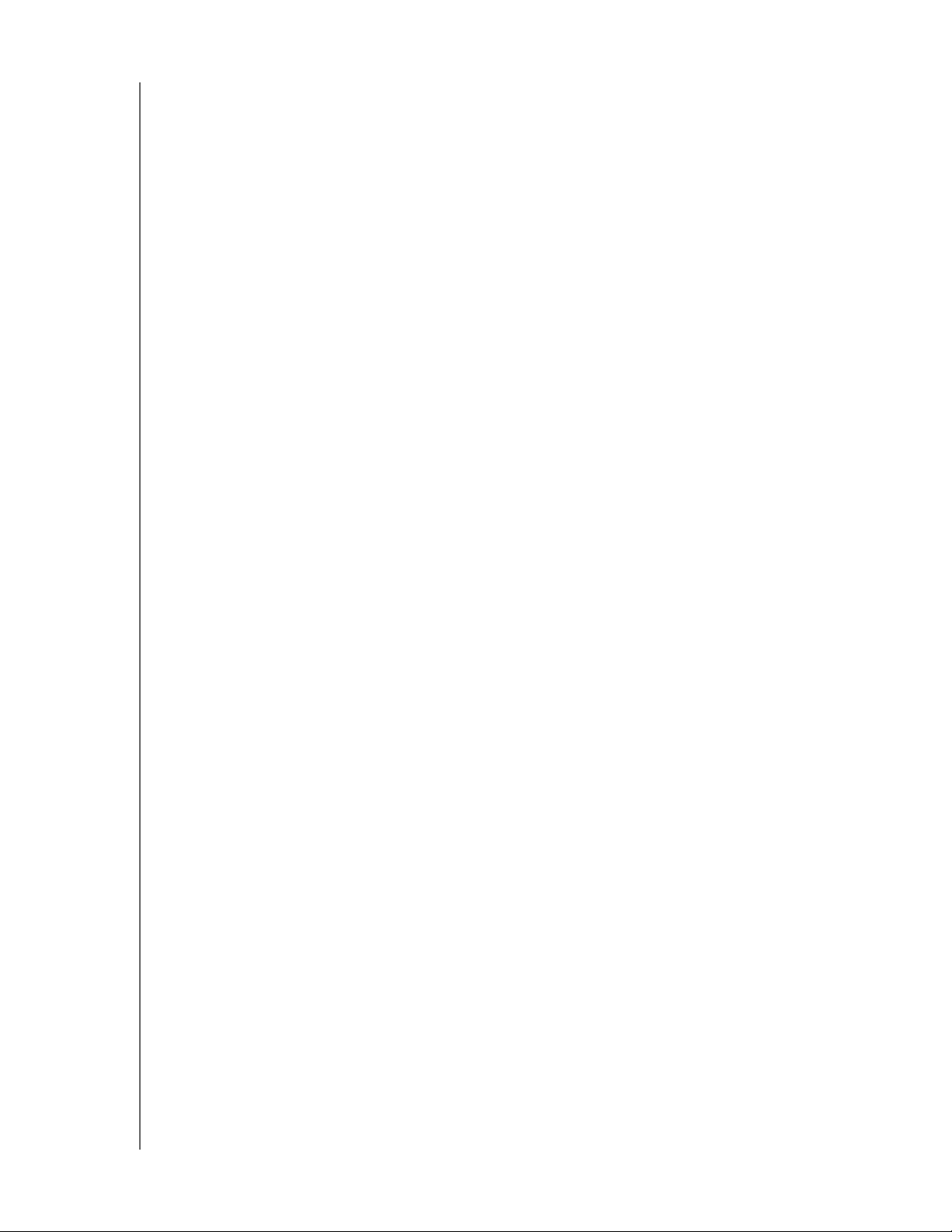
РУКОВОДСТВО ПО ЭКСПЛУАТАЦИИ
MY PASSPORT
Установка таймера отключения накопителя. . . . . . . . . . . . . . . . . . . . . . . . . . . . . . . . . . 41
Регистрация накопителя. . . . . . . . . . . . . . . . . . . . . . . . . . . . . . . . . . . . . . . . . . . . . . . . . . 41
Проверка состояния накопителя . . . . . . . . . . . . . . . . . . . . . . . . . . . . . . . . . . . . . . . . . . . 43
Уничтожение содержимого накопителя . . . . . . . . . . . . . . . . . . . . . . . . . . . . . . . . . . . . . 44
Восстановление программ WD и образа диска . . . . . . . . . . . . . . . . . . . . . . . . . . . . . . . 45
7 Индивидуальная настройка и работа с программой . . . . . . . . . . . . 46
Установка количества сохраняемых версий каждого файла . . . . . . . . . . . . . . . . . . . . 46
Самостоятельный выбор папки для восстановленных файлов . . . . . . . . . . . . . . . . . . 47
Проверка наличия новых версий программы . . . . . . . . . . . . . . . . . . . . . . . . . . . . . . . . . 47
Удаление программ WD . . . . . . . . . . . . . . . . . . . . . . . . . . . . . . . . . . . . . . . . . . . . . . . . . . 48
8 Использование накопителя с компьютером Mac . . . . . . . . . . . . . . . 49
Переформатирование накопителя . . . . . . . . . . . . . . . . . . . . . . . . . . . . . . . . . . . . . . . . . 49
Восстановление программ WD и образа диска . . . . . . . . . . . . . . . . . . . . . . . . . . . . . . . 49
Установка накопителя на компьютере Mac. . . . . . . . . . . . . . . . . . . . . . . . . . . . . . . . . . . 49
9 Устранение неполадок . . . . . . . . . . . . . . . . . . . . . . . . . . . . . . . . . . . . . 50
Установка, создание разделов и форматирование накопителя . . . . . . . . . . . . . . . . . . 50
Часто задаваемые вопросы . . . . . . . . . . . . . . . . . . . . . . . . . . . . . . . . . . . . . . . . . . . . . . . 50
A Установка драйвера SES . . . . . . . . . . . . . . . . . . . . . . . . . . . . . . . . . . . 52
Установка в Windows XP . . . . . . . . . . . . . . . . . . . . . . . . . . . . . . . . . . . . . . . . . . . . . . . . . 52
Автоматическая установка драйвера . . . . . . . . . . . . . . . . . . . . . . . . . . . . . . . . . . . . . . . . . . 52
Установка драйвера вручную . . . . . . . . . . . . . . . . . . . . . . . . . . . . . . . . . . . . . . . . . . . . . . . . 54
Установка в Windows Vista . . . . . . . . . . . . . . . . . . . . . . . . . . . . . . . . . . . . . . . . . . . . . . . . 56
Автоматическая установка драйвера . . . . . . . . . . . . . . . . . . . . . . . . . . . . . . . . . . . . . . . . . . 56
Установка драйвера вручную . . . . . . . . . . . . . . . . . . . . . . . . . . . . . . . . . . . . . . . . . . . . . . . . 57
Установка в Windows 7 и Windows 8 . . . . . . . . . . . . . . . . . . . . . . . . . . . . . . . . . . . . . . . . 59
B Сведения о гарантии и соответствии нормативным
требованиям. . . . . . . . . . . . . . . . . . . . . . . . . . . . . . . . . . . . . . . . . . . . . . . 61
Нормативно-правовое соответствие . . . . . . . . . . . . . . . . . . . . . . . . . . . . . . . . . . . . . . . . 61
Сведения о соответствии нормам FCC, класс B . . . . . . . . . . . . . . . . . . . . . . . . . . . . . . . . . 61
Соответствие нормам ICES-003/NMB-003 . . . . . . . . . . . . . . . . . . . . . . . . . . . . . . . . . . . . . . 61
Соответствие нормам безопасности. . . . . . . . . . . . . . . . . . . . . . . . . . . . . . . . . . . . . . . . . . . 61
Соответствие европейским нормам CE . . . . . . . . . . . . . . . . . . . . . . . . . . . . . . . . . . . . . . . . 62
Уведомление KC (только для Республики Корея) . . . . . . . . . . . . . . . . . . . . . . . . . . . . . . . . 62
Соответствие требованиям экологического законодательства (Китай). . . . . . . . . . . . 62
Сведения о гарантии . . . . . . . . . . . . . . . . . . . . . . . . . . . . . . . . . . . . . . . . . . . . . . . . . . . . 63
Порядок гарантийного обслуживания . . . . . . . . . . . . . . . . . . . . . . . . . . . . . . . . . . . . . . . . . . 63
Ограниченная гарантия . . . . . . . . . . . . . . . . . . . . . . . . . . . . . . . . . . . . . . . . . . . . . . . . . . . . . 63
Стандартная общественная лицензия GNU («GPL») . . . . . . . . . . . . . . . . . . . . . . . . . . 64
Алфавитный указатель . . . . . . . . . . . . . . . . . . . . . . . . . . . . . . . . . . . . . 65
СОДЕРЖАНИЕ – iv
Page 5
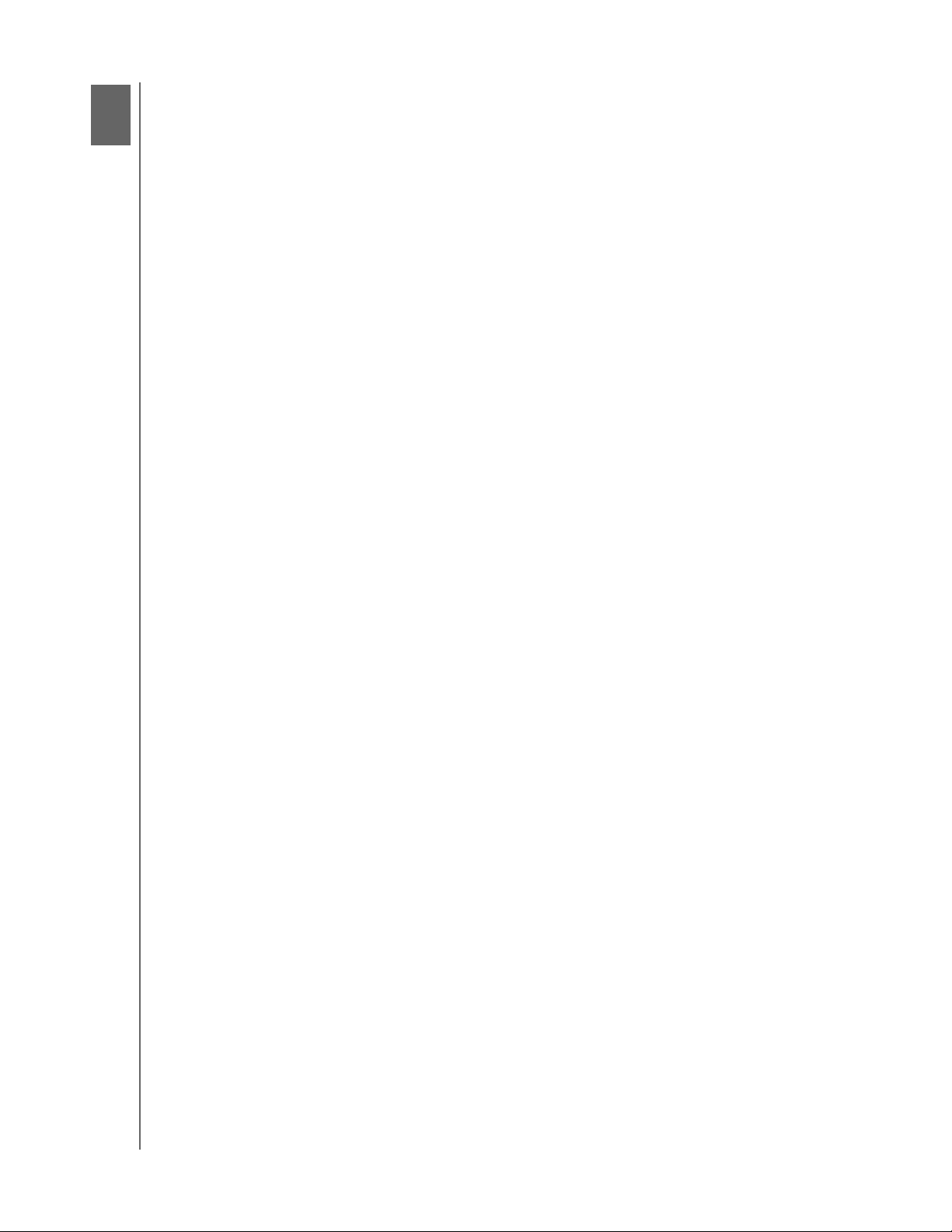
1
1
РУКОВОДСТВО ПО ЭКСПЛУАТАЦИИ
MY PASSPORT
Об этом накопителе
Поздравляем вас с покупкой портативного накопителя My Passport
и емкого хранилища информации для всех глав вашей цифровой жизни. Эта
новейшая модель комплектуется удобной наглядной программой непрерывного
автоматического резервного копирования.
Накопитель My Passport предлагает большую емкость в изящном корпусе.
Он оснащен сверхскоростным интерфейсом USB 3.0 и укомплектован программой
автоматического резервного копирования, а его емкости более чем достаточно для
хранения всех ваших файлов.
В этой вводной главе освещены следующие темы:
Особенности
Комплект поставки
Дополнительные аксессуары
Совместимость с операционными системами
Формат накопителя
Описание физических свойств
Регистрация накопителя
Бережное обращение
®
— изящного
Особенности
В число основных особенностей накопителя My Passport входят:
Сверхвысокая скорость передачи данных — При подключении к порту USB 3.0
накопитель My Passport может открывать и сохранять файлы с молниеносной
скоростью. Сократите время передачи данных в 3 раза или менее по сравнению
с показателями USB 2.0.*
*Быстродействие зависит от конфигурации вашей системы и может отличаться от
указанного.
Совместимость как с USB 3.0, так
с вашими устройствами с интерфейсом USB 2.0 сегодня и будет работать со
сверхвысокой скоростью USB 3.0, когда вы решите перейти на технику нового
поколения.
Большая емкость, компактный корпус — Компактный накопитель My Passport
емкостью до 2 ТБ станет лучшим спутником всех тех, у кого множество фильмов,
фотоснимков, музыки и других файлов, которые требуется
в дорогу.
Программа непрерывного автоматического резервного копирования —
Управление резервным копированием в ваших руках. Вы можете установить все
функции, выбрать только необходимые компоненты или вообще не устанавливать
эту программу. Эта программа незаметно помогает вам защитить свои файлы,
используя при этом минимум ресурсов компьютера. Моментально сохраняет все
новые
и изменившиеся файлы.
и с USB 2.0 — Этот накопитель совместим
защитить и взять с собой
™
WD Drive Utilities
накопитель, установить таймер отключения, провести диагностику и т.д.
— С помощью программы WD Drive Utilities можно зарегистрировать
ОБ ЭТОМ НАКОПИТЕЛЕ – 1
Page 6
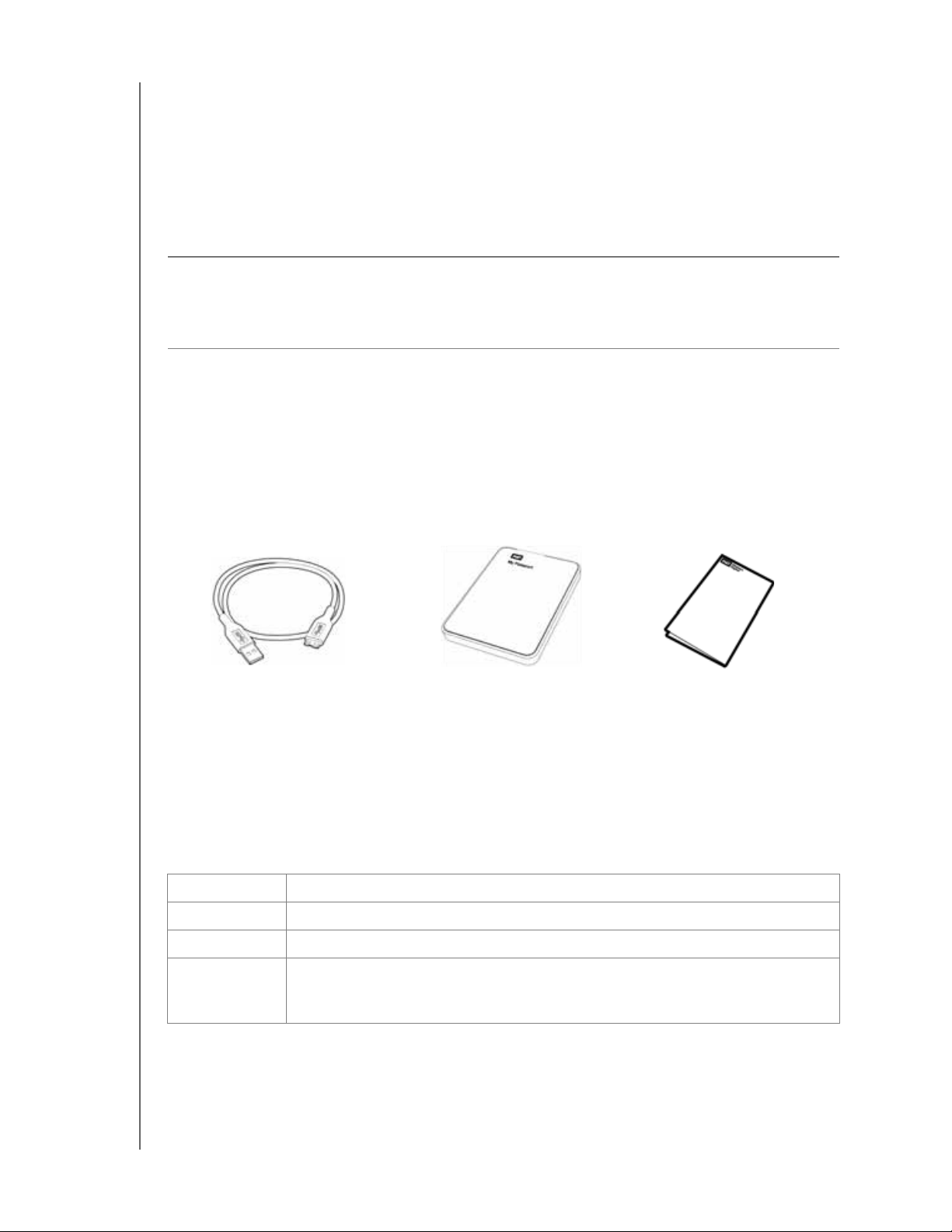
РУКОВОДСТВО ПО ЭКСПЛУАТАЦИИ
MY PASSPORT
Питание от порта USB — Питается от порта USB на компьютере. Отдельного
источника питания не требуется.
Высокое качество WD во всём — Мы понимаем, насколько важна для вас
сохранность ваших данных. Поэтому диски, используемые в этих накопителях,
созданы нами с учетом высоких требований в части долговечности, ударопрочности
и надежности работы в долгосрочной перспективе. А прочный
корпус этого накопителя
не только красиво выглядит, но и надежно защищает диск от повреждений.
Внимание: C последними новостями компании WD и сведениями о её продукции
можно ознакомиться на сайте http://www.westerndigital.com. За новыми версиями
программ, микропрограмм и документации, а также за информацией об изделиях
обращайтесь на сайт по адресу: http://support.wdc.com/downloads.
Комплект поставки
Как показано на Иллюстрация 1, в комплект поставки накопителя My Passport входят:
• Портативный накопитель My Passport
• Кабель USB 3.0
• Памятка по установке и настройке
• Программы WD SmartWare
™
и WD Drive Utilities (записаны на накопитель)
Кабель USB 3.0
Иллюстрация 1. Комплект поставки накопителя My Passport
My Passport
Портативный накопитель
на жестких дисках
Памятка по установке
и настройке
Дополнительные аксессуары
Со сведениями о дополнительных аксессуарах для изделий WD можно ознакомиться
на сайте по адресу:
США http://www.shopwd.com или http://www.wdstore.com
Канада http://www.shopwd.ca или http://www.wdstore.ca
Европа http://www.shopwd.eu или http://www.wdstore.eu
Все остальные Обращайтесь в службу технической поддержки WD в вашем регионе.
Контактную информацию службы технической поддержки можно найти
в Базе знаний на сайте http://support.wdc.com, Answer ID 1048.
ОБ ЭТОМ НАКОПИТЕЛЕ – 2
Page 7
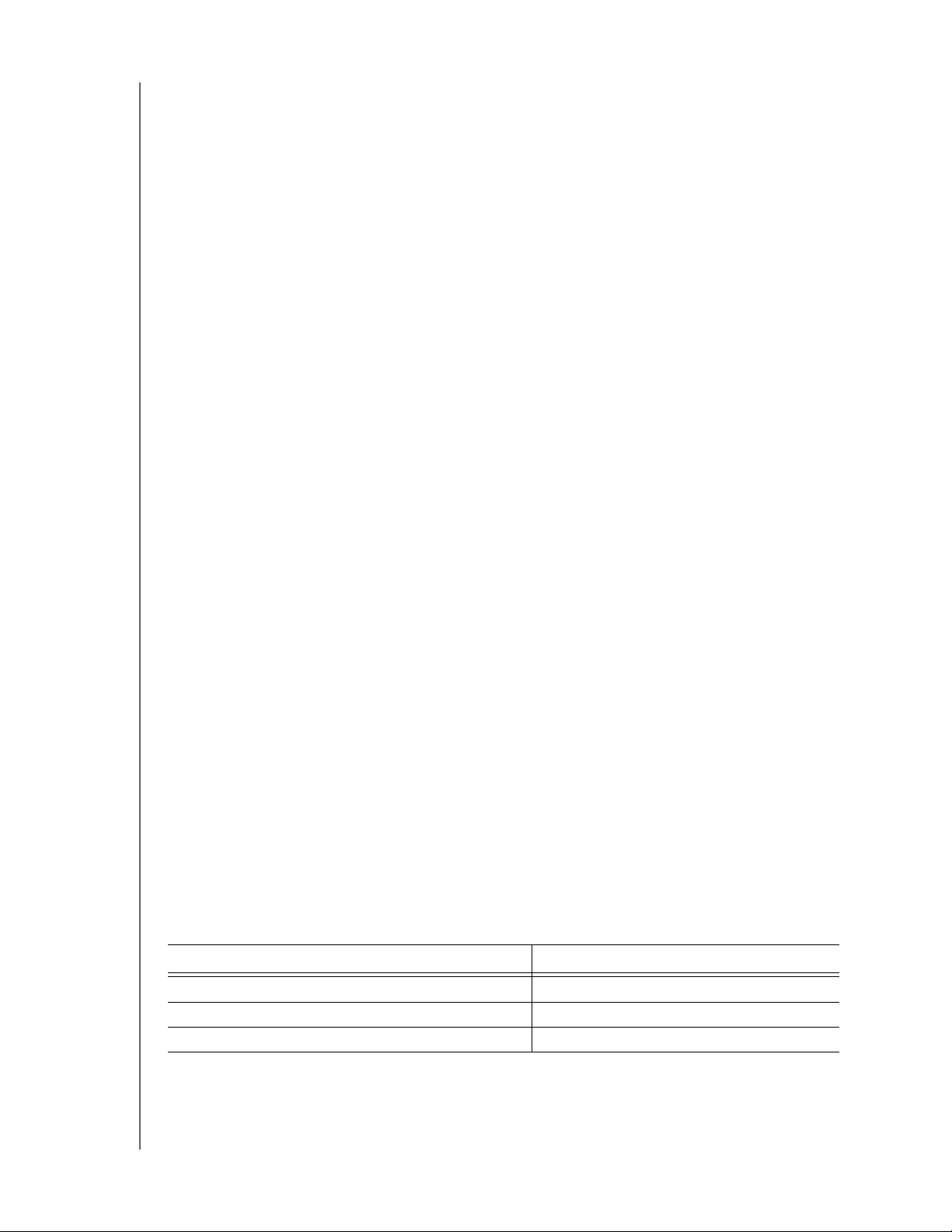
РУКОВОДСТВО ПО ЭКСПЛУАТАЦИИ
MY PASSPORT
Совместимость с операционными системами
Накопитель My Passport и программа WD Drive Utilities совместимы со следующими
операционными системами:
Windows
®
• Windows XP
• Windows Vista
®
• Windows 7
• Windows 8
Программа WD SmartWare совместима со следующими операционными системами:
Windows
• Windows XP
• Windows Vista
На совместимость влияет конфигурация оборудования, а также тип и версия
операционной системы.
Для достижения максимальной надежности и скорости работы рекомендуется
установить последние пакеты обновления и отдельные обновления ОС и программ.
В системе Windows откройте меню Пуск и выберите
В системе Mac OS откройте меню Apple и выберите пункт Обновление программ.
Mac OS X
• Leopard
• Snow Leopard
• Lion
• Mountain Lion
• Windows 7
• Windows 8
пункт Windows Update.
Формат накопителя
Диск накопителя My Passport отформатирован как один раздел NTFS с целью
обеспечения совместимости со всеми обновленными операционными системами
Windows. Если вы намерены использовать этот накопитель совместно с компьютером
Mac, обратитесь к разделам «Переформатирование накопителя» на странице 49
и «Устранение неполадок» на странице 50.
Описание физических свойств
Как показано на Иллюстрация 2, у накопителя My Passport имеются:
• Индикатор питания/работы
• Порт USB 3.0
Индикатор питания/работы
Индикатор питания/работы отображает режим работы накопителя следующим
образом:
Состояние индикатора Режим питания/работы
Горит постоянно На холостом ходу
Мигает быстро, примерно 3 раза в секунду Работа
Мигает медленно, примерно раз в 2,5 секунды Накопитель в режиме ожидания
ОБ ЭТОМ НАКОПИТЕЛЕ – 3
Page 8
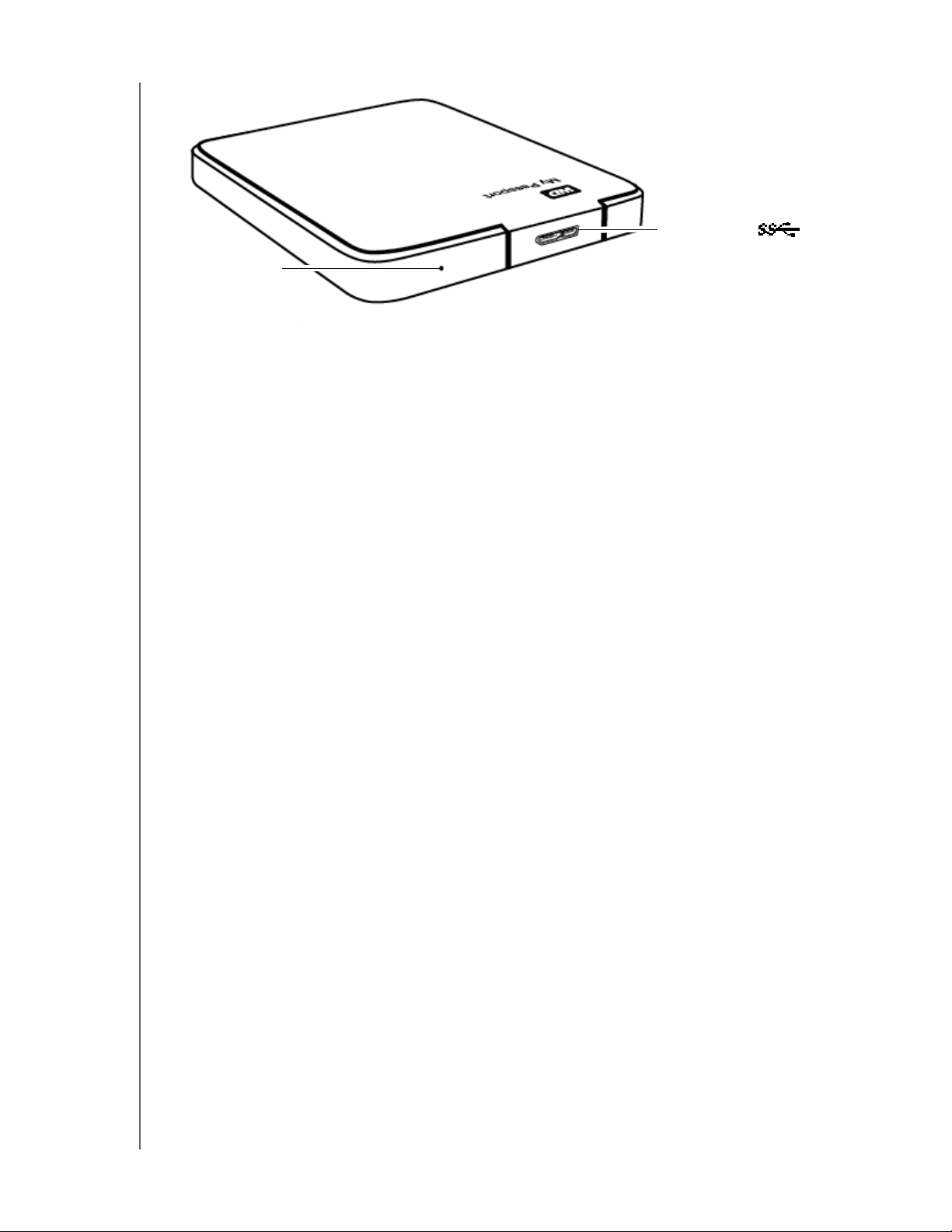
РУКОВОДСТВО ПО ЭКСПЛУАТАЦИИ
Порт USB 3.0
Индикатор
питания/работы
Иллюстрация 2. Накопитель My Passport
MY PASSPORT
Интерфейс USB 3.0
Интерфейс USB 3.0 позволяет передавать данные со скоростью до 5 Гб/с.
Интерфейс USB 3.0 обратно совместим с USB 2.0. При подключении к порту
USB 2.0 данные передаются со скоростью до 480 Мб/с.
Регистрация накопителя
Обязательно зарегистрируйте приобретенный вами накопитель My Passport, чтобы
получать последние обновления и специальные предложения. Вы можете без труда
зарегистрировать свой накопитель при помощи программы WD Drive Utilities, как
описано в разделе «Регистрация накопителя» на странице 41. Также можно пройти
регистрацию в Интернете на сайте http://register.wdc.com.
Бережное обращение
Накопители WD — это высокоточные устройства, требующие бережного обращения
при распаковке и установке. Неосторожное обращение, удары и вибрация могут
привести к повреждению накопителей. В процессе распаковки и установки
внешнего накопителя всегда соблюдайте следующие меры предосторожности:
• Не толкайте и не роняйте накопитель.
• Не передвигайте накопитель во время его работы.
ОБ ЭТОМ НАКОПИТЕЛЕ – 4
Page 9
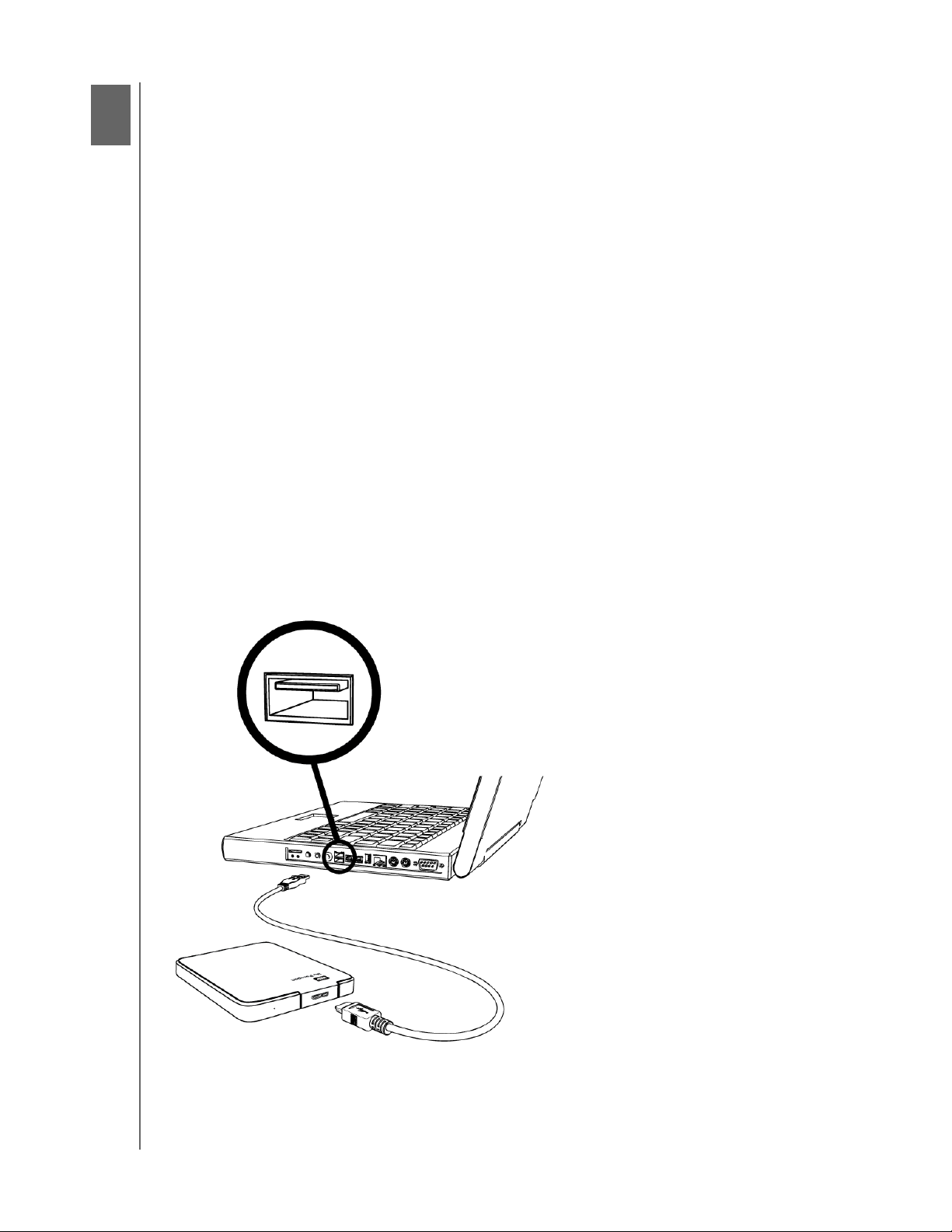
2
1
РУКОВОДСТВО ПО ЭКСПЛУАТАЦИИ
MY PASSPORT
Подключение накопителя и начало работы с ним
В этой главе приводятся инструкции по подключению накопителя к компьютеру
и установке программ WD Drive Utilities и WD SmartWare. В ней освещены
следующие темы:
Подключение накопителя
С чего начать с программами WD
Подключение накопителя
1. Включите компьютер.
2. Подсоедините накопитель к компьютеру, как показано на Иллюстрация 3.
3. Убедитесь в том, что значок нового накопителя появился в Проводнике Windows
под значком «Мой компьютер».
4. Если появится окно «Найдено новое оборудование», нажмите Отмена, чтобы
закрыть его. Программа WD установит необходимый драйвер накопителя.
Диск My Passport готов к работе в качестве внешнего накопителя. Чтобы
возможности накопителя, установите записанные на него программы WD:
• WD Drive Utilities
• WD SmartWare
См. «С чего начать с программами WD» на странице 6.
расширить
Иллюстрация 3. Подключение накопителя My Passport
ПОДКЛЮЧЕНИЕ НАКОПИТЕЛЯ И НАЧАЛО РАБОТЫ С НИМ – 5
Page 10
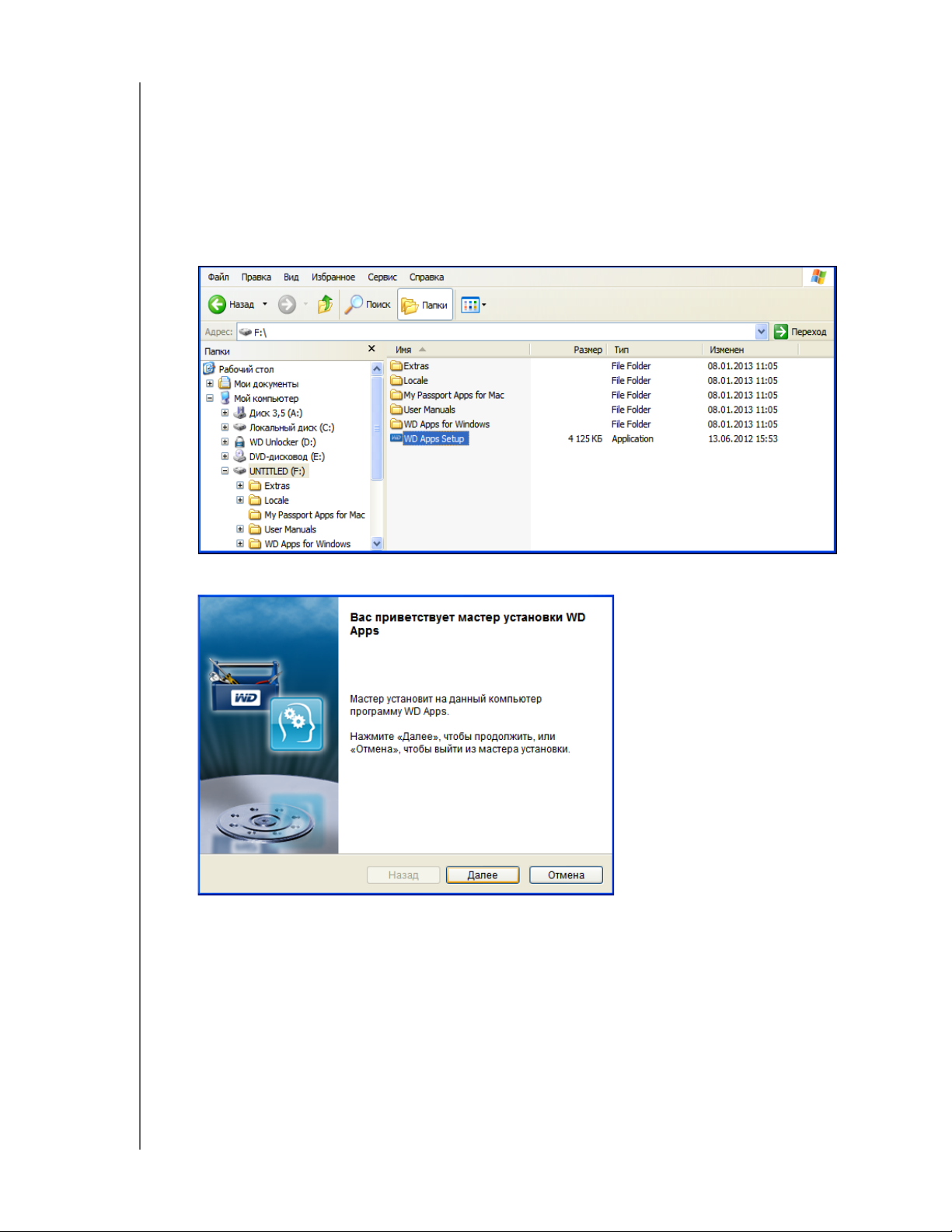
РУКОВОДСТВО ПО ЭКСПЛУАТАЦИИ
MY PASSPORT
С чего начать с программами WD
После того, как вы подключите накопитель к компьютеру, мастер установки даст вам
возможность быстро начать работу с записанными на накопитель программами WD:
• WD Drive Utilities
• WD SmartWare
1. При помощи программы работы с файлами на компьютере откройте накопитель
My Passport и дважды нажмите на значок файла WD Apps Setup:
2. На экране мастера установки программ WD нажмите Далее:
ПОДКЛЮЧЕНИЕ НАКОПИТЕЛЯ И НАЧАЛО РАБОТЫ С НИМ – 6
Page 11
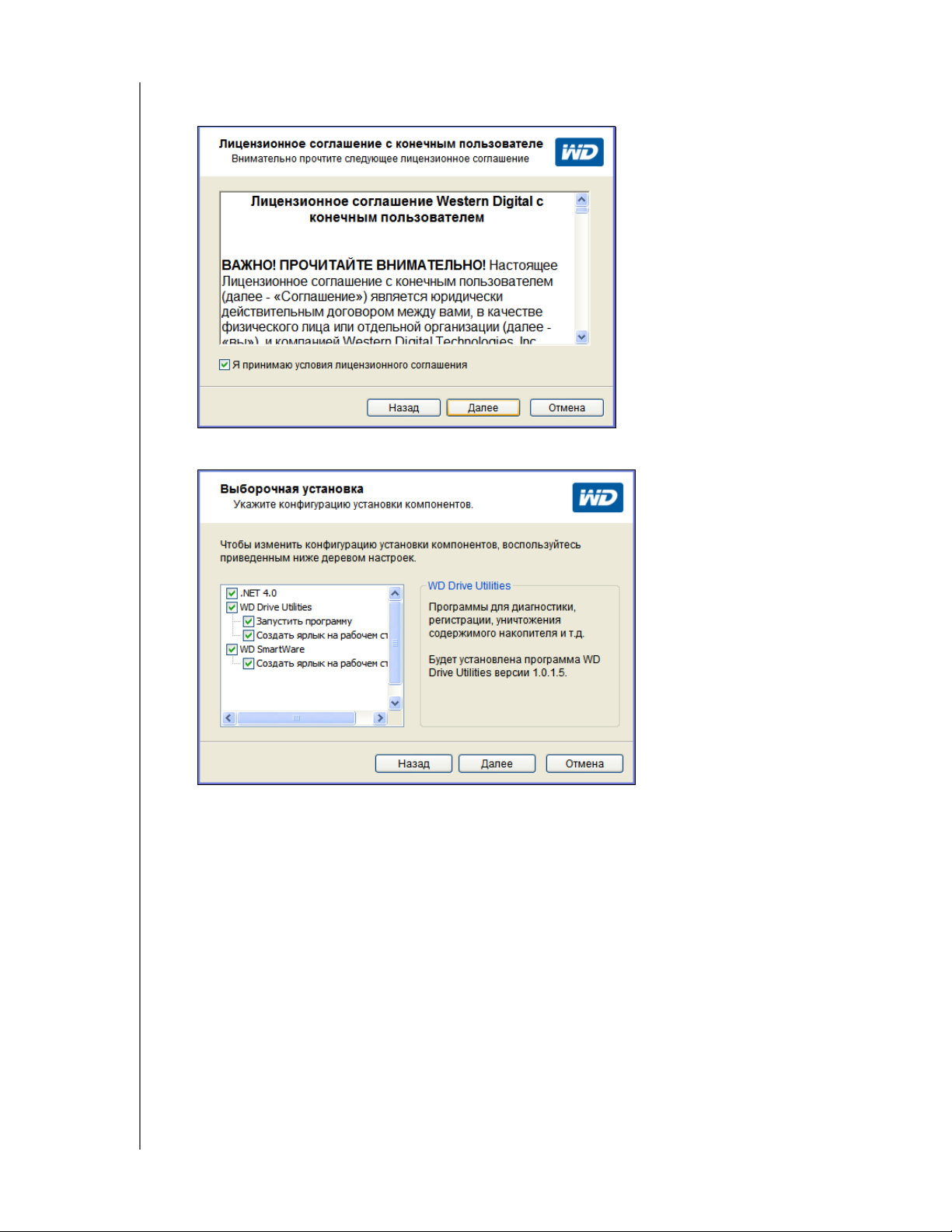
РУКОВОДСТВО ПО ЭКСПЛУАТАЦИИ
MY PASSPORT
3. Прочтите лицензионное соглашение, установите флажок Я принимаю условия
лицензионного соглашения и нажмите Далее:
4. В диалоговом окне «Выборочная установка»:
a. Выберите имя программы, чтобы прочесть её краткое описание:
• WD Drive Utilities
• WD SmartWare
b. Снимите флажки напротив тех программ, которые не требуется
устанавливать.
c. Снимите флажки напротив тех параметров установки, которые не требуется
использовать:
• Создать
ярлык на рабочем столе
• Запустить программу
d. Нажмите Далее, чтобы установить выбранные программы и параметры.
ПОДКЛЮЧЕНИЕ НАКОПИТЕЛЯ И НАЧАЛО РАБОТЫ С НИМ – 7
Page 12
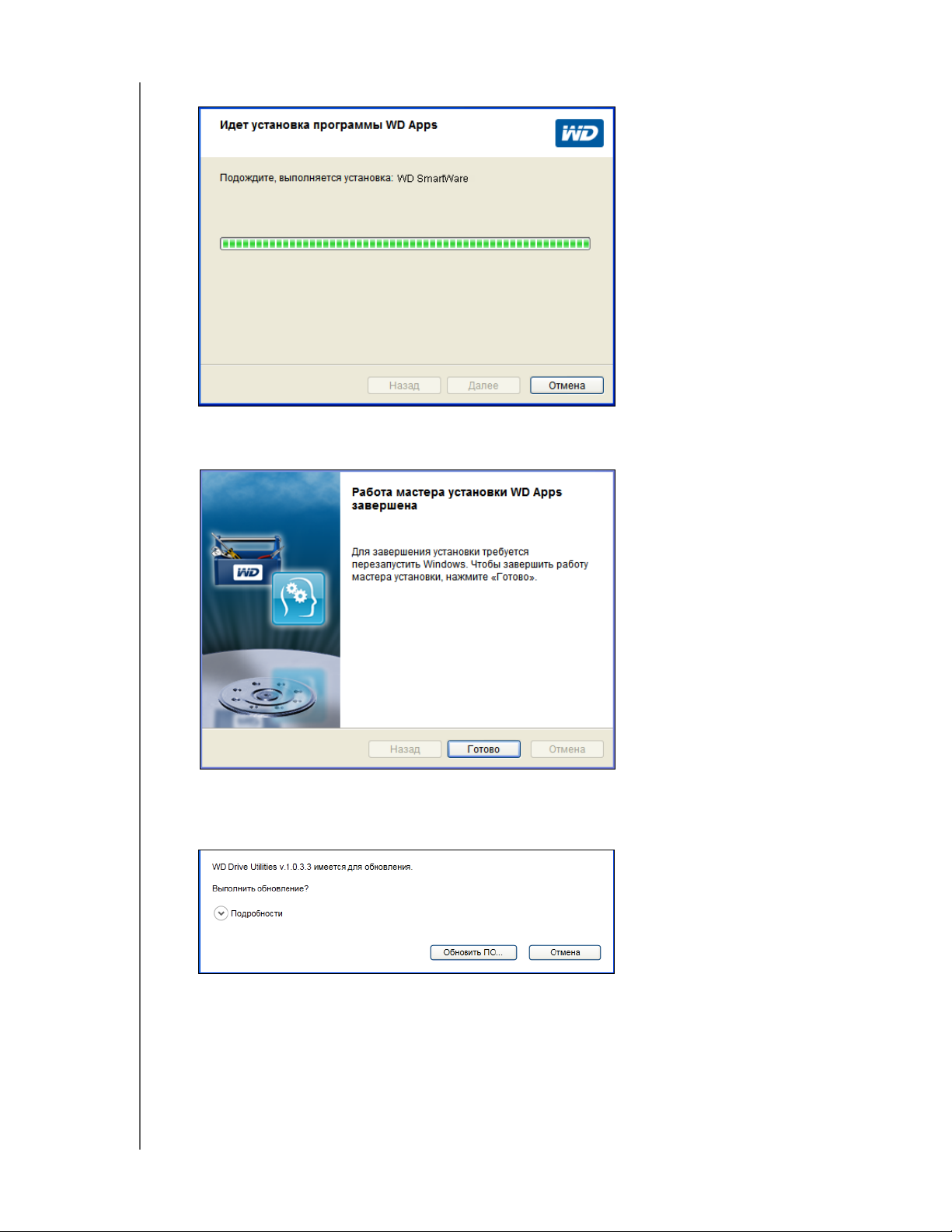
РУКОВОДСТВО ПО ЭКСПЛУАТАЦИИ
MY PASSPORT
5. Дождитесь завершения установки:
6. По завершении установки нажмите Готово, чтобы закрыть мастер установки
программ WD:
7. При появлении сообщения о наличии обновления программы нажмите на кнопку
Обновить программу и обновите программу в соответствии с указаниями,
отображаемыми на экране:
ПОДКЛЮЧЕНИЕ НАКОПИТЕЛЯ И НАЧАЛО РАБОТЫ С НИМ – 8
Page 13
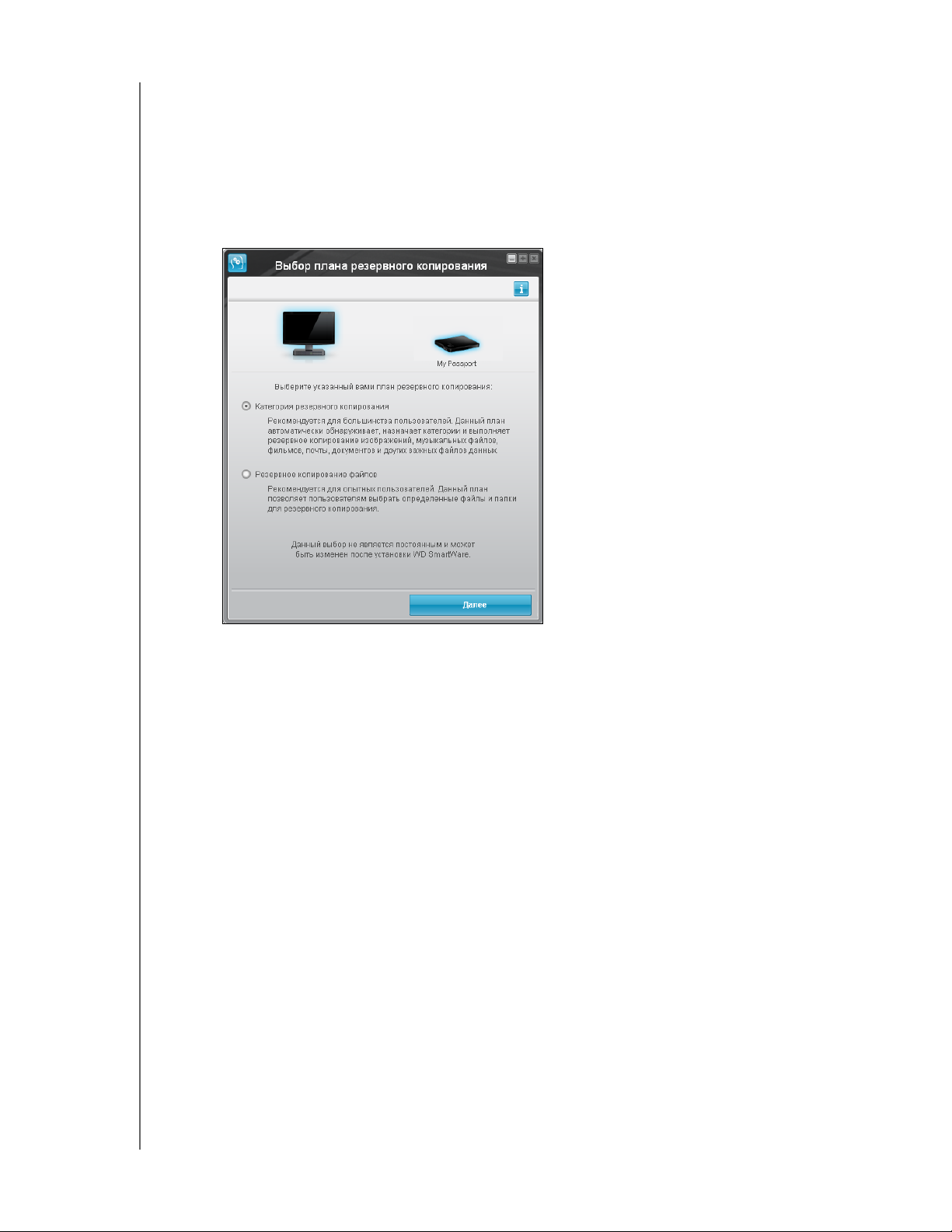
РУКОВОДСТВО ПО ЭКСПЛУАТАЦИИ
MY PASSPORT
8. В зависимости от того, что вы выбрали:
• При установке программы WD Drive Utilities с параметром «Запустить
программу» отобразится экран программы WD Drive Utilities (см. Иллюстрация 4
и «Индивидуальная настройка и работа с накопителем» на странице 39).
• При установке программы WD SmartWare отобразится экран первоначального
выбора плана резервного копирования, на котором вы сможете выбрать
желаемый тип резервного копирования:
9. На экране
выбора плана резервного копирования:
a. Выберите желаемый тип резервного копирования:
• Резервное копирование по категориям — Программа находит на
компьютере все файлы, относящиеся к выбранным вами категориям,
и сохраняет их резервные копии.
• Резервное копирование файлов — Программа сохраняет резервные копии
выбранных вами папок и файлов с внутреннего жесткого диска компьютера.
b. Нажмите Далее
. Отобразится экран первоначального резервного копирования
(Иллюстрация 5 на странице 11) .
10. На экране первоначального резервного копирования можно выполнить
следующие действия:
• Запустить первый сеанс резервного копирования — Прежде чем выбрать Начать
сохранение, прочтите «Резервное копирование файлов» на странице 28.
По завершении резервного копирования нажмите Продолжить. Отобразится
экран «Обзор» программы WD SmartWare (Иллюстрация 6 на странице 12).
• Пропустить резервное
копирование, выбрав Пропустить сохранение,
и отобразить экран «Обзор» программы WD SmartWare (Иллюстрация 6 на
странице 12).
ПОДКЛЮЧЕНИЕ НАКОПИТЕЛЯ И НАЧАЛО РАБОТЫ С НИМ – 9
Page 14
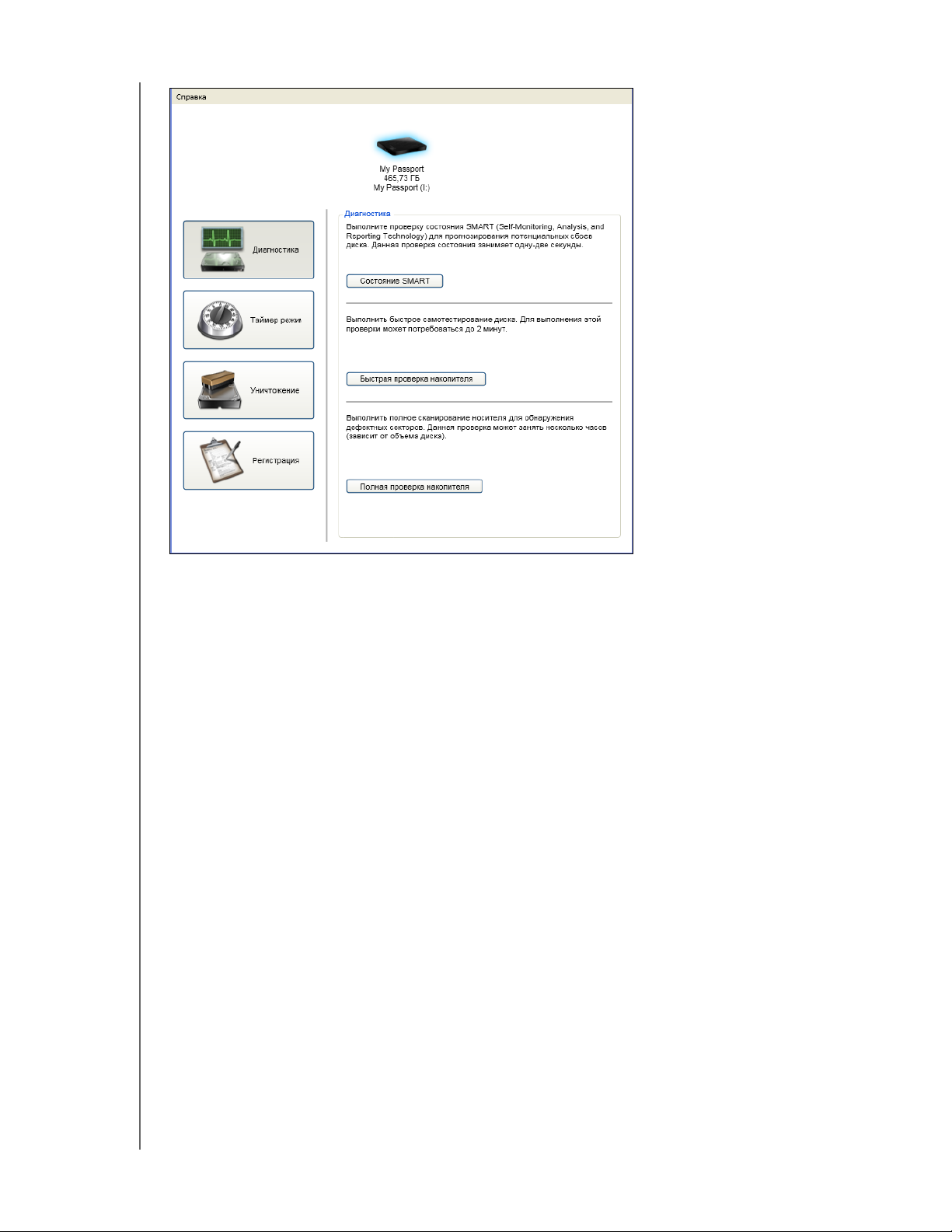
РУКОВОДСТВО ПО ЭКСПЛУАТАЦИИ
MY PASSPORT
Иллюстрация 4. Экран программы WD Drive Utilities
ПОДКЛЮЧЕНИЕ НАКОПИТЕЛЯ И НАЧАЛО РАБОТЫ С НИМ – 10
Page 15
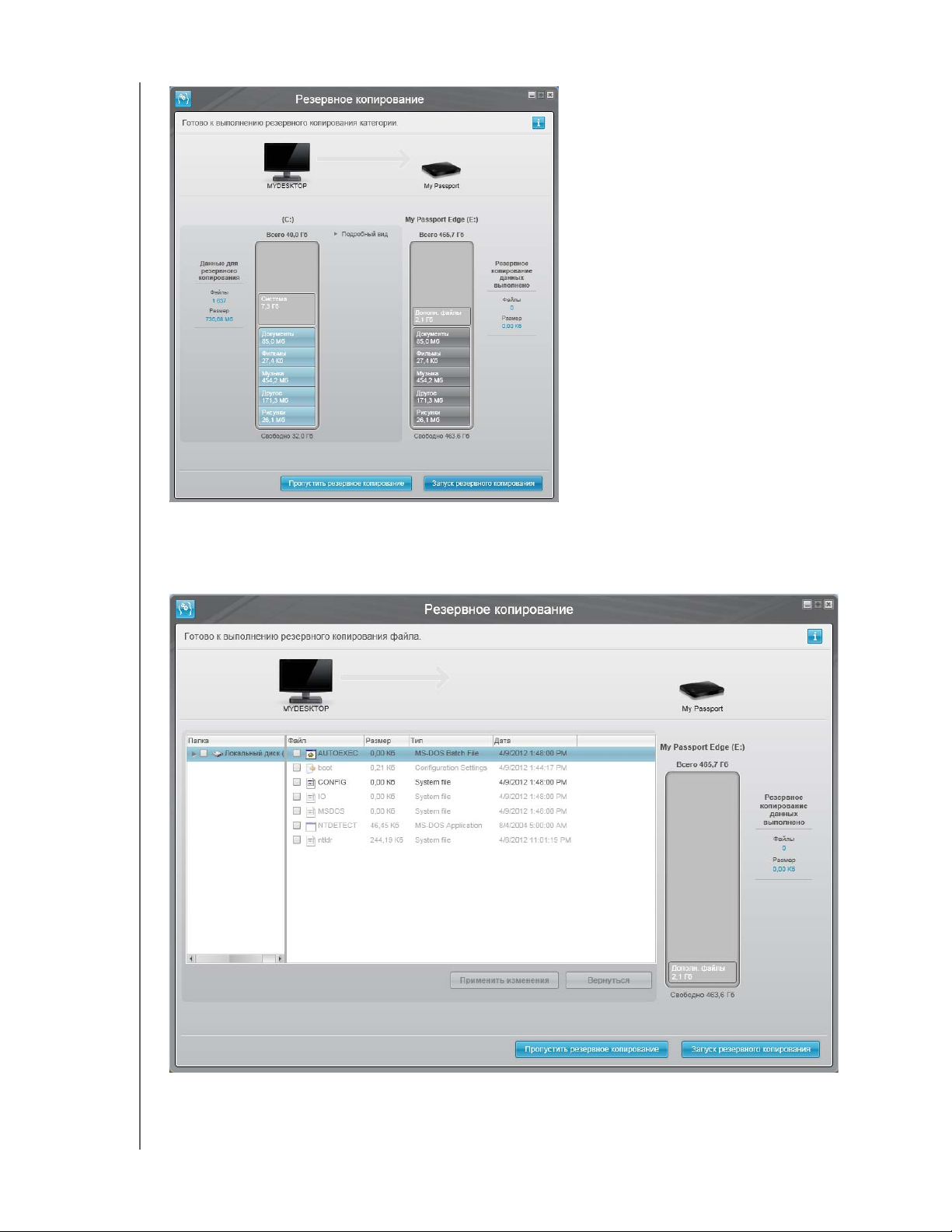
Экран первоначального резервного копирования по категориям
РУКОВОДСТВО ПО ЭКСПЛУАТАЦИИ
Примечание: Экраны
первоначального
резервного
копирования
появляются только
единожды — при
установке программы
WD SmartWare на
компьютер. Далее при
запуске программы
будет отображаться
экран «Обзор», после
чего вы можете
выбрать необходимое
вам действие.
MY PASSPORT
Экран первоначального резервного копирования файлов
Иллюстрация 5. Экраны первоначального резервного копирования
ПОДКЛЮЧЕНИЕ НАКОПИТЕЛЯ И НАЧАЛО РАБОТЫ С НИМ – 11
Page 16

РУКОВОДСТВО ПО ЭКСПЛУАТАЦИИ
MY PASSPORT
Перед первым сеансом резервного копирования
После первого сеанса резервного копирования
Иллюстрация 6. Экран «Обзор» программы WD SmartWare
ПОДКЛЮЧЕНИЕ НАКОПИТЕЛЯ И НАЧАЛО РАБОТЫ С НИМ – 12
Page 17
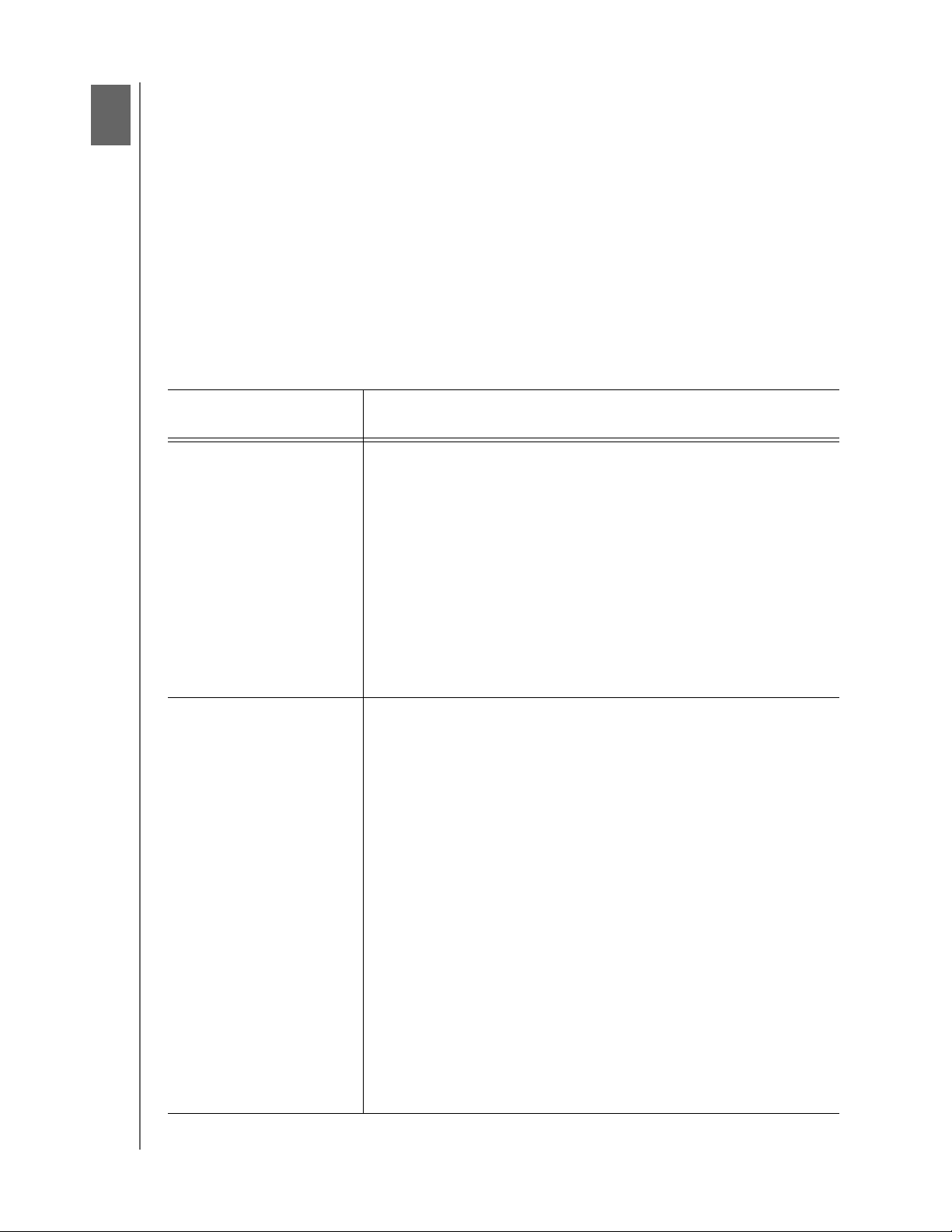
3
1
РУКОВОДСТВО ПО ЭКСПЛУАТАЦИИ
MY PASSPORT
Обзор функциональных возможностей программы WD SmartWare
В этой главе приведено краткий обзор функций программы WD SmartWare.
В ней освещены следующие темы:
Вкладка «Обзор»
Вкладка «Сохранение»
Вкладка «Восстановление»
Вкладка «Настройки»
Вкладка «Справка»
Все функциональные элементы и возможности программы WD SmartWare
представлены на экранах, распределенных по следующим пяти вкладкам:
На вкладке . . .
отображается Имеется . . .
Обзор Пять вкладок и индикаторы, показывающие емкость и структуру
содержимого как внутреннего жесткого диска вашего компьютера,
так и каждого подключенного к нему поддерживаемого внешнего
накопителя.
Если у вашего компьютера несколько:
• Внутренних жестких дисков или разделов одного диска,
то программа WD SmartWare отображает раскрывающийся
список, из которого вы можете выбрать требуемый вам диск.
• Поддерживаемых
WD SmartWare визуально выделяет тот, который вы выбрали.
См. «Вкладка «Обзор»» на странице 14.
Сохранение Один или два диалоговых окна сохранения в зависимости
от выбранного вами режима резервного копирования.
• В диалоговом окне сохранения по категориям имеются
индикаторы, показывающие емкость и структуру
содержимого как внутреннего жесткого диска вашего
компьютера, так
работаете в данный момент.
• В диалоговом окне сохранения файлов отображается
структура папок внутреннего жесткого диска вашего
компьютера, в которой вы можете выбирать отдельные
файлы и папки, подлежащие сохранению.
В каждом из диалоговых окон сохранения также имеются:
• Кнопка переключения режима «файлы/категории» для
переключения между
сохранения
внешних накопителей, то программа
и внешнего накопителя, с которым вы
этими двумя диалоговыми окнами
• Кнопка «начать/остановить сохранение» для управления
процессом резервного копирования
См. «Вкладка «Сохранение»» на странице 19.
(продолжение)
ОБЗОР ФУНКЦИОНАЛЬНЫХ ВОЗМОЖНОСТЕЙ ПРОГРАММЫ WD SMARTWARE – 13
Page 18
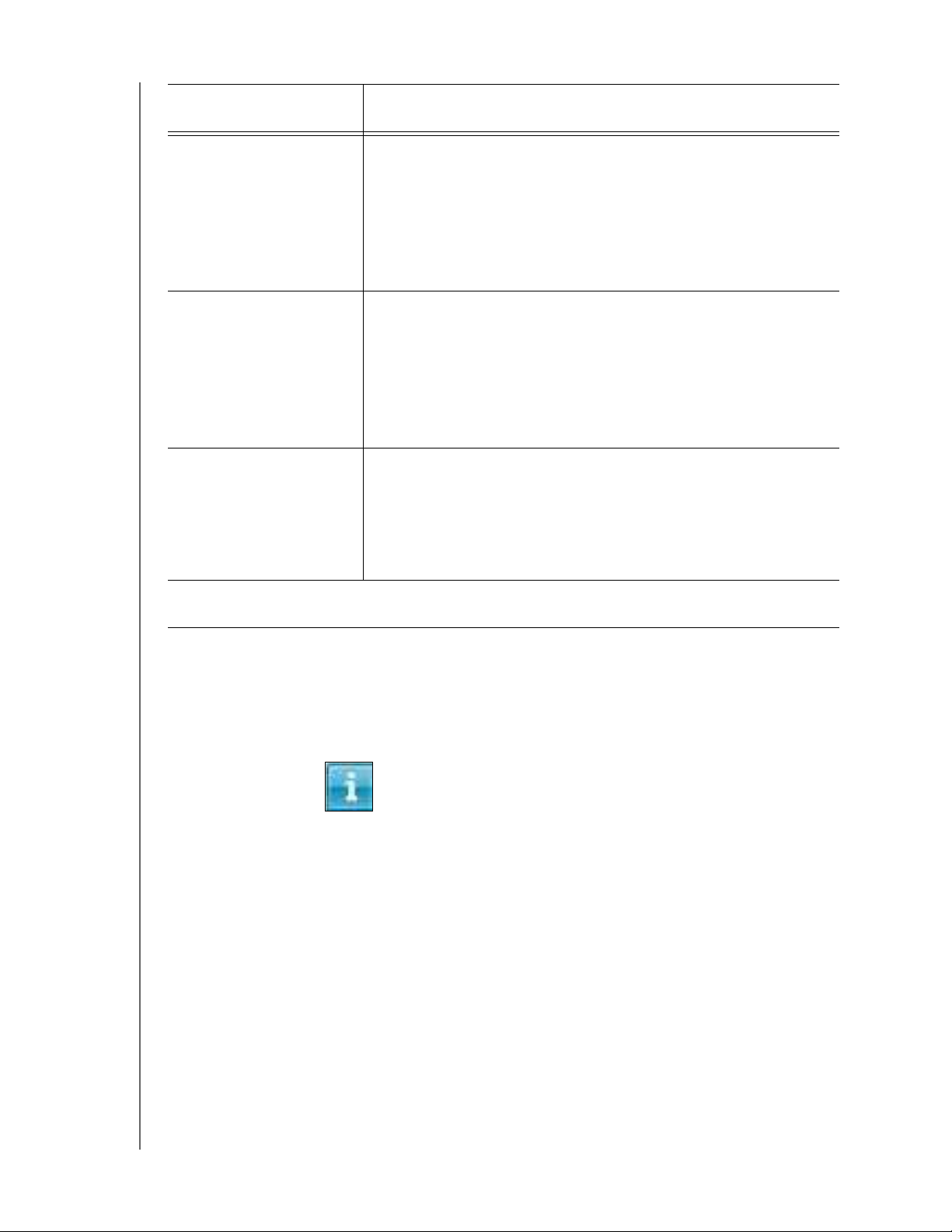
РУКОВОДСТВО ПО ЭКСПЛУАТАЦИИ
MY PASSPORT
На вкладке . . .
отображается Имеется . . .
Восстановление Три полноэкранных диалоговых окна, позволяющих выбрать:
• Резервный том, с которого требуется восстановить файлы
• Папку на компьютере, в которую следует поместить
восстановленные файлы
• Файлы, которые необходимо восстановить
См. «Вкладка «Восстановление»» на странице 22.
Настройки Кнопки для открытия диалоговых окон:
• Установить количество сохраняемых версий каждого файла
• Указать требуемую папку для восстанавливаемых файлов
• Автоматически проверять
WD SmartWare
См. «Вкладка «Настройки»» на странице 25.
Справка Моментальный доступ к таким ресурсам, как:
наличие новых версий
• Подробные сведения о сохранении и восстановлении
файлов, а также о настройках программы
• Служба поддержки клиентов WD и служба обновления программ
См. «Вкладка «Справка»» на странице 26.
Наименование и изображение накопителя, отображаемое на всех экранах программы
WD SmartWare, меняется в соответствии
Примечание: В дополнение к подробным сведениям, изложенным на вкладке
«Справка», на каждом экране программы WD SmartWare можно
легко получить краткую справку, которая поможет вам выполнить
резервное копирование, восстановление и настройку. Если вам
непонятно, что следует делать, нажмите на значок справки,
который располагается в правом верхнем углу экрана:
Чтобы закрыть экран справки после
значок X в правом верхнем углу экрана справки.
с тем, с какой моделью накопителя идет работа.
прочтения, нажмите на
Вкладка «Обзор»
На вкладке «Обзор» программы WD SmartWare можно увидеть индикаторы
содержимого дисков и выбрать:
• Внутренний жесткий диск или его раздел (если их у вас несколько), с которого
требуется сохранить файлы или на который их требуется восстановить
• Накопитель My Passport (если их несколько), на который требуется сохранить
файлы или с которого требуется их восстановить
ОБЗОР ФУНКЦИОНАЛЬНЫХ ВОЗМОЖНОСТЕЙ ПРОГРАММЫ WD SMARTWARE – 14
Page 19
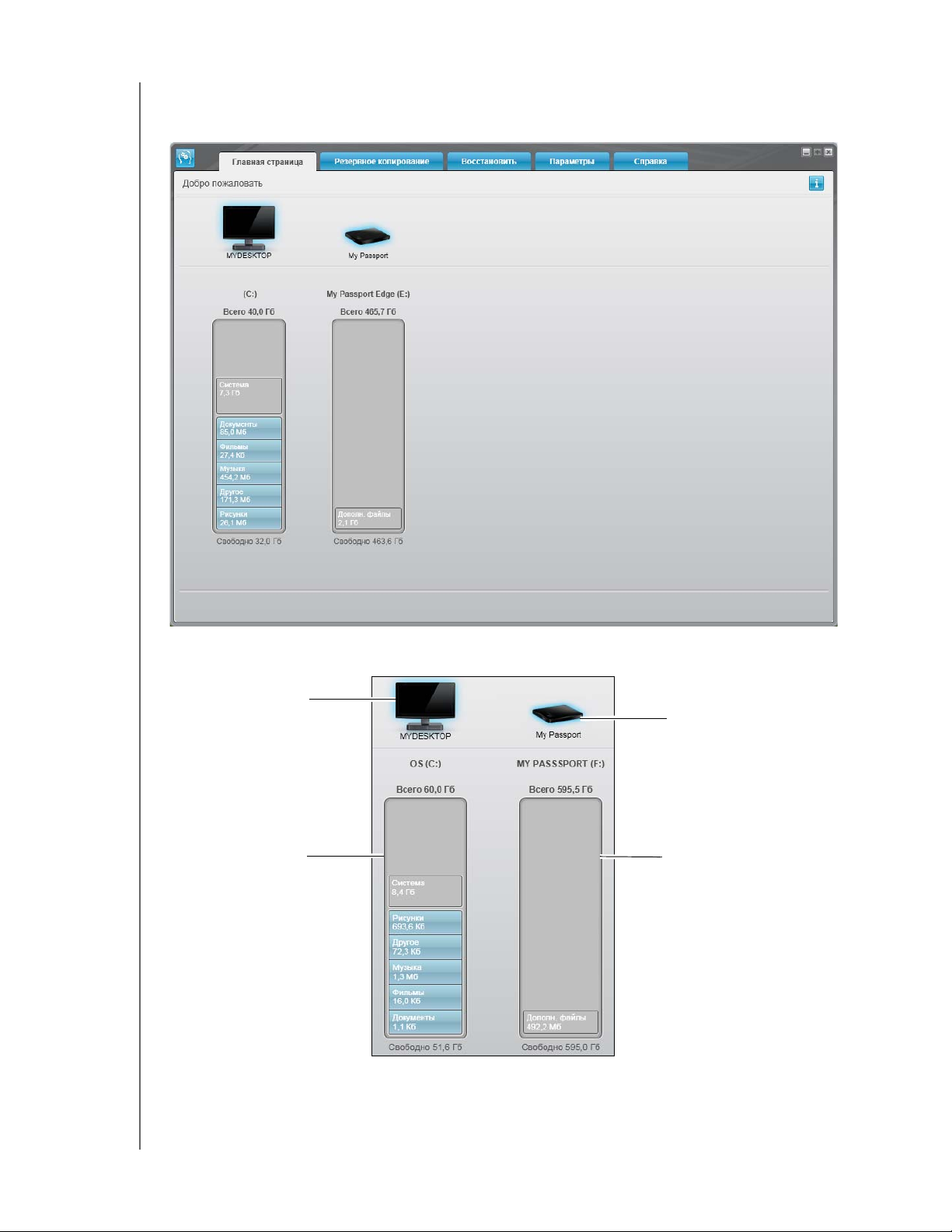
РУКОВОДСТВО ПО ЭКСПЛУАТАЦИИ
MY PASSPORT
Краткое описание функций вкладки «Обзор» смотрите в Иллюстрация 7 на
странице 15 и Таблица 1 на странице 16.
Значок вашего
компьютера
Индикатор
содержимого вашего
компьютера
Иллюстрация 7. Вкладка «Обзор»
Значок накопителя
My Passport
Индикатор содержимого
накопителя My Passport
ОБЗОР ФУНКЦИОНАЛЬНЫХ ВОЗМОЖНОСТЕЙ ПРОГРАММЫ WD SMARTWARE – 15
Page 20
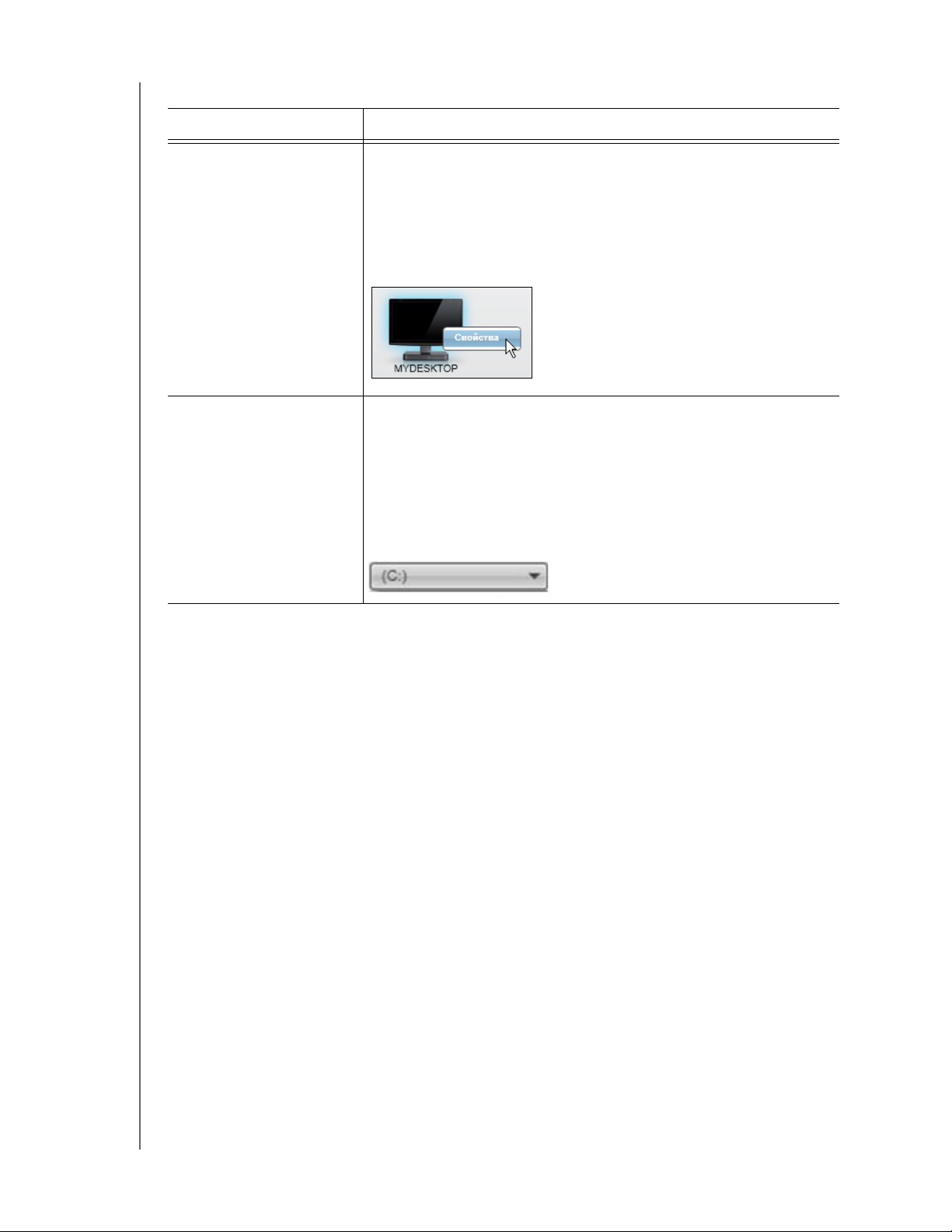
Таблица 1. Описание функций вкладки «Обзор»
Элемент интерфейса Описание
РУКОВОДСТВО ПО ЭКСПЛУАТАЦИИ
MY PASSPORT
Значок вашего
компьютера
Раскрывающийся список
внутренних дисков
Визуальное представление и имя внутреннего жесткого диска
вашего компьютера или его раздела, используемого программой
WD SmartWare для сохранения и восстановления файлов.
Если нажать правую кнопку мыши на этом значке и выбрать
Свойства, то откроется диалоговое окно Windows «Свойства
системы»:
(Не показано на Иллюстрация 7 на странице 15.)
Если в
вашем компьютере несколько внутренних жестких
дисков или их разделов, под значком вашего компьютера
программа отображается раскрывающийся список, откуда
можно выбрать накопитель или раздел, который программа
WD SmartWare будет использовать для сохранения
и восстановления файлов:
(продолжение)
ОБЗОР ФУНКЦИОНАЛЬНЫХ ВОЗМОЖНОСТЕЙ ПРОГРАММЫ WD SMARTWARE – 16
Page 21
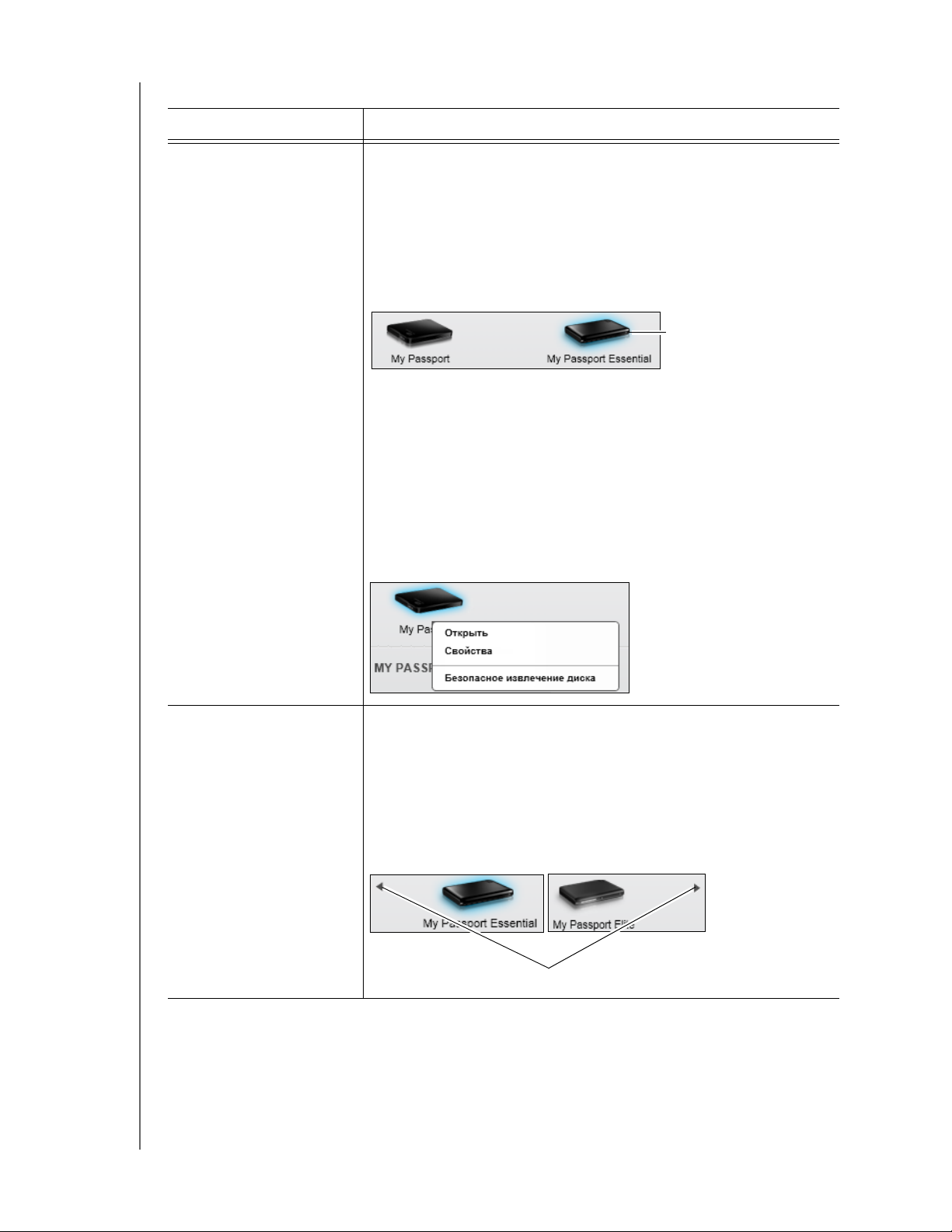
Таблица 1. Описание функций вкладки «Обзор» (продолжение)
Элемент интерфейса Описание
РУКОВОДСТВО ПО ЭКСПЛУАТАЦИИ
MY PASSPORT
значок накопителя
My Passport
Визуальное представление и имя накопителя My Passport,
подключенного к вашему компьютеру.
Если к вашему компьютеру подключено несколько накопителей
My Passport, нажатием левой кнопки мыши выберите тот из
них, который следует использовать для резервного
копирования и восстановления. Программа WD SmartWare
визуально выделяет выбранный накопитель голубой тенью.
Выбранный накопитель
My Passport
Если нажать правую кнопку мыши на значке накопителя,
то
появится меню из следующих пунктов:
• Открыть — Показать содержимое накопителя в Проводнике
Windows
• Свойства — Отобразить диалоговое окно Windows
«Свойства диска»
• Безопасно извлечь — подготовить компьютер
к отсоединению этого накопителя
Указатели прокрутки
списка накопителей на
вкладке «Обзор»
(Не показано на Иллюстрация 7 на странице 15.)
Установленная программа WD SmartWare поддерживает
неограниченное количество накопителей My Passport. Когда
значки подключенных накопителей
перестают помещаться на
выделенном для них пространстве, программа WD SmartWare
отображает указатели прокрутки списка накопителей влево
и вправо, нажимая на которые, можно просмотреть весь список.
Указатели прокрутки
(продолжение)
ОБЗОР ФУНКЦИОНАЛЬНЫХ ВОЗМОЖНОСТЕЙ ПРОГРАММЫ WD SMARTWARE – 17
Page 22
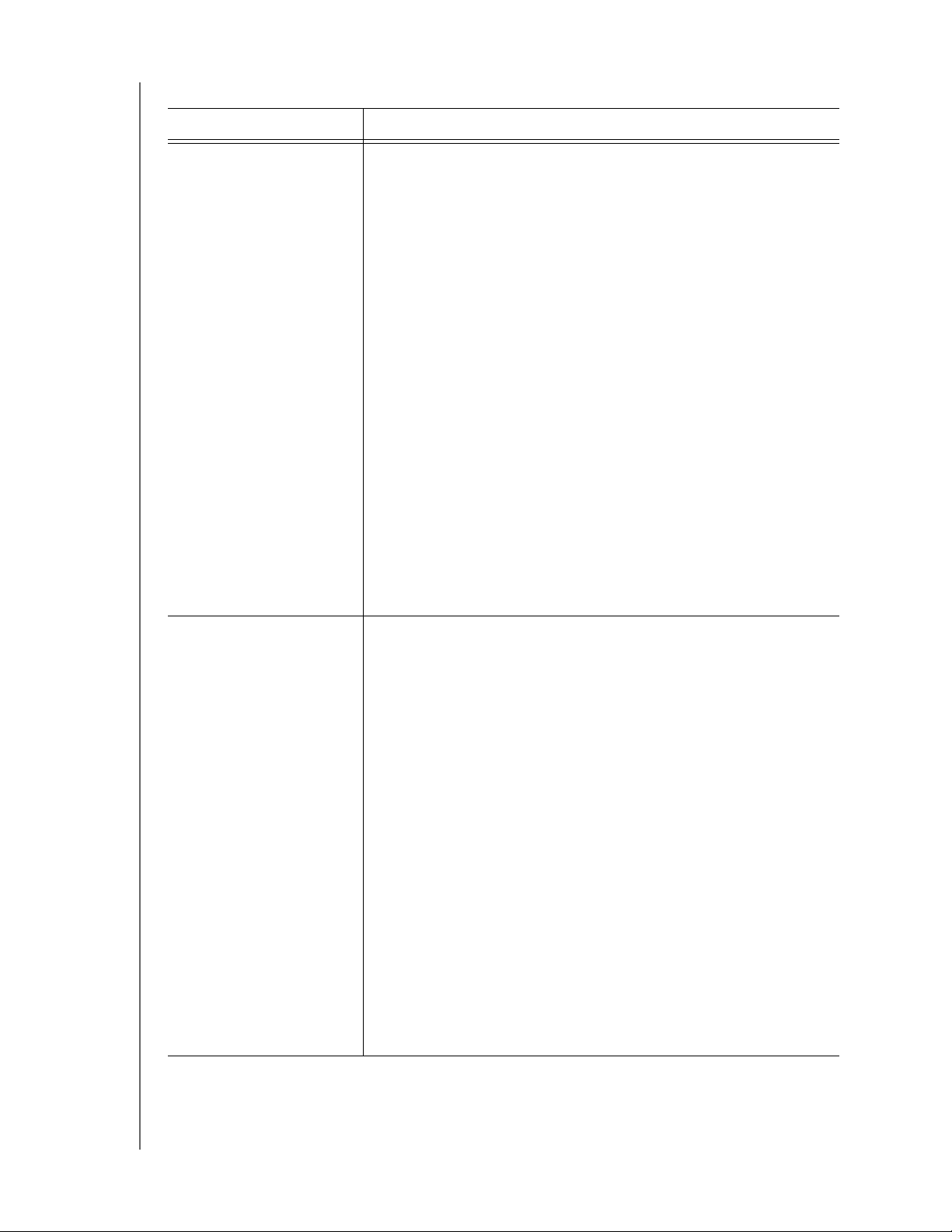
Таблица 1. Описание функций вкладки «Обзор» (продолжение)
Элемент интерфейса Описание
РУКОВОДСТВО ПО ЭКСПЛУАТАЦИИ
MY PASSPORT
Индикатор содержимого
вашего компьютера
Индикатор содержимого внутреннего жесткого диска вашего
компьютера отображает на голубом фоне шесть категорий
файлов, подлежащих резервному копированию:
В эту категорию Входят файлы с этими
расширениями
Документы .doc, .txt, .htm, .html, .ppt, .xls, .xml
и другие расширения файлов документов
Почта .mail, .msg, .pst и другие расширения
файлов почты
Музыка .mp3, .wav, .wma и другие расширения
файлов музыки
Фильмы .avi, .mov, .mp4 и другие расширения
файлов фильмов
Изображения .gif, .jpg, .png
и другие расширения
файлов изображений
Прочее Прочие файлы, не входящие в пять
основных категорий
Чтобы ознакомиться с полным перечнем поддерживаемых
расширений файлов, посетите Базу знаний WD на сайте
http://support.wdc.com и найдите Answer ID 3644.
Индикатор содержимого
вашего компьютера
(продолжение)
Обратите внимание:
• В категорию Система, отображаемую на темно-сером
фоне, входят все файлы операционной системы,
не
подлежащие резервному копированию по категориям,
в том числе: системные файлы, программы, рабочие
файлы (например, с расширением .tmp и .log) и все файлы,
хранящиеся в папке Te m p.
Если выбрать режим сохранения отдельных файлов, то
название категории Система меняется на Исключенные,
и в неё включаются все файлы, не вошедшие в число
подлежащих резервному копированию.
• Так
как файлы .pst программы Outlook очень часто
меняются, их резервные копии делаются только раз
в 24 часа. Это исключение не касается файлов других
почтовых программ.
• В категорию Восстановленные, также отображаемую на
темно-сером фоне, входят все файлы, восстановленные
вами из ранее сделанных резервных копий. Они также не
подлежат резервному копированию по категориям.
• Если
задержать указатель над какой-либо из категорий, то
будет отображено количество файлов, относящихся к ней.
(продолжение)
ОБЗОР ФУНКЦИОНАЛЬНЫХ ВОЗМОЖНОСТЕЙ ПРОГРАММЫ WD SMARTWARE – 18
Page 23

Таблица 1. Описание функций вкладки «Обзор» (продолжение)
Элемент интерфейса Описание
РУКОВОДСТВО ПО ЭКСПЛУАТАЦИИ
MY PASSPORT
индикатор содержимого
накопителя My Passport
После установки программы WD SmartWare и перед первым
сеансом резервного копирования или прежде чем вы начнете
что-либо копировать на накопитель My Passport, индикатор
его содержимого отображает лишь небольшое число файлов
в категории Дополнительные файлы. Это системные
и скрытые файлы, созданные операционной системой в ходе
установки накопителя.
По завершении сеанса резервного копирования
как вы скопируете на этот накопитель какие-либо файлы,
этот индикатор содержимого будет распределять имеющиеся
файлы по тем же категориям, что и индикатор содержимого
внутреннего жесткого диска вашего компьютера (см. «Индикатор
содержимого вашего компьютера» на странице 18).
или после того,
Вкладка «Сохранение»
Программа WD SmartWare отображает один из двух видов вкладки «Сохранение»
в зависимости от того, как вы желаете выбирать файлы, подлежащие резервному
копированию:
• По категориям — как показано в индикаторах содержимого;
• Резервное копирование файлов — как показано в структуре папок
внутреннего жесткого диска компьютера.
На вкладке «Сохранение» программы WD SmartWare можно выбирать категории
файлов или отдельные файлы
, подлежащие сохранению, и управлять процессом
резервного копирования.
Краткое описание функций вкладки «Сохранение» смотрите в Иллюстрация 8
и Таблица 2 на странице 20.
ОБЗОР ФУНКЦИОНАЛЬНЫХ ВОЗМОЖНОСТЕЙ ПРОГРАММЫ WD SMARTWARE – 19
Page 24

РУКОВОДСТВО ПО ЭКСПЛУАТАЦИИ
MY PASSPORT
Вид «Сохранение по категориям»
Индикатор содержимого вашего
компьютера
Кнопка переключения режима
«файлы/категории»
Иллюстрация 8. Вкладка «Сохранение»
Вид «Сохранение отдельных файлов»
Область дополнительных
настроек сохранения
Индикатор содержимого
накопителя My Passport
Кнопка «начать/остановить
сохранение»
Таблица 2. Описание функций вкладки «Сохранение»
Элемент интерфейса Описание
Индикатор содержимого
вашего компьютера
Индикатор содержимого
накопителя My Passport
Аналогичен индикатору содержимого жесткого диска вашего
компьютера на экране «Обзор». (См. «Индикатор содержимого
вашего компьютера» на странице 18.)
Аналогичен индикатору содержимого накопителя My Passport
на экране «Обзор». (См. «индикатор содержимого накопителя
My Passport» на странице 19.)
ОБЗОР ФУНКЦИОНАЛЬНЫХ ВОЗМОЖНОСТЕЙ ПРОГРАММЫ WD SMARTWARE – 20
(продолжение)
Page 25

Таблица 2. Описание функций вкладки «Сохранение» (продолжение)
Элемент интерфейса Описание
РУКОВОДСТВО ПО ЭКСПЛУАТАЦИИ
MY PASSPORT
Область
дополнительных
настроек сохранения
В режиме сохранения по категориям первоначальная/заводская
настройка программы WD SmartWare — сохранять все файлы.
В этом режиме область дополнительных настроек сохранения
пуста.
Нажмите Подробный вид, чтобы открыть окно выбора файлов,
подлежащих сохранению, и указать требуемые категории файлов:
Нажмите Применить изменения в окне выбора файлов, чтобы
обновить состояние индикаторов содержимого
вашего
компьютера и накопителя My Passport.
Нажмите Сохранять по файлам, чтобы отобразить структуру
папок, в которой вы сможете выбрать файлы и папки,
подлежащие сохранению:
Примечание: Структура папок занимает место,
отведенное для индикатора
содержимого жесткого диска вашего
компьютера на экране «Сохранение».
В режиме сохранения отдельных файлов первоначальная/
заводская настройка программы WD SmartWare — не
выбирать никаких файлов
и папок для сохранения. Выбрав
файлы и папки, которые требуется сохранить, нажмите:
• Применить изменения, чтобы обновить состояние
индикатора содержимого вашего накопителя My Passport.
• Отменить, чтобы восстановить предыдущие настройки,
отменив все только что сделанные отметки.
(продолжение)
ОБЗОР ФУНКЦИОНАЛЬНЫХ ВОЗМОЖНОСТЕЙ ПРОГРАММЫ WD SMARTWARE – 21
Page 26

Таблица 2. Описание функций вкладки «Сохранение» (продолжение)
Элемент интерфейса Описание
РУКОВОДСТВО ПО ЭКСПЛУАТАЦИИ
MY PASSPORT
Кнопка «начать/
остановить сохранение»
Кнопка переключения
режима «файлы/
категории»
Позволяет начинать и останавливать процесс резервного
копирования.
Позволяет переключать режимы резервного копирования —
по категориям и отдельные файлы:
• Режим сохранения по категориям — Сохранять целые
категории файлов, отображаемые на индикаторах
содержимого вашего компьютера и накопителя My Passport.
В режиме сохранения по категориям надпись на кнопке —
Сохранять по файлам.
• Режиме сохранения отдельных файлов — Сохранять
отдельные файлы из структуры папок вашего компьютера.
В режиме сохранения отдельных файлов надпись на
кнопке — Сохранять по категориям.
Вкладка «Восстановление»
Следующие три диалоговых окна на вкладке «Восстановление» программы
WD SmartWare предоставляют вам всё необходимое для поиска сохраненных
файлов и их восстановления на внутренний жесткий диск вашего компьютера:
• Выбор тома, из которого требуется восстановить файлы
• Выбор направления восстановления файлов
• Выбор файлов, которые требуется восстановить с накопителя My Passport
Краткое описание функций вкладки «Восстановление» смотрите в
Иллюстрация 9
и Таблица 3 на странице 23.
ОБЗОР ФУНКЦИОНАЛЬНЫХ ВОЗМОЖНОСТЕЙ ПРОГРАММЫ WD SMARTWARE – 22
Page 27

Окно «Выберите том, из которого требуется
восстановить файлы»
Переключатель направления
восстановления файлов
Поле местонахождения папки для
восстановления и кнопка «Обзор»
РУКОВОДСТВО ПО ЭКСПЛУАТАЦИИ
Поле выбора резервного тома
MY PASSPORT
Окно «Выберите файлы для восстановления»
Иллюстрация 9. Вкладка «Восстановление6»
Таблица 3. Описание функций вкладки «Восстановление»
Элемент интерфейса Описание
Поле выбора резервного
тома
Здесь перечислены резервные тома, хранящиеся на выбранном
накопителе My Passport, из которых можно восстановить файлы.
Вам обязательно понадобится выбрать резервный том,
прежде чем вы сможете нажать Далее и продолжить процедуру
восстановления.
Окно «Выберите направление восстановления файлов»
Переключатель режима
восстановления файлов
Поле «Восстановить часть файлов»
Кнопка «Начать восстановление/
Отменить восстановление»
Поле местонахождения
папки для
восстановления
и кнопка «Обзор»
Изначально программа WD SmartWare создает и использует
папку «Восстановленные файлы», находящуюся в
папке «Мои
документы» соответствующего пользователя. Если вы желаете
выбрать другую папку, нажмите на кнопку «Обзор», укажите
нужную папку и нажмите Применить.
(продолжение)
ОБЗОР ФУНКЦИОНАЛЬНЫХ ВОЗМОЖНОСТЕЙ ПРОГРАММЫ WD SMARTWARE – 23
Page 28
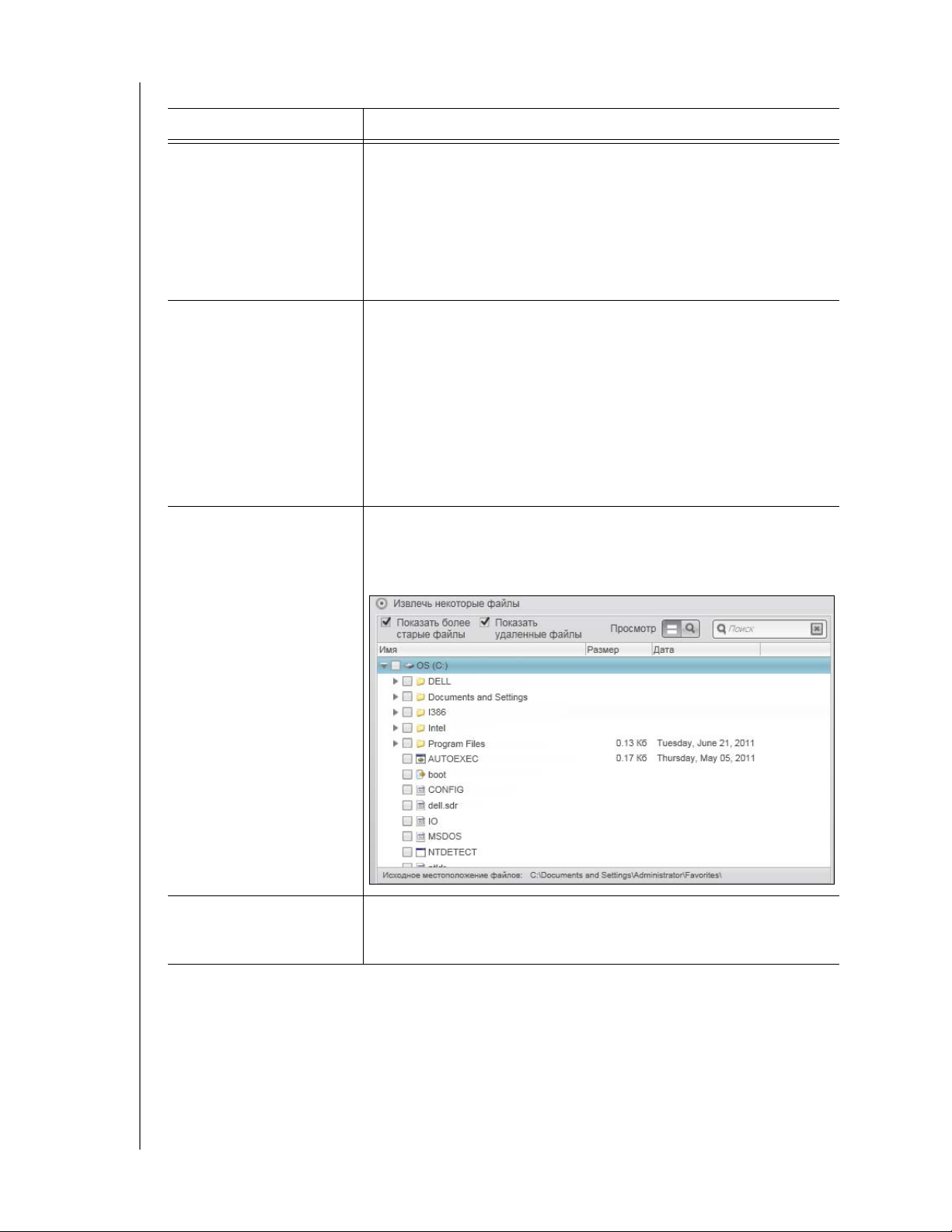
Таблица 3. Описание функций вкладки «Восстановление» (продолжение)
Элемент интерфейса Описание
РУКОВОДСТВО ПО ЭКСПЛУАТАЦИИ
MY PASSPORT
Переключатель
направления
восстановления
файлов
Переключатель режима
восстановления файлов
Поле «Восстановить
часть файлов»
Укажите, в какую папку на внутреннем жестком диске вашего
компьютера следует поместить файлы, восстановленные
с выбранного накопителя My Passport:
• На исходные места — поместить восстановленные файлы
в те же папки, из которых они были сохранены.
• В отдельную папку — поместить все восстановленные
файлы в одну папку.
Изначально
выбран режим Восстановить часть файлов
и программа WD SmartWare отображает поле «Восстановить
часть файлов», при помощи которого вы можете найти,
выбрать и восстановить требуемые вам файлы и папки.
Если выбрать режим Восстановить все файлы, то поле
«Восстановить часть файлов» будет закрыто, и программа
WD SmartWare восстановит все файлы из выбранного
резервного тома, расположенного
на выбранном накопителе
My Passport.
Отображает все файлы из выбранного резервного тома,
расположенного на выбранном накопителе My Passport, в виде
структуры папок с флажками для выбора отдельных файлов
и папок:
Кнопка «Начать/
Отменить
восстановление»
Позволяет управлять процессом восстановления: начинать
и отменять его.
ОБЗОР ФУНКЦИОНАЛЬНЫХ ВОЗМОЖНОСТЕЙ ПРОГРАММЫ WD SMARTWARE – 24
Page 29

РУКОВОДСТВО ПО ЭКСПЛУАТАЦИИ
MY PASSPORT
Вкладка «Настройки»
Краткое описание функций вкладки «Настройки» смотрите в Иллюстрация 10
и Таблица 4.
Иллюстрация 10. Вкладка «Настройки» программы
Таблица 4. Описание функций вкладки «Настройки»
Элемент интерфейса Описание
Кнопка «Архив файлов» Отображает диалоговое окно «Настройка архива файлов»,
где можно установить количество сохраняемых версий каждого
файла.
Кнопка «Восстановить
в папку»
Кнопка «Параметры» Открывается диалоговое окно «Настройка параметров» для
Отображает диалоговое окно «Выбрать папку для
восстановления», в котором вы можете указать нужную
вам папку для восстанавливаемых файлов.
включения/отключения автоматической проверки
наличия
обновлений программного обеспечения.
ОБЗОР ФУНКЦИОНАЛЬНЫХ ВОЗМОЖНОСТЕЙ ПРОГРАММЫ WD SMARTWARE – 25
Page 30

РУКОВОДСТВО ПО ЭКСПЛУАТАЦИИ
MY PASSPORT
Вкладка «Справка»
Со вкладки «Справка» программы WD SmartWare можно быстро перейти
к материалам Центра обучения и к ресурсам поддержки в Интернете.
Краткое описание функций вкладки «Справка» смотрите в Иллюстрация 11
и Таблица 5.
Центр обучения
кнопки разделов
Кнопка «Обновить
программу»
Ссылка «Поддержка»
Иллюстрация 11. Вкладка «Справка»
Таблица 5. Описание функций вкладки «Справка»
Элемент интерфейса Описание
Ссылка «Связаться
с нами»
Кнопки материалов
Центра обучения
Направляет ваш браузер на страницу «Связаться с нами»
Службы поддержки компании WD по адресу:
http://support.wdc.com/contact.
Ссылки на основные справочные материалы Центра обучения
по следующим темам:
• Общие сведения
• Сохранение
• Восстановление
• Индивидуальная настройка и работа
Ссылка «Связаться с нами»
Ссылка « Руководства пользователя
в Интернете»
Ссылка «Интернетмагазин WD»
(продолжение)
ОБЗОР ФУНКЦИОНАЛЬНЫХ ВОЗМОЖНОСТЕЙ ПРОГРАММЫ WD SMARTWARE – 26
Page 31

Таблица 5. Описание функций вкладки «Справка» (продолжение)
Элемент интерфейса Описание
РУКОВОДСТВО ПО ЭКСПЛУАТАЦИИ
MY PASSPORT
Ссылка «Руководства
пользователя
в Интернете»
Направляет ваш браузер на страницу руководства
пользователя WD SmartWare по адресу:
http://www.wdc.com/wdproducts/wdsmartware/um.asp.
На этой странице вы можете выбрать и открыть Интернетверсию руководства пользователя для своего накопителя
My Passport.
Ссылка «Поддержка» Направляет ваш браузер на сайт Службы поддержки компании
WD по адресу: http://support.wdc.com.
Кнопка «Обновить
программу»
При помощи вашего
браузера сравнивает версии программы
WD SmartWare и встроенной программы выбранного накопителя
My Passport с самыми новыми имеющимися версиями.
Если обнаруживается более новая версия программы или
микропрограммы, то WD SmartWare предлагает вам загрузить
и установить их.
Ссылка «Интернетмагазин WD»
Направляет ваш браузер на сайт Интернет-магазина WD по
адресу: http://store.westerndigital.com/store/wdus.
ОБЗОР ФУНКЦИОНАЛЬНЫХ ВОЗМОЖНОСТЕЙ ПРОГРАММЫ WD SMARTWARE – 27
Page 32

4
1
РУКОВОДСТВО ПО ЭКСПЛУАТАЦИИ
MY PASSPORT
Резервное копирование файлов
В этой главе освещены следующие темы:
Как работает функция резервного копирования
Резервное копирование файлов
Как работает функция резервного копирования
Программа WD SmartWare непрерывно и автоматически осуществляет резервное
копирование всех важных данных — музыки, фильмов, фотоснимков, документов,
электронной почты и других файлов — с вашего компьютера на накопитель My Passport.
После того, как программа WD SmartWare распределит файлы на внутреннем
жестком диске компьютера по категориям, нажмите на кнопку Начать сохранение,
чтобы запустить резервное копирование. Как вариант, вы можете выбрать
файлов, либо конкретные файлы и папки, которые требуется сохранить.
По окончании резервного копирования программа WD SmartWare защищает ваши
файлы, сохраняя все:
• Новые файлы, созданные на вашем компьютере или скопированные на его
внутренний жесткий диск
категории
• Имеющиеся файлы, которые изменились каким бы то ни было образом
Эта защита работает автоматически — программа WD SmartWare выполняет все
действия без какого-либо участия с вашей стороны — главное не отсоединять
накопитель My Passport от компьютера.
Примечание: Автоматическое резервное копирование осуществляется
непрерывно, пока накопитель My Passport подключен
к компьютеру. Если вы отсоедините накопитель от компьютера
и затем вновь подключите его, программа WD SmartWare
автоматически найдет все новые и изменившиеся файлы
и продолжит непрерывно осуществлять автоматическое
резервное копирование.
Резервное копирование файлов
1. На экране «Обзор»:
a. Если вы намерены выполнить резервное копирование по категориям и при этом
в вашем компьютере несколько внутренних жестких дисков или их разделов,
то выберите диск, копии файлов с которого требуется сохранить в первую
очередь, из раскрывающегося списка под значком вашего компьютера:
b. Если к вашему компьютеру подключено несколько
накопителей My Passport, выберите тот, на который вы желаете сохранить
резервные копии файлов:
поддерживаемых
РЕЗЕРВНОЕ КОПИРОВАНИЕ ФАЙЛОВ – 28
Page 33

РУКОВОДСТВО ПО ЭКСПЛУАТАЦИИ
MY PASSPORT
2. Выберите вкладку Сохранение, чтобы перейти на экран Сохранение
(см. Иллюстрация 8 на странице 20).
3. На экране «Сохранение»:
ЕСЛИ вы желаете сохранить . . .
с внутреннего жесткого диска ТО . . .
Все категории файлов Перейдите к пункт 4.
Выбранные категории файлов Перейдите к пункт 5.
Все файлы и папки Перейдите к пункт 6 на странице 30.
Выбранные файлы и папки Перейдите к пункт 7 на странице 31.
4. Чтобы сохранить резервные копии файлов всех категорий с внутреннего
жесткого диска:
a. Убедитесь в том, что выбран режим «по категориям», а в верхнем левом углу
экрана «Сохранение» отображается надпись Готово к сохранению по
категориям.
Если выбран режим «по файлам» и отображается надпись Готово
к сохранению файлов, нажмите на кнопку Сохранять по категориям,
а затем OK в диалоговом окне Смена плана резервного копирования.
b. Нажмите Подробный вид, чтобы открыть окно выбора категорий файлов
и убедиться в том, что все шесть категорий выбраны:
c. При необходимости установите все
снятые флажки, а затем нажмите
Применить изменения, чтобы создать индивидуальный план резервного
копирования и обновить состояние индикатора содержимого вашего
накопителя My Passport.
d. Нажмите Начать сохранение, чтобы приступить к сохранению всех категорий
файлов с внутреннего жесткого диска, а затем перейдите к пункт 8 на
странице 32.
РЕЗЕРВНОЕ КОПИРОВАНИЕ ФАЙЛОВ – 29
Page 34
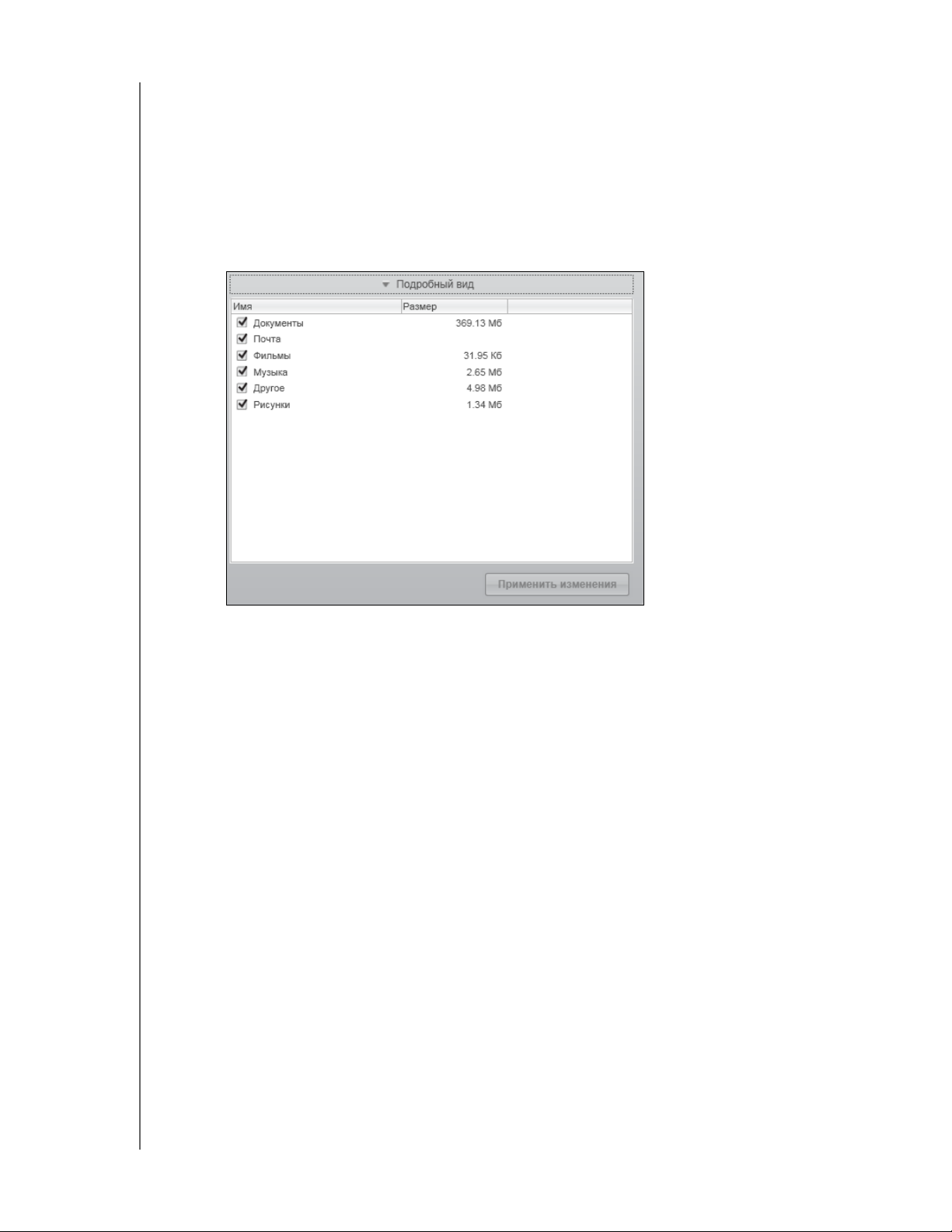
РУКОВОДСТВО ПО ЭКСПЛУАТАЦИИ
MY PASSPORT
5. Чтобы сохранить резервные копии файлов выбранных категорий:
a. Убедитесь в том, что выбран режим «по категориям», а в верхнем левом углу
экрана «Сохранение» отображается надпись Готово к сохранению по
категориям.
Если выбран режим «по файлам» и отображается надпись Готово
к сохранению файлов, нажмите на кнопку Сохранять по категориям,
а затем OK
в диалоговом окне Смена плана резервного копирования.
b. Нажмите Подробный вид, чтобы открыть окно выбора категорий файлов:
c. В окне выбора категорий файлов:
• Снимите флажки напротив категорий файлов, резервные копии которых
не следует сохранять.
• При необходимости установите флажки напротив категорий файлов,
резервные копии которых следует сохранять.
d. Нажмите Применить изменения, чтобы
создать индивидуальный план
резервного копирования и обновить состояние индикатора содержимого
вашего накопителя My Passport.
e. Нажмите Начать сохранение, чтобы приступить к сохранению выбранных
категорий файлов,
а затем перейдите к пункт 8 на странице 32.
6. Чтобы сохранить резервные копии всех файлов и папок с внутреннего жесткого
диска:
a. Убедитесь в том, что выбран режим «по файлам», а в верхнем левом
углу экрана «Сохранение» отображается надпись Готово к сохранению
файлов.
Если выбран режим «по категориям» и отображается надпись Готово
к сохранению по категориям, нажмите
на кнопку Сохранять по файлам,
а затем OK в диалоговом окне Смена плана резервного копирования.
РЕЗЕРВНОЕ КОПИРОВАНИЕ ФАЙЛОВ – 30
Page 35

РУКОВОДСТВО ПО ЭКСПЛУАТАЦИИ
MY PASSPORT
b. В окне выбора файлов установите флажок напротив значка внутреннего
жесткого диска вашего компьютера:
Если в вашем компьютере несколько внутренних жестких дисков, установите
флажок напротив значка каждого из них.
c. Нажмите Применить изменения, чтобы создать индивидуальный план
резервного копирования и обновить состояние индикатора содержимого
вашего накопителя My Passport.
d. Нажмите Начать сохранение, чтобы приступить
к сохранению всех файлов
и папок с внутреннего жесткого диска, а затем перейдите к пункт 8 на странице 32.
7. Чтобы сохранить резервные копии выбранных файлов и папок:
a. Убедитесь в том, что выбран режим «по файлам», а в верхнем левом углу
экрана «Сохранение» отображается надпись Готово к сохранению файлов.
Если выбран режим «по
категориям» и отображается надпись Готово
к сохранению по категориям, нажмите на кнопку Сохранять по файлам,
а затем OK в диалоговом окне Смена плана резервного копирования.
b. В окне выбора файлов разверните структуру папок, нажимая на указатели:
c. Установите флажки напротив файлов или папок, которые требуется сохранить.
Обратите внимание на то, что
если установить флажок напротив папки,
будут автоматически выбраны все содержащиеся в ней файлы и папки.
d. Нажмите Применить изменения, чтобы создать индивидуальный план
резервного копирования и обновить состояние индикатора содержимого
вашего накопителя My Passport.
Примечание: Если нажать Отменить, то будут восстановлены предыдущие
настройки, а все только что сделанные отметки будут отменены.
e. Нажмите Начать сохранение, чтобы приступить к сохранению выбранных
файлов и папок, а затем перейдите к пункт 8.
РЕЗЕРВНОЕ КОПИРОВАНИЕ ФАЙЛОВ – 31
Page 36

РУКОВОДСТВО ПО ЭКСПЛУАТАЦИИ
MY PASSPORT
8. В ходе сохранения:
• Отображается индикатор выполнения и сведения об объеме сохраненных
файлов.
• При резервном копировании по категориям у всех категорий файлов, копии
которых еще не сохранены, голубой цвет фона в индикаторе содержимого
внутреннего жесткого диска компьютера меняется на желтый.
• Серый фон той или иной категории или файла в индикаторе
содержимого
накопителя My Passport меняется на голубой по завершении её резервного
копирования.
• Вы можете продолжить настройку накопителя или выполнение любых других
действий, а программа WD SmartWare сохранит резервные копии ваших
файлов в фоновом режиме.
• Кнопка Начать сохранение заменяется кнопкой Остановить сохранение,
нажав на которую, можно остановить процесс резервного копирования
(см. пункт 10 на странице
33).
9. Появление сообщения «Сохранение завершено успешно» свидетельствует
о нормальном завершении резервного копирования.
Если программе WD SmartWare не удалось сохранить копию какого-либо
файла, то она отображает:
• Предупреждение с указанием количества файлов
• Ссылку «Показать», нажав на которую, можно ознакомиться со списком
файлов и причин, по которым их копии не удалось сохранить
Некоторые запущенные программы
и процессы могут помешать сохранению
резервных копий файлов. Если вы не можете выяснить, почему копии некоторых
ваших файлов не удается сохранить, попытайтесь:
• Сохранить и закрыть все открытые файлы
• Закрыть все запущенные программы, в том числе клиент электронной почты
и браузер
Внимание:
Появление предупреждения о том, что ваш накопитель
заполнен, означает, что на нём не осталось свободного места
для завершения резервного копирования.
Оптимальное решение данной проблемы в долгосрочной
перспективе — перепрофилировать этот накопитель под
архивы длительного хранения, а также:
a. Выбрать вкладку Справка.
b. Нажать на ссылку Магазин WD, чтобы перейти на сайт Интернет-
магазина Western Digital.
c. Нажать на ссылку Внешние накопители и выбрать модель,
наиболее полно соответствующую вашим новым потребностям.
РЕЗЕРВНОЕ КОПИРОВАНИЕ ФАЙЛОВ – 32
Page 37

РУКОВОДСТВО ПО ЭКСПЛУАТАЦИИ
MY PASSPORT
10. Если в пункт 8 вы нажали на кнопку Остановить сохранение, то появится
диалог Остановить сохранение?, который напомнит вам о том, что программа
WD SmartWare работает в фоновом режиме, поэтому вы можете продолжить
пользоваться компьютером, пока идет резервное копирование.
Чтобы продолжить, выберите один из вариантов:
• Продолжить сохранение, чтобы отменить запрос и продолжить сохранение
• Остановить сохранение, чтобы выполнить запрос и остановить сохранение
11. Если вы выполнили резервное копирование по категориям и при этом в вашем
компьютере несколько внутренних жестких дисков или их разделов, повторите
процедуру резервного копирования с каждым из них.
РЕЗЕРВНОЕ КОПИРОВАНИЕ ФАЙЛОВ – 33
Page 38

5
1
РУКОВОДСТВО ПО ЭКСПЛУАТАЦИИ
MY PASSPORT
Восстановление файлов
В этой главе освещены следующие темы:
Как работает функция восстановления
Восстановление файлов
Как работает функция восстановления
Программа WD SmartWare позволяет вам без труда восстанавливать файлы,
сохраненные на накопителе My Passport, копируя их в одном из следующих
направлений:
• На исходные места на диске вашего компьютера
• В специальную папку
Процесс восстановления как правило выполняется в пять этапов:
1. На экране «Обзор» выберите накопитель My Passport, с которого следует
восстановить файлы.
2. Выберите резервный том, с которого
3. Выберите желаемый способ восстановления файлов: в отдельную папку или на
исходные места.
4. Выберите, что требуется восстановить: отдельные файлы, папки или всё.
5. Запустите процесс восстановления.
вы желаете восстановить файлы.
Восстановление файлов
1. На экране «Обзор»:
a. Если в вашем компьютере несколько внутренних жестких дисков или их
разделов, то выберите диск, на который вы желаете восстановить файлы,
из раскрывающегося списка под значком вашего компьютера:
b. Если к вашему компьютеру подключено несколько накопителей My Passport,
выберите тот, с которого вы желаете восстановить резервные копии файлов:
2. Выберите вкладку
диалоговых окон:
• Диалоговое окно «Выберите направление восстановления файлов»
• Диалоговое окно «Выберите том, из которого требуется восстановить файлы»
(См. Иллюстрация 9 на странице 23.)
Восстановление. Отобразится одно из следующих
ВОССТАНОВЛЕНИЕ ФАЙЛОВ – 34
Page 39
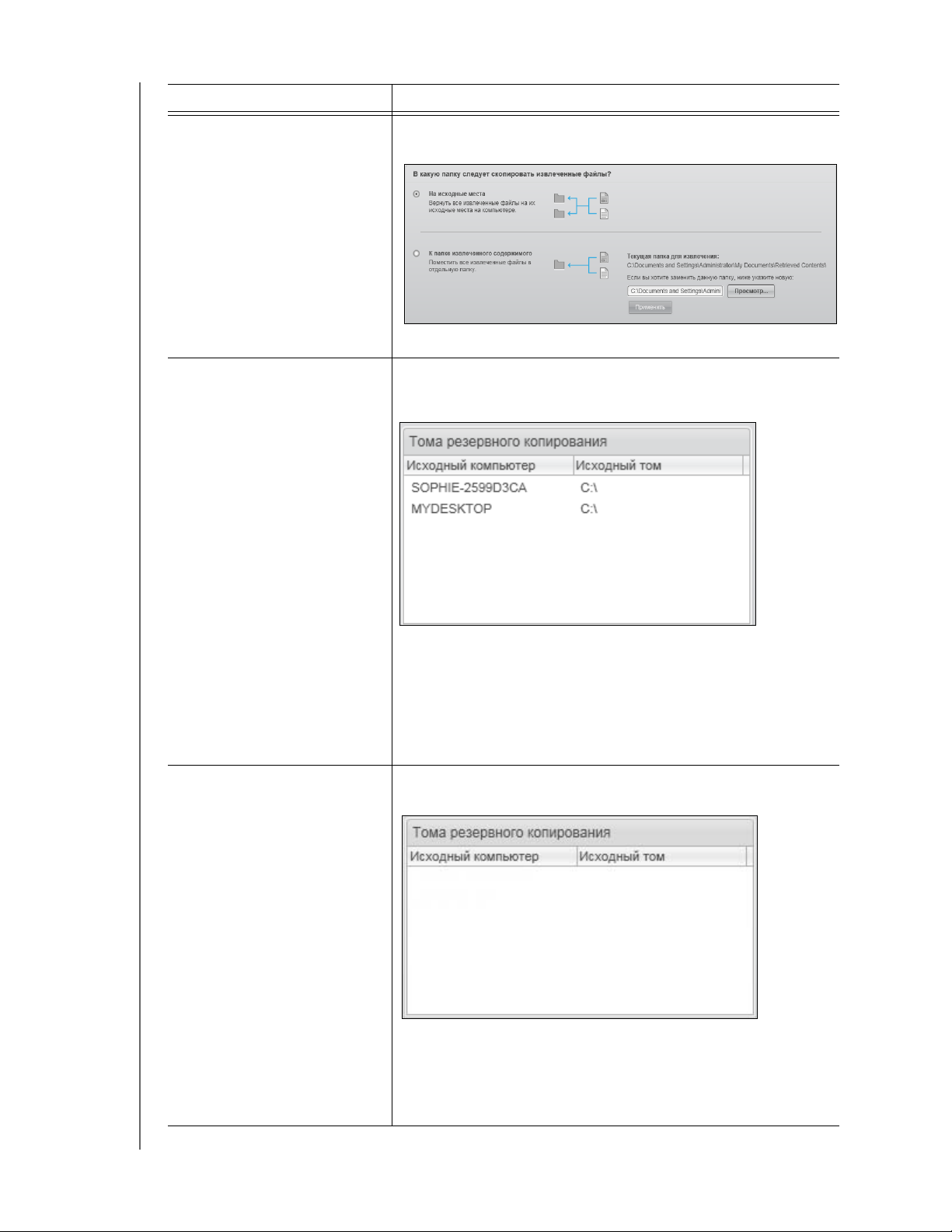
РУКОВОДСТВО ПО ЭКСПЛУАТАЦИИ
MY PASSPORT
ЕСЛИ вы . . . ТО программа WD SmartWare отобразит . . .
Создали на накопителе
My Passport один
резервный том, на который
сохранили файлы с этого
компьютера
Создали на накопителе
My Passport несколько
резервных томов,
на которые сохранили
файлы с:
• Нескольких дисков этого
компьютера или
• Нескольких компьютеров
Диалоговое окно «Выберите направление восстановления
файлов»:
Перейдите к пункт 3 на странице 36.
Диалоговое окно «Выберите том, из которого требуется
восстановить
файлы», где в поле Резервные тома
отображены имеющиеся тома:
Не выполняли резервное
копирование на выбранный
накопитель My Passport
В этом случае:
a. В поле Резервные тома выберите том, из которого
требуется восстановить файлы.
b. Нажмите Далее. Появится диалоговое окно «Выберите
направление восстановления файлов».
c. Перейдите к пункт 3 на странице 36.
Диалоговое окно «Выберите том, из
которого требуется
восстановить файлы» с пустым полем Резервные тома:
С накопителя, на котором отсутствует резервный том,
невозможно восстановить файлы. Выберите вкладку
Обзор и вернитесь к пункт 1-b на странице 34, чтобы
выбрать накопитель My Passport, с которого вы желаете
восстановить резервные копии файлов.
ВОССТАНОВЛЕНИЕ ФАЙЛОВ – 35
Page 40

РУКОВОДСТВО ПО ЭКСПЛУАТАЦИИ
3. В диалоговом окне Выберите направление восстановления файлов:
ЕСЛИ требуется
восстановить файлы . . . ТО выберите . . .
MY PASSPORT
На исходные места на
внутреннем жестком диске
вашего компьютера
В отдельную папку В a отдельную папку
На исходные места
Примечание: Вариант На исходные места
недоступен, если в пункт 2 на
странице 34 вы выбрали
резервный том, созданный на
другом компьютере.
Изначально используется папка «Восстановленные
файлы», находящаяся в папке «Мои документы»
соответствующего пользователя.
Если вы желаете выбрать
a. Нажмите Обзор и выберите нужную вам папку.
b. Нажмите Применить, чтобы подтвердить
и запомнить новую папку.
папку самостоятельно:
4. Нажмите Далее, чтобы отобразить диалоговое окно «Выберите файлы для
восстановления…».
ЕСЛИ вы желаете
восстановить . . . с выбранного
резервного тома ТО выберите . . .
Все файлы Вариант Восстановить все файлы
и перейдите к пункт 6 на странице 37.
Выбранные файлы и папки Вариант Восстановить часть файлов, чтобы
отобразить окно «Восстановить часть файлов»
и перейдите к пункт 5 на странице 37.
ВОССТАНОВЛЕНИЕ ФАЙЛОВ – 36
Page 41

РУКОВОДСТВО ПО ЭКСПЛУАТАЦИИ
MY PASSPORT
5. В структуре папок, отображаемой в окне «Восстановить часть файлов»,
выберите интересующие вас файлы. Вы также можете воспользоваться полем
поиска, введя имя (или его часть) искомого файла или папки:
• Установите флажок Показать прежние версии файлов, чтобы отобразить
различные версии сохраненных файлов:
• Установите флажок Показать удаленные файлы, чтобы отобразить
сохраненные файлы,
которые были удалены:
• Выберите значок Показать, чтобы показать отдельные файлы.
• Чтобы начать поиск файла, введите искомое имя или его часть в поле поиска
и нажмите клавишу Enter.
Чтобы очистить фильтр поиска, удалите все символы в поле поиска и нажмите
клавишу Enter.
• Установите флажки напротив файлов или папок, которые требуется
восстановить.
6. Нажмите на кнопку Начать восстановление.
7. В ходе восстановления:
• На экране Восстановление отображается индикатор выполнения и сведения
об объеме файлов, скопированных в указанном направлении восстановления.
• При помощи кнопки Отменить восстановление можно остановить процесс
восстановления.
ВОССТАНОВЛЕНИЕ ФАЙЛОВ – 37
Page 42
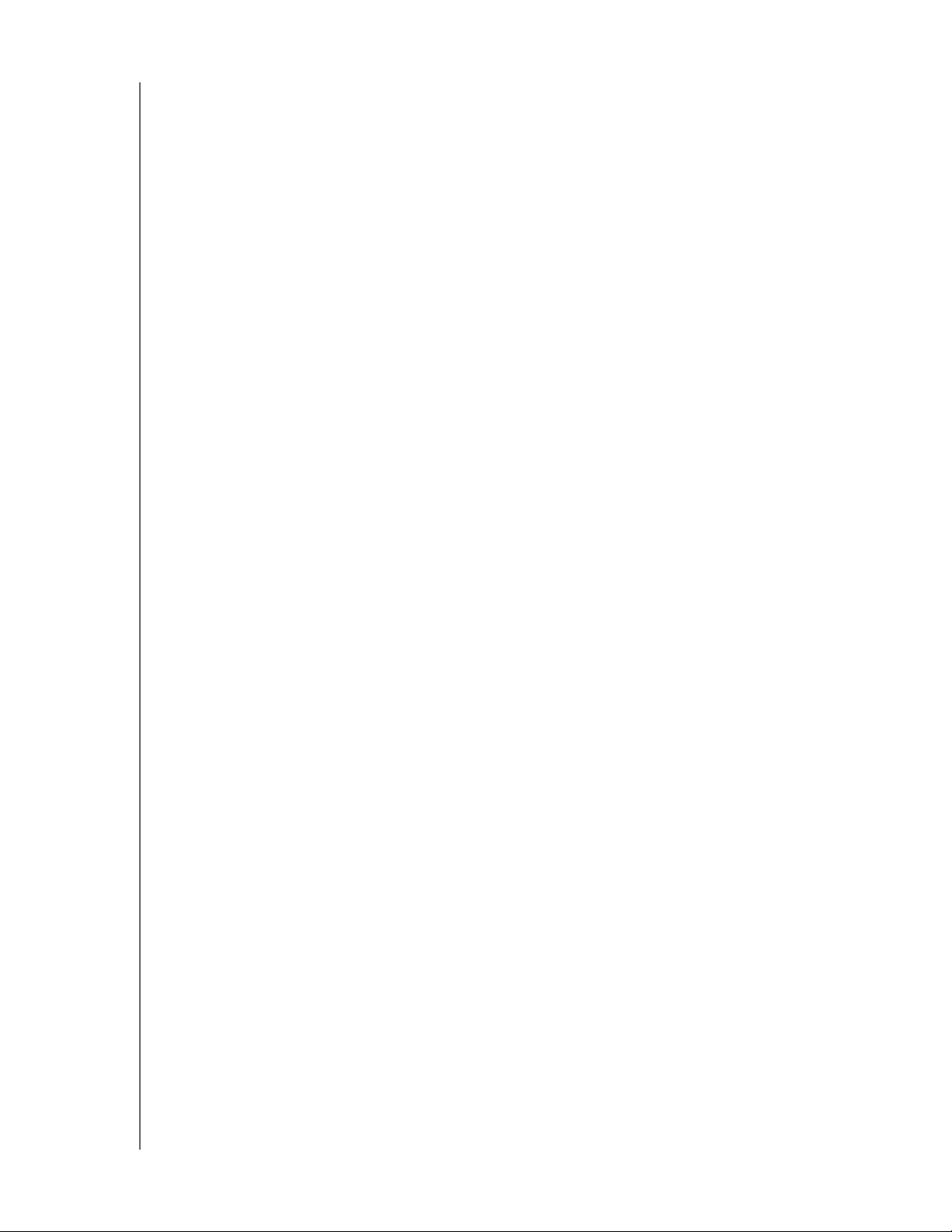
РУКОВОДСТВО ПО ЭКСПЛУАТАЦИИ
MY PASSPORT
8. Появление сообщения Восстановление выполнено свидетельствует
о завершении восстановления.
Появление сообщения Частичное восстановление выполнено свидетельствует
о том, что не все из выбранных вами файлов были скопированы в указанном
направлении восстановления. В этом случае отображается одно из следующих
сообщений:
• Файлы не восстановлены с указанием количества файлов, которые не
удалось восстановить, и ссылкой
на экран со сведениями о невосстановленных
файлах. Нажмите на ссылку Показать файлы, чтобы ознакомиться со
списком файлов и причин, по которым их не удалось восстановить.
• Накопитель-приемник заполнен, означающее, что на жестком диске
компьютера недостаточно места для размещения всех восстановленных
файлов.
ВОССТАНОВЛЕНИЕ ФАЙЛОВ – 38
Page 43

6
1
РУКОВОДСТВО ПО ЭКСПЛУАТАЦИИ
MY PASSPORT
Индивидуальная настройка и работа с накопителем
В этой главе освещены следующие темы:
Как пользоваться значком WD Quick View
Как открыть программу WD SmartWare
Как проверить состояние накопителя
Безопасное отсоединение накопителя
Сигнализация значком накопителя
Установка таймера отключения накопителя
Регистрация накопителя
Проверка состояния накопителя
Уничтожение содержимого накопителя
Восстановление программ WD и образа диска
Как пользоваться значком WD Quick View
После установки программы WD SmartWare в области уведомлений на панели
задач Windows появится значок WD Quick View:
С помощью этого значка можно выполнять следующие действия:
• Открыть программу WD SmartWare
• Проверить состояние накопителя
• Безопасно отсоединить накопитель
• Следить за сигналами значком накопителя
В последующих разделах рассказывается о том, как пользоваться этим значком
и о других способах выполнения этих действий.
Как открыть программу WD SmartWare
Если программа WD SmartWare не запускается автоматически, то её можно запустить
одним из следующих способов:
• Нажать левую или правую кнопку мыши на значке WD Quick View на панели
задач и выбрать WD SmartWare:
• Выбрать:
Пуск > (Все) программы > Western Digital > WD SmartWare > WD SmartWare
ИНДИВИДУАЛЬНАЯ НАСТРОЙКА И РАБОТА С НАКОПИТЕЛЕМ – 39
Page 44
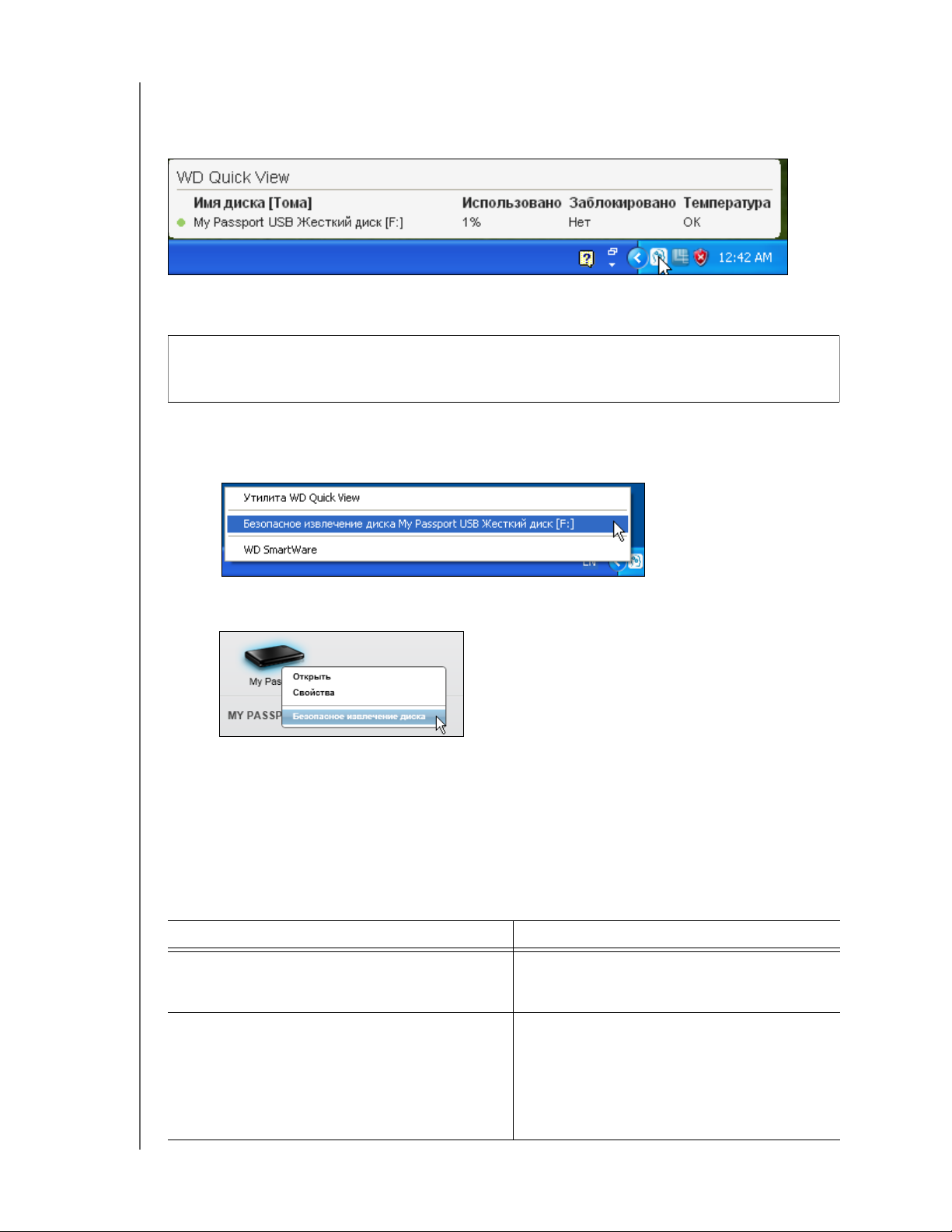
РУКОВОДСТВО ПО ЭКСПЛУАТАЦИИ
MY PASSPORT
Как проверить состояние накопителя
Чтобы выяснить, какой объем дискового пространства занят и каков температурный
режим накопителя, задержите указатель над значком WD Quick View на панели задач:
Безопасное отсоединение накопителя
ОСТОРОЖНО! Во избежание утраты данных закройте все активные окна
и программы прежде чем завершить работу с компьютером или отсоединить
от него накопитель.
Чтобы безопасно отсоединить накопитель, выполните одно из следующих действий:
• Нажмите левую или правую кнопку мыши на значке WD Quick View на панели
задач и выберите пункт Безопасное извлечение для накопителя My Passport:
• Нажмите правую кнопку мыши на значке накопителя на экране «Обзор»
и выберите пункт Безопасное извлечение:
При этом может быть слышен звук отключения жесткого
диска.
Дождитесь, пока индикатор питания/работы погаснет, прежде чем отсоединять
накопитель от компьютера.
Сигнализация значком накопителя
Значок WD Quick View на панели задач мигает, отображая следующие состояния
накопителя:
ЕСЛИ значок WD SmartWare мигает . . . ТО накопитель, вероятно . . .
Зеленым и белым Имеет формат, не поддерживаемый
программой WD SmartWare
в операционной системе Windows.
Красным и белым Перегрелся.
Отключите питание накопителя и дайте
ему остыть в течение 60 минут. Повторно
включите питание, и если эта проблема
повторится, обратитесь в службу
поддержки компании WD.
ИНДИВИДУАЛЬНАЯ НАСТРОЙКА И РАБОТА С НАКОПИТЕЛЕМ – 40
Page 45

РУКОВОДСТВО ПО ЭКСПЛУАТАЦИИ
MY PASSPORT
Установка таймера отключения накопителя
Таймер отключения предназначен для отключения накопителя по истечении
определенного периода бездействия с целью экономии электроэнергии
и уменьшения износа накопителя в долгосрочной перспективе.
1. Откройте программу WD Drive Utilities через один из следующих элементов:
• Ярлык WD Drive Utilities на рабочем столе, если он был создан при установке
приложения
• Пуск > (Все) программы > Western Digital > WD Apps > WD Drive Utilities
См. Иллюстрация 4 на
странице 10.
2. Если к вашему компьютеру подключено несколько накопителей My Passport,
выберите тот, который вы желаете настроить.
3. Нажмите кнопку Таймер отключения. Откроется диалоговое окно «Таймер
отключения»:
4. В диалоговом окне «Таймер отключения»:
a. В поле Установи ть таймер отключения выберите период бездействия,
по истечении которого накопитель должен быть отключен.
b. Нажмите Установить таймер.
Регистрация накопителя
Для регистрации накопителя программа WD Drive Utilities пользуется подключением
вашего компьютера к Интернету. Зарегистрируйте свой накопитель, чтобы получать
бесплатную техническую поддержку в течение всего гарантийного срока, а также
последние известия о новинках компании WD.
1. Убедитесь в том, что ваш компьютер подключен к Интернету.
2. Откройте программу WD Drive Utilities через один из следующих элементов:
• Ярлык WD Drive Utilities на рабочем
столе, если он был создан при установке
приложения
• Пуск > (Все) программы > Western Digital > WD Apps > WD Drive Utilities
См. Иллюстрация 4 на странице 10.
3. Если к вашему компьютеру подключено несколько накопителей My Passport,
выберите тот, который вы желаете зарегистрировать.
ИНДИВИДУАЛЬНАЯ НАСТРОЙКА И РАБОТА С НАКОПИТЕЛЕМ – 41
Page 46

РУКОВОДСТВО ПО ЭКСПЛУАТАЦИИ
MY PASSPORT
4. Нажмите на кнопку Регистрация. Откроется диалоговое окно «Регистрация»:
5. В диалоговом окне «Регистрация»:
a. Укажите свое имя в поле Имя.
b. Укажите свою фамилию в поле Фамилия.
c. Укажите свой адрес e-mail в поле Адрес e-mail.
d. Выберите наиболее удобный вам язык из списка Предпочтительный язык.
e. Установите или снимите флажок напротив надписи Да, я
желаю получать
сообщения… чтобы указать, желаете ли вы получать по электронной почте
уведомления о новых версиях программы, усовершенствованиях изделий,
акциях и скидках.
f. Нажмите Зарегистрировать накопитель.
ИНДИВИДУАЛЬНАЯ НАСТРОЙКА И РАБОТА С НАКОПИТЕЛЕМ – 42
Page 47

РУКОВОДСТВО ПО ЭКСПЛУАТАЦИИ
MY PASSPORT
Проверка состояния накопителя
В программе WD Drive Utilities имеется три средства диагностики, задача которых —
помочь вам убедиться в том, что ваш накопитель работает нормально. Если вы
подозреваете, что ваш накопитель не функционирует должным образом, выполните
следующие тесты:
• Состояние SMART
SMART — это система прогнозирования отказов, постоянно следящая за
рядом ключевых внутренних показателей функционирования накопителя.
Обнаруженное ею увеличение таких характеристик
температура, уровень шума или количество ошибок чтения/записи может
свидетельствовать о том, что накопитель находится на грани серьезной
неисправности. Получив заблаговременное предупреждение, вы можете
предпринять меры предосторожности: например, переместить данные на
другой накопитель, не дожидаясь, пока произойдет сбой.
Результат проверки состояния SMART — оценка состояния накопителя по
принципу «прошел/не
прошел тест».
• Быстрая проверка накопителя
, как, например,
В ваш накопитель My Passport встроена диагностическая программа Data
Lifeguard, проверяющая его на наличие ошибок. Эта программа быстро
проверяет накопитель на наличие серьезных неполадок в его работе.
Результат быстрой проверки накопителя — оценка его состояния по принципу
«прошел/не прошел тест».
• Полная проверка накопителя
Самое комплексное средство диагностики — это полная
проверка
накопителя. Она проверяет каждый сектор на наличие ошибок и по мере
необходимости записывает метки сбойных секторов.
Лучше всего проводить диагностику и проверку состояния накопителей регулярно,
до того, как в их работе возникнут какие-либо неполадки. Так как быстрая проверка
состояния SMART и быстрая проверка накопителя занимают совсем немного
времени, они
причиняют вам минимум неудобств, выдавая при этом весьма
достоверные результаты. Если в процессе записи или чтения файлов на вашем
жестком диске возникнут ошибки, проверьте его всеми тремя средствами.
1. Откройте программу WD Drive Utilities через один из следующих элементов:
• Ярлык WD Drive Utilities на рабочем столе, если он был создан при установке
приложения
• Пуск > (Все) программы
> Western Digital > WD Apps > WD Drive Utilities
См. Иллюстрация 4 на странице 10.
2. Если к вашему компьютеру подключено несколько поддерживаемых
накопителей My Passport, выберите тот, который вы желаете проверить.
ИНДИВИДУАЛЬНАЯ НАСТРОЙКА И РАБОТА С НАКОПИТЕЛЕМ – 43
Page 48
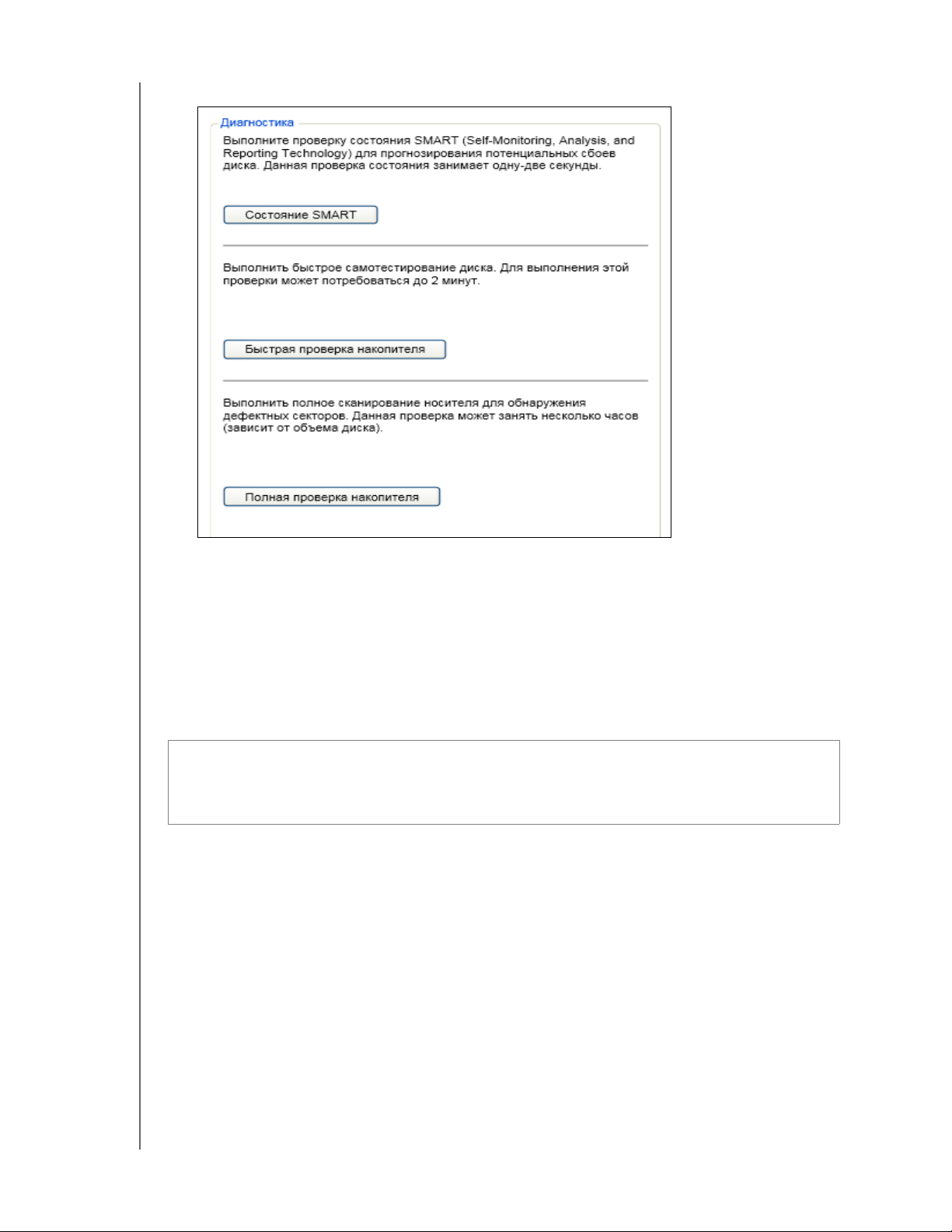
РУКОВОДСТВО ПО ЭКСПЛУАТАЦИИ
MY PASSPORT
3. Нажмите на кнопку Диагностика. Откроется диалоговое окно «Диагностика»:
4. В диалоговом окне «Диагностика» нажмите на кнопку теста, который вы желаете
запустить:
• Состояние SMART
• Быстрая проверка накопителя
• Полная проверка накопителя
Уничтожение содержимого накопителя
ОСТОРОЖНО! Всё содержимое вашего накопителя
уничтожено. Прежде чем уничтожать содержимое накопителя, обязательно
убедитесь в том, что никакие файлы, хранящиеся на нём, вам больше не
понадобятся.
Примечание: При уничтожении содержимого накопителя также уничтожаются
программы WD, все вспомогательные файлы, утилиты
и руководства по эксплуатации. После уничтожения содержимого
вы можете загрузить все эти материалы, чтобы восстановить
исходную конфигурацию накопителя My Passport.
1. Откройте программу WD Drive Utilities через один из следующих элементов:
• Ярлык WD Drive Utilities на рабочем столе, если он был создан при установке
приложения
будет безвозвратно
• Пуск > (Все) программы > Western Digital > WD Apps > WD Drive Utilities
См. Иллюстрация 4 на странице 10.
2. Если к вашему компьютеру подключено несколько поддерживаемых накопителей
My Passport, выберите тот, содержимое которого вы желаете уничтожить.
ИНДИВИДУАЛЬНАЯ НАСТРОЙКА И РАБОТА С НАКОПИТЕЛЕМ – 44
Page 49

РУКОВОДСТВО ПО ЭКСПЛУАТАЦИИ
MY PASSPORT
3. Нажмите на кнопку Уничтожить содержимое. Откроется диалоговое окно
«Уничтожить содержимое»:
4. В диалоговом окне «Уничтожить содержимое»:
a. Прочтите предупреждение об утрате данных при уничтожении содержимого
накопителя.
b. Установите флажок Понимаю, чтобы обозначить, что вы принимаете на себя
этот риск.
c. Нажмите Уничтожить содержимое.
По завершении уничтожения содержимого прочтите «Восстановление программ
WD и
образа диска» на странице 45.
Восстановление программ WD и образа диска
При переформатировании или уничтожении содержимого накопителя My Passport
уничтожаются не только все хранящиеся на нём данные, но и программа WD, все
вспомогательные файлы, утилиты, файлы справки и руководства по эксплуатации.
Если в будущем вам может понадобиться удалить и переустановить программы WD
на своем компьютере либо установить их на другом компьютере, чтобы постоянно
пользоваться накопителем на
накопителе My Passport программы WD и образ диска. Для этого по завершении
переформатирования или уничтожения содержимого накопителя зайдите на сайт
http://support.wdc.com и найдите в Базе знаний Answer ID №7.
нём, то вам потребуется восстановить на своем
ИНДИВИДУАЛЬНАЯ НАСТРОЙКА И РАБОТА С НАКОПИТЕЛЕМ – 45
Page 50
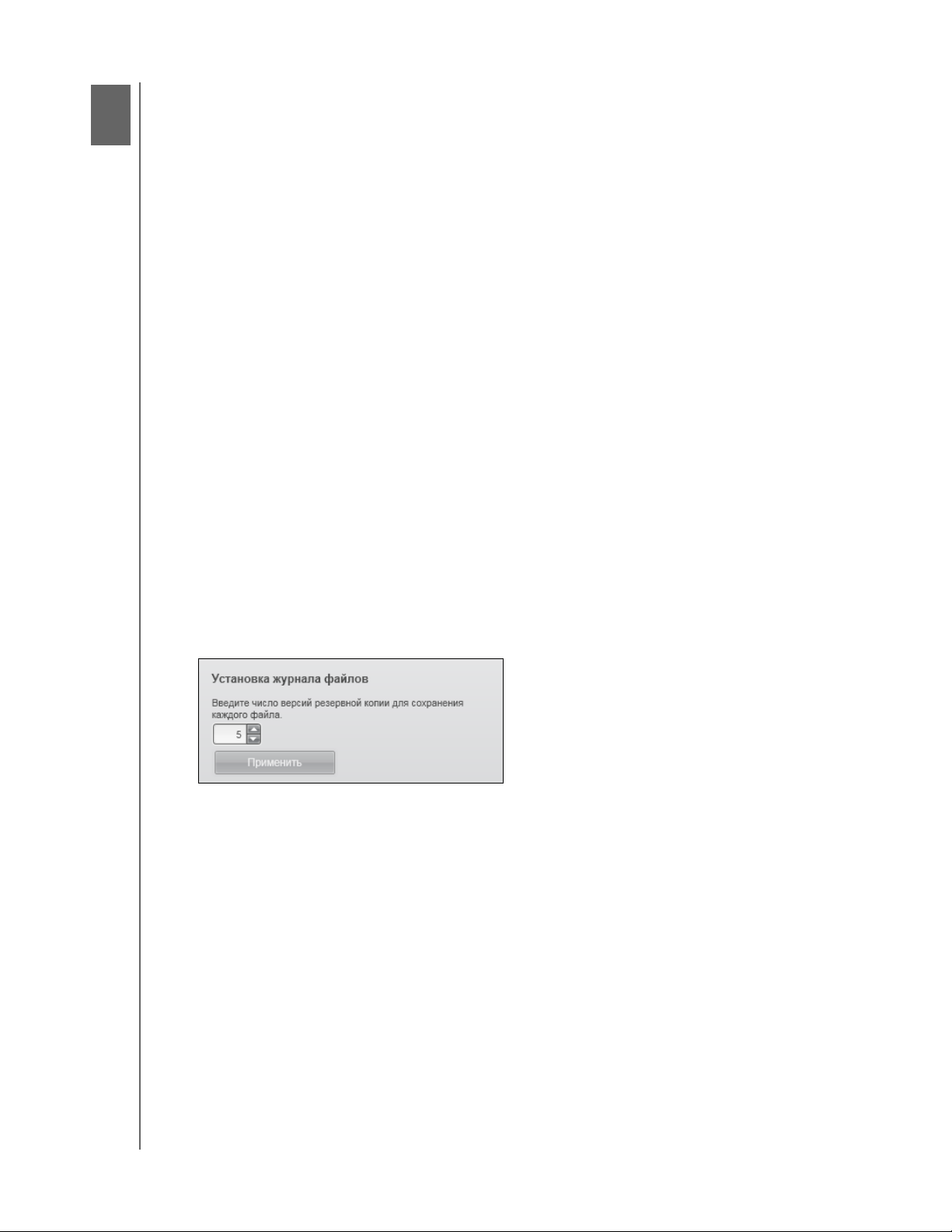
7
1
РУКОВОДСТВО ПО ЭКСПЛУАТАЦИИ
MY PASSPORT
Индивидуальная настройка и работа с программой
В этой главе освещены следующие темы:
Установка количества сохраняемых версий каждого файла
Самостоятельный выбор папки для восстановленных файлов
Проверка наличия новых версий программы
Удаление программ WD
Установка количества сохраняемых версий каждого файла
Программа WD SmartWare позволяет хранить до 25 архивных версий каждого
файла. Если вы случайно удалили какой-либо файл или записали поверх него
другой файл с таким же именем, либо желаете получить одну из его архивных
версий, у программы WD SmartWare найдется для вас нужная копия. В вашем
распоряжении всегда будет заданное вами количество сохраненных версий каждого
файла — от 1 до 25,— которые вы при необходимости сможете восстановить.
Хранение большего количества версий:
• Даст вам возможность восстанавливать более давние версии файлов
• Требует больше места на диске
1. Выберите вкладку Настройки, чтобы перейти на экран «Настройки программы»
(см. Иллюстрация 10 на странице 25).
2. На экране «Настройки программы» нажмите на кнопку Архив файлов, чтобы
открыть диалоговое окно «Настройка архива файлов»:
3. В диалоговом окне «Настройка архива файлов»:
a. Установите количество сохраняемых версий каждого файла (от 1 до 25).
b. Нажмите Применить.
ИНДИВИДУАЛЬНАЯ НАСТРОЙКА И РАБОТА С ПРОГРАММОЙ – 46
Page 51

РУКОВОДСТВО ПО ЭКСПЛУАТАЦИИ
MY PASSPORT
Самостоятельный выбор папки для восстановленных файлов
Запуская процесс восстановления, вы можете выбрать одно из следующих
направлений копирования восстановленных файлов:
• На исходные места на диске вашего компьютера
• В отдельную папку
Изначально программа WD SmartWare создает и использует папку Восстановленные
файлы, находящуюся в папке Мои документы. Чтобы выбрать папку самостоятельно:
1. Создайте новую папку или выберите одну из уже имеющихся.
2. Выберите
вкладку Настройки, чтобы перейти на экран «Настройки программы»
(см. Иллюстрация 10 на странице 25).
3. На экране «Настройки программы» нажмите на кнопку Восстановить в папку,
чтобы открыть диалоговое окно «Выбрать папку для восстановления»:
4. В диалоговом окне «Выбрать папку для восстановления»:
a. Нажмите на кнопку Обзор и выберите нужную вам папку для
восстановленных
файлов.
b. Нажмите Применить.
Проверка наличия новых версий программы
При соответствующей установке параметров будет осуществляться проверка наличия
новых версий программы при каждом подключении накопителя My Passport
к компьютеру. Это гарантирует, что вы всегда будет пользоваться самой новой
версией программы.
1. Выберите вкладку Настройки, чтобы перейти на экран «Настройки программы»
(см. Иллюстрация 10 на странице 25).
2. На экране «Настройки программы» нажмите кнопку Параметры, чтобы
открыть
диалоговое окно «Настройка параметров»:
3. В диалоговом окне «Настройка параметров» установите или снимите флажок
Автоматически проверять наличие новых версий WD SmartWare, чтобы
включить или отключить соответствующий режим.
ИНДИВИДУАЛЬНАЯ НАСТРОЙКА И РАБОТА С ПРОГРАММОЙ – 47
Page 52

Удаление программ WD
РУКОВОДСТВО ПО ЭКСПЛУАТАЦИИ
MY PASSPORT
Чтобы удалить
программу . . .
WD SmartWare WD SmartWare > Удалит ь WD SmartWare
WD Drive Utilities Программы WD > Удалить WD Drive Utilities
Выберите
Western Digital >
Пуск > (Все) программы) >
. . .
Также для удаления программ WD можно воспользоваться функцией операционной
системы «Установка и удаление программ».
Внимание: При удалении программы WD SmartWare удаляются все
имеющиеся конфигурации заданий на резервное копирование. После
переустановки программы вам понадобится запустить резервное
копирование вручную. (См. «Резервное копирование файлов» на
странице 28.)
ИНДИВИДУАЛЬНАЯ НАСТРОЙКА И РАБОТА С ПРОГРАММОЙ – 48
Page 53

8
1
РУКОВОДСТВО ПО ЭКСПЛУАТАЦИИ
MY PASSPORT
Использование накопителя с компьютером Mac
Диск накопителя My Passport отформатирован как один раздел NTFS с целью
обеспечения совместимости со всеми обновленными операционными системами
Windows. Чтобы работать с этим накопителем под управлением операционных
систем Mac OS X и при желании пользоваться программой Time Machine, необходимо
переформатировать его в один раздел HFS+J.
В этой главе освещены следующие темы:
Переформатирование накопителя
Восстановление программ WD и образа диска
Установка накопителя на
Переформатирование накопителя
ОСТОРОЖНО! При переформатировании накопителя всё его содержимое
будет уничтожено. Если вы уже сохраняли файлы на накопителе,
обязательно сделайте их резервные копии до переформатирования.
О том, как переформатировать накопитель, читайте в Answer ID 3865 Базы знаний
на сайте http://support.wdc.com.
компьютере Mac
Подробнее о переформатировании накопителя читайте в разделе «Устранение
неполадок» на странице 50.
Восстановление программ WD и образа диска
При переформатировании накопителя My Passport уничтожаются не только все
хранящиеся на нём данные, но и программа WD SmartWare, все вспомогательные
файлы, утилиты, файлы справки и руководства по эксплуатации. Если вы желаете
воспользоваться функциями управления накопителем на компьютере Mac,
загрузите и установите программу WD Drive Utilities.
Версии программы WD SmartWare для компьютеров Mac и этой модели
накопителей My Passport не предусмотрено.
По завершении переформатирования накопителя
http://support.wdc.com и прочтите в Базе знаний Answer ID 7.
зайдите на сайт
Установка накопителя на компьютере Mac
После того, как вы переформатируете накопитель для использования
с компьютерами Mac:
1. Включите компьютер.
2. Подключите накопитель к компьютеру кабелем USB 3.0, как показано на
Иллюстрация 3 на странице 5.
3. После того, как вы подключите накопитель, убедитесь в наличии значка
My Passport на рабочем столе.
4. Если вы загрузили программу WD Drive Utilities и намерены её установить,
прочтите раздел «Подключение накопителя
в Руководстве по эксплуатации My Passport for Mac, записанном на этот
накопитель.
ИСПОЛЬЗОВАНИЕ НАКОПИТЕЛЯ С КОМПЬЮТЕРОМ MAC – 49
и начало работы с ним»
Page 54
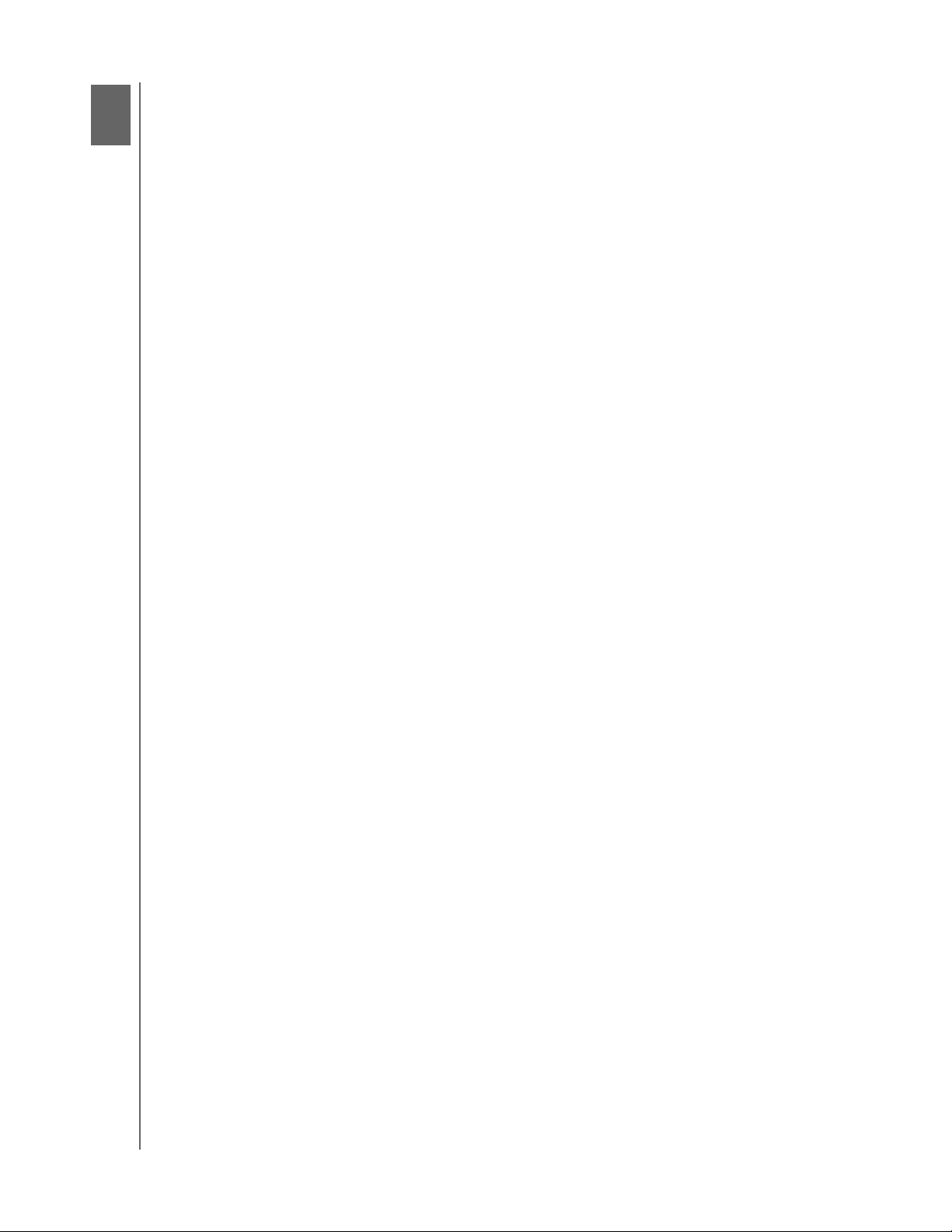
9
1
РУКОВОДСТВО ПО ЭКСПЛУАТАЦИИ
MY PASSPORT
Устранение неполадок
В этой главе освещены следующие темы:
Установка, создание разделов и форматирование накопителя
Часто задаваемые вопросы
В случае возникновения проблем при установке или эксплуатации данного изделия
обратитесь к этому разделу или посетите сайт технической поддержки компании
WD по адресу http://support.wdc.com и воспользуйтесь поиском в базе знаний.
Установка, создание разделов и форматирование накопителя
Как . . . Answer ID
Разметить и отформатировать накопитель WD под управлением Windows
(7, Vista, XP, 2000) и Mac OS X
Переформатировать накопитель из GPT (Mac) в NTFS (Windows XP) 3645
Переформатировать накопитель из GPT (Mac) в NTFS (Windows 7 или
Vista)
Получить и переустановить программы, входящие в комплект поставки
этого изделия
Отформатировать накопитель WD в FAT32* для использования как
в Windows, так и в Mac OS X
3865
3647
1425
291
*В файловой системе FAT32 под управлением ОС Windows размер файла не может
превышать 4 ГБ, а размер раздела — 32 ГБ. Чтобы переформатировать
накопитель и создать разделы объемом более 32 ГБ в FAT3 2 , загрузите с сайта
http://support.wdc.com/product/download утилиту форматирования внешних
накопителей с интерфейсом USB или FireWire в FAT3 2.
Чтобы преодолеть это ограничение, пользователи Windows могут
отформатировать накопитель в файловую систему NTFS при помощи
Windows «Управление дисками» или аналогичной программы стороннего
разработчика. За подробностями обращайтесь к следующим ресурсам:
• Answer ID 291 на сайте http://support.wdc.com
• Article ID № 314463 и № 184006 на сайте http://support.microsoft.com
• Документация или служба поддержки стороннего разработчика программных
средств
утилиты
Часто задаваемые вопросы
Q: Почему накопитель не появился ни в папке «Мой компьютер», ни на рабочем
столе?
A: Если в компьютере имеется PCI-плата контроллера USB 2.0, обязательно
установите драйверы этой платы перед тем, как подключить внешний
накопитель WD с интерфейсом USB 2.0. Накопитель не будет распознаваться
до тех пор, пока не будут установлены драйверы корневого концентратора
и контроллера USB 2.0. За инструкциями
к производителю платы контроллера.
по установке обращайтесь
УСТРАНЕНИЕ НЕПОЛАДОК – 50
Page 55

РУКОВОДСТВО ПО ЭКСПЛУАТАЦИИ
MY PASSPORT
Q: Почему компьютер не загружается, если USB-накопитель подключен к нему
до загрузки?
A: В вашем компьютере может быть включена функция загрузки с устройств,
подключенных к шине USB. В этом случае компьютер будет пытаться
загрузиться с внешнего накопителя WD. Инструкцию по отключению этой
функции можно найти в документации к настройкам BIOS вашей системной
платы или в
Базе знаний на сайте http://support.wdc.com, Answer ID 1201. За
более подробными сведениями о загрузке с внешних накопителей обращайтесь
к документации на ваш компьютер или к его производителю.
Q: С чем связана низкая скорость передачи данных?
A: Возможно, компьютер работает со скоростью USB 1.1 в результате неправильной
установки драйвера контроллера USB 3.0 или USB 2.0, либо компьютер не
поддерживает USB 3.0 или USB 2.0.
Q: Как
определить, поддерживает ли мой компьютер интерфейс USB 3.0 или
USB 2.0?
A: Ознакомьтесь с документацией на контроллер USB или обратитесь к его
производителю.
Примечание: Если контроллер USB 3.0 или USB 2.0 встроен в системную
плату компьютера, обязательно установите программные
средства поддержки чипсета для этой системной платы.
За подробностями обращайтесь к руководству по
эксплуатации компьютера или системной платы.
Q: Что произойдет, если устройство с интерфейсом USB 3.0 или USB 2.0
подключить к порту или концентратору USB 1.1?
A: Интерфейсы USB 3.0 и USB 2.0 обратно совместимы с USB 1.1. При подключении
устройства с USB 3.0 или USB 2.0 к порту или концентратору USB 1.1 оно будет
работать с максимальной скоростью USB 1.1, не превышающей 12 Мбит/с.
Если в компьютере имеется разъем PCI Express, то можно достичь скорости
USB, установив плату контроллера для
шины PCI Express. За инструкциями по
установке и более подробными сведениями обращайтесь к производителю
платы.
УСТРАНЕНИЕ НЕПОЛАДОК – 51
Page 56

A
1
РУКОВОДСТВО ПО ЭКСПЛУАТАЦИИ
MY PASSPORT
Установка драйвера SES
Если вы не устанавливаете программы WD на компьютер с Windows, то вам
понадобится установить драйвер SES, чтобы сообщение о новом оборудовании не
появлялось при каждом подключении накопителя My Passport к этому компьютеру.
Примечание: Драйвер SES устанавливается автоматически при установке
программы WD.
В этом приложении освещены следующие темы:
Установка в Windows XP
Установка в Windows Vista
Установка в Windows 7 и Windows 8
Установка в Windows XP
После того, как вы подключите накопитель, как показано на Иллюстрация 3 на
странице 5, появится окно «Мастер нового оборудования».
Примечание: Если на вашем компьютере включена функция автозапуска,
то одновременно с окном «Мастер нового оборудования»
могут появиться еще два окна. Если они появятся, закройте их.
При помощи Мастера нового оборудования можно установить драйвер SES одним
из следующих способов:
• Автоматически, если ваш компьютер подключен к Интернету
• Вручную, вне зависимости от того, подключен ли ваш компьютер к Интернету
Автоматическая установка драйвера
Чтобы установить драйвер SES автоматически, ваш компьютер должен быть
подключен к Интернету:
1. Убедитесь в том, что ваш компьютер подключен к Интернету.
2. В окне «Мастер нового оборудования» выберите Да, только в этот раз,
чтобы разрешить Windows XP подключиться к службе Windows Update:
3. Нажмите Далее.
УСТАНОВКА ДРАЙВЕРА SES – 52
Page 57

РУКОВОДСТВО ПО ЭКСПЛУАТАЦИИ
4. Выберите Автоматическая установка и нажмите Далее:
5. По завершении установки нажмите Готово:
MY PASSPORT
УСТАНОВКА ДРАЙВЕРА SES – 53
Page 58

РУКОВОДСТВО ПО ЭКСПЛУАТАЦИИ
MY PASSPORT
Установка драйвера вручную
Если ваш компьютер не подключен к Интернету, установите драйвер вручную:
1. В окне «Мастер нового оборудования» выберите Нет, не в этот раз, чтобы не
пытаться подключиться к службе Windows Update:
2. Нажмите Далее.
3. Выберите Уст ановка из указанного места и нажмите Далее:
4. Зайдите в Мой компьютер и:
a. Дважды нажмите на значок накопителя My Passport.
b. Дважды
нажмите на значок папки Extras.
c. Выберите WD SES Device Driver.
УСТАНОВКА ДРАЙВЕРА SES – 54
Page 59
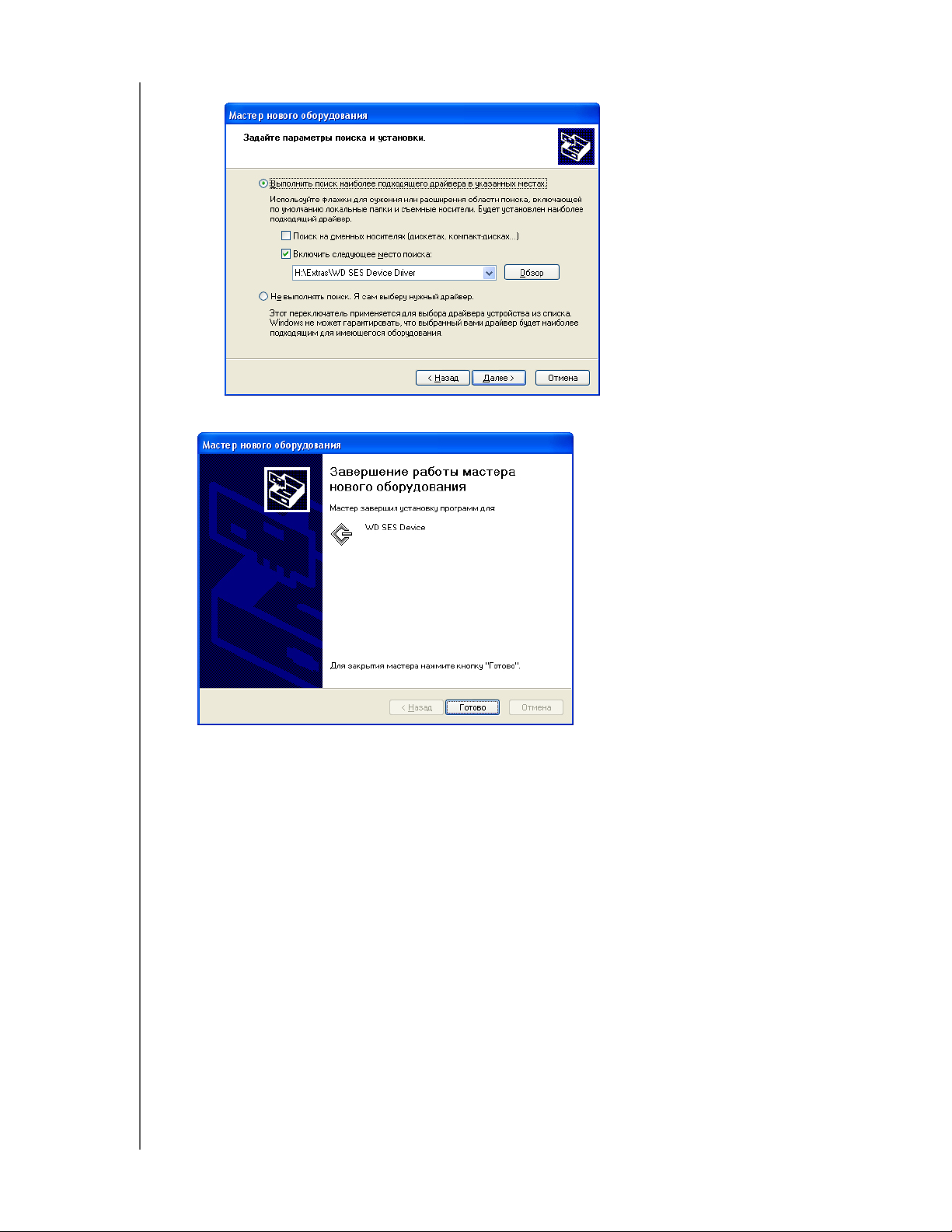
d. Нажмите Далее:
5. По завершении установки нажмите Готово:
РУКОВОДСТВО ПО ЭКСПЛУАТАЦИИ
MY PASSPORT
УСТАНОВКА ДРАЙВЕРА SES – 55
Page 60

РУКОВОДСТВО ПО ЭКСПЛУАТАЦИИ
MY PASSPORT
Установка в Windows Vista
После того, как вы подключите накопитель, как показано на Иллюстрация 3 на
странице 5, появится окно «Найдено новое оборудование».
Примечание: Если на вашем компьютере включена функция автозапуска,
то одновременно с окном «Найдено новое оборудование»
могут появиться еще два окна. Если они появятся, закройте их.
При помощи окна «Найдено новое оборудование» можно установить драйвер SES
одним из следующих способов:
• Автоматически, если ваш компьютер подключен к Интернету
• Вручную, вне зависимости от того, подключен ли ваш компьютер к Интернету
Автоматическая установка драйвера
Чтобы установить драйвер SES автоматически, ваш компьютер должен быть
подключен к Интернету:
1. Убедитесь в том, что ваш компьютер подключен к Интернету.
2. В окне «Найдено новое оборудование» выберите Найти и установить драйвер:
3. В окне «Найдено новое оборудование — WD SES Device» выберите
Да, выполнить поиск в Интернете только в этот раз, чтобы разрешить
Windows Vista подключиться к
службе Windows Update:
Windows Vista автоматически:
• Подключится к службе Windows Update
• Найдет, загрузит и установит драйвер SES
УСТАНОВКА ДРАЙВЕРА SES – 56
Page 61

РУКОВОДСТВО ПО ЭКСПЛУАТАЦИИ
MY PASSPORT
Установка драйвера вручную
Если ваш компьютер не подключен к Интернету, установите драйвер вручную:
1. В окне «Найдено новое оборудование» выберите Найти и установить драйвер:
2. В окне «Найдено новое оборудование — WD SES Device» выберите
Не выполнять поиск в Интернете:
3. В диалоге Вставьте диск, поставляемый с устройством WD SES выберите
Такого диска нет. Покажите другие возможности:
УСТАНОВКА ДРАЙВЕРА SES – 57
Page 62

4. Зайдите в Компьютер и:
a. Дважды нажмите на значок накопителя My Passport.
b. Дважды нажмите на значок папки Extras.
c. Выберите WD SES Device Driver.
d. Нажмите Далее:
РУКОВОДСТВО ПО ЭКСПЛУАТАЦИИ
MY PASSPORT
5. По завершении установки нажмите Закрыть:
УСТАНОВКА ДРАЙВЕРА SES – 58
Page 63

РУКОВОДСТВО ПО ЭКСПЛУАТАЦИИ
MY PASSPORT
Установка в Windows 7 и Windows 8
Подключив накопитель, как показано на Иллюстрация 3 на странице 5, установите
драйвер SES при помощи программы «Управление компьютером», входящей
в состав Windows:
1. Откройте Все программы и выберите Компьютер > Управление:
2. Под Управление компьютером (Локальный) выберите Диспетчер устройств >
Неизвестное устройство, нажмите правую кнопку мыши и выберите Обновить
драйверы:
УСТАНОВКА ДРАЙВЕРА SES – 59
Page 64

РУКОВОДСТВО ПО ЭКСПЛУАТАЦИИ
MY PASSPORT
3. Выберите Выполнить поиск драйверов на этом компьютере.
4. Зайдите в Компьютер, дважды нажмите на значок накопителя My Passport,
дважды нажмите на значок папки Extras и выберите WD SES Device Driver:
5. Нажмите Далее.
6. По завершении установки нажмите Закрыть:
УСТАНОВКА ДРАЙВЕРА SES – 60
Page 65
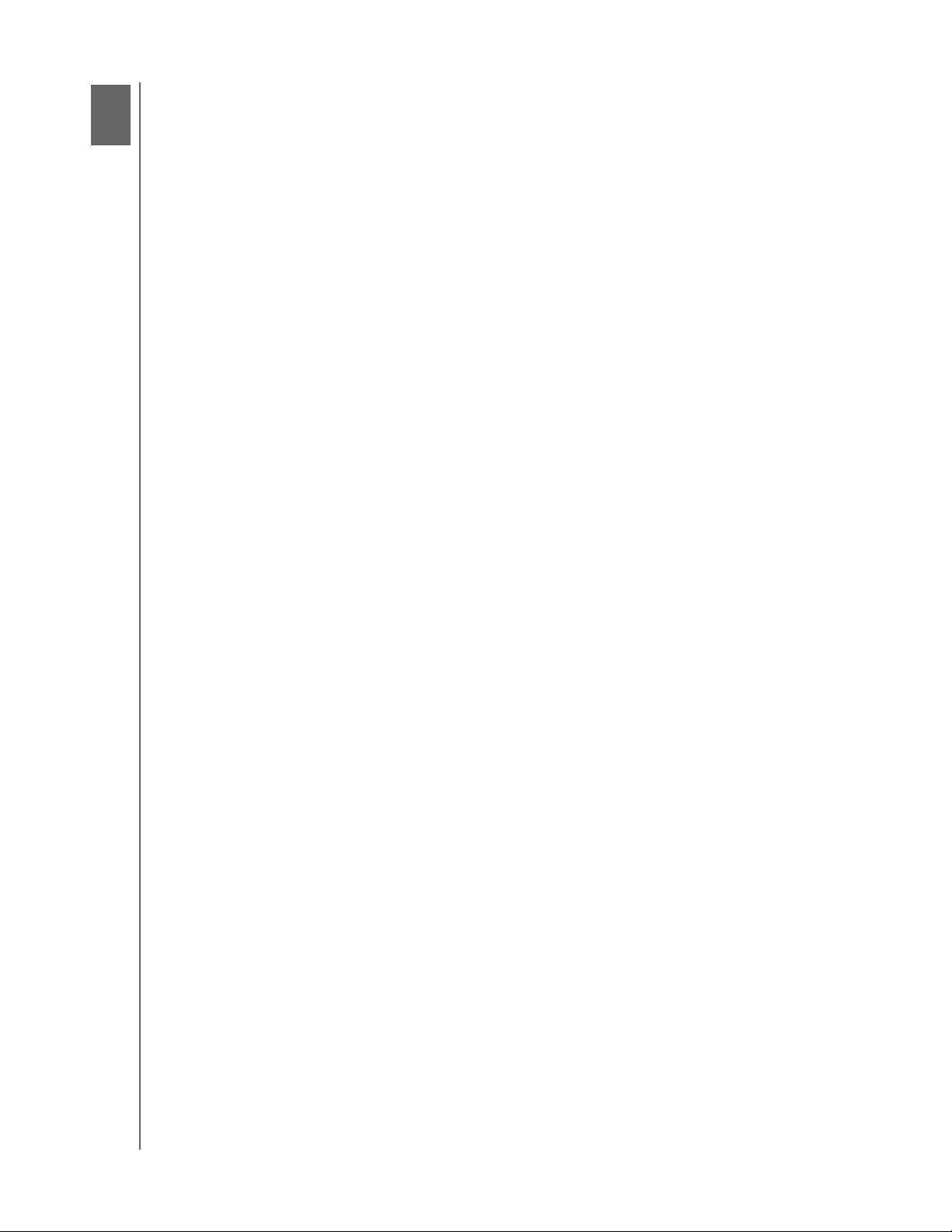
B
1
РУКОВОДСТВО ПО ЭКСПЛУАТАЦИИ
MY PASSPORT
Сведения о гарантии и соответствии нормативным требованиям
В этом приложении освещены следующие темы:
Нормативно-правовое соответствие
Соответствие требованиям экологического законодательства (Китай)
Сведения о гарантии
Стандартная общественная лицензия GNU («GPL»)
Нормативно-правовое соответствие
Сведения о соответствии нормам FCC, класс B
Настоящее устройство прошло типовые испытания, в результате которых
установлено его соответствие требованиям, предъявляемым к цифровым
устройствам класса B согласно Части 15 Норм Федеральной комиссии по связи
США (FCC). Данные ограничения призваны обеспечить адекватный уровень
защиты от вредных помех в жилых помещениях. Настоящее устройство генерирует,
использует и может излучать электромагнитные волны в радиодиапазоне и,
в
случае установки и эксплуатации с отклонением от требований соответствующих
инструкций, может стать источником вредных помех приему радио- и телевизионных
сигналов. Тем не менее, отсутствие помех в каждом отдельном случае установки
оборудования не гарантируется. Если настоящее оборудование создает
неприемлемые помехи приему радио или телевидения, что может быть выявлено
путем выключения и
устранить помехи одним или несколькими нижеперечисленными способами:
отключения оборудования, вам рекомендуется попытаться
• Изменить ориентацию или местоположение приемной антенны.
• Увеличить расстояние между оборудованием и приемником.
• Подключить оборудование и приемник в сетевые розетки, находящиеся
в разных цепях электросети.
• Обратиться за помощью к поставщику или опытному радио- или телемастеру.
Любые изменения и
WD, могут повлечь за собой лишение пользователя права эксплуатации настоящего
оборудования.
модификации, не санкционированные в явном виде компанией
Соответствие нормам ICES-003/NMB-003
Cet appareil numérique de la classe B est conforme à la norme ICES-003 du Canada.
Настоящее устройство соответствует нормам канадского стандарта ICES-003
Class B.
Соответствие нормам безопасности
Одобрено для использования в США и Канаде. CAN/CSA-C22.2 No. 60950-1,
UL 60950-1: Безопасность оборудования для информационных систем.
Approuvé pour les Etats-Unis et le Canada. CAN/CSA-C22.2 No. 60950-1-07,
UL 60950-1 : Sûreté d'équipement de technologie de l'information.
СВЕДЕНИЯ О ГАРАНТИИ И СООТВЕТСТВИИ НОРМАТИВНЫМ ТРЕБОВАНИЯМ – 61
Page 66

РУКОВОДСТВО ПО ЭКСПЛУАТАЦИИ
᳝↦᳝ᆇ⠽䋼ܗ㋴
ޚ㾘ᅮⱘ䰤䞣㽕∖ҹ
S
ޚ㾘ᅮⱘ䰤䞣㽕∖
MY PASSPORT
Соответствие европейским нормам CE
Маркировка символом CE свидетельствует о соответствии настоящей системы
положениям применимых директив Совета Европейского Союза, в том числе
Директивы об электромагнитной совместимости (2004/108/EC) и Директивы
о низковольтном оборудовании (2006/95/EC). Заявление о соответствии
положениям применимых директив, сделанное компанией Western Digital,
находится в архиве её европейского подразделения.
Уведомление KC (только для Республики Корея)
기종별 사용자 안내문
B 급기기
(가정용방송통신기자재)
이기기는가정용(B 급) 전자파적합기기로서주로
가정에서사용하는것을목적으로하며, 모든지역에
서사용할수있습니다
Соответствие требованиям экологического законодательства (Китай)
䚼ӊৡ⿄ ѻકЁ᳝↦᳝ᆇ⠽䋼ܗ㋴ⱘৡ⿄ঞ䞣
ޣ䳛ᶊ(4)
ޣ䳛఼(4 pcs)
㛮ൿ(4 pcs)
ᏺ䬰༈ⱘϞⲪ
ᑩⲪ
PCBA
⹀Ⲭ偅ࡼ఼ X
ᖂൟUSB⬉㓚
EMI ᑩⲪ
㘮䝃㭘㝰
O: 㸼⼎᳝↦᳝ᆇ⠽䋼䆹䚼ӊⱘ᠔᳝ഛ䋼ᴤ᭭Ёⱘ䞣ഛԢѢ
SJ/T11363-2006
X㸼⼎䆹᳝↦᳝ᆇ⠽䋼㟇ᇥ䆹䚼ӊⱘᶤϔഛ䋼ᴤ᭭Ёⱘ䞣䍙ߎ
T/T11363-2006
˄ℸ㸼ЁˈӕϮৃ㛑䳔㽕ḍᅲ䰙ᚙމᇍ䆄“X”ⱘ乍Ⳃ䖯㸠䖯ϔℹⱘᡔᴃᗻ㾷䞞DŽ˅
䪙 ∲ 䬝 ݁Ӌ ⒈࣪㘨 ⒈࣪
(Pb) (Hg) (Cd) 䫀 ˄Ѡ˅㣃 Ѡ㣃䝮
(Cr (VI)) (PBB) (PBDE)
ϟDŽ
DŽ
СВЕДЕНИЯ О ГАРАНТИИ И СООТВЕТСТВИИ НОРМАТИВНЫМ ТРЕБОВАНИЯМ – 62
Page 67

РУКОВОДСТВО ПО ЭКСПЛУАТАЦИИ
MY PASSPORT
Сведения о гарантии
Порядок гарантийного обслуживания
Компания WD высоко ценит своих клиентов и всегда стремится предоставить им
наиболее качественное обслуживание. В случае необходимости технического
обслуживания данного Изделия следует обратиться к продавцу, у которого оно
было изначально приобретено, или посетить сайт технической поддержки
продукции компании WD по адресу http://support.wdc.com/warranty/policy.asp,
где представлены сведения о порядке технического обслуживания и получения
разрешения на
Изделия вы получите номер RMA и указания по возврату Изделия. При возврате
Изделия без получения разрешения (т.е. без получения номера RMA) Изделие
будет возвращено вам за ваш счет. Изделие, возвращаемое в установленном
порядке, должно быть упаковано в транспортную тару установленного образца
и отправлено по почте (
указанному в выданной вам документации по возврату. Сохраняйте коробку
и другие упаковочные материалы вашего Изделия WD для его хранения
и транспортировки. Для того, чтобы точно выяснить срок гарантии на Изделие,
проверьте дату его истечения на сайте http://support.wdc.com/warranty/policy.asp
(необходимо указать серийный номер Изделия). Компания WD
ответственности за потерю данных, независимо от её причины, за восстановление
утерянных данных, а также за данные, сохраненные на Изделии, переданном
компании WD.
возврат Изделия (RMA). В случае подтверждения неисправности
с уплатой почтовых сборов и страховки) по адресу,
не несет
Ограниченная гарантия
При условии нормальной эксплуатации Изделия компания WD гарантирует его
соответствие заявленным техническим характеристикам и отсутствие дефектов
в материалах и качестве изготовления в течение нижеуказанного срока. Срок
ограниченной гарантии составляет: для стран Северной, Южной и Центральной
Америки — 3 года; для стран Европы, Ближнего Востока и Африки — 3 года; для
стран Азиатско-тихоокеанского региона — 3 года, если
законодательством. Срок действия ограниченной гарантии начинается с даты
приобретения Изделия, указанной в товарном чеке. Компания WD не принимает
на себя никаких обязательств в отношении любого возвращенного Изделия,
если компанией WD будет установлено, что Изделие было похищено у неё,
или если заявленный дефект а) отсутствует; б) не может быть устранен
средствами вследствие повреждения, возникшего до получения изделия компанией
WD; в) возник вследствие неправильного использования, неправильной установки,
модификации (включая удаление или уничтожение этикеток и вскрытие или снятие
внешних деталей корпуса, за исключением случаев, когда Изделие включено
в перечень изделий, допускающих ограниченное обслуживание пользователем,
и эти изменения соответствуют указаниям, опубликованным на сайте
http://support.wdc.com/warranty/policy.asp), повреждения вследствие аварии или
неправильного обращения, если Изделие не находилось во владении компании
WD. Единственным гарантийным обязательством компании WD на указанный выше
период действия гарантии будет ремонт или замена Изделия, на выбор компании
WD, с учетом перечисленных выше ограничений.
иное не предусмотрено
обычными
СВЕДЕНИЯ О ГАРАНТИИ И СООТВЕТСТВИИ НОРМАТИВНЫМ ТРЕБОВАНИЯМ – 63
Page 68

РУКОВОДСТВО ПО ЭКСПЛУАТАЦИИ
MY PASSPORT
Вышеизложенная ограниченная гарантия является единственной гарантией
компании WD и распространяется только на изделия, проданные в качестве новых.
Она заменяет а) все иные меры и гарантийные обязательства, будь то явные,
подразумеваемые или установленные законом, в том числе и подразумеваемые
гарантии коммерческой выгоды и пригодности для конкретных целей, и б) все
обязательства и виды
ответственности компании WD за ущерб, в том числе
случайный, косвенный и фактический, денежные потери, упущенную выгоду
и непредвиденные расходы, а также потери данных в результате приобретения,
использования или функционирования настоящего Изделия, даже если компания
WD была предупреждена о возможности такого ущерба. Законодательство
некоторых штатов США не допускает исключения или ограничения ответственности
за
побочный или косвенный ущерб, поэтому вышеупомянутые ограничения могут на
вас не распространяться. Настоящая гарантия дает вам определенные законные
права, помимо которых вы можете иметь и другие права, различающиеся
в зависимости от места проживания.
Стандартная общественная лицензия GNU («GPL»)
В состав микропрограммы настоящего изделия могут входить программы сторонних
разработчиков, охраняемые авторским правом и выпущенные под Стандартной
общественной лицензией GPL или LGPL (в совокупности именуемые «Программы
GPL»), к которым не применяются условия Лицензионного соглашения с конечным
пользователем изделия Western Digital. В соответствии с GPL, если применимы её
положения: 1) исходные тексты Программ GPL можно загрузить бесплатно с сайта
по адресу http://support.wdc.com/download/gpl либо заказать на CD за символическую
плату на сайте по адресу http://support.wdc.com/download/gpl или позвонив в Службу
поддержки клиентов в течение трех лет с даты приобретения изделия; 2) вы имеете
право повторно использовать, распространять и модифицировать Программы GPL;
3) в той степени, в какой это допускается применимым правом, на Программы GPL
не предоставляется
поставки изделия и может быть получен с сайтов http://www.gnu.org или
http://support.wdc.com/download/gpl.
никаких гарантий; и 4) текст GPL включается в комплект
Любые изменения или манипуляции с Программами, в том числе, но не
исключительно, с Открытыми Программами, Вы осуществляете только на свой
страх и риск. Компания Western Digital не несет ответственности за подобные
изменения или манипуляции. Компания
Western Digital не осуществляет поддержку
изделий, в Программы которых, поставляемые компанией Western Digital,
Вы внесли или попытались внести изменения.
СВЕДЕНИЯ О ГАРАНТИИ И СООТВЕТСТВИИ НОРМАТИВНЫМ ТРЕБОВАНИЯМ – 64
Page 69

РУКОВОДСТВО ПО ЭКСПЛУАТАЦИИ
MY PASSPORT
Алфавитный указатель
C
Compatibility with operating systems 3
G
GPL, программы 64
O
Operating systems 3
R
RoHS 62
RoHS, Китай 62
S
System compatibility 3
W
WD, ремонт 63
А
Аксессуары, дополнительные 2
Б
Бережное обращение 4
Быстрая проверка накопителя 43
В
Ваш компьютер
значок на вкладке «Обзор»16
индикатор содержимого на вкладке
«Обзор»18
индикатор содержимого на вкладке
«Сохранение»20
Вкладка «Восстановление»
Кнопка «Начать/Отменить
восстановление»24
Кнопка «Обзор»23
обзор функциональных
возможностей 14
описание 22
Переключатель направления
восстановления файлов 24
Переключатель режима
восстановления файлов 24
Поле «Восстановить часть
файлов»24
Поле выбора резервного тома 23
Поле местонахождения папки для
восстановления 23
Вкладка «Настройки»
Кнопка «Архив файлов»25
Кнопка «Восстановить в папку»25
Кнопки «Параметры»25
обзор функциональных
возможностей 14
описание 25
Вкладка «Обзор»
значок вашего компьютера 16
значок накопителя 17
индикатор содержимого вашего
компьютера 18
индикатор содержимого
накопителя 19
обзор функциональных
возможностей 13
описание 14
Раскрывающийся
список внутренних
дисков 16
указатели прокрутки списка
накопителей 17
Вкладка «Сохранение»
индикатор содержимого вашего
компьютера 20
индикатор содержимого
накопителя 20
Кнопка «начать/остановить
сохранение»22
Кнопка переключения режима
«файлы/категории»22
обзор функциональных
возможностей 13
область дополнительных настроек
сохранения 21
описание 19
Вкладка «Справка»
Кнопка «Обновить программу»27
Кнопки материалов Центра
обучения 26
обзор функциональных
возможностей 14
описание 26
Ссылка «Интернет-магазин WD» 27
Ссылка
«Поддержка»27
Ссылка «Руководства пользователя
в Интернете»27
Ссылка «Связаться с нами»26
Восстановление
о восстановлении файлов 34
папка, выбор 47
процедура 34
Восстановление образа диска
с программой 45, 49
АЛФАВИТНЫЙ УКАЗАТЕЛЬ – 65
Page 70
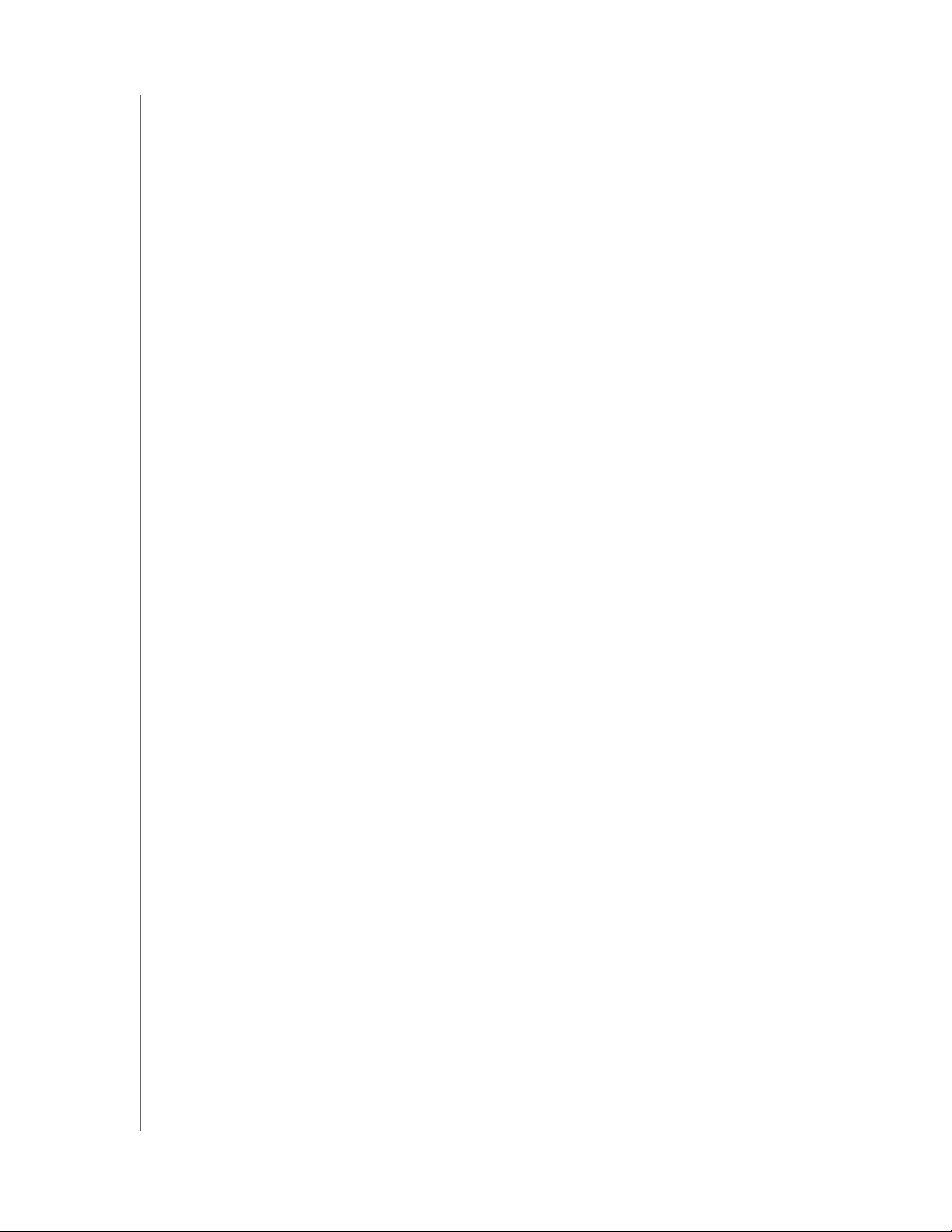
РУКОВОДСТВО ПО ЭКСПЛУАТАЦИИ
MY PASSPORT
Г
Гарантия 63
Д
Диалоговое окно «Архив файлов»46
Диалоговое окно «Провести
диагностику»44
Диалоговое окно «Регистрация
накопителя»42
Диалоговое окно «Уничтожить
содержимое»45
З
Запуск программы WD SmartWare 39
Значок WD SmartWare 39
И
Индикатор содержимого
вашего компьютера 18
вашего компьютера на вкладке
«Сохранение»20
Вкладка «Сохранение»20
накопитель 19
Индикатор, световой 4
Интерфейс USB 4
К
Категория файлов «Система»,
определение 18
Кнопка «Архив файлов»25
Кнопка «Восстановить в папку»25
Кнопка «начать/
остановить
сохранение»22
Кнопка «Начать/Отменить
восстановление»24
Кнопка «Обзор» на вкладке
«Восстановление»23
Кнопка «Обновить программу»27
Кнопка переключения режима
«файлы/категории»22
Кнопки материалов Центра обучения 26
Комплект поставки 2
М
Мигающий значок, сигналы 40
Н
Накопитель
бережное обращение 4
диагностика и проверка
состояния 43
значок на вкладке «Обзор»17
индикатор содержимого на вкладке
«Обзор»19
индикатор содержимого на вкладке
«
Сохранение»20
отсоединение от ПК 40
проверка состояния 40
таймер отключения 41
указатели прокрутки на вкладке
«Обзор»17
Настройки накопителя
регистрация 41
таймер отключения 41
уничтожить содержимое 44
Настройки программы
восстановить в папку 47
параметры 47
Нормативно-правовое соответствие 61
О
Область дополнительных настроек на
вкладке «Сохранение»21
Оборудование 2
Образ диска, загрузка и
восстановление 45, 49
Ограниченная гарантия 63
Операционные системы 3
Описание физических свойств 3
Особенности изделия 1
Отсоединение
накопителя 40
П
Параметры
кнопки 25
параметры, установка 47
Переключатель направления
восстановления файлов 24
Переключатель режима
восстановления файлов 24
Переформатирование накопителя 49, 50
Поле «Восстановить часть файлов»24
Поле выбора резервного тома 23
Поле местонахождения папки для
восстановления на вкладке
«Восстановление»23
Полное сканирование диска 43
ПРЕДУПРЕЖДЕНИЕ
о предотвращении утраты данных
при отсоединении 40
об уничтожении содержимого
накопителя 44
Проверка состояния 40
Проверка состояния SMART 43
Проверка
температуры 40
Программы, GPL 64
АЛФАВИТНЫЙ УКАЗАТЕЛЬ – 66
Page 71
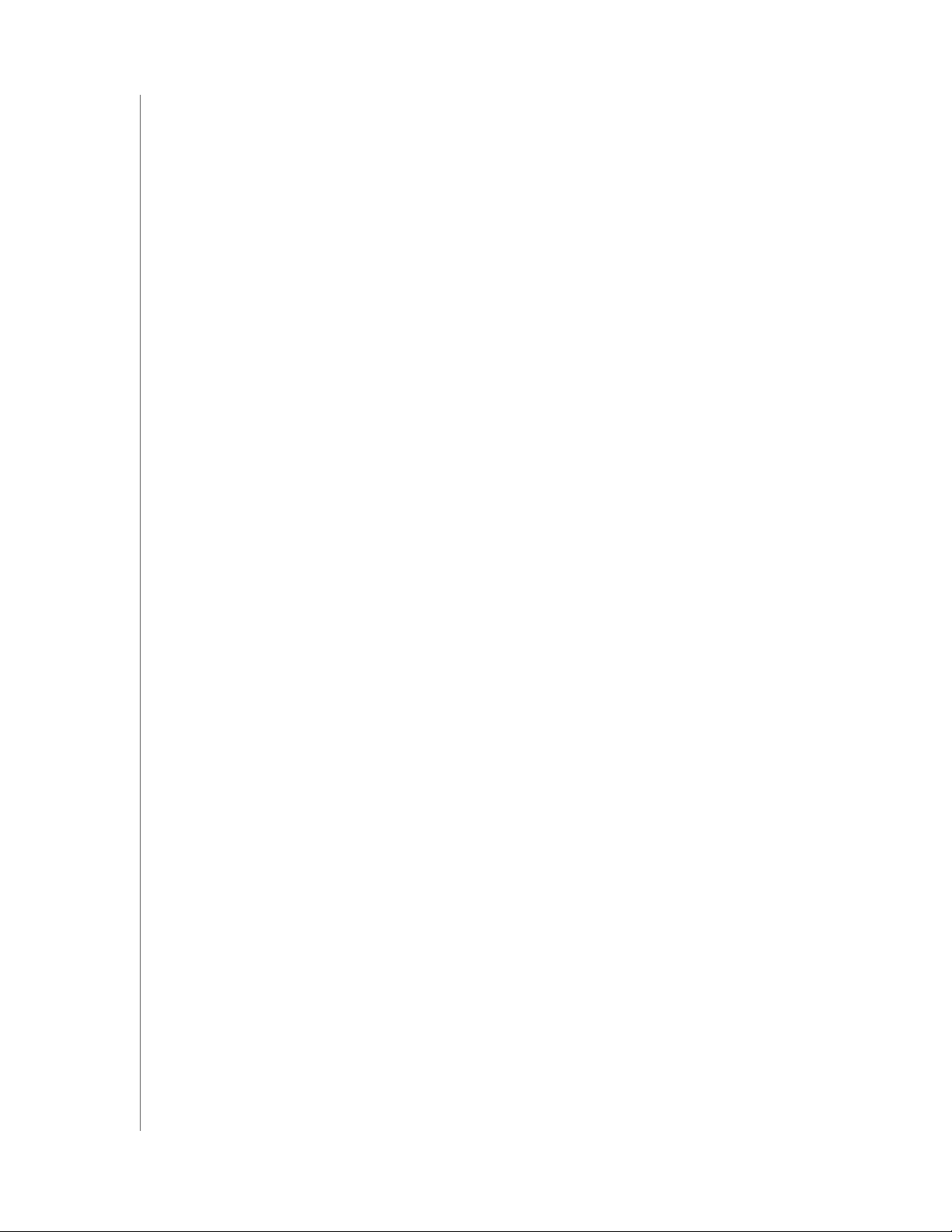
Р
Раскрывающийся список внутренних
дисков на вкладке «Обзор»16
Регистрация накопителя 41
Ремонт 63
С
Сведения о соответствии нормам FCC,
класс B61
Световой индикатор 4
Свободное пространство 40
Сигналы, мигающий значок 40
Смена формата накопителя 50
Совместимость с операционными
системами 3
Совместимость с системами 3
Содержимое упаковки 2
Соответствие нормам ICES-003/
NMB-003 61
Соответствие нормам безопасности 61
Соответствие требованиям 61
Соответствие требованиям
экологического законодательства,
Китай 62
Сохранение
о резервном копировании
файлов 28
окно выбора категорий
файлов 29, 30, 31
процедура 28
Ссылка «Интернет-магазин WD» 27
Ссылка «Поддержка»27
Ссылка «Руководства пользователя
в Интернете»27
Ссылка «Связаться с нами»26
Стандартная общественная лицензия
GNU 64
РУКОВОДСТВО ПО ЭКСПЛУАТАЦИИ
MY PASSPORT
У
Уничтожение содержимого
накопителя 44
Установить
диалоговое окно «Архив файлов»46
диалоговое окно «Восстановить
в папку»47
диалоговое окно «Параметры»47
диалоговое окно «Таймер
отключения»41
Ф
Формат накопителя, смена 3
АЛФАВИТНЫЙ УКАЗАТЕЛЬ – 67
Page 72
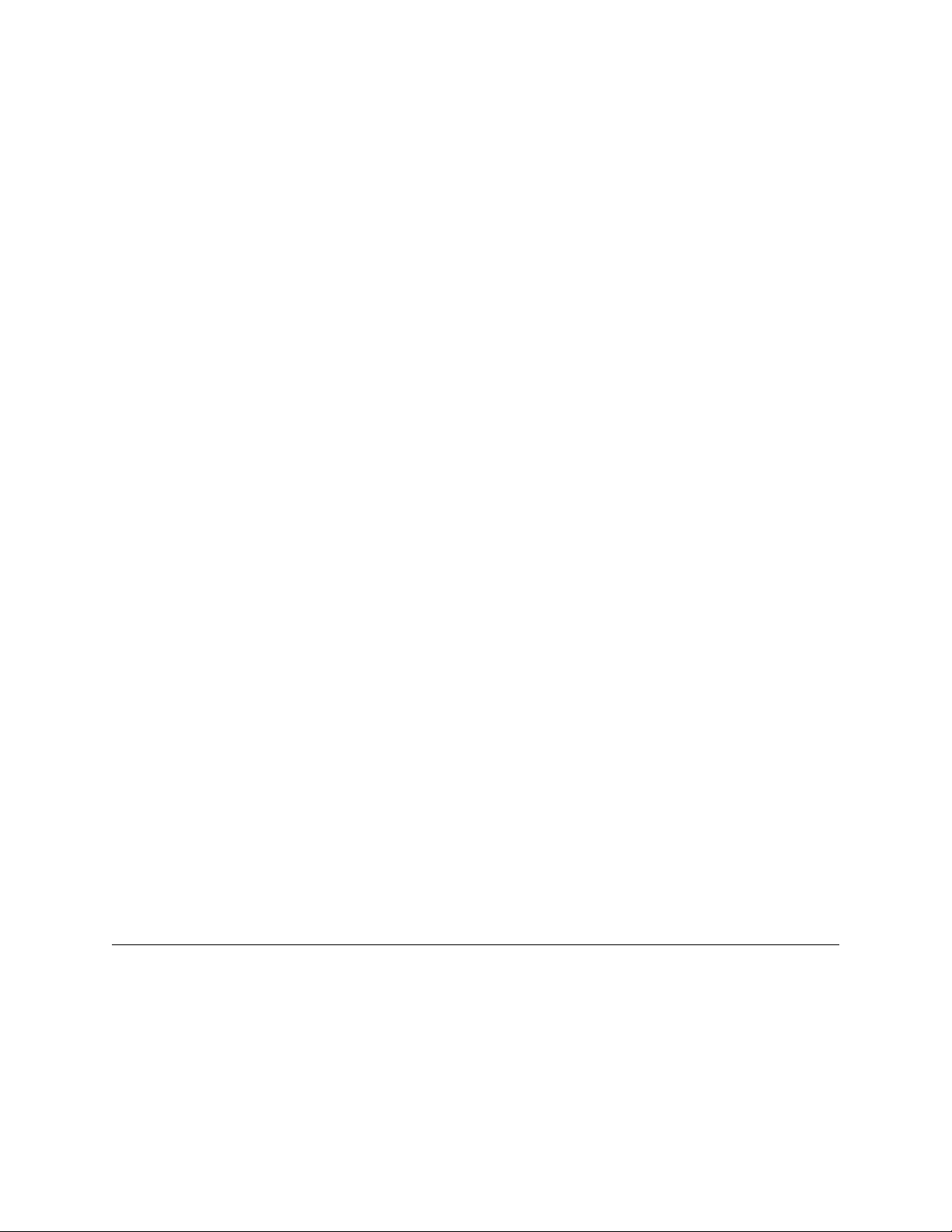
Информация, предоставленная компанией WD, считается точной и достоверной, однако компания WD не несет
ответственности ни за её использование, ни за возможные нарушения патентов или других прав третьих сторон,
обусловленные её использованием. Патенты и патентные права компании WD не подразумевают передачи каких бы
то ни было лицензий косвенным или иным образом. Компания WD оставляет за
в технические характеристики в любое время и без уведомления.
Western Digital, WD, логотип WD, My Book и My Passport — зарегистрированные товарные знаки, а My Passport
Essential, WD SmartWare и Data Lifeguard — товарные знаки компании Western Digital Technologies, Inc. В настоящем
документе могут упоминаться другие знаки, принадлежащие другим компаниям.
© 2013 Western Digital Technologies, Inc. Все права защищены.
собой право вносить изменения
Western Digital
3355 Michelson Drive, Suite 100
Irvine, California 92612 U.S.A.
4779-705067-K01 Январь 2013 г.
 Loading...
Loading...